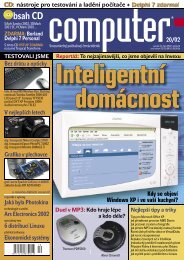Stáhnout PDF - Časopisy pro Apple iPad - Mladá fronta
Stáhnout PDF - Časopisy pro Apple iPad - Mladá fronta
Stáhnout PDF - Časopisy pro Apple iPad - Mladá fronta
- TAGS
- apple
- ipad
- fronta
- emag.mf.cz
Create successful ePaper yourself
Turn your PDF publications into a flip-book with our unique Google optimized e-Paper software.
jen<br />
casopis.jnp.cz<br />
39 Kč<br />
10/2011<br />
užitečné rady a návody<br />
Přehrávejte filmy<br />
bez potíží a všude<br />
Průvodce světem<br />
kodeků, formátů<br />
a přehrávačů<br />
Prezentace od A do Z<br />
Kapesní příručka <strong>pro</strong> tvorbu prezentací v PowerPointu<br />
Kupujte bezpečně<br />
Vše o nákupech a reklamacích<br />
Webové kamery<br />
Pomůžeme vybrat tu pravou<br />
poradna: Řešíme vaše potíže s počítači<br />
68 stran zaručených tipů a triků<br />
Office, bezpečnost, hudba, filmy, sociální sítě…<br />
PORADÍMe VÁM…<br />
jak <strong>pro</strong>dloužit výdrž notebooku<br />
jak snadno vyrobit DVD z AVI<br />
jak zrychlit počítač <strong>pro</strong> hry<br />
jak na facebookové aplikace<br />
jak z prezentace udělat video<br />
jak ovládat dva počítače zároveň<br />
vyšlo 27. října / ročník VIII<br />
cena 39 Kč (ČR) / 1,99 € (SR)
Pinnacle Studio 15 HD CZ<br />
Rychlý import fotografií a videa<br />
Cena od<br />
1 249,-<br />
Jednoduchá editace videa systémem "drag and drop"<br />
Automatická tvorba hudby podle délky filmu<br />
Pinnacle Studio 15 Ultimate CZ<br />
Více než 2000 2D/3D efektů, přechodů<br />
a rozšíření Export na DVD a Blu-Ray<br />
Náhled videa v reálném čase v okně<br />
i na celé obrazovce<br />
Pinnacle Studio 15 Ultimate Collection CZ<br />
Tvorba <strong>pro</strong>storového zvuku Dolby Digital 5.1 Zelené<br />
klíčovací plátno 2x1,5m Efekty Magic Bullet Looks,<br />
Trapcode Shine, 3D Stroke<br />
PowerDVD 11<br />
přehrávač číslo 1 s podporou 3D a HD<br />
novinka<br />
info@sw.cz, tel.: 481 001 000, www.sw.cz<br />
www.sw.cz/3d
inzerce A111013882<br />
ostrý obraz a čistý zvuk<br />
Tak nějak jsme si již zvykli, že nakupujeme tam, kde je<br />
to <strong>pro</strong> nás výhodné. Rohlíky v obchůdku na rohu, balenou<br />
vodu v hypermarketu a nový kabát v německém e-shopu.<br />
Po letech si dokonce už i našinec může pořídit hudbu<br />
v iTunes stejně jako Brit nebo Američan. Stále ale přežívají<br />
oblasti, které se těší omezením vzpírajícím se, když ne zdravému<br />
rozumu, tak alespoň modernímu pojetí evropského<br />
a světového trhu.<br />
Například taková čutaná. Pokud si u nás chcete užít<br />
góly anglické Premier League v přímém přenosu, musíte<br />
si pořídit satelit a další výbavu od jedné konkrétní stanice,<br />
která u nás ale vysílá v kvalitě hodící se spíše do minulého<br />
století. Druhou možností je pirátské vysílání přes internet,<br />
v nuzné kvalitě, zato zdarma. Zakoupit si internetovou<br />
vstupenku na oficiální, kvalitní internetové vysílání je<br />
u nás v podstatě nemožné. O tom, že ne všechno je špatně<br />
jen v tuzemsku, ale svědčí aktuálně <strong>pro</strong>bíhající spor<br />
anglické fotbalové ligy vedený s pohlednou hostinskou<br />
z Portsmouthu Karen Murphyovou. V Anglii si práva<br />
na Premier League draze nakoupila televize Sky, a jako<br />
jediná je tak oprávněna fotbal na ostrovech vysílat. Karen<br />
Murphyová si ale před šesti lety pořídila levnější řeckou<br />
satelitní kartu a ve své restauraci pouští anglický fotbal<br />
vysílaný řeckou televizí Nova. Vedení Premier League<br />
se to znelíbilo a rozhodlo se hostinskou zažalovat a jako<br />
náhradu požaduje těžko uvěřitelných 8 000 liber. Spor po<br />
19,50 Kč<br />
Starší čísla JNP se slevou!<br />
Uniklo vám některé starší číslo časopisu Jak na počítač? Chcete<br />
si rychle sjednat výhodné předplatné? Nyní je obojí otázkou<br />
pár kliknutí myší. Na internetové adrese www.mf.cz klepněte<br />
na záložku Produkty a vyberte časopis Jak na počítač.<br />
Starší čísla časopisu můžete nyní objednávat s 50% slevou za báječnou<br />
cenu 19,50 Kč, a navíc – bez poštovného. Sleva platí pouze do<br />
vy<strong>pro</strong>dání zásob.<br />
www.mf.cz/<strong>pro</strong>dukty/jak-na-pocitac<br />
úvodník<br />
mnoha odvoláních skončil až u Evropského soudního<br />
dvora, který dal Karen Murphyové za pravdu s poukazem,<br />
že zákaz příjmu přes dekodéry z jiné země Unie odporuje<br />
pravidlům vnitřního trhu.<br />
Přestože se zdá, že jde o spor, který se nás netýká, opak<br />
může být pravdou. Evropský soudní dvůr možná otevřel<br />
cestu k uvolnění či zrušení obdobných zvyklostí například<br />
u filmu či hudby. Výsledek tak je malým krokem <strong>pro</strong> našince,<br />
ale velkým skokem <strong>pro</strong> byrokraty všeho druhu.<br />
Problémům s přehráváním videa jsme zasvětili i aktuální<br />
číslo Jak na počítač. Dozvíte se tak, jak si poradit ve chvílích,<br />
kdy váš přehrávač stávkuje, jak převést video do mobilního<br />
telefonu, upravit titulky či jak vypálit film na DVD.<br />
Ostrý obraz a čistý zvuk vám přeje<br />
JeN<br />
39 Kč<br />
casopis.jnp.cz<br />
Návod: levNý miNipočítač s velkým výkoNem<br />
6/2011<br />
užitečné rady a návody<br />
VytVořte Si<br />
dům či byt<br />
3d model interiéru bez<br />
architekta zvládnete i vy<br />
GPS nejen do auta<br />
Jak dobře vybrat navigaci<br />
Nejlepší <strong>pro</strong>gramy zdarma<br />
Vybrali jsme aplikace <strong>pro</strong> každou příležitost<br />
Kde hledat e-knihy v češtině<br />
Elektronické publikace zadarmo i za koruny<br />
PoRAdÍme V Ám…<br />
jak využít XP mód v Sedmičkách<br />
jak vyrobit animované obrázky<br />
jak převádět video online<br />
jak <strong>pro</strong>pojit Google Docs<br />
jak přenést uživatelský <strong>pro</strong>fil<br />
jak na navigaci v dokumentu<br />
jak na vlastní webové formuláře
sah<br />
5 Dopisy<br />
6 Obsah CD<br />
16 Novinky<br />
Návody a tipy<br />
20 Odborníci radí – poradna JNP<br />
37 Jak na přílohy e-mailu a spam<br />
39 Pomocník <strong>pro</strong> práci s obrázky<br />
41 Tlačítka na Hlavním panelu<br />
43 Filmové DVD zdarma a česky<br />
45 Jak <strong>pro</strong>dloužit výdrž notebooku<br />
47 Tipy na facebookové aplikace a hry<br />
49 Jak používat formáty v Microsoft Office<br />
51 Převod prezentace na video<br />
53 Facebook v novém kabátě<br />
55 Fotografie jako 3D model<br />
57 V čem jen ten soubor otevřít?<br />
59 Vylaďte si počítač <strong>pro</strong> hry<br />
61 Jedna myš na čtyři počítače<br />
Nepřehlédněte<br />
28 Nakupujte bezpečně<br />
30 Jak věci pracují – Barvy v kapesním podání<br />
32 Internetové tipy<br />
64 Rady k nákupu – Webkamery<br />
Příručka do kapsy<br />
33 Vytvořte si efektní<br />
prezentaci fotek<br />
v PowerPointu<br />
8<br />
2<br />
Uložit jako, zvolte<br />
jiné pojmenování<br />
a ze seznamu Uložit<br />
jako typ vyberte<br />
položku Prezentace<br />
aplikace PowerPoint<br />
(*.pptx). Nyní si<br />
otevřete libovolnou<br />
složku a na nástrojové<br />
liště klepněte<br />
na volbu Uspořádat.<br />
Z nabídky zvolte<br />
možnost Možnosti<br />
složky a sdílení,<br />
přepněte se na kartu Zobrazení a v seznamu<br />
Upřesnit nastavení zrušte zaškrtnutí<br />
políčka Skrýt příponu souborů známých<br />
typů. Nastavení uložte <strong>pro</strong>střednictvím<br />
tlačítka OK.<br />
V počítači následně vyhledejte soubor<br />
prezentace, klepněte na něj, chvilku vyčkejte<br />
V PŘÍŠTÍM ČÍSLE:<br />
Skype<br />
Skype je univerzální <strong>pro</strong>gram, oblíbený nejen<br />
mezi uživateli počítačů, se kterým můžete<br />
psát krátké zprávy, telefonovat i přenášet<br />
video. Ukážeme, jak jej z<strong>pro</strong>voznit, nastavit<br />
a využívat všechny jeho funkce.<br />
Postup složení příručky<br />
2<br />
1. Vytrhněte <strong>pro</strong>střední dvoulist<br />
2. Sklopte dvoulist k sobě<br />
3. Ustřihněte spodní část<br />
a poté tak učiňte znovu. Pod ikonou<br />
prezentace se zobrazí políčko,<br />
v němž můžete upravit její název –<br />
ten neměňte, pouze nahraďte příponu<br />
.pptx za .zip (výsledný soubor se<br />
tedy může jmenovat třeba jehoprezentace.zip).<br />
Poklepáním prezentaci<br />
otevřete, přejděte do složky ppt<br />
a poté media – v té pak naleznete jak<br />
všechny obrázky, tak i hudbu.<br />
Až použitá média z prezentace<br />
uložíte, nezapomeňte opět zapnout<br />
skrývání přípon souborů.<br />
3<br />
obsah<br />
10/11 Kompletní průvodce <strong>pro</strong>gramem<br />
Vytvořte si efektní<br />
prezentaci fotek<br />
v PowerPointu<br />
Program Microsoft PowerPoint,<br />
který je součástí všech balíků<br />
Office, je sice primárně<br />
určen <strong>pro</strong> firemní a obchodní<br />
prezentace, může ale skvěle<br />
posloužit i k předvádění<br />
fotografií. Ukážeme vám, jak<br />
s jeho pomocí rychle vytvořit<br />
originální přehlídku fotografií<br />
z dovolené nebo domácí oslavy.<br />
Připravil: Dominik Dědiček<br />
Importování fotografií<br />
Nastavení automatického<br />
Úpravy obrázků<br />
spouštění<br />
Vložení textů a popisků<br />
Uložení a zmenšení prezentace<br />
Přidání hudebního pozadí Jak z prezentace uložit hudbu<br />
Přechody a časování prezentace<br />
33_36_JNP_2710.indd 33 10/19/11 10:44:42 AM<br />
8<br />
33<br />
28<br />
64<br />
20<br />
1<br />
casopis.jnp.cz<br />
jen<br />
39 Kč<br />
68 stran zaručených tipů a triků<br />
Téma čísla<br />
Přehrávejte filmy<br />
bez potíží<br />
10 Formáty, kodeky a kontejnery<br />
12 Nejlepší bezplatné <strong>pro</strong>gramy <strong>pro</strong><br />
práci s videem<br />
Recenze<br />
10/2011<br />
užitečné rady a návody<br />
Přehrávejte filmy<br />
bez potíží a všude<br />
Průvodce světem<br />
kodeků, formátů<br />
a přehrávačů<br />
Prezentace od A do Z<br />
Kapesní příručka <strong>pro</strong> tvorbu prezentací v PowerPointu<br />
Kupujte bezpečně<br />
Vše o nákupech a reklamacích<br />
Webové kamery<br />
Pomůžeme vybrat tu pravou<br />
Office, bezpečnost, hudba, filmy, sociální sítě…<br />
poradna: Řešíme vaše potíže s počítači<br />
PORADÍMe VÁM…<br />
jak <strong>pro</strong>dloužit výdrž notebooku<br />
jak snadno vyrobit DVD z AVI<br />
jak zrychlit počítač <strong>pro</strong> hry<br />
jak na facebookové aplikace<br />
jak z prezentace udělat video<br />
jak ovládat dva počítače zároveň<br />
vyšlo 27. října / ročník VIII<br />
cena 39 Kč (ČR) / 1,99 € (SR)<br />
01_JNP_2710.indd 1 10/19/11 4:06:26 PM<br />
18 Fotopodzim je tady<br />
Zoner Photo Studio 14<br />
18 Rychle a kapesně<br />
HDD Samsung M2 3.0 Portable<br />
19 Notebookový univerzál<br />
Lepa Super Slim NB Adapter<br />
19 Testováno na zvířatech<br />
Sluchátka Philips The Stretch
Příručky v elektronické verzi<br />
J. Skalka: Jsem předplatitelem elektronické<br />
verze časopisu JNP a v posledních dvou číslech<br />
(8/11 a 9/11) se špatně zobrazují příručky<br />
k <strong>pro</strong>gramům (Photo Commander a Google<br />
Chrome). Jsou neúplné, některé stránky schází<br />
a jsou natočeny na šířku. U předchozích<br />
čísel se tento <strong>pro</strong>blém nevyskytuje<br />
Redakce: Příručky jsme <strong>pro</strong> elektronické verze<br />
předplatného rozdělili a otočili je tak, aby<br />
je bylo možné přirozeně číst i na monitoru.<br />
Děkujeme za upozornění a uvítáme i další<br />
připomínky týkající se formátu elektronického<br />
předplatného. Napište nám na adresu<br />
posta@jnp.cz, co se vám líbí a co by si na-<br />
opak zasloužilo změnu.<br />
Změna korespondenční adresy<br />
Vladimír Straka: Jak mohu změnit korespondenční<br />
adresu <strong>pro</strong> zasílání časopisu JNP?<br />
Redakce: Nejrychlejší bude, když zavoláte na<br />
bezplatnou linku 800 300 302 nebo zašlete<br />
e-mail na adresu predplatne.mf@cpost.cz.<br />
Nefunkční online CD a DVD<br />
Jan Richter: Nejde mi spustit online CD na<br />
adrese emag.mf.cz/jnp.<br />
Redakce: Na serveru mf.cz, kde běží i online<br />
CD a DVD JNP, <strong>pro</strong>bíhala nezbytná<br />
údržba, a <strong>pro</strong>to byla tato služba dočasně<br />
nedostupná.<br />
Kde sehnat starší číslo<br />
Lubomír Pavelek: Dobrý den, lze ještě někde<br />
sehnat JNP 8/11? Předem děkuji za odpověď.<br />
Jak na počítač 11/11 vychází 25. listopadu 2011<br />
Dopisy<br />
Redakce: Starší čísla se slevou si můžete<br />
objednat na adrese www.mf.cz/<strong>pro</strong>dukty/<br />
jak-na-pocitac/starsi-cisla. Aktuální cena<br />
za starší čísla je 19,50 Kč.<br />
Předplatné s UPC Express<br />
Philip Kurco: Dobrý den, před 2 měsíci jsem<br />
vyhrál s UPC Express předplatné časopisu<br />
Jak na počítač. Mělo mi začít chodit do dvou<br />
měsíců, ale stále jsem nic nedostal. Už mi<br />
dochází trpělivost.<br />
Redakce: Do marketingových akcí UPC Express<br />
v redakci bohužel nevidíme. Zavolejte<br />
si na bezplatnou linku 800 300 302 nebo<br />
pište na e-mail predplatne.mf@cpost.cz,<br />
případně se obraťte přímo na <strong>pro</strong>vozovatele<br />
UPC Express (www.upc-express.cz).<br />
V příštím čísle Jak na počítač<br />
Téma čísla<br />
Tipy na vánoční dárky<br />
Příští číslo už skutečně vyjde v době, kdy je ten správný<br />
čas <strong>pro</strong> nákup vánočních dárků. Pokud chcete vybrat<br />
nějaký „počítačový“, určitě vám s výběrem pomůžeme<br />
– ať už potřebujete na dárcích šetřit, nebo na ně máte<br />
financí dost.<br />
Rádce nakupujícího<br />
Notebooky<br />
Malé a lehké, velké a výkonné. Levné i extrémně drahé.<br />
Poradíme, jak vybírat ten pravý podle vašich potřeb –<br />
papírové parametry nejsou rozhodně jediným vodítkem.<br />
Potřebujete často pracovat na cestách, nebo hledáte<br />
spíše stroj, na kterém si pohodlně zahrajete i hry?<br />
Prostorový zvuk<br />
Jak věci pracují<br />
Dvě re<strong>pro</strong>bedny <strong>pro</strong> stereo zná každý. Hromadu re<strong>pro</strong>duktorů<br />
<strong>pro</strong> skutečný <strong>pro</strong>storový zvuk už jste možná<br />
také viděli – a my vám <strong>pro</strong>zradíme, jak se takový zvuk<br />
vytváří a přenáší. Navíc se podíváme i na to, jak se dá<br />
<strong>pro</strong>stor docela věrohodně nasimulovat za použití pouhých<br />
dvou re<strong>pro</strong>duktorů.<br />
Skype<br />
Kapesní příručka<br />
Skype je univerzální <strong>pro</strong>gram, oblíbený nejen mezi uživateli<br />
počítačů, se kterým můžete psát krátké zprávy,<br />
telefonovat i přenášet video. Ukážeme, jak jej z<strong>pro</strong>voznit,<br />
nastavit a využívat všechny jeho funkce.
sah CD<br />
DVD Flick 1.3 online cD a DVD<br />
01101000000100101100100010001000<br />
011010000001001011001000100010001010010101011010 1010000000101111<br />
001001011001000100010001010010101011010 Program se zaměřuje na optimaliza-<br />
1010000000101111 S novým Zoner 1000010000011000 Photo Studiem 14 0011100<br />
011010000001001011001000100010001010010101011010 1010000000101111 1000010000011000 00<br />
011010000001001011001000100010001010010101011010 1010000000101111 1000010000011000 0011<br />
00001001011001000100010001010010101011010 1010000000101111 1000010000011000 0011100<br />
6<br />
DVD Flick umožňuje vytvářet DVD<br />
z multimediálních video souborů.<br />
Program podporuje více než 45 video<br />
formátů, poradí si s více než šedesáti<br />
video kodeky a téměř padesáti audio<br />
kodeky. Jeho předností je i jednoduché<br />
uživatelské <strong>pro</strong>středí. Návod na<br />
jeho používání najdete na straně 43.<br />
Game booster 3<br />
ci počítače <strong>pro</strong> lepší a rychlejší běh<br />
her, to vše pomocí jediného tlačítka.<br />
Game Booster funguje tak, že dočasně<br />
vypíná postradatelné služby a <strong>pro</strong>cesy<br />
běžící v pozadí, vyčistí operační paměť<br />
a zintenzivní výkon <strong>pro</strong>cesoru. Návod<br />
na jeho používání najdete na straně 59.<br />
Advanced SystemCare 4 Pro je výkonný<br />
optimalizační <strong>pro</strong>gram, který zkontroluje<br />
Windows a opraví chyby bez<br />
složitých nastavení. Program nabízí<br />
automatický servis „vše v jednom“<br />
s antispyware ochranou, ochranou<br />
soukromí, vyladěním výkonu a vyčištěním<br />
systému.<br />
Mezi klíčové vlastnosti krále souborových<br />
managerů patří dvě okna<br />
adresářových struktur vedle sebe,<br />
podpora více jazyků, rozšířené funkce<br />
vyhledávání, porovnávání a synchronizace<br />
souborů, rychlý náhled a<br />
<strong>pro</strong>hlížení archivačních formátů.<br />
Vyzkoušejte unikátní online CD a DVD Jak na počítač. Pro<br />
přístup do nabídky <strong>pro</strong>gramů a dalšího obsahu CD a DVD<br />
přílohy zadejte na internetové adrese emag.mf.cz/jnp<br />
přístupový kód: 10oocz.<br />
Kromě aktuálního CD na této adrese najdete i starší vydání.<br />
zoner photo stuDio 14<br />
své fotky automaticky stáhnete,<br />
hromadně zorganizujete, vyvoláte<br />
a upravíte RAW formáty. Vytvoříte<br />
si panoramatické fotografie, HDR<br />
obrázky nebo kalendář a vystavíte je<br />
na internet.<br />
aDVanceD system care 4 <strong>pro</strong> conVertXtoDVD 4.1<br />
Sleva 20 %<br />
Slevový kupon: adS4<br />
ConvertXtoDVD je užitečný <strong>pro</strong>gram<br />
<strong>pro</strong> snadný převod video souborů<br />
z formátů DIVX, XVID, VOB, MOV,<br />
MPEG, MPEG4, WMV, a AVI.<br />
Převedené video je upraveno <strong>pro</strong><br />
vypálení na DVD disk, který lze potom<br />
bez <strong>pro</strong>blémů přehrát i ve stolním<br />
DVD přehrávači.<br />
total commanDer 7 pc translator 2012<br />
Sleva 8 %<br />
Slevový kupon: Stk4<br />
PC Translator je nejrozšířenější <strong>pro</strong>gram<br />
<strong>pro</strong> překlad z cizího jazyka do<br />
češtiny a z češtiny do cizího jazyka.<br />
Obsahuje vše, co je potřeba <strong>pro</strong><br />
překlady textů a webových stránek.<br />
S licencí získáte i jazykovou verzi<br />
<strong>pro</strong>gramu Language Teacher.<br />
Slevové kódy lze v obchodě SW.cz uplatnit do 25. 11. 2011<br />
Sleva 20 %<br />
Slevový kupon: a222
1010010101011010 1010000000101111 1000010000011000 0011100<br />
1000010000011000 0011100<br />
11100<br />
100<br />
Online CD a DVD<br />
011010000001001011001000100010001010010101011010 1010000000101111 10000100000<br />
1<br />
2 Programy<br />
Do svého oblíbeného <strong>pro</strong>hlížeče<br />
zadejte adresu emag.mf.cz/jnp a na<br />
úvodní stránce zadejte heslo.<br />
jsou rozděleny do jednotlivých<br />
kategorií a u každého najdete<br />
krátký popis, informace o operačním<br />
systému, <strong>pro</strong> který je určen, a obrázky.<br />
3 U<br />
každého CD najdete po klepnutí na<br />
obrázek na úvodní straně <strong>PDF</strong> obal<br />
s úplným přehledem <strong>pro</strong>gramů.<br />
7
Připravili: Pavel Nygrýn, Ondřej Bitto<br />
Přehrávejte filmy<br />
bez potíží<br />
Některé filmy se přehrávají bez potíží, s jinými vás<br />
čekají nepříjemné <strong>pro</strong>blémy. Prozkoumali jsme ty<br />
nejčastější a poradíme vám, jak je vyřešit.<br />
Klasický analogový film nebo<br />
staré televizní vysílání to měly<br />
jednoduché – přesně to, co bylo<br />
zaznamenáno, se také <strong>pro</strong>mítalo. První<br />
kroky digitalizace byly také jednoduché:<br />
obraz se jen rozdělil na přesně<br />
daný počet bodů a jejich barvy se<br />
někam zaznamenaly. Tím se vytvořil<br />
prakticky nesmrtelný záznam (vyrobit<br />
kopii digitálního záznamu je jednoduché),<br />
ale zároveň se objevila spousta<br />
nových <strong>pro</strong>blémů.<br />
Prvním z nich je velikost. Pokud byste<br />
třeba klasické televizní vysílání chtěli<br />
uložit jako sérii obrázků, potřebovali byste<br />
na každou sekundu pár desítek megabajtů<br />
<strong>pro</strong>storu. U HD vysílání by to bylo ještě<br />
několikanásobně více. Druhým <strong>pro</strong>blémem<br />
je kompatibilita – tedy to, aby váš<br />
záznam mohl také někdo jiný přehrát.<br />
Problém velikosti se u videozáznamů<br />
vyřešil prakticky stejně jako u fotek, tedy<br />
tzv. ztrátovou kompresí. Ta zpracuje celý<br />
obraz a pomocí matematických algoritmů<br />
vynechá některé nepodstatné prvky. U fotek<br />
je skvělým příkladem JPEG – podle<br />
nastavení kvality výsledku se zmenšuje<br />
i potřebný <strong>pro</strong>stor. Jeden ze způsobů<br />
zmenšovaní videa dokonce JPEGy využívá;<br />
jmenuje se MJPEG (Motion JPEG) a je<br />
vlastně jen sérií za sebou jdoucích JPEGů.<br />
Se schopnostmi MJPEG bychom ale<br />
nevystačili, a tak se naštěstí objevily<br />
mnohem lepší a <strong>pro</strong>pracovanější komprimační<br />
algoritmy. Ty berou v úvahu<br />
nejen obraz v jednotlivém snímku,<br />
ale také to, jak se mění v čase. Je tak<br />
možné použít třeba záznam změn <strong>pro</strong>ti<br />
předchozímu snímku, nebo rozdělit<br />
obraz na oblasti a více komprimovat<br />
ty, kde se „nic neděje“. Do této skupiny<br />
patří třeba nejmodernější formáty<br />
8 Jak na počítač 10/11<br />
www.jnp.cz
z rodiny MPEG-4 (od DivX po H.264).<br />
Filmy mají kromě obrazu také zvukovou<br />
stopu, ani s tou ale není <strong>pro</strong>blém.<br />
Při digitálním záznamu se totiž ukládá<br />
jako samostatný datový tok, a je tak<br />
možné beze změny použít to, co se<br />
skvěle osvědčilo u digitální hudby –<br />
tedy formáty MP3 nebo třeba AAC.<br />
Řešení kompatibility trvalo dlouho<br />
(byly tu doby, kdy šel záznam přehrát<br />
jen v jediném <strong>pro</strong>gramu), ale nakonec<br />
se vše vyřešilo. Bohužel ne jednoduše,<br />
nemáme tu jediný typ záznamu, se kterým<br />
by si poradily všechny <strong>pro</strong>gramy<br />
a všechna zařízení.<br />
Zmatek a chaos?<br />
Docela často možná uslyšíte větu: „Ale<br />
vždyť ostatní AVI mi to přehraje,“ nebo<br />
naopak: „Nejlepší je MKV video ve vysokém<br />
rozlišení.“ Problém spočívá v tom,<br />
že se příliš často zaměňují pojmy kodek,<br />
kontejner a formát.<br />
Formát označuje použité kódování videa<br />
či zvuku (streamy a samotná data),<br />
kontejner pak uložení obrazu a zvuku<br />
do jediného souboru a kodekem rozu-<br />
míme <strong>pro</strong>gram, který<br />
video či zvuk do<br />
daného formátu<br />
převedl (zakódoval)<br />
nebo jej<br />
umí převést zpět<br />
(dekódovat).<br />
Zatímco záměna<br />
formátu<br />
a kodeku příliš škody<br />
nenadělá, v případě kontejneru<br />
je nedorozumění trochu větším<br />
<strong>pro</strong>blémem. Kontejner je opravdu<br />
jen obalem, nádobou na samotná data.<br />
Některé kontejnery skutečně mohou<br />
uvnitř skrývat jen jediný formát, většinou<br />
tomu ale tak není. Podle použitého<br />
kontejneru tedy nelze jednoznačně říct,<br />
zda je příslušné zařízení přehraje nebo<br />
zda je kvalita horší či lepší.<br />
Kontejnery obvykle poznáte podle<br />
přípony souboru – AVI, MKV, MP4,<br />
MOV, WMV či MPG. Ve specifikacích<br />
kontejneru se obvykle uvádí, v jakých<br />
formátech mohou obsahovat video<br />
a audio, některé mají tento seznam hubený<br />
(MP4), jiné zase téměř neomezený<br />
www.jnp.cz Jak na počítač 10/11<br />
téma čísla<br />
(MKV).<br />
Důvod, <strong>pro</strong>č<br />
jich je tolik, pramení jednak v historii<br />
(„Kdo mohl tušit, že budeme potřebovat<br />
zrovna tohle“), jednak v licenční politice<br />
(„Proč bychom platili licenci jim,<br />
když si můžeme vymyslet vlastní“). Ačkoli<br />
je těchto standardů hodně, nemusí<br />
se běžný člověk zabývat detaily. Buď je<br />
zcela odstíněn od struktury dat (případ<br />
Blu-ray či DVD), nebo má v <strong>pro</strong>gramu<br />
automaticky nastaven vhodný kontejner<br />
<strong>pro</strong> danou kombinaci videa a zvuku.<br />
Nejobecnějším kontejnerem je MKV,<br />
inzerce A111008393<br />
9
téma čísla<br />
který může obsahovat různý počet<br />
video a audio stop, titulky včetně<br />
uživatelských fontů nebo interaktivní<br />
nabídky. Právě kvůli širokému<br />
rozkročení je podpora MKV<br />
zatím slabší a u přehrávačů se<br />
může omezit třeba jen na kombinaci<br />
videa v MPEG-2/H.264 se<br />
zvukem v AC3 nebo DTS. Sice<br />
tím přehrávač obsáhne drtivou<br />
většinu souborů, které mu dnes<br />
předhodíte, současně tím ale<br />
upevňuje nutnou podporu dalších<br />
kontejnerů. Nemá <strong>pro</strong>to příliš smysl<br />
mluvit o „plné kompatibilitě s MKV“<br />
– přehrávač sice dokáže z MKV dostat<br />
všechny stopy, může se ale stát, že mu<br />
bude chybět nějaký obskurní kodek<br />
třeba <strong>pro</strong> video v rozlišení 160 × 120 ve<br />
čtyřech barvách. I takovéto kombinace<br />
totiž může MKV ukrývat.<br />
Jak se v tom vyznat?<br />
Při přehrávání na počítači asi uvedené<br />
rozlišení potřebovat nebudete. S vhodným<br />
univerzálním <strong>pro</strong>gramem (pár jsme jich<br />
vybrali a najdete je na dalších stránkách)<br />
je vše obvykle bez<strong>pro</strong>blémové – jsou kompatibilní<br />
s většinou kontejnerů a formátů.<br />
Jiné je to u stolních přehrávačů. Ty mají<br />
svůj „<strong>pro</strong>gram“ (firmware) daný výrobcem.<br />
Aktualizace firmwaru je sice možná,<br />
ale málokdy přidá úplně nové funkce,<br />
většinou řeší jen opravy chyb. Bohužel<br />
i výrobci motají ve svých materiálech<br />
dohromady kontejnery, a tak se dozvíte<br />
„užitečné“ informace o tom, že „přehrávač<br />
umí AVI v HD rozlišení“.<br />
Do stejné situace se přitom dostávají<br />
také televizory. Ty stále častěji nabízejí<br />
funkci přehrávání videí z připojeného<br />
USB disku, ze zabudovaného disku nebo<br />
ze síťových zdrojů. Nejmenší <strong>pro</strong>blém je<br />
přehrávání ze služeb typu YouTube – zde<br />
je podporovaný formát vždy zaručen.<br />
U souborů na disku, nebo třeba v síti<br />
jde ale o stejný <strong>pro</strong>blém jako u síťových<br />
přehrávačů.<br />
Ve skutečnosti se dá spolehnout na to,<br />
že většina přehrávačů bude pracovat<br />
s kontejnery AVI a MPG, některé přidají<br />
MOV a ty moderní i nejkomplexnější<br />
MKV. Horší to bude s formáty, tedy<br />
s použitými kodeky. Spolehnutí je vždy<br />
na MPEG-2 (ten používají třeba i DVD),<br />
DivX (dnes už nutnost) a v nejlepším<br />
případě H.264 (standard <strong>pro</strong> moderní<br />
video). Aby to bylo ještě složitější, záleží<br />
i na rozlišení – starší přehrávače zvládnou<br />
jen videa v základním rozlišení, obvykle je<br />
maximem 800 × 600 bodů. Modernější se<br />
pyšní označením „HD“ a zvládají přehrávání<br />
v rozlišení 720p a 1080i. V prvním<br />
případě je to 1 280 × 720 bodů, ve druhém<br />
1 920 × 1 080 bodů. Podstatná jsou ale<br />
i písmenka za číslem: „p“ značí přehrávání<br />
celých snímků, „i“ zpracovává obraz po<br />
půlsnímcích. Problém tak může nastat<br />
v případě, že máte video ve formátu H.264<br />
v 1080p, které nezvládne ani leckterý HD<br />
přehrávač.<br />
Aby bylo ještě hůř, nejoblíbenější H.264<br />
používá ještě tzv. <strong>pro</strong>fily, jakési „podstandardy“.<br />
Nejvyšší <strong>pro</strong>fil High přitom<br />
zaručuje nejlepší obraz, ale zároveň<br />
potřebuje nejvyšší výkon. Není tedy divu,<br />
že i tady může (a často nastane) ze strany<br />
přehrávače <strong>pro</strong>blém.<br />
Video Pro stolNí PřehráVač<br />
Jak bude?<br />
Dobrou zprávou nakonec je to, že<br />
po bouřlivých letech, kdy se nové<br />
kodeky, formáty a kontejnery<br />
objevovaly každou chvíli, nastal<br />
relativní klid. HD videu vládne<br />
H.264 a jediné, co přibývá, je<br />
podpora <strong>pro</strong> 3D obraz. Nový<br />
H.265, který by měl přinést<br />
o polovinu menší bitrate (datový<br />
tok) při stejné kvalitě jako <strong>pro</strong>fil<br />
H.264 High, používaný třeba na<br />
Bluray, je zatím na kreslicím prkně,<br />
ale už je označován spíše jako H.264+.<br />
Půjde tedy zřejmě jen o mírnou evoluci.<br />
Současně dnes není na obzoru nějaká<br />
klíčová funkce, kvůli které by bylo nutné<br />
přidávat další kontejnery. Nabídky<br />
jako z DVD jsou možné už řadu let, ale<br />
neujaly se, lidé chtějí jen pouštět filmy<br />
a stačí jim <strong>pro</strong>středí přehrávačů.<br />
Za deset let se budeme smát dnešnímu<br />
shromažďování filmů na lokálních<br />
discích – co budeme chtít, budeme si<br />
pouštět z internetu ve vysokém rozlišení.<br />
Distribuce videa po internetu si ale<br />
stále vystačí s dnešním H.264 kodekem,<br />
případně s jeho aktualizovanou verzí.<br />
Zkrátka to vypadá, že svět nebude nějak<br />
dramaticky odlišný od toho dnešního.<br />
Formátovou revoluci, jako znamenal<br />
v audiu MP3 nebo ve videu H.264,<br />
nečekejte. Co se ale změní, bude způsob,<br />
jakým budeme video přijímat.<br />
Pokud chcete přehrávat vše, co budete mít ve sbírce,<br />
i na stolním přehrávači, musíte <strong>pro</strong>blémová videa překonvertovat<br />
do vhodnějšího formátu. K tomu poslouží<br />
třeba <strong>pro</strong>gram Format Factory (přečtěte si o něm<br />
na straně 12). V případě, že máte přehrávač, který<br />
neumí HD video, je dobrou volbou kontejner AVI<br />
s videem v DivX a zvukem v MP3 – tuto kombinaci<br />
v praxi zvládne téměř každé zařízení. Rozlišení SD<br />
videa nechte takové, jaké je ve zdroji, pokud budete<br />
velikost upravovat (např. u HD videa), osvědčeným<br />
standardem je 640 × 480 bodů (<strong>pro</strong> poměr stran 4:3)<br />
a 800 × 480 bodů (<strong>pro</strong> širokoúhlé filmy). Pro zachování<br />
dobré kvality obrazu můžete při této kombinaci<br />
zvolit datový tok (bitrate) videa okolo 800 kB/s.<br />
U HD videa je nepsaným standardem H.264, pokud<br />
chcete mít jistotu, že se vše načte, zvolte také kontejner<br />
AVI. Pro rozlišení 720p stačí datový tok okolo 4 000 kB/s, <strong>pro</strong> rozlišení 1080i<br />
zkuste o něco více. Se zvukem v MP3 nebudete mít <strong>pro</strong>blémy, pokud je zvuk v AAC, je<br />
vhodné použít kontejner MP4.<br />
Kapesní příručku k <strong>pro</strong>gramu Format Factory jste mohli najít v Jak na počítač 10/09<br />
a stáhnout si ji ve formátu <strong>PDF</strong> můžete na adrese goo.gl/52bGa.<br />
10 Jak na počítač 10/11<br />
www.jnp.cz<br />
inzerce A111014069
téma čísla<br />
VlC media Player UNiVerZálNí a PohodlNý PřehráVač filmů<br />
Obrovské množství multimediálních přehrávačů se vás bude snažit<br />
balamutit <strong>pro</strong>pracovaným grafickým rozhraním, které připomíná<br />
pestrobarevné omalovánky. Často jde však pouze o pozlátko, jež má<br />
zakrýt nepříliš dokonalé funkce, a navíc to platí i u řady komerčních.<br />
Zdarma dostupný přehrávač VLC Media Player v kontrastu s tím volí<br />
zcela opačný přístup, pod vzhledem tuctového okna Windows se<br />
ukrývají perfektní možnosti s celou řadou pokročilých nastavení. Jednu<br />
z největších výhod tohoto <strong>pro</strong>gramu musíme vypíchnout na prvním<br />
místě: dejte sbohem instalaci kodeků! VLC Media Player již ve výchozí<br />
instalaci podporuje všechny běžně používané formáty, nemusíte tak<br />
přidávat balíčky <strong>pro</strong> přehrávání nových filmů.<br />
Přehrávač VLC Media Player se může pyšnit minimálními nároky na<br />
stávající konfiguraci vašeho počítače, i na slabším stroji tak drtivou<br />
většinu filmů přehrajete bez otravného škubání nebo pomalé odezvy<br />
uživatelského <strong>pro</strong>středí. Během přehrávání můžete aktivovat rozšiřující<br />
filtry, například upravit barvy, zvukové podání, případně doostřit obraz. Posledně zmíněná možnost je vhodná hlavně při<br />
sledování streamovaného videa při online sledování z internetu, které nemusí být tolik kvalitní.<br />
format faCtory PřeVod mUltimédií i Pro ZačátečNíKy<br />
Při převodu videí určitě vyzkoušejte populární, a hlavně zdarma<br />
dostupný <strong>pro</strong>gram Format Factory. Je jedno, jestli se zrovna trápíte<br />
s konverzí videa, hudby nebo jiného souboru, díky Format Factory<br />
máte velkou šanci, že to hravě zvládnete. Velkou výhodou Format<br />
Factory je jeho kompletní česká lokalizace, navíc po prvním spuštění<br />
nemusíte tento jazyk ani nastavovat, je vybrán automaticky.<br />
Rychlou konverzi videosouborů zahájíte jejich přetažením do pole<br />
vpravo, kam se také načtou detailní informace o takto přidaných<br />
datech. Automaticky se zobrazí dialog, v němž můžete nastavit<br />
volby výsledného videa, a to podle výchozího formátu.<br />
Toto dávkové zpracování samozřejmě není omezeno pouze na<br />
výchozí parametry, které jste zvolili, a tak můžete <strong>pro</strong> každý videosoubor<br />
určit nastavení zvlášť. U konverzí <strong>pro</strong> mobilní zařízení (mobil,<br />
PDA apod.), doporučujeme nastavit především velikost v sekci<br />
Velikost videa, kde zvolte správné rozlišení. Jen tak si zajistíte, že<br />
video přehrajete, a navíc bude zobrazeno správně podle typu použitého<br />
displeje. Stejnou pozornost věnujte také použitému kodeku. Podobně jako v případě videosouborů si Format Factory<br />
poradí také se zvukovými soubory, tedy vaší digitální sbírkou nebo hudebními CD.<br />
VirtUaldUb ÚPraVy Videí Ve VšeCh WiNdoWs<br />
Snad každý si čas od času chtěl mírně poupravit video z dovolené<br />
nebo jiných drahocenných chvil, jenže <strong>pro</strong>fesionální střižny a editory<br />
jsou drahé a příliš komplikované. Naštěstí je zde ale VirtualDub, mezi<br />
jehož přednosti patří svižný běh prakticky pod všemi v současnosti<br />
používanými Windows (98/ME/NT4/2000/XP/Vista/7). Tvůrci<br />
průběžně vylepšují všechny důležité funkce, a tak se nyní mohou<br />
pochlubit sníženými nároky při přístupu k pevnému disku, praktickými<br />
klávesovými zkratkami zrychlujícími ovládání a zjednodušením<br />
grafického rozhraní.<br />
VirtualDub nabízí možnost odstranění nebo základních úprav do<strong>pro</strong>vodných<br />
zvukových stop bez toho, abyste museli jakkoliv zasahovat<br />
do obrazové složky. Nechybí ani podpora filtrů <strong>pro</strong> zostření obrazu,<br />
rotaci, úpravu jasu a kontrastu, změna počtu snímků za sekundu apod.<br />
Tento videoeditor <strong>pro</strong> domácnost si zatím stále drží ideální poměr výkonu<br />
a nabízených funkcí, nabízí totiž vše podstatné, přitom ale nejde<br />
o přebobtnalý balík, u nějž by drtivou většinu možností začátečníci<br />
nevyužili. Výsledek je perfektní: video upravíte a váš počítač se přitom<br />
nijak výrazně nezadýchá.<br />
12 Jak na počítač 10/11<br />
www.jnp.cz
www.jnp.cz Jak na počítač 10/11<br />
téma čísla<br />
Gom Player sVižNý PřehráVač se ZabUdoVaNými KodeKy<br />
Přehrávač GOM Player svou popularitu získal hlavně díky přehlednému<br />
a snadno ovladatelnému grafickému rozhraní, hned při prvním spuštění<br />
vás uvítá rychlý průvodce, který pomáhá s prvotním nastavením. Během<br />
pár chvil tak přesně určíte, jaké kodeky se při přehrávání použijí, zvolíte typ<br />
re<strong>pro</strong>duktorů a jejich rozmístění, druh obrazovky apod. Mezi výhody GOM<br />
Playeru patří možnost změny vzhledu pomocí takzvaných skinů, rozhraní<br />
přehrávače si tak přesně přizpůsobíte svým požadavkům a vkusu. Pokud<br />
by vám výchozí sada skinů nestačila, najdete jich velké množství přímo na<br />
stránkách výrobce.<br />
GOM Player samozřejmě neslouží jen <strong>pro</strong> běžné přehrání jednotlivých multimediálních<br />
souborů ve vašem počítači, s bravurou zvládne také streamovaná<br />
multimédia, tedy například volně dostupné televizní vysílání nebo různé další<br />
online přenosy. Během sledování videa můžete pomocí možností v hlavní<br />
nabídce využít některé pokročilé volby, typicky změnit poměr stran, oříznout<br />
video, zostřit obraz a uměle odstranit šum, případně synchronizovat audio<br />
a video v právě přehrávaném souboru. GOM Player obsahuje řadu funkcí,<br />
které musíte detailně <strong>pro</strong>zkoumat, přesto se ale skvěle ovládá.<br />
sUbtitle WorKshoP PoKročilá PráCe s titUlKy Všeho drUhU<br />
Výborná aplikace podporující všechny formáty titulků a obsahující<br />
velké množství pokročilých funkcí, které potřebujete k jejich<br />
seriózní editaci. Při úpravách nebo detailním nastavení zobrazení<br />
titulků se již nebudete muset spoléhat pouze na základní možnosti<br />
jednotlivých přehrávačů, hravě si parametry přizpůsobíte<br />
právě pomocí Subtitle Workshop. Grafické rozhraní a ovládání<br />
na první pohled může vypadat mírně nepřehledně nebo složitě,<br />
nicméně opak je pravdou – konfiguraci bez jakýchkoliv <strong>pro</strong>blémů<br />
zvládnou i na<strong>pro</strong>stí začátečníci, kteří <strong>pro</strong>gram spustili<br />
poprvé.<br />
Popisovaný pomocník Subtitle Workshop nabízí přehledné<br />
uživatelské rozhraní, poradí si s časováním a posunem, hromadnými<br />
operacemi, dokáže zkontrolovat a najít chybné titulky<br />
a mnoho dalšího. Subtitle Workshop představuje kompletní<br />
řešení <strong>pro</strong> úpravu a tvorbu titulků, lhostejno jestli potřebujete<br />
převést jen několik málo titulků, nebo kompletně upravit titulky<br />
své filmotéky. Kdo si jednou na Subtitle Workshop a jeho funkce<br />
zvykne, jen těžko bude hledat jiný nástroj, který by nabízel více praktických možností.<br />
mediaiNfo ZJištěNí iNformaCí o VideU<br />
Potřebujete-li o vybraném multimediálním souboru (tedy například právě<br />
z kategorie různých videoformátů) zjistit všechny důležité informace,<br />
sáhněte právě po tomto zdarma dostupném <strong>pro</strong>gramu. MediaInfo u videí<br />
zobrazí přesné údaje, mezi nimiž nechybí rozlišení, použitý kodek, bitrate,<br />
zvuková stopa apod. Již z tohoto výčtu je tedy jasné základní poslání:<br />
díky MediaInfo můžete zjistit, <strong>pro</strong>č ten či onen soubor nelze přehrát,<br />
jinými slovy, které kodeky musíte přidat, abyste jej kdekoliv a kdykoliv<br />
přehráli.<br />
MediaInfo kromě právě popsaných základních vlastností také představuje<br />
perfektní a bleskově použitelný nástroj <strong>pro</strong> zjištění vlastností a parametrů<br />
v případě videí <strong>pro</strong> různá mobilní zařízení. Při si dejte pozor na<br />
možnost přidání lišty Google Toolbar do <strong>pro</strong>hlížeče – pokud ji vyloženě<br />
nechcete, doporučujeme tuto volbu vypnout. Začátečníkům s odhalením<br />
detailů vybraných videí pomůže i kompletně lokalizované české rozhraní,<br />
u všech voleb je k dispozici podrobné vysvětlení a rychlá nápověda.<br />
13
téma čísla<br />
PoCKetdiVXeNCoder KoNVerZe Videa s řadoU NastaVeNí<br />
Všechny fandy přehrávání videí na cestách v nabídce <strong>pro</strong>gramů <strong>pro</strong><br />
úpravy a sledování filmů nebo vlastních záběrů potěší zdarma dostupná<br />
aplikace PokcetDivXEncoder, která zvládne převést cokoliv do čehokoliv.<br />
Opravdu – u libovolného videa si nastavíte rozlišení, výslednou velikost,<br />
použitý kodek a další parametry převodu, poté již stačí chvilku počkat,<br />
než se video soubor překóduje. Díky intuitivním nastavením s možností<br />
ručního určení kvality je <strong>pro</strong>gram vhodný nejen <strong>pro</strong> <strong>pro</strong>fesionální a notorické<br />
uživatele převádějící videa, ale také na<strong>pro</strong>sté začátečníky.<br />
Speciální pozornost věnujte sekci Output options, která umožňuje<br />
vylepšit stávající video přímo během konverze. Pomocí polí Video<br />
quality a Audio quality určíte nejen kvalitu výsledného souboru, ale také<br />
ovlivníte finální velikost, která se automaticky přepočítává a zobrazuje<br />
vpravo od zmíněných položek. Výhoda je v tom, že tak i bez podrobných<br />
znalostí upravíte kvalitu filmu tak, aby se vám vešel na CD, flashku nebo<br />
kterékoliv jiné médium. A pokud máte mnoho krátkých videí, s nimiž<br />
byste se lopotili, nezoufejte – <strong>pro</strong>gram PocketDivXEncoder hravě zvládne<br />
dávkovou konverzi více souborů.<br />
moViCa ÚPraVy Videa sNadNo a ryChle<br />
Program Movica je dalším zástupcem povedených editorů<br />
videa zdarma, samozřejmě ale nesmíte čekat velice detailní<br />
funkce jako v případě <strong>pro</strong>fesionálních nástrojů podobného<br />
zaměření. Odměnou se vám stanou minimální hardwarové<br />
nároky a rychlé použití základních funkcí. Na záložce Tools si<br />
můžete vybrat z několika podporovaných jazyků, čeština mezi<br />
nimi však bohužel chybí, nicméně ovládání je natolik intuitivní,<br />
že nebude činit potíže ani méně pokročilým uživatelům.<br />
Výchozí záložka Player vám dovoluje přehrát video a jeho<br />
vybrané části, rychle tak získáte náhled a potřebné informace<br />
o daném souboru. Na<strong>pro</strong>ti tomu záložka Join umožňuje<br />
sloučit více videí do jednoho, máte-li tak například mnoho<br />
kratších záběrů z dovolené, můžete je „sestříhat“ do jednoho<br />
výsledného a snáze přehrávatelného videa. Záložka Split<br />
zase dovoluje video rozdělit na více menších částí, a pokud<br />
by se při vašem snažení přece jen vyskytla nějaká chyba,<br />
zkontrolujte detailní výstup průběhu krok za krokem na<br />
záložce Trace.<br />
GsPot ZJištěNí iNformaCí o VideosoUboreCh<br />
Na první pohled stroze zpracovaný <strong>pro</strong>gram GSpot ukazuje, jak<br />
velice specializované nástroje mohou být v případě této kategorie<br />
<strong>pro</strong>gramů zapotřebí. Zaměřuje se na jedinou věc, a sice přečtení<br />
kompletních informací o videu, které je uloženo ve vybraném souboru.<br />
Na první pohled banalita, při detailním zkoumání však zjistíte,<br />
jak podrobné informace jsou k dispozici, například pokud se vám<br />
některé video nedaří přehrát a nemůžete odhalit kvůli čemu, jaké<br />
jsou jeho parametry nebo „<strong>pro</strong>č že to AVI vlastně nejede“.<br />
Důležitý je fakt, že GSpot dokáže odlišit takzvaný případný kontejner<br />
od vlastního obsahu, už se tedy nenecháte zmást příponou<br />
souboru, aniž byste věděli, jaký formát videa ve skutečnosti ukrývá.<br />
Tyto údaje z<strong>pro</strong>středkuje sekce Container, navíc v sekci User data /<br />
Metadata objevíte podrobnosti o formátu zahrnutého audia, což se<br />
vám může hodit třebas kvůli kompatibilitě s některými domácími<br />
nebo přenosnými přehrávači. GSpot rozhodně nepatří do kategorie<br />
<strong>pro</strong>gramů, které byste spouštěli každý den, nicméně v případě<br />
nouze nabídne to, co jiné <strong>pro</strong>gramy jen letmo imitují.<br />
14 Jak na počítač 10/11<br />
www.jnp.cz
VÁNOČNÍ NABÍDKA PŘEDPLATNÉHO<br />
Za roční předplatné zaplatíte 572�Kč<br />
a navíc získáte jeden z nabízených dárků.<br />
V ceně této nabídky je i přibalené medium ke každému číslu<br />
(4x DVD a 8x CD).<br />
Neváhejte! Nabídka platí jen do 24. 11. 2011.<br />
Pokud chcete obdržet dárek za předplatné do Vánoc, je potřeba platbu uhradit nejpozději do 30. 11. 2011.<br />
Volejte zdarma<br />
800 300 302<br />
Jednoduše zavolejte své osobní údaje<br />
a info o požadovaném předplatném<br />
a periodiku.Uveďte kód JNP<br />
VAN1011 1 nebo 2 (dle výběru<br />
dárku)<br />
1EVROPA – Otázky<br />
a odpovědi<br />
Tato vědomostní hra navazuje<br />
na úspěšné Česko, otázky<br />
a odpovědi. Obsahuje 2400<br />
otázek s evropskou tematikou,<br />
které jsou rozděleny do šesti<br />
okruhů: historie, kultura, příroda,<br />
věda, technika, geografi e, sport<br />
a různé. Hra přináší spoustu<br />
zábavy v kombinaci se zajímavými<br />
informacemi o evropském<br />
kontinentu a jeho obyvatelích. Více<br />
na www.modernihry.cz.<br />
Pošlete SMS<br />
na číslo 900 09 06<br />
ve tvaru JNP VAN1011 1 nebo 2<br />
(dle výběru dárku) jmeno, prijmeni,<br />
adresa předplatitele. Cena SMS je<br />
6 Kč včetně DPH. Službu <strong>pro</strong>vozuje<br />
goNET s. r. o. Technicky zajišťuje<br />
MobilBonus s. r. o. Help line<br />
777 717 535 po–pá 9.00–17.00.<br />
2Balíček<br />
3 knih<br />
Formula 1<br />
Nejhledanější muž<br />
One year of my life<br />
Předplaťte si<br />
bezpečně e-mailem<br />
na e-mailovou schránku<br />
predplatne.mf@cpost.cz, uveďte<br />
své jméno a doručovací adresu.<br />
Do předmětu napište kód JNP<br />
VAN1011 1 nebo 2 (dle výběru<br />
dárku). Nebo také on-line na našich<br />
stránkách www.mf.cz<br />
Tato akce je určena pouze <strong>pro</strong> nové předplatitele a platí do vyčerpání zásob. Dárky jsou rozesílány do 6 týdnů od obdržení platby za předplatné. Svojí objednávkou dává předplatitel souhlas se<br />
zařazením všech jím vyplněných osobních údajů (dále jen údaje) do databáze společnosti <strong>Mladá</strong> <strong>fronta</strong> a.s., se sídlem Mezi Vodami 1952/9, Praha 4, jakožto správce, a s jejich následným zpracováním <strong>pro</strong><br />
účely nabízení výrobků a služeb a <strong>pro</strong> účely zasílání obchodních sdělení <strong>pro</strong>střednictvím elektronických a tištěných <strong>pro</strong>středků dle zákona č. 480/2004 Sb., a to na dobu neurčitou, tj. do odvolání souhlasu.<br />
Bere na vědomí, že má práva dle § 11, 21 zák. č. 101/2000 Sb., tj. zejména že poskytnutí údajů je dobrovolné, že svůj souhlas může bezplatně kdykoliv na adrese správce odvolat, že má právo přístupu<br />
k osobním údajům a právo na opravu těchto osobních údajů, blokování nesprávných osobních údajů, jejich likvidaci, atd.. Podrobné informace a všeobecné dodací podmínky naleznete na www.mf.cz
novinky<br />
16<br />
Slevy Microsoftu <strong>pro</strong> studenty<br />
Microsoft nabízí až 90% slevy studentům na své<br />
<strong>pro</strong>dukty. Stačí vlastnit studentský průkaz ISIC<br />
a <strong>pro</strong>gram zakoupit na internetové adrese<br />
www.isicpoint.cz/microsoft-software-1.<br />
Vybírat můžete například z operačního systému<br />
Windows 7, kancelářského balíku Office 2010<br />
a několika dalších.<br />
Bezdrátový touchpad<br />
Jednodušší ovládání počítače slibuje bezdrátový touchpad<br />
Wireless Touchpad od Logitechu. Umožňuje vícebodovou<br />
dotykovou navigaci a ovládání pomocí gest. Snadněji<br />
budete brouzdat především na webových stránkách a svůj<br />
notebook tak můžete navíc ovládat i z dálky. Touchpad<br />
komunikuje s notebookem pomocí USB přijímače Logitech<br />
Unifying a dorozumí se až s pěti dalšími bezdrátovými zařízeními<br />
od Logitechu.<br />
Logitech Wireless Touchpad<br />
Cena: 1 249 Kč (50 €)<br />
www.logitech.cz<br />
Extra rychlé spuštění<br />
Perfektní zvuk i rychlé spuštění nabídnou nové notebooky<br />
řady N od Asusu. Jsou totiž doplněny externím subwooferem,<br />
který vylepší zvuk basů i vokálů. Notebook se díky technologii<br />
Instant On okamžitě spustí a je během 2 sekund připraven<br />
k <strong>pro</strong>vozu. O elegantní kovový design se postaral návrhář<br />
David Lewis, notebook se může pochlubit také rozhraním USB<br />
3.0 a <strong>pro</strong>cesorem Intel Core druhé generace.<br />
Asus N45SF, N55SF a N75SF<br />
Cena od: 19 490 Kč (780 €)<br />
www.asus.cz<br />
Přehrávač i set-top box v jednom<br />
S novým přehrávačem O!Play Mini Plus budete mít přístup k tisícům<br />
televizních <strong>pro</strong>gramů, rádiových stanic a dalšímu multimediálnímu obsahu<br />
online. Poradí si také s přehráváním HD filmů z počítače, chytrého<br />
telefonu, tabletu či USB disku, a to přímo na obrazovce televize nebo<br />
monitoru. Stisknutím speciálního tlačítka na dálkovém ovladači, můžete<br />
okamžitě sdílet fotografie a videa se svými přáteli na Facebooku.<br />
ASUS O!Play Mini Plus<br />
Cena: 2 590 Kč (104 €)<br />
www.asus.cz<br />
Nové Zoner Photo Studio 14<br />
Nová verze Zoner Photo<br />
Studia je rychlejší, navíc<br />
přímo z <strong>pro</strong>gramu můžete<br />
nahrávat své fotky do<br />
webového úložiště<br />
Zonerama. Vylepšené je také<br />
odstraňování šumu a další<br />
efekty. Třicetidenní verzi<br />
<strong>pro</strong>gramu si můžete zdarma<br />
stáhnout na adrese<br />
www.zoner.cz/download.
Nabitá na půl roku<br />
Úspornou notebookovou myš Ergo 7000, která na jednu<br />
baterii vydrží až půl roku, představil Genius. K počítači ji<br />
připojíte pomocí miniaturního USB přijímače, takže funguje<br />
bezdrátově. Má ergonomický tvar, díky němuž perfektně<br />
padne do ruky. Snímání v rozlišení 1 200 dpi pak umožňuje<br />
přesné ovládání. Vybírat můžete hned ze tří barevných <strong>pro</strong>vedení,<br />
a to černé, fialové a zelené metalízy.<br />
Genius Ergo 7000<br />
Cena: 329 Kč (13 €)<br />
www.geniusnet.com<br />
Zemřel zakladatel Applu Steve Jobs<br />
Steve Jobs,<br />
spoluzakladatel<br />
společnosti<br />
<strong>Apple</strong> a nejvýznamnějšítechnologický<br />
vizionář<br />
posledních let,<br />
zemřel. Ve věku<br />
56 let <strong>pro</strong>hrál svůj<br />
dlouholetý boj<br />
s rakovinou.<br />
Domácí Wi-Fi<br />
Pokud hledáte levný způsob, jak rozvést po své domácnosti Wi-Fi<br />
připojení, určitě vás potěší nový Wi-Fi router Zyxel NBG-416N.<br />
Kromě příznivé ceny nabízí rychlý bezdrátový přenos dat díky<br />
technologii 802.11n a samozřejmě také možnost zabezpečení sítě.<br />
Potěší tříletá záruka, nízká cena i to, že veškerá nastavení routeru<br />
jsou v češtině.<br />
Zyxel NBG-416N<br />
Cena: 480 Kč (19 €)<br />
www.zyxel.cz<br />
Smartphone <strong>pro</strong> začátečníky<br />
Nový chytrý telefon HTC Explorer je určen především <strong>pro</strong> uživatele,<br />
kteří se smartphonem dosud nemají zkušenosti. Kromě jednoduchého<br />
ovládání je totiž také cenově dostupný. Má 3,2" HVGA displej a osazen<br />
je 3Mpx fotoaparátem. Telefon běží na operačním systému Android,<br />
který je vybaven novým uživatelským <strong>pro</strong>středím HTC Sense. Vyrábí se<br />
v černé a modré barvě.<br />
HTC Explorer<br />
Cena: dosud nebyla stanovena<br />
www.htc.cz<br />
Proleťte se v Google mapách<br />
Pohled ve 3D, a to ještě z ptačí perspektivy, přidal do<br />
svých map Google. Proletět se můžete nad libovolnou<br />
trasou. Jediné,<br />
co musíte udělat,<br />
je nainstalovat si<br />
doplněk z adresy<br />
prejdi.cz/goo3d<br />
a po zvolení trasy<br />
na maps.google.com<br />
klepnout<br />
na ikonku 3D.<br />
Připravila: Kateřina Pelánová<br />
17
Připravil: Pavel Nygrýn<br />
Fotopodzim je tady<br />
Správce a Editor fotografií z dílny Zoneru není potřeba<br />
nijak zvlášť představovat, každoroční dávku novinek ale<br />
rozhodně ano. U každé verze se nejvíce mluví o změnách<br />
v Editoru a v něm za nejzajímavější novinku považujeme<br />
nástroj Volná deformace. Ten vám umožní upravovat<br />
téměř neviditelně tvary ve fotografiích – <strong>pro</strong>blémem není<br />
zeštíhlení, vytvoření úsměvu, nebo dramatické rozvlnění<br />
moře. Retušéři zase mohou vyzkoušet nástroj Vyplnit podle<br />
okolí. Prostě jen vyberete oblast (objekt), který na snímku<br />
nechcete a zbytek necháte na automatice; někdy to funguje<br />
skvěle, někdy hůř a po pravdě řečeno je často mnohem<br />
rychlejší retuš <strong>pro</strong>vést ručně.<br />
Za zmínku stojí efekt Poškozená fotografie, který vám nejen<br />
upraví barevnost, ale přidá i fleky a škrábance. Co určitě<br />
nesmíte minout, je úplně nový filtr <strong>pro</strong> odstranění šumu.<br />
Pokud přepnete základní režim do pokročilých voleb, můžete<br />
si vyhrát s nastavením intenzit i podle odstínů, a to je věc,<br />
kterou ocení především majitelé levnějších fotoaparátů.<br />
Průzkumník i Editor myslí na stále větší monitory, část<br />
okna, nebo dokonce samostatné okno, třeba může zobrazovat<br />
pruh s fotkami <strong>pro</strong> porovnávání či rychlý výběr. Pokud<br />
jste si oblíbili tvorbu HDR snímků, potěší vás další metoda<br />
jejich tvorby. Skládání snímků samozřejmě zůstává, nově<br />
je to možnost vytváření HDR pomocí mapování tonality.<br />
Zda vám tento způsob bude sedět, záleží na vás – obecně je<br />
v něm mnohem snadnější vytvořit „nerealistické“ HDR.<br />
ZPS dnes musí, jako každý pořádný foto<strong>pro</strong>gram, automaticky<br />
vytvářet fotoalba na disku i na webu, přičemž stále<br />
podstatnější je právě svět online. Už v minulé verzi se dočkal<br />
Flickru, Picassy a Facebooku, tentokrát konečně přibyla<br />
vlastní galerie Zoneru – Zonerama, která<br />
se navíc dočkala výrazné modernizace.<br />
Zoner photo Studio 14 <strong>pro</strong>FeSSional<br />
<strong>pro</strong>dukt: správce a editor obrázků<br />
kontakt: Zoner, www.zoner.cz<br />
cena: 1 499 Kč (749 Kč verze Home,<br />
499 Kč rozšíření licence na celou domácnost)<br />
Funkce: editor, <strong>pro</strong>hlížeč, správce, sdílení<br />
v online-galeriích, tisk + export do fotolabu<br />
nové nástroje, napojení na Zoneramu<br />
automatická retuš málo použitelná<br />
95 %<br />
Jak na počítač<br />
Rychle a kapesně<br />
V<br />
testovacím centru časopisu Computer spolu soupeřily<br />
externí disky <strong>pro</strong> USB 3.0. Malé krabičky, které<br />
uvnitř ukrývají notebookové disky, nabízejí nejen<br />
dostatečnou kapacitu 500 GB, ale také rychlost. Současné<br />
USB 2.0 už totiž dávno nestačí, jeho přenosová rychlost<br />
zabrzdí jakýkoli disk. Pokud tedy máte nový počítač či<br />
notebook s „trojkovým“ USB, nebo jeho koupi plánujete<br />
(USB 3.0 zatím zapojíte do 2.0), dívejte se jen po rychlejších<br />
modelech.<br />
Samsung M2 portable je prakticky ideální koupí:<br />
malý, lehký a cenově dostupný. Svou velikostí konkuruje<br />
i malinkému My Passportu od WD, je jen o něco tlustší.<br />
Matný celoplastový povrch s efektní strukturou není na<br />
rozdíl od mnoha konkurentů náchylný na otisky prstů<br />
a viditelné škrábance. Svou činnost M2 oznamuje nevelkou<br />
modrou LED diodou s přiměřeným svitem.<br />
Co se týče rychlosti, patří Samsung M2 mezi nejlepší<br />
modely v testu. Třeba zápis i čtení velkých souborů <strong>pro</strong>bíhá<br />
rychlostí přes 110 MB/s, což znamená třeba to, že<br />
obsah jednoho cédéčka přenesete za nějakých 7 sekund<br />
se vším všudy. Pro srovnání – na disku s USB 2.0 by stejná<br />
operace trvala okolo půl minuty.<br />
Nadšení z disku a jeho rychlostních výkonů poněkud<br />
chladí výbava. Ta je prakticky nulová – na disku nenajdete<br />
po bonusovém softwaru ani stopu, <strong>pro</strong>česat tak musíte<br />
web, kde již Samsung leccos nabízí. Na druhou stranu,<br />
pokud chcete „jen“ zapisovat a číst data, nic dalšího potřebovat<br />
nebudete, je ale fér dodat, že konkurence nabízí<br />
třeba šifrovací nebo zálohovací <strong>pro</strong>gramy.<br />
<strong>pro</strong>dukt: externí 2,5“ disk s USB 3.0<br />
kontakt: Czech Computer, www.czc.cz<br />
cena: 1 484 Kč<br />
kapacita: 500 GB připojení: USB 3.0,<br />
kabel 40 cm rozměry: 111 × 82 × 18 mm<br />
hmotnost: 141 g<br />
18 Jak na počítač 10/11<br />
www.jnp.cz<br />
Připravil: Dušan Kos<br />
SamSung m2 3.0 portable<br />
rozměry, hmotnost, rychlost<br />
Žádná výbava navíc<br />
96 %<br />
Jak na počítač
Notebookový univerzál Testováno na zvířatech<br />
napájecí adaptéry, když ke svému notebooku již jeden<br />
máte. Důvodů může být několik: pokud notebook<br />
často přenášíte, například do práce, bude pohodlnější<br />
pořídit druhý adaptér právě na pracovní stůl. Ušetříte si tím<br />
nejen několik stovek gramů ve své tašce, ale vyvarujete se<br />
i neustálého připojování a odpojování adaptéru. Alternativní<br />
adaptéry znají jistě méně zruční uživatelé, kterým se<br />
podařilo zalomit konektor, a mezi nejčastější zájemce patří<br />
chovatelé domácích mazlíčků s ostrými zuby.<br />
Při koupi alternativního adaptéru samozřejmě můžete<br />
sáhnout po značkovém přímo od výrobce vašeho notebooku.<br />
Byla by to ale škoda, zvlášť když alternativní výrobci<br />
umí vyrobit adaptér menší, lehčí, a především univerzální.<br />
To vše platí <strong>pro</strong> napájecí adaptér Lepa ADA012,<br />
který se vyrábí ve dvou výkonnostních variantách:<br />
65 a 90 W. Slabší model přitom krátkodobě ustojí až<br />
75 W. Liší se mírně rozměry, zato výrazně cenou. Co<br />
je nejdůležitější, k adaptéru obdržíte sedm univerzálních<br />
koncovek <strong>pro</strong> všechny známé výrobce notebooků.<br />
Adaptér se připojuje klasickou dvojlinkou, úzké zásuvky<br />
tak nebudou překážkou, a navíc si podle potřeby můžete<br />
koupit kabel delší. Malé rozměry vzbuzovaly obavy stran<br />
nadměrného zahřívání, adaptér však z tohoto pohledu<br />
příjemně překvapil. Naměřená teplota ani v dlouhodobé<br />
zátěži nepřesáhla 45 °C. Lepa nabízí miniaturní rozměry,<br />
univerzálnost a dobrou cenu, není důvod hledat jinde.<br />
lepa Super Slim nb adaptÉr<br />
miniaturní rozměry, dostatek konektorů<br />
nenašli jsme<br />
92 %<br />
<strong>pro</strong>dukt: notebookový napájecí zdroj<br />
kontakt: Lepa, www.lepatek.com<br />
cena: 700 Kč<br />
vstupní napětí (ac): 90–264 V výstupní napětí (dc)/<strong>pro</strong>ud:<br />
19,5 V / 3,42 A výkon: 65 W (max. 75 W) účinnost: 90 % počet<br />
koncovek: 7 ostatní: ochrana <strong>pro</strong>ti přepětí/podpětí, zkratu, přehřátí,<br />
odpojitelná síťová šňůra rozměry: 99 × 53 × 17 mm hmotnost: 149 g<br />
Připravil: Jiří Kuruc Možná si říkáte, <strong>pro</strong>č byste se měli zajímat o alternativní<br />
Jak na počítač<br />
<strong>pro</strong>dukt: odolná sluchátka<br />
kontakt: www.philips.cz<br />
cena: 1 000 až 3 300 Kč<br />
konstrukce: circumaurální typ měniče: dynamický velikost měničů:<br />
40 mm frekvenční rozsah: 12–24 000 Hz impedance: 32 Ω citlivost:<br />
105 dB hmotnost: 153 g kabel: 1,2 m konektor: 3,5 mm<br />
www.jnp.cz Jak na počítač 10/11<br />
Připravil: Josef Přikryl<br />
Jestliže je váš život aktivnější než je normální, pak se vám<br />
jistě zalíbí sluchátka, která vydrží skutečně jakékoli podmínky<br />
a jakékoli zacházení. Testované jsou na lidech,<br />
kteří sluchátka používali během adrenalinových sportů, a ti<br />
jim dali skutečně zabrat.<br />
Philips a výrobce sportovního oblečení O’Neill, vytvořili<br />
řadu sluchátek, která snad přežijí i vás samotné. Tato řada<br />
obsahuje celkem pět typů sluchátek. Nejodolnější sluchátka<br />
této modelové řady nesou jméno The Stretch a jsou<br />
vyrobené z materiálu, jenž je ultra odolný a tepelně stálý.<br />
Díky tomu tato speciální sluchátka vydrží až šestkrát déle<br />
než obyčejná polykarbonátová. Tento materiál se nazývá<br />
Grilamid TR55LX a snese i teploty pod bodem mrazu (výrobce<br />
uvádí rozpětí –25 °C až +100 °C). Grilamid je také<br />
velmi odolný <strong>pro</strong>ti mechanickému namáhání a není tudíž<br />
pravděpodobné, že byste sluchátka i při méně šetrném<br />
zacházení zlomili. Zvýšená mechanická odolnost se nijak<br />
negativně ne<strong>pro</strong>jevila na hmotnosti a pohodlí, ba právě<br />
naopak. Sluchátka jsou velmi lehká a i díky pružnému,<br />
neoprenovému hlavovému mostu skvěle sedí. Velmi dobře<br />
je také řešeno opletení kabelu, který tím jednak získává na<br />
pevnosti a pak také velmi účinně brání zamotávání. Pokud<br />
vás zajímá, jak si sluchátka vedou v opravdu extrémních<br />
podmínkách, podívejte se na videa na adrese www.toaheadphones.com.<br />
Po zvukové stránce sluchátka<br />
Stretch potěší i ty nejnáročnější.<br />
Trendy důraz na basové linky<br />
nepřekračuje únosnou mez<br />
a zvuk je tak čistý a zábavný.<br />
Vzhledem k tomu, že mají<br />
uzavřenou konstrukci, tlumí<br />
zvuky z okolí i vyzařování ven.<br />
Méně již pobaví dostupnost<br />
a cena. V České republice<br />
zatím příliš dostupná nejsou,<br />
a pokud ano, zaplatíte za<br />
ně zhruba 3 300 Kč. Při<br />
objednání ze zahraničí je<br />
ale lze pořídit i za méně než<br />
polovinu této ceny.<br />
philipS the Stretch<br />
Kvalita <strong>pro</strong>vedení, dobrý zvuk<br />
90 %<br />
Špatná dostupnost a vyšší cena v Čr<br />
Jak na počítač<br />
19
Bleskovky JNP Řádkování ve Wordu<br />
Pokud v Internet Exploreru 9<br />
chcete správně zobrazit některou<br />
ze starších stránek, klepněte na ikonu<br />
Kompatibilní zobrazení v řádku <strong>pro</strong><br />
adresu. Obsah pak bude přizpůsoben<br />
některým původním nastavením<br />
a šance na správné zobrazení se<br />
v řadě případů výrazně zvýší. Vyzkoušet<br />
můžete také detailní nastavení<br />
kompatibility po zobrazení detailních<br />
voleb stisknutím tlačítka F12.<br />
Import obrázků a videí pomocí<br />
zabudovaného průvodce Windows<br />
7 nebo jiného <strong>pro</strong>gramu obdobného<br />
zaměření je rychlý a praktický, nicméně<br />
<strong>pro</strong> univerzální použití můžete často<br />
potřebovat pracovat se soubory připojeného<br />
zařízení stejně, jako by se jednalo<br />
o data klasického disku. V takovém<br />
případě v úvodním dialogu po připojení<br />
zařízení následujte odkaz Spustit<br />
zařízení a zobrazit soubory pomocí<br />
<strong>pro</strong>gramu Průzkumník Windows.<br />
V základním zobrazení vám Správce<br />
zařízení nabídne přehled dostupného<br />
hardwaru podle jeho typu.<br />
To znamená, že jednotlivé komponenty<br />
najdete podle odpovídající kategorie,<br />
například Grafické adaptéry,<br />
Klávesnice, Procesory apod. Kromě<br />
toho si však strukturu můžete nechat<br />
změnit také podle druhu připojení<br />
– použijte k tomu příkaz Zobrazit<br />
zařízení podle připojení.<br />
Pokud potřebujete rychle změnit<br />
velikost jedné nebo několika málo<br />
fotografií, nemusíte hned instalovat<br />
speciální <strong>pro</strong>gramy. Výborně vám<br />
k tomu poslouží přímo výchozí Malování<br />
Windows, které dovoluje změnu jak<br />
v <strong>pro</strong>centech, tak vložením přesných<br />
rozměru. Tento <strong>pro</strong>gram je ideální také<br />
<strong>pro</strong> rychlou změnu formátu, například<br />
převod do JPG, PNG apod.<br />
Ve výchozí instalaci vás Windows<br />
na nově přidané <strong>pro</strong>gramy<br />
upozorní jejich barevným zvýrazněním<br />
v nabídce Start. Pokud jste vy<br />
nebo některý <strong>pro</strong>gram tuto možnost<br />
vypnuli, může být <strong>pro</strong>blematické<br />
po instalaci nového softwaru<br />
tento v nabídce Start najít. Proto<br />
zvýraznění opět zapněte, a to přes<br />
vlastnosti hlavního panelu, kde pak<br />
nastavení nabídky Start aktivujte<br />
možnost Zvýraznit nově nainstalované<br />
<strong>pro</strong>gramy.<br />
? Jarmila: Mám krátce Word 2010.<br />
S jiným ovládáním o<strong>pro</strong>ti starému<br />
Wordu jsem se už jakž takž vypořádala,<br />
na jednu věc ale stále nemohu<br />
přijít – na mezery mezi řádky. Připadají<br />
mi moc velké a text je pak roztahaný.<br />
Připadá mi to neúsporné, tisk<br />
potom vyjde zbytečně dráž. Nešlo by<br />
mezery zmenšit?<br />
1<br />
Nové řádkování, které Word zavedl<br />
ve verzi 2007, používá ve<br />
výchozím nastavení hodnotu 1,15 (starší<br />
verze aplikace používaly 1). Hlavní<br />
důvod k této změně je především lepší<br />
čitelnost textu. Mezery mezi řádky však<br />
lze upravit podle potřeby.<br />
2<br />
Označte si tažením myší text,<br />
u něhož chcete řádkování změnit.<br />
V pásu karet klepněte na záložku<br />
Domů. V sekci Odstavec v dolní řadě<br />
ikon klepněte na ikonu Řádkování<br />
a upravte hodnotu na 1,0. Vybraný text<br />
se automaticky přeformátuje.<br />
3<br />
Chcete-li změnit řádkování běžných<br />
odstavců v celém dokumentu,<br />
je vhodnější změnit nastavení odstavcového<br />
stylu Normální. V pásu<br />
karet klepněte pravým tlačítkem myši<br />
na styl Normální a v místní nabídce<br />
zvolte Změnit.<br />
OBTÍŽNOST<br />
V okně, které<br />
4 se otevře, nastavte<br />
přepínač podle toho, zda chcete<br />
změnu <strong>pro</strong>vést pouze v otevřeném<br />
dokumentu, nebo zda se má <strong>pro</strong>mítnout<br />
do všech dalších nových dokumentů.<br />
V roletce Formát vyberte volbu<br />
Odstavec.<br />
5<br />
Do pole Výška zadejte hodnotu<br />
1,00 a nastavení uložte tlačítkem<br />
OK. Řádkování se změní u všech<br />
odstavců založených na stylu Normální<br />
i u těch, které z tohoto stylu dědí<br />
vlastnosti.<br />
20 Jak na počítač 10/11<br />
www.jnp.cz
Záhadná ikona Desktop<br />
? Pája: Mám Windows 7 a ve složkách<br />
se mi najednou objevuje ikona<br />
desktop. Netuším, kde se tam vzala, co to<br />
vlastně je a jak se toho zbavit. Když ji<br />
smažu, vždycky se zase obnoví.<br />
1<br />
Soubory desktop.ini a také<br />
Thumbs.db se mohou objevit<br />
v kterékoliv složce. Soubor desktop.ini<br />
obsahuje informace o nastavení této složky,<br />
soubor Thumbs.db zase obsahuje<br />
náhledy obrázků a souborů videa. Windows<br />
si tyto soubory vytváří automaticky,<br />
<strong>pro</strong>to když je smažete, po krátké době<br />
se zase objeví. Normálně jsou tyto soubory<br />
skryté, <strong>pro</strong>to je ve složce nevidíte.<br />
Jestliže některý z nich vidíte, musel jste<br />
povolit zobrazování skrytých souborů.<br />
Stiskněte klávesu Win + E, abyste spustil<br />
složku Tento počítač.<br />
2<br />
Stiskněte klávesu Alt, aby se vám zobrazil<br />
pruh s hlavní nabídkou, a v ní<br />
vyberte Nástroje | Možnosti složky.<br />
3<br />
V okně možností složky na kartě<br />
Zobrazení přepněte přepínač volby<br />
Skryté soubory a složky do polohy Nezobrazovat<br />
skryté soubory a složky.<br />
Nekvalitní fotografie v DVD přehrávači<br />
? Randolf: Stahuji si fotografie do Zoneru<br />
12 a zpracovávám je v tomto<br />
<strong>pro</strong>gramu. Když fotografie vypálím na<br />
CD a vložím je do přehrávače, jsou zrnité<br />
a rovné objekty (např. dráty apod.) jsou<br />
na obrazovce šrafované, <strong>pro</strong>stě to není<br />
ono. Pokud fotky umístím na flashdisk<br />
a re<strong>pro</strong>dukuji v TV přes USB, jsou na<strong>pro</strong>sto<br />
kvalitní a bez závad. Rovněž re<strong>pro</strong>dukce<br />
přímo z fotoaparátu přes USB do<br />
TV jsou perfektní. Dělám někde chybu?<br />
1<br />
Problém bude v tom, že při přehrávání<br />
fotek v DVD přehrávači dojde<br />
ke dvojímu přepočtu – nejdřív se plné rozlišení<br />
fotky přepočítá na rozlišení televizní<br />
normy, v tomhle rozlišení se pošle přes<br />
SCART do televize a ta ho zase zvětší na<br />
své rozlišení.<br />
2<br />
Na CD/DVD, které by mělo být určeno<br />
<strong>pro</strong> přehrávání v přehrávači, je<br />
tedy vhodné upravit velikost fotek tak, aby<br />
lépe vyhovovala použité normě (PAL 720<br />
× 576, NTSC 720 × 480 obrazových bodů).<br />
Ušetříte tím jeden přepočet a výsledek<br />
bude výrazně lepší.<br />
3<br />
Pokud chcete CD používat i jinde,<br />
a tudíž na něm mít obrázky v plném<br />
rozlišení, jednoduše přidejte ještě<br />
jednu složku <strong>pro</strong> přehrávání na DVD<br />
přehrávači, kde budou stejné fotky zmenšené<br />
tak, aby jejich šířka ani výška nepřekročily<br />
rozměry normy PAL nebo<br />
NTSC.<br />
POraDNa<br />
OBTÍŽNOST<br />
OBTÍŽNOST<br />
V Zoner Photo<br />
4 Studiu 12 změňte<br />
rozměry obrázku přepnutím do režimu<br />
Editoru a zvolte Upravit | Změna rozměrů.<br />
Abyste mohli zadat jiné rozměry,<br />
zaškrtněte políčko Převzorkovat obrázek.<br />
Od verze ZPS 13 je tato funkce<br />
dostupná již z režimu Správce.<br />
www.jnp.cz Jak na počítač 10/11<br />
21
POraDNa<br />
Vše na jednom řádku<br />
? Deni: Můžete mi někdo poradit,<br />
v čem otevřít soubor s příponou<br />
*.txt? Jde mi o konkrétní soubor, otevře<br />
se mi sice v poznámkovém bloku, ale zdá<br />
se mi, že je nějaký rozházený, vše je napsáno<br />
jenom na jednom řádku.<br />
1<br />
Soubory TXT se normálně otevírají<br />
v Poznámkovém bloku, můžete je<br />
ale otevřít v jakémkoliv <strong>pro</strong>gramu <strong>pro</strong><br />
úpravy textu – ve Wordpadu, ve Wordu,<br />
v OpenOffice Writeru i v <strong>pro</strong>gramech určených<br />
<strong>pro</strong> <strong>pro</strong>gramátory, jako je např. PS<br />
Pad, Notepad++ apod.<br />
2<br />
Text může být v jednom řádku ze<br />
dvou důvodů. Jedna možnost je, že<br />
je skutečně celý napsán jako jediný odstavec,<br />
v tom případě vám pomůže tzv. zalomení<br />
řádků v poznámkovém bloku. V na-<br />
bídce poznámkového<br />
bloku zvolte Formát |<br />
Zalamování řádků.<br />
Dva Thunderbirdy do jedné schránky<br />
? Deni: Mám doma na svém stolním<br />
počítači Thunderbird. Je možné si<br />
tohoto poštovního klienta nainstalovat<br />
na notebooku a mít stejnou e-mailovou<br />
adresu i zde? Budou mi jakoby chodit<br />
e-maily na PC a notebooku, a i když se<br />
podívám na mail na notebooku, v PC<br />
bude stále jako nepřečtený?<br />
1<br />
Ano, je to možné, <strong>pro</strong>tože poštovní<br />
<strong>pro</strong>gram je jen <strong>pro</strong>středníkem, kterým<br />
kontrolujete obsah své schránky.<br />
V obou <strong>pro</strong>gramech tedy nastavíte poštovní<br />
účet stejně. Pokud by vaše poštovní<br />
schránka umožňovala připojení přes <strong>pro</strong>tokol<br />
IMAP, není třeba nastavovat nic<br />
speciálního, neboť zprávy zůstávají ve<br />
schránce a poštovní <strong>pro</strong>gram do schránky<br />
pouze nahlíží.<br />
2<br />
Pokud se připojujete přes <strong>pro</strong>tokol<br />
POP3 (běžnější způsob připojení ke<br />
schránce), pošta se stahuje do počítače,<br />
a <strong>pro</strong>to musíte v obou <strong>pro</strong>gramech nastavit<br />
poštovní účet tak, aby na serveru zůstávaly<br />
po stažení kopie zpráv. V Thunderbirdu<br />
zvolte Nástroje | Nastavení účtu.<br />
3<br />
V levém sloupci okna <strong>pro</strong> nastavení<br />
účtů vyberte u poštovního<br />
účtu, který chcete nastavit, položku Nastavení<br />
serveru. V pravé části okna<br />
v sekci Nastavení serveru zaškrtněte<br />
políčko Ponechat zprávy na serveru.<br />
Potom podle svého uvážení nastavte<br />
3<br />
OBTÍŽNOST<br />
Druhou možností je, že daný soubor<br />
používá jiné označování konce řádku.<br />
Z historických důvodů se používá<br />
trojí způsob označování konců řádků:<br />
znakem CR (jde o zkratku Carriage return<br />
čili návrat vozíku – takto označovaly konce<br />
řádků staré počítače Macintosh), znakem<br />
LF (Line feed čili posun řádku – používá<br />
Linux a Mac OS X). nebo jejich<br />
kombinace CRLF (DOS a Windows). Většina<br />
<strong>pro</strong>gramů <strong>pro</strong> úpravu textu však tyto<br />
znaky nezobrazuje. PS Pad, Wordpad<br />
nebo Word by se měly s rozličným nastavením<br />
konců řádků vypořádat.<br />
OBTÍŽNOST<br />
pomocí následujících<br />
dvou políček, zda se<br />
mají ve schránce zprávy mazat po uplynutí<br />
určité doby, nebo poté, co je smažete<br />
v poštovním <strong>pro</strong>gramu.<br />
22 Jak na počítač 10/11<br />
www.jnp.cz
E-maily se nedají smazat<br />
? Mirek: Nemohu odstranit některé<br />
e-maily. Běžně jsem odstraňoval<br />
poštu pravým tlačítkem – nabídka Odstranit.<br />
Ale <strong>pro</strong>gram na tento příkaz<br />
nereaguje. Potíže trvají asi měsíc. Mám<br />
OS Windows XP, Service Pack 3 a poštovního<br />
klienta Outlook Express.<br />
1<br />
Pokud tyto zprávy zcela určitě nepotřebujete,<br />
zkuste je smazat stiskem<br />
klávesové zkratky Shift + Delete. Zprávy<br />
se tak nepřesunou do koše jako při stisku<br />
klávesy Delete, ale zcela se odstraní.<br />
inzerce A111011541<br />
2<br />
V případě, že se vám to podaří,<br />
je pravděpodobné, že<br />
máte příliš velký objem smazaných<br />
zpráv v koši. Zvolte Úpravy<br />
| Vyprázdnit složku Odstraněná<br />
pošta.<br />
3<br />
Dále doporučujeme komprimovat<br />
databázi zpráv – zvolte<br />
Nástroje | Možnosti. V okně mož-<br />
ností přejděte na kartu<br />
Údržba a stiskněte tlačítko<br />
Vyčistit.<br />
www.jnp.cz Jak na počítač 10/11<br />
4<br />
POraDNa<br />
OBTÍŽNOST<br />
V následujícím okně stiskněte tlačítko<br />
Zkomprimovat a počkejte několik<br />
minut, než se <strong>pro</strong>ces „úklidu“ zpráv<br />
dokončí.<br />
23
POraDNa<br />
Jak se zbavit ICQ vyhledávače<br />
? Jiří: Jak mohu z vyhledávače odstranit<br />
ICQ Search? I když jsem odinstaloval<br />
ICQ, tak se mi stále ukazuje ve<br />
Firefoxu domovská stránka ICQ Search.<br />
Chci mít nastavenou domovskou stránku<br />
Seznamu, ale když ji nastavím, po nějaké<br />
době stisknu tlačítko Domů a opět mi<br />
naskočí ICQ Search. Mohu to nastavovat<br />
pořád dokola.<br />
1<br />
Abyste se kompletně zbavil vyhledávání<br />
ve Firefoxu, budete nejspíš<br />
muset <strong>pro</strong>vést následující věci. Nejprve<br />
ve Firefoxu zvolte Nástroje | Správce doplňků<br />
a ve správci doplňků zakažte nebo<br />
odinstalujte ICQ toolbar a poté restartujte<br />
Firefox.<br />
2<br />
Dále zvolte Nástroje | Možnosti<br />
a na kartě Obecné nastavte požadovanou<br />
domovskou stránku a nastavení<br />
uložte.<br />
3<br />
Ve vyhledávacím okénku napravo<br />
od adresního řádku klepněte na ikonu<br />
vyhledávače a v rozbalené roletce<br />
nastavte vyhledávač, který chcete v tomto<br />
políčku používat jako výchozí.<br />
4<br />
Pokud používáte Internet Explorer,<br />
odinstalujte si z něj doplňkovou lištu<br />
ICQ Toolbar a zakažte ICQ Search.<br />
Video v Internet Exploreru<br />
? Honza: Když si na Seznamu dole<br />
rozkliknu některé video streamy,<br />
tak se mi v Internet Exploreru 7 místo<br />
videoklipu objeví černá plocha. Když ale<br />
to samé <strong>pro</strong>vedu v Google Chrome, tak<br />
mně videoklip normálně naskočí. Prosím<br />
poraďte, jaký kodek nebo co mám nainstalovat,<br />
aby mi to fungovalo i v Internet<br />
Exploreru.<br />
1<br />
Problém bude v tom, že Internet<br />
Explorer používá jinou verzi Adobe<br />
Flash playeru než Google Chrome nebo<br />
Firefox. Pomocí Internet Exploreru jděte<br />
na stránky www.adobe.cz a v sekci stažení<br />
Klepněte na odkaz Adobe Flash Player.<br />
Stránky samy zjistí, že si je <strong>pro</strong>hlížíte v Internet<br />
Exploreru a nabídnou vám ke<br />
stažení potřebnou verzi.<br />
2<br />
Dejte pozor, při stažení se vám<br />
nabízí instalace dalšího doplňkového<br />
softwaru (ve zvýrazněném<br />
poli), pokud jej nechcete instalovat,<br />
odškrtněte příslušné políčko. Instalaci<br />
<strong>pro</strong>gramu Adobe Flash Player pak<br />
<strong>pro</strong>veďte podle pokynů, které se vám<br />
zobrazí na stránkách Adobe.<br />
OBTÍŽNOST<br />
V <strong>pro</strong>hlížeči klepněte<br />
na volbu Nástroje |<br />
Spravovat doplňky a u voleb Panely<br />
nástrojů a rozšíření zakažte ICQ Toolbar.<br />
V nabídce Poskytovatelé vyhledávání pak<br />
odeberte ICQ Search.<br />
5<br />
Pokud se chcete ICQ Toolbaru zbavit<br />
úplně, odinstalujte jej z nabídky<br />
Přidat nebo odebrat <strong>pro</strong>gramy a při další<br />
instalaci <strong>pro</strong>gramu ICQ věnujte pozornost<br />
úvodní části instalace.<br />
OBTÍŽNOST<br />
24 Jak na počítač 10/11<br />
www.jnp.cz
Dvě zvukové karty v počítači<br />
? Petr Kolín: Navnadila mě recenze<br />
a hodnocení z čísla 6/11 a koupil<br />
jsem si Axago Megastation ADD-XM.<br />
Produkt jsem zapojil podle přiloženého<br />
návodu a pak jsem zjistil, že pokud je<br />
USB rozbočovač zapojen, nejdou mi re<strong>pro</strong>duktory,<br />
které mám zapojené přímo<br />
na integrované zvukové kartě v základní<br />
desce PC. Po odpojení rozbočovače opět<br />
vše funguje tak jak má. Nevíte, zda je<br />
možné nastavit <strong>pro</strong>gramy tak, aby fungovaly<br />
re<strong>pro</strong>duktory, i když bude zapojen<br />
Axago Megastation?<br />
1<br />
Musíte jen nastavit správné zařízení<br />
<strong>pro</strong> přehrávání. Ve Windows 7 stačí,<br />
když klepnete na ikonu ovládání hlasitosti<br />
(u hodin) pravým tlačítkem myši a z kontextové<br />
nabídky vyberete Zařízení <strong>pro</strong><br />
přehrávání.<br />
2<br />
V nově otevřeném okně vyberte 5.1<br />
kanálovou zvukovou kartu a klepněte<br />
na tlačítko Nastavit výchozí.<br />
POraDNa<br />
OBTÍŽNOST<br />
Pokud nechce-<br />
2 te k MegaStsionu<br />
připojovat ani mikrofon a chcete využívat<br />
stávající audio vstup, zopakujte totéž<br />
na kartě Záznam.<br />
inzerce A111011744
POraDNa WINDOWS 7<br />
Miniaplikace <strong>pro</strong> rSS<br />
? Dotaz z poradny JNP.cz: Ve Windows<br />
7 by měla být miniaplikace <strong>pro</strong> čtení<br />
RSS, ale na Ploše ji nevidím. Dřív jsem<br />
ve Windows Vista používala panel na<br />
straně obrazovky, ve Windows 7 ale nevím,<br />
jak na to.<br />
1<br />
Vámi popisovaná miniaplikace se<br />
jmenuje Titulky informačního kanálu.<br />
Ve Windows 7 nejprve musíte zobrazení<br />
miniaplikací povolit klepnutím na<br />
plochu pravým tlačítkem myši a volbou<br />
příkazu Miniaplikace (takzvaný Postranní<br />
panel už není dostupný).<br />
2<br />
V pravé nabídce miniaplikace zobrazte<br />
volby příkazem Možnosti.<br />
Z rozbalovací nabídky vyberte možnost<br />
Zobrazit tento kanál a zvolte informační<br />
kanál, který chcete v miniaplikaci sledovat.<br />
Můžete zobrazovat všechny odebírané kanály,<br />
nebo zvolit jen jediný.<br />
3<br />
Nabídkou Počet posledních titulků,<br />
které chcete zobrazit nastavte, kolik<br />
novinek má miniaplikace zobrazovat. Na<br />
výběr máte z hodnot 10, 20, 40 a 100 titulků<br />
řazených podle času vydání článků,<br />
které popisují. Další informační kanály je<br />
možné přidat přes webový <strong>pro</strong>hlížeč.<br />
4<br />
U většiny webových stránek správně<br />
funguje automatické detekce informačních<br />
kanálů: zkuste v Internet Exploreru<br />
otevřít domovskou stránku svého<br />
OBTÍŽNOST<br />
oblíbeného serveru<br />
a stiskněte klávesovou<br />
zkratku Alt + J. Díky tomu se v pravé části<br />
nástrojové lišty otevře rozbalovací nabídka,<br />
která bude obsahovat všechny dostupné<br />
informační kanály na právě<br />
otevřené stránce – klepnutím zvolte tu,<br />
kterou chcete přidat.<br />
Nahrání pořadu ve Windows Media Center<br />
? Karlus: Pořídil jsem si USB televizní<br />
kartu a vysílání sleduji v <strong>pro</strong>gramu<br />
Windows Media Center. Nevím ale,<br />
jak v něm nastavit automatické nahrávání<br />
dopředu.<br />
1<br />
Pokud během přehrávání klepnete<br />
levým tlačítkem myši na tlačítko<br />
<strong>pro</strong> zastavení, dojde k ukončení<br />
vysílání a zobrazení přehledu aktuálního<br />
<strong>pro</strong>gramu. Z této nabídky získáte nejen<br />
přehled o plánovaných <strong>pro</strong>gramech, ale<br />
také můžete nastavit požadované automatické<br />
nahrávání.<br />
2<br />
V <strong>pro</strong>gramu se můžete snadno pohybovat<br />
pomocí horní nabídky,<br />
která obsahuje časy vysílání jednotlivých<br />
pořadů, navíc je možné zobrazit i filtr<br />
pořadů podle jejich typu. Pro tuto možnosti<br />
následujte odkaz Zobrazit kategorie,<br />
v nabídnutém seznamu poté nastavte<br />
filtr klepnutím na některou z nich<br />
(Vše, Filmy, Sport apod.). Televizní <strong>pro</strong>gram<br />
se automaticky upraví a zobrazí<br />
pouze vybrané typy pořadů. Klepnutím<br />
na pole Vyhledat navíc můžete také najít<br />
<strong>pro</strong>gram podle jeho názvu, a dalších<br />
parametrů.<br />
OBTÍŽNOST<br />
Pro pláno-<br />
3 vanénahrávání na nalezený pořad (který můžete<br />
najít buď listováním, nebo pomocí<br />
popsaného vyhledávání) klepněte<br />
pravým tlačítkem myši a z nabídky<br />
zvolte možnost Nahrát.<br />
26 Jak na počítač 10/11<br />
www.jnp.cz<br />
5<br />
Pro odebrání informačního kanálu<br />
přímo v Internet Exploreru otevřete<br />
panel stisknutím tlačítka Oblíbené položky<br />
a výběrem záložky Informační kanály.<br />
Zde klepněte pravým tlačítkem myši na<br />
název nechtěného informačního kanálu<br />
a z místní nabídky zvolte příkaz Odstranit.<br />
Po potvrzení dialogového okna kompletně<br />
odstraníte tento informační kanál i veškerý<br />
související obsah ze svého počítače,<br />
nebude tak dostupný ani <strong>pro</strong> ostatní aplikace<br />
včetně miniaplikace.<br />
4<br />
Pořad se nahraje, jakmile se bude<br />
vysílat. Počítač byste neměl vypínat,<br />
můžete jej ale přepnout do režimu<br />
spánku nebo úsporného režimu. Windows<br />
Media Center v pravý čas počítač <strong>pro</strong>budí<br />
a pořad nahraje na pevný disk.<br />
5<br />
Pro pozdější přehrání automaticky<br />
nahraného pořadu v hlavní<br />
nabídce Windows Media Center<br />
otevřete nabídku Televize a následujte<br />
možnost Nahrané televizní pořady.<br />
Zde pak již ze seznamu zvolte<br />
odpovídající záznam a klepnutím<br />
levým tlačítkem myši jej spusťte.<br />
inzerce A111015026
miNi témA<br />
Nakupujte bezpečně<br />
Ať už nakupujete v e-shopech, nebo starých dobrých<br />
kamenných obchodech, znalosti spotřebitelských práv<br />
se vám budou hodit. Jinak se může snadno stát, že vás<br />
při sebemenším <strong>pro</strong>blému obchodník vezme na hůl.<br />
Právu a paragrafům se dnes nevyhnete,<br />
ať už si to v konkrétní situaci<br />
uvědomíte, nebo ne. Nadto na internetových<br />
diskuzích každou chvíli narazíte<br />
na „zasvěcené“ komentáře plné dezinformací,<br />
chybných interpretací nebo rovnou<br />
na<strong>pro</strong>stých nesmyslů, takže i odpovědi na<br />
jednoduché otázky se začnou ztrácet v hromadě<br />
mystifikací. Je čas udělat si v tom<br />
všem pořádek.<br />
Nákup na internetu<br />
si můžete rozmyslet<br />
Občanský zákoník zvlášť pamatuje na netypické<br />
nákupy: když objednáváte přes internet,<br />
telefon, formulář v tisku apod. nebo když<br />
uzavřete smlouvu mimo <strong>pro</strong>story obvyklé<br />
k podnikání dodavatele, případně když dodavatel<br />
nemá žádné stálé místo k podnikání,<br />
pokud jste si s ním výslovně nesjednali<br />
návštěvu za účelem objednávky.<br />
V prvním případě můžete od smlouvy<br />
i bez uvedení důvodu odstoupit do 14 dnů<br />
od převzetí plnění; ve druhém se 14denní<br />
lhůta počítá od uzavření smlouvy, jestliže<br />
ale nedošlo ke splnění dodávky zboží, <strong>pro</strong>dlužuje<br />
se lhůta na jeden měsíc. Výjimky<br />
při online (a podobném) nákupu jsou např.<br />
situace, kdy je zboží upravené podle vašeho<br />
přání (třeba je na něm doplněn vámi nápis<br />
podle vaší volby) nebo jde-li o audio- a videonahrávky<br />
či počítačové <strong>pro</strong>gramy, pokud<br />
porušíte jejich originální obal. Prodejce<br />
takovéto odstoupení od smlouvy nemůže<br />
vyloučit ani nijak sankcionovat, má však<br />
právo na náhradu skutečně vynaložených<br />
nákladů spojených s vrácením zboží (typicky<br />
může jít o nutnost znovu zboží zabalit<br />
28 Jak na počítač 10/11<br />
www.jnp.cz
Připravil: David Sláma<br />
Spotřebitel není obyčejný<br />
kupující, má víc práv<br />
Při koupi v obchodě i na internetu je obvykle<br />
situace taková, že vy jako kupující<br />
jste fyzická osoba a nejednáte v rámci své<br />
podnikatelské činnosti nebo samostatného<br />
výkonu svého povolání a současně <strong>pro</strong>dávající<br />
naopak v rámci své obchodní nebo jiné<br />
podnikatelské činnosti jedná. Pak se podle<br />
občanského zákoníku tato kupní smlouva<br />
považuje za spotřebitelskou smlouvu, na kterou<br />
se vztahují příslušná ustanovení; stejně<br />
tak se použije úprava § 613–627 občanského<br />
zákoníku – obojí zvýhodňuje spotřebitele<br />
a dává mu další práva.<br />
apod.). Prodejce vám musí vámi zaplacené<br />
finance vrátit do 30 dnů od odstoupení.<br />
Prodejce má v tomto typu nákupů povinnosti<br />
udávat určité údaje o sobě a také<br />
o možnosti odstoupení od smlouvy. Pokud<br />
tuto povinnost poruší, lze u online nákupů<br />
od smlouvy odstoupit až tři měsíce od<br />
dodání zboží, v případě uzavření smlouvy<br />
mimo obvyklé <strong>pro</strong>story do jednoho roku<br />
od uzavření smlouvy.<br />
Kouzla s délkou záruky<br />
Prodávající vždy odpovídá za vady <strong>pro</strong>dávané<br />
věci, jde jen o to, jak dlouho. Jen když<br />
<strong>pro</strong>dávající <strong>pro</strong>dává zboží jako podnikatel,<br />
použijí se ustanovení § 613–627, která rozšiřují<br />
práva spotřebitele. Záruční doba je<br />
v tomto případě 24 měsíců (méně u různých<br />
speciálních druhů zboží, jako jsou potraviny<br />
a zvířata) a počíná běžet od převzetí<br />
věci kupujícím. Doba vyřizování reklamace<br />
se do záruční doby nepočítá; pokud dojde<br />
k výměně věci, počíná běžet záruční doba<br />
nová. U použitých věcí může <strong>pro</strong>dávající<br />
po dohodě s kupujícím<br />
zkrátit až na 12 měsíců; tato skutečnost<br />
musí být uvedena v dokladu<br />
o <strong>pro</strong>deji věci. Pokud jde o běžnou<br />
koupi podle občanského zákoníku,<br />
kupující musí vady uplatnit u <strong>pro</strong>dávajícího<br />
bez zbytečného odkladu<br />
a práva z odpovědnosti za vady se<br />
může domáhat u soudu, jen jestliže<br />
je vytkl nejpozději do šesti měsíců od<br />
převzetí věci (opět u potravin, krmiv<br />
a zvířat dříve).<br />
Použité zboží<br />
Prodávající-podnikatel může u použitých<br />
věcí zkrátit záruční dobu a neodpovídá<br />
za vady vzniklé běžným opotřebením, jinak<br />
se ale režim použitých věcí zásadně<br />
neliší od věcí nových. V každém případě<br />
musí <strong>pro</strong>dávající kupujícího upozornit na<br />
vady, které věc má. Tyto vady mohou být<br />
důvodem ke snížení kupní ceny, ale nelze<br />
je nijak reklamovat – obdobně jako nelze<br />
reklamovat běžné opotřebení věci.<br />
i v bazaru aspoň rok<br />
Pro mnoho z vás bude zajímavé vědět, jak je<br />
to s reklamacemi zboží na aukčních portálech.<br />
Ty pouze z<strong>pro</strong>středkují uzavření kupní<br />
smlouvy, takže přestože vám mohou s lecčím<br />
pomoci, reklamovat nebudete u nich.<br />
Pro konkrétní režim je důležité, jestli <strong>pro</strong>dávající<br />
jedná jako podnikatel, nebo ne.<br />
Pokud ano, jste spotřebitelem a ze zákona<br />
je záruční doba dlouhá 24 měsíců s možností<br />
snížení až na 12 měsíců u použitého<br />
zboží. Navíc uzavíráte smlouvu s použitím<br />
<strong>pro</strong>středků komunikace na dálku, takže<br />
máte právo od smlouvy do 14 dnů od dodání<br />
zboží odstoupit. V opačném případě se<br />
uplatní běžná odpovědnost za vady, musíte<br />
se tedy s vadami obrátit na <strong>pro</strong>dávajícího<br />
do šesti měsíců od převzetí věci.<br />
Reklamace: 30 dnů bez výjimky<br />
Zboží (klidně samotné, bez obalu či příslušenství)<br />
reklamujete přímo u <strong>pro</strong>dejce,<br />
případně u podnikatele určeného k opravě,<br />
je-li v záručním místě uveden a máte-li<br />
k němu blíž, anebo v kterékoli <strong>pro</strong>vozovně<br />
<strong>pro</strong>dejce, která má příslušný sortiment.<br />
V <strong>pro</strong>vozovně musí být přítomný pracovník<br />
pověřený vyřizovat reklamace a osoba<br />
se znalostí českého nebo slovenského<br />
jazyka. O tom, zda se<br />
jedná o reklamaci, musí <strong>pro</strong>dejce<br />
rozhodnout hned,<br />
u složitějších případů do tří dnů – ty se<br />
počítají do třicetidenní lhůty <strong>pro</strong> vyřízení<br />
reklamace. A nenechte se zmást, jde o třicet<br />
kalendářních dnů; prvním dnem je den<br />
následující po reklamaci, a pokud by lhůta<br />
skončila v sobotu, neděli nebo státní svátek,<br />
skončí první následující pracovní den, přitom<br />
se má za to, že lhůta uplyne s koncem<br />
posledního dne. Diskutabilní byla donedávna<br />
otázka, zda musí <strong>pro</strong>dejce o vyřízení<br />
reklamace spotřebitele informovat. Nejvyšší<br />
soud však v nedávném rozsudku rozhodl,<br />
že k vyřízení reklamace dojde až v okamžiku,<br />
kdy <strong>pro</strong>dávající spotřebitele vyrozumí<br />
o tom, jakým způsobem byla reklamace<br />
vyřízena, lze tedy předpokládat, že se praxe<br />
bude klonit k tomuto výkladu.<br />
Sankce za neuznanou<br />
reklamaci nepřipadá v úvahu<br />
Nepříjemností jsou nejrůznější sankce za<br />
<strong>pro</strong>dejcem neuznanou reklamaci, zákon<br />
však žádná práva na takovouto náhradu<br />
<strong>pro</strong>dejci nedává, bez ohledu na uznání reklamace.<br />
Naopak spotřebitel má nárok na<br />
úhradu <strong>pro</strong>kazatelných nákladů spojených<br />
s reklamací, v praxi jsou tyto náklady ovšem<br />
obvykle relativně malé či hůře <strong>pro</strong>kazatelné,<br />
což jejich náhradu činí obtížně uskutečnitelnou.<br />
Nebojte se nákupu<br />
ze zahraničí<br />
Pokud nakupujete jako spotřebitel od firmy<br />
se sídlem v členském státu EU, koupě se<br />
řídí českým právem. Jak to? Aplikuje se<br />
nařízení Řím I (nařízení Evropského<br />
parlamentu a Rady č. 593/2008,<br />
o právu rozhodném <strong>pro</strong> smluvní<br />
závazkové vztahy), které má aplikační<br />
přednost před vnitrostátními<br />
normami členských států. A nařízení<br />
v článku 6 říká, že spotřebitelské smlouvy<br />
se řídí právem země, v níž má spotřebitel<br />
obvyklé bydliště.<br />
Tento článek se uplatní jen v případě,<br />
že smlouva neobsahuje volbu práva, kterým<br />
se bude řídit, nicméně i pokud právo<br />
zvoleno je, stejně podle nařízení Řím<br />
I nesmí být spotřebitel zbaven ochrany,<br />
kterou by mu poskytl právní řád, jakým by<br />
se smlouva řídila v případě absence volby<br />
práva. Pokud by tedy byl ten zvolený, jiný<br />
než český právní řád vůči spotřebitelům<br />
přísnější, volba práva by byla neplatná<br />
a podle článku 6 by se smlouva řídila právem<br />
českým.<br />
www.jnp.cz Jak na počítač 10/11<br />
miNi témA<br />
29
Barvy<br />
v kapesním podání<br />
Stolní monitory v notebooku spoléhají na neustále vylepšované<br />
LCD – jejich menší kolegové se ale odvažují k mnohem větším<br />
experimentům. Navíc po cestě přibírají další technologie.<br />
Výrobci mobilů se předhánějí ve<br />
stále větším počtu bodů, čitelnosti<br />
na přímém slunci, nebo<br />
jásavosti barev. Zároveň ale displeje<br />
těchto zařízení musí šetřit místem (alespoň<br />
co se tloušťky a pomocné elektroni-<br />
ky týče) a také spotřebou, <strong>pro</strong>tože výdrž<br />
na baterie je klíčová. Displeje moderních<br />
chytrých telefonů navíc potřebují<br />
pracovat s dotykovým ovládáním, a to<br />
pokud možno tak, aby potřebné vrstvy<br />
nezhoršily kapacitu samotného displeje.<br />
Dotyky pořád zvlášť<br />
U mobilů a tabletů se zdá být situace<br />
ve snímání dotyků jasná. Drtivá většina<br />
přístrojů používá kapacitní snímání,<br />
nejlevnější modely si musí vystačit<br />
s odporovým (rezistivním). Začneme<br />
právě levnějším řešením: před displejem<br />
jsou umístěny dvě vodivé fólie. Obě<br />
fólie jsou v normálním stavu odděleny<br />
vzduchovou mezerou a dotknou se jen<br />
v okamžiku, kdy na ně zatlačíte. Elektronika<br />
pak snadno zjistí, kde přesně<br />
k dotyku došlo.<br />
Kapacitní displej používá jednu<br />
nevodivou vrstvu (dnes nejčastěji<br />
tvrzené sklo), na kterém je (téměř)<br />
neviditelná vrstva vodivých plošek pod<br />
velmi malým napětím. Lidské tělo je<br />
také vodič, a pokud se takovéto vrstvy<br />
dotknete, změní se kapacita celého systému<br />
– a tuto změnu je možné změřit.<br />
Tady je výpočet trochu složitější, ale<br />
právě pomocí změny kapacity je také<br />
možné určit místo dotyku.<br />
Rezistivní snímací vrstvy jsou mnohem<br />
levnější a jednodušší, mají ale<br />
mnoho nevýhod. Fólie jsou náchylnější<br />
k poškození a navíc zhoršují čitelnost<br />
displeje, zejména při použití na slunci.<br />
Nijak také nechrání samotný displej<br />
a je nutné používat aspoň malou sílu.<br />
Na druhou stranu ale určí místo dotyku<br />
velice přesně – ve spolupráci se stylusem<br />
(„pero“ s plastovým hrotem) není<br />
<strong>pro</strong>blém trefit se přesně na daný bod.<br />
Kapacitní snímání vede, <strong>pro</strong>tože horní<br />
vrstva je zároveň dokonalou ochranou<br />
displeje a k ovládání není potřeba stylus;<br />
vlastní prsty má každý stále s sebou.<br />
Přesnost snímání je mnohem nižší,<br />
jenže to u dobře navrženého ovládání<br />
nemusí vadit. Ostatně kapacitní snímání<br />
používají i touchpady notebooků.<br />
Nevýhodou je naopak nutnost ovládání<br />
vodivým předmětem – plastový stylus<br />
nebo ruka v rukavici <strong>pro</strong>stě nefungují.<br />
LCD, LED, AMOLED<br />
Pod snímací vrstvou je teprve samotný<br />
displej, u většiny „obyčejných“ mobilů<br />
v podobě starého známého LCD. I tady<br />
je ale spousta variant, stejně jako u počítačů<br />
– začíná se u TN a končí u variant<br />
IPS. Zatímco TN je levné, ale snadno<br />
„kazí“ barvy při pohledu ze stran, IPS<br />
(dnes eIPS) má barvy ze všech stran<br />
30 Jak na počítač 10/11<br />
www.jnp.cz
LG Optimus 2X spoléhá na displej<br />
typu eIPS s kapacitním ovládáním<br />
skvělé, je ale mnohem dražší a má o něco<br />
vyšší spotřebu. Se základním dělením se<br />
ale výrobci nespokojili, například Sony<br />
a Samsung používají tzv. Super LCD<br />
(SLCD). Jde ale jen o vylepšení stávajících<br />
technologií, které má ve srovnání<br />
s TN lepší pozorovací úhly a navíc<br />
dokonce i nižší spotřebu.<br />
Revolucí je teprve OLED displej.<br />
Zatímco LCD funguje jako „pohlcovač“<br />
světla (mohli jste si o něm přečíst<br />
v této rubrice v Jak na počítač 4/10),<br />
OLED displej je sestaven ze statisíců<br />
miniaturních svítivých diod (LED).<br />
Písmeno O zde znamená „organic“<br />
a říká, že diody používají ke vzniku<br />
světla organickou světélkující sloučeninu.<br />
OLED jsou patrně budoucností displejů,<br />
zatím je ale jejich výroba velmi<br />
drahá a vyrobit velký displej je složité<br />
– <strong>pro</strong>to také začínají u mobilů. Tam<br />
se kvůli rychlosti a přesnosti barev<br />
používají výhradně displeje AMOLED,<br />
písmena AM (active matrix) zde značí,<br />
že displej je tzv. aktivní.<br />
jak věci pracují<br />
Šetří se všude<br />
Určitě víte, že barvy se na displeji tvoří<br />
pomocí trojice bodů červené, zelené,<br />
modré (RGB). Protože jsou ale displeje<br />
AMOLED drahé, vyrobil Samsung<br />
jejich „zlevněnou“ variantu, kde se<br />
těmito barevnými body šetří. Místo<br />
toho, aby byl každý bod RGB, se zde<br />
střídají dvojice RG a BG. Podání barev<br />
a obrysů tedy není vždy dokonalé,<br />
lidské oko je však nejcitlivější na zelenou<br />
barvu (G), takže výsledek je v praxi překva-<br />
pivě dobrý.<br />
inzerce A111016697
32<br />
weboVé tipy<br />
Vybíráme<br />
z internetu<br />
kam Jít za sportem?<br />
Povedené a přehledné webové stránky<br />
www.kdesportovat.cz jsou zaměřené na různé sporty.<br />
Najdete na nich ucelený seznam sportovišť všeho druhu,<br />
vybere si tak opravdu každý. Sportoviště a areály<br />
můžete filtrovat podle typu sportu nebo lokality. Stránky<br />
jsou součástí serveru Fitweb.cz, k dispozici tedy<br />
máte kompletní informace <strong>pro</strong> zdravý a aktivní život.<br />
raz, dVa, tři, odklepnuto<br />
Jako na bleším trhu, kde si můžete pořídit spoustu<br />
potřebných i méně potřebných věcí a maličkostí,<br />
se budete cítit v internetové aukční síni<br />
www.odklepnuto.cz. Vybírat můžete z několika<br />
stovek nabízených předmětů, které jsou přehledně<br />
rozděleny do odpovídajících kategorií. Ovládání je<br />
velice snadné, a tak se web zalíbí i začátečníkům.<br />
Váš sloVník<br />
Sháníte-li překlad či význam neznámého slova,<br />
můžete se obrátit na www.yourdictionary.com.<br />
Tento online slovník a tezaurus zahrnuje tisíce<br />
slovníků ve stovkách světových jazyků. Dále<br />
tato stránka obsahuje jazykové hry a diskusní<br />
fóra. Každodenně uspokojí obrovské množství<br />
informacechtivých zájemců – přidejte se k nim!<br />
Jak na počítač 10/11<br />
experimenty s nápoJi<br />
Informační portál „Hopem za bar“ na adrese<br />
www.michanenapoje.cz vás zavede do světa<br />
barmanů a jejich mistrovského umění. Stačí<br />
se jen podívat, co zrovna nabízí váš domácí<br />
bar, a poté si vybrat z největší české databáze<br />
koktejlů. A ještě se při výběru nápoje stihnete<br />
naučit několik výrazů ze slovníku barmana.<br />
VyhlídkoVé lety<br />
Marně již s předstihem přemýšlíte nad vánočním dárkem<br />
<strong>pro</strong> svou rodinu či známé? Nevíte, jak je překvapit<br />
a potěšit zároveň? Co třeba nabídnout jim pohled na<br />
matičku Zemi z ptačí perspektivy? Již samotná adresa<br />
stránek www.vyhlidkovelety.cz říká, o co vlastně půjde.<br />
Můžete si vybrat ze široké nabídky výletů do oblak.<br />
olympiáda online<br />
Na oficiálních stránkách Mezinárodního olympijského<br />
výboru www.olympic.org se můžete<br />
dočíst fakta a zajímavosti o předcházejících<br />
i chystaných ročnících zimních (a samozřejmě<br />
také letních) olympijských her. Dozvíte se zde<br />
například, kdy byl který sport na seznam olympijských<br />
her přidán nebo v jakých disciplínách<br />
se vlastně soutěží a <strong>pro</strong>č.<br />
www.jnp.cz
obsah<br />
10/11<br />
Importování fotografií<br />
Úpravy obrázků<br />
Vložení textů a popisků<br />
Přidání hudebního pozadí<br />
Přechody a časování prezentace<br />
Kompletní průvodce <strong>pro</strong>gramem<br />
Vytvořte si efektní<br />
prezentaci fotek<br />
v PowerPointu<br />
Program Microsoft PowerPoint,<br />
který je součástí všech balíků<br />
Office, je sice primárně<br />
určen <strong>pro</strong> firemní a obchodní<br />
prezentace, může ale skvěle<br />
posloužit i k předvádění<br />
fotografií. Ukážeme vám, jak<br />
s jeho pomocí rychle vytvořit<br />
originální přehlídku fotografií<br />
z dovolené nebo domácí oslavy.<br />
Připravil: Dominik Dědiček<br />
Nastavení automatického<br />
spouštění<br />
Uložení a zmenšení prezentace<br />
Jak z prezentace uložit hudbu<br />
1
Importování fotografií<br />
PowerPoint může kromě přípravy prezentací<br />
do školy nebo práce skvěle posloužit i <strong>pro</strong><br />
prezentaci fotografií rodině či přátelům.<br />
K tomuto účelu se samozřejmě nabízí i široká<br />
řada specializovaných <strong>pro</strong>gramů, nicméně<br />
PowerPoint nad nimi co do možností jednoznačně<br />
vyhrává. Obzvlášť pak v nejnovější<br />
verzi 2010, jež přináší nové a vylepšené<br />
nástroje <strong>pro</strong> práci s obrázky a na kterou se<br />
právě v této příručce zaměříme. Pokud máte<br />
v počítači starší verzi 2007, nemusíte být ale<br />
smutní – i v ní totiž můžete vytvořit stejně<br />
oslnivou prezentaci. Stačí, když se budete<br />
držet postupu, jelikož ten se ve starší verzi<br />
2007 od té aktuální zase natolik neliší.<br />
Začněte samozřejmě spuštěním <strong>pro</strong>gramu<br />
PowerPoint, ve kterém na kartě Vložení<br />
klepněte na volbu Fotoalbum a následně<br />
možnost Nové fotoalbum. Pod ní se skrývá<br />
nástroj, který se za vás postará o vložení<br />
vybraných fotografií do snímků (obrazovek)<br />
prezentace. V novém okně klepněte na tlačítko<br />
Soubor či disk, vyhledejte složku s fotografiemi<br />
a táhnutím myší označte ty, které chcete<br />
do prezentace přidat. Nakonec klepněte na volbu<br />
Vložit a stejný postup případně opakujte,<br />
chcete-li vybrat další fotky z jiné složky.<br />
Zvolené fotografie uvidíte ve sloupci Obrázky<br />
v albu a náhled kterékoli si můžete zobrazit<br />
klepnutím na její položku. V tomto seznamu<br />
2<br />
obrázky rovnou <strong>pro</strong>střednictvím dvojice tlačítek<br />
se šipkami přeskládejte tak, jak mají jít za<br />
sebou v prezentaci. Obrázky si také můžete<br />
rychle <strong>pro</strong>jít a pomocí tlačítek pod okénkem<br />
s náhledem případně upravit jejich natočení, jas<br />
a kontrast. Určitě to ale neberte jako na<strong>pro</strong>stou<br />
nutnost, tyto (a další) parametry samozřejmě<br />
můžete upravit i později.<br />
Pokud už teď máte představu, kde by<br />
v prezentaci měly být umístěny obrazovky<br />
s textem, můžete je do ní vložit klepnutím na<br />
tlačítko Nové textové pole. Snímek s textem<br />
ale nepřidávejte na začátek prezentace,<br />
<strong>pro</strong>tože tam bude vložen automaticky. Větší<br />
pozornost spíše věnujte nastavením u položky<br />
Rozložení alba, hlavně pak nabídce<br />
Rozložení obrázku; v ní totiž můžete zvolit,<br />
kolik fotografií bude umístěno na každý snímek.<br />
Ze seznamu Tvar rámečku pak můžete
Kompletní průvodce <strong>pro</strong>gramem<br />
obrázkům vybrat jednotný styl ohraničení,<br />
to ale nedoporučujeme, <strong>pro</strong>tože by prezentace<br />
ve výsledku působila jednotvárně<br />
(a tedy i nezajímavě). Pokud budete se všemi<br />
nastaveními hotovi, klepněte na tlačítko<br />
Vytvořit a počkejte, než se otevře nové okno<br />
PowerPointu.<br />
Stisknutím klávesy F5 si<br />
můžete kdykoli <strong>pro</strong>hlédnout,<br />
jak by prezentace vypadala<br />
s aktuálním nastavením.<br />
Úprava obrázků<br />
Než si začnete hrát s nastavením obrázků,<br />
měli byste určitě prezentaci vybrat motiv. Ten<br />
kromě jiného rozhoduje i o pozadí snímků –<br />
a to by jistě nemělo zůstat jen v bílé barvě.<br />
Vzhled prezentace si můžete zvolit po klepnutí<br />
na kartu Návrh v nabídce Motivy. O tom,<br />
jak by některý motiv vypadal, se můžete vždy<br />
přesvědčit tak, že na něj ukazatelem myši<br />
najedete a chvíli počkáte, než se podle něho<br />
zobrazí aktuální snímek. Pokud se vám zvolený<br />
motiv zalíbil, stačí na něj klepnout. Prostřednictvím<br />
nabídky Barvy pak můžete doladit jeho<br />
barevné nastavení.<br />
Po volbě motivu prezentace můžete začít<br />
upravovat jednotlivé fotografie. Po klepnutí<br />
na některý obrázek se kolem něj zobrazí několik<br />
bodů – těmi v rohu můžete měnit jeho<br />
velikost, pomocí bodů u<strong>pro</strong>střed stran jej pak<br />
roztahovat. Klepnutím do obrázku a táhnutím<br />
jej můžete případně přemístit jinam.<br />
Všimněte si také zeleného kolečka – pokud<br />
na něj klepnete, můžete táhnutím myši obrázek<br />
různě naklánět. Mírné naklonění zbaví<br />
prezentaci jednotvárnosti; otočit všechny<br />
obrázky o sto osmdesát stupňů ale určitě<br />
není tou správnou cestou, jak zaujmout.<br />
Po klepnutí na některou fotografii se<br />
v pásu karet objeví nová záložka Nástroje<br />
obrázku. Pod ní naleznete paletu<br />
nástrojů, s jejichž pomocí můžete označený<br />
obrázek upravit. Z nabídky Styly obrázků<br />
můžete fotografii zvolit rámeček nebo<br />
pod ni třeba přidat odraz vodní hladiny –<br />
rámečky byste ale měli v rámci prezentace<br />
různě střídat, abyste se vyhnuli zmiňované<br />
jednotvárnosti.<br />
3
Pokud si některý obrázek žádá úpravu jasu<br />
nebo kontrastu, klepněte na volbu Automatické<br />
opravy. Netradiční ráz můžete fotografiím<br />
dodat i přidáním některého filtru z nabídky<br />
Grafické efekty.<br />
Vložení textů<br />
Pokud budete pod některou fotografii chtít<br />
přidat popisek, přepněte se na kartu Vložení<br />
a klepněte na volbu Textové pole. Poté<br />
klepněte na požadované místo ve snímku,<br />
napište titulek a případně jej naformátujte pomocí<br />
voleb, které se zobrazí v horní části okna<br />
<strong>pro</strong>gramu. Všimněte si, že popisek můžete<br />
stejně jako obrázek zvětšovat či zmenšovat, ale<br />
i různě naklánět.<br />
4<br />
Klepnutím na možnost<br />
Video na kartě Vložení<br />
můžete do prezentace vložit i videosoubor.<br />
Myslete ale na to, že<br />
se výrazně podepíše na výsledné<br />
velikosti prezentace.<br />
Pod kartou Animace<br />
můžete jednotlivé obrázky<br />
rozpohybovat. Více než kde jinde zde<br />
ale platí pravidlo „všeho s mírou“.<br />
Kromě popisků pod fotografie můžete<br />
do prezentace vložit i samostatné snímky<br />
s textem. Ty mohou obsahovat třeba<br />
povídání anebo jen oddělovat dva úseky<br />
prezentace. Na kartě Domů klepněte na<br />
volbu Nový snímek a z nabídky si zvolte<br />
buď předpřipravené rozvržení, nebo jen<br />
prázdnou obrazovku. U předpřipraveného<br />
snímku vložte texty do příslušných<br />
řádků, u prázdného pak postupujte stejně<br />
jako při vkládání titulků pod fotografie.<br />
Nezapomeňte se také přepnout k první<br />
obrazovce, kde patřičně upravte název celé<br />
prezentace. Snímek by ale neměl chybět<br />
ani na úplném konci – přinejmenším v něm<br />
můžete poděkovat za pozornost.
Kompletní průvodce <strong>pro</strong>gramem<br />
Snímky můžete zpestřit<br />
vložením ozdobných nadpisů<br />
– jejich nabídku naleznete na kartě<br />
Vložení pod volbou WordArt.<br />
Podkreslení<br />
prezentace hudbou<br />
Aby prezentace lahodila nejen oku, ale i uchu,<br />
podkreslete ji hudbou. Přepněte se na první<br />
snímek (anebo na ten, od něhož má hudba začít<br />
hrát) a na kartě Vložení klepněte na volbu<br />
Zvuk. Nejprve z nabídky vyberte možnost<br />
Zvuk ze souboru, poté v dialogu zvolte samotnou<br />
skladbu. PowerPoint v nejnovější verzi<br />
naštěstí už umí přímo do souboru prezentace<br />
připojit i skladbu ve formátu MP3, takže nemusíte<br />
mít obavy, že by vašim přátelům přišly jen<br />
němé snímky.<br />
Z nabídky Začátek na kartě přehrávání<br />
zvolte možnost Přehrát během několika<br />
snímků, a pokud chcete, aby se skladba po<br />
přehrání znovu opakovala, zaškrtněte i políčko<br />
Opakovat do ukončení uživatelem. Ikonu,<br />
pod níž se skrývá přehrávač skladby, můžete<br />
z prezentace odstranit zaškrtnutím možnosti<br />
Skrýt během prezentace.<br />
Hudba by neměla hrát příliš nahlas,<br />
aby neodpoutávala pozornost od obsahu<br />
prezentace, takže ji případně klepnutím na<br />
volbu Hlasitost ztlumte. Pokud má zvolená<br />
skladba příliš ostrý začátek, můžete v poli<br />
Postupně zesilovat nastavit, aby se<br />
pomalu zvyšovala její hlasitost. Pokud do<br />
tohoto pole napíšete čas ve tvaru 04.00,<br />
znamená to, že se skladba bude během<br />
prvních čtyř sekund postupně zesilovat na<br />
normální úroveň.<br />
5
Přechody mezi<br />
snímky a časování<br />
Mezi snímky byste měli vložit přechody,<br />
díky nimž nebude přepínání obrazovek<br />
prezentace působit rušivě. Přechody naleznete<br />
pod stejnojmennou kartou a vybírat<br />
můžete ze skutečně široké nabídky. Jak<br />
by některý vypadal, to si můžete ověřit<br />
klepnutím na něj. Dalším klepnutím jej<br />
pak do snímku přidáte.<br />
Šikovnou možnost nabízí časování,<br />
které se za vás (a za ty, kterým pošlete<br />
svoji prezentaci) postará o automatické<br />
přepínání obrazovek. Na kartě Prezentace<br />
klepněte na možnost Vyzkoušet časování<br />
a v celoobrazovkovém režimu se pomocí<br />
šipky vpravo na klávesnici přepínejte k dalším<br />
snímkům tak, jak byste chtěli, aby se<br />
později přepínala sama prezentace. Každý<br />
snímek by se měl zobrazovat tak dlouho,<br />
aby si ho sledující stihl <strong>pro</strong>hlédnout (u fo-<br />
6<br />
Pokud chcete všem<br />
snímkům nastavit<br />
jednotný styl přechodu, zvolte<br />
jej a poté klepněte na možnost<br />
Použít u všech.<br />
tek tedy zhruba 5 sekund, u textu po dobu<br />
úměrnou jeho délce). V bílém poli uvidíte<br />
trvání aktuálního snímku, hned vedle pak<br />
to, jak je celá prezentace zatím dlouhá. Až<br />
dojdete k poslednímu snímku, celoobrazovkový<br />
režim se sám vypne a vy budete dotázáni, zdali<br />
chcete zaznamenané časování uložit. Jak načasovaná<br />
prezentace bude vypadat, si můžete<br />
<strong>pro</strong>hlédnout po stisknutí klávesy F5. Pokud<br />
vám časování nevyhovuje, není třeba ztrácet<br />
hlavu; opakováním tohoto postupu jej můžete<br />
zaznamenat znovu.<br />
Po dokončení časování se změní zobrazení<br />
<strong>pro</strong>gramu, zpět k původnímu se přepnete<br />
klepnutím na kartu Zobrazení a následně na<br />
možnost Normální.<br />
Zmenšení a automatické<br />
spouštění<br />
Prezentací se určitě budete chtít pochlubit<br />
i kamarádům, kterým ji nejspíše pošlete přes
Kompletní průvodce <strong>pro</strong>gramem<br />
e-mail. E-mailové schránky mají ale poměrně<br />
přísné velikostní limity, takže ne vždy je možné<br />
prezentaci <strong>pro</strong> její velikost tímto způsobem poslat.<br />
Než ji ale nahrajete na flashdisk a poběžíte<br />
za kamarádem, zkuste nejprve využít několika<br />
nástrojů <strong>pro</strong> zmenšení, které nabízí přímo<br />
<strong>pro</strong>gram PowerPoint.<br />
Vzhledem k tomu, že je prezentace<br />
složena především z fotek, vyplatí se hledat<br />
možnou úsporu místa nejprve u nich. Na<br />
kterémkoli snímku prezentace klepněte<br />
na libovolný obrázek a poté se přepněte<br />
na kartu Nástroje obrázku. Vedle nabídky<br />
rámečků následně klepněte na volbu Komprese<br />
obrázků, zrušte zaškrtnutí políčka<br />
Použít pouze <strong>pro</strong> tento obrázek a přepínačem<br />
označte možnost E-mail. Nastavení<br />
nakonec uložte klepnutím na tlačítko OK.<br />
Další úsporu místa hledejte u připojených<br />
multimédií, tedy u hudby a případně videí.<br />
Ty můžete zmenšit klepnutím na nabídku<br />
Soubor a poté na možnost Komprimovat<br />
média u položky Velikost a výkon multimédií.<br />
Z nabídky zvolte možnost Nízká<br />
kvalita a vyčkejte, než se soubory zkomprimují.<br />
I když se tato volba podepíše na<br />
zmenšení celkové velikosti prezentace, na<br />
její kvalitě se nijak zvlášť ne<strong>pro</strong>jeví.<br />
Prezentaci nakonec uložte klepnutím na<br />
možnost Uložit jako v nabídce Soubor.<br />
Zde ale nepostupujte jako u jiných <strong>pro</strong>gramů<br />
přímočaře, nýbrž u nabídky Uložit<br />
jako typ zpozorněte. Pokud jste během<br />
vytváření prezentace přemýšleli, kde lze<br />
nastavit její automatické spouštění, pak<br />
vězte, že právě zde: z této nabídky pouze<br />
stačí vybrat možnost Předvádění aplikace<br />
PowerPoint.<br />
Získání hudby<br />
a obrázků z prezentace<br />
V čtenářské poradně Jak na počítač, která<br />
je i <strong>pro</strong> vaše dotazy otevřena na internetové<br />
adrese www.poradna.jnp.cz, se často<br />
objevují dotazy, jak z někým zaslané prezentace<br />
„vytáhnout“ hudbu a případně obrázky.<br />
V PowerPointu 2007 a starších verzích se<br />
nabízel jednoduchý postup, ten ale v nové<br />
verzi bohužel nefunguje, takže je nutné<br />
použít alternativní.<br />
Ten spočívá v tom, že spustíte PowerPoint<br />
a otevřete v něm zaslanou prezentaci.<br />
V nabídce Soubor poté klepněte na možnost<br />
7
Uložit jako, zvolte<br />
jiné pojmenování<br />
a ze seznamu Uložit<br />
jako typ vyberte<br />
položku Prezentace<br />
aplikace PowerPoint<br />
(*.pptx). Nyní si<br />
otevřete libovolnou<br />
složku a na nástrojové<br />
liště klepněte<br />
na volbu Uspořádat.<br />
Z nabídky zvolte<br />
možnost Možnosti<br />
složky a sdílení,<br />
přepněte se na kartu Zobrazení a v seznamu<br />
Upřesnit nastavení zrušte zaškrtnutí<br />
políčka Skrýt příponu souborů známých<br />
typů. Nastavení uložte <strong>pro</strong>střednictvím<br />
tlačítka OK.<br />
V počítači následně vyhledejte soubor<br />
prezentace, klepněte na něj, chvilku vyčkejte<br />
V PŘÍŠTÍM ČÍSLE:<br />
Skype<br />
Skype je univerzální <strong>pro</strong>gram, oblíbený nejen<br />
mezi uživateli počítačů, se kterým můžete<br />
psát krátké zprávy, telefonovat i přenášet<br />
video. Ukážeme, jak jej z<strong>pro</strong>voznit, nastavit<br />
a využívat všechny jeho funkce.<br />
Postup složení příručky<br />
2<br />
8<br />
2<br />
1. Vytrhněte <strong>pro</strong>střední dvoulist<br />
2. Sklopte dvoulist k sobě<br />
3. Ustřihněte spodní část<br />
a poté tak učiňte znovu. Pod ikonou<br />
prezentace se zobrazí políčko,<br />
v němž můžete upravit její název –<br />
ten neměňte, pouze nahraďte příponu<br />
.pptx za .zip (výsledný soubor se<br />
tedy může jmenovat třeba jehoprezentace.zip).<br />
Poklepáním prezentaci<br />
otevřete, přejděte do složky ppt<br />
a poté media – v té pak naleznete jak<br />
všechny obrázky, tak i hudbu.<br />
Až použitá média z prezentace<br />
uložíte, nezapomeňte opět zapnout<br />
skrývání přípon souborů.<br />
3
Připravila: Kateřina Pelánová<br />
Jak pracovat s přílohou e-mailu<br />
návody <strong>pro</strong> úplné začátečníky<br />
Jak na přílohy e-mailu a spam<br />
Jak si založit e-mailovou schránku, napsat e-mail,<br />
a dokonce jak v něm zkontrolovat pravopisné chyby,<br />
již víte z minulého dílu našeho seriálu. Dnes je na<br />
čase podívat se na zoubek posílání a stahování příloh<br />
z e-mailů a zjistit, jak si poradit s nevyžádanou poštou.<br />
Jak připojit přílohu<br />
k e-mailu<br />
1<br />
E-mailem nemusíte posílat pouze textové zprávy, ale jednoduše<br />
k němu můžete přiložit také obrázek, textový dokument<br />
anebo jakýkoliv jiný soubor. Příjemce zprávy si jej bude<br />
moci <strong>pro</strong>hlédnout nebo stáhnout a uložit na svůj počítač. Jak<br />
tedy na to?<br />
2<br />
Otevřete si nový e-mail pomocí odkazu Napiš e-mail<br />
a stiskněte odkaz Přiložit k e-mailu soubor. Otevře se<br />
nové pole <strong>pro</strong> vložení souboru. Po stisknutí tlačítka Procházet<br />
vyberte na disku svého počítače požadovaný soubor. Svůj výběr<br />
potvrďte tlačítkem Otevřít.<br />
3<br />
Zda se soubor skutečně přidal, poznáte podle toho, že se<br />
cesta do složky, v níž je uložen, a jeho název zobrazí v textovém<br />
poli. Soubor můžete změnit opětovným stisknutím<br />
tlačítka Procházet. Pokud chcete přidat k e-mailu více souborů,<br />
stiskněte odkaz Přiložit k e-mailu další soubor a celou akci<br />
opakujte, kolikrát je jen třeba.<br />
odstranění přílohy<br />
4<br />
Nezapomeňte v novém e-mailu vyplnit všechny náležitosti,<br />
jako je příjemce, předmět a vlastní text. Přílohy se<br />
ještě před odesláním můžete snadno zbavit pomocí odkazu<br />
Odstranit. Pokud jste však jak s e-mailem, tak přiloženými<br />
soubory spokojeni, stiskněte tlačítko Odeslat e-mail. Doba<br />
<strong>pro</strong> odesílání tohoto e-mailu bude o něco delší než obvykle,<br />
<strong>pro</strong>tože se odesílá s přílohou také více dat.<br />
Stáhněte přílohu<br />
z e-mailu do počítače<br />
5<br />
Velikost všech příloh<br />
v e-mailu Seznamu nesmí<br />
přesáhnout limit 13 MB, u Gmailu je<br />
maximální velikost 25 MB.<br />
Jak si poradit s přílohou, kterou zašle někdo vám? Je to<br />
jednoduché. To, že je v e-mailu příloha, poznáte na první<br />
pohled již ve složce Doručená pošta. Vedle data přijetí zprávy<br />
Jnp vám poradí<br />
7/11 Poprvé na internetu<br />
8/11 Najděte vždy to, co hledáte<br />
9/11 E-maily snadno a správně<br />
10/11 Jak na přílohy e-mailu a spam<br />
www.jnp.cz Jak na počítač 10/11<br />
37
návody <strong>pro</strong> úplné začátečníky Jak zatočit se spamem<br />
se zobrazí ikona s označením typu přílohy. Po zobrazení e-mailu<br />
můžete přílohu buď pouze Otevřít, nebo ji Uložit na disk<br />
svého počítače.<br />
6<br />
Při ukládání stiskněte v nově otevřeném okně tlačítko<br />
OK. Soubor se uloží do složky, kterou máte nastavenou<br />
jako výchozí ve vašem <strong>pro</strong>hlížeči <strong>pro</strong> ukládání souborů stažených<br />
z internetu. Obvykle to bývá složka Stažené soubory.<br />
Po stažení se také automaticky jak v <strong>pro</strong>hlížeči Internet Explorer,<br />
tak v Mozilla Firefox otevře Správce stahování, v němž<br />
soubor snadno otevřete poklepáním pravým tlačítkem myši.<br />
Co je to spam<br />
7<br />
Spam je nevyžádaná pošta. Většina<br />
spamu bývá psána v angličtině nebo<br />
lámanou češtinou vzniklou robotickým překladem.<br />
Spam je často spojen s pochybnými<br />
nabídkami na levné zakoupení viagry<br />
nebo zázračnými výhrami v loterii, a <strong>pro</strong>to mu nevěřte. Naše<br />
doporučení je takové e-maily raději vůbec neotevírat. Kromě<br />
toho, že obtěžují, mohou obsahovat také počítačové viry.<br />
Jak zatočit se spamem<br />
8<br />
Poskytovatelé e-mailových schránek neustále vyvíjejí<br />
způsoby, jak se spamu inteligentně vyhnout a ochránit<br />
před ním uživatele. Pokud e-mailová schránka sama rozpozná,<br />
že se jedná o spam, uloží ho místo do Doručené pošty do<br />
složky Spam a viry. Pokud však i přesto e-mail se spamem<br />
uvízne v Doručené poště, označte jej zatržítkem a poté<br />
stiskněte tlačítko Smaž jako SPAM. Označením více e-mailů<br />
jich můžete smazat více najednou.<br />
Pokud jednou označíte e-mail<br />
za spam, přijde-li vám od<br />
jeho odesílatele další, skončí již<br />
automaticky ve složce Spam a viry.<br />
9<br />
Občas však ve složce se spamem omylem uvízne i e-mail,<br />
který nemá. Tuto složku <strong>pro</strong>to alespoň jednou za čas<br />
zkontrolujte. A pokud čekáte důležitý e-mail a on stále nikde,<br />
před uháněním odesílatele také raději nejprve překontrolujte<br />
složku se spamem. E-maily se v této složce za 30 dní postupně<br />
automaticky mažou.<br />
Co když to není spam?<br />
10<br />
Pokud chcete e-mail dostat ze složky Spam a viry zase<br />
pryč, označte jej a klepněte na tlačítko Není spam.<br />
E-mail se objeví nově v Doručené poště, ale pozor, zařadí se<br />
podle data odeslání mezi ostatní e-maily, takže vám dá možná<br />
chvíli práci jej najít.<br />
Nechcete stahovat<br />
jeden soubor za druhým?<br />
Použijte odkaz Uložit<br />
všechny soubory najednou.<br />
38 Jak na počítač 10/11<br />
www.jnp.cz
Připravil: Dušan Kadavý<br />
Malování ve WindoWs XP<br />
Pomocník <strong>pro</strong> práci s obrázky<br />
Počítač je se svými možnostmi jako stvořený <strong>pro</strong><br />
malování a zpracování obrázků. I operační systém<br />
Windows má <strong>pro</strong>gram <strong>pro</strong> malování. Pro digitální umělce<br />
je sice příliš primitivní, může vám však posloužit <strong>pro</strong><br />
jednoduchý náčrt, převedení obrázku do jiného formátu<br />
nebo <strong>pro</strong> uložení snímku obrazovky.<br />
Změna formátu<br />
obrázku<br />
1<br />
Spusťte <strong>pro</strong>gram Malování: v nabídce Start zvolte Všechny<br />
<strong>pro</strong>gramy | Příslušenství | Malování. V okně <strong>pro</strong>gramu<br />
Malování pak zvolte Soubor | Otevřít. Najděte obrázek,<br />
se kterým chcete pracovat a klepněte na tlačítko Otevřít.<br />
2<br />
Nechcete-li měnit velikost nebo jiné vlastnosti obrázku,<br />
zvolte Soubor | Uložit jako. V okně <strong>pro</strong> uložení vyberte<br />
složku, do které chcete obrázek uložit, pak v roletové nabídce<br />
Uložit jako typ vyberte požadovaný formát souboru, v případě<br />
potřeby upravte název souboru a stiskněte tlačítko Uložit.<br />
Malování je maximálně jednoduché, a tak vám neumožní<br />
při ukládání nastavit kompresi u JPG souborů nebo barevnou<br />
paletu u souborů GIF.<br />
V Malování můžete pracovat s rastrovými<br />
obrázky ve formátech BMP, JPG, GIF, TIF, PNG,<br />
ICO. Malování si dokáže poradit i se smíšenými soubory<br />
ve formátech WMF a EMF – jde o metasoubory, které<br />
mohou obsahovat vektorovou i rastrovou grafiku. Malování<br />
vykreslí vše jako rastrovou grafiku a obrázek je pak možné<br />
uložit v některém z výše uvedených rastrových formátů.<br />
Chcete-li otevřít soubor WMF nebo EMF, musíte v roletce<br />
Soubory typu nastavit volbu Všechny soubory.<br />
Uložení snímku<br />
obrazovky<br />
3<br />
Klávesa Print Screen (PrtScr) pořídí snímek obrazovky,<br />
ale uloží ho pouze do schránky Windows. Stiskněte klávesu<br />
Print Screen, abyste do schránky uložili celou plochu<br />
obrazovky. Chcete-li pořídit snímek pouze aktivního okna,<br />
stiskněte kombinaci Alt + Print Screen. Spusťte <strong>pro</strong>gram Malování<br />
nebo ve spuštěném Malování otevřete nový soubor<br />
(Soubor | Nový). V novém souboru stiskněte klávesovou zkratku<br />
Ctrl+V nebo zvolte Úpravy | Vložit, abyste obsah schránky<br />
vložili do Malování. Obrázek pak uložte stejně jak je popsáno<br />
výše.<br />
JNP vám Poradí<br />
www.jnp.cz Jak na počítač 10/11<br />
systém<br />
9/11 Správce úloh – pomocník při potížích<br />
9/11 Správa bezdrátových sítí<br />
10/11 Pomocník <strong>pro</strong> práci s obrázky<br />
10/11 Tlačítka na Hlavním panelu<br />
39
systém Malování ve WindoWs XP<br />
otočení obrázku<br />
a změna rozměrů<br />
4<br />
Občas se vám stane, že vyfotíte obrázek na výšku, ale<br />
v počítači se vám zobrazuje položený na šířku a potřebujete<br />
jej otočit o 90° na jednu nebo na druhou stranu.<br />
Otevřete obrázek v Malování a zvolte Obrázek | Překlopit či<br />
otočit. V okně, které se otevře, přepněte přepínač na volbu<br />
Otočit o úhel a vyberte 90° <strong>pro</strong> otočení ve směru hodinových<br />
ručiček, nebo 270° <strong>pro</strong> otočení <strong>pro</strong>ti směru hodinových<br />
ručiček.<br />
5<br />
Tlačítkem OK potvrďte změnu rozměrů, pak zvolte<br />
Soubor | Uložit jako, abyste upravený obrázek uložili<br />
jako novou kopii (viz bod 2), nebo Soubor | Uložit, pokud<br />
změny chcete uložit v právě otevřeném souboru.<br />
6<br />
Často je také potřeba změnit rozměry obrázku. Chcete<br />
někomu poslat fotku z digitálního fotoaparátu e-mailem,<br />
ale obrázek je zbytečně velký. Do e-mailové zprávy vám stačí<br />
obrázek šířky asi 800 obrazových bodů (pixelů), aby se dal<br />
dobře <strong>pro</strong>hlížet na obrazovce, ale obrázek z digitálního fotoaparátu<br />
má často šířku více než 3 000 obrazových bodů.<br />
Otevřete obrázek v Malování a zvolte Obrázek | Atributy.<br />
7<br />
V okně atributů zkontrolujte, zda máte v sekci Jednotky<br />
nastavené Pixely a pak si poznamenejte šířku a výšku<br />
obrázku. Zvolte Obrázek | Roztáhnout či zkosit. V okně,<br />
které se otevře, musíte zadat na kolik <strong>pro</strong>cent chcete původní<br />
obrázek zmenšit. Do pole Vodorovně i Svisle zadejte<br />
stejnou hodnotu, aby nedošlo k deformaci poměru stran<br />
obrázku. Čísla menší než 100 znamenají zmenšení, zadáte-li<br />
číslo větší než 100, budete obrázek zvětšovat. Při zvětšování<br />
do obrázku nedostanete víc podrobností, obrazová kvalita<br />
se tedy zvětšením obrázku nezlepší.<br />
8<br />
Abyste dostali potřebné zmenšení či zvětšení<br />
obrázku, vydělte požadovanou šířku skutečnou<br />
šířkou obrázku a výsledek vynásobte číslem 100.<br />
Konečný výsledek zaokrouhlete na celá <strong>pro</strong>centa.<br />
Tlačítkem OK potvrďte změnu rozměrů a postupem<br />
podle bodu 2 uložte kopii obrázku. Při změně rozměrů<br />
je vhodnější uložit upravený obrázek jako kopii a původní<br />
originální obrázek ponechat nedotčený.<br />
40 Jak na počítač 10/11<br />
www.jnp.cz
Připravil: Jiří Novotný<br />
Hlavní panel WindoWs 7<br />
tlačítka na Hlavním panelu<br />
Windows 7 přinesly změnu v uspořádání ikon na<br />
Hlavním panelu. Zmizel panel Rychlé spuštění a ikony<br />
nyní slouží jako zástupci i okna aplikace zároveň. Jak<br />
s nimi pracovat a jak si panel přizpůsobit?<br />
Přidání a odebrání<br />
tlačítka<br />
1<br />
Chcete-li na panel přidat nové tlačítko, stačí otevřít<br />
nabídku Start a v seznamu všech <strong>pro</strong>gramů najít zástupce<br />
požadované aplikace. Následně na něj klepněte pravým<br />
tlačítkem myši a z místní nabídky vyberte volbu Připnout na<br />
Hlavní panel. Tlačítko aplikace se přidá na Hlavní panel<br />
úplně vpravo. Chcete-li jej přesunout na jinou pozici, podržením<br />
levého tlačítka myši jej uchopte a přesuňte na požadovanou<br />
pozici.<br />
2<br />
Výše popsaný postup lze použít také u spouštěcího<br />
EXE souboru, který najdete ve složce aplikace, kterou<br />
jste si např. stáhli z internetu. Odebrání tlačítka je jednoduché:<br />
klepněte pravým tlačítkem myši na požadované tlačítko<br />
na Hlavním panelu a z místní nabídky vyberte volbu<br />
Odepnout tento <strong>pro</strong>gram z Hlavního panelu.<br />
Práce s tlačítky<br />
3<br />
Chcete-li ušetřit místo na Hlavním panelu, nechte si<br />
tlačítka seskupovat. Klepněte pravým tlačítkem myši<br />
na Hlavní panel a z místní nabídky vyberte volbu Vlastnosti.<br />
V otevřeném dialogu vyberte z nabídky Tlačítka na<br />
Hlavním panelu volbu Vždy seskupit, skrýt popisky.<br />
Aplikace poté budou na Hlavním panelu reprezentovány<br />
pouze svými ikonami. Chcete-li tyto ikony zmenšit, a ještě<br />
více tak ušetřit místo, zatrhněte v dialogu políčko Použít<br />
malé ikony. Dialog zavřete tlačítkem OK.<br />
4<br />
Práce s tlačítky je jednoduchá: chcete-li<br />
aplikaci spustit, klepněte na<br />
tlačítko levým tlačítkem myši. Chcete-li<br />
otevřít nové okno stejné aplikace, podržte<br />
stisknutou klávesu Shift a klepněte na tlačítko<br />
levým tlačítkem myši. Chcete-li si<br />
<strong>pro</strong>hlédnout náhled otevřené aplikace,<br />
přesuňte kurzor myši na její tlačítko. Nad<br />
tlačítkem se objeví malý náhled. Chcete-<br />
-li vidět náhled celého okna, přesuňte kurzor<br />
myši na tento malý náhled.<br />
JNP vám Poradí<br />
www.jnp.cz Jak na počítač 10/11<br />
systém<br />
9/11 Správce úloh – pomocník při potížích<br />
9/11 Správa bezdrátových sítí<br />
10/11 Pomocník <strong>pro</strong> práci s obrázky<br />
10/11 Tlačítka na Hlavním panelu<br />
41
systém Hlavní panel WindoWs 7<br />
5<br />
Máte-li otevřeno více oken stejné aplikace, nad tlačítkem<br />
aplikace se objeví náhledy všech oken, které lze <strong>pro</strong>cházet.<br />
Chcete-li se přepnout na okno, které vidíte v náhledu,<br />
klepněte na náhled levým tlačítkem myši. Existuje však i jiný<br />
postup. Podržte stisknutou klávesu Ctrl a postupně klepejte<br />
na tlačítko levým tlačítkem myši. Tím se budete přepínat mezi<br />
jednotlivými otevřenými okny aplikace.<br />
Zobrazení panelu<br />
rychlé spuštění<br />
6<br />
Pokud vám z nějakého důvodu nevyhovuje nový systém<br />
tlačítek, můžete si zobrazit klasický panel Rychlé spuštění.<br />
Klepněte na hlavní panel pravým tlačítkem myši a v podnabídce<br />
Panely nástrojů vyberte volbu Nový panel nástrojů.<br />
Otevře se dialog <strong>pro</strong> volbu složky, v němž do<br />
textového pole Složka zadejte řetězec %AppData%\Microsoft\Internet<br />
Explorer\Quick Launch a klepněte na tlačítko<br />
Vybrat složku.<br />
7<br />
Na pravé straně Hlavního panelu se nyní objeví panel<br />
Quick Launch neboli panel rychlého spuštění. Chcete-li<br />
upravit jeho vzhled, klepněte pravým tlačítkem myši na Hlavní<br />
panel a v místní nabídce zrušte zaškrtnutí volby Uzamknout<br />
Hlavní panel. Nyní klepněte pravým tlačítkem myši na panel<br />
Quick Launch a v místní nabídce naleznete volby <strong>pro</strong> zrušení<br />
zobrazení textu a úpravu velikosti ikon.<br />
8<br />
Panel můžete také přesunout na levou stranu Hlavního<br />
panelu, kde bývalo jeho původní místo. Podržením levého<br />
tlačítka myši uchopte panel za jeho levý oddělovač<br />
a tažením jej přesuňte vlevo na oddělovač panelu tlačítek<br />
a tlačítka Start. Oba panely si tak <strong>pro</strong>hodí pozice a panel<br />
tlačítek roztáhnete tažením za levý oddělovač.<br />
9<br />
Chcete-li na panel Rychlé spuštění přidat nového zástupce,<br />
najděte si v nabídce Start požadovanou aplikaci<br />
a podržením levého tlačítka myši přetáhněte její ikonu na<br />
panel Rychlé spuštění. U kurzoru se objeví popisek<br />
Vytvořit odkaz v umístění Quick Launch, který<br />
udává, že na panelu bude vytvořen zástupce dané<br />
aplikace. Až budete s úpravami Hlavního panelu spokojeni,<br />
klepněte na něj pravým tlačítkem myši a z místní<br />
nabídky opět vyberte volbu Uzamknout Hlavní<br />
panel.<br />
42 Jak na počítač 10/11<br />
www.jnp.cz
Připravil: Josef Kraus<br />
DVDStyler<br />
Filmové DVD<br />
zdarma a česky<br />
Stáhli jste si z internetu, kamery či mobilu<br />
video a chcete ho vypálit na DVD <strong>pro</strong><br />
sledování ve stolních přehrávačích?<br />
Podívejte se, co dokáže <strong>pro</strong>gram DVDStyler.<br />
Základní nastavení<br />
1<br />
Nejnovější verzi <strong>pro</strong>gramu DVDStyler najdete na online<br />
verzi JNP CD. <strong>Stáhnout</strong> jej můžete také na adrese<br />
www.dvdstyler.org. Při spuštění vás nejdříve uvítá malé<br />
okénko s volbou nového <strong>pro</strong>jektu filmového DVD. Automaticky<br />
je zde již nastaveno DVD se standardní velikostí<br />
4,7 gigabajtů a formátem videa PAL typickým <strong>pro</strong> evropské<br />
země. Na vás je pouze volba poměru stran, tedy 4:3, pokud<br />
máte starší čtvercovou televizní obrazovku, nebo 16:9, pokud<br />
máte širokoúhlou televizi. Klepnutím na jednu z nabízených<br />
voleb dojde k výběru formátu, po čemž stačí potvrdit veškeré<br />
nastavení stiskem tlačítka OK.<br />
2<br />
Dalším, co vás čeká, je vyplnění názvu nového disku<br />
a výběr šablony. Po klepnutí do kolonky Titul můžete<br />
vypsat jméno filmu nebo celého DVD. Klepnutím na jednu<br />
z nabízených šablon, které představují podobu menu a pozadí<br />
při spuštění disku, ji zvolíte a stlačením OK potvrdíte.<br />
3<br />
Nyní se již dostáváte do hlavního okna <strong>pro</strong>gramu,<br />
které nabízí náhled na podobu menu DVD podle vybrané<br />
šablony. Poklepáním na malé obrázky na levé straně<br />
okna dojde ke změně grafiky menu, což se okamžitě <strong>pro</strong>jeví<br />
i na hlavním náhledu.<br />
Přidání videa<br />
4<br />
Dalším vaším krokem je vložení videosouborů do <strong>pro</strong>gramu,<br />
který s nimi bude pracovat a vypálí je. Stiskněte<br />
tlačítko se symbolem + v horní části okna. Objeví se nové<br />
okno podobné jakémukoli správci souborů, v němž je třeba<br />
<strong>pro</strong>jít adresářovou strukturu a vybrat soubor s videem. To se<br />
po chvilce načte do <strong>pro</strong>středí <strong>pro</strong>gramu.<br />
náVoDy na Přání<br />
děkujeme<br />
za čtenářský tIP<br />
Antivirový balík<br />
McAfee Internet Security 2011<br />
posíláme panu<br />
ing. Jiřímu Bauerovi z Prahy<br />
www.jnp.cz Jak na počítač 10/11<br />
43
náVoDy na Přání dvdstyler<br />
5<br />
V případě, že hodláte vytvořit DVD s nějakým zahraničním<br />
videem či filmem, který je v originálním znění,<br />
budete chtít přidat také titulky. Ty se vkládají úplně stejným<br />
postupem jako video. Jen místo souboru s filmem zvolíte<br />
titulkový soubor. Vybrat si samozřejmě můžete více videí,<br />
např. kratší rodinné snímky není nutné vypalovat vždy na<br />
zvláštní disk, ale poskládáte je do jednoho DVD. V momentě,<br />
kdy jich bude víc, než je schopná pojmout kapacita DVD,<br />
<strong>pro</strong>gram to ohlásí.<br />
6<br />
Máte-li vložena videa, popř. i titulky, můžete přejít k finálnímu<br />
úkonu v podobě vypálení média. K tomu se<br />
dostanete klepnutím na tlačítko se symbolem červeného<br />
kolečka představujícího vypalované CD či DVD hned vedle<br />
tlačítka <strong>pro</strong> přidání videí. Klepnutím na něj dojde k otevření<br />
nového malého okénka.<br />
Vypalování<br />
7<br />
V něm není třeba příliš mnoho nastavovat. Běžný uživatel<br />
jej může nechat úplně bez úprav a jen klepnout na<br />
tlačítko Spustit. Maximálně v případě, že váš počítač obsahuje<br />
více vypalovacích mechanik, je třeba ještě zvolit z nabídky<br />
onu správnou, na kterou hodláte vypalovat.<br />
Ihned po spuštění vypalování dojde k otevření dalšího<br />
8 okna, v němž budete informováni o průběhu finálního<br />
<strong>pro</strong>cesu. Samotnému vypalování předchází vytvoření menu,<br />
převod videa do formátu potřebného k filmovému DVD a uložení<br />
těchto souborů na disk počítače, o což se postará <strong>pro</strong>gram<br />
sám bez zásahu uživatele. Teprve poté dojde k vypálení média,<br />
které je samozřejmě nutné vložit do mechaniky. V opačném<br />
případě k tomu budete <strong>pro</strong>gramem vyzváni. Celý <strong>pro</strong>ces může<br />
v závislosti na počtu a délce videí a výkonu počítače zabrat<br />
několik minut až třeba několik desítek minut, přičemž nejvíce<br />
času zabere právě převod videa do správného formátu.<br />
9<br />
Pokud celý <strong>pro</strong>ces <strong>pro</strong>běhl v pořádku, budete o jeho<br />
zdárném skončení informováni vyskočivší tabulkou.<br />
Nastane-li nějaký <strong>pro</strong>blém, i ten <strong>pro</strong>gram včas vypíše. Můžete<br />
tak celou akci opakovat po nápravě chyby. Nejčastěji se<br />
bude jednat o potíže s titulky, nedostatkem místa na disku<br />
či špatným DVD.<br />
DVDStyler je dobrým <strong>pro</strong>gramem <strong>pro</strong> méně zkušené uživatele, jehož<br />
velkou výhodou je především bezplatná licence. To se <strong>pro</strong>jevuje<br />
i <strong>pro</strong>ti jinak silné konkurenci např. v podobě populárního ConvertXtoDVD,<br />
který sice nabízí lepší a přehlednější <strong>pro</strong>středí a především výrazně vyšší výkon<br />
při převádění i úpravě videa. Za jeho využívání ovšem musíte zaplatit přes<br />
800 Kč, takže nevypalujete-li příliš často a vystačíte-li si se základní funkčností<br />
a nastavením, DVDStyler představuje velice dobrou volbu.<br />
44 Jak na počítač 10/11<br />
www.jnp.cz
Připravila: Monika Černá<br />
správa napájení notebooku<br />
Jak <strong>pro</strong>dloužit výdrž<br />
notebooku<br />
Používáte často notebook mimo dosah zásuvky<br />
a přemýšlíte, jak zajistit, aby se baterie vybíjela co<br />
nejpomaleji? Následující návod vám ukáže, jak lze snadno<br />
upravit spotřebu baterie a tím také používat notebook na<br />
jedno nabití déle.<br />
Kde hledat nastavení<br />
1<br />
Klepněte na tlačítko Start a z pravého sloupce vyberte<br />
možnost Ovládací panely. Z nabídky zvolte oddíl Hardware<br />
a zvuk. V nově otevřeném okně klepněte na Možnosti napájení.<br />
Další způsob, jak si zobrazit funkci Možnosti napájení,<br />
je klepnout pravým tlačítkem na ikonku baterky v pravé části<br />
dolní lišty a ze zobrazené nabídky zvolit Možnosti napájení.<br />
2<br />
Zobrazí se vám okno s nabídkou schémat. Můžete si zvolit<br />
mezi dvěma základními schématy (Rovnováha a Vysoký<br />
výkon) a jedním doplňkovým schématem (Úsporný režim).<br />
Jaké schéma zvolit<br />
3<br />
Úsporný režim je vhodný, jestliže chcete, aby váš notebook<br />
vydržel na jedno nabití co nejdéle, a zároveň chcete šetřit<br />
energii, i když je počítač momentálně připojen k elektrické síti.<br />
Vysoký výkon naopak použijte, vyžadujete-li maximální jas monitoru<br />
i při odpojení počítače od napájení. Nevýhodou tohoto<br />
schématu je velmi krátká doba, po kterou počítač vydrží fungovat<br />
bez nabíjení. Windows nabízí jako přednastavenou možnost<br />
schéma Rovnováha, které zajití maximální jas monitoru, pokud<br />
je počítač napájen, a naopak dlouhou výdrž baterie, pokud nejste<br />
připojeni k elektrické síti. Zvolené schéma vyberte klepnutím na<br />
příslušný přepínač.<br />
návody na přání<br />
www.jnp.cz Jak na počítač 10/11<br />
děkujeme<br />
za čtenářský tIP<br />
Antivirový balík<br />
McAfee Internet Security 2011<br />
posíláme panu<br />
Otakaru Zelníčkovi z Kadaně<br />
Pro rychlejší úpravu jasu displeje je možné<br />
využít i nabídku v dolní liště. Stačí klepnout<br />
na ikonku baterky pravým tlačítkem a vybrat<br />
možnost Upravit jas monitoru. Zvolená intenzita<br />
jasu se vám automaticky uloží jako nastavení <strong>pro</strong><br />
právě používané schéma.<br />
45
návody na přání správa napájení notebooku<br />
4<br />
Pracujete-li mimo připojení k napájení a potřebujete zjistit,<br />
jak dlouho vám vydrží baterie při daném nastavení schématu,<br />
najeďte myší na ikonku baterky v Oznamovací oblasti (u hodin).<br />
Zobrazí se vám, na kolik <strong>pro</strong>cent máte baterii nabitou a jak dlouho<br />
vám ještě vydrží počítač napájet.<br />
Jak upravit schémata<br />
napájení<br />
5<br />
Pokud vám ani jedno z nabízených schémat nevyhovuje, je<br />
možné si každé z nich libovolně upravit. Chcete-li například<br />
dosáhnout toho, aby váš počítač vydržel po odpojení od napájení<br />
co nejdéle, můžete upravit schéma Úsporný režim. V okně Možnosti<br />
napájení klepněte na možnost Změnit nastavení schématu<br />
<strong>pro</strong> Úsporný režim.<br />
6<br />
Zobrazí se vám okno, v němž můžete schéma nadále upravit,<br />
a to jak <strong>pro</strong> možnost, že počítač bude napájen pouze baterií,<br />
tak <strong>pro</strong> variantu napájení ze sítě. Pro náš modelový případ, tedy <strong>pro</strong><br />
získání maximální výdrže baterie, budeme upravovat první sloupec.<br />
7<br />
První řádek nabídky udává, po jak dlouhé době nečinnosti<br />
(pohyb myší, stisk klávesy) se má ztmavit displej, čímž se<br />
sníží spotřeba energie. Čím kratší bude zvolený interval, tím delší<br />
výdrž bude baterie mít.<br />
8<br />
Na druhém řádku můžete zvolit, za jak dlouho po vaší poslední<br />
aktivitě se má displej úplně vypnout. Vypnutí displeje<br />
nemá žádný vliv na fungování počítače nebo spuštěných <strong>pro</strong>gramů,<br />
jde pouze o další způsob, jak <strong>pro</strong>dloužit dobu, po kterou<br />
může notebook fungovat bez nabíjení. Opět platí, že čím kratší<br />
tento interval bude, tím déle udržíte baterii v chodu.<br />
9<br />
Třetí oblast, kterou můžete změnit, je doba, za kterou se počítač<br />
uvede do režimu spánku. Zde je potřeba zvážit, jakým<br />
způsobem budete svůj notebook používat. Pokud vyžadujete, aby<br />
byl co nejrychleji schopen zareagovat poté, co jste jej delší dobu<br />
nepoužili (např. zapisování poznámek při přednášce), nebo vás například<br />
informoval o příchozí zprávě, pakliže s někým právě chatujete<br />
(např. přes Skype), není režim spánku úplně vhodný. Než dojde<br />
k opětovnému <strong>pro</strong>buzení, pár sekund to trvá. Naopak jestliže od<br />
práce často odcházíte a sami zapomínáte počítač do režimu spánku<br />
uvést, může vám tato funkce výdrž baterie značně <strong>pro</strong>dloužit.<br />
10<br />
Poslední vlastností, kterou můžete snadno ovlivnit, je jas<br />
zobrazení (podsvícení displeje). Poklepání myší na posuvník<br />
vám umožní s ním pohybovat na škále od nejmenšího do největšího<br />
jasu. Čím menší jas zvolíte, tím déle vám počítač vydrží v chodu.<br />
Avšak pokud hůř vidíte, není <strong>pro</strong> vás maximální ztmavení to nejvhodnější.<br />
Je nutné najít vždy optimální jas – co nejnižší možný, ale<br />
zároveň takový, který vám umožní počítač bez obtíží používat.<br />
11<br />
Nakonec nezapomeňte všechny úpravy uložit klepnutím na<br />
tlačítko Uložit změny. Pokud později zjistíte, že výchozí<br />
nastavení vám vyhovovalo více, stačí v okně <strong>pro</strong> úpravu daného<br />
schématu klepnout na možnost Obnovit výchozí nastavení <strong>pro</strong><br />
toto schéma.<br />
46 Jak na počítač 10/11<br />
www.jnp.cz
Připravil: Jan Boček<br />
Hry a aplikace, které by vám neměly uniknout<br />
Tipy na facebookové<br />
aplikace a hry<br />
V minulém díle jsme <strong>pro</strong>zradili, jak si nastavit a spravovat<br />
facebookové aplikace. Dnes k tomu přidáme výběr<br />
těch nejzajímavějších. Mezi osmi tipy najdete čtyři<br />
užitečné aplikace a čtyři nejlepší facebookové hry.<br />
Užitečné aplikace<br />
Norton Safe Web<br />
apps.facebook.com/nortonsafeweb<br />
Na bezpečnostní hrozby, šířící se Facebookem,<br />
zareagoval tradiční vývojář antiviru, firma Norton. Její<br />
aplikace Norton Safe Web umí <strong>pro</strong>věřit příspěvky na<br />
vaší zdi a oznámit ty riskantní nebo spolehlivě škodlivé.<br />
Můžete také aktivovat službu Norton Auto-Scan – ta vás<br />
před hrozbami chrání v reálném čase.<br />
The Guardian<br />
apps.facebook.com/theguardian<br />
Britský deník Guardian ukazuje, jak má vypadat facebooková<br />
aplikace velkého média. Pokud umíte anglicky a chcete si<br />
zkusit, jak vám bude vyhovovat čtení zpráv z celého světa<br />
přímo na Facebooku, určitě vyzkoušejte tuhle aplikaci.<br />
Twitter<br />
apps.facebook.com/twitter<br />
Teprve před pár týdny začal Facebook spolupracovat se<br />
svým největším konkurentem, sociální sítí Twitter. Vytvořil<br />
aplikaci, která umožnuje jednoduše <strong>pro</strong>pisovat vzkazy,<br />
fotky, videa a cokoli dalšího přímo na Twitter. Můžete si<br />
i přesně nastavit, co z výše uvedeného se <strong>pro</strong>píše. Pokud<br />
máte účet na obou sítích, díky téhle aplikaci strávíte jejich<br />
obhospodařováním méně času.<br />
Skype<br />
apps.facebook.com/skype<br />
Pro uživatele Skypu má Facebook taky zajímavé vylepšení:<br />
příspěvky svých přátel můžete sledovat přímo na Skypu.<br />
Na stejném místě můžete i přidávat lajky a komentáře.<br />
Pokud máte na Skypu kredit, můžete navíc vybraným<br />
přátelům zavolat – stačí, aby měli na Facebooku uvedeno<br />
své telefonní číslo.<br />
www.jnp.cz Jak na počítač 10/11<br />
Seriál jNp<br />
pokračoVání z Jnp 9/11<br />
jNp vám poradí<br />
7/11 Fanouškovská stránka<br />
8/11 Pokročilá nastavení stránky<br />
9/11 Facebookové aplikace a hry<br />
10/11 Tipy na facebookové aplikace a hry<br />
47
Seriál jNp Hry a aplikace, které by vám neměly uniknout<br />
Facebookové hry<br />
The Sims Social<br />
apps.facebook.com/thesimssocial<br />
Aktuálně nejpopulárnější facebookovou zábavou je klon legendární<br />
hry The Sims. Funguje podobně jako originální verze:<br />
snažíte se vypiplat svého hrdinu a <strong>pro</strong>vést ho životem co nejdál.<br />
Navíc je zde i spousta facebookových – tedy sociálních – prvků.<br />
K úspěšnému absolvování budete muset komunikovat se svými<br />
přáteli na sociální síti.<br />
CivWorld<br />
apps.facebook.com/civworld<br />
Na Facebooku zakotvila i další klasika – strategie Civilization.<br />
Ocitnete se v roli náčelníka, který musí svůj<br />
rod, kmen, a nakonec národ <strong>pro</strong>vést nástrahami celého<br />
vývoje civilizace: od prvních nesmělých vynálezů (kolo,<br />
zemědělství) po éru dobývání vesmíru. Provázet vás<br />
budou historické i moderní válečné mašiny a bokem<br />
nezůstane ani stavění divů světa a podpora vlastní originální<br />
kultury. Opět, o<strong>pro</strong>ti klasice tu najdete spoustu<br />
zajímavých sociálních prvků.<br />
Šachy<br />
apps.facebook.com/chessfb<br />
Šachy patří ke klasickým hrám. Každé nové médium zjednodušuje<br />
způsob, jakým spolu můžou hráči komunikovat na dálku.<br />
Od doby, kdy se hrály korespondenční šachy přes šachy po<br />
e-mailu až po šachové partie po Facebooku. Kromě svých přátel<br />
ale můžete svést i boj s cizími hráči, nebo rovnou s umělou<br />
inteligencí aplikace.<br />
prince of persia<br />
apps.facebook.com/princeofpersiatr<br />
Na závěr jsme si nechali největší klasiku. Tradičního<br />
Perského prince sice už z disku spustíte jen pomocí<br />
nejrůznějších triků, ale oklikou se teď vrací přes Facebook.<br />
Trošku vás možná potrápí hledání různých kláves<br />
(jak vyřešit zadání „stiskněte start“?), ale zážitek z téhle<br />
legendární plošinovky za to stojí.<br />
48 Jak na počítač 10/11<br />
www.jnp.cz
Připravil: Filip Brůcha<br />
Jak ukládat dokumenty office<br />
Jak používat formáty<br />
v Microsoft Office<br />
S každou novou verzí kancelářského balíku MS Office se<br />
mění způsob, jakým jsou ukládány vytvořené dokumenty.<br />
Vyznat se v jednotlivých formátech a otevřít dokumenty<br />
i na starších počítačích není tak jednoduché. Poradíme<br />
vám, jak si v takových chvílích poradit.<br />
Docx vs. doc<br />
1<br />
K volbě formátu dochází při ukládání dokumentu.<br />
V nabídce Soubor <strong>pro</strong>to klepněte na volbu Uložit<br />
jako, čímž se otevře nové okno. Seznam dostupných<br />
formátů naleznete v části Uložit jako typ. Nabízené<br />
formáty se samozřejmě liší podle toho, v jakém <strong>pro</strong>gramu<br />
kancelářské sady MS Office zrovna pracujete. Marně byste<br />
<strong>pro</strong>to například ve Wordu hledali možnost uložit dokument<br />
jako sešit aplikace Excel. Stejně tak Excel disponuje<br />
výrazně větším množstvím formátů, <strong>pro</strong>tože jeho<br />
využití je mnohem širší.<br />
2<br />
Pro všechny <strong>pro</strong>gramy však platí stejný postup při<br />
ukládání dokumentů v základních tvarech. Pro Word<br />
je tímto základním formátem Dokument Word, který<br />
způsobí, že výsledný soubor bude opatřen koncovkou<br />
.docx. Ta se však začala používat až s příchodem verze<br />
MS Word 2007 a <strong>pro</strong> starší edice je tedy nečitelná. Aby<br />
si vytvořený dokument mohli otevřít i majitelé starších<br />
verzí, je třeba jej uložit pod formátem kompatibilním <strong>pro</strong><br />
všechny edice. Takovým formátem je Dokument Word<br />
97-2003 a výsledný soubor bude mít koncovku .doc,<br />
která je již čitelná <strong>pro</strong> všechny varianty <strong>pro</strong>gramu Word<br />
bez rozdílu. Všimněte si, že stejný postup lze aplikovat<br />
i na šablony.<br />
3<br />
Obdobná situace je i v <strong>pro</strong>gramu Excel. Pro uložení<br />
aktuálního sešitu v klasickém tvaru zvolte<br />
možnost Sešit aplikace Excel, přičemž výsledný soubor<br />
dostane koncovku .xlsx. Pro uložení sešitu ve tvaru<br />
kompatibilním se staršími verzemi naopak zvolte Sešit<br />
aplikace Excel 97-2003. Stejně postupujte také v Power-<br />
Pointu a dalších aplikacích.<br />
Trvalé nastavení<br />
4<br />
Je dobré si uvědomit, že dokument uložený v novém<br />
formátu se od toho staršího liší právě v tom, že<br />
posledním písmenem jeho koncovky je x. Tuto skutečnost<br />
si můžete ověřit, když na daný soubor klepnete pravým<br />
tlačítkem a otevřete si okno Vlastnosti. V části Obecné<br />
naleznete kromě několika základních údajů také informaci<br />
o typu souboru a použité koncovce.<br />
JnP váM POraDí<br />
www.jnp.cz Jak na počítač 10/11<br />
kancelář<br />
9/11 Možnosti kontaktů v Outlooku<br />
9/11 Pokročilé nástroje Excelu<br />
10/11 Jak používat formáty v MS Office<br />
10/11 Převod prezentace na video<br />
49
kancelář Jak ukládat dokumenty office<br />
5<br />
Ve výchozím nastavení <strong>pro</strong>gramů MS Office se dokument<br />
vždy uloží v nejnovějším formátu. Jestliže ale<br />
víte, že své soubory chcete vždy zpřístupnit také uživatelům<br />
starších verzí, vyplatí se toto nastavení změnit. Přesuňte se<br />
opět na kartu Soubor a klepnutím na Možnosti otevřete<br />
okno obsahující nástroje <strong>pro</strong> přizpůsobení <strong>pro</strong>gramu. V levém<br />
menu zvolte Uložit a v části Ukládat soubory v tomto<br />
formátu vyberte možnost Dokument Word 97-2003.<br />
Opět si všimněte, že u každého nabízeného formátu je<br />
v závorce uvedena i jeho koncovka.<br />
Další formáty<br />
6<br />
V poslední době výrazně vzrostla popularita formátu<br />
<strong>PDF</strong>, který dokáže zachovat podobu dokumentu a ještě<br />
jej zpřístupnit <strong>pro</strong> všechny uživatele nezávisle na tom,<br />
jakou verzi MS Office zrovna používají. K otevření výsledného<br />
souboru totiž slouží úplně jiný software. Nejpoužívanějším<br />
<strong>pro</strong>hlížečem je ten od Adobe, stejně tak ale můžete<br />
využít například Foxit Reader.<br />
7<br />
Pro převod dokumentu do <strong>PDF</strong> si opět otevřete nabídku<br />
tlačítka Soubor, ale tentokrát se přesuňte do<br />
části Uložit a odeslat. Dále zvolte Vytvořit dokument <strong>PDF</strong>/<br />
XPS a na stejnojmenný příkaz klepněte také v pravé části<br />
okna. V novém oknu ještě určete název souboru, zkontrolujte,<br />
že je zvolena možnost Uložit jako typ: Dokument<br />
<strong>PDF</strong> a nakonec klepněte na volbu Publikovat. Pokud již<br />
vlastníte nějaký <strong>PDF</strong> <strong>pro</strong>hlížeč, mělo by dojít k okamžitému<br />
otevření vytvořeného souboru. Jedinou nevýhodou tohoto<br />
formátu je fakt, že jde o statický dokument, s jehož obsahem<br />
nelze <strong>pro</strong>vádět žádné úpravy kromě kopírování. Převod <strong>PDF</strong><br />
na jiné formáty je již navíc podstatně složitější.<br />
8<br />
Za zmínku ještě stojí specifické formáty <strong>pro</strong>gramu<br />
PowerPoint, především pak možnost uložit prezentaci<br />
ve formě obrázků. V PowerPointu opět otevřete okno<br />
Uložit jako a nechte si zobrazit seznam nabízených formátů.<br />
Obrázkovými formáty jsou GIF, JPEG, PNG či TIFF. Liší<br />
se od sebe svou kvalitou a množstvím barev. Pro běžné<br />
užití sáhněte spíše po formátu PNG. Když pak klepnete na<br />
volbu Uložit, <strong>pro</strong>gram se vás zeptá, zda chcete exportovat<br />
všechny snímky nebo jen ten aktuální. Poté budete informováni<br />
o uložení vámi zvoleného počtu snímků do jediné<br />
složky. Každý snímek představuje jeden obrázek.<br />
50 Jak na počítač 10/11<br />
www.jnp.cz
Připravil: Filip Brůcha<br />
Jak převést prezentaci na video<br />
Převod prezentace na video<br />
Protože ne každý počítač má v sobě nainstalovaný<br />
<strong>pro</strong>gram PowerPoint, vyplatí se mít prezentaci i v jiném<br />
formátu, například v podobě videa. Takto upravenou<br />
prezentaci můžete nahrát na internet, třeba na oblíbený<br />
server YouTube či na Facebook a předvést ji přátelům.<br />
Převádějte zdarma<br />
1<br />
Na internetu je k dispozici velké množství <strong>pro</strong>gramů<br />
umožňujících převod prezentace vytvořené v PowerPointu<br />
do některého z videoformátů. Velkou část z nich je sice<br />
možné použít pouze za určitý poplatek, naštěstí existuje i několik<br />
stejně kvalitních nástrojů, za které nezaplatíte ani korunu.<br />
Jedním z nich je E. M. Free PowerPoint Video Converter.<br />
2<br />
Nelekněte se dlouhého anglického názvu. Prostředí <strong>pro</strong>gramu<br />
je sice lokalizováno v anglickém jazyce, jeho ovládání<br />
je však tak jednoduché, že se i bez znalosti angličtiny<br />
obejdete. Pro stáhnutí instalačních souborů si otevřete svůj<br />
internetový <strong>pro</strong>hlížeč a do adresního řádku napište adresu<br />
goo.gl/vd51v, která je zkráceninou internetové adresy<br />
www.effectmatrix.com/PowerPoint-Video-Converter. K souboru<br />
obsahujícímu bezplatnou verzi <strong>pro</strong>gramu se dostanete<br />
po klepnutí na ikonku Free Trial. Prohlížeč vás následně<br />
vyzve ke stáhnutí souboru do počítače. Stejně tak ale můžete<br />
instalaci spustit přímo klepnutím na tlačítko Spustit.<br />
3<br />
Jak vidíte, instalace ještě <strong>pro</strong>bíhá v češtině. Potvrďte<br />
<strong>pro</strong>to její výběr v prvním kroku instalace a klepnutím na<br />
Další se přesuňte do části, ve které zvolte cílové umístění<br />
<strong>pro</strong>gramu. Pak už jen vyčkejte, než <strong>pro</strong>běhne překopírování<br />
souborů do vašeho počítače a okno s instalací zavřete klepnutím<br />
na tlačítko Dokončit.<br />
Výběr prezentace<br />
Pokud jste v posledním kroku instalace ponechali zaškrt-<br />
4 nutou možnost okamžitého spuštění <strong>pro</strong>gramu, pak byste<br />
před sebou již měli vidět nové okno. Ovládání <strong>pro</strong>gramu je<br />
velmi intuitivní. Program vás <strong>pro</strong>vede celým <strong>pro</strong>cesem převodu,<br />
takže se nemusíte bát, že něco zkazíte. Nejprve je třeba<br />
zvolit prezentace, které chcete převést. Klepněte <strong>pro</strong>to na<br />
příkaz New Task.<br />
5<br />
Dostanete na výběr ze dvou možností. Program totiž<br />
dokáže převádět i více prezentací najednou, k čemuž<br />
slouží příkaz New Folder (Nová složka) – tím označíte <strong>pro</strong>stě<br />
složku obsahující všechny požadované prezentace. Této možnosti<br />
však asi využijete jen ve výjimečných případech. Mnohem<br />
praktičtější je převádět pouze jednu prezentaci, <strong>pro</strong>to klepněte<br />
na volbu Add File (Vložit soubor).<br />
JnP Vám Poradí<br />
www.jnp.cz Jak na počítač 10/11<br />
kancelář<br />
9/11 Možnosti kontaktů v Outlooku<br />
9/11 Pokročilé nástroje Excelu<br />
10/11 Jak používat formáty v Microsoft Office<br />
10/11 Převod prezentace na video<br />
51
kancelář Jak převést prezentaci na video<br />
6<br />
V novém okně vyhledejte prezentaci, kterou chcete<br />
převést na video. Musí jít o soubor s koncovkou .PPT,<br />
.PPS, .PPTX nebo .PPSX, což jsou formáty, s kterými pracuje<br />
PowerPoint. Daný soubor klepnutím označte a jeho výběr<br />
potvrďte příkazem Otevřít. Zobrazí se nové okno obsahující<br />
kompletní seznam všech nabízených formátů. Protože ale<br />
používáte bezplatnou verzi, dostáváte k dispozici pouze pět<br />
základních formátů. Rozhodně tím však nejste nijak ochuzeni,<br />
<strong>pro</strong>tože jde zároveň o pět nejpoužívanějších videoformátů.<br />
Asi nejlepší volbou bude MPG nebo AVI, což jsou dva široce<br />
podporované videoformáty.<br />
7<br />
Ostatní možnosti jsou určeny spíše <strong>pro</strong> náročnější<br />
uživatele, kteří používají specifická zařízení. Použít<br />
sice můžete i je, výsledné video však bude obsahovat vodoznak<br />
s názvem <strong>pro</strong>gramu, což by mohlo kazit dojem<br />
z prezentace.<br />
Vlastnosti videa<br />
8<br />
Jakmile klepnete na některý z formátů, okno s jejich<br />
seznamem zmizí. V původním okně již naopak naleznete<br />
označenou prezentaci připravenou na převod. Ještě než<br />
však klepnete na příkaz Convert, který spustí převod prezentace,<br />
věnujte pár vteřin dalšímu nastavení.<br />
9<br />
V části Output Format si znovu zkontrolujte, do jakého<br />
formátu se prezentace převede. Případně <strong>pro</strong>veďte<br />
změnu výběru klepnutím na Formats. Hned vedle<br />
v části Profile zase určete, jaké kvality chcete dosáhnout.<br />
Můžete volit mezi lower, normal a high quality – tedy od<br />
méně až po velmi kvalitní.<br />
10<br />
Velmi důležité je nastavit způsob, jakým bude video-<br />
prezentace <strong>pro</strong>bíhat. Jestliže chcete mít vše plně pod<br />
svou kontrolou, pak v části Mode zaškrtněte možnost Interactive<br />
a přechod mezi jednotlivými snímky budete <strong>pro</strong>vádět<br />
manuálně. Přechody ale mohou <strong>pro</strong>bíhat také automaticky.<br />
V tom případě nechte zaškrtnutou volbu Auto a v části<br />
Output zadejte čas, za který se má ve videu přejít na<br />
další snímek.<br />
11<br />
Posledním krokem je přidání zvukového podbarvení<br />
prezentace. Při převodu se bohužel ztratí původní zvukové<br />
nastavení prezentace, <strong>pro</strong>to je nutné cestu k zvukovému<br />
souboru zadat ještě před převodem. Klepnutím zaškrtněte<br />
možnosti Enable Sound a Add Audio File a klepnutím na tři<br />
tečky otevřete okno, ve kterém zadejte cestu ke zvukovému<br />
souboru. Nakonec klepněte<br />
na Convert a už jen vyčkejte<br />
na převod prezentace<br />
do videoformátu.<br />
Výsledný soubor naleznete<br />
ve složce <strong>pro</strong>gramu<br />
v adresáři /output.<br />
52 Jak na počítač 10/11<br />
www.jnp.cz
Připravil: Jan Boček<br />
Horké novinky na Facebooku<br />
Facebook<br />
v novém kabátě<br />
Facebook v posledních týdnech předvedl<br />
ohňostroj nečekaných změn. Není to zdaleka<br />
poprvé, ale tentokrát jich je opravdu mnoho.<br />
Pomůžeme vám se v nich zorientovat.<br />
Nové je téměř vše<br />
1<br />
Většinu změn zaregistrujete už na titulní stránce.<br />
Zmizela například možnost přepínat v hlavním<br />
<strong>pro</strong>udu zpráv mezi těmi nejnovějšími a nejčtenějšími.<br />
Obě kategorie jsou teď na zdi nad sebou: nahoře najdete<br />
Nejnovější příspěvky, pod nimi starší příspěvky<br />
s modrým trojúhelníkem v rohu, ty Facebook vyhodnotil<br />
jako zajímavé.<br />
2<br />
Změnil se i způsob přidávání vlastních příspěvků.<br />
Zmizelo tlačítko <strong>pro</strong> přidávání odkazů (ty do své<br />
zprávy <strong>pro</strong>stě zkopírujte), přibyla naopak možnost Položit<br />
otázku, kterou vytvoříte veřejnou facebookovou<br />
anketu. Ikonami člověka a bubliny na mapě můžete<br />
specifikovat, s kým a kde jste. Zároveň můžete vybrat<br />
okruh lidí – takzvaný seznam, viz následující část návodu<br />
– který vaši zprávu uvidí.<br />
Seznamy přátel<br />
3<br />
Velkou změnou jsou seznamy uživatelů. Každý<br />
z nich představuje něčím <strong>pro</strong>pojenou skupinu uživatelů<br />
(Rodina, Blízcí přátelé...) a Facebook je nejprve<br />
vygeneruje automaticky podle údajů, které o sobě napsali<br />
do <strong>pro</strong>filu. Po otevření seznamu máte na zdi pouze<br />
jejich příspěvky. Zároveň můžete vlastní příspěvky psát<br />
pouze <strong>pro</strong> konkrétní seznam – stačí svůj vzkaz napsat do<br />
okna v otevřeném seznamu a zůstane v něm. Díky tomu<br />
můžete jednoduše komunikovat v uzavřené skupině. Seznam<br />
vytváříte pouze <strong>pro</strong> sebe – to, že je někdo na vašem<br />
seznamu, neznamená, že on sám vidí stejný seznam ve<br />
svém <strong>pro</strong>filu. Každý uživatel si vytváří vlastní seznamy,<br />
které s těmi vašimi nemusejí mít nic společného.<br />
4<br />
Každý seznam si samozřejmě můžete vyladit. Ikonkou<br />
tužky se ho můžete zbavit, vpravo na návrh<br />
Facebooku jednoduše přidávat přátele. Všechno najednou<br />
řeší tlačítko Spravovat seznam, kde můžete například<br />
rozhodnout, co všechno se v něm bude ukazovat.<br />
PokračováNí z JNP 9/11<br />
JNP vám Poradí<br />
www.jnp.cz Jak na počítač 10/11<br />
iNterNet<br />
8/11 Odemkněte zamčené <strong>PDF</strong><br />
9/11 Důležité novinky na Facebooku<br />
9/11 Vlastní rodokmen na pár klepnutí<br />
10/11 Facebook v novém kabátě<br />
53
iNterNet Horké novinky na Facebooku<br />
odběry (ne)přátel<br />
5<br />
Další novinkou jsou takzvané odběry. Umožňují<br />
sledovat zajímavé uživatele, aniž byste si je museli<br />
přidat mezi přátele. Facebook se inspiroval konkurečním<br />
Twitterem a Google+. Pokud to uživatel povolí,<br />
jeho zprávy se <strong>pro</strong>stě začnou objevovat na vaší zdi a vy<br />
je můžete komentovat. Přihlásit odběr lze jednoduše:<br />
jakmile uživatel povolí možnost odebírat jeho updaty<br />
(podrobněji viz bod 6), na jeho <strong>pro</strong>filu přibude tlačítko<br />
<strong>pro</strong> přidávání a nastavení odběru. Klepněte na něj<br />
a vyberte, co přesně vás zajímá (aktualizace stavů,<br />
fotky atd.), a kolik toho chcete číst (všechny, většinu<br />
nebo pouze důležité).<br />
Funkce odběry umožňuje sledovat uživatele,<br />
se kterým zároveň nejste přátelé.<br />
Doposud jste komunikovali pouze<br />
s přáteli (což je oboustranný vztah), teď můžete<br />
i sledovat osobnosti z nejrůznějších oborů (aniž<br />
by o vás musely vědět).<br />
6<br />
Pokud nevíte, koho sledovat, Facebook připravil<br />
zajímavé tipy. Najdete je třeba tak, že se podíváte<br />
na svůj <strong>pro</strong>fil, v levém sloupku najdete odkaz odběry<br />
a v pravém boxu Uživatelé, jejichž obsah chcete odebírat,<br />
klepnete na volbu zobrazit vše. Nebo rovnou do okna<br />
<strong>pro</strong>hlížeče napište www.facebook.com/subscriptions/<br />
suggestions.<br />
7<br />
Stejně tak můžete nabídnout i odběr vlastních updatů.<br />
Pokud ve vlastním <strong>pro</strong>filu klepnete na Odběry,<br />
ale nemáte je povolené, vyskočí na vás tlačítko Povolit<br />
odběratele. Klepněte na něj. Odteď máte na svém<br />
<strong>pro</strong>filu tlačítko <strong>pro</strong> odběr. Při povolování odběru se vás<br />
Facebook zeptá na podrobná nastavení. Můžete například<br />
zakázat těm, kteří vás pouze sledují (ale nejsou vašimi<br />
přáteli), aby komentovali vaše zprávy.<br />
54 Jak na počítač 10/11<br />
www.jnp.cz
Připravila: Jana Dannhoferová<br />
FotograFie ve stylu tilt-shiFt<br />
Fotografie jako 3D model<br />
Tilt-shift je zvláštní kreativní technika, která přemění vaše<br />
digitální fotografie reálného světa do podoby 3D modelu.<br />
Vytvořená optická iluze je založena na manipulaci s nízkou<br />
hloubkou ostrosti, která <strong>pro</strong>půjčuje fotografiím netradiční<br />
miniaturní perspektivu.<br />
Jak na Tilt-shift efekt<br />
1<br />
Fotografie ve stylu Tilt-shift můžete vytvořit buď<br />
pomocí speciálních objektivů, nebo je lze napodobit<br />
pomocí složitých pracovních postupů v pokročilých<br />
grafických editorech. Obojí však vyžaduje velké množství<br />
času, zkušeností a finančních <strong>pro</strong>středků.<br />
2<br />
Proto vám poradíme, jak si na svých fotografiích<br />
vytvořit Tilt-shift efekt rychle a prakticky zadarmo.<br />
Jediné, co budete potřebovat, je počítač připojený k internetu<br />
a několik digitálních fotografií z vašeho archivu.<br />
3<br />
Otevřete libovolný <strong>pro</strong>hlížeč webových stránek a do<br />
horního řádku zadejte adresu tiltshiftmaker.com. Na<br />
těchto stránkách se nachází aplikace, která vám pomůže efekt<br />
miniaturního modelu vytvořit. A <strong>pro</strong>tože vše bude <strong>pro</strong>bíhat<br />
online, nemusíte tak ani nic instalovat na váš počítač.<br />
Načtení fotografie<br />
4<br />
První, co musíte na stránkách Tiltshiftmaker.com<br />
udělat, je načíst fotografii, kterou si přejete upravit.<br />
Pro vytvoření Tilt-shift efektu se nejlépe hodí fotografie<br />
městské architektury focené zdálky (např. davy lidí, dopravní<br />
<strong>pro</strong>středky, stadiony). My <strong>pro</strong> tyto účely použijeme<br />
fotografii Paříže focené z Eiffelovy věže.<br />
Nechte se inspirovat již hotovými fotografiemi<br />
s Tilt-shift efektem například na stránkách<br />
www.smashingtips.com/tilt-shift-photography.<br />
5<br />
Ve skupinovém rámečku Choose a photo to download<br />
klepněte na tlačítko Procházet. Otevře se dialogové<br />
okno Nahrát soubor, ve kterém vyhledejte a označte požadovanou<br />
fotografii na disku svého počítače.<br />
6<br />
Její výběr potvrďte tlačítkem Otevřít. Mělo by se<br />
jednat o fotografii ve formátu JPG, v maximálním<br />
rozlišení 8 000 × 8 000 obrazových bodů a velikosti do<br />
20 MB. Do těchto parametrů byste se měli bez <strong>pro</strong>blémů<br />
vejít. Pak už jen stačí klepnout na tlačítko Upload picture<br />
a chvíli počkat, než aplikace fotografii načte.<br />
JNP vám PoraDí<br />
www.jnp.cz Jak na počítač 10/11<br />
obrázky<br />
8/11 Jak odstranit barevný nádech<br />
8/11 Jak na efektní fotomontáže<br />
9/11 Fotky jako z Polaroidu<br />
10/11 Fotografie jako 3D model<br />
55
obrázky FotograFie ve stylu tilt-shiFt<br />
Úpravy jak od <strong>pro</strong>fíka<br />
7<br />
Aplikace zobrazí v levé části originální fotografii (Original<br />
photo) a v pravé části fotografii s automaticky vytvořeným<br />
Tilt-shift efektem (Tilt-shift preview). Ten můžete dále upravovat<br />
pomocí několika jednoduchých funkcí.<br />
8<br />
U originálního snímku uchopte myší svislý posuvník a přesuňte<br />
jej do místa, ve kterém se má nacházet rovina ostrosti.<br />
Její velikost upravte pomocí nástroje Focus size přetažením<br />
posuvníku doleva (narrow) či doprava (wide). Tím rovinu ostrosti<br />
zmenšíte nebo zvětšíte.<br />
9<br />
Chcete-li <strong>pro</strong>vedené úpravy zobrazit na snímku vpravo, klepněte<br />
na tlačítko Preview. Pomocí nástroje Defocus Strength<br />
upravte sílu rozmazání v rozmezí slabé (weak) – silné (strong).<br />
Nástroj Defocus gradient slouží <strong>pro</strong> nastavení rychlosti přechodu<br />
z ostré do neostré části snímku.<br />
kreativní rozostření<br />
10<br />
Další nástroje umístěné v pravé části stránky jsou určeny <strong>pro</strong><br />
vytvoření kreativního rozostření (tzv. Bokeh efekt), který<br />
udává vzhled a vzorování neostrých částí snímku. Nejprve v části<br />
Bokeh style vyberte požadovaný tvar a nástroji Bokeh Boost:<br />
Strenght a Bokeh Boost: Coverage upravte jeho sílu a pokrytí.<br />
Uložení fotografie<br />
11<br />
Určitě vás zajímá, jak výslednou fotografii uložit. V části Download<br />
vyberte požadované rozlišení fotografie v obrazových<br />
bodech a klepněte na tlačítko Select size. Chvíli počkejte, než aplikace<br />
fotografii zpracuje, a myší klepněte na odkaz here zvýrazněný<br />
růžovou barvou. Otevře se dialogové okno, ve kterém nechte<br />
označenou volbu Uložit soubor, a klepněte na tlačítko OK.<br />
inzerce A111016565<br />
Snižujete náklady za váš tisk?<br />
Trváte na kvalitě?<br />
MÁME PRO VÁS ŘEŠENÍ!<br />
Nabízíme kvalitní spotřební<br />
materiály <strong>pro</strong> VÁŠ tisk.<br />
• LASEROVÉ a INKOUSTOVÉ KAZETY<br />
• KAZETY DO JEHLIČKOVÝCH TISKÁREN<br />
• FOTOPAPÍRY a ČISTICÍ PROSTŘEDKY PRO IT<br />
• BARVICÍ PÁSKY<br />
ARMOR s.r.o.<br />
Dvořákova 23, 370 01 ČESKÉ BUDĚJOVICE, CZECH REPUBLIC<br />
Tel. +420 386 101 045, 043, 041 | Fax. +420 386 101 044<br />
www.armor.cz<br />
Nejsme lhostejní k životnímu <strong>pro</strong>středí, tak NEBUĎTE ANI VY! Zakoupením spotřebního materiálu ARMOR máte jistotu, že <strong>pro</strong>dukt, který jste vybrali,<br />
byl vyroben ekologicky šetrným způsobem a stejně tak bude i zlikvidován.<br />
Seznam obchodních partnerů hledejte na www.armor.cz<br />
56 Jak na počítač 10/11<br />
www.jnp.cz
Připravila: Jana Dannhoferová<br />
Jak otevřít neznámé soubory<br />
V čem jen ten soubor otevřít?<br />
Většina souborů se v počítači automaticky otevírá<br />
v určitém <strong>pro</strong>gramu. Existuje však řada málo známých<br />
typů souborů, u kterých možná nevíte, v jaké aplikaci je<br />
otevřít. V tom případě se vám bude hodit užitečný nástroj<br />
s názvem OpenWith.org, který vám poradí.<br />
Asociace souboru<br />
s <strong>pro</strong>gramem<br />
1<br />
V operačních systémech Windows můžete sami<br />
určit, v jaké aplikaci se budou soubory určitého typu<br />
otevírat. Zvlášť užitečné je to například u multimediálních<br />
souborů, které jste možná zvyklí přehrávat v určité oblíbené<br />
aplikaci.<br />
2<br />
Pokud si například přejete, aby se všechny soubory<br />
s příponou .AVI automaticky otevíraly v <strong>pro</strong>gramu<br />
VLC Media Player, je potřeba mezi tímto souborem a aplikací<br />
nastavit v systému příslušnou asociaci.<br />
3<br />
Pravým tlačítkem myši klepněte na libovolnou ikonu<br />
souboru s příponou .AVI a v rozbalené místní<br />
nabídce zvolte příkaz Otevřít v <strong>pro</strong>gramu. Systém vám<br />
v další podnabídce nabídne <strong>pro</strong>gramy, ve kterých můžete<br />
daný soubor otevřít.<br />
4<br />
Zvolte příkaz Zvolit <strong>pro</strong>gram, který otevře dialogové<br />
okno Otevřít v <strong>pro</strong>gramu. V seznamu Programy<br />
vyhledejte a označte aplikaci, ve které si přejete soubory<br />
s danou příponou otevírat. Zaškrtněte políčko K otevření<br />
souborů tohoto typu vždy použít vybraný <strong>pro</strong>gram<br />
a klepněte na tlačítko OK.<br />
5<br />
V systémech Windows 7 a Vista najdete nastavení<br />
výchozích <strong>pro</strong>gramů pod nabídkou Start | Výchozí<br />
<strong>pro</strong>gramy. V zobrazeném okně jsou důležité první dvě<br />
možnosti: Nastavení<br />
výchozích <strong>pro</strong>gramů<br />
a Přidružit typ souboru<br />
nebo <strong>pro</strong>tokol<br />
k <strong>pro</strong>gramu. Pokud<br />
zvolíte první možnost,<br />
zobrazí se vám<br />
v levé části seznam<br />
nainstalovaných <strong>pro</strong>gramů<br />
a volby Nastavit<br />
tento <strong>pro</strong>gram<br />
jako výchozí a Vy-<br />
JNp Vám porAdí<br />
www.jnp.cz Jak na počítač 10/11<br />
<strong>pro</strong>grAmy<br />
9/11 Šetřete zrak při noční práci s počítačem<br />
9/11 E-knihy v počítači i ve čtečce<br />
10/11 V čem jen ten soubor otevřít?<br />
10/11 Vylaďte si počítač <strong>pro</strong> hry<br />
Pokud nevíte, co znamená určitá<br />
přípona souborů, otevřete v Ovládacích<br />
panelech nástroj Možnosti složky,<br />
přepněte na kartu Typy souborů a zkuste<br />
příponu vyhledat v seznamu Registrované<br />
typy souborů.<br />
57
<strong>pro</strong>grAmy Jak otevřít neznámé soubory<br />
brat výchozí nastavení tohoto <strong>pro</strong>gramu. První možnost<br />
přidruží k vybranému <strong>pro</strong>gramu všechny soubory, které<br />
zvládne přehrát. Pokud ale chcete například videa přehrávat<br />
v <strong>pro</strong>gramu VLC Media Player a hudbu ve Winampu, klepněte<br />
na druhou možnost Vybrat výchozí nastavení a pomocí<br />
zatržítek přidružte všechny videosoubory VLC Media<br />
Playeru a zvukové následně Winampu.<br />
6<br />
Pokud chcete přidružit konkrétnímu typu souboru<br />
konkrétní <strong>pro</strong>gram, zvolte možnost Přidružit typ souboru<br />
nebo <strong>pro</strong>tokol k <strong>pro</strong>gramu a poté vyhledejte odpovídající<br />
koncovku souboru. Klepnutím na možnost Změnit<br />
<strong>pro</strong>gram se vám zobrazí nabídka nainstalovaných <strong>pro</strong>gramů,<br />
které si s daným typem souboru poradí. Změnu přidružení<br />
<strong>pro</strong>veďte klepnutím na tlačítko OK.<br />
Instalace <strong>pro</strong>gramu<br />
openWith.org<br />
7<br />
Přesto mohou existovat neznámé typy souborů, u kterých<br />
vám ani operační systém neporadí, v čem je<br />
otevřít. V tom případě vyzkoušejte <strong>pro</strong>gram OpenWith.org,<br />
který najdete na aktuálním CD. Nejprve jej ale musíte nainstalovat.<br />
Po spuštění instalačního souboru se otevře typický<br />
průvodce instalací, mezi jehož částmi se přepínejte pomocí<br />
tlačítka Next.<br />
8<br />
V druhé části označte volbu I accept the agreement,<br />
čímž potvrdíte souhlas s licenčními podmínkami, a opět<br />
klepněte na tlačítko Next. Samotnou instalaci <strong>pro</strong>gramu<br />
spustíte tlačítkem Install, nakonec klepněte na tlačítko Finish.<br />
Součástí instalace i volitelný doplněk MightyMax 2009.<br />
Pokud jej instalovat nechcete, zrušte příslušné zatržítko<br />
v instalačním okně.<br />
Vyhledání vhodné<br />
aplikace<br />
9<br />
Program OpenWith.org není klasickou aplikací. V operačních<br />
systémech Windows se totiž rovnou integruje<br />
do kontextového menu. Pokud narazíte na soubor, který<br />
není asociován s žádnou konkrétní aplikací a není tudíž<br />
jasné, v čem se má soubor otevřít, klepněte na soubor<br />
pravým tlačítkem myši a v místní nabídce zvolte příkaz<br />
OpenWith.org – How do I Open This? Otevře se samostatné<br />
okno <strong>pro</strong>gramu, ve kterém vám<br />
<strong>pro</strong>gram nabídne vhodné <strong>pro</strong>gramy, ve<br />
kterých můžete soubor otevřít.<br />
10<br />
Pokud již máte nabízený <strong>pro</strong>gram<br />
nainstalovaný v počítači, objeví se<br />
u něj příznak Installed a můžete v něm<br />
soubor rovnou spustit. V opačném případě<br />
vám <strong>pro</strong>gram OpenWith.org nabídne<br />
možnost na jeho stažení pomocí<br />
tlačítka Download.<br />
58 Jak na počítač 10/11<br />
www.jnp.cz
Připravil: David Procházka<br />
Game Booster 3<br />
Vylaďte si počítač <strong>pro</strong> hry<br />
Pokud si chcete na počítači zahrát nějakou nejnovější<br />
počítačovou hru, pak potřebujete ze svého počítače<br />
vymáčknout maximum. V takovém případě vám<br />
přijde vhod jednoduchý a bezplatný <strong>pro</strong>gram <strong>pro</strong><br />
optimalizaci výkonu v hrách.<br />
Instalace a spuštění<br />
1<br />
Program Game Booster naleznete na aktuálním CD nebo si<br />
jej můžete stáhnout z webové stránky výrobce<br />
www.iobit.com. Instalace je jednoduchá a spočívá v postupném<br />
klepání na tlačítka Další a Dokončit. Zvýšenou pozornost věnujte<br />
závěrečné fázi instalace. Klepnutím na tlačítko Nesouhlasím<br />
nenainstalujete do <strong>pro</strong>hlížeče zbytečný doplněk IObit Toolbar<br />
a nedojde ke změnám nastavení domovské stránky <strong>pro</strong>hlížeče.<br />
2<br />
Program samotný je stejně jako instalace v češtině. V případě,<br />
že se vám zobrazí v anglickém rozhraní, klepněte na ikonu<br />
Nastavení | Jazyk | Čeština. Game Booster v podstatě funguje<br />
tak, že dočasně vypíná postradatelné služby, <strong>pro</strong>gramy a <strong>pro</strong>cesy<br />
běžící v pozadí, vyčistí operační paměť a zintenzivní výkon <strong>pro</strong>cesoru.<br />
Po spuštění si <strong>pro</strong>gram <strong>pro</strong>věří systém počítače a nabídne<br />
seznam položek, které považuje <strong>pro</strong> náročné hraní za nadbytečné.<br />
3<br />
Středobodem <strong>pro</strong>gramu je tlačítko Zrychlit, které slouží<br />
k jednorázovému navýšení výkonu. Docílí toho tak, že ukončí<br />
zbytné <strong>pro</strong>cesy na pozadí, služby a systémové funkce.<br />
Příprava spouštění her<br />
4<br />
Pokud klepnete na malé tlačítko Konfigurace, najdete zde<br />
všechny deaktivovatelné položky. Vybírejte je ale s opatrností.<br />
Ukončení multimediálního přehrávače nebude mít žádný<br />
negativní vliv na stabilitu systému, naopak při násilném ukončení<br />
služby spojené s grafickou kartou jsou obtíže téměř nevyhnutelné.<br />
Stejně tak nelze doporučit vypínání antivirové ochrany, přestože se<br />
obecně jedná o jednoho z nejčastějších viníků pomalých Windows.<br />
Nikdy přesně nevíte, zda stažená freewarová hra není ve své podstatě<br />
převlečený trojský kůň.<br />
JNP Vám Poradí<br />
Programy<br />
9/11 Šetřete zrak při noční práci s počítačem<br />
9/11 E-knihy v počítači i ve čtečce<br />
10/11 V čem jen ten soubor otevřít?<br />
10/11 Vylaďte si počítač <strong>pro</strong> hry<br />
www.jnp.cz Jak na počítač 10/11<br />
59
Programy Game Booster 3<br />
5<br />
Veškeré volby najdete rozdělené do čtyř kategorií.<br />
První podskupinu tvoří Procesy, které shrnují spuštěné<br />
<strong>pro</strong>gramy a služby, bez nichž se počítač obejde. Zatržením<br />
příslušné volby dojde při přepnutí do herního módu k ukončení<br />
vybraného <strong>pro</strong>gramu nebo služby. Můžete tak například<br />
automaticky vypnout <strong>pro</strong>hlížeč nebo deaktivovat aktualizace<br />
<strong>pro</strong>gramů. Druhá kategorie obsahuje výčet zbytných služeb<br />
systému. U každé je uveden i popis, co má která služba v popisu<br />
práce. Výchozí výběr můžete s klidným svědomím nechat<br />
na <strong>pro</strong>gramu. Třetí kategorie zahrnuje služby, které nemají<br />
přímou souvislost se systémem Windows. Najdete zde služby<br />
<strong>pro</strong> přihlášení k pracovní doméně nebo rozšíření grafických<br />
<strong>pro</strong>gramů. Volby v této kategorii obvykle stabilitu nijak neovlivní<br />
a jejich vypnutí je tak vcelku bezpečné. Poslední kategorií<br />
je možnost Ostatní. Zde jsou ponejvíce volby, které<br />
mohou mít dopad na výkon systému a tím i očekávanou<br />
optimalizaci počítače. Pokud si nevíte rady s nastavením,<br />
ponechte výchozí hodnoty navržené <strong>pro</strong>gramem a měňte jen<br />
ty volby, u kterých přesně víte, k čemu slouží. Provedené<br />
změny uložte klepnutím na tlačítko Použít.<br />
6<br />
Před samotným aktem Zrychlení každopádně sekci<br />
s nadstavením navštivte, pokud se v ní alespoň trochu<br />
vyznáte. Čím větší znalosti ohledně (ne)důležitosti <strong>pro</strong>gramů<br />
a <strong>pro</strong>cesů v hlavě nosíte, tím spíše Game Booster usměrníte<br />
tak, aby fungoval podle vašich představ. Budiž vám k tomu<br />
nápomocna černá a bílá listina. Pak se už nebojte použít<br />
akcelerační tlačítko Zrychlit.<br />
7<br />
Uvede se do chodu mechanismus, který vypnutím přednastavených<br />
položek zvedne výkon počítače. Odezva<br />
systému se bezpochyby o něco zlepší, ale na opravdu silných<br />
strojích žádný zázrak nečekejte. Pomalejší sestavy si ale někdy<br />
opravdu citelně uleví. Herní režim má však skutečně sloužit<br />
pouze po dobu hraní.<br />
8<br />
Svou dospělost Game Booster dokazuje samočinným<br />
mechanismem, který zařídí vše za vás. V hlavním okně<br />
si všimněte položky s ikonou složenou ze čtyř čtverců Přepnout<br />
na Box. V tomto okně se vám zobrazí seznam nainstalovaných<br />
her a můžete je odsud rovnou spustit v optimalizovaném<br />
režimu.<br />
defragmentace<br />
a aktualizace ovladačů<br />
9<br />
Defragmentace srovná váš disk tak, aby se data nacházela<br />
kontinuálně za sebou. Game Booster ovšem nechce<br />
nahradit váš dosavadní defragmentační nástroj, spíše slouží<br />
jako doplněk, <strong>pro</strong>tože se zaobírá prakticky jen nainstalovanými<br />
hrami, nikoli celými pevnými disky. Na druhou stranu,<br />
defragmentace je o to rychlejší.<br />
10<br />
Defragmentaci herních <strong>pro</strong>storů naleznete v nabídce<br />
Nástroje, odkud ji také snadno spustíte. Ve stejné nabídce<br />
můžete <strong>pro</strong>vést také aktualizaci ovladače grafické<br />
karty, kterážto může hernímu výkonu také dopomoci.<br />
60 Jak na počítač 10/11<br />
www.jnp.cz
Připravil: Josef Přikryl<br />
Mouse without Borders<br />
Jedna myš na čtyři počítače<br />
Pokud používáte dva či více počítačů doma nebo<br />
v práci, určitě vám přijde vhod zajímavá novinka z dílny<br />
Microsoftu. S bezplatným <strong>pro</strong>grámkem Mouse without<br />
Borders totiž můžete ovládat až čtyři počítače pomocí<br />
jedné klávesnice a myši. Nevěříte?<br />
Instalace <strong>pro</strong>gramu<br />
1<br />
Program Microsoft Mouse without Borders najdete<br />
na aktuálním CD v části Programy čísla. Jednoduchou<br />
instalaci spusťte klepnutím na tlačítko Spustit. Pokud<br />
nepatříte mezi předplatitele JNP, najdete <strong>pro</strong>gram v online<br />
verzi CD na adrese emag.mf.cz/jnp. Zde klepněte na<br />
odkaz <strong>Stáhnout</strong> soubor a <strong>pro</strong>gram běžným způsobem<br />
uložte do počítače.<br />
2<br />
V prvních krocích instalace potvrďte svůj souhlas<br />
s licenčními podmínkami, klepnutím na tlačítko Accept<br />
and Install a vyčkejte, než se <strong>pro</strong>gram nainstaluje.<br />
V posledním kroku klepněte na tlačítko Finish.<br />
Připojení počítačů<br />
3<br />
Program Mouse without Borders najdete v Oznamovací<br />
oblasti (u hodin). Klepněte na jeho ikonu pravým<br />
tlačítkem myši a zvolte možnost Settings (Nastavení).<br />
Zobrazí se vám průvodce <strong>pro</strong>pojením dalších počítačů.<br />
Klepněte na volbu Yes a zadejte bezpečnostní heslo.<br />
To si můžete vymyslet nebo si jej nechte vygenerovat.<br />
Heslo musí mít alespoň 6 znaků a musí obsahovat alespoň<br />
dvě číslice a dvě písmena. Další položkou je název připojeného<br />
počítače. Ten snadno zjistíte v části Síť Průzkumníka<br />
Windows.<br />
4<br />
Po klepnutí na tlačítko Link se <strong>pro</strong>gram pokusí<br />
(v tuto chvíli neúspěšně) připojit na zadaný počítač<br />
v síti. Protože ale <strong>pro</strong>gram musí běžet na obou počítačích<br />
současně, je třeba <strong>pro</strong>gram nainstalovat i na druhý počítač.<br />
Postup instalace je pochopitelně na<strong>pro</strong>sto stejný.<br />
5<br />
Jakmile máte i na druhém počítači nainstalovaný<br />
<strong>pro</strong>gram Mouse without Borders zadejte stejné bezpečnostní<br />
heslo i na hostující počítač. Následně již <strong>pro</strong>pojení<br />
<strong>pro</strong>běhne korektně. Program dokáže tímto způsobem<br />
pracovat až na 4 počítačích současně.<br />
Jedna myš stačí<br />
6<br />
Jakmile máte počítače <strong>pro</strong>pojeny, můžete si <strong>pro</strong>gram<br />
vyzkoušet. Pokud budete myší pohybovat ke straně<br />
obrazovky, kurzor se plynule přesune na druhý počítač<br />
stejně, jako kdybyste měli připojeny dva monitory k jed-<br />
JNP vám Poradí<br />
www.jnp.cz Jak na počítač 10/11<br />
Počítač<br />
5/11 Sdílení internetového připojení<br />
6/11 Postavte si výkonný minipočítač<br />
7/11 Postavte si výkonný minipočítač II<br />
10/11 Jedna myš na čtyři počítače<br />
61
Počítač Mouse without Borders<br />
nomu počítači. Ovládání jednou myší je tak<br />
funkční na obou počítačích současně. Podobně<br />
se bude chovat i klávesnice. Pokud umístíte<br />
kurzor do obrazovky druhého počítače, bude<br />
klávesnice ovládat tento.<br />
7<br />
Funguje kopírování souborů a textů přes<br />
schránku Windows i kopírování soborů<br />
přetažením. Pokud si v jednom počítači zkopírujete<br />
text klávesovou zkratkou Ctrl + C, na druhém<br />
počítači jej můžete vložit do textového<br />
editoru zkratkou Ctrl + V stejně, jako byste kopírovali<br />
text ze dvou dokumentů v jednom počítači.<br />
8<br />
Kopírovat můžete ale celé soubory. Klepněte<br />
na obrázek nebo jiný soubor v počítači<br />
a za stálého držení tlačítka myši jej přetáhněte<br />
na Plochu počítače druhého. Soubor<br />
z prvního počítače nezmizí (nejde tedy o přesunutí)<br />
ale zkopíruje se do automaticky vytvořené složky MouseWithoutBorders<br />
na Ploše.<br />
další nastavení<br />
9<br />
Nyní, když spustíte nastavení <strong>pro</strong>gramu Mouse without<br />
Borders zobrazí se vám jednoduché <strong>pro</strong>středí <strong>pro</strong>gramu.<br />
V něm není příliš mnoho voleb k nastavení. Můžete si přetažením<br />
uspořádat obrazovky připojených počítačů tak, aby reflektovaly<br />
jejich skutečné rozložení. V dalším nastavení (Other Options)<br />
můžete například zakázat spořič obrazovky na ovládaném počítači,<br />
nastavit si klávesové zkratky, nebo zakázat přihlašování do<br />
Windows pomocí zkratky Ctrl + Alt + Delete.<br />
10<br />
Mezi další možnosti <strong>pro</strong>gramu patří pořizování snímků<br />
obrazovky z ovládaných počítačů (Get Screen), nebo<br />
naopak jejich automatické poslání na ovládaný počítač (Send<br />
Screen). Obojí lze <strong>pro</strong>vádět na konkrétním počítači nebo<br />
u všech hromadně.<br />
Velmi podobným <strong>pro</strong>gramem<br />
jako Mouse without Borders je<br />
Synergy (synergy-foss.org), který není<br />
vázán pouze na operační systém Windows<br />
a poradí si i s ovládáním počítačů<br />
s Linuxem a MacOS.<br />
62 Jak na počítač 10/11<br />
www.jnp.cz
soutěž<br />
Výsledky letní fotosoutěže<br />
Během celého léta jste mohli posílat své fotografie do naší letní fotosoutěže Vezměte JNP na dovolenou. Z došlých<br />
fotografií jsme do finálového kola vybrali desítku nejzdařilejších a nejzajímavějších obrázků, o jejichž konečném pořadí<br />
jste rozhodli svým hlasováním na stránkách JNP.cz a také na našich facebookových stránkách.<br />
O vítězi a celkovém pořadí rozhodlo 866 platných hlasů. Jednoznačně identifikované duplicitní hlasy z JNP.cz jsme <strong>pro</strong><br />
zachování fair play nezapočítali.<br />
Za vítěze jste vybrali nemocniční snímek Honzy z Libice nad<br />
Cidlinou, který získal 551 hlas. Honza se tak může těšit na<br />
Full HD kameru Genius G-Shot HD580T.<br />
O konečném čtvrtém a pátém místě rozhodly pouhé 2 hlasy.<br />
Úspěšnější byla nakonec paní Zdeňka. Vedle gratulace posíláme<br />
i 4. cenu: BlueTrack myš Microsoft Comfort Mouse 6000.<br />
63 Jak na počítač 10/11<br />
Bronzový stupínek vybojoval snímek pana Radoslava. Gratulujeme<br />
a posíláme 3. cenu: Bezdrátový router 3G N-Lite ZyXEL NBG4115.<br />
Rozdíl 13 hlasů rozhodl, že 2. cena: 20" LCD monitor<br />
BenQ poputuje k paní Radmile za snímek pořízený na<br />
dovolené v italském městečku Civitavecchia.<br />
5. místo a tím i přenosné re<strong>pro</strong>duktory Genius SP-U150X poputují<br />
k Lence, za její snímek pořízený u bavorského zámku Neuschwanstein.
64<br />
cenový přehled<br />
Video domácí pohody<br />
Chcete, aby vás známí při volání přes internet viděli? Nebo byste si rádi nahráli vlastní videozáznamy<br />
a uveřejnili je na YouTube? K oběma a dalším účelům slouží webkamery. Jak mezi nimi vybírat?<br />
1<br />
Nejčastějším využitím webkamer<br />
jsou videohovory přes aplikace jako<br />
Skype a další. Chcete-li webkameru používat<br />
výhradně k těmto účelům, nemusíte<br />
do ní investovat tisíce. Dobře poslouží i modely<br />
do 500 Kč, kterým nechybí integrovaný<br />
mikrofon. Skype totiž využívá několik<br />
úrovní rozlišení, které rozdílně zatěžují počítač<br />
i internetové připojení. Na základní<br />
nenáročné telefonování je použito rozlišení<br />
320 × 240. Vyšší kvalitu a zároveň snesitelné<br />
nároky nabídne rozlišení 640 × 480.<br />
Hovory v rozlišení 1 280 × 720 už vyžadují<br />
výkonný počítač a superrychlé připojení.<br />
V praxi je nejspíš nevyužijete.<br />
2<br />
Vysoké HD rozlišení webkamer má<br />
smysl především tehdy, chcete-li<br />
pořizovat záznamy, které následně nahra-<br />
Genius Facecam 311<br />
cena 269 Kč<br />
Budete-li webkameru používat pouze<br />
k občasnému telefonování ve standardní<br />
kvalitě, postačí vám i tento levný a jednoduchý<br />
model. V horším světle počítejte<br />
s trhaným obrazem a v hlučném <strong>pro</strong>středí<br />
vám nemusí být dobře rozumět. Výhodou je<br />
univerzální spona na monitor i notebook.<br />
Rozlišení videa: 640 × 480<br />
Rychlost snímání: až 30 snímků/s<br />
Automatické zaostřování: ne<br />
potlačení hluku: ne Stereo zvuk: ne<br />
cAnYon cnl-WcAM813A<br />
cena 349 Kč<br />
Především děti by mohly ocenit netradiční<br />
vzhled webkamery s graffiti potiskem,<br />
jež je k dostání ve třech variantách.<br />
V ostatních aspektech jde o jednoduchou<br />
webkameru, ideální <strong>pro</strong> internetové<br />
telefonování ve standardním rozlišení.<br />
Výhodou je kvalitní spona, která odolá i větším nárazům.<br />
Rozlišení videa: 640 × 480<br />
Rychlost snímání: až 30 snímků/s<br />
Automatické zaostřování: ne<br />
potlačení hluku: ne Stereo zvuk: ne<br />
Jak na počítač 10/11<br />
jete na nějaký videoportál, jako je populární<br />
YouTube nebo český Stream. Může<br />
jít třeba o vaše recepty, recenze filmů, her<br />
či libovolná jiná videa. K těmto účelům<br />
lze sice využít i klasickou videokameru,<br />
která může nabídnout lepší obrazovou<br />
kvalitu, ale pořizovací cena je mnohonásobně<br />
vyšší a pořízené video je často<br />
nutné předem zpracovat v počítači. Webkamery<br />
naopak mají ovládací software<br />
přizpůsobený <strong>pro</strong> co nejjednodušší sdílení<br />
videí na internetu.<br />
3<br />
Mnoho výrobců na obalu uvádí vysoké<br />
hodnoty rozlišení v megapixelech.<br />
Jde však o hodnoty interpolované,<br />
tedy čistě softwarově dosažené, a mohou<br />
se týkat pouze statických snímků. Dále se<br />
výrobci mohou chlubit vysokým rozlišením<br />
nejnižší cena<br />
60 %<br />
64 %<br />
Jak na počítač<br />
Jak na počítač<br />
Microsoft lifecam hd-3000<br />
cena 560 Kč<br />
Jedna z levnějších webkamer s širokoúhlým<br />
HD rozlišením sice postrádá automa-<br />
tické zaostřování, ale nabízí velmi dobrý obraz,<br />
zvuk očištěný od okolního hluku, hezký<br />
design a praktickou sponu, díky které lze<br />
webkameru horizontálně natáčet. Ovládací<br />
<strong>pro</strong>gram je jednoduchý a srozumitelný.<br />
Rozlišení videa: 1 280 × 720<br />
Rychlost snímání: až 30 snímků/s<br />
Automatické zaostřování: ne<br />
potlačení hluku: ano Stereo zvuk: ne<br />
logitech QUIcKcAM c270 hd<br />
cena 599 Kč<br />
Sháníte dostatečně kvalitní webkameru<br />
na záznam videa a telefonování a nudí<br />
vás typická černo-šedá <strong>pro</strong>vedení? Pořiďte si<br />
tuto webkameru v jedné z osmi rozmanitých<br />
barev. Těšit se můžete na plynulý a ostrý obraz<br />
v HD, čistý zvuk a praktický, bohužel však<br />
nelokalizovaný, software.<br />
Rozlišení videa: 1 280 × 720<br />
Rychlost snímání: až 30 snímků/s<br />
Automatické zaostřování: ne<br />
potlačení hluku: ano Stereo zvuk: ne<br />
videa, ale webkamera v něm nemusí umět<br />
plynule nahrávat! Proto se vždy zaměřte<br />
na skutečné, neinterpolované rozlišení při<br />
30snímkové obrazové frekvenci.<br />
4<br />
Kvalita obrazu je kromě rozlišení<br />
dána i ostrostí. Levnější webkamery<br />
jsou buď fixně zaostřené na určitou vzdálenost,<br />
nebo nabízí manuální ostření pomocí<br />
kroužku na těle webkamery. Dražší<br />
modely mají automatické zaostřování, takže<br />
můžete např. před objektiv umístit fotku<br />
a webkamera si na ni sama zaostří.<br />
Důležité také je, jak si poradí s horším<br />
osvětlením. Většina webkamer nemá žádné<br />
přisvětlení, a tak v šeru mohou ztrácet<br />
dech. Obraz je pak rozmazaný a neplynulý.<br />
Lepší modely si automaticky upravují<br />
expozici, a video tak není tmavé. Pro co<br />
82 %<br />
82 %<br />
www.jnp.cz<br />
Jak na poč<br />
Jak na po
čítač<br />
Připravil: Jiří Novotný<br />
nejlepší kvalitu obrazu je však vhodné<br />
zajistit si dobré osvětlení.<br />
5<br />
Aby vám bylo dobře rozumět, jsou<br />
lepší modely vybaveny stereofonním<br />
mikrofonem. Pokud nahráváte v hlučném<br />
<strong>pro</strong>středí, které by mohlo nahrávku<br />
rušit, využijete funkci potlačení hluku.<br />
Zvuk by neměl znít plechově a rozcházet<br />
se s obrazem. Nebude-li jeho hlasitost či<br />
kvalita dostatečná, můžete použít externí<br />
mikrofon či sluchátka s mikrofonem<br />
– tzv. headset.<br />
6<br />
Ačkoli webkamery umožňují zachytávání<br />
statických snímků – fotek,<br />
jejich kvalita není vysoká a libovolný<br />
fotoaparát vám vytvoří lepší snímek. Využít<br />
se však dá např. <strong>pro</strong> snímání scenérie<br />
za okny, která se v pravidelných intervalech<br />
zobrazuje na internetu. Praktickou<br />
doplňkovou funkcí může být detekce pohybu.<br />
Webkamera pak poslouží např. při<br />
sledování spánku dítěte nebo <strong>pro</strong> hlídání<br />
místnosti.<br />
philips SpZ5000/00<br />
cena 934 Kč<br />
Tato webkamera je určena k počítači a nabízí<br />
praktickou sponu umožňující výrazné<br />
natočení do stran. Video nahrává v rozlišení<br />
až 1 280 × 1 024 a sama si jej zaostřuje.<br />
Mikrofon disponuje funkcí potlačení hluku.<br />
Software je intuitivní, nabízí podrobné<br />
nastavení a potěší českou lokalizací.<br />
Rozlišení videa: 1 280 × 1 024<br />
Rychlost snímání: až 60 snímků/s<br />
Automatické zaostřování: ne<br />
potlačení hluku: ano Stereo zvuk: ne<br />
Microsoft lifecam hd-5000<br />
cena 758 Kč<br />
Za kvalitní obraz nemusíte platit<br />
tisíce. Tento model vaše vysoké nároky<br />
uspokojí, jelikož nahrává i v HD rozlišení<br />
a sám si obraz zaostřuje. Horší je to se zvukem,<br />
ale v klidném domácím <strong>pro</strong>středí nenarazíte<br />
na <strong>pro</strong>blém. Výhodou je kvalitní konstrukce,<br />
polohovatelnost a jednoduchý software.<br />
Rozlišení videa: 1 280 × 720<br />
Rychlost snímání: až 30 snímků/s<br />
Automatické zaostřování: ano<br />
potlačení hluku: ne Stereo zvuk: ne<br />
7<br />
K počítači je webkamera připojena<br />
USB kabelem, ze kterého se<br />
zároveň napájí. Notebookové verze webkamer<br />
mají tento kabel krátký, aby nepřekážel.<br />
Často se liší i sponou, s jejíž<br />
pomocí kameru uchycujete, neboť notebooky<br />
mají užší víko displeje než počítačový<br />
monitor. Tuhost spony by měla být<br />
dostatečná, aby se při sebemenším otřesu<br />
kamera nepotácela k zemi. Kvalitní<br />
webkamery umožňují polohování do stran<br />
či na výšku. Praktická je krytka, která<br />
čočku objektivu chrání před prachem.<br />
8<br />
Software by měl být jednoduchý,<br />
intuitivní a co nejvíce by vám měl<br />
zjednodušit nahrávání, ukládání a sdílení<br />
videí. Měl by vám umožnit základní nastavení<br />
obrazu, jako je vyvážení bílé barvy,<br />
expozice, rozlišení, kvalita zvuku a videa<br />
a natočení či přiblížení obrazu.<br />
Výhodou, bohužel ale výjimkou, je česky<br />
lokalizované <strong>pro</strong>středí. Užitečná je funkce<br />
sledování obličeje, která obraz vyplní<br />
vaším obličejem a sleduje jej, i když se<br />
pohybujete. Zajímavým doplňkem jsou<br />
73 %<br />
83 %<br />
Jak na počítač<br />
Jak na počítač<br />
creative live! cam Socialize hd AF<br />
cena 997 Kč<br />
Webkamera má ostrý obraz v HD rozlišení,<br />
který vás nezklame ani v horším<br />
světle. Během snímání automaticky<br />
zaostřuje obraz a díky potlačování okolního<br />
šumu je vám dobře rozumět. Přibalený software<br />
videa doplní o různé efekty a umožní je<br />
okamžitě odesílat na sociální sítě a YouTube.<br />
Rozlišení videa: 1 280 × 720<br />
Rychlost snímání: až 30 snímků/s<br />
Automatické zaostřování: ano<br />
potlačení hluku: ano Stereo zvuk: ne<br />
cena 1 799 Kč<br />
Logitech HD Webcam C910<br />
spojuje ty nejpokročilejší tech-<br />
nologie a nabídne vám bezkonkurenčně<br />
nejlepší obraz ve Full HD rozlišení a stereo zvuk. Za<br />
kvalitu se však platí a zde je cena <strong>pro</strong>ti konkurenci<br />
téměř dvojnásobná. V ceně je i kvalitní, i když<br />
anglický software.<br />
Rozlišení videa: 1 920 × 1 080<br />
Rychlost snímání: až 30 snímků/s<br />
Automatické zaostřování: ne<br />
potlačení hluku: ano Stereo zvuk: ano<br />
cenový přehled<br />
Chcete-li vybranou webkameru<br />
vidět v akci, nechte si její název vyhledat<br />
na YouTube. Jde-li o známý<br />
model, jistě najdete několik videí<br />
kamerou pořízených.<br />
rozmanité barevné filtry, vtipné efekty<br />
(čepice, brýle atd.) či avatary (kočka,<br />
žralok…), kterými lze videa doplnit. Ideální<br />
je po koupi kamery stáhnout nejaktuálnější<br />
software přímo z internetu.<br />
V něm bývají opraveny nejrůznější chyby<br />
a přidány nové funkce.<br />
logitech hd Webcam c910 nejlepší obraz a zvuk<br />
<strong>pro</strong>dukty jsme hodnotili podle pětice kritérií: ceny, výbavy, kvality obrazu, kvality zvuku a softwarové výbavy.<br />
vítězný <strong>pro</strong>dukt<br />
85 %<br />
84 %<br />
Jak na počíta<br />
Jak na počít<br />
65
Vydavatelství<br />
<strong>Mladá</strong> <strong>fronta</strong> a. s.<br />
<strong>Časopisy</strong><br />
Bydlení Stavby Reality • Computer • Dieta • DIGIfoto • F.O.O.D.<br />
• ForMen • Jak na počítač • Lidé a Země • Maminka • Mateřídouška<br />
• Mobility • Moje psychologie • Moje zdraví • Sluníčko<br />
Developer • Domus Aurea • Lékařské listy • Obchod & Finance<br />
• Postgraduální medicína • Právo & Byznys • Realit • S Gastro<br />
• S Retail • Sestra • Strategie • Zdravotnické noviny<br />
Noviny<br />
<strong>Mladá</strong> <strong>fronta</strong> E15<br />
Deník <strong>Mladá</strong> <strong>fronta</strong> E15 je aktuálním zdrojem zpráv z domácí a světové<br />
ekonomiky, politiky, byznysu a fi nancí. Jednou měsíčně vychází společně<br />
s lifestylovým magazínem ZEN. Deník <strong>Mladá</strong> <strong>fronta</strong> E15 je ve volném <strong>pro</strong>deji<br />
na vybraných obchodních místech celé České republiky. Dále je k dispozici<br />
zdarma ve stojanech v byznys centrech, v bankách, ve významných<br />
společnostech a institucích apod. v Praze, Brně a Ostravě.<br />
<strong>Mladá</strong> <strong>fronta</strong> Sedmička<br />
V současné době má týdeník <strong>Mladá</strong> <strong>fronta</strong> Sedmička kombinovanou<br />
distribuci.<br />
Celostátní <strong>Mladá</strong> <strong>fronta</strong> Sedmička<br />
je titul určený <strong>pro</strong> muže i ženy, který přináší kompletní společenské čtení<br />
na víkend s nejaktuálnějším 23stránkovým TV <strong>pro</strong>gramem na trhu a je<br />
k zakoupení na novinových stáncích. Ve vybraných městech jsou zdarma<br />
k dispozici regionálně zaměřené mutace časopisu <strong>Mladá</strong> <strong>fronta</strong> Sedmička,<br />
umístěné ve stojanech.<br />
Knihy<br />
Ročně vydáváme přes 200 nových knižních titulů<br />
Nová velká kniha etikety • Kuky se vrací • Jídlo jako životní styl • Velká<br />
kniha o mateřství •Jak jsem přišel na svět • Čeští demokraté • Afrika v nás<br />
• Komisař Vrťapka a zub moudrosti • Modlitba <strong>pro</strong> Kateřinu Horovitzovou<br />
• Legendární fi lmy…<br />
On-line<br />
Abeceda zahrady.cz • AutoRevue.cz • AVmania.cz • Dáma.cz • Digiaréna.cz<br />
• Doupě.cz • E15.cz • F1sport.cz • FinExpert.cz • Fitweb.cz<br />
• Kdesportovat.cz • Kniha.cz • Lidéazemě.cz • Maminka.cz<br />
• MobilMania.cz • MotoGPsport.cz • Ocvičení.cz • Orbion.cz • Realit.cz<br />
Recepty.cz • Sedmička.cz • Strategie.cz • VTM.cz • ZDN.cz • Ženy.cz • Živě.cz<br />
ŠÉFREDAKTOR<br />
Pavel Nygrýn<br />
REDAKCE<br />
Martin Reichman (vedoucí vydání), Ondřej Bitto<br />
STÁLÍ SPOLUPRACOVNÍCI<br />
Jan Boček, Filip Brůcha, Michal Černý, Jana Dannhoferová, Dominik Dediček,<br />
Dušan Kadavý, Aneta Mazancová,<br />
Jiří Novotný, Kateřina Pelánová, David Procházka,<br />
Josef Přikryl<br />
KOREKTORKY<br />
Kateřina Churá, Irena Kovářová, Lenka Matějová,<br />
Tereza Šulcová<br />
GRAFICKÁ ÚPRAVA<br />
Petr Psota, Titulní strana: Jana Stašková<br />
INZERCE<br />
OBCHODNÍ ŘEDITELKA DIVIZE ČASOPISY<br />
Tatiana Kériová<br />
GROUP MANAGER Věra Böhmová (Harvánková),<br />
(tel. 606 753 753, harvankova@mf.cz)<br />
SALES MANAGER Martina Halászová (tel. 724 659 009, halaszova@mf.cz)<br />
SALES MANAGER Iveta Hrůzová (tel. 725 708 647, hruzova@mf.cz)<br />
SALES MANAGER Tomáš Navara (tel. 602 756 756, navara@mf.cz)<br />
SALES MANAGER Iva Procházková (tel. 724 309 309, <strong>pro</strong>chazkovai@mf.cz)<br />
GENERÁLNÍ ŘEDITEL<br />
David Hurta<br />
ŘEDITEL DIVIZE ČASOPISY KREATIVNÍ ŘEDITEL<br />
Jan Martínek René Decastelo<br />
PUBLISHER<br />
Michal Politzer<br />
VÝROBA<br />
RETUŠÉŘI Michal Žák (vedoucí), Daniel Procházka,<br />
Milan Kubička, Libor Horyna, Lenka Horáková<br />
MARKETING<br />
ŘEDITELKA MARKETINGU Hana Holková<br />
BRAND MANAGER Linda Siedemová<br />
PUBLISHER<br />
Michal Politzer<br />
DISTRIBUCE<br />
VEDOUCÍ VÝROBY A DISTRIBUCE Soňa Štarhová<br />
DISTRIBUČNÍ ZPRACOVÁNÍ DAT Martina Židlická<br />
MANAŽERKA PŘEDPLATNÉHO Michaela Urbanová<br />
Vydává <strong>Mladá</strong> <strong>fronta</strong> a. s.<br />
www.mf.cz<br />
ADRESA REDAKCE<br />
<strong>Mladá</strong> <strong>fronta</strong>, Jak na počítač, Jakubská 5, 602 00 Brno<br />
http://casopis.jnp.cz<br />
DISTRIBUCE<br />
V ČR společnosti holdingu PNS, a. s., v SR Mediaprint & Kapa Bratislava.<br />
Předplatné <strong>pro</strong> Českou i Slovenskou republiku vyřizuje:<br />
Postservis–předplatné, Poděbradská 39, 190 00 Praha 9,<br />
tel. 800 300 302 , e-mail: predplatne.mf@cpost.cz, www.periodik.cz<br />
Objednávky do zahraničí:<br />
Mediaservis, s. r. o., Zákaznické centrum<br />
Vídeňská 995/63, 639 63 Brno<br />
e-mail: export@mediaservis.cz, tel. +420 532 165 165<br />
Objednávky do SR:<br />
Mediaprint Kapa Pressegrosso, a. s.,<br />
oddelenie inej formy predaja, P. O. Box 183,<br />
Vajnorská 137, 830 00 Bratislava 3, tel. 02/444 588 21, 16,<br />
fax 02/444 588 19, e-mail: predplatne@abompkapa.sk<br />
Smluvní vztah mezi vydavatelem a předplatitelem se řídí<br />
všeobecnými obchodními podmínkami <strong>pro</strong> předplatitele.<br />
Předplatné se automaticky <strong>pro</strong>dlužuje.<br />
TISK EUROPRINT a. s.<br />
číslo vychází 27. 10. 2011<br />
číslo 10 /2011, ročník 8<br />
MK ČR E 14265, ISSN 1214-1917<br />
Přetisk a jakékoli šíření povoleno pouze se souhlasem vydavatele.<br />
Tištěný a <strong>pro</strong>daný náklad je auditován fi rmou Deloitte Audit s. r. o.<br />
© <strong>Mladá</strong> <strong>fronta</strong> a. s., 2011<br />
inzerce A111015925 inzerce A111014585
Bez názvu-14 1 7.9.11 8:3<br />
Nenávidíte<br />
přepisování?<br />
• 100x rychlejší než špičkový písař<br />
• Rozpozná dokument až ve 186 jazycích<br />
• Zachová strukturu a formátování<br />
• Výkonná komprese a podpora <strong>PDF</strong>/A<br />
SW.CZ je certifikovaným <strong>pro</strong>dejcem ABBYY <strong>pro</strong>duktů<br />
info@sw.cz, tel.: 481 001 000, www.sw.cz<br />
ABBYY<br />
FineReader 11<br />
CORPORATE<br />
ABBYY<br />
FineReader 11<br />
PROFESSIONAL
Internet<br />
bez obav<br />
avg.cz/avg2012<br />
Ochrana, která<br />
urychlí <strong>pro</strong>hlížení<br />
webových stránek<br />
Zastavte hackery<br />
a zloděje identity<br />
Oceněná antivirová<br />
ochrana, která<br />
opravdu funguje<br />
Hrajte hry<br />
a surfujte bez<br />
přerušování<br />
Zasílejte a přijímejte<br />
zprávy bez spamů<br />
a podvodných e-mailů<br />
Komplexní ochrana<br />
• Obsahuje antivirus, antispam,<br />
firewall a antispyware<br />
• Spolehlivě Spolehlivě detekuje širokou škálu hrozeb<br />
• Chrání při nakupování, online bankovnictví<br />
a na sociálních sítích<br />
Vysoká rychlost<br />
• Nezatěžuje počítač<br />
• Zrychluje Zrychluje stahování a <strong>pro</strong>hlížení <strong>pro</strong>hlížení<br />
webových stránek<br />
Snadné používání<br />
• Rychlá instalace a jednoduché<br />
uživatelské rozhraní<br />
• Tichý herní režim režim<br />
Dokonalá podpora<br />
• Bezplatná expertní podpora v češtině<br />
• Možnost vzdálené pomoci přes internet<br />
• Přechod Přechod na nové <strong>pro</strong>duktové verze zdarma zdarma<br />
Nový AVG Internet Security 2012<br />
Více než antivirus<br />
Bezpečně si<br />
<strong>pro</strong>hlížejte<br />
webové stránky<br />
Na Facebooku<br />
sdílejte své<br />
zážitky, ne viry<br />
We Protect Us TM<br />
Profesionální<br />
telefonická podpora<br />
zdarma