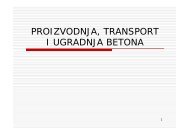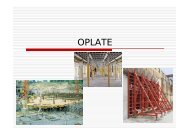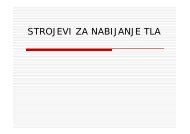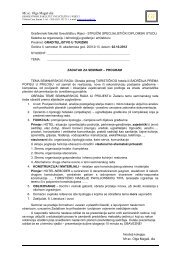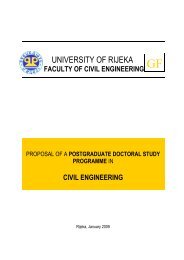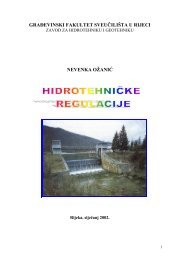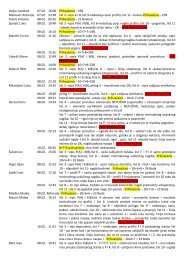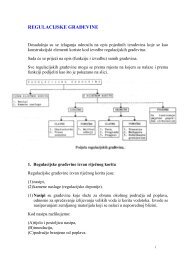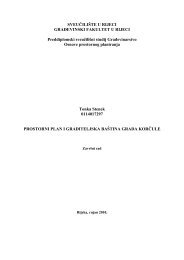Microsoft Project – osnovne upute - Građevinski fakultet - Sveučilište ...
Microsoft Project – osnovne upute - Građevinski fakultet - Sveučilište ...
Microsoft Project – osnovne upute - Građevinski fakultet - Sveučilište ...
You also want an ePaper? Increase the reach of your titles
YUMPU automatically turns print PDFs into web optimized ePapers that Google loves.
<strong>Sveučilište</strong> u Rijeci<br />
<strong>Građevinski</strong> <strong>fakultet</strong><br />
<strong>Microsoft</strong> <strong>Project</strong><br />
<strong>osnovne</strong> <strong>upute</strong><br />
Siniša Lukarić, 2006
<strong>Microsoft</strong> <strong>Project</strong> <strong>–</strong> <strong>osnovne</strong> <strong>upute</strong><br />
Opdenito o MS <strong>Project</strong>u<br />
Radna okolina; Prvi koraci<br />
Definiranje aktivnosti<br />
Postavljanje resursa<br />
Pridruživanje resursa aktivnostima<br />
Primjer: Izvedba kanalizacijskog rova<br />
Formatiranje i ispis plana<br />
Pradenje aktivnosti<br />
Status projekta: Izvješda i pogledi<br />
2
<strong>Microsoft</strong> <strong>Project</strong> je softverski alat namijenjen vođenju projekata.<br />
Opdenito o MS <strong>Project</strong>u<br />
Spada u obitelj <strong>Microsoft</strong> Office alata i mogude ga je nabaviti u dvije verzije: Standard i<br />
Professional. Osnovna razlika između navedenih inačica je mogudnost rada u mreži i<br />
sinhronizacije podataka pomodu poslužitelja kod profesionalne verzije.<br />
Na idudim stranicama predstaviti demo <strong>Microsoft</strong> <strong>Project</strong> 2003 Standard.<br />
Ovaj kratki priručnik namijenjen je studentima Građevinskoga <strong>fakultet</strong>a u Rijeci i sadrži samo<br />
najosnovnije <strong>upute</strong> za samostalan rad u MS <strong>Project</strong>u.<br />
Više se može saznati iz slijededih naslova:<br />
� Chatfield, Carl S: „<strong>Microsoft</strong> Office <strong>Project</strong> 2003 Step by Step“, <strong>Microsoft</strong> Press, 2003.<br />
� Marmel, Elaine: „<strong>Microsoft</strong> Office <strong>Project</strong> 2003 Bible“, Wiley Publishing, Inc, 2004.<br />
� Kennemer, Brian: „Show Me: <strong>Microsoft</strong> Office <strong>Project</strong> 2003“, QUE Publishing, 2004.<br />
Napomena:<br />
Originalnu licencu za instalaciju <strong>Microsoft</strong> <strong>Project</strong>a na osobnom računalu mogude je dobiti od<br />
Sveučilišta u Rijeci, tj. od servisa za distribuciju <strong>Microsoft</strong>ovog softvera koji se nalazi u<br />
Sveučilišnoj knjižnici <strong>–</strong> MSDN AA.<br />
Sve informacije vezane za partnerstvo <strong>Microsoft</strong>a i Sveučilišta u Rijeci potražite na adresi:<br />
http://www.pil.uniri.hr<br />
3
Radna okolina; Prvi koraci<br />
Kao što smo ved spomenuli, MS <strong>Project</strong> spada u Office grupu, zbog čega de korisničko<br />
sučelje vedim dijelom biti poznato korisnicima aplikacija MS Word i MS Excell.<br />
Naredbe su organizirane u menijima, a one češde korištene lako su dostupne preko trake<br />
s alatima. Naravno, korisničko sučelje svaki korisnik može prilagoditi sebi i svom načinu rada.<br />
Nakon što pokrenemo MS <strong>Project</strong>, možemo započeti s novim projektom ili nastaviti s<br />
uređivanjem postojedeg.<br />
Novi projekt otvaramo izborom naredbe New iz File menija, a nakon toga Blank <strong>Project</strong> iz<br />
okvira sa zadacima (nalazi se uz lijevi rub ekrana). Osim otvaranja praznog projekta, možemo<br />
iskoristiti odgovarajudi predložak (Template).<br />
Okvir sa<br />
zadacima<br />
Meniji<br />
Radna površina<br />
Traka s alatima<br />
4
Nakon što pokrenemo novi projekt na opisani način, možemo iskoristiti tzv. Wizarda <strong>–</strong><br />
„čarobnjaka“ koji se pojavljuje u okviru sa zadacima i vodi nas u koracima kroz definiranje<br />
projekta. Sve parametre unesene na ovaj način mogude je naknadno izmijeniti.<br />
U ovoj je fazi preporučljivo upisati datum početka odvijanja projekta ili krajnji rok za<br />
završetak projekta: <strong>Project</strong> -> <strong>Project</strong> Information -> Start date ili Finish date.<br />
U svakom trenutku možemo sačuvati projekt, na ved uobičajeni način: File -> Save.<br />
Datoteke u koje MS <strong>Project</strong> sprema podatke imaju ekstenziju .mpp.<br />
5
Globalne postavke projekta dostupne su nam iz menija Tools -> Options.<br />
Napomena: važno je ne mijenjati postavke za koje nismo sigurni kako utječu na funkciju<br />
MS <strong>Project</strong>a ili na projekt na kojem upravo radimo. Tako demo npr. oznaku valute (Currency)<br />
namjestiti na listidu „View“, dok je na listidu „Calendar“ mogude postaviti radno vrijeme koje de<br />
se podrazumijevati za nove projekte (gumb „Set as Default“).<br />
6
Definiranje aktivnosti<br />
Inicijalno se MS <strong>Project</strong> pokrede s uključenim prikazom gantograma. Na ovaj se „pogled“<br />
uvijek možemo vratiti preko menija View -> Gantt Chart.<br />
Radna površina podijeljena je na dva dijela: s lijeve strane nalazi se tablica namijenjena<br />
unosu podataka: aktivnosti, resursa, a s desne je strane prostor s vremenskom linijom u kojem<br />
se iscrtava gantogram.<br />
Radne dane i radno vrijeme možemo detaljno postaviti iz menija Tools -> Change<br />
Working Times .<br />
Unos<br />
podataka<br />
Gantogram<br />
7
Aktivnosti demo najjednostavnije unositi direktno u tablicu: kliknemo na praznu deliju u<br />
stupcu „Task Name“ i upišemo naziv aktivnosti. U krajnjem lijevom stupcu pojavljuje se<br />
identifikator aktivnosti koji se kreira automatski. Procijenjeno trajanje aktivnosti upisujemo u<br />
stupac „Duration“. Sve dok sami ne definiramo trajanje računalo upisuje pretpostavljenu<br />
vrijednost „1 day?“.<br />
Početak pojedinih aktivnosti računalo izračunava na temelju početnog (ili konačnog) datuma<br />
i trajanju prethodnih aktivnosti.<br />
Dvostrukim klikom na pojedinu aktivnost možemo otvoriti dijaloški okvir za detaljnije<br />
postavke (vidi sliku):<br />
Miljokaz (Milestone) postavimo tako da unesemo novu aktivnost kojoj je trajanje jednako<br />
nuli. Na gantogramu je miljokaz predstavljen crnim „dijamantom“.<br />
8
Ukoliko se aktivnosti odvijaju u određenom slijedu, potrebno je između dvije aktivnosti<br />
odrediti odnos. Mogudi odnosi prikazani su u slijededoj tablici:<br />
Odnos između aktivnosti Značenje Prikaz u gantogramu Primjer<br />
Kraj <strong>–</strong> početak<br />
Finish <strong>–</strong> to <strong>–</strong> start<br />
(FS) = (N)<br />
Početak <strong>–</strong> početak<br />
Start <strong>–</strong> to <strong>–</strong> start<br />
(SS)<br />
Kraj <strong>–</strong> kraj<br />
Finish <strong>–</strong> to <strong>–</strong> finish<br />
(FF)<br />
Krajnji datum prethodne<br />
aktivnosti određuje početak<br />
naredne<br />
Početni datum prethodne<br />
aktivnosti određuje početak<br />
naredne<br />
Krajnji datum prethodne<br />
aktivnosti određuje kraj<br />
naredne<br />
Filmska scena mora biti snimljena<br />
prije montaže.<br />
Pisanje scenarija i revizija<br />
scenarija usko su povezane<br />
aktivnosti koje se odvijaju<br />
simultano.<br />
Aktivnosti koje zahtijevaju<br />
određenu opremu (resurs) moraju<br />
završiti prije isteka najma te<br />
opreme.<br />
Na idudoj se slici vidi kako je postavljen odnos između dvije aktivnosti <strong>–</strong> s obzirom da se<br />
iskop izvodi prije utovara, aktivnost „Iskop zemlje...“ je prethodnik (Predecessor) aktivnosti<br />
„Utovar“ uz odnos „FS“: utovar de započeti kada iskop bude gotov. Lag označava vremenski<br />
odmak između aktivnosti (npr. „Betoniranje“ može biti aktivnost koja prethodi „Skidanju<br />
oplate“; u tom slučaju demo kao Lag staviti period stvrdnjavanja betona).<br />
9
Postavljanje resursa<br />
Resurs u kontekstu MS <strong>Project</strong>a može biti osoba, imovina, materijal, informacija, ili kapital<br />
koji može biti korišten za postizanje cilja.<br />
Nakon što povežemo resurse i aktivnosti, biti demo u mogudnosti odgovoriti na pitanja kao<br />
što su:<br />
� Tko de i kada raditi na određenoj aktivnosti?<br />
� Raspolažemo li s količinom resursa koja odgovara opsegu projekta?<br />
� Očekujemo li da resurs obavlja određenu aktivnost za vrijeme kada nije na raspolaganju<br />
za rad na projektu?<br />
� Jesmo li resursu pridružili više aktivnosti nego što radni kapacitet tog resursa dopušta?<br />
Raspoloživost resursa (maximum units) određuje kada i koliko određeni resurs može<br />
sudjelovati u određenim aktivnostima; inicijalno se postavlja vrijednost od 100%, što znači da je<br />
resurs na raspolaganju cijelo radno vrijeme.<br />
Jediničnu cijenu definiramo ukoliko želimo izračunati iznos koštanja određenog resursa.<br />
Resurse dijelimo u dvije grupe:<br />
a) ljudski resursi (osobe, oprema) <strong>–</strong> work resources<br />
- osobe imenom i prezimenom (npr. Pero Perid, dipl.inž.građ.)<br />
- osobe određene zanimanjem / funkcijom (npr. nadzor)<br />
- osobe grupirane prema zajedničkim vještinama (npr. zidari)<br />
- oprema (npr. bager, prostor Uprave gradilišta <strong>–</strong> oprema ne mora nužno biti pokretna)<br />
b) materijalni resursi tj. potrošni materijal <strong>–</strong> material resources<br />
- na primjer: čavli, beton,...<br />
10
Ovisno o vrsti resursa, te o ciljanoj grupi za prezentaciju projekta (investitor?) treba<br />
procijeniti koji je način imenovanja resursa najbolji.<br />
U slučaju da u trenutku unošenja ljudskih resursa ne znamo točno ime nekog suradnika,<br />
možemo upisati privremeno ime ili funkciju na projektu i na taj način „rezervirati mjesto“.<br />
Nakon što povežemo aktivnosti i resurse, MS <strong>Project</strong> određuje rokove izvedbe određene<br />
aktivnosti prema formuli:<br />
trajanje aktivnosti × raspoloživost resursa = rad<br />
npr. 40 h trajanja aktivnosti × 100% raspoloživosti resursa = 40 radnih sati<br />
ili 16 h akt. × 2 resursa po 100% rasp. = 32 radna sata<br />
Ako određenoj aktivnosti uz ved pridruženi resurs odlučimo dodati još resursa, količina<br />
radnih sati ostaje ista, dok se trajanje aktivnosti smanjuje (prema gore ispisanoj formuli). Ovaj<br />
princip određivanja rokova naziva se „Effort <strong>–</strong> driven scheduling“.<br />
Nakon dodavanja (ili izmjene rasporeda) resursa, MS <strong>Project</strong> nas može upitati želimo li<br />
ažurirati trajanje aktivnosti prema effort <strong>–</strong> driven ili nekom drugom principu.<br />
Resurse unosimo slično kao što smo unosili aktivnosti. Otvorimo pogled View -> Resource<br />
Sheet; u tablicu upišemo naziv resursa i broj jedinica (Max Units) dotičnog resursa koje projekt<br />
ima na raspolaganju. Na primjer, ako otvorimo grupni resurs „Zidari 1“, i postavimo Max Units<br />
na 600% definirali smo radnu grupu od 6 radnika koji su na raspolaganju tijekom cijelog radnog<br />
vremena(6 × 100%).<br />
11
Pridruživanje resursa aktivnostima<br />
Aktivnosti i resurse povezujemo tako da dvostrukim klikom otvorimo određenu aktivnost<br />
i na listidu „Resources“ dodamo jedan ili više resursa. U stupcu Units odredimo raspoloživost<br />
pojedinog resursa dotičnoj aktivnosti (npr. 50% znači pola radnog vremena; ostalih 50% resurs<br />
je slobodan za neku drugu aktivnost).<br />
Nakon što smo uspješno povezali resurse i aktivnosti, na gantogramu se uz aktivnost pojavljuje i<br />
popis resursa koje određena aktivnost koristi.<br />
12
U priloženim tablicama<br />
nalaze se ulazni podaci<br />
za izradu dinamičkog<br />
plana projekta.<br />
Početak projekta:<br />
25.10.2007.<br />
Radno vrijeme:<br />
07:00 <strong>–</strong> 15:00<br />
Pauza:<br />
10:00 <strong>–</strong> 10:30<br />
Subote su radne.<br />
Primjer: Izvedba kanalizacijskog rova<br />
13
Pokazati demo kako se zadani podaci upisuju u MS <strong>Project</strong>:<br />
1. Nakon što smo pokrenuli MSP (ili otvorili novi dokument), najprije postavljamo datum<br />
početka projekta („<strong>Project</strong> Information“) ...<br />
... i radno vrijeme pomodu „čarobnjaka“ iz okvira sa zadacima, koji de nas voditi korak po<br />
korak. Izaberemo „Define general working times“...<br />
>>><br />
Na kraju upišemo broj radnih dana i sati ...<br />
... te završimo sa „Save and Finish“ u petom koraku.<br />
Ovdje lociramo određeni dan.<br />
U slučaju da se unutar planskog<br />
perioda pojavljuje posebni neradni<br />
dan (npr. drž. praznik), ovdje<br />
promijenimo status tom danu.<br />
14
2. upisujemo aktivnosti (Opis pozicije -> Task name) sa zadanim trajanjima<br />
3. aktivnosti možemo grupirati tako da iznad prve aktivnosti u grupi ubacimo novu<br />
aktivnost (desni klik na redni broj, New Task): prvu grupu nazvati demo „Zemljani<br />
radovi“, a u nju demo uključiti prve dvije aktivnosti:<br />
označimo ih (selektiramo) te kliknemo na gumb „Indent“<br />
15
4. odnose među aktivnostima definiramo na slijededi način:<br />
dvostrukim klikom na aktivnost otvaramo dijaloški okvir, te na listidu „Predecessors“<br />
izaberemo aktivnost koja prethodi, vrstu odnosa i vremenski odmak <strong>–</strong> eng. Lag<br />
Sada se na gantogramu jasno vidi slijed i odnos među aktivnostima.<br />
5. kao miljokaz (Milestone) postaviti demo događaj „Kraj montažnih radova“, i to između<br />
aktivnosti „Postavljanje PVC cijevi“ i „Pješčani nasip“.<br />
Napomena: miljokaz upisujemo kao aktivnost s trajanjem 0.<br />
16
6. resurse upisujemo tako da najprije otvorimo pogled View -> Resource Sheet. Prilikom<br />
dodavanja resursa (radnika i strojeva) vodimo računa o vrijednosti Max. Units <strong>–</strong><br />
najvedem broju (količini) određenog resursa koji u određenom vremenu može biti<br />
uključen u određenu aktivnost.<br />
Ukoliko želimo da nam MSP proračunava troškove, cijenu koštanja resursa također<br />
možemo upisati u ovoj tablici (Std. Rate; Ovt. Rate). Dvostrukim klikom na resurs otvara<br />
se dijaloški okvir za detaljan opis.<br />
17
7. Resurse pridružujemo aktivnostima tako da nakon dvostrukog klika na aktivnost (iz<br />
pogleda View -> Gantt Chart) na listidu „Resources“ izaberemo resurs(e) s prethodnog<br />
popisa, te definiramo raspoloživost („Units“).<br />
Nakon što sve resurse pridružimo aktivnostima, gantogram de izgledati ovako:<br />
18
Formatiranje i ispis plana<br />
19
Pradenje aktivnosti<br />
Do sada smo se bavili planiranjem <strong>–</strong> razvojem i povezivanjem detalja projekta prije<br />
samog početka odvijanja projekta. Nakon što projekt krene, ujedno krede i faza rukovođenja<br />
projektom: pradenje napretka <strong>–</strong> eng. Tracking.<br />
Pod pradenjem podrazumijevamo činjenice kao što su: tko je radio što, kada je određena<br />
aktivnost bila završena i koliko je koštala.<br />
pitanja:<br />
Ispravno pradenje izvedbe i usporedba s izvornim planom omogudava nam odgovore na<br />
� Počinju (i završavaju) li aktivnosti prema planu; u slučaju da nije tako, hode li se<br />
pomaknuti planirani datum završetka projekta?<br />
� Troše li resursi više ili manje vremena nego što je planirano?<br />
� U kojoj mjeri povedanje troškova aktivnosti povedava cjelokupnu cijenu projekta?<br />
Ovisno o nivou kontrole nad projektom biramo metodu pradenja, te bilježimo:<br />
� napredak prema planu <strong>–</strong> funkcionira dok god se aktivnosti odvijaju prema rasporedu!<br />
� postotak završenosti pojedine aktivnosti<br />
� stvarni početak, stvarni kraj, stvarni rad, stvarno i preostalo vrijeme za svaku aktivnost<br />
U praksi se koriste kombinacije navedenih metoda pradenja.<br />
Prije početka pradenja projekta moramo pohraniti „nit vodilju“ (eng. baseline) <strong>–</strong> referentni<br />
smjer odvijanja projekta, a nakon toga pravodobno ažurirati status.<br />
Razlika između „vodilje“ i trenutnog stanja pokazuje nam tijek izvedbe.<br />
20
Status projekta: Izvješda i pogledi<br />
Pogled na mrežni dijagram možemo aktivirati preko menija View -> Network Diagram.<br />
21
Bilješke<br />
22