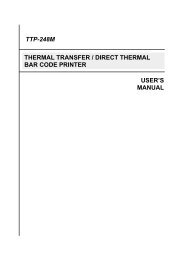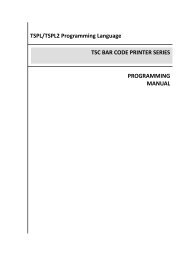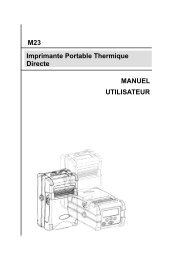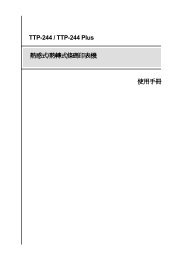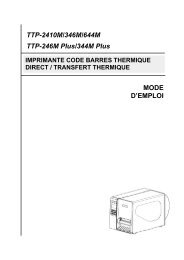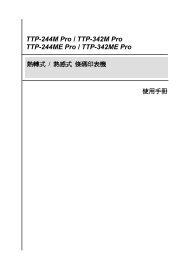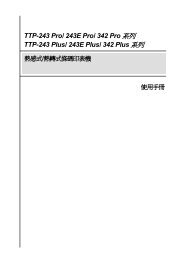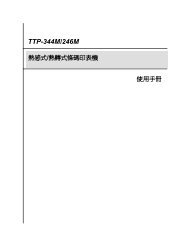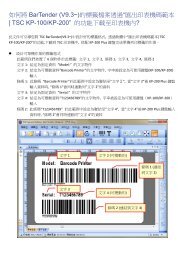You also want an ePaper? Increase the reach of your titles
YUMPU automatically turns print PDFs into web optimized ePapers that Google loves.
M23<br />
感熱ポータブルプリンタ<br />
取扱説明書
目次<br />
版権について ................................................................................................... 1<br />
遵守規制 .......................................................................................................... 1<br />
<strong>1.</strong> 概要 ............................................................................................................. 2<br />
<strong>1.</strong>1 文書 ........................................................................................................... 2<br />
<strong>1.</strong>2 箱の中身を確認する ..................................................................................... 2<br />
<strong>1.</strong>3 設備のチェックリスト ....................................................................................... 2<br />
<strong>1.</strong>4 正面図 ....................................................................................................... 3<br />
<strong>1.</strong>5 背面図 ....................................................................................................... 5<br />
2. 使い始める .................................................................................................... 6<br />
2.1 バッテリを取り付ける ...................................................................................... 6<br />
2.2 ストラップを使用する ...................................................................................... 7<br />
2.2.1 ハンドストラップ ................................................................................... 7<br />
2.2.2 ショルダーストラップ(オプション) .............................................................. 8<br />
2.3 メディアを取り付ける ...................................................................................... 9<br />
2.3.1 レシート用の連続ラベルを取り付ける ..................................................... 9<br />
2.3.2 ダイカットラベルを取り付ける ............................................................... 10<br />
2.3.3 ファンフォールドラベルを取り付ける ....................................................... 12<br />
2.4 通信ケーブルを接続する .............................................................................. 14<br />
2.5 Bluetooth ワイヤレスを使用する(オプション) .................................................. 15<br />
2.6 バッテリを充電する ...................................................................................... 16<br />
3. ディスプレイとボタンを使用する ........................................................................ 17<br />
3.1 液晶ディスプレイとボタン ............................................................................... 17<br />
3.2 液晶ディスプレイのアイコンの説明.................................................................. 18<br />
3.3 液晶/キーボードの操作 ............................................................................. 19<br />
3.3.1 プリンタの電源をオン/オフする ........................................................... 19<br />
3.3.2 矢印キー ......................................................................................... 19<br />
3.3.3 メニューを終了する ............................................................................ 19<br />
3.3.4 エラー状態をキャンセルする ................................................................ 19<br />
4. 液晶メニューの概要 ...................................................................................... 20<br />
4.1 Setup (設定) ............................................................................................ 22<br />
4.<strong>1.</strong>1 Printer Setup (プリンタの設定) ......................................................... 22<br />
4.<strong>1.</strong>2 Sensor (センサー) ............................................................................ 26<br />
i
4.<strong>1.</strong>3 Serial Comm. (シリアル通信) ........................................................... 32<br />
4.<strong>1.</strong>4 RF Network (RF ネットワーク) (オプション).......................................... 34<br />
4.<strong>1.</strong>5 Bluetooth (オプション) ...................................................................... 38<br />
4.<strong>1.</strong>6 Display (ディスプレイ) ....................................................................... 39<br />
4.<strong>1.</strong>7 Power Manager (電源マネージャー) (Low Power (低出力), Shut<br />
Down (シャットダウン)) ............................................................................... 40<br />
4.2 File Manager (ファイルマネージャー) ............................................................. 41<br />
4.2.1 File List (ファイル一覧) ..................................................................... 41<br />
4.2.2 Avail. Memory (利用可能なメモリ) ................................................... 42<br />
4.2.3 Del. All Files (すべてのファイルを削除する) ......................................... 42<br />
4.3 Diagnostics (診断) .................................................................................. 43<br />
4.3.1 Print Config. (印刷設定)................................................................ 43<br />
4.3.2 Dump Mode (ダンプモード) ............................................................... 44<br />
4.3.3 Battery (バッテリ) ............................................................................. 44<br />
4.3.4 Print Head (印字ヘッド) ................................................................... 44<br />
4.3.5 Display (ディスプレイ) ....................................................................... 44<br />
4.3.6 Buttons (ボタン) .............................................................................. 45<br />
4.4 Language (言語) ..................................................................................... 47<br />
4.5 Service (サービス) ..................................................................................... 48<br />
4.5.1 Initialization (初期化) .................................................................... 48<br />
4.5.2 Mileage Info. (使用量情報) ............................................................ 49<br />
5. ラベルに印字する .......................................................................................... 50<br />
5.1 ケーブルをつないで印字する ......................................................................... 50<br />
5.2 無線で接続する (オプション) ........................................................................ 50<br />
5.3 単体での印字 ............................................................................................ 51<br />
6. トラブルシューティング ..................................................................................... 52<br />
7. メンテナンス .................................................................................................. 54<br />
8. ファームウェア更新手順 .................................................................................. 57<br />
8.1 シリアルポートを介してファームウェアを更新する ................................................ 57<br />
8.2 USB ポートを介してファームウェアを更新する .................................................. 60<br />
9. 電源投入ユーティリティ .................................................................................. 61<br />
9.1 プリンタの初期化 ........................................................................................ 61<br />
9.2 AUTO.BAS 無視 ....................................................................................... 62<br />
ii
版権について<br />
このマニュアルの内容は、予告なしに変更されることがあり、または<strong>TSC</strong> Auto ID Technology Co.,<br />
Ltd.の義務を表すものではありません。<strong>TSC</strong> Auto ID Technology Co., Ltd.が書面で許諾した場<br />
合を除き、この説明書のいかなる部分も、いかなる形態、手段により、購入者が個人的に使用する<br />
目的のために、複写または転送することは許されていません。<br />
トゥルータイプフォントエンジンは、デビッド・ターナー、ロバート・ウィルヘルム、ワーナー・レンバーグによ<br />
る「フリータイププロジェクト」により開発されたものです。本説明書で参照しているその他のすべての<br />
製品は、その属する各社の商標または登録商標です。<br />
遵守規制<br />
CE クラス B:<br />
EN55022:1998+A1:2000+A2:2003:<br />
EN55024:1998+A1:2001+A2:2003:<br />
EN 61000-4 シリーズの規制<br />
ETSI EN 301 489-17:V<strong>1.</strong>2.1(2002-08)<br />
FCC:<br />
CFR 47, パート 15/CISPR 22 第 3 版:1997, クラス B<br />
ANSI C63.4:2003<br />
カナダ ICES-003<br />
C-Tick:<br />
AS/NZS CISPR22 (クラス B)<br />
UL, CUL<br />
UL 60950 3rd<br />
TÜV-GS:<br />
EN60950: 2000<br />
安全のための重要な注意事項<br />
<strong>1.</strong> この注意事項をよくお読みください。<br />
2. この説明書は大切に保管してください。<br />
3. お手入れの前にはデバイスを電源から抜いてください。液体またはスプレーの洗浄剤は使用<br />
しないでください。湿らせた布でお手入れを行うのが一番です。<br />
4. 電源はデバイスの近くにし、簡単に手が届く場所にしてください。<br />
5. デバイスは湿気から保護してください。<br />
6. 据付けの際にはデバイスが安定して置かれていることを確認してください。傾いていたり、倒<br />
れたりすると、破損の原因となります。<br />
7. デバイスを電源に接続する際には、接続値が適切であることを確認してください。<br />
8. このデバイスは、最高 40℃の環境温度での操作をサポートします。<br />
1
<strong>1.</strong> 概要<br />
<strong>TSC</strong> M23 感熱プリンタをお買い上げいただきありがとうございます。<br />
M23 は、ラベル、レシート、タグ、ファンフォールドペーパーなど、様々なメディアを使用できるポータブ<br />
ルプリンタです。液晶ディスプレイがついており、操作しやすく、プリンタの状態を簡単に理解することが<br />
できます。802.11b WiFi と Bluetooth での通信が可能な M23 は、モバイル印字テクノロジのニー<br />
ズを広げます。<br />
<strong>1.</strong>1 文書<br />
この文書は、<strong>TSC</strong> M23 プリンタの操作方法を簡単に参照するために提供されるものです。プログラ<br />
マーマニュアルのオンラインバージョン、またはその他の情報は、サービス及びサポートのウェブサイトか<br />
ら、Adobe Acrobat Reader ファイルとしてダウンロードすることができます。<br />
<strong>1.</strong>2 箱の中身を確認する<br />
このプリンタは、配送中に損傷を受けないよう、特別な梱包が行なわれています。バーコードプリンタ<br />
を受け取った際には、梱包とプリンタを注意深く確認してください。プリンタを返送いただく場合に備<br />
え、梱包材は大切に保管してください。<br />
<strong>1.</strong>3 設備のチェックリスト<br />
プリンタの箱の中には、次のものが含まれています。<br />
M23 プリンタ×1<br />
ソフトウェア CD ディスク×1<br />
ハンドストラップ×1<br />
リチウムイオンバッテリ×1<br />
シングルベイ充電器及びアダプタ×1<br />
クイックスタートガイド×1<br />
入っていない部品があった場合、お買い上げいただいた販売店または代理店の顧客サービス部門ま<br />
でご連絡ください。<br />
2
<strong>1.</strong>4 正面図<br />
状況によって機能が異なるボタン<br />
サプライドアリリースボタン<br />
注意:<br />
危険な部品です。指や体の他の部分が触れないようにしてください。<br />
切り取りプレート(ラベル用)<br />
剥離バー<br />
3<br />
切り取りバー(台紙用)<br />
ペーパー出口シュート<br />
剥離ローラー
ギャップ/ブラックマークセンサー<br />
サプライホルダー<br />
ピールオフスイッチ<br />
グラフィック液晶(バックライトディスプレイつき)<br />
4<br />
ストラップボタン<br />
プラテン<br />
リチウムイオンバッテリ
<strong>1.</strong>5 背面図<br />
ヒンジつきケーブルドア<br />
電源ジャックシュート<br />
RS-232 インターフェース<br />
5V/DTR スイッチ<br />
5<br />
ファンフォールドペーパー入口シ<br />
ュート<br />
USB インターフェース
2. 使い始める<br />
2.1 バッテリを取り付ける<br />
<strong>1.</strong> プリンタの両側にあるリリースボタンを外側に引いて、サプライドアを開く。サプライドアが開きま<br />
す。<br />
サプライドア<br />
2. バッテリのコネクタ側をプリンタに差し込む。<br />
リチウムイオンバッテリ<br />
3. メディアを入れたら、リリースボタンがカチッというまで、サプライドアを閉じる。<br />
6<br />
リリースボタン<br />
リリースボタン
2.2 ストラップを使用する<br />
2.2.1 ハンドストラップ<br />
<strong>1.</strong> 各 O リングをストラップボタンに置き、ストラップがカチッと固定されるまでストラップを軽く引いて、<br />
ハンドストラップの両側の輪をストラップボタンに留める。<br />
ストラップボタン<br />
7<br />
O リング<br />
ハンドストラップ
2.2.2 ショルダーストラップ(オプション)<br />
ショルダーストラップ<br />
8
2.3 メディアを取り付ける<br />
2.3.1 レシート用の連続ラベルを取り付ける<br />
<strong>1.</strong> プリンタの両側にあるリリースボタンを外側に引いて、サプライドアを開く。<br />
2. サプライホルダータブを引き、メディアの新しいロールを挿入する。図のように、上から出てくるよう<br />
に、メディアを確実に置く。<br />
サプライホルダータブ<br />
3. 出口シュートに被さるように、充分に引き出す。<br />
9<br />
サプライのロール<br />
リリースボタン<br />
ラベル<br />
サプライドア
4. リリースボタンがカチッというまで、サプライドアを閉じる。<br />
注: センサータイプを [連続] に設定してください。<br />
2.3.2 ダイカットラベルを取り付ける<br />
<strong>1.</strong> プリンタの両側にあるリリースボタンを外側に引いて、サプライドアを開く。<br />
ピールオフスイッチ<br />
サプライホルダー<br />
10<br />
ペーパー出口シュート<br />
剥離バー<br />
剥離ローラー
2. 両側のピールオフスイッチを持ち上げる。<br />
ピールオフスイッチを上に上げる ピールオフスイッチを下に下げる<br />
3. サプライホルダータブを引き、ラベルのロールを挿入する。図のように、上から出てくるように、サプラ<br />
イを確実に置く。<br />
注: メディアを変更する際には、ギャップ/ブラックマークセンサーを補正してください。<br />
サプライホルダータブ<br />
11<br />
リリースボタン<br />
4. 台紙からラベルを何枚か剥がす。ピーラーバーとピールオフローラーの間の隙間に台紙を入れる。<br />
ピーラーバー<br />
切り取り端(台紙用)<br />
剥離ローラー<br />
台紙<br />
ラベルのロール。
5. サプライドアを閉める。<br />
6. ボタンを 1~2 回押して、台紙がラベルから離れるまでラベルを進める。<br />
2.3.3 ファンフォールドラベルを取り付ける<br />
<strong>1.</strong> プリンタの両側にあるリリースボタンを外側に引いて、サプライドアを開く。<br />
2. サプライホルダータブを引き、3 インチのペーパーコアを挿入し、サプライホルダーを大きく開く。<br />
3 インチペーパーコア<br />
3. ファンフォールドペーパーをファンフォールドペーパー入口シュートに挿入し、ペーパー出口シュート<br />
の上に通す。<br />
12<br />
ラベル<br />
台紙
ファンフォールドペーパー入口シュート<br />
4. 紙の幅に合わせ、滑り込ませ、ペーパーガイドを調整する。<br />
ペーパーガイド<br />
5. サプライドアを閉める。<br />
6. 必要に応じて、メディアを補正する。<br />
注: メディアを変更する際には、ギャップ/ブラックマークセンサーを補正してください。<br />
13<br />
ファンフォールドメディア
2.4 通信ケーブルを接続する<br />
<strong>1.</strong> 2 つのネジを緩め、ヒンジのあるケーブルドアを開く。ドアを上に上げる。<br />
ネジ<br />
2. ヌルモデムケーブルを RS232 ポートに差し込む。(または USB ケーブルを USB ポートに差し<br />
込む。)<br />
5V/DTR スイッチ<br />
3. ケーブルをケーブルキャビティに入れる。<br />
ケーブルキャビティ<br />
ヒンジつきケ<br />
ーブルドア<br />
RS232 ポート<br />
4. ヒンジのあるケーブルドアを閉じ、2 つのネジを締める。<br />
14<br />
USB ポート<br />
RS232 ポート<br />
ヌルモデムケーブル
2.5 Bluetooth ワイヤレスを使用する(オプション)<br />
<strong>1.</strong> 2 つのネジを緩め、ドアを持ち上げ、ヒンジのあるケーブルドアを開く。<br />
2. +5V / DTR スイッチを +5V の位置に設定する。<br />
3. Bluetooth ドングルを RS232 ポートに差し込む。<br />
ヒンジつきケーブルドア<br />
5V/DTR スイッチ<br />
4. ヒンジのあるケーブルドアを閉じ、2 つのネジを締める。<br />
5. 4.1 章を参照して、bluetooth を補正してください。<br />
15<br />
Bluetooth デバイス
2.6 バッテリを充電する<br />
<strong>1.</strong> プリンタのサプライドアを開け、バッテリを取り出す。<br />
2. バッテリを充電器に入れる。<br />
電源 LED<br />
注:<br />
ステータス LED<br />
電源 LED 内容<br />
赤 電源が入っている<br />
オフ 電源が入っていない<br />
ステータス LED 内容<br />
赤 バッテリ充電中<br />
黄色 バッテリの充電が 70%完了<br />
緑(点灯) バッテリの充電が完了<br />
緑(点滅) 充電エラー<br />
オフ バッテリなし<br />
16<br />
バッテリ<br />
<strong>1.</strong> 電源 LED が赤く点灯し、ステータス LED が緑色に点滅している場合は、バッテリを<br />
取り出し、充電器内部の端子が、異物によってショートしていないかどうか確認してくだ<br />
さい。充電器の電源アダプタをコンセントから抜き、「+」と「-」の端子の間の異物を取り<br />
除いてください。バッテリを充電器に入れ、もう 1 度充電してください。これでも解決しな<br />
い場合は、お買い求めの販売店にご相談ください。<br />
2. 最初に使用する際に、バッテリを完全に充電するまで 2~3 時間かかります。 バッテリの<br />
寿命は、充電/再充電サイクルの 300 倍です。
3. ディスプレイとボタンを使用する<br />
3.1 液晶ディスプレイとボタン<br />
液晶ディスプレイ<br />
オン/オフボタン<br />
アイコン 内容<br />
プリンタの電源をオン/オフする。<br />
ラベルを進めるか、ディスプレイで前のメニューに戻る。<br />
ディスプレイでオプションを選ぶ 3 つのボタン。<br />
17<br />
ナビゲーションボタン<br />
Feed/Ready ボタン
3.2 液晶ディスプレイのアイコンの説明<br />
アイコン 内容<br />
メニューに入る<br />
] カーソルのある場所のオプションに入る<br />
上にスクロールする<br />
下にスクロールする<br />
カーソルの場所<br />
+ 設定値を上げる<br />
- 設定値を下げる<br />
× キャンセル<br />
OK/選択<br />
次の上のメニューにディスプレイを戻す。<br />
ll 一時停止し、バッテリ電圧を表示する<br />
18
3.3 液晶/キーボードの操作<br />
3.3.1 プリンタの電源をオン/オフする<br />
Option<br />
]<br />
ボタンを押して、プリンタの電源をオン/オフする。<br />
3.3.2 矢印キー<br />
液晶アイコンの下の ボタンを押すと、メニューリストが下にスクロールする。<br />
液晶アイコンの下の ボタンを押すと、メニューリストが上にスクロールする。<br />
] 液晶アイコンの下の ボタンを押すと、カーソルのある場所のオプションに入る。<br />
3.3.3 メニューを終了する<br />
ボタンを押して、メニューを終了するか、設定をキャンセルし、次の上のメニューに戻る。<br />
カーソル アイコンが [終了] にあるときに、ディスプレイの ] LCD アイコンの下の ボ<br />
タンを押して、オプションを終了する。<br />
3.3.4 エラー状態をキャンセルする<br />
ボタンを押して、エラー状態をキャンセルし、プリンタを正常な状態に戻す。<br />
19
4. 液晶メニューの概要<br />
Ready 0 USA 001 (default)<br />
20<br />
1 BRI 002<br />
<strong>1.</strong>5 ips 2 GER 003<br />
Setup Printer Setup Speed 2.0 ips (default) 3 GER 031<br />
2.5 ips 4 DAN 032<br />
3.0 ips 5 ITA 033<br />
3.5 ips 6 SPA 034<br />
Density 7 (default) SWE 036<br />
Direction 0 (default) 8 SWI 038<br />
1 9 437 039<br />
Print Mode Tear Off Mode 10 850 (default) 041<br />
Batch Mode (default) 11 852 042<br />
Peeler Mode 12 860 044<br />
Exit 13 863 045<br />
Offset +000 (default) 14 865 046<br />
Reference X 000 (default) 15 857 047<br />
Reference Y 000 (default) Exit 048<br />
Code Page 049<br />
Country 055<br />
Exit 061<br />
Sensor Gap Sensor Auto Gap 351<br />
Serial Comm. Baud Rate<br />
Bline Sensor Auto Bline<br />
Continuous Manual Bline<br />
Exit Exit<br />
Parity None (default)<br />
Manual Gap 358<br />
Exit 1200 bps<br />
Exit<br />
Odd<br />
Even<br />
Exit<br />
Data Bits 7 Data Bits<br />
8 Data Bits (default)<br />
Exit<br />
Stop Bits One Stop Bit<br />
Exit Two Stop Bits (default)<br />
RF Network Status IP Address<br />
Exit<br />
Bluetooth Security Enable Configure Subnet Mask CAM<br />
Change PIN Disable Reset Gateway PSP<br />
Local Name Exit Exit Power Mode Exit<br />
Information Protocol TCP<br />
Exit SSID LPD<br />
Display Contrast 50 (default) Escape Exit<br />
Backlight Disable (default) Exit<br />
Exit Enable<br />
Power Manager Low Power 5 Seconds<br />
Exit Shut Down 10 Seconds<br />
Exit 30 Seconds<br />
File Manager File List Filename 1 Minute<br />
Avail. Memory DRAM: xxx KB Free 5 Minutes<br />
Del. All Files FLASH:xxx KB Free 10 Minutes<br />
Exit 30 Minutes<br />
Diagnostics Printer Config. 1 hour<br />
Dump Mode 5 hours<br />
Battery Exit<br />
Print Head<br />
Display<br />
Buttons<br />
Exit<br />
Language English<br />
Exit<br />
Service Initialization<br />
Exit<br />
Mileage Info.<br />
Exit<br />
2400 bps<br />
4800 bps<br />
9600 bps (default)<br />
19200 bps<br />
38400 bps<br />
57600 bps<br />
115200 bps<br />
Exit
メインメニュー<br />
Setup -<br />
<strong>1.</strong> ディスプレイが点くまで ボタンを押し続け、プリンタの電源を入れる。<br />
ディスプレイにプリンタのバージョン、バッテリ電圧ゲージが表示され、その後に次の内容が表示され<br />
る。<br />
File<br />
Manager<br />
状態<br />
注: 準備完了状態で ll アイコンを押すと、バッテリ電圧ゲージを確認することができます。(同じ<br />
ボタンを押すと、準備完了状態に戻ります。)<br />
- Diagnostics - Language - Service - Exit<br />
Ready<br />
メニューアイコン ll<br />
ポーズアイコン<br />
Pause<br />
E F<br />
2. アイコンの下の ボタンを押して、メインメニューに入る。<br />
Setup<br />
File Manager<br />
]<br />
21
4.1 Setup (設定)<br />
Setup - File Manager - Diagnostics - Language - Service - Exit<br />
Printer<br />
Setup<br />
4.<strong>1.</strong>1 Printer Setup (プリンタの設定)<br />
Printer Setup<br />
4.<strong>1.</strong><strong>1.</strong>1 Speed (速度) :<br />
このオプションを使用し、印字速度を設定します。<strong>1.</strong>5~3.5 ips の間の印字速度が利用<br />
でき、0.5 ips で加減できます。デフォルトの印字速度は 2.0 ips ( 50mm/秒)です<br />
[+] アイコンの下の ボタンを押すと印字速度が上がり、[–] アイコンでは下がり、[V]<br />
アイコンでそれをプリンタに設定します。<br />
注:<br />
- Sensor - Serial<br />
Comm. -<br />
<strong>1.</strong> メディア幅、ラベル印字内容、濃度設定、バッテリ電圧が、印字速度に影響しま<br />
す。プリンタは、印字品質を最適化するために、自動的に印字速度を調整しま<br />
す。<br />
RF<br />
Network<br />
2. ピールオフモードでは、印字速度は自動的に <strong>1.</strong>5 ips に設定されます。<br />
22<br />
- Bluetooth - Display - Power<br />
Manager<br />
- Exit<br />
Speed - Density - Direction - Print Reference<br />
- Offset - - Refence Y -<br />
Mode X<br />
Code<br />
- Country - Exit<br />
Page<br />
Speed<br />
2.0 ips<br />
+ - v
4.<strong>1.</strong><strong>1.</strong>2 Density (濃度) :<br />
Density<br />
7<br />
+ - v<br />
このオプションを使用し、印字の濃さを設定します。0~15 の設定があり、目盛は 1 で<br />
す。プリンタのデフォルトの濃度は 7 です。選んだメディアに基づき、濃度を調整しなけれ<br />
ばならない場合があります。<br />
[+] / [-] アイコンの下の ボタンを押して、印字濃度を加減します。[V] アイコンの下<br />
のボタンを押して、設定を有効にします。<br />
注:<br />
濃度の設定は印字速度に影響を及ぼします。プリンタは、印字品質を最適化するため<br />
に、自動的に印字速度を調整します。<br />
4.<strong>1.</strong><strong>1.</strong>3 Direction (方向) :<br />
Direction<br />
0<br />
+ - v<br />
方向の設定値は、1 か 0 のどちらかです。このオプションを使用して、印字の方向を設定し<br />
ます。プリンタのデフォルトの印字方向は、DIRECTION 0 です。<br />
[+] アイコンの下の ボタンを押すと方向が 1 になり、[–] アイコンでは 0 に設定され、<br />
[V] アイコンで設定を有効にします。次の 2 つの図は、DIRECTION 0 と DIRECTION 1<br />
の印字の参照例です。<br />
DIRECTION 0 DIRECTION 1<br />
23
4.<strong>1.</strong><strong>1.</strong>4 Print Mode (印字モード) : (Tear Off Mode (切り取りモード)/Batch Mode (バッ<br />
チモード)/Peeler Mode(ピーラーモード))<br />
Batch Mode<br />
Peeler Mode<br />
V<br />
このオプションは、印字モードを設定するのに用いられます。プリンタのデフォルト設定は、バ<br />
ッチモードです。この一覧では、 アイコンの右側の印字モードが、プリンタの現在の設定<br />
です。 と のアイコンの下の ボタンを押して異なる印字モードを選び、[V] アイ<br />
コンの下の ボタンを押して、設定を有効にします。<br />
プリンタモード 内容<br />
切り取りモード:<br />
バッチモード:<br />
次のラベルの最初の先端が印字ヘッドのバーンライン<br />
の位置になる。<br />
画像の印字が完了すると、切り取りのため、ラベルのギ<br />
ャップ/ブラックマークが切り取りプレートの位置に<br />
なる。<br />
ピーラーモード: ラベルのピールオフモードを有効にする。<br />
4.<strong>1.</strong><strong>1.</strong>5 Offset (オフセット) :<br />
Offset<br />
+000<br />
V<br />
このオプションは、メディアの停止位置を微調整するのに用いられます。 アイコンの下の<br />
ボタンを押してカーソルを左の桁から右の桁に移動させ、 ボタンを押して、[+] か<br />
ら [-] または [0] から [9] の値に設定します。[V] アイコンの下の ボタンを押し<br />
て、プリンタに値を設定します。デフォルト値は+000 です。<br />
4.<strong>1.</strong><strong>1.</strong>6 Reference X & Reference Y (基準 X と 基準 Y) :<br />
Reference X<br />
000<br />
V<br />
このオプションは、プリンタの座標システムを水平方向及び垂直方向に設定するのに用い<br />
られます。 アイコンの下の ボタンを押してカーソルを左の桁から右の桁に移動さ<br />
せ、 アイコンの下の ボタンを押して、[0] から [9] の値に設定します。[V] の下<br />
の ボタンを押して、プリンタに値を設定します。デフォルト値は 000 です。<br />
24<br />
Reference Y<br />
000<br />
V
4.<strong>1.</strong><strong>1.</strong>7 Code Page (コードページ) :<br />
850<br />
852<br />
V<br />
このオプションを使用して、国際文字セットのコードページを設定します。コードページの詳<br />
細については、プログラミング・マニュアルを参照してください。<br />
コードページ一覧では、 アイコンの右側のコードページが、プリンタの現在の設定です。<br />
と のアイコンの下の ボタンを押してコードページを選び、[V] アイコンの下の<br />
ボタンを押して、設定を有効にします。<br />
7 ビット 8 ビット<br />
コードページ名 国際文字セット コードページ番号 国際文字セット<br />
USA 米国 437 アメリカ合衆国<br />
BRI イギリス 850 多国語<br />
GER ドイツ語 852 スラブ語<br />
FRE フランス語 860 ポルトガル<br />
DAN デンマーク語 863 カナダフランス語<br />
ITA イタリア語 865 北欧語<br />
SPA スペイン語<br />
SWE スウェーデン語<br />
SWI スイス<br />
4.<strong>1.</strong><strong>1.</strong>8 Country (国) :<br />
001<br />
002<br />
V<br />
このオプションを使用して、液晶ディスプレイの国コードを設定します。 と のアイコン<br />
の下の ボタンを押して国コードを選び、[V] アイコンの下の ボタンを押して、プリ<br />
ンタに値を設定します。この一覧では、 アイコンの右側の国コードが、プリンタの現在の<br />
設定です。<br />
25
コード 国 コード 国 コード 国 コード 国<br />
001 米国 034<br />
4.<strong>1.</strong>2 Sensor (センサー)<br />
スペイン<br />
(スペイン語)<br />
このオプションは、メディアセンサーのタイプを設定し、選んだセンサーを補正するのに用いら<br />
れます。メディアを変更した際には、印字の前にセンサーを補正することを推奨します。<br />
このオプションでは、 アイコンの右側のセンサータイプが、プリンタの現在の設定です。<br />
と のアイコンの下の ボタンを押してセンサータイプを選び、[]] アイコンの下<br />
の ボタンを押して、センサー検出モードに入ります。<br />
4.<strong>1.</strong>2.1 Gap sensor (ギャップセンサー) :<br />
と のアイコンの下の ボタンを押してセンサー検出モードを選び、] アイコン<br />
の下の ボタンを押して、センサーの強さを検出します。<br />
4.<strong>1.</strong>2.2.1 Auto Gap (自動ギャップ) :<br />
26<br />
044 イギリス 055 ブラジル<br />
002 カナダフランス語 036 ハンガリー語 045 デンマーク語 061 英語(国際)<br />
003<br />
スペイン語<br />
(ラテンアメリカ)<br />
038 ユーゴスラビア 046 スウェーデン語 351 ポルトガル<br />
031 オランダ語 039 イタリア語 047 ノルウェー語 358 フィンランド語<br />
032 ベルギー 041 スイス 048 ポーランド<br />
033 フランス語(フランス) 042 スロバキア語 049 ドイツ語<br />
Sensor<br />
Gap Sensor - Bline Sensor - Continuous - Exit<br />
Gap Sensor<br />
Bline Sensor<br />
]<br />
Auto Gap<br />
Manual Gap<br />
]
[自動ギャップ] オプションに入ると、次のメッセージが表示されます。<br />
通常、このオプションを使用してセンサーの感度を補正します。<br />
Insert liner ...<br />
Then hit Enter<br />
V<br />
ギャップセンサーの間に台紙を挿入し、[V] アイコンの下の ボタンを押して、センサーの補正を<br />
開始します。<br />
注: ギャップのシースルータイプのセンサーの間に、台紙だけが置かれていることを確認してください。<br />
GAP Calibrate<br />
50<br />
+ - V<br />
[+] と [-] のアイコンの下の ボタンを押してストック AD 値を加減し、[V]<br />
アイコンの下の ボタンを押して、センサーの感度を検出します。<br />
Calibrating ...<br />
Stock AD = 256<br />
液晶ディスプレイに “SUCCESSFUL” [成功] と表示されたら、[] の下の<br />
ボタンを押し、前のページに戻ります。<br />
SUCCESSFUL<br />
Stock AD = 50<br />
<br />
液晶ディスプレイに “FAILED” [失敗] と表示されたら、シースルータイプのギャッ<br />
プセンサーの間に、台紙だけが置かれていることを確認してください。<br />
FAILED<br />
Stock AD = 135<br />
<br />
次の手順でもう 1 度センサーの感度を補正してください。<br />
<strong>1.</strong> [] アイコンの下の ボタンを押して、“Gap Sensor” [ギャップセンサー]<br />
メニューに戻る。<br />
2. []] アイコンの下の ボタンを押して、[自動ギャップ] メニューに入る。<br />
27
3. シースルータイプのギャップセンサーの間に台紙を挿入した後、[V] アイコンの下<br />
の ボタンを押して、継続する。<br />
4. [+] アイコンの下の ボタンを押して、ストック AD 値を 50 ずつ増加する。<br />
[V] アイコンの下の ボタンを押して、センサーの感度を補正する。<br />
4.<strong>1.</strong>2.<strong>1.</strong>2 Manual Gap (手動ギャップ) :<br />
自動ギャップのセンサー補正をメディアに適用できない場合は手動ギャップ機能を<br />
使用して、手動でセンサーを補正してください。この機能は、センサーの感度を微<br />
調整するのに用いることができます。[手動ギャップ] オプションに入ると、次のメッセ<br />
ージが表示されます。<br />
GAP Calibrate<br />
185<br />
+ - V<br />
Gap Sensor<br />
Stock AD = 50<br />
Intension = 140<br />
+ - V<br />
台紙のストック AD<br />
[+] と [-] のアイコンの下の ボタンを押してセンサーの強度を加減し、[V]<br />
アイコンの下の ボタンを押して、プリンタに値を設定します。<br />
センサーの感度を手動で調整する場合、各センサーの強度について、台紙と紙に<br />
異なるストック AD を設定できます。プリンタにラベルの位置を正確に登録するに<br />
は、この 2 つの値の差は 50 レベル以上である必要があります。<br />
28<br />
Gap Sensor<br />
Stock AD = 163<br />
Intension = 140<br />
+ - V<br />
紙のストック AD
4.<strong>1.</strong>2.2 Black Sensor (ブラックセンサー) :<br />
Auto Bline<br />
Manual Bline<br />
]<br />
と のアイコンの下の ボタンを押してセンサー補正モードを選び、[]] アイコン<br />
の下の ボタンを押して、センサー補正を開始します。<br />
4.<strong>1.</strong>2.2.1 Auto Bline (自動 Bline) :<br />
[自動 Bline] オプションに入ると、次のメッセージが表示されます。<br />
通常、自動 Bline を使用してセンサーの感度を補正します。<br />
Insert label ...<br />
Then hit Enter<br />
V<br />
ブラックマークセンサーにラベルを挿入し、[V] アイコンの下の ボタンを押して、センサーの補正<br />
を開始します。<br />
Bline Calibrate<br />
150<br />
+ - V<br />
注:<br />
センサーが正しく補正されなくなるので、ブラックマークを補正する際には、<br />
ブラックマークをブラックマークセンサーの位置に合わせないでください。<br />
[+] と [-] のアイコンの下の ボタンを押してストック AD 値を加減し、[V]<br />
アイコンの下の ボタンを押して、センサーを補正します。<br />
Calibrating ...<br />
Stock AD = 256<br />
SUCCESSFUL<br />
Stock AD = 150<br />
<br />
センサーの補正がうまくいったら、[] アイコンの下の ボタンを押し、前のペー<br />
ジに戻ります。<br />
液晶ディスプレイに “FAILED” [失敗] と表示されたら、ブラックマークセンサーに、<br />
紙(ブラックマークがない)だけが置かれていることを確認してください。<br />
29
確認できたら、次の手順でもう 1 度センサーの感度を補正してください。<br />
<strong>1.</strong> [] アイコンの下の ボタンを押して、[Bline センサー] メニューに戻る。<br />
2. []] アイコンの下の ボタンを押して、[自動 Bline] メニューに入る。<br />
3. ブラックマークセンサーに紙を挿入した後、[V] アイコンの下の ボタンを押<br />
して、継続する。<br />
FAILED<br />
Stock AD = 190<br />
<br />
4. [+] アイコンの下の ボタンを押してストック AD 値を 50 ずつ上げ、[V] ア<br />
イコンの下の ボタンを押して、センサーの感度を補正する。<br />
Bline Calibrate<br />
240<br />
+ - V<br />
4.<strong>1.</strong>2.2.2 Manual Bline (手動 Bline) :<br />
自動 Bline センサー補正がうまくいった場合、手動でセンサーを補正する必要は<br />
ありません。この機能は、センサーの感度を微調整するのに用いられます。[手動<br />
Bline] オプションに入ると、次のメッセージが表示されます。<br />
Gap Sensor<br />
Stock AD = 153<br />
Intension = 212<br />
+ - V<br />
[+] と [-] のアイコンの下の ボタンを押してセンサーの強度を加減し、[V]<br />
アイコンの下の ボタンを押して、プリンタに値を設定します。<br />
センサーの感度を手動で調整する場合、各センサーの強度について、ブラックマー<br />
クと紙に異なるストック AD を設定できます。プリンタにラベルを正確に登録するに<br />
は、この 2 つの値の差は 50 レベル以上である必要があります。<br />
4.<strong>1.</strong>2.3 Continuous (連続) :<br />
30<br />
Gap Sensor<br />
Stock AD = 249<br />
Intension = 212<br />
+ - V<br />
ラベルのストック AD ブラックのストック AD
[連続] オプションに入ると、次のメッセージが表示されます。<br />
Insert<br />
label ...<br />
Then hit Enter<br />
V<br />
ギャップセンサーの間にメディアを挿入し、[V] アイコンの下の ボタンを押して、センサーの補正<br />
を開始します。<br />
Calibrate<br />
50<br />
+ - V<br />
[+] と [-] のアイコンの下の ボタンを押してストック AD 値を加減し、[V]<br />
アイコンの下の ボタンを押して、センサーの感度を検出します。<br />
Calibrating ...<br />
Stock AD = 256<br />
SUCCESSFUL<br />
Stock AD = 50<br />
<br />
[] アイコンの下の ボタンを押して、次の上のメニューに戻ります。<br />
液晶ディスプレイに “FAILED” [失敗] と表示されたら、シースルータイプのギャッ<br />
プセンサーの間に、メディアが置かれていることを確認してください。<br />
FAILED<br />
Stock AD = 50<br />
<br />
確認できたら、次の手順でもう 1 度センサーの感度を補正してください。<br />
<strong>1.</strong> [] アイコンの下の ボタンを押して、“Sensor” [センサー] メニューに戻<br />
る。<br />
2. []] アイコンの下の ボタンを押して、“Continuous” [連続] メニューに<br />
入る。<br />
3. シースルータイプのギャップセンサーの間に台紙を挿入した後、[V] アイコンの<br />
下の ボタンを押して、継続する。<br />
4. [+] アイコンの下の ボタンを押して、ストック AD 値を 50 ずつ増加する。<br />
[V] アイコンの下の ボタンを押して、センサーの感度を補正する。<br />
31
4.<strong>1.</strong>3 Serial Comm. (シリアル通信)<br />
Serial Comm.<br />
オプション パラメータ 初期設定<br />
ボーレート 1200 bps/ 2400 bps/ 4800 bps/ 9600 9600 bps<br />
bps / 19200 bps/ 38400 bps/ 57600<br />
bps/ 115200 bps<br />
パリティ なし/偶数/奇数 なし<br />
データビット 7 データビット/8 データビット 8 データビット<br />
ストップビット 1 ストップビット/2 ストップビット 1 ストップビット<br />
4.<strong>1.</strong>3.1 Baud Rate (ボーレート) :<br />
このオプションは、RS-232 のボーレートを設定するのに用いられ、デフォルト設定は 9600<br />
bps です。<br />
と のアイコンの下の ボタンを押して異なるボーレートを選び、[V] アイコンの<br />
下の ボタンを押して、プリンタに値を設定します。この一覧では、 アイコンの右側<br />
のボーレート値が、プリンタの現在の設定です。<br />
4.<strong>1.</strong>3.2 Parity (パリティ) :<br />
Calibrate<br />
100<br />
+ - V<br />
Baud Rate - Parity - Data Bite - Stop Bits - Exit<br />
9600 bps<br />
19200 bps<br />
V<br />
None<br />
Odd<br />
V<br />
32
このオプションは、RS-232 のパリティを設定するのに用いられます。デフォルト値は [なし]<br />
です。 と のアイコンの下の ボタンを押して異なるパリティを選び、[V] アイコン<br />
の下の ボタンを押して、プリンタに値を設定します。この一覧では、 の右側のパリ<br />
ティが、プリンタの現在の設定です。<br />
4.<strong>1.</strong>3.3 Data Bits (データビット) :<br />
8 Data Bits<br />
Exit<br />
V<br />
このオプションは、 RS-232 のデータビットの設定に用いられ、デフォルト設定は 8 です。<br />
と のアイコンの下の ボタンを押して異なるデータビットを選び、[V] アイコンの下の<br />
ボタンを押して、プリンタに値を設定します。この一覧では、 アイコンの右側のデー<br />
タビットが、プリンタの現在の設定です。<br />
4.<strong>1.</strong>3.4 Stop Bits (ストップビット) :<br />
One Stop Bit<br />
Two Stop Bits<br />
V<br />
このオプションは、RS-232 のストップビットを設定するのに用いられます。デフォルト設定は<br />
1 です。 と のアイコンの下の ボタンを押して異なるストップビットを選び、[V] ア<br />
イコンの下の ボタンを押して、プリンタに値を設定します。この一覧では、 アイコン<br />
の右側のオプションが、プリンタの現在の設定です。<br />
33
4.<strong>1.</strong>4 RF Network (RF ネットワーク) (オプション)<br />
このオプションを使用して、オプションの 802.11b WiFi の構成を設定します。プリンタの WiFi モ<br />
ジュールの状態を確認しながら、RF ネットワーク設定を設定し、WiFi モジュールをリセットしま<br />
す。<br />
注:<br />
WiFi モジュールを使用する前に、RS-232 ボーレートを 19200 bps に設定してくださ<br />
い。<br />
RF Network<br />
Status - Configure - Reset - Exit<br />
Status<br />
Configure<br />
]<br />
と のアイコンの下の ボタンを押して異なるオプションを選び、[]] アイコンの下の<br />
ボタンを押して、オプションに入ります。<br />
4.<strong>1.</strong>4.1 Status (ステータス) : (ステータスを確認する)<br />
000.000.000.000<br />
Version <strong>1.</strong>2<br />
M23 WiFi<br />
<strong>TSC</strong> Wireless<br />
WiFi モジュールのローカル IP アド<br />
レス、ファームウェアバージョン、プリ<br />
ンタモード、基板バージョン、デバイ<br />
ス名が表示されます。<br />
4.<strong>1.</strong>4.2 Configure (構成) :<br />
ボタンをどれか押す<br />
34<br />
MAC アドレス、プロトコル、現在<br />
のステータス、無線タイプが表示さ<br />
れます。 ボタンをどれか押し<br />
て、RF ネットワークメニューに戻り<br />
ます。<br />
このメニューを使用して、プリンタの IP アドレス、サブネットマスク、ゲートウェイ、電源モー<br />
ド、プロトコル、SSID、エスケープ文字を設定します。<br />
IP Address<br />
Subnet Mask<br />
]<br />
00A0F8E2AD9E<br />
Protocol: TCP<br />
State: Unknow<br />
Radio: IEEE 802.11b
と のアイコンの下の ボタンを押して異なるオプションを選び、[]] アイコンの<br />
下の ボタンを押して、オプションに入ります。<br />
4.<strong>1.</strong>4.2.1 IP Address (IP アドレス)<br />
IP Address<br />
000.000.000.000<br />
V<br />
アイコンの下の ボタンを押してカーソルを左の桁から右の桁に移動させ、<br />
ボタンを押して、[0] から [9] の値に設定します。[V] アイコンの下の ボ<br />
タンを押して設定を保存し、構成メニューに戻ります。<br />
4.<strong>1.</strong>4.2.2 Subnet Mask (サブネットマスク)<br />
Subnet Mask<br />
000.000.000.000<br />
V<br />
アイコンの下の ボタンを押してカーソルを左の桁から右の桁に移動させ、<br />
ボタンを押して、[0] から [9] の値に設定します。[V] アイコンの下の ボ<br />
タンを押して設定を保存し、構成メニューに戻ります。<br />
4.<strong>1.</strong>4.2.3 Gateway (ゲートウェイ)<br />
Gateway<br />
000.000.000.000<br />
V<br />
アイコンの下の ボタンを押してカーソルを左の桁から右の桁に移動させ、<br />
ボタンを押して、[0] から [9] の値に設定します。[V] アイコンの下の ボ<br />
タンを押して設定を保存し、構成メニューに戻ります。<br />
4.<strong>1.</strong>4.2.4 Power Mode (電源モード)<br />
CAM<br />
PSP<br />
]<br />
と のアイコンの下の ボタンを押して異なるモードを選び、[]] アイコン<br />
の下の ボタンを押して、設定します。CAM とは、常時起動モードのことです。<br />
PSP とは、節電プロトコルのことです。PSP はバッテリの電源を節約します。CAM<br />
では、プリンタがデータを常に送受信します。このモードでは、バッテリの電源が早く消<br />
耗されます。PSP を選ぶと、PSP 1~5 のアルゴリズムを入力するよう要求されます。<br />
35
1 は、最短のスリープ時間(バッテリの電源を早く消耗するが、応答は速い)で、5 は長<br />
めのスリープ時間(バッテリの節約には最適であるが、応答は遅い)です。<br />
と のアイコンの下の ボタンを押して異なるモードを選び、[V] アイコンの<br />
下の ボタンを押して、設定します。<br />
4.<strong>1.</strong>4.2.5 Protocol (プロトコル)<br />
と のアイコンの下の ボタンを押して異なるモードを選び、[]] アイコンの<br />
下の ボタンを押して、設定します。TCP を選んだ場合、未処理のプリンタポート<br />
のポート番号を特定する必要があります。<br />
アイコンの下の ボタンを押してカーソルを左の桁から右の桁に移動させ、<br />
ボタンを押して、[+] から [-] と [0] から [9] の値に設定します。[V] アイコンの下<br />
の ボタンを押して設定を保存し、TCP メニューに戻ります。<br />
4.<strong>1.</strong>4.2.6 SSID<br />
PSP:3<br />
PSP:4<br />
V<br />
TCP<br />
LPD<br />
]<br />
Port<br />
+09100<br />
V<br />
SSID<br />
ABC<br />
V<br />
このオプションを使用して、SSID を設定します。SSID では、大文字と小文字が区<br />
別されます。<br />
アイコンの下の ボタンを押してカーソルを左のスペースから右のスペースに移<br />
動させ、 アイコンの下の ボタンを押して、値を設定します。[V] アイコンの下<br />
の ボタンを押して設定を保存し、構成メニューに戻ります。<br />
36
4.<strong>1.</strong>4.2.7 Escape Char (エスケープ文字)<br />
このオプションを使用して、コマンドエスケープ文字 (CEC) を設定または表示しま<br />
す。無線の実行時のメッセージは CEC で始まり、デフォルトはポンドマーク (#) で、<br />
035 の 10 進数の値をもっています。他のデータと衝突する場合、予想外の動作が<br />
発生する場合があるため、デフォルトの CEC を変更しなければならない場合があり<br />
ます。範囲は 1~255 の 10 進数です。<br />
アイコンの下の ボタンを押してカーソルを左の桁から右の桁に移動させ、<br />
ボタンを押して、値を設定します。[V] アイコンの下の ボタンを押して設定を保<br />
存し、構成メニューに戻ります。<br />
4.<strong>1.</strong>4.2.8 Exit (終了)<br />
設定後、“Exit” [終了] を選ぶと、次の画面が表示されます。<br />
すべての構成設定を保存するには、[V] アイコンの下の ボタンを押します。構<br />
成設定を保存せずに終了するには、[X] アイコンの下の ボタンを押します。<br />
4.<strong>1.</strong>4.3 Reset (リセット) :<br />
Escape Char<br />
+035<br />
V<br />
Save Settings?<br />
Are you sure?<br />
X V<br />
構成を保存した後、変更を有効にするには、802.11b WiFi モジュールをリセットしてくださ<br />
い。このオプションは、電源を切り、入れ直すことによって、ワイヤレス印字サーバをリセット<br />
するのに用いられます。<br />
現在の接続とアプリケーションが失われる可能性があります。ネットワークをリセットしてか<br />
らワイヤレス印字サーバ(無線)にアクセスするまでに、最大 1 分の時間が必要な場合が<br />
あります。<br />
RESET<br />
Reset Command Sent<br />
Hit key to continue<br />
ボタンをどれか押して、RF ネットワークメニューに戻ります。これで RF ネットワークプ<br />
リンタを使用することができます。<br />
37
4.<strong>1.</strong>5 Bluetooth (オプション)<br />
このメニューを使用して、Bluetooth セキュリティを有効または無効にし、PIN を変更し、ローカ<br />
ル名の変更し、Bluetooth 情報を表示します。詳細については、2.5 章と 5.2 章を参照して下<br />
さい。<br />
注:<br />
Bluetooth ドングルを使用する前に、RS-232 ボーレートを 115200 bps に設定してく<br />
ださい。<br />
Bluetooth<br />
Security - Change PIN - Local Name - Information - Exit<br />
次のデフォルトが、Bluetooth プリンタに設定されています。<br />
機能 初期設定<br />
セキュリティ 無効<br />
PIN 0000<br />
ローカル名 BT23<br />
4.<strong>1.</strong>5.1 Security (セキュリティ) :<br />
このオプションを使用し、Bluetooth セキュリティを有効または無効にします。<br />
Disable<br />
Exit<br />
V<br />
と のアイコンの下の ボタンを押して異なるモードを選び、[V] アイコンの下の<br />
ボタンを押して、設定します。セキュリティを有効にした場合、PIN の設定が必要になりま<br />
す。詳細については、“Change PIN” [PIN を変更する] を参照してください。<br />
4.<strong>1.</strong>5.2 Change PIN (PIN を変更する) :<br />
このオプションを使用して、Bluetooth PIN を設定します。PIN は最大 15 文字にすることが<br />
できます。0~9. 値をスクロールしているときにスペースの文字が表示されますが、PIN にスペ<br />
ースを含むことはできません。<br />
セキュリティを有効にした場合、PIN の設定が必要になります。セキュリティを無効にした場<br />
合、PIN の設定は必要ありません。<br />
Change PIN<br />
0000<br />
V<br />
38
アイコンの下の ボタンを押してカーソルを左の桁から右の桁に移動させ、 ボタンを<br />
押して、値を設定します。[V] アイコンの下の ボタンを押して、設定を保存します。<br />
4.<strong>1.</strong>5.3 Local Name (ローカル名) :<br />
このオプションを使用して、Bluetooth のローカル名を表示し設定します。ローカル名はホスト<br />
からの識別のために使用されるものであり、認証のためのものではありません。<br />
アイコンの下の ボタンを押してカーソルを左の桁から右の桁に移動させ、 ボタンを<br />
押して、値を設定します。[V] アイコンの下の ボタンを押して、設定を保存します。<br />
4.<strong>1.</strong>5.4 Information (情報) :<br />
このオプションを使用して、Bluetooth の情報を表示します。 ボタンをどれか押して、<br />
Bluetooth メニューに戻ります。<br />
4.<strong>1.</strong>6 Display (ディスプレイ)<br />
Display<br />
Local Name<br />
BT23<br />
V<br />
Security Disable<br />
PIN :0000<br />
Name:BT23<br />
Addr:008037211ee9<br />
Contrast - Backlight - Exit<br />
4.<strong>1.</strong>6.1 Contrast (コントラスト) :<br />
液晶ディスプレイのコントラストを調整します。調整幅は 0~100 です。コントラストは見る<br />
角度によっても変わります。プリンタのデフォルト設定は、50 です。<br />
Contract<br />
50<br />
+ - V<br />
[+] アイコンで ボタンを押すと、コントラストが上がり、[–] アイコンでは下がり、[V] ア<br />
イコンでそれをプリンタに設定します。<br />
39
4.<strong>1.</strong>6.2 Backlight (バックライト) :<br />
このオプションを使用し、液晶バックライトを有効または無効にします。プリンタのデフォルト<br />
設定は、無効です。<br />
と のアイコンの下の ボタンを押して異なるモードを選び、[V] アイコンの下の<br />
ボタンを押して、設定します。<br />
4.<strong>1.</strong>7 Power Manager (電源マネージャー) (Low Power (低出力),<br />
Disable - 10<br />
Shut Down (シャットダウン))<br />
このメニューを使用して、プリンタがスリープモードに入る前の時間を設定します。<br />
Power Manager<br />
Disable<br />
Enable<br />
V<br />
Low Power - Shut Down - Exit<br />
Seconds<br />
Disable - 5<br />
- 20<br />
Seconds<br />
Minutes<br />
- 30<br />
- 10<br />
Seconds<br />
4.<strong>1.</strong>7.1 Low Power (低出力) :<br />
プリンタを一定時間使用しないと、低出力モードに入り、バッテリ電源を節約します。(プ<br />
リンタがこのモードに入るまでの時間は、10 秒から最大 5 時間に設定することができま<br />
す。)低出力モードでは、プリンタを操作することができません。プリンタを操作するには、<br />
電源ボタンの以外のボタンのどれかを押すか、RS-232 インターフェースを介してデータを<br />
送信する必要があります。<br />
Disable<br />
10 Seconds<br />
V<br />
と のアイコンの下の ボタンを押して異なるモードを選び、[V] アイコンの下の<br />
ボタンを押して、設定します。<br />
Minutes<br />
40<br />
- 20<br />
Minutes<br />
- 30<br />
Minutes<br />
- 1 Minute - - - - - - - 1 hour - 3<br />
- - - - - - 3 hours - Exit<br />
hours<br />
- 5<br />
hours<br />
- Exit
4.<strong>1.</strong>7.2 Shut Down (シャットダウン) :<br />
プリンタを一定時間使用しないと、シャットダウンします。プリンタがこのモードに入るまでの<br />
時間は、5 秒から最大 3 時間に設定することができます。<br />
と のアイコンの下の ボタンを押して異なるモードを選び、[V] アイコンの下の<br />
ボタンを押して、設定します。<br />
4.2 File Manager (ファイルマネージャー)<br />
このメニューを使用して、プリンタの利用可能なメモリとファイルの一覧を確認します。<br />
Setup - File<br />
4.2.1 File List (ファイル一覧)<br />
Main menu<br />
このメニューを使用して、プリンタのフラッシュメモリに保存されたファイルを表示し実行しま<br />
す。<br />
Disable<br />
5 Minutes<br />
V<br />
Manager<br />
File List - Avail.<br />
Memory<br />
- Diagnostics - Language - Service - Exit<br />
- Del. All<br />
Files<br />
- Exit<br />
41
カーソルで選んだファイル R: TEST<strong>1.</strong>BAS<br />
DRAM に保存<br />
されたファイル<br />
R: TEST2.BAS<br />
フラッシュ ROM<br />
に保存されたファイル<br />
F: TEST3.BAS<br />
このファイルを削除<br />
4.2.2 Avail. Memory (利用可能なメモリ)<br />
V<br />
このメニューを使用して、利用可能なメモリの容量を表示します。<br />
4.2.3 Del. All Files (すべてのファイルを削除する)<br />
このメニューを使用して、すべてのファイルを削除します。<br />
42<br />
前のメニューに戻る<br />
ファイル容量<br />
R: TEST<strong>1.</strong>BAS<br />
5 Bytes 選んだファイルを開く<br />
選んだファイルを実行 X ファイル名<br />
DRAM: 256 KB Free<br />
FLASH:3072 KB Free
4.3 Diagnostics (診断)<br />
Diagnostics<br />
Print<br />
Config.<br />
- Dump<br />
Mode<br />
4.3.1 Print Config. (印刷設定)<br />
自己診断のデータをラベルに印刷します。<br />
PRINTER INFO.<br />
MODEL: M23<br />
MAIN VERSION: V0.90<br />
MAIN CHECKSUM: 12BF , 740B , 0<br />
AUX. VERSION: V0.27<br />
AUX. CHECKSUM: B546<br />
VOLTAGE (V): 7.52<br />
TEMPERATURE (deg) : 27<br />
RESISTANCE (ohm) : 170<br />
BAD DOTS (dot) : 0<br />
MILAGE (m) : 1<br />
SERIAL PORT : 9600 , N , 8 , 1<br />
CODE PAGE : 850<br />
COUNTRY CODE: 001<br />
SPEED: 2.0<br />
DENSITY: 7<br />
SIZE: 2.84 , <strong>1.</strong>97<br />
GAP: 0.12 , 0.00<br />
TRANSPARENCE: 154<br />
LOW POWER (sec): OFF<br />
SHUT DOWN (min): OFF<br />
******************************<br />
DRAM FILE: 0 FILE(S)<br />
FLASH FILE: 2 FILE(S)<br />
SECTOR SIZE: 1 KB<br />
TEST3.BAS<br />
TEST4.DAT<br />
- Battery - Print<br />
Head<br />
TOTAL DRAM: 256 KBYTES<br />
AVAIL.DRAM: 256 KBYTES<br />
TOTAL FLASH: 3072 KBYTES<br />
AVAIL.FLASH:3070 KBYTES<br />
*******************************<br />
43<br />
- Display - Buttons - Exit<br />
印字ヘッドテストパターン<br />
プリンタモデル名<br />
メインボードのファームウェアバージョン<br />
メインボードのファームウェアチェックサム<br />
セカンドプロセッサのファームウェアバージョン<br />
セカンドプロセッサのファームウェアチェックサム<br />
バッテリ電圧<br />
印字ヘッド温度<br />
印字ヘッド平均抵抗<br />
印字ヘッドの不良ドット<br />
印刷の使用量<br />
シリアルポートの設定<br />
国コード<br />
印字速度<br />
印字濃度<br />
ラベルサイズ(幅、高さ)<br />
ギャップサイズ(縦のギャップ、オフセット)<br />
センサー感度<br />
低出力設定<br />
シャットダウン設定<br />
ファイル管理情報
4.3.2 Dump Mode (ダンプモード)<br />
通信ポートからデータをとり、プリンタが受信したデータを印刷します。<br />
ASCII データ<br />
4.3.3 Battery (バッテリ)<br />
DOWNLOA 0D 0A 44 4F 57 4E 4C 4F 4I<br />
D "TEST2. 44 20 22 54 45 53 54 32 2E<br />
DAT",5,CL 44 41 54 22 2C 35 2C 43 4C<br />
S DOWNLO 53 0D 0A 44 4F 57 4E 4C 4F<br />
AD F,"TES 41 44 20 46 2C 22 54 45 53<br />
T4.DAT",5 54 34 2E 44 41 54 22 2C 35<br />
,CLS DOW 2C 43 4C 53 0D 0A 44 4F 57<br />
NLOAD "TE 4E 4C 4F 41 44 20 22 54 45<br />
ST2.DAT", 53 54 32 2E 44 41 54 22 2C<br />
5,CLS DO 35 2C 43 4C 53 0D 0A 44 4F<br />
WNLOAD F, 57 4E 4C 4F 41 44 20 46 2C<br />
"TEST4.DA 22 54 45 53 54 34 2E 44 41<br />
T",5,CLS 54 22 2C 35 2C 43 4C 53 0D<br />
DOWNLOAD 0A 44 4F 57 4E 4C 4F 41 44<br />
"TEST2.D 20 22 54 45 53 54 32 2E 44<br />
AT",5,CLS 41 54 22 2C 35 2C 43 4C 53<br />
DOWNLOA 0D 0A 44 4F 57 4E 4C 4F 4I<br />
D F,"TEST 44 20 46 2C 22 54 45 53 54<br />
4.DAT",5, 34 2E 44 41 54 22 2C 35 2C<br />
CLS 43 4C 53 0D 0A<br />
ASCII データの左列に関する 16 進法データ<br />
このオプションは、バッテリ電圧を確認するのに用いられます。<br />
4.3.4 Print Head (印字ヘッド)<br />
このオプションを使用して、不良ドットの印字ヘッドを確認し、印字ヘッドのドット抵抗及び印字<br />
ヘッド温度を表示します。<br />
4.3.5 Display (ディスプレイ)<br />
Battery<br />
Voltage = 7.33 V<br />
<br />
Bad Dots = 0<br />
Resistance = 172<br />
Temperature =32<br />
<br />
バックライトが動作しているか、またはディスプレイの画素が失われていないかを表示します。<br />
44
アイコンの下の ボタンを押して、液晶に白点がないかどうか確認します。液晶が黒く<br />
なり、ボタンをどれか押して、ディスプレイメニューに戻ります。<br />
アイコンの下の ボタンを押して、液晶に黒点がないかどうか確認します。液晶が空白<br />
になり、ボタンをどれか押して、ディスプレイメニューに戻ります。<br />
4.3.6 Buttons (ボタン)<br />
キーパッドのボタンが正しく動作しているかどうか確認します。<br />
液晶アイコンの下の ボタンを押して、ボタンが正しく動作しているかどうか確認しま<br />
す。 ボタンを押して、ボタンメニューに戻ります。<br />
の下のボタン 機能<br />
V<br />
V<br />
Display<br />
Keyboard<br />
<br />
V<br />
<br />
45<br />
Keyboard<br />
<br />
Keyboard<br />
<br />
Keyboard
46<br />
Display<br />
Buttons<br />
]
4.4 Language (言語)<br />
Language<br />
English - Exit<br />
このオプションを使用し、液晶ディスプレイの言語を設定します。<br />
English<br />
Exit<br />
]<br />
47
4.5 Service (サービス)<br />
Service<br />
Initialization - Mileage Info. - Exit<br />
このオプションは、プリンタの設定を初期設定に戻し、プリンタの使用量の情報を表示するのに<br />
用いられます。<br />
4.5.1 Initialization (初期化)<br />
プリンタを初期化すると、プリンタの設定は次の初期設定値に戻ります。<br />
パラメータ 初期設定値<br />
速度 50mm/秒 (2 ips)<br />
濃度 7<br />
ラベル幅 2.83"(72.0mm)<br />
ラベル高さ 2.5"(63.4mm)<br />
センサータイプ ギャップセンサー<br />
ギャップ設定 0.12"(3.0mm)<br />
印字方向 0<br />
基準点 0.0(左上の隅)<br />
オフセット 0<br />
切り取りモード オン<br />
ピールオフモード オフ<br />
シリアルポートの設定 9600 bps、パリティなし、8 データビット、1 ストップビット<br />
コードページ 850<br />
国コード 001<br />
フラッシュメモリのクリ<br />
ア<br />
Initialization<br />
Mileage Info.<br />
]<br />
シフト 0<br />
なし<br />
48
ギャップ強度 156<br />
Bline 強度 226<br />
液晶コントラスト 50<br />
バックライトオフ時間 10 秒<br />
低出力時間 オフ<br />
シャットダウン時間 オフ<br />
注: プリンタの初期化が完了したら、ギャップセンサーまたはブラックマークセンサーをもう 1 度補正し<br />
てください。<br />
4.5.2 Mileage Info. (使用量情報)<br />
このオプションを使用して、印刷の使用量を確認します(メートルで表示)。<br />
Mileage: 6(m)<br />
Labels: 53(pcs.)<br />
<br />
49
5. ラベルに印字する<br />
5.1 ケーブルをつないで印字する<br />
<strong>1.</strong> 同梱のプリンタドライバとラベルソフトウェアを、Windows オペレーティングシステムにインストール<br />
する。<br />
2. プリンタを、RS-232C または USB ケーブルで、コンピュータ・メインフレームに接続する。<br />
(2.4 章を参照してください。)<br />
3. ディスプレイが点くまで ボタンを押し続けると、次の内容が表示される。<br />
4. サプライを取り付け、補正する。<br />
5. ラベルに印字する。<br />
5.2 無線で接続する (オプション)<br />
Bluetooth<br />
Ready<br />
<strong>1.</strong> 2.5 章を参照して、bluetooth を接続する。<br />
2. ディスプレイが点くまで ボタンを押し続け、プリンタの電源を入れる。ディスプレイにプリンタの<br />
バージョン、バッテリ充電状態が表示され、その後に次の内容が表示される。<br />
Ready<br />
ll<br />
ll<br />
50
3. サプライを取り付け、補正する。<br />
4. 次を参照して、bluetooth を補正する。<br />
(1) 2.5 章を参照して、bluetooth デバイスをプリンタに差し込む。+5V / DTR スイッチが<br />
+5V の位置に設定されていることを確認する。<br />
(2) 4.1 章を参照して通信値が 115200、なし、8, 1 に設定されていることを確認する。オ<br />
プション “Serial Comm.” [シリアル通信] を参照。<br />
(3) 4.1 章を参照して、Bluetooth セキュリティを有効または無効にし、PIN を変更し、ロ<br />
5. ラベルに印字する。<br />
RF ネットワーク<br />
ーカル名の変更し、Bluetooth 情報を表示する。<br />
<strong>1.</strong> RF ネットワークを RS232 ポートに接続する。<br />
2. プリンタの電源を入れ、サプライを取り付け、補正する。<br />
3. 4.1 章を参照して通信値が 19200、なし、8, 1 に設定されていることを確認する。オプション<br />
“Serial Comm.” [シリアル通信] を参照。<br />
4. ラベルに印字する。<br />
5.3 単体での印字<br />
単体で印字する前に:(フォーマットをダウンロードする)<br />
<strong>1.</strong> コンピュータの電源を入れ、ドライバとソフトウェアをインストールする。<br />
2. プリンタを、RS-232C または USB ケーブルで、コンピュータ・メインフレームに接続する。<br />
3. ディスプレイが点くまで ボタンを押し続け、プリンタの電源を入れる。ディスプレイにプリ<br />
ンタのバージョン、バッテリ充電状態が表示され、その後に次の内容が表示される。<br />
Ready<br />
51<br />
ll
4. フォーマットとバッチをダウンロードする。プログラマー用マニュアルを参照。(サービスまたはサ<br />
ポートのウェブサイトからダウンロードできます。)<br />
単体での印字を開始する:<br />
<strong>1.</strong> 通信ケーブルを抜く。<br />
2. サプライに印字する(プログラマー用マニュアルを参照。)<br />
3. 印字されたサプライ取り外す。<br />
6. トラブルシューティング<br />
次のガイド一覧は、このバーコードプリンタを操作中に起こる可能性のある最も一般的なトラブルで<br />
す。ここに記載された解決方法でもプリンタが機能しない場合は、お買い上げいただいた販売店また<br />
は代理店の顧客サービス部門までご連絡ください。<br />
トラブル 考えられる原因 復旧手順<br />
電源がない<br />
印字しない<br />
紙がない<br />
バッテリが正しく入れられているか確<br />
認する。<br />
バッテリ残量が少ない場合、バッテリ<br />
の電圧メータを確認する。<br />
バッテリが完全に充電されていること<br />
を確認する。<br />
フロントドアが完全に閉まっているか<br />
どうか確認する。<br />
ケーブルがシリアルまたは USB イン<br />
ターフェースにきちんと接続されてい<br />
るか確認する。<br />
ワイヤレス設定が正しく設定されて<br />
いるか確認する。<br />
52<br />
バッテリを取り付け直す<br />
必要に応じて、バッテリを再充電する<br />
か、交換する。<br />
バッテリを再充電/交換する。<br />
フロントドアを完全に閉める。<br />
ケーブルをインターフェースにつなぎ直<br />
す。<br />
ワイヤレスの設定をやり直す。<br />
ラベル切れ。 新しいラベルロールを供給する。<br />
ラベルが正しく取り付けられていな<br />
い。<br />
ギャップ/ブラックマークセンサーが<br />
補正されていない。<br />
取扱説明書の手順を参照してラベ<br />
ルロールを付け直す。<br />
ギャップ/ブラックマークセンサーを補<br />
正する。
印字品質がよくない<br />
紙詰まり<br />
バッテリの寿命が短<br />
くなった<br />
バッテリが完全に充電されていること<br />
を確認する<br />
フロントドアが完全に閉まっているか<br />
どうか確認する<br />
サプライが正しく取り付けられている<br />
か確認する<br />
印字ヘッドに埃や接着剤が溜まって<br />
いないか確認する。<br />
印字濃度が正しく設定されている<br />
か確認する。<br />
ヘッドのテストパターンを確認し、ヘ<br />
ッドの構成部分が損傷を受けてい<br />
ないかどうか判断する<br />
ギャップ/ブラックマークセンサーが<br />
正しく設定されていない<br />
ラベルのサイズが正しく設定されてい<br />
るか確認する。<br />
ラベルがプリンタ機構内で詰まってい<br />
る可能性がある。<br />
シリアルポートがホストとプリンタの間<br />
で一致していない。<br />
シリアルポートのケーブルピンの構成<br />
が正しくない。<br />
バッテリの日付コードを確認し、バッ<br />
テリが1~2 年前のものである場<br />
合、正常な老朽化による寿命の短<br />
縮である可能性がある。<br />
53<br />
再充電/新しいバッテリに交換する<br />
フロントドアを完全に閉める<br />
サプライを付け直す<br />
印字ヘッドを清掃する<br />
印字濃度と印字速度を調整する。<br />
プリンタの自己診断を実行し、印字<br />
ヘッドのテストパターンを確認し、抜け<br />
ているパターンがないか確認する<br />
ギャップ/ブラックマークセンサーを補<br />
正する<br />
ラベルサイズを正しく設定する<br />
詰まったラベルを除去する。<br />
シリアルポートの設定をリセットする。<br />
ヌルモデムケーブルを交換する<br />
バッテリを交換する。
7. メンテナンス<br />
この章では、プリンタのメンテナンスのための掃除の用具と方法について説明します。<br />
<strong>1.</strong> プリンタの掃除には、次の材料を使用してください。<br />
綿棒<br />
糸くずの出ない布<br />
掃除機<br />
100%エタノール<br />
2. 掃除の手順は、次のとおりです。<br />
プリンタの部品名 方法 頻度<br />
印字ヘッド<br />
プラテンローラー<br />
剥離ローラー<br />
<strong>1.</strong> 印字ヘッドの清掃前には、必ずプリンタの電<br />
源を切る。<br />
2. 印字ヘッドは 1 分以上冷却させる。<br />
3. 綿棒と 100%エタノールを使用して、印字ヘッ<br />
ドの表面を掃除する。<br />
<strong>1.</strong> プリンタの電源を切る。<br />
2. プラテンローラーを回し、100%エタノールと綿<br />
棒または糸くずの出ない布で全面を拭く。<br />
<strong>1.</strong> プリンタの電源を切る。<br />
2. ピールオフローラーを回し、100%エタノールと<br />
綿棒または糸くずの出ない布で全面を拭く。<br />
54<br />
新しいラベルロールに<br />
変更するときに、印字<br />
ヘッドを掃除する<br />
新しいラベルロールに<br />
変更するときに、プラテ<br />
ンローラーを掃除する<br />
新しいラベルロールに<br />
変更するときに、剥離<br />
ローラーを掃除する<br />
切り取りバー/剥離バー 糸の出ない布に 100%エタノールをつけて拭く。 必要に応じて<br />
センサー 圧縮空気または掃除機 月 1 回<br />
外部 水で濡らした布で拭く 必要に応じて<br />
内部 ブラシまたは掃除機 必要に応じて
3. 掃除を推奨する部品の図:<br />
剥離バー<br />
剥離ローラー<br />
オンデマンドセンサー<br />
ブラックマークセンサー<br />
55<br />
切り取り端(ラベル用)<br />
印字ヘッド<br />
プラテンロー<br />
ラー
注:<br />
印字ヘッドを手で触らないでください。不注意で触ってしまった場合、100%エタノールで掃除し<br />
てください。<br />
工業用アルコールです。印字ヘッドの故障の原因になりますので、通常のアルコールは使用し<br />
ないでください。<br />
サプライエラーメッセージが頻繁に表示される場合、サプライセンサーを頻繁に掃除する必要が<br />
ある可能性があります。<br />
56
8. ファームウェア更新手順<br />
RS-232 と USB の両方のインターフェースで、プリンタのファームウェアのアップグレードを行うことがで<br />
きます。次のファームウェア更新手順を参照してください。<br />
8.1 シリアルポートを介してファームウェアを更新する<br />
<strong>1.</strong> M23 の [シリアル通信] の設定を、次のように設定する。<br />
ボーレート=115200<br />
パリティ=パリティなし<br />
データビット=8 データビット<br />
ストップビット=1 ストップビット<br />
2. プリンタが準備完了モードになる。<br />
Ready<br />
ll<br />
方法 1: MS-DOS モード (コマンドプロンプト) で、ファームウェアファイル (*.NEW) をシリアルポー<br />
トを介しプリンタにコピーする。<br />
(1) PC の COM ポートの設定を設定する。<br />
コマンドプロンプトモードで、次のコマンドを発行し、PC RS-232 通信パラメータを設定してく<br />
ださい。<br />
C:\>mode com1 baud=115200 parity=n data=8 stop=1 octs=on rts=on <br />
(2) ファームウェアファイルを、バイナリコピーパラメータで、M23 にコピーする。<br />
C:\>copy M23_v06.NEW /b com1<br />
57
(3) ファームウェアの更新中に、M23 の液晶に次のメッセージが表示される。<br />
Main Update BIOS<br />
Receive Data …<br />
(4) ファームウェアの更新が完了すると、プリンタが自動的にリセットされる。<br />
方法 2: [CommTool.exe] のユーティリティを使用して、プリンタのファームウェアを更新する<br />
(1) [RS232 セットアップ] ボタンをクリックし、[CommTool] ユーティリティを開始し、PC RS-232<br />
通信パラメータを設定する。<br />
58<br />
Main Update BIOS<br />
Write Flash …
(2) [ファイル送信] ボタンをクリックし、ファームウェアファイルを選び、RS-232 インターフェースからフ<br />
ァームウェアを更新する。<br />
(3) ファームウェアの更新が完了すると、プリンタが自動的にリセットされる。<br />
59
8.2 USB ポートを介してファームウェアを更新する<br />
<strong>1.</strong> USB ポートを選び、[USB 取得] ボタンをクリックする。<br />
2. USB デバイスオプションnで、[USB 印刷サポート] を選ぶ。<br />
3. “Send File” [ファイル送信] ボタンをクリックし、選んだファームウェアファイルを、USB インターフェ<br />
ースから送信し、プリンタのファームウェアを更新する。<br />
4. ファームウェアの更新中に、M23 の液晶に次のメッセージが表示される。<br />
Main Update BIOS<br />
Receive Data …<br />
5. ファームウェアの更新が完了すると、プリンタが自動的にリセットされる。<br />
60<br />
Main Update BIOS<br />
Write Flash …
9. 電源投入ユーティリティ<br />
プリンタのハードウェアの設定とテストを行う電源投入ユーティリティは 2 つあります。これらのユーティリ<br />
ティは、ボタンを押しながらプリンタの電源を入れると、有効になります。ユーティリティは次のとおりで<br />
す。<br />
<strong>1.</strong> プリンタの初期化<br />
2. AUTO.BAS 無視<br />
61<br />
FEED ボタン<br />
左ボタン 右ボタン<br />
9.1 プリンタの初期化<br />
プリンタを初期化すると、プリンタの設定が初期設定値に戻ります。<br />
初期設定値は次のとおりです。<br />
パラメータ 初期設定値<br />
速度 50mm/秒 (2 ips)<br />
濃度 7<br />
ラベル幅 2.83"(72.0mm)<br />
ラベル高さ 2.5"(63.4mm)<br />
センサータイプ ギャップセンサー<br />
中ボタン
ギャップ設定 0.12"(3.0mm)<br />
印字方向 0<br />
基準点 0.0(左上の隅)<br />
オフセット 0<br />
切り取りモード オン<br />
ピールオフモード オフ<br />
シリアルポートの設定 9600 bps、パリティなし、8 データビット、<br />
1 ストップビット<br />
コードページ 850<br />
国コード 001<br />
フラッシュメモリのクリア なし<br />
シフト 0<br />
ギャップ強度 156<br />
Bline 強度 226<br />
液晶コントラスト 50<br />
バックライトオフ時間 10 秒<br />
低出力時間 オフ<br />
シャットダウン時間 オフ<br />
次の手順でプリンタを初期化してください。<br />
<strong>1.</strong> プリンタの電源を切る。<br />
2. 中央と右のボタンを押しながら、プリンタの電源を入れる。<br />
3. 次のように、プリンタの液晶に "Initializing..." [初期化中] と表示されまで、ボタンを押した<br />
ままにする。<br />
注: プリンタの初期化が完了したら、ギャップセンサーまたはブラックマークセンサーをもう 1 度補<br />
正してください。<br />
9.2 AUTO.BAS 無視<br />
Initializing...<br />
AUTO.BAS ファイルがプリンタのフラッシュメモリにダウンロードされていると、プリンタの電源を入れた<br />
際に、プリンタがこのプログラムを自動的に実行します。<br />
62
次の手順で AUTO.BAS ファイルを省略してください。<br />
<strong>1.</strong> プリンタの電源を切る。<br />
2. 右ボタンを押しながら、プリンタの電源を入れる。<br />
3. プリンタの準備が完了するまでボタンから手を放さずにしていると、液晶の [準備完了] の下<br />
に、[AUTO.BAS 無視] と表示される。<br />
Ready<br />
IGNORE AUTO.BAS<br />
ll<br />
63
<strong>TSC</strong> Auto ID Technology Co., Ltd.<br />
Corporate Headquarters Li Ze Plant<br />
9F., No.95, Minquan Rd., Xindian Dist., No.35, Sec. 2, Ligong 1st Rd., Wujie Township,<br />
New Taipei City 23141, Taiwan (R.O.C.) Yilan County 26841, Taiwan (R.O.C.)<br />
TEL: +886-2-2218-6789 TEL: +886-3-990-6677<br />
FAX: +886-2-2218-5678 FAX: +886-3-990-5577<br />
Web site: www.tscprinters.com<br />
E-mail: printer_sales@tscprinters.com<br />
tech_support@tscprinters.com