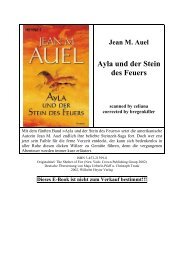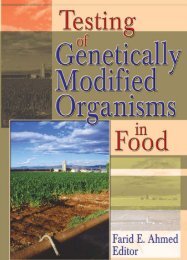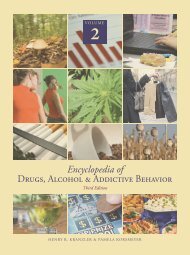Настройка рабочего стола Windows XP
Настройка рабочего стола Windows XP
Настройка рабочего стола Windows XP
You also want an ePaper? Increase the reach of your titles
YUMPU automatically turns print PDFs into web optimized ePapers that Google loves.
Самоучитель IV— I<br />
по настройке <strong>Windows</strong> <strong>XP</strong><br />
становка и настройка<br />
<strong>Windows</strong><br />
Эта книга будет полезна всем, кто<br />
работаете среде ОС <strong>Windows</strong> <strong>XP</strong>.<br />
В книге вы найдете ответы на<br />
следующие вопросы.<br />
* Как подготовиться к инсталляции и установить<br />
в компьютере под управлением <strong>Windows</strong> <strong>XP</strong><br />
нужные вам приложения, а также настроить<br />
аппаратное обеспечение и учетные записи<br />
пользователей<br />
* Какие средства применяются для изменения<br />
базовых параметров аппаратно-программного<br />
обеспечения<br />
* Как можно улучшить вид окон и ускорить<br />
работу с компонентами оконной архитектуры<br />
системы<br />
* С помощью каких элементов настройки<br />
системы можно добиться высокого качества<br />
воспроизведения файлов мультимедиа<br />
* Какие средства позволяют повысить<br />
производительность<br />
и надежность<br />
компьютера<br />
* Как подключиться<br />
к серверу провайдера<br />
Internet и своему почтовому ящику<br />
* Что нужно, чтобы установить и настроить<br />
небольшую одноранговую сеть<br />
О.С. Степаненко
Оглавление<br />
Введение 13<br />
Часть I. Основные характеристики и установка <strong>Windows</strong> <strong>XP</strong> 19<br />
Глава 1. Подготовка к установке <strong>Windows</strong> <strong>XP</strong> 21<br />
Глава 2. Установка и запуск <strong>Windows</strong> <strong>XP</strong> 51<br />
Часть II. Использование интерфейса <strong>Windows</strong> <strong>XP</strong> 71<br />
Глава 3. Компоненты оконной архитектуры <strong>Windows</strong> <strong>XP</strong> 73<br />
Глава 4. Управление объектами в окнах <strong>Windows</strong> <strong>XP</strong> 95<br />
Глава 5. <strong>Настройка</strong> <strong>рабочего</strong> <strong>стола</strong> <strong>Windows</strong> <strong>XP</strong> 105<br />
Часть III. <strong>Настройка</strong> интерфейса и функций <strong>Windows</strong> <strong>XP</strong> 137<br />
Глава 6. <strong>Настройка</strong> параметров экрана и медиафункций 139<br />
Глава 7. Обслуживание устройств и настройка вспомогательных<br />
функций системы 187<br />
Глава 8. <strong>Настройка</strong> производительности и административных<br />
функций системы 217<br />
Часть IV. Сетевые средства <strong>Windows</strong> <strong>XP</strong> 255<br />
Глава 9. <strong>Настройка</strong> подключения к Internet 257<br />
ГлаваЮ. <strong>Настройка</strong> домашней сети 293<br />
Приложение А. Ответы к тестам 317<br />
Приложение Б. Рекомендуемая литература 323<br />
Предметный указатель 324
Содержание<br />
Введение 13<br />
Какая из версий <strong>Windows</strong> <strong>XP</strong> — лучшая? 13<br />
У кого эта книга вызовет интерес 13<br />
Какие настройки системы рассмотрены в книге 13<br />
О чем эта книга 14<br />
Структура книги 14<br />
От издательства "Диалектика" 17<br />
Часть I. Основные характеристики и установка <strong>Windows</strong> <strong>XP</strong> 19<br />
Глава 1. Подготовка к установке <strong>Windows</strong> <strong>XP</strong> 21<br />
Разновидности <strong>Windows</strong> <strong>XP</strong> 21<br />
Для чего предназначена операционная система 21<br />
Кое-что из истории <strong>Windows</strong> 22<br />
Продукты <strong>Windows</strong> нового поколения 23<br />
Основные компоненты <strong>Windows</strong> 25<br />
Представление о пользовательском интерфейсе 25<br />
Показатели <strong>Windows</strong> 27<br />
Системный реестр 29<br />
Сведения о файловой системе 30<br />
Драйверы внешних устройств 33<br />
Загрузчик 34<br />
Представление о динамическом диске 34<br />
Шрифты и кодировки 36<br />
Некоторые важные программные модули 36<br />
Система BIOS и ее настройки 37<br />
Назначение BIOS 37<br />
Функции и стандартные процедуры BIOS 38<br />
Этапы загрузки операционной системы 40<br />
Использование программы POST для диагностики неисправностей 41<br />
Особенности работы с программой SETUP 42<br />
Требования к аппаратному и программному обеспечению 44<br />
Требования к ресурсам ПК 44<br />
Аппаратные и программные требования для работы с <strong>Windows</strong> <strong>XP</strong> 46<br />
Требования к электропитанию 48<br />
Тесты 49
Глава 2. Установка и запуск <strong>Windows</strong> ХР 51<br />
Особенности инсталляции <strong>Windows</strong> ХР 51<br />
Новая установка <strong>Windows</strong> ХР 51<br />
Сценарии новой установки системы 52<br />
Инсталляция новой операционной системы поверх старой 55<br />
Использование нескольких операционных систем 56<br />
Представление об активизации операционной системы 57<br />
Разбиение дисков на разделы 58<br />
Особенности разбиения дисков на разделы 58<br />
Знакомство с программой Partition Magic 59<br />
Работа с программой Fdisk 61<br />
Загрузка, регистрация и выход из системы 63<br />
Загрузка <strong>Windows</strong> ХР 6 3<br />
Регистрация в <strong>Windows</strong> ХР на странице приветствия 63<br />
Классический способ регистрации в <strong>Windows</strong> ХР 63<br />
Изменение способа регистрации 63<br />
Управление работой нескольких пользователей 65<br />
Представление об учетных записях 65<br />
Создание учетных записей 67<br />
Изменение учетных записей 67<br />
Быстрая смена пользователей 67<br />
Предоставление доступа к информации на ПК 68<br />
Смена пароля 68<br />
Тесты 69<br />
Часть II. Использование интерфейса <strong>Windows</strong> ХР 71<br />
Глава 3. Компоненты оконной архитектуры <strong>Windows</strong> ХР 73<br />
Знакомство с электронными окнами 73<br />
Назначение электронных окон 73<br />
Окно, открывающееся первым 74<br />
Типы пиктограмм 74<br />
Окна папок, приложений и служебных программ 75<br />
Диалоговые окна 75<br />
Окна запросов и сообщений 76<br />
Файловые диалоговые окна . 76<br />
Элементы управления окон 76<br />
Активизация окон 78<br />
Технология перетаскивания объектов 79<br />
Архитектура окон <strong>Windows</strong> ХР 79<br />
Вид окна 79<br />
Строка заголовка 79<br />
Меню окна 79<br />
Строка состояния 80<br />
Строка меню 80<br />
Полосы прокрутки 81<br />
Панели инструментов 81<br />
Режимы отображения окон 81<br />
Содержание 7
Рабочая область 82<br />
Контекстные меню 82<br />
Программа Проводник 82<br />
Запуск программы Проводник 82<br />
<strong>Настройка</strong> интерфейса программы Проводник 83<br />
Интерфейс папки Мой компьютер 84<br />
Особенности вида окна папки в представлении Мой компьютер 84<br />
Структура папки Мой компьютер 84<br />
Использование ссылок 85<br />
<strong>Настройка</strong> окон <strong>Windows</strong> <strong>XP</strong> 86<br />
Изменение вида окна 86<br />
Упорядочение пиктограмм . 87<br />
Изменение вида папки 87<br />
Пути восстановления работоспособности системы 90<br />
Установка связи между типом файла и приложением 91<br />
Тесты 93<br />
Глава 4. Управление объектами в окнах <strong>Windows</strong> <strong>XP</strong> 95<br />
Операции управления объектами в окнах <strong>Windows</strong> 95<br />
Выбор объектов 95<br />
Загрузка папок и файлов 96<br />
Технология перетаскивания объектов 96<br />
Удаление, вырезание, копирование и вставка 97<br />
Использование команд контекстного меню 98<br />
Особенности удаления объектов 98<br />
Использование комбинаций клавиш 99<br />
Управление указателем мыши с клавиатуры 99<br />
Комбинации клавиш <strong>Windows</strong> 101<br />
Тесты 102<br />
Глава 5. <strong>Настройка</strong> <strong>рабочего</strong> <strong>стола</strong> <strong>Windows</strong> <strong>XP</strong> 105<br />
Состав <strong>рабочего</strong> <strong>стола</strong> <strong>Windows</strong> <strong>XP</strong> 105<br />
Пиктограммы на рабочем столе 105<br />
Контекстное меню ярлыков 107<br />
Контекстное меню <strong>рабочего</strong> <strong>стола</strong> 108<br />
Всплывающие подсказки 109<br />
Настройки стандартных папок <strong>рабочего</strong> <strong>стола</strong> 109<br />
Стандартная папка Мой компьютер 109<br />
Стандартная пап ка Корзина 113<br />
Стандартная папка Сетевое окружение 114<br />
Стандартная папка Мои документы 115<br />
Стандартная папка Портфель 116<br />
<strong>Настройка</strong> режимов отображения стандартных папок <strong>рабочего</strong> <strong>стола</strong> 117<br />
Настройки панели задач 117<br />
Назначение панели задач 117<br />
Структура панели задач 118<br />
Манипуляции панелью задач 118<br />
8 Содержание
Контекстное меню панели задач 119<br />
Назначение программы Диспетчер задач <strong>Windows</strong> 119<br />
Окно Свойства панели задач и меню "Пуск" 121<br />
Панели инструментов панели задач 122<br />
Область уведомлений 123<br />
<strong>Настройка</strong> меню Пуск 124<br />
Вход в меню Пуск 124<br />
Структура меню Пуск 125<br />
<strong>Настройка</strong> меню Пуск 126<br />
Контекстное меню Пуск 128<br />
<strong>Настройка</strong> меню Все программы 129<br />
<strong>Настройка</strong> меню Избранное 129<br />
Функциональные элементы меню Пуск 429<br />
Использование инструментов <strong>рабочего</strong> <strong>стола</strong> 131<br />
Запись на компакт-диск с <strong>рабочего</strong> <strong>стола</strong> 132<br />
Тесты 132<br />
Часть III. <strong>Настройка</strong> интерфейса и функций <strong>Windows</strong> <strong>XP</strong> 137<br />
Глава 6. <strong>Настройка</strong> параметров экрана и медиафункций 139<br />
Состав и назначение панели управления 139<br />
Состав панели управления 139<br />
Категории задач панели управления 140<br />
Назначение панели управления 141<br />
Аплеты панели управления 143<br />
<strong>Настройка</strong> параметров видеосистемы 145<br />
Настройки диалогового окна Свойства: Экран 145<br />
<strong>Настройка</strong> характеристик видеосистемы 146<br />
Управление параметрами монитора и видеоадаптера 147<br />
Изменение вида <strong>рабочего</strong> <strong>стола</strong> 149<br />
Установка фона <strong>рабочего</strong> <strong>стола</strong> 149<br />
<strong>Настройка</strong> активного <strong>рабочего</strong> <strong>стола</strong> 151<br />
<strong>Настройка</strong> экранной заставки 153<br />
Регулировка энергосберегающих функций ПК 154<br />
Оформление стиля окон <strong>Windows</strong> <strong>XP</strong> 156<br />
<strong>Настройка</strong> параметров звука 157<br />
Назначение диалогового окна Свойства: Звуки и аудиоустройства 157<br />
Вкладка Громкость 158<br />
Вкладка Звуки 158<br />
Вкладка Речь 158<br />
Вкладка Оборудование 159<br />
Вкладка Аудио 159<br />
Знакомство с устройствами объемного звука 160<br />
<strong>Настройка</strong> игровых устройств 163<br />
Назначение диалогового окна Игровые устройства 163<br />
Знакомство с игровыми устройствами 164<br />
Содержание
<strong>Настройка</strong> <strong>Windows</strong> <strong>XP</strong> для работы с фотографиями 166<br />
Медиаинтерфейсы <strong>Windows</strong> <strong>XP</strong> 166<br />
Особенности инсталляции медиаустройств 167<br />
<strong>Настройка</strong> параметров медиаустройств 169<br />
Окно папки Сканеры и камеры 171<br />
<strong>Настройка</strong> медиапроигрывателя <strong>Windows</strong>Media 172<br />
Функциональные возможности медиапроигрывателя 172<br />
Настройки во вкладках диалогового окна Параметры 172<br />
Структура библиотеки мультимедиа 177<br />
Особенности воспроизведения файлов различных типов 178<br />
Особенности записи файлов в формате WMA 178<br />
Копирование аудиоданных с компакт-дисков 179<br />
Запись на компакт-диск 179<br />
Воспроизведение видео 181<br />
Особенности обработки видеоматериалов 182<br />
Тесты 182<br />
Глава 7. Обслуживание устройств и настройка вспомогательных<br />
функций системы 187<br />
Инсталляция программного обеспечения 188<br />
<strong>Настройка</strong> параметров установки, изменения или удаления программ 188<br />
Изменение и удаление программ 189<br />
Установка программ 189<br />
Установка компонентов <strong>Windows</strong> 190<br />
Понятие о конфигурации устройств 191<br />
Определение оснащения ПК 191<br />
Знакомство со свойствами устройств 193<br />
Классификация устройств 194<br />
Представление о конфликте ресурсов 194<br />
Элементы настройки устройств 195<br />
Проверка работоспособности устройств 196<br />
Установка аппаратных средств 197<br />
Особенности установки устройств различных типов ; , 197<br />
Элементы настройки мастера установки оборудования 198<br />
Н астройка параметров подключенных устройств 199<br />
<strong>Настройка</strong> параметров телефона и модема 199<br />
<strong>Настройка</strong> принтера 202<br />
Управление цветом принтера 205<br />
Установка факсимильной службы 206<br />
<strong>Настройка</strong> факса 207<br />
<strong>Настройка</strong> клавиатуры и компьютерной мыши 208<br />
<strong>Настройка</strong> вспомогательных функций системы 209<br />
Выбор и установка шрифтов 209<br />
Реализация языковых функций 210<br />
Программа установки времени 213<br />
Тесты 214<br />
10 Содержание
Глава 8. <strong>Настройка</strong> производительности и административных<br />
функций системы 217<br />
Диагностика системы 217<br />
Получение сведений о системе 217<br />
Диагностическая оценка работоспособности ПК 219<br />
<strong>Настройка</strong> параметров системы мультимедиа 219<br />
<strong>Настройка</strong> производительности системы 221<br />
Оценка производительности системы средствами диспетчера задач 221<br />
Понятие о консоли управления <strong>Windows</strong> <strong>XP</strong> 222<br />
Использование консоли Производительность 224<br />
<strong>Настройка</strong> быстродействия системы 226<br />
Оптимизация объема файла подкачки 228<br />
<strong>Настройка</strong> параметров многозадачности 230<br />
<strong>Настройка</strong> переменных среды 231<br />
<strong>Настройка</strong> программ обслуживания ПК 231<br />
Очистка диска 231<br />
Проверка диска 233<br />
Дефрагментация диска 234<br />
Восстановление системы и предотвращение неполадок 235<br />
Элементы автоматического создания точек восстановления системы 235<br />
Элементы ручного создания точек восстановления системы 237<br />
Первая помощь при "повисании" системы 238<br />
Устранение неполадок 239<br />
Перенос файлов и параметров 240<br />
<strong>Настройка</strong> административных функций системы 241<br />
Знакомство с инструментами администрирования 241<br />
Использование инструмента Управление компьютером 243<br />
Использование инструмента Просмотр событий 249<br />
Преобразование файловой системы 252<br />
Тесты 252<br />
Часть IV. Сетевые средства <strong>Windows</strong> <strong>XP</strong> 255<br />
Глава 9. <strong>Настройка</strong> подключения к Internet 257<br />
Технологии подключения к Internet 257<br />
Выбор аналогового модема 257<br />
Протоколы модемной связи 258<br />
Знакомство с IP-адресом 259<br />
Представление о доменном адресе 260<br />
Цифровые технологии подключения к Internet 260<br />
Подключение к сети xDSL 261<br />
Подключение к кабельной сети 263<br />
<strong>Настройка</strong> параметров коммутируемого подключения 264<br />
Регистрация на сервере провайдера 264<br />
<strong>Настройка</strong> подключения к серверу поставщика услуг . 265<br />
<strong>Настройка</strong> сетевых подключений 266<br />
<strong>Настройка</strong> параметров выбранного соединения 268<br />
Завершение настройки параметров коммутируемого подключения 270<br />
Содержание 11
<strong>Настройка</strong> параметров обозревателя 271<br />
<strong>Настройка</strong> соединения по умолчанию 271<br />
Просмотр и настройка параметров выбранного подключения 273<br />
Знакомство с общими настройками обозревателя 273<br />
Ограничение доступа к Web-ресурсам 276<br />
<strong>Настройка</strong> дополнительных параметров обозревателя 281<br />
Выбор программ 284<br />
<strong>Настройка</strong> параметров доступа к серверу электронной почты 285<br />
<strong>Настройка</strong> учетной записи электронной почты 285<br />
Создание нескольких учетных записей 286<br />
Тесты 289<br />
Глава 10. <strong>Настройка</strong> домашней сети 293<br />
Принципы построения локальной сети 293<br />
Назначение ЛВС 293<br />
Аппаратное обеспечение ЛВС 294<br />
Организация локальной сети 295<br />
Сетевые архитектуры в среде <strong>Windows</strong> <strong>XP</strong> 295<br />
Технология одноранговой ЛВС <strong>Windows</strong> 296<br />
Клиенты сети Microsoft 296<br />
Служба имен 296<br />
<strong>Настройка</strong> адаптера кольцевого замыкания 297<br />
Использование маски подсети 298<br />
Подключение кабеля и адаптеров Ethernet 300<br />
Выбор кабельной системы 300<br />
Особенности соединения двух компьютеров 300<br />
<strong>Настройка</strong> параметров ЛВС в автоматическом режиме 302<br />
Автоконфигурирование одноранговой сети 302<br />
Тестирование сети 303<br />
<strong>Настройка</strong> параметров ЛВС в ручном режиме 304<br />
Добавление клиентов, служб и протоколов 304<br />
Имя компьютера, описание и рабочая группа 306<br />
Совместное использование ресурсов ЛВС 306<br />
Операции с папками 306<br />
Операции с файлами 310<br />
Изменение сетевого окружения 311<br />
Совместное использование дисков и принтеров 312<br />
Тесты 315<br />
Приложение А. Ответы к тестам 317<br />
Приложение Б. Рекомендуемая литература 323<br />
Предметный указатель 324<br />
12 Содержание
Введение<br />
Какая из версий <strong>Windows</strong> <strong>XP</strong> — лучшая?<br />
Операционная система <strong>Windows</strong> <strong>XP</strong> имеет "почтенный" для программного обеспечения<br />
возраст. Однако опытные пользователи сходятся в едином мнении, что на сегодняшний день<br />
это лучшая операционная система компании Microsoft, выпущенная для персонального компьютера<br />
(ПК).<br />
Как известно, разработаны две версии <strong>Windows</strong> <strong>XP</strong> — домашняя редакция (Home Edition)<br />
и профессиональная редакция (Professional Edition). На первый взгляд они совершенно идентичны.<br />
Функциональные тонкости, расширения и различные инструменты настройки этих<br />
продуктов смогут дифференцировать разве что профессионалы, поэтому в книге рассмотрены<br />
обе версии. На самом же деле домашняя и профессиональная версии <strong>Windows</strong> <strong>XP</strong> имеют<br />
ряд отличительных характеристик. На самых важных из них акцентируется ваше внимание.<br />
Можно с уверенностью сказать, что тот опыт, который вы приобретете, работая с одной версией,<br />
будет полезен и при работе с другой.<br />
У кого эта книга вызовет интерес<br />
Эта книга написана не для узкого круга профессиональных программистов и системных<br />
администраторов, а для огромной армии пользователей различного уровня подготовки и стажа<br />
работы на ПК. Для одних из них компьютер — это основной производственный инструмент,<br />
для других — вспомогательное средство основной работы, вовсе не связанной с компьютером.<br />
Разумеется, существует группа пользователей, для которых компьютер является<br />
средством не только труда, но и развлечения. Поэтому книга написана как для "маститых"<br />
пользователей, серьезных производственников, так и для владельцев маленьких домашних<br />
офисов, организовавших, например, домашнюю студию с центром досуга и развлечения.<br />
<strong>Windows</strong> <strong>XP</strong> предоставляет возможность не только администрировать многопользовательскую<br />
систему и локальную сеть, но и организовать в семейном кругу много приятных, интересных<br />
и полезных занятий.<br />
Какие настройки системы рассмотрены в книге<br />
Эта книга посвящена навыкам работы с чрезвычайно разнообразными и эффективными<br />
настройками параметров аппаратно-программных компонентов, функционирующих в среде<br />
<strong>Windows</strong> <strong>XP</strong>.<br />
Настроечная тематика "пронизывает" процесс инсталляции системы, процедуру ее запуска,<br />
выбор режимов работы, установку устройств и программных средств, тестирование ПК,<br />
организацию локальной сети, подключение к Internet, использование мультимедиа и т.д.<br />
Настройки <strong>Windows</strong> <strong>XP</strong> придут на выручку не только в случае "повисания" программ или<br />
возникновения неисправностей. Появление серьезных нарушений в работе аппаратнопрограммного<br />
обеспечения благодаря настройкам может быть предупреждено, а то и вовсе<br />
исключено.<br />
Параметры <strong>Windows</strong> <strong>XP</strong>, настроенные по умолчанию, не смогут удовлетворить потребности,<br />
вкусы и предпочтения каждого пользователя.<br />
Многие настройки параметров предназначены для согласования связей, налаживания<br />
коммуникаций, изменения внешнего вида интерфейса системы и активизации тех или иных<br />
функциональных возможностей.
Такое разнообразие элементов настройки <strong>Windows</strong> <strong>XP</strong> дает основание полагать, что вы<br />
будете обращаться к ним очень и очень часто.<br />
О чем эта книга<br />
Для того чтобы ваши многочисленные обращения к компонентам <strong>Windows</strong> <strong>XP</strong> протекали<br />
безболезненно и были направлены в методическое русло знаний предмета, обратитесь к этой<br />
книге. В ней вы найдете ответы на многие вопросы.<br />
Читателям не потребуется теоретическая компьютерная подготовка и глубокие знания<br />
теории информатики и программирования. Это — практическая книга, рассчитанная на широчайшую<br />
читательскую аудиторию.<br />
Здесь вы встретите рекомендации по установке системы, узнаете, как осуществляется настройка<br />
функций системного администрирования, научитесь работать с системным реестром,<br />
овладеете навыками установки и настройки одноранговой локальной сети, ознакомитесь<br />
со всеми основными элементами настройки в окнах <strong>Windows</strong> <strong>XP</strong>.<br />
Это лишь малая толика важных установок и настроек, которые вы сможете применить на<br />
своем компьютере для правильной инсталляции аппаратно-программных средств, профилактики<br />
неисправностей, оптимизации работы компьютера и его усовершенствования, для повышения<br />
производительности системы, улучшения качества изображения, звука, воспроизведения<br />
фильмов и многого другого.<br />
Книга не предусматривает наличие у читателей большого опыта работы на компьютере.<br />
Материал книги подан с врезками, а также богатым иллюстративным материалом, помогающим<br />
разобраться в ряде технологических вопросов.<br />
Структура книги<br />
Книга структурирована таким образом, что каждая отдельная глава не зависит от остальных.<br />
Следовательно, чтобы освоить информацию, изложенную в каком-либо разделе, совсем<br />
не обязательно читать все предыдущие разделы. Вы сами сможете выбрать, что в книге следует<br />
прочесть в первую очередь, а что — во вторую.<br />
В начале каждой части и главы кратко излагается затрагиваемая в ней тема. Здесь вы<br />
встретите краткий анонс разделов, что даст дополнительную возможность выбрать для прочтения<br />
те или иные важные для вас материалы.<br />
При изучении информации вы столкнетесь с цепочками команд меню, или последовательностями.<br />
Как воспользоваться этими элементами?<br />
Для того чтобы достичь результата, необходимо последовательно пройти через все позиции<br />
цепочки меню, команд или опций. В этом случае от вас потребуется выполнить последовательность,<br />
включающую несколько элементов цепочки последовательности, либо выбрать<br />
одну из команд того или иного меню. Например, чтобы открыть панель инструментов форматирования,<br />
следует пройти этапы маршрута Вид^МПанели инструментов^Форматирование.<br />
В книге содержатся полезные вставки.<br />
! Интересно узнать...<br />
| На заметку<br />
I Внимание!<br />
! Совет<br />
14 Введение
Они обращают ваше внимание на важные детали или интересную информацию.<br />
Каждую главу завершают тесты, которые содержат вопросы. Один из правильных ответов<br />
следует выбрать из приведенного перечня. Ответы на вопросы вы без труда отыщете в том или<br />
ином разделе главы. Если все-таки у вас возникнут затруднения, обратитесь за помощью к приложению<br />
А.<br />
В приложении Б содержится список рекомендованной литературы, дополняющей разделы<br />
книги.<br />
Поиск тех или иных терминов, единиц измерения, описания параметров и характеристик<br />
облегчит предметный указатель.<br />
Книга состоит из четырех частей.<br />
Часть I. Основные характеристики и установка <strong>Windows</strong> <strong>XP</strong><br />
• Глава 1. Подготовка к установке <strong>Windows</strong> <strong>XP</strong><br />
• Глава 2. Установка и запуск <strong>Windows</strong> <strong>XP</strong><br />
В этой части рассмотрены характеристики операционной системы <strong>Windows</strong> <strong>XP</strong> Home Edition<br />
и Professional, а также требования, предъявляемые к аппаратно-программным средствам<br />
ПК для обеспечения его эффективной работы. Здесь описаны некоторые аспекты настройки<br />
системы средствами программы Setup BIOS в процессе ее загрузки, отмечены настройки, используемые<br />
при инсталляции <strong>Windows</strong> <strong>XP</strong>, а также освещены вопросы, связанные с регистрацией<br />
пользователей и работой с учетными записями. Вы познакомитесь с таким важным<br />
средством инструментальной настройки <strong>Windows</strong> <strong>XP</strong>, как системный реестр.<br />
Часть II. Использование интерфейса <strong>Windows</strong> <strong>XP</strong><br />
• Глава 3. Компоненты оконной архитектуры <strong>Windows</strong> <strong>XP</strong><br />
• Глава 4. Управление объектами в окнах <strong>Windows</strong> <strong>XP</strong><br />
• Глава 5. <strong>Настройка</strong> <strong>рабочего</strong> <strong>стола</strong> <strong>Windows</strong> <strong>XP</strong><br />
Данная часть заинтересует начинающих пользователей. В ней содержится информация о<br />
стандартных элементах настройки окон и других компонентов интерфейса системы. Вы овладеете<br />
навыками работы с элементами оконной архитектуры системы и научитесь работать с<br />
объектами в окнах различных типов системы. Здесь рассматриваются также вопросы, связанные<br />
с настройкой параметров <strong>рабочего</strong> <strong>стола</strong> и его составляющих.<br />
Часть III. <strong>Настройка</strong> интерфейса и функций <strong>Windows</strong> <strong>XP</strong><br />
• Глава 6. <strong>Настройка</strong> параметров экрана и медиафункций<br />
• Глава 7. Обслуживание устройств и настройка вспомогательных функций системы<br />
• Глава 8. <strong>Настройка</strong> производительности и административных функций системы<br />
Эта часть посвящена элементам настройки параметров экрана, функций мультимедиа,<br />
компонентов инсталляции новых аппаратно-программных средств, удаления или замены<br />
драйверов. В ней представлены регулировки системы, способные оказать действенную помощь<br />
при модернизации стандартных периферийных устройств ввода-вывода. Все эти, а также<br />
множество других настроек системы расположены на панели управления или на рабочем<br />
столе <strong>Windows</strong> <strong>XP</strong>.<br />
Из этой части вы узнаете об элементах настройки, которые могут использоваться для<br />
повышения быстродействия системы и предотвращения в ней неполадок. К ним относятся<br />
средства предупреждения об опасности возникновения неисправностей аппаратнопрограммных<br />
средств, а также элементы, реализующие административные функции<br />
<strong>Windows</strong> <strong>XP</strong>.<br />
Введение 15
Часть IV. Сетевые средства <strong>Windows</strong> <strong>XP</strong><br />
• Глава 9. <strong>Настройка</strong> подключения к Internet<br />
• Глава 10. <strong>Настройка</strong> домашней сети<br />
В этой части содержатся сведения о тонкостях настройки подключения ПК к Web-сети.<br />
Здесь также описываются аппаратные средства ЛВС, особенности их подключения к сети<br />
Ethernet и особенности настройки одноранговой домашней сети на базе двух компьютеров.<br />
Такая конфигурация ЛВС в наши дни очень популярна в малых офисах.<br />
76 Введение
От издательства "Диалектика"<br />
Вы, читатель этой книги, и есть главный ее критик. Мы ценим ваше мнение и хотим<br />
знать, что было сделано нами правильно, что можно было сделать лучше и что еще вы хотели<br />
бы увидеть изданным нами. Нам интересны любые ваши замечания в наш адрес.<br />
Мы ждем ваших комментариев и надеемся на них. Вы можете прислать нам бумажное<br />
или электронное письмо либо просто посетить наш Web-сервер и оставить свои замечания<br />
там. Одним словом, любым удобным для вас способом дайте нам знать, нравится ли вам<br />
эта книга, а также выскажите свои соображения о том, как сделать наши книги более интересными<br />
для вас.<br />
Отправляя письмо или сообщение, не забудьте указать название книги и ее авторов, а<br />
также свой обратный адрес. Мы внимательно ознакомимся с вашим мнением и обязательно<br />
учтем его при отборе и подготовке к изданию новых книг.<br />
Наши электронные адреса:<br />
E-mail: info@dialektika.com<br />
WWW: http://www.dialektika.com<br />
Информация для писем из<br />
России: 115419, Москва, а/я 783<br />
Украины: 03150, Клев, а/я 152<br />
Введение 17
Основные характеристики<br />
и установка <strong>Windows</strong> <strong>XP</strong><br />
В этой части...<br />
Глава 1. Подготовка к установке <strong>Windows</strong> <strong>XP</strong><br />
Глава 2. Установка и запуск <strong>Windows</strong> <strong>XP</strong><br />
Появления операционной системы такого класс;., как <strong>Windows</strong> <strong>XP</strong> мировое компьютерное<br />
сообщество пользователей ожидало с особым нетерпеньем После внедрения<br />
в домашние и офисные персональные компьютеры электронной начинки<br />
к которой применима приставка -супер", был вполне уместен вопрос о сопровождении<br />
аппаратного обеспечения достойными программами.<br />
Вполне логичным был выпуск компанией Microsoft настольной операционной<br />
системы, объединившей возможности полноценного ведения электронного бизнеса<br />
с мощью сетевых функций, а также удобной и надежной рабочей средой.<br />
Операционная система, получившая название <strong>Windows</strong> <strong>XP</strong>, в дополнение к своим<br />
чудесным возможностям обладает совместимостью с программными продуктами<br />
созданными для предыдущих версии <strong>Windows</strong> и лаже для MS DOS
Глава 1<br />
Подготовка к установке<br />
<strong>Windows</strong> <strong>XP</strong><br />
В этой главе...<br />
• Разновидности <strong>Windows</strong> <strong>XP</strong><br />
• Основные компоненты <strong>Windows</strong><br />
• Система BIOS и ее настройки<br />
• Требования к аппаратному и программному обеспечению<br />
<strong>Windows</strong> <strong>XP</strong>, как и Microsoft DOS, IBM OS/2 и Linux, — это стандартная операционная<br />
система общего назначения. Вместе с тем к ее возможностям добавлено такое множество сетевых<br />
функций, что она способна заменить некоторые из применявшихся ранее специализированных<br />
программных продуктов.<br />
Из этой главы вы узнаете о возможностях и показателях операционной системы<br />
<strong>Windows</strong> <strong>XP</strong>, а также о требованиях, предъявляемых к аппаратно-программным средствам<br />
ПК для беспроблемной работы в ее среде.<br />
Разновидности <strong>Windows</strong> <strong>XP</strong><br />
Для чего предназначена операционная система<br />
Операционная система (система) управляет вычислениями и координирует работу аппаратного<br />
обеспечения ПК. От показателей системы во многом зависит эффективность работы,<br />
надежность и производительность ПК. Для обслуживания ПК и поддержания его нормальной<br />
работоспособности система располагает служебными программами. Расширение функциональных<br />
возможностей системы достигается за счет разработки для нее утилит и прикладных<br />
программ.<br />
Круг задач, решаемых любой операционной системой, широк: управление центральным<br />
процессором (ЦП), системной памятью (оперативным запоминающим устройством — ОЗУ),<br />
жестким диском, чипсетом, контроллерами внешних и периферийных устройств, выполнение<br />
пользовательских задач, распределение системных ресурсов и т.п.<br />
Система постоянно (резидентно) хранится на жестком диске. При запуске ПК ядро операционной<br />
системы (главная ее часть) загружается с диска в определенную область ОЗУ и с<br />
помощью своих программ настраивает аппаратное обеспечение ПК.<br />
Операционные системы бывают сетевыми и общего назначения.
В большинство операционных систем входят следующие основные компоненты.<br />
• Файловая система<br />
• Драйверы внешних устройств<br />
• Загрузчик<br />
• Системная библиотека<br />
В состав системы входят такие программы, как текстовые редакторы и редакторы связей,<br />
системные мониторы, трансляторы, интерпретаторы и т.д.<br />
Ядром операционной системы называется та ее часть, на которую возложено решение самых<br />
важных задач. Ядро тесно взаимодействует с аппаратным обеспечением ПК.<br />
Помимо программ системного уровня, операционная система содержит и другие программы.<br />
Программы, которые входят в стандартный набор системы и обращение к которым происходит<br />
наиболее часто, называются системными утилитами. Если обращение к программам<br />
вызвано необходимостью решения тех или иных задач, такие программы называются пользовательскими.<br />
Кое-что из истории <strong>Windows</strong><br />
Появлению <strong>Windows</strong> <strong>XP</strong> предшествовали многие версии <strong>Windows</strong>.<br />
<strong>Windows</strong> создавалась не как "классическая" операционная система, а как надстройка<br />
DOS. Загружалась она поверх DOS.<br />
<strong>Windows</strong> <strong>XP</strong> — полноценная стандартная операционная система общего назначения.<br />
В первой версии <strong>Windows</strong> пользователи могли одновременно работать с несколькими<br />
программами, переключаясь между ними, однако перекрытие окон не допускалось.<br />
В <strong>Windows</strong> 2.0 (1987 год) была впервые реализована система перекрывающихся окон, использовались<br />
достоинства защищенного режима работы процессоров класса Intel 286 и более<br />
поздних версий. Это позволило программам выйти за пределы пространства оперативной памяти<br />
DOS — 640 Кбайт. Фундамент для большинства функций последующих разработок<br />
<strong>Windows</strong> был заложен в 1988 году в версии 2.1.<br />
В 1990 году пользователям была предложена новая версия, <strong>Windows</strong> 3.0, в которой был<br />
введен диспетчер файлов, были усовершенствованы пиктограммы и появились программные<br />
модули, ориентированные на программистов.<br />
Более стабильно работающая версия, <strong>Windows</strong> 3.1, была выпущена в 1992 году. В нее был<br />
внесен ряд таких новых функций, как встроенная поддержка масштабируемых шрифтов<br />
формата True Type и поддержка мультимедиа.<br />
В <strong>Windows</strong> 3.1 была встроена поддержка связывания и внедрения объектов, или объектной<br />
компоновки OLE (Object Linking and Embedding).<br />
Начало 90-х годов ознаменовалось широким внедрением в различные сферы производства<br />
сетевых технологий, поддерживаемых очень распространенными операционными системами<br />
Novell NetWare. Связанные договорами о маркетинговом продвижении на рынок совместно<br />
разработанных продуктов, компании IBM и Microsoft предприняли ряд безуспешных<br />
попыток разработать и внедрить операционную систему под названием OS/2. Планировалось,<br />
что OS/2 станет следующей версией мощной многозадачной операционной системы с<br />
графическим интерфейсом пользователя и сетевыми возможностями.<br />
Разногласия между IBM и Microsoft привели к краху этого совместного проекта. В результате<br />
впоследствии появилось два продукта — IBM OS/2 и Microsoft <strong>Windows</strong> NT.<br />
<strong>Windows</strong> NT (New Technology) (версия 3.1) впервые была представлена в 1993 году. Этот<br />
продукт создавался как семейство операционных систем персонального компьютера (ПК),<br />
предназначенных для работы в сетях различных уровней — от домашних или офисных до<br />
22 Часть I. Основные характеристики и установка <strong>Windows</strong> <strong>XP</strong>
корпоративных. <strong>Windows</strong> NT — полноценная многозадачная 32-разрядная операционная<br />
система, основанная на сетевой модели клиент/сервер. Она реализует технологию динамического<br />
кэширования диска, обладает высокой устойчивостью к сбоям и поддерживает такие<br />
технологии повышения быстродействия и объема дисковой памяти, как избыточный массив<br />
независимых дисков — RAID (Redundant Array of Independent Inexpensive Disks), зеркальность<br />
и т.д.<br />
Динамическое кэширование диска используется в том случае, если для хранения данных в<br />
оперативном запоминающем устройстве (ОЗУ) недостаточно места. Недостаток пространства<br />
памяти восполняется за счет использования пространства дисковой памяти. В <strong>Windows</strong><br />
NT для этой цели отводится несколько дисков, а в <strong>Windows</strong> 3.x или <strong>Windows</strong> 9x — один диск.<br />
Спустя некоторое время версии <strong>Windows</strong> NT 3.1, 3.5, 3.51 и 4.0 сменились качественно новым<br />
поколением — <strong>Windows</strong> NT (версия 5.1) и <strong>Windows</strong> Server 2003, предназначенными для<br />
сетевых рабочих станций. Промежуточный же вариант <strong>Windows</strong> NT называется <strong>Windows</strong> 2000<br />
(версия 5.0).<br />
Новые ориентированные на рядовых пользователей версии <strong>Windows</strong>-семейства<br />
(<strong>Windows</strong> 95, а затем и <strong>Windows</strong> 98), в которых апробировались новые технологии настольных<br />
ПК, появились в средине 90-х годов. Это 32-разрядные операционные системы, эффективно<br />
работающие с 16- и 32-разрядными программами.<br />
В <strong>Windows</strong> 98 еще ощущаются признаки "надстроечности" над DOS. Вместе с тем она<br />
поддерживает многие современные технологии.<br />
<strong>Windows</strong> 98 располагает встроенными возможностями для организации одноранговой<br />
локальной сети. Она может быть также клиентской частью системы Novell NetWare 3.x или<br />
графической оболочкой для клиентов сетей других производителей. Операционная система<br />
поддерживает все основные сетевые протоколы и стандарты, автоматически анализирует параметры<br />
локальной сети.<br />
Следующая пользовательская версия — <strong>Windows</strong> Millennium Edition (ME) (2000 год) —<br />
не содержит каких-либо "революционных" отличий от <strong>Windows</strong> 98 и является ее эволюционным<br />
продолжением. Вместе с тем она располагает более широкими возможностями интеграции<br />
с программными средствами работы в Web-сети, а также обладает совместимостью<br />
с самыми современными периферийными устройствами. В среде <strong>Windows</strong> ME упрощена<br />
установка новых и эксплуатация некоторых нестандартных устройств, например сканеров,<br />
DVD-дисков, цифровых видеокамер и т.д. Некоторые нововведения связаны с усовершенствованиями<br />
в области экономии ресурсов системы. В <strong>Windows</strong> встроены служебные программы,<br />
позволяющие ускорять доступ к данным, обнаруживать и устранять сбои в работе системы.<br />
Дальнейшие усовершенствования показателей пользовательских версий <strong>Windows</strong> были<br />
направлены на полное устранение недостатков, доставшихся "по наследству" от MS DOS, что<br />
предусматривало слияние <strong>Windows</strong> ME и <strong>Windows</strong> NT. В результате появилась <strong>Windows</strong> <strong>XP</strong><br />
(e<strong>XP</strong>erience), базирующаяся на технологии клиент/сервер и обладающая защищенным системным<br />
ядром.<br />
Продукты <strong>Windows</strong> нового поколения<br />
Семейство <strong>Windows</strong> последнего поколения включает следующие продукты.<br />
• <strong>Windows</strong> <strong>XP</strong> Home Edition<br />
• <strong>Windows</strong> <strong>XP</strong> Professional<br />
• <strong>Windows</strong> 2003 Web Server<br />
• <strong>Windows</strong> 2003 Standard Server<br />
Глава 1. Подготовка к установке <strong>Windows</strong> <strong>XP</strong> 23
• <strong>Windows</strong> 2003 Enterprise Server<br />
• <strong>Windows</strong> 2003 Data Center<br />
На смену пользовательским системам предыдущего поколения <strong>Windows</strong> 95, 98 и Millennium<br />
Edition пришла <strong>Windows</strong> ХР Home Edition, a <strong>Windows</strong> <strong>XP</strong> Professional заменила<br />
<strong>Windows</strong> 2000 Professional. Этот процесс завершил слияние операционных систем двух семейств.<br />
Таким образом, вместо <strong>Windows</strong> 2000 и NT, а также <strong>Windows</strong> ME и 98 осталось несколько<br />
модификаций <strong>Windows</strong> ХР.<br />
Поскольку существует две группы пользователей, работающих на одном ПК, а также преимущественно<br />
в сети, для них и предназначены две версии одного продукта — <strong>Windows</strong> ХР<br />
Home Edition и <strong>Windows</strong> <strong>XP</strong> Professional. Это совершенно одинаковые операционные системы.<br />
Вместе с тем они предоставляют неодинаковые возможности.<br />
<strong>Windows</strong> <strong>XP</strong> Professional можно рассматривать как расширенный вариант <strong>Windows</strong> ХР<br />
Home Edition. Поэтому ваш выбор операционной системы зависит от предпочтения тех или<br />
иных функций, связанных с коллективной работой в сетевой среде. В табл. 1.1 представлены<br />
некоторые основные функциональные отличия систем.<br />
Таблица 1.1. Некоторые функциональные отличия систем семейства <strong>Windows</strong> <strong>XP</strong><br />
Функциональный элемент Professional Ноте Edition<br />
Резервное копирование<br />
Динамические диски<br />
Информационный сервер<br />
Internet — IIS (Internet<br />
Information Server)<br />
Файловая система<br />
с шифрованием — EFS<br />
(Encrypted File System)<br />
Поддержка работы с<br />
несколькими мониторами<br />
Многопроцессорная обработка<br />
(Scaleable processor support)<br />
Удаленный помощник<br />
Удаленный рабочий стол<br />
(Remote Desktop)<br />
Членство в домене<br />
(Roaming User Profiles)<br />
Включена по умолчанию<br />
Поддерживается<br />
Входит в стандартную поставку<br />
Позволяет шифровать разделы<br />
улучшенной файловой<br />
системы — NTFS (NT File<br />
System)<br />
Поддерживает работу минимум<br />
с 10 мониторами<br />
Поддерживает обработку<br />
данных от двух<br />
микропроцессоров<br />
Поддерживает службу доступа к<br />
рабочему столу для решения<br />
возникших проблем<br />
Расширяет возможности<br />
удаленного помощника,<br />
позволяя удаленным<br />
компьютерам организовывать<br />
сеансы терминальной связи<br />
ПК под управлением<br />
Professional могут быть членами<br />
домена; доступ к документам<br />
и настройкам вашего ПК<br />
возможен из любого места,<br />
где ПК подключен к домену<br />
По умолчанию не<br />
поддерживается, программа<br />
устанавливается отдельно<br />
Не поддерживается<br />
Не поддерживается<br />
Не поддерживается<br />
Поддерживает работу с одним<br />
монитором<br />
Поддерживает обработку<br />
данных от одного<br />
микропроцессора<br />
Поддерживает службу доступа<br />
к рабочему столу для решения<br />
возникших проблем<br />
Не поддерживается<br />
ПК под управпением Ноте<br />
Edition могут получить доступ<br />
к ресурсам домена<br />
24 Часть I. Основные характеристики и установка <strong>Windows</strong> <strong>XP</strong>
Функциональный элемент Professional Ноте Edition<br />
Многоязыковая инсталляция<br />
(Multi-lingual User Interface<br />
add-on)<br />
Групповая политика<br />
(Group Policy)<br />
Технология IntelliMirror<br />
Обновление с <strong>Windows</strong> 9x/ME<br />
Обновление с <strong>Windows</strong> 2000/NT<br />
Поддержка 64-разрядных<br />
процессоров<br />
Автоматическая инсталляция,<br />
конфигурирование, ремонт<br />
и удаление программного<br />
обеспечения (Software<br />
Installation and Maintenance)<br />
Удаленная инсталляция<br />
операционной системы по сети<br />
(Remote Installation Service)<br />
Поддержка расширенных<br />
сетевых средств<br />
Поддерживается функция<br />
изменения языка<br />
пользовательского интерфейса,<br />
что позволяет запускать версии<br />
приложений <strong>Windows</strong> для<br />
любых языков<br />
Функция поддерживается, что<br />
облегчает администрирование<br />
групп пользователей на ПК<br />
Поддерживается<br />
Поддержи вается<br />
Поддерживается<br />
Поддерживается работа ПК с<br />
микропроцессором Itanium<br />
Поддерживается<br />
Поддержи вается<br />
Содержит программу,<br />
поддерживающую<br />
протоколы — SNMP (Simple<br />
Network Management Protocol),<br />
IP Security (IP Sec) и клиент<br />
сети NetWare — CSNW (Client<br />
Services for NetWare)<br />
Окончание табл. 1.1<br />
Поддерживается функция<br />
отображения текста на разных<br />
языках (Single Worldwide Binary),<br />
позволяющая вводить текст на<br />
любом языке<br />
Не поддерживается<br />
Не поддерживается<br />
Поддерживается<br />
Не поддерживается<br />
Не поддерживается<br />
Не поддерживается<br />
Не поддерживается<br />
Поддерживает<br />
одноранговую сеть<br />
Основные компоненты <strong>Windows</strong><br />
Представление о пользовательском интерфейсе<br />
Для организации диалога пользователя с системой применяется внешний пользовательский<br />
интерфейс. Это программа, интегрированная в систему, с помощью которой с клавиатуры<br />
или посредством мыши можно вводить задания и отображать на экране монитора результаты<br />
их выполнения.<br />
В диалоговом режиме работы системы для общения с ПК применяется специальный интерфейс<br />
диалога. Существует два типа диалоговых интерфейсов — текстовый, например в<br />
MS DOS, и графический, характерный для семейства современных систем <strong>Windows</strong>, Linux<br />
(рис. 1.1).<br />
Для выполнения команд в системе с текстовым интерфейсом MS DOS необходимо получить<br />
в командной строке набранные с клавиатуры простые указания (директивы). В графических интерфейсах<br />
данные и программы представлены в виде пиктограмм (значков), и пользователь выполняет<br />
те или иные действия, указывая на эти пиктограммы и манипулируя ими определенным<br />
образом. Если используется <strong>Windows</strong>, то достаточно выделить на экране соответствующий графический<br />
объект, представляющий ту или иную программу, и щелкнуть на нем мышью.<br />
Глава 1. Подготовка к установке <strong>Windows</strong> <strong>XP</strong> 25
,РС TOOLS<br />
PC<br />
Г<br />
I<br />
!<br />
s<br />
Tools De luxe R< 1.21<br />
Name<br />
KF. f<br />
)!<br />
WORD<br />
MW<br />
VC_CO! •<br />
VC<br />
A<br />
L4 fi '<br />
i I e<br />
FS<br />
Co| M-<br />
EXt<br />
• • • •<br />
l Л':<br />
EXE<br />
L '-• •'<br />
IS<br />
:<br />
i 0<br />
Si ze Att<br />
7382 81 . . .<br />
i<br />
IS:<br />
4<br />
1 i:<br />
-<br />
'Fin<br />
Fl<br />
« « .<br />
- ':<br />
I<br />
j .<br />
if, .<br />
R<br />
• t .<br />
г Date<br />
A 8/03/91<br />
Name Ext i<br />
X-Ctial WMK UserMod.8 Selings Scripts 5 flugins User Menu<br />
~l::iwf group: »«».norlin.net;nerl:: new Hxt dudi... TN8 I PMBLI HI <<br />
VI pee<br />
t»isteo.nu.u<br />
Puc. 1.1. Примеры текстового и графического пользовательских интерфейсов<br />
26 Часть I. Основные характеристики и установка <strong>Windows</strong> <strong>XP</strong><br />
!
Таким образом, посредством клавиатуры и мыши происходит передача директив программам<br />
операционной системы и далее электронным устройствам ПК. Результаты выполняемых<br />
компьютером операций отображаются на экране.<br />
После загрузки операционной системы и проведения ряда проверок операционная система<br />
отображает командную строку (MS DOS) или рабочий стол (<strong>Windows</strong> или Linux) после<br />
чего ожидает от вас ввода команд. Вводимые команды запускают модули отдельных программ<br />
системы.<br />
Показатели <strong>Windows</strong><br />
Интерфейсы API, GUI и OLE<br />
Совместимость между интерфейсами различных прикладных программ достигается в<br />
<strong>Windows</strong> благодаря 32-разрядному интерфейсу прикладных программ— API (Application<br />
Program Interface), предоставляющему программистам широкий набор функций и ресурсов, с<br />
помощью которых приложения могут управлять файлами или отображением информации на<br />
экране монитора.<br />
В операционных системах <strong>Windows</strong>, базирующихся на графическом интерфейсе пользователя<br />
(GUI), API определяет функции, реализующие окна, пиктограммы, разворачивающиеся меню и<br />
прочие подобные элементы.<br />
<strong>Windows</strong> содержит интерфейс связывания и внедрения объектов, или объектной компоновки<br />
— OLE.<br />
Интерфейс OLE представляет собой механизм, с помощью которого программы операционной<br />
системы могут обмениваться своими элементами (объектами). Например, с помощью механизма<br />
OLE в текстовый документ можно включить графическое изображение или электронную таблицу.<br />
При этом вставляемые объекты можно редактировать и просматривать с помощью программ<br />
приложений, в которых они создавались.<br />
Технология Plug and Play<br />
Одной из важнейших возможностей <strong>Windows</strong> <strong>XP</strong> является поддержка технологии самонастраивающихся<br />
устройств — Plug and Play (включи и работай).<br />
Назначение технологии Plug and Play — автоматическое распознавание операционной системой<br />
любых подключаемых периферийных устройств и управление ими.<br />
Благодаря технологии Plug and Play снимаются проблемы по конфигурированию новых<br />
устройств при установке в систему. Вместе с тем технология считается завершенной в том<br />
случае, если поддерживается всеми компонентами ПК:<br />
• операционной системой;<br />
• BIOS;<br />
• аппаратным обеспечением.<br />
На ПК, кроме операционной системы, функцию самонастройки должны поддерживать BIOS,<br />
системная плата и платы адаптеров устройств.<br />
В системном реестре <strong>Windows</strong> содержатся файлы, записи в которых сравниваются со специальным<br />
идентификатором, расположенным в каждом устройстве Plug and Play. В случае<br />
успешного поиска данных идентификатора устройства <strong>Windows</strong> выводит сообщение о найденном<br />
устройстве Plug and Play, после чего автоматически подключает драйвер устройства.<br />
Если информация о драйвере не найдена, то операционная система сообщает, что найдено<br />
Глава 1. Подготовка к установке <strong>Windows</strong> <strong>XP</strong> 27
новое устройство, и предлагает автоматически установить имеющиеся драйверы или воспользоваться<br />
списком устройств, или загрузить драйвер самостоятельно с указанной вами папки<br />
носителя.<br />
Способы обмена данными между программами<br />
<strong>Windows</strong> использует буфер обмена данными (clipboard). Информация из одной программы<br />
может быть загружена в буфер обмена; другая программа затем может использовать хранящуюся<br />
в буфере информацию, вставив ее из буфера в свои документы.<br />
Другой способ обмена данными между программами — динамический обмен данными.<br />
В данном случае обмен данными между параллельно выполняющимися программами осуществляется<br />
с помощью диалога.<br />
Параметры <strong>Windows</strong> <strong>XP</strong><br />
Вытесняющая многозадачность и многопоточность<br />
Многозадачность — это способность операционной системы одновременно отслеживать<br />
ход выполнения нескольких задач. В этом случае система делит все рабочее время на короткие<br />
промежутки (кванты), в течение которых процессор ПК попеременно выполняет работу с<br />
отдельными фрагментами различных задач. У пользователя же складывается ложное впечатление<br />
одновременности и непрерывности их выполнения.<br />
<strong>Windows</strong> <strong>XP</strong> обеспечивает вытесняющую многозадачность и многопоточность.<br />
Пользовательские программы могут выполняться с разделением во времени в различных<br />
окнах. Каждая программа может содержать несколько информационных потоков, которые<br />
одновременно решают самостоятельные задачи. Термин вытесняющая многозадачность<br />
говорит о том, что одна программа не выполняется от начала до конца, каким бы приоритетом<br />
она ни обладала. За каждой программой закрепляются одинаковые ресурсы. Программы,<br />
находящиеся в процессе выполнения, получают квант времени в соответствии со своим<br />
статусом.<br />
Совместимость (Compatibility)<br />
Система может иметь привычный интерфейс для операционных систем семейства<br />
<strong>Windows</strong>, с некоторыми добавлениями и расширениями, поддержку файловых систем NTFS,<br />
FAT 16 и FAT 32. Для большинства приложений, написанных для MS DOS, <strong>Windows</strong> 9x, <strong>Windows</strong><br />
NT 4.0, а также для некоторых программ для OS/2 и POSIX могут быть использованы все<br />
функции.<br />
Переносимость (Portability)<br />
Переносимость — это способность операционной системы работать на компьютерах различных<br />
систем, базирующихся на процессорах всевозможных типов.<br />
<strong>Windows</strong> <strong>XP</strong> работает в ПК, построенных на процессорах различных поколений семейств<br />
Intel и AMD. Существует также 64-разрядная модификация <strong>Windows</strong> <strong>XP</strong>, предназначенная<br />
для обслуживания ПК на базе микропроцессора Intel Itanium.<br />
Масштабируемость (Scalability)<br />
В <strong>Windows</strong> <strong>XP</strong> реализована поддержка технологии симметричной многопроцессорной обработки<br />
процессов — SMP (Symmetric Multi-Processing).<br />
В SMP-системе все процессоры (<strong>Windows</strong> <strong>XP</strong> Professional предусматривает поддержку двух<br />
ЦП) должны быть одинаковы и выполнять идентичные функции. Работа микропроцессоров<br />
в системе SMP состоит в следующем.<br />
28 Часть I. Основные характеристики и установка <strong>Windows</strong> <strong>XP</strong>
• Все процессы выполняются в одном и том же пространстве ОЗУ.<br />
• Любой процессор может выполнять любой процесс в системе.<br />
• Любой процессор может обрабатывать любое внешнее прерывание. Каждый процессор<br />
обрабатывает те внутренние прерывания, которые возникают в ходе выполнения<br />
текущего потока команд.<br />
• Любой процессор может инициализировать операцию ввода-вывода.<br />
Такая взаимозаменяемость означает, что любой процессор SMP-системы потенциально<br />
может выполнять любую операцию, следующую на выполнение.<br />
Распределенная обработка (Distributed processing)<br />
<strong>Windows</strong> <strong>XP</strong> Professional обладает встроенными сетевыми возможностями, что обеспечивает<br />
связь с различными типами компьютеров благодаря наличию разнообразных транспортных<br />
протоколов связи технологии клиент/сервер.<br />
Надежность и отказоустойчивость (Reliability and robustness)<br />
Архитектура <strong>Windows</strong> <strong>XP</strong> защищает приложения от повреждения друг другом и самой<br />
операционной системой. При этом используется отказоустойчивая структурированная обработка<br />
особых ситуаций на всех архитектурных уровнях, которая включает восстанавливаемую<br />
файловую систему NTFS и обеспечивает защиту с помощью встроенной системы безопасности<br />
и усовершенствованных методов управления памятью.<br />
Локализация (Localization)<br />
<strong>Windows</strong> <strong>XP</strong> предоставляет возможности для работы во многих странах мира на национальных<br />
языках, что достигается благодаря применению стандарта ISO Unicode.<br />
Расширяемость (Extensibility)<br />
Благодаря модульному построению <strong>Windows</strong> <strong>XP</strong> возможно добавление новых модулей на<br />
различные архитектурные уровни операционной системы.<br />
Системный реестр<br />
Назначение реестра<br />
<strong>Windows</strong> содержит системный реестр. Системный реестр содержит структурированные<br />
данные настройки операционной системы. В базе данных <strong>Windows</strong> хранятся параметры установки<br />
и настройки аппаратного обеспечения, например пользовательские настройки, установки<br />
по умолчанию и т.п. В реестре хранятся параметры установки и настройки <strong>Windows</strong> <strong>XP</strong><br />
и 32-разрядных приложений для <strong>Windows</strong>.<br />
Компоненты базы данных реестра размещаются в строго установленном порядке, в одном<br />
и том же месте для всех программ.<br />
Системный реестр можно редактировать. Начинающим пользователям не рекомендуется углубляться<br />
в текст этой базы данных и вносить в нее изменения. Это может пагубно отразиться на<br />
работоспособности ПК. Практически все необходимые изменения в реестре выполняются автоматически<br />
с помощью панели управления из соответствующих диалоговых окон приложений<br />
либо при установке <strong>Windows</strong> <strong>XP</strong>.<br />
Структура реестра<br />
Реестр содержит несколько разделов и включает файлы и папки, аналогичные файлам и<br />
папкам жесткого диска.<br />
Глава 1. Подготовка к установке <strong>Windows</strong> <strong>XP</strong> 29
В каждом разделе расположен список разделов, которые, как и на дисках, аналогичны<br />
папкам. Разделы содержат подразделы и параметры, в которых хранятся числа и текстовые<br />
строки.<br />
В реестр включены пять основных разделов, в которых размещены подразделы.<br />
Раздел hkey_local_machine содержит всю информацию об аппаратном обеспечении<br />
ПК, например о настройке драйверов и параметров работы, установки программного обеспечения,<br />
общие для всех пользователей, и т.д.<br />
Раздел hkey_users содержит сведения об индивидуальных настройках, применяемых<br />
отдельными пользователями, в частности о настройке цвета <strong>рабочего</strong> <strong>стола</strong>, звуковых эффектов<br />
и т.д.<br />
Раздел hkey_current_user является подразделом hkey_users и содержит настройки<br />
пользователя, работающего на ПК в настоящий момент, например выбор экранной заставки<br />
или языка.<br />
Раздел hkey_current_conf ig является подразделом hkey_local_machine и содержит<br />
информацию о текущей аппаратной конфигурации ПК.<br />
Раздел hkey_classes_root предназначен для хранения ассоциаций между расширениями<br />
файлов и приложениями, с помощью которых эти файлы следует открывать. В разделе<br />
хранятся также ассоциации между программами и ярлыками и т.п.<br />
Разделы системного реестра разбиты на отдельные элементы. Все элементы хранятся в отдельных<br />
файлах — ульях. Во время работы с <strong>Windows</strong> <strong>XP</strong> просматривать, изменять или копировать<br />
большинство файлов нельзя, поскольку правом доступа к ним обладает только система.<br />
Для просмотра содержимого системного реестра, редактирования разделов и параметров<br />
используется программа Редактор реестра.<br />
Чтобы открыть окно этой программы, выберите команду меню Пуск^Выполнить, в текстовое<br />
поле введите команду regedit и щелкните на кнопке ОК (рис. 1.2).<br />
Команда Выполнить меню Пуск незаменима для запуска редактора системного реестра и других<br />
команд.<br />
Основные элементы окна программы Редактор реестра — строка меню, левое и правое<br />
окна и строка состояния. В левом окне отображаются элементы разделов, а в правом — параметры.<br />
С элементами оконной архитектуры вы ознакомитесь в части II этой книги.<br />
Сведения о файловой системе<br />
Представление о файлах и папках<br />
Файловая система — это структурная схема хранения файлов в дисковой памяти (чаше<br />
всего — на жестком диске). Тип файловой системы и способы хранения данных на диске определяют<br />
удобство работы, скорость доступа к файлам, организацию многозадачной работы и<br />
возможность создания хороших баз данных.<br />
Файлы — это программы, тексты, данные или какая-либо иная информация, хранящаяся<br />
на диске, которая идентифицируется с помощью уникального имени, позволяющего отличить<br />
один файл от другого.<br />
Имя файла состоит из двух частей — собственно имени и расширения, между которыми<br />
ставится точка. Имя и расширение состоят из нескольких символов.<br />
Расширение предназначено для информирования системы о принадлежности данного<br />
файла к тому или иному типу и представляет основную характеристику назначения файла.<br />
Тип файла определяет программу, например Microsoft Word, используемую для открытия<br />
данного файла.<br />
30 Часть I. Основные характеристики и установка <strong>Windows</strong> <strong>XP</strong>
ФЙЙЛ П р ^ о Г.и, Ц I,;, •;•..,,. СПСЛВЯЬ .: / ; / ^ '<br />
Э jjy Мой компьютер<br />
Ш Й HKEY_CLASSE5_ROOT<br />
i - ^ HKE¥_CURRENT_US£R<br />
I ЙНШЗ AppEvents<br />
ш ШИ Control Panel<br />
: Ш--^ Identties<br />
i Ш Й Keyboard Layout<br />
ffi Й Printers<br />
| Щ ^ RemoteAccess<br />
I [ Si Sessionlnformacion<br />
1<br />
S 1Ш Software<br />
ft Ш SYSTEM<br />
j 1-Й UNICODE Program Groups<br />
I j - S3 Volatte Environment<br />
:<br />
Ш Ш <strong>Windows</strong> 3.1 Migration Status<br />
в ! HKEY_LOCAL_MACHINE<br />
й-Ш HKEY.USERS<br />
fi- IB HCEY_CURRENT_CONFIG<br />
Ma
Любой файл или каталог (папка) может быть переименован, прочитан, удален. К файловой<br />
системе может получить доступ любая прикладная программа.<br />
Будьте предельно внимательны при удалении папок или каталогов. Вначале еще раз ознакомьтесь<br />
с их содержимым, поскольку опрометчиво вы можете очистить винчестер не только от ненужных,<br />
но и от необходимых вам программ.<br />
Дефрагментация диска<br />
Как отмечалось, файлы записываются на диск не в непрерывную область дискового пространства.<br />
Фрагменты файла располагаются в различных областях на поверхности диска и<br />
могут быть найдены благодаря таблице размещения файлов FAT. Таблица позволяет отследить<br />
цепочки кластеров, принадлежащих файлу.<br />
О<br />
Кластеры — это области данных на поверхности диска (группа секторов) одного размера<br />
(для данной структуры), в которых хранится файл. Каждый файл "разбирается" и "разбрасывается"<br />
по диску в виде кластеров. В таблицах FAT (File Allocation Table) и RDA (Root<br />
Directory Area) хранятся координаты и сведения о кластерах каждого файла. Таблица FAT<br />
дает ответ на вопрос, какие кластеры файла присоединяются друг к другу, выстраиваясь в<br />
цепочки. При потере таблицы FAT полностью теряется и файл, а при потере одного кластера<br />
цепочка файла разрывается и теряется только фрагмент файла. Поэтому потерянные<br />
кластеры не имеет смысла хранить — они удаляются с поверхности носителя.<br />
Поиск фрагментов программы на всей поверхности диска увеличивает среднее время доступа<br />
к файлу и снижает быстродействие ПК в целом.<br />
Дефрагментация, или сборка диска, позволяет объединить отдельные фрагменты файлов<br />
в цельные области, благодаря чему дисковод быстрее передает в систему считанную информацию<br />
и производительность ПК существенно возрастает.<br />
Поверхность жесткого диска при форматировании разбивается на несколько больших рабочих<br />
областей — томов. Такая разбивка создает удобство в работе, поскольку каждый том<br />
может рассматриваться как отдельный диск.<br />
Дефрагментация диска, как и рациональное расположение программ на поверхности диска<br />
в зависимости от степени их использования, а также освобождение диска от ненужных<br />
программ, относится к оптимизации диска.<br />
Типы файловых систем<br />
Файловая система NTFS<br />
Для различных операционных систем разработано несколько различных файловых систем.<br />
На компьютере, работающем под управлением <strong>Windows</strong> ХР, для организации раздела диска<br />
можно выбрать одну из трех файловых систем: NTFS (NT File System), FAT 16 или FAT 32.<br />
Улучшенная файловая система NTFS обеспечивает очень высокий уровень быстродействия<br />
и безопасности, а также дополнительные возможности, недоступные ни в одной версии<br />
файловой системы FAT. Кроме того, в <strong>Windows</strong> ХР файловая система NTFS обеспечивает<br />
разрешения для файлов и папок, шифрование, дисковые квоты и сжатие.<br />
NTFS необходимо использовать, если требуется управлять доступом к файлам и папкам и<br />
организовать поддержку учетных записей с ограниченными правами. В случае же применения<br />
файловой системы FAT 32 все пользователи будут иметь доступ ко всем файлам на жестком<br />
диске, независимо от типа учетной записи (администратор, ограниченные права или<br />
стандартные права). NTFS лучше других подходит для работы с большими дисками.<br />
К NTFS имеют доступ только компьютеры, работающие под управлением <strong>Windows</strong> ХР<br />
или <strong>Windows</strong> 2000, а также <strong>Windows</strong> NT 4.0 с дополнениями.<br />
32 Часть I. Основные характеристики и установка <strong>Windows</strong> ХР
Файловую систему NTFS рекомендуется выбирать, когда работа в среде нескольких операционных<br />
систем не планируется.<br />
Если диск или раздел будет преобразован в формат NTFS, то обратное преобразование в формат<br />
FAT 16 или FAT 32 будет проблематичным. Необходимо будет переформатировать диск или раздел,<br />
что приведет к уничтожению всех содержащихся в нем данных, включая программы и файлы.<br />
Файловые системы FAT 16 и FAT 32<br />
В <strong>Windows</strong> <strong>XP</strong> чаще всего используется одна из разновидностей файловой системы, называемая<br />
таблицей размещения файлов — FAT (Fi\e Allocation Table).<br />
Файловая система FAT относится к числу архаичных, используемых с времен MS DOS.<br />
FAT 16 нашла также применение в операционных системах семейства <strong>Windows</strong> для упорядочения<br />
файлов и управления ими. FAT 16 представляет собой структуру данных, создаваемую<br />
<strong>Windows</strong> при форматировании тома для файловых систем. <strong>Windows</strong> хранит в таблице размещения<br />
файлов сведения о каждом файле, чтобы при необходимости можно было извлечь необходимый<br />
файл. FAT 16 поддерживает длинные имена файлов. К FAT 16 можно получить<br />
доступ из систем MS DOS, а также любых версий <strong>Windows</strong>, <strong>Windows</strong> NT, <strong>Windows</strong> 2000,<br />
<strong>Windows</strong> <strong>XP</strong> и OS/2.<br />
Том представляет собой область памяти на жестком диске. Том форматируется для определенной<br />
файловой системы, такой как FAT или NTFS, и обозначается буквой. Содержимое тома<br />
можно просмотреть, щелкнув на его значке в проводнике <strong>Windows</strong> или в окне "Мой компьютер".<br />
Один жесткий диск может содержать несколько томов; тома также могут занимать несколько<br />
дисков.<br />
Файловая система FAT 32 является производной от системы FAT 16.<br />
FAT 32 поддерживает меньшие размеры кластеров, что позволяет более эффективно использовать<br />
дисковое пространство.<br />
Смысл перехода из системы FAT 16 в FAT 32 состоит в следующем.<br />
"Порции" данных хранятся на дисках в пределах отрезков дисковой памяти определенной<br />
величины — кластеров. Если каждый кластер заполняется не до конца, то остаток места пропадает.<br />
В файловой системе FAT 16 используются кластеры объемом 32 Кбайт, а в файловой<br />
системе FAT 32 каждый кластер занимает пространство всего 4 Кбайт. Таким образом, при<br />
неполном заполнении кластеров дисковой памяти будет потеряно меньше.<br />
Так же, как и NTFS, система FAT 32 поддерживает работу с дисковой памятью больших<br />
объемов. К FAT 32 можно получить доступ из <strong>Windows</strong> 95 OSR2, <strong>Windows</strong> 98, <strong>Windows</strong> ME,<br />
<strong>Windows</strong> 2000 и <strong>Windows</strong> <strong>XP</strong>.<br />
FAT 16 или FAT 32 целесообразно использовать в том случае, если на ПК планируются<br />
работы как в <strong>Windows</strong> <strong>XP</strong>, так и в среде систем предыдущих генераций.<br />
Драйверы внешних устройств<br />
Для управления внешними устройствами предназначены короткие программки подключения<br />
— драйверы. Каждое устройство ПК располагает своим программным драйвером.<br />
Программы драйверов интегрированы в BIOS, операционную систему или поставляются<br />
на дисках.<br />
Драйверы модернизированных или новых устройств при запуске ПК динамически подключаются<br />
к операционной системе.<br />
Глава 1. Подготовка к установке <strong>Windows</strong> <strong>XP</strong> 33
Загрузчик<br />
На заключительной стадии запуска ПК BIOS активизирует программу загрузки операционной<br />
системы BOOT. Загрузчик ищет систему на загрузочном диске, выбранном по умолчанию, либо на<br />
альтернативных дисках, перечисленных в списке.<br />
Программа BOOT переносит систему в определенную область ОЗУ. Затем ЦП вызывает<br />
программы BIOS обслуживания операционной системы, что позволяет организовать взаимодействие<br />
ПК с системой, которой и передается управление.<br />
Представление о динамическом диске<br />
Динамический диск (Dynamic Disk), который может быть организован в <strong>Windows</strong> <strong>XP</strong><br />
Professional, представляет собой физический диск со структурой динамических разделов.<br />
В традиционной модели записи в структуре диска используются таблицы разделов, в которых<br />
организуются первичный раздел (primary partition) и расширенные разделы (extended,<br />
secondary). В структуре расширенного диска организуется структура логических дисков, что<br />
имеет место в операционных системах MS DOS, <strong>Windows</strong> (до ХР) и <strong>Windows</strong> NT (до 4.0 включительно).<br />
Для подобной организации характерно наложение ограничений на использование<br />
дисковой памяти.<br />
В динамических же дисках пространство дисковой памяти делится не на разделы, а на тома,<br />
которые могут прерываться и распространяться как на один, так и на несколько дисков.<br />
Тома динамических дисков могут быть следующих видов.<br />
• Простой (simple) том использует дисковое пространство одного диска. В этом случае<br />
каждому разделу или логическому диску присваивается логическое имя (буква) и выделяется<br />
часть дискового пространства. Простые тома практически ничем не отличаются<br />
от разделов традиционной структуры дисковой памяти.<br />
• Составной (spanned) том строится на тех же принципах, что и простой том, но располагается<br />
на нескольких физических дисках (до 32). Для программ подобный составной<br />
динамический диск представлен как один том. Данные пишутся и читаются последовательно.<br />
• Чередующийся (stripped) том позволяет хранить данные на двух и более физических<br />
дисках. Несколько динамических дисков в этом случае представляют как бы один том.<br />
Данные пишутся и читаются сразу на несколько дисков, что обеспечивает высокую<br />
скорость выполнения дисковых операций. Такой способ хранения данных называется<br />
RAID-0.<br />
• Зеркальный (mirrored) том предусматривает использование двух физических дисков.<br />
Данные, записываемые на один из дисков автоматически, дублируются на другом. Это<br />
не дает никаких преимуществ в скорости, но обеспечивает вдвое большую степень сохранности<br />
данных. Подобная запись с избыточностью называется отказоустойчивостью<br />
(fault tolerance), а способ хранения— RAID-1. При использовании зеркальных<br />
томов приложение просматривает только один том, а за синхронизацию хранящейся<br />
на дисках информации несет ответственность <strong>Windows</strong> <strong>XP</strong>.<br />
• Том RAID-5 состоит из трех или более дисков и является комбинацией зеркального<br />
и чередующегося томов (с контролем ошибок). В этом случае данные пишутся на<br />
два диска, в два блока, а на третий диск и в третий блок записывается код коррекции<br />
ошибок (ЕСС), с помощью которого по информации любого из блоков можно восстановить<br />
содержимое второго блока. Причем код ЕСС записывается попеременно на<br />
каждый из входящих в массив дисков. Эта технология позволяет более экономно использовать<br />
дисковое пространство, чем зерка (ьный том, но работает медленнее.<br />
34 Часть I. Основные характеристики и установка <strong>Windows</strong> <strong>XP</strong>
Коды коррекции ошибок — ЕСС (Error Correcting Codes) позволяют исправить ошибку в одном<br />
разряде и обнаружить ее в двух разрядах. В этом случае ПК, использующие подобные<br />
коды, в случае ошибок в одном разряде могут работать без прерываний, причем данные искажены<br />
не будут. При 8-байтовой организации ОЗУ для каждых 32 разрядов данных в коды<br />
коррекции ошибок следует ввести дополнительно 8 контрольных разрядов.<br />
Все тома, кроме простых, можно создавать только на динамических дисках. Любой из динамических<br />
томов может быть отформатирован для FAT 32 или NTFS.<br />
Управление динамическим диском осуществляется посредством элемента Управление<br />
диском (Disk Management) окна программы Управление компьютером (Computer Management),<br />
для доступа к которому необходимо выполнить последовательность Пуск^Панель<br />
управления 1 ^ Администрирование 1 * Управление компьютером.<br />
Обычный диск может быть конвертирован в динамический диск из окна Управление<br />
диском, для чего достаточно щелкнуть правой кнопкой мыши на томе, который требуется<br />
отформатировать (или переформатировать), и выбрать команду контекстного меню<br />
Форматировать. В диалоговом окне Форматирование выберите соответствующие параметры<br />
и щелкните на кнопке ОК (рис. 1.3).<br />
Ш действие<br />
, сн if<br />
Щ Управление компьютером (лок-i<br />
8 jDj Служебные программы ;!<br />
*"~ Просмотр событий<br />
Общие папки<br />
Локальные пользовать<br />
Журналы и оповещение<br />
Диспетчер устройств |<br />
Запоминающие устройства<br />
' : _ _ _ _ _ _ _<br />
£прао«а<br />
х __? с* _«<br />
—»([>:) Раздел<br />
в (F:) Раздел<br />
—SMIIENIUM (С:) Раздел<br />
now (H:) Раздел<br />
SPW1NDOW5<strong>XP</strong> (Б) Раздел<br />
'031201.1749(G:) Раздел<br />
Основной FAT32<br />
Основной FAT32<br />
Основной FAT32<br />
Основной CDF5<br />
Основной FAT32<br />
Основной CDFS<br />
> И Основной р.адеп Щ Лополг-(твл_ч»й рвшел Щ Логи-вС1.ий лис».<br />
Рис. 1.3. Элементы для форматирования динамического диска<br />
Исправен 9,31 Г6 8,91 Г6<br />
Исправен 21,71ГБ 14,64 ГБ<br />
Исправен (Система) 9,76 Г5 3,07 Гб<br />
Исправен 694 MB 0 МБ<br />
Исправен (Загрузка) 9,76 ГБ 4,04 ГБ<br />
Исправен 689 МБ 0 МБ<br />
Обратный процесс конвертирования динамического диска не всегда возможен. Если диск изначально<br />
создавался как динамический, то на нем отсутствует привычная таблица разделов RDA<br />
(Root Directory Table), что вынуждает для ее создания разбивать диск на разделы с помощью команды<br />
fdisk и форматировать его.<br />
Глава 1. Подготовка к установке <strong>Windows</strong> <strong>XP</strong> 35
Шрифты и кодировки<br />
Разновидности шрифтов<br />
Важными для любой операционной системы, в том числе и для <strong>Windows</strong> <strong>XP</strong>, являются вопросы<br />
использования шрифтов и систем кодирования.<br />
Шрифты бывают растровыми и масштабируемыми.<br />
Растровые шрифты содержат точечные изображения символов фиксированного размера.<br />
Они применяются в качестве системных шрифтов для вывода надписей в различных элементах<br />
окна и в меню имеют ограниченное количество размеров (кеглей). Растровые шрифты<br />
должны постоянно находиться в системе, и удалять их нельзя. Файлы, содержащие описания<br />
шрифтов этого типа, имеют расширение . f on.<br />
Масштабируемые шрифты содержат описания начертаний символов. В <strong>Windows</strong> применяются<br />
масштабируемые шрифты True Type. Эти шрифты, в отличие от растровых, не имеют<br />
ограничений на размеры, что позволяет строить символы любых размеров. Изображения<br />
символов содержатся в небольшом файле с расширением . ttf.<br />
Устанавливая шрифты True Type, следует помнить, что на каждый символьный комплект<br />
(гарнитуру) в наборе должно приходиться по четыре файла: с нормальным начертанием<br />
(normal), курсивом (italic), полужирным (bold) и курсивным полужирным. В именах файлов<br />
русифицированных шрифтов имеется суффикс cyr (Cyrillic).<br />
Кодирование символов<br />
Код символа вводится в ПК в соответствии со стандартными системами кодирования. Для<br />
DOS существовала своя таблица кодировки символов стандарта ASCII-866, которая не способна<br />
учесть все возможности <strong>Windows</strong>. Поэтому для <strong>Windows</strong> была разработана кодовая таблица<br />
англоязычных шрифтов стандарта ANSI. В ней нет символов кириллицы, вследствие<br />
чего для русского языка она не пригодна. Русская таблица, принятая в <strong>Windows</strong>, называется<br />
СР-1251 и является модификацией стандартной таблицы ANSI. Кодировка, которая применяется<br />
для DOS, называется ОЕМ-кодировкой.<br />
Операционная система <strong>Windows</strong> содержит встроенные функции перекодировки из одной<br />
системы кодирования в другую. Для перевода кодов используются также специальные программы-русификаторы<br />
или встроенные русификаторы <strong>Windows</strong>-программ.<br />
Для приложений Microsoft Office 2000-2003 требуются шрифты, закодированные с помощью<br />
таблиц стандарта UNICODE. Кодировка UNICODE существенно отличается от кодов ANSI.<br />
Поэтому для работы необходимо использовать файлы со шрифтами, закодированными в соответствии<br />
с позициями таблиц нового стандарта или специальные программы-кодировщики, позволяющие<br />
сделать соответствующие преобразования кодов.<br />
Некоторые важные программные модули<br />
Модуль восстановления системы (System Restore)<br />
Модуль восстановления системы выполняет архивирование, называемое "точкой восстановления",<br />
системного реестра и других файлов, необходимых для нормального функционирования<br />
операционной системы, что дает возможность отката параметров системы. Точки<br />
восстановления создаются как автоматически системой, так и вручную пользователем по мере<br />
надобности. Например, точка восстановления системы создается автоматически при первом<br />
запуске ПК после установки операционной системы, при установке драйвера устройства,<br />
который не тестировался на совместимость с <strong>Windows</strong> <strong>XP</strong>.<br />
36 Часть I. Основные характеристики и установка <strong>Windows</strong> <strong>XP</strong>
Модуль защиты файлов (File Protection)<br />
Посредством модуля защиты файлов защищаются и восстанавливаются те из выполняемых<br />
и системных файлов (* . ехе, * . dll, * . осх и некоторые другие), которые были заменены,<br />
например, в процессе инсталляции какой-либо программы, что предотвращает возможные<br />
нарушения в работе операционной системы.<br />
Для защиты наиболее важных файлов компания Microsoft предусматривает использование<br />
технологии цифровой подписи файлов. В том случае, если обнаруживается, что происходит<br />
замена системного файла другим, не имеющим такой цифровой подписи, следует немедленное<br />
оповещение пользователя, а подмененный файл заменяется корректным, хранящимся в<br />
специально созданном для этого хранилище. Если же подобный файл на диске отсутствует, то<br />
следует предложение вставить в CD-привод компакт-диск, с которого устанавливалась<br />
<strong>Windows</strong> <strong>XP</strong>.<br />
Модуль Boot Defrag<br />
Суть функции boot defrag состоит в том, что при каждой загрузке системы дефрагментируются<br />
файлы, необходимые для запуска <strong>Windows</strong> <strong>XP</strong>, что позволяет ускорить загрузку системы.<br />
Управлять данной функцией можно через системный реестр. В разделе HKEY_LOCAL_<br />
MACHINE\SOFTWARE\Microsoft\Dfrg\BootOptimizeFunction дважды щелкните на<br />
параметре Enable. Если в диалоговом окне Изменение строкового параметра его значение<br />
равняется N, то функция boot defrag выключается; значение Y включает функцию.<br />
Автоматическая дефрагментация выполняется в <strong>Windows</strong> <strong>XP</strong> в том случае, если в течение<br />
10-30 минут после загрузки системы на ПК не выполнялось никаких действий.<br />
Проверить ход выполнения оптимизации можно в разделе системного реестра<br />
HKEY_LOCAL_MACHlNE\SOFTWARE\Microsoft\Dfrg\BootOptimizeFunction. Щелкните<br />
дважды на параметре OptimizeComplete. Если в диалоговом окне Изменение строкового<br />
параметра его значение равняется Yes, значит, дефрагментация была произведена (рис. 1.4).<br />
Если дефрагментация на ПК еще не выполнялась, то перезагрузите его и не работайте на нем в<br />
течение 30 минут. Перед оптимизацией ПК должен не менее трех раз перезагружаться для накопления<br />
нужных данных. Кроме функции дефрагментации, существует также утилита <strong>Windows</strong> <strong>XP</strong><br />
дефрагментации диска.<br />
Система BIOS и ее настройки<br />
Назначение BIOS<br />
Базовая система ввода-вывода — BIOS (Basic Input Output System) представляет собой<br />
набор программ и данных конфигурирования, предназначенных для настройки ПК. Программы<br />
BIOS встроены в аппаратное обеспечение ПК и представлены тремя аппаратными<br />
компонентами — BIOS во флэш-памяти на системной плате, RTC CMOS RAM в чипе<br />
энергонезависимой памяти на системной плате, которая имеет постоянное питание от аккумулятора,<br />
а также расширениями BIOS, расположенными в памяти программ адаптеров устройств<br />
ввода-вывода (УВВ).<br />
BIOS — наиболее оперативная часть программного обеспечения. В область ее задач входит<br />
выполнение подготовительных операций по обслуживанию аппаратного обеспечения ПК.<br />
Таким образом, система BIOS — это сложный "гибрид", объединяющий программы с<br />
аппаратным обеспечением ПК посредством аппаратно-программного интерфейса. Для реализации<br />
управления используется простой и эффективный механизм. Различные компоненты<br />
операционной системы и прикладных программ, реагируя на те или иные события в ПК, генерируют<br />
одно из прерываний, вызывающих функцию BIOS. Получив информацию о том, что<br />
следует делать, BIOS обращается по адресам портов к УВВ, снабжая их ценной информацией.<br />
Глава 1. Подготовка к установке <strong>Windows</strong> <strong>XP</strong> 37
1<br />
и «Ч J><br />
-' LJ Microsoft<br />
: Ш-ЩЭ Access<br />
i i ' Й Ш Active Setup<br />
1 i ffi Ш ADTMetria<br />
i £ Q Advanced INf Setup<br />
| ; ! iiSALG<br />
! ffl Ш AudioCompressionManager<br />
' : m Ш ClipArt Gallery.<br />
1 | i-23 Code Store Database<br />
| i | COM3<br />
i<br />
(£3 Command Processor<br />
ф-'ЗЗ Conferencing<br />
i ; ] юастр<br />
M . iU DataAccess<br />
i i+ CJ DataFactory<br />
i ; ШШЗ DeviceManager<br />
| | SftDfrg<br />
i ; . ; : Q H H H H H ^ H I H<br />
! | S-S3 C*ect3D<br />
I ' t a DirectDraw<br />
»: Ql Directlnput<br />
j | Ш DirectMusic<br />
! 1 ffl-£l OirectPlay<br />
i ! ! Ш в DrectPlaye<br />
I I 68 Ш DirectPlayNATHelp<br />
i i ; Ш C*ectX<br />
! !-CD Driver Signing<br />
j i ! :• Й DRM<br />
Й DrWatson<br />
1 : : В C] EAPOL<br />
i •.<br />
II<br />
;.<br />
;<br />
•<br />
11<br />
f v T<br />
с<br />
Ичя<br />
|^(По умолчанию)<br />
S^Enabte<br />
SjFileTimeStamp<br />
| QunEndLocation<br />
| BjunStartlocatlon<br />
i i^Joptimi^eComplete<br />
I (^OptimizeError<br />
j,.,. ,.<br />
1<br />
1<br />
!<br />
l<br />
\<br />
! тип<br />
Мой KC*lnbtoTep\HKEV_LOCAL_HACH№E\SOFrWARE\№ . ,i fl i r,.-iF- «w-uiction<br />
REG.SZ<br />
REG.5Z<br />
REG.QWORD<br />
REGJZ<br />
REG.SZ<br />
REG_SZ<br />
REG_SZ<br />
' ' . " . ' ' ' ''"•^^ШшвЯяашК^Я<br />
i Значение<br />
(значение не присвоено)<br />
У<br />
00 613Ь46еЬЬ7с301<br />
0<br />
0<br />
yes<br />
;!:: | i ><br />
. • • • : • • • • •<br />
Рис. 1.4. Элементы настройки дефрагментации системы<br />
BIOS не работает непосредственно с аппаратными средствами ПК, а использует сведения<br />
о том, как функционирует то или иное оборудование. Подобного рода "знания" заложены в<br />
базовую спецификацию BIOS. Следовательно, если появляются новые устройства и порты,<br />
отсутствующие в базовой спецификации BIOS, ее следует обновить, благо подобная возможность<br />
существует.<br />
Загрузка операционной системы — одна из обязанностей BIOS. После включения ПК<br />
процессор напрямую обращается к BIOS, программы которой позволяют ввести в действие<br />
основные модули: ОЗУ, системные контроллеры, видеосистему, клавиатуру, контроллеры<br />
дисковых устройств и т.д.<br />
После благополучного запуска <strong>Windows</strong> функции управления УВВ передаются программам<br />
операционной системы. <strong>Windows</strong> <strong>XP</strong> берет на себя большинство функций контроля и<br />
управления аппаратным обеспечением ПК, что существенно сужает сферу деятельности<br />
BIOS.<br />
Функции и стандартные процедуры BIOS<br />
BIOS реализует следующие основные функции.<br />
• Обеспечивает самотестирование оборудования при включении электроэнергии, реализуя<br />
программу самотестирования ПК при включении электроэнергии POST (Power O<br />
SelfTest).<br />
• Позволяет инициализировать УВВ. Часть инициализации выполняется аппаратнопрограммными<br />
средствами, интегрированными в адаптеры УВВ.<br />
Часть I. Основные характеристики и установка <strong>Windows</strong> <strong>XP</strong>
• Обеспечивает загрузку операционной системы, выполняет программу BOOT (загрузчик<br />
операционной системы).<br />
• Обрабатывает программные прерывания от УВВ и обслуживает функции. Для каждого<br />
стандартного периферийного устройства BIOS хранит программу обслуживания.<br />
Некоторые программы обслуживания устройств загружаются отдельно и хранятся в<br />
отдельной области дисковой памяти.<br />
• Обеспечивает настройку конфигурации ПК. Для этой цели BIOS располагает специальной<br />
программой установки параметров ПК— SETUP BIOS. В состав системы<br />
BIOS входит также ИМС, в которой хранятся параметры конфигурирования ПК.<br />
• Снабжает программами-драйверами аппаратные компоненты ПК, что позволяет<br />
обеспечить их взаимодействие с операционной системой при ее загрузке.<br />
Для диагностики ошибок при запуске системы используется POST (стандартная процедура<br />
BIOS), инициируемая соответствующей программой.<br />
Индикация об ошибке, выявленной POST, отображается в виде сообщения на мониторе<br />
ПК. Наиболее грубые неисправности идентифицируются звуковыми кодами.<br />
Если сообщения об ошибках на экран монитора не поступают, то код ошибки может быть<br />
интерпретирован специальной платой POST, помещенной в разъем расширения системной<br />
платы (рис. 1.5). Код предоставит вам возможность определить адрес подпрограммы прерывания<br />
и код ошибки.<br />
Рис. 1.5. Плата POST и дисплей индикации POST на системной плате<br />
Плата POST содержит двухразрядный шестнадцатеричный дисплей, на котором отображается<br />
код текущей тестовой проверки. Если произошел сбой тестовой программы, на экране<br />
отобразится код последней тестовой проверки.<br />
Глава 1. Подготовка к установке <strong>Windows</strong> <strong>XP</strong> 39
Программа-загрузчик BOOT осуществляет поиск сектора загрузки на действующем основном<br />
устройстве загрузки. Необходимый критерий поиска сектора загрузки — сигнатура,<br />
которая должна завершаться шестнадцатеричным кодом 55AAh. В процессе выполнения кода<br />
загрузчика вызывается загрузочный сектор операционной системы, который загружает файлы<br />
ядра операционной системы.<br />
Блок начальной загрузки — это первая запись на загрузочном диске. Он умещается в сектор<br />
размером 512 байт. Блок загрузки содержит очень короткую программу, предназначенную<br />
для активизации процесса загрузки операционной системы в ОЗУ ПК.<br />
В качестве устройства загрузки используется, как правило, флоппи-диск (А), привод жесткого<br />
диска (С, D) или CD-ROM. Кроме того, для загрузки могут быть использованы<br />
"ловушки" загрузчика BEV (Bootstrap Entry Vector). BEV представляет собой вектор, указывающий<br />
на внутренний код BIOS, который позволяет загрузить операционную систему без<br />
участия дисководов. BEV располагаются в ППЗУ расширений BIOS, например на интерфейсной<br />
плате Plug and Play Ethernet на шине ISA.<br />
Для установки параметров ПК система BIOS располагает программой SETUP BIOS. Опции<br />
меню программы реализуют ручную настройку режимов работы аппаратного обеспечения.<br />
Для запуска программы достаточно во время выполнения POST удерживать нажатой<br />
клавишу или другую клавишу, указанную в "Руководстве пользователя".<br />
Этапы загрузки операционной системы<br />
Подготовка к загрузке операционной системы<br />
При загрузке системы центральную роль в идентификации и назначении ресурсов и устройств<br />
играет BIOS. Она сохраняет настройки и данные о конфигурации в таблице системных<br />
ресурсов — SRT'(System Resources Table), а также в памяти RTC CMOS RAM.<br />
После включения ПК блок питания выполняет ряд внутренних проверок и после выхода<br />
на номинальный режим генерирует на тактовый генератор системной платы сигнал нормального<br />
электропитания — Power Good. Тактовый генератор вырабатывает импульс сигнала<br />
Сброс — Reset, подаваемый на центральный процессор (ЦП). Осуществляется начальная настройка<br />
параметров ЦП.<br />
После обнуления всех регистров ЦП автоматически обращается по адресу FFFFh+OOOOh<br />
(база и смещение памяти), где расположена первая из программ BIOS — POST.<br />
ЦП начинает выполнение POST. Процедура POST позволяет выполнить начальные проверки<br />
аппаратных средств ПК.<br />
Для выполнения тестов используются данные, хранящиеся в памяти RTC CMOS RAM-<br />
Любая ошибка индицируется последовательностью звуковых сигналов, кодами ошибок и<br />
диагностическими сообщениями. После этого BIOS отключает все конфигурируемые устройства.<br />
По завершении процедуры POST BIOS идентифицирует все внешние и периферийные<br />
устройства ПК (жесткие диски, платы расширения и т.д.).<br />
Программа загрузки обращается по адресам расширений BIOS, расположенных на платах<br />
адаптеров периферийных устройств. Выполняются дополнительные проверки УВВ, а также<br />
их инициализация.<br />
BIOS содержит программу начальных установок SETUP BIOS, с помощью которой вы<br />
можете настроить параметры оборудования (определить пароли ПК, задать текущие дату и<br />
время и т.д.). Поскольку в процессе загрузки BIOS производит настройку конфигурации первичных<br />
УВВ, вы имеете возможность самостоятельно вызвать программу SETUP и определить<br />
требуемые параметры аппаратных средств. Имеется, в частности, возможность выбора<br />
альтернативных устройств начальной загрузки (например, второго жесткого диска), активизируемых<br />
в случае невозможности загрузки с первичного устройства.<br />
40 Часть I. Основные характеристики и установка <strong>Windows</strong> <strong>XP</strong>
Начиная с <strong>Windows</strong> 95, поддерживается технология Plug and Play, что не только упростило установку<br />
дополнительных плат расширения, но и помогло выработать согласованный механизм,<br />
позволяющий BIOS распознавать и настраивать параметры конфигурации системных устройств.<br />
Далее программа загрузки выполняет поиск устройств Plug and Play. Каждому из них присваивается<br />
свой номер, однако активизация этих устройств на данном этапе не производится.<br />
В ОЗУ загружаются программы-драйверы стандартных УВВ. Таким образом, основные<br />
УВВ ПК на этом этапе протестированы и подготовлены к работе.<br />
Загрузка операционной системы<br />
После выполнения POST процессор обращается к внешнему устройству, на котором записана<br />
программа начальной загрузки IPL (Initial Program Load). Обычно это жесткий диск,<br />
дискета или диск CD-ROM с операционной системой.<br />
BIOS строит таблицу системных ресурсов, выделяя каждому найденному устройству ресурсы<br />
так, чтобы не возникало конфликтов. Для этого используется информация о конфигурации,<br />
хранящаяся в RTC CMOS RAM.<br />
Определяются и активизируются первичные устройства ввода (клавиатура) и вывода<br />
(монитор). Если в процессе загрузки происходит сбой, на экран выводится соответствующее<br />
сообщение. В этом случае вам будет предложено сохранить установки. BIOS записывает их в<br />
RTC CMOS RAM по окончании последней удачной загрузки ПК.<br />
<strong>Настройка</strong> ПК завершается поиском компонентов компьютера, не поддерживающих автоматическую<br />
настройку конфигурации, в том числе устройств, подключенных к шине PCI.<br />
Информация из расширений BIOS этих устройств заносится в таблицу SRT. Программные<br />
средства BIOS разрешают конфликты устройств и обеспечивают настройку конфигурации<br />
выбранного загрузочного устройства.<br />
Далее активизируются устройства с автоматической настройкой конфигурации. Программы,<br />
записанные в BIOS, вызываются с указанием соответствующих параметров.<br />
По окончании настройки и инициализации устройств с устройства IPL запускается программа<br />
начальной загрузки — BOOT. Если по каким-либо причинам загрузить операционную<br />
систему с выбранного по умолчанию устройства не удается, BIOS последовательно пытается<br />
загрузить ее с альтернативных устройств, перечисленных в списке.<br />
Программа BOOT переносит операционную систему в определенную область ОЗУ, после<br />
чего ЦП вызывает сервисные программы BIOS, поддерживающие взаимодействие с операционной<br />
системой. В дальнейшем операционная система завершает процесс распределения ресурсов.<br />
Использование программы POST для диагностики<br />
неисправностей<br />
При включении ПК, а также при нажатии кнопки Сброс (Reset) автоматически запускается<br />
процедура POST.<br />
Главной целью процедуры POST является проверка правильности функционирования основных<br />
аппаратных средств ПК, генерирование диагностических сообщений, а также начальная<br />
инициализация устройств ПК. Процедура POST реализует стандартные проверки ПК<br />
в определенной последовательности.<br />
Перед началом каждой тестовой операции диагностическими средствами POST генерируется<br />
специальный код размером один байт (OOh-FFh), называемый POST-кодом, значение<br />
которого записывается в специальный диагностический порт в адресном пространстве УВВ.<br />
Если при проверке или инициализации устройства средствами диагностики обнаруживается<br />
некорректируемая ошибка, дальнейшее выполнение процедуры POST прекращается, а<br />
POST-код, предварительно введенный в диагностический порт, однозначно определяет операцию,<br />
на которой произошел останов процедуры POST, а следовательно, и неисправный<br />
узел ПК.<br />
Глава 1. Подготовка к установке <strong>Windows</strong> <strong>XP</strong> 41
Следует иметь в виду, что таблицы POST-кодов для BIOS производства различных компаний<br />
имеют существенные отличия.<br />
В BIOS встроены программы, в задачу которых входят исследование причин неисправностей,<br />
анализ и возможность выбора обходных путей. Если цель не достигнута, то констатируется<br />
фатальная ошибка (неисправность) и загрузка останавливается. Перед остановом, помимо<br />
записи POST-кода в диагностический порт, обработчик генерирует на динамик ПК системного<br />
блока последовательность звуковых кодов, соответствующих той или иной ошибке.<br />
BIOS также пытается инициализировать систему видео и отобразить на экране монитора код<br />
ошибки.<br />
Звуковая диагностика становится возможной после инициализации портов ввода-вывода системной<br />
платы. Сообщение об ошибке выглядит как последовательность коротких и длинных<br />
звуковых сигналов (Веер Codes), составляющих код. Вывод текстовых сообщений на экран монитора<br />
возможен лишь после инициализации видеоадаптера.<br />
POST-коды всех выполняемых операций отображаются с помощью специальных аппаратных<br />
средств, смонтированных непосредственно на системной плате или вставляемых в виде<br />
карт в слоты расширения шины ввода-вывода (POST Card).<br />
При выполнении POST на экране монитора могут быть отображены сообщения о корректируемых<br />
ошибках.<br />
Особенности работы с программой SETUP<br />
BIOS располагает двумя компонентами, предназначенными для настройки параметров<br />
ПК при загрузке системы. Аппаратный компонент — чип энергонезависимой памяти RTC<br />
CMOS RAM — предназначен для организации часов реального времени, а также для хранения<br />
данных настройки параметров ПК. Программа CMOS SETUP Utility, посредством которой<br />
эти данные можно изменить, хранится в энергонезависимой флэш-памяти. С помощью<br />
этой утилиты вы можете установить значения различных параметров, режимов работы системных<br />
устройств, а также УВВ.<br />
Программа SETUP недоступна во время работы ПК.<br />
Программу SETUP можно запустить при включении ПК или перезагрузке системы, т.е.<br />
практически сразу же после выполнения всех основных проверок POST. Для запуска SETUP<br />
следует во время выполнения POST нажать определенную клавишу или комбинацию клавиш.<br />
В табл. 1.2 представлены клавиши и комбинации клавиш, которые служат для запуска<br />
SETUP.<br />
Таблица 1.2. Клавиши для запуска SETUP<br />
Компания Клавиша или комбинация клавиш для запуска SETUP<br />
AMI BIOS , , <br />
Phoenix BIOS , , — старые версии<br />
в режиме командной строки<br />
Award BIOS , <br />
Microid Research BIOS <br />
IBM Aptiva/Valupoint <br />
Compaq <br />
42 Часть I. Основные характеристики и установка <strong>Windows</strong> <strong>XP</strong>
Примечания<br />
В некоторых случаях после выполнения POST на экране отображается подсказка, которая<br />
может иметь вид Press to enter SETUP.<br />
Для запуска SETUP с помощью клавиши на цифровой клавиатуре индикатор Num<br />
Lock должен быть отключен.<br />
Если неизвестны клавиши для запуска SETUP, перед началом выполнения POST нажмите<br />
любую клавишу или отключите устройство-загрузчик. BIOS идентифицирует ошибку<br />
нажатия клавиши, что позволит POST отобразить сообщение об ошибке с предложением<br />
запустить SETUP посредством тех или иных клавиш.<br />
После запуска SETUP отображается главное меню программы.<br />
Главное меню SETUP (рис. 1.6) имеет наивысший уровень иерархии и представляет собой<br />
стартовое окно, из которого можно перемещаться по экранам подменю и выполнять те или<br />
иные настройки.<br />
CMOS Setup Utility - Copyright (С) 1984 - 2001 Award Software<br />
• Standard CMOS Features .<br />
• Advanced BIOS Features<br />
• Advanced Chipset Features<br />
• Integrated Peripherals<br />
• Power Management Setup<br />
• PnP/PCI Configurations<br />
• SmartDoc Anti-Bum Shield<br />
Esc : Quit<br />
F10 : Save & Exit Setup<br />
Legacy Diskette A:<br />
Legacy Diskette В<br />
• primary Master<br />
У secondary slave<br />
• secondary Master<br />
• secondary slave<br />
Humlock:<br />
• Memory cache<br />
• system Shadow<br />
• video shadow<br />
system Memory<br />
Extended Memory<br />
PI Help 4 select item<br />
ESC Exit '-select Menu<br />
• Frequency/voltage Control<br />
Load Optimized Defaults<br />
Set Supervisor Password<br />
Set User Password<br />
SAVE & EXIT SETUP<br />
EXIT WITHOUT SAVING<br />
tA-»«- : Select Item<br />
Time, Date, Hard Disk Type...<br />
PhoenlxBIOS setup utility<br />
Main Advanced security power Boot Exit<br />
Item specific Help<br />
system Time<br />
U6-.1S:2O]<br />
system Date:<br />
[03/05/19941<br />
, «shift-TAb>. or<br />
selects field<br />
[1.44/1.25 MB 3X"]<br />
[Hot installed]<br />
6449 MB<br />
Hone<br />
CD-ROM<br />
None<br />
[Disabled]<br />
[snablsdl<br />
1 Enabled!<br />
1 Enabled!<br />
640 kB<br />
31744 kB<br />
-/• Change Values F9 setup Defaults<br />
Enter select •Sub-Menu P10 Save and Exit<br />
Рис. 1.6. Примеры главных меню SETUP<br />
Глава 1. Подготовка к установке <strong>Windows</strong> <strong>XP</strong> 43
Окно главного меню содержит две основные панели. Первая из них отображает все пункты<br />
меню (опции), которые может предложить BIOS для настройки параметров ПК. Серые<br />
поля — не активизированные пункты меню и подменю. Другая панель, которая может быть<br />
расположена в нижней или в правой части экрана, описывает назначение клавиш управления,<br />
благодаря которым можно перемещаться между полями экранов меню, подменю, выбирать<br />
настройки, изменять значения параметров. Все эти элементы определяют навигационные<br />
возможности утилиты.<br />
Выбрать элемент (опцию, параметр, настройку) можно, установив на него курсор с помощью<br />
клавиш < / Ь>, , , >, , и нажав клавишу .<br />
Курсор представляет собой элемент окна, выделенный каким-либо отличным от общего фона<br />
цветом (рис. 1.7).<br />
Рис. 1.7. Курсор выделен другим цветом<br />
Навигация SETUP должна обеспечить удобство доступа к тем или иным настройкам параметров<br />
меню и подменю. Между BIOS различных компаний унифицированного подхода к<br />
навигационным элементам не существует, поэтому даже в пределах одной и той же версии<br />
BIOS для различных системных плат предлагаются специфические параметры и настройки.<br />
Навигационные средства для SETUP AMI BIOS 8 представлены на рис. 1.8.<br />
Команды главного меню SETUP BIOS могут располагаться в списке окна раздела или в<br />
строке меню, из которой выбирается соответствующий элемент настройки параметров ПК.<br />
Требования к аппаратному и программному<br />
обеспечению<br />
Требования к ресурсам ПК<br />
Системными ресурсами являются элементы, оказывающие влияние на производительность<br />
и функциональные возможности компьютера.<br />
Системные ресурсы бывают нескольких видов, например центральный процессор (ЦП) и<br />
системная память (ОЗУ), информационные линии связи, адреса, характеристики сигналов,<br />
влияющие на временные параметры системы при обмене данными. Наиболее часто настраиваются<br />
ресурсы следующих видов:<br />
• адреса памяти;<br />
• каналы запросов прерываний — IRQ (Interrupt Request);<br />
44 Часть I. Основные характеристики и установка <strong>Windows</strong> <strong>XP</strong>
• каналы прямого доступа к памяти (ПДП) — DMA (Direct Memory Access);<br />
• адреса портов ввода-вывода.<br />
Внимание к ресурсам ПК мотивировано опасностью возникновения проблем, связанных<br />
с ресурсами памяти, с ресурсами прерываний IRQ, а также конфликтом портов.<br />
и<br />
«-»> для выбора<br />
•кр»на SETUP<br />
BIOS SETUP Utility<br />
I<br />
Экран 1 Экран 2 Экран 3<br />
Разделы<br />
I<br />
Экраны (окна подменю)<br />
Экран 4 И—> Экран S<br />
Рис. 1.8. Навигационные средства SETUP AMI BIOS 8<br />
При назначении ресурсов любые задаваемые параметры ресурсов для установленных в<br />
ПК устройств должны быть уникальны для каждого из них. Если значения одного или нескольких<br />
ресурсов для двух и более устройств совпадают, то устройства не смогут разделить<br />
ресурсы между собой, что приведет к конфликту.<br />
Одной из причин конфликта может быть несогласованная работа нескольких устройств на<br />
шине PCI, которые одновременно стремятся захватить шину для управления одним из подчиненных<br />
устройств. При одновременном запросе на обмен нескольких ведущих устройств<br />
на шине конфликт решается с помощью схемы системного арбитра, расположенной в чипсете<br />
на системной плате.<br />
Неправильное распределение линий прерываний может быть вызвано ошибками программного<br />
обеспечения. Программные средства управляют прерываниями с помощью нескольких<br />
таблиц.<br />
Аппаратные прерывания приводят к конфликтам при установке новых, непроверенных и недокументированных<br />
устройств. Как правило, эксплуатация таких устройств может привести к одновременному<br />
использованию несколькими устройствами одной линии IRQ. В этом случае ни<br />
одно из устройств не способно привлечь к себе внимание процессора.<br />
При инсталляции новых устройств всегда следует представлять, какие линии IRQ в ПК<br />
находятся в резерве и какие линии могут быть закреплены за новыми устройствами.<br />
Линии ПДП используются быстродействующими устройствами, например дисковой памятью.<br />
Один и тот же канал прямого доступа может быть предназначен для нескольких устройств<br />
одновременно; вместе с тем использовать этот канал они смогут лишь порознь.<br />
Через порты к ПК подключаются УВВ. В ПК используется, как правило, несколько последовательных<br />
СОМ-портов и один из параллельных (LPT, ЕСР, ЕРР).<br />
В ПК можно установить до четырех последовательных (COM 1-C0M 4) и трех параллельных<br />
(LPT 1-LPT 3) портов.<br />
Глава 1. Подготовка к установке <strong>Windows</strong> <strong>XP</strong> 45
В отличие от линий IRQ и DRQ, ПК включает множество адресов портов ввода-вывода.<br />
Всего их 65 535, пронумерованных от OOOOh до FFFFh. Как известно, эти адреса не имеют никакого<br />
отношения к адресам доступа к системной памяти.<br />
Проблема состоит в том, чтобы двум различным устройствам случайно не назначить один<br />
и тот же порт. Пересечение адресов портов между несколькими УВВ называется конфликт ресурсов.<br />
Программы-драйверы ввода-вывода взаимодействуют с устройствами, используя различные<br />
адреса портов. Драйвер должен быть подключен к конкретным портам устройства; в этом<br />
случае он сможет с ним работать.<br />
При инсталляции <strong>Windows</strong> <strong>XP</strong> может оказаться, что она не поддерживает некоторые устаревшие<br />
устройства — модемы, принтеры, аудиосистему и т.д. Выходом из положения может<br />
послужить поиск нового драйвера на Internet-узле компании — производителя устройства.<br />
Технология Plug and Play, поддерживаемая <strong>Windows</strong> <strong>XP</strong>, исключает отмеченные выше<br />
конфликты для современных компонентов ПК. Система автоматически распределяет ресурсы<br />
устройств, поддерживающих технологию Plug and Play. v<br />
Вместе с тем некоторые системные платы требуют дополнительной настройки устройств<br />
Plug and Play и шины PCI, в связи с чем в SETUP BIOS вводятся подменю PCI PnP, PnP PCI<br />
Configurations, PCI Device и т.д.<br />
Адреса портов УВВ, памяти, а также линии IRQ и DRQ для унаследованных устройств,<br />
которые не удовлетворяют спецификации Plug and Play, резервируются в отдельных подменю<br />
SETUP. Например, подобные настройки реализуются командами меню Integrated<br />
Peripherals, Resource Configuration, I/O Device Configuration, South Bridge Configuration,<br />
Advanced и т.д.<br />
Примеры меню распределения ресурсов ПК представлены на рис. 1.9.<br />
Аппаратные и программные требования для работы<br />
с <strong>Windows</strong> <strong>XP</strong><br />
При инсталляции <strong>Windows</strong> <strong>XP</strong> ПК должен отвечать ряду технических параметров, которые,<br />
как правило, сведены в две группы — минимальные требования и требования для комфортной<br />
работы.<br />
Ниже перечислены минимальные требования к аппаратному обеспечению ПК.<br />
Q Инсталляция<br />
• Центральный процессор — Pentium 233 МГц или более мощный. Могут быть использованы<br />
процессоры семейств Intel Pentium/Celeron, AMD K6/Athlon/Duron или другие<br />
совместимые процессоры.<br />
• Рекомендуемый объем ОЗУ— 128 Мбайт, а минимальный— 64 Мбайт; системой<br />
поддерживается до 4 Гбайт ОЗУ.<br />
• На жестком диске должно быть 1,5 Гбайт свободного пространства.<br />
• Монитор стандарта SVGA с разрешением 800x600 и глубиной цвета 16 разрядов.<br />
• К ПК подключаются клавиатура и компьютерная мышь или другое устройство указания.<br />
• Используется минимум 12-скоростной привод CD-ROM.<br />
<strong>Windows</strong> <strong>XP</strong> на ПК с минимальными требованиями — не самоцель, а необходимое<br />
условие для обеспечения работы с некоторыми приложениями. Достаточным же является условие,<br />
при котором вы сможете комфортно пользоваться всеми необходимыми для работы программами<br />
различных типов: текстовыми, графическими, звуковыми, игровыми, конструкторскими,<br />
дизайна, коммуникационными и т.п.<br />
46 Часть I. Основные характеристики и установка <strong>Windows</strong> <strong>XP</strong>
PCI Device slot #з 5<br />
option ROM Scan:<br />
Enable Master;<br />
Latency Timer:<br />
PCI Device Slot #2:<br />
Option ROH scan:<br />
Enable Master;<br />
Latency Timer:<br />
PCI Device slot A3<br />
option ROH scam<br />
Enable Master:<br />
Latency Timer:<br />
shared PCI IRQS :<br />
PhoenixBios satup utility<br />
Advanced<br />
PCI Devices<br />
Fl Help I Select item<br />
ESC Hxit "select Menu<br />
[Enabled]<br />
[Disabled]<br />
[GO4Oh]<br />
[Disabled]<br />
[Disabled]<br />
[0000]<br />
[Disabled]<br />
[Disabled]<br />
[0000]<br />
[Auto]<br />
-/+ Change values<br />
F9 setup Defaults<br />
Enter select *sub-M$nu FIO save and Exit<br />
PhoenixBios setup utility<br />
Advanced<br />
I/O Device Confiquration<br />
, serial Port As<br />
ваге i/o address/IRQ<br />
Serial Port B:<br />
Parallel Port:<br />
Node;<br />
Base i/o address<br />
interrupt<br />
Diskette controller<br />
Base I/O address:<br />
FI Help is elect, item<br />
ESC Exit «--^select Menu<br />
[Enabled]<br />
13P&/IRQ4]<br />
[OS controlled]<br />
[User]<br />
[Bi-direccionalJ<br />
[376]<br />
[IRQ5]<br />
[Enabled}<br />
[Primary]<br />
Item Specific Help<br />
initialize device<br />
expansion ROM<br />
Item specific Help<br />
Bet serial Part Ai<br />
Using options:<br />
Disabled<br />
[No configuration!<br />
Enabled<br />
[User configuration]<br />
Auto<br />
[BIOS configuration]<br />
os controlled<br />
[OS configuration]<br />
-/+ Change Values<br />
P9 Setup Defaults<br />
Enter select f Sub-Menu FIO save and Exit<br />
Рис. 1.9. Опции меню для распределения адресов портов и настройки шины PCI<br />
Для более или менее комфортной работы с приложениями, требующими много ресурсов,<br />
вам понадобится ЦП с тактовой частотой свыше 800-1 000 МГц, не менее 256 Мбайт ОЗУ,<br />
свыше 40 Гбайт дискового пространства, графический процессор для работы с 3Dграфическими<br />
приложениями с видеоОЗУ свыше 10 Мбайт. Рекомендуется также установить<br />
на ПК следующие устройства:<br />
Q Если<br />
• привод для записи-воспроизведения данных CD-R/RW;<br />
• внутренний или внешний аналоговый модем для доступа к Internet с протоколом модуляции<br />
V.34, V.90 или V.92 и быстродействием 33,6-64 Кбит/с;<br />
• звуковую плату и колонки для работы с аудиосистемой;<br />
• DVD-проигрыватель и плату или программное обеспечение DVD-декодера.<br />
включить все визуальные эффекты <strong>Windows</strong> <strong>XP</strong>, то при наличии на ПК маломощного ЦП<br />
работа приложений будет заметно "тормозиться", вне зависимости от объема ОЗУ. Подобный<br />
эффект будет иметь место при использовании слабой видеокарты.<br />
Для того чтобы установка <strong>Windows</strong> <strong>XP</strong> прошла успешно, следует предварительно определить,<br />
совместимо ли оборудование ПК с <strong>Windows</strong> <strong>XP</strong>.<br />
Для подобной проверки воспользуйтесь списком совместимого оборудования — HCL (The<br />
Hardware Compatibility List), который опубликован на Web-сайте по адресу http://www.<br />
microsoft. com/hcl. <strong>Windows</strong> <strong>XP</strong> поддерживает только те устройства, которые включены в<br />
Глава 1. Подготовка к установке <strong>Windows</strong> <strong>XP</strong> 47
список совместимого оборудования. Если какое-либо устройство в списке отсутствует, обратитесь<br />
к изготовителю за драйвером <strong>Windows</strong> <strong>XP</strong> для данного оборудования. Драйверы должны<br />
быть 32-разрядными. Постоянно обновляемый список драйверов расположен на Webсайте<br />
по адресу http://www.microsoft.com/windowsxp/ready.<br />
Ознакомиться с параметрами ПК вы можете после выполнения BIOS процедуры POST.<br />
В момент отображения результирующей таблицы параметров ПК нажмите клавишу .<br />
Проконтролировать состав и характеристики ПК можно также в меню программы SETUP.<br />
Требования к электропитанию<br />
Заземление<br />
Требованиями к электропитанию предусматривается соблюдение двух положений — наличие<br />
у ПК заземляющих устройств и блоков резервного питания, а также настройка энергосберегающих<br />
функций системы.<br />
Для электропитания ПК и периферийных устройств следует использовать трехполярные<br />
розетки с задействованным выводом заземления. Основное назначение заземления — защитить<br />
вас от электрического удара, технику от повреждения, а информацию от искажений или<br />
уничтожения. Отсутствие надежного заземления приводит к росту уровня всевозможных помех.<br />
Избавиться от них можно различными способами — от применения фильтров питания<br />
до использования источников резервного питания. Степень защиты от помех зависит от степени<br />
важности информации, с которой вы работаете, и от прогнозируемых источников помех.<br />
Они имеют самую различную природу — от разрядов молнии до включенных в электросеть<br />
источников искрения: электродрели, пылесоса, фена, стиральной машины и т.д.<br />
Если ПК не заземлен, то ВЧ-помехи высокого уровня могут попасть в нулевой провод питания<br />
через конденсаторы внешнего фильтра блока питания.<br />
Как правило, в квартирах домов со старой электропроводкой подводка к розеткам защитного заземления<br />
не предусмотрена. Поэтому, если альтернативы нет, подключитесь к клемме силового<br />
щитка в парадном, убедившись в наличии заземления. Никогда не подключайтесь к батареям и<br />
металлическим трубопроводам.<br />
Система управления питанием ACPI<br />
Для повышения надежности и устойчивости работы системы необходимо, чтобы ПК поддерживал<br />
технологию усовершенствованной системы программного управления электропитанием<br />
— ACPI (Advanced Configuration and Power Interface). ACPI опирается на функции управления<br />
<strong>Windows</strong> и BIOS.<br />
Технология ACPI позволяет автоматизировать совершенно разнотипные функции —<br />
с помощью <strong>Windows</strong> распределять системные ресурсы и выбирать состояния управления электропитанием<br />
— PMS (Power Management State). Одно из основных назначений системы<br />
управления питанием — автоматически переводить компоненты ПК в одно из состояний пониженного<br />
энергопотребления.<br />
Система ACPI не только контролирует энергопотребление, но и поддерживает конфигурирование<br />
устройств Plug and Play. В этом случае конфигурирование устройств Plug and Play и управление<br />
энергопотреблением осуществляются на уровне операционной системы, а не BIOS. Устройства<br />
подключаются и конфигурируются системой по мере их использования. Если какое-либо из<br />
устройств ACPI не поддерживает, то для него используется другая система — АРМ (Advanced<br />
Power Management).<br />
Для перевода различных устройств ПК из одного режима питания в другой особое место в<br />
ACPI отведено представлению о состояниях функциональной готовности или отключения<br />
устройств, имеющих непосредственное отношение к уровням энергопотребления и энергосбережению.<br />
48 Часть I. Основные характеристики и установка <strong>Windows</strong> <strong>XP</strong>
В стандарте ACPI для каждого случая имеется свой комплект состояний. Уровни состояний<br />
различаются напряжением, величиной тока, тактовой частотой, а также скоростью<br />
"пробуждения" устройств.<br />
SETUP BIOS содержит несколько меню, посвященных настройкам системы управления<br />
питанием. Команды меню, связанные с управлением питанием и энергосбережением, находятся<br />
в следующих подменю: Power Management, Power Management Setup, Power Management<br />
Features, Power, ACPI, Integrated Peripherals и т.д.<br />
Тесты<br />
Выберите правильный ответ на каждый вопрос<br />
1. Какая модификация <strong>Windows</strong> поддерживает функцию динамических дисков?<br />
а) ХР Professional.<br />
б) ME.<br />
в) ХР Home Edition.<br />
2. Работу скольких мониторов поддерживает <strong>Windows</strong> <strong>XP</strong> Home Edition?<br />
а) 10.<br />
б) 2.<br />
в) 1.<br />
3. С помощью какого интерфейса в текстовый документ можно включить графическое<br />
изображение или электронную таблицу?<br />
а) Интерфейса диалога.<br />
б) OLE.<br />
в) API.<br />
4. Какие задачи позволяет решить технология Plug and Play?<br />
а) Инсталляция нового программного обеспечения.<br />
б) Совместимость драйверов устройств.<br />
в) Автоматическое конфигурирование при инсталляции новых устройств.<br />
5. Какой параметр операционной системы свидетельствует о ее возможности работать на<br />
компьютерах различных систем, базирующихся на процессорах всевозможных типов?<br />
а) Переносимость.<br />
б) Совместимость.<br />
в) Масштабируемость.<br />
6. Какой раздел системного реестра содержит всю информацию о настройках аппаратного<br />
обеспечения ПК?<br />
а) hkey_current_user.<br />
б) hkey_local_machine.<br />
в) hkey_users.<br />
Глава 1. Подготовка к установке <strong>Windows</strong> ХР 49
7. Какое пространство дисковой памяти занимает кластер в случае использования файловой<br />
системы FAT 32?<br />
а) 32 Кбайт.<br />
б) 4 Кбайт.<br />
в) 16 Кбайт.<br />
8. Какой вид динамического тома определяет способ хранения данных RAID-1?<br />
а) Mirrored.<br />
б) Stripped.<br />
в) Spanned.<br />
9. В ходе какого процесса генерируются коды ошибок, выявленные BIOS при загрузке<br />
операционной системы?<br />
а) Выполнение BOOT.<br />
б) Конфигурирование.<br />
в) Выполнение POST.<br />
10. Для какой цели используется программа SETUP BIOS?<br />
а) Для настройки параметров конфигурирования ПК.<br />
б) Для загрузки операционной системы.<br />
в) Для выявления кодов ошибок.<br />
11. Какой компонент ПК инициирует автоматическую процедуру загрузки операционной<br />
системы?<br />
а) Центральный процессор.<br />
б) Жесткий диск.<br />
в) BIOS.<br />
12. Можно ли до загрузки операционной системы определить характеристики ПК?<br />
а) Да, из SETUP.<br />
б) Да, после выполнения процедуры BIOS POST.<br />
в) Нет.<br />
50 Часть I. Основные характеристики и установка <strong>Windows</strong> <strong>XP</strong>
Глава 2<br />
Установка и запуск<br />
<strong>Windows</strong> <strong>XP</strong><br />
В этой главе...<br />
• Особенности инсталляции <strong>Windows</strong> <strong>XP</strong><br />
• Разбиение дисков на разделы<br />
• Загрузка, регистрация и выход из системы<br />
• Управление работой нескольких пользователей<br />
Работу на ПК предваряет установка программных средств. Благодаря усилиям, предпринятым<br />
компанией Microsoft по модернизации и стандартизации интерфейсов пользователя и<br />
по процедурам установки программ, процесс установки <strong>Windows</strong> <strong>XP</strong> удивительно прост и<br />
удобен.<br />
Страницы окна программы инсталляции содержат все пояснения, понятные начинающим<br />
пользователям, поэтому нет необходимости описывать в книге исчерпывающие детали<br />
установки.<br />
Каждый раз при запуске <strong>Windows</strong> <strong>XP</strong> вы будете иметь дело со стандартной процедурой,<br />
которая вас не обременит, если система работает нормально. Поскольку <strong>Windows</strong> <strong>XP</strong> —<br />
многопользовательская система, возможно, вам придется в ней зарегистрироваться.<br />
В этой главе рассматриваются различные аспекты инсталляции <strong>Windows</strong> <strong>XP</strong>, а также вопросы,<br />
связанные с регистрацией пользователей и работой с учетными записями.<br />
Особенности инсталляции <strong>Windows</strong> <strong>XP</strong><br />
Новая установка <strong>Windows</strong> <strong>XP</strong><br />
Новая инсталляция операционной системы предусматривает размещение файлов <strong>Windows</strong><br />
<strong>XP</strong> на пустом жестком диске и выполняется в следующих случаях.<br />
• Если в ПК установлен новый жесткий диск, который планируется сделать системным.<br />
• Если операционная система устанавливается впервые на отформатированный диск.<br />
• Если жесткий диск работает неустойчиво, поскольку инсталлированная ранее операционная<br />
система начала сбоить. В этом случае следует обязательно сохранить необходимые<br />
данные, ценные документы и результаты работы на сменном диске. Текущий<br />
системный диск нужно переформатировать. Это позволит избавиться от потенциально<br />
опасных и сбойных компонентов, но приведет к удалению всех данных, документов,<br />
файлов настройки, паролей, адресов e-mail, файлов программ и т.п.
Q<br />
Если установленная операционная система не подлежит модернизации. В этом случае<br />
диск лучше всего переформатировать, полностью очистив от программ и данных.<br />
Если планируется использовать две системы — <strong>Windows</strong> <strong>XP</strong> и унаследованную, т.е.<br />
установленную на ПК в настоящий момент. В таком случае системы помещаются в два<br />
отдельных раздела диска.<br />
Если вы не можете вообразить всех последствий форматирования жесткого диска, то выполните<br />
эту процедуру лишь в случае крайней необходимости — когда с прежней операционной системой<br />
работать уже нельзя. Во избежание стресса при крахе операционной системы храните документы<br />
и копии важных данных не на системном диске и систематически сохраняйте итоги работы<br />
на сменных дисках, на CD-RW например.<br />
Для установки системы потребуется CD-ROM с дистрибутивом программ, а также информация,<br />
которая подтверждает право на владение ими — код активизации и серийный номер<br />
продукта.<br />
Сценарии новой установки системы<br />
Загрузка унаследованной системы<br />
Если на жестком диске установлена работающая версия <strong>Windows</strong>, то запустите ее и поместите<br />
в привод CD-ROM инсталляционный диск <strong>Windows</strong> <strong>XP</strong>. Программа установки запускается<br />
автоматически. В открывшемся диалоговом окне выберите команду полной установки<br />
системы, щелкните на кнопке Далее и инсталлируйте <strong>Windows</strong> <strong>XP</strong>, отвечая в процессе диалога<br />
на вопросы программы установки. Выберите установочный раздел и последовательно<br />
выполняйте инструкции, выводимые программой.<br />
В процессе инсталляция потребуется ввести значения параметров установки — Региональные<br />
и языковые параметры, Имя и организация, Дата и время, Сетевые настройки.<br />
Значение параметра код программного продукта, как правило, содержится на коробке<br />
CD-ROM с программами <strong>Windows</strong> <strong>XP</strong>.<br />
Параметры сведения о дозвоне указываются, если в ПК установлен модем. Укажите региональный<br />
код дозвона для выхода на телефонную линию. В ряде случаев требуется указание<br />
кода выхода на городскую телефонную линию. Следует также установить переключатель<br />
набора номера в положение "Импульсный" или "Тональный".<br />
Параметры сетевые настройки устанавливаются в том случае, если вы системный администратор.<br />
Обычно указываются параметры, заданные по умолчанию.<br />
Параметры рабочая группа и домен компьютера вводятся, если ПК подключен к уже настроенной<br />
сети. В этом случае указываются имя рабочей группы и домен сети, к которым<br />
должен принадлежать ПК.<br />
После завершения установки операционной системы загрузится программа мастера подключения<br />
к Internet. Вам будет предложено ответить на несколько вопросов.<br />
• DSL или кабельный модем. Предполагается подключение через цифровую или кабельную<br />
линию.<br />
• Локальная сеть (LAN). Данный вариант выбирается, если ПК подключен к локальной<br />
вычислительной сети (ЛВС) организации и разделяет с остальными ПК общее<br />
Internet-соединение.<br />
• Телефонная линия. Утвердительный ответ имеет место в наиболее распространенном<br />
случае — при коммутируемом подключении через аналоговый модем.<br />
При подключении через ЛВС, цифровую или кабельную линию следует указать адреса IP<br />
и DNS, сведения о которых предоставляются провайдером Web-услуг.<br />
После установки параметров выполняется активизация программы и создание учетных<br />
записей пользователей.<br />
52 Часть I. Основные характеристики и установка <strong>Windows</strong> <strong>XP</strong>
Если <strong>Windows</strong> не обнаружила на CD-ROM программу установки, то ее следует запустить<br />
вручную. Выберите в <strong>Windows</strong> команду меню Пуск^Выполнить. Если привод CD-ROM имеет<br />
логическое имя D:, то в диалоговом окне Запуск программы введите в текстовое поле<br />
Открыть команду D: \i386\winnt32.exe и нажмите . Если привод CD-ROM имеет<br />
иное логическое имя, введите его вместо D:.<br />
Запуск ПК с компакт-диска<br />
Если <strong>Windows</strong> не загружается, вы будете иметь дело с иным сценарием инсталляции системы.<br />
Для работы могут потребоваться две дискеты. На одной из них создайте загрузочную<br />
системную дискету. Подобная дискета содержит программы и драйверы для работы с монитором,<br />
компьютерной мышью и компакт-дисками.<br />
Для создания загрузочной дискеты, например, в <strong>Windows</strong> ME выполните последовательность<br />
ПускО <strong>Настройка</strong> 1 * Панель управления^Установка и удаление программ. Выберите вкладку<br />
Загрузочный диск. Вставьте дискету и щелкните на кнопке Создать диск.<br />
На другой дискете можно разместить программы, необходимые при аварийной загрузке<br />
системы. В частности, утилиты Fdisk, Partition Magic, программные оболочки MS DOS<br />
(например, PC Tools, Norton или Volkov Commander) существенно облегчат процесс инсталляции<br />
системы.<br />
Перезагрузите ПК и воспользуйтесь табл. 1.2 для запуска программы SETUP BIOS.<br />
Откройте подменю общих функций (Advanced BIOS Features или Boot sequence) и выберите<br />
цепочку загрузочных устройств, где первичным устройством загрузки является флоппидиск<br />
а: (рис. 2.1), например А, С, SCSI/EXT, A: then С и т.д.<br />
Вставьте системную дискету и перезапустите ПК. В одном из отображенных окон выберите<br />
из списка команду загрузки системы с CD-ROM, например Загрузка с выбором CD-ROM,<br />
и нажмите клавишу .<br />
После того как содержимое системной дискеты будет загружено, с этой же или другой<br />
дискеты запустите программу NC или VC. Можно обойтись и без загрузки программыменеджера,<br />
но ее пользовательский интерфейс очень удобен для манипуляции файлами, расположенными<br />
на различных носителях.<br />
Вставьте в привод CD-ROM диск инсталляции <strong>Windows</strong> <strong>XP</strong> (логическое имя CD-ROM<br />
определите опытным путем) и загрузите его каталог.<br />
Загрузите файл setup.exe. В открывшемся диалоговом окне выберите команду полной<br />
установки системы и выполните процедуру инсталляции.<br />
Перед началом загрузки содержимого CD-ROM выполняется проверка жесткого диска,<br />
который назначается системным.<br />
В процессе установки <strong>Windows</strong> <strong>XP</strong> потребуется ввести пароль на латыни. В этот момент работа<br />
выполняется в кириллице, а компьютерная мышь в окне программы установки неактивна. Для<br />
изменения регистра откройте окно Справка, и всплывет изображение клавиш клавиатуры.<br />
Используйте ее возможности.<br />
После инсталляции <strong>Windows</strong> <strong>XP</strong> стандартные устройства Plug and Play автоматически подключатся<br />
к системе. Отдельно придется устанавливать устаревшие устройства, драйверы для<br />
которых можно найти в Internet на сайтах производителей компьютерных компонентов.<br />
Существует также способ "чистой" установки операционной системы— с дискет.<br />
Подобная установка состоит в выполнении в окне мастера установки следующей последовательности.<br />
• Укажите маршрут установки — с привода а:.<br />
• Последовательно загрузите файлы со всех дискет. После загрузки необходимых файлов<br />
с дискет на жесткий диск перезагрузите ПК и выберите раздел для установки<br />
<strong>Windows</strong> <strong>XP</strong>.<br />
Глава 2. Установка и запуск <strong>Windows</strong> <strong>XP</strong> 53
• Установите региональные параметры, языки, задайте имя ПК и пароль администратора.<br />
• Настройте параметры работы модема и работы сети, укажите дату и часовой пояс.<br />
После установки системы и настройки всех параметров ПК перезагружается. Проверяется<br />
подключение к Internet. Мастер установки предлагает один из способов активизации программы.<br />
CMOS Setup Utility- Copyright (С) 1984 - 2001 Award Software<br />
Advanced BIOS Features<br />
Virus Warning<br />
CPU LI & L2 Cache<br />
Quick Power On Self Test<br />
First Boot Dev'ce<br />
Second Boot rvfivice<br />
Third Boot Device<br />
Boot Other Device<br />
Swap Floppy Drive<br />
Boot Up Floppy Seek<br />
Boot Up NumLock Status<br />
Gate A20 Option<br />
Typematic Rate Setting<br />
xTypematic Rate (Chars/Sec)<br />
xTypematk: Delay (Msec)<br />
Security Option<br />
OS Select For DRAM > 64MB<br />
Report No FDD For WIN 95<br />
Disabled<br />
Enabled<br />
Enabled<br />
Floppy<br />
HDD-0<br />
CDROM<br />
Enabled<br />
Disabled<br />
Disabled<br />
On<br />
Fast<br />
Disabled<br />
6<br />
250<br />
Setup<br />
Non-OS2<br />
No<br />
Item Help<br />
Menu Level •<br />
11 -«-:Move Enter-Select +/-/PU,'PD:Value F10:Save ESC:Exit Fl:General Help<br />
F5: Previous Values F6:Fai-Safe Defaults F7-Optimized Debuts<br />
xaln<br />
Boot: sequence*<br />
ЕВТЦР proapt:<br />
POET Errors;<br />
Floppy coec*;<br />
Sumary screen:<br />
Boot options<br />
InlsaDledj<br />
tEnaaiM]<br />
lEnabledl<br />
[Enabled]<br />
PRoenlxBlOS Setup Utility<br />
Item specific Help<br />
Order In Knicti else<br />
system s&arcneB ror a<br />
COOC Й1ВК.<br />
П везр I select Item -/•* cnange values ?9 setup DelauJEB<br />
EBC! Exit -^Select H»nu inter Select •• Sub-Menu Flo save and Exit<br />
Рис. 2.1. Примеры команд дополнительных функций BIOS<br />
После активизации программа регистрируется на сайте Microsoft. Если вы не хотите передавать<br />
сведения о себе, откажитесь от регистрации.<br />
Регистрация при инсталляции системы предусматривает передачу компании Microsoft сведений<br />
о себе. Если вы от регистрации отказались, какие-либо санкции со стороны производителей исключаются.<br />
Активизация же программы — процесс обязательный, обеспечивающий функционирование<br />
системы по истечении 30-дневного периода.<br />
Настройте параметры использования системы совместно с другими пользователями. Следует<br />
указать имена шести пользователей ПК. Если эти параметры не установлены, то <strong>Windows</strong> <strong>XP</strong><br />
будет автоматически загружаться с использованием учетной записи администратора.<br />
Щелкните на значке своей учетной записи и введите пароль.<br />
54 Часть I. Основные характеристики и установка <strong>Windows</strong> <strong>XP</strong>
Что предпринять, если система "повисла"<br />
Если операционная система перестала реагировать на команды, воспользуйтесь стартовым<br />
меню загрузки операционной системы (Start Menu), которое содержит дополнительные<br />
режимы запуска системы.<br />
Подобное меню может оказать услугу, в частности, если вы опрометчиво инсталлировали<br />
две антивирусные утилиты или другие высокоприоритетные программы, стремящиеся одновременно<br />
захватить ресурсы. Причиной повисания системы может быть также установка<br />
графического режима, не поддерживаемого монитором, которым в экстренном порядке<br />
пришлось заменить вышедший из строя монитор, и т.д.<br />
Для доступа к меню дополнительных режимов загрузки операционной системы перезагрузите<br />
ПК. После завершения процедуры POST BIOS нажмите и удерживайте нажатой клавишу<br />
до тех пор, пока не отобразится окно меню.<br />
В окне меню к вашим услугам несколько команд. Ниже представлены наиболее интересные<br />
из них.<br />
Безопасный режим (Safe mode). В этом режиме отключаются большинство визуальных<br />
эффектов и медианастройки и активизируется низкое разрешение экрана, что позволяет мобилизовать<br />
ресурсы системы. В данном случае можно восстановить установки графической<br />
системы, а также других подсистем ПК и возобновить работоспособность системы.<br />
Включить протоколирование загрузки (Step-by-step-confirmation). Позволяет разделить<br />
автоматическую загрузку на ряд шагов, которые вы можете контролировать, и выполнять<br />
нужные операции по восстановлению системы. В данном случае можно вовремя удалить ненужную<br />
программу до того момента, как она захватит управление.<br />
Загрузка последней удачной конфигурации. Система обращается к контрольной точке<br />
восстановления системы. Вместе с тем документы и программы, созданные после этого момента,<br />
окажутся недоступными.<br />
Стартовое меню <strong>Windows</strong> XT значительно богаче меню систем-предшественниц. Безопасный<br />
режим может быть запущен и без отображения меню с помощью клавиши , а режим<br />
протоколирования — с помощью комбинации клавиш .<br />
Если на ПК инсталлированы две операционные системы, то следует выбрать стартовое меню отказавшей<br />
системы. Для этой цели удерживайте клавишу уже после того, как из списка выбрана<br />
необходимая система.<br />
Инсталляция новой операционной системы поверх старой<br />
Инсталляция <strong>Windows</strong> <strong>XP</strong> поверх старой, установленной системы приводит к модернизации<br />
последней (если она модернизацию поддерживает). При этом на системном диске сохраняются<br />
все данные, документы, программы и настройки программ. Вы сможете импортировать<br />
в новую систему такие параметры, как настройки Internet и электронной почты, учетные<br />
записи, записи адресной книги и почты из папок, в которых они хранятся. Кроме того, более<br />
надежная и устойчивая в работе с приложениями <strong>Windows</strong> <strong>XP</strong> позволяет повысить производительность<br />
ПК.<br />
Вместе с тем модернизация системы может привести к тому, что некоторые программы<br />
попросту перестанут откликаться и вам потребуется переустановка современных версий этих<br />
продуктов.<br />
Для модернизации установленной <strong>Windows</strong> запустите ПК обычным образом. Вставьте в<br />
привод CD-ROM программу установки <strong>Windows</strong> <strong>XP</strong>. Если на экране не появилось окно приветствия,<br />
выполните приведенную ниже последовательность действий.<br />
1. На рабочем столе <strong>Windows</strong> откройте папку Мой компьютер.<br />
2. Запустите вручную привод CD-ROM Если окно приветствия не появилось, выберите<br />
файл setup. exe и запустите программу установки.<br />
Глава 2. Установка и запуск <strong>Windows</strong> <strong>XP</strong> 55
3. Выберите из меню команду установки операционной системы.<br />
4. Из списка Тип установки выберите элемент Обновление.<br />
5. Примите условия лицензионного соглашения.<br />
6. После запуска процедуры инсталляции выберите рассмотренные выше параметры установки.<br />
<strong>Windows</strong> ХР перед копированием файлов на ПК с предыдущей операционной системой<br />
проверит его конфигурацию. Программа установки создаст отчет с перечнем всего оборудования,<br />
которое может не работать с системой. В этом случае следует указать файлы обновления,<br />
которые могут предоставить компании-изготовители.<br />
Несмотря на обширность выводимого списка, большинство программ и устройств окажется<br />
вполне работоспособным.<br />
Если в процессе инсталляции ПК "повисает", перезагрузите его. Программа установки<br />
<strong>Windows</strong> ХР продолжит инсталляцию с того места, где она была приостановлена.<br />
При инсталляции системы создается системная дискета. Создать ее можно следующим<br />
образом. Выберите команду меню Пуск=>Выполнить. В диалоговом окне Запуск программы<br />
введите в текстовое поле Открыть команду d: \bootdisk\makeboot. ехе, где d: — логическое<br />
имя привода CD-ROM. Вместо этого имени может быть указано иное логическое имя,<br />
выбранное для этого дисковода.<br />
Использование нескольких операционных систем<br />
<strong>Windows</strong> ХР поддерживает совместное использование на ПК следующих операционных<br />
систем.<br />
• MS DOS<br />
• OS/2<br />
• <strong>Windows</strong> 3.1, <strong>Windows</strong> for Workgroups 3.11<br />
• <strong>Windows</strong> 95, <strong>Windows</strong> 98<br />
• <strong>Windows</strong> ME<br />
• <strong>Windows</strong> NT 3.51, <strong>Windows</strong> NT 4.0<br />
Использование сразу двух операционных систем предусматривает сохранение имеющейся<br />
операционной системы и "чистой" инсталляции <strong>Windows</strong> ХР.<br />
Желание использовать для работы несколько операционных систем возникает, если ПК<br />
располагает устройствами, работающими под управлением старой системы. Подобный шаг<br />
мотивирован также, если круг профессиональных задач лежит в области тестирования оборудования<br />
различных годов выпуска, редактирования статей и написания разделов книг компьютерной<br />
тематики и т.п.<br />
Для использования двух операционных систем придется инсталлировать два комплекта одинаковых<br />
прикладных программ и утилит. Следует учесть, что одни и те же программы в среде <strong>Windows</strong><br />
ХР могут вести себя не так, как ожидается. <strong>Windows</strong> ХР тестируется на совместимость не со<br />
всеми старыми приложениями. Файлы новых программ могут быть инсталлированы в одни и те<br />
же каталоги для каждой операционной системы.<br />
При использовании нескольких операционных систем примите к сведению следующие<br />
рекомендации.<br />
56 Часть I. Основные характеристики и установка <strong>Windows</strong> ХР
ш Каждая операционная система должна инсталлироваться в отдельный раздел диска.<br />
• При желании одновременно использовать <strong>Windows</strong> 95 и <strong>Windows</strong> ХР последней инсталлируйте<br />
<strong>Windows</strong> ХР. В противном случае важные файлы, необходимые для запуска<br />
<strong>Windows</strong> ХР, могут быть переписаны другими операционными системами. Очередность<br />
инсталляции между <strong>Windows</strong> 98 или <strong>Windows</strong> Millenium и <strong>Windows</strong> ХР значения<br />
не имеет.<br />
• При настройке конфигурации между <strong>Windows</strong> 95 и <strong>Windows</strong> ХР основной загрузочный<br />
раздел форматируется в системе FAT. При совместном использовании <strong>Windows</strong> 95<br />
OSR2 или <strong>Windows</strong> 98 с <strong>Windows</strong> ХР основной раздел должен располагать системой<br />
FAT или FAT 32, но не NTFS. <strong>Windows</strong> 2000 и <strong>Windows</strong> ХР используют версию файловой<br />
системы NTFS 5.x. <strong>Windows</strong> NT и <strong>Windows</strong> <strong>XP</strong> Professional должны использовать<br />
FAT.<br />
• <strong>Windows</strong> ХР может устанавливаться на диск, сжатый посредством утилиты сжатия дисков<br />
NTFS. Если диск сжат утилитами DoubleSpace, DriveSpace или Stacker, то при<br />
совместном использовании с <strong>Windows</strong> 9x разделы для <strong>Windows</strong> <strong>XP</strong> Professional станут<br />
невидимыми. В этом случае любые разделы NTFS без использования драйверов сторонних<br />
производителей будут невидимы для <strong>Windows</strong> 9x.<br />
Загрузить ту или иную систему очень просто. Запустите ПК. По окончании работы тестовых<br />
модулей BIOS на экран выводится список доступных для загрузки систем. Выберите одну<br />
из них. Если вы вовремя не запустили модуль загрузки, то через определенное время он автоматически<br />
загрузит <strong>Windows</strong> <strong>XP</strong>.<br />
Представление об активизации операционной системы<br />
Механизм активизации операционной системы <strong>Windows</strong> <strong>XP</strong> разработан Microsoft для предотвращения<br />
нелегального копирования программных продуктов.<br />
Принцип, который лежит в основе механизма активизации, состоит в следующем.<br />
На стороне пользователя генерируется специальный ключ. Этот элемент представляет собой<br />
50-значный номер — Installation ID. Код отсылается по Web-сети на сайт Microsoft, где на<br />
его основе генерируется другой код, который возвращается обратно. Пользователь вводит<br />
этот код и, если отосланный код соответствует полученному, активизация считается завершенной.<br />
В противном случае через некоторое время работа всех программ <strong>Windows</strong> <strong>XP</strong>, за исключением<br />
программы, ответственной за активизацию, блокируется.<br />
Активизация является обязательной для операционных систем Microsoft, начиная с<br />
<strong>Windows</strong> ХР. Механизм активизации получил название WPA (Microsoft <strong>Windows</strong> Product<br />
Activation).<br />
Installation ID и серийный номер — это различные элементы. 25-значный серийный<br />
номер, вводимый при инсталляции системы, содержит часть информации, кодируемой<br />
для активизации. В частности, серийный номер участвует в формировании группы из<br />
20 десятичных цифр под названием Product ID. Узнать это значение можно при выполнении<br />
последовательности Пусю=>Панель управления^Система. В окне Свойства системы выберите<br />
вкладку Общие, в которой отображен интересующий вас код. Прочесть код можно также<br />
в системном реестре по адресу HKEY_LOCAL_MACHINE\Sof tware\Microsof t\windows\<br />
CurentVersion; ключ — ProductlD.<br />
Код Product ID разбивается на группы цифр: AAAAA-BBB-CCCCCCC-DDDDD, где первые<br />
5 цифр указывают на версию системы (всегда одинаковые для одного и того же типа), а<br />
остальные формируются из 25-значного серийного номера системы, который вы ввели.<br />
Таким образом, Installation ID содержит в себе полную информацию о типе операционной<br />
системы и ключ серийного номера, который был введен при инсталляции системы. Остальные<br />
поля Installation ID формируются на основании анализа системой компонентов аппаратного<br />
обеспечения ПК.<br />
Глава 2. Установка и запуск <strong>Windows</strong> <strong>XP</strong> 57
Вся информация об активизации в зашифрованном виде хранится в файле wpa.dbl по<br />
адресу <strong>Windows</strong>\System32. В момент активизации в этот файл записывается информация,<br />
собранная системой для генерации кода Installation ID. Эта информация записывается один<br />
раз и больше не изменяется. При загрузке системы обновляется копия этих данных, выбираемая<br />
непосредственно из реестра. Полученные значения сравниваются. Если коды не совпадают<br />
более чем в трех позициях, то система требует повторной активизации.<br />
Из этого следует, что система может обновляться много раз, причем при обновлении может<br />
модернизироваться не более трех компонентов аппаратного обеспечения.<br />
Например, вы можете сменить 6 графических плат, 10 микропроцессоров и 5 раз нарастить<br />
ОЗУ. При подобной модернизации трех компонентов ПК не должны возникнуть проблемы<br />
с активизацией системы. Если же после этого поменять еще и жесткий диск, то система<br />
потребует заново выполнить процедуру активизации.<br />
Разбиение дисков на разделы<br />
Особенности разбиения дисков на разделы<br />
Разделение пространства дисковой памяти — это разбиение жесткого диска таким образом,<br />
чтобы он воспринимался операционной системой как несколько жестких дисков.<br />
Если диск ПК разделен на две части, то операционная система "просматривает" диски С и D, а<br />
не только С.<br />
Для разбиения диска на разделы существует несколько причин.<br />
• Из соображения безопасности хранения системных программ в одном разделе, а рабочих<br />
файлов — в другом.<br />
• Для удобства хранения в разделах разнотипной информации.<br />
• Поскольку в FAT существует ограничение раздела величиной 2 Гбайт, для полного использования<br />
пространства современной дисковой памяти емкостью 40 Гбайт и выше<br />
разбиение на разделы является обязательным.<br />
• Использование нескольких операционных систем требует их инсталляции в различные<br />
разделы. При этом возможно применение разных файловых систем. Один раздел<br />
может иметь систему FAT, а другой — NTFS или OS/2. Каждый диск может содержать<br />
до четырех разделов.<br />
При инсталляции системы в чистый раздел программа установки проверяет все ресурсы и<br />
автоматически выбирает соответствующий раздел диска на основе его размера и формата.<br />
Этот выбор можно изменить вручную. Если предполагается использовать <strong>Windows</strong> 9х и<br />
<strong>Windows</strong> <strong>XP</strong>, то <strong>Windows</strong> 9x должна попасть в первый раздел.<br />
Для инсталляции второй операционной системы создайте на диске второй раздел. Если<br />
обе операционные системы будут записаны в один раздел, то программа инсталляции поверх<br />
важных файлов из одной системы запишет файлы из другой системы.<br />
Если вы не намерены использовать две операционные системы, можете создать новый<br />
раздел (другого формата).<br />
Если разделение будет отменено, то в одном разделе будут перемешаны файлы из обоих<br />
разделов.<br />
58 Часть I. Основные характеристики и установка <strong>Windows</strong> <strong>XP</strong>
Знакомство с программой Partition Magic<br />
Программа инсталляции <strong>Windows</strong> <strong>XP</strong> позволяет использовать нераспределенное свободное<br />
дисковое пространство для создания второго раздела формата NTFS или другой файловой<br />
системы для установки <strong>Windows</strong> <strong>XP</strong>.<br />
Возможностей, предоставляемых программой инсталляции, вполне достаточно для многих<br />
случаев. Вместе с тем для расширения круга вопросов, связанных с изменением структуры<br />
пространства дисковой памяти, потребуются специализированные дисковые утилиты.<br />
Наиболее популярной утилитой, обеспечивающей форматирование и реструктуризацию<br />
жестких дисков, является PowerQuest PartitionMagic (рис. 2.2).<br />
Be» C**s Оркжюгл look wear* ydp<br />
- • • к * о:: -<br />
У My Computer<br />
О S3 Disk 1 -19533 MB<br />
• CMILENIUM<br />
SO 'Extended<br />
• D:<br />
Disk 2-32247 MB<br />
• ^Unallocated<br />
• 'Extended<br />
3 0*1-19539 ИВ<br />
Rediitiibute<br />
hee space<br />
Unallocated<br />
Extended<br />
«FAT «FAT32 INKS «!'» :' иппш! • a NelWaw<br />
Рис. 2.2. Интерфейс программы PowerQuest PartitionMagic 7.0<br />
PowerQuest PartitionMagic 7.0 может работать в программной среде <strong>Windows</strong> 95/98/Millennium/NT,<br />
а также ХР. Предусмотрено функционирование PartitionMagic в ручном режиме и с<br />
использованием программ мастеров (Wizards).<br />
Мастеры обеспечивают пошаговое выполнение операций, связанных с преобразованием<br />
разделов, и позволяют реализовать следующие функции.<br />
• Разбить диск на разделы (Create new partition), создав структуру файловых систем<br />
FAT, FAT 32, NTFS, NetWare, Linux, HPFS. В результате разбиения дисков можно получить<br />
первичные (primary partition), расширенные (extended partition) и логические<br />
(logical partition) разделы. На одном жестком диске можно создать до четырех первичных<br />
разделов либо один расширенный и три первичных раздела. В пределах одного<br />
расширенного раздела может быть создана структура из неограниченного числа логических<br />
разделов (дисков).<br />
Глава 2. Установка и запуск <strong>Windows</strong> ХР 59<br />
.
• Изменить размеры раздела и перенести раздел в другое место жесткого диска<br />
(Resize/Move partitions). При выполнении этих операций данные не разделяются и не<br />
сжимаются. Уменьшение размеров раздела осуществляется в пределах этого раздела, а<br />
увеличение требует привлечения смежного нераспределенного пространства диска.<br />
• Перераспределить свободное дисковое пространство (Redistribute free space), что<br />
обеспечивает равномерное распределение свободного дискового пространства в пределах<br />
всех разделов одного диска (но не нескольких дисков). Свободное пространство<br />
относится к неиспользуемому пространству и не имеет определенного местоположения<br />
в каком-либо из разделов.<br />
• Объединить два раздела (Merge partitions) (FAT, FAT 32 или NTFS), смежных один<br />
относительно другого на жестком диске. Подобная операция полезна в том случае, если<br />
число разделов на диске достигло критической отметки, но удалять разделы при<br />
этом нецелесообразно. Вы можете также конвертировать и подсоединить раздел FAT к<br />
разделу FAT 32 или NTFS, сформировав, таким образом, большой раздел. Нелокализованные<br />
области, расположенные между двумя разделами, также могут быть объединены.<br />
• Копировать раздел (Copy partition), что дает возможность получить точный дубликат<br />
структурированной области диска. Эта область обладает почти теми же размерами<br />
(относительно жесткого диска с другими параметрами), а также абсолютно идентичными<br />
форматом и данными, что и оригинал. Для копирования предварительно выбираются<br />
диск и нелокализованное дисковое пространство, предназначенное для записи.<br />
При этом следует учитывать особенности операционной среды, в которую будет копироваться<br />
раздел, что потребует внесения некоторых изменений в настройку копируемых<br />
элементов. Совместно с копированием используются функции вырезания и<br />
вставки.<br />
Команды меню Operations, команды контекстного меню, а также элементы панели инструментов<br />
расширяют возможности программы.<br />
Преобразование (Convert) позволяет изменить тип файловой системы раздела. Для преобразования<br />
диск не должен быть упакован, в противном случае его вначале следует распаковать,<br />
а уж затем преобразовывать: FAT — в FAT 32, FAT или FAT 32 — в NTFS, FAT 32 — в<br />
FAT, NTFS — в FAT или в FAT 32.<br />
Удаление (Delete) позволяет очистить раздел жесткого диска вместе со всеми данными.<br />
До тех пор, пока данные окончательно не удалены с диска, их можно восстановить, для<br />
чего используется функция защищенного удаления (Secure Erase).<br />
Восстановить удаленный ранее раздел (Undelete) можно в том случае, если в пределах<br />
этого дискового пространства не производились никакие операции структурирования и записи<br />
данных.<br />
Форматирование (Format) раздела предназначено для полной очистки соответствующего<br />
дискового пространства от данных, что позволяет подготовить раздел для организации в его<br />
пределах любой из файловых систем. Вместе с тем, если файлы следует сохранить, можно использовать<br />
для преобразования одной файловой системы в другую одну из конверсионных<br />
функций программы.<br />
Разделение (Split) позволяет разбить раздел FAT или FAT 32 на две копии раздела —<br />
родительскую и дочернюю. Оба раздела занимают на диске такое же пространство, как и в<br />
оригинале.<br />
Информация о структуре раздела (Info) содержит исчерпывающие сведения о параметрах<br />
раздела жесткого диска.<br />
60 Часть I. Основные характеристики и установка <strong>Windows</strong> <strong>XP</strong>
Работа с программой Fdisk<br />
Назначение программы Fdisk<br />
Утилита Microsoft Fdisk, известная со времен MS DOS, может использоваться и на базе<br />
современных систем.<br />
Эта простая программка не обеспечивает такой гибкости, как PartitionMagic, но отлично<br />
выполняет операции, связанные с разбиением дисков на разделы. Fdisk может быть полезна в<br />
аварийных случаях либо при первом разбиении диска на разделы. Она позволяет быстро<br />
очищать разделы от данных.<br />
В процессе работы программа Fdisk разрушает данные, записанные на диске, поэтому не забудьте<br />
вовремя заархивировать нужные файлы.<br />
Программа Fdisk занимает очень мало места, что позволяет включить ее в состав "аварийной"<br />
дискеты.<br />
Запуск программы<br />
Если операционная система сбоит, вставьте в привод флоппи-диска аварийную дискету,<br />
на которой записан файл Fdisk. Перезапустите ПК с дискеты так, как описывалось в предыдущих<br />
разделах. Для запуска Fdisk можно использовать диск инсталляции <strong>Windows</strong> 9x. Загрузитесь<br />
с него и выберите команду меню Start computer with CD-ROM support. После загрузки<br />
MS DOS введите в командную строку MS DOS команду а: \ fdisk и нажмите . Программа<br />
запустится, и отобразится ее окно (рис. 2.3).<br />
Рис. 2.3. Окно программы Fdisk<br />
В поставку <strong>Windows</strong> <strong>XP</strong> входят различные утилиты, запускаемые из командной строки, однако<br />
многие из них подверглись значительным изменениям по сравнению с предшествующими версиями<br />
<strong>Windows</strong>. Многие команды усовершенствованы. Существует ряд новых команд, а некоторые<br />
в <strong>Windows</strong> <strong>XP</strong> вообще аннулированы. <strong>Windows</strong> <strong>XP</strong>, в частности, не поддерживает следующие<br />
команды — fdisk, backup, detrag, emm386, mirror, msd, restore, scandisk, sys и др.<br />
Для запуска Fdisk в <strong>Windows</strong> Millennium достаточно выбрать команду меню ПускО<br />
Выполнить. В диалоговом окне Запуск программ введите в текстовое поле Открыть команду<br />
fdisk и щелкните на кнопке ОК.<br />
Глава 2. Установка и запуск <strong>Windows</strong> <strong>XP</strong> 61
Комбинация клавиш позволяет запустить программу Диспетчер задач <strong>Windows</strong>,<br />
которая может выручить вас в трудную минуту. В окне программы вы можете выбрать и закрыть<br />
любую из программ, которая, по вашему мнению, привела к "повисанию" системы. Для перезапуска<br />
системы выберите команду меню Завершение работы^Перезагрузка (Выключение).<br />
Создание разделов<br />
Для создания разделов диска выполните следующие действия.<br />
1. Утилита Fdisk предложит активизировать поддержку больших дисков. В случае отказа<br />
от подобной активизации реализуется возможность создания раздела с файловой системой<br />
FAT 16 объемом до 2 048 Мбайт. Выберите из меню (см. рис. 2.3) команду<br />
Создание раздела DOS либо логического раздела DOS, что позволит создать первый<br />
раздел для инсталляции <strong>Windows</strong> 9x.<br />
2. Выберите команду Создание основного раздела DOS для создания основного раздела<br />
загрузки.<br />
3. На предложение использовать для раздела все имеющееся дисковое пространство ответьте<br />
отрицательно. Следует предусмотреть запас дискового пространства для двух<br />
дополнительных разделов, которые позволят инсталлировать <strong>Windows</strong> <strong>XP</strong>, а также отдельно<br />
хранить файлы документов и программ.<br />
4. Определите размер первого раздела. Помощь в этом может оказать табл. 2.1.<br />
Таблица 2.1. Размеры логических дисков, необходимых для установки различных<br />
операционных систем<br />
Операционная система Размер, Мбайт<br />
<strong>Windows</strong> 98 400-2 000<br />
<strong>Windows</strong> NT 4.0 124-1000<br />
<strong>Windows</strong> 2000 Professional 650-2 000<br />
<strong>Windows</strong> <strong>XP</strong> Home Edition 1 500-2 000<br />
<strong>Windows</strong> <strong>XP</strong> Professional 1 500-2 000<br />
Linux RedHat 6.1 135-2 000<br />
5. Выполните установку первого раздела как активного, предназначенного для загрузки.<br />
Нажмите клавишу и вернитесь в основное меню программы. Выберите команду<br />
меню Выбор активного раздела и определите первый раздел в качестве активного.<br />
6. Вшберите сначала команду меню Создание радела DOS либо логического диска<br />
DOS, а затем — Создание дополнительного раздела DOS, что позволит создать логический<br />
раздел для следующей файловой системы.<br />
7. Руководствуясь табл. 2.1, определите размер второго раздела, в котором будет установлена<br />
вторая операционная система.<br />
8. Аналогичным образом создайте третий раздел. Он также может быть создан в среде<br />
<strong>Windows</strong> <strong>XP</strong> с помощью программы Диспетчер дисков.<br />
9. Для выхода из программы нажмите клавишу , а затем, дважды нажав комбинацию<br />
клавиш , выполните "теплый запуск системы".<br />
Для того чтобы иметь исчерпывающую информацию о параметрах жестких дисков, выполните<br />
последовательность Пуск^Панель управления 1 *Администрирование=>Управление компьютером.<br />
Выберите элемент Дефрагментация диска. В открывшемся диалоговом окне выберите анализируемый<br />
диск и щелкните на кнопке Анализ. В диалоговом окне Дефрагментация диска щелкните<br />
на кнопке Вывести отчет.<br />
62 Часть I. Основные характеристики и установка <strong>Windows</strong> <strong>XP</strong>
Загрузка, регистрация и выход из системы<br />
Загрузка <strong>Windows</strong> <strong>XP</strong><br />
После успешной инсталляции <strong>Windows</strong> <strong>XP</strong> мастер установки системы выполняет перезагрузку<br />
системы, в начале которой следует вынуть из устройств аварийную дискету и загрузочный<br />
CD-ROM. Если вы сделать этого не успеете, BIOS может попытаться загрузить систему с<br />
дискеты или с CD-ROM, что может привести к неправильному запуску <strong>Windows</strong> <strong>XP</strong>.<br />
После загрузки операционной системы вам следует зарегистрироваться. Регистрация может<br />
осуществляться по двум сценариям.<br />
Регистрация в <strong>Windows</strong> <strong>XP</strong> на странице приветствия<br />
В том случае, если при загрузке системы отображается страница приветствия, которая используется<br />
в <strong>Windows</strong> <strong>XP</strong> по умолчанию, щелкните на своей учетной записи.<br />
Страница приветствия не обеспечивает высокого уровня безопасности и позволяет настроить<br />
уникальные параметры работы для каждого пользователя.<br />
На странице приветствия представлены учетные записи всех пользователей ПК. От вас<br />
потребуется ввести пароль. Если вы его забыли, обратитесь к подсказке, щелкнув на кнопке<br />
со знаком вопроса.<br />
Вам придется регистрироваться в системе каждый раз при ее загрузке, а также в том случае,<br />
если до вас на ПК работал другой пользователь.<br />
Классический способ регистрации в <strong>Windows</strong> <strong>XP</strong><br />
Если открылось окно регистрации, то для регистрации в качестве администратора выполните<br />
следующие действия.<br />
1. Нажмите комбинацию клавиш , и отобразится диалоговое окно Вход<br />
в <strong>Windows</strong>.<br />
2. Введите имя учетной записи пользователя в текстовое поле. Если ПК не подключен к<br />
сети и операционная система еще не модернизирована, поле пароля можно проигнорировать.<br />
3. Щелкните на кнопке со стрелкой для продолжения.<br />
Правом создания учетных записей обладает администратор.<br />
Изменение способа регистрации<br />
Для изменения способа регистрации выберите команду меню Пуск^Панель управления.<br />
На панели управления классического вида щелкните на элементе, который называется аплет<br />
Учетные записи пользователей. Если же выбран вид панели управления по категориям,<br />
щелкните на соответствующей ссылке.<br />
Аплеты— это прикладные программы небольшого объема, реализующие функции управления<br />
различными данными. Пиктограммы (значки) аплетов выведены на рабочий стол <strong>Windows</strong> и на<br />
Панель управления. С некоторыми из них вы ознакомитесь в последующих разделах книги.<br />
После этого откроется окно программы Учетные записи пользователей. Оно также может<br />
быть выведено после щелчка на анимированной кнопке, расположенной в верхнем левом<br />
углу панели Пуск.<br />
Глава 2. Установка и запуск <strong>Windows</strong> <strong>XP</strong> 63
Для доступа к начальной странице окна Учетные записи пользователей щелкните на<br />
кнопке Домой (рис. 2.4). Используя кнопки Вперед и Назад, можно быстро переходить с<br />
одной страницы на другую для доступа к тем или иным настройкам параметров учетных записей.<br />
Анализ р<br />
Дефрагментация этого того тома не требуется.<br />
• ' " ' ' ;<br />
Сведения о томе:<br />
Том (F:)<br />
Размер тома<br />
Размер кластера<br />
Занято<br />
Свободно<br />
Процент свободного места<br />
Наиболее фрагментированные файлы:<br />
21,71 ГБ<br />
16 КБ<br />
6,94 ГБ<br />
14,76 ГБ<br />
68%<br />
Фрагментов I Размер файла ! Имя файла ^ ^ ^ ^ ^ ^ ^ 1 .<br />
~*"~*"""3 "**""*25б КБ \System Volume Information\CATALOG....<br />
б 16 МБ \System Volume Information\CATALOG.... 1<br />
5 1МБ \System Volume Information\CATALOG....<br />
3 4 МБ \System Volume Inf ormation\CATALOG....<br />
4 54 МБ \System Volume Inf ormation\CATALOG....<br />
3 330 КБ \System Volume Information\CATALOG....<br />
39 4 МБ \Program Files\word 7 Me\Winword\WIN... |<br />
— ^ M ъ.-ьжыЛШ 1 К Б ^ P r o a r a m File£Vword.7_MeVy4'inword\WWI.,.., I<br />
Печать...<br />
I<br />
Сохранить как... Дефрацментация h Закрыть<br />
.1 • •« ..-..I •—-—••—i •... mf ., If. . .i . i w «•,•»«. I _ » -~<br />
Рис. 2.4. Начальная страница окна программы Учетные записи пользователей<br />
В списке Выберите задание начальной страницы окна Учетные записи пользователей<br />
щелкните на ссылке Изменение входа пользователей в систему и в группе флажков Выбор<br />
параметров входа и выхода из системы установите флажок Использовать страницу<br />
приветствия. В этом случае для входа в систему достаточно щелкнуть на учетной записи, выбранной<br />
из списка окна приветствия. При сбросе этого флажка от вас потребуется выполнение<br />
классической процедуры входа в систему, предусматривающей заполнение строки имени<br />
пользователя и пароля.<br />
Флажок Использовать быстрое переключение пользователей позволяет пользователям<br />
быстро входить в систему и выходить из нее, не закрывая запущенные программы, которые<br />
продолжают работать в фоновом режиме.<br />
Выход из системы<br />
Для выхода из системы используется последняя группа главного меню (Выход из<br />
системы, Выключение), которая отображается после щелчка на кнопке Пуск.<br />
Кнопка Выход из системы обеспечивает завершение сеанса работы таким образом, чтобы<br />
другие пользователи имели возможность зарегистрироваться в системе. Корректно завершив<br />
сеанс, вы защитите свои документы и параметры от доступа со стороны других пользователей.<br />
64 Часть I. Основные характеристики и установка <strong>Windows</strong> <strong>XP</strong><br />
Г
При завершении сеанса работы из ОЗУ выгружаются персональные параметры, и ПК переводится<br />
в нейтральное состояние, ожидая ввода имени и пароля нового пользователя. При<br />
этом функциональные возможности системы не подавляются и обслуживание приложений и<br />
программ со стороны системы продолжается.<br />
Для корректного завершения работы следует закрыть все документы и программы. Если<br />
вы проигнорируете это требование, то перед выключением ПК или перезагрузкой системы<br />
<strong>Windows</strong> предложит вам закрыть их самостоятельно. Если система не в состоянии закрыть<br />
программы, то отобразится соответствующее сообщение. В этом случае выполните выход самостоятельно.<br />
Щелкнув на кнопке Выключение, вы откроете окно запросов Выключить компьютер, в<br />
котором можно воспользоваться кнопками Спящий режим, Выключено и Перезагрузка.<br />
Щелчок на кнопке Выключено или Перезагрузка приведет к запуску процедуры корректного<br />
выключения или перезагрузки ПК. В этом случае все параметры системы, изменения,<br />
внесенные в программы, и результаты работы с документами будут сохранены. Если же попросту<br />
нажать кнопку Пуск ПК, вас ожидает потеря выполненной работы и ошибочная установка<br />
параметров.<br />
Для выключения ПК вы можете также воспользоваться соответствующими командами<br />
меню Завершение работы в окне программы Диспетчер задач <strong>Windows</strong>. Для доступа к этой<br />
программе нажмите комбинацию клавиш .<br />
"Спящий" режим позволяет перед выключением ПК сохранить текущее состояние системы<br />
на жестком диске. После включения ПК будут отображены все приложения и окна<br />
программ в том виде, в котором вы их оставили. Если в системе отсутствуют компоненты систем<br />
АРМ и ACPI, перевести ПК в "спящий" режим будет невозможно.<br />
Управление работой нескольких пользователей<br />
Представление об учетных записях<br />
Если создано две и более учетных записей, то при загрузке системы отобразится окно<br />
приветствия (рис. 2.5), в котором содержатся анимированные кнопки, соответствующие каждой<br />
учетной записи.<br />
На ПК, установленном дома или в офисе, может работать несколько пользователей (часто<br />
неравноправных по отношению друг к другу). В связи с этим из соображений ограничения<br />
доступа к документам, эксклюзивным материалам, важным данным и программам пользователям<br />
<strong>Windows</strong> <strong>XP</strong> для работы на ПК предоставляется отдельная учетная запись. Подобная<br />
мера позволяет предотвратить попытки ознакомления с важными документами, а также уберечь<br />
их от повреждения или порчи.<br />
Вход каждого пользователя в систему для работы на ПК выполняется в соответствии с<br />
процедурой регистрации в системе.<br />
Учетная запись позволяет операционной системе идентифицировать пользователей.<br />
В <strong>Windows</strong> <strong>XP</strong> существует иерархия из трех основных типов учетных записей: администратора<br />
компьютера, гостя и ограниченной учетной записи. Каждый тип характеризуется определенным<br />
кругом возможностей, которые могут быть предоставлены пользователям ПК.<br />
При регистрации наиболее привилегированным является уровень администратора компьютера,<br />
в ведении которого — решение вопросов, связанных с управлением системным<br />
комплексом. В <strong>Windows</strong> <strong>XP</strong> существует как минимум одна учетная запись администратора<br />
компьютера. Администратор принимает решения о том, кому разрешено работать в "системе и<br />
какую работу он может выполнять.<br />
Пользователи с ограниченными учетными записями могут полноценно работать с устройствами<br />
и большинством программ на ПК. Вместе с тем они не вправе вносить серьезные изменения<br />
в его конфигурацию.<br />
Глава 2. Установка и запуск <strong>Windows</strong> <strong>XP</strong> 65
р Window s<br />
Чтобы начать работу, щелкните имя<br />
пользователя<br />
Щ[\ Выключить компьютер<br />
111<br />
Гость<br />
После входа в систему можно добавлять или<br />
изменять учетные записи,<br />
Для этого Б панели управления нужно выбрать<br />
"Учетные записи пользователей".<br />
Рис. 2.5. Окно приветствия, предназначенное для входа в систему<br />
Администратор создает ограниченные учетные записи для людей, которые регулярно работают<br />
за ПК. После этого система ведет учет предпочтений пользователей и соответствующим<br />
образом подстраивает свои параметры.<br />
Действия гостей системы существенно ограничены. Администратору необходимо создать<br />
хотя бы одну учетную запись Гость для тех пользователей, для которых <strong>Windows</strong> <strong>XP</strong> должным<br />
образом настраивать свои параметры не будет. Гости могут использовать ПК только в качестве<br />
терминала.<br />
Если вы — владелец ПК, то, естественно, вы обладаете учетной записью администратора<br />
компьютера. Учетной записью с правами администратора могут обладать и несколько пользователей.<br />
После инсталляции система автоматически предоставляет права администратора<br />
всем учетным записям.<br />
Если ПК подключен к сети, то используется учетная запись пользователя на уровне домена.<br />
Администратор настраивает учетные записи для других пользователей, при необходимости<br />
изменяет их параметры, восстанавливает пароли и, если потребуется, работает с файлами<br />
других пользователей. Только администратор может установить новое программное обеспечение<br />
и добавить оборудование.<br />
На ПК, работающем под управлением <strong>Windows</strong> <strong>XP</strong> Professional, администратор обладает<br />
более широкими полномочиями, чем в Home Edition. Эта операционная система предоставляет<br />
большую степень безопасности при обслуживании нескольких пользователей.<br />
66 Часть I. Основные характеристики и установка <strong>Windows</strong> <strong>XP</strong>
После входа того или иного пользователя в систему <strong>Windows</strong> <strong>XP</strong> загружает соответствующий<br />
фоновый рисунок <strong>рабочего</strong> <strong>стола</strong> и помнит, какие именно Web-узлы он посещал в Internet.<br />
Создание учетных записей<br />
Только администратор может создавать или удалять учетные записи. Чтобы предоставить<br />
пользователям возможность достаточного контроля над ПК, для каждого из них создается ограниченная<br />
учетная запись. Это исключает опасность искажения или уничтожения неподготовленными<br />
пользователями важных файлов.<br />
Для создания, изменения или удаления учетной записи используется окно программы<br />
Учетные записи пользователей. На начальной странице этого окна можно изменить следующие<br />
параметры учетных записей.<br />
• Изменение учетной записи. Позволяет сменить имя, рисунок или пароль, а также тип<br />
учетной записи. Этот параметр используется для удаления учетных записей.<br />
• Создание учетной записи. Позволяет указать имя, а также определить права доступа<br />
пользователя.<br />
. • Изменение входа пользователей в систему. Позволяет выбирать один из двух параметров:<br />
входа пользователя в систему и выхода из нее.<br />
Щелкните на ссылке Создание учетной записи. Сделайте соответствующую запись в текстовом<br />
поле Введите имя для новой учетной записи. Имя учетной записи может содержать<br />
до 20 любых букв верхнего и нижнего регистров. После щелчка на кнопке Далее установите<br />
переключатель Выбор типа учетной записи в положение Администратор компьютера или<br />
Ограниченная запись. Щелкните на кнопке Создать учетную запись. Новая учетная запись<br />
будет добавлена в список.<br />
Изменение учетных записей<br />
На начальной странице окна программы Учетные записи пользователей щелкните на<br />
ссылке Изменение учетной записи. Откроется страница с группой Выберите изменяемую<br />
учетную запись. Щелкните на ссылке учетной записи, которую необходимо изменить.<br />
Откроется страница со списком ссылок Что вы хотите изменить.... В списке, предназначенном<br />
для учетной записи администратора, вы обнаружите следующие ссылки.<br />
• Изменение имени<br />
• Создание пароля<br />
• Изменение изображения<br />
• Изменение типа учетной записи<br />
• Удаление учетной записи<br />
Щелкните на ссылке, соответствующей выполняемой операции, внесите изменения в соответствующие<br />
параметры учетной записи и, щелкнув на кнопке Назад, вернитесь к списку<br />
изменений, которые можно внести в параметры учетной записи, а затем на страницу<br />
Выберите изменяемую учетную запись. Закройте окно Учетные записи пользователей.<br />
Быстрая смена пользователей<br />
<strong>Windows</strong> <strong>XP</strong> позволяет всем членам семьи или сотрудникам офиса работать на одном компьютере<br />
в рамках своего проекта, личного задания или ограниченного круга программ и документов.<br />
Поскольку каждый пользователь располагает отдельной учетной записью, <strong>Windows</strong> ведет<br />
учет параметров работы с каждым из них. На самом же деле система предоставляет каждому<br />
Глава 2. Установка и запуск <strong>Windows</strong> <strong>XP</strong> 67
пользователю как бы отдельный ПК. Она ведет учет программ, с которыми работает каждый<br />
из пользователей.<br />
Как отмечалось в этой главе, щелчок на ссылке Изменение входа пользователей в<br />
систему в списке Выберите задание на начальной странице окна Учетные записи<br />
пользователей позволяет отобразить группу флажков Выбор параметров входа и выхода из<br />
системы. Если установлен флажок Использовать быстрое переключение пользователей,<br />
то пользователи могут переключаться следующим образом: удерживая нажатой клавишу<br />
, следует нажать клавишу .<br />
На экране отобразится окно приветствия, которое позволит другому пользователю войти<br />
в систему.<br />
После завершения работы нажмите ту же комбинацию клавиш. Щелкните на кнопке<br />
Выключить компьютер, и откроется окно запросов Выключить компьютер, что позволит выбрать<br />
одну из возможностей — выключить ПК, перезапустить его или использовать ждущий<br />
режим.<br />
Манипуляции клавишами и при сброшенном флажке Использовать быстрое<br />
переключение пользователей приведет к тому, что отобразится панель блокировки системы.<br />
Блокировка может быть снята после ввода в текстовые поля кода имени и пароля администратора.<br />
Для смены пользователя можно нажать комбинацию клавиш . Отобразится<br />
окно программы Диспетчер задач <strong>Windows</strong>. Выберите команду меню Завершение<br />
работы^Смена пользователя. На экране отобразится окно приветствия, позволяющее<br />
другому пользователю войти в систему.<br />
Предоставление доступа к информации на ПК<br />
Для разрешения доступа различным пользователям к файлу или папке ПК данные следует<br />
переместить в папку Общие документы окна Мой компьютер. В результате файл или папка<br />
появится в папке Общие документы любого пользователя ПК.<br />
Доступ может быть предоставлен также с помощью команды Свойства контекстного меню<br />
папки. Откроется диалоговое окно Свойства..., в котором используется вкладка Доступ.<br />
В разделе Локальный соместный доступ и безопасность щелкните на ссылке Общие<br />
документы, что позволит воспользоваться папкой Общие документы.<br />
В окне папки щелкните на ссылке Открыть общий доступ к этой папке. В результате<br />
пользователи смогут открывать, изменять и удалять любые файлы папки.<br />
Смена пароля<br />
По умолчанию пароли для новых учетных записей не задаются. Задав пароль для учетной<br />
записи, вам придется вводить его при каждом входе в систему при использовании как страницы<br />
приветствия, так и классической схемы.<br />
Установка пароля может понадобиться в случае коллективной работы в системе. Для этой<br />
цели используется окно программы Учетные записи пользователей.<br />
На исходной странице в группе выберите изменяемую учетную запись щелкните на одной<br />
из ссылок, соответствующей той или иной изменяемой учетной записи. На следующей<br />
странице щелкните в списке Что вы хотите изменить в учетной записи? на ссылке<br />
Создание пароля (Сменить пароль). В поле Введите ваш текущий пароль (если он был<br />
создан ранее) введите текущий пароль. Введите новый пароль в поля Введите новый пароль<br />
и Введите пароль для подтверждения. В поле Введите слово или фразу, служащую<br />
подсказкой о пароле введите слово (или фразу), которое можно использовать в качестве подсказки<br />
для нового пароля. Щелкните на кнопке Создать пароль (Сменить пароль).<br />
В конце процедуры создается дискета сброса пароля, которая может оказать помощь в<br />
случае, если вы пароль забыли.<br />
68 Часть I. Основные характеристики и установка <strong>Windows</strong> <strong>XP</strong>
Тесты<br />
Выберите правильный ответ на каждый вопрос<br />
1. С какого носителя принято запускать ПК, если <strong>Windows</strong> нельзя загрузить с жесткого<br />
диска?<br />
а) а.<br />
б) d.<br />
в) е.<br />
2. Каким образом можно ввести пароль на латыни в процессе инсталляции системы, если<br />
компьютерная мышь в этот момент неактивна?<br />
а) Обратиться к услугам SETUP BIOS.<br />
б) Открыть окно Справка программы инсталляции.<br />
в) Использовать комбинацию клавиш .<br />
3. С помощью какой клавиши в ходе запуска ПК можно отобразить окно дополнительных<br />
режимов загрузки операционной системы?<br />
а) .<br />
б) .<br />
в) .<br />
4. Какой метод установки операционной системы позволяет сохранить в одном разделе<br />
настройки Internet и электронной почты?<br />
а) Инсталляция поверх старой системы.<br />
б) Инсталляция новой системы вместо старой.<br />
в) Совместное использование двух систем.<br />
5. В какой очередности следует инсталлировать <strong>Windows</strong> <strong>XP</strong> при желании использовать<br />
<strong>Windows</strong> 95 совместно с <strong>Windows</strong> <strong>XP</strong>?<br />
а) В первую очередь.<br />
б) В последнюю очередь.<br />
в) Безразлично.<br />
6. Какой элемент технологии WPA разработан Microsoft для предотвращения нелегального<br />
копирования программ?<br />
а) Серийный номер.<br />
б) Installation ID.<br />
в) Product ID.<br />
7. Какой вариант модернизации ПК неприемлем с точки зрения активизации<br />
<strong>Windows</strong> <strong>XP</strong>?<br />
а) Жесткие диски, процессор, ОЗУ.<br />
б) Графическая система, ОЗУ, жесткие диски.<br />
в) Жесткие диски, процессор, ОЗУ, графическая система.<br />
Глава 2. Установка и запуск <strong>Windows</strong> <strong>XP</strong> 69
8. Что произойдет с файлами программ, если при использовании двух систем снять разделение<br />
разделов?<br />
а) Файлы перемешаются.<br />
а) Файлы сгруппируются отдельно для каждой системы.<br />
в) Файлы перепишутся в свободный раздел.<br />
9. Какая из операций Partition Magic предназначена для полной очистки раздела от данных<br />
и не предусматривает их восстановления?<br />
а) Secure Erase.<br />
б) Undelete.<br />
в) Format.<br />
10. О чем следует помнить при запуске программы Fdisk и работе с ней?<br />
а) Программа полностью разрушает данные.<br />
б) Программа имеет много настроек.<br />
в) Программа не поддерживается <strong>Windows</strong> <strong>XP</strong>.<br />
11. Какой элемент окна Учетные записи пользователей потребует выполнения классической<br />
процедуры входа в систему?<br />
а) Кнопка Домой.<br />
б) Флажок Использовать страницу приветствия.<br />
в) Флажок Использовать быстрое переключение пользователей.<br />
12. Что нужно сделать для корректного выключения ПК?<br />
а) Выбрать команду меню Пуск^Выключение, окно Выключить компьютер, кнопка<br />
Выключение.<br />
б) Выбрать команду меню Пуск^Выход из системы, окно Выход из <strong>Windows</strong>,<br />
кнопка Смена пользователя.<br />
в) Нажать кнопку Пуск ПК.<br />
13. Какие права автоматически предоставляются системой всем учетным записям после<br />
инсталляции?<br />
а) Гостя.<br />
б) Ограниченной учетной записи.<br />
в) Администратора компьютера.<br />
14. Что необходимо сделать, если вы забыли пароль?<br />
а) Воспользоваться дискетой сброса пароля.<br />
б) Отыскать пароль в окне Учетные записи пользователей.<br />
в) Ввести новый пароль.<br />
70 Часть I. Основные характеристики и установка <strong>Windows</strong> <strong>XP</strong>
Использование интерфейса<br />
<strong>Windows</strong> <strong>XP</strong><br />
В этой части...<br />
Глава 3. Компоненты оконной архитектуры <strong>Windows</strong> ХР<br />
Глава 4. Управление объектами в окнах <strong>Windows</strong> ХР<br />
Глава 5. <strong>Настройка</strong> <strong>рабочего</strong> <strong>стола</strong> <strong>Windows</strong> ХР<br />
Операционная система <strong>Windows</strong> ХР построена на базе графического интерфейса<br />
Интерфейс системы нагляден и интуитивно понятен пользователям, что позволяет<br />
изучить его в считанные дни. Элементы интерфейса настолько хорошо проработаны,<br />
что изобрести вместо них что-либо более простое и вместе с тем удобное,<br />
эффективное и практичное попросту немыслимо.<br />
Инструментальные средства окон программ и документов обладают свойством<br />
преемственности поколений. Вы сможете быстро ориентироваться среди детальных<br />
настроек системы и с легкостью перемешаться от одной программы к другой.<br />
Выполняя самые сложные задания, вам не придется беспокоиться о том. что система<br />
вот-вот рухнет и всю работу придется переделывать. <strong>Windows</strong> ХР— быстрая<br />
и надежная система. Ее параметры "обкатаны", "притерты" и нивелированы за<br />
В данной части содержатся основополагающие материалы, позволяющие получить<br />
представление о стандартных элементах окон программ и папок, а также настройках<br />
интерфейса, которыми можно воспользоваться для выполнения операций<br />
в "оконной среде" системы. ..ч,--- „••'-.:',> .- •• "• •' . •
Глава 3<br />
Компоненты оконной<br />
архитектуры <strong>Windows</strong> <strong>XP</strong><br />
В этой главе...<br />
• Знакомство с электронными окнами<br />
• Архитектура окон <strong>Windows</strong> <strong>XP</strong><br />
• Программа Проводник<br />
• Интерфейс папки Мой компьютер<br />
• <strong>Настройка</strong> окон <strong>Windows</strong> <strong>XP</strong><br />
• Пути восстановления работоспособности системы<br />
• Установка связи между типом файла и приложением<br />
Если вы начинающий пользователь, вы сразу поймете, в чем суть построения <strong>Windows</strong> и<br />
удобство работы в системе. Очевидно, вас обрадует то, что для общения с программами и<br />
данными не потребуется толстенная книга, в которой написано, какую клавишу нужно нажать,<br />
чтобы высветилась та или иная картинка.<br />
Простота освоения — одно из преимуществ <strong>Windows</strong>. Большинство графических объектов,<br />
о которых вы узнаете из этой главы, разворачивается сразу же после загрузки системы<br />
или всплывает после простого щелчка мышью.<br />
Данная глава посвящена самому важному для новичков этапу освоения системы — знакомству<br />
с наиболее простыми и вместе с тем самыми важными графическими объектами<br />
оконной архитектуры <strong>Windows</strong> <strong>XP</strong>, а также с немудреными правилами работы с ними.<br />
Знакомство с электронными окнами<br />
Назначение электронных окон<br />
Семейство операционных систем <strong>Windows</strong> получило свое название благодаря оконной архитектуре,<br />
позволяющей быстро сменять на экране отображения программ или документов.<br />
Электронное окно — это специальная прямоугольная область экрана. Каждая программа<br />
может открывать несколько окон, которые располагаются на экране в такой последовательности,<br />
в какой легче всего их просматривать и работать с ними. В электронных окнах расположены<br />
графические объекты, облегчающие и ускоряющие доступ к программам и данным.<br />
Можно открыть сразу несколько окон различных типов для программ или документов,<br />
каждое из которых будет в поле зрения.
Окна ускоряют работу с программами и документами в том случае, если к ним постоянно обращаться.<br />
Окно, открывающееся первым<br />
Первым при загрузке системы открывается электронный рабочий стол (desktop), на котором<br />
можно расположить все необходимые ресурсы системы, программы и документы. Рабочий<br />
стол готов к действию сразу же после загрузки <strong>Windows</strong> <strong>XP</strong>.<br />
Рабочий стол (рис. 3.1) — это специфический тип окна, перекрывающего весь экран. Оно<br />
представляет собой фоновую область экрана.<br />
WlfNIUMiC)<br />
53<br />
C J . ; Ш<br />
екружтт Олега<br />
а •<br />
рожком<br />
Phowlmuct 6 P'-tf'-' 1 Presto 1 Im»<br />
Rewfc 5.0 Acre** S г. Part Shoo Я<br />
«JStretor 10<br />
OuHoc* 2WJ<br />
»•' 1<br />
i - a ^ W ^ 3 & - ^<br />
^ H Д1/ iK7 •.•»£*•< •• Lnht Abvг.о идМАИуг<br />
Ssndr» FDCMT<br />
трюммый<br />
wordll Word 10 *«
Пиктограммы (icons) могут быть разбросаны по всей поверхности окна или особым образом<br />
размещены в нем в определенной последовательности.<br />
На одних пиктограммах имеются стрелочки, изображенные в нижнем углу, на других же<br />
стрелочки отсутствуют. Пиктограммы со стрелочками называются ярлыками (shortcuts).<br />
Пиктограммы без стрелочек, или просто значки, представляют собой реальные файлы документов,<br />
программ, а также папки. За ними закреплено определенное дисковое пространство.<br />
Удалив пиктограмму, вы лишитесь файла или группы файлов.<br />
Ярлыки создаются в папках или на рабочем столе и свидетельствуют о том, что подобные<br />
ресурсы в дисковой памяти действительно хранятся. Ярлыки — это ссылки на папки, файлы<br />
документов и программ, а также на Web-узлы. Они служат для организации быстрого доступа<br />
к файлам или папкам. Удаление ярлыка не вызовет потери какого-либо документа или программы.<br />
За ярлыками скрываются элементы настройки свойств объектов, на которые они ссылаются.<br />
Для доступа к этим элементам применяются контекстные меню ярлыков, раскрываемые<br />
в результате щелчка на них правой кнопкой мыши. Двойной (или однократный в режиме<br />
одного щелчка) щелчок левой кнопкой мыши на ярлыке позволит быстро запустить программу,<br />
открыть файл или папку.<br />
Папка (folder) в <strong>Windows</strong> — это графический объект в виде пиктограммы, представляющий<br />
собой аналог каталога с вложенными файлами и подкаталогами, известными нам из MS<br />
DOS. В папки помещаются файлы программ, документов различных типов, а также другие<br />
папки.<br />
Окна папок, приложений и служебных программ<br />
Кроме <strong>рабочего</strong> <strong>стола</strong>, в <strong>Windows</strong> существуют и другие типы окон — окна папок, окна<br />
программных приложений, диалоговые окна, окна сообщений, окна запросов и т.п.<br />
Окна приложений открываются после запуска программ и содержат все необходимые элементы<br />
для работы с прикладными программами.<br />
Если окна приложений обладают приблизительно одинаковой структурой и легко узнаваемыми<br />
рабочими компонентами, то окна служебных программ сочетают в себе элементы<br />
настройки, которые характерны для приложений <strong>Windows</strong> с компонентами, присущими окнам<br />
тех или иных утилит.<br />
Щелчок левой кнопкой мыши на пиктограмме папки или диска позволяет открыть окно<br />
папки. В этом окне расположены пиктограммы (значки) других папок, доку\ :нтов и программ,<br />
окна которых также могут быть открыты.<br />
В окна любых типов помещаются и другие пиктограммы, не имеющие отношения к папкам,<br />
документам, программам или ярлыкам. В частности, кнопки, отображаемые на панели<br />
задач (taskbar button), — это также пиктограммы, но особого вида. Подобные объекты реализуют<br />
дополнительные функции — позволяют изменить вид окна, предоставляют доступ к настройкам<br />
параметров и т.п. Кнопки отличаются назначением, дизайном и прочими параметрами.<br />
Кнопки бывают круглыми, стилизованной формы и анимированными.<br />
В окна помещаются также отдельные пиктограммы дисков, принтеров, файлов справочной<br />
системы и настройки и т.п.<br />
Диалоговые окна<br />
В процессе работы с программным обеспечением на экране отображаются очень важные<br />
специфические объекты экранной архитектуры — диалоговые окна. Окна называются диалоговыми,<br />
поскольку в процессе диалога с их помощью можно вводить нужные изменения параметров.<br />
Глава 3. Компоненты оконной архитектуры <strong>Windows</strong> <strong>XP</strong> 75
Диалоговые окна не открывают какие-либо программы и предназначены исключительно<br />
для настройки тех или иных параметров программы. Они располагают элементами управления,<br />
посредством которых вносятся изменения во внешний вид и функциональные возможности<br />
программ.<br />
Диалоговые окна открываются программой в том случае, если необходимо выбрать режим<br />
работы, изменить состояние процесса или обменяться с программой информацией. Они не<br />
позволяют продолжить работу в других окнах, пока не будут закрыты.<br />
Окна запросов и сообщений<br />
В отличие от диалоговых окон окна сообщений всплывают в том случае, если от вас требуется<br />
лишь подтвердить или отменить какие-либо действия или процессы.<br />
Существуют также окна запросов, позволяющие сделать выбор из нескольких возможностей.<br />
Файловые диалоговые окна<br />
Файловые окна (file boxes), или окна пути (browse boxes), применяются для открытия и сохранения<br />
документов. Окна данного типа открываются из окон приложений после выбора<br />
некоторых команд меню, например Файл^Сохранить как (Открыть).<br />
Файловые диалоговые окна содержат панель инструментов, предназначенную для настройки<br />
параметров окна. Для обеспечения удобного доступа к папкам и файлам различных<br />
групп окно располагает панелью Папка. Анимированные кнопки этой панели, а также другие<br />
элементы интерфейса позволяют отображать группы документов в соответствии с определенными<br />
признаками, что ускоряет перемещение между различными документами.<br />
Элементы управления окон<br />
Вкладки<br />
Некоторые диалоговые окна содержат вкладки, которые, как правило, размещены в верхней<br />
области окна. Каждая активизированная вкладка представляет отдельное диалоговое окно.<br />
Переход от одной вкладки к другой выполняется посредством щелчка на корешке вкладки.<br />
Для активизации вкладки достаточно щелкнуть на ее корешке.<br />
Для перехода между вкладками используются комбинации клавиш и<br />
.<br />
Командные кнопки диалоговых окон<br />
Щелчком на командных кнопках подтверждается или запрещается выполнение какойлибо<br />
операции либо открывается новое диалоговое окно.<br />
Большинство диалоговых окон снабжено такими командными кнопками, как Применить,<br />
ОК и Отмена.<br />
• Применить. Эта кнопка позволяет завершить установку параметров и просмотреть результат,<br />
не закрывая диалогового окна.<br />
• ОК. Эта кнопка позволяет после установки параметров закрыть диалоговое окно с сохранением<br />
выполненных установок.<br />
• Отмена. Щелчок на этой кнопке позволяет закрыть диалоговое окно без сохранения<br />
выполненных установок. Кнопка не вносит изменений во все установленные ранее<br />
параметры.<br />
Для перехода между кнопками используются клавиша и комбинация клавиш<br />
.<br />
76 Часть II. Использование интерфейса <strong>Windows</strong> <strong>XP</strong>
Если кнопку в данный момент нельзя использовать, она становится недоступной (серого<br />
цвета). Недоступными могут быть не только кнопки, но и другие элементы окна.<br />
Переключатели<br />
Переключатели диалоговых окон представляют собой кнопки, состоящие из двух и более<br />
взаимоисключающих опций. Каждый переключатель имеет несколько положений. Установка<br />
переключателя в одно из положений (выбор опции) приводит к автоматическому выбору<br />
только одной опции и выключению остальных опций переключателя.<br />
Для выбора одного из предлагаемых вариантов установки параметров достаточно щелкнуть<br />
на тексте, расположенном рядом с соответствующим положением переключателя.<br />
Флажки<br />
Флажки диалоговых окон представляют собой кнопки различного дизайна. Установка<br />
каждого флажка позволяет выбрать сразу несколько вариантов параметров. Флажки не исключают<br />
друг друга. Для установки флажка достаточно щелкнуть на поле, расположенном<br />
возле текста, а для сброса — снять галочку, щелкнув на этом поле.<br />
Кнопки изменения значений<br />
Диалоговые окна могут содержать текстовые поля с изменяемыми параметрами, например<br />
датой, временем или числом, и могут включать пару кнопок с разнонаправленными стрелочками.<br />
Щелчки на одной из кнопок со стрелкой, чаще всего — на верхней, позволяют увеличивать<br />
значение параметра, а щелчки на другой кнопке приводят к уменьшению значения<br />
параметра.<br />
Счетчики и индикаторы выполнения задач<br />
Эти элементы интерфейса диалоговых окон предназначены для контроля состояния выполнения<br />
процесса.<br />
Текстовые поля<br />
Текстовые поля диалоговых окон представляют собой экранные области, в которые для<br />
изменения параметров вводится определенный текст. Перед вводом текста в текстовое поле<br />
помещается текстовый курсор, для чего достаточно в этом поле просто щелкнуть мышью.<br />
В текстовые поля можно вводить также символы, которые в дальнейшем можно использовать<br />
в качестве директив для выполнения функций, например для программирования модема,<br />
поиска слов, запуска программ и т.п. На активность текстового поля, в которое можно<br />
вводить текст, указывает подсветка текущей информации или мигающий курсор.<br />
Текстовые поля часто входят в состав списков. После щелчка на имени в списке вариант<br />
параметра появляется в текстовом поле. Для работы с длинными списками выберите первую<br />
букву нужного имени. <strong>Windows</strong> <strong>XP</strong> пролистает список и покажет первое имя, начинающееся с<br />
указанной буквы.<br />
Для перехода между элементами управления можно до тех пор нажимать клавишу <br />
или последовательность клавиш , пока курсор не окажется в текстовом поле.<br />
Набор текста осуществляется с клавиатуры. Для удаления набранного в поле текста используются<br />
клавиши и .<br />
Для выделения текста достаточно щелкнуть на названии поля рядом с ним и перетащить<br />
указатель мыши через вьщеляемый фрагмент. Для вьщеления одного слова достаточно дважды<br />
на нем щелкнуть. Выделить текст можно, если поместить курсор в начало или конец текста,<br />
нажать клавишу , а затем щелкнуть мышью в месте завершения выделения.<br />
Глава 3. Компоненты оконной архитектуры <strong>Windows</strong> <strong>XP</strong> 77
В текстовом поле, как и в текстовом редакторе, комбинация клавиш позволяет<br />
скопировать выделенный текст в буфер обмена, a — вставить его из буфера в позицию<br />
курсора.<br />
Ползунки<br />
Ползунки, или бегунки, представляют собой элементы плавной настройки параметров,<br />
выполненные в виде графических объектов — движков регуляторов. Ползунки позволяют<br />
регулировать параметры, изменяющиеся в численном диапазоне.<br />
Раскрывающиеся списки<br />
Раскрывающиеся, или выпадающие, списки — это элементы управления, которые содержат<br />
некоторый текст и кнопку со стрелкой, указывающей вниз. Щелчок на кнопке позволяет<br />
открыть список возможных вариантов выбора значений параметров. Напротив выбираемого<br />
элемента списка расположен указатель.<br />
Если раскрывающийся список содержит больше вариантов, чем может поместиться в списке,<br />
то отображается полоса прокрутки, позволяющая вывести дополнительные элементы<br />
списка.<br />
Использование указателя мыши — наиболее простой метод работы в раскрывающихся<br />
списках. Если по тем или иным причинам мышь применить не удается, то для отображения<br />
списка нажмите комбинацию клавиш . Когда список открыт, для перемещения используются<br />
клавиши управления курсором. Если указатель находится напротив нужной опции,<br />
нажмите комбинацию клавиш .<br />
Списки<br />
Списки напоминают раскрывающиеся списки, но они уже открыты для выбора тех или<br />
иных параметров. В списках нет кнопок со стрелками, и для выбора параметра из списка достаточно<br />
на нем щелкнуть.<br />
Полосы прокрутки<br />
Полосы прокрутки позволяют перемещаться в документах между записями, которые не<br />
помещаются в пределах развернутого поля элемента, например списка. Полоса вертикальной<br />
прокрутки расположена вдоль правого края документа, а полоса горизонтальной прокрутки<br />
— в нижней части документа.<br />
Полоса прокрутки содержит ползунок, полосу, а также пару кнопок со стрелками, расположенными<br />
по краям полосы.<br />
Для небольших перемещений в различные области документа необходимо щелкать мышью<br />
на кнопках. Если поместить указатель мыши на кнопку и удерживать кнопку мыши нажатой,<br />
то движение по документу будет непрерывным. Для быстрого перемещения следует<br />
захватить мышью ползунок и переместить его в нужном направлении. Если щелкнуть в том<br />
месте полосы, где нужно разместить ползунок, отобразится соответствующее место документа.<br />
Для прокрутки страниц документа можно воспользоваться клавишами управления курсором<br />
«—>, , , , а также и . Для перемещения к началу списка<br />
необходимо нажать , а для перемещения к концу — .<br />
Активизация окон<br />
Последнее окно, к которому обращался пользователь и с которым можно работать, является<br />
активным.<br />
Активное окно (как и активный элемент окна) должно быть в данный момент выделено<br />
или использоваться для работы. В него может выводиться доступная информация, например<br />
активное содержимое Web-сети, представляющее динамически обновляемые данные.<br />
78 Часть II. Использование интерфейса <strong>Windows</strong> <strong>XP</strong>
В любой момент на экране может быть открыто только одно активное окно. Активизируется<br />
открытое окно после щелчка мышью на его поверхности.<br />
Окнами (в оптимизированном режиме) можно управлять, т.е. перемещать их, перетаскивая<br />
в пределах экрана, увеличивать и уменьшать, закрывать с помощью специальных кнопок<br />
или соответствующих команд меню.<br />
Технология перетаскивания объектов<br />
В любых окнах среды <strong>Windows</strong> для работы с объектами, например пиктограммами, фрагментами<br />
текста, графики и т.п., применяется технология Drag and Drop — перетаскивание,<br />
или буксировка.<br />
Для перетаскивания какого-либо объекта в окне (в том числе \\ самого окна) в соответствии<br />
с технологией Drag and Drop установите на нем указатель мыши и выделите его, щелкнув<br />
левой кнопкой мыши (в режиме двух щелчков). Затем нажмите левую кнопку на затемненном<br />
участке и, не отпуская ее, перетащите объект в нужное место экрана. Отпустив кнопку, вы<br />
отпускаете и объект.<br />
Окно можно перетаскивать, захватив его за поле строки заголовка (см. следующий раздел).<br />
Архитектура окон <strong>Windows</strong> <strong>XP</strong><br />
Вид окна<br />
t<br />
Окна различных типов, которые открываются на рабочем столе <strong>Windows</strong> <strong>XP</strong>, содержат<br />
много общих элементов. Содержимое окон программ отличается в зависимости от типов<br />
программ и функциональных возможностей, что требует наличия тех или иных элементов<br />
интерфейса.<br />
На рис. 3.2 представлено типичное окно папки <strong>Windows</strong> <strong>XP</strong> и показаны его компоненты.<br />
В окнах <strong>Windows</strong> <strong>XP</strong> сосредоточен большой объем иллюстративного материала, графических<br />
объектов и полей комментариев, что помогает извлечь много информации об объектах,<br />
ускорить поиск файлов, повысить скорость обмена данными по Web-сети и усовершенствовать<br />
сервис.<br />
Ниже описаны средства, которые содержатся в большинстве окон <strong>Windows</strong> <strong>XP</strong>.<br />
Строка заголовка<br />
Строки заголовков окон различных программ и папок позволяют отличать их одна от другой.<br />
Строку заголовка можно использовать для перетаскивания окна. В ней расположены<br />
кнопки изменения размеров и закрытия окна, а также пиктограмма меню окна (системного<br />
меню).<br />
Пиктограмма меню окна расположена у левой границы строки заголовка. После щелчка<br />
на этой пиктограмме открывается меню окна.<br />
Двойной щелчок на строке заголовка позволяет развернуть окно во весь экран либо вернуть<br />
развернутое окно в прежнее состояние.<br />
Активное окно содержит подсвеченную строку заголовка.<br />
Меню окна<br />
Меню окна позволяет использовать мышь или клавиатуру для манипуляций окном и заменяет<br />
функции кнопок изменения размеров окна, расположенных в верхней правой области<br />
окна.<br />
Глава 3. Компоненты оконной архитектуры <strong>Windows</strong> <strong>XP</strong> 79
Строка заголовка<br />
программы Пиктограммы Кнопки управления размером окна<br />
За»эз<br />
Интернет<br />
^ Печвть этого<br />
СдеяатыЬомоамч рис>н«а!<<br />
<strong>рабочего</strong> стэяа<br />
Задачи для файлов и папок<br />
^ Отлрвеитъ этот файл по<br />
попе<br />
Строка состояния<br />
Панель инструментов<br />
Полоса вертикальной прокрутки<br />
Строка состояния \ Рабочая область<br />
Рис. 3.2. Составляющие большинства окон <strong>Windows</strong> <strong>XP</strong><br />
В строке состояния отображаются сведения о выделенных объектах, программах и папках.<br />
Из строки состояния можно получить сведения о состоянии программы и производимых ею<br />
операциях, а также получить краткую справку о выбираемых командах меню, кнопках и т.п.<br />
Строка меню<br />
Строка меню позволяет выполнять всевозможные операции. После щелчка на элементе меню<br />
раскрывается панель с командами или подменю этого элемента. Панель разворачивается<br />
вертикально. Команды могут содержать дополнительные опции, а подменю (подчиненные<br />
меню) — команды. Вспомогательные элементы раскрываются после щелчка на черном треугольнике,<br />
расположенном справа от команды или подменю. Установите указатель мыши на<br />
этот треугольник, и список развернется.<br />
Выбрать меню в окнах различных типов можно также, нажав комбинацию клавиш<br />
. Команды меню или подменю<br />
80 Часть II. Использование интерфейса <strong>Windows</strong> <strong>XP</strong>
могут быть выбраны с помощью мыши или комбинации быстрых клавиш, указанных возле<br />
некоторых команд меню. В пределах меню для выделения команд и подменю могут быть использованы<br />
клавиши управления курсором, а для их выбора — клавиша .<br />
Недоступные в данный момент команды затенены и не могут быть выбраны.<br />
Полосы прокрутки<br />
Вертикальная и горизонтальная полосы прокрутки позволяют просмотреть все элементы,<br />
которые не поместились в активном поле окна, и расширить область просмотра текста, рисунков<br />
с высоким разрешением и т.п.<br />
Панели инструментов<br />
Как правило, в любом окне под строкой меню содержится несколько панелей инструментов,<br />
которые могут быть выведены на экран для увеличения количества команд меню. Инструменты<br />
могут использоваться одновременно. Для выбора инструмента достаточно его выделить<br />
и щелкнуть мышью.<br />
Без особой необходимости не выводите на экран все панели инструментов. Они сузят рабочую<br />
область, вызвав затруднения в работе.<br />
Панели инструментов содержат кнопки и раскрывающиеся списки. Все необходимые панели<br />
можно открыть в окне, выбрав команду меню Вид^Панели инструментов.<br />
Большинство кнопок снабжается всплывающими подсказками, содержащими название<br />
или короткое описание команды, а также комбинацию клавиш.<br />
В окнах приложений содержатся дополнительные панели инструментов, учитывающие<br />
специфику программ.<br />
Чтобы вывести на панель инструментов необходимые для работы значки, выберите команду<br />
меню Сервис=><strong>Настройка</strong>.<br />
Панели инструментов можно обнаружить и на рабочем столе, для чего следует воспользоваться<br />
панелью задач. На панели задач можно создать также новые панели инструментов.<br />
Режимы отображения окон<br />
Любое окно <strong>Windows</strong> можно перемещать по экрану, увеличивать и уменьшать,<br />
"растаскивать" вдоль экрана и закрывать. Для манипуляции размерами окон применяются<br />
режимы отображения.<br />
Окна, в зависимости от размеров, бывают развернутыми, оптимизированными и свернутыми.<br />
Для изменения вида окон применяются три кнопки группы кнопок свертыванияразвертывания,<br />
которые размещены в верхнем правом углу окон любых типов (см. рис. 3.2).<br />
Две из них предназначены для изменения размеров окна, а третья — для закрытия окна. Эти<br />
кнопки позволяют использовать следующие режимы.<br />
• Режим развернутого экрана. В этом режиме окно разворачивается во весь экран после<br />
щелчка на кнопке Развернуть, которая изменяет функциональное назначение и становится<br />
кнопкой Свернуть в окно (Восстановить). Это самый удобный режим для<br />
просмотра содержимого папки или работы с текстами. В данном режиме все остальные<br />
окна перекрываются развернутым окном.<br />
• Режим оптимизированный, или оконный. Щелчок на кнопке Свернуть в окно (Восстановить)<br />
позволяет открыть документ или запустить программу в окне любого размера,<br />
но меньшем, чем во весь экран. Оконный режим удобно использовать, например,<br />
для работы с несколькими окнами, при манипуляции окнами и перетаскивании<br />
Глава 3. Компоненты оконной архитектуры <strong>Windows</strong> <strong>XP</strong> 81
объектов из одного окна в другое. Размеры окна в оптимизированном режиме могут<br />
быть изменены с помощью растаскивания. Для этого достаточно установить указатель<br />
мыши на одну из границ экрана или на его угол (указатель примет вид двунаправленной<br />
стрелки), нажать левую кнопку мыши и, удерживая ее, трансформировать рамку<br />
окна.<br />
• Режим свертывания. Этот режим позволяет, щелкнув на кнопке Свернуть, на время<br />
убрать с экрана окно, пиктограмма которого попадает на панель задач. Щелчок на<br />
пиктограмме окна позволяет развернуть или восстановить окно на экране.<br />
• Режим закрытия окна. С помощью кнопки Закрыть окно закрывается и его пиктограмма<br />
удаляется с панели задач. Таким образом, вы сможете закрыть документ или<br />
выйти из программы.<br />
Рабочая область<br />
Обычно рабочая область расположена в центральной части окна и предназначена для отображения<br />
обрабатываемых документов, а также результатов обработки. В этой области могут<br />
быть расположены окна, панели, кнопки, меню и прочие элементы интерфейса.<br />
Контекстные меню<br />
Контекстное меню объекта вызывается после щелчка на этом вьщеленном объекте правой<br />
кнопкой мыши. Контекстное меню выделенного объекта можно также вывести с помощью<br />
комбинации клавиш . Последующее нажатие клавиши позволяет перейти<br />
к первому элементу строки меню окна приложения (если вы в нем работаете), как правило —<br />
к меню Файл.<br />
Команды контекстных меню различных объектов различаются. Содержимое меню зависит от<br />
типа объекта, к которому это меню относится. Команды контекстного меню позволяют выполнить<br />
операции с теми или иными объектами.<br />
В большинстве случаев контекстные меню позволяют просматривать и запускать программы,<br />
открывать документы, изменять атрибуты файлов, удалять файлы, изменять внешний<br />
вид объектов, выполнять настройку параметров, реализовывать различные операции и т.д.<br />
Для того чтобы закрыть контекстное меню, нажмите клавишу или щелкните вне<br />
этого меню.<br />
Программа Проводник<br />
Запуск программы Проводник<br />
Программа Проводник (<strong>Windows</strong> Explorer) предназначена для доступа к структуре папок<br />
на жестком диске для удобного и быстрого выбора определенных файлов.<br />
Проводник <strong>Windows</strong> напоминает программу диспетчера файлов, поскольку отображает<br />
иерархическую структуру файлов, папок и дисков, расположенных на ПК. Программа позволяет<br />
также отображать подключенные сетевые диски.<br />
Проводник <strong>Windows</strong> облегчает процесс копирования, перемещения и переименования<br />
файлов и папок, а также их поиск. Например, можно открыть папку, содержащую файл, который<br />
необходимо скопировать или переместить, а затем перетащить его в другую папку или<br />
на другой диск.<br />
Проводник позволяет манипулировать содержимым окон, в которых удобно хранить и<br />
просматривать файлы и папки, а также работать с ними.<br />
82 Часть II. Использование интерфейса <strong>Windows</strong> <strong>XP</strong>
Для запуска программы Проводник воспользуйтесь командой Проводник контекстного<br />
меню Пуск либо выполните последовательность Пусю=>Все программыОСтандартныеО<br />
Проводник. Вы можете также воспользоваться комбинацией клавиш .<br />
В левой части окна программы Проводник (рис. 3.3) содержится панель навигации, а в<br />
правой — рабочая область окна.<br />
Файл Правка Вид Избранное Сервис Справка<br />
Оназад - О • и X J X KJ Лапки]<br />
Адрес; [Ёд WINDOWS<br />
Ссыпки<br />
Ш d Гость<br />
ffl j£3 Inetpub<br />
К О My PageManager<br />
Ш Qi Program Files<br />
В SrWWJOWS?<br />
ffl Й ZDBENCH<br />
Ш CD-дисксвод (GO<br />
ffl 4J» CD-RW дисковод (НО<br />
Ж Q* Панель управления<br />
И ЁЭ Общие документы<br />
В U Документы - Oleg Step<br />
Ш Ё*) Документы - Гость<br />
Щ Сетевое окружение<br />
|Г V Л" Избранное Я J 0 s Поиск<br />
чнт коды к играм, прохождения (Q Ferra. Ц) Rambter История Ц) Silent Hill 2 Прохождение за Джеймса (Часть 4)<br />
Папки х i<br />
Ш Рабочий стол<br />
S Q Документы Олега<br />
Ы Щ Компьютер Олега<br />
Г>=Н Г>'<br />
Ш ^ Диск 3,5 (АО<br />
Ш »MILENIUM(CO<br />
Ш *» Локальный диск (DO<br />
В «»WINDOWS<strong>XP</strong>(E0<br />
S ЁЭ Documents and Settings<br />
Ш Q All Users<br />
В & Default User<br />
-<br />
D Р<br />
addins AppPatch Config<br />
О О<br />
I Переход<br />
еэ<br />
(Conectio n Wizard!<br />
Debug Downloaded Installations Downloaded Program<br />
Files<br />
Рис. 3.3. Структура окна программы Проводник<br />
Help<br />
В строке заголовка программы Проводник отображается не имя программы Проводник, а<br />
название того ресурса, который просматривается с его помощью в данный момент.<br />
Щелчки на значках "+" и "-" в списке папок панели навигации позволяют открывать для<br />
просмотра или скрывать папки и их содержимое.<br />
<strong>Настройка</strong> интерфейса программы Проводник<br />
Для настройки интерфейса окна программы Проводник выберите команду меню<br />
Сервис^Свойства папки. В диалоговом окне Свойства папки выберите вкладку Вид и воспользуйтесь<br />
следующими флажками списка Дополнительные параметры.<br />
• Для отображения в рабочей области расширений известных типов файлов сбросьте<br />
флажок Скрывать расширения для зарегистрированных типов файлов.<br />
• Флажок Отображать описание для папок и элементов <strong>рабочего</strong> <strong>стола</strong> позволяет<br />
выводить описания выделенной папки или элемента <strong>рабочего</strong> <strong>стола</strong> во всплывающем<br />
окне.<br />
Глава 3. Компоненты оконной архитектуры <strong>Windows</strong> <strong>XP</strong> 83
• Флажок Отображать простой вид папок в списке папок "Проводник" позволяет автоматически<br />
отобразить содержимое этой папки и все находящиеся в ней папки. Все остальные<br />
папки будут автоматически закрываться после щелчка на другой папке. В<br />
этом случае щелчки на значках "+" и "-" в списке папок панели навигации обеспечат<br />
просмотр или сокрытие других папок и их содержимого без закрытия уже открытых<br />
папок.<br />
Интерфейс программы Проводник насыщен элементами, присущими программам-навигаторам<br />
Internet. В частности, к вашим услугам панели инструментов Адресная строка и<br />
Ссылки. Обычная же панель инструментов содержит такие кнопки, как Назад, Вперед,<br />
Избранное, Журнал, Поиск, Домой, Остановить, которые встречаются также в программе<br />
Internet Explorer.<br />
Команда меню ВидФ Панели обозревателя позволяет отобразить на панели навигации<br />
такие панели инструментов Internet Explorer, как Поиск, Медиа, Избранное и Журнал.<br />
Последовательность Вид^Панели обозревателя^Папки позволяет вернуть на панель навигации<br />
изображения иерархического дерева папок.<br />
Интерфейс папки Мой компьютер<br />
Особенности вида окна папки в представлении<br />
Мой компьютер<br />
Пиктограмма Мой компьютер расположена на рабочем столе. С ее помощью можно изменить<br />
вид окна папки.<br />
Интерфейс папки Мой компьютер отличается от интерфейса программы Проводник<br />
своими навигационными возможностями и напоминает программу для доступа к Webсайтам.<br />
Наличие ключевых эффектов Web-вида (анимированных ссылок, кнопок и других<br />
элементов на панелях инструментов, элементов для доступа к управлению активным окном и<br />
т.п.) — свидетельство воплощения идеи сглаживания различий между доступом к информации,<br />
хранящейся на ПК, и к Web-данным. Структуре подобных окон присущи свойства, характерные<br />
для Web-браузеров.<br />
В окне папки Мой компьютер можно просматривать и выбирать компьютерные диски,<br />
запоминающие устройства на сменных носителях, файлы, хранящиеся на ПК, а также сетевые<br />
диски. Кроме того, в окне папки вида Мой компьютер можно выполнять поиск, открывать<br />
файлы и папки, а также получать доступ к панели управления для изменения настроек<br />
компьютера.<br />
В папке Мой компьютер предлагается удобный доступ к наиболее общим задачам управления<br />
файлами и папками.<br />
Структура папки Мой компьютер<br />
В левой части окна папки Мой компьютер (рис. 3.4) содержится панель выполняемых задач,<br />
а в правой — рабочая область. В строке заголовка так же, как в окне программы Проводник,<br />
отображается название выделенного ресурса.<br />
Панель выполняемых задач содержит разделы, в которых разворачиваются списки задач и<br />
доступных информационных ресурсов.<br />
• Системные задачи. Этот раздел обеспечивает быстрый доступ к задачам, которые<br />
можно выполнить в момент работы с папкой. Список задач может изменяться в зависимости<br />
от действий, выполняемых в рабочей области.<br />
• Другие места. В этом разделе содержится список ресурсов в ПК, к которым можно<br />
перейти с помощью программы Проводник. Если щелкнуть на одном из параметров, в<br />
84 Часть II. Использование интерфейса <strong>Windows</strong> <strong>XP</strong>
окне будет отображено содержимое нового ресурса. Кнопка Назад панели инструментов<br />
обеспечит возврат к предыдущему ресурсу.<br />
• Подробно. В этой области отображена детальная информация о текущем ресурсе, выбранном<br />
файле или папке в рабочей области.<br />
Помимо отмеченных разделов, на панели выполняемых задач могут отображаться области<br />
Задачи для записи CD, Задачи для файлов и папок, Задачи для музыки, Задачи для<br />
изображения.<br />
: Файл Правка &1д Избранное Сервис Справка ; :i<br />
j О Наза « " O ' U X ! E l X l 9 & Папки О- / : Избранное В t €' Р Поиск ,^|<br />
Адресу fe WINDOWS<br />
чит коды к играм, прохождения |?|Ferra. |й Rambler История ^ Silent Hill 2 Прохождение за Джеймсе (Часть 4)<br />
«*» WINDOWS<strong>XP</strong> (E0<br />
Документы Олега<br />
^ Общие документы<br />
мпьютео Олега<br />
Использование ссылок<br />
Щ<br />
|Переход<br />
р Р р<br />
adins ApPatch Confif l Conectio n Wizar d<br />
P P<br />
Debug Downloaded Instalation s Files Downloade d Program<br />
P P P D<br />
Driver Cache ehome Help<br />
Рис. З.4. Структура окна папки Мой компьютер<br />
Выбрав файл или папку в рабочей области, можно отобразить на панели выполняемых задач<br />
список задач, указанных гиперссылками, или просто ссылками. Таким образом, можно<br />
выбрать сначала файл или папку, а затем — задачу, позволяющую переименовать, скопировать,<br />
переместить или удалить этот файл или папку. Файл можно отправить по электронной<br />
почте или опубликовать в Internet.<br />
Ссылки позволяют также просматривать сведения о компьютере, изменять системные параметры<br />
на панели управления и выполнять другие процедуры системного управления.<br />
Помимо элементарных задач управления файлами и папками, доступных в каждой папке<br />
<strong>Windows</strong>, для нескольких папок существуют ссылки на задачи особого рода. В частности,<br />
папки Мои рисунки и Моя музыка открывают ссылки на задачи, помогающие управлять файлами<br />
изображений и музыкальными файлами.<br />
Глава 3. Компоненты оконной архитектуры <strong>Windows</strong> <strong>XP</strong> 85
Изменить вид окна папки можно не только посредством пиктограммы Мой компьютер<br />
<strong>рабочего</strong> <strong>стола</strong>. Для доступа к папке Мой компьютер можно выбрать команду меню<br />
Пусю=>Мой компьютер.<br />
Вид пиктограммы Мой компьютер можно изменить в разделе системного реестра HKEY_LOKAL_<br />
MASHINE\Software\Classes\CLSID\(20D04FE0-3AEA-1069-A2D8-08002B30309D)\<br />
Default Icon. Дважды щелкните на записи (По умолчанию). В диалоговом окне Изменение<br />
строкового параметра введите в текстовое поле Значение запись, соответствующую адресу, где<br />
содержится пиктограмма замены, например c:\Program Files\Plus! \Themes\Jessey.<br />
ico, 0. Параметр 0 указывает на необходимость использования первой пиктограммы файла.<br />
Если в областях выполняемых задач нет необходимости, то панель выполняемых задач<br />
можно убрать с экрана, выбрав команду меню Сервис=>Свойства папки. В диалоговом окне<br />
Свойства папки выберите папку Общие и установите переключатель Задачи в положение<br />
Использовать обычные папки <strong>Windows</strong>.<br />
<strong>Настройка</strong> окон <strong>Windows</strong> <strong>XP</strong><br />
Изменение вида окна<br />
Изменять вид пиктограмм папок и документов в окнах <strong>Windows</strong> целесообразно в том случае,<br />
если приходится постоянно сталкиваться с большим количеством разнотипных файлов,<br />
требующих частой сортировки для работы в соответствии с определенными критериями, например<br />
типом файлов, типом программного обеспечения, датой изменения и размерами объектов.<br />
В строке меню окна любой папки содержится меню Вид, команды которого позволяют<br />
изменить вид объектов в окне.<br />
В окне папки <strong>Windows</strong> <strong>XP</strong> можно отобразить или скрыть строку состояния, панели инструментов<br />
или панели обозревателя, а также установить одну из следующих конфигураций вида<br />
окна.<br />
• Эскизы страниц. Изображения, которые содержатся в папках, отображаются на пиктограмме<br />
папки, что упрощает определение ее содержимого. По умолчанию появляется<br />
до четырех последних изображений, с которыми вы работали.<br />
• Плитка. Эта команда меню позволяет изображать файлы и папки в виде значков,<br />
больших по размерам, чем в режиме отображения Значки. Под именем папки или<br />
файла приводятся данные, соответствующие выбранному методу сортировки.<br />
• Диафильм. Данная команда меню используется для отображения папок с изображениями<br />
в ряд в виде миниатюрных кадров. Эта специальная область просмотра расположена<br />
в нижней части окна. Вы можете прокручивать кадры, просматривать их в окне<br />
папки, а также в окне графической программы, распечатывать, сохранять в другой<br />
папке и пересылать по каналу электронной почты.<br />
• Значки. Эта команда меню позволяет отображать файлы и папки в виде значков. Имя<br />
файла приводится, но сортировочные данные отсутствуют. В этом представлении элементы<br />
можно объединять в группы.<br />
• Список. Эта команда меню позволяет расположить мелкие значки в столбец сверху<br />
вниз. Имя объекта расположено справа от него.<br />
• Таблица. На экран выводится несколько столбцов подробной информации о каждом<br />
из объектов. Сортировка элементов окна проводится по данным каждого из столбцов в<br />
отдельности: по имени, типу, размеру, дате и времени последнего изменения.<br />
86 Часть II. Использование интерфейса <strong>Windows</strong> <strong>XP</strong>
Помимо отмеченных режимов отображения, существуют и другие режимы, специфические<br />
для содержимого некоторых папок. Например, в разделе Задачи для изображения папки<br />
Мои рисунки содержится ссылка Просмотреть как слайд-шоу. В этом режиме все входящие<br />
в пакет изображения на протяжении нескольких секунд отображаются на экране в виде<br />
полноразмерной последовательности. Демонстрация может быть приостановлена с помощью<br />
элементов управления, расположенных в окне. Нажав клавишу , можно перевести окно<br />
папки в выбранный ранее режим отображения.<br />
Папка Моя музыка также содержит специфические ссылки. Ссылка Воспроизвести все<br />
реализует функцию подключения выбранного музыкального файла к программе Проигрыватель<br />
<strong>Windows</strong> Media для его воспроизведения. Ссылка Поиск музыки в Интернете обеспечивает<br />
подключение ПК к Web-узлу <strong>Windows</strong> Media, на котором можно найти новую музыку,<br />
сохранить ее на ПК или приобрести в Web-магазине.<br />
Папка Мои видеозаписи содержит ссылки Воспроизвести все, а также Копировать все<br />
объекты на компакт-диск.<br />
Упорядочение пиктограмм<br />
В меню Вид содержатся следующие команды упорядочения пиктограмм.<br />
• Выбор столбцов в таблице. Команда меню позволяет выбрать из списка Столбцы<br />
диалогового окна Выбор столбцов в таблице атрибуты вида отображения папок и<br />
файлов в табличном представлении.<br />
• Упорядочить значки. Позволяет выполнить одну из следующих операций, предназначенных<br />
для упорядочения пиктограмм в окне папки.<br />
• Имя. Упорядочивает значки в алфавитном порядке имен.<br />
• Тип. Упорядочивает пиктограммы по типу расширения файлов.<br />
• Размер. Упорядочивает пиктограммы по размеру файлов.<br />
• Автоматически. Если в окно добавляется новая пиктограмма, то она автоматически<br />
выравнивается в ряд с другими значками. Если флажок установлен напротив<br />
команды автоматически, то переместить пиктограмму в произвольное место окна<br />
уже нельзя.<br />
• По группам. Позволяет сгруппировать файлы в соответствии с большой группой<br />
атрибутов, например по группам Word или Excel.<br />
• Выровнять по сетке. Упорядочивает все значки в соответствии с линиями воображаемой<br />
сетки.<br />
Изменение вида папки<br />
Изменение вида представления папок<br />
Любая папка в <strong>Windows</strong> <strong>XP</strong> может быть отображена в виде, представленном интерфейсом<br />
программы Проводник и папки Мой компьютер, а также в виде обычных папок <strong>Windows</strong>.<br />
Для перехода из одного вида представления в другой используется кнопка Папки панели<br />
инструментов Обычные кнопки, а также вкладка Общие диалогового окна Свойства папки,<br />
команды меню Сервис^Свойства папки.<br />
Вкладки диалогового окна Свойства папки<br />
Как отмечалось в этой главе, диалоговое окно Свойства папки содержит вкладки Общие<br />
и Вид, предназначенные для изменения вида папок, а также Типы файлов и Автономные<br />
файлы.<br />
Глава 3. Компоненты оконной архитектуры <strong>Windows</strong> <strong>XP</strong> 87
Открыть диалоговое окно Свойства папки можно не только с помощью команды меню<br />
Сервис=>Свойства папки, но и с помощью кнопки Свойства папки панели инструментов.<br />
Доступ к этому диалоговому окну возможен также после выполнения последовательности<br />
ПускоПанель управления^Свойства папки.<br />
Вкладка Типы файлов позволяет просмотреть зарегистрированные в системе типы файлов,<br />
удалить их из списка или дополнить этот список файлами новых типов. Кнопка<br />
Дополнительно позволяет изменить свойства типов файлов.<br />
Вкладка Автономные файлы позволяет реализовать некоторые функции групповой работы<br />
с файлами и папками.<br />
Во вкладке Общие содержатся следующие группы.<br />
• Переключатель Задачи позволяет закрыть панель выполняемых задач и полностью<br />
отобразить рабочую область окна папки <strong>Windows</strong>.<br />
• Переключатель Обзор папок имеет два положения. Положение Открывать папки в<br />
одном и том же окне позволяет выбирать ранее открытые папки с помощью кнопок<br />
панели инструментов Вперед, Назад, а также клавиши . Положение<br />
Открывать каждую папку в отдельном окне обеспечивает быстрый доступ к папкам,<br />
открытым в отдельных окнах.<br />
• Установив переключатель Щелчки мышью в положение Открывать одним щелчком,<br />
выделять указателем, можно выделять объекты с помощью указателя мыши. Открытие<br />
файлов в папках и на рабочем столе осуществляется после щелчка левой кнопкой<br />
мыши, аналогично переходам по ссылкам Web-страниц. В этом положении переключателя<br />
задействуются положения переключателя, связанные с активизацией подчеркивания<br />
подписей пиктограмм. Данные элементы настройки вида папок также входят<br />
в комплект функций, привнесенных в <strong>Windows</strong> <strong>XP</strong> из Web-сети (рис. 3.5).<br />
Общие Вин Типы «.дияов : ЛИРММНЕ» Файлы;<br />
Задачи<br />
О Отображение списка типичных задач в папках<br />
г-Обзор папок -<br />
I И№| © Р-ткрывать папки в одном и том же окне<br />
| м ^ I О Открывать каждую папку в отдельном окне<br />
г Щелчки мышью ~ - - -• — ~~<br />
! Ixh ® Открывать одним щелчком, выделять указателем<br />
\ LX_2l ® Подчеркивать подписи значков<br />
j О Подчеркивать подписи значков при наведении<br />
| О Открывать двойным, а выделять одним щелчком<br />
Рис. 3.5. Вкладка Общие диалогового окна Свойства папки<br />
88 Часть II. Использование интерфейса <strong>Windows</strong> <strong>XP</strong>
Диалоговое окно Свойства<br />
Благодаря интеграции в окна папок <strong>Windows</strong> <strong>XP</strong> компонентов Web-технологий каждая<br />
папка может обладать внешним видом и набором соответствующих сетевых ссылок.<br />
Настройки подобного рода выполняются автоматически с помощью мастера настройки в<br />
диалоговом окне Свойства (рис. 3.6).<br />
.'.II., «<br />
Общие!: Доступ Доступ черм веб Настрой.» Перегон!<br />
• Быбор подходящего типа папки<br />
Использовать в качестве шаблона следующую папку:<br />
| Фотоальбом (небольшое число Фотографий)<br />
0 Применять этот же шаблон ко всем подпапкам<br />
' Рисунки папок —— -<br />
Для режима эскизов можно<br />
поместить рисунок для этой папки,<br />
напоминающий о ее содержимом.<br />
| —BjeKSop рисунка,.. J<br />
[ Восстанрц^умоддание,]<br />
г Значки папок—~~~" ~ •<br />
Просмотр:<br />
Для всех других режимов, кроме отображения эскизов,<br />
можно заменить обычный значок папки другим значком<br />
Рис. 3.6. Диалоговое окно Свойства содержит несколько вкладок<br />
Для доступа к этому диалоговому окну откройте окно папки в представлении программы<br />
Проводник или Мой компьютер. Выделите с помощью мыши папку, параметры которой<br />
должны быть изменены. Выберите команду меню Вид•=><strong>Настройка</strong> вида папки.<br />
Диалоговое окно Свойства может быть также открыто с помощью команды Свойства<br />
контекстного меню значка или окна папки.<br />
Для изменения рисунка и вида папки откройте вкладку <strong>Настройка</strong>, в которой воспользуйтесь<br />
кнопками Выбор рисунка раздела Рисунки папок, а также Сменить значок раздела<br />
Значки папок. Щелчок на кнопке позволяет открыть то или иное диалоговое окно обзора, из<br />
которого необходимо выбрать рисунок и значок, либо восстановить настройки по умолчанию.<br />
В разделе Выбор подходящего типа папки следует выбрать из раскрывающегося списка<br />
Использовать в качестве шаблона следующую папку шаблон папки, который позволит<br />
присвоить папке определенные свойства, что может быть связано с ее назначением или содержимым.<br />
Например, среди настроек папки могут содержаться опции для реализации особых<br />
задач либо могут быть предусмотрены параметры просмотра рисунков и видео или прослушивания<br />
музыки.<br />
Если текст папок необходимо перевести на тот или иной язык, во вкладке Перевод<br />
сбросьте флажок Не задано и щелкните на кнопке Редактировать папки. Откроется диалоговое<br />
окно Редактирование папок. Введите соответствующие адреса папок, и коррективы<br />
будут внесены.<br />
Во вкладке Общие содержатся группы параметров папки и флажки изменяемых атрибутов.<br />
Глава 3. Компоненты оконной архитектуры <strong>Windows</strong> <strong>XP</strong> 89
• Атрибут Только чтение защищает файлы данной папки от изменения или случайного<br />
удаления. Если выделено несколько папок, при установке этого флажка режим Только<br />
чтение будет включен для всех файлов в этих папках.<br />
• Атрибут Скрытый исключает просмотр или использование скрытых файлов и папок,<br />
если неизвестно его имя. Если выделено сразу несколько файлов, то установка флажка<br />
означает, что все они являются скрытыми. Если фон флажка затенен, то одна часть<br />
файлов скрыта, а другая — нет.<br />
• Атрибут Архивный используется некоторыми программами для определения файлов и<br />
папок, подлежащих архивированию. Если выделено несколько файлов или папок, то<br />
установка флажка означает, что параметр архивации имеет силу для всех файлов или<br />
папок. Если фон флажка затенен, то одна часть файлов подлежит архивированию, а<br />
другая — нет.<br />
Вкладки Доступ и Доступ через веб предназначены для установки параметров коллективного<br />
доступа к файлам и папкам и обеспечения безопасности доступа.<br />
Пути восстановления работоспособности системы<br />
Во время работы с файлами и папками могут возникнуть проблемы, которые чаще всего<br />
связаны с быстрым поиском открытых, но невидимых окон.<br />
Подобный поиск особенно полезен при возникновении тупиковых ситуаций, "повисании"<br />
системы и т.п. В этом случае можно воспользоваться клавишей , позволяющей<br />
отменить выполненное действие, либо закрыть открытое окно с помощью комбинации клавиш<br />
.<br />
Наиболее радикальным выходом из ситуации, в которой вы оказались, является вызов<br />
встроенной программы <strong>Windows</strong> Диспетчер задач. С ее помощью можно отыскать открытые,<br />
но невидимые в данный момент окна. Для запуска программы воспользуйтесь комбинацией<br />
клавиш или командой Диспетчер задач контекстного меню панели задач.<br />
Окно программы Диспетчер задач <strong>Windows</strong> (рис. 3.7) содержит строку заголовка,<br />
строку меню, строку состояния и вкладки Приложения, Процессы, Быстродействие, Сеть<br />
и Пользователи.<br />
Щелкните на корешке Приложения и выберите команду меню Вид^Таблица. Если среди<br />
запущенных программ в столбце Состояние указано не отвечает, закройте приложение. Для<br />
этого щелкните сначала на задаче, а затем на кнопке Снять задачу. Программа закроется, а<br />
работоспособность системы будет восстановлена. Для отображения окна запущенной программы<br />
выберите ее из списка и щелкните на кнопке Переключиться. Новая задача может<br />
быть запущена с помощью кнопки Новая задача.<br />
Щелкнув на корешке Процессы, можно отобразить список всех открытых внутренних<br />
программ <strong>Windows</strong> <strong>XP</strong>. Любой процесс, который вызывает перегрузку системных ресурсов,<br />
может быть прекращен.<br />
Для перезапуска программы, например графической оболочки <strong>Windows</strong> <strong>XP</strong> explorer,<br />
ехе, щелкните на ней в списке вкладки Процессы и на кнопке Завершить процесс. Перейдите<br />
во вкладку Приложения и щелкните на кнопке Новая задача. Введите в текстовое поле<br />
Открыть окна Создать новую задачу имя программы explorer и щелкните на кнопке ОК.<br />
Подробно программа рассмотрена в главе 5.<br />
Для перевода диспетчера задач в сокращенный режим отображения дважды щелкните левой<br />
кнопкой мыши на границе окна программы (до обрамления). Переход в нормальный режим отображения<br />
возможен после двойного щелчка на граничной области окна программы.<br />
90 Часть II. Использование интерфейса <strong>Windows</strong> <strong>XP</strong>
Приложение<br />
• : .<br />
СЬарЗ- ACDSeeS.O- Paint Shop Pro Microsoft Chap 3Pict Adobe Adobe<br />
Micros... Chap4Pict Word-Chap 7 Illustrator-... Photoshop<br />
|Прошксое: 48 • Загружа ЦП; 7%<br />
ле иия программа, папки, дкунтта «и<br />
"'<br />
г<br />
, [ Новая мдачэ..,]<br />
Рис. 3.7. Доступ к любому запущенному процессу возможен из окна диспетчера задач<br />
Установка связи между типом файла<br />
и приложением<br />
Обычные файлы, с которыми в большинстве случаев приходится иметь дело, содержат<br />
расширения и ассоциируются с конкретными программами, автоматически запускаемыми<br />
при выборе того или иного файла.<br />
Подобное положение не распространяется на файлы, которые по умолчанию ассоциированы<br />
с неизвестными расширениями либо расширение которых невозможно идентифицировать.<br />
Если <strong>Windows</strong> <strong>XP</strong> не может определить программу, с помощью которой открывается<br />
файл, всплывет диалоговое окно Выбор программы (рис. 3.8).<br />
Из списка Программы диалогового окна Выбор программы можно выбрать приложение,<br />
позволяющее открыть файл с данным расширением.<br />
Если программа все-таки не найдена, используются возможности Web-сети или программ,<br />
хранящихся на других носителях, не зарегистрированных системой.<br />
Если программа найдена, выделите ее и, щелкнув на кнопке ОК, вернитесь в диалоговое<br />
окно Выбор программы. Процедуру выбора программы завершите установкой флажка<br />
Использовать ее для всех файлов такого типа. Если вы не уверены в том, что программа<br />
выбрана корректно, этот флажок следует сбросить.<br />
После установки флажка с помощью щелчка можно открывать файлы посредством одного<br />
приложения, а из контекстного меню — посредством другого. Иногда полезно уметь открывать<br />
файлы зарегистрированного типа с помощью программы, которая раньше эти файлы не<br />
Глава 3. Компоненты оконной архитектуры <strong>Windows</strong> <strong>XP</strong> 91
открывала. Для этого выделите нужный файл и щелкните на его значке правой кнопкой мыши.<br />
В открывшемся контекстном меню, используя команду Открыть с помощью диалогового<br />
окна Выбор программы, выберите из списка программу, которая необходима для работы с<br />
данным файлом.<br />
С типами файлов можно ознакомиться во вкладке Типы файлов диалогового окна<br />
Свойства папки.<br />
Программы<br />
Выберите программу для открытия этого файла.<br />
Файл: Movie.M<br />
Рекомендуемые программы'.<br />
Щ Блокнот<br />
|§J Другие программы:<br />
gjACDSee<br />
§£) Acrobat Reader 5.0<br />
(0 Adobe Illustrator<br />
@ Adobe Photoshop<br />
J5J FotoCanvas<br />
j@ ImageReady<br />
ffi Internet Explorer<br />
Microsoft office Document Imaging<br />
П ^кпольэоеать ее для всех файлов такого типе<br />
Еспи му*нлч прогреми отсутствует »<br />
т на этом компьютере, можно<br />
Рис. 3.8. Список программ для ассоциации с файлом<br />
Новый тип файла следует зарегистрировать в операционной системе, для чего в диалоговом<br />
окне Свойства папки откройте вкладку Типы файлов. Щелкните на кнопке Создать и<br />
откройте диалоговое окно Создание нового расширения. Введите в текстовое поле новое<br />
или существующее расширение имени файла. Щелкните на кнопке Дополнительно и выведите<br />
список Сопоставляемый тип файла, в который внесите новое (или выберите существующее)<br />
расширение имени файла.<br />
Если необходимо ассоциировать файлы без расширений с нужной программой, внесите изменения<br />
в системный реестр. Запустите в окне Запуск программы редактор системного реестра<br />
REGEDIT. Перейдите в раздел HKEY_CLASSES_ROOT. Выполните последовательность<br />
Правка^Создать^Раздел. В качестве имени в левом окне укажите символ " ." (без кавычек) и<br />
нажмите клавишу . Выберите новый ключ "." и дважды щелкните на записи (По<br />
умолчанию). Определите, какое приложение для открытия файла следует использовать. Например,<br />
если вы используете программу Блокнот (NOTEPAD.EXE), введите для записи в колонку<br />
Значение правого окна значение NOTEPAD. Щелкните на кнопке ОК.<br />
92 Часть II. Использование интерфейса <strong>Windows</strong> <strong>XP</strong>
Тесты<br />
Выберите правильный ответ на каждый вопрос<br />
1. Что собой представляет электронный рабочий стол?<br />
а) Папку.<br />
б) Информационную область окна.<br />
в) Окно.<br />
2. Чем отличается рабочий стол от стандартных окон других типов?<br />
а) Наличием дополнительных элементов настройки.<br />
б) Полным отсутствием вспомогательных информационных и управляющих элементов.<br />
в) Отсутствием доступа к элементам управления.<br />
3. Что собой представляют ярлыки?<br />
а) Ссылки на папки, файлы документов, программ и Web-узлы.<br />
б) Значки папок.<br />
в) Значки файлов.<br />
4. Каково назначение ярлыков?<br />
а) Быстрый доступ к файлам и папкам.<br />
б) Хранение файлов.<br />
в) Оперативный запуск документов.<br />
5. Как открыть контекстное меню?<br />
а) С помощью левой кнопки мыши.<br />
б) С помощью правой кнопки мыши.<br />
в) С помощью клавиши .<br />
6. Окна какого типа предназначены для ввода изменений параметров и не позволяют<br />
продолжить работу в других окнах, пока не будут закрыты?<br />
а) Окна папок.<br />
б) Окна приложений.<br />
в) Диалоговые окна.<br />
7. Окна какого типа предназначены для подтверждения или отмены каких-либо действий<br />
или процессов?<br />
а) Файловые окна.<br />
б) Окна запросов.<br />
в) Окна сообщений.<br />
8. Какая кнопка сразу приводит в действие элементы управления, выбранные в диалоговом<br />
окне?<br />
а) ОК.<br />
б) Применить.<br />
в) <strong>Настройка</strong>.<br />
Глава 3. Компоненты оконной архитектуры <strong>Windows</strong> <strong>XP</strong> 93
9. Установка какого элемента интерфейса диалогового окна позволяет выбрать только<br />
одну опцию параметра и отключить остальные опции?<br />
а) Установка флажка.<br />
б) Установка переключателя.<br />
в) Установка указателя раскрывающегося списка.<br />
10. Какой элемент архитектуры окна содержит различные сведения о выделенных объектах,<br />
программах и папках?<br />
а) Строка состояния.<br />
б) Строка меню.<br />
в) Строка заголовка.<br />
11. Какая вкладка окна программы Диспетчер задач способна помочь в случае перегрузки<br />
системных ресурсов?<br />
а) Пользователи.<br />
б) Приложения.<br />
в) Процессы.<br />
12. Какая вкладка диалогового окна Свойства папки, команды меню Сервис*Свойства<br />
папки позволяет настроить интерфейс окна программы Проводник?<br />
а) Вкладка Вид, список Дополнительные параметры.<br />
б) Вкладка Типы файлов.<br />
в) Вкладка Общие, переключатель Обзор папок.<br />
13. Какая вкладка диалогового окна Свойства папки, команды меню Сервис=>Свойства<br />
папки позволяет убрать из окна папки панель выполняемых задач?<br />
а) Вкладка Вид, список Дополнительные параметры.<br />
б) Вкладка Общие, переключатель Задачи.<br />
в) Вкладка Общие, переключатель Обзор папок.<br />
14. Какая вкладка диалогового окна Свойства папки, команды меню Сервис^Свойства<br />
папки позволяет перевести мышь в режим одного щелчка?<br />
а) Вкладка Общие, переключатель Задачи.<br />
б) Вкладка Общие, переключатель Щелчки мышью.<br />
в) Вкладка Общие, кнопка Восстановить значения по умолчанию.<br />
15. Какая вкладка диалогового окна Свойства позволяет изменить вид и рисунок значка<br />
папки?<br />
а) Общие.<br />
б) Доступ.<br />
в) <strong>Настройка</strong>.<br />
94 Часть II. Использование интерфейса <strong>Windows</strong> <strong>XP</strong>
Глава 4<br />
Управление объектами<br />
в окнах <strong>Windows</strong> <strong>XP</strong><br />
В этой главе...<br />
• Операции управления объектами в окнах <strong>Windows</strong><br />
• Использование комбинаций клавиш<br />
Правильное использование настроек <strong>Windows</strong> <strong>XP</strong> обеспечивает удобство доступа и простоту<br />
работы с папками и файлами программ и документов, которым вы посвящаете основную<br />
часть <strong>рабочего</strong> времени. Незначительное время затрачивается на обслуживание основного<br />
процесса — настройку компонентов системы, а также использование инструментальных<br />
средств. Чем меньше затраты на обслуживание основного процесса, тем выше его коэффициент<br />
полезного действия.<br />
Операции в окнах <strong>Windows</strong> выполняются по отношению не только к файлам, папкам и<br />
ярлыкам, но и к символам в окне текстового редактора, графическому изображению в окне<br />
графического редактора и т.д. Программные продукты среды <strong>Windows</strong> очень разнообразны и<br />
содержат уникальные настройки и инструментальные средства для управления элементами<br />
окна <strong>Windows</strong>.<br />
Вместе с тем для работы с файлами, папками, ярлыками и другими графическими объектами<br />
и для доступа к ним применимы унифицированные подходы, предусматривающие<br />
соблюдение простых правил. Овладев навыками работы с клавиатурой и мышью, вы преодолеете<br />
комплекс неуверенности при общении с продуктами <strong>Windows</strong> <strong>XP</strong> и быстро достигнете<br />
положительных результатов.<br />
В данной главе речь идет об основных операциях и приемах работы с объектами в окнах<br />
программных продуктов <strong>Windows</strong> <strong>XP</strong>. Это очень обширный набор средств, поэтому каждый<br />
из вас может освоить и применять на практике наиболее удобные и простые инструменты.<br />
Операции управления объектами в окнах <strong>Windows</strong><br />
Выбор объектов<br />
Выбрать в окне любого типа файлы, папки, ярлыки и прочие графические объекты<br />
<strong>Windows</strong> — значит выделить их среди остальных объектов для выполнения какой-либо операции.<br />
Файлы, папки, ярлыки и прочие графические объекты можно выбрать одним из следующих<br />
способов.<br />
1. Один значок или объект выбирается с помощью левой кнопки мыши (в режиме двух<br />
щелчков) или указателя мыши (в режиме одного щелчка).<br />
2. Все файлы папки или объекты в окне выбираются с помощью комбинации клавиш<br />
. Можно также воспользоваться командой меню Правка^Выделить все.
3. Для выбора нескольких последовательно расположенных в окне объектов вначале<br />
щелкните на значке первого объекта, а затем, удерживая клавишу , — на последнем<br />
объекте. Все объекты от первого до последнего будут выбраны.<br />
4. Объекты, расположенные в окне не последовательно, выбирайте, щелкая на нужных<br />
объектах при нажатой клавише .<br />
Загрузка папок и файлов<br />
Загрузив папку, можно открыть ее содержимое, а загрузив файл — запустить на выполнение<br />
программу или отобразить данные.<br />
Файлы бывают двух типов: файлы программ и файлы данных.<br />
Файлы программ содержат инструкции, с помощью которых ПК выполняет определенные<br />
действия, приводящие к конкретному результату. С помощью программ ПК реализует те или<br />
иные функции, например выполняет расчеты, вводит текст, помогает редактировать изображения<br />
и т.д.<br />
В файлах данных, в отличие от файлов программ, содержится информация, созданная<br />
программой, например текст или рисунок.<br />
Для того чтобы открыть любой файл в <strong>Windows</strong> <strong>XP</strong>, дважды щелкните на его имени или на<br />
соответствующей пиктограмме в режиме двойного щелчка либо один раз в режиме одного<br />
щелчка. Операционная система загружает как файл, так и программу, с которой он ассоциирован.<br />
Файл можно открыть также с помощью контекстного меню файла, для чего достаточно<br />
выбрать команду меню Открыть или Запуск.<br />
Если нужный файл уже подсвечен, просто нажмите клавишу .<br />
Иногда программы хранят информацию в файлах данных. Подобным образом хранятся,<br />
например, сведения об установках ПК. Такие файлы, невидимые в обычном режиме, называются<br />
скрытыми. Для визуализации скрытых файлов в окне папки выберите команду меню<br />
Сервис=>Свойства папки. Во вкладке Вид установите переключатель Скрытые файлы и<br />
папки в положение Показывать скрытые папки и файлы.<br />
Щелкните на кнопке ОК, и скрытые файлы будут отображаться вместе с остальными файлами.<br />
Скрытые файлы нельзя уничтожать, так как программа, которая их создала, перестанет работать<br />
и, возможно, повредит другие файлы.<br />
Для того чтобы скрыть файлы и папки, вернитесь во вкладку Вид и щелкните на кнопке<br />
Восстановить умолчания.<br />
Технология перетаскивания объектов<br />
Как отмечалось в главе 3, технология перетаскивания файлов и папок Drag and Drop<br />
применяется в окнах <strong>Windows</strong> любых типов. Вместе с тем технология перетаскивания применяется<br />
также для символов, фрагментов текста, графики и аудиоданных.<br />
Перетаскивание выделенных объектов предусматривает их перемещение в пределах окна и, в<br />
основном, преследует цель быстрой и удобной пересылки документов из одной папки или носителя<br />
в другую папку или носитель.<br />
Для перемещения выделите объект или группу объектов. Перетаскивание объектов можно<br />
выполнять левой или правой кнопкой мыши.<br />
При использовании правой кнопки при ее отпускании всплывет контекстное меню. Если<br />
будет выбрана команда контекстного меню Переместить, то объект займет новое положение<br />
в окне или на рабочем столе. Команда Копировать позволяет создать копию объекта на новом<br />
96 Часть II. Использование интерфейса <strong>Windows</strong> <strong>XP</strong>
месте. Перемещение отменяется командой Отменить. Перетаскивание отменяется также с<br />
помощью клавиши , нажатой до того, как правая кнопка будет отпущена.<br />
Перетаскивание объекта левой кнопкой мыши имеет несколько особенностей. При перемещении<br />
выполняемого файла программного приложения в пункте назначения появится ярлык<br />
файла, а исходный файл своего положения не изменит.<br />
При перетаскивании с одного диска на другой объект будет скопирован. Для того чтобы<br />
переместить объект на другой диск, нажмите во время перетаскивания клавишу . При<br />
перетаскивании из одной папки в другую в пределах одного диска объект будет перемещен на<br />
новое место. Если при этом нажать клавишу , то объект скопируется.<br />
Если при перетаскивании объекта в корзину вы нажали клавишу , то объект будет<br />
удален без помещения в корзину.<br />
Удаление, вырезание, копирование и вставка<br />
Инструменты вырезания, копирования и вставки<br />
Практически все объекты окна вы можете вырезать и вставить в другое окно. Для этого<br />
вначале выберите их. Для выполнения этих операций используйте соответствующие комбинации<br />
клавиш, команды меню Правка^Вырезать (Копировать, Вставить), а также соответствующие<br />
кнопки панелей инструментов и команды контекстных меню.<br />
Вырезать, копировать и вставлять можно не только файлы и папки из окон, но и фрагменты<br />
текстовых документов, а также графические и аудиоданные.<br />
Удаление объектов<br />
Чтобы удалить выделенный объект, достаточно нажать или . Отменить<br />
действие можно с помощью комбинации клавиш .<br />
Панели инструментов, меню Правка, а также контекстные меню содержат команду<br />
Удалить.<br />
Вырезание объектов<br />
При вырезании выделенный объект копируется в специальное хранилище <strong>Windows</strong> <strong>XP</strong> —<br />
буфер обмена.<br />
Чтобы вырезать выделенный текст, нажмите клавишу и, не отпуская ее, нажмите<br />
еще и клавишу или комбинацию клавиш .<br />
Эта операция может быть выполнена из контекстного меню выделенного объекта, а также<br />
с помощью команды Вырезать панели инструментов или меню Правка.<br />
Вырезать любой выделенный объект или группу объектов вы сможете также с помощью<br />
комбинации клавиш .<br />
Чтобы выполнить операцию вставки, щелкните на месте вставки, нажмите клавишу<br />
и, не отпуская ее, нажмите клавишу .<br />
Копирование объектов<br />
При вырезании и удалении информация исчезает с экрана. При копировании в буфер обмена<br />
выделенный объект по-прежнему отображается в окне.<br />
Чтобы скопировать выделенный объект, нажмите клавишу и, не отпуская ее, нажмите<br />
клавишу ( — на цифровой клавиатуре или — на некоторых других<br />
клавиатурах). Информация будет помещена в буфер обмена. Копирование возможно с помощью<br />
комбинации клавиш .<br />
Для копирования можно воспользоваться командой Копировать меню Правка, контекстного<br />
меню или панели инструментов.<br />
Чтобы скопировать в буфер обмена содержимое всего <strong>рабочего</strong> <strong>стола</strong> <strong>Windows</strong> <strong>XP</strong> (т.е.<br />
изображение всего экрана целиком), достаточно щелкнуть на поверхности <strong>стола</strong> и нажать<br />
Глава 4. Управление объектами в окнах <strong>Windows</strong> <strong>XP</strong> 97
клавишу . Иногда одновременно с этой клавишей следует также нажать клавишу<br />
. Такой мгновенный "снимок экрана" называется копией экрана.<br />
Копия экрана на принтер не пересылается.<br />
Для того чтобы скопировать в буфер обмена только активное в данный момент окно (без<br />
всего, что его окружает), нажмите комбинацию клавиш . Окно будет скопировано<br />
в буфер обмена. (В некоторых случаях используется клавиша , а не .)<br />
Вставка объектов<br />
Скопированный или вырезанный объект, попадающий в буфер обмена <strong>Windows</strong> <strong>XP</strong>, готов<br />
к дальнейшим перемещениям. Его можно вставить практически в любое окно.<br />
Для вставки объекта щелкните в месте вставки, после чего нажмите клавишу и, не<br />
отпуская ее, нажмите клавишу . Вставить объект можно также с помощью комбинации<br />
клавиш .<br />
Вставить объект из буфера обмена поможет команда Вставить меню Правка, контекстного<br />
меню или панели инструментов.<br />
Для вставки объекта в программы, например графические, удобно использовать команды контекстных<br />
меню этих программ.<br />
Использование команд контекстного меню<br />
Контекстные меню объектов окон <strong>Windows</strong> содержат команды для выполнения различных<br />
операций с выделенными объектами.<br />
Подобное разнообразие инструментов (команды меню Правка, кнопки панелей инструментов,<br />
манипуляции мышью, комбинации клавиш и команды контекстных меню) предоставляют вам<br />
инвариантность решений. Вы вправе использовать для работы наиболее удобные рабочие инструменты.<br />
Выделите объект и выберите команду меню Вырезать (Копировать). Откройте другое окно<br />
или папку, щелкните на месте вставки, а затем нажмите правую кнопку мыши. Из контекстного<br />
меню выберите команду меню Вставить. Объект займет новое положение (или будет<br />
скопирован).<br />
Команда Удалить позволяет отправить объекты в корзину. Если нажата клавиша ,<br />
то удаление будет выполнено без помещения объекта в корзину.<br />
При выборе команды меню Переименовать можно изменить имя объекта. Команда не<br />
применима для группы объектов.<br />
Особенности удаления объектов<br />
Работа в окне Корзина<br />
Все удаляемые из окон объекты перемещаются в папку, расположенную на рабочем столе<br />
<strong>Windows</strong> <strong>XP</strong>, которая называется Корзина.<br />
Корзина представляет собой временное хранилище всех удаленных файлов. Если помещенные<br />
в нее материалы вам действительно не нужны, удалите их с диска, освободив тем самым<br />
дополнительное место для нужных программ.<br />
Причин для удаления информации может быть множество. Будьте осторожны. Восстановление<br />
удаленной информации чревато трудностями.<br />
98 Часть II. Использование интерфейса <strong>Windows</strong> <strong>XP</strong>
Объекты могут быть удалены в корзину из любого окна <strong>Windows</strong> и ее приложений.<br />
Существует несколько способов удаления объектов.<br />
• Перетаскивание в корзину.<br />
• Использование команды Удалить меню Файл.<br />
• Использование команды Удалить контекстного меню объекта.<br />
Щелкнув правой кнопкой мыши на значке Корзина, можно отобразить контекстное меню<br />
и воспользоваться услугами мастера, а щелкнув левой кнопкой, можно просмотреть весь список<br />
помещенных в корзину, но еще не удаленных окончательно объектов. Такая предупредительная<br />
мера, как просмотр файлов, бывает весьма кстати в том случае, если вы неосмотрительно<br />
удалили важные программы.<br />
Для выборочного удаления (или восстановления) объектов откройте окно папки Корзина<br />
со значками удаленных файлов и выберите те из них, которые предназначены для окончательного<br />
удаления (или восстановления). Для окончательного удаления или восстановления<br />
помещенных в корзину файлов щелкните на них и в окне Корзина выберите команду меню<br />
Файлоудалить (Восстановить).<br />
Выберите команду меню ПравкаОВырезать. Группа файлов переместится в другое, указанное<br />
вами, место на диске.<br />
Восстановить файлы на прежних местах можно, перетащив их из корзины в любую папку<br />
любого диска. Если при удалении файла была удалена и папка, то восстановление этого файла<br />
повлечет и восстановление папки.<br />
Удаление можно аннулировать. Для этого сразу же после удаления щелкните правой<br />
кнопкой мыши на свободном месте <strong>рабочего</strong> <strong>стола</strong>. Выберите команду контекстного меню<br />
Отменить удаление.<br />
Восстанавливать удаленные файлы поможет программа Мастер восстановления.<br />
Более подробно организация папки Корзина рассмотрена в главе 5.<br />
Уничтожение объектов<br />
Файлы, папки и ярлыки, удаленные со своих исходных мест, полностью не исчезают и не<br />
освобождают дискового пространства. Для окончательного уничтожения объектов на диске и<br />
освобождения дополнительной памяти очистите корзину (или корзины, если их в системе несколько).<br />
Для уничтожения файлов, папок и ярлыков выберите в окне Корзина команду меню<br />
Файл^Очистить корзину. Эта команда доступна из контекстного меню корзины.<br />
Использование комбинаций клавиш<br />
Управление указателем мыши с клавиатуры<br />
Клавиатура позволяет ускорить многие операции, выполняемые с файлами и папками в<br />
<strong>Windows</strong> <strong>XP</strong>. Комбинации клавиш, или клавиатурные команды, как их еще называют, позволяют<br />
более оперативно работать с <strong>Windows</strong> и ее приложениями.<br />
Кроме того, существуют ситуации, в которых применение никаких других средств, кроме<br />
клавиш клавиатуры, невозможно. Как, например, поступить, если вдруг отказала мышь?<br />
В этом случае на помощь придет клавиатура. Применение клавиатуры вместо мыши оправдано,<br />
если вы достаточно хорошо освоили технику владения клавиатурой.<br />
Существует также противоположная возможность — вводить символы не с помощью<br />
клавиатуры, а посредством мыши. Для реализации подобной задачи выполните последовательность<br />
ПускФВсе программы^Стандартные^Специальные возможности^Экранная<br />
клавиатура. Для ввода символов с помощью экранной клавиатуры воспользуйтесь элементами<br />
Глава 4. Управление объектами в окнах <strong>Windows</strong> <strong>XP</strong> 99
настройки, расположенными в строке меню, а затем вводите символы, щелкая на изображениях<br />
соответствующих клавиш.<br />
Для управления указателем мыши с клавиатуры выполните последовательность<br />
Пуск^Панель управленияОСпециальные возможности. В диалоговом окне Специальные<br />
возможности выберите вкладку Мышь. Щелкните на кнопке <strong>Настройка</strong>. Откроется диалоговое<br />
окно <strong>Настройка</strong> управления указателем с клавиатуры, в котором установите флажок<br />
Использовать такой способ включения и переключатель в положение Использовать<br />
управление с клавиатуры, если установлен. Для активизации режима установите<br />
во вкладке Мышь флажок Управление с клавиатуры и щелкните на кнопке ОК.<br />
Для того чтобы выбрать соответствующие опции настроек на рабочем столе при отказе мыши,<br />
можете воспользоваться клавишами управления курсором, а также < Enter>.<br />
В табл. 4.1 представлены некоторые клавиши, используемые на цифровой панели клавиатуры<br />
для управления указателем мыши.<br />
Таблица 4.1. Назначение клавиш управления указателем мыши<br />
Управление клавишами цифровой панели клавиатуры Действие указателя мыши<br />
Нажать или удерживать клавиши , , , Перемещение указателя<br />
по диагонали<br />
Нажать или удерживать клавиши , , , Перемещение указателя<br />
в направлении изображенных<br />
на клавишах стрелок<br />
Нажать клавишу Щелчок<br />
Нажать клавишу или быстро дважды — клавишу Двойной щелчок<br />
Установить указатель на объект, чтобы нажать и не отпускать Перетаскивание<br />
кнопку мыши. Нажать клавишу () цифровой панели. левой кнопкой мыши<br />
С помощью клавиш, окружающих , перетащить указатель мыши.<br />
Чтобы отпустить кнопку мыши, нажать клавишу ()<br />
цифровой панели<br />
Установить указатель мыши на объект. Нажать клавишу , Щелчок правой кнопкой мыши<br />
а затем, чтобы выполнить щелчок, нажать клавишу ; чтобы<br />
выполнить двойной щелчок, нажать клавишу <br />
Установить указатель на объект. Нажать клавишу , а затем Перетаскивание<br />
() цифровой панели (блокировать кнопку мыши). правой кнопкой мыши<br />
С помощью клавиш, окружающих , перетащить указатель мыши.<br />
Чтобы отпустить кнопку мыши, нажать клавишу ()<br />
цифровой панели<br />
Нажать клавишу . Если открыто контекстное меню, то прежде Возврат к обычным щелчкам<br />
всего нажать клавишу пробела мышью<br />
Нажать и отпустить клавишу Щелчок двумя кнопками мыши<br />
С помощью клавиш, окружающих , перетащить указатель мыши, Перемещение указателя<br />
удерживая нажатой клавишу мыши по экрану<br />
с большим интервалом<br />
С помощью клавиш, окружающих , перетащить указатель мыши, Точное позиционирование<br />
удерживая нажатой клавишу указателя мыши<br />
100 Часть II. Использование интерфейса <strong>Windows</strong> <strong>XP</strong>
Комбинации клавиш <strong>Windows</strong><br />
Комбинации клавиш, которые используются на практике, призваны ускорить работу. Это<br />
означает, что при работе с разнородными данными вам придется использовать как мышь, так<br />
и комбинации клавиш. Пропорция их применения зависит от характера работы и ваших<br />
предпочтений.<br />
Ниже, в табл. 4.2 и 4.3, представлены универсальные клавиши и комбинации клавиш,<br />
применяемые в среде <strong>Windows</strong>. Далее в книге будет обобщено и детализировано назначение<br />
комбинаций клавиш для решения тех или иных задач.<br />
Таблица 4.2. Назначение клавиш и комбинаций клавиш, используемых после загрузки<br />
<strong>рабочего</strong> <strong>стола</strong><br />
Клавиша или комбинация<br />
клавиш<br />
<br />
<br />
<br />
<br />
<br />
<br />
, <br />
<br />
<br />
<br />
<br />
<br />
<br />
<br />
<br />
<br />
<br />
<br />
<br />
, <br />
<br />
<br />
<br />
<br />
Назначение<br />
Отмена автозапуска компакт-диска при его вставке<br />
Закрытие диалогового окна либо меню или отмена перетаскивания<br />
Перемещение копии экрана в буфер обмена<br />
Перемещение копии активного окна в буфер обмена<br />
Закрытие окна текущего документа<br />
Закрытие окна активной программы<br />
Переход в следующую или предыдущую активную программу<br />
Переход в следующее окно многооконной программы или на<br />
следующую страницу диалогового окна<br />
Переход на следующую пиктограмму или к следующей задаче<br />
Вход в меню "Пуск"<br />
Отмена или установка выделения текущего объекта<br />
Выбор команды меню или опции диалогового окна<br />
На рабочем столе — переход к пиктограмме, название которой<br />
начинается с этой буквы<br />
Переход между пиктограммами в папке без выделения объекта<br />
Удаление<br />
Полное удаление, минуя корзину<br />
Выделение всех объектов<br />
Вырезание выделенных объектов<br />
Копирование выделенных объектов в буфер<br />
Вставка в документ объектов, ранее скопированных в буфер<br />
Отмена последней команды<br />
Вызов справки<br />
Изменение имени пиктограммы или папки<br />
Вызов программы поиска файлов для текущей папки<br />
Раскрытие списка "Переход к другой папке"<br />
Завершение работы после закрытия всех окон<br />
Повторное считывание окна, отмена выделения всех пиктограмм<br />
Перевод в список "Переход к другой папке"<br />
Глава 4. Управление объектами в окнах <strong>Windows</strong> <strong>XP</strong> 101
Клавиша или комбинация<br />
клавиш<br />
<br />
<br />
<br />
<br />
<br />
<br />
<br />
<br />
<br />
<br />
<br />
<br />
<br />
<br />
Назначение<br />
Переход в крайний слева пункт меню<br />
Отображение свойств текущего объекта<br />
Отображение контекстного меню для объекта<br />
Отображение системного меню для текущего объекта<br />
Отображение системного меню для текущей программы<br />
Переход в конец документа<br />
Переход в конец строки<br />
Переход в начало строки<br />
Переход в начало документа<br />
Создание документа<br />
Открытие документа<br />
Печать<br />
Сохранение<br />
Отмена действия<br />
Таблица 4.3. Назначение комбинаций клавиш с участием клавиши <br />
Комбинация клавиш Назначение<br />
<br />
<br />
<br />
<br />
<br />
<br />
<br />
<br />
<br />
<br />
2. Каково назначение технологии перетаскивания выделенного объекта?<br />
а) Перемещение объекта на новое место.<br />
б) Перемещение копии объекта на новое место.<br />
в) Перемещение объекта или его копии на новое место.<br />
3. Какая комбинация клавиш позволяет вставить в окно вырезанный объект?<br />
а) .<br />
б) .<br />
в) .<br />
4. Как скопировать в буфер обмена активное окно?<br />
а) Нажать .<br />
б) Нажать .<br />
в) Нажать .<br />
5. Какая команда меню может окончательно уничтожить объекты на диске?<br />
а) Команда меню Правка^Вырезать.<br />
б) Команда Удалить контекстного меню папки. i<br />
в) Команда Очистить корзину контекстного меню корзины.<br />
6. Какая клавиша цифровой клавиатуры позволяет в режиме управления указателем<br />
мыши с клавиатуры сымитировать щелчок левой кнопкой мыши?<br />
а) .<br />
б) .<br />
в) .<br />
Глава 4. Управление объектами в окнах <strong>Windows</strong> <strong>XP</strong> 103
Глава 5<br />
<strong>Настройка</strong> <strong>рабочего</strong> <strong>стола</strong><br />
<strong>Windows</strong> <strong>XP</strong><br />
В этой главе...<br />
• Состав <strong>рабочего</strong> <strong>стола</strong> <strong>Windows</strong> <strong>XP</strong><br />
• Настройки стандартных папок <strong>рабочего</strong> <strong>стола</strong><br />
• Настройки панели задач<br />
• Настройки меню Пуск<br />
• Использование инструментов <strong>рабочего</strong> <strong>стола</strong><br />
• Запись на компакт-диск с <strong>рабочего</strong> <strong>стола</strong><br />
Рабочий стол <strong>Windows</strong> <strong>XP</strong> появляется после авторизации системы. В зависимости от ваших<br />
пожеланий он может быть доверху забит элементами, которыми вы, возможно, не будете<br />
пользоваться и о назначении которых вскоре вообще забудете. Также его можно очистить от<br />
всех элементов, если они надоели.<br />
Рабочий стол может выглядеть по-разному. Его можно оформить очень скромно либо использовать<br />
для фонового рисунка самое фантастическое изображение.<br />
Но главное, чтобы рабочий стол отвечал отведенной ему роли — был удобным рабочим<br />
местом. Спустя некоторое время вы научитесь размещать на нем инструменты, программы и<br />
документы таким образом, чтобы они всегда были под рукой.<br />
В этой главе освещены вопросы, связанные с построением, структурной организацией и<br />
настройкой элементов <strong>рабочего</strong> <strong>стола</strong>. Кроме того, здесь вы ознакомитесь со стандартными<br />
средствами <strong>рабочего</strong> <strong>стола</strong>, которые способны существенно облегчить работу с папками и<br />
файлами документов и программ.<br />
Состав <strong>рабочего</strong> <strong>стола</strong> <strong>Windows</strong> <strong>XP</strong><br />
Пиктограммы на рабочем столе<br />
Все действия с ресурсами выполняются на электронном рабочем столе <strong>Windows</strong> <strong>XP</strong>, на<br />
котором размещены все необходимые для работы инструменты (рис. 5.1).<br />
<strong>Windows</strong> <strong>XP</strong> позволяет эффективно использовать возможности электронного <strong>рабочего</strong><br />
<strong>стола</strong>. Вы можете создавать новые папки и файлы различного назначения. По окончании работы<br />
с новым элементом можете его сохранить. Ненужные материалы можно попросту уничтожить.
Пиктограммы<br />
ярлыков<br />
Пиктограммы<br />
папок<br />
МП (С) КР(Е) (G) 3,5 (А)<br />
Дэкументы Компьютер Norton<br />
Олега Олега Protects...<br />
Word WINWORD NSvsWorta WinZip setup_wm<br />
Microsoft Ярлык для Myth<br />
Outlook svitonkne<br />
Photo PBRUSH Psp ACDSee32 mpla»erj «imptayer<br />
|:Сиики |: Рабочн: стол<br />
Кнопка Пуск Панель задач<br />
Окно <strong>рабочего</strong> <strong>стола</strong><br />
Рис. 5.1. Элементы <strong>рабочего</strong> <strong>стола</strong> <strong>Windows</strong> <strong>XP</strong><br />
Сетевое<br />
Main new book<br />
Documents<br />
01.Of.2OO2<br />
Изображения папок, файлов и ярлыков хранятся на рабочем столе в виде пиктограмм.<br />
Сами же ресурсы хранятся на дисках, а пиктограммы указывают их местоположение либо<br />
ссылаются на них, а также позволяют ускорить и упростить доступ к этим элементам.<br />
Положение пиктограмм на рабочем столе не регламентировано. Они могут быть разбросаны<br />
по всей поверхности <strong>рабочего</strong> <strong>стола</strong> или распределены в окне в соответствии с выбранной<br />
схемой.<br />
Для изменения фона <strong>рабочего</strong> <strong>стола</strong>, принятого по умолчанию, запустите в окне Запуск<br />
программы редактор системного реестра REGEDIT. Перейдите к разделу HKEY_USERS\.<br />
DEFAULT\Control Panel\Desktop и дважды щелкните на записи Wallpaper. Введите в информационную<br />
строку Значение диалогового окна Изменение строкового параметра имя файла,<br />
включая путь, например с:winnt\savlogo.bmp. Для изменения цвета фона перейдите к<br />
разделу HKEY_USERS\ .DEFAULTXControl Panel\Colors. Дважды щелкните на записи<br />
Background и измените значение. Например, значение 0 0 0 определяет черный цвет, а<br />
0 78 152—светло-серый.<br />
706 Часть II. Использование интерфейса <strong>Windows</strong> <strong>XP</strong>
Контекстное меню ярлыков<br />
Общие команды<br />
Команды контекстного меню пиктограмм выводятся на экран после щелчка правой<br />
кнопкой мыши. Команды контекстных меню пиктограмм и ярлычков папок, файлов документов<br />
и файлов программ различных типов отличаются. Вместе с тем команды дают возможность<br />
выполнять определенные стандартные операции — копировать в буфер, вырезать,<br />
удалять, перемещать, изменять вид. Команда Переименовать помогает изменить подпись<br />
пиктограммы.<br />
Диалоговое окно Свойства<br />
Контекстные меню ярлыков содержат команду Свойства, позволяющую изменить некоторые<br />
параметры ярлыка. В диалоговом окне Свойства вы встретите вкладки Общие, Ярлык<br />
и Совместимость.<br />
Посредством вкладки Общие можно получить сведения о ресурсе, на который ссылается<br />
ярлык, а также внести изменения в атрибуты Только чтение, Скрытый и Архивный.<br />
Вкладка Ярлык (рис. 5.2) позволяет изменить вид ярлыка. Щелчок на кнопке Сменить<br />
значок приводит к открытию диалогового окна Смена значка, из которого можно выбрать<br />
пиктограмму соответствующего вида. Щелчок на кнопке Обзор предоставляет возможность<br />
расширить область поиска вида ярлыка.<br />
Illustrator 10<br />
Тип объекта: Приложение<br />
Размещение: <strong>Windows</strong><br />
Объект. p<br />
"ИВ<br />
Рабочая папка: } "E:\Program Fies\Adobe\lllustrator 104Supporl Fil |<br />
Быстрый рызое; |Нет<br />
Комментарий:<br />
| Найти объект.,,,] (ранить значок^<br />
Рис. 5.2. Вкладка Ярлык диалогового окна Свойства<br />
Щелчок на кнопке Найти объект позволяет открыть папку, в которой содержится документ<br />
или программный файл, соответствующий ярлыку.<br />
Кнопка Дополнительно открывает диалоговое окно Дополнительные свойства. Флажок<br />
Запускать с другими учетными записями позволяет воспользоваться ярлыком программы<br />
пользователю с другим именем. Имя пользователя будет запрошено в момент открытия.<br />
Во вкладке Совместимость расположены группы Режим совместимости, Параметры<br />
экрана и Параметры ввода. Флажки, расположенные в этих группах, позволяют изменить<br />
Глава 5. <strong>Настройка</strong> <strong>рабочего</strong> <strong>стола</strong> <strong>Windows</strong> <strong>XP</strong> 107<br />
I
некоторые параметры отображения окна программы при запуске — разрешение, цветность<br />
графической системы, шрифты. Подобные установки позволяют сэкономить некоторые ресурсы<br />
для запуска программы, которая успешно запускалась в предыдущей версии <strong>Windows</strong>,<br />
но не запускается в <strong>Windows</strong> <strong>XP</strong>. В группе Режим совместимости в этом случае следует установить<br />
флажок Запустить программу в режиме совместимости с и выбрать из раскрывающегося<br />
списка операционную среду, в которой программа запускалась успешно.<br />
Режим совместимости позволяет <strong>Windows</strong> <strong>XP</strong> обеспечивать работоспособность широкого<br />
спектра программ. В этом режиме система эмулирует подсистему среды выполнения для<br />
определенного приложения. Таким образом, прикладная программа, которая не может запуститься<br />
в <strong>Windows</strong> <strong>XP</strong>, получает "родную" среду (<strong>Windows</strong> 95, <strong>Windows</strong> 98, <strong>Windows</strong> 2000<br />
или <strong>Windows</strong> NT), для которой она и была создана.<br />
Контекстное меню <strong>рабочего</strong> <strong>стола</strong><br />
Контекстное меню <strong>рабочего</strong> <strong>стола</strong> раскрывается после щелчка правой кнопкой мыши в<br />
пределах фоновой области <strong>рабочего</strong> <strong>стола</strong>. Меню обеспечивает реализацию следующих основных<br />
задач.<br />
• Размещение пиктограмм в окне в соответствии с определенными требованиями<br />
• Удаление пиктограмм<br />
• Вставка пиктограмм в окно <strong>рабочего</strong> <strong>стола</strong><br />
• Создание пиктограмм того или иного типа<br />
• <strong>Настройка</strong> параметров графической системы ПК<br />
Расположение пиктограмм на рабочем столе можно изменить вручную или автоматически.<br />
Для включения автоматического режима выберите команду контекстного меню<br />
Упорядочить значки^автоматически. Система автоматически расставит значки на рабочем<br />
столе в зависимости от выбранного критерия — Имя, Размер, Тип, Изменен. В автоматическом<br />
режиме пиктограммы можно выровнять по сетке или сгруппировать.<br />
Возможно, вы сами захотите разместить пиктограммы на рабочем столе. Для перехода в<br />
ручной режим сбросьте флажок автоматически. Выберите команду меню Упорядочить<br />
значки^выровнять по сетке, и пиктограммы будут выровнены.<br />
Если флажок не был сброшен, повторно выберите команду контекстного меню Упорядочить<br />
значки^автоматически.<br />
Если вы сбросите флажок Отображать значки <strong>рабочего</strong> <strong>стола</strong>, то с <strong>рабочего</strong> <strong>стола</strong> будут<br />
сняты все пиктограммы. При перезагрузке системы пиктограммы маскируются. Вместе с тем<br />
они работоспособны, поэтому команда меню Упорядочить значки^Отображать значки<br />
<strong>рабочего</strong> <strong>стола</strong> вернет их на прежние позиции <strong>рабочего</strong> <strong>стола</strong>.<br />
Команда меню Упорядочить значки 1 * Мастер очистки <strong>рабочего</strong> <strong>стола</strong> позволяет открыть<br />
программу мастера, который поможет переместить в папку Неиспользуемые ярлыки элементы,<br />
отмеченные флажками в списке Ярлыки диалогового окна Мастер очистки <strong>рабочего</strong><br />
<strong>стола</strong>. В эту папку, которая хранится на рабочем столе, обычно попадают редко используемые<br />
ярлыки. Для возврата всех ярлыков на место откройте эту папку и выберите команду<br />
Отменить перемещение контекстного меню.<br />
Команда меню Свойства открывает диалоговое окно Свойства: Экран, вкладки которого<br />
предназначены для настройки визуальных эффектов окон, а также выбора режимов работы<br />
графической системы ПК.<br />
108 Часть II. Использование интерфейса <strong>Windows</strong> <strong>XP</strong>
Вкладки Темы, Рабочий стол, Заставка, Оформление и Параметры диалогового окна<br />
Свойства: Экран будут рассмотрены в последующих разделах книги.<br />
Команда Создать раскрывает список документов различного назначения, которые могут<br />
быть представлены на рабочем столе пиктограммами. Таким же образом могут быть созданы<br />
новые ярлыки и значки папок.<br />
Отменить удаление пиктограмм с <strong>рабочего</strong> <strong>стола</strong>, выполненное вами в текущем сеансе,<br />
позволяет команда Отменить удаление.<br />
Для того чтобы добавить собственный элемент в контекстное меню, запустите в окне Запуск<br />
программы редактор системного реестра REGEDIT. Перейдите к разделу HKEY_CLASSES_<br />
ROOT\Unknown\Shell. Щелкните правой кнопкой мыши на записи Shell. Выберите команду<br />
контекстного меню Создать и опцию Раздел. Подберите и введите имя раздела, например имя<br />
прикладной задачи, и нажмите клавишу . Щелкните правой кнопкой мыши на имени<br />
нового раздела. Выберите команду контекстного меню Создать и опцию Раздел. Введите имя<br />
раздела Command и нажмите клавишу . Перейдите в созданный раздел и дважды щелкните<br />
на записи (По умолчанию). Введите имя и путь выполняемого файла и добавьте параметр %1,<br />
например d: Nprogram files\savedit\savedit .ехе%1.<br />
Всплывающие подсказки<br />
Чтобы упростить определение назначения представленных на рабочем столе ресурсов, не<br />
имеющих подписей, используется система всплывающих подсказок.<br />
Всплывающая подсказка содержит очень краткие комментарии о назначении того или иного<br />
ресурса, представленного пиктограммой. Для того чтобы вывести на экран всплывающую<br />
подсказку, установите на элемент указатель мыши и задержитесь на нем на некоторое время.<br />
Если вы уберете указатель с элемента, всплывающая подсказка исчезнет.<br />
Для включения функции подсказки выберите в окне папки команду меню<br />
Сервис^Свойство папки. Во вкладке Вид в списке Дополнительные параметры установите<br />
флажок Отображать описание для папок и элементов <strong>рабочего</strong> <strong>стола</strong>. В этом списке содержится<br />
несколько флажков, позволяющих ввести в подсказки сведения о ресурсах.<br />
Краткую аннотацию о назначении элементов диалоговых окон можно отобразить следующим<br />
образом. В верхнем правом углу диалогового окна рядом с кнопкой Закрыть расположена кнопка<br />
с вопросительным знаком — Справка. Щелкните на ней, и рядом с указателем мыши появится<br />
вопросительный знак. Установите указатель мыши на интересующий вас графический объект<br />
(кнопку, флажок, переключатель и т.п.), о функциональном назначении которого вы хотите узнать.<br />
Если система располагает соответствующими материалами, то отобразится транспарант с<br />
комментарием.<br />
В большинстве приложений <strong>Windows</strong> всплывающие подсказки позволяют узнать назначение<br />
кнопок на панелях инструментов.<br />
Настройки стандартных папок <strong>рабочего</strong> <strong>стола</strong><br />
Стандартная папка Мой компьютер<br />
Стандартные папки <strong>рабочего</strong> <strong>стола</strong><br />
К стандартным элементам <strong>рабочего</strong> <strong>стола</strong> относятся меню Пуск и панель задач, обсуждаемые<br />
в приведенных ниже разделах этой главы.<br />
На рабочем столе <strong>Windows</strong> <strong>XP</strong> также размещены пиктограммы стандартных папок Мой<br />
компьютер, Корзина, Сетевые устройства и Мои документы.<br />
Глава 5. <strong>Настройка</strong> <strong>рабочего</strong> <strong>стола</strong> <strong>Windows</strong> <strong>XP</strong> 109
Содержимое папки Мой компьютер<br />
Папка Мой компьютер содержит ссылки на ресурсы — дисковые устройства, к которым<br />
можно обращаться с помощью программы (аплета) My Computer. exe.<br />
В папку Мой компьютер вложены также папки документов, доступных всем пользователям,<br />
имеющим право работать на вашем ПК.<br />
Для того чтобы добавить в папку Мой компьютер папку Панель управления, выберите в окне<br />
папки команду меню Сервис=*Свойство папки, откройте вкладку Вид и в группе Дополнительные<br />
параметры установите флажок Отображать Панель управления в папке Мой компьютер.<br />
Папку Мой компьютер удалить нельзя, поскольку она является одним из ключевых объектов<br />
на рабочем столе; но она может быть переименована посредством команды Переименовать<br />
контекстного меню.<br />
Контекстные меню дисковых устройств<br />
Контекстные меню дисководов содержат команды общего назначения Открыть, Проводник,<br />
Найти, Копировать, Вставить, Создать ярлык, Общий доступ и безопасность, а также специфические<br />
команды Форматировать и Свойства.<br />
Диалоговое окно Свойства, которое открывается соответствующей командой меню, содержит<br />
вкладки двух типов — обладающие информационным содержимым, а также реализующие<br />
сервисные функции. Вкладки диалогового окна Свойства для дисков различных типов<br />
отличаются (рис. 5.3).<br />
• . . , •<br />
Тип Л ока ль ный диск<br />
Файловая система: NTFS<br />
Замято:<br />
Свободно:<br />
Емкость;<br />
7 618 519 040 байт<br />
13 355 909 120 байт<br />
7.09 ГВ<br />
12.4 ГБ<br />
20 974 428160 байт 19,5 ГБ<br />
Диск С<br />
Г**] Сжимать диск для экономии места<br />
йчистка диска<br />
\Щ Разрешить индексирование диска для быстрого поиска<br />
Рис. 5.3. Вкладка диалогового окна Свойства<br />
дискового устройства<br />
Элементы настройки диалогового окна Свойства<br />
Вкладки Общие и Оборудование<br />
Вкладки Общие и Оборудование отображают характеристики используемого устройства<br />
дисковой памяти — емкость занятого и свободного дискового пространства, тип файловой<br />
системы, имя диска, изготовителя диска, тип дискового устройства, том диска, драйвер устройства.<br />
Дисковое пространство представлено наглядно, в виде круговой диаграммы.<br />
110 Часть II. Использование интерфейса <strong>Windows</strong> <strong>XP</strong>
Вкладка Общие содержит функциональную кнопку Очистка диска для задания параметров<br />
очистки дисков на выбранном устройстве. Очистка дисков позволяет освободить дисковое<br />
пространство за счет удаления временных файлов и программ, установка которых была<br />
отменена.<br />
Во вкладке Оборудование можно применить кнопку Диагностика, благодаря которой<br />
можно проверить работоспособность устройства, выбранного из списка Все диски. Комментарий<br />
о расположении и функциональном состоянии устройства отображается в группе<br />
Свойства устройства.<br />
Диагностическую информацию о выбранном из списка Все диски устройстве можно получить,<br />
щелкнув на кнопке Свойства вкладки Оборудование. Откроется диалоговое окно<br />
Свойства, во вкладке Общие которого, в группе Состояние устройства, содержатся сведения<br />
о текущем состоянии устройства. Щелчок на кнопке Диагностика позволяет вызвать<br />
программу мастера для определения сбойных участков. Выбор из раскрывающегося списка<br />
Применения устройства одной из альтернатив предоставляет возможность активизировать<br />
устройство либо отключить его. Пиктограмма отключенного устройства после щелчка на<br />
кнопке ОК убирается из окна папки Мой компьютер.<br />
Вкладка Сервис<br />
Вкладка Сервис отображается для накопителей на магнитных дисках и содержит три раздела<br />
— Проверка диска, Дефрагментация диска и Архивация. Щелчок на любой из кнопок<br />
разделов Выполнить приводит к запуску соответствующей служебной утилиты, реализующей<br />
проверку диска, а также его оптимизацию или упаковку-распаковку данных и параметров.<br />
Вкладка Автозапуск<br />
Вкладка Автозапуск отображается для устройств оптической памяти и медиаустройств<br />
CD-R/RW, DVD, цифрового фотоаппарата и т.п.<br />
Выберите из раскрывающегося списка Выберите тип содержимого тип данных, которыми<br />
предположительно будет заполнен диск CD, DVD или флэш-память. Цифровые данные,<br />
переданные устройствами CD, DVD и мультимедиа, должны поступить на обработку соответствующим<br />
программным обеспечением <strong>Windows</strong> <strong>XP</strong>.<br />
Опция Автозапуск предусматривает возможность выбора одного из способов обработки<br />
содержимого различных типов. Например, при подключении цифровой камеры может выполняться<br />
копирование изображений с камеры на жесткий диск, отображение кадров в режиме<br />
слайд-шоу, печать изображений или открытие папки для просмотра.<br />
Переключатель Действия может быть установлен в одно из двух положений.<br />
Положение Выберите выполняемое действие (рис. 5.4) предусматривает установку операций<br />
из списка выбора действия для содержимого от устройств одного из типов.<br />
Щелкнув на элементах списка Действия, можно предварительно установить всевозможные<br />
сценарии, которые соответствуют каждому элементу, выбранному из раскрывающегося<br />
списка Выберите тип содержимого. В результате <strong>Windows</strong> <strong>XP</strong> обнаружит тип содержимого от<br />
данного устройства и автоматически реализует один из сценариев действий.<br />
При установке переключателя Действие в положение Выдавать запрос на выбор<br />
выполняемого действия при загрузке любой информации с медиаустройств каждый раз будет<br />
отображаться панель приглашения для выбора действия.<br />
Вкладка Запись<br />
Вкладка Запись (рис. 5.5) отображается для записывающих устройств оптической памяти.<br />
Во вкладке Запись настраиваются параметры записи компакт-диска непосредственно с<br />
<strong>рабочего</strong> <strong>стола</strong>. Все параметры включены в группу Запись на CD с <strong>рабочего</strong> <strong>стола</strong>.<br />
Операция записи с <strong>рабочего</strong> <strong>стола</strong> осуществляется путем перетаскивания файлов записи<br />
непосредственно на пиктограмму записывающего устройства и может быть разрешена после<br />
установки соответствующего флажка.<br />
Глава 5. <strong>Настройка</strong> <strong>рабочего</strong> <strong>стола</strong> <strong>Windows</strong> <strong>XP</strong> 111
. О&июпмми- Д" iyti Зап<br />
Выберите т,ип содержимого, а затем действие, автоматически<br />
выполняемое при его обнаружении в этом устройстве:<br />
Щ Изображения<br />
[••Действия<br />
! 0 Выберите выполняемое действие:<br />
I
Из раскрывающегося списка выбора скорости записи следует выбрать такую величину хрейтинга<br />
(от 1х до свыше 40х), которая не вызовет сбойных ситуаций при записи.<br />
Установив соответствующий флажок, можно автоматически разгрузить компакт-диск после<br />
записи.<br />
Операция записи на компакт-диск с <strong>рабочего</strong> <strong>стола</strong> рассматривается в этой главе.<br />
Стандартная папка Корзина<br />
С помощью аплета Корзина в папку Корзина можно автоматически или вручную отправлять<br />
ненужные элементы. Вы можете удалять файлы документов и программ, ярлыки и папки<br />
с носителей при работе с окнами <strong>рабочего</strong> <strong>стола</strong>, с окнами программ Проводник, Мой<br />
компьютер или с диалоговыми окнами Открытие документа, Сохранение документа. В некоторых<br />
случаях, например из сетевых дисков, из окна MS DOS или при использовании инструментов<br />
от сторонних производителей, удалить элементы в корзину нельзя.<br />
Объем корзины может быть изменен. Для этого выберите команду Свойства контекстного<br />
меню корзины. Откроется диалоговое окно Свойства. Перетащите ползунок Предельный<br />
объем корзины для увеличения или уменьшения этого объема.<br />
Файлы, размер которых больше емкости корзины, не будут сохранены в ней. Они будут уничтожены<br />
без возможности восстановления.<br />
Если необходимо задать различные настройки корзины для разных дисков, установите<br />
переключатель выбора параметра в положение Независимая конфигурация дисков, а затем<br />
щелкните на корешке вкладки диска, для которого требуется изменить настройку. Чтобы использовать<br />
общую настройку корзины для всех дисков, установите переключатель в положение<br />
Единые параметры для всех дисков.<br />
Во избежание уничтожения случайно удаленных элементов в диалоговом окне Свойства<br />
сбросьте флажок Уничтожать файлы сразу после удаления, не помещая их в корзину.<br />
В корзине могут накапливаться различные элементы, которые в любое время можно восстановить,<br />
выбрав восстанавливаемые элементы и щелкнув на ссылке Восстановить все<br />
объекты (Восстановить объект) группы задачи для корзины панели выполняемых задач окна<br />
папки Корзина. Аналогичную задачу реализует команда меню Файл=>Восстановить. Восстановить<br />
объект в другом, указанном вами, месте поможет команда меню Правкам Переместить в<br />
папку.<br />
Удаление объекта из корзины означает его безвозвратную потерю и невозможность восстановления<br />
системными средствами. Для удаления элементов из корзины выделите их и<br />
щелкните на ссылке Очистить корзину группы задачи для корзины панели выполняемых задач<br />
или выберите команду меню Файл^Удалить. Контекстное меню корзины также содержит<br />
аналогичную команду.<br />
Кнопки для удаления и восстановления элементов корзины можно также отыскать на панели<br />
инструментов.<br />
Будьте осмотрительны. Если Корзина будет очищена, то произойдет окончательное удаление<br />
документа. Восстановлению не подлежат также элементы, расположенные на сменных дисках.<br />
Настройки корзины, в том числе зарезервированное для корзины дисковое пространство,<br />
доступны после выбора команды Свойства контекстного меню корзины.<br />
Вид пиктограммы Корзина можно изменить.<br />
Глава 5. <strong>Настройка</strong> <strong>рабочего</strong> <strong>стола</strong> <strong>Windows</strong> <strong>XP</strong> 113
Переименовать или удалить пиктограмму Корзина можно следующим образом. Запустите в окне<br />
Запуск программы редактор системного реестра REGEDT32. Перейдите в раздел HKEY_CLASSES_<br />
ROOT\CLSID\{645FF040-5081-101B-9F08-00AA002F954E}\ShellFolder. Дважды щелкните<br />
в правом окне на записи Attributes и введите изменения в текстовое поле Изменение<br />
диалогового окна Изменение двоичного параметра. Если вместо значения 40 01 00 20 ввести<br />
50 01 00 20, то в контекстном меню корзины будет представлена команда переименования,<br />
а значение 60 01 00 20 позволит удалить пиктограмму с <strong>рабочего</strong> <strong>стола</strong>. Значение параметра<br />
70 01 00 2 0 позволит и переименовать, и удалить пиктограмму.<br />
Для создания ранее удаленной пиктограммы Корзина запустите в окне Запуск программы редактор<br />
системного реестра REGEDIT. Перейдите в раздел HKEY_LOCAL_MACHINE\SOFTWARE\<br />
Microsoft\<strong>Windows</strong>\CurrentVersion\Explorer\Desktop\NameSpase. Выберите команду<br />
меню Правка^Создать и опцию Раздел. Введите имя {645FF040-5081-101B-9F08-<br />
00AA002F9 54E). Выберите новый раздел и дважды щелкните на записи (По умолчанию). Присвойте<br />
записи значение Recycle Bin. Щелкните на кнопке ОК. Закройте программу редактора<br />
системного реестра и нажмите клавишу для отображения на рабочем столе пиктограммы<br />
Корзина.<br />
На рабочем столе отображаются пиктограммы корзины двух видов — для пустой корзины<br />
и для заполненной.<br />
Вид пиктограмм пустой и заполненной корзин можно изменить следующим образом. Запустите в<br />
окне Запуск программы редактор системного реестра REGEDIT. Перейдите в раздел HKEY_LOCAL_<br />
MASHINE\SOFTWARE\Classes\CLSID\{645FF04 0-5081-iaiB-9F08-00AA002F9 54E}\<br />
Defaultlcon. Для изменения пиктограммы пустой корзины дважды щелкните на записи<br />
Empty, а для изменения пиктограммы полной корзины — на Full. Замените значение в диалоговом<br />
окне Изменение строкового параметра на значение, соответствующее адресу файла замены<br />
изображения пиктограммы, например d: \Program Files\Plus\Themes\John. ico, 0.<br />
Параметр 0 свидетельствует о том, что в указанном файле используется первая пиктограмма.<br />
Стандартная папка Сетевое окружение<br />
Пиктограмма Сетевое окружение расположена на рабочем столе. К папке Сетевое<br />
окружение также можно добраться из окна папки в представлении Мой компьютер. На панели<br />
вызываемых задач ссылка Сетевое окружение хранится в группе Другие места.<br />
Эта папка предоставляет доступ к ресурсам сети — серверам и принтерам рабочих групп.<br />
Пиктограммы сетевых ресурсов автоматически помещаются в папку при открытии какоголибо<br />
общего сетевого ресурса, например принтера или общей папки.<br />
Папка Сетевое окружение содержит гиперссылки на используемые задачи и папки компьютера.<br />
С помощью этих ссылок удобно просматривать сетевые подключения и добавлять<br />
ярлыки новых мест в сетевом окружении.<br />
Кроме того, средство Сетевое окружение может быть использовано в качестве инструмента<br />
диагностики. В частности, в этой папке можно просматривать взаимодействие ПК с<br />
другими устройствами локальной вычислительной сети.<br />
Папку нельзя удалить, но можно скрыть.<br />
Панель выполняемых задач папки Сетевое окружение в группе Сетевые задачи содержит<br />
следующие ссылки.<br />
• Ссылка Добавить новый элемент в сетевое окружение вызывает программу мастера<br />
добавления в сетевое окружение. Этот мастер помогает создавать новые ярлыки общих<br />
папок и ресурсов, расположенных на серверах локальной сети, Web-серверах и серверах<br />
FTP.<br />
Файлы и папки, хранящиеся на Web-сервере, можно просматривать, перемещать, копировать,<br />
сохранять и переименовывать точно так, как файлы и папки, находящиеся на локальном<br />
компьютере.<br />
114 Часть II. Использование интерфейса <strong>Windows</strong> <strong>XP</strong>
Ссылка Отобразить сетевые подключения позволяет отобразить в рабочем окне<br />
имеющиеся сетевые подключения, а также создать новые. Для создания новых подключений<br />
используются ссылки панели выполняемых задач группы Сетевые задачи<br />
— Создание нового подключения и Установить домашнюю сеть или сеть малого<br />
офиса. Щелкнув на ссылках, можно открыть окна программ Мастер новых подключений<br />
и Мастер настройки сети.<br />
Мастер новых подключений помогает создавать подключения к Internet с использованием<br />
аналогового, цифрового или кабельного модема. С помощью этой программы можно организовать<br />
входящие подключения виртуальной частной сети. Если на компьютере установлен<br />
сетевой адаптер, то автоматически создается подключение к локальной вычислительной<br />
сети (ЛВС).<br />
Программа Мастер настройки сети предназначена для создания домашней или небольшой<br />
офисной сети. Для этой цели программа активизирует службу общего доступа к подключению<br />
Internet. Мастер автоматически предоставляет для настройки все параметры сети, необходимые<br />
для совместного использования одного подключения к Internet всеми компьютерами<br />
сети.<br />
• Ссылка Установить домашнюю или малую сеть позволяет открыть окно программы<br />
Мастер настройки сети. Программа может быть запущена с помощью команды меню<br />
Пусю=>Панель управления. Запустите программу Сетевые подключения. На панели<br />
выполняемых задач в группе Сетевые задачи щелкните на ссылке Установить<br />
домашнюю сеть или сеть малого офиса. Программа мастера предусматривает настройку<br />
подключения всех ПК ЛВС к общему узлу доступа к Internet, в качестве которого<br />
может быть использован отдельный ПК или сетевой концентратор. Кроме того,<br />
может использоваться технология организации рабочей группы без подключения к отдельному<br />
ПК.<br />
• Ссылка Отобразить компьютеры рабочей группы позволяет отобразить в рабочем<br />
окне составляющие малой одноранговой сети, организованной дома или в офисе. Домашняя<br />
или малая офисная сеть позволит вам обращаться к ресурсам других ПК или<br />
устройств, на самом деле не работая на них непосредственно. Вы можете работать с<br />
файлами или фотографиями совместно с другими членами своей семьи или коллегами<br />
по работе и в то же время просматривать содержимое Internet.<br />
Стандартная папка Мои документы<br />
Эта папка предназначена для быстрого доступа к тем рабочим документам, к которым вам<br />
приходится обращаться чаще всего. Папку можно переименовать либо вовсе убрать с <strong>рабочего</strong><br />
<strong>стола</strong>, но удалить ее вам не удастся.<br />
Папка открывается следующим образом.<br />
• Путем выбора команды меню Пуск^Мои документы.<br />
• После выбора из группы Другие места панели выполняемых задач окна папки в представлении<br />
Мои компьютеры.<br />
• В результате щелчка на пиктограмме <strong>рабочего</strong> <strong>стола</strong>.<br />
В папке Мои документы содержатся папки Моя музыка, Мои рисунки, Мои видеозаписи,<br />
Мои источники данных, Полученные файлы.<br />
Из группы Другие места можно получить доступ к папке Общие документы, ресурсы которой<br />
предназначены для совместного пользования. Папку Общие документы, а также папку<br />
Документы-Гость можно обнаружить в окне папки Мой компьютер. Если файлы из папки<br />
Глава 5. <strong>Настройка</strong> <strong>рабочего</strong> <strong>стола</strong> <strong>Windows</strong> <strong>XP</strong> 115
Мои документы или из вложенных в нее папок нужно сделать общими, скопируйте или переместите<br />
их из текущего места в папку Общие документы (или во вложенные в нее папки).<br />
После перемещения файлы нельзя будет обнаружить в папке Мои документы. Если эти файлы<br />
скопировать, то в папке Мои документы останутся их копии.<br />
Стандартная папка Портфель<br />
Папка Портфель позволяет синхронизировать работу с документами, находящимися на<br />
различных ПК, скажем, на переносном и настольном. К подобной возможности прибегают в<br />
случае частого обращения к файлам, расположенным вне основного компьютера.<br />
Для отображения пиктограммы портфеля на рабочем столе выберите из контекстного меню<br />
<strong>рабочего</strong> <strong>стола</strong> команду Создать и щелкните на опции Портфель. Папку можно легко переименовать<br />
с помощью команды контекстного меню Переименовать.<br />
У<br />
Если вы обычно работаете на домашнем или офисном ПК, но в силу ряда причин для работы с<br />
этим же документом периодически используете ноутбук или другой ПК, то вам придется часто<br />
копировать файл в ноутбук или на флоппи-диск, а затем редактировать его на домашнем или<br />
офисном ПК. При перемещении документа очень легко запутаться. Портфель — именно тот инструмент,<br />
который синхронизирует несколько копий файлов и отслеживает их модификацию,<br />
дополнения и удаления.<br />
Для организации работы с портфелем создайте вначале его папку на сменном диске, например<br />
на флоппи-диске или на диске ноутбука, воспользовавшись командой Создать контекстного<br />
меню папки диска. Заполните папку портфеля копиями документов, с которыми<br />
вам предстоит работать. В ряде случаев целесообразно организовать средство Портфель и на<br />
диске домашнего ПК. После этого файлы можно будет редактировать как на жестком, так и<br />
на гибком дисках.<br />
В портфеле хранятся файлы и отображается их состояние. Например, портфель показывает,<br />
связан ли файл с исходным файлом на основном ПК или он не имеет пары. Эти данные<br />
помогают сохранить упорядочение файлов и предотвратить нежелательное удаление или замену<br />
последней версии файла промежуточной.<br />
Для реализации функций портфеля откройте папку Портфель, выделите файл или файлы<br />
и воспользуйтесь в группе Задачи для "Портфеля" ссылкой Обновить все объекты или<br />
Обновить объект.<br />
При отображении программы Проводник можно использовать команды меню Портфель 1 ^<br />
Обновить все (Обновить выделенные объекты), а также отменить режим синхронизации<br />
выделенных файлов с помощью команды Отделить от оригинала (рис. 5.6).<br />
При необходимости локального редактирования файлов, размещенных на различных ПК,<br />
выполните следующие действия.<br />
1. Запишите файлы, которые следует модернизировать, на гибкий диск.<br />
2. Создайте папку портфеля на локальном жестком диске основного ПК.<br />
3. Скопируйте файлы с флоппи-диска на локальный диск.<br />
После выполнения перечисленных операций в локальном портфеле можно редактировать<br />
файлы, которые будут синхронизированы с содержимым портфеля на флоппи-диске. При<br />
этом будут использоваться два портфеля — на рабочем и основном ПК. Для синхронизации<br />
портфелей выберите команду Обновить все, выбрав портфель на локальном диске и использовав<br />
флоппи-диск с оригиналами файлов.<br />
В том случае, если портфель на жестком диске необходимо переместить на флоппи-диск,<br />
копировать его нельзя. Его следует переместить, в противном случае взаимосвязь между файлами<br />
будет утрачена.<br />
116 Часть II. Использование интерфейса <strong>Windows</strong> <strong>XP</strong>
0 Назад * }<br />
'•• П о и с к С : ; П а п к и : ГЕН-<br />
Переделенные Файлы необкоаимо обновить. Если нужно измените<br />
^вР 3 W° обновления для Файле, щелкните правой KS юпкой мыши на<br />
зтом
Панель Быстрый запуск Кнопка индикации скрытых уведомлений<br />
Кнопка Пуск \ Панель открытых программ Панели инструментов \ Область уведомлений<br />
'•'. a n<br />
СТЭВ<br />
Рис. 5.7. Элементы панели задач<br />
М В Д<br />
A<br />
\<br />
«SI<br />
ФГО9<br />
01Л5.200:<br />
В процессе работы рабочее окно закрывается окнами папок и программ, но это не означает,<br />
что вы не можете им пользоваться. Для этой цели предназначена панель задач. Это центр<br />
управления доступом к пользовательскому интерфейсу <strong>Windows</strong> <strong>XP</strong>.<br />
Панель задач всегда видна, благодаря чему вы можете получить доступ к программным<br />
средствам, когда рабочий стол занят открытыми окнами, ограничивающими доступ к объектам<br />
<strong>рабочего</strong> <strong>стола</strong>.<br />
Панель задач следит за всеми открытыми папками и выполняемыми программами, создавая<br />
список их имен. Если программа загружается из меню Пуск или из окна программы Проводник,<br />
то имя программы автоматически выводится на панель задач. Для вывода на передний<br />
план каких-либо программ, файлов или папок щелкните на соответствующих именах панели<br />
задач.<br />
Структура панели задач<br />
На панели задач (см. рис. 5.7) содержатся следующие разделы.<br />
• Кнопка Пуск, щелчок на которой позволяет открыть главное меню системы — меню<br />
Пуск.<br />
• Панель открытых программ, кнопки которой указывают на активные в данный момент<br />
программы, даже если их окна свернуты или находятся под другими окнами. С<br />
помощью кнопок вы можете быстро переключиться между окнами программ. Для перехода<br />
в другое окно щелкните на соответствующей кнопке. Поместите указатель мыши<br />
на кнопку, и появится всплывающая подсказка имени программы.<br />
• Панели инструментов.<br />
• Панель Область уведомлений.<br />
Манипуляции панелью задач<br />
Панель задач можно на время скрыть за границей экрана или закрепить на одном месте.<br />
Ее можно поместить у любой границы окна.<br />
Если панель автоматически уходит за край экрана, то для ее визуализации достаточно<br />
коснуться указателем мыши границы экранной области. В том месте, где панель пересекла<br />
границу экрана, появляется узкая полоса. Наличие этой "приграничной" полоски свидетельствует<br />
о том, что панель можно вывести на экран. В этом случае следует подвести указатель<br />
мыши к границе экрана на расстояние менее двух пикселей.<br />
Для изменения размера панели задач поместите на нее указатель мыши, который примет<br />
вид двунаправленной стрелки. Перетащите край панели к центру экрана для расширения панели<br />
или к краю экрана — для ее сужения.<br />
118 Часть II. Использование интерфейса <strong>Windows</strong> <strong>XP</strong>
Для перемещения панели задач поместите указатель мыши на свободную область панели<br />
и перетащите ее к любой из границ экрана. Отобразить панель задач можно, установив указатель<br />
на ту границу экрана, за которой она скрылась в последний раз.<br />
Свойства трансформации и перемещения панели задач исчезнут, как только вы установите<br />
флажок Закрепить панель задач в контекстном меню панели.<br />
Если количество открытых окон на экране стало серьезной помехой в работе, расположите<br />
все окна на рабочем столе каскадом либо сверху вниз, либо слева направо. Для подобной<br />
компоновки используются соответствующие команды контекстного меню.<br />
Щелчок на команде контекстного меню Показать рабочий стол позволяет и вовсе убрать<br />
все окна, оставив лишь одно окно — рабочий стол.<br />
Если панель задач стала невидимой, нажмите комбинацию клавиш — и она<br />
отобразится на экране.<br />
Контекстное меню панели задач<br />
Для настройки режимов панели задач используется контекстное меню (рис. 5.8).<br />
Панели инструментов<br />
Окна сверху вниз<br />
Окна слева направо<br />
Показать рабочий стол<br />
Диспетчер задач<br />
Закрепить панель задач<br />
Свойства<br />
Рис. 5.S. Контекстное меню панели задач<br />
Контекстное меню панели задач позволяет выполнить следующее.<br />
• Ввести в действие множество различных панелей инструментов (Адрес, Ссылки,<br />
Языковая панель, Рабочий стол и Быстрый запуск) и создать дополнительную панель<br />
инструментов помогает команда Создать панель инструментов.<br />
• Воспользоваться возможностями диалогового окна Свойства панели задач и меню<br />
"Пуск".<br />
• Установить точные время и дату.<br />
• Изменить взаимное расположение открытых окон.<br />
• Запустить программу Диспетчер задач. Существует также иной метод запуска этой<br />
важной программы — использование комбинации клавиш .<br />
Назначение программы Диспетчер задач <strong>Windows</strong><br />
Программа Диспетчер задач, как отмечалось в главе 3, позволяет открыть окно Диспетчер<br />
задач <strong>Windows</strong> с вкладками Приложения, Процессы, Быстродействие, Сеть и Пользователи<br />
(рис. 5.9).<br />
Глава 5. <strong>Настройка</strong> <strong>рабочего</strong> <strong>стола</strong> <strong>Windows</strong> <strong>XP</strong> 119
j I ' , < .1 •! .<br />
Имя образа<br />
taskmgr.exe<br />
WINWORD.EXE<br />
ACDSee.exe<br />
Psp.exe<br />
tcpsvcs.exe<br />
i resetservice.exe<br />
I srvany.exe<br />
i msdtc.exe<br />
1 MDM.EXE<br />
I inethfo.exe<br />
\ HODTsvc.exe<br />
[ alg.exe<br />
| AcroTray.exe<br />
! ctfmon.exe<br />
j hpwuSchd.exe<br />
hpztsbO8.exe<br />
tfswctrl.exe<br />
hpotdd01.exe<br />
explorer.exe<br />
] mqtgsvc.exe<br />
j spoolsv.exe<br />
i svchost.exe<br />
\ svchost.exe<br />
| svchost.exe<br />
^ svchost.exe<br />
i Имя п... i<br />
Stepa...<br />
Stepa...<br />
Stepa...<br />
Stepa...<br />
SYSTEM<br />
SYSTEM<br />
SYSTEM<br />
NETW...<br />
SYSTEM<br />
SYSTEM<br />
SYSTEM<br />
LOCAL..,<br />
Stepa...<br />
Stepa...<br />
Stepa...<br />
Stepa...<br />
Stepa...<br />
Stepa...<br />
Stepa...<br />
SYSTEM<br />
SYSTEM<br />
LOCAL..,<br />
NETW...<br />
SYSTEM<br />
SYSTEM<br />
ЦП:<br />
"55"<br />
00<br />
00<br />
00<br />
00<br />
00<br />
00<br />
00<br />
00<br />
00<br />
00<br />
00<br />
00<br />
00<br />
00<br />
00<br />
00<br />
00<br />
00<br />
00<br />
00<br />
00<br />
00<br />
00<br />
00<br />
• OT--/
Чтобы завершить процесс и все процессы, которые были прямо или косвенно им созданы,<br />
во вкладке Процессы выделите в списке Имя образа процесс, который требуется завершить,<br />
а затем выберите команду контекстного меню Завершить дерево процессов.<br />
Меню окна программы Завершение работы содержит команды Переход в ждущий<br />
режим, Выключение, Перезагрузка, Завершение сеанса и Смена пользователя. Эти команды<br />
позволяют реализовать выход из системы или прекращение работы в соответствии с<br />
выбором одного из режимов отключения ПК.<br />
Окно Свойства панели задач и меню "Пуск"<br />
Для доступа к наиболее важным настройкам панели задач выберите из контекстного меню<br />
панели задач команду Свойства. Откроется диалоговое окно Свойства панели задач и меню<br />
"Пуск" которое содержит две вкладки — Панель задач и Меню "Пуск". Первая из них<br />
(рис. 5.10) предназначена для установки параметров панели задач.<br />
панели задач. Если кнопок на панели задач так много, что их ширина становится<br />
меньше определенного значения, все кнопки для одной программы объединяются в<br />
одну кнопку. Доступ к необходимому документу осуществляется после щелчка левой<br />
кнопкой мыши. Закрытие всех необходимых документов осуществляется после щелчка<br />
правой кнопкой мыши.<br />
• Установив флажки Отображать панель быстрого запуска и Отображать часы, можно<br />
отобразить на панели задач панель быстрого запуска и цифровые часы соответственно.<br />
• Установив флажок Скрывать неиспользуемые значки, можно избежать загромождения<br />
области уведомлений панели задач пиктограммами, к которым давно не было обращений.<br />
В этом случае на границе области уведомлений и панели быстрого запуска<br />
отображается круглая кнопка со стрелками. Щелчок на кнопке приведет к отображению<br />
пиктограммы редко используемых задач.<br />
Панели инструментов панели задач<br />
С помощью контекстного меню можно вызвать следующие панели инструментов: Адрес,<br />
Ссылки, Рабочий стол, Языковая панель, Быстрый запуск (рис. 5.11).<br />
о . а<br />
Наэад . Впер*<br />
'• Адрес:. [||| http://www.5tv.com.ua/<br />
,' .1 •{-..< i ,i •,<br />
Остановить Обновить Домой<br />
[канал чесиих нрвин]<br />
Программ Форум Ведуч) Прог рама передач<br />
Ь ;/ ' У Щ\Л:'-^Ш1<br />
•ajjCheH... Щ : Адрес:<br />
I чит коды к играм, прохождения<br />
| ALLBEST.RU Union - Союз образовательных сайте...<br />
'•• КШегВее<br />
i Rambler История<br />
I Resident Evil Code Veronica Прохождение<br />
| Silent Hill 2 Прохождение за Джеймса (Часть 4)<br />
| Silent Hill 3 Коды<br />
[ <strong>Windows</strong><br />
[ <strong>Windows</strong> Media<br />
| Бесплатная почта Hotmail<br />
[ Библиотека на сайте 'Cafeine'<br />
I ||j Версии.com Фабрика аналитики<br />
Выборы Президента Украины 2004 Новости ТВн...<br />
ijjf] ГЛОБА ИЗ 2001-го Буш, Ющенко, Украина!<br />
Киев 09 (1999)<br />
Киев-База данных-Справочник адресов и телефо...<br />
Коэльо Пауло - Пауло Коэльо Электронная библ...<br />
ЛИТЕРАТУРНЫЙ СЕТЕВОЙ РЕСУРС LKPORTAL.ru<br />
<strong>Настройка</strong> ссылок<br />
Петр Лещенко<br />
Поохождения-51ег* Hill 3<br />
Рис. 5.11. Панели инструментов панели задач поддерживают доступ к Web-узлам<br />
Панель Быстрый запуск — это настраиваемая панель инструментов, позволяющая сворачивать<br />
все окна на рабочем столе и запускать программы одним щелчком мыши. Любой ярлык<br />
с <strong>рабочего</strong> <strong>стола</strong> или из папки можно перетащить и оставить на панели быстрого запуска,<br />
где он превращается в пиктограмму. Существует возможность добавлять на эту панель кнопки<br />
для запуска избранных программ.<br />
122 Часть II. Использование интерфейса <strong>Windows</strong> <strong>XP</strong>
На панели инструментов Адрес открывается строка, предназначенная для ввода URLадреса<br />
для Web-страницы или пути к папке, которая может быть открыта в соответствующем<br />
окне. Web-страница открывается в режиме on-line в браузере, установленном по умолчанию.<br />
Этот адрес копируется в соответствующий адрес программы-обозревателя Internet Explorer.<br />
Все введенные адреса сохраняются в раскрывающемся списке на панели инструментов<br />
Адрес. В списке отображаются только те адреса, которые были введены на данной панели.<br />
Адреса, введенные с панели браузера, на данной панели отсутствуют.<br />
Панель инструментов Ссылки дублирует панель ссылок Internet Explorer.<br />
Панель инструментов Рабочий стол представляет на панели задач пиктограммы <strong>рабочего</strong><br />
<strong>стола</strong>.<br />
Языковая панель поддерживает смену выбранных для работы языков. Настройки этой<br />
панели доступны после выполнения команды контекстного меню кнопки языковой панели<br />
Параметры. Откроется диалоговое окно Языки и службы текстового ввода с вкладками<br />
Параметры и Дополнительно. Диалоговое окно открывается также с помощью аплета Язык и<br />
региональные стандарты панели управления. Оно будет рассмотрено в части III этой книги.<br />
Контекстное меню языковой панели позволяет закрыть или восстановить языковую панель, а<br />
также с помощью команды Дополнительные значки в панели задач отобразить на панели<br />
задач кнопки Восстановить, Свернуть, Справка и Параметры.<br />
На панели задач можно создать пользовательскую панель инструментов, которая содержит<br />
кнопки для всех объектов внутри определенной области папки, а также кнопку для определенного<br />
Web-сайта. Для создания пользовательской панели инструментов откройте контекстное<br />
меню панели задач и выберите команду меню Панели инструментовОСоздать<br />
панель инструментов. Откроется диалоговое окно Создать панель инструментов, из списка<br />
которого выберите папку. Введите ее полный адрес в информационное поле либо создайте<br />
новую папку. Щелкните на кнопке ОК, и новая панель инструментов появится на панели<br />
задач.<br />
Область уведомлений<br />
На панели Область уведомлений, которая называется также панель-индикатор (system<br />
tray), расположены пиктограммы некоторых программ, активизированных при запуске операционной<br />
системы или в процессе ее работы. Данная область обычно наполняется пиктограммами<br />
уведомлений, отображающихся при выполнении определенных задач. Здесь вы встретите<br />
пиктограммы, отображающиеся при получении электронной почты, подключении к<br />
Internet, открытии диспетчера задач, выполнении заданий принтером, а также индикатор системных<br />
часов, индикаторы режимов работы видеосистемы и настройки громкоговорителя,<br />
средств связи и т.д.<br />
<strong>Windows</strong> отображает соответствующую пиктограмму уведомления при наступлении события.<br />
Спустя какое-то время <strong>Windows</strong> скрывает некоторые пиктограммы уведомлений для упрощения<br />
отображения данной области. Доступ к скрытым значкам можно получить, щелкнув<br />
на кнопке в области уведомлений.<br />
Некоторые значки программ, расположенные в этой области, можно использовать для<br />
установки параметров аппаратных и программных средств. Щелкните на пиктограмме —<br />
и всплывет диалоговое окно выбора режима работы или какое-либо сообщение. Большие<br />
возможности открывают также контекстные меню пиктограмм.<br />
При инсталляции некоторых программ их значки иногда располагаются в области уведомления,<br />
"засоряя" экран. Для удаления значков таких программ вы можете воспользоваться<br />
командами Удалить и Приостановить контекстных меню значков.<br />
Для удаления пиктограмм из области уведомлений запустите в окне Запуск программы редактор системного<br />
реестра REGEDIT. Перейдите в раздел HKEY_LOCAL_MASHINE\SOFTWARE\Microsoft\<br />
<strong>Windows</strong>XCurrentVersion^Run. В рабочем окне выберите запись, которую необходимо удалить,<br />
и нажмите клавишу .<br />
Глава 5. <strong>Настройка</strong> <strong>рабочего</strong> <strong>стола</strong> <strong>Windows</strong> <strong>XP</strong> 123
Системные часы синхронизированы с внутренними часами компьютера. Чтобы выяснить<br />
текущую дату, достаточно поместить указатель мыши на часы. Двойной щелчок позволяет<br />
перейти к установке времени и даты в диалоговом окне Свойства: Дата и время. Окно содержит<br />
вкладки Дата и время, Часовой пояс и Время Интернета. Окно может быть открыто<br />
с помощью щелчка на пиктограмме аплета Дата и время панели управления.<br />
Удаление записи из области уведомлений приводит не только к удалению пиктограммы, но и к<br />
отключению приложения, которое выполняет определенную функцию.<br />
<strong>Настройка</strong> меню Пуск<br />
Вход в меню Пуск<br />
Щелкните на кнопке Пуск, расположенной слева на панели задач. Откроется главное меню<br />
системы (рис. 5.12).<br />
Недавние документы<br />
^j Мои рисунки<br />
Избранное<br />
^.тьютер Олега<br />
Сетевое окружение<br />
ШФУ ^правка и<br />
Поиск<br />
7;"') Вь^олмить...<br />
ACD FotoAngelo<br />
MyeBooks<br />
Мои видеозаписи<br />
Мои источники данных ><br />
Мои рисунки ><br />
Моя музыка ><br />
Полученные файлы ><br />
ЦБК Шдсумки голосування,files •<br />
Chap 2.doc<br />
Ktevl.psd<br />
Probe, psd<br />
Webl.mht<br />
Щ Анализ.ppt<br />
Глава 2.doc<br />
ЦБК Ид сумки голосування.Ыт<br />
январь.eml<br />
Рис. 5.12. Меню Пуск предоставляет возможность открыть любую программу и документ<br />
Меню Пуск (по названию кнопки Пуск) обеспечивает оперативный доступ ко всем программам<br />
и документам системы.<br />
Попасть в главное меню можно также, нажав комбинацию клавиш или клавишу<br />
.<br />
С помощью меню Пуск можно запустить большинство задач, загрузить многие документы,<br />
настроить систему, получить справочные сведения, найти необходимые файлы и т.п. При<br />
установке программ на ПК состав меню изменяется.<br />
124 Часть II. Использование интерфейса <strong>Windows</strong> <strong>XP</strong>
Структура меню Пуск<br />
Меню Пуск (см. рис. 5.12) содержит несколько разделов.<br />
В нижней части расположено меню Все программы. Установив на него указатель мыши,<br />
можно отобразить список всех установленных на ПК программ. Меню Все программы постоянно<br />
пополняется новыми программами, которые вы устанавливаете. Для добавления<br />
программ и удаления их из списка вы можете перетаскивать значки, а также использовать<br />
команду Удалить контекстного меню.<br />
Для того чтобы программа открывалась при загрузке системы, воспользуйтесь командой меню<br />
Все программы^Автозагрузка и перетащите на этот значок пиктограммы соответствующих<br />
программ.<br />
Меню Пуск условно можно разделить на правую и левую части.<br />
Левая часть разбита на группы, разделенные тонкой линией. Все элементы, расположенные<br />
над этой линией, никогда не меняются и считаются программами, прикрепленными к<br />
меню (область прикрепленных программ). Элементы, расположенные под чертой, меняются<br />
довольно часто, отображая программы, которые недавно использовались. Подобная группа<br />
объектов составляет область недавно использованных программ.<br />
В правой части меню Пуск находятся постоянно закрепленные элементы, доступ к которым<br />
обеспечивается для всех пользователей <strong>Windows</strong> <strong>XP</strong>. Элементы разделены тонкими линиями<br />
на три группы.<br />
Верхняя группа представляет собой информационный блок меню со ссылками или подменю.<br />
В этой области вы встретите многие объекты <strong>рабочего</strong> <strong>стола</strong>, в том числе такие важные,<br />
как Мой компьютер, Мои документы, Сетевое окружение, Избранное и т.п. Подобный список<br />
позволяет расширить возможности <strong>рабочего</strong> <strong>стола</strong> для тех случаев, когда к нему нет доступа.<br />
Можно воспользоваться контекстными меню элементов списка.<br />
Из меню Недавние документы вы можете выбрать один из 15 последних открывавшихся<br />
документов, готовых немедленно предоставить свои услуги.<br />
В средней области расположено меню панели управления и некоторых ее компонентов.<br />
В нижней области расположены значки программ Поиск, Справка и поддержка и<br />
Выполнить.<br />
Меню правой области содержат стрелки, позволяющие детализировать их дополнительными<br />
подменю.<br />
Для выхода из системы используется нижний раздел меню Пуск — Выход из системы,<br />
Выключение. Он позволяет выбрать команды запуска процедур выключения и перезагрузки<br />
ПК. После щелчка на кнопке Выключение открывается диалоговое окно Выключить<br />
компьютер. В окне вы можете щелкнуть на одной из необходимых кнопок: Спящий режим,<br />
Выключено или Перезагрузка. Функции этих кнопок были рассмотрены в главе 2.<br />
В верхней части меню располагается раздел группы пользователей. Щелчок на анимированной<br />
кнопке позволяет открыть диалоговое окно Учетные записи пользователей. Способы<br />
ведения учетных записей были рассмотрены в главе 2.<br />
Порядок следования прикрепленных в меню объектов, а также объектов меню Все<br />
программы и Избранное можно изменить, прибегнув к простому перетаскиванию мышью.<br />
Для удаления объекта меню Пуск выделите его (не щелкая на нем) и воспользуйтесь командой<br />
Удалить или Удалить из этого списка контекстного меню объекта, если подобная<br />
команда имеет место.<br />
Для сортировки пиктограмм меню Пуск в алфавитном порядке запустите в окне Запуск программы<br />
редактор системного реестра REGEDIT. Перейдите в раздел HKEY_CURRENT_uSER\Sof tware\<br />
Microsoft\<strong>Windows</strong>\CurrentVersion\Explorer\MenuOrder. Удалите раздел MenuOrder.<br />
Глава 5. <strong>Настройка</strong> <strong>рабочего</strong> <strong>стола</strong> <strong>Windows</strong> <strong>XP</strong> 125
<strong>Настройка</strong> меню Пуск<br />
<strong>Настройка</strong> списков левой половины меню<br />
Иногда возникает потребность в изменении состава списков, расположенных в левой или<br />
правой области меню Пуск.<br />
Для того чтобы поместить значок программы в меню области прикрепленных программ,<br />
выберите программу из:<br />
• списка области часто изменяемых программ меню Пуск;<br />
• окна папки Проводник;<br />
• <strong>рабочего</strong> <strong>стола</strong>.<br />
Щелчок правой кнопкой мыши на имени любой программы, расположенной в левой половине<br />
меню Пуск, приводит к открытию контекстного меню программы. Выберите из контекстного<br />
меню команду Закрепить в меню "Пуск", и пиктограмма закрепится в верхней области,<br />
где не сможет быть замещена недавно использованными программами. Убрать программу<br />
из меню Пуск можно с помощью команды Удалить из этого списка контекстного меню.<br />
Чтобы отменить закрепление для ранее прикрепленного значка программы, используется<br />
команда Изъять из меню "Пуск" контекстного меню программы, установленной в области<br />
прикрепленных программ.<br />
Прикрепить значок программы можно также из меню Все программы. Для этого достаточно<br />
выбрать из списка Все программы соответствующую программу и перетащить ее в левую<br />
область меню Пуск. Пиктограмма программы автоматически займет место в списке прикрепленных<br />
программ.<br />
Список прикрепленных программ могут пополнять также ярлыки любых папок и документов.<br />
Для этого достаточно в окне Проводник выбрать нужный значок и перетащить его на<br />
кнопку Пуск.<br />
<strong>Настройка</strong> списков правой половины меню<br />
Для того чтобы внести изменения в меню, расположенные в правой половине меню Пуск,<br />
выберите команду Свойства контекстного меню кнопки Пуск. Откроется диалоговое окно<br />
Свойства панели задач и меню "Пуск". Как отмечалось в этой главе, данное окно открывается<br />
из контекстного меню панели задач, а также из панели управления.<br />
Выберите вкладку Меню "Пуск". Среди немногочисленных регулировок вы обнаружите<br />
переключатель вида представления меню Пуск. Переключатель позволяет выбрать вид меню<br />
в соответствии с представлением программы <strong>Windows</strong> <strong>XP</strong> либо в классическом стиле<br />
<strong>Windows</strong> 9x.<br />
Щелкните на кнопке <strong>Настройка</strong>. Откроется диалоговое окно <strong>Настройка</strong> меню "Пуск"<br />
(рис. 5.13) с вкладками Общие и Дополнительно.<br />
Вкладка Общие содержит следующие разделы.<br />
• Размер значков для программ. С помощью этого переключателя вы можете выбрать<br />
крупный или мелкий формат значков. Если значков накопилось много и они крупные,<br />
то поместить их на панель Пуск будет невозможно.<br />
• В разделе Программы вы можете установить счетчик количества часто используемых<br />
программ в одно из положений в пределах 0-30. Если список часто используемых<br />
программ стал очень большим, используйте для его сброса кнопку Очистить список.<br />
• Раздел Отображать в меню "Пуск" позволяет поместить на панель или убрать с нее<br />
пиктограммы программ электронной почты и браузера.<br />
126 Часть II. Использование интерфейса <strong>Windows</strong> <strong>XP</strong>
) • th i Mill .<br />
Ме.ню'Пуск" :<br />
Этот стиль упрощает доступ к Интернету,<br />
электронной почте, часто используемым .<br />
программам.<br />
О Классическое меню "Пуск"<br />
Этот стиль использовался в предьдущих<br />
версиях <strong>Windows</strong>.<br />
• ••<br />
-• Размер значков для программ - -<br />
ДЕР (*) крупные значки Щ 0 мелкие значки<br />
-Программы<br />
Меню "Пуск" содержит ярлыки часто используемых программ.<br />
Очистка этого списка ярлыков не ведет к удалению программ.<br />
К о л и ч е с т в о п р о г р а м м Б м е н ю " П у с к " 1 П • £<br />
' Отображать е меню "Пуск"<br />
0Электронная почта: [ Outlook Expies<br />
[ Очистить<br />
Рис. 5.13. Диалоговые окна настройки меню Пуск<br />
Вкладка Дополнительно содержит следующие разделы.<br />
• Раздел Параметры меню "Пуск" представлен флажками, установив которые, можно<br />
реализовать следующие функции:<br />
• отобразить элементы меню при установке указателя мыши на элементы меню Пуск<br />
(установка верхнего флажка);<br />
ш выделить другим цветом недавно установленные на ПК программы в списке Все<br />
программы (установка нижнего флажка).<br />
Глава 5. <strong>Настройка</strong> <strong>рабочего</strong> <strong>стола</strong> <strong>Windows</strong> <strong>XP</strong> 127
Раздел Недавние документы содержит флажок Отображать список недавно использовавшихся<br />
документов, сброс которого приведет к удалению изменяемой области из левой<br />
половины меню Пуск. Щелчок на кнопке Очистка списка приведет лишь к удалению программ<br />
из списка изменяемой области.<br />
• Раздел Элементы меню "Пуск" содержит окно списка с опциями настройки панели.<br />
Прокручивая список Элементы меню "Пуск", вы можете включить или отключить отображение<br />
элементов, входящих в правую область меню Пуск, а также в меню Все программы.<br />
<strong>Настройка</strong> элементов списка осуществляется с помощью флажков и переключателей. Наиболее<br />
типичными являются следующие положения переключателей списка.<br />
• Отображать как ссылку. Установив переключатели элементов в это положение, можно<br />
открывать связанное с ними диалоговое окно или соответствующую папку.<br />
• Отображать как меню. Установив переключатели элементов в это положение, можно<br />
отображать связанное с ними диалоговое окно или соответствующую папку в виде<br />
вложенного меню.<br />
• Не отображать этот элемент. Установив переключатели элементов в это положение,<br />
можно изъять соответствующий элемент из менюПуск.<br />
Контекстное меню Пуск<br />
Щелкните правой кнопкой мыши на кнопке Пуск. Откроется контекстное меню кнопки<br />
Пуск. Наиболее интересны следующие его команды.<br />
• Проводник — команда, позволяющая запустить программу Проводник и выбрать вид<br />
окна папки, очень удобный для выполнения операции с файлами и папками. Интерфейс<br />
программы Проводник рассмотрен в главе 3.<br />
• Свойства — команда, аналогичная соответствующей команде меню панели задач и<br />
позволяющая открыть диалоговое окно Свойства панели задач и меню "Пуск".<br />
• Открыть общее для всех меню — команда, которая позволяет открыть окно папки<br />
Главное меню в представлении, соответствующем виду Мой компьютер. В рабочей<br />
области папки содержатся ярлыки файлов программ и пиктограмма папки Программы,<br />
предназначенные для всех пользователей <strong>Windows</strong> <strong>XP</strong>. Папка Программы содержит<br />
элементы меню Все программы. В этом окне можно также обнаружить ярлыки<br />
программ для открытия и создания новых документов Office, ярлыки программ для<br />
обновления системы и поиска новых продуктов для <strong>Windows</strong> через Internet, а также<br />
программы для активизации <strong>Windows</strong>. Пиктограмма Выбор программ по умолчанию<br />
позволяет открыть диалоговое окно Установка и удаление программ, которое упрощает<br />
установку компонентов <strong>Windows</strong>, изменения, удаления или установки программ<br />
на ПК. В окне содержится также кнопка Выбор программ по умолчанию, благодаря<br />
которой можно разрешить доступ к программам, реализующим различные операции.<br />
Программы, выбранные по умолчанию, доступны из главного меню, с <strong>рабочего</strong> <strong>стола</strong><br />
или из других мест, в зависимости от принадлежности к продуктам Microsoft или сторонних<br />
компаний.<br />
• Проводник в общее для всех меню — команда, позволяющая открыть в окне программы<br />
Проводник папку Главное меню. В окне содержатся элементы, аналогичные<br />
окну в представлении Мой компьютер.<br />
128 Часть II. Использование интерфейса <strong>Windows</strong> <strong>XP</strong>
<strong>Настройка</strong> меню Все программы<br />
Меню Все программы обеспечивает доступ ко всем программам, установленным в системе.<br />
Через определенное время вы можете прийти к выводу, что разросшийся список довольно<br />
громоздок и неудобен для поиска нужных программ. ,<br />
Для придания списку Все программы более удобного, компактного вида воспользуйтесь<br />
окном папки Главное меню, которое открывается с помощью команды Открыть общее для<br />
всех меню контекстного меню кнопки Пуск. Откройте папку Программы, а затем откройте<br />
ее контекстное меню. Выберите команду меню Создать"=>Папку. Введите имя новой папки<br />
(это имя будет отображаться в меню Все программы). Перетащите на пиктограмму новой<br />
папки ярлыки тех программ и документов, которые вы хотите в нее поместить. Таким образом,<br />
пиктограммы займут новые места в списке, а меню станет более компактным.<br />
Возможен также иной вариант хранения значков программ. Ярлыки программ документов,<br />
хранящиеся в меню папки, могут быть перенесены из папки непосредственно в меню<br />
Все программы. Для этого откройте в меню нужную папку, выделите один или несколько<br />
ярлыков, местонахождение которых вы желаете изменить. Захватите ярлычки правой кнопкой<br />
мыши и переместите их в меню Все программы на нужную позицию. Отпустите кнопку<br />
мыши и выберите из контекстного меню команду Копировать, если хотите сохранить копию<br />
этого элемента в исходной папке, или Переместить, если желаете переместить этот элемент<br />
из меню папки в меню Все программы.<br />
<strong>Настройка</strong> меню Избранное<br />
Меню Избранное может быть использовано для хранения ссылок на наиболее интересные<br />
Web-узлы и заполняется содержимым с помощью программы-обозревателя.<br />
Вместе с тем меню Избранное можно использовать для хранения ссылок на интересные<br />
материалы, содержащиеся в папках и файлах документов вашего ПК. Меню Избранное может<br />
быть открыто в меню Пуск, а также в строке меню окна папки. Это меню идентично меню<br />
программы Internet Explorer.<br />
Для того чтобы поместить в меню Избранное элемент, вначале выделите его и выберите<br />
команду меню Избранное^Добавить в избранное. Откроется диалоговое окно Добавление<br />
в избранное (рис. 5.14).<br />
Введите в поле Имя соответствующую запись, в списке Добавить в выберите папку для<br />
хранения либо с помощью кнопки Создать папку создайте новую папку. Щелкните сначала<br />
на кнопке Добавить в, а затем — на кнопке ОК. Ссылка появится в меню Избранное.<br />
Команда меню Избранное^Упорядочить избранное позволяет упростить организацию<br />
содержимого этого меню. В частности, вы можете переместить, удалить или переименовать<br />
выделенную ссылку в меню Избранное (см. рис. 5.14).<br />
Открыть панель Избранное, как и панели Поиск и Журнал, применяемые в Internet, можно<br />
с помощью кнопки Избранное (Поиск, Журнал) панели инструментов. Кроме того, удобная<br />
для работы папка Избранное открывается с помощью команды контекстного меню<br />
Открыть значка Избранное меню Пуск.<br />
Функциональные элементы меню Пуск<br />
Справочная система и средство Поиск<br />
В нижней области постоянно закрепленных элементов расположены программы Справка<br />
и поддержка, Поиск и Выполнить.<br />
Щелчок на имени Справка и поддержка позволяет открыть окно программы Центр<br />
справки и поддержки, благодаря которому вы можете получить ответы на вопросы, связанные<br />
с эксплуатацией <strong>Windows</strong> <strong>XP</strong>. Вы можете рассчитывать и на помощь консультативного<br />
центра, доступного на Web-сайте группы новостей, а также со стороны более опытных пользователей.<br />
Глава 5. <strong>Настройка</strong> <strong>рабочего</strong> <strong>стола</strong> <strong>Windows</strong> <strong>XP</strong> 129
©Назад - 0<br />
"Удалил," или "Пер<br />
• ; ; • - -<br />
'heck Proxy Profesram<br />
яр Л-маи) chwdtpionji com. 1<br />
1осп..еиии:0 ...:•'<br />
4*0 Локальный диск (F:)<br />
Мои рисунки<br />
Ц Компьютер Олега<br />
is папку I<br />
Wenel Ekpt» гозаест nms с « н и ш<br />
.-««но бдает .сгильхолгь длр того. чтоб*. *<br />
* 2 Х Ч Л Папки ЕЯ- ./ -'• ,«р««" "<br />
lgMSN.com<br />
ои документы<br />
QHaid<br />
Программы радиоперед<br />
£ Check РюфП^епопа!<br />
©Kiev<br />
ЁЗ Shops<br />
i^3 Посольства<br />
Ш Ссылки<br />
Рис. 5.14. Диалоговое окно для добавления и упорядочения ссылок меню Избранное<br />
130 Часть II. Использование интерфейса <strong>Windows</strong> <strong>XP</strong><br />
..У
Щелкнув на имени Поиск, можно открыть окно папки Результаты поиска, характерным<br />
элементом которого является панель Помощник по поиску. На панели Помощник по поиску<br />
следует выбрать объект поиска: изображение, видео, музыку, различные документы, файлы и<br />
папки, компьютеры или людей, а также Internet. Информация может быть найдена на носителях,<br />
в отдельных папках, а также в Internet.<br />
Назначение средства Выполнить<br />
При запуске программы Выполнить отображается диалоговое окно Запуск программы<br />
(рис. 5.15).<br />
Введите иио прогмм», шгеи, документа или<br />
ресурса кьтернги, и <strong>Windows</strong> опфоет п>.<br />
Рис. 5.15. Диалоговое окно для запуска ресурсов системы<br />
Средство Выполнить предназначено для запуска программ, которые нельзя открыть из<br />
меню Пуск. К числу подобных программ, например, относится редактор системного реестра.<br />
Для открытия этой программы введите в текстовое поле Открыть имя программы regedit<br />
или regedit32 и щелкните на кнопке ОК или нажмите . Программа редактора системного<br />
реестра, или иная, имя которой введено вами, запустится на выполнение.<br />
Возможности средства Выполнить не ограничиваются запуском файлов программ,<br />
Вы можете также открыть файл документа, для чего достаточно щелкнуть на кнопке Обзор.<br />
Откроется файловое диалоговое окно Обзор. Выберите нужную папку и из раскрывающегося<br />
списка Тип файлов выберите Все файлы. Выберите необходимый файл, и его имя появится<br />
в поле Имя файла. Щелкните на кнопке Открыть или на пиктограмме документа, и в поле<br />
Открыть диалогового окна Запуск программы отобразится путь. Щелкните на кнопке ОК, и<br />
на экране отобразится документ.<br />
Щелчок на стрелке текстового поля Открыть приводит к отображению раскрывающегося<br />
списка истории запуска файлов в диалоговом окне Выполнить. Для очистки списка запустите<br />
редактор системного реестра REGEDIT. Перейдите в раздел HKEY_CURRENT_USER\Sof tware\<br />
Microsof t\<strong>Windows</strong>\CurrentVersion\Explorer\RunMRU. В колонке Имя выберите запись,<br />
которую необходимо удалить. Нажмите клавишу или выберите команду меню Правка 1 *<br />
Удалить. Подтвердите удаление. Дважды щелкните на записи MRUList и удалите из нее букву,<br />
которая соответствует удаленной записи. Щелкните на кнопке ОК.<br />
Использование инструментов <strong>рабочего</strong> <strong>стола</strong><br />
Объекты, расположенные на рабочем столе (пиктограммы ярлыков и программ), обладают<br />
свойствами, аналогичными свойствам окон <strong>Windows</strong>.<br />
Перемещение объекта при нажатой клавише на пиктограмму Корзина или пиктограмму<br />
диска приведет к его удалению или копированию соответственно.<br />
Если переместить ярлык документа на пиктограмму программы, которая сможет его загрузить,<br />
то он запустится вместе с программой.<br />
Еще один способ запустить программу — выделить значок программы и нажать клавишу<br />
. Если значок программы на рабочем столе отсутствует, для доступа к ней в меню<br />
Глава 5. <strong>Настройка</strong> <strong>рабочего</strong> <strong>стола</strong> <strong>Windows</strong> <strong>XP</strong> 131
Пуск щелкните на кнопке Все программы. После щелчка на соответствующей анимированной<br />
кнопке из списка выбранная программа запустится.<br />
Для отображения полноцветных пиктограмм на рабочем столе запустите программу редактора<br />
системного реестра. Перейдите в раздел HKEY_CURRENT_USER\Control Panel\Desktop\<br />
WindowMetrics. Выполните последовательность Правка^Создать^Строковый параметр.<br />
Введите имя параметра Shell Icon BPP и нажмите клавишу . Дважды щелкните на новой<br />
записи и присвойте ей значение 16, если используется 16-разрядный графический адаптер,<br />
или 32 для 32-разрядного адаптера.<br />
Запись на компакт-диск с <strong>рабочего</strong> <strong>стола</strong><br />
Прежде всего, выберите на рабочем столе в папке Мой компьютер команду Свойства контекстного<br />
меню записывающего устройства. Откроется диалоговое окно Свойства, в котором<br />
следует выполнить настройки во вкладках Автозапуск и Запись. Настройки подробно рассмотрены<br />
выше в этой главе.<br />
Откройте папку диска с документами, подготовленными для записи. Выделите файлы.<br />
Используя правую или левую кнопку мыши, перетащите выделенные файлы на пиктограмму<br />
записывающего устройства, расположенную на рабочем столе. Для переноса могут быть использованы<br />
команды меню Файл^Вырезать (Копировать) и ФайлВставить, а также соответствующие<br />
команды контекстного меню.<br />
Щелкните на пиктограмме устройства записи на рабочем столе левой кнопкой мыши.<br />
Откроется окно папки в представлении Мой компьютер, в рабочем окне которого, в группе<br />
Подготовленные для записи на CD файлы, появятся файлы, предназначенные для записи<br />
на диск (рис. 5.16).<br />
На панели выполняемых задач в группе Задачи для записи CD размещены ссылки<br />
Записать файлы на компакт-диск и Удалить временные файлы. Для активизации процесса<br />
записи щелкните на первой ссылке. Отобразится окно программы Мастер записи компактдисков.<br />
Внесите в текстовое поле Имя компакт-диска имя записываемой группы файлов, установите<br />
флажок Закрыть мастер по завершении записи файлов и щелкните на кнопке<br />
Далее. Процесс записи будет продолжен.<br />
В том случае, если необходимо изменить сценарий при загрузке записываемого компактдиска,<br />
щелкните правой кнопкой мыши на пиктограмме записывающего устройства на рабочем<br />
столе. Выберите команду контекстного меню Автозапуск и в открывшемся диалоговом<br />
окне выбора действия остановитесь на одной из ссылок меню выбора действий. Щелкните на<br />
кнопке ОК.<br />
Тесты<br />
Выберите правильный ответ на каждый вопрос<br />
1. В какой вкладке диалогового окна Свойства контекстного меню ярлыка можно изменить<br />
его вид?<br />
а) Во вкладке Общие.<br />
б) Во вкладке Ярлык, кнопка Дополнительно.<br />
в) Во вкладке Ярлык, кнопка Сменить значок.<br />
2. Какая вкладка диалогового окна Свойства контекстного меню ярлыка позволяет выбрать<br />
среду, для которой приложение было написано?<br />
а) Вкладка Ярлык, кнопка Дополнительно.<br />
б) Вкладка Совместимость, группа Режим совместимости.<br />
в) Вкладка Общие, группа Атрибуты.<br />
132 Часть II. Использование интерфейса <strong>Windows</strong> <strong>XP</strong>
Другие места<br />
Щ Компьютер Олега<br />
Q Документы Олега<br />
^ Общие документы<br />
%•
3. Какой элемент контекстного меню <strong>рабочего</strong> <strong>стола</strong> разрешает ручное размещение пиктограмм<br />
на рабочем столе?<br />
а) Команда меню Упорядочить значки, (флажок автоматически сброшен).<br />
б) Команда меню Упорядочить значки (флажок Мастер очистки <strong>рабочего</strong> <strong>стола</strong> установлен).<br />
в) Команда меню Упорядочить значки (флажок выровнять по сетке установлен).<br />
4. В какой вкладке диалогового окна Свойства контекстного меню накопителя на магнитных<br />
дисках папки Мой компьютер содержатся элементы для запуска проверки<br />
диска и его дефрагментации?<br />
а) Сервис.<br />
б) Общие.<br />
в) Доступ.<br />
5. Какая вкладка диалогового окна Свойства контекстного меню дисковода CD-RW<br />
папки Мой компьютер содержит элементы для настройки выбора сценария загрузки<br />
данных на ПК?<br />
а) Общие.<br />
б) Автозапуск.<br />
в) Доступ.<br />
6. Какой файл считается окончательно удаленным с носителя?<br />
а) Удаленный из корзины.<br />
б) Помещенный в корзину.<br />
в) Удаленный из папки.<br />
7. Что произойдет, если объем удаляемого в корзину файла превысит объем корзины?<br />
а) Объем корзины увеличится.<br />
б) Доступ к корзине заблокируется.<br />
в) Файл будет безвозвратно удален с носителя.<br />
8. Какое средство <strong>рабочего</strong> <strong>стола</strong> обеспечивает точный перенос на базовый настольный<br />
ПК документа, который редактировался на удаленном ПК?<br />
а) Папка Мои документы.<br />
б) Папка Мой компьютер.<br />
в) Папка Портфель.<br />
9. Какой компонент <strong>рабочего</strong> <strong>стола</strong> обеспечивает доступ к пользовательскому интерфейсу<br />
<strong>рабочего</strong> <strong>стола</strong>, если он закрывается окнами папок и файлов?<br />
а) Папка Мой компьютер.<br />
б) Панель задач.<br />
в) Окно проводника.<br />
10. Какой элемент панели задач представляет альтернативу режиму одного щелчка кнопкой<br />
мыши?<br />
а) Панель Быстрый запуск.<br />
б) Контекстное меню.<br />
в) Панель Область уведомлений.<br />
134 Часть II. Использование интерфейса <strong>Windows</strong> <strong>XP</strong>
11. Какой элемент контекстного меню панели задач открывает доступ одновременно к таким<br />
функциям, как перезагрузка системы, контроль аппаратной и программной загрузки,<br />
смена и снятие задачи?<br />
а) Свойства.<br />
б) Диспетчер задач.<br />
в) Панели инструментов.<br />
12. В какой области меню Пуск содержатся задачи, запускаемые при загрузке системы?<br />
а) В области прикрепленных программ.<br />
б) В меню Все программы, подменю Стандартные.<br />
в) В меню Все программы, подменю Автозагрузка.<br />
13. В какой области меню Пуск содержатся программы, автоматически замещаемые выбранными<br />
программами?<br />
а) В области недавно использованных программ.<br />
б) В области прикрепленных программ.<br />
в) В меню Все программы.<br />
14. Какая команда контекстного меню позволяет добавить программу в список области<br />
прикрепленных программ меню Пуск?<br />
а) Команда Отправить меню ярлыка <strong>рабочего</strong> <strong>стола</strong>.<br />
б) Команда Закрепить в меню "Пуск" меню программы области недавно использованных<br />
программ меню Пуск.<br />
в) Команда Удалить из этого списка меню программы области недавно использованных<br />
программ меню Пуск.<br />
15. Какая вкладка диалогового окна <strong>Настройка</strong> меню "Пуск" содержит элементы сброса<br />
области недавно использованных программ?<br />
а) Вкладка Общие, раздел Отображать в меню "Пуск".<br />
б) Вкладка Дополнительно, раздел Элементы меню "Пуск".<br />
в) Вкладка Дополнительно, раздел Недавние документы.<br />
16. С помощью какого средства меню Пуск можно запустить программы, которые нельзя<br />
открыть из меню Все программы?<br />
а) Папка Избранное.<br />
б) Средство Выполнить.<br />
в) Средство Поиск.<br />
Глава 5. <strong>Настройка</strong> <strong>рабочего</strong> <strong>стола</strong> <strong>Windows</strong> <strong>XP</strong> 135
<strong>Настройка</strong> интерфейса<br />
и функций <strong>Windows</strong> <strong>XP</strong><br />
В этой части...<br />
Глава 6. <strong>Настройка</strong> параметров экрана и медиафункций<br />
Глава 7. Обслуживание устройств и настройка<br />
вспомогательных функций системы<br />
Глава 8. <strong>Настройка</strong> производительности и административных<br />
функций системы<br />
предыд>оцей версии системы. Заметно расширился набор параметров изменения<br />
внешнего вида окон и графических объектов в них. Эти достоинства <strong>Windows</strong> <strong>XP</strong> в<br />
полной мере оценят новички, поскольку на первоначальном этапе освоения системы<br />
им для работы потребуется более наглядный и дружественный интерфейс.<br />
В дальнейшем многие опции интерфейса и дополнительные программы можно<br />
будет закрыть, что позволит повысить быстродействие системы^<br />
<strong>Windows</strong> <strong>XP</strong> унаследовала настройки сьоих предшественниц. Вместе с тем она<br />
располагает еще и регулировками, связанными с сетевыми функциями, админи-<br />
Административные функции— прерогатива системного администратора. Большинство<br />
самостоятельных пользователей к административным проблемам относятся<br />
без заметного интереса. Это вполне закономерно для людей, работающих<br />
над личными проектами на домашних или офисных ПК. Однако подобные возможности<br />
сообщают <strong>Windows</strong> <strong>XP</strong> значительный прирост универсализма и качест-
Для многих пользователей Haci^fe Bffl Рр^Жуальная/Со временем<br />
она все более обостряется, когда на ПК накапливается значительное количество<br />
новых устройств и программ, а работа системы замедляется.<br />
В этой части книги рассмотрены важнейшие настройки <strong>Windows</strong> <strong>XP</strong>. Они позволяют<br />
изменять параметры экрана, насыщать интерфейс программ меди&эйе- \<br />
ментами, предупреждают об опасности возникновения неисправностей аппаратно-программных<br />
средств и помогают справляться с "повисаниями" системы<br />
Благодаря мощным средствам настройки <strong>Windows</strong> ХР вы научитесь восстанавливать<br />
неработоспособную систему, повышать ее производительность, усиливать ее<br />
функциональные возможности и многому другому.<br />
138 Часть III. <strong>Настройка</strong> интерфейса и функций <strong>Windows</strong> ХР
Глава 6<br />
<strong>Настройка</strong> параметров<br />
экрана и медиафункций<br />
В этой главе...<br />
• Состав и назначение панели управления<br />
• Аплеты панели управления<br />
• <strong>Настройка</strong> параметров видеосистемы<br />
• <strong>Настройка</strong> параметров звука<br />
• <strong>Настройка</strong> игровых устройств<br />
• <strong>Настройка</strong> <strong>Windows</strong> <strong>XP</strong> для работы с фотографиями<br />
• <strong>Настройка</strong> медиапроигрывателя <strong>Windows</strong>Media<br />
Как известно, элементы настройки интерфейса и других параметров системы можно отыскать<br />
в окне папки Проводник, в меню Пуск и на панели задач.<br />
В <strong>Windows</strong> <strong>XP</strong> существует папка, содержащая подпапки и аплеты настроек. Это папка<br />
Панель управления, сосредоточившая львиную долю компонентов, которые предназначены<br />
для настройки элементов оконного интерфейса, а также параметров различных систем ПК и<br />
управления функциональными возможностями <strong>Windows</strong> <strong>XP</strong>.<br />
В этой главе рассмотрены наиболее важные элементы настройки интерфейса и медиафункций<br />
системы, размещенные как на панели управления, так и на рабочем столе.<br />
Состав и назначение панели управления<br />
Состав панели управления<br />
Панель управления (Control Panel) представляет собой системную папку, в которой содержатся<br />
программы управления функциональными возможностями и внешним видом<br />
<strong>Windows</strong> <strong>XP</strong>.<br />
Доступ к панели управления системы можно получить, выбрав команду меню Пуск=><br />
Панель управления, а также щелкнув на пиктограмме Панель управления папки Мой<br />
компьютер <strong>рабочего</strong> <strong>стола</strong>.<br />
На панели управления хранятся пиктограммы объектов, с помощью которых можно активно<br />
воздействовать на характеристики операционной системы и настраивать ПК (рис. 6.1).<br />
Элементы панели управления называются аплетами. Программы-аплеты позволяют определять<br />
свойства тех или иных объектов и в случае необходимости изменять их параметры.<br />
Некоторые объекты панели управления — папки, а не аплеты.
Файл Правка &1Д Избранное Сервис Справка<br />
\ ©Назад • Q - Щ X Щ X Ц> '©Папки ][!- J "Избранное<br />
Папки- : . . х<br />
GP Рабочий стол<br />
ш4^3 Документы Олега<br />
В ';| Компьютер Олега<br />
В Jjk Диск 3,5 (АО<br />
ф
Файл Правка Вид Избранное Сервис Справка<br />
I: О Назад • © • Щ X О X "О j О Папки & -^Избранное<br />
Переключение к<br />
классическому виду<br />
<strong>Windows</strong> Update<br />
j Справка и поддержка<br />
Прочие параметры панели<br />
управления<br />
Выберите категорию<br />
и подключения к<br />
теркету<br />
и удаление программ<br />
Принтеры и другое<br />
оборудование<br />
Учетные записи пользователей<br />
Дата, время, язык и<br />
ионапьные стандарты<br />
Звук, речь и аудиоустройстеа Специальные возможности<br />
Производительность и<br />
ч ^ обсяу - :<br />
Ptoc. 6.2. Окно папки панели управления в виде отображения категорий<br />
Назначение панели управления<br />
Программы (аплеты) панели управления относятся к двум группам. В первой из них содержатся<br />
такие программы, которые играют исключительно важную роль для обеспечения<br />
надежности и поддержки важнейших функциональных возможностей системы. В другую<br />
группу включены программы, которые носят вспомогательный и необязательный характер.<br />
Они не относятся к числу самых необходимых для эффективной и надежной работы системы.<br />
Все изменения параметров, выполненные в папке Панель управления, хранятся в системном<br />
реестре. Системные параметры, которые касаются каких-либо отдельных пользователей,<br />
применяются при входе в систему.<br />
Большинство параметров может быть изменено не только посредством щелчка на пиктограммах<br />
панели управления, но также и другими способами. В частности, с некоторыми настройками,<br />
адекватными выбору элементов Учетные записи пользователей и Свойства<br />
папки панели управления, вы уже познакомились в предыдущих главах книги.<br />
Для запуска аплетов может быть использована командная строка, доступ к которой можно получить,<br />
выбрав последовательность Пуск^Все программы^Стандартные^Командная строка.<br />
В этом случае достаточно лишь ввести команду control имя аплета. расширение, например<br />
control mmsys . cpl — запуск на выполнение файла программы настройки звуков и мультимедиа.<br />
Другой путь запуска аплетов — выбор команды меню ПускОВыполнить. В текстовое поле<br />
Открыть диалогового окна Запуск программы следует ввести имя и расширение программы.<br />
Глава 6. <strong>Настройка</strong> параметров экрана и медиафункций 141
Таблица 6.1. Категории задач панели управления<br />
Задача (ссылка меню Выберите задание)<br />
Категория Оформление и темы<br />
Изменить тему оформления<br />
Изменить фоновый рисунок <strong>рабочего</strong> <strong>стола</strong><br />
Выбор экранной заставки<br />
Изменить разрешение экрана<br />
Аплет или служебная<br />
программа<br />
Экран<br />
Экран<br />
Экран<br />
Категория Сеть и подключения к Интернету<br />
<strong>Настройка</strong> подключения к Интернету<br />
Создать подключение к сети на рабочем<br />
месте<br />
Установка или настройка параметров<br />
домашней или малой сети<br />
Категория Звук, речь и аудиоустройства<br />
<strong>Настройка</strong> громкости<br />
Изменить звуковую схему<br />
Изменить параметры настройки динамиков<br />
Экран<br />
Категория Производительность и обслуживание<br />
Просмотр информации об этом компьютере<br />
<strong>Настройка</strong> визуальных эффектов<br />
Освобождение места на диске<br />
Резервное копирование данных<br />
Изменение расположения файлов на<br />
жестком диске для ускорения работы<br />
Категория Принтеры и другое оборудование<br />
Показать установленные принтеры или<br />
факсы<br />
Установка принтера<br />
Свойства обозревателя<br />
Сетевые подключения<br />
Сетевые подключения<br />
Звуки и аудиоустройства<br />
Звуки и аудиоустройства<br />
Звуки и аудиоустройства<br />
Система<br />
Параметры<br />
быстродействия<br />
Очистка диска<br />
Мастер архивации и<br />
восстановления<br />
Дефрагментация диска<br />
Принтеры и факсы<br />
Принтеры и факсы<br />
Категория Дата, время, язык и региональные стандарты<br />
Изменить дату и время<br />
Изменение формата отображения чисел,.<br />
даты и времени<br />
Добавить дополнительные языки<br />
Категория Специальные возможности<br />
<strong>Настройка</strong> контрастности текста и цвета<br />
экрана<br />
<strong>Настройка</strong> <strong>Windows</strong> в соответствии с<br />
нуждами людей с плохим зрением, слухом<br />
или ограниченной подвижностью<br />
Дата и время<br />
Язык и региональные<br />
стандарты<br />
Язык и региональные<br />
стандарты<br />
Специальные возможности<br />
Мастер специальных<br />
возможностей<br />
Вкладка, служебная<br />
программа<br />
Темы<br />
Рабочий стол<br />
Заставка<br />
Параметры<br />
Подключения<br />
Мастер новых<br />
подключений<br />
Мастер настройки сети<br />
Громкость<br />
Звуки<br />
Громкость<br />
Общие<br />
Визуальные эффекты<br />
(Служебная программа<br />
<strong>Windows</strong> <strong>XP</strong>)<br />
(Служебная программа<br />
<strong>Windows</strong> <strong>XP</strong>)<br />
(Служебная программа<br />
<strong>Windows</strong> <strong>XP</strong>)<br />
Нет<br />
Мастер установки<br />
принтеров<br />
Дата и время<br />
Региональные<br />
параметры<br />
Языки<br />
Экран<br />
(Стандартная<br />
программа <strong>Windows</strong> <strong>XP</strong>)<br />
142 Часть III. <strong>Настройка</strong> интерфейса и функций <strong>Windows</strong> <strong>XP</strong>
Таблица 6.2. Пиктограммы панели управления, относящиеся к различным категориям<br />
Категория Аплет, папка панели управления<br />
Оформление и темы<br />
Сеть и подключения к Интернету<br />
Установка и удаление программ<br />
Звук, речь и аудиоустройства<br />
Производительность и обслуживание<br />
Принтеры и другое оборудование<br />
Учетные записи пользователей<br />
Дата, время, язык и региональные стандарты<br />
Специальные возможности<br />
Панель задач и меню "Пуск",<br />
Свойства папки, Экран<br />
Свойства обозревателя, Сетевые<br />
подключения<br />
Установка и удаление программ<br />
Звуки и аудиоустройства<br />
Администрирование, Система,<br />
Назначенные задания,<br />
Электропитание<br />
Принтеры и факсы, Сканеры и<br />
камеры, Игровые контроллеры,<br />
Мышь, Клавиатура, Телефон и<br />
модем<br />
Учетные записи пользователей<br />
Язык и региональные стандарты,<br />
Дата и время<br />
Специальные возможности<br />
Пиктограммы Администрирование, Подключение и Принтеры и факсы доступны также<br />
из меню Пуск. Опции настройки экрана доступны после выбора команды Свойства контекстного<br />
меню <strong>рабочего</strong> <strong>стола</strong>.<br />
Аплеты панели управления<br />
Работа с папкой панели управления, представленной по категориям (см. рис. 6.2), значительно<br />
упрощает доступ к наиболее часто используемым элементам управления. Вместе с тем<br />
в этом представлении окна панели управления отображается лишь часть элементов управления,<br />
которыми можно воспользоваться в окне в классическом представлении (см. рис. 6.1).<br />
Большинство объектов панели управления соответствует аплетам. Аплеты, как уже отмечалось,<br />
можно встретить и на рабочем столе. Каждому такому аплету соответствует маленькая<br />
программка выполняемого файла с расширением . cpl. Когда на панели управления запускается<br />
файл аплета, в системной папке c:windows\system32 осуществляется поиск всех<br />
файлов с расширением . cpl. В табл. 6.3 перечислены файлы аплетов, пиктограммы которых<br />
можно найти в окне папки панели управления. Разумеется, список программ может быть со<br />
временем расширен за счет дополнительных программ.<br />
Таблица 6.3. Файлы аплетов панели управления<br />
Файл Пиктограмма папки Панель управления<br />
ACCESS.CPL<br />
APPWIZ.CPL<br />
DESK.CPL<br />
HDWWIZ.CPL<br />
INETCPL.CPL<br />
INTL.CPL<br />
JOY. С PL<br />
Специальные возможности<br />
Установка и удаление программ<br />
Экран<br />
Установка оборудования<br />
Свойства обозревателя<br />
Язык и региональные стандарты<br />
Игровые устройства<br />
Глава 6. <strong>Настройка</strong> параметров экрана и медиафункций 143
Файл Пиктограмма папки Панель управления<br />
MAIN.CPL<br />
MLCFG32.CPL<br />
MMSYS.CPL<br />
MODEM. С PL<br />
NUSRMQR.CPL<br />
NCPA.CPL<br />
ODBCCP32.CPL<br />
POWERCFQ.CPL<br />
SYSDM.CPL<br />
TELEPHON.CPL<br />
TIMEDATE.CPL<br />
Мышь<br />
Почта<br />
Звуки и аудиоустройства<br />
Телефон и модем<br />
Учетные записи пользователей<br />
Сетевые подключения<br />
Администрирование источников данных<br />
Электропитание<br />
Система<br />
Телефония<br />
Дата и время<br />
Окончание табл. 6.3<br />
В табл. 6.4 представлены аплеты окна Панель управления и соответствующие им разделы<br />
системного реестра, в которых содержатся записи настройки. Не указанные в этой таблице<br />
аплеты хранят информацию в нескольких разделах.<br />
Таблица 6.4. Разделы системного реестра для настройки аплетов окна папки панели управления<br />
Аплет Раздел системного реестра<br />
Дата и время<br />
Системные устройства<br />
Экран<br />
Шрифты<br />
Свойства обозревателя<br />
Клавиатура<br />
Модемы<br />
Мышь<br />
Мультимедиа<br />
Принтеры<br />
Язык и стандарты<br />
Службы<br />
Звуки и медиаэффекты<br />
Телефония<br />
HKEY_LOCAL_MACHINE\SYSTEM\Current\ControlSet\Control\<br />
TimeZonelnformation<br />
HKEY_LOCAL_MACHlNE\SYSTEM\Current\ControlSet\Services<br />
HKEY_CURRENT_USER\Control Panel\Desktop<br />
HKEY_LOCAL_MACHINE\SOFTWARE\Microsoft\<strong>Windows</strong><br />
NT\CurrentVersion\Fonts<br />
HKEY_LOCAL_MACHINE\SOFTWARE\Microsoft\<strong>Windows</strong>\<br />
CurrentVersionXInternet Settings<br />
HKEY_CURRENT_USER\Control Panel\Desktop<br />
HKEY_LOCAL_MACHINE\SOFTWARE\Microsoft\<strong>Windows</strong>\<br />
CurrentVersion\Unimodem<br />
HKEY_CURRENT_USER\Control Panel\Mouse<br />
HKEY_LOCAL_MACHINE\SOFTWARE\Microsoft\Multimedia<br />
HKEY_CURRENT_USER\Printers<br />
HKEY_CURRENT_USER\Control Panel\International<br />
HKEY_LOCAL_MACHINE\SYSTEM\Current\ControlSet\Services<br />
HKEY_CURRENT_USER\AppEvents\Schemes\Apps\.De fault<br />
HKEY_LOCAL_MACHINE\SOFTWARE\Microsoft\<strong>Windows</strong>\<br />
CurrentVersion\Telephony<br />
144 Часть III. <strong>Настройка</strong> интерфейса и функций <strong>Windows</strong> <strong>XP</strong>
<strong>Настройка</strong> параметров видеосистемы<br />
Настройки диалогового окна Свойства: Экран<br />
Для настройки изображения на экране в <strong>Windows</strong> <strong>XP</strong> используются'средства регулировки<br />
экрана, выведенные на лицевую панель монитора, а также элементы настройки, размещенные<br />
на панели управления. Откорректируйте вначале такие параметры, как яркость, контрастность<br />
и размеры экрана, а затем перейдите в окна настройки параметров видеосистемы с<br />
помощью <strong>Windows</strong> <strong>XP</strong>.<br />
Параметры видеосистемы устанавливаются во вкладках диалогового окна Свойства:<br />
Экран. Это окно содержит регулировки как внешнего вида интерфейса окон, так и функций<br />
видеосистемы.<br />
Диалоговое окно Свойства: Экран (рис. 6.3) открывается в результате выполнения последовательности<br />
Пуск^Панель'управления^Экран или выбора команды контекстного меню<br />
<strong>рабочего</strong> <strong>стола</strong> Свойства.<br />
Теме <strong>рабочего</strong> столе - это Фоновый рисунок, набор звуков, значков<br />
и других элементов <strong>рабочего</strong> <strong>стола</strong>, используемый для настройки<br />
вида компьютера по вашему вкусу одним щелчком мыши.<br />
Тема;<br />
[ М оя текущая тема (изменено]<br />
Образец:<br />
Рис. 6.3. Диалоговое окно Свойства: Экран<br />
Диалоговое окно Свойства: Экран содержит вкладки Темы, Рабочий стол, Заставка,<br />
Оформление, Параметры. Вкладки содержат следующие настройки параметров экрана:<br />
• параметры экранной заставки;<br />
• фон <strong>рабочего</strong> <strong>стола</strong>;<br />
• цветовое оформление и шрифты элементов интерфейса;<br />
• режим активного <strong>рабочего</strong> <strong>стола</strong>;<br />
• глубина цвета и разрешение экрана;<br />
• специальные эффекты;<br />
• функции энергосбережения;<br />
• сведения о драйверах;<br />
• дополнительные свойства.<br />
Глава 6. <strong>Настройка</strong> параметров экрана и медиафункций 145
<strong>Настройка</strong> характеристик видеосистемы<br />
<strong>Windows</strong> <strong>XP</strong> позволяет настроить разрешающую способность и цветовые параметры экрана.<br />
Вкладка Параметры (рис. 6.4) обеспечивает настройку этих основных параметров видеосистемы.<br />
Дисплей: ' . - . . . .<br />
Модуль подключения монитора на lrtel(r) 82815 Graphics Controller<br />
f Разрешение экрана—~~—• г качество цветопередачи- ^-—^<br />
| меньше Ц__„ >• больше [ | [й^^би^а! Tjjfl<br />
I 800на600тачек 11<br />
Рис. 6.4. Вкладка для настройки характеристик видеосистемы<br />
Выбор высоких значений параметров видеосистемы должен базироваться на высоких показателях<br />
аппаратного обеспечения — частоте центрального процессора, объеме оперативной памяти,<br />
емкости жесткого диска, характеристиках графического адаптера и монитора. Если подобный<br />
паритет отсутствует, то требование привлечь для работы ресурсы системы приведет к их дефициту<br />
и вызовет серьезные проблемы при воспроизведении фильмов.<br />
Разрешение экрана ступенчато изменяется в результате перемещения ползунка Разрешение<br />
экрана между положениями больше и меньше.<br />
Щелкните на кнопке ОК. Появится диалоговое окно с сообщением об изменении параметров<br />
<strong>рабочего</strong> <strong>стола</strong>, которые вступают в силу после перезагрузки системы. Чаще всего для<br />
установки нового разрешения перезагружать систему не потребуется.<br />
Глубину цвета можно изменить с помощью одного из значений раскрывающегося списка<br />
Качество цветопередачи. Эти значения соответствуют граничным возможностям графической<br />
платы и монитора. Доступные варианты выбора ограничены объемом установленной на<br />
видеоадаптере памяти ОЗУ, а также выбранным разрешением экрана. Чем выше разрешение<br />
экрана, тем больше памяти требуется для хранения изображения и тем меньше доступная<br />
глубина цвета.<br />
Увеличение значения разрешения экрана приводит к уменьшению размеров отображаемых<br />
объектов, наполнению <strong>рабочего</strong> <strong>стола</strong> большим количеством элементов и увеличению<br />
размеров <strong>рабочего</strong> <strong>стола</strong>. С другой стороны, увеличение разрешения вызывает уменьшение<br />
четкости изображения.<br />
746 Часть III. <strong>Настройка</strong> интерфейса и функций <strong>Windows</strong> <strong>XP</strong><br />
[]
Если в результате изменения разрешения возникли проблемы с четкостью изображения, попробуйте<br />
уменьшить глубину цвета. Если подобным образом проблемы с видеосистемой устранить<br />
не удалось, щелкните на кнопке Диагностика и положитесь на авторитетное мнение мастера устранения<br />
неполадок.<br />
Управление параметрами монитора и видеоадаптера<br />
Щелчок на кнопке Дополнительно вкладки Параметры приводит к отображению диалогового<br />
окна Свойства: модуль подключения монитора и видеоадаптера, позволяющего<br />
воспользоваться вкладками свойств монитора и видеоадаптера (рис. 6.5).<br />
.**._.-..<br />
Адаптер 11, «пщишУ<br />
• Тип адаптера —<br />
ATI Technologies. Inc. RAGE XL AGP 2X<br />
* Сведения об адаптере<br />
Тип микросхем: ATI RAGE XL AGP 2X<br />
Тип конвертера DAT.: ATI Internal DAC<br />
Объем памяти: 8MB<br />
Строка контроллера: 1002-474D-27-1002-8008<br />
Сведения о BIOS: 113-65901-101 4330<br />
£писог доступ*., режима<br />
: [ 1280 на Шл, high Coior (16 бит), 74 Гц<br />
| 1280 на 102-1, Ugh Color (16 бит), 75 Гц<br />
,112S0 на 1024, True Color (24 бита), 60 Гц<br />
I 1280 на 1024, True Color (24 бита), 70 Гц<br />
:<br />
* 1280 на 1024, True Color (24 бита), 74 Гц<br />
1280 на 1024, True Color ( 24<br />
бита), 75Гц<br />
640 на 480,16 цветов, частота по умолчанию<br />
на 600, 16 цмтс«, частота по умогмлнию<br />
Рис. 6.5. Вкладки для настройки параметров ,<br />
монитора и видеоадаптера<br />
Вкладка Общие содержит две группы параметров — Экран и Совместимость.<br />
В группе Экран вносятся изменения в размеры шрифтов, используемых в окнах<br />
<strong>Windows</strong> <strong>XP</strong>. Значения, выраженные в точках на дюйм (dpi — dot per inch) могут быть выбраны<br />
для монитора данного типа из раскрывающегося списка Масштаб. При увеличении значения<br />
dpi увеличиваются размеры всех элементов экрана, и наоборот. В качестве нормального<br />
используется шрифт Ariel размером 10 пунктов при разрешении 96 dpi.<br />
Глава 6. <strong>Настройка</strong> параметров экрана и медиафункций 147
Группа Совместимость содержит переключатель После изменения параметров дисплея<br />
следует, который может быть установлен в одно из трех положений.<br />
Два верхних положения переключателя позволяют ввести в действие установленные параметры<br />
с перезагрузкой или без перезагрузки ПК.<br />
Некоторые программы не смогут правильно работать с цветом, если их не перезапустить<br />
после изменения настройки. В этом случае закройте их и запустите заново.<br />
Нижнее положение переключателя предусматривает запрос у пользователя подтверждение<br />
на перезапуск компьютера после изменения настройки монитора.<br />
Вкладка Адаптер отображает сведения о видеоадаптере.<br />
Щелчок на кнопке Свойства позволяет открыть диалоговое окно свойств адаптера с<br />
вкладками, которые предоставляют доступ к функциям настройки, удаления, обновления и<br />
отката драйвера видеоадаптера (вкладка Драйвер). Кроме того, можно воспользоваться советами<br />
центра справки и поддержки в случае отказа видеоадаптера (кнопка Диагностика вкладки<br />
Общие). Для анализа "конфликта ресурсов" могут оказаться полезными сведения о ресурсах<br />
во вкладке Ресурсы.<br />
Щелкните на кнопке Список всех режимов, и отобразится диалоговое окно Список всех<br />
режимов, в котором перечислены доступные для видеосистемы разрешение экрана, глубина<br />
цвета и частота кадровой развертки.<br />
Вкладка Монитор отображает сведения о мониторе.<br />
Щелчок на кнопке Свойства позволяет открыть окно свойств монитора с вкладками, которые<br />
предоставляют доступ к функциям настройки, удаления, обновления и отката драйвера<br />
видеоадаптера (вкладка Драйвер). Кроме того, щелкнув на кнопке Диагностика во вкладке<br />
Общие, можно удостовериться в работоспособности монитора.<br />
Вкладка Диагностика используется для настройки уровня аппаратного ускорения.<br />
Положение ползунка Аппаратное ускорение определяет настройку уровня аппаратного<br />
ускорения, управляемого драйверами устройства. При перетаскивании ползунка из положения<br />
Полное в положение Нет выполняется постепенное выключение компонентов аппаратного<br />
ускорения, что позволяет добиться оптимальной производительности видеосистемы.<br />
Флажок Включить совмещение записи обеспечивает включение или отключение режима<br />
совмещения записи. Совмещение записи ускоряет отображение данных на экране и способствует<br />
увеличению быстродействия видеосистемы. Однако увеличение скорости вывода на<br />
экран может привести к неполадкам при выводе на экран, поэтому в случае возникновения<br />
сбоев в видеосистеме этот флажок следует сбросить.<br />
Вкладка Управление цветом помогает выбрать цветовой профиль, который используется<br />
для управления цветопередачей видеоадаптера и монитора.<br />
Профили — это программы, предназначенные для изменения свойств системы, в данном случае<br />
— цветопередачи. Профили участвуют в конфигурации ПК и представляют собой копии текущих<br />
настроек компонентов ПК. Применив подобные копии, можно вернуться к начальным<br />
настройкам параметров системы. Файлы профилей имеют расширение . ice или . icm. Цветовые<br />
профили хранятся в системной папке <strong>Windows</strong> \System32.<br />
Для выбора того или иного цветового профиля воспользуйтесь кнопкой Добавить. Откроется<br />
диалоговое окно Добавить сопоставление профиля. Двойной щелчок на имени файла<br />
приводит к добавлению в список Цветовые профили, сопоставленные данному устройству<br />
файла нового профиля, связанного с монитором.<br />
Щелкните в списке на профиле, который нужно сделать текущим. В противном случае текущим<br />
будет профиль, используемцй по умолчанию.<br />
Эта вкладка может оказать помощь при калибровке экрана с помощью программпрофилей.<br />
Подобная операция имеет практический смысл. Можно установить несколько<br />
программ-профилей, изменяющих оттенки отображаемых цветов, и добиться соответствия<br />
между экранными цветами и цветопередачей распечатки принтера.<br />
148 Часть III. <strong>Настройка</strong> интерфейса и функций <strong>Windows</strong> <strong>XP</strong>
Изменение вида <strong>рабочего</strong> <strong>стола</strong><br />
Вкладка Темы используется для выбора фонового узора, набора звуков, картинок и других<br />
элементов, которые могут потребоваться для оформления вида <strong>рабочего</strong> <strong>стола</strong> в соответствии<br />
с вашими вкусами.<br />
Тема представляет собой набор различных параметров настройки экрана, сохраненных в<br />
виде отдельного файла с именем. Темы <strong>рабочего</strong> <strong>стола</strong> хранятся в системной папке windows<br />
\Resources\Themes.<br />
У вас всегда есть возможность создать собственные темы. По мере изменения параметров<br />
<strong>рабочего</strong> <strong>стола</strong> и использования вкладок Рабочий стол и Оформление <strong>Windows</strong> <strong>XP</strong> сохраняет<br />
эти параметры вместе с текущей темой. Для сохранения текущей темы следует щелкнуть на<br />
кнопке Сохранить. В дальнейшем эта тема пополнит разворачивающийся список Тема.<br />
<strong>Windows</strong> ХР содержит также стандартные темы — классическую тему и тему <strong>Windows</strong> <strong>XP</strong><br />
(Luna).<br />
Темы предварительно выбираются из различных источников, в том числе из Internet.<br />
Чтобы фоновое изображение занимало весь рабочий стол, запустите редактор системного реестра<br />
REGEDIT. Перейдите в раздел HKEY_CURRENT_USER\Control Panel\Desktop. Выберите<br />
команду меню Правка^Создать^Строковый параметр. Введите имя нового параметра Wallpaper<br />
Style и нажмите клавишу . Дважды щелкните на новой записи и присвойте<br />
ей значение 2 для "растягивания" фонового окна или значение 0 — для нормального использования.<br />
Установка фона <strong>рабочего</strong> <strong>стола</strong><br />
Вкладка Рабочий стол позволяет закрепить на рабочем столе одно из графических изображений,<br />
которое может служить одним из факторов повышения производительности ПК.<br />
В качестве рисунка фона на рабочем столе, или обоев (wallpaper), вы можете использовать<br />
наиболее интересные, на ваш взгляд, фотографии, репродукции, кадры из семейных фильмов,<br />
которые способны создать атмосферу, выражающую ваше отношение к рабочему процессу<br />
(рис. 6.6).<br />
Фоновый рисунок — это графическое изображение дальнего плана на рабочем столе. С его<br />
помощью можно подобрать графические изображения и вид текстуры <strong>рабочего</strong> <strong>стола</strong>.<br />
Текстура— это строение изображения, состоящего из множества мелких однотипных элементов.<br />
Фоновым рисунком может служить любой файл из списка Фоновый рисунок. На панели<br />
списка отображены рисунки из коллекции <strong>Windows</strong>, а также те, которые вы можете взять из<br />
какого-либо внешнего источника: из любой папки, с компакт-диска или из Internet. Для этой<br />
цели щелкните на кнопке Обзор. Откроется файловое диалоговое окно Обзор. Выберите носитель,<br />
папку и файл, щелкните на кнопке Открыть, и рисунок будет включен в список.<br />
Наиболее простой путь выбора фоновых рисунков — ознакомление с содержимым папок<br />
Мои рисунки, Рисунки (Общие), Рисунки (Гость). Выбор ссылки Сделать фоновым рисунком<br />
<strong>рабочего</strong> <strong>стола</strong> панели выполняемых задач для любого файла в отмеченных папках<br />
приводит к переносу этого файла в список Фоновый рисунок.<br />
С помощью раскрывающегося списка палитры Цвет можно изменить цвет фона дальнего<br />
плана.<br />
Список Расположение содержит элементы по центру, замостить и растянуть. Растягивание<br />
изображения приводит к увеличению его размеров с таким расчетом, чтобы оно заняло<br />
весь экран. Не следует забывать, что подобная регулировка приводит к потере разрешения.<br />
В том случае, если изображение имеет большие размеры, растягивание приводит к сжатию<br />
изображения до размеров <strong>рабочего</strong> <strong>стола</strong>.<br />
Глава 6. <strong>Настройка</strong> параметров экрана и медиафункций 149
• -т. п -. •• |i ,11<br />
I<br />
t_ Р/я«"сю' : Застав» а Оформпичг Параметры<br />
.-. !"П,-|Ц 4 1) 'ТОЛЛ ...<br />
Общие L B«s'j<br />
г Значки <strong>рабочего</strong> <strong>стола</strong>—- = — —<br />
: 0 Мои документы |vj Сетевое окружение<br />
j 0 Мой компьютер 0 Internet Explorer<br />
|<br />
В Ф Ч<br />
\ Компьютер Документы Сетевое Корзина<br />
I 0 лете 0 лега окружение (полная)<br />
Ы'Л ...".' . • .<br />
г Очистка <strong>рабочего</strong> <strong>стола</strong> :•• " • -•'<br />
Корзин<br />
(пуста;<br />
! Очистка <strong>рабочего</strong> <strong>стола</strong> перемещает неиспользуемые элементы<br />
1 <strong>рабочего</strong> <strong>стола</strong> в специальную палку.<br />
I 0 Выполнять очистку <strong>рабочего</strong> <strong>стола</strong> каждые 60 дней<br />
i ' :...<br />
йявам1 |<br />
Рис. 6.6. Диалоговые окна для настройки фона <strong>рабочего</strong> <strong>стола</strong><br />
ЕСЛИ ВЫ не намерены помещать на рабочий стол фоновый рисунок, выберите в списке<br />
Фоновый рисунок элемент нет.<br />
Щелчок на кнопке <strong>Настройка</strong> <strong>рабочего</strong> <strong>стола</strong> позволяет вывести диалоговое окно<br />
Элементы <strong>рабочего</strong> <strong>стола</strong> с вкладками Общие и Веб.<br />
Вкладка Общие может быть полезной в том случае, если необходимо изменить дизайн четырех<br />
наиболее часто используемых пиктограмм — Мой компьютер, Мои документы,<br />
Сетевое окружение и Корзина (полная и пустая). Для изменения вида отмеченных пиктограмм<br />
достаточно воспользоваться кнопками Сменить значок и Обычный значок.<br />
150 Часть III. <strong>Настройка</strong> интерфейса и функций <strong>Windows</strong> <strong>XP</strong>
Сетевое окружение и Корзина (полная и пустая). Для изменения вида отмеченных пиктограмм<br />
достаточно воспользоваться кнопками Сменить значок и Обычный значок.<br />
Для того чтобы замаскировать на рабочем столе пиктограммы Мой компьютер, Мои<br />
документы, Сетевое окружение и Internet Explorer, сбросьте соответствующие флажки в<br />
группе Значки <strong>рабочего</strong> <strong>стола</strong>.<br />
Если в группе Очистка <strong>рабочего</strong> <strong>стола</strong> установлен флажок Выполнять очистку <strong>рабочего</strong><br />
<strong>стола</strong> каждые 60 дней, то вызывается программа мастера очистки <strong>рабочего</strong> <strong>стола</strong>. Она автоматически<br />
запускается для того, чтобы предложить спрятать в отдельную папку Неиспользуемые<br />
ярлыки значки ярлыков, которые не использовались на протяжении последних<br />
60 дней. Удаленные ярлыки в любое время можно восстановить. Если флажок сброшен, отмеченную<br />
процедуру можно выполнить вручную, щелкнув на кнопке Очистить рабочий<br />
стол.<br />
Изменение фонового изображения, принятого по умолчанию, — нетривиальная задача. Запустите<br />
редактор системного реестра REGEDIT. Перейдите в раздел HKEY_CURRENT_USER\<br />
Control Panel\Desktop и дважды щелкните на записи Wallpaper. В текстовое поле<br />
Значение диалогового окна Изменение строкового параметра введите путь к файлу, который<br />
должен заменить фоновый рисунок, например f: scan\ f lory.bmp. Для изменения цвета фона<br />
перейдите в раздел HKEY_CURRENT_USER\Control Panel\Colors, дважды щелкните на записи<br />
Background и измените ее значение, например 0 0 0 определяет черный цвет.<br />
Значения цветовых компонентов хранятся в реестре в формате RGB, например 255 0 0 для<br />
красного цвета или 0 2 55 0 для зеленого. Вместе с тем цветовые параметры могут отображаться<br />
в виде шестнадцатеричного числа. Для получения значения в шестнадцатеричной форме воспользуйтесь<br />
утилитой Калькулятор, и для преобразования числа из десятеричного вида в шестнадцатеричный<br />
переведите Калькулятор из режима Dec в режим Hex.<br />
Таким образом может быть выполнено преобразование для трех цветовых составляющих, например<br />
значения 255, 128, 0 преобразуются в значения FF, 80,00.<br />
<strong>Настройка</strong> активного <strong>рабочего</strong> <strong>стола</strong><br />
Вкладка Веб диалогового окна Элементы <strong>рабочего</strong> <strong>стола</strong> обеспечивает доступ к настройкам<br />
активного <strong>рабочего</strong> <strong>стола</strong>.<br />
Активным рабочий стол называется потому, что на его "поверхности" постоянно присутствуют<br />
необходимые для ведения бизнеса или текущей деятельности объекты, соответствующие<br />
Web-адресам.<br />
Характерной особенностью объектов активного <strong>рабочего</strong> <strong>стола</strong> является то, что они могут<br />
быть постоянно подключены к Internet и периодически обновляться новыми данными из сети.<br />
На активном рабочем столе могут быть размещены объекты Web-узлов, содержимое которых<br />
может автоматически обновляться при подключении к Internet.<br />
Для добавления на рабочий стол нового объекта Web-узла щелкните на кнопке Создать.<br />
Откроется диалоговое окно Новый элемент <strong>рабочего</strong> <strong>стола</strong>, в котором для загрузки Webэлементов<br />
можно воспользоваться кнопками Галерея и Обзор, предназначенными для посещения<br />
Web-узла компании Microsoft или локально сохраненных страниц соответственно.<br />
Текстовое поле Размещение обеспечивает загрузку данных непосредственно из Internet.<br />
Подключитесь к Internet и введите в текстовое поле известный URL-адрес. В результате адреса<br />
выбранных Web-узлов займут свои места в списке Веб-страницы. Для обновления текущей<br />
информации — новостей, метеосводок, списков продукции, цен и т.п. — щелкните на кнопке<br />
Синхронизировать (рис. 6.7).<br />
Определить расписание и настроить особенности синхронизации активных Web-страниц<br />
вы можете по своему усмотрению, воспользовавшись кнопкой Установка диалогового окна<br />
Сихронизация.<br />
Глава 6. <strong>Настройка</strong> параметров экрана и медиафункций 151
:<br />
Общие; Веб | -". _'•; ^ ..'•i.'..|{ • ; • : . •<br />
Sii<br />
Чтобы отобразить веб-страницу на рабочем столе, выберите ее в<br />
этом списке. Для добавления новой страницы в список служит<br />
кнопка "Создать", для синхронизации содержимого веб-страниц •<br />
кнопка "Синхронизовать".<br />
Деб-страницы:<br />
• J-Тrack: Satellite Tracking<br />
0 Япцекс<br />
0 "Диалектика" • Компьютерное издателы<br />
0 • Украинская поисковая систем<br />
0 3DNews-Daily Digital Digest<br />
•*<br />
Чтобы запретить перемещение или изменение размеров<br />
веб-элементов на рабочем столе, установите следующий Флажок.<br />
О Закрепить элементы <strong>рабочего</strong> <strong>стола</strong> , ;• • . •.<br />
Успешная синхронизация Ntp:/ywvMw.meta-ukiaine.conV<br />
0?«орпено uw«t«Hii) мет .<br />
• • • • • : - • "<br />
2 из 4'элементов «агрдовно • • •<br />
Регчльтаты!<br />
: Состояние ! Дополнительные сведения I<br />
| [^j Успешно Обновлено: изменений нет<br />
I _^|http7/wwvii.metaukrai... Успешно Обновлено: изменений нет<br />
] _^_| http://www.yandex.tи/ Синхрониза... hltp7/www.yandex.tu/<br />
I _j_jj httpVMww.3dnews.ru/ Синхрониза... http://www.3dnews.fu/<br />
Чтобы пропустить элемент, выберите его и<br />
нажмите кнопку "Прот|стить".:<br />
Рис. 6.7. Этапы настройки активного <strong>рабочего</strong> <strong>стола</strong><br />
Все скомпонованные на рабочем столе объекты целесообразно зафиксировать на своих<br />
местах, установив флажок Закрепить элементы <strong>рабочего</strong> <strong>стола</strong>.<br />
Для изменения параметров фонового изображения активного <strong>рабочего</strong> <strong>стола</strong> запустите редактор<br />
системного реестра REGEDIT. Параметры активного <strong>рабочего</strong> <strong>стола</strong> располагаются не в области<br />
HKEY_CURRENT_USER\Control Panel\Desktop (запись Wallpaper), а по адресу HKEY_<br />
CURRENT_USER\Software\Microsoft\Internet Explorer\Desktop\General (запись<br />
Wallpaper). Если записи TileWallpaper присвоить значение 1, то фоновое изображение будет<br />
представлено в мозаичном порядке. Значение 0 указывает на центрирование изображения,<br />
а значение 2 — на его растягивание.<br />
152 Часть III. <strong>Настройка</strong> интерфейса и функций <strong>Windows</strong> <strong>XP</strong>
<strong>Настройка</strong> экранной заставки<br />
Вкладка Заставка (рис. 6.8) используется для изменения вида заставки <strong>рабочего</strong> <strong>стола</strong>.<br />
.Темы .Рабоч»,стоя. Застда.а ^Оформление•• П=,мм»тры<br />
енгация "Мои рисунки" ш\ Параметры Просмотр<br />
; Интервал: | 1 Щ мин. 0 Начинать с экрана приветствия<br />
^Энергосбережение -<br />
Для изменения параметров питания монитора<br />
нажмите кнопку 'Питание".<br />
Рис. 6.8. Диалоговое окно для настройки хранителя экрана<br />
Работа программы-заставки, или хранителя экрана (screen saver), инициируется спустя некоторое<br />
время после того, как в ПК перестала вводиться информация. Влияние заставки на<br />
экран прекращается с началом ввода в ПК новых данных.<br />
Мотивация использования хранителя экрана продиктована необходимостью предотвращения<br />
излишней приработки монитора. В этом состоянии, вызванном слишком долгим отображением<br />
на экране неизменяющегося изображения, происходит "старение" люминофора кинескопа, что<br />
вызывает преждевременное понижение четкости изображения. Существует и менее прагматичная<br />
цель запуска заставки — удовольствия ради...<br />
Можно определить время простоя ПК, предшествующее включению программы-заставки,<br />
для чего следует выставить время в поле изменения параметров Интервал.<br />
Чтобы выбрать заставку для <strong>рабочего</strong> <strong>стола</strong>, воспользуйтесь раскрывающимся списком<br />
Заставка. Щелчок на кнопке Параметры приводит к отображению диалогового окна<br />
Параметры, позволяющего изменить параметры выбранной заставки. Большинство заставок<br />
отличается регулировками, а некоторые не имеют их вовсе.<br />
Щелчок на кнопке Просмотр позволяет отобразить рисунок во весь экран. Для завершения<br />
просмотра переместите мышь или нажмите любую клавишу.<br />
Возобновив работу на ПК, вы закроете программу заставки, и, если установлен флажок<br />
Начинать с экрана приветствия, отобразится окно приветствия. Если для входа в систему<br />
необходим пароль, введите его.<br />
Для настройки заставки, принятой по умолчанию, запустите редактор системного реестра<br />
REGEDIT. Перейдите в раздел HKEY_USERS\.DEFAULT\Control Panel\Desktop. Дважды<br />
щелкните на записи ScreenSaveActive и присвойте ей значение 1. Дважды щелкните на записи<br />
SCRNSAVE.EXE и присвойте ей значение blackl6.scr. Дважды щелкните на записи<br />
ScreenSaveTimeOut и присвойте ей значение, которое равно количеству секунд, требуемых<br />
для запуска программы заставки. Для временного промежутка 10 минут введите значение 600.<br />
Глава 6. <strong>Настройка</strong> параметров экрана и медиафункций 153
Щелчком на кнопке Питание в действие могут быть введены энергосберегающие функции<br />
компьютера. Откроется диалоговое окно Свойства: Электропитание. Открыть указанное<br />
диалоговое окно можно также, щелкнув на пиктограмме аплета Электропитание панели<br />
управления.<br />
Регулировка энергосберегающих функций ПК<br />
Знакомство с системой энергосбережения<br />
Одна из технологий, внедренных в <strong>Windows</strong> ХР, — промышленный стандарт расширенного<br />
интерфейса управления питанием и конфигурациями — ACPI (Advanced Configuration and Power<br />
Interface). ACPI используется для объединения возможностей управления электропитанием<br />
во всей компьютерной системе, включая аппаратные средства, операционную систему и прикладное<br />
программное обеспечение. Это объединение позволяет <strong>Windows</strong> ХР определять активные<br />
приложения и контролировать все ресурсы управления питанием для подсистем компьютера<br />
и периферийного оборудования. Кроме того, ACPI позволяет реализовать в<br />
<strong>Windows</strong> ХР возможности другой важной для пользователей технологии — Plug and Play.<br />
Во время установки <strong>Windows</strong> ХР компоненты ACPI могут быть внедрены только в том<br />
случае, если все компоненты ПК эту технологию поддерживают. Помешать установке ACPI в<br />
систему могут морально устаревшие технологии ПК — шина ISA и старая система BIOS. В<br />
этом случае в систему внедряется более старая и менее прогрессивная технология усовершенствованная<br />
служба управления электропитанием — АРМ (Advanced Power Management). Технология<br />
АРМ предусматривает управление электропитанием с использованием аппаратных<br />
средств.<br />
Одно из важных назначений АРМ и ACPI — автоматически переводить компоненты ПК в<br />
одно из состояний пониженного энергопотребления. Для реализации этой возможности используется<br />
диалоговое окно Свойства: Электропитание (рис. 6.9).<br />
Дополнительно СпащиЧ ре*им ИЕП Л<br />
Схемы управления питанием<br />
|<br />
щЩрк Выверите схему управления питанием с наилучшими<br />
•Щщ параметрами для этого компьютера. Изменение<br />
нижеследующих параметров изменит выбранную схему.<br />
'• Схемы управления питанием<br />
| Домашний/Настольный<br />
•<strong>Настройка</strong> схемы 'Домашний/Настольный''<br />
Отключение диспдея; \ через 5 мин<br />
Отключение дисков: [через 5 мин ^<br />
ежим через:; через 10 мин<br />
Спящий режим через:! через 15 мин<br />
Рис. 6.9. Диалоговое окно для настройки функций энергосбережения<br />
154 Часть III. <strong>Настройка</strong> интерфейса и функций <strong>Windows</strong> ХР
Элементы настройки функций энергосбережения<br />
Изменяя параметры электропитания, можно сократить потребление электроэнергии некоторыми<br />
устройствами компьютера или системой в целом.<br />
Для этого в диалоговом окне Свойства: Электропитание во вкладке Схемы управления<br />
питанием нужно выбрать схему управления питанием. Эта схема представляет собой набор<br />
параметров из раскрывающегося списка Схемы управления питанием, определяющих использование<br />
электроэнергии компьютером. Могут быть созданы и пользовательские схемы<br />
управления питанием. Вы вправе также применять схемы, поставляемые с <strong>Windows</strong> <strong>XP</strong>.<br />
В зависимости от выбранной схемы управления питанием поля настройки параметров в<br />
группе <strong>Настройка</strong> схемы заполняются теми или иными значениями. В частности, устанавливается<br />
время отключения монитора, жестких дисков и ввода "ждущего" режима. Вы можете<br />
также ввести значения, которые отличаются от стандартных параметров, и сохранить их в<br />
схеме электропитания, щелкнув на кнопке Сохранить как. Для использования параметров<br />
электропитания <strong>Windows</strong> необходимо, чтобы их поддержка была предусмотрена изготовителем<br />
компьютера.<br />
Современные устройства поддерживают функции энергосбережения. <strong>Windows</strong> <strong>XP</strong> позволяет<br />
перевести компоненты ПК в следующие режимы.<br />
• Автоматический режим управления отключением монитора и жестких дисков<br />
позволяет экономить электроэнергию. Для настройки времени отключения используются<br />
панели Отключение дисплея и Отключение дисков.<br />
• Автоматический перевод компьютера при его простое в ждущий режим. Находясь в<br />
ждущем режиме, компьютер переключается в состояние с низким энергопотреблением,<br />
в котором отключаются такие устройства, как жесткие диски и монитор. При возобновлении<br />
работы компьютер быстро выходит из ждущего режима, и рабочий стол<br />
полностью восстанавливается. Ждущий режим полезно применять для сохранения заряда<br />
батарей портативных компьютеров. Поскольку ждущий режим не сохраняет состояние<br />
<strong>рабочего</strong> <strong>стола</strong> на жестком диске, сбой питания компьютера, находящегося в<br />
ждущем режиме, может вызвать потерю несохраненных данных. Для настройки времени<br />
отключения используются панели Отключение дисплея, Отключение дисков, а<br />
также Ждущий режим через.<br />
• Автоматический перевод ПК в "спящий" режим означает, что данные из оперативной<br />
памяти (ОЗУ) записываются на жесткий диск, а ПК отключается. При выходе из этого<br />
режима данные возвращаются в ОЗУ.<br />
• Режим работы, позволяющий использовать то или иное устройство бесперебойного<br />
питания.<br />
Как правило, в случае непродолжительного простоя ПК отключаются только монитор и<br />
жесткий диск. Если планируется более длительный перерыв в работе, компьютер переводится<br />
в ждущий режим с низким потреблением электроэнергии. Для перехода в ждущий режим<br />
вручную выберите команду меню Пусю=>Выключение и щелкните на кнопке Ждущий режим.<br />
В спящий режим ПК переводится в случае длительного простоя или на ночь. При перезапуске<br />
компьютера состояние <strong>рабочего</strong> <strong>стола</strong> полностью восстанавливается.<br />
Перевод компьютера в спящий режим возможен для учетной записи администратора.<br />
В спящем режиме все содержимое ОЗУ сохраняется на жестком диске, отключаются монитор<br />
и жесткие диски, ПК также выключается. При перезапуске компьютера состояние <strong>рабочего</strong><br />
<strong>стола</strong> полностью восстанавливается. Выход из спящего режима отнимает больше времени,<br />
чем выход из ждущего режима.<br />
Для использования спящего режима в диалоговом окне Свойства: Электропитание перейдите<br />
во вкладку Спящий режим и щелкните на кнопке Разрешить использование<br />
спящего режима. Если ПК этот режим не поддерживает, вкладка будет недоступной. Если<br />
Глава 6. <strong>Настройка</strong> параметров экрана и медиафункций 155
система базируется на технологии АРМ, то следует перейти во вкладку АРМ и установить<br />
флажок Задействовать автоматическое управление питанием. ПК, построенные на ACPI,<br />
подобной вкладкой не располагают. Перейдите во вкладку Схемы управления питанием и<br />
установите время на панели Спящий режим через.<br />
Для перевода ПК в спящий режим вручную выберите команду меню Пусю=>Выключение.<br />
Нажмите клавишу , и кнопка Ждущий режим изменит назначение на Спящий режим.<br />
Щелкните на этой кнопке.<br />
Вкладка Дополнительно содержит группу Кнопки питания, для которой в раскрывающемся<br />
списке При нажатии кнопки включения питания компьютера размещены признаки выполнения<br />
действия при нажатии кнопки выключения питания компьютера (например,<br />
Завершение работы, Спросить о нужном действии или переход в состояние с низким по- (<br />
треблением электроэнергии). Аналогичные признаки выполнения действия могут быть выбраны<br />
также из раскрывающегося списка При нажатии кнопки перехода в спящий режим по<br />
отношению к кнопке включения спящего режима компьютера.<br />
Вкладка ИБП диалогового окна Свойства: Электропитание позволяет контролировать<br />
взаимодействие ПК с источником бесперебойного питания. <strong>Windows</strong> <strong>XP</strong> может управлять работой<br />
ИБП, подключенного к порту USB или СОМ. Подобные подключения позволяют<br />
передавать сведения об уровне заряда аккумуляторов, а также сообщать системе 6 том, что<br />
питание в сети отличается от допустимой величины, и о начале работы от ИБП. В случае правильной<br />
настройки ИБП может сообщить системе, в какой момент следует автоматически<br />
выключить ПК или перевести его в спящий режим.<br />
Оформление стиля окон <strong>Windows</strong> <strong>XP</strong><br />
<strong>Windows</strong> <strong>XP</strong> обладает функциональными возможностями изменения оформления стиля<br />
<strong>рабочего</strong> <strong>стола</strong>, окон, панелей, объектов, кнопок и прочих элементов оконной архитектуры.<br />
Для реализации этой концепции используются настройки стиля пользовательского графического<br />
интерфейса (skin), которые доступны во вкладке Оформление.<br />
По умолчанию для оформления <strong>рабочего</strong> <strong>стола</strong> предлагается Классический стиль, доступный<br />
из раскрывающегося списка Окна и кнопки. Альтернативой ему служит Стиль<br />
<strong>Windows</strong> <strong>XP</strong>. Каждый из стилей может быть изменен. Используя раскрывающиеся списки<br />
Цветовая схема и Размер шрифта, можно создать комбинации шрифтов и цветов для<br />
оформления стилей окон <strong>Windows</strong> <strong>XP</strong>.<br />
Дополнительное оформление и эффекты могут быть усилены с помощью кнопок<br />
Эффекты и Дополнительно, открывающих одноименные окна с регулировками.<br />
Диалоговое окно Эффекты содержит флажки и раскрывающиеся списки для настройки<br />
параметров меню и подсказок, экранных шрифтов, значков, меню и указателей.<br />
Диалоговое окно Дополнительное оформление предназначено для выбора цвета, размера<br />
элементов и шрифта. Используя раскрывающийся список Элемент вы можете выбрать<br />
любой объект оконной архитектуры и посредством нескольких раскрывающихся меню настроить<br />
его параметры по своему вкусу.<br />
Наличие панелей настроек Цвет 1 и Цвет 2 дает возможность подобрать цвет перехода на<br />
цветной полосе. Требуемый цвет может быть введен в соответствии с критериями — в полосе<br />
яркости или с матрицей определения цвета. В этом случае следует воспользоваться гаммой<br />
диалогового окна Цвет, которое отображается после щелчка на кнопке Другой.<br />
156 Часть III. <strong>Настройка</strong> интерфейса и функций <strong>Windows</strong> <strong>XP</strong>
<strong>Настройка</strong> параметров звука<br />
Назначение диалогового окна Свойства:<br />
Звуки и аудиоустройства<br />
<strong>Windows</strong> <strong>XP</strong> автоматически устанавливает новое оборудование. Вместе с тем некоторые<br />
настройки устройств аудиосистемы приходится регулярно выполнять самостоятельно. Щелчок<br />
на пиктограмме Звуки и аудиоустройства панели управления позволяет открыть диалоговое<br />
окно Свойства: Звуки и аудиоустройства (рис. 6.10).<br />
ПВыкл.<br />
- • • • - •<br />
I Нас,<br />
Бая-.<br />
i.J г<br />
(WAVE) ;.<br />
m4<<br />
Громкость<br />
^ Речь<br />
U.<br />
VIA аудиоустройство (WAVE)<br />
*~ Громкость микшера -<br />
О Включить звук<br />
Эеуки<br />
153 Отображать значок на панели задач<br />
" <strong>Настройка</strong> динамиков<br />
Глубина<br />
Баланс:<br />
Громкость:'<br />
[ <strong>Настройка</strong><br />
[Дополнительно...<br />
Расположенные ниже кнопки позволяют<br />
выполнить индивидуальную настройку<br />
громкости динамиков и других параметров.<br />
£ШЩхяь<br />
(Ж ' . ;<br />
Микрофон<br />
Баланс:<br />
Громкость:<br />
: :•."."•" "ICJ"<br />
..ВЕЬШЛ<br />
j <strong>Настройка</strong> | ;<br />
Лазерный<br />
Баланс:<br />
Громкость:<br />
ПДыкл<br />
•ь<br />
Видео<br />
Грог.1кость;<br />
0ЁЫКП<br />
Рис. 6.10. Диалоговые окна для настройки звука<br />
^ • = • - • - ; •<br />
Динамик ПК<br />
6а»и«;<br />
и? 1
Вкладка Громкость<br />
Щелчок на кнопке Дополнительно в группе Громкость микшера вкладки Громкость позволяет<br />
отобразить панель с регуляторами громкости и стереобаланса воспроизведения источников<br />
звука— компакт-дисков, MIDI и других установленных устройств. Установив<br />
флажок Выкл. или Выкл. все, источники звука можно отключить. В группе Громкость<br />
микшера с помощью соответствующих флажков можно отключить воспроизведение звука, а<br />
также отобразить значок регулировки звука в области уведомлений панели задач.<br />
Регуляторы громкости динамиков отображаются после щелчка на кнопке Громкость<br />
динамиков в группе <strong>Настройка</strong> динамиков. Щелчок на кнопке Дополнительно открывает<br />
диалоговое окно Дополнительные свойства звука. Из раскрывающегося списка Расположение<br />
динамиков вкладки Динамики выбирается схема акустической системы. Наиболее<br />
привычная опция, настольные стереодинамики, может быть со временем заменена опцией<br />
акустической системы объемного звука, включающей до восьми колонок и поддерживаемой<br />
аппаратным обеспечением и <strong>Windows</strong> <strong>XP</strong>. Во вкладке Качество записи содержатся элементы<br />
изменения параметров качества воспроизведения записанных звуковых данных.<br />
Аппаратное ускорение целесообразно регулировать для звуковых плат, которые содержат собственный<br />
процессор. Подобные платы используют ускорение DirectSound для освобождения центрального<br />
процессора от задач обработки звука. Это позволяет повысить общее быстродействие<br />
системы.<br />
Полное ускорение поддерживают все стандартные устройства, и его рекомендуется использовать<br />
на большинстве компьютеров. Если компьютер работает с ошибками, причиной которых может<br />
быть аппаратное ускорение, подберите значение, не приводящее к возникновению ошибок.<br />
Увеличение частоты дискретизации способствует повышению качества воспроизведения. Если<br />
производительность компьютера недостаточно высока, выберите меньшее значение частоты.<br />
Вкладка Звуки '<br />
Эта вкладка содержит элементы, указывающие, какие звуки будут воспроизводиться во<br />
время тех или иных программных событий при работе с операционной системой. Перечень<br />
событий можно найти в списке Программные события.<br />
Для назначения звука вначале выберите схему из раскрывающегося списка Звуковая<br />
схема. Щелкните на событии, после чего выберите звук из раскрывающегося списка Звуки.<br />
Кнопка Обзор позволяет расширить диапазон поиска в файловом диалоговом окне Поиск<br />
звука. Щелкнув на кнопке Воспроизведение звука, проконтролируйте звучание. Сохраните<br />
смонтированную схему, щелкнув на кнопке Сохранить как.<br />
<strong>Windows</strong> <strong>XP</strong> назначает событиям только звуки, сохраненные в формате .wav. Вместе с тем<br />
это не означает, что вы не сможете использовать файлы МРЗ, MIDI и других популярных<br />
форматов.<br />
Вкладка Речь<br />
Вкладка Речь позволяет отрегулировать характеристики устройств записи и воспроизведения<br />
речи.<br />
В раскрывающемся списке Используемое по умолчанию устройство группы Воспроизведение<br />
речи дан перечень аудиоустройств, доступных для воспроизведения речи.<br />
Щелчок на кнопке Громкость позволяет открыть диалоговое окно Громкость (Общая<br />
громкость). В нем содержатся регуляторы громкости, предназначенные для выбранных устройств<br />
записи и воспроизведения звуков. Команда меню Параметры^Свойства позволяет<br />
открыть диалоговое окно Свойства. С помощью переключателя <strong>Настройка</strong> громкости можно<br />
выбрать элементы регулировки Воспроизведение, Запись и Другое. Установите соответствующие<br />
флажки, и нужные регуляторы появятся в диалоговом окне Громкость (Общая<br />
громкость). Команда меню Параметры^Дополнительные параметры позволяет отобразить<br />
158 Часть III. <strong>Настройка</strong> интерфейса и функций <strong>Windows</strong> <strong>XP</strong>
в диалоговом окне Громкость (Общая громкость) все имеющиеся в наличии регулировки<br />
звука.<br />
Каждый элемент регулировки звука аналогичен регуляторам, представленным во вкладке<br />
Громкость. С помощью ползунков вы можете изменить такие параметры звука, как Баланс и<br />
Громкость. Флажки Выкл. позволяют отключить те или иные источники звука.<br />
Кнопки <strong>Настройка</strong> в диалоговом окне Громкость (Общая громкость) предназначены для<br />
использования регуляторов тембра и других элементов точной настройки для устройств записи<br />
и воспроизведения.<br />
Раскрывающийся список Используемое по умолчанию устройство в группе Запись речи<br />
отображает перечень доступных на компьютере устройств записи речи. Одно из этих устройств<br />
вы можете использовать по умолчанию. Щелчок на кнопке Громкость позволяет открыть<br />
диалоговое окно Уровень записи с регуляторами, аналогичными диалоговому окну<br />
Громкость (Общая громкость).<br />
После настройки устройств записи и воспроизведения звука воспользуйтесь кнопкой<br />
Проверка. Посредством этой кнопки может быть запущена программа Мастер проверки аудиоустройств.<br />
Эта программа проверяет установленное на вашем ПК звуковое оборудование.<br />
Подобной возможностью можно воспользоваться для подготовки трактов записи и воспроизведения<br />
звука при работе через Internet.<br />
Вкладка Оборудование<br />
Вкладка Оборудование позволяет ознакомиться со списком всех устройств мультимедиа,<br />
подключенных к ПК (а также всех устройств, которые можно подключить). После щелчка на<br />
названии устройства и на кнопке Свойства открывается диалоговое окно Свойства. Основными<br />
вкладками этого диалогового окна, аналогичного окну программы Диспетчер<br />
устройств, являются Общие, Свойства и Драйвер. В этих вкладках вы можете отключить неисправное<br />
устройство, отрегулировать тембр и громкость, модернизировать, удалить или откатить<br />
драйвер и т.п.<br />
Использование элементов настройки программы Диспетчер устройств рассмотрено в<br />
главе 7.<br />
Вкладка Аудио<br />
Вкладка Аудио содержит три группы настроек устройств, выбранных по умолчанию.<br />
В группах Воспроизведение звука и Запись звука можно отрегулировать громкость и качество<br />
записи и воспроизведения звука.<br />
Щелчок на кнопке <strong>Настройка</strong> приведет к выводу диалогового окна Дополнительные<br />
свойства звука. Во вкладке Динамики из раскрывающегося списка Расположение динамиков<br />
выберите акустические устройства, которые подключены к вашему ПК. В списке<br />
Расположение динамиков содержится перечень доступных устройств вывода, таких как динамики,<br />
наушники и колонки. Выберите значение, соответствующее реальной конфигурации<br />
устройств вывода. При этом вы можете воспользоваться следующими опциями.<br />
• Динамики отсутствуют. Многоканальный выходной сигнал может быть перенаправлен<br />
на одно из профессиональных аудиоустройств, например на микшерный пульт.<br />
• Выбор любой из опций стерео связан с подключением к аудиосистеме двух акустических<br />
устройств.<br />
• Квадрофонические динамики. Подключено четыре динамика, расположенные таким<br />
образом, чтобы создавать квадрофоническое объемное звучание. Схема расположения<br />
подобных устройств — две колонки впереди (слева и справа) и две сзади (слева и справа).<br />
Выбор опций, связанных с динамиками объемного звука, предусматривает установку акустических<br />
систем, способных сформировать поле объемного звучания.<br />
Глава 6. <strong>Настройка</strong> параметров экрана и медиафункций 159
Знакомство с устройствами объемного звука<br />
Преобразование звука в цифровую форму<br />
<strong>Windows</strong> <strong>XP</strong> поддерживает установку на ПК аудиосистемы, включающей аудиоплату с аппаратным<br />
или программным декодером или ресивером, а также акустическую систему, поддерживающую<br />
объемный звук.<br />
Преобразования аналогового звукового сигнала в цифровую форму связаны с дискретизацией<br />
— разбиением непрерывной кривой амплитуды звуковой волны на отдельные интервалы.<br />
Аналоговое напряжение представляет собой медленно изменяющийся во времени непрерывный<br />
сигнал.<br />
Из непрерывного звукового сигнала, представляющего аналоговое напряжение, получается<br />
дискретный поток чисел, пригодный для ввода, хранения и обработки в ПК. Преобразованный<br />
в цифровую форму звуковой сигнал не изменяется при хранении и копировании.<br />
В цифровую форму звуковое напряжение преобразуется посредством чипа аналогоцифрового<br />
преобразователя (АЦП), а обратное преобразование реализуется другим чипом —<br />
цифроаналоговым преобразователем (ЦАП).<br />
Главные параметры оцифрованного звука — частота дискретизации (ЧД) и количество<br />
ступеней амплитуды, или двоичная разрядность отсчета (РО).<br />
Для бытового применения по результатам экспертных оценок рекомендована ЧД, равная<br />
44,1 кГц, и РО, равная 16 разрядам (65 536 фиксированных уровней амплитуды).<br />
Для современных студийных звуковых систем требуются более жесткие параметры, в частности<br />
значение РО должно быть 24 разряда, а ЧД — 96 кГц.<br />
Некоторые параметры преобразования звука, как отмечалось, вы можете настроить во<br />
вкладке Качество записи диалогового окна Дополнительные свойства звука.<br />
Краткие сведения о стандартах звуковых систем<br />
Технология 3D Stereo Sound<br />
Технология 3D Stereo Sound— это одна из первых реализаций ЗО-звука. В ее основе лежит<br />
протокол расширенного стерео (Extended Stereo), позволяющий расширять стереобазу фильтрацией<br />
исходного стереосигнала. Расширение стереобазы обеспечивает ощутимый пространственный<br />
эффект различия между правым и левым акустическими каналами.<br />
Стандарт Aureal A3D<br />
Стандарт AurealA3D ЗБ-преобразования звука базируется на алгоритме обработки звука<br />
— HRTF(Head Related Transfer Function), который моделирует процесс слухового восприятия<br />
человеком звуковых сигналов. Технология Aureal A3D с помощью математических алгоритмов<br />
позволяет создать перекрывающиеся акустические поля. Таким образом, возникает<br />
иллюзия пространственного погружения.<br />
Существует несколько версий протокола A3D, поддерживающих работу с различным числом<br />
колонок.<br />
Протокол A3D стандартизирован для приложений <strong>Windows</strong>, для чего применяется интерфейс<br />
прикладного программирования — APIA3D (Application Programming Interface).<br />
Представление о технологии Dolby Surround<br />
Наиболее популярный стандарт многоканального преобразования ЗБ-звука — Dolby Surround.<br />
Он с успехом применяется не только в пользовательских звуковых системах, но и для<br />
профессиональных целей.<br />
Технология звуковой обработки DSS (Dolby Surround) предусматривает специальную<br />
предварительную кодировку звука и многоканальную запись со сжатием, что позволяет<br />
160 Часть III. <strong>Настройка</strong> интерфейса и функций <strong>Windows</strong> <strong>XP</strong>
использовать несколько звуковых каналов и акустических систем. Это аналоговый стандарт<br />
обработки звука, который обеспечивает кодирование в двухканальном сигнале трех звуковых<br />
каналов: левого, правого и пространственного (surround). При воспроизведении звуковой<br />
сигнал декодируется и распределяется между тремя колонками. Без декодера воспроизводится<br />
обычный стереозвук.<br />
Помимо Dolby Surround, на базе стандарта Dolby разработано множество технологий для<br />
систем обработки звука. Ниже рассмотрены некоторые из них.<br />
Стандарт Dolby Stereo (DS)<br />
Стандарт DS (Dolby Stereo) представляет собой систему кодирования четырех звуковых каналов<br />
для записи на двух звуковых оптических дорожках на кинопленке. При просмотре<br />
фильма двухдорожечный сигнал считывается и преобразуется вновь в четырехканальный. Без<br />
специального декодера можно получить только обычное стереозвучание.<br />
Стандарт Dolby Surround Pro Logic II (DPL)<br />
Стандарт DPL (Dolby Surround Pro Logic II) представлен аналоговым форматом записи.<br />
В процессе кодирования четыре звуковых сигнала — левый, правый, центральный и пространственный<br />
— сводятся в два канала, которые записываются на соответствующий носитель<br />
(видеокассету, CD-RW или диск DVD). При воспроизведении из двух каналов выделяются<br />
четыре канала звука пространственного звучания (рис. 6.11).<br />
Стереобаза<br />
Мнимые<br />
источники<br />
Физические<br />
источники<br />
звука<br />
В этой точке<br />
находитесь вы<br />
Рис. 6.11. Формирование пространственного звукового поля на базе четырех колонок<br />
Стандарт ТНХ<br />
На основе стандарта Dolby Surround Pro Logic специалистами компании Lucasfilm, Ltd.<br />
был разработан аналоговый стандарт ТНХ. Используя те же принципы, что и DPL, стандарт<br />
ТНХ дополнительно разделяет пространственный канал на два стереофонических канала<br />
(левый и правый пространственный), а также добавляет еще один канал для воспроизведения<br />
сабвуфером мощных низкочастотных звуков.<br />
Основной идеей данного стандарта является то, что с помощью дополнительной частотной<br />
обработки звуковое сопровождение адаптируется для прослушивания в малогабаритной<br />
жилой комнате. Таким образом, при организации домашнего кинотеатра в помещении<br />
Глава 6. <strong>Настройка</strong> параметров экрана и медиафункций 161
небольшого размера возникает иллюзия присутствия в большом помещении (кинотеатре).<br />
Система домашнего кинотеатра, построенная на стандарте ТНХ, требует, чтобы все ее компоненты<br />
(акустическая система, DVD-плейер, ресивер, кабели) и даже само помещение<br />
удовлетворяли требованиям стандарта ТНХ.<br />
Сабвуфер — акустическая колонка звуковой системы, обеспечивающая глубокий бас, вплоть<br />
до воспроизведения обертонов.<br />
Стандарт Dolby Digital АС-3 5.1<br />
В отличие от Dolby Surround Pro Logic, стандарт Dolby Digital AC-3 5.1 (AC-3) является<br />
цифровым многоканальным форматом пространственного звучания очень высокого качества.<br />
Им предусматривается шестиканальный (схема 5.1) цифровой способ записи вместо четырехканального<br />
аналогового. Каждый из пяти звуковых каналов записывается и воспроизводится<br />
отдельно. Все каналы обладают совершенно одинаковыми частотными диапазонами<br />
(30-20 000 Гц) и распределены между колонками следующим образом — фронтальные<br />
(левый, центральный и правый), пространственные тыловые (левый и правый), а также низкочастотный<br />
канал (20-120 Гц), предназначенный для сабвуфера.<br />
Стандарт может быть применен только для устройств DVD соответствующего формата.<br />
Он принят в качестве базового для видеодисков DVD.<br />
Стандарт Dolby Digital EX<br />
Стандарт Dolby Digital EX6.1, в отличие от АС-3, обеспечивает семиканальное преобразование<br />
звука в соответствии со схемой 6.1. При этом акустическое поле формируется следующими<br />
каналами — фронтальными (левым, центральным и правым), пространственными тыловыми<br />
(левым, центральным и правым), а также сабвуфером.<br />
Стандарт Dolby Surround Digital EX 7.1 позволяет дополнительно использовать еще один<br />
тыловой центральный канал.<br />
Стандарт DTS<br />
Стандарт DTS 5.1 (Digital Theater System) предполагает создание шестиканальной цифровой<br />
системы записи звукового сопровождения кинофильмов. Она получила широкое распространение<br />
в США. Обеспечивает более высокое качество звучания, чем АС-3, за счет применения<br />
иного алгоритма сжатия цифрового сигнала.<br />
DTS Surround EX 7.2 позволяет добавить к спецификации "простого формата" DTS возможность<br />
использования еще одного тылового центрального канала и дополнительного сабвуфера<br />
Схемы акустических систем<br />
Как отмечалось, поддержка <strong>Windows</strong> <strong>XP</strong> той или иной схемы аудиосистемы реализуется<br />
при выборе соответствующего элемента раскрывающегося списка Расположение динамиков<br />
в диалоговом окне Дополнительные свойства звука.<br />
Для формирования пространственного звукового поля колонки акустической системы<br />
(выходного комплекса звуковой системы ПК), должны быть определенным образом сориентированы<br />
в пространстве и подключены к определенным аудиовыходам звуковой платы, установленной<br />
в вашем ПК.<br />
Самые первые стереосистемы обеспечивали сопряжение звуковой платы с двумя колонками.<br />
Подобная двухканальная звуковая стереосистема получила название 2.0 (первая цифра<br />
определяет количество колонок, а вторая — число сабвуферов).<br />
762 Часть III. <strong>Настройка</strong> интерфейса и функций <strong>Windows</strong> <strong>XP</strong>
Первые многоканальные акустические системы обозначались 4.0. В их состав входят 4 колонки,<br />
две из которых размещаются во фронтальной области звукового поля, а другие две —<br />
за вашей спиной, формируя тыловое поле звукового окружения.<br />
В акустическую систему 4.1 добавлен сабвуфер.<br />
Шестиканальная акустическая система 5.1 предусматривает наличие трех фронтальных<br />
колонок (правой, левой и центральной), двух тыловых колонок и сабвуфера. Таким образом,<br />
по сравнению с акустической схемой 4.1, центральная колонка призвана реализовывать достоинства<br />
стандарта Dolby Digital. Именно подобная акустическая система представляет минимально<br />
необходимый комплекс для домашнего кинотеатра.<br />
Для реализации объемного звучания в соответствии с протоколами Dolby Digital Surround<br />
EX и DTS Surround EX были разработаны восьмиканальные акустические системы 7.1 и 7.2,<br />
которые формируют пространственное звуковое поле с помощью фронтальных колонок<br />
(правой, левой и центральной), тыловых колонок (правой, левой и двух центральных, или супертыловых)<br />
и одного или двух (для 7.2) сабвуферов.<br />
В любой акустической системе главенствующую роль играют фронтальные колонки (front<br />
speaker), отвечающие за тоновый баланс и детальную звукопередачу. Фронтальные колонки<br />
содержат широкополосный и высокочастотный динамики.<br />
Центральная, фронтальная колонка имеет еще более сложное устройство, поскольку она<br />
ответственна за формирование в акустическом поле самых важных элементов, например озвучивания<br />
персонажей фильмов, звука упавшей капли или шепота. Центральная колонка<br />
объединяет два широкополосных динамика и один высокочастотный.<br />
Тыловые колонки (surround speaker) играют менее важную роль в формировании акустического<br />
поля и несут функцию генерирования поля окружающей среды.<br />
Колонки акустической системы носят следующие названия: сабвуфер — басовая колонка и<br />
сателлиты — фронтальные и тыловые колонки. Все колонки системы — активные (рис. 6.12).<br />
Рис. 6.12. Компоненты акустической системы<br />
<strong>Настройка</strong> игровых устройств<br />
Назначение диалогового окна Игровые устройства<br />
Несмотря на то что <strong>Windows</strong> <strong>XP</strong> — это, в первую очередь, бизнес-ориентированная система,<br />
предназначенная для работы в сети, компания Microsoft попыталась спроектировать ее<br />
таким образом, чтобы бьии учтены пожелания любителей компьютерных игр.<br />
Пиктограмма Игровые устройства панели управления позволяет открыть диалоговое окно<br />
Игровые устройства. В списке Установленные игровые устройства вы можете выделить<br />
игровые устройства, установленные в системе. Кнопки, размещенные в диалоговом окне,<br />
предназначены для проверки, настройки или повторной калибровки выделенного устройства.<br />
Глава 6. <strong>Настройка</strong> параметров экрана и медиафункций 163
Щелчок на кнопке Свойства приводит к открытию одноименного диалогового окна, в котором<br />
расположены элементы тонкой настройки.<br />
Если для игр используются старые устройства, то щелчок на кнопке Дополнительно позволяет<br />
открыть диалоговое окно Дополнительные параметры. В раскрывающемся списке<br />
Предпочитаемое устройство содержится перечень доступных игровых устройств, каждое из<br />
которых можно назначить предпочитаемым для устаревших приложений.<br />
Знакомство с игровыми устройствами<br />
Джойстики<br />
Джойстики (joystick) — это манипуляторы, оказывающие огромную помощь в динамичной<br />
игре, в которой необходимы быстрая реакция на события. Клавиатура также может использоваться<br />
для подобных целей, но длительное силовое воздействие на одни и те же клавиши<br />
быстро выводит их из строя.<br />
Джойстик может, например, в зависимости от наклона изменять скорость перемещения<br />
курсора по экрану или вибрировать и сопротивляться нажиму (механизм обратной связи —<br />
force feedback). На джойстиках, помимо кнопок управления, содержится свыше десяти кнопок<br />
(рис. 6.13).<br />
Рис. 6.13. Современный джойстик<br />
Джойстик состоит из двух основных частей — базы, или основания, и рукоятки. Также он<br />
укомплектовывается обычными кнопками, которые могут быть расположены как на рукоятке,<br />
так и на базе, и дополнительными регуляторами. В частности, на рукоятке или в качестве<br />
отдельного, сопряженного, устройства можно встретить регулятор и контроллер, ответственный<br />
за имитацию изменения подачи в двигатель горючей смеси (throttle).<br />
Подключить джойстик к ПК можно через порт USB или игровой порт, выведенный на<br />
звуковую плату. Некоторые джойстики содержат собственный блок питания.<br />
Геймпады<br />
Геймпад (gamepad) представляет собой плоскую панель с кнопками, применяемую в игровых<br />
приложениях аналогично джойстику (рис. 6.14).<br />
Впервые геймпады появились в составе игровых приставок и в настоящее время поставляются<br />
в комплекте с SonyPlayStation. Они просты в обращении и занимают мало места.<br />
Современные геймпады содержат множество удобных устройств и из категории консольных<br />
манипуляторов перешли в категорию общеигровых. Их можно применять на ПК для многих<br />
игровых приложений.<br />
164 Часть III. <strong>Настройка</strong> интерфейса и функций <strong>Windows</strong> <strong>XP</strong>
Рис. 6.14. Панель геймпада<br />
Основным механизмом геймпада является крестообразное устройство D-Pad (Direction<br />
Pad) с контроллером, или крест, на которое можно воздействовать через специальный кнопочный<br />
элемент. Крест реагирует на выбор направления, и с его помощью можно совершать<br />
круговые движения.<br />
Геймпад снабжен также более тонким механизмом, задающим для курсора не только направление,<br />
но и скорость перемещения. Для подобной цели предназначены устройства,<br />
называемые аналоговыми мини-джойстиками, или стиками, которые функционально напоминают<br />
полноценный джойстик. Стики представлены двумя шарнирными кнопочными элементами,<br />
установленными таким образом, чтобы вы смогли воздействовать на них большими<br />
пальцами. Стики легко выполняют круговые движения, а некоторые из них реагируют на<br />
степень давления.<br />
Еще одно усовершенствование манипулятора — шифты. Так называются специальные<br />
кнопки геймпада, расположенные под указательными, а также безымянными пальцами.<br />
На некоторых геймпадах кнопки располагаются не только справа, но и впереди с обеих<br />
сторон. Это позволяет левой рукой и управлять движением, и нажимать важные функциональные<br />
кнопки.<br />
Геймпады, как и джойстики, реализуют функцию обратной связи, обеспечивающую вибрацию.<br />
Геймпады могут быть подключены к ПК через порт USB или игровой порт.<br />
Симуляторы<br />
Автомобильные и авиасимуляторы представляют собой отдельный раздел компьютерных<br />
игр, поскольку требуют для реализации более дорогих устройств. Для имитации автомобильных<br />
гонок и полетов на самолетах требуются рули, штурвалы, педали, панели управления и т.п.<br />
Руль с педалями — одно из устройств, которое позволит испытать гоночный автомобиль.<br />
Для поездки вам предоставляются всего две-три кнопки, переключатель передач в виде рычага<br />
или шифтов, а также педали тормоза и газа (рис. 6.15).<br />
В руль встраивается мощный двигатель, который при максимальном уровне эффектов<br />
стремится вырвать руль из рук. Двигатель создает для руля также возвращающее усилие. Подключение<br />
рулей к ПК чаще всего осуществляется посредством порта USB.<br />
Для имитации полета на самолете потребуется либо джойстик, либо штурвал, либо более<br />
сложная и дорогая аппаратная конфигурация.<br />
Компании, которые участвуют в создании игровых штурвалов, привлекают для работы<br />
специалистов, имеющих опыт пилотирования, что позволяет сымитировать максимум достоверных<br />
эффектов. Авиасимулятор моделирует процесс полета, например на Boeing-737, истребителе<br />
или тяжелом бомбардировщике. Устройства реагируют на ваши действия так, как<br />
реагировал бы настоящий штурвал самолета.<br />
Глава 6. <strong>Настройка</strong> параметров экрана и медиафункций 165
Рис. 6.75. Автосимулятор представляет собой руль с педалями<br />
<strong>Настройка</strong> <strong>Windows</strong> <strong>XP</strong> для работы с фотографиями<br />
Медиаинтерфейсы <strong>Windows</strong> <strong>XP</strong><br />
Интерфейс TWAIN<br />
TWAIN — это аббревиатура от Technology Without An Interesting Name (Технология без интересного<br />
названия). TWAIN является программой, предоставляющей прикладной программный<br />
интерфейс — API (Application Programming Interface) для сканеров и цифровых фотокамер.<br />
Консорциум TWAIN был организован для вовлечения компаний — производителей компьютерных<br />
компонентов в проект, который позволил бы решить проблему простого объединения<br />
устройств ввода с любым программным обеспечением.<br />
Стандарт TWAIN обеспечивает поддержку сразу нескольких различных платформ компьютеров,<br />
а также устройств ввода видео с одновременной возможностью работы с различными<br />
форматами данных.<br />
Вполне возможно, что вы используете сканер и цифровой фотоаппарат. В этом случае каждое<br />
из устройств располагает собственным отдельным драйвером TWAIN, а в задачу прикладной<br />
программы входит выбор необходимого модуля для текущей работы.<br />
Практически для подключения устройства к ПК вам достаточно щелкнуть на пиктограмме<br />
сканера или фотоаппарата на панели инструментов графического приложения. В строке<br />
166 Часть III. <strong>Настройка</strong> интерфейса и функций <strong>Windows</strong> <strong>XP</strong>
меню прикладных программ, например PhotoShop, можно выбрать команду Файл^Импорт^<br />
Twain Acquire, что позволит выбрать подходящий TWAIN-источник, который загрузит собственный<br />
драйвер, с которым вы и будете работать.<br />
После загрузки TWAIN-модуля в главном окне прикладной программы откроется окно<br />
драйвера сканера (рис. 6.16) или другого устройства.<br />
• й:55 КВ2в< W:S.17 8262M<br />
..:••:. G;61 ... Y:O.11 H:9,82<br />
В73<br />
Рис. 6.16. Диалоговое окно TWAIN-модуля<br />
В диалоговом окне TWAIN-драйвера выбирается режим сканирования, просматривается<br />
сканируемый оригинал, выполняется предварительная настройка изображения, а также необходимое<br />
тоновое и цветовое редактирование. После сканирования драйвер автоматически<br />
передает изображение в прикладную программу для окончательного редактирования и закрывается.<br />
По окончании редактирования изображения в прикладной программе вы можете<br />
сохранить его в файле или удалить без сохранения.<br />
Интерфейс WIA<br />
<strong>Windows</strong> <strong>XP</strong> может самостоятельно работать с такими медиаустройствами, как сканеры,<br />
цифровые фотоаппараты и видеокамеры, Web-камеры. Для взаимодействия системы с<br />
подключенными к ПК медиаустройствами используется стандарт WIA (<strong>Windows</strong> Image<br />
Acquisition).<br />
Основная задача WIA — обеспечить обслуживание со стороны <strong>Windows</strong> <strong>XP</strong> устройств<br />
для работы с изображениями. WIA позволяет преодолеть ограничения, присущие TWAINдрайверам.<br />
В отличие от TWAIN-драйверов модули WIA начинают работать сразу же, в момент подключения<br />
работающего устройства к ПК через порт, например USB. Если TWAIN предназначен<br />
для предварительного редактирования изображений, то WIA используется для выполнения<br />
различных операций — просмотра, копирования, редактирования.<br />
Особенности инсталляции медиаустройств<br />
Обычно <strong>Windows</strong> <strong>XP</strong> автоматически распознает сканеры и цифровые камеры при первом<br />
же включении. Если сведения об устройстве отсутствуют в базе данных системы <strong>Windows</strong> <strong>XP</strong>,<br />
следует воспользоваться программой установки, поставляемой с устройством.<br />
Глава 6. <strong>Настройка</strong> параметров экрана и медиафункций 167
Многие медиаустройства— сканеры, Web-камеры, цифровые фотоаппараты и видеокамеры<br />
— располагают собственными драйверами и чаще всего подключаются к ПК через порт<br />
USB. <strong>Windows</strong> <strong>XP</strong> также содержит программное обеспечение, позволяющее подключить через<br />
порт USB устройство записи-считывания флэш-карт (картовод).<br />
Для подключения устройств к ПК выполните следующие начальные операции.<br />
1. Инсталлируйте драйверы устройств, поставляемые в комплекте.<br />
2. Подсоедините устройства через миниатюрный разъем к порту USB ПК.<br />
3. Включите устройства. Вы можете подсоединить к ПК сразу несколько подобных устройств.<br />
В дальнейшем руководствуйтесь несколькими рекомендациями.<br />
Можете выполнить последовательность Пуск^Все программы^Стандартные^Мастер<br />
работы со сканером или с цифровой камерой. Если вы установили несколько медиаустройств,<br />
выберите нужное из них и щелкните на кнопке ОК. Откроется диалоговое окно<br />
Мастер установки сканера или цифровой камеры, которое позволит выполнить процедуру<br />
инсталляции устройства.<br />
Если <strong>Windows</strong> <strong>XP</strong> выполняет автоматическое подключение, то программы мастеров не задействуются.<br />
<strong>Windows</strong> <strong>XP</strong> разыщет эти устройства и отобразит в окне папки Проводник в виде<br />
дополнительных съемных дисков. <strong>Windows</strong> <strong>XP</strong> присваивает им очередные логические имена.<br />
Если вы используете мультиформатные картоводы, то каждый разъем для флэш-карты становится<br />
отдельным съемным диском. В папке Мой компьютер вы обнаружите столько новых<br />
сменных устройств, сколько подключено дополнительных устройств USB. В каждое устройство<br />
вложены папки с файлами ваших фотоснимков или файлами других форматов<br />
(рис. 6.17).<br />
г ionssc-AM - ~"<br />
5>аЙл Правка Вид ^бранное Сервис Справка<br />
^р Назад * |у| - yf^ \ J.J Поиск ' W." '"-'• Папки Г ffiijjv ' -." '• ' '<br />
АдрйС! fe M:^DCIM\1003SCAM<br />
Папки V^9K<br />
^ Рабочий стоп<br />
Ш-О Документы Олега<br />
(is Щ Компьютер Олега<br />
! Ш ^аР Локапьньшдиск(С:)<br />
; •:+; (^ Локальный диск (D )<br />
r-fi'^p Локальный диск (Е:)<br />
I Ш ^ CD-дисковод (G:)<br />
i Щ-^ DVD-дисковод (Н:)<br />
:<br />
д-* СъемныйдискСТ:)<br />
= i ~-6a 100SSCAM<br />
д*-*Ф Съемный диск (J;)<br />
!<br />
i^iP Съемный диск (К:)<br />
i •& Ч* Съемныйдискф:)<br />
i as '^* Съемный диск (М:)<br />
ae^DciM<br />
; '-eS 101SSCAM<br />
&•$• Панель упрагпених<br />
-^Jp Agfa ePhoto 1280 цифровая фотокамера<br />
i Ш О Общие документы<br />
..J<br />
i Ш Ёи) Документы-SecondStepanenko . : :<br />
Ш £Э Документы- Prime Stepanenko f""-|:<br />
. L.^rs ... 'У.-<br />
' ННВ ~ s<br />
" 1<br />
—~*<br />
ВШЬ. S2020002JPG<br />
•ш<br />
1<br />
•1<br />
vig] Переход •) rt* «i i<br />
Рис, 6.17. Съемные диски USB в системе устройств внешней памяти<br />
168 Часть III. <strong>Настройка</strong> интерфейса и функций <strong>Windows</strong> <strong>XP</strong>
С файлами снимков можно делать все что угодно. На них распространяются все операции<br />
для папок <strong>Windows</strong> ХР. Вы можете перетаскивать файлы и вложенные папки в другие папки и<br />
на носители, переименовывать, просматривать, редактировать в приложениях, каких пожелаете,<br />
пересылать на хранение, передавать по локальной сети или Internet, вкладывать в почтовые<br />
e-mail-сообщения, выводить на печать, удалять.<br />
<strong>Настройка</strong> параметров медиаустройств<br />
Как отмечалось, цифровые камеры и картоводы (устройства записи-считывания флэшкарт)<br />
автоматически воспринимаются <strong>Windows</strong> ХР как дополнительные съемные диски, которые<br />
отображаются среди устройств внешней памяти в окне папки Мой компьютер<br />
(рис. 6.18).<br />
Адрес:. | Ц Компьютер Олег»<br />
Имя | Тип<br />
документы Папка с файлами<br />
[^Документы- Secon... Папка с файлами<br />
^Документы-Prime ... Папка с файлами<br />
Жесткие диски<br />
&g Локальный диск (С*) Локальный диск<br />
&& Локальный диск (Р^ Локальный диск<br />
Локальный. ДИСУ ^Е ; ) Л опальный даек<br />
Устройства со гъе:<br />
•ffi DVD-R дисковод (F :1<br />
d^> CD- дисковод (Q;1<br />
^РУР-дисковод(Н:)<br />
носителями<br />
Диск 3,3<br />
CD-дисков од<br />
CD-дисков од<br />
CD-дисков од<br />
• •"•" Съемный диск й\) '• Съемный диск<br />
*HI*Съемный диск (J;1 Съемный диск<br />
**** Съу^щьцй.дискГК:'! Съемный диск<br />
***" Съемный, диск QJ) Съемный диск<br />
•^ Съемный диск ГМ:Ч Съемный диск<br />
Панель управления Системная папка<br />
. Полный объ... ; Свободно : Котлментарий<br />
19,5 ГБ<br />
27.4 ГБ<br />
27.5 ГБ<br />
решив<br />
- Т ,<br />
у! gj Переход sjortonAruVrus ^ •<br />
| Выберите inn содержимого, а затем действие, автоматически<br />
| выполняемое при его обнаружении в этом устройстве:<br />
г Действия - -<br />
I О Дыбврите выгтолнйемое действие:<br />
| Скопировать изображения на данный<br />
КОМПЬЮТвР '-: • •'••'•"<br />
Печать изображений :<br />
т-*"! Просмотр рисунков в режиме с лайА*ш»а<br />
t Открыть плгжудяя просмотр* Файлов<br />
ыааввть запрос на выбор выполняемого действия<br />
Рис. 6.18. Элементы для настройки дополнительных съемных дисков<br />
Выберите команду Свойства контекстного меню значка диска. Откроется диалоговое окно<br />
Свойства данного устройства, которое содержит несколько вкладок — Общие,<br />
Автозапуск, Оборудование, Доступ и Запуск.<br />
Настройки диалогового окна Свойства рассматриваются в главе 5.<br />
На внутренних (для цифрового фотоаппарата) и внешних флэш-картах вы можете хранить<br />
папки и файлы различных форматов (рис. 6.19), которыми в любое время можно воспользоваться,<br />
перенести на другой ПК, сохранить на удаленном ПК или просто удалить, когда в<br />
данных нет необходимости.<br />
Таким образом, миниатюрные и высокоемкие карты флэш-памяти (до 2 Гбайт) могут использоваться<br />
не только по прямому назначению, для хранения медиаматериалов, но и как<br />
дискеты или картриджи. В качестве устройства записи-считывания может быть использован<br />
цифровой фотоаппарат или картовод (рис. 6.20).<br />
Глава 6. <strong>Настройка</strong> параметров экрана и медиафункций 169
Файл Правка Вид Избранное Сервис ^правка<br />
J Назад - Щ - gp ML)По<br />
? Папки<br />
^1\ОС1ММ0033САМ<br />
Задачи для файлов и папок -<br />
ШЙЦ Переименовать файл<br />
•i Переместить файл<br />
^Р Опубликовать файл в вебе<br />
"Jj Отправить ?тот файл по<br />
электронной почте<br />
Удалить файл<br />
О DCIM<br />
Документы Олега<br />
Общие документы<br />
Компьютер Олега<br />
Сетевое окружение<br />
Kiev l.pcx<br />
ACDSee PCX Image<br />
Изменен: 1 грудмя 2003 p., 23:24<br />
Размер: 135 КБ<br />
шшк<br />
agi.files Internet 1.files<br />
1<br />
api.htm<br />
Тип: ACDSte PCX Image<br />
Изменен: 01.12^003 23:24<br />
Размер: 135 КБ<br />
В о п<br />
«ОД . Norton AnfciVirus<br />
»р'<br />
1 oldotksuuk2 ipg 1 oldotksuulG.jpg<br />
from Dialxls<br />
Program.doc<br />
Рис. 6.19. Флэш-карта может быть использована как устройство для переноса данных<br />
•<br />
Рис. 6.20. Устройства для работы с флэш-картами<br />
170 Часть III. <strong>Настройка</strong> интерфейса и функций <strong>Windows</strong> <strong>XP</strong><br />
, , . , , •<br />
,
Окно папки Сканеры и камеры<br />
Окно папки Сканеры и камеры открывается на панели управления.<br />
В этом окне вы имеете возможность выполнять следующие операции.<br />
• Инсталлировать сканеры, цифровые фото- и видеокамеры, а также другие устройства<br />
записи изображений, если они содержатся в базе данных <strong>Windows</strong> <strong>XP</strong>.<br />
• Контролировать физическое подключение устройств к ПК через соответствующий интерфейс.<br />
Пиктограмма подключенного устройства отображается на экране.<br />
• Диагностировать устройства.<br />
• Подключать устройства к прикладным программам для передачи данных в ПК.<br />
Все современные цифровые фотоаппараты и сканеры поддерживают технологию Plug and<br />
Play, что обеспечивает автоматическую инсталляцию устройств сразу после загрузки установочного<br />
компакт-диска.<br />
Для инсталляции устройства щелкните на значке Сканеры и камеры, и откроется папка<br />
Сканеры и камеры. Щелкните на ссылке Добавить устройство обработки изображений.<br />
<strong>Windows</strong> запускает программу Мастер установки сканера или цифровой камеры. Выберите<br />
из списка Изготовитель имя производителя, а из списка Модель — конкретную модель<br />
устройства и порт.<br />
В качестве альтернативы приемлем вариант установки с диска, для чего щелкните на соответствующей<br />
кнопке. В том случае, если устройства подключены к ПК корректно, операционная<br />
система должна автоматически распознать устройство и добавить нужный значок в<br />
папку Сканеры и камеры.<br />
После установки и подключения устройства для загрузки изображений и сохранения их в<br />
указанной папке на компьютере используется программа Мастер работы со сканером или<br />
цифровой камерой. Существует возможность просмотра свойств устройства, удаления изображений<br />
из камеры или вывода их на печать. Щелчок на кнопке Диагностика позволяет<br />
проверить правильность работы устройства.<br />
Как правило, при инсталляции сканера и цифрового фотоаппарата вместе с драйвером устанавливается<br />
пакет прикладных программ — редакторов изображения. Панель выполняемых<br />
задач папки Сканеры и камеры содержит элементы, предназначенные для выборки данных<br />
из устройства и передачи в ПК. <strong>Windows</strong> <strong>XP</strong> автоматически сохраняет изображения в<br />
папке Мои рисунки.<br />
Чтобы создать изображение с помощью цифровой камеры, щелкните в папке Сканеры и<br />
камеры на пиктограмме используемого устройства правой кнопкой мыши и выберите команду<br />
контекстного меню Получить снимки с помощью мастера работы с камерой. Откроется<br />
окно программы Мастер работы со сканером или цифровой камерой. Щелкните на кнопке<br />
Далее и в открывшемся диалоговом окне выполните настройку цвета и экспозиции, выберите<br />
формат и папку для хранения изображения (как правило, это папка Мои рисунки).<br />
Направьте цифровой фотоаппарат на снимаемый объект и выполните съемку. В группе<br />
Задания цифровой камеры выберите команду Сделать новый снимок. Снимок будет отображен<br />
для предварительного просмотра. В дальнейшем его можно сохранить в папке Мои<br />
рисунки.<br />
Аналогичным образом выполняется сканирование изображений.<br />
К рисункам, находящимся в папке Мои рисунки, можно добавить новые изображения из<br />
цифрового фотоаппарата или сканера, если воспользоваться ссылкой Получить от камеры<br />
или со сканера панели выполняемых задач.<br />
Глава 6. <strong>Настройка</strong> параметров экрана и медиафункций 171
<strong>Настройка</strong> медиапроигрывателя <strong>Windows</strong>Media<br />
Функциональные возможности медиапроигрывателя<br />
Проигрыватель <strong>Windows</strong>Media представляет собой универсальную программу для воспроизведения<br />
мультимедийных данных любого типа, включая звуковые и видеофайлы. Кроме<br />
того, с помощью этой программы можно записывать музыкальные файлы на компакт-диски.<br />
Эта популярнейшая программа, включенная в пакет поставки <strong>Windows</strong> <strong>XP</strong>, заслуживает<br />
внимания.<br />
При открытии файла, который может воспроизвести <strong>Windows</strong>Media, проигрыватель запускается<br />
автоматически. Для запуска вручную программы Проигрыватель <strong>Windows</strong>Media<br />
выполните последовательность Пуск^Все программы^Стандартные^Развлечения 1 ^<br />
Проигрыватель <strong>Windows</strong>Media.<br />
Программа медиапроигрывателя Проигрыватель <strong>Windows</strong>Media 8.0, поставляемая в пакете<br />
с <strong>Windows</strong> <strong>XP</strong>, позволяет находить и воспроизводить медиафайлы, воспроизводить видеофайлы<br />
с любых источников, в том числе с DVD, копировать музыкальные произведения с<br />
компакт-дисков, записывать аудиофайлы на компакт-диски CD-R/RW, каталогизировать<br />
видео- и аудиофайлы.<br />
<strong>Windows</strong>Media — программа не универсальная. Она требует установки дополнительных программ<br />
декодирования данных мультимедиа.<br />
Для быстрого доступа к функциям медиапроигрывателя на его панель задач, расположенную<br />
в левой области окна программы, вынесены следующие кнопки.<br />
• Воспроизведение. Чтение и отображение звука и видео выбранных аудио- и видеофайлов.<br />
• Путеводитель Media Guide. Поиск в Internet музыкальных файлов и видеофайлов.<br />
ы Копирование с компакт-диска. Перенос аудиоданных с компакт-диска на жесткий<br />
диск.<br />
• Копировать на компакт-диск. Перенос аудиоданных на диск CD-R/RW.<br />
• Библиотека мультимедиа. Использование библиотеки доступных пользователю аудио-<br />
и видеофайлов.<br />
• <strong>Настройка</strong> радио. Поиск и воспроизведение доступных в Internet радиостанций.<br />
• Выбор обложки. Изменение внешнего вида медиапроигрывателя.<br />
На рабочей панели медиапроигрывателя вы встретите типичные для любого проигрывателя<br />
стандартные элементы управления.<br />
Для настройки параметров медиапроигрывателя в окне программы выберите команду меню<br />
Сервис^Параметры и в диалоговом окне Параметры воспользуйтесь рассмотренными<br />
ниже вкладками.<br />
Настройки во вкладках диалогового окна Параметры<br />
Вкладка Быстродействие<br />
Элементы вкладки Быстродействие позволяют достичь оптимального качества воспроизведения<br />
медиаданных. С помощью переключателя Скорость подключения можно задать скорость<br />
сетевого подключения к локальной сети (или подключения к Internet) и интервал времени<br />
буферизации потокового содержимого (переключатель Сетевая буферизация), а также<br />
выбрать желаемый способ аппаратного ускорения видео, используемого видеооборудованием<br />
(группа Ускорение видео).<br />
172 Часть III. <strong>Настройка</strong> интерфейса и функций <strong>Windows</strong> <strong>XP</strong>
С помощью переключателя Сетевая буферизация можно задать время буферизации (до<br />
60 секунд).<br />
Чем продолжительнее время буферизации, тем больше времени проходит до начала воспроизведения<br />
потокового содержимого.<br />
Опция ускорения видео позволяет настроить возможности ускорения видео для применяемого<br />
видеооборудования. Перетащите ползунок в положение Полное, чтобы использовать<br />
все доступное ускорения видео. Перетащите ползунок в положение Отсутствует, чтобы<br />
использовать основные настройки ускорения видео, подходящие для большей части видеооборудования.<br />
Кнопка Дополнительно используется для задания индивидуальных настроек ускорения<br />
видео, разрешения цифрового видео — D V (Digital Video) и настройки воспроизведения видео<br />
DVD-фильмов (группа Видео DVD).<br />
Вкладка Библиотека мультимедиа<br />
С помощью этой вкладки можно настроить права доступа для установленных программ и<br />
узлов Internet. В частности, можно разрешить какой-либо программе, обеспечивающей автоматическую<br />
смену дисков, полный доступ или доступ только для чтения.<br />
О<br />
Если узлам Internet предоставляется полный доступ или доступ только для чтения к библиотеке<br />
цифрового мультимедиа, то владельцам этих Web-узлов разрешается собирать сведения о вкусах<br />
и пристрастиях пользователя в области аудио- и видеозаписей.<br />
С помощью этой вкладки можно также добавить в библиотеку мультимедиа файлы цифрового<br />
мультимедиа из Internet.<br />
Установка переключателей в положение Нет доступа означает, что программы или Webузлы<br />
не смогут получить доступ к спискам воспроизведения и файлам цифрового мультимедиа<br />
пользователя.<br />
Установка переключателей в положение Доступ только для чтения означает, что программы<br />
или узлы Internet могут считывать списки воспроизведения и воспроизводить файлы<br />
цифрового мультимедиа пользователя.<br />
Полный доступ определяет, что программы или Web-узлы будут иметь доступ к медиаданным<br />
на вашем ПК, позволяющий им редактировать списки воспроизведения и изменять<br />
записи в библиотеке мультимедиа на вашем ПК.<br />
Установка флажка Добавлять приобретенную музыку в мою библиотеку позволяет определить,<br />
добавлять ли в библиотеку мультимедиа лицензированные файлы аудио, загруженные<br />
из Internet. По умолчанию такие файлы добавляются в библиотеку мультимедиа, и пользователю<br />
не требуется впоследствии добавлять их вручную.<br />
Вкладка Проигрыватель<br />
В этой вкладке настраиваются следующие параметры:<br />
• частота, с которой проигрыватель <strong>Windows</strong>Media проверяет обновления;<br />
• автоматическая загрузка обновленных кодеков;<br />
• возможность идентификации проигрывателя Web-узлами, получение лицензий и настройка<br />
подключения;<br />
• изменение способа отображения проигрывателя <strong>Windows</strong>Media при его открытии.<br />
В группе Автоматическое обновление вы можете с помощью переключателя Проверка<br />
обновлений выбрать нужный интервал.<br />
Глава 6. <strong>Настройка</strong> параметров экрана и медиафункций 173
Флажок Автоматически загружать кодеки определяет, будет ли автоматически загружаться<br />
соответствующая программа декодирования данных при попытке воспроизведения файла,<br />
для которого кодек еще не установлен. Чтобы этот параметр действовал, необходимо подключение<br />
к Internet. Если требуется, чтобы проигрыватель запрашивал разрешение на загрузку<br />
нового кодека, этот флажок следует снять.<br />
Группа <strong>Настройка</strong> работы в Интернете содержит флажки идентификации. Флажок<br />
Разрешить веб-узлам идентификацию проигрывателя определяет, разрешено ли Web-узлам<br />
идентифицировать проигрыватель <strong>Windows</strong>Media при помощи уникального идентификатора,<br />
создаваемого самим проигрывателем.<br />
Идентификатор <strong>Windows</strong>Media используется для того, чтобы уникальным образом идентифицировать<br />
подключение к Web-серверу, и не содержит никаких сведений о пользователе. Во время<br />
приема потокового мультимедиа через Internet проигрыватель отсылает свой идентификатор на<br />
Web-сервер, поставляющий поток. С помощью этого идентификатора сервер осуществляет контроль<br />
за подключением. Отслеживая подключение, Web-сервер может регулировать качество<br />
воспроизведения и предупреждать пользователя о событиях, происходящих во время приема потока<br />
через Internet. Если вы не желаете, чтобы сервер идентифицировал ваш компьютер во время<br />
приема потокового мультимедиа, сбросьте этот флажок.<br />
Флажок Получать лицензии автоматически определяет, будет ли проигрыватель автоматически<br />
запрашивать лицензию, если она требуется для какого-либо файла. Если флажок<br />
сброшен, то перед загрузкой лицензии в ПК будет отображаться соответствующее предупреждение.<br />
В группе <strong>Настройка</strong> проигрывателя определяются внешний вид и расположение проигрывателя<br />
относительно остальных окон.<br />
Флажок В режиме обложки всегда отображать закрепленное окно определяет, будет ли<br />
во время работы проигрывателя в режиме обложки отображаться закрепленное окно. Закрепленное<br />
окно представляет собой маленькое окошко, появляющееся в нижнем правом углу<br />
экрана, когда проигрыватель <strong>Windows</strong>Media находится в режиме обложки. В режиме обложки<br />
элементы настройки проигрывателя исчезают. Щелкните в центральной области этого окошка,<br />
и отобразится меню, благодаря которому можно быстро вернуться в полный режим или<br />
выбрать для обложки новый вид. Вернуться в режим полного вида можно с помощью команды<br />
Вернуться в полный режим контекстного меню обложки.<br />
Для перевода проигрывателя в режим обложки или в полный режим воспользуйтесь меню<br />
Вид. Среди команд этого меню содержится множество элементов, предназначенных для определения<br />
вида проигрывателя, отображения тех или иных панелей настройки, доступных в<br />
полном режиме. В частности, можно отобразить или убрать строку меню. Для реализации тех<br />
или иных функций с помощью команды меню Вид => Панель задач обязательно потребуется<br />
отобразить одну из панелей задач в окне программы.<br />
Во время воспроизведения с помощью команды меню Вид^Зрительные образы можно<br />
отобразить один из зрительных образов, выбрав его из имеющихся образцов в библиотеке<br />
проигрывателя. Оперативный доступ к библиотеке возможен также с помощью специальных<br />
кнопок, расположенных в рабочей области окна программы. Для загрузки зрительных образов<br />
из Internet выберите команду меню Сервис^Загрузить зрительные образы.<br />
Выбор вида обложки может быть оправдан освобождением видимого пространства на рабочем<br />
столе. Для этого достаточно выбрать команду меню Вид=>Панель задач^Выбор<br />
обложки.<br />
Флажок Добавлять элементы в библиотеку мультимедиа при воспроизведении вкладки<br />
Проигрыватель определяет, будут ли элементы, воспроизводимые на ПК или из Internet,<br />
автоматически добавляться в библиотеку мультимедиа.<br />
Флажок Включать элементы со съемного носителя определяет, будут ли элементы, воспроизводимые<br />
на съемном носителе, автоматически добавляться в библиотеку мультимедиа.<br />
/ 74 Часть III. <strong>Настройка</strong> интерфейса и функций <strong>Windows</strong> <strong>XP</strong>
Чтобы воспроизводить содержимое со съемного носителя в библиотеке мультимедиа, он<br />
должен быть вставлен в дисковод или подключен к ГТК.<br />
Флажок Разрешить отображение заставки при воспроизведении определяет, будет ли<br />
во время воспроизведения проигрывателем <strong>Windows</strong>Media файлов цифрового мультимедиа<br />
отображаться заставка в соответствии со значениями параметров, установленными в<br />
<strong>Windows</strong> <strong>XP</strong>. При просмотре фильмов, продолжительных видеозаписей и зрительных образов<br />
этот флажок следует сбросить.<br />
Вкладка Копировать музыку<br />
Во вкладке Копировать музыку настраиваются следующие параметры:<br />
• местоположение хранилища дорожек, скопированных с компакт-дисков;<br />
• формат, в котором дорожки копируются на компьютер (формат <strong>Windows</strong>Media или<br />
МРЗ, если он поддерживается);<br />
• защита дорожек, скопированных с компакт-дисков, от нелегального распространения,<br />
копирования и совместного использования;<br />
• качество звучания музыки, скопированной в формате <strong>Windows</strong>Media.<br />
Группа Папка для копирования музыки позволяет определить место для хранения файлов<br />
аудио при копировании их с компакт-диска. По умолчанию эти файлы хранятся в папке Мои<br />
музыкальные записи.<br />
В группе <strong>Настройка</strong> копирования выполняется установка параметров качества копирования.<br />
В раскрывающемся списке Формат файла приводится перечень типов (форматов) файлов,<br />
в которых могут копироваться дорожки с компакт-диска.<br />
Флажок Защита содержимого определяет, являются ли дорожки, скопированные с компакт-дисков<br />
в формате <strong>Windows</strong>Media, лицензированными. Лицензия защищает авторские<br />
права исполнителей путем предотвращения нелегального распространения музыкальных<br />
произведений. Если этот флажок установлен, воспроизведение данных музыкальных произведений<br />
на другом компьютере окажется невозможным.<br />
Ползунок Качество копирования музыки позволяет настроить степень сжатия при копировании<br />
дорожек с компакт-диска на компьютер в формате <strong>Windows</strong>Media. При копировании<br />
дорожек с более высоким качеством воспроизведения требуется меньшее сжатие, более высокая<br />
скорость и больше места на жестком диске. Качество звука тем ниже, чем сильнее сжата<br />
дорожка.<br />
Вкладка Зрительные образы<br />
Эта вкладка используется для добавления и удаления образцов из коллекций зрительных<br />
образов. Кроме того, она позволяет изменять свойства коллекций зрительных образов.<br />
Вкладка Устройства<br />
Вкладка Устройства используется для выбора цифрового или аналогового способа воспроизведения<br />
и копирования для компакт-дисков, а также для выбора качества звука (т.е.<br />
объема) файлов цифрового мультимедиа, копируемых на переносные устройства. Кроме того,<br />
во вкладке можно изменить настройки копирования для дисководов компакт-дисков, на<br />
которые может быть произведена однократная запись.<br />
В списке Устройства приводится перечень всех установленных дисководов для компактдисков,<br />
устройств записи компакт-дисков, устройств считывания карт памяти и переносных<br />
устройств, подключенных к ПК. Чтобы изменить свойства какого-либо устройства, щелкните<br />
на его имени, а затем на кнопке Свойства либо просто дважды щелкните на имени. Откроется<br />
диалоговое окно Свойства с вкладками, на которых расположены настройки (рис. 6.21).<br />
Глава 6. <strong>Настройка</strong> параметров экрана и медиафункций 175
I© Hpotap<br />
Зрительные образы Типы Файлов •; DVD !i Сеть<br />
Проигрыватель Копировать музыку<br />
Устройства ; Быстродействие ; Библиотека мультимедиа<br />
<strong>Настройка</strong> воспроизведения и копирований для аудио<br />
компакт-дисков и копирования для переносных<br />
устройств.<br />
DVD-R дисковод (F:)<br />
j> CD-дисковод (G:]<br />
^» DVD-дисковод (Н:)<br />
Свойств* f>Vt>-R липсо»6д1?П<br />
:• I Эти параметры определяют способ записи на данное<br />
* устройство CD-R.<br />
Запись на CD с <strong>рабочего</strong> <strong>стола</strong><br />
ц<br />
Установите этот флажок, чтобы разрешить запись CD<br />
перетаскиванием файлов и папок на значок CO-R.<br />
0 Разрешить запись CD на этом устройстве<br />
Выберите диск для хранения образа записываемого CD.<br />
Файл образа может занимать до 1 ГБ.<br />
Выберите скорость записи. Высокая скорость требует<br />
меньше времени, но если она приводит к возникновению<br />
ошибок, выберите более низкую скорость,<br />
! быстрейшая v;<br />
И Автоматически извлекать CD после записи<br />
Рис, 6.21. Настройки воспроизведения и копирования подключенных устройств<br />
Щелчок на кнопке Добавить позволяет открыть Web-страницу, содержащую сведения о<br />
переносных устройствах, на которые посредством <strong>Windows</strong>Media можно переносить файлы.<br />
На этой странице может также находиться ссылка для добавления или модернизации драйвера<br />
устройства.<br />
Щелчок на кнопке Обновить позволяет обновить перечень устройств.<br />
Вкладка Типы файлов<br />
Эта вкладка используется для выбора типов (форматов) файлов, воспроизводимых проигрывателем<br />
<strong>Windows</strong>Media. Проигрыватель <strong>Windows</strong>Media становится проигрывателем по<br />
умолчанию для выбранных типов файлов. Если для конкретного типа файлов требуется сделать<br />
проигрывателем по умолчанию какой-либо другой проигрыватель, сбросьте соответствующий<br />
флажок в списке Типы файлов.<br />
Для работы с некоторыми файлами может потребоваться установка на ПК дополнительных<br />
программных или аппаратных DVD и МРЕС4-декодеров.<br />
Вкладка DVD<br />
Вкладка DVD позволяет установить контроль содержания и языковые настройки для всех<br />
DVD-дисков.<br />
Вкладка Сеть<br />
Эта вкладка используется для настройки протоколов и прокси-серверов, которые будет<br />
использовать проигрыватель <strong>Windows</strong>Media во время приема потоковых файлов мультимедиа.<br />
176 Честь III. <strong>Настройка</strong> интерфейса и функций <strong>Windows</strong> X
Структура библиотеки мультимедиа<br />
Медиапроигрыватель упорядочивает и сохраняет сведения обо всех медиафайлах в специальном<br />
каталоге — библиотеке мультимедиа.<br />
Чтобы найти файлы для воспроизведения, выберите команду меню Сервис^Искать<br />
файлы мультимедиа и щелкните на кнопке Поиск (перед этим обязательно извлеките компакт-диск<br />
из соответствующего устройства). Программа отсканирует содержимое жесткого<br />
диска и добавит все найденные файлы в каталог библиотеки.<br />
Для доступа к библиотеке щелкните на кнопке панели задач Библиотека мультимедиа.<br />
В окне программы отобразятся две панели — разделов библиотеки мультимедиа (слева) и<br />
списка воспроизведения (справа). Вверху над панелями располагаются кнопки панели инструментов,<br />
вид и состав которой изменяются в зависимости от выбора той или иной панели<br />
задач (рис. 6.22).<br />
Файл ВИД Васпротведение Сервис Справка<br />
Рис. 6.22. Разделы библиотеки мультимедиа<br />
Все данные мультимедиа распределяются на панели разделов библиотеки по категориям<br />
Аудио, Видео, Мои списки воспроизведения, Заданные значения настройки радио, а также<br />
Удаленные.<br />
Для создания нового смешанного списка воспроизведения МРЗ, WMA и видеофайлов<br />
щелкните на кнопке Создать список воспроизведения панели инструментов.<br />
Глава 6. <strong>Настройка</strong> параметров экрана и медиафункций 177
Особенности воспроизведения файлов различных типов<br />
Файлы, которые можно выбрать на любом носителе, могут быть воспроизведены с помощью<br />
команды меню ФайлООткрыть или Воспроизведение^Воспроизвести/Приостановить<br />
либо кнопки Воспроизведение панели задач.<br />
При воспроизведении некоторых файлов возникнет необходимость в дополнительной установке<br />
программного, а также аппаратного обеспечения, поскольку воспроизведение потокового видео<br />
потребует дополнительных ресурсов системы.<br />
Для воспроизведения аналоговых компакт-дисков подойдет любой установленный в ПК<br />
CD-ROM, выпущенный в течение пяти последних лет.<br />
Для воспроизведения DVD потребуется программа кодека DVD, которая способна преобразовывать<br />
мультимедийные файлы из одного формата в другой. К сожалению, в состав<br />
<strong>Windows</strong> <strong>XP</strong> кодек DVD не входит, поэтому данную программу необходимо инсталлировать<br />
дополнительно. В частности, можно воспользоваться программами InterVideo WinDVD4 и<br />
PowerDVD PRO EX.<br />
Если на ПК установлено устройство DVD, можно предусмотреть использование <strong>Windows</strong>Media<br />
для проигрывания файлов этого формата.<br />
Запустите редактор системного реестра REGEDIT. Перейдите в раздел HKEY_CURRENT_USER\<br />
SOFTWARE\Microsoft\MediaPlayer\player\Settings. Выберите опцию Правка^Создать 1<br />
*<br />
Строковый параметр. Введите имя записи EnableDVDUI и нажмите клавишу . Дважды<br />
щелкните на новой записи и присвойте ей значение Yes. Щелкните на кнопке ОК.<br />
<strong>Windows</strong> <strong>XP</strong> обеспечивает воспроизведение файлов МРЗ, а также работу с файлами формата<br />
WMA. Для прослушивания файла в формате МРЗ достаточно выбрать команду меню<br />
Файл 1<br />
*Открыть и в диалоговом окне Открыть выбрать файл нужного типа. Если возникли<br />
проблемы с поиском файлов МРЗ, воспользуйтесь анимированной кнопкой Поиск меню<br />
Пуск.<br />
Щелкните на кнопке Изображения, музыку и видео и в диалоговом окне установите<br />
флажок Музыка. Щелкните на кнопке Найти и просмотрите список всех найденных файлов.<br />
Особенности записи файлов в формате WMA<br />
С помощью <strong>Windows</strong>Media можно копировать музыку с аудиокомпакт-дисков на жесткий<br />
диск ПК в формате WMA.<br />
Для работы с аудиоданными большой популярностью пользуется формат МРЗ. Вместе с<br />
тем компания Microsoft разработала и внедряет в свои продукты собственный формат сжатия<br />
музыкальных данных WMA (<strong>Windows</strong> Media Audio), значительно превосходящий формат<br />
МРЗ по некоторым ключевым параметрам. Например, чтобы получить приемлемое качество<br />
звучания данных, передаваемых в формате МРЗ, необходимо обеспечить пропускную способность<br />
канала на уровне 128 Кбит/с, в то время как при использовании формата WMA<br />
достаточно всего 64 Кбит/с. Благодаря этому размер файлов WMA можно уменьшить в два<br />
раза по сравнению с файлами МРЗ.<br />
Некоторые пользователи предпочитают более распространенный формат МРЗ. Поэтому<br />
<strong>Windows</strong>Media поддерживает воспроизведение файлов, записанных как в формате МРЗ, так и<br />
в формате WMA, однако позволяет копировать музыкальные фрагменты только в формате<br />
WMA.<br />
Недавно была выпущена новая версия формата МРЗ, МрЗРЯО, отличительной чертой которой,<br />
по сравнению с форматом МРЗ, является вдвое уменьшенный объем файлов без потери<br />
в качестве звучания. К сожалению, для воспроизведения файлов в формате Mp3PRO с<br />
178 Часть III. <strong>Настройка</strong> интерфейса и функций <strong>Windows</strong> <strong>XP</strong>
обеспечением высокого качества звучания необходимы специальные МрЗРЯО-плейеры. При<br />
использовании стандартных МРЗ-плейеров качество звучания файлов Mp3PRO будет вдвое<br />
ниже качества звучания их аналогов в формате МРЗ.<br />
Копирование аудиоданных с компакт-дисков<br />
Перед копированием выберите папку, в которой будут храниться файлы (как правило —<br />
Моя музыка), а также рабочий формат хранения аудиоданных. Выберите команду меню<br />
Сервис
Добавить в список. Щелкните на ней, а затем в открывшемся меню выберите один из списков<br />
воспроизведения, в который и будут помещены файлы.<br />
Поместите в накопитель CD-R/RW чистый диск! Выберите команду меню Файл^<br />
Копировать 1<br />
^Копировать на аудио компакт-диск или щелкните на кнопке панели задач<br />
Копировать на компакт-диск. Откроется диалоговое окно Копировать "Все аудио" на "CDдисковод...".<br />
На левой панели окна размещен список файлов Музыка для копирования, а на<br />
правой панели после копирования будет отображен список скопированных звуковых файлов<br />
Музыка на устройстве.<br />
На панели Музыка для копирования установите флажки напротив файлов, предназначенных<br />
для копирования. На панели Музыка на устройстве выберите то устройство, на которое<br />
будет производиться запись. Щелкните на кнопке панели инструментов Копировать<br />
музыку (рис. 6.23).<br />
а«йл Вид Воспроизведение Сервис Справка •<br />
...,<br />
'• w e здэн«е<br />
•iu.MF/?w:.M~HHj"Mi.')/*,iifiiii.*iiiiH'ij"tifii<br />
Копировать" Музыка И ост ока" на "CD дисковод (Н )" /" S опир! инь му ibit ч А<br />
(Л Музыка Востока<br />
. btedia Guide [<br />
fii/ 1 •<br />
Загол.,,: Состояние i Длина • Размер \<br />
• AwwalQalb roTOF-m гоппровзнию с ".:."- ; : 6,."•"МБ<br />
} ЮМПЭО-ЙИОК<br />
Выбор<br />
• • . .•<br />
лы А Я||~| Музыка Востока -_vj<br />
Муэыкадляко, ipooamw Музыка на астройстве Я ||<br />
Q AI Badeel г ОТСЕЮ F I опированию 5:42 ь/.о мь<br />
3 элементов, Общее время: 16 мин.<br />
; v<br />
Заголовок . Размер '•<br />
00 минут свободно<br />
Л<br />
Рис. 6.23. Панели медиапроигрывателя, позволяющие записать звуковые файлы на компакт-диск<br />
Программа медиапроигрывателя проверяет, достаточно ли места на устройстве для выбранных<br />
файлов. Если места достаточно, файлы преобразуются и копируются на устройство.<br />
Рекомендуется, чтобы качество при копировании файлов автоматически определялось самим<br />
приводом. В этом случае на копирование звуковых файлов потребуется меньше времени. Для<br />
настройки устройства записи на панели Музыка на устройстве щелкните на кнопке<br />
Отображение свойств и настроек и выполните соответствующие установки.<br />
Список элементов на панели Музыка для копирования, из которых можно выбрать файлы,<br />
упорядочен. Он имеет структуру списков воспроизведения, альбомов, аудио- и видеоклипов.<br />
Чтобы установить или сбросить все флажки, установите или сбросьте флажок в верхней<br />
180 Часть III, <strong>Настройка</strong> интерфейса и функций <strong>Windows</strong>
части списка. В нижней части этой панели отображается количество выбранных файлов,<br />
суммарное время их воспроизведения и объем.<br />
В нижней части панели Музыка на устройстве отображен индикатор объема занятого и<br />
свободного места.<br />
Если на устройстве уже имеется файл с тем же именем, что и копируемый, файл скопируется<br />
поверх существующего. Чтобы изменить имя одного из файлов, перед копированием<br />
щелкните правой кнопкой мыши на файле и выберите команду контекстного меню Правка.<br />
Воспроизведение видео<br />
Проигрыватель <strong>Windows</strong>Media может быть с успехом использован для просмотра видеопрограмм<br />
или клипов, записанных в форматах DVD, MPEG2 и MPEG4.<br />
Для воспроизведения DVD-дисков на ПК необходимо установить дисковод для DVDдисков,<br />
а также программный или аппаратный DVD-декодер. Видео, записанное в формате<br />
MPEG4, может быть воспроизведено на видеоплейере, который, как правило, поставляется<br />
вместе с записью фильма. Если такой плейер отсутствует, то <strong>Windows</strong>Media потребует установить<br />
декодер.<br />
Если DVD-совместимый декодер не установлен, команды, параметры и элементы управления<br />
проигрывателя, связанные с воспроизведением DVD-дисков, не отображаются и воспроизведение<br />
DVD-дисков в этом случае невозможно.<br />
Выбор команды меню Вид^Средства воспроизведения позволяет открыть дополнительные<br />
панели с регулировками воспроизведения звука и видео. Для воспроизведения видео<br />
не забудьте установить флажки Файл видео, Видео DVD, Файл фильма (MPEG), Видеофайл<br />
Indeo во вкладке Типы файлов диалогового окна Параметры.<br />
Если вы обновили библиотеку мультимедиа, то все видеоклипы на жестком диске будут<br />
перечислены в разделе Все видеозаписи раскрывающегося списка воспроизведения. При<br />
наличии диска DVD вы можете просматривать видео, выбирая в качестве источника DVDдиск<br />
и опцию DVD в меню списков воспроизведения. Для загрузки диска достаточно выбрать<br />
команду меню Воспроизведение^Диск DVD или компакт-диск.<br />
Открыть или добавить файл в библиотеку помогут команды меню Файл=>Открыть и<br />
Файл 1 *Добавить в библиотеку.<br />
Когда DVD-диск вставляется в дисковод, проигрыватель <strong>Windows</strong>Media автоматически<br />
начинает его воспроизведение.<br />
Если <strong>Windows</strong>Media уже используется, то фильм следует запустить с помощью раскрывающегося<br />
списка Мой список воспроизведения или команды меню Воспроизведение^<br />
Диск DVD или компакт-диск. Может быть использована также команда меню Файл^Открыть.<br />
Щелкните на заголовке или названии раздела.<br />
Для уменьшения скорости воспроизведения выполните последовательность Вид 1 * Средства<br />
воспроизведения ^Элементы управления DVD. На панели Средства воспроизведения<br />
появится панель Элементы управления DVD. Перетащите ползунок Переменная скорость<br />
воспроизведения так, чтобы он находился между значениями 0 и 1,0 (указанные метки расположены<br />
соответственно в центре шкалы и над маленькой кнопкой Воспроизведение).<br />
Щелкните на изображении движка.<br />
Чтобы вернуться к нормальной скорости воспроизведения, щелкните на кнопке<br />
Воспроизведение.<br />
Чтобы выполнить замедленное обратное воспроизведение DVD-диска, перетащите ползунок<br />
Переменная скорость воспроизведения так, чтобы он находился между значениями 0<br />
и -1,0 (указанные метки расположены соответственно в центре шкалы и слева от ее центра).<br />
Для покадрового воспроизведения щелкните на кнопке Следующий кадр, и видео продвинется<br />
на один кадр. Чтобы продвинуться еще на один кадр, снова щелкните на кнопке<br />
Следующий кадр.<br />
Глава 6. <strong>Настройка</strong> параметров экрана и медиафункций 181
При воспроизведении видео используются стандартные кнопки воспроизведения, остановки,<br />
перемотки, громкости и прочие элементы, характерные для любого устройства воспроизведения.<br />
Все эти настройки расположены на панели Средства воспроизведения.<br />
Щелкните на кнопке Выберите вид, и отобразите нужную панель.<br />
В рабочем окне можно обнаружить маленькую кнопку Полноэкранный вид, щелчок на<br />
которой позволяет развернуть изображение во весь экран. Аналогично действует команда меню<br />
Вид^Во весь экран. Изменить размеры изображения можно также посредством команды<br />
меню Виде*Увеличение.<br />
В режиме полного экрана для доступа к элементам настройки достаточно открыть контекстное<br />
меню <strong>рабочего</strong> окна. Для изменения вида экрана дважды щелкните в рабочем окне.<br />
Чтобы извлечь диск, выберите команду меню Воспроизведение^Извлечь. Если имеется<br />
несколько дисководов, выберите команду Извлечь и щелкните на имени диска, который требуется<br />
извлечь.<br />
Чтобы воспроизводить материалы выбранного заголовка DVD неоднократно, выберите<br />
команду меню Воспроизведение о Повторить.<br />
Особенности обработки видеоматериалов<br />
В состав <strong>Windows</strong> <strong>XP</strong> входит редактор домашнего видео, доступный после выбора последовательности<br />
Пуск^Все nporpaMMbi^CTaHflapTHbie^<strong>Windows</strong> Movie Maker.<br />
Программа Microsoft MovieMaker, с особенностями которой можно ознакомиться с помощью<br />
программы Центр справки и поддержки, позволяет создавать короткие видеоклипы.<br />
Вы сможете записывать видеоматериалы, полученные с помощью аналоговой или цифровой<br />
видеокамеры. Эта программа позволяет не только записывать видеоматериалы, но и добавлять<br />
к ним звуковое сопровождение, а также импортировать файлы, которые впоследствии<br />
можно компоновать и редактировать для создания видеоклипов. Созданные фильмы можно<br />
не только просматривать на ПК, но и пересылать в сообщениях электронной почты и размещать<br />
на Web-сервере, где с ними смогут ознакомиться все желающие.<br />
Медиапроигрыватель может воспроизводить фильмы, которые были созданы с помощью<br />
программы <strong>Windows</strong> MovieMaker, а также фильмы, загруженные из Internet и сохраненные в<br />
таких популярных форматах, как MPEG и AVI.<br />
Как правило, фильмы распространяются на компакт-дисках. <strong>Windows</strong> <strong>XP</strong> не поддерживает<br />
воспроизведение файлов в таком формате, как QuickTime. Для этого вам потребуется специальная<br />
программа медиаплейера от компании Apple Computer. Для MPEG4 также необходимо<br />
установить дополнительную программу.<br />
Видео, как и музыкальные файлы, можно воспроизводить с помощью команды меню<br />
ФайлООткрыть. Для полноэкранного воспроизведения видео нажмите комбинацию клавиш<br />
или выберите команду меню Вид"=>Во весь экран.<br />
Тесты<br />
Выберите правильный ответ на каждый вопрос<br />
1. Пиктограммы каких элементов хранятся на панели управления системы?<br />
а) Аплетов и папок.<br />
б) Аплетов.<br />
в) Папок.<br />
182 Часть III. <strong>Настройка</strong> интерфейса и функций <strong>Windows</strong> <strong>XP</strong>
2. Какая из программ системной папки \system32 отвечает за установку и удаление<br />
программ?<br />
а) APPMGR.DLL.<br />
б) ASR_LDM.EXE.<br />
В) APPWIZ.CPL.<br />
3. Какие факторы ограничивают качество изображения экрана?<br />
а) Опции настроек вкладки Параметры диалогового окна Свойства: Экран.<br />
б) Возможности монитора и видеоадаптера.<br />
в) Средства регулировки монитора.<br />
4. Какая вкладка диалогового окна Свойства: Экран содержит настройки для изменения<br />
параметров монитора и видеоадаптера?<br />
а) Параметры.<br />
б) Оформление.<br />
в) Заставка.<br />
5. Зачем выполняется калибровка экрана программами-профилями?<br />
а) Для отображения ярких, насыщенных тонов.<br />
б) Для обеспечения соответствия между экранными цветами и цветопередачей отпечатка<br />
принтера.<br />
в) Для выбора оптимальных цветовых характеристик экрана.<br />
6. Элементы какой вкладки диалогового окна Свойства: Экран позволяют изменить фоновый<br />
рисунок <strong>рабочего</strong> <strong>стола</strong>?<br />
а) Темы.<br />
б) Параметры.<br />
в) Рабочий стол.<br />
7. Каково назначение настроек активного <strong>рабочего</strong> <strong>стола</strong>?<br />
а) Обеспечение доступа к Web-страницам.<br />
б) Хранение информации с Web-узлов на рабочем столе.<br />
в) Обеспечение доступа к Web-страницам, хранение информации с Web-узлов на рабочем<br />
столе, регулярное обновление информации из Internet.<br />
8. С помощью элементов какой вкладки диалогового окна Свойства: Экран можно настроить<br />
энергосберегающие функции ПК?<br />
а) Рабочий стол.<br />
б) Заставка.<br />
в) Параметры.<br />
9. Какие компоненты компьютера задействованы в работе системы ACPI?<br />
а) Аппаратное обеспечение.<br />
б) Программные средства.<br />
в) Аппаратно-программное обеспечение ПК.<br />
Глава 6. <strong>Настройка</strong> параметров экрана и медиафункций 183
10. Какая функция энергосбережения гарантирует сохранение данных в случае сбоя питания?<br />
а) Спящий режим.<br />
б) Ждущий режим.<br />
в) Отключение монитора и жесткого диска.<br />
11. Элементы какой вкладки диалогового окна Свойства: Экран позволяют изменить вид<br />
любых окон <strong>Windows</strong> <strong>XP</strong>?<br />
а) Заставка.<br />
б) Оформление.<br />
в) Параметры.<br />
12. Флажки какой вкладки диалогового окна Свойства: Звуки и аудиоустройства позволяют<br />
отключить воспроизведение звуков и поместить пиктограмму регулятора звука в<br />
область уведомлений?<br />
а) Громкость.<br />
б) Звуки.<br />
в) Аудио.<br />
13. Элементы какой вкладки диалогового окна Свойства: Звуки и аудиоустройства позволяют<br />
генерировать те или иные звуки при возникновении определенных программных<br />
событий?<br />
а) Звуки.<br />
б) Аудио.<br />
в) Громкость.<br />
14. Выбор какой опции списка Расположение динамиков диалогового окна Дополнительные<br />
свойства звука позволяют реализовать поддержку <strong>Windows</strong> <strong>XP</strong> системы<br />
Dolby Surround Digital?<br />
а) Динамики объемного звука.<br />
б) Динамики объемного звука 7.1.<br />
в) Динамики объемного звука 5.1.<br />
15. Какое из игровых устройств достоверно имитирует средства управления автомобилем<br />
или самолетом?<br />
а) Джойстик.<br />
б) Симулятор.<br />
в) Геймпад.<br />
16. Какой интерфейс <strong>Windows</strong> <strong>XP</strong> предназначен для просмотра, копирования и редактирования<br />
данных с медиаустройств сразу же после их подключения через порт USB?<br />
а) TWAIN.<br />
б) ISIS.<br />
в) WIA.<br />
184 Часть III. <strong>Настройка</strong> интерфейса и функций <strong>Windows</strong> <strong>XP</strong>
17. Какие операции с флэш-картами поддерживает <strong>Windows</strong> <strong>XP</strong>?<br />
а) Только запись и просмотр изображений формата . jpg.<br />
б) Любые операции с файлами и папками.<br />
в) Только считывание изображений формата .jpg.<br />
18. Какие операции позволяет выполнять программа <strong>Windows</strong>Media?<br />
а) Воспроизведение аудио- и видеофайлов, запись на компакт-диски.<br />
б) Только воспроизведение аудио- и видеофайлов.<br />
в) Воспроизведение только аудиофайлов.<br />
19. В какой вкладке диалогового окна Параметры программы <strong>Windows</strong>Media выполняется<br />
настройка ускорения видео и видеоВУБ-фильмов?<br />
а) Библиотека мультимедиа.<br />
б) Быстродействие.<br />
в) Проигрыватель.<br />
20. В какой вкладке диалогового окна Параметры программы <strong>Windows</strong>Media, установив<br />
флажок Видео DVD, можно отображать видеофайлы DVD?<br />
а) DVD.<br />
б) Устройства.<br />
в) Типы файлов.<br />
Глава 6. <strong>Настройка</strong> параметров экрана и медиафункций 185
Глава 7<br />
Обслуживание устройств<br />
и настройка<br />
вспомогательных<br />
функций системы<br />
В этой главе...<br />
• Инсталляция программного обеспечения<br />
• Понятие о конфигурации устройств<br />
• Установка аппаратных средств<br />
• <strong>Настройка</strong> параметров подключенных устройств<br />
• <strong>Настройка</strong> вспомогательных функций системы<br />
В <strong>Windows</strong> <strong>XP</strong> процессы инсталляции новых программ и подключения устройств Plug and<br />
Play автоматизированы настолько, что достаточно загрузить установочный диск, и новые<br />
компоненты — на вашем ПК. Это, разумеется, не относится к несертифицированным продуктам,<br />
а также к архаичным программам, при установке которых могут возникнуть серьезные<br />
проблемы.<br />
Вместе с тем надежность и устойчивость работы <strong>Windows</strong> <strong>XP</strong> позволяют с оптимизмом<br />
ожидать решения самых сложных задач.<br />
Как и в предыдущих версиях, в <strong>Windows</strong> <strong>XP</strong> сохранились практически в традиционном<br />
виде опции настройки уже установленных компонентов (компьютерной мыши, клавиатуры,<br />
принтера, факса, модема), которые можно использовать для модернизации периферийного<br />
оборудования.<br />
В этой главе рассмотрены настройки, применяемые для инсталляции новых программ и<br />
устройств, и представлены настройки стандартных периферийных устройств, которые в системе<br />
чаще других обновляются и модернизируются. Не оставлены без должного внимания<br />
также важные настройки даты, времени и языковых функций.
Инсталляция программного обеспечения<br />
<strong>Настройка</strong> параметров установки, изменения<br />
или удаления программ<br />
Новые и модифицированные программы можно устанавливать (инсталлировать) на ПК,<br />
используя аплет Установка и удаление программ панели управления (рис. 7.1).<br />
Г) • i, I . . •:•.:•• I ,<br />
Изменение или<br />
удаление<br />
программ<br />
установка<br />
программ<br />
Установка<br />
компонентов<br />
<strong>Windows</strong><br />
Выбор<br />
. программ<br />
го умолчанию<br />
Установленные программы: £ортировка: |Частота вызова jvj<br />
hjjj^l Архиватор WinRAR (только удаление)<br />
14& Мультимедиа альбом HP<br />
Щ Norton SystemWorks 2002<br />
Щ MGI Photo5uite III 5E (Remove Only)<br />
Щ Inter Video WinDVD4<br />
| *f Microsoft Office Professional<br />
ijlfl Microsoft Office <strong>XP</strong> (профессиональный выпуск)<br />
jKae<br />
ROKIO WinOnCD 6 DVD Edition<br />
Чтобы получить сведения о поддержке, щелкните здесь.<br />
WinZip<br />
>| заменить программу или удалнть ее, щелкните "Заменить или удалить".<br />
Щ ACDSee £ Roxio WinOnCD 6 DVD Edition<br />
ifffl PowerDVq д л я получения технической поддержки используйте следующие данные<br />
Ш Digimax 2 || Контактное лицо:<br />
I Сведения о поддержке<br />
IjSDivXCodi<br />
® MyDVD<br />
Photoshoi<br />
6,00"<br />
Roxio WinOnCD<br />
Используется 'редко ""Х\<br />
Используется<br />
Используется<br />
Используется<br />
Используется<br />
Используется<br />
Используется<br />
Используется<br />
Используется<br />
"^ :•"' • Размер<br />
Рис. 7.1. Диалоговое окно для установки и удаления программ<br />
Последний вызов 17,11.2004<br />
вменить j | Уда<br />
Диалоговое окно Установка и удаление программ может быть открыто из окна папки<br />
Мой компьютер после выбора соответствующей ссылки на панели выполняемых задач<br />
(в группе Системные задачи).<br />
В диалоговом окне Установка и удаление программ отображаются только новые, зарегистрированные<br />
приложения, поддерживающие 32-разрядный интерфейс <strong>Windows</strong> <strong>XP</strong>. В этом<br />
случае подобные программы могут быть изменены, дополнены новыми компонентами или<br />
бесконфликтно удалены из ПК. Старые программы копируют свои файлы в папку, не предпринимая<br />
попыток зарегистрироваться в системе.<br />
Папки со старыми программами нельзя переслать в корзину без последствий — они оставят в<br />
системе свои "хвосты". Для удаления старых программ воспользуйтесь специальными утилитами,<br />
например Uninstall Wizard из пакета Norton System Works.<br />
В диалоговом окне Установка и удаление программ размещены две панели. На левой<br />
панели расположены кнопки выбора параметров, а на правой — элементы доступа к файлам,<br />
папкам и прочим источникам программ.<br />
188 Часть III. <strong>Настройка</strong> интерфейса и функций <strong>Windows</strong> <strong>XP</strong><br />
редко<br />
редко<br />
иногда<br />
иногда<br />
иногда<br />
иногда<br />
иногда<br />
иногда
• Кнопка Изменение или удаление программ открывает панель со списком<br />
Установленные программы. Напротив каждого значка программы указаны размеры<br />
файла. Щелчок на значке позволяет отобразить информационную область с кнопками<br />
Заменить, Изменить и Удалить. В этой области можно также воспользоваться ссылкой<br />
частоты вызова за последние 30 дней. Среди возможных вариантов частоты использования<br />
программ — Часто, Иногда и Редко.<br />
• Кнопка Установка программ отображает панель с двумя группами — Установка<br />
программы с CD-ROM или дисковода, а также Установка программ от Майкрософт.<br />
В каждой группе содержатся кнопки CD или дискета и <strong>Windows</strong> Update. Первая из<br />
кнопок предназначена для вызова программы мастера Установка программы с дискет<br />
или компакт-диска. Щелчок на второй кнопке приводит к отображению окна программы<br />
обозревателя для обновления системы и драйверов устройств через Internet.<br />
• Кнопка Установка компонентов <strong>Windows</strong> запускает программу Мастер компонентов<br />
<strong>Windows</strong>. Программа позволяет дополнять <strong>Windows</strong> <strong>XP</strong> новыми стандартными программами<br />
или удалять из системы ненужные программы при дефиците ресурса дискового<br />
пространства.<br />
• Кнопка Выбор программ по умолчанию отображает переключатель Выберите конфигурацию.<br />
В положении переключателя Microsoft <strong>Windows</strong> по умолчанию будут использованы<br />
программы компании Microsoft, включенные в комплект <strong>Windows</strong>: проигрыватель<br />
<strong>Windows</strong>Media, обозреватель Internet Explorer, почтовая программа Outlook<br />
Express, программа сообщений <strong>Windows</strong> Messenger и виртуальная Java-машина. Вы<br />
также можете назначить по умолчанию любую из текущих программ, установленных в<br />
системе. Для доступа к этим программам воспользуйтесь положениями переключателя<br />
Программы сторонних разработчиков и Другая.<br />
Изменение и удаление программ<br />
Список Установленные программы, который открывается после щелчка на кнопке<br />
Изменение или удаление программ, содержит перечень программ, которые отсортированы<br />
в соответствии с критериями, выбранными из разворачивающегося списка Сортировка. Список<br />
содержит колонки Имя, Размер, Частота вызова и Последний вызов. Частота вызова<br />
характеризует использование приложения за последние 30 дней.<br />
Щелчок правой или левой кнопкой мыши на любой из записей списка панели<br />
Установленные программы позволяет открыть элементы выбора операций — кнопки<br />
Заменить (Изменить) и Удалить. Изменения в программу могут вноситься при выпуске новых<br />
модернизированных версий продукта. При модернизации программы ее папка и все содержимое<br />
следует сохранить. Щелчок на кнопке Изменить приводит к запуску программы<br />
мастера установки.<br />
При удалении программы следует закрыть все запущенные приложения и сохранить документы,<br />
после чего выбрать из списка программу и щелкнуть на кнопке Удалить. Если<br />
программа удаления попросит указать тип удаления, то выберите Автоматически. На завершающей<br />
стадии щелкните на кнопке Готово и перезапустите ПК.<br />
Установка программ<br />
Установка программ, поддерживающих 32-разрядный интерфейс <strong>Windows</strong> <strong>XP</strong> (драйверов,<br />
приложений и утилит), состоит в загрузке компакт-диска инсталляции и последующем диалоге<br />
с программой автозапуска.<br />
Автозапуск позволяет запускать программы автоматически сразу же после загрузки данных<br />
в ПК с компакт-диска. При автозапуске в процессе инсталляции программа установки<br />
выводит на экран несколько диалоговых окон и меню настройки.<br />
Глава 7. Обслуживание устройств... 189
Для беспроблемной автоматической установки программ воспользуйтесь рассмотренными<br />
ниже рекомендациями.<br />
• В меню ознакомления с лицензионными соглашениями стартового окна дайте утвердительный<br />
ответ.<br />
• В меню идентификации введите в строку кода или регистрационного номера данные<br />
для лицензионного продукта, которые указаны на коробке.<br />
• В меню установки выберите диск и папку, в которую будет записываться программа.<br />
Если программа инсталляции автоматически не загружается, то следует воспользоваться<br />
программой Проводник. Откройте соответствующую папку устройства и щелкните на пиктограмме<br />
setup, ехе или install. ехе.<br />
Для инсталляции программ может быть также использована кнопка Установка программ<br />
левой панели диалогового окна Установка и удаление программ. На правой панели щелкните<br />
на кнопке CD или дискета. Откроется окно программы мастера Установка программы с<br />
дискет или компакт-диска.<br />
Программа мастера установки начинает свою работу с поиска на флоппи- или компактдиске<br />
следов программ загрузки. Если программы найдены, то ваши дальнейшие действия по<br />
установке программы ограничатся щелчками на паре кнопок и ожиданием автоматического<br />
завершения процесса инсталляции.<br />
Если носители не содержат загрузочных записей, щелкните на кнопке Обзор. Откроется<br />
диалоговое окно Обзор. Отыщите в этом окне требуемые для загрузки программы, и программа<br />
мастера установки доведет начатую работу до конца.<br />
Процесс инсталляции завершается после щелчка на кнопке Готово. Если программа установки<br />
несовместима с <strong>Windows</strong> <strong>XP</strong>, появится диалоговое окно с соответствующим предупреждением.<br />
Если же вновь установленная программа поддерживает 32-разрядный интерфейс<br />
<strong>Windows</strong> <strong>XP</strong>, то она будет зарегистрирована системой, а ее имя займет свое место в списке<br />
Установленные программы.<br />
С помощью кнопки <strong>Windows</strong> Update имеется возможность постоянной модернизации<br />
программ <strong>Windows</strong> через Internet новыми доработками и дополнениями системы. Назначение<br />
кнопки аналогично назначению ссылки ярлыка окна папки Главное меню, которое открывается<br />
посредством команды Открыть общее для всех меню контекстного меню кнопки Пуск.<br />
Установка компонентов <strong>Windows</strong><br />
С помощью кнопки Установка компонентов <strong>Windows</strong> левой панели диалогового окна<br />
Установка и удаление программ открывается диалоговое окно Мастер компонентов<br />
<strong>Windows</strong>, позволяющее добавить в систему или удалить из нее стандартные программы системы<br />
(рис. 7.2).<br />
Для удаления или добавления программ воспользуйтесь списком компонентов, в котором<br />
напротив каждого из них сбросьте или установите флажок.<br />
Отдельные компоненты содержат вложенные списки программ. Щелкните на имени<br />
компонента, и откроется его описание, а также отобразится кнопка Состав. Щелкните на<br />
кнопке Состав, и откроется диалоговое окно со списком Состав. Установите флажки напротив<br />
стандартных программ, которые следует активизировать, и щелкните на кнопке ОК.<br />
Не забывайте контролировать расходуемые ресурсы. Ориентироваться в расходуемом и свободном<br />
пространстве дисковой памяти поможет информация, расположенная в нижней части<br />
диалогового окна мастера компонентов.<br />
Щелкните на кнопке Далее. Активизируется процедура поиска выбранных компонентов<br />
на жестком диске. Если устанавливаемые дополнительные файлы <strong>Windows</strong> на диске не найдены,<br />
откроется панель Вставка диска, посредством которой может быть инициирована процедура<br />
установки программ с компакт-диска, который следует предварительно загрузить.<br />
190 Часть III. <strong>Настройка</strong> интерфейса и функций <strong>Windows</strong> <strong>XP</strong>
Компоненты Wiodowt<br />
Вы можете добавить или удалить компоненты <strong>Windows</strong> <strong>XP</strong>.<br />
Чтобы добавить или уд а пить комяонект, установите или снимите Флажок. .<br />
Затененный Флажок означает частичную установку компонента. Выяснить его<br />
состав позволяет кнопка "Состав", ... - • • •''•.•.<br />
Компоненты: . . . . . . . • •.•,".. '•- ;•<br />
[ч/1 ^3 Служба индексирования<br />
• [у 1 ^ Службы факсов<br />
S iai) цЭ Средства управления и наблюцения<br />
Описание: Содержит стандартные и служебные программы <strong>Windows</strong>.<br />
Требуется на диске:<br />
Свободно на диске:<br />
54.1 Мб<br />
3666.6 МБ<br />
i >; l •'." . ••]• •'.,<br />
< Назад || Далее ><br />
0,0 МБ Щ<br />
3.7 МБ<br />
1.9МБ<br />
Отметьте все устанавливаемые компоненты. Затененный Флажск означает<br />
частичную зсгановку компонента. Выяснить его состав позволяет одноименная<br />
кнопка. • • • •' : . . \ ' : .. •<br />
Стандартные и_слзжебные^|рограммы - cocjae; • • :<br />
| S3 ЙИгры 135МБ<br />
Опкание Содержит аанпартные и е.:пО1-«гдтепьнъ.е программы wndows<br />
Ipeoyercf a<br />
p<br />
Свободно на диске:<br />
: 54,1 МБ<br />
9666.6 МБ<br />
Рис. 7.2. Элементы для установки в систему<br />
дополнительных стандартных программ<br />
Для удаления неработающей записи из списка Установленные программы диалогового окна<br />
Установка и удаление программ запустите редактор системного реестра REG EDIT. Перейдите<br />
в раздел HKEY_LOCAL_MACHIiaE\SOFTWARE\Microsoft\<strong>Windows</strong>\CurrentVersion\Uninstall.<br />
Папка Un ins tall содержит записи, каждая из которых соответствует элементу списка<br />
Установленные программы. Щелкните на записи, которая, на ваш взгляд, лишняя, и в правом<br />
окне отобразятся параметры. Для удаления лишних записей воспользуйтесь клавишей <br />
или командой меню Правка 1 ^Удалить.<br />
Понятие о конфигурации устройств<br />
Определение оснащения ПК<br />
Прежде чем перейти к изменению параметров установки устройств следует ознакомиться<br />
с оснащением ПК. Подобная задача может быть реализована с помощью одной из утилит,<br />
например System Maintenance пакета программ Norton System Works.<br />
Глава 7. Обслуживание устройств... 191
<strong>Windows</strong><strong>XP</strong> располагает служебными программами wininfo32, а также systeminfo.<br />
Первая из программ, помимо предоставления сведений об основных компонентах ПК<br />
(центральном процессоре, оперативной памяти, локальной сети, системных ресурсах), позволяет<br />
определить статус активизации и тип установки и получить сведения о программной<br />
среде, программе обозревателя и офисных программах. Другая утилита предоставляет дополнительные<br />
сведения о системе.<br />
Папка панели управления содержит пиктограмму Система, благодаря которой также<br />
можно ознакомиться с составом аппаратного обеспечения ПК и его характеристиками.<br />
Щелкнув на пиктограмме, можно открыть диалоговое окно Свойства системы (рис. 7.3).<br />
Данное диалоговое окно открывается также после щелчка на ссылке Просмотр сведений о<br />
системе панели выполняемых задач папки Мой компьютер.<br />
••trm.<br />
Восстановление системы<br />
ление ..<br />
Оборудование<br />
' U становка оборудования - -<br />
Мастер установки оборудования помогает установить<br />
оборудование.<br />
| асганоека оборудования ]<br />
' Диспетчер устройств<br />
Еэ£Х' Диспетчер устройств приводит список всего<br />
Ьщ# установленного оборудования на данном компьютере и<br />
позволяет изменить свойства любого устройства.<br />
Подписывание драйверов ] Диспетчер устройств<br />
'• Профили оборудования<br />
Продли оборудования помогают устанавливать и<br />
хранить различные конфигурации оборудования.<br />
Профили оборудования<br />
Рис. 7.3. Диалоговое окно Свойства системы<br />
С помощью вкладки Общие можно узнать следующие краткие характеристики системы и<br />
аппаратных средств.<br />
• Тип операционной системы<br />
• Тип центрального процессора<br />
• Объем оперативной памяти — оперативного запоминающего устройства (ОЗУ)<br />
• Тактовую частоту центрального процессора<br />
Во вкладках Имя компьютера и Удаленное использование вы можете ознакомиться с<br />
описанием места ПК в сети и рабочей группе, сетевыми идентификаторами и параметрами<br />
удаленного и дистанционного использования.<br />
Во вкладке Автоматическое обновление установка флажка Выполнять обновление<br />
системы позволяет настроить параметры автоматической загрузки и установки новейших<br />
обновлений <strong>Windows</strong> <strong>XP</strong> из Internet по мере их появления. При появлении новых доступных<br />
обновлений для <strong>Windows</strong> <strong>XP</strong> в области уведомлений панели задач отображается<br />
192 Часть III. <strong>Настройка</strong> интерфейса и функций <strong>Windows</strong> <strong>XP</strong>
соответствующий значок. Переключатель Параметры позволяет выбрать одну из опций —<br />
уведомление о возможности загрузки обновлений и автоматической загрузке, а также уведомление<br />
о возможности установки, автоматической загрузке и установке по расписанию.<br />
Знакомство со свойствами устройств<br />
Вкладка Оборудование, в отличие от вышеотмеченных вкладок диалогового окна Свойства<br />
системы, позволяет реализовать более важные сервисные возможности <strong>Windows</strong> <strong>XP</strong>.<br />
Щелчок на кнопке Диспетчер устройств позволяет вывести окно программы Диспетчер<br />
устройств (рис. 7.4).<br />
Дя*~*1 -.s < 1<br />
Консоль Действие £ид Справка<br />
OCCMODERN<br />
DVD и CD-ROM дисковода<br />
tGIGABYTE GO-WD804A<br />
ROX7.0 CD-ROM EMULATORSCSI CilRomDeil<br />
SAMSUNO CD-ROM SC-i ЯА<br />
Ш IDE ATA/ATAPI контроллеры<br />
SCSI и RAID контроллеры<br />
Видеоадаптеры<br />
§ ATI Technologies, Inc. RAGE XL AGP 2X<br />
Дисководы гибких дисков<br />
и -
переустановки, отката или удаления устаревших драйверов. Аналогично работают команды<br />
меню Действие окна программы Диспетчер устройств.<br />
Диалоговое окно Свойства может содержать вкладку Свойства в том случае, если устройство<br />
обладает несколькими аппаратно-программными модулями, функционально дополняющими<br />
друг друга. В этом случае двойной щелчок на пиктограмме устройства или на значке<br />
"+" приводит к отображению этих модулей. Двойной щелчок на значке модуля раскрывает<br />
диалоговое окно Свойства. Во вкладке Общие этого диалогового окна размещены переключатель<br />
и флажки, позволяющие отключить устройство и его драйвер, если они неработоспособны.<br />
Пиктограммы, которые в диалоговых окнах диспетчера устройств могут привлечь ваше<br />
внимание, отображают следующие состояния устройств.<br />
• Красный крестик — отключенное устройство<br />
• Знак вопроса — не идентифицированное <strong>Windows</strong> <strong>XP</strong> устройство<br />
• Восклицательный знак — неправильно работающее устройство<br />
Классификация устройств<br />
В <strong>Windows</strong> <strong>XP</strong> устройства, подключаемые к ПК, классифицируются по типам. Типы<br />
устройств включают следующие понятия — платы, клавиатуры, устройства чтения компактдисков<br />
и принтеры. В рассматриваемых диалоговых окнах программы Диспетчер устройств, а<br />
также мастера установки оборудования отображается список типов устройств, подключенных<br />
к ПК.<br />
Типы устройств, в свою очередь, в соответствии с конкретными устройствами подразделяются<br />
на категории. Например, типы Видеоадаптеры, Дисковые устройства и Модемы<br />
включают в себя десятки различных устройств, которые можно установить и использовать с<br />
<strong>Windows</strong> <strong>XP</strong>.<br />
Устройства классифицируются также по способу их подключения к компьютеру. Большинство<br />
из них постоянно подключено к компьютеру и устанавливается только один раз. Такие<br />
устройства доступны при каждом запуске ПК, если только они не отключены или не удалены.<br />
Примерами постоянно подключенных устройств могут служить звуковые карты, платы видеоадаптеров<br />
и т.п.<br />
Другие устройства рассчитаны на подключение к компьютеру и отключение от него по<br />
мере надобности. Подобные устройства подключаются к разъемам панели периферийных<br />
устройств или слотов расширения ПК. <strong>Windows</strong> распознает и настраивает такие устройства<br />
без перезагрузки компьютера. При их отключении следует лишь сообщить <strong>Windows</strong> об их извлечении,<br />
удалении или отключении. Выключать или перезапускать ПК при этом не требуется.<br />
Примерами подобных устройств могут служить платы формата PCMCIA, используемые в<br />
ноутбуках, устройства USB и IEEE 1394, устройства с параллельным или СОМ-портом.<br />
Для отображения устройств и ресурсов по типам и подключению служат команды меню<br />
Вид окна программы Диспетчер устройств.<br />
Представление о конфликте ресурсов<br />
Устройства, как правило, отключаются в сбойных ситуациях или в случае недостатка ресурсов,<br />
которые подобным способом можно высвободить для более важных устройств или задач.<br />
Отключить устройство — значит прекратить его функционирование. Например, устройство,<br />
отключенное в какой-либо конфигурации оборудования, становится недоступным при<br />
использовании этой конфигурации оборудования.<br />
Конфигурация оборудования связана с процессом настройки ресурсов. Начальное<br />
конфигурирование устройств выполняется при запуске ПК базовой системой ввода-вывода<br />
BIOS (Basic Input-Output System). <strong>Windows</strong> <strong>XP</strong> поддерживает технологию Plug and Play —<br />
194 Часть III. <strong>Настройка</strong> интерфейса и функций <strong>Windows</strong> <strong>XP</strong>
автоконфигурации устройств. Кроме того, программы BIOS SETUP и диспетчер устройств<br />
содержат элементы ручной настройки ресурсов ПК.<br />
<strong>Настройка</strong> ресурсов направлена на изменение параметров конкретного устройства и системы<br />
в целом.<br />
С каждым устройством в ПК связана конфигурация, которая, помимо установочных элементов,<br />
например типа разъема, напряжения питания и технических характеристик, обязательно<br />
содержит уникальные параметры. К числу элементов настройки конфигурации устройств<br />
относятся следующие параметры.<br />
• Линии запросов на прерывания — IRQ (Interrupt Request). Линии представлены физическими<br />
шинами, которые располагаются на системной плате и соединяют контроллер<br />
прерываний с устройствами, генерирующими подобные запросы.<br />
• Линии запросов прямого доступа к оперативной памяти — DRQ (Direct Request). Линии<br />
представлены физическими шинами, которые располагаются на системной плате и соединяют<br />
контроллер прямого доступа к памяти (ПДП) с устройствами, генерирующими<br />
подобные запросы.<br />
• Диапазон адресов устройств ввода-вывода (УВВ). Каждое УВВ реализует обменные<br />
процессы в определенном диапазоне адресного пространства. Подобное адресное пространство<br />
отделено от пространства оперативной памяти. Реальное воплощение подобных<br />
адресов можно обнаружить при доступе к регистровым файлам процессора,<br />
системных контроллеров, периферийных адаптеров. Обращение к УВВ осуществляется<br />
с помощью команд ввода-вывода (IN, OUT и т.п.) по линиям аппаратных узлов системного<br />
интерфейса на системой плате.<br />
• Диапазон адресов памяти назначается устройствам для реализации функциональных<br />
возможностей. Системная память отделена от памяти УВВ и представлена модулем<br />
SIMM, DIMM или RIMM и контроллером памяти на системной плате.<br />
Значения системных ресурсов для каждого устройства должны быть уникальными и не должны<br />
совпадать с показателями для других устройств. Невыполнение этого самого важного для конфигурации<br />
устройств положения вызывает конфликт ресурсов. Это явление приводит к отключению<br />
устройств и, возможно, к "повисанию" системы.<br />
При инициации соответствующей корректной конфигурации устройств устройство автоматически<br />
становится доступным (включенным).<br />
Элементы настройки устройств<br />
Помимо настроек вида интерфейса, диспетчер устройств содержит и более важные настройки.<br />
Для настройки параметров конфигурации, драйверов и свойств устройств в окне программы<br />
Диспетчер устройств предусмотрены соответствующие элементы. К таковым относятся<br />
команды меню Вид, пиктограммы Отключить, Обновить драйвер, Удалить, Обновить<br />
конфигурацию оборудования панели инструментов, а также команды контекстных меню<br />
устройств.<br />
Команда меню Видеоустройства по подключению позволяет отобразить список групп<br />
драйверов устройств. После раскрытия вложений двойной щелчок на именах драйверов или<br />
щелчок на кнопке Отобразить окно свойств панели инструментов позволяет открыть диалоговые<br />
окна Свойства с вкладками Общие, Драйвер, Ресурсы и Свойства.<br />
Двойной щелчок на именах драйверов приводит к отображению диалоговых окон<br />
Свойства, которые содержат элементы отображения состояния драйвера, а также его отключения<br />
или запуска. Настройки драйверов сводятся, главным образом, к возможности обновления,<br />
удаления или отключения некоторых из них.<br />
Глава 7. Обслуживание устройств... 195
Команда меню Вид 1 * Ресурсы по типу и Вид 1 * Ресурсы по подключению позволяет отобразить<br />
параметры, установленные при конфигурировании устройств. В списке отображены<br />
ресурсы устройств. Вы можете определить, сколько памяти УВВ и ОЗУ и в каком диапазоне<br />
отведено для того или иного устройства. Щелчки на пиктограммах Запрос на прерывание и<br />
Прямой доступ к памяти (DMA) позволяют отобразить распределение линий запросов на<br />
прерывание и ПДП для УВВ.<br />
Если вы хотите изменить значение того или иного параметра конфигурации, выберите<br />
одну из команд меню Вид^Ресурсы по типу (Ресурсы по подключению). Выберите из списка<br />
ресурс требуемого устройства и щелкните на кнопке Отобразить окно свойств. В диалоговом<br />
окне Свойства откройте вкладку Ресурсы. Сбросьте флажок Автоматическая<br />
настройка. Этот флажок может быть недоступен для устройств, не поддерживающих технологию<br />
Plug and Play. Кроме того, флажок недоступен для устройств, для которых отсутствуют<br />
настройки других параметров и устройств, управляемых ресурсами Plug and Play, параметры<br />
которых не должны изменяться пользователем.<br />
В поле со списком Конфигурация выберите конфигурацию оборудования, которую нужно<br />
изменить. В диалоговом окне Перечень ресурсов в группе Тип ресурса выберите тип ресурса,<br />
который требуется изменить: линию IRQ или DRQ, диапазон адресов УВВ или ОЗУ.<br />
Щелкните на кнопке Изменить и введите новое назначение. Повторите данную процедуру<br />
столько раз, сколько необходимо.<br />
Если новые применяемые значения не конфликтуют с параметрами других устройств, то в группе<br />
Список конфликтующих устройств отобразится сообщение Конфликты не обнаружены.<br />
Помимо просмотра сведений об устройствах, удаления устройств, а также обновления и<br />
просмотра драйверов устройств, Диспетчер устройств позволяет переустановить устройства и<br />
выполнить настройку параметров. Некоторые настройки параметров доступны во вкладках<br />
Свойства, Параметры и Управление диалоговых окон Свойства.<br />
Проверка работоспособности устройств<br />
Проверить работоспособность устройства вы можете, щелкнув на кнопке Диагностика.<br />
Откроется окно программы мастера Центр справки и поддержки. Это окно нельзя отнести<br />
к диагностическим средствам для выявления отказавшего аппаратного или программного<br />
модуля.<br />
В комплекте с <strong>Windows</strong> <strong>XP</strong> поставляется утилита Проверка диска. Для настройки и запуска<br />
этой программы откройте папку Мой компьютер и выберите из контекстного меню устройства<br />
команду Свойства. В диалоговом окне Свойства откройте вкладку Сервис. В группе<br />
Проверка диска щелкните на кнопке Выполнить проверку. В диалоговом окне Проверка<br />
диска установите флажки Автоматически исправлять системные ошибки и Проверять и<br />
восстанавливать поврежденные сектора. Проверка начинается после щелчка на кнопке<br />
Запуск.<br />
Для действенных и глубоких проверок системы и устройств воспользуйтесь специализированными<br />
утилитами, которыми богаты комплексы служебных программ. Например,<br />
в пакете программ Norton SystemWorks содержатся диагностические программы Norton<br />
SystemDoctor, Norton WinDoctor и др.<br />
196 Часть III. <strong>Настройка</strong> интерфейса и функций <strong>Windows</strong> <strong>XP</strong>
Установка аппаратных средств<br />
Особенности установки устройств различных типов<br />
По типу установки устройства можно условно разделить на две группы — поддерживающие<br />
технологию Plug and Play и не поддерживающие эту технологию. Все выпускаемые в настоящее<br />
время устройства поддерживают технологию Plug and Play.<br />
Особенности технологии Plug and Play были рассмотрены в главе 1.<br />
Технология автоматического конфигурирования и установки устройств Plug and Play облегчает<br />
инсталляцию устройств. Достаточно подключить устройство к ПК, и его можно использовать<br />
сразу, не настраивая вручную.<br />
Большинство устройств этой технологии подключаются к ПК через порт универсальной последовательной<br />
шины — USB (Universal Serial Bus). Разъемы этого порта выполнены по технологии<br />
горячего подключения (hot plug), что позволяет подключать устройства к разъему работающего<br />
ПК.<br />
К работающему ПК подключайте отключенные устройства USB. Устройства, не поддерживающие<br />
технологию hot plug, подключайте к разъему, например, СОМ или LPT-порта выключенного ПК.<br />
Установка нового устройства, независимо от того, к какой группе оно относится, выполняется<br />
в три этапа.<br />
• Подключение к компьютеру.<br />
• Загрузка соответствующих драйверов устройств. Если устройство поддерживает технологию<br />
Plug and Play, то ПК предоставляет устройству драйвер из своей базы данных.<br />
• <strong>Настройка</strong> свойств и параметров устройства. Если устройство поддерживает технологию<br />
Plug and Play, то система выполняет настройку автоматически.<br />
Процесс установки устройства может развиваться несколькими путями.<br />
Устройства Plug and Play распознаются, устанавливаются и настраиваются системой автоматически.<br />
Если устройство не работает автоматически, не поддерживает технологию Plug and Play<br />
или требует перезапуска системы, то следует перезагрузить ПК. После этого <strong>Windows</strong> <strong>XP</strong> попытается<br />
обнаружить новое устройство.<br />
Если <strong>Windows</strong> не удалось обнаружить новое оборудование, необходимо воспользоваться<br />
услугами программы Мастер установки оборудования. Цель запуска данной программы —<br />
сообщить <strong>Windows</strong> <strong>XP</strong> о типе устанавливаемого устройства, не поддерживающего технологию<br />
Plug and Play. Программа установки оборудования может запросить загрузку носителя<br />
(компакт-диска или дискеты), если таковой входит в комплект поставки устройства.<br />
Если устройство обнаружено средствами <strong>Windows</strong> или указано пользователем с помощью<br />
мастера установки оборудования, <strong>Windows</strong> <strong>XP</strong> пытается найти и установить подходящий<br />
драйвер для данного устройства. Сначала <strong>Windows</strong> выполняет поиск драйвера на жестком<br />
диске ПК, затем — на дискете и компакт-диске изготовителя устройства, если соответствующий<br />
носитель вставлен в дисковод. При обнаружении драйвера <strong>Windows</strong> его устанавливает.<br />
Если драйвер не найден, а ПК подключен к Internet, <strong>Windows</strong> <strong>XP</strong> выполняет поиск драйвера<br />
на Web-узле компании Microsoft. Если компьютер не подключен к Internet, <strong>Windows</strong> <strong>XP</strong><br />
предлагает выполнить подключение к сети.<br />
Если <strong>Windows</strong> не удалось найти драйвер на Web-узле <strong>Windows</strong>Update, будет запущен мастер<br />
нового оборудования с приглашением вставить носитель (компакт-диск), входящий в<br />
комплект поставки устройства. Если драйвер находится на этом носителе, <strong>Windows</strong> выполнит<br />
его установку.<br />
После загрузки в систему драйверов устройств <strong>Windows</strong> <strong>XP</strong> автоматически настраивает<br />
свойства и параметры устройства.<br />
Глава 7. Обслуживание устройств... 197
Элементы настройки мастера установки оборудования<br />
Открыть диалоговое окно Мастер установки оборудования можно, щелкнув на пиктограмме<br />
Установка оборудования в папке Панель управления, а также на кнопке Установка<br />
оборудования вкладки Оборудование диалогового окна Свойства системы, рассмотренного<br />
в предыдущем разделе этой главы.<br />
При установке нового оборудования в ПК изменяются некоторые важные файлы. Если при установке<br />
в ПК нового устройства компьютер утратил стабильность в работе, следует извлечь устройство<br />
из ПК и восстановить прежнее состояние компьютера.<br />
Независимо от того, поддерживает ли устройство технологию Plug and Play, перед установкой<br />
нового устройства выполните следующие предупредительные меры.<br />
1. Отключите все работающие приложения.<br />
2. Сохраните данные.<br />
3. Если устройство не поддерживает технологию горячего подключения (hot plug), отключите<br />
питание ПК и внешних устройств.<br />
4. К периферийному устройству подключите интерфейсный кабель.<br />
5. К периферийному устройству подключите адаптер питания.<br />
6. Внутреннее устройство разместите в соответствующем слоте ПК.<br />
7. Инсталлируйте драйвер с программой автоматической настройки устройства.<br />
<strong>Windows</strong> <strong>XP</strong> при установке устройства технологии Plug and Play автоматически распознает<br />
и установит это устройство в ПК в соответствии с имеющимися в наличии драйверами.<br />
Если устройство распознано, но не может быть установлено, либо даже не распознано, то<br />
щелкните на пиктограмме Установка оборудования панели управления. Откроется диалоговое<br />
окно Мастер установки оборудования (рис. 7.5).<br />
На этом компьютере уже установлено следующее оборудование<br />
Вы!*риг< устройство us ггкг * и мжмнте ..HTVJ "Далее". чтсЛ| проверить<br />
его свойства или выполнить дня к<br />
Что
инсталляции оборудования. Альтернативой отмеченной процедуре является установка переключателя<br />
в положение Установка оборудования выбранного из списка вручную.<br />
Мастер просматривает все подсоединенные к ПК устройства, поддерживающие технологию<br />
Plug and Play, и автоматически подключает их.<br />
Если устройство подключено, но не распознано, установите флажок Тип устройства не<br />
определен (выбор из списка). Появится список устройств. Выделите имя устройства. Щелкните<br />
на кнопке Далее. Начнется поиск драйвера устройства. Если драйвер найден, он загрузится.<br />
Если драйвер не обнаружен, будет запрошено местоположение драйвера на диске.<br />
Если устройство в списке не обнаружено, можно воспользоваться процедурой ручного<br />
выбора устройства. Вы можете выбрать тип устройства или вариант Показать все устройства.<br />
Щелкните на кнопке Далее. На экране отобразится диалоговое окно со списками изготовителей<br />
аппаратного обеспечения, а также моделей из списка устройств.<br />
Выберите устройство из списка, если оно представлено, и щелкните на кнопке Далее.<br />
В противном случае щелкните на кнопке Установить с диска. Вам будет предоставлен список<br />
устройств и драйверов к ним, что поможет найти то, что вы ищете. Можете также воспользоваться<br />
программами, поставляемыми вместе с оборудованием. Воспользуйтесь панелью выбора<br />
места расположения драйвера устройства.<br />
Установка завершается выполнением инструкций, отображаемых на экране. Для каждого<br />
типа устройств они разные. В частности, от вас может потребоваться установить такие параметры,<br />
как линия запросов на прерывание или адрес порта и т.п.<br />
<strong>Настройка</strong> параметров подключенных устройств<br />
<strong>Настройка</strong> параметров телефона и модема<br />
Необходимость изменения настроек для некоторых устройств мотивирована изменениями<br />
программной среды, конфликтами, наличием нескольких устройств и т.п.<br />
Аплет Телефон и модем позволяет открыть диалоговое окно Телефон и модем, в котором<br />
можно изменить свойства модема, а также удалить или добавить в ПК устройство, установить<br />
правила набора телефонных номеров, добавить или удалить службы доступа к телефонии.<br />
В <strong>Windows</strong> <strong>XP</strong> предусмотрен интерфейс телефонии, представляющий интерфейс прикладного<br />
программирования — TAPI (Telephony Application Programming Interface), который поддерживает<br />
все средства телефонной связи. Благодаря TAPI коммуникационные утилиты могут<br />
обрабатывать данные последовательных портов, телефона и модема. TAPI упрощает установку<br />
связи по линиям обычной аналоговой телефонной сети через сеть сотовой связи и<br />
цифровые линии. Для установки сеансов связи в данном случае используются такие утилиты,<br />
как Hyper Terminal.<br />
Модем для подключения к каналу Internet настраивается посредством программы Мастер<br />
новых подключений. Диалоговое окно Телефон и модем (рис. 7.6) предоставляет средства<br />
для настройки параметров интерфейса TAPI.<br />
С программой Мастер новых подключений вы ознакомитесь в последующих разделах<br />
книги.<br />
Как правило, предварительных настроек модема вполне достаточно для его корректной<br />
работы. Вместе с тем более точные установки могут потребоваться в случае неустойчивой связи.<br />
Для этой цели используется вкладка Модемы. Вкладка содержит кнопки Добавить и<br />
Удалить, с помощью которых можно добавить новый модем в систему или удалить ненужное<br />
устройство, выбранное на панели На компьютере установлены следующие модемы.<br />
Глава 7. Обслуживание устройств... 199
|. ii )iuH li M "I. •:<br />
Моцемы Ыдгюлк<br />
На компьютере установлены следующие модемы<br />
Подключен к Щ<br />
сом,<br />
5VC R21 VECTOR<br />
Rockwell 56000 External Modem PnP Отсагствает<br />
Сведения о модеме<br />
ID обоидовамия "<br />
• • ••;: .. ••••• • , , , . • . • • ••<br />
Команда I Ответ<br />
ATI2 Успешно<br />
ATI3 V2.215V90 2M_DLS PS<br />
ATI4 SIC Vector *Ж 572 431680 h<br />
< • >><br />
г Ведение журнала<br />
j 0 Добавить в журнал<br />
Диагностика<br />
Рис. 7.6. Диалоговые окна для точной настройки модема<br />
Щелчок на кнопке Свойства вкладки Модемы позволяет открыть диалоговое окно<br />
Свойства. Аналогичное диалоговое окно отобразится, если щелкнуть на пиктограмме выбираемого<br />
модема в диалоговом окне Диспетчер устройств. Диалоговое окно Свойства может<br />
содержать следующие вкладки и параметры (табл. 7.1).<br />
200 Часть III. <strong>Настройка</strong> интерфейса и функций <strong>Windows</strong> <strong>XP</strong>
Таблица 7.1. Параметры модема<br />
Вкладка Параметр Описание<br />
Общие Состояние устройства<br />
Драйвер<br />
Модем<br />
Диагностика<br />
Применение устройства<br />
Громкость динамика<br />
Скорость порта<br />
для модема<br />
Управление набором<br />
номера<br />
Сведения о модеме<br />
Ведение журнала<br />
Дополнительные Дополнительные<br />
параметры связи параметры<br />
Изменить умолчания<br />
Состояние выбранного устройства. При наличии<br />
неполадок в работе устройства отображается тип<br />
неполадки и предлагается решение. Иногда<br />
отображаются также код и номер неполадки.<br />
Кроме того, здесь могут размещаться кнопки<br />
Переустановить, Перезагрузка компьютера и<br />
Диагностика. Переустановить — запуск мастера<br />
обновления оборудования; Перезагрузка<br />
компьютера — закрытие всех открытых программ<br />
и перезапуск компьютера; Диагностика — запуск<br />
средства устранения неполадок оборудования<br />
Признак включения устройства. Устройство следует<br />
отключать, только если оно вызывает неполадки<br />
в системе<br />
Содержит кнопки Сведения, Обновить, Откатить<br />
и Удалить<br />
Регулировка громкости внутреннего динамика<br />
модема<br />
Максимальная скорость, с которой программы могут<br />
передавать данные в модем. Обычно это значение<br />
задается при инсталляции модема или другого<br />
устройства. Скорость модема должна быть<br />
согласована со скоростью порта<br />
Признак ожидания гудка в линии перед набором<br />
номера. Сбросьте этот флажок, если модем<br />
не определяет сигнал в данном месте или если<br />
нужно набрать номер вручную. Эта функция<br />
поддерживается не всеми модемами<br />
Содержит информационные панели, отображающие<br />
идентификационные данные модема. Щелчок<br />
на кнопке Опросить модем позволяет проверить<br />
устройство, отправив стандартные АТ-команды<br />
и отобразив ответы модема на каждую из них<br />
Установка флажка позволяет добавлять в журнал<br />
данного модема, предназначенного для хранения<br />
истории сеансов связи, новые данные.<br />
Эта информация может понадобиться для точной<br />
настройки модема<br />
Содержит поле ввода дополнительной строки<br />
инициализации модема. В эту строку записываются<br />
АТ-команды управления модемом. Переопределяет<br />
предыдущие значения параметров. Сведения<br />
о доступных параметрах модема содержатся в его<br />
документации. В большинстве случаев как<br />
основная, так и дополнительная строка<br />
инициализации не заполняются<br />
Щелчок на кнопке открывает диалоговое окно,<br />
в котором можно изменить параметры Биты<br />
данных, Четность, Стоповые биты, Модуляция,<br />
Сжатие, Управление потоком, Параметры вызова,<br />
Скорость порта<br />
Глава 7. Обслуживание устройств... 201
Вкладка Параметр Описание<br />
Окончание табл. 7.1<br />
Параметры вызова Установка интервала времени, по истечении<br />
которого модем прекращает вызов, если набранный<br />
номер не отвечает. Здесь устанавливается время<br />
простоя, по истечении которого модем разрывает<br />
связь<br />
Скорость порта Выбирается наибольшая скорость для данного<br />
модема, в пять и более раз превосходящая<br />
декларируемую скорость модема<br />
Параметры порта Устанавливается значение буфера СОМ-порта<br />
при приеме и передаче данных. Параметр<br />
изменяется в случае крайней необходимости.<br />
Предварительно следует установить максимальную<br />
скорость между портом и модемом<br />
Во вкладке Набор номера диалогового окна Телефон и модем указываются место, из которого<br />
производится набор номера, и правила этого набора. К параметрам набора номера относятся<br />
— Имя, Код города, Страна, Префикс выхода для междугородных звонков, Код<br />
отключения режима, Тип набора номера и т.п. Для доступа к этим настройкам щелкните на<br />
кнопке Создать.<br />
В странах СНГ применяется импульсный набор номера, поэтому переключатель Тип набора<br />
номера должен быть в положении импульсный.<br />
Параметр Код отключения режима оповещения определяет, используется ли режим оповещения<br />
о входящих звонках для этого номера. Сигнал кода представляет собой прерывистую<br />
тональную посылку. При работе по телефонной линии код целесообразно отменить, для чего<br />
перед набором номера следует ввести соответствующий код (*70, 70# или 1170).<br />
Параметр Префикс выхода для междугородных звонков представляет поле, в которое<br />
вводится цифра 8 для выхода на междугородную телефонную линию.<br />
Параметр Префикс выхода для местных звонков представляет поле, в которое вводится<br />
цифра 9 для выхода на местную телефонную линию.<br />
<strong>Настройка</strong> принтера<br />
Окно папки Принтеры и факсы (рис. 7.7) открывается после щелчка на одноименном<br />
значке панели управления. Она содержит пиктограммы установленных на ПК и доступных<br />
устройств и позволяет реализовать функциональные возможности программы печати.<br />
<strong>Windows</strong> <strong>XP</strong> обладает следующими элементами поддержки процесса печати.<br />
• Позволяет устанавливать и изменять параметры, а также удалять принтеры из системы.<br />
Для этой цели достаточно воспользоваться ссылками на панели выполняемых задач<br />
в группе Задачи печати: Установка принтера, <strong>Настройка</strong> параметров печати и<br />
Удаление этого принтера. Аналогичные команды содержит меню Файл. Установка<br />
принтера Plug and Play выполняется в автоматическом режиме. Если принтер не обнаружен,<br />
то для его инсталляции воспользуйтесь соответствующим установочным диском<br />
и выполните ручную установку устройства с помощью программы мастера установки<br />
принтеров.<br />
• В процессе печати данные печати буферизуются, благодаря чему <strong>Windows</strong> <strong>XP</strong> управляет<br />
всеми заданиями печати, запускаемыми из прикладных программ. Буфер печати<br />
принимает данные, организует их в очередь, направляет драйверу соответствующего<br />
202 Часть III. <strong>Настройка</strong> интерфейса и функций <strong>Windows</strong> <strong>XP</strong>
принтера, а тот, в свою очередь, — на принтер. При возникновении проблем он информирует<br />
пользователя, отображая сообщение об ошибке.<br />
Файл Правка Вид Избранное Сервис Справка<br />
0 Назад - ф V j£\j5n
4» Ч'
• Ввести немедленную передачу документов на печать. Выбрать время доступности<br />
принтера (вкладка Дополнительно).<br />
• Выбрать цветовой профиль (вкладкаУправление цветом).<br />
Для доступа к диалоговому окну Свойства воспользуйтесь ссылкой Установка свойств<br />
принтера панели выполняемых задач группы Задачи печати папки Принтеры и факсы или<br />
командой Свойства контекстного меню или меню Файл.<br />
Для просмотра принтера, который настроен для пользователя, зарегистрированного в системе в<br />
текущий момент, запустите редактор системного реестра REGEDIT. Перейдите в раздел HKEY_<br />
CURRENT_USER\SOFTWARE\Microsoft\<strong>Windows</strong>NT\CurrentVersion\<strong>Windows</strong>\Device<br />
Значение имеет формат, например, 0KlPAGE8w,winspool ,LPT1, где в начале записи следует<br />
название общего ресурса принтера, затем — очередь печати, а в конце — метод подключения.<br />
Для просмотра информации о другом пользователе в сети перейдите в раздел HKEY_USERS\
Недавние<br />
документы<br />
Ра6Ъ*й стол<br />
Документы<br />
Олега<br />
Компьютер<br />
Олега<br />
, w «<br />
! ы|| Дополнительно] Управление цветом<br />
Эти параметры позволяют использовать для цветного<br />
принтера цветовые профили, управляющие передачей<br />
цветов в зависимости от настройки принтера и материала,<br />
на котором производится печать.<br />
{*) Автомат: автоматический подбор лучшего цветового профиля<br />
из списка профилей [рекомендуется]<br />
О Вручную: выбрать вручную используемый по умолчанию<br />
профиль из списка профилей для этого устройства<br />
Профиль по умолчанию: «RGB Color Space PfofBe<br />
Цветовые профили, сопоставленные данному принтеру:<br />
L_ !|1 I i JESi J<br />
• • . .<br />
:<br />
: - ' . | , . . . , . •' • ~ . „ . . : . : • • . • • . • • . . . . . . , : ' ' , ; • . . .••:. " '•;••••• : : '• •<br />
AdobeROBlSWicc<br />
adod&Hlicffl<br />
appd6518.icm<br />
AppleRGBicc<br />
CIERGBicc<br />
*1 ColotMatchROE.icc<br />
Diamond Compatible 9300K O2.2,icro<br />
EuioscaleCoated.icc<br />
EuroscaleUncoated.icc<br />
HitocliiComnatible93fXIKG2.2.icm<br />
is330.icm<br />
| JapanStandardicc<br />
Щ NEC Compatible 9300K G2.2.icm<br />
j PAL SECAM.icc<br />
*| pcd4030c.icm<br />
4 Photoshop4DefaultCMYK.icc<br />
л] Photoshop3DefaullCMYK.icc<br />
л! sROBColof Space Proffle.icm<br />
" *| «tdpvcdicm<br />
Trinitron Compatible 9300K O2.2.icm<br />
USSheetfedCoatedicc<br />
USSheetfedllncoatedicc<br />
Puc. 7.9. Элементы для цветовой настройки принтера<br />
Установка факсимильной службы<br />
Окно папки Принтеры и факсы содержит средства установки службы факсов и обмена<br />
факсимильными сообщениями.<br />
В качестве факсимильного аппарата может быть использован факс-модем. Подавляющее<br />
большинство современных модемов поддерживает стандарты обмена факсимильными сообщениями.<br />
В пользовательской терминологии вы столкнетесь с понятием "факс", означающим устройство<br />
(факс-модем) либо отправляемый или принимаемый документ.<br />
2 0 6 Часть III. <strong>Настройка</strong> интерфейса и функций <strong>Windows</strong> <strong>XP</strong>
<strong>Windows</strong> <strong>XP</strong> содержит программы обслуживания факсимильных сообщений. Служебные<br />
программы Консоль факсов, Мастер отправки факсов, Редактор титульных страниц<br />
факсов, Очередь факсов, Отправка факсов можно найти, выполнив последовательность<br />
ПускОВсе программы^Стандартные^Связь^Факс.<br />
Средства обслуживания факсов <strong>Windows</strong> <strong>XP</strong> поддерживают работу в соответствии с протоколами<br />
классов 1,2 и 2.0 и перед отправкой автоматически преобразуют графику в файлы формата . t i f.<br />
Факс-модем не может быть использован в локальной сети как принтер. Для реализации<br />
этой возможности следует инсталлировать дополнительное программное обеспечение.<br />
Для установки службы факсов установите на ПК факс-модем и дополните служебные<br />
программы <strong>Windows</strong> <strong>XP</strong> необходимым пакетом коммуникационных утилит. Откройте папку<br />
Принтеры и факсы, в которой отображается пиктограмма запуска программы консоли факсов<br />
Fax.<br />
Если значок Fax в окне папки отсутствует, выберите команду меню Файл^<strong>Настройка</strong><br />
отправки факсов. Аналогичная ссылка размещена на панели выполняемых задач в группе<br />
Задачи печати.<br />
<strong>Настройка</strong> факса<br />
Если факс-модем инсталлирован, включите его (если модем — внешнего типа) и щелкните<br />
на пиктограмме Fax. Отобразится диалоговое окно Мастер настройки факсов. Введите в<br />
поля диалоговых окон мастера соответствующую информацию. После ответа на вопросы мастера<br />
и заполнения полей настройки щелкните на кнопке Готов.<br />
После инсталляции факса и принтера факса можно отправлять документы. Откроется<br />
диалоговое окно Печать. Из раскрывающегося списка Имя выберите запись Fax, установите<br />
параметры печати и щелкните на кнопке ОК (рис. 7.10).<br />
Будет запущена программа мастера рассылки факсов. Откроются диалоговые окна для<br />
ввода личных сведений, а также подготовки факса к работе. Введите информацию о получателе<br />
документа и способе набора номера. Если территориальные коды вводить не нужно,<br />
сбросьте флажок Правила вызова. Определите получателей для массовой рассылки. Установите<br />
расписание рассылки. Как правило, устанавливается флажок Сейчас. Введите код оплаты.<br />
Последнее диалоговое окно содержит общую информацию об отсылаемом факсимильном<br />
документе. Щелкните на кнопке Готово.<br />
Для отправки факсов вы можете воспользоваться последовательностью Пуск=>Все<br />
программы^Стандартные^СвязьФФакс^Отправка факса. Текст факса укажите в поле<br />
Примечание.<br />
Разнообразием функций обслуживания факсов отличается утилита Консоль факсов. Для<br />
запуска этой программы достаточно щелкнуть на пиктограмме Fax в папке Принтеры и<br />
факсы либо выполнить последовательность Пуск^Все программы^СтандартныеОСвязь 1 ^<br />
Факс^Консоль факсов. Элементы панели Факс, а также соответствующие команды меню<br />
Файл позволяют инициировать процедуры отправки и получения факсов. Меню Сервис консоли<br />
факсов позволяет запустить программу Мастер настройки факсов (команда <strong>Настройка</strong><br />
факса), открыть диалоговое окно настройки факса Факс Свойства (команда <strong>Настройка</strong><br />
принтера факсов) и запустить программу Монитор факсов. Отправляемые факсы можно отредактировать<br />
и отправить по почте. Полученные факсы можно просмотреть, сохранить или<br />
распечатать. Можно приостановить или возобновить отправку, а также перезапустить или<br />
удалить сообщение.<br />
Глава 7. Обслуживание устройств... 207
22 Ado<br />
-<br />
>(• R Aflfop i<br />
4 -<br />
J | Q Подходящий размер окн<br />
гни? Сч,=;<br />
t QHTMOpHpoea ьпалитрв i .,,. .ПвпиоКИИ, 1 [„:-, ..ООЖМИ. ....... 1 1 ,06л«ынш, .1 :<br />
_ _<br />
Рис. 7.10. Выбор элементов для настройки факса<br />
<strong>Настройка</strong> клавиатуры и компьютерной мыши<br />
Многие производители манипуляторов (типа мышь), клавиатур, принтеров и других<br />
внешних и периферийных устройств встраивают в диалоговые окна специфические элементы<br />
настройки оборудования.<br />
Для настройки компьютерной мыши и клавиатуры щелкните на пиктограммах Клавиатура<br />
и Мышь панели управления. Откроются диалоговые окна Свойства: Клавиатура и Свойства:<br />
Мышь.<br />
В окне для настройки клавиатуры можно довольствоваться несколькими опциями вкладки<br />
Скорость: задержкой перед началом повтора, изменением скорости повтора и частотой<br />
мерцания курсора.<br />
Во вкладке Оборудование отображен тип клавиатуры. Щелчок на кнопке Свойства позволяет<br />
открыть диалоговое окно Свойства с информацией об устройстве во вкладке Общие.<br />
Кнопки, установленные во вкладке Драйвер, помогут удалить, обновить или откатить драйвер<br />
клавиатуры.<br />
Состав диалогового окна Свойства: Мышь зависит от типа мыши.<br />
Диалоговое окно стандартной мыши содержит следующие вкладки: Кнопки мыши,<br />
Указатели, Параметры указателя и Оборудование. Посредством элементов настройки<br />
вкладок можно настроить следующие параметры.<br />
• Выбор конфигурации кнопок для правшей и левшей.<br />
• Регулировка скорости двойного щелчка и включение "залипания" кнопки, что можно<br />
использовать для перетаскивания объектов.<br />
208 Часть III. <strong>Настройка</strong> интерфейса и функций <strong>Windows</strong> <strong>XP</strong>
Изменение стиля и параметров указателя (рис. 7.11). Во вкладке Указатели можно выбрать<br />
схему и настройку указателя мыши, а во вкладке Параметры указателя ввести<br />
такие эффекты, как отображение следа указателя, изменение скорости его перемещения<br />
и поиск указателя в окне с помощью клавиши .<br />
Кнопка Свойства вкладки Оборудование позволяет выполнить действия с драйвером,<br />
аналогичные действиям, которые выполняются с клавиатурой, а также установить частоту<br />
проверок, обнаружить колесико и изменить объем входного буфера.<br />
!ишь<br />
Указатели<br />
f£«wa<br />
| [Динозавр (системная)<br />
<strong>Настройка</strong>:<br />
l l l l i l l i l i i H I<br />
Выбор справки<br />
Фоновый режим<br />
Система недоступна<br />
Графическое выделение<br />
Включить хень указателя<br />
. -' -<br />
•н 4+ i-,<br />
Т Щ}\<br />
Рис. 7.11. Вкладка для изменения вида указателя мыши<br />
Во вкладке Указатели вы можете установить внешний вид указателя мыши на основании<br />
подобранных образцов. Коллекции указателей можно найти в Internet. Последовательно выполняя<br />
щелчки, из списка <strong>Настройка</strong> выбирайте указатели. Для каждого из них нажимайте<br />
кнопку Обзор и дважды щелкайте на имени файла другого, выбранного вами указателя.<br />
На демонстрационной панели можно просмотреть, как выглядит тот или иной образец указателя.<br />
<strong>Настройка</strong> вспомогательных функций системы<br />
Выбор и установка шрифтов<br />
Для установки новых или удаления ненужных шрифтов откройте на панели управления<br />
папку Шрифты. Откроется окно папки Шрифты.<br />
В <strong>Windows</strong> <strong>XP</strong> используются шрифты следующих типов.<br />
• Точечные шрифты. На их папке содержится обозначение в виде заглавной буквы А. Эти<br />
шрифты хранятся на диске в виде рисунков, которыми нельзя манипулировать —<br />
масштабировать и поворачивать. Если принтер не поддерживает этот тип шрифтов, он<br />
их и не напечатает.<br />
• TrueType. На их папке содержится обозначение в виде букв ТТ. Это масштабируемые,<br />
программно-независимые шрифты. Они представляют собой контуры символов и печатаются<br />
так же, как выглядят на экране.<br />
Глава 7. Обслуживание устройств... 209
• ОрепТуре. На их папке содержится обозначение в виде буквы О. Это улучшенная и<br />
расширенная категория шрифтов, представляющая собой дальнейшее развитие технологии<br />
TrueType. Они четко отображаются и отлично читаются.<br />
• Туре 1. На их папке содержится обозначение в виде строчной буквы а. Это масштабируемые<br />
шрифты от фирмы Adobe, предназначенные для работы с лазерными принтерами<br />
высокого разрешения. В таких принтерах используется язык описания страниц<br />
PostScript.<br />
Для установки новых шрифтов выберите в окне папки Шрифты команду меню Файл 1 *<br />
Установить шрифт.<br />
Откроется диалоговое окно Добавление шрифтов. Вам остается лишь выбрать из раскрывающегося<br />
списка Диски носитель и отыскать папку со шрифтами в списке Папки.<br />
Шрифты, хранящиеся в папке, будут отображены на панели Список шрифтов. Выберите<br />
нужные названия шрифтов и, щелкнув на кнопке ОК, загрузите их в папку Fonts. Если установлен<br />
флажок Копировать шрифты в папку "Fonts", то все файлы устанавливаемых шрифтов<br />
копируются в папку \windows\Fonts. Эта папка доступна из любой программы.<br />
Принимать и устанавливать шрифты можно также из локальной сети, для чего достаточно<br />
щелкнуть на кнопке Сеть. Для назначения общего диска и папки хранения шрифтов в диалоговом<br />
окне Подключение сетевого диска щелкните на кнопке Обзор и в диалоговом окне<br />
Обзор папок выберите носитель и папку. Вы можете для этой цели создать также новую папку.<br />
Щелкните на кнопке ОК, и будет создана общая папка для хранения шрифтов, к которой<br />
можно будет обращаться из окна папки Мой компьютер.<br />
Для того чтобы использовать для шрифтов отдельную папку, сбросьте флажок Копировать<br />
шрифты в папку "Fonts". Тогда в папке Fonts будут храниться ярлыки шрифтов, а сами программы<br />
будут находиться в другом месте.<br />
Для удаления шрифтов выделите их и нажмите клавишу или выберите команду меню<br />
Файл=>Удалить.<br />
Кнопка Подобие панели инструментов окна папки Шрифты позволяет сгруппировать<br />
шрифты по принципу большей или меньшей схожести с выбранным образцом. Аналогичная<br />
команда Сгруппировать схожие шрифты размещена в меню Вид. Для выбора этой команды<br />
щелкните на образце или введите имя образца.<br />
Для отображения сведений о шрифтах целесообразно щелкнуть на кнопке Таблица панели<br />
инструментов или выбрать команду меню Вид^Таблица. В рабочей области напротив названия<br />
шрифтов отобразятся сведения — Имя файла, Размер, Изменен и Атрибуты.<br />
Для просмотра начертания выбранного шрифта дважды щелкните на его названии.<br />
Реализация языковых функций<br />
При изменении <strong>рабочего</strong> языка прикладных программ должна измениться и раскладка<br />
клавиатуры.<br />
Чтобы изменить рабочий язык, щелкните на значке панели инструментов Языки и<br />
региональные стандарты. Откроется диалоговое окно Язык и региональные стандарты<br />
(рис. 7.12).<br />
Наиболее предпочтительным вариантом для выбора соответствующего <strong>рабочего</strong> языка<br />
является доступ к языковой панели, размещенной на панели задач. Панель представлена<br />
анимированной кнопкой с языковым символом. Щелчок левой кнопкой мыши позволяет<br />
быстро выбрать из всплывающего списка необходимый язык. Рядом с кнопкой можно встретить<br />
дополнительные элементы Параметры и Восстановить.<br />
Контекстное меню кнопки содержит команду Параметры, которая позволяет открыть<br />
языковую панель. Кроме того, сбросив флажок Дополнительные значки в панели задач, вы<br />
можете удалить дополнительные элементы, а также настроить месторасположение панели на<br />
рабочем столе.<br />
210 Часть III. <strong>Настройка</strong> интерфейса и функций <strong>Windows</strong> <strong>XP</strong>
.. .<br />
г Языки и службы текстового ввода - — - -<br />
j Чтобы просмотреть или изменить язык или метод ввода текста,<br />
; нажмите кнопку "Подробнее"<br />
i<br />
г Дополнительная языковая поддержка —<br />
; Поддержка большинства языков устанавливается по умолчанию \<br />
| Чтобы установить дополнительную поддержку языков с особыми I<br />
\ способами письма, установите соответсвующие Флажки. . ||<br />
: Q Остановить поддержку языков с письмом справа налево и щ<br />
' сложным письмом (включая тайский)<br />
| D Установить поддержку язьков с письмом иероглифами<br />
Установка и настройка<br />
'(,> ( n r, >:,.
Каждому языку соответствует по крайней мере одна служба текстового ввода, например<br />
раскладка клавиатуры. Раскладка клавиатуры, доступная для выбранного языка, содержится<br />
в раскрывающемся списке Раскладка клавиатуры или метод ввода (IME). Каждому языку<br />
соответствует определенный метод ввода. Добавить новый язык без выбора хотя бы одной<br />
службы текстового ввода невозможно. Выберите соответствующий язык ввода и щелкните на<br />
кнопке ОК. Функция языка закрепится в списке на панели Установленные службы. Если<br />
понадобится удалить функцию того или иного языка, выберите его из списка на панели<br />
Установленные службы и щелкните на кнопке Удалить.<br />
<strong>Настройка</strong> этих параметров не влияет на раскладку клавиатуры, используемую при регистрации<br />
пользователей в системе. Для подобной регистрации по умолчанию назначается параметр<br />
Английский (США).<br />
Для настройки раскладки клавиатуры, используемой по умолчанию, при регистрации запустите<br />
редактор системного реестра REGEDIT. Перейдите в раздел HKEY_USERS\ .DEFAULTS<br />
Keyboard Layout \ Pre 1 oad. Дважды щелкните на записи 1 и в качестве значения укажите номер<br />
локальной раскладки, которую можно просмотреть в разделе HKEY_CURRENT_USER\<br />
Keyboard Layout\Preload\l. Щелкните на кнопке ОК.<br />
Все коды можно просмотреть в разделе HKEY_LOCAL_MACHINE\SYSTEM\CurrentControlSet\<br />
Control\Keyboard Layout\DosKeybCodes.<br />
Во вкладке Параметры щелкните на кнопке Параметры клавиатуры. Откроется диалоговое<br />
окно Дополнительные параметры клавиатуры. В группе Сочетание клавиш для языков<br />
ввода можно изменить назначения комбинаций клавиш для переключения между языками, а<br />
также переключений на языки ввода. Для последовательного переключения между языками<br />
ввода и переключений клавиатуры используется одна из комбинаций клавиш и<br />
интерпретировать буквы и другие символы, используемые в программе, и преобразовывать<br />
их в Юникод и обратно.<br />
В группе Параметры для стандартной учетной записи вкладки Дополнительно установка<br />
флажка позволяет применить настройки, заданные в диалоговом окне Язык и<br />
региональные стандарты, к текущей учетной записи пользователя и ко всем учетным записям<br />
пользователей, которые будут создаваться на этом ПК. В частности, если в качестве способа<br />
ввода была назначена украинская раскладка клавиатуры, то любой пользователь, создающий<br />
учетную запись на этом компьютере, сможет вводить текст на украинском языке,<br />
включая имя пользователя и пароль.<br />
Программа установки времени<br />
Возможность установки системных часов очень важна. Установить время можно, выбрав<br />
команду контекстного меню панели задач области уведомлений <strong>Настройка</strong> даты/времени.<br />
Открыть диалоговое окно Свойства: Дата и время можно, щелкнув на пиктограмме Дата и<br />
время панели управления.<br />
Если в рассмотренном в предыдущих разделах книги диалоговом окне Свойства панели<br />
задач и меню "Пуск" установлен флажок Отображать часы, то в области уведомлений будет<br />
отображен значок, двойной щелчок на котором также позволит открыть диалоговое окно<br />
Свойства: Дата и время.<br />
Диалоговое окно Свойства: Дата и время содержит вкладки Дата и время, Часовой<br />
пояс и Время Интернета.<br />
Наибольший интерес представляет вкладка Дата и время, в которой размещены интуитивно<br />
понятные элементы для настройки текущего месяца, времени и года. В этой вкладке<br />
представлен также календарь на текущий месяц с выделенной текущей датой.<br />
Для того чтобы удалить двоеточие из формата строки времени, запустите редактор системного<br />
реестра REGEDIT. Перейдите в раздел HKEY_CURENT_uSER\Control PanelUnternational.<br />
Дважды щелкните на записи sTimeFormat. Удалите символ двоеточия из значения НН: mm: ss.<br />
Во вкладке Часовой пояс из раскрывающегося списка вы можете выбрать один из доступных<br />
часовых поясов. Установка флажка Автоматический переход на летнее время и<br />
обратно позволяет автоматически учитывать переход на летнее и зимнее время. При работе с<br />
несколькими операционными системами следует проследить за тем, чтобы эту корректировку<br />
производила только одна из них.<br />
Вкладка Время Интернета позволяет с помощью флажка активизировать функцию установки<br />
времени включения синхронизации, необходимой для обновления данных через<br />
Internet. Эта вкладка представлена полем для выбора сервера времени в Internet для синхронизации<br />
часов компьютера. Для синхронизации следует выбрать один из серверов. Сервер<br />
time.windows.com управляется компанией Microsoft, а сервер time.nist.gov находится в ведении<br />
правительства США.<br />
Если синхронизация включена, а ПК постоянно подключен к Internet, то часы компьютера<br />
синхронизируются с сервером времени в Internet один раз в неделю. Однако при отсутствии<br />
постоянного подключения к Internet автоматическая синхронизация может выполняться<br />
не всегда. В этом случае можно инициировать синхронизацию принудительно, щелкнув на<br />
кнопке Обновить сейчас.<br />
Глава 7. Обслуживание устройств... 213
Тесты<br />
Выберите правильный ответ на каждый вопрос<br />
1. Какая из панелей диалогового окна Установка и удаление программ содержит элементы,<br />
предназначенные для внесения изменений в установленные программы?<br />
а) Установленные программы.<br />
б) Компоненты.<br />
в) Выберите конфигурацию.<br />
2. Как из системы удалить программы, следы которых в списке Установленные программы<br />
диалогового окна Установка и удаление программ отсутствуют?<br />
а) Удалить все папки и файлы программы в корзину.<br />
б) Использовать дополнительные утилиты Uninstaller.<br />
в) Частично удалить файлы программы в корзину.<br />
3. В какой вкладке диалогового окна Свойства системы можно ознакомиться с общими<br />
характеристиками системы и ПК?<br />
а) Автоматическое обновление.<br />
б) Имя компьютера.<br />
в) Общие.<br />
4. Какая вкладка диалогового окна Свойства системы содержит кнопку Диспетчер<br />
устройств?<br />
а) Общие.<br />
б) Восстановление системы.<br />
в) Оборудование.<br />
5. Что приводит к конфликту ресурсов ПК?<br />
а) Использование различных линий IRQ для устройств.<br />
б) Совпадение одного и более назначений ресурсов для двух и более устройств.<br />
в) Использование различных диапазонов адресов УВВ.<br />
6. Какова особенность установки устройств Plug and Play?<br />
а) Устройства распознаются, устанавливаются и настраиваются системой автоматически.<br />
б) Для установки драйверов устройств используются компакт-диски.<br />
в) <strong>Настройка</strong> устройств выполняется вручную.<br />
7. Какое устройство можно подключать к работающему ПК?<br />
а) Устройство с СОМ-портом.<br />
б) Устройство USB.<br />
в) Устройство с LPT-портом.<br />
214 Часть III. <strong>Настройка</strong> интерфейса и функций <strong>Windows</strong> <strong>XP</strong>
8. Какая вкладка диалогового окна Свойство вкладки Модемы диалогового окна<br />
Телефон и модем содержит элементы для проверки модема?<br />
а) Модем.<br />
б) Общие.<br />
в) Диагностика.<br />
9. Какая вкладка диалогового окна Свойство вкладки Модемы диалогового окна<br />
Телефон и модем содержит поле ввода дополнительной строки инициализации модема<br />
для точной настройки устройства?<br />
а) Дополнительные параметры связи.<br />
б) Диагностика.<br />
в) Общие.<br />
10. Какая команда в папке Принтеры и факсы позволяет выбрать диалоговое окно с элементами<br />
настройки типа и качества бумаги, потребления краски, цветного или полутонового<br />
режима печати?<br />
а) Файл^Общий доступ.<br />
б) Задачи печати^<strong>Настройка</strong> параметров печати.<br />
в) Файл^<strong>Настройка</strong> печати.<br />
11. Какая команда в папке Принтеры и факсы позволяет выбрать диалоговое окно с элементами<br />
настройки портов доступа и вывода тестовой страницы?<br />
а) Файл^Свойства.<br />
б) Файл •=><strong>Настройка</strong> печати.<br />
в) Задачи печати^<strong>Настройка</strong> параметров печати.<br />
12. Как обозначаются файлы точечных шрифтов, которые хранятся на диске в виде рисунков<br />
и не могут быть масштабированы или повернуты?<br />
а) Буквой "А".<br />
б) Буквами "ТТ".<br />
в) Буквой "О".<br />
13. В каком месте <strong>рабочего</strong> <strong>стола</strong> размещены пиктограммы для оперативного изменения<br />
времени и смены языка?<br />
а) На панели Пуск.<br />
б) На панели задач.<br />
в) В папке Мой компьютер.<br />
Глава 7. Обслуживание устройств... 215
Глава 8<br />
<strong>Настройка</strong><br />
производительности<br />
и административных<br />
функций системы<br />
В этой главе...<br />
• Диагностика системы<br />
• <strong>Настройка</strong> производительности системы<br />
• <strong>Настройка</strong> программ обслуживания ПК<br />
• Восстановление системы и предотвращение неполадок<br />
• <strong>Настройка</strong> административных функций системы<br />
Вопросы, связанные с повышением быстродействия и восстановлением системы, могут<br />
быть предметом пристального внимания не только опытных пользователей и администраторов.<br />
Знать некоторые аспекты администрирования ПК полезно даже в том случае, если вы<br />
управляете всего двумя ПК, подключенными к простейшей домашней сети. Вы можете, в частности,<br />
попытаться определить, отчего ваш прежде "проворный" ПК стал "непонятливым" и<br />
"медлительным".<br />
<strong>Windows</strong> <strong>XP</strong> располагает инструментальными средствами, благодаря которым у пользователей<br />
есть надежда на восстановление работоспособности ПК. Утилиты <strong>Windows</strong> <strong>XP</strong> способны<br />
предупредить неполадки в системе и помочь установить причины замедления работы ПК.<br />
В этой главе рассмотрены элементы настройки <strong>Windows</strong> <strong>XP</strong>, предназначенные для повышения<br />
быстродействия системы, предотвращения неполадок и реализации административных<br />
функций.<br />
Диагностика системы<br />
Получение сведений о системе<br />
Как отмечалось в главе 7, информацию о системе и устройствах ПК можно получить посредством<br />
вкладок Общие, Оборудование и кнопки Диспетчер устройств диалогового окна<br />
Свойства системы.<br />
V
Подробными сведениями о дисковых устройствах и видеосистеме, а также элементами<br />
настройки вы можете воспользоваться, как отмечалось в главе 5, во вкладках диалоговых окон<br />
Свойства.<br />
<strong>Windows</strong> <strong>XP</strong> располагает еще одной замечательной программой, Сведения о системе, предоставляющей<br />
исчерпывающие сведения о системе (рис. 8.1).<br />
•У/ 1ВГДЩДШ1<br />
файл Шавка £ид<br />
•я о системе<br />
Щ- Ресурсы аппаратуры<br />
\ у- Конфликты/Совместное использовани<br />
. Канал DMA<br />
; • Оборудование с обратной связью<br />
| ; Ввод/вывод<br />
| ^Прерывания (IRQ)<br />
; - Память<br />
В Компоненты<br />
| &•• Мультимедиа<br />
• ; ;- Адоио кодеки<br />
\ L Видео кодеки<br />
i r CD-ROM<br />
I I- Звуковое устройство<br />
1 \ Дисплей<br />
i Инфракрасные устройства<br />
I Ш Ввод<br />
] |- Модем<br />
; ф Сеть<br />
Е Порты<br />
\ Ш- Запоминающие устройства<br />
| :••- Печать<br />
I Устройства с неполадками<br />
; USB<br />
В Программная среда<br />
| !•••• Системные драйверы<br />
i Подписанные драйверы<br />
; Переменные среды<br />
[ | - Задании для принтера<br />
I ;.... Сетевые подключения<br />
:<br />
: • : . . • '<br />
Версия<br />
Изготовитель ОС<br />
Имя системы<br />
Изготовитель<br />
Модель<br />
Ш Тип<br />
Процессор<br />
• Версия BIOS<br />
Версия SMBIOS<br />
;Ш| Папка <strong>Windows</strong><br />
|| Системная папка<br />
Устройство загрузки<br />
Jlfj Язык<br />
\\ Аппаратно-зависимый уровень (HALJ<br />
|| Имя пользователя<br />
Часовой пояс<br />
Полный объем Физической памяти<br />
Доступно Физической памяти<br />
Всего виртуальной памяти<br />
Доступно виртуальной памяти<br />
Файл подкачки<br />
Ф айл подкачки<br />
rfe.<br />
Гмис* только е CbjfltnetiH.»! кятег&с.из1 г. то/**.о в именах к<br />
5.1.2600ServicePacki Сборка2600<br />
Microsoft Corporation<br />
OCCMODERN<br />
VIA<br />
VT8371<br />
X8G-based PC<br />
x86 Family Б Model 8 Stepping 1 AuthentioAMD ~1800 МГц<br />
American Megatrends Inc. 62710.06.08.2002<br />
2.3<br />
C:\WIND0WS<br />
C:\WINDOWS\System32<br />
\Device\HarddiskVolume1<br />
Россия<br />
Версия - "5.1.2600.1106 (xpspi .020828-1Э20)"<br />
OCCMODERNVStepanenko<br />
Греция, Турция (зима)<br />
320.00 МБ<br />
103.62 МБ<br />
1.58 ГБ<br />
1,18 ГБ<br />
1.26 ГБ<br />
C:\pagefile. sys<br />
Рис. 8.1. Окно программы Сведения о системе<br />
Для запуска этой программы выполните последовательность Пуск^Все программы 1 *<br />
Стандартные^Служебные^Сведения о системе. Элементы окна программы Сведения о<br />
системе дополняют окно программы Диспетчер устройств, рассмотренное в главе 7.<br />
Окно программы Сведения о системе содержит две панели. На левой панели приведен<br />
список категорий, которые можно раскрыть, щелкнув на значке "+". На правой панели отображается<br />
информация, соответствующая выбранной категории. Общей является категория<br />
Сведения о системе, в рамках которой вы можете узнать о рабочей тактовой частоте процессора,<br />
физическом объеме системной памяти (ОЗУ), версии чипсета на системной плате, версии<br />
установленной на ПК BIOS, объеме памяти файла подкачки и т.п.<br />
Важные сведения об установленных аппаратных средствах отображают категории Компоненты<br />
и Ресурсы аппаратуры, а с особенностями программного обеспечения можно ознакомиться,<br />
выбрав категории Программная среда, Параметры обозревателя, Приложения<br />
Office.<br />
В категорию Ресурсы аппаратуры входят не только компоненты технологии Plug and<br />
Play, но также элементы, не поддерживающие эту технологию. Все эти устройства, настраиваемые<br />
вручную или имеющие ресурсы, которые задает пользователь, а не операционная система,<br />
включены в подкатегорию Оборудование с обратной связью.<br />
218 Часть III. <strong>Настройка</strong> интерфейса и функций <strong>Windows</strong> <strong>XP</strong>
Важной особенностью программы Сведения о системе является постоянный сбор и отображение<br />
данных о конфигурации системы как для локальных, так и для удаленных компьютеров.<br />
В их число входит информация о конфигурации оборудования, компонентах ПК, а<br />
также программном обеспечении, в частности о подписанных и неподписанных драйверах.<br />
Эта самая свежая информация, собранная о компонентах ПК, может оказаться полезной при<br />
устранении неполадок, связанных с конфигурацией системы.<br />
Собранные о системе данные хранятся в файлах формата . nf о. Кроме того, программа работает<br />
с файлами форматов .cab и .xml. Содержимое открытого файла .cab можно просматривать<br />
средствами меню Сервис.<br />
Диагностическая оценка работоспособности ПК<br />
Наибольшую помощь при выявлении и устранении ошибок системы оказывают следующие<br />
элементы программы Сведения о системе.<br />
• Категория Компоненты содержит подкатегорию Устройства с неполадками, благодаря<br />
которой можно вывести перечень неисправных (отключенных) устройств и коды<br />
ошибок.<br />
• Элементы категории Программная среда ознакомят вас с программами, загружаемыми<br />
автоматически. В подкатегории Сообщения об ошибках <strong>Windows</strong> вы найдете сообщения<br />
о том, какие программы в какое время "повисали", приводили к ошибкам<br />
или давали сбои. На правую панель выводятся данные о неисправностях. Эта информация<br />
хранится в журнале событий, который можно просмотреть с помощью окна<br />
консоли Просмотр событий, доступной из папки Администрирование панели управления.<br />
• Об имеющих место конфликтах портов можно получить сведения, открыв подкатегорию<br />
Конфликты/Совместное использование категории Ресурсы аппаратуры.<br />
• Команды меню Сервис могут быть использованы для выполнения диагностических<br />
функций.<br />
Команда меню Сервис=>Диагностика сети позволяет открыть окно программы Центр<br />
справки и поддержки. Щелкните на кнопке Собрать информацию, и программа начнет сбор<br />
информации, связанной с подключением ПК к Internet и локальной сети, в результате чего<br />
отобразится информация о ходе выполнения тестов и сборе сведений о сетевых подключениях<br />
(рис. 8.2).<br />
Щелчок на кнопке Настроить параметры сбора информации позволяет отобразить панель<br />
настроек параметров сбора информации. Установив флажки, можно выбрать необходимые<br />
проверки сетевого взаимодействия и доступа к сетевым службам и программам. Сбор<br />
информации о сетевых компонентах и выведенный в результате тестирования сетевых соединений<br />
отчет ложится в основу анализа причин неполадок в сети.<br />
<strong>Настройка</strong> параметров системы мультимедиа<br />
После выбора команды меню Сервис 1 * Средства диагностики DirectX отображается диалоговое<br />
окно Средство диагностики DirectX. Это диагностическое средство отображает сведения<br />
о компонентах и драйверах интерфейса Microsoft DirectX в системе. Компонент позволяет<br />
проверить работу звуковой и графической систем, а также пытается установить связь с<br />
мультимедийными службами. С его помощью можно отключить некоторые средства аппаратного<br />
ускорения.<br />
Интерфейс DirectX относится к числу интерфейсов программирования приложений — API<br />
(Application Programming Interface). Базовый вариант DirectX был предназначен, главным образом,<br />
для поддержки совместимости между драйверами различных устройств мультимедиа.<br />
Глава 8. <strong>Настройка</strong> производительности... 219
Со временем интерфейс функционально расширился. <strong>Windows</strong> <strong>XP</strong> включает поддержку<br />
DirectX 8.0 (8.1), который автоматически определяет технические возможности аппаратных<br />
средств ПК и настраивает их. Благодаря этому приложения мультимедиа могут полностью<br />
использовать все возможности аппаратного обеспечения ПК. Интерфейс поддерживает драйверы<br />
современных графических акселераторов и звуковых адаптеров, обеспечивает возможность<br />
полноцветного отображения ЗЭ-графических объектов.<br />
Изменить параметры поиск;<br />
Службы Интернет;<br />
В Почтовая служба Outlook<br />
Express (по умолчанию)<br />
• Служба новостей Outlook<br />
' Не задам<br />
Express (по умолчанию)<br />
• Веб прокси Internet Explorer He задан<br />
Информация о компьютере<br />
В Компьютерная система OCCMODERN<br />
i |Ц 2юв«мпь ^'Избранное ^Журнал : [gj Поддержка >>/] Параметры<br />
pop.svitonline.com / smtp.svitonline.com<br />
Ш Операционная система Microsoft <strong>Windows</strong> <strong>XP</strong> Professional<br />
В Версия 5.1.2600<br />
Модемы и сетевые адаптеры<br />
В Модемы<br />
SGVCR21 VECTOR<br />
Ш Rockwell 56000 External Modem PnP<br />
В Сетевые платы<br />
И [00393219] Минипорт WAN (П>) (Пройден)<br />
© Центр справки и поддержки<br />
Показать сохраненные файлы I<br />
Ш [00000008] D-Link DFE-550TX FAST Ethernet 10/100 Adapter (Пройден)<br />
В Клиенты сети<br />
В Службы терминалов Microsoft ^^<br />
Пройден<br />
Пройден<br />
Рис. 8.2. Диагностическая информация о состоянии сетевых подключений ПК<br />
DirectX 8.1 содержит следующие составляющие.<br />
м DirectDraw обеспечивает прямой доступ к видеоадаптеру ПК.<br />
• Direct3D включает поддержку специализированных наборов процессорных команд,<br />
что обеспечивает дополнительное ускорение на новых моделях компьютеров, и предназначен<br />
для отображения трехмерной ЗО-графики в режиме реального времени.<br />
• DirectSound обеспечивает связь между программами и функциями микширования, записи<br />
и воспроизведения звука, поддерживаемыми аудиоадаптером.<br />
• DirectMusic — интерактивный компонент, работающий с цифровыми аудиоданными,<br />
а также с управляемыми музыкальными данными.<br />
• Directlnput обеспечивает быструю обработку сигналов устройств ввода.<br />
• DirectPlay обеспечивает подключение к сетевым играм.<br />
• DirectShow обеспечивает высококачественную запись и воспроизведение файлов<br />
мультимедиа, расположенных на локальном компьютере и серверах Internet.<br />
220 Часть III. <strong>Настройка</strong> интерфейса и функций <strong>Windows</strong> <strong>XP</strong><br />
й
В диалоговом окне Средство диагностики DirectX размещены вкладки, благодаря которым<br />
можно отобразить сведения о системе (вкладка Система), ознакомиться с составом и<br />
расположением файлов DirectX в системе (вкладка Файлы DirectX), а также с параметрами<br />
устройств ввода, графической и аудиосистем, сетевыми компонентами (группа Устройство<br />
вкладок).<br />
При запуске диагностического средства DirectX выполняется автоматическое тестирование<br />
всех компонентов интерфейса. С отчетами проверок вы можете ознакомиться в группе<br />
Примечания вкладок диалогового окна Средство диагностики DirectX. Все проверки могут<br />
быть выполнены в ручном режиме, для чего достаточно в группе Возможности вкладок воспользоваться<br />
кнопками Проверка и ответить на вопросы в окнах сообщений, сопровождающих<br />
тестирование (рис. 8.3).<br />
файл Параметры ;<br />
Приложения Процессы<br />
,' Загрузка ЦП •••% * Хронологии загрузки ЦП<br />
ние работы Справка<br />
Сеть I<br />
Файл подкачки • Хронология использования файла подкачки<br />
Дескрипторов<br />
Потоков<br />
Процессов<br />
• Выдеяв»» памяти (КБ) —<br />
Всего<br />
Предел<br />
Пик<br />
г Физическая память (КБ) ~ ~<br />
8549 • ' Всего 327152<br />
462 ! i Доступно 115812<br />
42 i Системный кэш 179116<br />
л Память ядра (КБ) -<br />
212292 : Всего<br />
1325232 : Выгружаемая<br />
273932 Невыгружаемая<br />
39632 -<br />
32532 ]<br />
7100 |<br />
Процессов:42 ЗагрркаЦП:89% Выдяииие тмяго: 207МБ / б<br />
Рис. 8.4. Вкладка Быстродействие диалогового окна Диспетчер задач <strong>Windows</strong><br />
В группе Физическая память (КБ) вкладки Быстродействие при максимальной загрузке программами,<br />
с которыми вы планируете работать, обратите внимание на строку Доступно. Вы обнаружите,<br />
как исчерпывается ресурс, и узнаете, насколько следует расширить системную память,<br />
чтобы ПК работал устойчиво.<br />
Для повышения точности измерений выберите опцию меню Вид^Скорость обновлениям<br />
Высокая.<br />
Для того чтобы не запутаться в терминологии, обратите внимание на следующее. Невыгружаемая<br />
память ядра (Кбайт) доступна только для операционной системы, а выгружаемая<br />
предназначена и для других программ. Объем памяти Выделение памяти (Мбайт) в строке<br />
состояния выше значения ОЗУ, указанного в строке Доступно в группе Физическая память<br />
(Кбайт). Это несоответствие можно объяснить тем обстоятельством, что память, выделяемая<br />
для программ и системы, учитывает наличие виртуального компонента.<br />
Понятие о консоли управления <strong>Windows</strong> <strong>XP</strong><br />
Средство Производительность позволяет более детально исследовать причину того, что<br />
происходит в системе. При этом вы получите больше информации, чем может предоставить<br />
диспетчер задач.<br />
Окно консоли Производительность (рис. 8.5) открывается после щелчка на ярлыке<br />
Производительность в окне папки Администрирование панели управления.<br />
Средство Производительность представляет собой программный файл одной из административных<br />
служб <strong>Windows</strong> <strong>XP</strong>, входящих в пакет программ консоль управления Microsoft —<br />
ММС (Microsoft Management Control). Средство Производительность, таким образом, является<br />
222 Часть III. <strong>Настройка</strong> интерфейса и функций <strong>Windows</strong> <strong>XP</strong>
одной из консолей <strong>Windows</strong> <strong>XP</strong>. Другие стандартные консоли ММС представлены в окне<br />
папки Администрирование ярлыками Управление компьютером, Службы компонентов,<br />
Службы, Источники данных (ODBC), Internet Information Services, Администратор<br />
серверных расширений, Локальная политика безопасности, Просмотр событий.<br />
' Консоль Действие £>ид избранное £>кяо ^правка<br />
_J Корень консоли [ Системный монитор<br />
3^3 Системна монитор<br />
1+; Щ Журналы и оповещен о о жэ \штш +х я щц о **<br />
| 100,... Средняя длина очереди диска JTotal<br />
' 1,000 % загруженности процессора _Total<br />
Рис. 8.5. Окно консоли Производительность<br />
155.411 Минимум<br />
4443,877 Длительность<br />
Физический диск TOCCMODERN<br />
Процессор WOCCMODERN<br />
Консоль управления ММС предназначена не только для открытия стандартных консолей,<br />
но и для создания, сохранения и открытия других консолей. Эти создаваемые пользователями<br />
средства администрирования позволяют управлять оборудованием, программными и сетевыми<br />
компонентами <strong>Windows</strong> <strong>XP</strong>.<br />
Вместе с тем консоль ММС не выполняет административных функций, но на ней размешены<br />
инструменты, выполняющие эти функции. Основной тип инструментов, которые<br />
можно добавить на консоль, называется оснасткой. Другими добавляемыми элементами являются<br />
элементы управления ActiveX, ссылки на Web-страницы, папки, задачи и виды панели<br />
задач.<br />
Б)<br />
Элементы управления ActiveX представляют собой программы-контейнеры, в которых содержатся<br />
программы, написанные на различных языках разработки приложений (Java, Visual<br />
Basic и т.п.). Технология ActiveX позволяет программистам использовать для написания<br />
приложений любые языки программирования и использует существующую базу OLEприложений.<br />
Глава 8. <strong>Настройка</strong> производительности... 223
Консоль ММС может использоваться для администрирования ПК после загрузки из окна<br />
папки Администрирование той или иной стандартной консоли.<br />
Консоль может применяться в пользовательском или авторском режиме работы. В пользовательском<br />
режиме для администрирования привлекаются существующие консоли ММС.<br />
В этом режиме, которых может быть несколько, исключаются авторские возможности.<br />
В авторском режиме можно создавать новые консоли или изменять существующие. Пользователю<br />
предоставляется полный доступ ко всем возможностям консоли ММС.<br />
Изменения, внесенные в консоль в авторском и пользовательском режимах, сохраняются<br />
по-разному. Если работа ведется в авторском режиме, при закрытии консоли будет выведено<br />
предложение сохранить изменения. Однако в пользовательском режиме при сброшенном<br />
флажке Не сохранять изменения для этой консоли (команда меню КонсольО Параметры)<br />
изменения сохраняются автоматически, когда консоль закрывается.<br />
Консоль открывается в авторском режиме, если консоль ММС уже была открыта при открытии<br />
консоли. Этот режим будет иметь место и в том случае, если консоль открыта с помощью<br />
команды контекстного меню Автор ярлыка в окне папки Администрирование.<br />
Каждое окно консоли разделено на две панели. Левая панель содержит дерево консоли.<br />
С его помощью можно открыть доступные элементы оснастки.<br />
Правая панель является областью сведений. В ней содержатся описания элементов и выполняемых<br />
ими функций. Содержимое области сведений соответствует выбранной оснастке<br />
на дереве консоли. Область сведений может отображать различные типы данных, включая<br />
Web-страницы, графики, диаграммы, таблицы и столбцы.<br />
Каждая консоль содержит свою оснастку, собственные меню и панели инструментов, отделенные<br />
от таких же элементов главного окна консоли ММС, что удобно для выполнения<br />
заданий пользователя.<br />
<strong>Windows</strong> <strong>XP</strong> содержит заранее настроенные и сохраненные стандартные файлы консоли<br />
управления ММС версии 2.0, доступные после выполнения последовательности Пуск^Все<br />
программы 1 *Администрирование или Пуск=>Панель управленияОАдминистрирование.<br />
Использование консоли Производительность<br />
В окне консоли Производительность в реальном времени в графическом и числовом виде<br />
отображаются параметры системы: объем свободной для доступа системной памяти (ОЗУ),<br />
объем свободного для доступа пространства дисковой памяти, загруженность центрального<br />
процессора, сетевой трафик и т.д.<br />
После загрузки окна консоли Производительность на левую панель выводится дерево<br />
консоли. Объекты дерева консоли называются узлами. Консоль Производительность содержит<br />
два узла.<br />
• Системный монитор<br />
• Журналы и оповещения производительности<br />
Для выполнения административных задач выберите оснастку на дереве консоли, а затем<br />
используйте объекты, расположенные на правой панели.<br />
Узлы левой панели являются контейнерами, в которые вложена оснастка. Открыть любой<br />
из контейнеров можно, щелкнув на значке "+". При необходимости можно вывести дополнительную<br />
информацию об объектах правой панели, для чего достаточно выбрать команду меню<br />
Вид^Таблица.<br />
На правой панели системного монитора по умолчанию отображаются данные трех счетчиков<br />
(см. рис. 8.5).<br />
• Обмен страниц в сек. Показывает количество страниц, полученных с диска из-за<br />
необходимости обращения к этим страницам или записанных на диск для освобождения<br />
ОЗУ. Эта величина включает страничный обмен (подкачку) для доступа к файлам<br />
224 Часть III. <strong>Настройка</strong> интерфейса и функций <strong>Windows</strong> <strong>XP</strong>
данных приложений. Небольшое значение этого параметра (менее 20), отмеченное<br />
при пиковой нагрузке системы, свидетельствует о том, что ПК не располагает достаточным<br />
объемом ОЗУ для обеспечения устойчивой работы всех компонентов.<br />
Средняя длина очереди диска. Показывает количество блоков данных, ожидающих<br />
записи на жесткий диск. Значение этого параметра не должно превышать число 2 плюс<br />
число установленных в ПК физических жестких дисков. Превышение этой величины<br />
означает, что скорость передачи данных слишком низкая.<br />
% загруженности процессора. Показывает процент времени, затрачиваемого центральным<br />
процессором на выполнение инструкций активных потоков задач.<br />
Инструкции— это элементарные микрооперации, выполняемые центральным процессором,<br />
а поток — это объект, поставляющий процессору команды на выполнение.<br />
Каждый счетчик представлен на панели системного монитора цветными графиками и числовыми<br />
значениями. Круг имеющихся счетчиков можно расширить, для чего достаточно<br />
щелкнуть на пиктограмме "+" (Добавить), расположенной на панели инструментов системного<br />
монитора. Открыть диалоговое окно Добавить счетчики (рис. 8.6) можно также, выбрав<br />
команду Добавить счетчики контекстного меню панели системного монитора.<br />
л^жяшшшшшщ<br />
'*> Ecfi вхождения<br />
7JU<br />
[* мгр-^же»«сти процессора" • это доля времени, которую процессор тр<br />
обработку веек потоков гомаиа,»рок простли&вошего Этв велг««и<br />
олреаеляетса путем измерения длительности прост высаюшего поте* а м<br />
BbMiaiHUfl его ui обшей дллельмости интервала [Простane-аюшии noroi. КОМЙЧЦ<br />
aaHi«-iaeT рл&йч^в ррехса пр«.ессора о стсутсте»*? оигих погожее комаиа ) Эт* -v<br />
Рис. 8.6. Диалоговое окно для расширения возможностей<br />
контроля работы ПК<br />
Просматривать данные отсчетов можно с помощью диаграммы, гистограммы и отчета,<br />
для чего следует щелкнуть на соответствующей кнопке панели инструментов панели системного<br />
монитора.<br />
В диалоговом окне Добавить счетчики из раскрывающегося списка Объект можно выбрать<br />
свыше 40 объектов наблюдения за производительностью ПК, с помощью которых можно<br />
контролировать различные параметры ПК. В частности, вы можете анализировать работу<br />
Глава 8. <strong>Настройка</strong> производительности... 225
кэш-памяти, логического и физического дисков, центрального процессора, ОЗУ, файловой<br />
системы, сетевого интерфейса, сервера, устройств печати, факсов и т.п.<br />
После выбора объекта обратитесь к списку Выбрать счетчики из списка. В этом списке<br />
доступно 15 различных счетчиков. Для проведения комплексной проверки установите переключатель<br />
этой группы в положение Все счетчики.<br />
Для локального контроля над одним устройством или процессом, например конкретным<br />
принтером, программой или USB-портом, выберите этот объект из списка Выбрать<br />
вхождения из списка. Если вы анализируете производительность всех устройств, то переключатель<br />
этой группы должен быть установлен в положение Все вхождения.<br />
Как только вы добавите новый счетчик, он появится в списке счетчиков в нижней части<br />
правой панели (системного монитора). Появится также новый график, соответствующий выбранному<br />
счетчику. Краткий комментарий для счетчика вы найдете в диалоговом окне<br />
Добавить счетчики, щелкнув на кнопке Объяснение.<br />
Для вьщеления собственно графика щелкните на названии объекта в списке счетчиков и<br />
на кнопке Выделить панели инструментов системного монитора.<br />
<strong>Настройка</strong> быстродействия системы<br />
Как отмечалось в главе 7, диалоговое окно Свойства системы, открываемое из окна папки<br />
Панель управления, позволяет ознакомиться с параметрами ПК и сети, выяснить применение<br />
компонентов ПК, подключение, использование ресурсов. Вы можете также настроить<br />
конфигурацию ПК, загрузить новый драйвер, отключить или подключить устройство.<br />
Диалоговое окно Свойства системы может быть также открыто с помощью команды<br />
Свойства контекстного меню окна папки Мой компьютер.<br />
Вкладка Дополнительно (рис. 8.7) этого диалогового окна добавляет число элементов настройки<br />
системы.<br />
Для настройки быстродействия системы используются следующие кнопки вкладки<br />
Дополнительно.<br />
• Кнопка Параметры группы Быстродействие<br />
• Кнопка Параметры группы Профили пользователей<br />
• Кнопка Параметры группы Загрузка и восстановление<br />
• Кнопка Переменные среды<br />
• Кнопка Отчет об ошибках<br />
Щелчок на кнопке Параметры группы Быстродействие позволяет открыть диалоговое<br />
окно Параметры быстродействия. Если ПК оснащен быстродействующим процессором (с<br />
тактовой частотой свыше 800 МГц) и высокоемкой системной памятью (более 256 Мбайт),<br />
можете установить все флажки в списке эффектов вкладки Визуальные эффекты. Автоматическая<br />
установка всех флажков достигается после установки переключателя в положение<br />
Обеспечить наилучший вид. Если вам "по наследству" достался старенький ПК с ограниченными<br />
возможностями, сбросьте все флажки, установив переключатель в положение<br />
Обеспечить наилучшее быстродействие. В этом случае ценой отключения всех визуальных<br />
медиаэффектов вы достигнете некоторого прироста производительности ПК.<br />
Для "спорных" случаев предназначены положения переключателя Восстановить<br />
значения по умолчанию, а также Особые эффекты. Для реализации особых эффектов вы<br />
можете оставить в списке оптимальный комплект параметров, что позволит включить визуальные<br />
эффекты по вашему усмотрению.<br />
226 Часть III. <strong>Настройка</strong> интерфейса и функций <strong>Windows</strong> <strong>XP</strong>
i и 1i" I<br />
• .. .:••;<br />
. • : : < : • • :<br />
0ВДИИС;^ Дополнительно<br />
Необходимо иметь права администратора для изменения<br />
большинства перечисленных параметров.<br />
• Быстродействие •<br />
Визуальные эффекты, использование процессора, оперативной и<br />
виртуальной памяти<br />
г Профили пользователей ---••-• - - -•—•••-<br />
| Параметры <strong>рабочего</strong> <strong>стола</strong>, относящиеся ко входу в систему<br />
l"Загрузка и восстановление- •—• ь г -<br />
; Загрузка и восстановление системы, отладочная информация<br />
Отдет об ошибках<br />
По умолчанию визуальные эффекты выбираются на основе<br />
возможностей компьютера, но вы можете изменить их.<br />
О Восстановить >начения по умолчанию<br />
0 Обеспечить наилучший вид<br />
О Обеспечить наилучшее быстродействие<br />
О Особые эффекты;<br />
11Z! Анимация окон при свертывании и развертьвании<br />
I ЕЗ Гладков прокручивание списков<br />
| &\ Затухание меню после вызова команды<br />
IЕЕЗ Использование стилей отображения для окон и кнсгк<br />
! 0 Использование типичных задач для папок<br />
] 0 Отбрасывание теней значками на рабочем столе<br />
i Й Отображать содержимое окна при перетаскивании<br />
] ED Отображать тени, отбрасываемые меню<br />
] 0 Отображать фоновые рисунки для различных типов<br />
Рис. 8.7. Элементы для настройки быстродействия системы<br />
Вкладка Дополнительно диалогового окна Параметры быстродействия предлагает воспользоваться<br />
следующими тремя способами настройки параметров быстродействия системы.<br />
• Распределение времени процессора. Переключатель Оптимизировать работу этой<br />
группы имеет два положения. В положении программ система выделяет больше ресурсов<br />
процессора активным, а не фоновым программам. В положении служб, работающих<br />
в фоновом режиме ресурсы процессора в равной степени вьщеляются для<br />
использования всеми программами.<br />
Глава 8. <strong>Настройка</strong> производительности... 227
• Использование памяти. Переключатель этой группы Оптимизировать работу имеет<br />
два положения. Установите его в положение программ, если ПК используется как рабочая<br />
станция, а не как сервер. В этом случае программы будут работать быстрее, а для<br />
системного кэша будет выделяться объем ОЗУ стандартного размера, установленного в<br />
<strong>Windows</strong> <strong>XP</strong>. Установка переключателя в положение системного кэша необходима в<br />
том случае, если ПК используется как сервер или работа ведется в программах, для которых<br />
требуется кэш большого размера.<br />
• Виртуальная память. Кнопка Изменить открывает диалоговое окно Виртуальная<br />
память, в котором осуществляются настройки объема и расположения файлов подкачки<br />
для каждого из жестких дисков. В поле ввода Особый размер на выбранном<br />
диске следует ввести объем дисковой памяти (Мбайт) для файла подкачки виртуальной<br />
памяти. Ввод завершите щелчком на кнопке Задать. Для повышения производительности<br />
ПК установите в поле Исходный размер значение объема файла, которое не<br />
меньше рекомендованного в поле Рекомендуется группы Общий объем файла<br />
подкачки на всех дисках.<br />
Оптимизация объема файла подкачки<br />
Файл подкачки (виртуальная память) предоставляет в распоряжение операционной системы<br />
больший объем оперативной памяти, чем есть на самом деле. Для этой цели в распоряжении<br />
<strong>Windows</strong> <strong>XP</strong> имеется файл pagefile.sys, благодаря которому на жестком диске ПК<br />
имитируется некоторый объем дополнительной оперативной памяти. Программный модуль<br />
диспетчера виртуальной памяти — VMM (Virtual Memory Manager) постоянно контролирует<br />
объем доступного пространства памяти ОЗУ и при его нехватке добавляет блоки данных и<br />
команд объемом по 4 Кбайт в файл pagefile.sys. В случае возникновения потребности<br />
системы в этих блоках они незамедлительно пересылаются с диска в ОЗУ и становятся доступными<br />
центральному процессору.<br />
Файл pagef ile. sys хранится не только в корневой папке раздела, в которой содержится<br />
операционная система. Он может быть размещен также в каждом разделе жесткого диска,<br />
причем размеры файла изменяются динамически в зависимости от распределения свободного<br />
дискового пространства между разделами.<br />
Поскольку современные приложения в большой степени нуждаются в файле подкачки,<br />
его использование должно быть очень эффективным. Для достижения высокой производительности<br />
системы оснастите ПК высокоемкими жесткими дисками и ОЗУ объемом не менее<br />
128 Мбайт.<br />
По умолчанию размер файла подкачки равен объему ОЗУ плюс 12 Мбайт. По мере снижения<br />
объема дискового пространства файл подкачки разделяется на несколько частей. Минимальный<br />
размер файла подкачки составляет 2 Мбайт. Для наилучшего использования ОЗУ<br />
необходимо распределить файл подкачки между максимально доступным количеством дисков.<br />
Если этого сделать не удается, то файл подкачки следует переместить на наиболее производительный<br />
дисковод.<br />
При выборе дисков, на которых будет располагаться файл подкачки, примите к сведению<br />
следующие соображения.<br />
• Постарайтесь не размещать большой файл подкачки на том же диске, на котором содержатся<br />
системные файлы. В загрузочном разделе должен присутствовать файл подкачки<br />
объемом не менее 2 Мбайт.<br />
• Постарайтесь не размещать файл подкачки в различных разделах одного физического<br />
диска. Это приведет к значительной нагрузке на диск.<br />
228 Часть III. <strong>Настройка</strong> интерфейса и функций <strong>Windows</strong> <strong>XP</strong>
• Задание минимального и максимального размеров файла подкачки равными друг<br />
другу повышает быстродействие, поскольку системе не приходится изменять размер<br />
файла при обработке данных. Выбор различных значений приведет к фрагментации<br />
файла. Увеличение размера файла приведет к повышению быстродействия, если этот<br />
файл будет в полной мере использоваться приложениями.<br />
• Не размещайте файл подкачки на жестком диске, который очень интенсивно используется<br />
приложениями. Это приведет к значительному снижению быстродействия.<br />
• В разделе, где установлена операционная система, всегда должно быть доступно не<br />
менее 5 Мбайт свободного дискового пространства.<br />
• Изменяйте размер файла на небольшую величину, постоянно проверяя, как это отразится<br />
на быстродействии.<br />
Для определения оптимального размера файла подкачки, основанного на сведениях о рабочей<br />
нагрузке на систему, воспользуйтесь услугами окна консоли Производительность. Откройте<br />
диалоговое окно Добавить счетчики. Выберите из раскрывающегося списка Объект<br />
опцию Процесс, а из списка Выбрать счетчики из списка — Байт файла подкачки и Байт<br />
файла подкачки (пик). Запустите задачу, при которой задействованы значительные ресурсы<br />
памяти (рис. 8.8).<br />
Iff Консоль Действие Вид 1Ь6ранное Окно Справка<br />
0 Q Э9э а<br />
90<br />
30<br />
70<br />
60<br />
50<br />
30<br />
20<br />
10<br />
Цвет_У Шкале<br />
1,000<br />
- 100,000<br />
- 1,000<br />
- 0,0000010<br />
. . . ,<br />
Последний. 318210048 Средний<br />
j Счетчик<br />
Обмен страниц в сек<br />
Средняя длина очереди диска<br />
% загруженности процессора<br />
Байт файла подкачки<br />
«к if<br />
mm<br />
№1<br />
_ - 310550635<br />
1 Экземпляр<br />
_Total<br />
_Total<br />
Total<br />
•V<br />
1Минимум<br />
Рис. 8.8. Определение размера файла подкачки<br />
j Родитель j Обмга j Компьютер<br />
-<br />
Длительность f 1:40<br />
Память WOCCMODERN<br />
Физический диск WOCCMODERN<br />
Процессор WOCCMODERN<br />
Процесс WOCCMODERN<br />
В результате показаний счетчиков Байт файла подкачки и Байт файла подкачки (пик)<br />
можно определить (в байтах), сколько памяти потребуется файлу подкачки.<br />
Для изменения минимального и максимального объемов файла подкачки, его расположения,<br />
а также количества файлов воспользуйтесь вкладкой Дополнительно диалогового окна<br />
Глава 8. <strong>Настройка</strong> производительности... 229
Свойства системы, которое открывается из окна папки Панель управления. Щелкните<br />
в группе Быстродействие на кнопке Параметры. Выберите вкладку Дополнительно диалогового<br />
окна Параметры быстродействия. Щелкните на кнопке Изменить в группе<br />
Виртуальная память. Откроется диалоговое окно Виртуальная память (рис. 8.9).<br />
RH|ITV:<br />
Диск [метка тома] Файл подкачки (МБ)<br />
;<br />
Рамвр файле подкачда дли выбранного е<br />
Диск: Е:<br />
»п1>)ДМ0<br />
Ио-одныйммр(МЕ.;:<br />
О Е»»«о по выбору систвы<br />
О Ем **•" подк*«и<br />
Мщч5 обген файла гвдкмси « все» дио «<<br />
Нпмъш; мхар: 2 МБ<br />
Гвуший pawep:<br />
Рис. 8.9. Элементы для настройки размеров<br />
и расположения файла подкачки<br />
Укажите в этом диалоговом окне минимальный и максимальный размеры, разместите<br />
файл подкачки в разделах и щелкните на кнопке Задать.<br />
<strong>Настройка</strong> параметров многозадачности<br />
<strong>Windows</strong> <strong>XP</strong>, благодаря имеющимся свойствам многозадачности, способна распределять<br />
свои ресурсы между запросами пользователя и служебными операциями. Теперь вы имеете<br />
возможность использовать такие преимущества многозадачности, как одновременная работа<br />
в нескольких окнах документов различных приложений, использование нескольких домашних<br />
Web-страниц одновременно с отправкой сообщений по каналу e-mail, задействование<br />
приложений для перевода текста, обрабатываемого программой OCR, и т.п. Все эти примеры<br />
представляются в среде <strong>Windows</strong> <strong>XP</strong> как штатная рабочая ситуация, в рамках которой все аппаратно-программное<br />
обеспечение функционирует быстро и эффективно.<br />
Вместе с тем в ваших силах значительно повысить быстродействие системы, выполнив<br />
некоторые настройки параметров многозадачности.<br />
Выберите команду Свойства контекстного меню папки Мой компьютер. Выберите в<br />
диалоговом окне Свойства системы вкладку Дополнительно. В группе Быстродействие<br />
щелкните на кнопке Параметры. Выберите вкладку Дополнительно в диалоговом окне<br />
Параметры быстродействия.<br />
В группах Распределение времени процессора и Использование памяти установите<br />
переключатели Оптимизировать работу в соответствии с рекомендациями, изложенными в<br />
предыдущих разделах этой главы. По умолчанию выбрано положение переключателя<br />
Программ. Установка этого параметра означает, что активные приложения (окна, с которыми<br />
вы работаете в настоящий момент) получают больше времени процессора, чем приложения,<br />
230 Часть III. <strong>Настройка</strong> интерфейса и функций <strong>Windows</strong> <strong>XP</strong>
работающие в фоновом режиме. Это позволяет ПК оперативно реагировать на команды, выделяя<br />
основные ресурсы приложению, с которым вы работаете в настоящий момент.<br />
Установка переключателя в положение Служб, работающих в фоновом режиме характерна,<br />
например, для применения фоновых коммуникационных программ, подключений к<br />
Web-серверам, архивирования данных и т.д.<br />
<strong>Windows</strong> <strong>XP</strong>, как правило, выделяет больше памяти запущенным приложениям. Службы,<br />
работающие в фоновом режиме, используют системный кэш. Если на ПК отсутствуют папки<br />
и диски для общего доступа, то целесообразно использовать положение переключателя<br />
Программ.<br />
<strong>Настройка</strong> переменных среды<br />
Переменные среды представляют собой параметры, которые не принимают непосредственного<br />
участия в рабочем процессе, но используются как вспомогательные рабочие инструменты.<br />
В частности, они определяют место хранения временных папок, местоположение<br />
папки с системными файлами <strong>Windows</strong>, а также влияют на параметры быстродействия системы.<br />
Для изменения переменных среды щелкните во вкладке Дополнительно диалогового окна<br />
Свойства системы на кнопке Переменные среды. В диалоговом окне Переменные<br />
среды с помощью соответствующих кнопок создаются новые переменные, а также удаляются<br />
и изменяются существующие.<br />
В случае внесения новых назначений для переменных новые определения заменяют все<br />
предыдущие. Потребность в обращении к подобным настройкам у новичков ничтожно мала.<br />
В дальнейшем может возникнуть необходимость добавить папки к пути поиска в системе.<br />
В частности, <strong>Windows</strong> <strong>XP</strong> использует папки для временного хранения на загрузочном диске<br />
по адресу С: \windows\TEMP, независимо от того, как много места на остальных дисках и<br />
как мало его на загрузочном диске. Все задания для печати и другие временные файлы хранятся<br />
в папках, определяемых переменными TEMP и ТМР, что может привести к переполнению<br />
диска с. Поэтому оправдан шаг создания папки TEMP на другом диске, что потребует<br />
внесения изменений значения переменных TEMP и ТМР. По окончании этой процедуры папку<br />
С: \<strong>Windows</strong>\TEMP можно удалить.<br />
<strong>Настройка</strong> программ обслуживания ПК<br />
Очистка диска<br />
Переполненный, фрагментированный, "начиненный" сбойными кластерами диск не оставит<br />
вам шансов на быстрое завершение работы. <strong>Windows</strong> <strong>XP</strong> располагает несколькими сервисными<br />
утилитами, позволяющими восстановить кондиции диска и тем самым существенно<br />
повысить быстродействие системы.<br />
Существующие пакеты программ, например Norton SystemWorks, также смогут прийти на<br />
помощь. Вместе с тем стандартные программы системы — Очистка диска, Проверка диска и<br />
Дефрагментация диска, — доступные после выполнения последовательности ПускВсе<br />
программы^Стандартные^Служебные, вполне пригодны для стандартного обслуживания<br />
информационно-вычислительной системы.<br />
Каждый раз по окончании работы на ПК в корзине, а также в папках временных файлов<br />
остаются материалы, которые вы в дальнейшем использовать не будете. Подобные файлы накапливаются<br />
на диске и со временем "засоряют" дисковое пространство, понижая производительность<br />
ПК.<br />
Глава 8. <strong>Настройка</strong> производительности... 231
При запуске программы Очистка диска открывается диалоговое окно Выбор диска, в котором<br />
из раскрывающегося списка Диски выберите диск, подлежащий очистке. Щелкните на<br />
кнопке ОК, и откроется диалоговое окно Очистка диска (рис. 8.10) с двумя вкладками —<br />
Очистка диска и Дополнительно.<br />
i •••и" и . .т.1' i<br />
Оч«ткааи«а [Дополнительно 1<br />
Удалить следующие Файлы:<br />
j Файлы журнала установки<br />
Jj Временные Файлы<br />
I [j>1 8 Временные Файлы WebCSent/Publsher<br />
р] \Ш Временные автономные файлы<br />
D ©Автономные Файлы<br />
освободить до 7;?jj7<br />
1КБ |<br />
724 «17 К<br />
элементы Ac'(ve\ м npuno»ewa Java. а<br />
загружаемые из Интернета при просмотре некоторых<br />
страниц<br />
32 КБ |<br />
ОКБ<br />
ОКБ<br />
Рис. 8.10. Элементы для настройки программы<br />
очистки диска<br />
Во вкладке Очистка диска выберите удаляемые объекты. Для этой цели установите соответствующие<br />
флажки в списке Удалить следующие файлы. Объем освобождаемой дисковой<br />
памяти отображается в счетчике Объем высвобождаемого пространства.<br />
Щелчок на кнопке Просмотр файлов позволяет раскрыть окно папки, из которой вы намерены<br />
удалить файлы документов, программ, контрольные точки восстановления системы и<br />
т.п. Щелкните на кнопке ОК, и отобразится индикатор очистки диска.<br />
Файлы, удаленные с помощью программы Очистка диска, не поступают в корзину, а уничтожаются<br />
безвозвратно. Восстановлению эти объекты не подлежат.<br />
Для того чтобы узнать объем освободившегося на диске места, откройте окно папки Мой<br />
компьютер. Выберите команду Свойства контекстного меню очищаемого диска. Откроется<br />
диалоговое окно Свойства, во вкладке Общие которого будут отображены круговая диаграмма<br />
и численные значения занятого и свободного дискового пространства (см. рис. 5.3). Щелчок<br />
на кнопке Очистка диска этой вкладки дает возможность загрузить программу очистки<br />
диска и отобразить диалоговое окно для работы с выбранным диском.<br />
Флажок Сжимать диск для экономии места позволяет добавить еще некоторое дисковое<br />
пространство за счет сжатия файлов на диске с организацией NTFS. По умолчанию автоматически<br />
сжимаются только файлы, размещенные в корневом каталоге. Щелкните на кнопке<br />
ОК. Откроется диалоговое окно Подтверждение изменения атрибутов. Для сжатия всех папок<br />
данного диска установите переключатель Применить эти атрибуты в положение ко всем<br />
вложенным папкам и файлам.<br />
232 Часть III. <strong>Настройка</strong> интерфейса и функций <strong>Windows</strong> <strong>XP</strong>
Проверка диска<br />
Диалоговое окно локального диска Свойства, рассмотренное в главе 5, содержит вкладку<br />
Сервис, в которую воючены группы Проверка диска, Дефрагментация диска и Архивация<br />
(рис. 8.11).<br />
вошт.,-, Лт ,r,Mf.\.<br />
>• Проверка диска -<br />
Проверка тома на наличие ошибок.<br />
_ }<br />
" -,<br />
Дефрагментация файлов, «ранящихся на этом<br />
ТОМв.' . . ' •' . • '•" . .<br />
Дефрагментация диска<br />
Рис. 8.11. Элементы для настройки программы<br />
проверки диска<br />
Щелчок на кнопке Выполнить проверку позволяет открыть диалоговое окно Проверка<br />
диска Локальный диск.<br />
Программа проверки диска запускает модульный механизм тестирования устройства для<br />
выявления дефектных кластеров и сбойных участков в секторах диска, а также неисправностей<br />
в устройстве.<br />
У Для<br />
корректного выполнения всех тестовых заданий закройте все файлы. Если вам это сделать<br />
не удалось, назначьте тестирование на период после перезапуска ПК.<br />
Для расширения базы тестирования установите в диалоговом окне Проверка диска<br />
Локальный диск следующие флажки.<br />
• Автоматически исправлять системные ошибки. Обеспечивает поиск и исправление<br />
ошибок файловой системы. При этом во время тестирования диска выполнять на ПК<br />
другие задачи невозможно, и следует закрыть все файлы. Если какие-либо файлы активизированы,<br />
появится сообщение с просьбой отложить проверку до следующего запуска<br />
ПК. Сбросив флажок, можно приступить к выполнению ограниченного числа<br />
тестовых заданий.<br />
• Проверять и восстанавливать поврежденные сектора. Обеспечивает поиск и исправление<br />
ошибок файловой системы, поиск поврежденных секторов и восстановление<br />
сохранившихся данных. Если при установленном флажке вы не закрыли какие-либо<br />
файлы, появится сообщение с просьбой отложить проверку до следующего запуска<br />
Глава 8. <strong>Настройка</strong> производительности... 233<br />
;
ПК. При выборе этого параметра можно не устанавливать флажок Автоматически<br />
исправлять системные ошибки, поскольку на диске будут исправляться ошибки всех<br />
типов.<br />
Дефрагментация диска<br />
Как отмечалось в главе 1, дефрагментация диска позволяет повысить производительность<br />
ПК. Дефрагментация диска — это системная служебная программа, выполняющая анализ<br />
локальных томов с последующим поиском и объединением фрагментированных файлов и<br />
папок.<br />
Перед дефрагментацией диска избавьтесь от ненужных файлов и папок и выполните проверку<br />
диска. Для полной и правильной дефрагментации том должен иметь не менее 15% свободного<br />
дискового пространства, которое используется программой как область для сортировки<br />
фрагментов файлов. Если же объем составляет менее 15% свободного дискового пространства,<br />
то программа выполнит только частичную дефрагментацию.<br />
Элементы запуска программы дефрагментации можно отыскать среди служебных программ<br />
системы, а также во вкладке Сервис диалогового окна Свойства: Локальный диск.<br />
Щелкните на кнопке Выполнить дефрагментацию, и откроется окно консоли Дефрагментация<br />
диска (рис. 8.12).<br />
НИР<br />
Консоль Действие £пд £правка<br />
1 I ><br />
Дефр«ятадлдисм<br />
Состояния сеамса ф«Кпо>ал система Емкость Свободно % свободного мгста<br />
^Ji-CI Иди-дефрагьингащя trTFS 1953ГБ '' Л TF «*.<br />
NTFS 27.49 ГБ 26.00 ГБ 94%<br />
NTFS 27.50 ГБ 2.93 ГБ 10%<br />
использования диска до дефрагментации;<br />
" :<br />
;.•• ~ " •.:. . •?•:•• ••,:. •••••аЩ<br />
Оценка использования диска после дефрагментгщин '<br />
•-Идетд(фримектацт 3% Переммдат» j«<br />
Рис. 8.12. Элементы для настройки программы дефрагментации диска<br />
Элементы управления программой отображаются в окне консоли ММС. В этом окне содержатся<br />
панели Дерево консоли, Дефрагментация диска, Панель инструментов, Стандартные<br />
меню (Действие и Вид), а также кнопки Анализ, Дефрагментация, Пауза, Остановка<br />
и Вывести отчет.<br />
234 Часть III. <strong>Настройка</strong> интерфейса и функций <strong>Windows</strong> <strong>XP</strong>
В области описания расположены индикаторы оценки использования диска до и после<br />
дефрагментации.<br />
Процесс дефрагментации может отнять от нескольких минут до часа. Все это время ПК нельзя<br />
использовать для решения других задач. Перемещение, сохранение и создание новых файлов<br />
неминуемо приведет |р тому, что процесс дефрагментации придется начать сначала.<br />
Выберите на панели Дефрагментация диска том, который требуется дефрагментировать,<br />
и нажмите кнопку Анализ или Дефрагментация. Запуск процедуры анализа состояния тома<br />
позволяет вынести решение о целесообразности дефрагментации. Процесс дефрагментации<br />
может быть запущен после щелчка на кнопке Дефрагментация. В ходе выполнения задачи на<br />
индикаторах отображается состояние тома. Щелкните на кнопке Вывести отчет, и по завершении<br />
дефрагментации будут отображены подробные сведения о дефрагментированном томе.<br />
Поврежденные тома, в которых вероятность появления массовых ошибок данных чрезвычайно<br />
высока, помечаются файловой системой как "грязные". Дефрагментация таких томов<br />
невозможна. В этом случае запустите программу проверки диска, имеющую следующий синтаксис:<br />
chkdsk [том:] [[путь]имя файла] [ключи].<br />
Ключ / f задает исправление ошибок на диске.<br />
Ключ /v выводит на экран имена проверяемых файлов и каталогов.<br />
Ключ / г обнаруживает поврежденные секторы и восстанавливает ту часть данных, которая<br />
еще может быть прочитана.<br />
Программа выполняется в командной строке. Можно также воспользоваться командой<br />
меню Пуск"=>Выполнить. Введите в информационное поле Открыть: диалогового окна Запуск<br />
программы строку команды и, щелкнув на кнопке ОК, запустите программу на выполнение.<br />
Программа chkdsk позволяет вывести на экран отчет о состоянии диска в форме, зависящей<br />
от используемой файловой системы. С ее помощью составляется список ошибок на<br />
диске и выполняется их исправление. Если ключи отсутствуют, команда выводит информацию<br />
о состоянии текущего диска.<br />
Чтобы прервать или приостановить дефрагментацию тома, щелкните на кнопке Остановка<br />
или Пауза соответственно.<br />
Восстановление системы и предотвращение<br />
неполадок<br />
Элементы автоматического создания точек<br />
восстановления системы<br />
Если после инсталляции новых программ, оборудования или внесения изменений в реестр<br />
<strong>Windows</strong> <strong>XP</strong> начинает работать нестабильно, то ее можно восстановить до момента внесения<br />
изменений.<br />
В <strong>Windows</strong> <strong>XP</strong> предусмотрена служба восстановления системы, которая автоматически<br />
создает точки восстановления в следующих случаях.<br />
• При установке нового программного обеспечения<br />
• При использовании службы Auto Update<br />
• При создании резервной копии и восстановлении системы из резервной копии<br />
• При установке неподписанного драйвера<br />
• После 24 часов работы системы<br />
Контрольные точки восстановления, созданные в автоматическом режиме, называются<br />
системными. Точки восстановления вы можете создавать также вручную.<br />
Глава 8. <strong>Настройка</strong> производительности... 235
Служба восстановления системы контролирует все разделы жесткого диска, отслеживает<br />
состояние ПК и создает точки восстановления при обнаружении начала действий по изменению<br />
системных файлов. Поэтому после удаления выполняемого файла воссоздать или откоррек-*<br />
тировать его можно с помощью восстановления системы в определенной точке восстановления.<br />
При возврате к точке восстановления будут потеряны все изменения, которые вносились<br />
после создания этой точки, за исключением файлов из папки Mokf документы, а также файлов,<br />
созданных приложениями Word и Excel.<br />
Если при использовании службы восстановления системы окажется, что новое состояние<br />
системы неприемлемо для работы, вы сможете вернуть систему в предыдущее состояние.<br />
Кроме того, у вас всегда остается альтернатива указания точки возврата, созданной вами в<br />
момент стабильной работы аппаратно-программных средств ПК.<br />
Функция восстановления системы может быть включена либо отключена. Для этой цели<br />
воспользуйтесь аплетом Система на панели управления. Щелкните на пиктограмме<br />
Система и в диалоговом окне Свойства системы откройте вкладку Восстановление<br />
системы (рис. 8.13).<br />
.... тад<br />
Автоматическое обновление<br />
Восстановление системы<br />
Восстановление системы отслеживает изменения<br />
конфигурации системы и позволяет отменить нежелательные<br />
изменения.<br />
П Отключить восстановление системы на всех дисках<br />
Параметры диска - • •<br />
Чтобы изменить состояние восстановления системы или размер<br />
доступного для восстановления системы дискового<br />
пространства, выберите нужный диск и нажмите кнопку<br />
"Параметры". , :<br />
е дискового пространства —гогщнлл<br />
епрвео уотпичиелет, А влеео<br />
размер резервируемого для восстановления сист<br />
пространства. Уменьшение sforo дискового пространстве<br />
умемыштъ допустимое WCJJO тс**ек воегтанзд пение.<br />
Ш g i<br />
Рис. 8.13. Элементы для настройки службы восстановления системы<br />
236 Часть III. <strong>Настройка</strong> интерфейса и функций <strong>Windows</strong> <strong>XP</strong>
Сбросьте флажок Отключить восстановление системы на всех дисках, и служба восстановления<br />
системы активизируется. Состояние системных файлов, расположенных на всех<br />
дисках ПК, будет постоянно отслеживаться, и в случае необходимости будут автоматически<br />
создаваться точки восстановления.<br />
Выберите из списка Доступные диски нужный диск и щелкните на кнопке Параметры.<br />
Откроется диалоговое окно Параметры диска. Выключить функцию восстановления системы<br />
можно, установив флажок Отключить восстановление системы на этом диске. Выбрать<br />
объем дискового пространства, используемого для восстановления системы, можно посредством<br />
изменения положения ползунка Зарезервировать на диске. Уменьшив дисковое пространство<br />
для этой функции, можно уменьшить допустимое число точек восстановления.<br />
С другой стороны, данный регулятор позволяет высвободить до 12% дискового пространства.<br />
Функция восстановления предназначена для файлов системы и программ, расположенных,<br />
как правило, на диске С:. Если на других дисках системные файлы отсутствуют, то из<br />
соображений экономии дискового пространства активизировать для них функцию восстановления<br />
нецелесообразно, и она может быть отключена.<br />
Системный реестр предоставляет дополнительные возможности включения и отключения<br />
функции восстановления системы. Запустите редактор системного реестра REGEDIT. Перейдите<br />
в раздел HKEY_LOCAL_MASHINE\SOFTWARE\Microsoft\<strong>Windows</strong> NT\CurrentVersion\<br />
SystemRestore. Если запись DisableSR отсутствует, выберите опцию меню Правкам<br />
Создать^Параметр DWORD. Присвойте записи значение 1 для отключения функции восстановления<br />
или значение 0 для ее включения. Перейдите в раздел HKEY_LOCAL_MASHINE\<br />
SYSTEM\CurrentControlSet\Services\sr. Дважды щелкните на записи Start и присвойте<br />
ей значение 4 для отключения запуска этой службы или значение 0 для разрешения запуска<br />
службы в обычном режиме.<br />
Элементы ручного создания точек восстановления системы<br />
Для активизации элементов настройки службы восстановления системы выполните последовательность<br />
Пуск=>Все программы^Стандартные^Служебные^Восстановление системы.<br />
Откроется окно программы мастера Восстановление системы (рис. 8.14).<br />
В окне программы мастера восстановления системы содержатся две панели. На левой панели<br />
расположена ссылка Параметры восстановления системы, после щелчка на которой<br />
открывается вкладка Восстановление системы диалогового окна Свойства системы автоматического<br />
создания системных точек восстановления.<br />
На правой панели размещен переключатель режима работы Чтобы начать, выберите<br />
задачу, которую необходимо выполнить.<br />
В положении переключателя Восстановление более раннего состояния компьютера после<br />
щелчка на кнопке Далее открывается следующее окно мастера (рис. 8.15).<br />
Окно мастера содержит две панели. На левой панели расположен календарь, в котором,<br />
щелкнув мышью, можно выбрать месяц и дату. Дни, когда создавались контрольные точки<br />
восстановления, отображены в календаре жирным шрифтом. Прокрутка дней календаря<br />
обеспечивается с помощью стрелок, направленных вправо и влево.<br />
Правая панель содержит список контрольных точек и время их создания для выбранной<br />
даты месяца. С помощью направленных вправо и влево стрелок, которые расположены в<br />
верхней части правой панели, можно прокрутить дни календаря и облегчить таким образом<br />
поиск точек восстановления. На этой панели отображаются контрольные точки следующих<br />
типов.<br />
• Системные контрольные точки, созданные в автоматическом режиме<br />
• Пользовательские контрольные точки, созданные в ручном режиме<br />
• Установочные контрольные точки, созданные автоматически при установке программ<br />
Глава 8. <strong>Настройка</strong> производительности... 237
u .. ,....,..,<br />
Восстановление системы<br />
Восстановление системы может быть использовано для<br />
отмены изменений в конфигурации системы и<br />
восстановления ее параметров и производительности.<br />
Восстановление системы позволяет вернуть<br />
конфигурацию компьютера в более ражее состояние,<br />
называемое контрольной точкой восстановления, без<br />
потери текущих данных, таких как документы, почта,<br />
избранные ссылки и журнал ссылок.<br />
Любые изменения конфигурации, выполняемые<br />
восстановлением системы, обратимы.<br />
Система автоматически создает контрольные точки<br />
восстановления, называемые системными. Кроме этого,<br />
вы можете использовать восстановление системы для<br />
создания собственных точек, что может оказаться<br />
полезным при установке нового программного<br />
обеспечения или внесении изменений в реестр.<br />
Параметры восстановления системы<br />
Выберите нужное действие и нажните "Далее",<br />
Чтобы начать, выберите задачу, которую<br />
необходимо выполнить:<br />
Опоздать точку восстановления<br />
О Отменить последнее восстановление<br />
Рис. 8.14. Элементы для восстановления системы по созданным точкам или раннему состоянию<br />
В положении переключателя Создать точку восстановления после щелчка на кнопке<br />
Далее открывается окно мастера, предназначенное для ручного создания пользовательской<br />
точки восстановления. Для идентификации этой точки введите в информационную панель<br />
Описание контрольной точки восстановления имя, которое считаете нужным. Щелкните на<br />
кнопке Создать, и контрольная точка будет создана, что подтвердит всплывающее окно сообщения.<br />
В положении переключателя Отменить последнее восстановление реализуется откат<br />
функции восстановления в положение системы, которое предшествовало выполнению последней<br />
операции восстановления. Подобная возможность будет вероятна лишь в том случае,<br />
если недавно проводилось восстановление системы. Опция становится доступной только после<br />
того, как было выполнено восстановление.<br />
Первая помощь при "повисании" системы<br />
О<br />
"Повисанием" системы называется такое состояние ПК, при котором вводимые с помощью<br />
клавиатуры или компьютерной мыши команды не вызывают никакой ответной реакции системы.<br />
"Повисание" может быть вызвано одновременной установкой требований от нескольких<br />
высокоприоритетных программ на захват ресурсов и прочими конфликтами между запущенными<br />
программами.<br />
"Повисание" системы приводит к потере всех несохраненных материалов, что еще раз<br />
подтверждает необходимость частого сохранения данных на диске.<br />
238 Часть III. <strong>Настройка</strong> интерфейса и функций <strong>Windows</strong> <strong>XP</strong>
. м »,., ...ni-- ..-,.<br />
Выбор контрольной точки восстановления<br />
Дни, имеющие контрольные точки восстановления, отображаются в календаре жирным шрифтом,<br />
Контрольные точки для выбранной даты содержатся в списке.<br />
Возможные типы контрольных точек восстановления: системные (запланированные точки, созданные<br />
системой), пользовательские (точки, созданные пользователем) и установочные (точки, создаваемые<br />
автоматически при установке программ).<br />
1. Выберите в календаре день, выделенный<br />
жирным шрифтом.<br />
2. Выберите в списке контрольную точку<br />
восстановления.<br />
17:41:59 Installed MyOVD<br />
17:26:58 Installed Rttdo WInOnCD 6 DVD EdWJ<br />
16:15:19 Установлен Мультимедиа альбом fl<br />
16:14:34 Установлен HP Photo and Imaging &<br />
16:12:41 Установлен hp deskjet 3600 1<br />
16:06:28 Неподписанный драйвер принтере*<br />
контрольная точка jj|<br />
Рис. 8.15. Элементы для выбора точек восстановления системы раннего состояния<br />
Для восстановления работоспособности системы нажмите комбинацию клавиш<br />
или воспользуйтесь командой Диспетчер задач контекстного меню панели<br />
задач. Откроется диалоговое окно Диспетчер задач <strong>Windows</strong>, рассмотренное в главе 5.<br />
Во вкладках Приложения и Процессы отображены списки загруженных программ и процессов,<br />
выполняемых на ПК. Попытайтесь закрыть приложения, обращения к которым остались<br />
без ответа. Оставьте только те задачи, которые имеют статус Работает.<br />
В том случае, если обращение к диспетчеру задач не увенчалось успехом, выберите команду<br />
меню Завершение работы^ Перезагрузка или повторно нажмите комбинацию клавиш<br />
, что также приведет к перезапуску ПК.<br />
Устранение неполадок<br />
Неполадки, связанные с работой операционной системы, могут проявляться как при запуске<br />
ПК, так и в процессе работы.<br />
В главе 2 этой книги даны рекомендации, что можно предпринять, если систему не удается<br />
запустить. Обычно в таком случае при загрузке системы следует нажать клавишу и<br />
попытаться загрузить систему в безопасном режиме. Если загрузиться удалось, воспользуйтесь<br />
загрузкой параметров одной из контрольных точек и реализуйте функцию восстановления<br />
системы. В дальнейшем вам придется, скорее всего, с помощью аплета Установка и удаление<br />
программ удалить программы, которые вы, вероятно, установили на свой ПК накануне.<br />
Особое внимание уделите программам, которые попытаются одновременно захватить ресурсы<br />
системы, например антивирусным утилитам. Если подобных программ установлено несколько,<br />
удалите одну из них, и ПК вновь "оживет".<br />
Глава 8. <strong>Настройка</strong> производительности... 239<br />
г
Невозможность загрузки в безопасном режиме может быть следствием очень многих<br />
причин. <strong>Windows</strong> ХР отличается высокой надежностью, что сводит причины выхода из<br />
строя системы к минимуму. Вместе с тем возможностью переинсталляции <strong>Windows</strong> ХР не<br />
следует пренебрегать. Перед этой процедурой убедитесь, что жесткий диск работоспособен<br />
и не преподнесет никаких "сюрпризов". После выполнения программы проверки дисков<br />
очистите диск. Это очень болезненная мера, поскольку лишает вас всех документальных наработок.<br />
Однако она позволяет удалить "хвосты" неудаленных корректно программ, коды вирусов,<br />
урезанные материалы. В этой связи примите совет — как можно чаще пополняйте архивы<br />
с документами свежими копиями.<br />
К тяжелым последствиям приводят остановы системы, связанные с неожиданным отказом<br />
аппаратного обеспечения. Процессор, чипсет, жесткий диск и блок питания — наиболее<br />
вероятные виновники подобных жестких отказов. Чтобы смягчить последствия технических<br />
остановок в работе ПК, также крайне важно располагать свежими копиями рабочих<br />
материалов.<br />
В случае возникновения неполадок во время работы системы можно воспользоваться<br />
службой диагностики <strong>Windows</strong> ХР. Для доступа к окну этой программы достаточно щелкнуть<br />
на рабочем столе и нажать клавишу или воспользоваться значком Справка и<br />
поддержка меню Пуск. Откроется окно программы Центр справки и поддержки. Выберите<br />
параметр Устранение неполадок. Выберите на левой панели окна программы раздел, наиболее<br />
полно отвечающий возникшей проблеме. На правой панели отобразится несколько рубрик<br />
со списками, среди которых— Устранение проблемы, Выберите задание, Обзоры,<br />
статьи и обучающие программы.<br />
Щелкните на интересующем вас параметре, и на правой панели в пошаговом режиме будут<br />
отображаться рекомендации, способные привести к благополучному разрешению проблемы.<br />
Перенос файлов и параметров<br />
Для создания архивов данных на внешних носителях, как правило, используются утилиты-архиваторы.<br />
<strong>Windows</strong> ХР располагает интересной программой, позволяющей переносить с диска на<br />
внешний носитель файлы CD-R/RW и параметры настройки. В частности, вы можете переслать<br />
документы, параметры настройки экрана, ярлыки <strong>рабочего</strong> <strong>стола</strong>, учетные записи и<br />
другие параметры с одного ПК с установленной системой <strong>Windows</strong> ХР на другой ПК с этой<br />
же системой.<br />
Программа Мастер переноса файлов и параметров не может распределять записываемые<br />
на диск CD-RW файлы между несколькими дисками. Поэтому перед началом записи на оптические<br />
носители создайте несколько папок для настроек и файлов. После запуска программы<br />
мастера сохраните настройки параметров системы в одной папке, а файлы — в другой.<br />
В этом случае записывать папки придется в два захода. Если одна из папок окажется слишком<br />
объемной, ее содержимое можно распределить в несколько подпапок.<br />
Для доступа к программе выполните последовательность Пуск^Все программы 1 *<br />
Стандартные'ФСлужебные'^Мастер переноса файлов и параметров. Откроется ряд окон<br />
мастера, в которых необходимо выполнить следующие настройки.<br />
• Установить переключатель Это ваш исходный или новый компьютер в положение<br />
Исходный компьютер.<br />
• Выбрать диск или папку, в которую будут копироваться файлы.<br />
• Указать, что следует перенести — только файлы, только параметры или файлы и<br />
параметры.<br />
240 Часть III. <strong>Настройка</strong> интерфейса и функций <strong>Windows</strong> ХР
• Установить флажок Предоставить возможность выбора файлов и параметров для<br />
переноса, чтобы самостоятельно выбирать файлы и параметры для переноса.<br />
По окончании сбора и записи данных в указанном ранее месте появится папка<br />
USMT2 . UNC, содержимое которой можно записать на диск CD-R/RW. Для этой цели откройте<br />
контекстное меню папки USMT2 . UNC и выберите опцию ОтправитьОНазвание диска.<br />
<strong>Windows</strong> <strong>XP</strong> также располагает утилитой архивации, доступ к которой возможен после<br />
выполнения последовательности Пуск^Все программыОСтандартныеоСлужебныео<br />
Архивация данных. Программа может работать в режиме мастера и позволяет выполнить архивацию<br />
и восстановление или создать дискету для аварийного восстановления. После архивации<br />
создается файл с расширением .bkf.<br />
<strong>Настройка</strong> административных функций системы<br />
Знакомство с инструментами администрирования<br />
Средства администрирования <strong>Windows</strong> <strong>XP</strong> включают программы, представленные в<br />
табл. 8.1. Большинство из них рассмотрено в предыдущих разделах книги, а также в этой<br />
главе.<br />
Таблица 8.1. Средства администрирования <strong>Windows</strong> <strong>XP</strong><br />
Средство<br />
администрирования<br />
Диспетчер задач<br />
Консоль управления<br />
Microsoft (MMC)<br />
Консоль Управление<br />
компьютером<br />
<strong>Windows</strong> Update<br />
Мастер планирования<br />
заданий<br />
Программа проверки<br />
подписи файла<br />
Назначение Ссылка, источник<br />
Используется для прекращения работы<br />
"повисших" приложений, просмотра<br />
запущенных процессов и их завершения,<br />
а также для мониторинга быстродействия<br />
ядра ПК<br />
Эффективное средство для<br />
администрирования локальных ПК и сетевых<br />
рабочих станций<br />
Служит для управления локальным ПК.<br />
Входит в состав консоли управления<br />
Microsoft<br />
Служит для расширения системы новыми<br />
обновлениями с Web-узла<br />
компании Microsoft<br />
Утилита, предназначенная для составления<br />
расписаний запуска различных программ<br />
и сценариев. Входит в комплект служебных<br />
программ <strong>Windows</strong> <strong>XP</strong><br />
Инструмент, который предотвращает<br />
замещение системных файлов<br />
некорректными или несовместимыми<br />
версиями<br />
Главы 5 и 8<br />
Глава 8<br />
Глава 8<br />
Окно программы Центр<br />
справки и поддержки, группа<br />
Выбор задания, параметр<br />
Обновление системы<br />
с помощью веб-узла<br />
Microsoft Update<br />
Пуск^Все программы 1 *<br />
Стандартные с *Служебные с: ><br />
Назначенные задания<br />
Пуск^Выполнить, ввести<br />
имя программы S I G V E R I F<br />
Глава 8. <strong>Настройка</strong> производительности... 241
Средство<br />
администрирования<br />
Программа Проверка<br />
системных файлов<br />
Системный монитор<br />
производительности<br />
Просмотр событий<br />
Средство<br />
Восстановление<br />
системы<br />
Аплет Система<br />
Локальная политика<br />
безопасности<br />
Службы<br />
Комплект служебных<br />
программ <strong>Windows</strong> ХР<br />
Сведения о системе<br />
Специальные<br />
возможности<br />
Назначение Ссылка, источник<br />
Утилита, которая загружается из командной<br />
строки и помогает предотвратить замещение<br />
системных файлов программами сторонних<br />
производителей<br />
Инструмент, предназначенный для<br />
измерения и отображения в графической<br />
и цифровой форме наиболее важных данных<br />
о производительности системы. Входит<br />
в состав консоли управления Microsoft<br />
Утилита, используемая для просмотра<br />
журналов регистрации событий<br />
операционной системы. Входит в состав<br />
консоли управления Microsoft<br />
Используется для восстановления<br />
поврежденной системы по контрольным<br />
точкам<br />
Программа, позволяющая изменять имя ПК<br />
и принадлежность к группе, управлять<br />
оборудованием, восстанавливать систему,<br />
автоматически обновлять <strong>Windows</strong> ХР,<br />
управлять работой с удаленными<br />
компьютерами и т.п. Входит а состав панели<br />
управления<br />
Определяет групповую политику<br />
для локального ПК. Входит в состав консоли<br />
управления Microsoft<br />
Управляет запуском служб в <strong>Windows</strong> ХР.<br />
Входит в состав консоли управления<br />
Microsoft<br />
Утилиты <strong>Windows</strong> ХР, предназначенные<br />
для обслуживания системы и ПК,<br />
восстановления системы и т.п.<br />
Предоставляет подробные сведения<br />
о конфигурации и состоянии аппаратнопрограммного<br />
обеспечения ПК. Входит<br />
в комплект служебных программ <strong>Windows</strong> ХР<br />
Содержит инструменты, необходимые<br />
пользователям с физическими недостатками.<br />
Входит в комплект стандартных программ<br />
<strong>Windows</strong> ХР<br />
Окончание табл. 8.1<br />
Синтаксис программы sfc<br />
[/scanonce] [/scanboot]<br />
[/cancel] [/quiet], где<br />
scanonce — однократное<br />
сканирование системных<br />
файлов, scanboot —<br />
сканирование при каждой<br />
загрузке системы,<br />
cancel — отмена<br />
отложенных запросов на<br />
сканирование, quiet —<br />
замена всех некорректных<br />
версий защищенных файлов<br />
Глава 8<br />
Глава 8<br />
Глава 8<br />
Главы 7 и 8<br />
Пуск=* Администрирование 1 *<br />
Локальная политика<br />
безопасности<br />
Глава 8<br />
Пуск=>Все программы 1 *<br />
Стандартные^Служебные<br />
Глава 8<br />
Пуск^Все программы 1 *<br />
Стандартные<br />
242 Часть III. <strong>Настройка</strong> интерфейса и функций <strong>Windows</strong> ХР
Среди отмеченных в табл. 8.1 административных программ важным средством администрирования<br />
<strong>Windows</strong> <strong>XP</strong> является консоль управления Microsoft (MMC). В стандартном окне<br />
консоли ММС работают утилиты, предназначенные для контроля и настройки системы и<br />
ПК. Эти программы имеют свои категории на панели управления.<br />
К инструментам администрирования относятся следующие утилиты.<br />
• Службы компонентов<br />
• Управление компьютером<br />
• Источники данных (ODBC)<br />
• Просмотр событий<br />
• Локальная политика безопасности<br />
• Производительность<br />
• Службы<br />
Как известно из предыдущих разделов этой главы, инструменты администрирования содержатся<br />
в папке Администрирование панели управления.<br />
Для отображения папки Администрирование в меню Пуск выберите команду Свойства<br />
контекстного меню кнопки Пуск. В диалоговом окне Свойства панели задач и меню "Пуск"<br />
выберите вкладку Меню "Пуск". Щелкните на кнопке Настроить и в диалоговом окне<br />
<strong>Настройка</strong> меню "Пуск" выберите вкладку Дополнительно. В группе Элементы меню "Пуск"<br />
можно разрешить или запретить отображение в меню Пуск тех или иных объектов, в том числе<br />
папки Администрирование. Папка будет отображаться, если вы установите переключатель<br />
Администрирование в положение Отображать в меню "Все программы" и "Пуск".<br />
Каждая консоль ММС содержит инструментальный набор элементов настройки системы,<br />
позволяющий реализовать функциональные возможности программ. Совокупность этих<br />
средств составляет оснастку управления компьютером. С помощью консоли можно создавать<br />
также собственные оснастки.<br />
Ниже рассмотрены настройки некоторых наиболее важных инструментов администрирования.<br />
Использование инструмента Управление компьютером<br />
Интерфейс окна консоли<br />
Помимо диспетчера задач и панели инструментов, для администрирования и конфигурирования<br />
системы может быть использована консоль Управление компьютером. Окно<br />
консоли открывается после щелчка на ярлыке Управление компьютером в папке<br />
Администрирование. Для запуска панели можно воспользоваться также командой<br />
Управление контекстного меню пиктограммы Мой компьютер на рабочем столе (рис. 8.16).<br />
Средство Управление компьютером выполняет следующие задачи<br />
• Управление пользователями и группами пользователей<br />
• Управление совместно используемыми устройствами и дисками<br />
• Проверка системных журналов событий, содержащих информацию о входе пользователей<br />
в систему и ошибках в работе приложений<br />
• Наблюдение за удаленными пользователями, подключенными к системе<br />
• Мониторинг работы системных служб, запуск и остановка их работы, а также назначение<br />
для них времени автоматического запуска<br />
Глава 8. <strong>Настройка</strong> производительности... 243
g Ковсолъ Действие £вд QK><br />
$•-• & 03 [j? 0 Е«> С?<br />
Щ Управление компьютером (локальным) 1 Приложение<br />
g 1^; Служебные программы<br />
: £} ||(ig Просмотр событии<br />
($) Приложение ;<br />
1 '' Oil Безопасность<br />
1 | 5 Тип<br />
-|1j] Система<br />
1 g- jj^ji Общие папки<br />
:; ' :<br />
1 Д«м<br />
фПредупре... 27.12.2004<br />
•^рУведомпе... 27.12.2004<br />
^Уведомле... 27.12.2004<br />
^Уведомпе... 27.12.2004<br />
фУведомпе... 27.12.2004<br />
1 : ^) Общие ресурсы<br />
|---||| Сеансы !<br />
i : : ^Уведомле... 27.12.2004<br />
[|р Открытые файлы<br />
СрУведомпе... 27.12J004<br />
: в 2В Локальные пользователи и групт •^Уведомле.. 27.12.2004<br />
l--fTfl Пользователи<br />
i Si ГВУППЫ<br />
©Уведомле.. 27.12.2004<br />
Up Уведоми,. . 27.12.2004<br />
1 Ш ® Журналы и оповещения произво;:<br />
|>Уведомпе... 26.12.2004<br />
:<br />
• Щ Диспетчер устройств<br />
•^Уведомле.. 26.12.2004<br />
В S) Запоминающие устройства<br />
-^Уведомпе.. 26.12.2004<br />
Г"! jCj) Pituin» 5V<br />
Ш'вР ьъемныеоу<br />
i<br />
• ФУведомпе..<br />
26.12.2004<br />
2612.2004<br />
цу дефрагментация диска<br />
ifj\ Предупре.. 2612.2004<br />
IP управление дисками<br />
^Уведомпе.. 26.12.2004<br />
Е 'Ци Службы и приложения<br />
^Уведомле.. 26.12.2004<br />
*^j Службы<br />
^^Уведоыпе 26.12.2004<br />
; ^ Управляющий элемент WMI i фУведомпе.. 26.12.2004<br />
4' Н Служб а индексирования ^Уведомпе.. 26.12.2004<br />
:; T:i^ Очередь сообщений \ ^Уведомпе.. 25.12.2004<br />
i+! ^ InternetInfonnationServices 1<br />
V .1 - . . > .s -t. • • -. -[ \ V ^<br />
•V У в едо!лпе...<br />
О^Уведомпе..<br />
фУведомле..<br />
1 :о« событий<br />
27.12.2004<br />
23.12.2004<br />
25.12.2004<br />
Врет<br />
15:14:08<br />
15:14:06<br />
15:14:06<br />
15:14:05<br />
13:14:02<br />
15:14Ю0<br />
14:02 £6<br />
14:02:05<br />
14:02:04<br />
14Я2Л1<br />
14В1:36<br />
22:18:04<br />
22:17J7<br />
22:17J6<br />
22:17:51<br />
22:17:49<br />
14:13:05<br />
14:12:53<br />
14:12:49<br />
14:12:49<br />
14:12:43<br />
14:12:43<br />
10:48:26<br />
10:48:25<br />
10:4823<br />
ЮЛЯТ)<br />
| ИСТОЧНИК<br />
<strong>Windows</strong> Product A..<br />
MSMQTriggeis<br />
EvnlAgnt<br />
MSMQ<br />
MSDTC<br />
NProKctService<br />
MSMQTriggeis<br />
MSMQ<br />
EvntAgnt<br />
MSDTC<br />
NProteclService<br />
EvntAgnt<br />
MSMQTriggeis<br />
MSMQ<br />
MSDTC<br />
NFiotectService<br />
<strong>Windows</strong> Product A.<br />
EvntAgnt<br />
MSMQTriggeis<br />
MSMQ<br />
MSDTC<br />
NPiotectService<br />
MSMQTriggeis<br />
MSMQ<br />
EvntAgnt<br />
! '!' : -' "1 • I '<br />
Рис. 8.16. Окно консоли Управление компьютером<br />
г | Кжгория<br />
Отсутствует<br />
Отсутствует<br />
Отсутствует<br />
Ядро<br />
ТМ<br />
Отсутствует<br />
Отсутствует<br />
Ядро<br />
Отсутствует<br />
ТМ<br />
Отсутствует<br />
Отсутствует<br />
Отсутствует<br />
Ядро<br />
ТМ<br />
Отсутствует<br />
Отсутствует<br />
Отсутствует<br />
Отсутствует<br />
Ядро<br />
ТМ<br />
Отсутствует<br />
Отсутствует<br />
Ядро<br />
Отсутствует<br />
Событие ;•*-<br />
1005 Щ<br />
2200 ? i<br />
2018 1<br />
ТОП !; ;<br />
4097 :. |<br />
3<br />
2200 | :<br />
2028 ' '•<br />
2018 | :<br />
4097 £ (<br />
:<br />
з<br />
2018 | i<br />
2200<br />
2028 в ><br />
«97 ;<br />
3<br />
1005 |<br />
2018 ;<br />
2200 1<br />
2028 : |<br />
4097 | 1<br />
3<br />
2200 ]<br />
2028 М<br />
- 7<br />
;>t<br />
2018 Щ<br />
т Проверка распределения ресурсов системы (каналов запросов прерываний и ПДП,<br />
адресов системной памяти и портов УВВ), выявление конфликтов устройств и проверка<br />
установленного оборудования<br />
• Выполнение настройки запоминающих устройств<br />
• Просмотр конфигурации аппаратного обеспечения и установка новых драйверов<br />
• Управление серверными приложениями и службами<br />
Окно консоли Управление компьютером содержит две панели. На левой расположено<br />
дерево консоли, которое используется как навигационное средство. Правая панель является<br />
областью сведений, в которой содержатся описания элементов и выполняемых ими функций.<br />
Содержание области сведений соответствует выбранному элементу на дереве консоли.<br />
Объекты дерева консоли называются узлами. Консоль Управление компьютером содержит<br />
три узла.<br />
• Служебные программы<br />
• Запоминающие устройства<br />
• Службы и приложения<br />
Для выполнения административных задач выберите оснастку на дереве консоли, а затем<br />
используйте объекты, расположенные на правой панели.<br />
Открыть любой из контейнеров узла левой панели можно, щелкнув на значке "+".<br />
Для управления удаленным компьютером используется команда Подключиться к другому<br />
компьютеру контекстного меню пиктограммы Управление компьютером (локальным).<br />
244 Часть III. <strong>Настройка</strong> интерфейса и функций <strong>Windows</strong> <strong>XP</strong>
Настройки узла Служебные программы<br />
Узел Служебные программы содержит следующие оснастки.<br />
• Просмотр событий. Используется для просмотра журналов приложений, безопасности<br />
и системы, в которые <strong>Windows</strong> <strong>XP</strong> заносит данные о работе аппаратно-программного<br />
обеспечения. Средства просмотра событий и журналов событий позволяют собирать<br />
сведения о неполадках оборудования, программного обеспечения и системы, а<br />
также наблюдать за событиями безопасности <strong>Windows</strong> <strong>XP</strong>. События записываются в<br />
журналы трех видов.<br />
• Журнал приложений содержит данные, относящиеся к работе приложений и программ.<br />
Его записи создаются самими приложениями. События, которые вносятся в<br />
журнал приложений, определяются разработчиками соответствующих приложений.<br />
• Журнал безопасности содержит такие события, как успешные и безуспешные попытки<br />
доступа к системе, и события, относящиеся к использованию ресурсов, например<br />
создание, открытие и удаление файлов и других объектов. Решение о событиях,<br />
сведения о которых заносятся в журнал безопасности, принимает администратор.<br />
Например, после разрешения аудита входа в систему сведения обо всех попытках<br />
входа заносятся в журнал безопасности.<br />
• Журнал системы содержит записи о событиях, внесенных компонентами системы<br />
<strong>Windows</strong> <strong>XP</strong>. Например, в журнале системы регистрируются сбои при загрузке<br />
драйвера или сбои системных компонентов при запуске системы. Типы событий,<br />
которые заносятся в журнал системы, предварительно определяются <strong>Windows</strong> <strong>XP</strong>.<br />
• Общие папки. Содержит три папки — Ресурсы, Сеансы и Открытые файлы. Используется<br />
для управления общими ресурсами по сети. При помощи этой оснастки можно<br />
осуществлять контроль над разрешениями учетных записей пользователей, сеансами и<br />
свойствами общих ресурсов. Оснастка позволяет просматривать сводку подключений<br />
и использования ресурсов на локальном и удаленных компьютерах.<br />
• Локальные пользователи и группы. Является важным средством безопасности, поскольку<br />
позволяет ограничить возможные действия пользователей и групп путем назначения<br />
им прав и разрешений. Право дает возможность пользователю выполнять на<br />
ПК определенные действия, например архивирование файлов и папок или завершение<br />
работы компьютера. Разрешение представляет собой правило, связанное с объектом<br />
(файлом, папкой, принтером и т.д.), которое определяет, каким пользователям и какого<br />
типа доступ к объекту разрешен. Для включения оснастки в работу щелкните на<br />
папке Пользователи или Группы. На правой панели откройте контекстное меню имени<br />
пользователя и выберите команду Задать пароль или Свойства. Для добавления<br />
новой учетной записи пользователя воспользуйтесь командами меню Действия.<br />
• Журналы и оповещения производительности. Позволяет собирать данные о производительности<br />
с локального или удаленных компьютеров в автоматическом режиме.<br />
Данные журналов счетчиков можно просмотреть на системном мониторе или экспортировать<br />
в программу работы с электронными таблицами для анализа и создания отчета.<br />
В случае же возникновения критических ошибок на экран выводится соответствующее<br />
предупреждение.<br />
• Диспетчер устройств. Эта оснастка аналогична средству, описанному в главах 7 и 8.<br />
Программа Диспетчер устройств может быть также запущена из окна Свойства<br />
системы (вкладка Оборудование, кнопка Диспетчер устройств).<br />
Глава 8. <strong>Настройка</strong> производительности... 245
Настройки узла Запоминающие устройства<br />
Узел Запоминающие устройства содержит оснастки Съемные ЗУ, Дефрагментация<br />
диска, Управление дисками.<br />
Оснастка Съемные ЗУ предназначена для отслеживания съемных носителей, таких как<br />
приводы CD-ROM, DVD, накопители на магнитных лентах и т.п., и управления содержащимися<br />
в них аппаратными библиотеками. Система съемных носителей служит для подписи,<br />
построения каталогов и отслеживания носителей; она управляет устройствами библиотеки,<br />
гнездами и дверцами и выполняет операции очистки устройств.<br />
Работа системы съемных носителей связана с работой программ управления данными, таких<br />
как программа архивации. Программы управления данными служат для управления<br />
текущими данными, хранящимися на носителе. Система съемных носителей позволяет нескольким<br />
программам совместно использовать носители, что приводит к снижению затрат.<br />
Все носители, имеющиеся в библиотеке, собраны в различных пулах носителей. Система<br />
съемных носителей также перемещает носители между пулами носителей для предоставления<br />
приложениям требуемого дискового пространства.<br />
Пулы носителей— это логические объединения сменных носителей, подчиняющихся общей<br />
политике управления. Пулы предназначены для упрощения и ускорения доступа приложений<br />
к конкретным сменным дискам или лентам в библиотеках, управляемых такими программами,<br />
как Съемные ЗУ. Каждый пул может объединять либо конкретные носители, либо<br />
другие пулы.<br />
Система съемных носителей не поддерживает управление томами, такое как смена сторон<br />
и пропуск носителей. Кроме того, она не обеспечивает управления файлами, необходимого<br />
для архивации данных и работы программ увеличения объема дисков.<br />
Все программы управления данными должны выполняться на одном компьютере, подключенном<br />
к библиотеке. Система съемных носителей не поддерживает работу с несколькими<br />
программами управления данными, работающими на разных компьютерах и подключенными<br />
к одной библиотеке.<br />
Оснастка Дефрагментация диска ничем не отличается от ранее рассмотренной в этой<br />
главе служебной программы <strong>Windows</strong> <strong>XP</strong> Дефрагментация диска.<br />
Оснастка Управление дисками позволяет запустить утилиту Администратор дисков и<br />
отобразить на правой панели важную информацию о дисках — том, тип файловой системы,<br />
занятое и свободное дисковое пространство. Эта программа, которая имеет и другое название<br />
— Диспетчер дисков, — отвечает за создание, удаление, изменение и поддержку томов<br />
системы.<br />
Возможности программы Управление дисками<br />
Интерфейс программы Управление дисками (рис. 8.17) позволяет управлять как локальными,<br />
так и удаленными ПК.<br />
Оснастка управления дисками позволяет выполнить различные процедуры с уже существующими<br />
и новыми дисками.<br />
Для проверки или настройки свойств запоминающих устройств в окне Свойства следует<br />
выбрать команду Свойства контекстного меню диска. Другой способ открыть окно свойства<br />
— выделить на правой панели (в области сведений) устройство и выбрать опцию меню<br />
Действие^Все задачи^Свойства. Пиктограмма Свойства расположена также на панели<br />
инструментов.<br />
Контекстное меню и команда меню Действие^Все задачи содержат такие элементы, как<br />
Изменить букву диска или путь к диску, Форматировать, Удалить логический диск,<br />
Открыть и Проводник.<br />
246 Часть III. <strong>Настройка</strong> интерфейса и функций <strong>Windows</strong> <strong>XP</strong>
Консоль Действие Вид Окно Справка<br />
- ЙШЙ В X<br />
| Управление компьютером (лока | ч<br />
I ||и Служебные программы<br />
Запоминающие устройства<br />
(+; {§? Съемные ЗУ<br />
! ^ Дефрагментации диска<br />
i§j Управление дисками<br />
; Цй Службы и приложения<br />
Распо | Тип | Файловая система ; Состояние<br />
Раздел Основной NTF3<br />
Раздел Основной NTF5<br />
Раздел Основной NTFS<br />
Раздел Основной UDF<br />
Раздел Основной CDFS<br />
::: ;|: Емкость j Свободно j Свободно<br />
Исправен (Система) 19.53 ГБ 9,90 ГБ 50%<br />
Исправен (Файл подкачки) 27,49 ГБ 26,49 ГБ 96%<br />
Исправен (Файл подкачки) 27,50 ГБ 17,30 ГБ 62%<br />
Исправен 4,28 ГБ 0 МБ 0%<br />
Исправен 663 МБ 0 МБ 0%<br />
, "."".':'.<br />
Основной<br />
74,53 ГБ<br />
I (СО<br />
119,53 ГБ NTFS<br />
(D:)<br />
27,49 ГБ NTFS 27,50 ГБ NTFS<br />
Подключен |]Испра»ен(Система) |;Исправен(Файпподкач1 Исправен (Файл подкат :<br />
^CO-ROMD<br />
DVD |*BDN1N SCN (F:)%'<br />
4,28 ГБ , 4,28 ГБ UDF , > '<br />
Подкгаочен Рисправен/^<br />
ITTOW (G:)<br />
' 663 МБ CDFS<br />
I Исправен<br />
Ос.«ечо.. [лгдм Щ Попечителей** разам Щ Погичвспийаиск<br />
Рис. 8.17. Окно консоли управления ММС с оснасткой Управление дисками<br />
Диспетчер дисков позволяет присвоить жестким и съемным дискам логические имена<br />
(буквы логических устройств). Изменить буквы можно для любых устройств, кроме загрузочного<br />
диска (обычно это с:). Выделите с помощью мыши в области сведений нужный том,<br />
выберите команду Изменить букву диска или путь к диску и в диалоговом окне Изменение<br />
буквы диска или путей для диска щелкните на кнопке Изменить. В появившемся диалоговом<br />
окне Изменение буквы диска или пути щелкните на галочке Назначить букву диска и<br />
выберите из раскрывающегося списка нужную букву. Подтвердите внесенные изменения,<br />
щелкнув на кнопке ОК.<br />
Если диски имеют файловую организацию NTFS, то вы сможете добавить новые тома или<br />
диски в созданную для этой цели папку. В этом случае вместо присвоения новой буквы разделу<br />
можно подсоединить один том диска к другому тому. <strong>Windows</strong> <strong>XP</strong> позволяет определить<br />
папку, которая будет выполнять роль точки подключения к новому диску. Таким образом,<br />
можно искусственно увеличить объем дискового пространства, доступного на жестком диске<br />
для подключения папки. Установленные на ПК несколько дисков и накопителей CD-ROM,<br />
R/RW можно легко подключить к диску с:, что создаст видимость одной большой файловой<br />
системы.<br />
Для добавления пространства в уже существующую файловую систему достаточно подключить<br />
новый диск или том к исходной структуре. Для этого выполните такие действия.<br />
1. Создайте папку, которая будет выполнять роль точки подключения для нового диска<br />
или тома.<br />
2. Щелкните на имени тома на правой панели консоли ММС и выберите этот том.<br />
Глава 8. <strong>Настройка</strong> производительности... 247
Q Если<br />
3. Выберите команду Изменить букву диска или путь к диску контекстного меню этого<br />
тома. В диалоговом окне Изменение буквы диска или путей для диска щелкните на<br />
кнопке Добавить.<br />
4. В диалоговом окне Добавление буквы диска или пути введите в информационную<br />
строку Подключить том как пустую NTFS-папку полный путь или имя папки. Можно<br />
также воспользоваться кнопкой Обзор, позволяющей указать с помощью диалогового<br />
окна Поиск пути к диску местоположение папки на диске.<br />
5. Щелкните на кнопке ОК для сохранения пути.<br />
на диске с: осталось мало места, то имеет смысл для добавления значительного пространства<br />
дисковой памяти к одной из его папок инсталлировать и отформатировать новый жесткий<br />
диск и присвоить ему новое логическое имя. Далее следует скопировать исходную папку на новый<br />
диск и добавить новый путь к диску для названия папки. Таким образом можно сохранить<br />
исходные данные, существенно увеличив объем доступного пространства.<br />
<strong>Настройка</strong> узла Службы и приложения<br />
Оснастка Служба<br />
Служба — это тип прикладной программы или процесс, который запускается в фоновом<br />
режиме и выполняет конкретную системную функцию по поддержке других программ, особенно<br />
на низком (близком к аппаратному) уровне. Службы помогают <strong>Windows</strong> <strong>XP</strong> выполнять<br />
многие рутинные операции.<br />
Щелкните на значке Службы левой панели, и отобразится панель Службы со списком и<br />
описанием имеющихся в системе служб (рис. 8.18).<br />
:§ Консоль Действие £ид Qr.a
Вы можете добавлять, удалять, запускать и останавливать различные службы. В <strong>Windows</strong> <strong>XP</strong><br />
одновременно может быть запущено около 80 служб.<br />
Для того чтобы запустить, перезапустить, остановить или приостановить службу, щелкните<br />
на имени службы на правой панели. Выберите соответствующую команду контекстного<br />
меню службы, команду меню Действие^Все задачи или кнопку панели инструментов.<br />
Для более полного контроля за работой служб выберите команду контекстного меню<br />
службы Свойства или команду меню Действия^Свойства. В диалоговом окне Свойства<br />
можно определить местоположение файла службы, проконтролировать тип запуска службы<br />
(авто, вручную или отключено), используя для этой цели кнопки Пуск, Стоп, Пауза и<br />
Продолжить. Во вкладке Восстановление можно задать действия ПК, выполняемые при трех<br />
сбоях службы. Если ход выполнения процесса службой зависит от работы других служб или<br />
драйверов, и наоборот, если служба влияет на программные компоненты, то во вкладке<br />
Зависимости можно узнать, те ли программы участвуют в рабочем процессе.<br />
Служба индексирования<br />
<strong>Windows</strong> <strong>XP</strong> содержит систему поиска текста, называемую службой индексирования. Служба<br />
занимается сканированием всех файлов и папок жесткого диска и созданием базы данных<br />
из найденных слов. База данных позволяет ускорить поиск файлов и каталогов, когда в качестве<br />
критериев используются фразы из файлов и ключевые слова из описаний файлов. Система<br />
также помогает Web-серверу Internet Information Services выполнять поиск файлов.<br />
Для запуска службы индексирования щелкните на элементе Служба индексирования левой<br />
панели и выберите команду меню Действие^Пуск. После щелчка на кнопке Да на предложение<br />
запускать службу при загрузке ПК создается каталог файлов жесткого диска. Все<br />
файлы будут сканироваться последовательно и периодически во время работы ПК. Служба<br />
индексирования работает в фоновом режиме. Для остановки службы следует воспользоваться<br />
командами Стоп и Приостановить.<br />
Служба индексирования содержит каталоги System и Web. Каталог представляет отдельный<br />
индекс для папок или групп папок. Каталог System применяется при поиске файлов и<br />
папок. Каталог Web используется сценариями и позволяет внешним посетителям Web-узла<br />
находить нужные страницы.<br />
Команда Свойства контекстного меню элемента Служба индексирования или меню<br />
Действия=>Свойства позволяет выбрать параметры во вкладке Генерация диалогового окна<br />
Свойства. Установив флажки, вы можете разрешить использование настроек параметров<br />
Индексировать файлы с неизвестными расширениями, Генерировать аннотации и<br />
Максимальный размер.<br />
Каждая служба <strong>Windows</strong> <strong>XP</strong> принадлежит к определенной группе. Существует возможность изменения<br />
порядка запуска системных служб. Запустите редактор системного реестра REGEDIT32<br />
или REGEDIT. Перейдите в раздел HKEY_LOKAL_MACHINE\SYSTEM\CurrentControlSet\<br />
Control\ServiceGroupOrder. Дважды щелкните на записи List в правой панели окна программы<br />
реестра. В диалоговом окне Редактировать мультистроки переместите службы вверх<br />
или вниз по списку.<br />
Использование инструмента Просмотр событий<br />
Назначение консоли<br />
Консоль Просмотр событий позволяет отслеживать работу аппаратного и программного<br />
обеспечения, а также контролировать события службы безопасности <strong>Windows</strong> <strong>XP</strong>.<br />
Оснастка консоли аналогична оснастке узла Просмотр событий консоли Управление<br />
компьютером. Назначение журналов и принципы работы с ними ничем не отличаются от назначения<br />
консоли Управление компьютером и принципов работы с ней.<br />
Глава 8. <strong>Настройка</strong> производительности... 249
Событием называется любое значительное происшествие в работе системы. При возникновении<br />
многих внутренних системных событий во время работы <strong>Windows</strong> <strong>XP</strong> на экран выводятся сообщения<br />
об ошибках, вызванных различными причинами. В соответствующих журналах отображаются<br />
сведения о том, насколько то или иное событие опасно для системы в целом.<br />
В <strong>Windows</strong> <strong>XP</strong> существуют различные типы файлов журналов, среди которых выделяются,<br />
как отмечалось в этой главе, три стандартных.<br />
• Журнал приложений. Содержит события, зарегистрированные приложениями или<br />
программами. Журнал содержит ошибки и прочие события, определяемые разработчиком.<br />
• Журнал безопасности. Регистрирует события в работе системы безопасности. Журнал<br />
содержит такие события, как попытки входа в систему, использование системных ресурсов,<br />
создание, открытие и удаление файлов и прочие, определяемые системным<br />
администратором.<br />
• Журнал системы. Содержит записи, связанные с системными событиями, такими как<br />
запуск или выключение ПК, загрузка драйверов, ошибки и конфликты портов, CD-<br />
ROM, звуковых адаптеров. Регистрируемые события определяются <strong>Windows</strong> <strong>XP</strong> и не<br />
могут быть изменены пользователями и администратором.<br />
Средство Просмотр событий предназначено для реализации следующих задач.<br />
• Просмотр файлов журналов<br />
• Сортировка, поиск и фильтрация событий<br />
• Управление параметрами, влияющими на ведение записей в журнале<br />
• Очистка журнала<br />
• Архивирование журналов на диске для последующего просмотра<br />
Работа с журналами<br />
Для работы с журналами запустите программу Просмотр событий из папки Администрирование<br />
(или выделите узел Просмотр событий на консоли Управление компьютером).<br />
Из левой панели окна консоли выберите журнал для просмотра. Журналы, отмеченные<br />
красным значком "X", соответствуют службам, которые на ПК никогда не запускались. Для<br />
обновления содержимого журнала можно использовать клавишу .<br />
Как правило, событие, которое произошло последним, располагается в верхней части<br />
списка. Для изменения этого порядка на обратный выберите команду меню Вид^От старых<br />
к новым.<br />
При необходимости выполните фильтрацию событий. В частности, на экран можно вывести<br />
события, произошедшие за определенный период, события, связанные с кодом или типом<br />
ошибок либо предупреждений. Для этого выберите команду меню ВидФильтр. Укажите<br />
в диалоговом окне Свойства параметры поиска.<br />
Для поиска в журнале того или иного события выберите команду меню Вид^Жайти и<br />
укажите в диалоговом окне Поиск-локальный параметры поиска.<br />
Для получения дополнительных сведений о каком-либо событии дважды щелкните на<br />
нем в правой панели окна консоли. Отобразится диалоговое окно Свойства: Событие, которое<br />
содержит сведения о выбранном событии.<br />
Параметры событий<br />
Журналы событий могут принести огромную пользу для локализации неисправностей и<br />
прогнозирования возможного возникновения отказов аппаратного обеспечения и системы в<br />
будущем. Наибольшую помощь журнал может оказать при поиске скрытых дефектов и неполадок<br />
в работе программных средств.<br />
250 Часть III. <strong>Настройка</strong> интерфейса и функций <strong>Windows</strong> <strong>XP</strong>
Для использования журналов в качестве мощного инструмента предотвращения неполадок<br />
в ПК следует иметь представление о параметрах, которые отображаются в журналах.<br />
В журналах регистрируется пять следующих видов событий.<br />
• Ошибка. Событие высшей категории, отображающее регистрацию серьезного события.<br />
• Предупреждение. Не самое серьезное событие, которое со временем может привести к<br />
ошибкам и переводу события в высшую категорию.<br />
• Уведомление. Несерьезное событие, которое свидетельствует об успешном завершении<br />
операции приложением, драйвером или службой.<br />
• Аудит успехов. Свидетельствует об успешном выполнении процедуры.<br />
• Аудит отказов. Свидетельствует о сбое при выполнении процедуры. Такие события<br />
нередко свидетельствуют о попытках доступа к ресурсам системы без соответствующих<br />
прав.<br />
Каждый файл журнала представляет собой базу данных, состоящую из восьми столбцов,<br />
описанных в табл. 8.2.<br />
Таблица 8.2. Параметры, представленные в журнале событий<br />
Столбец Назначение<br />
Тип Отображает один из пяти типов события<br />
Дата Указывает дату регистрации события<br />
Время Сообщает время регистрации события<br />
Источник Указывает источник, который привел к регистрации события<br />
Категория Отображает классификацию событий. Каждый из трех типов журналов имеет свою<br />
категорию<br />
Событие Сообщает идентификационный номер события. Идентификатор присваивается<br />
событию на основе системы кодирования Microsoft. Каждому идентификатору<br />
соответствует определенный файл сообщения, причем это сообщение можно<br />
просмотреть в окне описания событий<br />
Пользователь Содержит имя учетной записи пользователя, от имени которого производились<br />
действия, вызвавшие генерацию событий. Многие события связаны<br />
с определенными пользователями, и их имена указаны в этом поле. Информация<br />
особенно полезна для отслеживания событий в системе безопасности<br />
Компьютер Указывает ПК, на котором зарегистрировано событие. Значения в этом столбце<br />
отличаются в тех случаях, когда программа используется для обработки данных,<br />
экспортированных из различных журналов. Для экспорта журнала выберите его<br />
имя и воспользуйтесь командой меню Действие^Экспортировать список<br />
Существует ряд настроек, управляющих параметрами регистрации событий в журнале.<br />
Для просмотра или изменения параметров файла журнала выберите команду Свойства контекстного<br />
меню пиктограммы одного из журналов на левой панели окна консоли и выберите<br />
вкладку Общие. Во вкладке Общие диалогового окна Свойства параметры журналов, установленные<br />
по умолчанию, вполне приемлемы для большинства случаев. При наличии особых<br />
условий можно изменить некоторые параметры и сохранить зарегистрированные события,<br />
установив переключатель По достижении максимального размера журнала в положение<br />
Не затирать события (очистка журнала вручную).<br />
Когда размер журнала достигнет максимального значения, новые события не будут в нем регистрироваться.<br />
Поэтому журнал следует периодически очищать с помощью команды меню<br />
Действие^Стереть все события.<br />
Глава 8. <strong>Настройка</strong> производительности... 251
Преобразование файловой системы<br />
Программа командной строки Partition — одно из очень важных средств настройки<br />
<strong>Windows</strong> ХР. Эта программа управления жесткими дисками предназначена для преобразования<br />
существующего раздела FAT16 в NTFS. Вместе с тем она не осуществляет обратного перевода<br />
из NTFS в FAT 16, поэтому раздел с файловой системой FAT может быть создан<br />
исключительно после повторного форматирования диска посредством одной из программ,<br />
например Partition Magic, описанной в главе 2. Подобное преобразование может быть выполнено<br />
без потери данных.<br />
Синтаксис командной строки программы Partition имеет следующий вид: CONVERT том:<br />
/FSrNTFS [/V], где аргумент том определяет логическое имя (букву) диска, после чего<br />
вводится двоеточие, а ключ /V определяет выполнение программы Convert с выводом сообщений.<br />
Тесты<br />
<strong>Windows</strong> ХР по умолчанию предоставляет системным службам 20 секунд на остановку работы,<br />
после чего выполняется принудительная остановка службы. Некоторые службы, манипулируя<br />
большими объемами оперативных данных в ОЗУ, требуют увеличения этого временного<br />
промежутка. Запустите редактор системного реестра REGEDIT. Перейдите в раздел<br />
HKEY_LOCAL_MACHINE\SYSTEM\CurrentControlSet\Control. Дважды щелкните на записи<br />
WaitToKillServiceTimeout. В диалоговом окне Изменение строкового параметра присвойте<br />
записи значение, равное необходимому временному промежутку в миллисекундах. Значение<br />
60000 будет соответствовать одной минуте.<br />
Выберите правильный ответ на каждый вопрос<br />
1. Какая функция программы Сведения о системе — одна из наиболее важных?<br />
а) Диагностический анализ компонентов удаленных ПК.<br />
б) Постоянный сбор и отображение данных о конфигурации системы.<br />
в) Отображение данных о производительности локальных ПК.<br />
2. Окно какой из категорий программы Сведения о системе позволяет выявить неисправные<br />
устройства, а также определить коды ошибок?<br />
а) Подкатегория Устройства с неполадками категории Компоненты.<br />
б) Подкатегория Оборудование с обратной связью категории Ресурсы аппаратуры.<br />
в) Категория Сведения о системе.<br />
3. Какие элементы программы Сведения о системе позволяют собрать информацию,<br />
связанную с подключением ПК к Internet и локальной сети?<br />
а) Подкатегория Конфликты/Совместное использование категории Ресурсы аппаратуры.<br />
б) Подкатегория Сообщения об ошибках <strong>Windows</strong> категории Программная среда.<br />
в) Команда меню Сервис^Диагностика сети.<br />
4. Какое средство <strong>Windows</strong> ХР позволяет детально обследовать производительность ПК?<br />
а) Программа Сведения о системе.<br />
б) Программа Диспетчер задач <strong>Windows</strong>.<br />
в) Консоль Производительность.<br />
252 Часть III. <strong>Настройка</strong> интерфейса и функций <strong>Windows</strong> ХР
5. С обозначением каких элементов связан термин "оснастка консоли"?<br />
а) Основных инструментов консоли ММС.<br />
б) Компонентов панели инструментов окна консоли.<br />
в) Элементов настройки параметров производительности ПК.<br />
6. О чем свидетельствует значение параметра 5 счетчика Обмен страниц в сек консоли<br />
Производительность, отмеченное при пиковой нагрузке системы?<br />
а) О недостаточной загрузке процессора.<br />
б) О недостаточном объеме ОЗУ.<br />
в) О недостаточной загрузке кэш-памяти.<br />
7. Какой флажок вкладки Дополнительно диалогового окна Свойства системы после<br />
щелчка на кнопке Параметры в группе Быстродействие целесообразно установить,<br />
если ресурсы ПК ограничены?<br />
а) Обеспечить наилучшее быстродействие.<br />
б) Восстановить значения по умолчанию.<br />
в) Обеспечить наилучший вид.<br />
8. Какой размер файла подкачки рекомендуется по умолчанию, если ОЗУ равно 64<br />
Мбайт?<br />
а) 25 Мбайт.<br />
б) 18 Мбайт.<br />
в) 1 Мбайт.<br />
9. Где хранятся файлы, удаленные с помощью программы Очистка диска?<br />
а) В корзине,<br />
б) Удаляются безвозвратно.<br />
в) В папке . tmp.<br />
10. Каким будет результат выполнения дефрагментации утилитой <strong>Windows</strong> <strong>XP</strong> Дефрагментация<br />
диска, если диск содержит 5% свободного дискового пространства?<br />
а) Дефрагментация выполнится в полном объеме.<br />
б) Дефрагментация не выполнится вообще.<br />
в) Дефрагментация не выполнится в полном объеме.<br />
11. Что следует предпринять, если при восстановлении системы утилитой Восстановление<br />
системы новое состояние системы неприемлемо для работы?<br />
а) Вернуться к предыдущему состоянию системы.<br />
б) Работать с новыми параметрами.<br />
в) Переинсталлировать систему.<br />
12. Что следует предпринять при "повисании" системы?<br />
а) Нажать кнопку Reset или Power на лицевой панели ПК.<br />
б) Попытаться закрыть "повисшую" программу в окне программы Диспетчер задач<br />
<strong>Windows</strong>.<br />
в) Нажать клавишу и ожидать восстановления работоспособности системы.<br />
Глава 8. <strong>Настройка</strong> производительности... 253
13. Какие программы реализуют административные функции ПК?<br />
а) Диспетчер задач <strong>Windows</strong> и программы папки Администрирование.<br />
б) Программы папки Администрирование и служебные программы <strong>Windows</strong> <strong>XP</strong>.<br />
в) Диспетчер задач <strong>Windows</strong>, программы папки Администрирование, служебные<br />
программы <strong>Windows</strong> <strong>XP</strong> и элементы панели управления.<br />
14. Какая оснастка консоли Управление компьютером позволяет определить тип файловой<br />
системы дисков и сменить логическое имя диска?<br />
а) Управление дисками.<br />
б) Съемные ЗУ.<br />
в) Диспетчер устройств.<br />
15. Какой узел консоли Управление компьютером отвечает за запуск и останов локальных<br />
и сетевых служб системы?<br />
а) Журналы и оповещения.<br />
б) Службы и приложения.<br />
в) Просмотр событий.<br />
16. Какая консоль помогает проанализировать ошибки системы и аппаратные неисправности,<br />
имевшие место в ПК?<br />
а) Просмотр событий.<br />
б) Службы.<br />
в) Управление компьютером.<br />
254 Часть III. <strong>Настройка</strong> интерфейса и функций <strong>Windows</strong> <strong>XP</strong>
Сетевые средства<br />
<strong>Windows</strong> <strong>XP</strong><br />
В этой части...<br />
Глава 9. <strong>Настройка</strong> подключения к Internet<br />
Глава 10. <strong>Настройка</strong> домашней сети<br />
'mdows ХР не только быстро управляется со всевозможными^стр<br />
файлами различных типов, но и обладает функциональными возможностями .<br />
обходимыми для нормальной работы в Internet и локальной вычислительной се<br />
(ЛВС). Для работы в сети необходимо подключить дополнительные устройс<br />
(модем и карту адаптера интерфейса Ethernet), а также настроить встроенные<br />
тевые программы <strong>Windows</strong> ХР.<br />
Функции настройки подключения к Internet хорошо освоены пользоватепями<br />
предыдущих версии <strong>Windows</strong>. В комплект поставки системы входят встроенные<br />
программы мастеров настройки и подключения, популярные программы — браузеры<br />
Internet Explorer и MSN Explorer, а также программа электронной почты<br />
Outlook Express. Вам остается лишь настроить подключение к Internet и e-i<br />
а программы предоставят возможность без проблем работать в Web-сети.<br />
Удобство использования ЛВС в полной мере ощущаешь при совместной работе<br />
нескольких ПК над различными проектами, статьями, разработками. В этом случае<br />
вы сможете, не мешая друг другу, одновременно выводить на один и тот<br />
принтер различные документы, использовать один на двоих сканер и цифроь<br />
иШ ^ М !?! аУСТР °" СТ Д ОТб м а т е Р 1 | а л ы и открывать папки с файлами,<br />
fita
Все эти возможности сокращают до минимума потери при переносе между ПК<br />
данных на носителях и при согласовании параметров систем. Домашняя сеть позволяет<br />
избежать конфликтов, связанных с распределением машинного времени,<br />
недостатком дискового пространства и ресурсов ПК, а также с совместным использованием<br />
сканера, принтера и других устройств, которые не нужло перетаскивать<br />
с места на место.<br />
В этой части вы освоите настройки <strong>Windows</strong> <strong>XP</strong>, обеспечивающие подключение к<br />
Web-сети. Мы не станем рассматривать здесь Internet-программы, а лишь изучим<br />
элементы, связанные с организацией связи между ПК и Сетью. Вы также научитесь<br />
объединять два ПК в локальную сеть и использовать настройки домашней<br />
ЛВС— очень популярной в наше время информационно-вычислительной<br />
, системы,..... ••jlMftiL--. , • . ,." •..,. •. - "'- 1<br />
-' 'innMiM^iMii. - v^iffisb • >.. ш^<br />
256 Часть IV. Сетевые средства <strong>Windows</strong> <strong>XP</strong>
Глава 9<br />
<strong>Настройка</strong> подключения<br />
к Internet<br />
В этой главе...<br />
• Технологии подключения к Internet<br />
• <strong>Настройка</strong> параметров коммутируемого подключения<br />
• <strong>Настройка</strong> параметров обозревателя<br />
• <strong>Настройка</strong> параметров доступа к серверу электронной почты<br />
Internet (Сеть) пронизывает все стороны нашей жизни. Сеть — это не только забава, но и<br />
мощный, ни с чем не сравнимый источник информации.<br />
<strong>Windows</strong> <strong>XP</strong> располагает удобными, отлаженными в процессе эволюции системы программами<br />
настройки параметров подключений к Сети — мастерами новых подключений<br />
к Internet и добавлений в сетевое окружение, свойств модема, свойств подключений и т.д.<br />
Существуют и внешние программы, которые также располагают настройками параметров<br />
подключения к Internet.<br />
В этой главе рассмотрены тонкости настройки аппаратно-программных средств Internet,<br />
позволяющие подключаться к Internet и работать в ней с наименьшими временными и материальными<br />
затратами.<br />
Технологии подключения к Internet<br />
Выбор аналогового модема<br />
Модем (модулятор-демодулятор) — это важное звено связи между ПК и Internet. Данные,<br />
которые модем получает по линии, демодулируются и преобразуются из аналоговых в цифровые.<br />
Данные, поступающие на линию, наоборот, модулируются — преобразуются из цифрового<br />
вида в аналоговый.<br />
Существуют три основные разновидности модемов — аналоговые, цифровые и кабельные.<br />
Аналоговый модем подключается к обычной медной двухпроводной аналоговой абонентской<br />
телефонной линии.<br />
Мы никогда не задумывались о том, что наш телефонный аппарат подключается к огромной по<br />
масштабам, глобальной сети передачи данных общего пользования.<br />
Аналоговые модемы бывают внутренними, внешними и портативными. Внутренние модемы<br />
встраиваются в ПК, устанавливаются в слот PCI и содержат всего два разъема для подключения<br />
телефонного аппарата (Phone) и телефонной линии (Line). Внешние модемы
дороже внутренних. Они имеют собственный блок питания и еще один разъем для подключения<br />
к компьютеру через СОМ- или USB-порт. Следует отметить, что внешние USBмодемы<br />
в блоке питания не нуждаются и в силу дешевизны и отличных характеристик являются<br />
самыми распространенными коммуникационными устройствами.<br />
Карманные модемы подключаются через специальный адаптер PCMCIA к переносным ПК.<br />
Некоторые современные системные платы уже содержат интегрированный модем. В этом<br />
случае необходимость в его покупке отпадает.<br />
Предельные скоростные возможности современных аналоговых модемов не выше 28,8-<br />
33,6 Кбит/с для модемов с протоколом модуляции V.34 и до 56 Кбит/с для модемов технологии<br />
56k с протоколом модуляции V.90 или V.92.<br />
Прежде чем приобретать модем, поинтересуйтесь на АТС вашего района, оборудование какого<br />
типа на ней установлено. Модемы полуцифровой технологии 56k желательно подключать только<br />
к современным АТС, оснащенным современным цифровым оборудованием. Модемы 56k, не<br />
адаптированные для работы с отжившим свой век оборудованием архаичных чисто аналоговых<br />
АТС, при попытке подключения к линии ответят категорическим отказом.<br />
Количество передаваемых данных растет благодаря сжатию информации. Системы сжатия<br />
позволяют увеличить скорость от 28,8 до 115,2 Кбит/с. Этого вполне достаточно для полноценного<br />
сеанса связи в Internet.<br />
Аналоговые модемы могут включать очень полезные функции, что делает эти устройства<br />
универсальными.<br />
• Факс-модем содержит встроенные компоненты поддержки факсимильной связи —<br />
установления сеанса связи, модуляции и передачи изображений. Такой модем может<br />
работать как с обычными модемами посредством протоколов передачи данных, так и с<br />
факсимильными аппаратами, опираясь на стандарты передачи изображений.<br />
• Голосовой (voice) модем поддерживает возможность голосового контакта между абонентами.<br />
Современные модемы способны одновременно передавать по каналу данные<br />
и голос и позволяют для реализации подобной возможности подключать к модему телефонный<br />
аппарат. Голосовые модемы реализуют также функции определения номера<br />
звонящего абонента, автоответчика, системы автоматической рассылки речевых сообщений<br />
и т.д.<br />
• Soft-модемы предусматривают передачу части своих обязанностей полнофункционального<br />
модема компонентам ПК — программному обеспечению, ОЗУ и центральному<br />
процессору. Soft-модемы дешевле полноценных модемов, они могут работать с периферийными<br />
интерфейсами различных типов и благодаря модернизации программных<br />
средств позволяют расширять свои возможности при освоении новых модемных технологий.<br />
Протоколы модемной связи<br />
Подключение модема к линии Internet описывается сеансом связи. Это сложный и многоэтапный<br />
процесс, в котором задействованы маршрутизаторы, мосты, шлюзы, серверы, выполняющие<br />
свои обязанности в соответствии со стандартными протоколами связи.<br />
Для организации двухточечного соединения между ПК и Сетью применяются протоколы<br />
РРР и SLIP, входящие в пакет TCP/IP.<br />
Коммутируемый (аналоговый) доступ к удаленному серверу поставщика услуг Internet<br />
(провайдера) ассоциируется с протоколом доступа от точки к точке — РРР (Point-to-Point<br />
Protocol). С помощью РРР на сервер провайдера попадают логин (имя пользователя) и пароль<br />
доступа, назначается Internet-адрес для ПК, а также оговаривается множество деталей, необходимых<br />
для установки коммутируемого соединения.<br />
258 Часть IV. Сетевые средства <strong>Windows</strong> <strong>XP</strong>
Протокол SLIP (Serial Line Internet Protocol) работает аналогично PPP, но PPP обладает<br />
более широкими возможностями. В частности, ПК при использовании РРР становится частью<br />
Internet. Вы можете работать с программами, запущенными на ПК, и эти программы<br />
через Internet будут выполнять соответствующие действия. Доступ через провайдера не мешает<br />
программам, работающим на ПК, и возможности системы могут быть использованы в<br />
полной мере.<br />
<strong>Windows</strong> <strong>XP</strong> при настройке коммутируемого подключения учитывает особенности и других<br />
протоколов пакета TCP/IP, предназначенных для объединения различных сетей. TCP/IP — это<br />
не единственный пакет протоколов, разработанных для Internet. Сети, построенные на базе<br />
других протоколов, подключаются к Internet с помощью специальных устройств — шлюзов.<br />
В табл. 9.1 рассмотрены наиболее важные протоколы пакета ТСРДР.<br />
Таблица 9.1. Назначение протоколов пакета TCP/IP<br />
Протокол Назначение<br />
TCP Протокол управления передачей. Обеспечивает связь между двумя абонентами<br />
(или сетевыми узлами) с гарантированной доставкой сообщений<br />
IP Межсетевой протокол. Предназначен для доставки пакетов данных между двумя<br />
узлами без установления непосредственного соединения. С помощью этого<br />
протокола присваиваются и распознаются адреса сетевых узлов. Протоколы TCP<br />
и IP дополняют друг друга. Первый позволяет установить соединение и<br />
сформировать пакеты данных, а второй доставляет эти пакеты по назначению<br />
FTP Протокол передачи файлов. Позволяет организовать передачу файлов между<br />
сетями и компьютерами, а также обеспечивает преобразование файлов в форму,<br />
учитывающую требования абонентов. Используется совместно с протоколом TCP<br />
SMTP Упрощенный протокол передачи почтовых сообщений. Предназначен для<br />
организации простейших услуг электронной почты. Используется совместно с TCP<br />
РОРЗ Почтовый протокол, версия 3. Был разработан специально для того, чтобы помочь<br />
загружать электронную почту с сервера поставщика услуг Internet на ПК<br />
пользователей. Для связи с почтовым сервером РОРЗ на ПК необходимо<br />
инсталлировать клиентское приложение РОРЗ<br />
IMAP4 Протокол интерактивного доступа к электронной почте. IMAP4 предоставляет<br />
расширенный набор возможностей по сравнению с протоколом РОРЗ.<br />
Для связи с почтовым сервером IMAP4 на ПК необходимо установить клиентское<br />
приложение IMAP4<br />
Примечание<br />
Пакет — это информационный блок (группа байтов), имеющий точно определенную структуру.<br />
В пакет входят заголовок со сведениями о маршруте доставки данных по адресу пункта назначения,<br />
собственно данные и окончание, предназначенное для контроля сообщения.<br />
Знакомство с IP-адресом<br />
Компьютер поставщика услуг, или любой другой компьютер, напрямую подключенный к<br />
Internet (называемый узлом Internet), обладает собственным индивидуальным адресом. Уникальный<br />
адрес, присваиваемый каждому узлу Internet, называется IP-адресом.<br />
IP-adpec состоит из четырех чисел-полей (каждое число не превышает 255), отделенных<br />
одно от другого точками. Например, 148.116.2.2 или 212.144.17.67— это IP-адреса. Числа<br />
в полях представляют адреса подключаемых к Internet подсетей. Ранг подсетей в полях<br />
IP-адреса убывает слева направо. Крайняя слева группа чисел служит для обозначения крупной<br />
сети, а группы чисел, расположенные правее, указывают на более мелкие подразделения<br />
сетей.<br />
Глава 9. <strong>Настройка</strong> подключения к Internet 259
Постоянное расширение сети Internet вызвало множество проблем, в том числе связанных<br />
с аппаратным обеспечением. Решению проблем способствует внедрение новой версии<br />
IP-адресации — IP V.6.<br />
Длина формата адресной записи IP V.6 составляет 128 бит. Строка адреса новой системы<br />
может иметь, например, такой вид: 1080:12:0:8:60:200С:416А.<br />
Представление о доменном адресе<br />
Применять IP-адресацию не всегда удобно, поэтому существует иной метод присвоения<br />
сетевых имен по областям (domain naming). Адрес называется доменным адресом.<br />
Протокол определения доменных адресов называется доменной системой имен — DNS<br />
(Domain Naming System). Протокол DNS позволяет автоматически преобразовывать доменные<br />
имена пользователей ПК в IP-адреса узлов, к которым эти ПК относятся.<br />
Доменное имя содержит несколько полей. Имена верхнего уровня располагаются не слева,<br />
а, наоборот, справа. Слева размещен собственный доменный адрес ПК. Справа к нему<br />
подсоединены знак "эт" (или "собака" — @) и цепочка доменных имен более высокого уровня,<br />
разделенных точками.<br />
В основе доменного имени лежат географические и организационные принципы. Доменное<br />
имя даже позволяет определить домен Internet, который может принадлежать к тому или<br />
иному ведомству, организации или структуре.<br />
Таким образом, сетевой адрес имеет следующий вид:<br />
"сетевое имя пользователя"®"имя компьютера"."код организации",<br />
"код города"."код страны"<br />
Названия доменов верхнего уровня стандартизированы. Существуют 7 организационных<br />
и 59 территориальных доменов верхнего уровня, в частности:<br />
• com — фирмы и компании (коммерческие домены);<br />
• edu — университеты и другие учебные заведения;<br />
• go и as — правительственные органы;<br />
• net — сетевое управление;<br />
• org — частные структуры;<br />
• ш — Россия;<br />
• иа — Украина;<br />
• us — США.<br />
Цифровые технологии подключения к Internet<br />
Web-сеть насыщена не только такими данными, как пакеты документов и электронной<br />
почты. Провайдеры предлагают множество услуг, включая передачу цифровых видеофильмов<br />
и аудиоданных, которые требуют использования широкополосных линий связи и быстродействующих<br />
технологий обмена данными по сети.<br />
Существует несколько способов скоростной работы в Internet.<br />
• Использование цифровой сети с интегрированными услугами ISDN (Integrated Service<br />
Digital Network)<br />
• Использование кабельной сети<br />
• Использование цифровых абонентских линий xDSL (Digital Subscriber Line)<br />
• Использование цифровых каналов выделенных арендованных линий<br />
260 Часть IV. Сетевые средства <strong>Windows</strong> <strong>XP</strong>
Чаще всего предприятия кабельного телевидения и телефонной связи могут предложить<br />
вам на выбор несколько сервисных пакетов для доступа к Internet через цифровые каналы<br />
xDSL или кабельную сеть.<br />
Подключение к сети xDSL<br />
Сеть DSL привлекает не только своим быстродействием, но и тем, что позволяет по обычному<br />
медному телефонному кабелю подключаться к абонентской сети и получать доступ к<br />
Internet или цифровому телефонному оборудованию, расположенному на АТС. По одной<br />
двухпроводной линии можно одновременно выводить Internet-файлы и связываться по телефону.<br />
Сеть DSL строится применительно к одной из технологий, которые принято обобщенно<br />
именовать xDSL.<br />
Скоростные возможности каналов xDSL находятся в прямой зависимости от длины линии<br />
связи, диаметра жил, взаимовлияния соседних пар в телефонном кабеле, наличия помех и<br />
организации связи.<br />
Сеть xDSL имеет несколько вариантов реализации, характеристики которых представлены<br />
в табл. 9.2.<br />
Таблица 9.2. Характеристики сетей xDSL различных технологий<br />
Модификация xDSL Скорость передачи данных, Мбит/с Дальность связи, ми<br />
DSL (Digital Subscriber Line) 0,160<br />
HDSL (High bit rate DSL)<br />
SDSL (Single line DSL)<br />
MSDSL (Multi Speed DSL)<br />
ADSL (Asymmetrical DSL)<br />
RADSL (Rate Adaptive DSL)<br />
UDSL (Universal DSL)<br />
IPDSL (ISDN DSL)<br />
2,048<br />
2,048<br />
2,048<br />
К абоненту: 1,5-9<br />
От абонента: 0,016-0,768<br />
К абоненту: 0,640-2,560<br />
От абонента: 0,408-1,088<br />
К абоненту: 0,640-1,536<br />
От абонента: 0,196-0,512<br />
К абоненту: 13-60<br />
От абонента: 1,6-2,3<br />
0,128<br />
7,5<br />
1,2-22<br />
3,6-6<br />
4,6<br />
2,7-5,5<br />
2-7<br />
3,5-5,5<br />
0,3-1,5<br />
5,5-20<br />
Наибольшей популярностью пользуется сеть технологии асимметричной цифровой абонентской<br />
линии — ADSL.<br />
Технология ADSL учитывает, что информационная емкость восходящего информационного<br />
потока, распространяющегося в Internet, или трафика (запросов от абонента) существенно<br />
уступает нисходящему (поступлению данных к абоненту).<br />
В сети ADSL можно поддерживать максимальные скорости до 9 Мбит/с "вниз" и<br />
640 Кбит/с "вверх" на удалении около 2,5 км, а на удалении 4,8 км — 2,048 Мбайт/с (для передачи<br />
видеопотока, сжатого по стандарту MPEG, достаточно 1,5 Мбит/с).<br />
Разновидности сети ADSL — адаптируемая к условиям передачи версия RADSL, упрощенный<br />
вариант UDSL, сверхскоростной вариант VDSL (VADSL).<br />
Глава 9. <strong>Настройка</strong> подключения к Internet 261
Сверхскоростная цифровая абонентская линия VDSL не имеет устоявшегося названия,<br />
встречаются асимметричные линии VADSL или широкополосные линии BDSL (Broadband<br />
DSL). Типичные скорости нисходящего потока для технологии VDSL составляют до<br />
13 Мбит/с на 1,5 км, до 26 Мбит/с на 1 км, до 51,84 Мбит/с на 300 м.<br />
ADSL-технология доступна благодаря простому подключению ADSL-модема к ПК, с одной<br />
стороны, и розетке телефонной линии — с другой. Она привлекательна лучшей адаптацией<br />
к отечественным медным двухпроводным линиям.<br />
Одиночная цифровая абонентская линия ADSL содержит одну телефонную витую пару и<br />
DSL-модемы, один из которых устанавливается на абонентской стороне, а другой — на АТС.<br />
Модем на станции собирает информацию от нескольких абонентских модемов. Информационные<br />
потоки модемов станции следуют на концентратор, который и пересылает их в телефонную<br />
сеть или передает в Internet (рис. 9.1).<br />
ADSL провайдера<br />
Районная АТС<br />
ПК пользователя<br />
Модем ADSL<br />
пользователя<br />
с интерфейсом<br />
Ethernet<br />
Телефонный аппарат<br />
пользователя<br />
Рис. 9.1. Подключение к сети ADSL<br />
Для подключения к каналу DSL используются цифровые модемы, которые, как и аналоговые,<br />
могут быть внутренними и внешними.<br />
Поскольку низкочастотный участок спектра отводится и для телефонной связи, потоки<br />
данных и телефонной связи отделяются один от другого с помощью специального фильтрующего<br />
устройства — частотного разветвителя (splitter).<br />
Внутренние модемы, устанавливаемые в слоты PCI, значительно проще и дешевле внешних.<br />
Вместе с тем они позволяют использовать быстродействующие подключения порядка<br />
8 Мбит/с для нисходящего потока и 1 Мбит/с для восходящего потока.<br />
Внешние модемы могут подключать к телефонной линии несколько абонентов или сетевых<br />
узлов и даже сетевых объединений. Поэтому внешние модемы интегрируют функциональные<br />
возможности сетевых устройств — мостов, маршрутизаторов, концентраторов.<br />
Для организации доступа к Internet через канал DSL используются не только телефонные<br />
кабели, но и спутниковые каналы. В абонентскую часть системы спутникового доступа к<br />
Internet входят следующие аппаратно-программные средства.<br />
• Приемная параболическая антенна спутникового телевидения с соответствующим<br />
комплектом оборудования<br />
• Пакет специального программного обеспечения, инсталлированного на ПК<br />
• Карта цифрового модема, устанавливаемая в слот PCI, посредством которой спутниковый<br />
усилитель подключается к ПК<br />
262 Часть IV. Сетевые средства <strong>Windows</strong> <strong>XP</strong>
Подключение к кабельной сети<br />
Сети кабельного телевидения — CATV(Cable Television Network), помимо полного телевизионного<br />
сигнала, позволяют передавать и данные Internet. Компании, предоставляющие подобного<br />
рода услуги, называются компьютерными интерактивными Internet-службами (КИС).<br />
Для пересылки данных как "вниз" (к абоненту), так и "вверх" (от абонента) требуется дополнительное<br />
оборудование и программное обеспечение.<br />
Система передачи данных КГБ (СПДКТВ) построена по асимметричной архитектуре. Она<br />
позволяет передавать данные в прямом и обратном направлениях с различными скоростями.<br />
Групповая скорость передачи данных в прямом направлении (к абоненту) составляет<br />
10-30 Мбит/с, а в обратном направлении — 2,5-10 Мбит/с. Индивидуальная скорость обмена<br />
данными зависит от числа пользователей, одновременно работающих на определенной несущей<br />
частоте (приема или передачи).<br />
Для организации сеансов связи в Internet требуется кабельный модем.<br />
Кабельные модемы, в отличие от аналоговых, имеют дело не с аналоговыми, а с радиочастотными<br />
сигналами и содержат высокочастотный тракт и сетевой интерфейс.<br />
На рис. 9.2 представлена упрощенная схема подключения кабельного модема к СПДКТВ.<br />
Телевизионный<br />
сигнал<br />
Щ Кабельный<br />
Коаксиальный шШШ модем<br />
кабель<br />
Данные<br />
Splitter ПК с интерфейсом<br />
Ethernet<br />
Рис. 9.2. Доступ к Internet через кабельный модем<br />
Кабельный модем располагает каналами, которые позволяют одновременно принимать<br />
программы телевидения и пользоваться услугами КИС. Прежде чем направиться в телевизор<br />
и кабельный модем, сигнал предварительно расфильтровывается в разветвителе (cable<br />
splitter). Фильтр отделяет телевизионные радиосигналы, которые следуют в телевизор, от<br />
данных, направляемых в модем.<br />
Кабельные модемы могут подключаться к ПК через порт USB или канал локальной сети<br />
Ethernet. Если в кабельном модеме предусмотрены гнезда USB и Ethernet, то кабельный модем<br />
может быть подключен одновременно к двум компьютерам. Если к модему подключить<br />
концентратор, то, кроме ПК, к модему можно подсоединить несколько десятков различных<br />
периферийных устройств.<br />
Концентратор, работающий на единый модем, целесообразно использовать в том случае,<br />
если вы договорились с соседями о совместном использовании СПДКТВ.<br />
Скоростные свойства кабельных модемов зависят от конструкции. Они могут получать<br />
данные в диапазонах скоростей от 23 до 40 Мбит/с или от 30 до 42 Мбит/с, а передавать — на<br />
скорости от 0,1 до 5 Мбит/с или от 0,6 до 10 Мбит/с.<br />
Глава 9. <strong>Настройка</strong> подключения к Internet 263
<strong>Настройка</strong> параметров коммутируемого<br />
подключения<br />
Регистрация на сервере провайдера<br />
Элементы диалогового окна Телефон и модем аплета Телефон и модем панели управления<br />
детально рассмотрены в главе 7. Во вкладках диалогового окна Телефон и модем содержатся<br />
все основные компоненты настройки параметров модема. Особенности установки нового<br />
модема программой Мастер установки оборудования также рассмотрены в главе 7.<br />
Для подключения к Internet зарегистрируйтесь на сервере поставщика услуг — провайдера.<br />
Для доступа к этому узлу используется один из нескольких телефонных номеров и настроенное<br />
коммутируемое подключение через аналоговый модем.<br />
ВВ том случае, если подключение к Internet было выполнено ранее, прежняя учетная запись не<br />
теряется. Для переноса настроек учетной записи Internet на другой ПК, работающий под управлением<br />
<strong>Windows</strong> <strong>XP</strong>, воспользуйтесь программой Мастер переноса файлов и параметров, для<br />
чего выполните последовательность ПускОВсе программы^Стандартные^Служебные^Мастер<br />
переноса файлов и параметров. Программа скопирует все необходимые настройки на дискету,<br />
что позволит загрузить их на другом ПК.<br />
Для регистрации на сервере провайдера можно воспользоваться карточками Internet. Карточка<br />
содержит перечень действий, номера телефонов, а также параметры связи, которые понадобятся<br />
для активизации доступа к Internet-услугам.<br />
Можно также посетить офис провайдера, заполнить соответствующий контракт и получить<br />
от него следующие базовые параметры настройки подключения к серверу поставщика<br />
услуг.<br />
• Телефонные номера доступа к серверу провайдера, необходимые для связи с Internet<br />
• Логин (имя) и пароль, которые необходимы для проверки корректности регистрации на<br />
узле Internet<br />
• IP-адрес, который, как правило, назначается автоматически при каждом сеансе связи<br />
• IP-адреса первичного и вторичного серверов DNS поставщика услуг<br />
• Адрес электронной почты и адрес почтового сервера<br />
• Адрес сервера новостей Internet<br />
• Префикс домена провайдера<br />
• Доменное имя провайдера<br />
• Маска подсети<br />
<strong>Windows</strong> <strong>XP</strong> поддерживает концепцию доменов, которая используется для расширения<br />
структурной организации рабочей группы. Домены позволяют пользователям регистрироваться<br />
в системе с помощью единой базы данных аутентификации (шифрования и паролей).<br />
Для имен доменов используются имена DNS (Domain Name Service), например<br />
proxy.technologies.com. Для совместимости с предыдущей системой идентификации<br />
доменов NetBIOS имя NetBIOS представлено в крайней слева части имени DNS.<br />
Маска подсети указывает, какая часть IP-адреса является идентификатором сети, а какая —<br />
идентификатором сетевого узла. Маска нужна для организации сетевого взаимодействия<br />
двух компьютеров. Если оба ПК расположены в одной подсети, то они могут обращаться непосредственно<br />
друг к другу. Если же ПК расположены в разных подсетях, обращение осуществляется<br />
через шлюз с использованием маски подсети.<br />
264 Часть IV. Сетевые средства <strong>Windows</strong> <strong>XP</strong>
<strong>Настройка</strong> подключения к серверу поставщика услуг<br />
После подключения модема к ПК нужно настроить подключение к серверу поставщика<br />
услуг. Для этой цели используется программа <strong>Windows</strong> <strong>XP</strong> Мастер новых подключений, о которой<br />
шла речь в главах 2 и 5.<br />
Эта программа доступна после щелчка на ссылке Создание нового подключения группы<br />
сетевых задач окна папки Сетевые подключения. Это окно можно открыть, щелкнув на<br />
ссылке Отобразить сетевые подключения группы сетевых задач окна папки Сетевое<br />
окружение или выбрав команду Свойства контекстного меню данного окна. Кроме того, открыть<br />
данное окно можно, щелкнув на пиктограмме Сетевые подключения панели управления,<br />
соответствующем элементе меню Пуск или выполнив последовательность Пуск^Все<br />
программы^Стандартные^Связь^Сетевые подключения.<br />
Окно папки Сетевое окружение, в свою очередь, можно открыть, щелкнув на соответствующей<br />
пиктограмме <strong>рабочего</strong> <strong>стола</strong>, на элементе Сетевое окружение меню Пуск, а также на<br />
ссылке Сетевое окружение группы Другие места панели выполняемых задач окна папки.<br />
Программа Мастер новых подключений может быть также запущена с помощью последовательности<br />
Пуск^Все программыОСтандартные^Связь^Мастер новых подключений.<br />
Диалоговое окно Мастер новых подключений доступно также из окна программыобозревателя<br />
Internet Explorer. Выберите команду меню Сервис^Свойства обозревателя.<br />
Откроется диалоговое окно Свойства обозревателя. К нему можно получить доступ, выполнив<br />
последовательность Пуск^Панель управления^Свойства обозревателя. В диалоговом<br />
окне Свойства обозревателя выберите вкладку Подключения. В группе Для установки<br />
подключения компьютера к Интернету щелкните эту кнопку щелкните на кнопке<br />
Установить. Откроется диалоговое окно Мастер новых подключений.<br />
Мастер новых подключений поддерживает три способа подсоединения к Internet, реализуемых<br />
с помощью переключателя Каким образом подключиться к Интернету? (рис. 9.3).<br />
• Установив переключатель в положение Выбрать из списка поставщиков услуг<br />
Интернета, можно настроить новое Internet-соединение. Этот режим настройки применяется<br />
при первом подключении к Internet или в случае замены провайдера, если<br />
учетной записи в вашей системе еще нет. Мастер через модем свяжется с сервером<br />
Microsoft, на котором находится список провайдеров Internet. На экране появится<br />
список для выбора провайдеров. Соединение будет настроено автоматически.<br />
• Установив переключатель в положение Установить подключение вручную, можно настроить<br />
соединение вручную. В этом случае потребуется организовать подключение<br />
для обычного модема с последующим вводом имени соединения. Подобный способ<br />
подключения наиболее приемлем для большинства случаев организации связи с узлом<br />
провайдера. Он также используется, если учетная запись уже заведена.<br />
• Установив переключатель в положение Использовать компакт-диск поставщика<br />
услуг Интернета, можно для настройки соединения использовать CD-ROM, предоставленный<br />
Internet-провайдером.<br />
Глава 9. <strong>Настройка</strong> подключения к Internet 265
i 1A* i^p Hovj.n «<br />
Тип сетевого подключения<br />
Выберите одну из следующих возможностей.<br />
. . . . . .<br />
(•'Подключить к Интернета<br />
Под» лсчть к Иктернетчд« просмотра е*6-узлс* и >ле**« *.*г.троиной<br />
О Подключить к сети на рабочем ыаглс<br />
Подключить > ps*O4«4c«Tn(Mcno'it.?yaaua/*wHbK"-£ixrrynnixJl чтобы<br />
можно было р*5-7т*тъ «доме. доэпемиигоофм«и,»|Дру.>и места<br />
О Установить домашнюю сеть и ям сеть для малого офиса<br />
Подк почить к существующей сети малого или дс-^шиего офиса или<br />
-.:. ^анмэить новую сеть, 1<br />
' '•.•.:;•.; . • : / "' :<br />
'!>йВШШ-<br />
О Остановить прямое подключение к дрчгвмч гомльптерч<br />
Поаг.лйчтъ мапрймую к орчгсч»омпы-леру с пет «янь»? г*>:леаоблгт?'ъног&,<br />
гтарллпельного или инфракрасного гк
: Файл Правка £ид Избранное Сервис Дополнительно Справка<br />
Щ \0<br />
• Лдр»*с. |Шь Сетевые подкпючения<br />
Создание нового<br />
подключения<br />
установить домашнюю сет<br />
или сеть малого офисе<br />
Диагностика сетевых<br />
неполадок<br />
Панель управления<br />
Сетевое окружение<br />
Документы Олега<br />
Компьютер Олега<br />
Поиск iC-'-b Папки<br />
ЛВС mm высокоскоростной Интернет<br />
Подключение по локальной<br />
сети 2<br />
Выияыв<br />
svii сейчас подключен<br />
Скорость: 49.2 Кбит/с<br />
Рис. 9.4. Элементы для организованных сетевых подключений<br />
Окно папки Сетевые подключения позволяет определить направление и состояние подключений.<br />
Панель выполняемых задач этого окна содержит следующие сетевые задания.<br />
• Создание нового подключения. Стандартная ссылка, позволяющая настроить параметры<br />
подключения к Internet посредством программы Мастер новых подключений.<br />
• Установить домашнюю сеть или сеть малого офиса. Опция аналогична ссылке окна<br />
Сетевое окружение, рассмотренного в главе 5.<br />
• Запустить данное соединение. Позволяет отобразить диалоговое окно Подключение<br />
к..., которое может быть открыто после щелчка на выбранном элементе соединения.<br />
• Переименование подключения. Позволяет изменить имя провайдера Сети.<br />
• Удаление подключения. Позволяет удалить с ПК все настройки выбранного подключения,<br />
что приводит к полному разрыву связи с линией Internet и требует организации<br />
нового подключения.<br />
• Изменение настроек подключения. Позволяет открыть диалоговое окно — свойства<br />
(рис. 9.5), которое может быть открыто также с помощью команды Свойства контекстного<br />
меню выбранного элемента соединения.<br />
Глава 9. <strong>Настройка</strong> подключения к Internet 267
» xut- a--<br />
0 Использовать правила набора<br />
номере<br />
Р] При подключении вдоесги значок в области уведомлений<br />
Рис. 9.5. Диалоговое окно - свойства и его настройки<br />
<strong>Настройка</strong> параметров выбранного соединения<br />
В диалоговом окне - свойства сосредоточены следующие элементы настройки параметров<br />
выбранного соединения.<br />
Вкладка Общие содержит кнопку Настроить, позволяющую открыть диалоговое окно<br />
Конфигурация модема настройки некоторых параметров выбранного модема. Один из модемов,<br />
если их в системе несколько, можно назначить для данного соединения во вкладке<br />
Модемы диалогового окна Телефон и модем аплета панели управления. Щелкните на кнопке<br />
Свойства, и откроется диалоговое окно Свойства с элементами настройки параметров<br />
модема, рассмотренное в главе 7.<br />
В группе Номер телефона вкладки Общие устанавливаются параметры телефонного номера<br />
доступа к серверу провайдера. Кнопка Другие предназначена для ввода дополнительных<br />
номеров телефонов доступа к серверу.<br />
Во вкладке Общие может понадобиться кнопка Правила, позволяющая открыть диалоговое<br />
окно Телефон и модем. Щелкните на кнопке Изменить. Откроется диалоговое окно<br />
Изменение местонахождения, во вкладке Общие которого размещен переключатель Тип<br />
набора номера. Как правило, телефонные линии поддерживают импульсный способ набора<br />
номера телефона. Поэтому, если при некорректной настройке соединения вы вместо положения<br />
импульсный установите положение тоновый, к серверу провайдера вам подключиться<br />
не удастся. Флажок Код отключения режима оповещения должен быть сброшен, поскольку<br />
режим оповещения о входящих звонках при модемной связи не используется.<br />
Вкладка Параметры содержит элементы настройки, с помощью которых можно выбрать<br />
интервалы между повторными попытками дозвона. Для настройки постоянного удаленного<br />
соединения установите флажок Перезвонить при разрыве связи.<br />
В группе Параметры повторного звонка в информационном поле Время простоя до<br />
разъединения можно указать допустимое время до разъединения, если в процессе соединения<br />
на линии не будет проявляться никакой активности при передаче и приеме данных. Это<br />
позволит сэкономить деньги. В этой группе можно задать временные параметры попыток набора<br />
номера телефона до удачного подключения к Сети.<br />
268 Часть IV. Сетевые средства <strong>Windows</strong> <strong>XP</strong>
Кнопка Х.25 помогает настроить доступ к платным телефонным услугам, которые для соединений<br />
аналоговых телефонных линий не используются.<br />
В группе Параметры набора номера вкладки Параметры устанавливаются признаки запроса,<br />
изменения или выбора номера телефона, а также запроса имени, пароля и других сведений<br />
о пользователе при попытке создания подключения. Установив соответствующий<br />
флажок, можно отобразить ход набора номера телефона. Для установки простого подключения<br />
все флажки в группе Параметры набора номера следует установить.<br />
Во вкладке Безопасность расположены элементы изменения параметров, с помощью которых<br />
определяется, можно ли отправлять пароль в незашифрованном виде. Допускается отправка<br />
в Сеть небезопасного, незашифрованного пароля доступа к серверу поставщика услуг<br />
Internet. Элементы этой вкладки не влияют на качество соединения.<br />
С помощью элементов настройки параметров вкладки Сеть определяется список сетевых<br />
компонентов, доступных для данного подключения к Internet. В раскрывающемся списке Тип<br />
подключаемого сервера удаленного доступа выберите протокол РРР, если тип сервера неизвестен.<br />
Этот протокол поддерживается большинством соединений с Internet. Список доступных<br />
для вызова типов серверов удаленного доступа расширен вариантом протокола SLIP,<br />
которым вы можете воспользоваться только по указанию поставщика услуг или системного<br />
администратора. При использовании устройства ISDN к серверу SLIP подключиться нельзя.<br />
Если выбрано соединение по протоколу РРР, то становится доступной кнопка<br />
Параметры, щелчок на которой открывает диалоговое окно Параметры РРР. Установка<br />
флажков Включить расширение LCP и Согласовать многоканальное подключение для<br />
одноканальных подключений может вызвать препятствие для доступа к серверам, не поддерживающим<br />
новые стандарты. Флажок Использовать программное сжатие данных позволяет<br />
включить функцию программного сжатия данных в дополнение к модемному сжатию,<br />
что способствует повышению скорости передачи данных.<br />
Вкладка Сеть очень важна для настройки параметров подключения. Распространенная<br />
причина сбоев при работе в Internet — неправильно выбранное соединение, мешающее нормальному<br />
доступу к сетевым услугам, а также неправильная настройка протокола TCP/IP.<br />
Для обычного стандартного соединения во вкладке Сеть устанавливается только один<br />
флажок— Протокол Интернета [TCP/IP]. После щелчка на кнопке Свойства открывается<br />
диалоговое окно Свойства: Протокол Интернета [TCP/IP]. Как правило, переключатели<br />
этого диалогового окна установлены в положения Получить IP-адрес автоматически и<br />
Получить адрес DNS-сервера автоматически, что соответствует динамическому получению<br />
данным сетевым подключением соответствующего IP-адреса от сервера удаленного доступа к<br />
Сети по протоколу РРР. Данный параметр недоступен для коммутируемых подключений к<br />
серверам, использующим протокол SLIP.<br />
В том случае, если поставщик услуг предоставляет специальные IP-адреса, вам нужно выбрать<br />
положения переключателей Использовать следующий IP-адрес и Использовать<br />
следующие адреса DNS-серверов и ввести в информационные поля необходимые адреса.<br />
Если щелкнуть на кнопке Дополнительно, то можно настроить дополнительные свойства<br />
протокола TCP/IP, хотя маловероятно, что подобной настройкой вы когда-либо воспользуетесь.<br />
Элементы установки параметров соединения вкладки Дополнительно не влияют на качество<br />
подключения. Установив флажок Защитить мое подключение к Интернету, можно активизировать<br />
брандмауэр для данного подключения.<br />
Брандмауэр для подключения к Internet обеспечивает защиту от просмотра ресурсов ПК и доступа<br />
к ним со стороны компьютеров, расположенных за пределами вашей ЛВС.<br />
Глава 9. <strong>Настройка</strong> подключения к Internet 269
Завершение настройки параметров коммутируемого<br />
подключения<br />
На завершающей стадии настройки параметров подключения к Internet щелкните на<br />
ярлыке Подключение к... <strong>рабочего</strong> <strong>стола</strong>. Откроется диалоговое окно Подключение к...<br />
(рис. 9.6).<br />
j [Чтобы изменить сохраненный пароль, ш& i<br />
0 Сохранять имя поль-зомтвпя и перо-*-<br />
0 для TS^oro попь?ов агтеля<br />
Набить 4900490<br />
Ыесто вызове j мое р«»«ше»« _^J<br />
/"«с. 9.6. Диалоговое окно для подключения к Internet<br />
Щелчок на кнопке Вызов позволяет запустить терминал установки связи Установка<br />
связи с. После того как отобразится сообщение о проверке регистрационных параметров<br />
(логина, пароля и допуска для работы в Internet), воспользуйтесь Internet Explorer или какойлибо<br />
иной программой, которая позволит вам влиться в информационный поток сетевых<br />
услуг.<br />
В диалоговом окне Подключение к... можно воспользоваться кнопкой Свойства. Диалоговое<br />
окно Свойства содержит вкладки Общие, Параметры, Безопасность, Сеть и<br />
Дополнительно с элементами, аналогичными рассмотренным в предыдущем разделе.<br />
После подсоединения к серверу поставщика услуг Internet на панель области уведомлений<br />
панели задач <strong>Windows</strong> <strong>XP</strong> выводится пиктограмма соединения в виде двух мониторов. Она<br />
свидетельствует о том, что соединение с Internet установлено. В том случае, если обмен ПК с<br />
Internet отсутствует, оба экрана будут черными. Об обмене свидетельствует мерцание мониторов,<br />
причем один монитор предназначен для визуального контроля приема данных, а другой<br />
— для наблюдения за передачей данных.<br />
Щелкните правой кнопкой мыши на значке соединения. Всплывет контекстное меню<br />
с командами Отключить, Состояния, Открыть папку "Сетевые подключения". Команда<br />
Отключить позволяет прервать сеанс связи с Internet. Воспользуйтесь ею, как только захотите<br />
выйти из Сети. Команда Состояния открывает диалоговое окно Состояние... (рис. 9.7), отображающее<br />
статистическую информацию об активности соединения и пропускной способности<br />
подключения.<br />
Окно Состояние... можно открыть, щелкнув левой кнопкой мыши на значке соединения.<br />
В этом окне расположена кнопка Отключить, позволяющая разорвать соединение с Internet.<br />
270 Часть IV. Сетевые средства <strong>Windows</strong> <strong>XP</strong>
'Активность<br />
Байт:<br />
Сжатие:<br />
Ошибок:<br />
Подключено<br />
00:01:50<br />
50.6 Квит/с<br />
Отправлено — • ^ — Принято<br />
1517<br />
ОЙ<br />
0<br />
23$<br />
о* 1<br />
Рис. 9.7. Диалоговое окно статистики соединения<br />
Если в процессе работы в Internet щелкнуть на ярлыке Подключение к... <strong>рабочего</strong> <strong>стола</strong>,<br />
то отобразится диалоговое окно Состояние..., а не Подключение к.... Это окно также содержит<br />
кнопку Отключить.<br />
Отключиться от Internet можно также по окончании работы программы-обозревателя<br />
Internet Explorer. В этом случае всплывет диалоговое окно Автоотключение. Щелкните на<br />
кнопке Отключиться сейчас, и связь с Internet будет прервана.<br />
При разрыве соединения с Internet значок соединения с панели исчезнет и отсчет времени<br />
вашего пребывания в Internet прекратится.<br />
<strong>Настройка</strong> параметров обозревателя<br />
<strong>Настройка</strong> соединения по умолчанию<br />
В предыдущих разделах этой главы были рассмотрены вопросы, связанные с установкой<br />
удаленного соединения вручную.<br />
Если подключение к Сети отсутствует, при запуске обозревателя Internet Explorer система<br />
попытается выполнить настройку соединения в автоматическом режиме. Подобная настройка<br />
по умолчанию применима, если для подключения к Internet используется несколько удаленных<br />
соединений.<br />
Изменение параметров связи с Internet по умолчанию реализуется во вкладках диалогового<br />
окна Свойства: Интернет (Свойства обозревателя), доступ к которому рассмотрен в<br />
предыдущих разделах этой главы.<br />
В окне Свойства: Интернет (Свойства обозревателя) содержится несколько рассмотренных<br />
ниже вкладок.<br />
Вкладке Подключения (рис. 9.8) отведена большая роль в настройке удаленного соединения<br />
с узлом провайдера.<br />
С помощью кнопки Установить вкладки Подключения можно запустить программу Мастер<br />
новых подключений (Мастер подключения к Интернету), описанную в предыдущих разделах<br />
этой главы.<br />
В группе <strong>Настройка</strong> удаленного доступа и виртуальных частных сетей расположен список<br />
существующих соединений удаленного доступа и три кнопки справа: Добавить, Удалить<br />
и <strong>Настройка</strong>. Выберите из списка ссылку на одно из удаленных подключений, с которым вам<br />
предстоит работать.<br />
Глава 9. <strong>Настройка</strong> подключения к Internet<br />
271
Для установки подключения компьютера<br />
к Интернету щелкните эту кнопку.<br />
" <strong>Настройка</strong> удаленного доступа и виртуальный частных сетей<br />
Щелкните кнопку "<strong>Настройка</strong>" для настройки<br />
прокси-сервера для этого подключения<br />
© Никогда не использовать ' :<br />
О Использовать при отсутствии подключения к сети<br />
О Всегда использовать принятое по умолчанию подключение<br />
г <strong>Настройка</strong> параметров локальной сети (LAN)<br />
Параметры локальной сети не применяются<br />
для подключений уваленного доступа. Д ля<br />
настройки давленного доступа щелкните<br />
кнопку '<strong>Настройка</strong>", расположенную выше.<br />
Рис. 9.8. Элементы для настройки параметров<br />
удаленного соединения<br />
При подключении к Internet с отдельного ПК, который может быть подключен к ЛВС,<br />
установите имеющийся в этой группе переключатель в положение Использовать при<br />
отсутствии подключения к сети. В этом случае, когда соединение с Internet отсутствует, при<br />
необходимости подключения к Сети обозреватель автоматически попытается его осуществить<br />
с помощью используемого по умолчанию подключения удаленного доступа к Web-сети.<br />
Если вы хотите использовать удаленное соединение и одновременно оставаться подключенным<br />
к ЛВС, установите переключатель в положение Всегда использовать принятое по<br />
умолчанию подключение. Подключение к Internet будет выполнено автоматически с использованием<br />
принятого по умолчанию подключения удаленного доступа к Сети.<br />
Если ПК не подключен к ЛВС, то отмеченные опции позволяют после запуска обозревателя<br />
отобразить диалоговое окно Подключение удаленного доступа с тремя кнопками —<br />
Подключиться, <strong>Настройка</strong> и Работать автономно. Для открытия сеанса связи воспользуйтесь<br />
первой из них.<br />
Для выбора указанного подключения из нескольких имеющихся в списке в качестве стандартного<br />
для удаленного доступа к Сети щелкните на кнопке По умолчанию.<br />
Если вы ни в коем случае не хотите, чтобы <strong>Windows</strong> <strong>XP</strong> автоматически устанавливала удаленное<br />
соединение, установите переключатель в положение Никогда не использовать. Перед<br />
подключением к Internet вы сами вручную должны выбрать подключение удаленного доступа<br />
с помощью диалогового окна Подключение к....<br />
Если ни одно подключение не установлено, щелкните на кнопке Добавить. Откроется<br />
окно программы Мастер новых подключений. Следуя инструкциям, появляющимся на экране,<br />
настройте параметры нового соединения.<br />
Кнопка Удалить предназначена для удаления выделенного подключения из списка подключений<br />
к Internet. Если сбросить флажок для данного подключения, можно аннулировать<br />
подключение, не удаляя его из списка.<br />
272 Часть IV. Сетевые средства <strong>Windows</strong> <strong>XP</strong>
Просмотр и настройка параметров выбранного<br />
подключения<br />
Щелчок на кнопке <strong>Настройка</strong> во вкладке Подключения позволяет открыть диалоговое<br />
окно Параметры, которое содержит группы Автоматическая настройка, Прокси-сервер и<br />
<strong>Настройка</strong> удаленного доступа.<br />
Установив флажок Автоматическое определение параметров, можно активизировать<br />
функцию автоматического определения параметров для автоматической настройки подключения<br />
к Internet, а также для настройки обозревателя Internet Explorer. Этот элемент предназначен<br />
и для автоматического определения настроек прокси-сервера.<br />
Установка флажка Использовать сценарий автоматической настройки позволяет использовать<br />
в обозревателе Internet Explorer параметры, содержащиеся в файле, который предоставляется<br />
системным администратором.<br />
В группе Прокси-сервер размещены элементы настройки параметров подключения к<br />
Internet через прокси-сервер с использованием указанных параметров. Флажок Использовать<br />
прокси-сервер для этого подключения целесообразно устанавливать в том случае, если<br />
задействуются средства защиты при подключении к Internet локальной сети масштаба предприятия.<br />
О<br />
Прокси-сервер представляет собой буфер между пользователем и Internet. Он позволяет<br />
организовать процесс подключения к Сети. Программное обеспечение прокси-сервера содержит<br />
средства поиска Web-страниц и охраны данных от несанкционированного доступа из<br />
Сети. Для защиты корпоративных данных используются брандмауэры.<br />
В группе <strong>Настройка</strong> удаленного доступа содержатся параметры для ручного подключения<br />
к серверу поставщика услуг. Вы можете просмотреть или изменить логин, пароль, а также<br />
доменный адрес выбранного из списка соединения. Воспользуйтесь кнопками Свойства и<br />
Дополнительно. Элементы настройки диалоговых окон Свойства и Дополнительная<br />
настройка соединения, предназначенные для изменения номера телефона, характеристик<br />
модема, сведений для протокола TCP/IP, настройки параметров подключения и отключения<br />
для данного подключения удаленного доступа к Сети, аналогичны рассмотренным в этой<br />
главе.<br />
При автоматическом определении настроек все установки, сделанные вручную, аннулируются.<br />
Знакомство с общими настройками обозревателя<br />
<strong>Настройка</strong> стартовой домашней страницы<br />
Одним из важнейших свойств браузера Internet Explorer является его способность удовлетворять<br />
ваши требования с помощью элементов настройки содержащихся во вкладках диалогового окна<br />
Свойства обозревателя (Содержание, Подключения, Программы, Дополнительно, Общие,<br />
Безопасность и Конфиденциальность). Вкладка Подключения рассматривается в предыдущем<br />
разделе.<br />
Вкладка Общие открывается каждый раз при отображении диалогового окна Свойства<br />
обозревателя и содержит группы Домашняя страница, Временные файлы Интернета и<br />
Журнал (рис. 9.9).<br />
В группе Домашняя страница в текстовое поле строки Адрес вносится адрес страницы,<br />
которая будет отображаться при загрузке обозревателя и использоваться в качестве стартовой.<br />
К ней можно вернуться, щелкнув на кнопке Домой панели инструментов обозревателя.<br />
Глава 9. <strong>Настройка</strong> подключения к Internet 273
: . • . - .<br />
Укажите страница, с которой следует начинать обзор.<br />
Временные ФАЙЛЫ Интернета- : —:<br />
Просматриваемые страницы колируются в особую<br />
папку для ускорения их последующего просмотра<br />
П елка журнала содержит ссылки для быстрого доступа<br />
к страницам, которые вы недавно посещали.<br />
Сколько дней хранить ссылки:<br />
ШЬвшш \,ыШ1»шш.А шЛ/ништ<br />
Рис. 9.9. Элементы для настройки общих свойств обозревателя<br />
Web-страница, которая открывается при каждом запуске Internet Explorer, называется домашней<br />
страницей.<br />
При первом запуске обозревателя отобразится домашняя страница службы MSN. Эта домашняя<br />
страница сохраняется после щелчка на кнопке С исходной группы элементов<br />
Укажите страницу, с которой следует начинать обзор. Щелчок на кнопке С текущей позволяет<br />
сохранить открытую в данный момент Web-страницу в качестве домашней. Адрес этой<br />
страницы вы можете ввести в текстовое поле Адрес. Щелкнув на кнопке С пустой, можно<br />
открыть в качестве домашней пустую страницу HTML.<br />
<strong>Настройка</strong> параметров временных файлов Internet<br />
В группе Временные файлы Интернета содержатся настройки параметров временных<br />
файлов Internet. Для доступа к этим настройкам щелкните на кнопке Параметры.<br />
ВФайлы, загруженные с Web-узла, хранятся в буферной памяти — кэше на жестком диске. По<br />
умолчанию используется папка c:\Documents and Зе^1пдз\имя_пользователя\Ьоса1<br />
Settings\Temporary internet Files. Подобный кэш поддерживает более высокую скорость<br />
работы в Web-сети, поскольку обозреватель может открыть ранее просмотренные страницы<br />
не из Internet, а с жесткого диска. Поскольку файлы могут просматриваться в автономном<br />
режиме обозревателя, вы можете использовать документы, фотографии, рисунки, аудио с посещаемых<br />
Web-узлов для повседневной работы.<br />
Кэш Internet настраивается в диалоговом окне Параметры. Группа из четырех флажков<br />
позволяет определить, как часто должны обновляться файлы Internet, хранимые в кэше.<br />
• Флажки При каждом посещении страницы и При каждом запуске обозревателя позволяют<br />
поддерживать обновление посещаемых обозревателем страниц. При этом<br />
скорость работы в Internet будет существенно снижена.<br />
274 Часть IV. Сетевые средства <strong>Windows</strong> <strong>XP</strong>
• Флажок Автоматически поддерживает функцию автоматического обновления и загрузки<br />
страниц <strong>Windows</strong> <strong>XP</strong>, что обеспечивает максимальную скорость доступа к Webстраницам.<br />
• Флажок Никогда поддерживает загрузку из буфера старой информации. Для замены<br />
этой информации новыми материалами щелкните на кнопке Обновить панели инструментов<br />
обозревателя.<br />
Чтобы зарезервировать дополнительное место для кэша, хранящего временные файлы<br />
Internet, воспользуйтесь ползунком Занимать на диске не более. Чем больше размер кэша,<br />
тем больше страниц можно хранить и тем быстрее можно работать в Internet. Меньший объем<br />
кэша высвобождает для работы дополнительное дисковое пространство.<br />
Q<br />
Если вы не хотите "засорять" диск ненужной информацией, систематически очищайте папку<br />
Temporary Internet Files. Лучше всего это выполнять в автоматическом режиме с помощью<br />
программы Norton Fast&Safe Cleanup при загрузке системы.<br />
Если вы хотите изменить адрес хранения временных файлов Internet, щелкните на кнопке<br />
Переместить и укажите другую папку для кэширования (создания временного буфера) диска.<br />
Чтобы изменение в папке вступило в силу, перезагрузите ПК.<br />
Просмотр папки кэша Internet или папки Downloaded Program Files, содержащей<br />
элементы управления ActiveX и Java, загруженные на ПК, осуществляется с помощью кнопок<br />
Просмотр файлов и Просмотр объектов соответственно. Содержимое этих папок можно<br />
удалить, переместить, сохранить в буфере или на носителе в другой папке и т.п.<br />
Удалить все файлы из папки кэша Internet или файлы cookies можно во вкладке Общие<br />
диалогового окна Свойства обозревателя, щелкнув на кнопке Удалить файлы или Удалить<br />
"Cookie" соответственно.<br />
Представление о файлах cookie<br />
Q<br />
Для каждого файла или документа, передаваемого по Internet в соответствии с протоколом<br />
HTTP, программа-обозреватель отсылает отдельный запрос, а сервер узла возвращает соответствующий<br />
ответ. Cookie (т.е. "ключики") — это небольшой текстовый служебный файл,<br />
который сервер возвращает обозревателю при первом запросе связи. При каждом последующем<br />
запросе эта информация пересылается на сервер, который читает сообщение и<br />
соответствующим образом его обрабатывает. ;, •<br />
Cookie позволяют серверам узлов Internet опознавать ПК во время сеансов связи и выполнять<br />
те или иные действия. Так, например, в cookie в течение всего сеанса работы сохраняются<br />
пользовательское имя и пароль. С помощью cookie в диалоговом режиме оформляются заказы<br />
при покупке посредством Internet различных товаров. Эти элементы используются при<br />
организации рекламы, а также для различных настроек.<br />
Файлы cookie не переносят компьютерные вирусы. Главная проблема, связанная с<br />
cookie, — в существовании риска, что с помощью этих "ключиков" серверы узлов Internet<br />
могут записать на диск ПК какую-либо информацию и прочитать с ПК любые данные.<br />
Поэтому установка переключателя Запретить использовать файлы cookie вполне оправдана.<br />
Другая проблема заключается в том, что на узлах Internet аккумулируются огромные массивы<br />
персональной информации, необходимой для коммерческих серверов. Если защита<br />
сервера недостаточно эффективна, то этой частной информацией (именами, номерами телефонов,<br />
адресами электронной почты, местом службы и т.д.) могут воспользоваться лица,<br />
проявляющие к ней повышенный интерес.<br />
Глава 9. <strong>Настройка</strong> подключения к Internet 275
<strong>Настройка</strong> журнала обозревателя<br />
В группе Журнал содержатся настройки списка Журнал обозревателя.<br />
Список Журнал обозревателя — это специальная папка на жестком диске, расположенная<br />
по адресу c:\Documents and Settings\HMH_ncuib3OBaTenH\Local Settings\History.<br />
В журнале хранятся ссылки на адреса страниц, к которым можно обратиться для быстрого доступа.<br />
Содержимое папки постоянно обновляется обозревателем, что позволяет восстанавливать<br />
хронологию посещения Web-узлов. Настройки обозревателя обеспечивают доступ к страницам,<br />
которые вы посещали на протяжении определенного времени.<br />
Для удаления записи из журнала щелкните на кнопке Очистить, и на диске освободится<br />
некоторое рабочее пространство.<br />
Для того чтобы установить срок хранения ссылок в журнале, воспользуйтесь элементом<br />
Сколько дней хранить ссылки. Если на диске недостаточно места, возможно, придется задать<br />
меньшее число дней хранения ссылок.<br />
Четыре кнопки, расположенные в нижней части вкладки Общие, позволяют изменить вид<br />
и стиль отображения просматриваемой Web-страницы. Когда разработчики создают Webстраницы,<br />
они определяют цвет, размер и начертание шрифтов, а также цвет фона. Эти параметры<br />
задаются для каждого элемента или объединяются в таблицу стилей, которая представляет<br />
собой шаблон для форматирования Web-страниц. Можно отказаться от использования<br />
этих параметров и выбрать шрифт и его цвет для всех страниц, созданных без применения<br />
стилей, а затем частично или полностью применить эти параметры к страницам, созданным с<br />
использованием таблиц стилей.<br />
Ограничение доступа к Web-ресурсам<br />
<strong>Настройка</strong> параметров безопасности ПК<br />
Web-сеть насыщена источниками специфичной угрозы вашему ПК. Самые опасные из<br />
них — перехват конфиденциальной информации о вас и заражение ПК компьютерными вирусами.<br />
Для защиты от этих и других опасных проявлений сетевого вандализма и чрезмерного<br />
внимания к вашей персоне <strong>Windows</strong> <strong>XP</strong> располагает средствами повышения безопасности<br />
ПК, которые могут быть настроены избирательно.<br />
В диалоговом окне вкладки Безопасность (рис. 9.10) в группе Выберите зону Интернета,<br />
чтобы присвоить ей уровень безопасности установите зону, для которой необходимо изменить<br />
параметры безопасности.<br />
Выбрать уровень безопасности можно для следующих четырех зон.<br />
• Интернет. Эта зона содержит компоненты, которые не имеют отношения к ПК, а также<br />
к локальной сети. По умолчанию для нее выбран средний уровень защиты.<br />
• Местная интрасеть. Зона содержит адреса, для доступа к которым не нужен проксисервер.<br />
В эту зону можно добавлять узлы. По умолчанию для этой зоны выбран средний<br />
уровень защиты.<br />
• Надежные узлы. Зона содержит узлы, достоверность и безопасность которых у вас не<br />
вызывает сомнений. С них вы можете безбоязненно загружать информацию или<br />
запускать программы. Для обозначения конкретного надежного Web-узла необходимо<br />
посетить его, используя обозреватель Internet Explorer, а затем во вкладке<br />
Безопасность щелкнуть на кнопке Узлы. Таким образом, в зону надежных узлов можно<br />
добавлять новые элементы. По умолчанию для этой зоны выбран низкий уровень<br />
защиты.<br />
• Ограниченные узлы. К этой зоне относятся узлы, которым вы не доверяете, считая<br />
небезопасным загружать с них информацию или запускать программы. В эту зону<br />
можно добавлять узлы. По умолчанию для этой зоны выбран высокий уровень защиты.<br />
276 Часть IV. Сетевые средства <strong>Windows</strong> <strong>XP</strong>
' Г .'3! !Г t<br />
Выберите зону Интернета, чтобы присвоить ей уровень безопасности<br />
*<br />
Интернет Местная Надежные Ограничен...<br />
интрасеть узлы узлы<br />
Инге<br />
Эта зона содержит все веб-узлы,<br />
которые вы не поместили в другие<br />
зоны.<br />
г Уровень безопасности для этой зоны—<br />
Лигой<br />
Пользовательская настройка. : . ••<br />
- Чтобы изменить уровень безопасности, нажмите<br />
кнопку "Другой". - : : !<br />
• Для возврата к рекомендованному уровню нажмите<br />
кнопку "По умолчанию 1 '.<br />
Драгой... По умолчаний<br />
Рис. 9.10. Элементы для установки параметров<br />
безопасности различных зон Internet<br />
Для каждой зоны определены собственные параметры безопасности. Оптимальным считается<br />
средний уровень, который подойдет для большинства пользователей. Снижение уровня безопасности<br />
несколько ускоряет работу в Internet, но повышает степень риска проникновения на<br />
ПК программ-вирусов.<br />
Щелкните на одном из четырех значков зон, а затем для этой зоны в группе Уровень<br />
безопасности для этой зоны щелкните на кнопке По умолчанию. На панели Уровень<br />
безопасности устанавливается ползунком отобразится движок, с помощью которого можно<br />
изменить уровень безопасности для любой из выбранных зон.<br />
Помимо стандартных уровней защиты, можно настроить уровень безопасности ПК, руководствуясь<br />
собственными соображениями. Выберите один из уровней, например Средний, и<br />
щелкните на кнопке Другой. Откроется диалоговое окно Параметры безопасности. Просмотрите<br />
все правила и внесите изменения в те из них, которые, по вашему мнению, не отвечают<br />
каким-либо критериям безопасности. В конце корректировки подтвердите её достоверность,<br />
щелкнув на кнопке ОК и на кнопке Да.<br />
Кнопка Восстановить обеспечивает восстановление всех стандартных настроек пользователя<br />
для уровня защиты, выбранного из раскрывающегося списка На уровень. В качестве<br />
стандартных установок для этой зоны можно выбрать Высокий, Средний, Ниже среднего<br />
или Низкий уровень защиты.<br />
Наибольшую опасность для системы представляют элементы ActiveX, которые могут быть<br />
использованы для выполнения на вашем ПК любой OLE-совместимой операции. В этой связи<br />
при работе в Web-среде нелишне справиться о легитимности электронной подписи автора.<br />
Отсутствие подобной подписи может вызвать подозрения в неправомочных действиях в Сети.<br />
Сценарии Java также могут представлять опасность для вашего ПК, поэтому при загрузке<br />
подобных объектов следует проверять наличие специальных сертификатов и подписей.<br />
Кроме того, вы должны определиться с уровнем безопасности, связанным с файлами типа<br />
cookie.<br />
Глава 9. <strong>Настройка</strong> подключения к Internet 277
<strong>Настройка</strong> конфиденциальности<br />
Вкладка Конфиденциальность позволяет установить уровень конфиденциальности и<br />
безопасности личных идентификационных сведений. В группе Параметры содержится ползунок,<br />
позволяющий выбрать уровень защиты для данной зоны Internet и стандартные параметры<br />
для этого уровня. При этом сохраняется возможность настройки параметров системы,<br />
обеспечивающая режим сохранения файлов cookie на ПК.<br />
Кнопка Импорт обеспечивает изменение параметров конфиденциальности путем импорта<br />
файлов, содержащих параметры конфиденциальности. Подобные файлы должны находиться<br />
на локальном ПК. Файлы, содержащие специальные параметры конфиденциальности,<br />
можно загрузить с соответствующих Web-узлов.<br />
Кнопка Дополнительно позволяет настроить параметры обработки файлов cookie обозревателем<br />
Internet Explorer.<br />
В группе Веб-узлы настраиваются индивидуальные параметры условий обработки файлов<br />
cookie для отдельных Web-узлов.<br />
Ограничение доступа к нежелательному содержимому Web-узлов<br />
Элементы вкладки Содержание<br />
Web-узлы содержат огромное количество полезной и важной для ведения разносторонней<br />
деятельности информации. Вместе с тем в Сети содержатся сведения, знакомство с которыми<br />
нежелательно со стороны несовершеннолетних членов вашей семьи. Кроме того, потоки информационного<br />
"мусора" вряд ли будут способствовать росту информационной привлекательности<br />
Web-узлов, которыми вы хотите пользоваться.<br />
Функцию настройки средства ограничения доступа к источникам ненужной, а подчас и<br />
вредной, информации реализуют элементы вкладки Содержание (рис. 9.11), в которой размещены<br />
группы Ограничение доступа, Сертификаты и Личные данные.<br />
Средство Ограничение доступа<br />
Элементы средства Ограничение доступа активизируются после щелчка на кнопке<br />
Включить. Откроется диалоговое окно Ограничение доступа с вкладками Оценки, Разрешенные<br />
узлы, Общие и Дополнительно.<br />
Вкладка Оценки позволяет выбрать из списка Выберите категорию для просмотра<br />
уровней оценок разделы, нежелательные для просмотра. Для настройки системы оценок вначале<br />
выберите категорию из списка. Текущий уровень ограничения для данной категории<br />
отображается в нижней половине диалогового окна. Перемещая ползунок, можно устанавливать<br />
рейтинговый уровень оценок для каждой из четырех представленных категорий. В группе<br />
Описание отображается краткое содержание материалов, против которых предпринимаются<br />
защитные функции. Кнопка Подробнее предназначена для доступа к серверу разработчика<br />
системы — RSACi (Recreational Software Advisory Council on the Internet).<br />
Во вкладке Разрешенные узлы внесите в информационное окно Разрешать просмотр<br />
следующего узла адрес узла, доступ к которому всегда должен быть разрешен или всегда запрещен,<br />
независимо от оценки узла. Эта возможность полезна, когда нужно запретить или<br />
разрешить доступ к Web-узлам, которые не имеют оценок и на которые не влияют параметры,<br />
задаваемые во вкладке Дополнительно. Щелкните на кнопке Всегда, чтобы доступ к узлу<br />
можно было осуществлять беспрепятственно. Щелчок на кнопке Никогда запрещает доступ к<br />
узлу. Адреса, помещенные в информационное окно Список разрешенных и запрещенных<br />
узлов, могут быть удалены с помощью кнопки Удалить.<br />
Во вкладке Общие укажите, можно ли разрешить просмотр тех узлов, которые не были<br />
внесены в список.<br />
278 Часть IV. Сетевые средства <strong>Windows</strong> <strong>XP</strong>
I • » ' »'<br />
:.] г Ограничение доступа —~*»<br />
'•• Сертификаты<br />
Ограничение доступа к информации, получаемой из<br />
Интернета.<br />
Як/почить,,,<br />
Гр1 Сертификаты служат для удостоверения пользователей,<br />
[/^Ы издателей программ, центров сертификации.<br />
[ ; Очистить SSL J [;CepiEM»HMTbt..J [ Издатели.,, t<br />
;'.« \ , _ „ „„„<br />
•к f Личные данные — : ~<br />
Автозаполнение подставляет при<br />
вводе строку из ранее введенным<br />
данных.<br />
В профиле хранятся ваши личные<br />
данные.<br />
Насилие<br />
в»» Ненормативная лексика<br />
в** Обнажение тела<br />
6^ Секс<br />
зтозаполнение...<br />
Передвигая ползунок, выберите, что разрешено просматривать:<br />
Уровень 3: Неприличные выражения<br />
Противоречащий общепринятым нормам язык; неприличные<br />
жесты; выражения с использованием нецензурных эпитетов.<br />
Для просмотра веб-страницы службы оценок<br />
нажмите кнопку "Подробнее".<br />
| ОК |<br />
Рис. 9.11. Элементы для настройки средства<br />
ограничения доступа к информационным источникам .:<br />
В группе Параметры пользователя содержатся флажки, позволяющие отменить ограничения<br />
на просмотр материалов, для которых категория не определена. Установив флажок<br />
Разрешить ввод пароля для просмотра запрещенных узлов, можно разрешить ввод пароля-допуска<br />
для просмотра Web-страниц, возможно, содержащих нежелательный материал.<br />
Если этот флажок не установлен, будет появляться сообщение об отсутствии доступа к данной<br />
Web-странице и о невозможности использования пароля-допуска для ее просмотра.<br />
Глава 9. <strong>Настройка</strong> подключения к Internet 279
С помощью флажка Пользователи могут просматривать узлы, не имеющие оценок разрешается<br />
просмотр узлов, не имеющих оценки у пользователей данного ПК. В этом случае вы<br />
можете получить доступ к нежелательному материалу, если автор не определил рейтинг Webстраницы<br />
в соответствии с вашими рейтингами оценок. Если этот флажок не установлен, вы<br />
не сможете получить доступ ко всем не имеющим оценки Web-страницам, даже если они не<br />
содержат нежелательного материала.<br />
В группе Пароль-допуск вы сможете задать пароль, зная который, можно беспрепятственно<br />
обращаться к любым Web-узлам независимо от того, внесены ли они в список.<br />
В группе Системы оценок содержатся элементы, благодаря которым можно добавить дополнительную<br />
рейтинговую систему.<br />
Во вкладке Дополнительно расположены элементы, которые позволяют выбрать ту или<br />
иную систему оценок для фильтрации просматриваемых страниц Internet в зависимости от их<br />
содержимого.<br />
Рейтинговые системы RSACi основываются на системе независимых стандартизированных<br />
оценок — PICS (Platform for Internet Content Selection) и базируются на анализе дескрипторов<br />
HTML-кода Web-страниц. Такие дескрипторы помещаются в заголовок HTML-кода<br />
страницы Web-узла, откуда считываются средством Ограничение доступа системы каждый<br />
раз при открытии страницы.<br />
Если вы хотите фильтровать содержимое Web-узлов с помощью какой-либо рейтинговой<br />
системы, отличной от RSACi, установите соответствующий файл правил PICS, предоставляемый<br />
этой рейтинговой организацией.<br />
В группе Правила PICS можно изменить порядок использования установленных правил<br />
PICS. Файл правил PICS задействует механизм, который предназначен только для тех Webузлов,<br />
которые поддерживают использование правил PICS. Подобная возможность полезна<br />
для родителей, желающих ограничить число Web-сайтов, содержимое которых могут беспрепятственно<br />
просматривать их дети. Если нужно запретить доступ к определенным Web-узлам,<br />
которые не поддерживают использование систем оценок, выберите вкладку Разрешенные<br />
узлы и добавьте эти узлы в список запрещенных узлов.<br />
Кроме файла правил PICS, можно использовать бюро оценок, название которого вводится<br />
в информационное поле Бюро оценок.<br />
Просмотр сертификатов и личных данных<br />
Во вкладке Содержание диалогового окна Свойства обозревателя представлены также<br />
другие важные группы настроек.<br />
В группе Сертификаты с помощью кнопки Удалить осуществляется удаление всех сертификатов<br />
проверки подлинности клиентов из кэша SSL. Если в ходе сеанса SSL сервер запрашивает<br />
сертификат для проверки подлинности клиента, этот сертификат сохраняется в кэше.<br />
Такие сертификаты могут оставаться в кэше до перезагрузки компьютера.<br />
С помощью кнопки Сертификаты запускается проверка сертификатов безопасности,<br />
предъявляемых безопасными Web-узлами, перед отправкой информации. Безопасные Webузлы<br />
предъявляют Internet Explorer сертификат, содержащий определенные сведения о своей<br />
безопасности. Сертификаты выдаются частным организациям на определенный срок. Обозреватель<br />
проверяет записанный в сертификате адрес Сети и срок действия сертификата и в<br />
случае неверных сведений генерирует предупреждение.<br />
О<br />
Просмотр отправленных вами данных почти никогда не несет угрозы вашей защите, но эта угроза<br />
существует при отправке таких сведений, как, например, номер кредитной карточки. Поэтому<br />
при просмотре Web-страниц можно отключить предупреждения, но сохранить их для отправки<br />
данных.<br />
280 Часть IV. Сетевые средства <strong>Windows</strong> <strong>XP</strong>
После щелчка на кнопке Издатели выводится список отображаемых в Internet сертификатов<br />
издателей.<br />
В группе параметров Личные данные щелкните на кнопке Автозаполнение и выберите<br />
настройку функции автозаполнения для Web-адресов и форм. В диалоговом окне <strong>Настройка</strong><br />
автозаполнения (рис. 9.12) содержатся поля для автоматической подстановки данных по мере<br />
ввода текста в поля Web-страниц.<br />
Пси MTOV5O:I»
Параметры:<br />
I Ш MbosoflVM<br />
П Вести журнал языка Java<br />
0 Использовать компилятор Java JIT (требуется перезапусти ;<br />
0 Т абло языка J ava включено (требуется перезапустить)<br />
Безопасность |<br />
0 SSL2.0 I<br />
@ SSL 3.0 I<br />
0 TLS1.0<br />
I 0 Включить интегрированную проверку подлинности Window:<br />
I<br />
(53 Задействовать профиль<br />
Г.] Не сохранять зашифрованные страницы на диск |<br />
0 Предупреждать о недействительных сертификатах узлов I<br />
0 Предупреждать о переключении режима безопасности I<br />
0 Предупреждать при переадресации передаваемых Форм |<br />
I<br />
ЕЗ Проверка подписи для загруженных программ<br />
1Е1Лй ове{ ? ятъ «нн^яиромние^ертифмкатов издателей<br />
•С j<br />
!<br />
Рйс. 9./J. Элементы для настройки дополнительных<br />
параметров Internet<br />
Обозреватель использует еще один стандарт шифрования — РСТ (Microsoft Private<br />
Communication Technology). Технология РСТ также предусматривает применение двух ключей.<br />
Один из них используется для шифрования аутентифицирующих данных, а другой —<br />
для шифрования основной информации.<br />
Еще один протокол — TLS (Transport Layer Security). Он предназначен для обмена секретной<br />
информацией. Этот стандарт обеспечивает защиту, аналогичную предоставляемой<br />
протоколом SSL, но может не поддерживаться некоторыми Web-узлами.<br />
Параметры шифрования могут быть активизированы в группе Безопасность вкладки<br />
Дополнительно. Сброс флажка отключения протокола шифрования SSL приведет к отключению<br />
просмотра Web-страниц, поддерживающих безопасное шифрованное соединение.<br />
Установка флажка Удалять все файлы из папки временных файлов Интернет при<br />
закрытии обозревателя позволяет освободить кэш Internet от ненужных файлов по окончании<br />
работы в Web-сети, если требуется добавить к ресурсам ПК некоторый объем свободного<br />
дискового пространства.<br />
Группа параметров Microsoft VM предназначена для настройки параметров виртуальной<br />
машины Java. В частности, вы можете создать в обозревателе журнал для регистрации всех активных<br />
программ Java. Установка другого флажка позволит при любом посещении Web-узла,<br />
на котором применяются программы Java, автоматически создавать Java-программы и запускать<br />
их независимо от используемой операционной системы.<br />
Группа Мультимедиа после установки флажков позволяет повысить информативность<br />
медиаданных. Вместе с тем для ускорения работы с Web-страницами следует сбросить все<br />
флажки. Если необходимо ускорить вывод страниц, сбросьте флажки Отображать рисунки,<br />
Воспроизводить анимацию на веб-страницах и Воспроизводить видео на веб-страницах.<br />
В этом случае отдельные рисунки, видеозаписи и фрагменты анимации можно вывести, выбрав<br />
команду Показать рисунок контекстного меню рисунка Web-страницы. Сброс флажка<br />
Воспроизводить звуки на веб-страницах также позволяет повысить скорость отображения<br />
Web-страницы. В этом случае некоторые звуковые фрагменты могут воспроизводиться, если<br />
282 Часть IV. Сетевые средства <strong>Windows</strong> <strong>XP</strong><br />
1
установлена программа Real Networks Real Audio или выполняется воспроизведение видеоклипа.<br />
В группе <strong>Настройка</strong> HTTP 1.1 определяется, будет ли использоваться протокол HTTP 1.1<br />
при подключении к Web-узлам через прокси-сервер. Многие Web-узлы до сих пор используют<br />
протокол HTTP 1.0, так что если при подключении к некоторым Web-узлам возникнут<br />
трудности, этот флажок придется снять.<br />
В группе Обзор представлены флажки для настройки параметров сервисных функций<br />
обозревателя, изменения вида окна, стиля элементов окна и т.п. Рассмотрим некоторые из<br />
элементов настройки.<br />
ш Автоматически проверять обновления Internet Explorer. Установка флажка обеспечивает<br />
через каждые 30 дней проверку в Internet наличия новой версии обозревателя,<br />
выдачи уведомления в случае ее появления и запроса на разрешение загрузки.<br />
• Включить установку по запросу. С помощью флажка поддерживается автоматическая<br />
загрузка и установка компонентов обозревателя, необходимых для правильного отображения<br />
Web-страницы или для выполнения какой-либо задачи.<br />
• Всегда отправлять URL-адреса как UTF-8. Установка флажка позволяет использовать<br />
стандарт UTF-8, в котором определены символы различных языков таким образом,<br />
что их можно прочитать на любом языке.<br />
• Запретить отладку сценариев. Установка флажка запрещает использовать отладчик<br />
сценариев в случае, если он установлен. Отладчики сценариев используются разработчиками<br />
Web-узлов для отладки помещенных на них программ и сценариев.<br />
• Использовать встроенное автозаполнение. Установка флажка обеспечивает включение<br />
функции автозаполнения, которая, как отмечалось, позволяет повысить удобство<br />
доступа к Web-страницам. Автоматическая подстановка использованных ранее Webадресов<br />
по мере ввода адреса в адресную строку состоит в следующем. По мере ввода<br />
адреса в адресную строку обозревателя программа автоматически добавляет к вводимому<br />
адресу суффикс и окончание тех адресов, которые вы посещали ранее. Чтобы<br />
просмотреть несколько предлагаемых программой вариантов, нажмите клавишу .<br />
После завершения ввода Web-адреса, а также при реализации автозаполнения строки<br />
адреса щелкните на кнопке Переход обозревателя.<br />
• Использовать пассивный FTP-протокол. Установка флажка реализует пассивный режим<br />
FTP, не требующий для локального ПК определения IP-адреса в Internet. Большинство<br />
конфигураций сетей поддерживают активный и пассивный режимы. Пассивный<br />
режим FTP считается более безопасным.<br />
Сброс флажка Печать цвета и рисунка фона позволяет сэкономить тонер на печать фона,<br />
не имеющего стандартного белого цвета. Такая печать, кроме того, усложняет читабельность<br />
основного текста страницы.<br />
Группа Поиск на панели адресов содержит переключатель следующих параметров поиска<br />
узла.<br />
• Не выполнять поиск из адресной строки. Отключается операция поиска посредством<br />
ввода адреса в адресную строку обозревателя. В этом случае поиск можно осуществить<br />
при помощи панели поиска, щелкнув на кнопке Поиск панели инструментов обозревателя.<br />
• Показать результаты и перейти на самый похожий узел. Параметр устанавливается<br />
по умолчанию. При поиске отображается Web-страница, адрес которой точнее всего<br />
соответствует адресу искомой Web-страницы, введенному в адресную строку. На панели<br />
поиска будут отображены ссылки на другие похожие Web-страницы.<br />
Глава 9. <strong>Настройка</strong> подключения к Internet 283
• Только перейти на самый похожий узел. При поиске отображается Web-страница,<br />
адрес которой точнее всего соответствует адресу искомой Web-страницы, введенному<br />
в адресную строку. Обозреватель вначале пытается найти узел с таким же именем в<br />
домене Microsoft, а затем — в доменах высших уровней.<br />
• Только показать результаты в главном окне. В этом случае обозреватель не пытается<br />
найти наиболее похожий узел. Окно поиска открывается в главном окне обозревателя.<br />
Результаты поиска, осуществленного с использованием адресной строки, выводятся в<br />
главное окно.<br />
Выбор программ<br />
В диалоговом окне вкладки Программы (рис. 9.14) в группе Программы Интернета содержится<br />
перечень приложений, которые вы используете для обслуживания Internet.<br />
-•Программы Интернета<br />
V--J\ Выберите приложения, автоматически используемые<br />
|||§S} <strong>Windows</strong> для каждой из следующих служб И итернета.<br />
Редактор HTML:<br />
Электронная почта:<br />
траппы новостей:<br />
1еязь по Интернету:<br />
<strong>Настройка</strong> параметров доступа к серверу<br />
электронной почты<br />
<strong>Настройка</strong> учетной записи электронной почты<br />
Outlook Express обладает узконаправленной почтовой специализацией и может быть отнесена<br />
к числу наиболее популярных многопротокольных почтовых программ.<br />
Для подключения к почтовому серверу вы должны зарегистрироваться у поставщика услуг<br />
и получить учетную запись. Если вы используете программу Web-узла, то учетная запись уже<br />
настроена и вам остается лишь узнать свой электронный адрес e-mail.<br />
Для настройки учетной записи используются программа-клиент, а также несколько следующих<br />
базовых параметров учетной записи, которые может предоставить провайдер.<br />
• Имя сервера исходящей почты (протокол SMTP)<br />
• Имя сервера входящей почты (протокол РОРЗ или IMAP)<br />
• Адрес электронной почты (доменный адрес)<br />
• Название учетной записи<br />
• Пароль<br />
Если вы используете программу Outlook Express, запустите ее. При первом запуске программы<br />
отображается окно мастера подключения. Если вы уже создали учетную запись, то<br />
все последующие записи настраиваются вручную, причем на стадии определения параметров<br />
связи также отображается окно мастера.<br />
Для ручной настройки учетной записи выберите команду меню Сервис=>Учетные записи.<br />
Откроется диалоговое окно Учетные записи в Интернете, в котором выберите вкладку<br />
Почта (рис. 9.15).<br />
Щелкните на кнопке Добавить^Почта. Откроется диалоговое окно программы Мастер<br />
подключения к Интернету. Введите отображаемое имя, которое увидят пользователи, получающие<br />
от вас сообщения e-mail. Это имя будет вводиться в строке, содержащей информацию<br />
об отправителе письма.<br />
В следующем диалоговом окне введите доменный электронный адрес, предоставленный<br />
поставщиком услуг. Далее выберите и введите тип и имена серверов, обеспечивающих работу<br />
электронной почты (рис. 9.16).<br />
Q<br />
Сервер отправки сообщений — SMTP (Simple Mail Transfer Protocol) управляется самим отправителем.<br />
Если после щелчка на кнопке Доставить почту не отобразилась панель сообщений<br />
об ошибках, то сервер, получив сообщение, гарантированно доставит его адресату.<br />
Для приема электронных сообщений могут использоваться серверы одного из двух протоколов<br />
— POP (Post Office Protocol) или IMAP (Internet Message Access Protocol). В отличие от<br />
сервера SMTP, отправляющего сообщения немедленно, эти серверы сохраняют сообщения<br />
до тех пор, пока вы не отправите команду на их загрузку на ПК.<br />
POP-сервер передает сообщения непосредственно на ПК, а сервер IMAP хранит их до тех<br />
пор, пока они не будут удалены. Подобные свойства IMAP-сервера очень удобны. Вы можете,<br />
например, на каком-либо терминале вначале лишь прочитать сообщения без загрузки<br />
(для проверки их наличия), а затем, находясь на стационарном ПК, загрузить их.<br />
Сервер входящей почты протокола передачи гипертекстовых файлов HTTP (Hypertext<br />
Transfer Protocol) может быть использован для чтения сообщений e-mail с любого терминала<br />
и из любой точки подключения к Internet, где бы она ни находилась. Получить доступ к учетной<br />
записи вы сможете, введя логин (имя пользователя) и пароль доступа. Все эти данные<br />
вы получите в любой момент на Web-узле поставщика почтовых услуг, например<br />
www. hotma i 1. com.<br />
Глава 9. <strong>Настройка</strong> подключения к Internet 285
ей f. • г i • ~<br />
i Создать п... Ответить Ответить в... Пере»<br />
1 Входящие<br />
ф] Outlook bqpiess<br />
В & Локальные папки<br />
Исходящие<br />
равленные<br />
(5 Удаленные<br />
... ^ Черновики<br />
х<br />
jfc.N.Trigub<br />
[^Александр Вадимович Слеп...<br />
Г}^ Андрей Линник<br />
£JjOner Степанович Степ&ненко<br />
Й^Сашо Гаврилски<br />
X<br />
> четные чагшгн Е IIHTP<br />
Пусть в нас<br />
Успехи нов<br />
Во всем сопутствуют удачи,<br />
И разрешатся все задачи,<br />
И чтобы этот год грядущий<br />
Был лучше все ж, чем предыдущий.<br />
почта (по умолчан... Удаленный досту...<br />
С уважением<br />
коллектив Международного информационного консалтингового центра<br />
www.seminar-ua.com<br />
+38 (044) 455-99-99 _ _<br />
'ообщений: 18, не пр [ Работав сети<br />
Рис. 9.15. Диалоговое окно для настройки учетной записи<br />
В следующем диалоговом окне введите логин и пароль. Логин (имя пользователя) представляет<br />
крайний слева элемент перед знаком @ в доменном адресе.<br />
Не устанавливайте флажок Запомнить пароль, если кто-либо, кроме вас, имеет доступ к данному<br />
ПК.<br />
Установите флажок Использовать безопасное подтверждение пароля (SPA), который<br />
требуется некоторым почтовым службам для предотвращения несанкционированного доступа<br />
к вашей электронной почте. В этом случае при попытке проверить новые сообщения<br />
в Outlook Express отобразится окно сообщений, в поля которого необходимо ввести логин и<br />
пароль.<br />
Для завершения работы мастера щелкните на кнопке Готово в последнем диалоговом<br />
окне мастера.<br />
Создание нескольких учетных записей<br />
Чтобы создать новую учетную запись, выберите команду меню Сервис=>Учетные записи<br />
и вкладку Почта, а затем щелкните на кнопке Добавить и выберите из раскрывающегося<br />
списка Почта. Воспользуйтесь услугами мастера подключения.<br />
Если требуется внести изменения в учетную запись, выберите команду меню Сервис 1<br />
*<br />
Учетные записи и щелкните во вкладке Все. Выберите нужную учетную запись и щелкните<br />
на кнопке Свойства. Откроется диалоговое окно - свойства (рис. 9.17).<br />
286 Часть IV. Сетевые средства <strong>Windows</strong> <strong>XP</strong>
,•••:••<br />
S<br />
Сервер SMTP - это сервер, ислольэчеьъй для отправки сообщений польковтеля<br />
Серко ИСУССЯЩМУ сдоАиеиии (SMIPJ.<br />
' • • ' • • • • • • • • • • • • • • • " - . '• •:• : . : - ••'•• ' •••••••.• '. ". " • • . • . ; • • • " . . : • • : : " • • • " . , • • . . : . " • : • . . . : . : • : •".••• :<br />
f 'У1опольэов4ть 4еэопвснус гроеерку napom» [SPAf. еспм это<br />
требуется пост9«III«C«-I услуг Имтернетаа'м рлбогы с эпектр
Сведения о сервере<br />
Сервер входящих сообщений: |ШШ<br />
Входящая почта (PD РЗJ: j pop. svitonline. com<br />
Исходящая почта [SMTP): lsmtp.svitonene.com<br />
Сервер входящей почты г- <br />
Учетная запись: [kotsarlsvitonline.com<br />
Пароль: !••••••••<br />
;<br />
0 Запомнить пароль<br />
О Использовать безопасную проверку пароля (SPA)<br />
Сервер исходящей почты • L<br />
О Проверка подлинности пользователя<br />
IZ]<br />
l<br />
Z I U<br />
Рис. 9.17. Диалоговое окно для настройки учетной записи<br />
Во вкладке Серверы проверьте правильность указания записей о серверах входящей и исходящей<br />
почты. Чтобы убедиться в правильности заполнения строки Пароль, введите код пароля<br />
еще раз. Позвоните поставщику услуг и выясните, точно ли заполнена строка Учетная<br />
запись, а также следует ли настраивать опции безопасности.<br />
Во вкладке Подключение, если требуется использовать одно из существующих подключений<br />
к Internet, щелкните на кнопке Подключаться, используя и выберите из раскрывающегося<br />
списка подключений удаленного доступа, настроенных на локальном компьютере, одну<br />
из записей. Просмотреть параметры выбранного варианта можно, щелкнув на кнопке<br />
<strong>Настройка</strong>. Если вы хотите использовать несколько настроенных подключений, щелкните на<br />
кнопке Добавить и воспользуйтесь настройками диалогового окна Мастер новых подключений.<br />
По окончании работы в диалоговых окнах не забудьте подтвердить изменения настроек с<br />
помощью кнопок ОК и Закрыть.<br />
Программа Outlook Express может быть настроена для поддержки неограниченного числа<br />
учетных записей e-mail для одного пользователя, даже если эти записи находятся на разных<br />
почтовых серверах. Характеристики каждой учетной записи при этом должны настраиваться<br />
отдельно. Для настройки каждой учетной записи выполните рассмотренные в этом разделе<br />
настройки в диалоговом окне мастера, а затем откройте диалоговое окно Учетные записи в<br />
Интернете и щелкните на кнопке Свойства. Если для данной учетной записи организовано<br />
отдельное соединение, щелкните во вкладке Подключение, выберите его из раскрывающегося<br />
списка доступных соединений и щелкните на кнопке ОК.<br />
288 Часть IV. Сетевые средства <strong>Windows</strong> <strong>XP</strong><br />
*
Тесты<br />
Выберите правильный ответ на каждый вопрос<br />
1. Какой аналоговый модем с низкой стоимостью и высокими характеристиками целесообразно<br />
использовать на настольном ПК?<br />
а) СОМ-модем.<br />
б) USB-модем.<br />
в) Карманный.<br />
2. Какой модем можно использовать на старых телефонных линиях?<br />
а) V34.<br />
б) 56k.<br />
в) V90.<br />
3. Адрес Internet какого протокола предоставляет возможность определять его принадлежность<br />
к тому или иному ведомству, организации или структуре?<br />
а) IP.<br />
б) IPV6.<br />
в) Доменный.<br />
4. На каком важном положении о емкости информационного потока Internet базируется<br />
технология сети ADSL?<br />
а) Равенство нисходящего и восходящего потоков.<br />
б) Преимущество нисходящего потока перед восходящим.<br />
в) Преимущество восходящего потока перед нисходящим.<br />
5. Какая разновидность сети ADSL позволяет получать на нисходящем участке линии<br />
данные со скоростью свыше 13 Мбит/с?<br />
а) VADSL.<br />
б) UDSL.<br />
в) RADSL.<br />
6. Для чего предназначен частотный разветвитель кабельной сети?<br />
а) Для формирования восходящего информационного потока.<br />
б) Для формирования нисходящего информационного потока.<br />
в) Для отделения информационного сигнала от телевизионного.<br />
7. Какая из программ позволяет настроить подключение к Internet?<br />
а) Мастер настройки сети.<br />
б) Мастер новых подключений.<br />
в) Подключение к удаленному рабочему столу.<br />
8. Какая опция мастера новых подключений чаще других используется для подсоединения<br />
через обычный модем с вводом имени соединения?<br />
а) Использовать компакт-диск поставщика услуг Интернета.<br />
б) Выбрать из списка поставщиков услуг Интернета.<br />
в) Установить подключение вручную.<br />
Глава 9. <strong>Настройка</strong> подключения к Internet 289<br />
"Г
9. Щелчок на какой из ссылок панели выполняемых задач окна папки Сетевые<br />
подключения открывает диалоговое окно Подключение к ...?<br />
а) Запустить данное соединение.<br />
б) Создание нового подключения.<br />
в) Изменение настроек подключения.<br />
10. Каким образом в диалоговом окне - свойства можно выбрать импульсный тип набора<br />
номера?<br />
а) Во вкладке Общие щелкнуть на кнопке Настроить.<br />
б) Во вкладке Сеть выполнить последовательность Свойства^Дополнительно.<br />
в) Во вкладке Общие выполнить последовательность Правила^Изменить, выбрать<br />
вкладку Общие.<br />
11. Какой стандартный элемент системы позволяет организовать сеанс связи с сервером<br />
поставщика услуг?<br />
а) Аплет Сетевое окружение на рабочем столе.<br />
б) Ярлык Подключение к... на рабочем столе.<br />
в) Пиктограмма Internet Explorer на рабочем столе.<br />
12. Какой стандартный элемент системы позволяет прервать сеанс связи с сервером поставщика<br />
услуг?<br />
а) Пиктограмма соединения в области уведомлений панели задач.<br />
б) Ярлык Подключение к... на рабочем столе.<br />
в) Аплет Сетевое окружение на рабочем столе.<br />
13. Положение какого переключателя вкладки Подключения диалогового окна Свойства<br />
обозревателя требует организации сеанса связи через Internet вручную?<br />
а) Использовать при отсутствии подключения к сети.<br />
б) Никогда не использовать.<br />
в) Всегда использовать принятое по умолчанию подключение.<br />
14. Какая опция диалогового окна Параметры, доступного после щелчка на кнопке<br />
Параметры вкладки Общие диалогового окна Свойства обозревателя, обеспечивает<br />
максимальную скорость доступа к Web-страницам?<br />
а) Автоматически.<br />
б) При каждом посещении страницы.<br />
в) Никогда.<br />
15. В чем состоит главная опасность, связанная с использованием файлов cookie?<br />
а) С переносом компьютерных вирусов.<br />
б) С изменением параметров настройки подключения к Web-сети.<br />
в) С перехватом конфиденциальной информации о пользователе.<br />
16. Какие программные модули Web-сети представляют наибольшую угрозу для ПК?<br />
а) Элементы ActiveX.<br />
б) Сценарии Java.<br />
в) Файлы cookie.<br />
290 Часть IV. Сетевые средства <strong>Windows</strong> <strong>XP</strong>
17. В какой из вкладок диалогового окна Свойства обозревателя можно ввести установки<br />
ограничения доступа к нежелательной для ознакомления информации Web-сети?<br />
а) Конфиденциальность.<br />
б) Безопасность.<br />
в) Содержание.<br />
18. Сброс какого флажка вкладки Дополнительно диалогового окна Свойства обозревателя<br />
приведет к отключению просмотра Web-страниц, поддерживающих безопасное<br />
шифрованное соединение?<br />
а) SSL.<br />
б) TSL.<br />
в) Проверка подписи для загруженных программ.<br />
19. Что нужно сделать с флажками группы Мультимедиа вкладки Дополнительно диалогового<br />
окна Свойства обозревателя для повышения скорости работы с Webстраницами?<br />
а) Установить все флажки.<br />
б) Сбросить все флажки.<br />
в) Оставить флажки, рекомендованные по умолчанию.<br />
20. Какой почтовый протокол используется для отправки сообщений?<br />
а) POP.<br />
б) ШАР.<br />
в) SMTP.<br />
21. Какой почтовый протокол может быть использован для чтения сообщений e-mail из<br />
любой точки подключения к Internet, где бы она ни находилась?<br />
а) HTTP.<br />
б) POP.<br />
в) ШАР.<br />
Глава 9. <strong>Настройка</strong> подключения к Internet 291
Глава10<br />
<strong>Настройка</strong> домашней сети<br />
В этой главе...<br />
• Принципы построения локальной сети<br />
• Организация локальной сети<br />
• Подключение кабеля и адаптеров Ethernet<br />
• <strong>Настройка</strong> параметров ЛВС в автоматическом режиме<br />
• <strong>Настройка</strong> параметров ЛВС в ручном режиме<br />
• Совместное использование ресурсов ЛВС<br />
Если для переноса файлов с одного ПК на другой постоянно приходится использовать<br />
дискеты, а интересы бизнеса требуют печати документов с двух ПК, не пора ли установить<br />
локальную вычислительную сеть (ЛВС)?<br />
Домашние ЛВС, а также сети небольших коммерческих предприятий, оснащенных всего<br />
двумя ПК, в последнее время приобрели широкое распространение. Подобное обстоятельство<br />
объясняется сравнительно недорогим аппаратным обеспечением, бесплатными программами<br />
<strong>Windows</strong> <strong>XP</strong> и несложной процедурой инсталляции сети.<br />
ЛВС позволяет "погасить" все очаги конфликтов, к которым приводит отсутствие возможности<br />
совместного использования ресурсов ПК, и получить существенный прирост производительности<br />
предприятия.<br />
В этой главе рассматриваются аппаратные средства ЛВС и особенности их подключения к<br />
сети Ethernet на базе двух ПК. Здесь вы узнаете о программах настройки сетевого соединения,<br />
а также о тех возможностях, которые предоставляет пользователям совместное использование<br />
ресурсов сети.<br />
Принципы построения локальной сети<br />
Назначение ЛВС<br />
Локальная вычислительная сеть (ЛВС) — LAN (Local Area Network) позволяет с помощью<br />
проводных или беспроводных технологий подключить друг к другу два и более ПК. Посредством<br />
сетевого программного обеспечения, встроенного в <strong>Windows</strong> <strong>XP</strong>, подключенные компьютеры<br />
могут совместно использовать имеющиеся у них ресурсы. Такими ресурсами являются<br />
принтер, учетная запись Internet, место на диске и т.д.<br />
Локальная сеть из двух и более ПК обеспечивает высокую скорость обмена данными —<br />
10 Мбит/с и выше в пределах ограниченного (локального) пространства. Существуют также<br />
региональные и глобальные сети, которые объединяют в группу компьютеры, расположенные<br />
на большом удалении один от другого. Предельные скорости глобальных сетей не высоки<br />
— порядка 1 Мбит/с, что объясняется затратами на преодоление больших расстояний.
Вместе с тем глобальные сети, в отличие от ЛВС, избавлены от информационных искажений,<br />
поскольку располагают аппаратно-программным обеспечением маршрутизаторов, обеспечивающих<br />
проверку данных в обоих направлениях.<br />
Практическая ценность ЛВС и ее использование определяются следующими моментами.<br />
• Если в ЛВС принтер или дисковод подключен лишь к одному ПК, эти аппаратные<br />
средства могут использоваться и другим ПК ЛВС.<br />
• Если учетная запись Internet настроена только на одном ПК, другой компьютер может<br />
получить доступ к Internet несмотря на наличие только одного подключения к Internet.<br />
• Для переноса файлов с одного компьютера на другой нет никакой необходимости использовать<br />
дискеты или компакт-диски. Перемещать и копировать файлы через ЛВС<br />
можно с помощью стандартных технологий перемещения и копирования.<br />
• При наличии большого числа фотографий, репродукций, аудиофайлов и других материалов<br />
имеет смысл хранить их на одном ПК. Эти файлы можно просматривать и использовать<br />
также на другом компьютере.<br />
• Если с одними и теми же документами должны работать несколько пользователей, то<br />
все данные можно хранить на одном компьютере. Другие пользователи также будут<br />
иметь к ним доступ.<br />
Аппаратное обеспечение ЛВС<br />
Кабельная система<br />
Небольшие ЛВС строятся на базе технологии Ethernet. Кроме кабельных сетей, существуют<br />
ЛВС с телефонной связью и беспроводные сети.<br />
В Сеть<br />
Ethernet — самая распространенная компьютерная ЛВС, скорость в которой может составпять<br />
10-100 Мбит/с. Она имеет несколько технологических вариантов реализации, связанных<br />
с применением различных аппаратных средств. Самая быстродействующая сеть,<br />
Gigabit Ethernet, позволяет достигать скоростей обмена в сети до 1 Гбит/с.<br />
Кроме сетей Ethernet, существуют также другие сети — ARCnet, Token Ring, AppleTalk и т.д.<br />
Сети Ethernet конфигурируются в соответствии с основными требованиями. Сигналы,<br />
циркулирующие в сети, генерируются и преобразуются в сетевых интерфейсных платах —<br />
NIC (Network Interface Card). Внутренние сетевые платы Ethernet устанавливаются в слоты<br />
PCI системных плат, а более дорогие внешние платы подключаются к разъемам портов USB<br />
или IEEE 1394 системного блока.<br />
Электрические сигналы передаются с помощью определенной проводящей среды. Сетевые<br />
платы используют одну из стандартных кабельных систем, в частности — Thick Ethernet,<br />
Thin Ethernet, неэкранированную витую пару и т.д.<br />
Полудюймовый "толстый" коаксиальный кабель {Thick Ethernet), не применяемый в настоящее<br />
время в силу своей дороговизны, обеспечивает передачу данных со скоростью<br />
10 Мбит/с на расстояние до 500 м. Подобная кабельная система называется 10BASE5. В этом<br />
названии учитываются технические параметры сети. Топология сети, организованная посредством<br />
кабеля 10BASE5, образует шинную сеть. В этом случае кабель разветвляется на все<br />
ПК сети, а сигнал последовательно "оббегает" все ПК.<br />
В системе Thin Ethernet используется коаксиальный кабель, аналогичный телевизионному.<br />
Технология с использованием кабеля этого типа называется 10BASE2. В ее названии учитываются<br />
скорость передачи данных (10 Мбит/с) и максимальная длина кабеля (200 м, или<br />
660 футов). Сеть 10BASE2 имеет шинную топологию.<br />
294 Часть IV. Сетевые средства <strong>Windows</strong> <strong>XP</strong>
Наиболее популярной средой передачи данных является неэкранированная витая пара —<br />
UTP (Unshielded Twister-Pair). Кабель UTP состоит из нескольких витых пар проводов,<br />
заключенных в пластмассовую оболочку. Перекручивание проводников снижает степень<br />
влияния внешних электрических помех, что дает такой технологии возможность организации<br />
широкополосного сетевого тракта при сравнительно невысоком уровне материальных затрат.<br />
В качестве магистрального окончания кабеля используется разъем типа RJ-45, подобный<br />
телефонному "евроразъему". Кабель UTP организует сеть Ethernet технологии 10BASE-T.<br />
Скорость передачи сегментами этой сети составляет 10 Мбит/с, а буква "Т" означает "витые<br />
пары". Максимальная длина сегмента кабеля — 100 м (330 футов).<br />
Качество кабеля UTP оценивается типом, или категорией, каждому из которых соответствуют<br />
технические характеристики, отмеченные в табл. 10.1.<br />
Таблица 10.1. Характеристики кабелей UTP<br />
Тип кабеля Максимальны скорость Область применения<br />
передачи данных (Мбит/с)<br />
САТ-1<br />
САТ-2<br />
САТ-3<br />
САТ-4<br />
САТ-5<br />
САТ-5Е САТ-5Х<br />
САТ-6<br />
Менее 1<br />
4<br />
16<br />
20<br />
100<br />
250<br />
250<br />
Телефонные сети<br />
Сеть IBM Token Ring<br />
Сеть 10 Mbps Ethernet (10BASE-T)<br />
Сеть 16 Mbps Token Ring<br />
Сети 100 Mbps Ethernet (10BASE-T), ATM и т.д.<br />
Сеть Gigabit Ethernet (10BASE-T)<br />
Сеть Gigabit Ethernet<br />
В отличие от сетей с шинной топологией, с помощью кабеля 10BASE-T все ПК и другое<br />
оборудование подключаются к центральному сетевому распределительному устройству —<br />
концентратору. В этом случае образуется сеть топологии "звезда".<br />
Существует несколько разновидностей сетей Ethernet с кабелем UTP, обладающих различным<br />
быстродействием, — 10BASE-T, 10/100BASE-T и 1000BASE-T.<br />
Сетевые адаптеры<br />
Работа сетевого адаптера имеет следующие особенности. Сетевой адаптер получает от ПК<br />
данные, формирует пакеты данных и направляет их по каналу от одного устройства к другому.<br />
В сетевых адаптерах используются два способа пересылки сигналов. Существует прямой<br />
способ передачи (между двумя сетевыми адаптерами) и широковещательный (данные передаются<br />
пакетами всем сетевым адаптерам одновременно).<br />
Каждый сетевой адаптер содержит адрес, который присваивается ему при изготовлении и<br />
называется физическим сетевым адресом, или адресом управления доступом к среде передачи<br />
данных — MAC (Media Access Control). Когда пакеты данных направляются прямо по МАСадресу,<br />
только один компьютер, которому предназначается информация, получает и анализирует<br />
данные. При широковещательной передаче сетевой адаптер каждого ПК получает и<br />
исследует данные, отфильтровывая те сообщения, которые ему не предназначены.<br />
Организация локальной сети<br />
Сетевые архитектуры в среде <strong>Windows</strong> <strong>XP</strong><br />
Компьютеры в сети Microsoft структурированы в объединения, поддерживаемые программами<br />
<strong>Windows</strong> <strong>XP</strong>. В зависимости от сетевого окружения, типа и способа подключения<br />
устройств, <strong>Windows</strong> <strong>XP</strong> может поддерживать несколько сетевых архитектур. Наиболее интересными<br />
из них являются следующие.<br />
Глава 10. <strong>Настройка</strong> домашней сети 295
Одноранговая архитектура ЛВС. В небольшой сети отдельный ПК не имеет приоритета и<br />
не играет ведущей роли. Он использует ресурсы сети наравне с другими ПК. В сети отсутствует<br />
центральное устройство, а все активные устройства сети независимы. Для организации<br />
одноранговой сети необязательно устанавливать <strong>Windows</strong> <strong>XP</strong> на все ПК. В частности, в домашней<br />
одноранговой сети из двух ПК на одном из них устанавливается <strong>Windows</strong> <strong>XP</strong>, а на<br />
другом — <strong>Windows</strong> ME или <strong>Windows</strong> 9x.<br />
Архитектура ЛВС клиент/сервер. Группа компьютеров работает под управлением одного<br />
ПК — главного, играющего роль сервера, на котором хранятся сведения об именах и паролях,<br />
а также база данных. Обслуживая другие компьютеры-клиенты, главный компьютер передает<br />
им необходимую информацию. Один сервер может обслуживать до десяти ПК-клиентов.<br />
Компьютер с <strong>Windows</strong> <strong>XP</strong> может быть только клиентом. На сервере должна быть инсталлирована<br />
система <strong>Windows</strong> 2000 Server, <strong>Windows</strong> 2000 Advanced Server или другая.<br />
Технология одноранговой ЛВС <strong>Windows</strong><br />
В одноранговой сети ПК, работающий под управлением <strong>Windows</strong> <strong>XP</strong>, представляет собой<br />
большую рабочую станцию, при этом совместные папки создаются после нескольких щелчков<br />
мышью. В одноранговой сети каждая рабочая станция <strong>Windows</strong> сама управляет формированием<br />
собственной базы имен и паролей.<br />
Поскольку централизованный контроль за пользователями отсутствует, доступ к совместно<br />
применяемым папкам и принтерам в ЛВС имеет свои недостатки. Одноранговые сети не<br />
оптимизированы для разделения ресурсов. Если в сети более двух ПК, то обращение нескольких<br />
пользователей к одному ресурсу снижает его производительность. Кроме того, частый<br />
доступ всех желающих к папкам чреват снижением информационной безопасности, особенно<br />
если ЛВС подключена к сети Internet через модем.<br />
Чтобы определить местонахождение ресурсов в одноранговых сетях, необходимо знать<br />
имя компьютера, ресурсы которого вы хотите использовать или пытаетесь найти в окне папки<br />
Сетевое окружение.<br />
Администрирование компьютеров одноранговой сети предполагает управление индивидуальными<br />
базами пользователей. Каждый компьютер имеет собственную учетную запись<br />
администратора, с помощью которой можно установить доступ к ресурсам, а если необходимо,<br />
использовать пароль. Пароль необходим для предотвращения несанкционированного<br />
доступа к ресурсам сети.<br />
Клиенты сети Microsoft<br />
С <strong>Windows</strong> <strong>XP</strong> поставляются два вида сетевых клиентов — для сетей Microsoft и для сетей<br />
Novell NetWare.<br />
Клиенты сетей Microsoft используют протоколы SMB (Server Message Block) и NetBIOS<br />
для общения с другими компьютерами под управлением <strong>Windows</strong>, <strong>Windows</strong> 2000 Server и<br />
IBM OS/2 LAN Manager Server. Клиенты представляют собой программные компоненты<br />
компьютера, которые связываются с соответствующими сетевыми прикладными программными<br />
компонентами другого компьютера для чтения и записи файлов, для формирования<br />
очереди печати и содержимого папок, для просмотра в окне программы Проводник и т.д. При<br />
работе в сети <strong>Windows</strong> непосредственного общения пользователя с протоколами SMB и<br />
NetBIOS нет, поскольку эти протоколы являются частью программного обеспечения клиента<br />
и сервера.<br />
Служба имен<br />
Как отмечалось в главе 9, пакет протоколов TCP/IP является базовым в Internet. Вместе с<br />
тем протокол IP применяется также в ЛВС, обеспечивая наиболее совершенные методы поиска<br />
компьютера по имени.<br />
296 Часть IV. Сетевые средства <strong>Windows</strong> <strong>XP</strong>
Каждому компьютеру в IP-сети присваивается свой IP-адрес. Каждый пакет данных, который<br />
переносится по ЛВС, переносит в себе два адреса — МАС-адрес и IP-адрес.<br />
Служба имен в IP-сети выполняет определенные действия по преобразованию имен компьютеров<br />
в IP-адреса. IP-адрес позволяет быстро идентифицировать компьютер для пересылки<br />
файлов к близкорасположенным или удаленным компьютерам и сетям.<br />
IP-адрес, как известно, представляет собой последовательность из четырех цифр<br />
от 0 до 255, разделенных точками, и может быть записан в виде 32-разрядного числа.<br />
Например, число IP-адреса 147.98.26.11 в двоичном виде выглядит следующим образом:<br />
1001001101100010 00011010 00001011.<br />
Компьютер-отправитель отсылает на компьютер-получатель запрос. Ответ от получателя<br />
некоторое время хранится в специальном кэше отправителя — ARP.<br />
Протокол преобразования адресов — ARP (Address Resolution Protocol) используется для<br />
преобразования IP-адреса в физический адрес сетевой платы. Как отмечалось ранее, все сетевые<br />
платы имеют уникальные 48-разрядные адреса, записанные в виде шести пар шестнадцатеричных<br />
цифр, например 02-00-4C-4F-4F-50 (см. рис. 10.1).<br />
Если получатель находится в одном и том же канале ЛВС и в той же подсети, что и отправитель,<br />
он отсылает на линию требование идентифицировать компьютер с соответствующим<br />
IP-адресом, например 198.70.146.70, и передает ему пакеты данных. Если же IP-адрес не является<br />
локальным, пакет с данными пересылается в маршрутизатор, который направляет его<br />
в Internet.<br />
<strong>Настройка</strong> адаптера кольцевого замыкания<br />
<strong>Windows</strong> <strong>XP</strong> содержит адаптер кольцевого замыкания (loopback), который можно использовать<br />
для тестирования протоколов TCP/IP без установленного сетевого адаптера. Для активизации<br />
адаптера выполните последовательность Пуск^Панель управления^Установка<br />
оборудования. В диалоговом окне Мастер установки оборудования из списка<br />
Установленное оборудование выберите элемент Добавление нового устройства. В списке<br />
Стандартные типы оборудования устройств, выбираемых вручную, выделите элемент<br />
Сетевые платы.<br />
В следующем диалоговом окне, в группе Выбор сетевой платы, в поле Изготовитель выберите<br />
Microsoft, а в поле Сетевой адаптер — Адаптер Microsoft замыкания на себя. Щелкните<br />
на кнопках Далее и Готово.<br />
Для отображения физического адреса ПК, адреса IP и маски подсети введите команду<br />
ipconf ig/all в командную строку, как показано на рис. 10.1.<br />
Для доступа к программе командной строки выполните последовательность Пуск 1 * Все<br />
программы 1 *Стандартные 1 *Командная строка<br />
Для тестирования кольцевого адаптера отправьте по адресу 127.0.0.1 тестовый пакет, для<br />
чего загрузите на выполнение команду ping 127.0.0.1. На экране отобразятся четыре<br />
строки следующего содержания:<br />
Ответ от 127.0.0.1: число байт=32 времжЮсм 1^=128<br />
Проверьте работоспособность сетевых плат (если они установлены). Отправьте по соответствующим<br />
IP-адресам тестовые пакеты и получите корректные ответы (рис. 10.1).<br />
Если запросы завершаются с ошибками, значит, стек протоколов TCP/IP не загружен<br />
должным образом либо IP-адрес настроен неправильно.<br />
Глава 10. <strong>Настройка</strong> домашней сети 297
Рис. 10.1. Экраны с результатами тестирования корректности адресации IP-cemu<br />
Использование маски подсети<br />
Локальность IP-адреса определяет маска подсети. Сетевая маска также может быть представлена<br />
в формате IP-адреса и в двоичном виде. Например, для маски 255.255.255.240 двоичный<br />
вид записи выглядит следующим образом: 11111111 11111111 11111111 11110000.<br />
Часть IP-адреса, следующая за единицами в маске подсети, называется номером подсети,<br />
а оставшиеся три разряда представляют адрес узла, или идентификатор компьютера.<br />
298 Часть IV. Сетевые средства <strong>Windows</strong> <strong>XP</strong>
Каждый компьютер в ЛВС должен иметь один и тот же номер подсети. Если номер подсети<br />
IP-адреса протокола компьютера-получателя совпадает с номером подсети компьютераотправителя,<br />
то адрес является локальным. В этом случае пакет отсылается прямо по адресу.<br />
Если номера подсети разные, пакет отправляется в шлюз, где он обрабатывается маршрутизаторами<br />
и доставляется по назначению.<br />
Информацию о номере подсети и идентификаторе компьютера можно получить в результате<br />
несложного расчета. При этом по отношению к двоичному коду маски и IP-адресу применяется<br />
побитовая операция логического умножения "И".<br />
Таблица истинности логического умножения имеет следующий вид:<br />
1 Л<br />
1=1<br />
0*1=0<br />
0*0=0<br />
Например, при использовании IP-адреса 200.200.200.2 и маски подсети 255.255.255.0 номером<br />
подсети будет 200.200.200, а идентификатором компьютера — значение 2. Расчет приведен<br />
в табл. 10.2.<br />
Таблица 10.2. Расчет маски подсети для IP-адреса 200.200.200.2<br />
IP-adpec<br />
Маска подсети<br />
Номер подсети<br />
Идентификатор<br />
компьютера<br />
подсети<br />
11001000<br />
11111111<br />
11001000<br />
00000000<br />
11001000<br />
11111111<br />
11001000<br />
00000000<br />
11001000<br />
11111111<br />
11001000<br />
00000000<br />
00000010<br />
00000000<br />
00000000<br />
00000010<br />
Маски, заданные по умолчанию, принимаются в зависимости от используемого класса<br />
IP-сети. В табл. 10.3 приведены параметры IP-сетей различных классов.<br />
Таблица 10.3. Соответствие масок IP-сетей их классам<br />
Класс IP-cemu IP-адрес Маска подсети<br />
Class A 001.xxx.xxx.xxx-126.xxx.xxx.xxx 255.0.0.0<br />
Class В 128.xxxxxxxxx-191.xxx.xxx.xxx 255.255.0.0<br />
Class С 192.ххххххххх-224.ххххххххх 255.255.255.0<br />
Примечание. Адрес 127.xxx.xxx.xxx зарезервирован и применяется для тестирования сетевого<br />
интерфейса. Тестовый пакет, переданный по адресу 127.0.0.1, передается локальной системе,<br />
отправившей пакет.<br />
ГлаваЮ. <strong>Настройка</strong> домашней сети 299
Подключение кабеля и адаптеров Ethernet<br />
Выбор кабельной системы<br />
При объединении в ЛВС всего двух компьютеров самым простым вариантом установки<br />
сети является прокладка кабеля от одного ПК к другому. Как правило, для этой цели используются<br />
кабельные системы 10BASE-T и. 100BASE-TX, снабженные разъемами RJ-45<br />
(рис. 10.2).<br />
Рис. 10.2. Разъем RJ-45<br />
Кабельная система 10BASE-T в качестве среды передачи данных использует кабель UTP<br />
cabling или телефонный провод (phone wire). Для подобной системы требуются кабели, обеспечивающие<br />
скорость передачи данных 10 Мбит/с. При установке этих сетей необходимы кабели<br />
категории САТ-3 и выше.<br />
Если вы модернизируете унаследованную сеть, то примите к сведению следующее: кабель из<br />
восьми и более цветных проводов витых пар, возможно, относится к категории САТ-3.<br />
Кабельная система 100Base-TX позволяет создать высокоскоростную сеть Ethernet, использующую<br />
в качестве среды передачи данных витую пару. Эта сеть имеет десятикратное<br />
преимущество в скорости по сравнению с 10BASE-T. При подключении к сети 10BASE-T сетевых<br />
карт протокола 100BASE-TX они теряют свои скоростные преимущества. Такие карты<br />
помечены как 10/100. При установке сети 100Base-TX используются кабели категории САТ-5.<br />
Кроме того, для организации подобных сетей требуются дополнительные аксессуары — гнезда,<br />
заглушки, сегменты кабеля и другие устройства категории САТ-5.<br />
Особенности соединения двух компьютеров<br />
Для организации ЛВС из двух ПК достаточно проложить кабель от одного ПК к другому.<br />
При использовании коаксиального кабеля 10BASE-2 длина участка не должна превышать<br />
200 м.<br />
Для создания сетей 10BASE-T или 10BASE-Tx используется "скрученный" кабель длиной<br />
до 100 м. Для сети того или иного типа следует установить в ПК соответствующую сетевую<br />
карту Ethernet. Удобнее всего использовать карты внутренних сетевых адаптеров, помещаемых<br />
в слоты PCI. Разъемы RJ-45 "скрученного" кабеля UTP подключаются напрямую непосредственно<br />
к сетевым картам (рис. 10.3).<br />
В табл. 10.4 приведены параметры стандартного кабеля UTP.<br />
"Скрутки" провода кабеля на витых парах (UTP) следует учитывать при разводке в разъеме<br />
RJ-45. Они меняют местами сигналы между выводами разъемов таким образом, что передающие<br />
и приемные выводы одного компьютера соединяются с приемными и передающими<br />
выводами другого (см. рис. 10.3).<br />
300 Часть IV. Сетевые средства <strong>Windows</strong> <strong>XP</strong>
1 м<br />
о<br />
1<br />
в<br />
~\У~<br />
Компьютер 2<br />
ty"W- ' Ь 7<br />
Рис. 10.3. Использование "скрученного" кабеля UTP для организации<br />
связи между двумя ПК без использования концентратора: соединение<br />
компьютеров; схема распайки проводов кабеля на концевых разъемах RJ-45<br />
Таблица 10.4. Параметры стандартного кабеля на витых парах<br />
Контакт Сигнал Цвет провода<br />
1<br />
2<br />
3<br />
4<br />
5<br />
6<br />
7<br />
8<br />
ТХ+<br />
тх-<br />
RX+<br />
RX-<br />
А<br />
0<br />
о<br />
Белый/зеленый<br />
Зеленый<br />
Белый/оранжевый<br />
Голубой<br />
Белый/голубой<br />
Оранжевый<br />
Белый/коричневый<br />
Коричневый<br />
При подключении кабеля следует убедиться в том, что для сетевых карт 10BASE-Tx<br />
используется кабель категории САТ-5.<br />
После подключения кабелей процесс создания домашней ЛВС завершается. После установки<br />
сетевых плат, поддерживающих технологию Plug and Play, и запуска компьютеров на<br />
платах включается сигнализация зеленого цвета. Зажженные зеленые светодиоды свидетельствуют<br />
о нормальном функционировании кабельной инфраструктуры. В случае необходимости<br />
инсталлируйте драйверы сетевых карт вручную с поставляемых дискет или компактдисков.<br />
Затем полученную сеть необходимо настроить в автоматическом или ручном режиме.<br />
Глава 10. <strong>Настройка</strong> домашней сети 301
<strong>Настройка</strong> параметров ЛВС в автоматическом<br />
режиме<br />
Автоконфигурирование одноранговой сети<br />
<strong>Настройка</strong> автоконфигурирования одноранговой сети может выполняться автоматически<br />
программой Мастер настройки сети, а также вручную.<br />
По умолчанию сетевые средства <strong>Windows</strong> <strong>XP</strong> отключены, что объясняется мерами предосторожности<br />
от •несанкционированного доступа из глобальной сети. Поэтому при запуске<br />
программы мастера она активизирует эти средства. Если вам необходимо вручную внести<br />
корректировки в параметры сети, сначала запустите программу мастера, а затем выберите необходимые<br />
опции.<br />
Программу Мастер настройки сети следует запустить на каждом ПК сети и настроить параметры<br />
на каждом из них.<br />
Выберите команду меню Пуск=>Все профаммы^СтандартныеоСвязь^Мастер настройки<br />
сети.<br />
Открыть данную программу можно с помощью ссылки Установить домашнюю или<br />
малую сеть панели выполняемых задач окна папки Сетевое окружение. В свою очередь,<br />
доступ к папке Сетевое окружение возможен из окна любой папки <strong>Windows</strong> <strong>XP</strong> в представлении<br />
Мой компьютер.<br />
В начальных диалоговых окнах мастер попросит выбрать один из вариантов способа подключения<br />
к Internet (рис. 10.4).<br />
Для настройки простой домашней сети установите переключатель Выберите утверждение,<br />
наиболее точно описывающее этот компьютер в положение Другое. В этом случае<br />
можно установить переключатель в одно из трех положений.<br />
• Этот компьютер подключен к Интернету напрямую или через сетевой концентратор.<br />
Другие компьютеры сети подключаются к Интернету таким же образом.<br />
Подобный выбор уместен в том случае, если компьютер имеет DSL или кабельное<br />
подключение к Internet, но общего доступа к Internet со стороны других компьютеров<br />
нет.<br />
• Этот компьютер имеет прямое подключение к Интернету, сеть пока отсутствует.<br />
Этот вариант наиболее приемлем для домашней сети в том случае, если ПК уже подключен<br />
к Internet, но сеть отсутствует. Мастер выполняет действия, направленные на<br />
защиту ПК от хакеров.<br />
• Этот компьютер принадлежит к сети, не имеющей подключения к Интернету. Выберите<br />
это положение переключателя в том случае, если ни один из ПК к Internet не подключен<br />
ни напрямую, ни через локальную сеть.<br />
В дальнейшем следует кратко описать ПК (например, его расположение или основного<br />
пользователя), а также указать его уникальное имя. Оба параметра выбираются совершенно<br />
произвольно и служат лишь для отображения отличий между компьютерами сети. У каждого<br />
ПК должно быть в сети свое уникальное имя, которое содержит буквы и цифры без пробелов<br />
и знаков препинания.<br />
Выберите произвольное имя рабочей группы, например WORKGROUP. Это имя используется<br />
для идентификации компьютеров, к ресурсам которых вы будете обращаться наиболее<br />
часто. Для всех компьютеров сети следует указать одно и то же имя рабочей группы. Оно не<br />
должно совпадать с именами компьютеров сети. Если вы имеете дело с уже установленной сетью,<br />
укажите то же самое имя, которое используется и на других компьютерах.<br />
302 Часть IV. Сетевые средства <strong>Windows</strong> <strong>XP</strong>
Выберите подключение к Интернету.<br />
Выберете подключение к Интернету из следующего списка.<br />
Отключениям ^ . .... ,.„,„.<br />
Usvit GVCR21 VECTOR<br />
«&» Подключение по локальной сети 2 Адаптер Microsoft замыкания на себя<br />
одключение по локальной сети D-Ltnk DFE-550TX FAST Ethernet 10/100 Adapter \<br />
Дополнительно о\<br />
Все готово для применения сетевым параметров...<br />
Мастер применит указанные ниже параметры Этот процесс может занять несколько..<br />
минут, и его нельзя прерывать.<br />
Параметры<br />
^Описание компьютера: Редакция . |л<br />
Имя компьютера OCCMODERN<br />
;Рабочая группа' MSHOME : . . г •<br />
1 Папка "Общие документы" и принтеры, подключенные к этому компьютеру, бдаут I £<br />
гим пользователям. '•"'•• • - - . : -- \ •••<br />
\ Связанные пядкяочени<br />
Мтобы прим&нитьэтн параметры, нажмите кнопку "Далее".<br />
Рис. 10.4. Диалоговые окна программы Мастер настройки сети<br />
Если другие ПК работают не под управлением <strong>Windows</strong> <strong>XP</strong>, запустите программу Мастер<br />
настройки сети на других ПК с носителя. Для использования дискеты выберите положение<br />
переключателя Создать диск настройки сети. Для запуска мастера с дискеты вставьте ее в<br />
привод, щелкните на кнопке Пуск, выберите элемент Выполнить, введите в информационную<br />
строку Открыть а: \setup и нажмите клавишу . Для запуска программы с компакт-диска<br />
на всплывшей панели выберите команду Выполнение иных задач^Установка<br />
домашней или малой сети.<br />
Тестирование сети<br />
После настройки ЛВС проверьте правильность установки параметров. Тестирование<br />
можно выполнить средствами программы Сведения о системе, рассмотренной в главе 8.<br />
В окне программы Сведения о системе выберите команду меню Сервис^Диагностика<br />
сети. Откроется диалоговое окно Центр справки и поддержки, в котором можно выбрать опции<br />
программы Диагностика сети.<br />
Глава 10. <strong>Настройка</strong> домашней сети 303<br />
y<br />
\
Запустите Internet и ЛВС. Щелкните на ссылке Настроить параметры сбора информации.<br />
Установите флажки напротив параметров, которые системе надлежит собрать и отобразить<br />
для контроля.<br />
Щелкните на ссылке Собрать информацию. Система собирает информацию в группах<br />
Службы Интернета, Информация о компьютере и Модемы и сетевые адаптеры. Щелкните<br />
на разделах, представленных значками "+", и отобразятся собранные параметры (рис. 10.5).<br />
S Rockwell 56000 External Modem PnP<br />
*%Т Избранное v^ Журнал<br />
© Центр справки и поддержки<br />
13 Сетевые платы Пройден<br />
В [00393219] Минипорт WAN (ГР) (Пройден)<br />
• Caption = [00393219] Минипорт WAN (П>)<br />
• DatabasePath = %SysternRooryo\System32\drivers\etc<br />
S DefaultlPGateway = 83.170.250.66(та же подсеть) (Пройден)<br />
В Description = WAN (PPP/SLIP) Interface<br />
Q DNSEnabledForWINKResolution = Ложь<br />
Q DNSHostName = occmodem<br />
В DNSServerSearchOrder (Пройден)<br />
В GatewayCostMetric = 1<br />
QIndex = 393219<br />
SIPAddress = 83.170.250.66 (Пройден)<br />
• IPConnectionMetric = 50<br />
D IPEnabled = Истина<br />
D IPFilterSecurityEnabled = Ложь<br />
QIPSubnet = 255.255.255.255<br />
D IPXEnabled = Ложь<br />
• MACAddress = 00:53:45:00:00:00<br />
Q ServiceName = NdisWan<br />
• TcpipNetb. iosOptions = 2<br />
• WmSEnableLMHostsLookup = Истина<br />
0 [00000008] D-Link DFE-550TX FAST Ethernet 10/100 Adapter (Пройден)<br />
д :r*i ХД».1Г..ТЛТЛ:<br />
Рис. 10.5. Информация для анализа параметров ЛВС<br />
После щелчка на кнопке Сохранить в файл параметры могут быть сохранены в файле<br />
папки \WINDOWS\PCHEALTH\HELPCTR\Systen\NetDiag. Отобразить содержимое сохраненного<br />
файла диагностики можно, щелкнув на ссылке Показать сохраненные файлы.<br />
<strong>Настройка</strong> параметров ЛВС в ручном режиме<br />
Добавление клиентов, служб и протоколов<br />
Ручная установка домашней сети может быть осуществлена не только на стадии добавления<br />
в сеть новых ПК, но и при первоначальной установке ЛВС. Настройке подлежат параметры,<br />
аналогичные автоконфигурированию сети.<br />
После подсоединения сетевых плат и кабеля включите оба ПК.<br />
При первом обнаружении сетевого адаптера <strong>Windows</strong> <strong>XP</strong> автоматически устанавливает все<br />
необходимые сетевые драйверы. В случае необходимости инсталлируйте драйверы сетевых<br />
карт с прилагаемых носителей.<br />
304 Часть IV. Сетевые средства <strong>Windows</strong> <strong>XP</strong><br />
Iv
Для установки необходимых протоколов и служб выполните последовательность ПускО<br />
Панель управления=»Сетевые подключения. В группе ЛВС или высокоскоростной Интернет<br />
выберите команду Свойства контекстного меню пиктограммы Подключение по локальной<br />
сети (см. рис. 9.4) либо щелкните на пиктограмме, а затем во вкладке Общие диалогового<br />
окна Состояние: Подключение по локальной сети щелкните на кнопке Свойства.<br />
Откроется следующее диалоговое окно Подключение по локальной сети-свойства с<br />
вкладками Общие, Проверка подлинности и Дополнительно (рис. 10.6).<br />
Подключение черег<br />
| I f D-Link DFE-550TX FAST Ethernet 10/100Adapter<br />
Отмеченные компоненты используется этим подключением<br />
Клиент для сетей Microsoft<br />
И Я Служба доступа к Файлам и принтерам-сетей Micro...<br />
SI<br />
Планировщик пакетов QoS<br />
Протокол TCP/IP - стандартный протокол глобальных<br />
сетей, обеспечивающий связь между различными<br />
взаимодействующими сетями. ^ :<br />
;:<br />
ЩШри подключении вывести значок в области уведомлений<br />
Рис. 10.6. Диалоговое окно для настройки протокола TCP/IP<br />
Во вкладке Общие будут указаны сведения о сетевом адаптере. В группе Отмеченные<br />
компоненты используются этим подключением установите флажки напротив следующих четырех<br />
компонентов ЛВС, достаточных для установки малой сети.<br />
• Клиент для сетей Microsoft. Этот компонент позволяет компьютерам использовать<br />
файлы и принтеры, к которым разрешен доступ на других компьютерах.<br />
• Служба доступа к файлам и принтерам сетей Microsoft. Этот компонент позволяет<br />
компьютерам предоставлять общий доступ к файлам и принтерам других компьютеров<br />
в сети.<br />
• Планировщик пакетов QoS. Этот компонент используется в некоторых сетях для назначения<br />
различных свойств определенным видам сетевого трафика. Для домашней<br />
сети функционированием этого компонента можно пренебречь.<br />
• Протокол Интернета [TCP/IP]. Это важнейшая из настроек основного сетевого протокола,<br />
используемая всеми службами Internet, а также обычной службой доступа к файлам<br />
и принтерам сетей Microsoft.<br />
Для установки малой сети достаточно установить параметры адреса сети. Выберите элемент<br />
Протокол Интернета [TCP/IP] и щелкните на кнопке Свойства. Откроется диалоговое<br />
окно Свойства: Протокол Интернета [TCP/IP]. Установите переключатель в положение<br />
Использовать следующий IP-адрес. Заполните текстовые поля IP-адрес и Маска подсети в<br />
соответствии с параметрами IP-сети Class С (рис. 10.7).<br />
Глава 10. <strong>Настройка</strong> домашней сети 305
Параметры IP могут назначаться автоматически, если сеть<br />
поддерживает эту возможность. В противном случае параметры<br />
IP можно получить у сетевого администраторе. -<br />
О Получить IP-адрес автоматически<br />
]Р-адрес:<br />
Цаска подсети: ;<br />
Основной щлюж<br />
1_; „.;. „ „.<br />
ПК 168_<br />
|255 25 .255<br />
CZ<br />
ф Пйлул/гь адрес DN$-c^ep4 автоматически<br />
® Использовать следующие адреса DNS-серверок<br />
Паввпочигаемый DNS-cepeep: { . . .<br />
: бльтвривтивньй DNS-cepeep:<br />
.<br />
7Т1<br />
Рис. 10.7. Диалоговое окно для ввода параметров JP-cemu<br />
Имя компьютера, описание и рабочая группа<br />
Когда вы впервые настраиваете ЛВС, то часто видите те имена, описание и рабочую группу,<br />
которые изначально были установлены по умолчанию.<br />
Для того чтобы назначить или переназначить эти параметры, откройте окно папки<br />
Сетевые подключения. Выделите в группе ЛВС или высокоскоростной Интернет элемент<br />
Подключение по локальной сети. Выберите команду меню Дополнительно^Сетевая<br />
идентификация. Отобразится диалоговое окно Свойства системы, в котором откройте<br />
вкладку Имя компьютера. К вкладке можно также получить доступ, выполнив последовательность<br />
Пуск^Панель управления=>Система (рис. 10.8).<br />
Введите в текстовое поле Описание соответствующее описание компьютера. Щелкните на<br />
кнопке Изменить и в диалоговом окне Изменение имени компьютера введите соответствующие<br />
произвольные значения в текстовые поля Имя компьютера и рабочей группы. Переключатель<br />
должен быть в положении рабочей группы.<br />
Для завершения настройки выберите на каждом ПК в окне папки элемент Включение по<br />
локальной сети. Выберите команду Создать ярлык контекстного меню этого элемента и перешлите<br />
ярлык на рабочий стол, присвоив ему соответствующее название. Теперь вы сможете,<br />
щелкнув на ярлыке, запустить ЛВС. Не забудьте только таким же образом подключить к<br />
сети и другой ПК.<br />
Для отключения ЛВС также воспользуйтесь этим ярлыком, для чего выберите команду<br />
контекстного меню Отключить.<br />
Совместное использование ресурсов ЛВС<br />
Операции с папками<br />
В <strong>Windows</strong> <strong>XP</strong> предусмотрены настройки, посредством которых любой документ, помещенный<br />
в папку, и подпапки любого ПК, становятся доступными любому ПК сети. Таким<br />
образом, любую папку можно совместно использовать в других компьютерах сети.<br />
306 Часть IV. Сетевые средства <strong>Windows</strong>
Указанные ниже сведения используются для<br />
идентификации компьютера в сети.<br />
^писание: [Домашняя студия<br />
Например: "Компьютер в гостиной" или<br />
' 'Компьютер Андрея".<br />
Полное имк occrnodetn. . . . ; . . . "<br />
Рабочей гита: WORKGROUP : :: :<br />
Чтобы вызвать мастер сетевой идентификации<br />
для присоединения компьютера к домена,<br />
нажмите кнопку "Идентификация".<br />
Чтобы переименовать компьютер или<br />
присоединить его R домена вручную, нажмите :><br />
кнопку "Изменить". . •:<br />
Идиянть -<br />
Можно измерь имя и принадлежюеть к вомену m<br />
•Witoti группе этого компыотера. Изменения могут<br />
повлиять на доступ к сетевым ресурсам<br />
Рис. 10.8. Диалоговые окна для ввода параметров<br />
компьютера и рабочей группы<br />
Для настройки совместного использования папки выделите на текущем ПК какую-либо<br />
папку, которую надлежит сделать общедоступной. Выберите команду Общий доступ и<br />
безопасность или Свойства контекстного меню этой папки для отображения диалогового<br />
окна Свойства. Вкладка Доступ этого диалогового окна предназначена для доступа к настройкам<br />
параметров сетевой работы (рис. 10.9).<br />
Глава 10. <strong>Настройка</strong> домашней сети 307
файл Правка Вид Забранное Сервис Справка<br />
0Ь'ш 8 - @ - ф РПоиск<br />
Папки<br />
^ Рабочий стоп<br />
ia-Q Документы Олега<br />
Ё jj Компьютер Олега<br />
в J. Диск3,5 (А:)<br />
В £# Локальный диск (С:)<br />
• Ш £* Локальный диск (D:)<br />
И Ьо Локальный диск (Е:)<br />
ffl ^ DVD-R дисковод (F:)<br />
: ffi й2, CD-дисковод (О:)<br />
Ш [J* Панель управления<br />
ф Si Общие документы<br />
Ф"СЭ Доку** 610 * 1 - Second Stepw<br />
ш'(йЗ Документы- Prime Stepanenko i<br />
IЩ1 Сетевое окружение<br />
Ф Norton Protected Recycle Bin<br />
< I<br />
•Лл<br />
><br />
фаллы,* хранящиеся на этом компьютере<br />
Жесткие диски<br />
документы Докут^^щы - Second<br />
Stcpancnko<br />
Локмт^ныЙ диск (Ch Локальный диск ф: 4 ! Докальный диск i<br />
Устройства со съсннынк юсхтелшюс<br />
Локальный совместный доступ и безопасность -<br />
Чтобы разрешить доступ другим локальным<br />
пользователям, переместите ее е папку р0р1.ие<br />
fiDKyjjjSfmji.<br />
Чтобы запреп^гь общий доступ к этой лапке и ее<br />
подпапкам, установите этот Флажок.<br />
[.'..'.! Отм&шть общ«й ДОСТУП к этой папке<br />
Сетевой совместный доступ и безопасность -•••<br />
Чтобы открыть достал и пользователям этого<br />
компьютера, н по сети, установите первый флажок<br />
и задайте имя ресурса.<br />
.] Подробнее об<br />
0 Открыть общий доступ к этой папке<br />
Общий pgeype: [Документы<br />
0 Разрешить изменение файлов по сети<br />
! При. *ннт*- ;.-<br />
Рис. 10.9. Элементы для настройки общего сетевого доступа к папкам<br />
В группе Сетевой совместный доступ и безопасность установите флажки Открыть<br />
общий доступ к этой папке и Разрешить изменение файлов по сети. В этом случае вы открываете<br />
сетевой доступ к папке и ее содержимому с другого ПК. Вы также сможете с другого<br />
308 Часть IV. Сетевые средства <strong>Windows</strong> <strong>XP</strong>
ПК вносить изменения в файлы. Если флажок Разрешить изменение файлов по сети не установлен,<br />
то с другого ПК файлы можно будет только просматривать.<br />
Если флажок Открыть общий доступ к этой папке недоступен, возможно, папка, к которой<br />
требуется открыть общий доступ, находится среди личных документов. Чтобы открыть<br />
общий доступ к папке по сети, удалите настройки, согласно которым другая папка является<br />
личной.<br />
Аналогичным образом вы можете поступить с любыми папками, а также с устройствами<br />
внешней памяти системной папки Мой компьютер. Подобные настройки применимы и для<br />
папок системной папки Мои документы (рис. 10.10).<br />
файл 1Ь>авка £ид Избранное Сервис Справка<br />
Адрес;<br />
Переименовать папку .,•:<br />
Переиестить папку •'••::> ••<br />
[Q Скопирооатъ папку !<br />
Опубликовать папку в вебе<br />
Открыть общий доступ к этой<br />
папке<br />
Отправить содержимое этой<br />
папки по электронной почте<br />
Удалить папку<br />
Другие .ъи.*<br />
Рабочий стол<br />
Общие докупенты<br />
Компьютер Олега<br />
Сетевое окружение<br />
WinOnCD<br />
Папка с файлами , :<br />
Изменен; ЭО грудня 2О04 р., 17:51<br />
hpolhb07.dat<br />
*« 'DAT 1<br />
ОКЕ<br />
Открыть<br />
Проводник<br />
Browse with ACDSee<br />
Найти...<br />
nfiScan with Norton AnQfirus<br />
Вырезать<br />
Копировать<br />
Создать ярлык<br />
Удалить<br />
Переименовать<br />
Рис. 10.10. Личные папки легко сделать общедоступными<br />
После закрытия папок, ставших общедоступными, под значками совместно используемых<br />
папок появляются пиктограммы с изображением вытянутой руки. На другом сетевом ПК при<br />
открытии окна папки Сетевое окружение отображаются пиктограммы всех общедоступных<br />
сетевых папок (рис. 10.11).<br />
Окно папки Сетевое окружение содержит также другие элементы, предназначенные для<br />
совместной сетевой работы.<br />
Для запрета общего доступа к папке следует сбросить флажок Открыть общий доступ к<br />
этой папке.<br />
ГлаваЮ. <strong>Настройка</strong> домашней сети 309
±з»л Правка Еид Ш^ранное CjpBiic £правка<br />
В§?ЕРшп<br />
а-^ Е Second<br />
Я 2 енаАуаЪ<br />
ф Й? «HaOccmodem<br />
ffl g FSecond<br />
fflg f «a Ayab<br />
Ф @ g на Ayab<br />
ф §> gHaOccmodem<br />
#-S?H Second<br />
ф gh на Ayab<br />
ф ^ hHaOccmodem<br />
Ш"2 mileniuffl(c)HaAyab<br />
Я Й My eBooks на Ayab<br />
S ^ MyeBooki HaOccmodei^i<br />
Ш § My Videos на Occmodem<br />
D Second<br />
d на Ayab<br />
F Second f на Ayab у на Avab<br />
H Second h на Ayab ifi f"c^ на Aveb<br />
Puc. 10.11. Все общедоступные сетевые папки можно открыть в окне папки Сетевое окружение<br />
Операции с файлами<br />
Для сохранения какого-либо <strong>рабочего</strong> файла сети в программе, в которой вы работали,<br />
например в текстовом или графическом редакторе, следует выбрать команду меню ФайлО<br />
Сохранить как. Щелкните на элементе Сетевое окружение раскрывающегося списка Папка.<br />
Щелкните в диалоговом окне Сохранить как на пиктограмме устройства, а затем на папке<br />
удаленного ПК, в которой следует сохранить файл. Введите в текстовые поля Имя файла<br />
и Формат соответствующие данные и сохраните файл, щелкнув на кнопке Сохранить<br />
(рис. 10.12).<br />
Для открытия любого общедоступного файла достаточно воспользоваться опцией меню<br />
Файл^Открыть^Сетевое окружение. Можете также запустить аплет Сетевое окружение<br />
известными вам способами из окон и панелей <strong>Windows</strong> ХР (рис. 10.13).<br />
Файлы сети очень легко копировать, пересылая между папками совместно используемых<br />
компьютеров сети. Откройте обе папки (с <strong>рабочего</strong> и удаленного ПК сети) и выделите копируемый<br />
файл. Используя правую кнопку мыши, перетащите выделенный файл в окно другой<br />
папки. Выберите одну из команд контекстного меню(Копировать или Переместить) и щелкните<br />
на ней.<br />
Для копирования или перемещения файлов (и нескольких выделенных файлов) между<br />
окнами папок можете использовать любой удобный для вас метод — перетаскивание левой<br />
кнопкой мыши, через буфер обмена, с использованием команд меню и т.д. (рис. 10.14).<br />
Если копируются одинаковые файлы различных версий, то при копировании старый файл<br />
можно заменить более новым с помощью всплывающего окна сообщений. Копирование<br />
файлов между компьютерами — удобный способ создания резервных копий документов.<br />
310 Часть IV. Сетевые средства <strong>Windows</strong> <strong>XP</strong><br />
9<br />
IS»
" .г......,,...,.., ...Л].,........ ,. - .л.. ... :-. r~.:... .. .... , .-_..,....., ..„ ,•... .. ... ... • ,<br />
бО |70 1вО 90 100 110 120 |13О 140 150 160 *<br />
Недавние<br />
IS<br />
Дс«ам«нгы ;<br />
РрВся сеть<br />
С Prim<br />
С Second<br />
с на Qccmodarn<br />
ГяаАуаЬ<br />
g на Avab<br />
g на Qccmodem<br />
Н Second<br />
Л|с. /0./2. Диалоговое окно для сохранения файла на удаленном ПК сети<br />
Изменение сетевого окружения<br />
В окне папки Сетевое окружение отображаются пиктограммы всех совместно используемых<br />
ресурсов, созданных на другом ПК сети. Если пиктограмма отсутствует, выберите команду<br />
меню Вид^Обновить. Если это не помогло, щелкните на ссылке Добавить новый<br />
элемент в сетевое окружение панели выполняемых задач окна папки Сетевое окружение.<br />
Откроется диалоговое окно мастера добавления ресурсов Добавление в сетевое окружение.<br />
Щелкните на ссылке Выбрать другое сетевое размещение и на кнопке Обзор. Щелкните<br />
на значке "+" любой из категорий открытия искомой папки (рис. 10.15).<br />
Все рабочие группы и компьютеры ЛВС находятся в категории Вся сеть.<br />
Щелкните на элементе найденного общедоступного ресурса в совместно используемой<br />
папке. Щелкните на кнопке ОК, и в текстовом поле появится путь к выбранному элементу.<br />
Далее введите описательное имя для создаваемого значка. После щелчка на кнопке Готово в<br />
последнем диалоговом окне программы мастера содержимое общедоступной папки отобразится<br />
в окне программы Проводник. В окне папки Сетевое окружение появится новая пиктограмма.<br />
Поскольку пиктограммы в окне папки Сетевое окружение являются ярлыками, их в любое<br />
время можно удалить общеизвестными способами, если те или иные ресурсы совместно<br />
уже не используются.<br />
Любой ярлык в папке Сетевое окружение может быть переименован, как и любой другой<br />
локальный ярлык. Это никоим образом не приведет к негативным последствиям при выборе<br />
общедоступных ресурсов.<br />
Глава 10. <strong>Настройка</strong> домашней сети 311
iS тШ<br />
«"•>] Ш01<br />
Сетевое окружение о t «ii<br />
j{jft С Second<br />
У* CHaOccmodeyn<br />
gDPrim<br />
g? D Second<br />
£g* J \\occmodem\e<br />
jg^ eHaUccmodeyti<br />
F Second<br />
^fHaAyab<br />
|: Хип Файлов:<br />
EPrim<br />
g 0 Second<br />
j ^ документы на Occmodem<br />
^1 Мои ве^-узд 1 И МЗ^<br />
NJ Мои веб- углы сети MSN<br />
Ш мои документы на Occmodei<br />
ftic. 7ft 7J. Для доступа к общедоступным папкам и файлам используются ссылки и элементы<br />
программы Сетевое окружение<br />
Совместное использование дисков и принтеров<br />
Как отмечалось в предыдущем разделе, с помощью команды Общий доступ и безопасность<br />
или Свойства контекстного меню элементов окна папки Мой компьютер открывается<br />
диалоговое окно Свойства с вкладками, рассмотренными в главе 5. Выберите вкладку<br />
Доступ и установите флажки Открыть общий доступ к этой папке и Разрешить изменение<br />
файлов по сети, и дисковые устройства можно будет использовать совместно. (Назначение<br />
флажков рассмотрено в предыдущем разделе.)<br />
Пиктограммы совместно используемых дисководов приобретают в окне папки Мой<br />
компьютер дополнительный элемент в виде вытянутой руки. В окне папки Сетевое<br />
окружение отображаются пиктограммы всех совместно используемых дисковых устройств.<br />
Совместное использование приводов дисков в ЛВС предоставляет пользователям новые<br />
возможности. Так, например, если рабочий ПК ЛВС не располагает приводом пишущего<br />
DVD-диска, то можно воспользоваться дисководом удаленного ПК, подключенного к сети.<br />
Можно воспользоваться также накопителем CD-R/RW, расположенным на удаленном ПК<br />
сети.<br />
При совместном использовании компакт-диска во время загрузки диска программа автозапуска<br />
выполнится только ПК, на котором установлено устройство.<br />
Чтобы установить программу с компакт-диска на удаленный ПК, отобразите в окне папки<br />
Сетевое окружение содержимое компакт-диска. Вы можете щелкнуть правой кнопкой мыши<br />
на пиктограмме и выбрать команду Открыть контекстного меню.<br />
312 Часть IV. Сетевые средства <strong>Windows</strong> <strong>XP</strong>
S-m,-;<br />
файл Правка Вид Избранное Сервис Справка<br />
61382.ipy Ьаве audio.pcx creaiiveflol .i<br />
Crime l.pcx Crime 2.pcx Crime З.рсх<br />
J" / Поиск u Папки ЦТ]'»<br />
Л1С. /ft/¥. Один из способов перемещения файла между окнами папок сетевых ПК<br />
111<br />
Укажите шрес зтого сетевого размещения.<br />
Введите адрес кбдоа. FTP ^.и и.ч сетевой аи-к общего p«spca игорый мо«но «<br />
- !я т.!- m руженив<br />
В JP Вел сеть<br />
e p-un-шсние, к котдаму<br />
Ш t^ Microsoft <strong>Windows</strong> Network<br />
! ! S• Й Workgroup<br />
! | ф-1 Ayab<br />
Ш -^ Occmodem<br />
| ; ^ Web Client Network<br />
• --^ Службы терминалов Microsoft<br />
c. /ft 75. В категории Вся сеть находятся все общедоступные ресурсы<br />
Глава 10. <strong>Настройка</strong> домашней сети 313<br />
- В:
Для сохранения файлов на пишущем CD или DVD с удаленного ПК вначале зарегистрируйтесь<br />
на ПК, на котором установлены эти приводы. На удаленном ПК поместите все файлы в совместно<br />
используемую папку. Затем на ПК с записывающим приводом откройте окно папки<br />
Сетевое окружение и пиктограмму совместно используемой папки. После этого файлы из этой<br />
папки можно копировать на записывающий диск обычным способом.<br />
Принтер, подключенный к любому ПК ЛВС, можно использовать в сети совместно. Для<br />
того чтобы задать или отменить общий доступ к принтеру, выполните следующие действия.<br />
На ПК, на котором установлен принтер, щелкните на пиктограмме Принтеры и факсы<br />
панели управления. В окне папки Принтеры и факсы выберите принтер, который должен<br />
стать совместно используемым. Выберите команду Общий доступ или Свойства контекстного<br />
меню пиктограммы принтера. В диалоговом окне Свойства для принтера выберите<br />
вкладку Доступ. Введите в текстовое поле Сетевое имя соответствующую запись, идентифицирующую<br />
принтер, и щелкните на кнопке Общий доступ к данному принтеру (рис. 10.16).<br />
Чтобы разрешить доступ к принтеру другим пользователям<br />
сети, выберите "Общий доступ к данному принтеру".<br />
0 Цет общего доступа к данному принтеру<br />
1—® Общий доступ к данному принтеру —<br />
Сетевое имя: hpdeskje<br />
Если этот принтер доступен компьютерам с различными<br />
версиями <strong>Windows</strong>, рекомендуется установить для него<br />
дополнительные драйверы, что позволит пользователям<br />
не искать драйверы принтера. : . V<br />
Рис. 10.16. Диалоговое окно для настройки общего доступа к принтеру<br />
Для доступа к принтеру на удаленном ПК воспользуйтесь командой меню Файл 1 * Печать<br />
приложения, создавшего документ для печати. В диалоговом окне Печать выберите из раскрывающегося<br />
списка Имя совместно используемый принтер. Если список Имя не содержит<br />
указаний на совместно используемый принтер, выполните следующие действия.<br />
На компьютере, с которого следует получить доступ к удаленному принтеру, в окне папки<br />
Принтеры и факсы щелкните на ссылке Установка принтера панели выполняемых задач.<br />
Откроется диалоговое окно программы Мастер установки принтера, в котором следует установить<br />
переключатель Выберите тип устанавливаемого принтера в положение Сетевой<br />
принтер, подключенный к другому компьютеру. Переключатель К какому принтеру требуется<br />
подключиться? установите в положение Обзор принтеров (рис. 10.17).<br />
В следующем диалоговом окне выберите из списка Общие принтеры искомое устройство,<br />
которое займет свое место в информационной строке Принтер. Следуйте завершающим инструкциям<br />
мастера для добавления принтера к элементам списка устройств. По завершении<br />
работы принтер станет доступен в диалоговом окне Печать.<br />
314 Часть IV. Сетевые средства <strong>Windows</strong> <strong>XP</strong>
Тесты<br />
Обзор принтеров<br />
В появившемся списке принтеров выверите тот. который вы хотите<br />
WYAB\hpdeskjet3600«eries<br />
Сеть Microsoft <strong>Windows</strong><br />
WORKGROUP<br />
WVrftBVOKIPAflE 4w |Копия 1) OKIPAGE 4w<br />
\\OCCMODERN\hp deskjet 3800 seii hp deskjet 3600<br />
— - .„ i<br />
Рис. 10.17. <strong>Настройка</strong> доступа к совместно используемому принтеру<br />
Выберите правильный ответ на каждый вопрос<br />
1. Какая кабельная система при минимальных материальных затратах обеспечивает передачу<br />
данных со скоростью 10 Мбит/с на удалении до 100 м?<br />
а) 10BASE2.<br />
б) 10BASE-T.<br />
в) 10BASE5.<br />
2. Какой тип кабеля UTP позволяет построить сеть технологии Gigabit Ethernet?<br />
а) САТ-1.<br />
б) САТ-5.<br />
в) САТ-6.<br />
3. Какой адрес присваивается каждому сетевому адаптеру при изготовлении и называется<br />
физическим сетевым адресом?<br />
а) IP.<br />
б) MAC.<br />
в) Доменный.<br />
4. Какой тип ЛВС характеризует IP-адрес, если номер подсети ПК получателя совпадает<br />
с номером подсети ПК отправителя?<br />
а) Локальный.<br />
б) Глобальный.<br />
в) Региональный.<br />
ГлаваЮ. <strong>Настройка</strong> домашней сети 315
5. Какой адрес IP-сети соответствует протоколу Class С?<br />
а) 127.xxx.xxx.xxx.<br />
б) 128.xxx.xxx.xxx.<br />
в) 192.xxx.xxx.xxx.<br />
6. Какая маска применяется для адреса IP-сети, соответствующего протоколу Class С?<br />
а) 255.255.255.0.<br />
б) 255.0.0.0.<br />
в) 255.255.0.0.<br />
7. В ЛВС какого типа применяется кабельная система 100BASE-TX со "скрученными"<br />
жилами UTP кабеля?<br />
а) Сеть "клиент/сервер".<br />
б) Одноранговая сеть с двумя ПК.<br />
в) Одноранговая сеть с концентратором.<br />
8. В соответствии с какими принципами указывается уникальное имя компьютера в сети?<br />
а) В соответствии с IP-адресом.<br />
б) Совершенно произвольно.<br />
в) В соответствии с местоположением на кабеле.<br />
9. Какой компонент вкладки Общие диалогового окна Подключение по локальной<br />
сети-свойства позволяет компьютерам использовать файлы и принтеры, к которым<br />
разрешен доступ на других компьютерах?<br />
а) Протокол Интернета [TCP/IP].<br />
б) Служба доступа к файлам и принтерам сетей Microsoft.<br />
в) Клиент для сетей Microsoft.<br />
10. Какая вкладка диалогового окна Свойства, которое доступно с помощью команды<br />
Свойства или Общий доступ и безопасность окна папки <strong>Windows</strong> <strong>XP</strong> или элемента<br />
окна папки Мой компьютер, предназначена для доступа к настройкам параметров сетевой<br />
работы устройств и папок?<br />
а) Доступ.<br />
б) Общие.<br />
в) Доступ через веб.<br />
11. В окне какой папки отображаются все элементы, предназначенные для совместной сетевой<br />
работы?<br />
а) Сетевое окружение.<br />
б) Мой компьютер.<br />
в) Мои документы.<br />
12. Какие элементы используются для сохранения, открытия, копирования, переименования,<br />
удаления и пересылки общедоступных файлов ЛВС?<br />
а) Только элементы папки Сетевое окружение.<br />
б) Только элементы папки Мой компьютер.<br />
в) Элементы, которые обычно применяются для операций с локальными компонентами<br />
<strong>Windows</strong> <strong>XP</strong>.<br />
376 Часть IV. Сетевые средства <strong>Windows</strong> <strong>XP</strong>
Приложение А<br />
Ответы к тестам<br />
В данном приложении приведены ответы на вопросы тестов, которые содержатся в конце<br />
каждой главы. Ответы представлены в виде набора таблиц (для каждой главы имеется своя<br />
таблица). Каждая таблица содержит три столбца: в первом указан номер тестового вопроса в<br />
главе, во втором приведены ответы на вопросы, в третьем содержатся ссылки на разделы соответствующей<br />
главы, где вы сможете найти дополнительную информацию.<br />
Глава 1<br />
Номер Правильный Раздел<br />
вопроса ответ<br />
1<br />
2<br />
3<br />
4<br />
5<br />
6<br />
7<br />
8<br />
9<br />
10<br />
11<br />
12<br />
Глава 2<br />
Номер Правильный Раздел<br />
вопроса ответ<br />
1<br />
2<br />
3<br />
4<br />
5<br />
6<br />
7<br />
8<br />
9<br />
а<br />
в<br />
б<br />
в<br />
а<br />
б<br />
б<br />
а<br />
в<br />
а<br />
в<br />
а, б<br />
а<br />
б<br />
в<br />
а<br />
б<br />
б<br />
в<br />
а<br />
в<br />
"Продукты <strong>Windows</strong> нового поколения", табл. 1.1<br />
"Продукты <strong>Windows</strong> нового поколения", табл. 1.1<br />
"Интерфейсы API, GUI и OLE"<br />
'Технология Plug and Play"<br />
"Параметры <strong>Windows</strong> ХР"<br />
"Структура реестра"<br />
"Файловые системы FAT 16 и FAT 32"<br />
"Представление о динамическом диске"<br />
"Функции и стандартные процедуры BIOS"<br />
"Особенности работы с программой SETUP"<br />
"Этапы загрузки операционной системы"<br />
"Аппаратные и программные требования для работы с <strong>Windows</strong> ХР"<br />
"Запуск ПК с компакт-диска"<br />
"Запуск ПК с компакт-диска"<br />
"Запуск ПК с компакт-диска"<br />
"Инсталляция новой операционной системы поверх старой"<br />
"Использование нескольких операционных систем"<br />
"Представление об активизации операционной системы"<br />
"Представление об активизации операционной системы"<br />
"Особенности разбиения дисков на разделы"<br />
"Знакомство с программой Partition Magic"
Номер Правильный Раздел<br />
вопроса ответ<br />
10<br />
11<br />
12<br />
13<br />
14<br />
а, в<br />
б<br />
а<br />
в<br />
а<br />
Глава 3<br />
Номер Правильный Раздел<br />
вопроса ответ<br />
1<br />
2<br />
3<br />
4<br />
5<br />
6<br />
7<br />
8<br />
9<br />
10<br />
11<br />
12<br />
13<br />
14<br />
15<br />
в<br />
б<br />
а<br />
а<br />
б<br />
в<br />
в<br />
а<br />
б<br />
а<br />
в<br />
а<br />
б<br />
б<br />
в<br />
Глава 4<br />
Номер Правильный Раздел<br />
вопроса ответ<br />
1<br />
2<br />
3<br />
4<br />
5<br />
6<br />
б<br />
в<br />
а<br />
б<br />
в<br />
а<br />
"Работа с программой Fdisk<br />
"Загрузка, регистрация и выход из системы"<br />
"Выход из системы"<br />
"Представление об учетных записях"<br />
"Смена пароля"<br />
"Окно, открывающееся первым"<br />
"Окно, открывающееся первым"<br />
'Типы пиктограмм"<br />
"Типы пиктограмм"<br />
Типы пиктограмм" и "Контекстные меню"<br />
"Диалоговые окна"<br />
"Окна запросов и сообщений"<br />
"Элементы управления окон"<br />
"Элементы управления окон"<br />
"Архитектура окон <strong>Windows</strong> <strong>XP</strong>"<br />
"Настройки программы Диспетчер задач"<br />
"<strong>Настройка</strong> интерфейса программы Проводник"<br />
"Использование ссылок"<br />
"Вкладки диалогового окна Свойства папки"<br />
"Диалоговое окно Свойства"<br />
"Загрузка папок и файлов"<br />
'Технология перетаскивания объектов"<br />
"Вырезание, копирование и вставка"<br />
"Копирование объектов"<br />
"Уничтожение объектов"<br />
"Управление указателем мыши с клавиатуры", табл. 4.1<br />
318 Приложение А
Глава 5<br />
Номер Правильный Раздел<br />
вопроса ответ<br />
1<br />
2<br />
3<br />
4<br />
5<br />
6<br />
7<br />
8<br />
9<br />
10<br />
11<br />
12<br />
13<br />
14<br />
15<br />
16<br />
В<br />
б<br />
а<br />
а<br />
б<br />
а<br />
в<br />
в<br />
б<br />
а<br />
б<br />
в<br />
а<br />
б<br />
в<br />
б<br />
Глава 6<br />
Номер Правильный Раздел<br />
вопроса ответ<br />
1<br />
2<br />
3<br />
4<br />
5<br />
6<br />
7<br />
8<br />
9<br />
10<br />
11<br />
12<br />
13<br />
14<br />
15<br />
16<br />
17<br />
а<br />
в<br />
б<br />
а<br />
б<br />
в<br />
в<br />
б<br />
в<br />
а<br />
б<br />
а<br />
а<br />
б<br />
б<br />
в<br />
б<br />
"Контекстное меню ярлыков"<br />
"Контекстное меню ярлыков"<br />
"Контекстное меню <strong>рабочего</strong> <strong>стола</strong>"<br />
"Элементы настройки диалогового окна Свойства"<br />
"Вкладка Автозапуск"<br />
"Стандартная папка Корзина"<br />
"Стандартная папка Корзина"<br />
"Стандартная папка Портфель"<br />
"Назначение панели задач"<br />
"Панели инструментов панели задач"<br />
"Контекстное меню панели задач" и "Назначение программы Диспетчер<br />
задач"<br />
"Структура меню Пуск"<br />
"Структура меню Пуск"<br />
"<strong>Настройка</strong> списков левой половины меню"<br />
"<strong>Настройка</strong> списков правой половины меню"<br />
"Назначение средства Выполнить"<br />
"Состав панели управления"<br />
"Аплеты панели управления", табл. 6.3<br />
"<strong>Настройка</strong> характеристик видеосистемы"<br />
"Управление параметрами монитора и видеоадаптера"<br />
"Управление параметрами монитора и видеоадаптера"<br />
"Установка фона <strong>рабочего</strong> <strong>стола</strong>"<br />
"<strong>Настройка</strong> активного <strong>рабочего</strong> <strong>стола</strong>"<br />
"Знакомство с системой энергосбережения"<br />
"Знакомство с системой энергосбережения"<br />
"Элементы настройки функций энергосбережения"<br />
"Оформление стиля окон <strong>Windows</strong> <strong>XP</strong>"<br />
"Вкладка Громкость"<br />
"Вкладка Звуки"<br />
"Знакомство с устройствами объемного звука"<br />
"<strong>Настройка</strong> игровых устройств"<br />
"Медиаинтерфейсы <strong>Windows</strong> <strong>XP</strong>"<br />
"<strong>Настройка</strong> параметров медиаустройств"<br />
Ответы к тестам 319
Номер<br />
вопроса<br />
18<br />
19<br />
20<br />
Глава<br />
Номер<br />
вопроса<br />
1<br />
2<br />
3<br />
4<br />
5<br />
6<br />
7<br />
8<br />
9<br />
10<br />
11<br />
12<br />
13<br />
Правильный<br />
ответ<br />
7<br />
а<br />
б<br />
в<br />
Правильный<br />
ответ<br />
а<br />
б<br />
в<br />
в<br />
б<br />
а<br />
б<br />
в<br />
а<br />
б, в<br />
а<br />
а<br />
б<br />
Глава 8<br />
Раздел<br />
"Функциональные возможности медиапроигрывателя"<br />
"Настройки во вкладках диалогового окна Параметры"<br />
"Вкладка Типы файлов"<br />
Раздел<br />
Номер Правильный Раздел<br />
вопроса ответ<br />
1<br />
2<br />
3<br />
4<br />
5<br />
6<br />
7<br />
8<br />
9<br />
10<br />
11<br />
12<br />
13<br />
б<br />
а<br />
в<br />
в<br />
а<br />
б<br />
а<br />
в<br />
б<br />
в<br />
а<br />
б<br />
в<br />
"Изменение и удаление программ"<br />
"<strong>Настройка</strong> параметров установки, изменения или удаления программ"<br />
"Определение оснащения ПК"<br />
"Знакомство со свойствами устройств"<br />
"Представление о конфликте ресурсов"<br />
"Особенности установки устройств различных типов"<br />
"Особенности установки устройств различных типов"<br />
"<strong>Настройка</strong> параметров телефона и модема", табл. 7.1<br />
"<strong>Настройка</strong> параметров телефона и модема", табл. 7.1<br />
"<strong>Настройка</strong> принтера"<br />
"<strong>Настройка</strong> принтера"<br />
"Выбор и установка шрифтов"<br />
"Реализация языковых функций" и "Программа установки времени"<br />
"Получение сведений о системе"<br />
"Диагностическая оценка работоспособности ПК"<br />
"Диагностическая оценка работоспособности ПК"<br />
"Понятие о консоли управления <strong>Windows</strong> <strong>XP</strong>"<br />
"Понятие о консоли управления <strong>Windows</strong> <strong>XP</strong>" и "Знакомство с<br />
инструментами администрирования"<br />
"Использование консоли Производительность"<br />
"<strong>Настройка</strong> быстродействия системы"<br />
"Оптимизация объема файла подкачки"<br />
"Очистка диска"<br />
"Дефрагментация диска"<br />
"Элементы автоматического создания точек восстановления системы"<br />
"Первая помощь при «повисании» системы"<br />
"Знакомство с инструментами администрирования", табл. 8.1<br />
320 Приложение А
Номер Правильный Раздел<br />
вопроса ответ<br />
14 а "Настройки узла Запоминающие устройства" и "Возможности программы<br />
Управление дисками"<br />
15 б "<strong>Настройка</strong> узла Службы и приложения"<br />
16 а, в "Использование инструмента Управление компьютером" и<br />
"Использование инструмента Просмотр событий"<br />
Глава 9<br />
Номер Правильный Раздел<br />
вопроса ответ<br />
1<br />
2<br />
3<br />
4<br />
5<br />
6<br />
7<br />
8<br />
9<br />
10<br />
11<br />
12<br />
13<br />
14<br />
15<br />
16<br />
17<br />
18<br />
19<br />
20<br />
21<br />
б<br />
а<br />
в<br />
б<br />
а<br />
в<br />
б<br />
в<br />
а<br />
в<br />
б<br />
а, б<br />
б<br />
а<br />
в<br />
а<br />
в<br />
а<br />
б<br />
в<br />
а<br />
"Выбор аналогового модема"<br />
"Выбор аналогового модема"<br />
"Представление о доменном адресе"<br />
"Подключение к сети xDSL"<br />
"Подключение к сети xDSL", табл. 9.2<br />
"Подключение к кабельной сети"<br />
"<strong>Настройка</strong> подключения к серверу поставщика услуг"<br />
"<strong>Настройка</strong> подключения к серверу поставщика услуг"<br />
"<strong>Настройка</strong> сетевых подключений"<br />
"<strong>Настройка</strong> параметров выбранного соединения"<br />
"Завершение настройки параметров коммутируемого подключения"<br />
"Завершение настройки параметров коммутируемого подключения"<br />
"<strong>Настройка</strong> соединения по умолчанию"<br />
"<strong>Настройка</strong> параметров временных файлов Internet"<br />
"Представление о файлах cookie"<br />
"<strong>Настройка</strong> параметров безопасности ПК"<br />
"Ограничение доступа к нежелательному содержимому Web-узлов"<br />
"<strong>Настройка</strong> дополнительных параметров обозревателя"<br />
"<strong>Настройка</strong> дополнительных параметров обозревателя"<br />
"<strong>Настройка</strong> учетной записи электронной почты"<br />
"<strong>Настройка</strong> учетной записи электронной почты"<br />
Ответы к тестам 321
Глава 10<br />
Номер Правильный Раздел<br />
вопроса ответ<br />
1<br />
2<br />
3<br />
4<br />
5<br />
6<br />
7<br />
8<br />
9<br />
10<br />
11<br />
12<br />
б<br />
в<br />
б<br />
а<br />
в<br />
а<br />
б<br />
б<br />
в<br />
а<br />
а<br />
в<br />
"Кабельная система"<br />
"Кабельная система", табл. 10.1<br />
"Сетевые адаптеры" и "Служба имен"<br />
"Использование маски подсети"<br />
"Использование маски подсети", табл. 10.3<br />
"Использование маски подсети", табл. 10.3<br />
"Выбор кабельной системы" и "Особенности соединения двух<br />
компьютеров"<br />
"Автоконфигурирование одноранговой сети"<br />
"Добавление клиентов, служб и протоколов"<br />
"Операции с папками" и "Совместное использование дисков и принтеров"<br />
"Операции с папками"<br />
"Операции с файлами"<br />
322 Приложение А
Приложение Б<br />
Рекомендуемая литература<br />
1. Кеннет Г. Основы сетей <strong>Windows</strong>: Пер. с англ. — М.: Издат. дом "Вильяме", 1999. —<br />
480 с.<br />
2. Книттель Б., Ковард Р. Использование Microsoft <strong>Windows</strong> <strong>XP</strong> Home Edition. Специальное<br />
издание: Пер. с англ. — М.: Издат. дом "Вильяме", 2003. — 896 с.<br />
3. Книттель Б., Ковард Р. Использование Microsoft <strong>Windows</strong> <strong>XP</strong> Professional. Специальное<br />
издание: Пер. с англ. — М.: Издат. дом "Вильяме", 2004. — 752 с.<br />
4. Савилл Д. <strong>Windows</strong> ХР/2000. Вопросы и ответы : Пер. с англ. — М. : Издат. дом<br />
"Вильяме", 2004. — 1120 с.<br />
5. Симпсон А., Андердал Б. <strong>Windows</strong> <strong>XP</strong>. Библия пользователя : Пер. с англ. — М. :<br />
Издат. дом "Вильяме", 2004. — 704 с.<br />
6. Степаненко О.С. <strong>Настройка</strong> персонального компьютера. Установки BIOS. Самоучитель<br />
: — М.: Издат. дом "Вильяме", 2004. — 336 с.<br />
7. Степаненко О.С. Сборка, модернизация и ремонт ПК: — М.: Издат. дом "Вильяме",<br />
2003. — 672 с.
Предметный указатель<br />
100Base-TX, 300<br />
10BASE2, 294<br />
10BASE5, 294<br />
10BASE-T, 295; 300<br />
3D Stereo Sound, 160<br />
ACPI, 48; 154<br />
ActiveX, 223; 277<br />
ADSL, 261<br />
API, 27; 166; 219<br />
АРМ, 154<br />
Aureal A3D, 160<br />
Beep Codes, 42<br />
BIOS, 37; 194<br />
BOOT, 39<br />
Boot defrag, 37<br />
CATV, 263<br />
Clipboard, 28<br />
CMS, 205<br />
Cookie, 275<br />
3<br />
A<br />
В<br />
с<br />
D<br />
DirectX, 279<br />
DirectX 8.1, 220<br />
DNS, 264<br />
Dolby Digital AC-3 5.1, 762<br />
Dolby Digital EX 6.1, 762<br />
Dolby Stereo, 767<br />
Dolby Surround, 160<br />
Dolby Surround Digital EX 7.1, 762<br />
Dolby Surround Pro Logic II, 161<br />
Drag and Drop, 79; 96<br />
DRQ, 195<br />
DTS 5.1, 762<br />
DTS Surround EX 7.2<br />
ECC, 35<br />
FAT, 32; 33<br />
FAT 16, 33<br />
FAT32.JJ<br />
Fdisk Microsoft, 67<br />
GUI, 27<br />
Hot plug, 797<br />
Installation ID, 57<br />
IPL, 41<br />
IP-адрес, 259; 297<br />
IRQ, 195<br />
ISDN, 260<br />
LAN, 293<br />
LinoColorCMM, 205<br />
Loopback, 297<br />
MMC, 222<br />
MP3, 77*<br />
Mp3PRO, 77*<br />
MPEG4, 7*7<br />
E<br />
H<br />
M
NTFS, 32<br />
OLE, 22; 27<br />
N U<br />
О<br />
PCT, 282<br />
Phone wire, 300<br />
PICS, 280<br />
Plug and Play, 27; 41; 197<br />
PMS, 48<br />
POST, 5^ J9; 41<br />
R<br />
RADSL, 267<br />
RAID, 23<br />
RAIDO, 54<br />
RAID1.J4<br />
RAID5, 34<br />
RDA, 77; 32<br />
RSACi, 278<br />
RTC CMOS RAM, 40; 41<br />
Screensaver, 153<br />
SETUP, 40, 42; 195<br />
Skin, /56<br />
SMP, 28<br />
Soft-модем, 258<br />
Splitter, 262<br />
SRT, 40<br />
SSL, 2«<br />
TAPI, 199<br />
Thick Ethernet, 294<br />
Thin Ethernet, 294<br />
тнх, /6";<br />
TLS, 282<br />
TWAIN, 766<br />
UDSL, 261<br />
USB, 197<br />
UTP, 294<br />
UTP cabling, 300<br />
VDSL, 262<br />
VMM, 228<br />
w<br />
Wallpaper, /49<br />
WIA, 167<br />
<strong>Windows</strong> Explorer, 82<br />
<strong>Windows</strong> Millennium Edition, 23<br />
<strong>Windows</strong> 98, 23<br />
<strong>Windows</strong> NT, 22<br />
<strong>Windows</strong> <strong>XP</strong>, 23<br />
<strong>Windows</strong> <strong>XP</strong> Home Edition, 24<br />
<strong>Windows</strong> <strong>XP</strong> Professional, 24<br />
WMA, 178<br />
WPA, 57<br />
xDSL, 261<br />
Автозапуск, 189<br />
Адаптер кольцевого замыкания, 297<br />
Администратор, 65<br />
Активизация, 54; 57<br />
Активный рабочий стол, 151<br />
Аплет, 63; 139; 143<br />
Аплеты окна Панель управления, 144<br />
Архивирование, 36<br />
Архитектура ЛВС клиент/сервер, 296<br />
АЦП, 160<br />
Базовая система ввода-вывода, 37<br />
Безопасный режим, 55; 240<br />
Библиотека мультимедиа, 177; 179<br />
Брандмауэр, 269<br />
Браузер Internet Explorer, 273<br />
Буфер обмена, 28; 97<br />
Буферная память, 274<br />
Предметный указатель 325
Вкладка, 76<br />
Восходящий информационный поток, 261<br />
Всплывающая подсказка, 109<br />
Геймпад, 164<br />
в к<br />
д<br />
Дефрагментация, 32<br />
Дефрагментация диска, 234<br />
Джойстик, 164<br />
Диапазон адресов памяти, 195<br />
Диапазон адресов устройств вводавывода,<br />
195<br />
Динамический диск, 34<br />
Динамическое кэширование диска, 23<br />
Дискретизация, 160<br />
Домашняя страница, 274<br />
Домен Internet, 260<br />
Доменный адрес, 260; 286<br />
Дополнительные съемные диски, 168<br />
Драйвер, 33<br />
Ж<br />
Ждущий режим, 155<br />
Журнал безопасности, 245; 250<br />
Журнал обозревателя, 276<br />
Журнал приложений, 245; 250<br />
Журнал системы, 245; 250<br />
Загрузка последней удачной<br />
конфигурации, 55<br />
Загрузчик, 34<br />
Знак, 260<br />
И<br />
Инструкции, 225<br />
Интерфейс диалога, 25<br />
Интерфейс пользовательский, 25<br />
Интерфейс прикладных программ, 27<br />
Картовод, 168<br />
Каталог, 31<br />
Каталог корневой, 31<br />
Категории устройств, 194<br />
КИС, 263<br />
Класс IP-сети, 299<br />
Кластер, 17; 32<br />
Коаксиальный кабель, 294<br />
Код коррекции ошибок, 35<br />
Команда fdisk, 35; 61<br />
Команда regedit, 30<br />
Команда Выполнить, 30<br />
Комбинации клавиш, 99<br />
Консоль Просмотр событий, 249<br />
Консоль Управление компьютером, 243<br />
Консоль управления Microsoft, 222<br />
Контекстное меню диска, 110<br />
Контекстное меню <strong>рабочего</strong> <strong>стола</strong>, 108<br />
Контрольные точки восстановления, 235<br />
Конфликт ресурсов, 46; 195<br />
Концентратор, 295<br />
Копия экрана, 98<br />
Л<br />
ЛВС, 115; 293<br />
Линии запросов на прерывания, 195<br />
Линии запросов прямого доступа к<br />
оперативной памяти, 195<br />
Локальная вычислительная сеть, 293<br />
м<br />
Маска подсети, 298<br />
Меню Вид, 86; 87<br />
Меню Все программы, 125; 129<br />
Меню Избранное, 129<br />
Меню контекстное, 82<br />
Меню Пуск, 124<br />
Многозадачность, 28<br />
Многозадачность вытесняющая, 28<br />
Модем, 257<br />
аналоговый, 257<br />
голосовой, 258<br />
кабельный, 263<br />
цифровой, 262<br />
Модуль восстановления системы, 36<br />
Модуль защиты файлов, 37<br />
326 Предметный указатель
н<br />
<strong>Настройка</strong> вида папки, 89<br />
Неэкранированная витая пара, 294<br />
Нисходящий информационный<br />
поток, 261<br />
О<br />
Область уведомлений, 270<br />
Обозреватель Internet Explorer, 271<br />
Образ диска, 112<br />
Одноранговая архитектура ЛВС, 295<br />
ОЗУ, 21<br />
Окно Администрирование, 222<br />
Окно Выбор программы, 91<br />
Окно Громкость, 158<br />
Окно диалоговое, 76<br />
Окно Диспетчер задач <strong>Windows</strong>, 90,221<br />
Окно Добавить сопоставление<br />
профиля, 205<br />
Окно Добавление шрифтов, 210<br />
Окно Добавление языка ввода, 211<br />
Окно Дополнительные свойства<br />
звука, 158; 160<br />
Окно запросов, 76<br />
Окно Запуск программы, 131<br />
Окно Игровые устройства, 163<br />
Окно Изменение местонахождения, 268<br />
Окно консоли ММС, 224; 243<br />
Окно консоли Дефрагментация диска, 234<br />
Окно консоли Производительность,<br />
222; 224<br />
Окно Мастер установки<br />
оборудования, 198; 297<br />
Окно <strong>Настройка</strong> печати, 203<br />
Окно Ограничение доступа, 278<br />
Окно папки, 75<br />
Окно Параметры, 273; 274<br />
Окно Печать, 207<br />
Окно Подключение к..., 270<br />
Окно Принтеры и факсы, 202; 206<br />
Окно Свойства, 89; 107; 110; 132; 158; 159,<br />
169; 193; 200; 204; 208; 232; 270; 307; 312<br />
Дата и время, 124; 213<br />
Звуки и аудиоустройства, 157<br />
Интернет, 271; 281<br />
Клавиатура, 208<br />
Мышь, 208<br />
Протокол Интернета [TCP/IP], 269<br />
Экран, 108; 117; 145<br />
Электропитание, 155<br />
Окно Свойства обозревателя, 271; 273<br />
Окно Свойства панели задач и меню<br />
"Пуск", 121<br />
Окно Свойства папки, 87<br />
Окно Свойства системы, 192; 226; 230; 236<br />
Окно Сетевое окружение, 265; 309, 312<br />
Окно Сетевые подключения, 265; 266<br />
Окно Сканеры и камеры, 171<br />
Окно Создать новую задачу, 90<br />
Окно сообщений, 76<br />
Окно Состояние..., 270<br />
Окно Специальные возможности, 10О<br />
Окно Средство диагностики DirectX, 219<br />
Окно Телефон и модем, 199,202; 264<br />
Окно Установка и удаление программ, 188<br />
Окно Установка программы с дискет или<br />
компакт-диска, 190<br />
Окно Учетные записи в Интернете, 285<br />
Окно файловое, 76<br />
Окно Шрифты, 209<br />
Окно электронное, 73<br />
Окно Язык и региональные<br />
стандарты, 210<br />
Окно Языки и службы текстового<br />
ввода, 211<br />
Операционная система, 21<br />
Оснастка, 223; 243<br />
Отключение монитора и жестких<br />
дисков, 155<br />
п<br />
Пакет, 259<br />
Пакет протоколов TCP/IP, 258<br />
Панель выполняемых задач, 84<br />
Панель задач, 117<br />
Панель инструментов, 81<br />
Панель Область уведомлений, 123<br />
Панель управления, 139' •'••-'<br />
Папка, 31; 75<br />
Мои документы, 115<br />
Мои рисунки, 87<br />
Мой компьютер, 84<br />
Моя музыка, 87<br />
Портфель, 116<br />
Параметры видеосистемы, 145<br />
Пароль, 68<br />
Переключатель, 77<br />
Переменные среды, 231<br />
Переносимость, 28<br />
Перетаскивание, 79<br />
Предметный указатель 327
Пиктограмма, 25; 75<br />
"Повисание" системы, 238<br />
Ползунок, 78<br />
Программа<br />
chkdsk, 235<br />
InterVideo WinDVD4, 178<br />
Microsoft MovieMaker, 182<br />
Norton SystemDoctor, 196<br />
Norton System Work, 196<br />
Norton WinDoctor, 196<br />
Outlook Express, 285<br />
Partition, 252<br />
PartitionMagic PowerQuest, 59<br />
PowerDVD PRO EX, 178<br />
System Maintenance, 191<br />
Uninstall Wizard, 188<br />
Администратор дисков, 246<br />
Выполнить, 131<br />
Дефрагментация диска, 246<br />
Диспетчер дисков, 246<br />
Диспетчер задач, 62; 90,119; 221; 239<br />
Диспетчер устройств, 193; 195; 245<br />
Добавление в сетевое окружение, 311<br />
Командная строка, 297<br />
Корзина, 98; 113<br />
Мастер восстановления, 99; 237<br />
Мастер записи компакт-дисков, 132<br />
Мастер компонентов <strong>Windows</strong>, 189; 190<br />
Мастер настройки сети, 775; 302<br />
Мастер настройки факсов, 207<br />
Мастер новых подключений, 775; 199;<br />
265; 271; 272<br />
Мастер очистки <strong>рабочего</strong> <strong>стола</strong>, 108; 151<br />
Мастер переноса файлов<br />
и параметров, 264<br />
Мастер подключения к Интернету, 285<br />
Мастер проверки аудиоустройств, 759<br />
Мастер работы со сканером<br />
или цифровой камерой, 171<br />
Мастер разрешения конфликтов, 199<br />
Мастер рассылки факсов, 207<br />
Мастер установки оборудования,<br />
797; 264<br />
Мастер установки принтера, 314<br />
Мастер установки сканера или<br />
цифровой камеры, 168; 171<br />
Мой компьютер, 84; 110<br />
Монитор факсов, 207<br />
Очистка диска, 232<br />
Проверка диска, 196<br />
Проверка диска Локальный диск, 233<br />
Проводник, 82<br />
Проигрыватель <strong>Windows</strong>Media, 172<br />
Сведения о системе, 218; 303<br />
Сетевое окружение, 114; 310<br />
Сетевые подключения, 775<br />
Система, 792<br />
Управление дисками, 246<br />
Установка и удаление программ,<br />
188; 239<br />
Учетные записи пользователей, 67<br />
Центр справки и поддержки, 729; 796;<br />
279; 240<br />
Программы администрирования<br />
системы, 243<br />
Прокси-сервер, 273<br />
Протокол<br />
ARP, 297<br />
DNS, 260<br />
HTTP, 285<br />
IMAP, 285<br />
IP, 296<br />
NetBIOS, 296<br />
POP, 285<br />
PPP, 258<br />
SLIP, 259<br />
SMB, 296<br />
SMTP, 285<br />
V.34, 258<br />
V.90, 258<br />
V.92, 258<br />
Профили, 148<br />
Пулы носителей, 246<br />
Рабочий стол, 74<br />
Разбиение жесткого диска, 58<br />
Разветвитель, 263<br />
Разрядность отсчета, 160<br />
Разъем RJ-45, 295<br />
Регистрация, 54; 63<br />
Редактор реестра, 30<br />
Ресурсы системы, 44<br />
Сабвуфер, 162<br />
Серийный номер, 57<br />
Сетевая плата Ethernet, 294<br />
Сетевой адаптер, 295<br />
Сети кабельного телевидения, 263<br />
328 Предметный указатель
Сеть<br />
DSL, 261<br />
Ethernet, 294<br />
Системный реестр, 29<br />
Служба, 248<br />
восстановления системы, 236<br />
индексирования, 249<br />
Событие, 250<br />
СПДКТВ, 263<br />
Список раскрывающийся, 78<br />
Спящий режим, 65; 155<br />
Стиль, 156<br />
Строка<br />
заголовка, 79<br />
меню, 80<br />
состояния, 80<br />
Схема аудиосистемы, 162<br />
Таблица<br />
размещения файлов, 32<br />
системных ресурсов, 40<br />
Текстура, 149<br />
Типы устройств, 194<br />
Том, 32; 33<br />
Топология, 295<br />
Точка восстановления, 36<br />
УВВ, 195<br />
Узлы<br />
дерева консоли, 224<br />
консоли Управление компьютером, 244<br />
Учетная запись, 65; 264; 285<br />
Файл, 30<br />
данных, 96<br />
ныя, 30<br />
подкачки,228<br />
Ф<br />
программы, 96<br />
расширение, 30<br />
скрытый, 96<br />
Файловая система, 30<br />
Факс-модем, 207; 258<br />
Флажок, 77<br />
Флэш-карта, 169<br />
Фоновый рисунок, 149<br />
Фрагментация, 31<br />
Функции энергосбережения, 155<br />
Хранитель экрана, 153<br />
Х-рейтинг, 113<br />
ц<br />
ЦАП, 160<br />
Цветовой профиль, 205<br />
ЦП, 21<br />
Частота дискретизации, 160<br />
ш<br />
Шинная топология, 294<br />
Шрифты<br />
ОрепТуре, 210<br />
TrueType, 209<br />
Туре 1, 210<br />
точечные, 209<br />
Энергосберегающие функции, 154<br />
Ярлык, 75<br />
Предметный указатель 329<br />
Я
Научно-популярное издание<br />
Олег Степанович Степаненко<br />
Установка и настройка <strong>Windows</strong> <strong>XP</strong>.<br />
Самоучитель<br />
Литературный редактор Л.Н. Красножон<br />
Верстка М.А. Смолина<br />
Художественный редактор В.Г. Павлютин<br />
Корректор Л.А. Гордиенко<br />
Издательский дом "Вильяме".<br />
101509, Москва, ул. Лесная, д. 43, стр. 1.<br />
Подписано в печать 28.04.2005. Формат 70X100/16.<br />
Гарнитура Times. Печать офсетная.<br />
Усл. печ. л. 27,09. Уч.-изд. л. 20,69.<br />
Тираж 3000 экз. Заказ № 1558.<br />
Отпечатано с диапозитивов в ФГУП "Печатный двор"<br />
Министерства РФ по делам печати,<br />
телерадиовещания и средств массовых коммуникаций.<br />
197110, Санкт-Петербург, Чкаловский пр., 15.
АССЕМБЛЕР IBM PC.<br />
САМОУЧИТЕЛЬ<br />
Галисеев Г.В.<br />
Асемблер IBM PC<br />
www.dialektika.com<br />
ISBN 5-8459-0708-Х в продаже<br />
Этот самоучитель по<br />
языку ассемблера IBM PC<br />
охватывает основы языка<br />
и его использование для<br />
программирования в среде<br />
<strong>Windows</strong>. В нем подробно<br />
рассказано о том, как начать<br />
работать с ассемблером<br />
и как писать программы<br />
на этом языке. Книга не<br />
является учебником по<br />
программированию для<br />
начинающих и для работы с<br />
ней необходимо иметь базовые<br />
понятия о программировании,<br />
а также хотя бы минимальное<br />
представление о том, как<br />
работает операционная<br />
система <strong>Windows</strong>. Следует<br />
отметить, что в книге в<br />
основном рассматривается<br />
32-разрядный режим<br />
работы под этой ОС. Для<br />
упрощения освоения<br />
материала в книге приведены<br />
начальные сведения о<br />
конструкции компьютеров<br />
и взаимосвязях отдельных<br />
узлов и блоков, даны<br />
минимально необходимые<br />
сведения об операционных<br />
системах. Кроме того, в ней<br />
подробно рассматривается<br />
использование<br />
командных файлов.
M i c r o s o f t E x c e l 2 0 0 3 .<br />
Самоучитель<br />
E.A. Курбатова<br />
Этот самоучитель послужит вам<br />
прекрасным помощником в изучении<br />
популярной программы<br />
электронных таблиц Microsoft Excel<br />
2003. Книга представляет собой простое,<br />
но достаточно информативное<br />
руководство, позволяющее за короткое<br />
время постигнуть основы работы<br />
в Excel. В ней рассмотрены основные<br />
этапы создания, редактирования,<br />
форматирования и печати рабочих<br />
таблиц, способы построения диаграмм<br />
и графиков и выполнения вычислений<br />
с помощью формул и функций. Здесь<br />
также дан обзор методов импортирования<br />
данных из внешних источников,<br />
рассмотрены особенности работы<br />
со списками и описаны инструменты<br />
анализа и оптимизации данных.<br />
Кроме того, в самоучителе изложены<br />
основы программирования в VBA и<br />
описана подготовка рабочих таблиц к<br />
использованию в Internet.<br />
Книга рассчитана как на начинающих,<br />
так и опытных пользователей, которые<br />
хотят быстро научиться эффективному<br />
использованию программы Excel.<br />
Доступный стиль изложения, множество<br />
практических примеров и иллюстраций,<br />
а также тестовые задания в<br />
конце каждой главы сделают процесс<br />
изучения Excel легким и интересным.<br />
h t t p : / / w w w . d i a l e k t i k a . c o m<br />
ISBN 5-8459-0748-9<br />
1-й квартал 2005 года
F l a s h M X 2 0 0 4 .<br />
Самоучитель<br />
Тверезовский Д.И. ~—<br />
Эта книга посвящена Macromedia<br />
Flash MX 2004 — популярной<br />
программе создания анимации<br />
и интерактивного содержимого для<br />
Web. Данное руководство научит вас<br />
создавать графику, анимацию и интерактивные<br />
кнопки, использовать звук<br />
и видео в своих проектах, добавлять<br />
сценарии ActionScript и выполнять<br />
многое другое. Помимо общего ознакомления<br />
с рабочей средой и общими<br />
приемами работы с программой, в<br />
книгу включены подробные инструкции<br />
по разработке разнообразного<br />
Flash-содержимого и окончательной<br />
публикации или экспорту Flash-фильмов.<br />
Простые пошаговые инструкции<br />
проведут вас по всем этапам создания<br />
разнообразных Flash-компонентов<br />
и полных фильмов. В конце каждой<br />
главы предлагаются контрольные<br />
вопросы для закрепления пройденного<br />
материала.<br />
Книга предназначена для тех, кто не<br />
имеет опыта работы с приложением<br />
и хочет научиться создавать эффектную<br />
анимацию и интерактивное<br />
содержимое для Web, но, несомненно,<br />
будет интересна и тем, кто уже знаком<br />
с этим приложением по предыдущим<br />
версиям.<br />
h t t p : / / w w w . d i a l e k t i k a . c o m<br />
ISBN 5-8459-0728-4<br />
1-й квартал 2005 года
M A T H E M A T I C A 5<br />
САМОУЧИТЕЛЬ<br />
Шмидский Я.К.<br />
www.dialektika.com<br />
ISBN 5-8459-0678-4 в продаже<br />
Эта книга — самоучитель и<br />
практическое руководство<br />
по новейшей версии пакета<br />
компьютерной алгебры<br />
Mathematica 5. В ней доступно и<br />
подробно рассмотрены примеры<br />
решения всех типовых задач<br />
основных разделов элементарной<br />
и высшей математики:<br />
арифметики, алгебры, геометрии,<br />
математического анализа и<br />
теории дифференциальных<br />
уравнений. Подробно<br />
рассмотрено построение графиков<br />
функций в декартовой и полярной<br />
системах координат. Для функций<br />
двух переменных описано<br />
построения поверхностей,<br />
контурных графиков, линий<br />
уровня и графиков плотности.<br />
Даны примеры решения<br />
типовых задач математического<br />
анализа — нахождение<br />
пределов, производных и<br />
интегралов. Обсуждаются<br />
также мультимедийные<br />
средства системы Mathematica —<br />
обработка звука и изображений,<br />
в частности мультипликация.<br />
В заключительной главе<br />
обсуждается новый вид науки —<br />
наука о сложном — и поведение<br />
клеточных автоматов.<br />
Предварительное знакомство<br />
читателя с компьютерной<br />
алгеброй не предполагается.
MICROSOFT OFFICE 2 0 0 3<br />
САМОУЧИТЕЛЬ<br />
Меженный О.А.<br />
www.dialektika.com<br />
ISBN 5-8459-0799-3 в продаже<br />
В этой книге читатели найдут<br />
все сведения, необходимые<br />
для успешного освоения<br />
шести программ пакета<br />
Microsoft Office 2003. В книге<br />
описаны основные приемы<br />
создания,редактирования,<br />
форматирования,проверки<br />
орфографии и печати<br />
документов Word, таблиц<br />
Excel, баз данных Access,<br />
презентаций PowerPoint<br />
и публикаций Publisher.<br />
Кроме того, рассматривается<br />
использование программы<br />
Outlook для отправки и приема<br />
сообщений электронной<br />
почты и управления<br />
персональной информацией.<br />
В конце каждой главы<br />
предлагаются тесты, которые<br />
помогут читателю закрепить<br />
усвоенный материал.<br />
Кем бы вы ни были, новичком<br />
или опытным пользователем,<br />
в этой книге вы найдете массу<br />
полезных советов, которые<br />
помогут вам эффективно<br />
работать с каждой из<br />
программ Office 2003.
ПЕРСОНАЛЬНЫЙ КОМПЬЮТЕР<br />
САМОУЧИТЕЛЬ<br />
2-Е ИЗДАНИЕ<br />
О.С. Степаненко<br />
[ерсональныи<br />
компьютер<br />
www.dialektika.com<br />
ISBN 5-8459-0751-9 в продаже<br />
Эта книга поможет вам в<br />
кратчайшие сроки познакомиться<br />
с устройством и научиться<br />
работать на персональном<br />
компьютере (ПК). В ней вы<br />
найдете необходимые сведения об<br />
основных аппаратных средствах<br />
ПК, а также рекомендации по<br />
приобретению и правильному<br />
использованию аппаратного<br />
обеспечения компьютера. Однако<br />
основной упор в книге сделан на<br />
изучении и освоении важнейших<br />
программных продуктов —<br />
операционной системы <strong>Windows</strong><br />
ХР, прикладных программ<br />
пакета MS Office 2002, утилит<br />
пакета Norton System Works<br />
2002, утилит-упаковщиков,<br />
антивирусных программ,<br />
программ-переводчиков и<br />
словарей, приложений для<br />
работы с графической и звуковой<br />
информацией. Большое внимание<br />
уделено вопросам, связанным с<br />
работой в Internet, подключение<br />
ПК к Сети через телефонную<br />
линию, настройку модемного<br />
соединения,использование<br />
почтовой программы MS<br />
Outlook Express 6.0, программыбраузера<br />
Internet Explorer<br />
6.0 и других программных<br />
средств работы в Internet.