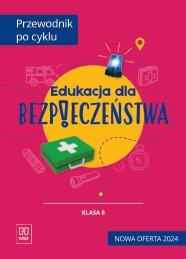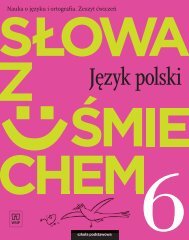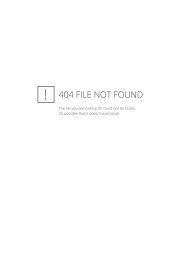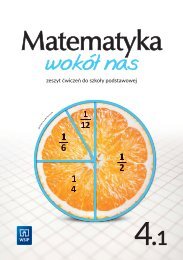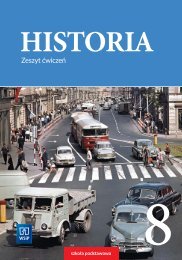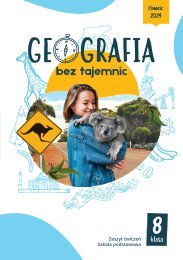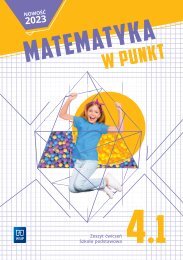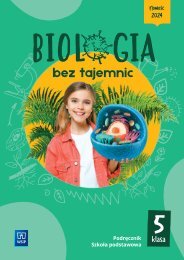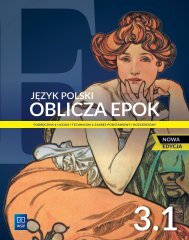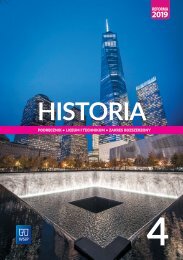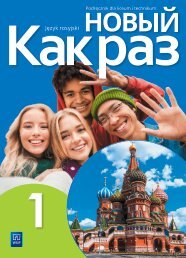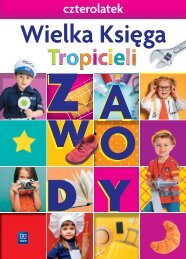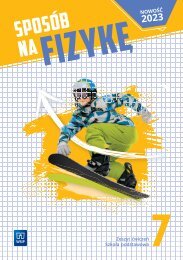Informatyka 1
Podręcznik dla liceum i technikum
Podręcznik dla liceum i technikum
You also want an ePaper? Increase the reach of your titles
YUMPU automatically turns print PDFs into web optimized ePapers that Google loves.
2019<br />
INFORMATYKA<br />
PODRĘCZNIK LICEUM I TECHNIKUM ● LICEUM I TECHNIKUM ● ZAKRES ● ZAKRES PODSTAWOWY<br />
1
WANDA JOCHEMCZYK, KATARZYNA OLĘDZKA<br />
INFORMATYKA<br />
PODRĘCZNIK • LICEUM I TECHNIKUM • ZAKRES PODSTAWOWY<br />
1
Źródła ilustracji i fotografii<br />
Strony działowe: s. 25 (diagramy kolumnowy i tortowy na tle arkusza kalkulacyjnego) lucadp/Shutterstock.com;<br />
s. 37 (słoneczniki) Sanchai Suksantidilog/Shutterstock.com; s. 55 (kolaż – litery, cyfry, linie) Zoonar GmbH/Alamy<br />
Stock Photo/BE&W.<br />
Infografika: s. 26 (biegnąca dziewczyna) Syda Productions/Shutterstock.com, (pieniądze) Inawa/Shutterstock.com;<br />
s. 27 (ręka z telefonem) Joe Besure/Shutterstock.com, (skład chemiczny człowieka) theromb/Shutterstock.com.<br />
Tekst główny: s. 24 (motyl na kwiatku) Marcio Jose Bastos Silva/Shutterstock.com; s. 28 (znaki zapytania 3D)<br />
iQoncept/Shutterstock.com; s. 38 (poziomice 3D) Ron Dale/Shutterstock.com, (mapy) Adrian Bergiel; s. 41 (flaga)<br />
Revolver/Wikipedia [Licencja C.C 4.0]; s. 42 (mapa) Halibutt/Wikipedia [Licencja C.C 4.0]; s. 43 i 44 (zdjęcie z inscenizacji<br />
historycznej) Katarzyna Olędzka; s. 45 (pomnik Piłsudskiego w Warszawie) Stanisław Tokarski/Shutterstock.com;<br />
s. 46 (motyl na kwiatku) Marcio Jose Bastos Silva/Shutterstock.com; s. 47 (kompozycja kwiatowa) Yulia Aksa/Shutterstock.com,<br />
(dziewczyna w koszuli w kratę) Masson/Shutterstock.com; s. 48 (plac Zamkowy w Warszawie) PHOTOCREO Michal<br />
Bednarek/Shutterstock.com, (jacht) Repina Valeriya/Shutterstock.com; s. 49 (jacht) Repina Valeriya/Shutterstock.com;<br />
s. 50 (lew) Katarzyna Olędzka; s. 51 (zachód słońca) Katarzyna Olędzka, (oko) Katarzyna Olędzka; s. 52 (ptaki)<br />
mbolina/Shutterstock.com, (samolot) hxdyl/Shutterstock.com; s. 53 (papugi) Hit1912/Shutterstock.com;<br />
s. 56 (koperty) paulista/Shutterstock.com, (tenisówki) K.Decor/Shutterstock.com; s. 63 (okładki książek Agathy Christie)<br />
za zgodą Wydawnictwa Dolnośląskiego.
Spis treści<br />
Jak korzystać z podręcznika ..................................................................................................... 24<br />
• Wprowadzenie .........................................................................................................................<br />
1. Bezpieczna praca z komputerem .......................................................................................<br />
• Arkusz kalkulacyjny ......................................................................................................... 25<br />
2. Podstawy pracy z arkuszem .................................................................................................<br />
3. Instrukcje warunkowe ...................................................................................................... 28<br />
4. Arkusz jako narzędzie do symulacji ..................................................................................<br />
5. Praca z arkuszem w chmurze ...............................................................................................<br />
• Grafika bitmapowa ........................................................................................................... 37<br />
6. Podstawy edycji grafiki bitmapowej .................................................................................<br />
7. Praca na warstwach ........................................................................................................... 38<br />
8. Edycja fotografii .................................................................................................................. 47<br />
9. Projekt w edytorze grafiki ....................................................................................................<br />
• Edytor tekstu ....................................................................................................................... 55<br />
10. Podstawy edycji tekstów .......................................................................................................<br />
11. Skład tekstów ............................................................................................................................<br />
12. Opracowywanie dokumentów o złożonej strukturze ...............................................<br />
13. Korespondencja seryjna .................................................................................................. 56<br />
• Algorytmika i programowanie w Pythonie* ................................................................<br />
14. Podstawy pracy w środowisku Python ............................................................................<br />
15. Definiowanie (i analizowanie) funkcji obliczeniowych ..............................................<br />
16. Wyszukiwanie wzorca w tekście ........................................................................................<br />
17. Przetwarzanie napisów ..........................................................................................................<br />
18. Szyfrowanie i deszyfrowanie wiadomości ......................................................................<br />
• Algorytmika i programowanie w C++* ...........................................................................<br />
19. Podstawy pracy w środowisku C++ ..................................................................................<br />
20. Definiowanie (i analizowanie) funkcji obliczeniowych ..............................................<br />
21. Wyszukiwanie wzorca w tekście ........................................................................................<br />
22. Przetwarzanie napisów ..........................................................................................................<br />
23. Szyfrowanie i deszyfrowanie wiadomości ......................................................................<br />
• Nauka przez internet .............................................................................................................<br />
24. Internet jako źródło informacji ...........................................................................................<br />
25. Uczestnictwo w kursie e-learningowym .........................................................................<br />
• Interaktywne strony WWW ...............................................................................................<br />
26. Projekt strony internetowej ................................................................................................<br />
27. Struktura dokumentu HTML ...............................................................................................<br />
28. Kaskadowe arkusze stylów ..................................................................................................<br />
29. Podstawy języka JavaScript .................................................................................................<br />
30. Publikacja strony WWW .......................................................................................................<br />
Skorowidz<br />
Treści zaznaczone kolorem stanowią zawartość fragmentu podręcznika.<br />
* W zależności od preferowanego przez nauczyciela języka programowania – do wyboru Python lub C++.
ZADANIE NA START • Rodzaje i składnia formuł warunkowych<br />
jak Spersonalizowany korzystać e-mail • Zastosowanie z instrukcji podręcznika<br />
warunkowych<br />
Przemyśl problem i podaj rozwiązanie<br />
• Jeżeli Ania, Michał i Janek mówią prawdę, to…<br />
Przeczytaj i dowiedz się więcej<br />
teoria<br />
Rozwiąż zadania<br />
6<br />
3. Instrukcje warunkowe<br />
• Funkcje zagnieżdżone<br />
Cześć, Zuzanna Kwiatkowska<br />
W przyszłym miesiącu zamkniemy jeden z naszych sklepów w Twoim regionie.<br />
Z tego powodu ogłaszamy nasz miesiąc likwidacji zapasów.<br />
ZADANIE Dziś Twój NA e-mail: STARTzuzana@gmail.com został wybrany, aby otrzymać<br />
Ile parę osób butów może mówić za 14 zł prawdę? (zamiast standardowej ceny 480 zł).<br />
Ania, Michał i Janek zdawali egzamin z języka obcego.<br />
Teraz relacjonują wyniki egzaminu.<br />
Ania: Michał i ja zdaliśmy egzamin.<br />
Kliknij tutaj po więcej informacji<br />
Michał: Janek i ja zdaliśmy egzamin.<br />
Janek: Ania i ja zdaliśmy egzamin.<br />
Ile Z osób poważaniem, może mówić prawdę, a ile kłamać?<br />
Przeanalizuj Obsługa klienta powyższy problem. Przyjmij,<br />
że dana wypowiedź ma wartość „prawda”<br />
albo „fałsz”, i rozpatrz kolejne warianty, np.:<br />
Poszukaj w skrzynce pocztowej podobnego e-maila, zawierającego twoje dane osobowe.<br />
Jeżeli Wyodrębnij Ania, Michał te fragmenty i Janek kłamią, wiadomości, to… które są wysyłane do każdego, oraz te<br />
•<br />
przeznaczone tylko dla ciebie.<br />
zastosowanie omówionych zagadnień<br />
w ćwiczeniach rozwiązanych krok po kroku<br />
samodzielna analiza problemu<br />
na początku lekcji<br />
INSTRUKCJA TWORZENIE KORESPONDENCJI WARUNKOWA SERYJNEJ<br />
POSZUKAJ W INTERNECIE<br />
Konstrukcja Czasami konieczne programistyczna, jest przygotowanie która pozwala dużej ste-liczbrować przebiegiem programu w zależności od Dowiedz się, do czego ZAPAMIĘTAJ! przydatne informacje<br />
etykiet<br />
adresowych, listów, e-maili, raportów, zaświadczeń, kopert,<br />
ustalonych warunków, w arkuszu kalkulacyjnym można wykorzystać formuły<br />
zaproszeń i innych dokumentów różniących się tylko kilkoma<br />
przyjmuje postać wbudowanych formuł, m.in. warunkowe: ORAZ, NIE, LUB<br />
szczegółami. Realizacja takiego zadania w przypadku tworzenia<br />
JEŻELI, LICZ.JEŻELI, SUMA.JEŻELI, czy też i JEŻELI.BŁĄD.<br />
każdego pliku osobno wymagałaby ogromnych nakładów pracy<br />
WYSZUKAJ.PIONOWO.<br />
i czasu – zwłaszcza gdyby okazało się, że trzeba wprowadzić poprawki.<br />
Dlatego logiczna warto JEŻELI do tego sprawdza, celu wykorzystać czy spełnione korespondencję<br />
są określone warunki i na tej pod-<br />
WIEM WIĘCEJ dodatkowe GRAFIKA BITMAPOWA informacje<br />
Funkcja<br />
stawie seryjną, wykonuje dzięki której odpowiednią w kilka minut operację. można Funkcja wygenerować przyjmuje tyle trzy argumenty: warunek<br />
RENDEROWANIE<br />
dokumentów, (wartość lub wyrażenie, ilu jest adresatów które można w bazie. ocenić jako prawdziwe lub fałszywe, np. C2>B2),<br />
Renderowanie najczęściej wykorzystuje się podczas tworze<br />
wartość1 (wartość zwracana, jeśli warunek jest spełniony, np. PRAWDA) oraz wartość2<br />
(wartość zwracana, jeśli warunek nie jest spełniony, np. FAŁSZ).<br />
przezroczystej warstwie nazywany jest renderem. Aby wyc<br />
38<br />
POSZUKAJ W INTERNECIE tomontaży, np. do poszerzenie wycinania postaci wiedzy ze zdjęć. Wycięty elem<br />
zdjęcia, można posłużyć się narzędziem Zaznaczenie wedłu<br />
=JEŻELI(warunek;wartość1;wartość2)<br />
Ćwiczenie 1.<br />
Badanie realizacji planu nauki<br />
Przygotuj tabelę, za pomocą której zbadasz realizację nauki słów<br />
w języku obcym przy danym planie dziennym (wzór poniżej).<br />
Uzupełnij kolumnę „realizacja planu” – wpisz właściwą formułę<br />
warunkową.<br />
3. Instrukcje warunkowe<br />
Ćwiczenie 6.<br />
Wycinanie elementów<br />
Wytnij render z dowolnego zdjęcia i zapisz jako osobny plik n<br />
PODSUMOWANIE<br />
Ćwiczenie 6. Opracowanie arkusza do systematycznej pracy<br />
• Warstwy zapewniają łatwy dostęp do tworzonych na nich<br />
Przygotuj i uzupełnij arkusz złożony zwalają z na co niezależną najmniej trzech edycję skoroszytów,<br />
który będzie wspierać cię w systematycznej realizacji jakiegoś<br />
fragmentów obrazu.<br />
•<br />
zadania, np. w przygotowaniach Nowy<br />
do plik<br />
zawodów ma jedną<br />
sportowych. domyślną warstwę<br />
Wykorzystaj<br />
funkcje JEŻELI w wersji • Warstwy prostej i położone zagnieżdżonej, wyżej LICZ.JEŻELI,<br />
w oknie warstw przesłaniają te,<br />
– tło.<br />
SUMA.JEŻELI oraz – w razie potrzeby – WYSZUKAJ.PIONOWO.<br />
• Edytować można tylko warstwę aktualnie zaznaczoną. „<br />
edytować jednocześnie.<br />
• Za pomocą warstw oraz filtrów można stworzyć animacj<br />
• Wycięty element zdjęcia zapisany na przezroczystej wars<br />
ćwiczenie do samodzielnego wykonania<br />
PYTANIA SPRAWDZAJĄCE<br />
Uporządkuj swoją wiedzę i sprawdź umiejętności<br />
ARKUSZ KALKULACYJNY<br />
• Sformułuj warunek opisowy.<br />
1. W jakim celu stosuje się warstwy?<br />
2. Czy kolejność warstw ma wpływ na wygląd rysunku?<br />
13 Edycja fotografii<br />
3. Czy wszystkie warstwy muszą być widoczne?<br />
Jeżeli liczba słów jest większa niż założony plan dzienny (20 słów) lub mu równa,<br />
PODSUMOWANIE<br />
wypisz „plan zrealizowany”, w przeciwnym razie wypisz PYTANIA „nie SPRAWDZAJĄCE<br />
udało się”.<br />
ZADANIE DODATKOWE<br />
• Instrukcje Zapisz odpowiednią warunkowe formułę umożliwiają w komórce 1. Jakiego typu przekształcenia mogą poprawić<br />
Zadanie 1. Kolorowy element<br />
• C8.<br />
sprawdzenie, czy określone warunki są<br />
jakość obrazu?<br />
spełnione =JEŻELI(B8>=$F$7;"plan i logicznie porównują zrealizowany";"nie wyrażenia.<br />
udało 2. Na się") czym polega korekta kolorystyczna<br />
Ich zastosowanie w znacznym<br />
zdjęcia i w jaki sposób można ją wyko-<br />
stopniu • Operator przyspiesza porównania i systematyzuje<br />
„większy niż lub równy” ma nać? postać >=.<br />
analizę • Komórka danych. z liczbą Chociaż słów składnia ma adres po-względnszczególnych B8, 3. a W komórka jaki sposób z planem można dziennym<br />
poprawić kompo-<br />
adres bezwzględny formuł się $F$7, różni, aby ogólna przy kopiowaniu formuły zycję zdjęcia? pierwszy adres się zmie-<br />
zasada niał, jest a drugi taka, nie. by najpierw podać warunek<br />
i na jego podstawie dwie akcje –<br />
gdy Aby warunek otrzymać jest rozwiązanie, spełniony i gdy skopiuj nie jest formułę komórki<br />
ZADANIA C8 do<br />
DODATKOWE<br />
pozostałych komórek.<br />
• z<br />
spełniony.<br />
Zadanie 1. Retuszowanie starej fotografii<br />
• Funkcja JEŻELI sprawdza, czy spełniony<br />
Znajdź w sieci poradnik zawierający wskazówki na temat retuszu starych zdjęć, zeska-<br />
<br />
jest dany warunek, i wykonuje odponuj<br />
zdjęcie tradycyjne, a następnie usuń uszkodzenia i zanieczyszczenia 26<br />
oraz skoryguj<br />
wiednią operację. Jej składnia ma postać pytania kolory i ostrość. weryfikujące stopień<br />
=JEŻELI(warunek;wartość1;wartość2).<br />
opanowania Zadanie 2. Pocztówka materiału<br />
z podróży<br />
• Funkcja LICZ.JEŻELI umożliwia policzenie<br />
<br />
przypadku liczby bardziej komórek, skomplikowanych które spełniają zestawień i obliczeń stosuje się funkcje za-<br />
Wyszukaj kilka zdjęć charakterystycznych dla danego miejsca. Ułóż z nich kolaż w formacie<br />
pocztówki i dopasuj kompozycję. Dodaj napis, a w razie potrzeby wykadruj zdję-<br />
W<br />
gnieżdżone, dane kryteria. tzn. Jej wpisuje składnia się ma w miejsce postać np. warunku<br />
cia,<br />
lub<br />
zmień<br />
wartości<br />
kolorystykę<br />
inną funkcję.<br />
oraz dokonaj innych zabiegów. Zadbaj o to, by przygotowana<br />
=LICZ.JEŻELI(zakres;kryterium).<br />
skrót najważniejszych<br />
wiadomości<br />
Zapisz kolorowy obrazek w odcieniach<br />
szarości z jednym kolorowym elementem.<br />
Zastosuj renderowanie.<br />
zadania trudniejsze<br />
i rozszerzające temat
ARKUSZ<br />
KALKULACYJNY<br />
• Formaty liczb, podstawowe formuły i wykresy<br />
• Instrukcje warunkowe<br />
• Formatowanie warunkowe<br />
• Sprawdzanie poprawności danych, definiowanie nazw<br />
• Praca z arkuszem w chmurze
ZASTOSOWANIA<br />
ARKUSZA KALKULACYJNEGO<br />
Najczęściej arkusz kalkulacyjny postrzegany jest jako zaawansowany kalkulator<br />
pozwalający na sporządzanie diagramów i wykresów, narzędzie umożliwiające<br />
opracowywanie analiz, kalkulacji i raportów albo rozwiązywanie abstrakcyjnych<br />
problemów algorytmicznych. Jednak aplikację tę warto wykorzystywać na co dzień –<br />
oto cztery praktyczne zastosowania arkusza kalkulacyjnego.<br />
POSTĘPY<br />
Arkusz kalkulacyjny może pomóc monitorować postępy,<br />
np. w bieganiu, pływaniu czy jeździe na rowerze, i skuteczniej<br />
planować kolejne treningi. Dane uzupełniane samodzielnie<br />
lub wyeksportowane z aplikacji można opracować w postaci<br />
graficznej.<br />
BUDŻET<br />
Arkusz kalkulacyjny pozwala<br />
zaplanować i kontrolować<br />
budżet – wpływy, wydatki<br />
i oszczędności (np. na wakacje)<br />
w podziale na miesiące,<br />
tygodnie czy dni. Wystarczy<br />
odpowiednio sformatować<br />
tabelę i skorzystać z opcji<br />
∑Autosumowanie.
HARMONOGRAMY<br />
Arkusz kalkulacyjny pozwala<br />
uporządkować proces przygotowań<br />
do egzaminów językowych typu<br />
Certificate in Advanced English.<br />
Aby skutecznie zaplanować powtórki<br />
do części pisemnych i ustnych,<br />
wystarczy dobrze sformatowana<br />
tabela i kilka formuł warunkowych.<br />
INFOGRAFIKI<br />
Podczas prezentacji referatu na forum klasy<br />
warto pokazać zamiast tradycyjnego diagramu<br />
słupkowego czy kolumnowego przygotowaną<br />
w arkuszu kalkulacyjnym infografikę, która<br />
przyciągnie uwagę kolegów i nauczyciela.<br />
1,8%<br />
0,4%<br />
1,0%<br />
1,5%<br />
3,2%<br />
Tabele tworzone w Arkuszach Google<br />
i udostępniane w chmurze mogą służyć<br />
do ustalania i aktualizacji działalności<br />
szkolnego koła wolontariatu, realizacji<br />
zespołowego projektu czy wspólnych<br />
przygotowań do triathlonu.<br />
pozostałe
3. Instrukcje warunkowe<br />
• Rodzaje formuł warunkowych<br />
• Składnia instrukcji warunkowych<br />
• Funkcje zagnieżdżone<br />
ZADANIE NA START<br />
Ile osób może mówić prawdę?<br />
Ania, Michał i Janek zdawali egzamin z języka obcego. Teraz relacjonują wyniki.<br />
Ania: Michał i ja zdaliśmy egzamin.<br />
Michał: Janek i ja zdaliśmy egzamin.<br />
Janek: Ania i ja zdaliśmy egzamin.<br />
Ile osób może mówić prawdę, a ile kłamać? Przeanalizuj powyższy problem. Przyjmij,<br />
że dana wypowiedź ma wartość „prawda” albo „fałsz”, i rozpatrz kolejne warianty, np.:<br />
••<br />
Jeżeli Ania, Michał i Janek mówią prawdę, to…<br />
••<br />
Jeżeli Ania, Michał i Janek kłamią, to…<br />
INSTRUKCJA WARUNKOWA<br />
Instrukcja warunkowa jest konstrukcją programistyczną,<br />
która określa dalsze działanie w zależności<br />
od tego, czy dane wyrażenie jest prawdziwe,<br />
czy fałszywe. W arkuszu kalkulacyjnym przyjmuje<br />
postać wbudowanych formuł, m.in. JEŻELI,<br />
LICZ.JEŻELI, SUMA.JEŻELI i WYSZUKAJ.PIONOWO.<br />
POSZUKAJ W INTERNECIE<br />
Dowiedz się, do czego<br />
można wykorzystać formuły<br />
warunkowe: JEŻELI.BŁĄD<br />
i LUB.<br />
FUNKCJA JEŻELI<br />
Funkcja logiczna JEŻELI sprawdza, czy spełnione są określone warunki i na tej podstawie<br />
wykonuje odpowiednią operację. Funkcja przyjmuje trzy argumenty: warunek<br />
(wartość lub wyrażenie, które można ocenić jako prawdziwe lub fałszywe, np. C2>B2),<br />
wartość1 (wartość wyrażenia, jeśli warunek jest spełniony, np. PRAWDA) oraz wartość2<br />
(wartość wyrażenia, jeśli warunek nie jest spełniony, np. FAŁSZ).<br />
ZAPAMIĘTAJ!<br />
=JEŻELI(warunek;wartość1;wartość2)<br />
28
3. Instrukcje warunkowe<br />
Ćwiczenie 1.<br />
Badanie realizacji planu nauki<br />
Przygotuj tabelę, za pomocą której zbadasz realizację planu nauki słów w języku obcym<br />
(wzór poniżej). Załóż, że każdego dnia nauczysz się co najmniej 20 słów. Uzupełnij<br />
kolumnę „realizacja planu” – wpisz właściwą formułę warunkową.<br />
• Sformułuj warunek opisowy.<br />
Jeżeli liczba słów jest większa niż założony plan dzienny (20 słów) lub mu równa,<br />
wypisz „plan zrealizowany”, w przeciwnym razie wypisz „nie udało się”.<br />
• Zapisz odpowiednią formułę w komórce C8.<br />
=JEŻELI(B8>=$F$7;"plan zrealizowany";"nie udało się")<br />
••<br />
Operator porównania „większy niż lub równy” ma postać >=.<br />
••<br />
Komórka z liczbą słów ma adres względny B8, a komórka z planem dziennym<br />
adres bezwzględny $F$7, aby przy kopiowaniu formuły pierwszy adres się zmieniał,<br />
a drugi nie.<br />
• Skopiuj formułę z komórki C8 do pozostałych komórek.<br />
FUNKCJA ZAGNIEŻDŻONA<br />
W przypadku bardziej skomplikowanych zestawień i obliczeń stosuje się funkcje zagnieżdżone,<br />
tzn. wpisuje się w miejsce np. warunku lub wartości inną funkcję. Dzięki<br />
temu nie trzeba tworzyć dodatkowych kolumn prowadzących do wyniku końcowego<br />
albo – jak w przypadku zagnieżdżenia kilku funkcji JEŻELI – można sprawdzać jednocześnie<br />
wiele kryteriów. Przy tworzeniu tego typu formuły należy pamiętać o zamykaniu<br />
nawiasów funkcji – inaczej nie zadziałają poprawnie i zwrócą błąd.<br />
29
ARKUSZ KALKULACYJNY<br />
Ćwiczenie 2.<br />
Planowanie powtórzenia<br />
Przygotuj tabelę, za pomocą której zaplanujesz powtórzenie do egzaminu z języka<br />
obcego: czytanie ze zrozumieniem co 3 dni, gramatyka co 2 dni, pisanie wypracowań<br />
co 5 dni (wzór poniżej). Uzupełnij kolumny „czytanie ze zrozumieniem”, „gramatyka”<br />
i „pisanie wypracowań” – wpisz właściwe formuły warunkowe.<br />
• Sformułuj warunek opisowy.<br />
Aby stwierdzić, jakiego typu zadania mają być realizowane danego dnia, podziel<br />
liczbę oznaczającą numer dnia przez liczbę określającą częstość realizacji danego<br />
typu zadań i ustal wartość reszty z dzielenia: jeżeli reszta wynosi zero, wypisz komunikat<br />
„TAK”, w przeciwnym wypadku pozostaw pustą komórkę.<br />
• Zapisz odpowiednią formułę w komórce B9.<br />
=JEŻELI(MOD($A9;B$8)=0;"TAK";"")<br />
••<br />
Wynikiem funkcji matematycznej MOD(liczba1;liczba2) jest reszta z dzielenia<br />
liczby1 przez liczbę2. Wyrażenie może mieć wartość dodatnią (interpretowaną<br />
jako prawda) lub 0 (fałsz).<br />
••<br />
Aby jedna formuła realizowała wyliczanie dla całego zestawu, komórki z liczbą<br />
oznaczającą numer dnia i z liczbą oznaczającą częstość realizacji danego typu<br />
zadań powinny mieć adres mieszany. Dzięki temu podczas kopiowania formuły<br />
odwołują się do tej samej kolumny (A) i do tego samego wiersza (8).<br />
• Skopiuj formułę z komórki B9 do pozostałych komórek – przeciągnij ją w dół i w prawo.<br />
30
3. Instrukcje warunkowe<br />
FUNKCJA LICZ.JEŻELI<br />
Funkcja statystyczna LICZ.JEŻELI umożliwia zliczenie komórek z danego obszaru,<br />
które spełniają dane kryterium. Przyjmuje dwa argumenty: zakres (przeszukiwane<br />
dane, np. A1:A25) oraz kryterium (określony warunek, np. >100).<br />
ZAPAMIĘTAJ!<br />
=LICZ.JEŻELI(zakres;kryterium)<br />
W razie potrzeby do nawiasu zawierającego kryterium można wprowadzić operator.<br />
Aby sprawdzić na przykład, ile wymienionych w tabeli osób:<br />
••<br />
zdobyło co najwyżej 20 punktów, należy zapisać kryterium w postaci „
ARKUSZ KALKULACYJNY<br />
• Zapisz odpowiednią formułę w komórce C8.<br />
=JEŻELI(B8>B7;"lepiej";JEŻELI(B8
3. Instrukcje warunkowe<br />
a. kolumnę „suma” prezentującą łączną liczbę punktów zdobytych podczas egzaminu,<br />
b. kolumnę „%” prezentującą wynik procentowy egzaminu,<br />
c. kolumnę „zal/nzal” prezentującą informację, czy egzamin został zaliczony, czy też nie,<br />
d. średnią liczbę punktów dla egzaminów zaliczonych i niezaliczonych.<br />
• Wyznacz łączną liczbę uzyskanych punktów w komórce H8.<br />
=SUMA(C8:G8)<br />
• Aby otrzymać rozwiązanie punktu a, skopiuj formułę z komórki H8 do pozostałych<br />
komórek w tej kolumnie.<br />
• Wyznacz w komórce I8, ile procent stanowią uzyskane punkty.<br />
=H8/$H$7<br />
• Aby otrzymać rozwiązanie punktu b, skopiuj formułę z komórki I8 do pozostałych<br />
komórek w tej kolumnie. (Jeśli po skopiowaniu formuły w komórce I9 uzyskasz wynik<br />
49,5%, ustaw wyświetlanie wartości z zaokrągleniem do części całkowitych).<br />
• Wypisz komunikat zal/nzal w komórce J8.<br />
=JEŻELI(I8>60%;"zal";"nzal")<br />
• Aby otrzymać rozwiązanie punktu c, skopiuj formułę z komórki J8 do pozostałych komórek<br />
w tej kolumnie.<br />
33
ARKUSZ KALKULACYJNY<br />
• Wyznacz średnią liczbę uzyskanych punktów dla egzaminów zaliczonych i niezaliczonych.<br />
••<br />
Oblicz łączną liczbę uzyskanych punktów za pomocą funkcji SUMA.JEŻELI.<br />
= SUMA.JEŻELI(J:J;"zal";H:H)<br />
= SUMA.JEŻELI(J:J;"nzal";H:H)<br />
••<br />
Oblicz liczbę osób, które zaliczyły i nie zaliczyły egzaminu za pomocą funkcji<br />
LICZ.JEŻELI.<br />
= LICZ.JEŻELI(J:J;"zal")<br />
= LICZ.JEŻELI(J:J;"nzal")<br />
••<br />
Aby otrzymać rozwiązanie punktu d, podziel wyniki funkcji SUMA.JEŻELI przez<br />
wyniki funkcji LICZ.JEŻELI.<br />
FUNKCJA WYSZUKAJ.PIONOWO<br />
Funkcja wyszukiwania i odwołań WYSZUKAJ.PIONOWO umożliwia znajdowanie danych<br />
w podanym zakresie według wierszy i przyjmuje trzy argumenty: wartość (szukaną<br />
wartość, np. liczba uzyskanych punktów), zakres (przeszukiwane dane), indeks (numer<br />
kolumny w zakresie zawierającym wartość będącą wynikiem funkcji).<br />
ZAPAMIĘTAJ!<br />
=WYSZUKAJ.PIONOWO(wartość;zakres;indeks)<br />
Za pomocą tej funkcji można również kategoryzować dane, nadawać im pewne atrybuty<br />
(np. egzamin próbny, poprawkowy), przenosić je między arkuszami.<br />
Opracowując dane, trzeba pamiętać, że wartości, które mają zostać przyporządkowane,<br />
muszą znajdować się w tabeli po prawej stronie. W przypadku wyszukiwania wartości<br />
w zadanych przedziałach, lista musi być posortowana rosnąco, inaczej zostanie zwrócona<br />
błędna wartość.<br />
34
3. Instrukcje warunkowe<br />
Ćwiczenie 5.<br />
Analizowanie wyników egzaminu końcowego<br />
Przygotuj tabelę, za pomocą której zestawisz liczbę punktów z egzaminu końcowego<br />
(wzór poniżej). Zastosuj odpowiednie formuły, aby:<br />
a. wyznaczyć łączną liczbę punktów, jaką uzyskał każdy uczeń,<br />
b. przyporządkować każdej łącznej liczbie punktów ocenę według podanej skali.<br />
• Wyznacz sumę uzyskanych punktów w komórce G7.<br />
=SUMA(B7:F7)<br />
• Aby otrzymać rozwiązanie punktu a, skopiuj formułę z komórki G7 do pozostałych<br />
komórek w tej kolumnie.<br />
• Przyporządkuj łącznej liczbie punktów w komórce H7 odpowiednią ocenę.<br />
=WYSZUKAJ.PIONOWO(G7;$J$7:$K$12;2)<br />
• Aby otrzymać rozwiązanie punktu b, skopiuj formułę z komórki H7 do pozostałych<br />
komórek.<br />
Ćwiczenie 6.<br />
Opracowanie arkusza do systematycznej pracy<br />
Przygotuj i uzupełnij arkusz złożony z co najmniej trzech skoroszytów, który będzie<br />
wspierać cię w systematycznej realizacji jakiegoś zadania, np. w przygotowaniach do<br />
zawodów sportowych. Wykorzystaj funkcje JEŻELI w wersji prostej i zagnieżdżonej,<br />
LICZ.JEŻELI, SUMA.JEŻELI oraz – w razie potrzeby – WYSZUKAJ.PIONOWO.<br />
35
ARKUSZ KALKULACYJNY<br />
PODSUMOWANIE<br />
• Instrukcje warunkowe umożliwiają sprawdzenie, czy określone warunki są spełnione<br />
i logicznie porównują wyrażenia. Ich zastosowanie w znacznym stopniu przyspiesza<br />
i systematyzuje analizę danych. Chociaż składnia poszczególnych formuł<br />
się różni, ogólna zasada jest taka, by najpierw podać warunek i na jego podstawie<br />
dwie akcje – gdy warunek jest spełniony i gdy nie jest spełniony.<br />
• Funkcja JEŻELI sprawdza, czy spełniony jest dany warunek, i wykonuje odpowiednią<br />
operację. Jej składnia ma postać =JEŻELI(warunek;wartość1;wartość2).<br />
• Funkcja LICZ.JEŻELI umożliwia policzenie liczby komórek, które spełniają dane<br />
kryteria. Jej składnia ma postać =LICZ.JEŻELI(zakres;kryterium).<br />
• Funkcja SUMA.JEŻELI sumuje zakres danych spełniających określone kryteria. Jej<br />
składnia ma postać =SUMA.JEŻELI(zakres1;kryterium;zakres2).<br />
• Funkcja WYSZUKAJ.PIONOWO znajduje dane w tabeli lub w zakresie według wierszy.<br />
Jej składnia ma postać =WYSZUKAJ.PIONOWO(wartość;zakres;indeks).<br />
PYTANIA SPRAWDZAJĄCE<br />
1. Jakie znasz funkcje warunkowe? Do czego służą?<br />
2. Jakiego typu wartości są wynikami poznanych funkcji warunkowych?<br />
3. Jakie jest zastosowanie funkcji WYSZUKAJ.PIONOWO? Podaj przyklady.<br />
ZADANIE DODATKOWE<br />
Zadanie 1. Sudoku<br />
Sudoku to gra logiczna polegająca na<br />
uzupełnieniu pustych pól tabeli w taki<br />
sposób, aby w każdym wierszu, w każdej<br />
kolumnie i w każdym dziewięciopolowym<br />
kwadracie 3 × 3 znalazły się<br />
liczby od 1 do 9. Przygotuj arkusz, który<br />
sprawdzi poprawność rozwiązania zamieszczonej<br />
obok łamigłówki.<br />
5 1 7 8 6 9 3 2 4<br />
6 8 3 7 2 4 9 1 5<br />
9 4 2 1 3 5 7 8 6<br />
8 5 9 3 7 1 4 6 2<br />
2 7 6 5 4 8 1 3 9<br />
4 3 1 2 9 6 5 7 8<br />
3 9 4 6 8 7 2 5 1<br />
7 6 5 4 1 2 8 9 3<br />
1 2 8 9 5 3 6 4 7<br />
36
GRAFIKA<br />
BITMAPOWA<br />
• <br />
Cechy charakterystyczne grafiki bitmapowej<br />
• <br />
Filtry i efekty artystyczne<br />
• <br />
Tworzenie własnych pędzli<br />
• <br />
Praca na warstwach<br />
• <br />
Tworzenie animacji GIF<br />
• <br />
Obróbka i retusz zdjęć
7. Praca na warstwach<br />
• Zasady pracy z warstwami<br />
• Wykorzystanie warstw do tworzenia i modyfikacji grafiki<br />
• Formaty plików graficznych i ich zastosowanie<br />
ZADANIE NA START<br />
Różne wersje mapy<br />
Na poniższych rysunkach przedstawiono ten sam fragment mapy Polski, ale zaprezentowano<br />
różne informacje. Jakie informacje są unikalne na poszczególnych rysunkach?<br />
PRACA NA WARSTWACH W PROGRAMIE GIMP<br />
Warstwy można porównać do przezroczystych folii, które zawierają fragmenty obrazu<br />
i po odpowiednim nałożeniu jedna na drugą tworzą całość. Każdy obraz może składać<br />
się z jednej lub wielu warstw. Ponieważ są to obiekty niezależne od siebie, można je<br />
dowolnie edytować (np. rysować, wstawiać tło) i przesuwać względem siebie. Nowy<br />
plik ma tylko jedną warstwę, zwaną warstwą tła.<br />
38
7. Praca na warstwach<br />
WIEM WIĘCEJ<br />
Czasami edytor automatycznie tworzy nową warstwę, np. GIMP robi tak przy<br />
dodawaniu napisu czy zastosowaniu efektu Fog z grupy filtrów Dekoracja.<br />
Po instalacji programu GIMP okno dialogowe zawierające warstwy obrazu jest domyślnie<br />
otwarte. Jeśli zostało zamknięte, można je otworzyć, wybierając w menu Okna<br />
→ Dokowalne okna dialogowe → Warstwy.<br />
Tryb mieszania<br />
warstw<br />
Blokowanie<br />
wybranych opcji<br />
warstw<br />
Stopień<br />
przezroczystości<br />
warstwy<br />
Odkrywanie lub<br />
ukrywanie warstw<br />
Grupowanie<br />
warstw<br />
Tworzenie<br />
nowych warstw<br />
Tworzenie nowych grup warstw<br />
Zmiana kolejności warstw<br />
Rys. 1. Okno warstw w edytorze GIMP<br />
Kopiowanie warstwy<br />
Dodawanie maski<br />
Usuwanie<br />
warstwy<br />
Zakotwiczenie oderwanej<br />
warstwy<br />
ZAPAMIĘTAJ!<br />
Główne zasady pracy z warstwami:<br />
• warstwy położone wyżej w oknie warstw przesłaniają te, które są niżej;<br />
• aktualnie zaznaczona warstwa jest edytowana;<br />
• każda warstwa ma unikatową nazwę;<br />
• rozmiary warstw nie muszą być takie same;<br />
• warstwy „spięte” za pomocą spinacza można edytować jednocześnie.<br />
39
GRAFIKA BITMAPOWA<br />
Ćwiczenie 1.<br />
Tworzenie prostego napisu<br />
Utwórz na białym tle obraz o wymiarach 400 × 100 px zawierający napis HISTORIA<br />
z efektem przesunięcia.<br />
• Utwórz nowy obraz o szerokości 400 i wysokości 100.<br />
• Wybierz w przyborniku narzędzie Tekst. Ustal parametry w opcjach narzędzia.<br />
HISTORIA<br />
• Wpisz tekst (powstanie nowa warstwa tekstowa o nazwie takiej, jak wpisany tekst).<br />
• Zduplikuj warstwę tekstową.<br />
• Zaznacz tekst w nowej warstwie i zmień w opcjach narzędzia kolor tekstu na czarny.<br />
• Przesuń warstwę najwyżej położoną, aby uzyskać efekt „przesuniętego” tekstu.<br />
Przybornik → Przesunięcie<br />
HISTORIA<br />
• Zapisz plik w formacie XCF, aby mieć dostęp do wszystkich warstw.<br />
40
7. Praca na warstwach<br />
Ćwiczenie 2.<br />
Tworzenie napisu na tle obrazka<br />
Utwórz obraz zawierający napis 1920 na tle polskiej flagi. Wykorzystaj efekt przezroczystości.<br />
• Pobierz z serwisu Wikimedia Commons flagę, która będzie stanowiła tło.<br />
• Ustal parametry tekstu i napisz tekst.<br />
• Dodaj subtelny, półprzezroczysty efekt 3D.<br />
Filtry → Światło i cień → Efekt Xach…<br />
• Wyczyść zaznaczone piksele.<br />
Edycja → Wyczyść<br />
• Zmień aktywny kolor narzędzia tekstowego, np. na granatowy.<br />
• Narysuj krawędzie – w oknie Wybór stylu rysowania ustal szerokość linii, np. na<br />
3 piksele.<br />
Edycja → Rysuj wzdłuż zaznaczenia → Rysuj<br />
• Usuń zaznaczenie.<br />
Zaznaczenie → Brak<br />
• Zapisz plik w formacie XCF, aby mieć dostęp do wszystkich warstw.<br />
ZMIANA FORMATU W PROGRAMIE GIMP<br />
Podstawowe formaty plików grafiki bitmapowej to:<br />
••<br />
BMP – umożliwia zapis z kompresją bezstratną, która pozwala na odtworzenie<br />
informacji z postaci skompresowanej do postaci pierwotnej, lub bez kompresji;<br />
41
GRAFIKA BITMAPOWA<br />
••<br />
JPG – umożliwia zapis z kompresją stratną, co zwykle powoduje zmniejszenie rozmiaru<br />
pliku, dlatego używany jest w aparatach cyfrowych;<br />
••<br />
GIF – umożliwia zapis z kompresją bezstratną i przechowywanie wielu klatek animacji,<br />
obsługuje przezroczystość, ogranicza liczbę kolorów do 256;<br />
••<br />
PNG – najlepszy sposób zapisywania obrazu bez straty jakości, obsługuje<br />
przezroczystość.<br />
Podczas edycji GIMP zapisuje informacje o obrazie<br />
bez kompresji, w specyficznym dla tego programu<br />
formacie XCF. Aby otrzymać plik w formacie JPG,<br />
PNG, GIF lub innym, należy obraz wyeksportować<br />
i samodzielnie zmienić rozszerzenie w nazwie pliku<br />
lub wybrać typ pliku z listy.<br />
POSZUKAJ W INTERNECIE<br />
Sprawdź, jakie są zalety<br />
konkurencyjnego dla JPG<br />
formatu WebP, za którego<br />
rozwój odpowiada firma<br />
Google.<br />
Ćwiczenie 3.<br />
Podgląd warstw gotowego rysunku<br />
Wyszukaj w Wikimedia Commons mapę historyczną z warstwami w formacie XCF, np.<br />
mapę Polski z 1920 roku. Pobierz plik, otwórz w edytorze GIMP, przyjrzyj się, jak są<br />
zorganizowane warstwy, a następnie wygeneruj mapę:<br />
a. bez rzek;<br />
b. ukazującą tylko większe miasta, których nazwy są oznaczone pogrubioną czcionką;<br />
c. z wszystkimi wodami w kolorze granatowym.<br />
Zapisz każdy plik w formacie PNG.<br />
42
7. Praca na warstwach<br />
• Kliknij „oko” obok nazwy warstwy Rzeki.<br />
• Ukryj nazwy większych miast i oznaczające je punkty – kliknij „oko” obok warstw<br />
Towns_names_1920 i Miasteczka_1920.<br />
• Zaznacz warstwę, której nazwa zaczyna się od słowa Waters, następnie w przyborniku<br />
zmień kolor na granatowy, wybierz narzędzie Kubełek i pokoloruj morza oraz jeziora.<br />
• Zapisz gotowy plik w formacie PNG – wyeksportuj plik, a następnie zmień odpowiednio<br />
rozszerzenie w nazwie lub wybierz z listy.<br />
Plik → Wyeksportuj… → Wybór typu pliku → Obraz PNG → Wyeksportuj<br />
Ćwiczenie 4.<br />
Tworzenie animacji<br />
Wyszukaj w internecie zdjęcie z inscenizacji historycznej odgrywanej w słoneczny<br />
dzień, a następnie dodaj efekt deszczu i sepii. Zapisz plik jako animację w formacie GIF.<br />
• Otwórz obrazek i zduplikuj dwa razy – utwórz dwie nowe identyczne warstwy.<br />
• Nad każdą z warstw dodaj nową warstwę – białą.<br />
• Na najwyższej białej warstwie zastosuj efekt szumu HSV.<br />
Filtry → Szum → Szum HSV…<br />
43
GRAFIKA BITMAPOWA<br />
• Wprowadź symulację ruchu za pomocą filtra Rozmycie ruchu – ustal długość kreski<br />
oraz kąt nachylenia, aby uzyskać efekt deszczu.<br />
Filtry → Rozmycie → Liniowe rozmycie ruchu…<br />
• Powtórz wstawianie Szumu HSV i Rozmycia ruchu dla pozostałych białych warstw.<br />
• Zmień tryb krycia wszystkich warstw z deszczem ze Zwykłego na Mnożenie.<br />
• Połącz białe warstwy z deszczem – zaznacz odpowiednie warstwy w oknie Warstwy<br />
i wybierz z menu podręcznego Połącz w dół.<br />
• Dodaj efekt sepii – nad każdą warstwą kolorową dodaj nową warstwę, pomaluj ją na<br />
kolor ciemnożółty, następnie ustaw tryb krycia na kolor i połącz z warstwą kolorową.<br />
• Zapisz gotową animację.<br />
Plik → Wyeksportuj jako… → Wybór typu pliku → Obraz GIF → Wyeksportuj → Jako<br />
animacja → Wyeksportuj<br />
• Otwórz plik w przeglądarce, aby obejrzeć stworzoną animację.<br />
44
7. Praca na warstwach<br />
WYCINANIE<br />
Wycinanie (renderowanie) najczęściej wykorzystuje się podczas tworzenia różnego<br />
rodzaju fotomontaży. Wycięty element zdjęcia zapisany na przezroczystej warstwie<br />
nazywany jest renderem. Aby wyciąć obiekt z dowolnego zdjęcia, można posłużyć<br />
się narzędziem Zaznaczenie według koloru lub Ścieżki.<br />
Ćwiczenie 5.<br />
Wycinanie elementów<br />
Wytnij fragment z dowolnego zdjęcia i zapisz jako osobny plik na przezroczystym tle.<br />
PODSUMOWANIE<br />
• Warstwy zapewniają łatwy dostęp do tworzonych na nich elementów grafiki i pozwalają<br />
na niezależną edycję fragmentów obrazu.<br />
• Nowy plik ma jedną domyślną warstwę – tło.<br />
• Warstwy położone wyżej w oknie warstw przesłaniają te, które są niżej.<br />
• Edytować można tylko warstwę aktualnie zaznaczoną. „Spięte” warstwy można<br />
edytować jednocześnie.<br />
• Za pomocą warstw oraz filtrów można stworzyć animację w formacie GIF.<br />
• Wycięty element zdjęcia zapisany na przezroczystej warstwie to render.<br />
45
GRAFIKA BITMAPOWA<br />
PYTANIA SPRAWDZAJĄCE<br />
1. W jakim celu stosuje się warstwy?<br />
2. Czy kolejność warstw ma wpływ na wygląd rysunku?<br />
3. Czy wszystkie warstwy muszą być widoczne?<br />
ZADANIE DODATKOWE<br />
Zadanie 1. Kolorowy element<br />
Zapisz kolorowy obrazek w odcieniach<br />
szarości z jednym kolorowym elementem.<br />
Zastosuj renderowanie.<br />
46
7. Praca na warstwach<br />
8. Edycja fotografii<br />
• Korygowanie zniekształceń<br />
• Modyfikacja kolorystyczna zdjęcia<br />
• Kompozycja zdjęcia i kadrowanie obrazu<br />
ZADANIE NA START<br />
Symulacja aparatu fotograficznego<br />
Poniżej zamieszczono ten sam obraz dla różnych wartości przysłony (f/16 i f/2). Wyszukaj<br />
w sieci symulator robienia zdjęć, podaj adres aplikacji. Sprawdź, jakie parametry<br />
ekspozycji należy dobrać, by uzyskać małą głębię ostrości (rozmyte tło).<br />
RETUSZ FOTOGRAFII<br />
W przypadku sztuki fotografowania kluczowe jest to, by już na etapie tworzenia postarać<br />
się o dobór odpowiednich parametrów technicznych. Mimo to często zdarza<br />
się, że efekt końcowy nie zadowala i zdjęcie wymaga obróbki komputerowej. Czasem<br />
trzeba też dostosować wygląd zdjęcia do przekazu lub artystycznej wizji, ukryć coś<br />
lub – przeciwnie – zaakcentować. Niejednokrotnie są to zmiany nieznaczne, wręcz<br />
subtelne.<br />
47
GRAFIKA BITMAPOWA<br />
ZAPAMIĘTAJ!<br />
Retusz fotografii to modyfikacja zdjęcia poprzez wykadrowanie obrazu, usunięcie usterek<br />
i/lub zmianę kolorystyki, a także wprowadzanie zmian niedotyczących bezpośrednio<br />
kadru, np. dodanie ramki.<br />
Edytor grafiki GIMP oferuje wiele narzędzi przeznaczonych do retuszu fotografii.<br />
KORYGOWANIE ZNIEKSZTAŁCEŃ<br />
Przekrzywienie obrazu, niewypoziomowana linia horyzontu albo „walące się” budynki<br />
to częsty problem związany z niedostatecznym wypoziomowaniem aparatu, przyjęciem<br />
nieodpowiedniej perspektywy albo stosowaniem obiektywów szerokokątnych.<br />
W GIMP-ie tego typu defekt fotografii można poprawić za pomocą funkcji z grupy<br />
Narzędzia przekształcania.<br />
„Prostowanie” budynków umożliwia funkcja Perspektywa. W opcjach narzędzia,<br />
które w edytorze GIMP wyświetlane są po kliknięciu ikony, można określić kierunek<br />
procesu, interpolację oraz przycinanie. Przesunięcie punktu w centrum obrazu zmienia<br />
umiejscowienie środka perspektywy.<br />
Rys. 1. Zdjęcie oryginalne i po zmianie perspektywy<br />
Funkcja Obrót pozwala wykonać obrót aktywnej warstwy, zaznaczenia lub ścieżki<br />
pod wybranym kątem. Zastosowanie jej wiąże się z lekkim zmniejszeniem zdjęcia,<br />
ponieważ po wykonaniu operacji obraz należy odpowiednio przyciąć.<br />
Rys. 2. Zdjęcie oryginalne i po wykonaniu nieznacznego obrotu w prawo<br />
48
8. Edycja fotografii<br />
Po wykonaniu obrotu nierzadko trzeba zmienić<br />
albo zmodyfikować proporcje obrazu. Należy sięgnąć<br />
wówczas po funkcję Skalowanie i odpowiednio<br />
rozciągnąć zdjęcie i ewentualnie skorzystać z funkcji<br />
Kadrowanie z grupy Narzędzia przekształcania<br />
albo opcji Kadruj do zawartości bądź Dokładnie<br />
przytnij z grupy Obraz.<br />
POSZUKAJ W INTERNECIE<br />
Dowiedz się, na czym polega<br />
zniekształcenie beczkowe<br />
i w jaki sposób można je<br />
skorygować w programie<br />
GIMP.<br />
Ćwiczenie 1.<br />
Poprawianie orientacji zdjęcia<br />
Dokonaj retuszu trzech wybranych zdjęć. Zastosuj – według potrzeby – operacje obrót,<br />
przesunięcie, skalowanie, perspektywa oraz kadrowanie z zachowaniem proporcji.<br />
• Aby dobrać odpowiednie narzędzia przekształcenia, zaznacz opcję Podgląd obrazu.<br />
• Aby dokładniej wypoziomować zdjęcia, ustaw prowadnice w miejscach, w których<br />
najłatwiej kontrolować pochylenia krawędzi budynku itp. – kliknij i przytrzymaj wciśnięty<br />
lewy przycisk myszy na podziałce, po czym przesuń kursor w dół; gdy ustawisz<br />
prowadnicę w pożądanym miejscu, zwolnij przycisk myszy.<br />
KOMPOZYCJA ZDJĘCIA<br />
Każda fotografia powinna być właściwie skomponowana. Dlatego należy zwrócić uwagę<br />
na odpowiednie rozmieszczenie w kadrze istotnych obiektów. Warto kierować się<br />
zasadą trójpodziału polegającą na podziale kadru pionowo i poziomo na trzy równe<br />
części. Miejsca, w których krzyżują się linie podziału, stanowią tzw. mocne punkty<br />
– tam powinno się znaleźć coś istotnego. Pozwala to uzyskać interesujący, spójny<br />
i harmonijny, a zarazem dynamicznie wyglądający obraz. Niekiedy jednak konieczne<br />
jest przycięcie obrazu.<br />
W GIMP-ie tego typu operację umożliwia funkcja Kadrowanie z grupy Narzędzia<br />
przekształcania. W opcjach można określić sposób kadrowania, np. stałe pod względem<br />
proporcji czy rozmiaru, oraz wybrać układ prowadnic, który pomoże zgrabnie<br />
zakomponować kadr.<br />
49
GRAFIKA BITMAPOWA<br />
Rys. 3. Prowadnice zgodne z regułą trójpodziału kadru<br />
Ćwiczenie 2.<br />
Poprawianie kompozycji<br />
Wykadruj wybrane zdjęcie z zachowaniem proporcji, a następnie zestaw z oryginalną<br />
fotografią. Porównaj oba zdjęcia.<br />
ZMIANA KOLORÓW<br />
Aby skorygować barwy czy jasność, wystarczy wybrać funkcję Automatycznie w menu<br />
Kolory i zaznaczyć wymienione na liście opcje, np. Balans bieli automatycznie poprawia<br />
odcień, a Uwydatnianie koloru – nasycenie barw. Odpowiednie parametry<br />
można też zmodyfikować samodzielnie.<br />
Jeśli zdjęcie ma zbyt mały kontrast – należy skorzystać z funkcji Jasność i kontrast...,<br />
która zgodnie ze swoją nazwą modyfikuje jasność i kontrast obrazu. Aby osiągnąć<br />
pożądany efekt, wystarczy odpowiednio przesunąć suwak.<br />
Aby zmienić odcienie lub barwy, warto sięgnąć po funkcję Balans kolorów… – w oknie<br />
narzędzia można określić zakres jasności pikseli, a suwakami nadać odpowiedni<br />
odcień. Opcja Zachowanie luminacji pozwala zachować jasność na danym poziomie.<br />
Modyfikację nasycenia, jasności oraz odcienia całości obrazu lub niektórych barw<br />
umożliwia funkcja Barwa i nasycenie… – za jej pomocą można sprawić, że kolory<br />
będą bardziej soczyste albo stonowane.<br />
Z kolei funkcja Poziomy… pozwala m.in. zmienić naświetlenie zdjęcia poprzez modyfikację<br />
poziomów wejściowych i wyjściowych. Można też manipulować konkretnym<br />
kanałem koloru RGB oraz poprawić balans czerni lub bieli, rozjaśnić lub przyciemnić<br />
światło, poprawić jasność obrazu z zachowaniem kontrastu.<br />
50
8. Edycja fotografii<br />
Rys. 4. Zdjęcie oryginalne (z lewej) i po zmianie poziomu kolorów<br />
Częsty problem stanowi tzw. efekt czerwonych oczu u ludzi i świecących się oczu u zwierząt.<br />
W GIMP-ie do usunięcia efektu czerwonych oczu można wykorzystać:<br />
••<br />
dedykowany filtr Usuwanie efektu czerwonych oczu… z grupy Uwydatnianie,<br />
••<br />
funkcję Desaturacja… z menu Kolory,<br />
••<br />
funkcję Balans kolorów z menu Kolory,<br />
••<br />
zwykłą zmianę kolorystyki.<br />
Rys. 5. Zdjęcie oryginalne i po redukcji efektu czerwonych oczu<br />
Ćwiczenie 3.<br />
Modyfikacja kolorów<br />
Dokonaj retuszu zdjęcia z efektem czerwonych oczu. Dobierz metodę tak, aby końcowy<br />
efekt był jak najbardziej naturalny.<br />
• Przeanalizuj histogram obrazu, który odzwierciedla poziomy pikseli o danej jasności,<br />
i przesuń suwaki tak, aby skorygować naświetlenie zdjęcia.<br />
• Sprawdź, czy nie trzeba skorygować balansu bieli. Na zdjęciu białe powierzchnie powinny<br />
być białe, a nie szare, a czarne, rzeczywiście czarne. Jednocześnie na białych i czarnych<br />
obszarach powinny być widoczne odcienie koloru. Aby poprawić jasność bieli, kliknij<br />
pipetą miejsce na obrazie, w którym powinien znajdować się neutralnie szary kolor.<br />
WIEM WIĘCEJ<br />
Gdy osoba jest fotografowana z użyciem lampy błyskowej, patrzy w stronę aparatu<br />
i ma szeroko otwarte źrenice, światło lampy błyskowej odbija się od dna oka i wraca do<br />
aparatu fotograficznego. Charakterystyczna czerwona barwa powstaje pod wpływem<br />
występującej w siatkówce rodopsyny. Błona odblaskowa w oczach zwierząt wywołuje<br />
kolor niebieski, zielononiebieski czy żółtozielony.<br />
51
GRAFIKA BITMAPOWA<br />
DODAWANIE I USUWANIE ELEMENTÓW<br />
Zdarza się, że chcemy dodać jakiś element na zdjęciu lub problem stanowi niepożądany<br />
element, np. przypadkowa osoba w kadrze, przejeżdżający samochód, linia wysokiego<br />
napięcia. Do tego celu można użyć działających na zasadzie stempla funkcji Klonowanie<br />
lub Łatka z grupy Narzędzia rysowania. Za ich pomocą we wskazanym miejscu<br />
umieszcza się piksele skopiowane z innego obszaru. Należy zauważyć, że choć opisane<br />
narzędzia mają wspólne opcje, to efekty ich użycia są różne. Klonowanie pozwala<br />
zastosować wybrany deseń, nieco delikatniejsza łatka dopasowuje się do okolicy.<br />
Rys. 6. Zdjęcie oryginalne i po zastosowaniu klonowania do usunięcia samolotu oraz usunięcia i dodania ptaków<br />
W przypadku architektonicznych ujęć z widocznie zniekształconą perspektywą, np.<br />
płyt chodnikowych lub posadzki o równomiernym wzorze albo wieżowca, z którego<br />
szklanej ściany trzeba usunąć reklamę, warto sięgnąć po funkcję Klon perspektywy.<br />
Skopiowane piksele umieszczane są wówczas zgodnie z perspektywą.<br />
Ćwiczenie 4.<br />
Dodawanie nowych elementów<br />
Na wybranym przez siebie zdjęciu dodaj sklonowane elementy. Postaraj się, by dodany<br />
efekt pasował do kompozycji i nie zaburzał perspektywy.<br />
• Dopasuj ustawienia – wybierz miękką końcówkę pędzla, aby nakładane piksele lepiej<br />
wtapiały się w tło, oraz maksymalne krycie, aby szybciej wykonać zadanie.<br />
52
8. Edycja fotografii<br />
• Pobierz próbkę pikseli, które najlepiej przysłonią element – z wciśniętym klawiszem<br />
Ctrl kliknij tło obok obiektu do usunięcia; weź pod uwagę kolor, jasność i fakturę, aby<br />
efekt był jak najbardziej naturalny.<br />
• Kliknij element, który chcesz przykryć skopiowanymi pikselami.<br />
DODAWANIE EFEKTÓW<br />
GIMP oferuje sporo narzędzi, za pomocą których można uatrakcyjnić edytowane<br />
zdjęcie poprzez dodanie ciekawego efektu.<br />
Zdjęcie można łatwo zamienić w grafikę, np. funkcje Barwienie… i Koloryzuj…<br />
z menu Kolory sprawiają, że obraz zostaje jednolicie zabarwiony na dany kolor i całe<br />
zdjęcie zyskuje np. odcień fioletowy, funkcja Redukcja kolorów... zmniejsza liczbę<br />
kolorów obrazu, a Progowanie... ogranicza kolory do dwóch – czarnego i białego.<br />
Aby miejscowo – za pomocą pędzla – rozmyć lub wyostrzyć konkretny element obrazu,<br />
można zastosować funkcję Rozmywanie/wyostrzanie z grupy Narzędzia rysowania.<br />
Pod wpływem pociągnięć pędzla piksele na danym obszarze odpowiednio zleją się z sąsiednimi<br />
lub zyskają większą ostrość (efekt będzie tym mocniejszy, im więcej wykona<br />
się pociągnięć na danym obszarze; w przypadku większego fragmentu warstwy lub<br />
całej warstwy lepiej sięgnąć po filtry). Wspomniane przy okazji usuwania elementów<br />
Rozsmarowywanie pozwala stworzyć smugi.<br />
Ciekawy efekt zmniejszonej głębi ostrości, gdy jeden element zdjęcia jest wyróżniony,<br />
a tło nieostre, bądź część zdjęcia jest ostra, a część nie, pozwala uzyskać filtr Rozmycie<br />
Gaussa z grupy filtrów Rozmycie.<br />
Rys. 7. Zdjęcie oryginalne i po zastosowaniu rozmycia<br />
53
GRAFIKA BITMAPOWA<br />
Ćwiczenie 5.<br />
Wyróżnianie fragmentów obrazu<br />
Przekształć wybrane zdjęcie tak, aby uzyskać efekt zmniejszonej głębi ostrości dla<br />
fragmentu obrazu.<br />
PODSUMOWANIE<br />
• Jakość zdjęcia można poprawić poprzez wykadrowanie obrazu, usunięcie usterek i/lub<br />
zmianę kolorystyki, a także wprowadzanie zmian dodatkowych, niedotyczących kadru.<br />
• Do publikacji lub prezentacji często trzeba poprawić estetykę kompozycji, dostosować<br />
wygląd zdjęcia do przekazu lub artystycznej wizji.<br />
• Edytor grafiki GIMP oferuje wiele narzędzi przeznaczonych do obróbki i retuszu<br />
fotografii, m.in.: z grupy Narzędzia przekształcania (np. Obrót, Kadrowanie,<br />
Perspektywa, Skalowanie), z menu Kolory (np. Poziomy), z menu Filtry (np.<br />
Rozmycie), z grupy Narzędzia rysowania (np. Klonowanie, Łatka, Rozmywanie/<br />
wyostrzanie, Rozsmarowywanie).<br />
PYTANIA SPRAWDZAJĄCE<br />
1. Jakiego typu przekształcenia mogą poprawić jakość obrazu?<br />
2. Na czym polega korekta kolorystyczna zdjęcia i w jaki sposób można ją wykonać?<br />
3. W jaki sposób można poprawić kompozycję zdjęcia?<br />
ZADANIA DODATKOWE<br />
Zadanie 1. Retuszowanie starej fotografii<br />
Znajdź w sieci poradnik zawierający wskazówki na temat retuszu starych zdjęć, zeskanuj<br />
zdjęcie tradycyjne, a następnie usuń uszkodzenia i zanieczyszczenia oraz skoryguj<br />
kolory i ostrość.<br />
Zadanie 2. Pocztówka z podróży<br />
Wyszukaj kilka zdjęć charakterystycznych dla danego miejsca. Ułóż z nich kolaż w formacie<br />
pocztówki i dopasuj kompozycję. Dodaj napis, a w razie potrzeby wykadruj zdjęcia,<br />
zmień kolorystykę oraz dokonaj innych zabiegów. Zadbaj o to, by przygotowana<br />
pocztówka dobrze oddawała charakterystykę miejsca.<br />
54
EDYTOR TEKSTU<br />
• Formatowanie tekstu, szablony, style<br />
• Nagłówki, stopki, sekcje, kolumny<br />
• Sprawdzanie poprawności pisowni<br />
• Prezentowanie danych w różnej postaci<br />
• Korespondencja seryjna
13. Korespondencja seryjna<br />
• Etapy tworzenia korespondencji seryjnej<br />
• Przygotowanie danych i opracowanie wzorca<br />
• Generowanie serii dokumentów<br />
ZADANIE NA START<br />
Spersonalizowany e-mail<br />
Cześć, Zuzanna Kwiatkowska<br />
W przyszłym miesiącu zamkniemy jeden z naszych sklepów w Twoim regionie.<br />
Z tego powodu ogłaszamy marzec miesiącem likwidacji zapasów.<br />
Dziś Twój e-mail: zuzxxana@gmail.com został wybrany, aby otrzymać<br />
dowolną parę sportowych butów za 14 zł (zamiast standardowej ceny 480 zł).<br />
Kliknij tutaj po więcej informacji<br />
Z poważaniem,<br />
Obsługa klienta<br />
Poszukaj w skrzynce pocztowej podobnego e-maila zawierającego twoje dane osobowe.<br />
Wyodrębnij te fragmenty wiadomości, które są wysyłane do każdego, oraz te<br />
przeznaczone tylko dla ciebie.<br />
TWORZENIE KORESPONDENCJI SERYJNEJ<br />
Czasami trzeba się skomunikować z większą liczbą osób. Wówczas konieczne jest<br />
przygotowanie dużej liczby etykiet adresowych, listów, e-maili, raportów, zaświadczeń,<br />
kopert, zaproszeń i innych dokumentów różniących się tylko kilkoma szczegółami.<br />
Realizacja takiego zadania w przypadku tworzenia każdego pliku osobno wymagałaby<br />
ogromnych nakładów pracy i czasu – zwłaszcza gdyby okazało się, że na końcowym<br />
etapie trzeba wprowadzić jeszcze jakieś poprawki. Dlatego warto do tego celu wykorzystać<br />
korespondencję seryjną, dzięki której w kilka minut można wygenerować tyle<br />
dokumentów, ilu jest adresatów w bazie.<br />
56
13. Korespondencja seryjna<br />
ZAPAMIĘTAJ!<br />
Korespondencja seryjna to funkcjonalność pozwalająca na przygotowanie w edytorze<br />
tekstu jednakowych dokumentów, różniących się zawartością kluczowych pól, których<br />
zawartość pobierana jest z bazy danych.<br />
Aby utworzyć dokument do korespondencji seryjnej, należy przygotować bazę danych<br />
oraz szablon z tekstem (dokument wzorcowy) i odwołaniami do bazy danych, a następnie<br />
scalić je. Powstanie wówczas gotowy dokument, w którym puste pola zostały<br />
wypełnione przygotowanymi wcześniej danymi z bazy.<br />
Zapraszam «imię» «nazwisko» na wieczór filmowy, czyli klasowe oglądanie filmu Upiorne wakacje.<br />
Spotykamy się w piątek o godzinie 19:00 u mnie w domu.<br />
Do zobaczenia,<br />
Ignacy<br />
Zapraszam Marysię Nowak na wieczór filmowy, czyli klasowe oglądanie filmu Upiorne wakacje.<br />
Spotykamy się w piątek o godzinie 19:00 u mnie w domu.<br />
Do zobaczenia,<br />
Ignacy<br />
Zapraszam Antka Kowalskiego na wieczór filmowy, czyli klasowe oglądanie filmu Upiorne wakacje.<br />
Spotykamy się w piątek o godzinie 19:00 u mnie w domu.<br />
Do zobaczenia,<br />
Ignacy<br />
Rys. 1. Szablon zaproszenia, baza danych i dokument uzupełniony danymi pobranymi z bazy<br />
BAZA DANYCH<br />
W przypadku mniejszej liczby danych tabelę źródłową można przygotować w edytorze<br />
tekstu podczas opracowywania dokumentu wzorcowego. W Wordzie należy wybrać kartę<br />
Korespondencja, rozwinąć listę Wybierz adresatów, wybrać opcję Wpisz nową listę…,<br />
a następnie odpowiednio zmodyfikować i uzupełnić wyświetloną tabelę. W edytorze Writer<br />
poprowadzi cię kreator korespondencji seryjnej, który znajdziesz w menu Narzędzia.<br />
57
EDYTOR TEKSTU<br />
Rys. 2. Okno umożliwiające tworzenie źródła danych bezpośrednio w edytorze Microsoft Word 2016<br />
W przypadku większej liczby danych tabelę warto opracować w arkuszu kalkulacyjnym.<br />
Jeśli bazę danych stanowi lista kontaktów programu pocztowego, użytkownicy aplikacji<br />
Microsoft Word i Microsoft Outlook mogą wybrać odpowiednie kontakty z poziomu<br />
wstążki (na karcie Korespondencja należy rozwinąć listę Wybierz adresatów i wybrać<br />
opcję Wybierz z kontaktów programu Outlook), natomiast osoby korzystające<br />
z innych aplikacji pocztowych lub innych edytorów tekstu muszą eksportować listę<br />
kontaktów w formacie XML, który został stworzony do przenoszenia i przechowywania<br />
danych. Plik trzeba następnie przekonwertować na format CSV, w którym wartości<br />
oddzielane są przecinkami. Do dostępnych popularnych konwerterów plików XML<br />
na CSV należą m.in. XML to CSV Conversion Tool, Moor XML to CSV Converter czy<br />
Open Refine. Zapisane tak dane należy następnie wczytać do arkusza kalkulacyjnego.<br />
WIEM WIĘCEJ<br />
Język XML (extensible markup language – rozszerzalny język znaczników) jest niezależny<br />
od platformy. Dlatego tak łatwo wymienia się dokumenty zapisane jako XML między<br />
różnymi systemami. Za jego pomocą można również umieszczać metadane (np. słowa<br />
kluczowe, informacje na temat struktury dokumentu czy znaczenia poszczególnych<br />
danych) oraz określać sposób prezentacji danych poprzez towarzyszący dokumentowi<br />
arkusz stylów.<br />
58
13. Korespondencja seryjna<br />
Rys. 3. Wyniki wyszukiwania listy książek, których autorką jest Agatha Christie w formacie XML i przekonwertowaniu<br />
na CSV<br />
Ćwiczenie 1.<br />
Przygotowanie bazy danych<br />
Pobierz listę np. sześciu kryminałów Agathy Christie z serwisu API Biblioteki Narodowej<br />
(http://data.bn.org.pl), a następnie opracuj ją w arkuszu kalkulacyjnym. Każdy<br />
rekord zilustruj obrazkiem okładki.<br />
• Wejdź do serwisu API i wybierz zakładkę Rekordy bibliograficzne.<br />
• Ustaw kryteria wyszukiwania – określ typ materiału (książka), autora (Agatha Christie),<br />
limit wyników (6) i format (XML). W razie potrzeby rozwiń listę Nowe pole i za<br />
pomocą zielonego przycisku dodaj do formularza potrzebne kategorie, np. język.<br />
• Zapisz plik XML na dysku w przeznaczonym na ten projekt folderze.<br />
• Przekonwertuj plik XML na format CSV i wczytaj go do arkusza kalkulacyjnego.<br />
Dane → Pobierz dane → Z pliku → Z pliku tekstowego/CSV<br />
59
EDYTOR TEKSTU<br />
• Uporządkuj dane i przekopiuj do nowego arkusza tylko kolumny wykorzystywane do<br />
korespondencji seryjnej – autor i tytuł. Gdy są to książki jednego autora w tabeli możesz<br />
pominąć kolumnę z nagłówkiem autor – każdy rekord ma tutaj tę samą wartość.<br />
• Dodaj kolumnę okładka, w której umieścisz nazwy plików graficznych, i zapisz plik<br />
arkusza (np. dane.xlsx) w tym samym folderze co plik XML.<br />
• Przygotuj odpowiednie pliki JPG i dodaj do folderu.<br />
• Wpisz nazwy plików graficznych.<br />
SZABLON DOKUMENTU<br />
Aby rozpocząć tworzenie szablonu (dokumentu wzorcowego) w programie Microsoft<br />
Word, należy wybrać kartę Korespondencja, rozwinąć listę Rozpocznij koresp. ser.<br />
i wybrać typ dokumentu (listy, wiadomości e-mail, koperty, etykiety, katalog, zwykły<br />
dokument) lub opcję Kreator korespondencji seryjnej krok po kroku…, który zgodnie<br />
ze swoją nazwą prowadzi użytkownika przez cały proces tworzenia i generowania<br />
dokumentu wzorcowego.<br />
W przypadku listów można skorzystać z gotowych szablonów lub istniejącego już<br />
dokumentu, w przypadku kopert czy etykiet – zmienić układ dokumentu. Dalej należy<br />
wybrać adresatów z bazy danych i przygotować dokument według własnego pomysłu,<br />
w tym odpowiednio wstawić pola korespondencji seryjnej.<br />
60
13. Korespondencja seryjna<br />
Narzędzie korespondencji seryjnej pozwala na konfigurowanie reguł – stosowanie<br />
pól warunkowych, za pomocą których można np. łatwo zdefiniować zwrot inny dla<br />
kobiety, a inny dla mężczyzny. W bazie danych trzeba wówczas umieścić kolumnę<br />
zatytułowaną np. płeć i odpowiednio ją uzupełnić (wystarczą litery m na określenie<br />
mężczyzny i k – na określenie kobiety), a następnie w edytorze tekstu na karcie Korespondencja<br />
w grupie Wpisywanie i wstawianie pól rozwinąć listę Reguły i wybrać<br />
pozycję Jeśli…to…inaczej….<br />
Rys. 4. Wstawianie reguły JEŚLI<br />
Aby upewnić się, że informacje w gotowym szablonie wyświetlają się poprawnie, warto<br />
na koniec pracy wybrać opcję Podgląd wyników. Przyciski następny i poprzedni<br />
pozwalają poruszać się między kolejnymi rekordami.<br />
Ćwiczenie 2.<br />
Przygotowanie szablonu<br />
Przygotuj dokument wzorcowy, w którym będą następujące dane – imię i nazwisko autora<br />
książki oraz tytuł i obrazek okładki. Dane pobierz z bazy przygotowanej w ćwiczeniu 1.<br />
• W edytorze tekstu utwórz pusty dokument i zapisz go na dysku w tym samym folderze,<br />
w którym znajdują się plik arkusza i pliki graficzne.<br />
• Rozpocznij tworzenie korespondencji seryjnej.<br />
Korespondencja → Rozpocznij koresp. ser. → Listy<br />
Wybierz adresatów → Użyj istniejącej listy… → Wskaż plik z danymi<br />
61
EDYTOR TEKSTU<br />
• W przypadku książek jednego autora edycję dokumentu rozpocznij od uzupełnienia<br />
imienia i nazwiska. Potem w nowym wierszu wstaw pole korespondencji seryjnej.<br />
Wstaw pola koresp. ser. → Pola: → Tytuł<br />
• Dodaj do dokumentu pliki graficzne – zastosuj skrót klawiaturowy Alt+F9, aby przełączyć<br />
się między wyświetlaniem kodów wszystkich pól a wyświetlaniem ich wyników.<br />
Alt + F9<br />
• Wstaw w nowym wierszu puste pole w nawiasach klamrowych (nie można go wstawić,<br />
wpisując znaki z klawiatury) – skorzystaj z kombinacji klawiszy Ctrl+F9.<br />
• Do wstawienia obrazka w dokumencie potrzebny jest kod pola INCLUDEPICTURE<br />
– wpisz kod w środku wstawionych nawiasów, wstaw spację, a następnie podaj w cudzysłowie<br />
ścieżkę do pliku z grafiką.<br />
• Wróć do standardowego widoku za pomocą klawiszy Alt+F9 – kod pola zniknie, pozostanie<br />
tylko wstawione wcześniej pole Tytuł (okładki będą widoczne dopiero w scalonym<br />
dokumencie).<br />
• Sformatuj wpisany tekst i pole Tytuł.<br />
SCALANIE DOKUMENTU<br />
Aby scalić szablon i bazę danych, na karcie Korespondencja w grupie Kończenie należy<br />
rozwinąć listę Zakończ i scal i w zależności od potrzeb wydrukować lub wysłać przygotowany<br />
dokument albo wybrać opcję Edytuj poszczególne dokumenty. Powoduje ona<br />
utworzenie nowego pliku ze scalonymi dokumentami, który można zapisać i edytować.<br />
Ćwiczenie 3.<br />
Scalenie bazy danych i szablonu<br />
Przygotuj scalony dokument do prezentacji lub wydruku na spotkanie klubu miłośników<br />
twórczości Agaty Christie. Sprawdź jego poprawność.<br />
• Scal dokument tekstowy z dokumentem zawierającym źródła danych, aby otrzymać<br />
nowy dokument, który będzie miał tyle stron, ile jest rekordów w bazie.<br />
Korespondencja → Zakończ i scal → Edytuj poszczególne dokumenty → Potwierdź<br />
scalanie<br />
• Wstaw grafiki – zaznacz cały dokument i zaktualizuj zaznaczone pola klawiszem F9.<br />
• Gotowy do wydruku scalony dokument zapisz jako osobny plik na dysku.<br />
62
13. Korespondencja seryjna<br />
Ćwiczenie 4.<br />
Uzupełnianie bazy<br />
Rozbuduj opracowany podczas lekcji dokument – dodaj krótki opis książki oraz ISBN,<br />
umieść imię i nazwisko autora na etykiecie. Wyślij tak przygotowany dokument za pomocą<br />
korespondencji seryjnej do wszystkich członków klubu miłośników twórczości<br />
Agathy Christie z twojej klasy.<br />
PODSUMOWANIE<br />
• Korespondencja seryjna umożliwia opracowywanie wielu dokumentów naraz, m.in.<br />
zbiorcze adresowanie kopert, przygotowywanie etykiet, pisanie listów i e-maili. Przy dużej<br />
liczbie rekordów to wymierne skrócenie czasu pracy i szansa na mniejszą liczbę błędów.<br />
• Aby utworzyć korespondencję seryjną, należy przygotować bazę danych oraz szablon<br />
z tekstem i odwołaniami do bazy danych, a następnie scalić oba dokumenty.<br />
• Dane do korespondencji seryjnej można pobierać z różnych źródeł, np. z arkusza<br />
kalkulacyjnego, programu pocztowego oraz edytora tekstu.<br />
• Kreator korespondencji seryjnej prowadzi użytkownika przez cały proces tworzenia<br />
i generowania dokumentu wzorcowego oraz scalania go z bazą danych.<br />
63
EDYTOR TEKSTU<br />
• Podczas konfigurowania korespondencji seryjnej można dodawać reguły, które<br />
pozwalają zmienić niektóre fragmenty treści w zależności od podanego warunku,<br />
np. dostosować pozdrowienie do płci.<br />
PYTANIA SPRAWDZAJĄCE<br />
1. Kiedy warto stosować korespondencję seryjną?<br />
2. Do czego służy scalanie w korespondencji seryjnej?<br />
3. Co trzeba zrobić, żeby tworząc listy za pomocą funkcji korespondencji seryjnej,<br />
uwzględnić płeć adresata?<br />
ZADANIE DODATKOWE<br />
Zadanie 1. Różne zastosowania korespondencji seryjnej<br />
Przygotuj za pomocą korespondencji seryjnej informacje do czytelników bloga na temat<br />
nowego artykułu.<br />
64
ALGORYTMIKA I PROGRAMOWANIE W PYTHONIE<br />
1. for znak in "abcdefg":<br />
2. print(ord(znak))<br />
Rys. 2. Skrypt umożliwiający wypisanie kodów ASCII dla podanych znaków pętli for<br />
Odwrotna funkcja to chr(kod). Pozwala ona otrzymać znak odpowiadający danemu<br />
kodowi ASCII, np. w wyniku zastosowania polecenia chr(97) program wyświetli literę<br />
a, zaś w wyniku uruchomienia poniższego skryptu – litery z, y, x, w, v, u, t.<br />
1. for kod in range(122, 115, -1):<br />
2. print(chr(kod))<br />
Rys. 3. Skrypt umożliwiający wypisanie znaków na podstawie kodów ASCII podanych jako parametry pętli for<br />
Ćwiczenie 1.<br />
Szyfrowanie znaku<br />
Przeanalizuj dane w tabeli i zdefiniuj funkcję szyfruj_znak(znak, klucz), której parametrami<br />
są odpowiednio dowolna mała litera alfabetu łacińskiego oraz liczba całkowita<br />
nieujemna mniejsza od 1000, a wynikiem jest zaszyfrowana danym kluczem litera.<br />
Wywołanie funkcji<br />
szyfruj_znak("a", 3)<br />
szyfruj_znak("z', 7)<br />
Wynik<br />
"d'<br />
"g"<br />
• Aby otrzymać pozycję danej litery w alfabecie, należy zamienić literę na kod ASCII,<br />
a następnie odjąć od niej kod ASCII litery a (97). Do otrzymanej w ten sposób liczby<br />
należy dodać klucz, a następnie znaleźć resztę z dzielenia przez 26 (długość alfabetu).<br />
Do wyniku należy dodać kod ASCII litery a (97) i zamienić tak uzyskany kod<br />
ASCII na literę.<br />
a 97 97 – 97 + 3 = 3 3 : 26 = 0 r 3 3 + 97 = 100 d<br />
z 122 122 - 97 + 7 = 32 32 : 26 = 1 r 6 6 + 97 = 103 g<br />
• Zapisz odpowiednią formułę.<br />
chr((ord(dana_litera) - 97 + klucz) % 26 + 97)<br />
• Zdefiniuj funkcję szyfruj_znak(znak, klucz).<br />
1. def szyfruj_znak(znak, klucz):<br />
2. return chr((ord(znak) - 97 + klucz) % 26 + 97)<br />
• Przetestuj działanie skryptu dla różnych danych.<br />
66
ALGORYTMIKA I PROGRAMOWANIE W C++<br />
1. cout