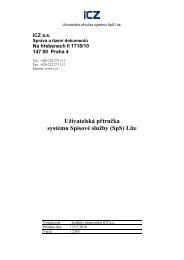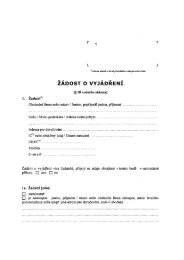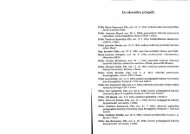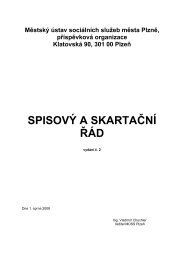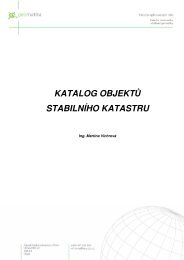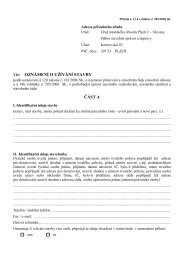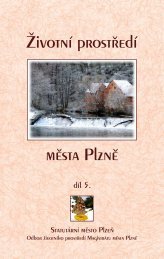Zkrácená uživatelská příručka systému Spisové služby (SpS) Lite
Zkrácená uživatelská příručka systému Spisové služby (SpS) Lite
Zkrácená uživatelská příručka systému Spisové služby (SpS) Lite
Create successful ePaper yourself
Turn your PDF publications into a flip-book with our unique Google optimized e-Paper software.
ICZ a.s.Na hřebenech II 1718/10147 00 Praha 4Tel.: +420-222 271 111Fax: +420-222 271 112Internet: www.i.cz<strong>Zkrácená</strong> <strong>uživatelská</strong> <strong>příručka</strong><strong>systému</strong> <strong>Spisové</strong> <strong>služby</strong> (<strong>SpS</strong>) <strong>Lite</strong>Vypracoval kolektiv pracovníků ICZ a.s.Předáno dne 11.4.2010Verze 2.0.4
<strong>Zkrácená</strong> <strong>uživatelská</strong> <strong>příručka</strong> e-spis LITE, verze 2.0.4Správa dokumentuZáznam změnDatum Autor Verze Popis změn01. 08. 2009 ICZ 1.0 Žádný předchozí dokument27. 11. 2009 ICZ 1.1.1 Úpravy dle funkčnosti <strong>systému</strong>15.3.2010 ICZ 2.0.0 Nová verze aplikace12.4.2010 ICZ 2.0.4 Úpravy v aplikaciKontrolovaliJménoPetr OplátekPoziceVedoucí projektu ICZ a.s.DistribuceKopieč.JménoUmístění1 Knihovna projektu ICZ a.s, divize Správa a řízení dokumentů, Na hřebenech II 1718/10, Praha 4Tento dokument je určen pouze pro vnitřní potřebu organizace. Žádná část tohoto dokumentu nesmí být zveřejněna mimo tutoorganizaci, a to v žádné podobě, bez předchozího písemného souhlasu firmy ICZ a.s.. V dokumentu bylo použito názvů firema produktů, které mohou být chráněny patentovými a autorskými právy nebo mohou být registrovanými obchodními značkamipodle příslušných ustanovení právního řádu.2
<strong>Zkrácená</strong> <strong>uživatelská</strong> <strong>příručka</strong> e-spis LITE, verze 2.0.4Obsah a rejstříkyObsah příručky:Základní charakteristika <strong>Spisové</strong> <strong>služby</strong> e-spisu lITE...................................................................................4Přehled objektů spisové <strong>služby</strong> LITE ............................................................................................................4Pracovní prostředí..........................................................................................................................................4Základní činnosti - pracovní postupy ............................................................................................................5Založení a úprava dokumentu...................................................................................................................5Založení spisu a úprava jeho obsahu .......................................................................................................11OBSAH SPISU ......................................................................................................................................................13Záložky dokumentů/SPISU .....................................................................................................................14ZÁLOŽKA INFO .................................................................................................................................................14ZÁLOŽKA SPIS...................................................................................................................................................17ZÁLOŽKA HISTORIE............................................................................................................................................17ZÁLOŽKA SOUBORY ...........................................................................................................................................17Oběh dokumentů......................................................................................................................................18Vyhledávání dokumentů..........................................................................................................................19RYCHLÉ VYHLEDÁVÁNÍ .....................................................................................................................................19POKROČILÉ VYHLEDÁVÁNÍ................................................................................................................................19Změna stavu zpracování dokumentů a spisů ...........................................................................................19Činnosti uživatele v roli vedoucího .............................................................................................................20Činnosti uživatele – pracovníka podatelny a výpravny...............................................................................20Tiskové výstupy z aplikace......................................................................................................................22KONTROLA EXISTENCE DATOVÉ SCHRÁNKY ................................................................................22Přehled složek..............................................................................................................................................23SLOŽKY SPOLEČNÉ PRO VŠECHNY UŽIVATELE...............................................................................................23SPECIÁLNÍ SLOŽKY PRO UŽIVATELE - ROLE VEDOUCÍ.............................................................................23SPECIÁLNÍ SLOŽKY PRO UŽIVATELE - ROLE PODATELNA/VÝPRAVNA.......................................................24Rejstřík obrázků:obr. 1. Pracovní prostředí e-spisu <strong>Lite</strong> ................................................................................................5obr. 2. Prázdný formulář Vlastního dokumentu................................................................................7obr. 3. Zaevidovaný Vlastní dokument ...............................................................................................8obr. 4. Prázdný formulář Doručeného dokumentu..........................................................................10obr. 5. Zaevidovaný Doručený dokument.........................................................................................11obr. 6. Spis vytvořený nad dokumentem...........................................................................................12obr. 7. Detail spisu - záložka Info.......................................................................................................13obr. 8. Detail dokumentu - záložka Spis............................................................................................13obr. 9. Detail vlastního dokumentu s více zásilkami ........................................................................15obr. 10. Záložka Soubory......................................................................................................................173
<strong>Zkrácená</strong> <strong>uživatelská</strong> <strong>příručka</strong> e-spis LITE, verze 2.0.4ZÁKLADNÍ CHARAKTERISTIKA SPISOVÉ SLUŽBY E-SPISU LITESpisová služba <strong>Lite</strong> (<strong>SpS</strong> <strong>Lite</strong>) je systém specializovaný na podporu evidence, zpracování a oběhudokumentů. Systém je využitelný pro malé organizace, kde je vyžadována komplexní evidence, správa ařízené zpracování dokumentů při respektování standardů na ochranu informací, efektivitu práce aprůkaznost evidence i průběhu zpracování.<strong>SpS</strong> <strong>Lite</strong> je určena jak pro evidenci zpracování dokumentů v klasické papírové podobě, tak v podoběelektronických souborů.<strong>SpS</strong> <strong>Lite</strong> se zaměřuje na procesní část zpracování dokumentů a jejich životního cyklu uvnitř organizacev souladu s vyhláškou o vedení spisové <strong>služby</strong>. Je určena pro řízení zpracování dokumentů od vstupudo organizace např. na podatelně (doručená korespondence), přes přidělení dokumentu zpracovatelskémuútvaru a konkrétnímu zpracovateli, zpracování odpovědi a vypravení (odeslaná korespondence).PŘEHLED OBJEKTŮ SPISOVÉ SLUŽBY LITEDoručený dokument (DD) – každý dokument doručený do organizace – vzniká mimo organizaciVlastní dokument (VD) – každý dokument vzniklý v organizaciDatová zpráva – zpráva zaslaná prostřednictvím Informačního <strong>systému</strong> datových schránek (dálejen ISDS)./ Doručený / Vlastní dokument – dokument s připojeným elektronickým dokumentemSpis – obsahuje související vlastní i doručené dokumentytab. 1.Označení zásilek dle způsobu doručeníIkonaZpůsob odesláníIkonaZpůsob odesláníPoštaE-mailOsobněFaxÚřední deskaInterníDatová zprávažádnáNeodesílá setab. 2.Označení doručených dokumentů ve složce ⏐Doručené⏐Ikona Způsob doručeníIkonaPoštaOsobněDatová zprávaE-mailZpůsob doručeníFaxInterníAnonymníPRACOVNÍ PROSTŘEDÍPracovním prostředím je myšlen Pracovní stůl přihlášeného uživatele se všemi jeho funkcemi.obr. 1 popisuje pracovní prostředí. Pod ovládacími prvky IE je -Panel e-spis <strong>Lite</strong>-, který sloužík vyhledávání objektů, změně hesla uživatele a odhlášení uživatele. Pod ním jsou další oblasti proovládání aplikace – složky a vlastní Pracovní stůl.4
<strong>Zkrácená</strong> <strong>uživatelská</strong> <strong>příručka</strong> e-spis LITE, verze 2.0.4obr. 1.Pracovní prostředí e-spisu <strong>Lite</strong>Panel e-spis <strong>Lite</strong>Pracovní stůlSložkyZÁKLADNÍ ČINNOSTI - PRACOVNÍ POSTUPYV této části jsou zahrnuty činnosti, které mají všichni uživatelé společné.ZALOŽENÍ A ÚPRAVA DOKUMENTUKaždý dokument je nutné nejprve zaevidovat do <strong>systému</strong>. Záznamy o dokumentech lze dále upravovat.Založení vlastního dokumentu1. Menu .2. Vyplňte položky formuláře Vlastní dokument, přičemž oranžově podbarvená pole jsou povinná:a) Věc - zápis předmětu dokumentu.b) Založeno – datum založení dokumentu včetně času, automaticky se předvyplňuje aktuálnídatum s možností editace výběrem z kalendáře (ikona ) nebo zápisem z klávesnice (formátdata DD.MM.RRRR, např. 1.8.2009).c) Skupina – výběr skupiny zpracovatele dokumentu, automaticky se předvyplňuje ta, kterou máuživatel vybranou jako „primární“d) Předat komu – výběr jména a příjmení zpracovatele dokumentuČást „Adresát“ – informace o zásilce a subjektue) Způsob odeslání – způsob odeslání zásilky (pošta, osobně, úřední deska, neodesílá se, datovázpráva, e-mail, fax, interní).Níže jsou popsány všechny položky, které se mohou v části „Adresát“ zobrazit - zobrazenízávisí na zvoleném způsobu odeslání.V případě, že je zvolen způsob odeslání „Neodesílá se“, žádné další položky pro vyplnění senezobrazují.U způsobu odeslání poštou, e-mailem nebo faxem je k dispozici tlačítko [Zkontrolovat DS]pro zjištění, zda zadaný subjekt nevlastní datovou schránku.5
<strong>Zkrácená</strong> <strong>uživatelská</strong> <strong>příručka</strong> e-spis LITE, verze 2.0.4f) Způsob zacházení – zobrazení a obsah nabídky způsobu zacházení zásilky jsou závislé nazvoleném způsobu odeslání.Způsob odeslání - Způsob zacházeníPošta – Obyčejně, Doporučeně, Do vlastních rukou, Dodejka bez pruhu, Dodejka s červenýmpruhem, Dodejka s modrým pruhem, Dodejka se zeleným pruhem, Doporučeně do zahraničí,NeurčenoDatová zpráva – Obyčejně, Do vlastních rukouOsobně, Úřední deska, Neodesílá se, E-mail, Fax, Interní – žádná nabídkag) Stav - stav zpracování zásilky, doplní systém.h) Odesláno – datum odeslání zásilky, doplní systém až po odeslání zásilky nebo zadejte výběremz kalendáře (ikona ) případně zápisem z klávesnice (formát data DD.MM.RRRR, např.1.8.2009).i) Doručeno - datum doručení zásilky, doplní systém po zápisu doručení.j) Vyvěšeno - datum vyvěšení na úřední desku, automaticky se předvyplňuje aktuální datums možností editace výběrem z kalendáře (ikona ) nebo zápisem z klávesnice (formát dataDD.MM.RRRR, např. 1.8.2009). Tato možnost se zobrazí pouze při výběru Způsobu odeslání –Úřední deska.k) Svěšeno – datum svěšení z úřední desky, automaticky se předvyplňuje aktuální datum + 15 dnís možností editace výběrem z kalendáře (ikona ) nebo zápisem z klávesnice (formát dataDD.MM.RRRR, např. 1.8.2009). Tato možnost se zobrazí pouze při výběru Způsobu odeslání –Úřední deska.l) ČDZ - číslo doporučené zásilky.m) Pošta – zápis poštovního místa.n) Výsledek doručení – výsledek doručení, doplní systém po zápisu doručení.o) Název, IČ, Typ, Titul, Jméno, Příjmení, Narozen, Ulice, ČP, ČO, Obec, PSČ, Pošta, Stát, E-mail, Telefon/fax – informace o subjektu, který lze vybrat z číselníku (tlačítko [Subjekt]) nebozadat zápisem z klávesnice. Vybraný subjekt lze vymazat ikonou .Chcete-li nově zakládaný subjekt uložit do adresáře subjektů, zaškrtněte položku Uložit.Doporučení: Adresáta nejprve zkuste v číselníku vyhledat, aby nedocházelo k zahlcováníčíselníků shodnými, ale jinak zadanými údaji.p) Organizační jednotka – položka pro vyplnění organizační jednotkyq) Kód organizační jednotky – položka pro vyplnění kódu organizační jednotkyr) ID datové schránky – ID datové schránky subjektu pro odeslání zásilky. ID lze vyhledat dlezadaných údajů o subjektu (tlačítko [Vyhledat]) nebo zadat zápisem z klávesnice.Část „Dokument“s) Původ dokumentu – označte zda byl původní dokument v papírové nebo elektronické podobě.t) Listů, Příloh – zadání počtu, formát čísla 999, např. 1 nebo 12.u) Typ příloh - popis příloh, např. 1svazek, 10x CD a 2x publikace.v) ČJ odesílatele – číslo jednací odesílatele.w) Poznámka – libovolný text k dokumentu.x) Spisový znak - výběr hodnoty z číselníku (tlačítko ) pro klasifikaci dokumentu podle jehocharakteru a dle skartačního řízení; současně je doplněn název, skartační znak a skartační lhůta(nastavuje správce aplikace podle spisového plánu organizace).Pozn: Pokud chcete Spisový znak následně změnit, je nutné původní hodnotu z textového polevymazat manuálně nebo pomocí ikony a poté vybrat novou hodnotu.y) Způsob vyřízení – pole pro zápis způsobu vyřízení příp. uzavření dokumentu.6
<strong>Zkrácená</strong> <strong>uživatelská</strong> <strong>příručka</strong> e-spis LITE, verze 2.0.4z) Termín vyřízení – datum vyřízení dokumentu, editace výběrem z kalendáře (ikona ) nebozápisem z klávesnice (formát data DD.MM.RRRR, např. 1.8.2009).Část „Vložení nového souboru“aa) Soubor – pomocí tlačítka [Procházet] nastavte cestu k souboru, který má být k dokumentupřipojen po uložení formuláře. Připojený soubor je po uložení zobrazen na záložce Soubory.obr. 2.Prázdný formulář Vlastního dokumentu3. Údaje potvrďte tlačítkem [Uložit] (systém zobrazí vyplněný profil dokumentu spolu s dalšímizáložkami) nebo [Uložit a nový] (systém zobrazí prázdný formulář pro zadání nového dokumentu)nebo [Uložit a zavřít] (systém zobrazí obsah složky⏐Moje dokumenty⏐ - ⏐Nevyřízené⏐).Po uložení zadaných údajů systém doplní dokumentu „Číslo jednací“ a „UID“ tj. jednoznačnýidentifikátor dokumentu.7
<strong>Zkrácená</strong> <strong>uživatelská</strong> <strong>příručka</strong> e-spis LITE, verze 2.0.4obr. 3.Zaevidovaný Vlastní dokumentPoznámka: Má-li být k dokumentu zaevidováno více zásilek, lze je zadat po stisknutí volby „Dalšíadresát“ – seznam všech zaevidovaných zásilek se zobrazí ve spodní části formuláře s názvem „Zásilky“(viz níže část Založení více zásilek).Založení doručeného dokumentu1. Menu .2. Vyplňte položky formuláře Doručený dokument, přičemž oranžově podbarvená pole jsou povinná:a) Věc – zápis předmětu dokumentu.b) Založeno - datum založení dokumentu včetně času, automaticky se předvyplňuje aktuálnídatum s možností editace výběrem z kalendáře (ikona ) nebo zápisem z klávesnice (formátdata DD.MM.RRRR, např. 1.9.2009).c) Skupina – výběr skupiny zpracovatele dokumentu, automaticky se předvyplňuje ta, kterou máuživatel vybranou jako „primární“.d) Předat komu – jméno a příjmení zpracovatele dokumentu.Část „Odesílatel“ – informace o doručení dokumentu a odesílatelie) Způsob doručení – způsob doručení zásilky (pošta, osobně, anonymní, datová zpráva, e-mail,fax, interní).8
<strong>Zkrácená</strong> <strong>uživatelská</strong> <strong>příručka</strong> e-spis LITE, verze 2.0.4Níže jsou popsány všechny položky, které se mohou v části „Odesílatel“ zobrazit – zobrazenízávisí na zvoleném způsobu doručení.f) Způsob zacházení – nabídka způsobu zacházení je závislá na zvoleném způsobu doručení.Způsob doručení - Způsob zacházeníPošta – Obyčejně, Doporučeně, Do vlastních rukou, Dodejka bez pruhu, Dodejka s červenýmpruhem, Dodejka s modrým pruhem, Dodejka se zeleným pruhem, Doporučeně dozahraničí,NeurčenoOsobně, Anonymní, Datová zpráva,E-mail, Fax,Interní – žádná nabídkag) Odesláno – datum odeslání dokumentu, výběr z kalendáře (ikona ) nebo zápis z klávesnice(formát data DD.MM.RRRR, např. 1.8.2009).h) Doručeno - datum doručení dokumentu, automaticky se předvyplňuje aktuální datums možností editace výběrem z kalendáře (ikona ) nebo zápisem z klávesnice (formát dataDD.MM.RRRR, např. 1.8.2009).i) ČDZ - číslo doporučené zásilky.j) Pošta – zápis poštovního místa.k) Název, IČ, Typ, Titul, Jméno, Příjmení, Narozen, Ulice, ČP, ČO, Obec, PSČ, Pošta, Stát, E-mail, Telefon/fax - informace o subjektu (odesílateli), který lze vybrat z číselníku (tlačítko[Subjekt]) nebo zadat zápisem z klávesnice. Vybraný subjekt lze vymazat ikonou . Chcete-linově zakládaný subjekt uložit do adresáře subjektů, zaškrtněte položku Uložit.Doporučení: Adresáta nejprve zkuste v číselníku vyhledat, aby nedocházelo k zahlcováníčíselníků shodnými, ale jinak zadanými údaji.l) Organizační jednotka – položka pro vyplnění organizační jednotkym) Kód organizační jednotky – položka pro vyplnění kódu organizační jednotkyn) ID datové schránky – ID datové schránky, automaticky doplní systém při načtení datovýchzpráv.Část „Dokument“o) Původ dokumentu – označte zda byl původní dokument v papírové nebo elektronické verzip) Listů, Příloh – zadání počtu, formát čísla 999, např. 1 nebo 12.q) Typ příloh - popis příloh, např. 1svazek, 10x CD a 2x publikace.r) ČJ odesílatele – číslo jednací odesílatele.s) Poznámka – libovolný text k dokumentu.t) Spisový znak - výběr hodnoty z číselníku (tlačítko ) pro klasifikaci dokumentu podle jehocharakteru a dle skartačního řízení; současně je doplněn název, skartační znak a skartační lhůta(nastavuje správce aplikace podle spisového plánu organizace).Pozn: Pokud chcete Spisový znak následně změnit, je nutné původní hodnotu z textového polevymazat manuálně nebo pomocí ikony a poté vybrat novou hodnotu.u) Způsob vyřízení – pole pro zápis způsobu vyřízení příp. uzavření dokumentu.v) Termín vyřízení – stanoven datum pro nejzazší vyřízení dokumentu, editace výběremz kalendáře (ikona ) nebo zápisem z klávesnice (formát data DD.MM.RRRR, např.1.8.2010).Část „Vložení nového souboru“w) Soubor – pomocí tlačítka [Procházet] nastavte cestu k souboru, který má být k dokumentupřipojen po uložení formuláře. Připojený soubor je po uložení zobrazen na záložce Soubory.9
<strong>Zkrácená</strong> <strong>uživatelská</strong> <strong>příručka</strong> e-spis LITE, verze 2.0.4obr. 4.Prázdný formulář Doručeného dokumentu3. Údaje potvrďte tlačítkem [Uložit] (systém zobrazí vyplněný profil dokumentu spolu s dalšími záložkami)nebo [Uložit a zavřít] (systém zobrazí obsah složky⏐Moje dokumenty⏐ - ⏐Nevyřízené⏐).Pokud evidujete několik doručených dokumentů za sebou, údaje potvrďte tlačítkem [Uložit a nový],pokaždé se zobrazí nový prázdný formulář pro založení dalšího dokumentu.Po uložení zadaných údajů systém doplní dokumentu „Číslo jednací“ a „UID“ tj. jednoznačnýidentifikátor dokumentu.10
<strong>Zkrácená</strong> <strong>uživatelská</strong> <strong>příručka</strong> e-spis LITE, verze 2.0.4obr. 5.Zaevidovaný Doručený dokumentÚprava dokumentu1. Zobrazte detail vlastního/doručeného dokumentu.2. V zobrazeném formuláři podle potřeby doplňte příp. změňte hodnoty položek a údaje potvrďtetlačítkem [Uložit].Založení kopie dokumentu1. Zobrazte detail vlastního/doručeného dokumentu.2. Menu .3. Zobrazí se formulář vlastního/doručeného dokumentu se zkopírovanými údaji z mateřskéhodokumentu. Vyplňte příp. opravte jednotlivé položky a údaje potvrďte tlačítkem [Uložit]. Systémvytvoří dokument s novým číslem jednacím.Poznámka.: Jsou-li k mateřskému dokumentu připojeny soubory, dochází také k jejich zkopírování. Vpřípadě, že má soubor více verzí, dojde ke zkopírování pouze poslední verze. Zásilky typu DZ nejsouspolu s dokumentem kopírovány.ZALOŽENÍ SPISU A ÚPRAVA JEHO OBSAHUZaložení spisu nad dokumentemNení možné založit prázdný spis. Spis se vždy zakládá nad zakládajícím (inicializačním) dokumentem,který dosud není zařazen v žádném spisu.11
<strong>Zkrácená</strong> <strong>uživatelská</strong> <strong>příručka</strong> e-spis LITE, verze 2.0.41. Ve složce ⏐Moje dokumenty⏐ - ⏐Nevyřízené⏐ nebo ⏐Vyřízené⏐ vyberte žádaný dokument nebozobrazte jeho detail.2. Menu .3. Systém zobrazí formulář Spis nově zakládaného spisu. Spis přebírá atributy (Věc, Spisový znak,Skartační znak včetně skartační lhůty) od dokumentu s možností jejich editace. Ve formuláři upravteúdaje a potvrďte změny.4. Zobrazí se vyplněný formulář nově založeného spisu se systémem doplněnými údaji. Jednou zesystémem doplněných položek je Spisová značka (SZ), kterou jsou označeny i všechny dokumentyzařazené ve spisu.obr. 6.Spis vytvořený nad dokumentemAutomatické založení spisu při založení Odpovědi (vlastního dokumentu) na doručený dokument1. Zobrazte doručený dokument.2. Menu .3. Systém zobrazí formulář Vlastní dokument s údaji převzatými z doručeného dokumentu. Formulářupravte a uložte.Poznámka: Nad doručeným (zakládajícím) dokumentem je založen spis (tento spis, stejně jako zakládanáodpověď, přebírá spisový znak ze zakládajícího dokumentu) a současně tento dokument přejde do stavu„Vyřízen“. Nově vzniklý VD (odpověď) je automaticky uložen do spisu a převezme od něj spisovouznačku (SZ).12
<strong>Zkrácená</strong> <strong>uživatelská</strong> <strong>příručka</strong> e-spis LITE, verze 2.0.4OBSAH SPISUObsah spisu je tvořen všemi do něj vloženými dokumenty. Záložka Info (detail spisu) nebo záložka Spis(zobrazována pouze v detailu dokumentů vložených do spisu), dává základní informace o dokumentechuložených ve spisu a stavu jejich zpracování.obr. 7.Detail spisu - záložka Infoobr. 8.Detail dokumentu - záložka Spis13
<strong>Zkrácená</strong> <strong>uživatelská</strong> <strong>příručka</strong> e-spis LITE, verze 2.0.4Vložení dokumentu do spisu1. Vyberte dokument, který chcete vložit do spisu.2. Menu .3. V dialogovém okně Hledání otevřených spisů vyhledejte spis, do kterého chcete dokument vložit, aklikněte na jeho „Číslo jednací“, „Spisovou značku“ nebo „Věc“.4. Dokument se vloží do spisu, převezme od spisu spisovou značku a v detailu dokumentu se zobrazízáložka Spis.Poznámka:V dialogovém okně Hledání otevřených spisů se zobrazují spisy ve stavu „Nevyřízen“ a „Vyřízen“, kekterým máte přístupová práva (tj. spisy jsou zařazeny do skupin jejichž jste členem).Vyjmutí dokumentu ze spisu1. Zobrazte detail spisu nebo detail dokumentu, který chcete ze spisu vyjmout.2. V detailu spisu vyjmete dokument kliknutím na ikonu v řádku vyjímaného dokumentu. V detailudokumentu vyjmete dokument volbou menu .3. Dokument ztratí spisovou značku a přesune se v závislosti na svém stavu do některé podsložky složky⏐Moje dokumenty⏐.Zrušení spisu1. Zobrazte spis.2. Menu < >.3. Potvrďte dialogové okno o zrušení.Po této akci přejdou dokumenty obsažené ve spise do příslušné složky dle svého stavu a spis zanikne.ZÁLOŽKY DOKUMENTŮ/SPISUZÁLOŽKA INFO1. Zobrazte dokument.2. Záložka Info.U vlastního dokumentu jsou na záložce uvedeny informace o adresátovi a zásilce, v případě doručenéhodokumentu jsou zde informace o odesílateli a způsobu doručení (jednotlivé položky jsou popsány výšev části Založení a úprava dokumentu). U spisu tato záložka obsahuje seznam dokumentů, které spisobsahuje, dále pak spisový a skartační znak.--ZÁSILKY- popis založení více zásilek k dokumentu a práce s nimiZaložení více zásilek1. Zobrazte detail vlastního dokumentu, který obsahuje alespoň jednu zásilku.2. Zvolte „Další adresát“. Zobrazí se nevyplněná část „Adresát“ určená pro založení nové zásilky.Postup založení zásilky je stejný jako založení zásilky při zakládání vlastního dokumentu (viz částZaložení vlastního dokumentu). Seznam založených zásilek je zobrazen ve spodní části obrazovkys názvem „Zásilky“.14
<strong>Zkrácená</strong> <strong>uživatelská</strong> <strong>příručka</strong> e-spis LITE, verze 2.0.4obr. 9.Detail vlastního dokumentu s více zásilkamiÚprava zásilkyZásilky je možné upravovat do chvíle, než jsou předány k odeslání. Jakmile je zásilka předána k odeslání,opravu provést nelze.1. Zobrazte detail vlastního dokumentu.2. Zobrazte zásilku, kterou chcete upravit (podrobné údaje o zásilce jsou zobrazeny na záložce Infov části „Adresát“).3. Upravte hodnoty položek dle potřeby a údaje potvrďte tlačítkem [Uložit].Zrušení zásilkyZásilky lze ze seznamu odstranit dokud nejsou předány k odeslání.1. Zobrazte detail vlastního dokumentu.2. Klikněte (v části „Zásilky“ ) na ikonu v řádku rušené zásilky.15
<strong>Zkrácená</strong> <strong>uživatelská</strong> <strong>příručka</strong> e-spis LITE, verze 2.0.4Předání zásilky k odeslání výpravně1. Zobrazte dokument obsahující zásilku(y).2. Menu < K odeslání>.Po této akci se změní stav dokumentu na „Vyřízen“. Zásilky se způsobem odeslání Pošta, Datová zpráva,a Interní přejdou do stavu „K odeslání“ a jsou zobrazeny ve složce ⏐Moje dokumenty⏐ - ⏐K odeslání⏐,zatímco zásilky se způsobem odeslání Osobně, E-mail, Fax a Úřední deskou přejdou přímo do stavu„Odesláno“ a zobrazují se ve složce ⏐Moje dokumenty⏐ - ⏐Odeslané⏐.Poznámka:Obsahuje-li dokument více zásilek, budou výpravně předány všechny najednou.V případě, že je zapnuta funkce ověřování existence datové schránky (viz administrátorská <strong>příručka</strong>) azpůsob odeslání je vybrán „Poštou“, dochází před odesláním k zobrazení výzvy – dialogového okna - kekontrole, zda není možné dokument odeslat preferovaným způsobem, tzn. datovou schránkou.UPOZORNĚNÍ:Je-li nastavena elektronická podatelna, vlastní odeslání e-mailu zajišťuje integrovaná ePodatelna,v případě, že el. podatelna nastavena není, vlastní odeslání e-mailu zajišťuje sám referent.Storno zásilkyStornovat lze zásilky se způsobem odeslání Pošta, Datová zpráva, E-mail, Fax a Interní, které jsou vestavu K odeslání, tzn. byly předány výpravně k odeslání.1. Ve složce ⏐Moje dokumenty⏐ - ⏐Κ οdeslání⏐označte zásilku, kterou chcete stornovat nebozobrazte detail dokumentu, který ji obsahuje.2. Menu < Storno odeslání>.3. Potvrďte dialogové okno Storno odeslání – zobrazuje se pouze v případě, že dokument obsahuje vícezásilek.Po této akci se změní stav dokumentu na „Nevyřízen“ a zásilky přejdou do stavu „Založeno“.Poznámka: Obsahuje-li dokument více zásilek, systém se vás zeptá, zda chcete stornovat všechny.Zvolíte-li „Ano“ budou stornovány všechny zásilky, které dokument obsahuje, zvolíte-li „Ne“ nebudestornována žádná z obsažených zásilek.Zapsání výsledku doručení1. Ve složce ⏐Moje dokumenty⏐ - ⏐Odeslané⏐ označte zásilku, ke které chcete zapsat doručení nebozobrazte detail dokumentu, který ji obsahuje.2. Menu < Doručení>.3. Vyplňte dialogové okno Zápis doručení a údaje potvrďte tlačítkem [Uložit].Poznámka: Výjimku tvoří zásilky se způsobem odeslání Datová zpráva, kdy se po zvolení příkazu nezobrazí dialogové okno, ale doručenka datové zprávy je automaticky stažena systémem apřipojena jako příloha na záložce Soubory.16
<strong>Zkrácená</strong> <strong>uživatelská</strong> <strong>příručka</strong> e-spis LITE, verze 2.0.4ZÁLOŽKA SPISZáložka je zobrazována pouze u dokumentů, které jsou vloženy do spisu a zobrazuje seznam dokumentů,které se nacházejí ve stejném spisu jako zobrazený dokument.ZÁLOŽKA HISTORIEZáložka zobrazuje záznam činností (založeno, vyřízeno, …), které s dokumentem/spisem uživatelévykonali.ZÁLOŽKA SOUBORYZáložka zobrazuje seznam přiložených souborů k dokumentu a jejich verze.Soubory lze připojovat pouze k vlastnímu nebo doručenému dokumentu, ke spisu nikoli (spis tutozáložku neobsahuje).Soubory, které mají být odeslány v zásilce typu Datová zpráva do ISDS nebo E-mail (v případě aktivníePodatelny) jsou označeny ve sloupci „Odesílat“.obr. 10. Záložka SouboryVložení souboru1. Záložka Soubory.2. Nastavte cestu k souboru pomocí tlačítka [Procházet] a poté stiskněte tlačítko [Vložit].Poznámka: Soubor lze také připojit ihned při zakládání dokumentu v části „Vložení nového souboru“(viz výše Založení vlastního dokumentu nebo Založení doručeného dokumentu).Verzování souboru1. Záložka Soubory.2. Klikněte na ikonu (Vložit novou verzi).3. V dialogovém okně Vložení nové verze nastavte cestu k souboru pomocí tlačítka [Procházet] a potéstiskněte tlačítko [Uložit].Seznam všech uložených verzí souboru si můžete zobrazit pomocí ikony (Zobrazit všechny verze).Konverze souboru1. Záložka Soubory.17
<strong>Zkrácená</strong> <strong>uživatelská</strong> <strong>příručka</strong> e-spis LITE, verze 2.0.42. Klikněte na ikonu (Provést konverzi).Systém převede nejnovější verzi do PDF formátu a uloží ji jako novou verzi.Podepsání souboru1. Záložka Soubory.2. Klikněte na ikonu (Podepsat).3. Vyberte certifikát a údaje potvrďte.Systém vytvoří novou verzi v PDF a vloží do ní el. podpis.Odstranění souboru1. Záložka Soubory.2. Klikněte na ikonu (Smazat všechny verze).Systém odstraní připojený soubor včetně všech jeho verzí.OBĚH DOKUMENTŮUživatelé si mezi sebou mohou dokumenty předávat a přebírat. Funkcionalita je podobná jako u reálnýchdokumentů, kdy si jednotliví pracovníci úřadu fyzicky předávají a přebírají list papíru.Převzetí dokumentu/spisu1. Složka ⏐Moje dokumenty⏐−⏐Nevyřízené⏐, ⏐Vyřízené⏐ nebo ⏐Uzavřené⏐ (dle stavu přebíranéhoobjektu).Objekty určené k převzetí jsou zobrazovány tučně.2. Zobrazte detail objektu – tím dokument/spis převezmete a dále můžete provést s objekty další akce vzávislosti na stavu objektu.UPOZORNĚNÍ:Pokud je dokument zařazen do spisu, nelze ho předávat a přebírat samostatně, ale musí se operovat sespisem jako celek. Předání a převzetí dokumentů ve spisu pak proběhne hromadně při předání/převzetíspisu.Předání dokumentu/spisu jinému uživateli1. Vyberte dokument.2. Menu .3. V dialogové okně Předání k vyřízení vyberte uživatele, kterému chcete objekt předat a údaj potvrďtetlačítkem [OK].Poznámka:Uživatel (zpracovatel dokumentu) s rolí Referent, může předávat dokument pouze na uživatelé, kteří jsoučleny skupiny, ve které je dokument zařazen (např. je-li dokument zařazen do skupiny A, zpracovateldokumentu může dokument předat pouze na uživatele, který je členem skupiny A).Pro uživatele s rolí Vedoucí, Administrátor, Podatelna a Výpravna platí jiná pravidla pro předávánídokumentů – pravidla pro jednotlivé role jsou popsány v kapitole týkající se konkrétní role.18
<strong>Zkrácená</strong> <strong>uživatelská</strong> <strong>příručka</strong> e-spis LITE, verze 2.0.4VYHLEDÁVÁNÍ DOKUMENTŮRYCHLÉ VYHLEDÁVÁNÍV panelu e-spis <strong>Lite</strong> vyberte v rozbalovacím polivyhledávat a do pole[Hledat].položku, ve které chcetezapište vyhledávaný text a klikněte na tlačítkoPoznámka:Při zadávání kritérií z klávesnice můžete použít zástupný znak „*“ za vyhledávaný text, výjimku tvořívolba hledat v „Kdekoliv“, kde lze zástupný znak použít nejen za, ale i před, případně uprostředzadávaného kritéria vyhledávání.V případě vyhledávání v „Kdekoliv“ se vyhledává v položkách: „Číslo jednací“, „Věc“, „UID“,„Spisová značka“, „Poznámka“, „Subjekt“ (Jméno, Příjmení, Název, IČO, PSČ, Pošta, Ulice a Obec).Systém při vyhledávání nerozlišuje velká a malá písmena.POKROČILÉ VYHLEDÁVÁNÍ1. V panelu e-spis <strong>Lite</strong> klikněte na tlačítko [Pokročilé hledání].2. Zadejte oblast a kritéria pro vyhledávání, údaje potvrďte tlačítkem [Vyhledat].Systém vyhledá objekty, které splňují všechna zadaná kritéria.ZMĚNA STAVU ZPRACOVÁNÍ DOKUMENTŮ A SPISŮVyřízení dokumentu/spisu1. Vyberte dokument/spis ve stavu „Nevyřízen“.2. Menu .3. V dialogovém okně Vyřízení vyplňte Spisový znak (systém položku automaticky předvyplní pokud jeu dokumentu vyplněna), Způsob vyřízení a Datum vyřízení (přednastaven aktuální datum).4. Údaje potvrďte tlačítkem [Uložit].Poznámka: Je-li dokument vložen ve spisu, lze ho též vyřídit kliknutím na ikonu .Přechod dokumentu do stavu „Vyřízen“ je nejen po akci , ale také po vytvoření odpovědi nadoručený dokument (ke změně stavu dojde pouze u doručeného dokumentu, odpověď zůstane ve stavu„Nevyřízen“) a po předání zásilky k odeslání případně po jejím odeslání.Uzavření dokumentu/spisu1. Vyberte dokument/spis ve stavu „Vyřízen“.2. Menu .3. V dialogovém okně pro potvrzení uzavření vyberete tlačítko [ANO].4. V dialogovém okně Uzavření vyplňte Spisový znak, Způsob vyřízení (tyto položky jsoupředvyplněny) a Datum vyřízení (přednastaven aktuální datum).5. Údaje potvrďte tlačítkem [Uložit].Poznámka: Spis lze uzavřít pouze pokud obsahuje dokumenty ve stavu „Vyřízen“.19
<strong>Zkrácená</strong> <strong>uživatelská</strong> <strong>příručka</strong> e-spis LITE, verze 2.0.4Vrácení dokumentu/spisu ke zpracování1. Vyberte dokument/spis ve stavu „Vyřízen“ nebo „Uzavřen“.2. Menu .Stav dokumentu/spisu se změní na „Nevyřízen“.Zrušení dokumentu1. Označte dokument.2. Menu < >.3. V dialogovém okně Zrušení dokumentu vyplňte Důvod zrušení a údaj potvrďte tlačítkem [OK].Stav zrušeného dokumentu je „Zrušen“.Zrušit dokument může zpracovatel pouze ve stavu „Nevyřízen“.Poznámka: Zrušený dokument může obnovit pouze administrátor.ČINNOSTI UŽIVATELE V ROLI VEDOUCÍHOUživatel s rolí vedoucí má navíc k dispozici podsložky ⏐Nepřidělené⏐ a ⏐Moji podřízení⏐složky⏐Všechny dokumenty⏐.Složka ⏐Nepřidělené⏐ zobrazuje dokumenty, které byly předány na skupinu, ale ještě nejsou přidělenykonkrétnímu uživateli a složka ⏐Moji podřízení⏐ zobrazuje nevyřízené dokumenty podřízenýchuživatelů.Uživateli s rolí Vedoucí je umožněno předávat objekty nejen na konkrétního uživatele, ale také naskupinu tj. bez určení konkrétního zpracovatele objektu, dle pravidel popsaných v uživatelské příručce.ČINNOSTI UŽIVATELE – PRACOVNÍKA PODATELNY A VÝPRAVNYKromě základních činností má pracovník podatelny a výpravny prostřednictvím podsložek složky⏐Podatelna a výpravna⏐ přístup k:• seznamu doručených dokumentů (složka ⏐Doručené⏐)• seznamu zásilek určených k odeslání (složka ⏐K odeslání⏐)• seznamu všech odeslaných zásilek (složka ⏐Odeslané⏐)• složce ⏐Podací deník⏐, která zobrazuje chronologický výpis všech dokumentů v pořadí dlepořadového čísla a roku evidence).Pracovník podatelny a výpravny má také právo komunikovat s datovou schránkou (dále jen DS) propříjem, evidenci a vypravení datových zpráv. Dále má tento pracovník i možnost využívat tiskové sestavy(viz níže).Evidence doručeného dokumentuPostup zaevidování doručeného dokumentu je popsán v kapitole Založení doručeného dokumentu.Přijetí datové zprávy z datové schránky – načtení datových zpráv1. Složka ⏐Podatelna a výpravna⏐ − ⏐Doručené⏐.2. Menu .20
<strong>Zkrácená</strong> <strong>uživatelská</strong> <strong>příručka</strong> e-spis LITE, verze 2.0.43. V dialogovém okně Přihlášení k datové schránce zadejte uživatelské jméno a heslo pro komunikacis datovou schránkou (dialogové okno se zobrazí pouze při prvním přihlášení do DS). Údaje potvrďtetlačítkem [OK].Systém načte doručené datové zprávy, které jsou ve stavu „Registrovaný“ a není jim přiděleno číslojednací – tyto zprávy je potřeba dále zaevidovat.Evidence datových zprávNačtené doručené datové zprávy je nutno zaevidovat do <strong>systému</strong> e-spis <strong>Lite</strong>.1. Složka ⏐Podatelna a výpravna⏐ − ⏐Doručené⏐.2. Vyberte datovou zprávu(y), které chcete zaevidovat (nezaevidovaná datová zpráva nemá přidělenočíslo jednací a je ve stavu „Registrovaný“).3. Menu .4. V dialogovém okně Přihlášení k datové schránce zadejte uživatelské jméno a heslo pro komunikacis datovou schránkou (dialogové okno se zobrazí pouze při prvním přihlášení do DS). Údaje potvrďtetlačítkem [OK].Zaevidovaná datová zpráva je zobrazena ve složce ⏐Podatelna a výpravna⏐ − ⏐Doručené⏐, dokumentuje přiděleno „Číslo jednací“ a stav je změněn na „Nevyřízen“.Tento dokument podatelna dále předává ke zpracování příslušnému referentovi podle postupu uvedenémv části Předání dokumentu/spisu jinému uživateli.Odeslání zásilek1. Složka ⏐Podatelna a výpravna⏐ − ⏐K odeslání⏐.2. Označte zásilky, které chcete odeslat.3. Menu .4. V případě odeslání datové zprávy do datové schránky se zobrazí dialogové okno Přihlášení k datovéschránce. Zadejte uživatelské jméno a heslo pro komunikaci s datovou schránkou a údaje potvrďtetlačítkem [OK].Stav zásilek se změní na „Odesláno“ a zobrazí se ve složce ⏐Podatelna a výpravna⏐ − ⏐Odeslané⏐, uzpracovatele dokumentu jsou zobrazeny ve složce ⏐Moje dokumenty⏐ − ⏐Odeslané⏐.Zapsání výsledku doručení1. Ve složce ⏐Podatelna a výpravna⏐ - ⏐Odeslané⏐ označte zásilku, ke které chcete zapsat doručení.2. Menu < Doručení>.3. Vyplňte okno Zápis doručení a údaje potvrďte tlačítkem [Uložit].Poznámka: Výjimku tvoří zásilky se způsobem odeslání Datová zpráva, kdy se po zvolení příkazu nezobrazí dialogové okno, ale doručenka datové zprávy je automaticky stažena systémem apřipojena jako příloha na záložce Soubory.21
<strong>Zkrácená</strong> <strong>uživatelská</strong> <strong>příručka</strong> e-spis LITE, verze 2.0.4TISKOVÉ VÝSTUPY Z APLIKACETisk podacího deníkuPodací deník může vytisknou uživatel s rolí vedoucí, podatelna/výpravna nebo administrátor.1. Složka ⏐Tisk⏐ – ⏐Tisk podacího deníku⏐.2. Zadejte kriteria tisku (Datum od-do)3. Údaje potvrďte tlačítkem [OK].Systém vygeneruje sestavu podacího deníku.Tisk podacího archuPodací arch může vytisknou uživatel s rolí vedoucí, podatelna/výpravna nebo administrátor.1. Složka ⏐Tisk⏐ – ⏐Tisk podacího archu⏐.2. Z nabídky vyberte Způsob zacházení.3. Stiskněte tlačítko [OK].Systém vygeneruje sestavu poštovního podacího archu.KONTROLA EXISTENCE DATOVÉ SCHRÁNKYZda se má či nemá provádět automatická kontrola existence datové schránky zavisí na rozhodnutí každéorganizace. Zaktivnění případně deaktivaci kontroly datových schránek před odesláním zásilky nastavujev každé organizace administrátor aplikace.Kontrola se provádí při:• Evidenci zásilky (pošta, e-mail, fax) – pomocí tlačítka [Zkontrolovat DS]• Předání zásilky K odeslání – automaticky systémem• Odeslání zásilky – automaticky systémemEvidence zásilky – kontrola datové schránky1. Detail dokumentu se zásilkou pošta, e-mail nebo fax.2. Tlačítko [Zkontrolovat DS].3. V případě, že k subjektu byla nalezena datová schánka(y), zobrazí se jejich seznam, v opačnémpřípadě se zobrazí dialogové okno, zda chcete provést kontrolu ještě jednou, tentokrát ale pouzepomocí základních údajů.4. V seznamu označte příslušnou datovou schránku.5. Stiskněte tlačítko [Předělat stávající zásilku] (systém původní zásilku změní na typ Datovázpráva), [Přidat novou zásilku] (Systém k dokumentu založí novou zásilku typu Datová zpráva)nebo [Nedělat nic] (Nedojde k žádné změně).Předání k zásilky K odeslání nebo Odeslání – kontrola datové schránkyV těchto místech provádí systém kontrolu pouze tehdy, je-li administrátorem kontrola existence datovézprávy zaktivněna.Systém provádí kontrolu pro každou zásilku v dokumentu, a pokud dokument ke kontrolovaným zásilkámneobsahuje zásilku odesílanou do datové schránky, zobrazí upozornění, že v dokumentu existují zásilky,které by měly býd odeslány přes datovou schránku. V případě zvolení, že chcete pokračovat bez kontrolyexistence datové schránky dojde k předání zásilek k odeslání, v opačném případě ke změně stavu zásileknedojde a k dokumentu je možné přidat chybějící zásilky typu datová zpráva.22
<strong>Zkrácená</strong> <strong>uživatelská</strong> <strong>příručka</strong> e-spis LITE, verze 2.0.4PŘEHLED SLOŽEKSLOŽKY SPOLEČNÉ PRO VŠECHNY UŽIVATELE⏐Moje dokumenty⏐Po rozbalení obsahuje podsložky:⏐Moje dokumenty/ Nevyřízené⏐Zobrazuje nevyřízené objekty, u nichž je uživatel zpracovatelem.⏐ Moje dokumenty / K odeslání⏐Zobrazuje poštovní zásilky předané k odeslání, které zaevidoval a předal uživatel.⏐ Moje dokumenty / Odeslané⏐Zobrazuje odeslané zásilky, které zaevidoval uživatel.⏐ Moje dokumenty / Vyřízené⏐Zobrazuje objekty ve stavu „Vyřízen“, u nichž je uživatel zpracovatelem.⏐Moje dokumenty / Uzavřené⏐Zobrazuje objekty ve stavu „Uzavřen“, u nichž je uživatel zpracovatelem.⏐Moje dokumenty / Výsledky hledání⏐Zobrazuje výsledky naposledy zadaného dotazu v rychlém nebo pokročilém hledání.⏐Moje dokumenty / Blízký termín⏐Upozornění na dokumenty nebo spisy, kterým se blíží konec lhůty pro jejich vyřízení⏐Všechny dokumenty⏐Po rozbalení obsahuje podsložky:⏐ Všechny dokumenty/ Nevyřízené⏐Zobrazuje nevyřízené objekty bez omezení na zpracovatele.⏐ Všechny dokumenty / K odeslání⏐Zobrazuje poštovní zásilky předané k odeslání bez omezení na zpracovatele.⏐ Všechny dokumenty / Odeslané⏐Zobrazuje odeslané zásilky, bez omezení na zpracovatele.⏐ Všechny dokumenty / Vyřízené⏐Zobrazuje objekty ve stavu „Vyřízen“ bez omezení na zpracovatele.⏐ Všechny dokumenty / Uzavřené⏐Zobrazuje objekty ve stavu „Uzavřen“ bez omezení na zpracovatele.⏐ Všechny dokumenty / Blízký termín⏐Upozornění na dokumenty nebo spisy, kterým se blíží konec lhůty pro jejich vyřízeníSPECIÁLNÍ SLOŽKY PRO UŽIVATELE - ROLE VEDOUCÍ⏐ Všechny dokumenty / Moji podřízení⏐Zobrazuje objekty podřízených zaměstnanců, které jsou ve stavu nevyřízené⏐ Všechny dokumenty/ Nepřidělené⏐Zobrazuje objekty, které byly předány na skupinu a ještě nebyly předány konkrétnímu uživateli23
<strong>Zkrácená</strong> <strong>uživatelská</strong> <strong>příručka</strong> e-spis LITE, verze 2.0.4SPECIÁLNÍ SLOŽKY PRO UŽIVATELE - ROLE PODATELNA/VÝPRAVNA⏐Podatelna a výpravna⏐Po rozbalení obsahuje podsložky:⏐Podatelna a výpravna/ Doručené⏐Zobrazuje seznam doručených dokumentů zaevidovaných podatelnou.⏐ Podatelna a výpravna / K odeslání⏐Zobrazuje poštovní zásilky předané k odeslání.⏐ Podatelna a výpravna / Odeslané⏐Zobrazuje odeslané zásilky.⏐ Podatelna a výpravna / Podací deník⏐Zobrazuje chronologický výpis všech dokumentů v pořadí dle pořadového čísla a roku evidence.⏐Tisk⏐Po rozbalení obsahuje podsložky:⏐ Tisk / Tisk podacího deníku⏐Zobrazuje chronologický výpis všech dokumentů v pořadí dle pořadového čísla a roku evidence.⏐ Tisk / Tisk podacího archu⏐Zobrazuje sestavu poštovního podacího archu.24