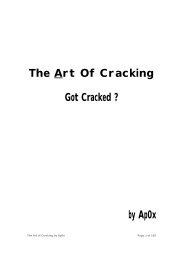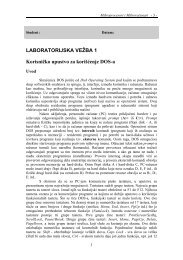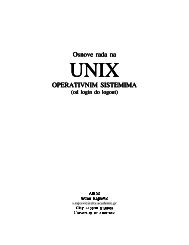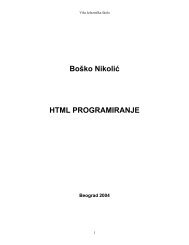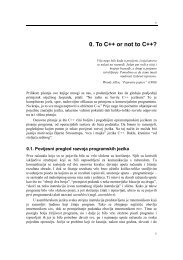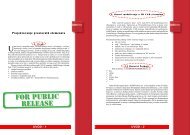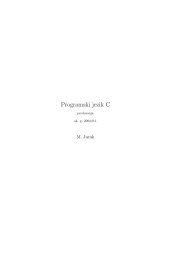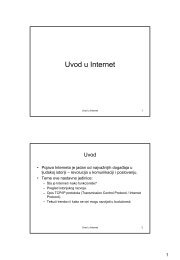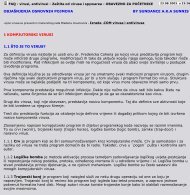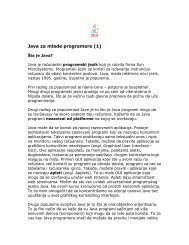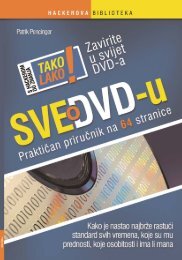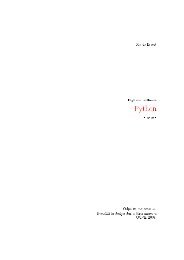RaÄunarsko modelovanje - Tutoriali.org
RaÄunarsko modelovanje - Tutoriali.org
RaÄunarsko modelovanje - Tutoriali.org
You also want an ePaper? Increase the reach of your titles
YUMPU automatically turns print PDFs into web optimized ePapers that Google loves.
1Računarsko <strong>modelovanje</strong>CILJEVICilj ovog poglavlja je dvojak. Prvo, ono treba da pruži pregled načina računarskog modelovanjai drugo, treba da vam predstavi program Mechanical Desktop 2005 i upozna vas snjegovim korisničkim okruženjem. U ovom poglavlju upoznaćete ključne funkcije programaMechanical Desktop 2005: parametarsko <strong>modelovanje</strong> punih tela zasnovano na konstruisanjunjegovih elemenata, <strong>modelovanje</strong> sklopova, površinsko <strong>modelovanje</strong> i tehničko crtanje.Kada proučite ovo poglavlje, moći ćete da:• opišete tri vrste računarskih modela;• opišete glavne funkcije programa Mechanical Desktop;• navedete glavne korake u konstruisanju parametarskih punih delova,sklopite pune delove i izradite odgovarajuće tehničke crteže;• objasnite kako se koriste NURBS površine pri modelovanju tela proizvoljnogoblikaPREGLEDZa precizno prikazivanje projekta u industrijskom i inženjerskom projektovanju oduveksu se koristili modeli. Danas izrada trodimenzionalnih (3D) modela pomoću računaranudi više prednosti. Prvo, takvi modeli znatno olakšavaju naknadni proces kompjuterizovaneproizvodnje delova. Drugo, pomoću virtuelnih sklopova modela možete dapredstavite čitave proizvode ili sisteme. Na kraju, od 3D modela i virtuelnih sklopovamožete da izradite klasične dvodimenzionalne (2D) tehničke crteže.Program Mechanical Desktop 2005 izveden je iz AutoCAD-a 2005 i koristi isti formatdatoteka (DWG). Osim osnovnih računarskih funkcija za projektovanje koje imai AutoCAD, Mechanical Desktop ima i četiri skupa alatki za projektovanje (tj. modula)koji služe konstruisanju 3D modela, 3D površina, pravljenju sklopova i podsklopovapunih 3D modela, i pravljenju tehničke dokumentacije 3D tela, sklopova i površina.U alatke za projektovanje spadaju: modul za parametarsko <strong>modelovanje</strong> punih tela, modulza <strong>modelovanje</strong> sklopova, modul za površinsko <strong>modelovanje</strong> i modul za tehničkocrtanje. Korisničko okruženje veoma liči na okruženje AutoCAD-a, ali MechanicalDesktop ima i pretraživač objekata (engl. object browser) koji omogućava da lako sagledatei hijerarhijski <strong>org</strong>anizujete objekte u različitim prikazima i crtežima modela.1
2KONCEPTI MODELOVANJAModeli su korisni u različitim fazama projektovanja proizvoda ili sistema jer omogućavaju dase proizvod ili sistem analiziraju i da se bolje sagleda njihova fizička priroda. Često se u tomcilju pred sam kraj projektovanja pravi maketa (engl. mock-up) modela. Međutim, pravljenjemakete je skupo, a gotovu maketu je teško naknadno menjati. Zbog toga je velika prednostračunarskog modelovanja to što vam omogućava da napravite model koji se može podesiti iizmeniti mnogo lakše od njegovog fizičkog parnjaka.PREDSTAVLJANJE 3D OBJEKATA NA RAČUNARUPre nego što napravite računarski model, morate pažljivo razmotriti različite osobine objektaili objekata koje model treba da predstavlja. Među njima su: geometrija objekta (oblik, profil isilueta), spoljni izgled (boja, tekstura) i svojstva (masa, težište i druga fizička svojstva). U ovojknjizi konstruisaćemo virtuelne modele 3D objekata držeći se uglavnom računarski konstruisanihdigitalnih modela da bismo predstavili geometriju različitih proizvoda i sistema.KLASIČAN 2D PRISTUP PROJEKTOVANJUKlasičan pristup, po kome se 3D objekat predstavlja pomoću njegove tri ortogonalne 2D projekcije,ima više nedostataka. Prvo, on zahteva temeljno poznavanje nacrtne geometrije. Drugo,3D objekat proizvoljnog oblika teško se s dovoljnom tačnošću predstavlja pomoću njegovetri 2D projekcije. Slika 1-1 prikazuje tehnički crtež sa tri 2D projekcije automobilske školjke.Pošto siluete i profili nisu jasno prikazani, na crtežu nema dovoljno podataka potrebnih zaproizvodnju školjke.Slika 1-1Tehnički crtež objekta proizvoljnog oblika3D MODELIU osnovi postoje tri vrste računarskih 3D modela: žičani (engl. wireframe), površinski (engl.surface) i puni (engl. solid) model. Razlike među njima mogu se ilustrovati na modelu pravougaonekutije. Žičani model kutije sastoji se od 12 pravolinijskih segmenata. Njen površinskimodel sadrži šest površina. Puni model kutije predstavlja jedinstven, pun objekat (koji imazapreminu).
4POVRŠINSKI MODELIPovršinski 3D model je skup 3D površina koje se u 3D prostoru spajaju u objekat. U poređenjusa žičanim 3D modelom, površinski 3D model – osim podataka o ivicama – sadrži i informacijeo konturama i siluetama površina. Površinske 3D modele možete da upotebite ukompjuterizovanom sistemu proizvodnje, za realistično prikazivanje modela i za animacije.Pošto površinski model predstavlja skup površina, za njegovo pravljenje potrebno je konstruisatipojedinačne površine. One se najlakše konstruišu ako nacrtate skup krivih od kojihračunar automatski stvara površinu. Na slici 1-4 prikazan je skup krivih zajedno s površinomkonstruisanom od njih.Slika 1-4 Krive i površina konstruisana od njihPovršinski model možete da sastavite od skupa pojedinačnih površina. Na slici 1-5 prikazanje površinski model s rasklopljenim površinama (engl. exploded surfaces). Na slici 1-6 datje realističan prikaz površinskog modela.Slika 1-5Površinski model s rasklopljenim površinama
Računarsko <strong>modelovanje</strong>5Slika 1-6 Realističan prikaz površinskog modelaPUNI MODELIPuni 3D modeli (engl. 3D solid models) sadrže najviše podataka o objektu. Oni obuhvatajuintegrisane matematičke podatke o površinama, ivicama i zapremini objekta. Osim za vizuelizovanjei proizvodnju, podatke koje sadrži pun model možete da iskoristite i za projektneproračune. Na slici 1-7 prikazan je pun model cilindričnog zupčanika.Slika 1-7Pun model cilindričnog zupčanikaPošto su 3D objekti jedinstvenog oblika, integrisani podaci potrebni za prikazivanje punogtela složeniji su nego oni za prikazivanje površinskog ili žičanog modela. Puni modeli sekonstruišu najčešće od skupa krivih koje se zatim transformišu pomoću četiri osnovne metode:izvlačenjem (engl. extrude), obrtanjem (engl. revolve), složenim izvlačenjem duž putanje (engl.loft) i prostim izvlačenjem duž putanje (engl. sweep) (slike 1-8 i 1-9).
6IZVLAÅEÇE(EXTRUDE)OBRTANJE(REVOLVE)Slika 1-8 Četiri osnovna postupka s krivomSLOÆENOIZVLAÅEÇE DUÆPUTAÇE (LOFT)PROSTO IZVLAÅEÇEDUÆ PUTAÇE (SWEEP)Slika 1-9Realističan prikaz izvučenog tela, obrtnog tela, tela izvučenog metodom loft i tela izvučenogmetodom sweepU osnovi, složena puna tela konstruišu se tako što se prvo naprave osnovni oblici punih telakoji se zatim kombinuju logičkim (Bulovim) operacijama. Na primer, cilindrični zupčanik saslike 1-7 predstavlja kombinaciju dobijenu izvlačenjem i obrtanjem. Telo zupčanika dobijenoje obrtanjem, a svaki zubac je naknadno dobijen izvlačenjem (slika 1-10).Slika 1-10Izvučeno puno telo (zubac) usečeno u obrtno puno telo (telo zupčanika)IZBOR MODELAŽičani model predstavlja samo ivice i temena 3D objekta. Zbog nedostatka informacija opovršini i zapremini objekta, on ima vrlo ograničenu primenu u proizvodnji. Osim ivica i temena,površinski model sadrži površine i siluete 3D objekta. Kada uporedimo površinski i punmodel, treba reći da se pun model lakše konstruiše. Međutim, on nepotpuno prikazuje složeneobjekte proizvoljnog oblika. Za predstavljanje 3D objekata koji imaju složene profile i siluete,neophodan je površinski model.Sve u svemu, puni 3D modeli pogodniji su za konstruisanje 3D objekata pravilnih geometrijskihoblika, dok su površinski 3D modeli prevashodno namenjeni konstruisanju 3D objekataproizvoljnog oblika. (Ako imate površinski model sastavljen od skupa površina koje
Računarsko <strong>modelovanje</strong>7„hermetički“ obuhvataju određenu zapreminu, možete ga pretvoriti u pun model.) Iako se3D krive ne koriste za konstruisanje žičanih 3D modela, možete ih iskoristiti kao podlogu zapravljenje 3D površina i punih 3D tela.METODE MODELOVANJAKada želite da konstruišete računarski 3D model, osmotrite objekat u celini i razmislite otome kako da ga razbijete na jednostavnije elemente. Zatim konstruišite osnovne elemente ispojite ih u 3D model. Elementi na koje ćete rastaviti objekat zavise od vrste 3D modela kojiželite da konstruišete.Za konstruisanje žičanog modela, razmišljajte o ivicama na kojima se susreću dve strane3D modela. Ne zaboravite ni podrazumevane ivice na mestima gde površine prelaze u svojetangentne ravni. Konstruisanje žičanog modela je mukotrpan posao jer morate da unosite 3Dkoordinate da biste definisali žice. Da biste konstruisali jednostavnu kocku, treba da definišete12 pravih u 3D prostoru. Kada su ivice zakrivljene, posao je još složeniji.Kod površinskog modela razmišljajte najpre kako da 3D objekat razbijete na pojedinačnepovršine. Zatim napravite površine tako što ćete konstruisati skupove krivih koje će računarautomatski povezati u površine. Površina se generiše gotovo automatski, ali je konstruisanjeskupa krivih složeno.Kada želite pun model, rastavite 3D objekat na jednostavne pune elemente, konstruišiteelemente i sklopite ih u 3D objekat. Ako koristite parametarski postupak (koji objašnjavamokasnije u poglavlju), <strong>modelovanje</strong> punog objekta mnogo je lakše od površinskog modelovanjaili pravljenja žičanog modela.MODELOVANJE SKLOPAProizvod ili sistem obično ima više komponenata (tj. sastavnih delova). Modeli sklopova seprave tako što se više komponenata uključuje u jedinstvenu datoteku sklopa (engl. assemblyfile). Pošto definicije 3D modela već postoje u datotekama pojedinačnih komponenata, datotekasklopa samo opisuje način sklapanja komponenata i njihove geometrijske odnose. Na slici1-11 prikazan je sklop dečjeg automobila.Slika 1-11Sklop dečjeg automobila
8TEHNIČKO CRTANJEIako se u većini savremenih fabrika koriste računarski modeli, ponekad treba odgovoriti naspecijalne zahteve i izraditi tehničke 2D crteže. Konstruisanje ortogonalnih 2D projekcija naosnovu računarskog 3D modela izvodi se veoma lako: samo zadate prikaze (engl. views) i njihovupoziciju, a program ostalo radi sam. Crteži se zatim upotpunjavaju oznakama (engl. annotations).Na slici 1-12 prikazan je tehnički crtež izrađen na osnovu modela sklopa dečjegautomobila.Slika 1-12Tehnički crtežRAD S PROGRAMOM MECHANICAL DESKTOPMechanical Desktop 2005 je alatka za industrijsko i inženjersko 3D projektovanje, integrisanau AutoCAD 2005. Mechanical Desktop koristi format datoteka s crtežima (DWG) svojstvenAutoCAD-u i proširuje mogućnosti tog programa pomoću četiri glavne funkcije:• Parametarsko <strong>modelovanje</strong> punih tela (engl. parametric solid modeling)• Modelovanje sklopova (engl. assembly modeling)• Površinsko <strong>modelovanje</strong> (engl. surface modeling)• Tehničko crtanje (engl. engineering drafting)TIPOVI DATOTEKAIako je Mechanical Desktop nadogradnja AutoCAD-a 2005, on ima dve jasno razgraničenevrste datoteka: datoteke delova (engl. part files) i datoteke sklopova (engl. assembly files). Datotekedelova se koriste za pravljenje punih delova, dok datoteke sklopova služe za konstruisanjesklopova. Iako za pravljenje površina možete upotrebiti i jedan i drugi tip datoteka, zbog doslednostibi trebalo da za to koristite datoteke delova.
Računarsko <strong>modelovanje</strong>9Datoteke delovaKao u AutoCAD-u, datoteka delova ima dva radna okruženja: okruženje za <strong>modelovanje</strong> (Model)i okruženje za crtanje (Drawing). Pune delove (engl. solid parts) konstruišete u okruženju za<strong>modelovanje</strong>, dok tehničke crteže punih delova izrađujete u okruženju za crtanje. Kada želiteda otvorite novu datoteku delova, iz menija File izaberite stavku New Part File.File>New Part FileDatoteke sklopovaDatoteka sklopa ima tri radna okruženja: za <strong>modelovanje</strong> (Model), za scenu (Scene) i zacrtanje (Drawing). Puni delovi i sklopovi, kao i podsklopovi punih delova, konstruišu se uokruženju Model. Izgled sklopa u rasklopljenom stanju (scena) konstruiše se u okruženjuScene, a tehnički crteži sklopa – u okruženju Drawing. Novu datoteku sklopa otvarate komandomNew iz menija File.File>NewKORISNIČKO OKRUŽENJEKorisničko okruženje (engl. user interface) programa Mechanical Desktop veoma liči naokruženje AutoCAD-a. Osim uobičajenog skupa komponenata radne površine AutoCADa,u Mechanical Desktopu postoji i pretraživač – Desktop Browser, prikazan na desnoj stranislike 1-13.Slika 1-13Korisničko okruženje programa Mechanical DesktopDesktop BrowserDesktop Browser prikazuje objekte konstruisane u različitim radnim okruženjima (za <strong>modelovanje</strong>,za scenu i za crtanje) i obezbeđuje prečice ka komandama u priručnom (kontekstnom)meniju. Za svaki od dva tipa datoteka (delova i sklopova) postoji posebna varijanta DesktopBrowsera. Za datoteku delova, Desktop Browser ima dve kartice (Model i Drawing), dok zadatoteku sklopova ima tri kartice (Model, Scene i Drawing).
10Kartica Model prikazuje objekte punog dela ili sastavne delove sklopa. Kartica Sceneprikazuje objekte u scenama sklopa, a kartica Drawing objekte crteža. Slika 1-13 prikazujepretraživač datoteke sklopa, a slika 1-14 korisničko okruženje datoteke delova. Kada želite danešto radite sa objektom u datoteci, izaberite ga u pretraživaču, pritisnite desni taster miša i izpriručnog menija izaberite odgovarajuću komandu (slika 1-15). Ako pretraživač nije na ekranu,izaberite stavku Desktop Browser iz podmenija Display menija View.View>Display>Desktop BrowserSlika 1-14Korisničko okruženje datoteke delovaSlika 1-15Priručni meni u pretraživaču
Računarsko <strong>modelovanje</strong>11Sistem menijaU vrhu ekrana nalazi se 15 menija. Meniji Surface, Part, Assembly i Drawing sadrže četiri glavnealatke za projektovanje Mechanical Desktopa. Ako ne vidite ove menije, upišite MENULOADna komandnu liniju i pritisnite taster Enter. Otvoriće se okvir za dijalog Menu Customization(slika 1-16). Pritisnite dugme Browse i izaberite željenu datoteku s menijima (amdtacad.mns).U prozoru Select Menu File pritisnite dugme Open, što će vas vratiti u okvir za dijalog MenuCustomization. Pritisnite dugme Load; ime datoteke će se pojaviti na listi Menu Groups. Pritisnitedugme Close da biste se vratili na radnu površinu (engl. desktop).Slika 1-16Okvir za dijalog Menu CustomizationPalete alatkiIspod trake menija (engl. menu bar) nalazi se glavna paleta alatki (engl. toolbar) – DesktopMain (prikazana u neusidrenom stanju na slici 1-17). Pošto su programi Mechanical Desktopi AutoCAD međusobno integrisani, na paleti su na raspolaganju komande iz oba programa.Međutim, zbog ograničenog prostora u menijima i prozoru, pored menija i paleti alatkiMechanical Desktopa prikazani su samo osnovni meniji komandi AutoCAD-a. Palete alatkisu grupisane prema srodnim poslovima (<strong>modelovanje</strong> dela, <strong>modelovanje</strong> sklopa, konstruisanjescene i tehničko crtanje). Da biste prikazali paletu alatki Surface Modeling (slika 1-29), izmenija Surface izaberite stavku Launch Toolbar.Slika 1-17Glavna paleta alatki – Desktop Main
12Kada hoćete da prikažete palete alatki koje nisu na ekranu, iz podmenija Toolbars menijaView izaberite stavku Customize Toolbars. U okviru za dijalog Customize izaberite karticuToolbars, a zatim na listi Toolbars unesite znak potvrde u polja pored paleta koje želite daprikažete (slika 1-18).View>Toolbars>Customize ToolbarsSlika 1-18Kartica Toolbars u okviru za dijalog CustomizeSkrivene palete alatki prikazaćete i ako desnim tasterom miša pritisnete bilo koju vidljivupaletu alatki i zatim ih izaberete iz priručnog menija.UNOŠENJE KOMANDIKada menije i palete alatki rasporedite po radnoj površini onako kako vam odgovara, komandeMechanical Desktopa možete da izvršavate na više načina:• Biranjem stavke iz menija• Pritiskanjem dugmeta na paleti alatki• Upisivanjem komande na komandnu liniju• Biranjem iz kontekstnog menija koji se otvara kada desnim tasterom miša pritiskate različitedelove radne površine• Pritiskajući dvaput objekat u Desktop BrowseruSLOJEVIPri radu u Mechanical Desktopu sretaćete se s više slojeva (engl. layers) čija imena počinjuna AM. Mechanical Desktop ih koristi iz određenih razloga. Ti slojevi se generišu automatski.Oni sadrže različite objekte, kao što su vidljive linije, skrivene linije, granice rakursa (engl.viewport borders) tehničkih crteža konstruisanih od punog dela ili sklopa punih delova. Nemojteim menjati imena.
Računarsko <strong>modelovanje</strong>13ALATKE AUTOCADA 2005Alatke AutoCAD-a koristite da biste konstruisali krive, neophodne za pravljenje površina ipunih tela, te da biste napravili zaglavlja i uneli odgovarajuće oznake na tehničke crteže.MODUL ZA PARAMETARSKO MODELOVANJE PUNIH TELAPrva generacija modela punih tela izrađenih na računaru bila je najčešće statična, što značida se pun model konstruisan od krivih nije mogao naknadno menjati (dubokim izvlačenjem,obrtanjem, i izvlačenjem duž putanja metodama loft i sweep). S pojavom snažnijih računara isavršenijih programa za 3D <strong>modelovanje</strong>, postalo je moguće da se parametri punog tela menjajubilo kad u procesu projektovanja. Prvobitna puna tela – ona statična – obično se označavaju kaoneparametarska puna tela (engl. non-parametric solids) (AutoCAD-ova puna tela), dok se onadruga nazivaju parametarskim punim telima (engl. parametric solids). Parametarska puna telamodifikuju se menjanjem vrednosti njihovih mera (engl. dimensions). Zbog toga je i odgovarajućisistem modelovanja poznat kao sistem modelovanja parametarskih punih tela na osnovu menjanjanjihovih mera (engl. dimension-driven parametric solid model system).Modul za <strong>modelovanje</strong> delova Mechanical Desktopa jeste sistem za <strong>modelovanje</strong> parametarskihpunih delova zasnovan na karakteristikama, tj. elementima (engl. features). Kada želite dakonstruišete pun model 3D objekta, prvo analizirajte objekat i razložite ga na elemente punogtela, a zatim konstruišete elemente jedan po jedan. Pošto je puno telo razloženo na elemente,a parametri elemenata se mogu menjati, puno telo se zove parametarsko puno telo zasnovanona elementima (engl. parametric feature-based solid).Kada konstruišete pun element (engl. solid feature), prvo pomoću AutoCAD-ovih alatkinapravite grubu skicu (engl. rough sketch). Zatim je pomoću alatki Mechanical Desktopakonvertujete (engl. resolve) u parametarsku skicu (engl. parametric sketch) i od nje konstruišetepun element. Za složen puni element prvo napravite pojedinačne elemente, a zatim ih povežitelogičkim operacijama. Na slici 1-19 dat je pun objekat dobijen spajanjem elemenata nastalihpomoću četiri metode – izvlačenjem, obrtanjem, složenim izvlačenjem duž putanje (loft)i prostim izvlačenjem duž putanje (sweep). Elementi punog tela koji su konstruisani od skicazovu se elementi skiciranog punog tela (engl. sketched solid features).Slika 1-19Puno telo sa četiri skicirana elementa: izvučenim (centar), obrtnim (gornji deo), elementomdobijenim pomoću metode loft (levi kraj) i elementom dobijenim pomoću metode sweep(desni kraj)Osim elemenata skiciranog punog tela, postoje i gotovi puni elementi (engl. pre-constructedsolid features). Dodajete ih modelu tako što ih birate iz menija ili sa paleta i zadajete imparametre i položaj. Pošto ih konstruišete tako što ih postavljate u model, to su postavljenipuni elementi (engl. placed solid features), no mi ćemo ih zvati gotovi puni elementi. Na slici
141-20 prikazan je pun model sa četiri vrste gotovih punih elemenata (zarubljenje – engl. chamfer,zaobljenje – engl. fillet, otvor – engl. hole i školjka – engl. shell).Slika 1-20 Puno telo sa četiri vrste gotovih punih elemenata (zarubljenje, zaobljenje, otvor i školjka)Kada konstruišete pun element, koristite i radne elemente (engl. work features) kao geometrijskereference. Prema tome, pun deo može da ima tri vrste punih elemenata: skiciranog tela,gotove i radne.Na slici 1-21 prikazani su meni Part i paleta alatki Part Modeling u programu MechanicalDesktop. Pomoću tog menija i te palete možete da konstruišete parametarske pune delovezasnovane na elementima.Slika 1-21Meni Part i paleta alatki Part Modeling u programu Mechanical DesktopAko ste već radili u AutoCAD-u, verovatno znate da i on ima zbirku alatki za <strong>modelovanje</strong>punih tela. (Pogledajte na slici 1-22 podmeni Solids menija Design.) Za razliku od parametarskihalatki, ova zbirka alatki omogućava konstruisanje samo neparametarskih punih tela
Računarsko <strong>modelovanje</strong>15(tj. AutoCAD-ovih matičnih punih tela). Zapamtite, parametarska puna tela konstruišu sealatkama Mechanical Desktopa, a neparametarska puna tela – alatkama AutoCAD-a.Slika 1-22 Podmeni Solids menija DesignU 2. poglavlju naučićete da konstruišete parametarske skice, a u 3, 4. i 8. poglavlju – kakose prave parametarska puna tela.MODUL ZA MODELOVANJE SKLOPOVAModul za <strong>modelovanje</strong> sklopova (engl. assembly modeling module) predstavlja jedinstven skupalatki za okupljanje komponenata u sklop nekog proizvoda ili sistema. Komponente sklopa su,u stvari, njegovi pojedinačni sastavni delovi. Međutim, ako radite s proizvodom ili sistemomkoji imaju veliki broj delova, pogodnije je i praktičnije da delove slažete u manje podsklopove(engl. subassemblies) koje kasnije objedinjujete u konačan sklop. Prema tome, komponente sklopau ovom smislu jesu puni delovi ili podsklopovi.Konstruisanje sklopa podrazumeva povezivanje zbirke potrebnih komponenata (punihdelova ili podsklopova), razmeštanje komponenata na odgovarajuće pozicije i uspostavljanjeodnosa među njima. Sve to postižete primenjujući uslove sklapanja (engl. assembly constraints)
16na odabrane parove elemenata komponenata. Sklop koristite da biste modelovali čitav proizvodili sistem, da biste sagledali sklop u celini, proverili eventualno neslaganje komponenata iprikazali izgled proizvoda ili sistema u rasklopljenom stanju. Na slici 1-23 prikazani su meniAssembly i paleta alatki Assembly Modeling u programu Mechanical Desktop.Slika 1-23 Meni Assembly i paleta alatki Assembly Modeling u programu Mechanical DesktopU 5. poglavlju naučićete da od komponenata konstruišete sklopove, a u 6. – kako se pravescene (izgled sklopa u rasklopljenom stanju).MODUL ZA POVRŠINSKO MODELOVANJEPovršinski modeli se najčešće koriste za predstavljanje 3D objekata proizvoljnog oblika (engl.free-form objects). Kada želite da napravite površinski model, prvo treba da konstruišete njegovskelet (engl. framework) od 3D krivih. Posle toga zadajete vrstu površine koju računar automatskigeneriše.Modul za površinsko <strong>modelovanje</strong> je sistem površinskog modelovanja koji radi pomoćuobjekata tipa NURBS (neuniformna racionalna kriva tipa B − engl. Non-Uniform RationalB-Spline) i namenjen je projektovanju i proizvodnji. Možete ga upotrebiti za konstruisanjepovršina proizvoljnog oblika (engl. free-form surfaces) (slika 1-24). On obuhvata i skup alatkiza konstruisanje i modifikovanje 3D krivih pomoću kojih možete da napravite složen skeletkao podlogu za površinu.Slika 1-24 Površina proizvoljnog oblika
Računarsko <strong>modelovanje</strong>17Modul ostvaruje i vezu između površina i punih tela tako što vam omogućava da:• površini dodelite debljinu i tako je pretvorite u puno telo sa 3D profilom proizvoljnog oblika• međusobno povežete (engl. stitch) više „nepropusnih“ površina u jedno puno 3D telo proizvoljnogoblika• površinu upotrebite kao oštricu za prosecanje punog telaMožete takođe i da povezanu površinu, AutoCAD-ovo matično puno telo ili puno telo napravljenou Mechanical Desktopu pretvorite u skup NURBS površina (slike 1-25 do 1-28).Slika 1-25 Puno telo konstruisano tako što je površini dodeljena debljinaSlika 1-26 Prikaz odozgo punog modela automobilske školjke konstruisanog od skupa povezanihpovršinaSlika 1-27 Puno telo presečeno površinom
18Slika 1-28 Puno telo pretvoreno u skup površinaNa slici 1-29 prikazani su meni Surface i paleta alatki Surface Modeling u programu MechanicalDesktop. Nemojte ih mešati sa AutoCAD-ovim alatkama za površine (iz podmenijaSurfaces menija Design i s palete alatki Surfaces) koje su prikazane na slici 1-30.Slika 1-29 Meni Surfaces i paleta alatki Surface Modeling u programu Mechanical DesktopSlika 1-30 Podmeni Surfaces menija Design i paleta alatki Surfaces u AutoCAD-u
Računarsko <strong>modelovanje</strong>19Alatke za rad s površinama u AutoCAD-u znatno su jednostavnije – one definišu površinukao poligonalnu mrežu (engl. polygon mesh). Svaka složena glatka površina predstavlja semrežom sastavljenom od poligonalnih faseta (engl. polygonal face) i krivolinijskih ivicaizgrađenih od pravolinijskih segmenata. Na slici 1-31 prikazan je skup površinskih mreža(engl. surface meshes) koje samo približno predstavljaju prvobitne površine. Nasuprot tome,površine koje konstruišete alatkama programa Mechanical Desktop, predstavljaju glatke,neprekidne površine, tako da možete dobiti tačne koordinate svake tačke površine. Kako seprave površinski modeli naučićete u 7. poglavlju.Slika 1-31 Površine predstavljene poligonalnim mrežama, dobijene alatkama za rad s površinamau AutoCAD-uMODUL ZA TEHNIČKO CRTANJEModul za crtanje i označavanje (engl. drawing and annotation module) (zvan i modul za tehničkocrtanje) generiše tehničke 2D crteže međusobno povezanih prikaza površina, punih tela i sklopova,i omogućava da generisane crteže označite na odgovarajući način. Pošto konstruišete 3Dmodel, generisanje tehničkih crteža ide poluautomatski. Pomoću modula za crtanje treba dazadate samo prikaze i njihovu razmeru (engl. scale), a računar ostalo radi sam. Pošto napravitecrteže kakve želite, možete u njih uneti odgovarajuće oznake (engl. annotations). Na slikama1-32 i 1-33 prikazani su meniji Drawing i Annotate, i paleta alatki Drawing Layout programaMechanical Desktop. U 9. poglavlju naučićete da pravite tehničke crteže punih delovai površina, a u 10. poglavlju – tehničke crteže sklopova.
20Slika 1-32 Meni Drawing i paleta alatki Drawing Layout programa Mechanical DesktopSlika 1-33 Meni Annotate
Računarsko <strong>modelovanje</strong>21KOMPATIBILNOST I SARADNJA SA AUTOCADOMNaglasimo još jednom, Mechanical Desktop 2005 je nadogradnja AutoCAD-a 2005 i koristidatoteke njegovog matičnog formata (DWG). Prema tome, puna tela i površine izrađeni uMechanical Desktopu i AutoCAD-ova matična puna tela potpuno su međusobno kompatibilni.Možete ih kombinovati bez ograničenja.AutoCAD-ova matična puna telaAutoCAD-ovo matično puno telo (engl. native solid) možete da pretvorite u osnovni elementpunog tela (engl. base solid feature) u Mechanical Desktopu, kome možete da dodajete drugeparametarske pune elemente. Isto tako, fasete AutoCAD-ovog matičnog punog tela možeteda pretvorite u skup NURBS površina.Površine Mechanical DesktopaU Mechanical Desktopu možete da više nepropusnih površina povežete u jedinstveno punotelo. Pomoću NURBS površine kao površinskog elementa, možete da prosečete dobijeno punotelo ili matično telo AutoCAD-a.Parametarska puna tela Mechanical DesktopaParametarsko puno telo napravljeno u Mechanical Desktopu možete da pretvorite u AutoCAD--ovo matično puno telo. Parametarsko telo možete i da pretvorite u skup NURBS površina.OPCIJEPodešavanja u okviru za dijalog Options određuju način rada sistema i ono što vidite na ekranu(slika 1-34).Izaberite Assist>OptionsSlika 1-34 Okvir za dijalog OptionsOkvir za dijalog Options ima više kartica koje se odnose na različite poslove. Počnimo,na primer, od kartice User Preferences. Ovde, između ostalog, treba da budu izabrane opcijeSynchronize Browser with Modes i Synchronize Toolbars with Modes. Kada ih izaberete,pretraživač i palete alatki sinhronizovaće se s radnim okruženjem (Model, Scene i Drawing).Okvir za dijalog zatvarate pritiskajući dugme OK.
22SAŽETAKOsnovni cilj korišćenja računarskog modela jeste tačno predstavljanje 3D objekta u računaru.Postoje tri vrste računarskih modela (žičani, površinski i pun model). Pun modelsadrži najviše podataka o objektu i najpogodniji je za kasniju primenu u proizvodnji.Površinski modeli bolje predstavljaju složene 3D objekte proizvoljnog oblika. Prema tome,metode modelovanja pomoću punog tela (izvlačenje, obrtanje, loft i sweep) primenićetena 3D objekte pravilnih oblika, a metode površinskog modelovanja – na složene objekteproizvoljnog oblika. Ako vam treba pun model objekta složenog oblika, pretvorite njegovhermetički zatvoren površinski model u pun model. Žičani modeli imaju ograničenuprimenu u računarskom modelovanju. Ipak, ponekad treba da napravite žičani skelet kaopodlogu za površinski ili pun model.Mechanical Desktop 2005 je programska alatka za inženjersko projektovanje koja seizvršava u AutoCAD-u 2005. Program sadrži četiri modula: za <strong>modelovanje</strong> parametarskihpunih tela, za <strong>modelovanje</strong> sklopova, za površinsko <strong>modelovanje</strong> i za tehničko crtanje.Pomoću modula za <strong>modelovanje</strong> parametarskih punih tela možete da konstruišete parametarskepune delove zasnovane na elementima. Puna tela se konstruišu od grubih skicai gotovih elemenata, i mogu se podešavati. U puno telo mogu se uključiti i površine.Modul za <strong>modelovanje</strong> sklopova omogućava da konstruišete sklop komponenata – punihdelova ili podsklopova punih delova. Pomoću njega možete i da prikažete sklop u rasklopljenomstanju.Pomoću modula za površinsko <strong>modelovanje</strong> možete da konstruišete površine proizvoljnihoblika i da ih upotrebite za pravljenje punih delova.Pomoću modula za inženjersko crtanje možete da izradite tehničke crteže punih tela,sklopova i površina.Korisničko okruženje Mechanical Desktopa veoma liči na okruženje AutoCAD-a, uz nekolikobitnih razlika. U njemu postoje dodatne stavke u menijima, neki meniji su preuređeni,a tu je i pretraživač – Desktop Browser – koji prikazuje objekte iz datoteke delova ilidatoteke sklopova i obezbeđuje prečice ka komandama.PITANJA ZA PROVERU ZNANJA1. Navedite tri vrste 3D modela i ukratko opišite njihove osobine.2. Navedite četiri modula (alatke) Mechanical Desktopa i opišite njihove glavne funkcije.3. Na koliko načina možete da izvršite komandu Mechanical Desktopa? Navedite ih.4. Kako ćete modelovati proizvod ili sistem koji se sastoji od više komponenata?5. Kako ćete napraviti tehnički crtež 3D modela?
2Parametarsko skiciranjeCILJEVICilj ovog poglavlja je da vas uvede u osnovne koncepte parametarskog skiciranja, da opišeosnovne korake konstruisanja parametarske skice i da vam pomogne da uvežbate raznetehnike skiciranja. Kada proučite ovo poglavlje, moći ćete da:• objasnite osnovne koncepte parametarskog skiciranja• objasnite značenje uslova• pomoću različitih tehnika napravite parametarsku skicuPREGLEDPravljenje svakog punog modela zasnovanog na elementima počinje od pravljenja grubeskice koja, dakle, ne mora da bude tačna. Telo konstruišete polazeći od skice. Dokje pravite, koncentrišite se na njen oblik – tačna geometrija i veličina skice nisu važni.Skica koju konstruišete podrazumevano je neparametarska jer je pravite u okruženjuAutoCAD-a, a Mechanical Desktop je njegov programski dodatak. Kada želite da neparametarskuAutoCAD skicu pretvorite u parametarsku skicu Mechanical Desktopa,morate prvo da je konvertujete (engl. resolve), a zatim da na takvu skicu primeniteodgovarajuće geometrijske uslove i parametarske mere.KONCEPTI PARAMETARSKOG SKICIRANJANa početku projektovanja uvek ćete više voditi računa o oblicima, nego o merama.Međutim, u mnogim klasičnim programima za računarsko projektovanje, neophodnoje da od samog početka zadate tačne dužine i orijentaciju elemenata. U početnoj faziprojektovanja takvim podacima obično ne raspolažete, pa u programu Mechanical Desktopi nije potrebno da ih unosite.SKICIRANJEModul Part programa Mechanical Desktop služi kao elektronska tabla za crtanje nakojoj možete zabeležiti svoju zamisao. Počnite crtajući grube skice, a mere ćete zadavatikasnije. Na skici mere nisu važne, linije ne moraju da budu strogo horizontalne ilivertikalne, a objekti ne moraju biti tačno povezani svojim krajevima. U stvari, treba dase koncentrišete isključivo na oblike. O merama ćete razmišljati kasnije.23
24Pošto je Mechanical Desktop nadgradnja AutoCAD-a, skica koju konstruišete po definicijije neparametarska AutoCAD skica. Da biste je pretvorili u parametarsku skicu, treba dadopustite Mechanical Desktopu da je konvertuje (engl. resolve). U zavisnosti od toga kakonameravate da upotrebite parametarsku skicu, transformišite je u jedan od sledećih objekata:profil, putanju, liniju preloma, liniju preseka ili liniju cepanja. Osim ovakvih skica, možeteskicirati i tekst da biste ga posebno istakli. Evo liste pomenutih objekata:• Profil (engl. profile) – presek za izvlačenje, rotiranje, prosto izvlačenje duž putanje (sweep) isloženo izvlačenje duž putanje (loft)• Putanja (engl. path) – vođica (engl. guide rail) za prosto izvlačenje duž putanje• Linija preloma (engl. break line) – za definisanje prikaza delimičnog preseka (engl. breakoutsection drawing view)• Linija preseka (engl. cut line) – za definisanje presečne ravni u prikazu izdvojenog (engl. offset)ili uporednog (engl. aligned) preseka• Linija cepanja (engl. split line) – za cepanje stranice punog tela na dve stranice ili za cepanjepunog dela na dva dela• Skica teksta (engl. text sketch) – za isticanje tekstaNaučićete kako se skica transformiše u profil (slika 2-1) i kako se konstruiše skica teksta(engl. text sketch) (slika 2-2). U 3. poglavlju naučićete da koristite putanje, u 9. – kako se koristelinije preloma i preseka, a u 8. – ako se koristi linija cepanja.Slika 2-1Skica profilaSlika 2-2Skica tekstaKada transformiše skicu, Mechanical Desktop podrazumevano primenjuje sledeći skuppravila:• Prave koje su približno horizontalne postaju strogo horizontalne.• Prave koje su približno vertikalne postaju strogo vertikalne.• Približno upravne prave postaju strogo upravne.• Približno paralelne prave postaju strogo paralelne.• Približno tangencijalne prave, lukovi i krugovi postaju strogo tangencijalni.• Ako prave leže približno na istoj pravoj, postaće kolinearne.
Parametarsko skiciranje25• Ako su lukovi i krugovi približno koncentrični, postaće koncentrični.• Centri lukova i krugova dobiće istu koordinatu X, ako su im koordinate X skoro jednake.• Centri lukova i krugova dobiće istu koordinatu Y, ako su im koordinate Y skoro jednake.• Krajnje tačke duži imaće iste koordinate X, ako su im koordinate X približno jednake.• Krajnje tačke duži imaće iste koordinate Y, ako su im koordinate Y približno jednake.• Lukovi i krugovi dobiće isti poluprečnik ako su im poluprečnici približno isti.• Duži će postati iste dužine ako su im dužine približno jednake.Drugi skup pravila tiče se međusobnog spajanja objekata i pridruživanja jednog objektadrugom:• Ako su objekti međusobno dovoljno blizu, biće im spojene krajnje tačke.• Krajnje tačke u blizini prave, luka ili kruga biće spojene s pravom, lukom ili krugom.Pre nego što konvertovanu skicu upotrebite za bilo koju operaciju, treba da je u potpunostiuslovite, jer kasnije, kada budete podešavali pun deo, možete doživeti neprijatna iznenađenja.Potpuno uslovljavanje (engl. fully constraining) konvertovane skice obavlja se u dve faze: geometrijskouslovljavanje i dodavanje parametarskih mera.GEOMETRIJSKO USLOVLJAVANJENajpre izvršite neophodne ispravke geometrije koju je Mechanical Desktop automatski uneokonvertujući skicu. Uklonite nepotrebne uslove i unesite one koje Mechanical Desktop nijerazumeo. Na primer, uklonite uslov koncentričnosti dva kruga koji je Mechanical Desktopuneo zato što su centri dva kruga na vašoj prvobitnoj skici bili međusobno blizu ili uvediteuslov horizontalnosti prave koji Mechanical Desktop nije uneo jer je na prvobitnoj skici pravamnogo odstupala od horizontale. Simboli na slici 2-3 prikazuju geometrijske uslove primenjenena skicu.Slika 2-3Simboli geometrijskih uslovaDODAVANJE PARAMETARSKIH MERADa biste potpuno definisali skicu, osim geometrijskog uslovljavanja treba i da joj dodate parametarskemere. Mere možete unositi na skicu kao brojne vrednosti ili kao izraze. Na primer,možete uneti uslov da dužina i širina pravougaonika uvek moraju da budu u određenom odnosu.Isto tako, ovde unosite i parametre koji upravljaju merama niza punih delova. Na slici 2-4prikazane su parametarske mere skice.
26Slika 2-4 Parametarske mere dodate skiciOPCIJEVeć ste naučili da vaša skica ne mora da bude precizna jer će je Mechanical Desktop automatskipopraviti – dodati joj potrebna geometrijska ograničenja. To daje povoda za dva pitanja:Koliko neprecizna skica može da bude?Kako Mechanical Desktop tumači skicu?KOLIKO NEPRECIZNA SKICA MOŽE DA BUDE?Nepreciznošću skice možete upravljati zadajući dužinske i ugaone tolerancije pomoću dvesistemske promenljive: PICKBOX i AMSKANGTOL.Tolerancija dužinePromenljiva PICKBOX određuje linearno rastojanje u ekranskim tačkama (pikselima). Kada jenjena vrednost, na primer, podešena na pet piksela, dve krajnje tačke će se spojiti ako prikazna ekranu tako smanjite da njihovo međusobno rastojanje bude manje od pet piksela. I obrnuto,dve krajnje tačke se ne spajaju kada dovoljno povećate prikaz jer je njihovo rastojanjeveće od veličine zadate promenljivom PICKBOX. S druge strane, ako prikaz veoma smanjite, višetemena će se približiti na rastojanje manje od pet piksela navedenih u primeru i spojiti u jedinstvenoteme, zbog čega ćete možda izgubiti neke pravolinijske segmente. Prema tome, vrednostpromenljive PICKBOX ne treba da bude ni premala ni prevelika. Sada uradite sledeće:1. Otvorite novu datoteku delova prema šablonu acadiso.2. Izaberite Part>Part Options, a zatim karticu Selection (slika 2-5).3. Na kartici Selection pomerajte klizač u području Pickbox Size. Time menjate veličinupodručja spajanja krajnjih tačaka (što možete pratiti na sličici levo od klizača).4. Pritisnite dugme Apply.
Parametarsko skiciranje27Slika 2-5 Kartica Selection okvira za dijalog OptionsTolerancija uglaPromenljiva AMSKANGTOL definiše ugaono rastojanje. Na primer, ako je njena vrednost 4, prave čijije nagib ka horizontali manji od 4 stepena, biće protumačene kao horizontalne. Sada nastavite:5. Izaberite karticu AM:Part okvira za dijalog Options.6. Podesite ugaonu toleranciju na 4 stepena ukoliko već nije izabrana ta vrednost.7. Pritisnite dugme Apply.KAKO MECHANICAL DESKTOP TUMAČI SKICU?Pomoću sistemskih promenljivih AMRULEMODE i AMSKMODE možete da utičete na to kako ćeMechanical Desktop protumačiti (konvertovati) vašu skicu.Kao što je rečeno, tokom konvertovanja skice Mechanical Desktop primenjuje dva skupapravila. Međutim, postoje situacije kada ne želite da na skicu primenite prvi skup geometrijskihpravila, već samo da povežete krajnje tačke. Tada treba da upotrebite promenljivu AM-RULEMODE.Ponekad ćete poželeti da dobijete pravu pod nagibom od tačno 3 stepena, bez obzira na tošto je ugaona tolerancija za celu skicu podešena na 4 stepena. Da biste zanemarili zadatu ugaonutoleranciju i dobili skicu odgovarajuće preciznosti, u ovom slučaju iskoristite promenljivuAMSKMODE. Nastavite prema sledećem:8. Na kartici AM:Part okvira za dijalog Options proverite da li su potvrđene opcije Apply ConstraintRules (AMRULEMODE) i Assume Rough Sketch (AMSKMODE) (slika 2-6).Napomena: Potvrđivanjem ovih opcija, promenljive AMRULEMODE i AMSKMODE dobijajuvrednost 1, pa se pravila primenjuju. Ove opcije su podrazumevano uključene.9. Pritisnite dugme OK da biste zatvorili okvir za dijalog Options.
28Slika 2-6 Kartica AM:Part okvira za dijalog OptionsOSTALI PARAMETRIOsim opcija Apply Constraint Rules, Assume Rough Sketch i Angular Tolerance, na karticiAM:Part okvira za dijalog Options mogu se podesiti i drugi parametri:OpcijaApply to LinetypeConstraint SizeSuppressed Dimensionsand DOFsSave File FormatNaming PrefixČemu služiTip linije koji ovde izaberete biće u parametarskoj skici iskorišćen zapravljenje elementa punog tela. Svaki drugi tip linije na skici bićesmatran konstrukcionim objektom.Ovo dugme omogućava da promenite visinu simbola uslova dok ihgledate na ekranu, menjate ili brišete.Možete da promenite boju kota koje se odnose na potisnute elemente.U suprotnom, imaće svojstva boje tekućeg sloja. Ovim parametrommožete da podesite i boju simbola „stepen slobode“ (engl. degree offreedom, DOF).Ako je potvrđeno polje Compress, model će biti snimljen u komprimovanudatoteku koja zauzima manje memorije. Međutim, kasnije ćese duže otvarati jer je potrebno vreme da se dekomprimuje.Ovde zadajete podrazumevani prefiks za imena delova i konstrukcionihalatki u datoteci.KONSTRUISANJE PARAMETARSKE SKICEParametarska skica se pravi u četiri faze: skiciranje, konvertovanje, zadavanje geometrijskihuslova, dodavanje parametarskih mera.
Parametarsko skiciranje29RAVAN CRTANJAPre nego što napravite skicu, treba da odredite ravan na kojoj ćete je crtati. Ravan crtanja (engl.sketch plane) za prvi element punog dela može da bude ravan XY tekućeg korisničkog koordinatnogsistema. Za sledeće skice punog tela tu ravan morate izričito definisati. O ravnimacrtanja i srodnim konstrukcionim elementima više ćemo govoriti kasnije.CRTANJESkicu sastavljate od AutoCAD-ovih elemenata: jednostavnih i složenih pravih linija, lukova,krugova, elipsi i krivih linija. Zbog toga morate poznavati AutoCAD, ali ne u detalje jer nemorate da konstruišete precizno – pomoću pobrojanih elemenata treba da napravite samo grubuskicu. Da biste bolje „osetili“ veličinu skice koju pravite, uvećajte prikaz na ekranu doodgovarajuće poznate veličine.10. Izaberite Assist>Format>Drawing Limits.11. Na komandnu liniju unesite 0,0 da biste zadali položaj levog donjeg ugla.12. Zatim na komandnu liniju unesite 100,80 da biste zadali položaj desnog gornjeg ugla.13. Izaberite View>Zoom>All.Na ekranu je sada područje približne veličine 100 × 80 jedinica. Sada možete preći na skiciranje.14. Napravite skicu rukovodeći se slikom 2-7, koristeći uobičajene AutoCAD-ove komande, kaošto su LINE i FILLET.Slika 2-7Konstruisanja skicaKONVERTOVANJE SKICESkica koju ste napravili podrazumevano je AutoCAD-ova skica, znači – neparametarska.Morate je konvertovati u parametarsku skicu Mechanical Desktopa. U zavisnosti od nameneparametarske skice, transformisaćete je u jedan od više vrsta objekata. Kada je transformišeteu profil, možete da izaberete Single Profile (ukoliko postoji samo jedan objekat: krug, elipsaili složena linija) ili Profile iz podmenija Sketch Solving menija Part (ukoliko ima više objekata).Sada nastavite prema sledećem:15. Izaberite Part>Sketch Solving>Profile ili alatku Profile s palete alatki Part Modeling (slika 2-8).16. Izaberite linije i lukove, i pritisnite taster ENTER.Ako skica predstavlja jedinstven objekat: pravougaonik, krug ili složenu liniju (engl. polyline),koraci 15 i 16 mogu se objediniti prema sledećem:Izaberite Part>Sketch Solving>Single Profile.
30Slika 2-8 Skica konvertovana u profilPošto konvertujete skicu, na komandnoj liniji ćete ugledati zahtev za unos „Solved underconstrained sketch requiring ?? dimensions or constraints“ (konvertovano u skicu za koju jepotrebno ?? mera ili uslova). Umesto simbola „??“ pojaviće se broj parametarskih mera iligeometrijskih uslova koje treba da dodate konvertovanoj skici da biste je potpuno definisali.Pošto gruba skica sa slike 2-7 ne izgleda identično skici koju ste vi napravili, geometrijski uslovikoje Mechanical Desktop automatski primenjuje razlikovaće se u ta dva slučaja. Zbog toga ćese razlikovati i broj parametarskih mera, odnosno geometrijskih uslova koje treba naknadnoda unesete.ZADAVANJE GEOMETRIJSKIH USLOVADa biste konvertovanu skicu propisno definisali, treba da uklonite neke od uslova koje je MechanicalDesktop automatski dodao i da unesete dodatne uslove. Pre nego što s tim započnete,treba da utvrdite koji su uslovi već dodati.Prikazivanje simbola uslovaSada ćete utvrditi koji su geometrijski uslovi primenjeni na vašu skicu. Naglasimo opet da seono što ovde prikazujemo može razlikovati od onoga što ste vi dobili, pa će i primenjeni uslovibiti drugačiji. Međutim, svakako ćete na skici pronaći tzv. fiksnu tačku (engl. fixed point). Shodnosvom imenu, ona se ne može pomerati.17. Izaberite Part>2D Constraints>Show Constraints ili alatku Show Constraints s palete alatki2D Constraints.Na slici 2-9 vidite brojeve unutar kružića i slovne oznake. Brojevi su imena elemenata. Slovaoznačavaju geometrijske uslove. Na primer, T1 znači da je element uz koji se oznaka nalazitangencijalan elementu broj 1. Na sledećoj listi navedeni su svi geometrijski uslovi.HVLHorizontalnostVertikalnostUpravnost
Parametarsko skiciranje31PTCNJXYREMFParalelnostTangencijalnostKolinearnostKoncentričnostProjektivnostJednakost koordinate X za centralne i krajnje tačkeJednakost koordinate Y za centralne i krajnje tačkeJednakost poluprečnikaJednakost dužineOsnosimetrično preslikavanje (kao u ogledalu)Fiksna tačkaSlika 2-9 Prikazivanje simbola uslovaVeličina prikaza simbola uslovaVeličinu prikaza simbola koji označavaju uslove zadajete na kartici AM:Part okvira za dijalogOptions.18. Izaberite Part>Part Options.19. Na kartici AM:Part okvira za dijalog Options pritisnite dugme Constraint Size.20. U okviru za dijalog Constraint Display Size, pomoću klizača podesite veličinu prikaza, izaberiteApply and Close, a zatim pritisnite dugme OK.Uklanjanje i dodavanje geometrijskih uslovaGeometrijske uslove možete uklanjati ili ih dodavati pomoću odgovarajućih komandi iz menijaPart ili s palete alatki 2D Constraints prikazane na slici 2-10.
32Slika 2-10Uklanjanje uslovaTangencijalnostKoncentriånostKolinearnostParalelnostUpravnostHorizontalnostVertikalnostFiksna taåkaOsnosimetriåno preslikavanjeJednakost dužineJednakost polupreånikaVrednost YVrednost XSpojProjektivnostKomande za uklanjanje i dodavanje geometrijskih uslovaPretpostavimo sada da imamo sledeće zahteve (brojevi pravolinijskih segmenata odgovarajuslici 2-9):Linije 0, 2, 4, 8, 10 i 12Linije 1, 3, 6, 9, 11 i 13Linije 3 i 9Linije 1 i 11Linije 0 i 4Linije 8 i 12Luk 5 i linija 4Luk 5 i linija 6Luk 7 i linija 6Luk 7 i linija 8Lukovi 5 i 7horizontalnostvertikalnostkolinearnostnekolinearnostnekolinearnostnekolinearnosttangencijalnosttangencijalnosttangencijalnosttangencijalnostjednakost poluprečnikaRukovodeći se navedenom tabelom, uklonite neželjene uslove.21. Izaberite Part>2D Constraints>Delete Constraints ili alatku Delete Constraints sa paleti alatki2D Constraints.22. Izaberite uslove koje ne sadrži navedena tabela i pritisnite ENTER.Nedostajuće uslove dodaćete na sledeći način:23. Izaberite Part>2D Constraints, a zatim izaberite odgovarajući uslov.24. Izaberite element na koji ćete primeniti uslov.U zavisnosti od toga da li je uslov već primenjen ili nije, dobićete jedan od sledećih zahtevaza unos:This constraint already exists. Enter an option.Solved under constrained sketch requiring ?? dimensionsor constraints.This constraint cannot be added. Existing dimensions, constraints,or a fix constraint prevent the constraint frombeing applied.
Parametarsko skiciranje33što znači sledeće:Ovaj uslov već postoji. Unesite opciju.Konvertovano u skicu za koju je potrebno ?? mera ili uslova.Ovaj uslov se ne može zadati. Postojeće mere, uslovi ili fiksnatačka onemogućavaju da se on primeni.Simboli „??“ u drugom navedenom zahtevu za unos zamenjuju broj koji se smanjuje za 1kad god dodate uslov. Nastavite da unosite uslove u skladu s navedenim zahtevima. Na slici2-11 prikazana je propisno definisana skica.Slika 2-11Neželjeni uslovi su uklonjeni, a odgovarajući dodatiKORIŠĆENJE PARAMETARSKIH MERAPoslednji korak u konstruisanju parametarske skice jeste unošenje parametarskih mera. Prenego što to uradite, morate da zadate opšti stil kotiranja i metodu prikazivanja mera.Stil kotiranjaOpšti stil kotiranja obuhvata formate, npr. visinu teksta, veličinu strelica itd. Sada ćete zadatiopšti stil kotiranja i izabrati metodu prikazivanja mera.25. Izaberite Annotate>Edit Dimensions>Dimension Style (slika 2-12).26. U okviru za dijalog Dimension Style Manager pritisnite dugme Modify, na odgovarajući načinpodesite parametre stila i zatvorite okvir za dijalog pritiskom na dugme Close.Slika 2-12Okvir za dijalog Dimension Style Manager
34Metoda prikazivanja meraMetoda prikazivanja parametarskih mera određuje kako ćete ih videti na ekranu. Postoje tri metode:numerički prikaz, parametarski prikaz i prikaz pomoću jednačina. Numerički prikaz vamomogućava da neposredno vidite vrednosti mera. U parametarskom prikazu, pored mere bićenavedeno ime odgovarajućeg parametra. Prva mera koju dodate na skicu nosiće ime d0, drugad1 itd. Zbog toga, imena vaših mera ne moraju odgovarati merama sa slika u ovoj knjizi jer onazavise od redosleda dodeljivanja mera. Dobro bi bilo da njihova imena zapišete na papiru kakobiste mogli lakše pratiti primere iz knjige. U trećoj metodi, vrednost mere se izražava jednačinom:ime parametra jednako je nekom izrazu. Sada ćete izabrati metodu prikazivanja mera.27. Izaberite Part>Dimensioning>Dimensions As Equation to use equation display.Unošenje meraSada ćete na konvertovanu skicu uneti mere. Za to postoje dve komande: AMPARDIM (NEW DI-MENSION) i AMPOWERDIM (Power Dimensioning) (slika 2-13). Komande rade slično, osim štoAMPOWERDIM omogućava i da zadate položaj pomoćnih linija. Na slici 2-14 prikazane su merekoje treba da unesete.Slika 2-13Komande Power Dimensioning i New DimensionSlika 2-14Mere koje treba unetiPočnite od spoljnih mera.28. Izaberite Part>Dimensioning>New Dimension ili alatku New Dimension sa palete alatki 2DConstraint.29. Izaberite A na slici 2-14 da biste zadali prvi objekat.30. Izaberite B na slici 2-14 da biste zadali drugi objekat.31. Izaberite C na slici 2-14 da biste zadali mesto za postavljanje kote.
Parametarsko skiciranje35Pošto ste izabrali objekte i mesto za postavljanje kota, na komandnoj liniji ćete ugledati izmerenuvrednost mere. Umesto simbola „??“ u sledećem zahtevu za unos pojaviće se tačnavrednost mere.Enter dimension value or [Undo/Hor/Ver/Align/Par/aNgle/Ord/Diameter/pLace] :što znači sledeće:Unesite vrednost mere ili [Undo/Hor/Ver/Align/Par/aNgle/Ord/Diameter/pLace] :Da biste meru promenili na zahtevanu vrednost 90, upišite 90 na komandnu liniju. Pre togaobavezno uporedite izmerenu vrednost sa zahtevanom. Ako je izmerena vrednost mnogo veća,recimo 200, a vi upišete 90, mera će se smanjiti sa 200 na 90 jedinica.Pošto se druge mere neće izmeniti, profil će se izobličiti i dobićete rezultat kao na slici2-15. Prema tome, ne upisujte 90 ako je izmerena vrednost mnogo veća. Upišite U da bisteopciju poništili.S druge strane, ako je izmerena vrednost manja od 90, a vi upišete 90, spoljna mera će serastegnuti i dobićete rezultat kao na slici 2-16. Ovde se oblik nije promenio, pa možete nastavitida dodajete ostale mere.Slika 2-15Veliko smanjenje spoljne mere izaziva izobličenje profilaSlika 2-16Spoljna mera je povećana, ostale nisu promenjeneUsvojite pravilo da uvek uporedite izmerenu vrednost mere na komandnoj liniji s njenomzahtevanom vrednošću pre nego što tu vrednost upišete. Ako počnete od spoljnih mera profila,a izmerena vrednost je mnogo veća od zahtevane, komandu treba da poništite – inače ćese profil izobličiti. Kod skica koje su mnogo veće nego što je potrebno, počnite unošenje meraod najmanje mere i tako nastavite sa sve većim merama dok ne dobijete poruku „Solved fullyconstrained sketch“ (Konvertovana je potpuno uslovljena skica). Da biste prekinuli komandu,pritisnite ENTER. Pošto ste možda mere unosili drugačijim redosledom, imena vaših mera moždaneće odgovarati imenima sa slike 2-17.
36Slika 2-17Konvertovana skica na koju su unete sve mereKao što i sami vidite, mere A i B na slici 2-17 jednake su. Umesto da zadajete dve vrednostimera, možete da zadate uslov da je mera A jednaka meri B. Na slici 2-17 ime parametraza meru B je d2. Međutim, ime parametra za meru B na vašem crtežu ne mora biti d2, većd?, gde je „?“ broj koji odgovara redosledu kojim ste dodavali mere. (Setite se da je d0 prvamera na crtežu, d1 je druga itd.) Ime d2 treba da zamenite imenom parametra za meru B nasvom crtežu, na način prikazan u sledećem odeljku.Menjanje parametarskih meraMere podešavate pomoću komandi AMMODDIM (EDIT DIMENSION) i AMPOWEREDIT (POWER EDIT)(slika 2-18). Pomoću komande AMMODDIM možete da promenite samo vrednost mere, a pomoćukomande AMPOWEREDIT i razne druge aspekte mere, kao što su format, geometrija i merne jedinice.Slika 2-18Komande Power Edit i Edit DimensionSada ćete meru B izjednačiti s merom A.32. Izaberite Part>Dimensioning>Edit Dimension ili alatku Edit Dimension sa palete alatki 2DConstraints.33. Izaberite meru d2 prema slici 2-19.34. Na komandnu liniju upišite d1.Mera d2 će se promeniti (slika 2-19). Sada ćete izmeniti meru A.35. Izaberite A prema slici 2-19.
Parametarsko skiciranje3736. Upišite 20.37. Pritisnite ENTER da biste završili komandu.Slika 2-19Mera d2 izjednačena je sa merom d1Pošto promenite meru A, promeniće se i mera B jer je jednaka meri A (slika 2-20). Parametarskaskica je time dovršena. Snimite datoteku (ime datoteke Profile.dwg).Slika 2-20 Mere su se promenilePRETRAŽIVAČI OBJEKATAPretraživači objekata (engl. desktop browsers) prikazuju hijerarhiju objekata u datoteci. Skice ielementi koje konstruišete prikazaće se kao objekti u hijerarhiji. Osim što precizno prikazujuhijerarhiju objekata u datoteci, pretraživači obezbeđuju i prečice ka komandama, i kontrole zakonstruisanje delova, elemenata, sklopova i crteža. Pritiskajući unutar pretraživača desnim tasterommiša, otvarate konstekstni meni. Birajući različite kartice pretraživača menjate radnerežime i aktivirate odgovarajuće palete alatki. Pri tome se komande koje možete primeniti prikazujujasno, dole su neprimenljive komande prikazane bledo. Pogledajte svoj ekran. Ako pretraživačobjekata nije na njemu, aktivirajte ga komandom View>Display>Desktop Browser.
38VRSTE PRETRAŽIVAČAPošto postoje dve vrste datoteka, postoje i dva pretraživača: pretraživač delova i pretraživačsklopova. Na slici 2-21 prikazani su pretraživač datoteka delova (desno) i pretraživač datotekasklopova (levo).Slika 2-21 Pretraživač datoteka sklopova (levo) i pretraživač datoteka delova (desno)Pretraživač datoteka delova ima dve kartice: Model i Drawing. Na kartici Model nalaze sekontrole za konstruisanje punih delova i elemenata, a kartica Drawing obezbeđuje kontroleza pravljenje crteža. Pretraživač datoteka sklopova ima tri kartice: Model, Scene i Drawing.Kartica Scene služi za konstruisanje scene sklopa. (O kartici Scene više ćemo govoriti u 6. poglavlju,a o kartici Drawing u 9. poglavlju.) U dnu prozora pretraživača nalazi se sedam dugmadi,opisanih u sledećoj tabeli.Prekidač Part FilterPrekidač Assembly FilterDugme OptionsDugme CatalogDugme VisibilityDugme Update PartDugme Updte AssemblyUpravlja prikazom delova i elemenata u pretraživačuUpravlja prikazom sklopa i uslovaPrikazuje okvir za dijalog OptionsPrikazuje okvir za dijalog CatalogPrikazuje okvir za dijalog Desktop VisibilityAžurira pun deoAžurira sklopMinimiziranje pretraživačaKada je pretraživač aktivan, on zauzima deo radne površine. Ako radnu površinu želite da raščistite,možete zatvoriti ili minimizovati pretraživač. Pretraživač zatvarate pritiskom na dugme[x] u gornjem desnom uglu njegovog prozora. Ako samo želite da ga minimizujete, dovucitega u centralni deo ekrana, nadnesite kursor nad njegov okvir i dvaput pritisnite taster miša(slika 2-22). Kada ponovo želite da ga otvorite, samo dvaput pritisnite njegov minimizovaniokvir.
Parametarsko skiciranje39Slika 2-22 Minimizovani pretraživačTEHNIKE SKICIRANJAOdnose između objekata na skici uspostavljate služeći se pravilima geometrijskog konstruisanja.Tokom projektovanja, često ćemo menjati skicu iz raznoraznih razloga. Prema tome, vaš zadatakće biti da konvertovanoj skici dodajete ili da iz nje uklanjate određene elemente. U datotecidelova možete da napravite više skica pre nego što s njima išta dalje preduzmete. Uobičajenoje da se uz puna tela uključuju i tekstualni objekti koje ćete takođe napraviti kao skicu.KORIŠĆENJE KONSTRUKCIONIH POMOĆNIH ELEMENATAPri geometrijskom konstruisanju koristite posebne (pomoćne) elemente parametarske skice.Pomoću tih konstrukcionih elemenata primenjujete geometrijske uslove i parametarske mere,ali se oni ne koriste u naknadnim operacijama. Na primer, pomoću konstrukcione linije definišeteosu simetrije ili vam konstrukciona linija služi da poravnate krajnje tačke više duži. Kadarazvučete skicu, konstrukcioni elementi se neće razvući. Da biste konstrukcione elemente razlikovaliod drugih elemenata, crtajte ih drugačijom vrstom linije.Sada preduzmite sledeće korake da biste konstruisali skicu potrebnu za pravljenje izvučenogelementa modela sa slike 2-23.Slika 2-23 Sedište dečjeg automobila1. Otvorite novu datoteku delova polazeći od šablona acadiso.2. Zadajte granice crteža (1000 × 800 jedinica) i uvećajte njegov prikaz do veličine ekrana.3. Konstruišite nekoliko pravolinijskih segmenata prema slici 2-24. Element 2 je skrivena linija ipri konvertovanju skice biće smatran konstrukcionom linijom. Konstrukcione linije možetekonstruisati komandom Construction Line koja se nalazi na paleti alatki 2D Sketch.4. Konvertujte skicu (zajedno s nevidljivom duži) u profil.5. Dodajte geometrijske uslove horizontalnosti, vertikalnosti i osnosimetričnog preslikavanja,kao na slici 2-24.
40Slika 2-24 Geometrijski uslovi primenjeni na konvertovanu skicu6. Dodajte parametarske mere, kao što je prikazano na slici 2–25.Time je dovršena skica elementa punog tela koje predstavlja sedište dečjeg automobila.Snimite datoteku pod imenom Seat.dwg.Slika 2-25 Dodate su parametarske mereSada ćete konstruisati skicu za pravljenje gume dečjeg automobila. Na slici 2-26 prikazanje dovršen model.Slika 2-26 Guma za dečji automobil1. Otvorite novu datoteku delova polazeći od šablona acadiso.2. Konstruišite skicu rukovodeći se slikom 2-27. Elementi 0, 1 i 2 nevidljivi su i koristiće se kaokonstrukcione linije.3. Konvertujte skicu u profil i zadajte geometrijske uslove.4. Unesite parametarske mere prema slici 2-28.Skica je time dovršena. Snimite je u datoteku Tire.dwg.
Parametarsko skiciranje41Slika 2-27 Skica je konvertovana i na nju su primenjeni geometrijski usloviSlika 2-28 Unete su parametarske mereDOPUNJAVANJE I KONVERTOVANJE SKICEOblik i veličinu parametarske skice menjate tako što manipulišete njenim geometrijskim uslovimai parametarskim merama. Ako želite da parametarsku skicu dopunite novim AutoCADelementima, konstruišite ih i dodajte skici. Isto tako, iz parametarske skice možete da uklanjateobjekte, a možete je i menjati. Kada uradite sve što hoćete, konvertujte skicu.Sada ćete izmeniti konvertovanu skicu gume dečjeg automobila.1. Otvorite datoteku Tire.dwg (ukoliko ste je u međuvremenu zatvorili).2. Uklonite duž i dodajte luk tako da skica odgovara slici 2-29.3. Izaberite Part>Sketch Solving>Append ili izaberite skicu u pretraživaču, pritisnite je desnimtasterom miša i iz priručnog menija izaberite Append.4. Izaberite luk i pritisnite ENTER.
42Slika 2-29 Jedna duž je uklonjena i dodat je luk5. Izaberite Part>Sketch Solving>Resolve, pritisnite Resolve Sketch na paleti alatki Part Modelingili izaberite crtež u pretraživaču, pritisnite ga desnim tasterom miša i izaberite Resolve.6. Zadajte luku geometrijske uslove (tangencijalnost) prema slici 2-30.Izmene su završene. Snimite datoteku.Slika 2-30 Skica gume sa dodatim geometrijskim uslovima i parametarskim meramaPRIPREMANJE VIŠE SKICAPomoću konvertovane skice konstruišete različite elemente punog tela. Pošto na skicu primeniteneku operaciju, kaže se da je skica „potrošena“ (engl. consumed). Da biste na skicu moglida primenite više operacija, morate imati više skica.Sada ćete konstruisati drugu skicu u datoteci Tire.dwg.1. Ako ste datoteku Tire.dwg zatvorili, otvorite je ponovo.2. Rukovodeći se slikom 2-31, konstruišite tri duži i luk, konvertujte duži i luk u drugi profil i dodajtemu geometrijske uslove.
Parametarsko skiciranje43Slika 2-31 Konvertovan drugi profilObratite pažnju na to da se u pretraživaču sada pojavljuju dva profila.3. Unesite parametarske mere u skladu sa slikom 2-32.Druga skica je gotova. Snimite datoteku i zatvorite je.Slika 2-32 Dodate su parametarske mereKONSTRUISANJE SKICE TEKSTATekstualni objekat je posebna vrsta skice. Koristite ga da biste konstruisali puna tela čiji oblikodgovara obliku tekstualnog niza. Sada ćete konstruisati skicu teksta u datoteci Seat.dwg.1. Otvorite datoteku Seat.dwg ako već nije otvorena.2. Izaberite Part>Sketch Solving>Text Sketch ili alatku Text Sketch sa palete alatki PartModeling.
443. U okviru za dijalog Text Sketch izaberite ime fonta i stil, upišite tekst i pritisnite dugme OK(slika 2-33).Slika 2-33 Okvir za dijalog Text Sketch4. Rukovodeći se slikom 2-34, izaberite dve tačke koje će označiti položaj skice teksta.5. Pritisnite dvaput parametarsku meru da biste promenili visinu slova.Gotova je i druga skica – tekstualna. Snimite datoteku i zatvorite je.Slika 2-34 Konstruisana skica tekstaDRUGE TEHNIKE SKICIRANJAZa svaku skicu vam treba ravan crtanja. To je podrazumevano ravan XY standardnog koordinatnogsistema (engl. World Coordinate System, WCS). Osim nje, možete koristiti i postojećestranice punog tela ako ste ga već konstruisali. (Imajte na umu da je zadavanje ravni crtanja uMechanical Desktopu jednako uspostavljanju korisničkog koordinatnog sistema (engl. UserCoordinate System, UCS) u AutoCAD-u.
Parametarsko skiciranje45Kopiranje skicaAko ste već konstruisali skicu ili element, novu skicu možete da konstruišete tako što ćetekopirati skicu ili skicu elementa. Na taj način ubrzavate postupak konstruisanja skica.Kopiranje ivicaIvice punih elemenata u ravni crtanja takođe se mogu ponovo koristiti. Kada kopirate ivicu,ona postaje deo nove skice. U 3. poglavlju ćete naučiti da ravan crtanja postavite na stranicupunog tela i da kopirate skicu elementa, a u 4. poglavlju – kako se kopira ivica punog tela.SAŽETAKKonstruisanje parametarskog punog dela počinje pravljenjem parametarske skice, štopodrazumeva četiri osnovna koraka. Za konstruisanje skice u ravni za crtanje služite seAutoCAD-ovim alatkama za crtanje krivih. Pošto tako podrazumevano dobijate AutoCAD--ovu neparametarsku skicu, pomoću Mechanical Desktopa je konvertujete u parametarsku.Način konvertovanja skice zavisi od njene namene, pa je možete konvertovati u profil,putanju, liniju preloma, liniju preseka ili liniju cepanja. (U ovom poglavlju ste naučili da jekonvertujete u profil.)Pošto skicu konvertujete, treba da pregledate geometrijske uslove koje je Mechanical Desktopautomatski u nju uneo i da neke odbacite, a neke dodate – shodno onome šta ste zamislili.Na kraju, na skicu unosite parametarske mere koje joj daju pravu veličinu. Tokompravljenja skice možete se služiti pomoćnim konstrukcionim elementima da biste lakšeuspostavili geometrijske uslove i parametarske mere. Ti pomoćni elementi ne učestvuju unaknadnim operacijama nad skicom. Završenu parametarsku skicu možete menjati dodavanjemi/ili uklanjanjem elemenata i njihovim konvertovanjem.
46PITANJA ZA PROVERU ZNANJA1. Navedite četiri opcije na kartici AM:Part okvira za dijalog Options koje utiču na konvertovanjeskice u profil.2. Kada konstruišete skicu za konvertovanje u profil, linije ne morate tačno spajati. Kolika sme dabude nepreciznost spajanja?3. Ako se konstruiše skica tačnih mera i oblika, da li je treba konvertovati?4. Može li se geometrijski uslov ukloniti? Ako može, kako?5. Kada u profilu treba da postoji mera pod određenim uglom, pojavljuje se horizontalna mera.Kako se ona može pretvoriti u meru pod određenim uglom?6. Na koliko načina možete da konvertujete skicu? Navedite ih.7. Navedite korake potrebne za konstruisanje parametarske skice.8. Kako ćete na parametarsku skicu dodati element ili ga sa nje ukloniti?9. Objasnite značenje konstrukcionih elemenata, korišćenja više skica i skice teksta.10. Profil ne mora da bude potpuno uslovljen. Tačno ili netačno?11. Na skici može biti više fiksnih tačaka. Tačno ili netačno?12. Pošto se profil potpuno uslovi, vrednosti parametarskih mera ne mogu se menjati. Tačno ilinetačno?