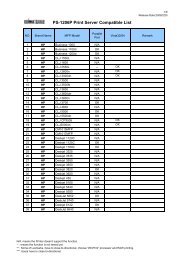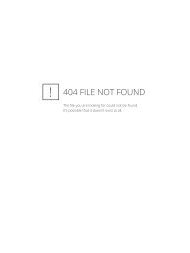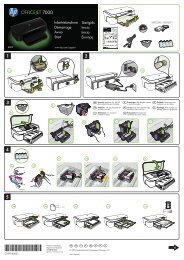Instrukcja Obsługi Color LaserJet CM6040F ... - Centrum Druku
Instrukcja Obsługi Color LaserJet CM6040F ... - Centrum Druku
Instrukcja Obsługi Color LaserJet CM6040F ... - Centrum Druku
Create successful ePaper yourself
Turn your PDF publications into a flip-book with our unique Google optimized e-Paper software.
HP <strong>Color</strong> <strong>LaserJet</strong> CM6030 i CM6040seria MFP<strong>Instrukcja</strong> obsługiCM6030 MFPCM6040 MFPCM6030f MFPCM6040f MFP
HP <strong>Color</strong> <strong>LaserJet</strong> CM6030 i CM6040 seriaMFP<strong>Instrukcja</strong> obsługi
Prawa autorskie i licencja© 2008 Copyright Hewlett-PackardDevelopment Company, L.P.Powielanie, adaptacja lub tłumaczenie bezwcześniejszej pisemnej zgody jestzabronione, z wyjątkiem przypadkówdozwolonych przez prawo autorskie.Przedstawione tu informacje mogą uleczmianie bez wcześniejszegopowiadomienia.Jedynymi gwarancjami na produkty i usługifirmy HP są gwarancje wyrażone w formieoświadczeń dołączonych do tych produktówi usług. Żaden zapis w niniejszymdokumencie nie może być interpretowanyjako gwarancja dodatkowa. Firma HP nieponowi żadnej odpowiedzialności zajakiekolwiek braki techniczne lub błędyredakcyjne w niniejszym dokumencie.Numer katalogowy: Q3938-90978Edition 2, 6/2009Znaki towaroweAdobe ® , Acrobat ® i PostScript ® są znakamitowarowymi firmy Adobe SystemsIncorporated.Corel® jest znakiem towarowym lubzastrzeżonym znakiem towarowym firmyCorel Corporation lub Corel CorporationLimited.Microsoft ® , Windows ® i Windows NT ® sązastrzeżonymi w USA znakami towarowymifirmy Microsoft Corporation.Windows Vista jest znakiem towarowymlub zastrzeżonym znakiem towarowym firmyMicrosoft Corporation w StanachZjednoczonych i/lub w innych krajach/regionach.PANTONE® to znak handlowy kontrolistandardu kolorów firmy PantoneUNIX ® jest zastrzeżonym znakiemtowarowym organizacji The Open Group.ENERGY STAR ® i logo ENERGY STAR ® sązarejestrowanymi w USA znakamiusługowymi Amerykańskiej Agencji ds.Ochrony Środowiska.
Spis treści1 Podstawowe informacje o produkciePorównanie produktów ......................................................................................................................... 2Funkcje produktu .................................................................................................................................. 4Podręczne podpowiedzi dla zadań ....................................................................................................... 7Elementy produktu ............................................................................................................................... 8Widok z przodu .................................................................................................................... 8HP <strong>Color</strong> <strong>LaserJet</strong> CM6030 i CM6040 seria MFP .............................................. 8Widok z tyłu ......................................................................................................................... 9Porty interfejsów ................................................................................................................ 10Numer seryjny i numer modelu — lokalizacja .................................................................... 102 Panel sterowaniaKorzystanie z panelu sterowania ........................................................................................................ 14Układ panelu sterowania ................................................................................................... 14Ekran główny ..................................................................................................................... 15Przyciski na ekranie dotykowym ........................................................................................ 16System pomocy panelu sterowania ................................................................................... 16Nawigacja po menu Administracja ..................................................................................................... 17Menu Informacje ................................................................................................................................. 18Menu Domyślne opcje zlecenia .......................................................................................................... 20Opcje domyślne dla oryginałów ......................................................................................... 20Regulacja obrazu ............................................................................................................... 21Opcje domyślne kopiowania .............................................................................................. 22Opcje domyślne faksu ....................................................................................................... 23Domyślne opcje poczty e-mail ........................................................................................... 24Opcje wysyłania domyślnego do folderów ......................................................................... 25Domyślne opcje drukowania .............................................................................................. 26Menu Godzina/Harmonogram ............................................................................................................ 27Menu Zarządzanie .............................................................................................................................. 29Menu Konfiguracja wstępna ............................................................................................................... 31Praca w sieci i wejście/wyjście .......................................................................................... 31Konfiguracja faksu ............................................................................................................. 39Konfiguracja e-mail ............................................................................................................ 42Menu Konfiguracja wysyłania ............................................................................................ 42PLWWiii
Menu Zachowania urządzenia ........................................................................................................... 43Menu Jakość druku ............................................................................................................................ 51Menu Rozwiązywanie problemów ...................................................................................................... 55Menu Zerowanie ................................................................................................................................. 61Menu Serwis ....................................................................................................................................... 623 Oprogramowanie dla systemu Windows<strong>Obsługi</strong>wane systemy operacyjne Windows ...................................................................................... 64<strong>Obsługi</strong>wane sterowniki drukarki dla systemu Windows .................................................................... 65HP Universal Print Driver (UPD) ........................................................................................................ 66Tryby instalacji sterownika UPD ........................................................................................ 66Wybieranie prawidłowego sterownika drukarki dla systemu Windows ............................................... 67Pierwszeństwo dla ustawień drukowania ........................................................................................... 68Zmiana ustawień sterownika drukarki dla systemu Windows ............................................................ 69Usuwanie oprogramowania dla systemu Windows ............................................................................ 70<strong>Obsługi</strong>wane narzędzia w systemie Windows .................................................................................... 71HP Web Jetadmin .............................................................................................................. 71Wbudowany serwer internetowy ........................................................................................ 71HP Easy Printer Care ........................................................................................................ 71Oprogramowanie dla systemów operacyjnych ................................................................................... 734 Używanie produktu z komputerami MacintoshOprogramowanie dla komputerów Macintosh .................................................................................... 76<strong>Obsługi</strong>wane systemy operacyjne dla komputerów Macintosh ......................................... 76<strong>Obsługi</strong>wane sterowniki drukarki dla komputerów Macintosh ........................................... 76Usunięcie oprogramowania z systemu operacyjnego Macintosh ...................................... 76Priorytet ustawień drukowania dla komputerów Macintosh ............................................... 76Zmiana ustawień sterowników drukarki dla komputerów Macintosh ................................. 77Oprogramowanie dla komputerów Macintosh ................................................................... 77Program HP Printer Utility (Narzędzie drukowania HP) .................................... 77Otwieranie programu HP Printer Utility (Narzędzie drukarkiHP) ................................................................................................... 78Funkcje programu HP Printer Utility (Narzędzie drukarki HP) .......... 78<strong>Obsługi</strong>wane narzędzia dla komputerów Macintosh .......................................................... 79Wbudowany serwer internetowy ....................................................................... 79Korzystanie z funkcji sterownika drukarki na komputerze Macintosh ................................................ 80Drukowanie ........................................................................................................................ 80Tworzenie i używanie wstępnych ustawień drukowania na komputerzeMacintosh .......................................................................................................... 80Zmiana rozmiaru dokumentu i drukowanie na niestandardowym formaciepapieru .............................................................................................................. 80Drukowanie okładki ........................................................................................... 80Korzystanie ze znaków wodnych ...................................................................... 81Druk kilku stron na jednym arkuszu papieru na komputerze Macintosh ........... 81ivPLWW
Drukowanie na obu stronach kartki (drukowanie dwustronne). ........................ 82Ustawianie opcji zszywania ............................................................................... 83Przechowywanie zleceń .................................................................................... 83Ustawianie opcji kolorów ................................................................................... 83Korzystanie z menu Services (Usługi) .............................................................. 845 Podłączanie urządzeniaPołączenie USB ................................................................................................................................. 86Połączenie sieciowe ........................................................................................................................... 876 Konfiguracja sieciowaKorzyści z połączenia sieciowego ...................................................................................................... 90<strong>Obsługi</strong>wane protokoły sieciowe ........................................................................................................ 91Konfiguracja ustawień sieciowych ...................................................................................................... 92TCP/IP ............................................................................................................................... 92Protokół internetowy (IP) ................................................................................... 92protokół kontroli transmisji (TCP) ...................................................................... 92Adres IP ............................................................................................................ 92Konfiguracja parametrów IP .............................................................................. 93Protokół konfigurowania dynamicznego komputera głównego(DHCP) ............................................................................................. 93BOOTP ............................................................................................. 93Podsieci ............................................................................................................. 93Maska podsieci ................................................................................. 93Bramy ................................................................................................................ 93Brama domyślna ............................................................................... 93Konfiguracja parametrów TCP/IPv4 .................................................................................. 94Wprowadzanie lub zmiana adresu IP ................................................................ 94Ustawienie maski podsieci ................................................................................ 94Ustawienie bramy domyślnej ............................................................................ 95Konfiguracja parametrów TCP/IPv6 .................................................................................. 95Narzędzia sieciowe ............................................................................................................................ 96Inne składniki i programy narzędziowe .............................................................................. 967 Papier i materiały drukarskieWykorzystanie papieru i materiałów do drukowania .......................................................................... 98<strong>Obsługi</strong>wane formaty papieru i materiałów drukarskich ..................................................................... 99<strong>Obsługi</strong>wane rodzaje papieru ........................................................................................................... 102Wskazówki dotyczące papieru oraz materiałów specjalnych ........................................................... 104Ładowanie papieru i materiałów drukarskich ................................................................................... 105Ładowanie podajnika 1 .................................................................................................... 105Drukowanie kopert .......................................................................................... 106Ładowanie podajników 2, 3, 4 lub 5 ................................................................................. 106PLWWv
Ładowanie materiałów o standardowym formacie do podajników 2, 3, 4 lub5 ...................................................................................................................... 106Ładowanie niewykrywanych materiałów o standardowym formacie dopodajników 2, 3, 4 lub 5 .................................................................................. 108Ładowanie materiałów o nietypowym formacie do podajników 2, 3, 4 lub5 ...................................................................................................................... 109Ładowanie papieru o dużych wymiarach do podajnika 3, 4 lub 5 ................... 110Ładowanie papieru firmowego, z nadrukiem lub dziurkowanego .................................... 111Zmiana ustawienia obracania obrazu ............................................................. 111Wybór właściwej orientacji w celu załadowania papieru firmowego, znadrukiem lub dziurkowanego ........................................................................ 111Konfigurowanie podajników .............................................................................................................. 116Konfigurowanie podajnika podczas ładowania papieru ................................................... 116Konfigurowanie podajnika, aby pasował do ustawień zlecenia drukowania .................... 116Automatyczne wykrywanie rodzaju materiałów (tryb automatycznego wykrywania) ....... 117Ustawienia automatycznego wykrywania ........................................................ 117Wybieranie źródła, rodzaju lub formatu ........................................................................... 118Źródło .............................................................................................................. 118Rodzaj i Format ............................................................................................... 118Wybór miejsca na gotowe wydruki ................................................................................................... 119Standardowe tace odbiorcze ........................................................................................... 119Opcjonalne urządzenia wyjściowe ................................................................................... 119Funkcje 3-pojemnikowego zszywacza/układacza ........................................... 120Funkcje urządzenia wykańczającego do tworzenia broszur ........................... 120Przegląd urządzeń .......................................................................................... 121Korzystanie z funkcji tworzenia broszur ........................................................................... 122Tworzenie broszury przy użyciu sterownika druku .......................................... 122Tworzenie broszury z kopii .............................................................................. 123Konfiguracja trybu pracy urządzenia dodatkowego. ........................................................ 123Wybieranie trybu pracy z panelu sterowania .................................................. 123Wybieranie trybu pracy w sterowniku drukarki ................................................ 124Wybór trybu pracy w sterowniku drukarki (w systemie Mac OS X) ................. 1248 Korzystanie z funkcji urządzeniaUstawienia ekonomiczne .................................................................................................................. 126Uśpienie i budzenie ......................................................................................................... 126Ustawianie trybów ekonomicznych za pomocą wbudowanego serwerainternetowego. ................................................................................................................. 127Korzystanie ze zszywacza ............................................................................................................... 128Formaty papieru obsługiwane podczas zszywania .......................................................... 128Zszywanie zadań drukowania .......................................................................................... 129Funkcje przechowywania zleceń drukowania .................................................................................. 131Uzyskiwanie dostępu do funkcji przechowywania zleceń ................................................ 131Używanie funkcji drukowania próbnego .......................................................................... 131viPLWW
Tworzenie zleceń sprawdzenia i zatrzymania ................................................. 131Drukowanie pozostałych kopii zlecenia sprawdzania i zatrzymania ............... 132Usuwanie zleceń sprawdzenia i zatrzymania .................................................. 132Używanie funkcji zlecenia osobistego ............................................................................. 133Drukowanie zlecenia osobistego ..................................................................... 133Usuwanie zlecenia osobistego ........................................................................ 133Używanie funkcji szybkiego kopiowania .......................................................................... 134Tworzenie zlecenia szybkiego kopiowania ..................................................... 134Drukowanie dodatkowych kopii zlecenia szybkiego kopiowania ..................... 134Usuwanie zlecenia szybkiego kopiowania ...................................................... 134Korzystanie z funkcji przechowywanych zleceń dla zleceń kopiowania .......................... 136Tworzenie przechowywanego zlecenia kopiowania ........................................ 136Drukowanie przechowanego zadania ............................................................. 136Usuwanie zapisanych zadań ........................................................................... 137Drukowanie zdjęć lub materiałów marketingowych .......................................................................... 138<strong>Obsługi</strong>wane rodzaje papieru błyszczącego ................................................................... 138Konfigurowanie podajnika papieru .................................................................................. 138Konfigurowanie ustawień sterownika ............................................................................... 139Drukowanie wodoodpornych map i znaków zewnętrznych .............................................................. 140<strong>Obsługi</strong>wane rodzaje twardego papieru .......................................................................... 140Konfigurowanie podajnika papieru ................................................................................... 140Konfigurowanie ustawień sterownika ............................................................................... 140Ustawianie wyrównania dupleksu .................................................................................................... 1429 Zadania drukowaniaAnulowanie zlecenia drukowania ..................................................................................................... 144Zatrzymywanie bieżącego zlecenia drukowania z panelu sterowania ............................. 144Zatrzymywanie bieżącego zlecenia drukowania z poziomu używanego programu ......... 144Korzystanie z funkcji sterownika drukarki na komputerze z systemem Windows ............................ 145Otwieranie sterownika drukarki ........................................................................................ 145Używanie skrótów drukowania ........................................................................................ 145Ustawianie opcji papieru i jakości .................................................................................... 145Ustawianie efektów dla dokumentów ............................................................................... 146Ustawianie opcji wykańczania dokumentów .................................................................... 146Ustawianie opcji odbierania w urządzeniu ....................................................................... 147Ustaw opcje przechowywania zleceń .............................................................................. 147Ustawianie opcji kolorów ................................................................................................. 147Uzyskiwanie pomocy technicznej i informacji o stanie urządzenia .................................. 148Ustawianie zaawansowanych opcji druku ....................................................................... 14810 Korzystanie z kolorówZarządzanie kolorami ....................................................................................................................... 152Automatyczne lub ręczne regulowanie kolorów ............................................................... 152PLWWvii
Opcje ręcznego ustawiania kolorów ................................................................ 152Druk w skali szarości ....................................................................................................... 153Ograniczanie użycia kolorów ........................................................................................... 153Ustawianie ograniczeń drukowania i kopiowania w kolorze z panelusterowania ....................................................................................................... 153Kolor RGB (Schematy kolorów) ....................................................................................... 154Dopasowywanie kolorów .................................................................................................................. 155Dopasowywanie kolorów przy pomocy palety próbek ..................................................... 155Drukowanie próbek kolorów ............................................................................................ 156Dopasowanie kolorów PANTONE® ................................................................................. 156Korzystanie z zaawansowanych ustawień kolorów .......................................................................... 157HP ImageREt 4800 .......................................................................................................... 157Wybór papieru ................................................................................................................. 157sRGB ............................................................................................................................... 157Drukowanie w czterech kolorach — CMYK ..................................................................... 157Emulacja tuszu CMYK (emulacja HP postscript poziomu 3) ........................... 15811 KopiowanieKorzystanie z ekranu kopiowania ..................................................................................................... 160Ustawienie domyślnych opcji kopiowania ........................................................................................ 161Kopiowanie z szyby skanera ............................................................................................................ 162Kopiowanie z podajnika dokumentów .............................................................................................. 163Dostosowanie ustawień kopiowania ................................................................................................. 164Kopiowanie dokumentów dwustronnych .......................................................................................... 165Ręczne kopiowanie dokumentów dwustronnych ............................................................. 165Automatyczne kopiowanie dokumentów dwustronnych .................................................. 165Kopiowanie oryginałów o różnym rozmiarze .................................................................................... 167Zmiana ustawień sortowania kopii ................................................................................................... 168Kopiowanie fotografii i książek ......................................................................................................... 169Łączenie zleceń kopiowania za pomocą funkcji Kompilacja zlecenia .............................................. 170Anulowanie zlecenia kopiowania ...................................................................................................... 17112 Skanowanie i wysyłanie do wiadomości e-mailKonfiguracja ustawień poczty elektronicznej .................................................................................... 174<strong>Obsługi</strong>wane protokoły .................................................................................................... 174Konfiguracja ustawień serwera poczty elektronicznej ..................................................... 174Korzystanie z ekranu Wyślij wiadomość e-mail. ............................................................................... 176Wykonywanie podstawowych funkcji poczty elektronicznej ............................................................. 177Ładowanie dokumentów .................................................................................................. 177Wysyłanie dokumentów ................................................................................................... 177Wysyłanie dokumentu ..................................................................................... 177Korzystanie z funkcji automatycznego uzupełniania ....................................... 178Korzystanie z książki adresowej ....................................................................................................... 179viiiPLWW
Tworzenie listy adresatów ............................................................................................... 179Korzystanie z lokalnej książki adresowej ......................................................................... 179Dodawanie adresu e-mail do lokalnej książki adresowej ................................ 180Usuwanie adresów e-mail z lokalnej książki adresowej .................................. 180Zmiana ustawień wysyłania poczty e-mail dla bieżącego zlecenia .................................................. 181Skanowanie do folderu ..................................................................................................................... 182Skanowanie do miejsca sieciowego ................................................................................................. 18313 FaksFaks analogowy ............................................................................................................................... 186Podłączanie dodatkowej karty faksu do linii telefonicznej ............................................... 186Konfigurowanie i używanie funkcji faksu ......................................................................... 187Faks cyfrowy .................................................................................................................................... 18814 Obsługa i konserwacja urządzenia.Strony informacyjne .......................................................................................................................... 190HP Easy Printer Care ....................................................................................................................... 192Otwórz program HP Easy Printer Care ............................................................................ 192Funkcje programu HP Easy Printer Care ........................................................................ 192Wbudowany serwer internetowy ...................................................................................................... 195Otwieranie strony wbudowanego serwera internetowego z sieci .................................... 195Wbudowany serwer internetowy ...................................................................................... 196Użytkowanie oprogramowania HP Web Jetadmin ........................................................................... 199Funkcje bezpieczeństwa .................................................................................................................. 200Zabezpieczanie wbudowanego serwera internetowego .................................................. 200Foreign Interface Harness (FIH) ...................................................................................... 200Wymagania ..................................................................................................... 200Korzystanie ze złącza FIH ............................................................................... 200Włączanie portalu FIH .................................................................... 200Wyłączanie portalu FIH .................................................................. 201Bezpieczne czyszczenie dysku ....................................................................................... 201Zakres działania .............................................................................................. 202Uzyskiwanie dostępu do funkcji Bezpieczne czyszczenie dysku .................... 202Dodatkowe informacje ..................................................................................... 202Uwierzytelnianie cyfrowego przesyłania danych (DSS) ................................................... 202Blokowanie menu panelu sterowania .............................................................................. 202Ustawianie zegara czasu rzeczywistego .......................................................................................... 204Ustawienie formatu daty .................................................................................................. 204Ustawienie daty ............................................................................................................... 204Ustawienie formatu godziny ............................................................................................. 204Ustawienie godziny .......................................................................................................... 204Obsługa materiałów eksploatacyjnych ............................................................................................. 206Przechowywanie kaset drukujących ................................................................................ 206PLWWix
Polityka firmy HP w stosunku do kaset drukujących innych producentów ....................... 206Infolinia i witryna sieci Web zgłaszania oszustw HP ........................................................ 206Wymiana materiałów eksploatacyjnych ............................................................................................ 207Umiejscowienie materiałów eksploatacyjnych ................................................................. 207Wskazówki dotyczące wymiany materiałów eksploatacyjnych ........................................ 207Szacunkowy czas, po upływie którego należy wymienić materiały eksploatacyjne ......... 208Wymiana kaset drukujących ............................................................................................ 208Wymień bębny drukujące ................................................................................................ 211Instalowanie pamięci ....................................................................................................... 214Instalowanie modułów pamięci DDR DIMM .................................................... 214Włączanie pamięci .......................................................................................... 218Włączenie pamięci w systemach Windows 2000 i XP .................... 218Instalacja karty serwera druku HP Jetdirect lub EIO lub dysku twardegoEIO .................................................................................................................. 218Wymiana kasety zszywacza ............................................................................................ 220Wymiana kasety zszywacza broszur w urządzeniu do tworzenia broszur ...................... 222Czyszczenie urządzenia ................................................................................................................... 225Czyszczenie obudowy urządzenia ................................................................................... 225Czyszczenie ekranu dotykowego .................................................................................... 225Czyszczenie szyby skanera ............................................................................................. 225Czyszczenie systemu podawania automatycznego podajnika dokumentów ................... 226Czyszczenie systemu podawania automatycznego podajnikadokumentów .................................................................................................... 226Czyszczenie rolek automatycznego podajnika dokumentów .......................... 227Zestaw konserwacyjny automatycznego podajnika dokumentów .................................................... 229Kalibracja skanera ............................................................................................................................ 230Uaktualnianie oprogramowania sprzętowego .................................................................................. 231Określenie bieżącej wersji oprogramowania sprzętowego .............................................. 231Pobranie nowego oprogramowania sprzętowego z witryny HP w sieci Web .................. 231Przesłanie nowego oprogramowania sprzętowego do urządzenia .................................. 231Użycie usługi FTP do pobrania oprogramowania sprzętowego zapośrednictwem przeglądarki ........................................................................... 232Użycie polecenia FTP do uaktualnienia oprogramowania sprzętowego zapośrednictwem połączenia sieciowego ........................................................... 232Użycie programu HP Web Jetadmin do uaktualniania oprogramowaniasprzętowego .................................................................................................... 233Użycie poleceń MS-DOS do uaktualnienia oprogramowania sprzętowego .... 234Korzystanie z oprogramowania sprzętowego HP Jetdirect ............................................. 23415 Rozwiązywanie problemówRozwiązywanie problemów ogólnych ............................................................................................... 238Lista kontrolna rozwiązywania problemów ...................................................................... 238Przywracanie ustawień fabrycznych ................................................................................ 239Czynniki mające wpływ na wydajność produktu .............................................................. 239xPLWW
Rodzaje komunikatów panelu sterowania ........................................................................................ 241Komunikaty panelu sterowania ........................................................................................................ 242Zacięcia ............................................................................................................................................ 243Typowe powody wystąpienia zacięć papieru ................................................................... 243Miejsca zacięć papieru .................................................................................................... 244Usuwanie zacięć .............................................................................................................. 245OBSZAR 1: Usuwanie zacięć w pojemniku wyjściowym. ............................... 246OBSZAR 2: Usuwanie zacięć z utrwalacza .................................................... 247Usuwanie zacięć z obszaru dupleksu ............................................................. 252OBSZAR 5: Usuwanie zacięć w podajniku 2 oraz z wewnętrznej ścieżkipapieru. ........................................................................................................... 255OBSZAR 6: Usuwanie zacięć w podajniku 1 .................................................. 257OBSZAR 7: Usuwanie zacięć w opcjonalnych podajnikach 3, 4 i 5 ................ 260OBSZAR 8: Usuwanie zacięć w opcjonalnych urządzeniachwykańczających .............................................................................................. 263Usuwanie zacięć w elemencie łączącym dodatkowego pojemnikawyjściowego ................................................................................... 263Usuwanie zacięć z obszaru sortownika .......................................... 264Usuwanie zacięć w urządzeniu do tworzenia broszur .................... 265OBSZAR 9: Usuwanie zacięć z automatycznego podajnika dokumentów ..... 267Usuwanie zacięć w zszywarce ........................................................................ 268Usuwanie zacięć zszywek w głównym zszywaczu ......................... 268Usuwanie zacięć zszywek w urządzeniu do tworzenia broszur ..... 269Odzyskiwanie sprawności po zacięciu ............................................................................. 272Problemy z obsługą papieru ............................................................................................................. 273Produkt podaje kilka stron naraz ..................................................................................... 273Urządzenie podaje nieprawidłowy format strony ............................................................. 273Produkt pobiera papier z niewłaściwego podajnika ......................................................... 274Papier nie jest podawany automatycznie ........................................................................ 274Papier nie jest podawany z podajnika 2, 3, 4 lub 5 .......................................................... 274Folie lub papier błyszczący nie są podawane .................................................................. 275Koperty blokują się lub nie są podawane do produktu .................................................... 276Wydruk jest zwinięty lub zmarszczony ............................................................................ 276Produkt nie drukuje dwustronnie lub drukuje nieprawidłowo ........................................... 277Wskaźniki sygnalizacyjne formatyzatora .......................................................................................... 278Wskaźniki LED serwera HP Jetdirect .............................................................................. 278Wskaźnik LED stanu urządzenia wielofunkcyjnego ......................................................... 278Diagnostyka problemów z jakością wydruku i kopii .......................................................................... 280Przykłady problemów z jakością druku ............................................................................ 280Szablon do określania przyczyn powtarzających się wad ............................................... 280Problemy z jakością druku związane ze środowiskiem pracy ......................................... 282Problemy z jakością druku związane z zacięciem papieru .............................................. 282Optymalizacja i poprawianie jakości obrazów ................................................................. 282Używaj obsługiwanego rodzaju papieru .......................................................... 282PLWWxi
Skalibruj produkt ............................................................................................. 282Określ poprawny rodzaj papieru ..................................................................... 283Czyść utrwalacz .............................................................................................. 283Reagowanie na komunikaty o błędach wyświetlane na panelusterowania ....................................................................................................... 283Wyczyść moduł rejestrujący drugiego przenoszenia. ..................... 284Korzystanie z ręcznych trybów drukowania .................................................... 286Strony do rozwiązywania problemów z jakością drukowania .......................... 287Problemy z wydajnością ................................................................................................................... 288Rozwiązywanie problemów związanych z faksem ........................................................................... 289Rozwiązywanie problemów z pocztą e-mail ..................................................................................... 290Sprawdzanie adresu bramy sieciowej SMTP .................................................................. 290Sprawdzanie adresu bramy sieciowej LDAP ................................................................... 290Rozwiązywanie problemów związanych z połączeniami sieciowymi ............................................... 291Rozwiązywanie problemów z drukowaniem w sieci ........................................................ 291Weryfikacja komunikacji sieciowej ................................................................................... 292Rozwiązywanie najczęstszych problemów z komputerem Macintosh ............................................. 293Załącznik A Akcesoria i materiały eksploatacyjneZamów części, urządzenia dodatkowe i materiały eksploatacyjne .................................................. 298Zamawianie bezpośrednio w HP ..................................................................................... 298Zamawianie za pośrednictwem usługodawców lub działu pomocy technicznej .............. 298Zamawianie bezpośrednio przez wbudowany serwer internetowy (w przypadkudrukarek podłączonych do sieci) ..................................................................................... 298Zamawianie bezpośrednio za pomocą oprogramowania HP Easy Printer Care ............. 298Numery katalogowe .......................................................................................................................... 300Akcesoria ......................................................................................................................... 300Kasety drukujące ............................................................................................................. 300Bębny drukujące .............................................................................................................. 300Zestawy konserwacyjne ................................................................................................... 301Pamięć ............................................................................................................................. 301Kable i interfejsy .............................................................................................................. 301Załącznik B Obsługa i pomoc technicznaOświadczenie o ograniczonej gwarancji firmy Hewlett-Packard ...................................................... 304Oświadczenie o ograniczonej gwarancji na kasetę drukującą ......................................................... 306Oświadczenie dotyczące gwarancji ograniczonej: zespół utrwalacza, zespół przenoszenia izestaw rolek urządzenia <strong>Color</strong> <strong>LaserJet</strong> .......................................................................................... 307Usługa gwarancji na samodzielną naprawę przez klienta ................................................................ 308Obsługa klienta ................................................................................................................................. 309Dostępność usług pomocy i wsparcia .............................................................................................. 310Umowy serwisowe firmy HP ............................................................................................................. 311Umowy serwisowe na miejscu ......................................................................................... 311Priorytetowa usługa na miejscu ....................................................................................... 311xiiPLWW
Usługa na miejscu następnego dnia ................................................................................ 311Cotygodniowy (zbiorczy) serwis na miejscu .................................................................... 311Załącznik C Parametry urządzeniaParametry fizyczne ........................................................................................................................... 314Parametry elektryczne ...................................................................................................................... 315Parametry akustyczne ...................................................................................................................... 316Specyfikacje otoczenia ..................................................................................................................... 317Załącznik D Informacje dotyczące przepisówZgodność z przepisami FCC ............................................................................................................ 320Deklaracja zgodności ....................................................................................................................... 321Deklaracja zgodności ....................................................................................................................... 322Program zgodności produktu z zasadami ochrony środowiska ....................................................... 323Ochrona środowiska naturalnego .................................................................................... 323Wytwarzanie ozonu ......................................................................................................... 323Zużycie mocy ................................................................................................................... 323Zużycie toneru ................................................................................................................. 323Zużycie papieru ............................................................................................................... 323Tworzywa sztuczne ......................................................................................................... 323Materiały eksploatacyjne do drukarki HP <strong>LaserJet</strong> .......................................................... 323Instrukcje dotyczące zwrotu i odzysku materiałów .......................................................... 324Stany Zjednoczone i Portoryko ....................................................................... 324Zwrot wielu kaset (więcej niż jednej kasety) ................................... 324Zwrot pojedynczej kasety ............................................................... 324Wysyłka .......................................................................................... 324Zwroty poza terenem Stanów Zjednoczonych ................................................ 324Papier .............................................................................................................................. 325Ograniczenia dotyczące materiałów ................................................................................ 325Utylizacja zużytego sprzętu przez użytkowników domowych w Unii Europejskiej ........... 326Arkusz danych dotyczących bezpieczeństwa materiału (MSDS) .................................... 326Więcej informacji .............................................................................................................. 326Certyfikat ulotności ........................................................................................................................... 327Rodzaje pamięci .............................................................................................................. 327Pamięć ulotna ................................................................................................. 327Pamięć nieulotna ............................................................................................. 327Pamięć dysku twardego .................................................................................. 327Oświadczenia dotyczące środków bezpieczeństwa ......................................................................... 328Bezpieczeństwo lasera .................................................................................................... 328Kanadyjska deklaracja zgodności (DOC) ........................................................................ 328Oświadczenie VCCI (Japonia) ......................................................................................... 328Oświadczenie o kablu zasilającym (Japonia) .................................................................. 328Oświadczenie EMI (Korea) .............................................................................................. 328PLWWxiii
Oświadczenie EMI (Tajwan) ............................................................................................ 329Ogólna deklaracja telekomunikacyjna ............................................................................. 329Oświadczenie w sprawie bezpieczeństwa lasera dla Finlandii ........................................ 329Tabela materiałów (Chiny) ............................................................................................... 330Indeks ............................................................................................................................................................... 331xivPLWW
1 Podstawowe informacje o produkcie●●●●Porównanie produktówFunkcje produktuPodręczne podpowiedzi dla zadańElementy produktuPLWW 1
Porównanie produktówTabela 1-1 Modele urządzeniaModelFunkcjeUrządzenie wielofunkcyjne HP <strong>Color</strong> <strong>LaserJet</strong> CM6040 MFP ● Wielofunkcyjny podajnik na 100 arkuszy (podajnik 1)●●●●●●●40 stron na minutęDwa podajniki na 500 arkuszyAutomatyczny podajnik dokumentów o pojemności do50 arkuszyWbudowany serwer druku HP Jetdirect umożliwiającypodłączenie drukarki do sieci 10/100Base-TX512 MB pamięci RAMDuplekserDysk twardyUrządzenie wielofunkcyjne HP <strong>Color</strong> <strong>LaserJet</strong> CM6040f ● Wielofunkcyjny podajnik na 100 arkuszy (podajnik 1)●●●●●●●●40 str./minCztery podajniki na 500 arkuszyAutomatyczny podajnik dokumentów o pojemności do50 arkuszyWbudowany serwer druku HP Jetdirect umożliwiającypodłączenie drukarki do sieci 10/100Base-TX512 MB pamięci RAMDuplekserDysk twardyFaks analogowyUrządzenie wielofunkcyjne HP <strong>Color</strong> <strong>LaserJet</strong> CM6030 MFP ● Wielofunkcyjny podajnik na 100 arkuszy (podajnik 1)●●●●●●●30 str./minDwa podajniki na 500 arkuszyAutomatyczny podajnik dokumentów o pojemności do50 arkuszyWbudowany serwer druku HP Jetdirect umożliwiającypodłączenie drukarki do sieci 10/100Base-TX512 MB pamięci RAMDuplekserDysk twardyUrządzenie wielofunkcyjne HP <strong>Color</strong> <strong>LaserJet</strong> CM6030f ● Wielofunkcyjny podajnik na 100 arkuszy (podajnik 1)●●30 str./minCztery podajniki na 500 arkuszy2 Rozdział 1 Podstawowe informacje o produkcie PLWW
Tabela 1-1 Modele urządzenia (ciąg dalszy)ModelFunkcje●●●●●●Automatyczny podajnik dokumentów o pojemności do50 arkuszyWbudowany serwer druku HP Jetdirect umożliwiającypodłączenie drukarki do sieci 10/100Base-TX512 MB pamięci RAMDuplekserDysk twardyFaks analogowyPLWW Porównanie produktów 3
Funkcje produktuTabela 1-2 FunkcjeSzybkość i wydajność ● Drukowanie do 40 str./min (Urządzenie wielofunkcyjne HP <strong>Color</strong> <strong>LaserJet</strong> CM6040) lub 30str./min (Urządzenie wielofunkcyjne HP <strong>Color</strong> <strong>LaserJet</strong> CM6030) na papierze o formacieLetter.●●●●Mniej niż 11 sekund na wydrukowanie pierwszej stronyZalecana maksymalna liczba stron drukowanych miesięcznie to 15 000 (HP <strong>Color</strong> <strong>LaserJet</strong>CM6040) lub 10 000 (HP <strong>Color</strong> <strong>LaserJet</strong> CM6030)Mikroprocesor o szybkości 835 MHzDupleks przy zachowaniu prędkościRozdzielczość ● 600 punktów na cal (dpi) przy zastosowaniu technologii Image Resolution Enhancement4800 w celu uzyskania optymalnej jakości obrazuPamięć●●●1200 x 600 dpi dla szczegółowej grafiki i małego tekstu512 MB pamięci RAM, którą można rozszerzyć do 768 MB przy użyciu 200-stykowychmodułów SODIMM o pojemności 128 lub 256 MB.System optymalizacji pamięci MEt, polegający na automatycznej kompresji danych w celulepszego wykorzystania pamięci RAM.Interfejs użytkownika ● Panel sterowania HP Easy Select●●●Wbudowany serwer internetowy umożliwiający dostęp do pomocy technicznej izamawianie materiałów eksploatacyjnych (dla urządzeń podłączonych do sieci)Oprogramowanie HP Easy Printer Care (narzędzie internetowe służące do sprawdzaniastanu i rozwiązywania problemów)Włączona funkcja zamawiania materiałów eksploatacyjnych przez Internet zapośrednictwem oprogramowania HP Easy Printer Care i wbudowanego serwerainternetowegoJęzyki i czcionki ● Język poleceń drukarki HP PCL 6● Uniwersalny sterownik drukarki HP UPD PCL 5●●●HP UPD postscript (PS)Język zarządzania drukarką (PML)80 skalowalnych krojów czcionek TrueType PSKasety/bębny (po 4 szt.) ● Dwuczęściowy system tonera/obrazowania● Czarne kasety drukujące umożliwiają wydrukowanie do 19 500 stron przy pokryciu 5%● Kolorowe kasety drukujące umożliwiają wydrukowanie do 21 000 stron przy pokryciu 5%● Bębny umożliwiają wydrukowanie do 35 000 stron przy pokryciu 5%●●Rozpoznawanie oryginalnych kaset drukujących HPAutomatyczne usuwanie paska toneru4 Rozdział 1 Podstawowe informacje o produkcie PLWW
Tabela 1-2 Funkcje (ciąg dalszy)Obsługa papieru ● Podajniki◦ Podajnik 1 (podajnik wielofunkcyjny): Podajnik wielofunkcyjny do papieru, folii,etykiet, kopert i innego rodzaju papieru. Pełna lista rodzajów papieru znajduje się wczęści <strong>Obsługi</strong>wane rodzaje papieru na stronie 102. Podajnik może pomieścić do 100arkuszy papieru, 50 folii lub 10 kopert. Zobacz <strong>Obsługi</strong>wane formaty papieru imateriałów drukarskich na stronie 99.◦ Podajniki 2, 3, 4 i 5: Pojemność 500 arkuszy. Podajniki te automatycznie rozpoznająstandardowe formaty papieru oraz umożliwiają drukowanie na papierze o formacieniestandardowym. Podajnik 2 obsługuje formaty o wymiarach do 279 x 432 mm (11x 17 cali) i format A3, a podajniki 3, 4 i 5 obsługują formaty o wymiarach do 305 x 457mm (12 x 18 cali) i format SRA3. Pełna lista obsługiwanych formatów papieru znajdujesię w części <strong>Obsługi</strong>wane formaty papieru i materiałów drukarskich na stronie 99.Lista obsługiwanych rodzajów papieru znajduje się w części <strong>Obsługi</strong>wane rodzajepapieru na stronie 102.◦ Automatyczny podajnik dokumentów: Mieści do 50 arkuszy papieru.◦ Dwustronne skanowanie z automatycznego podajnika dokumentów:Automatyczny podajnik dokumentów jest wyposażony w automatyczny duplekserumożliwiający obustronne skanowanie dokumentów.◦ Drukowanie dwustronne: Umożliwia automatyczne dwustronne drukowanie(drukowanie na obu stronach arkusza papieru).Zakres formatów papieru do drukowania dwustronnego: od 175 mm do 320 mm (od7,2 do 12,6 cala) x od 210 mm do 457 mm (od 8,3 do 18 cali). Zakres gramatury: 60–220 g/m2 (16–58 funtów).●Pojemniki wyjściowe◦ Standardowy pojemnik wyjściowy: Standardowy pojemnik wyjściowy jestumieszczony w górnej części urządzenia pod skanerem. Pojemnik może pomieścićdo 500 arkuszy papieru. Urządzenie jest wyposażone w czujnik sygnalizującyzapełnienie pojemnika.◦ Opcjonalny, trójpojemnikowy zszywacz/układacz: Umożliwia rozdzielenie zadańdo kilku pojemników, wygodne zszywanie (zadań do 50 arkuszy), możliwośćprzesuwania zadań oraz zapewnia dodatkową pojemność wyjściową na wydruki.Układacz ma trzy pojemniki: pojemnik na 100 arkuszy, pojemnik na 500 arkuszy ipojemnik na 1000 arkuszy.◦ Opcjonalne urządzenie do tworzenia broszur/wykańczające Umożliwia wygodnezszywanie (zadań do 50 arkuszy), zszywanie wzdłuż krawędzi (broszur do 15arkuszy), składanie pojedynczych arkuszy, rozdzielanie i przesuwanie zadań, a takżezapewnia dodatkową pojemność wyjściową na wydruki. Urządzenie do tworzeniabroszur/wykańczające ma trzy pojemniki: dwa pojemniki na 1000 arkuszy oraz jeden,który może pomieścić do 25 zszytych na grzbiecie broszur.◦ Pojemnik wyjściowy automatycznego podajnika dokumentów: Pojemnikwyjściowy automatycznego podajnika dokumentów znajduje się pod tym podajnikiem.W pojemniku mieści się do 50 arkuszy papieru, a urządzenie automatyczniezatrzymuje się po zapełnieniu pojemnika.<strong>Obsługi</strong>wane systemyoperacyjne● Windows 2000 ®● Windows XP ®● Windows Server 2003 ®●●Windows VistaMac OSPLWW Funkcje produktu 5
Tabela 1-2 Funkcje (ciąg dalszy)Złącza ● Złącze LAN (RJ-45) dla wbudowanego serwera druku HP Jetdirect●Jedno rozszerzone gniazdo wejścia/wyjścia (EIO)● Złącze USB 2.0Funkcje związane zochroną środowiska●●●●●Opcjonalna karta faksu analogowegoZłącze FIH (Foreign Interface Harness) typu AUX pozwala na łączenie się z innymiurządzeniamiOpcjonalne oprogramowanie HP Digital Sending (DSS)Funkcja uśpienia umożliwiająca oszczędzanie energii.Wysoka zawartość odzyskiwalnych elementów i materiałów.Funkcje bezpieczeństwa ● Bezpieczne czyszczenie dysku●●●●●Blokada bezpieczeństwa (opcjonalna)Przechowywanie zleceńUwierzytelnianie za pomocą numeru PIN dla przechowywanych zadańUwierzytelnianie cyfrowego przesyłania danych (DSS)Zabezpieczenia IPv6Kopiowanie i wysyłanie ● Tryby pracy dla tekstu, grafiki i formatów mieszanych (graficzno-tekstowych)●●●●Funkcja przerywania zleceniaWiele stron na jednym arkuszuAnimacje panelu sterowania (ilustrujące na przykład usuwanie zacięć papieru)Skanowanie i wysyłanie do wiadomości e-mail◦ Lokalna książka adresowa poczty e-mail i faksowania◦ Adresowanie LDAP●●Wysyłanie do folderuAutomatyczne skanowanie dwustronne6 Rozdział 1 Podstawowe informacje o produkcie PLWW
Podręczne podpowiedzi dla zadańPodręczne podpowiedzi do zleceń zapewniają dodatkowe, szczegółowe procedury dotyczącekorzystania z tego urządzenia. Dostęp do podręcznych podpowiedzi do zleceń można uzyskać,korzystając z dysku CD dołączony do urządzenia, lub pod adresem www.hp.com/support/cljcm6030mfp bądź www.hp.com/support/cljcm6040mfp.PLWW Podręczne podpowiedzi dla zadań 7
Elementy produktuWidok z przoduHP <strong>Color</strong> <strong>LaserJet</strong> CM6030 i CM6040 seria MFP1 2 3 410956871 Panel sterowania2 Automatyczny podajnik dokumentów — górna pokrywa3 Automatyczny podajnik dokumentów — podajnik wejściowy do kopiowania/skanowania/faksowania oryginałów4 Pojemnik wyjściowy automatycznego podajnika dokumentów5 Prawe drzwiczki (umożliwiają dostęp do zespołu transferu, rolki przenoszącej i zespołu utrwalacza)6 Przełącznik Wł./Wył.7 Dolne prawe drzwiczki8 Urządzenie wielofunkcyjne HP <strong>Color</strong> <strong>LaserJet</strong> CM6030 MFP i Urządzenie wielofunkcyjne HP <strong>Color</strong> <strong>LaserJet</strong>CM6040 MFP Podajniki 2 i 3Urządzenie wielofunkcyjne HP <strong>Color</strong> <strong>LaserJet</strong> CM6030f i Urządzenie wielofunkcyjne HP <strong>Color</strong> <strong>LaserJet</strong> CM6040fPodajniki 2, 3, 4 i 59 Przednia pokrywa (umożliwia dostęp do kaset drukujących i bębnów)10 Pojemnik wyjściowy8 Rozdział 1 Podstawowe informacje o produkcie PLWW
Widok z tyłu1 Porty interfejsów i formatyzator2 Dźwignia blokująca dodatkowe pojemniki wejściowePLWW Elementy produktu 9
Porty interfejsówUrządzenie jest wyposażone w pięć portów służących do podłączenia do komputera lub sieci. Portyznajdują się w lewym tylnym rogu urządzenia.12345671 Foreign Interface Harness (FIH)2 Połączenie faksu (jeśli zainstalowano)3 Przewód skanera4 Port dostępu dla blokady Kensington5 Złącze USB 2.06 Gniazdo rozszerzenia EIO7 Port sieciowyNumer seryjny i numer modelu — lokalizacjaNumer seryjny i numer modelu znajdują się na nalepkach identyfikacyjnych umieszczonych z tyłudrukarki. Numer seryjny zawiera informacje o kraju/regionie pochodzenia, wersji drukarki, kodzieprodukcji i numerze produkcji drukarki.10 Rozdział 1 Podstawowe informacje o produkcie PLWW
Nazwa modeluUrządzenie wielofunkcyjne HP <strong>Color</strong> <strong>LaserJet</strong> CM6030 MFPUrządzenie wielofunkcyjne HP <strong>Color</strong> <strong>LaserJet</strong> CM6030fUrządzenie wielofunkcyjne HP <strong>Color</strong> <strong>LaserJet</strong> CM6040 MFPUrządzenie wielofunkcyjne HP <strong>Color</strong> <strong>LaserJet</strong> CM6040fNumer modeluCE664ACE665AQ3938AQ3939APLWW Elementy produktu 11
12 Rozdział 1 Podstawowe informacje o produkcie PLWW
2 Panel sterowania●●●●●●●●●●●●Korzystanie z panelu sterowaniaNawigacja po menu AdministracjaMenu InformacjeMenu Domyślne opcje zleceniaMenu Godzina/HarmonogramMenu ZarządzanieMenu Konfiguracja wstępnaMenu Zachowania urządzeniaMenu Jakość drukuMenu Rozwiązywanie problemówMenu ZerowanieMenu SerwisPLWW 13
Korzystanie z panelu sterowaniaPanel sterowania wyposażony jest w ekran dotykowy VGA, który umożliwia dostęp do wszystkich funkcjiurządzenia. Przyciski i klawiatura numeryczna umożliwiają sterowanie zleceniami i stanem urządzenia.Diody LED wskazują ogólny stan urządzenia.Układ panelu sterowaniaPanel sterowania zawiera dotykowy wyświetlacz graficzny, przyciski do sterowania zadaniami,klawiaturę numeryczną oraz trzy diody LED stanu.109871 2 3 4561 Dotykowy wyświetlacz graficzny Ekran dotykowy umożliwia otwieranie i konfigurowanie wszystkich funkcjiurządzenia.2 Klawiatura numeryczna Umożliwia wpisywanie wartości liczbowych, np. liczby kopii.3 Przycisk Reset Przywraca ustawienia zleceń do domyślnych wartości fabrycznych lubwartości zdefiniowanych przez użytkownika.4 Przycisk Tryb uśpienia Jeśli urządzenie jest długo nieaktywne, automatycznie przechodzi w trybuśpienia. Aby przełączyć urządzenie w tryb uśpienia lub ponownie jewłączyć, należy nacisnąć przycisk Tryb uśpienia.5 Przycisk Stop Zatrzymuje aktywne zlecenie i otwiera ekran Stan zleceń.6 Przycisk Start Rozpoczyna zlecenie kopiowania lub cyfrowej dystrybucji dokumentów,albo kontynuuje zlecenie przerwane.7 Kontrolka Uwaga Kontrolka Uwaga wskazuje stan urządzenia, który wymaga działaniaużytkownika. Na przykład opróżnienie podajnika papieru lub wyświetleniekomunikatu o błędzie na ekranie dotykowym.8 Kontrolka Gotowe Kontrolka Gotowe wskazuje, czy urządzenie jest gotowe do przetwarzaniazlecenia.9 Kontrolka Dane Kontrolka Dane sygnalizuje, że urządzenie odbiera dane.10 Pokrętło regulacji kontrastu Należy obrócić pokrętło, aby dostosować kontrast wyświetlaczadotykowego zależnie od kąta widzenia.14 Rozdział 2 Panel sterowania PLWW
Ekran głównyEkran główny umożliwia dostęp do funkcji urządzenia i wskazuje jego aktualny stan.UWAGA: W zależności od sposobu skonfigurowania urządzenia funkcje widoczne na ekraniegłównym mogą się różnić.2 3 4 5169871 Funkcje W zależności od sposobu w jaki administrator skonfigurował urządzenie w tym obszarzewidoczne mogą być następujące funkcje:●●●●●●●●●●KopiowanieFaksE-mailPomocniczy e-mailStan zleceniaFolder sieciowyPrzechowywanie zadańMiejsce siecioweStan materiałów eksploatacyjnych.Administracja2 Linia Stan urządzenia. Linia stanu dostarcza informacji o ogólnym stanie urządzenia. W zależności od aktualnegostanu w obszarze tym widoczne są różne przyciski. Aby zobaczyć opis każdego z przycisków,który może się pojawić w linii stanu, patrz Przyciski na ekranie dotykowym na stronie 16.3 Typ kopiowania Wskazuje, czy kopie są wykonywane w kolorze.4 Licznik kopii Pole licznika kopii wskazuje liczbę kopii do wykonania, którą ustawiono w urządzeniu.5 Przycisk Pomoc Dotknięcie przycisku Pomoc powoduje otwarcie wbudowanego systemu pomocy.6 Pasek przewijania Dotknięcie strzałki do góry lub strzałki w dół pozwala obejrzeć pełną listę dostępnych funkcji.7 Wyrejestruj Dotknięcie Wyrejestruj powoduje wylogowanie z urządzenia po wcześniejszym zalogowaniuw celu uzyskania dostępu do zastrzeżonych funkcji. Po wylogowaniu urządzenie przywracawszystkie opcje do ustawień domyślnych.PLWW Korzystanie z panelu sterowania 15
8 Adres sieciowy Dotknij Adres sieciowy, aby znaleźć informacje o połączeniach sieciowych.9 Data i godzina W tym miejscu pojawia się data i godzina. Administrator systemu może wybrać formatwyświetlania daty i godziny przez urządzenie, np. format dwunastogodzinny lubdwudziestoczterogodzinny.Przyciski na ekranie dotykowymLinia stanu na ekranie dotykowym dostarcza informacji na temat stanu urządzenia. W tym obszarzepojawić się mogą różne przyciski. W poniższej tabeli opisano każdy z przycisków.Przycisk Ekran główny. Dotknij przycisku ekranu głównego, aby przejść do ekranu głównegoz dowolnego innego ekranu.Przycisk Start. Dotknięcie przycisku Start powoduje rozpoczęcie wykonywanej czynności.UWAGA: Nazwa tego przycisku zmienia się dla każdej funkcji. Przykładowo dla funkcji Kopiowanieprzycisk ten nosi nazwę Rozpocznij kopiowanie.Przycisk Stop. Jeśli urządzenie przetwarza zlecenie drukowania lub faksowania, zamiast przycisku Startwidoczny jest przycisk Stop. Dotknij przycisku Stop, aby zatrzymać bieżące zlecenie. Urządzenie poprosio potwierdzenie anulowania zlecenia lub jego wznowienie.Przycisk Błąd. Przycisk błędu widoczny jest za każdym razem, gdy pojawi się błąd wymagający podjęciaokreślonych czynności przed możliwością kontynuacji. Dotknij przycisk błędu, aby wyświetlić komunikatopisujący napotkany błąd. Komunikat zawiera także instrukcje pozwalające rozwiązać ten problem.Przycisk Ostrzeżenie. Przycisk ostrzegawczy widoczny jest za każdym razem, gdy pojawi się problem,ale możliwe jest kontynuowanie przetwarzania zlecenia. Dotknij przycisku ostrzegawczego, abywyświetlić komunikat opisujący napotkany problem. Komunikat zawiera także instrukcje pozwalającerozwiązać ten problem.Przycisk Pomoc. Dotknięcie przycisku Pomoc powoduje otwarcie wbudowanego systemu pomocy.Więcej informacji można znaleźć na stronie System pomocy panelu sterowania na stronie 16.System pomocy panelu sterowaniaUrządzenie posiada wbudowany system pomocy, wyjaśniający sposób użycia każdego ekranu. Abyotworzyć system pomocy, dotknij przycisku Pomoc () w prawym górnym rogu ekranu.W przypadku niektórych ekranów uruchomienie pomocy powoduje otwarcie ogólnego menu,umożliwiającego wyszukanie określonych tematów. Nawigację po strukturze tego menu umożliwiająprzyciski dotykowe w menu.W przypadku ekranów zawierających ustawienia dla poszczególnych zadań, pomoc otwiera tematzawierający wyjaśnienie opcji dla tego ekranu.Jeśli urządzenie powiadomi o błędzie lub ostrzeżeniu, dotknij przycisku błędu ( ) lub przyciskuostrzeżenia ( ), aby otworzyć komunikat opisujący problem. Komunikat ten zawiera także instrukcjepozwalające rozwiązać problem.16 Rozdział 2 Panel sterowania PLWW
Nawigacja po menu AdministracjaNa ekranie głównym dotknij Administracja, aby rozwinąć strukturę menu. Aby wyświetlić tę funkcję,konieczne może być przewinięcie do dolnej części ekranu głównego.Menu Administracja posiada kilka menu podrzędnych, które znajdują się z lewej strony ekranu. Dotknijnazwy menu, aby rozwinąć tę strukturę. Znak plus (+) umieszczony obok nazwy menu oznacza, żeposiada ono menu podrzędne. Rozwijaj kolejne struktury do momentu, aż dotrzesz do opcji, którąchcesz skonfigurować. Aby powrócić do poprzedniego menu, dotknij .Wstecz.Aby wyjść z menu Administracja, dotknij przycisku Ekran główny () w lewym górnym rogu ekranu.Urządzenie posiada wbudowany system pomocy, wyjaśniający wszystkie funkcje dostępne z poziomumenu. Pomoc jest dostępna dla wielu menu po prawej stronie ekranu dotykowego. Aby otworzyć systempomocy globalnej, dotknij przycisku Pomoc () w prawym górnym rogu ekranu.W poniższych tabelach widoczna jest ogólna struktura wszystkich menu podrzędnych w menuAdministracja.PLWW Nawigacja po menu Administracja 17
Menu InformacjeAdministracja> InformacjeMenu pozwala na wydrukowanie stron informacyjnych i raportów zapisanych w pamięci urządzenia.Tabela 2-1 Menu InformacjePozycja menu Pozycja podmenu Pozycja podmenu Opcje OpisStrony konfiguracji/stanuMapa menuadministracjiDrukowaniePrzedstawia podstawową strukturę menuAdministracja i aktualne ustawieniaadministracyjne.Strony konfiguracjii stanuDrukowanieStrony konfiguracyjne przedstawiająceaktualne ustawienia urządzenia.Strona stanumateriałówDrukowaniePrzedstawia stan materiałóweksploatacyjnych, takich jak kasety, zestawykonserwacyjne i zszywki.Strona zużycia Drukowanie Przedstawia informacje dotyczące liczbywydrukowanych stron dla poszczególnychrodzajów i formatów papieru.Dziennik zadańużywających koloruDrukowanieStrona katalogów zawierająca informacje oposzczególnych zleceniach używającychkolorów. Strona zawiera nazwę użytkownika,nazwę aplikacji oraz liczbę wydrukówwyłącznie czarno-białych i wydrukówkolorowych.Katalog plików Drukowanie Strona katalogu zawierająca informacjedotyczące urządzeń pamięci masowejzainstalowanych w urządzeniu, takich jakdyski flash, karty pamięci i dyski twarde.18 Rozdział 2 Panel sterowania PLWW
Tabela 2-1 Menu Informacje (ciąg dalszy)Pozycja menu Pozycja podmenu Pozycja podmenu Opcje OpisRaporty faksuDziennik zdarzeńfaksuDrukowaniePrzedstawia listę faksów wysłanychi odebranych przez urządzenie.Raport połączeniafaksowegoRaport połączeniafaksowegoDrukowanieSzczegółowy raport ostatniej operacji faksu,zarówno wysyłania jak i odbierania.Miniatura na raporcieTakNie (domyślny)Wybierz, czy należy dołączać miniaturępierwszej strony faksu na każdym raporciepołączenia faksowego.Kiedy drukowaćraportNigdy nie drukuj automatycznie<strong>Druku</strong>j po każdym zleceniu faksu<strong>Druku</strong>j po zleceniach wysłania faksu<strong>Druku</strong>j po każdym błędzie faksu (domyślnie)<strong>Druku</strong>j tylko po błędach wysyłania<strong>Druku</strong>j tylko po błędach odbioruRaport kodów bilingu Drukowanie Lista kodów bilingowych używanych przyfaksach wysyłanych. Ten raport przedstawialiczbę wysłanych faksów przypisanych doposzczególnych kodów bilingowych.Lista zablokowanychfaksówDrukowanieLista numerów telefonów zablokowanychprzed wysyłaniem faksów z urządzenia.Lista szybkiegowybieraniaDrukowaniePrzedstawia listę numerów szybkiegowybierania skonfigurowanych w urządzeniu.Przykładowe strony/czcionkiStronademonstracyjnaDrukowanieWydruk strony przedstawiającej możliwościdrukowania urządzenia.Próbki RGB Drukowanie Wydruk próbek kolorów dla różnych wartościRGB. Próbki pełnią rolę przewodnika przydopasowywaniu kolorów.Próbki CMYK Drukowanie Wydruk próbek kolorów dla różnych wartościCMYK. Próbki pełnią rolę przewodnika przydopasowywaniu kolorów.Lista czcionek PCL Drukowanie Lista czcionek PCL (Printer ControlLanguage) dostępnych aktualniew urządzeniu.Lista czcionek PS Drukowanie Lista czcionek języka PS (PostScript)aktualnie dostępnych w urządzeniu.PLWW Menu Informacje 19
Menu Domyślne opcje zleceniaAdministracja > Domyślne opcje zleceniaZa pomocą tego menu można określić opcje domyślne zadań dla każdej czynności. Będą one użyte,jeśli użytkownik nie określi innych opcji podczas tworzenia zadania.Opcje domyślne dla oryginałówAdministracja > Domyślne opcje zlecenia > Opcje domyślne dla oryginałówTabela 2-2 Opcje domyślne dla menu oryginałówPozycja menu Wartości OpisPaper Size (Format papieru) Wybierz format papieru z listy. Wybierz format papieru najczęściej używany do kopiowania lubskanowania oryginałów.Liczba stron 1 Wybierz, czy oryginały są zazwyczaj kopiowane lub skanowanejedno czy dwustronnie.2Orientacja pionowaPoziomoWybierz orientację papieru najczęściej używaną podczas kopiowanialub skanowania oryginałów. Jeśli na górze znajduje się krótszakrawędź, należy wybrać opcję pionowa, a jeśli dłuższa — opcjęPoziomo.Optymalizacja tekst/zdjęcie Ręczna regulacjaTekstWydrukowany obrazFotografiaOptymalizuj wydruk wybranego rodzaju oryginału: tekstu, zdjęć lubdokumentu zawierającego zarówno tekst, jak i zdjęcia.Po wybraniu opcji Ręczna regulacja można określić najczęściejużywane ustawienie drukowania dokumentu zawierającego teksti zdjęcia.20 Rozdział 2 Panel sterowania PLWW
Regulacja obrazuAdministracja > Domyślne opcje zlecenia > Regulacja obrazuTabela 2-3 Menu regulacji obrazuPozycja menu Wartości OpisJasność Wybierz wartość. Wybierz poziom gęstości (przyciemnienia) wydruku.Usuwanie tła Wybierz wartość z zakresu. Zwiększ ustawienie Usuwanie tła, aby usunąć niewyraźne obrazyz tła lub usunąć jasny kolor tła.Ostrość Wybierz wartość z zakresu. Dostosuj ustawienie Ostrość, aby rozjaśnić lub stonować obraz.PLWW Menu Domyślne opcje zlecenia 21
Opcje domyślne kopiowaniaAdministracja > Domyślne opcje zlecenia > Opcje domyślne kopiowaniaTabela 2-4 Menu Opcje domyślne kopiowaniaPozycja menu Pozycja podmenu Wartości OpisLiczba kopii Wpisz liczbę kopii.Fabryczne ustawieniedomyślne to 1.Liczba stron 1Ustaw domyślną liczbę kopii dla zlecenia kopiowania.Określ liczbę domyślną stron kopii.2Kolor/czarny AutomatycznewykrywanieSłuży do określenia domyślnego trybu kopiowania:w kolorze lub w czerni i bieli.KolorCzarna (wartośćdomyślna)Zszywaj/Sortuj Zszywka Brak (domyślnie)Jedna po lewej, podkątemDwie po lewejDwie na górzeSkonfiguruj opcje zszywania i sortowania zestawówkopii.W przypadku wyboru sortowania, urządzenie drukujejedną kopię przed rozpoczęciem drukowania kolejnej.W przeciwnym razie urządzenie wydrukuje pierwsząstronę wszystkich kopii przed wydrukowaniem drugiejstrony i następnych.SortowanieJedna z prawej pod kątemDwie po prawejWył.Wł. (domyślnie)Funkcje zszywania i układania mogą nie być dostępnew danym urządzeniu. Dostępność tych funkcji jestzależna od instalacji opcjonalnego urządzeniawyjściowego.Output Bin (Pojemnikwyjściowy)Umożliwia wybór domyślnego pojemnika wyjściowegodla kopii.Ta opcja jest dostępna tylko po zainstalowaniuopcjonalnego urządzenia wyjściowego.Od krawędzi do krawędzi Normalny (zalecany)(domyślnie)Wydruk od krawędzi dokrawędziJeśli druk na oryginalnym dokumencie znajduje sięblisko krawędzi strony, należy użyć funkcji Od krawędzido krawędzi, aby uniknąć pojawienia się cieni wzdłużbrzegów kopii. Łączne użycie tej funkcji z funkcjąPowiększenie/pomniejszenie zapewnia, że cała stronazostanie wydrukowana na kopiach.Automatycznie dodajmarginesyWył. (wartość domyślna)Wł.Ta funkcja automatycznie zmniejsza rozmiar obrazupodczas skanowania w taki sposób, aby uwzględnićmarginesy.22 Rozdział 2 Panel sterowania PLWW
Opcje domyślne faksuAdministracja > Domyślne opcje zlecenia > Opcje domyślne faksuTabela 2-5 Menu wysyłania faksówPozycja menu Pozycja podmenu Wartości OpisRozdzielczość Standardowa(100x200dpi) (domyślnie)Wysoka (200x200dpi)Bardzo wysoka(300x300dpi)Nagłówek faksu Dodaj przed (domyślnie)NakładkaUstawia rozdzielczość wysyłanych dokumentów.Obrazy o wyższej rozdzielczości są dokładniejsze,ponieważ znajduje się na nich więcej punktów na cal.Na obrazach o mniejszej rozdzielczości znajduje sięmniej punktów na cal i nie są one tak dokładne, jednakplik takiego obrazu jest mniejszy.Określa pozycję nagłówka faksu na stronie.Wybierz opcję Dodaj przed, aby wydrukowaćnagłówek faksu nad treścią i przesunąć treść w dółstrony. Wybierz opcję Nakładka, aby wydrukowaćnagłówek faksu nad treścią, nie przesuwając jej w dółstrony. Użycie tej opcji pozwoli uniknąć przesunięciatreści faksu na kolejną stronę.Tabela 2-6 Menu Odbieranie faksuPozycja menuPozycja menupodrzędnegoOpcjeOpisPrzekazywanie faksu Przekazywanie faksu Wył. (wartość domyślna)NietypowyAby przesłać otrzymany faks na inny faks, należywybrać opcję Przekazywanie faksu, a następnieNietypowy. Numer drugiego faksu można wpisaćw polu Przekieruj faks na numer. Po wybraniu tegoelementu menu po raz pierwszy wyświetlany jestmonit o wprowadzenie numeru PIN. Numer PIN należywpisywać za każdym razem, gdy używane jest tomenu. Należy wprowadzić ten sam numer PIN, któryumożliwia dostęp do menu drukowania faksów.Nadaj sygnaturę faksomodebranymDopasuj do stronyPodajnik papieru faksuUtwórz numer PINWłączonyWyłączony (domyślnie)Włączony (domyślnie)WyłączonyWybierz podajnik z listy.Ustawieniem domyślnymjest Automatycznie.Należy użyć tej opcji, aby dodać datę, godzinę, numertelefonu osoby wysyłającej faks oraz numer strony nakażdej ze stron odbieranego faksu.Umożliwia zmniejszenie rozmiaru faksu większego niżstrona formatu Letter lub A4, tak aby mieścił się on nastronie formatu Letter lub A4. Ustawienie tej funkcji naWyłączony spowoduje, że faksy o formacie większymniż Letter lub A4 wydrukowane zostaną na większejliczbie stron.Należy wybrać podajnik przeznaczony do rozmiarui rodzaju papieru, na którym mają być drukowanenadchodzące faksy.Output Bin (Pojemnikwyjściowy) Wybierz domyślny pojemnik wyjściowy do drukowaniafaksów, jeśli to konieczne.PLWW Menu Domyślne opcje zlecenia 23
Domyślne opcje poczty e-mailAdministracja > Domyślne opcje zlecenia > Domyślne opcje poczty e-mailPozycja menu Wartości OpisTyp pliku dokumentuJakość wyjściowaRozdzielczośćKolor/czarnyWersja TIFFPDF (domyślnie)JPEGTIFFM-TIFFWysoki (duży plik)Średni (domyślnie)Nis. (mały plik)300 DPI200 DPI150 DPI (domyślnie)75 DPISkanowanie kolorowe(domyślnie)Skanowanie czarno-białeTIFF 6.0 (domyślnie)TIFF (Nowszy niż 6.0)Umożliwia określenie formatu pliku dla wiadomości e-mail.Wybór wyższej jakości wydruku powoduje zwiększenierozmiaru pliku wynikowego.Służy do wybrania rozdzielczości. Pliki o niższej rozdzielczościcharakteryzują się mniejszym rozmiarem.Należy określić, czy wiadomości e-mail będą czarno-białe, czykolorowe.Umożliwia określenie wersji formatu TIFF używanej podczaszapisywania skanowanych plików.24 Rozdział 2 Panel sterowania PLWW
Opcje wysyłania domyślnego do folderówAdministracja > Domyślne opcje zlecenia > Opcje wysyłania domyślnego do folderówPozycja menu Wartości OpisKolor/czarnyTyp pliku dokumentuWersja TIFFJakość wyjściowaRozdzielczośćSkanowanie koloroweSkanowanie czarno-białe(domyślnie)PDF (domyślnie)M-TIFFTIFFJPEGTIFF 6.0 (domyślnie)TIFF (post 6.0)Wysoki (duży plik)Średni (domyślnie)Nis. (mały plik)75 DPI150 DPI (domyślnie)200 DPI300 DPI400 DPI600 DPINależy określić, czy zapisywany plik będzie czarno-biały, czykolorowy.Określa format pliku.Umożliwia określenie wersji formatu TIFF używanej podczaszapisywania skanowanych plików.Wybór wyższej jakości wydruku powoduje zwiększenierozmiaru pliku wynikowego.Służy do wybrania rozdzielczości. Pliki o niższej rozdzielczościcharakteryzują się mniejszym rozmiarem.PLWW Menu Domyślne opcje zlecenia 25
Domyślne opcje drukowaniaAdministracja > Domyślne opcje zlecenia > Domyślne opcje drukowaniaTabela 2-7 Menu Domyślne opcje drukowaniaPozycja menu Pozycja podmenu Wartości OpisLiczba kopii na zlecenie Wpisz wartość. Ustaw domyślną liczbę kopii dla zadania drukowania.Domyślny format papieru (Lista obsługiwanychformatów)Wybierz format papieru.Niestandardowy domyślnyformat papieruJednostka miaryMilimetryCaleSkonfiguruj domyślny format papieru używanyw przypadku wybrania do zadania drukowania formatuNietypowy.Wymiar X Skonfiguruj szerokość dla domyślnegoniestandardowego formatu papieru.Wymiar Y Skonfiguruj wysokość dla domyślnegoniestandardowego formatu papieru.Output Bin (Pojemnikwyjściowy)Umożliwia wybór domyślnego pojemnika wyjściowegodla zleceń drukowania. W przypadku zainstalowaniapodajników opcjonalnych, opcje pojemnikawyjściowego będą inne.Drukowane strony jednostronnydwustronnyUmożliwia określenie drukowania jednostronnego lubdwustronnego jako domyślnego trybu drukowania.26 Rozdział 2 Panel sterowania PLWW
Menu Godzina/HarmonogramAdministracja > Godzina/harmonogramTo menu umożliwia konfigurację opcji ustawiania godziny i momentu przejścia w tryb uśpienia i jegoopuszczenia.UWAGA: Wartości oznaczone jako "(domyślne)" są ustawieniami fabrycznymi. Niektóre pozycjemenu nie mają wartości domyślnych.Tabela 2-8 Menu Godzina/harmonogramPozycja menuPozycja menupodrzędnegoPozycja menupodrzędnegoOpcjeOpisData/godzina Format daty DD-MM-YYYY(domyślne)DD-MMM-YYYYUżyj tej funkcji, aby ustawić aktualną datęi godzinę oraz format daty i czasuwykorzystywane do oznakowywaniawychodzących faksów.DD-MMM-YYYYDataMiesiącDzieńRoFormat godziny 12 godzin (AM/PM)(domyślne)24 godzinyGodzinaGodzinaMinutaAMPMOpóźnienie uśpienia 1 minuta (domyślne)20 minutFunkcja ta umożliwia ustalenie okresu czasubezczynności, po którym urządzenieprzejdzie w tryb uśpienia.30 minut45 minut1 godzina (60 minut)90 minut2 godz.4 godz.Godz. budzeniaPoniedziałekWtorekŚrodaCzwartekPiątekWył. (domyślne)NietypowyWybierz Nietypowy, aby ustawić godzinęwybudzania dla każdego dnia tygodnia.Urządzenie opuści tryb uśpienia zgodniez tym harmonogramem. Korzystaniez harmonogramu trybu uśpienia pozwala naoszczędność energii i przygotowanieurządzenia w ten sposób, że nie jestkonieczne oczekiwanie na jego rozgrzanie.PLWW Menu Godzina/Harmonogram 27
Tabela 2-8 Menu Godzina/harmonogram (ciąg dalszy)Pozycja menuPozycja menupodrzędnegoPozycja menupodrzędnegoOpcjeOpisSobotaNiedzielaGodzina uśpieniaPoniedziałekWtorekŚrodaCzwartekPiątekWył. (wartośćdomyślna)NietypowyTa funkcja pozwala ustawić godzinę uśpieniadla każdego dnia tygodnia w czasie, w którymurządzenie nie będzie używane (na przykłado określonej porze każdego wieczoru).Ustawienie godziny uśpienia powodujeautomatyczne włączenie trybu niskiegopoboru energii. Wybierz dzień, a następniewybierz opcję Niestandardowy, aby ustawićniestandardowy harmonogram uśpienia.SobotaNiedzielaDrukowanie faksów Utwórz numer PIN Jeśli obawiasz się o bezpieczeństwoprywatnych faksów, skorzystaj z tej funkcji,aby utworzyć harmonogram drukowania izapisywać faksy zamiast je automatyczniedrukować. Po wybraniu tego elementu menupo raz pierwszy wyświetlany jest monit owprowadzenie numeru PIN. Numer PINnależy wpisywać za każdym razem, gdyużywane jest to menu.28 Rozdział 2 Panel sterowania PLWW
Menu ZarządzanieAdministracja > ZarządzanieTo menu umożliwia ustawienie globalnych opcji zarządzania urządzeniem.UWAGA: Wartości oznaczone jako "(domyślne)" sa ustawieniami fabrycznymi. Niektóre pozycjemenu nie posiadają wartości domyślnych.Tabela 2-9 Menu ZarządzaniePozycja menuPozycja menupodrzędnegoOpcjeOpisPrzycisk Adres sieciowyWyświetlUkryj (wartość domyślna)Ta funkcja umożliwia wyświetlenie przycisku Adressieciowy na ekranie głównym.ZarządzanieprzechowywanymizleceniamiMaksymalna liczbaprzechowywanych zleceńszybkiego kopiowaniaWybierz maksymalnąliczbę zleceń doprzechowywaniaTe menu umożliwia wyświetlanie i zarządzaniezleceniami zapisanymi na urządzeniu.Czas przechowywaniazlecenia szybkiegokopiowaniaWył. (wartość domyślna)1 godz.4 godz.1 dzień1 tydzieńTryb uśpienia WyłączUżyj opóźnienia uśpienia(domyślne)Ta funkcja umożliwia dostosowanie ustawień trybuuśpienia dla tego urządzenia.Wybierz Użyj opóźnienia uśpienia, aby urządzenieprzechodziło w tryb uśpienia po upłynięciu czasuokreślonego w menu Godzina/harmonogram.PLWW Menu Zarządzanie 29
Tabela 2-9 Menu Zarządzanie (ciąg dalszy)Pozycja menuPozycja menupodrzędnegoOpcjeOpisZarządzaj materiałamieksploatacyjnymiWymień materiałyeksploatacyjneZatrzymaj na poziomieniskiZatrzymaj na poziomiebrak (domyślnie)Wymiana na poz. brak 1Wymiana na poz. brak 2To menu umożliwia ustawienie zachowaniaurządzenia w przypadku wyczerpywania się kasetydrukującej, zespołu utrwalacza lub zespołuprzenoszenia. Wybierz opcję Zatrzymaj na poziomieniski, aby zatrzymać drukowanie w przypadkuwyczerpywania się materiałów eksploatacyjnych.Wybór opcji Zatrzymaj na poziomie brak umożliwiakontynuowanie drukowania aż do momentuwyczerpania się kolorowej kasety drukującej.Wybierz opcję Wymiana na poz. brak 1, abykontynuować drukowanie, jeśli kasety są puste lub wprzypadku wyczerpania materiałów eksploatacyjnych.Drukowanie zostaje zatrzymane, jeśli pojemnikizbiorcze tonera są pełne. Korzystanie z tej opcji możespowodować zmniejszenie jakości druku.Wybierz opcję Wymiana na poz. brak 2, abykontynuować drukowanie, jeśli kasety są puste, wprzypadku wyczerpania innych materiałóweksploatacyjnych lub jeśli zbiorniki na zużyty toner sąpełne. Korzystanie z tej opcji może doprowadzić douszkodzenia urządzenia.Niski poziom/PrógzamówieniaWybierz wartość zdozwolonego zakresu.Ustawieniem domyślnymjest 5%.To menu umożliwia przeprowadzenie zadańzarządzania materiałami eksploatacyjnymi, takich jakzmiana wartości progowej, dla której wyświetlany jestmonit o konieczności zamówienia materiałów.Brak kol.mat.eks.Stop (wartość domyślna)Automatycznewznowienie, czarnyTo menu umożliwia ustawienie zachowaniaurządzenia, gdy kaseta z kolorowym tonerem jestpusta. W przypadku wybrania opcji Automatycznewznowienie, czarny urządzenie będzie kontynuowaćdrukowanie tylko z użyciem czarnego tonera.Ogran. użycie koloruDostęp do drukowaniakolorówWłącz kolor (domyślnie)Kolor, gdy dozw.Wyłącz kolorTa pozycja umożliwia administratorowi wyłączenie lubograniczenie drukowania w kolorze. Korzystanie zustawienia Kolor, gdy dozw. wymaga skonfigurowaniauprawnień użytkownika i/lub aplikacji we wbudowanymserwerze internetowym, w programie HP Easy PrinterCare lub w programie Web Jetadmin.Dostęp do kopiowaniaw kolorzeWłącz kolor (domyślnie)Wyłącz kolorTa pozycja umożliwia administratorowi wyłączenie lubograniczenie kopiowania w kolorze.Razem kolor/czarny Automatycznie (wartośćdomyślna)Głównie strony koloroweGłównie strony czarnobiałeTa pozycja służy do sterowania sposobemprzełączania napędu z trybu kolorowego na trybmonochromatyczny, aby uzyskać maksymalnąwydajność i żywotność kasety drukującej.Wybranie opcji Automatycznie spowodujeprzywrócenie fabrycznych ustawień domyślnychurządzenia.Wybierz ustawienie Głównie strony kolorowe, jeżeliprawie wszystkie zadania drukowania są kolorowei pokrywają duży obszar strony.Wybierz ustawienie Głównie strony czarno-białe, jeżeliwiększość zadań drukowania jest czarno-biała lubdrukujesz zarówno zadania kolorowe, jak i czarnobiałe.30 Rozdział 2 Panel sterowania PLWW
Menu Konfiguracja wstępnaAdministracja > Konfiguracja początkowaUWAGA: Wartości oznaczone jako "(domyślne)" są ustawieniami fabrycznymi. Niektóre pozycjemenu nie posiadają wartości domyślnych.Praca w sieci i wejście/wyjścieAdministracja > Konfiguracja początkowa > Sieć i we/wyTabela 2-10 Sieć i we/wyPozycja menuPozycja menupodrzędnegoWartościOpisCzas oczekiwaniawejścia/wyjściaWybierz wartośćz dozwolonego zakresu.Ustawieniem fabrycznymjest 15 sekund.Czas oczekiwania wejścia/wyjścia jest to czas, któryma upłynąć przed wystąpieniem błędu zleceniadrukowania. Jeśli strumień danych odbieranych przezurządzenie dla zlecenia drukowania zostanieprzerwany, ustawienie to wskaże okres czasu po jakimurządzenie zgłosi błąd zlecenia.Wbudowane urządzenieJetdirectListę opcji można znaleźć w menu Tabela 2-11 Menu Jetdirect na stronie 31.Tabela 2-11 Menu JetdirectPozycja menuPozycja menupodrzędnegoPozycja menupodrzędnegoWartości i opisTCP/IP Włącz Wył.: Wyłącz protokół TCP/IP.Wł. (domyślne): Włącz protokół TCP/IP.Nazwa hosta Ciąg alfanumeryczny (o maksymalnej długości 32znaków), który służy do identyfikacji urządzenia. Tanazwa jest wymieniona na stronie konfiguracji serweradruku HP Jetdirect. Domyślną nazwą hosta jestNPIxxxxxx, gdzie xxxxxx oznacza sześć ostatnich cyfradresu sprzętowego (MAC) sieci lokalnej.Ustawienia IPV4 Metoda konfigurowania Określa metodę konfiguracji parametrów TCP/IPv4 naserwerze druku HP Jetdirect.Bootp: Użyj protokołu BootP (Bootstrap Protocol), abyuzyskać automatyczną konfigurację z serwera BootP.DHCP: Użyj protokołu DHCP (Dynamic HostConfiguration Protocol), aby uzyskać automatycznąkonfigurację z serwera DHCPv4. Jeśli protokół DHCPjest wybrany i dzierżawi adresy, do ustawiania opcjidzierżawy DHCP służy menu Zwolnienie dzierżawyDHCP i Odnowa dzierżawy DHCP.Auto IP: Użyj automatycznego łączenia lokalnegoadresowania IPv4. Przypisany zostanie automatycznieadres w postaci 169.254.x.x.Ręczny: Użyj menu ustawień Ustawienia ręczne doskonfigurowania parametrów protokołu TCP/IPv4.PLWW Menu Konfiguracja wstępna 31
Tabela 2-11 Menu Jetdirect (ciąg dalszy)Pozycja menuPozycja menupodrzędnegoPozycja menupodrzędnegoWartości i opisDomyślny adres IPGdy serwer jest wyłączony, ustaw adres IP na wartośćdomyślną, aby pozyskać adres IP z sieci w wynikuwymuszonej konfiguracji TCP/IP (np. gdy zostałskonfigurowany ręcznie do wykorzystania BootP lubDHCP).Auto IP: Ustalony zostanie lokalny adres IP169.254.x.x.Tradycyjny: Ustalony zostanie adres 192.0.0.192,zgodny ze starszymi urządzeniami HP Jetdirect.Zwolnienie dzierżawyDHCPMenu to pojawia się wtedy, gdy opcja Metodakonfigurowania ustawiona jest na DHCP i serwer drukudzierżawi adres IP w usłudze DHCP.Nie (domyślne): Bieżąca dzierżawa DHCP jestzapisywana.Tak: Bieżąca dzierżawa DHCP i dzierżawiony adres IPzostanie zwolniony.Odnowa dzierżawy DHCPMenu to pojawia się wtedy, gdy opcja Metodakonfigurowania ustawiona jest na DHCP i serwer drukudzierżawi adres IP w usłudze DHCP.Nie (domyślne): Serwer druku nie ponawia żądaniao odnowę dzierżawy DHCP.Tak: Serwer druku wystosowuje żądanie o odnowębieżącej dzierżawy DHCP.Główny serwer DNSOkreśl adres IP (n.n.n.n) podstawowego serwera DNS.Pomocniczy serwer DNSOkreśl adres IP (n.n.n.n) pomocniczego serwera DNS.Ustawienia IPV6 Włącz Ta pozycja umożliwia włączenie lub wyłączeniedziałania protokołu IPv6 na serwerze druku.Wył.: Protokół IPv6 jest wyłączony.Wł. (wartość domyślna): Protokół IPv6 jest włączony.AdresUstawienia ręczne: Ta pozycja umożliwia ręcznąkonfigurację adresów IPv6 na serwerze druku.Włącz: Wybierz tę pozycję, a następnie wybierz opcjęWł., aby włączyć ręczną konfigurację lub Wył., aby jąwyłączyć.Adres: Ta pozycja umożliwia wpisanie 32 cyfrowegorozdzielanego przecinkami heksadecymalnego adresuIPv6.Polityka DHCPV6Określony router: Metoda automatycznej konfiguracji,która ma być wykorzystywana przez serwer drukuustalana jest przez router. Router określa, czy serwerdruku pozyska adres, informacje dotyczącekonfiguracji lub oba wymienione równocześnie zapośrednictwem serwera DHCPv6.Router niedostępny: Jeżeli router nie jest dostępny,serwer druku podejmie próbę pozyskania konfiguracjistanu z serwera DHCPv6.32 Rozdział 2 Panel sterowania PLWW
Tabela 2-11 Menu Jetdirect (ciąg dalszy)Pozycja menuPozycja menupodrzędnegoPozycja menupodrzędnegoWartości i opisZawsze: Niezależnie od tego czy router jest dostępny,serwer druku podejmie zawsze próbę pozyskaniakonfiguracji stanu z serwera DHCPv6.Główny serwer DNSPozycja ta umożliwia określenie adresu IPv6 dlapodstawowego serwera DNS, z którego powinienkorzystać serwer druku.Pomocniczy serwer DNSPozycja ta umożliwia określenie adresu IPv6 dlapomocniczego serwera DNS, z którego powinienkorzystać serwer druku.Serwer proxy Określa serwer proxy używany przez programywbudowane w urządzenie. Serwer proxy jest z reguływykorzystywany przez klientów sieci w celu dostępu doInternetu. Zapamiętuje strony internetowe w pamięcipodręcznej i zapewnia poziom bezpieczeństwainternetowego dla tych klientów.Aby określić serwer proxy, wprowadź jego adres IPv4lub pełną nazwę domeny. Nazwa może mieć do 255oktetów.W niektórych sieciach, aby poznać adres serweraproxy, należy skontaktować się z dostawcą usługinternetowych (ISP).Port proxy Wpisz numer portu używany przez serwer proxy dlaobsługi klienta. Numer portu wskazuje portzarezerwowany dla aktywności proxy w sieci i możeprzyjąć wartość od 0 do 65535.IPX/SPX Włącz Wył.: Wyłącz protokół IPX/SPX.Wł. (domyślna): Włącz protokół IPX/SPX.Rodzaj obramowania Umożliwia wybranie ustawienia rodzaju ramki dladanej sieci.Auto: Automatycznie ustawia i ogranicza typy ramekdo pierwszej, która została wykryta.EN_8023, EN_II, EN_8022 oraz EN_SNAP: Wybórtypu ramki dla sieci Ethernet.AppleTalk Włącz Wył.: Wyłącz protokół AppleTalk.Wł. (domyślna): Włącz protokół AppleTalk.DLC/LLC Włącz Wył.: Wyłącz protokół DLC/LLC.Wł. (domyślna): Włącz protokół DLC/LLC.PLWW Menu Konfiguracja wstępna 33
Tabela 2-11 Menu Jetdirect (ciąg dalszy)Pozycja menuPozycja menupodrzędnegoPozycja menupodrzędnegoWartości i opisBezpieczeństwo Wydrukuj drugą stronę Tak (domyślna): <strong>Druku</strong>je stronę zawierającą aktualneustawienia bezpieczeństwa serwera druku HP.Nie: Strona bezpieczeństwa sieci nie jest drukowana.Bezpieczna witryna sieciWebW celu zarządzania konfiguracją określ czywbudowany serwer internetowy ma akceptować tylkobezpieczne połączenia HTTPS czy zarówno HTTP jaki HTTPS.HTTPS wymagany (wartość domyślna): Dobezpiecznej, szyfrowanej komunikacji akceptowanyjest jedynie dostęp HTTPS. Serwer druku widocznywtedy będzie jako bezpieczna strona.HTTP/HTTPS opcjonalne: Dozwolony jest dostępzarówno poprzez HTTP jak i HTTPS.IPSEC Określ stan protokołu zapory sieciowej na serwerzedruku.Trzymaj: Stan zapory sieciowej pozostanieniezmieniony.Wyłącz: Działanie zapory na serwerze druku jestwyłączone.Resetuj ustawieniabezpieczeństwaUmożliwia określenie, czy bieżące ustawieniazabezpieczeń na serwerze druku zostaną zapisane,czy zostaną przywrócone ustawienia fabryczne.Nie: Zachowane zostaną aktualne ustawieniabezpieczeństwa.Tak: Ustawienia bezpieczeństwa zerowane są dowartości domyślnych.Diagnostyka Wbudowane testy To menu pozwala na przeprowadzenie testówumożliwiających diagnostykę sprzętu sieciowego lubproblemów z połączeniami sieciowymi TCP/IP.Wbudowane testy pomagają w rozpoznaniu czyprzyczyna uszkodzenia sieci leży wewnątrz czy nazewnątrz urządzenia. Użyj wbudowanych testów dosprawdzenia sprzętu i ścieżki komunikacji na serwerzedruku. Po wybraniu i włączeniu testu i ustaleniu czasujego trwania wybierz Uruchom, aby zainicjować test.W zależności od ustalonego czasu uruchomieniawybrany test działa nieustannie do momentuwyłączenia urządzenia lub pojawienia się błędui wydrukowania strony diagnostycznej.Test LAN HW OSTROŻNIE: Uruchomienie wbudowanego testuspowoduje wykasowanie konfiguracji TCP/IP.Ten test przeprowadza wewnętrzne sprawdzenie pętlizwrotnej. Wewnętrzny test pętli zwrotnej spowodujewysłanie i odebranie pakietów jedynie nawewnętrznym urządzeniu sieciowym. Nie zachodzitransmisja zewnętrzna do sieci.34 Rozdział 2 Panel sterowania PLWW
Tabela 2-11 Menu Jetdirect (ciąg dalszy)Pozycja menuPozycja menupodrzędnegoPozycja menupodrzędnegoWartości i opisWybierz Tak, aby wybrać test lub Nie , aby go niewybierać.Test HTTPTen test sprawdza działanie protokołu HTTP poprzezpobieranie zdefiniowanych wcześniej stronz urządzenia i testowanie wbudowanego serwerainternetowego.Wybierz Tak, aby wybrać test lub Nie , aby go niewybierać.Test SNMPTen test sprawdza działanie komunikacji protokołuSNMP poprzez dostęp do zdefiniowanych wcześniejobiektów SNMP na urządzeniu.Wybierz Tak, aby wybrać test lub Nie , aby go niewybierać.Test ścieżki danychTen test pomaga w identyfikacji ścieżki danychi problemów z uszkodzeniem urządzenia emulującegojęzyk HP PostScript poziomu 3. Wysyła zdefiniowanywcześniej plik PS do urządzenia, jednakże test tenodbywa się bez użycia papieru i plik nie jestdrukowany.Wybierz Tak, aby wybrać test lub Nie , aby go niewybierać.Wybierz wszystkie testyTa pozycja umożliwia wybór wszystkich dostępnychwbudowanych testów.Opcja Tak umożliwia wybranie wszystkich testów. Zapomocą opcji Nie można wybrać poszczególne testy.Czas działania [H]Tej pozycji należy używać do określenia długościczasu (w godzinach) przez jaki ma być uruchomionywbudowany test. Można wybrać wartość pomiędzy 1a 60 godzin. Wybranie zera (0) spowoduje ciągłewykonywanie testu do momentu wystąpienia błędu lubwyłączenia urządzenia.Dane zebrane w testach HTTP, SNMP i ścieżki danychdrukowane są po ich zakończeniu.UruchomNie: Nie uruchamiaj wybranych testów.Tak: Uruchom wybrane testy.PLWW Menu Konfiguracja wstępna 35
Tabela 2-11 Menu Jetdirect (ciąg dalszy)Pozycja menuPozycja menupodrzędnegoPozycja menupodrzędnegoWartości i opisTest ping Ten test wykorzystywany jest do sprawdzeniakomunikacji w sieci. Test ten wysyła pakiety napoziomie łącza do zdalnego hosta w sieci, a następnieoczekuje na określoną odpowiedź. Aby uruchomić testping, ustaw następujące pozycje:Tym miejsca docelowegoMiejsce docelowe IPv4Miejsce docelowe IPv6Rozmiar pakietuLimit czasuLiczbaWyniki drukowaniaUruchomOkreśl, czy urządzenie docelowe jest węzłem IPv4 czyIPv6.Wpisz adres IPv4.Wpisz adres IPv6.Określ rozmiar w bajtach każdego pakietu wysyłanegodo zdalnego hosta. Minimalną wartością jest 64(domyślne) a maksymalną jest 2048.Określ długość czasu w sekundach oczekiwania naodpowiedź ze zdalnego hosta. Domyślną wartościąjest 1 a maksymalną jest 100.Określ liczbę pakietów ping do wysłania w tym teście.Wybierz wartość pomiędzy 1 a 100. Aby włączyćciągłość testu, wybierz 0.Jeśli test ping nie został wybrany do ciągłegoprzebiegu, możliwe jest wydrukowanie jego wyników.Wybierz Tak, aby wydrukować wyniki. Po wybraniuNie (domyślne) wyniki nie są drukowane.Określ czy uruchomiony ma zostać test ping. WybierzTak, aby uruchomić test lub Nie, aby go nieuruchamiać.36 Rozdział 2 Panel sterowania PLWW
Tabela 2-11 Menu Jetdirect (ciąg dalszy)Pozycja menuPozycja menupodrzędnegoPozycja menupodrzędnegoWartości i opisWynik testu ping Ta pozycja umożliwia wyświetlenie stanu testu pingi jego wyników za pomocą panelu sterowania. Możliwyjest wybór następujących pozycji:Pakiety wysłanePakiety odebraneProcent utraconychMinimalna RTTMaksymalna RTTŚrednia RTTTrwa test pingOdświeżWyświetla liczbę pakietów (0 - 65535) wysłanych dozdalnego hosta od uruchomienia i zakończeniaostatniego testu.Wyświetla liczbę pakietów (0 - 65535) odebranych odzdalnego hosta od uruchomienia i zakończeniaostatniego testu.Wyświetla procent pakietów ping wysłanych bezodpowiedzi od zdalnego hosta od momentuuruchomienia lub zakończenia ostatniego testu.Wskazuje minimalny stwierdzony czas RTT z zakresuod 0 do 4096 milisekund dla wysyłania i odebraniapakietu.Wskazuje maksymalny stwierdzony czas RTTz zakresu od 0 do 4096 milisekund dla wysyłaniai odebrania pakietu.Wskazuje średni stwierdzony czas RTT z zakresu od0 do 4096 milisekund dla wysyłania i odebraniapakietu.Wskazuje, czy test ping jest aktualnie wykonywany.Tak oznacza test w toku, a Nie oznacza, że test sięzakończył lub nie był uruchomiony.W trakcie wyświetlania wyników testu ping pozycja tapowoduje aktualizację danych za pomocą bieżącychwyników. Wybierz Tak, aby uaktualnić dane lub Nie,aby pozostawić istniejące dane. Odświeżenie wynikównastąpi jednak w sposób automatyczny poprzekroczeniu wartości czasu lub ręcznym powrociedo głównego menu.Szybkość połączenia Prędkość połączenia sieciowego oraz tryb połączeniaserwera druku musi odpowiadać sieci. Dostępneustawienia uzależnione są od urządzeniai zainstalowanego serwera druku. Wybierz jednoz poniższych ustawień konfiguracji połączenia:OSTROŻNIE: Zmiana ustawienia połączenia możespowodować utratę komunikacji pomiędzy serweremdruku a urządzeniem w sieci.Auto (domyślne): Serwer druku skonfiguruje się zapomocą autonegocjacji, uzyskując najwyższądozwoloną prędkość połączenia sieciowego i trybkomunikacji. Jeśli operacja autonegocjacji niepowiedzie się, ustawiona zostanie opcja 100TX PÓŁlub 10TX PÓŁ w zależności od wykrytej prędkościłącza portu urządzenia hub/switch. (Wybór trybu1000T półdupleks nie jest obsługiwany.)10T Pół: 10 Mbps, połączenie w trybie półdupleks.10T Pełen: 10 Mbps, połączenie w trybie pełnegodupleksu.PLWW Menu Konfiguracja wstępna 37
Tabela 2-11 Menu Jetdirect (ciąg dalszy)Pozycja menuPozycja menupodrzędnegoPozycja menupodrzędnegoWartości i opis100TX Pół: 100 Mbps, połączenie w trybie półdupleks.100TX Pełen: 100 Mbps, połączenie w trybie pełnegodupleksu.100TX Auto: Ograniczenie autonegocjacji domaksymalnej prędkości połączenia 100 Mbps.1000TX Pełen: 1000 Mbps, połączenie w trybiepełnego dupleksu.Protokoły drukowania Ta pozycja umożliwia wydrukowanie strony z listąkonfiguracji następujących protokołów: IPX/SPX,Novell NetWare, AppleTalk, DLC/LLC.38 Rozdział 2 Panel sterowania PLWW
Konfiguracja faksuAdministracja > Konfiguracja początkowa > Konfiguracja faksuTabela 2-12 Menu Konfiguracja faksuPozycja menuPozycja menupodrzędnegoPozycja menupodrzędnegoOpcjeOpisUstawieniawymaganeKraj/Region (Wypisane kraje/regiony)Skonfiguruj ustawienia wymagane prawniedla faksów wychodzących.Data/godzinaFormat datyDataFormat godzinyGodzinaInformacje nagłówkafaksuNr telefonuNazwa firmyWysyłanie faksuz komputeraWyłączonyWłączony(domyślne)Ta opcja umożliwia włączenie lub wyłączeniefunkcji Wysyłanie faksu z komputera.Funkcja Wysyłanie faksu z komputeraumożliwia użytkownikom wysyłanie faksów zurządzenia za pomocą komputerów, jeśliposiadają zainstalowany sterownik wysyłaniafaksów.PLWW Menu Konfiguracja wstępna 39
Tabela 2-12 Menu Konfiguracja faksu (ciąg dalszy)Pozycja menuPozycja menupodrzędnegoPozycja menupodrzędnegoOpcjeOpisUstawieniawysyłania faksuGłośność wybieraniafaksuWył.Nis. (domyślnie)Ta funkcja umożliwia ustawienie poziomugłośności tonów słyszalnych podczaswybierania numerów faksu.WysokiTryby korekcjibłędówWłączony(domyślne)WyłączonyPo włączeniu opcji Tryby korekcji błędówi wystąpieniu błędu podczas transmisji faksuurządzenie ponownie wysyła lub odbierabłędną porcję danych.Kompresja JBIG Włączony(domyślnie)WyłączonyKompresja JBIG umożliwia zmniejszenieczasu transmisji faksu i w rezultacie pozwalana obniżenie rachunków telefonicznych.Korzystanie z funkcji kompresji JBIG możeczasem doprowadzić do problemów zezgodnością w przypadku starszych urządzeńfaksujących. W takim przypadku należywyłączyć kompresję JBIG.Maksymalnaprzepustowość łączaLicznik opóźnieniaTCF T.30Wybierz wartośćz listy. Ustawieniemdomyślnym jest33.6K.Domyślne(domyślnie)NietypowyTa funkcja umożliwia ustalenie maksymalnejprędkości transmisji dla odbieranych faksów.Może być ona wykorzystana jako narzędziediagnostyczne do rozwiązywania problemówz faksem.Należy pozostawić niezmienioną domyślnąwartość tego ustawienia, chyba że zmianęzaleci serwisant firmy HP. Proceduryregulacyjne związane z tym ustawieniemwykraczają poza zakres tej instrukcji.Rozszerzenie TCF Domyślne(domyślnie)NietypowyTryb wybierania Ton (domyślne)ImpulsoweNależy pozostawić niezmienioną domyślnąwartość tego ustawienia, chyba że zmianęzaleci serwisant firmy HP. Proceduryregulacyjne związane z tym ustawieniemwykraczają poza zakres tej instrukcji.Wybierz, czy urządzenie ma korzystaćz wybierania tonowego czy impulsowego.Ponowne wybieraniew razie sygnałuzajętościPonowne próbyw przypadku brakuodpowiedziWartości mieszcząsię w przedziale od 0do 9. Domyślnymustawieniemfabrycznym jest 3.Nigdy (domyślne)JedenDwukrotnieWpisz liczbę prób ponownego wybieranianumeru przez urządzenie w przypadku, gdylinia jest zajęta.Ta funkcja umożliwia ustalenie liczby próbponownego wybierania numeru przezurządzenie w przypadku, gdy odbiorca faksunie odpowiada.UWAGA: Dwukrotnie jest dostępnaw krajach/regionach innych niż StanyZjednoczone i Kanada.40 Rozdział 2 Panel sterowania PLWW
Tabela 2-12 Menu Konfiguracja faksu (ciąg dalszy)Pozycja menuPozycja menupodrzędnegoPozycja menupodrzędnegoOpcjeOpisOdstęp czasu przedponownymwybieraniemZakres obejmuje od 1do 5 minut.Domyślnymustawieniemfabrycznym jest 5minut.Ta funkcja umożliwia ustalenie liczby minutpomiędzy próbami wybierania numeru, jeśliodbiorca jest zajęty lub nie odpowiada.Wykryj wybieranietonoweWłączonyWyłączony(domyślne)Ta funkcja umożliwia określenie, czyurządzenie ma sprawdzać ton wybieraniaprzed wysyłaniem faksu.Wybierany prefiks Wył. (domyślne)NietypowyKody bilingu Wył. (domyślne)NietypowyTa funkcja umożliwia określenie numeruprefiksu, jaki musi zostać wybrany przywysyłaniu faksów z urządzenia.Jeśli włączone są kody bilingowe,wyświetlony zostanie monit z prośbąo wprowadzenie kodu bilingowego dlawychodzącego faksu.Zakres wartości obejmuje od 1 do 16 cyfr.Domyślnie jest to 1 cyfra.Ustawieniaodbierania faksuDzwonków doodebraniaZakres może sięróżnić w zależnościod lokalizacji.Domyślnymustawieniem są 2dzwonki.Ta funkcja umożliwia określenie liczbydzwonków po których następuje odpowiedźmodemu faksu.Odstęp czasumiędzy dzwonkamiDomyślne(domyślne)NietypowyTo ustawienie jest używane do dopasowanianiektórych sygnałów dzwonienia w systemiePBX. Ustawienie należy zmienić, tylko jeślizaleci to serwisant firmy HP.CzęstotliwośćdzwonkówDomyślne(domyślnie)NietypowyNależy pozostawić niezmienioną domyślnąwartość tego ustawienia, chyba że zmianęzaleci serwisant firmy HP. Proceduryregulacyjne związane z tym ustawieniemwykraczają poza zakres tej instrukcji.Poziom głośnościdzwonkaWył.Nis. (domyślnie)Ustaw głośność dla tonu dzwonka faksu.WysokiLista zablokowanychnumerówDodaj zablokowanynumerUsuń zablokowanenumeryUsuń wszystkiezablokowanenumeryWpisz numer faksudo dodania.Wybierz numer faksudo usunięcia.Nie (domyślne)TakTa funkcja umożliwia dodawanie i usuwanienumerów z listy zablokowanych faksów. Listazablokowanych faksów może obejmować do30 numerów. Jeśli urządzenie odbierzepołączenie od jednego z zablokowanychnumerów, odebrany faks zostanie usunięty.Zablokowany faks zostanie także dodany dodziennika zdarzeń faksu z informacjąrejestrującą dla tego zlecenia.PLWW Menu Konfiguracja wstępna 41
Konfiguracja e-mailAdministracja > Konfiguracja początkowa > Ustawienia poczty e-mailTo menu umożliwia włączenie funkcji poczty elektronicznej i skonfigurowanie jej podstawowychustawień.UWAGA: Do konfiguracji zaawansowanych ustawień poczty e-mail służy wbudowany serwerinternetowy. Więcej informacji można znaleźć na stronie Wbudowany serwer internetowyna stronie 195.Tabela 2-13 Menu Ustawienia poczty e-mailPozycja menu Opcje OpisZatwierdzanie adresuWł. (domyślne)Wył.Włączenie tej funkcji spowoduje, że urządzenie zacznie sprawdzaćskładnię adresu e-mail podczas jego wpisywania. Prawidłowe adresymuszą zawierać znak @ i przynajmniej jedną kropkę.Znajdź bramy wysyłania Przeszukaj sieć w poszukiwaniu bram SMTP, których urządzeniemoże użyć do wysyłania poczty.Brama SMTP Wprowadź wartość. Określ adres IP bramy SMTP używanej do wysyłania poczty e-mailz urządzenia.Test bram wysyłania Przetestuj skonfigurowaną bramę SMTP, aby sprawdzić poprawnośćjej działania.Menu Konfiguracja wysyłaniaAdministracja > Konfiguracja początkowa > Konfiguracja wysyłaniaTabela 2-14 menu Konfiguracja wysyłaniaPozycja menu Opcje OpisPotwierdzenie numeru faksuWyłącz (domyślnie)WłączJeśli funkcja potwierdzenia numeru faksu jest włączona, wyświetlanyjest monit o dwukrotne wprowadzenie numeru w celu zweryfikowaniajego poprawności.42 Rozdział 2 Panel sterowania PLWW
Menu Zachowania urządzeniaAdministracja > Zachowanie urządzeniaTabela 2-15 Menu Zachowanie urządzeniaPozycja menu Pozycja podmenu Pozycja podmenu Wartości OpisJęzyk Wybierz język z listy. Wybierz inny język komunikatówwyświetlanych na panelu sterowania. Powybraniu nowego języka może zmienić sięukład klawiatury.Dźwięki klawiszy Wł. (domyślnie)Wył.Funkcja ta służy do określania, czy przydotknięciu ekranu dotykowego lubnaciśnięciu przycisku panelu sterowania mabyć emitowany dźwięk.Limit czasunieaktywnościWprowadź wartośćz przedziału od 10 do300 sekund.Ustawieniefabryczne to 60sekund.Funkcja ta służy do określenia czasuupływającego od wykonania dowolnejczynności na panelu sterowania doprzywrócenia domyślnych ustawieńurządzenia.Zachowanieostrzegawcze/przybłędzieKasowaneostrzeżeniaWł.Zlecenie (domyślnie)Ustawianie czasu wyświetlania kasowanegoostrzeżenia na panelu sterowania.Błędy z możliwościąkontynuacjiAutom. kontynuacja(10 sek.) (domyślnie)Dotknij przyciskuOK, abykontynuować.Opcja ta służy do konfiguracji zachowaniaurządzenia w przypadku wystąpienianiektórych błędów.Usuwanie zacięcia Auto (domyślnie)Wył.Funkcja ta służy do określenia sposobudziałania urządzenia w przypadku zaginięciastron w wyniku zacięcia papieru.Wł.PLWW Menu Zachowania urządzenia 43
Tabela 2-15 Menu Zachowanie urządzenia (ciąg dalszy)Pozycja menu Pozycja podmenu Pozycja podmenu Wartości OpisCzynności podajn. Użyj żądan. podaj. Wyłącznie(domyślnie)PierwszyTa opcja służy do określenia sposobudziałania urządzenia w przypadku zadańz określonym podajnikiem wejściowym.Komunikat ręcznegopodawaniaModel obsługipapieru PSUżyj innegopodajnikaZawsze (domyślnie)Jeśli niezaładowaneWłączony(domyślnie)WyłączonyWłączony(domyślnie)WyłączonyFunkcja ta służy do określenia, czy ma byćwyświetlany monit, gdy typ lub format papierujest niezgodny z określonym podajnikiemi urządzenie pobiera papier z podajnikawielofunkcyjnego.Ta funkcja umożliwia wybranie modelupodawania i odbioru papieru PostScript (PS)lub HP.Ta funkcja służy do włączania lub wyłączaniawyświetlanych na panelu sterowaniamonitów o wybranie innego podajnika, gdyokreślony podajnik jest pusty.Monit formatu/typu Wyświetl(domyślnie)Nie wyświetlajZa pomocą tej opcji można określić, czykomunikat dotyczący konfiguracji podajnikama być wyświetlany przy każdym otwarciui zamknięciu podajnika.<strong>Druku</strong>j dwustronniepuste stronyAuto (domyślnie)TakSłuży do określenia sposobu działaniaurządzenia w przypadku drukowaniadwustronnego (dupleksu).Obracanie obrazu Od lewej do prawejOd prawej do lewejAlternatywnyFunkcja obracania obrazu pozwala naładowanie papieru do podajnikawejściowego zawsze w takiej samejorientacji, niezależnie od tego, czy zostałzainstalowany moduł wykańczający.Wiel. urz. do wyk.lubTryb pracy SortownikUkładaczUWAGA: Funkcja obracania obrazu, którąustawiono w tym menu, będzie stosowana zakażdym razem, gdy zlecenie nie wymagazszywania lub jeśli nie można wykonaćzszywania z powodu nieobsługiwanychmateriałów lub niedostępności zszywacza.Opcja Od lewej do prawej pozwala obracaćobraz w prawą stronę. To ustawienie jestodpowiednie w przypadku zleceń drukuczytanych od lewej do prawej strony. Jest toustawienie domyślne.Opcja Od prawej do lewej pozwala obracaćobraz w lewą stronę. To ustawienie jestzazwyczaj odpowiednie w przypadku zleceńdruku czytanych od prawej do lewej strony.Wybór ustawienia Alternatywny pozwalakorzystać z innej orientacji ładowania, któramoże być korzystniejsza przy drukowaniu naformularzach z nadrukami używanychw urządzeniach starszego typu.Menu jest wyświetlane w przypadkupołączenia trójpojemnikowego zszywacza/układacza firmy HP lub urządzenia do44 Rozdział 2 Panel sterowania PLWW
Tabela 2-15 Menu Zachowanie urządzenia (ciąg dalszy)Pozycja menu Pozycja podmenu Pozycja podmenu Wartości OpisZszyw. z poj.MBM-3 Separator funkcji tworzenia broszur/wykańczającego firmyHP.Umożliwia ustawienie domyślnego trybudziałania. Sortownik — umożliwiaprzypisanie użytkownika lub grupyużytkowników do każdego pojemnikawyjściowego. Układacz — urządzenietraktuje wszystkie pojemniki wyjściowe jakojeden duży pojemnik. Po zapełnieniu jednegopojemnika zadania są automatyczniekierowane do kolejnego. Opcja Separatorfunkcji określa domyślny pojemnikwyjściowy dla każdego typu zlecenia, takiegojak faksowanie lub kopiowanie (tylkozszywacz/układacz).Zszywki BrakJedna z lewej podkątemUmożliwia przypisanie domyślnego wyboruzszywek dla dokumentów wysłanych dourządzenia bez określonej wartości dlazszywek.Jedna z prawej podkątemDwie po lewejDwie po prawejDwie na górzeBrak zszywek StopKontynuujPrzesunięcie Wył.Wł.Zszywka A4/Letter NormalnaAlternatywny 1Alternatywny 2Umożliwia określenie zachowania, gdyzadanie wymaga zszywania, a w zszywaczubrakuje zszywek. Stop — zatrzymujedrukowanie po wyczerpaniu zszywek.Kontynuuj — umożliwia kontynuacjędrukowania nawet po wyczerpaniu zszywek.Umożliwia włączenie lub wyłączenie funkcjiprzesunięcia zadania. Po włączeniuprzesunięcia każda kopia zadania jestprzesuwana na jedną stronę w pojemnikuwyjściowym, aby rozdzielić poszczególnekopie.Umożliwia określenie szybkościmechanizmu drukowania w celu uniknięciazacięć papieru dzięki użyciu buforazszywacza.UWAGA: Bufor zszywacza może byćużywany lub nie w zależności od wybranegorodzaju materiałów, jeśli wybrano trybautomatycznego wykrywania.Jeśli włączono ustawienie Normalna,mechanizm działa z normalną szybkością iużywany jest bufor zszywacza, gdy tylko jestto możliwe.Włączenie ustawienia Alternatywny 1 orazopcji Tryb autowykr. powoduje spowolnieniemechanizmu w celu uniknięcia zacięć. Jeśliurządzenie NIE działa w trybie TrybPLWW Menu Zachowania urządzenia 45
Tabela 2-15 Menu Zachowanie urządzenia (ciąg dalszy)Pozycja menu Pozycja podmenu Pozycja podmenu Wartości Opisautowykr., mechanizm działa z normalnąszybkością i używany jest bufor zszywacza,gdy tylko jest to możliwe.Włączenie ustawienia Alternatywny 2powoduje spowolnienie mechanizmu w celuunikania zacięć, a bufor zszywacza nie jestużywany.Skł. LTR-R i A4-R –4,0 mm–3,5 mmUmożliwia regulację linii składania dlapapieru w formacie Letter i A4 (tylko wurządzeniu do tworzenia broszur).–3,0 mm–2,5 mm–2,0 mm–1,5 mm–1,0 mm–0,5 mm0,0 mm0,5 mm1,0 mm1,5 mm2,0 mm2,5 mm3,0 mm3,5 mm4,0 mmSkł. Legal i JISB4 –4,0 mm–3,5 mmUmożliwia regulację linii składania dlapapieru w formacie Legal i JIS B4 (tylko wurządzeniu do tworzenia broszur).–3,0 mm–2,5 mm–2,0 mm–1,5 mm–1,0 mm–0,5 mm0,0 mm0,5 mm1,0 mm1,5 mm46 Rozdział 2 Panel sterowania PLWW
Tabela 2-15 Menu Zachowanie urządzenia (ciąg dalszy)Pozycja menu Pozycja podmenu Pozycja podmenu Wartości Opis2,0 mm2,5 mm3,0 mm3,5 mm4,0 mmSkład. 11X17 i A3 –4,0 mm–3,5 mmUmożliwia regulację linii składania dlapapieru w formacie 11x17 i A3 (tylko wurządzeniu do tworzenia broszur).–3,0 mm–2,5 mm–2,0 mm–1,5 mm–1,0 mm–0,5 mm0,0 mm0,5 mm1,0 mm1,5 mm2,0 mm2,5 mm3,0 mm3,5 mm4,0 mmPLWW Menu Zachowania urządzenia 47
Tabela 2-15 Menu Zachowanie urządzenia (ciąg dalszy)Pozycja menu Pozycja podmenu Pozycja podmenu Wartości OpisOgólne zachowaniekopiiSkanujz wyprzedzeniemWłączony (wartośćdomyślna)WyłączonyWłączenie funkcji natychmiastowegoskanowania. Gdy opcja Skanujz wyprzedzeniem jest włączona, stronyoryginalnego dokumentu są skanowane nadysk i przechowywane w pamięci domomentu udostępnienia urządzenia.PrzerwanieautomatycznegodrukowaniaWłączonyWyłączony(domyślnie)Gdy funkcja ta jest włączona, zadaniadrukowania wielu kopii mogą być przerywaneprzez zadania kopiowania.Zadanie kopiowania jest umieszczanew kolejce wydruku po zakończeniudrukowania strony wydruku. Po zakończeniukopiowania urządzenie kontynuujedrukowanie pozostałych stron.PrzerwaniekopiowaniaWłączonyWyłączony (wartośćdomyślna)Gdy ta funkcja jest włączona, bieżącezlecenia kopiowania mogą być przerywane wprzypadku rozpoczęcia nowego zleceniakopiowania. Wyświetlony zostaje monit opotwierdzenie przerwania bieżącegozlecenia.Alternatywny trybpapieru firmowegoWył. (wartośćdomyślna)Wł.Ta opcja umożliwia ładowanie papierufirmowego lub z nadrukiem w ten samsposób dla wszystkich zleceń kopiowanianiezależnie od tego, czy jest kopiowanajedna czy obie strony arkusza.48 Rozdział 2 Panel sterowania PLWW
Tabela 2-15 Menu Zachowanie urządzenia (ciąg dalszy)Pozycja menu Pozycja podmenu Pozycja podmenu Wartości OpisOgólne zachowaniedrukowaniaZastąp A4/Letter NieTak (domyślnie)Podawanie ręczne WłączonyWyłączony(domyślnie)Czcionka Courier Standardowy(domyślnie)CiemnySzeroki A4 WłączonyWyłączony(domyślnie)Druk błędów PS WłączonyWyłączony(domyślnie)Druk błędów PDF WłączonyWyłączony(domyślnie)Język Auto (domyślnie)PCLPDFPSFunkcja ta służy do drukowania zadań A4 napapierze o formacie Letter, w przypadku gdydo urządzenia nie włożono papieruo formacie Letter (lub do drukowania zadańLetter na papierze o formacie A4, gdy niewłożono papieru o formacie Letter). Ta opcjadziała tak samo również w przypadkudrukowania zadań A3 na papierze o formacieLedger i zadań Ledger na papierzeo formacie A3.Gdy funkcja ta jest włączona, użytkownikmoże wybrać podajnik ręczny na panelusterowania jako źródło papieru do zadania.Ta funkcja służy do wybierania, która wersjaczcionki Courier ma być użyta.Ta funkcja umożliwia zmianę pola zadrukupapieru o formacie A4. Gdy opcja ta jestwłączona, w pojedynczym wierszu strony A4można wydrukować osiemdziesiąt znakówo rozstawie 10.Funkcja służy do wybierania, czy w raziewystąpienia błędu PostScript (PS) ma byćwydrukowana strona błędu PS.Funkcja służy do wybierania, czy w raziewystąpienia błędu PDF ma byćwydrukowana strona błędu PDF.Wybierz język drukarki.Zwykle nie zmienia się ustawień języka.Jeśli język zostanie zmieniony, urządzenienie przełączy się automatycznie na nowyjęzyk, o ile nie zostaną do niego wysłaneokreślone polecenia programowe.PLWW Menu Zachowania urządzenia 49
Tabela 2-15 Menu Zachowanie urządzenia (ciąg dalszy)Pozycja menu Pozycja podmenu Pozycja podmenu Wartości OpisPCL Długość formularza Wprowadź wartośćz przedziału od 5 do128 wierszy.Ustawieniefabryczne to 60wierszy.PCL to zestaw poleceń stworzonych przezfirmę Hewlett-Packard w celu umożliwieniadostępu funkcji drukarki.OrientacjaŹródło czcionkipionowa (domyślnie)PoziomoWybierz źródłoz listy.Funkcja ta umożliwia wybranie orientacjinajczęściej stosowanej do zadańdrukowania. Jeśli na górze znajduje siękrótsza krawędź, należy wybrać opcjępionowa, a jeśli dłuższa — opcję Poziomo.Funkcja ta służy do wybierania źródłaczcionki domyślnej użytkownika.Numer czcionkiWpisz numerczcionki. Dostępnyjest przedział od 0 do999. Ustawieniedomyślne to 0.Ta funkcja służy do wybierania numeruczcionki domyślnej użytkownika za pomocąźródła określonego w pozycji menu Źródłoczcionki. Każda czcionka ma w urządzeniuprzypisany numer, który jest wymieniany naLiście czcionek PCL (dostępnej z menuAdministracja).Rozstaw czcionkiZestaw znakówDołącz CR do LFOmijaj puste stronyMapowanie źródłamateriałuWpisz wartośćz przedziału od 0,44do 99,99. Ustawieniefabryczne to 10,00.PC-8 (domyślnie)(można wybieraćz 50 dodatkowychzestawów symboli)Nie (domyślnie)TakNie (domyślnie)TakStandardowa(domyślnie)KlasycznyJeśli ustawienia Źródło czcionki i Numerczcionki wskazują czcionkę konturową, tofunkcja ta umożliwia wybranie domyślnejliczby znaków na cal (dla czcionek o stałychodstępach).Wybierz jeden z dostępnych zestawówznaków z panelu sterowania. Zestaw znakówto niepowtarzalny zbiór wszystkich znakóww ramach czcionki.Ta funkcja służy do określania, czy poleceniepowrotu karetki (CR) ma być dołączane dokażdego polecenia przesunięcia wiersza(LF) w zadaniach PCL kompatybilnychz poprzednimi wersjami (czysty ciągtekstowy bez sygnałów sterującychzleceniem).Opcja przeznaczona jest dla użytkownikówtworzących własne PCL, które mogąpowodować dodatkowe wysunięciei drukowanie pustych stron. W przypadkuwybrania opcji Tak wysunięcia stron sąignorowane, jeśli strona jest pusta.Funkcja służy do wybierania podajnikówi nadawania im numerów, gdy sterownikurządzenia nie jest używany lub gdyoprogramowanie nie umożliwia wyborupodajnika.50 Rozdział 2 Panel sterowania PLWW
Menu Jakość drukuAdministracja > Print Quality (Jakość wydruku)Tabela 2-16 Menu Print Quality (Jakość wydruku)Pozycja menu Pozycja podmenu Wartości OpisDopasuj kolory Rozjaśnienia Gęstość błękit.. Gęstośćpurpurowego. Gęstośćżółtego. Gęst. czarn.+5 do -5 Ustawieniemdomyślnym jest 0.Umożliwia dopasowanie jasności lub zaciemnieniaplam światła na drukowanej stronie. Niższe wartościoznaczają drukowanie jaśniejszych plam światła nastronie, a wyższe — ciemniejszych.Kolory pośrednieCieniePrzywróć wartościkolorówGęstość błękit.. Gęstośćpurpurowego. Gęstośćżółtego. Gęst. czarn.+5 do -5 Ustawieniemdomyślnym jest 0.Gęstość błękit.. Gęstośćpurpurowego. Gęstośćżółtego. Gęst. czarn.+5 do -5 Ustawieniemdomyślnym jest 0.Umożliwia dopasowanie jasności lub zaciemnieniakolorów pośrednich drukowanej strony. Niższewartości oznaczają drukowanie jaśniejszych kolorówpośrednich na stronie, a wyższe — ciemniejszych.Umożliwia dopasowanie jasności lub zaciemnieniacieni na drukowanej stronie. Niższe wartości oznaczajądrukowanie jaśniejszych cieni na stronie, a wyższe —ciemniejszych.Przywraca fabryczne ustawienia domyślne wszystkichwartości gęstości.Rejestracja strony Strona testu Drukowanie Wyrównanie marginesów w pionie i w poziomie w celuwyśrodkowania obrazu na stronie. Można takżewyrównać obraz po jednej stronie kartki z obrazem podrugiej stronie.Wydrukuj stronę testową, aby ustawić dopasowanie.ŹródłoUstaw podajnik Wszystkie podajnikiPodajnik : (wybierzpodajnik)Przesuń o wartośćz zakresu od -20 do 20wzdłuż osi X lub Y.Domyślną wartością jest0.Przesunięcie X1Przesunięcie X2Przesunięcie YWybierz podajnik źródłowy, aby wydrukować stronęRejestracja strony.Procedura ta musi zostać przeprowadzona osobno dlakażdego podajnika.Podczas tworzenia obrazu urządzenie skanuje stronęod jednego brzegu do drugiego w miarę podawaniapapieru z góry na dół do urządzenia.Kierunek skanowania określany jest jako X. X1 tokierunek skanowania pierwszej strony dwustronniezadrukowanej kartki. X2 to kierunek skanowaniadrugiej strony dwustronnie zadrukowanej kartki.Kierunek podawania jest określany jako Y.Tryby drukowania Skonfiguruj tryb przypisany do każdego rodzajupapieru.PLWW Menu Jakość druku 51
Tabela 2-16 Menu Print Quality (Jakość wydruku) (ciąg dalszy)Pozycja menu Pozycja podmenu Wartości OpisTryb autowykr.Wykrywanie w podajniku1Pełne wykrywanie(wartość domyślna dlapodajnika 1)Rozszerzonewykrywanie (wartośćdomyślna dla podajników2-5)Po wybraniu opcji Pełne wykrywanie urządzenierozpoznaje papier cienki, zwykły, gruby, błyszczący iciężki, a także folie do prezentacji. Po wybraniu opcjiRozszerzone wykrywanie urządzenie rozpoznajepapier zwykły, folie do prezentacji, papier błyszczący ipapier gruby. Po wybraniu opcji Tylko folie urządzenierozpoznaje tylko folie do prezentacji i inne rodzaje folii.Tylko folieWykrywanie wpodajnikach 2-5Rozszerzone wykrywanieTylko folie (domyślnie)Po wybraniu opcji Rozszerzone wykrywanie,urządzenie będzie rozpoznawać zwykły papier, folie doprezentacji, papier błyszczący i papier twardy.W przypadku wybrania opcji Tylko folie urządzenierozpoznaje tylko folie do prezentacji i inne rodzaje foli.Optymalizacja Zawijanie papieru NormalnyZmniejszonyW celu zmniejszenia zwijania się papieru wybierz dlatej opcji ustawienie Zmniejszony. Powoduje tozmniejszenie pełnej szybkości drukowania do 10 stronna minutę (zamiast 40 str./min), a prędkości 3/4 do 7,5str./min (zamiast 30 str./min).Obrót wst.Temperatura utrwalaczaPodajnik 1Tryb błyszcz.Wył. (wartość domyślna)Wł.Normalna (wartośćdomyślna)Alternatywny 1Alternatywny 2Alternatywny 3Normalny (wartośćdomyślna)AlternatywnyNormalna(wartośćdomyślna)WysokiDla tej opcji należy wybrać wartość Wł., jeśli nastronach pojawiają się poziome paski. Użycie tej funkcjiwydłuża czas rozgrzewania się urządzenia.W przypadku wystąpienia wyblakłego obrazu strony udołu strony lub na następnej stronie, należy najpierwupewnić się, czy ustawienia Rodzaj papieru i Trybwydruku są prawidłowe dla używanego rodzajupapieru. Jeśli na zleceniach druku wciąż występującienie obrazów, wybierz jedno z ustawień Alternatywnyw funkcji Temp. utrw. Skorzystaj najpierw z ustawieniaAlternatywny 1 i sprawdź, czy problem zostanierozwiązany. Jeśli problem będzie nadal występował,skorzystaj z ustawienia Alternatywny 2, a następnieAlternatywny 3. Włączenie ustawień Alternatywny 2 iAlternatywny 3 może spowodować dodatkoweopóźnienie między zadaniami.Ustaw tryb Alternatywny, jeśli na tylnej stronie papieruz podajnika 1 występują widoczne ślady. Ta funkcjazwiększa częstotliwość wykonywania cykluczyszczenia.Wybierz to ustawienie, gdy wymagane jest równedrukowanie na papierze o wysokim połysku. Ustaw dlatej funkcji wartość Wysoki w przypadku zadańdrukowania na papierze błyszczącym, takich jakzdjęcia, jeśli błyszczące wykończenie zmniejsza się powydrukowaniu pierwszej strony. To ustawieniezmniejsza wydajność w przypadku wszystkichrodzajów papieru.52 Rozdział 2 Panel sterowania PLWW
Tabela 2-16 Menu Print Quality (Jakość wydruku) (ciąg dalszy)Pozycja menu Pozycja podmenu Wartości OpisMat. cienkieŚrodowiskoNapięcie liniiCzęstotl. czyszczeniaOdchyl. listwy DPojemnik na zużyty tonerRozład. szczotkiTłoTryb cięż.Kontrola śledzeniaAuto(wartość domyślna)Wł.Normalna(wartośćdomyślna)Niższa temperaturaNormalna(wartośćdomyślna)100 VNormalna(wartośćdomyślna)AlternatywnyNormalna(wartośćdomyślna)AlternatywnyNormalna(wartośćdomyślna)AlternatywnyWył.(wartość domyślna)Wł.Wył.(wartość domyślna)Wł.30 str./min (domyślnie)24 str./minWył. (wartość domyślna)Wł.Zapobiega owijaniu utrwalacza przez cienki papier.Ustaw dla tej funkcji wartość Wł. w przypadku częstychkomunikatów o zacięciu w utrwalaczu, szczególniepodczas drukowania na papierze o małej gramaturzelub wykonywania zadań z dużym pokryciem tonerem.Ta funkcja optymalizuje wydajność w otoczeniu obardzo niskiej temperaturze. Ustaw dla tej funkcjiwartość Niższa temperatura, jeśli urządzenie działa wwarunkach niskiej temperatury lub w przypadkuproblemów z jakością druku, takich jak pęcherze nawydrukowanym obrazie.Ta funkcja optymalizuje wydajność w przypadkuniskiego napięcia. Ustaw dla tej funkcji wartość 100 V,jeśli urządzenie działa w warunkach niskiejtemperatury lub w przypadku problemów z jakościądruku, takich jak pęcherze na wydrukowanym obrazie.Ustaw dla tej funkcji wartość Alternatywny w przypadkunieprawidłowości wydruku, które powtarzają się co38 mm. Ta funkcja pozwala zwiększyć częstotliwośćczyszczenia rolki C. Ustawienie tej funkcji w pozycjiAlternatywny może także zmniejszyć prędkośćdrukowania i zwiększyć częstotliwość wymianymateriałów eksploatacyjnych.Ustaw dla tej funkcji wartość Alternatywny w przypadkuwystąpienia krótkich, białych, pionowych linii nawydruku. Ustawienie Alternatywny może równieżspowodować wystąpienie ciemnych plam na wydruku,dlatego wcześniej należy przetestować to ustawieniena kilku zleceniach drukowania.Ustaw dla tej funkcji wartość Alternatywny w przypadkupodłużnych smug na wydruku, szczególnie podczasdrukowania zleceń z małym pokryciem tonerem.Włącz tę funkcję w warunkach niskiej temperatury lubniskiej wilgotności w przypadku wystąpienia plamtonera na dwustronnych zleceniach, składających się zco najmniej 10 stron, drukowanych na papierze o małejgramaturze.Ustaw tę funkcję na wartość Wł., jeśli drukowane stronyzawierają zacienione tło. Użycie tej funkcji możespowodować zmniejszenie poziomu połysku.Ustawieniem domyślnym jest 30 str./min. Użyj opcji 24str./min, aby zmniejszyć szybkość i poprawićutrwalanie na grubym papierze.Poprawia stabilność kolorów przez regulację napięciaodniesienia. Ta opcja powinna mieć ustawienie Wł.Optymalizuj fabrycznie Tego ustawienia można użyć w celu przywróceniadomyślnych wartości fabrycznych dla wszystkichustawień w menu Optymalizuj.Rozdzielczość REt obrazu 48001200X600 dpiUstawienie Image REt 4800 pozwala drukowaćzlecenia w wysokiej jakości i jest odpowiednie wprzypadku większości zleceń.PLWW Menu Jakość druku 53
Tabela 2-16 Menu Print Quality (Jakość wydruku) (ciąg dalszy)Pozycja menu Pozycja podmenu Wartości OpisUstawienie 1200X600 dpi pozwala drukować zleceniaw najwyższej dostępnej jakości, ale może zmniejszyćprędkość drukowania. To ustawienie może byćprzydatne w przypadku zleceń zawierających bardzocienkie linie lub wysokiej jakości grafikę.REt koloru Włączony (domyślnie)WyłączonyTa opcja umożliwia włączenie lub wyłączenietechnologii podwyższania rozdzielczości (ResolutionEnhancement, REt) do wykonywania wydrukówz wygładzonymi liniami, krzywymi i krawędziami.Kalibracja/CzyszczeniePrzetwórz stronęczyszczącąPrzetwórzTa funkcja umożliwia utworzenie i wydrukowanie stronyczyszczącej w celu zebrania nadmiaru toneru z rolkidociskowej utrwalacza. Proces czyszczenia trwa do 2,5minuty.Szybka kalibracja Kalibracja Wykonuje częściowe czynności kalibracji urządzenia.Pełna kalibracja Kalibracja Wykonuje wszystkie czynności kalibracji urządzenia.Opóźnij kalibr. przy budz./wł.NieTak(wartość domyślna)To menu pozwala sterować odmierzaniem czasukalibracji w momencie wyjścia ze stanu uśpienia lubwłączenia drukarki.●●Wybierz ustawienie Nie, aby kalibrować drukarkęnatychmiast po wyjściu ze stanu uśpienia lub pojej włączeniu. Zlecenia nie będą drukowane aż domomentu zakończenia kalibracji.Wybierz ustawienie Tak, aby odbierać zleceniadruku podczas trybu uśpienia, a przed kalibracją.Urządzenie jedynie odbiera nowe zlecenia przezkrótki czas. Kalibracja urządzenia może nastąpićprzed wydrukowaniem wszystkich odebranychzleceń.UWAGA: Aby uzyskać najlepsze wyniki, należykalibrować drukarkę przed drukowaniem. Zleceniadruku przetworzone przed kalibracją mogą nie byćnajwyższej jakości.54 Rozdział 2 Panel sterowania PLWW
Menu Rozwiązywanie problemówAdministracja > Rozwiązywanie problemówUWAGA: Wiele z pozycji menu Rozwiązywanie problemów ma zastosowanie w zaawansowanychprocedurach naprawczych.Tabela 2-17 Menu Rozwiązywanie problemówPozycja menu Pozycja podmenu Pozycja podmenu Wartości OpisDziennik zdarzeń Drukowanie Funkcja umożliwia wyświetlenie na panelusterowania kodów zdarzeńi odpowiadających im cykli napędu.Kalibracja skanera Kalibracja Funkcja służy do wyrównania przesunięćw systemie tworzenia obrazu skanera(głowica karetki) w przypadku skanowaniapłaskiego i ADF.Kalibracja skanera może być konieczna, gdyobszar skanowania nie obejmuje właściwychczęści skanowanego dokumentu.Rozwiązywanieproblemów PQDrukowanieDrukowanie różnych stron diagnostycznychumożliwiających rozwiązywanie problemówz jakością druku.Śledzenie faksuzgodne z protokołemT.30<strong>Druku</strong>j raport T.30 Funkcja służy do drukowania lub konfiguracjiraportu faksowania T.30. T.30 to standardKiedy drukowaćraportNigdy nie drukujautomatycznie(domyślnie)określający uzgadnianie, protokołyi poprawianie błędów między faksami.Strata sygnałutransmisyjnego faksu<strong>Druku</strong>j po każdymzleceniu faksu<strong>Druku</strong>j po zleceniachwysłania faksu<strong>Druku</strong>j po każdymbłędzie faksu<strong>Druku</strong>j tylko pobłędach wysyłania<strong>Druku</strong>j tylko pobłędach odbioruWartość od 0 do 30(domyślnie 0).Funkcja służy do ustawiania wyrównaniepoziomu strat sygnału na linii telefonicznej.Nie należy modyfikować tego ustawienia bezzalecenia pracownika serwisu HP.W przeciwnym razie faks może przestaćdziałać.Faks V.34 Normalna(domyślnie)Wył.Tryb głośnika faksu Normalna(domyślnie)DiagnostycznyFunkcja służy do wyłączania trybu V.34 wrazie wystąpienia wielu nieudanychtransmisji faksu lub gdy wymaga tego stanlinii telefonicznej.Z tej funkcji mogą korzystać technicy w celuoceniania i diagnozowania problemówz faksem przez słuchanie dźwiękówmodulacji faksu.PLWW Menu Rozwiązywanie problemów 55
Tabela 2-17 Menu Rozwiązywanie problemów (ciąg dalszy)Pozycja menu Pozycja podmenu Pozycja podmenu Wartości OpisStronadiagnostycznaWyłącz sprawdzaniekasetyCzujniki ścieżkipapieruDrukowanieDrukowanie strony diagnostycznejzawierającej wzorce kolorów i tabelęparametrów EP.Ta pozycja umożliwia wprowadzenie trybu, wktórym można wyjąć kasetę (lub zestawkolorowa kaseta/bęben), aby określić kolor,który jest źródłem problemu. W tym trybieignorowane są wszystkie błędy związane zmateriałami eksploatacyjnymi.Umożliwia rozpoczęcie testu czujnikówścieżki papieru.Test ścieżki papieru Strona testu Drukowanie Umożliwia utworzenie strony testowej dotestowania funkcji obsługi papieru. Możnaokreślić ścieżkę używaną do testu w celuprzetestowania określonych ścieżek papieru.Źródło Wszystkie podajnikiPodajnik 1Ustal, czy strona testowa ma być drukowanaz wszystkich podajników, czy z określonegopodajnika.MiejsceprzeznaczeniaPodajnik 2(Jeśli występujądodatkowe podajniki,są one pokazane).Wszystkie pojemnikiWybierz opcje wydruku dla strony testowej.Można wybrać wysłanie strony testowej dowszystkich pojemników wyjściowych lubtylko do określonego pojemnika.<strong>Druku</strong>j dwustronnie Wył. (domyślnie)Kopie Zakres: 1-500,ustawieniemdomyślnym jest 1.Wł.Wybierz, czy test ma obejmować równieżduplekser.Wybierz, ile stron ma być wysłanychz określonego źródła w ramach testu.56 Rozdział 2 Panel sterowania PLWW
Tabela 2-17 Menu Rozwiązywanie problemów (ciąg dalszy)Pozycja menu Pozycja podmenu Pozycja podmenu Wartości OpisTest ścieżki papieruw częściwykończeniowejZszywki Opcje wykańczania Wybierz z listydostępnych opcji.Pojemnik docelowyWykonaj test funkcji obsługi papieru w częściwykańczającej.Wybierz opcję, którą chcesz przetestować.Format materiałuMedia Type (Rodzajmateriału)LetterA4Wybierz rodzajz listy.Ustaw format papieru dla testu.Ustaw rodzaj papieru dla testu.Kopie Zakres: 2-30,Domyślny=2Wybierz liczbę kopii objętych testem.<strong>Druku</strong>j dwustronnieWył.Wł.Wybierz, czy duplekser ma być użytyw teście.Strona testu Drukowanie Drukowanie strony testowej używanejw teście.Stos Pojemnik docelowy Wybierz z listypojemników.Wybierz opcje, które chcesz zastosować wteście układacza.Format materiałuLetterMedia Type (Rodzajmateriału)LegalA4Executive (JIS)8,5 x 13Wybierz z listypojemników.Wybierz rodzaj nośnika do testu ścieżkipapieru w części wykańczającej.Kopie 110Wybierz liczbę kopii do testu ścieżki papieruw części wykańczającej.<strong>Druku</strong>j dwustronnie50100500Wył.Wł.Wybierz, czy duplekser ma być użyty w teścieścieżki papieru w części wykańczającej.Strona testu Drukowanie Drukowanie strony testowej używanej wteście.PLWW Menu Rozwiązywanie problemów 57
Tabela 2-17 Menu Rozwiązywanie problemów (ciąg dalszy)Pozycja menu Pozycja podmenu Pozycja podmenu Wartości OpisUrządzenie dotworzenia broszurFormat materiałuLetterLegalWybierz opcje, które chcesz zastosować wteście układacza.A4Executive (JIS)8,5 x 13Media Type (Rodzajmateriału)Wybierz z listypojemników.Wybierz rodzaj nośnika do testu ścieżkipapieru w części wykańczającej.Kopie 110Wybierz liczbę kopii do testu ścieżki papieruw części wykańczającej.<strong>Druku</strong>j dwustronnie50100500Wył.Wł.Wybierz, czy duplekser ma być użyty w teścieścieżki papieru w części wykańczającej.Strona testu Drukowanie Drukowanie strony testowej używanej wteście.Ręczny testczujnikówTest podzespołów Silniki przen.Tylko pasekSilnik bębnaCzarny skanerlaserowyBłęk. skanerlaserowyOpcja służy do wykonania testów w celusprawdzenia, czy czujniki ścieżki papierudziałają prawidłowo.Sprawdź oddzielnie poszczególne częściw celu wyeliminowania hałasu, wyciekówi innych problemów. Aby rozpocząć test,wybierz jeden z elementów. Test zostaniewykonany tyle razy, ile określono za pomocąopcji Powtarzanie. W trakcie testu mogą byćwyświetlane monity o usuwanie częściz urządzenia. Naciśnij przycisk Stop, abyprzerwać test.Purpur. skanerlaserowyŻółty skanerlaserowySilnik utrwal.Silnik zwaln.ciśnien.utrwal.Silnik rozdzielaczakoloru czarnegoSilnik rozdzielaczakoloru turkusowegoSilnik rozdzielaczakoloru purpurowego58 Rozdział 2 Panel sterowania PLWW
Tabela 2-17 Menu Rozwiązywanie problemów (ciąg dalszy)Pozycja menu Pozycja podmenu Pozycja podmenu Wartości OpisSilnik rozdzielaczakoloru żółtegoStyk ITB/rozdzielaczSilnik pobieraniapapieru z podajnika 2Solenoid pobier.podajnika 2Silnik pobieraniapapieru z podajnika 3Solenoid pobier.podajnika 3Silnik pobieraniapapieru z podajnika 4Solenoid pobier.podajnika 4Silnik pobieraniapapieru z podajnika 5Solenoid pobier.podajnika 5Silnik powrotnyduplekseraSilnik podawaniaduplekseraSilnik ponownegopodawaniaduplekseraSilnik transportupapieruPowtarzanie Raz (wartośćdomyślna)Określa, ile razy zostanie wykonany test.Test <strong>Druku</strong>j/zatrzymajBez przerwyWartość ciągłaz przedziału od 0 do60 000 milisekund.Ustawieniedomyślne: 0Zlokalizuj usterkę przez zatrzymanieurządzenia podczas cyklu drukowaniai sprawdzenie, w którym momencie obrazulega pogorszeniu. Aby wykonać test, określczas zatrzymania. Następne zadanie, którezostanie wysłane do urządzenia zostaniezatrzymane w określonym czasie.Test pasma kolorów Strona testu Drukowanie Służy do drukowania strony pomagającejw zidentyfikowaniu iskrzenia w zasilaczachwysokiego napięcia.Kopie Wartość ciągła zprzedziału od 1 do30.Umożliwia określenie liczby kopiidrukowanych w teście zakresu kolorów.Ustawieniedomyślne: 1PLWW Menu Rozwiązywanie problemów 59
Tabela 2-17 Menu Rozwiązywanie problemów (ciąg dalszy)Pozycja menu Pozycja podmenu Pozycja podmenu Wartości OpisTesty skaneraDolna lampaCzujnikiSilnik wejściaautomatycznegopodajnikadokumentówOdwrócenie wejściaautomatycznegopodajnikadokumentówSilnik skanerapłaskiegoSilnik odczytuautomatycznegopodajnikadokumentówOdwrócenie silnikaodczytuautomatycznegopodajnikadokumentówSolenoid wydrukówdwustronnych zautomatycznegopodajnikadokumentówKontrolka LEDautomatycznegopodajnikadokumentówZ tej pozycji menu korzystają pracownicyserwisu w celu diagnozowania potencjalnychproblemów ze skanerem.Panel sterowania Wskaźniki LED Ta funkcja pozwala sprawdzić, czy elementypanelu sterowania działają prawidłowo.WyświetlPrzyciskiEkran dotykowyTesty urządzeniawykańczającegoRęczny testczujnikówTest podzespołów60 Rozdział 2 Panel sterowania PLWW
Menu ZerowanieAdministracja > ResetowanieTabela 2-18 Menu ResetowaniePozycja menu Opcje OpisWyczyść lokalną książkęadresowąUsuń wpisy z dziennika zdarzeńfaksuPrzywróć fabryczne ustawieniatelekomunikacyjneUsuńTakNie (domyślnie)PrzywróćTa funkcja umożliwia usunięcie wszystkich adresów zapisanych wksiążce adresowej urządzenia.Funkcja pozwala usunąć wszystkie zdarzenia z dziennika zdarzeńfaksu.Ta opcja umożliwia przywrócenie następujących ustawieńurządzenia do ich wartości fabrycznych: strata sygnałutransmisyjnego, protokół V34, maksymalna szybkość transmisji, trybgłośnika.Przywróć ustawienia domyślne Przywróć Funkcja pozwala przywrócić wszystkie ustawienia urządzenia dofabrycznych wartości domyślnych.Resetuj materiały eksploatacyjneNowy zespół podajnikadokumentów (Tak/Nie)Informuje urządzenie, że został zainstalowany nowy zespółpodajnika dokumentów.PLWW Menu Zerowanie 61
Menu SerwisAdministracja > SerwisMenu Serwis jest zablokowane i dostęp do niego wymaga podania numeru identyfikacyjnego PIN. Mogąz niego korzystać wyłącznie upoważnieni pracownicy serwisu.62 Rozdział 2 Panel sterowania PLWW
3 Oprogramowanie dla systemu Windows●●●●●●●●●<strong>Obsługi</strong>wane systemy operacyjne Windows<strong>Obsługi</strong>wane sterowniki drukarki dla systemu WindowsHP Universal Print Driver (UPD)Wybieranie prawidłowego sterownika drukarki dla systemu WindowsPierwszeństwo dla ustawień drukowaniaZmiana ustawień sterownika drukarki dla systemu WindowsUsuwanie oprogramowania dla systemu Windows<strong>Obsługi</strong>wane narzędzia w systemie WindowsOprogramowanie dla systemów operacyjnychPLWW 63
<strong>Obsługi</strong>wane systemy operacyjne WindowsUrządzenie jest obsługiwane przez następujące systemy operacyjne Windows:●●Windows XP (32-bitowy i 64-bitowy)Windows Server 2003 (32-bitowy i 64-bitowy)● Windows 2000●Windows Vista (32-bitowy i 64-bitowy)64 Rozdział 3 Oprogramowanie dla systemu Windows PLWW
<strong>Obsługi</strong>wane sterowniki drukarki dla systemu Windows● HP PCL 6●Emulator sterownika drukarki HP PostScript (HP UPD PS)● Uniwersalny sterownik drukarki HP PCL 5 UPD (HP UPD PCL 5)Sterowniki drukarki zawierają pomoc elektroniczną, w której przedstawiono instrukcje dotyczącetypowych zadań drukowania, opisy przycisków, pola wyboru i listy rozwijane zawarte w sterownikudrukarki.UWAGA:Więcej informacji o sterowniku UPD znajduje się na stronie www.hp.com/go/upd.PLWW <strong>Obsługi</strong>wane sterowniki drukarki dla systemu Windows 65
HP Universal Print Driver (UPD)HP Universal Print Driver (UPD) dla systemu Windows to jeden sterownik, który zapewnianatychmiastowy dostęp do niemal wszystkich produktów HP <strong>LaserJet</strong>, w dowolnym miejscu, bezkonieczności pobierania oddzielnych sterowników. Jest on oparty na sprawdzonej technologiisterowników druku firmy HP i został gruntownie sprawdzony przy użyciu wielu programów. Tozaawansowane rozwiązanie działające non-stop.Sterownik HP UPD komunikuje się bezpośrednio ze wszystkimi urządzeniami HP, zbiera informacjeo ich konfiguracji, a następnie dostosowuje interfejs użytkownika w taki sposób, aby wyświetlićunikatowe funkcje dostępne w urządzeniu. Sterownik automatycznie włącza funkcje dostępnew urządzeniu, takie jak druk dwustronny czy zszywanie, eliminując konieczność ich ręcznego włączania.UWAGA:Więcej informacji o sterowniku UPD znajduje się na stronie www.hp.com/go/upd.Tryby instalacji sterownika UPDTryb tradycyjny ● Tego trybu należy używać przy instalacji sterownika z dysku CDz przeznaczeniem dla jednego komputera.●●Po zainstalowaniu w tym trybie sterownik UPD działa jak zwykły sterownikdrukarki.W przypadku tego trybu konieczna jest instalacja sterownika UPD oddzielniena każdym komputerze.Tryb dynamiczny ● Tego trybu należy używać przy instalacji sterownika na komputerze mobilnym,umożliwia on wykrywanie i drukowanie na wszystkich urządzeniach firmy HPw dowolnym miejscu.●●Tego trybu należy używać przy instalacji sterownika UPD dla grupy roboczej.Aby użyć tego trybu, pobierz sterownik UPD z Internetu. Zobacz stronęwww.hp.com/go/upd.66 Rozdział 3 Oprogramowanie dla systemu Windows PLWW
Wybieranie prawidłowego sterownika drukarki dlasystemu WindowsSterowniki drukarki zapewniają dostęp do funkcji urządzenia i umożliwiają komunikację komputeraz urządzeniem (przy użyciu języka drukarki). Aby uzyskać informacje na temat oprogramowaniadodatkowego i języków, sprawdź uwagi dotyczące instalacji i pliki Readme na dysku CD dołączonymdo urządzenia.Opis sterownika HP PCL 6●●●●zalecany przy drukowaniu we wszystkich środowiskach Windowszapewnia ogólnie najlepszą prędkość i jakość druku oraz funkcje urządzenia dla większościużytkownikówprzygotowany w sposób umożliwiający obsługę interfejsu GDI (Graphic Device Interface)w systemie Windows w celu uzyskania jak najlepszej prędkości drukumoże nie być w pełni zgodny z oprogramowaniem innych firm i oprogramowaniem użytkownikaopartym na języku PCL 5Opis sterownika HP postscript level 3●●●zalecany przy drukowaniu w programach firmy Adobe ® i innych programach z zaawansowanyminterfejsem graficznymzapewnia obsługę drukowania przy emulacji języka PostScript poziomu 3 i obsługę czcionekPostScript flashdziała odrobinę szybciej niż sterownik HP PCL 6 przy drukowaniu w programach firmy AdobeOpis uniwersalnego sterownika HP PCL 5 Universal Print Driver●●●zalecany do ogólnych zadań drukowania w środowiskach biurowych z systemem Windowszgodny z wcześniejszymi wersjami języka PCL i starszymi urządzeniami HP <strong>LaserJet</strong>najlepszy wybór dla zadań drukowania w przypadku oprogramowania innych firm luboprogramowania użytkownika● najlepszy wybór dla środowisk heterogenicznych wymagających pracy urządzenia w trybie PCL 5(UNIX, Linux, mainframe)●●zaprojektowany dla firmowych środowisk Windows w celu zapewnienia obsługi wielu modelidrukarek przez jeden sterownikzalecany przy drukowaniu na różnych modelach drukarek w mobilnym środowisku WindowsPLWW Wybieranie prawidłowego sterownika drukarki dla systemu Windows 67
Pierwszeństwo dla ustawień drukowaniaNa kolejność zmian dokonanych w ustawieniach drukowania ma wpływ miejsce ich dokonania:UWAGA:programu.Nazwy poleceń i okien dialogowych mogą różnić się w zależności od wykorzystywanego●●●●●Okno dialogowe Ustawienia strony: Kliknij pozycję Ustawienia strony lub podobne poleceniew menu Plik używanego programu, aby otworzyć okno dialogowe. Ustawienia zmieniane w tymmiejscu zastępują ustawienia wybrane w innych miejscach.Okno dialogowe <strong>Druku</strong>j: Kliknij pozycję <strong>Druku</strong>j, Ustawienia strony lub podobne polecenie wmenu Plik używanego programu, aby otworzyć okno dialogowe. Ustawienia zmienione w okniedialogowym <strong>Druku</strong>j mają niższy priorytet i nie zastępują ustawień wybranych o oknie dialogowymUstawienia strony.Okno dialogowe Właściwości drukarki (sterownik drukarki): Kliknij przycisk Właściwości woknie dialogowym <strong>Druku</strong>j, aby otworzyć sterownik drukarki. Ustawienia zmienione w okniedialogowym Właściwości drukarki nie zastępują ustawień wybranych w innym miejscuoprogramowania drukarki.Domyślne ustawienia sterownika drukarki: Domyślne ustawienia sterownika drukarki określająustawienia używane we wszystkich zadaniach drukowania, chyba że ustawienia zostałyzmienione w oknach dialogowych Ustawienia strony, <strong>Druku</strong>j lub Właściwości drukarki.Ustawienia panelu sterowania: Ustawienia zmieniane za pomocą panelu sterowania drukarkiposiadają niższy stopień pierwszeństwa niż zmiany przeprowadzane w innych miejscach.68 Rozdział 3 Oprogramowanie dla systemu Windows PLWW
Zmiana ustawień sterownika drukarki dla systemuWindowsZmiana ustawień wszystkich zleceńdrukowania do zamknięcia programu1. W menu Plik kliknij polecenie<strong>Druku</strong>j.2. Wybierz sterownik, a następniekliknij Właściwości lubPreferencje.Poszczególne czynności możnawykonać również w inny sposób, leczprzedstawiona procedura jestnajbardziej popularna.Zmiana ustawień domyślnychwszystkich zleceń drukowania1. Windows XP i Windows Server2003 (z domyślnym widokiemmenu Start): Kliknij przycisk Start,a następnie polecenie Drukarki ifaksy.lubWindows 2000, Windows XPi Windows Server 2003(z klasycznym widokiem menuStart): Kliknij przycisk Start, wskażpolecenie Ustawienia, a następniekliknij polecenie Drukarki.lubWindows Vista: Kliknij przyciskStart, kliknij polecenie Panelsterowania, a następniew kategorii Sprzęt i dźwięk kliknijpozycję Drukarka.2. Kliknij prawym przyciskiem myszyikonę sterownika, a następniewybierz polecenie Preferencjedrukowania.Zmiana ustawień konfiguracyjnychurządzenia1. Windows XP i Windows Server2003 (z domyślnym widokiemmenu Start): Kliknij przycisk Start,a następnie polecenie Drukarki ifaksy.lubWindows 2000, Windows XPi Windows Server 2003(z klasycznym widokiem menuStart): Kliknij przycisk Start, wskażpolecenie Ustawienia, a następniekliknij polecenie Drukarki.lubWindows Vista: Kliknij przyciskStart, kliknij polecenie Panelsterowania, a następnie wkategorii Sprzęt i dźwięk kliknijpozycję Drukarka.2. Kliknij prawym przyciskiem myszyikonę sterownika, a następniewybierz polecenie Właściwości.3. Kliknij kartę Ustawieniaurządzenia.PLWW Zmiana ustawień sterownika drukarki dla systemu Windows 69
Usuwanie oprogramowania dla systemu Windows1. Kliknij przycisk Start, a następnie kliknij polecenie Wszystkie Programy.2. Kliknij opcję HP, a następnie Urządzenie wielofunkcyjne HP <strong>Color</strong> <strong>LaserJet</strong> CM6030 lubUrządzenie wielofunkcyjne HP <strong>Color</strong> <strong>LaserJet</strong> CM6040 MFP.3. Kliknij polecenie Odinstaluj Urządzenie wielofunkcyjne HP <strong>Color</strong> <strong>LaserJet</strong> CM6030 lubUrządzenie wielofunkcyjne HP <strong>Color</strong> <strong>LaserJet</strong> CM6040 MFP i postępuj zgodnie z instrukcjamiwyświetlanymi na ekranie, aby usunąć oprogramowanie.70 Rozdział 3 Oprogramowanie dla systemu Windows PLWW
<strong>Obsługi</strong>wane narzędzia w systemie WindowsHP Web JetadminHP Web Jetadmin jest narzędziem do zarządzania opartym na przeglądarce, przeznaczonym dodrukarek podłączonych do sieci intranet za pomocą serwera HP Jetdirect, które należy zainstalowaćtylko na komputerze administratora sieci.Aktualną wersję oprogramowania HP Web Jetadmin do pobrania oraz listę kompatybilnych z nimsystemów operacyjnych można znaleźć na stronie www.hp.com/go/webjetadmin.Po zainstalowaniu na serwerze macierzystym klient systemu Windows może uzyskać dostęp donarzędzia HP Web Jetadmin za pomocą obsługiwanej przeglądarki internetowej (np. Microsoft® InternetExplorer 4.x lub Netscape Navigator 4.x lub nowszej) przez przejście do hosta HP Web Jetadmin.Wbudowany serwer internetowyUrządzenie jest wyposażone we wbudowany serwer internetowy, który umożliwia dostęp do informacjina temat aktywności urządzenia i sieci. Te informacje są widoczne w przeglądarce internetowej, takiejjak Microsoft Internet Explorer, Netscape Navigator, Apple Safari lub Firefox.Wbudowany serwer internetowy pozostaje w urządzeniu i nie jest ładowany na żaden serwer sieciowy.Wbudowany serwer internetowy zapewnia każdemu posiadaczowi podłączonego do sieci komputera istandardowej przeglądarki internetowej dostęp do interfejsu urządzenia. Nie jest wymagana instalacjaani konfiguracja żadnego specjalnego oprogramowania, konieczne jest tylko posiadanie na komputerzejednej z obsługiwanych przeglądarek internetowych. Aby uzyskać dostęp do wbudowanego serwerainternetowego wpisz adres IP urządzenia w pasku adresu swojej przeglądarki internetowej. Aby znaleźćten adres IP, wydrukuj stronę konfiguracji. Więcej informacji na temat drukowania strony konfiguracjiznajdziesz w części Strony informacyjne na stronie 190.Wyczerpujący opis możliwości i funkcji wbudowanego serwera internetowego znajduje się w częściWbudowany serwer internetowy na stronie 195.HP Easy Printer CareHP Easy Printer Care to program, którego można używać do wykonywania następujących zadań:●●●●●●●sprawdzanie stanu urządzenia;sprawdzanie stanu materiałów eksploatacyjnych i ich nabywanie przez Internet za pośrednictwemwitryny HP SureSupply;konfigurowanie alarmów;wyświetlanie raportów eksploatacji urządzenia;wyświetlanie dokumentacji urządzenia;uzyskiwanie dostępu do narzędzi do rozwiązywania problemów i serwisowych;używanie proaktywnej pomocy firmy HP do okresowego skanowania systemu drukowania w celuzapobiegania potencjalnym problemom; za pośrednictwem proaktywnej pomocy firmy HP możnaaktualizować oprogramowanie urządzenia, oprogramowanie sprzętowe i sterowniki drukarki firmyHP.PLWW <strong>Obsługi</strong>wane narzędzia w systemie Windows 71
Oprogramowania HP Easy Printer Care można używać gdy urządzenie jest podłączone bezpośredniodo komputera lub do sieci.<strong>Obsługi</strong>wane systemy operacyjne ● Microsoft ® Windows 2000● Microsoft Windows XP z dodatkiem Service Pack 2(wersje Home i Professional)● Microsoft Windows Server 2003●Microsoft Windows Vista<strong>Obsługi</strong>wane przeglądarki ● Microsoft Internet Explorer 6.0 lub 7.0Aby pobrać oprogramowanie HP Easy Printer Care, przejdź do witryny www.hp.com/go/easyprintercare. W tej witrynie znajdują się również aktualne informacje o obsługiwanychprzeglądarkach oraz lista urządzeń firmy HP obsługujących oprogramowanie HP Easy Printer Care.Więcej informacji na temat używania programu HP Easy Printer Care znajduje się w części HP EasyPrinter Care na stronie 192.72 Rozdział 3 Oprogramowanie dla systemu Windows PLWW
Oprogramowanie dla systemów operacyjnychSystem operacyjnyUNIXOprogramowanieW przypadku sieci HP-UX i Solaris przejdź do strony www.hp.com/support/go/jetdirectunix_software, aby zainstalować skrypty dla modelu przy użyciu programuinstalacyjnego HP Jetdirect (HPPI) dla systemu UNIX.Skrypty dla najnowszych modeli są dostępne na stronie www.hp.com/go/unixmodelscripts.LinuxInformacje można znaleźć na stronie internetowej www.hp.com/go/linuxprinting.PLWW Oprogramowanie dla systemów operacyjnych 73
74 Rozdział 3 Oprogramowanie dla systemu Windows PLWW
4 Używanie produktu z komputeramiMacintosh●●Oprogramowanie dla komputerów MacintoshKorzystanie z funkcji sterownika drukarki na komputerze MacintoshPLWW 75
Oprogramowanie dla komputerów Macintosh<strong>Obsługi</strong>wane systemy operacyjne dla komputerów MacintoshUrządzenie obsługuje następujące systemy operacyjne Macintosh:●Mac OS X 10.2.8, 10.3, 10.4, 10.5 i nowszeUWAGA: W przypadku systemu Mac OS X 10.4 lub nowszego obsługiwane są komputery Macintoshz procesorami PPC i Intel Core.<strong>Obsługi</strong>wane sterowniki drukarki dla komputerów MacintoshInstalator HP dostarcza pliki PostScript ® Printer Description (PPD), Printer Dialog Extensions (PDE)oraz program HP Printer Utility do użytku na komputerach Macintosh.Pliki PPD, w połączeniu ze sterownikami drukarki Apple PostScript, umożliwiają dostęp do funkcjiurządzenia. Należy używać sterownika drukarki Apple PostScript dostarczonego z komputerem.Usunięcie oprogramowania z systemu operacyjnego MacintoshAby usunąć oprogramowanie z komputera Macintosh, przeciągnij pliki PPD do kosza.Priorytet ustawień drukowania dla komputerów MacintoshNa kolejność zmian dokonanych w ustawieniach drukowania ma wpływ miejsce ich dokonania:UWAGA:programu.Nazwy poleceń i okien dialogowych mogą różnić się w zależności od wykorzystywanego●●●●Okno dialogowe Page Setup (Ustawienia strony): Aby otworzyć to okno dialogowe, puknijpolecenie Page Setup (Ustawienia strony) lub inne podobne polecenie w menu File (Plik)używanego programu. Zmiany wprowadzone w tym miejscu mogą zastąpić ustawienia używanew innych programach.Okno dialogowe <strong>Druku</strong>j: Kliknij pozycję <strong>Druku</strong>j, Ustawienia strony lub podobne polecenie wmenu Plik używanego programu, aby otworzyć okno dialogowe. Ustawienia zmienione w okniedialogowym <strong>Druku</strong>j mają niższy priorytet i nie zastępują ustawień wybranych o oknie dialogowymUstawienia strony.Domyślne ustawienia sterownika drukarki: Domyślne ustawienia sterownika drukarki określająustawienia używane we wszystkich zadaniach drukowania, chyba że ustawienia zostałyzmienione w oknach dialogowych Ustawienia strony, <strong>Druku</strong>j lub Właściwości drukarki.Ustawienia panelu sterowania: Ustawienia zmieniane za pomocą panelu sterowania drukarkiposiadają niższy stopień pierwszeństwa niż zmiany przeprowadzane w innych miejscach.76 Rozdział 4 Używanie produktu z komputerami Macintosh PLWW
Zmiana ustawień sterowników drukarki dla komputerów MacintoshZmiana ustawień wszystkich zleceńdrukowania do zamknięcia programu1. W menu File (Plik) wybierzpolecenie Print (<strong>Druku</strong>j).2. Zmiana ustawień przypisanych doróżnych menuZmiana ustawień domyślnychwszystkich zleceń drukowania1. W menu File (Plik) wybierzpolecenie Print (<strong>Druku</strong>j).2. Zmiana ustawień przypisanych doróżnych menu3. Puknij opcję Save as (Zapisz jako)w menu Presets (Wstępneustawienia), a następnie wpisznazwę dla wstępnego ustawienia.Ustawienia te zostaną zachowanew menu Presets (Wstępne ustawienia).Aby korzystać z nowych ustawień,wybieraj opcję ustawieńzaprogramowanych za każdym razempo otwarciu programu lub przeddrukowaniem.Zmiana ustawień konfiguracyjnychurządzeniaMac OS X V10.2.81. Przejdź do menu Go (Idź)w programie Finder (Lokalizator),puknij opcję Applications(Aplikacje).2. Otwórz teczkę Utilities(Narzędzia), a następnie otwórzprogram Print Center (<strong>Centrum</strong>drukowania).3. Puknij kolejkę drukowania.4. W menu Printers (Drukarki) puknijpolecenie Configure (Konfiguruj).5. Puknij menu Installable Options(Opcje instalacyjne).UWAGA: Ustawienia konfiguracjimogą być niedostępne w trybieklasycznym.Mac OS X V10.3 lub Mac OS X V10.41. W menu Apple puknij polecenieSystem Preferences (Właściwościsystemu), a następnie opcję Print& Fax (Drukowanie i faksowanie).2. Puknij Printer Setup (Konfiguracjadrukarki).3. Puknij menu Installable Options(Opcje instalacyjne).Mac OS X V10.51. W menu Apple puknij polecenieSystem Preferences (Właściwościsystemu), a następnie opcję Print& Fax (Drukowanie i faksowanie).2. Puknij Options & Supplies (Opcjei materiały eksploatacyjne).3. Puknij menu Driver (Sterownik).4. Wybierz sterownik z listy, następnieskonfiguruj zainstalowaneurządzenia opcjonalne.Oprogramowanie dla komputerów MacintoshProgram HP Printer Utility (Narzędzie drukowania HP)Program HP Printer Utility służy do konfiguracji funkcji urządzenia niedostępnych w sterowniku drukarki.PLWW Oprogramowanie dla komputerów Macintosh 77
Programu HP Printer Utility można używać, jeśli urządzenie jest podłączone przy użyciu kabla USB lubjest podłączone do sieci TCP/IP.Otwieranie programu HP Printer Utility (Narzędzie drukarki HP)Aby otworzyć program HP Printer Utility (Narzędzie drukarki HP) w systemie Mac OS X v10.2.8 i MacOS X v10.41. Otwórz program Finder, a następnie puknij opcję Applications (Aplikacje).2. Puknij przycisk Library (Biblioteka), a następnie puknij polecenie Printers (Drukarki).3. Puknij opcję HP, a następnie puknij polecenie Utilities (Narzędzia).4. Podwójnie puknij pozycję HP Printer Selector (Wybór drukarki HP), aby otworzyć narzędzieHP Printer Selector (Wybór drukarki HP).5. Wybierz produkt, który chcesz skonfigurować, następnie puknij opcję Utility (Narzędzie).Otwórz program HP Printer Utility w systemie Mac OS X V10.3 lub V10.41. Otwórz program Finder, puknij opcję Applications (Programy), puknij opcję Utilities (Narzędzia),a następnie podwójnie puknij opcję Printer Setup Utility (Narzędzie konfiguracji drukarki).2. Wybierz produkt, który chcesz skonfigurować, następnie puknij opcję Utility (Narzędzie).Otwórz programu HP Printer Utility w systemie Mac OS X V10.5▲W menu Printer (Drukarka) puknij polecenie Printer Utility (Narzędzie drukarki).lubW obszarze Print Queue (Kolejka wydruku) puknij znaczek Utility (Narzędzie).Funkcje programu HP Printer Utility (Narzędzie drukarki HP)Program HP Printer Utility składa się ze stron, które można otworzyć przez puknięcie listy ConfigurationSettings (Ustawienia konfiguracji). Poniższa tabela zawiera opis zadań, które można przeprowadzić zpoziomu danych stron.PozycjaConfiguration Page (Stronakonfiguracji)Supplies Status (Stanmateriałów eksploatacyjnych)HP Support (Wsparcietechniczne HP)File Upload (Przesyłanie plików)Upload Fonts (Przesyłanieczcionek)Firmware Update(Uaktualnienieoprogramowania sprzętowego)OpisPozwala wydrukować stronę konfiguracji.Wyświetla stan materiałów eksploatacyjnych urządzenia i łącza pozwalające zamówićmateriały eksploatacyjne online.Zapewnia dostęp do pomocy technicznej, zamawiania materiałów eksploatacyjnychonline, a także informacji dotyczących utylizacji i zwrotu.Pozwala przenieść pliki z komputera do urządzenia.Pozwala przenieść pliki czcionek z komputera do urządzenia.Pozwala przenieść zaktualizowane pliki oprogramowania sprzętowego z komputera dourządzenia.78 Rozdział 4 Używanie produktu z komputerami Macintosh PLWW
PozycjaDuplex Mode (Tryb drukudwustronnego)Economode & Toner Density(Tryb Economode i gęstośćtoneru)Resolution (Rozdzielczość)Lock Resources (Blokowaniezasobów)Stored Jobs (Zadaniaprzechowywane)Trays Configuration(Konfiguracja podajników)IP Settings (Ustawienia IP)Bonjour Settings (Ustawieniasieci Bonjour)Additional Settings (Ustawieniadodatkowe)E-mail Alerts (Alarmy wysyłanepocztą elektroniczną)OpisUmożliwia włączenie trybu automatycznego drukowania dwustronnego.Umożliwia włączenie trybu Economode oszczędzającego toner i pozwala ustawiaćgęstość tonera.Umożliwia zmianę ustawień rozdzielczości, w tym ustawienia REt.Pozwala na blokadę lub odblokowanie urządzenia pamięci masowej, takiego jak dysktwardy.Umożliwia zarządzanie zleceniami drukowania zapisanymi na dysku twardymurządzenia.Umożliwia zmianę domyślnych ustawień podajnika.Pozwala zmienić ustawienia sieciowe urządzenia i zapewnia dostęp do wbudowanegoserwera internetowego.Umożliwia włączenie i wyłączenie obsługi sieci Bonjour lub zmianę widocznej w siecinazwy serwisowej urządzenia.Zapewnia dostęp do wbudowanego serwera internetowego.Pozwala skonfigurować funkcję wysyłania informacji e-mail związanych z określonymizdarzeniami.<strong>Obsługi</strong>wane narzędzia dla komputerów MacintoshWbudowany serwer internetowyUrządzenie jest wyposażone we wbudowany serwer internetowy, który umożliwia dostęp do informacjina temat aktywności urządzenia i sieci. Więcej informacji można znaleźć w części Wbudowany serwerinternetowy na stronie 196.PLWW Oprogramowanie dla komputerów Macintosh 79
Korzystanie z funkcji sterownika drukarki na komputerzeMacintoshDrukowanieTworzenie i używanie wstępnych ustawień drukowania na komputerze MacintoshKorzystając ze wstępnych ustawień drukowania, można zapisać bieżące ustawienia sterownika drukarkido ponownego wykorzystania.Tworzenie wstępnych ustawień drukowania1. W menu File (Plik) puknij polecenie Print (<strong>Druku</strong>j).2. Wybierz sterownik.3. Wybierz ustawienia drukowania.4. W oknie Presets (Ustawienia wstępne) puknij pozycję Save As... (Zapisz jako...) i wpisz nazwęustawienia.5. Puknij przycisk OK.Używanie wstępnych ustawień drukowania1. W menu File (Plik) puknij polecenie Print (<strong>Druku</strong>j).2. Wybierz sterownik.3. W oknie Presets (Ustawienia wstępne) wybierz ustawienie, którego chcesz użyć.UWAGA: Aby użyć domyślnych ustawień sterownika drukarki, wybierz opcję Standard(Standardowe).Zmiana rozmiaru dokumentu i drukowanie na niestandardowym formacie papieruMożna zmieniać rozmiar dokumentu tak, aby dopasować go do innego formatu papieru.1. W menu File (Plik) puknij polecenie Print (<strong>Druku</strong>j).2. Otwórz menu Paper Handling (Obsługa papieru).3. W obszarze Destination Paper Size (Docelowy format papieru) wybierz opcję Scale to fit papersize (Skaluj do formatu papieru), następnie wybierz format z listy rozwijanej.4. Jeśli chcesz używać tylko papieru mniejszego od dokumentu, wybierz opcję Scale down only(Tylko zmniejszaj).Drukowanie okładkiMożna również wydrukować osobną okładkę dla dokumentów zawierającą określony komunikat (np.„Poufne”).1. W menu File (Plik) puknij polecenie Print (<strong>Druku</strong>j).2. Wybierz sterownik.80 Rozdział 4 Używanie produktu z komputerami Macintosh PLWW
3. Otwórz menu Cover Page (Okładka) i wybierz, czy drukować okładkę przed dokumentem —pozycja Before Document (Przed dokumentem) — czy po dokumencie — After Document (Podokumencie).4. W menu Cover Page Type (Rodzaj okładki) wybierz komunikat, który ma zostać wydrukowany naokładce.UWAGA: Aby wydrukować pustą okładkę, wybierz opocję Standard (Standardowa) jako CoverPage Type (Rodzaj okładki).Korzystanie ze znaków wodnychZnak wodny (np. „Poufne”) jest napisem drukowanym w tle każdej strony dokumentu.1. W menu File (Plik) puknij polecenie Print (<strong>Druku</strong>j).2. Otwórz menu Watermarks (Znaki wodne).3. W pobliżu opcji Mode (Tryb) wybierz rodzaj znaku wodnego. Wybierz opcję Watermark (Znakwodny), aby wydrukować półprzezroczystą informację. Wybierz opcję Overlay (Nakładka), abywydrukować nieprzezroczystą informację.4. Obok opcji Pages (Strony) wybierz, czy drukować znak wodny na wszystkich stronach, czy tylkona pierwszej.5. Obok opcji Text (Tekst) wybierz jedną ze standardowych informacji lub wybierz opcję Custom(Niestandardowy) i wpisz w polu nowy tekst.6. Określ pozostałe ustawienia.Druk kilku stron na jednym arkuszu papieru na komputerze MacintoshIstnieje możliwość wydrukowania kilku stron na pojedynczym arkuszu papieru. Funkcja ta to tani sposóbdrukowania wydruków roboczych.1. W menu File (Plik) puknij polecenie Print (<strong>Druku</strong>j).2. Wybierz sterownik.3. Otwórz menu Layout (Układ).PLWW Korzystanie z funkcji sterownika drukarki na komputerze Macintosh 81
4. Obok opcji Pages per Sheet (Strony na arkusz) wybierz liczbę stron, które chcesz wydrukowaćna każdym arkuszu (1, 2, 4, 6, 9 lub 16).5. Obok opcji Layout Direction (Orientacja dokumentu), wybierz kolejność i sposób rozmieszczeniastron na arkuszu.6. Obok opcji Borders (Obramowania) wybierz rodzaj obramowania drukowanego wokół każdegoarkusza.Drukowanie na obu stronach kartki (drukowanie dwustronne).Korzystanie z automatycznego drukowania dwustronnego1. Włóż do jednego z podajników tyle papieru, aby wystarczyło go na całe zlecenie druku. Jeżeliużywasz papieru specjalnego, na przykład papieru firmowego, załaduj go następująco:●●W podajniku 1 należy umieścić papier firmowy stroną przeznaczoną do drukowania do góryi dolną krawędzią w kierunku drukarki.W przypadku pozostałych podajników załaduj papier firmowy stroną przeznaczoną dodrukowania do dołu i górną krawędzią skierowaną w głąb podajnika.2. W menu File (Plik) puknij polecenie Print (<strong>Druku</strong>j).3. Otwórz menu Layout (Układ).4. W obszarze w pobliżu pozycji Two-Sided (Dwustronny) wybierz pozycję Long-Edge Binding(Łączenie wzdłuż dłuższej krawędzi) lub Short-Edge Binding (Łączenie wzdłuż krótszejkrawędzi).5. Puknij opcję Print (<strong>Druku</strong>j).Ręczne drukowanie po obu stronach1. Włóż do jednego z podajników tyle papieru, aby wystarczyło go na całe zlecenie druku. Jeżeliużywasz papieru specjalnego, na przykład papieru firmowego, załaduj go następująco:●●W podajniku 1 należy umieścić papier firmowy stroną przeznaczoną do drukowania do góryi dolną krawędzią w kierunku drukarki.W przypadku pozostałych podajników załaduj papier firmowy stroną przeznaczoną dodrukowania do dołu i górną krawędzią skierowaną w głąb podajnika.OSTROŻNIE: Aby uniknąć zacięć, nie należy wkładać papieru, który ma gramaturę większą niż105 g/m 2 (28 funtów, papier dokumentowy).2. W menu File (Plik) puknij polecenie Print (<strong>Druku</strong>j).3. W menu Finishing (Wykończenie) wybierz opcję Manually Print on 2nd Side (<strong>Druku</strong>j ręcznie nadrugiej stronie).4. Puknij opcję Print (<strong>Druku</strong>j). Postępuj zgodnie z instrukcjami w podręcznym oknie, które pojawi sięna ekranie komputera przed wymianą stosu wyjściowego w podajniku 1 w celu drukowania drugiejczęści.5. Wyjmij czysty papier z podajnika 1 drukarki.82 Rozdział 4 Używanie produktu z komputerami Macintosh PLWW
6. Włóż do podajnika 1 zadrukowany stos papieru, zadrukowaną stroną do góry i dolną krawędziąstrony skierowaną do drukarki. Drugą stronę musisz drukować z podajnika 1.7. Jeśli zostanie wyświetlony monit, naciśnij odpowiedni przycisk panelu sterowania, abykontynuować.Ustawianie opcji zszywaniaJeśli zainstalowane urządzenie wykończeniowe posiada funkcję zszywacza, istnieje możliwośćzszywania dokumentów.1. W menu File (Plik) puknij polecenie Print (<strong>Druku</strong>j).2. Otwórz menu Finishing (Wykończenie).3. Z listy rozwijanej Stapling Options (Opcje zszywania) wybierz opcję, której chcesz używać.Przechowywanie zleceńIstnieje możliwość przechowywania zleceń w urządzeniu, co umożliwia ich drukowanie w dowolnymczasie. Przechowywane zlecenia można udostępniać innym użytkownikom lub można używać ichprywatnie.1. W menu File (Plik) puknij polecenie Print (<strong>Druku</strong>j).2. Otwórz menu Job Storage (Przechowywanie zleceń).3. Z listy rozwijanej Job Storage (Przechowywanie zleceń) wybierz typ zlecenia, które ma byćprzechowywane.4. W przypadku typów Stored Job (Przechowywane zlecenie), Private Job (Zlecenie prywatne)i Private Stored Job (Przechowywane zlecenie prywatne) wprowadź nazwę zlecenia w polu JobName (Nazwa zlecenia).Wybierz opcję postępowania w przypadku gdy inne zlecenie o podanej nazwie jest jużprzechowywane.●●Use Job Name + (1 — 99) (Nazwa zlecenia + (1 — 99)) dodaje unikatowy numer na końcunazwy zlecenia.Replace Existing File (Zastąp istniejący plik) zastępuje przechowywane zlecenie nowym.5. Jeśli w kroku 3 wybrana została opcja Stored Job (Przechowywane zlecenie) lub Private Job(Zlecenie prywatne), wpisz 4-cyfrową liczbę w polu PIN To Print (0000 — 9999) (Kod PIN dlawydruku (0000 — 9999)). Przy próbie wydruku danego zlecenia przez inną osobę urządzeniewyświetli monit o wprowadzenie numeru PIN.Ustawianie opcji kolorówUżyj menu podręcznego <strong>Color</strong> Options (Opcje kolorów), aby kontrolować sposób interpretacji idrukowania kolorów w oprogramowaniu.1. W menu File (Plik) puknij polecenie Print (<strong>Druku</strong>j).2. Wybierz sterownik.3. Otwórz menu podręczne <strong>Color</strong> Options (Opcje kolorów).PLWW Korzystanie z funkcji sterownika drukarki na komputerze Macintosh 83
4. Puknij pozycję Show Advanced Options (Wyświetl opcje zaawansowane).5. Dostosuj ustawienia oddzielnie dla tekstu, grafiki i fotografii.Korzystanie z menu Services (Usługi)Jeżeli urządzenie zostało podłączone do sieci, w menu Services (Usługi) można uzyskać informacjedotyczące urządzenia i stanu materiałów eksploatacyjnych.1. W menu File (Plik) puknij polecenie Print (<strong>Druku</strong>j).2. Otwórz menu Services (Usługi).3. Aby otworzyć strony wbudowanego serwera internetowego i wykonać zadania serwisowe, wykonajnastępujące czynności:a. Wybierz polecenie Device Maintenance (Konserwacja urządzenia).b. Wybierz zadanie z listy rozwijanej.c. Puknij przycisk Launch (Uruchom).4. Aby przeglądać różne witryny internetowe pomocy technicznej dla urządzenia, wykonajnastępujące czynności:a. Wybierz polecenie Services on the Web (Usługi sieciowe).b. Wybierz polecenie Internet Services (Usługi internetowe) i wybierz opcję z listy rozwijanej.c. Kliknij przycisk Go! (Przejdź!).84 Rozdział 4 Używanie produktu z komputerami Macintosh PLWW
5 Podłączanie urządzenia●●Połączenie USBPołączenie sieciowePLWW 85
Połączenie USBTo urządzenie obsługuje połączenie USB 2.0. Złącze USB znajduje się z tyłu urządzenia. Należy użyćkabla USB typu A-B o długości nie większej niż 2 metry (6,5 stopy). Złącze USB 2.0 może być używanedo bezpośredniego podłączania urządzenia i aktualizacji oprogramowania sprzętowego.Rysunek 5-1 Złącze USB1 Złącze USB 2.086 Rozdział 5 Podłączanie urządzenia PLWW
Połączenie siecioweWszystkie modele urządzeń zawierają wbudowany serwer internetowy HP Jetdirect, który obsługujepołączenia z sieciami lokalnymi (LAN) przy użyciu złącza RJ-45 z tyłu urządzenia. Więcej informacji natemat konfiguracji produktu w sieci można znaleźć w części Konfiguracja sieciowa na stronie 89Rysunek 5-2 Połączenie sieciowe1 Kabel sieciowy2 Port sieciowyPLWW Połączenie sieciowe 87
88 Rozdział 5 Podłączanie urządzenia PLWW
6 Konfiguracja sieciowa●●●●Korzyści z połączenia sieciowego<strong>Obsługi</strong>wane protokoły siecioweKonfiguracja ustawień sieciowychNarzędzia sieciowePLWW 89
Korzyści z połączenia sieciowegoPodłączenie produktu do sieci daje pewne korzyści:●●●●Wszyscy użytkownicy sieci mogą dzielić się tym samym produktem.Można zarządzać produktem zdalnie z każdego komputera podłączonego do sieci, korzystając zwbudowanego serwera internetowego (EWS - Embedded Web Server).Można korzystać z oprogramowania HP Easy Printer Care, aby sprawdzać zużycie materiałóweksploatacyjnych wszystkich produktów firmy HP, które są podłączone do sieci. Dzięki temu możnałatwo zarządzać zamawianiem kaset oraz innych materiałów eksploatacyjnych.W dużych przedsiębiorstwach produktem można także zarządzać, korzystając z oprogramowaniaHP Web Jetadmin.90 Rozdział 6 Konfiguracja sieciowa PLWW
<strong>Obsługi</strong>wane protokoły siecioweProdukt obsługuje protokół TCP/IP, najszerzej wykorzystywany i uznany protokół sieciowy. Wiele usługsieciowych wykorzystuje ten protokół. Więcej informacji można znaleźć w części TCP/IPna stronie 92. Poniższa tabela zawiera obsługiwane usługi sieciowe i protokoły.Tabela 6-1 DrukowanieNazwa usługiport9100 (Tryb drukowania bezpośredniego)Line printer daemon (LPD)OpisUsługa drukowaniaUsługa drukowaniaTabela 6-2 Wykrywanie urządzeń sieciowychNazwa usługiProtokół SLP (Service Location Protocol)BonjourOpisProtokół wykrywania urządzeń służący do wyszukiwania ikonfiguracji urządzeń sieciowych. Jest wykorzystywanyprzede wszystkim przez programy firmy Microsoft.Protokół wykrywania urządzeń służący do wyszukiwania ikonfiguracji urządzeń sieciowych. Jest wykorzystywanyprzede wszystkim przez programy firmy Apple Macintosh.Tabela 6-3 Komunikacja i zarządzanieNazwa usługiProtokół HTTP (Hyper Text Transfer Protocol)EWS (wbudowany serwer internetowy)SNMP (Simple Network Management Protocol)OpisUmożliwia komunikację przeglądarek internetowych zwbudowanym serwerem internetowym.Umożliwia użytkownikowi zarządzanie produktem zapośrednictwem przeglądarki internetowej.Wykorzystywany w aplikacjach sieciowych służących dozarządzania produktem. <strong>Obsługi</strong>wane są obiekty SNMP v1oraz standardowe MIB-II (Management Information Base -Baza danych informacji zarządzania).Tabela 6-4 Nadawanie adresów IPNazwa usługiDHCP (Dynamic Host Configuration Protocol)BOOTP (Bootstrap Protocol)Automatyczny adres IPOpisSłuży do automatycznego nadawania adresów IP. SerwerDHCP nadaje produktowi adres IP. Najczęściej produktotrzymuje adres IP z serwera DHCP, bez udziału użytkownika.Służy do automatycznego nadawania adresów IP. SerwerBOOTP nadaje produktowi adres IP. Wymaga wprowadzeniaprzez administratora adresu sprzętowego MAC produktu doserwera BOOTP, w celu umożliwienia produktowi otrzymaniaadresu IP z tego serwera.Służy do automatycznego nadawania adresów IP. Produktkorzysta z tej usługi w celu wygenerowania niepowtarzalnegoadresu IP, jeżeli nie jest dostępny serwer DHCP ani BOOTP.PLWW <strong>Obsługi</strong>wane protokoły sieciowe 91
Konfiguracja ustawień sieciowychTCP/IPMoże być konieczne skonfigurowanie pewnych parametrów sieciowych w urządzeniu. Parametry temożna skonfigurować z poziomu oprogramowania instalacyjnego, panelu sterowania urządzenia,wbudowanego serwera internetowego lub oprogramowania zarządzającego, takiego jak HP WebJetadmin.Więcej informacji na temat obsługiwanych sieci i narzędzi do konfiguracji sieci znajduje się wpodręczniku HP Jetdirect Print Servers Administrator’s Guide (Poradnik administratora serwerów drukuHP Jetdirect). <strong>Instrukcja</strong> ta dostarczana jest z drukarkami, które posiadają zainstalowany serwer drukuHP Jetdirect.Podobnie jak ludzie używają wspólnego języka do komunikowania się, sposoby komunikacji pomiędzykomputerami i innymi urządzeniami w sieci są określane przez pakiet protokołów TCP/IP (TransmissionControl Protocol/Internet Protocol).Protokół internetowy (IP)Podczas przesyłania informacji w sieci, dane są rozbijane na małe pakiety. Każdy pakiet jest wysyłanyosobno. Każdy zawiera zakodowane informacje IP, takie jak adresy IP nadawcy i odbiorcy. Pakiety IPmogą być przesyłane przez routery i bramy – urządzenia, które łączą ze sobą różne sieci.Komunikacja IP nie wymaga zachowania porządku. Wysłane pakiety IP mogą docierać do celu wniewłaściwej kolejności. Jednak protokoły wyższego rzędu i oprogramowanie potrafią uporządkowaćpakiety właściwie, dzięki czemu komunikacja IP jest możliwa.Każdy węzeł lub urządzenie komunikujące się za pomocą sieci wymaga adresu IP.protokół kontroli transmisji (TCP)Adres IPProtokół TCP rozbija dane na pakiety i łączy je w punkcie odbioru dzięki opartej na połączeniu, pewneji gwarantowanej usłudze doręczenia do innego węzła sieci. Gdy pakiety danych docierają do celu,protokół TCP oblicza sumę kontrolną każdego z pakietów w celu sprawdzenia, czy dane nie uległyuszkodzeniu. Jeżeli doszło do uszkodzenia danych podczas transmisji, protokół TCP odrzuca taki pakieti wysyła żądanie jego ponownego przesłania.Każdy komputer główny (stacja robocza lub węzeł) w sieci IP wymaga niepowtarzalnego adresu IP dlakażdego z interfejsów sieciowych. Adres ten służy do identyfikacji sieci i określonych komputerówgłównych w tej sieci. Możliwe jest wysyłanie zapytań do serwerów przez komputery główne o przyznaniedynamicznego adresu IP przy każdym uruchomieniu produktu (np. za pomocą serwerów DHCP lubBOOTP).Adres IP zawiera cztery bajty informacji podzielone na jednobajtowe części. Format adresu IP jestnastępujący:xxx.xxx.xxx.xxxOSTROŻNIE: Przydzielanie adresu IP należy skonsultować z administratorem adresów IP.Ustawienie nieprawidłowego adresu może uniemożliwić działanie innych urządzeń w sieci lub zakłócaćkomunikację.92 Rozdział 6 Konfiguracja sieciowa PLWW
Konfiguracja parametrów IPParametry konfiguracyjne TCP/IP mogą być określane ręcznie lub pobierane automatycznie z serweraDHCP lub BOOTP przy każdym włączeniu produktu.Jeżeli nowy produkt po włączeniu nie może pobrać prawidłowego adresu IP z sieci, przyjmujeautomatycznie domyślny adres IP. Adres IP produktu jest podany na stronie konfiguracji oraz wRaporcie sieci. Zobacz Strony informacyjne na stronie 190.Protokół konfigurowania dynamicznego komputera głównego (DHCP)BOOTPPodsieciMaska podsieciBramyBrama domyślnaDHCP umożliwia grupie urządzeń korzystanie z zestawu adresów IP, które utrzymywane będą przezserwer DHCP. Produkt wysyła żądanie do serwera i jeśli dostępny jest adres IP, serwer przypisuje goproduktowi.BOOTP jest ładowanym wstępnie protokołem potrzebnym do pobrania parametrów konfiguracji iinformacji o komputerze głównym z serwera sieciowego.Klient wysyła pakiet żądania inicjacji zawierający adres sprzętowy produktu. Serwer przesyła wodpowiedzi pakiet inicjacji zawierający informacje potrzebne do skonfigurowania produktu.Jeśli do organizacji jest przypisany sieciowy adres IP odpowiadający określonej klasie sieci, w tejlokalizacji nie ma możliwości korzystania z więcej niż jednej sieci. W takiej sytuacji administrator sieciza pomocą podsieci dzieli sieć na mniejsze fragmenty. Może to poprawić wydajność i polepszyćwykorzystanie ograniczonej przestrzeni adresowej sieci.Maska podsieci to mechanizm wykorzystywany do dzielenia pojedynczej sieci IP na kilka podsieci. Dladanej kategorii sieci do identyfikacji podsieci wykorzystywana jest część adresu IP normalniewykorzystywana do identyfikacji węzła. Do każdego adresu IP stosowana jest maska podsieci w celuokreślenia części adresu wykorzystywanej w podsieciach i części wykorzystywanej do identyfikacjiwęzła.Do łączenia sieci ze sobą służą bramy (routery). Bramy to urządzenia zajmujące się translacją danychmiędzy systemami korzystającymi z różnych protokołów komunikacyjnych, formatów danych, struktur,języków lub archtektur. Bramy ponownie tworzą pakiety i zmieniają składnię tak, by była odpowiedniadla systemu docelowego. Bramy są konieczne, gdy sieć jest podzielona na mniejsze części, aby każdaczęść mogła się komunikować z innymi.Domyślną bramę stanowi adres IP bramy lub routera przesyłającego pakiety pomiędzy sieciami.Jeśli istnieje wiele bramek lub routerów, domyślna bramka to najczęściej adres pierwszego lubnajbliższego routera lub bramki. Jeśli nie istnieją żadne bramki lub routery, domyślna bramkanajczęściej przyjmuje adres IP węzła sieciowego (takiego jak stacja robocza lub produkt).PLWW Konfiguracja ustawień sieciowych 93
Konfiguracja parametrów TCP/IPv4Jeśli używana sieć nie obsługuje automatycznego adresowania IP za pośrednictwem protokołówDHCP, BOOTP, RARP lub w inny sposób, może być konieczne ręczne wprowadzenie następującychparametrów, aby było możliwe drukowanie w sieci:●●●adres IP (4 bajty)maska podsieci (4 bajty)standardowa brama (4 bajty)Wprowadzanie lub zmiana adresu IPBieżący adres IP można wyświetlić na panelu sterowania urządzenia na ekranie głównym, dotykającprzycisku Adres sieciowy.Poniższa procedura umożliwia ręczną zmianę adresu IP.1. Przewiń ekran i dotknij przycisku Administracja.2. Przewiń ekran i dotknij przycisku Konfiguracja początkowa.3. Dotknij przycisku Sieć i we/wy.4. Dotknij przycisku Wbudowane urządzenie Jetdirect.5. Dotknij przycisku TCP/IP.6. Dotknij przycisku Ustawienia IPV4.7. Dotknij przycisku Metoda konfigurowania.8. Dotknij przycisku Ręczny.9. Dotknij przycisku Zapisz.10. Dotknij przycisku Ustawienia ręczne.11. Dotknij przycisku Adres IP.12. Dotknij pola tekstowego Adres IP.13. Za pomocą klawiatury ekranu dotykowego wpisz adres IP.14. Dotknij przycisku OK.15. Dotknij przycisku Zapisz.Ustawienie maski podsieci1. Przewiń ekran i dotknij przycisku Administracja.2. Przewiń ekran i dotknij przycisku Konfiguracja początkowa.3. Dotknij przycisku Sieć i we/wy.4. Dotknij przycisku Wbudowane urządzenie Jetdirect.5. Dotknij przycisku TCP/IP.94 Rozdział 6 Konfiguracja sieciowa PLWW
6. Dotknij przycisku Ustawienia IPV4.7. Dotknij przycisku Metoda konfigurowania.8. Dotknij przycisku Ręczny.9. Dotknij przycisku Zapisz.10. Dotknij przycisku Ustawienia ręczne.11. Dotknij przycisku Maska podsieci.12. Dotknij pola tekstowego Maska podsieci.13. Za pomocą klawiatury ekranu dotykowego wpisz maskę podsieci.14. Dotknij przycisku OK.15. Dotknij przycisku Zapisz.Ustawienie bramy domyślnej1. Przewiń ekran i dotknij przycisku Administracja.2. Przewiń ekran i dotknij przycisku Konfiguracja początkowa.3. Dotknij przycisku Sieć i we/wy.4. Dotknij przycisku Wbudowane urządzenie Jetdirect.5. Dotknij przycisku TCP/IP.6. Dotknij przycisku Ustawienia IPV4.7. Dotknij przycisku Metoda konfigurowania.8. Dotknij przycisku Ręczny.9. Dotknij przycisku Zapisz.10. Dotknij przycisku Ustawienia ręczne.11. Dotknij przycisku Brama domyślna.12. Dotknij pola tekstowego Brama domyślna.13. Za pomocą klawiatury ekranu dotykowego wpisz bramę domyślną.14. Dotknij przycisku OK.15. Dotknij przycisku Zapisz.Konfiguracja parametrów TCP/IPv6Aby uzyskać informacje dotyczące konfigurowania urządzenia do pracy w sieci TCP/IPv6, zobaczPodręcznik administratora serwera druku HP Jetdirect.PLWW Konfiguracja ustawień sieciowych 95
Narzędzia siecioweUrządzenie jest wyposażone w kilka narzędzi, które ułatwiają monitorowanie i zarządzanie urządzeniemw sieci.● HP Web Jetadmin: Zobacz HP Web Jetadmin na stronie 71.● Wbudowany serwer internetowy: Zobacz Wbudowany serwer internetowy na stronie 71.● Oprogramowanie HP Easy Printer Care: Zobacz HP Easy Printer Care na stronie 71.Inne składniki i programy narzędzioweWindowsMacintosh OS●●Instalator oprogramowania – automatyzuje instalacjęsystemu drukowaniaElektroniczna rejestracja przez Internet●Program HP Printer Utility umożliwiający zmianęustawień urządzenia, podgląd stanu i konfiguracjępowiadamiania w przypadku wystąpienia określonychzdarzeń drukarki za pomocą komputera Macintosh.Narzędzie jest obsługiwane przez systemy Mac OS Xv10.2 oraz nowsze.96 Rozdział 6 Konfiguracja sieciowa PLWW
7 Papier i materiały drukarskie●●●●●●●Wykorzystanie papieru i materiałów do drukowania<strong>Obsługi</strong>wane formaty papieru i materiałów drukarskich<strong>Obsługi</strong>wane rodzaje papieruWskazówki dotyczące papieru oraz materiałów specjalnychŁadowanie papieru i materiałów drukarskichKonfigurowanie podajnikówWybór miejsca na gotowe wydrukiPLWW 97
Wykorzystanie papieru i materiałów do drukowaniaNiniejszy produkt obsługuje różne rodzaje papieru i innych materiałów, zgodnie ze wskazówkamipodanymi w niniejszej instrukcji obsługi. Papier lub materiały niespełniające tych wymagań mogąpowodować następujące problemy:●●●Niska jakość drukuCzęste zacinanie się materiałów w drukarcePrzedwczesne zużycie się drukarki wymagające naprawyAby uzyskać najlepsze wyniki, należy używać wyłącznie papieru i materiałów firmy HP przeznaczonychdo drukarek laserowych lub wielofunkcyjnych. Nie należy używać papieru ani materiałówprzeznaczonych do drukarek atramentowych. Firma Hewlett-Packard nie zaleca stosowania materiałówinnych producentów, ponieważ nie ma wpływu na ich jakość.Czasami papier spełnia wszystkie wymagania opisane w niniejszej instrukcji, a mimo to nie pozwala nauzyskanie zadowalających wyników. Może to być spowodowane niewłaściwym obchodzeniem się znim, niewłaściwą temperaturą i/lub wilgotnością bądź innymi parametrami, na które firma Hewlett-Packard nie ma wpływu.OSTROŻNIE: Używanie papieru lub materiałów, które nie spełniają wymogów firmy Hewlett-Packard,może być przyczyną powstawania problemów z drukarką i jej uszkodzeń wymagających naprawy. Tegotypu naprawy nie są objęte umowami gwarancyjnymi ani serwisowymi firmy Hewlett-Packard.98 Rozdział 7 Papier i materiały drukarskie PLWW
<strong>Obsługi</strong>wane formaty papieru i materiałów drukarskichUWAGA: Aby uzyskać najlepsze wyniki drukowania, przed drukowaniem należy wybrać odpowiedniformat i rodzaj papieru w sterowniku drukarki.Tabela 7-1 <strong>Obsługi</strong>wane formaty papieru i materiałów drukarskichFormat Wymiary Podajnik 1 Podajnik 2 Podajniki 3, 4, 5Letter 216 x 279 mm1 1Letterobrócony279 x 216 mm1 1Legal 216 x 356 mm1 1A4 210 x 297 mm1 1A4 obrócony 297 x 210 mm1 1Executive 184 x 267 mm1 1Statement139,7 x 215,9 mm8,5 x 13 216 x 330 mmA3 297 x 420 mm1 1A5 148 x 210 mm1 1A6105 x 148 mm11 x 17 279 x 432 mm1 112 x 18 305 x 457 mmB4 (JIS) 257 x 364 mm1 1RA3 305 x 430 mmSRA3 320 x 450 mmB5 (JIS) 182 x 257 mm1 18k16kNietypowyNietypowyNietypowy270 x 390 mm195 x 270 mmOd 98,55 x 139,70 mm do 320 x 457,2 mm(3,9 x 5,5 do 12,6 x 18 cali) 3Od 148 x 210 mm do 297 x 432 mm (od5,8 x 8,2 do 11,7 x 17 cali) 2Od 148 x 210 mm do 320 x 457,2 mm(5,8 x 8,2 do 12,6 x 18 cali)1Podajnik automatycznie wykrywa format papieru.2Standardowe formaty w zakresie podajnika 2 są następujące: 8,5 x 13, RA4, SRA4, 8K (270 x 390), 16K (195 x 270)3Standardowe rozmiary w zakresie podajników 3, 4 i 5 są następujące: 8,5 x 13, RA4, SRA4, 8K (270 x 390), 16K (195 x 270),RA3, SRA3 i 12 x 18PLWW <strong>Obsługi</strong>wane formaty papieru i materiałów drukarskich 99
Tabela 7-2 <strong>Obsługi</strong>wane koperty i karty pocztoweFormat Wymiary Podajnik 1 Podajniki 2, 3, 4 i 5Koperta nr 9 98 x 225 mmKoperta nr 10 105 x 241 mmKoperta DL 110 x 220 mmKoperta C5 162 x 229 mmKoperta B5 176 x 250 mmKoperta C6 162 x 114 mm (6,4 x 4,5 cala)Koperta Monarch 98 x 191 mmPodwójna kartapocztowaKarty indeksoweUS148 x 200 mm102 x 152 mm (4 x 6 cali) i 127 x 203 mm (5 x 8 cali)1Papier o gramaturze większej niż 160 g/m 2 może nie dawać najlepszych rezultatów, ale nie spowoduje uszkodzenia produktu.Następujące formaty papieru są obsługiwane w opcjonalnym, trójpojemnikowym zszywaczu/układaczuHP i urządzeniu do tworzenia broszur HP.Tabela 7-3 <strong>Obsługi</strong>wane formaty papieru i innych materiałów dla opcjonalnego, trójpojemnikowego zszywacza/układacza HP i urządzenia do tworzenia broszur HPFormat Wymiary Układanie 2 Ukośnazszywka (wlewo)Ukośnazszywka (wprawo)Dwiezszywki (ugóry lub zboku)ZginanieZszywaniena grzbiecieLetter 216 x 279 mmLetterobrócony279 x 216 mm1 1Legal 216 x 356 mm1 1A4 210 x 297 mmA4 obrócony 297 x 210 mm1 1Executive 184 x 267 mm8,5 x 13 216 x 330 mmA3 297 x 420 mm1 1A5 148 x 210 mmA6 105 x 148 mmStatement 140 x 216 mm11 x 17(Ledger)279 x 432 mm1 112 x 18 305 x 457 mmB4 (JIS) 257 x 364 mm1 1100 Rozdział 7 Papier i materiały drukarskie PLWW
Tabela 7-3 <strong>Obsługi</strong>wane formaty papieru i innych materiałów dla opcjonalnego, trójpojemnikowego zszywacza/układacza HP i urządzenia do tworzenia broszur HP (ciąg dalszy)Format Wymiary Układanie 2 Ukośnazszywka (wlewo)Ukośnazszywka (wprawo)Dwiezszywki (ugóry lub zboku)ZginanieZszywaniena grzbiecieRA3 305 x 430 mmSRA3 320 x 450 mmB5 (JIS) 257 x 182 mmB6 (JIS) 128 x 182 mm8K 270 x 390 mm16K 195 x 270 mmKoperta 9# 98,4 x 225,4 mmKoperta 10# 104,77 x 241,3 mmKoperta DL 110 x 220 mmKoperta C5 162 x 229 mmKoperta B5 176 x 250 mmKoperta C6KopertaMonarchPodwójna kartapocztowaKartaindeksowa4 x 6Kartaindeksowa5 x 8Formatnietypowy114 x 162 mm(4,49 x 6,38 cala)98,42 x 190,5 mm148 x 200 mm102 x 152 mm127 x 203 mmOd 98,55 x 139,70 mmdo 320 x 457,2 mm(3,9 x 5,5 do12,6 x 18 cali)1Tylko urządzenie do tworzenia broszur2Układanie wykorzystuje pojemniki 1, 2 i 3 w zszywaczu/układaczu lub pojemniki 1 i 2 w urządzeniu do tworzenia broszur.PLWW <strong>Obsługi</strong>wane formaty papieru i materiałów drukarskich 101
<strong>Obsługi</strong>wane rodzaje papieruTabela 7-4 Informacje o papierze w podajniku 1Rodzaj Parametry Ilość UstawieniasterownikaOrientacja papieruPapier i karton,standardowe formatyZakres:60 g/m 2 do 220 g/m 2 ,papier dokumentowyMaksymalna wysokośćstosu: 10 mmOdpowiednikwysokości stosu 100arkuszy papierudokumentowegoo gramaturze 75 g/m 2 .Zwykły lubnieokreślonyPapier wstępniezadrukowany orazdziurkowany należyładować stroną dodruku w dół, kierującgórną krawędź wstronę podajnika lubtyłu urządzenia.KopertyMniej niż 60 g/m 2 do90 g/m 2 , papierdokumentowyDo 10 kopert Koperta Krótszą krawędzią doprzodu, skrzydełkiem wstronę przoduurządzenia, do góry.NalepkiMaksymalna grubość0,23 mmMaksymalna wysokośćstosu: 10 mmNalepkiStrona do drukowaniaskierowana do dołuFolieMinimalna grubość0,13 mmMaksymalna wysokośćstosu: 10 mmFolieStrona do drukowaniaskierowana do dołuGruby Grubość 0,13 mm Maksymalna wysokośćstosu: 10 mmJasny błyszczący,błyszczący lub ciężkibłyszczącyStrona do drukowaniaskierowana do dołuBłyszczącyZakres:75 g/m 2 do 220 g/m 2 ,papier dokumentowyMaksymalna wysokośćstosu: 10 mmJasny błyszczący,błyszczący lub ciężkibłyszczącyStrona do drukowaniaskierowana do dołuMateriały fotograficzne 60 g/m 2 do 220 g/m 2 ,papier dokumentowyPapier cięty 60 g/m 2 do 220 g/m 2 ,papier dokumentowyTwardy papier 60 g/m 2 do 220 g/m 2 ,papier dokumentowyMaksymalna wysokośćstosu: 10 mmMaksymalna wysokośćstosu: 10 mmMaksymalna wysokośćstosu: 10 mmStrona do drukowaniaskierowana do dołuStrona do drukowaniaskierowana do dołuStrona do drukowaniaskierowana do dołuTabela 7-5 Informacje o papierze w podajnikach 2, 3, 4 oraz 5.Rodzaj Parametry Ilość Ustawienia Orientacja papieruPapier i karton,standardowe formatyZakres:60 g/m 2 do 220 g/m 2 ,papier dokumentowy500 arkuszy papierudokumentowego ogramaturze 75 g/m 2 .Zwykły lubnieokreślonyPapier wstępniezadrukowany orazdziurkowany należyładować stroną dodruku w górę, kierującgórną krawędź wstronę tyłu lub prawejstrony.Nalepki Maksymalna grubość 13mmMaksymalnawysokość stosu: 54mmNalepkiStrona do drukowaniaskierowana do góry102 Rozdział 7 Papier i materiały drukarskie PLWW
Tabela 7-5 Informacje o papierze w podajnikach 2, 3, 4 oraz 5. (ciąg dalszy)Rodzaj Parametry Ilość Ustawienia Orientacja papieruFolie Minimalna grubość 0,13mmMaksymalnawysokość stosu: 54mmFolieStrona do drukowaniaskierowana do góryGruby Grubość 0,13 mm Maksymalnawysokość stosu: 54mmJasny błyszczący,błyszczący lub ciężkibłyszczącyStrona do drukowaniaskierowana do góryBłyszczący 75 g/m 2 do 220 g/m 2 ,papier dokumentowyMaksymalnawysokość stosu: 54mmJasny błyszczący,błyszczący lub ciężkibłyszczącyStrona do drukowaniaskierowana do góryMateriały fotograficzne 60 g/m 2 do 220 g/m 2 ,papier dokumentowyMaksymalnawysokość stosu: 54mmJasny błyszczący,błyszczący lub ciężkibłyszczącyStrona do drukowaniaskierowana do góryPapier cięty 60 g/m 2 do 220 g/m 2 ,papier dokumentowyMaksymalnawysokość stosu: 54mmZwykły lubnieokreślonyStrona do drukowaniaskierowana do góryTwardy papier 60 g/m 2 do 220 g/m 2 ,papier dokumentowyMaksymalnawysokość stosu: 54mmPapier HP ToughStrona do drukowaniaskierowana do góryPojemność podajników 2, 3, 4 oraz 5: Wysokość 54 mm lub 500 arkuszy papieru, w zależności odtego, co jest mniejsze. <strong>Obsługi</strong>wane rodzaje materiałów to: Papier cięty, nalepki, folie, papierbłyszczący, folia błyszcząca, materiały fotograficzne oraz papier twardy. Gramatura: 60-220 g/m 2Drukowanie dwustronne Umożliwia automatyczne dwustronne drukowanie (drukowanie na obustronach arkusza papieru). Zakres formatów papieru do drukowania dwustronnego to 175 do 320 mmx 210 to 457 mm Zakres gramatury materiałów to 60 do 220 g/m 2UWAGA: Urządzenie to nie obsługuje papieru błyszczącego HP <strong>Color</strong> Laser Presentation Paper,Glossy (Q2546A). Używanie tego rodzaju papieru może prowadzić do powstawania zacięć w zespoleutrwalacza, które mogą spowodować konieczność jego wymiany. Dwie zalecane alternatywy to papierybłyszczące HP <strong>Color</strong> <strong>LaserJet</strong> Presentation Paper, Soft Gloss (Q6541A) oraz HP <strong>Color</strong> <strong>LaserJet</strong>Brochure Paper, Glossy (Q6611A, Q6610A).UWAGA: Pełną listę papieru produkcji HP obsługiwanego przez to urządzenie znaleźć można podadresem: www.hp.com/sbso/product/supplies.PLWW <strong>Obsługi</strong>wane rodzaje papieru 103
Wskazówki dotyczące papieru oraz materiałówspecjalnychNiniejszy produkt umożliwia drukowanie na materiałach specjalnych. Poniższe wskazówki zapewniająuzyskanie zadowalających wyników. W przypadku stosowania papieru lub materiałów specjalnychnależy wybrać rodzaj i format w sterowniku drukarki w celu uzyskania najlepszych wyników.OSTROŻNIE: W drukarkach HP <strong>LaserJet</strong> stosowane są utrwalacze wiążące cząsteczki suchegotoneru na papierze w postaci niezwykle precyzyjnych punktów. Papier do drukarek laserowych HPwytrzymuje wysoką temperaturę stosowaną w tym procesie. Stosowanie papieru do drukarekatramentowych, nieprzeznaczonego do wykorzystania w tej technologii, może spowodowaćuszkodzenie drukarki.Rodzaj materiału Należy Nie należyKoperty ● Należy przechowywać na płaskiejpowierzchni.●●Należy używać kopert z łączeniamidoprowadzonymi aż do rogów.Należy używać paskówsamoprzylepnych przeznaczonychdo drukarek laserowych.Nalepki ● Należy używać tylko takicharkuszy, na których pomiędzynalepkami nie ma odsłoniętegodolnego arkusza.●Należy używać nalepek ułożonychna płaskiej powierzchni.●●●●●Nie należy używać kopertpomarszczonych, ponacinanych,sklejonych lub w inny sposóbuszkodzonych.Nie należy korzystać z kopertmających zapięcia, zatrzaski,wstawki lub powlekane wyklejki.Nie należy używać materiałówsamoprzylepnych ani innychtworzyw sztucznych.Nie należy używać nalepek zezmarszczkami, pęcherzykamipowietrza lub uszkodzonych.Nie należy drukować na niepełnycharkuszach nalepek.●Należy używać tylko pełnycharkuszy nalepek.Folie ● Należy używać wyłącznie foliiprzeznaczonych do drukareklaserowych.●Po wyjęciu z drukarki folie należyukładać na płaskiej powierzchni.●Nie należy używać materiałówprzezroczystychnieprzeznaczonych do drukareklaserowych.Papier firmowy lub formularze znadrukiem●Należy używać wyłącznie papierufirmowego lub formularzyprzeznaczonych do drukareklaserowych.●Nie należy używać papierufirmowego z wypukłym lubmetalicznym nadrukiem.Ciężki papier ● Należy używać wyłącznie ciężkiegopapieru przeznaczonego dodrukarek laserowych i o gramaturzezgodnej ze specyfikacjami drukarki.Papier błyszczący lub powlekany ● Należy używać wyłącznie papierubłyszczącego lub powlekanegoprzeznaczonego do drukareklaserowych.●●Nie należy używać papieru ogramaturze większej niż zalecana,chyba że jest to papier HPprzeznaczony do niniejszejdrukarki.Nie należy używać papierubłyszczącego lub powlekanegoprzeznaczonego do drukarekatramentowych.104 Rozdział 7 Papier i materiały drukarskie PLWW
Ładowanie papieru i materiałów drukarskichDo podajników można ładować różne materiały, a następnie wybierać je według rodzaju lub formatu zapomocą panelu sterowania.Ładowanie podajnika 1OSTROŻNIE: W celu uniknięcia zacięcia papieru nigdy nie należy dodawać ani wyjmować papieru zpodajnika 1 podczas drukowania.1. Otwórz podajnik 1.2. Ustaw boczne prowadnice na właściwą szerokość i wysuń przedłużenie podajnika tak, bypodtrzymywał papier.3. Załaduj papier do podajnika stroną przeznaczoną do druku skierowaną w dół, kierując górnąkrawędź lub miejsce na znaczek w stronę tyłu drukarki.UWAGA: W przypadku papieru formatu Letter obrócony oraz A4 obrócony papier należyzaładować stroną przeznaczoną do druku skierowaną w dół, kierując dół strony w stronę drukarki.4. Sprawdź, czy stos mieści się pod klapkami na prowadnicach i nie wystaje ponad wskaźnikizaładowania.PLWW Ładowanie papieru i materiałów drukarskich 105
5. Ustaw boczne prowadnice tak, aby lekko dotykały stosu papieru, lecz jednocześnie go nie zaginały.Drukowanie kopertJeżeli używany program nie formatuje automatycznie koperty, podaj poziomą orientację strony wużywanym programie lub sterowniku drukarki. Skorzystaj z poniższych wskazówek w celu ustawieniamarginesów dla adresów nadawcy i adresata dla koperty Commercial nr 10 lub DL:Rodzaj adresu Lewy margines Górny marginesZwrotny 15 mm 15 mmMiejsce przeznaczenia 102 mm 51 mmDla kopert innych formatów należy odpowiednio wyregulować ustawienia marginesów.Ładowanie podajników 2, 3, 4 lub 5Do każdego z podajników 2, 3, 4 i 5 można załadować do 500 arkuszy standardowego papieru lub stosetykiet lub innego grubego papieru o wysokości 54 mm.Ładowanie materiałów o standardowym formacie do podajników 2, 3, 4 lub 5Urządzenie automatycznie wykrywa następujące formaty materiałów w podajnikach na 500 arkuszy:Letter, obrócony Letter, Legal, Executive, 11 x 17, A3, A4, obrócony A4, A5, B4 (JIS) i B5 (JIS).106 Rozdział 7 Papier i materiały drukarskie PLWW
OSTROŻNIE: Nie należy korzystać z zasobników na 500 arkuszy podczas drukowania kopert lubnieobsługiwanych formatów papieru. W przypadku drukowania na papierze o takich formatach należykorzystać tylko z podajnika 1.1. Wysuń podajnik z urządzenia.UWAGA: Nie otwieraj podajnika, gdy jest on używany. Może to spowodować zacięcie się papieruw urządzeniu.2. Dopasuj prowadnicę szerokości papieru przez ściśnięcie jego zatrzasku regulacyjnego iprzesunięcie prowadnicy do krawędzi używanego papieru.3. Dopasuj prowadnicę długości papieru przez ściśnięcie jej zatrzasku regulacyjnego i przesunięcieprowadnicy do krawędzi używanego papieru.PLWW Ładowanie papieru i materiałów drukarskich 107
4. Załaduj papier do podajnika stroną przeznaczoną do zadrukowania skierowaną do góry. Sprawdźpapier, aby upewnić się, że prowadnice lekko dotykają krawędzi stosu, ale nie wyginają go.UWAGA: Aby uniknąć zacięć, nie należy przepełniać podajnika. Górna krawędź stosu powinnaznajdować się poniżej wskaźnika pełnego podajnika.UWAGA: W celu zapewnienia właściwego działania podajnik należy załadować w pełni bezrozdzielania ryzy papieru. Rozdzielenie ryzy papieru może spowodować problem podawania wieluarkuszy jednocześnie. Pojemność podajnika papieru może być różna. Jeśli na przykład stosowanyjest papier o gramaturze 75 g/m 2 , w podajniku zmieści się cała ryza, czyli 500 arkuszy. Jeślimateriały są cięższe, w podajniku nie zmieści się cała ryza. Nie wolno przepełniać podajnika.UWAGA: Jeśli podajnik nie jest właściwie ustawiony, urządzenie może wyświetlić komunikato błędzie lub może wystąpić zacięcie materiałów.5. Wsuń podajnik do urządzenia. Na panelu sterowania zostanie wyświetlony rodzaj i format papieru,odpowiedni dla podajnika. Jeśli konfiguracja nie jest prawidłowa, dotknij przycisku Modyfikuj napanelu sterowania i wybierz prawidłową konfigurację. Jeśli konfiguracja jest prawidłowa, dotknijprzycisku OK.Ładowanie niewykrywanych materiałów o standardowym formacie do podajników 2, 3,4 lub 5W podajnikach na 500 arkuszy obsługiwane są następujące niewykrywalne materiały o standardowymformacie:● Executive (JIS) (8,5 x 13)● 12 x 18 (tylko podajniki 3, 4 lub 5)108 Rozdział 7 Papier i materiały drukarskie PLWW
●B4 (ISO)● RA3 (tylko podajniki 3, 4 lub 5)● SRA3 (tylko podajniki 3, 4 lub 5)●B5 (ISO)OSTROŻNIE: Nie należy korzystać z zasobników na 500 arkuszy podczas drukowania kopert lubnieobsługiwanych formatów papieru. W przypadku drukowania na papierze o takich formatach należykorzystać tylko z podajnika 1. Nie należy przepełniać lub otwierać podajnika, gdy jest on używany. Możeto spowodować zacięcie papieru.Ładowanie materiałów o nietypowym formacie do podajników 2, 3, 4 lub 5W celu użycia materiałów o nietypowym formacie ustawienie formatu na panelu sterowania należyzmienić na wartość Nietypowy, a także ustawić jednostkę miary oraz wymiary X i Y. Zapoznaj się zsekcją Konfigurowanie podajnika, aby pasował do ustawień zlecenia drukowania na stronie 116, abyuzyskać dodatkowe informacje.1. Wysuń podajnik z urządzenia.2. Załaduj materiały zgodnie z opisem podanym w krokach od 2 do 4 w sekcji „Ładowaniewykrywalnych materiałów o standardowym formacie do podajnika 2, 3, 4 lub 5”. Następnie przejdźdo kroku 3 tej procedury.3. Wsuń podajnik do urządzenia. Urządzenie wyświetli konfigurację rodzaju i formatu dla podajnika.Aby określić wymiary formatu nietypowego lub jeśli rodzaj materiału jest nieprawidłowy, dotknijprzycisku Modyfikuj, gdy na panelu sterowania pojawi się monit o zmianę formatu lub rodzaju.XYPLWW Ładowanie papieru i materiałów drukarskich 109
4. Wybierz opcję Nietypowy, a następnie wybierz Jednostkę miary, Wymiar X i Wymiar Y dlanietypowego formatu papieru.5. Wybierz rodzaj papieru i dotknij opcji Zapisz.6. Jeśli konfiguracja jest prawidłowa, dotknij przycisku Zapisz.Ładowanie papieru o dużych wymiarach do podajnika 3, 4 lub 5W przypadku ładowania papieru w formacie 11x17, RA3, SRA3 lub 12x18 do podajnika 3, 4 lub 5,skorzystaj z poniższych instrukcji.1. Wysuń podajnik 3, 4 lub 5.2. Dopasuj prowadnicę szerokości papieru przez ściśnięcie jego zatrzasku regulacyjnego iprzesunięcie prowadnicy do krawędzi używanego papieru.3. Załaduj papier do podajnika.4. Przesuń ogranicznik położenia papieru do położenia odpowiedniego dla używanego formatupapieru.●●●W przypadku papieru w formacie SRA3 obróć ogranicznik do końca w lewo.W przypadku papieru w formacie A3 lub 11 x 17 obróć ogranicznik do położenia środkowego.W przypadku papieru w formacie RA3 lub 12 x 18 obróć ogranicznik do końca w prawo.5. Wsuń podajnik do urządzenia. Na panelu sterowania zostanie wyświetlony rodzaj i formatmateriałów, odpowiedni dla podajnika. Jeśli konfiguracja nie jest prawidłowa, dotknij przyciskuModyfikuj i skonfiguruj podajnik dla poprawnego rodzaju i formatu materiału. Jeśli konfiguracja jestprawidłowa, dotknij przycisku OK.110 Rozdział 7 Papier i materiały drukarskie PLWW
Ładowanie papieru firmowego, z nadrukiem lub dziurkowanegoAby poprawnie drukować na papierze firmowym, z nadrukiem lub dziurkowanym, należy prawidłowozaładować papier do podajnika. Konieczne może być także dostosowanie ustawienia Obracanieobrazu na panelu sterowania urządzenia. Ustawienie Obracanie obrazu umożliwia dopasowanie dojęzyków czytanych od lewej do prawej strony (domyślnie) lub od prawej do lewej strony.Aby uzyskać więcej informacji na ten temat, zapoznaj się z podręcznymi podpowiedziami do zleceń nadysku CD użytkownika, który dostarczono wraz z urządzeniem, lub odwiedź stronę www.hp.com/support/cljcm6040mfp/manuals lub www.hp.com/support/cljcm6040mfp/manualsZmiana ustawienia obracania obrazu1. Na panelu sterowania przewiń ekran główny i dotknij przycisku Administracja.2. Przewiń ekran i dotknij opcji Zachowanie urządzenia.3. Przewiń ekran i dotknij opcji Zachowanie podajnika.4. Przewiń ekran i dotknij opcji Obracanie obrazu.5. Dotknij odpowiedniej opcji obracania obrazu. Ustawieniem domyślnym jest Od lewej do prawej.6. Dotknij przycisku OK.Wybór właściwej orientacji w celu załadowania papieru firmowego, z nadrukiem lubdziurkowanegoNależy użyć poniższych tabel jako przewodnika podczas ładowania papieru firmowego, z nadrukiemlub dziurkowanego. Pierwsza tabela przedstawia orientację podczas ładowania podajnika, kiedy opcjaObracanie obrazu jest ustawiona na wartość Od lewej do prawej, co wskazuje, że język jest czytany odlewej do prawej strony. Druga tabela przedstawia orientację podczas ładowania podajnika, kiedy opcjaObracanie obrazu jest ustawiona na wartość Od prawej do lewej, co wskazuje, że język jest czytany odprawej do lewej strony. Tabel zawierają również następujące informacje:●Rodzaj papieru: firmowy, z nadrukiem lub dziurkowany.● Podajnik papieru: podajnik 1 lub podajniki od 2 do 5.● Orientacja obrazu: Pionowa (1) lub pozioma (2).1 2●Drukowanie jedno- lub dwustronne (dupleks).PLWW Ładowanie papieru i materiałów drukarskich 111
●Zszywanie: Aby było możliwe zszywanie zleceń drukowania lub kopiowania, musi być podłączonyopcjonalny zszywacz/układacz lub urządzenie do tworzenia broszur. Możliwe są następującepołożenia zszywek: jedna z lewej — jedna zszywka pod kątem w lewym górnym rogu lub dwie polewej — dwie zszywki znajdujące się przy lewej, dłuższej krawędzi. Więcej informacji na tematzszywania dokumentów można znaleźć w części Korzystanie ze zszywacza na stronie 128.●Strzałka na grafice z papierem wskazuje kierunek podawania papieru do drukarki. Grafika zpapierem wskazuje kierunek, w jakim należy umieszczać papier w podajniku. Domyślnie papierjest ładowany w taki sposób, aby był podawany dłuższą krawędzią. Zapewnia to najbardziejefektywne drukowanie i kopiowanie.Tabela 7-6 Ładowanie papieru firmowego, z nadrukiem lub dziurkowanego — Obracanie obrazu = Od lewejdo prawejRodzaj papieru ipodajnikOrientacja obrazuTryb drukowaniadwustronnegoOpcje położeniazszywekSposóbładowania w celupodawaniadłuższąkrawędziąSposóbładowania w celupodawaniakrótsząkrawędziąPapier firmowy lubz nadrukiem —podajnik 1Pionowa Jednostronny Jedna z lewej,dwie po lewejPapier firmowy lubz nadrukiem —podajnik 1Pionowa Dwustronny Jedna z lewej,dwie po lewejHP LaserjetHP LaserjetPapier firmowy lubz nadrukiem —podajnik 1Pozioma Jednostronny Jedna z lewej,dwie po lewejPapier firmowy lubz nadrukiem —podajnik 1Pozioma Dwustronny Jedna z lewej,dwie po lewejHP LaserjetHP Laserjet112 Rozdział 7 Papier i materiały drukarskie PLWW
Tabela 7-6 Ładowanie papieru firmowego, z nadrukiem lub dziurkowanego — Obracanie obrazu = Od lewejdo prawej (ciąg dalszy)Rodzaj papieru ipodajnikOrientacja obrazuTryb drukowaniadwustronnegoOpcje położeniazszywekSposóbładowania w celupodawaniadłuższąkrawędziąSposóbładowania w celupodawaniakrótsząkrawędziąPapier firmowy lubz nadrukiem —podajniki 2-5Pionowa Jednostronny Jedna z lewej,dwie po lewejHP LaserjetHP LaserjetPapier firmowy lubz nadrukiem —podajniki 2-5Pionowa Dwustronny Jedna z lewej,dwie po lewejPapier firmowy lubz nadrukiem —podajniki 2-5Pozioma Jednostronny Jedna z lewej,dwie po lewejHP LaserjetHP LaserjetPapier firmowy lubz nadrukiem —podajniki 2-5Pozioma Dwustronny Jedna z lewej,dwie po lewejPapierdziurkowany —podajnik 1PionowaJednostronny lubdwustronnyJedna z lewej,dwie po lewejPapierdziurkowany —podajnik 1PoziomaJednostronny lubdwustronnyJedna z lewej,dwie po lewejPapierdziurkowany —podajniki 2-5PionowaJednostronny lubdwustronnyJedna z lewej,dwie po lewejPapierdziurkowany —podajniki 2-5PoziomaJednostronny lubdwustronnyJedna z lewej,dwie po lewejPLWW Ładowanie papieru i materiałów drukarskich 113
Tabela 7-7 Ładowanie papieru firmowego, z nadrukiem lub dziurkowanego — Obracanie obrazu = Odprawej do lewejRodzaj papieru ipodajnikOrientacja obrazuTryb drukowaniadwustronnegoOpcje położeniazszywekSposóbładowania w celupodawaniadłuższąkrawędziąSposóbładowania w celupodawaniakrótsząkrawędziąPapier firmowy lubz nadrukiem —podajnik 1Pionowa Jednostronny Jedna z prawej,dwie po prawejPapier firmowy lubz nadrukiem —podajnik 1Pozioma Dwustronny Jedna z prawej,dwie po prawejHP LaserjetHP LaserjetPapier firmowy lubz nadrukiem —podajniki 2-5Pionowa Dwustronny Jedna z prawej,dwie po prawejPapier firmowy lubz nadrukiem —podajniki 2-5Pozioma Jednostronny Jedna z prawej,dwie po prawejHP LaserjetHP LaserjetPapierdziurkowany —podajnik 1PionowaJednostronny lubdwustronnyJedna z prawej,dwie po prawejPapierdziurkowany —podajnik 1PoziomaJednostronny lubdwustronnyJedna z prawej,dwie po prawejPapierdziurkowany —podajniki 2-5PionowaJednostronny lubdwustronnyJedna z prawej,dwie po prawejPapierdziurkowany —podajniki 2-5PoziomaJednostronny lubdwustronnyJedna z prawej,dwie po prawej114 Rozdział 7 Papier i materiały drukarskie PLWW
UWAGA: Aby uzyskać więcej informacji na ten temat, zapoznaj się z podpowiedziami do zleceń nadysku CD użytkownika, który dostarczono wraz z urządzeniem, lub odwiedź stronę www.hp.com/support/cljcm6040mfp/manuals lub www.hp.com/support/cljcm6040mfp/manualsPLWW Ładowanie papieru i materiałów drukarskich 115
Konfigurowanie podajnikówW następujących sytuacjach urządzenie automatycznie wyświetla monit o skonfigurowanie podajnikadla danego rodzaju i formatu:●●Podczas ładowania papieru do podajnikaJeśli określono podajnik lub rodzaj materiału dla zadania drukowania w sterowniku drukarki lubaplikacji, a podajnik nie jest skonfigurowany zgodnie z ustawieniami zadania drukowania.Na panelu sterowania zostanie wyświetlony następujący komunikat: Podajnik [rodzaj] [format]Aby zmienić format lub rodzaj, dotknij przycisku „Modyfikuj”. Aby zaakceptować, dotknijprzycisku „OK”.UWAGA: Monit nie jest wyświetlany w przypadku drukowania z podajnika 1 oraz gdy podajnik 1 jestskonfigurowany na Dowolny niestandardowy i Dowolny.UWAGA: Jeśli używano innego modelu urządzenia HP <strong>LaserJet</strong>, użytkownik może byćprzyzwyczajony do ustawiania Podajnika 1 w trybie Pierwszy lub w trybie Kaseta. W urządzeniachUrządzenie wielofunkcyjne HP <strong>Color</strong> <strong>LaserJet</strong> CM6040 serii ustawienie formatu i rodzaju na Dowolnyniestandardowy dla podajnika 1 jest równoznaczne z trybem Pierwszy. Ustawienie formatu dlapodajnika 1 innego niż Dowolny niestandardowy jest równoznaczne z trybem Kaseta.Konfigurowanie podajnika podczas ładowania papieru1. Załaduj papier do podajnika. Zamknij podajnik, jeśli używasz podajnika 2, 3, 4 lub 5.2. Zostanie wyświetlony komunikat konfiguracji podajnika.3. Dotknij przycisku OK, aby zaakceptować wykryty format i rodzaj, lub dotknij przycisku Modyfikuj,aby wybrać inny format lub rodzaj papieru.4. Wybierz prawidłowy format i rodzaj papieru, a następnie dotknij przycisku OK.UWAGA: Urządzenie automatycznie wykrywa większość formatów papieru w podajnikach 2, 3,4 i 5.Konfigurowanie podajnika, aby pasował do ustawień zlecenia drukowania1. W aplikacji określ podajnik źródłowy, format papieru oraz rodzaj papieru.2. Wyślij zlecenie do drukarki.Jeśli należy skonfigurować podajnik, zostanie wyświetlony komunikat Załaduj pod. x .3. Załaduj do podajnika papier odpowiedniego rodzaju i formatu, a następnie zamknij podajnik.Aby określić nietypowy format, dotknij przycisku Modyfikuj.4. Po wyświetleniu komunikatu Podajnik Format=, dotknij przycisku OK, abypotwierdzić format.5. Po wyświetleniu komunikatu Podajnik Rodzaj=, dotknij przycisku OK, abypotwierdzić rodzaj i kontynuować zlecenie.116 Rozdział 7 Papier i materiały drukarskie PLWW
Automatyczne wykrywanie rodzaju materiałów (tryb automatycznegowykrywania)Czujnik automatycznego wykrywania rodzaju materiałów działa wyłącznie wtedy, gdy podajnikskonfigurowano na Dowolny lub papier zwykły. Skonfigurowanie podajnika dla innego rodzaju, jakCzerpany lub Błyszczący, dezaktywuje czujnik materiałów w danym podajniku.Drukarki HP <strong>Color</strong> <strong>LaserJet</strong> CM6030 i CM6040 seria MFP mogą automatycznie zaklasyfikować wielerodzajów papieru do jednej z następujących kategorii:●●●●●●ZwykłyFoliaBłyszczącyBardzo ciężki błyszczącyFolia błyszczącaGrubyW celu uzyskania większych możliwości, należy wybrać konkretny rodzaj dla danego zadania lubskonfigurować go w podajniku.Ustawienia automatycznego wykrywaniaPełne wykrywanie (wartość domyślna dla podajnika 1)●●●Urządzenie rozpoznaje lekki, zwykły, ciężki, błyszczący i gruby papier oraz folie do prezentacji.Za każdym razem, gdy urządzenie rozpoczyna zadanie drukowania, zatrzymuje pierwszą stronęw celu wykrycia rodzaju materiału.Jest to najwolniejszy tryb.Rozszerzone wykrywanie (wartość domyślna dla podajników 2, 3, 4 i 5)●●●Za każdym razem, gdy urządzenie rozpoczyna zadanie drukowania, zatrzymuje pierwszą stronęw celu wykrycia rodzaju materiału.Urządzenie przyjmuje, że kolejne strony drukowane będą na materiale tego samego rodzaju, copierwsza strona.Jest to drugi pod względem szybkości tryb sprawdzający się w przypadku stosów materiałów tegosamego rodzaju.Tylko folie●●Urządzenie nie zatrzymuje żadnych stron w celu wykrycia materiału, lecz odróżnia folie (tryb Folia)i papier (tryb Normalny).Jest to najszybszy tryb, sprawdzający się przy druku wysokonakładowym w trybie Normalnym.Aby uzyskać więcej informacji na temat ustawień tych opcji, zobacz Menu Jakość druku na stronie 51PLWW Konfigurowanie podajników 117
Wybieranie źródła, rodzaju lub formatuŹródłoW systemie operacyjnym Microsoft Windows następujące trzy ustawienia mają wpływ na sposób, w jakisterownik drukarki próbuje pobrać papier po wysłaniu przez użytkownika zlecenia drukowania.Ustawienia Źródło, Rodzaj oraz Format wyświetlane są w oknach dialogowych Ustawienia strony,<strong>Druku</strong>j lub Właściwości drukowania większości programów. Jeśli te ustawienia nie zostanązmienione, urządzenie automatycznie wybiera podajnik, korzystając z ustawień domyślnych.Aby wydrukować według ustawienia Źródło, wybierz określony podajnik, z którego urządzenie mapobierać papier. Jeśli wybrany zostanie podajnik skonfigurowany dla rodzaju lub formatu, który nieodpowiada zadaniu drukowania, przed rozpoczęciem drukowania urządzenie wyświetli komunikat zprośbą o załadowanie materiałów o formacie lub rodzaju odpowiadającym wybranemu zadaniudrukowania. Po załadowaniu materiałów do podajnika urządzenie rozpocznie drukowanie.Rodzaj i FormatDrukowanie według ustawień Rodzaj lub Format oznacza, że urządzenie ma pobrać papier lubmateriały drukarskie z odpowiedniego podajnika, do którego załadowany jest papier właściwego rodzajulub formatu. Wybór materiału według rodzaju zamiast źródła pełni podobną funkcję, co blokowaniepodajników i zabezpiecza przed przypadkowym użyciem niestandardowego materiału. Na przykład,jeżeli podajnik jest skonfigurowany na papier firmowy, a wybrano drukowanie na zwykłym papierze,urządzenie nie pobierze papieru firmowego z tego podajnika. Zamiast tego pobierze papier z podajnika,w którym jest załadowany zwykły papier i który został skonfigurowany dla zwykłego papieru na panelusterowania urządzenia. Wybór materiałów według rodzaju i formatu powoduje uzyskanie o wiele lepszejjakości wydruku w przypadku papieru grubego, błyszczącego i folii. Użycie nieprawidłowego ustawieniamoże spowodować niezadowalającą jakość wydruku. W przypadku specjalnych materiałówdrukarskich, np. nalepek lub folii, drukowanie zawsze odbywa się wg rodzaju. Na kopertach należyzawsze drukować według formatu.●●W przypadku drukowania według formatu lub rodzaju, należy wybrać format lub rodzaj z oknadialogowego Ustawienia strony, <strong>Druku</strong>j lub Właściwości drukowania, w zależności od aplikacji.Jeśli drukowanie często odbywa się na materiale określonego rodzaju lub formatu, należyskonfigurować podajnik dla tego rodzaju lub formatu. Następnie, gdy podczas drukowania zleceniazostanie wybrany ten rodzaj lub format, urządzenie automatycznie pobierze materiał z podajnikaskonfigurowanego dla danego rodzaju lub formatu.118 Rozdział 7 Papier i materiały drukarskie PLWW
Wybór miejsca na gotowe wydrukiStandardowe tace odbiorczeUrządzenie jest wyposażone w pojemnik wyjściowy automatycznego podajnika dokumentów istandardowy pojemnik wyjściowy na wydruki.121 Standardowa taca odbiorcza2 Pojemnik wyjściowy automatycznego podajnika dokumentów (do kopiowania oryginałów)Podczas skanowania lub kopiowania dokumentów przy użyciu automatycznego podajnika dokumentóworyginalne dokumenty są automatycznie układane w pojemniku wyjściowym automatycznego podajnikadokumentów. Kopie wykonane za pośrednictwem szyby skanera są układane w standardowympojemniku wyjściowym, pojemnikach wyjściowych zszywacza/układacza lub sortowniku 3-pojemnikowym.Dokumenty wysyłane do urządzenia z komputera są układane w standardowym pojemniku wyjściowym,pojemnikach wyjściowych zszywacza/układacza lub sortowniku 3-pojemnikowym.Opcjonalne urządzenia wyjścioweWraz z urządzeniem może zostać zainstalowany opcjonalny 3-pojemnikowy zszywacz/układacz luburządzenie do tworzenia broszur/wykańczające. Po zainstalowaniu urządzenia dodatkowego, w górnejczęści urządzenia instalowany jest również element łączący dodatkowego pojemnika wyjściowego wcelu kierowania wydruków do pojemników wyjściowych odpowiednich akcesoriów.PLWW Wybór miejsca na gotowe wydruki 119
Funkcje 3-pojemnikowego zszywacza/układaczaTabela 7-8 funkcje 3-pojemnikowego zszywacza/układaczaPrzesunięcie zleceniaTrzy tryby pracyZszywaczPojemniki wyjściowe o dużejpojemnościKażda kopia zlecenia jest przesuwana na jedną stronę pojemnika wyjściowego tak, aby każdakopia była oddzielona od reszty. (<strong>Obsługi</strong>wane formaty papieru: A3, A4, A4 obrócony, A5, B4,B5, Ledger, Legal, Letter, Letter obrócony, Statement)Tryb sortownika przydziela do każdego pojemnika użytkownika lub grupę użytkowników. Trybukładacza korzysta ze wszystkich trzech pojemników do wszystkich zleceń druku — pozapełnieniu się jednego z pojemników zlecenia kierowane są do następnego. Tryb separatorafunkcji wysyła kopie do pojemnika 1, faksy do pojemnika 2 oraz zlecenia drukowania dopojemnika 3.Wbudowany zszywacz może zszywać dokumenty liczące do 50 arkuszy lub 30 zszytychzleceń. Strony można zszywać w jednym miejscu z przodu, jednym z tyłu lub dwóch z bokulub na górze.Układacz ma trzy pojemniki: pojemnik na 100 arkuszy, pojemnik na 500 arkuszy i pojemnikna 1000 arkuszy.Funkcje urządzenia wykańczającego do tworzenia broszurTabela 7-9 Funkcje urządzenia wykańczającego do tworzenia broszurTworzenie broszurZginaniePrzesunięcie zleceniaDwa tryby pracyZszywaczPojemniki wyjściowe o dużejpojemnościFunkcja tworzenia broszur zszywa i zgina od 2 do 15 stron, tworząc broszurę.Zlecenia drukowania składające się z jednego arkusza mogą być automatycznie zginane pośrodku.Każda kopia zlecenia jest przesuwana na jedną stronę pojemnika wyjściowego tak, aby każdakopia była oddzielona od reszty. (<strong>Obsługi</strong>wane formaty papieru: A3, A4, A4 obrócony, A5, B4,B5, Ledger, Legal, Letter, Letter obrócony, Statement)Tryb sortownika przydziela do każdego pojemnika użytkownika lub grupę użytkowników, atryb układacza korzysta z obu pojemników do wszystkich zleceń drukowania - po zapełnieniusię górnego pojemnika zlecenia kierowane są do następnego.Wbudowany zszywacz może zszywać dokumenty liczące do 50 arkuszy lub 30 zszytychzleceń. Strony można zszywać w jednym miejscu z przodu, jednym z tyłu lub dwóch z bokulub na górze.Układacz ma trzy pojemniki: dwa pojemniki na 1000 arkuszy oraz jeden, który może pomieścićdo 25 zszytych na grzbiecie broszur.120 Rozdział 7 Papier i materiały drukarskie PLWW
Przegląd urządzeńRysunek 7-1 Zszywacz/układacz z 3 pojemnikami1 2 3451 Pojemniki wyjściowe2 Przednie drzwiczki3 Zszywacz4 Pokrywa górna5 Przewód łączącyRysunek 7-2 Urządzenie wykańczające do tworzenia broszur63547211 Prowadnica pojemnika na broszury2 Pojemnik wyjściowy na broszuryPLWW Wybór miejsca na gotowe wydruki 121
3 Pojemniki wyjściowe do układania4 Przednie drzwiczki5 Zszywacze6 Pokrywa górna7 Przewód łączącyKorzystanie z funkcji tworzenia broszurBroszury można tworzyć przy użyciu sterownika druku lub poprzez skopiowanie oryginalnegodokumentu.Przed utworzeniem broszury należy ustawić prowadnicę pojemnika na broszury zgodnie z używanymformatem papieru:●●Zamknięta: 11x17, Legal, A3 lub B4Otwarta: Letter obrócony, A4 obróconyTworzenie broszury przy użyciu sterownika druku1. W menu Plik kliknij polecenie <strong>Druku</strong>j.2. Wybierz urządzenie wielofunkcyjne HP <strong>Color</strong> <strong>LaserJet</strong> CM6030 lub CM6040.3. Kliknij polecenie Właściwości, a następnie pozycję Drukowanie broszur.4. Określ ustawienia Źródło papieru, Formaty papieru, Rodzaj papieru, Orientacja, Układbroszury, <strong>Druku</strong>j dokument na i Zszywanie, a następnie kliknij przycisk OK.5. Naciśnij przycisk OK, aby drukować.122 Rozdział 7 Papier i materiały drukarskie PLWW
Tworzenie broszury z kopiiDokumenty można kopiować z automatycznego podajnika dokumentów lub po umieszczeniudokumentu na szybkie skanera.1. Na panelu sterowania dotknij przycisku Kopiuj.2. Przewiń do opcji Format broszury i dotknij jej.3. Dotknij opcji Broszura wł..4. W pozycji Strony oryginału dotknij opcji Jednostronne lub Dwustronne.5. Dotknij przycisku OK, a następnie dotknij przycisku Start.Konfiguracja trybu pracy urządzenia dodatkowego.Wybieranie trybu pracy z panelu sterowaniaTryb pracy zszywacza/układacza lub urządzenia do tworzenia broszur można ustawić przy użyciupanelu sterowania urządzenia.1. Na panelu sterowania dotknij przycisku Administracja, a następnie dotknij opcji Zachowanieurządzenia.2. Dotknij opcji Zszyw. z poj.MBM-3 lub Wiel. urz. do wyk..3. Dotknij opcji Tryb pracy, a następnie wybierz tryb pracy, który ma być używany.●●●Podczas korzystania z trybu sortownika każdy pojemnik jest przypisany do użytkownika lubgrupy użytkowników. Każde zadanie drukowania wysłane przez danego użytkownika jestkierowane do odpowiedniego pojemnika.Podczas korzystania z trybu układacza, gdy zainstalowany jest opcjonalny, trójpojemnikowyzszywacz/układacz, wszystkie trzy pojemniki są traktowane jak jeden większy pojemnik. Pozapełnieniu jednego pojemnika zadania są automatycznie kierowane do kolejnego. Podczaskorzystania z trybu układacza, gdy zainstalowane jest narzędzie do tworzenia broszur, dwagórne pojemniki są traktowane jako jeden pojemnik, a trzeci pojemnik jest zarezerwowany nabroszury.Podczas korzystania z trybu separatora funkcji (tylko 3-pojemnikowy zszywacz/układacz),każdy pojemnik jest przypisany do określonego rodzaju zlecenia. Zwykle pojemnik 1 jestprzeznaczony dla kopii, pojemnik 2 dla faksów, a pojemnik 3 do drukowania. Wartości temożna zmodyfikować w menu Domyślne opcje zlecenia dla operacji kopiowania, faksowaniai drukowania.UWAGA: W celu przypisania pojemników wyjściowych do użytkowników lub grup użytkownikównależy użyć wbudowanego serwera internetowego. Więcej informacji można znaleźć w częściWbudowany serwer internetowy na stronie 195.PLWW Wybór miejsca na gotowe wydruki 123
Wybieranie trybu pracy w sterowniku drukarki1. W menu Start wskaż pozycję Ustawienia, a następnie kliknij pozycję Drukarki (Windows 2000)lub Drukarki i faksy (Windows XP).Na komputerze z systemem Vista kliknij przycisk Start, kliknij polecenie Panel sterowania, anastępnie w kategorii Sprzęt i dźwięk kliknij pozycję Drukarka.2. Kliknij prawym przyciskiem myszy ikonę urządzenia firmy HP, a następnie kliknij pozycjęWłaściwości lub Preferencje drukowania.3. Kliknij kartę Ustawienia urządzenia.4. Wykonaj jedną z poniższych czynności:Aby automatycznie skonfigurować urządzenie, w menu Opcje instalacyjne, kliknij przyciskAktualizuj teraz na liście Konfiguracja automatyczna.lubAby ręcznie skonfigurować urządzenie, w menu Opcje instalacyjne wybierz odpowiedni tryb pracyz listy Pojemnik wyjściowy urządzenia dodatkowego.5. Kliknij przycisk Zastosuj, aby zapisać ustawienia.Wybór trybu pracy w sterowniku drukarki (w systemie Mac OS X)1. W menu Jabłko kliknij pozycję System Preferences (Preferencje systemowe).2. W oknie System preferences (Preferencje systemowe) kliknij pozycję Print and Fax (Drukarkii faksy).3. Kliknij przycisk Set Up Printers (Ustawienia drukarek). Zostanie wyświetlone okno Printer List(Lista drukarek).4. Wybierz urządzenie HP, a następnie kliknij opcję Show Info (Pokaż informację) w menuPrinters (Drukarki).5. Wybierz panel Installable Options (Opcje instalacyjne).6. Z listy Pojemniki wyjściowe urządzenia dodatkowego wybierz odpowiednie urządzenie.7. Z listy Mailbox Mode (Tryb sortownika) wybierz odpowiedni tryb pracy, a następnie kliknij przyciskApply Changes (Zastosuj zmiany).124 Rozdział 7 Papier i materiały drukarskie PLWW
8 Korzystanie z funkcji urządzenia●●●●●●Ustawienia ekonomiczneKorzystanie ze zszywaczaFunkcje przechowywania zleceń drukowaniaDrukowanie zdjęć lub materiałów marketingowychDrukowanie wodoodpornych map i znaków zewnętrznychUstawianie wyrównania dupleksuPLWW 125
Ustawienia ekonomiczneUśpienie i budzenieUstawianie opóźnienia uśpieniaFunkcja opóźnienia uśpienia pozwala określić czas, przez jaki urządzenie musi pozostawać nieaktywne,zanim przejdzie w tryb uśpienia. Ustawieniem domyślnym jest jedna godzina.1. Przewiń ekran i dotknij przycisku Administracja.2. Dotknij przycisku Godzina/harmonogram.3. Dotknij przycisku Opóźnienie uśpienia.4. Dotknij opcji odpowiedniego ustawienia opóźnienia uśpienia, a następnie dotknij przyciskuZapisz.Ustawienie godziny budzeniaFunkcji godziny budzenia używa się w celu wyprowadzania urządzenia ze stanu uśpienia o określonejgodzinie każdego dnia.1. Przewiń ekran i dotknij przycisku Administracja.2. Dotknij przycisku Godzina/harmonogram.3. Dotknij przycisku Godz. budzenia.4. Dotknij opcji dnia tygodnia, aby ustawić godzinę budzenia.5. Dotknij przycisku Nietypowy.6. Dotknij przycisku Zapisz.7. Dotknij odpowiednich opcji, aby ustawić godzinę, minutę oraz parametr AM/PM.8. Jeśli urządzenie wielofunkcyjne ma być budzone każdego dnia o tej samej godzinie, na ekranieApply to all days (Zastosuj do wszystkich dni) dotknij przycisku Tak. Jeśli chcesz ustawić godzinędla poszczególnych dni, dotknij przycisku Nie i powtórz procedurę dla każdego dnia.Ustawienie godziny przejścia w tryb uśpieniaFunkcji godziny uśpienia używa się w celu przejścia urządzenia do trybu uśpienia o określonej godziniekażdego dnia.1. Przewiń do opcji Administracja i dotknij jej.2. Dotknij opcji Godzina/harmonogram.3. Dotknij opcji Godzina uśpienia.4. Dotknij opcji dnia tygodnia, aby ustawić godzinę uśpienia.5. Dotknij opcji Nietypowy.6. Dotknij opcji Zapisz.126 Rozdział 8 Korzystanie z funkcji urządzenia PLWW
7. Dotknij odpowiednich opcji, aby ustawić godzinę, minutę oraz parametr AM/PM.8. Jeśli urządzenie wielofunkcyjne ma przechodzić to trybu uśpienia każdego dnia o tej samejgodzinie, na ekranie Apply to all days (Zastosuj do wszystkich dni) dotknij przycisku Tak. Jeślichcesz ustawić godzinę dla poszczególnych dni, dotknij przycisku Nie, i powtórz procedurę dlakażdego dnia.Ustawianie trybów ekonomicznych za pomocą wbudowanego serwerainternetowego.1. Otwórz wbudowany serwer internetowy przy pomocy przeglądarki internetowej. ZobaczWbudowany serwer internetowy na stronie 195.2. Kliknij przycisk Ustawienia, a następnie przycisk Czas budzenia.3. Umożliwia ustawienie czasu budzenia dla każdego dnia tygodnia.4. Umożliwia ustawienie opóźnienia uśpienia urządzenia.5. Kliknij przycisk Zastosuj.PLWW Ustawienia ekonomiczne 127
Korzystanie ze zszywaczaAutomatyczny zszywacz jest dostępny tylko z opcjonalnym trójpojemnikowym zszywaczem/układaczem (CC517A) lub urządzeniem do tworzenia broszur firmy HP (CC516A).Wydruki można zszywać jedną ukośną zszywką w dowolnym górnym rogu lub dwoma zszywkamiwzdłuż górnej lub bocznej krawędzi strony.●●●●●Papier musi mieć gramaturę od 60 do 220 g/m 2 (od 16 do 148 lb). Jeżeli papier jest grubszy, limitzszywanych stron może być mniejszy niż 50 arkuszy.W opcjonalnym zszywaczu/układaczu można zszywać dokumenty liczące do 50 arkuszy papieruo gramaturze 75 g/m 2 (20 lb). Może on pomieścić do 1000 arkuszy papieru lub 30 zszytychwydruków.W opcjonalnym narzędziu do tworzenia broszur również można zszywać dokumenty liczące do50 arkuszy papieru o gramaturze 75 g/m 2 (20 lb). Narzędzie może zszyć i złożyć w broszurę do15 stron. Może ono pomieścić do 1000 arkuszy papieru (lub 30 zszytych wydruków) lub do 25broszur zszytych wzdłuż krawędzi złożenia.Jeśli zadanie składa się z tylko jednego arkusza lub z ponad 50 arkuszy, urządzenie wydrukuje je,ale nie wykona zszywania.Zszywacz obsługuje tylko papier. Nie należy zszywać innych materiałów drukarskich, np. kopert,folii czy nalepek.UWAGA: Więcej informacji na temat ładowania papieru firmowego, z nadrukiem lub dziurkowanegomożna znaleźć w części Ładowanie papieru firmowego, z nadrukiem lub dziurkowanegona stronie 111.Jeśli urządzenie ma zszywać lub składać dokumenty, należy wybrać odpowiednią opcję woprogramowaniu. Zazwyczaj zszywacz można wybrać przy użyciu programu komputerowego bądźsterownika drukarki, ale niektóre opcje mogą być udostępniane tylko przez sterownik. Miejsce i sposóbwyboru zależą od programu lub sterownika drukarki.Jeśli nie ma możliwości wyboru zszywacza lub narzędzia do tworzenia broszur w programie lubsterowniku drukarki, wybierz je z panelu sterowania urządzenia.Zszywacz akceptuje zlecenia nawet wtedy, gdy skończą się zszywki, ale strony nie są wówczaszszywane. Można jednak tak skonfigurować urządzenie, aby drukowanie było wstrzymywane, gdykaseta zszywacza jest pusta.Formaty papieru obsługiwane podczas zszywaniaAby można było zszyć wydruk, musi on zostać wykonany przy użyciu obsługiwanego formatu i orientacjipapieru.Narożne, ukośne zszywki są obsługiwane w przypadku następujących formatów papieru: A4, obróconyA4, Letter, obrócony Letter, Legal, A3, 11 x 17 i B4 (JIS).Dwie zszywki wzdłuż górnej lub bocznej krawędzi wydruku są obsługiwane w przypadku następującychformatów papieru: A4, Letter, A3, 11 x 17 i B4 (JIS).Zszywanie w narzędziu do tworzenia broszur wzdłuż krawędzi złożenia jest obsługiwane w przypadkunastępujących formatów papieru: obrócony A4, obrócony Letter, Legal, A3, 11 x 17 i B4 (JIS).Jak pokazano na poniższej ilustracji, papier musi być załadowany do podajników we właściwejorientacji.128 Rozdział 8 Korzystanie z funkcji urządzenia PLWW
A3, 11x17A3, 11x17LGL, B4 LGL, B4A4 R, LTR R A4 R, LTR RA4LTRA4LTRA3, 11x17B4A4LTRW przypadku użycia nieprawidłowego formatu lub orientacji papieru zadanie zostanie wydrukowane,ale nie zostanie zszyte.UWAGA: Więcej informacji na temat ładowania i zszywania zleceń drukowania lub kopiowania napapierze firmowym, z nadrukiem lub dziurkowanym można znaleźć w części Funkcje 3-pojemnikowegozszywacza/układacza na stronie 120Zszywanie zadań drukowaniaUWAGA: Aby poznać pojemność zszywacza, patrz Funkcje 3-pojemnikowego zszywacza/układaczana stronie 120Na panelu sterowania wybierz funkcję zszywacza dla zleceń drukowania1. Dotknij opcji Administracja, a następnie dotknij opcji Zachowanie urządzenia.2. Dotknij opcji Zszyw. z poj.MBM-3 lub Wiel. urz. do wyk..3. Dotknij opcji Zszywki.4. Dotknij żądanej opcji: Jedna z lewej pod kątem, Jedna z prawej pod kątem, Dwie po lewej, Dwiepo prawej lub Dwie na górze.UWAGA: Wybór zszywacza na panelu sterowania drukarki zmienia ustawienie domyślne. Istniejemożliwość zszywania wszystkich zleceń drukowania. Jednakże ustawienia dokonane w sterownikudrukarki zastępują ustawienia panelu sterowania.PLWW Korzystanie ze zszywacza 129
Wybór zszywacza dla zleceń drukowania w sterowniku drukarki (Windows)UWAGA: Poniższa procedura służy do zmiany domyślnego ustawienia na zszywanie wszystkichzleceń drukowania.1. Otwórz sterownik drukarki. Zobacz Zmiana ustawień sterownika drukarki dla systemu Windowsna stronie 69.2. Na karcie Wyjście kliknij listę rozwijaną w obszarze Zszywka, a następnie wybierz opcjęzszywania.Wybór zszywacza dla zleceń drukowania w sterowniku drukarki (Macintosh)Zszywacz można wybrać, tworząc nowe ustawienie wstępne w sterowniku drukarki.1. Otwórz sterownik drukarki. Zobacz Zmiana ustawień sterowników drukarki dla komputerówMacintosh na stronie 77.2. Utwórz nowe ustawienie wstępne.Konfiguracja urządzenia w celu zatrzymania lub kontynuacji pracy przy pustym zasobniku zszywaczaUrządzenie pozwala wybrać opcję zatrzymania drukowania przy pustym zasobniku zszywacza lub jegokontynuowania bez zszywania arkuszy.1. Dotknij opcji Administracja, a następnie dotknij opcji Zachowanie urządzenia.2. Dotknij opcji Zszyw. z poj.MBM-3 lub Wiel. urz. do wyk..3. Dotknij opcji Brak zszywek.4. Dotknij żądanej opcji:●●Wybierz opcję Stop, aby zatrzymać drukowanie do czasu wymiany zasobnika zszywacza.Wybierz opcję Kontynuuj, aby kontynuować zlecenia drukowania bez ich zszywania.130 Rozdział 8 Korzystanie z funkcji urządzenia PLWW
Funkcje przechowywania zleceń drukowaniaUrządzenie pozwala na zapisanie zadania drukowania na dysku twardym bez potrzeby drukowania tegozadania. Następnie można wydrukować takie zlecenie w dowolnym czasie, korzystając z panelusterowania. Urządzenie oferuje następujące funkcje przechowywania zleceń:●●●●Drukowanie próbne zleceń: Ta funkcja daje szybki i prosty sposób na wydrukowanie jednej kopiipróbnej, z możliwością wydruku dodatkowych kopii.Zlecenia osobiste: Wysłane do urządzenia zlecenie poufnie nie zostanie wydrukowane domomentu wprowadzenia numeru identyfikacyjnego PIN na panelu sterowania.Zlecenia szybkiego kopiowania: Można wydrukować wymaganą liczbę kopii zlecenia,a następnie zapisać zlecenie na twardym dysku urządzenia. Przechowywanie zleceń umożliwiapóźniejsze wydrukowanie ich dodatkowych kopii.Zlecenia przechowywane: Takie zlecenia, jak np. formularz personalny, arkusz harmonogramuczy kalendarz, można przechowywać w urządzeniu, co umożliwia innym użytkownikom ichwydrukowanie w dowolnej chwili. Zlecenia przechowywane mogą być także zabezpieczonenumerem PIN.Aby uzyskać dostęp do funkcji przechowywania zleceń, należy postępować zgodnie z poniższymiinstrukcjami, a następnie przejść do punktu opisującego rodzaj zlecenia, które chcesz utworzyć.OSTROŻNIE: Jeśli urządzenie zostanie wyłączone, to wszystkie zlecenia szybkiego kopiowania,drukowania próbnego i zlecenia osobiste zostaną usunięte.Uzyskiwanie dostępu do funkcji przechowywania zleceńW przypadku systemu Windows1. W menu Plik kliknij polecenie <strong>Druku</strong>j.2. Kliknij przycisk Właściwości, a następnie kliknij kartę Pamięć zleceń.3. Wybierz żądany tryb przechowywania zleceń.W przypadku systemu MacintoshW nowszych sterownikach: Z menu rozwijanego w oknie dialogowym <strong>Druku</strong>j wybierz pozycję Pamięćzleceń. W starszych sterownikach wybierz pozycję Opcje specyficzne dla drukarki.Używanie funkcji drukowania próbnegoKorzystając z funkcji drukowania próbnego i zatrzymywania, można w łatwy sposób i szybko wykonaćwydruk próbny przed rozpoczęciem drukowania dodatkowych kopii.Aby zachować zlecenie na stałe i uniemożliwić usunięcie go przez urządzenie, gdy będzie potrzebnaprzestrzeń na inne zadania, należy skorzystać z opcji sterownika Zlecenie przechowywane.Tworzenie zleceń sprawdzenia i zatrzymaniaOSTROŻNIE: Jeśli wymagane jest dodatkowe miejsce na dysku do zachowania nowszych zleceńsprawdzenia i zatrzymania, inne zlecenia zostaną usunięte, poczynając od zlecenia najstarszego. Abyzachować zlecenie na stałe, uniemożliwiając urządzeniu jego usunięcie w przypadku braku miejsca,należy w sterowniku wybrać opcję Przechowywane zlecenie, zamiast opcji Kontrolny wydruki zatrzymanie.PLWW Funkcje przechowywania zleceń drukowania 131
Po wybraniu w sterowniku urządzenia wielofunkcyjnego opcji Kontrolny wydruk i zatrzymanie wpisznazwę użytkownika oraz nazwę zlecenia.Urządzenie wydrukuje jedną kopię zlecenia do sprawdzenia.Drukowanie pozostałych kopii zlecenia sprawdzania i zatrzymaniaAby wydrukować pozostałe kopie zlecenia zatrzymanego z dysku twardego urządzenia, należypostępować następująco:1. Na ekranie głównym dotknij Przechowywanie zadań.2. Dotknij karty Pobierz.3. Przewiń do folderu zawierającego przechowywane zlecenie i dotknij go.4. Przewiń do przechowywanego zlecenia, które chcesz wydrukować i dotknij je.5. Za pomocą klawiatury numerycznej wybierz liczbę kopii.6. Dotknij przycisku Pobierz przechowywane zlecenie , aby wydrukować dokument.Usuwanie zleceń sprawdzenia i zatrzymaniaPrzy wysyłaniu zlecenia sprawdzania i zatrzymania urządzenie automatycznie usuwa poprzednie takiezlecenie.1. Na ekranie głównym dotknij Przechowywanie zadań.2. Dotknij karty Pobierz.3. Przewiń do folderu zawierającego przechowywane zlecenie i dotknij go.4. Przewiń do przechowywanego zlecenia, które chcesz usunąć i dotknij je.5. Dotknij przycisku Usuń.6. Dotknij przycisku Tak.132 Rozdział 8 Korzystanie z funkcji urządzenia PLWW
Używanie funkcji zlecenia osobistegoFunkcje zadania osobistego stosuje się do wstrzymania zadania drukowania do czasu jego zwolnienia.Zadanie jest przechowywane w urządzeniu i zostanie wydrukowane dopiero po wydaniu polecenia zpanelu sterowania urządzenia. Po wydrukowaniu zadania zostanie ono automatycznie usunięte zpamięci zadań urządzenia. Zadania osobiste można przechowywać bez lub wraz z czterocyfrowymosobistym numerem identyfikacyjnym (PIN). Aby zadanie było poufne, należy użyć numeru PIN.Drukowanie zlecenia osobistegoPo wysłaniu zlecenia osobistego do urządzenia można je wydrukować z poziomu panelu sterowania.1. Na ekranie głównym dotknij Przechowywanie zadań.2. Dotknij karty Pobierz.3. Przewiń do folderu zawierającego przechowywane zlecenie i dotknij go.4. Przewiń i dotknij opcji osobistego zlecenia, które chcesz wydrukować.5. Jeśli wymagany jest numer PIN, dotknij pola PIN.6. Za pomocą klawiatury numerycznej wpisz numer PIN, a następnie dotknij przycisku OK.7. Za pomocą klawiatury numerycznej wybierz liczbę kopii, aby zmienić liczbę kopii wydruku.8. Dotknij przycisku Pobierz przechowywane zlecenie , aby wydrukować dokument.Usuwanie zlecenia osobistegoZlecenie osobiste jest automatycznie usuwane z dysku twardego urządzenia, gdy użytkownik zwolni jedo drukowania. Poniższa procedura umożliwia usunięcie zlecenia bez jego drukowania.1. Na ekranie głównym dotknij opcji Przechowywanie zadań.2. Dotknij karty Pobierz.3. Przewiń do folderu zawierającego przechowywane zlecenie i dotknij go.4. Przewiń do osobistego zlecenia, które chcesz usunąć i dotknij je.UWAGA: Obok zlecenia osobistego jest widoczny symbol blokady .5. Dotknij pola PIN.6. Za pomocą klawiatury numerycznej wpisz numer PIN, a następnie dotknij przycisku OK.7. Dotknij przycisku Usuń.8. Dotknij opcji Tak.PLWW Funkcje przechowywania zleceń drukowania 133
Używanie funkcji szybkiego kopiowaniaFunkcja szybkiego kopiowanie drukuje wymaganą liczbę kopii zlecenia, a następnie zapisuje kopię natwardym dysku urządzenia. Dodatkowe kopie zlecenia mogą zostać wydrukowane później. Tę funkcjęmożna wyłączyć w sterowniku drukarki.Domyślna liczba różnych zleceń szybkiego drukowania, które można przechowywać w urządzeniu,wynosi 32. W panelu sterowania można ustawić inną liczbę domyślną. Zobacz Nawigacja po menuAdministracja na stronie 17.Tworzenie zlecenia szybkiego kopiowaniaOSTROŻNIE: Jeśli wymagane jest dodatkowe miejsce na dysku do zachowania nowszych zleceńszybkiego kopiowania, inne zlecenia zostaną usunięte, poczynając od zlecenia najstarszego. Abyzachować zlecenie na stałe, uniemożliwiając urządzeniu jego usunięcie w przypadku braku miejsca,należy w sterowniku wybrać opcję Pamięć zleceń, zamiast opcji Szybkie kopiowanie.W sterowniku urządzenia wielofunkcyjnego należy wybrać opcję Szybkie kopiowanie i wpisać nazwęużytkownika oraz nazwę zlecenia.Po wysłaniu zlecenia do wydruku urządzenie wydrukuje liczbę kopii ustawioną w sterowniku. Abywydrukować więcej kopii szybkiego zlecenia z poziomu panelu sterowania urządzenia, zobacz częśćDrukowanie dodatkowych kopii zlecenia szybkiego kopiowania na stronie 134.Drukowanie dodatkowych kopii zlecenia szybkiego kopiowaniaPoniższa procedura przedstawia sposób drukowania dodatkowych kopii zlecenia przechowywanegona dysku twardym urządzenia z poziomu panelu sterowania.1. Na ekranie głównym dotknij opcji Przechowywanie zadań.2. Dotknij karty Pobierz.3. Przewiń do folderu zawierającego przechowywane zlecenie i dotknij go.4. Przewiń do przechowywanego zlecenia, które chcesz wydrukować i dotknij je.5. Za pomocą klawiatury numerycznej wybierz liczbę kopii, aby zmienić liczbę kopii wydruku.6. Dotknij przycisku Pobierz przechowywane zlecenie , aby wydrukować dokument.Usuwanie zlecenia szybkiego kopiowaniaZa pomocą panelu sterowania urządzenia można usunąć niepotrzebne zlecenia szybkiego kopiowania.Jeśli wymagane jest dodatkowe miejsce na dysku do zachowania nowszych zleceń, inne zleceniazostaną usunięte, poczynając od najstarszego.UWAGA: Przechowywane zlecenia szybkiego kopiowania można usunąć za pomocą panelusterowania lub programu HP Web Jetadmin.1. Na ekranie głównym dotknij opcji Przechowywanie zadań.2. Dotknij karty Pobierz.3. Przewiń do folderu zawierającego przechowywane zlecenie i dotknij go.4. Przewiń do przechowywanego zlecenia, które chcesz usunąć i dotknij je.134 Rozdział 8 Korzystanie z funkcji urządzenia PLWW
5. Dotknij przycisku Usuń.6. Dotknij przycisku Tak.PLWW Funkcje przechowywania zleceń drukowania 135
Korzystanie z funkcji przechowywanych zleceń dla zleceń kopiowaniaMożna także, korzystając z panelu sterowania, utworzyć zapisane zlecenie kopiowania dowykorzystania w późniejszym terminie.Tworzenie przechowywanego zlecenia kopiowania1. Umieść oryginalny dokument zadrukowaną stroną w dół na szybie skanera lub zadrukowaną stronąw górę w automatycznym podajniku dokumentów.2. Na ekranie głównym dotknij Przechowywanie zadań.3. Dotknij opcji Utwórz.4. Aby utworzyć Nazwę zlecenia, dotknij przycisku Nowe zlecenie, aby otworzyć klawiaturę.5. Wpisz nazwę folderu za pomocą klawiatury ekranu dotykowego.6. Z menu podręcznego wybierz opcję Nazwa zadania.7. Wpisz nazwę zlecenia za pomocą klawiatury ekranu dotykowego.8. Jeżeli zlecenie jest prywatne, wybierz opcję PIN do druku. W oknie podręcznym wpisz kod PIN.9. Dotknij opcji OK.10. Po ustawieniu wszystkich opcji dotknij przycisku Start, aby zeskanować dokument i zapisać plik.Aby dowiedzieć się więcej o drukowaniu zleceń, patrz Drukowanie przechowanego zadaniana stronie 136Drukowanie przechowanego zadaniaZlecenie przechowywane na dysku twardym urządzenia można wydrukować z poziomu panelusterowania.1. Na ekranie głównym dotknij opcji Przechowywanie zadań.2. Dotknij karty Pobierz.3. Przewiń do folderu zawierającego przechowywane zlecenie i dotknij go.4. Przewiń do przechowywanego zlecenia, które chcesz wydrukować, i dotknij je.5. Dotknij przycisku Pobierz przechowywane zlecenie , aby wydrukować dokument.6. Za pomocą klawiatury numerycznej wybierz liczbę kopii, aby zmienić liczbę kopii wydruku.7. Dotknij przycisku Pobierz przechowywane zlecenie , aby wydrukować dokument.Jeżeli obok pliku jest wyświetlany symbol blokady , oznacza to, że zlecenie zostało zadeklarowanejako prywatne i konieczne jest wprowadzenie numeru PIN. Zobacz Używanie funkcji zleceniaosobistego na stronie 133.136 Rozdział 8 Korzystanie z funkcji urządzenia PLWW
Usuwanie zapisanych zadańZlecenia przechowywane na dysku twardym urządzenia można usunąć przy użyciu panelu sterowania.1. Na ekranie głównym dotknij opcji Przechowywanie zadań.2. Dotknij karty Pobierz.3. Przewiń do folderu zawierającego przechowywane zlecenie, a następnie dotknij go.4. Przewiń i dotknij przechowywane zlecenie, które chcesz usunąć.5. Dotknij przycisku Usuń.6. Dotknij przycisku Tak.Jeżeli obok pliku jest wyświetlany symbol blokady , oznacza to, że przed usunięciem danego zleceniakonieczne jest wprowadzenie numeru PIN. Zobacz Używanie funkcji zlecenia osobistegona stronie 133.PLWW Funkcje przechowywania zleceń drukowania 137
Drukowanie zdjęć lub materiałów marketingowychDrukarki Urządzenie wielofunkcyjne HP <strong>Color</strong> <strong>LaserJet</strong> CM6030 lub Urządzenie wielofunkcyjne HP<strong>Color</strong> <strong>LaserJet</strong> CM6040 można użyć do drukowania wysokiej jakości kolorowych zdjęć, materiałówmarketingowych i reklamowych lub innych kolorowych dokumentów na papierze błyszczącym. W celuuzyskania maksymalnej jakości tych wydruków, należy wykonać następujące czynności:●●●Wybierz odpowiedni papierOdpowiednio skonfiguruj podajnik papieruWybierz odpowiednie ustawienia w sterowniku drukarki<strong>Obsługi</strong>wane rodzaje papieru błyszczącegoPapier błyszczący firmy HP Kod produktu Format produktu Ustawienia na panelusterowania i w sterownikudrukarkiPapier HP <strong>Color</strong> LaserPresentation, miękki papierbłyszczącyPapier HP <strong>Color</strong> LaserProfessional, miękki papierbłyszczącyPapier HP <strong>Color</strong> LaserBrochure, błyszczącyPapier HP <strong>Color</strong> LaserSuperior, błyszczącyPapier HP <strong>Color</strong> Laser Photo,błyszczącyPapier HP <strong>Color</strong> Laser Photo,błyszczącyPapier HP <strong>Color</strong> Laser Photo,błyszczący 4x6Papier HP <strong>Color</strong> Laser Photo,błyszczący 10 cm x 15 cmQ6541A Letter HP soft gloss 120 gQ6542A A4 HP soft gloss 120 gQ6611A, Q6610A Letter HP glossy 160 gQ6616A A4 HP glossy 160 gQ6607A, Q6608A Letter HP glossy 220 gQ6614A A4 HP glossy 220 gQ8842A 101,6 x 152,4 mm HP glossy 220 gQ8843A 101,6 x 152,4 mm HP glossy 220 gOSTROŻNIE: Papier HP <strong>Color</strong> Laser Presentation, błyszczący (Q2546A) nie jest obsługiwany przezto urządzenie. Używanie tego rodzaju papieru może prowadzić do powstawania zacięć w zespoleutrwalacza, które mogą spowodować konieczność jego wymiany. Dwie zalecane alternatywy to papierybłyszczące HP <strong>Color</strong> <strong>LaserJet</strong> Presentation Paper, Soft Gloss (Q6541A) oraz HP <strong>Color</strong> <strong>LaserJet</strong>Brochure Paper, Glossy (Q6611A, Q6610A).Konfigurowanie podajnika papieruSkonfiguruj podajnik dla odpowiedniego rodzaju papieru.1. Załaduj papieru do podajnika 2, 3, 4 lub 5.2. Po zamknięciu podajnika na panelu sterowania zostanie wyświetlony monit o skonfigurowanieformatu i rodzaju papieru.138 Rozdział 8 Korzystanie z funkcji urządzenia PLWW
3. Jeśli zostanie wyświetlony prawidłowy format i rodzaj, dotknij przycisku OK, aby zaakceptowaćwykryty format i rodzaj, lub dotknij przycisku Modyfikuj, aby wybrać inny format i rodzaj papieru.4. Po pojawieniu się monitu dotyczącego formatu papieru dotknij odpowiedniego formatu, a następniedotknij przycisku Zapisz.5. Po pojawieniu się monitu dotyczącego rodzaju papieru dotknij odpowiedniego rodzaju.Odpowiednie rodzaje papieru zostały przedstawione w powyższej tabeli.Konfigurowanie ustawień sterownikaWykonaj następujące czynności, aby wykonać wydruk na papierze błyszczącym przy użyciu aplikacjigraficznej.1. Wybierz opcję <strong>Druku</strong>j z menu Plik używanej aplikacji.2. Wybierz urządzenie Urządzenie wielofunkcyjne HP <strong>Color</strong> <strong>LaserJet</strong> CM6030 lub Urządzeniewielofunkcyjne HP <strong>Color</strong> <strong>LaserJet</strong> CM6040, a następnie kliknij opcję Właściwości lub Preferencjedrukowania.3. Z listy rozwijanej Rodzaj papieru wybierz ten sam rodzaj papieru, który został skonfigurowany wpanelu sterowania urządzenia.4. Kliknij przycisk OK, aby zapisać ustawienia, a następnie przycisk OK, aby rozpocząć drukowanie.Zlecenie zostanie automatycznie wydrukowane na papierze z podajnika, który zostałskonfigurowany dla papieru błyszczącego, a jakość wydruków zostanie zoptymalizowana.PLWW Drukowanie zdjęć lub materiałów marketingowych 139
Drukowanie wodoodpornych map i znaków zewnętrznychKorzystając z papieru HP Tough, za pomocą urządzenia Urządzenie wielofunkcyjne HP <strong>Color</strong> <strong>LaserJet</strong>CM6030 lub Urządzenie wielofunkcyjne HP <strong>Color</strong> <strong>LaserJet</strong> CM6040 można użyć do drukowaniawytrzymałych, wodoodpornych map, znaków lub kart menu. HP Tough to wodoodporny, odporny narozdarcia papier o błyszczącej powierzchni, który zachowuje żywe i bogate kolory oraz czytelnośćwydruku nawet w przypadku trudnych warunków pogodowych lub intensywnego wykorzystania.Pozwala to uniknąć kosztownego i czasochłonnego laminowania, które jest wymagane w przypadkuzwykłych papierów. W celu uzyskania maksymalnej jakości tych wydruków, należy wykonaćnastępujące czynności:●●●Wybierz odpowiedni papierOdpowiednio skonfiguruj podajnik papieruWybierz odpowiednie ustawienia w sterowniku drukarki<strong>Obsługi</strong>wane rodzaje twardego papieruNazwa papieru firmy HP Kod produktu Format produktu Ustawienia na panelusterowania i w sterownikudrukarkiPapier HP <strong>LaserJet</strong> Tough Q1298A Letter Papier HP ToughPapier HP <strong>LaserJet</strong> Tough Q1298B A4 Papier HP ToughKonfigurowanie podajnika papieruSkonfiguruj podajnik dla odpowiedniego rodzaju papieru.1. Załaduj papieru do podajnika 2, 3, 4 lub 5.2. Po zamknięciu podajnika na panelu sterowania zostanie wyświetlony monit o skonfigurowanieformatu i rodzaju papieru.3. Jeśli zostanie wyświetlony prawidłowy format, dotknij przycisku OK, aby zaakceptować wykrytyformat, lub dotknij przycisku Modyfikuj, aby wybrać inny format i rodzaj papieru.4. Po pojawieniu się monitu dotyczącego formatu papieru dotknij odpowiedniego formatu, a następniedotknij przycisku Zapisz. Po pojawieniu się monitu dotyczącego rodzaju papieru dotknijodpowiedniego rodzaju. Odpowiednie rodzaje papieru zostały przedstawione w powyższej tabeli.Konfigurowanie ustawień sterownikaWykonaj następujące czynności, aby wykonać wydruk na twardym papierze przy użyciu aplikacjigraficznej.1. Wybierz opcję <strong>Druku</strong>j z menu Plik używanej aplikacji.2. Wybierz urządzenie HP <strong>Color</strong> <strong>LaserJet</strong> CM6030 i CM6040 seria MFP, a następnie kliknij opcjęWłaściwości lub Preferencje drukowania.140 Rozdział 8 Korzystanie z funkcji urządzenia PLWW
3. Z listy rozwijanej Rodzaj papieru wybierz ten sam rodzaj papieru, który został skonfigurowany wpanelu sterowania urządzenia.4. Kliknij przycisk OK, aby zapisać ustawienia, a następnie przycisk OK, aby rozpocząć drukowanie.Zadanie zostanie automatycznie wydrukowane przy użyciu papieru z podajnika, który zostałskonfigurowany dla twardego papieru.PLWW Drukowanie wodoodpornych map i znaków zewnętrznych 141
Ustawianie wyrównania dupleksuW przypadku drukowania dokumentów z użyciem dupleksu, takich jak broszury, przed rozpoczęciemdrukowania określ dopasowanie dla wybranego podajnika, aby zapewnić odpowiednie wyrównaniestron.1. Na panelu sterowania dotknij przycisku Administracja, a następnie dotknij opcji Jakość druku.2. Dotknij opcji Ustaw dopasowanie, a następnie dotknij podajnika, który jest dopasowywany.3. Dotknij opcji Strona testowa, a następnie dotknij przycisku Drukowanie.4. Postępuj zgodnie z instrukcjami widocznymi na wydrukowanej stronie.142 Rozdział 8 Korzystanie z funkcji urządzenia PLWW
9 Zadania drukowania●●Anulowanie zlecenia drukowaniaKorzystanie z funkcji sterownika drukarki na komputerze z systemem WindowsPLWW 143
Anulowanie zlecenia drukowaniaŻądanie drukowania można zatrzymać, korzystając z panelu sterowania lub z aplikacji. Instrukcjezatrzymania żądania drukowania z komputera pracującego w sieci można znaleźć w pomocy ekranowejdla danego typu oprogramowania sieciowego.UWAGA:czasu.Po anulowaniu zlecenia druku usunięcie wszystkich danych drukowania może zająć trochęZatrzymywanie bieżącego zlecenia drukowania z panelu sterowania▲Naciśnij przycisk Stop na panelu sterowania.Zatrzymywanie bieżącego zlecenia drukowania z poziomu używanegoprogramuNa ekranie zostanie krótko wyświetlone okno dialogowe z opcją anulowania zadania drukowania.Jeśli z oprogramowania zostało wysłanych do urządzenia kilka poleceń, mogą one oczekiwać w kolejcedrukowania (np. w programie Menedżer wydruku systemu Windows). Zapoznaj się z dokumentacjąoprogramowania w celu uzyskania dokładnych instrukcji dotyczących anulowania polecenia drukowaniaw komputerze.Jeżeli zlecenie drukowania oczekuje w kolejce drukowania (w pamięci komputera) lub w buforzedrukarki (Windows), należy je usunąć z poziomu komputera.Kliknij przycisk Start, kliknij pozycję Ustawienia, a następnie kliknij pozycję Drukarki lub Drukarki ifaksy. Kliknij dwukrotnie ikonę urządzenia, aby otworzyć bufor wydruku. Wybierz zlecenie druku, którechcesz anulować, a następnie kliknij przycisk Usuń. Jeśli zlecenie druku nie jest anulowane, może byćkonieczne wyłączenie i ponowne włączenie komputera. Jeśli zlecenie nie znajduje się w buforzewydruku, anuluj zlecenie za pomocą menu Stan zlecenia panelu sterowania.144 Rozdział 9 Zadania drukowania PLWW
Korzystanie z funkcji sterownika drukarki na komputerze zsystemem WindowsOtwieranie sterownika drukarkiJak to zrobićOtwieranie sterownika drukarkiUzyskiwanie pomocy dla opcji drukuKroki do wykonaniaW menu Plik kliknij polecenie <strong>Druku</strong>j. Wybierz drukarkę,a następnie kliknij przycisk Właściwości lub Preferencje.Kliknij symbol ? w prawym górnym rogu okna sterownikadrukarki, a następnie kliknij element sterownika drukarki.Informacje o elemencie zostaną wyświetlone w wyskakującymokienku. Możesz również kliknąć polecenie Pomoc, abyotworzyć pomoc ekranową.Używanie skrótów drukowaniaAby wykonać następujące zadania, otwórz sterownik drukarki i kliknij kartę Skróty drukowania.UWAGA:W poprzednich sterownikach drukarki HP ta funkcja nosiła nazwę Szybkie zestawy.Jak to zrobićUżywanie skrótu drukowaniaTworzenie własnego skrótu drukowaniaKroki do wykonaniaWybierz jeden ze skrótów, a następnie kliknij przycisk OK, abywydrukować zlecenie używając wcześniej zdefiniowanychustawień.a) Wybierz istniejący skrót jako bazę. b) Wybierz opcje drukudla nowego skrótu. c) Kliknij przycisk Zapisz jako, wpisznazwę skrótu, a następnie kliknij przycisk OK.Ustawianie opcji papieru i jakościAby wykonać następujące zadania, otwórz sterownik drukarki i kliknij kartę Papier/Jakość.Jak to zrobićWybieranie formatu papieruWybieranie niestandardowego formatu papieruWybieranie źródła papieruWybieranie rodzaju papieruKroki do wykonaniaWybierz format z listy rozwijanej Format papieru.a) Kliknij pole Niestandardowy. Otworzone zostanie oknodialogowe Niestandardowy format papieru. b) Wpisz nazwęniestandardowego formatu, wprowadź jego wymiary,a następnie kliknij przycisk OK.Wybierz podajnik z listy rozwijanej Źródło papieru.Wybierz rodzaj z listy rozwijanej Rodzaj papieru.PLWW Korzystanie z funkcji sterownika drukarki na komputerze z systemem Windows 145
Jak to zrobićDrukowanie okładek na innym papierzeDrukowanie pierwszej lub ostatniej strony na innym papierzeZmiana rozdzielczości drukowanych obrazówKroki do wykonaniaa) W obszarze Strony specjalne kliknij pole Okładki lub<strong>Druku</strong>j strony na innym papierze, a następnie kliknij przyciskUstawienia. b) Wybierz opcję druku na pustej lub wstępniezadrukowanej przedniej okładce, tylnej okładce lub na obuokładkach. Możesz również wybrać opcję druku pierwszej lubostatniej strony na innym papierze. c) Wybierz wartości opcjiŹródło papieru i Rodzaj papieru z list rozwijanych,a następnie kliknij przycisk Dodaj. d) Kliknij przycisk OK.W obszarze Jakość druku wybierz opcję z pierwszej listyrozwijanej. Aby uzyskać informacje o dostępnych opcjach,zobacz pomoc ekranową sterownika drukarki.Ustawianie efektów dla dokumentówAby wykonać następujące zadania, otwórz sterownik drukarki i kliknij kartę Efekty.Jak to zrobićSkalowanie strony do rozmiaru wybranego rozmiaru papieruSkalowanie strony jako procent rozmiaru rzeczywistegoDrukowanie znaku wodnegoDodawanie i edycja znaków wodnychUWAGA: Te czynności wymagają, aby sterownik drukarkibył przechowywany na używanym komputerze.Kroki do wykonaniaKliknij <strong>Druku</strong>j dokument na, a następnie wybierz rozmiarz listy rozwijanej.Kliknij opcję % formatu rzeczywistego, a następnie wpiszprocent lub przesuń suwak.a) Wybierz znak wodny z listy rozwijanej Znaki wodne. b) Abywydrukować znak wodny tylko na pierwszej stronie, kliknijopcję Tylko na pierwszej stronie. W przeciwnym wypadkuznak wodny zostanie wydrukowany na wszystkich stronach.a) W obszarze Znaki wodne kliknij przycisk Edytuj.Wyświetlone zostanie okno dialogowe Szczegóły znakuwodnego. b) Określ ustawienia znaku wodnego, a następniekliknij przycisk OK.Ustawianie opcji wykańczania dokumentówAby wykonać następujące zadania, otwórz sterownik drukarki i kliknij kartę Wykończenie.Jak to zrobićDrukowanie po obu stronach (dupleks)Drukowanie broszuryDrukowanie wielu stron na jednym arkuszuWybieranie orientacji stronyCzynności do wykonaniaKliknij opcję <strong>Druku</strong>j po obu stronach. Jeśli dokument będzieoprawiony wzdłuż górnej krawędzi, kliknij opcję Odwracajstrony górą.a) Kliknij opcję <strong>Druku</strong>j po obu stronach. b) Na liścierozwijanej Układ broszury kliknij opcję Łączenie lewejkrawędzi lub Łączenie prawej krawędzi. Wartość opcji Stronna arkusz zostanie automatycznie zmieniona na 2 strony naarkusz.a) Wybierz liczbę stron na arkusz z listy rozwijanej Stron naarkusz. b) Wybierz właściwe wartości dla opcji <strong>Druku</strong>j ramkistron, Kolejność stron i Orientacja.a) W obszarze Orientacja kliknij pole Pionowa lub Pozioma.b) Aby wydrukować stronę w odwrotnym ułożeniu, kliknij poleObróć o 180 stopni.146 Rozdział 9 Zadania drukowania PLWW
Ustawianie opcji odbierania w urządzeniuAby wykonać następujące zadania, otwórz sterownik drukarki i kliknij kartę Odbiór.UWAGA:Opcje dostępne na tej karcie zależą od używanego urządzenia wykańczającego.Jak to zrobićWybieranie opcji zszywaniaWybieranie pojemnika wyjściowegoKroki do wykonaniaWybierz opcję zszywania z listy rozwijanej Zszywanie.Wybierz pojemnik wyjściowy z listy rozwijanej Pojemnik.Ustaw opcje przechowywania zleceńAby wykonać następujące zadania, otwórz sterownik drukarki i kliknij kartę Przechowywanie zleceń.Jak to zrobićWydrukuj jeden egzemplarz jako próbny przedwydrukowaniem wszystkich egzemplarzyTymczasowo przechowaj zlecenie prywatne w produkcie, abywydrukować je późniejTymczasowo przechowaj zlecenie w produkcieUWAGA:produktu.Te zlecenia są usuwane przy wyłączeniuTrwale przechowaj zlecenie w produkcieUczyń trwale przechowywane zlecenie prywatnym, tak abykażda osoba je drukująca musiała podać kod PINOtrzymuj powiadomienia, gdy inne osoby drukująprzechowywane zlecenieUstaw nazwę użytkownika dla przechowywanego zleceniaOkreśl nazwę przechowywanego zleceniaKroki do wykonaniaW obszarze Tryb przechowywania zleceń kliknij opcjęPróbny i wstrzymaj. Produkt wydrukuje tylko pierwszyegzemplarz. Na panelu sterowania produktu pojawi siękomunikat z pytaniem o drukowanie pozostałych egzemplarzy.a) W obszarze Tryb przechowywania zleceń kliknij opcjęZlecenie prywatne. b) W obszarze Uczyń zlecenieprywatnym wprowadź czterocyfrowy numer PIN(opcjonalnie).W obszarze Tryb przechowywania zleceń kliknij opcjęSzybka kopia. Jeden egzemplarz zlecenia jest drukowanynatychmiast, ale za pomocą panelu sterowania możnawydrukować kolejne egzemplarze.W obszarze Tryb przechowywania zleceń kliknij opcjęPrzechowywane zlecenie.a) W obszarze Tryb przechowywania zleceń kliknij opcjęPrzechowywane zlecenie. b) W obszarze Uczyń zlecenieprywatnym kliknij opcję PIN, by drukować, a następniewprowadź czterocyfrowy numer PIN.W obszarze Opcje powiadomień zlecenia kliknij opcjęWyświetlaj identyfikator zlecenia podczas drukowania.W obszarze Nazwa użytkownika kliknij opcję Nazwaużytkownika, aby użyć domyślnej nazwy użytkownikasystemu Windows. Aby wprowadzić inną nazwę użytkownika,kliknij opcję Użytkownika i wpisz nazwę.a) W obszarze Nazwa zlecenia kliknij opcję Automatycznie,aby użyć domyślnej nazwy zlecenia. Aby określić nazwęzlecenia, kliknij opcję Użytkownika i wpisz nazwę. b) Wybierzopcję z listy rozwijanej Jeśli nazwa zlecenia istnieje. Wybierzopcję Użyj nazwy zlecenia + (1-99), aby dodać liczbę nakońcu istniejącej nazwy, lub wybierz opcję Zastąp istniejącyplik, aby nadpisać zlecenie, które ma już tę samą nazwę.Ustawianie opcji kolorówAby wykonać następujące zadania, otwórz sterownik drukarki i kliknij kartę Kolor.PLWW Korzystanie z funkcji sterownika drukarki na komputerze z systemem Windows 147
Jak to zrobićRęczna regulacja ustawień kolorówWyłączanie drukowania kolorowego i używanie tylko odcieniszarościZmiana sposobu odwzorowania kolorówKroki do wykonaniaa) W obszarze Opcje kolorów kliknij pozycję Ręczne,a następnie kliknij przycisk Ustawienia. b) Możesz ustawićogólne ustawienia dotyczące kontroli krawędzi, tekstu, grafikii fotografii. Informacje o wszystkich opcjach znajdują sięw pomocy ekranowej.W obszarze Opcje kolorów kliknij pozycję Skala szarości.W obszarze Schematy kolorów wybierz opcję z listyrozwijanej. Informacje o wszystkich opcjach znajdują sięw pomocy ekranowej.Uzyskiwanie pomocy technicznej i informacji o stanie urządzeniaAby wykonać następujące zadania, otwórz sterownik drukarki i kliknij kartę Usługi.Jak to zrobićUzyskiwanie informacji pomocy technicznej dla urządzeniai zamawianie materiałów eksploatacyjnych przez InternetSprawdzanie stanu urządzenia, w tym poziomu materiałóweksploatacyjnychKroki do wykonaniaZ listy rozwijanej Usługi internetowe wybierz opcję pomocytechnicznej i kliknij przycisk Przejdź!Kliknij ikonę Stan urządzenia i materiałóweksploatacyjnych. Wyświetlona zostanie strona Stanurządz. wbudowanego serwera internetowego.Ustawianie zaawansowanych opcji drukuAby wykonać następujące zadania, otwórz sterownik drukarki i kliknij kartę Zaawansowane.Jak to zrobićWybieranie zaawansowanych opcji drukuZmiana liczby drukowanych kopiiUWAGA: Jeśli używany program nie posiada funkcjiustawiania liczby kopii, istnieje możliwość zmiany liczby kopiiw sterowniku.Kroki do wykonaniaWe wszystkich sekcjach, kliknij bieżące ustawienie, abyuaktywnić listę rozwijaną umożliwiającą zmianę ustawienia.Otwórz sekcję Papier/odbiór, a następnie wprowadź liczbękopii do wydrukowania. W przypadku dwóch lub większejliczby kopii istnieje możliwość sortowania stron.Zmiana tego ustawienia ma wpływ na liczbę kopii wewszystkich zleceniach drukowania. Po wydrukowaniuzlecenia, przywróć oryginalną wartość ustawienia.Drukowanie kolorowego tekstu jako czarnego zamiastdrukowania w odcieniach szarościŁadowanie papieru firmowego lub papieru z nadrukiem w takisam sposób dla wszystkich zleceń, niezależnie od ustawieniadruku jedno- lub dwustronnegoZmiana kolejności wydruku strona) Otwórz sekcję Opcje dokumentu, a następnie otwórzsekcję Funkcje drukarki. b) Z listy rozwijanej <strong>Druku</strong>jwszystkie teksty w czerni wybierz opcję Włączona.a) Otwórz sekcję Opcje dokumentu, a następnie otwórzsekcję Funkcje drukarki. b) Z listy rozwijanej Alternatywnytryb papieru firmowego wybierz opcję Włączony. c) Załadujpapier do urządzenia w taki sam sposób, jak dla zlecenia drukudwustronnego.a) Otwórz sekcję Opcje dokumentu, a następnie otwórzsekcję Układ. b) Z listy rozwijanej Kolejność stron wybierzopcję Od pierwszej do ostatniej, aby wydrukować strony148 Rozdział 9 Zadania drukowania PLWW
Jak to zrobićKroki do wykonaniaw kolejności w jakiej znajdują się one w dokumencie, lubwybierz opcję Od ostatniej do pierwszej, aby wydrukowaćstrony w odwrotnej kolejności.PLWW Korzystanie z funkcji sterownika drukarki na komputerze z systemem Windows 149
150 Rozdział 9 Zadania drukowania PLWW
10 Korzystanie z kolorów●●●Zarządzanie koloramiDopasowywanie kolorówKorzystanie z zaawansowanych ustawień kolorówPLWW 151
Zarządzanie koloramiWybranie ustawienia Automatycznie dla opcji koloru zazwyczaj zapewnia najlepszą możliwą jakośćwydruku przy typowych wymaganiach drukowania. Jednak w przypadku niektórych dokumentów ręczneustawienie opcji kolorów pozwala poprawić wygląd dokumentu. Dotyczy to na przykład broszurmarketingowych, które zawierają wiele obrazów lub dokumentów drukowanych na materiałach nieuwzględnionych na liście papierów obsługiwanych przez sterownik drukarki.Użyj sterownika drukarki, aby dostosować ustawienia kolorów. Więcej informacji można znaleźć wczęści Ustawianie opcji kolorów na stronie 147 dla systemu Windows lub w części Ustawianie opcjikolorów na stronie 83 dla systemu Macintosh.Automatyczne lub ręczne regulowanie kolorówOpcja dopasowania koloru Automatycznie optymalizuje neutralny szary kolor, półtony i wzmocnieniakrawędzi każdego elementu w dokumencie.UWAGA: Ustawienie Automatyczne jest standardowym ustawieniem i jest zalecane do drukowaniawiększości kolorowych dokumentów.Opcja dopasowania koloru Ręcznie umożliwia dopasowanie neutralnych szarych kolorów, półtonów iwzmocnienia krawędzi tekstu, grafiki i zdjęć.Opcje ręcznego ustawiania kolorówOpcje kolorów można ręcznie ustawić na Kontrolę krawędzi, Półtony oraz neutralne szarości.Kontrola krawędziUstawienie Kontrola krawędzi określa sposób odwzorowywania krawędzi. To ustawienie składa się ztrzech elementów: półtonowanie adaptacyjne, technologia Resolution Enhancement (REt) iwychwytywanie. Metoda półtonowania adaptacyjnego powoduje wyostrzenie krawędzi.Wychwytywanie to metoda redukująca efekt błędnego dopasowania palety kolorów poprzez lekkienakładanie krawędzi przyległych obiektów. Opcja koloru REt wygładza krawędzie.UWAGA: Jeśli zauważysz białe fragmenty między obiektami lub obszary, które na krawędziach stająsię lekko błękitne, purpurowe lub żółte, powinieneś wybrać ustawienie kontroli krawędzi zwiększającepoziom wychwytywania.Dostępne są cztery poziomy kontroli krawędzi:●●●●Maksymalna to najsilniejsze ustawienie wychwytywania. Ustawienia półtonowania adaptacyjnegoi koloru REt są włączone.Normalna jest opcją domyślną tego ustawienia. Wychwytywanie jest ustawione na średnimpoziomie. Ustawienia półtonowania adaptacyjnego i koloru REt są włączone.Lekka oznacza nastawienie wychwytywania na poziom minimalny. Ustawienia półtonowaniaadaptacyjnego i koloru REt są włączone.Wył. - powoduje wyłączenie wychwytywania i półtonowania adaptacyjnego i koloru REt.152 Rozdział 10 Korzystanie z kolorów PLWW
Opcje półtonowaniaOpcje półtonowania mają wpływ na rozdzielczość i przejrzystość kolorowych wydruków. Możliwe jestwybranie niezależnych ustawień półtonowania dla tekstu, grafiki i fotografii. Dwie możliwe opcjepółtonowania to Wygładzenie i Szczegół.●●Opcja Wygładzenie daje lepsze wyniki na dużych, jednokolorowych powierzchniach wydruku.Ulepsza ona wygląd fotografii poprzez wygładzenie delikatnych odcieni koloru. Należy wybrać tęopcję, kiedy chce się osiągnąć szczególnie jednolity, gładki kolor powierzchni.Opcja Szczegół jest użyteczna do tekstu i grafiki, wymagających ostrego odgraniczenia linii lubkolorów, np. w obrazach zawierających wzór lub wysoki poziom szczegółowości. Należy wybraćtę opcję, kiedy chce się osiągnąć ostre krawędzie i szczegóły obrazu.UWAGA: Niektóre aplikacje konwertują tekst lub grafikę na obrazy bitmapowe. W takim przypadkuustawienie opcji kolorów fotografii również wpływa na wygląd tekstu i grafiki.Neutralne szarościUstawienie Neutralne szarości określa metodę wykorzystywaną przy tworzeniu kolorów szarych, któresą używane w tekście, grafice i w fotografiach.W ustawieniu Neutralne szarości są dostępne dwie wartości:●●Tylko czarny - tworzenie neutralnych kolorów (szarości i czerń) przy użyciu tylko czarnego tonera.Ta metoda gwarantuje neutralne kolory bez kolorowego nalotu.4 kolory - tworzenie neutralnych kolorów (szarości i czerń) poprzez połączenie wszystkichczterech kolorów tonera. Przy zastosowaniu tej metody cieniowanie i przechodzenie kolorów wkolory nie neutralne jest bardziej gładkie, a czerń jest ciemniejsza.Druk w skali szarościWybierz opcję Druk w skali szarości lub Print <strong>Color</strong> as Gray (<strong>Druku</strong>j kolory w odcieniach szarości),aby wydrukować dokument jako czarno-biały.Ograniczanie użycia kolorówW urządzeniu jest dostępne ustawienie Ogran. druk. w kolorze. Administrator sieci może użyć tegoustawienia do ograniczenia użytkownikom dostępu do funkcji drukowania w kolorze, aby oszczędzaćkolorowy toner. Jeśli nie możesz drukować w kolorze, skontaktuj się z administratorem sieci.Ustawianie ograniczeń drukowania i kopiowania w kolorze z panelu sterowania1. Przewiń do opcji Administracja i dotknij jej, a następnie dotknij opcji Zarządzanie.2. Dotknij opcji Ogran. użycie koloru.3. Dotknij opcji Dostęp do drukowania kolorów lub Dostęp do kopiowania w kolorze.PLWW Zarządzanie kolorami 153
4. Wybierz jedną z następujących opcji:●●●Włącz kolor (wartość domyślna) Ustawienie umożliwia drukowanie w kolorze wszystkimużytkownikom.Kolor, gdy dozw.. To ustawienie umożliwia administratorowi sieci umożliwienie drukowaniaw kolorze wybranym użytkownikom i/lub aplikacjom. Aby określić użytkowników i/lubaplikacje, którzy mogą drukować w kolorze, należy użyć wbudowanego serwerainternetowego (tylko opcja Dostęp do drukowania kolorów).Wyłącz kolor. Ustawienie uniemożliwia drukowanie w kolorze wszystkim użytkownikom.5. Dotknij opcji Zapisz.Więcej informacji na temat ograniczania i raportowania wykorzystania kolorów można znaleźć na stroniewww.hp.com/go/coloraccess.Kolor RGB (Schematy kolorów)Ustawienia Koloru RGB można zmienić przy pomocy sterownika drukarki. Aby dowiedzieć się więcejo dostępie do sterownika drukarki, patrz Ustawianie opcji kolorów na stronie 147 w przypadku systemuWindows i Ustawianie opcji kolorów na stronie 83 w przypadku systemu Macintosh.W ustawieniu Kolor RGB dostępnych jest pięć wartości:●●●●W większości przypadków należy wybrać ustawienie Default (sRGB) (Domyślna [sRGB]). Toustawienie powoduje, że produkt interpretuje kolor RGB jako sRGB, co jest standardemakceptowanym przez firmę Microsoft i konsorcjum World Wide Web (W3C).Wybierz ustawienie Optymalizacja obrazu (sRGB), aby poprawić jakość dokumentów, którychzawartość to w większości obrazy bitmapowe, takie jak pliki .GIF lub .JPEG. Opcja ta sprawia, żeprodukt korzysta z najlepszych metod dopasowywania kolorów do generowania bitmapowychobrazów sRGB. Ustawienie to nie ma wpływu na tekst oraz grafikę wektorową. Korzystanie zpapieru błyszczącego w połączeniu z tą opcją zapewnia maksymalną poprawę jakości.Wybierz ustawienie AdobeRGB do drukowania dokumentów wykorzystujących przestrzeńkolorów AdobeRGB zamiast sRGB. Np. do zdjęć z niektórych aparatów cyfrowych lubdokumentów utworzonych za pomocą programu Adobe PhotoShop. Podczas drukowania zużyciem przestrzeni koloru Adobe RGB z poziomu profesjonalnego oprogramowania należywyłączyć obsługę kolorów w programie i umożliwić oprogramowaniu produktu obsługę przestrzenikolorów.Wybierz opcję Profile niestandardowe, jeśli chcesz zwiększyć nasycenia półtonów. Mniejkolorowe obiekty są oddane jako bardziej kolorowe. Nietypowe profile można pobrać z witrynywww.hp.com/go/cljcm6030mfp_software lub www.hp.com/go/cljcm6040mfp_software.154 Rozdział 10 Korzystanie z kolorów PLWW
Dopasowywanie kolorówProces dopasowywania kolorowych wydruków urządzenia do ekranu komputera jest skomplikowany,ponieważ urządzenie i komputer używają innych metod produkowania kolorów. Monitory wyświetlająkolory za pomocą pikseli świetlnych przy zastosowaniu przetwarzania kolorów RGB (czerwony, zielonyi niebieski), natomiast drukarki drukują kolory przy zastosowaniu przetwarzania kolorów CMYK(turkusowy, karmazynowy, żółty i czarny).Szereg czynników ma wpływ na zdolność dopasowania wydrukowanych kolorów do kolorów monitora.Do czynników tych należą:●●●●●●●●●●●PapierSubstancje kolorujące stosowane w drukarce (np. tusze lub tonery)Proces drukowania (np. strumień tuszu, technologia prasowa lub laserowa)Górne oświetlenieRóżnice osobowe w postrzeganiu kolorówOprogramowanieSterowniki drukarkiSystem operacyjny komputeraMonitory i ustawienia monitorówKarty i sterowniki wideoŚrodowisko pracy (np. wilgotność)Należy pamiętać o powyższych czynnikach, kiedy kolory na ekranie nie odzwierciedlają w dokładnysposób wydrukowanych kolorów.Dla większości użytkowników, najlepszą metodą dopasowania kolorów z ekranu do urządzenia jestdrukowanie w systemie kolorów sRGB.Dopasowywanie kolorów przy pomocy palety próbekProces dopasowywania wydruków produktu do palety próbek i standardowych wzorców kolorów jestzłożony. W zasadzie całkiem dobre wyniki dopasowania do palety próbek kolorów można uzyskać, jeślipaleta próbek kolorów została wydrukowana tuszem turkusowym, karmazynowym, żółtym i czarnym.Często są one nazywane paletami próbek kolorów rozbarwianych.Niektóre palety próbek kolorów są tworzone z kolorów dodatkowych. Kolory dodatkowe są specjalnieutworzonymi barwnikami. Wiele z nich znajduje się poza zakresem kolorów produktu. Dla większościpalet próbek kolorów dodatkowych istnieją odpowiedniki w postaci palet próbek kolorów rozbarwianych,w których znajdują się przybliżenia kolorów dodatkowych w formacie CMYK.W przypadku większości palet próbek kolorów rozbarwianych będzie dostępna informacja na tematstandardu wykorzystanego do wydrukowania palety próbek kolorów. W większości przypadków będąto standardy SWOP, EURO lub DIC. Aby uzyskać optymalne dopasowanie koloru do palety próbekkolorów rozbarwianych, należy wybrać odpowiednią emulację tuszu z menu produktu. Jeśli nie możnaokreślić standardu, należy użyć standardu emulacji SWOP.PLWW Dopasowywanie kolorów 155
Drukowanie próbek kolorówAby użyć próbek koloru, wybierz próbkę, która w największym stopniu odpowiada żądanemu kolorowi.Do opisu obiektu, który ma zostać dopasowany, należy użyć wartości koloru z próbki w aplikacji. Kolorymogą się różnić w zależności od rodzaju papieru i używanego programu. Więcej informacji dotyczącychkorzystania z próbek kolorów można znaleźć pod adresem www.hp.com/go/cljcm6030mfp_software lubwww.hp.com/go/cljcm6040mfp_software.Poniższa procedura służy do drukowania w urządzeniu próbek kolorów przy użyciu panelu sterowania:1. Dotknij opcji Administracja, a następnie dotknij opcji Informacje.2. Dotknij opcji Przykładowe strony/czcionki, a następnie dotknij opcji Próbki CMYK lub PróbkiRGB, aby wydrukować próbki.Dopasowanie kolorów PANTONE®Metoda PANTONE obejmuje wiele sposobów dopasowywania kolorów. SYSTEM DOPASOWANIAPANTONE® jest bardzo popularny i wykorzystuje podstawowe kolory tuszu do tworzenia szerokiegozakresu barw i odcieni kolorów. Szczegółowe informacje na temat korzystania z kolorów PANTONE zapomocą tego produktu można znaleźć na stronie www.hp.com/go/cljcm6030mfp_software lubwww.hp.com/go/cljcm6040mfp_software.UWAGA: PANTONE Generowane kolory mogą nie odpowiadać standardom firmy PANTONE.Dokładne kolory można znaleźć w aktualnych publikacjach firmy PANTONE.156 Rozdział 10 Korzystanie z kolorów PLWW
Korzystanie z zaawansowanych ustawień kolorówHP ImageREt 4800Technologia drukowania HP ImageREt 4800 jest to system innowacyjnych technologii opracowanychwyłącznie przez firmę HP w celu zapewnienia wspaniałej jakości wydruków. System HP ImageREt różnisię od standardów branżowych integracją zaawansowanych technologii i optymalizacją każdegoelementu systemu drukowania. Aby zaspokoić różnorodne potrzeby użytkowników opracowano kilkakategorii systemu HP ImageREt.System korzysta z najważniejszych technologii laserowego tworzenia kolorów, w tym polepszaniaobrazu, inteligentnych materiałów eksploatacyjnych oraz technologii tworzenia obrazów w wysokiejrozdzielczości, zapewniając doskonałe obrazy w zwykłych dokumentach biurowych i materiałachreklamowych. Zoptymalizowany dla drukowania na papierze kolorowym HP high-gloss laser, systemHP Image REt 4800 umożliwia osiąganie najlepszych wyników na wszystkich obsługiwanych rodzajachpapieru w różnych warunkach otoczenia.Wybór papierusRGBW celu uzyskania najlepszej jakości kolorów i obrazu ważne jest, aby wybrać odpowiedni rodzaj papieruw menu produktu lub na panelu sterowania.sRGB jest powszechnie stosowanym standardem kolorów, opracowanym przez firmy HP i Microsoftjako wspólny język kolorów dla monitorów, urządzeń wejściowych (skanery, aparaty cyfrowe) orazurządzeń wyjściowych (produkty, drukarki, plotery). Jest to standardowa przestrzeń kolorów stosowanaw produktach HP, systemach operacyjnych Microsoft, Internetu oraz większości dziś sprzedawanychprogramów biurowych. Standard sRGB jest obecnie używany w typowych monitorach komputerów wsystemie Windows oraz jest standardem zbieżnym dla telewizji wysokiej rozdzielczości.UWAGA: Na kolory wyświetlane na ekranie mogą mieć wpływ takie czynniki, jak typ używanegomonitora i oświetlenie pokoju.W najnowszych wersjach programów Adobe PhotoShop, CorelDRAW, Microsoft Office i wielu innychaplikacjach standard sRGB jest stosowany do przekazywania kolorów. A co najważniejsze, jakostandardowa przestrzeń kolorów w systemach operacyjnych Microsoft, standard sRGB uzyskał szerokiezastosowanie jako środek do wymiany informacji o kolorach pomiędzy programami a urządzeniamiużywającymi wspólnej definicji, która zapewnia, że typowy użytkownik uzyska znacznie lepszedopasowanie kolorów. Standard sRGB zwiększa możliwości użytkownika, który już nie musi byćekspertem od kolorów, aby automatycznie dopasować kolory pomiędzy produktem, monitoremkomputera i innymi urządzeniami wejściowymi (skaner, aparat cyfrowy).Drukowanie w czterech kolorach — CMYKTurkusowy, karmazynowy, żółty i czarny (CMYK) to tusze, używane w prasach drukarskich. Ten procesjest często nazywany drukowaniem czterokolorowym. Pliki danych CMYK są zwykle używane orazpochodzą ze środowisk sztuki graficznej (drukowanie i publikowanie). Produkt akceptuje kolory CMYKza pośrednictwem sterownika PS drukarki. Odwzorowywanie kolorów CMYK przez produkt służy dozapewnienia bogatego koloru tekstu i grafiki.PLWW Korzystanie z zaawansowanych ustawień kolorów 157
Emulacja tuszu CMYK (emulacja HP postscript poziomu 3)Odwzorowanie kolorów CMYK w produkcie może być przeprowadzone w celu osiągnięcia emulacji kilkustandardowych zestawów tuszu do druku offsetowego. W niektórych sytuacjach wartości kolorówCMYK na obrazie lub w dokumencie mogą nie być dostosowane do produktu. Na przykład, gdydokument zoptymalizowano dla innego produktu. Aby osiągnąć najlepsze wyniki, należy dostosowaćwartości CMYK do urządzenia Urządzenie wielofunkcyjne HP <strong>Color</strong> <strong>LaserJet</strong> CM6030 lub Urządzeniewielofunkcyjne HP <strong>Color</strong> <strong>LaserJet</strong> CM6040. Należy wybrać odpowiedni profil wejściowy kolorów,korzystając ze sterownika drukarki.●●●●●Domyślny profil CMYK+. Technologia CMYK+ firmy HP umożliwia osiągnięcie optymalnychwyników w przypadku większości zadań drukowania.Specyfikacja dla Web Offset Publications (SWOP). Powszechnie stosowane standardy tuszuw USA i innych krajach/regionach.Euroscale. Powszechnie stosowane standardy tuszu w Europie i innych krajach/regionach.Dainippon Ink and Chemical (DIC). Powszechnie stosowane standardy tuszu w Japonii i innychkrajach/regionach.Profile niestandardowe. Umożliwia stosowanie nietypowego profilu wejściowego i dokładnesterowanie wydrukiem kolorowym, na przykład w celu emulacji innej drukarki HP <strong>Color</strong> <strong>LaserJet</strong>.Aby pobrać profile kolorów, przejdź na stronę www.hp.com i wyszukaj wyrażenia „CM6030 mfpcolor profile” („profil kolorów urządzenia wielofunkcyjnego CM6030”) lub „CM6040 mfp colorprofile” („profil kolorów urządzenia wielofunkcyjnego CM6040”).158 Rozdział 10 Korzystanie z kolorów PLWW
11 Kopiowanie●●●●●●●●●●●Korzystanie z ekranu kopiowaniaUstawienie domyślnych opcji kopiowaniaKopiowanie z szyby skaneraKopiowanie z podajnika dokumentówDostosowanie ustawień kopiowaniaKopiowanie dokumentów dwustronnychKopiowanie oryginałów o różnym rozmiarzeZmiana ustawień sortowania kopiiKopiowanie fotografii i książekŁączenie zleceń kopiowania za pomocą funkcji Kompilacja zleceniaAnulowanie zlecenia kopiowaniaPLWW 159
Korzystanie z ekranu kopiowaniaNa ekranie głównym dotknij przycisku Kopiowanie, aby wyświetlić ekran kopiowania. Tylko pierwszychsześć funkcji kopiowania jest widocznych od razu. Aby wyświetlić dodatkowe funkcje kopiowania, dotknijprzycisku Więcej opcji.160 Rozdział 11 Kopiowanie PLWW
Ustawienie domyślnych opcji kopiowaniaDo konfigurowania ustawień domyślnych wszystkich zleceń kopiowania służy menu Administracja. Wrazie potrzeby większość z tych ustawień można dostosować do konkretnych zleceń. Po wykonaniuzlecenia zostaną przywrócone domyślne ustawienia urządzenia.1. Przewiń ekran główny i dotknij przycisku Administracja.2. Dotknij przycisku Domyślne opcje zlecenia, a następnie dotknij przycisku Opcje domyślnekopiowania.3. Dostępnych jest kilka opcji. Można skonfigurować ustawienia domyślne wszystkich lub tylkowybranych opcji.Aby uzyskać informacje dotyczące każdej z opcji, zobacz część Dostosowanie ustawieńkopiowania na stronie 164. Również wbudowany system pomocy jest źródłem informacji na tematkażdej z opcji. Dotknij przycisku Pomoc ( ) w prawym górnym rogu ekranu.4. Aby wyjść z menu Administracja, dotknij przycisku Ekran główny ( ) w lewym górnym rogu ekranu.PLWW Ustawienie domyślnych opcji kopiowania 161
Kopiowanie z szyby skaneraSzyba skanera umożliwia kopiowania maksymalnie 999 arkuszy małych, lekkich (o gramaturzemniejszej niż 60 g/m 2 lub 16 lb) materiałów lub materiałów o dużej gramaturze (o gramaturze większejniż 105 g/m 2 lub 28 lb). Dotyczy to również materiałów takich jak paragony, wycinki z gazet, fotografie,stare i zniszczone dokumenty lub książki.Umieść dokumenty źródłowe na szybie zadrukowaną stroną w dół. Wyrównaj róg dokumentuźródłowego z lewym górnym rogiem szyby.Aby kopiować z wykorzystaniem domyślnych ustawień kopiowania, używając klawiatury numerycznejna panelu sterowania, wybierz liczbę kopii i naciśnij przycisk Start. Aby korzystać z ustawieńdomyślnych, dotknij opcji Kopiowanie. Określ ustawienia, a następnie naciśnij przycisk Start. Więcejinformacji na temat używania ustawień domyślnych znajduje się w części Dostosowanie ustawieńkopiowania na stronie 164.162 Rozdział 11 Kopiowanie PLWW
Kopiowanie z podajnika dokumentówZa pomocą podajnika dokumentów można wykonać maksymalnie 999 kopii dokumentu mającego do50 stron (w zależności od grubości kartek). Umieść dokument w podajniku dokumentów kopiowanymistronami do góry.Aby kopiować z wykorzystaniem domyślnych ustawień kopiowania, używając klawiatury numerycznejna panelu sterowania, wybierz liczbę kopii i naciśnij przycisk Start. Aby korzystać z ustawieńdomyślnych, dotknij opcji Kopiowanie. Określ ustawienia, a następnie naciśnij przycisk Start. Więcejinformacji na temat używania ustawień domyślnych znajduje się w części Dostosowanie ustawieńkopiowania na stronie 164.Przed rozpoczęciem innego zadania kopiowania wyjmij dokument źródłowy z pojemnika wyjściowegopodajnika dokumentów, znajdującego się pod podajnikiem wejściowym tego podajnika, oraz wyjmijkopie z odpowiedniego pojemnika wyjściowego.PLWW Kopiowanie z podajnika dokumentów 163
Dostosowanie ustawień kopiowaniaUrządzenie oferuje kilka opcji umożliwiających dostosowanie kopiowanego wydruku. Wszystkie tefunkcje są dostępne na ekranie Kopiowanie.Ekran Kopiowanie składa się z kilku stron. Na pierwszej stronie, dotykając opcji Więcej opcji, możnaprzejść do następnej strony. Przyciski strzałek w górę i w dół umożliwiają przewijanie stron.Aby dowiedzieć się, jak korzystać z opcji, należy jej dotknąć, a następnie dotknąć przycisku pomocy( ) w prawym górnym rogu ekranu. Poniższa tabela zawiera omówienie opcji kopiowania.UWAGA: W zależności od konfiguracji urządzenia dokonanej przez administratora systemu, niektóreopcje mogą nie być wyświetlane. Opcje w tabeli są przedstawione w kolejności, w jakiej są wyświetlane.Nazwa opcjiStronyPowiększenie/pomniejszenieKolor/czarnyZszywaj/Sortuj lubSortowanieOpisFunkcja służy do wskazywania, czy dokument źródłowy jest wydrukowany na jednej czy naobu stronach oraz czy kopie powinny być drukowane na jednej czy na obu stronach.Ta funkcja umożliwia zmniejszanie lub powiększanie kopiowanego obrazu na stronie.Ta funkcja służy do wybrania drukowania w czerni lub kolorze.W przypadku dołączenia opcjonalnego zszywacza/układacza/separatora HP dostępna jestopcja Zszywaj/Sortuj. Funkcja ta umożliwia skonfigurowanie opcji zszywania i gromadzeniastron w zestawy kopii.W przypadku gdy opcjonalny zszywacz/układacz/separator HP nie został dołączony dostępnajest opcja Sortowanie. Funkcja ta umożliwia zgromadzenie poszczególnych zestawówskopiowanych stron w takiej samej kolejności jak w dokumencie źródłowym.Wybór papieruRegulacja obrazuOrientacja zawartościOutput Bin (Pojemnikwyjściowy)Optymalizacja tekst/zdjęcieStron na arkuszuRozmiar oryginalnyKopiowanie książkiFormat broszurowyOd krawędzi do krawędziKompilacja zleceniaFunkcja umożliwia wybór podajnika z papierem o rozmiarze i rodzaju, który ma być użyty.Ta funkcja służy do poprawienia ogólnej jakości kopii. Można np. dopasować zaciemnieniei ostrość, a za pomocą ustawienia Usuwanie tła usunąć niewyraźne obrazy z tła lub usunąćjasny kolor tła.Funkcja umożliwia określanie sposobu umieszczenia zawartości oryginału na stronie:w układzie pionowym lub poziomym.Ta funkcja umożliwia wybranie pojemnika wyjściowego na kopie.Funkcja służy do optymalizowania wydruku dla określonego rodzaju zawartości. Możnaoptymalizować wydruk dla tekstu lub drukowanych obrazów lub ręcznie dopasować wartości.Funkcja umożliwia kopiowanie wielu stron na jednym arkuszu papieru.Funkcja służy do opisania rozmiaru strony dokumentu źródłowego.Ta funkcja umożliwia skanowanie i drukowanie stron książki.Funkcja umożliwia kopiowanie dwóch lub więcej stron na pojedynczych arkuszach papieru,z których po złożeniu można utworzyć broszurę.Ta funkcja pozwala uniknąć cieni pojawiających się wzdłuż brzegów kopii w przypadkudrukowania dokumentu źródłowego blisko brzegów. Łączne użycie tej funkcji z funkcjąPowiększenie/pomniejszenie zapewnia, że cała strona zostanie wydrukowana na kopiach.Funkcja umożliwia łączenie kilku zestawów dokumentów źródłowych w jednym zadaniukopiowania. Ponadto funkcja może być wykorzystana do kopiowania dokumentu źródłowego,który ma więcej stron, niż może przyjąć naraz podajnik dokumentów.164 Rozdział 11 Kopiowanie PLWW
Kopiowanie dokumentów dwustronnychDokumenty dwustronne można kopiować ręcznie lub automatycznie.Ręczne kopiowanie dokumentów dwustronnychKopie powstające w wyniku tej procedury są drukowane po jednej stronie i wymagają ręcznegosortowania.1. Dokumenty przeznaczone do skopiowania załaduj do podajnika dokumentów pierwszą stronąskierowaną do góry i górną krawędzią w kierunku podajnika.2. Dotknij przycisku Rozpocznij kopiowanie. Skopiowane i wydrukowane zostaną strony nieparzyste.3. Wyjmij stos z pojemnika wyjściowego podajnika dokumentów i włóż go ponownie ostatnią stronądo góry, górną krawędzią w kierunku podajnika.4. Dotknij przycisku Rozpocznij kopiowanie. Skopiowane i wydrukowane zostaną strony parzyste.5. Posortuj nieparzyste i parzyste strony wydrukowanych kopii.Automatyczne kopiowanie dokumentów dwustronnychDomyślnym ustawieniem jest kopiowanie jednej strony na jednej stronie. Poniższa procedura służy dozmiany ustawienia, aby było możliwe kopiowanie z dokumentów dwustronnych lub na dokumentachdwustronnych.Wykonywanie kopii dwustronnych z dokumentów jednostronnych1. Dokumenty przeznaczone do skopiowania załaduj do podajnika dokumentów pierwszą stronąskierowaną do góry i górną krawędzią w kierunku podajnika.2. Na panelu sterowania dotknij przycisku Kopiowanie.3. Dotknij przycisku Strony.4. Dotknij opcji oryginał jednostronny, wydruk dwustronny.5. Dotknij przycisku OK.6. Dotknij przycisku Rozpocznij kopiowanie.Wykonywanie kopii dwustronnych z dokumentów dwustronnych1. Dokumenty przeznaczone do skopiowania załaduj do podajnika dokumentów pierwszą stronąskierowaną do góry i górną krawędzią w kierunku podajnika.2. Na panelu sterowania dotknij przycisku Kopiowanie.PLWW Kopiowanie dokumentów dwustronnych 165
3. Dotknij przycisku Strony.4. Dotknij opcji oryginał dwustronny, wydruk dwustronny.5. Dotknij przycisku OK.6. Dotknij przycisku Rozpocznij kopiowanie.Wykonywanie kopii jednostronnych z dokumentów dwustronnych1. Dokumenty przeznaczone do skopiowania załaduj do podajnika dokumentów pierwszą stronąskierowaną do góry i górną krawędzią w kierunku podajnika.2. Na panelu sterowania dotknij przycisku Kopiowanie.3. Dotknij przycisku Strony.4. Dotknij opcji oryginał dwustronny, wydruk jednostronny.5. Dotknij przycisku OK.6. Dotknij przycisku Rozpocznij kopiowanie.166 Rozdział 11 Kopiowanie PLWW
Kopiowanie oryginałów o różnym rozmiarzeDokumenty źródłowe wydrukowane na różnych rozmiarach papieru mogą być kopiowane podwarunkiem, że kartki papieru mają jeden wspólny wymiar. Przykładowo: można łączyć rozmiary Letteri Legal lub A4 i A5.1. Ułóż arkusze dokumentu źródłowego, aby wszystkie miały tę samą szerokość.2. Umieść arkusze wydrukiem do góry w podajniku dokumentów i dopasuj obie prowadnice papierudo dokumentu.3. Na ekranie głównym dotknij przycisku Kopiowanie.4. Dotknij przycisku Rozmiar oryginalny.UWAGA: Jeśli ta opcja jest niewidoczna na pierwszym ekranie, dotykaj przycisku Więcej opcji,aż opcja zostanie wyświetlona.5. Wybierz opcję Mieszany Ltr/Lgl, a następnie dotknij przycisku OK.6. Dotknij przycisku Rozpocznij kopiowanie.PLWW Kopiowanie oryginałów o różnym rozmiarze 167
Zmiana ustawień sortowania kopiiIstnieje możliwość ustawienia automatycznego sortowania wielu kopii w zestawy. Na przykład, podczaswykonywania dwóch kopii dokumentu liczącego trzy strony przy włączonym automatycznym sortowaniustrony zostaną wydrukowane w następującej kolejności: 1,2,3,1,2,3. Jeśli automatyczne sortowanie jestwyłączone, strony zostaną wydrukowane w następującej kolejności: 1,1,2,2,3,3.W przypadku automatycznego sortowania oryginalny dokument musi mieścić się w pamięci.W przeciwnym razie urządzenie wydrukuje tylko jedną kopię i wyświetli komunikat informującyo zmianie. W takim przypadku, aby dokończyć zadanie, można użyć jednej z następujących metod:●●●Podziel zadanie na kilka mniejszych, zawierających mniej stron.Wykonuj tylko jedną kopię dokumentu naraz.Wyłącz automatyczne sortowanie.Wybrane ustawienie sortowania obowiązuje do czasu jego zmiany. Ustawieniem domyślnymautomatycznego sortowania kopii jest Wł.1. Na panelu sterowania dotknij przycisku Kopiowanie.2. Dotknij przycisku Zszywaj/Sortuj lub Sortowanie.3. Dotknij przycisku Wył.4. Dotknij przycisku OK.168 Rozdział 11 Kopiowanie PLWW
Kopiowanie fotografii i książekKopiowanie zdjęciaUWAGA: Fotografie powinny być kopiowane za pomocą skanera płaskiego, a nie podajnikadokumentów.Kopiowanie książki1. Podnieś pokrywę i umieść fotografię w skanerze płaskim obrazem do dołu i lewym górnym rogiemfotografii skierowanym do lewego górnego rogu szyby skanera.2. Delikatnie opuść pokrywę.3. Dotknij przycisku Kopiuj.4. Dotknij opcji Optymalizacja tekst/zdjęcie i wybierz opcję Fotografia.5. Dotknij przycisku Rozpocznij kopiowanie.1. Umieść książkę stroną zadrukowaną do dołu na szybie skanera, krawędzią w kierunku tylnej częściszyby. Wyrównaj grzbiet książki z ikoną książki wzdłuż górnej krawędzi szyby.2. Dotknij przycisku Kopiuj.3. Przewiń do opcji Kopiowanie książki i dotknij jej.4. Dotknij opcji Kopiowanie książki wł., a następnie dotknij przycisku OK.5. Wybierz liczbę kopii, którą chcesz wykonać, a także dostosuj inne ustawienia zgodnie zpotrzebami.6. Dotknij opcji Rozpocznij kopiowanie lub naciśnij przycisk Start na panelu sterowania.7. Po dotknięciu przycisku Rozpocznij kopiowanie dostępne są następujące opcje:●●●Opcja Kopiuj obie strony pozwala kopiować jednocześnie lewą i prawą stronę książkiOpcja Pomiń lewą stronę pozwala kopiować tylko prawą stronęOpcja Pomiń prawą stronę pozwala kopiować tylko lewą stronę8. Dotknij przycisku Skanuj.9. Po zeskanowaniu ostatniej strony dotknij przycisku Zakończ.PLWW Kopiowanie fotografii i książek 169
Łączenie zleceń kopiowania za pomocą funkcji KompilacjazleceniaTa funkcja umożliwia połączenie kilku zestawów oryginalnych dokumentów w jedno zadaniekopiowania. Pozwala ona także kopiować dokumenty zawierające więcej stron, niż może jednorazowopomieścić podajnik dokumentów.1. Dotknij przycisku Kopiowanie.2. Przewiń ekran i dotknij przycisku Kompilacja zlecenia.3. Dotknij przycisku Kompilacja zlecenia włączona.4. Dotknij przycisku OK.5. W razie potrzeby wybierz żądane opcje kopiowania.6. Dotknij przycisku Rozpocznij kopiowanie. Po zeskanowaniu każdej strony na panelu sterowaniapojawia się monit o więcej stron.7. Jeśli zlecenie ma obejmować więcej stron, załaduj następną stronę i dotknij przycisku Skanuj.Urządzenie tymczasowo zapisuje wszystkie skanowane obrazy. Urządzenie rozpoczniedrukowanie kopii, gdy uzyska odpowiednią ilość danych. Dotknij przycisku Zakończ, abyzakończyć drukowanie kopii.UWAGA: Jeśli w trybie kompilacji zleceń została zeskanowana pierwsza strona dokumentu przyużyciu podajnika dokumentów, wszystkie następne strony również muszą zostać zeskanowane przyużyciu podajnika. Jeśli pierwsza strona dokumentu została zeskanowana przy użyciu szyby skanera,wszystkie następne strony również muszą zostać zeskanowane przy użyciu szyby skanera.170 Rozdział 11 Kopiowanie PLWW
Anulowanie zlecenia kopiowania1. Dotknij przycisku Kopiuj na panelu sterowania, a następnie dotknij zlecenia na liście.2. Dotknij opcji Anuluj zlecenie, a następnie dotknij przycisku OK.UWAGA: W przypadku anulowania kopiowania należy usunąć dokument ze skanera płaskiego lubautomatycznego podajnika dokumentów (ADF).PLWW Anulowanie zlecenia kopiowania 171
172 Rozdział 11 Kopiowanie PLWW
12 Skanowanie i wysyłanie do wiadomoście-mail●●●●●●●Konfiguracja ustawień poczty elektronicznejKorzystanie z ekranu Wyślij wiadomość e-mail.Wykonywanie podstawowych funkcji poczty elektronicznejKorzystanie z książki adresowejZmiana ustawień wysyłania poczty e-mail dla bieżącego zleceniaSkanowanie do folderuSkanowanie do miejsca sieciowegoPLWW 173
Konfiguracja ustawień poczty elektronicznejUrządzenie ma możliwość skanowania w kolorze i cyfrowej dystrybucji dokumentów. Korzystając zpanelu sterowania, można skanować dokumenty czarno-białe lub kolorowe i wysyłać je na adres e-mailjako załącznik wiadomości e-mail. Aby można było korzystać z funkcji cyfrowej dystrybucji dokumentów,urządzenie musi być podłączone do sieci lokalnej (LAN).UWAGA: Ikona e-mail nie jest wyświetlana na panelu sterowania, jeśli poczta e-mail nie jestskonfigurowana.Zanim będzie można wysłać dokument pocztą e-mail, należy skonfigurować urządzenie.UWAGA: Poniższe instrukcje służą do konfiguracji urządzenia z poziomu panelu sterowania.Procedury te można także wykonać, korzystając z wbudowanego serwera internetowego. Więcejinformacji można znaleźć w części Wbudowany serwer internetowy na stronie 195.<strong>Obsługi</strong>wane protokołySMTPModele urządzeń wielofunkcyjnych Urządzenie wielofunkcyjne HP <strong>Color</strong> <strong>LaserJet</strong> CM6030 i Urządzeniewielofunkcyjne HP <strong>Color</strong> <strong>LaserJet</strong> CM6040 obsługują protokoły SMTP i LDAP.●●Protokół SMTP to zbiór reguł definiujących interakcje między programami wysyłającymi iodbierającymi pocztę e-mail. Aby urządzenie mogło wysyłać dokumenty pocztą e-mail, musi byćpodłączone do sieci LAN z dostępem do serwera e-mail, który obsługuje protokół SMTP. SerwerSMTP również musi mieć dostęp do Internetu.W przypadku korzystania z połączenia LAN należy skontaktować się z administratorem systemui uzyskać od niego adres IP lub nazwę hosta serwera SMTP. W przypadku korzystania z połączeniaDSL lub kablowego należy skontaktować się z usługodawcą internetowym i uzyskać od niegoadres IP serwera SMTP.LDAP●●Protokół LDAP służy do uzyskiwania dostępu do informacji z bazy danych. Gdy urządzeniekorzysta z protokołu LDAP, przeszukuje globalną listę adresów e-mail. Po rozpoczęciu wpisywaniaadresu e-mail protokół LDAP wspomagany funkcją autouzupełniania udostępnia listę adresów e-mail zgodnych z już wpisanymi znakami. Wpisywanie dodatkowych znaków powoduje skracanielisty pasujących adresów e-mail.Urządzenie obsługuje protokół LDAP, ale połączenie z serwerem LDAP nie jest wymagane dowysyłania wiadomości e-mail.UWAGA: Aby zmienić ustawienia LDAP, należy dokonać tego przy użyciu wbudowanegoserwera internetowego. Więcej informacji można znaleźć w części Wbudowany serwer internetowyna stronie 195 lub w Przewodniku po wbudowanym serwerze internetowym na dysku CDadministratora, który dołączono do urządzenia.Konfiguracja ustawień serwera poczty elektronicznejZnajdowanie bramy SMTP1. Na ekranie głównym dotknij opcji Administracja.2. Dotknij opcji Konfiguracja początkowa.174 Rozdział 12 Skanowanie i wysyłanie do wiadomości e-mail PLWW
3. Dotknij opcji Konfiguracja poczty e-mail, a następnie dotknij opcji Znajdź bramy wysyłania.4. Dotknij przycisku Znajdź.Konfiguracja adresu bramy SMTP1. Na ekranie głównym dotknij Administracja.2. Dotknij opcji Konfiguracja początkowa.3. Dotknij opcji Konfiguracja e-mail, następnie dotknij opcji Brama SMTP.4. Wprowadź adres bramy SMTP w postaci adresu IP lub jako pełną nazwę domeny. Jeżeli nie znaszadresu IP lub nazwy domeny, skontaktuj się z administratorem sieci.5. Doknij opcji Zapisz.Przestestuj ustawienia SMTP1. Na ekranie głównym dotknij opcji Administracja.2. Dotknij opcji Konfiguracja początkowa.3. Dotknij opcji Konfiguracja e-mail, następnie dotknij opcji Przetestuj.Jeśli konfiguracja okaże się prawidłowa, na wyświetlaczu panelu sterowania pojawi się komunikatBramy – OK.Jeśli pierwszy test zakończył się powodzeniem, wyślij do siebie wiadomość e-mail, korzystając z funkcjidystrybucji cyfrowej. Jeśli wiadomość zostanie odebrana, to funkcja dystrybucji cyfrowej zostałapoprawnie skonfigurowana.Jeśli wiadomość nie zostanie odebrana, wykonaj następujące czynności, aby rozwiązać problemyz aplikacją dystrybucji cyfrowej:●●●Sprawdź, czy ustawienia i adres SMTP zostały wpisane poprawnie.Wydrukuj stronę konfiguracji. Sprawdź, czy adres bramy SMTP jest poprawny.Upewnij się, że sieć działa poprawnie. Wyślij wiadomość e-mail do siebie z komputera. Jeśliotrzymasz tę wiadomość, to sieć działa poprawnie. Jeśli nie otrzymasz wiadomości, skontaktuj sięz administratorem sieci lub dostawcą usług internetowych (ISP).PLWW Konfiguracja ustawień poczty elektronicznej 175
Korzystanie z ekranu Wyślij wiadomość e-mail.Do nawigacji pomiędzy opcjami na ekranie Wyślij wiadomość e-mail służy ekran dotykowy.1 Przycisk Wyślijpocztą e-mail2 Przycisk EkrangłównyDotknięcie tego przycisku spowoduje zeskanowanie dokumentu i wysłanie pliku pod wskazaneadresy za pomocą poczty e-mail.Dotknięcie tego przycisku powoduje wyświetlenie ekranu głównego.3 Pole Od: Dotknij tego pola, aby otworzyć klawiaturę i wpisać swój adres e-mail. Administrator systemu mógłskonfigurować urządzenie do automatycznego umieszczania domyślnego adresu.4 Pole Do: Dotknij tego pola, aby otworzyć klawiaturę i wpisać adresy e-mail pożądanych odbiorcówzeskanowanego dokumentu.5 Pole Temat: Dotknij tego pola, aby otworzyć klawiaturę, a następnie wpisz temat.6 Przycisk Więcej opcji Dotknij tego pola, aby zmienić ustawienia e-mail dla aktualnie skanowanego zlecenia.7 Pasek przewijania Pasek ten służy do wyświetlania i ustawiania pól DW:, UDW:, Wiadomość oraz Nazwa pliku.Dotknij dowolnego z tych pól, aby otworzyć klawiaturę i dodać wymagane informacje.8 Przyciski książkiadresowej.Dotknij tych przycisków, aby wykorzystać książkę adresową do wypełnienia pól Do:, DW: lubUDW: . Więcej informacji można znaleźć na stronie Korzystanie z lokalnej książki adresowejna stronie 179.9 Przycisk Pomoc Dotknij tego przycisku, aby wyświetlić pomoc panelu sterowania. Więcej informacji można znaleźćna stronie Korzystanie z panelu sterowania na stronie 14.10 Przycisk Błąd/ostrzeżeniePrzycisk ten wyświetlany jest tylko wtedy, gdy w wierszu stanu pojawi się błąd lub ostrzeżenie.Dotknij go, aby otworzyć ekran komunikatu, ułatwiający usunięcie błędu lub ostrzeżenia.176 Rozdział 12 Skanowanie i wysyłanie do wiadomości e-mail PLWW
Wykonywanie podstawowych funkcji pocztyelektronicznejObsługa wiadomości e-mail przez urządzenie zapewnia użytkownikom wielorakie korzyści:●●Wysyłanie dokumentów na wiele adresów poczty elektronicznej, co daje oszczędność czasui kosztów wysyłki.Umożliwia dostarczanie plików czarno-białych i kolorowych. Pliki mogą być wysyłane w różnychformatach obsługiwanych przez adresata.Podczas wysyłania wiadomości e-mail dokumenty są skanowane do pamięci urządzenia i wysyłane najeden lub kilka adresów e-mail jako załączniki wiadomości e-mail. Dokumenty cyfrowe mogą byćwysyłane w różnych formatach graficznych, takich jak .TFF lub .JPG, które pozwalają odbiorcom nadalszą ich obróbkę w odpowiednich programach. Dokumenty są przesyłane w jakości zbliżonej dooryginału, a następnie mogą zostać wydrukowane, zapisane lub przesłane dalej.Aby można było korzystać z funkcji obsługi wiadomości e-mail, urządzenie musi być podłączone dopoprawnie działającej sieci lokalnej typu SMTP z dostępem do Internetu.Ładowanie dokumentówDokumenty mogą być skanowane na szybie skanera lub przy użyciu automatycznego podajnikadokumentów. Zarówno szyba, jak i automatyczny podajnik dokumentów umożliwia skanowanieoryginałów w formacie Letter, Executive, A4 i A5. Automatyczny podajnik dokumentów może równieżsłużyć do skanowania oryginałów w formacie Legal. Mniejsze oryginały, paragony, dokumenty oniestandardowych kształtach lub zniszczone, dokumenty zszyte, dokumenty poskładane oraz fotografienależy skanować przy użyciu szyby skanera. Dokumenty wielostronicowe można łatwo zeskanować,korzystając z automatycznego podajnika dokumentów.Wysyłanie dokumentówUrządzenie może skanować zarówno czarno-białe, jak i kolorowe oryginały. Podczas skanowaniamożna korzystać z ustawień domyślnych lub też zmienić preferencje skanowania i formaty plików.Poniżej przedstawiono ustawienia domyślne:●●KolorPDF (wymaga od odbiorcy posiadania przeglądarki Adobe Acrobat w celu wyświetlenia załącznikawiadomości e-mail)Aby uzyskać informacje dotyczące sposobu zmiany ustawień dla bieżącego zlecenia, zobacz Zmianaustawień wysyłania poczty e-mail dla bieżącego zlecenia na stronie 181.Wysyłanie dokumentu1. Umieść oryginał zadrukowaną stroną w dół na szybie skanera lub zadrukowaną stroną w górę wautomatycznym podajniku dokumentów.2. Na ekranie głównym dotknij opcji E-mail.3. Gdy pojawi się monit, wpisz swoją nazwę użytkownika i hasło.4. Wypełnij pola Od:, Do oraz Temat: . Jeśli chcesz, przewiń ekran i wypełnij pola DW: i UDW: . Wpolu Od: może pojawić się Twoja nazwa użytkownika i inne informacje domyślne. W takimprzypadku ich zmiana jest często niemożliwa.PLWW Wykonywanie podstawowych funkcji poczty elektronicznej 177
5. (Opcjonalnie) Dotknij przycisku Więcej opcji, aby zmienić ustawienia dotyczące wysyłanegodokumentu (np. oryginalny rozmiar dokumentu). Jeżeli wysyłany dokument jest dwustronny, należyzaznaczyć pole Strony i wybrać opcję odpowiednią dla oryginału dwustronnego.6. Naciśnij przycisk Start, aby rozpocząć wysyłanie.7. Po zakończeniu operacji zabierz dokument z szyby skanera lub automatycznego podajnikadokumentów.Korzystanie z funkcji automatycznego uzupełnianiaWpisanie dowolnych znaków w polu Do:, DW: lub Od: na ekranie Wyślij wiadomość e-mail powodujeuruchomienie funkcji autouzupełniania. Podczas wpisywania wymaganego adresu lub nazwy zapomocą klawiatury ekranowej urządzenie automatycznie przeszukuje listę książki adresowej i wyświetlapierwszy zbliżony adres lub pierwszą zgodną nazwę. Można wtedy wybrać wyszukaną nazwę,dotykając przycisku Enter, lub kontynuować wpisywanie, aż funkcja automatycznego wpisywaniaznajdzie poprawny wpis. Gdy zostanie wpisany znak, który nie jest zgodny z żadnym wpisem z listy,funkcja autouzupełniania tekstu zostanie usunięta z ekranu, aby poinformować, że wpisywany jestadres, którego nie ma w książce adresowej.178 Rozdział 12 Skanowanie i wysyłanie do wiadomości e-mail PLWW
Korzystanie z książki adresowejWiadomość e-mail można wysłać do listy odbiorców, korzystając z funkcji książki adresowej urządzenia.Aby uzyskać informacje dotyczące konfiguracji list adresowych, skontaktuj się z administratoremsystemu.UWAGA: W celu utworzenia i obsługi książki adresowej można skorzystać z wbudowanego serwerainternetowego. Książka adresowa e-mail wbudowanego serwera internetowego może być używana dododawania, edycji lub usuwania pojedynczych adresów e-mail lub list dystrybucyjnych e-mail. Więcejinformacji można znaleźć w części Wbudowany serwer internetowy na stronie 195.Tworzenie listy adresatów1. Na ekranie głównym dotknij opcji E-mail.2. Wykonaj jedną z poniższych czynności:●●Dotknij pola Do:, aby otworzyć ekran klawiatury, a następnie wpisz adresy e-mail odbiorców.Wiele adresów e-mail można rozdzielić za pomocą średnika lub dotykając przycisku Enter naekranie dotykowym.Korzystanie z książki adresowej.a. Na ekranie Wyślij wiadomość e-mail dotknij przycisku książki adresowej ( ), abyotworzyć książkę adresową.b. Zawartość książki adresowej można przeglądać za pomocą paska przewijania.Przytrzymaj strzałkę, aby szybko przewinąć listę.c. Wyróżnij nazwę, aby wybrać adresata, a następnie dotknij przycisku strzałki .Można także wybrać listę dystrybucyjną, dotykając listy rozwijanej na górze ekranu, anastępnie dotykając pozycji Wszystkie lub dodając adresata z listy lokalnej, dotykającpozycję Lokalna na liście rozwijanej. Wyróżnij odpowiednie nazwy, a następnie dotknijprzycisku , aby dodać nazwę do listy adresatów.Adresata można usunąć z listy, przewijając listę i wyróżniając adresata, a następniedotykając przyciskuna środku ekranu.3. Nazwy z listy adresatów są wyświetlane w wierszu tekstu klawiatury ekranowej. Adresata, któregonie ma w książce adresowej, można dodać, wpisując na klawiaturze adres e-mail. Po zakończeniuedycji listy adresatów dotknij przycisku OK.4. Dotknij przycisku OK.5. Zakończ procedurę wpisując odpowiednie informacje w pola DW: oraz Temat: na ekranie Wyślijwiadomość e-mail, jeśli to konieczne. Możesz sprawdzić listę adresatów, dotykając przyciskustrzałki w dół w linii tekstowej Do: .6. Naciśnij przycisk Start.Korzystanie z lokalnej książki adresowejDo przechowywania często używanych adresów e-mail zaleca się używanie lokalnej książki adresowej.Lokalna książka adresowa może być współużytkowana przez wiele urządzeń uzyskujących dostęp dooprogramowania HP Digital Sending za pomocą tego samego serwera.PLWW Korzystanie z książki adresowej 179
Z książki adresowej można korzystać po wpisaniu adresów e-mail w polach Od., Do:, DW: lub UDW: .Można także dodawać i usuwać adresy z książki adresowej.Aby otworzyć książkę adresową, dotknij przycisku książki adresowej .Dodawanie adresu e-mail do lokalnej książki adresowej1. Dotknij przycisku Lokalna.2. Dotknij przycisku dodawania .3. (Opcjonalne) Dotknij pola Nazwa, a następnie wprowadź nazwę dla nowego wpisu za pomocąwyświetlonej klawiatury. Dotknij przycisku OK.Nazwa jest aliasem adresu e-mail. Jeśli nazwa aliasu nie zostanie określona, za alias uznanyzostanie adres e-mail.4. Dotknij pola Adres, a następnie wprowadź adres e-mail dla nowego wpisu za pomocą wyświetlonejklawiatury. Dotknij przycisku OK.Usuwanie adresów e-mail z lokalnej książki adresowejIstnieje możliwość usuwania adresów e-mail, które nie są już używane.UWAGA: Aby zmienić adres e-mail, należy go usunąć, a następnie dodać jako nowy adres do lokalnejksiążki adresowej.1. Dotknij przycisku Lokalna.2. Dotknij adresu e-mail, który chcesz usunąć.3. Dotknij przycisku usuwania w prawym dolnym rogu.Zostanie wyświetlony następujący komunikat potwierdzenia: Czy chcesz usunąć wybrany(e)adres(y)?4. Dotknij przycisku Tak, aby usunąć adres(y) e-mail lub przycisku Nie, aby powrócić do ekranuKsiążka adresowa.180 Rozdział 12 Skanowanie i wysyłanie do wiadomości e-mail PLWW
Zmiana ustawień wysyłania poczty e-mail dla bieżącegozleceniaPrzycisk Więcej opcji umożliwia zmianę następujących ustawień poczty e-mail dla bieżącego zleceniadrukowania:PrzyciskTyp pliku dokumentuJakość wydrukuRozdzielczośćKolor/CzarnyStrony oryginałuOrientacjazawartościRozmiar oryginalnyOptymalizacja tekst/zdjęcieKompilacja zleceniaRegulacja obrazuOpisDotknięcie tego przycisku umożliwia zmianę typu pliku tworzonego przez urządzenie po zeskanowaniudokumentu.Dotknięcie tego przycisku umożliwia zwiększenie lub zmniejszenie jakości druku skanowanego pliku.Ustawienie wyższej jakości powoduje utworzenie większego pliku.Dotknięcie tego przycisku umożliwia zmianę rozdzielczości skanowania. Ustawienie wyższejrozdzielczości powoduje utworzenie większego pliku.Dotknięcie tego przycisku umożliwia ustawienie skanowania dokumentu w kolorze lub w trybie czarnobiałym.Dotknięcie tego przycisku umożliwia wskazanie, czy oryginalny dokument jest jednostronny czydwustronny.Dotknięcie tego przycisku umożliwia wybór orientacji pionowej lub poziomej oryginalnego dokumentu.Dotknięcie tego przycisku umożliwia wybór formatu dokumentu: Letter, A4, Legal lub mieszany Letter/Legal.Dotknięcie tego przycisku umożliwia zmianę procedury skanowania w oparciu o typ skanowanegodokumentu.Dotknięcie tego przycisku umożliwia włączenie lub wyłączenie trybu kompilacji zleceń, który pozwalana zeskanowanie kilku mniejszych zleceń i wysłanie ich w postaci jednego pliku.Dotknięcie tego przycisku umożliwia zmianę ustawień jasności i ostrości lub usunięcie niepotrzebnegotła na oryginalnym dokumencie.PLWW Zmiana ustawień wysyłania poczty e-mail dla bieżącego zlecenia 181
Skanowanie do folderuJeśli administrator systemu udostępnił tę funkcję, urządzenie może zeskanować plik i wysłać go dofoldera w sieci. Foldery docelowe mogą się znajdować w następujących systemach operacyjnych:Windows 2000, Windows XP i Windows Server 2003.UWAGA: W przypadku wysyłania do niektórych folderów konieczne może być podanie nazwyużytkownika i hasła. Dodatkowych informacji może udzielić administrator systemu.1. Umieść oryginał zadrukowaną stroną w dół na szybie skanera lub zadrukowaną stroną w góręw automatycznym podajniku dokumentów.2. Na ekranie głównym dotknij Folder sieciowy.3. Na liście folderów szybkiego dostępu wybierz folder, w którym chcesz zapisać dokument.4. Dotknij pola Nazwa pliku, aby otworzyć ekran klawiatury, a następnie wpisz nazwę pliku.5. Dotknij Wyślij do folderu sieciowego.182 Rozdział 12 Skanowanie i wysyłanie do wiadomości e-mail PLWW
Skanowanie do miejsca sieciowegoUWAGA:Sending.Ta funkcja urządzenia udostępniana jest przez opcjonalne oprogramowanie DigitalJeśli administrator systemu włączył tę funkcję, można zeskanować dokument i wysłać go doniestandardowego miejsca sieciowego. Niestandardowe miejsce sieciowe umożliwia wysyłaniezeskanowanego dokumentu oraz dodatkowych informacji do określonej lokalizacji sieciowej lub serweraFTP. Na panelu sterowania wyświetlane są monity o wpisanie określonych informacji. Administratorsystemu może jako miejsce sieciowe wyznaczyć również drukarkę; wówczas możliwe będziezeskanowanie dokumentu i przesłanie go bezpośrednio do wydrukowania na drukarce sieciowej.1. Umieść oryginał zadrukowaną stroną w dół na szybie skanera lub zadrukowaną stroną w góręw automatycznym podajniku dokumentów.2. Na ekranie głównym dotknij Kolejka zadań.3. Wybierz żądane miejsce docelowe skanowania.4. W polu tekstowym wpisz dane, które mają być dołączone do pliku, a następnie dotknij Wysyłaniekolejkę zadań.PLWW Skanowanie do miejsca sieciowego 183
184 Rozdział 12 Skanowanie i wysyłanie do wiadomości e-mail PLWW
13 Faks●●Faks analogowyFaks cyfrowyPLWW 185
Faks analogowyW przypadku zainstalowanego analogowego urządzenia faksowego urządzenie może działać jakosamodzielny faks.Model Urządzenie wielofunkcyjne HP <strong>Color</strong> <strong>LaserJet</strong> CM6030f i Urządzenie wielofunkcyjne HP <strong>Color</strong><strong>LaserJet</strong> CM6040f jest wyposażony w zainstalowane urządzenie faksujące. W przypadku urządzeniaUrządzenie wielofunkcyjne HP <strong>Color</strong> <strong>LaserJet</strong> CM6030 MFP i Urządzenie wielofunkcyjne HP <strong>Color</strong><strong>LaserJet</strong> CM6040 MFP (modele podstawowe) to urządzenie dodatkowe można zamówić opcjonalnie.Aby uzyskać informacje dotyczące zamawiania modułu faksu analogowego, zobacz Numerykatalogowe na stronie 300. Specyfikacje faksu analogowego znajdują się w Instrukcji obsługi faksuanalogowego HP <strong>LaserJet</strong> 300. Elektroniczna wersja tej instrukcji jest dostępna na dysku CDużytkownika dołączonym do urządzenia. Podręcznik faksowania za pomocą karty Analog FaxAccessory 300 i instrukcja sterownika wysyłania faksów karty Analog Fax Accessory 300 znajdują sięna dysku CD użytkownika lub pod adresem www.hp.com/go/mfpfaxaccessory300.Podłączanie dodatkowej karty faksu do linii telefonicznejPodczas podłączania urządzenia dodatkowego faksu do linii telefonicznej należy dopilnować, abyużywana linia telefoniczna była linią dedykowaną, nieużywaną przez żadne inne urządzenia. Ponadtomusi to być linia analogowa, ponieważ faks nie będzie działał poprawnie, jeśli zostanie podłączony docyfrowego systemu PBX. Jeśli nie wiadomo, czy linia telefoniczna jest linią analogową czy cyfrową,należy skontaktować się z operatorem sieci.UWAGA: Firma HP zaleca stosowanie przewodu telefonicznego dołączanego do urządzeniadodatkowego faksu, który zapewnia prawidłowe działanie urządzenia.186 Rozdział 13 Faks PLWW
Poniżej przedstawiono instrukcję podłączania urządzenia dodatkowego faksu do gniazdkatelefonicznego.1. Znajdź przewód telefoniczny dołączany w zestawie do urządzenia dodatkowego faksu. Podłączjeden koniec przewodu telefonicznego do gniazda urządzenia dodatkowego faksuw formatyzatorze. Wepchnij wtyczkę, aż usłyszysz kliknięcie.OSTROŻNIE: Linię telefoniczną należy podłączyć do portu urządzenia faksowego, któryznajduje się na środku formatyzatora. Nie należy podłączać jej do portu sieci LAN urządzenia HPJetdirect, który znajduje się w dolnej części formatyzatora.2. Podłącz drugi koniec przewodu telefonicznego do gniazda telefonicznego w ścianie. Wciśnij złączeaż usłyszysz kliknięcie lub złącze zostanie dobrze osadzone. Ponieważ różne typu złączy sąużywane w różnych krajach/regionach, wciśnięciu złącza nie musi towarzyszyć dźwięk kliknięcia.Konfigurowanie i używanie funkcji faksuZanim będzie można korzystać z funkcji faksu, trzeba je skonfigurować za pomocą menu panelusterowania. Pełne informacje na temat konfigurowania i używania dodatkowej karty faksu orazinformacje o rozwiązywaniu problemów z tą kartą zawiera <strong>Instrukcja</strong> obsługi analogowego urządzeniafaksowego HP <strong>LaserJet</strong> 300. <strong>Instrukcja</strong> ta jest dołączona do karty faksu, a ponadto znajduje się nadysku CD użytkownika.Sterownik wysyłania faksów umożliwia wysyłanie faksów z komputera bez używania panelu sterowaniaurządzenia. Aby uzyskać więcej informacji, zobacz instrukcję sterownika wysyłania faksów karty HP<strong>LaserJet</strong> MFP Analog Fax Accessory 300.Instrukcję obsługi karty HP <strong>LaserJet</strong> Analog Fax Accessory 300 i instrukcję sterownika wysyłania faksówkarty HP <strong>LaserJet</strong> MFP Analog Fax Accessory 300 można znaleźć na dysku CD użytkownika.PLWW Faks analogowy 187
Faks cyfrowyFaksowanie cyfrowe jest dostępne po zainstalowaniu opcjonalnego oprogramowania HP DigitalSending Software. Informacje dotyczące zamawiania tego oprogramowania są dostępne na stroniewww.hp.com/go/digitalsendingUrządzenie z funkcją faksowania cyfrowego nie musi być podłączone bezpośrednio do liniitelefonicznej. Urządzenie może wysyłać faksy na trzy sposoby:●●●Faks sieciowy umożliwia wysyłanie faksów za pośrednictwem usługodawcy zewnętrznego.Faks Microsoft Windows 2000 to faksmodem i moduł cyfrowej dystrybucji na komputerze, któreumożliwiają komputerowi działanie w roli dedykowanej bramy faksowania.Funkcja Faks internetowy jest obsługiwana przez operatora faksów internetowych; faksy sądostarczane na tradycyjne urządzenia faksowe lub wysyłane pocztą e-mail do użytkownika.Pełne informacje na temat korzystania z cyfrowego faksu zawiera dokumentacja dostarczanaz oprogramowaniem Dystrybucja cyfrowa HP.188 Rozdział 13 Faks PLWW
14 Obsługa i konserwacja urządzenia.●●●●●●●●●●●●Strony informacyjneHP Easy Printer CareWbudowany serwer internetowyUżytkowanie oprogramowania HP Web JetadminFunkcje bezpieczeństwaUstawianie zegara czasu rzeczywistegoObsługa materiałów eksploatacyjnychWymiana materiałów eksploatacyjnychCzyszczenie urządzeniaZestaw konserwacyjny automatycznego podajnika dokumentówKalibracja skaneraUaktualnianie oprogramowania sprzętowegoPLWW 189
Strony informacyjneStrony informacyjne udostępniają szczegółowe informacje o urządzeniu i jego bieżącej konfiguracji.W poniższej tabeli zawarto informacje umożliwiające drukowanie stron informacyjnych.Opis stronyMapa menuPrezentuje menu panelu sterowaniai dostępne ustawienia.Jak wydrukować stronę za pomocą panelu sterowania urządzenia1. Na ekranie głównym dotknij opcji Administracja.2. Dotknij opcji Informacje.3. Dotknij przycisku Strony konfiguracji i stanu.4. Dotknij opcji Mapa menu administracji.5. Dotknij opcji Drukowanie.Zawartość mapy menu może być różna i jest uzależniona od zainstalowanych opcjiurządzenia.Pełną listę pozycji menu i dopuszczalnych wartości można znaleźć w częściKorzystanie z panelu sterowania na stronie 14.Strona konfiguracjiOpisane tam zostały ustawieniaurządzenia i zainstalowane akcesoria.1. Na ekranie głównym dotknij opcji Administracja.2. Dotknij opcji Informacje.3. Dotknij opcji Strony konfiguracji i stanu.4. Dotknij opcji Strona konfiguracji.5. Dotknij opcji Drukowanie.UWAGA: Jeśli urządzenie wyposażono w serwer druku HP Jetdirect lub opcjonalnydysk twardy, drukowane są dodatkowe strony konfiguracji dostarczające informacjina temat tych urządzeń.Strona stanu materiałóweksploatacyjnychPrezentuje poziomy toneru kasetdrukujących.1. Na ekranie głównym dotknij opcji Administracja.2. Dotknij opcji Informacje.3. Dotknij przycisku Strony konfiguracji i stanu.4. Dotknij opcji Strona stanu materiałów.5. Dotknij opcji Drukowanie.UWAGA: W przypadku korzystania z materiałów eksploatacyjnych innychproducentów, na stronie stanu nie będą umieszczone dane dotyczące pozostałegookresu użytkowania materiałów.Strona stanu zużyciaPodaje liczbę stron dla każdegoformatu drukowanego papieru, ilośćstron drukowanych jednostronnie lubdwustronnie oraz średnie procentowepokrycie strony.1. Na ekranie głównym dotknij Administracja.2. Dotknij opcji Informacje.3. Dotknij przycisku Strony konfiguracji i stanu.4. Dotknij opcji Strona zużycia.5. Dotknij opcji Drukowanie.Dziennik zleceń kolorowych 1. Na ekranie głównym dotknij opcji Administracja.2. Dotknij opcji Informacje.3. Dotknij opcji Strony konfiguracji i stanu.190 Rozdział 14 Obsługa i konserwacja urządzenia. PLWW
Opis stronyJak wydrukować stronę za pomocą panelu sterowania urządzenia4. Dotknij opcji Dziennik zadań używających koloru.5. Dotknij opcji Drukowanie.Katalog plikówZawiera informacje dotyczącewszystkich urządzeń pamięci masowejzainstalowanych w urządzeniu, takichjak pamięci flash, karty pamięci lubdyski twarde.1. Na ekranie głównym dotknij Administracja.2. Dotknij opcji Informacje.3. Dotknij przycisku Strony konfiguracji i stanu.4. Dotknij opcji Katalog plików.5. Dotknij opcji Drukowanie.Raporty faksowaniaNa pięciu raportach widoczne sąoperacje faksu, połączenia faksu, kodybillingowe, zablokowane numery faksui numery szybkiego wybierania.UWAGA: Raporty faksu dostępne sątylko dla modeli urządzeńwyposażonych w funkcję faksowania.1. Na ekranie głównym dotknij Administracja.2. Dotknij opcji Informacje.3. Dotknij opcji Raporty faksu.4. Dotknij jednego z poniższych przycisków w celu wydrukowania odpowiedniegoraportu:◦ Dziennik zdarzeń faksu◦ Raport połączenia faksowego◦ Raport kodów bilingu◦ Lista zablokowanych faksów◦ Lista szybkiego wybierania5. Dotknij opcji Drukowanie.Dodatkowe informacje można znaleźć w podręczniku faksowania dołączonym dourządzenia.Lista czcionekPokazuje listę czcionekzainstalowanych aktualnie naurządzeniu.1. Na ekranie głównym dotknij Administracja.2. Dotknij opcji Informacje.3. Dotknij opcji Przykładowe strony/czcionki.4. Dotknij jednego z następujących przycisków, aby wydrukować odpowiedniraport:◦ Strona demonstracyjna◦ Próbki RGB◦ Próbki CMYK◦ Lista czcionek PCL◦ Lista czcionek PS5. Dotknij opcji Drukowanie.UWAGA: Zawiera także informacje o tym, które czcionki są przechowywane nadysku twardym, a które w pamięci DIMM.PLWW Strony informacyjne 191
HP Easy Printer CareOtwórz program HP Easy Printer CareDo uruchomienia programu HP Easy Printer Care użyj jednej z następujących metod:●●●W menu Start wybierz polecenie Programy, wybierz polecenie Hewlett-Packard, wybierzpolecenie HP Easy Printer Care, a następnie kliknij polecenie Uruchom HP Easy Printer Care.W pasku zadań systemu Windows (w prawym dolnym rogu pulpitu) kliknij dwukrotnie ikonęprogramu HP Easy Printer Care.Kliknij dwukrotnie ikonę pulpitu.Funkcje programu HP Easy Printer CareOprogramowanie HP Easy Printer Care może prezentować informacje dotyczące wielu urządzeń firmyHP podłączonych do komputera użytkownika bezpośrednio lub za pośrednictwem sieci. Niektóreelementy opisane w poniższej tabeli mogą być niedostępne dla niektórych produktów.Przycisk Pomoc (?) w prawym górnym rogu każdej strony umożliwia uzyskanie szczegółowychinformacji na temat opcji dostępnych na danej stronie.CzęśćOpcjeKarta Lista urządzeńTo jest pierwsza strona wyświetlana pouruchomieniu programu.UWAGA: Aby powrócić do tej stronyz dowolnej karty, kliknij przycisk Mojedrukarki HP po lewej stronie okna.●●●Lista Urządzenia: Pokazuje urządzenia, które można wybrać.UWAGA: Informacje o urządzeniu są wyświetlane w formie listy lub ikonw zależności od ustawienia opcji Wyświetl jako.Na tej karcie wyświetlane są również aktualne alarmy dotyczące urządzenia.Kliknięcie urządzenia znajdującego się na liście powoduje otworzeniew programie HP Easy Printer Care jego karty Przegląd.Zgodne drukarkiOkno Znajdź inne drukarki:Służy do dodawania urządzeń do listyMoje drukarki HPLista wszystkich urządzeń firmy HP obsługiwanych przez program HP Easy PrinterCare.Aby otworzyć okno Znajdź inne drukarki, kliknij łącze Znajdź inne drukarki naliście Urządzenia. Okno Znajdź inne drukarki zawiera narzędzie do wykrywaniainnych drukarek sieciowych w celu dodania ich do listy Moje drukarki HPi monitorowania tych urządzeń przy użyciu komputera.Karta Przegląd:Zawiera podstawowe informacje o stanieurządzenia●●●Sekcja Stan urządzenia: W tej sekcji znajdują się informacje identyfikująceurządzenie i pokazujące jego stan. W tym miejscu są wyświetlane alarmy, np.informacje o pustej kasecie drukującej. Po usunięciu problemu z urządzeniemnależy kliknąć przycisk odświeżenia w prawym górnym rogu ekranu, abyzaktualizować wyświetlany stan.Sekcja Stan materiałów eksploatacyjnych: Zawiera szczegółowe informacjena temat stanu materiałów eksploatacyjnych, np. określenie procentowepozostałego w kasecie toneru i stan arkuszy załadowanych do każdegoz podajników.Łącze Szczegóły materiałów eksploatacyjnych: Otwiera stronę stanumateriałów eksploatacyjnych, na której można zobaczyć szczegółoweinformacje dotyczące materiałów eksploatacyjnych dla urządzenia, zamówieńi recyklingu.192 Rozdział 14 Obsługa i konserwacja urządzenia. PLWW
CzęśćOpcjeKarta Pomoc technicznaZawiera łącza do informacji o pomocytechnicznej.Karta UstawieniaUmożliwia konfigurację ustawieńurządzenia, dostosowywanie jakościdruku i dostarcza informacjeo określonych funkcjach urządzenia.UWAGA: Ta karta jest niedostępnaw przypadku niektórych urządzeń.●●●●●●●●●●Sekcja Stan urządzenia: W tej sekcji znajdują się informacje identyfikująceurządzenie i pokazujące jego stan. W tym miejscu są wyświetlane alarmy, np.informacje o pustej kasecie drukującej. Po usunięciu problemu dotyczącegourządzenia należy kliknąć przycisk odświeżenia w prawym górnym roguekranu, aby zaktualizować wyświetlany stan.Sekcja Zarządzanie urządzeniem: Zawiera łącza do informacji o programieHP Easy Printer Care, do zaawansowanych ustawień urządzenia i raportówdotyczących eksploatacji urządzenia.Rozwiązywanie problemów i pomoc: Zawiera łącza do narzędzi służącychdo rozwiązywania problemów, do informacji o pomocy technicznej w Interneciei specjalistów firmy HP, z którymi można skontaktować się przez sieć.Informacje: W tej sekcji znajdują się ogólne informacje dotyczące karty.Ogólne: Zawiera informacje o urządzeniu, takie jak numer modelu, numerseryjny i ustawienia daty i godziny, jeśli są dostępne.Strony informacyjne: Zawiera łącza służące do drukowania stroninformacyjnych dostępnych dla urządzenia.Funkcje: Zawiera informacje o funkcjach urządzenia, takich jak drukdwustronny, dostępna pamięć i języki obsługiwane przez drukarkę. Abyzmienić ustawienia, kliknij przycisk Zmień.Jakość druku: Zawiera informacje o ustawieniach jakości druku. Aby zmienićustawienia, kliknij przycisk Zmień.Podajniki / papier: Zawiera informacje o podajnikach i ich konfiguracji. Abyzmienić ustawienia, kliknij przycisk Zmień.Przywracanie ustawień domyślnych: Umożliwia przywracanie domyślnychustawień fabrycznych urządzenia. Aby przywrócić domyślne wartościustawień, kliknij przycisk Przywróć.HP Proactive SupportUWAGA: Ten element jest dostępnyna kartach Przegląd i Pomoctechniczna.Jeśli jest włączona, funkcja HP Proactive Support okresowo skanuje systemdrukowania w celu wykrycia potencjalnych problemów. Aby ustawić częstotliwośćskanowania, kliknij łącze więcej informacji. Ta strona zawiera również informacjeo dostępnych aktualizacjach oprogramowania urządzenia, oprogramowaniasprzętowego i sterowników drukarki firmy HP. Istnieje możliwość zaakceptowanialub odrzucenia każdej z zalecanych aktualizacji.Przycisk Zamów materiałyeksploatacyjneKliknij przycisk Zamów materiałyeksploatacyjne na dowolnej karcie, abyotworzyć okno Zamawianie materiałóweksploatacyjnych umożliwiającezamówienie materiałóweksploatacyjnych przez Internet.UWAGA: Ten element jest dostępnyna kartach Przegląd i Pomoctechniczna.●●●Lista zamówień: Pokazuje materiały eksploatacyjne, które zostały zamówionedla każdego urządzenia. Aby zamówić określony produkt, należy kliknąć polewyboru Zamów przy tym produkcie na liście materiałów eksploatacyjnych.Listę można sortować według urządzeń lub materiałów, które powinny byćzamówione jak najszybciej. Lista zawiera informacje o materiałacheksploatacyjnych dla każdego urządzenia znajdującego się na liście Mojedrukarki HP.Przycisk Kup materiały eksploatacyjne online: Otwiera w nowym oknieprzeglądarki witrynę internetową HP SureSupply. Jeśli przy jakichś produktachzaznaczono pola wyboru Zamów, informacja o zamawianych produktachzostanie przeniesiona na witrynę internetową, która pokaże informacjedotyczące wariantów zakupu wybranych materiałów eksploatacyjnych.Przycisk <strong>Druku</strong>j listę zakupów: <strong>Druku</strong>je informacje o materiałacheksploatacyjnych, dla których zostało zaznaczone pole wyboru Zamów.PLWW HP Easy Printer Care 193
CzęśćŁącze Ustawienia alarmówUWAGA: Ten element jest dostępnyna kartach Przegląd i Pomoctechniczna.OpcjeKliknij łącze Ustawienia alarmów, aby otworzyć okno Ustawienia alarmówumożliwiającego konfigurację alarmów dla każdego urządzenia.●●Włączanie i wyłączanie alarmów: Włącza lub wyłącza funkcję alarmu.Alarmy drukarki: Wybierz opcję otrzymywania alarmów tylko w przypadkubłędów krytycznych lub w przypadku wszystkich błędów.●Alarmy zadań: Umożliwia włączenie funkcji otrzymywania alarmów dlaokreślonych zadań drukowania, jeśli jest ona obsługiwana przez urządzenie.Możliwość druku kolorowegoTa funkcja umożliwia zezwalanie lub blokowanie możliwości druku kolorowego.UWAGA: Ten element jest dostępnytylko w przypadku urządzeń firmy HPumożliwiających druk kolorowyi obsługujących funkcję blokowaniadostępu do druku kolorowego.UWAGA: Ten element jest dostępnyna kartach Przegląd i Pomoctechniczna.194 Rozdział 14 Obsługa i konserwacja urządzenia. PLWW
Wbudowany serwer internetowyWbudowany serwer internetowy pozwala na wyświetlanie informacji o stanie urządzenia i sieci orazadministrowanie funkcjami drukowania z komputera zamiast z panelu sterowania urządzenia. Otoprzykłady możliwości, jakie daje wbudowany serwer internetowy:UWAGA: Gdy urządzenie jest podłączone bezpośrednio do komputera, do sprawdzenia jego stanumożna użyć oprogramowania HP Easy Printer Care.●●●●●●●●Przeglądanie informacji o stanie urządzenia.ustawianie typu materiału ładowanego do każdego podajnika,sprawdzanie poziomu zużycia i zamawianie nowych materiałów eksploatacyjnych,przeglądanie i zmiana konfiguracji podajników,Wyświetlanie i zmienianie konfiguracji menu panelu sterowania urządzenia.przeglądanie i drukowanie wewnętrznych stron drukarki,Otrzymywanie powiadomień o zdarzeniach urządzenia i materiałów eksploatacyjnych.przeglądanie i zmiana konfiguracji sieciowej.Do korzystania z wbudowanego serwera internetowego potrzebny jest program Microsoft InternetExplorer 5.01 lub nowszy albo Netscape 6.2 lub nowszy dla systemu Windows, Mac OS lub Linux (tylkoNetscape). W systemach HP-UX 10 oraz HP-UX 11 jest wymagany program Netscape Navigator 4.7.Wbudowany serwer internetowy działa, kiedy urządzenie zostało podłączone do sieci opartej naprotokole IP. Serwer nie obsługuje połączeń urządzenia opartych na protokołach IPX. Aby otworzyć ikorzystać z serwera, nie trzeba posiadać dostępu do Internetu.Kiedy urządzenie zostało podłączone do sieci, wbudowany serwer internetowy jest dostępnyautomatycznie.UWAGA: Pełne informacje dotyczące korzystania z wbudowanego serwera internetowegoumieszczono w Instrukcji obsługi wbudowanego serwera internetowego znajdującej się na dysku CDadministratora.Otwieranie strony wbudowanego serwera internetowego z sieci1. W obsługiwanej przeglądarce internetowej uruchomionej na swoim komputerze, wpisz w paskuadresu nazwę hosta lub adres IP urządzenia. Aby znaleźć adres IP lub nazwę hosta, wydrukujstronę konfiguracji. Zobacz Strony informacyjne na stronie 190.UWAGA: Po otworzeniu adresu URL można utworzyć kartę pozwalającą w przyszłości szybkoznaleźć stronę.2. Strona wbudowanego serwera internetowego ma cztery karty, na których pokazywane sąustawienia oraz informacje dotyczące urządzenia: karty Informacje, Ustawienia, Praca w siecioraz Wysyłanie cyfr.. Kliknij kartę, którą chcesz obejrzeć.Więcej informacji o każdej z kart znajdziesz w Wbudowany serwer internetowy na stronie 196.PLWW Wbudowany serwer internetowy 195
Wbudowany serwer internetowyKarta lub częśćOpcjeKarta InformacjeZawiera informacje na tematurządzenia, stanu i konfiguracjiKarta UstawieniaUmożliwia konfigurację urządzeniaz poziomu komputera użytkownika●●●●●●●●●●●●●●●●●Status urządz.: Wyświetla stan urządzenia oraz procentowy stan zużyciamateriałów eksploatacyjnych HP z dodatkową informacją w przypadku ichwyczerpania. Strona zawiera także informację o typie i formacie papieruumieszczonego w poszczególnych podajnikach. Aby zmienić ustawienia domyślne,kliknij przycisk Zmień ustawienia.Strona konfiguracji: Wyświetla informacje znajdujące się na stronie konfiguracji.Stan materiałów eksploatacyjnych: Prezentuje pozostały okres użytkowaniamateriałów eksploatacyjnych firmy HP; 0 procent oznacza, że materiałeksploatacyjny jest pusty. Ta strona zawiera także numery katalogowe materiałóweksploatacyjnych. Aby zamówić nowe materiały eksploatacyjne, kliknij opcję Zakupmateriały eksploatacyjne w obszarze Inne łącza po lewej stronie okna.Dziennik zdarzeń: Wyświetla listę wszystkich zdarzeń i błędów urządzenia.Strona statystyki materiałów: Wyświetla podsumowanie liczby stronwydrukowanych przez urządzenie pogrupowanych według formatu i typu.Informacje na temat urządzenia: Wyświetla nazwę urządzenia w sieci, adres orazinformacje o modelu. Aby zmienić te dane, kliknij przycisk Informacje na tematurządzenia na karcie Ustawienia.Panel sterowania: Wyświetla komunikaty panelu sterowania urządzenia, takie jakGotowe lub Tryb uśpienia wł.<strong>Druku</strong>j: Pozwala wysłać zadania drukowania do urządzenia.Konfiguruj urządz.: pozwala skonfigurować urządzenie. Strona zawiera tradycyjnyukład menu urządzenia z wyświetlacza panelu sterowania.Serwer poczty elektronicznej: Tylko w wersjach sieciowych. Opcja używana razemze stroną Alarmy w celu skonfigurowania ustawień przychodzących i wychodzącychwiadomości e-mail, jak również alarmów otrzymywanych pocztą elektroniczną.Alarmy: Tylko sieć. Pozwala skonfigurować odbiór alarmów e-mail dlaposzczególnych zdarzeń związanych z urządzeniem lub materiałamieksploatacyjnymi.Automatyczne wysyłanie: Pozwala skonfigurować w urządzeniu wysyłanieautomatycznych wiadomości e-mail dotyczących konfiguracji urządzenia imateriałów eksploatacyjnych na określone adresy e-mail.Zabezpieczenie: Pozwala ustawić hasło zabezpieczające dostęp do kartUstawienia oraz Praca w sieci. Służy też do włączania i wyłączania pewnych funkcjiwbudowanego serwera internetowego.Menedżer uwierzytelniania: Pozwala określać, których funkcji użytkownik możeużyć tylko po zalogowaniu się.Uwierzytelnianie LDAP: Pozwala skonfigurować serwer LDAP (LightweightDirectory Access Protocol) w celu ograniczenia dostępu do urządzenia dlaniektórych użytkowników. Serwer LDAP wymaga od użytkownika zalogowania się wcelu uzyskania dostępu do urządzenia.Edytuj inne odnośniki: Pozwala na dodanie lub zmianę łączy do witryninternetowych. Łącze to jest wyświetlane w obszarze Inne łącza na wszystkichstronach wbudowanego serwera internetowego.Informacje na temat urządzenia: Pozwala nazwać urządzenie i przypisać munumer zasobu. W tym miejscu wprowadza się także nazwisko i adres e-mail głównejosoby kontaktowej otrzymującej informacje o urządzeniu.196 Rozdział 14 Obsługa i konserwacja urządzenia. PLWW
Karta lub częśćOpcje●●●Język: Pozwala ustawić język, w jakim będą wyświetlane informacje wbudowanegoserwera internetowego.Data i godzina: Umożliwia czasową synchronizację z sieciowym serwerem czasu.Godz. budzenia: Pozwala włączyć i edytować godzinę budzenia urządzenia.UWAGA: Karta Ustawienia może być chroniona hasłem. Jeżeli urządzenie zostałopodłączone do sieci, przed zmianą ustawień na tej karcie należy zawsze skontaktowaćsię z administratorem systemu.Karta Dystrybucja cyfrowaStrony na karcie Dystrybucja cyfrowa służą do konfiguracji funkcji dystrybucji cyfrowej.UWAGA: Jeśli urządzenie jest skonfigurowane w taki sposób, aby było wykorzystywanedodatkowe oprogramowanie Dystrybucja cyfrowa HP, to opcje na tej karcie będąniedostępne. Całkowita konfiguracja dystrybucji cyfrowej odbywa się za pośrednictwemoprogramowania Dystrybucja cyfrowa HP.●●●●●●Ogólne. Pozwala określić informacje kontaktowe dla administratora systemu.Wysyłanie do wiadomości e-mail. Umożliwia konfigurację ustawień poczty e-mailna potrzeby dystrybucji cyfrowej. Można określić serwer SMTP, domyślny adres „Od”oraz domyślny temat. Można także określić maksymalny dozwolony rozmiar plikuzałączników.Książka adresowa poczty e-mail. Strona Książka adresowa poczty e-mailumożliwia dodawanie adresów e-mail do urządzenia, a także edytowanie adresówe-mail, które już zapisano w urządzeniu. Możliwe jest także użycie kartyImportowanie/Eksportowanie w celu załadowania do urządzenia dużej listy częstoużywanych adresów e-mail, dzięki czemu nie trzeba dodawać ich pojedynczo.Importuj/Eksportuj. Za pomocą tej karty można importować lub eksportowaćpliki .CSV zawierające adresy e-mail, numery faksu lub rekordy użytkownika, tak abyurządzenie mogło uzyskać do nich dostęp. Z urządzenia można równieżeksportować do pliku na komputerze rekordy poczty e-mail, faksu lub dotycząceużytkownika. Następnie można użyć tego pliku jako kopii zapasowej danych lub dozaimportowania rekordów do innego urządzenia firmy HP.Dziennik. Wyświetla dziennik operacji dystrybucji cyfrowej zrealizowanych przezurządzenie. Dziennik zawiera informacje na temat zleceń dystrybucji cyfrowej zuwzględnieniem błędów, które wystąpiły.Preferencje. Pozwala skonfigurować domyślne ustawienia dystrybucji cyfrowej,takie jak domyślny rozmiar strony oraz domyślne opóźnienie przywracania ustawień.Te ustawienia można także konfigurować za pomocą menu panelu sterowaniaurządzenia.Karta FaksKarta Faks zawiera opcje służące do konfigurowania i używania funkcji faksu tegourządzenia. Więcej informacji dotyczących funkcji faksu zawiera instrukcja użytkownikafaksu.●●●Ekran Ustawienia faksu służy do konfigurowania funkcji wysyłania do faksu dlaurządzenia.Strona Książka adresowa faksów umożliwia dodawanie numerów faksów dourządzenia, a także edytowanie numerów faksów, które już w nim zapisano. Możliwejest także użycie funkcji Importowanie/Eksportowanie na karcie Dystrybucjacyfrowa w celu załadowania do urządzenia dużej listy często używanych numerówfaksów, dzięki czemu nie trzeba dodawać ich pojedynczo.Ekran Numery faksów do szybkiego wybierania umożliwia dodawanie,edytowanie lub usuwanie numerów faksów do szybkiego wybierania w urządzeniu.Funkcji tej można użyć do zapisania często używanych numerów faksów lub listyPLWW Wbudowany serwer internetowy 197
Karta lub częśćOpcjezawierającej do 100 numerów faksów. Można skonfigurować do 100 pozycjiszybkiego wybierania.Karta Praca w sieciUmożliwia zmianę ustawień sieci zpoziomu komputera użytkownikaPozwala skonfigurować parametry sieciowe urządzenia w przypadku podłączenia go dosieci opartej na protokole IP. Ta karta nie jest wyświetlana w przypadku podłączeniaurządzenia bezpośrednio do komputera lub do sieci za pośrednictwem urządzenia innegoniż serwer druku HP Jetdirect.UWAGA:Karta Praca w sieci może być chroniona hasłem.Inne łączaZawiera łącza do Internetu●●●HP Instant Support: Łączy z witryną internetową firmy HP, pozwalając odnaleźćrozwiązania problemów. Ta usługa analizuje dziennik błędów urządzenia iinformacje konfiguracyjne, aby dostarczyć informacje diagnostyczne i dotyczącepomocy technicznej związane z tym konkretnym urządzeniem.Zakup materiały eksploatacyjne: Łączy z witryną internetową HP SureSupply, naktórej można uzyskać informacje dotyczące możliwości zakupu oryginalnychmateriałów eksploatacyjnych firmy HP, takich jak kasety drukujące i papier.Pomoc techniczna: Łączy z witryną internetową pomocy technicznej dla tegourządzenia, na której można znaleźć pomoc dotyczącą głównych tematów.UWAGA: Korzystanie z nich wymaga dostępu do sieci Internet. Jeśli użytkownik używamodemu i nie połączył się z Internetem przed otwarciem wbudowanego serwerainternetowego, musi ustanowić połączenie, aby móc przejść na którąkolwiek z tych stronsieci Web. Podłączenie do Internetu może wymagać zamknięcia serwera i ponownegojego otworzenia.198 Rozdział 14 Obsługa i konserwacja urządzenia. PLWW
Użytkowanie oprogramowania HP Web JetadminHP Web Jetadmin jest opartym na przeglądarce internetowej programem do zdalnego instalowania,monitorowania i diagnozowania urządzeń peryferyjnych podłączonych do sieci. Dzięki intuicyjnemuinterfejsowi przeglądarki internetowej oprogramowanie to znacznie upraszcza administrowanieszerokim zakresem urządzeń firmy HP i innych producentów, działających na różnych platformach.Zarządzanie działa prewencyjnie, umożliwiając administratorom rozwiązywanie problemów zurządzeniami, zanim wpłyną one na pracę użytkowników. Ten zaawansowany program do zarządzaniajest dostępny bezpłatnie w Internecie pod adresem www.hp.com/go/webjetadmin_software.W celu pobrania przystawek do oprogramowania HP Web Jetadmin należy kliknąć łącze plug-ins, anastępnie kliknąć łącze download znajdujące się obok nazwy danej przystawki. OprogramowanieHP Web Jetadmin może automatycznie powiadamiać użytkownika, że dostępna jest nowa przystawka.Na stronie Product Update należy postępować zgodnie ze wskazówkami, aby automatycznie połączyćsię z witryną internetową firmy HP.Jeśli program HP Web Jetadmin jest zainstalowany na serwerze głównym, można uzyskać do niegodostęp z dowolnego klienta przy użyciu jednej z obsługiwanych przeglądarek sieci Web, na przykładMicrosoft Internet Explorer 6.0 dla systemu Windows lub Netscape Navigator 7.1 dla systemu Linux. Wprzeglądarce należy przejść do hosta programu HP Web Jetadmin.UWAGA: Przeglądarki muszą obsługiwać język Java. Przeglądanie z komputerów Apple nie jestobsługiwane.PLWW Użytkowanie oprogramowania HP Web Jetadmin 199
Funkcje bezpieczeństwaZabezpieczanie wbudowanego serwera internetowegoMożna przypisać hasło dostępu do wbudowanego serwera internetowego, aby nieautoryzowaniużytkownicy nie mogli zmieniać ustawień urządzenia.1. Uruchom wbudowany serwer internetowy. Zobacz Wbudowany serwer internetowyna stronie 195.2. Kliknij kartę Ustawienia.3. Z lewej strony okna kliknij element Zabezpieczenia.4. Wpisz hasło w polu Nowe hasło i powtórz je w polu Potwierdź hasło.5. Kliknij przycisk Zastosuj. Zanotuj hasło i przechowuj je w bezpiecznym miejscu.Foreign Interface Harness (FIH)WymaganiaZłącze FIH (Foreign Interface Harness) zapewnia komunikację urządzenia z innymi urządzeniami.Używając złącza FIH i urządzeń innych firm, można śledzić informacje dotyczące kopii wykonywanychz wykorzystaniem urządzenia.●●Windows 2000 lub Windows XPUrządzenia rejestrujące innych producentów, na przykład Equitrac lub CopitrakKorzystanie ze złącza FIHPrzed użyciem złącza FIH należy pobrać i zainstalować odpowiednie oprogramowanie.Oprogramowanie to jest dostępne pod adresem www.hp.com/go/cljcm6030mfp_software lubwww.hp.com/go/cljcm6040mfp_software. Umożliwia ono włączanie i wyłączanie funkcji FIH. Służyrównież do ustawiania i zmiany kodu PIN (osobistego numeru identyfikacyjnego) administratora.Administratorzy mogą używać opcji PIN do konfigurowania blokowania nieautoryzowanego dostępu zapomocą złącza FIH. Zmiany można wówczas wprowadzać jedynie po uwierzytelnieniu z użyciempoprawnego kodu PIN.UWAGA: Należy zapamiętać kod PIN przypisany do oprogramowania zarządzającego FIH. Jest onwymagany do wykonywania wszelkich zmian dotyczących konfiguracji złącza FIH.Włączanie portalu FIH1. Kliknij dwukrotnie plik FIH.EXE. Pojawi się okno dialogowe Foreign Interface Harness.2. Kliknij przycisk OK.3. Kliknij opcję Enable (Włącz).4. Jeśli kod PIN nie został jeszcze wprowadzony, kliknij przycisk No (Nie). Jeśli kod PIN został jużwprowadzony, kliknij przycisk Yes (Tak). Jeśli klikniesz przycisk No (Nie), wpisz i potwierdź kodPIN, a następnie kliknij przycisk OK. Jeśli klikniesz przycisk Yes (Tak), wpisz kod PIN i kliknijOK.200 Rozdział 14 Obsługa i konserwacja urządzenia. PLWW
UWAGA:Kod PIN musi się składać z cyfr.5. Kliknij odpowiedni przycisk w zależności od rodzaju połączenia: Direct (Bezpośrednie) lubNetwork (Sieciowe). Jeśli wybrano połączenie bezpośrednie Direct, wpisz port urządzenia. Jeśliwybrano połączenie sieciowe Network, podaj adres IP i port urządzenia.UWAGA:Adres IP urządzenia można znaleźć na stronie Konfiguracja.W przypadku wpisania nieprawidłowego adresu IP zostanie wyświetlony komunikat o błędzie. Jeśli niebędzie żadnych błędów, złącze FIH zostanie włączone.Wyłączanie portalu FIH1. Kliknij dwukrotnie plik FIH.EXE. Pojawi się okno dialogowe Foreign Interface Harness.2. Kliknij przycisk OK.3. Kliknij opcję Disable (Wyłącz).4. Wpisz kod PIN i kliknij przycisk OK.5. Kliknij odpowiedni przycisk w zależności od rodzaju połączenia: Direct (Bezpośrednie) lubNetwork (Sieciowe). Jeśli wybrano połączenie bezpośrednie Direct, wpisz port urządzenia i kliknijprzycisk OK. Jeśli wybrano połączenie sieciowe Network, podaj adres IP i port urządzenia, anastępnie kliknij przycisk OK. Złącze FIH zostanie wyłączone.UWAGA: Jeśli kod PIN zostanie zgubiony, a konieczne jest wyłączenie złącza, należy użyćdomyślnego kodu PIN. W razie potrzeby należy skorzystać ze strony pomocy technicznej firmy HP(HP Instant Support), dostępnej przez wbudowany serwer internetowy oraz pod adresem www.hp.com/go/instantsupport. Zobacz Wbudowany serwer internetowy na stronie 195.Bezpieczne czyszczenie dyskuW celu ochrony usuniętych danych przed niepowołanym dostępem do dysku twardego należy użyćfunkcji Bezpieczne czyszczenie dysku. Za jej pomocą można bezpiecznie wymazać zleceniedrukowania i kopiowania z dysku twardego.Bezpieczne czyszczenie dysku działa na następujących poziomach bezpieczeństwa:●●●Szybkie usuwanie bez zabezpieczeń. Jest to prosta funkcja czyszczenia tablicy rozmieszczeniaplików. Usuwany jest dostęp do pliku, ale właściwa zawartość pliku pozostaje na dysku domomentu zastąpienia go przez kolejne operacje zapisu danych. Jest to tryb o najszybszymdziałaniu. Szybkie usuwanie bez zabezpieczeń jest domyślnym trybem usuwania.Bezpieczne szybkie usuwanie. Usuwany jest dostęp do pliku, a jego zawartość jest zastępowanaciągiem identycznych znaków. Działanie tego trybu jest wolniejsze niż trybu Szybkie usuwanie bezzabezpieczeń, ale wszystkie dane zostają nadpisane. Tryb Bezpieczne szybkie usuwanie spełniawymagania 5220-22.M Amerykańskiego Departamentu Obrony dotyczące czyszczenia dysków.Bezpieczne usuwanie z formatowaniem. Ten poziom zabezpieczeń jest podobny do trybuBezpieczne szybkie usuwanie. Ponadto dane są kilkukrotnie nadpisywane z użyciem algorytmu,który wyklucza możliwość pozostawienia jakichkolwiek danych szczątkowych. Tryb ten wpływaistotnie na wydajność działania. Tryb Bezpieczne usuwanie z formatowaniem spełnia wymagania5220-22.M Amerykańskiego Departamentu Obrony dotyczące formatowania dysków.PLWW Funkcje bezpieczeństwa 201
Zakres działaniaDane poddane działaniu funkcji Bezpiecznego czyszczenia dysku obejmują tymczasowe plikiutworzone podczas drukowania i kopiowania, zlecenia przechowywane, zlecenia wydruków próbnychi wstrzymanych, makra zapisywane na dysku (formularze), książki adresowe i aplikacje innych firm.UWAGA: Należy pamiętać, że przechowywane zlecenia będą bezpiecznie zastępowane jedyniewtedy, gdy zostaną usunięte za pomocą menu Pobierz zlecenie urządzenia po ustawieniuodpowiedniego trybu usuwania.Funkcja ta nie wpływa na dane zapisane w pamięci flash (NVRAM) urządzenia wielofunkcyjnego,w której przechowane są ustawienia domyślne urządzenia, liczby stron i tym podobne dane. Funkcja tanie wpływa na dane przechowywane na systemowym dysku RAM (jeśli jest on używany). Funkcja tanie wpływa na dane zapisane w pamięci startowej flash systemu.Zmiana trybu Bezpiecznego czyszczenia dysku nie powoduje zastąpienia danych będących wcześniejna dysku ani natychmiastowego formatowania całego dysku. Zmiana trybu Bezpiecznego czyszczeniadysku modyfikuje sposób czyszczenia danych tymczasowych dla zleceń wykonanych po zmianie trybuusuwania.Uzyskiwanie dostępu do funkcji Bezpieczne czyszczenie dyskuAby uzyskać dostęp do funkcji Bezpieczne czyszczenie dysku i odpowiednio ją skonfigurować, należyużyć programu HP Web Jetadmin.Dodatkowe informacjeDodatkowe informacje na temat funkcji Bezpieczne czyszczenie dysku HP można znaleźć w ulotcepomocy technicznej HP, a także pod adresem www.hp.com/go/webjetadmin/.Uwierzytelnianie cyfrowego przesyłania danych (DSS)Oprogramowanie do cyfrowej dystrybucji dokumentów (DSS) można zakupić osobno. Oprogramowanieto zawiera rozbudowany moduł przesyłający, wyposażony w funkcję uwierzytelniania. Przed użyciemfunkcji DSS wymagających uwierzytelniania użytkownik musi podać identyfikator i hasło.Blokowanie menu panelu sterowaniaAby uniemożliwić zmienianie konfiguracji urządzenia osobom postronnym, można zablokować menupanelu sterowania. Zapobiega to zmianie ustawień konfiguracyjnych (takich jak ustawienia serweraSMTP) przez nieautoryzowanych użytkowników. Poniższa procedura opisuje, jak ograniczyć dostęp domenu panelu sterowania za pomocą oprogramowania HP Web Jetadmin. (Zobacz Użytkowanieoprogramowania HP Web Jetadmin na stronie 199.)1. Uruchom program HP Web Jetadmin.2. Otwórz folder ZARZĄDZANIE URZĄDZENIEM z listy rozwijanej w panelu Nawigacja. Przejdź dofolderu LISTY URZĄDZENIA.3. Wybierz urządzenie.4. Z listy Narzędzia urządzenia wybierz opcję Konfiguruj.5. Wybierz pozycję Zabezpieczenia z listy Kategorie konfiguracji.202 Rozdział 14 Obsługa i konserwacja urządzenia. PLWW
6. Wpisz Hasło urządzenia.7. W sekcji Dostęp do panelu sterowania wybierz opcję Blokada maksymalna. Uniemożliwi tonieautoryzowanym użytkownikom uzyskiwanie dostępu do ustawień konfiguracyjnych.PLWW Funkcje bezpieczeństwa 203
Ustawianie zegara czasu rzeczywistegoFunkcja zegara czasu rzeczywistego służy do ustawiania daty i godziny. Informacje o dacie i godziniesą przypisywana do zapisanych zleceń drukowania, faksowania i dystrybucji cyfrowej, dzięki czemumożna odszukać najnowsze wersje zapisanych zleceń drukowania.Ustawienie formatu daty1. Przewiń do opcji Administracja na panelu sterowania i dotknij ją.2. Dotknij przycisku Godzina/harmonogram.3. Dotknij przycisku Data/godzina.4. Dotknij przycisku Format daty.5. Dotknij żądanego formatu.6. Dotknij przycisku Zapisz.Ustawienie daty1. Przewiń do opcji Administracja na panelu sterowania i dotknij ją.2. Dotknij przycisku Godzina/harmonogram.3. Dotknij przycisku Data/godzina.4. Dotknij przycisku Data.5. Dotknij odpowiednich opcji, aby ustawić właściwy miesiąc, dzień miesiąca i rok.6. Dotknij przycisku Zapisz.Ustawienie formatu godziny1. Przewiń do opcji Administracja na panelu sterowania i dotknij ją.2. Dotknij przycisku Godzina/harmonogram.3. Dotknij przycisku Data/godzina.4. Dotknij przycisku Format godziny.5. Dotknij odpowiedniego formatu.6. Dotknij przycisku Zapisz.Ustawienie godziny1. Przewiń do opcji Administracja na panelu sterowania i dotknij ją.2. Dotknij przycisku Godzina/harmonogram.3. Dotknij przycisku Data/godzina.4. Dotknij przycisku Godzina.204 Rozdział 14 Obsługa i konserwacja urządzenia. PLWW
5. Dotknij odpowiednich opcji, aby ustawić godzinę, minutę oraz parametr AM/PM.6. Dotknij przycisku Zapisz.PLWW Ustawianie zegara czasu rzeczywistego 205
Obsługa materiałów eksploatacyjnychAby uzyskać najlepsze wyniki drukowania, należy używać oryginalnych kaset drukujących firmy HP.Przechowywanie kaset drukującychKasetę drukującą należy wyjmować z opakowania tuż przed jej użyciem.OSTROŻNIE: Aby zapobiec uszkodzeniu kasety drukującej, nie należy jej wystawiać na światło przezdłużej niż kilka minut.Polityka firmy HP w stosunku do kaset drukujących innych producentówFirma Hewlett-Packard nie zaleca używania kaset drukujących innych producentów, zarówno nowych,jak i z odzysku.OSTROŻNIE: Gwarancja i umowa serwisowa HP nie obejmuje uszkodzeń powstałych na skutekużywania kaset drukujących innych producentów.Aby uzyskać informacje dotyczące sposobu instalowania nowej kasety drukującej firmy HP, zobaczWymiana kaset drukujących na stronie 208. Aby przekazać zużytą kasetę do utylizacji należy postąpićzgodnie z instrukcjami dołączonymi do opakowania nowej kasety.Infolinia i witryna sieci Web zgłaszania oszustw HPJeśli podczas instalacji kasety drukującej firmy HP wyświetlony zostanie komunikat informujący, żedana kaseta nie jest oryginalnym produktem firmy HP, zadzwoń do firmowej infolinii zgłaszania oszustw(1-877-219-3183, numer bezpłatny w Ameryce Północnej) lub odwiedź witrynę internetowąwww.hp.com/go/anticounterfeit Nasi pracownicy pomogą ustalić, czy kaseta jest oryginalnymproduktem firmy HP i podejmą kroki zmierzające do rozwiązania problemu.Kaseta drukująca może nie być oryginalnym produktem firmy HP, jeśli występują następujące objawy:●●Kaseta drukująca jest źródłem wielu problemów.Kaseta nie wygląda tak jak poprzednio używane kasety (na przykład brakuje pomarańczowej taśmylub opakowanie jest inne niż opakowanie firmy HP).206 Rozdział 14 Obsługa i konserwacja urządzenia. PLWW
Wymiana materiałów eksploatacyjnychGdy używane są oryginalne materiały eksploatacyjne firmy HP, urządzenie automatycznie powiadamiao zbliżającym się wyczerpaniu materiałów eksploatacyjnych. Powiadomienie o koniecznościzamówienia materiałów eksploatacyjnych zapewnia wystarczającą ilość czasu na zamówienie nowychmateriałów eksploatacyjnych, zanim zaistnieje konieczność wymiany starych materiałów. Więcejinformacji na temat zamawiania materiałów eksploatacyjnych znajduje się w sekcji Akcesoria i materiałyeksploatacyjne na stronie 297Umiejscowienie materiałów eksploatacyjnychMateriały eksploatacyjne można rozpoznać po ich etykietach oraz niebieskich plastikowych uchwytach.Poniższa ilustracja przedstawia lokalizacje wszystkich materiałów eksploatacyjnych.Rysunek 14-1 Rozmieszczenie materiałów eksploatacyjnych3214561 Bębny2 Kasety drukujące3 Zespół podajnika dokumentów4 Utrwalacz5 Zespół transferu6 Rolka przenoszącaWskazówki dotyczące wymiany materiałów eksploatacyjnychPrzy ustawianiu produktu należy wziąć pod uwagę niniejsze wskazówki, co ułatwi wymianę materiałóweksploatacyjnych.●●Wymagana jest odpowiednia ilość miejsca z przodu oraz z prawej strony produktu do wyjęciamateriałów eksploatacyjnych.Produkt powinna być umieszczona na płaskiej, stabilnej powierzchni.PLWW Wymiana materiałów eksploatacyjnych 207
Instrukcje dotyczące instalacji materiałów eksploatacyjnych można znaleźć w instrukcjachinstalacyjnych dostarczonych z poszczególnymi elementami lub w witrynie www.hp.com/go/cljcm6030mfp_software albo www.hp.com/go/cljcm6040mfp_software. Po połączeniu się wybierz łączeRozwiązywanie problemów.OSTROŻNIE: Firma Hewlett-Packard zaleca używanie w tej drukarce oryginalnych produktów firmyHP. Używanie innych produktów niż HP może powodować problemy wymagające napraw, które nie sąobjęte rozszerzoną gwarancją Hewlett-Packard ani umowami serwisowymi.Szacunkowy czas, po upływie którego należy wymienić materiałyeksploatacyjneW poniższej tabeli przedstawiono szacunkowe okresy wymiany materiałów eksploatacyjnych drukarkioraz komunikaty panelu sterowania, które przypominają o wymianie poszczególnych części. Warunkiużytkowania i sposoby drukowania mogą spowodować odchylenia od tych wartości.Pozycja Komunikat drukarki Licznik stron Szacunkowy okres czasuKasety drukujące Wymień kasetę 17 000 stron 1 (kolor)20 000 stron (czarny)4 miesiące (kolor)5 miesięcy (czarny)Bębny Wymień bęben 35 000 stron 1Zespół transferu obrazuWymień zespółprzenoszenia150 000 stron 2 37 miesięcyZespół utrwalacza obrazu Wymień zespół utrwalający 100 000 stron 25 miesięcyZestaw rolek Wymień zestaw rolek 100 000 stron 25 miesięcyKaseta zszywacza Wymień kasetę zszywacza 5000 zszywekZasobniki zszywacza dlaurządzenia do tworzeniabroszurZespół podajnikadokumentówWymień zasobnikizszywacza 2 i 3Wymień zespół podajnikadokumentów2 000 broszur60 000 stron 50 miesięcy1Szacunkowa średnia liczba stron formatu A4/Letter określana jest dla 2-stronicowych zadań z podajnika 2 przy 5% pokryciupojedynczymi kolorami toneru.2Szacunkowa trwałość określana jest przy założeniu drukowania 4 000 stron na miesiąc.Wymiana kaset drukującychGdy kaseta drukująca zbliża się do końca okresu używalności, w panelu sterowania wyświetlany jestkomunikat zalecający zamówienie nowej kasety. Produkt może nadal drukować przy użyciu bieżącejkasety do momentu wyświetlenia na panelu sterowania komunikatu o konieczności wymiany kasety.W produkcie używane są cztery kolory i każdy z nich znajduje się w oddzielnej kasecie: turkusowy (C),karmazynowy (M), żółty (Y) i czarny (K).Kasetę drukującą należy wymienić, gdy na panelu sterowania wyświetlony zostanie komunikat Wymieńkasetę . Na wyświetlaczu panelu sterowania zostanie wyświetlony również kolor, który należywymienić (jeśli aktualnie jest zainstalowana oryginalna kaseta firmy HP). Instrukcje wymiany znajdująsię w opakowaniu kasety drukującej.208 Rozdział 14 Obsługa i konserwacja urządzenia. PLWW
OSTROŻNIE: Jeśli toner dostanie się na ubranie, należy usunąć go za pomocą suchej szmatki,a ubranie wyprać w zimnej wodzie. Gorąca woda powoduje utrwalanie toneru.UWAGA: Informacje na temat recyklingu zużytych kaset drukujących znajdują się na ichopakowaniach.Wymiana kaset drukujących1. Chwyć uchwyty po bokach przednich drzwiczek i pociągnij w dół, aby otworzyć.2. Chwyć uchwyt zużytej kasety drukującej i pociągnij, aby ją wyciągnąć.3. Zużytą kasetę trzymaj w opakowaniu ochronnym. Informacje na temat recyklingu zużytych kasetdrukujących znajdują się na ich opakowaniach.4. Dodatkowe kasety drukujące usuwaj w ten sam sposób.PLWW Wymiana materiałów eksploatacyjnych 209
5. Wyjmij nową kasetę drukującą z opakowania ochronnego.UWAGA: Opakowanie ochronne schowaj w bezpiecznym miejscu, gdyż będzie potrzebne wprzyszłości.6. Złap kasetę z obu stron i potrząśnij ją 5-6 razy.7. Dopasuj kasetę drukującą do gniazda i wkładaj, aż zatrzaśnie się we właściwym położeniu.8. Dodatkowe kasety drukujące wkładaj w ten sam sposób.210 Rozdział 14 Obsługa i konserwacja urządzenia. PLWW
9. Chwyć uchwyty po bokach przednich drzwiczek i podnieś je, aby zamknąć.Aby przekazać zużytą kasetę drukującą do utylizacji należy postąpić zgodnie z instrukcjami dołączonymido opakowania nowej kasety drukującej.Wymień bębny drukująceGdy bęben drukujący zbliża się do końca okresu używalności, w panelu sterowania wyświetlany jestkomunikat zalecający zamówienie nowego bębna. Produkt może nadal drukować przy użyciu bieżącegobębna do momentu wyświetlenia na panelu sterowania komunikatu o konieczności wymiany bębna.W produkcie używane są cztery kolory i każdy z nich znajduje się w oddzielnym bębnie: turkusowy (C),karmazynowy (M), żółty (Y) i czarny (K).Bęben drukujący należy wymienić, gdy na panelu sterowania wyświetlony zostanie komunikat Wymieńbęben . Na wyświetlaczu panelu sterowania zostanie także wyświetlony kolor, który należywymienić (jeśli aktualnie jest zainstalowana oryginalna kaseta firmy HP). Instrukcje wymiany znajdująsię w opakowaniu bębna drukującego.OSTROŻNIE: Jeśli toner dostanie się na ubranie, należy usunąć go za pomocą suchej szmatki, aubranie wyprać w zimnej wodzie. Gorąca woda powoduje utrwalanie toneru.UWAGA: Informacje na temat recyklingu zużytych bębnów drukujących znajdują się na ichopakowaniach.PLWW Wymiana materiałów eksploatacyjnych 211
Wymiana bębnów drukujących1. Chwyć uchwyty po bokach przednich drzwiczek i pociągnij w dół, aby otworzyć.2. Jedną ręką podnieś i powoli wyciągaj zużyty bęben drukujący z produktu, podtrzymując go drugąręką.OSTROŻNIE: W przypadku ponownego korzystania z tego samego bębna, nie dotykaj zielonegocylindra znajdującego się na dole bębna, gdyż może doprowadzić to do uszkodzenia bębna.3. Zużyty bęben trzymaj w opakowaniu ochronnym. Informacje na temat recyklingu zużytych bębnówdrukujących znajdują się na ich opakowaniach.4. Dodatkowe bębny drukujące usuwaj w ten sam sposób.212 Rozdział 14 Obsługa i konserwacja urządzenia. PLWW
5. Wyjmij nowy bęben drukujący z opakowania ochronnego.UWAGA: Opakowanie ochronne schowaj w bezpiecznym miejscu, gdyż będzie potrzebne wprzyszłości.UWAGA:Nie potrząsaj bębnem drukującym.OSTROŻNIE: Nie dotykaj zielonego cylindra znajdującego się na dole bębna, gdyż możedoprowadzić to do uszkodzenia bębna.6. Dopasuj bęben drukujący do właściwego gniazda i wkładaj, aż zatrzaśnie się we właściwympołożeniu. Szara pokrywa ochronna na spodzie bębna zsunie się automatycznie po włożeniubębna drukującego. Pokrywę można wyrzucić.7. Dodatkowe bębny drukujące wkładaj w ten sam sposób.PLWW Wymiana materiałów eksploatacyjnych 213
8. Chwyć uchwyty po bokach przednich drzwiczek i podnieś je, aby zamknąć.Aby przekazać zużyty bęben drukujący do utylizacji należy postąpić zgodnie z instrukcjami dołączonymido opakowania nowego bębna.Instalowanie pamięciW urządzeniu można zainstalować dodatkową pamięć.OSTROŻNIE: Elektryczność statyczna może uszkodzić moduły DIMM. Podczas obchodzenia się zmodułami DIMM należy założyć na rękę opaskę antystatyczną lub często dotykać powierzchniantystatycznego opakowania modułu, a następnie odsłoniętego metalu na urządzeniu.Instalowanie modułów pamięci DDR DIMM1. Wyłącz urządzenie.214 Rozdział 14 Obsługa i konserwacja urządzenia. PLWW
2. Odłącz wszystkie kable zasilające i przesyłania danych.3. Znajdź czarne wypustki obniżania ciśnienia w formatyzatorze na płytce formatyzatora znajdującejsię z tyłu urządzenia.4. Ostrożnie ściśnij czarne wypustki do siebie.PLWW Wymiana materiałów eksploatacyjnych 215
XOXOXOXOXOXOXOXOXOXOXOXOXOXOXOXOXOXOXOXOXOXOXOXOXOXOXOXOXOXOXOXOXOXOXOXOXOXOXOXOXOXOXOXOXOXOXOXOXOXOXOXOXOXOXOXOXOXOXOXOXOXOXOXOXOXOXOXOXOXOXOXOXOXOXOXOXOXOXOXOXOXOXOXOXOXOXOXOXOXOXOXOXOXOXOXOXOXOXOXOXOXOXOXOXOXOXOXOXOXOXOXOXOXOXOXOXOXOXOXOXOXOXOXOXOXOXOXOXOXOXOXO5. Delikatnie pociągnij czarne zakładki, aby wyjąć płytkę formatyzatora z urządzenia. Umieść kartęformatyzatora na czystej, płaskiej, uziemionej powierzchni.6. Aby wymienić aktualnie zainstalowane pamięci DIMM, rozchyl zatrzaski po obu stronach gniazdaDIMM, unieś moduł DIMM w górę pod kątem i wyciągnij go.XOXOXOXOXOXOXOXOXOXOXOXOXOXOXOXOXOXOXOXOXOXOXO7. Wyjmij nowy moduł DIMM z opakowania antystatycznego. Znajdź nacięcie na dolnej krawędzimodułu DIMM.8. Przytrzymując moduł DIMM za brzegi, dopasuj nacięcie modułu DIMM z nacięciem gniazda DIMMpod odpowiednim kątem i dokładnie wciśnij moduł do gniazda. Przy prawidłowej instalacjimetalowe styki nie są widoczne.XOXOXOXOXOXOXOXOXOXOXOXOXOXOXOXOXOXOXOXOXOXOXO216 Rozdział 14 Obsługa i konserwacja urządzenia. PLWW
XIOXIOXIOXIOXOXOXOXOXOXOXOXOXOXOXOXOXOXOXOXOXOXOXOXOXOXOXOXOXOXOXOXOXOXOXOXOXOXOXIOXIOXOXOXOXOXOXOXOXOXOXOXOXOXOXOXOXOXOXIOXIOOXIXOOXIXOOXIXOOXIXO9. Wciśnij moduł DIMM tak, aby oba zatrzaski zatrzasnęły się na module.XIOXIOXIXOXIOXIOXIXOXIOXIOXIXOXOXOXOXOXOXOXIOXIOXIXOXOXOXOXOXOXOXOXOXOXOXOXOUWAGA: W przypadku problemów z włożeniem modułu DIMM należy upewnić się, że wycięciena dole modułu DIMM jest wyrównane z wypustem gniazda. Jeśli nadal nie można włożyć modułuDIMM, należy upewnić się, że używany jest prawidłowy typ modułu DIMM.10. Wyrównaj płytkę formatyzatora w rolkach w dolnej części gniazda, a następnie wsuń płytkę zpowrotem do urządzenia.OSTROŻNIE: Aby zapobiec uszkodzeniu płytki formatyzatora, należy upewnić się, że płytka jestwyrównana w rolkach.11. Podłącz kabel zasilający i kabel interfejsowy, a następnie włącz urządzenie.12. Aby włączyć nową pamięć, przejdź do sekcji Włączanie pamięci na stronie 218.PLWW Wymiana materiałów eksploatacyjnych 217
Włączanie pamięciJeśli zainstalowano moduł DIMM, ustaw sterownik urządzenia w celu rozpoznania dodanej pamięci.Włączenie pamięci w systemach Windows 2000 i XP1. W menu Start wskaż pozycję Ustawienia, a następnie kliknij polecenie Drukarki lub Drukarki ifaksy.2. Kliknij prawym przyciskiem myszy ikonę urządzenia, a następnie wybierz polecenieWłaściwości.3. Na karcie Ustawienia urządzenia kliknij opcję Pamięć drukarki (w sekcji Zainstalowaneopcje).4. Zaznacz ilość pamięci, jaka jest aktualnie zainstalowana.5. Kliknij przycisk OK.Instalacja karty serwera druku HP Jetdirect lub EIO lub dysku twardego EIOUrządzenia HP <strong>Color</strong> <strong>LaserJet</strong> CM6030 i CM6040 seria MFP są wyposażone w port wbudowanegoserwera druku. W razie potrzeby w wolnym gnieździe EIO można zainstalować dodatkową kartę We/Wy.1. Wyłącz urządzenie.218 Rozdział 14 Obsługa i konserwacja urządzenia. PLWW
2. Odłącz wszystkie kable zasilające i przesyłania danych.3. Zlokalizuj puste gniazdo EIO. Poluzuj i wykręć dwie śrubki mocujące pokrywę gniazda EIO wdrukarce, a następnie zdejmij pokrywę. Śrubki i pokrywa nie będą już potrzebne. Można je odłożyć.4. Mocno włóż kartę serwera druku HP Jetdirect do gniazda EIO.PLWW Wymiana materiałów eksploatacyjnych 219
5. Włóż i dokręć śrubki mocujące, dostarczone z kartą serwera druku.6. Podłącz kabel zasilający i pozostałe kable interfejsu, a następnie włącz urządzenie.7. Wydrukuj stronę konfiguracji. Oprócz strony konfiguracji urządzenia i strony stanu materiałóweksploatacyjnych powinna być wydrukowana również strona konfiguracji HP Jetdirect zinformacjami o stanie i konfiguracji sieci.Jeżeli strona nie została wydrukowana, wyłącz urządzenie i wyjmij, a następnie włóż ponowniekartę serwera druku, aby się upewnić, że jest ona całkowicie włożona do gniazda.8. Wykonaj jeden z następujących kroków:●●Wybierz odpowiedni port. Instrukcje znajdują się w dokumentacji systemu operacyjnegokomputera.Ponownie zainstaluj oprogramowanie, wybierając tym razem instalację sieciową.Wymiana kasety zszywaczaJeśli w opcjonalnym 3-pojemnikowym zszywaczu/układaczu firmy HP lub urządzeniu HP do tworzeniabroszur/wykańczania w trakcie pracy skończą się zszywki, to produkt zatrzyma się automatycznie, jeśliustawiony na zatrzymywanie na poziomie brak. Jeśli produkt ustawiony jest na kontynuowanie napoziomie brak, drukowanie będzie kontynuowane bez zszywania.UWAGA: Kasetę zszywacza należy wymieniać tylko wtedy, gdy w zszywaczu/układaczu luburządzeniu do tworzenia broszur skończą się zszywki. Usuwanie kasety zszywacza w innychprzypadkach może spowodować wystąpienie błędu.220 Rozdział 14 Obsługa i konserwacja urządzenia. PLWW
UWAGA: Gdy w zszywaczu/układaczu lub urządzeniu do tworzenia broszur skończą się zszywki,moduł zszywacza automatycznie wróci do pozycji domyślnej.Wymiana kasety zszywacza1. Otwórz przednie drzwiczki zszywacza/układacza lub urządzenia do tworzenia broszur.2. Popchnij w górę kasetę, aby ją wyjąć z urządzenia do tworzenia broszur lub zszywacza/układacza.3. Włóż nową kasetę ze zszywkami do modułu zszywacza.4. Pchaj kasetę ze zszywkami do modułu zszywcza tak długo, aż zablokuje się na prawidłowymmiejscu.PLWW Wymiana materiałów eksploatacyjnych 221
5. Zamknij przednią osłonę.Wymiana kasety zszywacza broszur w urządzeniu do tworzenia broszur1. Otwórz przednie drzwiczki urządzenia do tworzenia broszur.2. Chwyć niebieski uchwyt i wyciągnij kasetę zszywacza z urządzenia do tworzenia broszur.3. Chwyć mały niebieski uchwyt na kasecie zszywacza i pociągnij do siebie, następnie przechylkasetę zszywacza do pozycji pionowej.21222 Rozdział 14 Obsługa i konserwacja urządzenia. PLWW
4. Złap za krawędzie każdą kasetę zszywacza i pociągnij ją mocno do góry, aby wyciągnąć je zmodułu kaset zszywacza.5. Rozpakuj nowe kasety i zdejmij z każdej plastikowe blokady pakujące.6. Trzymaj kasety tak, by strzałki znajdujące się na kasetach zgadzały się ze strzałkami modułu kasetzszywacza, a następnie włóż je do modułu.7. Pociągnij do siebie uchwyt modułu kaset zszywacza i obróć go w dół do pozycji wyjściowej.Zablokuj go w prawidłowym położeniu, pchając uchwyt.21PLWW Wymiana materiałów eksploatacyjnych 223
8. Wciśnij kasetę zszywacza z powrotem do urządzenia wykańczającego do tworzenia broszur.9. Zamknij przednie drzwiczki urządzenia do tworzenia broszur.224 Rozdział 14 Obsługa i konserwacja urządzenia. PLWW
Czyszczenie urządzeniaAby utrzymywać jakość wydruków, należy dokładnie czyścić urządzenie, gdy pojawią się problemy zjakością drukowania oraz po każdej wymianie kasety drukującej.OSTRZEŻENIE! Przy czyszczeniu urządzenia należy unikać dotykania okolicy utrwalacza. Możepanować w niej wysoka temperatura.OSTROŻNIE: Aby uniknąć trwałego uszkodzenia kasety drukującej, do czyszczenia urządzenia i wjego otoczeniu nie wolno używać środków czyszczących zawierających amoniak, chyba że zostało towyraźnie zalecone.Czyszczenie obudowy urządzenia●●Obudowę urządzenia należy czyścić, gdy znajdują się na niej widoczne zabrudzenia.Użyj niestrzępiącej się, miękkiej szmatki zwilżonej wodą lub wodą z domieszką łagodnegodetergentu.Czyszczenie ekranu dotykowegoEkran dotykowy należy czyścić, gdy zajdzie potrzeba usunięcia z niego odcisków palców lub kurzu.Wytrzyj delikatnie ekran dotykowy za pomocą czystej, zwilżonej wodą i niestrzępiącej się szmatki.OSTROŻNIE: Należy użyć samej wody. Rozpuszczalniki i środki czyszczące mogą uszkodzić ekrandotykowy. Nie należy wylewać ani rozpylać wody bezpośrednio na powierzchnię ekranu dotykowego.Czyszczenie szyby skanera●●Szybę skanera należy czyścić tylko wtedy, gdy są na niej widoczne zabrudzenia lub w wypadkuzauważenia pogorszenia jakości kopii, na przykład pojawienia się pasów.Wyczyść powierzchnię szyby delikatnie wycierając ją czystą, niestrzępiącą się szmatką lekkozwilżoną wodą. Jeśli nie jest możliwe usunięcie zabrudzeń szmatką zwilżoną w wodzie, należyużyć powierzchniowego środka czyszczącego zawierającego amoniak.OSTROŻNIE: Nie należy wylewać ani rozpylać płynów bezpośrednio na szybę skanera. Nie należynaciskać silnie na szybę (można spowodować jej pęknięcie).PLWW Czyszczenie urządzenia 225
Czyszczenie systemu podawania automatycznego podajnika dokumentówAutomatyczny podajnik dokumentów należy czyścić tylko wtedy, gdy są na nim widoczne zabrudzenialub w przypadku pogorszenia się jakości kopii, na przykład pojawienia się pasów.Czyszczenie systemu podawania automatycznego podajnika dokumentów1. Otwórz pokrywę skanera.2. Znajdź biały, winylowy podkład automatycznego podajnika dokumentów.3. Wyczyść podkład automatycznego podajnika dokumentów, wycierając go czystą, zwilżonąi niestrzępiącą się szmatką. Jeśli nie jest możliwe usunięcie zabrudzeń szmatką zwilżonąw wodzie, należy użyć powierzchniowego środka czyszczącego zawierającego amoniak.4. Wyczyść powierzchnię szyby delikatnie wycierając ją czystą, niestrzępiącą się szmatką lekkozwilżoną wodą. Jeśli nie jest możliwe usunięcie zabrudzeń szmatką zwilżoną w wodzie, należyużyć powierzchniowego środka czyszczącego zawierającego amoniak.226 Rozdział 14 Obsługa i konserwacja urządzenia. PLWW
5. Zamknij pokrywę skanera.Czyszczenie rolek automatycznego podajnika dokumentówRolki automatycznego podajnika dokumentów należy czyścić tylko wtedy, gdy dokumenty sąnieprawidłowo podawane lub oryginały są zabrudzone po wyjściu z automatycznego podajnikadokumentów.OSTROŻNIE: Wyczyść rolki tylko wtedy, gdy wystąpią błędy w podawaniu arkuszy lub ślady naoryginałach i gdy zauważysz kurz na rolkach. Częste czyszczenie rolek może spowodowaćprzedostanie się kurzu do wnętrza urządzenia wielofunkcyjnego.1. Pociągnij dźwignię zwalniającą, aby otworzyć pokrywę automatycznego podajnika dokumentów.2. Odszukaj rolki.3. Wytrzyj delikatnie rolki za pomocą czystej, zwilżonej wodą i niestrzępiącej się szmatki.OSTROŻNIE: Nie należy wylewać wody bezpośrednio na rolki. Mogłoby to spowodowaćuszkodzenie urządzenia wielofunkcyjnego.PLWW Czyszczenie urządzenia 227
4. Odszukaj wkładkę rozdzielającą.5. Wytrzyj delikatnie wkładkę za pomocą czystej, zwilżonej wodą i niestrzępiącej się szmatki.6. Zamknij pokrywę automatycznego podajnika dokumentów.228 Rozdział 14 Obsługa i konserwacja urządzenia. PLWW
Zestaw konserwacyjny automatycznego podajnikadokumentówPo przejściu 60 000 stron przez automatyczny podajnik dokumentów na wyświetlaczu panelusterowania zostanie wyświetlony komunikat Wymień zespół podajnika dokumentów. Komunikat tenpojawia się około miesiąca przed koniecznością wymiany zestawu. Po wyświetleniu komunikatu należyzamówić nowy zestaw konserwacyjny. Zobacz Numery katalogowe na stronie 300, aby uzyskaćinformacje dotyczące zestawu konserwacyjnego automatycznego podajnika dokumentów.Zestaw konserwacyjny automatycznego podajnika dokumentów zawiera następujące elementy:●●●Jeden zestaw rolek pobierającychJedna wkładka rozdzielającaArkusz instrukcjiPostępuj zgodnie z dołączonymi instrukcjami, aby zainstalować zestaw.Po wymianie zestawu należy wyzerować licznik zestawu konserwacyjnego automatycznego podajnikadokumentów.Resetowanie licznika zestawu konserwacyjnego automatycznego podajnika dokumentów1. Przewiń do opcji Administracja na panelu sterowania i dotknij ją.2. Dotknij przycisku Resetowanie.3. Dotknij przycisku Resetuj materiały eksploatacyjne.4. Dotknij przycisku Zestaw konserwacyjny automatycznego podajnika dokumentów.5. Dotknij przycisku Tak.6. Dotknij przycisku Zapisz.PLWW Zestaw konserwacyjny automatycznego podajnika dokumentów 229
Kalibracja skaneraKalibracja skanera ma na celu kompensację przesunięć systemu tworzenia obrazu skanera (głowicy)przy skanowaniu z wykorzystaniem automatycznego podajnika dokumentów lub przy skanach płaskich.Ze względu na tolerancję mechaniczną głowica skanera może niedokładnie odczytać pozycję obrazu.Podczas procedury kalibracji są obliczane i zapamiętywane wartości przesunięć. Wartości przesunięćsą następnie używane przy tworzeniu skanów w celu przechwycenia odpowiedniego fragmentudokumentu.Kalibrację skanera należy wykonywać tylko wtedy, jeśli pojawią się problemy z przesunięciemskanowanych obrazów. Skaner jest kalibrowany fabrycznie. Konieczność ponownej kalibracji występujerzadko.Przed skalibrowaniem skanera należy wydrukować wzorzec kalibrujący.1. Umieść papier formatu A4 w podajniku 1 i dosuń prowadnice boczne.2. Na panelu sterowania przewiń ekran główny i dotknij przycisku Administracja.3. Dotknij przycisku Rozwiązywanie problemów.4. Dotknij przycisku Kalibracja skanera.5. Dotknij opcji Kalibracja, aby wydrukować pierwszą część wzorca kalibrującego.6. Umieść pierwszą część wzorca kalibrującego w podajniku 1 stroną zadrukowaną w dół, tak abystrzałki wskazywały w stronę urządzenia.7. Dotknij opcji Start, aby wydrukować drugą część wzorca. Ostateczna postać wzorca kalibrującegomusi mieć postać widoczną na poniższym rysunku.OSTROŻNIE: Jeśli wygląd wzorca kalibrującego jest inny, to proces kalibracji się nie uda,a jakość skanów ulegnie pogorszeniu. Czarne obszary muszą całkowicie rozciągać się międzykrótszymi brzegami strony. Jeśli taka sytuacja nie ma miejsca, użyj czarnego mazaka, abywydłużyć te obszary, tak aby sięgały do samych brzegów strony. Upewnij się, że papier zostałprawidłowo załadowany.8. Umieść wzorzec kalibracyjny w automatycznym podajniku dokumentów stroną zadrukowanązwróconą do góry i dosuń prowadnice boczne.9. Gdy wzorzec kalibracyjny przejdzie pierwszy raz przez automatyczny podajnik dokumentów,umieść go wydrukiem w dół w podajniku i dotknij opcji Start.10. Umieść na szybie skanera wzorzec kalibrujący stroną zadrukowaną w dół, dotknij opcji Starti zeskanuj stronę. Po tym przejściu kalibracja jest zakończona.230 Rozdział 14 Obsługa i konserwacja urządzenia. PLWW
Uaktualnianie oprogramowania sprzętowegoUrządzenie jest wyposażone w funkcję zdalnego uaktualniania oprogramowania sprzętowego (RFU).Wykorzystaj informacje z tej sekcji, aby uaktualnić oprogramowanie sprzętowe urządzenia.Określenie bieżącej wersji oprogramowania sprzętowego1. Na panelu sterowania przewiń ekran główny i dotknij przycisku Administracja.2. Dotknij przycisku Informacje.3. Dotknij przycisku Strony konfiguracji i stanu.4. Dotknij opcji Strona konfiguracji.5. Dotknij przycisku Drukowanie.Kod daty oprogramowania sprzętowego znajduje się na stronie konfiguracji w sekcji Informacjeo urządzeniu. Kod daty oprogramowania sprzętowego ma następującą postać_: YYYYMMDDXX.XXX.X. Pierwszy ciąg liczb to data, gdzie YYYY reprezentuje rok, MM reprezentuje miesiąc, a DDdzień. Na przykład kod daty oprogramowania sprzętowego rozpoczynający się liczbami20061125oznacza 25.11.06.Pobranie nowego oprogramowania sprzętowego z witryny HP w sieci WebAby odszukać najnowsze uaktualnienie oprogramowania sprzętowego dla urządzenia, przejdź dostrony www.hp.com/go/cljcm6030mfp_software lub www.hp.com/go/cljcm6040mfp_software. Na tejstronie znajdują się instrukcje pobierania nowej wersji oprogramowania sprzętowego.Przesłanie nowego oprogramowania sprzętowego do urządzeniaUWAGA:Urządzenie może odbierać plik uaktualnienia .RFU, jeśli znajduje się w stanie gotowości.Czas uaktualnienia zależy od czasu transferu, a także od czasu niezbędnego do ponownegozainicjowania urządzenia. Czas transferu zależy od wielu czynników, w tym od szybkości, z jakąkomputer główny wysyła aktualizację. Jeśli proces zdalnego uaktualniania oprogramowaniasprzętowego zostanie przerwany przed zakończeniem pobierania oprogramowania (gdy na panelusterowania jest wyświetlony komunikat Odbieranie aktualizacji), plik oprogramowania sprzętowegomusi zostać wysłany ponownie. Jeśli nastąpi zanik zasilania podczas uaktualniania pamięci flashmodułu DIMM (gdy komunikat Wykonywanie aktualizacji jest widoczny na wyświetlaczu panelusterowania), uaktualnianie zostanie przerwane, a na wyświetlaczu panelu sterowania pojawi siękomunikat Prześlij ponownie aktualizację (jedynie w języku angielskim). W takiej sytuacji należyprzesłać uaktualnienie za pośrednictwem portu równoległego. Na koniec wszelkie znajdujące się wkolejce zlecenia wcześniejsze niż zlecenie RFU muszą zostać ukończone przed przetworzeniemuaktualniania.PLWW Uaktualnianie oprogramowania sprzętowego 231
Użycie usługi FTP do pobrania oprogramowania sprzętowego za pośrednictwemprzeglądarkiUWAGA: Uaktualnienie oprogramowania sprzętowego wiąże się ze zmianą zawartości trwałejpamięci RAM (NVRAM). Mogą zostać przywrócone domyślne wartości wszystkich ustawień menu,których wartości zostały zmienione i będzie konieczne ponowne wprowadzenie tych ustawień, któreróżnią się od domyślnych.1. Wydrukuj stronę konfiguracji i zanotuj adres TCP/IP wyświetlany na stronie EIO Jetdirect.2. Otwórz przeglądarkę internetową.3. W wierszu adresu w przeglądarce wpiszftp://, gdzie jest adresem urządzenia. Jeśli na przykład adres TCP/IP to 192.168.0.90, wpiszftp://192.168.0.90.4. Odszukaj pobrany pliku .RFU dla urządzenia.5. Przeciągnij i upuść plik .RFU na ikonę PORT1 w oknie przeglądarki.UWAGA: Aby uaktywnić aktualizację, urządzenie automatycznie wyłączy się i ponownie włączy. Pozakończeniu procedury aktualizacji na panelu sterowania urządzenia zostanie wyświetlony komunikatGotowe.Użycie polecenia FTP do uaktualnienia oprogramowania sprzętowego za pośrednictwempołączenia sieciowegoUWAGA: Uaktualnienie oprogramowania sprzętowego wiąże się ze zmianą zawartości trwałejpamięci RAM (NVRAM). Mogą zostać przywrócone domyślne wartości wszystkich ustawień menu,których wartości zostały zmienione i będzie konieczne ponowne wprowadzenie tych ustawień, któreróżnią się od domyślnych.1. Zapisz adres IP ze strony HP Jetdirect. Strona HP Jetdirect to druga strona wydruku stronykonfiguracji.UWAGA: Przed uaktualnieniem oprogramowania sprzętowego upewnij się, że urządzenie niejest w trybie uśpienia. Należy się także upewnić, że na wyświetlaczu panelu sterowania zostaływyczyszczone wszystkie komunikaty o błędach.2. Otwórz wiersz polecenia MS-DOS na komputerze.3. Ogniwo ftp ADRES TCP/IP>. Jeśli na przykład adres TCP/IP to 192.168.0.90, wpisz ftp192.168.0.90.4. Przejdź do folderu, w którym znajduje się plik oprogramowania sprzętowego.5. Naciśnij klawisz Enter na klawiaturze.6. Gdy pojawi się monit o nazwę użytkownika, naciśnij klawisz Enter.7. Gdy pojawi się monit o hasło, naciśnij klawisz Enter.8. W wierszu polecenia wpisz bin.232 Rozdział 14 Obsługa i konserwacja urządzenia. PLWW
9. Naciśnij klawisz Enter. W oknie poleceń zostanie wyświetlony komunikat 200 Types set to I, Usingbinary mode to transfer files (Ustawienie typów 200 na I. Używanie trybu binarnego do transmisjiplików).10. Wpisz put, a następnie wpisz nazwę pliku (na przykład, jeśli nazwa pliku to CM6040mfp.efn, wpiszput CM6040mfp.efn).11. Rozpocznie się proces pobierania i aktualizacji oprogramowania sprzętowego na urządzeniu. Tomoże zająć około pięciu minut. Poczekaj na zakończenie procesu aktualizacji, nieprzeprowadzając żadnych czynności na urządzeniu ani na komputerze.UWAGA:ponownie.Po przeprowadzeniu aktualizacji urządzenie automatycznie wyłączy się i włączy12. W wierszu poleceń wpisz: bye, aby zamknąć polecenie ftp.13. W wierszu poleceń wpisz: exit, aby powrócić do interfejsu systemu Windows.Użycie programu HP Web Jetadmin do uaktualniania oprogramowania sprzętowegoTa procedura wymaga zainstalowania na komputerze programu HP Web Jetadmin w wersji 7.0 lubnowszej. Patrz sekcja Użytkowanie oprogramowania HP Web Jetadmin na stronie 199. Wykonajnastępujące kroki, aby uaktualnić pojedyncze urządzenie za pośrednictwem programu HP WebJetadmin po pobraniu pliku .RFU z witryny sieci Web firmy HP.1. Uruchom program HP Web Jetadmin.2. Otwórz folder Device Management (Zarządzanie urządzeniem) na liście rozwijanej w paneluNavigation (Nawigacja). Przejdź do folderu Device Lists (Listy urządzeń).3. Rozwiń folder Listy urządzeń i zaznacz pozycję Wszystkie urządzenia. Zlokalizuj urządzenie naliście urządzeń, a następnie kliknij je, aby je zaznaczyć.Jeśli konieczna jest aktualizacja oprogramowania sprzętowego wielu urządzeń HP <strong>Color</strong> <strong>LaserJet</strong>CM6030 i CM6040 seria MFP, wybierz je wszystkie, naciskając klawisz Ctrl podczas klikania nazwykażdego z nich.4. W prawym górnym rogu okna zlokalizuj pole rozwijane Device Tools (Narzędzia urządzenia). Zlisty operacji wybierz pozycję Update Printer Firmware (Uaktualnij oprogramowanie sprzętowe).5. Jeśli nazwa pliku .RFU nie jest wymieniona w polu All Available Images (Wszystkie dostępneobrazy), kliknij przycisk Browse (Przeglądaj) w oknie dialogowym, Upload New FirmwareImage (Przekaż nowy obraz oprogramowania sprzętowego) i przejdź do lokalizacji, do której napoczątku tej procedury został pobrany z Internetu plik .RFU. Jeśli nazwa pliku jest wymieniona,zaznacz ją.6. Kliknij przycisk Upload (Przekaż), aby przenieść plik .RFU z dysku twardego na serwer HP WebJetadmin. Po zakończeniu przekazywania zostanie odświeżone okno przeglądarki.7. Wybierz plik .RFU z menu rozwijanego Printer Firmware Update (Uaktualnienie oprogramowaniasprzętowego drukarki).8. Kliknij przycisk Aktualizuj oprogramowanie sprzętowe teraz. Oprogramowanie HP WebJetadmin prześle wybrany plik .RFU na urządzenie. Na panelu sterowania będzie widocznykomunikat odzwierciedlający postęp uaktualniania. Po zakończeniu procesu uaktualniania nawyświetlaczu panelu sterowania pojawi się komunikat Gotowe.PLWW Uaktualnianie oprogramowania sprzętowego 233
Użycie poleceń MS-DOS do uaktualnienia oprogramowania sprzętowegoAby uaktualnić oprogramowanie sprzętowe za pośrednictwem połączenia sieciowego, postępuj zgodniez następującymi instrukcjami.1. W wierszu polecenia lub w oknie MS-DOS wpisz:copy /B NAZWAPLIKU> \\NAZWAKOMPUTERA>\NAZWAUDZIAŁU>, gdzie to nazwa pliku .RFU (łącznie ze ścieżką), tonazwa komputera udostępniającego urządzenie, a to nazwa udziałuurządzenia. Na przykład:C:\>copy /b C:\9200fW.RFU \\TWÓJ_SERWER\TWÓJ_KOMPUTER.UWAGA: Jeśli nazwa pliku lub ścieżka zawiera spację, należy ująć w cudzysłów nazwę plikui ścieżkę. Na przykład wpisz:C:\>copy /b "C:\MOJE DOKUMENTY\3500FW.RFU" \\TWÓJ_SERWER\TWÓJ_KOMPUTER.2. Naciśnij klawisz Enter na klawiaturze. Na panelu sterowania będzie widoczny komunikatodzwierciedlający postęp uaktualniania oprogramowania sprzętowego. Po zakończeniu procesuuaktualniania na wyświetlaczu panelu sterowania pojawi się komunikat Gotowe. Na monitorzezostanie wyświetlony komunikat Skopiowano jeden plik.Korzystanie z oprogramowania sprzętowego HP JetdirectKarta sieciowa HP Jetdirect urządzenia jest wyposażona w oprogramowanie sprzętowe, które możnauaktualniać niezależnie od oprogramowania sprzętowego urządzenia. Ta procedura wymagazainstalowania na komputerze programu HP Web Jetadmin w wersji 7.0 lub nowszej. ZobaczUżytkowanie oprogramowania HP Web Jetadmin na stronie 199. Wykonaj następujące kroki, abyuaktualnić oprogramowanie sprzętowe HP Jetdirect za pomocą programu HP Web Jetadmin.1. Uruchom program HP Web Jetadmin.2. Otwórz folder Device Management (Zarządzanie urządzeniem) na liście rozwijanej w paneluNavigation (Nawigacja). Przejdź do folderu Device Lists (Listy urządzeń).3. Wybierz urządzenie, które chcesz zaktualizować.4. Na liście Device Tools (Narzędzia urządzenia) zaznacz pozycję Jetdirect Firmware Update(Uaktualnienie oprogramowania sprzętowego Jetdirect).5. W obszarze Jetdirect firmware version (Wersja oprogramowania sprzętowego Jetdirect) jestpodany numer modelu HP Jetdirect oraz aktualna wersja oprogramowania sprzętowego. Zapiszte dwie informacje.6. Przejdź na stronę www.hp.com/go/wja_firmware.7. Przewiń w dół listę numerów modeli HP Jetdirect, aby odszukać uprzednio zapisany numermodelu.8. Zwróć uwagę na numer wersji oprogramowania sprzętowego odpowiadający modelowi i sprawdź,czy jest nowszy od zapisanego numeru wersji. Jeśli jest nowszy, kliknij prawym przyciskiem łączedo oprogramowania sprzętowego i wykonaj instrukcje na stronie internetowej, aby pobrać plikoprogramowania sprzętowego. Plik musi zostać zapisany w folderze :\PROGRAM FILES234 Rozdział 14 Obsługa i konserwacja urządzenia. PLWW
\HP WEB JETADMIN\DOC\PLUGINS\HPWJA\FIRMWARE\JETDIRECT na komputerze, naktórym działa program HP Web Jetadmin.9. W programie HP Web Jetadmin wróć do głównej listy urządzeń i ponownie zaznacz dystrybutoracyfrowego.10. Na liście Device Tools (Narzędzia urządzenia) ponownie zaznacz pozycję Jetdirect FirmwareUpdate (Uaktualnienie oprogramowania sprzętowego Jetdirect).11. Na stronie oprogramowania sprzętowego HP Jetdirect nowa wersja oprogramowania będziewymieniona w obszarze Jetdirect Firmware Available on HP Web Jetadmin (Oprogramowaniesprzętowego Jetdirect dostępne na stronie HP Web Jetadmin). Kliknij przycisk Update FirmwareNow (Uaktualnij teraz oprogramowanie sprzętowe), aby uaktualnić oprogramowanie sprzętoweJetdirect.PLWW Uaktualnianie oprogramowania sprzętowego 235
236 Rozdział 14 Obsługa i konserwacja urządzenia. PLWW
15 Rozwiązywanie problemów●●●●●●●●●●●●Rozwiązywanie problemów ogólnychRodzaje komunikatów panelu sterowaniaKomunikaty panelu sterowaniaZacięciaProblemy z obsługą papieruWskaźniki sygnalizacyjne formatyzatoraDiagnostyka problemów z jakością wydruku i kopiiProblemy z wydajnościąRozwiązywanie problemów związanych z faksemRozwiązywanie problemów z pocztą e-mailRozwiązywanie problemów związanych z połączeniami sieciowymiRozwiązywanie najczęstszych problemów z komputerem MacintoshPLWW 237
Rozwiązywanie problemów ogólnychJeżeli urządzenie nie reaguje prawidłowo, należy wykonać w określonej kolejności czynności podanena poniższej liście kontrolnej. Jeżeli urządzenie nie działa prawidłowo na określonym etapie proceduryrozwiązywania problemów, należy zastosować proponowane rozwiązania. Jeżeli problem zostanierozwiązany, kontynuowanie procedury nie jest konieczne.Lista kontrolna rozwiązywania problemów1. Upewnij się, że świeci się wskaźnik Gotowe produktu. Jeżeli wszystkie wskaźniki są wyłączone,należy wykonać następujące kroki:a. Sprawdź, czy przewód zasilający jest podłączony prawidłowo.b. Sprawdź, czy zasilanie urządzenia wielofunkcyjnego jest włączone.c. Upewnij się, że napięcie w sieci zasilającej jest zgodne z konfiguracją zasilania produktu.(Sprawdź wymagania dotyczące napięcia zasilania podane na naklejce umieszczonej na tyleproduktu.) Jeżeli korzystasz z rozgałęźnika listwowego, którego napięcie nie jest zgodne zespecyfikacjami, podłącz produkt bezpośrednio do gniazda sieciowego. Jeśli jest jużpodłączony do gniazdka zasilania, użyj innego.d. Odłącz wszystkie inne produkty podłączone do tego samego obwodu zasilania.e. Jeżeli opisane metody rozwiązywania problemów nie są skuteczne, należy skontaktować sięz <strong>Centrum</strong> obsługi klientów firmy HP.2. Sprawdź okablowanie.a. Sprawdź podłączenie przewodu łączącego produkt z komputerem lub z portem sieciowym.Sprawdź, czy przewód został prawidłowo podłączony.b. Upewnij się, że przewód nie jest uszkodzony, podłączając inny przewód, jeżeli jest to możliwe.c. Sprawdź połączenia sieciowe. Zobacz Rozwiązywanie problemów z drukowaniem w siecina stronie 291.3. Jeśli produkt znajduje się w stanie GOTOWY, sprawdź, czy na panelu sterowania jest wyświetlonyjakiś komunikat. Jeżeli pojawią się jakiekolwiek komunikaty o błędzie, patrz Komunikaty panelusterowania na stronie 242.4. Sprawdź, czy używany papier jest zgodny ze specyfikacjami.5. Wydrukuj stronę konfiguracji (zobacz Strony informacyjne na stronie 190). Zostanie takżewydrukowana strona serwera druku HP Jetdirect.)a. Jeżeli strony nie zostaną wydrukowane, sprawdź, czy co najmniej jeden podajnik zawierapapier.b. W przypadku zacięcia strony w produkcie, zobacz Zacięcia na stronie 243.6. Jeżeli strona konfiguracji zostanie wydrukowana, uwzględnij następujące możliwości:a. Prawidłowy wydruk strony oznacza, że produkt działa prawidłowo. Problem jest związany zużywanym komputerem, sterownikiem drukarki lub programem.b. Jeżeli strona nie jest drukowana poprawnie, problem jest związany ze sprzętem produktu.Skontaktuj się z działem obsługi klienta firmy HP238 Rozdział 15 Rozwiązywanie problemów PLWW
7. Wybierz jedną z następujących opcji:System Windows: Kliknij przycisk Start, kliknij polecenie Ustawienia, a następnie kliknijpolecenie Drukarki lub Drukarki i faksy. Kliknij dwukrotnie pozycję Urządzenie wielofunkcyjneHP <strong>Color</strong> <strong>LaserJet</strong> CM6030 lub Urządzenie wielofunkcyjne HP <strong>Color</strong> <strong>LaserJet</strong> CM6040.lubSystem Mac OS X: Otwórz program Print Center (lub Printer Setup Utility dla systemuMac OS X v. 10.3) i puknij dwukrotnie wiersz urządzenia Urządzenie wielofunkcyjne HP <strong>Color</strong><strong>LaserJet</strong> CM6030 lub Urządzenie wielofunkcyjne HP <strong>Color</strong> <strong>LaserJet</strong> CM6040.8. Upewnij się, że jest zainstalowany sterownik drukarki serii Urządzenie wielofunkcyjne HP <strong>Color</strong><strong>LaserJet</strong> CM6030 lub Urządzenie wielofunkcyjne HP <strong>Color</strong> <strong>LaserJet</strong> CM6040. Sprawdź, czyprogram używa sterownika drukarki serii Urządzenie wielofunkcyjne HP <strong>Color</strong> <strong>LaserJet</strong> CM6030lub Urządzenie wielofunkcyjne HP <strong>Color</strong> <strong>LaserJet</strong> CM6040.9. Wydrukuj niewielki dokument z innego programu, z którego można było drukować w przeszłości.Jeżeli dokument zostanie wydrukowany, problem jest związany z używanym programem. Jeżeliproblem nie zostanie rozwiązany (dokument nadal nie jest drukowany), wykonaj następujące kroki:a. Spróbuj wydrukować dokument z innego komputera wyposażonego w oprogramowanie doobsługi drukowania.b. Jeżeli produkt jest podłączony do sieci, podłącz go bezpośrednio do komputera przy użyciukabla USB. Przekieruj produkt do właściwego portu lub zainstaluj ponownie oprogramowanie,wybierając nowy typ używanego połączenia.Przywracanie ustawień fabrycznychW celu przywrócenia ustawień fabrycznych, użyj menu Resetowanie.1. Przewiń do opcji Administracja i dotknij jej, a następnie dotknij opcji Zerowanie.2. Dotknij opcji Przywróć ustawienia fabryczne, a następnie dotknij opcji Przywróć.Więcej informacji można znaleźć w części Menu Zerowanie na stronie 61.Czynniki mające wpływ na wydajność produktuNa szybkość wydruku zadania ma wpływ kilka czynników:●●●●●●●●Maksymalna prędkość drukarki, mierzona w stronach na minutę (ppm)Stosowanie specjalnych rodzajów papieru (takich jak folie, papier ciężki i o nietypowych formatach)Czas przetwarzania oraz pobierania zlecenia przez drukarkęZłożoność i wielkość elementów graficznychSzybkość używanego komputeraZłącze USBKonfiguracja wejścia/wyjścia drukarkiIlość pamięci zainstalowanej w drukarcePLWW Rozwiązywanie problemów ogólnych 239
●●System operacyjny sieci i jej konfiguracja (jeśli dotyczy)Język drukarki (HP JetReady, PCL lub PS)UWAGA: Dodanie pamięci do drukarki może rozwiązać problemy z pamięcią, poprawić przetwarzanieprzez drukarkę złożonej grafiki oraz zmniejszyć czas potrzebny na załadowanie zadań, ale nie zwiększymaksymalnej prędkości druku (ilość stron na minutę).240 Rozdział 15 Rozwiązywanie problemów PLWW
Rodzaje komunikatów panelu sterowaniaCztery rodzaje komunikatów panelu sterowania mogą prezentować stan urządzenia lub wskazywać naproblemy.Rodzaj komunikatuKomunikaty o stanieKomunikatyostrzegawczeKomunikaty o błędachOpisKomunikaty o stanie odzwierciedlają bieżący stan urządzenia. Informują o normalnym działaniuurządzenia i nie wymagają żadnych czynności, aby je usunąć. Ulegają one zmianie wraz ze zmianąstanu urządzenia. Kiedy urządzenie jest gotowe do pracy, nie jest zajęte i nie wyświetla komunikatówostrzegawczych, wyświetlany jest komunikat Gotowe, jeżeli urządzenie jest w trybie online.Komunikaty ostrzegawcze informują użytkownika o błędach danych i druku. Komunikaty te są zwyklewyświetlane na zmianę z komunikatami Gotowe lub o stanie i pozostają wyświetlone do czasudotknięcia przycisku OK. Niektóre komunikaty ostrzegawcze można usunąć. Jeśli opcja Kasowaneostrzeżenia jest ustawiona na Zlecenie w menu Zachowanie urządzenia urządzenia, komunikatyzostaną usunięte przez następne zlecenie druku.Komunikaty o błędach informują o konieczności wykonania pewnych czynności, takich jak dołożeniepapieru lub usunięcie zacięcia papieru.Niektóre komunikaty o błędach są automatycznymi komunikatami przejściowymi. W przypadkuustawienia opcji Automatyczne wznowienie w menu, urządzenie będzie kontynuować normalnedziałanie po wyświetleniu na 10 sekund automatycznego przejściowego komunikatu o błędzie.UWAGA: Naciśnięcie dowolnego przycisku w przeciągu 10 sekund od chwili wystąpieniakomunikatu błędu, który może być automatycznie kontynuowany, powoduje przerwanieautokontynuacji i wykonanie wywołanej funkcji. Na przykład naciśnięcie przycisku Stop spowodujeprzerwanie drukowania i wyświetlenie zapytania o anulowanie zadania.Komunikaty o błędachkrytycznychKomunikaty o błędach krytycznych informują użytkownika o awariach sprzętowych. Niektóre z tychkomunikatów można usunąć poprzez wyłączenie i włączenie urządzenia. Komunikaty te nie sązwiązane z ustawieniem Automatyczne wznowienie. Jeżeli błąd krytyczny nadal występuje, trzebaskorzystać z serwisu.PLWW Rodzaje komunikatów panelu sterowania 241
Komunikaty panelu sterowaniaUrządzenie zapewnia rozbudowane komunikaty panelu sterowania. Po pojawieniu się komunikatu napanelu sterowania postępuj zgodnie z instrukcjami wyświetlanymi na ekranie, aby rozwiązać problem.Jeżeli produkt wyświetli komunikat o błędzie lub ostrzegawczy, a nie zostanie wyświetlona listaczynności umożliwiających rozwiązanie problemu, wyłącz i włącz urządzenie. Jeśli problemy zproduktem powtarzają się, skontaktuj się z działem pomocy firmy HP.Aby uzyskać więcej informacji o ostrzeżeniach wyświetlanych w wierszu stanu, dotknij przyciskuOstrzeżenia .Aby uzyskać więcej informacji na różne tematy, dotknij przycisku Pomocekranu głównego.w prawym górnym rogu242 Rozdział 15 Rozwiązywanie problemów PLWW
ZacięciaTypowe powody wystąpienia zacięć papieruWystąpiło zacięcie.PrzyczynaUżywany papier nie jest zgodny ze specyfikacjami.Element nie został prawidłowo zainstalowany.W urządzeniu używany jest papier, który przeszedł już przezurządzenie lub kopiarkę.Podajnik jest nieprawidłowo załadowany.Papier jest ułożony skośnie.Papier jest złączony lub posklejany ze sobą.Podczas drukowania na papierze o małej gramaturze lubwykonywania zleceń z dużym pokryciem tonerem papier owijasię wokół utrwalacza, powodując komunikaty o zacięciu wutrwalaczu.Papier jest usuwany przed znalezieniem się w pojemnikuwyjściowym.Podczas drukowania dwustronnego materiał został wyjętyprzed wydrukowaniem drugiej strony dokumentu.Papier nie jest w dobrym stanie.Papier nie jest pobierany przez rolki wewnętrzne podajnika.RozwiązanieUżywaj tylko papieru zgodnego ze specyfikacjami HP. Zobacz<strong>Obsługi</strong>wane formaty papieru i materiałów drukarskichna stronie 99.Sprawdź, czy pas przenoszący i rolka przenosząca sązainstalowane prawidłowo.Nie należy używać papieru, który był wcześniej używany dodrukowania lub kopiowania.Usuń nadmiar papieru z podajnika. Upewnij się, że materiał wpodajniku nie przekracza wskaźnika maksymalnej wysokościstosu. Zobacz Ładowanie papieru i materiałów drukarskichna stronie 105.Ograniczniki w podajniku nie są prawidłowo ustawione.Wyreguluj ograniczniki podajnika, tak aby dokładnieutrzymywały stos w podajniku bez wyginania go.Wyjmij papier, wygnij go, obróć o 180 stopni lub odwróć.Załaduj papier z powrotem do podajnika.Włącz tryb optymalizacji dla MAT. CIENKICH w menu jakościdruku.Zresetuj urządzenie. Przed wyjęciem strony należy poczekać,aż cały arkusz znajdzie się w pojemniku wyjściowym.Zresetuj urządzenie i wydrukuj dokument ponownie. Przedwyjęciem strony należy poczekać, aż cały arkusz znajdzie sięw pojemniku wyjściowym.Wymień papier.Jeśli papier jest cięższy niż 220 g/m 2 , może nie zostać pobranyz podajnika.Rolki są zużyte. Wymień rolki.Papier ma postrzępione lub nierówne brzegi.Papier jest podziurkowany lub powyginany.Zakończył się okres używalności materiałów eksploatacyjnychurządzenia.Wymień papier.Podziurkowany lub powyginany papier nie rozdziela się łatwo.Podawanie pojedynczych arkuszy z podajnika 1.Sprawdź, czy na panelu sterowania urządzenia nie makomunikatów zalecających wymianę materiałóweksploatacyjnych lub wydrukuj stronę stanu materiałóweksploatacyjnych, aby sprawdzić stan materiałóweksploatacyjnych. Zobacz Strony informacyjnena stronie 190.PLWW Zacięcia 243
Wystąpiło zacięcie.PrzyczynaPapier nie był prawidłowo przechowywany.Nie usunięto całego opakowania z produktu.RozwiązanieWymień papier w podajnikach. Papier powinien byćprzechowywany w oryginalnym opakowaniu w stałychwarunkach środowiskowych.Sprawdź, czy z produktu usunięto taśmę pakującą, karton orazblokady transportowe z tworzywa sztucznego.Jeśli zacięcia występują nadal, należy skontaktować się z działem obsługi klientów firmy HP lubautoryzowanym punktem usługowym HP.Miejsca zacięć papieruPoniższa ilustracja umożliwia zlokalizowanie miejsca zacięcia papieru. Dodatkowo na panelusterowania urządzenia są wyświetlane instrukcje umożliwiające zlokalizowanie i usunięcie zacięcia.UWAGA: Wszystkie obszary urządzenia, które mogą wymagać otwarcia w celu usunięcia zacięcia,wyposażone są w zielone uchwyty.Rysunek 15-1 Miejsca zacięć papieru1 OBSZAR 1: Pojemnik wyjściowy2 OBSZAR 2: Okolice utrwalacza3 OBSZAR 3: Okolice zespołu przesuwu papieru4 OBSZAR 4: Obszar drukowania dwustronnego5 OBSZAR 5: Okolice pobierania papieru z podajnika 2244 Rozdział 15 Rozwiązywanie problemów PLWW
6 OBSZAR 6: Okolice podajnika 17 OBSZAR 7: Okolice opcjonalnych podajników 3, 4 i 58 OBSZAR 8: Opcjonalne urządzenie wykańczające9 OBSZAR 9: Okolice automatycznego podajnika dokumentówUsuwanie zacięćW przypadku wystąpienia zacięcia, na panelu sterowania wyświetlany jest komunikat opisujący miejscezacięcia. W poniższej tabeli została przedstawiona lista wyświetlanych komunikatów oraz odsyłacze doprocedur umożliwiających usunięcie zacięcia.OSTRZEŻENIE! W celu uniknięcia porażenia prądem elektrycznym, przed dotknięciem wnętrzaurządzenia należy zdjąć wszelkie naszyjniki, bransolety i inne metalowe przedmioty.Rodzaj zacięcia13.JJ.NT Zacięcie poniżej panelu sterowania13.JJ.NT Zacięcie w obszarze utrwalacza13.JJ.NT Owinięcie w obszarze utrwalaczaProceduraZobacz OBSZAR 1: Usuwanie zacięć w pojemnikuwyjściowym. na stronie 246.Zobacz OBSZAR 2: Usuwanie zacięć z utrwalaczana stronie 247.13.JJ.NT Zacięcie w mod. przen. i utrwal.13.JJ.NT Zacięcie w prawych drzwiczkach Zobacz Usuwanie zacięć z obszaru dupleksu na stronie 252.13.JJ.NT Zacięcie w podajniku 213.JJ.NT Zacięcie w obszarze przenoszeniaZobacz OBSZAR 5: Usuwanie zacięć w podajniku 2 oraz zwewnętrznej ścieżki papieru. na stronie 255.13.JJ.NT Zacięcie w podajniku 1 Zobacz OBSZAR 6: Usuwanie zacięć w podajniku 1na stronie 257.13.JJ.NT Zacięcie w podajniku 313.JJ.NT Zacięcie w podajniku 4Zobacz OBSZAR 7: Usuwanie zacięć w opcjonalnychpodajnikach 3, 4 i 5 na stronie 26013.JJ.NT Zacięcie w podajniku 513.JJ.NT Zacięcie w prawych dolnych drzwiczkach13.JJ.NT Zacięcie w dodatkowym urządzeniu wejściowym13.JJ.NT Zacięcie w lewym urz. opcj.Zacięcie w podajniku dokumentówZobacz OBSZAR 8: Usuwanie zacięć w opcjonalnychurządzeniach wykańczających na stronie 263.Zobacz OBSZAR 9: Usuwanie zacięć z automatycznegopodajnika dokumentów na stronie 267.PLWW Zacięcia 245
OBSZAR 1: Usuwanie zacięć w pojemniku wyjściowym.1. Jeśli w pojemniku wyjściowym widoczny jest zacięty papier, usuń go, wyciągając delikatnie.2. Otwórz prawe drzwiczki.3. Jeśli papier zaciął się przy wchodzeniu do pojemnika wyjściowego, usuń go, wyciągając delikatnie.246 Rozdział 15 Rozwiązywanie problemów PLWW
4. Zamknij prawe drzwiczki.OBSZAR 2: Usuwanie zacięć z utrwalaczaOSTRZEŻENIE! Utrwalacz może być gorący w czasie korzystania z produktu. Poczekaj, aż sięschłodzi, zanim go dotkniesz.1. Otwórz prawe drzwiczki.PLWW Zacięcia 247
2. Podnieś zielony uchwyt na panelu zespołu przenoszenia i otwórz panel.123. Jeśli widoczny jest papier wchodzący w dół utrwalacza, usuń go, ciągnąc go delikatnie w dół.4. Zamknij panel dostępu do modułu przenoszenia.248 Rozdział 15 Rozwiązywanie problemów PLWW
5. Otwórz drzwiczki dostępu do zaciętego papieru znajdujące się nad utrwalaczem i usuń caływidoczny papier. Następnie zamknij drzwiczki dostępu do zaciętego papieru utrwalacza.6. Papier mógł się także zaciąć w utrwalaczu, gdzie byłby niewidoczny. Wyjmij utrwalacz, abysprawdzić, czy nie ma w nim zaciętego papieru.OSTRZEŻENIE! Utrwalacz może być gorący w czasie korzystania z produktu. Poczekaj, aż sięschłodzi, zanim go dotkniesz.a. Pociągnij do przodu dwie niebieskie rączki utrwalacza.b. Obróć w dół dźwignie zwalniające utrwalacza, aby je otworzyć.PLWW Zacięcia 249
c. Chwyć rączki utrwalacza i pociągnij za nie, aby wyciągnąć utrwalacz.OSTROŻNIE:Utrwalacz waży 5 kg (11 funtów). Uważaj, aby nie upuścić utrwalacza.d. Otwórz drzwiczki dostępu do zaciętego papieru, pchając i obracając do tyłu tylne drzwiczkioraz ciągnąc i obracając do przodu przednie drzwiczki. Jeśli w utrwalaczu znajduje się zaciętypapier, usuń go, wyciągając go bezpośrednio, lecz delikatnie. Jeśli papier się podrze, usuńwszystkie jego kawałki.OSTRZEŻENIE! Rolki znajdujące się w środku utrwalacza mogą być gorące, nawet jeślisam utrwalacz już się schłodził. Nie należy dotykać rolek utrwalacza, zanim się nie ochłodzą.12e. Zamknij drzwiczki dostępu do zaciętego papieru i włóż utrwalacz zgodnie ze strzałkami naprodukcie. Wsuń utrwalacz do drukarki.250 Rozdział 15 Rozwiązywanie problemów PLWW
f. Obróć dźwignie zwalniające utrwalacza, aby zablokował się we właściwym miejscu.g. Popchnij rączki utrwalacza do tyłu, aby je zamknąć.7. Zamknij prawe drzwiczki.PLWW Zacięcia 251
Usuwanie zacięć z obszaru dupleksu1. Sprawdź, czy w produkcie nie ma zaciętego papieru. Otwórz prawe drzwiczki.2. Jeśli papier zaciął się pod zespołem druku dwustronnego, usuń go, ciągnąc go delikatnie w dół.252 Rozdział 15 Rozwiązywanie problemów PLWW
3. Jeśli papier zaciął się za prawymi drzwiczkami, usuń go, wyciągając delikatnie.4. Podnieś osłonę podajnika za prawymi drzwiczkami. Jeśli znajduje się tam zacięty papier, usuń go,wyciągając bezpośrednio, lecz delikatnie.125. Podnieś zielony uchwyt na zespole przenoszenia, aby otworzyć panel.12PLWW Zacięcia 253
6. Usuń papier ze ścieżki papieru, wyciągając go delikatnie.7. Zamknij panel dostępu do modułu przenoszenia.8. Zamknij prawe drzwiczki.254 Rozdział 15 Rozwiązywanie problemów PLWW
OBSZAR 5: Usuwanie zacięć w podajniku 2 oraz z wewnętrznej ścieżki papieru.1. Otwórz prawe drzwiczki.2. Podnieś zielony uchwyt na panelu zespołu przenoszenia i otwórz panel.123. Usuń papier ze ścieżki papieru, wyciągając go delikatnie.PLWW Zacięcia 255
4. Zamknij panel dostępu do modułu przenoszenia.5. Otwórz podajnik 2 i upewnij się, czy papier jest poprawnie ułożony.6. Wyciągnij podajnik z produktu, ciągnąc go i delikatne podnosząc.7. Usuń papier z rolek pobierających znajdujących się w produkcie.256 Rozdział 15 Rozwiązywanie problemów PLWW
8. Włóż z powrotem podajnik 2, dopasowując rolki i wciskając go z powrotem do produktu.9. Zamknij podajnik.10. Zamknij prawe drzwiczki.OBSZAR 6: Usuwanie zacięć w podajniku 1UWAGA: Nawet jeśli w podajniku 1 widoczny jest papier, który uległ zacięciu, usuń zacięcie od środkaproduktu przez otworzenie prawych drzwiczek.PLWW Zacięcia 257
1. Otwórz prawe drzwiczki.UWAGA: W trakcie usuwania zacięć długiego papieru (11 x 17, 12 x 18 oraz A3) przedotworzeniem drzwiczek może być konieczne odcięcie lub oddarcie papieru, który uległ zacięciu.2. Jeśli papier jest widoczny za prawymi drzwiczkami, usuń go, ciągnąc delikatnie w dół.258 Rozdział 15 Rozwiązywanie problemów PLWW
3. Jeśli papier dostał się do wewnętrznej ścieżki papieru, podnieś zielony uchwyt na panelu zespołuprzenoszenia i otwórz panel.124. Usuń papier ze ścieżki papieru, wyciągając go delikatnie.5. Zamknij panel dostępu do modułu przenoszenia.PLWW Zacięcia 259
6. Zamknij prawe drzwiczki.OBSZAR 7: Usuwanie zacięć w opcjonalnych podajnikach 3, 4 i 51. Otwórz prawe drzwiczki.2. Jeśli w obszarze wejściowym widoczny jest papier, usuń go, ciągnąc go do góry.260 Rozdział 15 Rozwiązywanie problemów PLWW
3. Zamknij prawe drzwiczki.4. Otwórz prawe dolne drzwiczki.5. Usuń papier, wyciągając go delikatnie.PLWW Zacięcia 261
6. Otwórz podajnik wskazany przez komunikat na panelu sterowania i upewnij się, czy papier jestułożony poprawnie.7. Zamknij podajnik.8. Zamknij prawe dolne drzwiczki.262 Rozdział 15 Rozwiązywanie problemów PLWW
OBSZAR 8: Usuwanie zacięć w opcjonalnych urządzeniach wykańczającychUsuwanie zacięć w elemencie łączącym dodatkowego pojemnika wyjściowego1. Podnieś zatrzask na górnej pokrywie elementu łączącego dodatkowego pojemnika wyjściowego iotwórz górną pokrywę.2. Usuń papier, wyciągając go delikatnie.3. Zamknij górną pokrywę elementu łączącego dodatkowego pojemnika wyjściowego.PLWW Zacięcia 263
Usuwanie zacięć z obszaru sortownika1. Podnieś zatrzask na górnej pokrywie urządzenia wykańczającego i otwórz górną pokrywę.UWAGA:Otworzenie górnej pokrywy zmniejsza nacisk na rolki pojemnika wyjściowego.2. Usuń zacięty papier z pojemnika wyjściowego lub ze środka urządzenia wykańczającego.321264 Rozdział 15 Rozwiązywanie problemów PLWW
3. Zamknij górną pokrywę urządzenia wykańczającego.4. Podnieś wahadłowy panel prowadzący w pojemniku wyjściowym. Jeśli widać tam zacięty papier,usuń go, wyciągając delikatnie.Usuwanie zacięć w urządzeniu do tworzenia broszur1. Jeśli w pojemniku wyjściowym na broszury widoczny jest zacięty papier, usuń go, wyciągającdelikatnie.2. Otwórz przednie drzwiczki urządzenia do tworzenia broszur.PLWW Zacięcia 265
3. Popchnij w prawo górną prowadnicę podającą i usuń cały zacięty papier.124. Popchnij w prawo dolną prowadnicę podającą i usuń cały zacięty papier.125. Pokrętło pozycjonujące to ten mniejszy, zielony przełącznik znajdujący się z prawej strony.Przekręć pokrętło pozycjonujące w kierunku przeciwnym do ruchu wskazówek zegara.6. Pokrętło usuwania zacięć to ten większy, zielony przełącznik znajdujący się z lewej strony. Wciśnijpokrętło usuwania zacięć, a następnie obróć je zgodnie z ruchem wskazówek zegara, abyprzenieść jakikolwiek zacięty papier do pojemnika wyjściowego.266 Rozdział 15 Rozwiązywanie problemów PLWW
7. Zamknij przednie drzwiczki urządzenia do tworzenia broszur.OBSZAR 9: Usuwanie zacięć z automatycznego podajnika dokumentów1. Otwórz pokrywę automatycznego podajnika dokumentów.2. Wyjmij zacięte materiały.3. Zamknij pokrywę automatycznego podajnika dokumentów.PLWW Zacięcia 267
Usuwanie zacięć w zszywarceUsuwanie zacięć zszywek w głównym zszywaczuTrójpojemnikowy zszywacz/układacz firmy HP oraz urządzenie HP do tworzenia broszur/wykańczaniamają główny zszywacz, który znajduje się przy górze urządzenia wykańczającego.1. Otwórz przednie drzwiczki urządzenia wykańczającego.2. Aby usunąć kasetę ze zszywkami, pociągnij do góry zielony uchwyt i wyjmij kasetę.3. Podnieś do góry niewielką dźwignię z tyłu kasety ze zszywkami.4. Usuń uszkodzone zszywki wystające z kasety. Usuń cały arkusz zszywek, do którego przyczepionebyły uszkodzone zszywki.268 Rozdział 15 Rozwiązywanie problemów PLWW
5. Zamknij dźwignię z tyłu kasety ze zszywkami. Upewnij się, że dźwignia została zablokowana wprawidłowym położeniu.6. Włóż ponownie kasetę ze zszywkami do urządzenia wykańczającego i naciśnij zieloną dźwignięw dół, tak aby została zablokowana w prawidłowym położeniu.7. Zamknij przednie drzwiczki urządzenia wykańczającego.Usuwanie zacięć zszywek w urządzeniu do tworzenia broszurUrządzenie do tworzenia broszur posiada dodatkowy zszywacz broszur znajdujący się pod głównymzszywaczem. Zszywacz broszur ma dwie kasety ze zszywkami.1. Otwórz przednie drzwiczki urządzenia do tworzenia broszur.PLWW Zacięcia 269
2. Popchnij w prawo górną prowadnicę podającą i usuń cały zacięty papier.123. Chwyć niebieski uchwyt karetki zszywacza, a następnie wyciągnij ją.4. Chwyć uchwyt niebieskiej kasety zszywacza i pociągnij do siebie, następnie przechyl kasetęzszywacza do pozycji pionowej.21270 Rozdział 15 Rozwiązywanie problemów PLWW
5. Sprawdź, czy w kasetach zszywacza znajdują się zszywki, które uległy zacięciu.a. Przy każdej kasecie zszywacza naciskaj zielone plastikowe zatrzaski w trakcie podnoszeniapłytki do usuwania zacięć.OSTRZEŻENIE! W trakcie wykonywania tej procedury nie należy umieszczać palców lubdłoni pod kasetą zszywacza.213b. Usuń wszystkie zszywki, które uległy zacięciu. Usuń wszystkie uszkodzone zszywki i całyarkusz, do którego przyczepione były uszkodzone zszywki.c. Naciśnij na płytkę do usuwania zacięć, aby ją zamknąć.OSTRZEŻENIE! W trakcie wykonywania tej procedury nie należy umieszczać palców lubdłoni pod kasetą zszywacza.6. Pociągnij do przodu kasetę zszywacza i przechyl ją w dół do pozycji początkowej. Naciśnijdźwignię, tak aby została zablokowana w prawidłowym położeniu.21PLWW Zacięcia 271
7. Wciśnij kasetę zszywacza z powrotem do urządzenia do tworzenia broszur.8. Zamknij przednie drzwiczki urządzenia do tworzenia broszur.Odzyskiwanie sprawności po zacięciuUrządzenie jest wyposażone w funkcję odzyskiwania sprawności po zacięciu, dzięki której możnaponownie wydrukować zacięte strony. Dostępne są następujące opcje:●●Auto — Urządzenie próbuje ponownie wydrukować strony, które się zacięły, jeśli jest dostępnaodpowiednia ilość pamięci.Wył. — Urządzenie nie próbuje ponownie drukować stron, które się zacięły. Jako że ostatniowydrukowane strony nie są przechowywane, wydajność jest najwyższa.UWAGA: W przypadku użycia tej opcji, jeśli w urządzeniu zabraknie papieru, a zadanie jestdrukowane obustronnie, niektóre strony mogą zostać utracone.●Wł. — Urządzenie zawsze drukuje ponownie strony, które się zacięły. Przydzielana jest dodatkowapamięć, w której przechowywanych jest kilka ostatnich stron. Może to spowodować zmniejszenieogólnej wydajności drukowania.Ustawienie funkcji Usuwanie zacięcia papieru1. Dotknij opcji Administracja, a następnie dotknij opcji Zachowanie urządzenia.2. Dotknij opcji Zachowanie ostrzegawcze/przy błędzie, a następnie dotknij opcji Usuwaniezacięcia.3. Dotknij opcji, a następnie dotknij przycisku Zapisz.272 Rozdział 15 Rozwiązywanie problemów PLWW
Problemy z obsługą papieruNależy używać tylko papieru zgodnego ze specyfikacjami podanymi w przewodniku HP <strong>LaserJet</strong> PrinterFamily Print Media Guide. Można go pobrać ze strony internetowej pod adresem www.hp.com/support/ljpaperguide.Produkt podaje kilka stron narazProdukt podaje kilka stron narazPrzyczynaPodajnik jest przepełniony. Otwórz podajnik i upewnij się, żepapier nie przekracza wskaźnika maksymalnej wysokościstosu.Kartki papieru są zlepione ze sobą.RozwiązanieUsuń nadmiar papieru z podajnika.Wyjmij papier, wygnij go, obróć o 180 stopni lub odwróć izaładuj z powrotem do podajnika.UWAGA: Nie należy kartkować ryzy papieru. Kartkowaniepowoduje naładowanie elektrostatyczne, które możepowodować przyleganie papieru do siebie.Papier nie spełnia wymagań specyfikacji dla tego produktu.Podajniki nie są prawidłowo ustawione.Należy używać tylko papieru spełniającego specyfikacje firmyHP dla tego produktu.Sprawdź, czy prowadnice papieru dopasowane są do formatuwykorzystywanego papieru.Urządzenie podaje nieprawidłowy format stronyUrządzenie podaje nieprawidłowy format stronyPrzyczynaW podajniku nie jest załadowany prawidłowy format papieru.Nie został wybrany prawidłowy format papieru w aplikacji lubw sterowniku drukarki.Nie został wybrany prawidłowy format papieru dla podajnika wpanelu sterowania urządzenia.Format papieru w podajniku nie jest prawidłowoskonfigurowany.Prowadnice w podajniku nie są dosunięte do papieru.RozwiązanieZaładuj prawidłowy format papieru do podajnika.Należy sprawdzić, czy ustawienia w aplikacji i sterownikudrukarki są odpowiednie, ponieważ ustawienia aplikacjizastępują ustawienia sterownika drukarki i panelu sterowania,a ustawienia sterownika drukarki zastępują ustawienia panelusterowania. Więcej informacji znajduje się w sekcji Zmianaustawień sterownika drukarki dla systemu Windowsna stronie 69 lub Zmiana ustawień sterowników drukarki dlakomputerów Macintosh na stronie 77.Wybierz z panelu sterowania prawidłowy format papieru dlapodajnika.Wydrukuj stronę konfiguracji lub użyj panelu sterowania dookreślenia formatu papieru, na jaki skonfigurowany jestpodajnik.Sprawdź, czy prowadnice dotykają papieru.PLWW Problemy z obsługą papieru 273
Produkt pobiera papier z niewłaściwego podajnikaProdukt pobiera papier z niewłaściwego podajnikaPrzyczynaWykorzystywany jest sterownik innego produktuOkreślony podajnik jest pusty.Format papieru w podajniku nie jest prawidłowoskonfigurowany.Prowadnice w podajniku nie są dosunięte do papieru.RozwiązanieUżyj sterownika do tego produktuZaładuj papier do określonego podajnika.Wydrukuj stronę konfiguracji lub użyj panelu sterowania dookreślenia formatu papieru, na jaki skonfigurowany jestpodajnik.Sprawdź, czy prowadnice dotykają papieru.Papier nie jest podawany automatyczniePapier nie jest podawany automatyczniePrzyczynaW aplikacji wybrane zostało ręczne podawanie.Załadowany jest papier nieprawidłowego formatu.Podajnik jest pusty.Papier zacięty uprzednio w drukarce nie został całkowicieusunięty.Format papieru w podajniku nie jest prawidłowoskonfigurowany.Prowadnice w podajniku nie są dosunięte do papieru.Komunikat z prośbą o ręczne podanie papieru jest ustawionyna ZAWSZE. Produkt zawsze prosi o ręczne podanie papieru,nawet jeśli podajnik jest załadowany.Ustawienie UŻYJ ŻĄDANEGO PODAJNIKA w produkcie jestustawione na WYŁĄCZNIE, a żądany podajnik jest pusty.Produkt nie skorzysta z innego podajnika.RozwiązanieZaładuj papier do podajnika 1 lub, jeśli papier jest załadowany,naciśnij przycisk Start.Załaduj papier właściwego formatu.Załaduj papier do podajnika.Otwórz produkt i usuń wszelki papier ze ścieżki papieru.Wydrukuj stronę konfiguracji lub użyj panelu sterowania dookreślenia formatu papieru, na jaki skonfigurowany jestpodajnik.Sprawdź, czy tylne i boczne prowadnice papieru dotykająpapieru.Otwórz podajnik, umieść w nim papier i zamknij podajnik.Można także zmienić ustawienie wyświetlania komunikatu zprośbą o ręcznie podanie papieru na JEŚLI NIEZAŁADOWANE, aby produkt prosił o ręczne podanie tylkowtedy, gdy podajnik jest pusty.Załaduj żądany podajnik.Można także zmienić ustawienie z WYŁĄCZNIE naPIERWSZY w menu KONFIGURACJI URZĄDZENIA.Produkt będzie korzystał z innych podajników, jeśli wskazanypodajnik będzie pusty.Papier nie jest podawany z podajnika 2, 3, 4 lub 5Papier nie jest podawany z podajnika 2, 3, 4 lub 5PrzyczynaZaładowany jest papier nieprawidłowego formatu.RozwiązanieZaładuj papier właściwego formatu.274 Rozdział 15 Rozwiązywanie problemów PLWW
Papier nie jest podawany z podajnika 2, 3, 4 lub 5PrzyczynaPodajnik jest pusty.Prawidłowy rodzaj papieru dla podajnika nie został wybrany wpanelu sterowania drukarki.Papier zacięty uprzednio w drukarce nie został całkowicieusunięty.Żaden z podajników opcjonalnych nie wyświetla się jako opcjepodajnika.Podajnik opcjonalny jest nieprawidłowo zainstalowany.Format papieru w podajniku nie jest prawidłowoskonfigurowany.Prowadnice w podajniku nie są dosunięte do papieru.RozwiązanieZaładuj papier do podajnika.Wybierz prawidłowy rodzaj papieru dla podajnika z panelusterowania produktu.Otwórz produkt i usuń wszelki papier ze ścieżki papieru.Sprawdź dokładnie, czy w obszarze utrwalacza nie mazablokowanych materiałów.Opcjonalne podajniki są wyświetlane jako dostępne, gdy sązainstalowane. Sprawdź, czy wszystkie podajniki opcjonalnesą prawidłowo zainstalowane. Sprawdź, czy sterownikdrukarki skonfigurowano tak, aby rozpoznawał podajnikiopcjonalne.Wydrukuj stronę konfiguracji, aby potwierdzić, że opcjonalnypodajnik jest zainstalowany. Jeśli nie sprawdź, czy podajnikjest prawidłowo podłączony do produktu.Wydrukuj stronę konfiguracji lub użyj panelu sterowania dookreślenia formatu papieru, na jaki skonfigurowany jestpodajnik.Sprawdź, czy prowadnice dotykają papieru.Folie lub papier błyszczący nie są podawaneFolie lub papier błyszczący nie są podawanePrzyczynaNie został wybrany prawidłowy rodzaj papieru woprogramowaniu lub w sterowniku drukarki.Podajnik jest przepełniony.Papier w innym podajniku jest tego samego formatu co folia iprodukt domyślnie pobiera z innego podajnika.Podajnik zawierający folie lub papier błyszczący nie jestprawidłowo skonfigurowany na dany format.Folie lub papier błyszczący mogą nie być zgodne zespecyfikacją obsługiwanego papieru.Wysoka wilgotność może sprawić, że papier błyszczący niebędzie podawany lub, że będzie podawane zbyt wiele arkuszy.RozwiązanieSprawdź czy wybrany został prawidłowy rodzaj papieru woprogramowaniu lub w sterowniku drukarki.Usuń nadmiar papieru z podajnika. Do podajnika 2, 3, 4 oraz5 nie należy ładować więcej niż 200 arkuszy papierubłyszczącego lub folii błyszczących oraz nie więcej niż 100arkuszy folii. W podajniku 1 nie należy przekraczaćwskaźników maksymalnej wysokości stosu.Upewnij się, że podajnik zawierający folie lub papierbłyszczący jest wybrany w aplikacji lub sterowniku drukarki.Użyj panelu sterowania produktu do skonfigurowaniapodajnika do rodzaju załadowanego papieru.Upewnij się, że podajnik zawierający folie lub papierbłyszczący jest wybrany w aplikacji lub sterowniku drukarki.Użyj panelu sterowania produktu do skonfigurowaniapodajnika do rodzaju załadowanego papieru.Należy używać tylko papieru spełniającego specyfikacje firmyHP dla tego produktu.Aby uzyskać jak najlepsze rezultaty, drukuj na papierzebłyszczącym z podajnika 2, 3, 4 lub 5.Należy unikać drukowania na papierze błyszczącym wwarunkach dużej wilgotności. Wyjęcie papieru błyszczącego zopakowania i odłożenie go na kilka godzin może usprawnićpodawanie go do produktu. Odłożenie papieru w wilgotnymPLWW Problemy z obsługą papieru 275
Folie lub papier błyszczący nie są podawanePrzyczynaRozwiązanieśrodowisku może jednak powodować występowaniepęcherzy.OSTROŻNIE: Urządzenie to nie obsługuje papieru błyszczącego HP <strong>Color</strong> Laser Presentation Paper,Glossy (Q2546A). Korzystanie z tego rodzaju papieru może spowodować zacięcie papieru wutrwalaczu, co może oznaczać konieczność wymiany utrwalacza. Dwie zalecane alternatywy to papierybłyszczące HP <strong>Color</strong> <strong>LaserJet</strong> Presentation Paper, Soft Gloss (Q6541A) oraz HP <strong>Color</strong> <strong>LaserJet</strong>Brochure Paper, Glossy (Q6611A, Q6610A). Lista obsługiwanych rodzajów papieru znajduje się wczęści <strong>Obsługi</strong>wane rodzaje papieru na stronie 102.Koperty blokują się lub nie są podawane do produktuKoperty blokują się lub nie są podawane do produktuPrzyczynaKoperty są załadowane do nieobsługiwanego podajnika.Jedynie podajnik 1 może pobierać koperty.Koperty są zwinięte lub uszkodzone.Koperty zaklejają się ponieważ zawartość wilgoci jest zbytduża.Kierunek ustawienia kopert jest nieprawidłowy.Ten produkt nie obsługuje użytych kopert.Podajnik 1 jest skonfigurowany na format inny niż koperty.RozwiązanieZaładuj koperty do podajnika 1.Spróbuj użyć innych kopert. Koperty należy przechowywaćw stałych warunkach otoczenia.Spróbuj użyć innych kopert. Koperty należy przechowywaćw stałych warunkach otoczenia.Sprawdź czy koperty są prawidłowo załadowane.Zapoznaj się z przewodnikiem HP <strong>LaserJet</strong> Printer FamilyPrint Media Guide.Skonfiguruj podajnik 1 na format kopert.Wydruk jest zwinięty lub zmarszczonyWydruk jest zwinięty lub zmarszczonyPrzyczynaPapier nie spełnia wymagań specyfikacji dla tego produktu.Papier jest uszkodzony lub w złym stanie.Należy zmniejszyć szybkość produktu.Produkt pracuje w środowisku o nadmiernie wysokiejwilgotności.Drukowane są duże wypełnione obszary.RozwiązanieNależy używać tylko papieru spełniającego specyfikacje firmyHP dla tego produktu.Wyjmij papier z podajnika i załaduj papier, który jest w dobrymstanie.Ustaw opcję ZAWIJANIE PAPIERU w menu jakości druku naZMNIEJSZONE, aby zmniejszyć pełną szybkość do 10 s./min(zamiast 40 s./min) oraz 3/4 szybkości do 7,5 s./min (zamiast30 s./min).Sprawdź, czy środowisko pracy jest zgodne z wymaganiamiwilgotności podanymi w specyfikacjach.Duże wypełnione obszary mogą powodować nadmiernezwijanie się materiałów. Spróbuj użyć innego wzoru.276 Rozdział 15 Rozwiązywanie problemów PLWW
Wydruk jest zwinięty lub zmarszczonyPrzyczynaUżywany papier nie był prawidłowo przechowywany i mógłwchłonąć wilgoć.Papier ma źle przycięte brzegi.Określony format papieru nie został skonfigurowany dlapodajnika lub nie został wybrany w oprogramowaniu.Papier został wcześniej użyty w zadaniu drukowania.RozwiązanieWyjmij papier i zastąp go papierem z nowego, nie otwartegoopakowania.Wyjmij papier, wygnij go, obróć o 180 stopni lub odwróć izaładuj z powrotem do podajnika. Nie należy kartkować ryzypapieru. Jeżeli problem nie ustępuje, wymień papier.Skonfiguruj oprogramowanie dla danego papieru (patrzdokumentacja oprogramowania). Skonfiguruj podajnik dladanego papieru, patrz sekcja Ładowanie papieru i materiałówdrukarskich na stronie 105.Nie należy ponownie używać tego samego papieru.Produkt nie drukuje dwustronnie lub drukuje nieprawidłowoProdukt nie drukuje dwustronnie lub drukuje nieprawidłowoPrzyczynaUsiłujesz drukować dwustronnie na nieobsługiwanympapierze.Sterownik drukarki nie jest poprawnie skonfigurowany nadrukowanie dwustronne.Pierwsza strona drukowana jest na tylnej stronie formularzalub papieru firmowego.Ten model nie obsługuje automatycznego drukowaniadwustronnego.W produkcie nie została włączona opcja druku dwustronnego.RozwiązanieSprawdź, czy używany papier jest obsługiwany w drukudwustronnym.Ustaw sterownik drukarki na drukowanie dwustronne.Załaduj formularze lub papier firmowy do podajnika 1 stronąprzeznaczoną do druku w dół i górną krawędzią stronyskierowaną ku tylnej części produktu. W przypadku podajnika2, 3, 4 i 5 załaduj papier stroną przeznaczoną do druku w góręi dolną krawędzią strony skierowaną ku tylnej części produktu.Urządzenie wielofunkcyjne HP <strong>Color</strong> <strong>LaserJet</strong> CM6040 MFPnie obsługuje automatycznego drukowania dwustronnego.W systemie Windows uruchom funkcję automatycznejkonfiguracji:1. W menu Start wskaż pozycję Ustawienia, a następniekliknij pozycję Drukarki (Windows 2000) lub Drukarki ifaksy (Windows XP).2. Kliknij prawym przyciskiem myszy ikonę urządzenia firmyHP, a następnie kliknij pozycję Właściwości lubPreferencje drukowania.3. Kliknij kartę Ustawienia urządzenia.4. W menu Opcje instalacyjne, kliknij przycisk Aktualizujteraz na liście Konfiguracja automatyczna.PLWW Problemy z obsługą papieru 277
Wskaźniki sygnalizacyjne formatyzatoraTrzy wskaźniki LED na formatyzatorze informują o prawidłowym działaniu urządzenia.121 Wskaźnik LED stanu urządzenia wielofunkcyjnego2 Wskaźnik LED serwera druku HP Jetdirect (trzy wskaźniki LED świecą tylko wtedy, serwer druku HP Jetdirect jestzainstalowany).Wskaźniki LED serwera HP JetdirectWbudowany serwer druku HP Jetdirect ma dwa wskaźniki LED. Żółty wskaźnik LED oznacza aktywnośćsieci, a zielony wskaźnik LED oznacza stan łącza. Migający żółty wskaźnik LED oznacza ruch sieciowy.Jeśli zielony wskaźnik LED jest wyłączony oznacza to awarię łącza.Jeżeli pojawił się błąd połączenia, sprawdź wszystkie połączenia kabli sieciowych. Ponadto możnausiłować konfigurować ustawienia połączenia wbudowanego serwera wydruku przy użyciu menu panelusterowania urządzenia.1. Przewiń ekran i dotknij przycisku Administracja.2. Dotknij przycisku Konfiguracja początkowa.3. Dotknij przycisku Sieć i we/wy.4. Dotknij przycisku Wbudowane urządzenie Jetdirect lub EIO Jetdirect.5. Dotknij przycisku Szybkość połączenia.6. Wybierz odpowiednią szybkość transmisji danych dla łącza.7. Dotknij przycisku Zapisz.Wskaźnik LED stanu urządzenia wielofunkcyjnegoWskaźnik LED stanu sygnalizuje prawidłowe funkcjonowanie formatyzatora. Podczas inicjowaniaurządzenia po włączeniu zasilania wskaźnik LED miga szybko, a następnie jest wyłączany. Pozakończeniu sekwencji inicjowania urządzenia wskaźnik stanu LED miga.Jeżeli wskaźnik LED stanu jest wyłączony, może to oznaczać, że wystąpił problem związany zformatyzatorem. Skontaktuj się z przedstawicielem obsługi lub punktem usługowym HP. Zobacz ulotkę278 Rozdział 15 Rozwiązywanie problemów PLWW
firmy HP dotyczącą pomocy technicznej lub odwiedź stronę www.hp.com/go/cljcm6030mfp_softwarelub www.hp.com/go/cljcm6040mfp_software w sieci Web.PLWW Wskaźniki sygnalizacyjne formatyzatora 279
Diagnostyka problemów z jakością wydruku i kopiiPoniższe procedury pomagają w rozpoznawaniu i rozwiązywaniu problemów z jakością wydruku.Bardzo często problemy te można rozwiązać stosunkowo łatwo poprzez odpowiednią konserwacjęurządzenia, używanie materiałów drukarskich zgodnych ze specyfikacjami firmy HP lub użycie stronyczyszczącej.Przykłady problemów z jakością drukuNiektóre problemy z jakością druku powodowane są użyciem niewłaściwego papieru.●●●●●●●●●Używaj papieru zgodnego ze specyfikacjami firmy HP.Powierzchnia papieru jest zbyt gładka. Używaj papieru zgodnego ze specyfikacjami firmy HP.Ustawienie w sterowniku drukarki lub ustawienie podajnika papieru może być nieprawidłowe.Upewnij się, czy podajnik papieru został skonfigurowany w panelu sterowania oraz czy wsterowniku drukarki wybrano prawidłowe ustawienie dla używanego papieru.Tryb druku może być nieprawidłowo ustawiony lub papier może być niezgodny z zalecanymispecyfikacjami.Używane folie nie są przystosowane do prawidłowego przyswajania tonera. Należy używać tylkofolii przeznaczonych do drukarek HP <strong>Color</strong> <strong>LaserJet</strong>.Wilgotność w papierze jest nierówna, zbyt wysoka lub zbyt niska. Użyj papieru z innego źródła lubz nowej, nieotwartej ryzy papieru.Niektóre miejsca papieru nie przyjmują dobrze tonera. Użyj papieru z innego źródła lub z nowej,nieotwartej ryzy papieru.Używany druk firmowy jest wydrukowany na szorstkim papierze. Użyj gładszego papierukserograficznego. Jeżeli to rozwiąże problem, skontaktuj się z punktem wydruku papierufirmowego i sprawdź, czy stosowany papier spełnia wymagania specyfikacji dla tego produktu.Do usuwania problemów z jakością druku można wykorzystać kilka optymalizujących trybów druku.Zobacz Menu Jakość druku na stronie 51.Szablon do określania przyczyn powtarzających się wadJeśli wada powtarza się na stronie w regularnych odstępach czasu, należy użyć tego szablonu w celuidentyfikacji przyczyny wady. Początek szablonu powinien znajdować się w miejscu wystąpieniapierwszej wady. Znacznik obok następnego wystąpienia wady określa, który element należywymienić.280 Rozdział 15 Rozwiązywanie problemów PLWW
(0)(36mm)(40mm)(50mm)(71mm)(82mm)(94mm)(144mm)(148mm)36 mm Rolka wywoławcza w bębnie drukującym.Wada jakości wydruku powodowana jest przez jeden z czterech bębnów drukujących (bęben drukujący).40 mm Rolka ładująca w bębnie drukującym.Wada jakości wydruku to plamy lub kropki, które są czasem występują w trakcie podawania nalepek iumiejscowiona jest w jednym z czterech bębnów drukujących (bęben drukujący).50 mm Rolka 1 zespołu transferu (zespół przenoszenia).71 mm Rolka 2 zestawu rolek (zespół przenoszenia).82 mm Naprężenie w zespole przenoszenia (zespół przenoszenia).94 mm Bęben drukujący.Wada jakości wydruku powodowana jest przez jeden z czterech bębnów drukujących (bęben drukujący).PLWW Diagnostyka problemów z jakością wydruku i kopii 281
144 mm Rolka naciskowa utrwalacza (zespół utrwalacza).148 mm Rolka utrwalająca utrwalacza (zespół utrwalacza).Aby ustalić, czy przyczyną problemu jest bęben drukujący, skorzystaj z bębna drukującego z innegourządzenia serii Urządzenie wielofunkcyjne HP <strong>Color</strong> <strong>LaserJet</strong> CM6040, jeżeli jest dostępny, przedzamówieniem nowego bębna drukującego.Jeżeli defekty są rozmieszczone w odległości 94,0 mm , spróbuj wymienić bęben drukujący przedwymianą utrwalacza.Problemy z jakością druku związane ze środowiskiem pracyJeśli produkt pracuje w nadmiernie wilgotnych lub suchych warunkach, sprawdź, czy środowisko pracyjest zgodne z wymaganiami określonymi w specyfikacji. Zobacz Specyfikacje otoczeniana stronie 317. Pomóc z warunkami środowiskowymi może także kilka trybów optymalizujących.Zobacz Korzystanie z ręcznych trybów drukowania na stronie 286.Problemy z jakością druku związane z zacięciem papieru●●●Upewnij się, że na ścieżce papieru nie ma żadnego papieru.Jeśli nastąpiła ostatnio blokada produktu, wydrukuj dwie lub trzy strony, aby wyczyścić produkt.Papier nie przechodzi przez utrwalacz, powodując pojawianie się defektów druku w kolejnychdokumentach. Wydrukuj dwie lub trzy strony, aby oczyścić produkt.Optymalizacja i poprawianie jakości obrazówW celu rozwiązania większości problemów z jakością obrazów mogą zostać użyte opisane poniżejprocedury.Jeśli wykonanie tych czynności nie poprawi jakości obrazu, przejdź na stronę www.hp.com/go/cljcm6030mfp_software lub www.hp.com/go/cljcm6040mfp_software.Używaj obsługiwanego rodzaju papieruUżywanie w urządzeniu nieobsługiwanego rodzaju papieru lub innych materiałów może powodowaćwystępowanie różnych problemów związanych z jakością obrazów.Skalibruj produktKalibracja jest funkcją urządzenia, która umożliwia optymalizację jakości wydruków. W przypadkuwystąpienia problemów z jakością obrazu należy skalibrować urządzenie.W panelu kontrolnym;1. Dotknij opcji Administracja.2. Przewiń do opcji Print Quality (Jakość wydruku) i dotknij jej.3. Przewiń do opcji Kalibracja/Czyszczenie i dotknij jej.4. Dotknij przycisku Szybka kalibracja lub Pełna kalibracja.5. Dotknij opcji Kalibracja.282 Rozdział 15 Rozwiązywanie problemów PLWW
Określ poprawny rodzaj papieruPodczas wysyłania zlecenia drukowania do urządzenia określ rodzaj używanego papieru.1. W menu Plik kliknij polecenie <strong>Druku</strong>j.2. Wybierz urządzenie, a następnie kliknij przycisk Właściwości lub Preferencje.UWAGA: Poszczególne czynności można wykonać również w inny sposób, lecz przedstawionaprocedura jest najbardziej popularna.3. Wybierz kartę Papier/Jakość.4. W polu rozwijanym Rodzaj papieru wybierz opcję Więcej..., a następnie wybierz rodzaj papieruodpowiadający najlepiej papierowi, który został załadowany do urządzenia.Czyść utrwalaczDrukowanie strony czyszczącej urządzenia zapobiega osadzaniu się toneru i cząsteczek papieru nazespole utrwalacza. Osadzanie się toneru i cząsteczek papieru może spowodować pojawienie sięplamek na przedniej lub tylnej stronie wydruków.Firma HP zaleca używanie strony czyszczącej w przypadku wystąpienia problemów z jakością obrazów.W trakcie czyszczenia na panelu sterowania urządzenia wyświetlany jest komunikat Czyszczenie.Aby strona czyszcząca mogła prawidłowo wykonać swoje zadanie, należy ją wydrukować na papierzeprzeznaczonym do kopiarek (nie dokumentowym, grubym ani szorstkim).Tworzenie i używanie strony czyszczącej1. Przewiń do opcji Administracja i dotknij jej.2. Przewiń do opcji Jakość druku i dotknij jej.3. Dotknij opcji Kalibracja/Czyszczenie.4. Dotknij opcji Uruchom stronę czyszczącą.Reagowanie na komunikaty o błędach wyświetlane na panelu sterowaniaW przypadku zauważenia błędu 54.Błąd w dzienniku zdarzeń konieczne może być wykonanieczynności konserwacyjnych związanych z urządzeniem w celu uniknięcia większej liczby błędów irozwiązania problemów związanych z jakością wydruków.1. Otwórz i zamknij prawą pokrywę urządzenia w celu zarejestrowania błędu 54.Błąd jakoostatniego zdarzenia w dzienniku zdarzeń.2. Przewiń do opcji Administracja i dotknij jej.3. Przewiń do opcji Rozwiązywanie problemów i dotknij jej.4. Przewiń do opcji Dziennik zdarzeń i dotknij jej.PLWW Diagnostyka problemów z jakością wydruku i kopii 283
5. Dotknij opcji Drukowanie.6. Znajdź ostatnie zdarzenie w dzienniku.●●●Jeśli wystąpiło zdarzenie 54.OE.01 Czujnik materiałów, należy wymienić drugi zespółrejestracji przenoszenia. Skontaktuj się z działem pomocy technicznej firmy HP pod adresemwww.hp.com/go/cljcm6030mfp_software lub www.hp.com/go/cljcm6040mfp_software iprzedstaw odpowiedni kod błędu.Jeśli wystąpiło zdarzenie 54.OE.02 Czujnik materiałów, należy wymienić zespółprzenoszenia urządzenia. Skontaktuj się z działem pomocy technicznej firmy HP podadresem www.hp.com/support/cljcm6040mfp lub www.hp.com/support/cljcm6030mfp iprzedstaw podany kod błędu.Jeśli wystąpiło zdarzenie 54.OE.03 Czujnik materiałów, należy wyczyścić drugi zespółrejestracji przenoszenia i czujnik materiałów, korzystając z poniższej procedury.Wyczyść moduł rejestrujący drugiego przenoszenia.1. Otwórz prawe drzwiczki.2. Znajdź i wyjmij szczotkę czyszczącą.284 Rozdział 15 Rozwiązywanie problemów PLWW
3. Podnieś zielony uchwyt na panelu zespołu przenoszenia i otwórz panel.124. Wyczyść czujnik materiałów przy pomocy szczotki.5. Zamknij panel dostępu do modułu przenoszenia i odłóż szczotkę na miejsce.PLWW Diagnostyka problemów z jakością wydruku i kopii 285
6. Zamknij prawe drzwiczki.Korzystanie z ręcznych trybów drukowaniaOpisane poniżej ręczne trybu drukowania mogą pomóc w rozwiązaniu problemów z jakością obrazu.Podane opcje można znaleźć w podmenu Optymalizuj w menu Jakość druku dostępnym w panelusterowania. Zobacz Menu Jakość druku na stronie 51.●●●●●●●●Temperatura utrwalacza: W przypadku wystąpienia wyblakłego obrazu strony u dołu strony lubna następnej stronie, należy najpierw upewnić się, czy ustawienia Rodzaj papieru i Tryb wydrukusą prawidłowe dla używanego rodzaju papieru. Jeśli na zleceniach druku wciąż występują cienieobrazów, wybierz jedno z ustawień Alternatywny w funkcji Temp. utrw. Skorzystaj najpierw zustawienia Alternatywny 1 i sprawdź, czy problem zostanie rozwiązany. Jeśli problem będzie nadalwystępował, skorzystaj z ustawienia Alternatywny 2, a następnie Alternatywny 3. Włączenieustawień Alternatywny 2 i Alternatywny 3 może spowodować dodatkowe opóźnienie międzyzadaniami.Mat. cienkie: Ustaw tę funkcję w pozycji Wł. w przypadku częstych komunikatów o zacięciu wutrwalaczu, szczególnie podczas drukowania na papierze o małej gramaturze lub wykonywaniazleceń z dużym pokryciem tonerem.Średnia temp.: Ustaw dla tej funkcji wartość Obniżona w przypadku sklejania się papieru wpojemniku wyjściowym.Środowisko: Włącz tę funkcję, jeśli urządzenie działa w warunkach niskiej temperatury lub wprzypadku problemów z jakością druku, takich jak pęcherze na wydrukowanym obrazie.Linia Napięcia: Włącz tę funkcję, jeśli urządzenie działa w warunkach niskiego napięcia lub wprzypadku problemów z jakością druku, takich jak pęcherze na wydrukowanym obrazie.Tło: Włącz tę funkcję, jeśli drukowane strony zawierają zacienione tło. Użycie tej funkcji możespowodować zmniejszenie poziomu połysku.Zawijanie papieru: Ustaw dla tej funkcji wartość Zmniejszony, jeżeli papier w pojemnikuwyjściowym jest nadmiernie zawinięty. To ustawienie spowoduje zmniejszenie prędkościdrukowania i zwiększenie częstotliwości wymiany materiałów eksploatacyjnych.Obrót wst.: Należy włączyć tę funkcję, jeśli na stronach pojawiają się poziome paski. Użycie tejfunkcji wydłuża czas rozgrzewania się urządzenia.286 Rozdział 15 Rozwiązywanie problemów PLWW
●●●●●●Podajnik 1: Ustaw tryb Alternatywny, jeśli na tylnej stronie papieru z podajnika 1 występująwidoczne ślady, lub jeżeli widoczny jest dodatkowy tusz. W trybie Alternatywnym cykl czyszczeniabędzie wykonywany po każdym wydrukowaniu zlecenia z podajnika 1. Korzystanie z trybuAlternatywnego zwiększa zużycie wszystkich kaset drukujących.Kontrola śledzenia: Ta opcja powinna stale być ustawiona na wartość Wł..Częstotl. czyszczenia = Normalny/Alternatywny: Ustaw dla tej funkcji wartość Alternatywny wprzypadku nieprawidłowości wydruku, które powtarzają się co 38 mm. Ta funkcja pozwalazwiększyć częstotliwość czyszczenia rolki C. Ustawienie tej funkcji w pozycji Alternatywny możetakże zmniejszyć prędkość drukowania i zwiększyć częstotliwość wymiany materiałóweksploatacyjnych.Odchyl. listwy D = Normalny/Alternatywny: Ustaw dla tej funkcji wartość Alternatywny wprzypadku wystąpienia krótkich, białych, pionowych linii na wydruku. Ustawienie Alternatywnymoże również spowodować wystąpienie ciemnych plam na wydruku, dlatego wcześniej należyprzetestować to ustawienie na kilku zleceniach drukowania.Pojemnik na zużyty toner = Normalny/Alternatywny: Ustaw dla tej funkcji wartośćAlternatywny w przypadku podłużnych smug na wydruku, szczególnie podczas drukowaniazleceń z małym pokryciem tonerem.Rozład. szczotki = Wył./Wł: Włącz tę funkcję w warunkach niskiej temperatury lub niskiejwilgotności w przypadku wystąpienia plam tonera na dwustronnych zleceniach składających się zco najmniej 10 stron, które są drukowane na papierze o małej gramaturze.Strony do rozwiązywania problemów z jakością drukowaniaWbudowanych stron do rozwiązywania problemów z jakością drukowania można użyć w celudiagnozowania i rozwiązywania tych problemów.1. Przewiń do opcji Administracja i dotknij jej.2. Przewiń do opcji Rozwiązywanie problemów i dotknij jej.3. Dotknij opcji Rozwiązywanie problemów PQ.4. Dotknij opcji Drukowanie.Po zakończeniu drukowania stron rozwiązywania problemów z jakością druku urządzenie powraca dostanu Gotowe. Postępuj zgodnie z instrukcjami wydrukowanymi na stronach.PLWW Diagnostyka problemów z jakością wydruku i kopii 287
Problemy z wydajnościąProblem Prawdopodobna przyczyna RozwiązanieUrządzenie drukuje, ale strony sązupełnie puste.Drukowanie stron trwa bardzo długo.Strony nie zostały wydrukowane.Na kasetach drukujących może się wciążznajdować taśma zabezpieczająca.Możliwe, że dokument zawiera pustestrony.Urządzenie może działaćnieprawidłowo.Cięższe rodzaje materiałów mogąspowolnić zadanie drukowania.Skomplikowane strony mogą drukowaćsię powoli.Opcje RLT photo fix na liścieTechnologie HP Real Life na karciePapier/jakość w sterowniku drukarkimogą spowolnić drukowanie.Prawdopodobnie urządzenienieprawidłowo pobiera materiały.Materiał jest zacięty w urządzeniu.Upewnij się, że taśma zabezpieczającazostała całkowicie usunięta z kasetdrukujących.Przejrzyj drukowany dokument, abysprawdzić, czy wszystkie stronyzawierają treść.Wydrukuj stronę konfiguracji, abysprawdzić urządzenie.<strong>Druku</strong>j na materiałach innego rodzaju.Odpowiednie utrwalanie może wymagaćwolniejszego drukowania w celuzapewnienia najwyższej jakościwydruku.Anuluj zaznaczenie tych opcji, abyzwiększyć szybkość druku.Upewnij się, że papier umieszczono wpodajniku właściwie.Jeżeli problem będzie się powtarzał,może być konieczna wymiana rolekpobierających i płytki rozdzielającej.Zobacz Obsługa klienta na stronie 309.Usuń zacięcie. Zobacz Zacięciana stronie 243.Kabel USB może być uszkodzony lubnieprawidłowo podłączony.●●●Odłącz oba końce przewodu USB iponownie je podłącz.Wydrukuj zadanie, które wcześniejbyło drukowane bez problemów.Spróbuj użyć innego przewoduUSB.Na komputerze uruchomione są inneurządzenia.Urządzenie nie może współdzielić portuUSB. Jeśli do tego samego portu courządzenie podłączony jest zewnętrznydysk twardy lub przełącznik sieciowy,mogą one powodować konflikt. Abypodłączyć i korzystać z urządzenia,należy odłączyć inne urządzenie lubużywać dwóch portów USB komputera.288 Rozdział 15 Rozwiązywanie problemów PLWW
Rozwiązywanie problemów związanych z faksemAby uzyskać pomoc dotyczącą rozwiązywania problemów z faksem, przejdź na stronę www.hp.com/go/mfpfaxaccessory300.Ponadto zapoznaj się z podręcznikiem faksowania za pomocą karty Analog Fax Accessory 300 iinstrukcją sterownika wysyłania faksów karty Analog Fax Accessory 300, znajdującymi się na dysku CDużytkownika.PLWW Rozwiązywanie problemów związanych z faksem 289
Rozwiązywanie problemów z pocztą e-mailJeśli nie można wysyłać wiadomości e-mail przy użyciu funkcji dystrybucji cyfrowej, konieczna możebyć ponowna konfiguracja adresu bramy SMTP lub adresu bramy LDAP. Aby sprawdzić aktualneustawienia adresów bram SMTP i LDAP, należy wydrukować stronę konfiguracji. Zobacz Stronyinformacyjne na stronie 190. Aby sprawdzić, czy adresy bram SMTP i LDAP są prawidłowe, należyprzeprowadzić poniższe procedury.Sprawdzanie adresu bramy sieciowej SMTPUWAGA:Ta procedura jest przeznaczona dla systemów operacyjnych Windows.1. Otwórz okno wiersza polecenia systemu MS-DOS: kliknij przycisk Start, kliknij polecenieUruchom, a następnie wpisz poleceniecmd.2. Wpisz polecenietelnet, a następnie adres bramy sieciowej SMTP i numer 25, oznaczający port używany przez urządzeniedo komunikacji. Na przykład wpisz polecenietelnet 123.123.123.123 25gdzie numer „123.123.123.123” reprezentuje adres bramy sieciowej SMTP.3. Naciśnij klawisz Enter. Jeżeli adres bramy sieciowej SMTP nie jest prawidłowy, odpowiedź zawierakomunikatNie można otworzyć połączenia z hostem przy użyciu portu 25: Próbapowodzenia zakończyła się niepowodzeniem.4. Jeżeli adres bramy sieciowej SMTP nie jest prawidłowy, skontaktuj się z administratorem sieci.Sprawdzanie adresu bramy sieciowej LDAPUWAGA:Ta procedura jest przeznaczona dla systemów operacyjnych Windows.1. Otwórz Eksploratora Windows. Na pasku adresu wpiszLDAP://, bezpośrednio za tym tekstem wpisz adres bramy sieciowej LDAP. Na przykład wpisz polecenieLDAP://12.12.12.12gdzie numer „12.12.12.12” reprezentuje adres bramy sieciowej LDAP.2. Naciśnij klawisz Enter. Jeżeli adres bramy sieciowej LDAP jest prawidłowy, otwierane jest oknodialogowe Znajdź osoby.3. Jeżeli adres bramy sieciowej LDAP nie jest prawidłowy, skontaktuj się z administratorem sieci.290 Rozdział 15 Rozwiązywanie problemów PLWW
Rozwiązywanie problemów związanych z połączeniamisieciowymiJeżeli występują problemy związane z komunikacją sieciową produktu, należy skorzystać z metodrozwiązywania problemów, omówionych w tej sekcji.Rozwiązywanie problemów z drukowaniem w sieciUWAGA: Firma HP zaleca, aby do zainstalowania i skonfigurowania produktu w sieci użyć płyty CDdostarczonej z produktem.●●●Upewnij się, że przewód sieciowy jest bezpiecznie zamocowany w złączu RJ45 produktu.Upewnij się, że wskaźnik LED połączenia, zainstalowany na obudowie formatyzatora, jestwłączony. Zobacz Wskaźniki sygnalizacyjne formatyzatora na stronie 278.Sprawdź, czy karta We/Wy jest przygotowana. Wydrukuj stronę konfiguracji (zobacz Stronyinformacyjne na stronie 190). Jeśli jest zainstalowany serwer druku HPJetdirect, oprócz stronykonfiguracji drukowana jest także druga strona, pokazująca ustawienia i stan sieci.UWAGA: Serwer druku HP Jetdirect obsługuje różne protokoły sieciowe (TCP/IP, IPX/SPX,Novell/NetWare, AppleTalk i DCL/LLC). Upewnij się, że odpowiednie protokoły i parametry siecisą ustawione prawidłowo.Na stronie konfiguracji serwera HP Jetdirect zweryfikuj następujące elementy protokołu:◦ Stanem konfiguracji serwera druku HP Jetdirect jest „I/O Card Ready” (Karta I/O gotowa).◦ Stan protokołu to „Gotowe”.◦ Adres IP◦ Metoda konfiguracji (Config by:) powinna być deklarowana prawidłowo. Skontaktuj sięz administratorem sieci, aby wybrać odpowiednią metodę.●●●Spróbuj wydrukować zlecenie z innego komputera.Aby sprawdzić, czy produkt działa z innym komputerem, użyj kabla USB i podłącz go bezpośredniodo komputera. W takim wypadku trzeba ponownie zainstalować oprogramowanie systemudrukowania. Wydrukuj dokument z programu, z którego był on wcześniej poprawnie drukowany.Jeśli to się powiedzie, być może występuje problem z siecią.Poproś o pomoc administratora sieci.PLWW Rozwiązywanie problemów związanych z połączeniami sieciowymi 291
Weryfikacja komunikacji sieciowejJeżeli na stronie konfiguracji serwera HP Jetdirect widoczny jest adres IP produktu, zweryfikujkomunikację produktu z innymi urządzeniami w sieci zgodnie z następującą procedurą.1. System Windows: Kliknij przycisk Start, kliknij polecenie Uruchom, a następnie wpisz poleceniecmd. Otwierane jest okno wiersza polecenia systemu MS-DOS.lubSystem Mac: Kliknij folder Applications, kliknij folder Utilities, a następnie otwórz programTerminal. Otwierane jest okno terminalowe.2. Wpisz poleceniepingi adres IP.Na przykład wpiszping XXX.XXX.XXX.XXX gdzie „XXX.XXX.XXX.XXX” jest adresem IPv4 wyświetlanym na stroniekonfiguracji serwera HP Jetdirect. Jeśli produkt komunikuje się w sieci, otrzyma listę odpowiedziz sieci.3. Zweryfikuj, że nie istnieją duplikaty adresu IP w sieci, korzystając z polecenia protokołu służącegodo rozpoznawania adresów (arp -a). W wierszu polecenia wpiszarp -a. Odszukaj na liście adres IP i porównaj adres fizyczny z adresem sprzętowym wymienionym nastronie konfiguracji serwera HP Jetdirect w sekcji ustawień konfiguracyjnych. Jeżeli adresy sązgodne, komunikacja sieciowa jest prawidłowa.4. Jeżeli nie można zweryfikować, że produkt prawidłowo komunikuje się za pośrednictwem sieci,skontaktuj się z administratorem sieci.292 Rozdział 15 Rozwiązywanie problemów PLWW
Rozwiązywanie najczęstszych problemów z komputeremMacintoshW tym dziale opisane są problemy mogące wystąpić w komputerach z systemem Mac OS X.Tabela 15-1 Problemy z systemem Mac OS XSterownik drukarki nie jest wyświetlany w programie Print Center (<strong>Centrum</strong> drukowania) lub Printer Setup Utility (Narzędziekonfiguracji drukarki).PrzyczynaByć może oprogramowanie produktu nie zostało zainstalowane lubzostało zainstalowane nieprawidłowo.RozwiązanieUpewnij się, że plik PPD produktu znajduje się w następującymfolderze na dysku twardym:Library/Printers/PPDs/Contents/Resources/.lproj, gdzie „” to dwuliterowy kod używanego języka. W raziekonieczności przeprowadź ponownie instalację oprogramowania.Instrukcje znajdują się w podręcznej instrukcji obsługi.Plik PPD (Postscript Printer Description) jest uszkodzony.Usuń plik PPD z następującego folderu na dysku twardym:Library/Printers/PPDs/Contents/Resources/.lproj, gdzie „” to dwuliterowy kod używanego języka. Zainstalujoprogramowanie ponownie. Instrukcje znajdują się w podręcznejinstrukcji obsługi.Nazwa produktu, adres IP i nazwa hosta sieci Rendezvous/Bonjour nie pojawia się na liście produktów w programie Print Center(<strong>Centrum</strong> drukowania) lub Printer Setup Utility (Narzędzie konfiguracji drukarki).PrzyczynaProdukt może nie być gotowy.Wybrany mógł zostać zły typ połączenia.Używana jest niewłaściwa nazwa produktu, adres IP lub nazwa hostaRendezvous/Bonjour.Przewód interfejsu jest uszkodzony lub niskiej jakości.RozwiązanieSprawdź, czy kable są prawidłowo podłączone, produkt jest włączonyi świeci się kontrolka Gotowe. Jeśli drukarka jest podłączona zapośrednictwem koncentratora USB lub Ethernet, spróbuj podłączyćją bezpośrednio do komputera lub użyj innego portu.Upewnij się, że wybrano ustawienie USB, IP Printing (Drukowanie IP)lub Rendezvous/Bonjour, zależnie od typu połączenia pomiędzyproduktem a komputerem.Sprawdź nazwę produktu, adres IP i nazwę hosta sieci Rendezvous,drukując stronę konfiguracji. Sprawdź, czy znajdujące się na stroniekonfiguracji nazwa, adres IP i nazwa komputera głównego sieciRendezvous odpowiadają nazwie produktu, adresowi IP i nazwiehosta sieci Rendezvous w programie Print Center (<strong>Centrum</strong>drukowania) lub Print Setup Utility (Narzędzie konfiguracji drukarki).Wymień przewód interfejsu. Upewnij się, że używasz przewoduwysokiej jakości.Sterownik drukarki nie ustawia automatycznie wybranego produktu w programie Print Center (<strong>Centrum</strong> drukowania) lub PrinterSetup Utility (Narzędzie konfiguracji drukarki).PrzyczynaProdukt może nie być gotowy.RozwiązanieSprawdź, czy kable są prawidłowo podłączone, produkt jest włączonyi świeci się kontrolka Gotowe. Jeśli drukarka jest podłączona zaPLWW Rozwiązywanie najczęstszych problemów z komputerem Macintosh 293
Tabela 15-1 Problemy z systemem Mac OS X (ciąg dalszy)Sterownik drukarki nie ustawia automatycznie wybranego produktu w programie Print Center (<strong>Centrum</strong> drukowania) lub PrinterSetup Utility (Narzędzie konfiguracji drukarki).PrzyczynaRozwiązaniepośrednictwem koncentratora USB lub Ethernet, spróbuj podłączyćją bezpośrednio do komputera lub użyj innego portu.Być może oprogramowanie produktu nie zostało zainstalowane lubzostało zainstalowane nieprawidłowo.Upewnij się, że plik PPD produktu znajduje się w następującymfolderze na dysku twardym:Library/Printers/PPDs/Contents/Resources/.lproj, gdzie „” to dwuliterowy kod używanego języka. W raziekonieczności przeprowadź ponownie instalację oprogramowania.Instrukcje znajdują się w podręcznej instrukcji obsługi.Plik PPD (Postscript Printer Description) jest uszkodzony.Usuń plik PPD z następującego folderu na dysku twardym:Library/Printers/PPDs/Contents/Resources/.lproj, gdzie „” to dwuliterowy kod używanego języka. Zainstalujoprogramowanie ponownie. Instrukcje znajdują się w podręcznejinstrukcji obsługi.Przewód interfejsu jest uszkodzony lub niskiej jakości.Wymień przewód interfejsu. Upewnij się, że używasz przewoduwysokiej jakości.Zadanie drukowania nie zostało wysłane do wybranego produktu.PrzyczynaPrawdopodobnie kolejka drukowania jest zatrzymana.Używana jest niewłaściwa nazwa produktu lub adres IP. Zadaniemogło zostać odebrane przez inny produkt o tej samej albo podobnejnazwie, adresie IP lub nazwie komputera głównego sieciRendezvous.RozwiązanieUruchom ponownie kolejkę drukowania. Otwórz program PrintMonitor (Monitor drukowania) i wybierz opcję Start Jobs (Uruchomzlecenia).Sprawdź nazwę produktu, adres IP i nazwę hosta sieci Rendezvous,drukując stronę konfiguracji. Sprawdź, czy znajdujące się na stroniekonfiguracji nazwa, adres IP i nazwa komputera głównego sieciRendezvous odpowiadają nazwie produktu, adresowi IP i nazwiehosta sieci Rendezvous w programie Print Center (<strong>Centrum</strong>drukowania) lub Print Setup Utility (Narzędzie konfiguracji drukarki).Plik EPS (Encapsulated PostScript) jest drukowany bez właściwych czcionek.PrzyczynaRozwiązanieTen problem pojawia się w niektórych programach. ● Spróbuj przed rozpoczęciem drukowania pobrać do produktuczcionki zawarte w pliku EPS.●Wyślij plik w formacie ASCII w miejsce kodowania binarnego.Drukowanie z karty USB firmy innej niż HP nie jest możliwe.PrzyczynaTen błąd pojawia się wtedy, gdy oprogramowanie dla drukarek USBnie jest zainstalowane.RozwiązaniePrzy dodawaniu karty USB firmy innej niż HP niezbędne może byćoprogramowanie Apple USB Adapter Card Support. Najnowsza294 Rozdział 15 Rozwiązywanie problemów PLWW
Tabela 15-1 Problemy z systemem Mac OS X (ciąg dalszy)Drukowanie z karty USB firmy innej niż HP nie jest możliwe.PrzyczynaRozwiązaniewersja tego oprogramowania dostępna jest w witrynie internetowejfirmy Apple.Produkt nie pojawia się w programie Print Center (<strong>Centrum</strong> drukowania) lub Printer Setup Utility (Narzędzie konfiguracji drukarki)po podłączeniu za pomocą kabla USB.PrzyczynaProblem ten spowodowany jest przez oprogramowanie lub elementsprzętu.RozwiązanieRozwiązywanie problemów z oprogramowaniem●Sprawdź, czy posiadany komputer Macintosh obsługujekomunikację USB.● Upewnij się, że korzystasz z systemu Mac OS X w wersji 10.1lub nowszego.●Upewnij się, że komputer Macintosh posiada odpowiednieoprogramowanie USB firmy Apple.Rozwiązywanie problemów ze sprzętem●●●●●Sprawdź, czy produkt jest włączony.Sprawdź, czy kable USB są prawidłowo podłączone.Upewnij się, że korzystasz z odpowiedniego kabla Hi-SpeedUSB 2.0.Upewnij się, że nie podłączono zbyt wielu urządzeń USBzasilanych z łańcucha. Odłącz wszystkie urządzenia z łańcuchai podłącz kabel bezpośrednio do portu USB komputera.Sprawdź, czy w łańcuchu nie są podłączone więcej niż dwaniezasilane koncentratory USB. Odłącz wszystkie urządzeniaz łańcucha i podłącz kabel bezpośrednio do portu USBkomputera.UWAGA: Klawiatura komputera iMac jest niezasilanymkoncentratorem USB.PLWW Rozwiązywanie najczęstszych problemów z komputerem Macintosh 295
296 Rozdział 15 Rozwiązywanie problemów PLWW
AAkcesoria i materiały eksploatacyjne●●Zamów części, urządzenia dodatkowe i materiały eksploatacyjneNumery katalogowePLWW 297
Zamów części, urządzenia dodatkowe i materiałyeksploatacyjneDostępnych jest kilka sposobów zamawiania części zamiennych, materiałów eksploatacyjnych iakcesoriów.●●●●Zamawianie bezpośrednio w HPZamawianie za pośrednictwem usługodawców lub działu pomocy technicznejZamawianie bezpośrednio przez wbudowany serwer internetowy (w przypadku drukarekpodłączonych do sieci)Zamawianie bezpośrednio za pomocą oprogramowania HP Easy Printer CareZamawianie bezpośrednio w HPPoniższe elementy można kupić bezpośrednio w HP:●●Części zamienne: Aby zamówić części zamienne na terenie Stanów Zjednoczonych, należyprzejść na stronę www.hp.com/go/hpparts/. W pozostałych krajach/regionach części możnazamówić kontaktując się z autoryzowanym centrum serwisowym HP.Materiały eksploatacyjne i akcesoria: Aby zamówić materiały eksploatacyjne w StanachZjednoczonych, odwiedź witrynę www.hp.com/go/ljsupplies. Aby zamówić materiałyeksploatacyjne w innych krajach/regionach, odwiedź witrynę www.hp.com/ghp/buyonline.html.Zamawianie za pośrednictwem usługodawców lub działu pomocytechnicznejAby zamówić część lub urządzenie dodatkowe, należy skontaktować się z autoryzowanym punktemserwisowym lub działem pomocy technicznej HP.Zamawianie bezpośrednio przez wbudowany serwer internetowy (wprzypadku drukarek podłączonych do sieci)Aby zamówić materiały eksploatacyjne bezpośrednio przez wbudowany serwer internetowy, należywykonać następujące kroki.1. W przeglądarce internetowej wpisz adres IP oraz nazwę domeny serwera urządzenia. Zostanieotwarte okno stanu.2. W obszarze Other links (Inne łącza), kliknij dwukrotnie polecenie Order Supplies (Zamówmateriały eksploatacyjne). Zostanie wyświetlony adres URL strony internetowej, na której możnakupić materiały eksploatacyjne.3. Wybierz numery elementów, które chcesz zamówić, a następnie postępuj zgodnie z instrukcjamiwyświetlanymi na ekranie.Zamawianie bezpośrednio za pomocą oprogramowania HP Easy PrinterCareOprogramowanie HP Easy Printer Care to narzędzie do zarządzania procesem drukowania, któreumożliwia konfigurację drukarki, monitorowanie, zamawianie materiałów eksploatacyjnych,298 Załącznik A Akcesoria i materiały eksploatacyjne PLWW
ozwiązywanie problemów oraz łatwe i skuteczne aktualizowanie. Więcej informacji o programieHP Easy Printer Care można znaleźć na stronie www.hp.com/easyprintercare.PLWW Zamów części, urządzenia dodatkowe i materiały eksploatacyjne 299
Numery katalogoweAkcesoriaInformacje na temat zamawiania i dostępności mogą ulec zmianie w trakcie okresu eksploatacjiurządzenia.Element Opis Numer katalogowyTrójpojemnikowy zszywacz/układaczHPKaseta zszywacza dotrójpojemnikowego zszywacza/układacza HP lub narzędzia dotworzenia broszur/urządzeniawykańczającego HP (górna kaseta wnarzędziu do tworzenia broszur/urządzeniu wykańczającym HP)Narzędzie do tworzenia broszur/urządzenie wykańczające HPKaseta zszywacza wzdłuż krawędzinarzędzia do tworzenia broszur/urządzenia wykańczającego HP (dolnakaseta)Moduł faksu analogowego HP <strong>LaserJet</strong>300Trójpojemnikowy zszywacz/układacz zelementem łączącym dodatkowegopojemnika wyjściowegoKaseta na 5000 zszywekNarzędzie do tworzenia broszur zelementem łączącym dodatkowegopojemnika wyjściowegoKaseta na 2000 zszywek (2 szt.)Rozszerza możliwości urządzenia ofaksowanie. Należy do wyposażeniamodelu Urządzenie wielofunkcyjne HP<strong>Color</strong> <strong>LaserJet</strong> CM6040f.CC517AC8091ACC516ACC383AQ3701AKasety drukująceElement Opis Numer katalogowyKaseta drukująca z tonerem czarnymHP <strong>Color</strong> <strong>LaserJet</strong>Kaseta drukująca z tonerem błękitnymHP <strong>Color</strong> <strong>LaserJet</strong>Kaseta drukująca z tonerem żółtymHP <strong>Color</strong> <strong>LaserJet</strong>Kaseta drukująca z tonerempurpurowym HP <strong>Color</strong> <strong>LaserJet</strong>Kaseta z tonerem czarnym na 19 500stronKaseta z tonerem błękitnym na 21 000stronKaseta z tonerem żółtym na 21 000 stronKaseta z tonerem purpurowym na21 000 stronCB390ACB381ACB382ACB383ABębny drukującePozycja Opis Numer katalogowyBęben do czarnego toneruHP <strong>Color</strong> <strong>LaserJet</strong>Bęben do czarnego toneru na 35 000stronCB384A300 Załącznik A Akcesoria i materiały eksploatacyjne PLWW
Pozycja Opis Numer katalogowyBęben do błękitnego toneruHP <strong>Color</strong> <strong>LaserJet</strong>Bęben do żółtego toneruHP <strong>Color</strong> <strong>LaserJet</strong>Bęben do purpurowego toneruHP <strong>Color</strong> <strong>LaserJet</strong>Bęben do błękitnego toneru na 35 000stronBęben do żółtego toneru na 35 000 stronBęben do purpurowego toneru na 35 000stronCB385ACB386ACB387AZestawy konserwacyjneElement Opis Numer katalogowyZespół utrwalacza obrazu 110 V CB457AZespół utrwalacza obrazu Modele na 220 V CB458AZestaw rolek CB459AZespół przenoszenia CB463AZestaw rolek automatycznego podajnikadokumentówCE487APamięćElement Opis Numer katalogowy200-pinowy moduł pamięci DDR wobudowie podłużnej dwurzędowej(DIMM)128 MB Q7557A256 MB Q7558APoprawia możliwości urządzenia wzakresie obsługi dużych lub złożonychzleceń druku.Kable i interfejsyElement Opis Numer katalogowyKarta ulepszonego We/Wy (EIO)Kabel USBSerwer druku HP Jetdirect 635n IPv6/IPsecStandardowy 2-metrowy kabel USB dopodłączenia urządzeniaJ7961GC6518APLWW Numery katalogowe 301
302 Załącznik A Akcesoria i materiały eksploatacyjne PLWW
BObsługa i pomoc techniczna●●●●●●●Oświadczenie o ograniczonej gwarancji firmy Hewlett-PackardOświadczenie o ograniczonej gwarancji na kasetę drukującąOświadczenie dotyczące gwarancji ograniczonej: zespół utrwalacza, zespół przenoszenia i zestawrolek urządzenia <strong>Color</strong> <strong>LaserJet</strong>Usługa gwarancji na samodzielną naprawę przez klientaObsługa klientaDostępność usług pomocy i wsparciaUmowy serwisowe firmy HPPLWW 303
Oświadczenie o ograniczonej gwarancji firmy Hewlett-PackardPRODUKT HPUrządzenie wielofunkcyjne HP <strong>Color</strong> <strong>LaserJet</strong> CM6030 seriiMFPUrządzenie wielofunkcyjne HP <strong>Color</strong> <strong>LaserJet</strong> seria CM6040OKRES OGRANICZONEJ GWARANCJIRoczna ograniczona gwarancjaRoczna ograniczona gwarancjaFirma HP gwarantuje użytkownikowi końcowemu, że urządzenia i akcesoria firmy HP będą wolne odwad materiałowych i produkcyjnych przez okres podany powyżej, licząc od daty zakupu. Jeżeli firmaHP zostanie powiadomiona o tego typu usterkach w okresie gwarancyjnym, według własnego uznaniaprzeprowadzi naprawę lub wymianę produktu uznanego za wadliwy. Produkty zamienne mogą byćfabrycznie nowe lub stanowić funkcjonalny odpowiednik nowych produktów.Firma HP gwarantuje, że oprogramowanie firmy HP nie przestanie wykonywać instrukcji programowychprzez podany powyżej okres, licząc od daty zakupu, z powodu wad materiałowych i produkcyjnych, podwarunkiem poprawnej instalacji i użytkowania. Jeśli firma HP otrzyma w czasie trwania okresugwarancyjnego powiadomienie o takich wadach, wymieni oprogramowanie, które nie wykonujeinstrukcji programowych z powodu tych wad.Firma HP nie gwarantuje, że działanie produktów HP będzie nieprzerwane i wolne od błędów. Jeśli firmaHP nie będzie w stanie wykonać naprawy lub wymienić produktu objętego gwarancją w akceptowalnymterminie, użytkownik będzie uprawniony do otrzymania zwrotu pieniędzy w wysokości ceny zakupu, podwarunkiem bezzwłocznego zwrotu produktu.Produkty firmy HP mogą zawierać części odnowione, które są funkcjonalnym odpowiednikiem nowychlub zostały sporadycznie wykorzystane.Gwarancja nie obejmuje usterek powstałych w wyniku: (a) niewłaściwej lub nieodpowiedniej konserwacjilub kalibracji, (b) korzystania z oprogramowania, interfejsów, elementów i materiałów eksploatacyjnychnie będących produktami firmy HP, (c) nieautoryzowanych modyfikacji lub niewłaściwego używania, (d)używania w warunkach, które nie odpowiadają warunkom opisanym w specyfikacjach lub (e)nieprawidłowego miejsca użytkowania i niewłaściwej konserwacji.W ZAKRESIE DOPUSZCZALNYM PRZEZ OBOWIĄZUJĄCE LOKALNIE PRZEPISY PRAWAPOWYŻSZA GWARANCJA JEST JEDYNĄ PRZYSŁUGUJĄCĄ GWARANCJĄ I NIE JESTUDZIELANA ŻADNA INNA WYRAŹNA ANI DOROZUMIANA GWARANCJA, PISEMNA BĄDŹ USTNA.FIRMA HP W SZCZEGÓLNOŚCI NIE UDZIELA ŻADNEJ DOROZUMIANEJ GWARANCJIPRZYDATNOŚCI DO SPRZEDAŻY, ODPOWIEDNIEJ JAKOŚCI ANI PRZYDATNOŚCI DOOKREŚLONEGO CELU. W niektórych krajach/regionach, stanach lub prowincjach ograniczeniadotyczące czasu obowiązywania gwarancji dorozumianej są niedozwolone, więc powyższeograniczenia lub wykluczenia mogą nie mieć zastosowania w określonych przypadkach. Niniejszagwarancja daje nabywcy określone prawa, a ponadto mogą mu przysługiwać także inne prawa wzależności od kraju/regionu, stanu lub prowincji.Ograniczona gwarancja firmy HP obowiązuje we wszystkich krajach/regionach i miejscach, gdzieznajdują się punkty pomocy technicznej firmy HP oraz gdzie firma HP sprzedaje ten produkt. Poziomświadczonych usług gwarancyjnych może się różnić w zależności od lokalnych standardów. Firma HPnie zmieni formy, zastosowania lub funkcji produktu w celu umożliwienia korzystania z niego w kraju/regionie, na terenie którego nie przewidziano korzystania z tego produktu z powodów prawnych lubzgodności z normami.304 Załącznik B Obsługa i pomoc techniczna PLWW
W ZAKRESIE LOKALNYCH PRZEPISÓW PRAWNYCH ŚRODKI ZARADCZE OPISANE WNINIEJSZEJ GWARANCJI SĄ WYŁĄCZNYMI ŚRODKAMI ZARADCZYMI PRZYSŁUGUJĄCYMIUŻYTKOWNIKOWI. Z WYJĄTKIEM OPISANYCH POWYŻEJ SYTUACJI FIRMA HP ANI JEJDOSTAWCY NIE PONOSZĄ ŻADNEJ ODPOWIEDZIALNOŚCI ZA UTRATĘ DANYCH, ANI ZASZKODY BEZPOŚREDNIE, SZCZEGÓLNE, PRZYPADKOWE, WYNIKOWE (W TYM ZA UTRATĘZYSKÓW) ANI ZA INNE SZKODY, WYNIKAJĄCE Z UMOWY, DZIAŁANIA W ZŁEJ WIERZE LUB ZINNEGO TYTUŁU. W niektórych krajach/regionach, stanach lub prowincjach wykluczenia lubograniczenia odpowiedzialności za szkody przypadkowe lub wynikowe są niedozwolone, więcpowyższe ograniczenia lub wykluczenia mogą nie mieć zastosowania w określonych przypadkach.WARUNKI NINIEJSZEJ GWARANCJI, Z WYJĄTKIEM DZIAŁAŃ DOPUSZCZANYCH PRAWEM, NIEWYKLUCZAJĄ, NIE OGRANICZAJĄ ANI NIE ZMIENIAJĄ PRZYSŁUGUJĄCYCH NABYWCY PRAW,LECZ STANOWIĄ DODATEK DO OBOWIĄZUJĄCYCH PRZEPISÓW PRAWNYCH DOTYCZĄCYCHSPRZEDAŻY TEGO PRODUKTU.PLWW Oświadczenie o ograniczonej gwarancji firmy Hewlett-Packard 305
Oświadczenie o ograniczonej gwarancji na kasetędrukującąFirma HP gwarantuje, że ten produkt jest wolny od wad materiałowych i produkcyjnych.Ta gwarancja nie obejmuje produktów, które (a) były odnawiane, przerabiane lub w inny sposóbnieprawidłowo użytkowane, (b) działają nieprawidłowo z powodu niewłaściwego użytkowania,niewłaściwego przechowywania lub używania w otoczeniu nieodpowiadającym warunkom opisanym wspecyfikacjach lub (c) uległy zużyciu w wyniku normalnej eksploatacji.Aby skorzystać z usług gwarancyjnych, należy zwrócić produkt w miejscu zakupu (wraz z opisemproblemu i próbkami wydruków) lub skontaktować się z działem obsługi klienta firmy HP. Firma HP,według własnego uznania, przeprowadzi wymianę lub zwróci koszty zakupu produktu uznanego zawadliwy.W ZAKRESIE DOPUSZCZONYM PRZEZ PRZEPISY LOKALNE POWYŻSZE WARUNKIGWARANCJI SĄ JEDYNYMI OBOWIĄZUJĄCYMI. FIRMA HP NIE UDZIELA ŻADNEJ INNEJGWARANCJI PISEMNEJ ANI USTNEJ, WYRAŹNEJ ANI DOROZUMIANEJ, A W SZCZEGÓLNOŚCINIE UDZIELA GWARANCJI DOROZUMIANYCH LUB HANDLOWYCH DOTYCZĄCYCHZADOWALAJĄCEJ JAKOŚCI LUB PRZYDATNOŚCI DO OKREŚLONEGO CELU.W ZAKRESIE DOPUSZCZONYM PRZEZ PRZEPISY LOKALNE FIRMA HP ANI JEJ DOSTAWCY NIEBĘDĄ ODPOWIADAĆ ZA SZKODY BEZPOŚREDNIE, SZCZEGÓLNE, PRZYPADKOWE,WYNIKOWE (W TYM UTRATĘ ZYSKÓW LUB DANYCH) ANI INNE SZKODY, WYNIKAJĄCE ZUMOWY, NARUSZENIA PRAWA LUB Z INNEGO TYTUŁU.WARUNKI GWARANCJI ZAWARTE W TYM OŚWIADCZENIU, Z WYJĄTKIEM DZIAŁAŃDOPUSZCZANYCH PRZEZ PRAWO, NIE WYŁĄCZAJĄ, NIE OGRANICZAJĄ ANI NIE ZMIENIAJĄPRAW USTAWOWYCH MAJĄCYCH ZASTOSOWANIE PRZY SPRZEDAŻY TEGO PRODUKTUUŻYTKOWNIKOWI I NIE STANOWIĄ ICH ROZSZERZENIA.306 Załącznik B Obsługa i pomoc techniczna PLWW
Oświadczenie dotyczące gwarancji ograniczonej: zespółutrwalacza, zespół przenoszenia i zestaw rolek urządzenia<strong>Color</strong> <strong>LaserJet</strong>Firma HP gwarantuje, że ten produkt jest wolny od wad materiałowych i wykonawczych do czasu,w którym na panelu sterowania drukarki zostanie wyświetlony komunikat o zbliżającym się końcu okresuprzydatności do użycia.Ta gwarancja nie obejmuje produktów, które (a) były odnawiane, przerabiane lub w inny sposóbnieprawidłowo użytkowane, (b) w których wystąpiły problemy wynikające z niewłaściwego użytkowania,niewłaściwego przechowywania lub używania w otoczeniu nieodpowiadającym warunkom opisanymw specyfikacjach lub (c) zużycia wynikłego z normalnej eksploatacji.Aby skorzystać z usług gwarancyjnych, należy zwrócić produkt w miejscu zakupu (wraz z opisemproblemu) lub skontaktować się z działem obsługi klienta firmy HP. Firma HP, według własnego uznania,wymieni produkty uznane za wadliwe lub zwróci koszty ich zakupu.W ZAKRESIE DOPUSZCZONYM PRZEZ LOKALNE PRZEPISY POWYŻSZE WARUNKIGWARANCJI SĄ JEDYNYMI OBOWIĄZUJĄCYMI. FIRMA HP NIE UDZIELA ŻADNEJ INNEJGWARANCJI ANI ZAPEWNIENIA, ZARÓWNO W FORMIE PISEMNEJ, JAK I USTNEJ, WYRAŹNEJLUB DOROZUMIANEJ, A W SZCZEGÓLNOŚCI ZRZEKA SIĘ WSZELKICH GWARANCJIDOROZUMIANYCH LUB ZAPEWNIEŃ CO DO ZBYWALNOŚCI, ZADAWALAJĄCEJ JAKOŚCI LUBPRZYDATNOŚCI DO OKREŚLONEGO CELU.W ZAKRESIE OKREŚLONYM PRZEZ LOKALNE PRZEPISY FIRMA HP ANI JEJ DOSTAWCYW ŻADNYM WYPADKU NIE BĘDĄ ODPOWIADAĆ ZA SZKODY BEZPOŚREDNIE, SZCZEGÓLNE,PRZYPADKOWE, WYNIKOWE (W TYM UTRATĘ ZYSKÓW LUB DANYCH) ANI ZA ŻADNE INNESZKODY, WYNIKAJĄCE Z UMOWY, NARUSZENIA PRAWA LUB Z INNEGO TYTUŁU.WARUNKI NINIEJSZEJ GWARANCJI, Z WYJĄTKIEM DZIAŁAŃ DOPUSZCZANYCH PRAWEM, NIEWYŁĄCZAJĄ, OGRANICZAJĄ LUB ZMIENIAJĄ I NIE STANOWIĄ ROZSZERZENIA PRAWSTATUTOWYCH, MAJĄCYCH ZASTOSOWANIE PRZY SPRZEDAŻY TEGO PRODUKTU.PLWWOświadczenie dotyczące gwarancji ograniczonej: zespół utrwalacza, zespół przenoszenia izestaw rolek urządzenia <strong>Color</strong> <strong>LaserJet</strong>307
Usługa gwarancji na samodzielną naprawę przez klientaProdukty HP zbudowano z użyciem wielu elementów do samodzielnej naprawy przez klienta (CSR -Customer Self Repair) w celu zminimalizowania czasu naprawy i zwiększenia elastyczności wdokonywaniu wymiany uszkodzonych elementów. Jeśli w okresie diagnozowania, firma HP stwierdzi,że naprawa dokonana została z użyciem elementów CSR, dostarczy tę część do wymiany bezpośredniodo użytkownika. Wyróżniamy dwie kategorie elementów CSR: 1) Elementy, dla których samodzielnanaprawa jest konieczna. Jeśli poprosisz firmę HP o wymianę tych części, pobrana zostanie opłata zapodróż i pracę pracowników serwisu. 2) Elementy, dla których samodzielna naprawa jest opcjonalna.Te elementy są również przeznaczone do samodzielnej naprawy przez klienta. Jeśli jednak poprosiszfirmę HP o ich wymianę, może ona zostać dokonana bez żadnych dodatkowych kosztów, zgodnie zrodzajem usługi gwarancyjnej dla danego produktu.W zależności od dostępności i możliwości lokalizacyjnych elementy CSR mogą zostać dostarczone wciągu jednego dnia roboczego. W przypadku określonych możliwości lokalizacyjnych za pobraniemdodatkowej opłaty dostępne są przesyłki doręczane tego samego dnia lub przesyłki czterogodzinne.Jeśli potrzebujesz pomocy, zadzwoń do centrum pomocy technicznej HP, aby uzyskać telefonicznąpomoc pracownika serwisu. W materiałach dostarczonych z elementem CSR firma wyszczególnionejest czy wadliwy element należy zwrócić do firmy HP. W przypadku, gdy konieczny jest zwrot wadliwegoelementu do firmy HP, należy tego dokonać w określonym przedziale czasu, który wynosi z reguły pięć(5) dni roboczych. Uszkodzony element należy zwrócić wraz z dokumentacją dołączoną do materiałówtransportowych. Niedostarczenie uszkodzonego elementu może spowodować naliczenie opłaty za jegowymianę przez firmę HP. W przypadku samodzielnej naprawy firma HP poniesie wszystkie kosztyzwiązane z zakupem i przysłaniem elementu i dokona wyboru kuriera.308 Załącznik B Obsługa i pomoc techniczna PLWW
Obsługa klientaUzyskiwanie pomocy technicznej, bezpłatnie w okresiegwarancyjnym, w danym kraju/regioniePrzygotuj nazwę produktu, numer seryjny, datę zakupu i opisproblemu.Uzyskiwanie całodobowej pomocy przez InternetUzyskiwanie pomocy dla urządzeń używanych z komputeramiMacintoshPobieranie narzędzi, sterowników i informacji elektronicznychZamawianie materiałów eksploatacyjnych i papieruZamawianie oryginalnych części i akcesoriów firmy HPZamawianie dodatkowych usług i umów serwisowych w firmieHPNumery telefoniczne dla kraju/regionu znajdują się na ulotcedołączonej do opakowania urządzenia oraz na stroniewww.hp.com/support/.www.hp.com/support/cljcm6030mfplubwww.hp.com/support/cljcm6040mfpwww.hp.com/go/macosxwww.hp.com/go/cljcm6030mfp_softwarelubwww.hp.com/go/cljcm6040mfp_softwarewww.hp.com/go/suresupplywww.hp.com/buy/partswww.hp.com/go/carepackPLWW Obsługa klienta 309
Dostępność usług pomocy i wsparciaFirma HP zapewnia wiele możliwych do wykupienia form świadczenia usług i pomocy technicznej wwielu krajach/regionach świata. Dostępność tych programów różni się w zależności od miejscazamieszkania użytkownika.310 Załącznik B Obsługa i pomoc techniczna PLWW
Umowy serwisowe firmy HPIstnieje kilka rodzajów umów serwisowych firmy HP, odpowiadających szerokiemu zakresowi potrzebklientów. Umowy serwisowe nie są częścią standardowej gwarancji. Świadczone usługi mogą różnićsię w zależności od danego kraju/regionu. Informacje o dostępnych usługach można uzyskać odmiejscowego dystrybutora firmy HP.Umowy serwisowe na miejscuAby zapewnić klientowi sposób świadczenia usług, najbardziej odpowiadający jego potrzebom, firmaHP oferuje zawarcie umowy o świadczeniu usług w miejscu użytkowania sprzętu z trzema opcjamiczasowymi:Priorytetowa usługa na miejscuTa umowa zapewnia serwis w ciągu 4 godzin dla zgłoszeń otrzymanych w ciągu normalnych godzinpracy firmy HP.Usługa na miejscu następnego dniaTa umowa zapewnia serwis w miejscu użytkowania sprzętu w ciągu następnego dnia pracy pootrzymaniu zgłoszenia. Większość umów serwisowych z usługą na miejscu przewiduje możliwośćzwiększenia liczby godzin na usługi oraz przedłużenia czasu na dojazdy poza określone strefy obsługiHP (za dodatkową opłatą).Cotygodniowy (zbiorczy) serwis na miejscuTen rodzaj usług zapewnia cotygodniową wizytę pracownika w organizacjach, korzystającychz większej ilości produktów firmy HP. Ta umowa jest przeznaczona dla zakładów, używających 25 lubwięcej produktów przeznaczonych dla stacji roboczych, takich jak drukarki, plotery, komputery i stacjedysków.PLWW Umowy serwisowe firmy HP 311
312 Załącznik B Obsługa i pomoc techniczna PLWW
CParametry urządzenia●●●●Parametry fizyczneParametry elektryczneParametry akustyczneSpecyfikacje otoczeniaPLWW 313
Parametry fizyczneTabela C-1 Wymiary produktuProdukt Wysokość Głębokość Szerokość Waga 1Urządzenie wielofunkcyjne HP <strong>Color</strong><strong>LaserJet</strong> CM6030 MFPUrządzenie wielofunkcyjne HP <strong>Color</strong><strong>LaserJet</strong> CM6030fUrządzenie wielofunkcyjne HP <strong>Color</strong><strong>LaserJet</strong> CM6040 MFPUrządzenie wielofunkcyjne HP <strong>Color</strong><strong>LaserJet</strong> CM6040f1194 mm 635 mm 704 mm 140 kg1194 mm 635 mm 704 mm 145 kg1194 mm 635 mm 704 mm 140 kg1194 mm 635 mm 704 mm 145 kg1Bez kasety drukującejTabela C-2 Wymiary produktu z całkowicie otwartymi wszystkimi pokrywami i podajnikamiProdukt Wysokość Głębokość SzerokośćUrządzenie wielofunkcyjne HP <strong>Color</strong> <strong>LaserJet</strong>CM6030 MFPUrządzenie wielofunkcyjne HP <strong>Color</strong> <strong>LaserJet</strong>CM6030fUrządzenie wielofunkcyjne HP <strong>Color</strong> <strong>LaserJet</strong>CM6040 MFPUrządzenie wielofunkcyjne HP <strong>Color</strong> <strong>LaserJet</strong>CM6040f1524 mm 1079,5 mm 983 mm1524 mm 1079,5 mm 983 mm1524 mm 1079,5 mm 983 mm1524 mm 1079,5 mm 983 mm314 Załącznik C Parametry urządzenia PLWW
Parametry elektryczneOSTRZEŻENIE! Wymagania dotyczące zasilania zależą od kraju/regionu sprzedaży urządzenia. Niewolno zmieniać napięcia pracy. Może to spowodować uszkodzenie urządzenia i unieważnieniegwarancji.Tabela C-3 Wymagania dotyczące zasilania (HP <strong>Color</strong> <strong>LaserJet</strong> CM6030 i CM6040 seria MFP)Specyfikacje Modele na 110 V Modele 220 VWymagania dotyczące zasilania od 100 do 127 woltów (± 10%)50/60 Hz (± 2 Hz)220 do 240 woltów (± 10 %)50/60 Hz (± 2 Hz)Prąd znamionowy 10,5 A 5,5 ATabela C-4 Pobór mocy urządzeń wielofunkcyjnych HP <strong>Color</strong> <strong>LaserJet</strong> seria CM6030 i CM6040 (średni, wwatach)Model produktu Drukowanie Gotowe Tryb uśpienia Wył.Urządzeniewielofunkcyjne HP<strong>Color</strong> <strong>LaserJet</strong>CM6030 MFPUrządzeniewielofunkcyjne HP<strong>Color</strong> <strong>LaserJet</strong>CM6030fUrządzeniewielofunkcyjne HP<strong>Color</strong> <strong>LaserJet</strong>CM6040 MFPUrządzeniewielofunkcyjne HP<strong>Color</strong> <strong>LaserJet</strong>CM6040f1265 W 251,7 W 26,3 W 0,72 W1265 W 251,7 W 26,5 W 0,72 W1265 W 251,7 W 26,3 W 0,72 W1265 W 251,7 W 21,5 W 0,72 WPodane wartości mogą ulec zmianie. Aby zapoznać się z bieżącymi informacjami, patrz www.hp.com/support/cljcm6030mfp lub www.hp.com/support/cljcm6040mfp.HP <strong>Color</strong> <strong>LaserJet</strong> CM6030 i CM6040 seria MFP - szybkość drukowania: 40 str./min dla formatów Letteri A4.Domyślny czas przejścia od trybu gotowości do trybu uśpienia wynosi 1 minut.Czas wyjścia z trybu uśpienia wynosi mniej niż 20 sekundPLWW Parametry elektryczne 315
Parametry akustyczneTabela C-5 Natężenie dźwięku i ciśnienie akustyczne 1 (HP <strong>Color</strong> <strong>LaserJet</strong> CM6030 i CM6040 seria MFP)Poziom natężenia dźwięku Określony przez normę ISO 9296Drukowanie 1Kopiowanie 2GotowośćL WAd = 6,9 bela (A) [69 dB(A)]L WAd = 7,3 bela (A) [73 dB(A)]L WAd = 5,8 bela (A) [58 dB(A)]Poziom ciśnienia akustycznego Określony przez normę ISO 9296Drukowanie 1Kopiowanie 2GotowośćL pAm = 53 dB (A)L pAm = 57 dB (A)L pAm = 40 dB (A)1Podane wartości mogą ulec zmianie. Aby zapoznać się z bieżącymi informacjami, patrz www.hp.com/support/cljcm6030mfplub www.hp.com/support/cljcm6040mfp.2Testowana konfiguracja (HP <strong>Color</strong> <strong>LaserJet</strong> CM6030 i CM6040 seria MFP) model podstawowy, proste kopiowanie zautomatycznego podajnika dokumentów na arkuszach o formacie A4.)316 Załącznik C Parametry urządzenia PLWW
Specyfikacje otoczeniaParametry środowiska Zalecane Dozwolone Przechowywanie/stangotowościTemperatura (urządzenia ikasety drukującej)17 ° do 25 °C (62,6° do 77°F) od 10° do 30°C (od 50° do 86°F)od 0° do 35°C (od 32° do 95°F)Wilgotność względna30 % do 70 % wilgotnościwzględnej (RH)10 % do 80 % wilgotnościwzględnejod 5% do 95%Wysokość n.p.m. - 0 metrów do 2500 metrów -PLWW Specyfikacje otoczenia 317
318 Załącznik C Parametry urządzenia PLWW
DInformacje dotyczące przepisówPLWW 319
Zgodność z przepisami FCCNiniejsze urządzenie zostało poddane testom stwierdzającym jego zgodność z ograniczeniami dlaurządzeń cyfrowych klasy A, zgodnie z częścią 15 zasad FCC. Te wymagania dotyczą odpowiedniejochrony przed szkodliwymi zakłóceniami przy instalacji w pomieszczeniach biurowych i handlowych.Niniejsze urządzenie wytwarza, wykorzystuje i może emitować fale radiowe. Jeżeli urządzenie niezostanie zainstalowane i użytkowane zgodnie z instrukcją obsługi, to może ono powodować szkodliwezakłócenia w komunikacji radiowej. Działanie niniejszego urządzenia w obszarze mieszkalnym możespowodować szkodliwe zakłócenia, które użytkownik będzie musiał usunąć na własny koszt.320 Załącznik D Informacje dotyczące przepisów PLWW
Deklaracja zgodnościDeklaracja zgodnościzgodnie z wytycznymi ISO/IEC 17050–1 i EN 17050–1Nazwa producenta:Hewlett-Packard CompanyDoC#: BOISB-0601–01–wyd.2.0Adres producenta:11311 Chinden Boulevard,Boise, Idaho 83714-1021, USAoświadcza, że niniejszy produktNazwa produktu:Urządzenie wielofunkcyjne HP <strong>Color</strong> <strong>LaserJet</strong> seria CM6030 i CM6040AkcesoriaCB473A — 1 x podajnik na 500 arkuszy/podstawaCB474A — 3 x podajnik na 500 arkuszy/podstawaCC516A — Urządzenie do tworzenia broszurCC517A — Trójpojemnikowy zszywacz/układaczOznaczenie prawne modelu: 2) BOISB-0601-01Opcje produktu:PEŁNEKasety z tonerem/Bębny: CB380A, CB381A, CB382A, CB383A, CB384A, CB385A, CB386A,CB387Ajest zgodny z następującymi danymi technicznymi:Bezpieczeństwo: IEC 60950-1:2001 / EN60950-1: 2001 +A11IEC 60825-1:1993 +A1 +A2 / EN 60825-1:1994 A1 +A2 (urządzenia laserowe/LED klasy 1)GB4943-2001Zgodnośćelektromagnetyczna:CISPR 22:2005 / EN 55022:2006 – klasa A 1)EN 61000-3-2:2000 +A2EN 61000-3-3:1995 + A1EN 55024:1998+A1 + A2FCC Rozdział 47 CFR, Część 15 Klasa A / ICES-003, Wydanie 4GB9254-1998, GB17625.1–2003Informacje uzupełniające:Niniejszy produkt jest zgodny z wymaganiami określonymi w dyrektywie EMC 2004/108/EC, dyrektywie 2006/95/EC dotyczącej niskiegonapięcia, a także ma odpowiednie oznaczenia CE.Niniejsze urządzenie jest zgodne z częścią 15 przepisów FCC. Używanie urządzenia jest uwarunkowane dwiema zasadami: (1) niniejszeurządzenie nie może wywoływać szkodliwych zakłóceń i (2) niniejsze urządzenie musi akceptować wszystkie przyjmowane zakłócenia,również takie, które mogą powodować niepożądane działanie.1) Produkt został sprawdzony w typowej konfiguracji z komputerami osobistymi firmy Hewlett-Packard.2) Ze względów prawnych produktowi przydzielono urzędowy numer produktu. Tego numeru nie należy mylić z nazwą produktu aniz numerami produktu.Boise, Idaho , USA1 lutego 2008Informacje TYLKO na temat przepisów:Europa:Lokalne biuro sprzedaży i usług firmy Hewlett-Packard lub Hewlett-Packard GmbH, Department HQ-TRE / StandardsEurope, Herrenberger Straße 140, D-71034 Böblingen, Niemcy, (FAKS: +49-7031-14-3143) www.hp.com/go/certificatesUSA:Product Regulations Manager, Hewlett-Packard Company, PO Box 15, Mail Stop 160, Boise, Idaho 83707-0015, USA,(Telefon: 208-396-6000)PLWW Deklaracja zgodności 321
Deklaracja zgodnościDeklaracja zgodnościzgodnie z wytycznymi ISO/IEC 17050–1 i EN 17050–1Nazwa producenta:Hewlett-Packard CompanyDoC#: BOISB-0601–02–wyd.2.0Adres producenta:11311 Chinden Boulevard,Boise, Idaho 83714-1021, USAoświadcza, że niniejszy produktNazwa produktu:Urządzenie wielofunkcyjne HP <strong>Color</strong> <strong>LaserJet</strong> seria CM6030f, CM6040fAkcesoriaCB473A — 1 x podajnik na 500 arkuszy/podstawaCB474A — 3 x podajnik na 500 arkuszy/podstawaCC516A — Urządzenie do tworzenia broszurCC517A — Trójpojemnikowy zszywacz/układaczBOISB-0308-00 — Moduł faksuOznaczenie prawne modelu: 2) BOISB-0601-02Opcje produktu:PEŁNEKasety z tonerem/Bębny: CB380A, CB381A, CB382A, CB383A, CB384A, CB385A, CB386A,CB387Ajest zgodny z następującymi danymi technicznymi:Bezpieczeństwo: IEC 60950-1:2001 / EN60950-1: 2001 +A11IEC 60825-1:1993 +A1 +A2 / EN 60825-1:1994 A1 +A2 (urządzenia laserowe/LED klasy 1)GB4943-2001Zgodnośćelektromagnetyczna:CISPR 22:2005 / EN 55022:2006 – klasa A 1)EN 61000-3-2:2000 +A2EN 61000-3-3:1995 + A1EN 55024:1998+A1 + A2FCC Rozdział 47 CFR, Część 15 Klasa A / ICES-003, Wydanie 4GB9254-1998, GB17625.1–2003StandardES 203 021; FCC Rozdział 47 CFR, Część 68 4)telekomunikacyjnyInformacje uzupełniające:Niniejszy produkt jest zgodny z wymaganiami określonymi w dyrektywie EMC 2004/108/WE, dyrektywie 2006/95/WE dotyczącej niskiegonapięcia, dyrektywie R 1999/5/WE (Aneks II), a także ma odpowiednie oznaczenia CE.Niniejsze urządzenie jest zgodne z częścią 15 przepisów FCC. Używanie urządzenia jest uwarunkowane dwiema zasadami: (1) niniejszeurządzenie nie może wywoływać szkodliwych zakłóceń i (2) niniejsze urządzenie musi akceptować wszystkie przyjmowane zakłócenia,również takie, które mogą powodować niepożądane działanie.1) Produkt został sprawdzony w typowej konfiguracji z komputerami osobistymi firmy Hewlett-Packard.2) Ze względów prawnych produktowi przydzielono urzędowy numer produktu. Tego numeru nie należy mylić z nazwą produktu aniz numerami produktu.3) Wszystkie częściowe zatwierdzenia dla analogowych modułów faksu zdobyte przez firmę Hewlett-Packard pod regulacyjnym numeremmodelu BOISB-0601-02 zawierają technologię MT5634SMI Socket Modem Module firmy Multi-Tech Systems.4) Oprócz wymienionych powyżej, w przypadku tego produktu zostały zastosowane aprobaty telekomunikacyjne oraz normy odpowiedniedla docelowych krajów/regionów.Boise, Idaho , USA1 lutego 2008Informacje TYLKO na temat przepisów:Europa:Lokalne biuro sprzedaży i usług firmy Hewlett-Packard lub Hewlett-Packard GmbH, Department HQ-TRE / StandardsEurope, Herrenberger Straße 140, D-71034 Böblingen, Niemcy, (FAKS: +49-7031-14-3143) www.hp.com/go/certificatesUSA:Product Regulations Manager, Hewlett-Packard Company, PO Box 15, Mail Stop 160, Boise, Idaho 83707-0015, USA,(Telefon: 208-396-6000)322 Załącznik D Informacje dotyczące przepisów PLWW
Program zgodności produktu z zasadami ochronyśrodowiskaOchrona środowiska naturalnegoFirma Hewlett-Packard Company jest zaangażowana w wytwarzanie produktów wysokiej jakości wsposób zgodny z zasadami ochrony środowiska. Produkty są projektowane tak, aby posiadały cechyminimalizujące wpływ na środowisko naturalne.Wytwarzanie ozonuZużycie mocyNiniejsze urządzenie nie wytwarza znaczących ilości ozonu (O 3 ).Zużycie energii obniża się w znaczny sposób, kiedy urządzenie pracuje w trybie gotowości i uśpienia.Pozwala to na oszczędzanie zasobów naturalnych oraz kosztów bez wpływu na jakość działaniaproduktu. Aby dowiedzieć się, czy urządzenie spełnia wymagania normy ENERGY STAR®, należyzapoznać się z arkuszem danych produktu lub arkuszem specyfikacji. Listę urządzeń spełniającychwymagania można także znaleźć pod adresem:www.hp.com/go/energystarZużycie toneruW trybie EconoMode spada zużycie tonera, co wydłuża okres eksploatacji kasety drukującej.Zużycie papieruOpcjonalna funkcja automatycznego dupleksu (drukowania dwustronnego) i funkcja drukowania n stron(wielu stron na jednym arkuszu papieru) umożliwiają zmniejszenie zużycia papieru, a tym samymochronę zasobów naturalnych.Tworzywa sztuczneElementy z tworzyw sztucznych ważące powyżej 25 gramów posiadają oznaczenia zgodne zmiędzynarodowymi standardami ułatwiające ich identyfikację w celu ponownego przetworzenia pozakończeniu eksploatacji urządzenia.Materiały eksploatacyjne do drukarki HP <strong>LaserJet</strong>Program HP Planet Partners umożliwia bezpłatny zwrot i odzysk materiałów z pustych kasetdrukujących dla urządzeń HP <strong>LaserJet</strong>. Informacje na temat programu i szczegółowe instrukcje w wielujęzykach można znaleźć na opakowaniach nowych kaset drukujących i materiałów eksploatacyjnychdla urządzeń HP <strong>LaserJet</strong>. Negatywny wpływ na środowisko naturalne można zmniejszyć, zwracająckilka kaset razem.Firma HP jest zaangażowana w tworzenie innowacyjnych, wysokiej jakości produktów i usług w sposóbzgodny z zasadami ochrony środowiska, począwszy od etapów projektowania i produkcji, poprzezdystrybucję i obsługę, aż po proces recyklingu materiałów. Uczestnictwo w programie HP PlanetPartners zapewnia prawidłowe odzyskiwanie materiałów z kaset drukujących dla urządzeń HP <strong>LaserJet</strong>przez przetwarzanie ich w sposób umożliwiający odzyskanie tworzyw sztucznych i metaliprzeznaczonych do wytwarzania nowych produktów i zapobiegający składowaniu milionów tonPLWW Program zgodności produktu z zasadami ochrony środowiska 323
odpadów na wysypiskach. Kasety nie zostaną zwrócone użytkownikowi. Dziękujemy za postępowaniew sposób przyczyniający się do ochrony środowiska naturalnego!UWAGA: Nalepki zwrotnej należy używać wyłącznie w celu zwrotu oryginalnych kaset drukującychdo urządzeń HP <strong>LaserJet</strong>. Nie należy używać tej nalepki w celu zwrotu kaset do urządzeńatramentowych firmy HP, kaset firm innych niż HP, kaset ponownie napełnianych lub przerabianychoraz zwrotów gwarancyjnych. Informacje na temat odzyskiwania materiałów z kaset do urządzeńatramentowych firmy HP można znaleźć pod adresem www.hp.com/recycle.Instrukcje dotyczące zwrotu i odzysku materiałówStany Zjednoczone i PortorykoNalepka dostarczona w opakowaniu kasety z tonerem dla urządzeń HP <strong>LaserJet</strong> umożliwia zwrot iodzysk materiałów z co najmniej jednej kasety drukującej dla urządzeń HP <strong>LaserJet</strong> po zakończeniu jejeksploatacji. Należy postępować zgodnie z instrukcjami podanymi poniżej.Zwrot wielu kaset (więcej niż jednej kasety)1. Zapakuj każdą kasetę drukującą dla urządzeń HP <strong>LaserJet</strong> do oryginalnego opakowania i pudełka.2. Połącz pudełka przy użyciu opaski lub taśmy do pakowania. Paczka może ważyć do 31 kg(70 funtów).3. Użyj jednej opłaconej z góry nalepki transportowej.LUB1. Użyj własnego opakowania lub zamów bezpłatne opakowanie zbiorcze pod adresem www.hp.com/recycle lub pod numerem 1-800-340-2445 (mieści do 31 kg (70 funtów) kaset drukujących dourządzeń HP <strong>LaserJet</strong>).2. Użyj jednej opłaconej z góry nalepki transportowej.Zwrot pojedynczej kasetyWysyłka1. Zapakuj kasetę drukującą dla urządzeń HP <strong>LaserJet</strong> do oryginalnego opakowania i pudełka.2. Umieść nalepkę transportową z przodu pudełka.W przypadku wszystkich zwrotów kaset drukujących do urządzeń HP <strong>LaserJet</strong> w celu recyklingu należyprzekazać opakowanie pracownikowi firmy UPS przy następnej dostawie lub odbiorze bądź dostarczyćją do autoryzowanego punktu firmy UPS. Adres lokalnego punktu firmy UPS można uzyskać, dzwoniącpod numer 1-800-PICKUPS lub pod adresem www.ups.com. W przypadku zwrotu z wykorzystaniemnalepki firmy USPS należy przekazać paczkę pracownikowi firmy U.S. Postal Service bądź dostarczyćją do punktu firmy U.S.Postal Service. Aby uzyskać więcej informacji bądź zamówić dodatkowe nalepkilub opakowania zbiorcze, należy przejść do witryny www.hp.com/recycle lub zadzwonić pod numer1-800-340-2445. Za odbiór przez pracownika firmy UPS zostanie pobrana standardowa opłata zaodbiór. Informacje mogą ulec zmianie bez powiadomienia.Zwroty poza terenem Stanów ZjednoczonychAby wziąć udział w programie HP Planet Partners umożliwiającym zwrot i odzyskiwanie materiałów,należy postępować według prostych instrukcji podanych w instrukcji recyklingu materiałów (znajdującejsię wewnątrz opakowania z nowymi materiałami eksploatacyjnymi) lub przejść do witryny www.hp.com/324 Załącznik D Informacje dotyczące przepisów PLWW
ecycle. Aby uzyskać informacje na temat zwrotu materiałów eksploatacyjnych do urządzeń HP<strong>LaserJet</strong>, należy wybrać odpowiedni kraj/region.PapierW tym urządzeniu można wykorzystywać papier z makulatury, jeśli spełnia on parametry przedstawionew instrukcji HP <strong>LaserJet</strong> Printer Family Print Media Guide. To urządzenie może wykorzystywać papierz makulatury zgodnie z normą EN12281:2002.Ograniczenia dotyczące materiałówTen produkt HP zawiera baterię, która może wymagać specjalnej utylizacji po zakończeniu eksploatacjiproduktu.Bateria znajdująca się w tym produkcie zawiera:RodzajMasaLokalizacjaWymienialnao układzie monofluorek węgla-lit0,8 gramaPłytka formatyzatoraNieUrządzenie wielofunkcyjne zawiera w lampie fluorescencyjnej wyświetlacza LCD panelu sterowaniartęć, która wymaga specjalnego postępowania po wycofaniu urządzenia z eksploatacji.Informacje o utylizacji można uzyskać na stroniewww.hp.com/go/recycle, u lokalnych władz lub wStowarzyszeniu Przemysłu Elektronicznego (www.eiae.org).PLWW Program zgodności produktu z zasadami ochrony środowiska 325
Utylizacja zużytego sprzętu przez użytkowników domowych w UniiEuropejskiejSymbol ten umieszczony na produkcie lub opakowaniu oznacza, że tego produktu nie należy wyrzucaćrazem z innymi odpadami domowymi. Użytkownik jest odpowiedzialny za dostarczenie zużytego sprzętudo wyznaczonego punktu zbierania zużytych urządzeń elektrycznych i elektronicznych. Zbieranieosobno i recykling tego typu odpadów przyczyniają się do ochrony zasobów naturalnych i są bezpiecznedla zdrowia i środowiska naturalnego. Dalsze informacje na temat sposobu utylizacji zużytych urządzeńmożna uzyskać u odpowiednich władz lokalnych, w przedsiębiorstwie zajmującym się usuwaniemodpadów lub w miejscu zakupu produktu.Arkusz danych dotyczących bezpieczeństwa materiału (MSDS)Arkusz danych dotyczących bezpieczeństwa materiałów zawierających substancje chemiczne (np.toner) można uzyskać w witrynie firmy HP pod adresem www.hp.com/go/msds lub www.hp.com/hpinfo/community/environment/productinfo/safety.Więcej informacjiInformacje na temat powyższych zagadnień dotyczących środowiska znajdują się w następującejdokumentacji:●●●●●Arkusz profilu ochrony środowiska dla tego i innych urządzeń firmy HPInformacje dotyczące zaangażowania firmy HP w ochronę środowiskaSystem zarządzania ochroną środowiska firmy HPProgram zwrotów i odzysku zużytych urządzeń firmy HPArkusz danych dotyczących bezpieczeństwa materiałówOdwiedź witrynę www.hp.com/go/environment lub www.hp.com/hpinfo/globalcitizenship/environment.326 Załącznik D Informacje dotyczące przepisów PLWW
Certyfikat ulotnościNiniejsze oświadczenie dotyczy ulotności danych klienta przechowywanych w pamięci urządzenia.Ponadto określa sposób bezpiecznego usunięcia danych z urządzenia.Rodzaje pamięciPamięć ulotnaUrządzenie wielofunkcyjne wykorzystuje pamięć ulotną (64 MB na płycie, możliwość zainstalowania256 MB, w sumie 320 MB) do przechowywania danych użytkownika podczas drukowania i kopiowania.Po wyłączeniu urządzenia wielofunkcyjnego pamięć ulotna jest wymazywana.Pamięć nieulotnaUrządzenie wielofunkcyjne wykorzystuje pamięć nieulotną (EEPROM) do przechowywaniasystemowych danych sterowania i ustawień preferencji użytkownika. Dane użytkownika związanez drukowaniem lub kopiowaniem są przechowywane w pamięci nieulotnej. Pamięć nieulotna może byćwymazywana i przywracana do domyślnych ustawień fabrycznych za pomocą zimnego zerowaniawykonanego z panelu sterowania.Pamięć dysku twardegoUrządzenie wielofunkcyjne zawiera wewnętrzny dysk twardy (o pojemności 40 GB lub większej), któremoże przechowywać dane po wyłączeniu zasilania urządzenia wielofunkcyjnego. Urządzeniewielofunkcyjne może ponadto zawierać dodatkową opcjonalną pamięć Compact Flash lub zewnętrznydysk twardy EIO. W urządzeniach tych można przechowywać dane przychodzących/wychodzącychfaksów albo plików e-mail, zadania kopiowania lub drukowania, książki adresowe faksu lub poczty e-mail, lub dane wykorzystywane w programach innych firm. Niektóre z tych danych można usuwać zapomocą panelu sterowania urządzenia wielofunkcyjnego, ale większość musi być usuwana za pomocąfunkcji bezpiecznego wymazywania urządzenia pamięci (Secure Storage Erase) dostępnej w programieHP Web Jetadmin. Funkcje bezpiecznego wymazywania urządzenia pamięci są zgodne z wymaganiami5220–22.M Departamentu Obrony USA.PLWW Certyfikat ulotności 327
Oświadczenia dotyczące środków bezpieczeństwaBezpieczeństwo lasera<strong>Centrum</strong> Urządzeń Medycznych i Ochrony Radiologicznej (CDRH), przy Amerykańskiej Agencji ds.Żywności i Leków 1 sierpnia 1976 roku wprowadził przepisy dotyczące produktów laserowych.Przepisom tym podlegają urządzenia sprzedawane na terenie Stanów Zjednoczonych. Niniejszeurządzenie jest oznaczone certyfikatem produktów laserowych „klasy 1”, zgodnie ze standardemwydanym przez Amerykański Departament Zdrowia (U.S. Department of Health and Human Services– DHHS) według ustawy o kontroli promieniowania (Radiation Control for Health and Safety Act) z roku1968. Ponieważ promieniowanie emitowane z wnętrza urządzenia jest izolowanie dzięki odpowiednimzabezpieczeniom zewnętrznym, nie istnieje możliwość wydostania się promienia laserowego nazewnątrz w trakcie normalnego korzystania z urządzenia.OSTRZEŻENIE! Używanie regulatorów, przeprowadzanie samodzielnych regulacji lub postępowaniewedług procedur innych niż opisane w niniejszym podręczniku użytkownika może narazić użytkownikana szkodliwe promieniowanie.Kanadyjska deklaracja zgodności (DOC)Complies with Canadian EMC Class A requirements.« Conforme à la classe A des normes canadiennes de compatibilité électromagnétiques. « CEM ». »Oświadczenie VCCI (Japonia)Oświadczenie o kablu zasilającym (Japonia)Oświadczenie EMI (Korea)328 Załącznik D Informacje dotyczące przepisów PLWW
Oświadczenie EMI (Tajwan)Ogólna deklaracja telekomunikacyjnaModele Urządzenie wielofunkcyjne HP <strong>Color</strong> <strong>LaserJet</strong> CM6030f i CM6040f są wyposażone wanalogową kartę faksu HP <strong>LaserJet</strong> Analog Fax Accessory 300, która umożliwia komunikację zpublicznymi sieciami telefonicznymi w celu przesyłania faksów. Zobacz instrukcję obsługi karty HP<strong>LaserJet</strong> Analog Fax Accessory 300, aby zapoznać się ze wszystkimi przepisami związanymi zfunkcjonowaniem faksów i tego urządzenia.Oświadczenie w sprawie bezpieczeństwa lasera dla FinlandiiLuokan 1 laserlaiteKlass 1 Laser ApparatHP <strong>LaserJet</strong> CM6030, CM6040, CM6030f, CM6040f, laserkirjoitin on käyttäjän kannalta turvallinenluokan 1 laserlaite. Normaalissa käytössä kirjoittimen suojakotelointi estää lasersäteen pääsyn laitteenulkopuolelle. Laitteen turvallisuusluokka on määritetty standardin EN 60825-1 (1994) mukaisesti.VAROITUS !Laitteen käyttäminen muulla kuin käyttöohjeessa mainitulla tavalla saattaa altistaa käyttäjänturvallisuusluokan 1 ylittävälle näkymättömälle lasersäteilylle.VARNING !Om apparaten används på annat sätt än i bruksanvisning specificerats, kan användaren utsättas förosynlig laserstrålning, som överskrider gränsen för laserklass 1.HUOLTOHP <strong>LaserJet</strong> CM6030, CM6040, CM6030f, CM6040f - kirjoittimen sisällä ei ole käyttäjän huollettavissaolevia kohteita. Laitteen saa avata ja huoltaa ainoastaan sen huoltamiseen koulutettu henkilö.Tällaiseksi huoltotoimenpiteeksi ei katsota väriainekasetin vaihtamista, paperiradan puhdistusta taimuita käyttäjän käsikirjassa lueteltuja, käyttäjän tehtäväksi tarkoitettuja ylläpitotoimia, jotka voidaansuorittaa ilman erikoistyökaluja.VARO !Mikäli kirjoittimen suojakotelo avataan, olet alttiina näkymättömällelasersäteilylle laitteen ollessatoiminnassa. Älä katso säteeseen.VARNING !Om laserprinterns skyddshölje öppnas då apparaten är i funktion, utsättas användaren för osynliglaserstrålning. Betrakta ej strålen. Tiedot laitteessa käytettävän laserdiodin säteilyominaisuuksista:Aallonpituus 775-795 nm Teho 5 m W Luokan 3B laser.PLWW Oświadczenia dotyczące środków bezpieczeństwa 329
Tabela materiałów (Chiny)330 Załącznik D Informacje dotyczące przepisów PLWW
IndeksSymbole/Cyfry3-pojemnikowy, sortownikwybieranie 1193-pojemnikowy zszywacz/układaczfunkcje 119Aadres, drukarkaMacintosh, rozwiązywanieproblemów 293adres IPMacintosh, rozwiązywanieproblemów 293przegląd 92wprowadzanie 94zmiana 94Adres IPBOOTP 93akcesoria3-pojemnikowy zszywacz/układacz 119numery katalogowe 300opcjonalne urządzeniawyjściowe 119urządzenie do tworzeniabroszur/wykańczające 119Aktualizacja oprogramowaniasprzętowego, Macintosh 78alarmy, e-mail 79alarmy e-mail 79alternatywny tryb papierufirmowego 148anulowaniedrukowanie 144zlecenia kopiowania 171anulowanie żądania druku 144arkusz danych dotyczącychbezpieczeństwa materiału(MSDS) 326automatyczne wykrywaniemateriałów 117automatyczny podajnikdokumentówczyszczenie systemupodawania 226obsługiwane formaty 177pojemność 5wykonywanie kopii z 163zestaw konserwacyjny 229Bbezpieczeństwoblokowanie menu panelusterowania 202Bezpieczne czyszczeniedysku 201bębnywymiana 211bębny drukującenumery katalogowe 300Blokada zasobów, Macintosh 79blokowaniemenu panelu sterowania 202błędy, komunikatyalarmy e-mail 79Bonjour Settings (Ustawienia sieciBonjour) 79BOOTP 93bramykonfiguracja 174, 175sprawdzenie adresów 290testowanie 175C<strong>Centrum</strong> Serwisowe HP 309cyfrowa dystrybucjakolejka zadań 183ładowanie dokumentów 177menu Konfiguracja 42ustawienia panelusterowania 176ustawienia wbudowanegoserwera internetowego 197ustawienia zleceń 181cyfrowa dystrybucja dokumentówinformacje 174, 177konfiguracja e-mail 174książki adresowe 179listy adresatów 179obsługa protokołu LDAP 174obsługa protokołu SMTP 174sprawdzenie adresówbram 290wysyłanie dokumentów 177cykl pracy 4czas budzenia, ustawienie 126czas gotowości, ustawianie 27czcionkilista, drukowanie 19, 191pliki EPS, rozwiązywanieproblemów 294w komplecie 4wysyłanie z komputeraMacintosh 78czerwone oczy, usuwanie 145częścizamawianie 300czyszczenieekran dotykowy 225informacje 225, 227obudowa urządzenia 225rolki automatycznego podajnikadokumentów 227system podawaniaautomatycznego podajnikadokumentów 226szyba 225utrwalacz 283PLWW Indeks 331
czyszczenie dysku twardego 201Ddata, ustawianie 204data, ustawienie 27deinstalacja oprogramowania wsystemie Macintosh 76Deklaracja zgodności 321, 322DHCP 93diagnostykafolie 275lista kontrolna 238sieci 34zniekształcenia cykliczne 280DIMM (dual inline memory moduleinstalowanie 214DIMM (dual inline memory module)numer katalogowy 301dodatkowa karta faksuharmonogram drukowania 28dołączone czcionki TrueType 4dpi, ustawienia 79druk dwustronnyWindows 146drukowaniepojemnik wyjściowy,wybieranie 119rozwiązywanieproblemów 288specyfikacje szybkości 4wodoodporne mapy 140znaki zewnętrzne 140drukowanie dwustronneustawienia w komputerachMacintosh 79drukowanie n-upsystem Windows 146drukowanie po obu stronachWindows 146drukowanie w skali szarości 153drukowanie z dwóch stronWindows 146drukowanie z podajnika 2, 3 lub4 106duplekskopiowanie dokumentów 165duplekserustawienia na komputerachMacintosh 79dwustronne, kopiowanie 165dwustronne drukowanieustawienia w komputerachMacintosh 79dysk twardyczyszczenie 201dziennik operacji,faksowanie 191Dziennik zdarzeń faksuusuwanie 61dźwignia usuwania zacięć,lokalizacja 8EEasy Printer Care 192ekran dotykowy, czyszczenie 225ekran główny, panelsterowania 15e-mailautouzupełnianie, funkcja 178informacje 174, 177konfiguracja 174książki adresowe 179listy adresatów 179ładowanie dokumentów 177obsługa protokołu LDAP 174obsługa protokołu SMTP 174rozwiązywanieproblemów 290sprawdzenie adresówbram 290ustawienia panelusterowania 176ustawienia wbudowanegoserwera internetowego 197ustawienia zleceń 181wysyłanie dokumentów 177EWSfunkcje 195Explorer, obsługiwane wersjewbudowany serwerinternetowy 195Ffaksowanieanalogowe 186faksowanie cyfrowe 188faksowanie internetowe 188faksowanie w sieci LAN 188faksowanie w systemie Windows2000 188fałszywe materiałyeksploatacyjne 206fińskie oświadczenie w sprawiebezpieczeństwa lasera 329folder sieciowy, skanowaniedo 182folderywysyłanie do 182Foreign Interface Harness(FIH) 10, 200fotografieładowanie 177FTP, wysyłanie do 183funkcja Czyszczenie dysku 201funkcje 2, 4funkcje bezpieczeństwa 6funkcje drukowaniaopcje jakości papieru 145funkcje połączeń 6Ggęstośćustawienia 79godzina, ustawianie 204godzina, ustawienie 27górna pokrywalokalizacja 8gromadzenie zleceńwydruk próbnyi zatrzymanie 131gwarancjakasety drukujące 306rozszerzona 311samodzielna naprawa przezklienta 308urządzenie 304HHP Easy Printer Carekorzystanie 192obsługiwane przeglądarki 71obsługiwane systemyoperacyjne 71opcje 192opis 71otwieranie 192pobieranie 71HP Universal Print Driver(UPD) 66332 Indeks PLWW
HP Web Jetadminaktualizacje oprogramowaniasprzętowego 233IInfolinia HP zgłaszaniaoszustw 206infolinia zgłaszania oszustw 206informacje o produkcie 1instalacjakarty EIO 218instalatory, Windows 96Internet Explorer, obsługiwanewersjewbudowany serwerinternetowy 195Jjakośćrozwiązywanieproblemów 280jakość drukumenu 51rozwiązywanieproblemów 280jakość wydrukurozwiązywanieproblemów 280Jetadminaktualizacje oprogramowaniasprzętowego 233Jetadmin, HP Web 71, 199języki, drukarka 4języki drukarki 4Kkabel, USBnumer katalogowy 301kableUSB, rozwiązywanieproblemów 288kalibracja skanera 55, 230kanadyjska deklaracja zgodności(DOC) 328karta Cyfrowa dystrybucja,wbudowany serwerinternetowy 197karta Informacje, wbudowanyserwer internetowy 196karta Services (Usługi)Macintosh 84karta serwera drukuinstalacja 218karta Sieć, wbudowany serwerinternetowy 198karta ulepszonego We/Wynumer katalogowy 301karta Ustawienia, wbudowanyserwer internetowy 196karty EIOinstalacja 218numer katalogowy 301karty Ethernet 6kaseta drukującaobsługa 206kasetygwarancja 306inny producent 206menu zarządzania 30przechowywanie 206utylizacja 323wymiana 207zamawianie przez wbudowanyserwer internetowy 198kasety, drukowaniestan komputera Macintosh 84kasety, drukującenumery katalogowe 300kasety drukującegwarancja 306inny producent 206menu zarządzania 30numery katalogowe 300przechowywanie 206stan komputera Macintosh 84utylizacja 323wymiana 208zamawianie przez wbudowanyserwer internetowy 198kasety z tonerem. Patrz kasetydrukującekatalog plików, drukowanie 191klawisze, panel sterowaniaekran dotykowy 16lokalizacja 14kolejka zadań, wysyłanie do 183kolejność stron, zmiana 148kolordopasowywaniePantone® 156dopasowywanie przy pomocypalety próbek 155emulacja tuszu CMYK 158HP ImageREt 4800 157kontrola krawędzi 152neutralne szarości 153opcje półtonów 153regulacja 152wydrukowany a wyświetlany namonitorze 155kolorydopasowywanie 155drukowanieczterokolorowe 157drukowanie próbekkolorów 156druk w skali szarości 153korzystanie 151ograniczanie użycia 153sRGB 157zaawansowanewykorzystanie 157zarządzanie 151komunikatyalarmy e-mail 79rodzaje 241komunikaty o błędachpanel sterowania 242rodzaje 241konfiguracja I/Oustawienia 31Konfiguracja USB 86konfiguracja we/wykonfiguracja sieci 92konfiguracje, modele 2konfigurowaniepodajniki 116kontrakty, serwisowe 311kontrolka Danelokalizacja 14kontrolka Gotowelokalizacja 14kontrolka Uwagalokalizacja 14kontrolkipanel sterowania 14kontrolowanie zadańdrukowania 118PLWW Indeks 333
kopertyładowanie podajnika 1 105zacięcia 276kopie, liczbaWindows 148kopiowanieanulowanie 171dokumenty dwustronne 165ekran kopiowania 160funkcje 6jakość, diagnostyka 280książki 169nawigacja w panelusterowania 160sortowanie 168specyfikacje szybkości 4tryb zlecenia 170ustawianie opcji 161ustawienia 164wiele oryginałów 170zdjęcia i książki 169z podajnika dokumentów 163z szyby 162kopiowanie dwustronne 165Korea, oświadczenie EMI 328kroje pismaw komplecie 4książkikopiowanie 169książki adresowe, e-maildodawanie adresów 179importowanie 197listy odbiorców 179listy odbiorców, tworzenie 179obsługa protokołu LDAP 174usuwanie 61usuwanie adresów 180książki adresowe, poczta e-mailautouzupełnianie, funkcja 178LLDAP, serweryłączenie 174sprawdzenie adresówbram 290ustawienia wbudowanegoserwera internetowego 197linia telefoniczna, podłączanieurządzenia faksowego 186lista szybkiego wybierania,drukowanie 191lista zablokowanych faksów,drukowanie 191listy adresatów 179Łładowaniedokumenty, obsługiwaneformaty 177obsługiwane formaty 177podajnik 1 105podajniki 2, 3, 4 106szyba skanera 177ładowanie materiałówkonfigurowanie 105MMacintoshkarta USB, rozwiązywanieproblemów 294obsługiwane systemyoperacyjne 76opcje zszywania 83oprogramowanie 77oprogramowanie,komponenty 96pomoc techniczna 309problemy, rozwiązywanie 293program HP Printer Utility(Narzędzie drukarki HP) 78sterowniki, rozwiązywanieproblemów 293ustawienia AppleTalk 33ustawienia sterownika 77, 80usuwanie oprogramowania 76zmiana rozmiarudokumentu 80mapa menudrukowanie 190menu Informacje 18maska podsieci 93, 94materiałyładowanie podajnika 2 109ładowanie podajnika 2, 3 lub4 106ładowanie podajników 2, 3 i4 108niestandardowy format,ustawienia komputeraMacintosh 80obsługiwane formaty 99obsługiwane przezzszywacz 128pierwsza strona 80stron na arkuszu 81Materiały 97materiały do drukowaniaładowanie podajnika 1 105materiały drukarskieobsługiwane formaty 99materiały eksploatacyjneinny producent 206lokalizacja 207materiały eksploatacyjne 206menu resetowania 61menu zarządzania 30numery katalogowe 300okres wymiany 208podrabiane 206stan, wyświetlanie przy użyciuwbudowanego serwerainternetowego 196stan, wyświetlanie w programieHP Printer Utility (Narzędziedrukarki HP) 78strona stanu, drukowanie 190utylizacja 323wymiana 207zamawianie przez wbudowanyserwer internetowy 198materiały eksploatacyjne, stanHP Easy Printer Care 192materiały producenta innego niżHP 206materiały specjalnewskazówki 104menu,panel sterowaniablokowanie 202menu, panel sterowaniaAdministracja 17Godzina/Harmonogram 27Informacje 18Konfiguracja e-mail 42Konfiguracja faksu 39Konfiguracja wstępna 31Konfiguracja wysyłania 42Serwis 62334 Indeks PLWW
Zarządzanie 29Zerowanie 61menu Administracja, panelsterowania 17menu Domyślne opcjezlecenia 20menu Godzina/Harmonogram,panel sterowania 27menu Informacje 18menu Konfiguracja e-mail 42menu Konfiguracja faksu 39menu Konfiguracja wstępna 31menu Konfiguracja wysyłania 42menu Serwis, panelsterowania 62menu Zachowania urządzenia 43menu Zarządzanie 29menu Zerowanie, panelsterowania 61miesięczny cykl pracy 4modele 2Nnadawanie adresów IP 91Netscape Navigator, obsługiwanewersjewbudowany serwerinternetowy 195n stron na arkuszu 81numer seryjnylokalizacja 10numery katalogoweakcesoria 300bęben drukujący 300bębny drukujące 300kasety drukujące 300pamięć 301numery PIN, zleceniaosobiste 133Oobie strony, drukowanieustawienia w komputerachMacintosh 79obsługamateriały eksploatacyjne 206umowy 311obsługa klientałącza wbudowanego serwerainternetowego 198online 309strony programu HP PrinterUtility (Narzędziedrukarki HP) 78obsługiwane materiały 99obsługiwane narzędziakomputery Macintosh 79obsługiwane systemyoperacyjne 64, 76odzyskprogram ochrony środowiska izwrotu materiałóweksploatacyjnych firmyHP 324okładki 80, 145opcje kolorów 147opcje zszywaczazszywacz/układacz 120opcje zszywaniaMacintosh 83Windows 147opcjonalne urządzeniawyjściowe 119opcjonalny duplekserlokalizacja 8parametry, wymiary iwaga 313opóźnienie, uśpienie 126oprogramowaniedeinstalacja w systemieMacintosh 76HP Easy Printer Care 71,192HP Web Jetadmin 71Macintosh 77, 96obsługiwane systemyoperacyjne 64, 76program HP Printer Utility(Narzędzie drukarki HP) 78ustawienia 68, 76wbudowany serwerinternetowy 71Windows 64, 96oprogramowanie HP-UX 73oprogramowanie Linux 73oprogramowanie Solaris 73oprogramowanie sprzętowe,uaktualnianie 231oprogramowanie UNIX 73orientacjaustawianie, Windows 146orientacja pionowaustawianie, Windows 146orientacja poziomaustawianie, Windows 146oświadczenia dotyczącebezpieczeństwa 328, 329oświadczenia dotyczącebezpieczeństwa lasera 328,329oświadczenia dotyczące przepisówDeklaracja zgodności 321,322oświadczenia o zgodnościz normamiprogram zgodności produktuz zasadami ochronyśrodowiska 323oświadczenie VCCI dlaJaponii 328Ppamięćfunkcje 4numery katalogowe 301wbudowana 2, 77włączanie 218pamięć, zadaniaosobiste 133pamięć zadańosobiste 133panel sterowaniaczyszczenie ekranudotykowego 225ekran e-mail 176ekran główny 15ekran kopiowania 160komunikaty, rodzaje 241kontrolki 14lokalizacja 8menu Administracja 17menu Godzina/Harmonogram 27menu Informacje 18menu Konfiguracja e-mail 42menu Konfiguracja faksu 39menu Konfiguracjawstępna 31PLWW Indeks 335
menu Konfiguracjawysyłania 42menu Serwis 62menu Zarządzanie 29menu Zerowanie 61pomoc 16przyciski 14przyciski ekranudotykowego 16układ 14ustawienia 68, 76panel sterowanieblokowanie menu 202papierdo drukowaniakolorowego 157ładowanie 105niestandardowy format,ustawienia komputeraMacintosh 80niestandardowy format,wybieranie 145obsługiwane formaty 99obsługiwany przezzszywacz 128okładki, używanie innegopapieru 145pierwsza i ostatnia strona,używanie innegopapieru 145pierwsza strona 80rodzaj 102, 118rodzaj, wybieranie 145rodzaj i format 118stron na arkuszu 81wybieranie 118źródło 118papier drukarskirodzaje 102papier dziurkowanyładowanie 111papier firmowyładowanie 111papier firmowy, ładowanie 148papier specjalnywskazówki 104papier z nadrukiemładowanie 111parametryakustyczne 316elektryczne 315wymiary i waga 313parametry, wymiary i waga 313parametry akustyczne 316parametry dźwiękowe 316parametry elektryczne 315parametry energii 315parametry napięcia 315pierwsza stronaużyj innego papieru 80pierwszeństwo, ustawienia 68pliki EPS, rozwiązywanieproblemów 294pliki PPDna wyposażeniu 77pliki PPD (PostScript PrinterDescription)na wyposażeniu 77podajnik 1lokalizacja 8podajnik dokumentówkopiowanie dokumentówdwustronnych 165podajnikiautomatyczne wykrywaniemateriałów 117dwustronne drukowanie 82konfigurowanie 116ładowanie 105parametry, wymiary iwaga 313ustawienia w komputerachMacintosh 79w komplecie 2wybór papieru 118podajniki, stanHP Easy Printer Care 192podajniki 2, 3, 4, 5ładowanie 106podajniki na 500 arkuszyparametry, wymiary iwaga 313podajniki o pojemności 500 arkuszywyposażenie modeli 2podajnik kopertparametry, wymiary iwaga 313podłączanie urządzenia 86Podpowiedzi dla zadań 7podrabiane materiałyeksploatacyjne 206Podręczne podpowiedzi dlazadań 7podsieci 93pojemnikilokalizacja 8pojemności 5wybieranie 119pojemniki wyjścioweakcesoria 119lokalizacja 8pojemności 5standardowe 119wybieranie 119wybieranie, Windows 147pojemnik wyjściowyautomatycznego podajnikadokumentówwybieranie 119Pojemnik wyjściowyautomatycznego podajnikadokumentówpojemność 5pojemnośćautomatyczny podajnikdokumentów 5pojemniki wyjściowe 5sortownik 3-pojemnikowy 5zszywacz/układacz 5pokrywa formatyzatora,lokalizacja 8pokrywy, lokalizacja 8Połączenie USB 86pomocumowy serwisowe 311pomoc, panel sterowania 16pomoc dla klientówumowy serwisowe 311pomoc online, panelsterowania 16pomoc technicznaonline 148, 309umowy serwisowe 311pomoc techniczna online 309port USBrozwiązywanieproblemów 288rozwiązywanie problemów zkomputerem Macintosh 294336 Indeks PLWW
portylokalizacja 10rozwiązywanie problemów zkomputerem Macintosh 294porty interfejsówlokalizacja 10porty interfejsuwbudowane 6priorytet, ustawianie 76priorytetowa usługa namiejscu 311Program HP Printer Utility(Narzędzie drukarki HP) 78program HP Printer Utility(Narzędzie drukowania HP),Macintosh 77program zgodności produktuz zasadami ochronyśrodowiska 323protokoły, sieć 91protokół internetowy (IP) 92protokół kontroli transmisji(TCP) 92próbny i wstrzymajWindows 147przechowaj zleceniaWindows 147przechowywaniekasety drukujące 206przechowywanie, zadanieustawienia 29przechowywanie, zlecenieszybkie kopiowanie 134ustawienia w komputerachMacintosh 79uzyskiwanie dostępu 131przechowywanie zleceniaszybkie kopiowanie 134przechowywanie zleceńfunkcje 131ustawienia 29ustawienia dla komputeraMacintosh 83wydruk próbnyi zatrzymanie 131przełącznik wł./wył., lokalizacja 8przycisk Błąd, ekran dotykowypanelu sterowania 16przycisk Ekran główny, ekrandotykowy panelu sterowania 16przyciski, panel sterowaniaekran dotykowy 16lokalizacja 14przycisk Menu 14przycisk Ostrzeżenie, ekrandotykowy panelu sterowania 16przycisk Pomoc, ekran dotykowypanelu sterowania 16przycisk Reset 14przycisk Sleep 14przycisk Start 14przycisk Start, ekran dotykowypanelu sterowania 16przycisk Status 14przycisk Stop 14przycisk Stop, ekran dotykowypanelu sterowania 16przywracanie ustawieńfabrycznych 239puste strony, rozwiązywanieproblemów 288Rraport kodów billingowych,faksowanie 191raport połączeń, faksowanie 191raporty faksowania,drukowanie 191raporty faksu, drukowanie 19recykling 323Resolution Enhancement,technologia (REt) 79REt (technologia ResolutionEnhancement) 79rolkiczyszczenie automatycznegopodajnika dokumentów 227rozdzielczośćdiagnostyka problemówz jakością 280specyfikacje 4ustawienia 79rozdzielczość, zmiana 145rozszerzona gwarancja 311rozwiązywanie problemówadresy bram 290alarmy e-mail 79drukowanie dwustronne 277drukowanie w sieci 291e-mail 290jakość 280kable USB 288komunikaty, rodzaje 241komunikaty panelusterowania 242menu 55obsługa papieru 273pliki EPS 294powolne drukowaniestron 288problemy na komputerachMacintosh 293problemy z obsługąpapieru 273przycisk Błąd, ekran dotykowypanelu sterowania 16puste strony 288sieci 34strony nie są drukowane 288zacięcia 243zacięcia papieru 243Sserwer druku HP Jetdirectaktualizacja oprogramowaniasprzętowego 234instalacja 218ustawienia 31wskaźniki 278wyposażenie modeli 2serwer druku Jetdirectaktualizacja oprogramowaniasprzętowego 234instalacja 218ustawienia 31wskaźniki 278wyposażenie modeli 2serwery druku HP Jetdirectinstalacja 218serwery SMTPkonfiguracja adresubramy 175testowanie 175sieciadres IP 91, 92, 94brama domyślna 95bramy 93DHCP 93diagnostyka 34dołączone serwery druku 2PLWW Indeks 337
funkcje połączeń 6HP Web Jetadmin 199instalacja kart EIO 218konfiguracha adresubramy 175konfigurowanie 92maska podsieci 94obsługiwane protokoły 91parametry TCP/IP 94podsieci 93protokół internetowy (IP) 92rozwiązywanie problemów zdrukowaniem 291SMTP, serwery 174sprawdzenie adresówbram 290strona konfiguracji protokołów,drukowanie 38TCP/IP 93TCP (Transmission ControlProtocol) 92testowanie ustawieńSMTP 175ustawienia AppleTalk 33ustawienia DLC/LLC 33ustawienia IPX/SPX 33ustawienia prędkościpołączenia 37ustawienia TCP/IP 31ustawienia w komputerachMacintosh 79wykrywanie urządzeń 91zabezpieczenia 34siećpołączenie 87skalowanie dokumentówMacintosh 80Windows 146skaner, kalibracja 55, 230skanowaniespecyfikacje szybkości 4skanowanie do foldera 182skanowanie do kolejki zadań 183skanowanie do wiadomości e-mailinformacje 174, 177konfiguracja 174książki adresowe 179listy adresatów 179obsługa protokołu LDAP 174obsługa protokołu SMTP 174sprawdzenie adresów 290ustawienia 174ustawienia wbudowanegoserwera internetowego 197wysyłanie dokumentów 177skanowanie i wysyłanie pocztą e-mailładowanie dokumentów 177ustawienia panelusterowania 176ustawienia zleceń 181skróty 145SMTP, serweryłączenie 174sprawdzenie adresówbram 290sortowanie kopii 168sortownik, trójpojemnikowyparametry, wymiary iwaga 313sortownik 3-pojemnikowypojemność 5wybieranie 119specyfikacjefunkcje 4środowisko pracy 317specyfikacje szybkości 4specyfikacje środowiskapracy 317sprawdzenie adresów bram 290stanekran główny, panelsterowania 15HP Easy Printer Care 192karta Services (Usługi) nakomputerze Macintosh 84komunikaty, rodzaje 241program HP Printer Utility(Narzędzie drukarki HP),Macintosh 78wbudowany serwerinternetowy 196standardowy pojemnik wyjściowylokalizacja 8pojemność 5wybieranie 119stan materiałów eksploatacyjnych,karta Services (Usługi)Macintosh 84stan materiałów eksploatacyjnych,karta UsługiWindows 148stan urządzeniaHP Easy Printer Care 192karta Services (Usługi) nakomputerze Macintosh 84sterownikiMacintosh, rozwiązywanieproblemów 293obsługiwane 65skróty (Windows) 145uniwersalny 66ustawienia 68, 69, 76, 77ustawienia komputeraMacintosh 80ustawienia wstępne(Macintosh) 80Windows, otwieranie 145sterowniki drukuWindows 145sterowniki emulujące PS 65sterowniki PCLuniwersalny 66strona czyszczą, drukowanie 283strona konfiguracjidrukowanie 190Macintosh 78menu Informacje 18strona konfiguracji protokołów,drukowanie 38strona oddzielającaWindows 147strona stanu zużycia,drukowanie 190stron na arkuszsystem Windows 146stron na arkuszu 81stronynie są drukowane 288powolne drukowanie 288puste 288strony informacyjne 190strony internetowearkusz danych obezpieczeństwie materiałów(MSDS) 326zamawianie materiałóweksploatacyjnych 298strony na minutę 4338 Indeks PLWW
system Windowsustawienia sterownika 69szablon, zniekształceniecykliczne 280szafka/podstawaparametry, wymiary iwaga 313szafka na papierparametry, wymiary iwaga 313szybaczyszczenie 225obsługiwane formaty 177szyba skaneraczyszczenie 225Szybkie zestawy 145szybkość procesora 4Śścieżka automatycznegodrukowania dwustronnegokopiowanie dokumentów 165środowisko, specyfikacje 317TTajwan, Oświadczenie EMI 329TCP/IPkonfigurowanie 93TCP/IPv4 94TCP/IPv6 95tekst kolorowydruk w czerni 148testysieci 34tonerustawianie gęstości 79trójpojemnikowy sortownikparametry, wymiary iwaga 313tryb uśpieniaustawienia 27, 29tryb zlecenia, kopiowanie 170Uuaktualnianie oprogramowaniasprzętowego 231umowy, serwisowe 311umowy serwisowe 311Unia Europejska, usuwaniezużytych urządzeń 326uniwersalny sterownik druku 66urządzenia Copitrak 200urządzenia Equitrac 200urządzenia faksowepodłączanie liniitelefonicznej 186urządzenia rejestrujące 200urządzenie do tworzenia broszurfunkcje 119konfigurowanie 123korzystanie 122przegląd 121urządzenie faksowefaks analogowy 186faks cyfrowy 188konfiguracja funkcji 186urządzenie faksurozwiązywanieproblemów 289ustawieniapierwszeństwo 68priorytet 76przywracaniefabrycznych 239sterowniki 69, 77wstępne ustawienia sterownika(Macintosh) 80ustawienia AppleTalk 33ustawienia czasu oczekiwania 31ustawienia DLC/LLC 33ustawienia domyślnemenu Zerowanie 61ustawienia ekonomiczneuśpienie i budzenie 126ustawienia karty Kolory 83ustawienia niestandardowegoformatu papieruMacintosh 80ustawienia prędkościpołączenia 37ustawienia sterownika komputeraMacintoshkarta Services (Usługi) 84opcja Job Storage(Przechowywanie zleceń) 83papier o niestandardowymformacie 80znaki wodne 81ustawienia TCP/IP 31ustawienia trybu uśpieniagodzina budzenia 126opóźnienie 126parametry zasilania 315ustawienia wstępne(Macintosh) 80ustawienie IPX/SPX 33usuwanie oprogramowania wsystemie Macintosh 76utrwalaczczyszczenie 283Wwbudowany serwer internetowyCyfrowa dystrybucja 197funkcje 195przypisywanie hasła 200Web Jetadminaktualizacje oprogramowaniasprzętowego 233wiadomość e-mailskanowanie 174wiele stron na jednym arkusz 81wiele stron na jednym arkuszuWindows 146Windowsobsługiwane sterowniki 65obsługiwane systemyoperacyjne 64oprogramowanie,komponenty 96uniwersalny sterownikdruku 66witrynyobsługa klienta 309obsługa klientów,Macintosh 309uniwersalny sterownikdruku 66witryny sieci WebHP Web Jetadmin,pobieranie 199zgłaszanie oszustw 206wodoodporne mapydrukowanie 140wskaźnikiformatyzator 278wskaźniki formatyzatora 278wskaźnik LED stanuurządzenia 278PLWW Indeks 339
wsparciełącza wbudowanego serwerainternetowego 198strony programu HP PrinterUtility (Narzędziedrukarki HP) 78wsparcie techniczneonline 309wstrzymane zlecenia 131wstrzymanie, zlecenieszybkie kopiowanie 134wstrzymanie żądania druku 144wstrzymywanie, zadaniaosobiste 133wstrzymywanie, zleceniefunkcje 131uzyskiwanie dostępu 131wydruki próbne i wstrzymanezlecenia 131wykrywanie urządzeń 91wyłącznik zasilania, lokalizacja 8wymagania dotyczącemiejsca 313wymagania dotyczącetemperatury 317wymagania dotyczącewilgotności 317wymagania przeglądarkiwbudowany serwerinternetowy 195wymagania przeglądarkiinternetowejwbudowany serwerinternetowy 195wymagania systemowewbudowany serwerinternetowy 195wymianabębny 211materiały eksploatacyjne 207pamięć 214wysyłanie cyfrowefoldery 182wysyłanie do miejscasieciowego 183wysyłanie do wiadomości e-mailinformacje 174, 177listy adresatów 179obsługa protokołu LDAP 174obsługa protokołu SMTP 174ustawienia wbudowanegoserwera internetowego 197Wysyłanie pliku, Macintosh 78wysyłanie pocztą e-mailładowanie dokumentów 177ustawienia 176ustawienia zleceń 181wysyłanie wiadomości e-mailksiążki adresowe 179sprawdzenie adresówbram 290wysyłanie dokumentów 177wyślij do folderu 182wyświetlacz graficzny, panelsterowania 14Zzaawansowane opcje drukuWindows 148zabezpieczeniabezpieczne czyszczeniedysku 201Foreign Interface Harness(FIH) 200ustawienia 34wbudowany serwerinternetowy 200zacięciakoperty 276typowe powodywystępowania 243usuwanie 244, 272zacięcia papieruautomatyczny podajnikdokumentów 267zadania drukowania 143zamawianiemateriałóweksploatacyjnych 298materiałów eksploatacyjnych iurządzeń dodatkowych 298materiały eksploatacyjne przezwbudowany serwerinternetowy 198numery katalogowe 300urządzeń dodatkowych 298zarządzanieEPC 192EWS 195strony informacyjne 190zasilaniediagnostyka 238parametry 315zasobnik zszywaczapusty, ustawienie zatrzymanialub kontynuacji pracy 130zatrzymanie żądania druku 144zdalna uaktualnianieoprogramowania sprzętowego(RFU) 231zdjęciadrukowanie 138kopiowanie 169poprawa jakości druku 145usuwanie efektu czerwonychoczu 145zegarustawianie 204zegar czasu rzeczywistego 204zespół utrwalacza obrazu, 110 Vnumer katalogowy 301zespół utrwalacza obrazu, 220 Vnumer katalogowy 301zestaw konserwacyjny 301zestaw podajnika dokumentów,wymiana 229zleceniaustawienia w komputerachMacintosh 79zlecenia, przechowywaniefunkcje 131zlecenia osobiste 133zlecenia prywatneanulowanie 144Windows 147zlecenia zszywania 129zlecenie, przechowywanieustawienia dla komputeraMacintosh 83zlecenie przechowywaniauzyskiwanie dostępu 131złączanarzędzia sieciowe 96wbudowane 6złączeUSB 86złącze LAN 6340 Indeks PLWW
złącze równoległelokalizacja 10zmiana rozmiaru dokumentówWindows 146zmiana rozmiaru dokumentuMacintosh 80znaki wodneWindows 146znaki zewnętrznedrukowanie 140zniekształcenia, cykliczne 280zniekształcenia cykliczne,diagnostyka 280zszywaczkorzystanie 129obsługiwane formatypapieru 128pusty, ustawienie zatrzymanialub kontynuacji pracy 130zacięcia, usuwanie 268zszywacz/układaczkonfigurowanie 123parametry, wymiary iwaga 313pojemność 5wybieranie 119zszywkiładowanie 220, 222PLWW Indeks 341
342 Indeks PLWW
© 2008 Hewlett-Packard Development Company, L.P.www.hp.com*Q3938-90978**Q3938-90978*Q3938-90978