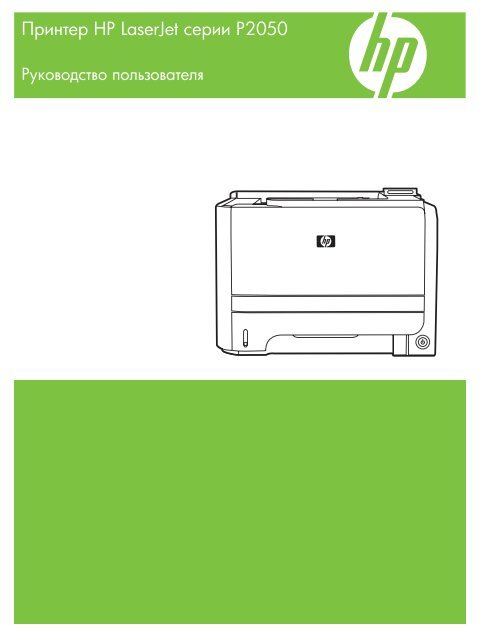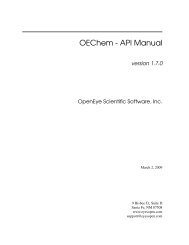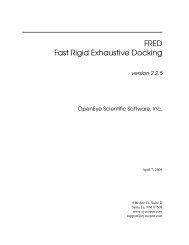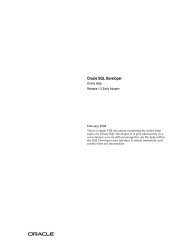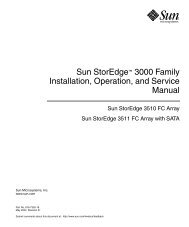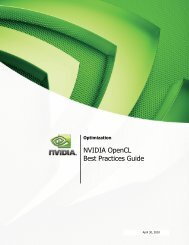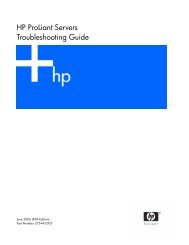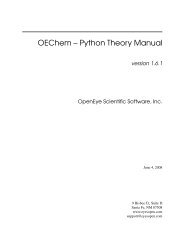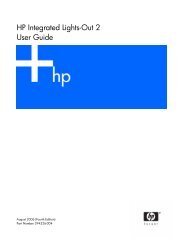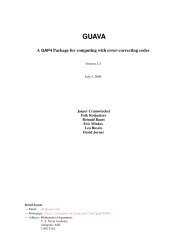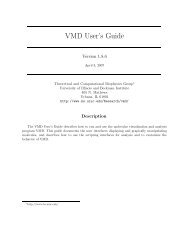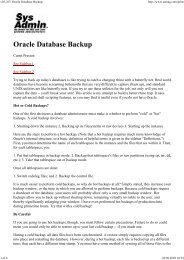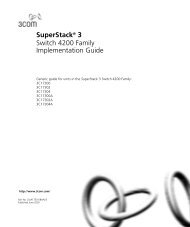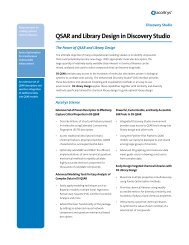HP LaserJet P2050 Series Printer User Guide - RUWW
HP LaserJet P2050 Series Printer User Guide - RUWW
HP LaserJet P2050 Series Printer User Guide - RUWW
You also want an ePaper? Increase the reach of your titles
YUMPU automatically turns print PDFs into web optimized ePapers that Google loves.
Принтер <strong>HP</strong> <strong>LaserJet</strong> серии <strong>P2050</strong>Руководство пользователя
Авторские права и лицензия© 2008 Copyright Hewlett-PackardDevelopment Company, L.P.Копирование, адаптация или перевод безпредварительного письменногоразрешения запрещены, за исключениемслучаев, разрешенных законом обавторских правах.Информация, содержащаяся в этомдокументе, может быть изменена безпредварительного уведомления.Гарантии на изделия и услуги <strong>HP</strong>устанавливаются в специальныхгарантийных положениях, прилагаемых ктаким изделиям и услугам. Ничто изсказанного в настоящем документе недолжно истолковываться какдополнительная гарантия. <strong>HP</strong> не несетответственности за технические илиредакторские ошибки или упущения,содержащиеся в настоящем документе.Номер изделия: CE457-90928Информация о товарных знакахAdobe ® , Acrobat ® и PostScript ® являютсязарегистрированными товарнымизнаками Adobe Systems Incorporated.Intel® Core является товарным знакомIntel Corporation в США и других странах/регионах.Microsoft®, Windows® и Windows®XPявляются товарными знаками корпорацииМайкрософт.Windows Vista являетсязарегистрированным товарным знакомили товарным знаком MicrosoftCorporation в США и/или других странах/регионах.UNIX ® является зарегистрированнымтоварным знаком Open Group.Знаки ENERGY STAR и ENERGY STARявляются зарегистрированными в СШАтоварными знаками.Edition 2, 10/2008
Содержание1 Основная информация об устройствеСравнение продуктов ......................................................................................................................... 2Модели <strong>HP</strong> <strong>LaserJet</strong> серии <strong>P2050</strong> ..................................................................................... 2Функции продукта ............................................................................................................................... 3Внешний вид продукта ....................................................................................................................... 5Вид спереди ....................................................................................................................... 5Вид сзади ............................................................................................................................ 6Порты интерфейса ............................................................................................................. 6Расположение наклейки с номером модели и серийным номером ............................... 62 Панель управленияЭлементы панели управления ........................................................................................................ 10Использование меню панели управления ..................................................................................... 11Использование меню ....................................................................................................... 11Меню Отчеты .................................................................................................................................... 12Меню Настр. системы ...................................................................................................................... 13Меню Обслуживание ........................................................................................................................ 15Меню Настройка сети ....................................................................................................................... 163 Программное обеспечение для WindowsПоддерживаемые операционные системы Windows ..................................................................... 20Поддерживаемые драйверы принтера для Windows .................................................................... 21Универсальный драйвер печати <strong>HP</strong> ............................................................................................... 22Режимы установки универсального драйвера печати .................................................. 22Приоритет параметров печати ........................................................................................................ 23Изменение настроек драйвера принтера для Windows ................................................................ 24Способы установки ПО для Windows ............................................................................................. 25Удаление программного обеспечения для Windows ..................................................................... 26Поддерживаемые утилиты для Windows ........................................................................................ 27<strong>HP</strong> ToolboxFX ................................................................................................................... 27Поддерживаемые сетевые утилиты для Windows ......................................................................... 28<strong>HP</strong> Web Jetadmin .............................................................................................................. 28Встроенный Web-сервер ................................................................................................. 28Программное обеспечение для других операционных систем ..................................................... 29<strong>RUWW</strong>iii
4 Использования устройства с MacintoshПрограммное обеспечение для Macintosh ..................................................................................... 32Поддерживаемые операционные системы для Macintosh ........................................... 32Поддерживаемые драйверы принтера для Macintosh .................................................. 32Удаление программного обеспечения из операционных систем Macintosh ............... 32Приоритет параметров печати для Macintosh ............................................................... 32Изменить настройки драйвера принтера для Macintosh .............................................. 33Поддерживаемые утилиты для Macintosh ..................................................................... 33Встроенный Web-сервер ................................................................................. 33Функции драйвера принтера в среде Macintosh ............................................................................ 34Печать ............................................................................................................................... 34Создавайте и используйте готовые наборы на компьютерахMacintosh .......................................................................................................... 34Изменение форматов документов или печать документа на бумагенестандартного формата ................................................................................ 34Печать обложки ............................................................................................... 34Использование водяных знаков ..................................................................... 35Печать нескольких страниц на одном листе бумаги (Macintosh) ................ 35Печать на обеих сторонах листа .................................................................... 36Использование меню Службы ........................................................................ 375 ПодключениеНастройка USB ................................................................................................................................. 40Подключение кабеля USB ............................................................................................... 40Настройка сети ................................................................................................................................. 41Поддерживаемые сетевые протоколы ........................................................................... 41Установка устройства в сети ........................................................................................... 43Настройка сетевого устройства. ..................................................................................... 43Просмотр и изменение сетевых параметров ................................................ 43Установка или изменение сетевого пароля .................................................. 44IP-адрес ............................................................................................................ 44Автоматическая настройка ............................................................ 44Ручная настройка ............................................................................ 44Параметры IPv4 и IPv6 ................................................................... 45Настройка скорости соединения .................................................................... 456 Бумага и носители для печатиСведения об использовании бумаги и носителей для печати ...................................................... 48Поддерживаемые форматы бумаги и печатных носителей ......................................................... 49Нестандартные форматы бумаги .................................................................................................... 51Поддерживаемые типы бумаги и печатных носителей ................................................................. 52Емкость лотков и приемников ......................................................................................................... 53Специальная бумага или рекомендации по использованию носителей для печати .................. 54Загрузка лотков ................................................................................................................................. 56iv<strong>RUWW</strong>
Ориентация бумаги при загрузке в лотки ...................................................................... 56Лоток 1 .............................................................................................................................. 56Лоток 2 и дополнительный лоток 3 ................................................................................. 57Загрузка бумаги формата A6 .......................................................................... 57Подача вручную ............................................................................................................... 58Настройка лотков ............................................................................................................................ 59Использование выходных приемников бумаги ............................................................................. 60Печать с выводом документа в верхний (стандартный) выходной отсек ................... 60Печать с выводом документа в прямой путь прохождения носителя (заднийвыходной приемник) ........................................................................................................ 607 Возможности изделияЭкономичный режим (EconoMode) .................................................................................................. 64Тихий режим ..................................................................................................................................... 658 Операции печатиОтмена задания печати ................................................................................................................... 68Остановка текущего задания печати с панели управления ......................................... 68Остановка текущего задания печати с помощью программного обеспечения ........... 68Функции драйвера принтера в среде Windows .............................................................................. 69Открытие драйвера принтера ......................................................................................... 69Использование ярлыков печати ..................................................................................... 69Настройка параметров бумаги и качества ..................................................................... 69Настройка эффектов документа ..................................................................................... 70Установка параметров окончательной обработки документа ...................................... 70Получение поддержки и сведений о состоянии продукта ............................................ 72Настройка дополнительных параметров принтера ..................................................... 729 Управление и обслуживание устройстваПечать информационных страниц .................................................................................................. 74Используйте программное обеспечение <strong>HP</strong> ToolboxFX ................................................................ 75Вид <strong>HP</strong> ToolboxFX ............................................................................................................ 75Состояние ......................................................................................................................... 75Журнал событий .............................................................................................. 75Предупреждения. ............................................................................................................. 76Настройка предупреждений о состоянии. ..................................................... 76Настройка предупреждений по электронной почте. ..................................... 76Справка ............................................................................................................................. 76Параметры устройства .................................................................................................... 77Сведения об устройстве ................................................................................. 77Обработка бумаги ........................................................................................... 77При печати ....................................................................................................... 78PCL5c ............................................................................................................... 78<strong>RUWW</strong>v
PostScript .......................................................................................................... 78Качество печати .............................................................................................. 78Типы бумаги ..................................................................................................... 79Настройка системы ......................................................................................... 79Устранение неполадок .................................................................................... 79Сетевые параметры ........................................................................................................ 79Покупка расходных материалов ..................................................................................... 79Другие ссылки .................................................................................................................. 79Управление сетевым устройством .................................................................................................. 81Встроенный Web-сервер ................................................................................................. 81Открытие встроенного Web-сервера ............................................................. 81Вкладка Состояние ........................................................................................ 81Вкладка "Settings" (Параметры) ..................................................................... 82Вкладка "Networking" (Сеть) ........................................................................... 82Ссылки .............................................................................................................. 82Использование программного обеспечения <strong>HP</strong> Web Jetadmin .................................... 82Использование функций безопасности .......................................................................... 82Безопасность встроенного Web-сервера ...................................................... 83Блокировка устройства .................................................................................................................... 84Управление расходными материалами .......................................................................................... 85Срок службы расходных материалов ............................................................................. 85Управление картриджем ................................................................................................. 85Хранение картриджа ....................................................................................... 85Используйте картриджи производства <strong>HP</strong> ................................................... 85Политика компании НР относительно расходных материалов другихпроизводителей ............................................................................................... 85Идентификация картриджа ............................................................................. 85Горячая линия <strong>HP</strong> расследования подделок и Web-узел ............................ 86Замена расходных материалов и частей ....................................................................................... 87Правила замены расходных материалов ...................................................................... 87Распределение тонера .................................................................................................... 87Замените картридж для печати ...................................................................................... 88Установка памяти ............................................................................................................................. 90Установка памяти устройства ......................................................................................... 90Проверьте правильность установки DIMM .................................................................... 93Сохранение ресурсов (постоянных) .............................................................................. 94Установка параметров памяти в Windows ..................................................................... 94Чистка устройства ............................................................................................................................ 95Очистка области картриджа ............................................................................................ 95Очистка пути прохождения бумаги ................................................................................. 96Очистка ролика захвата лотка 1 ..................................................................................... 97Очистка ролика захвата лотка 2 ................................................................................... 10010 Устранение неполадокvi<strong>RUWW</strong>
Устранение неполадок общего характера .................................................................................... 104Контрольный список устранения неполадок ............................................................... 104Факторы, влияющие на производительность устройства .......................................... 105Восстановление заводских настроек ............................................................................................ 106Сообщения панели управления .................................................................................................... 107Сообщения панели управления ................................................................................... 107Замятия ........................................................................................................................................... 112Общие причины замятий бумаги .................................................................................. 112Места замятий бумаги ................................................................................................... 113Устранение замятий ...................................................................................................... 113Внутренние отделения устройства .............................................................. 114Область картриджа и путь прохождения бумаги ........................ 114Путь прохождения бумаги при двусторонней печати ................ 116Подающие лотки ............................................................................................ 118Лоток 1 ........................................................................................... 118Лоток 2 ........................................................................................... 119Лоток 3 ........................................................................................... 121Выходные приемники .................................................................................... 123Устранение неполадок, связанных с качеством печати .............................................................. 124Неполадки с качеством печати, связанные с бумагой ................................................ 124Неполадки с качеством печати. связанные со средой ............................................... 124Проблемы качества печати, связанные с замятиями ................................................. 124Примеры дефектов изображения ................................................................................. 125Светлая или блеклая печать ........................................................................ 125Частички тонера ............................................................................................ 125Непропечатанные участки ............................................................................ 125Вертикальные линии ..................................................................................... 126Серый фон ..................................................................................................... 126Смазывание тонера ...................................................................................... 126Незакрепление тонера .................................................................................. 126Повторяющиеся вертикальные дефекты .................................................... 127Искажение формы символов ........................................................................ 127Перекос изображения на странице .............................................................. 127Скручивание или волны ................................................................................ 128Складки или морщины .................................................................................. 128Следы тонера вокруг контуров ..................................................................... 128Устранение неполадок, связанных с производительностью ...................................................... 129Решение проблем с подключением .............................................................................................. 130Устранение неполадок прямого подключения ............................................................ 130Устранение неполадок сети .......................................................................................... 130Устранение распространенных ошибок в среде Windows ......................................................... 132Устранение общих неполадок при работе на компьютерах Macintosh ...................................... 133Устранение неполадок в Linux ..................................................................................................... 136<strong>RUWW</strong>vii
Доставка ........................................................................................ 160Возврат картриджей для потребителей за пределами США ..................... 160Бумага ............................................................................................................................. 161Ограничения для материалов ....................................................................................... 161Утилизация использованного оборудования частными пользователями в странахЕвропейского Союза ...................................................................................................... 161Таблица безопасности материалов (MSDS) ................................................................ 161Дополнительная информация ...................................................................................... 161Заявление о соответствии ............................................................................................................. 162Заявление о соответствии ............................................................................................ 162Положения безопасности .............................................................................................................. 163Лазерная безопасность ................................................................................................. 163Правила DOC для Канады ............................................................................................ 163Заявление VCCI (Япония) ............................................................................................. 163Правила для шнуров питания (Япония) ....................................................................... 163Заявление EMI (Корея) .................................................................................................. 163Заявление о лазерной безопасности (Финляндия) ..................................................... 163Таблица веществ (Китай) .............................................................................................. 165Указатель ........................................................................................................................................................ 167<strong>RUWW</strong>ix
x<strong>RUWW</strong>
1 Основная информация об устройстве●●●Сравнение продуктовФункции продуктаВнешний вид продукта<strong>RUWW</strong> 1
Сравнение продуктовМодели <strong>HP</strong> <strong>LaserJet</strong> серии <strong>P2050</strong>Принтер <strong>HP</strong> <strong>LaserJet</strong> P2055dCE457AПринтер <strong>HP</strong> <strong>LaserJet</strong> P2055dnCE459AПринтер <strong>HP</strong> <strong>LaserJet</strong> P2055xCE460A●Печатает до 35 страниц в минуту(стр./мин.) на бумаге формата Letterи 33 стр./мин. на бумаге формата A4Обладает теми же характеристиками, чтои принтер модели <strong>HP</strong> <strong>LaserJet</strong> P2055d, заисключением следующих отличий:Обладает теми же функциями, что ипринтер <strong>HP</strong> <strong>LaserJet</strong> P2055dn, заисключением следующих отличий:●64 мегабайт (МБ) оперативнойпамяти (ОЗУ) с возможностьюрасширения до 320 МБ●Стандартный встроенный серверпечати <strong>HP</strong> Jetdirect с поддержкойGigabit Ethernet●Дополнительный лоток на 500 листов(лоток 3)●●Картридж <strong>HP</strong>, ресурс до 2300 страницЛоток 1 вмещает до 50 листов●128 МБ ОЗУ с возможностьюрасширения до 384 МБ.●Лоток 2 вмещает до 250 листов●Выходной приемник на 125 листов,лицевой стороной вниз●Путь прямого прохождения носителя●2-строчный дисплей панелиуправления● Высокоскоростной порт USB 2.0●Один разъем для установки модулейпамяти с двухряднымрасположением выводов (DIMM)2 Глава 1 Основная информация об устройстве <strong>RUWW</strong>
Функции продуктаФункцияОписаниеПроизводительность ● Процессор 600 МГцПользовательский интерфейс ● 2-строчный дисплей●●●Программное обеспечение <strong>HP</strong> ToolboxFX (Web-утилита мониторинга состояния иустранения неисправностей)Драйверы принтера для Windows® и MacintoshВстроенный Web-сервер для доступа к средствам поддержки и заказа расходныхматериалов (только в моделях с поддержкой сетевых соединений)Драйверы принтера ● Драйвер печати <strong>HP</strong> PCL 5 Universal Print Driver для Windows (<strong>HP</strong> UPD PCL 5), доступендля загрузки через Интернет● <strong>HP</strong> PCL 6●●Драйвер печати <strong>HP</strong> PostScript emulation Universal Print Driver для Windows (<strong>HP</strong> UPD PS),доступен для загрузки через ИнтернетДрайвер XPS (XML Paper Specification), доступен для загрузки через ИнтернетРазрешение ● FastRes 1200 обеспечивает разрешение 1200 точек на дюйм (dpi) для ускореннойвысококачественной печати делового текста и графики●●ProRes 1200 обеспечивает разрешение печати 1200 dpi для наилучшего качества припечати чертежей и графических изображений600 т/д — обеспечивает наилучшую скорость печатиШрифты ● 45 встроенных масштабируемых шрифтов для PCL и 35 — для <strong>HP</strong> UPD postscriptemulationДополнительныепринадлежности●●●80 шрифтов в формате TrueType, соответствующих встроенным шрифтам принтера,имеются в программном обеспеченииПодающий лоток <strong>HP</strong> на 500 листовВнешний сервер печати <strong>HP</strong> JetdirectСоединения ● Высокоскоростное соединение USB 2.0●Подключение по сети RJ.45 (только для сетевых моделей)Расходные материалы ● Страница состояния расходных материалов содержит информацию об уровне тонера,расходе страниц и примерном количество оставшихся страниц.●●В процессе установки устройство проверяет подлинность картриджа <strong>HP</strong>.Интеграция с Web-узлом <strong>HP</strong> Sure Supply для упрощения процедуры заказа новыхкартриджей<strong>RUWW</strong> Функции продукта 3
ФункцияОписаниеПоддерживаемые операционныесистемы●●●Microsoft ® Windows ® 2000, Windows ® Server 2003, Windows ® XP и Windows VistaMacintosh OS X V10.3, V10.4, V10.5 и более поздние версииNovell NetWare● Unix ®●●LinuxCitrixУдобство обслуживания ● Электронное руководство пользователя, совместимое с программами для чтения сэкрана.●●●Картридж можно установить и извлечь одной рукой.Все дверцы и крышки можно открывать одной рукой.Бумагу можно загрузить в лоток 1 одной рукой.4 Глава 1 Основная информация об устройстве <strong>RUWW</strong>
Внешний вид продуктаВид спереди182347561 Лоток 1 (потяните, чтобы открыть)2 Верхний выходной приемник3 Панель управления4 Клавиша дверцы доступа к картриджу5 Выключатель6. Дополнительный лоток 3 (включен в комплект поставки принтера <strong>HP</strong> <strong>LaserJet</strong> P2055x)7. Лоток 28. Дверца картриджа<strong>RUWW</strong> Внешний вид продукта 5
Вид сзади1 2763451 Дверца доступа для устранения замятий (потяните зеленую ручку, чтобы открыть)2 Прямой путь прохождения носителя (потяните, чтобы открыть)3 Крышка модулей DIMM (для доступа к модулям памяти DIMM)4. Интерфейсные порты5. Задняя дверца доступа для устранения замятий в дуплексере6. Разъем питания7. Разъем для защиты блокировкой кабельного типаПорты интерфейса121 Высокоскоростное соединение USB 2.0 для непосредственного подключения к компьютеру2 Подключение по сети RJ.45 (только для сетевых моделей)Расположение наклейки с номером модели и серийным номеромНаклейка, содержащая номер модели и серийный номер, находится на наружной сторонезаднего выходного приемника (прямой путь прохождения носителя).6 Глава 1 Основная информация об устройстве <strong>RUWW</strong>
<strong>RUWW</strong> Внешний вид продукта 7
8 Глава 1 Основная информация об устройстве <strong>RUWW</strong>
2 Панель управления●●●●●●Элементы панели управленияИспользование меню панели управленияМеню ОтчетыМеню Настр. системыМеню ОбслуживаниеМеню Настройка сети<strong>RUWW</strong> 9
Элементы панели управленияИспользуйте панель управления для получения информации о состоянии устройства и заданийи настройки устройства.OK12345678Номер Клавиша или индикатор Функция1. Дисплей панели управления Отображает информацию о состоянии, меню и сообщения об ошибках2. Стрелка вверх Перемещение к следующему подменю или следующему значению всписке выбора меню, перемещение курсора вперед на одну позицию, либоувеличение числового значения3. Клавиша OK ● Сохранение выбранного значения параметра●●Выполнение действия, заданного параметром, выделенным надисплее панели управления.Устранение состояния ошибки, если это возможно4. Стрелка вниз Перемещение к следующему пункту списка или уменьшение числовогозначения5. Клавиша "Назад" Возврат на предыдущий уровень меню или к предыдущему числовомузначению6. Индикатор готовности ● Вкл: Устройство включено и готово к приему данных для печати.●●Выкл: Устройство не может принимать данные, так как выключено(приостановлено) или находится в состоянии ошибки.Мигает: Устройство выполняет задание.7. Клавиша "Отмена" . Отменяет текущее задание печати8. Индикатор ошибки ● Выкл: Устройство функционирует без сбоев.●Мигает: Требуется действие пользователя. Посмотрите на дисплейпанели управления.10 Глава 2 Панель управления <strong>RUWW</strong>
Использование меню панели управленияДля получения доступа к меню панели управления следуйте приведенным ниже инструкциям.Использование меню1. Нажмите OK.2. Нажмите стрелку вниз или стрелку вверх для навигации по спискам.3. Нажмите OK для выбора нужного пункта.4. Нажмите клавишу "Назад" для возврата на предыдущий уровень.К главным меню относятся следующие:Главное менюОтчетыНастр. системыОбслуживаниеНастройка сети<strong>RUWW</strong> Использование меню панели управления 11
Меню ОтчетыМеню Отчеты используется для печати отчетов, в которых приводится информация о продукте.Пункт менюДемонстрацияСтруктура менюОтчет о конфиг.Сост. расх. мат.ОписаниеПечать страницы, которая показывает качество печати.Печать карты меню панели управления. Перечислены активные параметры вкаждом меню.Печать списка всех параметров продукта. Если продукт подключен к сети,сюда включается информация о сети.Печать состояния картриджа печати, включая следующую информацию:●●●Приблизительное число оставшихся страниц.Номер деталиЧисло распечатанных страниц.Сетевой отчетСтр. расх. мат.Печать списка всех сетевых параметров продукта.Печать страницы с перечислением страниц PCL 5, страниц PCL 6 и страницPS, замятых страниц, страниц, которые были неправильно захваченыустройством, а также отчета о количестве отпечатанных страницСп. шриф. PCL Печать списка всех установленных шрифтов PCL 5Сп. шриф. PSПечать списка всех установленных шрифтов PostScript (PS)Сп. шриф. PCL 6 Печать списка всех установленных шрифтов PCL 6Страница обслуж.Печать отчета об обслуживании.12 Глава 2 Панель управления <strong>RUWW</strong>
Меню Настр. системыЭто меню используется для установки основных параметров продукта. Меню Настр. системывключает несколько подменю. Каждое подменю описано в следующей таблице.Пункт меню Пункт подменю Пункт подменю ОписаниеЯзык Выберите язык для сообщений панелиуправления и отчетов продукта.Тихий режим Вкл.Выкл.Включение и выключение тихого режима.При включенном тихом режимеустройство выполняет печать с меньшейскоростью.По умолчанию установлено значениеВыкл..НАСТ. БУМАГИ Ф-Т БУМ. ПО УМ. Откроется списокдоступных форматовбумаги.Выберите формат для печати внутреннихотчетов или для любого задания, длякоторого формат не указан.ТИП БУМ. ПО УМ.Лоток nПРИМЕЧАНИЕ. n = 1, 2или 3ЕСЛИ НЕТ БУМАГИОткроется списокдоступных типов бумаги.Тип бумагиФормат бумагиЖдать бескон.ИзменитьОтменаВыберите тип носителя для печативнутренних отчетов или для любогозадания, для которого тип не указан.Выберите формат и тип по умолчанию длялотка из списка доступных форматов итипов.Выберите действие, которое продуктдолжен выполнить, если формат или тип,необходимый для задания, недоступен вуказанном лотке.Выберите Ждать бескон., чтобыперевести принтер в режим ожидания дозагрузки нужного носителя, а затемнажмите OK. Это значение по умолчанию.Выберите Изменить, чтобы начать печатьзадания на бумаге другого формата илитипа по истечении заданного временизадержки.Выберите Отмена для автоматическойотмены задания после истеченияуказанного периода ожидания.Если вы выберите параметры Изменитьили Отмена, панель управленияпредложит ввести время ожидания всекундах. Нажмите стрелку вверх ,чтобы увеличить время; максимальноезначение составляет 3600 секунд.Нажмите стрелку вниз , чтобыуменьшить время.Качество печати Низк. ур. тонера (1-20) Пороговое значение в процентахопределяет, когда устройство должносообщать о низком уровне тонера.<strong>RUWW</strong> Меню Настр. системы 13
Пункт меню Пункт подменю Пункт подменю ОписаниеПлотность печати (1–5) Укажите, какое количество тонера следуетиспользовать для утолщения краев илиний.По умолчанию параметр имеет значение3.Шрифт CourierКонтраст. экранаОбычныйТемныйСреднийТемнееСамый темныйСамый светлыйСветлееВыберите тип шрифта Courier.Значение по умолчанию: Обычный.Настройте контрастность экрана.14 Глава 2 Панель управления <strong>RUWW</strong>
Меню ОбслуживаниеЭто меню используется для восстановления значений по умолчанию, очистки принтера иактивации специальных режимов, которые влияют на печать.Пункт менюРежим очисткиОписаниеЭтот параметр используется для очистки принтера при появлении следовтонера или других загрязнений на напечатанных документах. При выполненииэтого процесса происходит очистка пути прохождения от пыли и остатковтонера.После того как вы выбрали этот пункт, принтер предложит загрузить в лоток 1обычную бумагу. Для запуска процесса очистки необходимо нажать OK.Дождитесь завершения процесса. Выбросьте распечатанную страницу.Скорость USBУстановка Высокой и Максимальной скорости передачи данных через USBпорт.Для максимального быстродействия продукта должна быть разрешенавысокоскоростная передача данных и подключить продукт к хостконтроллеруEHCI, на котором также включена высокая скорость. Этот пунктменю не отражает скорость работы продукта.По умолчанию параметр имеет значение Высокая.Снижение скруч.Если распечатываемые листы постоянно скручиваются, воспользуйтесь этимпараметром для установки режима уменьшения скручивания.По умолчанию параметр имеет значение Выкл.Арх. печатьЕсли вы печатаете страницы, которые будут храниться длительное время.Этот параметр переведет принтер в режим, в котором снижается смазываниетонера и образование пыли.По умолчанию параметр имеет значение Выкл.Восстановление значений поумолчаниюСброс всех индивидуальных параметров к заводским настройкам поумолчанию.<strong>RUWW</strong> Меню Обслуживание 15
Меню Настройка сетиДанное меню используется для установки параметров конфигурации сети.Элемент менюCFG (TCP/IP)ОписаниеЗайдите в меню TCP/IP и установите параметры протокола TCP/IP.●●BOOTP=YES* Включить настройку IPv4 на сервере BOOTP.DHCP=YES* Включить настройку IPv4 на сервере DHCP.Если установлено значение DHCP=YES* и сервер печати временно арендует DHCP, выможете настроить следующие параметры DHCP:●●RELEASE: Этот параметр позволяет отменить (YES) или сохранить (NO) текущуюаренду DHCP.RENEW: Этот параметр отвечает за обновление (YES или NO) аренды.AUTO IP=YES* Автоматическое присвоение локального адреса IPv4 вида 169.254.x.x.Если установлены параметры BOOTP=NO*, DHCP=NO* и AUTO IP=NO*, вы можетевручную установить через панель управления следующие параметры TCP/IPv4:●●●●●Каждый блок чисел адреса IPv4 (IP)Маску подсети (SM)Адрес сервера Syslog (LG)Шлюз по умолчанию (GW)Таймаут бездействия (по умолчанию равен 270 с, значение 0 отключает таймаут)CFG DNS 1: Адрес IPv4 первичного сервера DNS (один блок за раз).CFG DNS 2: Адрес IPv4 вторичного сервера DNS (один блок за раз).IPV6 = YES*: Включение работы с IPv6. Выберите NO для отключения IPv6.POLICY=RTR_AV/RTR_UN/ALWAYS: Установка одной из следующих политик работы садресами IPv6:●●●RTR_AV: (по умолчанию) Метод автоматической настройки с отслеживаниемсостояний; определяется маршрутизатором. Маршрутизатор определяет, получает лисервер печати свой адрес, настройки или и то и другое от сервера DHCPv6.RTR_UN: Попытка отслеживания состояния через обращения к серверу DHCPv6 (еслимаршрутизатор не используется).ALWAYS: Всегда обращаться к серверу DHCPv6 для отслеживания состояния (внезависимости от наличия маршрутизатора).MANUAL= KEEP/DISABLE: Установка поведения вручную настроенного адреса IPv6,обнаруженного на сервере печати.●●KEEP (по умолчанию): Поддерживать адрес в активном состоянии.DISABLE: Поддерживать адрес в неактивном состоянии.Распечатать страницу конфигурации <strong>HP</strong> Jetdirect для проверки настроек. (Сервер печатиможет перезаписать выбранные параметры и установить значения для правильной работысистемы)16 Глава 2 Панель управления <strong>RUWW</strong>
Элемент менюСЕТЬОписаниеВстроенный Web-сервер поддерживает соединение только по HTTPS (Защищенный HTTP)или по HTTP и HTTPS.●●HTTPS: Принимать только HTTPS (сервер печати воспринимается как защищенныйсайт).HTTP/HTTPS: Принимать как HTTP, так и HTTPS.БЕЗОПАСНОСТЬСбросить текущие настройки безопасности до заводских.●●СОХР. (по умолчанию): Сохранить текущие настройки безопасности.СБРОС: Сбросить текущие настройки безопасности до заводских.БРАНДМАУЭРОтключить брандмауэр.●●СОХР. (по умолчанию): Сохранить работу брандмауэра с заданными настройками.ОТКЛ.: Отключить брандмауэр.ПЕЧАТЬПечать страницы конфигурации для выбранного элемента.БЕЗОПАСНОСТЬ: Печать текущих настроек безопасности.CFG LINKНастройка сетевого подключения сервера печати <strong>HP</strong> Jetdirect вручную.Установка скорости соединения и режима подключения. Эти параметры должнысоответствовать настройкам сети. Доступные настройки зависят от модели сервера печати.ПРЕДУПРЕЖДЕНИЕ. Изменение настройки соединения может привести к потересетевого подключения к серверу печати.●●●●●●●АВТО (по умолчанию): Используется автоматический обмен пакетами для установкимаксимальной возможной скорости соединения и режима подключения. При ошибкеавтоматического обмена пакетами устанавливается режим 100TX HALF или 10TXHALF, в зависимости от определенной скорости соединения на порту хаба/коммутатора. (Полудуплексный режим 1000T не поддерживается.)ПОЛУД. 10T: Полудуплексный режим; скорость — 10 Мбит/сДУПЛ. 10T: Полнодуплексный режим; скорость — 10 Мбит/сПОЛУД. 100TХ: Полудуплексный режим; скорость — 100 Мбит/сДУПЛ. 100TХ: Полнодуплексный режим; скорость — 100 Мбит/сАВТО 100TX: Скорость соединения при автоматическом обмене пакетами ограничена100 Мбит/с.ДУПЛ. 1000TX: Полнодуплексный режим; скорость — 1000 Мбит/с<strong>RUWW</strong> Меню Настройка сети 17
18 Глава 2 Панель управления <strong>RUWW</strong>
3 Программное обеспечение дляWindows●●●●●●●●●●Поддерживаемые операционные системы WindowsПоддерживаемые драйверы принтера для WindowsУниверсальный драйвер печати <strong>HP</strong>Приоритет параметров печатиИзменение настроек драйвера принтера для WindowsСпособы установки ПО для WindowsУдаление программного обеспечения для WindowsПоддерживаемые утилиты для WindowsПоддерживаемые сетевые утилиты для WindowsПрограммное обеспечение для других операционных систем<strong>RUWW</strong> 19
Поддерживаемые операционные системы WindowsУстройство поддерживает следующие операционные системы Windows:●●●●Windows XP (32- и 64-битные версии)Windows Server 2003 (32- и 64-битные версии)Windows 2000 (только драйвер)Windows Vista (32- и 64-битные версии)20 Глава 3 Программное обеспечение для Windows <strong>RUWW</strong>
Поддерживаемые драйверы принтера для Windows●Драйвер печати <strong>HP</strong> PCL 5 Universal Print Driver (<strong>HP</strong> UPD PCL 5), доступен для загрузки черезИнтернет●●●<strong>HP</strong> PCL 6 (на компакт-диске устройства)Драйвер печати <strong>HP</strong> postscript emulation Universal Print Driver (<strong>HP</strong> UPD PS), доступен длязагрузки через ИнтернетДрайвер XPS (XML Paper Specification), доступен для загрузки через ИнтернетДрайверы принтера оснащены электронной справкой, содержащей инструкции для выполненияобычной печати, а также описания кнопок, флажков и раскрывающихся списков драйверапринтера.ПРИМЕЧАНИЕ.Дополнительные сведения о UPD см. по адресу www.hp.com/go/upd.<strong>RUWW</strong> Поддерживаемые драйверы принтера для Windows 21
Универсальный драйвер печати <strong>HP</strong>Универсальный драйвер печати <strong>HP</strong> для Windows — это отдельный драйвер, которыйобеспечивает мгновенный доступ к практически любому продукту <strong>HP</strong> <strong>LaserJet</strong> из любой точки беззагрузки отдельных драйверов. Он основан на проверенной технологии драйверов печати <strong>HP</strong>.Драйвер был тщательно протестирован и использован с множеством программ. Это мощноерешение обеспечивает неизменно высокие результаты.Универсальный драйвер <strong>HP</strong> взаимодействует напрямую со всеми продуктами <strong>HP</strong>, собираетданные по конфигурации и настраивает пользовательский интерфейс, чтобы он отражалуникальные функции, доступные в продукте. Он автоматически активирует функции продукта,такие как двусторонняя печать и сшивание. Таким образом, их активация вручную непотребуется.Дополнительные сведения см. по адресу www.hp.com/go/upd.Режимы установки универсального драйвера печатиТрадиционный режим ● Используйте этот режим для установки на один компьютер с компактдиска.●●При установке в этом режиме универсальный драйвер печати работаеткак традиционный драйвер печати.В этом режиме универсальный драйвер печати необходимоустанавливать на все компьютеры по отдельности.Динамический режим ● Используйте этот режим, если вы устанавливаете драйвер на мобильныйкомпьютер. Это позволит обнаруживать продукты <strong>HP</strong> и использовать издля печати из любой точки.●●Используйте этот режим при установке универсального драйвера печатидля рабочей группы.Чтобы использовать этот режим, загрузите универсальный драйверпечати через Интернет. См. www.hp.com/go/upd.22 Глава 3 Программное обеспечение для Windows <strong>RUWW</strong>
Приоритет параметров печатиИзменения параметров печати имеют различный приоритет в зависимости от того, где былисделаны эти изменения:ПРИМЕЧАНИЕ. Название команд и диалоговых окон могут отличаться в зависимости отприкладной программы.●●●●●Диалоговое окно "Макет страницы". Для открытия этого окна щелкните Макетстраницы или аналогичную команду в меню Файл рабочей программы. Измененные здесьпараметры заменяют параметры, измененные в любом другом месте.Диалоговое окно "Печать". Для открытия этого окна щелкните Печать, Настройкипечати или аналогичную команду в меню Файл рабочей программы. Параметры,изменяемые в диалоговом окне Печать имеют более низкий приоритет и непереопределяют изменения, сделанные в диалоговом окне Макет страницы.Диалоговое окно "Свойства принтера" (драйвер принтера). Чтобы открыть драйверпринтера, щелкните Свойства в диалоговом окне Печать. Параметры, измененные вдиалоговом окне Свойства принтера, не переопределяют параметры в любом другомместе программного обеспечения печати.Параметры драйвера принтера по умолчанию: Параметры принтера по умолчаниюопределяют параметры, используемые во всех заданиях на печать, если только параметрыне были изменены в диалоговых окнах Макет страницы, Печать или Свойствапринтера.Параметры панели управления принтера. Параметры, измененные на панелиуправления принтера, имеют более низкий приоритет, чем параметры, измененные вдрайвере или в приложении.<strong>RUWW</strong> Приоритет параметров печати 23
Изменение настроек драйвера принтера для WindowsИзменение параметров всехзаданий печати до закрытияпрограммного обеспечения1. В используемой программе вменю Файл щелкните наПечать.2. Выберите драйвер, а затемщелкните на Свойства илиНастройка.Действия могут отличаться отуказанных. Здесь приведенастандартная процедура.Изменение параметров поумолчанию для всех заданийпечати1. Windows XP и Windows Server2003 (с помощью стандартногоменю "Пуск"): Щелкните Пуск,затем Принтеры и факсы.Windows 2000, Windows XP иWindows Server 2003 (спомощью классического меню"Пуск"): Нажмите кнопку Пуск,выберите Настройка, а затемПринтеры.Windows Vista: Нажмите кнопкуПуск, выберите Панельуправления, а затем выберитеПринтер в категорииПрограммное обеспечение извук.2. Правой кнопкой мыши щелкнитена значке драйвера и выберитеНастройка печати.Изменение параметровконфигурации продукта1. Windows XP и Windows Server2003 (с помощью стандартногоменю "Пуск"): Щелкните Пуск,затем Принтеры и факсы.Windows 2000, Windows XP иWindows Server 2003 (спомощью классического меню"Пуск"): Нажмите кнопку Пуск,выберите Настройка, а затемПринтеры.-или--или--или--или-Windows Vista: Нажмите кнопкуПуск, выберите Панельуправления, а затем выберитеПринтер в категорииПрограммное обеспечение извук.2. Правой кнопкой мыши щелкнитена значке драйвера и выберитеСвойства.3. Выберите вкладку Параметрыустройства.24 Глава 3 Программное обеспечение для Windows <strong>RUWW</strong>
Способы установки ПО для WindowsМожно выбрать один из следующих способов установки программного обеспечения:●●●Базовая установка (рекомендовано). Установка минимального набора программногообеспечения и драйверов. Такой метод установки рекомендуется для сетевой установки.Полная установка. Устанавливает полный набор драйверов и программного обеспечения,в том числе средств уведомления о состоянии и поиска/устранения неисправностей. Этоттип установки рекомендован при прямом подключении изделия к компьютеру.Пользовательская установка. Используйте этот параметр, чтобы выбирать, какиедрайверы следует устанавливать, и следует ли устанавливать внутренние шрифты. Этоттип установки рекомендован для опытных пользователей и системных администраторов.<strong>RUWW</strong> Способы установки ПО для Windows 25
Удаление программного обеспечения для Windows1. Щелкните на кнопке Пуск и выберите Все программы.2. Щелкните <strong>HP</strong>, а затем имя устройства.3. Нажмите пункт удаления устройства, а затем следуйте указаниям на экране компьютера дляудаления программного обеспечения.26 Глава 3 Программное обеспечение для Windows <strong>RUWW</strong>
Поддерживаемые утилиты для Windows<strong>HP</strong> ToolboxFXПрограмма <strong>HP</strong> ToolboxFX предназначена для следующих задач:●●●●●●●Проверка состояния продуктаПроверка состояния расходных материалов и их заказ через Интернет.Установка оповещений.Настройка оповещения по электронной почте о событиях и состоянии расходныхматериалов для определенных продуктов.Просмотр и изменение параметров продукта.Просмотр документации по продуктДоступ к средствам устранения неисправностей и обслуживания.<strong>HP</strong> ToolboxFX можно использовать только при подключении продукта напрямую к компьютеруили к сети. Для использования <strong>HP</strong> ToolboxFX необходимо выполнить рекомендованнуюустановку ПО.<strong>RUWW</strong> Поддерживаемые утилиты для Windows 27
Поддерживаемые сетевые утилиты для Windows<strong>HP</strong> Web Jetadmin<strong>HP</strong> Web Jetadmin - это инструмент управления на базе Web-обозревателя для принтеров,подключенных к серверу <strong>HP</strong> Jetdirect внутренней сети компании. Это программное обеспечениедолжно устанавливаться только на компьютер администратора сети.Чтобы загрузить текущую версию программы <strong>HP</strong> Web Jetadmin и последний списокподдерживаемых хост-систем, посетите страницу www.hp.com/go/webjetadmin.При установке на хост-сервер клиент Windows может получить доступ к <strong>HP</strong> Web Jetadmin спомощью поддерживаемого Web-обозревателя (например Microsoft® Internet Explorer 4.x илиNetscape Navigator 4.x, или более поздние версии), перейдя на хост-компьютер <strong>HP</strong> Web Jetadmin.Встроенный Web-серверУстройство оснащено встроенным Web-сервером, который позволяет получить доступ кинформации об устройстве и работе в сети. Эта информация отображается в Web-обозревателе,например Microsoft Internet Explorer, Netscape Navigator, Apple Safari или Firefox.Встроенный Web-сервер находится в устройстве. Он не загружен на сетевой сервер.У встроенного Web-сервера имеется интерфейс для работы с устройством, которым можетпользоваться любой подключенный к сети пользователь, на компьютере которого установленстандартный Web-обозреватель. Установка и конфигурирование какого-либо специальногопрограммного обеспечения не требуется, однако на компьютере должен быть установленподдерживаемый Web-обозреватель. Чтобы получить доступ к встроенному Web-серверу,наберите в адресной строке обозревателя IP-адрес устройства. Чтобы узнать адрес IP-адресустройства, распечатайте страницу конфигурации. Подробнее о печати страницы конфигурациисм. в разделе Печать информационных страниц на стр. 74.Полное описание функциональных возможностей и работы встроенного Web-сервера см. вВстроенный Web-сервер на стр. 81.28 Глава 3 Программное обеспечение для Windows <strong>RUWW</strong>
Программное обеспечение для других операционныхсистемОСUNIXПрограммное обеспечениеДля загрузки сценариев <strong>HP</strong> UNIX выполните следующие действия.1. Перейдите на www.hp.com и нажмите Загрузка ПО и драйверов.2. Введите название устройства в соответствующем поле.3. В списке операционных систем выберите UNIX.4. Загрузите необходимый файл или файлы.LinuxДополнительную информацию см. на странице www.hp.com/go/linuxprinting.<strong>RUWW</strong> Программное обеспечение для других операционных систем 29
30 Глава 3 Программное обеспечение для Windows <strong>RUWW</strong>
4 Использования устройства сMacintosh●●Программное обеспечение для MacintoshФункции драйвера принтера в среде Macintosh<strong>RUWW</strong> 31
Программное обеспечение для MacintoshПоддерживаемые операционные системы для MacintoshЭто изделие поддерживает следующие операционные системы Macintosh:●Mac OS X V10.3, V10.4, V10.5 и более поздние версииПРИМЕЧАНИЕ. Поддерживаются системы Macintosh с процессорами PPC и Intel® Core подуправлением Mac OS v10.4 и более поздних версий.Поддерживаемые драйверы принтера для MacintoshПрограмма установки <strong>HP</strong> предоставляет для компьютеров Macintosh файлы описанияпринтеров PostScript ® (PPD), расширения диалоговых окон принтера (PDE) и утилитупринтера <strong>HP</strong>.Файлы PPD в сочетании с драйверами принтера Apple PostScript обеспечивают доступ кфункциям устройства. Необходимо использовать драйвер принтера Apple PostScript, которыйвходит в комплект, прилагаемый к компьютеру.Удаление программного обеспечения из операционных системMacintoshДля удаления программного обеспечения с компьютера Macintosh перенесите файлы PPD вкорзину.Приоритет параметров печати для MacintoshИзменения параметров печати имеют различный приоритет в зависимости от того, где былисделаны эти изменения:ПРИМЕЧАНИЕ. Название команд и диалоговых окон могут отличаться в зависимости отприкладной программы.●●●●Диалоговое окно "Page Setup": Нажмите Page Setup (Параметры страницы) илианалогичную команду в меню File (Файл) программы, в которой вы работаете, чтобы открытьэто диалоговое окно. Параметры, заданные в этом окне, могут переопределить параметры,измененные в других окнах.Диалоговое окно "Печать". Для открытия этого окна щелкните Печать, Настройкипечати или аналогичную команду в меню Файл рабочей программы. Параметры,изменяемые в диалоговом окне Печать имеют более низкий приоритет и непереопределяют изменения, сделанные в диалоговом окне Макет страницы.Параметры драйвера принтера по умолчанию: Параметры принтера по умолчаниюопределяют параметры, используемые во всех заданиях на печать, если только параметрыне были изменены в диалоговых окнах Макет страницы, Печать или Свойствапринтера.Параметры панели управления принтера. Параметры, измененные на панелиуправления принтера, имеют более низкий приоритет, чем параметры, измененные вдрайвере или в приложении.32 Глава 4 Использования устройства с Macintosh <strong>RUWW</strong>
Изменить настройки драйвера принтера для MacintoshИзменение параметров всехзаданий печати до закрытияпрограммного обеспечения1. В меню File (Файл) выберитеPrint (Печать).2. Измените требуемые параметрыв соответствующих меню.Изменение параметров всехзаданий печати1. В меню File (Файл) выберитеPrint (Печать).2. Измените требуемые параметрыв соответствующих меню.3. Во меню Presets (Готовыенаборы) нажмите Save as(Сохранить как) и введите имяготового набора.Эти параметры будут сохранены вменю Presets (Готовые наборы). Дляиспользования новых параметровнеобходимо каждый раз при открытиипрограммы и выполнении печативыбрать сохраненный готовый набор.Изменение параметровконфигурации продуктаMac OS X версии 10.3 или Mac OS Xверсии 10.41. В меню Apple выберите SystemPreferences (Системныепараметры) и нажмите Print &Fax (Печать и факс).2. Щелкните <strong>Printer</strong> Setup(Настройка принтера).3. Выберите меню InstallableOptions (Варианты установки).Mac OS X версии 10.51. В меню Apple выберите SystemPreferences (Системныепараметры) и нажмите Print &Fax (Печать и факс).2. Щелкните Options & Supplies(Параметры и расходныематериалы).3. Щелкните меню Driver(Драйвер).4. Выберите драйвер из списка,после чего настройтеустановленные компоненты.Поддерживаемые утилиты для MacintoshВстроенный Web-серверУстройство оснащено встроенным Web-сервером, который позволяет получить доступ кинформации об устройстве и работе в сети. Эта информация отображается в Web-обозревателе,например Microsoft Internet Explorer, Netscape Navigator, Apple Safari или Firefox.Встроенный Web-сервер находится в устройстве. Он не загружен на сетевой сервер.У встроенного Web-сервера имеется интерфейс для работы с устройством, которым можетпользоваться любой подключенный к сети пользователь, на компьютере которого установленстандартный Web-обозреватель. Установка и конфигурирование какого-либо специальногопрограммного обеспечения не требуется, однако на компьютере должен быть установленподдерживаемый Web-обозреватель. Чтобы получить доступ к встроенному Web-серверу,наберите в адресной строке обозревателя IP-адрес устройства. Чтобы узнать адрес IP-адресустройства, распечатайте страницу конфигурации. Подробнее о печати страницы конфигурациисм. в разделе Печать информационных страниц на стр. 74.Полное описание функциональных возможностей и работы встроенного Web-сервера см. вВстроенный Web-сервер на стр. 81.<strong>RUWW</strong> Программное обеспечение для Macintosh 33
Функции драйвера принтера в среде MacintoshПечатьСоздавайте и используйте готовые наборы на компьютерах MacintoshГотовые наборы используются для сохранения текущих параметров драйвера принтера для ихповторного использования.Создать готовый набор печати1. В меню File (Файл) выберите команду Print (Печать).2. Выберите драйвер.3. Выберите параметры печати.4. В диалоговом окне Presets (Готовые наборы) щелкните Save As...(Сохранить как...) ивведите имя сохраняемого набора.5. Щелкните на кнопке OK.Используйте готовые наборы печати1. В меню File (Файл) выберите команду Print (Печать).2. Выберите драйвер.3. В диалоговом окне Presets (Готовые наборы) выберите готовый набор, который необходимоиспользовать.ПРИМЕЧАНИЕ. Чтобы использовать параметры драйверов по умолчанию выберитеStandard (Стандартные).Изменение форматов документов или печать документа на бумаге нестандартногоформатаСуществует возможность изменить масштаб документа для печати на бумаге другого формата.1. В меню File (Файл) выберите команду Print (Печать).2. Откройте меню Paper Handling (Работа с бумагой).3. В области Destination Paper Size (Целевой формат бумаги) выберите Scale to fit papersize (Масштабировать по формату бумаги), затем выберите формат в раскрывающемсясписке.4. Если необходимо использовать бумагу меньшего формата, чем документ, выберите Scaledown only (Только уменьшение).Печать обложкиЕсли необходимо, можно напечатать отдельную страницу обложки документа, на которой былобы распечатано какое-либо сообщение (например "Конфиденциально").1. В меню File (Файл) выберите команду Print (Печать).2. Выберите драйвер.34 Глава 4 Использования устройства с Macintosh <strong>RUWW</strong>
3. Откройте меню Cover Page (Страница обложки) и выберите печать страницы обложкиBefore Document (Перед документом) или After Document (После документа).4. В меню Cover Page Type (Тип страницы обложки) выберите сообщение, которое будетнапечатано на странице обложки.ПРИМЕЧАНИЕ. Для печати чистой страницы обложки в меню Cover Page Type (Типстраницы обложки) выберите Standard (Стандартная).Использование водяных знаковВодняым знаком является сообщение (например "Совершенно секретно"), напечатанное вкачестве фона текста на каждой странице документа.1. В меню File (Файл) выберите команду Print (Печать).2. Откройте меню Водяные знаки.3. В пункте Режим выберите тип фонового изображения. Выберите Водяной знак, чтобынапечатать полупрозрачный текст. Выберите Заголовок, чтобы напечатать непрозрачныйтекст.4. В пункте Страницы выберите, нужно ли печатать фоновое изображение на всех страницахили только на первой.5. В пункте Текст выберите одно из стандартных сооьщений или выберитеПользовательское и введите в окно новое сообщение.6. Настройте остальные параметры.Печать нескольких страниц на одном листе бумаги (Macintosh)На одном листе бумаги можно распечатать несколько страниц. Эта функция обеспечиваетэкономичный способ печати черновых страниц.1. В меню File (Файл) выберите команду Print (Печать).2. Выберите драйвер.3. Откройте меню Layout (Макет).4. Рядом с параметром Pages per Sheet (Страниц на листе) выберите число страниц, котороенеобходимо разместить на каждом листе (1, 2, 4, 6, 9 или 16).<strong>RUWW</strong> Функции драйвера принтера в среде Macintosh 35
5. Для выбора порядка и размещения страниц на листе выберите Layout Direction (Порядокстраниц).6. Рядом с параметром Borders (Рамки) выберите тип рамки для печати вокруг каждойстраницы на листе.Печать на обеих сторонах листаАвтоматическая двусторонняя печать1. Настройте устройство для использования бумаги определенной ширины. На задней панелиустройства поднимите заднюю дверцу доступа для устранения замятий в дуплексере инайдите синий рычаг установки ширины бумаги.●●Бумага Letter и Legal: Задвиньте рычаг.Бумага A4: Вытяните рычаг.2. Поместите в один из лотков стопку бумаги необходимого объема. Если необходимозагрузить специальную бумагу, например, фирменные бланки, выполните это одним изследующих способов:●●Для лотка 1 загрузите фирменные бланки лицевой стороной вверх и верхним краем понаправлению к устройству.При использовании всех остальных лотков загружайте фирменные бланки сторонойдля печати вниз, а верхним краем по направлению к передней части лотка.3. В меню File (Файл) выберите команду Print (Печать).4. Откройте меню Layout.5. Рядом с пунктом Two-Sided (Двусторонняя) выберите либо Long-Edge Binding (Переплетпо длинному краю) либо Short-Edge Binding (Переплет по короткому краю).6. Щелкните на Print (Печать).36 Глава 4 Использования устройства с Macintosh <strong>RUWW</strong>
Печать на обеих сторонах листа бумаги вручную1. Поместите в один из лотков стопку бумаги необходимого объема. Если необходимозагрузить специальную бумагу, например, фирменные бланки, выполните это одним изследующих способов:●●Для лотка 1 загрузите фирменные бланки лицевой стороной вверх и верхним краем понаправлению к устройству.При использовании всех остальных лотков загружайте фирменные бланки сторонойдля печати вниз, а верхним краем по направлению к передней части лотка.2. В меню File (Файл) выберите команду Print (Печать).3. В меню Finishing (Окончательная обработка) выберите Manually Print on 2nd Side(Ручная печать на второй стороне).4. Щелкните на команде Print. Для печати второй половины листа следуйте инструкциям вовсплывающем окне на компьютере, которое отображается перед заменой стопки бумаги влотке 1.5. Извлеките оставшуюся чистую бумагу из лотка 1.6. Поместите стопку распечатанных листов лицевой стороной вверх в лоток 1 верхним краемпо направлению к принтеру. Вторую сторону необходимо печатать из лотка 1.7. При появлении запроса для продолжения нажмите соответствующую клавишу на панелиуправления.Использование меню СлужбыЕсли продукт подключен к сети, используйте вкладку Services (Службы) для полученииинформации о продукте ирасходных материалов.1. В меню File (Файл) выберите команду Print (Печать).2. Откройте меню Services (Службы).3. Чтобы открыть встроенный Web-сервер и выполнить задачу обслуживания, выполнитеследующие действия:а. Выберите Device Maintenance (Обслуживание устройства).б. Выберите задачу в раскрывающемся списке.в. Нажмите Launch (Запуск).4. Чтобы открыть различные web-сайты поддержки, выполните следующие действия:а. Выберите Services on the Web (Службы в Интернет).б. Выберите Internet Services (Интернет-службы) и нужный вариант в раскрывающемсясписке.в. Щелкните Перейти.<strong>RUWW</strong> Функции драйвера принтера в среде Macintosh 37
38 Глава 4 Использования устройства с Macintosh <strong>RUWW</strong>
5 Подключение●●Настройка USBНастройка сети<strong>RUWW</strong> 39
Настройка USBУстройство имеет высокоскоростной порт USB 2.0. Длина кабеля USB не должна превышать 2метров (6 футов).Подключение кабеля USBВставьте кабель USB в устройство. Вставьте другой конец кабеля USB в компьютер.1. Порт USB, тип B2. Разъем USB, тип B40 Глава 5 Подключение <strong>RUWW</strong>
Настройка сетиВозможно, вам придется настроить некоторые сетевые параметры принтера. Сделать это можночерез панель управления, при помощи встроенного Web-сервера или (в большинстве сетей)посредством программного обеспечения <strong>HP</strong> Web Jetadmin.Поддерживаемые сетевые протоколыУстройство поддерживает сетевой протокол TCP/IP. Это наиболее распространенный протокол.Он используется многими сетевыми службами. Кроме того, устройство поддерживает IPv4 и IPv6.В таблице ниже перечислены сетевые службы и протоколы, поддерживаемые устройством.Таблица 5-1 ПечатьНазвание службыport9100 (прямой режим)LPD («демон» линейного принтера)Печать через WSОписаниеПорт печати по умолчанию (TCP/IP) на сервере печати<strong>HP</strong> Jetdirect, к которому программное обеспечениеобращается как к стандартному порту <strong>HP</strong>.LPD предоставляет службы буферизации для линейногопринтера в системах TCP/IP. Используйте службы LPD насервере печати <strong>HP</strong> Jetdirect.Использование служб печати Microsoft Web Services дляустройств (WSD), поддерживаемых сервером печати.Таблица 5-2 Обнаружение устройства в сетиНазвание службыSLP (Service Location Protocol)mDNS (multicast Domain Name Service – многоадреснаяслужба имен доменов, также называемая службой"Rendezvous" или "Bonjour")Обнаружение WSLLMNR (TCP/IP v6)NetBIOS через TCP/IPDNS-клиентОписаниеПротокол обнаружения устройства (Device DiscoveryProtocol, DDP) служит для обнаружения и настройкисетевых устройств. В основном используетсяпрограммами корпорации Майкрософт.Протокол обнаружения устройства (Device DiscoveryProtocol, DDP) служит для обнаружения и настройкисетевых устройств. В основном используетсяпрограммами компании Apple Macintosh.Включение протоколов обнаружения Microsoft WS насервере печати.Отображает, отправляются ли ответы на запросымногоадресного локального для канала разрешения имен(LLMNR) через IPv6.Обеспечивает взаимодействие приложений,расположенных на разных компьютерах локальной сети.Поскольку программный интерфейс работает через TCP/IP (NBT), каждый компьютер в сети имеет имя NetBIOS иIP-адрес, соответствующий имени узла (даже если этиимена не совпадают).DNS-имя домена, в котором находится сервер печати <strong>HP</strong>Jetdirect (например, support.hp.com).<strong>RUWW</strong> Настройка сети 41
Таблица 5-3 Обмен сообщениями и управлениеНазвание службыHTTP (протокол передачи гипертекста)EWS (встроенный Web-сервер)SNMP (простой протокол сетевого управления)Web Jetadmin (WJA)EPCОписаниеПозволяет Web-браузерам обмениваться данными совстроенным Web-сервером.Предоставляет пользователям возможность управлятьустройством через Web-браузер.Используется сетевыми приложениями для управленияустройством. Поддерживаются SNMP версии 1/2 истандартные объекты MIB-II (Management InformationBase, рус. "база данных управления").Приложение, обеспечивающее контролируемый доступ к<strong>HP</strong> Jetdirect и функциям принтера.Программное обеспечение <strong>HP</strong> Easy <strong>Printer</strong> Care 2.0 (EPC2.0) предоставляет функции <strong>HP</strong> Web Jetadmin дляпредприятий малого и сверхмалого бизнеса смаксимальным количеством устройств <strong>HP</strong> <strong>LaserJet</strong>,равным 15. EPC 2.0 позволяет без особых усилийобслуживать лазерный принтер и обеспечивает защитукапиталовложений в печатающие устройства, а такжесистематизирует и упрощает процедуру пополнениярасходных материалов.Таблица 5-4 Адресация IPНазвание службыDHCP (протокол динамического выбора конфигурациихост-компьютера)BOOTP (протокол загрузки)AutoIPУстановка IP вручнуюTelnetRARPARP/PINGОписаниеСлужит для автоматического присвоения адресов IP. IPадресустройства назначается сервером DHCP. Приполучении устройством IP-адреса от сервера DHCPвмешательство пользователя не требуется.Служит для автоматического присвоения адресов IP.Cервер BOOTP назначает устройству IP-адрес. Для тогочтобы устройство получило IP-адрес от сервера BOOTP,администратору необходимо ввести аппаратный MACадресустройства на этом сервере.Служит для автоматического присвоения IP-адресов. Этаслужба позволяет устройству сгенерировать уникальныйIP-адрес в отсутствие сервера DHCP или BOOTP.Настройка IP-адреса сервера печати вручную при помощипанели управления принтера или встроенного Webсервера.Настройка параметров конфигурации с использованиемIP-адреса по умолчанию для создания соединения Telnetдля вашей системы и сервера печати <strong>HP</strong> Jetdirect. Посленастройки сервер печати сохраняет конфигурацию привыключении и включении.Можно настроить сервер печати для использованияпротокола RARP в системах UNIX и Linux. Используйтепротокол RARP, чтобы отвечать на запросы RARPсервера печати и назначать серверу печати IP-адрес.Метод RARP позволяет только настраивать IP-адрес.Можно настроить IP-адрес сервера печати <strong>HP</strong> Jetdirect припомощи команды arp с поддерживаемой системы.42 Глава 5 Подключение <strong>RUWW</strong>
Таблица 5-4 Адресация IP (продолжение)Название службыОписаниеРабочая станция, с которой выполняется настройка,должна находиться в том же сегменте сети, что и серверпечати <strong>HP</strong> Jetdirect.Установка устройства в сетиВ этой конфигурации продукт подключается к сети напрямую и администратор может разрешитьвсем компьютером сети использовать устройство напрямую.ПРИМЕЧАНИЕ.устройства.Этот режим является рекомендованной сетевой конфигурацией для данного1. Перед включением питания устройства, подключите его к сети, вставив сетевой кабель всетевой порт устройства.2. Включите питание устройства, подождите 2 минуты, а затем распечатайте страницуконфигурации с панели управления.ПРИМЕЧАНИЕ. Убедитесь, что IP-адрес присутствует на странице конфигурации передпереходом к следующему шагу. Если IP-адреса нет, напечатайте страницу конфигурацииповторно.3. Вставьте компакт-диск устройства в привод компьютера. Если установщик программногообеспечения не запускается, найдите на компакт-диске файл setup.exe и дважды щелкнитена нем.4. Следуйте указаниям установщика.ПРИМЕЧАНИЕ. Когда установщик предложит ввести адрес, наберите IP-адрес, которыйнаходится на странице конфигурации, которую вы напечатали перед запуском установщикаили найдите устройство в сети.5. Дождитесь завершения процесса установки.Настройка сетевого устройства.Просмотр и изменение сетевых параметровДля просмотра или изменения параметров конфигурации IP можно использовать встроенныйWeb-сервер.1. Напечатайте страницу конфигурации и найдите IP-адрес.●Если используется IPv4, IP-адрес содержит только цифры. Он имеет следующийформат:xxx.xxx.xxx.xxx●Если используется IPv6, IP-адрес является шестнадцатеричной комбинацией символови цифр. Он имеет следующий формат:<strong>RUWW</strong> Настройка сети 43
xxxx::xxx:xxxx:xxxx:xxxx2. Введите IP-адрес в адресную строку Web-браузера для открытия встроенного Web-сервера.3. Перейдите на вкладку Сеть для получения информации о сети. При необходимостипараметры можно изменить.Установка или изменение сетевого пароляIP-адресИспользуйте встроенный Web-сервер для установки сетевого пароля или изменениясуществующего пароля.1. Откройте встроенный Web-сервер и перейдите на вкладку Сеть.2. На левой панели нажмите Авторизация.ПРИМЕЧАНИЕ. Если пароль уже установлен, вам будет предложено ввести его. Введитепароль и нажмите кнопку Применить.3. Введите новый пароль в поле Подтверждение пароля и поле Пароль .4. Чтобы сохранить пароль, нажмите кнопку Применить в нижней части окна.IP-адрес продукта можно настроить вручную или автоматически м помощью DHCP, BootP илиAutoIP.Автоматическая настройка1. На панели управления нажмите OK.2. С помощью стрелок выберите Настройка сети, затем нажмите OK.3. С помощью стрелок выберите BOOTP или DHCP, затем нажмите OK.4. С помощью стрелок выберите Да, затем нажмите OK.Автоматическая настройка адреса IP может занять несколько минут.5. Используйте кнопки Назад или Отмена для выхода из меню Настройка сети.ПРИМЕЧАНИЕ. Автоматические режимы IP (такие как BOOTP, DHCP или AutoIP) можноизменить только при помочи встроенного Web-сервера или <strong>HP</strong> ToolboxFX. Если AutoIP отключен,автоматически используется IP-адрес <strong>HP</strong> по умолчанию (192.0.0.192).Ручная настройка1. На панели управления нажмите OK.2. С помощью стрелок выберите Настройка сети, затем нажмите OK.3. С помощью стрелок выберите CFG (TCP/IP), затем нажмите OK.4. С помощью стрелок выберите BOOTP, убедитесь, что значение равно Нет, затем нажмитеOK.5. С помощью стрелок выберите DHCP, убедитесь, что значение равно Нет, затем нажмитеOK.44 Глава 5 Подключение <strong>RUWW</strong>
6. С помощью стрелок выберите IP BYTE 1, затем нажмите OK.7. С помощью стрелок измените значение IP BYTE 1, затем нажмите OK.8. Повторите шаги 6 и 7 для IP BYTE 2, IP BYTE 3 и IP BYTE 4. Также следует повторить шаги6 и 7 для ввода маски подсети (SM BYTE 1, SM BYTE 2, SM BYTE 3, SM BYTE 4) и шлюзапо умолчанию (GW BYTE 1, GW BYTE 2, GW BYTE 3, GW BYTE 4).9. Используйте кнопки Назад или Отмена для выхода из меню Настройка сети.Параметры IPv4 и IPv6Протоколы IPv4 и IPv6 можно настроить вручную. Протокол IPv4 можно настроить через<strong>HP</strong> ToolboxFX или с помощью панели управления устройством. Протокол IPv6 можно настроитьс помощью панели управления устройством или через встроенный Web-сервер.Настройка скорости соединенияПРИМЕЧАНИЕ. Неправильное изменение скорости соединения может привести к нарушениюсвязи между продуктом и другими сетевыми устройствами. В большинстве случаев устройствоследует оставить в автоматическом режиме. Изменения могут инициировать цикл выключения/включения. Изменять параметры следует, только когда устройство свободно.1. На панели управления нажмите OK.2. С помощью стрелок выберите Настройка сети, затем нажмите OK.3. С помощью стрелок выберите CFG LINK, затем нажмите OK.4. С помощью стрелок выберите LINK, затем нажмите OK.5. Используйте стрелки, чтобы выбрать один из следующих параметров.●●●●●●●АВТОПОЛУД. 10TДУПЛ. 10TПОЛУД. 100TХДУПЛ. 100TХ100TX AUTOДУПЛ. 1000TXПРИМЕЧАНИЕ. Параметр должен соответствовать сетевому устройству, к которомуосуществляется подключение (сетевой концентратор, коммутатор, шлюз, маршрутизаторили компьютер).<strong>RUWW</strong> Настройка сети 45
46 Глава 5 Подключение <strong>RUWW</strong>
6 Бумага и носители для печати●●●●●●●●●Сведения об использовании бумаги и носителей для печатиПоддерживаемые форматы бумаги и печатных носителейНестандартные форматы бумагиПоддерживаемые типы бумаги и печатных носителейЕмкость лотков и приемниковСпециальная бумага или рекомендации по использованию носителей для печатиЗагрузка лотковНастройка лотковИспользование выходных приемников бумаги<strong>RUWW</strong> 47
Сведения об использовании бумаги и носителей дляпечатиДанное изделие рассчитано на работу с различными носителями для печати, отвечающимитребованиям, изложенным в настоящем руководстве пользователя. Применение бумаги илиносителя, не соответствующего указанным требованиям, может привести к следующимпоследствиям:●●●ухудшению качества печати;частому замятию бумаги;преждевременному износу механических деталей изделия с последующим ремонтом.Для получения оптимальных результатов используйте только бумагу и носители для печати <strong>HP</strong>,предназначенные для лазерной печати или многократного использования. Не пользуйтесьбумагой и печатными материалами для струйных принтеров. Компания Hewlett-Packard нерекомендует использовать носители других марок, поскольку <strong>HP</strong> не в состоянии контролироватьих качество.В некоторых случаях неудовлетворительное качество печати наблюдается даже при печати набумаге, отвечающей всем требованиям, изложенным в этом руководстве пользователя. Такаяпроблема может возникнуть при неправильном обращении с носителем, эксплуатации принеприемлемой температуре и влажности, а также вследствие других обстоятельств,контролировать которые компания Hewlett-Packard не в состоянии.ПРЕДУПРЕЖДЕНИЕ. Использование носителя, не соответствующего требованиям,установленным компанией <strong>HP</strong>, может привести к повреждению принтера и необходимости егоремонта. На такой ремонт гарантия или соглашения о техническом обслуживании Hewlett-Packard не распространяются.48 Глава 6 Бумага и носители для печати <strong>RUWW</strong>
Поддерживаемые форматы бумаги и печатныхносителейДанное изделие поддерживает несколько форматов бумаги и адаптировано для работы сразнообразными носителями.ПРИМЕЧАНИЕ. Для получения наилучших результатов выбирайте правильный тип и форматбумаги в драйвере принтера перед печатью.Таблица 6-1 Поддерживаемые форматы бумаги и печатных носителейФормат и размеры Лоток 1 Лоток 2 Дополнительныйлоток 3 на 500листовДуплексерLetter216 x 279 ммLegal216 x 356 ммA4210 x 297 ммA5148 x 210 ммA6105 x 148 мм (4,1" x 5,8")B5 (JIS)182 x 257 ммExecutive184 x 267 ммОткрытки (JIS)100 x 148 ммДвойные почтовые карточки (JIS)148 x 200 мм16K184 x 260 мм16K195 x 270 мм16K197 x 273 мм8,5" x 13"216 x 330 мм<strong>RUWW</strong> Поддерживаемые форматы бумаги и печатных носителей 49
Таблица 6-1 Поддерживаемые форматы бумаги и печатных носителей (продолжение)Формат и размеры Лоток 1 Лоток 2 Дополнительныйлоток 3 на 500листовДуплексерКонверт Commercial #10105 x 241 ммКонверт B5 ISO176 x 250 ммКонверт C5 ISO162 x 229 ммКонверт DL ISO110 x 220 ммКонверт Monarch98 x 191 ммНестандартныйОт 76 x 127 мм до 216 x 356 мм(От 3,0" x 5,0" до 8,5" x 14")50 Глава 6 Бумага и носители для печати <strong>RUWW</strong>
Нестандартные форматы бумагиДанное изделие поддерживает разнообразные нестандартные форматы бумаги. Кподдерживаемым нестандартным форматам бумаги относятся размеры бумаги, которыенаходятся в пределах минимального и максимального размеров для данного изделия, но неуказанные в таблице поддерживаемых носителей. При работе с нестандартным форматомбумаги его необходимо указать в драйвере принтера и загрузить бумагу в лоток, которыйподдерживает нестандартные форматы бумаги.<strong>RUWW</strong> Нестандартные форматы бумаги 51
Поддерживаемые типы бумаги и печатных носителейПолный список бумаги <strong>HP</strong>, поддерживаемой данным устройством, расположен по адресуwww.hp.com/support/ljp2050series.Тип бумаги (панельуправления)Тип бумаги (драйверпринтера)Лоток 1 Лоток 2 Дополнительный лоток 3на 500 листовДуплексерОБЫЧНАЯ 75–95 ГОбычнаяЛЕГКАЯ 60-74 ГЛегкая 60-74 гСР. ПЛ-ТИСредней плотностиПЛОТНАЯ 111–130 Г Плотная 111–130 гСВЕРХПЛОТН. 131–175 Г Сверхплотная 131–175 гПРОЗРАЧ. ПЛЕНКАМонохромная лазернаяпрозрачная пленкаЭТИКЕТКИ ЭтикеткиФИРМЕННЫЙ БЛАНКПЕЧАТНЫЙ БЛАНКПЕРФОРИРОВАННАЯЦВЕТНАЯФирменный бланкПечатный бланкПерфорированнаяЦветнаяГРУБАЯ ГрубаяВЫСОКОКАЧЕСТВЕННАЯПЕРЕРАБ.ВысококачественнаяПереработаннаяКОНВЕРТ Конверт52 Глава 6 Бумага и носители для печати <strong>RUWW</strong>
Емкость лотков и приемниковЛоток или отсек Тип бумаги Технические характеристики КоличествоЛоток 1 Бумага Диапазон:От 60 г/м 2 до 200 г/м 2высокосортной бумагиКонверты Менее чем от 60 г/м 2 до 90г/м 2 высокосортной бумагиНаклейки Максимальная толщина: 0,23ммПрозрачные пленки Минимальная толщина: 0,13ммЛоток 2 Бумага Диапазон:От 60 г/м 2 до 135 г/м 2высокосортной бумагиПрозрачная пленка Минимальная толщина: 0,13ммМаксимальная высота пачки: 5ммСоответствует высоте стопкииз 50 листов высокосортнойбумаги плотностью 75 г/м 2До 10 конвертовМаксимальная высота пачки: 5ммМаксимальная высота пачки: 5ммСоответствует высоте стопкииз 250 листов высокосортнойбумаги плотностью 75 г/м 2Максимальная высота пачкидля бумаги формата A6: 15 мм(0,59 дюйма)Максимальная высота пачки:26 ммДополнительный лоток 3 на500 листовБумагаДиапазон:От 60 г/м 2 до 135 г/м 2высокосортной бумагиСоответствует высоте стопкииз 500 листов высокосортнойбумаги плотностью 75 г/м 2Максимальная высота пачкидля бумаги формата A6: 40 мм(1,6")Прозрачная пленка Минимальная толщина: 0,13ммМаксимальная высота пачки:54 ммСтандартный верхнийприемникБумага Соответствует высоте стопкииз 125 листов высокосортнойбумаги плотностью 75 г/м 2<strong>RUWW</strong> Емкость лотков и приемников 53
Специальная бумага или рекомендации поиспользованию носителей для печатиДанное изделие поддерживает печать на специальных носителях. Для получения отличныхрезультатов следуйте данным рекомендациям. При использовании специальной бумаги илиносителей и получения наилучших результатов печати укажите их тип и формат в драйверепринтера.ПРЕДУПРЕЖДЕНИЕ. Принтеры <strong>HP</strong> <strong>LaserJet</strong> оснащены блоком термического закрепления,который служит для закрепления сухого тонера на бумаге в виде мельчайших точек. Бумага длялазерных принтеров <strong>HP</strong> способна выдерживать такие высокие температуры. Использованиебумаги для струйных принтеров не рекомендуется для данной технологии и может нанести вредпринтеру.Тип носителя Следует Не следуетКонверты ● Хранить конверты на плоскойповерхности.●●Использовать конверты, вкоторых линия склейки доходитдо угла конверта.Использовать защитные полоскина клейкой основе,предназначенные для лазерныхпринтеров.Этикетки ● Использовать только этикеткибез открытых участков клейкойподложки между ними.●●●●Использовать конверты соскладками, прорезями,склеенные конверты иликонверты с другимиповреждениями.Использовать конверты соскрепками, зажимами, окнамиили внутренним покрытием.Использовать конверты ссамоклеящейся лентой илидругими синтетическимиматериалами.Использовать этикетки сосгибами, пузырьками илидругими повреждениями.●Использовать этикетки,имеющие плоскую форму.●Печатать листы с этикетками почастям.●Использовать только полныелисты этикеток.Прозрачные пленки ● Использовать толькопрозрачные пленки,предназначенные для лазерныхпринтеров.●Использовать прозрачныеносители, не предназначенныедля лазерных принтеров.●Прозрачные пленки,извлеченные из устройства МФП,положите на плоскуюповерхность.Печатные и фирменные бланки ● Использовать только бланки илиформы, предназначенные длялазерных принтеров.●Использовать тисненые бланки ибланки с рельефнымиизображениями.54 Глава 6 Бумага и носители для печати <strong>RUWW</strong>
Тип носителя Следует Не следуетПлотная бумага ● Использовать только плотнуюбумагу, которая разрешена дляиспользования в лазерныхпринтерах и удовлетворяеттребованиям по весу для данногоизделия.●Использовать более плотнуюбумагу, чем указано врекомендациях для данногоизделия, если только эту бумагуНР не разрешено использоватьдля данного изделия.Глянцевая бумага или бумага спокрытием●Использовать только глянцевуюбумагу и бумагу с покрытием длялазерных принтеров.●Использовать глянцевую бумагуили бумагу с покрытием дляструйных принтеров.<strong>RUWW</strong> Специальная бумага или рекомендации по использованию носителей для печати 55
Загрузка лотковОриентация бумаги при загрузке в лоткиЕсли используется бумага, требующая определенной ориентации, загрузите ее в соответствиис информацией в следующей таблице.Лоток Односторонняя печать Двусторонняя печать Печать конвертовЛоток 1Лицевой стороной вверхВерхним краем понаправлению к принтеруЛицевой стороной вверхВерхним краем понаправлению к принтеруПередней лицевой сторонойконверта вверхКороткой стороной вставить вустройство почтовой маркойвпередВсе другие лоткиЛицевой стороной внизВерхним краем понаправлению к передней частилоткаЛицевой стороной внизВерхним краем понаправлению к передней частилоткаДля печати конвертовиспользуйте только лоток .Лоток 1Доступ к лотку 1 осуществляется спереди принтера. Перед попыткой печати из других лотковпринтер печатает из лотка 1.Направляющие обеспечивают правильную подачу носителя для печати в принтер, а такжеровную печать (без перекосов носителя). При загрузке носителя положение направляющихследует отрегулировать в соответствии с шириной носителя.56 Глава 6 Бумага и носители для печати <strong>RUWW</strong>
Лоток 2 и дополнительный лоток 3Направляющие обеспечивают правильную подачу носителя для печати в принтер, а такжеровную печать. Лоток 2 оснащен боковыми и задними направляющими носителя. При загрузкеносителя положение направляющих следует отрегулировать в соответствии с длиной и ширинойиспользуемого носителя.ПРИМЕЧАНИЕ. При загрузке нового носителя следует извлечь из подающего лотка старыйноситель и выровнять стопку нового носителя. Соблюдение этого правила предупреждает захватпринтером нескольких листов одновременно и снижает вероятность возникновения замятий впринтере.Загрузка бумаги формата A6При загрузке бумаги формата A6 отрегулируйте длину, сдвинув вперед центральную панельзадней направляющей носителя.<strong>RUWW</strong> Загрузка лотков 57
Подача вручнуюПодачу вручную можно использовать при печати задания на смешанном носителе. Например,ручная подача подойдет в случае, если нужно напечатать конверт, затем письмо, затем опятьконверт и т.д. Загрузите конверты в лоток 1, а фирменные бланки – в лоток 2.При печати с подачей вручную откройте окно свойств принтера или настройки принтера,выберите Подача вручную (лоток 1) из раскрывающегося списка Источник подачи. Послевключения режима подачи вручную нажмите на клавишу OK для начала печати.58 Глава 6 Бумага и носители для печати <strong>RUWW</strong>
Настройка лотков1. Нажмите OK.2. Нажмите стрелку вниз для выбора пункта Настр. системы и нажмите OK.3. Нажмите стрелку вниз для выбора пункта НАСТ. БУМАГИ и нажмите OK.4. Нажмите стрелку вниз для выбора нужного лотка и нажмите OK.5. Нажмите стрелку вниз для выбора параметров Тип бумаги или Формат бумаги и нажмитеOK.6. Нажмите стрелку вниз для выбора формата или типа.7. Чтобы сохранить изменения, нажмите OK.<strong>RUWW</strong> Настройка лотков 59
Использование выходных приемников бумагиВ устройстве имеется два выходных отсека: верхний (стандартный) выходной приемник и прямойпуть прохождения носителя (задний выходной приемник).Печать с выводом документа в верхний (стандартный) выходнойотсекВ верхнем выходном отсеке бумага складывается лицевой стороной вверх в правильномпорядке. Верхний выходной приемник используется при выполнении большинства заданийпечати, а также для печати на прозрачных пленках. Чтобы использовать верхний выходнойприемник, убедитесь, что задний выходной приемник (прямой путь прохождения носителя)закрыт. Во избежание замятия бумаги не следует открывать и закрывать задний выходной отсекво время печати.Печать с выводом документа в прямой путь прохождения носителя(задний выходной приемник)Если в устройстве открыт прямой путь прохождения носителя, он используется по умолчанию.Бумага выводится лицевой стороной вверх, причем последняя страница оказывается наверху(обратный порядок).Печать из лотка 1 в задний выходной приемник обеспечивает наиболее прямое прохождениебумаги. Открытие прямого пути прохождения носителя может повысить эффективность работыпри использовании бумаги следующих типов:●●●●●конвертыэтикеткималоформатная нестандартная бумагапочтовые карточкибумага плотностью более 120 г/м 2 (32 ф.)Чтобы открыть прямой путь прохождения носителя, возьмитесь за рукоятку в верхней частизадней дверцы и потяните ее вниз.ПРИМЕЧАНИЕ. Убедитесь, что вы открываете именно прямой путь прохождения носителя, ане дверцу доступа для устранения замятий.60 Глава 6 Бумага и носители для печати <strong>RUWW</strong>
<strong>RUWW</strong> Использование выходных приемников бумаги 61
62 Глава 6 Бумага и носители для печати <strong>RUWW</strong>
7 Возможности изделия●●Экономичный режим (EconoMode)Тихий режим<strong>RUWW</strong> 63
Экономичный режим (EconoMode)В данном устройстве имеется функция EconoMode для печати черновиков документов.Использование режима EconoMode снижает расход тонера и уменьшает стоимость печатистраницы. Однако при использовании EconoMode может ухудшиться качество печати.Компания <strong>HP</strong> не рекомендует постоянно использовать режим EconoMode. В случае постоянногоиспользования режима EconoMode износ механических деталей картриджа может наступить дополного израсходования порошка тонера. Если при таком режиме работы качество печатиначинает ухудшаться, необходимо заменить картридж на новый, даже если в старом картриджееще осталось некоторое количество тонера.Включить или отключить EconoMode можно одним из следующих способов:●●Перейдите на вкладку Settings (Параметры) встроенного Web-сервера (только для сетевоймодели) и выберите Configure Device (Настройка устройства). Перейдите в подменю PrintQuality (Качество печати).В драйвере принтера PCL для Windows откройте вкладку Бумага/Качество и выберитепункт EconoMode.64 Глава 7 Возможности изделия <strong>RUWW</strong>
Тихий режимДанное устройство позволяет установить тихий режим, который снижает уровень шума припечати. При включенном тихом режиме устройство выполняет печать с меньшей скоростью.Выполните следующие шаги, чтобы включить тихий режим.1. На панели управления нажмите OK.2. С помощью клавиши со стрелкой вниз выберите Настр. системы, а затем нажмите OK.3. С помощью клавиши со стрелкой вниз выберите Тихий режим, а затем нажмите OK.4. С помощью клавиши со стрелкой вниз выберите Вкл., а затем нажмите OK.<strong>RUWW</strong> Тихий режим 65
66 Глава 7 Возможности изделия <strong>RUWW</strong>
8 Операции печати●●Отмена задания печатиФункции драйвера принтера в среде Windows<strong>RUWW</strong> 67
Отмена задания печатиЗапрос на печать можно остановить при помощи панели управления или программногообеспечения. Для получения инструкций о том, как останавливать запрос на печать с компьютерачерез сеть, см. интерактивную справку для конкретного сетевого оборудования.ПРИМЕЧАНИЕ. Возможно, потребуется какое-то время для удаления всех данных печатипосле отмены задания на печать.Остановка текущего задания печати с панели управления▲ Нажмите клавишу "Отмена" на панели управления.Остановка текущего задания печати с помощью программногообеспеченияПри отправке задания на печать на экране на короткое время появляется диалоговое окно,предоставляющее возможность отменить задание.Если принтеру отправлено несколько запросов на печать от программного обеспечения, скореевсего, они помещены в очередь (например, в очередь диспетчера печати Windows). Конкретныеинструкции по отмене запроса на печать с компьютера см. в документации к программномуобеспечению.Если задание находится в очереди печати или в спулере печати, его оттуда можно удалить.1. Windows XP и Windows Server 2003 (при отображении меню "Пуск" по умолчанию):Выберите Пуск, Настройка, Принтеры и факсы.Windows XP и Windows Server 2003 (при классическом отображении меню "Пуск" ):Щелкните на кнопке Пуск, щелкните на команде Настройка и Принтеры.-или--или-Windows Vista: Щелкните Пуск, Панель управления, а затем в категории Оборудованиеи звук щелкните Принтер.2. В списке принтеров дважды щелкните имя данного продукта, чтобы открыть очередь печатиили спулер печати.3. Выберите задание, которое необходимо отменить и нажмите кнопку Удалить.68 Глава 8 Операции печати <strong>RUWW</strong>
Функции драйвера принтера в среде WindowsПРИМЕЧАНИЕ. Следующие сведения относятся к драйверу принтера <strong>HP</strong> PCL 6.Открытие драйвера принтераЗадачаОткрытие драйвера принтераПолучение справки по параметрам печатиДействияВ меню Файл программного обеспечения выберитеПечать. Выберите принтер и щелкните Свойства илиПараметры.Нажмите символ ? в правом верхнем углу драйверапринтера, а затем щелкните любой элемент драйвера.Появится всплывающее сообщение с информацией опродукте. Или нажмите Справка, чтобы открытьинтерактивную справку.Использование ярлыков печатиЧтобы выполнить следующие задачи, откройте драйвер принтера и выберите вкладку Ярлыкипечати.ПРИМЕЧАНИЕ. В предыдущих версиях драйверов для принтеров <strong>HP</strong> эта функция называласьБыстрые наборы.ЗадачаИспользование ярлыка печатиСоздание пользовательского ярлыка печатиДействияВыберите один из ярлыков и нажмите OK, чтобынапечатать задание с предварительно заданнымипараметрами.a) Выберите существующий ярлык в качестве основы.b) Выберите параметры печати для нового ярлыка.c) Нажмите Сохранить как, введите имя ярлыка инажмите OK.Настройка параметров бумаги и качестваЧтобы выполнить следующие задачи, откройте драйвер принтера и выберите вкладку Бумага/Качество.ЗадачаВыбор формата страницыВыбор нестандартного формата страницыВыбор источника бумагиВыбор типа бумагиДействияВыберите формат в раскрывающемся списке Форматбумаги.a) Нажмите Нестандартный. Откроется диалоговое окноНестандартный формат страницы. b) Введите имянестандартного формата, укажите размеры и нажмитеOK.Выберите лоток в раскрывающемся списке Источникбумаги.Выберите тип в раскрывающемся списке Тип бумаги.<strong>RUWW</strong> Функции драйвера принтера в среде Windows 69
ЗадачаПечать обложки на бумаге другого типаПечать первой и последней страниц на бумаге другоготипаНастройка разрешения напечатанных изображенийВыберите черновое качество печатиДействияa) В области Специальные страницы, щелкнитеОбложки или Печать страниц на бумаге другого типа инажмите Параметры. b) Выберите печать пустой илинапечатанной передней обложки, задней обложки илиобеих обложек. Либо выберите печать первой илипоследней страницы на бумаге другого типа. c) Выберитенужные варианты в раскрывающихся списках Источникбумаги и Тип бумаги, а затем нажмите Добавить.d) Нажмите OK.В области Качество печати выберите нужный параметр враскрывающемся списке. См. информацию о доступныхпараметрах в интерактивной справке драйвера.В области Качество печати щелкните EconoMode.Настройка эффектов документаЧтобы выполнить следующие задачи, откройте драйвер принтера и выберите вкладкуЭффекты.ЗадачаМасштабирование страницы по выбранному форматустраницыМасштабирование страницы до части фактическогоформата (в процентах)Печать фонового изображенияДобавление или редактирование фонового изображенияПРИМЕЧАНИЕ. Для работы этой функции необходимо,чтобы драйвер был установлен на компьютере.ДействияНажмите Печатать документ на и выберите формат враскрывающемся списке.Нажмите % фактического формата и введитепроцентное значение или отрегулируйте бегунок.a) Выберите фоновое изображение в раскрывающемсясписке Фоновое изображение. b) Чтобы напечататьфоновое изображение только на первой странице,нажмите Только первая страница. В противном случаеводяные знаки будут напечатаны на всех страницах.a) В области Фоновые изображения нажмите Правка.Откроется диалоговое окно Сведения о фоновыхизображениях. b) Задайте параметры фоновогоизображения и нажмите OK.Установка параметров окончательной обработки документаЧтобы выполнить следующие задачи, откройте драйвер принтера и выберите вкладкуОкончательная обработка.ЗадачаДействияПечать на обеих сторонах (дуплекс) 1. Настройте устройство для использования бумагиопределенной ширины. На задней панели устройстваподнимите заднюю дверцу доступа для устранениязамятий в дуплексере и найдите синий рычаг выбораширины бумаги.◦ Бумага Letter и Legal: Задвиньте рычаг.◦ Бумага A4: Вытяните рычаг.70 Глава 8 Операции печати <strong>RUWW</strong>
ЗадачаДействия2. Загрузите достаточное количество бумаги в один излотков для выполнения задания печати. Еслизагружается специальная бумага, такая какфирменные бланки, загружайте ее одним изследующих способов:◦ В лоток 1 загрузите фирменные бланки лицевойстороной вверх и верхним краем понаправлению к устройству.◦ Во все остальные лотки загружайте фирменныебланки стороной для печати вниз, а верхнимкраем по направлению к передней части лотка.3. В драйвере принтера выберите Печать на обеихсторонах. Если документ будет складываться поверхнему краю, нажмите Переплет сверху.4. Нажмите OK для печати задания.Печать буклета 1. Настройте устройство для использования бумагиопределенной ширины. На задней панели устройстваподнимите заднюю дверцу для устранения замятий вдуплексере и найдите синий рычаг выбора шириныбумаги.◦ Бумага Letter и Legal: Задвиньте рычаг.◦ Бумага A4: Вытяните рычаг.2. В драйвере принтера выберите Печать на обеихсторонах.3. В раскрывающемся списке Макет буклета выберитеПереплет по левому краю или Переплет поправому краю. Функция Страниц на листеавтоматически изменится на 2 страницы на листе.4. Нажмите OK для печати задания.Печать нескольких страниц на листеa) Выберите количество страниц на листе враскрывающемся списке Страниц на листе. b) Выберите<strong>RUWW</strong> Функции драйвера принтера в среде Windows 71
ЗадачаДействиязначения параметров Печать рамки страницы, Порядокстраниц и Ориентация.Выбор ориентации страницыa) В области Ориентация выберите Книжная илиАльбомная. b) Чтобы напечатать перевернутоеизображения, нажмите Поворот на 180 градусов.Получение поддержки и сведений о состоянии продуктаЧтобы выполнить следующие задачи, откройте драйвер принтера и выберите вкладку Службы.ЗадачаПолучение сведений о поддержке продукта и заказрасходных материалов через ИнтернетПроверка состояния продукта, включая уровеньрасходных материаловДействияВ раскрывающемся списке Интернет-службы выберитевариант поддержки и нажмите Перейти!Щелкните значок Состояние устройства и расходныхматериалов. Откроется страница Состояниеустройства встроенного Web-сервера <strong>HP</strong>.Настройка дополнительных параметров принтераЧтобы выполнить следующие задачи, откройте драйвер принтера и выберите вкладкуДополнительно.ЗадачаВыберите дополнительные параметры печатиИзменение количества печатаемых страницПРИМЕЧАНИЕ. Если программное обеспечение,которое Вы используете, не позволяет печатать заданноеколичество копий, вы можете изменить количество копийв драйвере.ДействияВ любом разделе выберите текущий параметр, чтобыактивировать раскрывающийся список и изменитьпараметр.Откройте раздел Бумага/Вывод и введите количествокопий, которое необходимо напечатать. Если Вы выберетедве или более копии, можно включить разбор страниц.Изменение этого параметра влияет на количество копийдля всех заданий печати. После печати задания вернитепараметр к исходному значению.Загрузка фирменных и почтовых бланков одинаковымспособом для печати на одной и на двух сторонах листаИзменение порядка печати страницa) Откройте раздел Параметры документа, а затемраздел Функции принтера. b) В раскрывающемся спискеАльтернативный режим почтовых бланков выберитеВкл.. c) Загрузите бумагу в продукт также, как придвусторонней печати.a) Откройте раздел Параметры документа, а затемраздел Параметры макета. b) В раскрывающемся спискеПорядок страниц выберите Лиц.-обр., чтобы напечататьстраницы в исходном порядке, или выберите Обр.-лиц.,чтобы напечатать страницы в обратном порядке.72 Глава 8 Операции печати <strong>RUWW</strong>
9 Управление и обслуживаниеустройства●●●●●●●●Печать информационных страницИспользуйте программное обеспечение <strong>HP</strong> ToolboxFXУправление сетевым устройствомБлокировка устройстваУправление расходными материаламиЗамена расходных материалов и частейУстановка памятиЧистка устройства<strong>RUWW</strong> 73
Печать информационных страницС помощью меню Отчеты панели управления устройства можно печатать информационныестраницы, содержащие сведения об устройстве и его текущей конфигурации.Имя отчетаДемонстрацияСтруктура менюОтчет о конфиг.Сост. расх. мат.Сетевой отчетСтр. расх. мат.Сп. шриф. PCLСп. шриф. PSСп. шриф. PCL 6Страница обслуж.ОписаниеПечать страницы, которая демонстрирует качествопечати.Печать карты меню панели управления, на которойпоказана структура и текущие параметры меню панелиуправления.Печать страницы с информацией о текущей конфигурацииустройства.Печать страницы состояния расходных материалов, накоторой приведены сведения об уровнях расходныхматериалов в устройстве, приблизительное числостраниц, которое можно напечатать, степеньиспользования картриджа, серийный номер, числораспечатанных страниц и как заказать расходныематериалы, если такие функции доступны.Печать списка всех сетевых параметров устройства.Печать страницы со статистикой по всем форматамбумаги, напечатанным на устройстве, с указанием типапечати (односторонняя или двусторонняя) и общегоколичества страниц.Печать списка шрифтов PCL, который содержит всешрифты PCL, доступные в данный момент для устройства.Печать списка шрифтов PS, который содержит всешрифты PS, доступные в данный момент для устройства.Печать списка всех установленных шрифтов PCL6.Печать отчета об обслуживании.Печать информационных страниц1. Нажмите OK.2. Нажмите стрелку вниз для выбора пункта Отчеты и нажмите OK.3. Нажмите стрелку вниз для выбора требуемого отчета и нажмите OK для печати.74 Глава 9 Управление и обслуживание устройства <strong>RUWW</strong>
Используйте программное обеспечение <strong>HP</strong> ToolboxFXПО <strong>HP</strong> ToolboxFX предназначена для следующих задач:●●●●Проверка состояния устройства.Настройка параметров устройства.Просмотр информации по устранению неполадок.Просмотр электронной документации.При прямом подключении устройства к компьютеру или подключении устройства через сетьможно просматривать <strong>HP</strong> ToolboxFX. Для использования <strong>HP</strong> ToolboxFX необходимо выполнитьрекомендованную установку.Вид <strong>HP</strong> ToolboxFXОткрыть <strong>HP</strong> ToolboxFX можно одним из приведенных ниже способов:●На панели задач Windows или рабочем столе дважды щелкните значок <strong>HP</strong> ToolboxFX.Состояние● В меню Пуск Windows выберите Программы (или Все программы в Windows XP), <strong>HP</strong> ><strong>HP</strong> <strong>LaserJet</strong> серии <strong>P2050</strong> > <strong>HP</strong> ToolboxFX.В папке Состояние содержатся ссылки на следующие основные страницы:●●●●●●Состояние устройства. На этой странице отображаются различные условия принтера,например, замятие или пустой лоток. После устранения проблемы для обновлениясостояния принтера щелкните Обновить состояние.Состояние расходных материалов Просмотр сведений о состоянии расходныхматериалов, например, приблизительный остаток тонера в картриджах в процентах иколичество распечатанных страниц с использованием данного картриджа. Кроме того, этастраница включает ссылки на заказ расходных материалов и сведения о переработке.Конфигурация устройства. Просмотр подробного описания текущей конфигурациипродукта, включая информацию об объеме установленной памяти и об установленныхлотках.Статистика сети. Просмотр подробного описания текущей конфигурации сети, включаяадрес IP и состояние сети.Печать информационных страниц Печать страницы конфигурации и другихинформационных страниц, таких как страница состояния расходных материалов.Журнал событий. Просмотр истории ошибок принтера. Недавние ошибки отображаютсяпервыми.Журнал событийЖурнал событий — это таблица, которая содержит коды, соответствующие сообщениям обошибках, которые выводились на экран панели управления устройства, а также количествостраниц, напечатанное на момент возникновения каждой ошибки. Дополнительную информациюо сообщениях об ошибках см. в разделе Сообщения панели управления на стр. 107.<strong>RUWW</strong> Используйте программное обеспечение <strong>HP</strong> ToolboxFX 75
Предупреждения.В папке Предупреждениясодержатся ссылки на следующие основные страницы:●●Настройка предупреждений о состоянии. Настройка продукта на отправку всплывающихпредупреждений о конкретных событиях, например, о низком уровне тонера.Настройка предупреждений по электронной почте. Настройка продукта на отправку поэлектронной почте предупреждений о конкретных событиях, например, о низком уровнетонера.Настройка предупреждений о состоянии.Эта функция используется для настройки продукта на отправку предупреждений на компьютеро таких событиях, как низкий уровень тонера в картриджах <strong>HP</strong>, использование картриджей неот <strong>HP</strong>, пустые лотки и заданные сообщения об ошибках.Можно выбрать всплывающие окна, значок в панели задач, предупреждение на рабочем столеили любое их сочетание. Всплывающие предупреждения и предупреждения на рабочем столепоявляются только в том случае, если печать выполняется с компьютера, на котором этипредупреждения были настроены. Предупреждения на рабочем столе выводятся в течениенепродолжительного времени и закрываются автоматически.Изменить значение параметра Предел низк. уровня картриджа, устанавливающий уровеньтонера, при достижении которого выводится предупреждение, можно на странице Настройкасистемы.ПРИМЕЧАНИЕ.Перед тем, как изменения вступят в силу, необходимо нажать на Применить.Настройка предупреждений по электронной почте.Эта функция используется для настройки до двух адресов электронной почты, по которым будутотправляться предупреждения об определенных событиях. Для каждого адреса электроннойпочты можно указать поступление предупреждений о различных событиях. Используйтесведения о сервере электронной почты, который будет отправлять предупреждения дляпродукта.ПРИМЕЧАНИЕ. Предупреждения по электронной почте могут отправляться только с техсерверов, которые не требуют аутентификации пользователя. Если ваш почтовый серверпредполагает вход с указанием имени пользователя и пароля, настроить предупреждения поэлектронной почте вам не удастся.ПРИМЕЧАНИЕ.Перед тем, как изменения вступят в силу, необходимо нажать на Применить.СправкаВ папке Справка содержатся ссылки на следующие основные страницы:●●Устранение неполадок. Просмотр разделов справки, связанных с устранением неполадок,печать страниц устранения неполадок и очистки устройства.Бумага и носители для печати Печать сведений о том, как добиться оптимальныхрезультатов от использования продукта с различными типами бумаги и носителей дляпечати.76 Глава 9 Управление и обслуживание устройства <strong>RUWW</strong>
●●Как выполнить? Ссылки на предметный указатель руководства пользователя.Руководство пользователя. Просмотр информации об использовании продукта, гарантии,характеристиках и поддержке. Руководство пользователя доступно в форматах HTML и PDF.Параметры устройстваВ папке Параметры устройства содержатся ссылки на следующие основные страницы:●●●●●●●●●Device Information (Информация об устройстве). Просмотр сведений, таких как описаниепродукта и информация о контактном лице.Обработка бумаги. Настройка лотков или изменение параметров обработки бумагипродуктом, например, формат и тип бумаги по умолчанию.Printing (Печать). Изменение параметров продукта по умолчанию, например, количествакопий и ориентация бумаги.PCL 5. Изменение параметров PCL.PostScript. Изменение параметров PS.Типы бумаги. Изменение параметров режима работы продукта для каждого типа носителя,например, фирменных бланков, перфорированной или глянцевой бумаги.Настройка системы. Изменение системных параметров, например, восстановление послезамятий и автопродолжение. Изменение параметра Предел низк. уровня картриджа,который определят уровень тонера, при достижении которого выводится предупреждение.Устранение неполадок. Доступ к разнообразным процедурам, необходимым дляобслуживания устройства.Пароль. Настройка пароля для защиты параметров устройства. Если пароль установлен,перед каждой попыткой изменения параметров устройства пользователи должны будут еговводить. Устанавливаемый здесь пароль идентичен паролю встроенного Web-сервера.Сведения об устройствеНа странице "Сведения об устройстве" хранятся справочные данные по продукту. Данные,введенные в поля на этой странице, будут напечатаны на странице конфигурации. В каждом изэтих полей можно вводить любые символы.ПРИМЕЧАНИЕ.Перед тем, как изменения вступят в силу, необходимо нажать на Применить.Обработка бумагиИспользуйте эти функции для настройки параметров по умолчанию. Эти параметры аналогичныпараметрам, доступным в меню панели управления. Для получения дополнительных сведенийсм. Использование меню панели управления на стр. 11.<strong>RUWW</strong> Используйте программное обеспечение <strong>HP</strong> ToolboxFX 77
Если в продукте отсутствует носитель, для работы с заданиями печати можно использоватьследующие функции:●●●Выберите Ждать загрузки бумаги.Для отмены задания печати выберите Отмена в списке Нет бумаги: действие.Для отправки задания печати в другой лоток выберите Изменить в списке Нет бумаги:время.Поле Нет бумаги: время определяет время ожидания перед выполнением принтеромвыбранного действия. Можно указать от 0 до 3600 секунд.ПРИМЕЧАНИЕ.Перед тем, как изменения вступят в силу, необходимо нажать на Применить.При печатиЭти функции используются для настройки параметров всех функций печати Это те же самыепараметры, доступные с панели управления принтера. Для получения дополнительных сведенийсм. Использование меню панели управления на стр. 11.ПРИМЕЧАНИЕ.Перед тем, как изменения вступят в силу, необходимо нажать на Применить.PCL5cЭти функции используются для настройки параметров при использования языка печати PCL.ПРИМЕЧАНИЕ.Перед тем, как изменения вступят в силу, необходимо нажать на Применить.PostScriptЭта функция используются для настройки значений, используемых для языка печати PostScript.Если параметр Печать ошибок PostScript включен, при возникновении ошибки PostScript будетавтоматически распечатана страница ошибок PostScript.ПРИМЕЧАНИЕ.Перед тем, как изменения вступят в силу, необходимо нажать на Применить.Качество печатиПараметры качества печати <strong>HP</strong> ToolboxFX используются для настройки качества печатаемыхзаданий. Эти параметры аналогичны значениям, доступным на панели управления принтера.Для получения дополнительной информации см. раздел Использование меню панелиуправления на стр. 11.Существует 4 метода управления качеством печати: разрешение, REt (технология повышенияразрешающей способности), плотность печати и экономичный режим EconoMode.●●Разрешение. Для заданий печати со средним качеством печати выберите разрешение"600", а для заданий печати с высоким качеством – "Fast Res 1200". При использовании"ProRes 1200" задание печати выводится с наивысшим качеством, но печать занимаетбольше времени.REt. Для повышения качества печати можно включить использование технологии REtкомпании <strong>HP</strong>.78 Глава 9 Управление и обслуживание устройства <strong>RUWW</strong>
●●Плотность печати. Чтобы увеличить плотность печати, выберите большее число. Чтобыуменьшить плотность печати, выберите меньшее число.EconoMode. Включайте режим EconoMode при печати заданий со средним качеством.EconoMode – это функция устройства, которая позволяет расходовать меньше тонера настраницу. Использование этой функции позволяет увеличить ресурс источника тонера иснизить себестоимость каждой страницы. Однако при этом происходит понижение качествапечати. Изображение получается заметно светлее, но его качество вполне приемлемо дляпечати черновых документов и корректур. Компания <strong>HP</strong> не рекомендует постоянноиспользовать режим EconoMode. Если режим "EconoMode" используется постоянно, тонерможет оставаться на механических частях картриджа. Если при таком режиме работыначинает падать качество печати, то картридж необходимо заменить на новый, даже еслив старом картридже еще осталось некоторое количество тонера.ПРИМЕЧАНИЕ.Чтобы изменения вступили в силу, нажмите кнопку Применить.Типы бумагиИспользуйте эти параметры для настройки режимов печати в соответствии с различными типаминосителя. Чтобы вернуть все режимы к заводским параметрам по умолчанию, выберите Режимывосстановления.ПРИМЕЧАНИЕ.Перед тем, как изменения вступят в силу, необходимо нажать на Применить.Настройка системыСистемные параметры используются для настройки различных параметров печати. Этипараметры недоступны с панели управления.ПРИМЕЧАНИЕ.Перед тем, как изменения вступят в силу, необходимо нажать на Применить.Устранение неполадокВ процессе печати внутри устройства скапливаются частички бумаги, пыли и тонера. Современем накопившиеся загрязнения могут привести к ухудшению качества печати, например кпоявлению пятен или смазыванию тонера. <strong>HP</strong> ToolboxFX предлагает простой способ очисткипути прохождения бумаги. Дополнительные сведения см. в Очистка пути прохождения бумагина стр. 96.Сетевые параметрыС помощью этой вкладки сетевые администраторы сети могут контролировать сетевыепараметры принтера, подключенного к IP-сети.Покупка расходных материаловЭта кнопка находится в верхней части каждой страницы. Она является ссылкой на Web-узел, накотором можно заказать расходные материалы. Для использования этой функции необходимдоступ в Интернет.Другие ссылкиВ этом разделе содержатся ссылки на Web-узлы в Интернете. Для работы с этими ссылкамитребуется доступ в Интернет. Если вы используете коммутируемое подключение и неподключились к сети при первом запуске <strong>HP</strong> ToolboxFX, установите соединение с Интернетом.<strong>RUWW</strong> Используйте программное обеспечение <strong>HP</strong> ToolboxFX 79
Для подключения к Интернету может потребоваться завершение работы и перезапуск<strong>HP</strong> ToolboxFX.●●●<strong>HP</strong> Instant Support. Подключение к Web-узлу <strong>HP</strong> Instant Support.Поддержка и устранение неполадок. Подключение к узлу поддержки продукта, на которомможно найти справку по устранению конкретных проблем.Регистрация изделия. Подключение к Web-узлу регистрации изделий <strong>HP</strong>.80 Глава 9 Управление и обслуживание устройства <strong>RUWW</strong>
Управление сетевым устройствомВстроенный Web-серверВстроенный Web-сервер позволяет просматривать состояние устройства и сети, а такжеуправлять функциями печати с компьютера. Используйте встроенный Web-сервер длявыполнения следующих задач:●●●●●Просмотр информации о состоянии устройстваОпределение уровня всех расходных материалов и заказ новых.Просмотр и изменение формата и типа бумаги, загруженной в лоткиПросмотр и изменение параметров конфигурации устройства по умолчаниюПросмотр и изменение конфигурации сети.Для этого на компьютере не требуется устанавливать какое-либо программное обеспечение.Используйте один из поддерживаемых Web-браузеров:●●●●●●●Internet Explorer 6.0 (и более поздней версии).Netscape Navigator 7.0 (и более поздней версии).Firefox 1.0 (и более поздней версии).Mozilla 1.6 (и более поздней версии).Opera 7.0 (и более поздней версии).Safari 1.2 (и более поздней версии).Konqueror 3.2 (и более поздней версии).Встроенный Web-сервер функционирует, если устройство подключено к сети на базепротокола TCP/IP. Встроенный Web-сервер не поддерживает соединения IPX или USB.ПРИМЕЧАНИЕ. Для открытия и использования встроенного Web-сервера доступ к сетиИнтернет не является обязательным. Однако при нажатии на ссылку на одной из страниц доступк сети Интернет необходим для перехода на Web-узел по этой ссылке.Открытие встроенного Web-сервераЧтобы открыть встроенный Web-сервер, введите в поле адреса поддерживаемого Web-браузераадрес IP или имя хоста устройства.СОВЕТ: После открытия страницы добавьте закладку, чтобы потом можно было быстро на неевернуться.У встроенного Web-сервера имеются три вкладки с настройками и информацией об устройстве:вкладка Состояние, вкладка Параметры и вкладка Сеть.Вкладка СостояниеДанная вкладка содержит сведения о состоянии устройства и расходных материалах,конфигурации устройства и сети и о заказе расходных материалов.<strong>RUWW</strong> Управление сетевым устройством 81
Вкладка "Settings" (Параметры)Эта вкладка позволяет настраивать устройство с компьютера. Если устройство подключено ксети, прежде чем изменять параметры на этой вкладке, обязательно обратитесь кадминистратору устройства.Вкладка "Networking" (Сеть)СсылкиЕсли устройство подключено к сети на базе протокола IP, с помощью этой вкладкиадминистратор сети может управлять сетевыми параметрами устройства.Ссылки находятся в верхней правой части страницы состояния. Для использования этих ссылоктребуется подключение к сети Интернет. При использовании коммутируемого соединения и, еслипри первом открытии встроенного Web-сервера соединение не было установлено, то передпосещением этих Web-узлов необходимо установить соединение с Интернетом. Для установкисоединения может потребоваться закрыть встроенный Web-сервер, а затем снова его открыть.●●Order Supplies (Заказ расходных материалов). Щелкните на этой ссылке для подключенияк Web-узлу "Sure Supply" и заказа подлинных расходных материалов <strong>HP</strong> у компании <strong>HP</strong> илиреселлера.Поддержка продукта Щелкните данную ссылку для перехода на сайт поддержки продукта.Здесь можно выполнить поиск справки по общим вопросам.Использование программного обеспечения <strong>HP</strong> Web Jetadmin<strong>HP</strong> Web Jetadmin является Web-программой, используемой для удаленной установки,мониторинга, поиска и устранения неисправностей периферийного оборудования,подключенного к сети. Интуитивно понятный интерфейс обозревателя упрощаетмежплатформенное управление широким спектром устройств, включая устройства <strong>HP</strong> и другихпроизводителей. Управление носит упреждающий характер, что позволяет администраторамсети разрешать вопросы так, чтобы это не отражалось на работе пользователей. Данноеулучшенное программное обеспечение для управления можно бесплатно загрузить с Web-узлаwww.hp.com/go/webjetadmin_software.Чтобы получить модули расширения для <strong>HP</strong> Web Jetadmin, щелкните на пункте plug-ins, а затемщелкните на ссылке download, расположенной рядом с модулем, который требуется загрузить.Можно настроить программное обеспечение <strong>HP</strong> Web Jetadmin на автоматическое уведомлениепользователя о наличии новых модулей расширения. На странице Product Update выполнитеинструкции для автоматического подключения к Web-узлу <strong>HP</strong>.Если программа <strong>HP</strong> Web Jetadmin установлена на главном сервере, то к ней может обращатьсялюбой клиент сети с помощью поддерживаемого Web-браузера (например, Microsoft InternetExplorer версии 6.0 для Windows или Netscape Navigator 7.1 для Linux). Обращение к узлу<strong>HP</strong> Web Jetadmin.ПРИМЕЧАНИЕ. Браузеры должны поддерживать Java. Просмотр с ПК Apple неподдерживается.Использование функций безопасностиУстройство соответствует стандартам безопасности и поддерживает рекомендуемыепротоколы, которые обеспечивают безопасность устройства и защиту важных данных в сети, атакже упрощают отслеживание работы и обслуживание устройства.82 Глава 9 Управление и обслуживание устройства <strong>RUWW</strong>
Более подробные сведения о решениях <strong>HP</strong> в области безопасной обработки графическихизображений и печати можно узнать по адресу www.hp.com/go/secureprinting. На этом сайтесодержатся ссылки на официальные документы и подборки часто задаваемых вопросов офункциях безопасности.Безопасность встроенного Web-сервераВстроенный Web-сервер можно настроить таким образом, чтобы для доступа к некоторымвкладкам требовался пароль.См. Установка или изменение сетевого пароля на стр. 44.<strong>RUWW</strong> Управление сетевым устройством 83
Блокировка устройстваУстройство имеет разъем, который можно использовать для защиты блокировкой кабельноготипа.84 Глава 9 Управление и обслуживание устройства <strong>RUWW</strong>
Управление расходными материаламиПравильное использование, хранение и контроль печатающего картриджа помогут сохранитьвысокое качество печати.Срок службы расходных материаловСведения относительно срока службы определенных продуктов см. на странице www.hp.com/go/learnaboutsupplies.com.Для заказа расходных материалов см. Расходные материалы и дополнительныепринадлежности на стр. 137.Управление картриджемХранение картриджаНе извлекайте печатающий картридж из упаковки, пока не возникнет необходимость егоиспользования.ПРЕДУПРЕЖДЕНИЕ. Чтобы предотвратить повреждение картриджа, не подвергайте еговоздействию света дольше, чем на несколько минут.Используйте картриджи производства <strong>HP</strong>При использовании нового подлинного картриджа <strong>HP</strong> гарантируется предоставление следующейинформации:●●●Остаток расходного материала в процентах.Приблизительное число оставшихся страниц.Число распечатанных страниц.Политика компании НР относительно расходных материалов другихпроизводителейКомпания Hewlett-Packard не рекомендует использовать картриджи других производителей, какновых, так и восстановленных.ПРИМЕЧАНИЕ. Гарантия НР и соглашения об обслуживании не распространяются наповреждения, вызванные использованием картриджей других производителей.Информацию о установке нового картриджа НР см. в разделе Замените картридж для печатина стр. 88. Информацию об утилизации использованного картриджа см. в инструкциях,прилагаемых к новому картриджу.Идентификация картриджаПри установке картриджей в устройство автоматически выполняется определение ихподлинности. Во время выполнения определения подлинности устройство выдает сообщение,является ли данный картридж подлинным изделием <strong>HP</strong>.Если в сообщении на панели управления устройства будет указано, что картридж не являетсяподлинным изделием <strong>HP</strong>, но он был приобретен как картридж <strong>HP</strong>, см. раздел Горячая линия <strong>HP</strong>расследования подделок и Web-узел на стр. 86.<strong>RUWW</strong> Управление расходными материалами 85
Горячая линия <strong>HP</strong> расследования подделок и Web-узелЕсли при установке картриджа <strong>HP</strong> на панели управления устройства появляется сообщение, чтоданный картридж не является изделием <strong>HP</strong>, позвоните по телефону горячей линии <strong>HP</strong>расследования подделок (1-877-219-3183, звонки бесплатные из Северной Америки) илипосетите Web-узел www.hp.com/go/anticounterfeit. Специалисты компании <strong>HP</strong> помогутопределить, является ли данный картридж подлинным, и принять меры по устранениюнеполадки.При возникновении описанных ниже условий, возможно, картридж не является подлиннымизделием <strong>HP</strong>.●●При использовании печатающего картриджа очень часто возникают неполадки.Картридж выглядит необычно (например, отсутствует оранжевый язычок или его упаковкаотличается от обычной упаковки <strong>HP</strong>).86 Глава 9 Управление и обслуживание устройства <strong>RUWW</strong>
Замена расходных материалов и частейПравила замены расходных материаловСледуйте данным рекомендациям при настройке устройства.●●Для извлечения расходных материалов необходимо обеспечить достаточно свободногоместа сверху и перед устройством.Устройство должно располагаться на плоской твердой поверхности.ПРИМЕЧАНИЕ. Hewlett-Packard рекомендует использовать в устройстве расходныематериалы <strong>HP</strong>. Использование расходных материалов других производителей может привестик проблемам, устранение которых потребует обслуживания, не покрываемого гарантией <strong>HP</strong> илидоговорами об обслуживании.Распределение тонераКогда тонер в картридже подходит к концу, на распечатываемых страницах начинают появлятьсяучастки с блеклым или слишком светлым изображением. В некоторых случаяхперераспределение тонера в картридже может временно улучшить качество печати.1. Нажмите кнопку, чтобы открыть дверцу картриджа печати, а затем извлеките картриджпечати.2. Чтобы перераспределить тонер, следует несколько раз осторожно встряхнуть картриджвперед и назад.ПРЕДУПРЕЖДЕНИЕ. Попавший на одежду тонер следует удалить куском сухой ткани, азатем простирать одежду в холодной воде. Горячая вода закрепляет пятна тонера наткани.<strong>RUWW</strong> Замена расходных материалов и частей 87
3. Вставьте картридж в устройство и закройте дверцу доступа к картриджу.Если печать по-прежнему слишком светлая, установите новый картридж.Замените картридж для печатиПо истечении срока полезного использования картриджа появляется предложение заказатькартридж для замены. Вы можете продолжать печать с имеющимся картриджем, до тех пор покапосле равномерного распределения тонера качество печати будет приемлемым.1. Нажмите кнопку, чтобы открыть дверцу картриджа печати, а затем извлеките картриджпечати.2. Извлеките новый картридж из пакета. Положите использованный картридж в пакет дляотправки на переработку.88 Глава 9 Управление и обслуживание устройства <strong>RUWW</strong>
3. Возьмитесь за обе стороны картриджа и осторожно покачайте его, чтобы равномернораспределить тонер внутри картриджа.ПРЕДУПРЕЖДЕНИЕ.Не прикасайтесь к задвижке или поверхности ролика.4. Сгибайте язычок на левой стороне картриджа, пока он не сломается. Потянув за язычок,полностью удалите предохранительную ленту из картриджа. Положите язычок с лентой вупаковку картриджа для последующей отправки на утилизацию.5. Совместите картридж с направляющими внутри устройства, плотно установите его, а затемзакройте крышку картриджа печати.6. Установка завершена. Положите использованный картридж в коробку из-под новогокартриджа. Для получения инструкций по отправке использованного картриджа напереработку см. прилагаемое руководство по переработке.Дополнительные сведения см. в разделе www.hp.com/support/ljp2050series.<strong>RUWW</strong> Замена расходных материалов и частей 89
Установка памятиПРИМЕЧАНИЕ. Модули SIMM (Single inline memory modules), использовавшиеся в предыдущихмоделях устройств <strong>HP</strong> <strong>LaserJet</strong>, с данным устройством несовместимы.Установка памяти устройстваДанное устройство имеет один разъем DIMM.ПРЕДУПРЕЖДЕНИЕ. Статическое электричество может стать причиной выхода модулейDIMM из строя. При работе с модулями DIMM наденьте антистатический браслет илипериодически прикасайтесь к поверхности антистатического пакета модуля DIMM, а затем коткрытой металлической части устройства.Перед модернизацией определите текущий объем установленной памяти, распечатав страницуконфигурации. См. раздел Печать информационных страниц на стр. 74.1. После того как страница конфигурации будет распечатана, выключите устройство и выньтешнур питания из розетки электрической сети.2. Отсоедините все интерфейсные кабели.90 Глава 9 Управление и обслуживание устройства <strong>RUWW</strong>
3. Откройте дверцу доступа к модулям DIMM на левой стороне устройства.4. Извлеките модуль DIMM из антистатического пакета.ПРЕДУПРЕЖДЕНИЕ. Чтобы уменьшить вероятность повреждения принтера статическимэлектричеством, при работе с модулями DIMM всегда надевайте антистатический браслетили прикасайтесь к поверхности антистатического пакета.5. Удерживая модуль DIMM за края, совместите пазы на модуле DIMM с разъемом DIMM.(Убедитесь, что зажимы на обоих концах разъема DIMM открыты.)<strong>RUWW</strong> Установка памяти 91
6. Держите модуль DIMM под углом 45 градусов и вставьте верхние контакты модуля DIMM вразъем. Убедитесь, что фиксаторы с обеих сторон модуля DIMM защелкнулись.ПРЕДУПРЕЖДЕНИЕ.контакты.Если нажать на модуль DIMM прямо вниз, можно повредитьПРИМЕЧАНИЕ.Чтобы извлечь DIMM, необходимо сначала открыть зажимы.92 Глава 9 Управление и обслуживание устройства <strong>RUWW</strong>
7. Закройте дверцу секции и нажмите на нее до упора.8. Снова подключите интерфейсные кабели и шнур питания.9. Включите устройство.Проверьте правильность установки DIMMПосле установки DIMM убедитесь, что установка выполнена успешно.1. Включите устройство. Убедитесь, что после выполнения запуска устройства загорелсяиндикатор «Готов». Если появилось сообщение об ошибке, возможно, модуль DIMMустановлен неправильно. См. раздел Сообщения панели управления на стр. 107.2. Распечатайте страницу конфигурации (см. раздел Печать информационных страницна стр. 74).3. Обратитесь к разделу памяти на странице конфигурации и сравните его со страницейконфигурации, которая была распечатана до установки памяти. Если объем памяти неувеличился, то это означает, что, возможно, модуль DIMM установлен неверно илинеисправен. Повторите процедуру установки. При необходимости установите другоймодуль DIMM.ПРИМЕЧАНИЕ. Если установлен язык устройства, просмотрите раздел «Установленныеособенности и параметры» на странице конфигурации. В этом разделе должен находитьсясписок новых языков устройства.<strong>RUWW</strong> Установка памяти 93
Сохранение ресурсов (постоянных)Утилиты или задания, загружаемые в устройство, иногда могут содержать ресурсы (например,шрифты, макрокоманды или шаблоны). Ресурсы, помеченные как постоянные, остаются впамяти устройства до выключения питания.Воспользуйтесь следующими рекомендациями, если хотите пометить те или иные ресурсы какпостоянные с помощью языка описания страниц (PDL). Технические подробности см. в разделесправочника по PCL или PS, посвященном языку PDL.●●Помечайте ресурсы как постоянные только в том случае, если их действительно необходимосохранять в памяти устройства, пока оно включено.Постоянные ресурсы следует передавать на устройство только в начале задания печати, ане во время выполнения печати.ПРИМЕЧАНИЕ. Чрезмерное использование постоянных ресурсов или их загрузка во времявыполнения печати может негативно повлиять на производительность устройства или на еговозможность печатать сложные страницы.Установка параметров памяти в Windows1. Windows XP и Windows Server 2003 (представление меню "Пуск" по умолчанию):Выберите Пуск, Настройка, Принтеры и факсы.Windows XP и Windows Server 2003 (классическое представление меню "Пуск" ):Щелкните на кнопке Пуск, щелкните на команде Настройка и Принтеры.-или--или-Windows Vista: Щелкните Пуск, Панель управления, а затем в категории Оборудованиеи звук щелкните Принтер.2. Правой кнопкой мыши щелкните на значке драйвера и выберите Свойства.3. Выберите вкладку Параметры устройства.4. Разверните область Варианты установки.5. Рядом с Память принтера выберите общее установленное количество памяти.6. Нажмите кнопку OK.94 Глава 9 Управление и обслуживание устройства <strong>RUWW</strong>
Чистка устройстваОчистите внешнюю поверхность принтера чистой тканью, при необходимости смоченнойводой.ПРЕДУПРЕЖДЕНИЕ. Для очистки принтера и пространства вокруг него не используйтечистящие средства, содержащие аммиак.В процессе эксплуатации принтера внутри него могут скапливаться частицы бумаги, тонера ипыли. Со временем эти скопления могут стать причиной ухудшения качества печати, например,начнут появляться грязные пятна и полосы, а также замятия бумаги. Очистка в областикартриджа и пути прохождения бумаги позволяет предотвратить появление подобных дефектов.Очистка области картриджаОбласть картриджа не требует частой очистки. Тем не менее регулярная очистка этой областипоможет повысить качество печати.ВНИМАНИЕ! Во избежание травмы перед очисткой выключите устройство, отсоединитекабель питания и подождите, пока устройство охладится.1. Откройте дверцу картриджа печати и извлеките картридж.ПРЕДУПРЕЖДЕНИЕ. Не касайтесь черного пористого ролика внутри устройства.Прикосновение к ролику может вывести устройство из строя.ПРЕДУПРЕЖДЕНИЕ. Во избежание повреждения картриджа не оставляйте его на свету.Вынутый из принтера картридж рекомендуется прикрыть листом бумаги.<strong>RUWW</strong> Чистка устройства 95
2. С помощью сухой ткани без ворса протрите путь прохождения носителя для печати и отсеккартриджа.3. Вставьте на место картридж и закройте дверцу доступа к картриджу.4. Подсоедините кабель питания и включите устройство.Очистка пути прохождения бумагиВ процессе печати внутри устройства скапливаются частички бумаги, пыли и тонера. Современем накопившиеся загрязнения могут привести к проблемам с качеством печати,96 Глава 9 Управление и обслуживание устройства <strong>RUWW</strong>
например, к появлению пятен или смазыванию тонера. В продукте предусмотрен режим очистки,помогающий исправить и предотвратить проблемы подобного рода.1. Откройте <strong>HP</strong> ToolboxFX См. Вид <strong>HP</strong> ToolboxFX на стр. 75.2. Щелкните папку Параметры устройства, затем выберите страницу Устранениенеполадок.3. В разделе Режим очистки нажмите Пуск, чтобы начать процесс ошибки.Продукт обработает одну страницу, а затем вернется в состояние Готов после окончанияпроцесса очистки.Очистка ролика захвата лотка 1Если при захвате бумаги из лотка 1 возникают неполадки, действуйте согласно следующиминструкциям.1. Выключите устройство, отсоедините кабель питания и подождите, пока устройство неохладится.Celcius1009080706050403020100–10°C2. Нажмите кнопку, чтобы открыть дверцу картриджа печати, а затем извлеките картридж.ПРЕДУПРЕЖДЕНИЕ. Не касайтесь черного пористого ролика внутри устройства.Прикосновение к ролику может вывести устройство из строя.ПРЕДУПРЕЖДЕНИЕ. Во избежание повреждения картриджа не оставляйте его на свету.Вынутый из принтера картридж рекомендуется прикрыть листом бумаги.<strong>RUWW</strong> Чистка устройства 97
3. Поднимите крышку ролика захвата.4. Отведите два черных крепежных фиксатора в стороны от центра, пока подающий ролик неосвободится с места крепления.5. Извлеките ролик захвата из устройства.98 Глава 9 Управление и обслуживание устройства <strong>RUWW</strong>
6. Смочите кусок ткани без ворса в воде и очистите ролик.ПРИМЕЧАНИЕ.Не трогайте подающий ролик голыми руками.7. С помощью сухой тряпки без ворса протрите подающий ролик для удаления остатков грязи.8. Полностью просушите подающий ролик.9. Совместите черные крепежные фиксаторы устройства с пазами ролика захвата иустановите его на место до щелчка.<strong>RUWW</strong> Чистка устройства 99
10. Закройте крышку ролика захвата.11. Вставьте картридж на место и закройте дверцу доступа к картриджу.12. Подсоедините кабель питания и включите устройство.Очистка ролика захвата лотка 2Если при захвате бумаги из лотка 2 возникают неполадки, действуйте согласно следующиминструкциям.1. Выключите устройство, отсоедините кабель питания и подождите, пока устройство неохладится.Celcius1009080706050403020100–10°C100 Глава 9 Управление и обслуживание устройства <strong>RUWW</strong>
2. Извлеките лоток 2.3. Ролик захвата расположен внутри пустого отсека лотка наверху, рядом с передней частьюустройства.4. Смочите безворсовую ткань в воде и очистите ролик, поворачивая его по направлению кзадней части устройства.ПРИМЕЧАНИЕ.Не трогайте подающий ролик голыми руками.5. С помощью сухой тряпки без ворса протрите подающий ролик для удаления остатков грязи.6. Полностью просушите подающий ролик.<strong>RUWW</strong> Чистка устройства 101
7. Вставьте лоток 2.8. Подсоедините кабель питания и включите устройство.102 Глава 9 Управление и обслуживание устройства <strong>RUWW</strong>
10 Устранение неполадок●●●●●●●●●●Устранение неполадок общего характераВосстановление заводских настроекСообщения панели управленияЗамятияУстранение неполадок, связанных с качеством печатиУстранение неполадок, связанных с производительностьюРешение проблем с подключениемУстранение распространенных ошибок в среде WindowsУстранение общих неполадок при работе на компьютерах MacintoshУстранение неполадок в Linux<strong>RUWW</strong> 103
Устранение неполадок общего характераЕсли устройство работает неудовлетворительно, последовательно выполните действия,указанные в контрольном списке. Если устройство не проходит определенный этап, действуйтесогласно рекомендациям по устранению ошибок. Если с помощью определенного действияпроблема решается, остальные действия, указанные в контрольном списке, можно невыполнять.Контрольный список устранения неполадок1. Проверьте, горит ли на устройстве индикатор готовности. Если индикаторы не горят,выполните следующие действия:а. Проверьте кабельные соединения с источником питания.б. Проверьте, включен ли принтер.в. Убедитесь, что напряжение в линии соответствует конфигурации питания устройства.(См. наклейку на задней части устройства для определения требований к напряжениюпитания.) Если используется удлинитель и его напряжение не удовлетворяетхарактеристикам, подключите устройство непосредственно к настенной розетке. Еслиустройство уже подключено непосредственно к настенной розетке, попробуйтеиспользовать другую розетку.г. Если ни одно из этих действий не поможет восстановить электропитание, обратитесьв службу поддержки клиентов <strong>HP</strong>.2. Проверьте кабельные соединения.а. Проверьте кабельное соединение между устройством и компьютером или сетевымпортом. Проверьте надежность соединения.б. Проверьте исправность кабеля, заменив его другим, если это возможно.в. Проверьте сетевое соединение. См. раздел Устранение неполадок сети на стр. 130.3. Проверьте, не отображаются ли на панели управления какие-либо сообщения. В случаепоявления сообщений об ошибках см. раздел Сообщения панели управления на стр. 107.4. Убедитесь, что используемая бумага соответствует техническим требованиям.5. Распечатайте страницу конфигурации. См. раздел Печать информационных страницна стр. 74. Если устройство подключено к сети, будет также распечатана страница <strong>HP</strong>Jetdirect.а. Если эти страницы не распечатаются, проверьте, содержит ли хотя бы один лотокбумагу.б. Если произошло замятие страницы, см. Устранение замятий на стр. 113.6. Если печатается страница конфигурации, проверьте следующие элементы.а. Если страницы печатаются неправильно, проблема связана с оборудованием.Обратитесь в отдел обслуживания пользователей <strong>HP</strong>.б. Если страница распечатывается правильно, оборудование работает. Неполадкасвязана с используемым компьютером, драйвером принтера или программой.104 Глава 10 Устранение неполадок <strong>RUWW</strong>
7. Выберите одно из следующих действий.Windows: Выберите Пуск, Настройка, а затем — Принтеры или Принтеры и факсы.Дважды щелкните имя устройства.-или-Mac OS X: Откройте утилиту Print Center или <strong>Printer</strong> Setup Utility и дважды щелкните настроке, соответствующей устройству.8. Проверьте, что для устройства установлен драйвер печати. Проверьте программу, чтобыубедиться, что используется драйвер печати для данного продукта.9. Распечатайте небольшой документ, созданный приложением, из которого ранее печатьвыполнялась нормально. Если документ печатается нормально, значит, проблемазаключается в используемой программе. Если проблема не решена (документ непечатается), выполните следующие действия.а. Попробуйте распечатать задание с другого компьютера, на котором установленопрограммное обеспечение устройства.б. Если устройство подключено к сети, подсоедините его непосредственно к компьютерус помощью кабеля USB. Укажите нужный порт для устройства или переустановитепрограммное обеспечение, выбрав новый тип соединения, отличный от того, чтоиспользуется.Факторы, влияющие на производительность устройстваНесколько факторов влияют на время печати задания.●●●●●●●●●Максимальная производительность устройства, измеряемая в страницах в минуту (стр./мин)Использование специальной бумаги (например, прозрачная пленка, плотная бумага ибумага нестандартного формата).Время обработки и загрузки устройства.Сложность и формат графических изображений.Быстродействие используемого компьютера.Соединение USB.Настройка В/В принтера.Количество установленной памяти в устройстве.Сетевая операционная система и ее конфигурация (если имеется).ПРИМЕЧАНИЕ. Хотя дополнительная память может улучшить обработку устройством сложнойграфики и уменьшить время загрузки, она не увеличит максимальную скорость печати (стр./мин).<strong>RUWW</strong> Устранение неполадок общего характера 105
Восстановление заводских настроекИспользуйте меню Восстановление значений по умолчанию для восстановления заводскихпараметров.1. Нажмите OK.2. Нажмите стрелку вниз для выбора пункта Обслуживание и нажмите OK.3. Нажмите стрелку вниз для выбора пункта Восстановление значений по умолчанию инажмите OK.106 Глава 10 Устранение неполадок <strong>RUWW</strong>
Сообщения панели управленияСообщения панели управления указывают на текущее состояние продукта или на ситуации,которые могут потребовать действий пользователя.Сообщения панели управления носят временный характер; в некоторых случаях пользовательдолжен подтвердить ознакомление с такими сообщениями, нажав одну из двух клавиш: OK,которая позволяет продолжить печать, или X, которая, наоборот, отменяет дальнейшуюобработку задания. Отдельные сообщения свидетельствуют о том, что текущее задание можетбыть не завершено или выполнено с пониженным качеством. Если сообщение относится кпечати, и функция автопродолжения включена, устройство попытается продолжить печать втечение 10 секунд после появления сообщения без запроса на подтверждение.Проблемы, вызывающие некоторые сообщения, можно решить перезагрузив продукт. Еслипосле перезагрузки сообщение о критической ошибке появится снова, может потребоватьсясервисное обслуживание.Сообщения панели управленияСообщение панели управления Описание Рекомендуемые действия10.X Ошибка памяти расходныхматериаловНе удается считать электронную меткукартриджа, или она отсутствует.Переустановите картридж.Выключите и включите продукт.Если не удается разрешить проблему,замените картридж.Нажмите OK, чтобы проигнорировать этуошибку и продолжить печать. Функциирасходных материалов и состояниянедоступны.13.XX Замятие в В продукте обнаружено замятие. Устраните замятие в указанномрасположении. После этого должнавозобновиться обработка задания. Впротивном случае попробуйте запуститьзадание повторно.Если это сообщение появится снова,обратитесь в службу техническойподдержки <strong>HP</strong>. См. Поддержка заказчиковна стр. 149.21.X Ош. печатиНажмите [OK]Если ошибка повторится, выключите ивключите устройство41.2 Ошибка механизмаНажмите [OK]Продукту не удается обработатьстраницу.В механизме произошла внутренняяошибка.Нажмите OK, чтобы продолжить печатьзадания, при этом может ухудшитьсякачество печати.Если эта ошибка появится снова,выключите и включите устройство.Повторно отправьте задание на печатьВыключите устройство подождитеминимум 30 секунд, включите его идождитесь инициализации.Отсоедините сетевой фильтр (при егоналичии). Подключите кабель питанияустройства к штепсельной розеткенапрямую. Включите устройство.<strong>RUWW</strong> Сообщения панели управления 107
Сообщение панели управления Описание Рекомендуемые действияЕсли это сообщение появится снова,обратитесь в службу техническойподдержки <strong>HP</strong>. См. Поддержка заказчиковна стр. 149.57 ОШ. ВЕНТИЛЯТ.ВЫКЛ. И ВКЛ.79 ОШИБ.ОБСЛ-ИЯВЫКЛ. И ВКЛ.79 ОШИБКАВЫКЛ. И ВКЛ.Выходной приемник полонУдалите всю бумагу из приемникаВ продукте произошла ошибка, связаннаяс работой внутреннего вентилятора.Установленный модуль памяти DIMM неподдерживается принтером.В продукте произошла внутренняя ошибкаоборудования.Выходной приемник полон.Выключите продукт, подождите какминимум 30 секунд, включите продукт идождитесь инициализации.Если применяется устройство защиты отперенапряжения, отключите его.Подключите продукт к штепсельнойрозетке напрямую. Включите продукт.Если это сообщение появится снова,обратитесь в службу техническойподдержки <strong>HP</strong>. См. Поддержка заказчиковна стр. 149.1. Выключите продукт.2. Установите поддерживаемыймодуль DIMM. Списокподдерживаемых модулей DIMM см.в разделе Расходные материалы идополнительные принадлежностина стр. 137. Инструкции по установкемодулей DIMM см. в разделеУстановка памяти на стр. 90.3. Включите продукт.Если это сообщение появится снова,обратитесь в службу техническойподдержки <strong>HP</strong>. См. Поддержка заказчиковна стр. 149.Выключите продукт, подождите какминимум 30 секунд, включите продукт идождитесь инициализации.Если применяется устройство защиты отперенапряжения, отключите его.Подключите продукт к штепсельнойрозетке напрямую. Включите продукт.Если это сообщение появится снова,обратитесь в службу техническойподдержки <strong>HP</strong>. См. Поддержка заказчиковна стр. 149.Удалите всю бумагу из приемника.ЗАГР. БУМАГУ В устройстве закончилась бумага. Загрузите бумагу в любой лоток.Загрузите лоток # Нажмите [OK] для доступного носителяПараметры одного из лотков допускаютприменение носителей типа и формата,указанных в задании печати, однако этотлоток пуст.Загрузите нужный носитель в лоток илинажмите OK, чтобы использоватьноситель из другого лотка.<strong>RUWW</strong> Сообщения панели управления 109
Сообщение панели управления Описание Рекомендуемые действияЗагрузите лоток 1 Нажмите [OK] для доступного носителяЗагрузите лоток 1 Режим очистки [OK] для запускаТекущие параметры лотков устройства непредусматривают применения носителейтипа и формата, указанных в заданиипечати.Продукт готов к очистке.Загрузите нужный носитель в лоток 1 илинажмите OK, чтобы использоватьноситель из другого лотка.Загрузите в Лоток 1 обычную бумагууказанного формата и нажмите OK.Задн. дверца откр. Задняя дверца продукта открыта. Закройте дверцу.Закажите черный картриджГотовИспользуется запр. картриджНЕДОСТ. ПАМЯТИНажмите [OK]Заканчивается срок полезногоиспользования картриджа.Обнаружен и принят заправленныйкартридж.Память продукта близка к переполнению.Закажите новый картридж печати. Выможете продолжать печать с имеющимсякартриджем, до тех пор пока послеравномерного распределения тонеракачество печати будет приемлемым.Дополнительные сведения см. вРасходные материалы и дополнительныепринадлежности на стр. 137.Никакие действия не требуются.Нажмите OK для завершения задания,либо "Отмена"задание., чтобы отменитьИнструкции по расширению памятиустройства см. в разделе Установкапамяти на стр. 90.Открыта дверца Дверца устройства открыта. Закройте дверцу.Ошибка печатиНажмите [OK]ОШИБКА УСТР-ВАНажмите [OK]Подача вручную Нажмите [OK] для доступного носителяРуч. двуст. печ.Загрузите лоток xНажмите [OK]Удалите фиксатор с черногокартриджаУстановите черный картриджУстановлен запр. картриджЧтобы принять, нажмите [OK]Установлен подлинный расходныйматериал <strong>HP</strong>При прохождении носителя по черезпродукт произошла задержка.Произошла внутренняя ошибкаустройства.Включен режим подачи вручную.Первая сторона задания ручного дуплексанапечатана, загрузите страницу, чтобынапечатать вторую сторону.Установлен фиксатор для картриджапечати.Картридж не установлен или установленнеправильно.Установлен заправленный картридж.Установлен расходный материал <strong>HP</strong>. Этосообщение будет отображаться в течениенескольких секунд после установкиНажмите OK для удаления этогосообщения.Нажмите OK для возобновления задания.Нажмите кнопку OK, чтобы закрытьсообщение, или загрузите нужныйноситель в лоток 1.Загрузите страницу в указанный лотоклицевой стороной вверх, верхний крайстраницы должен быть направлен от вас,и нажмите OK.Убедитесь, что фиксатор картриджапечати удален.Установите картридж. См. Заменитекартридж для печати на стр. 88.Для продолжения нажмите OK.Никакие действия не требуются.110 Глава 10 Устранение неполадок <strong>RUWW</strong>
Сообщение панели управления Описание Рекомендуемые действиярасходного материала, затем вместо негопоявится сообщение Готов.Установлен расходный материал не <strong>HP</strong> Установлен расходный материал не <strong>HP</strong>. Если вы считаете, что приобрелиподлинный расходный материал <strong>HP</strong>,обратитесь по адресу www.hp.com/go/anticounterfeit.Гарантия <strong>HP</strong> не распространяется наобслуживание и ремонт принтеров,неполадки которых вызваныэксплуатацией расходных материаловсторонних производителей.<strong>RUWW</strong> Сообщения панели управления 111
ЗамятияОбщие причины замятий бумагиМногие замятия вызваны использованием бумаги, не удовлетворяющей характеристикам <strong>HP</strong>.Полный перечень характеристик бумаги по всем устройствам <strong>HP</strong> <strong>LaserJet</strong> см. в Руководстве поносителям для печати принтеров семейства <strong>HP</strong> <strong>LaserJet</strong>. Это руководство можно также найтипо адресу www.hp.com/support/ljpaperguide.В устройстве произошло замятие. 1ПричинаБумага не соответствует заявленным требованиям.Неправильно установлен один из компонентов.Повторно загружается бумага, которая ужеиспользовалась в устройстве или в копировальномаппарате.Лоток загружен неправильно.Бумага перекошена.Бумага переплетается или слипается.РешениеИспользуйте только ту бумагу, которая соответствуетхарактеристикам <strong>HP</strong>. См. раздел Бумага и носители дляпечати на стр. 47.Убедитесь, что картридж печати установлен правильно.Не используйте бумагу, которая уже использовалась дляпечати или копирования.Уберите лишнюю бумагу из лотка. Убедитесь, что высотастопки носителя не превышает максимальной отметки влотке. См. раздел Загрузка лотков на стр. 56.Неправильно настроены направляющие в лотке.Настройте из, чтобы они крепко удерживали пачку наместе, не перегибая ее.Выньте бумагу, переверните ее через длинный край,поверните на 180°, или переверните через короткий край.Снова подайте бумагу в лоток.ПРИМЕЧАНИЕ. Не пролистывайте бумагу. Во времяпролистывания может создаться статическоеэлектричество, которое затем может привести к слипаниюлистов бумаги.Бумага удаляется до того, как поступает в выходнойприемник.Во время двусторонней печати бумага извлечена допечати документа на второй стороне.Плохое состояние бумаги.Внутренние ролики лотка не захватывают бумагу.Бумага имеет грубые или зазубренные края.Бумага имеет перфорацию или тиснение.Срок службы расходных материалов устройства истек.Перезагрузите устройство. Прежде чем вынуть страницу,подождите, пока она полностью не выйдет в выходнойприемник.Перезагрузите устройство и запустите печать документаповторно. Прежде чем вынуть страницу, подождите, покаона полностью не выйдет в выходной приемник.Замените бумагу.Выньте верхний лист бумаги. Если бумага слишкомтяжелая, она может не подбираться из лотка.Замените бумагу.Перфорированная и тисненая бумага разъединяется струдом. Подавайте по одному листу через лоток 1.Проверьте, не отображаются ли на панели управленияустройства сообщения о необходимости заменырасходных материалов, или распечатайте страницусостояния расходных материалов, чтобы уточнить ихоставшийся срок службы. См. раздел Печатьинформационных страниц на стр. 74.112 Глава 10 Устранение неполадок <strong>RUWW</strong>
В устройстве произошло замятие. 1ПричинаБумага неправильно хранилась.РешениеЗамените бумагу в лотках. Бумагу следует хранить воригинальной упаковке в месте с регулируемымиусловиями окружающей среды.1Если устройство продолжает заминать носители, обратитесь в уполномоченный сервисный центр <strong>HP</strong> или службуподдержки клиентов <strong>HP</strong>.Места замятий бумагиЗамятия могут возникать в следующих местах.13 21 Внутренние отделения устройства2. Подающие лотки3. Выходные приемникиУстранение замятийСтарайтесь не порвать бумагу при устранении замятий. Если небольшая часть бумаги останетсяв устройстве, это может вызвать новые замятия.ПРЕДУПРЕЖДЕНИЕ. Перед устранением замятия бумаги выключите устройство иотсоедините кабель питания.<strong>RUWW</strong> Замятия 113
Внутренние отделения устройстваОбласть картриджа и путь прохождения бумаги1. Нажмите кнопку, чтобы открыть дверцу картриджа печати, а затем извлеките картриджпечати.ПРЕДУПРЕЖДЕНИЕ. Во избежание повреждения картриджа не оставляйте его на свету.Извлеченный из принтера картридж рекомендуется прикрыть листом бумаги.2. Если видна замятая бумага, возьмитесь за нее обеими руками и медленно извлеките изустройства.3. Вставьте на место картридж и закройте дверцу.114 Глава 10 Устранение неполадок <strong>RUWW</strong>
4. Если за дверцей доступа к картриджу бумага не замялась, откройте дверцу доступа дляустранения замятий на задней части устройства.5. Если видна замятая бумага, возьмитесь за нее обеими руками и медленно извлеките изустройства.6. Закройте дверцу для устранения замятий.<strong>RUWW</strong> Замятия 115
Путь прохождения бумаги при двусторонней печати1. Извлеките лоток 2 в передней части устройства.2. Опустите зеленый рычаг, чтобы открыть дверцу пути прохождения бумаги при двустороннейпечати, расположенной в передней части устройства.3. Проверьте, не осталась ли замятая бумага в передней части устройства. Обеими рукамивозьмитесь за замятую бумагу и медленно извлеките ее из устройства.116 Глава 10 Устранение неполадок <strong>RUWW</strong>
4. Нажмите на дверцу пути прохождения бумаги при двусторонней печати, чтобы закрыть ее.5. Вставьте лоток 2.6. Откройте дверцу для устранения замятий в дуплексере в задней части устройства.<strong>RUWW</strong> Замятия 117
7. Проверьте, не осталась ли замятая бумага в задней части устройства. Обеими рукамивозьмитесь за замятую бумагу и медленно извлеките ее из устройства.8. Закройте дверцу доступа для устранения замятий.Подающие лоткиЛоток 11. Нажмите кнопку, чтобы открыть дверцу картриджа печати, а затем извлеките картриджпечати.ПРЕДУПРЕЖДЕНИЕ. Во избежание повреждения картриджа не оставляйте его на свету.Извлеченный из принтера картридж рекомендуется прикрыть листом бумаги.118 Глава 10 Устранение неполадок <strong>RUWW</strong>
2. Поднимите крышку ролика лотка 1, возьмитесь за замятую бумагу и медленно извлеките ееиз устройства.3. Вставьте на место картридж и закройте дверцу доступа к картриджу.Лоток 21. Откройте лоток.<strong>RUWW</strong> Замятия 119
2. Обеими руками возьмитесь за замятую бумагу и медленно извлеките ее из устройства.3. Закройте лоток.4. Если замятая бумага видна в области лотка, откройте дверцу картриджа, извлекитекартридж и нажмите на верхние направляющие носителя. Обеими руками возьмитесь зазамятую бумагу и медленно извлеките ее из устройства.120 Глава 10 Устранение неполадок <strong>RUWW</strong>
5. Вставьте на место картридж и закройте дверцу доступа к картриджу.Лоток 31. Извлеките лоток 2 и лоток 3.2. Обеими руками возьмитесь за замятую бумагу и медленно извлеките ее из устройства.<strong>RUWW</strong> Замятия 121
3. Установите лотки на место.4. Если замятая бумага видна в области лотка, откройте дверцу картриджа, извлекитекартридж и нажмите на верхние направляющие носителя. Обеими руками возьмитесь зазамятую бумагу и медленно извлеките ее из устройства.5. Вставьте на место картридж и закройте дверцу доступа к картриджу.122 Глава 10 Устранение неполадок <strong>RUWW</strong>
Выходные приемникиПРЕДУПРЕЖДЕНИЕ. Во избежание повреждения устройства не пытайтесь устранить замятиев верхнем выходном приемнике путем вытягивания бумаги перпендикулярно устройству.1. Откройте дверцу доступа для устранения замятий на задней части устройства.2. Обеими руками возьмитесь за замятую бумагу и медленно извлеките ее из устройства.3. Закройте дверцу для устранения замятий.<strong>RUWW</strong> Замятия 123
Устранение неполадок, связанных с качеством печатиМожно предотвратить большинство проблем с качеством изображения, выполняя следующиерекомендации.●●●Настройте для лотков правильные параметры типа бумаги. См. раздел Настройка лотковна стр. 59.Используйте бумагу, которая соответствует характеристикам <strong>HP</strong>. См. раздел Бумага иносители для печати на стр. 47.При необходимости выполните очистку устройства. См. раздел Очистка пути прохождениябумаги на стр. 96.Неполадки с качеством печати, связанные с бумагойНекоторые проблемы с качеством печати возникают из-за использования бумаги, которая несоответствует заявленным требованиям <strong>HP</strong> .●●●●●●Поверхность бумаги слишком гладкая.Содержание влаги в бумаге неравномерно, слишком высокое или слишком низкое.Используйте бумагу из другого источника или из неоткрытой пачки.Некоторые области бумаги не препятствуют закреплению тонера. Используйте бумагу издругого источника или из неоткрытой пачки.Используемый фирменный бланк напечатан на грубой бумаге. Используйте более гладкуюкопировальную бумагу. Если это решит проблему, попросите поставщика фирменныхбланков использовать бумагу, соответствующую характеристикам <strong>HP</strong> .Бумага слишком грубая. Используйте более гладкую копировальную бумагу.Бумага слишком тяжелая для установленных параметров типа бумаги, поэтому тонер незакрепляется на бумаге.Полный перечень характеристик бумаги по всем устройствам <strong>HP</strong> <strong>LaserJet</strong> см. в Руководстве поносителям для печати принтеров семейства <strong>HP</strong> <strong>LaserJet</strong>. Это руководство можно также найтипо адресу www.hp.com/support/ljpaperguide.Неполадки с качеством печати. связанные со средойЕсли устройство работает в условиях повышенной или пониженной влажности, проверьте, чтопараметры окружающей среды соответствуют спецификации. См. раздел Рабочая средана стр. 156.Проблемы качества печати, связанные с замятиямиУбедитесь, что из пути прохождения бумаги извлечены все листы.●●Если в устройстве часто происходит замятие, напечатайте две или три страницы дляочистки тракта прохождения бумаги.Если листы не проходят термоэлемент и имеют дефекты изображения на несколькихдокументах подряд, напечатайте две или три страницы для очистки тракта прохождениябумаги. Если неполадка не устранена, напечатайте и используйте лист очистки. См. разделОчистка пути прохождения бумаги на стр. 96.124 Глава 10 Устранение неполадок <strong>RUWW</strong>
Примеры дефектов изображенияЭтот раздел содержит информацию, которая поможет определить и устранить дефекты печати.ПРИМЕЧАНИЕ. Если проблему устранить не удалось, обратитесь к авторизованному дилеруили к представителю по обслуживанию компании <strong>HP</strong>.Светлая или блеклая печать●●●●Заканчивается срок службы картриджа.Равномерно распределите тонер в картридже, чтобыпродлить срок его службы.Возможно, носитель не соответствует техническимтребованиям компании Hewlett-Packard (например,слишком высокое содержание влаги илишероховатая поверхность).Причиной чрезмерно светлой печати всей страницыможет быть выбор слишком низкой плотности печатиили включение режима EconoMode. Отрегулируйтеинтенсивность печати и отключите режим EconoModeв драйвере принтера.Частички тонера●●●Возможно, носитель не соответствует техническимтребованиям компании Hewlett-Packard (например,слишком высокое содержание влаги илишероховатая поверхность).Возможно, требуется очистка принтера.Возможно, имеется дефект картриджа.Непропечатанные участки●●●●Причиной могут быть дефекты отдельных листов.Попробуйте распечатать задание еще раз.Неравномерное содержание влаги или влажныепятна на поверхности носителя. Попробуйтенапечатать документ на новом носителе.Дефектная партия бумаги. Определенныетехнологии производства могут препятствоватьзакреплению тонера на некоторых участках листа.Попробуйте другой тип или марку носителя.Возможно, имеется дефект картриджа.<strong>RUWW</strong> Устранение неполадок, связанных с качеством печати 125
Вертикальные линииВозможно, поцарапан фоточувствительный барабанвнутри картриджа. Установите новый картридж <strong>HP</strong>.Серый фон●●●●Замените носитель на менее плотный.Проверьте микроклимат в месте установки принтера.Причиной появления серого фона может быть оченьнизкая влажность воздуха.Дефект может быть вызван слишком высокимзначением параметра плотности. Настройтеплотность.Установите новый картридж <strong>HP</strong>.Смазывание тонера●●●●Если смазывание тонера появляется у переднегокрая листа носителя, возможно, загрязненынаправляющие носителя. Протрите направляющиекуском сухой ткани без ворса.Проверьте тип и качество носителя для печати.Причиной появления дефекта может быть слишкомнизкая температура термоэлемента. Убедитесь, чтов драйвере принтера выбран подходящий типносителя для печати.Попробуйте установить новый картридж <strong>HP</strong>.Незакрепление тонера●●●Причиной появления дефекта может быть слишкомнизкая температура термоэлемента. Убедитесь, чтов драйвере принтера выбран соответствующий типносителя для печати.Очистите внутреннюю поверхность принтера.Проверьте тип и качество носителя для печати.126 Глава 10 Устранение неполадок <strong>RUWW</strong>
●●Убедитесь, что в драйвере принтера выбранподходящий тип носителя для печати.Подключите шнур питания принтеранепосредственно в розетку электросети, а не черезсетевой фильтр.Повторяющиеся вертикальные дефекты●●●Возможно, поврежден картридж. Если дефектыповторяются в одном и том же месте страницы,следует установить новый картридж <strong>HP</strong>.Причиной может быть загрязнение внутренних узловпринтера тонером. Дефекты, появляющиеся наобратной стороне страницы, скорее всего, исчезнутсами собой после печати нескольких страниц.Убедитесь, что в драйвере принтера выбранподходящий тип носителя для печати.Искажение формы символов●●Если при возникновении искажения формы символоввозникают также пропуски в изображении, возможно,поверхность носителя слишком гладкая. Попробуйтеиспользовать другой носитель для печати.Если при искажении формы возникает волнистыйэффект, возможно, принтер нуждается в техническомобслуживании. Распечатайте страницуконфигурации. Если форма символов искажена,обратитесь к авторизованному дилеру или кпредставителю по обслуживанию компании <strong>HP</strong>.Перекос изображения на странице●●●Проверьте правильность загрузки носителя в лоток, атакже проверьте направляющие, чтобы они неслишком плотно сжимали носитель или установленыбез чрезмерного зазора.Причиной перекоса может быть загрузка слишкомбольшого объема носителя в подающий лоток.Проверьте тип и качество носителя для печати.<strong>RUWW</strong> Устранение неполадок, связанных с качеством печати 127
Скручивание или волны●●●●Проверьте тип и качество носителя для печати.Причиной скручивания может быть как высокаятемпература, так и повышенная влажность.Носитель слишком долго находился в лотке бездвижения. Переверните стопку в лотке. Кроме того,можно попробовать повернуть носитель в подающемлотке на 180°.Откройте дверцу пути прямого прохожденияносителя и попробуйте распечатать документ.Дефект может быть вызван слишком высокойтемпературой термоэлемента. Убедитесь, что вдрайвере принтера выбран подходящий тип носителядля печати. Если проблема не будет устранена,следует выбрать тип носителя для печати, длякоторого используется более низкая температуратермоэлемента, например, прозрачная пленка илименее плотный носитель для печати.Складки или морщины●●●●●Проверьте правильность загрузки носителя в лоток.Проверьте тип и качество носителя для печати.Откройте дверцу пути прямого прохожденияносителя и попробуйте распечатать документ.Переверните стопку носителя в лотке. Кроме того,можно попробовать повернуть носитель в подающемлотке на 180°.При печати на конвертах причиной может служитьскопление воздуха внутри конверта. Извлекитеконверт, расправьте его и попробуйте повторитьпечать.Следы тонера вокруг контуров●●●Присутствие большого числа частичек тонера вокругнаружного контура букв свидетельствует о том, чтотонер недостаточно хорошо фиксируется наповерхности носителя. Однако небольшоеколичество частичек тонера является нормальнымявлением при печати на лазерных принтерах.Попробуйте другой тип носителя.Переверните стопку носителя в лотке.Используйте носитель, предназначенный для печатина лазерных принтерах.128 Глава 10 Устранение неполадок <strong>RUWW</strong>
Устранение неполадок, связанных спроизводительностьюНеполадка Причина РешениеПринтер выдает пустые страницы безизображения.Страницы печатаются оченьмедленно.Страницы не распечатываются.Возможно, с картриджей для принтеране удалена защитная лента.В документе могут быть пустыестраницы.Устройство неисправно.Более тяжелая бумага можетзамедлить выполнение заданийпечати.Печать сложных страниц занимаетбольше времени.Устройство неправильно захватываетбумагу.Бумага заминается в устройстве.Убедитесь, что с картриджей дляпринтера снята защитная лента.Проверьте, не содержит лираспечатываемый документ пустыестраницы.Распечатайте страницу конфигурациидля проверки устройства.Попробуйте сменить тип бумаги.Возможно, потребуется снизитьскорость печати, чтобы достичьнадлежащего нагрева дляобеспечения наивысшего качествапечати.Убедитесь, что бумага правильнозагружена в лоток.Устраните замятие. См. Замятияна стр. 112.Кабель USB поврежден илинеправильно подключен.●●●Отключите и снова подключитеоба конца кабеля.Попробуйте распечататьдокумент, который ранеераспечатывался.Попробуйте воспользоватьсядругим кабелем USB.К компьютеру подключены другиеустройства.Возможно, устройство не можетиспользовать один порт USB вместе сдругими устройствами. Если к одномупорту подключено устройство ивнешний накопитель или сетевойпереключатель, могут возникнутьперебои в работе устройства. Чтобыданное устройство работало,необходимо отключить другоеустройство или использовать дляподключения другой порт USBкомпьютера.<strong>RUWW</strong> Устранение неполадок, связанных с производительностью 129
Решение проблем с подключениемУстранение неполадок прямого подключенияЕсли устройство подключено напрямую к компьютеру, проверьте кабель.●●●Проверьте, что кабель подключен к компьютеру и к устройству.Убедитесь, что длина кабеля не превышает 2 метра. При необходимости замените кабель.Проверьте, что кабель работает правильно, подключив его к другому устройству. Принеобходимости замените кабель.Устранение неполадок сетиДля проверки взаимодействия устройства с сетью убедитесь в наличии или отсутствииследующих условий. Вначале распечатайте страницу конфигурации. См. раздел Печатьинформационных страниц на стр. 74.1. Имеются ли механические нарушения соединений между рабочей станцией или файловымсервером и устройством?Проверьте сетевой кабель, соединения и конфигурацию маршрутизатора. Убедитесь, чтодлина сетевого кабеля соответствует характеристикам сети.2. Правильно ли подключены сетевые кабели?Убедитесь, что устройство подключено к сети при помощи соответствующего порта икабеля. Проверьте каждое кабельное подключение, чтобы убедиться в его надежности иправильности. Если устранить проблему не удастся, попробуйте использовать другойкабель или порты на концентраторе или трансивере. Желтый индикатор активности изеленый индикатор состояния рядом с портом на задней стенке устройства должны гореть.3. Правильно ли установлены скорость подключения и параметры двусторонней печати?Hewlett-Packard не рекомендует менять установленные по умолчанию значения этихпараметров (отключать автоматический режим). См. Настройка скорости соединенияна стр. 45.4. Отвечает ли устройство на запросы "ping"?Используйте командную строку для ping-теста устройства с компьютера. Пример:ping 192.168.45.39Необходимо, чтобы команда ping отображала время прохождения пакетов.Если удастся провести ping-тест устройства, проверьте, что конфигурация IP-адресаустройства на компьютере верна. Если она верна, удалите и добавьте устройство заново.Если команда ping завершится с ошибкой, проверьте, что сетевые концентраторывключены, а затем проверьте, что параметры сети на устройстве и на компьютеренастроены для использования одной сети.5. Добавлялись ли в сеть какие-либо приложения?Проверьте их совместимость и правильность установки, а также соответствие версийдрайверов печати.130 Глава 10 Устранение неполадок <strong>RUWW</strong>
6. Могут ли печатать другие пользователи?Проблема может заключаться в самой рабочей станции. Проверьте сетевые драйверырабочей станции, драйверы принтеров и функции переадресации (перехвата для NovellNetWare).7. Если другие пользователи могут печатать, используют ли они ту же операционную систему?Проверьте правильность установки сетевой операционной системы.8. Включен ли используемый вами сетевой протокол?Проверьте состояние протокола на странице конфигурации. Для проверки состояния другихпротоколов можно также использовать встроенный Web-сервер. См. раздел ВстроенныйWeb-сервер на стр. 81.9. Отображается ли устройство в программе <strong>HP</strong> Web Jetadmin или другом управляющемприложении?●●Проверьте параметры сети на странице сетевой конфигурации.Проверьте параметры сети устройства при помощи панели управления устройства (дляустройств с панелью управления).<strong>RUWW</strong> Решение проблем с подключением 131
Устранение распространенных ошибок в средеWindowsСообщение об ошибке:"Общая ошибка защиты. Исключение OE""Spool32""Недопустимая операция"ПричинаРешениеЗакройте все приложения, перезагрузите Windows иповторите попытку.Выберите другой драйвер принтера. Обычно это действиеможно выполнить с помощью программы.Удалите все временные файлы в подкаталоге Temp.Можно задать имя каталога, изменив в файлеAUTOEXEC.BAT выражение "Set Temp =". После знакаравенства в этом выражении указывается имя каталога.По умолчанию используется каталог C:\TEMP, но этоткаталог может быть переопределен.Дополнительные сведения о сообщениях об ошибкахWindows см. в документации Microsoft Windows,поставляемой с компьютером.132 Глава 10 Устранение неполадок <strong>RUWW</strong>
Устранение общих неполадок при работе накомпьютерах MacintoshПРИМЕЧАНИЕ. Настройка печати по протоколу USB и печати по протоколу IP выполняется спомощью утилиты Desktop <strong>Printer</strong> Utility. Устройство не появится в утилите Chooser.Драйвер принтера не появляется в утилите Print Center.ПричинаВозможно, программное обеспечение продукта неустановлено или установлено неправильно.РешениеУбедитесь, что PPD-файл находится на жестком диске вследующей папке:Library/<strong>Printer</strong>s/PPDs/Contents/Resources/.lproj, где “” — обозначение используемого языка из двухбукв. При необходимости переустановите программноеобеспечение. Инструкции по установке см. в руководствепо началу работы.Поврежден файл описания принтера Postscript (PPD).Удалите файл PPD из следующей папки:Library/<strong>Printer</strong>s/PPDs/Contents/Resources/.lproj, где "" — обозначение используемого языка из двухбукв. Переустановите программное обеспечение.Инструкции по установке см. в руководстве по началуработы.Имя устройства, адрес IP или имя хоста Rendezvous не появляются в окне списка принтеров утилиты PrintCenter.ПричинаВозможно, продукт не готов.Возможно, выбран неправильный тип соединения.Используется неверное имя продукта IP-адрес или имяхоста Rendezvous.Поврежден интерфейсный кабель, или он имеет низкоекачество.РешениеУбедитесь, что кабели подключены правильно, продуктвключен и индикатор "Готов" горит. Если подключениеосуществляется с помощью концентратора USB илиEthernet, попробуйте подключить многофункциональноеустройство непосредственно к компьютеру илииспользовать другой порт.Убедитесь, что USB, IP или Rendezvous выбраны взависимости от типа соединения между устройством икомпьютером.Проверьте имя устройства, адрес IP или имя хостаRendezvous, распечатав страницу конфигурации. См.раздел Печать информационных страниц на стр. 74.Проверьте на странице конфигурации совпадениеимениустройства, адреса IP или имени хоста Rendezvousс параметрами, указанными в утилите PrintCenter.Замените интерфейсный кабель. Убедитесь, чтоиспользуется интерфейсный кабель высокого качества.<strong>RUWW</strong> Устранение общих неполадок при работе на компьютерах Macintosh 133
Драйвер принтера не выполняет автоматическую настройку выбранного устройства в утилите Print Center.ПричинаВозможно, продукт не готов.Возможно, программное обеспечение продукта неустановлено или установлено неправильно.РешениеУбедитесь, что кабели подключены правильно, продуктвключен и индикатор "Готов" горит. Если подключениеосуществляется с помощью концентратора USB илиEthernet, попробуйте подключить многофункциональноеустройство непосредственно к компьютеру илииспользовать другой порт.Убедитесь, что PPD-файл находится на жестком диске вследующей папке:Library/<strong>Printer</strong>s/PPDs/Contents/Resources/.lproj, где “” — обозначение используемого языка из двухбукв. При необходимости переустановите программноеобеспечение. Инструкции по установке см. в руководствепо началу работы.Поврежден файл описания принтера Postscript (PPD).Удалите файл PPD из следующей папки:Library/<strong>Printer</strong>s/PPDs/Contents/Resources/.lproj, где "" — обозначение используемого языка из двухбукв. Переустановите программное обеспечение.Инструкции по установке см. в руководстве по началуработы.Возможно, продукт не готов.Поврежден интерфейсный кабель, или он имеет низкоекачество.Убедитесь, что кабели подключены правильно, продуктвключен и индикатор "Готов" горит. Если подключениеосуществляется с помощью концентратора USB илиEthernet, попробуйте подключить многофункциональноеустройство непосредственно к компьютеру илииспользовать другой порт.Замените интерфейсный кабель. Убедитесь, чтоиспользуется интерфейсный кабель высокого качества.Задание печати не было отправлено нужному устройству.ПричинаВозможно, очередь печати остановлена.РешениеПерезапустите очередь печати. Откройте print monitor ивыберите Start Jobs.Используется неправильное имя устройства или адрес IP.Задание могло быть ошибочно отправлено на другоеустройство с тем же или похожим именем, адресом IP илиименем хоста Rendezvous.Проверьте имя устройства, адрес IP или имя хостаRendezvous, распечатав страницу конфигурации. См.раздел Печать информационных страниц на стр. 74.Проверьте на странице конфигурации совпадениеимениустройства, адреса IP или имени хоста Rendezvousс параметрами, указанными в утилите PrintCenter.134 Глава 10 Устранение неполадок <strong>RUWW</strong>
Текст из файла PostScript (EPS) распечатывается не тем шрифтом.ПричинаРешениеЭта неполадка возникает при работе с некотороымипрограммами.●●Перед началом печати загрузите в продукт шрифты,используемые в файле EPS.Отправьте на печать файл в формате ASCII, а не вдвоичной кодировке.Печать с помощью платы USB сторонних производителей не поддерживается.ПричинаЭта неполадка возникает в случаях, когда не установленопрограммное обеспечение для USB-устройств.РешениеПри установке платы USB сторонних производителейможет потребоваться программа поддержки платы USBApple. Самая последняя версия этого программногообеспечения доступна на Web-узле Apple.При подключении с помощью кабеля USB устройство не появляется в окне Macintosh Print Center после выборадрайвера.ПричинаЭта проблема вызвана сбоем программного илиаппаратного компонента.РешениеУстранение неполадок програмного обеспечения●Убедитесь в том, что Ваш компьютер Macintoshподдерживает USB.●●Проверьте, что используется операционная системаMacintosh, которая поддерживается даннымустройством.Убедитесь в том, что на компьютере Macintoshустановлено соответствующее программноеобеспечение USB компании Apple.Устранение неполадок аппаратных средств●●●●●Убедитесь, что продукт включен.Проверьте правильность подключения кабеля USB.Убедитесь в том, что используется необходимыйвысокоскоростной кабель USB.Убедитесь, что число устройств USB, которое можетиспользоваться в цепочке подключаемых устройств,не превышает установленные пределы. Отключитевсе устройства из цепочки и подключите кабельнепосредственно к порту USB на главномкомпьютере.Проверьте, чтобы в цепочке последовательно небыло подключено более двух концентраторов USBбез автономного питания. Отключите все устройстваиз цепочки и подключите кабель непосредственно кпорту USB на главном компьютере.ПРИМЕЧАНИЕ. Клавиатура iMac являетсяконцентратором USB без автономного питания.<strong>RUWW</strong> Устранение общих неполадок при работе на компьютерах Macintosh 135
Устранение неполадок в LinuxСведения об устранении неполадок, связанных с Linux, см. на Web-узле поддержки <strong>HP</strong> Linux:www.hp.com/go/linuxprinting.136 Глава 10 Устранение неполадок <strong>RUWW</strong>
АРасходные материалы идополнительные принадлежности●●Заказ частей, дополнительных принадлежностей и расходных материаловКоды изделий<strong>RUWW</strong> 137
Заказ частей, дополнительных принадлежностей ирасходных материаловСуществует несколько методов заказа комплектующих, расходных материалов идополнительных принадлежностей.Заказ напрямую из НРНапрямую из НР можно получить следующие компоненты.●●Запасные части. Для заказа запасных частей в США перейдите на Web-узел www.hp.com/go/hpparts. За пределами США заказ частей осуществляется в местном авторизованномцентре поддержки <strong>HP</strong>.Расходные материалы и дополнительные принадлежности: Чтобы заказать расходныематериалы в США, посетите Web-узел www.hp.com/go/ljsupplies. Заказ расходныхматериалов для всех регионов можно сделать на странице www.hp.com/ghp/buyonline.html.Заказ дополнительных принадлежностей можно сделать по адресу www.hp.com/support/ljp2050series.Заказ через поставщиков услуг или поддержкиДля заказа расходных материалов или дополнительных принадлежностей обратитесь кавторизованному поставщику услуг или поддержки НР.Заказ напрямую через программное обеспечение <strong>HP</strong> ToolboxFXПрограммное обеспечение <strong>HP</strong> ToolboxFX — это инструмент управления продуктами,разработанный для упрощения настройки, мониторинга, заказа расходных материалов,устранения неполадок и обновления. Дополнительные сведения о программе <strong>HP</strong> ToolboxFX см.в разделе Используйте программное обеспечение <strong>HP</strong> ToolboxFX на стр. 75.138 Приложение А Расходные материалы и дополнительные принадлежности <strong>RUWW</strong>
Коды изделийПриведенный список дополнительных принадлежностей действителен на момент выходанастоящего руководства. Информация о заказе и наличии дополнительных принадлежностейможет меняться в течение срока эксплуатации устройства.Дополнительные принадлежности для управления бумагойЭлемент Описание Номер частиДополнительный лоток на 500 листови податчикДополнительный лоток дляувеличения вместимости.CE464AКартриджиЭлемент Описание Номер частиКартридж для <strong>HP</strong> <strong>LaserJet</strong> Стандартный картридж CE505AКартридж высокой емкостиCE505XПамятьЭлемент Описание Номер части44 x 32-контактный модуль памятиDIMM (модуль памяти с двустороннимрасположением контактов) DDR2Повышает производительностьустройства при обработке большихили сложных заданий печати32 МБ CB420A64 Мб CB421A128 Мб CB422A256 Мб CB423AКабели и интерфейсыЭлемент Описание Номер частиДополнительные принадлежностидля внешнего сервера печати<strong>HP</strong> Jetdirect<strong>HP</strong> Jetdirect en1700<strong>HP</strong> Jetdirect en3700Беспроводной сервер печати НР USBJetdirect ew2400<strong>HP</strong> Jetdirect 175xСетевой USB-адаптер печати <strong>HP</strong>Комплект для обновления <strong>HP</strong> WirelessPrinting Upgrade KitJ7942GJ7942GJ7951GJ6035GQ6275A (для всех стран)Q6236A (Северная Америка)Q6259A (Страны/регионы Европы,Ближнего Востока, Африки иАзиатско-Тихоокеанского региона)Кабель USB Кабель типа A-B, 2 метра C6518A<strong>RUWW</strong> Коды изделий 139
140 Приложение А Расходные материалы и дополнительные принадлежности <strong>RUWW</strong>
БОбслуживание и поддержка●●●●●●Ограниченная гарантия компании Hewlett-PackardОграниченная гарантия на картриджЛицензионное соглашение с конечным пользователемГарантийная служба самостоятельного ремонта покупателемПоддержка заказчиковСоглашения на обслуживание <strong>HP</strong><strong>RUWW</strong> 141
Ограниченная гарантия компании Hewlett-PackardИЗДЕЛИЕ <strong>HP</strong><strong>HP</strong> <strong>LaserJet</strong> P2055d, P2055dn, P2055xСРОК ДЕЙСТВИЯ ОГРАНИЧЕННОЙ ГАРАНТИИОдин год со дня покупкиКомпания <strong>HP</strong> гарантирует вам, конечному пользователю, что оборудование и дополнительныепринадлежности <strong>HP</strong> не будут содержать дефектов, связанных с материалами и производствомпродукта, в течение указанного выше периода времени, начиная с даты приобретения. Если <strong>HP</strong>получит уведомление о подобных дефектах в период действия гарантии, <strong>HP</strong> по своемуусмотрению выполнит ремонт или заменит изделия, оказавшиеся дефектными. В случае заменыпоставляются новые изделия или изделия, функционально эквивалентные новым.Компания <strong>HP</strong> гарантирует, что в течение указанного выше периода времени, начиная с датыприобретения, в работе программного обеспечения <strong>HP</strong> не будет сбоев при выполнениипрограммных инструкций вследствие дефектов, связанных с материалами и производствомпродукта, при условии его надлежащей установки и использования. В случае получениякомпанией <strong>HP</strong> уведомления о дефектах в течение гарантийного срока компания <strong>HP</strong> обязуетсязаменить носители с программным обеспечением, не выполняющим запрограммированныефункции в связи с подобными дефектами.Компания <strong>HP</strong> не гарантирует бесперебойной или безошибочной работы поставляемойпродукции <strong>HP</strong>. В том случае, если компания <strong>HP</strong> не может в разумные сроки выполнить ремонтили замену приобретенного изделия с восстановлением его гарантированных свойств,пользователь имеет право на возмещение стоимости покупки при условии своевременноговозврата приобретенного изделия.Изделия <strong>HP</strong> могут содержать восстановленные компоненты, эквивалентные новым по своимрабочим характеристикам, либо компоненты, использовавшиеся в течение непродолжительноговремени.Действие гарантии не распространяется на дефекты, вызванные (а) нарушением требований потехническому обслуживанию или калибровке, (б) использованием программного обеспечения,интерфейсов, деталей или расходных материалов, поставляемых без ведома или участия <strong>HP</strong>,(в) несанкционированными модификациями или нарушением режима эксплуатации, (г)эксплуатацией в условиях, отличающихся от опубликованных требований к условиямокружающей среды, (д) нарушением правил подготовки и содержания места установки изделия.В ПРЕДЕЛАХ, ПРЕДУСМОТРЕННЫХ МЕСТНЫМ ЗАКОНОДАТЕЛЬСТВОМ, ДАННАЯ ГАРАНТИЯЯВЛЯЕТСЯ ЭКСЛЮЗИВНОЙ И НИКАКАЯ ДРУГАЯ ГАРАНТИЯ ИЛИ УСЛОВИЕ, ПИСЬМЕННАЯИЛИ УСТНАЯ, НЕ РАСПРОСТРАНЯЕТСЯ И НЕ ПОДРАЗУМЕВАЕТСЯ. КОМПАНИЯ <strong>HP</strong> ОСОБООТКАЗЫВАЕТСЯ ОТ ЛЮБЫХ ПОДРАЗУМЕВАЕМЫХ ГАРАНТИЙ ИЛИ УСЛОВИЙ ВОТНОШЕНИИ КОММЕРЧЕСКОЙ ЦЕННОСТИ, УДОВЛЕТВОРИТЕЛЬНОГО КАЧЕСТВА ИЛИПРИГОДНОСТИ ПО КОНКРЕТНОМУ НАЗНАЧЕНИЮ. В некоторых странах/регионах, штатах илидругих административно-территориальных образованиях не допускается ограничение сроковдействия подразумеваемой гарантии, поэтому вышеизложенное ограничение или исключение,возможно, к Вам не относится. В дополнение к конкретным правам, предусмотренным настоящейгарантией, пользователи могут обладать иными правами, предусмотреннымизаконодательствами отдельных стран/регионов, штатов или других административнотерриториальныхобразований.Ограниченная гарантия <strong>HP</strong> действует во всех странах/регионах и населенных пунктах, где <strong>HP</strong>осуществляет техническую поддержку и реализацию данного устройства. Уровень гарантийногообслуживания зависит от местных стандартов. Компания <strong>HP</strong> не будет изменять форму, порядок142 Приложение Б Обслуживание и поддержка <strong>RUWW</strong>
сборки и функционирования изделия и адаптировать его к работе в какой-либо стране/регионе,эксплуатация в которой не предусматривалась по юридическим причинам или в целяхрегламентирования.В ПРЕДЕЛАХ, ДОПУСКАЕМЫХ МЕСТНЫМ ЗАКОНОДАТЕЛЬСТВОМ, ВОЗМЕЩЕНИЕ,ОПРЕДЕЛЯЕМОЕ НАСТОЯЩЕЙ ГАРАНТИЕЙ, ЯВЛЯЕТСЯ ЕДИНСТВЕННЫМПРЕДОСТАВЛЯЕМЫМ И ИСКЛЮЧИТЕЛЬНЫМ ВОЗМЕЩЕНИЕМ. НИ ПРИ КАКИХ ДРУГИХОБСТОЯТЕЛЬСТВАХ, КРОМЕ ОГОВОРЕННЫХ ВЫШЕ, НИ <strong>HP</strong>, НИ ЕЕ ПОСТАВЩИКИ НЕ НЕСУТОТВЕТСТВЕННОСТИ В СЛУЧАЕ ПОТЕРИ ДАННЫХ ИЛИ ВОЗНИКНОВЕНИЯ ПРЯМЫХ,СПЕЦИАЛЬНЫХ, ПОБОЧНЫХ, КОСВЕННЫХ (ВКЛЮЧАЯ ПОТЕРЮ ПРИБЫЛИ ИЛИ ДАННЫХ)ИЛИ ДРУГИХ УБЫТКОВ ВСЛЕДСТВИЕ ВЫПОЛНЕНИЯ ДОГОВОРНЫХ ОБЯЗАТЕЛЬСТВ,ГРАЖДАНСКОГО ПРАВОНАРУШЕНИЯ ИЛИ ИНЫХ ОБСТОЯТЕЛЬСТВ. В некоторых странах/регионах, штатах или других административно-территориальных образованиях не допускаетсяисключение или ограничение в отношении побочных или косвенных убытков, поэтомувышеизложенное ограничение или исключение, возможно, к Вам не относится.ПОМИМО СЛУЧАЕВ, ПРЕДУСМОТРЕННЫХ ЗАКОНОДАТЕЛЬСТВОМ, ИЗЛОЖЕННЫЕ ВТЕКСТЕ ГАРАНТИИ УСЛОВИЯ ДЕЙСТВУЮТ В ДОПОЛНЕНИЕ К УСТАНОВЛЕННЫМ ЗАКОНОМВ ОБЯЗАТЕЛЬНОМ ПОРЯДКЕ ПРАВАМ ПОТРЕБИТЕЛЯ, НЕ ИЗМЕНЯЯ, НЕ ОГРАНИЧИВАЯ ИНЕ ОТМЕНЯЯ ПОСЛЕДНИЕ.<strong>RUWW</strong> Ограниченная гарантия компании Hewlett-Packard 143
Ограниченная гарантия на картриджКомпания <strong>HP</strong> гарантирует, что в данном изделии отсутствуют дефекты материалов и качестваизготовления.Действие этой гарантии не распространяется на изделия: 1) которые были повторно заправлены,восстановлены, переработаны или изменены каким-либо иным образом, 2) при работе скоторыми возникают проблемы, связанные с неправильным использованием, ненадлежащимхранением или эксплуатацией в условиях, не отвечающих установленным для принтера этоймодели характеристикам окружающей среды, или 3) которые изношенны в результате обычнойэксплуатации.Для получения гарантийного обслуживания верните изделие в место его приобретения (списьменным описанием неисправности и образцами печати) или обратитесь в службу поддержкиклиентов <strong>HP</strong>. Компания <strong>HP</strong> обязуется по своему усмотрению заменить признанное дефектнымизделие или возместить стоимость покупки.В ДОПОЛНЕНИЕ К МЕСТНОМУ ЗАКОНОДАТЕЛЬСТВУ УКАЗАННАЯ ВЫШЕ ГАРАНТИЯЯВЛЯЕТСЯ ИСКЛЮЧИТЕЛЬНОЙ И НИКАКИЕ ИНЫЕ ГАРАНТИИ ИЛИ УСЛОВИЯ,ПИСЬМЕННЫЕ ИЛИ УСТНЫЕ, НЕ ВЫРАЖАЮТСЯ И НЕ ПОДРАЗУМЕВАЮТСЯ. КРОМЕ ТОГО,<strong>HP</strong> ОСОБО ОТКАЗЫВАЕТСЯ ОТ КАКИХ-ЛИБО ПОДРАЗУМЕВАЕМЫХ ГАРАНТИЙ ИЛИУСЛОВИЙ ТОВАРНОЙ ПРИГОДНОСТИ, ПРИЕМЛЕМОГО КАЧЕСТВА ИЛИ ПРИГОДНОСТИ ДЛЯКАКОЙ-ЛИБО КОНКРЕТНОЙ ЦЕЛИ.В ДОПОЛНЕНИЕ К МЕСТНОМУ ЗАКОНОДАТЕЛЬСТВУ НИ КОМПАНИЯ <strong>HP</strong>, НИ ЕЕПОСТАВЩИКИ НЕ НЕСУТ НИКАКОЙ ОТВЕТСТВЕННОСТИ ЗА ПРЯМОЙ, ОСОБЫЙ,ПОБОЧНЫЙ, КОСВЕННЫЙ УЩЕРБ (ВКЛЮЧАЯ ПОТЕРЮ ПРИБЫЛИ ИЛИ ДАННЫХ) ИЛИДРУГОЙ УЩЕРБ, ПОНЕСЕННЫЙ В РЕЗУЛЬТАТЕ ДОГОВОРНЫХ, ДЕЛИКТНЫХ ИЛИ КАКИХ-ЛИБО ИНЫХ ОТНОШЕНИЙ.КРОМЕ СЛУЧАЕВ, СПЕЦИАЛЬНО САНКЦИОНИРОВАННЫХ ЗАКОНОМ, ПЕРЕЧИСЛЕННЫЕЗДЕСЬ ГАРАНТИЙНЫЕ УСЛОВИЯ НЕ УПРАЗДНЯЮТ, НЕ ОГРАНИЧИВАЮТ И НЕ МЕНЯЮТ, АЛИШЬ ДОПОЛНЯЮТ ОБЫЧНЫЕ ЮРИДИЧЕСКИЕ ПРАВА, СВЯЗАННЫЕ С ПРОДАЖЕЙ ВАМЭТОГО ИЗДЕЛИЯ.144 Приложение Б Обслуживание и поддержка <strong>RUWW</strong>
Лицензионное соглашение с конечнымпользователемВНИМАТЕЛЬНО ПРОЧТИТЕ ПЕРЕД ТЕМ, КАК ИСПОЛЬЗОВАТЬ ДАННОЕ ПРОГРАММНОЕОБЕСПЕЧЕНИЕ. Настоящее лицензионное соглашение с конечным пользователем (далее“соглашение”) является юридическим договором между а) вами (физическим или юридическимлицом) и б) компанией Hewlett-Packard Company (далее “компания <strong>HP</strong>”) относительноиспользования вами программного обеспечения (далее “ПО”). Данное соглашение неприменимо, если существует отдельное лицензионное соглашение между вами и компанией <strong>HP</strong>или ее поставщиком программного обеспечения, в том числе лицензионное соглашение вэлектронном виде. Термин "программное обеспечение" может включать I) соответствующиеносители, II) руководство пользователя и другие печатные материалы, а также III) электроннуюдокументацию (далее “документация для пользователя”).ПРАВА НА ПРОГРАММНОЕ ОБЕСПЕЧЕНИЕ ПРЕДОСТАВЛЯЮТСЯ ТОЛЬКО ПРИ ВАШЕМСОГЛАСИИ СО ВСЕМИ УСЛОВИЯМИ И ПОЛОЖЕНИЯМИ НАСТОЯЩЕГО СОГЛАШЕНИЯ.УСТАНОВКА, КОПИРОВАНИЕ, ЗАГРУЗКА ИЛИ ИНОЕ ИСПОЛЬЗОВАНИЕ ПРОГРАММНОГООБЕСПЕЧЕНИЯ ОЗНАЧАЕТ ВАШЕ СОГЛАСИЕ СОБЛЮДАТЬ ДАННОЕ СОГЛАШЕНИЕ. ЕСЛИВЫ НЕ СОГЛАСНЫ С УСЛОВИЯМИ ДАННОГО СОГЛАШЕНИЯ, НЕ УСТАНАВЛИВАЙТЕ, НЕЗАГРУЖАЙТЕ И НЕ ИСПОЛЬЗУЙТЕ ДРУГИМ СПОСОБОМ ПРОГРАММНОЕ ОБЕСПЕЧЕНИЕ.ЕСЛИ ВЫ ПРИОБРЕЛИ ПРОГРАММНОЕ ОБЕСПЕЧЕНИЕ, НО НЕ СОГЛАСНЫ С УСЛОВИЯМИДАННОГО СОГЛАШЕНИЯ, ВЕРНИТЕ ПРОГРАММНОЕ ОБЕСПЕЧЕНИЕ В ТЕЧЕНИЕЧЕТЫРНАДЦАТИ ДНЕЙ В МЕСТО ПРИОБРЕТЕНИЯ ДЛЯ ВОЗМЕЩЕНИЯ ЕГО СТОИМОСТИ.ЕСЛИ ПРОГРАММНОЕ ОБЕСПЕЧЕНИЕ БЫЛО ПРЕДОСТАВЛЕНО ИЛИ УСТАНОВЛЕНО НАДРУГОМ ИЗДЕЛИИ КОМПАНИИ <strong>HP</strong>, ВЫ МОЖЕТЕ ВЕРНУТЬ ВСЁ НЕИСПОЛЬЗОВАННОЕИЗДЕЛИЕ ЦЕЛИКОМ.1. ПРОГРАММНОЕ ОБЕСПЕЧЕНИЕ СТОРОННИХ ПОСТАВЩИКОВ. В дополнение ксобственному программному обеспечению компании <strong>HP</strong> (далее “ПО компании <strong>HP</strong>”) данное ПОможет содержать программы с лицензией сторонних поставщиков (далее “ПО стороннихпоставщиков” и “лицензия сторонних поставщиков”). На любое предоставленное вам ПОсторонних поставщиков распространяются условия и положения соответствующей лицензиисторонних поставщиков. Как правило, лицензия сторонних поставщиков находится в файле,который может называться license.txt. Если не удается найти лицензию сторонних поставщиков,обратитесь в службу поддержки компании <strong>HP</strong>. Если лицензии сторонних поставщиков содержатразрешение на доступ к исходному коду (например, общую лицензию для публичногоиспользования для GNU), но соответствующий исходный код не поставляется с ПО, тообратитесь к Web-страницам по технической поддержке по адресу (hp.com), где описано, как егополучить.2. ЛИЦЕНЗИОННЫЕ ПРАВА. Вам предоставляются следующие права при соблюдении вамивсех условий настоящего соглашения:а. Использование. Компания <strong>HP</strong> предоставляет вам лицензию на использование одной копии ПОкомпании <strong>HP</strong>. "Использование" означает установку, копирование, хранение, загрузку,выполнение, отображение и другое использование ПО компании <strong>HP</strong>. Любое изменение ПОкомпании <strong>HP</strong>, а также ограничение любых его лицензионных или контрольных возможностейзапрещено. Если данное ПО предоставлено компанией <strong>HP</strong> для использования с устройствомпечати или обработки изображений (например, если ПО является драйвером принтера,микропрограммой или дополнением), то ПО компании <strong>HP</strong> можно использовать только с такимустройством (далее “изделие компании <strong>HP</strong>”). Документация для пользователя может содержатьдругие ограничения на использование. Не разрешается разделять составные части ПОкомпании <strong>HP</strong> для использования. Вы не имеете права распространять ПО компании <strong>HP</strong>.<strong>RUWW</strong> Лицензионное соглашение с конечным пользователем 145
б. Копирование. Ваше право на копирование означает, что вы можете делать архивные ирезервные копии ПО компании <strong>HP</strong> при условии, что к каждой копии будут прилагаться всепервоначальные замечания о праве собственности на ПО компании <strong>HP</strong> и такие копии будутиспользоваться только для резервного копирования.3. МОДЕРНИЗАЦИИ. Для использования ПО компании <strong>HP</strong>, предоставленного компанией <strong>HP</strong> какобновление, модернизация или дополнение (далее "модернизация"), необходимо сначалаполучить лицензию на использование оригинального ПО компании <strong>HP</strong>, определенногокомпанией <strong>HP</strong> как доступного для модернизации. Если модернизация заменяет исходное ПОкомпании <strong>HP</strong>, такое ПО компании <strong>HP</strong> больше использовать нельзя. Данное соглашениеприменимо к каждой модернизации, если только компания <strong>HP</strong> не предоставляет вместе смодернизацией другие условия. При возникновении противоречий между другими условиями иданным соглашением другие условия будут иметь преимущественную силу.4. ПЕРЕДАЧА.а. Передача третьим лицам. Первоначальный конечный пользователь ПО компании <strong>HP</strong> можетодин раз передать его другому конечному пользователю. Любая передача должна включать всебя все составные части, носители, документацию для пользователя, данное соглашение и, принеобходимости, сертификат подлинности. Передача не может быть косвенной, как, например,консигнация. Перед передачей конечный пользователь, получающий передаваемое ПО, долженсогласиться с условиями данного соглашения. После передачи ПО компании <strong>HP</strong> действие вашейлицензии автоматически прекращается.б. Ограничения. Запрещается передавать ПО компании <strong>HP</strong> в аренду, лизинг или временноепользование, а также использовать его в коммерческих многопользовательских и офисныхсистемах. Запрещается предоставлять сублицензию, а также назначать или другим способомпередавать ПО компании <strong>HP</strong> за исключением случаев, явно выраженных в настоящемсоглашении.5. ПРАВА СОБСТВЕННОСТИ. Все права интеллектуальной собственности на ПО ипользовательскую документацию принадлежат компании <strong>HP</strong> или ее поставщикам и защищаютсязаконодательством, в том числе соответствующими законами об авторском праве, коммерческойтайне, патентах и торговых марках. Запрещается удалять из ПО любые идентификационныесведения о продукте, замечания об авторских правах и ограничения права собственности.6. ОГРАНИЧЕНИЕ НА ВОССТАНОВЛЕНИЕ ИСХОДНЫХ ТЕКСТОВ. Запрещаетсявосстанавливать исходный код, декомпилировать или дизассемблировать ПО компании <strong>HP</strong>, заисключением случаев и только в пределах, определенных применимым законодательством.7. СОГЛАСИЕ НА ИСПОЛЬЗОВАНИЕ ДАННЫХ. Компания <strong>HP</strong> и её филиалы могут собирать ииспользовать технические сведения, предоставляемые вами относительно I) использованияпрограммного обеспечения или изделия компании <strong>HP</strong> или II) предоставления техническойподдержки по программному обеспечению или изделию компании <strong>HP</strong>. Использование такойинформации регулируется политикой компании <strong>HP</strong> по защите конфиденциальности. Компания<strong>HP</strong> не будет использовать такую информацию в форме, позволяющей идентифицировать вашуличность, за исключением случаев, когда это необходимо для использования и предоставленияуслуг по технической поддержке.8. ОГРАНИЧЕНИЕ ОТВЕТСТВЕННОСТИ. Независимо от любых повреждений, вызванных вами,полная ответственность компании <strong>HP</strong> и ее поставщиков и единственный способ защиты вашихправ в соответствии с данным соглашением ограничивается наибольшей из следующих сумм:сумма, в действительности уплаченная вами за изделие, и сумма 5 долларов США. ВМАКСИМАЛЬНЫХ ПРЕДЕЛАХ, ДОПУСТИМЫХ СООТВЕТСТВУЮЩИМЗАКОНОДАТЕЛЬСТВОМ, НИ ПРИ КАКИХ УСЛОВИЯХ КОМПАНИЯ <strong>HP</strong> ИЛИ ЕЕ ПОСТАВЩИКИНЕ НЕСУТ ОТВЕТСТВЕННОСТИ ЗА ЛЮБОЙ ПРЯМОЙ, КОСВЕННЫЙ, УМЫШЛЕННЫЙ ИЛИСЛУЧАЙНЫЙ УЩЕРБ (ВКЛЮЧАЯ УПУЩЕННУЮ ВЫГОДУ, ПОТРЕЮ ДАННЫХ, ПРОСТОЙ146 Приложение Б Обслуживание и поддержка <strong>RUWW</strong>
ПРОИЗВОДСТВА, ПОЛУЧЕНИЕ ТРАВМЫ И ВТОРЖЕНИЕ В ЛИЧНУЮ ЖИЗНЬ), ВОЗНИКШИЙ ВСВЯЗИ С ИСПОЛЬЗОВАНИЕМ ИЛИ НЕВОЗМОЖНОСТЬЮ ИСПОЛЬЗОВАНИЯПРОГРАММНОГО ОБЕСПЕЧЕНИЯ, ДАЖЕ ЕСЛИ КОМПАНИЯ <strong>HP</strong> ИЛИ ЛЮБОЙ ИЗ ЕЕПОСТАВЩИКОВ БЫЛИ ЗАРАНЕЕ ИЗВЕЩЕНЫ О ВОЗМОЖНОСТИ ТАКОГО УЩЕРБА И ДАЖЕЕСЛИ ЗАЩИТА ПРАВ НЕ ПРИВЕЛА К НЕОБХОДИМОЙ ЦЕЛИ. В некоторых штатах и другихюрисдикциях запрещается ограничение и исключение ответственности за случайный иликосвенный ущерб. В таких случаях вышеприведенные ограничения и исключения не могут бытьприменены.9. ЗАМЕЧАНИЕ ДЛЯ ПОЛЬЗОВАТЕЛЕЙ В ПРАВИТЕЛЬСТВЕ США. В соответствии с принятымив США нормами FAR 12.211 и 12.212 правительство США обладает лицензией на пунктыCommercial Computer Software, Computer Software Documentation и Technical Data for CommercialItems на стандартных условиях лицензирования коммерческих продуктов компании <strong>HP</strong>.10. СООТВЕТСТВИЕ ЭКСПОРТНОМУ ЗАКОНОДАТЕЛЬСТВУ. Вы должны соблюдать всезаконы, правила и нормы, I) применимые к экспорту и импорту ПО или II) ограничивающиеиспользование ПО, в том числе для распространения ядерного, химического и биологическогооружия.11. СОХРАНЕНИЕ ПРАВ. Компания <strong>HP</strong> и ее поставщики сохраняют за собой все права, непредоставленные вам явно в настоящем соглашении.(c) 2007 Hewlett-Packard Development Company, L.P.Ред. 11/06<strong>RUWW</strong> Лицензионное соглашение с конечным пользователем 147
Гарантийная служба самостоятельного ремонтапокупателемУстройства <strong>HP</strong> имеют множество деталей, для которых предусмотрен самостоятельный ремонтпокупателем (Customer Self Repair, CSR), чтобы минимизировать время ремонта и обеспечитьбольшую гибкость при замене дефектных деталей. Если на этапе диагностики представитель <strong>HP</strong>определит, что ремонт может быть выполнен путем замены CSR-детали, <strong>HP</strong> поставит эту детальнепосредственно Вам для замены. Существует две категории CSR-деталей: 1) Детали, длякоторых самостоятельный ремонт покупателем является обязательным. В случае замены этихдеталей специалистами <strong>HP</strong> доставка и работы по замене будут платными. 2) Детали, для которыхсамостоятельный ремонт покупателем является необязательным. Эти запчасти такжепредназначены для самостоятельного ремонта покупателем. Однако если Вы попросите <strong>HP</strong>заменить их, это может быть сделано бесплатно в соответствии с условиями гарантии,определенными для Вашего устройства.При наличии на складе и в случае небольшого расстояния доставки CSR-детали будутдоставлены на следующий рабочий день. Доставка в тот же день или в течение четырех часовможет быть обеспечена за дополнительную оплату, если расстояние доставки не слишкомбольшое. Если требуется помощь, можно позвонить в центр технической поддержки <strong>HP</strong>, итехнический специалист поможет Вам по телефону. В документации <strong>HP</strong>, прилагаемой к CSRдетали,указывается, требуется ли вернуть неисправную деталь в <strong>HP</strong>. В случае, еслинеисправную деталь требуется вернуть в <strong>HP</strong>, необходимо отправить неисправную деталь втечение определенного периода времени, обычно в течение пяти (5) рабочих дней. Неисправнуюдеталь необходимо вернуть вместе с документацией, указанной в прилагаемой к деталидокументации. Если неисправная деталь не будет возвращена, <strong>HP</strong> может выставить Вам счет зазамену. В случае самостоятельного ремонта покупателем <strong>HP</strong> берет на себя оплату доставки ивозврата детали и самостоятельно выбирает способ доставки.148 Приложение Б Обслуживание и поддержка <strong>RUWW</strong>
Поддержка заказчиковПолучите поддержку по телефону бесплатно в течениегарантийного периода для своей страны или регионаПодготовьте имя продукта, серийный номер и описаниепроблемы.Получите круглосуточную поддержку через ИнтернетПолучите поддержку продуктов, используемых скомпьютером MacintoshЗагрузка программ, драйверов и информации вэлектронном видеЗаказ расходных материалов и бумагиЗаказ оригинальных комплектующих и расходныхматериалов <strong>HP</strong>Заказ дополнительных договоров на обслуживание от <strong>HP</strong>Номера телефона для регионов и стран доступны налистовке в коробке с продуктом, а также по адресуwww.hp.com/support/.www.hp.com/support/ljp2050serieswww.hp.com/go/macosxwww.hp.com/go/ljp2050series_softwarewww.hp.com/go/suresupplywww.hp.com/buy/partswww.hp.com/go/carepack<strong>RUWW</strong> Поддержка заказчиков 149
Соглашения на обслуживание <strong>HP</strong>Компания <strong>HP</strong> предоставляет несколько типов соглашений на обслуживание для удовлетворениясамых различных требований клиентов. Соглашения на обслуживание не являются частьюстандартного гарантийного обслуживания. Виды обслуживания могут различаться в зависимостиот местонахождения заказчика. Для определения возможных видов обслуживания свяжитесь сместным дилером <strong>HP</strong>.Соглашения на обслуживание на местеДля предоставления максимально эффективного уровня поддержки компания <strong>HP</strong> предоставляетсоглашение на техническое обслуживание на месте, предусматривающее несколько вариантовотклика на запрос.Техническое обслуживание на месте в течение сутокПо условиям данного соглашения услуги оказываются на следующий рабочий день с моментавызова. Большинство соглашений на техническое обслуживание на месте содержат пункты(предусматривающие отдельную оплату) относительно дополнительного времениобслуживания и выезда в удаленные пункты, находящиеся вне пределов зон обслуживанияспециалистами <strong>HP</strong>.Еженедельное (комплексное) техническое обслуживание на местеНастоящее соглашение регламентирует график еженедельного посещения производственныхпомещений организаций, в которых используется большое число изделий <strong>HP</strong>. Действиенастоящего соглашения распространяется на помещения, в которых установлено 25 или болееустройств класса "рабочая станция", в том числе принтеров, плоттеров, компьютеров и дисковыхнакопителей.Повторная упаковка устройстваЕсли Служба поддержки пользователей <strong>HP</strong> примет решение о необходимости отправки вашегоустройства в <strong>HP</strong> для ремонта, следует выполнить следующие действия для повторной упаковкиперед транспортировкой.150 Приложение Б Обслуживание и поддержка <strong>RUWW</strong>
ПРЕДУПРЕЖДЕНИЕ. Ответственность за повреждение во время транспортировки, вызванноенеправильной упаковкой, лежит на пользователе.1. Извлеките все модули DIMM, которые вы приобрели отдельно от устройства. Не извлекайтемодуль DIMM, входящий в комплект устройства.ПРЕДУПРЕЖДЕНИЕ. Существует опасность повреждения модулей DIMM статическимразрядом. Любые манипуляции с модулями DIMM следует проводить с применениемантистатической манжеты. При отсутствии таковой рекомендуется регулярно дотрагиватьсядо поверхности антистатического корпуса модуля DIMM, и лишь после этого прикасаться кего металлическим компонентам. Описание процедуры извлечения модулей DIMM см. вдокументе Установка памяти на стр. 90.2. Извлеките и оставьте у себя печатающий картридж.ПРЕДУПРЕЖДЕНИЕ. Перед транспортировкой обязательно извлеките из устройствакартридж печати. Если во время транспортировки картридж печати находится внутриустройства, возможна утечка тонера и загрязнение механизма печати и прочих деталей.Чтобы не повредить картридж, поместите его в оригинальный упаковочный материал или вдругую упаковку так, чтобы картридж не подвергался воздействию света. При этом следуетизбежать прикосновений к ролику картриджа.3. Отсоедините и сохраните шнур питания, интерфейсный кабель и дополнительныепринадлежности.4. К принтеру следует приложить образцы печати и 50-100 листов бумаги или иного носителя,при печати на котором наблюдались дефекты печати.5. В США позвоните в центр поддержки клиентов <strong>HP</strong> для запроса нового упаковочногоматериала. В других областях используйте оригинальную упаковку, если это возможно.Компания Hewlett-Packard рекомендует застраховать отправляемое оборудование.Расширенная гарантияСлужба поддержки <strong>HP</strong> осуществляет гарантийное обслуживание оборудования марки <strong>HP</strong> и всехего внутренних узлов и деталей, поставляемых компанией <strong>HP</strong>. Срок гарантийного обслуживанияоборудования составляет от 1 года до 3 лет со дня покупки изделия <strong>HP</strong>. Заказчик долженприобрести расширенную гарантию в течение определенного основной гарантией периодавремени. Для получения дополнительной информации обратитесь в группу обслуживания иподдержки заказчиков <strong>HP</strong>.<strong>RUWW</strong> Соглашения на обслуживание <strong>HP</strong> 151
152 Приложение Б Обслуживание и поддержка <strong>RUWW</strong>
ВТехнические требования●●●Физические характеристикиПотребляемая мощность и акустическая эмиссияРабочая среда<strong>RUWW</strong> 153
Физические характеристикиТаблица В-1 Размеры и вес устройстваМодель принтера Высота Глубина Ширина Вес<strong>HP</strong> <strong>LaserJet</strong> серии <strong>P2050</strong>d модель 268 мм (10,6") 368 мм (14,5") 360 мм (14,22") 10,6 кг (23,42 фунта)Модель dn <strong>HP</strong> <strong>LaserJet</strong> серии <strong>P2050</strong> 268 мм (10,6") 368 мм (14,5") 360 мм (14,2") 10,6 кг (23,4 фунта)Модель <strong>HP</strong> <strong>LaserJet</strong> серии <strong>P2050</strong> x 405 мм (15,9") 368 мм (14,5") 360 мм (14,2") 14,7 кг (32,4 фунта)Дополнительное устройство подачибумаги на 500 листов140 мм (5,5") 368 мм (14,5") 360 мм (14,2") 4,1 кг (9,0 фунта)Таблица В-2 Размеры продукта с полностью открытыми дверцами и выдвинутыми лоткамиМодель принтера Высота Глубина ШиринаМодель <strong>HP</strong> <strong>LaserJet</strong> серии <strong>P2050</strong> d 268 мм (10,6") 455 мм (17,9") 360 мм (14,2")Модель <strong>HP</strong> <strong>LaserJet</strong> серии <strong>P2050</strong> dn 268 мм (10,6") 455 мм (17,9") 360 мм (14,2")Модель <strong>HP</strong> <strong>LaserJet</strong> серии <strong>P2050</strong> x 405 мм (15,9") 455 мм (17,9") 360 мм (14,2")154 Приложение В Технические требования <strong>RUWW</strong>
Потребляемая мощность и акустическая эмиссияПоследние сведения см. по адресу www.hp.com/go/ljp2050/regulatory.<strong>RUWW</strong> Потребляемая мощность и акустическая эмиссия 155
Рабочая средаТаблица В-3 Необходимые условияУсловия окружающей среды Печать Хранение/работа в режимеожиданияТемпература (устройство и картридж) от 7,5° до 32,5°C (от 45,5° до 90,5°F) от 0° до 35°C (от 32° до 95°F)Относительная влажность 10% - 80% 10% - 90%156 Приложение В Технические требования <strong>RUWW</strong>
ГРегламентирующая информация●●●●Правила FCCПрограмма поддержки экологически чистых изделийЗаявление о соответствииПоложения безопасности<strong>RUWW</strong> 157
Правила FCCДанное устройство проверено и признано соответствующим требованиям, предъявляемым кцифровым устройствам класса B, согласно Части 15 Правил FCC. Эти ограничения разработаныс целью обеспечения защиты от вредного излучения устройства в жилой зоне. Данное изделиегенерирует, использует и излучает электромагнитные волны в радиодиапазоне. Если данноеоборудование не устанавливать и не использовать в соответствии с инструкциями, оно можетсоздавать недопустимые помехи для беспроводной связи. Однако нет гарантии, что такиепомехи не могут возникнуть вследствие тех или иных конкретных условий установки. Если этооборудование оказывает нежелательное влияние на прием радио- или телевизионных сигналов,что можно установить выключением и включением оборудования, пользователь можетпопытаться устранить влияние одним или несколькими из следующих средств:●●●●Перенаправить приемную антенну или переставить ее в другое место.Увеличить расстояние между оборудованием и приемником.Подключить оборудование и приемник к сетевым розеткам разных цепей питания.Обратиться к Вашему продавцу или опытному радио/телевизионному технику.ПРИМЕЧАНИЕ. Любые изменения или модификации устройства принтера, не одобренныекомпанией <strong>HP</strong>, могут привести к лишению пользователя права на использование данногооборудования.Чтобы соответствовать требованиям, предъявляемым к цифровым устройствам класса B,согласно Части 15 Правил FCC, необходимо использовать экранированный интерфейсныйкабель.158 Приложение Г Регламентирующая информация <strong>RUWW</strong>
Программа поддержки экологически чистых изделийЗащита окружающей средыКомпания Hewlett-Packard обязуется поставлять изделия высокого качества, соответствующиетребованиям по защите окружающей среды. Данное изделие разработано на основе применениятехнических решений, позволяющих свести к минимуму негативное воздействие на окружающуюсреду.Образование озонаПри работе данного изделия озон (O 3 ) практически не выделяется.Потребление электроэнергииПри работе в режиме готовности имеет место значительное снижение потребленияэлектроэнергии, что помогает экономить природные ресурсы без ущерба для высокихэксплуатационных характеристик изделия. Уровень соответствия данного устройствастандарту ENERGY STAR® указан в спецификации или на странице технических характеристик.Устройства, соответствующие этому стандарту, также перечислены по адресу:www.hp.com/go/energystarРасход тонераПри работе в режиме EconoMode расходуется меньше тонера, что может увеличить срок службыкартриджа.Использование бумагиДополнительная функция автоматической двусторонней печати и возможность печатинескольких страниц на одном листе помогают снизить потребление бумаги, уменьшив такимобразом расход природных ресурсов.Пластмассовые материалыВ соответствии с международными стандартами все пластмассовые детали весом более 25 гснабжены маркировкой, которая облегчает идентификацию и утилизацию материалов послеокончания срока службы изделия.Расходные материалы для печати <strong>HP</strong> <strong>LaserJet</strong>Программа <strong>HP</strong> Planet Partners предоставляет бесплатную возможность возвратаиспользованных картриджей <strong>HP</strong> <strong>LaserJet</strong> для их переработки. Информация об этой программена нескольких языках прилагается ко всем новым картриджам и расходным материалам<strong>HP</strong> <strong>LaserJet</strong>. Вы можете помочь уменьшить пошлину, возвращая сразу несколько картриджей, ане отправляя их по одному.Компания <strong>HP</strong> создает инновационные продукты и услуги высокого качества, которые не наносятущерба окружающей среде на всех стадиях жизненного цикла: от создания и производства дораспространения, эксплуатации и утилизации. В случае Вашего участия в программе <strong>HP</strong> PlanetPartners гарантируется, что возращенные картриджи <strong>HP</strong> <strong>LaserJet</strong> будут утилизированынадлежащим способом, при котором извлеченные из них металлы и пластик будут использованыдля производства новых изделий и не попадут в промышленные отходы, загрязняющие<strong>RUWW</strong> Программа поддержки экологически чистых изделий 159
окружающую среду. Обратите внимание, что картридж не возвращается. Благодарим Вас заучастие в сохранении окружающей среды!ПРИМЕЧАНИЕ. Данная наклейка должна использоваться только для возврата оригинальныхкартриджей <strong>HP</strong> <strong>LaserJet</strong>. Не используйте эту наклейку для отправки картриджей <strong>HP</strong> для струйнойпечати, картриджей других производителей, повторно заправленных и восстановленныхкартриджей или картриджей, возвращаемых по гарантии. Информацию о переработкекартриджей <strong>HP</strong> для струйной печати можно получить по адресу www.hp.com/recycle.Инструкции для возврата и переработкиСША и Пуэрто-РикоЭтикетка, которая прилагается к коробке тонера <strong>HP</strong> <strong>LaserJet</strong>, предназначена для возврата ипереработки одного или нескольких использованных картриджей <strong>HP</strong> <strong>LaserJet</strong>. Следуйтеследующим инструкциям.Возврат нескольких элементов (нескольких картриджей)1. Запакуйте каждый картридж <strong>HP</strong> <strong>LaserJet</strong> в оригинальную коробку.2. Свяжите упаковки картриджей вместе скотчем или упаковочной лентой. Общий вес коробкиможет составлять до 31 кг (70 фунтов).3. Используйте одну карточку с отметкой об уплате почтовых расходов.ИЛИ1. Используйте собственную коробку или закажите бесплатную коробку для картриджей(рассчитана на общий вес картриджей <strong>HP</strong> <strong>LaserJet</strong> до 31 кг (70 фунтов)) по адресуwww.hp.com/recycle или по телефону 1-800-340-2445.2. Используйте одну карточку с отметкой об уплате почтовых расходов.Возврат одного картриджаДоставка1. Запакуйте картридж <strong>HP</strong> <strong>LaserJet</strong> в его оригинальную коробку.2. Наклейте почтовую карточку на переднюю часть коробки.Для отправки отработанных картриджей <strong>HP</strong> <strong>LaserJet</strong> на переработку передайте упаковку курьеруслужбы UPS или отвезите ее в центр приема посылок UPS. Адрес ближайшего центра приемапосылок UPS можно узнать по телефону 1-800-PICKUPS или по адресу www.ups.com. Есликоробка отправляется через Почтовую службу США, передайте ее почтальону Почтовой службыСША или отнесите ее в почтовое отделение. Для получения дополнительных сведений или длязаказа наклеек или коробок для возврата перейдите по адресу www.hp.com/recycle или позвонитепо телефону 1-800-340-2445. Вызов курьера UPS оплачивается по стандартному тарифу дляэтой услуги. Информация может быть изменена без предварительного уведомления.Возврат картриджей для потребителей за пределами СШАДля участия в программе возврата и переработки <strong>HP</strong> Planet Partners следуйте простыминструкциям в руководстве по переработке (вложено в упаковку нового картриджа) илиперейдите по адресу www.hp.com/recycle. Выберите свою страну/регион и изучитесоответствующие указания по возврату расходных материалов для печати <strong>HP</strong> <strong>LaserJet</strong>.160 Приложение Г Регламентирующая информация <strong>RUWW</strong>
БумагаДанное устройство может работать с переработанной бумагой, если она отвечает требованиям,изложенным в документе <strong>HP</strong> <strong>LaserJet</strong> <strong>Printer</strong> Family Print Media <strong>Guide</strong> (Руководство поносителям для печати на принтерах семейства <strong>HP</strong> <strong>LaserJet</strong>). Данное устройство работает сбумагой, переработанной по стандарту EN12281:2002.Ограничения для материаловВ данном изделии <strong>HP</strong> отсутствует ртуть.В данном изделии <strong>HP</strong> не используются аккумуляторные батареи.Утилизация использованного оборудования частнымипользователями в странах Европейского СоюзаНаличие этого символа на изделии или на его упаковке означает, что данное изделие нельзяутилизировать вместе с другими бытовыми отходами. На пользователе лежит ответственностьпо утилизации неисправного оборудования путем его сдачи в специальные пункты сбора навторичную переработку неисправного электрического и электронного оборудования. Раздельныйсбор и вторичная переработка неисправного оборудования поможет сохранить природныересурсы и при этом гарантируется, что его вторичная переработка будет выполнена без ущербаздоровью людей и окружающей среде. Для получения дополнительной информации о том, кудаможно сдать неисправное оборудование на вторичную переработку, обратитесь в местныемуниципальные органы, местную службу утилизации бытовых отходов или магазин, гдеприобретено изделие.Таблица безопасности материалов (MSDS)Таблицы безопасности материалов (MSDS) для расходных материалов, содержащиххимические вещества (например, тонер), можно получить на Web-узле <strong>HP</strong> по адресуwww.hp.com/go/msds или www.hp.com/hpinfo/community/environment/productinfo/safety.Дополнительная информацияДля получения информации об указанных ниже вопросах, касающихся защиты окружающейсреды:●●●●●таблицу с данными, относящимися к защите окружающей среды, для данного и многихдругих изделий <strong>HP</strong>;обязательства <strong>HP</strong> по защите окружающей среды;систему управления защитой окружающей среды <strong>HP</strong>;сведения о программе по возврату и переработке изделий <strong>HP</strong> по окончании срока их службы;таблицу безопасности материалов;Откройте www.hp.com/go/environment или www.hp.com/hpinfo/globalcitizenship/environment.<strong>RUWW</strong> Программа поддержки экологически чистых изделий 161
Заявление о соответствииЗаявление о соответствииЗаявление о соответствиив соответствии с ISO/IEC 17050-1 и EN 17050-1, DoC#: BOISB-0801-00-rel.1.0Наименование изготовителя:Адрес производителя:объявляет, что изделиеНазвание изделия:Hewlett-Packard Company11311 Chinden Boulevard,Boise, Idaho 83714-1021, USA<strong>HP</strong> <strong>LaserJet</strong> серии <strong>P2050</strong>Нормативный номер модели 2) :Комплектация изделия:BOISB-0801-00Включая CE464A — Дополнительный подающий лоток на 500 листовВСЕКартриджи: CE505A, CE505Xсоответствует следующим характеристикам изделия:Безопасность: IEC 60950-1:2001 / EN60950-1: 2001 +A11IEC 60825-1:1993 +A1 +A2 / EN 60825-1:1994 +A1 +A2 (лазерные/излучающие изделия класса 1)GB4943-2001EMC: CISPR22:2005 / EN55022:2006 - Класс B 1)EN 61000-3-2:2000 +A2EN 61000-3-3:1995 +A1EN 55024:1998 +A1 +A2Правила Федеральной комиссии по связи США (FCC), Раздел 47 CFR, Часть 15, Класс B / ICES-003, Выпуск 4GB9254-1998, GB17625.1-2003Дополнительная информация:Данное изделие соответствует требованиям Директивы по электромагнитной совместимости (EMC) 2004/108/EC и Директивы понизкому напряжению 2006/95/EC и в соответствии с этим имеет маркировку (CE) .Данное устройство соответствует части 15 Правил Федеральной комиссии по связи США (FCC). Эксплуатация допускается присоблюдении двух условий, а именно: (1) данное устройство не должно создавать помехи; (2) данное устройство должно работать вусловиях любых помех, включая те, которые могут вызывать сбои в работе.1) Это устройство было испытано в типичной конфигурации с персональными компьютерными системами Hewlett-Packard.2) Для соответствия нормативным требованиям этому изделию присвоен номер модели. Этот номер не следует путать с торговымназванием или номерами изделия.Boise, Idaho , USA22 октября 2007 г.Только по вопросам соответствия:Европа:Локальный торговый и обслуживающий офис или Hewlett-Packard Gmbh, Department HQ-TRE / Standards Europe,,Herrenberger Strasse 140, , D-71034, Böblingen, (ФАКС: +49-7031-14-3143), http://www.hp.com/go/certificatesСША:Менеджер продукции, Hewlett-Packard Company, PO Box 15, Mail Stop 160, Boise, ID 83707-0015, , (Phone:208-396-6000)162 Приложение Г Регламентирующая информация <strong>RUWW</strong>
Положения безопасностиЛазерная безопасностьЦентром по контролю над оборудованием и радиационной безопасностью (CDRH) Управленияпо контролю за продуктами и лекарствами США введены нормативы в отношении товаров наоснове лазерных технологий, произведенных после 1 августа 1976 года. Соблюдение этихнормативов производителями товаров, распространяемых на территории Соединенных ШтатовАмерики, является обязательным. Данное устройство отнесено к "классу 1" изделий на основелазерных технологий согласно стандарту на излучение устройств, введенному Министерствомздравоохранения и социального обеспечения (DHHS) США в соответствии с Законом о контроленад излучениями в интересах здравоохранения и безопасности (1968 г.). Так как лазерноеизлучение внутри устройства не выходит за пределы защитного кожуха и наружных крышек,распространение лазерного луча во внешнюю среду в штатных условиях исключено.ВНИМАНИЕ! Использование средств управления, регулировка или выполнение процедур, неуказанных в настоящем руководстве пользователя, может привести к воздействию опасногоизлучения.Правила DOC для КанадыComplies with Canadian EMC Class B requirements.« Conforme à la classe B des normes canadiennes de compatibilité électromagnétiques. « CEM ». »Заявление VCCI (Япония)Правила для шнуров питания (Япония)Заявление EMI (Корея)Заявление о лазерной безопасности (Финляндия)Luokan 1 laserlaite<strong>RUWW</strong> Положения безопасности 163
Klass 1 Laser Apparat<strong>HP</strong> <strong>LaserJet</strong> P2055d, P2055dn, P2055x , laserkirjoitin on käyttäjän kannalta turvallinen luokan 1laserlaite. Normaalissa käytössä kirjoittimen suojakotelointi estää lasersäteen pääsyn laitteenulkopuolelle. Laitteen turvallisuusluokka on määritetty standardin EN 60825-1 (1994) mukaisesti.VAROITUS !Laitteen käyttäminen muulla kuin käyttöohjeessa mainitulla tavalla saattaa altistaa käyttäjänturvallisuusluokan 1 ylittävälle näkymättömälle lasersäteilylle.VARNING !Om apparaten används på annat sätt än i bruksanvisning specificerats, kan användaren utsättas förosynlig laserstrålning, som överskrider gränsen för laserklass 1.HUOLTO<strong>HP</strong> <strong>LaserJet</strong> P2055d, P2055dn, P2055x - kirjoittimen sisällä ei ole käyttäjän huollettavissa oleviakohteita. Laitteen saa avata ja huoltaa ainoastaan sen huoltamiseen koulutettu henkilö. Tällaiseksihuoltotoimenpiteeksi ei katsota väriainekasetin vaihtamista, paperiradan puhdistusta tai muita käyttäjänkäsikirjassa lueteltuja, käyttäjän tehtäväksi tarkoitettuja ylläpitotoimia, jotka voidaan suorittaa ilmanerikoistyökaluja.VARO !Mikäli kirjoittimen suojakotelo avataan, olet alttiina näkymättömällelasersäteilylle laitteen ollessatoiminnassa. Älä katso säteeseen.VARNING !Om laserprinterns skyddshölje öppnas då apparaten är i funktion, utsättas användaren för osynliglaserstrålning. Betrakta ej strålen. Tiedot laitteessa käytettävän laserdiodin säteilyominaisuuksista:Aallonpituus 775-795 nm Teho 5 m W Luokan 3B laser.164 Приложение Г Регламентирующая информация <strong>RUWW</strong>
Таблица веществ (Китай)<strong>RUWW</strong> Положения безопасности 165
166 Приложение Г Регламентирующая информация <strong>RUWW</strong>
УказательАавтоматическое переключение,параметр 16адрес IPавтоматическаянастройка 44поддерживаемыепротоколы 42акустическиехарактеристики 155альбомная ориентацияпараметр, Windows 70альтернативный режим почтовыхбланков 72архив, параметр 15Бблокировка устройства 84борьба с подделками расходныхматериалов 86бумаганестандартные форматы 51нестандартный формат,выбор 69нестандартный формат,параметры Macintosh 34обложки, использованиебумаги другого типа 69ориентация при загрузке 56параметры поумолчанию 13, 77первая и последняястраницы, использованиебумаги другого типа 69первая страница 34поддерживаемые типы 52поддерживаемыеформаты 49скручивание, параметры 15страниц на листе 35тип, выбор 69устранение неполадок 124формат A6, настройкалотка 57формат, выбор 69<strong>HP</strong> ToolboxFX,параметры 79Быстрые наборы 69Вверхний выходной отсекпечать в 60верхний выходной приемникемкость 53замятие бумаги 123расположение 5вес, устройство 154Вкладка "Настройка системы",<strong>HP</strong> ToolboxFX 79Вкладка "Предупреждения поэлектронной почте", <strong>HP</strong>ToolboxFX 76Вкладка "Предупреждения", <strong>HP</strong>ToolboxFX 76Вкладка "Состояние", <strong>HP</strong>ToolboxFX 75Вкладка "Устранение неполадок"настройки <strong>HP</strong> ToolboxFX 79вкладка "Networking" (Сеть)(встроенный Web-сервер) 82вкладка "Settings" (Параметры)(встроенный Web-сервер) 82Вкладка Состояние (встроенныйWeb-сервер) 81вкладка ServicesMacintosh 37влажностьустранение неполадок 124характеристики 156водяные знаки 35восстановление, параметры поумолчанию 15встроенный Web-сервер 28, 33Встроенный Web-сервер (ВВС)Вкладка"Networking" (Сеть) 82Вкладка"Settings" (Параметры) 82заказ расходныхматериалов 82Встроенный Web-сервер (EWS)безопасность 83вкладка Состояние 81использование 81поддержка продукта 82выключатель, расположение 5выход, качествоархив, параметр 15Ггарантиялицензия 145печатающие картриджи 144расширенная 151самостоятельный ремонтпокупателем 148устройство 142горячая линия по расследованиюподделок 86горячая линия <strong>HP</strong> порасследованию подделок 86готовые наборы (Macintosh) 34грубая бумагавыходной приемник,выбор 60<strong>RUWW</strong> Указатель 167
Ддвусторонняя печатьориентация бумаги призагрузке 56Windows 70демонстрационнаястраница 12дополнительные параметрыпринтераWindows 72дополнительныепринадлежностидоступные 3заказ 138номера по каталогу 139Драйвер печати <strong>HP</strong> postscriptemulation Universal PrintDriver 21драйверыготовые наборы(Macintosh) 34параметры 23, 24, 32, 33поддерживаемые 21прилагаемые 3страница расх.материалов 12типы бумаги 52универсальные 22ярлыки (Windows) 69Macintosh, параметры 34Macintosh, устранениенеполадок 133Windows, открытие 69Драйверы Linux 136драйверы PCLуниверсальные 22Драйверы PCL 21дуплексная печатьWindows 70ЕЕвропейский Союз,утилизация 161еженедельное техническоеобслуживание на месте 150ЖЖурнал событий 75Ззаводские значения поумолчанию,восстановление 15загрузка бумаги формата A6 57загрузка носителейсообщения об ошибках 110загрузка носителябумага формата A6 57дополнительный лоток 3 57лоток 1 56лоток 2 57задний выходнойприемник, расположение 5задний выходной приемникпечать в 60заказномера по каталогу длязаказа 139расходные материалы идополнительныепринадлежности 138замена печатающихкартриджей 88замятие бумагирасположение 113замятие носителя. См. разделзамятиязамятиякачество печати после 124общие причины 112статистика числа замятыхстраниц 12См. также устранениезамятийзамятия сообщения об ошибках 107Заявление о лазернойбезопасности дляФинляндии 163заявление о соответствии 162заявление о соответствиинормативам VCCI дляЯпонии 163заявления обезопасности 163Иизделие, не содержащеертути 161изменение формата документаMacintosh 34изменение формата документовWindows 70изображение, качествоархив, параметр 15индикаторы, панельуправления 10интерактивная поддержка 149информационные страницыпечать 74КкабелиUSB, подключение 40USB, устранениенеполадок 129кабель USB, номер части 139карточкивыходной приемник,выбор 60картридж печатизамятие в области 114картриджигарантия 144других производителей 85замена 88идентификация 85интервалы замены 85номера частей 139очистка области 95производства <strong>HP</strong> 85сообщение о заказе 110сообщение о замене 110сообщения о состоянии 10состояние, просмотр припомощи <strong>HP</strong> ToolboxFX 75страница состояниярасходных материалов 12утилизация 159характеристики 3хранение 85Macintosh, состояние 37картриджи печатиинтервалы замены 85очистка области 95распределение тонера 87сообщение о заказе 110сообщение о замене 110168 Указатель <strong>RUWW</strong>
состояние, просмотр припомощи <strong>HP</strong> ToolboxFX 75страница состояниярасходных материалов 12характеристики 3картриджи, печатьMacintosh, состояние 37карты Ethernet, номера покаталогу 139качествоархив, параметр 15параметры <strong>HP</strong> ToolboxFX 78качество изображенияпараметры <strong>HP</strong> ToolboxFX 78качество печатиархив, параметр 15бумага 124вертикальные линии 126волны 128замятия, после 124искажение формысимволов 127морщины 128незакрепление тонера 126непропечатанныеучастки 125параметры <strong>HP</strong>ToolboxFX 78перекос изображения настранице 127повторяющиесявертикальныедефекты 127повышение 125светлая или блеклаяпечать 125серый фон 126складки 128скручивание 128следы тонера вокругконтуров 128смазывание тонера 126среда 124устранение неполадок 124частички тонера 125клавиши, панельуправления 10клиенты, поддержкаLinux 136книжная ориентацияпараметр, Windows 70количество страниц 12конвертывыходной приемник,выбор 60ориентация при загрузке 56копии, количествоWindows 72Корея, заявление EMI 163Ллицензия, программноеобеспечение 145лоткидвусторонняя печать 37емкость 53настройка 59номера частей 139ориентация бумаги 56параметры 13, 77расположение 5сообщения об ошибках призагрузке 110Лоток 1емкость 53загрузка 56замятие бумаги 118параметры 13Лоток 2емкость 53загрузка 57замятие бумаги 119параметры 13Лоток 3емкость 53загрузка 57замятие бумаги 121физическиехарактеристики 154Ммалоформатная бумага,печать 60масштабирование документовMacintosh 34Windows 70меню "Установка системы" 13меню панели управлениядоступ 11Установка системы 13меню, панель управлениякарта, печать 12Настройка сети 16Обслуживание 15Отчеты 12модели, сравнение функций 2модули памяти DIMMдоступ 5модули SIMM,совместимость 90мощностьпотребляемая 155Нна месте, соглашения наобслуживание 150наклейкивыходной приемник,выбор 60Настройка сети меню 16настройка скоростисоединения 45несколько страниц на листеWindows 70нестандартные форматыбумаги 51номера деталейпамять 139номера частейкартриджи 139лотки 139носителинестандартный формат,параметры Macintosh 34параметры поумолчанию 77носительпараметры поумолчанию 13первая страница 34поддерживаемыеформаты 49скручивание, параметры 15<strong>HP</strong> ToolboxFX,параметры 77<strong>RUWW</strong> Указатель 169
носитель для печатипечать вручную 58страниц на листе 35Ообнаружение устройства всети 41Обслуживание, меню 15обслуживание, соглашения 150Общая ошибка защиты.Исключение OE 132ограничения дляматериалов 161операции печати 67ориентациябумаги, при загрузке 56параметр, Windows 70остановка запроса напечать 68открыткивыходной приемник,выбор 60отменапечать 68отмена запроса на печать 68отчеты, меню 12очисткаобласть картриджа 95принтер 95ролик захвата (лоток 1) 97ролик захвата (лоток 2) 100ошибки по причиненедопустимой операции 132ошибки Spool32 132Ппамятьномера деталей 139постоянные ресурсы 94проверка установки 93сообщения об ошибках 110DIMM, безопасность 84панель управлениядисплей 10индикаторы 10карта меню, печать 12клавиши 10меню 11меню Установка системы 13Настройка сети меню 16Обслуживание, меню 15Отчеты, меню 12параметры 23, 32расположение 5страница очистки, печать 96язык 13Параметр EconoMode 64параметрывосстановление, значения поумолчанию 15готовые наборы(Macintosh) 34драйверы 24, 33меню "Установкасистемы" 13отчет о сетевыхпараметрах 12печать по сети 43приоритет 23, 32<strong>HP</strong> ToolboxFX 77параметры драйвера MacintoshВкладка Services 37водяные знаки 35параметры драйверов Macintoshбумага нестандартногоформата 34параметры печати на бумагенестандартного форматаMacintosh 34параметры по умолчанию,восстановление 15Параметры устройства, вкладка,<strong>HP</strong> ToolboxFX 77Параметры шрифта Courier 14Параметры PCL, <strong>HP</strong>ToolboxFX 78Параметры PostScript, <strong>HP</strong>ToolboxFX 78первая страницадругая бумага 34переработкавозврат расходныхматериалов <strong>HP</strong> и программазащиты окружающейсреды 160печатающие картриджигарантия 144других производителей 85замена 88идентификация 85производства <strong>HP</strong> 85утилизация 159хранение 85печатьподача вручную 58подключение к сети 43устранение неполадок 129печать на обеих сторонахWindows 70печать с подачей вручную 58печать n страниц 35питаниевыключатель,расположение 5плотная бумагавыходной приемник,выбор 60ПО <strong>HP</strong>-UX 29ПО Linux 29ПО UNIX 29повторная упаковкаустройства 150повышение качествапечати 125подающий лотокзагрузка носителя 57поддельные расходныематериалы 86поддерживаемые носители 49поддерживаемые операционныесистемы 20, 32поддержкаинтерактивная 72, 149повторная упаковкаустройства 150через Интернет 79Linux 136поддержка заказчиковинтерактивная 149поддержка клиентовповторная упаковкаустройства 150положения о безопасностилазерногооборудования 163порт USBподключение 40устранение неполадок 129170 Указатель <strong>RUWW</strong>
Порт USBустранениенеполадокMacintosh 135портыподдерживаемые 3устранениенеполадокMacintosh 135USB 40порядок страниц, изменение 72поставляемые батареи 161постоянные ресурсы 94правая боковая панель,расположение 5Правила DOC для Канады 163предупреждениянастройка 75просмотр с помощью <strong>HP</strong>ToolboxFX 76предупреждения по электроннойпочте, настройка 75приемники, выходныевыбор 60емкость 53расположение 5приоритет, параметры 23приостановка запроса напечать 68программа поддержкиэкологической чистоты 159программное обеспечениевстроенный Web-сервер 28,33лицензионное соглашение попрограммномуобеспечению 145параметры 23, 32поддерживаемыеоперационныесистемы 20, 32удаление в Windows 26<strong>HP</strong> Web Jetadmin 28Macintosh, удаление 32Программное обеспечениеSolaris 29продуктрегистрация 79сравнение 2прозрачная пленкавыходной отсек 60проиритет, параметры 32протоколы, сети 41прямой путь прохождениябумаги 60пустые страницыустранениенеисправностей 129путь прохождения бумагизамятие бумаги 114путь прохождения бумаги придвусторонней печатизамятие бумаги 116путь прямого прохождениязамятие бумаги 123Ррабочая средахарактеристики 156размеры, устройство 154разрешениеустранение неполадок,связанных с качествомпечати 124функции 3распределение тонера 87расходные материалыдругих производителей 85заказ 79, 138замена печатаюющихкартриджей 88идентификация 85интервалы замены 85номера частей 139подделка 86сообщение о заказе 110сообщение о замене 110сообщение об ошибкефиксатора 110состояние, просмотр припомощи <strong>HP</strong> ToolboxFX 75состояние, сообщения напанели управления 10страница состояния 12утилизация 159расходные материалы другихпроизводителей 85расширенная гарантия 151регистрация, продукт 79решениевертикальные линии 126волны 128искажение формысимволов 127морщины 128незакрепление тонера 126непропечатанныеучастки 125перекос изображения настранице 127повторяющиеся по вертикалидефекты 127светлая или блеклаяпечать 125серый фон 126складки 128скручивание 128следы тонера вокругконтуров 128смазывание тонера 126частички тонера 125ролик захваталоток 1 97лоток 2 100Ссервер печати <strong>HP</strong> Jetdirectномера по каталогу 139сервер печати Jetdirectномера по каталогу 139сетинастройка 41отчет о параметрах 12параметры 16страница конфигурации 12<strong>HP</strong> Web Jetadmin 82сетьконфигурация IP-адреса 44обнаружение устройства 41параметры скоростисоединения 45параметры, изменение 43параметры, просмотр 43пароль, изменение 44пароль, установка 44поддерживаемыепротоколы 41порт, настройка 43скручивание, бумагапараметры 15соглашения наобслуживание 150<strong>RUWW</strong> Указатель 171
сообщение о заказе расходныхматериалов 110сообщение о замене расходныхматериалов 110сообщение об ошибкевентилятора 109сообщение об ошибкеобслуживания 109сообщение об ошибкепечати 107, 110сообщение об ошибкеустройства 110сообщение об ошибкефиксатора 110сообщение об установкерасходных материалов 110сообщенияиндикаторы панелиуправления 10сообщения об ошибкахиндикаторы панелиуправления 10состояниепредупреждения, <strong>HP</strong>ToolboxFX. 75просмотр при помощи <strong>HP</strong>ToolboxFX 75расходные материалы,сообщения на панелиуправления 10расходных материалов,печать отчета 12Macintosh, вкладкаservices 37состояние расходныхматериалов, вкладка "Службы"Windows 72состояние расходныхматериалов, вкладка ServicesMacintosh 37состояние устройстваMacintosh, вкладкаServices 37сохранение ресурсов 94сохранение ресурсов,память 94Сп. шриф. PCL 12Сп. шриф. PS 12специальная бумагарекомендации 54специальный носительрекомендации 54Справка, вкладка, <strong>HP</strong> ToolboxFX 76среда устройстваустранение неполадок 124страницна листе, Windows 70страниц на листе 35страница конфигурации 12страница обслуживания 12страница расх. материалов 12страницыне печатается 129печатаются медленно 129пустые 129страницы обложки 34, 69ТТаблица безопасностиматериалов (MSDS) 161тактовая частота процессора 3температурныехарактеристики 156термоэлементошибки 108техническая поддержкаинтерактивная 149повторная упаковкаустройства 150Linux 136техническое обслуживание наместе в течение суток 150типы, носитель<strong>HP</strong> ToolboxFX,параметры 79тихий режимвключение 13, 65тонернезакрепление тонера 126низкий уровень 125распределение 87следы вокруг контуров 128смазывание 126частички тонера 125тонер в картриджах. См. разделпечатающие картриджитранспортировкаустройства 150Уудаление программногообеспечения в Windows 26удаление программногообеспечения Macintosh 32удобство обслуживания 4универсальный драйверпечати 22Универсальный драйвер печати<strong>HP</strong> 22упаковка устройства 150управление сетью 43услугаповторная упаковкаустройства 150устранениефайлы EPS 135устранение замятийверхний выходнойприемник 123лоток 1 118лоток 2 119лоток 3 121область картриджа 114путь прохождениябумаги 114путь прохождения бумаги придвусторонней печати 116путь прямогопрохождения 123расположение 113См. также замятияустранение неисправностейзамятие бумаги 113, 114,118, 119, 123неполадки прямогоподключения 130неполадки сети 130пустые страницы 129ролик захвата (лоток 2) 100устранение неполадокбумага 124кабели USB 129качество печати 124контрольный список 104неполадки прямогоподключения 130неполадки сети 130неполадки Macintosh 133ролик захвата (лоток 1) 97172 Указатель <strong>RUWW</strong>
среда 124страницы непечатаются 129страницы печатаютсямедленно 129Linux 136утилизация 159утилизация по окончании срокаслужбы 161утилизация, по окончании срокаслужбы 161ФФайлы EPS, устранениенеполадок 135файлы PostScript <strong>Printer</strong>Description (PPD)устранение неполадок 133физическиехарактеристики 154фирменные бланки,загрузка 72фоновые изображенияWindows 70форматербезопасность 84форматы, носительпараметры по умолчанию,установка 13функции 2, 3функции безопасности 82, 84Ххарактеристикирабочая среда 156физические 154функции 3электротехнические иакустические 155хранениекартриджи 85Ццветной текстпечать черным цветом 72Шшрифтыпараметры шрифтаCourier 14постоянные ресурсы 94прилагаемые 3списки, печать 12файлы EPS, устранениенеполадок 135Ээлектропитаниеустранение неполадок 104электротехническиехарактеристики 155Яязык, панель управления 13ярлыки 69DDIMMномера деталей 139проверка установки 93EEWS. См. раздел встроенныйWeb-серверFFastRes 3H<strong>HP</strong> Customer Care 149<strong>HP</strong> SupportPack 151<strong>HP</strong> ToolboxFXвкладка "Настройкасистемы" 79вкладка"Предупреждения" 76вкладка "Сетевыепараметры" 79вкладка "Состояние" 75описание 27Параметры устройства,вкладка 77параметры электроннойпочты, вкладка 76<strong>HP</strong> Web Jetadmin 28, 82IIP-адресручная настройка 44Macintosh, устранениенеполадок 133JJetadmin, <strong>HP</strong> Web 28, 82MMacintoshдрайверы, устранениенеполадок 133изменение форматадокумента 34карта USB, устранениенеполадок 135неполадки, устранениенеполадок 133параметры драйвера 33, 34поддерживаемыеоперационные системы 32поддержка 149удаление программногообеспечения 32Nn страниц печатьWindows 70Network Settings, вкладка, <strong>HP</strong>ToolboxFX 79PPPDустранение неполадок 133ProRes 3SSupportPack, <strong>HP</strong> 151TTCP/IPпараметры 16поддерживаемыепротоколы 41ToolboxFXСправка, вкладка 76UUSB, портпараметры скоростисоединения 15поддерживаемый 3WWeb-сервер, встроенный 81<strong>RUWW</strong> Указатель 173
Web-узлызаказ расходныхматериалов 138отчеты о подделках 86поддержка заказчиков 149поддержка заказчиковMacintosh 149поддержка Linux 136Таблица безопасностиматериалов (MSDS) 161универсальный драйверпечати 22<strong>HP</strong> Web Jetadmin,загрузка 82Windowsдрайверыподдерживаемые 21параметры драйвера 24поддерживаемыеоперационные системы 20программное обеспечениедля 27универсальный драйверпечати 22174 Указатель <strong>RUWW</strong>
© 2008 Hewlett-Packard Development Company, L.P.www.hp.com*CE457-90928**CE457-90928*CE457-90928