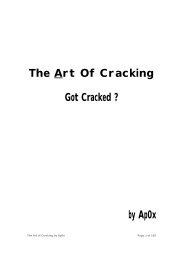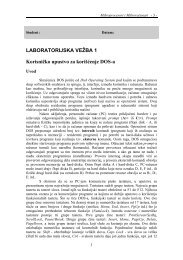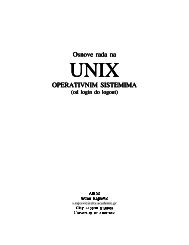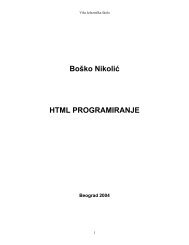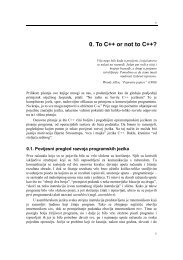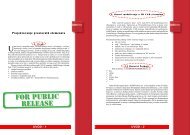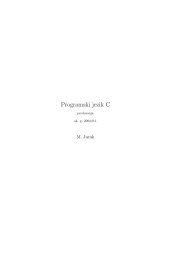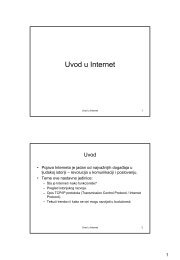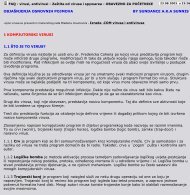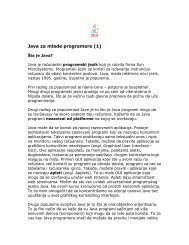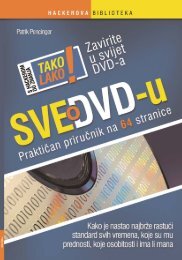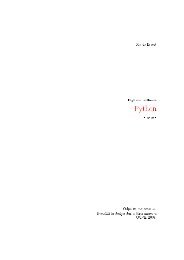You also want an ePaper? Increase the reach of your titles
YUMPU automatically turns print PDFs into web optimized ePapers that Google loves.
STVARANJE NOVE PREZENTACIJE 7SLIKA 2.1 Kad prvi put pokrenete PowerPoint, pozdravlja vasovaj okvir za dijalog. To je jedna od metoda koju mo`ete koristitiza stvaranje nove prezentacije.STVARANJE NOVE PREZENTACIJE UZPOMO] AUTOCONTENT ^AROBNJAKAS AutoContent ~arobnjakom birate tip prezentacije koju `elite stvoriti(kao {to su strate{ka, prodajna, prezentacija za vje`bu, priop}avanjelo{ih vijesti ili prezentacija op}eg tipa) i PowerPoint stvara skicu zaprezentaciju.Brzi po~etak Mo`ete kliknuti na gumbAutoContent Wizard u okviru za dijalog Power-Pointa prikazanom na slici 2.1, kliknuti na OK ipresko~iti prva tri koraka sljede}eg postupka.Evo kako koristite AutoContent ~arobnjak:<strong>1.</strong> Otvorite izbornik File i kliknite New. Pojavljuje se okvir za dijalognove prezentacije.2. Kliknite jaha~a kartice General, ako se ona ve} ne nalazi na vrhu.(vidi sliku 2.2.)
8 2. VJE@BASLIKA 2.2.Ovdje zapo~injete novu prezentaciju.3. Dvaput kliknite sli~icu AutoContent Wizard. AutoContent ~arobnjakse pokre}e.Upozorenje o makroima Prilikom 3. korakamo`ete dobiti poruku upozorenja o makroimakoji mo`da sadr`e viruse. Samo kliknite na EnableMacros da biste nastavili.4. Kliknite na gumb Next da biste po~eli.5. U okviru za dijalog koji se pojavio (vidi sliku 2.3), kliknite nagumb koji najbolje predstavlja tip prezentacije kakvu `elitenapraviti (na primjer, Prodaja/Marketing).6. Kliknite na prezentaciju na popisu koja nadalje su`ava namjenuva{e prezentacije (na primjer, Marketin{ki Plan). Zatim klikniteNext.7. Odaberite metodu koja najbolje opisuje kako }ete pokazivatiprezentaciju:l Onscreen presentation Odaberite ovo ako planirate koristitira~unalo i va{ PowerPoint za prezentaciju.l Web presentation Odaberite ovo ako planirate prezentacijudistribuirati kao samostoje}u i interaktivnu za korisnika.
STVARANJE NOVE PREZENTACIJE 9SLIKA 2.3 Samo odgovorite na pitanja AutoContent ~arobnjakai kliknite Next.l Black and white overheads Odaberite ovo ako planiratenapraviti crno-bijele folije za svoju prezentaciju.l Color overheads Odaberite ovo ako planirate napravitifolije u boji za svoju prezentaciju.l 35mm slides Odaberite ovo ako svoju PowerPoint prezentacijunamjeravate poslati u servis za izradu 35mm slajdova.(Vjerojatno u svom poduze}u nemate tako skupu ispecijaliziranu opremu.)8. Kliknite Next da biste nastavili.9. U predvi|eno polje unesite naziv prezentacije.10. (Opcijski) Ako `elite uklju~iti podno`je (tekst koji se ponavlja)na svaku stranicu prezentacije, unesite tekst u okvir za tekstFooter.1<strong>1.</strong> (Opcijski) Ako ne `elite imati datum ili broj stranice na svakoj odnjih, poni{tite okvire Date last updated ili Slide number.12. Kliknite Finish. Po~etak va{e prezentacije, s generi~kim tekstom,pojavljuje se na zaslonu u prikazu Normal. (O prikazu Normal,kao i ostalima, u~it }ete u 5. vje`bi “Rad sa stranicama prezentacijeu razli~itim prikazima.”)
PrDirectorate of Technical Education, Maharastra State3, Mahapalika Marg, Mumbai-400 001Mock Allotment List of CAP Round I for the Admission to the First Year of Four YearDegree Courses In Engineering/Technology for the Year 2013-2014EN3209 K J Somaiya Institute of Engineering and Information Technology, Sion, Mumbai320924611# - Information Technology [TFWS]SI : 3 CAP Seats: 3 MS Seats: 3 AI Seats: 0 Institute Seats : 0 Minority Seats : 0Maharashtra CandidatesOther than Home University CandidatesSr.No.MeritNo.MeritScoreApplication IDName of the CandidateGenderCandidateCategorySeatType1 15991 107 56999-20037 SHENDE AJINKYA SUDHIR M OBC GOPENO2 17178 105 44148-10224 JHA VISHAL MANOJ M OPEN GOPENO3 17418 104 41035-10065 SAYYED ZEENAT MOHD SADIQUE F OPEN GOPENOImportant Instructions :1) The candidate is not supposed to report to the allotted choice in the Mock allotment.2) The Mock Allotment is only for the demonstration purpose and there may be drastic change in the provisional allotment of CAP Round I of thecandidate.3) The candidate can not claim the allotted seat in the Mock Allotment for admission and in no case should report to the allotted institute .4) Candidates are free to change the options submitted after mock allotment.5) Candidates should confirm options for CAP Round I through their login . No need to go at ARC.# Seats available for admission as per AICTE's Tuition Fee Waiver Scheme. Refer Rule No. <strong>1.</strong>4.2 of Information BrochurePublished on Date : 21 June 2013Dr. S.K. MahajanI/c Director, Technical Education,Maharashtra State, Mumbai.Legends for SeatType : H-Home University, O-Other than Home University, G-General, L-Ladies, AI-All IndiaMerit No : State General Merit No. for Maharashtra Candidates, All India Merit No. for All India Candidates & Defence MeritNo. for Defence CandidateMerit Score : MT-CET 2013 PCM Total Marks for Maharashtra Seat, JEE Main 2013(Paper-I) Score for All India Seat,MT-CET 2013/JEE Main 2013(Paper-I) Score for Defence Seat.Page 1 of 1
3. <strong>vje`ba</strong>SNALA@ENJE UPOWERPOINTUU ovoj }ete vje`bi nau~iti o PowerPointovom programskom iprezentacijskom prozoru i kako da unesete naredbe pomo}u pre~icai traka s alatima.POGLED NA POWERPOINTOVPROGRAMSKI PROZORSad kad ste zapo~eli s prezentacijom, pogledajmo malo PowerPointovprozor. Va{a se prezentacija, naravno, nalazi u sredini, a svuda uokolosu alati koji vam poma`u unositi naredbe i raditi promjene.Neke od kontrola su standardne Windows kontrole, kao {to su naslovnatraka, kontrolni gumbi prozora (Minimize, Maximize i Close) i sustavizbornika. Osim toga, vidite neke trake s alatima i druge objektekoji su jedinstveni za PowerPoint. U ovoj i sljede}im <strong>vje`ba</strong>ma u~it}ete o tim elementima zaslona.RAD S IZBORNICIMAIzbornici su vam vjerojatno ve} poznati. Da biste otvorili izbornik,kliknite na njegovo ime na traci s izbornicima i potom kliknite nanaredbu koju `elite izvr{iti.Me|utim, u programima Officea 2000, kakav je i PowerPoint, izborniciimaju posebnu osobinu. Kad otvorite izbornik, on se ne pojavljujeodmah u cijelosti; pojavljuje se samo odabrani popis naredbi. Ako pri-~ekate trenutak ili kliknete na strelicu koja pokazuje prema dolje nadnu izbornika, odmotat }e se cijeli izbornik i otkriti preostale naredbe.
14 3. VJE@BAOvo se zove adaptivni (prilagodljivi) izbornik jer se prilago|uje na-~inu na koji koristite program. Na primjer, na slici 3.1, izbornik slijevaje onaj koji se otvara odmah, a onaj zdesna je puna ina~ica koja seotvara nekoliko sekundi kasnije.SLIKA 3.1 Naj~e{}e ili nedavno kori{tene naredbe pojavljujuse prve (lijevo), a zatim, nekoliko sekundi kasnije, i cijeliizbornik (desno).[to dolazi prvo? U po~etnom izborniku uvijekse pojavljuje grupa osnovnih naredbi. Osimtoga, pojavljuje se i bilo koja naredba koju stenetom koristili. Na taj na~in, s vremenom,PowerPoint “u~i” koje naredbe naj~e{}e koristite ipokazuje ih prve.Budu}i da naredbe u izborniku variraju s obzirom na to koje ste akcijepoduzeli, na slikama u ovoj knjizi prikazani su izbornici s isklju~enommogu}no{}u dodavanja osobnosti. Da biste sami isklju~ili ovu mogu}-nost, otvorite izbornik Tools i odaberite Customize. Zatim na karticiOptions poni{tite opciju Menus show recently used commands first.UPOTREBA TRAKA S ALATIMATraka s alatima je skup gumba koji vam omogu}uju da zaobi|ete sustavizbornika. Na primjer, kako biste pohranili svoj rad, umjesto daodabirete File, Save (otvaraju}i izbornik File i odabiru}i Save) mo`etekliknuti gumb Save na traci s alatima. Vi{e o trakama s alatima nau~it}ete kasnije u ovoj vje`bi.
SNALA@ENJE U POWERPOINTU 15PowerPoint u prikazu Normal pokazuje tri trake s alatima: Standard iFormatting (ispod trake s izbornicima) i Drawing (na dnu zaslona). Udrugim prikazima (ili za vrijeme obavljanja odre|enih operacija)mo`ete vidjeti i dodatne trake s alatima.Da biste izabrali gumb na traci s alatima, samo kliknite na njega.Prema osnovnim postavkama PowerPointa 2000, trake Standard i Formattingpojavljuju se u istom retku i mnogi gumbi na traci Standardnisu vidljivi. Da biste vidjeli gumbe koji nisu prikazani, morate kliknutina gumb >> na desnom kraju te trake, te tako otvoriti njihov popis,kao {to je prikazano na slici 3.2.Traka s alatimaStandardKliknite ovdje zaprikaz skrivenihnaredbi.Traka s alatimaFormattingpo~inje ovdje.Traka salatimaDrawingSLIKA 3.2 Kad obje trake dijele isti redak, ve}ina alata natraci Standard je skrivena dok ih ne otvorite.
16 3. VJE@BARAZDVAJANJE TRAKE S ALATIMA STANDARDOD TRAKE S ALATIMA FORMATTINGVe}ina ljudi vi{e voli imati svaku traku s alatima u zasebnom retku,kao {to je to bilo postavljeno u ranijim ina~icama PowerPointa. Dabiste to u~inili, slijedite ove korake:<strong>1.</strong> Otvorite izbornik Tools i odaberite Customize. Pojavljuje se okvirza dijalog.2. Otvorite karticu Options.3. Kliknite da biste uklonili kva~icu u okviru Standard andFormatting toolbars share one row.4. Kliknite Close. Trake s alatima pojavit }e se u zasebnim redcima.Ostatak slika u ovoj knjizi koristi ovakvu postavu traka s alatima jertako mo`ete lak{e vidjeti alate o kojima je rije~.NAU^ITE VI[E O GUMBU NA TRACI S ALATIMADa biste vidjeli ime gumba, pomaknite na njega pokaziva~ mi{a.PowerPoint prikazuje zaslonski savjet s imenom gumba.Da biste nau~ili vi{e o gumbu, pritisnite Shift+F1 ili izaberite Help,What’s This? i zatim kliknite na gumb o kojem `elite informaciju.UKLJU^IVANJE I ISKLJU^IVANJE TRAKA S ALATIMAAko nikad ne koristite odre|enu traku s alatima, mo`ete je isklju~itikako biste oslobodili ne{to mjesta na zaslonu. Osim toga, mo`eteuklju~iti druge trake s alatima koje PowerPoint sadr`i, ali se nepojavljuju automatski. Da biste uklju~ili ili isklju~ili traku s alatima,u~inite sljede}e:<strong>1.</strong> Kliknite desnom tipkom mi{a na bilo koju traku s alatima.Pojavljuje se izbornik pre~ica (vidi sliku 3.3). Pokraj svake trake salatima koja je uklju~ena nalazi se kva~ica.2. Kliknite na prikazanu traku koju `elite sakriti ili na skrivenu koju`elite vidjeti. Pokraj traka s alatima koje }e se vidjeti stojekva~ice.
SNALA@ENJE U POWERPOINTU 17SLIKA 3.3svih traka.Izbornik pre~ica za trake s alatima prikazuje imenaKad kliknete na ime trake s alatima u izborniku, izbornik nestaje, apojavljuje se ta traka s alatima (ako je bila skrivena) ili traka nestaje(ako je bila prikazana).UPOTREBA IZBORNIKA PRE^ICAIako sve naredbe u PowerPointu mo`ete unijeti koriste}i se izbornicima,PowerPoint nudi br`i na~in: sadr`ajno osjetljive izbornike pre~ica,poput onih u Windowsima. Da biste upotrijebili izbornik pre~ica, pomaknitepokaziva~ mi{a na objekt na koji `elite da se naredba odnosi ikliknite desnom tipkom mi{a. Pojavljuje se izbornik pre~ica, kao {to seto dogodilo za trake s alatima na slici 3.3, nude}i naredbe koje seodnose na izabrani objekt. Kliknite na `eljenu naredbu. Na primjer,slika 3.4 pokazuje izbornik koji dobivate kad desnom tipkom mi{akliknete na neki tekst na stranici prezentacije.
18 3. VJE@BADesnom tipkom mi{a kliknuo sam na ovaj tekst.SLIKA 3.4 Pozovite izbornik pre~ica kliknuv{i desnom tipkommi{a na objekt.RAD S PREZENTACIJSKIM PROZOROMU sredi{tu prozora PowerPointa nalazi se va{a prezentacija. Njezin prozorsadr`i jedan ili vi{e okvira, ovisno o trenutnom prikazu. Slika 3.5pokazuje prikaz Normal koji sadr`i tri okvira: Outline, Slide i Notes.Vi{e o ovom i drugim prikazima nau~it }ete u 5. vje`bi “Rad sa stranicamaprezentacije u razli~itim prikazima”.Isklju~ivanje Office pomo}nika Office pomo}nik(spajalica) pru`a vam pomo} dok radite.Ako ga ne `elite sve vrijeme gledati na zaslonu,lako je u~initi da nestane. Desnom tipkom mi{akliknite na njega i izaberite Hide. Da bi se ponovnopojavio, izaberite Help, Show the OfficeAssistant. Vi{e o Office pomo}niku nau~it }ete u4. vje`bi “Pronala`enje pomo}i”.
SNALA@ENJE U POWERPOINTU 19Okvir Outline Okvir Notes Okvir Slide Office pomo}nikSLIKA 3.5Prikaz Normal sadr`i okvire Outline, Slide i Notes.Kao {to }ete nau~iti u 5. vje`bi, tekst prezentacije mo`ete ure|ivati iliu okviru Outline ili u okviru Slide. Promjene u jednom okviru utje~una drugi. Ako `elite na stranicu postaviti objekt koji nije tekst (kao {toje grafika), ~inite to u okviru Slide. Okvir Notes je prostor za va{e vlastitebilje{ke koje ne}e biti vidljive publici.U ovoj ste vje`bi nau~ili o PowerPointovom programskom i prezentacijskomprozoru i kako }ete unositi naredbe putem izbornika pre~ica itraka s alatima. U sljede}oj vje`bi nau~it }ete kako koristiti sustavpomo}i u PowerPointu.
4. <strong>vje`ba</strong>PRONALA@ENJEPOMO]IU ovoj }ete vje`bi nau~iti o razli~itim tipovima pomo}i koji su vamna raspolaganju u PowerPointu.POMO]: [TO VAM JE NA RASPOLAGANJU?Budu}i da je svaka osoba razli~ita, PowerPoint nudi mno{tvo na~ina zapronala`enje pomo}i. Da biste prona{li pomo}, mo`ete upotrijebitibilo koju od ovih metoda:lllZatra`ite pomo} od Office pomo}nika.Izaberite ono o ~emu biste htjeli saznati iz niza tema za pomo}.Prona|ite pomo} za odre|eni element koji vidite na zaslonu salatom What’s This?.UPOTREBA OFFICE POMO]NIKAVjerojatno ste ve} susreli Office pomo}nika; to je spajalica koja isko~ina zaslon kako bi vas savjetovala. Ne dajte, me|utim, da vas zavaranjegova ekscentri~na pojava – iza Office pomo}nika stoji vrlo mo}ansustav pomo}i.PRIKAZIVANJE ILI SKRIVANJE OFFICE POMO]NIKAOffice pomo}nik je normalno uklju~en i sjedi na vrhu bilo ~ega na~emu radite. Mo`ete ga isklju~iti klikom na desnu tipku mi{a i odabiranjemHide (vidi sliku 4.1). Da bi se Office pomo}nik ponovno pokazao,odaberite Help, Show the Office Assistant. Ako vam je Officepomo}nik stalno na putu, ali ga ne `elite sakriti, odvucite ga mi{em naneko drugo mjesto na zaslonu.
PRONALA@ENJE POMO]I 21Office pomo}nikSLIKA 4.1 Office pomo}nik pojavljuje se na va{emprezentacijskom prozoru.Vi{e razli~itih pomo}nika Kako biste promijenililik Office pomo}nika kliknite desnom tipkommi{a na postoje}eg pomo}nika i odaberite ChooseAssistant (ako na primjer ne volite spajalice).VRSTE POMO]I KOJE PRU@A OFFICE POMO]NIKKad kliknete na Office pomo}nika, pored (ili iznad) njegovog okvirapojavljuje se obla~i} s pitanjem kakvu vrstu pomo}i `elite (vidi sliku4.2). Mo`ete u~initi ne{to od sljede}eg:lUnijeti u okvir za tekst pitanje ili klju~nu rije~ kako biste Officepomo}niku rekli kakvu vrstu pomo}i `elite. (Vi{e o tome uskoro.)
22 4. VJE@BASLIKA 4.2 Office pomo}nik vama na usluzi, koji vas pita za{to vam je potrebna pomo}.llKliknuti na gumb Options kako biste prilagodili na~in na kojiOffice pomo}nik radi. (Vi{e o tome kasnije u ovoj vje`bi.)Kliknuti izvan obla~i}a kako biste ga zatvorili, ali i ostavili Officepomo}nika na zaslonu.Ako zatvorite obla~i} za pomo}, mo`ete ga u bilo koje vrijeme ponovnootvoriti klikom na gumb Help na traci s alatima Standard, pritiskomna F1, odabiranjem Help, Microsoft PowerPoint Help ili klikomna Office Assistant.Dodatne mogu}nosti Ponekad }ete iznadglave Office pomo}nika ugledati `arulju. To zna~ida Office pomo}nik za vas ima neki prijedlog uvezi sa zadatkom koji upravo obavljate. Da bisteprijedlog pro~itali, samo kliknite na `arulju.POSTAVLJANJE PITANJA OFFICE POMO]NIKUAko vam je potrebna pomo} za odre|enu stvar, jednostavno unesitepitanje u okvir za tekst prikazan na slici 4.2. Slijedite ove korake:<strong>1.</strong> Ako se pomo}ni obla~i} Office pomo}nika ne pojavljuje, kliknitena Office pomo}nika ili pritisnite F<strong>1.</strong>2. Unesite pitanje u okvir za tekst. Mo`ete, na primjer, otipkatiHow do I save? da biste dobili pomo} za spremanje svog rada.
PRONALA@ENJE POMO]I 233. Pritisnite Enter ili kliknite na gumb Search. Office pomo}nikprikazat }e vam neke teme koje mo`da odgovaraju onome {totra`ite. Na primjer, slika 4.3 prikazuje odgovor Office pomo}nikana pitanje “How do I save?”.SLIKA 4.3 Office pomo}nik vas pita da suzite izbor onoga{to to~no `elite posti}i kako bi vam mogao pru`iti najboljumogu}u pomo}.4. Kliknite na izbor koji najbolje opisuje ono {to `elite u~initi. Naprimjer, ja }u sa slike 4.3 odabrati Save a presentation. Pojavljujese prozor za pomo} s uputama za taj zadatak.Ako niti jedna od mogu}nosti ne opisuje ono {to `elite, kliknitena strelicu See more kako biste vidjeli jo{ mogu}nosti ili u okvirza tekst unesite druk~ije pitanje.5. Ako se pojavi drugi popis tema, kliknite na vezu kako biste daljesuzili izbor za pomo} koju trebate.6. Pro~itajte upute koje su se pojavile. Zatim zatvorite prozor zapomo} Microsoft PowerPointa (kliknite na gumb X u gornjemdesnom uglu zaslona) ili ponovno kliknite Office Assistant ipotra`ite ne{to drugo.Za vi{e informacija o radu s prozorom za pomo} Microsoft Power-Pointa pogledajte odjeljak “Upotreba PowerPointovog prozora zapomo}”, kasnije u ovom poglavlju.
24 4. VJE@BAISKLJU^IVANJE OFFICE POMO]NIKAUvijek kad pristupate sustavu pomo}i u PowerPointu, ~inite to koriste-}i se Office pomo}nikom. Neki ljudi, me|utim, jednostavno ne `elekomunicirati s likom iz crti}a ili su napredniji korisnici koji tra`e sna-`niji i prilagodljiviji sustav pomo}i. Ako ste to vi, potpuno isklju~iteOffice pomo}nika:<strong>1.</strong> Kliknite desnom tipkom mi{a na Office Assistant i odaberiteOptions.2. U okviru za dijalog Office pomo}nika koji se pojavio, poni{titeopciju Use the Office Assistant.3. Kliknite OK.Kad isklju~ite Office pomo}nika, svi normalni na~ini aktiviranja pomo}nika(F1, naredba “Help, Microsoft PowerPoint Help” itd.) umjestonjega aktiviraju pomo} Microsoft PowerPointa.UPOTREBA POWERPOINTOVOGPROZORA ZA POMO]Nakon {to je prozor za pomo} Microsoft PowerPointa otvoren (prilikomnekog od pretra`ivanja Office pomo}nika), sustav pomo}i mo`etepretra`ivati sami. Ako ste koristili neku od ranijih ina~ica MicrosoftOfficea, mo`da su vam ve} poznati mehanizmi Contents, Index i Find,osnovna obilje`ja sustava pomo}i Microsoftovih proizvoda. Oni vamstoje na raspolaganju i u programima Officea 2000 poput Power-Pointa, no u pone{to izmijenjenom obliku.Ako koristite Office pomo}nika, jedini na~in da biste u{li u glavni sustavpomo}i je da postavite pitanje, kao {to ste nau~ili ranije u ovojvje`bi. Ako, me|utim, isklju~ite Office pomo}nika, kao {to je obja{njenou prethodnom odjeljku i zatim odaberete Help, Microsoft Power-Point Help, izravno }ete pristupiti sustavu pomo}i.Ako sustav pomo}i koristite iz nekog upita Office pomo}nika, kliknitena gumb Show/Hide na traci s alatima prozora za pomo} (kao {to jeprikazano na slici 4.4) da biste pro{irili kontrole za pomo} koje suvam potrebne u sljede}im odjeljcima.
PRONALA@ENJE POMO]I 25KARTICA CONTENTSKartica Contents sustava za pomo} predstavlja niz “knjiga” koje mo`eteotvoriti. Svaka knjiga u sebi sadr`i jednu ili vi{e tema za pomo}. Slika4.4 prikazuje karticu Contents.Kliknite na znak plusa da biste otvorili knjigu.Gumb Show/HideOvdje se pojavljuje tekst ~lanka.Kliknite na naslov da biste otvorili ~lanak.SLIKA 4.4 Okvir Help Contents je grupa knjiga koje sadr`einformacije o pomo}i.Da biste na zaslonu Contents odabrali temu za pomo}, slijedite ovekorake:<strong>1.</strong> Ako ne vidite kartice Contents, Answer Wizard i Index, kao naslici 4.4, kliknite na gumb Show na traci s alatima prozora zapomo}.2. Kliknite na karticu Contents.
26 4. VJE@BA3. Prona|ite knjigu koja u {irim pojmovima opisuje ono za {totra`ite pomo}.4. Dvostruko kliknite na knjigu. Ispod knjige se pojavljuje popis~lanaka za pomo}, kao na slici 4.4.5. Kliknite na ~lanak za pomo} da biste ga otvorili.6. Nakon ~itanja tog ~lanka otvorite i pro~itajte drugi ili zatvoritesustav pomo}i klikom na gumb Close (X).KARTICA ANSWER WIZARDAnswer Wizard (^arobnjak odgovora) je poput Office pomo}nika,samo bez lika iz crti}a. Mo`ete mu, kao i Office pomo}niku, postavitipitanje obi~nim jezikom.Da biste upotrijebili Answer Wizard, slijedite ove korake:<strong>1.</strong> Ako ne vidite kartice u prozoru za pomo}, kliknite na gumbShow na traci s alatima prozora za pomo}.2. Kliknite na karticu Answer Wizard.3. Utipkajte svoje pitanje u okvir What would you like to do? ikliknite Search.4. Pretra`ujte teme koje su se pojavile u donjem okviru i klikniteonu koja odgovara pomo}i koju tra`ite (vidi sliku 4.5).5. Nakon ~itanja tog ~lanka otvorite i pro~itajte drugi ili zatvoritesustav pomo}i klikom na gumb Close (X).KARTICA INDEXIndex je abecedni popis svih raspolo`ivih tema za pomo}, poput kazalau nekoj knjizi. Da biste upotrijebili Index, slijedite ove korake:<strong>1.</strong> Ako ne vidite kartice u prozoru za pomo}, kliknite na gumbShow na traci s alatima prozora za pomo}.2. Kliknite na karticu Index.
PRONALA@ENJE POMO]I 27Ovdje utipkajte rije~.Pojavljuje se popis koji odgovara ({to je bli`e mogu}e) onome{to ste utipkali.Prona|ene teme pojavljuju se ovdje.SLIKA 4.5Pretra`ujte teme u Indexu abecednim redom.3. Utipkajte nekoliko prvih slova teme koju `elite prona}i. Stavkepopisa se brzo mijenjaju u skladu s utipkanim slovima.4. Kliknite na gumb Search. Pojavljuje se popis tema (~lanaka) kojeuklju~uju odabranu rije~ (vidi sliku 4.5).5. Kliknite temu da je prika`ete.6. Nakon ~itanja tog ~lanka otvorite i pro~itajte drugi ili zatvoritesustav pomo}i klikom na gumb Close (X).
28 4. VJE@BAGumb za povratakGumb za ispisGumb za izborUtipkajte va{e pitanje.SLIKA 4.6 Upotrijebite Answer Wizard da biste prona{li sveteme koje se bave odre|enim predmetom.^ITANJE POMO]IBez obzira kojim ste putevima do{li do teme za koju vam je pomo}potrebna (Office pomo}nik, Contents, Answer Wizard ili Index), uskoro}ete zavr{iti na ~lanku koji mo`ete pro~itati, poput onog u desnomokviru na slici 4.6. Od tog mjesta, mo`ete ~itati informacije sa zaslonaili u~initi ne{to od sljede}eg:llKliknite na obojenu rije~ da biste vidjeli njezino obja{njenje.Kliknite na gumb >> kako biste sko~ili na sljede}i zaslon zapomo}.
PRONALA@ENJE POMO]I 29llllllKliknite na podcrtanu rije~ ili frazu kako biste sko~ili na sljede}izaslon za pomo}. Ovo radi jednako kao gumb >>; to je tekjedna alternativa koja se koristi u nekim temama za pomo}.Kliknite na vezu Show Me kako biste natjerali sustav pomo}i dau~ini korak za vas.Ispi{ite kopiju informacije klikom na gumb Print na traci s alatimaprozora za pomo} (gumb koji izgleda kao pisa~).Kopirajte tekst u Clipboard (za preno{enje u program poputMicrosoft Worda ili Windows Notepada) klikom na gumbOptions (krajnji desni gumb) i zatim odaberite Copy.Vratite se temi koju ste ranije pro~itali klikom na gumb Back(strelica koja pokazuje na lijevo). Ako prije toga niste ~itali nijednu temu, gumb za povratak nije raspolo`iv.Zatvorite prozor za pomo} klikom na gumb Close (X).PRONALA@ENJE I ISPRAVLJANJEPOGRE[AKA U PROGRAMUNova osobina Officea 2000 je Detect and Repair (Otkrij i Popravi). Onamo`e otkriti probleme s va{om kopijom PowerPointa, poput o{te}eneprogramske datoteke ili pokvarenog pogonskog programa, i otklonitiproblem koriste}i va{ izvorni Office 2000 ili PowerPoint 2000 CD. Ovajpostupak popravka mo`e trajati dugo (30 minuta ili vi{e) i stoga ganemojte pokretati bez razloga.Ako se PowerPoint po~ne ~udno pona{ati, najbolje {to mo`ete u~initijest da ga zatvorite i ponovno pokrenete Windowse. Ako i dalje budeteimali problema, slijedite ove korake:<strong>1.</strong> Odaberite Help, Detect and Repair.2. Pojavljuje se okvir s obja{njenjem. Kliknite Start.
30 4. VJE@BA3. ^ekajte dok pomo}ni program usporedi va{e PowerPointdatoteke s izvornima na CD-u i provjeri ima li pogre{aka. Buditestrpljivi; ovo traje dugo.4. Kad ugledate poruku da morate ponovno pokrenuti sustav da bipromjene bile u~inkovite, kliknite Yes.DRUGE VRSTE POMO]IZavr{imo ovu vje`bu pregledom nekoliko vrsta pomo}i koje mo`dane}ete tako ~esto upotrebljavati, a ipak su vrlo korisne.PRONALA@ENJE POMO]I ZA ELEMENTE ZASLONAAko vas zanima ~emu slu`i odre|eni gumb ili alat na zaslonu,prestanite se pitati. Samo slijedite ove korake:<strong>1.</strong> Odaberite Help, What’s This? ili pritisnite Shift+F<strong>1.</strong>2. Kliknite na element zaslona za koji `elite pomo}. Pojavljuje seokvir koji ga obja{njava.PRONALAZENJE DODATNE POMO]I NA MRE@IKadgod koristite Office pomo}nika, jedan od izbora na drugoj “stranici”rezultata tra`enja (koji otvarate klikom na See more) uvijek jeNone of the above, look for more help on the Web. Ako to odaberete iimate vezu s Internetom, otvara se Internet Explorer i odlazi na MicrosoftovuWeb lokaciju na kojoj mo`ete potra`iti dodatne informacije.Odabiranjem Help, Microsoft on the Web, mo`ete oti}i na MicrosoftovuWeb lokaciju i da nemate neko odre|eno pitanje na umu.U ovoj ste vje`bi nau~ili o mnogim na~inima na koje PowerPoint pru`apomo}. U sljede}oj }ete vje`bi u~iti o razli~itim prikazima kojePowerPoint nudi pri radu s va{om prezentacijom.
5. <strong>vje`ba</strong>RAD SA STRANICA-MA PREZENTACIJEU RAZLI^ITIMPRIKAZIMAU ovoj }ete vje`bi nau~iti kako predstaviti prezentaciju u razli~itimprikazima i kako ure|ivati stranice u prikazima Outline i Slide.PROMJENA PRIKAZAPowerPoint va{u prezentaciju mo`e pokazati u razli~itim prikazima.Mogu}nost izbora prikaza ~ini lak{im izvo|enje odre|enih zadataka.Na primjer, prikaz Normal ima okvire Outline, Slide i Notes, pogodneza rad na tekstu svake stranice i postavljenje objekata na stranicu, dokvam prikaz Slide Sorter omogu}uje brzi razmje{taj stranica. Slika 5.1prikazuje neke od razli~itih prikaza.Da biste promijenili prikaz, otvorite izbornik View i odaberite `eljeniprikaz: Normal, Slide Sorter, Notes Page ili Slide Show.Normal Ve} postavljeni prikaz s 3 okvira. Njegove varijacijeuklju~uju prikaz Outline i prikaz Slide.Slide Sorter Prikazuje skice svih stranica kako biste ih lak{emogli razmjestiti.Notes Page Pru`a vam veliki okvir za pisanje bilje`aka za va{govor. Bilje{ke mo`ete unositi i u prikazu Normal, no Stranica zabilje{ke pru`a vam vi{e prostora.Slide Show Specijalni prikaz koji vam omogu}uje da pregledatesvoju prezentaciju na zaslonu. Od njega }ete koristi imatitek kasnije, kad je va{a prezentacija potpuna.
32 5. VJE@BANormal Notes Page Slide Show Slide SorterSLIKA 5.1 Mo`ete mijenjati prikaze kako biste olak{aliizvo|enje zadataka.Br`i na~in za mijenjanje prikaza je klikanje na gumb `eljenog prikazana dnu prezentacijskog prozora; gumbi (odozgo nadolje) su Normal,Outline, Slide, Slide Sorter i Slide Show.Prikazi Outline i Slide uistinu nisu ni{ta vi{e od prikaza Normal s triokvira razli~ito pove}ana kako bi se naglasile razli~ite stvari. PrikazOutline smanjuje okvire Slide i Notes tako da je okvir Outline najve}emogu}e veli~ine. Sli~no tome, prikaz Slide smanjuje okvire Outline iNotes, tako da je stranica najve}a mogu}a. Razdjelnice izme|u okvirau bilo kojem njihovom prikazu mo`ete bilo kada pomaknuti i ru~no.Slika 5.3 pokazuje prikaze Normal, Slide i Outline, kako biste ih mogliusporediti.Nema bilje`aka? Uo~ite da je u prikazu Slideokviru Notes veli~ina “promijenjena” tako da onvi{e uop}e ne postoji, no razdjelnica se jo{ uvijeknalazi na dnu okvira Slide i mo`ete je povu}ikako biste otvorili okvir Notes.
RAD SA STRANICAMA PREZENTACIJE U RAZLI^ITIM PRIKAZIMA 33Gumbi za prikazPovla~ite razdjelnice izme|u okvira u bilo kojemvi{eokvirnom prikazu.SLIKA 5.2Upotrijebite ove gumbe da biste mijenjali prikaze.SlideNormalOutlineSLIKA 5.33 okvira.Slide i Outline samo su varijacije prikaza Normal s
34 5. VJE@BAKRETANJE OD STRANICE DO STRANICEKad u svojoj prezentaciji imate vi{e od jedne stranice, morat }ete sekretati od jedne do druge kako biste radili na odre|enoj stranici.Postupak odabira stranice odre|en je prikazom kojeg koristite:lllU bilo kojem prikazu koji pokazuje okvir Outline, potra`ite krozOutline i kliknite tekst stranice koju `elite vidjeti. Drugi okviri}e se po`uriti da ga poka`u.U bilo kojem prikazu osim Slide Sortera, pritisnite Page Up iliPage Down kako biste se pomaknuli na prethodnu ili sljede}ustranicu.U bilo kojem prikazu osim prikaza Slide Sorter i Slide Show,kliknite na gumb Previous Slide ili Next Slide, odmah ispoduspravne klizne trake (kao {to je prikazano na slici 5.4), ilipovla~ite kliznik na kliznoj traci dok se ne pojavi `eljeni brojstranice.Kad povla~ite kliznik, broj stranicevam pokazuje kuda idete.Sljede}astranicaPrethodnastranicaSLIKA 5.4 Upotrijebite gumbe Previous Slide i Next Slide dabiste se kretali izme|u stranica ili povla~ite kliznik.
RAD SA STRANICAMA PREZENTACIJE U RAZLI^ITIM PRIKAZIMA 35lU prikazu Slide Sorter kliknite na `eljenu stranicu. Oko odabranestranice pojavit }e se debeli okvir.URE\IVANJE STRANICA PREZENTACIJEAko ste u 2. vje`bi stvorili prezentaciju koriste}i AutoContent ~arobnjak,ve} imate nekoliko stranica, ali one mo`da ne sadr`e tekst koji`elite. Ako ste stvorili praznu prezentaciju ili ste novu prezentacijuutemeljili na predlo{ku dizajna, imate na zaslonu barem jednu stranicukoju mo`ete ure|ivati.Sljede}i odjeljci obja{njavaju kako urediti tekst. U kasnijim }ete<strong>vje`ba</strong>ma nau~iti kako dodati i urediti tekstualne objekte, organizacijskegrafikone i drugo.URE\IVANJE TEKSTA U OKVIRU OUTLINEOkvir Outline pru`a najlak{i na~in ure|ivanja teksta. Jednostavnokliknite na mjesto na koje `elite i utipkajte svoj tekst. Pritisnite tipkuDel kako biste obrisali znakove desno od to~ke umetanja teksta iliBackspace da biste obrisali znakove lijevo od nje.Ve}i Outline Mo`da `elite pove}ati okvirOutline, povla~enjem njegove razdjelnice udesnoili klikanjem na gumb Outline View. PrikazOutline je upotrijebljen na slici 5.5.Odabiranje cijele rije~i Kad odaberete tekst,PowerPoint ozna~ava cijele rije~i. Ako `elite odabratipojedina slova, otvorite izbornik Tools, odaberiteOptions, kliknite na karticu Edit i kliknitena okvir When selecting, automatically selectentire word kako biste ga isklju~ili. Kliknite OK.
36 5. VJE@BAOdabrani tekstSLIKA 5.5Svoj tekst mo`ete ure|ivati u Outlineu.POMICANJE U RAZINI STRUKTUREU PRIKAZU OUTLINEDok radite u prikazu Outline, mo`da }ete ustanoviti da neke stranicetreba premjestiti. Jednostavan na~in za to je da povu~ete stranicu zanjezinu sli~icu (uz njezin naziv u Outlineu) na novu poziciju.Mo`ete tako|er uklju~iti traku s alatima Outlining i upotrijebiti njezinegumbe. Da biste uklju~ili traku s alatima, kliknite desnom tipkommi{a na neku od drugih traka s alatima i odaberite Outlining. Zatimupotrijebite gumbe kao {to je prikazano na slici 5.6:llDa biste pomaknuli odlomak u vi{u razinu, odaberite ga i zatimkliknite na gumb Move Up.Da biste pomaknuli odlomak u ni`u razinu, odaberite ga i zatimkliknite na gumb Move Down.
RAD SA STRANICAMA PREZENTACIJE U RAZLI^ITIM PRIKAZIMA 37Pomak u vi{u razinu strukturePomak u ni`u razinu struktureGoreDoljeSLIKA 5.6 Mo`ete otvoriti traku s alatima Outlining i upotrijebitinjezine gumbe da biste promijenili izgled.PROMJENA RAZINE TEKSTA U OUTLINEUKao {to mo`ete vidjeti iz slike 5.6, va{a je prezentacija organizirana navi{e razina. Stranice su na vrhu Outlinea, a sadr`aj svake od njihispod. Neke stranice imaju vi{e podrazina (na primjer, nepobrojanipopis unutar jo{ jednog takvog).U prikazu Outline lako mo`ete promijeniti razinu nekog objekta ustrukturi pomo}u tipke Tab ili trake s alatima Outlining:l Da biste odlomak pomaknuli u ni`u razinu Kliknite natekst, a zatim pritisnite tipku Tab ili kliknite na gumb Demotena traci za alate Outlining.
38 5. VJE@BAl Da biste odlomak pomaknuli u vi{u razinu Kliknite natekst, a zatim pritisnite Shift+Tab ili kliknite na gumb Promotena traci za alate Outlining.U najve}em broju slu~ajeva, elementi na ni`im razinama stranica pojavljujuse u nepobrojanom popisu. U 12. vje`bi, “Stvaranje stupaca ipopisa”, nau~it }ete kako promijeniti izgled oznake nepobrojanogpopisa i veli~inu i izgled teksta za svaki redak, kao i koliko }e svakarazina biti uvu~ena.Povla~enje odlomaka Razinu odlomka mo`etebrzo promijeniti povla~e}i odlomak lijevo ilidesno.URE\IVANJE TEKSTA U OKVIRU SLIDETekst se na stranici pojavljuje u okviru za tekst. (Zbog lak{eg rukovanja,svi se objekti na stranici pojavljuju u svojim vlastitim okvirima.)Kao {to je pokazano na Slici 5.7, da biste ure|ivali tekst na stranici,kliknite na okvir za tekst da biste ga odabrali, a zatim kliknite namjesto od kojeg `elite zapo~eti umetanje.Kad radite s okvirom Slide, mo`da }ete `eljeti koristiti prikaz Slide ili}ete ru~no prilagoditi veli~ine okvira. Slika 5.7 pokazuje prikaz Slide uupotrebi.U 1<strong>1.</strong> vje`bi “Dodavanje teksta na stranicu” nau~it }ete vi{e o dodavanjuteksta stranici, uklju~uju}i i stvaranje vlastitog okvira za tekst nastranici. Zatim }ete u 12. vje`bi “Stvaranje stupaca i popisa” te u 13.vje`bi “Promjena izgleda va{eg teksta” nau~iti kako fino prilagoditiizgled va{eg teksta.U okviru Slide mo`ete ure|ivati i slike na stranici. Ure|ivanje slike jezahtjevnije od ure|ivanja teksta. Postavljanje slika obja{njava 16.<strong>vje`ba</strong> “Dodavanje Clip Arta i drugih slika”, dok 19. <strong>vje`ba</strong>“Pozicioniranje i promjena veli~ine objekata”, kao i 20. <strong>vje`ba</strong>“Formatiranje objekata”, obja{njavaju rad sa slikama.
RAD SA STRANICAMA PREZENTACIJE U RAZLI^ITIM PRIKAZIMA 39Okvir za tekstSLIKA 5.7 Svoj tekst mo`ete ure|ivati izravno na stranici uokviru Slide.U ovoj ste vje`bi nau~ili kako mijenjati prikaz prezentacije, kretati seod stranice do stranice prezentacije i kako ure|ivati tekst. U sljede}oj}ete vje`bi nau~iti kako spremiti, zatvoriti i otvoriti prezentaciju.
6. <strong>vje`ba</strong>SPREMANJE,ZATVARANJE,OTVARANJE IPRONALA@ENJEPREZENTACIJAU ovoj }ete vje`bi nau~iti kako spremiti prezentaciju na disk,zatvoriti prezentaciju i otvoriti ve} postoje}u.SPREMANJE PREZENTACIJEUbrzo nakon stvaranja prezentacije trebali biste je spremiti na diskkako biste za{titili posao koji ste ve} obavili. Da biste po prvi putspremili prezentaciju, slijedite ove korake:<strong>1.</strong> Odaberite File, Save ili pritisnite Ctrl+S ili pak kliknite na gumbSave na traci s alatima Standard. Pojavljuje se okvir za dijalogSave As.2. U okvir za tekst File name upi{ite ime koje `elite dodijeliti prezentaciji.Nemojte utipkavati nastavak imena datoteke; Power-Point automatski dodaje nastavak .ppt (vidi sliku 6.1).Duga~ka imena datoteka Budu}i da jePowerPoint 32-bitna aplikacija, niste ograni~enina stara imena od 8 znakova, kao {to je to bilo uina~icama PowerPointa za Windowse 3.x. Va{aimena datoteka mogu biti duga~ka koliko `elite(unutar razumne granice od 255 znakova) imogu sadr`avati razmake.
SPREMANJE, ZATVARANJE, OTVARANJE I PRONALA@ENJE PREZENTACIJA 41Ovdje utipkajte ime datoteke.SLIKA 6.1Okvir za dijalog Save As.3. Okvir Save In pokazuje u kojoj }e mapi datoteka biti spremljena.Postavljen je na mapu My Documents. Ako `elite spremati naneki drugi pogon ili mapu, pogledajte sljede}i odlomak u ovojvje`bi. U suprotnom, nastavite s korakom broj 4.4. Kliknite Save.Sad kad ste imenovali datoteku i spremili je na disk, sve promjenemo`ete jednostavno spremati pritiskom na Ctrl+S ili klikom na gumbSave na Standardnoj traci za alate. Va{i }e podaci biti spremljeni podimenom koje ste dodijelili.Da biste stvorili kopiju prezentacije pod drugim imenom, odaberiteFile, Save As. Ponovno se pojavljuje okvir za dijalog Save As i mo`etega upotrijebiti na isti na~in kao pri izvornom spremanju datoteke.PROMJENA POGONA ILI MAPEOkviri za dijalog za otvaranje i spremanje datoteka u programimaOffice 2000 razlikuju se od onih u Windowsima 95/98. Za navikavanjena okvire za dijalog Save As i Open potrebno je neko vrijeme.
42 6. VJE@BADa biste promijenili pogon, morate otvoriti padaju}i popis Save In iliLook In. (Ime se razlikuje s obzirom na to `elite li spremiti ili otvoritidatoteku.) Slika 6.2 prikazuje taj padaju}i popis u okviru za dijalogSave As. S njega odaberite pogon na koji `elite spremiti datoteku.SLIKA 6.2 Upotrijebite ovaj padaju}i popis da biste odabralidrugi pogon.Zatim morate odabrati mapu u koju `elite spremiti datoteku (ili iz kojeje `eliti otvoriti). Kad odaberete pogon, pojavljuje se popis mapa nanjemu. Dvostruko kliknite na mapu koju `elite odabrati.Tablica 6.1 obja{njava gumbe i druge kontrole koje }ete vidjeti u okvirimaza dijalog Save As i Open.TABLICA 6.1 GUMBI ZA PROMJENU POGONA I MAPA U OKVIRIMA ZADIJALOG WINDOWSA 98KONTROLA IME NAMJENANatragVra}a vas natrag naprethodnu mapu, ako takvapostoji. U protivnom, gumbnije raspolo`iv.Jedna razina gorePomi~e vas u mapu “iznad”one prikazane u okviru SaveIn (tj. u mapu u kojoj senalazi i trenutna mapa).
SPREMANJE, ZATVARANJE, OTVARANJE I PRONALA@ENJE PREZENTACIJA 43KONTROLA IME NAMJENATra`i na Webu Otvara Internet Explorer,kako biste mogli tra`itidatoteku na Webu; rijetkose koristi.Obri{iStvori novu mapuPrikaziAlatiBri{e odabranu datoteku.Stvara novu mapu.Otvara popis mogu}nostiprikaza popisa datoteka(popis, detalji, osobine ipregled).Otvara izbornik naredbikoje mo`ete primijeniti naodabranu datoteku (obri{i,promijeni ime, ispi{i idruge).Uz gumbe na vrhu okvira za dijalog Save As i Open, s lijeve strane postojei sli~ice pre~ica. One vode do mapa koje neki koriste za pohranudatoteka ili pre~ica do njih:l History Sadr`i pre~ice za sve datoteke koje ste nedavno koristili.Ovo grubo odgovara popisu Recently Used Documents uizborniku Start u Windowsima.l My Documents Po~etna mapa za pohranjivanje Power-Pointovih prezentacija. Upotrijebite ovaj gumb kako biste se izneke druge mape u kojoj se trenutno nalazite prebacili u mapuMy Documents.l Desktop Mapa koja sadr`i sve pre~ice s va{e radne povr{ine uWindowsima. (Ovdje }ete rijetko pohranjivati datoteke.)l Favorites Mapa koja sadr`i pre~ice do svih datoteka za kojeste sami nazna~ili da ih `elite ovdje. Pre~icu u mapu Favoritesmo`ete dodati otvaranjem izbornika Tools u okvirima za dijalogSave As i Open i odabirom Add to Favorites.l Web Folders Mapa za posebnu namjenu koja sadr`i bilo kojepre~ice do lokacija na Webu na kojima pohranjujete datoteke.
44 6. VJE@BAZATVARANJE PREZENTACIJEPrezentaciju mo`ete zatvoriti u bilo koje vrijeme. Ako radite na vi{eprezentacija, u redu je sve ih dr`ati odjednom otvorenima. Me|utim,{to vi{e imate otvorenih prezentacija, to }e PowerPoint sporije odgovaratina va{e naredbe, tako da biste sve prezentacije na kojima trenutnone radite trebali zatvoriti.Uo~ite da ako i zatvorite prezentaciju ne}ete iza}i iz PowerPointa. Dabiste zatvorili prezentaciju, slijedite ove korake:<strong>1.</strong> Ako je otvoreno vi{e od jedne prezentacije, otvorite izbornikWindow i odaberite onu koju `elite zatvoriti.2. Odaberite File, Close, pritisnite Ctrl+F4 ili kliknite gumb Close(X) prozora prezentacije. (Ako vidite dva gumba X, to je onajni`i.) Ako niste spremili prezentaciju ili ako niste spremali nakon{to ste napravili promjene, pojavit }e se okvir za dijalog koji vaspita `elite li spremiti promjene.3. Da biste spremili promjene, kliknite Yes. Ako se radi o novojprezentaciji, pogledajte korake ranije u ovoj vje`bi da biste jespremili. Ako ste datoteku ranije spremili, prezentacijski prozorse zatvara.OTVARANJE PREZENTACIJENakon {to ste spremili prezentaciju na disk, mo`ete je bilo kada otvoritii nastaviti na njoj raditi. Slijedite ove korake:<strong>1.</strong> Odaberite File, Open ili pritisnite Ctrl+O ili pak kliknite nagumb Open na traci s alatima Standard. Pojavit }e se okvir zadijalog Open (vidi sliku 6.3).2. Ako se datoteka ne nalazi u mapi koja je trenutno prikazana,promijenite pogon ili mapu. Pogledajte “Promjena pogona ilimape”, ranije u ovoj vje`bi.3. Dvaput kliknite na datoteku da biste je otvorili.
SPREMANJE, ZATVARANJE, OTVARANJE I PRONALA@ENJE PREZENTACIJA 45SLIKA 6.3Odaberite prezentaciju koju `elite otvoriti.U PowerPointu mo`ete otvoriti i datoteke iz nekih drugih programa zaprezentacije, poput Freelancea.Novo svojstvo U PowerPointu 2000, gumbOpen u okviru za dijalog Open ima padaju}ipopis. Iz njega mo`ete odabrati Open Read-Only(Otvori samo za ~itanje) ili Open as Copy (Otvorikao kopiju). Open Read-Only spre~ava spremanjepromjena napravljenih na prezentaciji, dok Openas Copy stvara kopiju koja }e biti spremljena poddrugim imenom. Obje ove mogu}nosti spre~avajunehoti~ne promjene na vrijednoj prezentaciji.PRONALA@ENJE PREZENTACIJEAko imate problema prona}i svoju datoteku, PowerPoint vam mo`epomo}i u tra`enju. Da biste prona{li datoteku, slijedite ove korake:<strong>1.</strong> Odaberite File, Open ako okvir za dijalog Open nije otvoren.2. (Opcijski) Ako znate dio imena, upotrijebite ga zajedno sazvjezdicama. (Vidi bilje{ku koja slijedi.)
46 6. VJE@BAZvjezdice Ako ne znate cijelo ime datoteke,mo`ete upotrijebiti zvjezdice. Zvjezdica (asterisk,*) zamjenjuje bilo koji znak ili grupu znakova,dok se za samo jedan znak mo`e upotrijebiti iupitnik (?). Na primjer, ako znate da ime datotekepo~inje sa P, mo`ete otipkati P*.ppt da bisteprona{li sve PowerPointove datoteke koje po~injusa P.3. (Opcijski) Ako `elite prona}i odre|eni tip datoteke, odaberite tipiz padaju}eg popisa Files of type.4. Kliknite na gumb Tools kako biste otvorili njegov izbornik iodaberite Find. Pojavit }e se okvir za dijalog Find. vidi sliku 6.4.SLIKA 6.4 Upotrijebite okvir za dijalog Find kako bisteodabrali mape i pogone koje `elite pretra`iti.5. U odjeljku Look in, na dnu okvira za dijalog Find, suzitepodru~je tra`enja {to je vi{e mogu}e, koriste}i ove tehnike:llAko ste sigurni da je datoteka u odre|enoj mapi, otipkajteput do te mape (kao {to je C:\WINDOWS) u okvir Look In.Ako ste sigurni da je datoteka na odre|enom pogonu,odaberite taj pogon s padaju}eg popisa Look In.
SPREMANJE, ZATVARANJE, OTVARANJE I PRONALA@ENJE PREZENTACIJA 47lAko ne znate koji pogon sadr`i datoteku, odaberite MyComputer s padaju}eg popisa Look in.6. Provjerite je li ozna~en okvir Search Subfolders. Ako nije,kliknite na njega.7. Ako `elite zadati i druge elemente, u~inite to ovako:a. Otvorite padaju}i popis Property i odaberite osobinu. Naprimjer, ako tra`ite datoteku koja sadr`i odre|enu rije~,odaberite Contents.b. Otvorite padaju}i popis Condition i odaberite stanje.Mogu}nost izbora ovisi o osobini koju ste odabrali.c. Otipkajte vrijednost u okvir za tekst Value. Na primjer, dabiste prona{li datoteku koja sadr`i ime Miljenko Ruk, otipkajteMiljenko Ruk.d. Kliknite na gumb Add to List.8. Kliknite na gumb Find Now. Ponovno }e se pojaviti okvir za dijalogFile Open koji }e pokazati datoteke koje odgovaraju zadanimkriterijima.9. Dvostruko kliknite na `eljenu datoteku da biste je otvorili.U ovoj ste vje`bi nau~ili kako spremiti, zatvoriti, otvoriti i prona}iprezentaciju. U sljede}oj }ete vje`bi nau~iti kako ispisati prezentaciju.
7. <strong>vje`ba</strong>ISPIS PREZENTA-CIJA, BILJE@AKAI LETAKAU ovoj }ete vje`bi nau~iti kako odabrati veli~inu i polo`aj stranica uva{oj prezentaciji i kako ispisati stranice, bilje{ke i letke koje ste napravili.Bilje{ke i letci Za upute kako stvoriti govornikovebilje{ke i letke za publiku, pogledajte 23.vje`bu “Izrada bilje`aka za govornika” i 24.vje`bu “Izrada letaka za publiku”.BRZI ISPIS – BEZ MOGU]NOSTINajbr`i na~in ispisa je upotreba svih unaprijed postavljenih parametara.Pritom ne donosite nikakve odluke o ispisu, no ispis dobivate bez~ekanja.Da biste ispisali brzu kopiju, slijedite ove korake:lllKliknite na gumb Print na traci s alatima Standard.Odaberite File, Print i kliknite OK.Pritisnite Ctrl+P i kliknite OK.Kad koristite ove na~ine ispisa, dobivate ispis va{e cijele prezentacijeonako kako je prikazana na zaslonu, s okvirima koji su aktivni. (Dabiste aktivirali okvir, kliknite na njega.) Sljede}i popis opisuje kakavtip ispisa mo`ete o~ekivati iz pojedinog prikaza:
ISPIS PREZENTACIJA, BILJE@AKA I LETAKA 49l Prikaz Normal s aktivnim okvirom Slide Cijela prezentacijase ispisuje u Landscape orijentaciji. Svaka stranica zauzimacijelu jednu stranicu na papiru.l Prikaz Normal s aktivnim okvirom Outline Ispisuje se cijeliOutline u Portrait orijentaciji.l Prikaz Slide Sorter Ispisuje se cijela prezentacija u Portraitorijentaciji, sa {est stranica po stranici papira.l Prikaz Notes Pages Cijela se prezentacija ispisuje u Portraitorijentaciji s po jednom stranicom na svakoj stranici papira.Svaka se stranica ispisuje s pripadnim bilje{kama ispod nje.Orijentacija Postava orijentacije kazuje pisa~ukoji }e se rub papira nalaziti “na vrhu” ispisa.Ako je na vrhu {iri rub, to je Landscape; ako je navrhu u`i rub, to je Portrait.PROMJENA POSTAVE STRANICAAko iz prethodnog postupka niste dobili ispis kakav ste o~ekivali, uokviru za dijalog Page Setup mo`ete promijeniti ispis, veli~inu i orijentacijuprezentacije. Da biste prilagodili svoj ispis, slijedite ovekorake:<strong>1.</strong> Odaberite File, Page Setup. Na zaslonu }e se pojaviti okvir zadijalog Page Setup, kao {to je prikazano na slici 7.<strong>1.</strong>2. Upotrijebite jedan od sljede}ih postupaka kako biste promijeniliveli~inu stranice prezentacije:llDa biste upotrijebili standardnu veli~inu, odaberite veli~inus padaju}eg popisa Slides Sized For. Mo`ete, na primjer,odabrati veli~inu za normalni 8x11 papir, 35mm dijapozitiveili za zaslonski pregled stranica prezentacije.Da biste postavili vlastitu veli~inu, unesite dimenzije uokvire za tekst Width ({irina) i Height (visina).
50 7. VJE@BASLIKA 7.1 Okvir za dijalog Page Setup omogu}uje vamodre|ivanje polo`aja i veli~ine stranica prezentacije na papiru.Okviri Strelice desno od okvira Width i Heightomogu}uju vam prilago|avanje vrijednosti u timokvirima. Kliknite na gornju strelicu kako biste vrijednostpove}ali za 0,1 palac (cm) ili donju strelicukako biste vrijednost smanjili za 0,1 palac (cm).3. U okvir Number Slides From unesite broj s kojim `elite zapo~etiodbrojavanje stranica. (Ovo je obi~no 1, no mo`ete zapo~eti i snekim drugim brojem ako je jedna prezentacija nastavak druge.)4. Pod Slides heading odaberite Portrait ili Landscape orijentacijuva{ih stranica na papiru.5. U odjeljku Notes, Handouts & Outline, odaberite Portrait iliLandscape i za ostalo.Mogu li bilje{ke i letke ispisati druga~ije?Ako svoje bilje{ke `elite ispisati uspravno, a letkevodoravno, jednostavno odaberite Portrait uodjeljku Notes, Handouts & Outline u okviru zadijalog Page Setup i ispi{ite bilje{ke. Potom, prijenego ispi{ete letke, vratite se natrag i sad u istomodjeljku odaberite Landscape.
ISPIS PREZENTACIJA, BILJE@AKA I LETAKA 516. Kliknite OK. Ako ste promijenili orijentaciju va{ih stranica,mo`da }ete morati pri~ekati trenutak dok PowerPoint izvr{i njihovopremje{tanje.[TO I KAKO ISPISATIAko vam postavljene vrijednosti ispisa ne odgovaraju, mo`ete ih promijeniti.Imate li vi{e od jednog pisa~a? Ako imate, mo`ete odabratikoji }ete pisa~ koristiti. Na primjer, mo`ete koristiti pisa~ u boji za folije,a crno-bijeli za letke. Sli~no tome, mo`ete odabrati opcije za ispisvi{e kopija i za ispis samo odre|enih stranica.Da biste postavili opcije za ispis, slijedite ove korake:<strong>1.</strong> Odaberite File, Print. Pojavit }e se okvir za dijalog za ispis, s imenomtrenutno odabranog pisa~a u okviru za ime (vidi sliku 7.2).SLIKA 7.2Odaberite opcije za ispis u okviru za dijalog.2. Ako `elite upotrijebiti drugi pisa~, otvorite padaju}i popis Namei odaberite pisa~ koji `elite.
52 7. VJE@BAOsobine pisa~a Da biste prilagodili postavuva{eg pisa~a, kliknite na gumb Properties u okviruza dijalog za ispis. Prilagodbe koje mo`ete napravitirazlikuju se od pisa~a do pisa~a, no moralibiste, izme|u ostalog, mo}i podesiti kvalitetugrafike, izabrati veli~inu papira i odabrati koju}ete ladicu za papir koristiti.3. Odaberite {to }ete ispisati u odjeljku Print Range:lllOdaberite All da biste ispisali sve stranice prezentacije.Odaberite Current Slide da biste ispisali samo trenutnoprikazanu stranicu prezentacije.Unesite raspon brojeva stranica u okvir za tekst Slides – naprimjer, 2-4 da biste ispisali stranice 2, 3 i 4.4. Otvorite padaju}i popis Print What i odaberite {to `elite ispisati.Mo`ete ispisivati stranice prezentacije, letke, bilje{ke ili Outline.5. Ako `elite vi{e od jedne kopije, u okvir Number of Copies unesitebroj kopija koji `elite.6. Odaberite ili poni{tite odabir bilo kojeg od sljede}ih potvrdnihokvira, po `elji:l Print to File Odaberite ovu mogu}nost ako `elite ispis udatoteku, umjesto na pisa~.l Collate Ako ispisujete vi{e od jedne kopije, ozna~ite ovajokvir kako biste ispisivali stranice jednu za drugom(1,2,3,1,2,3), umjesto najprije svih kopija svake od stranica(1,1,2,2,3,3).l Grayscale Ako imate crno-bijeli pisa~, ozna~ite ovaj okvirkako biste stranice u boji ispisali {to o{trije. Ovaj okvirmo`ete ozna~iti i ako `elite da pisa~ u boji ispisuje crnobijelo.
ISPIS PREZENTACIJA, BILJE@AKA I LETAKA 53l Pure Black & White Ovaj je okvir poput prethodnog, osim{to se sve ispisuje ~isto crno-bijelo, bez sivih nijansi. Tako}e sve stranice izgledati poput crte`a.l Scale to Fit Paper Ako je stranica (ili bilo {to drugo {toispisujete) prevelika da bi stala na stranicu papira, ozna~iteovaj okvir da biste smanjili njenu veli~inu kako bi stala nastranicu. Tako ne}ete morati lijepiti dva lista papira zajednoda biste vidjeli cijelu stranicu.l Frame Slides Ozna~ite ovaj okvir ako `elite ispisati okviroko svake stranice.l Print Hidden Slides Ako imate skrivenih stranica u prezentaciji,mo`ete odabrati `elite li ih ispisati. Ako to nijeslu~aj, ovaj okvir ne}e biti raspolo`iv.l Include Animations Ako na stranicama imate animiranihelemenata i ozna~ite ovaj okvir, PowerPoint }e u~initi sve{to mo`e kako bi ih ispisao u nepokretnom obliku.7. Kliknite OK da biste ispisali.Za{to bih `elio ispisivati u datoteku? Akopisa~ koji `elite upotrijebiti nije priklju~en na va{era~unalo, mo`ete odabrati ispis u datoteku i zatimodnijeti datoteku na ra~unalo s priklju~enimpisa~em. Drugo ra~unalo ne mora na sebi imatiinstaliran PowerPoint da bi ispisivalo Power-Pointove dokumente.U ovoj ste vje`bi nau~ili kako ispisivati stranice, postavu i bilje{ke ikako postaviti opcije za ispis. U sljede}oj }ete vje`bi nau~iti kakopromijeniti cjelokupni izgled stranica u prezentaciji.
8. <strong>vje`ba</strong>PROMJENAIZGLEDAPREZENTACIJEU ovoj }ete vje`bi nau~iti razli~ite na~ine na koje }ete svojoj prezentacijipodariti profesionalan i skladan izgled.NEKA VA[E STRANICE IZGLEDAJUPROFESIONALNOPowerPoint se isporu~uje s desecima profesionalno dizajniranih stranicakoje mo`ete primijeniti u svojoj prezentaciji. One uklju~uju uzorkepozadina, izbore boja, izbore tipova pisma i drugo. Kad za svoju prezentacijuupotrijebite predlo`ak dizajna, njezino oblikovanje vr{iteputem Slide Mastera.Slide Master ustvari nije stranica prezentacije iako tako izgleda. To jezadani dizajn u koji unosite promjene – te promjene utjecat }e na svestranice u prezentaciji. Kad upotrijebite predlo`ak, primjenjujete ga naSlide Master koji onda mijenja sve ostale stranice.Postoji i drugi na~in mijenjanja prezentacije: Slide Master mo`ete mijenjatiru~no. Na primjer, ako `elite da se neka slika pojavljuje na svakojstranici, mo`ete je postaviti na Slide Master umjesto da je lijepiteposebno na svaku stranicu.Promjena boja na jednoj stranici Ako `eliteda vam se neke stranice u prezentaciji razlikujuod drugih, provjerite 9. vje`bu “Rad s bojama ipozadinama u prezentaciji”, da biste nau~ili kakoprimijeniti razli~ite sheme boja na pojedinimstranicama.
PROMJENA IZGLEDA PREZENTACIJE 55PRIMJENA RAZLI^ITIHPREDLO@AKA DIZAJNAU bilo koje vrijeme mo`ete za svoju prezentaciju upotrijebiti razli~itipredlo`ak, bez obzira na to kako ste prezentaciju izvorno stvorili. Dabiste promijenili predlo`ak dizajna, slijedite ove korake:<strong>1.</strong> Odaberite Format, Apply Design Template. Pojavit }e se okvir zadijalog za primjenu predlo{ka dizajna (vidi sliku 8.1).SLIKA 8.1 Odaberite razli~iti predlo`ak iz okvira za dijalog zaprimjenu predlo{ka dizajna.2. Kliknite na ime predlo{ka na popisu. S desne strane popisa pojavit}e se primjer predlo{ka. Ako primjer ne vidite, klikajte nagumb Views dok se ne pojavi `eljeni.3. Kad prona|ete predlo`ak koji `elite upotrijebiti, kliknite Apply.Mo`ete tako|er upotrijebiti i bilo koji dizajn iz predlo`aka prezentacijekoji se isporu~uju s PowerPointom (tj. predlo{ke koji uklju~uju iuzorak teksta). “Posudba” dizajna bilo kojeg od ovih predlo`aka neuklju~uje uzorak teksta – da biste dobili uzorak teksta, morate zapo-~eti novu prezentaciju temeljenu na jednom od tih predlo`aka.Da biste pristupili predlo{cima prezentacije, kliknite na gumb Up OneLevel u okviru za dijalog za primjenu predlo{ka dizajna, a zatim dvaputkliknite na mapu Presentations da biste dobili njihov popis.
56 8. VJE@BAUPOTREBA AUTOLAYOUTADok vam predlo{ci omogu}uju promjenu boje i dizajna prezentacije,AutoLayout vam omogu}uje postavljanje strukture pojedine stranice.Primjerice, ako na stranici `elite dijagram ili sliku, mo`ete odabratiAutoLayout koji }e za vas postaviti ta dva elementa.Ako radije `elite ru~no postavljati objekte na svoju stranicu (bez okvirakoje vam pru`a AutoLayout), odaberite prazni AutoLayout kako bistestvorili praznu stranicu bez okvira. Zatim objekte ru~no postavite nastranicu kao {to }ete nau~iti u sljede}im <strong>vje`ba</strong>ma.Pojedine stranice? PowerPoint primjenjujeAutoLayout na pojedine stranice, ali predlo`akkoji odaberete i promjene Slide Mastera kojena~inite utje~u i na AutoLayout. Ovo }e postatijasnije kasnije u ovoj vje`bi.Da biste upotrijebili AutoLayout, u~inite sljede}e:<strong>1.</strong> U prikazu Normal, Outline ili Slide, otvorite stranicu koju `elitepromijeniti.2. Odaberite Format, Slide Layout ili kliknite desnom tipkom mi{ana stranicu i odaberite Slide Layout iz izbornika – pre~ice. Pojavit}e se okvir za dijalog Slide Layout (vidi sliku 8.2).SLIKA 8.2 Izgled pojedine stranice mo`ete promijeniti s ovimokvirom za dijalog.
PROMJENA IZGLEDA PREZENTACIJE 573. Kliknite na `eljeni izgled ili upotrijebite tipke sa strelicama kakobiste na njega pomaknuli okvir.4. Kliknite na gumb Apply. PowerPoint primjenjuje odabrani izgledna trenutnu stranicu.URE\IVANJE SLIDE MASTERASvaka prezentacija ima Slide Master koji kontrolira ukupni izgled i postavusvake stranice. Slide Master sadr`i sve informacije o formatiranjukoje je predlo`ak unio u prezentaciju, kao {to su boje i uzorci pozadina,te ozna~ava gdje }e se elementi koje ste odabrali iz AutoLayouta(poput okvira za tekst) pojavljivati na stranici.Kako biste promijenili Slide Master u svojoj prezentaciji, slijedite ovekorake:<strong>1.</strong> Odaberite View, Master, Slide Master. Pojavit }e se va{ SlideMaster, kao na slici 8.3.2. Na~inite promjene koje `elite na Slide Masteru. (Sve {to mo`eteu~initi obi~noj stranici, mo`ete i Slide Masteru.)3. Kad ste zavr{ili rad sa Slide Masterom, kliknite na gumb Close(vidi sliku 8.3) kako biste se vratili na prikaz od kojeg ste po~eli.Dva najva`nija elementa na Slide Masteru su prostor za naslov i prostorza objekte, tj. objekte iz AutoLayouta. Prostor za naslov sadr`i specifikacijeformata naslova svake stranice, tj. ka`e PowerPointu koju veli~inupisma, stil i boju mora upotrijebiti u naslovu svake stranice. Prostorza objekte sadr`i specifikacije formata svog preostalog teksta iobjekata AutoLayouta na stranici.Minijaturna stranica Prozor minijaturne straniceomogu}uje vam da vidite kako }e izgledatistvarne stranice u prezentaciji. Prozor minijaturnestranice ne pojavljuje se samo kad radite sa SlideMasterom, ve} i u drugim prikazima gdje cijelestranice mo`da nisu vidljive, poput Notes Pageprikaza.
58 8. VJE@BAKliknite ovdje da biste iza{liiz Slide Master prikazaProstor zanaslovProstor zaobjekteProzor minijaturnestraniceSLIKA 8.3 Slide Master osigurava skladan izgled stranica uprezentaciji.U ve}ini PowerPointovih predlo`aka, prostor za objekte postavlja specifikacijeza nepobrojane popise, uklju~uju}i oznaku, vrstu pisma, teveli~ine i uvlake za svaku stavku popisa.Uz prostore za naslov i objekte, Slide Master mo`e sadr`avati i informacijeo bojama pozadine, okvirima, brojevima stranica, logotipovimakompanije, clip-art objektima i bilo kojem drugom elementu koji `eliteda se pojavljuje na svim stranicama u prezentaciji.Slide Master je uvelike sli~an svakoj drugoj stranici. U sljede}im <strong>vje`ba</strong>ma,kad nau~ite kako }ete dodati tekst, slike, okvire i druge objektena stranicu, imajte na umu da ih mo`ete dodavati ili na pojedine straniceili na Slide Master. Kad dodate objekt na Slide Master, on }e sepojavljivati na svakoj stranici.
PROMJENA IZGLEDA PREZENTACIJE 59U ovoj ste vje`bi nau~ili kako }ete prezentaciji podariti skladan izgledpomo}u predlo`aka i AutoLayouta. Nau~ili ste, tako|er, kako }ete koristitiSlide Master da biste na~inili globalne promjene na va{im stranicama.U sljede}oj }ete vje`bi nau~iti kako promijeniti shemu boja i pozadinuu prezentaciji.
9. <strong>vje`ba</strong>RAD S BOJAMA IPOZADINAMA UPREZENTACIJIU ovoj }ete vje`bi nau~iti kako promijeniti shemu boja i dizajn pozadineu prezentaciji, kako biste uljep{ali njezin izgled. Svaki dizajnprezentacije sadr`i shemu boja i pozadinu, no mo`da }ete `eljetiodabrati neke vlastite iako }e dizajn prezentacije ostati isti.RAZUMIJEVANJE SHEMA BOJA I POZADINASheme boja su grupe profesionalno odabranih sukladnih boja kojemo`ete upotrijebiti kao glavne boje u svojoj prezentaciji. Svaka shemaboja kontrolira boju pozadine, linija, teksta, sjena, popuna i drugihelemenata na stranici. Kori{tenje neke od ovih shema boja osigurat }eva{oj prezentaciji privla~an i profesionalan izgled.Pozadine su pune boje, uzorci ili teksture koje se pojavljuju izaobjekata na stranici.Shemu boja i pozadinu mo`ete odabrati za Slide Master (koji kontrolirasve stranice u prezentaciji), za trenutnu stranicu ili za sve stranice uprezentaciji (~ime zaobilazite Slide Master). Mo`ete, tako|er, mijenjatipojedine boje u shemi boja kako biste ih prilagodili svojim potrebama.
RAD S BOJAMA I POZADINAMA U PREZENTACIJI 61ODABIR SHEME BOJAOsnovna shema boja va{e prezentacije ovisi o aktivnom predlo{ku dizajna.Kako mijenjati predlo{ke dizajna nau~ili ste u 8. vje`bi “Promjenaizgleda prezentacije” – samo odaberite Format, Apply DesignTemplate. Predlo{ci dizajna uklju~uju i sheme boja i pozadine.Unutar svakog predlo{ka dizajna postoji nekoliko varijacija jedne shemeboja. Sve sheme boja u predlo{ku koriste iste osnovne boje, ali usvakoj su shemi boja razli~ito postavljene. Na primjer, za zaslonski prikaz,shema boja je tamna pozadina sa svijetlim tekstom; za ispis na pisa~uu boji svijetla pozadina s tamnim tekstom; za ispis na jednobojnompisa~u crno-bijela shema boja.Mo`ete odabrati shemu boja za jedan ili za sve stranice u va{oj prezentaciji.Da biste odabrali shemu boja, slijedite ove korake:<strong>1.</strong> Ako ne `elite promijeniti sve stranice u prezentaciji, prika`ite iliodaberite stranicu (ili vi{e njih) sa shemom boja koju `elitepromijeniti.2. Odaberite Format, Slide Color Scheme. Pojavit }e se okvir zadijalog Color Scheme.3. Otvorite karticu Standard ako nije prikazana. Pojavit }e se mogu-}e sheme boja za trenutni predlo`ak dizajna (vidi sliku 9.1).SLIKA 9.1 Standardnu shemu boja mo`ete odabrati od onihkoje nudi trenutni predlo`ak.
62 9. VJE@BA4. Kliknite na jednu od shema boja, a zatim Apply, kako biste je primijenilina odabrane stranice ili Apply All kako biste je primijenilina sve stranice u prezentaciji.PRILAGODBA SHEME BOJAIako svaki predlo`ak dolazi sa svojom vlastitom shemom boja, shemumo`ete prilagoditi za va{u prezentaciju. Mo`ete prilagoditi pojedineboje ili ih sve radikalno promijeniti.Ostanite dosljedni Budite oprezni kad mijenjateboje na samo jednoj stranici. Sigurno ne `eliteda ona bude u sukobu s ostalim stranicama uprezentaciji.Slijedite ove korake kako biste prilagodili shemu boja:<strong>1.</strong> Ako ne `elite promijeniti sve stranice u prezentaciji, prika`ite`eljenu stranicu sa shemom boja koju `elite promijeniti.2. Odaberite Format, Slide Color Scheme. Pojavit }e se okvir zadijalog Color Scheme.3. Otvorite karticu Custom. Okvir za dijalog }e se promijeniti kaona slici 9.2.SLIKA 9.2 Na kartici Custom mo`ete promijeniti pojedineboje unutar sheme.
RAD S BOJAMA I POZADINAMA U PREZENTACIJI 634. Kliknite na jednu od boja (na primjer, Background – pozadina) ikliknite na gumb Change Color. Pojavit }e se okvir za dijalog koji}e vam omogu}iti da odaberete novu boju. Okvir za dijalogBackground Color prikazan je na slici 9.3.SLIKA 9.3 Svaki element na zaslonu ima svoj vlastiti okvir zadijalog za prilagodbu njegove boje.5. Da biste odabrali boju, kliknite na karticu Standard, kliknite nabilo koju boju koju vidite i kliknite OK. Da biste postavili novuboju, otvorite karticu Custom, upotrijebite kontrole za odabirboje i kliknite OK.Kontrole za prilagodbu Pri 5. koraku ve}inapo~etnika koristi karticu Standard. Ovdje je prikazanodovoljno boja koje zadovoljavaju ve}inu potreba.S kontrolama za prilagodbu mo`ete podesitinijansu, dubinu i svjetlinu boje, te (broj~ano)njezine crvene, zelene i plave tonove.6. Ponovite 4. i 5. korak za svaku boju koju `elite promijeniti.7. Kliknite Apply to All da biste nove boje pridru`ili svakoj straniciu prezentaciji ili kliknite Apply da biste ih pridru`ili samo trenutnojstranici.
64 9. VJE@BADodatne kontrole pozadine Boje pozadinemo`ete promijeniti naredbom Format, Slide ColorScheme. Ako `elite promijeniti teksturu ili uzorakpozadine ili kao pozadinu upotrijebiti sliku, moratese poslu`iti naredbom Format, Background,opisanu kasnije u ovoj vje`bi.KOPIRANJE SHEME BOJA JEDNE STRANICE NA DRUGUAko `elite promijeniti shemu boja u cijeloj prezentaciji, najbolje je dapromjene napravite na Slide Masteru. Ako, me|utim, `elite promijenitisamo nekoliko stranica, a ne sve, promjene mo`ete napraviti na jednoj,a zatim njegovu shemu boja kopirati na ostale. Slijedite ove korakekako biste iskopirali shemu boja neke stranice:<strong>1.</strong> Otvorite prezentaciju u prikazu Slide Sorter.2. Odaberite stranicu koja sadr`i shemu boja koju `elite kopirati.3. Kliknite na gumb Format Painter na traci s alatima.4. Kliknite na stranicu za koju `elite da primi shemu boja.5. Ponovite postupak da biste promijenili boje na svakoj `eljenojstranici.PROMJENA DIZAJNA POZADINEDobra pozadina svakoj prezentaciji daje profesionalan izgled. Power-Point vam omogu}uje da postavite pozadinu bilo koje boje i da jojdodajete uzorke, teksture i sjen~anja.PowerPoint na Webu Ako stvarate prezentacijuza upotrebu na Webu, poku{ajte zadr`ati pozadinuu svijetlim bojama. Time }ete svojoj publiciolak{ati gledanje na njihovim monitorima. Tamnepozadine sa~uvajte za stranice dizajnirane zaprikazivanje na velikim zaslonima.
RAD S BOJAMA I POZADINAMA U PREZENTACIJI 65Da biste promijenili pozadinu svoje prezentacije ili promijenili postoje}upozadinu, slijedite ove korake:<strong>1.</strong> Otvorite ili odaberite stranicu s pozadinom koju `elite promijeniti.Da biste promijenili pozadine stranica u cijeloj prezentaciji,otvorite Slide Master.2. Odaberite Format, Background ili desnom tipkom mi{a kliknitena pozadinu i iz izbornika pre~ica odaberite Background. Pojavit}e se okvir za dijalog Background.3. Otvorite padaju}i popis pokraj okvira Background Fill (vidi sliku9.4).SLIKA 9.4 Odaberite neku od prikazanih boja ili kliknite naMore Colors (jo{ boja) ili Fill Effects (efekti popunjavanja).4. Kliknite jednu od sljede}ih mogu}nosti:lllAutomatic postavlja pozadinu na onu koja je trenutno prikazanau Slide Masteru.Temelj te boje ~ini puna boja.More Colors otvara okvir za dijalog Colors, sli~an onomeprikazanom na slici 9.3, u kojem mo`ete odabrati iz ponu-|enih boja.Fill Effects otvara okvir za dijalog u kojem mo`ete odabratimnoge posebne efekte, poput postupnog ispunjenja, teksturnihpozadina ili slika za pozadine.
66 9. VJE@BAPostupno ispunjenje Postupno popunjenapozadina po~inje s jednom bojom na vrhu stranicekoja se postupno mijenja u drugu. Kad je jednaod ovih boja bijela (ili u nekim shemamacrna), radi se o jednobojnom prijelazu. Kad nitijedna boja nije bijela (ili crna), radi se o dvobojnomprijelazu.5. Kliknite Apply da biste pozadinu pridru`ili samo toj stranici ilikliknite Apply To All kako biste je pridru`ili svim stranicama uprezentaciji.U ovoj ste vje`bi nau~ili kako }ete odabrati i prilagoditi shemu boja ikako }ete je iskopirati iz jedne prezentacije u drugu. Nau~ili ste i kakopromijeniti boju i dizajn pozadine stranice ili prezentacije. U sljede}oj}ete vje`bi nau~iti kako umetati, brisati i kopirati stranice.
10. <strong>vje`ba</strong>UMETANJE, BRI-SANJE I KOPI-RANJE STRANICAU ovoj }ete vje`bi nau~iti kako umetati nove stranice, brisati postoje}eili kopirati stranice u prezentaciji.UMETANJE STRANICEStranicu mo`ete umetnuti u prezentaciju bilo kad i na bilo koje mjesto.Da biste umetnuli stranicu, slijedite ove korake:<strong>1.</strong> Odaberite stranicu koja se pojavljuje neposredno prije mjesta nakojem `elite umetnuti novu. (Stranicu mo`ete odabrati u bilokojem prikazu.)2. Odaberite Insert, New Slide, kliknite na gumb New Slide ili pritisniteCtrl+M. Pojavit }e se okvir za dijalog New Slide (vidi sliku10.1).SLIKA 10.1 U okviru za dijalog New Slide mo`ete odabratiizgled stranice koju ubacujete.
68 10. VJE@BA3. U popisu Choose an AutoLayout kliknite na izgled stranice ili sena njega pomaknite tipkama sa strelicama.4. Kliknite na gumb OK. PowerPoint }e umetnuti stranicu odabranogizgleda (vidi sliku 10.2).SLIKA 10.2 Nova stranica sadr`i samo praznu strukturu kojuste odabrali; vi }ete je ispuniti sadr`ajem.5. Slijedite upute nazna~ene na izgledu stranice kako biste dodalitekst ili druge objekte. Za okvire za tekst kliknite na prostor kakobiste ga ozna~ili i unesite svoj tekst. Za ostale objekte, dvostrukokliknite na hvataljku.Kloniranje stranice Da biste napravili to~nurepliku stranice (u bilo kojem prikazu), odaberiteonu koju `elite duplicirati. Zatim odaberite Insert,Duplicate Slide. Nova }e stranica biti umetnutaiza originalne. Mo`ete je potom pomaknuti gdjegod `elite.
UMETANJE, BRISANJE I KOPIRANJE STRANICA 69DODAVANJE STRANICEIZ DRUGE PREZENTACIJEAko u trenutnu prezentaciju `elite umetnuti neke ili sve stranice izdruge prezentacije, slijedite ove korake:<strong>1.</strong> Otvorite prezentaciju u koju `elite umetnuti stranice.2. Odaberite stranicu ispred mjesta na kojem `elite umetnuti stranice.3. Odaberite Insert, Slides from Files. Pojavit }e se okvir za dijalogSlide Finder.4. Kliknite na gumb Browse da biste otvorili okvir za dijalogBrowse.5. Ako je potrebno, promijenite pogon ili mapu. (Pogledajte odjeljak“Promjena pogona ili mape” u 6. vje`bi “Spremanje, zatvaranje,otvaranje i pronala`enje prezentacija”.)6. Dvostruko kliknite na ime prezentacije koja sadr`i stranice koje`elite umetnuti u ve} otvorenu prezentaciju.7. Kliknite na gumb Display. Stranice iz prezentacije pojavit }e se uprozoru Slide Finder (vidi sliku 10.3).Kliknite ovdje da biste vidjeli popis stranica s prozorom za pregled.Kliknite ovdje da biste umetnuli sve stranice.Upotrijebite ovu kliznu traku kako biste listali stranice.SLIKA 10.3 Mo`ete odabrati bilo koju ili sve stranice izprezentacije kako biste ih umetnuli u otvorenu prezentaciju.
70 10. VJE@BADruk~ije pregledavanje stranica Umjestoda pregledavate po tri stranice odjednom, klikomna ovaj gumb mo`ete prikazati popis imena svihstranica. Kad kliknete na gumb, prikaz se mijenjau popis naslova slijeva i prozor za pregled kojiprikazuje odabranu stranicu zdesna.8. Kliknite na stranice koje `elite umetnuti, a zatim kliknite nagumb Insert. Ako `elite umetnuti sve stranice, kliknite na gumbInsert All Slides.9. Kad ste zavr{ili s umetanjem, kliknite na gumb Close. Umetnutestranice pojavit }e se to~no iza one odabrane u 2. koraku.Napravite popis favorita Ako postoji prezentacijaiz koje redovito ume}ete stranice, mo-`ete je dodati u svoj popis Favorites klikom nagumb Add to Favorites u okviru za dijalog FindSlides. Tako }ete, kad sljede}i put budete `eljeliumetati stranice iz te prezentacije, samo kliknutina karticu List of Favorites u okviru za dijalogFind Slides i odabrati prezentaciju s popisa. Mo-`ete, na primjer, imati prezentaciju koja sadr`ineke standardne stranice koje uklju~ujete u svakuprezentaciju za odre|enu publiku.STVARANJE STRANICE IZ IZGLEDAPOSTOJE]EG DOKUMENTAAko imate dokument iz programa za obradu teksta s odre|enim zaglavljima,PowerPoint ih mo`e povu}i iz dokumenta i upotrijebiti zastvaranje stranica s nepobrojanim popisima. Da biste stvorili straniceiz izgleda takvog dokumenta:
UMETANJE, BRISANJE I KOPIRANJE STRANICA 71<strong>1.</strong> Odaberite Insert, Slides from Outline. Pojavit }e se okvir za dijalogInsert Outline.2. Upotrijebite okvir za dijalog Insert Outline kako biste prona{lidatoteku dokumenta koji `elite iskoristiti. (Pogledajte odjeljak“Promjena pogona ili mape” u 6. vje`bi ako vam je potrebnapomo} u pronala`enju datoteke.)3. Dvostruko kliknite na ime datoteke dokumenta.ODABIR STRANICEU sljede}im }ete odjeljcima nau~iti brisati, kopirati i pomicati stranice.Me|utim, prije nego {to mo`ete bilo {to u~initi sa stranicom, morateje odabrati. Da biste odabrali stranicu, slijedite ove upute:lllDa biste odabrali jednu stranicu, kliknite na nju.Da biste odabrali dvije ili vi{e susjednih stranica u okviruOutline, kliknite na prvu, a zatim, dr`e}i pritisnutu tipku Shift,na posljednju stranicu u grupi.Da biste odabrali vi{e susjednih stranica u prikazu Slide Sorter,kliknite ispred prve i zatim, dr`e}i pritisnutu tipku mi{a, odvucitepokaziva~ do posljednje stranice. Tako }ete odabrati svestranice izme|u tih dviju (vidi sliku 10.4).Ne povla~ite stranicu Ako poku{avate odabrativi{e susjednih stranica, povucite pokaziva~od mjesta ispred prve stranice. Ne zapo~injite spovla~enjem dok je pokaziva~ izravno na prvojstranici jer }e se stranica pomaknuti i ne}etemo}i ozna~iti ostale.lDa biste odabrali dvije ili vi{e stranica koje nisu susjedne (samou prikazu Slide Sorter), dr`ite pritisnutu tipku Ctrl dok klikatena svaku stranicu. U drugim prikazima ne mo`ete odabratistranice koje nisu susjedne.
72 10. VJE@BAOvo su odabrane stranice.SLIKA 10.4 U prikazu Slide Sorter mo`ete odabrati grupustranica povla~enjem od prve do posljednje.BRISANJE STRANICEStranicu mo`ete obrisati iz bilo kojeg prikaza. Da biste izbrisali stranicu,slijedite ove korake:<strong>1.</strong> Odaberite stranicu koju `elite izbrisati. Vi{e stranica mo`eteizbrisati odjednom, otvaranjem ili odabirom vi{e od jedne.2. Odaberite Edit, Delete Slide. Stranica }e nestati.Br`e brisanje U prikazima Outline ili SlideSorter mo`ete samo odabrati stranice koje `eliteizbrisati i pritisnuti Delete na tipkovnici.Oops! Ako ste stranicu obrisali pogre{kom,mo`ete je vratiti izaberete li Edit, Undo, pritiskomna Ctrl+Z ili klikom na gumb Undo na traci s alatimaStandard.
UMETANJE, BRISANJE I KOPIRANJE STRANICA 73IZREZIVANJE, KOPIRANJE ILIJEPLJENJE STRANICAIzrezivanje, kopiranje i lijepljenje stranica mo`ete upotrijebiti da bistekopirali i pomicali stranice, bilo u istu, bilo u neku drugu prezentaciju.Da biste izrezali (ili iskopirali) stranicu i ulijepili je u prezentaciju,slijedite ove korake:<strong>1.</strong> Prije|ite u prikaz Slide Sorter ili otvorite prikaz Normal i raditena okviru Outline.2. Odaberite stranicu (ili vi{e njih) koje `elite kopirati ili izrezati.3. Otvorite izbornik Edit i odaberite Cut ili Copy da biste stranicupremjestili ili iskopirali u Windows Clipboard (mo`ete upotrijebitigumb Copy, odnosno Cut, na traci za alate).Windows Clipboard Windows Clipboard jemjesto za privremeno spremanje izrezanih ili kopiranihobjekata. Mo`ete izrezati ili iskopiratiobjekte u Clipboard i potom ih ulijepiti na stranicu,ali i izrezati ili iskopirati ~itavu stranicu iligrupu njih.Brzo izrezivanje i kopiranje Da biste zaobi{liizbornik Edit, pritisnite Ctrl+C za kopiranje iliCtrl+X za izrezivanje, odnosno kliknite na gumbCut ili Copy na traci s alatima Standard.4. Ako stranicu (ili vi{e njih) `elite ulijepiti u drugu prezentaciju,otvorite tu prezentaciju.5. U prikazu Slide Sorter odaberite stranicu iza koje `elite postavitiizrezanu ili iskopiranu stranicu (ili vi{e njih). Zamjenski, u okviruOutline pomaknite pokaziva~ na kraj teksta u stranici iza koje`elite umetnuti izrezanu ili iskopiranu stranicu (ili vi{e njih).6. Odaberite Edit, Paste ili pritisnite Ctrl+V. (Tako|er mo`etekliknuti na gumb Paste na traci s alatima Standard.) PowerPoint}e umetnuti izrezane ili iskopirane stranice.
74 10. VJE@BAPovuci i ispusti Iako prvenstveno slu`i za premje{tanjestranica, tehnika povuci-i-ispusti mo`eposlu`iti i za njihovo kopiranje u prikazu SlideSorter. Samo odvucite stranicu na mjesto gdje`elite njenu kopiju, dr`e}i pritom pritisnutu tipkuCtrl.U ovoj ste vje`bi nau~ili kako umetati, brisati, izrezivati, kopirati i ulijepitistranice. U sljede}oj }ete vje`bi nau~iti kako na stranicu dodatitekst.
1<strong>1.</strong> <strong>vje`ba</strong>DODAVANJETEKSTA NASTRANICUU ovoj }ete vje`bi nau~iti kako dodati tekst na stranicu, mijenjatinjegovo poravnanje i razmak izme|u redaka.STVARANJE OKVIRA ZA TEKSTKao {to ste nau~ili u prethodnim <strong>vje`ba</strong>ma, tekst na stranicu mo`etestaviti utipkavaju}i ga u prikazu Outline ili popunjavaju}i okvire uAutoLayoutu (vidi 8. vje`bu“Promjena izgleda prezentacije"). Me|utim,ove metode daju vrlo op}enite rezultate. Ako na stranicu `elite unijetidodatni tekst, najprije morate napraviti okvir za tekst.Okvir za tekst Okvir za tekst funkcionira kaospremi{te za tekst. Okviri za tekst ~esto sadr`enepobrojane popise, bilje{ke i nazive (koji nagla-{avaju va`nije dijelove ilustracija).Da biste stvorili okvir za tekst, slijedite ove korake:<strong>1.</strong> Prebacite se na prikaz Normal ili Slide. (Pogledajte 5. vje`bu “Radsa stranicama u razli~itim prikazima”, za pomo} o prikazima.)2. Ako `elite da se okvir za tekst pojavi na novoj stranici, umetniteje u prezentaciju. (Odaberite Insert, New Slide; vidi 10. vje`bu“Umetanje, brisanje i kopiranje stranica”.)3. Kliknite na gumb Text Box na traci s alatima za crtanje.4. Kliknite na stranicu na kojoj `elite da se pojavi tekst. Pojavit }ese mali okvir za tekst (vidi sliku 1<strong>1.</strong>1). (On }e se po potrebipro{iriti dok budete tipkali.)
76 1<strong>1.</strong> VJE@BAOvdje }e se pojaviti tekst koji tipkate.SLIKA 1<strong>1.</strong>1U okvir mo`ete unijeti tekst.Hvataljke za odabir5. Otipkajte tekst koji `elite da se pojavi u okviru za tekst. PritisniteEnter za prelazak u novi odlomak. Ne brinite ako okvir za tekstpostane pre{irok – nakon {to ste zavr{ili s tipkanjem, mo`ete mupromijeniti veli~inu.6. Kad ste zavr{ili, kliknite bilo gdje izvan okvira za tekst da bistevidjeli kako }e tekst izgledati na zavr{enoj stranici.7. Ako `elite, povla~ite hvataljke za odabir okvira za tekst kako bistemu promijenili veli~inu. Ako ga u~inite u`im, tekst unutarodlomka mo`da }e prije}i u novi redak.Ako tekst u okviru nije dobro poravnat, pogledajte odjeljak “Promjenaporavnanja teksta i razmaka izme|u redaka” kasnije u ovoj vje`bi,kako biste nau~ili kako to u~initi.
DODAVANJE TEKSTA NA STRANICU 77ODABIRANJE, BRISANJE I POMICANJEOKVIRA ZA TEKSTAko se vratite i kliknete bilo gdje unutar okvira za tekst, oko njega }ese pojaviti okvir za odabir. Ako kliknete na rub okvira za odabir, okookvira za tekst }e se pojaviti hvataljke, kao {to je prikazano na slici1<strong>1.</strong><strong>1.</strong> Mo`ete povu}i rub okvira da biste pomaknuli cijeli okvir ili povu}ihvataljku da biste mu promijenili veli~inu. PowerPoint automatskiprilago|uje tekst kako bi stao u okvir.Da biste izbrisali okvir za tekst, odaberite ga (tako da se oko njegapojave hvataljke), a zatim pritisnite tipku Delete.URE\IVANJE TEKSTA U OKVIRU ZA TEKSTDa biste uredili tekst u okviru za tekst, najprije kliknite bilo gdje unutarokvira za tekst da biste ga odabrali; zatim upotrijebite bilo koji odsljede}ih na~ina:lDa biste odabrali tekst koji `elite, povla~ite mi{em preko njega.(Da biste odabrali samo jednu rije~, dvostruko kliknite na nju.Da biste odabrali cijeli odlomak, triput na njega kliknite.)Automatsko odabiranje rije~i Kad povla~itepokaziva~em preko teksta, PowerPoint odabirecijele rije~i. Ako `elite odabrati pojedine znakove,odaberite Tools, Options, kliknite na karticu Edit iponi{tite odabir opcije When selecting, automaticallyselect entire word.lDa biste izbrisali tekst, odaberite ga i pritisnite tipku Delete.Mo`ete tako|er upotrijebiti tipke Delete ili Backspace da bisteobrisali pojedine znakove lijevo ili desno od kursora.
78 1<strong>1.</strong> VJE@BAllllDa biste umetnuli tekst, kliknite pokaziva~em na mjesto na koje`elite unijeti tekst i tipkajte.Da biste zamijenili tekst, odaberite tekst koji `elite zamijeniti iotipkajte novi tekst. Kad po~nete tipkati, PowerPoint bri{e odabranitekst.Da biste iskopirali i ulijepili tekst, odaberite tekst koji `elite kopiratite odaberite Edit, Copy ili pak kliknite na gumb Copy natraci s alatima Standard ili pritisnite Ctrl+C. Postavite pokaziva~na mjesto na koje `elite ulijepiti tekst (to mo`e biti i u drugomokviru za tekst) i odaberite Edit, Paste ili pak kliknite na gumbPaste ili pritisnite Ctrl+V.Da biste izrezali i ulijepili (premjestili) tekst, odaberite tekst koji`elite izrezati i odaberite Edit, Cut ili pak kliknite na gumb Cutna traci s alatima Standard ili pritisnite Ctrl+X. Postavite pokaziva~na mjesto na koje `elite ulijepiti tekst (to mo`e biti i u drugomokviru za tekst) i odaberite Edit, Paste ili pak kliknite nagumb Paste ili pritisnite Ctrl+V.PROMJENA PORAVNANJA TEKSTA IRAZMAKA IZME\U REDAKAKad po prvi put unosite tekst, PowerPoint ga automatski postavlja uzlijevi rub okvira za tekst. Da biste promijenili poravnanje odlomka, slijediteove korake:<strong>1.</strong> Kliknite bilo gdje unutar odlomka kojem `elite promijenitiporavnanje.2. Odaberite Format, Alignment. Pojavit }e se podizbornikAlignment (poravnanje).3. Odaberite Left, Center, Right ili Justify da biste poravnali odlomakkako `elite (vidi sliku 1<strong>1.</strong>2 za primjere).Lijevo poravnatoCentriranoDesno poravnatoSLIKA 1<strong>1.</strong>2tekst.Mo`ete poravnati svaki odlomak unutar okvira za
DODAVANJE TEKSTA NA STRANICU 79Neke pre~ice za poravnanje Da biste brzopostavili lijevo poravnanje, pritisnite Ctrl+L ilikliknite na gumb Align Left na traci s alatimaFormatting. Da biste brzo centrirali tekst, pritisniteCtrl+C ili kliknite na gumb Center. Da bistebrzo postavili desno poravnanje, pritisnite Ctrl+Rili kliknite na gumb Align Right.Postavljena vrijednost razmaka je jedan redak. Da biste promijenili razmaku odlomku, slijedite ove korake:<strong>1.</strong> Kliknite unutar odlomka koji `elite promijeniti ili odaberite sveodlomke koje `elite promijeniti.2. Odaberite Format, Line Spacing. Pojavit }e se okvir za dijalogLine Spacing, kao {to je prikazano na slici 1<strong>1.</strong>3.SLIKA 1<strong>1.</strong>3Okvir za dijalog Line Spacing3. Kliknite na gumbe sa strelicama, desno od bilo kojeg okvira, dabiste promijenili razmak:Line SpacingKontrolira razmak izme|u redaka u odlomku.Before Paragraph Kontrolira razmak izme|u ovog iprethodnog odlomka.After Paragraphodlomka.4. Kliknite OK.Kontrolira razmak izme|u ovog i sljede}eg
80 1<strong>1.</strong> VJE@BARedci ili to~ke? Padaju}i popis koji se pojavljujedesno od svake vrijednosti, omogu}avavam da razmak postavite u redcima ili to~kama.Vrijednost za redak je trenutna visina retka (temeljenana veli~ini teksta). To~ka je jedinica kojase uobi~ajeno koristi za mjerenje teksta i iznosiotprilike 1/72 palca.DODAVANJE WORDART OBJEKTAPowerPoint se isporu~uje s pomo}nim programom WordArt koji vampoma`e oblikovati grafi~ke tekstualne efekte. Da biste na stranicudodali WordArt objekt, slijedite ove korake:<strong>1.</strong> Otvorite, u prikazu Slide, stranicu na koju `elite postavitiWordArt objekt.2. Kliknite na gumb WordArt na traci s alatima za crtanje (na dnuzaslona). Pojavit }e se okvir za dijalog WordArt Gallery smno{tvom uzoraka WordArt objekata.3. Kliknite na uzorak koji najbolje predstavlja vrstu WordArt objektakakvog `elite, a zatim kliknite OK. Pojavit }e se okvir za dijalogza ure|ivanje WordArt teksta (vidi sliku 1<strong>1.</strong>4).SLIKA 1<strong>1.</strong>4 Unesite tekst, veli~inu i pismo koje `elite u okvirza dijalog za ure|ivanje WordArt teksta.
DODAVANJE TEKSTA NA STRANICU 814. Odaberite pismo i veli~inu s odgovaraju}ih padaju}ih popisa.5. Unesite tekst koji `elite u okvir Text.6. Kliknite OK. PowerPoint }e stvoriti WordArt tekst na va{oj stranici,kao {to je prikazano na slici 1<strong>1.</strong>5.SLIKA 1<strong>1.</strong>5 Ovo je zavr{eni WordArt na stranici. Uo~ite ispodnjega traku s alatima WordArt.Nakon {to ste stvorili WordArt, imat }ete pristup traci s alatimaWordArt, prikazanoj na slici 1<strong>1.</strong>5. Mo`ete je upotrijebiti za mijenjanjeva{eg WordArta. Tablica 1<strong>1.</strong>1 donosi pregled gumba na traci s alatima.
82 1<strong>1.</strong> VJE@BATABLICA 1<strong>1.</strong>1GUMBI NA TRACI S ALATIMA WORDARTGUMB IME NAMJENAUbaci WordArt Stvara novi WordArt objektNemaUre|ivanje tekstaWordArt GalleryFormatiranje WordArtaOblik WordArtaSlobodno rotiranjeJednaka visinaslova WordArtaUspravni tekstWordArtaPoravnanje WordArtaRazmak izme|uznakova WordArtaUre|uje tekst, veli~inu ipismo odabranog WordArtobjektaMijenja vrstu trenutnogWordArt objektaOtvara okvir za dijalog zaformatiranje WordArtaMijenja oblik WordArtaRotira WordArt objekt^ini sva slova jednakovisokimMijenja uspravnu i vodoravnuorijentaciju tekstaMijenja poravnanje tekstaMijenja razmak izme|uslovaDa biste ure|ivali WordArt objekt, dvostruko kliknite na njega kakobiste pokazali traku s alatima WordArt i okvir za unos teksta. Unesitesvoje promjene i zatim kliknite izvan WordArt objekta. Objekt mo`etepomicati povla~e}i ga za rub ili mu mijenjati veli~inu povla~e}ihvataljke.U ovoj ste vje`bi nau~ili kako stranici dodati tekst, promijeniti poravnanjei razmak u tekstu i kako dodavati WordArt objekte. U sljede}oj}ete vje`bi nau~iti kako koristiti tablice i tabulatore za stvaranje stupacai popisa.
12. <strong>vje`ba</strong>STVARANJE STU-PACA I POPISAU ovoj }ete vje`bi nau~iti kako upotrebljavati tabulatore da bistestvorili stupce teksta, nepobrojane, pobrojane i druge vrste popisa.RAD S VI[ESTRUKIM STUPCIMAAko trebate vi{e stupaca teksta, imate nekoliko mogu}nosti:lllMo`ete upotrijebiti odvojene okvire za tekst. Najlak{i na~in jeupotreba AutoLayouta s dva stupca koji uklju~uje dva automatskaokvira za tekst, no mo`ete ih stvoriti i ru~no. (AutoLayout jeopisan u 8. vje`bi “Promjena izgleda prezentacije”, a ru~no stvoreniokviri za tekst u 1<strong>1.</strong> vje`bi “Dodavanje teksta na stranicu”.)Mo`ete postaviti tabulatore u jedan okvir za tekst i pritiskom naTab stvarati stupce.Mo`ete upotrijebiti tablicu da biste stvorili mre`u.U ovoj }ete vje`bi nau~iti kako izvesti svaki od navedenih postupaka.STVARANJE STUPACA AUTOLAYOUTOMNajjednostavniji na~in za stvaranje stupaca teksta je upotreba AutoLayoutakoji sadr`i jedan ili vi{e okvira za tekst. AutoLayout je postavljenkao jedan nepobrojani popis, no mo`ete ga promijeniti u dvostup~anipopis promjenom AutoLayouta stranice {to je opisano u 8. vje`bi.(Uputa: upotrijebite naredbu Format, Slide Layout.)
84 12. VJE@BAKad upotrijebite AutoLayout s dva stupca, stupci }e se pojaviti uokviru Outline kao 1 i 2, {to je prikazano na slici 12.<strong>1.</strong>Tekst okvira 1Tekst okvira 2SLIKA 12.1unos teksta.AutoLayout s dva stupca nudi vam dva okvira zaUPOTREBA TABULATORA ZA STVARANJE STUPACAVi{estruke stupce mo`ete stvoriti i upotrebom tabulatora. Da bistepostavili tabulatore za vi{estup~ani popis, slijedite ove korake:<strong>1.</strong> Otvorite prezentaciju i stranicu na kojoj `elite raditi u prikazuSlide.2. Napravite okvir za tekst ako on ve} ne postoji. (Za upute kakonapraviti okvir za tekst vidi 1<strong>1.</strong> vje`bu.)
STVARANJE STUPACA I POPISA 85Nestaju}i okvir za tekst Ako ru~no raditepotpuno novi okvir za tekst u 2. koraku, otipkajteu njega nekoliko znakova kako biste ga “usidrili”(da ne bi nestao kad kliknete izvan njega). Zatimmu promijenite veli~inu kako `elite, povla~enjemlijevih i desnih hvataljki za odabir. Okvir za tekstmorate postaviti na pravu veli~inu prije nego {topostavljate tabulatore.3. Kliknite bilo gdje unutar okvira za tekst u kojeg `elite postavititabulatore.4. Ako ste ve} unijeli tekst u okvir za tekst, ozna~ite ga.5. Odaberite View, Ruler, kako biste otvorili ravnalo ako ono ve}nije uklju~eno.6. Klikajte na gumb Tab na lijevom kraju ravnala, dok se ne pojavivrsta tabulatora koju `elite postaviti. Vidi tablicu 12.<strong>1.</strong>7. Kliknite na svako mjesto na ravnalu na koje `elite postavitiodabrani tabulator, kao {to je prikazano na slici 12.2.Gumb Tab Centrirani tabulator Decimalni tabulatorLijevi tabulatorDesni tabulatorSLIKA 12.2 Ravnalo vam omogu}ava postavljanje i promjenumjesta tabulatora.8. Ponavljajte 4. i 5. korak ako `elite postaviti razli~ite vrste tabulatorana razli~ita mjesta.9. Da biste promijenili mjesto postoje}em tabulatoru, odvucite gapo ravnalu na `eljeno mjesto. Da biste izbrisali postoje}i tabulator,odvucite ga izvan ravnala.10. (Opcijski) Da biste isklju~ili ravnalo, odaberite View, Ruler.
86 12. VJE@BATABLICA 12.1VRSTE TABULATORAIZGLED GUMBATIP TABULATORAPoravnava lijevi kraj retka pod tabulatorCentrira tekst oko tabulatoraPoravnava desni kraj retka pod tabulatorPoravnava zarez ispod tabulatora - naziva sedecimalnim tabulatorom i korisan je za poravnavanjestupca brojeva s decimalnim zarezima.Ne zaboravite Slide Master! Kroz cijelu ovuvje`bu imajte na umu da svoje promjene mo`eteunijeti ili na Slide Master ili na pojedine stranice.Ako promijenite Slide Master, promjena }e utjecatina sve stranice u prezentaciji. Za detalje ootvaranju Slide Mastera pogledajte 8. vje`bu.STVARANJE TABLICENajlak{i na~in za stvaranje tablice na stranici je upotreba Table Auto-Layouta. Promijenite stranicu u taj AutoLayout (Format, Slide Layout),a zatim dvostruko kliknite na okvir za tablicu kako biste je i stvorili.Drugi na~in za dodavanje tablice je pomo}u naredbe Insert, Table.Slijedite ove korake:<strong>1.</strong> Otvorite stranicu na koju `elite postaviti tablicu.2. Odaberite Insert, Table. Pojavit }e se okvir za dijalog za umetanjetablice (Insert Table).3. U okvir za tekst Number of Columns upi{ite broj stupaca koji`elite.4. U okvir za tekst Number of Rows upi{ite broj redaka tablice.
STVARANJE STUPACA I POPISA 875. Kliknite OK. Pojavit }e se tablica, a pokaziva~ }e se promijeniti uolovku.6. Pritisnite Esc. Pokaziva~ }e ponovno postati normalan, a vi stespremni za rad s tablicom. Vidi sliku 12.3.Povla~ite crtu ispod retka ili desno od stupca dabiste im pojedina~no promijenili veli~inu.Povla~ite hvataljku za odabir da biste promijenili veli~inu cijele tablice.SLIKA 12.3Pi{ite u }elije tablice, stvaraju}i vi{e stupaca.Nakon {to ste postavili tablicu na stranicu, mo`ete na njoj raditi:lllKliknite unutar }elije tablice i pi{ite. Iz }elije u }eliju mo`ete sekretati pritiskom na Tab da biste krenuli naprijed ili Shift+Tabda biste se vratili.Ako morate mijenjati veli~inu tablice, povla~ite hvataljku zaodabir kao {to biste to u~inili sa svakim objektom.Da biste prilagodili visinu retka ili {irinu stupca, postavitepokaziva~ na crtu izme|u dva retka ili stupca i povla~ite je u`eljenom smjeru.
88 12. VJE@BAlDa biste promijenili okvire oko }elija, odaberite }eliju s kojom`elite raditi i upotrijebite gumbe na traci s alatima za crtanje(Drawing) kako biste prilagodili debljinu, boju i stil mre`e linijau tablici.Pri formatiranju tablice mo`ete u~initi jo{ mnogo vi{e od onoga {to jaovdje mogu pokazati. Za dodatne informacije pogledajte PowerPointovsustav pomo}i.Nevidljiva tablica Ako `elite da tablica izgledapoput vi{e stupaca netabuliranog teksta,isklju~ite mre`u linija u tablici. Da biste to u~inili,ozna~ite sve }elije u tablici. Zatim kliknite desnomtipkom mi{a i odaberite Borders and Fill. Uokviru za dijalog Format Table, koji }e se tadapojaviti, kliknite na svaki od gumba za okvirekako biste isklju~ili okvire na svim stranicamasvake }elije u tablici. Kliknite OK da biste zavr{ili.RAD S NEPOBROJANIM POPISIMAKad radite nove stranice u okviru Outline, oni su automatski postavljenikao jednostavni nepobrojani popis. Ako ste to u~inili, ve} ste napravilinepobrojani popis. Oznake ispred bilo kojeg odlomka mo`eteisklju~iti ozna~avanjem tog odlomka i klikom na gumb Bullets na tracis alatima Formatting.Kad stvarate svoje vlastite okvire za tekst, bez oslanjanja na Auto-Layout, tekst ne}e automatski imati oznake. Mo`ete ih dodati sami, slijede}iove korake:<strong>1.</strong> Kliknite unutar odlomka koji `elite pretvoriti u nepobrojanipopis ili ozna~ite jedan ili vi{e odlomaka.2. Odaberite Format, Bullets and Numbering. Pojavit }e se okvir zadijalog Bullets and Numbering.
STVARANJE STUPACA I POPISA 89Brze oznake Da biste zaobi{li okvir za dijalog,jednostavno kliknite na gumb Bullets na traci salatima Formatting kako biste umetnuli oznaku ilikliknite desnom tipkom mi{a i iz izbornika pre~icaodaberite Bullet. Da biste oznaku uklonili,mo`ete ponovno kliknuti na gumb Bullets.3. Odaberite stil oznake koji `elite (vidi sliku 12.4).SLIKA 12.4 Od nekolicine ponu|enih, odaberite znak zaoznaku koji `elite.4. Kliknite OK. PowerPoint }e ozna~eni tekst pretvoriti u nepobrojanipopis. (Ako na kraju ozna~enog odlomka pritisnete Enter,sljede}i odlomak }e tako|er zapo~eti s oznakom.)Dodatne opcije Za oznaku mo`ete odabrati iznak druk~iji od sedam ponu|enih na slici 12.4.Samo kliknite na gumb Character da biste izabralidrugi znak iz bilo kojeg pisma ili na gumb Pictureda biste za oznaku izabrali sliku. Mo`ete tako|erodabrati veli~inu i boju oznake upotrebom kontrolaSize i Color u okviru za dijalog Bullets andNumbering.
90 12. VJE@BARAD S POBROJANIM POPISIMAPobrojani su popisi poput nepobrojanih, ali umjesto oznaka imajubrojeve poredane jedan za drugim. Bilo koji odlomak mo`ete pretvoritiu pobrojani popis ozna~avaju}i ga i potom klik}u}i na gumbNumbering na traci s alatima Formatting. Da biste uklonili odbrojavanje,ponovno ozna~ite odlomak i kliknite na gumb Numbering.Pobrojane popise mo`ete napraviti i uz pomo} okvira za dijalogBullets and Numbering, kao {to ste to radili s oznakama. Slijedite ovekorake:<strong>1.</strong> Ozna~ite odlomke koje `elite pretvoriti u pobrojani popis.2. Odaberite Format, Bullets and Numbering.3. Otvorite karticu Numbered. Pojavit }e se stilovi pobrojanihpopisa. Vidi sliku 12.5.SLIKA 12.5 Izaberite stil odbrojavanja koji `elite ili isklju~iteodbrojavanje odabirom None.4. Kliknite na stil koji `elite za va{ popis.5. (Opcijski) Promijenite veli~inu i boju brojki.6. (Opcijski) Ako `elite da popis zapo~inje brojem razli~itim od 1,upi{ite ga u okvir za tekst Start At.7. Kliknite OK.
STVARANJE STUPACA I POPISA 91U ovoj ste vje`bi nau~ili kako izraditi stupce pomo}u AutoLayouta, tabulatorai tablica, te kako raditi s nepobrojanim i pobrojanim popisima.U sljede}oj }ete vje`bi nau~iti kako mijenjati stil, veli~inu i bojuteksta.
13. <strong>vje`ba</strong>PROMJENAIZGLEDA VA[EGTEKSTAU ovoj }ete vje`bi nau~iti kako promijeniti izgled teksta promjenompisma, stila, veli~ine i boje.FORMATIRANJE TEKSTA S OKVIROMZA DIJALOG FONTSvoj tekst mo`ete pobolj{ati upotrebom okvira za dijalog Font ili razli~itimalatima na traci s alatima Formatting. Upotrijebite okvir za dijalogFont ako svom tekstu `elite dodati nekoliko pobolj{anja odjednom.Upotrijebite traku s alatima Formatting ako `elite na~initi samojedno pobolj{anje.Pisma, stilovi i efekti U PowerPointu, pismoje tekstualna obitelj istog dizajna i tipa slova (naprimjer, Arial ili Courier). Stil je standardno pobolj{anje,poput masnih ili nako{enih slova. Efektje posebno pobolj{anje, poput sjene ili podcrtavanja.Pismo postoje}eg teksta ili teksta kojeg }ete pisati mo`ete promijenitislijede}i ove korake:<strong>1.</strong> Da biste promijenili pismo postoje}eg teksta, ozna~ite ga povla-~enjem pokaziva~a preko njega.2. Odaberite Format, Font. Pojavit }e se okvir za dijalog Font, kao{to je prikazano na slici 13.<strong>1.</strong>
PROMJENA IZGLEDA VA[EG TEKSTA 93SLIKA 13.1Pismo mo`ete odabrati u okviru za dijalog Font.Klik desnom tipkom mi{a Umjesto <strong>1.</strong> i 2.koraka mo`ete desnom tipkom mi{a kliknuti natekst i iz izbornika pre~ica odabrati Font.3. Iz popisa Font odaberite pismo koje `elite upotrijebiti.TrueType pisma Oznaka TT lijevo od imenapisma ozna~ava ga kao TrueType pismo. TrueTypepisma su promjenjive veli~ine (scalable), {to zna~ida ih mo`ete postaviti na bilo koju veli~inu. Kadspremate prezentaciju, mo`ete izabrati da u nju“umetnete” TrueType pisma kako biste ih mogliprikazivati ili ispisivati na bilo kojem ra~unalu,bez obzira da li su ista na njemu instalirana.4. Iz popisa Font Style odaberite stil koji `elite primijeniti na tekst.(Da biste uklonili stilove, odaberite Regular.)5. Iz popisa Size odaberite bilo koju veli~inu ili veli~inu upi{iteizravno u okvir. (Kod TrueType pisama mo`ete upisati bilo kojuveli~inu u to~kama, ~ak i one veli~ine koje se ne pojavljuju napopisu.)6. U grupi Effects odaberite bilo koji posebni efekt koji `elite dodatitekstu, poput Underline (podcrtano), Shadow (sjena) iliEmboss (reljef). Mo`ete odabrati i Superscript ili Subscript, iakose oni koriste manje ~esto.
94 13. VJE@BA7. Da biste promijenili boju va{eg teksta, kliknite na gumb sa strelicomdesno od popisa Color i odaberite `eljenu boju. (Za vi{eboja kliknite na opciju More Colors na dnu padaju}eg popisaColor i upotrijebite okvir za dijalog koji }e se pojaviti.)Mijenjanje boje pozadine Svaka prezentacijaima svoju shemu boja koja uklju~uje boje pozadinei teksta. O stvaranju i mijenjanju shema bojanau~ili ste u 9. vje`bi, “Rad s bojama i pozadinamau prezentaciji”.8. Kliknite OK da biste promijenili izgled va{eg teksta. (Ako steozna~ili tekst prije promjene, tekst }e biti prikazan novim stilom.Ako ga niste ozna~ili, sav tekst koji }ete odsad pisati imat }e novistil.)Tekst za naslov i podru~je objekta Akopromijenite pismo na pojedinoj stranici, promjenapisma odnosit }e se samo na tu stranicu. Dabiste promijenili pismo u svim stranicama u prezentaciji,morat }ete promijeniti pismo u SlideMasteru (vidi 8. vje`bu, “Promjena izgleda prezentacije”).Da biste promijenili Slide Master, odaberiteView, Master, Slide Master. Odaberite prostorza tekst i slijedite prethodne korake kakobiste promijenili izgled teksta na svim stranicama.FORMATIRANJE TEKSTA POMO]UTRAKE S ALATIMA FORMATTINGKao {to je prikazano na slici 13.2, traka s alatima Formatting sadr`inekoliko alata za promjenu pisma, veli~ine, stila i boje teksta.
PROMJENA IZGLEDA VA[EG TEKSTA 95Nako{enoPismo Masno Podcrtano Pove}aj veli~inu pismaVeli~ina pisma Sjena Smanji veli~inu pismaSLIKA 13.2 Traka s alatima Formatting sadr`i nekoliko alataza oblikovanje teksta.Da biste upotrijebili alate, slijedite ove korake:<strong>1.</strong> Da biste promijenili izgled postoje}eg teksta, ozna~ite tekst.2. Da biste promijenili pismo, otvorite padaju}i popis Font (vidisliku 13.2) i kliknite na `eljeno pismo.3. Da biste promijenili veli~inu pisma, otvorite padaju}i popis FontSize (prikazan na slici 13.2) i kliknite na `eljenu veli~inu ili jeupi{ite izravno u okvir.Mijenjanje veli~ine pisma Da biste pove}aliili smanjili veli~inu teksta za jednu me|uvrijednost,kliknite na gumb Increase Font Size iliDecrease Font Size na traci s alatima Formatting.4. Da biste tekstu dodali stil ili efekt (masno, nako{eno, podcrtanoili sjenu), kliknite na odgovaraju}i gumb (gumbe):MasnoNako{enoPodcrtanoSjena
96 13. VJE@BAPROMJENA BOJE PISMAKao {to ste ve} vidjeli, boju pisma mo`ete promijeniti kroz okvir zadijalog Font. Mo`ete je promijeniti i gumbom Font Color na traci salatima Drawing (na dnu zaslona). Samo u~inite sljede}e:<strong>1.</strong> Ozna~ite tekst kojem `elite promijeniti boju.2. Kliknite gumb sa strelicom pokraj gumba Font Color na traci salatima Drawing. Pojavit }e se izbornik mogu}nosti (vidi Sliku13.3).Kliknite na jednu od ponu|enih boja kako biste ostaliunutar sheme boja dizajna prezentacije.Ili kliknite ovdje za dodatni izbor.SLIKA 13.3 Kad kliknete na strelicu pokraj gumba za bojupisma, pojavit }e se ovaj izbornik.
PROMJENA IZGLEDA VA[EG TEKSTA 973. U~inite jedno od sljede}eg:lllKliknite na jedan od obojenih kvadrati}a u gornjem redu dabiste promijenili boju pisma u jednu od prethodno odabranihza dizajn prezentacije koji koristite.Kliknite na jedan od obojenih kvadrati}a u drugom redu dabiste promijenili boju pisma u jednu od onih koje ste ve}koristili drugdje u prezentaciji (osim prethodno odabranih).Kliknite na opciju More Font Colors da biste otvorili okvirza dijalog Colors, zatim kliknite na boju u tom okviru ikliknite OK.KOPIRANJE FORMATA TEKSTAAko va{a prezentacija sadr`i tekst s formatom koji `elite upotrijebiti,format postoje}eg teksta mo`ete kopirati i primijeniti ga na drugitekst. Da biste kopirali formate teksta, slijedite ove korake:<strong>1.</strong> Ozna~ite tekst s formatom koji `elite upotrijebiti.2. Kliknite na gumb Format Painter na traci s alatima. PowerPoint}e prekopirati format.3. Povucite pokaziva~ preko teksta na koji `elite primijeniti format.U ovoj ste vje`bi nau~ili kako mijenjati izgled teksta promjenom njegovapisma, veli~ine, stila i boje. Nau~ili ste i kako kopirati formate teksta.U sljede}oj }ete vje`bi nau~iti kako provjeriti pravopisne pogre{keu svom radu i kako prona}i i zamijeniti tekst.
14. <strong>vje`ba</strong>DRUGIURE\IVA^KIALATIU ovoj }ete vje`bi nau~iti kako provjeriti ima li u prezentaciji pravopisnihpogre{aka, te kako prona}i i zamijeniti tekst u svim materijalimaza prezentaciju.PROVJERA PRAVOPISNIH POGRE[AKA IPOGRE[AKA PRI UTIPKAVANJUPowerPoint koristi ugra|eni rje~nik kako bi provjerio pravopis ucijeloj svojoj prezentaciji, uklju~uju}i sve stranice, postave, bilje{ke iletke, kao i sva ~etiri glavna prikaza. Da biste provjerili pravopis uva{oj prezentaciji, slijedite ove korake:<strong>1.</strong> Kliknite na gumb Spelling na traci s alatima Standard. (Zamjenski,odaberite Tools, Spelling ili pritisnite F7.)Ako pravopisnih pogre{aka nema, PowerPoint }e prikazati okvirza dijalog s porukom da je provjera zavr{ena. Kliknite OK dabiste ga zatvorili.Ako je pogre{ka prona|ena, pojavljuje se okvir za dijalogSpelling i prikazuje prvu mogu}u pogre{ku sa svim prijedlozimaza njezino ispravljanje (vidi sliku 14.1).SLIKA 14.1 Okvir za dijalog Spelling prikazuje mogu}upogre{ku i predla`e ispravke.
DRUGI URE\IVA^KI ALATI 992. Za rije~ koju je provjera pravopisa prona{la, odaberite jednu odovih mogu}nosti:llllllllIgnore – Preska~e rije~ samo ovaj put.Ignore All – Svaki put preska~e tu rije~.Change – Samo ovaj put zamjenjuje rije~ s rije~ju iz okviraChange To. (U okvir Change To mo`ete sami upisati ispravakili odabrati ispravnu rije~ s popisa Suggestions.)Change All – Zamjenjuje rije~ svaki put kad se ona pojavi srije~ju iz okvira Change To. (U okvir Change To mo`etesami upisati ispravak ili odabrati ispravnu rije~ s popisaSuggestions.)Add – Dodaje rije~ u rje~nik kako bi je idu}a provjera pravopisauklju~ila u svoj popis.Suggest – Prikazuje popis predlo`enih rije~i ako one nisuve} prikazane.AutoCorrect – Dodaje pogre{nu rije~ u popis AutoCorrect srije~ju iz okvira Change To kao njezinom ispravkom. Od togtrenutka, svaki put kad pogre{no napi{ete tu rije~ Power-Point }e je automatski ispraviti.Close – Zatvara okvir za dijalog Spelling.3. Ponavljajte 2. korak sve dok provjera pravopisa ne zavr{i s provjeromcijele prezentacije. Kad je provjera gotova, pojavit }e seokvir za dijalog koji }e vas o tome obavijestiti.4. Kliknite OK.Provjera pravopisa “u letu” Pravopis mo`eteprovjeravati rije~ po rije~ i za vrijeme pisanja.Kad ugledate rije~ podcrtanu crvenom valovitomlinijom, kliknite desnom tipkom mi{a za isko~nipopis s prijedlozima ispravaka, a zatim kliknite naispravnu rije~ kako biste odmah izvr{ili promjenu.
100 14. VJE@BAURE\IVANJE AUTOCORRECT POPISAPostoje neke pogre{ke pri utipkavanju koje mnogo ljudi uobi~ajenoradi, poput krivog rasporeda slova (“teh” umjesto “the”) ili izostavljanjaapostrofa (“ther” ili “youre”). AutoCorrect mo`e automatski prepoznatii ispraviti ovakve uobi~ajene pogre{ke. Kao {to ste vidjeli u okviruza dijalog Spelling (vidi sliku 14.1), u popis mo`ete dodati i svojeuobi~ajene pogre{ke.Da biste vidjeli AutoCorrectov popis rije~i i u njega unijeli promjene,slijedite ove korake: Odaberite Tools, AutoCorrect. Otvorit }e se okvirza dijalog AutoCorrect (vidi sliku 14.2).SLIKA 14.2 U ovom okviru za dijalog mo`ete ure|ivatiAutoCorrectov popis rije~i.Zatim mo`ete u~initi ne{to od sljede}eg:lll(Opcijski) Poni{tite odabir bilo kojeg od potvrdnih okvira navrhu okvira za dijalog kako biste isklju~ili opcije koje ne `eliteupotrijebiti.Da biste u popis dodali neki ispravak, upi{ite pogre{nu rije~ uokvir za tekst Replace, a njezin ispravak u okvir za tekst With, azatim kliknite na gumb Add.Da biste uklonili neki ispravak s popisa, prona|ite ga, kliknitena njega da biste ga ozna~ili, a zatim kliknite na gumb Delete.
DRUGI URE\IVA^KI ALATI 101lDa biste promijenili ispravak, ozna~ite ga, upi{ite promjene uokvire za tekst Replace i With, i kliknite na gumb Replace.Kad zavr{ite s promjenama AutoCorrectova popisa, kliknite OK.Za{to bih `elio izbrisati AutoCorrectovispravak? Naj~e{}e }ete `eljeti ostaviti ozna-~ene sve potvrdne okvire i sve ispravke onakokako su postavljene. Ponekad }e, me|utim, situacijazahtijevati da isklju~ite ispravke. Na primjer,u engleskom jeziku ne postoji zasebno maloslovo “i”, pa }e ga u va{em tekstu AutoCorrectautomatski promijeniti u “I”. Taj ispravak jednostavnouklonite s popisa.PRONALA@ENJE I ZAMJENJIVANJE TEKSTAAko u svojoj prezentaciji `elite prona}i odre|enu rije~ ili izraz, a nemo`ete se sjetiti gdje se nalazi, PowerPoint tu rije~ ili izraz mo`e prona}iza vas. PowerPoint tako|er mo`e prona}i rije~ ili izraz i zamijenitiga na jednom ili svim mjestima s drugom rije~ju ili izrazom.Da biste prona{li odre|eni tekst, slijedite ove korake:<strong>1.</strong> Odaberite Edit, Find ili pritisnite Ctrl+F. Pojavit }e se okvir zadijalog Find (vidi sliku 14.3).SLIKA 14.3 Upotrijebite okvir za dijalog Find da biste prona-{li sva mjesta na kojima se pojavljuje odre|ena rije~ ili izraz.2. U okvir za tekst Find What upi{ite rije~ ili izraz koji `elite prona}iu tekstu.
102 14. VJE@BA3. (Opcijski) Odaberite jednu ili obje od sljede}ih mogu}nosti:llMatch Case – Pronalazi tekst ~ija velika i mala slova odgovarajuonima u okviru za tekst Find What. Ako, na primjer,napi{ete “Sunce”, pretra`iva~ }e presko~iti rije~ “sunce”.Find Whole Words Only – Preska~e tekst svaki put kad se onpojavi kao dio dulje rije~i. Ako, na primjer, napi{ete “le{”,pretra`iva~ }e presko~iti rije~ “le{ina”.4. Kliknite na gumb Find Next. PowerPoint }e prona}i sljede}e mjestona kojem se rije~ pojavljuje i ozna~it }e je.Ure|ivanje i formatiranje teksta Da bistetekst uredili ili formatirali, u~inite to na uobi~ajenna~in. Dok radite, okvir za dijalog Find ostat }eotvoren.5. Kad ste prona{li sva mjesta na kojima se rije~ pojavljuje, Power-Point }e vas o tome obavijestiti. Kliknite OK da biste porukuzatvorili. Da biste zatvorili okvir za dijalog Find prije nego {to jepretra`en cijeli tekst, kliknite na gumb Close.Brzi skok u zamjenu Ako ste po~eli upotrebljavatiFind i ustanovili kako prona|enu rije~`elite zamijeniti ne~im drugim, samo kliknite nagumb Replace u okviru za dijalog Find kako bistese prebacili u okvir za dijalog Replace, obja{njenu nastavku.Da biste rije~ ili izraz zamijenili drugom rije~ju ili izrazom, slijediteove korake:<strong>1.</strong> Odaberite Edit, Replace ili pritisnite Ctrl+H. Isto }ete posti}i akou okviru za dijalog Find kliknite na gumb Replace. Pojavit }e seokvir za dijalog Replace, kao {to je prikazano na Slici 14.4.
DRUGI URE\IVA^KI ALATI 103SLIKA 14.4Okvir za dijalog Replace.2. U okvir za tekst Find What upi{ite rije~ ili izraz koji `eliteprona}i.3. U okvir za tekst Replace With upi{ite rije~ ili frazu koju `eliteupotrijebiti kao zamjenu.4. (Opcijski) Odaberite jednu ili obje od sljede}ih mogu}nosti:llMatch Case pronalazi tekst ~ija velika i mala slova odgovarajuonima u okviru za tekst Find What.Find Whole Words Only preska~e tekst svaki put kad se onpojavi kao dio dulje rije~i.5. Kliknite na gumb Find Next kako biste prona{li prvo pojavljivanjerije~i koju tra`ite.6. Ako PowerPoint prona|e tekst, kliknite na jedan od sljede}ihgumba:lllReplace jednom zamjenjuje tekst iz okvira Find What s tekstomiz okvira Replace With.Replace All zamjenjuje tekst iz okvira Find What s tekstomiz okvira Replace With u cijeloj prezentaciji.Find Next preska~e prona|eni tekst iz okvira Find What iozna~ava mjesto njegovog sljede}eg pojavljivanja.7. Nakon {to je PowerPoint prona{ao sva mjesta na kojima se tekstpojavljuje, o tome }e vas obavijestiti porukom. Kliknite OK kakobiste je zatvorili ili, ako ste sa zamjenom teksta zavr{ili prije nego{to PowerPoint stigne do kraja, kliknite na gumb Close.U ovoj ste vje`bi nau~ili kako }ete provjeriti pravopis i pogre{ke priutipkavanju u va{oj prezentaciji, te kako }ete prona}i i zamijeniti rije~ii izraze. U sljede}oj vje`bi nau~it }ete kako na stranici prezentacijenacrtati linije i likove.
15. <strong>vje`ba</strong>CRTANJE LINIJAI LIKOVAU ovoj }ete vje`bi nau~iti koristiti PowerPointove alate za crtanjekako biste na stranici nacrtali grafi~ke objekte.POWERPOINTOVI ALATI ZA CRTANJEIako PowerPoint nije program za crtanje, s njim mo`ete napraviti nekejednostavnije crte`e. Na primjer, mo`da }ete `eljeti nacrtati jednostavanlogotip ili naglasiti svoju stranicu vodoravnim ili okomitim linijama.U tu svrhu, PowerPoint nudi nekoliko alata za crtanje koji }e vampomo}i napraviti linije i likove. Traka s alatima Drawing prikazuje ovealate na dnu prozora prezentacije u prikazima Slide i Notes Pages.Na traci s alatima Drawing nalaze se dva tipa alata: alati za crtanje linijai likova, te alati za rukovanje grafi~kim objektima. Evo njihovog pregleda:ALAT IME NAMJENALineCrta ravnu liniju(Linija)Arrow(Strelica)Rectangle(Pravokutnik)Ellipse(Elipsa)Crta ravnu liniju sa strelicomna krajuCrta pravokutnikCrta elipsu (oval)
CRTANJE LINIJA I LIKOVA 105CRTANJE LINIJE ILI LIKAPostupak za crtanje nekog objekta jednak je bez obzira na vrstu objektakoji crtate:<strong>1.</strong> Na traci s alatima Drawing kliknite na gumb linije ili lika koji`elite nacrtati. Na primjer, da biste nacrtali pravokutnik, kliknitena gumb Rectangle (Pravokutnik).2. Postavite pokaziva~ mi{a na mjesto na koje `elite uglaviti jedankraj linije ili kut objekta.3. Dr`ite pritisnutu tipku mi{a i povucite do mjesta na koje `elitepostaviti suprotni kraj linije ili kut objekta. Slika 15.1 prikazujepostupak crtanja pravokutnika.Okvir pokazuje gdje }e se pojaviti oblik.Traka s alatima Drawing Pokaziva~ mi{a mijenja se u kri`.SLIKA 15.1 Traka s alatima Drawing sadr`i alate za crtanjelinija i osnovnih likova.4. Otpustite tipku mi{a. Pojavit }e se gotova linija ili lik.
106 15. VJE@BAKvadrati i krugovi Savr{eni kvadrat ili krugmo`ete nacrtati dr`e}i pritisnutu tipku Shift dokkoristite alat Rectangle, odnosno Ellipse.AUTOSHAPESCrtanje kompleksnih likova s jednostavnim alatima koji su vam na raspolaganjumo`e biti frustriraju}e. Zbog toga PowerPoint dolazi s nekolikove} pripremljenih objekata, nazvanih AutoShapes. Da bistenacrtali neki od ovih objekata, slijedite ove korake:<strong>1.</strong> Kliknite na gumb AutoShapes na traci s alatima Drawing. Pojavit}e se izbornik vrsta objekata.2. Kliknite na vrstu lika koji `elite. Na primjer, ako `elite strelicuodaberite Block Arrows. Pojavit }e se AutoShapes paleta likova tevrste, kao {to je prikazano na slici 15.2SLIKA 15.2Iz AutoShapes palete izaberite lik koji `elite.
CRTANJE LINIJA I LIKOVA 1073. Kliknite na lik koji `elite nacrtati.4. Postavite pokaziva~ mi{a na mjesto na kojem `elite kut ilisredi{te lika.5. (Opcijski) Dok crtate objekt, dr`ite pritisnutu jednu ili obje odovih tipki: Ctrl da biste lik crtali iz sredi{nje to~ke ili Shift da bistenacrtali objekt koji }e zadr`ati dimenzije prikazane u Auto-Shapes paleti.6. Dr`ite pritisnutu tipku mi{a i povucite mi{a da biste nacrtaliobjekt.7. Otpustite tipku mi{a. Pojavit }e se lik, kao {to je prikazano naslici 15.3.SLIKA 15.3 AutoShape poput ove strelice mo`ete nacrtatilako poput svakog drugog jednostavnog pravokutnika.
108 15. VJE@BAMijenjanje postoje}eg lika Ve} postoje}i likmo`ete promijeniti u neki drugi. Odaberite likkoji `elite promijeniti, kliknite na gumb Draw natraci s alatima Drawing, odaberite ChangeAutoShape i kliknite na lik koji `elite.DODAVANJE TEKSTA LIKUBilo kojem nacrtanom liku mo`ete dodati i tekst. Umjesto da prekrivalik okvirom za tekst, tekst upisan u lik ostaje u njemu i kad lik pomi~ete.Da biste dodali tekst svom crte`u, slijedite ove korake:<strong>1.</strong> Kliknite na lik u kojem `elite da se pojavi tekst.2. Upi{ite tekst. Dok pi{ete, tekst se pojavljuje u jednom redupreko objekta.3. (Opcijski) Odaberite Format, AutoShape. Pojavit }e se okvir zadijalog Format AutoShape.4. Kliknite na karticu Text Box da biste otvorili opcije prikazane naslici 15.4.SLIKA 15.4 Upotrijebite karticu Text Box da biste svoj tekstpostavili unutar objekta.
CRTANJE LINIJA I LIKOVA 1095. Otvorite padaju}i popis Text Anchor Point i odaberite polo`ajteksta u odnosu na lik. (Postavljena vrijednost je Middle.)6. Postavite margine za sve ~etiri strane lika (Left, Right, Top iBottom), da biste odredili koliko }e bijelog prostora ostatiizme|u rubova objekta i teksta.7. (Opcijski) Potvrdite bilo koju od navedenih opcija:lllWord Wrap Text in AutoShape Ako je tekst {iri od lika, prebacujega u sljede}i red.Resize AutoShape to Fit Text Pove}ava ili smanjuje lik kakobi tekst stajao to~no unutar margina koje ste odredili u 5.koraku.Rotate text Within AutoShape by 90° Okre}e tekst u drugomsmjeru (obi~no uspravno) kako bi bolje stao u lik.Pregledavanje u~inaka na~injenih promjenaDa biste okvir za dijalog maknuli s objekta, mo`etepovu}i naslovnu traku okvira za dijalog. Tad}ete, klikom na gumb Preview prije nego {tokliknete OK kako biste spremili promjene, mo}ividjeti u~inke svojih promjena.7. Kliknite OK da biste spremili svoje promjene.Stil i poravnanje teksta u objektu mo`ete promijeniti na isti na~in nakoji mijenjate stil i poravnanje u bilo kojem okviru za tekst. Za detaljepogledajte 11, 12. i 13. vje`bu.
110 15. VJE@BASAVJETI ZA RAD S OBJEKTIMAOvdje su nabrojani neki brzi trikovi koji }e vam u{tedjeti ne{to vremenai smanjiti nervozu na po~etku rada s objektima. O radu s objektimavi{e }ete nau~iti u 19. vje`bi “Pozicioniranje i promjena veli~ineobjekata”, te u 20. vje`bi “Formatiranje objekata”.lllllllAko se spremate upotrijebiti isti alat za crtanje nekoliko objekata,dvostruko kliknite na njega. On }e ostati izabran i ne}ete nanjega stalno morati klikati prije crtanja svakog sljede}eg objekta.Da biste objekt crtali iz sredi{ta, a ne iz kuta, dok vu~ete pokaziva~dr`ite pritisnutu tipku Ctrl.Da biste odabrali neki objekt, kliknite na njega.Da biste izbrisali neki objekt, odaberite ga i pritisnite Delete.Da biste pomaknuli neki objekt, odaberite ga i povucite jednuod njegovih linija.Da biste promijenili veli~inu ili oblik objekta, odaberite ga ipovucite neku od njegovih hvataljki.Da biste iskopirali neki objekt, dr`ite pritisnutu tipku Ctrl dokga povla~ite.U ovoj ste vje`bi nau~ili kako koristiti PowerPointove alate za crtanjeda biste svojim stranicama dodali crte`e. U sljede}oj }ete vje`bi nau~itikako stranici dodati Clip Art ili druge slike.
16. <strong>vje`ba</strong>DODAVANJECLIP ARTA IDRUGIH SLIKAU ovoj }ete vje`bi nau~iti kako svojoj prezentaciji dodati Power-Pointove Clip Art objekte, kao i slike iz drugih izvora.UVOD U CLIP GALERIJUJedna od glavnih promjena u Officeu 2000 u odnosu na raniju ina~icuje pobolj{ana Clip galerija. Clip galerija, prikazana na slici 16.1, sadr`islike, zvukove i video (“filmske isje~ke”). U ovoj }ete vje`bi nau~iti koristitislike; u sljede}oj }emo se pozabaviti zvukovima i videom.SLIKA 16.1 Clip galerija na odgovaraju}im mjestima sadr`islike, filmske isje~ke i zvukove.
112 16. VJE@BAClip Art Kolekcija ranije pripremljenih crte`a ilislika koje mo`ete postaviti na stranicu prezentacije.Clip Art je sastavni dio PowerPointa, a moguse kupiti i dodatne kolekcije.Clip galeriju mo`ete otvoriti na jedan od ovih na~ina:llllKliknite na gumb Clip Art na traci s alatima Drawing.Odaberite Insert, Picture, Clip Art.Odaberite Insert, Movies and Sounds, Sound from Gallery.Odaberite Insert, Movies and Sounds, Movie from Gallery.Svaki od ovih na~ina otvara Clip galeriju, no s obzirom na to koji steodabrali na vrhu se pojavljuje razli~ita kartica. Na primjer, ako upotrijebiteInsert, Picture, Clip Art, na vrhu se pojavljuje kartica Pictures,kao {to je prikazano na slici 16.<strong>1.</strong> Ponekad je razli~it i naslov okvira zadijalog; na primjer, na slici 16.1 to je Insert Clip Art. No bez obzira nato kako ste do nje do{li, to je uvijek ista Clip galerija.PowerPoint na Mre`i Kliknite na gumb ClipsOnline u okviru za dijalog Clip galerije (prikazanomna slici 16.1), kako biste se spojili na MicrosoftovuInternet stranicu i u~itali dodatne Clip Artobjekte.UMETANJE CLIP ARTA NA STRANICUDa biste umetnuli Clip Art koji se isporu~uje s PowerPointom, slijediteove korake:<strong>1.</strong> Otvorite Clip galeriju (Insert, Picture, Clip Art).2. Kliknite na kategoriju koja predstavlja vrstu Clip Arta koji `elite.3. Kliknite na Clip Art koji `elite upotrijebiti. Pojavit }e se isko~niizbornik s gumbima.
DODAVANJE CLIP ARTA I DRUGIH SLIKA 1134. Kliknite na prvi gumb na popisu, Insert Clip. Pogledajte sliku16.2.SLIKA 16.2Gumb Insert ClipOdabir Clip Arta iz Clip galerije.5. Zatvorite prozor Clip galerije. Clip Art }e se pojaviti na stranici.6. Po potrebi promijenite veli~inu i polo`aj Clip Arta. Za pomo} pogledajte19. vje`bu “Pozicioniranje i promjena veli~ine objekata”.Upozorenje o veli~ini datoteke Slike, filmovii zvukovi zaista mogu umnogome pobolj{ativa{u PowerPoint prezentaciju na Mre`i, no istovremenopove}avaju ukupnu veli~inu datoteke, asamim tim i vrijeme njezinog u~itavanja. Zbogtoga poku{ajte pa`ljivo procijeniti upotrebu tihmedija u prezentacijama dizajniranim za Mre`u.
114 16. VJE@BADODAVANJE SLIKA U CLIP GALERIJUVe}inu raznovrsnih slika, ~ak i onih koje ne dolaze s PowerPointom,mo`ete radi lak{e upotrebe dodati u Clip galeriju. Da biste to u~inili,slijedite ove korake:<strong>1.</strong> U Clip galeriji kliknite na gumb Import Clips.2. U okviru za dijalog Add Clip to Clip Gallery prona|ite i odaberitedatoteku koju `elite dodati. Vidi sliku 16.3.SLIKA 16.3galeriju.Odaberite sliku do koje `elite pristupati kroz Clip3. Odaberite jednu od sljede}ih mogu}nosti:Copy into Clip Gallery Odaberite ovo da biste napravili kopijuslike i postavili je u istu mapu s Clip Art slikama koje seisporu~uju s PowerPointom. Ovo je dobar izbor ako vam izvornalokacija Clip Arta nije uvijek dostupna (na primjer, ako je nalokalnoj mre`i ili CD-u).Move into Clip Galleryu Clip Art mapu.Odaberite ovo da biste premjestili slikuLet Clip Gallery find this clip in its current folder or volumeOdaberite ovo da biste u Clip galeriju postavili pre~icu doizvorne lokacije datoteke. Ovo je obi~no najbolji izbor jer {tediprostor na disku.
DODAVANJE CLIP ARTA I DRUGIH SLIKA 1154. Kliknite na Import kako biste umetnuli sliku. Pojavit }e se okvirza dijalog Clip Properties.5. U polje Description of This Clip, na kartici Description, upi{iteopis slike.6. Kliknite na karticu Categories i potvrdite okvir pokraj svake kategorijekojoj `elite pridru`iti sliku (vidi sliku 16.4). Morate jepridru`iti najmanje jednoj kategoriji. Ako je potrebno, napravitenovu kategoriju klikom na gumb New Category.SLIKA 16.4 Kategorizirajte sliku kako bi se ona pojavljivala unekoj od kategorija Clip galerije.7. (Opcijski) Kliknite na karticu Keywords. Zatim kliknite na gumbNew Keyword i upi{ite klju~nu rije~ koja opisuje sliku. KlikniteOK da biste potvrdili klju~nu rije~. Postupak mo`ete ponavljatida biste zadali klju~nih rije~i koliko god `elite. Njih }ete koristitikasnije, kad budete `eljeli prona}i svoje slike.8. Kliknite OK. Slika se dodaje u Clip galeriju.UMETANJE SLIKE IZ DATOTEKEAko imate sliku pohranjenu na disku, mo`ete je brzo postaviti na stranicubez upotrebe Clip galerije. Mo`da }ete to `eljeti u~initi radije negododavati sliku u Clip galeriju, posebno ako je `elite koristiti samopovremeno.
116 16. VJE@BADa biste sliku s diska postavili na stranicu:<strong>1.</strong> Odaberite stranicu na koju `elite postaviti sliku.2. Odaberite Insert, Picture, From File. Pojavit }e se okvir za dijalogInsert Picture (vidi sliku 16.5).Gumb za pregledSLIKA 16.5 Upotrijebite okvir za dijalog Insert Picture dabiste postavili sliku na stranicu prezentacije.3. Odaberite sliku koju `elite upotrijebiti. Slike mo`ete pregledavatiu okviru Preview, lijevo od popisa datoteka. Ako slika nije vidljiva,klikajte na gumb View (prikazan na slici 16.5) dok se ona nepojavi.4. Kliknite Insert da biste postavili sliku na stranicu prezentacije.Ako je slika prevelika ili premala, mo`ete povla~iti hvataljke za odabir(male kvadrate) oko njezina ruba da biste joj promijenili veli~inu. (Dabiste zadr`ali proporcije slike, dr`ite pritisnutu tipku Shift.) Za vi{edetalja o promjeni veli~ine i izrezivanju pogledajte 19. vje`bu.
DODAVANJE CLIP ARTA I DRUGIH SLIKA 117Pove`ite Sliku mo`ete povezati s prezentacijomtako da se pri svakoj promjeni izvorne slikeona promijeni i u prezentaciji. Samo otvorite padaju}iizbornik gumba Insert u okviru za dijalogInsert Picture (slika 16.5) i odaberite Link to File.O povezivanju i umetanju objekata nau~it }ete u18. vje`bi “Povezivanje i umetanje objekata”.U ovoj ste vje`bi nau~ili kako svojim stranicama dodavati Clip Artobjekte i druge slike. U sljede}oj }ete vje`bi nau~iti kako dodavatizvukove i video i upravljati njihovim izvo|enjem.
17. <strong>vje`ba</strong>DODAVANJEZVUKOVA IFILMOVAU ovoj }ete vje`bi nau~iti kako PowerPoint prezentaciji dodati zvuk ivideo isje~ke.^ETIRI NA^INA ZA UKLJU^IVANJEZVUKOVA U PREZENTACIJUZvukove mo`ete upotrijebiti na bilo koji od ovih na~ina:llllZvu~ni zapis mo`ete na stranicu prezentacije umetnuti kaoikonu. Zvuk }e se ~uti kad kliknete na tu ikonu. To mo`eteu~initi bilo iz Clip galerije, bilo iz datoteke, jednako kao kodslika iz 16. vje`be “Dodavanje Clip Arta i drugih slika”.Zvuk mo`ete pridru`iti nekom objektu na stranici tako da se on~uje kad kliknete na objekt.Zvuk mo`ete pridru`iti nekom animiranom objektu na stranicitako da se on ~uje kad se objekt pojavljuje.Zvuk mo`ete pridru`iti prostoru izme|u stranica tako da se on~uje prilikom prelaska na novu stranicu.U ovoj }emo vje`bi obraditi prva dva na~ina koji uklju~uju postavljanjezvu~nog zapisa izravno na stranicu. O animaciji i prelascima nau~it}ete u 22. vje`bi “Tranzicije i animacija”.
DODAVANJE ZVUKOVA I FILMOVA 119POSTAVLJANJE ZVUKA NA STRANICUDa biste umetnuli zvuk kao objekt na stranici, mo`ete upotrijebiti Clipgaleriju ili ga umetnuti iz datoteke. Clip galerija ne sadr`i dobar izborzvu~nih datoteka, osim ako sami niste posebno dodali neke zgodnezvukove, tako da }ete vjerojatno biti sretniji sa zvu~nim datotekama.Da biste umetnuli zvu~ni zapis iz datoteke:<strong>1.</strong> Odaberite Insert, Movies and Sounds, Sound from File.2. U okviru za dijalog Insert Sound prona|ite pogon i mapu ukojoj se nalazi zvuk koji `elite upotrijebiti. Vidi sliku 17.<strong>1.</strong>SLIKA 17.1stranicu.Odaberite koji zvu~ni zapis `elite postaviti na3. Odaberite zvu~ni zapis i klkinite OK.Primjeri zvukova Ako trebate zvukove zavje`bu, potra`ite ih u mapi Windows\Media nasvom tvrdom disku.
120 17. VJE@BADa biste zvuk postavili iz Clip galerije, slijedite ove korake:<strong>1.</strong> Odaberite Insert, Movies and Sounds, Sound from Gallery.2. Kliknite na karticu Sounds da biste prikazali sve raspolo`ivezvukove. Ako ih uop}e nema, morat }ete ih dodati uz pomo}gumba Import Clips. Za pomo} pogledajte 16. vje`bu.3. Kliknite na zvu~ni zapis koji `elite upotrijebiti. Pojavit }e seisko~ni izbornik s gumbima.4. Kliknite na prvi gumb na popisu, Insert Clip.5. Zatvorite prozor Clip galerije. Na stranici }e se pojaviti ikonava{eg zvu~nog zapisa, mali zvu~nik.6. Po potrebi promijenite veli~inu i polo`aj ikone na stranici. Zapomo} pogledajte 19. vje`bu “Pozicioniranje i promjena veli~ineobjekata”.PRIDRU@IVANJE ZVUKADRUGOM OBJEKTU NA STRANICIAko na stranici ne `elite imati zvu~nu ikonu, zvuk mo`ete pridru`itinekom drugom objektu koji se ve} nalazi na njoj, poput kakve slike.Da biste to u~inili, slijedite ove korake:<strong>1.</strong> Desnom tipkom mi{a kliknite na objekt kojem `elite pridru`itizvuk.2. Iz izbornika pre~ica odaberite Action Settings.3. Ako `elite da se zvuk ~uje kad pokaziva~ do|e na objekt, kliknitena karticu Mouse Over. U protivnom kliknite na karticu MouseClick.4. Ozna~ite opciju Play Sound. Time }ete omogu}iti upotrebupadaju}eg popisa zvukova. Vidi sliku 17.2.5. Otvorite padaju}i popis Play Sound i odaberite zvuk koji `elite.Ako zvuk kojeg trebate nije na popisu, odaberite Other Sound izvuk prona|ite pomo}u okvira za dijalog Add Sound koji }e setada pojaviti. Odaberite zvuk i kliknite OK.6. Kad ste izabrali zvuk koji `elite, kliknite OK da biste zatvoriliokvir za dijalog Action Settings.
DODAVANJE ZVUKOVA I FILMOVA 121SLIKA 17.2Odaberite zvuk kojeg }ete pridru`iti objektu.Sad, kad predstavljate prezentaciju, mo`ete uklju~iti zvuk klikom (ilipostavljanjem pokaziva~a) na objekt. Za probu, prebacite se u prikazSlide Show (View, Slide Show) i provjerite {to ste u~inili. Kad zavr{ite sprovjerom, pritisnite Esc da biste se vratili u PowerPoint.POSTAVLJANJE VIDEO ISJE^KANA STRANICUPostupci za postavljanje video isje~ka na stranicu su gotovo identi~nionima za zvuk. Isje~ak mo`ete postaviti pomo}u Clip galerije (Insert,Movies and Sounds, Movie from Gallery) ili iz datoteke (Insert, Moviesand Sounds, Movie from File). Pogledajte odjeljak “Postavljanje zvukana stranicu”, ranije u ovoj vje`bi, te u svim koracima zamijenite“zvu~ni zapis” s “video isje~kom”.ODRE\IVANJE PO^ETKA VIDEO ISJE^AKAI ZVU^NIH ZAPISAStranice su prezentacije najve}im dijelom stati~ne. Pojave se i ostajuna zaslonu. S druge strane, video isje~ci i zvukovi su dinami~ni – onizapo~inju u odre|enom trenutku.
122 17. VJE@BAKad postavite video isje~ak ili zvuk na stranicu, oni su programski postavljenitako da se uklju~e kad kliknete na objekt. Stranica, na primjer,mo`e sadr`avati snimljeni komentar koji obja{njava odre|enidijagram na njoj, no komentar ne}e krenuti sve dok osoba kojapokazuje prezentaciju ne klikne na ikonu zvuka da bi ga uklju~io.Kad video isje~ak nije video isje~ak Ve}inavideo isje~aka koje dobivate s PowerPointom iliu~itavate s Microsoftove Internet stranice nisupravi video isje~ci, ve} animirane grafi~ke datotekeu GIF formatu. To nije ista vrsta datoteka kao.AVI ili .MOV datoteke koje se rade pravim programimaza animaciju. PowerPoint ih prepoznajekao grafiku, a ne kao filmove i stoga vam nedozvoljava njihovo mijenjanje. Ako koraci koji slijedene rade s va{im video isje~kom, mogu}e jeda se radi o animiranom GIF-u, a ne o pravomvideo isje~ku.Me|utim, mo`da `elite da se neki zvukovi ili video isje~ci automatskiuklju~uju u odre|enim trenucima tijekom prezentacije. Ovo mo`eteodrediti prilikom prvog postavljanja isje~ka na stranicu, ako za tobudete upitani (kao {to je spomenuto u prethodnom odjeljku).Postavu mo`ete promijeniti i kasnije, sljede}im postupkom:<strong>1.</strong> Kliknite na objekt (zvu~nu ikonu ili sliku video isje~ka) na stranici.2. Odaberite Slide Show, Custom Animation. Pojavit }e se okvir zadijalog Custom Animation (vidi sliku 17.3).3. Kliknite na karticu Order & Timing.4. U odjeljku Start Animation, odaberite On Mouse Click iliAutomatically – po izboru.5. Ako ste odabrali Automatically, upi{ite broj sekundi koliko }ePowerPoint pri~ekati nakon prethodnog doga|aja, a da biuklju~io objekt.6. Kliknite OK.
DODAVANJE ZVUKOVA I FILMOVA 123Upotrijebite ovaj okvir za dijalog da biste odredilikad }e se i kako uklju~iti zvuk ili video isje~ak.SLIKA 17.3Prethodni doga|aj? Ako je to jedini medijskiisje~ak na stranici, prethodni doga|aj je pojavljivanjesame stranice. Ako na stranici ima vi{e odjednog medijskog isje~ka, redoslijed njihovauklju~ivanja mo`ete odrediti u popisu Animationorder, prikazanom na slici 17.3.7. Prebacite se na prikaz Slide Show da biste isprobali stranicu iustanovili da li se zvuk i animacija uklju~uju kako ste `eljeli.Neprekinuto izvo|enje Zvuk ili animacijumo`ete postaviti u neprekinutu petlju, klikom nakarticu Multimedia Settings u okviru za dijalogCustom Animation, a zatim gumbom MoreOptions. Ozna~ite opcije Loop Until Stopped iRewind Movie When Done Playing.U ovom ste poglavlju nau~ili kako u prezentaciju uklju~iti zvukove ivideo isje~ke radi boljih mutimedijalnih efekata. U sljede}em }etepoglavlju nau~iti kako sadr`aj iz drugih programa uklju~iti u svojuPowerPoint prezentaciju.
18. <strong>vje`ba</strong>POVEZIVANJE IUMETANJEOBJEKATAU ovoj }ete vje`bi u~iti o povezivanju i umetanju objekata (ObjectLinking and Embedding – OLE) i otkriti kako podatke iz drugih programapovezati sa svojom PowerPoint prezentacijom.[TO JE OLE?Povezivanje i umetanje objekata (Object Linking and Embedding –OLE), na~in je osiguravanja svje`ine va{im dokumentima. Kad uvezeteili ulijepite neku grafiku, dijagram ili drugi objekt u prezentaciju, on jestati~an – ne mijenja se automatski kad se promijeni njegov izvornik.Nasuprot tome, kad objekt pove`ete s prezentacijom, on ostaje dinami~an.Kad ga otvorite i promijenite u njegovom programu, Power-Point }e te promjene u~initi i u svojoj kopiji objekta.POVEZIVANJE ILI UMETANJE: U ^EMU JE RAZLIKA?Povezivanje i umetanje ustvari su dva razli~ita postupka iako malo ljudistvarno razumije te razlike.Umetanje se doga|a kadgod umetnete objekt u prezentaciju uz pomo}izbornika Insert i naredbe Object. PowerPoint postavlja objekt uprezentaciju i kad na njega dvostruko kliknete otvara se njegov programu kojem ga mo`ete mijenjati.Kad datoteku iz drugog programa pove`ete sa svojom PowerPoint prezentacijom,mo`ete je mijenjati izvan PowerPointa, a njena kopija uPowerPointu }e se automatski promijeniti. Kako? Kad PowerPointotvori prezentaciju, on ponovno poziva svaki povezani objekt, preuzimaju}injegovu najsvje`iju kopiju.
POVEZIVANJE I UMETANJE OBJEKATA 125POVEZIVANJE DATOTEKE S PREZENTACIJOMAko imate datoteku u drugom programu (primjerice, sliku u WindowsPaint programu), mo`ete je povezati s PowerPoint prezentacijom. Dabiste povezali datoteku sa svojom prezentacijom, slijedite ove korake:<strong>1.</strong> Otvorite stranicu na koju `elite postaviti objekt.2. Odaberite Insert, Object. Pojavit }e se okvir za dijalog InsertObject.3. Kliknite na Create from File. Okvir za dijalog }e se promijenitikao {to je prikazano na slici 18.<strong>1.</strong>SLIKA 18.1 Okvir za dijalog Insert Object omogu}uje vampovezivanje objekta.4. Upi{ite kompletnu stazu do datoteke i ime datoteke koju `elitepovezati ili kliknite na gumb Browse kako biste je prona{li krozokvir za dijalog.5. Potvrdite opciju Link. Ovo je va`no! Tu je razlika izme|u povezivanjai umetanja i samo umetanja.6. Kliknite OK.UMETANJE OBJEKTA U PREZENTACIJUPrilikom povezivanja datoteka ve} mora postojati. Ne mo`ete je stvoritina licu mjesta i potom povezati.Umetanje vam pru`a dodatne mogu}nosti. Mo`ete umetnuti ve} postoje}udatoteku ili napraviti i umetnuti novu, otvaranjem drugog programaunutar PowerPointa.
126 18. VJE@BADa biste umetnuli postoje}u datoteku, samo slijedite korake za povezivanjeiz prethodnog odjeljka, ali nemojte potvrditi opciju Link. Da bistenapravili novu datoteku i potom je umetnuli, slijedite ove korake:<strong>1.</strong> Otvorite stranicu na koju `elite postaviti objekt.2. Odaberite Insert, Object. Pojavit }e se okvir za dijalog InsertObject.3. Kliknite na Create New. Mogu}nosti su prikazane na slici 18.2.SLIKA 18.2 Upotrijebite ove mogu}nosti da biste napravilinovu datoteku i potom je umetnuli.4. Odaberite vrstu objekta s obzirom na program koji }ete upotrijebitida biste ga napravili. Primjerice, mo`ete odabrati Bitmap(rastersku) sliku da biste umetnuli grafi~ku datoteku.5. Kliknite OK. Otvorit }e se mali okvir u sredi{tu stranice, zajednos kontrolama `eljenog programa. U tom }ete okviru napravitisvoj novi objekt (vidi sliku 18.3).6. Napravite novu datoteku u tom programu. (Upute o kori{tenjuprograma potra`ite u njegovoj dokumentaciji.)7. Kliknite bilo gdje izvan okvira da biste se vratili u svojuPowerPoint prezentaciju. Okvir }e ostati na stranici i mo`ete gapomicati kao i bilo koji drugi objekt.8. Ako `elite mijenjati objekt, dvostruko kliknite na njega.U ovoj ste vje`bi nau~ili povezivati i umetati objekte u svoju prezentaciju.U sljede}oj }ete vje`bi nau~iti kako mijenjati polo`aj i veli~inuobjekata na stranici.
POVEZIVANJE I UMETANJE OBJEKATA 127Traka s alatima je iz programa Paint.Ovo su Paintovi izbornici.Ovdje je moja PowerPoint stranica.Ove sam likove nacrtao u Paintu.PowerPointovi gumbi za prikaz ostaju na zaslonu.SLIKA 18.3 Mo`ete izraditi crte` i umetnuti ga u Power-Pointovu stranicu.
19. <strong>vje`ba</strong>POZICIONIRA-NJE I PROMJENAVELI^INEOBJEKATAU ovoj }ete vje`bi nau~iti kako odabirati, kopirati, pomicati, rotiratii mijenjati veli~inu objekata na stranici.ODABIR OBJEKATAKao {to ste mo`da ve} sami otkrili, objekti su “kockice” pomo}u kojihu PowerPointu gradite stranice. Objekti su likovi koje crtate, dijagramikoje radite, slike koje uvozite i tekst koji pi{ete. U ovoj i sljede}oj vje`binau~it }ete kako rukovati objektima na va{im stranicama da bistestvorili {to dojmljivije prezentacije.Prije nego {to }ete objekt mo}i kopirati, pomicati, rotirati ili mu mijenjativeli~inu, morat }ete ga odabrati. Promijenite prikaz u Normal iliSlide i upotrijebite jedan od sljede}ih na~ina za odabir jednog ili vi{eobjekata:lllDa biste odabrali jedan objekt, kliknite na njega. (Ako kliknetena tekst, oko njega }e se pojaviti okvir. Kliknite na okvir da bisteodabrali tekstualni objekt.)Da biste odabrali vi{e od jednog objekta, dr`ite pritisnutu tipkuShift i kliknite pojedina~no na svaki objekt. Oko odabranih objekatapojavit }e se hvataljke, kao {to je prikazano na slici 19.<strong>1.</strong>Da biste poni{tili odabir objekata, kliknite bilo gdje izvan njih.
POZICIONIRANJE I PROMJENA VELI^INE OBJEKATA 129Odabrani okvir za tekstHvataljke odabiraAlat Select object Odabrani grafi~ki objektSLIKA 19.1Hvataljke ozna~avaju da je objekt odabran.Upotreba alata Select Object Alat SelectObject na traci s alatima Drawing (gumb s pokaziva~emmi{a) omogu}uje vam da brzo odaberetegrupu objekata. Kliknite na alat Select Objects ipomo}u pokaziva~a mi{a povucite okvir okoobjekata koje `elite odabrati. Kad otpustite tipkumi{a, PowerPoint }e odabrati objekte unutarokvira.
130 19. VJE@BARAD SA SLOJEVIMA OBJEKATAKad postavite objekte na zaslon, oni se mogu preklapati tako da jete{ko ili nemogu}e odabrati objekte u ni`im slojevima. Da biste pomicaliobjekte po slojevima, slijedite ove korake:<strong>1.</strong> Kliknite na objekt u grupi kojeg `elite pomaknuti naprijed ili upozadinu.2. Kliknite na gumb Draw na traci s alatima Drawing da biste otvoriliizbornik Draw i odaberite Order, kao {to je prikazano na slici19.2.SLIKA 19.2 Upotrijebite izbornik Draw na traci s alatimaDrawing da biste promijenili sloj u kojem se grafika pojavljujena va{oj stranici.3. Odaberite jednu od sljede}ih mogu}nosti:llllBring to Front postavlja objekt na vrh kupa.Send to Back {alje objekt na dno kupa.Bring Forward postavlja objekt jedan sloj vi{e.Send Backward {alje objekt jedan sloj ni`e.
POZICIONIRANJE I PROMJENA VELI^INE OBJEKATA 131GRUPIRANJE I DEGRUPIRANJE OBJEKATASvaki objekt koji nacrtate djeluje kao individualni objekt. Me|utim,povremeno }ete `eljeti da se dva ili vi{e objekata pona{aju kao grupa.Na primjer, mo`da `elite napraviti linije jednake debljine za nekolikoobjekata ili grupirati nekoliko objekata zajedno. Ako dva ili vi{e objekata`elite tretirati kao grupu, slijedite ove korake:<strong>1.</strong> Odaberite objekte koje `elite grupirati. Prisjetite se, da bisteodabrali vi{e od jednog objekta dr`ite pritisnutu tipku Shift dokklikate na svaki od njih.2. Kliknite na gumb Draw na traci s alatima Drawing da biste otvoriliizbornik Draw i odaberite Group.3. Da biste degrupirali objekte, odaberite bilo koji objekt unutargrupe i odaberite Draw, Ungroup.IZREZIVANJE, KOPIRANJE I LIJEPLJENJEOBJEKATAObjekte na stranici mo`ete izrezivati, kopirati i lijepiti kako biste ihdruk~ije slo`ili ili ih upotrijebili za stvaranje neke slike. Kad objektizre`ete, PowerPoint ga uklanja sa stranice i stavlja u privremeno spremi{tezvano Windows Clipboard. Kad objekt kopirate, njegov izvornikostaje na stranici, a PowerPoint njegovu kopiju stavlja u Clipboard. Usvakom slu~aju, objekt zatim mo`ete iz Clipboarda ulijepiti u trenutnuili neku drugu stranicu. Da biste izrezali ili kopirali neki objekt, slijediteove korake:<strong>1.</strong> Odaberite objekt (objekte) koji `elite izrezati, kopirati ili pomaknuti.2. Desnom tipkom mi{a kliknite na svoj odabir i iz izbornika pre~icaodaberite Cut ili Copy. Zamjenski, odaberite Edit, Cut ili Edit,Copy ili pak kliknite na gumb Cut ili Copy na traci s alatimaStandard.3. Otvorite stranicu na koju `elite postaviti izrezani ili kopiraniobjekt (objekte). (Ako `elite mo`ete otvoriti i neki drugi Windowsprogram i u njega ulijepiti svoj odabir.)
132 19. VJE@BA4. Odaberite Edit, Paste ili kliknite na gumb Paste na traci s alatimaStandard. PowerPoint }e ulijepiti objekt (objekte) na stranicu.Pre~ice na tipkovnici Umjesto kori{tenja trakes alatima ili izbornika, mo`ete pritisnutiCtrl+X da biste izrezali, Ctrl+C da biste kopirali iCtrl+V da biste ulijepili objekte.5. Postavite pokaziva~ mi{a na bilo koji od ulijepljenih objekata,dr`ite pritisnutu tipku mi{a i odvucite objekte na mjesto na koje`elite.6. Otpustite tipku mi{a.Brisanje objekta Da biste uklonili objekt bezda ga stavljate u Clipboard, odaberite ga i pritisnitetipku Delete ili odaberite Edit, Clear.Povla~enje i ispu{tanje objekata Najbr`ina~in kopiranja ili pomicanja objekata jest da ihpovla~ite i ispu{tate. Odaberite objekte koje `elitepomaknuti, postavite pokaziva~ mi{a na bilo kojiodabrani objekt, dr`ite pritisnutu tipku mi{a iodvucite objekte kamo `elite. Da biste ih iskopirali,dr`ite pritisnutu tipku Ctrl dok ih vu~ete.ROTIRANJE OBJEKTAAlati Rotate omogu}uju vam okretanje objekta oko njegova sredi{ta.(Ne mogu se rotirati sve slike, primjerice rasterske slike – bitmape.)Ako se odabrana slika ne mo`e rotirati, alat Free Rotate ne}e bitiraspolo`iv.
POZICIONIRANJE I PROMJENA VELI^INE OBJEKATA 133Da biste neki objekt rotirali po vlastitoj `elji, koriste}i Free Rotate,u~inite sljede}e:<strong>1.</strong> Kliknite na objekt kojeg `elite rotirati.2. Kliknite na alat Free Rotate na traci s alatima Drawing. Hvataljkeza odabir du` sredi{nje linije pretvorit }e se u krugove.3. Dr`ite pritisnutu tipku mi{a i vucite okruglu ru~ku dok objekt nepostavite kako `elite. (Vidi sliku 19.3.)Iscrtkani obris prikazuje novi polo`ajPokaziva~ mi{aSLIKA 19.3 Da biste rotirali objekt mo`ete vu}i okrugluhvataljku za odabir.4. Otpustite tipku mi{a.
134 19. VJE@BADruge mogu}nosti rotiranja Izbornik Draw(na traci s alatima Drawing; vidi sliku 19.2) sadr`ipodizbornike Rotate i Flip koji pru`aju dodatnemogu}nosti rotiranja objekata. Objekt mo`eteokrenuti za 90 stupnjeva ulijevo ili udesno,odnosno preokrenuti ga du` sredi{nje linije kakobiste napravili njegov zrcalni odraz.PROMJENA VELI^INE OBJEKATAPovremeno }e se dogoditi da objekt koji ste napravili ili uvezli veli~inomne odgovara stranici u va{oj prezentaciji. Objektu mo`ete promijenitiveli~inu slijede}i ove korake:<strong>1.</strong> Odaberite objekt kojem `elite promijeniti veli~inu. Pojavit }e sehvataljke za odabir.2. Vucite jednu od hvataljki dok ne postignete `eljenu veli~inu:lllVucite kutnu hvataljku da biste promijenili i visinu i {irinuobjekta. PowerPoint }e zadr`ati odnos dimenzija objekta.Da biste promijenili samo visinu ili {irinu, vucite hvataljkena stranicama, vrhu ili dnu.Da biste mijenjali veli~inu iz sredi{ta slike, dr`ite pritisnututipku Ctrl dok vu~ete.3. Otpustite tipku mi{a i PowerPoint }e promijeniti veli~inu objekta(vidi sliku 19.4).
POZICIONIRANJE I PROMJENA VELI^INE OBJEKATA 135Iscrtkani obris prikazuje budu}u veli~inu objektaSLIKA 19.4objekta.Povucite hvataljku da biste promijenili veli~inuREZANJE SLIKEOsim mijenjanja veli~ine slike, mo`ete je i rezati. Drugim rije~ima, mo-`ete obrezati stranicu ili kut slike da biste s nje uklonili neki elementili bijelu povr{inu. Rezati se mogu samo prave slike (AutoShapesobjekte ne mo`e rezati).Da biste odrezali sliku, slijedite ove korake:<strong>1.</strong> Kliknite na sliku koju `elite odrezati.2. Ako traka s alatima Picture nije prikazana, desnom tipkom mi{akliknite na nju i iz izbornika odaberite Show Picture Toolbar.3. Kliknite na gumb Crop na traci s alatima Picture. Pokaziva~ mi{apretvorit }e se u alat za rezanje. (Vidi sliku 19.5.)
136 19. VJE@BAPokaziva~ mi{a spreman za rezanjeTraka s alatima PictureSLIKA 19.5dio slike.Gumb CropUpotrijebite alat za rezanje da biste “odrezali”4. Postavite pokaziva~ mi{a na jednu od hvataljki. (Upotrijebitekutnu hvataljku da biste rezali dvije stranice odjednom.Upotrijebite hvataljke na stranicama, vrhu ili dnu da biste rezalisamo jednu stranu.)5. Dr`ite pritisnutu tipku mi{a i povucite pokaziva~ dok linijerezanja ne postavite gdje `elite.6. Otpustite tipku mi{a. Odrezani dio }e nestati.7. Ako je potrebno, promijenite veli~inu ili pomaknite sliku na novipolo`aj.
20. <strong>vje`ba</strong>FORMATIRANJEOBJEKATAU ovoj }ete vje`bi nau~iti kako objektima dodati okvire, boje, uzorke,sjene i 3D efekte.PROMJENA DEBLJINE I BOJE LINIJEU 15. vje`bi, “Crtanje linija i likova”, nau~ili ste kako }ete na svojojstranici ne{to nacrtati, a u 16. vje`bi, “Dodavanje Clip Arta i drugihslika”, kako se uvoze Clip Art objekti i druga grafika. Izgled svih tihslika mo`ete mijenjati promjenom boja i linija, no ti se postupci razlikujus obzirom na to je li rije~ o ranije nacrtanoj slici (datoteci kojuste uvezli) ili o slici koju ste sami nacrtali uz pomo} PowerPointovihalata za crtanje.Crte` i slika U PowerPointovoj terminologijicrte` je slika koju ste sami napravili slu`e}i sePowerPointovim alatima za crtanje, a slika je ono{to ste uvezli (poput Clip Arta). Ako `elite promijenitiboje uvezene slike, pogledajte odjeljak “Promjenaboja slike” kasnije u ovoj vje`bi.PROMJENA BOJA I LINIJA CRTE@AAko linija ili lik koji ste nacrtali nije one boje koju ste o~ekivali, bojumo`ete promijeniti. Kod linija imate samo jednu mogu}nost: promijenitiliniju. Kod likova, mo`ete mijenjati boju popune (fill) i bojuvanjskog ruba.
138 20. VJE@BASlijedite ove korake da biste promijenili linije ili boju nekog objektakojeg ste nacrtali:<strong>1.</strong> Desnom tipkom mi{a kliknite na nacrtani objekt. Pojavit }e seizbornik pre~ica.2. Iz izbornika pre~ica odaberite Format AutoShape, a zatim kliknitena karticu Colors and Lines (vidi sliku 20.1).SLIKA 20.1 Upotrijebite karticu Colors and Lines u okviru zadijalog Format AutoShape da biste promijenili linije i bojenacrtanog objekta.U izborniku ne vidim Format AutoShape!Ako desnom tipkom mi{a kliknete na dio ClipArta ili neku drugu uvezenu grafiku (za razliku odonih koje ste sami nacrtali) ne}ete prona}i naredbuFormat AutoShape. Me|utim, umjesto togamo`ete odabrati Format Picture i promijenitiosobine slike, kao {to je obja{njeno u odjeljku"Boje slike", kasnije u ovoj vje`bi.3. U odjeljku Fill otvorite popis Color i odaberite drugu boju zaunutra{njost lika. (Ovo ne}e biti raspolo`ivo ako je objekt kojiformatirate linija.) Za dodatni izbor boja odaberite More Colors iodaberite boju iz okvira za dijalog koji }e se pojaviti.4. U odjeljku Line otvorite padaju}i popis Color i odaberite bojulinije. Kod likova, postavka Line djeluje na vanjski rub lika.
FORMATIRANJE OBJEKATA 139Teksture i uzorci Iz padaju}eg popisa gumbaFill Color mo`ete odabrati Fill Effects. Otvorit }ese okvir za dijalog u kojem mo`ete odabrati teksture,uzorke i prijelaze boja. Neke teksture sustvarno dobre – izgledaju kao drvo, mramor iligranit.Poluprozirno Ako `elite djelomi~no vidjetikroz lik ne{to {to je iza njega, potvrdite opcijuSemitransparent. Na primjer, ako imate plavi likna crvenoj podlozi i u~inite ga poluprozirnim,izgledat }e ljubi~asto. Ako isti lik postavite nabijelu pozadinu, on }e izgledati svijetloplav, kaomje{avina plave i bijele boje.5. Odaberite stil linije iz padaju}eg izbornika Style. Mo`ete odabratidebele ili tanke linije, dvostruke linije itd.6. Ako `elite debljinu koje nema na popisu, promijenite navi{e ilinani`e broj u okviru za tekst Weight. (Mjere su u to~kama. Jednato~ka odgovara 1/72 palca.)7. Ako `elite iscrtkanu liniju, odaberite stil iz padaju}eg popisaDashed.8. Ako `elite strelice na jednom ili oba kraja linije, odaberite stilovestrelica za po~etak i kraj iz padaju}eg popisa Arrows. (Ove kontrolene}e biti raspolo`ive ako formatirate lik, a ne liniju.)9. Ako sve objekte `elite crtati tim bojama i stilovima linija, mo`eteih postaviti kao osnovu klikom na ku}icu Default for NewObjects.10. Kliknite OK. PowerPoint }e va{e promjene pridru`iti liku.
140 20. VJE@BAPromjena cijele sheme boja Ako `elite promijeniticijelu shemu boja u prezentaciji, nezamarajte se s pojedinim objektima – vratite sena 9. vje`bu “Rad s bojama i pozadinama uprezentaciji”.PROMJENA BOJA SLIKEKad na stranicu ulijepite Clip Art ili sliku, ona }e se pojaviti u svojimizvornim bojama. Te boje mo`da ne}e odgovarati bojama u va{ojprezentaciji. Da biste promijenili boje na slici, slijedite ove korake:<strong>1.</strong> Kliknite na sliku koju `elite promijeniti. Oko nje }e se pojavitiokvir za odabir.2. U~inite ne{to od sljede}eg kako biste otvorili okvir za dijalogRecolor Picture, prikazan na slici 20.2:llAko traka s alatima Picture nije prikazana, kliknite desnomtipkom mi{a i odaberite Show Picture Toolbar. Zatim kliknitena gumb Recolor Picture na toj traci s alatima.Odaberite Format, Colors and Lines. Otvorit }e se okvir zadijalog Format Picture. Otvorite karticu Picture, a zatimkliknite na gumb Recolor.3. U okviru Change odaberite Colors da biste promijenili boje linijaili Fills da biste promijenili boje izme|u linija.Ne postoji opcija Fill! Kod nekih vrsta slika,opciju Fill ne}ete mo}i odabrati. To je u redu –samo odaberite boje i popunjeni prostori }e seipak promijeniti.4. U popisu Original odaberite boju koju `elite promijeniti. U ku-}ici pokraj boje pojavit }e se kva~ica.
FORMATIRANJE OBJEKATA 141Upotrijebite kliznu traku da biste vidjeli jo{ bojaSLIKA 20.2 Upotrijebite okvir za dijalog Recolor Picture dabiste promijenili boje na slici.5. Da biste odabrali boju koju `elite, upotrijebite padaju}i izbornikNew desno od boje.Upotreba opcije More Colors Na dnu svakogpadaju}eg izbornika nalazi se opcija MoreColors. Izaberite ovu opciju ako `elite upotrijebitiboju koje nema u izborniku.6. Ponavljajte korake 3 do 5 za svaku boju koju `elite promijeniti.7. Ako `elite vratiti izvornu boju, uklonite kva~icu pokraj nje.8. Ako promjena nije prikazana u okviru Pane okvira za dijalog,kliknite na gumb Preview i odvucite okvir za dijalog na stranu dabiste vidjeli promjene.9. Ako su promjene u redu, kliknite OK da biste zatvorili okvir zadijalog.
142 20. VJE@BACRTANJE OKVIRA OKO SLIKESvaki objekt (sliku, tekst ili bilo {to drugo) mo`ete uokviriti crtanjemokvira oko njega. (Ovo je jednako mijenjanju stila i debljine linijenacrtanog objekta.)Da biste objektu dodali okvir, slijedite ove korake u prikazu Slide:<strong>1.</strong> Odaberite objekt kojeg `elite uokviriti, poput teksta ili Clip Arta.2. Odaberite Format, Colors and Lines. Pojavit }e se okvir za dijalogkoji odgovara vrsti odabranog objekta (primjerice, Format TextBox za tekst) s karticom Colors and Lines na vrhu, kao {to jeprikazano na slici 20.<strong>1.</strong>3. Otvorite padaju}i popis Color i odaberite boju linije.4. Otvorite padaju}i popis Style i odaberite debljinu i stil linije.5. Ako `elite to~kastu ili iscrtkanu liniju, otvorite padaju}i popisDashed i odaberite stil.6. Kliknite OK. Okvir }e se pojaviti oko objekta.DODAVANJE SJENE ILI 3D EFEKTASjena objektu daje dubinu. Dodavanje 3D efekta objektu ima sli~anu~inak, kao {to mo`ete vidjeti na slici 20.3. Glavna je razlika u tome{to sjena samo dodaje osjen~enje iza dvodimenzionalnog objekta, dok3D efekt poku{ava objekt u~initi stvarno trodimenzionalnim. Sjenadjeluje na sve objekte, a 3D efekti samo na nacrtane.
FORMATIRANJE OBJEKATA 143Izvorni likLik s dodanim 3D efektomLik s dodanom sjenomSLIKA 20.3 Sjene i 3D efekti spre~avaju plosnat i dosadanizgled va{ih crte`a.DODAVANJE SJENEDa biste objektu dodali sjenu, slijedite ove korake:<strong>1.</strong> Odaberite objekt kojem `elite dodati sjenu.2. Kliknite na alat Shadow na traci s alatima Drawing. Pojavit }e seizbornik mogu}ih sjena (vidi sliku 20.4).
144 20. VJE@BASLIKA 20.4Kliknite ovdje da biste uklonili sjenu s objekta.Kliknite na vrstu sjene koju `elite upotrijebiti.3. Kliknite na vrstu sjene koju `elite. Sjena }e biti dodana objektu.4. (Opcijski) Da biste sjenu fino prilagodili, ponovno kliknite naalat Shadow i odaberite Shadow Settings, a zatim upotrijebitetraku s alatima Shadow:Shadow On/OffNudge Shadow UpNudge Shadow DownNudge Shadow LeftUklju~uje i isklju~uje sjenuLagano produ`ava sjenuprema vrhuLagano produ`ava sjenuprema dnuLagano produ`ava sjenuulijevo
FORMATIRANJE OBJEKATA 145Nudge Shadow RightShadow ColorLagano produ`ava sjenuudesnoMijenja boju sjeneDODAVANJE 3D EFEKTASlijedite ove korake da biste objektu dodali 3D efekt:<strong>1.</strong> Odaberite objekt. To mora biti objekt koji ste nacrtali pomo}ualata s trake s alatima Drawing, a ne uvezeni Clip Art.2. Kliknite na gumb 3D na traci s alatima Drawing. Pojavit }e se 3Dalati (vidi sliku 20.5).SLIKA 20.5 Ovi 3D alati omogu}uju vam da nacrtanomobjektu dodate raznovrsne specijalne 3D efekte.3. Kliknite na 3D efekt koji `elite.
146 20. VJE@BA4. (Opcijski) Ponovno kliknite 3D gumb i odaberite 3D Settings, azatim upotrijebite 3D traku s alatima koja }e se pojaviti:Mijenja izme|u 3D i normalnog (2D)Preokre}e prema doljePreokre}e prema gorePreokre}e ulijevoPreokre}e udesnoPrilago|ava dubinuPrilago|ava smjerPrilago|ava osvjetljenjeMijenja povr{inuMijenja bojuKOPIRANJE IZGLEDA DRUGOG OBJEKTAAko u va{oj prezentaciji postoji objekt koji ima okvir, popunu i sjenukakve biste `eljeli i na nekom drugom objektu, mo`ete pokupiti te elementedizajna i pridru`iti ih drugom objektu. Da biste to u~inili, slijediteove korake:
FORMATIRANJE OBJEKATA 147<strong>1.</strong> Kliknite objekt koji sadr`i stil koji `elite kopirati.2. Kliknite na gumb Format Painter na traci s alatima Standard.PowerPoint }e iskopirati stil.3. Kliknite na objekt na kojeg `elite primijeniti stil. PowerPoint }eiskopirani stil primijeniti na novi objekt.U ovoj ste vje`bi nau~ili kako koristiti okvire, boje, sjene i 3D efekteradi mijenjanja izgleda pojedinih objekata na stranici. Nau~ili ste ikako kopirati elemente dizajna s objekta na objekt. U sljede}oj }etevje`bi nau~iti kako na stranicu dodati dijagram uz pomo} MicrosoftGrapha.
2<strong>1.</strong> <strong>vje`ba</strong>DODAVANJEDIJAGRAMA NASTRANICUDijagrami su korisni za ilustriranje trendova i prikaz broj~anih podatakau lako razumljivom obliku. U ovoj }ete vje`bi nau~iti kakonapraviti dijagram i postaviti ga na stranicu u prezentaciji.UMETANJE DIJAGRAMAPowerPoint se isporu~uje s programom Microsoft Graph koji sirovepodatke pretvara u dijagrame profesionalnog izgleda. Da biste napravilidijagram, slijedite ove korake:<strong>1.</strong> Otvorite stranicu na koju `elite dodati dijagram.2. Kliknite na gumb Insert Chart na traci s alatima Standard iliodaberite Insert, Chart. Pojavit }e se prozor Microsoft Grapha.Na slici 2<strong>1.</strong>1 na vrhu se vidi prozor Datasheet (Obrazac).Obrazac Obrazac je postavljen kao tablica, sredovima, stupcima i }elijama. Svaki pravokutniku obrascu je }elija koja mo`e sadr`avati tekst ilibrojeve. Microsoft Graph pretvara u dijagrampodatke koje ste unijeli u obrazac i dijagramprikazuje u prozoru Graph.3. Najprije vrijednosti u obrascu promijenite u svoje vlastite. Klikniteunutar }elije koja sadr`i ime ili vrijednost koju `elite promijenitii upi{ite {to `elite.
DODAVANJE DIJAGRAMA NA STRANICU 149SLIKA 2<strong>1.</strong>1ObrazacDijagramProzor obrasca pojavljuje se sprijeda.4. Kliknite u sljede}u }eliju koju `elite promijeniti ili upotrijebitetipke sa strelicama za kretanje od }elije do }elije.5. Ponavljajte 3. i 4. korak dok ne unesete sve svoje podatke.6. Kliknite na dijagram. Dijagram prikazuje va{e podatke iz obrasca.7. Da biste napustili Microsoft Graph i vratili se va{oj stranici uPowerPointu, kliknite bilo gdje izvan dijagrama.Ponovno otvaranje obrasca Ako `elite unijetipromjene u obrazac nakon {to ste ga napravili,pogledajte sljede}i odjeljak “Ure|ivanjeobrasca”.
150 2<strong>1.</strong> VJE@BAPomicanje i mijenjanje veli~ine dijagramaAko je dijagram prevelik ili na lo{em polo`aju nastranici, mo`ete mu promijeniti veli~inu i pomaknutiga. Za detalje pogledajte 19. vje`bu “Pozicioniranjei promjena veli~ine objekata”.URE\IVANJE OBRASCAAko se vratite svojoj stranici i naknadno odlu~ite urediti podatke nakojima se temelji va{ dijagram, slijedite ove korake:<strong>1.</strong> Otvorite stranicu s dijagramom kojeg `elite urediti.2. Dvostruko kliknite bilo gdje unutar dijagrama. PowerPoint }epokrenuti Microsoft Graph i prikazati dijagram.3. Ako Microsoft Graph ne prika`e prozor Datasheet, odaberiteView, Datasheet ili kliknite na gumb View Datasheet na traci salatima Microsoft Grapha. Pojavit }e se prozor Datasheet.4. Upotrijebite tipku Tab da biste do{li do }elije s vrijednostimakoju `elite promijeniti i upi{ite promjenu.5. Kad ste gotovi kliknite bilo gdje unutar prozora dijagrama.Uz ure|ivanje pojedina~nih podataka, mo`ete i izrezivati, kopirati ilijepiti }elije; brisati i umetati retke i strupce, kao i prilago|avati {irinestupaca. Ovaj popis ukratko vam prikazuje kako mo`ete ure|ivati svojobrazac:Odabiranje }elija Da biste odabrali jednu }eliju, kliknite nanju. Da biste odabrali nekoliko }elija, povucite preko njih pokaziva~mi{a. Da biste odabrali redak ili stupac, kliknite na slovoiznad stupca ili na broj lijevo od retka. Da biste odabrali sve }elije,kliknite krajnji gornji lijevi kvadrati} na obrascu.Brisanje }elija Da biste izbrisali sadr`aj }elija, odaberite }elijei odaberite Edit, Clear. Odaberite All (da biste izbrisali i sadr`aj istil), Contents (da biste izbrisali samo sadr`aj) ili Formats (dabiste izbrisali samo stil). Tako|er mo`ete pritisnuti tipku Deleteda biste izbrisali sadr`aj (ne i stil) ili kliknuti desnom tipkommi{a i odabrati Clear Contents.
DODAVANJE DIJAGRAMA NA STRANICU 151Izrezivanje ili kopiranje }elija Da biste izrezali }elije, najprijeih odaberite. Zatim odaberite Edit, Cut ili kliknite na gumbCut. Da biste }elije iskopirali, odaberite one koje `elite, a zatimodaberite Edit, Copy ili kliknite na gumb Copy. Mo`ete umjestotoga kliknuti desnom tipkom mi{a na }eliju i odabrati Cut iliCopy iz izbornika pre~ica.Lijepljenje }elija Da biste izrezane ili iskopirane }elije ulijepiliu obrazac, odaberite }eliju u gornjem lijevom kutu prostorau koji `elite uljepljivati. Odaberite Edit, Paste ili kliknite nagumb Paste. Isto tako, mo`ete kliknuti desnom tipkom mi{a na`eljeno odredi{te i odabrati Paste iz izbornika pre~ica.Umetanje praznih }elija Da biste u svoj obrazac umetnuliprazne }elije, odaberite redak, stupac ili broj }elija koje `eliteumetnuti. (Redci }e biti umetnuti iznad trenutnog retka. Stupci}e biti umetnuti ulijevo od trenutnog stupca.) Odaberite Insert,Cells. Ako odaberete redak ili stupac, PowerPoint }e umetnutiredak ili stupac. Ako odaberete jednu ili vi{e }elija, pojavit }e seokvir za dijalog Insert Cells i upitati vas da li susjedne }elije`elite pomaknuti prema dolje ili udesno. Odaberite {to `elite ikliknite OK. Kao pre~icu mo`ete kliknuti desnom tipkom mi{ana mjesto na koje `elite postaviti }elije i odabrati Insert izizbornika pre~ica.Mijenjanje {irine stupaca Ako unosite podatke koji su pre{irokiza odre|eni stupac, mo`da }ete `eljeti podesiti njegovu {irinu.Postavite pokaziva~ mi{a na slovo na vrhu stupca koji `elitepromijeniti. Pomi~ite pokaziva~ udesno dok se ne pretvori udvoglavu strelicu. Dr`ite pritisnutu tipku mi{a i vucite dok stupacne bude `eljene {irine.PROMJENA SERIJE PODATAKARecimo da radite dijagram koji prikazuje podatke o prodaji nekolikoprodava~a u razdoblju od ~etiri kvartala. @eljeli biste da svaki stupac udijagramu predstavlja jednog prodava~a, ali umjesto toga oni predstavljajukvartale. Da biste popravili dijagram, serije podataka mo`etezamijeniti slijede}i ove korake:<strong>1.</strong> Otvorite izbornik Data.2. Odaberite Series in Rows ili Series in Columns.
152 2<strong>1.</strong> VJE@BABrza zamjena serija podataka Da biste brzozamijenili serije podataka, kliknite na gumbe ByRow ili By Column na traci s alatima Standard.PROMJENA VRSTE DIJAGRAMAMicrosoft Graph je postavljen tako da radi dijagrame s trodimenzionalnimprikazom. Ako `elite da Microsoft Graph va{e podatke prikazujedruk~ijom vrstom dijagrama, slijedite ove korake:<strong>1.</strong> Odaberite Chart, Chart Type. Pojavit }e se okvir za dijalog ChartType, kao {to je prikazano na slici 2<strong>1.</strong>2.SLIKA 2<strong>1.</strong>2Izaberite vrstu dijagrama koji `elite.2. U prozoru Chart Type kliknite na `eljenu vrstu dijagrama.3. U prozoru Chart Subtype kliknite na podvrstu. Podvrste se razlikujus obzirom na to {to ste odabrali u 2. koraku.4. (Opcijski) Da biste vidjeli uzorak prije nego {to prihvatite dijagram,kliknite i dr`ite pritisnutu tipku mi{a na gumbu Press andHold to View Sample.
DODAVANJE DIJAGRAMA NA STRANICU 1535. (Opcijski) Da biste tu vrstu dijagrama u~inili osnovno postavljenom,kliknite na gumb Set as Default Chart.6. Kliknite OK.Brza promjena Da biste brzo promijenili vrstudijagrama, kliknite na gumb Chart Type na traci salatima i odaberite vrstu dijagrama iz padaju}egpopisa koji }e se pojaviti.PowerPoint na Internetu Ako radite dijagramza gledanje na Internetu, napravite ga {tojednostavnijim i {to razumljivijim, izbjegavaju}islo`enije vrste dijagrama. Imajte na umu da ovdjene}e biti komentatora koji mo`e objasniti {todijagram zna~i; ~itatelji ga moraju mo}i samirazumjeti.PRIMJENA VLASTITIH VRSTA DIJAGRAMAMicrosoft Graph dolazi s nekoliko unaprijed dizajniranih formata kojemo`ete primijeniti na svoje dijagrame. Izaberite vrstu dijagrama koju`elite i Microsoft Graph }e preurediti va{ dijagram, daju}i mu profesionalniizgled. Evo kako }ete upotrijebiti Custom Chart Types da bisteodabrali dizajn dijagrama:<strong>1.</strong> Odaberite Chart, Chart Type. Pojavit }e se okvir za dijalog ChartType, kao {to je prikazano na slici 2<strong>1.</strong>2.2. Kliknite na karticu Custom Types. Prikaz }e se promijeniti kao naslici 2<strong>1.</strong>3.3. Iz popisa Chart Type, odaberite vrstu dijagrama. U prostoruSample Microsoft Graph }e prikazati primjer odabrane vrste dijagrama.4. Kliknite OK. Microsoft Graph }e preurediti dijagram upotrebljavaju}iodabranu vrstu.
154 2<strong>1.</strong> VJE@BAOdaberite vlastitu vrstu dijagrama koriste}i sekarticom Custom Type.SLIKA 2<strong>1.</strong>3U ovoj ste vje`bi nau~ili kako stvarati i umetati dijagrame na stranicu,unositi i ure|ivati podatke u dijagramu i mijenjati vrste dijagrama. Usljede}oj }ete vje`bi nau~iti kako postaviti prijelaze me|u stranicama ianimacijske efekte.
22. <strong>vje`ba</strong>PRIJELAZI IANIMACIJAU ovoj }ete vje`bi nau~iti o prijelazima me|u stranicama i efektimaanimacije unutar stranica.POSTAVLJANJE PRIJELAZAPrezentacija stranica na zaslonu umnogome je sli~na onoj s projektora.Me|utim, zaslonskoj prezentaciji mo`ete dodati dojmljive i profesionalnevizualne efekte (prijelaze i animacije) koji }e pospje{iti glatkiprelazak s jedne stranice ili objekta na drugu i dodatno privu}ipozornost.Prijelazi i efekti Prijelaz (tranzicija) je na~inprelaska s jedne stranice na drugu. Na primjer,pri prijelazu okomitih zastora, stranica poprimaizgled prozorskih zastora koji, kad se okrenu,otkrivaju sljede}u stranicu. Efekt je tako|er animiranokretanje od jednog elementa k drugom,no odnosi se na pojedine objekte na stranici, poputnepobrojanih popisa ili video isje~aka, a nena pojavljivanje ili nestanak cijele stranice.Prijelaz je, kao {to je obja{njeno, animacija koja pomi~e prezentacijuod jedne na drugu stranicu. Postavljena je tako da jedna stranica naprostonestane i na njenom se mjestu pojavi sljede}a.Da biste stranici pridru`ili prijelaz, slijedite ove korake:<strong>1.</strong> Otvorite prezentaciju kojoj `elite dodati prijelaze.2. Prebacite se u prikaz Slide Sorter. Na vrhu zaslona pojavit }e setraka s alatima Slide Sorter. (Vidi sliku 22.<strong>1.</strong>)
156 22. VJE@BASlide Transition gumbText Preset AnimationSlide Transition efektiAnimation Preview gumbSLIKA 22.1 U prikazu Slide Sorter na raspolaganju vam jedodatna traka s alatima za rad s kontrolama prijelaza.3. Odaberite stranicu kojoj `elite dodati prijelaz. Da biste odabralivi{e od jedne stranice, dok odabirete dr`ite pritisnutu tipkuShift. Da biste odabrali sve stranice, pritisnite Ctrl+A.4. Odaberite Slide Show, Slide Transition ili kliknite na gumb SlideTransition. Pojavit }e se okvir za dijalog Slide Transition, kao {toje prikazano na slici 22.2.SLIKA 22.2 Upotrijebite ovaj okvir za dijalog da biste odabranimstranicama dodali prijelazne efekte i vrijeme njihovaizvo|enja.5. Otvorite padaju}i popis Effect i odaberite prijelazni efekt. (Dr`itena oku prostor za pregled da biste vidjeli kako efekt izgleda.)Ups! Nisam vidio! Kad odaberete prijelaz,PowerPoint ga odmah demonstrira na slici uokviru za dijalog. Ako ste prikaz prvi put propustili,kliknite na sliku da biste ga vidjeli ponovno.
PRIJELAZI I ANIMACIJA 1576. Na dnu okvira Effect odaberite `eljenu brzinu prijelaza: Slow,Medium ili Fast.7. Da biste prijelazu pridru`ili zvuk, odaberite neki s padaju}eg popisaSound. (Da biste zvuk postavili u petlju kako bi se neprestanoponavljao, potvrdite opciju Loop Until Next Sound.)8. Kliknite na gumb Apply da biste postavke pridru`ili odabranojstranici (stranicama) ili kliknite Apply to All da biste ih pridru`ilisvim stranicama u prezentaciji.Brzo postavljanje prijelaza Da biste brzo pridru`iliprijelaz (bez vremena izvo|enja), otvoritepadaju}i popis Transitions na traci s alatima SlideSorter (vidi sliku 22.1) i odaberite `eljeni prijelaz.DODAVANJE ANIMACIJSKIH EFEKATADok prijelazi djeluju na cijelu stranicu, efekti se pridru`uju pojedinimelementima na njoj. Primjerice, mo`da `elite da se najprije pojavljujupozadina i naslov (upotrebom prijelaza), a potom, jedna po jedna,stavka nepobrojanog popisa ispod naslova.Animacija Pri spomenu animacije ve}ina ljudipomisli na crtane filmove. PowerPoint “animaciju”koristi kao zaslonski na~in kretanja za prijelazs jednog objekta ili stranice na drugu.ANIMIRANJE TEKSTA NA STRANICINajjednostavniji oblik animacije je animiranje teksta na stranici, odvojenood njegova naslova ili pozadine. Kad odaberete neki od ovihefekata, naslov i pozadina pojavit }e se onako kako su odre|eni prijelazom,a zatim }e se pojaviti ostatak teksta na stranici, odlomak poodlomak, uz odabrani efekt.
158 22. VJE@BADa biste nekom objektu na stranici pridru`ili jednostavne animacijskeefekte, slijedite ove korake:<strong>1.</strong> U prikazu Slide Sorter odaberite stranicu s tekstom koji `eliteanimirati.2. Otvorite padaju}i popis Text Preset Animation s trake s alatimaSlide Sorter i odaberite animacijski efekt za tekst na toj stranici.3. Prebacite se u prikaz Slide Show kako biste pregledali efekt.Pojavit }e se naslov i pozadina stranice.4. Pritisnite tipku Page Down ili kliknite tipkom mi{a. Pojavit }e seprvi odlomak uz odabrani efekt.5. Nastavite pritiskati Page Down ili klikati dok se sav tekst nepojavi na zaslonu.6. Pritisnite Esc da biste se vratili u prikaz Slide Sorter.Pregledavanje animacije Da biste pregledalianimaciju bez prebacivanja u prikaz Slide Show,mo`ete kliknuti na gumb Animation Preview natraci s alatima Slide Sorter.VLASTITA ANIMACIJAAko objekt `elite detaljnije animirati ili ako `elite animirati multimedijalneobjekte (poput zvukova ili video isje~aka na stranici), morateupotrijebiti vlastitu animaciju. Evo kako:<strong>1.</strong> U prikazu Normal ili Slide otvorite stranicu s objektom (objektima)kojeg `elite animirati.2. Odaberite Slide Show, Custom Animation. Pojavit }e se okvir zadijalog Custom Animation (vidi sliku 22.3).3. Na popisu Check to animate slide objects ozna~ite okvir krajobjekta kojeg `elite animirati. Objekt }e se pojaviti na popisuAnimation Order.
PRIJELAZI I ANIMACIJA 159Upotrijebite okvir za dijalog Custom Animationda biste precizno postavili animaciju objekta.SLIKA 22.34. Na kartici Order & Timing odredite kad }e se animacija doga|ati:llOstavite ozna~enu opciju On Mouse Click ako `elite da seanimacija dogodi kad kliknete mi{em (tj. na va{u zapovijed).Kliknite na gumb opcije Automatically i odredite brojsekundi koji }e pro}i izme|u ranije akcije i ove animacije.5. Ponavljajte 3. i 4. korak dok se svi objekti koje `elite animirati nepojave na popisu Animation Order.6. Ako je potrebno, upotrijebite gumbe sa strelicama da bistepromijenili redoslijed na popisu Animation Order. Stranica }e se“graditi” redoslijedom koji ovdje odredite.7. Sad je vrijeme za odabir samog efekta. Na popisu AnimationOrder odaberite objekt kojem `elite pridru`iti efekt.8. Kliknite na karticu Effects. Pojavit }e se kontrole efekta, kao {toje prikazano na slici 22.4.
160 22. VJE@BAUpotrijebite kontrole efekta da biste odredili koja}e animacija i koji zvuk biti primijenjeni na stranici.SLIKA 22.49. U odjeljku Entry Animation and Sound odaberite efekt s padaju}egpopisa Entry Animation (gornji).10. (Opcijski) Odaberite zvuk koji }e pratiti efekt s padaju}eg popisaSound (donji).1<strong>1.</strong> Odaberite drugi animirani objekt iz okvira Check to animateslide objects i za njega ponovite 9. i 10. korak.12. Kad ste zavr{ili s postavljanjem efekata, kliknite OK.13. Upotrijebite prikaz Slide Show ili kliknite na gumb Preview dabiste vidjeli {to ste u~inili.DRUGE MOGU]NOSTI ANIMACIJEKao {to ste vidjeli na slici 22.4, u okviru za dijalog Custom Animationpostoji mnogo vi{e mogu}nosti za postavljanje va{e animacije nego {toih ovdje mo`emo opisati – takve su, primjerice, Chart Effects i MultimediaEffects. Jednostavno nema dovoljno mjesta da bismo ih sveuklju~ili u ovu knjigu. Isprobavajte ih i prona}i }ete svoje omiljeneposebne efekte. Evo nekoliko ideja za po~etak:lAko u svom tekstu imate vi{e razina ozna~enih to~aka, mo`eteumjesto prve animirati neku drugu razinu njenim odabirom spadaju}eg popisa Grouped by.
PRIJELAZI I ANIMACIJA 161lllTekst mo`ete graditi od dna prema vrhu, ozna~avaju}i opciju InReverse Order.Mo`ete odabrati da objekt nakon {to je animiran bude zatamnjen.Ovo, primjerice, mo`e biti korisno ako imate nepobrojanipopis u kojem `elite da to~ka o kojoj govorite bude “svijetla”, aostale “tamnije”. Da biste to u~inili, odaberite takav efekt s padaju}egpopisa After Animation.Kao {to ste nau~ili u 17. vje`bi “Dodavanje zvukova i videoisje~aka”, klikom na karticu Play Settings i postavljanjem opcijamo`ete kontrolirati kako }e se izvoditi zvu~ni ili video isje~ci.Kontrole na ovoj kartici ne}e biti raspolo`ive ako se ne radi oobjektu koji se mo`e “izvoditi” (drugim rije~ima, ako nije nekavrsta medijskog isje~ka).U ovoj ste vje`bi nau~ili kako }ete svojim stranicama dodati vremenskiodre|ene prijelaze i animacije. U sljede}oj }ete vje`bi nau~iti kakonapraviti stranice s bilje{kama za govornika.
23. <strong>vje`ba</strong>IZRADABILJE@AKA ZAGOVORNIKAU ovoj }ete vje`bi nau~iti kako napraviti bilje{ke za govornika koje}e vam pomo}i pri predstavljanju prezentacije.IZRADA STRANICA SBILJE[KAMA ZA GOVORNIKADa bi va{a prezentacija bila uspje{na, mo`ete slo`iti skup stranica sbilje{kama za govornika koje }e vam pomo}i pru`iti u~inkovitu icjelovitu prezentaciju.Najbolji na~in za rad na va{im bilje{kama je u prikazu Notes Page, pokazanomna slici 23.<strong>1.</strong> Svaka stranica bilje`aka podijeljena je u dvadijela. Na vrhu stranice pojavljuje se umanjena verzija stranice, a ispodnje va{e bilje{ke.Ve}e bilje{ke Tekst u okviru Notes na slici23.1 velik je 24 to~ke. Veli~inu pisma u okviruNotes mo`ete promijeniti na isti na~in na koji to~inite bilo gdje u PowerPointu. Tako }ete lak{e~itati svoje bilje{ke.Okvir Slide na svakoj stranici bilje`aka stvara se od pravih stranica kojeste dosad napravili uz pomo} ove knjige. Sve {to trebate u~initi jest daupi{ete bilje{ke.Bilje{ke mo`ete pisati u prikazu Normal, u okviru Notes ili ih mo`eteunositi u prikazu Notes Page. Da biste upotrijebili prikaz Notes Page,slijedite ove korake:<strong>1.</strong> Otvorite prezentaciju za koju `elite napraviti stranice s bilje{kamaza govornika.
IZRADA BILJE@AKA ZA GOVORNIKA 163Kontrola SlideZoomSLIKA 23.1Okvir za tekst NotesPrimjer stranice s bilje{kama za govornika.2. Odaberite View, Notes Page da biste se prebacili u prikaz NotesPage. Trenutno odabrana stranica pojavit }e se u prikazu NotesPage, kao {to je prikazano na slici 23.<strong>1.</strong>3. Kliknite u okvir Notes u donjoj polovici stranice za bilje{ke kakobiste ga odabrali.4. Ako `elite, promijenite uve}anje/smanjenje (zoom) da biste boljevidjeli {to pi{ete. Otvorite padaju}i popis Zoom Control na tracis alatima Standard i kliknite na postotak (pogledajte sliku 23.1).Vrijednost od 100% }e biti sasvim u redu.5. Upi{ite tekst koji `elite upotrijebiti kao bilje{ke uz stranicu. (Mo-`ete uklju~iti natuknice, viceve, dodatne podatke ili obja{njenjao tome kako se stranica uklapa u cijelu prezentaciju.)
164 23. VJE@BA6. Pritisnite tipku Page Up ili Page Down da biste se pomaknuli nasljede}u stranicu bilje`aka, a zatim ponovite 5. korak.7. Ako `elite, formatirajte svoj tekst. (Za detalje o formatiranju teksta,pogledajte 12. vje`bu “Stvaranje stupaca i popisa”, te 13. vje`bu“Promjena izgleda va{eg teksta.”)Spremite svoje bilje{ke Dok pi{ete svoje bilje{ke,nemojte zaboraviti redovito spremati svojrad. Kad jednom spremite i imenujete datotekusvoje prezentacije, za ponovno spremanje jednostavnopritisnite Ctrl+S.PROMJENA VELI^INE STRANICE IOKVIRA ZA TEKSTKao {to je obja{njeno ranije u ovoj vje`bi, svaka stranica bilje`akasadr`i dva objekta: stranicu prezentacije i okvir za tekst. Veli~inu svakogod njih mo`ete promijeniti jednako kao {to mijenjate veli~inu bilokojeg objekta u PowerPointu (vidi 19. vje`bu “Pozicioniranje i promjenaveli~ine objekata”).<strong>1.</strong> Kliknite na sliku stranice ili na okvir za tekst da biste ga odabrali.(Ako kliknete na okvir za tekst, oko njega }e se pojaviti rub. Kliknitena rub da bi se pojavile hvataljke.)2. Postavite pokaziva~ mi{a na jednu od hvataljki objekta. (Upotrijebitekutnu hvataljku da biste promijenili i {irinu i visinu objekta.Upotrijebite hvataljku na stranici, vrhu ili dnu da biste promijenilisamo jednu dimenziju.)3. Dr`ite pritisnutu tipku mi{a i vucite hvataljku dok objekt nebude `eljene veli~ine.4. Otpustite tipku mi{a.
IZRADA BILJE@AKA ZA GOVORNIKA 165Dosljednost stranica s bilje{kama Da bisteveli~inu stranica i okvira za tekst za bilje{ke u~inilijednakima na svim stranicama prezentacije, veli~inupromijenite u Notes Masteru. Sljede}i odjeljakobja{njava kako otvoriti Notes Master i raditi snjim.RAD S NOTES MASTEROMJednako kao {to prezentacija ima Slide Mastera koji sadr`i pozadinu ipostavku za sve stranice prezentacije, Notes Master sadr`i pozadinu ipostavku za sve stranice s bilje{kama. Da biste upotrijebili Notes Master,u~inite sljede}e:lllllDodajte pozadinsku informaciju (kao {to je datum, vrijemeili brojevi stranica) za koju `elite da se pojavljuje na svimstranicama s bilje{kama.Dodajte sliku, kao {to je logotip poduze}a, za koju `elite dase pojavljuje na svim stranicama s bilje{kama.Pomaknite ili promijenite veli~inu objekata na stranicama sbilje{kama.Odaberite shemu boja ili pozadinu za stranicu prezentacije.(Ovo }e utjecati samo na izgled stranice s bilje{kama, a ne ina samu prezentaciju.)Postavite Body Area Notes Mastera da biste odredili op}i izgledi format teksta bilje`aka na svakoj stranici s bilje{kama.Da biste promijenili Notes Mastera, slijedite ove korake:<strong>1.</strong> Odaberite View, Master, Notes Master ili dr`ite pritisnutu tipkuShift i kliknite na gumb Notes Pages View. Pojavit }e se NotesMaster. Vidi sliku 23.2.2. Promijenite bilo koje elemente u Notes Masteru, kao {to biste tou~inili u Slide Masteru.
166 23. VJE@BASLIKA 23.2 Ure|ujte Notes Mastera, ba{ kao {to ste to ~inilisa Slide Masterom u 8. vje`bi.U ovoj ste vje`bi nau~ili kako }ete napraviti stranice s bilje{kama zagovornika koje }e vam pomo}i pri predstavljanju prezentacije. Usljede}oj }ete vje`bi nau~iti kako napraviti letke za publiku.
24. <strong>vje`ba</strong>IZRADA LETAKAZA PUBLIKUU ovoj }ete vje`bi nau~iti kako izraditi letke koje }ete podijeliti svojojpublici.KAKO LETCI POMA@U VA[OJ PUBLICIVe}ina se predava~a prili~no brzo kre}e kroz prezentaciju, ostavljaju}ipublici premalo vremena za analiziranje svih podataka. Zbog toga jevi{e puta korisno publici podijeliti letke ili kopije stranica iz prezentacije,kako bi vas mogla slijediti. To }ete u~initi ispisom va{e prezentacijena papiru ili ispisom po nekoliko stranica na jednoj stranici papira.ISPIS LETAKAIzrada letaka je prili~no laka. Slijedite ove korake:<strong>1.</strong> Odaberite File, Print. Otvorit }e se okvir za dijalog Print.2. Otvorite padaju}i popis Print What i odaberite Handouts.3. U okviru Handouts otvorite padaju}i popis Slides Per Page iodaberite 2, 3, 4, 6 ili 9 stranica po stranici papira. Pogledajtesliku 24.<strong>1.</strong>4. U okviru za dijalog Print odredite ostale parametre, poputNumber of Copies. Zatim kliknite OK za ispis. (Za vi{e detalja oispisu pogledajte 7. vje`bu “Ispisivanje prezentacije, bilje`aka iletaka”.)
168 24. VJE@BASLIKA 24.1 Mo`ete odabrati broj ispisanih stranica prezentacijepo stranici papira.Ispis u jednoj boji Ako nemate pisa~ u boji,potvrdite opciju Grayscale u okviru za dijalogPrint. Ova opcija vam omogu}ava jednobojniispis.PRIKAZIVANJE HANDOUT MASTERAHandout Master kontrolira polo`aj i izgled stranica na lecima za publiku.Okviri za stranice u Handout Masteru pokazuju vam gdje mo`etepostaviti stranice na letku. Da biste otvorili Handout Master, slijediteove korake:<strong>1.</strong> Odaberite View, Master, Handout Master ili dr`ite pritisnututipku Shift i kliknite na gumb Slide Sorter View. Pojavit }e seHandout Master, kao {to je prikazano na slici 24.2.2. Pove}ajte prikaz kako biste mogli vidjeti {to radite. Odaberitepostotak pove}anja – 66% }e biti dovoljno – iz padaju}eg popisaZoom, na traci s alatima Standard.
IZRADA LETAKA ZA PUBLIKU 169Izlazak iz Handout MasteraKontrola pove}avanja/smanjivanjaSLIKA 24.2Handout MasterGumbi za izgled3. Kliknite na neki od gumba za postavu da biste promijenili izgledispisa. U Handout Masteru postoje razli~ite postave za svaki brojstranica po stranici papira.4. U Handout Masteru napravite promjene kakve `elite imati nasvim lecima. Primjerice, mo`da na svakoj stranici letka `eliteimati ime ili logotip tvrtke zajedno s dana{njim datumom.5. Kliknite na gumb Close da biste iza{li iz Handout Mastera.6. Ispi{ite svoje letke kao {to je obja{njeno ranije u ovoj vje`bi.U ovoj ste vje`bi nau~ili kako napraviti letke za publiku koji }e pratitiva{u prezentaciju. U sljede}oj }ete vje`bi nau~iti kako predstavitiprezentaciju na zaslonu.
25. <strong>vje`ba</strong>PRIKAZPREZENTACIJENA ZASLONUU ovoj }ete vje`bi nau~iti kako prikazati prezentaciju na zaslonu,omogu}iti osnovno kretanje unutar prezentacije i postaviti opcijeprikaza.GLEDANJE PREZENTACIJEPrije nego {to sa svojom prezentacijom krenete “u svijet” i poka`ete je`eljenoj publici, trebali biste je nekoliko puta pro}i na svom ra~unalu,provjeravaju}i jesu li sve stranice ispravno poredane i funkcioniraju liispravno vremena i prijelazi izme|u njih.Prezentaciju mo`ete pregledati u bilo koje vrijeme da biste vidjeli kako}e ona izgledati va{oj publici. Da biste pregledali prezentaciju, slijediteove korake:<strong>1.</strong> Otvorite prezentaciju koju `elite vidjeti.2. Odaberite Slide Show, View Show ili pritisnite F5. Prva stranicaprezentacije pojavit }e se na cijelom zaslonu.3. Da biste prikazali sljede}u ili prethodnu stranicu, u~inite jednood sljede}eg:lllDa biste prikazali sljede}u stranicu, kliknite lijevom tipkommi{a, pritisnite tipku Page Down ili pritisnite tipku sa strelicomudesno, odnosno prema dolje.Da biste prikazali prethodnu stranicu, kliknite desnom tipkommi{a, pritisnite tipku Page Up ili pritisnite tipku sastrelicom ulijevo, odnosno prema gore.Za zavr{etak prikaza prezentacije, pritisnite tipku Esc.
PRIKAZ PREZENTACIJE NA ZASLONU 171Neka show po~ne! Prezentaciju mo`ete pokrenutii klikom na gumb Slide Show u donjemlijevom uglu prezentacijskog prozora i odabiromView, Slide Show.KONTROLIRANJE PREZENTACIJEDok pregledavate prezentaciju, mo`ete u~initi i vi{e od pukog pomicanjaod stranice do stranice. Kad pomaknete mi{a uo~it }ete trokut udonjem lijevom uglu prezentacije (vidi sliku 25.1). Kliknite na njega ilidesnom tipkom mi{a kliknite bilo gdje drugdje i pojavit }e se isko~niizbornik s naredbama koje mo`ete upotrijebiti kad budete stvarnopredstavljali prezentaciju.Kliknite ovdje da biste otvorili izbornik ili desnom tipkom mi{a kliknitebilo gdje drugdje.SLIKA 25.1 Ovim izbornikom mo`ete kontrolirati prezentacijuza vrijeme prikazivanja.
172 25. VJE@BAlllllllllNaredbe Next i Previous omogu}uju vam pomicanje od stranicedo stranice. (Lak{e je, ipak, stranice mijenjati na druge na~ine.)Odaberite Go, Slide Navigator da biste otvorili okvir za dijalogsa svim stranicama u prezentaciji. Unutar njega mo`ete brzosko~iti na bilo koju stranicu. Mo`ete sko~iti i na stranicu odre-|enog imena (ako ga znate) odabirom Go, Title, a zatim odabiromnaziva iz popisa.Kliknite na Meeting Minder da biste otvorili prozor u kojimo`ete unositi bilje{ke za vrijeme sastanka vezanog uz va{uprezentaciju.Odaberite Speaker Notes da biste pogledali bilje{ke vezane uzstranicu. Publika }e te bilje{ke tako|er vidjeti, osim ako ne koristitedva monitora ili monitor i projektor.Odaberite Slide Meter da biste otvorili okvir za dijalog koji vamomogu}ava kontrolu vremenskog razmaka izme|u stranica.Arrow i Pen su opcije za mi{a. Programski on izgleda kao strelica.Mi{ vam mo`e poslu`iti kao strelica kako biste pokazali nekidio stranice ili kao olovka, da biste napisali komentar na straniciili zaokru`ili klju~na mjesta za vrijeme prezentacije. Me|utim,vodite ra~una da je vrlo te{ko ~itko pisati pomo}u obi~nog mi{aili kuglice.Pointer Options vam omogu}avaju da odaberete boju olovke iodredite ho}e li se pokaziva~ vidjeti ili ne.Screen otvara podizbornik koji vam omogu}uje da zaustaviteprezentaciju, o~istite zaslon ili obri{ete oznake koje ste olovkomna~inili na stranici.End Show vas vra}a natrag u PowerPointov prozor za ure|ivanjestranica.
PRIKAZ PREZENTACIJE NA ZASLONU 173POSTAVLJANJE OPCIJA PREZENTACIJEOvisno o vrsti prezentacije koju predstavljate, mo`da }e vam se pokazatikorisnim napraviti neke prilagodbe u na~inu na koji se ona odvija,poput odluke ho}e li se prikazivati unutar prozora (programski je postavljenna cijeli zaslon) ili }e se, pak, prikazivati samo odre|ene stranice.Ove i neke druge kontrole prona}i }ete u okviru za dijalog SetUp Show (vidi sliku 25.2). Da biste ga otvorili, odaberite Slide Show,Set Up Show.SLIKA 25.2 Upotrijebite okvir za dijalog Set Up Show dabiste PowerPointu dali neke osnovne upute o tome kako }eprikazivati va{u prezentaciju.U ovom okviru za dijalog mo`ete u~initi sljede}e:lIzaberite medij na kojem }e se prezentacija prikazivati. Izbori suPresented by a speaker (cijeli zaslon), Browsed by an individual(prozor) i Browsed at a kiosk (cijeli zaslon).l Odaberite da li }e se prezentacija neprestano ponavljati ili }ebiti prikazana samo jednom. Mo`ete je, na primjer, staviti upetlju kako bi se bez pomo}i neprestano vrtila na sajamskom{tandu.lllPrezentacija bez govornika, ako ste napravili neki komentar.Prezentacija bez animacije, ako ste kakvu dodali. (O animacijamaste u~ili u 22. vje`bi “Prijelazi i animacije”.)Prikazivanje svih stranica ili samo “od-do” ({to }ete upisati uokvire From i To).
174 25. VJE@BAlllOdaberite Custom show ako ste ga sami napravili. (Da bistestvorili potprezentaciju – na primjer takvu koja koristi samoizbor stranica glavne prezentacije – odaberite Slide Show,Custom Show.)Odaberite ho}ete li stranice mijenjati ru~no ili }e se same mijenjatiu vremenu koje ste postavili. (O odre|ivanju vremena u~iliste u 22. vje`bi.)Odaberite boju olovke. Za vrijeme predstavljanja prezentacijemo`ete kliknuti desnom tipkom mi{a i odabrati PointerOptions, Pen da biste pokaziva~ mi{a pretvorili u alat za crtanje.U ovoj ste vje`bi nau~ili kako }ete prezentaciju prikazati na zaslonu ipomicati se izme|u stranica, te kako }ete postaviti parametre prikazaprezentacije. U sljede}oj }ete vje`bi nau~iti kako napraviti samostoje}ui interaktivnu prezentaciju.
26. <strong>vje`ba</strong>STVARANJE SA-MOSTOJE]IH ILIINTERAKTIVNIHPREZENTACIJAU ovoj }ete vje`bi nau~iti kako u prezentaciju ugraditi kontrole zanjezino predstavljanje publici bez pomo}i.POSTAVLJANJE SAMOSTOJE]EPREZENTACIJESamostoje}a se prezentacija odvija sama za sebe. Stranice se izmjenjujunakon odre|enog vremenskog razmaka kojim publika ne mo`eupravljati, ~ime se razlikuje od korisni~ki-interaktivne prezentacije,opisane kasnije u ovoj vje`bi, a u kojoj publika mo`e kontrolirati koje}e stranice gledati i kojom }e se brzinom one izmjenjivati.ODRE\IVANJE VREMENAZa samostoje}u prezentaciju morate odrediti vrijeme. Mo`ete postavitijednake vremenske razmake izme|u svih stranica (na primjer, po 20sekundi izme|u svake dvije stranice) ili odrediti vremena za svakupojedina~nu stranicu.Najprije, slijede}i ove korake, podesite prezentaciju za upotrebu vremenskihrazmaka:<strong>1.</strong> Odaberite Slide Show, Set Up Show. Pojavit }e se okvir za dijalogSet Up Show. (S njim ste se ve} susreli u 25. vje`bi “Prikazprezentacije na zaslonu”, tako da bi vam trebao biti poznat.)2. Kliknite na gumb Using Timings, If Present.3. Kliknite OK.
176 26. VJE@BAZatim postavite vremena. Razmaci za svaku stranicu programski su postavljenina None {to zna~i da ih predava~ ili publika mora mijenjatiru~no, kao {to ste nau~ili u 25. vje`bi. Kad odre|ujete vremena prijelazaizme|u dvije stranice, odre|ujete koliko }e dugo prva biti prikazanana zaslonu dok je ne zamijeni sljede}a.Da biste odredili vrijeme automatske izmjene stranica, slijedite ovekorake:<strong>1.</strong> Prebacite se u prikaz Slide Sorter (View, Slide Sorter).2. (Opcijski) Ako `elite odrediti vrijeme za pojedinu stranicu iligrupu njih, odaberite ih.3. Odaberite Slide Show, Slide Transition. Pojavit }e se okvir za dijalogSlide Transition.4. U okviru Advance kliknite da biste potvrdili opciju AutomaticallyAfter.Na klik mi{em Ako publici budete davali mi{ana upotrebu, ostavite potvr|enom opciju OnMouse Click u okviru Advance. Na taj na~in, ~itateljkoji zavr{i s pregledavanjem stranice prijepredvi|enog vremena izmjene, mo`e kliknutikako bi pre{ao na sljede}u stranicu bez ~ekanja.5. Upi{ite vrijeme ~ekanja (vidi sliku 26.1). Na primjer, za ~ekanjeod 20 sekundi, upi{ite 00:20 ili klikajte na strelicu prema goredok se ne pojavi 00:20.SLIKA 26.1stranice.Upi{ite vremenski razmak izme|u ove i sljede}e
STVARANJE SAMOSTOJE]IH ILI INTERAKTIVNIH PREZENTACIJA 1776. Da biste primijenili promjene na odabranu stranicu (ili vi{enjih), kliknite Apply ili da biste ih primijenili na sve stranice uprezentaciji, kliknite Apply to All.MJERENJE VREMENAMo`da }e vam bit te{ko, “izvan konteksta”, pretpostaviti koliko vremenatreba pridru`iti svakoj stranici. Mnogo je lak{e pokrenuti prezentacijui izmjeriti koliko vam je vremena potrebno za ~itanje svake stranice.Opcija Rehearse Timing radi upravo to; omogu}uje vam da pokreneteprezentaciju i mjeri vrijeme koje ste potro{ili na svaku stranicu. Zatimta vremena pridru`uje stranicama, jednako kao {to ste to sami radilipostupkom iz prethodnog odjeljka.Da biste upotrijebili Rehearse Timings, slijedite ove korake:<strong>1.</strong> Odaberite Slide Show, Rehearse Timings. Pokre}e se prezentacija,a na zaslonu }e se pojaviti traka s alatima Rehearsal.2. Normalno se kre}ite kroz prezentaciju (vidi 25. vje`bu). Traka salatima Rehearsal }e mjeriti va{e vrijeme (vidi sliku 26.2).3. Ako `elite zaustaviti prezentaciju (da biste odgovorili na telefonskipoziv, na primjer), kliknite na gumb Pause. Kliknite na njegaponovno kad budete spremni za nastavak.4. Kad stignete do kraja prezentacije, pojavit }e se poruka koja }evas obavijestiti koliko vam je vremena bilo potrebno i upitati vas`elite li pohraniti nova vremena. Kliknite Yes. Nova vremena bit}e pridru`ena svakoj od stranica.
178 26. VJE@BADosada{nje vrijeme cijele prezentacijeTraka s alatima RehearsalGumb PauseVrijeme trenutne straniceSLIKA 26.2 Kre}ite se kroz prezentaciju ~itaju}i svoje komentareili na glas ~itajte sadr`aj stranica da biste odredili koliko}e vremena svaka od njih biti prikazan na zaslonu.STVARANJE KORISNI^KI-INTERAKTIVNEPREZENTACIJEU korisni~ki-interaktivnoj prezentaciji, publici pru`ate mogu}nost danjom upravlja sama. Mo`ete publici jednostavno omogu}iti pristuptipkovnici ili mi{u i dozvoliti joj upravljanje prezentacijom na na~inkoji ste nau~ili u 25. vje`bi ili na zaslon mo`ete postaviti gumbe koji}e joj omogu}iti lak{e otvaranje pojedinih stranica.
STVARANJE SAMOSTOJE]IH ILI INTERAKTIVNIH PREZENTACIJA 179PRIPREMANJE PREZENTACIJE ZA RU^NO UPRAVLJANJERanije ste u ovoj vje`bi vidjeli da vam okvir za dijalog Set Up Showomogu}uje odabir izme|u automatskog i ru~nog pomicanja. Za korisni~ki-interaktivnuprezentaciju `eljet }ete ru~no pomicanje izme|ustranica, budu}i da razli~iti ljudi ~itaju razli~itim brzinama. Vratite se utaj okvir za dijalog (Slide Show, Set Up Show) i provjerite je li u okviruAdvance Slides odabrano Manually.DODAVANJE GUMBA ZA AKCIJUKao {to ste vidjeli u 25. vje`bi, jedan od na~ina za pomicanje naprijedili nazad kroz prezentaciju je pritiskanje tipki Page Down ili Page Upna tipkovnici. Ovaj jednostavni na~in funkcionira dobro, osim u dvaslu~aja:llU postavi za {tand, u kojoj samostoje}a prezentacija te~e neprestano,bez nadzora, publici mo`da ne}ete `eljeti omogu}itipristup tipkovnici ra~unala.Na ovaj se na~in jednostavno kre}e od stranice do stranice, bezmogu}nosti skakanja na posebne stranice ili brzog preskakanja spo~etka na kraj i obratno.Bolji je na~in dodavanje gumba za akciju na va{e stranice. Gumbi zaakciju su poput kontrola na CD playeru – omogu}avaju vam brzoskakanje na bilo koju stranicu, kretanje naprijed, nazad, pa ~ak i zaustavljanjeprezentacije.Jednake kontrole na svim stranicama?Ako `elite dodati jednake gumbe za akciju svimstranicama u prezentaciji, dodajte ih u SlideMaster. Da biste otvorili Slide Master, odaberiteView, Master, Slide Master.Da biste na stranicu dodali gumb za akciju, slijedite ove korake:<strong>1.</strong> Otvorite stranicu u prikazu Normal ili Slide.
180 26. VJE@BA2. Odaberite Slide Show, Action Buttons i odaberite gumb iz paletekoja }e se pojaviti pored naredbe (vidi sliku 26.3). Primjerice,ako `elite postaviti gumb pomo}u kojeg se pomi~e na sljede}ustranicu, mo`ete odabrati gumb sa strelicom koja pokazujeudesno.SLIKA 26.3 Odaberite gumb za koji mislite da }e ga va{~itatelj najbolje povezati s akcijom koju }ete mu pridru`iti.Koji }u gumb upotrijebiti? Odaberite gumbkoji `elite; ovdje samo odabirete sli~icu na gumbu,a ne i njegovu funkciju. Mo`ete, me|utim,najprije odrediti kakvu }e funkciju gumb imati, apotom odabrati sli~icu koja mu najbolje odgovara.Da biste promijenili sli~icu, morate izbrisatigumb i napraviti novi.
STVARANJE SAMOSTOJE]IH ILI INTERAKTIVNIH PREZENTACIJA 1813. Pokaziva~ mi{a promijenit }e se u kri`i}. Povucite ga da biste nacrtaliokvir na stranici tamo gdje `elite da se pojavi gumb. (Ako`elite, mo`ete mu kasnije promijeniti veli~inu, jednako kao {toto ste to radili sa slikama u 19. vje`bi “Pozicioniranje i promjenaveli~ine objekata”.) PowerPoint }e nacrtati gumb na stranici iotvoriti okvir za dijalog Action Settings (vidi sliku 26.4).SLIKA 26.4 Okvirom za dijalog Action Settings mo`ete kontroliratiprijelaz izme|u dvije stranice.4. Odaberite akciju koja }e se dogoditi kad korisnik klikne nagumb. Naj}e{}e }ete odabrati Hyperlink To, ali cjelovit popismogu}nosti jestlNonel Hyperlink To To mo`e biti stranica, Internet veza, dokumentna va{em ra~unalu – gotovo sve.l Run Program Mo`ete odabrati program koji }e se pokrenutikad korisnik klikne na gumb.l Run Macro Ako ste snimili makro, korisnik ga klikom nagumb mo`e pokrenuti.l Object Action Ako u prezentaciji imate ugra|ene (OLE)objekte, klikom na gumb mo`ete neki od njih aktivirati.
182 26. VJE@BA5. Otvorite padaju}i popis za akciju koju ste odabrali i to~no odaberiteakciju (primjerice, Next Slide). Ili, ako ste odabrali RunProgram, kliknite na gumb Browse i prona|ite program koji }ese pokrenuti.6. (Opcijski) Ako `elite da se ~uje zvuk kad korisnik klikne nagumb, potvrdite opciju Play Sound i odaberite zvuk iz padaju}egpopisa.7. (Opcijski) Ako `elite da gumb bude posebno ozna~en kad korisnikna njega klikne (zgodan dodatak), ostavite potvr|enomopciju Highlight Click.8. Kliknite OK. Va{ }e se gumb pojaviti na stranici.9. Pregledajte prezentaciju (kao {to ste nau~ili na po~etku 25. vje`be)kako biste gumb i isprobali.Slika 26.5 prikazuje tri gumba dodana na stranicu. Ustvari, dodanisu na Slide Master tako da se isti gumbi pojavljuju na svakoj straniciprezentacije. Takva dosljednost pru`a ~itatelju osje}aj udobnosti ikontrole.Na prvoj stranici nema kontrola Kad dodajetegumbe za akciju na Slide Master, oni }e sepojaviti na svim stranicama prezentacije osim naprvoj. Ako ih `elite imati i na prvoj, morate ihdodati posebno toj stranici ili na Title Master.Ne grupirajte Svaki gumb za akciju mora bitizaseban objekt na stranici. Nemojte ih grupiratizajedno jer ne}e raditi.Napravite vlastite gumbe Da biste napravilivlastite gumbe za akciju, s va{im tekstom na njima,odaberite prazni gumb i nakon {to ste gapostavili pi{ite po njemu.
STVARANJE SAMOSTOJE]IH ILI INTERAKTIVNIH PREZENTACIJA 183SLIKA 26.5prezentaciji.Natrag Zadnja stranicaNaprijedOvi kontrolni gumbi prikazuju razli~ite stranice uU ovoj ste vje`bi nau~ili kako pripremiti samostoje}u ili korisni~kiinteraktivnuprezentaciju. Takve prezentacije mo`ete potom distribuiratina disketama, postaviti ih da se same vrte na sajmovima ili ih u~initipristupa~nima putem Interneta. U sljede}oj }ete vje`bi u~iti o nekimposebnostima prilikom stvaranja prezentacije za predstavljanje naInternetu.
27. <strong>vje`ba</strong>DIZAJNIRANJEPREZENTACIJEZA INTERNETU ovoj }ete vje`bi nau~iti kako je s PowerPointom lako objaviti prezentacijuna World Wide Webu ili na intranetu va{e tvrtke.NA [TO TREBA OBRATITI POSEBNUPOZORNOST PRILIKOM DIZAJNIRANJAWEB PREZENTACIJAWorld Wide Web je najpopularniji, grafi~ki dio Interneta – svjetskemre`e ra~unala. Mnogi poslovni subjekti odr`avaju svoje Web lokacijes informacijama o svojim proizvodima i uslugama dostupnima javnosti.Drugi pak poslovni subjekti odr`avaju svoje unutarnje ina~iceWeba, isklju~ivo za upotrebu svojih namje{tenika, ~ine}i ih dostupnimosoblju putem lokalnih mre`a. Takve se mre`e nazivaju intranetima.Prije ili kasnije, od vas }e mo`da biti zatra`eno da pripremite Power-Point prezentaciju za upotrebu na Web lokaciji ili intranetu. Ne pani-~arite! Jednostavnije je nego {to zvu~i.Stvaranje prezentacije za distribuciju na Webu vrlo je sli~no stvaranjubilo kakve druge korisni~ki-interaktivne prezentacije (vidi 26. vje`bu“Stvaranje samostoje}ih ili interaktivnih prezentacija”). Me|utim, kadradite za Web, imajte na umu sljede}e:lZbog va{ih gledatelja veli~inu datoteke u~inite {to je mogu}emanjom. To zna~i da ne koristite nepotrebnu grafiku, zvukoveili video isje~ke.
DIZAJNIRANJE PREZENTACIJE ZA INTERNET 185l Na svaku biste stranicu trebali uklju~iti gumbe za akciju koji }ekorisniku omogu}iti skakanje na prethodne ili sljede}e stranice,kao i gumbe za druge akcije. Za informacije o gumbima za akcijupogledajte 26. vje`bu.lllAko `elite korisnicima omogu}iti da iz va{e prezentacije sko~ena neke druge Web lokacije, provjerite jeste li uklju~ili odgovaraju}ehiperveze. Za detalje pogledajte sljede}i odjeljak.Ako prezentaciju prebacujete u HTML (Web) format, svatko tkoposjeduje Web pretra`iva~ mo}i }e je vidjeti na Internetu, noona mo`da ne}e biti jednaka njezinoj ina~ici u PowerPointu.Ovisno o Web pretra`iva~u koji se koristi za njezino gledanje,zvukovi, video isje~ci i prijelazi mo`da se ne}e ispravno izvoditi.Ako datoteku distribuirate u PowerPointovom formatu, va{apublika mora na svojim ra~unalima imati instaliran PowerPointili u~itati posebni preglednik PowerPoint Viewer (obja{njen kasnijeu ovoj vje`bi).DODAVANJE URL HIPERVEZASje}ate li se kako smo u 26. vje`bi stranici dodavali gumbe za akciju?Gumbi za akciju pomicali su nas od stranice do stranice kroz prezentaciju.To su bile hiperveze. Gumbu mo`ete pridru`iti i veze k Webadresama (URL-ovima). Primjerice, mo`ete na dnu svake stranice imatigumb koji }e vas odvesti na po~etnu (home) stranicu va{eg poduze}a(po~etnu stranicu na Internet lokaciji poduze}a).Hiperveza se mo`e pridru`iti akcijskom gumbu ili nekoj drugoj graficiili mo`e biti pridru`ena nizu tekstualnih znakova.PRIDRU@IVANJE HIPERVEZE GUMBU ZA AKCIJU ILIGRAFICISljede}i koraci pokazuju vam kako }ete hipervezu pridru`iti nekomgumbu za akciju:<strong>1.</strong> Odaberite Slide Show, Action Buttons, a zatim odaberite gumbkoji }ete postaviti na stranicu, kao {to ste nau~ili u 26. vje`bi.Upotrijebite, na primjer, gumb sa sli~icom ku}e za hipervezu doku}ne stranice va{eg poduze}a.
186 27. VJE@BA2. Kad se pojavi okvir za dijalog Action Settings, kliknite na gumbHyperlink To, a zatim iz padaju}eg popisa Hyperlink To odaberiteURL. Pogledajte sliku 27.<strong>1.</strong>SLIKA 27.1Odaberite URL iz popisa Hyperlink To.3. Pojavit }e se okvir za dijalog Hyperlink to URL.4. U okvir za tekst URL upi{ite Web adresu (vidi sliku 27.2). Zatimkliknite OK.SLIKA 27.2Upi{ite URL (Web adresu) do koje `elite hipervezu.5. Kliknite OK da biste zatvorili okvir za dijalog Action Settings.Ako ste ve} napravili neki gumb za akciju i `elite promijeniti njegovuhipervezu, ozna~ite gumb i odaberite Slide Show, Action Settings.Zatim prethodni postupak nastavite od 2. koraka. Na isti na~in hipervezumo`ete pridru`iti nekoj grafici; ozna~ite grafiku, a zatimodaberite Slide Show, Action Settings.
DIZAJNIRANJE PREZENTACIJE ZA INTERNET 187STVARANJE HIPERVEZE TEMELJENE NA TEKSTUMo`ete ili ubaciti “golu” hipervezu, u kojoj je tekst jednak URL-u, iliURL pridru`iti ve} postoje}em tekstu. Slijedite ove korake:<strong>1.</strong> (Opcijski) Da biste upotrijebili postoje}i tekst, odaberite ga.2. Odaberite Insert, Hyperlink ili pritisnite Ctrl+K. Otvorit }e seokvir za dijalog Insert Hyperlink.3. Tekst koji ste odabrali u <strong>1.</strong> koraku pojavit }e se u okviru Text toDisplay. Ako ga `elite promijeniti, u~inite to; ili, ako u <strong>1.</strong> korakuniste unijeli nikakav tekst, unesite ga sad. Na primjer, ako }e URLvoditi do polazne stranice, mo`ete upisati Kliknite ovdje dabiste posjetili na{u polaznu stranicu.4. Kliknite na gumb Existing File or Web Page.5. Upi{ite URL Web stranice u okvir za tekst Type the file or Webpage name (vidi sliku 27.3).SLIKA 27.3Upi{ite adresu Web stranice (to je URL).6. Kliknite OK. Odabrani tekst }e se pojaviti podcrtan i druge boje,{to ga ozna~ava kao hipervezu.
188 27. VJE@BAAutomatski unos URL-a Ako ne znate adresuWeb stranice, kliknite na gumb Web Page da bisteotvorili svoj Web pretra`iva~. Oti|ite nastranicu do koje `elite vezu, a zatim se prebacitenatrag u PowerPoint (klikom na ime PowerPointprezentacije na traci sa zadacima Windowsa).URL }e biti automatski unesen.PROVJERA HIPERVEZEDa biste provjerili va{u hipervezu, otvorite stranicu u prikazu SlideShow i kliknite na gumb. Otvorit }e se va{ Web pretra`iva~ i u~itatiodabrani URL. Ako to ne radi, provjerite jeste li upisali dobar URL. Akoje dobar, provjerite va{u vezu s Internetom ili poku{ajte ponovno kasnije.(Ponekad Web stranica mo`e biti privremeno nedostupna.)SPREMANJE PREZENTACIJE UHTML FORMATUPowerPoint ima mogu}nost spremanja prezentacije u HTML formatu,kako bi se ona mogla gledati upotrebom Web pretra`iva~a. Budu}i dasvi korisnici World Wide Weba posjeduju Web pretra`iva~e, nitko ne}emo}i propustiti va{u prezentaciju.Kvaliteta ovog pretvaranja je u PowerPointu 2000 zna~ajno pobolj{anau odnosu na njegove prethodne ina~ice. PowerPoint 2000 sprema uWeb formatu koji omogu}uje slu{anje va{ih zvukova i gledanje videoisje~aka, animacija i ostalih posebnih efekata upravo onakvima kakvimaste ih napravili, pod uvjetom da osoba koja gleda prezentaciju posjedujeodgovaraju}i Web pretra`iva~ (najbolja je ina~ica InternetExplorera 4.0 ili vi{a). U drugim Web pretra`iva~ima mo`da ne}e bitiprikazani svi efekti, no osnovna prezentacija (tekst i grafika na stranicama)mo}i }e se vidjeti.Da biste prezentaciju spremili u HTML formatu, slijedite ove korake:<strong>1.</strong> Odaberite File, Save As Web Page. Pojavit }e se okvir za dijalogSave As (vidi sliku 27.4).
DIZAJNIRANJE PREZENTACIJE ZA INTERNET 189SLIKA 27.4Odaberite ime za va{u spremljenu prezentaciju.2. U okvir za tekst File Name upi{ite ime za prvu stranicu prezentacije(naslovna stranica). Automatski vam je ponu|eno ime va{eprezentacijske datoteke.3. (Opcijski) Ako `elite da naziv stranice (ime na naslovnoj tracikad se stranica prikazuje u Web pretra`iva~u) bude druk~iji odonog prikazanog, kliknite na gumb Change i upi{ite drugi naziv.4. Kliknite Save. Va{a prezentacija je spremljena.Opcije za objavljivanje Korisnici PowerPointa97 mo`da }e se pitati kamo su nestale sve oneposebne mogu}nosti pode{avanja prilikom spremanjaWeb prezentacije. One su jo{ uvijek tu,samo su skrivene.Uo~ite da u okviru za dijalog Save As (slika 27.4),postoji gumb Publish. Kliknite na njega da bisteotvorili okvir za dijalog Publish as Web Page u kojemmo`ete postaviti sve mogu}e opcije, uklju~uju}ii Web pretra`iva~ koji }e koristiti va{a publika,te koje }e stranice biti uklju~ene.U okviru za dijalog Publish as Web Page nalazi sei gumb Web Options. Kliknite na njega da bisteotvorili okvir za dijalog Web Options u kojemmo`ete podesiti jo{ sitnije detalje.
190 27. VJE@BASpremljena HTML prezentacija sastoji se ustvari od mnogo datoteka, ane samo jedne. PowerPoint stvara polaznu stranicu (po~etnu to~ku)~ije je ime jednako imenu izvorne prezentacije. (To je datoteka kojojodre|ujete naziv kad odabirete ime u 2. koraku prethodnog postupka.)Na primjer, ako se datoteka prezentacije zove Broadway.ppt, polaznastranica }e se zvati Broadway.htm. PowerPoint }e zatim napravitimapu koja se zove {ime prezentacije} Files (na primjer, BroadwayFiles) koja }e sadr`avati sve druge HTML, grafi~ke i ostale datotekepotrebne za cjelovitu prezentaciju. Ako HTML prezentaciju prebacujetena drugo ra~unalo ({to }e biti slu~aj ako je `elite objaviti naInternetu preko poslu`itelja va{e tvrtke), osim polazne stranice morateprebaciti i cijelu pridru`enu mapu.PREBACIVANJE VA[E WEB PREZENTACIJENA INTERNET POSLU@ITELJKako biste svoju prezentaciju u~inili pristupa~nom drugima naInternetu, morate je prekopirati na Web poslu`itelj svoje tvrtke iliposlu`itelj davatelja Internet usluga. Upitajte svog administratora zaput do lokacije na kojoj }ete pohraniti svoje datoteke.Jedan od na~ina za prijenos datoteka je upotreba nekog FTP (filetransfer protocol) programa za prebacivanje datoteka u odgovaraju}idirektorij na poslu`itelju. Ova je metoda prili~no jednostavna, no akonemate FTP program, morat }ete ga prona}i na Internetu i u~itati nasvoje ra~unalo. Dobar program je WS_FTP, dostupan nahttp://www.shareware.com.Mo`da }ete prezentaciju mo}i spremiti izravno na poslu`itelj krozokvir za dijalog Save As (slika 27.4). U okviru za dijalog Save As WebPage otvorite padaju}i popis Save In i odaberite Add/Modify FTPLocations; odredite lokaciju i odaberite je kao mjesto za spremanje.Ovo je vrlo u~inkovita metoda, mnogo br`a od spremanja i naknadnogprebacivanja.
DIZAJNIRANJE PREZENTACIJE ZA INTERNET 191Posljednji na~in prijenosa va{eg rada na Web poslu`itelj je Web PublishingWizard koji se isporu~uje s Windowsima 98. Odaberite Start,Programs, Internet Explorer, Web Publishing Wizard i slijedite uputeza prijenos jedne po jedne datoteke ili mape. Morat }ete ga pokrenutidva puta – jednom za po~etnu datoteku, a drugi put za pripadaju}umapu.UPOTREBA POWERPOINT VIEWERAUmjesto da svoj rad spremate kao Web stranicu, PowerPoint prezentacijumo`ete jednostavno prekopirati u njezinom prirodnom .ppt formatuna Web poslu`itelj i ~itateljima omogu}iti pristup pravoj Power-Point prezentaciji. To je dobro jer }ete sa~uvati sve svoje efekte, bezobzira na to koje pretra`iva~e publika koristi; me|utim, pritom se zahtijevada svi va{i ~itatelji posjeduju instaliranu kopiju PowerPointa.Djelomi~no rje{enje ovog problema je da svoju publiku opskrbite PowerPointovimprogramom za pregled. Ovaj je program “jednokratna”ina~ica PowerPointa, koja sadr`i samo onoliko elemenata koliko jedovoljno za pregledavanje prezentacije na zaslonu. ^itatelj u prezentacijine}e mo}i ~initi nikakve promjene; kao da je stalno u prikazuSlide Show.PowerPoint Viewer mo`ete instalirati iz PowerPointovog (ili Officeovog)programa za instalaciju. Samo ubacite CD, upotrijebite naredbuMaintenance Mode’s Add or Remove Features i dodajte PowerPointViewer. (Nalazi se pod Microsoft PowerPoint for Windows i zove sePPT Files Viewer.)PowerPoint Viewer je besplatan i besplatno se distribuira, tako danjime mo`ete opskrbiti sve korisnike va{eg intraneta ili postaviti vezudo njega na Web lokaciju va{e tvrtke kako bi ga svatko tko ga nemamogao u~itati izravno od Microsofta. Nakon {to korisnici budu imaliPowerPointov preglednik i nakon {to u~itaju datoteku va{e prezentacijes Weba, mo}i }e preglednik pokrenuti poput bilo kojeg drugog programai u njega u~itati datoteku prezentacije da bi je pogledali. Slika27.5 prikazuje prezentaciju u~itanu za pregled u PowerPointovom pregledniku.
192 27. VJE@BASLIKA 27.5 Ne mo`ete svakom dati njegovu kopijuPowerPointa, no sasvim je legalno svakom dati PowerPointovpreglednik.Emitiranje prezentacije Prezentaciju putemmre`e (ili Interneta) mo`ete predstaviti “u`ivo”,uz pomo} nove mogu}nosti PowerPointa 2000.Za vi{e informacija o tome, pogledajte sustavpomo}i PowerPointa 2000 ili nabavite nekuopse`niju knjigu o PowerPointu.U ovoj ste vje`bi nau~ili o PowerPointovim mogu}nostima predstavljanjava{ih stranica na Webu.^estitamo! Sad su vam poznate osnove PowerPointa i spremni stezapo~eti stvaranje svojih vlastitih prezentacija. Ako `elite nau~iti vi{e,nabavite neku opse`niju knjigu ili u slobodno vrijeme prou~ite sustavpomo}i PowerPointa 2000. Sretno i neka vam sve prezentacije buduuspje{ne!