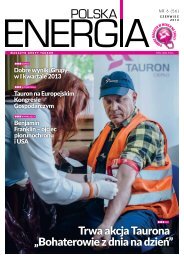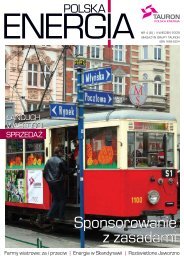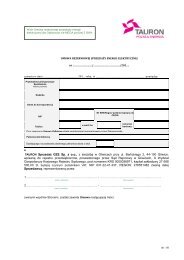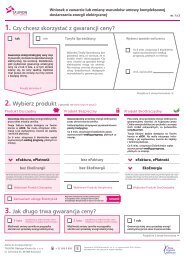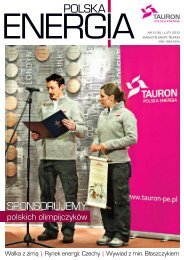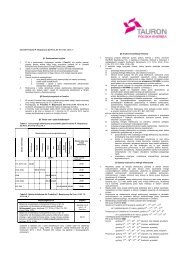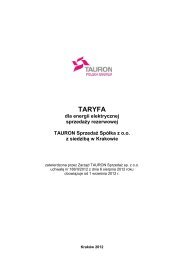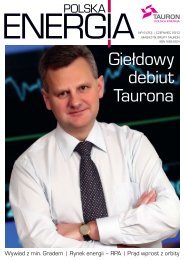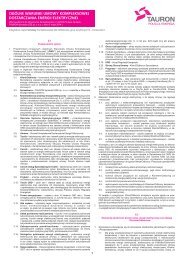e-Agent Instrukcja dla partnera - Logowanie - Tauron
e-Agent Instrukcja dla partnera - Logowanie - Tauron
e-Agent Instrukcja dla partnera - Logowanie - Tauron
- No tags were found...
Create successful ePaper yourself
Turn your PDF publications into a flip-book with our unique Google optimized e-Paper software.
e-<strong>Agent</strong><strong>Instrukcja</strong> <strong>dla</strong> <strong>partnera</strong>ver.1.03Dokumentacja użytkowa
Spis treści1 MODUŁ ZEWNĘTRZNY E-AGENT ............................................................................................................... 21.1 UMOWY ................................................................................................................................................... 41.2 ZAWIERANIE UMOWY BIZNES ........................................................................................................................ 61.3 ZAWIERANIE UMOWY INDYWIDUALNEJ.......................................................................................................... 181.4 REJESTR UMÓW ........................................................................................................................................ 231.5 ANALIZA SPRZEDAŻY.................................................................................................................................. 301.5.1 Plan sprzedaży (e<strong>Agent</strong>) .................................................................................................................. 301.5.2 Analiza punktów poboru ................................................................................................................. 311.6 ZGŁOSZENIA ............................................................................................................................................ 331.7 BAZA WIEDZY ........................................................................................................................................... 351.8 ROZLICZENIE SPRZEDAŻY PRZEZ MENAGERA – RAPORTY MANAGERA .................................................................... 381.9 TWORZENIE ODDZIAŁÓW ORAZ DODAWANIE PRACOWNIKA. .............................................................................. 391.9.1 Zmiana hasła ................................................................................................................................... 441.10 OFERTOWANIE ......................................................................................................................................... 471.10.1 Tworzenie nowej oferty ............................................................................................................... 481.10.2 Ofertowani klienci ....................................................................................................................... 541.10.3 Wygenerowane oferty ................................................................................................................ 552 SPIS ILUSTRACJI ..................................................................................................................................... 56E-<strong>Agent</strong> - <strong>Instrukcja</strong> użytkownika Strona 1 z 58
1 Moduł zewnętrzny e-<strong>Agent</strong>W rozdziale tym zostanie omówiony moduł zewnętrzny systemu e-<strong>Agent</strong>. Poniżej przedstawionoekran logowanie do systemu.Rysunek 1 <strong>Logowanie</strong> do systemuAby zalogować się do systemu, należy w polu oznaczonym na rysunku numerem „1” kliknąć lewymprzyciskiem myszki a następnie wpisać poprawnie swój login, następnie należy kliknąć w poleoznaczone numerem „2” i wpisać swoje hasło. Po wypełnieniu pól klikamy przycisk <strong>Logowanie</strong>, któryzostał oznaczony na rysunku numerem „3”. Możemy również wygenerować sobie nowe hasłokorzystając z linku oznaczonego na rysunku numerem „4”.Jeśli źle wpiszemy nazwę użytkownika bądź hasło, system poinformuje nas stosownym komunikatem.E-<strong>Agent</strong> - <strong>Instrukcja</strong> użytkownika Strona 2 z 58
Po wybraniu funkcji generowania nowego hasła pokaże się storna do stworzenia nowego hasła, wktórej należy podać swój login i przepisać ciąg znaków prezentowanych w okienku.Rysunek 2 Generowanie nowego hasłaW przypadku źle przepisanego ciągu znaków pokaże się nam komunikat o błędzie.Rysunek 3 komunikat o błędzie wpowadzonego ciągu znakówE-<strong>Agent</strong> - <strong>Instrukcja</strong> użytkownika Strona 3 z 58
Po poprawnym zalogowaniu się do systemu, pracownik otrzymuje ekran powitalny na którymwidoczne są Notatki pracownika, manager sprzedaży oprócz standardowych notatek ma dostęp dosekcji w której widoczne są notatki wszystkich pracowników, poniższy rysunek przedstawia ekranmanagera sprzedaży po pomyślnym zalogowaniu się do systemu.Rysunek 4 Strona główna1.1 UmowyDział "Umowy" pozwala partnerom Sprzedawcy na realizację procesu sprzedaży energii elektrycznejprzez wypełnianie kompletu dokumentów w postaci elektronicznej jak umowy, punkty poboru,zgłoszenia zmiany sprzedawcy. W lewym menu dostępne są opcje "Nowa umowa biznes" oraz "Nowaumowa indywidualna" umożliwiająca rozpoczęcie procesu sprzedaży.Na poniższym rysunku widzimy pełen widok z zakładki Umowy. Widok ten podzielony jest na 3 części:1. Umowy oczekujące na realizacje u Partnera2. Wszystkie otwarte (procesowane) umowy zawarte przez Partnera3. Wszystkie zamknięte umowy zawarte przez PartneraW każdej z części widnieje graficzne przedstawienie ilości umów przedstawionych w systemie.E-<strong>Agent</strong> - <strong>Instrukcja</strong> użytkownika Strona 4 z 58
Rysunek 5 UmowyE-<strong>Agent</strong> - <strong>Instrukcja</strong> użytkownika Strona 5 z 58
1.2 Zawieranie umowy BiznesZawieraniu umowy biznes odbywa się poprzez menu Umowy Nowa umowa Biznes i obywa się wpięciu krokach.Krok 1. Pola wymagane do zawarcia umowy oznaczono w niniejszej umowie znakiem *E-<strong>Agent</strong> - <strong>Instrukcja</strong> użytkownika Strona 6 z 58
E-<strong>Agent</strong> - <strong>Instrukcja</strong> użytkownika Strona 7 z 58
Rysunek 6 Umowa sprzedaży energii elektrycznejPoniżej zostały opisane wymagane pola do stworzenia umowy zaznaczone na rysunku nr. 4:1. Data zawarcia umowy, oraz data obowiązywania umowy.2. Miejsce zawarcia umowy.3. Z kim została zawarta umowa - Nazwa klienta.4. Numer NIP5. Numer REGON6. Imię osoby kontaktowej7. Nazwisko osobny kontaktowej8. Telefon osoby kontaktowej.9. Przycisk Dalej – umożliwiający przejście do kolejnego kroku po prawidłowym wypełnieniuwszystkich koniecznych pól.Rysunek 7 Schemat tworzenia numeru umowyNa powyższym rysunku widzimy jak powstaje numer umowy, poniżej zostały opisane wszystkie oknawspomagające tworzenie numeru umowy.1. Kanał sprzedaży(umowa sprzedaży)2. Kod Agencji3. Kod <strong>Agent</strong>a4. Kolejny Numer- który można przypisać ręcznie5. Rok – Należy wybrać rok w którym zawierana jest umowa6. System automatycznie weryfikuje czy wpisany numer jest wolny, jeśli numer jest jużużytkowany system zablokuje możliwość utworzenia umowy.Do kolejnego kroku przechodzimy klikając przycisk „Dalej”Krok 2.E-<strong>Agent</strong> - <strong>Instrukcja</strong> użytkownika Strona 8 z 58
Kolejnym krokiem zawierania umowy jest dodanie Punktów poboru. Służy do tego prosty Kreatordodawania Punktów Poboru.W tym miejscu otrzymujemy możliwość dodania dowolnej liczby Punktów PoboruRysunek 8 e-<strong>Agent</strong> - Kreator dodawania PP na UmowieAby zapisać punkt poboru należy poprawnie wypełnić wymagane pola w kreatorze które zostałyoznaczone na powyższym rysunku oraz opisane poniżej:E-<strong>Agent</strong> - <strong>Instrukcja</strong> użytkownika Strona 9 z 58
1. Lista Punktów Poboru – aby przejść do Listy Punktów Poboru2. Numer PPE – numer PPE z systemu billingowego z obecnego OSD3. Przeznaczenie Punktu Poboru – lista możliwych do wyboru przeznaczeń PP rozwija się pokliknięciu w przycisk4. Ulica – nazwa ulicy na której mieści się Punkt Poboru5. Nr domu/lokalu oraz kod pocztowy – pola konieczne do wypełnienia6. Poczta- Adres Poczty Punktu Poboru7. Miejscowość w której mieści się Punkt Poboru8. Nazwa operatora Systemu Dystrybucyjnego – Nazwy operatorów rozwijają się po kliknięciu wprzycisk9. Grupa taryfowa – możliwe do wyboru grupy taryfowe rozwijają się po kliknięciu w przycisk10. Nazwa dotychczasowego sprzedawcy – pole konieczne do wypełnienia11. Numer ewidencyjny u obecnego sprzedawcy – pole konieczne do wypełnienia12. Okres wypowiedzenia umowy z dotychczasowym sprzedawcą – lista możliwych do wyboruokresów wypowiedzenia rozwija się po kliknięciu w przycisk13. Nr licznika – pole konieczne do wypełnienia14. Planowana wielkość zużycia – należy podać planowaną wielkość zużycia energii elektrycznejwyrażanej w kWh/rok15. Zapisz punkt poboru – po zapisaniu Punktu Poboru przechodzimy do Listy Punktów PoboruRysunek 9 Lista Punktów Poboru związanych z umowąKolejne punkty możemy dodawać po wypełnieniu wymaganych pól oraz kliknięciu w przyciskoznaczony na rysunku numerem 1 - „Nowy punkt poboru”E-<strong>Agent</strong> - <strong>Instrukcja</strong> użytkownika Strona 10 z 58
W ramach jednej umowy można dodać kilka punktów poboru. Po dodaniu wszystkich punktówpoboru można przejść do kolejnego kroku. W tym celu należy wybrać z menu kreatora dodawanianowej umowy zakładkę „Skany” – oznaczoną na powyższym rysunku numerem 2.Krok 3Rysunek 10 Zakładka SkanyGdy już znajdziemy się w zakładce dodawania skanów, aby dodać nowy skan należy kliknąć przycisk- zaznaczony na rysunku numerem 2. W rezultacie otwartezostanie okno dodawania skanów, które przedstawiono poniżej. Funkcjonalność rozwijania listy orazzmiany pliku oznaczonej na rysunku numerami 1 i 3 została opisana poniżej i opisuje ją Rysunek 14Lista dołączonych skanówE-<strong>Agent</strong> - <strong>Instrukcja</strong> użytkownika Strona 11 z 58
Rysunek 11 Okno dodawania nowego skanu1. Rodzaj dokumentu – należy wybrać rodzaj dokumentu spośród listy rozwijanej po kliknięciu wprzyciskRysunek 12 Skany - Rodzaj dokumentu2. Opis dodatkowy – Gdzie w polu Opis dodatkowy należy wpisać tytuł opisowy, który będziewyświetlany w kolumnie „Pismo dotyczy”. W polu tym można wpisać maksymalnie 50znaków.3. Punkt Poboru Którego Dotyczy – domyślnie skan przypisywany jest <strong>dla</strong> wszystkich PunktówPoboru, aby przypisać skan do jednego Punktu Poboru należy kliknąć w przycisk orazzaznaczyć interesujący nas PP. Jeśli wybór jest nieprawidłowy4. Lokalizacja Pliku – W polu „Lokalizacja pliku:” wykorzystując klawisz Przeglądaj…uruchamiający standardowe okno wyboru pliku systemu Windows. W oknie tym należywskazać dołączany skan. Przy czym rozmiar dodawanego pliku maksymalnie może wynosić30MB, który może być jednym z formatów: JPG, GIF, PNG, TIF, TIFF, PDF.5. Zapisz Dane – Po wskazaniu odpowiedniego pliku i opisaniu pozostałych pól można zapisaćdane klikając w przycisk Zapisz dane. Jeśli operacja zostanie wykonana zostanie wyświetlonykomunikat jak na rysunku poniżej.E-<strong>Agent</strong> - <strong>Instrukcja</strong> użytkownika Strona 12 z 58
Rysunek 13 Komunikat potwierdzenia dołączenia pliku6. Anuluj Zapis – Po kliknięciu wychodzimy z funkcjonalności dodawania skanów oraz wracamydo Listy SkanówDodane skany można przeglądać po kliknięciu w przyciskskanów.. Zostanie rozwinięta lista dołączonychRysunek 14 Lista dołączonych skanówZ poziomu tego widoku istnieje możliwość podglądu danych dotyczących skanów, a także możliwośćzmiany pliku poprzez wybranie opcji. Po zmianie pliku skanu system automatyczniezmieni wersję skanu na nowszą.E-<strong>Agent</strong> - <strong>Instrukcja</strong> użytkownika Strona 13 z 58
Rysunek 15 Dodawanie nowej wersjiKrok 4Rysunek 16 e-<strong>Agent</strong> – DokumentyW tym miejscu użytkownik otrzymuje możliwość generowania dokumentów umowy <strong>dla</strong> klienta.Generowanie dokumentów odbywa się poprzez naciśnięcie linku „Generuj komplet dokumentówumowy do wydruku”.E-<strong>Agent</strong> - <strong>Instrukcja</strong> użytkownika Strona 14 z 58
Rysunek 17 Lista wygenerowanych dokumentówUżytkownik może wysłać wzór dokumentów do klienta na adres e-mailowy klikając link „Wyślijemail”, oraz podejrzeć wygenerowane dokumenty poprzez kliknięcie na :Ikonę prezentującą komplet dokumentów umowyNazwę dokumentuWydrukKrok 5E-<strong>Agent</strong> - <strong>Instrukcja</strong> użytkownika Strona 15 z 58
Rysunek 18 e-<strong>Agent</strong> - Status realizacjiW tym miejscu użytkownik otrzymuje możliwość zmiany Statusu umowy. <strong>Agent</strong> ma możliwość wysłaćumowy do Zespołu ZS lub przerwać proces. Dostępne statusy to:Rezygnacja Klienta (Zamknięcie umowy),Wysłano do weryfikacji.Dokumentacja niekompletnaDokumenty wpłynęłyDokumenty wysłane do klientaE-<strong>Agent</strong> - <strong>Instrukcja</strong> użytkownika Strona 16 z 58
Rysunek 19 e-<strong>Agent</strong> - Status realizacji, zmiana statusuPod klawiszem „Historia zmian” kryje się lista wszystkich operacji wykonanych na UmowieRysunek 20 e-<strong>Agent</strong> - Historia RealizacjiE-<strong>Agent</strong> - <strong>Instrukcja</strong> użytkownika Strona 17 z 58
1.3 Zawieranie umowy IndywidualnejZawieranie umowy indywidualnej odbywa się poprzez menu Umowy Nowa umowa indywidualna idobywa się w dwóch krokach.Krok 1.Pola wymagane do zawarcia umowy oznaczono *E-<strong>Agent</strong> - <strong>Instrukcja</strong> użytkownika Strona 18 z 58
E-<strong>Agent</strong> - <strong>Instrukcja</strong> użytkownika Strona 19 z 58
Rysunek 21 e<strong>Agent</strong> - Zawieranie umowy - krok 1Pola wymagane do utworzenia umowy zostały wyszczególnione na powyższym rysunku oraz opisaneponiżej:1. Oferta Produktowa – Po kliknięciu w przycisk rozwija się lista z możliwymi do wybraniaofertami.2. Okres rozliczenia za energie – Po kliknięciu w przycisk rozwija się lista z możliwymi dowybrania okresami rozliczeniowymi.3. Numer umowy – w niebieskim polu zostanie wyświetlony wynik weryfikacji wpisanegonumeru, system automatycznie sprawdza czy wpisany numer jest wolny czy zajęty.4. Zawarta w dniu – Należy podać Datę zawarcia umowy5. Należy wpisać miejsce zawarcia umowy6. Należy wpisać Imię i Nazwisko Odbiorcy7. Numer PESEL8. Telefon kontaktowy9. Ulica - należy wpisać ulice na której zameldowany jest Odbiorca10. Numer Domu – należy wpisać numer domu w którym zameldowany jest Odbiorca11. Kod Pocztowy – należy wpisać Kod Pocztowy adresu zameldowania Odbiorcy12. Miejscowość – należy wpisać Miejscowość w której zameldowany jest OdbiorcaPo uzupełnieniu danych zapisujemy umowę klawiszem „Zapisz dane”Krok 2Kolejny krok jest identyczny z obsługą umów Biznes.E-<strong>Agent</strong> - <strong>Instrukcja</strong> użytkownika Strona 20 z 58
Rysunek 22 e<strong>Agent</strong> - Status realizacji umowy indywidualnejW tym miejscu użytkownik otrzymuje możliwość zmiany Statusu umowy. <strong>Agent</strong> ma możliwość wysłaćumowy do Zespołu ZS lub przerwać proces, aby zmienić status umowy należy kliknąć przyciskoznaczony numerem „1” na powyższym rysunku. Dostępne statusy to:Rezygnacja Klienta (Zamknięcie umowy)Wysłano do weryfikacjiE-<strong>Agent</strong> - <strong>Instrukcja</strong> użytkownika Strona 21 z 58
Rysunek 23 e<strong>Agent</strong> - Status realizacji, zmiana statusu1. Po kliknięciu w przycisk rozwija się lista możliwych do ustawienia statusów umowy.2. Aby potwierdzić zmianę statusu umowy należy kliknąć przycisk Zapisz dane3. Aby zrezygnować ze zmiany statusu umowy należy kliknąć przycisk Anuluj Zapis.Pod klawiszem „Historia zmian” kryje się lista wszystkich operacji wykonanych na UmowieE-<strong>Agent</strong> - <strong>Instrukcja</strong> użytkownika Strona 22 z 58
Rysunek 24 e<strong>Agent</strong> - Historia Realizacji1.4 Rejestr umówRejestr umów umożliwia <strong>Agent</strong>owi przegląd danych o zawartych przez niego umowach. Systemumożliwia ustawienie parametrów po których ma zostać wyświetlona lista umów. Na poniższymrysunku zaznaczono oraz opisano funkcjonalność poszczególnych filtrów umożliwiającychwyszukiwanie umowy:1. Usuń wybór – możliwość wyczyszczenia wszystkich wcześniej wybranych filtrów2. Pracownicy – Po kliknięciu w przycisk rozwija się lista możliwych do wyboru aktywnychpracowników3. Pracownicy – Po kliknięciu w przycisk rozwija się lista możliwych do wyboru nieaktywnychpracowników4. Szukaj – Możliwość wpisania dowolnych znaków alfabetyczno/numerycznych w celuwyszukiwania umowy. Po kliknięciu wwyszukiwania np. Ulica/PESEL itp. Kliknięcie w przyciskwyszukiwania kliknięcie w przyciskrozwijamy listę umożliwiającą sprecyzowaniekasuje dodatkowe filtrypowoduje wyszukiwanie umowy.5. Wyszukiwanie poprzez Miejscowość – po kliknięciu w przycisk kasujemy nasz wybór,kliknięcie w przycisk uruchamia procedurę wyszukiwania umowy poprzez filtrmiejscowości.6. Aktywność umów – ta funkcjonalność umożliwia wybór stanu wyszukiwanych umów, pokliknięciu w przycisk mamy możliwość wyboru umów otwartych lub zamkniętych, jeślizaznaczymy puste pole obie wersje umów będą brane pod uwagę.E-<strong>Agent</strong> - <strong>Instrukcja</strong> użytkownika Strona 23 z 58
7. Etap – Po kliknięciu w przycisk rozwijamy listę która umożliwia wybór etapu na którymobecnie jest wyszukiwana umowa, jeśli zaznaczymy puste pole wszystkie etapy będą branepod uwagę.8. Lokalizacja – Po kliknięciu w przycisk rozwijamy listę która umożliwia wybór lokalizacji wktórej obecnie znajduje się umowa, jeśli zaznaczymy puste pole wszystkie lokalizacje będąbrane pod uwagę.9. Rodzaj umów- Po kliknięciu w przycisk rozwijamy listę która umożliwia wybór rodzajuwyszukiwanej umowy, możemy wybrać umowę biznesową, indywidualna bądź jeślizostawimy puste pole wszystkie rodzaje umów będą brane pod uwagę.10. Stan – Po kliknięciu w przycisk rozwijamy listę która umożliwia zaznaczenie stanówwyszukiwanej umowy11. Status – Po kliknięciu w przycisk rozwijamy listę która umożliwia zaznaczenie statusówwyszukiwanej umowy.12-13 Data utworzenia umowy oraz data zawarcia umowy – po kliknięciu w przycisk rozwija siękalendarz umożliwiający wybór dat:14. Możliwość eksportu raportów z punktami poboru (umowy z powtórzeniami bądź bez) dopliku ExcelRysunek 25 e-<strong>Agent</strong> - Rejestr umówE-<strong>Agent</strong> - <strong>Instrukcja</strong> użytkownika Strona 24 z 58
Rysunek 26 e<strong>Agent</strong> - lista PP na UmowieAby uzyskać dostęp do danych umowy należy klnąc w numer umowy lub nazwę Klienta które zostałyzaznaczone na powyższym rysunku numerem „1”. System automatycznie przejdzie do formularza„Podsumowanie Realizacji”. Po kliknięciu w przycisk obszar zaznaczony numerem „2” przechodzimydo podglądu punktu poboru. System umożliwia również ustawienie wyświetlania ilości rekordów nastronie, aby to zrobić należy kliknąć przyciskustawić interesującą nas wartość.oznaczony na powyższym rysunku numerem „3” orazE-<strong>Agent</strong> - <strong>Instrukcja</strong> użytkownika Strona 25 z 58
Rysunek 27 e<strong>Agent</strong> - Podsumowanie realizacjiNa powyższym formularzu <strong>Agent</strong> otrzymuje dane o Stanie realizacji umowy: Etap, Stan, Status, orazlokalizację dokumentów w procesie ZS.Przechodząc do zakładki Dane Umowy <strong>Agent</strong> otrzymuje możliwość podglądu danych uzupełnionychpodczas zawierania umowy. WAZNE!!! <strong>Agent</strong> nie ma możliwości poprawy wprowadzonych danych powysłaniu umowy. Dane na umowie poprawia Zespól ZS. Przed wysłaniem umowy jest możliwośćEdycji po kliknięciu w obszar zaznaczony na poniższym rysunku numerem 1. po wysłaniu umowy tafunkcjonalność znika.E-<strong>Agent</strong> - <strong>Instrukcja</strong> użytkownika Strona 26 z 58
E-<strong>Agent</strong> - <strong>Instrukcja</strong> użytkownika Strona 27 z 58
Rysunek 28 e<strong>Agent</strong> - podgląd danych umowyW Zakładce Punkty poboru <strong>Agent</strong> otrzymuje możliwość podglądu listy punktów poboru na umowieoraz podglądu statusu danego punktu w procesie ZS.Rysunek 29 e<strong>Agent</strong> - Lista PP na UmowiePodgląd danych Punktu Poboru jest możliwy po kliknięciu adresu Punktu Poboru. Podobnie jak wprzypadku Umowy <strong>Agent</strong> po wysłaniu nie ma możliwości poprawy danych Punktu Poboru.E-<strong>Agent</strong> - <strong>Instrukcja</strong> użytkownika Strona 28 z 58
Rysunek 30 Punkty Poboru umowy biznes1. Po kliknięciu - Powrót do Listy Punktów Poboru2. Ważne! Przed wysłaniem istnieje możliwość Edycji Punktu Poboru – po wysłaniu nie.E-<strong>Agent</strong> - <strong>Instrukcja</strong> użytkownika Strona 29 z 58
1.5 Analiza Sprzedaży1.5.1 Plan sprzedaży (e<strong>Agent</strong>)Wybierając z bocznego menu pozycję plan sprzedaży zostanie wyświetlone zestawienie informacji nt.planu sprzedaży i stopnia jego realizacji przez <strong>partnera</strong>. Poniżej danych tabelarycznych znajduje siępodsumowanie w formie wykresu z prezentacją założonego planu punktów poboru, pozyskanychoraz odrzuconych punktów. Oznaczenia na wykresie przedstawia legenda poniżej wykresu.Rysunek 31 Widok okna Plan sprzedażyE-<strong>Agent</strong> - <strong>Instrukcja</strong> użytkownika Strona 30 z 58
1.5.2 Analiza punktów poboruWybierając z bocznego menu opcję Analiza punktów poboru możemy analizować dodane w ramachzawartych umów punkty poboru.Rysunek 32 Rejestr Punktów PoboruPrzy braku zdefiniowanych kryteriów wyświetlania wyświetlone zostaną wszystkie punkty poboruwynikające z zawartych umów. Możliwe jest jednak wyświetlenie tylko interesujących nas punktów zfiltrowaniem ze względu na:Pracowników (aktywnych i nieaktywnych)Operatora OSDE-<strong>Agent</strong> - <strong>Instrukcja</strong> użytkownika Strona 31 z 58
Zapłaty za etapy ZSStatusu procesu ZSWystępowania notatekDaty uruchomienia procesu ZSDaty rozpoczęcia ZS u klientaZ poziomu otrzymanego w ramach tej funkcji widoku możemy przejść do szczegółów:Wybranej umowy,Wybranego klienta,Wybranego punktu poboru,poprzez kliknięcie w odpowiedni wpis pogrubioną czcionką, który funkcjonuje jako hyperlink.Rysunek 33 Analiza punktów poboru - pola odsyłająceDodatkowo otrzymany raport można eksportować do Excela z notatkami lub bez wykorzystującopcje:Rysunek 34 Opcje eksportu raportuWybranie wspomnianego linku spowoduje wyświetlenie standardowego apletu Windowspozwalającego otworzyć lub zapisać plik z raportem.E-<strong>Agent</strong> - <strong>Instrukcja</strong> użytkownika Strona 32 z 58
1.6 ZgłoszeniaModuł Zgłoszenia jest platformą wymiany informacji pomiędzy <strong>Tauron</strong> a <strong>partnera</strong>mi. Zgłoszeniemoże wysyłać jedynie koordynator – po stronie <strong>partnera</strong>, który ma przydzielone uprawnienia do tegomodułu – natomiast odbierać po stronie <strong>Tauron</strong> może manager, który również ma przypisaneuprawnienia do tego modułu.Uruchomienie modułu Zgłoszenia odbywa się z górnego menu poprzez wybranie pozycji „Zgłoszenia”.Zostaje otwarte wtedy okno Lista zgłoszeń, w którym wyświetlane będą ewentualne zgłoszenia.Możliwe jest filtrowanie wyświetlanych zgłoszeń zgodnie z wartościami dostępnych pól.Rysunek 35 ZgłoszeniaAby wysłać nowe zgłoszenie należy wybrać z bocznego menu zakładkę „Nowe zgłoszenie”. Otworzysię wówczas okno, w którym należy wpisać odpowiedni Typ zgłoszenia, Aktualny stan, Tytuł orazkomentarz. Istnieje możliwość dołączenia pliku zewnętrznego. Po uzupełnieniu pól należy zapisaćzmiany. Wówczas zgłoszenie zostanie przekazane do <strong>Tauron</strong> (system e-Switching).E-<strong>Agent</strong> - <strong>Instrukcja</strong> użytkownika Strona 33 z 58
Rysunek 36 Dodawanie nowego zgłoszeniaPo wypełnieniu wymaganych pól które zostały oznaczone na rysunku znakiem * należy kliknąć zapiszzmiany.Po poprawnym dodaniu nowego zgłoszenia pojawi się ono na liście zgłoszeń.Rysunek 37 Lista zgłoszeńAby edytować zgłoszenie należy kliknąć tytuł zgłoszenia zaznaczony na powyższym rysunku numerem1.E-<strong>Agent</strong> - <strong>Instrukcja</strong> użytkownika Strona 34 z 58
Rysunek 38 Szczegóły ZgłoszeniaRozwijając szczegóły zgłoszenia mamy możliwość dodania nowego komentarza.1.7 Baza wiedzyModuł Baza wiedzy stanowi swoistą bazę informacji zebranej w jednym miejscu na podstawiektórych Partnerzy mogą skutecznie prowadzić obsługę klienta, wykorzystując aktualne dane (np.cenniki, wzory dokumentów, wymagane dokumenty, warunki itp.) czy pomagać w odpowiedzi nanajczęściej zadawane pytania przez klientów.Moduł uruchamia się z górnego menu głównego okna systemu w pozycję Baza wiedzy, pojawia sięwówczas okno modułu z wyszukiwarką oraz działami bazy wiedzy.E-<strong>Agent</strong> - <strong>Instrukcja</strong> użytkownika Strona 35 z 58
Rysunek 39 Widok okna głównego modułu Baza wiedzyAby znaleźć interesujące nas informację wystarczy wpisać w wyszukiwarkę umieszczoną na stroniesłowo/a kluczowe i uruchomić przeszukiwanie bazy przyciskiem . W rezultacie otrzymamy listęwyników, spośród których powinniśmy wybrać interesującą nas pozycję. Usunięcie warunkówwyszukiwania odbywa się poprzez naciśnięcie przyciskuwidoku głównego., zostajemy przeniesieni wtedy doRysunek 40 Lista wyników wyszukiwania w module Baza wiedzyBazę wiedzy można również przeglądać poprzez przeszukanie poszczególnych działów bazy.Rozwinięcie zawartości poszczególnych działów wywołuje się poprzez naciśnięcie przyciskuobokE-<strong>Agent</strong> - <strong>Instrukcja</strong> użytkownika Strona 36 z 58
interesującego nas działu lub ponad wszystkimi działami, co w rezultacie rozwija wszystkie działy bazywiedzy. Co w rezultacie da nam taki sam widok jak w poprzednim sposobie.Rysunek 41 Lista wyników otrzymanych z rozwinięcia „drzewa” bazy wiedzyPo wybraniu i kliknięciu interesującego nas zagadnienia, rozwiną się jego szczegóły, w tym momenciemamy możliwość przeczytania komentarzy oraz przeglądania załączników.E-<strong>Agent</strong> - <strong>Instrukcja</strong> użytkownika Strona 37 z 58
Rysunek 42 Szczegóły w bazie wiedzyNależy również pamiętać, że z poziomu zewnętrznego modułu e-<strong>Agent</strong> istnieje tylko możliwośćprzeglądania wpisów w Bazie wiedzy, natomiast dodawanie następuje systemie e-Switching przezuprawnionych pracowników.1.8 Rozliczenie sprzedaży przez menagera – raporty manageraModuł rozliczeń nadzoruje mechanizm naliczania prowizji (potrąceń) za każdy wprowadzony(pozyskany) punkt poboru przez Partnerów. Aby wejść do modułu rozliczeń należy z bocznego menu– w ramach modułu Umowy - wybrać jedną z opcji Rozliczanie sprzedaży:Historia rozliczeń – zawiera listę archiwalnych raportów rozliczania sprzedaży zpodstawowymi danymi.Aktualne rozliczenia – zawiera listę raportów rozliczania z bieżącego miesiąca zpodstawowymi danymi.E-<strong>Agent</strong> - <strong>Instrukcja</strong> użytkownika Strona 38 z 58
Rysunek 43 Rozliczanie sprzedażyZ poziomu modułu zewnętrznego e-<strong>Agent</strong> koordynator – mający dostęp do powyższych danych –może jedynie przeglądać raporty. Uruchamianie rozliczeń, definiowanie stawek i wszelkie inneoperacje związane z rozliczaniem partnerów odbywają się z poziomu systemu e-Switching.Jak już wspominano system realizuje rozliczenia z Partnerem w dwóch etapach:Etap 1 następuje po rozpoczęcia procesu ZS, w momencie wygenerowania pism procesu ZS.Etap 2 następuje w dniu określonej jako Data obowiązywania ZS.W przypadku odrzucenia punktów poboru wynikłych w trakcie procesu ZS naliczone zostanąpotrącenia w wysokości naliczonych prowizji.1.9 Tworzenie oddziałów oraz dodawanie pracownika.Moduł pracownicy, umożliwia partnerowi z uprawnieniami koordynatora dodawanie, edytowanieoraz zmianę danych swoich pracowników. Funkcjonalność modułu Pracownicy umożliwia równieżdodawanie oraz zmiany danych. Aby to zrobić należy wejść w zakładkę „Pracownicy”E-<strong>Agent</strong> - <strong>Instrukcja</strong> użytkownika Strona 39 z 58
Aby dodać nowego pracownika należy z menu wybrać zakładkę „Nowy pracownik <strong>partnera</strong>”E-<strong>Agent</strong> - <strong>Instrukcja</strong> użytkownika Strona 40 z 58
Rysunek 44 Dodawanie nowego pracownikaE-<strong>Agent</strong> - <strong>Instrukcja</strong> użytkownika Strona 41 z 58
Pola wymagane do utworzenia nowego pracownika zostały zaznaczone znakiem *. Na powyższymrysunku zostały zaznaczone oraz opisane poniżej1. Inicjały pracownika – Należy wpisać pierwsza literę imienia oraz nazwiska zakładanegopracownika2. Tytuł – Po kliknięciu w przycisk rozwija się lista możliwych do wyboru tytułów należyustalić czy pracownik będzie tytułował się per „Pan” czy per „Pani”3. Nazwisko – Należy podać nazwisko tworzonego pracownika4. Imię – Należy podać imię tworzonego pracownika5. Login – dowolna nazwa której przyszły pracownik będzie używał aby zalogować się dosystemu6. Weryfikacja loginu – System automatycznie weryfikuje czy wpisany login jest wolny, jeśliweryfikacja przebiegnie pomyślnie w zaznaczonym okienku pojawi się komunikat:Jeśli login jest już używany w systemie, pojawi się komunikat:Który będzie oznaczał brak możliwości utworzenia pracownika o takim loginie.7. Hasło – Hasło które pracownik będzie podawał wraz z loginem aby poprawnie zalogować siędo systemu.8. Weryfikacja hasła – System automatycznie weryfikuje czy wpisane hało jest zgodne z politykąbezpieczeństwa, jeśli weryfikacja przebiegnie pomyślnie w zaznaczonym okienku pojawi siękomunikat:Jeśli hasło nie będzie spełniało polityki bezpieczeństwa, pojawi się komunikat:9. Powtórzenie hasła10. Weryfikacja powtórzonego hasła – System automatycznie weryfikuje czy ponowniewprowadzone hasło zgadza się z wpisanym hasłem poprzednio, jeśli weryfikacja przebiegniepomyślnie w zaznaczonym okienku pojawi się komunikat:E-<strong>Agent</strong> - <strong>Instrukcja</strong> użytkownika Strona 42 z 58
Jeśli hasło będzie zgodne, pojawi się komunikat:11. Zapisz zmiany – Po wypełnieniu niezbędnych pól aby utworzyć nowego pracownika należykliknąć przycisk Zapisz zmiany12. Anuluj zapis – Po kliknięciu rezygnujemy z tworzenia nowego pracownika.Po poprawnym utworzeniu pracownika profil trafia na listę pracowników lecz konto jest nieaktywnedo czasu aktywacji w wewnętrznym module E-<strong>Agent</strong> przez pracownika <strong>Tauron</strong> .Rysunek 45 Nieaktywne konto nowego pracownikaRysunek 46 Lista pracowników, wyszukiwanie pracownikaDodatkowo mamy możliwość zaawansowanego wyszukiwania pracowników, poniżej zostały opisanefiltry wspomagające znalezienie pracownika:1. Szukaj – aby znaleźć pracownika wystarczy wpisać jego inicjały, imię, nazwisko bądź inny ciągznaków pozwalający zidentyfikować poszukiwanego pracownika2. Oddziały – po kliknięciu w przycisk rozwija się lista z oddziałami pozwalająca ograniczyćposzukiwanie pracownika do wybranego oddziału.3. Status – po kliknięciu w przycisk rozwija się lista z możliwymi do wyboru statusami m.inimamy możliwość wyboru czy pracownik jest na urlopie czy już nie pracuje.4. Aktywacje partnerów – po kliknięciu w przycisk rozwija się lista z możliwymi do wyborustatusami aktywacji partnerów.E-<strong>Agent</strong> - <strong>Instrukcja</strong> użytkownika Strona 43 z 58
5. Rodzaj zatrudnienia – po kliknięciu w przycisk rozwija się lista z możliwymi do wyborurodzajami zatrudnienia danego pracownika, m.ini możemy wybrać czy pracownik ma umowęna pełen etat czy jest zatrudniony na kontrakt.6. Ta funkcjonalność systemu umożliwia pobranie listy pracowników na dysk w formacie Excel.7. Po kliknięciu w nazwę pracownika przechodzimy do formularza edycji danych pracownikaUprawniony partner ma możliwość dodania nowego oddziału - po kliknięciu w zakładkę „Nowyoddział” znajdującą się w Menu, przechodzimy do kreatora nowego oddziału.Rysunek 47 Formularz kreatora nowego oddziału1. Nazwa oddziału – Pole wymagane do wypełnienia aby zapisać formularz, należy wpisaćdowolną nazwę oddziału.2. Miejscowość – Należy wpisać miejscowość w której mieści się dany oddział.3. Po zaznaczeniu pracownik nie będzie wyświetlany na listach wyboru - będzie nieaktywny.4. Zapisz zmiany – aby utworzyć nowy oddział należy kliknąć przycisk „Zapisz zmiany”5. Anuluj zapis – po kliknięciu anulujemy dodawanie nowego oddziału.1.9.1 Zmiana hasłaAby zmienić swoje hasło musimy wejść w zakładkę Pracownicy i wybrać siebie z listy pracowników.Na otwartej stronie z danymi wybieramy link „Zmiana hasła” oznaczony na rysunku poniżej.E-<strong>Agent</strong> - <strong>Instrukcja</strong> użytkownika Strona 44 z 58
Rysunek 48 Dane pracownikaPo kliknięciu w ten link system pokaże nam stronę do zmiany hasła w której musimy wprowadzić:1. Stare hasło,2. Nowe hasło – Hasło które pracownik będzie podawał wraz z loginem aby poprawniezalogować się do systemu,E-<strong>Agent</strong> - <strong>Instrukcja</strong> użytkownika Strona 45 z 58
3. Weryfikacja hasła – System automatycznie weryfikuje czy wpisane hało jest zgodne z politykąbezpieczeństwa, jeśli weryfikacja przebiegnie pomyślnie w zaznaczonym okienku pojawi siękomunikat:Jeśli hasło nie będzie spełniało polityki bezpieczeństwa, pojawi się komunikat:4. Powtórzenie hasła,5. Weryfikacja powtórzonego hasła – System automatycznie weryfikuje czy ponowniewprowadzone hasło zgadza się z wpisanym hasłem poprzednio, jeśli weryfikacja przebiegniepomyślnie w zaznaczonym okienku pojawi się komunikat:Jeśli hasło będzie zgodne, pojawi się komunikat:6. Zapisz dane – Po wypełnieniu niezbędnych pól aby zmienić hasło należy kliknąć przyciskZapisz zmiany7. Anuluj zapis – Po kliknięciu rezygnujemy ze zmiany hasła.E-<strong>Agent</strong> - <strong>Instrukcja</strong> użytkownika Strona 46 z 58
Rysunek 49 Zmiana hasła1.10 OfertowanieModuł ofertowania umożliwia partnerowi tworzenie ofert.Na poniższym rysunku widzimy pełen widok z zakładki Oferty. Widok ten podzielony jest na 3 części:1. Razem oferty w trakcie realizacji2. Oferty w trakcie realizacji przekraczające termin 5 dniW każdej z części widnieje graficzne przedstawienie ilości ofert przedstawionych w systemie.E-<strong>Agent</strong> - <strong>Instrukcja</strong> użytkownika Strona 47 z 58
Rysunek 50 Oferty1.10.1 Tworzenie nowej ofertyTworzenie nowej oferty odbywa się poprzez menu Oferty Nowa oferta <strong>Tauron</strong>.Po wybraniu tej opcji pojawi się formularz do wypełnienia w, którym obowiązkowe pola dowprowadzenia oznaczono *.E-<strong>Agent</strong> - <strong>Instrukcja</strong> użytkownika Strona 48 z 58
Rysunek 51 Kreator dodawania nowego klienta do ofertowaniaPoniżej zostały opisane wymagane pola do stworzenia umowy zaznaczone na rysunku nr. 45:1. Nazwa klienta.2. Numer NIP.3. Imię reprezentanta klienta.4. Nazwisko reprezentanta klienta.E-<strong>Agent</strong> - <strong>Instrukcja</strong> użytkownika Strona 49 z 58
5. Adres e-mail reprezentanta klienta.6. Operator OSD.7. Obecny sprzedawca.8. Okres rozliczeniowy.9. Grupa taryfowa - do wyboru C11, C12a, C12b.10. Przycisk Zapisz dane klienta w celu przygotowania ofertyPo zapisaniu danych klienta system pokazuje wprowadzone dane wraz z przyciskiem „Generowanieofert – uruchom porównanie z produktami <strong>Tauron</strong>”Rysunek 52 Podgląd danych ofertyE-<strong>Agent</strong> - <strong>Instrukcja</strong> użytkownika Strona 50 z 58
Naciskając ten przycisk system pokazuje oferty w ramach dostępnych produktów <strong>Tauron</strong> wraz zkalkulacją korzyści klienta. Obok kalkulacji znajdują się przyciksi umożliwiające stworzenie oferty zwysyłką do klienta na adres e-mail lub bez wysyłki.Rysunek 53 Kalkulacja ofertPo wybraniu opcji Generuj ofertę i wyślij na adres e-mail klienta system poinformuje użytkownika owysłaniu oferty na podany adres e-mail oraz pokaże storne z informacjami o cenach oferty.Rysunek 54 Informacje o cenach w ofercieE-<strong>Agent</strong> - <strong>Instrukcja</strong> użytkownika Strona 51 z 58
Na tej stornie możemy:Podejrzeć wygenerowaną ofertę w nowym oknie,Przejść do danych klienta,Zmienić status oferty,Wysłać ofertę na adres e-mailowy,Zobaczyć cennik,Zobaczyć historię zmian na ofercie.Wybierając funkcję zmiany statusu ofert pokaże się okno zmiany statusu. Do wyboru mamynastępujące statusy oferty:Odrzucona przez klienta,Usunięta,Wysłana do klienta,Zaakceptowana przez klienta.Rysunek 55 Okno zmiany statusy ofertyE-<strong>Agent</strong> - <strong>Instrukcja</strong> użytkownika Strona 52 z 58
Przy wybraniu statusu odrzucona przez klienta należy wybrać powód odrzucenia z listy:Brak możliwości zmiany taryfy,Inne,Zbyt wysoka cena.Przy wybraniu „Inne” musimy podać inny powód odrzucenia.Rysunek 56 Powody odrzuceniaWybierając status oferty na „Zaakceptowana przez klienta”, system przeniesie nas do kreatora nowejumowy oraz wypełni odpowiednie pola danymi z oferty. W górnej części kreatora pojawi sięodwołanie do oferty na podstawie, której powstaje dana umowa ( odwołanie jest linkiem do oferty ).E-<strong>Agent</strong> - <strong>Instrukcja</strong> użytkownika Strona 53 z 58
Rysunek 57 Kreator umowy1.10.2 Ofertowani klienciLista ofertowanych klientów, rozwinięcie klienta powoduje rozwinięcie listy jego ofert.E-<strong>Agent</strong> - <strong>Instrukcja</strong> użytkownika Strona 54 z 58
Rysunek 58 Lista ofertowanych klientów1.10.3 Wygenerowane ofertyRejestr wygenerowanych w systemie ofert, kliknięcie na numerze oferty powoduje przejście dodanych szczegółowych oferty.Rysunek 59 Rejestr wygenerowanych ofertE-<strong>Agent</strong> - <strong>Instrukcja</strong> użytkownika Strona 55 z 58
2 Spis IlustracjiRysunek 1 <strong>Logowanie</strong> do systemu .......................................................................................................................... 2Rysunek 2 Generowanie nowego hasła ................................................................................................................... 3Rysunek 3 komunikat o błędzie wpowadzonego ciągu znaków ............................................................................. 3Rysunek 4 Strona główna ..................................................................................................................................... 4Rysunek 5 Umowy ................................................................................................................................................. 5Rysunek 6 Umowa sprzedaży energii elektrycznej ............................................................................................ 8Rysunek 7 Schemat tworzenia numeru umowy ...................................................................................................... 8Rysunek 8 e-<strong>Agent</strong> - Kreator dodawania PP na Umowie .................................................................................. 9Rysunek 9 Lista Punktów Poboru związanych z umową ...................................................................................... 10Rysunek 10 Zakładka Skany ................................................................................................................................. 11Rysunek 11 Okno dodawania nowego skanu ........................................................................................................ 12Rysunek 12 Skany - Rodzaj dokumentu ............................................................................................................... 12Rysunek 13 Komunikat potwierdzenia dołączenia pliku ...................................................................................... 13Rysunek 14 Lista dołączonych skanów ................................................................................................................ 13Rysunek 15 Dodawanie nowej wersji ................................................................................................................... 14Rysunek 16 e-<strong>Agent</strong> – Dokumenty ....................................................................................................................... 14Rysunek 17 Lista wygenerowanych dokumentów ................................................................................................ 15Rysunek 18 e-<strong>Agent</strong> - Status realizacji .............................................................................................................. 16Rysunek 19 e-<strong>Agent</strong> - Status realizacji, zmiana statusu .................................................................................. 17Rysunek 20 e-<strong>Agent</strong> - Historia Realizacji .......................................................................................................... 17Rysunek 21 e<strong>Agent</strong> - Zawieranie umowy - krok 1............................................................................................ 20Rysunek 22 e<strong>Agent</strong> - Status realizacji umowy indywidualnej ......................................................................... 21Rysunek 23 e<strong>Agent</strong> - Status realizacji, zmiana statusu .................................................................................... 22Rysunek 24 e<strong>Agent</strong> - Historia Realizacji ........................................................................................................... 23Rysunek 25 e-<strong>Agent</strong> - Rejestr umów ................................................................................................................. 24Rysunek 26 e<strong>Agent</strong> - lista PP na Umowie.......................................................................................................... 25Rysunek 27 e<strong>Agent</strong> - Podsumowanie realizacji ................................................................................................ 26Rysunek 28 e<strong>Agent</strong> - podgląd danych umowy .................................................................................................. 28Rysunek 29 e<strong>Agent</strong> - Lista PP na Umowie ........................................................................................................ 28Rysunek 30 Punkty Poboru umowy biznes ....................................................................................................... 29Rysunek 31 Widok okna Plan sprzedaży .............................................................................................................. 30Rysunek 32 Rejestr Punktów Poboru .................................................................................................................... 31Rysunek 33 Analiza punktów poboru - pola odsyłające ....................................................................................... 32Rysunek 34 Opcje eksportu raportu ...................................................................................................................... 32Rysunek 35 Zgłoszenia ........................................................................................................................................ 33Rysunek 36 Dodawanie nowego zgłoszenia ......................................................................................................... 34Rysunek 37 Lista zgłoszeń .................................................................................................................................... 34Rysunek 38 Szczegóły Zgłoszenia ........................................................................................................................ 35Rysunek 39 Widok okna głównego modułu Baza wiedzy .................................................................................... 36Rysunek 40 Lista wyników wyszukiwania w module Baza wiedzy ..................................................................... 36Rysunek 41 Lista wyników otrzymanych z rozwinięcia „drzewa” bazy wiedzy .................................................. 37Rysunek 42 Szczegóły w bazie wiedzy ................................................................................................................. 38Rysunek 43 Rozliczanie sprzedaży ....................................................................................................................... 39Rysunek 44 Dodawanie nowego pracownika ....................................................................................................... 41Rysunek 45 Nieaktywne konto nowego pracownika ............................................................................................ 43Rysunek 46 Lista pracowników, wyszukiwanie pracownika ................................................................................ 43Rysunek 47 Formularz kreatora nowego oddziału ................................................................................................ 44Rysunek 48 Dane pracownika ............................................................................................................................... 45Rysunek 49 Zmiana hasła ..................................................................................................................................... 47Rysunek 50 Oferty ................................................................................................................................................ 48Rysunek 51 Kreator dodawania nowego klienta do ofertowania .......................................................................... 49Rysunek 52 Podgląd danych oferty ....................................................................................................................... 50Rysunek 53 Kalkulacja ofert ................................................................................................................................. 51Rysunek 54 Informacje o cenach w ofercie .......................................................................................................... 51Rysunek 55 Okno zmiany statusy oferty ............................................................................................................... 52Rysunek 56 Powody odrzucenia ........................................................................................................................... 53E-<strong>Agent</strong> - <strong>Instrukcja</strong> użytkownika Strona 56 z 58
Rysunek 57 Kreator umowy .................................................................................................................................. 54Rysunek 58 Lista ofertowanych klientów ............................................................................................................. 55Rysunek 59 Rejestr wygenerowanych ofert .......................................................................................................... 55E-<strong>Agent</strong> - <strong>Instrukcja</strong> użytkownika Strona 57 z 58