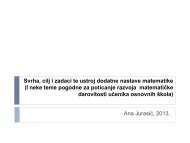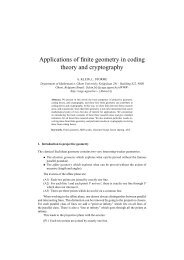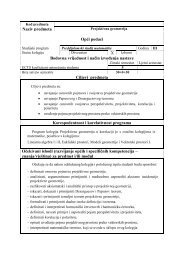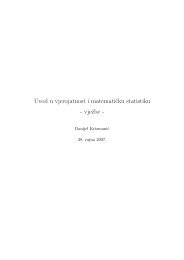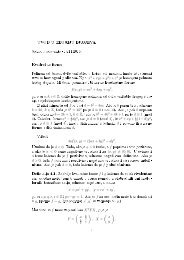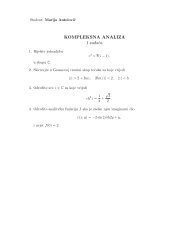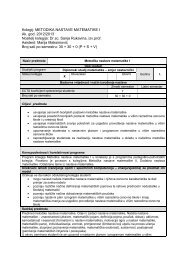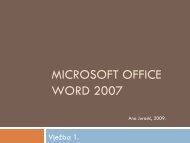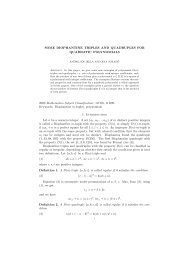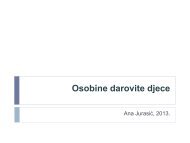Microsoft Office PowerPoint 2007—Vježba 2
Microsoft Office PowerPoint 2007—Vježba 2
Microsoft Office PowerPoint 2007—Vježba 2
You also want an ePaper? Increase the reach of your titles
YUMPU automatically turns print PDFs into web optimized ePapers that Google loves.
Unos teksta• Kod prazne prezentacije ili one bazirane na nekoj temi – upočetku imamo samo naslovni slajd koji moramo prilagoditi sebi,a sljedeće slajdove treba dodati.• Svi objekti na slajdu (tekst, grafika...) nalaze se unutar okvira.• Tekst upisujemo i uređujemo u tekstualnom okviru na slajdu ili nakartici Outline.• Za unos teksta van tekstualnih okvira – dodajemo novitekstualni okvir gumbom Text Box na kartici Insert. Postavljamoga gdje želimo i upisujemo tekst. Novi okvir se pričvršćuje zapozadinu unosom teksta.• Tekstualni okvir (i ostala rezevirana mjesta na slajdu) po potrebimožemo proširiti/smanjiti ili premjestiti. Na vrhu je hvataljka zarotiranje. Nakon unosa teksta kliknemo izvan okvira.• Bi Brisanje okvira – klik mišem na rub okvira, tipka Delete.
Uređivanje teksta• Za uređivanje teksta možemo koristiti i karticu Outline – Lna ekranu. Na toj se traci vidi samo tekst t slajdova.• Vodoravni i okomiti klizači na kartici Outline služe zakretanje po tekstu.• D klikom miša na pozadinu kartice Outline – otvara seizbornik ik s naredbama. Npr.:• Collapse/Expand - smanjujemo/povećavamo prikazani dioteksta na slajdu na kojem smo pozicionirani (klikom na malipravokutnik lijevo) ili na svim slajdovima.• Možemo dodati novi slajd iza trenutno aktivnog (New Slide) iliizbrisati aktivni (Delete Slide).• Demote/Promote –uvlači/izvlači odlomak u kojem se nalazipokazivač ili selektirani dio teksta.• Show Text Formatting - prikazuje na kartici Outlineoblikovanje kakvo je i na slajdovima.
• Novi odlomak započinjemo sa ENTER.• Dijaloški okvir Font na kartici Home – koristi se kao u Word-u.• Opcija Text Shadow (sjena), Striketrough (crta po srediniteksta)...t • Izbornik Character Spacing – omogućuje biranje razmakameđu znakovima.• Raspoložive boje fonta temelje se na odabranoj temi ili shemiboja koju smo odabrali.• Naredbom Format Painter na kartici Home – kopiramooblikovanje kao i u Word-u.• Ako želimo zamijeniti font cijeloj prezentaciji odjednom –kartica Home, grupa Editing, izbornik Replace - Replace Fonts.
ZADATAK 1:• Otvorite novu prezentaciju i uredite naslovnu stranicu.• Dodajte još jedan novi slajd i unesite tekst.• Odaberite željenu temu cijele prezentacije.• Odaberite View, Notes Page i nekoj stranici dodajtenapomene. (Ne vide se tijekom projekcije. Mogu sezasebno isprintati – to moramo naznačiti u okviruPrint.)• Spremite prezentaciju.
Poravnavanje teksta, t razmak kizmeđu đ redaka• Tekst se automatski poravnava uz L rub okvira.• To možemo promijeniti – kartica Home, grupa Paragraph, Align Text (dok smou odlomku ili smo selektirali neki dio teksta). ) Za cijeli okvir – prethodnokliknemo na njega (pojavi se puni okvir).• Odabiremo neko od ponuđenih poravnavanja teksta ili naredbom MoreOptions postavljamo dodatne zahtjeve. Npr.:• U dijelu Text Box, kliknite strelicu uz Vertical alignment i odaberite MiddleCentered. Kliknite Close. Tekst će biti centriran u tekstualnom okviruvodoravno i okomito.• Razmak između redaka/odlomaka mijenjamo (odabranom dijelu teksta iliodlomku u kojem smo postavljeni) kao i u Word-u usa– kartica Home, malastrelica grupe Paragraph ili u istoj grupi naredbom Line Spacing.• Naredbom Text Direction u grupi Paragraph – mijenjamo smjer označenomdijelu teksta.
Smještanje j teksta t u stupce• Možemo koristiti postav stranice Two Content.• Možemo koristiti tabulatore – ravnalo uključujemo sa View,Ruler. S tabulatorima radimo kao i u Word-u.• Možemo koristiti tablicu sa željenim brojem stupaca.• Neki postavi stranice imaju ikonu Insert Table, klikom na kojuse otvara dijaloški okvir...• Tablicu možemo umetnuti i na kartici Insert, izbornikomTable...• Klikom na tablicu, otvaraju se kartice Design i Layout. Stablicom radimo kao i u Word-u. Isprobajte kojemogućnosti nude kartice Design i Layout – odaberitedebljinu linije, boju ispune, poravnavanje teksta...• Ako želimo tablicu bez okvira – označimo je i na karticiDesign, , u izborniku Borders odaberemo No Border.
Liste• Postoji postav stranice (Title and Content) koji sadrži naslov ijednostavnu znakovnu listu.• Klikom na ENTER dodajemo novi znak.• Znakove u označenom okviru ili retku uklanjamo klikom na gumbBullets na kartici Home, grupa Paragraph.• Ako smo umetnuli svoj Text Box, znakovnu listu ubacujemo naredbomBullets na kartici Home (ili je pozovemo D klikom miša).• Sada biramo neki od ponuđenih đ znakova ili odabiremo naredbuBullets and Numbering, gumb Customize. Klikom na gumb Picturemožemo odabrati sliku za znak.• Podlistu možemo dobiti tako da uvučemo č ili izvučemo č neke dijelove -na kartici Outlining ili tipkom Tab za uvlačenje, Shift+Tab za izvlačenjeili naredbama Decrease List Level/Increase List Level u grupiParagraph.
• Sa brojevnim listama radi se isto kao saznakovnim.• Gumb Numbering nudi neke mogućnostinumeriranja. Za dodatne mogućnosti odabiremou izborniku Numbering naredbu Bullets andNumbering.• Na kartici Numbered možemo mijenjati veličinu iboju brojeva.• Ako ne želimo da lista počinje od 1, unesemopočetni broj u polje Start at.
Umetanje slika• Clip Art kolekciju slika otvaramo na kartici Insert - Clip Art.• Sadrži tražilicu za Clip Art, fotografije, filmove i zvukove kojeimamo pohranjene na računalu.• Možemo koristiti on-line Clip Art biblioteku.• Kod prvog otvaranja tog okvira, PP postavlja pitanje želimo lidozvoliti Clip organizer-u da pretraži hard disk i izradi tematskemape za slike iz Clip Arta.• Klikom na odabranu sliku umećemo je na stranicu.• Hvataljkama joj možemo promijeniti veličinu ili je premjestiti...
ZADATAK 2: Korištenje slikovnih ih okvira• Možemo koristiti postave stranice koji sadrže prihvatna mjestaza grafiku – npr. Title and Content.• Otvorite novu stranicu ili se postavite na onu kojoj želitepromijeniti postav.• Na kartici i Home odaberite Layout.• Odaberite neki od postava koji ima prihvatno mjesto za slikuili Clip Art (neki postavi sadrže ikone za tablice, grafikone, ClipArt...).• Klikom na ikonu Clip Art otvara se dijaloški okvir za traženjegrafike iz Clip Art-a.• Pronađite i zalijepite na slajd željenu grafiku.
ZADATAK 3: Umetanje slike iz datoteke• Odaberemo na kartici Insert - gumb Picture.• Odabiremo sliku i kliknemo gumb Insert.• Odaberite postav stranice koji sadrži samo naslov i na tu stranicu naopisani način zaljepite sliku.• Slici dodajte specijalni efekt sjaja – dok je slika označena odaberitekarticu Format. U izborniku Picture Effects odaberite neki od efekatasjaja (Glow).• Dodat ćemo opis slike – umetnite ispod slike tektualni okvir (Insert,Text Box). U njega upišite tekst koji opisuje sliku. Kliknite na obrubtekstualnog okvira i na kartici Format, u grupi Shape Styles odaberiteneki od stilova obruba. Kliknite na onaj koji vam odgovara.• Otvorite novi dokument i u Slide Master-u ubacite sliku na željeni postavstranice. Ona će se nalaziti na svim slajdovima takvog postava uprezentaciji. Ako je postavite na tematski Master Slide (onaj na vrhu) –biti će u pozadini svih slajdova.
Dodavanje WordArt objekata• WordArt je program koji služi kao pomoć u izradi grafičkihtekstualnih efekata.• WordArt objekt dodajemo na kartici Insert, grupa Text - WordArt –odabiremo uzorak.• Otvara se kartica Format – odabiremo stil WordArt objekta,veličinu, biramo dodatne varijante efekta... te upisujemo tekst.• Naknadnim klikom na objekt ponovno se otvara kartica Format.• Objekt možemo premještati, rotirati, mijenjati mu veličinu...
Rad s <strong>PowerPoint</strong> P objektima• Sadržaji koje smještamo na slajdove zovu se objekti.• Objekt označimo tako da kliknemo na njega.• Klikom na neki objekt, pojavljuje j se kartica Format.• Više objekata označimo tako da držimo Ctrl ili Shift i klikamo. (Zaodznačiti kliknemo bilo gdje sa strane.)• Označene objekte možemo kopirati, premještati, brisati ih, mijenjati imveličinu...• Možemo koristiti i naredbu Select na kartici Home (najprije se moramopostaviti izvan objekata).• Select All – selektira sve objekte na slajdu.• Select – omogućuje da preko više objekata prevučemo kvadrat zaoznačavanje.• Selection Pane – otvara okno u kojem možemo selektirati objekte.
• U oknu Selection Pane – možemo označiti više objekatadržeći tipku Ctrl i klikajući.• Označite na neki od spomenutih načina sliku i tekstualni okvirispod nje (iz Zadatka 3).• Poravnat ćemo ih tako da oboje budu centrirani na slajdu.• Na kartici Format, grupa Arrange, u izborniku Align odaberiteAlign Center. Tekstualni okvir će biti centriran ispod slike.• Ako, dok su oba objekta selektirana, na kartici Formatodaberete Group – grupirali ste objekte i sada ih možetezajedno pomicati. Za odgrupirati ih – u istom izbornikuodaberite Ungroup.
Premještanje objekata po slojevima• Ako se više objekata preklapa, možemo im mijenjatiredoslijed.• Kliknemo na objekt kojem želimo promijeniti poziciju.• Na traci Format (ili D klik miša) odaberemo Bring toFront ili Send to Back. Naredbe Bring Forward i SendBackward pomiču objekt za jedan sloj naprijed/natrag.• U oknu Selection Pane (Selection and Visibility) –možemo mijenjati redosljed označenih objekatagumbima (strelicama) Re-order.
Rezanje, kopiranje i ljepljenje objekata• Naredbe Cut, Copy i Paste rade isto kao i u Word-u.• Premještati/kopirati možemo tekst i objekte unutar stranice,među stranicama, ali i iz drugih aplikacija.• Odabirom naredbi Copy ili Cut, objekt se privremeno smješta uClipboard.• Sadržaj <strong>Office</strong> clipboarda vidimo klikom na malu strelicu grupeClipboard na kartici Home.• Za uklanjanje objekata bez smještanja u Clipboard – selektiramoobjekt i kliknemo tipku Delete.• Za odrezati dio slike – klik na sliku, na traci Format odaberemogumb Crop. Oko slike se javljaju hvataljke za rezanje. Mišemvučemo hvataljke i tako režemo sliku.
Kopiranje, premještanje i brisanje slajda• Ako smo u Slide Sorteru – kopiramo i premještamo slajdovenaredbama Cut/Copy, Paste.• Slajd brišemo D klikom miša, naredba Delete.• Možemo obrisati i slajd na kojem smo trenutno postavljeni u prikazuNormal -kartica Home, Slides, Delete.• Izbrisani i slajd možemo vratiti naredbom Undo.• Novi slajd dodajemo iza aktivnog– kartica Home, New Slide• ili tako da se na kartici Slides postavimo na slajd iza kojeg želimo novii kliknemo Enter.• Skrivanje slajda (da ne bude vidljiv tijekom projekcije) - D klik mišana slajd na kartici Slides, naredba Hide Slide.
Dijagrami i i grafikonii• Koriste se za vizualno predstavljanje j numeričkih podataka.• Možemo ih ubaciti odabravši prikladan postav stranice npr.Title and Content.• Klikom na ikonu Insert Chart na slajdu dobivamo mogućnostodabrati vrstu grafikona. Nakon toga, javlja se tablica. Podatkemodificiramo prema potrebi.• Pojavljuju se kartice Design, Layout i Format.• Ako, dok je grafikon označen, na kartici Design odaberemoEdit Data – možemo izmijeniti podatke u pripadnoj tablici.Automatski se izmjenjuju podaci na grafikonu.
• Za promjenu tipa – označimo grafikon i na kartici Design (ili D klikom miša)odaberemo Change Chart Type. Odabiremo željeni oblik.• Svaka vrsta grafikona ima i podvrste. Npr.:• Pie – pogodan za prikaz odnosa dijelova i cjeline,• Bar – pogodan za usporedbu vrijednosti u određenom vremenu,• Line – naglašava promjene u vremenu,• Area – naglašava količinu promjene tijekom vremena...• Obično sadrže i legendu. Na kartici Layout, izbornik Legend biramo položajlegende. Tekstu legende možemo birati font...• Na kartici Layout možemo dodijeliti imena osima (Axis Titles), dati naslovgrafikonu (Chart Title), dodati podatke na grafikon (Data Labels)...• D klikom miša na bilo koji dio grafikona – Format... – mogućnost izmjene.• Možemo kopirati i gotov grafikon iz Excel-a.• Grafikon možemo dodati na postojeću stranicu i sa Insert, Chart.
ZADATAK 4: Organizacijski grafikoni• Za prikaz poslovnih izvještaja...• Odabiremo na katrici Insert, SmartArt ili na odgovarajućem postavustranice kliknemo na prihvatno mjesto Insert SmartArt Graphic.• U izborniku odaberite Hierarchy. Odaberite prvi oblik (OrganizationChart).• Javlja se grafikon. U okvire unosimo tekst.• Sa hvataljkama možemo proširiti/suziti grafikon.• Novi okvir grafikonu dodajemo tako da se postavimo na željeni postojećiokvir i na kartici Design otvorimo izbornik gumba Add Shape.
• Tekst u okvire možemo unositi i iz tekstnog okna – klik nagrafikon, klik na vrpcu sa strelicama s L strane grafikona.• Mala strelica u tekstnom oknu označava okvir Assistant –onaj na “međupoziciji” (na gornjoj slici označen s 3).
Uređivanje organizacijskih dijagrama• Najprije označimo dijagram.• Pojavljuju se kartice Design i Format.• Označeni okvir (klikom na rub) brišemo tipkom Delete. (Više okviramožemo označiti držeći Shift.)• Označenim okvirima možemo mijenjati font. Za promjenu linija i boja –odabrati na kartici Format, grupu Shape Styles...• Za promjenu stila ovakvog dijagrama – označimogainakarticiDesigni Design,u grupi SmartArt Styles klikom odaberemo željeni stil.• Možemo mijenjati i oblik spojne linije – klik na liniju, kartica Format,grupa Shape Styles. Želimo li liniju u obliku strelice – kliknemo na malustrelicu grupe Shape Styles. U grupi naredbi Line Style odaberemo oblikpočetka i završetka linije.
Crtanje objekata• Za crtati geometrijske likove... – kartica Insert – Shapes.• Odabiremo gotove oblike i prevučemo po pozadini držećistisnutu L tipku miša.• D klikom miša na objekt, Edit Text – dobivamo mogućnostupisati tekst unutar oblika.• Dok je oblik označen, u izborniku Format biramo rotiranje,zrcaljenje (Flip)...• Tu su i naredbe za odabir boje ispune, boje linije, različitihstilova (Shape Effects)...• Više označenih objekata možemo i poravnati – kartica Format,j p ,grupa Arrange, izbornik Align.