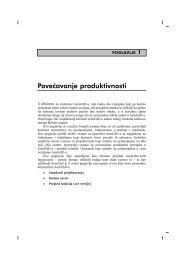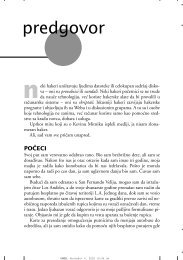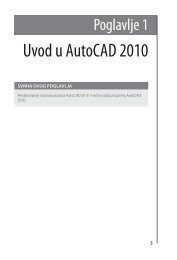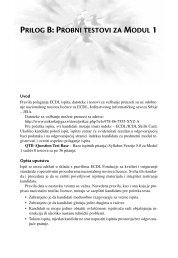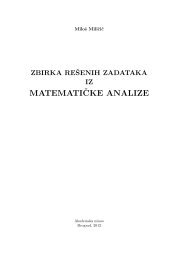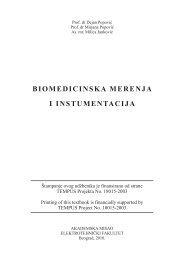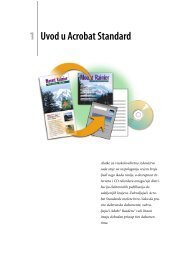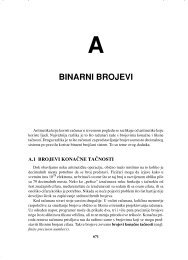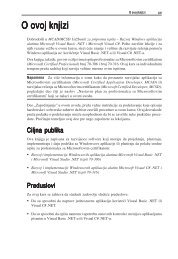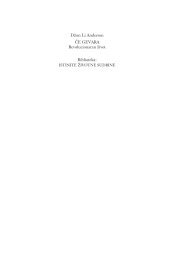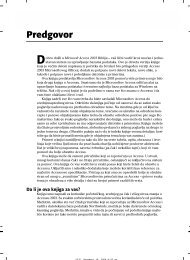Create successful ePaper yourself
Turn your PDF publications into a flip-book with our unique Google optimized e-Paper software.
Razumevanje programa 3ds MaxRazumevanje programa 3ds MaxUkoliko ne poznajete softver Autodesk ® 3ds Max ® , videćete da je ova <strong>knjiga</strong> napisana tako da uzmeu obzir potpune početnike. Materijal koji se nalazi u ovoj knjizi razvija vas od sirovog početnika dozrelog profesionalca koji sa puno samopouzdanja koristi 3ds Max u proizvodnom okruženju.Ovo uputstvo pruža kompletne instrukcije tako da ga pojedinci mogu koristiti ili za učenje u učioniciili samostalno. Uputstvo se sastoji od pet projekata: Početak rada, Modeliranje, Materijali imapiranje, Animacija i Vizuelizacija.Svaki projekat ima niz lekcija koje uključuju i teoriju i propratne vežbe. Teoretski deo svake lekcijevas uvodi u nove funkcionalne oblasti programa 3ds Max i objašnjava ove karakteristike kratkimjednostavnim primerima. Vežbe vam pokazuju praktičnu primenu teorije naučene u odgovarajućemprojektu. Kombinujući ove elemente, projekat vam pruža dosledno razumevanje funkcija,karakteristika i principa koji se kriju iza programa 3ds Max i pokazuje vam kako da primenite ovoznanje u svakodnevnim situacijama.Razumevanje programa 3ds MaxRazumevanje programa Autodesk 3ds Max pomaže da razumete kako on funkcioniše na konceptualnomnivou. Ovaj uvod je dizajniran da vam pruži brz pregled ključnih koncepata koji se krijuiza programa 3ds Max, zajedno sa alatkama koje implementiraju te koncepte. Drugim rečima,težište ovog uvoda biće na tome kako su različiti 3ds Max koncepti međusobno isprepletani dabiste kreirali složeni radni prostor. Radićete sa ovim konceptima i karakteristikama još više tokomprojekata i koristićete mnoge od njih u skoro svakoj lekciji.Učenje programa Autodesk 3ds Max 2008 | Osnove13
UVOD3ds Max korisničko okruženjeVeći deo glavnih korisničkih okruženja je popunjen pogledima u kojima prikazujete i na licu mestaradite. Ostatak površine sadrži kontrole i prikazuje podatke o stanju. Jedan od najvažnijih aspekatau korišćenju programa 3ds Max je njegova sposobnost za rad. Mnoge programske funkcije sudostupne sa raznih pristupnih tački u korisničkom okruženju.12345Uvod6789 10 11 12 13 14Korisničko okruženje programa 3ds Max1. Linija menija 8. Linija za praćenje2. Glavna linija sa alatkama 9. Mini prijemnik MAXSkript3. Paleta sa komandama 10. Odzivna i statusna linija4. Kategorije objekata 11. Prikaz koordinata5. Potpaleta 12. Kontrole za postavljanje ključnih slika animacije6. Aktivni pogled 13. Kontrole izvođenja animacije7. Vremenski klizač 14. Kontrole za kretanje u okviru za prikaz14Učenje programa Autodesk 3ds Max 2008 | Osnove
Razumevanje programa 3ds MaxPaleta sa komandamaKolekcija od šest paleta pruža vam praktičan pristup većini komandi za modeliranje i animaciju.Komandna paleta Create• yCreatesadrži sve alatke za pravljenje objekata.• yModifysadrži alatke za modifikovanje i uređivanje.• yHierarchysadrži parametre obrtne tačke, povezivanja i inverzne kinematike.• yMotionsadrži kontrolere i putanje animacije.• yDisplaysadrži kontrole za prikaz objekta.• yUtilitiessadrži raznovrsne programske alatke.Korišćenje kontrolnih objekata TransformKontrolni objekti Transform su ikone pogleda koje vam dozvoljavaju da brzo izaberete jednu ili dveose prilikom transformisanja izbora korišćenjem miša. Birate osu postavljanjem miša preko bilokoje ikone ose, pa zatim pritisnete i prevučete mišem da biste transformisali izbor po osi. Osimtoga, prilikom pomeranja ili menjanja veličine objekta možete koristiti druge delove kontrolnihobjekata da biste istovremeno izveli transformisanje po bilo kojoj od dve ose.Razumevanje programa 3ds MaxTri transformaciona kontrolna objektaUčenje programa Autodesk 3ds Max 2008 | Osnove15
UVODUpotrebom kontrolnih objekata izbegava se potreba da se prvo odredi osa transformacije ili oseu liniji sa alatkama Axis Constraints i omogućava se da se brzo i lako prebacujete između različitihosa transformacija i ravni. Kontrolni objekat Transform se pojavljuje kada je jedan ili višeobjekata izabrano, a jedno od dugmadi za transformaciju u liniji sa alatkama je aktivno. Svaki tiptransformacije koristi drugačiji kontrolni objekat. Podrazumevano, svakoj osi dodeljena je jednaod tri boje: X predstavlja crvenu, Y zelenu, a Z plavu boju. Uglovima kontrolnog objekta Movedodeljene su dve boje pripadnih osa. Kada postavite miša preko bilo koje ose ona požuti, štoznači da je aktivna.UvodKontekstni meni3ds Max koristi nekoliko vrsta kontekstnih menija.Za uređivanje objekata i kontrolu Active Shade,koristite četvorougaoni meni koji može prikazatii do četiri četvorougla sa alatkama.Komande u četvorougaonom meniju variraju uzavisnosti od vrste objekta koji uređujete i režimarada. Pritiskom desnog tastera miša na oznakupogleda prikazuje se meni pogleda koji vam omogućavada promenite podešavanja prikazivanjaokvira. Takođe, komandna paleta i paleta MaterialEditor imaju kontekstne menije, a koji vamdozvoljavaju da upravljate potpaletama i brzo sekrećete po paleti. I većina drugih prozora, uključujućii prozore Schematic View i Track View,poseduje kontekstne menije koji se pojavljujupritiskom na desni taster miša i koji obezbeđujubrz pristup često korišćenim funkcijama.Osnovni četvorougaoni meniDopunski meniDopunski meni je sličan običnom meniju osimšto su njegove stavke predstavljene dugmadima.Dugme dopunskog menija je označeno strelicomu donjem desnom uglu okvira. Da biste prikazalidopunski meni, na trenutak pritisnite i držitetaster miša, a zatim izaberite dugme prevlačenjemkursora do njega i na kraju otpustite tastermiša.Dopunski meni za korišćenje različitihcentara tokom operacija transformisanja16Učenje programa Autodesk 3ds Max 2008 | Osnove
RAZUMEVANJE PROGRAMA 3DS MAXPotpaletePotpalete su delovi u komandnim paletama i okvirimaza dijalog koje možete raširiti (razvući) ili sažeti(skupiti) da biste upravljali prostorom na ekranu. Uilustraciji pored, potpaleta Keyboard Entry je skupljena,što pokazuje znak plus, a potpaleta Para metersje raširena, što pokazuje znak minus.Skupljena i raširena potpaletaKlizne palete i linije sa alatkamaPonekad, komandna paleta ili okvir za dijalog nisu dovoljno veliki da prikažu sve svoje potpalete. Utom slučaju, pojavljuje se švenk kursor (u obliku šake) preko neaktivnih delova palete. Komandnepalete i okvire za dijalog možete pomerati vertikalno, a liniju sa alatkama možete pomeriti dužnjene glavne ose. Da biste pomerili paletu:•ypostavite pokazivač preko praznog područja palete da biste prikazali švenk kursor.•ykada se ikona pokazivača pretvori u šaku, pritisnite i prevucite paletu gore ili dole.Napomena: Tanka klizna traka se takođe pojavljuje sa desne strane klizne palete. Možetekoristiti pokazivač kako biste prevukli i kliznu traku.BrojačiBrojač je kontrola za numerička polja koja se kontrolišu mišem. Možete pritisnuti ili prevući strelicebrojača da biste promenili vrednost u određenom polju.Razumevanje programa 3ds MaxSkup od tri brojačaDa biste promenili vrednost koristeći brojač, uradite nešto od sledećeg:•yPritisnite strelicu nagore u brojaču da biste povećali vrednost; pritisnite strelicu nadole dasmanjite vrednost. Pritisnite i držite za neprekidno menjanje.• yPrevucitenaviše da biste povećali vrednost ili prevucite naniže da biste je smanjili.• yPritisniteCtrl dok prevlačite da biste povećali brzinu kojom se vrednost menja.• yPritisniteAlt dok prevlačite da biste smanjili brzinu kojom se vrednost menja.• yDesnim tasterom miša pritisnite na brojač da biste ponovo postavili polje na njegovuminimalnu vrednost.UČENJE PROGRAMA AUTODESK 3DS MAX 2008 | OSNOVE17
UVODKalkulator Numerical Expression EvaluatorDok je numeričko polje aktivno, možete prikazati kalkulator pod nazivom Numerical ExpressionEvaluator.Kalkulator Numerical Expression EvaluatorUvod•yIzaberite numeričko polje kako bi ono postalo aktivno.• yPritisniteCtrl+n kako biste prikazali kalkulator.Izraz koji ukucate je izračunat i njegov rezultat je prikazan u polju Result.• yPritisnitePaste da biste zamenili vrednost polja sa rezultatom računanja.• yPritisniteCancel da biste napustili kalkulator Numerical Expression Evaluator.Unošenje brojevaMožete promeniti numeričku vrednost relativnim odstupanjem tako što ćete istaći sadržaj numeričkogpolja (ne u kalkulatoru Numeric Expression Evaluator) i ukucati R ili r ispred iznosa odstupanja.Na primer, polje dužine pokazuje 70 i vi ga istaknete:• yUkoliko unesete R30, 30 je dodato dužini, a vrednost se menja u 100.• yUkoliko unesete R–30, 30 je oduzeto od dužine, a vrednost se menja u 40.Kontrole i bojaKorisnički interfejs koristi signale u boji kako bi vas podsetili u kom je stanju program.•yCrvena boja pokazuje stanje animacije: Dugme Auto Key, pozadina Time Slider i iviceaktivnog pogleda pocrvene kada ste u režimu rada AutoKey (Animation).•yŽuta boja pokazuje stanje dugmadi obaveznih funkcija: Kada izaberete dugme koje vasuvodi u režim rada za pravljenje i uređivanje ovo dugme požuti.Žuta boja pokazuje stanje režima posebnih akcija: Kada izaberete dugme koje menja nor-•ymalno ponašanje drugih funkcija, to dugme je istaknuto žutom bojom. Uobičajeni primeriovakvog ponašanja uključuju biranje podobjekta i zaključavanje vašeg aktivnog skupaizabranih objekata.18Učenje programa Autodesk 3ds Max 2008 | Osnove
RAZUMEVANJE PROGRAMA 3DS MAXNapomena: Možete napustiti funkcionalni režim rada pritiskom na bilo koje obaveznodugme. Neka dugmad vam takođe dozvoljavaju da napustite režim pritiskom na desnitaster miša u pogledu ili pritiskom obaveznog dugmeta po drugi put.Poništavanje akcijaLako možete poništiti promene koje pravite u svojoj sceni i pogledima. Postoji nekoliko bafera zaponištavanje operacije i u objektima scene i kod promena u svakom viziru (pogledu). Upotrebitejednu od sledećih solucija kako biste obrnuli efekte većine scenskih operacija.• yU liniji sa alatkama koristite dugmad Undo i Redo.• yU meniju koristite komande Edit → Undo i Edit → Redo.• yTakođe možete koristiti Ctrl+z za poništavanje i Ctrl+y za ponavljanje.Da biste obrnuli efekte većine operacija u pogledu kao što su zumiranje i pomeranje prikaza,upotrebite sledeću soluciju:• yU meniju koristite komande Views → Undo i Views → Redo.• yTakođe možete koristiti Shift+z za Undo View Change i Shift+y za Redo View Change.Savet: U skoro svakom slučaju, uvek kada prevlačite koristeći levi taster miša (LTM) ilisrednji taster miša (LTM) da biste izvršili određenu operaciju kao što je menjanje vrednostiu brojaču, transformisanje objekta ili pomeranje okvira za prikaz, možete pritisnuti desnitaster miša (DTM) dok prevlačite kako biste otkazali aktivnu operaciju.Razumevanje programa 3ds MaxKorišćenje opcije Auto BackupTrebalo bi redovno da pravite rezervnu kopiju svog rada. Automatski možete sačuvati rezervnu kopijufajlova u pravilnim intervalima podešavanjem opcija Auto Backup u okviru za dijalog Preferences.Rezervne kopije fajlova se nazivaju AutoBackup##.max, gde ## predstavlja broj od 01 do 99 i smeštenesu, kako je unapred podešeno, u folderu \autoback. Možete učitati rezervnu kopiju fajla kaobilo koji drugi scenski fajl. Obratite pažnju na to da se opcija Auto Backup ne pokreće dok ne sačuvatefajl po prvi put, tako da budite sigurni da sačuvate kada prvi put počnete da radite.Prikazivanje i kretanje u 3D prostoruSve što napravite u programu 3ds Max smešteno je u trodimenzijalnom svetu. Postoje raznovrsneopcije za prikazivanje ovog ogromnog prostora nalik svemiru, od prikazivanja detalja najmanjihobjekata do prikazivanja celog područja vaše scene. Korišćenjem opcija za prikaz, premeštate sesa jednog prikaza u drugi ukoliko to vaš rad zahteva. Možete popuniti ekran jednim velikim pogledomili postaviti više pogleda da biste pratili razne aspekte vaše scene. Za tačno pozicioniranje,dostupni su ravni tehnički crteži poput 3D prikaza perspektive i aksonometrije. Krećete se po 3Dprostoru podešavanjem pozicije, rotacije i uveličavanja prikaza. Imate potpunu kontrolu nad timekako su objekti vizuelizovani i prikazani na ekranu.UČENJE PROGRAMA AUTODESK 3DS MAX 2008 | OSNOVE19
UVODOpšti koncepti pogledaPogledi predstavljaju otvaranje trodimenzionalnog prostora na vašoj sceni kao što prozori gledajuna ograđen vrt ili atrijum. Međutim, pogledi su nešto više od pasivnih tački posmatranja. Prilikompravljenja scene, možete ih koristiti kao dinamičke i fleksibilne alatke da biste razumeli 3D odnosemeđu objektima.Ponekad ćete poželeti da pogledate svoju scenu kroz veliki nepodeljeni pogled, koji vam pruža„prozorsko slikovit” prikaz sveta koji stvarate. Često ćete koristiti više pogleda, svaki skup zarazličit pravac.UvodAko želite horizontalno da pomerite objekat u realnom prostoru, to možete uraditi u Top pogledu(pogledu odozgo), gledajući pravo dole na objekat dok ga pomerate. Istovremeno, možete gledatiosenčeni okvir za prikaz perspektive kako biste videli kada objekat koji pomerate klizi iza drugog.Korišćenjem dva pogleda istovremeno, možete tačno odrediti poziciju i poravnanje koje želite.Takođe imate mogućnosti zumiranja i pomeranja scene u svakom prikazu kao i mogućnost poravnanjamreže. Sa nekoliko pritisaka tastera na mišu ili tastaturi, možete dostići bilo koji nivo detaljakoji vam je potreban za sledeći korak u vašem radu.Osim geometrije, pogledi mogu predstaviti druge prikaze kao što su Track View i Schematic Viewkoji prikazuju strukturu scene i animaciju. Pogledi se mogu razvući da bi prikazali druge alatke kaošto su MAXScript Listener i Asset Browser. Za interaktivno vizuelizovanje, pogled može prikazatiprozor ActiveShade.Rasporedi okvira za prikazPodrazumevani 3ds Max raspored koristi „dva-na-dva” raspored okvira za prikaz. Moguće je još trinaestrazličitih rasporeda, ali maksimalan broj okvira za prikaz na ekranu ostaje četiri. Korišćenjempalete Layout u okviru za dijalog Viewport Configuration, možete birati između različitih rasporedai prilagoditi poglede u svakom rasporedu. Vaša konfiguracija pogleda je sačuvana zajednosa vašim radom.Četrnaest različitih rasporeda pogleda koji su dostupniMenjanje veličine okvira za prikazNakon što ste izabrali raspored, možete promeniti veličinu pogleda tako da oni imaju drugačijeproporcije pomeranjem linija razdelnika koje razdvajaju poglede. Ova opcija je dostupna jedinokada je prikazano više pogleda.20Učenje programa Autodesk 3ds Max 2008 | Osnove
Razumevanje programa 3ds MaxAktivni pogledOnaj pogled koji je označen istaknutim ivicama, uvek je aktivan. Aktivan pogled je onaj u komekomande i akcije daju efekte. U određenom trenutku samo jedan pogled može biti aktivan. Ukolikose vide drugi pogledi, oni su podešeni samo za posmatranje. Ako nije poništen njihov izbor,oni istovremeno prate akcije koje se rade u aktivnom pogledu. Da biste aktivirali pogled možetepritisnuti na oznaku pogleda u gornjem levom uglu. Pogled takođe možete aktivirati pritiskomdesnog tastera miša bilo gde u okviru za prikaz. Na ovaj način će se pogled aktivirati bez promeneizbora u samom okviru. Pritiskom levog tastera miša u neaktivnom pogledu, aktiviraće se samokvir, ali će se poništiti izbor tekuće selekcije.Osnovna mrežaMreža koju vidite u svakom okviru za prikaz predstavlja tri ravni koje se međusobno presecajupod pravim uglom u zajedničkoj tački koja se naziva koordinatni početak. Presek se javlja duž trilinije (standardne koordinatne ose: X, Y i Z), što je poznato iz geometrije kao osnova Dekartovogkoordinatnog sistema.Razumevanje programa 3ds MaxRavan XY na osnovnoj mrežiUčenje programa Autodesk 3ds Max 2008 | Osnove21
UVODTri ravni koje se zasnivaju na standardnim koordinatnim osama nazivaju se osnovna mreža; ovoje osnovni referentni sistem 3D sveta. Kako bi se pojednostavilo pozicioniranje objekata, samojedna ravan osnovne mreže je vidljiva u svakom okviru za prikaz. (Najčešće je prikazana ravan XY,na kojoj postavljate karaktere i objekte.) Sledeća ilustracija pokazuje sve tri ravni onako kako bise one pojavile kada biste ih posmatrali iz perspektive u jednom okviru.UvodOse, ravni i prikaziTri ravni osnovne mreže u svakom viziru (pogledu)Dve ose definišu svaku ravan osnovne mreže. U podrazumevanom pogledu Perspective, gledateduž ravni XY (ravan podloge) sa osom X koja se proteže sleva nadesno i sa osom Y koja seproteže od napred ka nazad. Treća osa, osa Z, proteže se vertikalno kroz ravan od koordinatnogpočetka.3ds Max koristi jedinstven Referentni koordinatni sistem. Oznaka ose zasnivaće se na izabranomsistemu. Ako koristite standardni sistem, ove ose će ostati nepromenjene. Ako koristite sistemprikaza (podrazumevani sistem), ose okvira za prikaz će se promeniti u zavisnosti od toga koji jeprikaz aktivan. Referentni koordinatni sistem se bira u glavnoj liniji sa alatkama.22Učenje programa Autodesk 3ds Max 2008 | Osnove
RAZUMEVANJE PROGRAMA 3DS MAXKarakteristika AutoGridKarakteristika AutoGrid dozvoljava vam da u hodu pravite i aktivirate privremene mrežne objekte.Na ovaj način vam je dozvoljeno da pravite geometrijske figure od stranica bilo kog objekta takošto ćete prvo napraviti privremenu mrežu, a potom i sam objekat.Razumevanje programa 3ds MaxKarakteristika automatske mrežeNapomena: Da bi mreža bila konstantna, držite pritisnut taster Alt pre nego što pritisnete.Mreža postaje aktivna i 3ds Max isključuje opciju AutoGrid.Razumevanje prikazaPostoje dve vrste prikaza koji se mogu videti u pogledima:•yAksonometrijski prikazi pokazuju scenu izvan perspektive. Sve linije u modelu su međusobnoparalelne. Top, Front, Left i User pogledi predstavnici su aksonometrijskog prikaza.•yPrikazi perspektive pokazuju scenu sa linijama obuhvaćenim na horizontu. Okviri za prikazPerspective i Camera su primeri prikaza perspektive.UČENJE PROGRAMA AUTODESK 3DS MAX 2008 | OSNOVE23