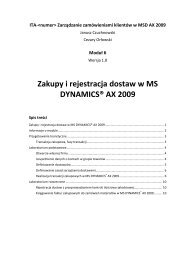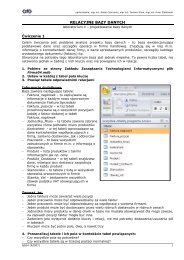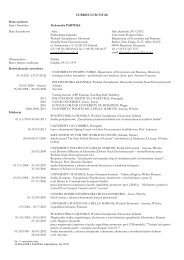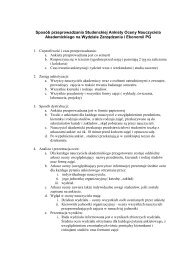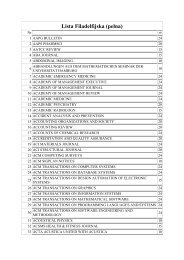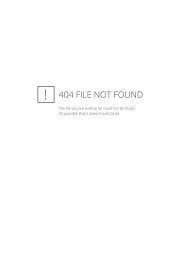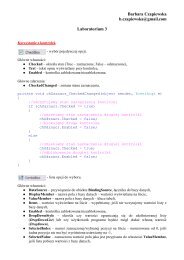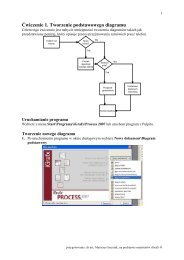Excel - Sprawdzanie poprawnoÅci danych
Excel - Sprawdzanie poprawnoÅci danych
Excel - Sprawdzanie poprawnoÅci danych
- No tags were found...
You also want an ePaper? Increase the reach of your titles
YUMPU automatically turns print PDFs into web optimized ePapers that Google loves.
<strong>Sprawdzanie</strong> poprawności <strong>danych</strong>Informatyka ekonomiczna — laboratoriumSpis treści1 WSTĘP ................................................................................................................................................................................ 12 OKREŚLANIE KRYTERIÓW SPRAWDZANIA POPRAWNOŚCI DANYCH ................................................................................... 23 TYPY DOSTĘPNYCH KRYTERIÓW SPRAWDZANIA POPRAWNOŚCI DANYCH ........................................................................ 34 TWORZENIE LIST ROZWIJANYCH ........................................................................................................................................ 45 ZASTOSOWANIE FORMUŁ PRZY DEFINIOWANIU ZASAD SPRAWDZANIA POPRAWNOŚCI DANYCH .................................... 56 ODWOŁANIA DO KOMÓREK ............................................................................................................................................... 57 PRZYKŁADY SPRAWDZANIA POPRAWNOŚCI DANYCH ........................................................................................................ 78 LITERATURA ....................................................................................................................................................................... 91 WstępFunkcja sprawdzanie poprawności <strong>danych</strong> programu <strong>Excel</strong> pozwala na określenie pewnych zasad determinującychto, co może zostać wpisane do komórki. Przykładowo, można typ <strong>danych</strong> ograniczyć do liczb całkowitych z zakresuod 1 do 12. Jeśli użytkownik wprowadzi nieprawidłową wartość, może zostać wygenerowany komunikat podobny dotego pokazanego na rysunku 1.Rysunek 1 Gdy użytkownik wprowadzi nieprawidłową wartość, wyświetlany jest komunikat<strong>Excel</strong> ułatwia określenie kryteriów sprawdzania poprawności. Ponadto w przypadku bardziej złożonych kryteriówmożna użyć formuły.OSTRZEŻENIE. Funkcji sprawdzania poprawności <strong>danych</strong> dotyczy potencjalnie poważnyproblem. Jeśli użytkownik skopiuje komórkę, która nie korzysta ze sprawdzania <strong>danych</strong>, i jejzawartość wklei do komórki UŻYWAJĄCEJ weryfikacji, to jej reguły sprawdzania poprawnościzostaną usunięte. Inaczej mówiąc, w następstwie tego wklejenia w komórce będzie możnaumieścić dane dowolnego typu.1/9ST.IiE
INFORMATYKA EKONOMICZNA — laboratoriumarkusz kalkulacyjny: MS <strong>Excel</strong>2 Określanie kryteriów sprawdzania poprawności <strong>danych</strong>W celu określenia typu <strong>danych</strong>, które będzie można wprowadzić w jednej komórce lub w ich zakresie, należywykorzystać następujące kroki (wykonaj je w nowym skoroszycie w arkuszu Arkusz1 tak, by osiągnąć efektwidoczny na rysunku 1, czyli sprawdzenie, czy podana do komórki liczba jest całkowita i mieści się w przedziale) :1. Zaznaczyć komórkę lub ich zakres.2. Wybrać polecenie Dane Narzędzia <strong>danych</strong> Poprawność <strong>danych</strong>. Program <strong>Excel</strong> wyświetli okno dialogowe<strong>Sprawdzanie</strong> poprawności <strong>danych</strong>.3. Kliknąć kartę Ustawienia (rysunek 2).Rysunek 2 Karta Ustawienia okna dialogowego <strong>Sprawdzanie</strong> poprawności <strong>danych</strong>4. Wybrać pozycję z menu rozwijanego Dozwolone (w naszym przykładzie: Pełna liczba). Zawartość oknadialogowego <strong>Sprawdzanie</strong> poprawności <strong>danych</strong> ulegnie zmianie. Zależnie od dokonanego wyboru pojawią sięw nim odpowiednie kontrolki. Jeśli jest potrzeba podania formuły, należy wybrać pozycję Niestandardowe.5. Określić warunki za pomocą udostępnionych kontrolek. To, do jakich innych kontrolek uzyskasz dostęp, będzieuzależnione od pozycji wybranej w kroku 4.6. Można kliknąć kartę Komunikat wejściowy i podać treść komunikatu, który zostanie wyświetlony, gdyużytkownik zaznaczy komórkę. Krok ten pozwala poinformować użytkownika, jakiego typu dane powinienwprowadzić. Jeśli krok ten zostanie pominięty, po zaznaczeniu przez użytkownika komórki nie pojawi się żadenkomunikat.7. Można kliknąć kartę Alert o błędzie i podać treść komunikatu błędu, który zostanie wyświetlony, gdyużytkownik wprowadzi nieprawidłową wartość. Pozycja wybrana z menu Styl determinuje możliwości, jakimibędzie dysponował użytkownik po wprowadzeniu nieprawidłowej wartości. Aby uniemożliwić wprowadzenienieprawidłowej wartości, należy wybrać pozycję Zatrzymaj. Jeśli krok ten zostanie pominięty, po wprowadzeniuprzez użytkownika niepoprawnej wartości pojawi się standardowy komunikat.8. Kliknąć przycisk OK.Po wykonaniu powyższych kroków kryteria sprawdzania poprawności <strong>danych</strong> będą dotyczyły jednej komórki lubzakresu — zależy, co zaznaczono w momencie wywołania okna z rysunku 2.2/9ST.IiE
INFORMATYKA EKONOMICZNA — laboratoriumarkusz kalkulacyjny: MS <strong>Excel</strong>3 Typy dostępnych kryteriów sprawdzania poprawności <strong>danych</strong>Karta Ustawienia znajdująca się w oknie dialogowym <strong>Sprawdzanie</strong> poprawności <strong>danych</strong>, pozwala na określenie wieluróżnych kryteriów sprawdzania poprawności <strong>danych</strong>. W menu rozwijanym Dozwolone są dostępne następującepozycje (należy zauważyć, że inne kontrolki zawarte na karcie Ustawienia pojawiają się w zależności od wybranejpozycji):• Dowolna wartość. Wybranie tej pozycji spowoduje usunięcie wszelkich zdefiniowanych zasad sprawdzaniapoprawności <strong>danych</strong>. Należy jednak zauważyć, że jeśli stworzono komunikat wejściowy, to będzie on nadalwyświetlony, gdy zostanie włączona opcja znajdująca się na karcie Komunikat wejściowy.• Pełna liczba. Użytkownik musi wprowadzić liczbę całkowitą. Przy użyciu meny rozwijanego Wartości <strong>danych</strong>można określić dopuszczalny zakres liczb całkowitych. Przykładowo, można określić, że liczba całkowita musi byćwiększa lub równa 100.• Dziesiętne. Użytkownik musi podać liczbę. Przy użyciu menu rozwijanego Wartości <strong>danych</strong> można określićdopuszczalny zakres liczb. Przykładowo, można określić, że liczba musi być większa lub równa zeru i mniejsza lubrówna 1.• Lista. Użytkownik musi wybrać wartość z udostępnionej listy. Opcja jest bardzo przydatna (szczegółowoomówiono ją w punkcie 4 Tworzenie list rozwijanych).• Data. Użytkownik musi wprowadzić datę. Przy użyciu menu rozwijanego Wartości <strong>danych</strong> można określićdopuszczalny przedział dat. Przykładowo, można określić, że wprowadzona data musi być większa lub równadacie 1 stycznia 2010 r. i mniejsza lub równa dacie 31 grudnia 2010 r.• Godzina. Użytkownik musi wprowadzić czas. Przy użyciu menu rozwijanego Wartości <strong>danych</strong> można określićdopuszczalny przedział czasu. Przykładowo, można określić, że wprowadzona wartość czasowa musi być większa(późniejsza) niż godzina 12:00.• Długość tekstu. Długość łańcucha jest ograniczona (liczba znaków). Przy użyciu menu rozwijanego Wartości<strong>danych</strong> można określić dopuszczalną długość łańcucha. Przykładowo, można określić, że długośćwprowadzonego łańcucha będzie wynosiła 1 znak (pojedynczy znak alfanumeryczny).• Niestandardowe. Aby użyć tej opcji, trzeba zdefiniować logiczną formułę (zwraca wartość Prawda lub Fałsz)zajmującą się sprawdzanie poprawności wprowadzonych <strong>danych</strong>. Istnieje możliwość bezpośredniegowprowadzenia formuły w polu Formuła (pojawia się po wybraniu pozycji Niestandardowe) lub podaniaodwołania do komórki ją zawierającej. W niniejszym zestawie zawarto przykłady przydatnych formuł.Na karcie Ustawienia okna dialogowego <strong>Sprawdzanie</strong> poprawności <strong>danych</strong> znajdują się jeszcze dwie następująceopcje:• Ignoruj puste. Po zaznaczeniu będzie możliwe pozostawianie pustych komórek.• Zastosuj te zmiany we wszystkich komórkach z tymi ustawieniami. Po zaznaczeniu dokonane zmiany będądotyczyły wszystkich komórek zawierających początkowo zdefiniowane kryteria sprawdzania poprawności<strong>danych</strong>.Ważne jest zrozumienie, że nawet po zastosowaniu funkcji sprawdzania poprawności użytkownik może wprowadzićnieprawidłowe dane. Jeśli wartość pola Styl znajdującego się na karcie Alert o błędzie okna dialogowego <strong>Sprawdzanie</strong>poprawności <strong>danych</strong> będzie inna niż Zatrzymaj, to można wprowadzić niepoprawne dane. Należy też pamiętać, żesprawdzanie poprawności <strong>danych</strong> nie dotyczy wyników wygenerowanych przez formuły. Innymi słowy, jeśli komórkazawiera formułę, to zastosowanie w niej reguł sprawdzania poprawności nie da żadnego efektu.WSKAZÓWKA. Lista rozwijana Dane Narzędzia <strong>danych</strong> Poprawność <strong>danych</strong> zawierapozycję zakreśl nieprawidłowe dane. Po jej kliknięciu wokół komórek zawierającychnieprawidłowe dane pojawią się okręgi. Po poprawieniu <strong>danych</strong> okrąg znika. Aby3/9ST.IiE
INFORMATYKA EKONOMICZNA — laboratoriumarkusz kalkulacyjny: MS <strong>Excel</strong>wyeliminować okręgi, należy zastosować polecenie Dane Narzędzia <strong>danych</strong> Poprawność<strong>danych</strong> Wyczyść zakreślenia nieprawidłowych <strong>danych</strong>. Na rysunku 3 za niepoprawne daneuznawane są wartości większe do 100.Rysunek 3 Wokół komórek zawierających nieprawidłowe dane są rysowane okręgi4 Tworzenie list rozwijanychPrawdopodobnie jedną z najczęstszych sytuacji, w których stosuje się sprawdzanie poprawności <strong>danych</strong>, jesttworzenie w komórce listy rozwijanej. Na rysunku 4 pokazano przykład, w którym w roli źródłowej listy zastosowanonazwy miesięcy zawarte w zakresie komórce A1:A12.Rysunek 4 Widoczna lista rozwijana została stworzona przy użyciu funkcji sprawdzania poprawności <strong>danych</strong>W celu utworzenia w komórce listy rozwijanej należy wykonać następujące kroki (zastosuj je w arkuszu Arkusz2, byuzyskać listę miesięcy jak na rysunku 4):1. Utworzyć listę pozycji mającej postać zakresu umieszczonego w wierszu lub kolumnie. Pozycje te pojawią sięna liście rozwijanej.2. Wybrać komórkę, która będzie zawierała listę rozwijaną i otworzyć okno dialogowe <strong>Sprawdzanie</strong> poprawności<strong>danych</strong>.4/9ST.IiE
INFORMATYKA EKONOMICZNA — laboratoriumarkusz kalkulacyjny: MS <strong>Excel</strong>3. W polu Dozwolone, znajdującym się na karcie Ustawienia, wybrać pozycję Lista i przy użyciu pola Źródłookreślić zakres identyfikujący listę.4. Sprawdzić, czy jest zaznaczona opcja Rozwinięcia w komórce.5. Ustawić dowolne inne żądane opcje okna <strong>Sprawdzanie</strong> poprawności <strong>danych</strong>.Po wykonaniu powyższych kroków i po uaktywnianiu komórki pojawi się strzałka listy rozwijanej. Należy kliknąćstrzałkę i wybrać pozycję z wyświetlonej listy.WSKAZÓWKA. W przypadku krótkiej listy można jej pozycje wprowadzić bezpośrednio w poluŹródło znajdującym się na karcie Ustawienia okna dialogowego <strong>Sprawdzanie</strong> poprawności<strong>danych</strong> (pole to pojawia się, gdy z listy rozwijanej Dozwolone wybierze się pozycję Lista).Wystarczy kolejne pozycje listy oddzielić znakiem separatora określonym w ustawieniachregionalnych systemu (w przypadku Polski będzie to średnik).WSKAZÓWKA. W przypadki określania zakresu komórek, w którym umieszczono listę, musi sięon znajdować na tym samym arkuszu. Jeśli znajduje się w zakresie komórek położonych nainnym arkuszu, to należy przypisać mu nazwę, a następnie posłużyć się nią jakoidentyfikatorem źródła listy (musi być poprzedzona znakiem równości). Przykładowo, jeślilista znajduje się w zakresie o nazwie MojaLista, należy użyć zapisu:=MojaListaWSKAZÓWKA. Aby lista dozwolonych wartości automatycznie rozszerzała się w przypadkudopisywania kolejnych wierszy do komórek źródłowych, należy te komórki sformatować jakotabelę: Narzędzia główne Style Formatuj jako tabelę, a następnie nadać jej nazwę(z wyjątkiem nagłówka, jeśli tabela takowy posiada).5 Zastosowanie formuł przy definiowaniu zasad sprawdzania poprawności<strong>danych</strong>W przypadku uproszczonej kontroli poprawności <strong>danych</strong> funkcja ją realizująca jest zrozumiała i łatwa w użyciu.Jednak prawdziwe jej możliwości stają się widoczne po zastosowaniu formuł sprawdzania poprawności <strong>danych</strong>.UWAGA. Definiowana formuła musi być typu logicznego, czyli zwracać wartość PRAWDA lubFAŁSZ. Jeśli wynikiem działania formuły będzie wartość PRAWDA, dane zostaną uznane zapoprawne i pozostaną w komórce. Z kolei jeśli wynikiem będzie wartość FAŁSZ, pojawi sięokno zawierające komunikat wprowadzony na karcie Alert o błędzie, znajdującej się w okniedialogowym <strong>Sprawdzanie</strong> poprawności <strong>danych</strong>.Formuła jest definiowana poprzez wybranie w polu Dozwolone (znajduje się na karcie Ustawienia okna dialogowego<strong>Sprawdzanie</strong> poprawności <strong>danych</strong>) pozycji Niestandardowe. Formułę można bezpośrednio wprowadzić w poluFormuła lub określić odwołanie do komórki, która ją zawiera. Pole Formuła pojawia się na karcie Ustawienia oknadialogowego <strong>Sprawdzanie</strong> poprawności <strong>danych</strong> po wybraniu pozycji Niestandardowe.6 Odwołania do komórekJeśli formuła podana w oknie dialogowym <strong>Sprawdzanie</strong> poprawności <strong>danych</strong> zawiera odwołanie do komórki, tow oparciu o górną lewą komórkę zaznaczonego zakresu odwołanie to będzie traktowane jako względne.5/9ST.IiE
INFORMATYKA EKONOMICZNA — laboratoriumarkusz kalkulacyjny: MS <strong>Excel</strong>Poniższy przykład objaśnia zagadnienie. Załóżmy, że zezwala się na wprowadzenie do zakresu B2:B10 wyłącznienieparzystej liczby. Ponieważ na wymuszenie takiego ograniczenia nie pozwala żadna z reguł funkcji sprawdzaniapoprawności <strong>danych</strong> <strong>Excel</strong>a, trzeb skorzystać z formuły.Wymagane jest wykonanie następujących kroków (:1. Zaznaczyć zakres B2:B10 i upewnić się, czy komórka B2 jest aktywna.Rysunek 5 Prawidłowe dla wykonania zadania zaznaczenie zakresu B2:B102. Wybrać polecenie Dane Narzędzia <strong>danych</strong> Poprawność <strong>danych</strong>. Pojawi się okno dialogowe <strong>Sprawdzanie</strong>poprawności <strong>danych</strong>.3. Uaktywnić kartę Ustawienia i z listy rozwijanej Dozwolone wybrać pozycję Niestandardowe.4. W polu Formuła wprowadzić poniższą formułę:=ISODD(B2)Formuła używa funkcji ISODD <strong>Excel</strong>a, która zwraca wartość PRAWDA, gdy jej numeryczny argument jest liczbąnieparzystą. Warto zauważyć, że formuła odwołuje się do aktywnej komórki, którą jest komórka B2.5. Kliknąć kartę Alert o błędzie, a następnie w polu Styl wybrać opcję Zatrzymaj i w polu Komunikat o błędziewprowadzić komunikat: Wymagana jest liczba nieparzysta.6. Kliknąć przycisk OK, aby zamknąć okno dialogowe <strong>Sprawdzanie</strong> poprawności <strong>danych</strong>.Warto zauważyć, że utworzona formuła zawiera odwołanie do górnej lewej komórki zaznaczonego zakresu.Ponieważ ta formuła sprawdzania poprawności <strong>danych</strong> została zastosowana dla zakresu komórek, można oczekiwać,że znajdzie się ona w każdej komórce. Ze względu na to, że jako argument funkcji ISODD zastosowano względneodwołanie do komórki, <strong>Excel</strong> odpowiednio zmodyfikuje formułę w przypadku innych komórek zakresu B2:B10. Abysię przekonać, że odwołanie jest względne, należy zaznaczyć komórkę B5 i sprawdzić jej formułę sprawdzaniapoprawności <strong>danych</strong>. Okaże się, że formuła tej komórki wygląda następująco:=ISODD(B5)Zazwyczaj, gdy określa się formułę sprawdzania poprawności <strong>danych</strong> dla zakresu komórek, używa się odwołania doaktywnej komórki, która na ogół jest górną lewą komórką zaznaczonego zakresu. Wyjątkiem jest sytuacja, gdy trzebaodwołać się do konkretnej komórki. Dla przykładu załóżmy, że zaznaczono zakres A1:B10 i oczekuje się, że funkcjasprawdzania poprawności <strong>danych</strong> zezwoli jedynie na wartości większe od znajdującej się w komórce C1. W tym celunależy zastosować poniższą formułę sprawdzania poprawności <strong>danych</strong>:6/9ST.IiE
INFORMATYKA EKONOMICZNA — laboratoriumarkusz kalkulacyjny: MS <strong>Excel</strong>=A1>$C$1W tym przypadku odwołanie do komórki C1 jest odwołaniem bezwzględnym (por. punkt 7 w Laboratorium 1), którenie będzie modyfikowane dla komórek zaznaczonego zakresu. Właśnie o to chodziło. Formuła sprawdzaniapoprawności <strong>danych</strong> w komórce A2 wygląda następująco:=A2>$C$1Względne odwołanie do komórki jest modyfikowane, natomiast bezwzględne nie.7 Przykłady sprawdzania poprawności <strong>danych</strong>W tym punkcie zawarto kilka przykładów sprawdzania poprawności <strong>danych</strong>, opierających się na formulewprowadzonej bezpośrednio w polu Formuła, znajdującym się na karcie Ustawienia okna dialogowego <strong>Sprawdzanie</strong>poprawności <strong>danych</strong>. Przykłady będą pomocne w zrozumieniu tego, jak tworzyć własne formuły sprawdzaniapoprawności <strong>danych</strong>.Zawarte w kolejnych podpunktach zadania wykonujemy w dołączonym do tego zestawu skoroszycie o nazwiesprawdzanie_poprawnosci_<strong>danych</strong>.xlsx.7.1 Akceptowanie tylko tekstu<strong>Excel</strong> oferuje opcję sprawdzania poprawności <strong>danych</strong>, która ogranicza długość tekstu wprowadzanego do komórki.Jednak nie istnieje opcja wymuszająca umieszczenie w komórce tekstu (zamiast liczby). Aby w wybranej komórce lubzakresie komórek można było wprowadzić tylko tekst (żadnych wartości liczbowych), należy zastosować poniższąformułę:=CZY.TEKST(A1)Powyższa formuła zakłada, że w wybranym zakresie komórka aktywna ma adres A1.W arkuszu o nazwie Tylko tekst ustaw tę regułę dla komórek A1:A10. Sprawdź jej działanie.7.2 Akceptowanie wartości tylko wtedy, gdy jest ona większa od wartości znajdującejsię w poprzedniej komórcePoniższa formuła sprawdzająca poprawność <strong>danych</strong> pozwala użytkownikowi na wprowadzenie w komórce tylkotakiej wartości, która jest większa od wartości znajdującej się w komórce położonej bezpośrednio nad nią:=A2>A1Powyższa formuła zakłada, że w wybranym zakresie komórka aktywna ma adres A2. Należy zauważyć, że formuły tejnie można zastosować w komórce znajdującej się w pierwszym wierszu.W arkuszu o nazwie Większa niż poprzednia ustaw tę regułę dla komórek A2:A10. Sprawdź jej działanie.7.3 Akceptowanie tylko unikatowych wartościPoniższa formuła sprawdzająca poprawność <strong>danych</strong> zabrania użytkownikowi wprowadzania w komórkach należącychdo zakresu A1:C20 wartości powtarzających się:=LICZ.JEŻELI($A$1:$C$20;A1)=17/9ST.IiE
INFORMATYKA EKONOMICZNA — laboratoriumarkusz kalkulacyjny: MS <strong>Excel</strong>Powyższa formuła zakłada, że w wybranym zakresie komórka aktywna ma adres A1. Należy zauważyć, że pierwszyargument funkcji LICZ.JEŻELI jest odwołaniem bezwzględnym. Drugi argument jest odwołaniem względnymi dopasowuje się do każdej komórki znajdującej się w zakresie poddanym kontroli poprawności <strong>danych</strong>. Na rysunku 6pokazano efekt działania kryterium sprawdzania poprawności <strong>danych</strong>, mający postać komunikatu błęduzdefiniowanego przez użytkownika. Użytkownik próbuje wstawić do komórki B5 wartość 4.Rysunek 6 Zastosowanie funkcji sprawdzania poprawności <strong>danych</strong> w celu uniemożliwienia wprowadzania wartości powtarzających sięW arkuszu o nazwie Bez duplikatów ustaw tę regułę dla komórek A1:C20. Sprawdź jej działanie.7.4 Akceptowanie tylko łańcuchów zaczynających się od litery APoniższa formuła sprawdzająca poprawność <strong>danych</strong> demonstruje, w jaki sposób sprawdzić obecność określonejlitery. W tym przypadku formuła gwarantuje, że dane wprowadzone przez użytkownika będą miały postać łańcuchazaczynającego się od litery A (małej lub dużej):=LEWY(A1)=”a”Powyższa formuła zakłada, że w wybranym zakresie komórka aktywna ma adres A1.W arkuszu o nazwie Zaczyna się od A ustaw tę regułę dla komórek A1:A10. Sprawdź jej działanie.Kolejna formuła jest wariantem powyższej formuły kontroli poprawności. W tym przypadku formuła gwarantuje, żewprowadzony łańcuch będzie się zaczynał od litery A i będzie zawierał dokładnie pięć znaków:=LICZ.JEŻELI(A1;”A????”)=1W arkuszu o nazwie Wzór ustaw tę regułę dla komórek A1:A10. Sprawdź jej działanie.8/9ST.IiE
INFORMATYKA EKONOMICZNA — laboratoriumarkusz kalkulacyjny: MS <strong>Excel</strong>7.5 Akceptowanie tylko poniedziałkowych datPoniższa formuła sprawdzania poprawności zapewnia, że w komórce będzie poniedziałkowa data:=DZIEŃ.TYG(A1)=2Formuła zakłada, że A1 to adres aktywnej komórki zaznaczonego zakresu. Formuła używa funkcji DZIEŃ.TYG, którazwraca 1 dla niedzieli, 2 dla poniedziałku itd.W arkuszu o nazwie Tylko poniedziałek ustaw tę regułę dla komórek A1:A10. Sprawdź jej działanie. Zwróć uwagę naróżnicę pomiędzy zawartością komórki a formatowaniem jej wyglądu.7.6 Akceptowanie tylko tych wartości, które nie przekraczają sumyRysunek 7 pokazuje prosty arkusz budżetu. Wartości wchodzące w skład budżetu znajdują się w zakresie B1:B6.Całkowita suma jest widoczna w komórce E5. Użytkownik próbuje wstawić w komórce B4 wartość, która spowodujeprzekroczenie budżetu. Poniższa formuła sprawdzania poprawności <strong>danych</strong> gwarantuje, że suma wartości nieprzekroczy założonego budżetu:=SUMA($B$1:$B$6)