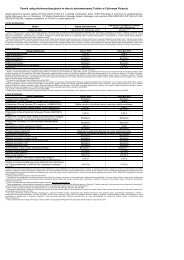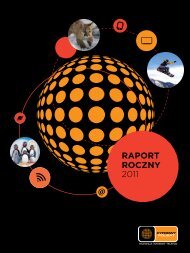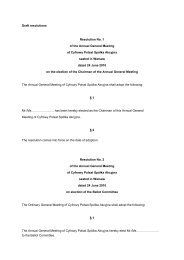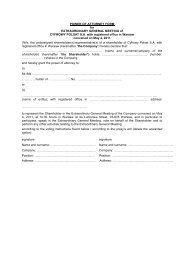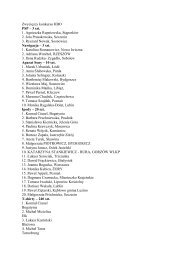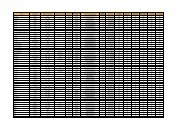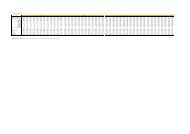Instrukcja programu MapaMap - Cyfrowy Polsat
Instrukcja programu MapaMap - Cyfrowy Polsat
Instrukcja programu MapaMap - Cyfrowy Polsat
You also want an ePaper? Increase the reach of your titles
YUMPU automatically turns print PDFs into web optimized ePapers that Google loves.
Spis treści1. Nawigacja....................................................................................................................................................................................................72. Dokładność i szczegółowość map w systemach nawigacyjnych <strong>MapaMap</strong>............................................................... 72. 3. Menu główne MapyMap ..................................................................................................................................................................... 83.1. Menu kontekstowe ..................................................................................................................................................................... 84. Układ i znaczenie podstawowych przycisków........................................................................................................................ 94.1. Mapa bez wyznaczonej trasy .................................................................................................................................................... 94.2. Przeglądanie mapy ..................................................................................................................................................................... 94.3. Zmiana skali mapy...................................................................................................................................................................... 94.4. Kolorystyka i funkcje Przycisku pozycji oraz znaczenie kolorów Symbolu pozycji .......................................... 104.5. Mapa w czasie nawigacji i podczas planowania trasy................................................................................................... 104.6. Okno informacji ........................................................................................................................................................................... 114.7. Informacje wyświetlane na mapie ...................................................................................................................................... 124.8. Panel nawigacyjny ................................................................................................................................................................... 125. Trasa – cel, miejsca odwiedzane po drodze (VIA), preferencje wyboru drogi, objazdy ............................................ 136. ZNAJDŹ I JEDŹ.................................................................................................................................................................................... 136.1. Miejsca odwiedzane po drodze (VIA).................................................................................................................................... 146.2. Preferencje wyboru drogi (modyfikacja wyznaczonej trasy)....................................................................................... 156.3. Objazdy .......................................................................................................................................................................................... 157. TRASA..................................................................................................................................................................................................... 158. PLANOWANIE TRASY......................................................................................................................................................................... 168.1. Zmień początek trasy .............................................................................................................................................................. 168.2. Dodawanie elementów trasy................................................................................................................................................ 178.3 Zapisywanie i odczytywanie preferowanej trasy............................................................................................................ 179. Wybieranie punktów trasy............................................................................................................................................................... 189.1. Znajdowanie adresów................................................................................................................................................................. 189.1.1. Kryteria i etapy wyszukiwania ............................................................................................................................................... 189.1.2. Wynik wyszukiwania - znaleziono dokładny adres ...................................................................................................... 209.2 Znajdowanie najbliższych obiektów użyteczności publicznej (POI)....................................................................... 209.2.1. Kryteria wyszukiwania ........................................................................................................................................................ 219.2.2. Wynik wyszukiwania POI ....................................................................................................................................................... 229.2.3. Szczegółowe informacje o znalezionym POI ................................................................................................................. 229.2.4 Dodawanie własnych punktów POI................................................................................................................................. 239.3. Ulubione – często odwiedzane, ważne miejsca.................................................................................................................. 239.3.1. Ekran Ulubione ........................................................................................................................................................................... 2410 Kalkulacja trasy.............................................................................................................................................................................. 2611. Zapis śladu........................................................................................................................................................................................ 2612. Symulacja.......................................................................................................................................................................................... 2713. Ustawienia........................................................................................................................................................................................... 283
13.1. Komunikaty głosowe. .............................................................................................................................................................. 2913.2. Ustawienia mapy......................................................................................................................................................................... 2913.3. Opcje nawigacji.......................................................................................................................................................................... 3013.4 Ustawienia ekranu..................................................................................................................................................................... 3213.5.Import/Eksport POI .................................................................................................................................................................... 3313.5.1. Widok POI ............................................................................................................................................................................... 3314. Ekran GPS............................................................................................................................................................................................ 3415. Komputer podróżny...................................................................................................................................................................... 3516. Rejestracja produktu <strong>MapaMap</strong>............................................................................................................................................... 3616.1. Aktualizacja oprogramowania i map ........................................................................................................................... 3816.2. <strong>Instrukcja</strong> instalacji .............................................................................................................................................................. 3817. Opcje on-line..................................................................................................................................................................................... 3918. SŁOWNIK POJĘĆ STOSOWANYCH w MapieMap............................................................................................................ 404
WstępDrogi Użytkowniku!Dziękujemy za wybór naszego produktu! <strong>MapaMap</strong> to rozbudowany funkcjonalnie, łatwy i wygodnyw obsłudze, wyposażony w bogatą bazę szczegółowych i dokładnych map, kompletny przenośny systemnawigacyjny.<strong>MapaMap</strong> umożliwia między innymi:t wskazywanie lokalizacji adresów;t wyszukiwanie obiektów użyteczności publicznej (POI) - automatyczne wyznaczanie tras przejazdu;t umieszczanie na trasie punktów pośrednich (VIA);t wskazywanie tras preferowanych;t stałe śledzenie bieżącej lokalizacji;t nawigację po wyznaczonej trasie przy pomocy komunikatów głosowych i informacji wyświetlanych naekranie;t automatyczne przeliczanie trasy po zjechaniu z niej;t nawigację w trybie REAL 3D - z trójwymiarowymi budynkami (nie dotyczy produktów Lite i Easy );t automatyczne przybliżanie trasy przed manewrem – Auto ZOOM;t automatyczny wybór trybu pracy mapy: dzienny / nocny;t informowanie dźwiękowe o wybranych POI;t wybór kolorystyki mapy oraz aplikacji;t automatyczna zmiana natężenia wypowiadanych komend głosowych, zależna od prędkości poruszania się.import/eksport POI;wyświetlanie szlaków turystycznych;dodawanie fotoradarów oraz edycję ich parametrów (m. in. dopuszczalną maksymalną prędkość, położenie);informowanie o ograniczeniach prędkości;zapis śladu przejechanej trasyInterfejs MapyMap zaprojektowaliśmy w taki sposób, aby użytkownik mógł z łatwością korzystać z produktubez konieczności użycia rysika.Przygotowaliśmy również specjalną klawiaturę, którą bez trudu można używać wprowadzając litery palcem.Wiemy, jak uciążliwe jest przechodzenie przez kolejne okna dialogowe, dlatego w MapieMap wiele funkcjimożna zautomatyzować redukując do minimum okna dialogowe i pola, które trzeba wypełnić.Zespół firmy IMAGISDziękujemy za wybór MapyMap. Jesteśmy przekonani, że spełni ona Państwa oczekiwania.Życzymy satysfakcji z jej użytkowania.W przypadku uwag lub pytań zachęcamy do kontaktu z nami:e-mail: pomoc@mapamap.pl;Tel: ( 022 ) 665 - 33 - 33Copyright © 2009 IMAGIS S.A. Wszelkie prawa zastrzeżoneIlustracje przedstawione w PRZEWODNIKU UŻYTKOWNIKA są przykładami i mogą różnić się od rzeczywistegoobrazu na Twoim urządzeniu.5
3. Menu główne MapyMapWyznaczanie trasy z bieżącej pozycji do wskazaniego celu.Tworzenie nowej lub przeglądanie i modyfikacja aktualnie aktywnej trasy.Konfigurowanie MapyMap według własnych preferencji.Przejście do widoku mapy. Jest to uniwersalny przycisk, który spotkasz na wieluekranach MapyMap.Przejście do ekranu komputera podróżnego w którym wyświetlane są parametry trasy.Zakończenie działanie <strong>programu</strong> <strong>MapaMap</strong>.3.1. Menu kontekstoweWielokrotnie powtarzanym ekranem jest tzw. menu kontekstowe. Zawartość menu zależna jest od typuwyświetlanych informacji. W zależności od dostępnych opcji, może ono zawierać kilka stron.szybki powrót do widoku mapywyjście z aktualnego menukontekstowegoprzejście do kolejnej strony menukontekstowegopowrót do poprzedniej strony menukontekstowego8
4. Układ i znaczenie podstawowych przycisków4.1. Mapa bez wyznaczonej trasyEkran główny MapyMap przedstawiony w sytuacji, gdy nie wyznaczono żadnej trasy.11 2 3 4 5przycisk „pokaż/ukryj pasek narzędzi”1011124.2. Przeglądanie mapy96782 przycisk pozycji (bieżącej lub ostatnio zapamiętanej); służydo takiego ustawiania mapy, aby dana pozycja była na niejwidoczna, zmienia kolor zależnie od statusu GPS3przycisk włączenia/wyłączenia komunikatów głosowych4przycisk zmiany widoku mapy- widok 2D- widok 3D- widok Real 3D5przycisk zmiany skali mapy „przybliż mapę”6 przycisk zmiany skali mapy „oddal mapę”7przycisk „obróć mapę”8 przycisk „dodaj fotoradar“/ „zapis śladu“. Umożliwia ondodanie własnych POI (fotoradarów)9symbol pozycji - pokazuje bieżącą pozycję10podziałka11wskaźnik naładowania baterii12przycisk MENUNajprostszym trybem pracy <strong>MapaMap</strong> jest przeglądanie mapy - nie wymaga podłączenia/włączenia odbiornikaGPS. Na ekranie tym możesz prześledzić zaplanowaną trasę, odnaleźć punkt POI lub interesującyCię adres.Aktualnie wyświetlany fragment mapy można zmienić przesuwając ją. Ruch rysika/palca po ekranie powodujeprzesunięcie mapy we wskazanym w ten sposób kierunku.4.3. Zmiana skali mapySkalę można dowolnie zmienić klikając w lub znajdujące się u góry ekranu.Możesz wybrać dowolne miejsce na mapie, które chcesz przybliżyć. W tym celu kliknij w wybranym miejscuna mapie włączając narzędzie „Celownik”, a następnie wciśnij. Zmiana skali mapy (przybliżaniemapy) odbywa się względem tzw. punktu nawigacyjnego oznaczonego na mapie symbolem „celownika”.Położenie punktu nawigacyjnego można zmienić, wskazując wybrane miejsce na mapie.9
Zwiększanie skali mapy możliwe jest również poprzez zastosowanie narzędzia „Lupka”.Aby wywołać narzędzie „Lupka”pojawianiu się narzędzia „Celownik”, kliknij w miejscu, które chcesz przybliżyć. Następnie po, kliknij w środek i przeciągnij nie odrywając wskaźnika odekranu (zaznaczając fragment mapy, który chcesz powiększyć).4.4. Kolorystyka i funkcje Przycisku pozycji oraz znaczenie kolorów Symbolu pozycjibieżąca pozycja jest ustalonabieżąca pozycja nie została ustalona (dourządzenia nie jest podłączony odbiornikGPS lub GPS nie zlokalizował odpowiedniejilości satelitów)postać Przycisku pozycjiakcja po wciśnięciu Przyciskupozycjitakie przerysowanie mapy, bywidoczny był na niej Symbol pozycjitakie przerysowanie mapy, bywidoczny był na niej Symbol pozycjipostać Symbolu pozycjiPojazd w wybranymprzez użytkownikakolorze.Pojazd w kolorzeczerwonym4.5. Mapa w czasie nawigacji i podczas planowania trasyJeśli wyznaczona jest jakaś trasa, to na pasku narzędzi pojawia się dodatkowy przycisk .Wciśnięcie go powoduje wymazanie trasy i przerwanie nawigacji.W czasie nawigacji oraz w trybie trasy planowanej pasek przycisków narzędzi jest automatycznie ukrywany.Jeśli chcesz skorzystać z narzędzi lub skasować trasę, kliknij pasek z nazwą ulicy, po której się poruszasz.Przyciski narzędzi zostaną ponownie schowane po wciśnięciu .10
4.6. Okno informacjiMożesz uzyskać szczegółowe informacje dotyczące wybranego punktu na mapie. W tym celu kliknij palcemlub rysikiem w wybranym miejscu mapy. We wskazanym miejscu ukaże się narzędzie celownik .Kliknięcie w narzędzie „Celownik” wywoła menu kontekstowe, wraz z informacjami o wybranym punkciena mapie.Mogą to być:t nazwy miejscowości, ulic, parków, jezior, rzek;t numery dróg;t szczegółowe informacje o obiektach użytecznościpublicznej (POI);t współrzędne geograficzne punktu wskazanegona mapie.Zwróć uwagę, że w oknie informacji, na ikonachniektórych obiektów, znajdują się małe znaki plus.Klikając taką ikonę lub nazwę takiego obiektu,uzyskasz o nim szczegółowe informacje.Po wybraniu ikony strefy płatnego parkowaniapojawi się okno szczegółowych informacji o strefie(godziny płatnego parkowania oraz stawki za kolejnegodziny postoju).11
4.7. Informacje wyświetlane na mapieW czasie nawigacji na mapie prezentowane są następujące informacje:11*122*4536 718*9*10* Przycisk jest opcjonalny, można włączyć/ wyłączyćjego obecność na mapie w menu “opcje nawigacji“W czasie nawigacji pasek narzędzi chowa się automatycznie.Aby go wywołać, należy kliknąć w dowolnym miejscu mapy.Belka z nazwą ulicy może wyświetlać różne dane:- wskazywać ulicę- miasto i ulicę- pikietaż, miasto i ulicęZmianę stanów możemy regulować pojedynczym kliknięciem.Dłuższe przytrzymanie belki powoduje jej ukrycie.1Na pasku wyświetle są informacje o mieście, ulicy, inumerze drogi którymi się poruszasz. Opcjonalnie możnatakże wyświetlać dane o pikietażu. Gdy masz włączone opcjeinformowania dźwiękowego o punktach POI, w miejscu tympojawiać się będzie nazwa obiektu.2* Asystent pasa ruchu - graficzne przedstawienie pasówruchu występujących na drodze którą się poruszamy zwyszczególnieniem kolorem zielonym pasa, odpowiadającegowyznaczonej trasie3 Strzałka najbliższego manewru narysowana na mapie4Wyznaczona trasa5Twoja lokalizacja6Aktualna prędkość7Odległość oraz szacunkowy czas pokonania trasy (pokliknięciu w pole czasu wartość zmieni się na godzinę dojazdudo celu )8* przycisk specjalny - może spełniać jedną z dwóch funkcjiwybieranych w menu “Opcje nawigacji“ tj.:- dodaj fotoradar- zapisz ślad/ przerwij zapisywanie śladu. Dokładny opis tejopcji znajduje się w pkt. 11.9*Znak dopuszczalnej prędkości - pojawia się, gdy przekroczymydopuszczalną na tym obrzare prędkość bądź zbliżamy się do fotoradaruz oznaczonym limitem prędkości. (limit prędkości dlawybranych fotoradarów jest dostępny dla map od wersji 3034lub po zdefiniowaniu go przez użytkownika).10Strzałka najbliższego manewru11*Ikona obrazująca położenie północy w stosunku do kierunkuwyświetlanego na mapie12*Informacja o zbliżniu się do wybranego POIPo wybraniu przycisku „dodaj fotoradar” otworzy się oknoedycji, w którym można wprowadzić parametry mijanego radaru,w tym dozwolonej prędkości. Do wybranego fototoradauzostaną przypisane współrzędne geograficzne pozycji pojazduw momencie wciśnięcia przycisku „dodaj fotoradar“.12
4.8. Panel nawigacyjnyPo wybraniu strzałki najbliższego manewru (prawy dolny róg ekranu) rozwinie się panel nawigacyjny.Prezentuje on wyłącznie informacje nawigacyjne.t informację o rodzaju najbliższego manewru i odległości do niego;t nazwę ulicy, po której się poruszasz;t dystans do najbliższego punktu VIA i do celu oraz szacunkowy czas jego pokonania;t aktualną prędkość jazdy.5. Trasa – cel, miejsca odwiedzane po drodze (VIA), preferencje wyboru drogi, objazdy<strong>MapaMap</strong> automatycznie wyznacza – w oparciu o siatkę drogową – optymalne trasy przejazdu wybraneze względu na kryterium. Mogą to być proste trasy typu start - meta, jak również trasy bardziej złożone.<strong>MapaMap</strong> nie tylko doprowadzi Cię do wskazanego celu, ale również:t przeprowadzi przez miejsca, które chcesz odwiedzić po drodze (VIA)t uwzględni Twoje preferencje dotyczące wyboru drogi (przejedź w pobliżu miejscowości)t znajdzie alternatywną drogę przez okolicę wskazanego miejsca na mapie (OBJEDŹ TĘDY).6. ZNAJDŹ I JEDŹDla Twojej wygody MapęMap zaprojektowaliśmy w taki sposób, żeby udostępniała wiele możliwości określeniacelu podróży.Celem podróży może być:t Miejsce wskazane na mapie:Kliknij palcem lub rysikiem w wybranym miejscu mapy, ukaże się w nim narzędzie„Celownik” . Kliknięcie w narzędzie „Celownik” wywoła menu kontekstowe. Wybierz w nim .13
t Adres:wciśnij ZNAJDŹ I JEDŹ, а następnie ADRES,wpisz adres miejsca, do którego chcesz dojechać a po jego znalezieniu kliknijt Wybrany obiekt użyteczności publicznej (POI):wciśnij ZNAJDŹ I JEDŹ, a następnie POI,podaj kryteria wyszukiwania POI, zaznacz jeden ze znalezionych obiektów, a następniewciśnij .t Jedno z ulubionych miejsc:wciśnij ZNAJDŹ I JEDŹ , a następnie ULUBIONE, wybierz jeden z Ulubionych, a następniewciśnij .6.1. Miejsca odwiedzane po drodze (VIA)VIA to miejsce, przez które przejedziesz jadąc do celu. Punktem VIA może być adres, wybrane miejsceszczególne – POI, Twoje ulubione miejsce zapisane w Ulubionych, miejsce wskazane na mapie. <strong>MapaMap</strong>zawsze doprowadzi Cię dokładnie do punktu VIA, a dopiero później poprowadzi dalej – do celu.t Co zrobić, aby po drodze do celu odwiedzić miejsce o znanym adresie ?Wciśnij ZNAJDŹ I JEDŹ, a następnie ADRES, wpisz adres miejsca, do którego chcesz dojechać a po jegoznalezieniu kliknij, a następnie JEDŹ PRZEZ.t Co zrobić, by po drodze do celu przejechać przez wybrany POI (stację paliw, bank, warsztat, itp.)?Wciśnij ZNAJDŹ I JEDŹ, a następnie POI. Podaj kryteria wyszukiwania. Wybierz jeden, ze znalezionych POIa potem wciśnij, a następnie JEDŹ PRZEZ. <strong>MapaMap</strong> poprowadzi Cię do wybranego miejsca anastępnie do celu.t Co zrobić, by po drodze do celu odwiedzić jedno z ulubionych miejsc (podjechać pod szkołę, aby odebraćdzieci, wstąpić do rodziny, itp.)?Jeśli masz już jakieś swoje ulubione miejsca, to możesz ich użyć planując trasę. Przejdź do listy Ulubionychzaznacz ulubione miejsce, które chcesz odwiedzić po drodze i wciśnij JEDŹ PRZEZ. <strong>MapaMap</strong> poprowadziCię do wskazanego ulubionego miejsca a następnie do celu.14
6.2. Preferencje wyboru drogi (modyfikacja wyznaczonej trasy)Zdarza się, że trasa wybrana przez MapęMap prowadzi drogą, którą nie chcemy jechać. Wolelibyśmy jechaćinną, przebiegającą w pobliżu preferowanej miejscowości. W takim wypadku nie zależy nam na przejechaniuprzez konkretny adres w tej miejscowości. Zwykle wolelibyśmy pojechać jej obwodnicą. Ta miejscowośćokreśla jedynie naszą preferencję, co do wyboru drogi.Aby ustawić taką preferencję, przejdź z menu głównego do PLANOWANIE TRASY. Wciśnijnazwę miejscowości, która leży w pobliżu preferowanej przez Ciebie drogi., podajNie wpisuj żadnej nazwy ulicy. Po znalezieniu miejscowości wciśnij PRZEJEDŹ W POBLIŻU.6.3. ObjazdyCzasami część wyznaczonej przez MapęMap trasy jest nieprzejezdna. Jakiś odcinek drogi jest w remonciealbo po prostu jest zakorkowany. Z MapąMap objedziesz utrudnienia drogowe nawet w nieznanej okolicy.Wskaż na mapie miejsce na prawo lub na lewo od wyznaczonej trasy określając okolicę, którą chciałbyśobjechać utrudnienie w ruchu. We wskazanym miejscu ukaże się narzędzie „Celownik” . Kliknięciew narzędzie „Celownik” wywoła menu kontekstowe w którym kliknij . <strong>MapaMap</strong> poprowadzi Cię docelu wybierając drogę w pobliżu wskazanego miejsca.7. TrasaW zakładce Trasa zebrane zostały najważniejsze opcje potrzebne do wyznaczania trasy oraz zarządzania jejprzebiegiem.41231ustalanie i modyfikacja listy punktów trasy2wybieranie parametrów według których będzie liczona trasa3rozpoczynanie/ kończenie zapisu śladu oraz zarządzaniezapisanymi śladami4opcja pozwalająca przetestować wybraną trasę za pomocąjej symulacji. Wybranie symulacji trasy jest jednoznaczne zchwilowym wyłączeniem odbiornika GPS, co skutkuje brakiemmożliwości odczytu takich parametrów jak aktualna pozycja,czas itp.15
8. Menu PLANOWANIE TRASYMenu PLANOWANIE TRASY służy do zarządzania Twoją trasą. Możesz tu podejrzeć i zmodyfikować jejposzczególne elementy.1234 5 61początek trasy (start). Kliknij, aby ustalić start. Możesz ustawićGPS, jeśli chcesz wyznaczyć trasę z bieżącej lokalizacji lub wybraćinny start i dzięki temu sprawdzić połączenie drogowe międzydowolnymi miejscami.2lista dodanych punktów VIA3cel trasy (meta)-kliknij, by zmienić lub ustalić cel trasy4kliknij, aby zmienić kolejność odwiedzanych miejsc5kliknij, aby dodać odwiedzane miejsce lub miejsce określającepreferowaną drogę6kliknij, żeby usunąć zaznaczony element trasy8.1. Zmień początek / cel trasyTwoim startem – początkiem Twojej trasy – zwykle będzie aktualna pozycja ustalona przez GPS. Jeśli chceszsprawdzić przebieg trasy z innej, dowolnej lokalizacji przyciśnij START: GPS ,a następnie wybierz jedną z opcji :OSTATNIO WYBRANE - Punkty zjajdujące się na tej liście reprezentują ostatnio wybrane miejsca.ADRES - Szczegółowy adres punktu trasy.Z ULUBIONYCH - Obiekt oznaczony jako ulubiony.POI - Punkt z listy obiektów POI.PUNKT Z MAPY - Punkt trasy wybrany za pomocą wskazania punktu na mapie.WSPÓŁRZĘDNE - Współrzędne geograficzne punktu trasy.Analogicznie należy określić cel trasy, wciskającopcji.META: PRACAoraz wybierając jedną z powyższychSzczegóły dotyczące opcji służących wyznaczaniu punktów trasy znajdują się w punkcie 8. - „Wybieraniepunktów trasy”. Są one tożsame z opcjami zakładki ZNAJDŹ I JEDŹ16
8.2. Dodawanie elementów trasyWciskającmożesz dodać nowe elementy trasy. Do dyspozycji masz następujące możliwości:ADRESJeśli podasz dokładny adres, zostanie on dopisany jako nowe miejsce, które odwiedzisz po drodze do celu(nowy punkt VIA). Jeśli podasz tylko nazwę miejscowości, to konieczne będzie sprecyzowanie, czy nowemiejsce ma się znaleźć dokładnie na trasie (opcja PRZEJEDŹ PRZEZ MIEJSCOWOŚĆ), czy ma tylko określaćpreferowaną trasę (opcja PRZEJEDŹ W POBLIŻU MIEJSCOWOŚCI). W opcji PRZEJEDŹ PRZEZ MIEJSCOWOŚĆ<strong>MapaMap</strong> wyznaczy trasę do miejscowości (w przypadku miasta – do jego centrum), a następnie do celu.W opcji PRZEJEDŹ W POBLIŻU MIEJSCOWOŚCI aplikacja wyznaczy trasę do celu, wybierając drogęprzebiegającą w pobliżu znalezionej miejscowości.POIJeśli dodasz do trasy znaleziony obiekt użyteczności publicznej (POI), to <strong>MapaMap</strong> przeprowadzi Ciędokładnie przez jego lokalizację a następnie do celu.Z ULUBIONYCHPodobnie jak w przypadku POI, jeśli dodasz do trasy jedno z ulubionych miejsc, to <strong>MapaMap</strong> wyznaczy trasędokładnie do tego miejsca, a następnie do celu.PUNKT Z MAPYTen przycisk umożliwia wskazanie na mapie nowego elementu trasy. W tym wypadku, podobnie jak przydodawaniu miejscowości, konieczne jest sprecyzowanie czy wskazane miejsce ma się znaleźć dokładniena trasie (opcja PRZEJEDŹ PRZEZ WSKAZANE MIEJSCE), czy ma określać okolicę, przez którą ma być poprowadzonatrasa (opcja PRZEJEDŹ W POBLIŻU WSKAZANEGO MIEJSCA). W pierwszym przypadku <strong>MapaMap</strong>wyznaczy trasę do wskazanego miejsca a następnie dalej, do celu. W drugim, aplikacja wyznaczy trasę docelu wybierając drogę przebiegającą w pobliżu wskazanego miejsca.WSPÓŁRZĘDNETen przycisk umożliwia wprowadzenie współrzędnych geograficznych nowego elementu trasy. Jeśli dodaszelement do trasy, <strong>MapaMap</strong> wyznaczy trasę dokładnie do tego miejsca a następnie do celu.Przycisknie będzie aktywny, jeśli nie określisz mety.8.3. Zapisywanie i odczytywanie preferowanej trasyWiemy, jak uciążliwe jest przechodzenie przez kolejne okna dialogowe, dlatego w MapieMap wiele funkcjimożna zautomatyzować, redukując do minimum okna dialogowe i pola, które trzeba wypełnić. <strong>MapaMap</strong>została tak zaprojektowana, aby użytkownik mógł jak najszybciej wyznaczyć swoją trasę. Jeżeli wyznaczyłeśswoją trasę korzystając z menu PLANOWANIE TRASY, to możesz ją zapisać. Jeśli zapiszesz swoją trasę,następnym razem w prosty i szybki sposób będziesz mógł wrócić do ustawień elementów tej trasy.17
121jeżeli wcześniej zapisałeś wyznaczoną trasę, możesz ją bezkonieczności wprowadzania wszystkich danych przywrócić - wtym celu wciśnij wskazany przycisk, wybierz interesującą Cięwcześniej zapisaną trasę i zaakceptuj przyciskiem OK2wciśnij, a następnie podaj dowolną nazwę i zaakceptujprzyciskiem OK, aby zapisać swoją trasę9. Wybieranie punktów trasy9.1. Znajdowanie adresów<strong>MapaMap</strong> wskazuje lokalizację miejsc na podstawie adresu. Program może szczegółowo określić lokalizację(z dokładnością do numeru budynku) dla wybranych miejscowości, jeśli podano nazwę miejscowości,nazwę ulicy i numer domu. W sytuacji, gdy nie podano nazwy ulicy, <strong>MapaMap</strong> wskazuje przybliżonąlokalizację adresu – jest nią miejsce położone w umownym środku miejscowości.Aplikacja obsługuje znaki alfanumeryczne (nie uwzględnia polskich znaków).9.1.1. Kryteria i etapy wyszukiwaniaAby wprowadzić dokładny adres Twojego celu podróży naciśnij ZNAJDŹ I JEDŹ w menu głównym<strong>MapaMap</strong>, następnie ADRES i wprowadź dane adresowe.5412 31wciśnij, żeby wpisać nazwę miejscowości - jeśli nie podasz nazwymiejscowości, to wskazanie lokalizacji adresu nie będzie możliwe2wciśnij, aby wpisać nazwę ulicy - jeśli jej nie podasz, to zostanie wskazanyumowny środek miejscowości. Wpisanie nazwy ulicy możliwejest tylko w wypadku miejscowości, dla których mapa zawieraszczegółowy plan adresowy3wciśnij, by podać numer domu - jeśli pole pozostawisz niewypełnionelub wpiszesz 0, to pokazana zostanie lokalizacja budynku o najmniejszymistniejącym numerze przy danej ulicy. Jeśli podasz numerdomu, który przy ulicy o podanej nazwie nie istnieje, to wskazanazostanie lokalizacja adresu o najbliższym istniejącym numerze4 wciśnij, aby ustawić znaleziony adres jako cel podróży i rozpocząćnawigację5wciśnij, aby sprawdzić lub odnaleźć wcześniej wprowadzone adresy18
Przy wpisywaniu nazw miejscowości i ulicy użytkownik ma do dyspozycji specjalnie zaprojektowanąklawiaturę, z której bez trudu można korzystać bez użycia rysika. Aplikacja obsługuje znaki alfanumeryczne(nie uwzględnia polskich znaków) :t użytkownik może podać pełną nazwę lub wpisać tylko jej początek (co najmniej dwa znaki),t wpisywane nazwy są podpowiadane z listy historii ostatnio wpisanych.121jeśli podaną nazwę nosi kilka miejscowości lub nazwy kilkumiejscowości rozpoczynają się od wpisanych liter, to powciśnięciu we wskazanym miejscu (na prezentowanym obokzdjęciu) pokazywana jest lista znalezionych miejscowości2opcja “inteligentna klawiatura“. Ułatwia wybieranie nazwmiejscowości/ulic dzięki eliminowaniu (wyszarzaniu) zklawiatury liter, których wybranie nie prowadzi do żadnegowyniku. Np. brak możliwości wybrania jako pierwszej litery“Y“ ponieważ nie istnieje w Polsce miejscowość której nazwazaczyna się od tej litery.11oprócz nazwy miejscowości podawane są powiat i województwo,na terenie których jest ona położona (zaznacz właściwąmiejscowość i potwierdź wybór przyciskiem OK)nowa opcja umożliwia bezpośrednie przewijanie listy palcemmetodą “przyciśnij i przesuń“42311jeśli we wskazanej miejscowości jest kilka ulic o nazwachrozpoczynających się podanym fragmentem, to <strong>MapaMap</strong>wyświetli listę, na której można będzie wskazać właściwą ulicę2przełącz na klawiaturę QWERTY, znaki będą ustawione jak naklawiaturze komputera3w przypadku, gdy chcesz wyszukać nazwę składającą sięrównież ze znaków numerycznych np. “1 Maja” możeszwprowadzić cyfry, przełączając na klawiaturę numeryczną4wybierane przyciski są wyróżniane „dymkiem”, aby wprowadzanieadresu było łatwe i czytelne w każdych warunkach.Użytkownik może przesuwać palcem/rysikiem po klawiaturzeobserwując znaki wyświeytlane w “dymku“. Wybranie znakunastępuje po oderwaniu rysika/palca od ekranu.19
9.1.2 Wynik wyszukiwania - znaleziono dokładny adresJeśli podałeś pełną informację (nazwę miejscowości i ulicy oraz numer domu), to po znalezieniu adresumożesz:1ustawić znaleziony adres jako cel podróży i rozpocząć nawigację2zatwierdzić wprowadzony adres i podjąć dalsze czynności1 2Po wybraniu przyciskumożesz:rozpocząć nawigację do pokazanego adresu wciskając JEDŹ DO,zobaczyć wybrany adres na mapie wciskając ZOBACZ NA MAPIE,Po wybraniu ZOBACZ NA MAPIE możesz:t zmienić skalę mapy,t wskazać nowe miejsce klikając w wybranym miejscu na mapie,t wywołać menu kontekstowe klikając na punkt z mapy i następnie w narzędzie „Celownik” .W menu możesz:t uzyskać informacje o interesującym Cię obiekcie,dodać wybrany punkt do ulubionych,wyznaczyć trasę do wybranego punktu klikając,ustawić wybraną lokalizację jako punkt „objedź tędy”,ustawić wybraną lokalizację jako miejsce odwiedzane po drodze,<strong>MapaMap</strong> poprowadzi Cię w pobliżu wyznaczonego miejsca w drodze do zadanego celu podróży.ustawić pokazaną lokalizację jako miejsce odwiedzane po drodze wybierając JEDŹ PRZEZ ,dodać znaleziony adres do Twojej listy Ulubionych miejsc klikając DO ULUBIONYCH .20
9.2. Znajdowanie najbliższych obiektów użyteczności publicznej (POI)<strong>MapaMap</strong> zawiera bogatą bazę obiektów użyteczności publicznej – tak zwanych POI (z angielskiego Pointsof Interest). Podzieliliśmy je na 18 kategorii, a każdą z kategorii na podkategorie ułatwiające identyfikacjęobiektu. Wśród obiektów użyteczności publicznej są takie, których odwiedzenie jest niezbędne w podróży(np. stacje paliw), takie, które mogą okazać się niezbędne (np. warsztaty samochodowe, szpitale, komendypolicji) oraz wiele innych przydatnych w różnych sytuacjach (m.in.: bankomaty, urzędy, sklepy, restauracje,kina). Wiele obiektów związanych jest z turystyką i rekreacją – na mapę nanieśliśmy między innymi zabytki,parki narodowe, jeziora, szczyty, hotele, schroniska, campingi oraz wiele obiektów sportowych.9.2.1. Kryteria wyszukiwaniaW menu głównym wciśnij ZNAJDŹ I JEDŹ, następnie POI. W oknie WYSZUKAJ POI określ, czego szukasz.123451kliknij, aby określić kategorię, do której należy poszukiwany przezCiebie obiekt2kliknij, aby określić podkategorię, do której należy obiekt, któregoszukasz. Możesz wybrać “wszystkie”, by przeszukać wszystkieobiekty wskazanej wyżej kategorii3klikając ten przycisk możesz podać dowolny fragment nazwyposzukiwanego obiektu. Podaj fragment nazwy własnej, abyznaleźć konkretny obiekt lub nazwę sieci firmowej (np.: Renault,Orlen), żeby znaleźć najbliższy markowy warsztat dla Twojegosamochodu, ulubioną stację paliw, bankomat Twojego banku, itp.4<strong>MapaMap</strong> wyszukuje najbliższe obiekty POI. Kliknij, aby zmienićtę opcję. W oknie szukaj POI możesz wybrać:-„wokół bieżącej pozycji” - wyszuka punkty POI wokół Twojejaktualnej pozycji (jeśli jesteś w zasięgu satelitów);-„w pobliżu adresu” aby móc wpisać adres, w pobliżu któregochcesz odnaleźć POI;-„blisko współrzędnych” – możesz wprowadzić współrzędnegeograficzne, wokół których chcesz wyszukać POI „wzdłużtrasy” – aby wyszukać interesujący POI wzdłuż wytyczonejwcześniej trasy.-„ blisko celu trasy” – aby odszukać w niedalekiej odległości odcelu wyznaczonej trasy, punkt POI.5przycisk za pomocą którego użytkownik ma możliwośćzdefiniowania z jakiego zbioru punktów POI chce korzystać.Możliwe opcje to :- wszystkie- wbudowane-użytkownika21
9.2.2. Wynik wyszukiwania POIJeśli podałeś pełną informację (nazwę miejscowości i ulicy oraz numer domu), to po znalezieniu obiektu:1wciśnij, by zobaczyć szczegółowe informacje o obiekcie1 22wciśnij, żeby zaznaczyć obiektnowa opcja umożliwia bezpośrednie przewijanie listy palcemmetodą “przyciśnij i przesuń“9.2.3. Szczegółowe informacje o znalezionym POIDodatkowa informacja o wybranym POI. Zależnie od kategorii obiektu znajdziesz tu informacje o godzinachotwarcia obiektu, o tym, czy stacja paliw oferuje gaz, o rodzaju kuchni, w której specjalizuje się restauracja itp.1nazwa podkategorii POI, do której należy wybrany obiekt122adres obiektunowa opcja umożliwia bezpośrednie przewijanie listy palcemmetodą “przyciśnij i przesuń“Uwaga! Nie zawsze wszystkie omówione dane będą widoczne. Wyświetlone zostaną tylko informacjedotyczące wskazanego POI.Po wybraniu przyciskumożesz:rozpocząć nawigację do pokazanego adresu wciskając JEDŹ DO,zobaczyć wybrany adres na mapie wciskając ZOBACZ NA MAPIE,22
Po wybraniu ZOBACZ NA MAPIE możesz:zmienić skalę mapy,wskazać nowe miejsce klikając w wybrane miejsce na mapie,wywołać menu kontekstowe klikając na punkt z mapy, następnie w narzędzie „Celownik” .W menu możesz:uzyskać informacje o interesującym Cię obiekcie,dodać wybrany punkt do Ulubionych ,wyznaczyć trasę do wybranego punktu klikając ,ustawić wybraną lokalizację jako punkt „objedź tędy” ,ustawić wybraną lokalizację jako miejsce odwiedzane po drodze,<strong>MapaMap</strong> poprowadzi Cię w pobliżu wyznaczonego miejsca w drodze do zadanego celu podróży.ustawić pokazaną lokalizację jako miejsce odwiedzane po drodze wybierając JEDŹ PRZEZ,dodać znaleziony adres do Twojej listy Ulubionych miejsc klikając DO ULUBIONTCH.9.2.4. Dodawanie własnych punktów POIWłasne punkty POI na mapie można dodać poprzez „okno informacji“ klikając w dowolnym miejscu namapie lub znalezionym obiekcie (adresie, POI itp.) oraz wybierając opcję „Dodaj do POI“Aby dodać POI, użytkownik musi wybrać kategorię, do której zalicza się dany punkt oraz nadać mu nazwę.Nowy punt POI zostanie oznaczony na mapie taką samą ikoną jak inne punkty z danej katagorii.9.3. Ulubione – często odwiedzane, ważne miejsca<strong>MapaMap</strong> umożliwia zapisywanie ważnych dla użytkownika miejsc jako miejsca Ulubione.Każdemu Ulubionemu możesz nadać własną, indywidualną nazwę.Dla Twojej wygody, przygotowaliśmy wiele sposobów na dodawanie nowych Ulubionych:23
Krótko kliknij palcem lub rysikiem w wybranym miejscu mapy, ukaże się w nim narzędziecelownik . Kliknięcie w narzędzie „Celownik” wywoła menu kontekstowe wraz z informacjami owybranym punkcie na mapie. Aby dodać wybrany punkt do ulubionych, wybierz . Podaj nazwęUlubionego, pod którą chcesz zapisać swój punkt.t Znajdź adres zgodnie z instrukcjami omówionymi w punkcie 6, a następnie wciśnij DO ULUBIONYCH.Podaj nazwę nowego Ulubionego.t Podaj kryteria wyszukiwania obiektów użyteczności publicznej (POI) zgodnie ze wskazówkami punktu 7.Na ekranie znalezionych obiektów wybierz interesujący Cię obiekt, a następnie wybierz DO ULUBIONYCH.9.3.1. Ekran UlubioneAby wejść do ekranu z listą Twoich Ulubionych, dodać lub usunąć punkty - w menu głównym, wybierzZNAJDŹ I JEDŹ, następnie ULUBIONE.121kliknij, by zaznaczyć Ulubiony2wciśnij i przytrzymaj, aby zmienić nazwę zaznaczonegoobiektu3wciśnij, by wyznaczyć trasę do wybranego punktu4wciśnij, by zatwierdzić wybór i przejść dalej3 424
Aby dodać nowe Ulubione miejsca. wciśnij, a następnie określ sposób dodawania nowego miejsca.12341kliknij tu, a następnie wpisz adres Twojego nowego Ulubionegomiejsca2gdy tu klikniesz, jako nowy Ulubiony zostanie zapisana Twojaaktualna lokalizacja; przycisk ten nie będzie aktywny, jeśli aktualnapozycja nie zostanie ustalona3kliknij tu, a następnie podaj kryteria wyszukiwania POI. Zaznacz naliście jeden ze znalezionych obiektów i potwierdź wybór4wciśnij a następnie wskaż na mapie lokalizację Twojego nowegoUlubionego miejscaPo zaznaczeniu jednego z Ulubionych i wciśnięciupokazanego poniżej.przejdziesz do ekranu podobnego do1231wciśnij, aby ustawić zaznaczony Ulubiony jako cel, wyznaczyć trasęi rozpocząć nawigację2wciśnij, żeby ustawić wybrany Ulubiony jako punkt odwiedzany podrodze do celu (VIA)3wciśnij, aby zobaczyć na mapie lokalizację wybranego Ulubionegoi wejść do menu kontekstowego „Zobacz na mapie”Po wybraniu „Zobacz na mapie” możesz:- rozpocząć nawigację do pokazanego Ulubionego miejsca wciskając- wskazać nowe miejsce używając- ustawić pokazany Ulubiony jako miejsce odwiedzane po drodze .25
10 Kalkulacja trasyW Menu głównym wciśnij USTAWIENIA, a następnie KALKULACJA TRASY.1Klikając tu możesz zdecydować, czy trasa ma być obliczana dlasamochodu, dla pieszego czy „na przełaj”. W pierwszej opcji, podczas1obliczania trasy uwzględnione zostaną wszelkie ograniczenia wruchu – kierunkowość ulic, zakazy ruchu, zakazy skrętu, itd. Przyobliczaniu trasy dla pieszego żadne restrykcje nie będą uwzględnione.3W opcji „na przełaj” zostanie wyznaczona trasa łącząca dwa punkty,przebiegająca w linii prostej (z pominięciem dróg oraz szlakówturystycznych).22Ustaw sposób obliczania trasy, <strong>MapaMap</strong> może wyznaczyć trasę:- najkrótszą – obliczoną w taki sposób, żeby dystans był jaknajkrótszy,4- optymalną,- najszybszą – obliczoną w taki sposób, by czas przejazdu byłmożliwie krótki.3<strong>MapaMap</strong> przelicza wyznaczoną trasę, jeśli z niej zjedziesz. W tymmiejscu możesz wyłączyć tę funkcję. Możesz tu też określić minimalnąodległość od wyznaczonej trasy, przy której aplikacja ma przeliczyć(wyznaczyć) nową trasę.4Kliknij, by określić, jakimi drogami chcesz się poruszać. Możesz wybrać:- unikaj/nie unikaj dróg płatnych,- nie unikaj/unikaj dróg gruntowtch ,- nie unikaj/unikaj przepraw promowych .UWAGA: Dla opcji trasy „najkrótszej” wyznaczona trasa może niekiedyprowadzić przez odcinki dróg o nawierzchni nieasfaltowej, pomimowłączenia „unikaj dróg gruntowych”.Uwaga! Jeśli wyznaczona trasa prowadzi przez drogi z zakazem ruchu, sugeruje wjazd w ulice z zakazemwjazdu lub nie uwzględnia innych ograniczeń w ruchu, to upewnij się, że trasa została wyznaczona dlasamochodu, a nie dla pieszego.11. Zapis śladuZapis śladu trasy możliwy jest jedynie podczas jazdy z włączonym odbiornikiem GPS. W celu zapisaniaśladu należy wybrać USTAWIENIA -> Ślady oraz wcisnąć przycisk START. Rozpoczęcie zapisu śladu możliwejest także przy pomocy analogicznego przycisku na ekranie mapy (przycisk jest opcjonalny, należy wybraćgo w ustawieniach mapy). Podczas rejestracji śladuprzycisk zmieni symbol na “STOP”. Aby ślad mógł zostaćwyświetlony na mapie należy zakończyc proces jegozapisu poprzez wciśnięcie tego klawisza.Na liście pojawi się pozycja oznacząjąca zapisany ślad.Aby wyświetlić go na mapie, należy wybrać ikonęoka, znajdująca się obok wybranego przez nas śladu.Możliwe jest wybranie jednorazowo tylko jednej pozycjiz listy.Za pomocą przycisku użytkownik możewyeksportować ślad do plików w formatach: KML, GPX26
12Wyświetlenie przycisku rejestracji śladu na mapieuzależnione jest od wybrania odpowiedniej opcji wustawieniach mapy.1Przycisk specjalny - rejestracja śladu2Zapisany ślad1 2 3 4Kliknięcie w dowolny punkt śladu trasy (aktualniewyświetlonej na mapie) wywoła menu kontekstoweprzedstawiające listę parametrów śladu: azymut,data loga, godzina loga, prędkość, wysokość n.p.m.oraz:1przycisk usunięcia śladu z mapy2wyświetlanie histogramu prędkości3wyświetlanie histogramu wysokości4wyświetlanie szczegółowych informacji o zapisie śladu5przycisk zmiany skali histogramu, domyślnie wyświetlany jestcały zapisany ślad, aby uzyskać większą szczegółowość, użyjprzycisku “+“12. SymulacjaSymulacja umożliwia przetestowanie funkcji nawigacyjnych w pomieszczeniu. Aby uruchomić symulacjęnależy wyłączyć GPS a następnie wyznaczyć jakąś trasę. Po każdym wyznaczeniu trasy <strong>MapaMap</strong> umożliwiuruchomienie symulacji. Podczas symulacji na mapie będzie pokazywana sztucznie generowana pozycja orazpodawane będą komunikaty głosowe. <strong>MapaMap</strong> automatycznie rozpoznaje utratę komunikacji z odbiornikiemGPS i wyświetla komunikat: „Brak komunikacji z GPS. Czy chcesz teraz zmienić ustawienia połączeniaz odbiornikiem GPS?”. Taki komunikat może się pojawić jeśli znajdujesz się poza zasięgiem satelitów. Jeśli znajdujeszsię w budynku wybierz “Tak” i wyłącz GPS. Pamiętaj, że w takiej sytuacji, przed rozpoczęciem nawigacjinależy ponownie włączyć GPS .27
56 przycisk przesunięcia histogramu wzdłuż osi t(czasu),pozwalający na obserwację dowolnego fragmentu zapisu. Istniejetakże możliwość przeglądania śladu poprzez przyciśnięciepola w któryn wyświetla się wykres i przesunięcia go dowybranego miejsca.613. UstawieniaW menu głównym wybierz USTAWIENIA, następnie wciśnij:Komunikatygłosowe, żeby zmienić ustawienia dźwięku;Opcje nawigacji, aby ustawić preferencje sposobu kalkulacji trasy;Ustawienia mapy, aby skonfigurować preferencje dotyczące mapy;Ustawienia ekranuUstawienia POIGPSMenedżer mapJęzyk, aby określić ustawienia ekranu, wybrać kolor mapy, zmienić jasnośćekranu;, aby wybrać wyświetlane punkty POI na Twoim urządzeniu podczasnawigowania.aby zobaczyć szczegółowe informacje dotyczące sygnału GPS, pozycjisatalit, otaz ustawień portu, by wybrać Mapę, jej wybór będzie możliwy w przypadku gdy<strong>MapaMap</strong> korzysta z większej liczby map;, żeby wybrać język <strong>programu</strong> i komunikatów;Pokaż / ukryjUstaw domyślneaby zadecydować o pojawianiu/nie pojawianiu się komunikatów wTwoim urządzeniu, żeby przywrócić ustawienia domyślne;aby otrzymać najważniejsze informacje o produkcie oraz przeczytaćlicencję28
13.1. Komunikaty głosowePodczas nawigacji, przed każdym manewrem, głos lektora podaje kierowcy informacje o rodzaju manewrui odległości do niego. Aby zmienić ustawienia dźwięku - wybrać głos lektora, zmienić głośność komunikatówwciśnij USTAWIENIA w menu głównym <strong>MapaMap</strong>, a następnie KOMUNIKATY GŁOSOWE.<strong>MapaMap</strong> umożliwia również automatyczną zmianę natężenia dźwięku podczas zwiększania prędkościporuszania się samochodem.12341Kliknij tu, aby ustawić preferowany głos lektora wygłaszającegokomunikaty nawigacyjne2Zmień natężenie dźwięku3Włącz lub wyłącz automatyczną regulację natężenia dźwięku4Wybierz, aby ustawić parametry automatycznej regulacjinatężenia dzwięku podczas jazdy1Ustaw dolną granicę prędkości. Po przekroczeniu tej prędkości<strong>MapaMap</strong> będzie automatycznie zwiększać natężenie dźwięku12Ustaw górną granicę, do której <strong>MapaMap</strong> będzie automatyczniezwiększać natężenie dźwięku213.2. Ustawienia mapyPreferencje dotyczące szczegółowości, orientacji mapy oraz sposobu zmiany jej skali ustawić możnaw USTAWIENIACH MAPY.Wciśnij USTAWIENIA w menu głównym <strong>MapaMap</strong>, a następnie USTAWIENIA MAPY.29
13.3. opcje nawigacji123456789101wybór wyświetlania na ekranie znaku ograniczenia prędkości(opcje: pokazuj zawsze, nie pokazuj, pokaż gdy przekraczam)2 włącz lub wyłącz automatyczne przybliżanie przed manewrem(autozoom); jeśli ustawisz “automatycznie powiększ skalę”,<strong>MapaMap</strong> przed każdym manewrem przybliży mapę tak, abyślepiej widział najbliższy manewr3ustaw preferowaną orientację mapy; jeśli ustawisz “automatyczniezmieniany kierunek”, to <strong>MapaMap</strong> u góry ekranu pokażekierunek jazdy ilekroć będziesz korzystał z nawigacji i północgeograficzną, gdy żadna trasa nie będzie wyznaczona4wybór opcji wyświetlania przycisku specjalnego:- dodawanie fotoradaru- rejestracja śjladu- nie wyświetlaj5wyświetla schemat pasów ruchu:- pokazuje najbliższy- pokazuje dwa najbliższe- ukrywa schemat pasów ruchu6opcja umożliwiająca wybór formatu współrzędnych geograficznychpunktów na mapie.o- stopnie, dziesiętne stopni - D (np.: 52,1234 )o- stopnie, minuty, dziesiętne minut - DM (np.: 52 20,12’)o- stopnie, minuty, sekundy - DMS (np.: 52 20’ 15”)7umożliwia wybór opcji wyświetlania symbolu bieżącej pozycjipojazdu:- pokazuj zgodnie z GPS- lekko przyciągaj do drogi (nie reaguj na opuszczenie drogi doodległości ok 30 m)- mocno przyciągaj do drogi (nie reaguj na opuszczenie drogido odległości ok 100 m)8włączenie/wyłączenie wyświetlania strzałki manewru na mapie(dodatkowej, podświetlonej strzałki, naniesionej na linii trasy)9włączenie / wyłączenie wyświetlania informacjio pikietażu* na mapie10wybór pojazdu 3D* Pikietaż (kilometraż) (pokaż/ukryj) to informacja na którymkilometrze danej drogi krajowej/wojewódzkiej aktualnie sięznajdujemy. Jest prezentowany obok nazwy ulicy w górnejczęści panelu nawigacyjnego.30
123456781wybierz widok mapy, masz do wyboru:- klasyczny widok mapy (2D);-widok (3D) imitujący widok drogi, którą widzisz przed swoimsamochodem;- Real 3D, podczas nawigacji będziesz widzieć trójwymiarowebryły mijanych budynków (Widok Real 3D występuje wwybranych wersjach produktu – szczegóły w dołączonejulotce o szczegółowości map)2opcja wyświetlania budynków w trybie 3D:- nie pokazuj na mapie- pokazuj tylko specjalne (budynki fotorealistyczne)- pokazuj wszystkie3ustawienia wyglądu ekranu (mapy) podczas nawigacji4wybór kolorystyki mapy w nocy5włączenie/wyłączenie opcji wyświetlania szlaków turystycznych(dane ze szlakami dostępne są od wersji map PL_3034-200909)oraz widoczności szkaków turystycznych6włącz lub wyłącz wskaźnik kierunku północnego7włącz lub wyłącz wyświetlanie na mapie Twoich Ulubionychmiejsc8włączanie / wyłączanie widoczności stref płatnego parkowania,strefa oznaczona będzie wyróżniającym się kolorem9umożliwia wybór wielkości napisów na mapie.931
13.4. Ustawienia ekranuMożesz dowolnie skonfigurować ekran, jego kolorystykę, jasność oraz tryb wyświetlania tak, abydostosować kolorystykę mapy do nawigacji nocnej (która nie męczy wzroku i nie oślepia, gdy jest ciemno).<strong>MapaMap</strong> określa porę nocną przy włączonym GPS na podstawie czasu, pory roku i pozycji na mapie.Aby wejść do Ustawień ekranu, wciśnij w menu głównym USTAWIENIA, następnie USTAWIENIA EKRANU12341wybierz tryb wyświetlania:- zmieniany automatycznie- dzienny- nocny23wybór kolorystyki interfejsu podczas dnia (zmiana skórki wiążesię z modyfikacją wyglądu panelu wyświetlającego parametrytrasy podczas nawigacji)wybór kolorystyki interfejsu podczas nocy4wybór jasności ekranu w nocy5animowane przejście pomiędzy ekranami6wybór grafiki wyświetlanej jako tło menu56Do zestawu grafik dostępnych w aplikacji <strong>MapaMap</strong>użytkownik ma możliwość dodania własnych zdjęć/grafik.Pliki należy umieścić w katalogu „pics” (akceptowaneformaty: jpg, png, bmp ). W celu uzyskania optymalnejprędkości importu do aplikacji własnych zdjęć/grafik,zalecane jest zmniejszenie rozmiaru pliku do 300 kB.32
Użytkownik ma możliwość wybrania pojazdu w formacie3D.Uwaga! Pojazd wyświetlany na mapie zmienia barwę naczerwoną, gdy wyłączony jest moduł GPS lub sygnał GPSjest niedostępny.13.5 Import/Eksport POIUżytkownik może importować / eksportować listę własnych POI do pliku „*.csv”. Eksportowany plik znajdzieszw „\<strong>MapaMap</strong>\<strong>MapaMap</strong>Addins“, na nośniku <strong>MapaMap</strong>. Aby włączyć okno umożliwiające import / eksportwłasnych POI, należy wybrać w menu głównym USTAWIENIA, dalej USTAWIENIA POI, następnie IMPORTlub EKSPORT.11Import (wczytanie) pliku .csv, do aplikacji <strong>MapaMap</strong>,po wybraniu przycisku Import należy kliknąć wwybrany plik na liście i wybrać OK2Eksport - wysyłanie listy obiektów do pliku csv213.5.1. Widok POIAby zmienić widoki POI, dodać lub ukryć punkty POI, w menu głównym wciśnij USTAWIENIA, USTAWIENIAPOI, a następnie WIDOK I OSTRZEGANIE.1wyświetlanie wybranych POI na mapie1232brak wyświetlania wybranych POI na mapie3 wyświetlanie wybranych POI na mapie, odległości do nich orazinformowanie dźwiękowe o zbliżaniu się do wybranego POI33
14. GPSw menu Ustawienia, by wyświetlić Ekran GPS. Prezentowane są na nim następujące infor-Wciśnijmacje:121schemat siły sygnału odbieranego z poszczególnych satelitów2schemat sklepienia niebieskiego nad bieżącą pozycją, zoznaczoną aktualną lokalizacją satelitów GPS3 Wybierz, aby skonfigurować GPS3Określ port oraz prędkość GPS według specyfikacji urządzenia,lub wybierz „Wykryj GPS” aby automatycznie skonfigurowaćodbiornik GPS.11Wciśnij kropkę, aby wyłączyć lub włączyć GPS. Wyłącz GPS, jeśliznajdujesz się w pomieszczeniu. Pozycja na mapie nie będzieodświeżana. Przy wyłączonym GPS dostępna jest symulacjanawigacji34
15. Komputer podróźnyAby kierowca mógł śledzić parametry i statystyki jazdy samochodu, m. in. średnią prędkość samochodu, czasjazdy, do aplikacji <strong>MapaMap</strong> wprowadziliśmy nową funkcję - komputer podróżny.Użytkownik ma możliwość zatrzymania pomiarów (np. podczas postojów) za pomocą przycisku. Możeteż zresetować je, wybierając przycisk .1Komputer podróżny wyświetla następujące informacje:1- średnią prędkość (1* wartość liczona od czasu ostatniego“resetu “)- maksymalna osiągnięta prędkość (1*)- przejechany dystans (1*)- czas jazdy (1*)- różnica wysokości pomiędzy punktem początkowym trasy aaktualną wysokością n.p.m. (1*)- współrzędne geograficzne aktualnej lokalizacji Twojegoodbiornika GPS- dokładność podczas obliczania pozycji- wysokość nad poziomem morza aktualnej lokalizacji;- aktualna prędkość- aktualna data i czas. Dane pobierane z GPS- azymut, czyli kąt pomiędzy kierunkiem północnym a bieżącymkierunkiem ruchu;- dokładność określenia lokalizacji przez GPS(zależna od liczby namierzonych satelitów);- Twoja aktualna prędkość poruszania się2- godzina wschodu słońca- godzina zachodu słońca- azymut (kąt zawarty pomiędzy kierunkiem północnym ikierunkiem w którym się aktualnie poruszamy)- długość dnia- długość nocy2Określ swoją strefę czasową (w Polsce zimą obowiązuje GMT +1,latem GMT +2 ), data i czas wyświetlą się automatycznie (gdy GPSjestwłączony)3Kompas, wyświetlający graficznie zmiany kierunku w którym sięaktualnie poruszamy335
16. Rejestracja produktu <strong>MapaMap</strong>REJESTRACJA PRODUKTU UMOŻLIWIA:t dostęp do aktualizacji oprogramowania i mapt dostęp do kopii zapasowej oprogramowania nawigacyjnego <strong>MapaMap</strong>t otrzymanie informacji o wprowadzonych nowościach w produkcie <strong>MapaMap</strong>.Jeżeli jesteś zainteresowany aktualizacją produktu zapraszamy na stronę www.mapamap.plAby zarejestrować swój produkt <strong>MapaMap</strong>, na stronie internetowej www.mapamap.pl, przejdź do zakładki„REJESTRACJA PRODUKTU”, następnie wybierz odnośnik „Zarejestruj się“. Podaj swój adres e-mail, którybędzie Twoim loginem oraz dowolne hasło, które należy zapisać / zapamiętać. Hasło będzie potrzebne podczaslogowania się na zakładanym koncie.Po zakończeniu rejestracji przejdź do strony www.mojemapy.imagis.pl, zaloguj się w serwisie, a następniekliknij w znajdujący się na dole strony odnośnik: „Rejestruj produkt”.Podaj numer seryjny użytkowanej MapyMap. Wybierz i zaakceptuj przyciskiem „Dalej”, uzyskasz informacjejaki produkt rejestrujesz oraz jego wersję. Aby zakończyć proces rejestracji wybierz “Rejestruję produkt”.Numer seryjny <strong>MapaMap</strong>, w zależności od wersji produktu, możesz znaleźć :t po wciśnięciu przyciskuw MENU aplikacji <strong>MapaMap</strong>;36
1) Kliknij przycisk USTAWIENIA 2) Wybierz przycisk <strong>MapaMap</strong> INFO 3) Odczytaj numer seryjnyt na karcie SD <strong>MapaMap</strong> ;t na hologramie umieszczonym na KARCIE Z NUMEREM SERYJNYM <strong>MapaMap</strong>;t na hologramie umieszczonym na urządzeniu.37
16.1. Aktualizacja oprogramowania i mapt Na stronie www.mapamap.pl wypełnij formularz “Aktualizacje map”, następnie wybierz przyciskSPRAWDŹ AKTUALIZACJENa wyświetlonej stronie produktu pojawi się oferta dostępnych aktualizacji.t Wybierz ZAMÓW przy wybranej przez Ciebie aktualizacji. Możesz wybrać:Dla wersji produktowych LITE oraz Easy:t Płatne rozszerzenie aplikacji wraz z najnowszą mapą.Rozszerzenie zawiera Upgrade do najnowszej dostępnej mapy wraz z aplikacją <strong>MapaMap</strong>.Po wykupieniu rozszerzenia do pełnego produktu będziesz mógł zamówić :t Bezpłatną aktualizację aplikacji;t Płatną jednorazową aktualizację aplikacji wraz z mapą;t Płatną prenumeratę. Po jej zamówieniu będziesz mógł pobierać najnowsze mapy wraz z aplikacją bezponoszenia dodatkowych kosztów. Prenumerata obejmuje cztery aktualizacje map.Jeżeli jest to płatny upgrade, będzie on możliwy do pobrania po zaksięgowaniu wpływu.t Dla pozostałych wersji produktowych <strong>MapaMap</strong> możesz zamówić:t Bezpłatną aktualizację aplikacji;t Płatną jednorazową aktualizację aplikacji wraz z mapą;t Płatną prenumeratę. Po jej zamówieniu będziesz mógł pobierać najnowsze mapy wraz z aplikacją bezponoszenia dodatkowych kosztów. Prenumerata obejmuje cztery aktualizacje map.Jeżeli jest to płatny upgrade, będzie on możliwy do pobrania po zaksięgowaniu wpłaty.Zalecamy, aby zawsze korzystać z najnowszej wersji oprogramowania i map.16.2. <strong>Instrukcja</strong> instalacjiZamówioną według wcześniejszych wskazówek aktualizację pobierz z zakładki „Do pobrania”. Dostępnyplik aktualizacyjny zapisz na swoim komputerze i uruchom go. W zależności od produktu oraz możliwościurządzenia, sposób instalacji aktualizacji może być różny od poniżej opisanego.Wymagania dla instalacji przez czytnik kart SD:t komputer PC z systemem operacyjnym Windows 2000 lub nowszymt czytnik kartt karta pamięci, na którą zainstalowano fabrycznie system nawigacyjny <strong>MapaMap</strong> (w przypadku użyciainnej karty niż oryginalna, korzystanie z systemu nawigacyjnego będzie niemożliwe).38
18. SŁOWNIK POJĘĆ STOSOWANYCH W MapieMapAktualizacja aplikacji nawigacyjnejAktualizacja aplikacji to wprowadzenie do oprogramowania <strong>MapaMap</strong> nowych funkcjonalności orazewentualna poprawa działania dotychczasowych funkcji. Aktualizacje aplikacji są bezpłatne i są dostępnetylko dla pełnych wersji produktowych.Aktualizacja mapyAktualizacja mapy to wprowadzenie nowych informacji do map cyfrowych zawartych w oprogramowaniu<strong>MapaMap</strong>, a w szczególności:t dodawanie nowo powstałych dróg oraz nowych planów miast i miejscowościt aktualizacja dotychczasowych danych, poprawianie ewentualnych błędów.<strong>MapaMap</strong> w wersji Easy lub LITEjest to produkt posiadający okrojoną bazę danych mapowych.<strong>MapaMap</strong> w wersji TOPjest to produkt posiadający pełny pakiet danych mapowych.Numer seryjny <strong>MapaMap</strong>jest to dwunastoznakowy numer, który składa się ze znaków w przedziale od A do F oraz od 0 - 9. Jest toindywidualny numer licencji na użytkowanie produktu <strong>MapaMap</strong>. Jest on podstawą do udzielenia pomocytechnicznej związanej z produktem <strong>MapaMap</strong>.Prenumeratajest to specjalna usługa, która gwarantuje otrzymanie 4 aktualizacji map w ciągu roku.Rozszerzeniejest to przejście z produktu <strong>MapaMap</strong> zawierającego okrojony pakiet danych mapowych do produktu<strong>MapaMap</strong> zawierającego pełny pakiet danych mapowych. Na przykład rozszerzenie z <strong>MapaMap</strong> Easy do<strong>MapaMap</strong> TOP.Upgradejest to jednorazowa aktualizacja map do najbardziej aktualnych danych.Wersja aplikacjijest to numer oprogramowania <strong>MapaMap</strong> zainstalowanego w Twoim urządzeniu.Wersja mapjest to symbol mapy zainstalowanej w Twoim urządzeniu.40