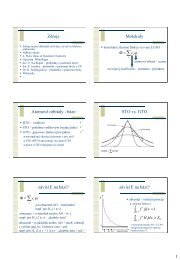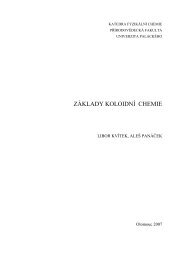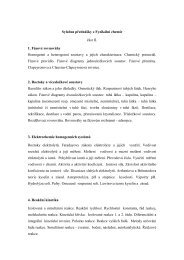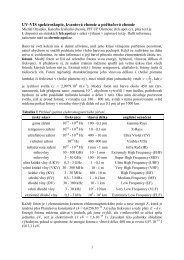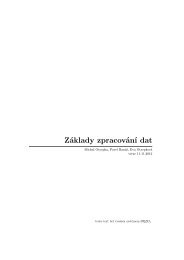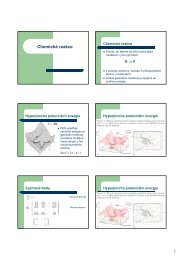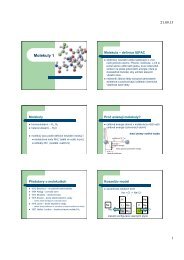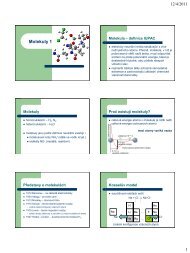Návod pro pÅipojenà do bezdrátové sÃtÄ eduroam pro MS Windows XP
Návod pro pÅipojenà do bezdrátové sÃtÄ eduroam pro MS Windows XP
Návod pro pÅipojenà do bezdrátové sÃtÄ eduroam pro MS Windows XP
Create successful ePaper yourself
Turn your PDF publications into a flip-book with our unique Google optimized e-Paper software.
Návod <strong>pro</strong> připojení<strong>do</strong> bezdrátové sítě <strong>eduroam</strong><strong>pro</strong> <strong>MS</strong> Win<strong>do</strong>ws <strong>XP</strong>1. Úvod – Nezbytné kroky než se připojíte2. Jak si vytvořit heslo3. Nastavení Wifi připojení <strong>pro</strong> Win<strong>do</strong>ws <strong>XP</strong>4. Rozdíly v nastavení připojení v bu<strong>do</strong>vě Pedagogickéfakulty UP5. Kontakt v případě potíží
1. Úvod: Připojení počítače <strong>do</strong> sítě UPStudenti a zaměstnanci UP si mohou připojit své notebooky <strong>do</strong> univerzitní sítě.V <strong>pro</strong>storách univerzity*** se lze připojit dvěma způsoby:bezdrátově (Wifi připojení).Připojit se lze všude tam, kde je v <strong>do</strong>sahu signál sítě <strong>eduroam</strong>.Seznam přístupových bodů najdete na univerzitním portálu.kabelem (připojení LAN)Připojit se lze všude tam, kde jsou označené síťové zásuvky;je třeba mít vlastní UTP kabel s koncovkami RJ-45V obou případech se jedná o systém ověřovaného připojení, které vyžaduje přístupové jméno a heslo.(*** připojení k poč. síti UP z kolejí a připojení z mimouniverzitních <strong>pro</strong>stor je popsáno jinde. )Nezbytné kroky1. Seznámit se s pravidly využívání počítačové sítě, které jsou stanovena Směrnicí rektora UPB3-07/7-SR a také Zvláštním ustanovením o přípojkách Wi-Fi, veřejných pevnýchpřípojkách a připojeních soukromými <strong>pro</strong>středky Pokud se chcete připojit <strong>do</strong> univerzitnípočítačové sítě, je nutné znát svá práva a povinnosti. Směrnice je <strong>pro</strong> uživatele sítě závazná.2. Mít zabezpečený počítač (nainstalovaný a aktualizovaný antivirový <strong>pro</strong>gram, stažené anainstalované opravné balíčky Win<strong>do</strong>ws). Každý ne<strong>do</strong>statečně ošetřený počítač připojený <strong>do</strong> sítěUP představuje riziko nejen <strong>pro</strong> svého uživatele, ale i <strong>pro</strong> ostatní. Napadený stroj může sloužit kútokům na další stroje. Zabezpečení počítače je <strong>pro</strong>to povinné! Základní informace najdete nahttp://portal.upol.cz - Informace a návody - Bezpečnost a antivirová ochrana3. Zjistit si přihlašovací údaje <strong>pro</strong> připojení (jméno a heslo). K tomu budete potřebovat počítač,který již je připojen k Internetu (např. v poč. stu<strong>do</strong>vně), neboť se musíte nejprve přihlásit naportal.upol.cz a vytvořit si svoje heslo <strong>pro</strong> připojení k Wifi a LAN. (Podrobněji viz dále).4. Nastavit si na svém počítači síťové připojení k WiFi nebo LAN podle návodu, který odpovídávašemu operačnímu systému.Kde hledat podrobné informace:http://portal.upol.cz, Informace a návody, Počítačová síť, Mobilní přístup na síť (Wifi, LAN)Zde naleznete:- odkaz na Směrnici rektora o sítích- návody <strong>pro</strong> nastavení připojení <strong>pro</strong> Win<strong>do</strong>ws<strong>XP</strong> a Win<strong>do</strong>wsVista- seznam přípojných míst na UP- odkaz na stránky <strong>pro</strong>jektu EDUROAM,(zde je mimo jiné seznam partnerských organizacízapojených v <strong>pro</strong>jektu a návody <strong>pro</strong> připojení <strong>do</strong> jejich sítě)- informace jak se mohou připojit <strong>do</strong> sítě hosté UP (z partnerských organizací, VŠ apo<strong>do</strong>bně)- odkazy na správce fakultních sítí
2. Jak si na portálu vytvořit heslo<strong>pro</strong> ověřované připojení k síti UP(toto heslo platí <strong>pro</strong> Wifi - <strong>eduroam</strong>, LAN i VPN)1.Na počítači, který již je připojenk Internetu (např. v poč. stu<strong>do</strong>vně), sepřihlašte na portal.upol.cz.2.Přihlašovací jméno na portál jeportal ID (Studenti si ho mohouvyhledat na portálu v Kontaktech.Zaměstnancům ho sdělí jejichsprávce počítačové sítě). Heslo <strong>do</strong>portálu je rodné číslo (pokud už jstesi ho nezměnili).3.Po přihlášení najdete vpravémhorním rohu okna nabídku Upravitmůj <strong>pro</strong>fil4.V následujícím okně můžete vytvořit/změnit heslo<strong>pro</strong> připojení k WiFi, LAN a VPN.
3. Návod <strong>pro</strong> připojení<strong>do</strong> WiFi sítě <strong>eduroam</strong><strong>pro</strong> <strong>MS</strong> Win<strong>do</strong>ws <strong>XP</strong>Nejprve si na svém počítači zapněte službu, která je potřeba <strong>pro</strong> ověřované připojení.V nabídce Start – Spustit, zadejte services.msc .Otevře se okno konzole <strong>pro</strong> správu služeb systému Win<strong>do</strong>ws.Zde vyhledejte službu Automatická konfigurace bezdrátových zařízení. Klepněte na ni pravým tlačítkem avyberte Vastnosti.V následujícím okně nastavte Typ spouštění: Automaticky. Pokud je služba momentálně zastavena, klepněte natlačítko Spustit. Nastavení potvrďte OK.Pozn.: Na anglické verzi Win<strong>do</strong>ws <strong>XP</strong> může mít služba název Wireless Zero Configuration.
Pokud jste v <strong>do</strong>sahu sítě, můžete použít automatického nalezení sítě <strong>do</strong>stupného z volby Zobrazit bezdrátovésítě k dispozici (u ikony v Síťových připojeních nebo na liště) a síť připojit.Síť <strong>eduroam</strong> je detekována a nyní je nutné upřesnit její nastavení. Využijte odkazu Změnit upřesňující nastavenív levé liště okna.
Ze seznamu sítí vyberte síť <strong>eduroam</strong> a nakonfigurujte ji (tlačítko Vlastnosti)Na kartě Přidružení by měly být již automaticky nastaveny tyto hodnoty:POZOR VÝJIMKA!V bu<strong>do</strong>vě PdF je nutné toto nastavení: Ověření v síti: OtevřenéŠifrování dat: WEP
V kartě Ověřování povolíme Ověřování IEEE 802.1x v této síti a vybereme typ Protokol PEAP. Následující volby(Ověřit jako počítač a Ověřit jako hosta) odškrtneme a pokračujeme k nastavení vlastního ověřování (tlačítkoVlastnosti)Zde zrušíme! nastavení ověřování certifikátů serveru. Ve spodní části dialogu zvolíme způsob ověřeníZabezpečené heslo (EAP-MsCHAPv2) a stiskneme tlačítko Konfigurovat.
V okně Vlastnosti <strong>pro</strong>tokolu EAP-MsCHAPv2 zrušíme! volbu automatického použití přihlašovacího jména...Síť je nastavena a potvrzením jednotlivých dialogů se vrátíme <strong>do</strong> okna Síťová připojení. Zde se volbou Zobrazitbezdrátové sítě k dispozici přesvědčíme, zda je nakonfigurovaná síť <strong>eduroam</strong> v <strong>do</strong>sahu a zvolíme Připojit.Při správně <strong>pro</strong>vedeném nastavení se na ploše po chvíli objeví výzva k zadání pověření.Klepnutím na výzvu vyvoláte okno, ve kterém vyplníte své přihlašovací údaje.Uživatelské jméno zadejte ve tvaru jmeno@<strong>do</strong>mena a vyplňte heslo. Položku Přihlašovací <strong>do</strong>ména nechteprázdnou.Studenti UP mají jako uživatelské jméno nastaveno portal ID. Pro studenty Univerzity Palackého bude tedyuživatelské přihlášení vypadat např. takto:20021346@upol.cz, nebo např. takto: dvorak04@upol.cz (pozor! toto není e-mail!!!) Studenti mají možnost siportal ID vyhledat na http://portal.upol.cz v Kontaktech.Zaměstnanci UP mají uživatelské jméno stejné jako přihlašovací jméno <strong>do</strong> Novellu a portálu, tj. <strong>pro</strong> přihlášení k síti<strong>eduroam</strong> je napíší ve tvaru např. kocickov@upol.cz (pozor! toto není e-mail!!!). Zaměstnanci své přihlašovacíjméno zjistí od svého správce poč. sítě (viz níže uvedený seznam).Heslo si musí studenti a zaměstnanci UP sami předem vytvořit na stránkách http://portal.upol.cz. Po přihlášení <strong>do</strong>portálu použijte vpravém horním rohu okna nabídku Upravit můj <strong>pro</strong>fil. V následujícím okně můžetevytvořit/změnit heslo <strong>pro</strong> připojení k WiFi, LAN a VPN.Pozn.: Přihlašovací jméno na portál je portal ID. Heslo <strong>do</strong> portálu je rodné číslo (pokud už jste si ho nezměnili).Hosté UP:Uživatelé z institucí zapojených v <strong>pro</strong>jektu <strong>eduroam</strong> používají jméno a <strong>do</strong>ménu podle pokynů své organizace.Nastavení vlastností připojení však musí přizpůsobit podle návodu platného na UP.
Pro hosty UP (nečleny <strong>eduroam</strong>) a <strong>pro</strong> případ konferencí lze požádat o vytvoření tzv. hostitelského účtu.Kontaktujte CVT, lenka.ceplova@upol.czPoznámka:Po úspěšném přihlášení Win<strong>XP</strong> uloží uživatelské jméno a heslo, takže je při dalším připojení nemusíte znovuzadávat. Toto se děje automaticky a není možné tomu zabránit. Pokud nechcete mít přihlašovací údaje trvaleuloženy, ať už z bezpečnostních důvodů nebo <strong>pro</strong>to, že počítač používá více lidí, musíte údaje vymazat z registru:• Klikněte na Start a zvolte Spustit...• Do okénka Otevřít: napište regedit a klikněte na OK• Vyhledejte klíč HKEY_CURRENT_USER\Software\Microsoft\EAPOL\UserEapInfo a klikněte na něj• V menu Úpravy klikněte na Odstranit• Kliknutím na Ano potvrďte odstranění klíče• Ukončete Editor registru
4. Nastavení Wifi připojení v bu<strong>do</strong>vě PdFPro připojení k síti <strong>eduroam</strong> v bu<strong>do</strong>vě PdF je nutné toto nastavení sítě:
5. Kontakt v případě potížíV případě potíží se obraťte na svého fakultního správce sítě:telefon e-mail fakultaMgr. EvaSlavíčková7300 eva.slavickova@upol.cz CMTFAleš Pop 2957 ales.pop@upol.cz LFJakub Menšík 1810 jakub.mensik@upol.cz FFIng. AdélaMayerováIng. IvanaWeberováIng. PavelBrázda4055 adela.mayerova@upol.cz PřF1793 ivana.weberova@upol.cz PdF6040 pavel.brazda@upol.cz FTKMgr. Petr Šuta 7553 petr.suta@upol.cz PFMarošGemzický2813 maros.gemzicky@upol.cz FZV