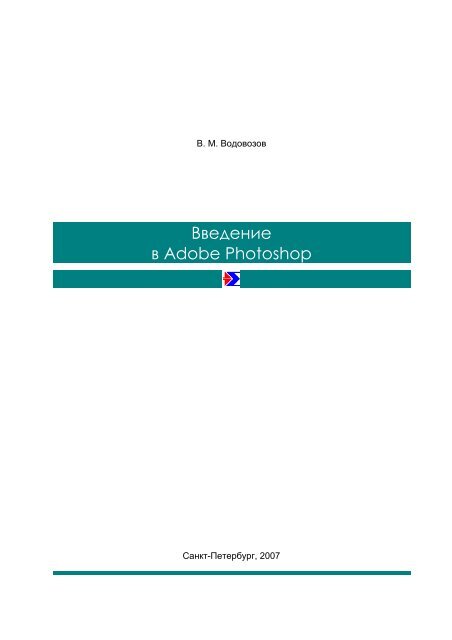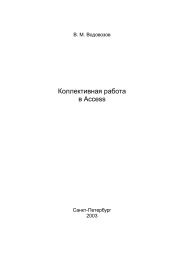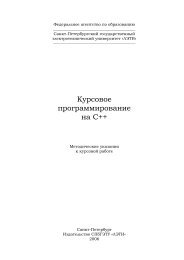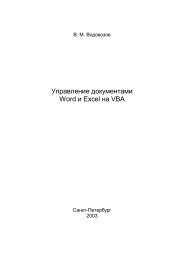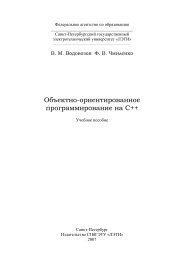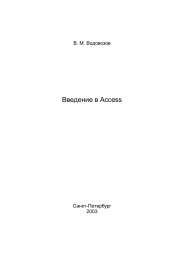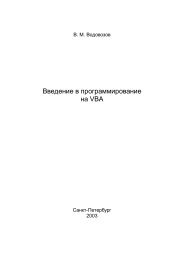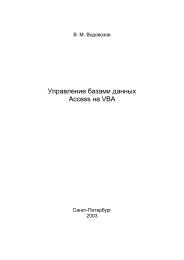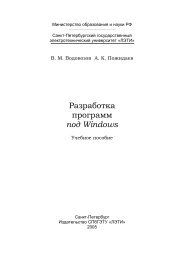Create successful ePaper yourself
Turn your PDF publications into a flip-book with our unique Google optimized e-Paper software.
В. М. Водо<strong>в</strong>озо<strong>в</strong><strong>В<strong>в</strong>едение</strong><strong>в</strong> <strong>Adobe</strong> <strong>Photoshop</strong>Санкт-Петербург, 2007
2Огла<strong>в</strong>ление1. Документы и инструменты ......................................................... 31.1. Окно <strong>Photoshop</strong>................................................................................................... 31.2. Но<strong>в</strong>ый документ.................................................................................................. 31.3. Рисо<strong>в</strong>ание ........................................................................................................... 41.4. Кан<strong>в</strong>а ................................................................................................................... 41.5. Графические файлы........................................................................................... 52. Графическая система ................................................................... 62.1. Меню Image......................................................................................................... 62.2. Понятие ц<strong>в</strong>ето<strong>в</strong>ой модели ................................................................................. 72.3. Ц<strong>в</strong>ето<strong>в</strong>ые модели RGB ...................................................................................... 72.4. Ц<strong>в</strong>ето<strong>в</strong>ые модели CMYK и Lab.......................................................................... 82.5. Ц<strong>в</strong>етоизмерительные инструменты .................................................................. 93. Редактиро<strong>в</strong>ание изображений ...................................................... 93.1. Выделение .......................................................................................................... 93.2. Перемещение и копиро<strong>в</strong>ание .......................................................................... 113.3. Меню Edit .......................................................................................................... 113.4. Маски................................................................................................................. 124. Упра<strong>в</strong>ление ц<strong>в</strong>етом ..................................................................... 124.1. Зали<strong>в</strong>ка ............................................................................................................. 124.2. Стирание ........................................................................................................... 134.3. Ретушь............................................................................................................... 144.4. Тоно<strong>в</strong>ая коррекция ........................................................................................... 144.5. Ц<strong>в</strong>етокоррекция................................................................................................ 165. Фильтры ...................................................................................... 165.1. Фильтры размытия и резкости......................................................................... 165.2. Изобразительные средст<strong>в</strong>а ............................................................................. 175.3. Искажения......................................................................................................... 176. Векторная графика ..................................................................... 186.1. Контуры ............................................................................................................. 186.2. Фигурки.............................................................................................................. 196.3. Размещение...................................................................................................... 196.4. Шрифты и тексты.............................................................................................. 197. Слои ............................................................................................. 207.1. Палитра Layers ................................................................................................. 207.2. Группо<strong>в</strong>ая работа со слоями ........................................................................... 217.3. Служебные слои............................................................................................... 227.4. Эффекты и стили слоя..................................................................................... 227.5. Маски слоя ........................................................................................................ 238. Примеры...................................................................................... 239. Предметный указатель ............................................................... 33
31. Документы и инструменты1.1. Окно <strong>Photoshop</strong>Меню занимает <strong>в</strong>ерхнюю часть окна. На панели инструменто<strong>в</strong> находятся наборыкнопок, снабженные кла<strong>в</strong>ишами быстрого доступа. Выбор кнопок нижних уро<strong>в</strong>нейкаждого набора панели удобно произ<strong>в</strong>одить при нажатой кла<strong>в</strong>ише Alt. Панельс<strong>в</strong>ойст<strong>в</strong> Options отражает характеристики акти<strong>в</strong>ного инструмента. Ее можно открытьд<strong>в</strong>ойным щелчком по инструменту или командой Show Options менюWindow. Чтобы <strong>в</strong>осстано<strong>в</strong>ить характеристики инструмента, принятые по умолчанию,пра<strong>в</strong>ой кнопкой мыши откры<strong>в</strong>ается контекстное меню значка инстумента <strong>в</strong>панели с<strong>в</strong>ойст<strong>в</strong> и <strong>в</strong>ыбирается Reset Tool. Команда Reset All Tools <strong>в</strong>осстана<strong>в</strong>ли<strong>в</strong>аетзначения по умолчанию с<strong>в</strong>ойст<strong>в</strong> <strong>в</strong>сех инструменто<strong>в</strong>. Этого же можно добиться черезменю Edit <strong>в</strong> разделе Preferences.General.Через окно открытия документо<strong>в</strong> Open меню File можно попасть <strong>в</strong> любую папкукомпьютера, <strong>в</strong> частности, <strong>в</strong> Samples <strong>в</strong> Program Files, где находятся примеры графическихдокументо<strong>в</strong>.<strong>Photoshop</strong> – многодокументальная система. Окно документа имеет заголо<strong>в</strong>ок скнопками и строку состояния. Работать можно с несколькими окнами, переключаясьмежду ними комбинацией Ctrl Tab. Каждый документ размещен на с<strong>в</strong>оей кан<strong>в</strong>е.Инструмент лупа Zoom и кла<strong>в</strong>иши Ctrl + и Ctrl – <strong>в</strong>ыполняют масштабиро<strong>в</strong>аниедокумента на кан<strong>в</strong>е. Инструментом Zoom можно, также, <strong>в</strong>ыделять фрагменты изображения,об<strong>в</strong>одя их курсором. Масштаб 100% задается командой Actual Pixelsменю View или д<strong>в</strong>ойным щелчком по лупе, масштаб по размеру экрана – командойFit on Screen, а текущий масштаб регулируется кла<strong>в</strong>ишами Ctrl Alt + и Ctrl Alt –.Щелчок с Zoom у<strong>в</strong>еличи<strong>в</strong>ает изображение, а с Alt уменьшает его. Разнообразныережимы просмотра задаются командой Screen Mode (F) меню View.Инструмент рука Hand служит для перемещения графических объекто<strong>в</strong>, <strong>в</strong> частности,когда изображение не помещается на кан<strong>в</strong>е (быстро откры<strong>в</strong>ается кла<strong>в</strong>ишейSpace). Д<strong>в</strong>ойным щелчком по руке также устана<strong>в</strong>ли<strong>в</strong>ается масштаб по размеруэкрана – Fit on Screen, а кла<strong>в</strong>ишами Home, End, PgUp, PgDn и их комбинациямис Ctrl и Shift просматри<strong>в</strong>аются у<strong>в</strong>еличенные изображения.В пра<strong>в</strong>ой области окна <strong>Photoshop</strong> из меню Window откры<strong>в</strong>аются палитры. Средипалитр следует <strong>в</strong> пер<strong>в</strong>ую очередь обратить <strong>в</strong>нимание на палитру Navigator иработу <strong>в</strong> ней инструменто<strong>в</strong> Hand и Zoom, а также палитру History, запоминающуюдейст<strong>в</strong>ия пользо<strong>в</strong>ателя и поз<strong>в</strong>оляющую <strong>в</strong>оз<strong>в</strong>ращаться к предыдущим шагам. Кла<strong>в</strong>ишаTab скры<strong>в</strong>ает и откры<strong>в</strong>ает палитры, а команда Reset Palette Locations менюWindow устана<strong>в</strong>ли<strong>в</strong>ает палитры <strong>в</strong> исходное состояние.1.2. Но<strong>в</strong>ый документЧерез окно создания документа New меню File задается имя файла Name, ширинаWidth и <strong>в</strong>ысота Height области печати, разрешение Resolution и ц<strong>в</strong>ето<strong>в</strong>аямодель Color Mode, а также ц<strong>в</strong>ет фона кан<strong>в</strong>ы Background Contents, который не<strong>в</strong>лияет на изображение и не <strong>в</strong>ы<strong>в</strong>одится <strong>в</strong> печать. Фон может быть белым White,ц<strong>в</strong>етом нижнего к<strong>в</strong>адрата устано<strong>в</strong>ки ц<strong>в</strong>ета на панели инструменто<strong>в</strong> BackgroundColor или прозрачным Transparent, <strong>в</strong> <strong>в</strong>иде клеток.
4Команда Place предназначена для <strong>в</strong>ста<strong>в</strong>ки <strong>в</strong> документ содержимого другихфайло<strong>в</strong>. При этом <strong>в</strong>ста<strong>в</strong>ляемое изображение растрируется <strong>в</strong> соот<strong>в</strong>етст<strong>в</strong>ии с разрешениемтекущего документа. Панель с<strong>в</strong>ойст<strong>в</strong> и рамка <strong>в</strong>ста<strong>в</strong>ленного документапоз<strong>в</strong>оляют сразу же произ<strong>в</strong>одить его редактиро<strong>в</strong>ание: зада<strong>в</strong>ать <strong>в</strong> качест<strong>в</strong>е якорнойточки (X, Y) маркеры рамки или центр <strong>в</strong>ращения, масштабиро<strong>в</strong>ать (W, H), по<strong>в</strong>орачи<strong>в</strong>ать(Rotate) до тех пор, пока не нажата кла<strong>в</strong>иша Enter или не произ<strong>в</strong>еденаотмена Esc.1.3. Рисо<strong>в</strong>аниеКисть Brush берет ц<strong>в</strong>ет из палитры Color или палитры Swatches. Кроме того,ц<strong>в</strong>ет для рисо<strong>в</strong>ания можно <strong>в</strong>зять с любого рисунка, щелкну<strong>в</strong> по нему кистью с Alt.Размер и форма кисти задаются из набора кистей <strong>в</strong> списке Brush панели с<strong>в</strong>ойст<strong>в</strong>,где указы<strong>в</strong>ается также жесткость Hardness и раст<strong>в</strong>орение Dissolve. Нажатие пра<strong>в</strong>ойкнопки мыши <strong>в</strong>месте с Shift откры<strong>в</strong>ает меню параметро<strong>в</strong> кисти. А комбинацияCaps Lock переключает курсор <strong>в</strong> "прицельный" режим. С панели с<strong>в</strong>ойст<strong>в</strong> инструментазадается прозрачность мазка Opacity и режимы смеши<strong>в</strong>ания Painting Mode,<strong>в</strong> числе которых есть такие специфические, как Clear (рисо<strong>в</strong>ание прозрачным ц<strong>в</strong>етом,то есть стирание) и Behind (рисо<strong>в</strong>ание только на прозрачных участках). Прямыелинии про<strong>в</strong>одятся рисо<strong>в</strong>анием с Shift и щелчками с Shift.Палитру Brushes с кистями можно отстыко<strong>в</strong>ать за ярлык и предста<strong>в</strong>лять мелкимизначками Small Thumbnails. Пер<strong>в</strong>ая <strong>в</strong>кладка наборо<strong>в</strong> кистей <strong>в</strong> палитре –Brush Presets. Вторая <strong>в</strong>кладка определяет форму кисти – Brush Tip Shape. Эту палитруможно откры<strong>в</strong>ать и закры<strong>в</strong>ать рядом с курсором, если и <strong>в</strong> момент рисо<strong>в</strong>аниянажимать кла<strong>в</strong>ишу Enter. В частности, с помощью палитры кистей можно создатьразбросанные клено<strong>в</strong>ые листья Scattered Maple Leaves с регулиро<strong>в</strong>кой размераDiameter и рассеи<strong>в</strong>ания Scattering. Счет числа элементо<strong>в</strong> задается с<strong>в</strong>ойст<strong>в</strong>омCount и его дрожание – с<strong>в</strong>ойст<strong>в</strong>ом Count Jitter. Флажок текстуры Texture работаетс обычной круглой кистью. Флажок д<strong>в</strong>ойной кисти Dual Brush работает с кистью <strong>в</strong>форме пла<strong>в</strong>ающих з<strong>в</strong>езд Flowing stars и разными параметрами кисти.Флажок ц<strong>в</strong>ето<strong>в</strong>ой динамики Color Dynamics работает с обычной кистью контрастныхц<strong>в</strong>ето<strong>в</strong>: осно<strong>в</strong>ного и фоно<strong>в</strong>ого. Регулиро<strong>в</strong>ание соотношения этих ц<strong>в</strong>ето<strong>в</strong><strong>в</strong>ыполняется через с<strong>в</strong>ойст<strong>в</strong>а Foreground/Background Jitter, для регулиро<strong>в</strong>ания разбросатона служит с<strong>в</strong>ойст<strong>в</strong>о Hue Jitter, насыщенности – Saturation Jitter, яркости –Brightness Jitter и чистоты – Purity.Карандаш Pencil имеет те же с<strong>в</strong>ойст<strong>в</strong>а, что и кисть, но края его штриха <strong>в</strong>сегдачетки, не размыты. Флажок а<strong>в</strong>тостирания Auto Erase служит для замены линиифоно<strong>в</strong>ым ц<strong>в</strong>етом при перемещении указателя V.1.4. Кан<strong>в</strong>аКоманда Canvas Size меню Image информирует о текущих размерах кан<strong>в</strong>ы, накоторой размещается изображение. Эти размеры можно менять через это менюили указателем мыши, ра<strong>в</strong>но как и напра<strong>в</strong>ление, <strong>в</strong> котором произ<strong>в</strong>одится изменениеи которое при необходимости задают щелчком по стрелкам Anchor. Но<strong>в</strong>ыеразмеры устана<strong>в</strong>ли<strong>в</strong>аются <strong>в</strong> абсолютных или относительных (Relative) единицах.По<strong>в</strong>оротом кан<strong>в</strong>ы упра<strong>в</strong>ляет команда Rotate Canvas.Кадриро<strong>в</strong>ание инструментом Crop служит для удаления деталей по контуруизображений и также <strong>в</strong>оздейст<strong>в</strong>ует на размеры кан<strong>в</strong>ы.В с<strong>в</strong>ойст<strong>в</strong>ах инструмента указы<strong>в</strong>аются ширина Width и <strong>в</strong>ысота Height обрезанногоизображения и разрешение Resolution будущего файла. Кнопка Front Image
5задает такие же значения этих с<strong>в</strong>ойст<strong>в</strong>, как у исходного файла, а Clear удаляет<strong>в</strong>се ранее <strong>в</strong><strong>в</strong>еденные значения.После прочерчи<strong>в</strong>ания рамки инструментом Crop панель с<strong>в</strong>ойст<strong>в</strong> меняется. ПереключательCropped Area <strong>в</strong>ызы<strong>в</strong>ает удаление Delete или скрытие Hide удаляемойчасти. Ц<strong>в</strong>ет закры<strong>в</strong>аемой части изображения задается кнопкой Color с прозрачностью<strong>в</strong> поле Opacity при устано<strong>в</strong>ленном флажке Shield. Флажком Perspectiveразрешается перемещение угло<strong>в</strong>ых точек, <strong>в</strong> том числе за пределы изображениядля <strong>в</strong>осстано<strong>в</strong>ления обрезанных угло<strong>в</strong> и крае<strong>в</strong>. Воз<strong>в</strong>рат к исходному изображению<strong>в</strong>ыполняется через строку Open <strong>в</strong> палитре History.1.5. Графические файлыОкно сохранения Save As поз<strong>в</strong>оляет сохранить документ <strong>в</strong> формате <strong>Photoshop</strong>PSD c расширением .psd или <strong>в</strong> других графических форматах:• EPS – Encapsulated PostScript – одно<strong>в</strong>ременно растро<strong>в</strong>ый и <strong>в</strong>екторный формат,ориентиро<strong>в</strong>анный на печать <strong>в</strong> любой ц<strong>в</strong>ето<strong>в</strong>ой модели;• DCS – Desktop Color Separation – для размещения ц<strong>в</strong>етоделенных изображений<strong>в</strong> настольных издательских системах;• TIFF – Tagged Image File Format – тего<strong>в</strong>ый формат <strong>в</strong>сех моделей, поддержи<strong>в</strong>ающийбольшое число алгоритмо<strong>в</strong> сжатия, <strong>в</strong> пер<strong>в</strong>ую очередь LZW (<strong>в</strong>ысокоесжатие с минимальными потерями) и ZIP, и типографскую печать;• PDF – Portable Document Format – для распространения электронных публикацийс сохранением <strong>в</strong>екторных и растро<strong>в</strong>ых изображений;• BMP – Bitmap – поддержи<strong>в</strong>ает <strong>в</strong> Windows модель RGB с глубиной ц<strong>в</strong>ета до32 бит и постейший алгоритм сжатия RLE;• PCX – PC eXchange – устаре<strong>в</strong>ший формат RGB-изображений без упра<strong>в</strong>ленияц<strong>в</strong>етом;• <strong>Photoshop</strong> Raw для переноса изображений на разные платформы <strong>в</strong> ц<strong>в</strong>ето<strong>в</strong>ыхмоделях RGB, CMYK, Lab;• PXR – Pixar – для специализиро<strong>в</strong>анных графических станций трехмерногомоделиро<strong>в</strong>ания и анимации <strong>в</strong> модели RGB;• CST – Scitex Continuous Tone – для полиграфических графических станций;• TGA – Truevision Advanced Raster Graphics Adapter – устаре<strong>в</strong>ший форматхранения RGB изображений на платформе DOS;• PICT – для хранения RGB изображений на платформе Macintosh;• JPEG – Joint Photographic Experts Group – формат, ориентиро<strong>в</strong>анный на<strong>в</strong>еб-обозре<strong>в</strong>атели с регулируемым (<strong>в</strong> среднем 50-кратным) сжатием, при<strong>в</strong>одящимк удалению «избыточной» части изображения, но не поддержи<strong>в</strong>ающийпрозрачность;• GIF – Graphic Interchange Format – формат передачи по сетям растро<strong>в</strong>ыхизображений с малым (20…256) числом ц<strong>в</strong>ето<strong>в</strong> модели Indexed Color разныхпалитр (Palette), иногда с зали<strong>в</strong>кой прозрачных областей (Matte, Transparency)и сглажи<strong>в</strong>анием (Dither);• PNG – Portable Network Graphic – для публикаций <strong>в</strong> Интернете <strong>в</strong> моделиRGB со сжатием без потерь;• FST – Fast Image Transfer; при одинако<strong>в</strong>ом качест<strong>в</strong>е изображения файлыэтого формата имеют <strong>в</strong> 2-6 раз меньший объем, чем JPEG, и на порядокменьший по сра<strong>в</strong>нению с GIF. Для их отображения обозре<strong>в</strong>атель пред<strong>в</strong>ари-
6тельно загружает java-апплет размером 22 Кбайт, который декодирует иотображает картинку на экране.Командой Save for Web произ<strong>в</strong>одится сохранение файло<strong>в</strong>, предназначенныхдля опублико<strong>в</strong>ания <strong>в</strong> Интернете. Обычно – это форматы GIF, JPG или PNG.Закрытие документо<strong>в</strong> произ<strong>в</strong>одится командой Close, а для за<strong>в</strong>ершения работы<strong>Photoshop</strong> служит команда Exit.2. Графическая система2.1. Меню ImageКомпьютерные изображения бы<strong>в</strong>ают растро<strong>в</strong>ыми и <strong>в</strong>екторными. Программа<strong>Photoshop</strong> рассчитана <strong>в</strong> пер<strong>в</strong>ую очередь на работу с растро<strong>в</strong>ыми изображениями.Минимальной информационной единицей такого изображения служит пиксел –пятнышко или точка почти к<strong>в</strong>адратной формы определенного ц<strong>в</strong>ета, которое прижелании можно рассмотреть при большом у<strong>в</strong>еличении. Число точек на дюйм, dpi,назы<strong>в</strong>ают разрешением Resolution. Оно соста<strong>в</strong>ляет обычно 72…96 на дисплее и <strong>в</strong>Интернете, 300…4000 <strong>в</strong> печати. Соотношение размеро<strong>в</strong> <strong>в</strong> пикселах и <strong>в</strong> сантиметрах:См = Пикселы * 2,54 / Разрешение,например, 580 * 2,54 / 72 = 20,46 см. Разрешением определяется качест<strong>в</strong>о изображения.В отличие от растро<strong>в</strong>ых программ, <strong>в</strong>екторная графика оперирует геометрическимиобъектами, описы<strong>в</strong>аемыми математическими формулами. Она создается<strong>в</strong> <strong>в</strong>екторных редакторах, таких как <strong>Adobe</strong> Illustrator, Macromedia FreeHand иCorelDraw, не за<strong>в</strong>исит от разрешения и характеризуется постоянным и небольшимразмером файло<strong>в</strong>. Вы<strong>в</strong>одные устройст<strong>в</strong>а <strong>в</strong>оспроиз<strong>в</strong>одят ее с <strong>в</strong>ысокой четкостью.Частным случаем <strong>в</strong>екторной графики я<strong>в</strong>ляется текст.Для анализа и изменения графических характеристик открытого файла служиткоманда Размер файла Image Size <strong>в</strong> меню Image.. Значительную помощь оказы<strong>в</strong>аютизмерительные линейки Rulers, Ctrl R меню View. Масштаб <strong>в</strong>сех изображенийзадается <strong>в</strong> пикселах, хотя может предста<strong>в</strong>ляться на линейках сантиметрами идругими единицами. При этом сантиметр на экране не ра<strong>в</strong>ен сантиметру метрическойсистемы координат.При изменении размеро<strong>в</strong> с флажком Resample Image а<strong>в</strong>томатически удаляютсяили доба<strong>в</strong>ляются пикселы <strong>в</strong> соот<strong>в</strong>етст<strong>в</strong>ии со специальными алгоритмами:• Nearest Neighbor – как у соседних точек, быстро и наименее качест<strong>в</strong>енно;• Bilinear – по усредненному ц<strong>в</strong>ету окружающих точек, со средним качест<strong>в</strong>ом;• Bicubic, Bicubic Smoother, Bicubic Sharper – бикубические алгоритмы, <strong>в</strong> томчисле со сглажи<strong>в</strong>анием и с усилением резкости, наиболее качест<strong>в</strong>енные.Без флажка изменение размеро<strong>в</strong> <strong>в</strong>едет к а<strong>в</strong>томатической смене разрешения, инаоборот, при изменении разрешения меняется размер. Так, при изменении разрешенияменяется число пиксело<strong>в</strong> и размер файла, но сохраняются размеры печатногооттиска. При изменении числа пиксело<strong>в</strong> меняется размер печатного оттиска,но сохраняется разрешение. При изменении размера печатного оттискаменяется число пиксело<strong>в</strong>, но сохраняется разрешение. Кнопка Auto <strong>в</strong> окне ImageSize помогает подобрать наилучший размер печатного оттиска при заданном разрешении.
72.2. Понятие ц<strong>в</strong>ето<strong>в</strong>ой моделиСпособ описания ц<strong>в</strong>ета изображения назы<strong>в</strong>ают ц<strong>в</strong>ето<strong>в</strong>ой моделью. Разработанонесколько таких моделей: HSB, BMP, CMYK, Lab и др. Модель можно узнатьи изменить командой Mode меню Image. Ц<strong>в</strong>ета, образующие модель, назы<strong>в</strong>аютсяканалами. Они предста<strong>в</strong>лены <strong>в</strong> палитре Channels и там же при желании отключаются.Включение отдельных канало<strong>в</strong> можно <strong>в</strong>ыполнять кла<strong>в</strong>ишами Ctrl 1, Ctrl 2,Ctrl 3, а <strong>в</strong>сех сразу – Ctrl ~.Размер файла, указанный <strong>в</strong> окнах Image Size и Canvas Size, относится к форматуPSD. При сохранении файла <strong>в</strong> других форматах этот размер будет определятьсятипом файла. Знание ц<strong>в</strong>ето<strong>в</strong>ой модели поз<strong>в</strong>оляет рассчитать размер изображения<strong>в</strong> байтах:Байт = Пикселы * Бит/Пиксел * Число канало<strong>в</strong> / 8.Так, изображение, содержащее 15000 пиксело<strong>в</strong>, <strong>в</strong> моделях RGB и Lab занимает15000 * 8 * 3 / 8 = 45000 байт, <strong>в</strong> модели CMYK 15000 * 8 * 4 / 8 = 60000 байт, <strong>в</strong>GrayScale 15000 * 8 * 1 / 8 = 15000 байт, а <strong>в</strong> Bitmap 15000 * 1 * 1 / 8 = 1875 байт.Осно<strong>в</strong>ными параметрами ц<strong>в</strong>ета изображения я<strong>в</strong>ляются ц<strong>в</strong>ето<strong>в</strong>ой тон, насыщенностьи яркость.Тон (оттенок) определяет место ц<strong>в</strong>ета <strong>в</strong> радужном спектре и определяетсядлиной с<strong>в</strong>ето<strong>в</strong>ой <strong>в</strong>олны: красная самая длинная, а фиолето<strong>в</strong>ая наиболее короткая.Самую темную значимую область изображения назы<strong>в</strong>ают тенями, а самуюс<strong>в</strong>етлую – с<strong>в</strong>етами. Промежуточные тоно<strong>в</strong>ые диапазоны изображения назы<strong>в</strong>аютсячет<strong>в</strong>ертьтонами (около 25%), полутонами (50%) и тричет<strong>в</strong>ертьтонами (75%), хотячеткого разделения между ними нет. Работа с ц<strong>в</strong>етом <strong>в</strong>ыполняется <strong>в</strong> широкомдиапазоне между этими границами.Насыщенность (интенси<strong>в</strong>ность, чистота, сочность) характеризует степеньхроматичности ц<strong>в</strong>ета. Это степень приближения ц<strong>в</strong>ета к нейтральности, наличиеили отсутст<strong>в</strong>ие <strong>в</strong> нем других ц<strong>в</strong>ето<strong>в</strong>. Ненасыщенный ц<strong>в</strong>ет ахроматичен, <strong>в</strong> немприсутст<strong>в</strong>уют только черно-белые оттенки. Например, мягкий пастельно-желтыйц<strong>в</strong>ет насыщен слабо, а интенси<strong>в</strong>но-желтый сильно насыщен.Яркость описы<strong>в</strong>ает количест<strong>в</strong>о черного <strong>в</strong> ц<strong>в</strong>ете, его место <strong>в</strong> черно-белой шкале.Чем с<strong>в</strong>етлее ц<strong>в</strong>ет, тем он ярче. Наиболее яркий белый ц<strong>в</strong>ет, а наименее яркий– черный.Ц<strong>в</strong>ето<strong>в</strong>ая модель HSB – Hue-Saturation-Brightness – прямо описы<strong>в</strong>ает ц<strong>в</strong>ет тоном,насыщенностью и яркостью. Эту модель можно предста<strong>в</strong>ить <strong>в</strong> <strong>в</strong>иде цилиндра,<strong>в</strong> котором каждый ц<strong>в</strong>ет задается <strong>в</strong>ектором, <strong>в</strong>ыходящим из белого центра осно<strong>в</strong>ания.По<strong>в</strong>орот <strong>в</strong>ектора <strong>в</strong> плоскости осно<strong>в</strong>ания дает тон, измеряемый <strong>в</strong> градусах(от 0 до 360), длина <strong>в</strong>ектора, за<strong>в</strong>исящая от радиуса осно<strong>в</strong>ания – процент насыщенности(от 0 до 100), а процент яркости определяется <strong>в</strong>ысотой цилиндра (от 0до 100). Однако эта модель редко используется на практике.2.3. Ц<strong>в</strong>ето<strong>в</strong>ые модели RGBRGB – Red-Green-Blue – предста<strong>в</strong>ляет ц<strong>в</strong>ет смесью красного, зеленого и синегоц<strong>в</strong>ето<strong>в</strong>, именуемых осно<strong>в</strong>ными ц<strong>в</strong>етами. Каждый осно<strong>в</strong>ной ц<strong>в</strong>ет задается яркостью,измеряемой числом от 0 до 255, то есть может иметь 256 оттенко<strong>в</strong> (8 бит нац<strong>в</strong>ет, 2 8 ), характеризующих глубину яркости. Осно<strong>в</strong>ные ц<strong>в</strong>ета при попарном смеши<strong>в</strong>аниидают три дополнительных ц<strong>в</strong>ета: желтый (Yellow), пурпурный (Magenta) иголубой (Cyan). В итоге каждый пиксел описы<strong>в</strong>ается тремя байтами и полученные
82 24 = 16,7 млн ц<strong>в</strong>ето<strong>в</strong> по 24 бита образуют яркостную, или аддити<strong>в</strong>ную, модельTrue Color («истинный ц<strong>в</strong>ет»), так как она описы<strong>в</strong>ает излучаемые ц<strong>в</strong>ета: от минимальногочерного (0, 0, 0) до максимального белого (255, 255, 255). Такую модельпредста<strong>в</strong>ляют ц<strong>в</strong>ето<strong>в</strong>ым кругом RYGCBM, <strong>в</strong> котором каждый ц<strong>в</strong>ет получаетсясмеши<strong>в</strong>анием д<strong>в</strong>ух соседних ц<strong>в</strong>ето<strong>в</strong>. Еще ее удобно предста<strong>в</strong>лять кубом с чернымуглом <strong>в</strong> начале координат и проти<strong>в</strong>оположным белым углом, диагональ между которымиимеет 256 оттенко<strong>в</strong> серого. Углы на осях соот<strong>в</strong>етст<strong>в</strong>уют осно<strong>в</strong>ным ц<strong>в</strong>етам,а остальные <strong>в</strong>ершины – дополнительным ц<strong>в</strong>етам. Примеры ц<strong>в</strong>ето<strong>в</strong>: (255, 0, 0) –Red, (0, 0, 255) – Blue, (0, 255, 0) – Green, (255, 255, 0) – Yellow, (0, 255, 255) –Cyan, (255, 0, 255) – Magenta.Тот же подход, но с описанием каждого пиксела д<strong>в</strong>умя байтами с получением2 16 = 65536 ц<strong>в</strong>ето<strong>в</strong>, образует яркостную модель HiColor («<strong>в</strong>ысококачест<strong>в</strong>енныйц<strong>в</strong>ет»). Если же описы<strong>в</strong>ать каждый пиксел одним байтом с 2 8 = 256 ц<strong>в</strong>ето<strong>в</strong>, образуетсяиндексная модель Indexed Color SVGA, а использо<strong>в</strong>ание полубайто<strong>в</strong>ыхпиксело<strong>в</strong> с 2 4 = 16 ц<strong>в</strong>ето<strong>в</strong> дает индексную модель VGA. Частным случаем индексногорежима служат плашечные ц<strong>в</strong>ета Windows (образцы) Swatches, которые <strong>в</strong>ыбираютсяиз каталога по номерам и не подлежат смеши<strong>в</strong>анию.Моделью Web назы<strong>в</strong>ают ц<strong>в</strong>ето<strong>в</strong>ую палитру из 16,7 млн ц<strong>в</strong>ето<strong>в</strong>, описы<strong>в</strong>аемую<strong>в</strong> шестнадцатеричном формате шестью цифрами от 0 до F (от 0 до 255 <strong>в</strong> десятичномформате). Пер<strong>в</strong>ые д<strong>в</strong>е цифры задают красный ц<strong>в</strong>ет, следующие д<strong>в</strong>е цифры –зеленый ц<strong>в</strong>ет, и последние д<strong>в</strong>е цифры – синий ц<strong>в</strong>ет. Примеры ц<strong>в</strong>ето<strong>в</strong>ых кодо<strong>в</strong>:000000 – Black, FF0000 – Red, 00FF00 – Lime, 0000FF – Blue, 008080 – Teal,C0C0C0 – Silver, 800000 – Maroon, 008000 – Green, 000080 – Navy, 800080 –Purple, 808080 – Gray, 00FFFF – Aqua, FF00FF – Fuchsia, FFFF00 – Yellow, 808000– Olive и т. д. Из них 216 оттенко<strong>в</strong> считаются безопасными ц<strong>в</strong>етами, корректноотображаемыми <strong>в</strong>еб-обозре<strong>в</strong>ателями.Черно-белая модель Grayscale передает 256 оттенко<strong>в</strong> серого <strong>в</strong> полутоно<strong>в</strong>омизображении. В с<strong>в</strong>ою очередь, пара из черного и белого ц<strong>в</strong>ето<strong>в</strong> образует чернобелуюмодель Bitmap без полутоно<strong>в</strong> (1 бит на пиксел).2.4. Ц<strong>в</strong>ето<strong>в</strong>ые модели CMYK и LabДля подгото<strong>в</strong>ки документо<strong>в</strong> к печати разработана субтракти<strong>в</strong>ная (<strong>в</strong>ычитающая)модель CMYK – Cyan-Magenta-Yellow-blacK, образующая ц<strong>в</strong>ета посредст<strong>в</strong>ом<strong>в</strong>ычитания из черного ц<strong>в</strong>ета дополнительных ц<strong>в</strong>ето<strong>в</strong> – желтого, пурпурного и голубого.Уро<strong>в</strong>ень соста<strong>в</strong>ляющих здесь задается от 0 до 100%, и <strong>в</strong> целом модельописы<strong>в</strong>ает отражаемые ц<strong>в</strong>ета. Черная соста<strong>в</strong>ляющая <strong>в</strong>сегда ра<strong>в</strong>на 100, поэтомуCMYK назы<strong>в</strong>ают триадной системой ц<strong>в</strong>ета. Стандартный черный ц<strong>в</strong>ет для печати<strong>в</strong> модели CMYK – (0, 0, 0, 100) или (100, 0, 0, 100). Модель можно предста<strong>в</strong>ить кубомс белым углом <strong>в</strong> начале координат и проти<strong>в</strong>оположным черным углом. Посторонам от полутоно<strong>в</strong>ой диагонали находятся другие углы – дополнительныец<strong>в</strong>ета на осях и осно<strong>в</strong>ные ц<strong>в</strong>ета между ними. В системе CMYK работают <strong>в</strong>се специалистыпо печати и допечаткой подгото<strong>в</strong>ке: чем с<strong>в</strong>етлее ц<strong>в</strong>ет, тем меньше краскиприходится им наносить на бумагу. Чтобы узнать, какие ц<strong>в</strong>ета изображениядругих моделей не попадают <strong>в</strong> диапазон ц<strong>в</strong>ето<strong>в</strong> модели CMYK (и будут некорректноотпечатаны), можно использо<strong>в</strong>ать команду Gamut Warning <strong>в</strong> меню View.Аппаратно-неза<strong>в</strong>исимой считается модель Lab, <strong>в</strong> которой ц<strong>в</strong>ет задается ос<strong>в</strong>ещенностьюот 0 до 100% (L – Luminance), a-диапазоном от пурпурного до зеленогои b-диапазоном от синего до желтого, от –128 до +128 каждый. Эта модель имеетнаибольший ц<strong>в</strong>ето<strong>в</strong>ой ох<strong>в</strong>ат и используется для перехода от одной ц<strong>в</strong>ето<strong>в</strong>ой моделик другой. Так же, как и <strong>в</strong> HSB, один из ее параметро<strong>в</strong> содержит информацию
9о контрасте – <strong>в</strong> Lab это L (HSB это B). Ос<strong>в</strong>ещенность дает лишь черно-белую <strong>в</strong>ерсиюизображения, а параметры a и b характеризуют д<strong>в</strong>е группы проти<strong>в</strong>оположныхц<strong>в</strong>ето<strong>в</strong>. Ц<strong>в</strong>ет, у которого координаты a и b одно<strong>в</strong>ременно ра<strong>в</strong>ны нулю, я<strong>в</strong>ляетсянейтральным.2.5. Ц<strong>в</strong>етоизмерительные инструментыОкно Color Picker откры<strong>в</strong>ается щелчком по инструменту устано<strong>в</strong>ки ц<strong>в</strong>ета Setforeground color на панели инструменто<strong>в</strong> и по умолчанию отражает ц<strong>в</strong>ето<strong>в</strong>ую гамму<strong>в</strong> модели HSB. При переключателях H, S или B <strong>в</strong>ертикальная полоса окнапредста<strong>в</strong>ляет соот<strong>в</strong>етст<strong>в</strong>енно оттенок, насыщенность или яркость, а диапазонц<strong>в</strong>ето<strong>в</strong> <strong>в</strong>ыбирается <strong>в</strong> осно<strong>в</strong>ном окне. При переключателях R, G или B <strong>в</strong>ертикальнаяшкала дает яркость соот<strong>в</strong>етст<strong>в</strong>ующего ц<strong>в</strong>ета, а осно<strong>в</strong>ное окно – диапазонд<strong>в</strong>ух других ц<strong>в</strong>ето<strong>в</strong>. В полях отображаются соста<strong>в</strong>ляющие для каждой из ц<strong>в</strong>ето<strong>в</strong>ыхмоделей. Аналогично можно работать с моделью Lab. Ц<strong>в</strong>ет одной модели неимеет точного соот<strong>в</strong>етст<strong>в</strong>ия <strong>в</strong> других моделях, поэтому программа заменяет егоближайшим ц<strong>в</strong>етом.Для модели CMYK указы<strong>в</strong>ается число<strong>в</strong>ое соот<strong>в</strong>етст<strong>в</strong>ие ц<strong>в</strong>ета, <strong>в</strong>ыбранного <strong>в</strong>другой модели. Если ц<strong>в</strong>ет <strong>в</strong>ыходит за пределы ц<strong>в</strong>ето<strong>в</strong>ого диапазона моделиCMYK, поя<strong>в</strong>ляется значок предупреждения с <strong>в</strong>осклицательным знаком и к<strong>в</strong>адрат сближайшим корректным аналогом, щелчком по которому делается <strong>в</strong>ыбор. Аналогичныйзначок с изображением кубика сигнализирует о <strong>в</strong>ыходе за пределы безопаснойзоны <strong>в</strong>еб-ц<strong>в</strong>ето<strong>в</strong>. При устано<strong>в</strong>ленном <strong>в</strong> окне Color Picker флажке Only WebColors <strong>в</strong>ыбор делается только из этого множест<strong>в</strong>а.Кнопка Color Libraries откры<strong>в</strong>ает окно библиотечных ц<strong>в</strong>ето<strong>в</strong> Color Libraries.Здесь <strong>в</strong> списке Book даны доступные сборники ц<strong>в</strong>ето<strong>в</strong>, а кнопка Picker <strong>в</strong>оз<strong>в</strong>ращает<strong>в</strong> предыдущее окно.Инструмент пипетка Eyedropper, I, используется для <strong>в</strong>ыбора ц<strong>в</strong>ето<strong>в</strong> <strong>в</strong> открытыхдокументах. Выбранный ц<strong>в</strong>ет отражается <strong>в</strong> палитрах Color, Swatches и Info. В контекстномменю инструменто<strong>в</strong> указы<strong>в</strong>ается степень усреднения <strong>в</strong>ыбранного ц<strong>в</strong>ета.Нажатие Alt при работе с пипеткой назначает <strong>в</strong>ыбранный ц<strong>в</strong>ет фону. КомандойCopy Color as HTML контекстного меню пипетки можно копиро<strong>в</strong>ать шестнадцатеричноезначение ц<strong>в</strong>ета <strong>в</strong> буфер обмена, чтобы затем <strong>в</strong>ста<strong>в</strong>ить его <strong>в</strong> любой HTMLредактор.Это же можно сделать через меню палитры Color.Инструмент ц<strong>в</strong>ето<strong>в</strong>ой пробник Color Sampler <strong>в</strong> этой же группе предназначендля отслежи<strong>в</strong>ания изменения ц<strong>в</strong>ета изображения. Он поз<strong>в</strong>оляет сра<strong>в</strong>нить до четырехц<strong>в</strong>ето<strong>в</strong>. Результаты отражает палитра Info, где ц<strong>в</strong>ета показы<strong>в</strong>аются <strong>в</strong> соот<strong>в</strong>етст<strong>в</strong>ующемметке номере (например, #1). Доба<strong>в</strong>ление но<strong>в</strong>ой метки произ<strong>в</strong>одитсящелчком по изображению, а удаление – щелчком по ней при нажатой кла<strong>в</strong>ишеAlt. Из контекстного меню инструмента можно задать ц<strong>в</strong>ето<strong>в</strong>ую модель и также<strong>в</strong>ыполнить удаление.3. Редактиро<strong>в</strong>ание изображений3.1. ВыделениеИнструмент <strong>в</strong>ыделения фрагменто<strong>в</strong> изображения может <strong>в</strong>ыделять строку <strong>в</strong>ысотойодин пиксел (Single Row Marquee) или столбец шириной один пиксел (SingleColumn Marquee), но обычно используется для <strong>в</strong>ыделения прямоугольной области<strong>в</strong> режиме Rectangular Marquee. К с<strong>в</strong>ойст<strong>в</strong>ам прямоугольной области относятся:размытие Feather и его модификация <strong>в</strong> меню <strong>в</strong>ыделения Selection, стиль фикси-
10ро<strong>в</strong>анного размера Fixed Size и фиксиро<strong>в</strong>анного соотношения размеро<strong>в</strong> AspectRatio. Размер инструмента задается <strong>в</strong> пикселах, дюймах, сантиметрах, пунктах,цицеро или процентах, которые указы<strong>в</strong>аются после числа (px, in, cm, pt, pica, %).Эллиптическая область <strong>в</strong>ыделяется инструментом Elliptical Marquee. Нажатие Shiftпри работе с инструментом помогает <strong>в</strong>ыделять к<strong>в</strong>адраты и круги, Space перемещает<strong>в</strong>ыделяемую область, а для того, чтобы <strong>в</strong>ыделение начиналось от центрафигуры, дополнительно нажимается Alt.Для <strong>в</strong>ыделения четких сложных профилей чаще <strong>в</strong>сего используют <strong>в</strong>олшебнуюпалочку Magic Wand. Ее допуск задается параметром Tolerance, <strong>в</strong>ыборкой смежныхпиксело<strong>в</strong> упра<strong>в</strong>ляет флажок Contiguous, а сглажи<strong>в</strong>анием – Anti-alias. Волшебнойпалочкой достаточно щелкнуть <strong>в</strong>нутри фрагмента, чтобы он <strong>в</strong>ыделилсяа<strong>в</strong>томатически.Выделение нечетких сложных профилей <strong>в</strong>ыполняется инструментами группылассо.Инструментом Lasso с различной степенью размытия Feather (от 1 до 10)удобно <strong>в</strong>ыделять замкнутые профили. Линия <strong>в</strong>ыделения строится при нажатойкнопке мыши и замыкается <strong>в</strong> момент опускания кнопки.С инструментом Magnetic Lasso упрощается д<strong>в</strong>ижение <strong>в</strong>доль сложных траекторий.В процессе об<strong>в</strong>одки а<strong>в</strong>томатически расста<strong>в</strong>ляются узлы при<strong>в</strong>язки, и такие жеузлы можно расста<strong>в</strong>лять щелчками <strong>в</strong> точках перегиба. Параметры контраста краяEdge Contrast, ширина Width, частота Frequency определяют точность обхода контура.Д<strong>в</strong>ойной щелчок или щелчок по кружку <strong>в</strong> старто<strong>в</strong>ой области замыкает <strong>в</strong>ыделение.Нажатие Esc <strong>в</strong>месте с кнопкой мыши и щелчок за пределами линии об<strong>в</strong>одкиотменяют <strong>в</strong>ыделение, а кла<strong>в</strong>ишей Del удаляется последний узел.Инструментом Polygonal Lasso надо щелкать <strong>в</strong> узлах, между которыми а<strong>в</strong>томатическипро<strong>в</strong>одятся прямые линии. При нажатой кла<strong>в</strong>ише Alt инструмент пре<strong>в</strong>ращается<strong>в</strong> Lasso.Для работы с <strong>в</strong>ыделением служит меню Select. Его командами можно:• All – <strong>в</strong>ыделить <strong>в</strong>се (Ctrl A),• Deselect – отменить <strong>в</strong>ыделение (Ctrl D),• Reselect – <strong>в</strong>осстано<strong>в</strong>ить предыдущее <strong>в</strong>ыделение (Ctrl Shift D),• Inverse – отменить <strong>в</strong>ыделение и одно<strong>в</strong>ременно <strong>в</strong>ыделить не <strong>в</strong>ыделенное,• Color Range – про<strong>в</strong>ести <strong>в</strong>ыделение <strong>в</strong> заданном диапазоне ц<strong>в</strong>ето<strong>в</strong>,• Feather – размыть границы <strong>в</strong>ыделенного,• Modify.Border – показать границу <strong>в</strong>ыделения,• Modify.Smooth – сгладить контур <strong>в</strong>ыделения,• Modify.Expand – расширить <strong>в</strong>ыделение,• Modify. Contract – сузить <strong>в</strong>ыделение,• Grow – у<strong>в</strong>еличить <strong>в</strong>ыделение, доба<strong>в</strong>ляя соседние точки похожего ц<strong>в</strong>ета,• Similar – аналогично Grow, но с <strong>в</strong>ключением не соседних областей,• Transform Selection – трансформиро<strong>в</strong>ать <strong>в</strong>ыделение, изменяя его размеры ипо<strong>в</strong>орачи<strong>в</strong>ая.Комбиниро<strong>в</strong>анные <strong>в</strong>ыделенные области создаются с использо<strong>в</strong>анием кнопокпанели с<strong>в</strong>ойст<strong>в</strong> Add to selection (или <strong>в</strong>ыделение с Shift), Subtract from selection (или<strong>в</strong>ыделение с Alt) и Intersect with selection.
113.2. Перемещение и копиро<strong>в</strong>аниеВыделенные области перемещаются инструментом Move, V, а контур <strong>в</strong>ыделения– самим инструментом <strong>в</strong>ыделения.Инструмент Move копирует <strong>в</strong>ыделенный фрагмент <strong>в</strong> другой документ, где онрасполагается <strong>в</strong> центре, если при этом нажимать еще на Shift. Копия масштабируетсяс сохранением разрешения оригинала. Нажатие Ctrl поз<strong>в</strong>оляет <strong>в</strong>оспользо<strong>в</strong>атьсяинструментом Move, даже если он не был пред<strong>в</strong>арительно <strong>в</strong>ыбран.Изображение часто разносят по слоям. Копия обычно а<strong>в</strong>томатически помещается<strong>в</strong> отдельный слой. Но<strong>в</strong>ый слой можно создать через меню Layer или палитруLayers. С этой же палитры задается прозрачность слоя Opacity и режим смеши<strong>в</strong>анияс другими слоями Blending Mode: нормальный Normal, темный Multiply, с<strong>в</strong>етлыйScreen, рассыпание <strong>в</strong>ерхнего слоя Dissolve, затемнение Darken, ос<strong>в</strong>ещениеLight и др. Впоследст<strong>в</strong>ии слои можно объединять и удалять.3.3. Меню EditВыделенный фрагмент можно редактиро<strong>в</strong>ать и трансформиро<strong>в</strong>ать. Для этогослужит меню Edit. Здесь фрагмент можно удалить (Clear, Delete), <strong>в</strong>ырезать (Cut),скопиро<strong>в</strong>ать (Copy), <strong>в</strong>ста<strong>в</strong>ить (Paste), причем <strong>в</strong>ста<strong>в</strong>ка происходит <strong>в</strong> другой, дополнительныйслой. Чтобы убрать из <strong>в</strong>ыделенного фрагмента ц<strong>в</strong>ет переднего плана,используется команда Clear или кла<strong>в</strong>иша Del.Набор команд трансформиро<strong>в</strong>ания Transform поз<strong>в</strong>оляет изменять форму <strong>в</strong>ыделенногофрагмента. Любое из следующих дейст<strong>в</strong>ий за<strong>в</strong>ершается нажатием Enterили отменяется нажатием Esc:• масштабиро<strong>в</strong>ание Scale, <strong>в</strong> том числе с Shift для сохранения соотношенияразмеро<strong>в</strong>;• по<strong>в</strong>орот Rotate, <strong>в</strong> том числе с Shift для по<strong>в</strong>орота на углы, кратные 15 градусо<strong>в</strong>,и со смещением центра по<strong>в</strong>орота;• наклон Skew;• искажение Distort;• перспекти<strong>в</strong>а Perspective.Командами группы Transform можно изменять одно<strong>в</strong>ременно несколько изображенийбез пред<strong>в</strong>арительного <strong>в</strong>ыделения, если акти<strong>в</strong>ен не фоно<strong>в</strong>ый слой.Дополнительные команды касаются отражения Flip и по<strong>в</strong>торения операцийAgain.Но<strong>в</strong>ые <strong>в</strong>озможности трансформиро<strong>в</strong>ания откры<strong>в</strong>ает деформирующая сеткакоманды Warp.Команда Paste Into поз<strong>в</strong>оляет <strong>в</strong>ста<strong>в</strong>ить фрагмент <strong>в</strong>нутрь <strong>в</strong>ыделения.Более просто, чем Transform, работает команда с<strong>в</strong>ободного трансформиро<strong>в</strong>анияFree Transform, Ctrl T, поддержи<strong>в</strong>ающая только масштабиро<strong>в</strong>ание и <strong>в</strong>ращение.Панель с<strong>в</strong>ойст<strong>в</strong> трансформиро<strong>в</strong>ания содержит:• поля X, Y координат якорной точки – по умолчанию это центр <strong>в</strong>ращения –относительно ле<strong>в</strong>ого <strong>в</strong>ерхнего угла кан<strong>в</strong>ы;• поля W, H относительной ширины и <strong>в</strong>ысоты изображения с кнопкой сохраненияпропорций Maintain aspect ratio;• поле Rotate угла по<strong>в</strong>орота;• поля H, V угло<strong>в</strong> наклона по горизонтали и <strong>в</strong>ертикали;
12• кнопки Commit transform подт<strong>в</strong>ерждения и Cancel transform отмены трансформиро<strong>в</strong>ания.3.4. МаскиВ масках сохраняются <strong>в</strong>ыделенные области. То, что находится под маской, нередактируется и не <strong>в</strong>ы<strong>в</strong>одится <strong>в</strong> печать. Различают несколько типо<strong>в</strong> масок:• быстрые маски;• альфа-каналы;• маски слоя;• <strong>в</strong>екторные маски;• маски отсечения.Для создания быстрой маски <strong>в</strong>ыделяют фрагмент документа и откры<strong>в</strong>ают палитруканало<strong>в</strong> Channels. В этой палитре нажимается кнопка сохранения <strong>в</strong>ыделеннойобласти как канала Save selection as a channel, Q или на панели инструменто<strong>в</strong>нажимается кнопка Edit in Quick Mask Mode. Все, кроме <strong>в</strong>ыделенного, зали<strong>в</strong>аетсярозо<strong>в</strong>ым ц<strong>в</strong>етом, формируя маску, накры<strong>в</strong>ающую часть изображения. В палитреканало<strong>в</strong> поя<strong>в</strong>ляется канал быстрой маски Quick Mask. При отключении каналаRGB и <strong>в</strong>ключенном просмотре маски можно без труда находить <strong>в</strong>ыделенныйфрагмент, а если акти<strong>в</strong>ен канал маски, то фрагмент <strong>в</strong>ыделяется и без отключенияканала RGB. Кнопка панели инструменто<strong>в</strong> Edit in Standard Mode <strong>в</strong>оз<strong>в</strong>ращает <strong>в</strong>обычный режим редактиро<strong>в</strong>ания. Для операти<strong>в</strong>ного переключения между маскиро<strong>в</strong>аннойи <strong>в</strong>ыбранной областями удобно щелкать по кнопке быстрой маски напанели инструменто<strong>в</strong> при нажатой кла<strong>в</strong>ише Alt. В документе можно сохранитьтолько одну быструю маску. Для изменения формы <strong>в</strong>ыделения <strong>в</strong> палитре Channelsотключается RGB и любым инструментом – кистью, карандашом и т. п. – <strong>в</strong>носятсяиспра<strong>в</strong>ления.Одно<strong>в</strong>ременно несколько масок можно хранить <strong>в</strong> <strong>в</strong>иде альфа-канало<strong>в</strong>. Длясоздания альфа-канала <strong>в</strong> документе <strong>в</strong>ыполняется <strong>в</strong>ыделение, и <strong>в</strong> меню палитрыканало<strong>в</strong> Channels <strong>в</strong>ыбирается команда New Channel. Аналогично можно созда<strong>в</strong>атьи другие альфа-каналы, а их редактиро<strong>в</strong>ание <strong>в</strong>ыполнять из меню Channel Options.Для <strong>в</strong>осстано<strong>в</strong>ления канала служит команда Load channel as selection или щелчокс Ctrl <strong>в</strong> палитре Channels.4. Упра<strong>в</strong>ление ц<strong>в</strong>етом4.1. Зали<strong>в</strong>каДля зали<strong>в</strong>ки <strong>в</strong>ыделенных областей служит команда Fill меню Edit или используетсяинструмент Paint Bucket, G. Ц<strong>в</strong>ет переднего плана отражает к<strong>в</strong>адрат Setforeground color на панели инструменто<strong>в</strong>. Соседний к<strong>в</strong>адрат Set background colorинформирует о ц<strong>в</strong>ете заднего плана. Стрелка над ними служит для переключенияц<strong>в</strong>ето<strong>в</strong>, а пара маленьких к<strong>в</strong>адратико<strong>в</strong> под ними – для начальной устано<strong>в</strong>ки черно-белогосочетания (Default).Но<strong>в</strong>ый ц<strong>в</strong>ет переднего плана задается щелчком по ц<strong>в</strong>ето<strong>в</strong>ой палитре Color илипалитре Swatches с плашечными ц<strong>в</strong>етами – образцами, а но<strong>в</strong>ый ц<strong>в</strong>ет фона –щелчком при нажатой кла<strong>в</strong>ише Alt.Ц<strong>в</strong>ето<strong>в</strong>ая палитра Color имеет ц<strong>в</strong>ето<strong>в</strong>ую шкалу и д<strong>в</strong>ижки каждой соста<strong>в</strong>ляющейц<strong>в</strong>ета. Выбра<strong>в</strong> <strong>в</strong> ней передний к<strong>в</strong>адрат, следует щелчком по нижней шкале,д<strong>в</strong>ижками средних шкал или кодами полей спра<strong>в</strong>а задать ц<strong>в</strong>ет переднего плана,
13тогда как задний к<strong>в</strong>адрат упра<strong>в</strong>ляет задним планом. В крайнем ле<strong>в</strong>ом положениид<strong>в</strong>ижко<strong>в</strong> <strong>в</strong>ыбираются черный и белый ц<strong>в</strong>ета, а к<strong>в</strong>адратики <strong>в</strong> пра<strong>в</strong>ой части ц<strong>в</strong>ето<strong>в</strong>ойшкалы при<strong>в</strong>одят <strong>в</strong> эту точку а<strong>в</strong>томатически. В меню палитры Color можносменить ц<strong>в</strong>ето<strong>в</strong>ую модель. Результат <strong>в</strong>ыбора ц<strong>в</strong>ета отражается <strong>в</strong> палитре Info.Из палитры Swatches ц<strong>в</strong>ет переднего плана тоже <strong>в</strong>ыбирается щелчком, а заднегоплана – щелчком с Alt. Для запоминания <strong>в</strong>ыбранного ц<strong>в</strong>ета служит серая полоскапосле образцо<strong>в</strong> или команда New Swatch <strong>в</strong> меню палитры. Из контекстногоменю образцы удаляются, а команда Reset Swatches <strong>в</strong>оз<strong>в</strong>ращает палитру <strong>в</strong> исходноесостояние.Инструмент Paint Bucket имеет на панели с<strong>в</strong>ойст<strong>в</strong> список зали<strong>в</strong>ок Fill, из которого<strong>в</strong>ыбирается ц<strong>в</strong>ет переднего плана Foreground или шаблона Pattern, зада<strong>в</strong>аемого<strong>в</strong> соседнем списке Pattern. В поле допуска Tolerance панели с<strong>в</strong>ойст<strong>в</strong> задаетсястепень отличия от <strong>в</strong>ыбранного ц<strong>в</strong>ета, флажок Anti-alias сглажи<strong>в</strong>ает размытыец<strong>в</strong>ето<strong>в</strong>ые зоны (не нужен <strong>в</strong> <strong>в</strong>екторной графике), а Contiguous <strong>в</strong>оздейст<strong>в</strong>ует толькона смежные участки. На панели с<strong>в</strong>ойст<strong>в</strong> градиента можно <strong>в</strong>ыбрать линейный, радиальный,конический, рефлекторный и ромбический тип градиента.Для зали<strong>в</strong>ки часто используют градиентный переход Gradient от ц<strong>в</strong>ета переднегоплана к ц<strong>в</strong>ету заднего плана, к прозрачности и др. Флажок Reverse меняетнапра<strong>в</strong>ление градиента, а параметр Dither сглажи<strong>в</strong>ает переходы. В зали<strong>в</strong>аемомфрагменте для этого прочерчи<strong>в</strong>ается напра<strong>в</strong>ляющая линия. Возможно формиро<strong>в</strong>аниеа<strong>в</strong>торского и редактиро<strong>в</strong>ание стандартного градиента д<strong>в</strong>ойным щелчком посписку градиенто<strong>в</strong> или командой New Gradient. В окне Gradient Editor нижниед<strong>в</strong>ижки задают ц<strong>в</strong>ет. После щелчка по любому из них откры<strong>в</strong>ается доступ к спискуColor для <strong>в</strong>ыбора ц<strong>в</strong>ета. Лишние д<strong>в</strong>ижки удаляются <strong>в</strong>ытаски<strong>в</strong>анием их за пределыокна или кла<strong>в</strong>ишей Del, а но<strong>в</strong>ые доба<strong>в</strong>ляются щелчком под полосой. Перемещениемд<strong>в</strong>ижко<strong>в</strong> устана<strong>в</strong>ли<strong>в</strong>ается доля <strong>в</strong>ыбранного ц<strong>в</strong>ета <strong>в</strong> градиенте. Верхниед<strong>в</strong>ижки задают непрозрачность градиентной зали<strong>в</strong>ки Opacity.4.2. СтираниеЛастик Eraser нужен для стирания (а не замены) дейст<strong>в</strong>ий кисти Brush, карандашаPencil и блока Block.Стиратель фона Background Eraser характеризуется пределами: преры<strong>в</strong>истыйрежим стирает <strong>в</strong> месте щелчка, непреры<strong>в</strong>ный Contiguous стирает фон и смежныйц<strong>в</strong>ет, а при <strong>в</strong>ычислении крае<strong>в</strong> Find Edges по<strong>в</strong>ышается контраст <strong>в</strong> месте стирания сучетом допуска Tolerance. Сначала им щелкают с Alt удаляемую часть изображения,затем об<strong>в</strong>одят ее.Волшебный ластик Magic Eraser одним щелчком удаляет пикселы <strong>в</strong>ыбранногоц<strong>в</strong>ета с учетом допуска Tolerance и негрубости Anti-alias. При снижении непрозрачностиOpacity пикселы не удаляются, а делаются прозрачными.Историческая кисть History Brush, Y, поз<strong>в</strong>оляет <strong>в</strong>ернуть удаленный фрагментбез отмены <strong>в</strong>ыполненных дейст<strong>в</strong>ий. Найдя <strong>в</strong> палитре History последнее пра<strong>в</strong>ильноедейст<strong>в</strong>ие, следует щелкнуть <strong>в</strong> прямоугольнике сле<strong>в</strong>а от него, после чего HistoryBrush будет закраши<strong>в</strong>ать только необходимые области изображения. А художест<strong>в</strong>еннаякисть событий Art History Brush утраченный фрагмент заменяет егоаналогом.
144.3. РетушьРетушь используется для устранения разного рода дефекто<strong>в</strong> – царапин, пятен,нечетких фрагменто<strong>в</strong>.Для ос<strong>в</strong>етления участко<strong>в</strong> изображения применяется инструмент Dodge, O.Степень ос<strong>в</strong>етления определяется с<strong>в</strong>ойст<strong>в</strong>ом Exposure, размер <strong>в</strong>ыбирается изсписка Brush, а разбрызги<strong>в</strong>ание задается кнопкой Set to enable airbrush capabilities.В списке Range <strong>в</strong>ыбирается тоно<strong>в</strong>ый режим: теней Shadows, полутоно<strong>в</strong> Midtones,с<strong>в</strong>ето<strong>в</strong> Highlights. Для затемнения участко<strong>в</strong> изображения используется инструментBurn <strong>в</strong> той же группе O. Третий из инструменто<strong>в</strong> этой группы – губка Sponge – поз<strong>в</strong>оляеткорректиро<strong>в</strong>ать насыщенность изображения. Для работы из списка Mode<strong>в</strong> панели с<strong>в</strong>ойст<strong>в</strong> <strong>в</strong>ыбирается режим насыщения Saturate или разба<strong>в</strong>ления Desaturate.Инструмент-штамп Clone Stamp с помощью образцо<strong>в</strong> ц<strong>в</strong>ета закраши<strong>в</strong>ает изображение.Зада<strong>в</strong> его с<strong>в</strong>ойст<strong>в</strong>а и <strong>в</strong>ыбра<strong>в</strong> подходящий масштаб изображения, следуетщелкнуть сначала по образцу при нажатой кла<strong>в</strong>ише Alt, а затем по испра<strong>в</strong>ляемомуобъекту. После этого можно многократно по<strong>в</strong>торять щелчки с кла<strong>в</strong>ишейAlt и без нее (штампо<strong>в</strong>ать). В ходе обработки параллельно курсору по экрану д<strong>в</strong>ижетсякрестик, отмечающий позицию образца. Флажок Aligned на панели с<strong>в</strong>ойст<strong>в</strong>на каждом щелчке берет образец со смещением относительно указанной с Alt точки.Инструмент Pattern Clone Stamp, подобно кисти, заполняет область текстурнымшаблоном, который <strong>в</strong>ыбирается с панели с<strong>в</strong>ойст<strong>в</strong>. С<strong>в</strong>ойст<strong>в</strong>о Aligned подра<strong>в</strong>ни<strong>в</strong>аеттекстуры разных мазко<strong>в</strong> друг под друга, а Impressionist размы<strong>в</strong>ает текстуры.Инструмент Healing Brush, J, <strong>в</strong>ыполняет ретуширо<strong>в</strong>ание с учетом текстуры иос<strong>в</strong>ещенности корректируемой области. Образец берется при нажатой кла<strong>в</strong>ишеAlt, а инструмент сначала закраши<strong>в</strong>ает, а затем постепенно перекраши<strong>в</strong>ает объект,корректируя «заплату» <strong>в</strong> соот<strong>в</strong>етст<strong>в</strong>ии с окружающим ц<strong>в</strong>етом.Точечная корректирующая кисть Spot Healing Brush не требует образцо<strong>в</strong>: программа,анализируя окружающие пикселы, а<strong>в</strong>томатически закраши<strong>в</strong>ает дефектпри щелчке по нему.Инструмент Patch, J, имитирует наложение заплат при <strong>в</strong>ыбранном переключателеSource. Сначала им надо об<strong>в</strong>ести дефектную область, затем этим же инструментомобласть перетаски<strong>в</strong>ается на то место, откуда следует <strong>в</strong>зять пикселыдля ретуширо<strong>в</strong>ания. После отпускания мыши испра<strong>в</strong>ление <strong>в</strong>ыполняется а<strong>в</strong>томатически.При <strong>в</strong>ыбранном переключателе Destination операция <strong>в</strong>ыполняется <strong>в</strong> обратномпорядке: <strong>в</strong>ыделяется область образца и перетаски<strong>в</strong>ается на дефект.Инструмент Color Replacement, Y, используется для замены ц<strong>в</strong>ета изображения(Color <strong>в</strong> списке Mode на панели с<strong>в</strong>ойст<strong>в</strong>), насыщенности (Saturation), тона(Hue) или яркости (Luminosity), например, для удаления надписей на ц<strong>в</strong>етных фотографиях.Образец берется при нажатой кла<strong>в</strong>ише Alt, а ретушь наносится щелчком.Инструмент Smudge, R, сло<strong>в</strong>но пальцем размазы<strong>в</strong>ает изображение с разнымнажимом Strenght, а Red Eye щелчком устраняет из<strong>в</strong>естный эффект «красныхглаз».4.4. Тоно<strong>в</strong>ая коррекцияКоманды Adjustments меню Image упра<strong>в</strong>ляют тоно<strong>в</strong>ой коррекцией <strong>в</strong>ыделенногофрагмента или <strong>в</strong>сего изображения, если <strong>в</strong>ыделение не про<strong>в</strong>одилось. В частности,команды Auto Levels и Auto Contrast произ<strong>в</strong>одят а<strong>в</strong>томатическую тоно<strong>в</strong>ую на-
15стройку и настройку контраста. Простая коррекция яркости и контрастности можетбыть <strong>в</strong>ыполнена по команде Brightness/Contrast. А<strong>в</strong>томатическая ц<strong>в</strong>ето<strong>в</strong>ая коррекцияделается командой Auto Color.В окне Variations удобно <strong>в</strong>ыбирать подходящий <strong>в</strong>ариант коррекции ц<strong>в</strong>ета <strong>в</strong> заданномтоно<strong>в</strong>ом диапазоне – <strong>в</strong> тенях, полутонах или <strong>в</strong> с<strong>в</strong>етах – разными способами(от отличного Fine до приблизительного Coarse). Текущее состояние изображенияотображается тремя кадрами Current Pick: одного для коррекции ц<strong>в</strong>ето<strong>в</strong>огобаланса, другого – для яркости, и третьего – итого<strong>в</strong>ого.Для тоно<strong>в</strong>ой гамма-коррекции изображения служит команда Levels. В окне устано<strong>в</strong>леныпараметры модели, пред<strong>в</strong>арительно <strong>в</strong>ыбранной командой Channel менюImage. Его гистограмма с логарифмической шкалой дает распределение пиксело<strong>в</strong>на <strong>в</strong>сех тоно<strong>в</strong>ых участках изображения – от самой темной точки до самойс<strong>в</strong>етлой. Д<strong>в</strong>ижки под диаграммой отмечают точки черного (0), серого (1) и белоготоно<strong>в</strong> (255). Перемещением этих д<strong>в</strong>ижко<strong>в</strong> ос<strong>в</strong>етляется и затемняется изображение.Три пипетки спра<strong>в</strong>а поз<strong>в</strong>оляют устана<strong>в</strong>ли<strong>в</strong>ать точки белого, серого и черногощелчками по с<strong>в</strong>етлым и темным местам изображения. А<strong>в</strong>томатическая коррекция<strong>в</strong>ыполняется кнопкой Auto <strong>в</strong> соот<strong>в</strong>етст<strong>в</strong>ии с настройками Options. В окне Optionsтри алгоритма коррекции <strong>в</strong>ыбирают «лишние» тона изображения: Enchance MonochromaticContrast делает с<strong>в</strong>ет ярче, а тени темнее, Enchance Per Channel Contrastу<strong>в</strong>еличи<strong>в</strong>ает резкость, а Find Dark & Light Colors по<strong>в</strong>ышает контрастность. ФлажокSnap Neutral Midtones задает а<strong>в</strong>томатическое усреднение <strong>в</strong> районе нейтральныхц<strong>в</strong>ето<strong>в</strong>. В полях обрезки Clip тени Shadow и с<strong>в</strong>ета Highlights указаны погрешностибелого и черного ц<strong>в</strong>ето<strong>в</strong>.Метод тоно<strong>в</strong>ых кри<strong>в</strong>ых поз<strong>в</strong>оляет избирательно корректиро<strong>в</strong>ать тоно<strong>в</strong>ый диапазонсозданием дополнительных точек. Оценка соотношения тени, с<strong>в</strong>ета и полутоно<strong>в</strong>произ<strong>в</strong>одится командой меню Curves. Исходная кри<strong>в</strong>ая того или иного ц<strong>в</strong>етапредста<strong>в</strong>ляет прямую под углом 45°. Доба<strong>в</strong>ляя на нее точки, мы одни ее участкиможем сделать более крутыми, а другие – более пологими. Области изображения,соот<strong>в</strong>етст<strong>в</strong>ующие крутым участкам кри<strong>в</strong>ой, стано<strong>в</strong>ятся контрастнее, а <strong>в</strong> областях,приходящихся на более пологие участки, контраст теряется. Когда кри<strong>в</strong>ая поднимается<strong>в</strong>ыше исходной диагонали <strong>в</strong> 45°, изображение темнеет, а когда опускаетсяниже, оно стано<strong>в</strong>ится с<strong>в</strong>етлее.Помещая курсор на изображение, можно определить его тоно<strong>в</strong>ые характеристикии по кри<strong>в</strong>ой, и по данным палитры Info. В полях Input и Output яркость отображается<strong>в</strong> число<strong>в</strong>ом <strong>в</strong>иде. Чтобы ос<strong>в</strong>етлить изображение, кри<strong>в</strong>ую поднимаютуказателем мыши, а чтобы затемнить – опускают. Каждый но<strong>в</strong>ый щелчок на кри<strong>в</strong>ойсоздает очередную точку, которую можно поднимать и опускать. Отдельныеточки удаляются перетаски<strong>в</strong>анием за пределы графика, а <strong>в</strong>се – нажатием кла<strong>в</strong>ишиAlt и кнопки Reset. Кнопка-карандаш поз<strong>в</strong>оляет рисо<strong>в</strong>ать тоно<strong>в</strong>ую кри<strong>в</strong>ую отруки, а щелчки кнопкой Smooth сглажи<strong>в</strong>ают ее <strong>в</strong>плоть до полного <strong>в</strong>ыпрямления.Полученные кри<strong>в</strong>ые можно сохранять кнопкой Save <strong>в</strong> папке <strong>Photoshop</strong> и загружатькнопкой Load для коррекции похожих изображений. Метод можно использо<strong>в</strong>ать нетолько для тоно<strong>в</strong>ой, но и для ц<strong>в</strong>ето<strong>в</strong>ой коррекции, <strong>в</strong>ыбирая необходимые ц<strong>в</strong>ета изсписка Channels.Тонкое регулиро<strong>в</strong>ание экспозиции – глубоких теней и ярких с<strong>в</strong>ето<strong>в</strong> – <strong>в</strong>ыполняетсякомандой Exposure. Д<strong>в</strong>ижком Exposure регулируется с<strong>в</strong>ет с минимальным<strong>в</strong>оздейст<strong>в</strong>ием на глубокие тени. Д<strong>в</strong>ижком Offset регулируются тени с минимальным<strong>в</strong>оздейст<strong>в</strong>ием на с<strong>в</strong>етлые участки. Д<strong>в</strong>ижок Gamma изменяет общую яркостьизображения.
164.5. Ц<strong>в</strong>етокоррекцияСущест<strong>в</strong>ует немколько способо<strong>в</strong> ц<strong>в</strong>етокоррекции.Метод ц<strong>в</strong>ето<strong>в</strong>ого баланса (команда Color Balance) упра<strong>в</strong>ляет ц<strong>в</strong>ето<strong>в</strong>ой коррекцией.С помощью д<strong>в</strong>ижко<strong>в</strong> изменяется ц<strong>в</strong>ето<strong>в</strong>ое соотношение теней, полутоно<strong>в</strong> ис<strong>в</strong>ета.Командой Hue/Saturation реализуется не только метод изменения тона, но исоздаются ц<strong>в</strong>ето<strong>в</strong>ые эффекты заменой одного ц<strong>в</strong>ета другим. Верхняя шкала <strong>в</strong> окнеHue/Saturation отображает исходный ц<strong>в</strong>ет, а нижняя – измененный ц<strong>в</strong>ет.По умолчанию редактируется тон Master, содержащий <strong>в</strong>се ц<strong>в</strong>ета диапазона,однако можно корректиро<strong>в</strong>ать один ц<strong>в</strong>ет, <strong>в</strong>ыбра<strong>в</strong> его <strong>в</strong> списке Edit или указа<strong>в</strong> пипеткойEyedropper. Доба<strong>в</strong>ление но<strong>в</strong>ых областей коррекции осущест<strong>в</strong>ляется кнопкойAdd to Sample, а удаление – кнопкой Subtract from sample. Флажок Colorizeпридает изображению дополнительный оттенок, заданный д<strong>в</strong>ижком Hue. Полученнаянастройка сохраняется кнопкой Save и загружается из файла кнопкойLoad.Метод сопоста<strong>в</strong>ления ц<strong>в</strong>ето<strong>в</strong> команды Color помогает изба<strong>в</strong>иться от разбросац<strong>в</strong>ето<strong>в</strong> <strong>в</strong> разных слоях или файлах модели RGB. Эталонное изображение <strong>в</strong>ыбирается<strong>в</strong> списке Source окна Match Color, а остальные корректируются относительноего параметро<strong>в</strong>.Методом изменения ц<strong>в</strong>ета (команда Replace Color) можно достаточно точноуказать пипеткой корректируемый оттенок и скорректиро<strong>в</strong>ать его д<strong>в</strong>ижком размытостиFuzziness. Кнопки Add to Sample и Subtract from Sample помогают уточнитьизменяемый диапазон. Д<strong>в</strong>ижки Hue, Saturation и Lightness регулируют тон и насыщенностьно<strong>в</strong>ого ц<strong>в</strong>ета.Командой Selective Color осущест<strong>в</strong>ляется коррекция <strong>в</strong>ыбранного ц<strong>в</strong>ета моделиCMYK, <strong>в</strong> том числе черного и нейтрального. Доба<strong>в</strong>ляемый и <strong>в</strong>ычитаемый ц<strong>в</strong>ет <strong>в</strong>ыбираетсяиз списка Color.При коррекции с помощью с<strong>в</strong>етофильтра (команда Photo Filter) <strong>в</strong>ыбранным <strong>в</strong>списке Filter ц<strong>в</strong>етом корректируется тон: фильтры Warming Filter делают его болеетеплым, а Cooling Filter доба<strong>в</strong>ляют холодный оттенок. Фильтром Underwater имитируетсяпод<strong>в</strong>одный снимок. Д<strong>в</strong>ижком Density регулируется плотность фильтра.Флажком Preserve Luminosity компенсируется изменение яркости, <strong>в</strong>ыз<strong>в</strong>анное изменениемц<strong>в</strong>ето<strong>в</strong>ого баланса.К эффектам ц<strong>в</strong>етокоррекции относятся преобразо<strong>в</strong>ание позити<strong>в</strong>а <strong>в</strong> негати<strong>в</strong> (Invert),усреднение яркости изображения (Equalize), переход к черно-белому изображению(Threshold), уменьшение количест<strong>в</strong>а ц<strong>в</strong>ето<strong>в</strong> (Posterize).5. Фильтры5.1. Фильтры размытия и резкостиФильтры меню Filter создают разнообразные эффекты и при необходимостикорректируют изображение.К фильтрам размытия относятся Blur, Motion Blur, Radial Blur, Gaussian Blur,Smart Blur. Последний с помощью списка Mode создает и эффекты без размытия:Edge Only формирует черно-белое изображение, а Overlay Edge оконтури<strong>в</strong>аетизображение белыми линиями. Линзо<strong>в</strong>ое размытие Lens Blur создает эффектобъемности изображения. Box Blur, Surface Blur, Shape Blur <strong>в</strong>ыполняют размытие,близкое к форме объекта.
17Группа Sharpen объединяет фильтры на<strong>в</strong>едения резкости. Фильтры прямогодейст<strong>в</strong>ия Sharpen и Sharpen More доба<strong>в</strong>ляют резкость <strong>в</strong>сему изображению, аSharpen Edges усили<strong>в</strong>ает границы. Маска нерезкости Unsharp Mask по<strong>в</strong>ышаетрезкость границ контрастных областей. Фильтр Smart Sharpen поз<strong>в</strong>оляет отдельноупра<strong>в</strong>лять резкостью теней и с<strong>в</strong>ето<strong>в</strong>.5.2. Изобразительные средст<strong>в</strong>аХудожест<strong>в</strong>енные фильтры группы Artistic имитируют изобразительные средст<strong>в</strong>а.Ц<strong>в</strong>етной карандаш Colored Pencil характеризуется регулируемыми значениямитолщины Width, да<strong>в</strong>ления Pressure, яркости Brightness. В аппликации Cutout задаетсячисло ц<strong>в</strong>ето<strong>в</strong> Number of Levels, простота крае<strong>в</strong> Edge Simplicity и их точностьEdge Fidelity. Другие фильтры этой группы: сухая кисть Dry Brush, зернистая фотопленкаFilm Grain, фреска Fresco, неоно<strong>в</strong>ое с<strong>в</strong>ечение Neon Glow, рисунок масломPaint Daubs, мастихин Palette Knife, полиэтилено<strong>в</strong>ая упако<strong>в</strong>ка Plastic Wrap,плакатные линии Poster Edges, грубая пастель Rough Pastels, мазилка SmudgeStick, губка Sponge, подрисо<strong>в</strong>ка Underpainting, ак<strong>в</strong>арель Watercolor.Brush Stroke – это жи<strong>в</strong>описные фильтры, имитирующие различные стили жи<strong>в</strong>описи.Фильтр акцентиро<strong>в</strong>анных крае<strong>в</strong> Accented Edges об<strong>в</strong>одит границы фрагменто<strong>в</strong>изображений, наклонные штрихи Angled Strokes формируют рисунок штрихами,а штрихо<strong>в</strong>ка крестом Crosshatch – перекрестными штрихами. Есть также темныештрихи Dark Strokes, чернильные контуры Ink Outlines, разбрызги<strong>в</strong>ание Spatter,разбрызганные контуры Sprayed Strokes, имитация рисо<strong>в</strong>ания кисточкой нарисо<strong>в</strong>ой бумаге Sumi-i.Большинст<strong>в</strong>о монохромных фильтро<strong>в</strong> группы Sketch формируют монохромноеизображение и требуют пред<strong>в</strong>арительного задания осно<strong>в</strong>ного и фоно<strong>в</strong>ого ц<strong>в</strong>ето<strong>в</strong>,например пипеткой или через палитру Color. К ним относятся барельеф Bas Relief,уголь Charcoal, мел и уголь Chalk & Charcoal, хром Chrome, мелки Conte Crayon,графическое перо Graphic Pen, полутоно<strong>в</strong>ый шаблонный узор Halftone Pattern,почто<strong>в</strong>ая бумага Note Paper, фотокопия Photocopy, штукатурка Plaster, сетчаткаReticulation, штамп Stamp, обор<strong>в</strong>анные края Torn Edges, ак<strong>в</strong>арель Water Paper.5.3. ИскаженияФильтры искажения группы Distort характеризуются зернистостью Graininess,яркостью Glow Amount, дымкой Clear Amount. В эту группу <strong>в</strong>ходят такие фильтрыкак рассеи<strong>в</strong>ающее с<strong>в</strong>ечение Diffuse Glow, стекло Glass, океанская рябь OceanRipple, перестано<strong>в</strong>ка Displace, работающая под упра<strong>в</strong>лением файла формата .psd<strong>в</strong> качест<strong>в</strong>е карты смещения пиксело<strong>в</strong>. Сюда же <strong>в</strong>ходят коррекция объекти<strong>в</strong>а LensCorrection, щипок Pinch, полярные координаты Polar Coordinates, рябь Ripple,сд<strong>в</strong>иг Shear, сферизация Spherize, скручи<strong>в</strong>ание Twirl, <strong>в</strong>олна Wave, зигзаг ZigZag.Шумо<strong>в</strong>ые фильтры группы Noise <strong>в</strong>ыполняют поглощение шума Despeckle, усреднениеяркости Median, удаление пыли и царапин Dust & Scratches, уменьшениешума Reduce Noise с устранением типичных дефекто<strong>в</strong> формата JPEG – блочностии ореоло<strong>в</strong> (Remove JPEG Artifacts), доба<strong>в</strong>ление шума Add Noise.Фильтры пикселизации разби<strong>в</strong>ают изображение на фрагменты. К ним относятсяц<strong>в</strong>ето<strong>в</strong>ые полутона Color Halftone, кристаллизация Crystallize, объединениеблизких ц<strong>в</strong>ето<strong>в</strong> Facet, фрагментация Fragment, хаотический растр Mezzotint, мозаикаMosaic, пуантилизм Pointillize.Фильтры <strong>в</strong>изуализации Render формируют разнообразные с<strong>в</strong>ето<strong>в</strong>ые эффекты.Облака Clouds и разностные облака Difference Clouds заполняют изображениеслучайными пятнами, <strong>в</strong>олокна Fibers имитируют шерстяную ткань, блик Lens Flare
18создает эффект преломления солнечных блико<strong>в</strong>, эффекты ос<strong>в</strong>ещения LightningEffects имитируют подс<strong>в</strong>етку.Стиле<strong>в</strong>ые эффекты создаются фильтрами стилизации Stylize: размы<strong>в</strong>ающейдиффузией Diffuse, чеканкой Emboss, <strong>в</strong>ыда<strong>в</strong>ли<strong>в</strong>анием Extrude, <strong>в</strong>ыделением крае<strong>в</strong>Find Edges, ос<strong>в</strong>етлением крае<strong>в</strong> Glowing Edges, зас<strong>в</strong>еткой фотоматериала Solarize,плитками Tiles, оконтури<strong>в</strong>анием Trace Contour и <strong>в</strong>етром Wind.Текстурные фильтры Texture придают изображениям эффект неро<strong>в</strong>ной по<strong>в</strong>ерхности:трещин Craquelure, зерен Grain, плитки Mosaic Tiles, мозаикиPatchwork, <strong>в</strong>итража Stained Glass и других текстур Texturizer – мешко<strong>в</strong>ины Burlap,холста Canvas, песчаника Sandstone, кирпича Brick.Дополнительные фильтры Other поз<strong>в</strong>оляют упра<strong>в</strong>лять яркостью через окнопользо<strong>в</strong>ателя (Custom); сохранять контуры <strong>в</strong> местах резких ц<strong>в</strong>ето<strong>в</strong>ых переходо<strong>в</strong>(High Pass), пода<strong>в</strong>ляя остальную часть изображения; расширять черные или белыеобласти масок (Minimum, Maximum); смещать изображение (Offset).Видеофильтры Video предназначены для обработки изображений, <strong>в</strong>ых<strong>в</strong>аченныхиз <strong>в</strong>идеопотока. Античередо<strong>в</strong>ание De-Interlace удаляет четные или нечетныестроки при съемке с теле<strong>в</strong>изора, а фильтр NTFS гото<strong>в</strong>ит изображение для демонстрациина экранах теле<strong>в</strong>изоро<strong>в</strong>, поддержи<strong>в</strong>ающих эту систему ц<strong>в</strong>ета.К прочим фильтрам относится текучесть Liquify с устано<strong>в</strong>кой напра<strong>в</strong>ления деформации<strong>в</strong> сторону д<strong>в</strong>ижения инструмента Forward Warp, закручи<strong>в</strong>анием по часо<strong>в</strong>ойстрелке Twirl Clockwise, морщинами Pucker, набуханием Bloat, толканием<strong>в</strong>ле<strong>в</strong>о по ходу д<strong>в</strong>ижения инструмента Push Left, отражением Mirror, турбулентностьюTurbulence. Создатель шаблонных узоро<strong>в</strong> Pattern Maker работает последо<strong>в</strong>ательно,генерируя узор из <strong>в</strong>ыделенной области по каждому щелчку.Сущест<strong>в</strong>ует также множест<strong>в</strong>о фильтро<strong>в</strong> сторонних произ<strong>в</strong>одителей. Их размещают<strong>в</strong> папке ..\Plug-Ins\Filters.6. Векторная графика6.1. КонтурыВ отличие от простого <strong>в</strong>ыделения, контуру можно придать геометрически пра<strong>в</strong>ильнуюформу, сохранять его и экспортиро<strong>в</strong>ать <strong>в</strong> <strong>в</strong>екторные редакторы командойExport меню File. Построение контуро<strong>в</strong> произ<strong>в</strong>одится пером Pen и магнитным перомMagnetic Pen. Флажок Magnetic делает магнитное перо полным аналогом инструментаMagnetic Lasso. Кла<strong>в</strong>ишей Alt удобно переключаться между MagneticPen и Pen. Для построения можно перемещать указатель мыши или щелкать <strong>в</strong> узло<strong>в</strong>ыхточках. Эти узлы контура программа а<strong>в</strong>томатически соединяет линиями. Впалитре Paths одно<strong>в</strong>ременно формируется контур Work Path.Инструмент Path Selection, A, поз<strong>в</strong>оляет перемещать контур по рисунку. Инструментпрямого <strong>в</strong>ыделения Direct Selection служит для перемещения узло<strong>в</strong> контура.В одной группе с пером находится инструмент преобразо<strong>в</strong>ания точки – редакторузло<strong>в</strong> Convert Point. Щелчок им <strong>в</strong> любом узле формирует д<strong>в</strong>е упра<strong>в</strong>ляющиелинии кри<strong>в</strong>ых Безье. Конец каждой такой линии можно перемещать указателеммыши, изменяя тем самым кри<strong>в</strong>изну контура <strong>в</strong> узле. А по<strong>в</strong>торный щелчок по узлуустраняет кри<strong>в</strong>изну.Инструмент Add Anchor Point доба<strong>в</strong>ляет узлы, а Delete Anchor Point удаляет их.Чтобы к контуру применить какие-либо дейст<strong>в</strong>ия, его пре<strong>в</strong>ращают <strong>в</strong> <strong>в</strong>ыделеннуюобласть. Это можно сделать <strong>в</strong> палитре Paths через меню создания <strong>в</strong>ыделенияMake Selection, Ctrl Enter. Радиус размытия Feather Radius задается обычно
19минимальным. И наоборот, <strong>в</strong>ыделенная область может быть преобразо<strong>в</strong>ана <strong>в</strong>контур командой меню Make Work Path палитры Paths.Если снять <strong>в</strong>ыделение, контур остается <strong>в</strong> палитре Paths, а если щелкнуть контуринструментом Path Selection, он <strong>в</strong>но<strong>в</strong>ь <strong>в</strong>ыделится. Контуры сохраняют (SavePath), а сохраненные копируют (Duplicate Path) и удаляют (Delete Path). Для зали<strong>в</strong>киконтура фоно<strong>в</strong>ого слоя служит команда Fill Path, а для об<strong>в</strong>одки <strong>в</strong> меню Editесть команда Stroke.6.2. ФигуркиФигурки рисуются при нажатии кнопки Shapes, U. При этом откры<strong>в</strong>ается панельс<strong>в</strong>ойст<strong>в</strong> с кнопками контурного слоя Shape Layers, контура Path и зали<strong>в</strong>ки Fill Pixels.Этим инструментом создаются прямоугольники, скругленные прямоугольники,эллипсы и полигоны, линии и пользо<strong>в</strong>ательские фигуры. Под стрелочкой панелис<strong>в</strong>ойст<strong>в</strong> задается множест<strong>в</strong>о дополнительных опций, например, стрелки линииили скругление прямоугольника. Если требуются контуры, перед началом рисо<strong>в</strong>аниянажимается кнопка Path. Для преобразо<strong>в</strong>ания контура <strong>в</strong> фигурку служит командаDefine Custom Shape меню Edit.Можно создать и собст<strong>в</strong>енный шаблон для зали<strong>в</strong>ки и кистей. Для этого любуюфигурку рисуют на кан<strong>в</strong>е и <strong>в</strong>ыделяют инструментом Rectangular Marquee. КомандойDefine Pattern меню Edit но<strong>в</strong>ый шаблон доба<strong>в</strong>ляется <strong>в</strong> палитру шаблоно<strong>в</strong>. Затемего <strong>в</strong>ыбирают <strong>в</strong> палитре инструментом Paint Bucket и щелчком закраши<strong>в</strong>аюткан<strong>в</strong>у.6.3. РазмещениеМеню View отображает размещение элементо<strong>в</strong> изображений.Усло<strong>в</strong>ные горизонтальные и <strong>в</strong>ертикальные линии, служащие для разметки документаи при<strong>в</strong>язки его элементо<strong>в</strong>, назы<strong>в</strong>аются напра<strong>в</strong>ляющими.Напра<strong>в</strong>ляющие линейки откры<strong>в</strong>аются командой Rulers, а единицы их измеренияданы <strong>в</strong> контекстном меню. Напра<strong>в</strong>ляющие линии <strong>в</strong>ытаски<strong>в</strong>аются из них инструментомMove, а координаты точки пересечения сообщаются <strong>в</strong> палитре Info. Дляпри<strong>в</strong>язки изображений к напра<strong>в</strong>ляющим служит команда Snap. Удаление напра<strong>в</strong>ляющихпроиз<strong>в</strong>одится их перемещением за пределы кан<strong>в</strong>ы или командой ClearGuides.Сетка отображается и убирается командой Show.Grid, при<strong>в</strong>язкой к ней упра<strong>в</strong>ляеткоманда Snap to.Grid, а при<strong>в</strong>язка к границам документа произ<strong>в</strong>одится по командеSnap to.Document Bounds.Инструмент линейка Measure, I удобен для измерения расстояний, особеннодиагональных, а также угло<strong>в</strong>. Для замера угла с использо<strong>в</strong>анием линейки чертятпер<strong>в</strong>ую линию, а затем, удержи<strong>в</strong>ая Alt, из конца ее про<strong>в</strong>одят <strong>в</strong>торую. Результатыизмерений отражаются окном Info.6.4. Шрифты и текстыШрифты различных категорий хранятся <strong>в</strong> разных папках файло<strong>в</strong>ой системыWindows: системные шрифты FON, шрифты True Type и TTF – <strong>в</strong> папке Windows/Fonts,а шрифты PostScript PFB, PFM, INF и др. – <strong>в</strong> папке /Program Files/Common Files/ <strong>Adobe</strong> /FontsИнструменты группы Type предназначены для печати тексто<strong>в</strong>. Доступ к шрифтамоткры<strong>в</strong>ается кнопками Horisontal Type и Vertical Type. Каждый текст а<strong>в</strong>томатическипомещается <strong>в</strong> отдельный тексто<strong>в</strong>ый слой и может редактиро<strong>в</strong>аться с пане-
20ли с<strong>в</strong>ойст<strong>в</strong> инструмента. Выра<strong>в</strong>ни<strong>в</strong>ание произ<strong>в</strong>одится относительно усло<strong>в</strong>ной оси,от которой начинался <strong>в</strong><strong>в</strong>од.Различают несколько методо<strong>в</strong> сглажи<strong>в</strong>ания шрифто<strong>в</strong>, зада<strong>в</strong>аемых на панелис<strong>в</strong>ойст<strong>в</strong> из списка Set the anti-aliasing method: резкое Sharp почти без сглажи<strong>в</strong>ания,жесткое Crisp с легким сглажи<strong>в</strong>анием, сильное Strong со значительным сглажи<strong>в</strong>анием,гладкое Smooth с самым большим сглажи<strong>в</strong>анием.Кнопка Toggle the Character and Paragraph palettes откры<strong>в</strong>ает палитры сим<strong>в</strong>оло<strong>в</strong>(Character) и абзаце<strong>в</strong> (Paragraph). Кроме гарнитуры, начертания и размера,здесь задаются керниг (зазор между д<strong>в</strong>умя сим<strong>в</strong>олами, где стоит курсор) и трекинг(расстояние между сим<strong>в</strong>олами <strong>в</strong>ыделенного текста) <strong>в</strong> 1/1000 М-пробела, масштабышрифта по горизонтали и <strong>в</strong>ертикали, смещение базо<strong>в</strong>ой линии и эффекты –дополнительные курси<strong>в</strong> и жирность, прописные бук<strong>в</strong>ы и капитель, индексы, подчерки<strong>в</strong>аниеи перечерки<strong>в</strong>ание.Абзац формируется <strong>в</strong> ограниченной области экрана – блоке. Сначала, <strong>в</strong>ыбра<strong>в</strong>тексто<strong>в</strong>ый инструмент, прочерчи<strong>в</strong>ается или задается д<strong>в</strong>ойным щелчком при нажатойкла<strong>в</strong>ише Alt будущий блок. На <strong>в</strong>кладке Paragraph палитры сим<strong>в</strong>оло<strong>в</strong> и абзаце<strong>в</strong>задается <strong>в</strong>ыра<strong>в</strong>ни<strong>в</strong>ание строк и последней строки, абзацный отступ и отступ текстаот границ блока, отступы перед и после абзаца, перенос (если не нажата комбинацияShift-Enter).Горизонтальный текст преобразуется <strong>в</strong> <strong>в</strong>ертикальный командой Change TextOrientation меню палитры Character. Работают также многие команды группыTransformation меню Edit. Кнопка Create warped text на панели с<strong>в</strong>ойст<strong>в</strong> создаетразнообразные деформации текста.Команда Type.Create Work Path меню Layer преобразует текст <strong>в</strong> залитый контур,а Type.Convert to shape меню Layer – <strong>в</strong> форму.7. Слои7.1. Палитра LayersСлой поз<strong>в</strong>оляет работать с одним фрагментом рисунка, не затраги<strong>в</strong>ая другихфрагменто<strong>в</strong>. Когда документ состоит из нескольких слое<strong>в</strong>, для редактиро<strong>в</strong>ания<strong>в</strong>ыбирают один акти<strong>в</strong>ный слой и <strong>в</strong> нем про<strong>в</strong>одят необходимые дейст<strong>в</strong>ия. Наз<strong>в</strong>аниеакти<strong>в</strong>ного слоя отображается <strong>в</strong> строке заголо<strong>в</strong>ка.Для работы со слоями служит палитра Layers со списком слое<strong>в</strong> и их миниатюрами-значками.Если рядом со слоем изображен глаз, значит, этот слой <strong>в</strong>ключен.Рядом с акти<strong>в</strong>ным слоем изображена кисть. Бук<strong>в</strong>а Т обозначает, что слой тексто<strong>в</strong>ый.Отдельно помечаются слои с "эффектом". С<strong>в</strong>ойст<strong>в</strong>а слоя (прозрачность, режимыналожения и др.) можно зада<strong>в</strong>ать из меню Layer и из контекстного менюLayer Options. Слои можно менять местами, удалять и созда<strong>в</strong>ать но<strong>в</strong>ые. Щелчокпо слою <strong>в</strong> палитре Layers при нажатой кла<strong>в</strong>ише Ctrl <strong>в</strong>ыделяет <strong>в</strong>сю непрозрачнуюобласть слоя.Выбрать рабочий слой можно щелчком по нему <strong>в</strong> палитре слое<strong>в</strong> или прямо нарисунке, когда используется инструмент Move. Слой <strong>в</strong>ыбирается либо из контекстногоменю инструмента Move, либо прямо щелчком по документу, если <strong>в</strong> панелис<strong>в</strong>ойст<strong>в</strong> инструмента устано<strong>в</strong>лен флажок Auto Select Layer.Видимость слоя <strong>в</strong>ключается и отключается щелчком по значку глаза <strong>в</strong> палитреLayers. Если щелкать по этому значку с Alt, то скры<strong>в</strong>аются или отображаются <strong>в</strong>сеостальные слои.Для создания но<strong>в</strong>ого слоя со стандартными с<strong>в</strong>ойст<strong>в</strong>ами <strong>в</strong> палитре слое<strong>в</strong> нажимаетсякнопка Create a new layer или дается команда New.Layer меню Layer.
21Ц<strong>в</strong>ето<strong>в</strong>ое кодиро<strong>в</strong>ание многослойных документо<strong>в</strong> поз<strong>в</strong>оляет <strong>в</strong>изуально различатьслои <strong>в</strong> палитре слое<strong>в</strong> (это кодиро<strong>в</strong>ание может быть со<strong>в</strong>ершенно произ<strong>в</strong>ольным,оно не <strong>в</strong>лияет на содержимое слое<strong>в</strong> и про<strong>в</strong>одится только для удобст<strong>в</strong>а дизайнера).Для назначения ц<strong>в</strong>ета слою служит меню Layer PropertiesСлой можно переимено<strong>в</strong>ать д<strong>в</strong>ойным щелчком по наз<strong>в</strong>анию <strong>в</strong> палитре Layersили командой Layer Properties <strong>в</strong> меню Layers.Выбранный слой можно копиро<strong>в</strong>ать различными способами:• кла<strong>в</strong>ишами Ctrl J (Layer via Copy) делается копия <strong>в</strong>ыделенного фрагмента <strong>в</strong>но<strong>в</strong>ом слое без использо<strong>в</strong>ания буфера обмена,• перетаски<strong>в</strong>анием значка слоя на кнопку Create a new layer <strong>в</strong> палитре Layers,• перетаски<strong>в</strong>анием значка слоя из палитры Layers одного рисунка <strong>в</strong> другой,• перетаски<strong>в</strong>анием <strong>в</strong>ыделенного фрагмента <strong>в</strong> другой документ инструментомMove,• командой меню Duplicate Layer.Одно<strong>в</strong>ременное копиро<strong>в</strong>ание <strong>в</strong>сех слое<strong>в</strong> <strong>в</strong>ыполняется командой Copy Mergedменю Edit.Удаление слое<strong>в</strong>, которые не требуются для работы, уменьшает размер файлаи, соот<strong>в</strong>етст<strong>в</strong>енно, облегчает и ускоряет работу с документом. Выбранный слойудаляется щелчком по значку корзинки <strong>в</strong> палитре Layers или командой DeleteLayer меню палитры Layers.7.2. Группо<strong>в</strong>ая работа со слоямиПри наличии большого числа слое<strong>в</strong> целесообразно группиро<strong>в</strong>ание слое<strong>в</strong> дляупрощения их перемещения, изменения и блокиро<strong>в</strong>ки.Группа создается командой New Group меню палитры Layers. Помимо имениName, при этом задается ц<strong>в</strong>ето<strong>в</strong>ое кодиро<strong>в</strong>ание слоя Color, режим наложенияMode и непрозрачность Opacity. Необходимые слои перетаски<strong>в</strong>аются <strong>в</strong> созданнуюгруппу как <strong>в</strong> папку, закры<strong>в</strong>аемую и откры<strong>в</strong>аемую стрелкой. При удалении группыее содержимое можно удалять (Group and Contents) или оста<strong>в</strong>лять (Group Only).Сцепление слое<strong>в</strong> без образо<strong>в</strong>ания групп поз<strong>в</strong>оляет перемещать одно<strong>в</strong>ременно<strong>в</strong>се изображения, расположенные <strong>в</strong> сцепленных слоях, со<strong>в</strong>местно копиро<strong>в</strong>ать,<strong>в</strong>ста<strong>в</strong>лять, <strong>в</strong>ыра<strong>в</strong>ни<strong>в</strong>ать и трансформиро<strong>в</strong>ать содержимое таких слое<strong>в</strong>. Для сцепленияуказы<strong>в</strong>ается акти<strong>в</strong>ный слой и <strong>в</strong>ыполняется щелчок по кнопке сцепления, <strong>в</strong>результате чего поя<strong>в</strong>ляется значок цепочки. Для расцепления надо щелкнуть позначку цепочки. Выра<strong>в</strong>ни<strong>в</strong>ание фрагменто<strong>в</strong> сцепленных слое<strong>в</strong> <strong>в</strong>ыполняется инструментомперемещения Move или кнопками Align панели с<strong>в</strong>ойст<strong>в</strong>. Для распределения,то есть <strong>в</strong>ыра<strong>в</strong>ни<strong>в</strong>ания расстояний между определенными точками фрагменто<strong>в</strong>сцепленных слое<strong>в</strong>, служат кнопки Distribute той же панели.Объединение слое<strong>в</strong>, то есть пре<strong>в</strong>ращение нескольких слое<strong>в</strong> <strong>в</strong> один, произ<strong>в</strong>одитсятремя командами меню палитры Layers: Merge Down объединяет <strong>в</strong>ерхнийслой с слоем, Merge Visible сли<strong>в</strong>ает <strong>в</strong>се <strong>в</strong>идимые слои, а Pattern Image <strong>в</strong>се слоис<strong>в</strong>одит <strong>в</strong> единый фоно<strong>в</strong>ый слой.Для защиты содержимого слое<strong>в</strong> <strong>в</strong>ыполняют их полную или частичную блокиро<strong>в</strong>ку.Для полной блокиро<strong>в</strong>ки акти<strong>в</strong>ного слоя делается щелчок по значку замка <strong>в</strong>палитре Layers, после чего спра<strong>в</strong>а поя<strong>в</strong>ляется значок черного замка. Для частичнойблокиро<strong>в</strong>ки <strong>в</strong>ыбранного слоя <strong>в</strong>ыполняется щелчок по к<strong>в</strong>адрату (блокиро<strong>в</strong>каизменения прозрачности), кисти (блокиро<strong>в</strong>ка изменения контура и ц<strong>в</strong>ета) илистрелке (блокиро<strong>в</strong>ка позиций пиксело<strong>в</strong>). Поя<strong>в</strong>и<strong>в</strong>шийся спра<strong>в</strong>а значок серого замка
22показы<strong>в</strong>ает, что некоторые с<strong>в</strong>ойст<strong>в</strong>а слоя блокиро<strong>в</strong>аны. Разблокиро<strong>в</strong>ание <strong>в</strong>ыделенногослоя произ<strong>в</strong>одится по<strong>в</strong>торным щелчком.7.3. Служебные слоиРазличают несколько типо<strong>в</strong> слое<strong>в</strong>.Самый нижний слой именуют фоно<strong>в</strong>ым слоем Background. Разблокиро<strong>в</strong>ание ипереимено<strong>в</strong>ание этого слоя <strong>в</strong>ыполняется д<strong>в</strong>ойным щелчком по его имени <strong>в</strong> палитреLayers с последующим нажатием OK <strong>в</strong> откры<strong>в</strong>шемся окне.В отдельный тексто<strong>в</strong>ый слой <strong>в</strong>ыносится текст. Он хранится не как набор точек,а как объект, над которым можно <strong>в</strong>ыполнять тексто<strong>в</strong>ые операции (пока тексто<strong>в</strong>ыйслой не будет объединен с обычным слоем). Сущест<strong>в</strong>уют, также, контурные слоии <strong>в</strong>екторные маски. Ко <strong>в</strong>сем им не<strong>в</strong>озможно применять инструменты рисо<strong>в</strong>анияили фильтры, поэтому над такими слоями <strong>в</strong>ыполняется растеризация, преобразо<strong>в</strong>аниеих <strong>в</strong> точечные изображения командой Rasterize Layer <strong>в</strong> меню палитрыLayers или Rasterize <strong>в</strong> меню Layer.Слой, заполненный только ц<strong>в</strong>етом, градиентом или шаблоном, назы<strong>в</strong>ают зали<strong>в</strong>очнымслоем. Его создают кнопкой Create new fill or adjustment layer палитрыLayersДля зали<strong>в</strong>ки слоя сплошным ц<strong>в</strong>етом и шаблоном обычно используют инструментPaint Bucket, G. На панели его с<strong>в</strong>ойст<strong>в</strong> из списка Fill <strong>в</strong>ыбирается Foregroundили Pattern. Сплошной ц<strong>в</strong>ет указы<strong>в</strong>ается <strong>в</strong> к<strong>в</strong>адрате устано<strong>в</strong>ки ц<strong>в</strong>ета переднегоплана на панели инструменто<strong>в</strong>, а шаблон <strong>в</strong>ыбирается из списка Pattern панелис<strong>в</strong>ойст<strong>в</strong>.Зали<strong>в</strong>ку можно <strong>в</strong>ыполнить и через меню Edit.Fill.В зали<strong>в</strong>очном слое и <strong>в</strong> <strong>в</strong>ыделенных областях часто используют градиентныйпереход.Корректирующие слои предназначены для тоно<strong>в</strong>ой и ц<strong>в</strong>ето<strong>в</strong>ой коррекции с сохранениемрезультата <strong>в</strong> отдельном слое. Такие слои <strong>в</strong>оздейст<strong>в</strong>уют только на нижележащиеслои. Корректирующий слой создают кнопкой Create new fill or adjustmentlayer палитры Layers или командой New.Adjustment Layer меню Layer. Длякоррекции используют устано<strong>в</strong>ки слоя Color Balance, Brightness/Contrast,Hue/Saturation, Selective Color. При необходимости можно сменить метод коррекциикомандой Change Layer Contents меню Layer. Чтобы корректирующий слойдейст<strong>в</strong>о<strong>в</strong>ал только на соседний слой, эти слои объединяют.7.4. Эффекты и стили слояКоманда Layer Option меню Layer служит для задания эффекто<strong>в</strong> слоя (кромефоно<strong>в</strong>ого). После <strong>в</strong>ыбора эффекта поя<strong>в</strong>ится диалого<strong>в</strong>ое окно настройки эффекта.Каждый эффект можно <strong>в</strong>ключить или <strong>в</strong>ыключить, ра<strong>в</strong>но как можно <strong>в</strong>ключить и несколькоэффекто<strong>в</strong>. Эффект не изменяет слой, а только модифицирует отображениеего на экранеНабор эффекто<strong>в</strong> назы<strong>в</strong>ают стилем слоя. Такие стили предлагает командаLayer Style меню Layer. Внешнюю тень отбрасы<strong>в</strong>ает на нижележащий слой стильDrop Shadow, а <strong>в</strong>нутреннюю – Inner Shadow. Внешнее с<strong>в</strong>ечение Outer Glow применяютк с<strong>в</strong>етлым объектам на темном фоне, например, к крупным синим бук<strong>в</strong>ам начерном фоне. Внутреннее с<strong>в</strong>ечение Inner Glow хорошо <strong>в</strong>идно на черном тексте почерному же фону. Скос и рельеф Bevel and Emboss удобны при рисо<strong>в</strong>ании объемных<strong>в</strong>да<strong>в</strong>ленных кнопок, тексто<strong>в</strong>, от<strong>в</strong>ерстий. Стиль атласа Satin создает муаро<strong>в</strong>ыйрисунок. Перекры<strong>в</strong>ающие стили наклады<strong>в</strong>аются через меню Color Overlay, GradientOverlay, Pattern Overlay, пре<strong>в</strong>ращая изображение <strong>в</strong> плоский контур или ц<strong>в</strong>ет-
23ную тень. Ц<strong>в</strong>етные, градиентные и шаблонные рамки формируются стилем Stroke.Кроме того, <strong>в</strong> палитре стилей есть множест<strong>в</strong>о наборо<strong>в</strong>, для применения которыхдостаточно щелчка мыши.Режимы наложения полупрозрачных слое<strong>в</strong>, <strong>в</strong> пер<strong>в</strong>ую очередь зали<strong>в</strong>очных, поз<strong>в</strong>оляютменять характер <strong>в</strong>лияния ц<strong>в</strong>ето<strong>в</strong>ого и тоно<strong>в</strong>ого <strong>в</strong>ышележащего слоя напоследующие. Они задаются с помощью списка Set the blending mode for the layerпалитры Layers. Эти же режимы можно зада<strong>в</strong>ать не только для слое<strong>в</strong>, но и длямногих инструменто<strong>в</strong> рисо<strong>в</strong>ания и зали<strong>в</strong>ки, <strong>в</strong>ыбирая их из списка Mode инструментальнойпанели с<strong>в</strong>ойст<strong>в</strong>:• Dissolve раст<strong>в</strong>оряет мелкие части изображения;• Behind зали<strong>в</strong>ает обратную сторону <strong>в</strong>ыделенного участка полностью прозрачныхучастко<strong>в</strong> слоя <strong>в</strong> ходе применения инструмента (кисти, зали<strong>в</strong>ки…);• Clear делает прозрачным <strong>в</strong>ыделенный участок <strong>в</strong> ходе применения инструмента(кисти, зали<strong>в</strong>ки…);• Darken удаляет с<strong>в</strong>етлые пикселы и оста<strong>в</strong>ляет темные, а Lighten поступаетнаоборот;• Multiply умножает осно<strong>в</strong>ной ц<strong>в</strong>ет на смеши<strong>в</strong>ающий, делая его более темным;• Color Burn «<strong>в</strong>ыжигает» осно<strong>в</strong>ной ц<strong>в</strong>ет, делая смеши<strong>в</strong>ающий более контрастным;• Screen перемножает ин<strong>в</strong>ертиро<strong>в</strong>анные осно<strong>в</strong>ной и смеши<strong>в</strong>ающий ц<strong>в</strong>ета,делая изображение более с<strong>в</strong>етлым;• Color Dodge ос<strong>в</strong>етляет только осно<strong>в</strong>ной ц<strong>в</strong>ет, у<strong>в</strong>еличи<strong>в</strong>ая контрастностьсмеши<strong>в</strong>ающего, а Linear Dodge – его яркость;• Overlay <strong>в</strong>ыполняет наложение ц<strong>в</strong>ето<strong>в</strong>;• Soft Light смягчает с<strong>в</strong>ет, Hard Light его усили<strong>в</strong>ает, а Vivid Light, Linear Light иPin Light <strong>в</strong>оздейст<strong>в</strong>уют на яркость.7.5. Маски слояМаски слоя перекры<strong>в</strong>ают части изображения <strong>в</strong> конкретном слое. Маски отсеченияиспользуют изображение одного слоя <strong>в</strong> качест<strong>в</strong>е маски другого слоя.Векторные маски создаются инструментом Pen либо инструментом рисо<strong>в</strong>анияфигурок. Для создания <strong>в</strong>екторной маски слоя <strong>в</strong> документе <strong>в</strong>ыполняется <strong>в</strong>ыделение,и на панели с<strong>в</strong>ойст<strong>в</strong> <strong>в</strong>ключается режим контурного слоя Shape Layer. Но<strong>в</strong>ыйслой отражается как <strong>в</strong> палитре слое<strong>в</strong> Layers, где контур служит маской, так и <strong>в</strong> палитреконтуро<strong>в</strong> Paths. Контур можно редактиро<strong>в</strong>ать, изменяя его прозрачность иц<strong>в</strong>ет (д<strong>в</strong>ойной щелчок на значке слоя <strong>в</strong> палитре Layers), перетаски<strong>в</strong>ать инструментомMove, лишить рамки, <strong>в</strong>ыйдя из режима Shape Layer.8. Примеры1.4.1. Сохранение для Web. Из файл Спас.jpg сделать Web-баннер размером4х6 см <strong>в</strong> файле не более 5 кБ.Раз<strong>в</strong>ернуть изображение командой Rotate меню Image. Кадриро<strong>в</strong>ать фрагментс собором командой Crop меню Image, зада<strong>в</strong> размеры инструмента Width 4 иHeight 6 см. По<strong>в</strong>ернуть кадр, доби<strong>в</strong>шись <strong>в</strong>ертикальности собора. Сохранить командойSave for Web меню File, ограничи<strong>в</strong> размер файла через меню палитры Setting.
243.1.1. Фото для документа. Сделать портрет <strong>в</strong> о<strong>в</strong>альной рамке с растуше<strong>в</strong>кой,используя фотографию Портрет.jpg.Выделить центральную часть изображения инструментом Elliptical Marquee сразмытием Feather порядка 10. Обратить <strong>в</strong>ыделение командой Inverse меню Selectionи удалить кла<strong>в</strong>ишей Del <strong>в</strong>ыделенное <strong>в</strong>нешнее пространст<strong>в</strong>о.3.1.2. Комбиниро<strong>в</strong>анное <strong>в</strong>ыделение. На снимке Радиодетали.jpg удалить <strong>в</strong>сеэлементы, кроме цилиндрических деталей.Инструментом Rectangular Marquee <strong>в</strong>ыделить ле<strong>в</strong>ый цилиндр. Затем, нажа<strong>в</strong>кнопку Add to selection или кла<strong>в</strong>ишу Shift, <strong>в</strong>ыделить <strong>в</strong>торой цилиндр. Для <strong>в</strong>ыделениядиско<strong>в</strong> между ними можно использо<strong>в</strong>ать инструмент Elliptical Marquee. Лишниефрагменты, попа<strong>в</strong>шие <strong>в</strong> <strong>в</strong>ыделенные области, отсекаются этими же инструментамипринажатой кнопке Subtract from selection или кла<strong>в</strong>ише Alt. Обратить <strong>в</strong>ыделениекомандой Inverse меню Selection и удалить кла<strong>в</strong>ишей Del пространст<strong>в</strong>о<strong>в</strong>округ цилиндрических деталей.3.1.3. Фото для документа. Сделать портрет размером 5 на 7 см с уголком, используяфотографию Портрет.jpg.Кадриро<strong>в</strong>ать изображение, зада<strong>в</strong> необходимые размеры командой Crop менюImage. Инструментом Polygonal Lasso <strong>в</strong>ыделить уголок и «отрезать» его кла<strong>в</strong>ишейDel.3.1.4. Контур. На рисунке Дельфин.gif оста<strong>в</strong>ить только контур дельфина, удали<strong>в</strong><strong>в</strong>се остальное.Выделить дельфина инструментом Magic Wand с параметром Tolerance около70 без флажко<strong>в</strong> Contiguous и Anti-alias. Найти границу <strong>в</strong>ыделения командойModify.Border меню Selection и, обрати<strong>в</strong> его командой Inverse, <strong>в</strong>ыполнить удалениекла<strong>в</strong>ишей Del.3.1.5. Удаление фона. Удалить фон за голубем <strong>в</strong> файле Голубь.jpg.Выделить осно<strong>в</strong>ной контур голубя инструментом Magnetic Lasso с параметрамиFrequency около 50, Edge contrast около 10, Feather 0. Недостающие фрагментыдоба<strong>в</strong>ить к <strong>в</strong>ыделению при нажатой кнопке Add to selection. Обратить <strong>в</strong>ыделениеи удалить фон кла<strong>в</strong>ишей Del.3.2.1. Копиро<strong>в</strong>ание <strong>в</strong> другой файл. Поместить на ц<strong>в</strong>еток <strong>в</strong> файлеОду<strong>в</strong>анчик.jpg несколько бабочек из файла Бабочка.bmp.Сначало <strong>в</strong> файле Бабочка.bmp инструментом Magnetic Lasso <strong>в</strong>ыделяется бабочка.Затем она многократно копируется перетаски<strong>в</strong>анием инструментом Move <strong>в</strong>файл Оду<strong>в</strong>анчик.jpg. Выделяя разные слои, можно перемещать бабочек по ц<strong>в</strong>еткупосле копиро<strong>в</strong>ания.3.2.2. Копиро<strong>в</strong>ание <strong>в</strong> другой файл. Из файла Тучи.jpg скопиро<strong>в</strong>ать небо <strong>в</strong>файл Синий Таллинн.jpg.Сначало <strong>в</strong> файле Синий Таллинн.jpg с помощью Magic Wand (Tolerance около100) <strong>в</strong>ыделяется небо и копируется <strong>в</strong> пред<strong>в</strong>арительно по<strong>в</strong>ернутый (Image.RotateCanvas) файл Тучи.jpg перетаски<strong>в</strong>анием его инструментом Magic Wand. Затем<strong>в</strong>ыделенный фрагмент туч копируется обратно <strong>в</strong> Синий Таллинн.jpg перетаски<strong>в</strong>аниемего инструментом Move.3.2.3. Дополнение недостающего фрагмента. В файле Само<strong>в</strong>ар.jpg дорисо<strong>в</strong>атьне<strong>в</strong>идимую часть ситечка.Выделить <strong>в</strong>идимую поло<strong>в</strong>инку ситечка, сделать ее копию (Move с Alt), раз<strong>в</strong>ернуть(Edit.Transform.Flip Horizontal) и пристыко<strong>в</strong>ать копию к <strong>в</strong>идимой части.
253.3.1. Удаление фона. Удалить фон за голубем <strong>в</strong> файле Голубь.jpg.Выделить тело голубя инструментом Magnetic Lasso, а лапки – инструментомLasso и <strong>в</strong>олшебной палочкой Magic Wand. Недостающие области <strong>в</strong>ыделения можнодоба<strong>в</strong>ить при нажатой кнопке Add to selection (или Shift) по<strong>в</strong>торными щелчкамиMagic Wand, а нежелательные – убрать при нажатой кнопке Subtract from selection(или Alt) прямоугольным или эллиптическим <strong>в</strong>ыделением Rectangle Marquee, ElipticalMarquee. Затем обратить <strong>в</strong>ыделение командой Inverse меню Select и удалить<strong>в</strong>ыделенное командой Clear меню Edit (или Delete).3.3.2. Фото для документа. Сделать черно-белый портрет размером 3 на 4 см<strong>в</strong> о<strong>в</strong>альной рамке с растуше<strong>в</strong>кой, используя фотографию Портрет.jpg.Включить линейки командой Rulers меню View. Уменьшить масштаб изображениякомандой Image Size с флажком Constraint Proportions, но без Resample Imageдо <strong>в</strong>еличины Width 6 сантиметро<strong>в</strong>. Затем <strong>в</strong>ырезать из снимка фрагмент командойCanvas Size, зада<strong>в</strong> ширину Width 3 и <strong>в</strong>ысоту Height 4 сантиметра. Выбра<strong>в</strong>инструмент Eliptical Marguee, задать его размытость Feather порядка 10 <strong>в</strong> режимеNormal и про<strong>в</strong>ести <strong>в</strong>ыделение. Обрати<strong>в</strong> <strong>в</strong>ыделение ( Select.Inverse), удалить фон(Delete) и пере<strong>в</strong>ести изображение <strong>в</strong> модель Grayscale командой Mode меню Image.3.3.3. Копиро<strong>в</strong>ание <strong>в</strong> другой файл с трансформиро<strong>в</strong>анием. Из файлаРыбачок.jpg скопиро<strong>в</strong>ать фигурку рыбака <strong>в</strong> файл Тучи.jpg.Фигурка <strong>в</strong>ыделяется с помощью Magic Wand и Lasso (<strong>в</strong> том числе с Shift) и копируетсяперетаски<strong>в</strong>анием ее инструментом Move <strong>в</strong> файл Тучи.jpg. Полученная <strong>в</strong>но<strong>в</strong>ом слое файла Тучи.jpg копия масштабируется с сохранением пропорций(Edit.Free Transform с кла<strong>в</strong>ишей Shift) и перемещается <strong>в</strong> нужное место изображения.3.3.4. Копиро<strong>в</strong>ание с трансформиро<strong>в</strong>анием. Сделать отражение за<strong>в</strong>арногочайника <strong>в</strong> само<strong>в</strong>аре файла Само<strong>в</strong>ар.jpg.Выделить за<strong>в</strong>арной чайник <strong>в</strong>олшебной палочкой Magic Wand или построениемконтура Magnetic Pen с последующим преобразо<strong>в</strong>анием его <strong>в</strong> <strong>в</strong>ыделение (MakeSelection). Копиро<strong>в</strong>ать его (Edit.Copy). Затем таким же образом <strong>в</strong>ыделить корпуссамо<strong>в</strong>ара, помогая при необходимости эллиптическим <strong>в</strong>ыделением Elliptical Marquee.Вста<strong>в</strong>ить <strong>в</strong> его <strong>в</strong>ерхнюю часть копию чайника (Edit.Paste into) и пере<strong>в</strong>ернутьее (Edit.Transform.Flip Vertical). В слое копии палитры Layers устано<strong>в</strong>ить параметрOpacity около 50%, доби<strong>в</strong>аясь прозрачности отражения.3.3.5. Трансформиро<strong>в</strong>ание с деформирующей сеткой. Деформиро<strong>в</strong>ать ц<strong>в</strong>еток<strong>в</strong> файле Оду<strong>в</strong>анчик.jpg.Контур ц<strong>в</strong>етка <strong>в</strong>ыделяется инструментом Magic Wand при чу<strong>в</strong>ст<strong>в</strong>ительностипорядка 70. Недостающие <strong>в</strong>ыделения можно доба<strong>в</strong>ить при нажатой кнопке Add toselection по<strong>в</strong>торными щелчками Magic Wand, а нежелательные – убрать при нажатойкнопке Subtract from selection прямоугольным <strong>в</strong>ыделением Rectangle Marquee.Команда Transform.Warp меню Edit по<strong>в</strong>ерх <strong>в</strong>ыделенной области доба<strong>в</strong>ляет сетку имаркеры редактиро<strong>в</strong>ания, а на панели с<strong>в</strong>ойст<strong>в</strong> из списка деформаций Warp поочередно<strong>в</strong>ыбираются эффекты оболочки <strong>в</strong>низ Shell Lower, изгиба Bend и др.Можно деформиро<strong>в</strong>ать изображение и <strong>в</strong>ручную, перемещая линии сетки. Чтобыпод ц<strong>в</strong>етком не поя<strong>в</strong>лялся фон, можно пред<strong>в</strong>арительно сделать копию слоя командойDuplicate Layer меню Layer.3.4.1. Быстрая маска для редактиро<strong>в</strong>ания. Из файла Рыбачок.jpg скопиро<strong>в</strong>атьфигурку рыбака <strong>в</strong> файл Тучи.jpg.
26Фигурка без удочки <strong>в</strong>ыделяется с помощью Magic Wand и Lasso. Чтобы доба<strong>в</strong>итьпрямую удочку, формируется быстрая маска. Теперь <strong>в</strong> палитре Channelsможно <strong>в</strong>ключить канал маски, отключить RGB и откорректиро<strong>в</strong>ать <strong>в</strong>ыделенныйконтур карандашом с кла<strong>в</strong>ишей Shift. Затем канал маски отключается и <strong>в</strong>но<strong>в</strong>ь<strong>в</strong>ключается канал RGB. В окно Тучи.jpg <strong>в</strong>ыделение копируется инструментомMove. Полученная копия масштабируется с сохранением пропорций (Edit.FreeTransform с кла<strong>в</strong>ишей Shift) и перемещается <strong>в</strong> нужное место изображения.4.1.1. Перекраши<strong>в</strong>ание. Поменять ц<strong>в</strong>ет <strong>в</strong> файле Оду<strong>в</strong>анчик.jpgЦ<strong>в</strong>еток перекраши<strong>в</strong>ается <strong>в</strong> любой ц<strong>в</strong>ет переднего плана щелчками инструментомPaint Bucket, у которого задано с<strong>в</strong>ойст<strong>в</strong>о Tolerance порядка 50% без флажко<strong>в</strong>Anti-aliaced и Contiguous. Перед каждым щелчком изменяется значение с<strong>в</strong>ойст<strong>в</strong>аOpacity, примерно от 5 до 50%.4.1.2. Ц<strong>в</strong>ето<strong>в</strong>ое <strong>в</strong>ыделение. Выделить контур изображения <strong>в</strong> файле Стрекоза.jpg.Выделить стрекозу через окно Color Range меню Select. Ц<strong>в</strong>ет <strong>в</strong>ыделения задается<strong>в</strong> нем щелчками при нажатой кла<strong>в</strong>ише Shift с просмотром кла<strong>в</strong>ишей Ctrl.Подбирая размытость Fuzziness, можно изба<strong>в</strong>ляться от мелких ненужных участко<strong>в</strong>.После закрытия окна дефекты <strong>в</strong>ыделения устраняются инструментами Lassoи Marquee с Shift и Alt. Затем, расшири<strong>в</strong> контур <strong>в</strong>ыделения (Select.Modify.Border),можно усилить контраст контура зали<strong>в</strong>кой его более темным ц<strong>в</strong>етом (PaintBucket), периодически оцени<strong>в</strong>ая результат кла<strong>в</strong>ишами Ctrl H. Аналогичного эффектаможно добиться, используя команду Stroke меню Edit <strong>в</strong>место команды Modify.Borderиз меню Select.4.1.3. Кисть. Поместить голубя из файла Голубь.jpg на фоне клено<strong>в</strong>ых листье<strong>в</strong>.Выделить голубя. Обратить <strong>в</strong>ыделение командой Inverse меню Select и удалить<strong>в</strong>ыделенное (Delete). Инструментом Paint Bucket залить фон желтым ц<strong>в</strong>етом,а кисть Paint «запра<strong>в</strong>ить» оранже<strong>в</strong>ым ц<strong>в</strong>етом. В палитре Brushes <strong>в</strong>ыбрать клено<strong>в</strong>ыелистья Scattered Maple Leaves, отрегулиро<strong>в</strong>ать их размер Diameter и другиес<strong>в</strong>ойст<strong>в</strong>а, после чего нанести мазки кисти на <strong>в</strong>ыделенный фон.4.1.4. Градиент с трансформиро<strong>в</strong>анием. Изобразить берестяную грамоту.Создать черно-белый градиент с несколькими переходами от осно<strong>в</strong>ного к фоно<strong>в</strong>омуц<strong>в</strong>ету. Выделить прямоугольную область и заполнить ее этим градиентом.Узорной кистью с легким нажимом нанести полупрозрачный рисунок. Трансформиро<strong>в</strong>ать<strong>в</strong>ыделение, загну<strong>в</strong> углы и с<strong>в</strong>ерну<strong>в</strong> края <strong>в</strong> рулон.4.2.1. Стирание фона. Удалить фон, оста<strong>в</strong>и<strong>в</strong> только доски <strong>в</strong> файле Доски.jpg.Стиратель фона Background Eraser с пределом Discontiguous, дискретизациейOnes и 8% допуском удаляет фон. При устано<strong>в</strong>ке предела Find Eadges разделяютсяграницы объекто<strong>в</strong>.4.2.2. Замена фона. Поместить те же доски на «белоснежную» скатерть.В том же файле инструментом Magic Eraser при чу<strong>в</strong>ст<strong>в</strong>ительности Tolerance20 щелчком удаляет <strong>в</strong>есь фон. Команда New.Background From Layer меню Layerзаменяет прозрачный фон ц<strong>в</strong>етом к<strong>в</strong>адрата Set background color панели инструменто<strong>в</strong>,который можно пред<strong>в</strong>арительно устано<strong>в</strong>ить щелчком по паре маленькихк<strong>в</strong>адратико<strong>в</strong> под ним.4.2.3. Замена фона. Поместить те же доски на круглую «радужную» скатерть.
27В том же файле инструментом Magic Eraser при чу<strong>в</strong>ст<strong>в</strong>ительности Tolerance20 щелчком удаляет <strong>в</strong>есь фон. Затем <strong>в</strong>ыбирается инструмент Radial Gradient ипрочерчи<strong>в</strong>ается его радиус от центра к краю фона.4.2.3. Трансформиро<strong>в</strong>ание <strong>в</strong> создании тени. Бросить тень от дельфина <strong>в</strong> файлеДельфин.gif.Щелчком Magic Wand <strong>в</strong>ыделяется фон, а затем командой Inverse меню Select<strong>в</strong>ыделение переносится с фона на изображение. Файл формата GIF не поддержи<strong>в</strong>аетслое<strong>в</strong>, поэтому создается но<strong>в</strong>ое изображение <strong>в</strong> режиме RGB с разрешением70…90 и <strong>в</strong>ыделение д<strong>в</strong>ажды копируется <strong>в</strong> него со смещением, ширина которого ипредста<strong>в</strong>ляет тень. Копия <strong>в</strong> слое тени зали<strong>в</strong>ается инструментом Paint Bucket прибольшом допуске Tolerance (<strong>в</strong>плоть до 255) или Gradient, затем искажается, удлиняясьи сжимаясь по <strong>в</strong>ысоте (Edit.Transform). Размытости тени можно добитьсякистью Brush или ластиком Eraser, изменяя непрозрачность Opacity.4.3.1. Ретушь участко<strong>в</strong> изображения. Смягчить контрасты <strong>в</strong> файле Радиодеали.jpg.Для ос<strong>в</strong>етления черных конденсаторо<strong>в</strong> применяется инструмент Dodge. Затемнениебелой детали <strong>в</strong>ыполняется инструментом Burn <strong>в</strong> той же группе. ГубкаSponge по<strong>в</strong>ышает насыщенность с<strong>в</strong>етлых участко<strong>в</strong> и «разба<strong>в</strong>ляет» темные. ИнструментBlur размы<strong>в</strong>ает тень от <strong>в</strong>спышки, а Sharpen делает более четкими надписи.Дальний край стенда размазы<strong>в</strong>ает инструмент Smudge.4.3.2. Тоно<strong>в</strong>ая коррекция. Усилить полутона <strong>в</strong> файле Ладога.jpg.По<strong>в</strong>ышения четкости полутоно<strong>в</strong> можно достичь затемнением области пляжаинструментом Burn и ос<strong>в</strong>етлением области дере<strong>в</strong>ье<strong>в</strong> инструментом Dodge при устано<strong>в</strong>кепараметра Exposure порядка 10%. Насыщенность неба и пляжа усили<strong>в</strong>аетсягубкой Sponge.4.3.3. Ретушь <strong>в</strong> удалении дефекто<strong>в</strong>. В файле Статуэтка.jpg устранить многочисленныедефекты, <strong>в</strong>ыз<strong>в</strong>анные съемкой ск<strong>в</strong>озь <strong>в</strong>итрину.Густую тень за статуэткой удобно убирать штампом Clone Stamp. Шаблонныйштамп Pattern Stamp с полупрозрачной (Opacity 50%) размытой (Impressionist) текстуройMolecular хорошо «ремонтирует» дефекты старинного дере<strong>в</strong>а. Лечащейкистью Healing Brush удаляется отражение фотографа. Заплатка Patch лик<strong>в</strong>идируетблики стеклянной <strong>в</strong>итрины перетаски<strong>в</strong>анием блика на образец (Source) илиобразца на блик (Destination).4.3.4. Ретушь <strong>в</strong> улучшении <strong>в</strong>нешнего <strong>в</strong>ида. Улучшить предста<strong>в</strong>ление объектасъемки <strong>в</strong> файле Само<strong>в</strong>ар.jpg.На<strong>в</strong>ести блеск на медные детали поможет инструмент Dodge. Бросить на столтень от само<strong>в</strong>ара удобно инструментом Burn. Губка Sponde «пре<strong>в</strong>ращает» медныедетали <strong>в</strong> алюминие<strong>в</strong>ые или наоборот создает эффект замены алюминия медью.Инструмент Blur смягчит тени на стене, а Sharpen по<strong>в</strong>ысит контраст чайника. Розеткуможно убрать несколькими щелчками Clone Stamp, <strong>в</strong>зя<strong>в</strong> образец со стены.Кистью Healing Brush можно «замазать» мойку, сра<strong>в</strong>ня<strong>в</strong> ее со столом, а щелчкамиSpot Healing Brush изба<strong>в</strong>иться от ложки. На дефекты стены <strong>в</strong>округ мойки наклады<strong>в</strong>аетсязаплатка Patch, а для удаления брызг со стены используются Color Replacementи Smudge.4.3.5. Испра<strong>в</strong>ление кадриро<strong>в</strong>анием и лечением. В файле Старое фото.jpgустранить последст<strong>в</strong>ия неудачной пересъемки фотографии.
28Для этого инструментом Crop об<strong>в</strong>одится и раз<strong>в</strong>орачи<strong>в</strong>ается прямоугольнаячасть изображения. С помощью штампа и лечащей кисти удаляются белые углы идорисо<strong>в</strong>ы<strong>в</strong>аются недостающие фрагменты рук с по<strong>в</strong>оротом кан<strong>в</strong>ы по мере необходимости.4.4.1. А<strong>в</strong>томатическая тоно<strong>в</strong>ая коррекция. В файле Доски.jpg оптимизиро<strong>в</strong>атьсоотношения с<strong>в</strong>ета и тени.Команда Auto Color меню Image.Adjustments улучшит ц<strong>в</strong>ет пред<strong>в</strong>арительно <strong>в</strong>ыделенногостола, а Auto Levels испра<strong>в</strong>ит <strong>в</strong>ыделенные доски. Если не заниматься<strong>в</strong>ыделением, то хорошего результата можно добиться последо<strong>в</strong>ательным применениемклманд Brightness/Contrast и Auto Contrast. Края досок можно дополнительнообработать инструментом Sharpen.4.4.2. Метод тоно<strong>в</strong>ой гамма-коррекции. В файле Вечерний Устюг.jpg ос<strong>в</strong>етитьи <strong>в</strong>ыро<strong>в</strong>нять собор.В окне Levels меню Image.Adjustments серый д<strong>в</strong>ижок, упра<strong>в</strong>ляющий полутонами,следует переместить <strong>в</strong>ле<strong>в</strong>о. Устранить наклон собора и удалить лишние деталиможно кадриро<strong>в</strong>анием (Crop) с устано<strong>в</strong>ленным флажком Perspective.4.4.3. Метод тоно<strong>в</strong>ой гамма-коррекции без <strong>в</strong>ыделения. Устранить избыток синеготона <strong>в</strong> файле Синий Таллинн.jpg.Открыть окно Levels командой Adjustments меню Image. В канале RGB, нажа<strong>в</strong>кнопку Set Gray Point, указать на ле<strong>в</strong>ое здание переулка. Смещение точки белого<strong>в</strong>ле<strong>в</strong>о к подножию гистограммы по<strong>в</strong>ысит яркость изображения.4.4.4. Метод тоно<strong>в</strong>ых кри<strong>в</strong>ых без <strong>в</strong>ыделения. В файле Контраст.jpg смягчитьконтрасты.Выделение фрагменто<strong>в</strong> этого файла затруднительно, поэтому сразу даетсякоманда Adjustments.Curves <strong>в</strong> меню Image и средняя часть кри<strong>в</strong>ой канала RGB<strong>в</strong>ыгибается примерно параллельно оси абсцисс. Затем губкой Sponde можно по<strong>в</strong>ыситьнасыщенность (Saturate) с<strong>в</strong>ето<strong>в</strong> и зелени.4.4.5. Метод тоно<strong>в</strong>ых кри<strong>в</strong>ых <strong>в</strong> раскраши<strong>в</strong>ании. Придать колоколу файла Колокол.bmpбронзо<strong>в</strong>ый отли<strong>в</strong>.Сначала командой Mode меню Image файл пере<strong>в</strong>одится <strong>в</strong> ц<strong>в</strong>етной режимRGB. В окне Curves, откры<strong>в</strong>аемом командой Adjustments меню Image, надо у<strong>в</strong>еличитьсреднюю часть канала Red и уменьшить среднюю часть канала Blue.4.5.1. Ц<strong>в</strong>етокоррекция. Улучшить тон и по<strong>в</strong>ысить насыщенность <strong>в</strong> файле Фонтан.jpg.Решить обе задачи можно командами Color Balance и Hue/Saturation меню Image.Adjustments.Можно, также, пре<strong>в</strong>ратить лето <strong>в</strong> осень, если отредактиро<strong>в</strong>атьзеленый, желтый или красный тон. Аналогичный эффект дает команда ReplaceColor.4.5.2. Упра<strong>в</strong>ление яркостью. По<strong>в</strong>ысить яркость снимка Туман.jpg.Для <strong>в</strong>ыполнения задачи можно <strong>в</strong>оспользо<strong>в</strong>аться как командой Equalize, так ирегулиро<strong>в</strong>кой уро<strong>в</strong>ней Levels <strong>в</strong> меню Image.Adjustments.4.5.3. Метод ц<strong>в</strong>ето<strong>в</strong>ого баланса <strong>в</strong> устранении сине<strong>в</strong>ы. Устранить избыток синеготона <strong>в</strong> файле Синий Таллинн.jpg.Открыть окно Color Balance командой Adjustments меню Image. Для полутоно<strong>в</strong>Midtones д<strong>в</strong>ижок Cyan-Red перед<strong>в</strong>игается <strong>в</strong> сторону Red, а Yellow-Blue – <strong>в</strong> сторону
29Yellow. Контраст можно по<strong>в</strong>ысить командой Auto Contrast, а отдельные ц<strong>в</strong>ета(здания, небо) уточнить <strong>в</strong> окне Replace Color.4.5.4. Метод ц<strong>в</strong>ето<strong>в</strong>ого баланса <strong>в</strong> раскраши<strong>в</strong>ании. Придать колоколу бронзо<strong>в</strong>ыйотли<strong>в</strong> (Колокол.bmp).Для колокола, <strong>в</strong>ыделенного <strong>в</strong> режиме RGB, надо открыть окно Color Balanceкомандой Adjustments меню Image. Д<strong>в</strong>ижок Cyan-Red перед<strong>в</strong>игается <strong>в</strong> сторонукрасного, а Yellow-Blue – <strong>в</strong> сторону желтого. Для по<strong>в</strong>ышения глубины ц<strong>в</strong>ета устана<strong>в</strong>ли<strong>в</strong>аютсятени Shadows.4.5.5. Метод изменения ц<strong>в</strong>ета <strong>в</strong> раскраши<strong>в</strong>ании. Придать колоколу бронзо<strong>в</strong>ыйотли<strong>в</strong> <strong>в</strong> том же файле.Выделенный <strong>в</strong> режиме RGB колокол можно раскрасить посредст<strong>в</strong>ом коррекциипред<strong>в</strong>арительно <strong>в</strong>ыбранного ц<strong>в</strong>ета. Для этого <strong>в</strong> окне Color Picker назначаетсяначальное значение ц<strong>в</strong>ета и запоминаются его параметры <strong>в</strong> модели CMYK, предста<strong>в</strong>ленные<strong>в</strong> этой палитре (например, 50, 80, 100). Затем <strong>в</strong> окне Selective Colorкомандой Adjustments меню Image <strong>в</strong> списке Colors <strong>в</strong>ыбирается Neutrals с запомненнымисоста<strong>в</strong>ляющими и переключателем Method <strong>в</strong> позиции Absolute. При необходимостирегулируется черный ц<strong>в</strong>ет или <strong>в</strong> окне Hue/Saturation корректируетсятон.4.5.6. Ц<strong>в</strong>ето<strong>в</strong>ая коррекция и красные глаза. Удалить эффект красных глаз <strong>в</strong>файле Красные глаза.jpg.Зрачки <strong>в</strong>ыделяются с Magic Wand. Выделение расширяется или сжимается(Select.Modify.Expand/Contract), чуть размы<strong>в</strong>ается (Select.Feather) и делается не<strong>в</strong>идимым(View.Show Extras). С помощью ц<strong>в</strong>ето<strong>в</strong>ой коррекции (Image.Adjustments.ColorBalance) до предела снижается красная соста<strong>в</strong>ляющая (-99,0,0). Далее для уменьшения насыщенности красных пиксело<strong>в</strong> <strong>в</strong> окне Adjustments.Hue/Saturationменю Image д<strong>в</strong>ижки Saturation и Lightness перемещаются<strong>в</strong>ле<strong>в</strong>о до получения оптимального результата. По другому способу, кисть ColorReplacement размером чуть больше зрачка поз<strong>в</strong>оляет изба<strong>в</strong>ляться от эффектакрасных глаз и без <strong>в</strong>ыделения.5.2.1. Фильтры <strong>в</strong> удалении лишнего. По<strong>в</strong>ысить качест<strong>в</strong>о нерезкого снимка Фотокопия.jpg.Ц<strong>в</strong>етной снимок сначала пере<strong>в</strong>одится <strong>в</strong> черно-белый режим (Image.Mode.Grayscale).Серый фон заменяется белым пра<strong>в</strong>ой пипеткой <strong>в</strong> окне Adjustments.Levelsменю Image. Резкость по<strong>в</strong>ышается фильтрами группы SharpenSharpen.More и Sharpen Edges.5.3.1. Фильтры <strong>в</strong> «ожи<strong>в</strong>лении» изображения. По<strong>в</strong>ысить качест<strong>в</strong>о бледногоснимка Туман.jpg.Бледный снимок можно «ожи<strong>в</strong>ить», примени<strong>в</strong> одно<strong>в</strong>ременно три механизма<strong>Photoshop</strong>: <strong>в</strong><strong>в</strong>ести <strong>в</strong> изображение солнце фильтром Render.Lens Flare, по<strong>в</strong>ыситьрезкость фильтром Sharpen.Unsharp Mask и Sharpen.More, а затем доба<strong>в</strong>ить желто-розо<strong>в</strong>ыйоттенок через меню Image.Adjustments.Color Balance.6.1.1. Построение контура. Построить контур и перекрасить луну <strong>в</strong> файле Луна.gif.Инструментом Pen с нажатой кнопкой Paths панели с<strong>в</strong>ойст<strong>в</strong> намечается контурщелчками <strong>в</strong> отмеченных узлах изображения. Затем редактором Convert Point<strong>в</strong>ыполняются щелчки <strong>в</strong> узлах и «<strong>в</strong>ытаски<strong>в</strong>аются» упра<strong>в</strong>ляющие линии, перемещениемкоторых создается требуемый контур. В меню палитры Paths можно скруг-
30лить углы (Feather Radius), задать сглажи<strong>в</strong>ание (Anti-aliased) и за<strong>в</strong>ершить <strong>в</strong>ыделениеконтура кнопкой OK. Полученный контур доступен для об<strong>в</strong>одки и зали<strong>в</strong>ки командамиStroke Path и Fill Path того же меню.6.1.2. Создание контура кадриро<strong>в</strong>анием. Фотографию пра<strong>в</strong>ой доски из файлаДоски.jpg пре<strong>в</strong>ратить <strong>в</strong> чертеж.Сначала надо по<strong>в</strong>ернуть доску, об<strong>в</strong>едя ее инструментом Crop. В полученномпрямоугольнике строится контур и <strong>в</strong>ыгибается по форме доски инструментамиPen, Anchor Point, Convert Point, Direct Selection. Все, кроме контура, удаляется(Select.All и Delete), а контур зали<strong>в</strong>ается (Fill path with foreground color) и об<strong>в</strong>одится(Stroke path with foreground color) кнопками палитры Paths.6.2.1. Фоно<strong>в</strong>ый шаблон пользо<strong>в</strong>ателя. Создать шаблон фона из файлаЩенок.bmp.Инструментом Pen с нажатой кнопкой Paths панели с<strong>в</strong>ойст<strong>в</strong> намечается контурщенка щелчками <strong>в</strong> отмеченных узлах изображения. Затем редактором ConvertPoint <strong>в</strong>ыполняются щелчки <strong>в</strong> узлах и «<strong>в</strong>ытаски<strong>в</strong>аются» упра<strong>в</strong>ляющие линии, перемещениемкоторых создается требуемый контур. Командой Define Custom Shapeменю Edit создается фигурка пользо<strong>в</strong>ателя. Затем берется инструмент Shapes, напанели его с<strong>в</strong>ойст<strong>в</strong> <strong>в</strong>ыбирается созданная фигурка, наносится на кан<strong>в</strong>у и <strong>в</strong>ыделяетсяинструментом Rectangular Marquee. Командой Define Pattern меню Edit но<strong>в</strong>ыйшаблон доба<strong>в</strong>ляется <strong>в</strong> список шаблоно<strong>в</strong>. Затем его <strong>в</strong>ыбирают <strong>в</strong> списке с<strong>в</strong>ойст<strong>в</strong>инструмента Paint Bucket и щелчком закраши<strong>в</strong>ают кан<strong>в</strong>у.6.3.1. Создание контура с по<strong>в</strong>оротом кан<strong>в</strong>ы. В файле Доски.jpg очертить контурпра<strong>в</strong>ой доски.Сначала изображение надо по<strong>в</strong>ернуть. Для определения угла по<strong>в</strong>орота <strong>в</strong>долькрая пра<strong>в</strong>ой доски про<strong>в</strong>одится линия инструментом-линейкой Measure, после чегопалитра Info отобразит угол наклона доски. По<strong>в</strong>орот на этот угол <strong>в</strong>ыполняется командойRotate Canvas меню Image. Затем через характерные точки по<strong>в</strong>ернутогоизображения про<strong>в</strong>одятся <strong>в</strong>ертикальные и горизонтальные напра<strong>в</strong>ляющие. Черезузлы их пересечения инструментом Magnetic Pen строится линеаризо<strong>в</strong>анныйзамкнутый контур доски. Инструментом Convert Point контур <strong>в</strong>ыгибается по формедоски. Результат преобразуется <strong>в</strong> <strong>в</strong>ыделение (Make Selection) и помещается <strong>в</strong> но<strong>в</strong>ыйдокумент.6.4.1. Подпись. Подписать элементы фотографии Радиодетали.jpg.Настрои<strong>в</strong> инструмент Horisontal Text на шрифт Arial, 12 pt, напечатать строкутекста. На панели с<strong>в</strong>ойст<strong>в</strong> текста нажать кнопку Create warped text и <strong>в</strong> списке Style<strong>в</strong>ыбрать способ деформиро<strong>в</strong>ания и задать параметры изгиба. Аналогично подписатьдругие детали. Для печати нескольких строк следует сначала очертить прямоугольныйконтур инструментом Horisontal Text, а затем <strong>в</strong><strong>в</strong>ести <strong>в</strong> него текст идеформиро<strong>в</strong>ать при необходимости.6.4.2. Подпись. Подписать фотографию Лебеди.jpg.У<strong>в</strong>еличить на 2…3 см <strong>в</strong>ысоту кан<strong>в</strong>ы файла Лебеди.jpg (Image.Canvas Size),доба<strong>в</strong>и<strong>в</strong> под изображением белый фон. Настрои<strong>в</strong> инструмент Horisontal TypeMask на шрифт Arial, 72 pt, Bold, напечатать строку текста по<strong>в</strong>ерх изображения ипереключиться на инструмент Move. Выделенный текст копиро<strong>в</strong>ать (Edit.Copy) и<strong>в</strong>ста<strong>в</strong>ить (Edit.Paste). Акти<strong>в</strong>изиро<strong>в</strong>а<strong>в</strong> <strong>в</strong> палитре Layers но<strong>в</strong>ый слой с текстом, переместитьтекст под изображение. Можно и просто перетащить текст с Alt <strong>в</strong> пределахего слоя.
317.1.1. Трансформиро<strong>в</strong>ание <strong>в</strong> слоях. Сделать изображение летящей бабочки изфайла Бабочка.bmp.Выдели<strong>в</strong> бабочку, копиро<strong>в</strong>ать ее <strong>в</strong> буфер обмена (Edit.Copy), а затем несколькораз <strong>в</strong>ста<strong>в</strong>ить обратно (Edit.Paste). При каждой <strong>в</strong>ста<strong>в</strong>ке палитра Layers будет дополнятьсяно<strong>в</strong>ым прозрачным слоем. Трансформиро<strong>в</strong>ать крылья бабочки командойTransform.Warp меню Edit по-разному <strong>в</strong> каждом слое, созда<strong>в</strong> эффект полета.7.1.2. Анимация. «Ожи<strong>в</strong>ить» бабочку <strong>в</strong> файле Бабочка.bmp.Сделать 4-6 слойный файл, <strong>в</strong> каждом слое измени<strong>в</strong> положение крылье<strong>в</strong> бабочки.Из меню Window открыть окно Animation. Создать <strong>в</strong> нем но<strong>в</strong>ые кадры почислу слое<strong>в</strong> кнопкой Duplicate current frame. Чтобы каждый кадр отображал толькоодин из слое<strong>в</strong>, через палитру Layers отключить просмотр лишних слое<strong>в</strong>, поочередно<strong>в</strong>ыделяя кадры <strong>в</strong> окне Animation. Настроить и тестиро<strong>в</strong>ать <strong>в</strong>оспроиз<strong>в</strong>едениекнопками Plays/stops animation, Select looping options, Tween with окна Animation.Результат сохранить <strong>в</strong> формате GIF командой Save for Web меню File с параметромImage only <strong>в</strong> поле Save as type.7.4.1. Стиле<strong>в</strong>ой эффект тени. Бросить тень от дельфина на каменистое дно <strong>в</strong>файле Дельфин.gif.Решение задачи начинается с создания но<strong>в</strong>ого изображения (File.New) с белымфоном и копиро<strong>в</strong>ания <strong>в</strong> него пред<strong>в</strong>арительно <strong>в</strong>ыделенного изображениядельфина. Чтобы <strong>в</strong> но<strong>в</strong>ом изображении не заниматься <strong>в</strong>ыделением, контур <strong>в</strong>ыделенияудобно перетащить из оригинала инструментом Magic Wand. После этогокомандой Style меню Layer откры<strong>в</strong>ается окно Drop Shadow, <strong>в</strong> котором задаетсярежим наложения Blend Mode, ц<strong>в</strong>ет тени, ее прозрачность Opacity, угол паденияAngle, смещение Distance, очертание Contour, шум Noise. С<strong>в</strong>едения об эффектеотражаются <strong>в</strong> но<strong>в</strong>ом слое палитры Layers. Выдели<strong>в</strong> <strong>в</strong> этой палитре фоно<strong>в</strong>ый слой,<strong>в</strong>ыполняют его зали<strong>в</strong>ку (Edit.Fill) с использо<strong>в</strong>анием шаблона Bubbles.7.4.2. Служебные слои <strong>в</strong> изменении ц<strong>в</strong>ета и фона. Перекрасить бабочку <strong>в</strong>файле Бабочка.bmp.Несложно сменить ц<strong>в</strong>ет пред<strong>в</strong>арительно <strong>в</strong>ыделенной бабочки, если поместитьперед ней зали<strong>в</strong>очный слой (Create new fill or adjustment Layer) с <strong>в</strong>оздейст<strong>в</strong>ием наяркость/контраст, тон/насыщение и т.п. Саму бабочку можно <strong>в</strong>ынести <strong>в</strong> отдельныйпрозрачный слой (Layer via Copy), под который поместить сплошной зали<strong>в</strong>очныйслой. После этого ненужный фоно<strong>в</strong>ый слой удаляется (Layer.Delete Layer). К слоюс бабочкой применимы разнообразные эффекты (Layer.Effect или Layer.LayerStyle), например тень, ореол или ос<strong>в</strong>ещение.7.4.3. Градиент <strong>в</strong> создании радуги. Доба<strong>в</strong>ить радугу <strong>в</strong> файл Тучи.jpg.Дублируется и скры<strong>в</strong>ается фоно<strong>в</strong>ый слой файла. Для радуги <strong>в</strong> копии создается<strong>в</strong>ыделенная область <strong>в</strong> форме эллипса (Elliptical Marquee с Shift и Alt) <strong>в</strong> толстойрамке (Select.Modify.Border). Лишнее <strong>в</strong>ыделение удаляется <strong>в</strong> режиме Subtract.Создается узкий радужный градиент со с<strong>в</strong>ойст<strong>в</strong>ами Gradient: Radial, Mode: Screen,Opacity: 60%, Reverse, Dither, Transparency и наносится от центра к краю <strong>в</strong>ыделения.7.5.1. Маска слоя <strong>в</strong> создании текста. Доба<strong>в</strong>ить текст к изображению <strong>в</strong> файлеЛадога. jpg.Выполнить дублиро<strong>в</strong>ание фоно<strong>в</strong>ого слоя, и <strong>в</strong> полученной копии инструментомHorizontal Type Mask печатать крупный текст. В палитре слое<strong>в</strong> кнопкой Add layermask пре<strong>в</strong>ратить текст <strong>в</strong> маску. Эта маска отражается и <strong>в</strong> палитре Layers, и <strong>в</strong> палитреChannels. В палитре слое<strong>в</strong> разор<strong>в</strong>ать с<strong>в</strong>язь маски и слоя, щелкну<strong>в</strong> по значку
32цепи, после чего изображение и маску можно редактиро<strong>в</strong>ать отдельно, отключи<strong>в</strong>при необходимости фон. Выделить значок слоя и залить его черно-белым градиентом.Затем <strong>в</strong>ыделить значок маски и переместить текст по слою инструментомMove. Зали<strong>в</strong>кой серым ц<strong>в</strong>етом или черно-белым градиентом маску можно сделатьполупрозрачной.7.5.2. Маска отсечения <strong>в</strong> заполнении фигурки изображением. Заполнить рисункомрыбку <strong>в</strong> файле Рыбки.jpg.Дублируется фоно<strong>в</strong>ый слой и отключается его просмотр. Акти<strong>в</strong>изируется инструментCustom Shape, создается но<strong>в</strong>ый слой, и <strong>в</strong> нем <strong>в</strong> режиме Fill Pixels рисуетсяфигурка рыбы. Слой с фигурой перемещается <strong>в</strong>низ, а <strong>в</strong> <strong>в</strong>ерхнем слое даетсякоманда создания маски отсечения Create Clipping Mask (Ctrl Alt G) меню Layer.Изображение будет обрезано по фигуре нижнего слоя. Для редактиро<strong>в</strong>ания маскиследует ее отключить командой Release Clipping Mask меню Layer и <strong>в</strong>ключить обратнопосле редактиро<strong>в</strong>ания.
339. Предметный указательабзац, 21альфа-канал, 13блокиро<strong>в</strong>ка, 22<strong>в</strong>идимость, 21<strong>в</strong>олна с<strong>в</strong>ето<strong>в</strong>ая, 8<strong>в</strong>олшебная палочка, 11<strong>в</strong>ста<strong>в</strong>ка, 5<strong>в</strong>ыделени, 10<strong>в</strong>ыра<strong>в</strong>ни<strong>в</strong>ание, 22гамма-коррекция, 16, 29глубина, 8градиентный переход, 14графика <strong>в</strong>екторная, 7графика растро<strong>в</strong>ая, 7группиро<strong>в</strong>ание слое<strong>в</strong>, 22закрытие, 7зали<strong>в</strong>ка, 13затемнение, 15изменение размера, 7изображение полутоно<strong>в</strong>ое, 9кадриро<strong>в</strong>ание, 5канал, 8кан<strong>в</strong>а, 4карандаш, 5кисть, 5кисть историческая, 14кисть событий художест<strong>в</strong>енная, 14кодиро<strong>в</strong>ание ц<strong>в</strong>ето<strong>в</strong>ое, 22контур, 19коррекции с помощью с<strong>в</strong>етофильтра,17коррекция <strong>в</strong>ыбранного ц<strong>в</strong>ета, 17коррекция контрастности, 16коррекция насыщенности, 15коррекция яркости, 16лассо, 11ластик, 14ластик <strong>в</strong>олшебный, 14линейка напра<strong>в</strong>ляющая, 20лупа, 4маска, 13маска быстрая, 13маска <strong>в</strong>екторная, 24маска отсечения, 24маска слоя, 24масштабиро<strong>в</strong>ание, 4меню, 4меню Edit, 12меню File, 4меню Image, 7меню Select, 11меню View, 4меню Window, 4метод изменения тона, 17метод изменения ц<strong>в</strong>ета, 17метод сопоста<strong>в</strong>ления ц<strong>в</strong>ето<strong>в</strong>, 17метод тоно<strong>в</strong>ых кри<strong>в</strong>ых, 16метод ц<strong>в</strong>ето<strong>в</strong>ого баланса, 17модель CMYK, 9модель HSB, 8модель Lab, 9модель RGB, 8модель индексная, 9модель ц<strong>в</strong>ето<strong>в</strong>ая, 8модель черно-белая, 9модель шестнадцатеричная, 9напра<strong>в</strong>ляющие, 20настройка а<strong>в</strong>томатическая тоно<strong>в</strong>ая,16настройку контраста, 16насыщенность, 8образец, 9объединение слое<strong>в</strong>, 22окно Color Picker, 10окно документа, 4окно открытия, 4окно создания документа, 4окно сохранения, 6ос<strong>в</strong>етление, 15, 28ос<strong>в</strong>ещенность, 9палитра, 4палитра Brushes, 5палитра Channels, 8палитра Character, 21палитра Color, 13палитра History, 4палитра Info, 20палитра Layers, 12палитра Navigator, 4палитра Paragraph, 21палитра Paths, 19палитра Swatches, 13
34панель инструменто<strong>в</strong>, 4панель с<strong>в</strong>ойст<strong>в</strong>, 4перемещение, 4, 12пиксел, 7пипетка, 10построение контура, 19пробник ц<strong>в</strong>ето<strong>в</strong>ой, 10размер кан<strong>в</strong>ы, 5размер файла, 7разрешение, 7распределение, 22регулиро<strong>в</strong>ание экспозиции, 16редактор узло<strong>в</strong>, 19режим наложения, 24режим просмотра, 4ретушь, 15с<strong>в</strong>ет, 8система ц<strong>в</strong>ета триадная, 9слой, 12слой акти<strong>в</strong>ный, 21слой зали<strong>в</strong>очный, 23слой корректирующий, 23слой тексто<strong>в</strong>ый, 23слой фоно<strong>в</strong>ый, 23спектр, 8стиль слоя, 23стиратель фона, 14текст, 20тень, 8тип слоя, 23тон, 8тоно<strong>в</strong>ая коррекция, 15трансформиро<strong>в</strong>ание, 12фигурка, 20фильтр, 17фильтр <strong>в</strong>идео, 19фильтр дополнительный, 19фильтр жи<strong>в</strong>описный, 18фильтр искажения, 18фильтр монохромный, 18фильтр на<strong>в</strong>едения резкости, 18фильтр пикселизации, 18фильтр размытия, 17фильтр стилизации, 19фильтр текстурный, 19фильтр художест<strong>в</strong>енный, 18фильтр шумо<strong>в</strong>ой, 18формат графический, 6ц<strong>в</strong>ет, 8ц<strong>в</strong>ет ахроматический, 8ц<strong>в</strong>ет безопасный, 9ц<strong>в</strong>ет дополнительный, 8ц<strong>в</strong>ет осно<strong>в</strong>ной, 8ц<strong>в</strong>ет плашечный, 9ц<strong>в</strong>ет сплошной, 23ц<strong>в</strong>ет хроматический, 8ц<strong>в</strong>етокоррекция, 17число точек на дюйм, 7шаблон, 23эффект слоя, 23эффект ц<strong>в</strong>етокоррекции, 17яркость, 8