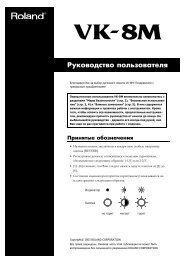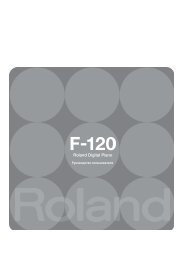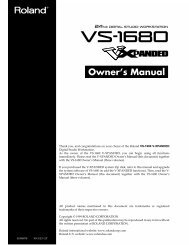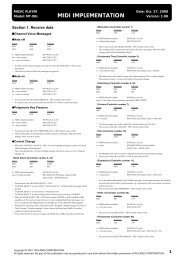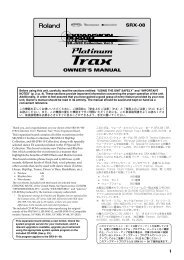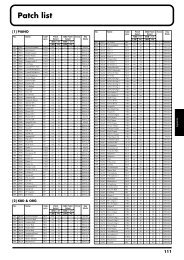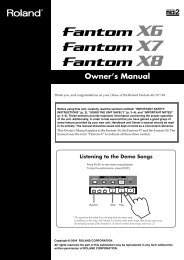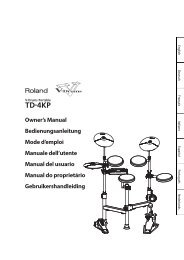SONAR X1_rus.pdf - Roland
SONAR X1_rus.pdf - Roland
SONAR X1_rus.pdf - Roland
Create successful ePaper yourself
Turn your PDF publications into a flip-book with our unique Google optimized e-Paper software.
<strong>SONAR</strong> <strong>X1</strong>Руководство пользователя
Информация, приведенная в данном руководстве, может быть изменена без отдельного уведомления со стороныCakewalk, Inc. Права на использование описанного в данном руководстве программного обеспеченияопределяются лицензионным соглашением. Любое незаконное копирование и распространение данногопрограммного обеспечения запрещено. Также запрещено копирование и распространение в любой формеданного документа без письменного разрешения Cakewalk, Inc.Copyright © 2010 Cakewalk, Inc. Все права защищены.Program Copyright © 2010 Cakewalk, Inc. Все права защищены.ACID является торговой маркой Sony Creative Software, Inc.Cakewalk является зарегистрированной торговой маркой Cakewalk, логотипы Inc. и Cakewalk являются торговымимарками Cakewalk, Inc. Права на названия других компаний и продукции принадлежат соответствующимвладельцам.Веб-сайт Cakewalk — www.cakewalk.com/* Информация, приведенная в данном руководстве, относится ко всем версиям <strong>SONAR</strong> <strong>X1</strong> — Producer, Studio,Essential и LE. Если та или иная функция имеется только в конкретной версии <strong>SONAR</strong> <strong>X1</strong>, это оговариваетсяотдельно.<strong>Roland</strong> <strong>SONAR</strong> <strong>X1</strong>. Руководство пользователя 2
Введение<strong>SONAR</strong> — профессиональная программа для работы со звуком и создания музыки на базе персональногокомпьютера. Она предназначена для музыкантов, композиторов, аранжировщиков, инженеров звукозаписи,разработчиков мультимедийной продукции и игр. <strong>SONAR</strong> поддерживает множество популярных аудиоформатов,в том числе WAV, MP3, ACID, WMA, AIFF, и представляет собой готовое решение для быстрой и эффективнойработы со звуком.Программа <strong>SONAR</strong> не только объединяет в себе MIDI- и аудиовозможности, она является центральнымэлементом звукозаписывающей студии благодаря поддержки работы с большинством аппаратныхаудиоинтерфейсов, аудио- и MIDI-плагинов, программных синтезаторов, StudioWare, а также протокола MIDIMachine Control (MMC).Общие сведения о <strong>SONAR</strong>Cakewalk <strong>SONAR</strong> является флагманской программой в линии интегрированных аудио-/MIDI-секвенсоров дляплатформы Windows. Она предназначена для для работы со звуком и создания музыки. Ниже перечисленыосновные возможности <strong>SONAR</strong>.ПубликацияПод публикацией в данном контексте подразумевается распечатка нотных партитур (и возможно текста)созданных в <strong>SONAR</strong> музыкальных произведений в целях их последующего распространения в печатном виде.Также возможно распространение музыкальных файлов. <strong>SONAR</strong> предоставляет возможность обменамузыкальными данными с другими пользователями в различных форматах.Работа с музыкальным материалом<strong>SONAR</strong> является мощным музыкальным приложением с огромным набором инструментов для записи авторскогоаудиоматериала, обработка, редакции и микширования звука. Практически все управление осуществляется спомощью компьютерной мыши. Полнофункциональный секвенсор объединяет в себе возможности записи/воспроизведения MIDI- и аудиоматериала с дальнейшей обработкой звука.<strong>SONAR</strong> позволяет выводить на экран и осуществлять редакцию музыкального материала с точностью до ноты спомощью отображения партитуры или MIDI-событий, а также распечатывать полную партитуру или выбранные еечасти. Доступна графическая редакция изменений темпа и громкости, а также внесение в партитуру текстовойинформации.РемикшированиеКлипы Groove позволяют импортировать, создавать, экспортировать и редактировать циклы, а также быстроизменять темп и тональность всего проекта. В окне Browser можно прослушивать циклы согласно темпу итональности проекта перед помещением их на трек.Озвучивание игр<strong>SONAR</strong> является наилучшим решением для озвучивания электронных игр. Удобный секвенсор позволяетсвободно оперировать музыкальными темами, что облегчает процесс сопоставления звуковых фрагментовигровым персонажам, объектам и событиям. Результат работы можно сохранить в формате стандартного MIDIфайла,который поддерживается практически всем музыкальным оборудованием.Работа со звукомДля создания аудио CD или мастер-лент <strong>SONAR</strong> предоставляет весь необходимый набор инструментовмикширования и мастеринга. Многоканальная запись позволяет потреково сохранять аудиоматериалы студийнойсессии или концертного выступления. Для управления миксом предусмотрены переконфигурируемые шины.Доступен огромный набор реальных стереоэффектов, таких как хорус, флэнжер, реверберация и задержка,которые можно использовать в разрывах треков, в качестве петли или в общем миксе. <strong>SONAR</strong> поддерживаетчастоту дискретизации 44.1 кГц для аудио CD, формат 24 бит/96 кГц для DVD, а также позволяет варьироватьчастоту дискретизации. Все аудиоэффекты имеют разрядность 32 бит с плавающей запятой или 64 бит дляполучения максимального качества звука.Разнообразие музыкальных форматовПрограмма <strong>SONAR</strong> представляет собой идеальный вариант для передачи музыки по сетям Интернет, посколькуона поддерживает создание файлов в компактных по объему форматах: MIDI, MP3 и Windows Media AdvancedStreaming. Любой проект <strong>SONAR</strong> можно сохранить в одном из этих форматов с помощью всего несколькихопераций.3 <strong>Roland</strong> <strong>SONAR</strong> <strong>X1</strong>. Руководство пользователя
Озвучивание видеоматериалов<strong>SONAR</strong> предоставляет набор функций аудио пост-продакшн, в том числе покадровую аудио-/MIDI-синхронизациюс таймкодом, приходящим с внешнего устройства, а также высококачественные временную коррекцию иредакцию с точностью до сэмпла и распознаванием переходов через нулевой уровень. Кроме того, поддержка<strong>SONAR</strong> видеофайлов помогает осуществлять синхронизацию с цифровым видеорядом, облегчая его озвучивание.Размещение музыки в ИнтернетCakewalk Publisher позволяет воспроизводить и распространять результаты вашей работы по компьютернымсетям. С помощью Cakewalk Publisher можно организовать создание пользовательских плейлистов и загрузкусоответствующих музыкальных пьес на любые веб-сайты. Доступно дополнение плейлистов сопроводительнымиизображениями, ссылками (в формате URL), а также информацией об исполнителе, треках и альбомах.Создание аудио CD<strong>SONAR</strong> имеет встроенный модуль записи аудио CD, позволяющий переносить готовые аудиотреки на дисковуюматрицу в формате, совместимым со стандартными CD-плеерами.Удобство работы<strong>SONAR</strong> предоставляет все возможности для организации удобного для пользователя рабочего поля программы иаудио-/MIDI-конфигурирования системы. Также предусмотрена интеграция <strong>SONAR</strong> с другими программамиобработки звука, что обеспечивает постоянную работу <strong>SONAR</strong> в фоновом режиме. Доступен набор программныхмодулей, поддерживающих различные аудиоустройства <strong>Roland</strong> и Yamaha. Для связи со стандартным студийнымаудиооборудованием служит заложенная в <strong>SONAR</strong> уникальная технология StudioWare.Работа со звуком в компьютереНиже описаны два основных формата музыки, используемые в компьютере: MIDI и цифровой звук.MIDIMIDI (Musical Instrument Digital Interface) — это общепринятый протокол связи между различным музыкальнымоборудованием (звуковыми платами, синтезаторами и другими электронными инструментами) и компьютерами.Для MIDI-коммутации используются специальные кабели. Для записи MIDI-данных в <strong>SONAR</strong> необходимо MIDIкабелемподключить порт MIDI OUT инструмента к порту MIDI IN звуковой карты или MIDI-интерфейсакомпьютера. Также требуется установка в компьютер драйвера, прилагаемого к звуковой карте или MIDIинтерфейсу.Протокол MIDI предусматривает обмен определенной информацией и командами между скоммутированнымиустройствами. Например, чтобы имитировать взятие ноты на клавиатуре, компьютер передает в инструмент MIDIсообщение"Note On", соответствующее требуемой ноте. Чтобы прервать звучание ноты, компьютер передает винструмент MIDI-сообщение "Note Off".Протокол MIDI включает в себя огромное количество инструкций, например, сообщения об изменении звука ноты(банка и патча), сообщения, связанные с работой педали сустейна или манипуляциями колесом высоты тона и такдалее. С помощью передачи необходимых сообщений в нужное время компьютер позволяет управлятьэлектронными инструментами, с помощью которых воспроизводится музыкальный материал.MIDI-данные можно передавать по 16 независимым каналам. В конфигурации любого MIDI-устройствапредусмотрена возможность выбора каналов, служащих для приема MIDI-сообщений.MIDI-файлы содержат все MIDI-сообщения и временную информацию, использующуюся для воспроизведенияпьесы. MIDI-файлы можно открывать и воспроизводить в различных программах, включая <strong>SONAR</strong>. Они имеютрасширение .mid.Формат MIDI имеет следующие преимущества:• Компактный формат хранения музыкальных данных.• Удобное назначение партий на звуковые модули.• Различные типы музыкальных событий (темпа, нот, и так далее), доступных для отображения и редакции.Основным неудобством формата MIDI является то, что звук, доводимый до слушателя, в полной мере зависит отиспользуемого MIDI-оборудования. И, естественно, качество звучания синтезатора будет намного выше, чемпростой компьютерной звуковой платы.<strong>Roland</strong> <strong>SONAR</strong> <strong>X1</strong>. Руководство пользователя 4
Цифровой звукЦифровой звук (в рамках данного руководства называемый просто "звуком") является наиболее простымспособом передачи музыки. Работа с ним аналогична использованию магнитофона — запись и воспроизведение.Цифровой звук представляет собой последовательность событий, называемых сэмплами. Чтобы записать звук в<strong>SONAR</strong>, подключите аудиовыход электронного инструмента к аудиовходу звуковой карты или аудиоинтерфейса.Для записи вокала или акустического инструмента к аудиовходу звуковой карты или аудиоинтерфейса подключитемикрофон.Звуковые волныЗвуковые волны представляют собой колебания воздуха. Они распространяются от источника колебаний во всехнаправлениях. Когда колебания достигают уха, они воспринимаются барабанный перепонкой и интерпретируютсямозгом в качестве звука. Аналогично, если колебания воспринимаются микрофоном, его мембрана преобразуетих в электрические сигналы, которые подаются в подключенное устройство.Звуковые колебания имеют большую частоту. Воспринимаемый человеческим ухом диапазон частот находится впределах от 20 до 16000-20000 колебаний в секунду.Запись цифрового звукаПри записи цифрового звука компьютер принимает электрический сигнал с аудиоисточника и преобразует его впоследовательность сэмплов (для получения качества аудио CD частота равна 44100 сэмплов в секунду),величина каждого из которых находится в диапазоне от 0 до 65535, и сохраняет ее.Для воспроизведения этой последовательности сэмплов компьютер преобразует ее в электрический сигнал,который подается в громкоговоритель. На основе этого сигнала громкоговоритель излучает звуковые колебания,аналогичные записанному исходному звуку.Основным преимуществом цифрового звука является его качество. В отличие от MIDI, цифровой звук сохраняетвсе свои изначальные нюансы, гармоники и другие характеристики. Однако, его хранение требует значительногодискового пространства. Для записи 1-минутного фрагмента стереозвука с качеством аудио CD требуется около10 Мб дискового пространства.В рамках компьютера цифровой звук обычно сохраняется в файлах Wave (с расширением .wav). Этот форматподдерживается практически всеми звуковыми программами. <strong>SONAR</strong> позволяет воспроизводить, записывать иредактировать файлы Wave.Установка<strong>SONAR</strong> можно установить в любом компьютере, работающем под управлением Windows Vista, Windows 7,Windows XP или x64 и оборудованным звуковой платой или встроенным звуковым модулем. Для подключениядругих устройств, например, MIDI-клавиатуры, электрогитары или микрофона, потребуются соответствующиекоммутационные кабели и необходимые разъемы в компьютере.* <strong>SONAR</strong> <strong>X1</strong> Producer и Studio непосредственно поддерживаются Windows x64. <strong>SONAR</strong> <strong>X1</strong> Essential работает вкачестве 32-битной программы под управлением Windows x64.Перед началом установки <strong>SONAR</strong> не забудьте пройти процедуру регистрации на веб-сайтеhttp://www.cakewalk.com/register, чтобы получить доступ к обновлениям программы и технической поддержке. Дляэтого потребуются серийный номер программы, ваше имя и адрес электронной почты.Чтобы подключить к компьютеру MIDI-клавиатуру, потребуется MIDI-интерфейс. На некоторых звуковых платах онуже имеется в наличии. Среди доступных MIDI-интерфейсов многие предусматривают подключение по USB.Во избежание повреждения оборудования перед началом какой-либо коммутации отключите питание компьютераи остальных устройств.Пользовательский доступДля работы предыдущих версий <strong>SONAR</strong> требовался вход в Windows с привилегиями администратора. В текущейверсии это правило отменено. Установка и использование <strong>SONAR</strong> доступна пользователям с любым уровнемдоступа. Для многопользовательской работы с персональными установками достаточно иметь только однуустановленную в компьютере копию <strong>SONAR</strong>.При первой установке <strong>SONAR</strong> все файлы приложения и файлы .ini помещаются в следующие системные папкикатегории "All Users":Windows XP:C:\Documents and Settings\All Users\Application Data\Cakewalk5 <strong>Roland</strong> <strong>SONAR</strong> <strong>X1</strong>. Руководство пользователя
Windows Vista / Windows 7:C:\ProgramData\CakewalkПри первом запуске <strong>SONAR</strong> все рабочие файлы (такие как шаблоны треков и проектов) копируются из общейсистемной папки (All Users) в папку конкретного пользователя (User Account).Если установить патч <strong>SONAR</strong> поверх изначальной инсталляции, рабочие файлы в папке пользователя незамещаются никакими обновленными рабочими файлами патча. Однако, эту операцию можно выполнитьпринудительно.* Следующая операция переписывает рабочие файлы <strong>SONAR</strong> (такие как шаблоны треков и проектов) в папкетекущего пользователя. Перед этим выводится запрос на подтверждение или отмену. Будьте осторожны,чтобы не утерять важные данные.Чтобы принудительно обновить и переписать использующиеся по умолчанию рабочие файлы, запустите <strong>SONAR</strong>,удерживая клавишу CTRL.Данные в папке Program Files распространяются на всех пользователей.АудиокоммутацияСреди аудиоинтерфейсов (звуковых плат) наиболее распространенными являются CardBus (PCI), USB/USB2 иFireWire. В ноутбуках могут использоваться аудиокарты PCMCIA. Многие аудиоинтерфейсы также оборудованывходами/выходами MIDI, а также содержат встроенные MIDI-синтезаторы. Ниже будут описаны различныеварианты аудиокоммутации.Аналоговые и цифровые входыИмеется два основных типа аудиовходов, аналоговые и цифровые. Аналоговые входы служат для подключения ккомпьютеру гитары, микрофона или других инструментов. Преобразование в цифровой формат осуществляется спомощью аудиоинтерфейса. Цифровые входы служат для непосредственного подключения к компьютеруцифровых устройств. К цифровым входам подключаются внешние АЦП, некоторые гитарные процессоры,например, Line 6 POD, и различные системы записи, такие как ADAT. Аналоговые входы имеют более широкоераспространение, ими по стандарту оборудованы практически все звуковые платы компьютеров (в том числевстроенные в материнскую плату). Цифровые входы становятся все более популярными, ими обычно оснащаетсяпрофессиональное и “полупрофессиональное” аудиооборудование. Аналоговые входы поддерживают работу как смоно, так и со стерео сигналами (при наличии стереовхода), а количество поддерживаемых цифровым входомканалов определяется форматом интерфейса.В таблице приведены наиболее часто встречающиеся варианты коммутации.Разъем Тип Описание1/4” TRS Симметричная аналоговая коммутацияXLR1/4” TS1/8” миниджекRCAСимметричная аналоговая коммутация микрофонов,профессионального аудиооборудованияНесимметричная аналоговая коммутация гитарногокабеля, "Hi-Z"Симметричная аналоговая коммутация наушников,настольной компьютерной аудиосистемыАналоговая коммутация проигрывателя пластинок,кассетного магнитофонаSPDIFОптическийЦифровая коммутация стереосигналовЦифровая коммутация стереосигналовMIDIMIDI-коммутацияСм. документацию на используемый аудиоинтерфейс.<strong>Roland</strong> <strong>SONAR</strong> <strong>X1</strong>. Руководство пользователя 6
Подключение электрогитары или клавишного инструмента• Если звуковая плата компьютера оборудована входом на 1/8” миниджеке (как встроенная в материнскуюплату), для подключения к нему 1/4” гитарного кабеля приобретите соответствующий переходник, иподключите последний к микрофонному или линейному 1/8” входу звуковой платы. Для подключенияклавишного инструмента используйте линейный вход звуковой платы и линейный выход инструмента.• Профессиональная или “полупрофессиональная” звуковая плата как правило оборудуется 1/4” входом, ккоторому подключается гитара или инструмент.ГитараDI BoxЗвуковая плата компьютера(или внешний аудиоинтерфейс)Наушникиили мониторыПодключение микрофона• Если звуковая плата компьютера оборудована входом на 1/8” миниджеке (как встроенная в материнскуюплату), для подключения к нему 1/4” микрофонного кабеля приобретите соответствующий переходник, иподключите последний к микрофонному 1/8” входу звуковой платы.• Если используется профессиональная или “полупрофессиональная” звуковая плата, она уже обычнооборудована 1/4” входом, к которому подключается микрофон.• Если используется микрофонный кабель с разъемом XLR, а звуковая плата или аудиоинтерфейс оборудованы1/4” входом, приобретите соответствующий переходник, и подключите последний к входу аудиооборудования.Если устройство оборудовано входом XLR, желательно использовать именно его.• Если микрофон уже подключен к микшеру или предусилителю, скоммутируйте выход микшера илипредусилителя с линейным входом аудиооборудования. Этот способ обычно гарантирует наилучшиерезультаты.Микрофонный входМикрофонЗвуковая плата компьютера(или внешний аудиоинтерфейс)Наушникиили мониторыUSB-коммутацияМикрофон USBЗвуковая плата компьютера(или внешний аудиоинтерфейс)Наушникиили мониторыАудиокоммутация завершена.7 <strong>Roland</strong> <strong>SONAR</strong> <strong>X1</strong>. Руководство пользователя
MIDI-коммутацияСуществуют три основных разновидности MIDI-коммутации.• Кабель USB. Широко распространенный на сегодняшний день вариант MIDI-коммутации. Разъемами USBоборудованы как компьютеры, так и MDI-клавиатуры, MIDI-интерфейсы и электронные инструменты. Прииспользовании отдельного MIDI-интерфейса USB для его коммутации с другим оборудованием обычнотребуется применение стандартных MIDI-кабелей (см. далее). Для работы с устройством часто требуетсяустановка в компьютер специального драйвера.• Стандартный MIDI-кабель. Это также широко распространенный вариант MIDI-коммутации. Практическилюбые MIDI-устройства оборудованы такими разъемами, даже при наличии коммутации по USB. Длякоммутации требуется два кабеля, один для соединения порта MIDI OUT инструмента с портом MIDI INвнешнего MIDI-интерфейса или звуковой платы, другой — для соединения порта MIDI IN инструмента с портомMIDI OUT внешнего MIDI-интерфейса или звуковой платы. Большинство MIDI- и аудиоинтерфейсовоборудованы 5-контактными разъемами данного типа.* Если внешний MIDI-контроллер используется только для управления программным инструментом, достаточноодного MIDI-кабеля, которым соединяется порт MIDI OUT контроллера с портом MIDI IN внешнего MIDIинтерфейса.• Разъем джойстика. Это — устаревший и редко применяющийся формат коммутации, разработанный длязвуковых плат серии SoundBlaster. Для его использования требуется переходник. С одной стороныпереходника имеется 5-контактный MIDI-разъем OUT, подключаемый к порту MIDI IN инструмента, и разъемIN, подключаемый к порту MIDI OUT инструмента, а с другой стороны — 15-контактный разъем,подключаемый к порту MIDI/Joystick звуковой платы. Также на нем обычно предусмотрен сквозной порт дляподключения джойстика.ABCA. Этот разъем MIDI IN подключается к порту MIDI OUT инструмента.B. Этот разъем MIIDI OUT подключается к порту MIDI IN инструмента.C. Этот разъем подключается к порту MIDI/Joystick звуковой платы.USB-коммутацияMIDI-клавиатура USBМикрофонный входМикрофонЗвуковая плата компьютера(или внешний аудиоинтерфейс)Наушникиили мониторы<strong>Roland</strong> <strong>SONAR</strong> <strong>X1</strong>. Руководство пользователя 8
Подключение/отключение устройствВ процессе работы <strong>SONAR</strong> можно подключать и отключать аудио-/MIDI-устройства USB/FireWire, при этомпрограмма будет адекватно реагировать на эти операции.При подключении/отключении устройства <strong>SONAR</strong> выдает запрос на подтверждение действия. Если выбрать Yes,воспроизведение остановится, и внутренние установки программы обновятся.Сохранение установок аудиоустройствДоступные входы и выходы зависят от задействованного аудиоустройства и режима драйвера. Их состояниезапоминается и восстанавливается в <strong>SONAR</strong> при последующем подключении устройства. Это позволяет свободнооперировать подключением/отключением таких устройств. Такой подход работает и при переключении режимовдрайвера.Загрузка проекта после смены аудиоустройствПри загрузке проекта после смены аудиоустройств <strong>SONAR</strong> будет пытаться автоматически переназначить выходыотсутствующих устройств на новые. Если совпадений не найдено, откроется окно Missing Audio Outputs, в которомможно произвести эти назначения вручную.В окне Missing Audio Outputs для отсутствующих устройств представлены назначения по умолчанию. Если нажатьOK, эти назначения будут приняты, если нажать Cancel, будут оставлены исходные назначения отсутствующегоустройства. Вместо использования Cancel можно выбрать [Unassigned] в списке Available Devices. После отказаот переназначения в области выбора выходов <strong>SONAR</strong> будут показаны имена отсутствующих устройств спрефиксом MISSING.* Окно Missing Audio Outputs не открывается, если отсутствует выходной порт, являющийся единственным. Вэтом случае <strong>SONAR</strong> автоматически назначает отсутствующий выходной порт на доступный выходной порт.Переназначение согласно именам драйверовЕсли в секции Edit > Preferences > Audio - Devices установить флажок Use Friendly Names To Represent AudioDrivers, <strong>SONAR</strong> будет сканировать различные аппаратные конфигурации и режимы драйверов и переназначатьустройства согласно присвоенным именам их драйверов, даже при несовпадении аппаратных имен.Это очень удобно при переключении режима драйвера и загрузке проекта, над которым ранее велась работа вдругом режиме драйвера, или же при продолжении работы с другой аппаратной конфигурацией. Данная установкаобеспечивает автоматическое переназначение всех выходов.* Данная установка имеет приоритет над текущими аппаратными именами.9 <strong>Roland</strong> <strong>SONAR</strong> <strong>X1</strong>. Руководство пользователя
Смена выходных MIDI-устройствИзменение выходных портов MIDI в секции Edit > Preferences > MIDI - Devices дает следующий эффект:• Включение нового выходного порта. Все треки MIDI и панели управления сохраняют свои текущиеназначения выходного порта.• Отключение не назначенного выходного порта. Все треки MIDI и панели управления сохраняют своитекущие назначения выходного порта.• Отключение назначенного выходного порта. Результат для треков MIDI и панелей управления различен:• Треки MIDI. Открывается окно Missing MIDI Ports, в котором можно переназначить отсутствующиевыходные порты на доступные.* Если не переназначить отсутствующее устройство, в области Output трека будет отображаться MISSING: . Если в дальнейшем отсутствующее устройство снова будет подключено, трекбудет назначен на него автоматически.• Панели управления. Выходные порты не назначаются (None).Загрузка проекта после изменения конфигурации MIDIПри загрузке проекта после отключения любого из назначенных выходных MIDI-устройств, что обычно происходитпосле передачи проекта в другой компьютер, происходит следующее:• Треки MIDI. Открывается окно Missing MIDI Ports, в котором можно переназначить отсутствующие выходныепорты на доступные.* Если не переназначить отсутствующее устройство, в области Output трека будет отображаться MISSING: . Если в дальнейшем отсутствующее устройство снова будет подключено, трекбудет назначен на него автоматически.• Панели управления. Выходные порты не назначаются (None).Переназначение портов MIDI для панелей управления<strong>SONAR</strong> запоминает имена портов MIDI, назначенных на панели управления. Это гарантирует корректноеназначение на них портов MIDI даже при подключении или отключении других MIDI-устройств.Запуск <strong>SONAR</strong>Для запуска <strong>SONAR</strong> можно использовать следующие способы:• Нажать два раза на иконку <strong>SONAR</strong> на рабочем столе.• Нажать Start и выбрать Programs > Cakewalk > <strong>SONAR</strong> <strong>X1</strong> (Producer, Studio или Essential) > <strong>SONAR</strong> <strong>X1</strong>(Producer, Studio или Essential).• Нажать Start, перейти в Documents и выбрать файл проекта <strong>SONAR</strong>.• Два раза нажать на программу <strong>SONAR</strong> или любой документ <strong>SONAR</strong> в Windows Explorer или меню Find.<strong>Roland</strong> <strong>SONAR</strong> <strong>X1</strong>. Руководство пользователя 10
При запуске <strong>SONAR</strong> открывается окно Quick Start.Оно содержит следующие опции:ОпцияOpen a ProjectOpen a Recent ProjectCreate a New ProjectOnline Videos and moreGetting StartedОписаниеВыбор и загрузка проекта с помощью окна Open File.Выбор и загрузка проекта с помощью списка.Создание нового проекта.Просмотр обучающих видеороликов. Для этого требуется подключение к Интернет.Просмотр раздела файла Help, содержащего основные сведения о <strong>SONAR</strong>.Чтобы при загрузке <strong>SONAR</strong> окно Quick Start не открывалось, снимите флажок в нижней его части и нажмите Close.Чтобы в любой момент открыть это окно, выберите Help > Quick Start.* Если нажимать два раза на фалы RIFF MIDI или SMF, <strong>SONAR</strong> запускаться не будет, даже если эти типыфайлов зарегистрированы на <strong>SONAR</strong>.Перенос установокЕсли установлена предыдущая версия Cakewalk, <strong>SONAR</strong> распознает ее и предложит выполнить переносследующих установок из предыдущей версии:УстановкаGlobal OptionsKey BindingsInstrument DefinitionsAudio data directory (WaveDatafolder) and Picture Cachedirectory locationsОписаниеУстановки Global окна Preferences, открываемого с помощью Edit > Preferences.Установки управления <strong>SONAR</strong> клавишами MIDI-инструмента или компьютера.Файлы, соответствующие определенным MIDI-инструментам.<strong>SONAR</strong> использует папки Data и Picture Cache от предыдущей версии Cakewalkдля хранения волновых файлов проекта и файлов их изображений.Использование Wave ProfilerПри первом запуске <strong>SONAR</strong> автоматически запускается утилита Wave Profiler, которая анализирует аудио- и MIDIхарактеристикизвуковой платы и записывает их в файл, используемый <strong>SONAR</strong> в дальнейшем при работе с даннойзвуковой платой. Wave Profiler не изменяет аппаратные установки звуковой платы: DMA, IRQ и адреса портов.Wave Profiler определяет производителя и название звуковой платы, а также ее аудиохарактеристики. Если платаиспользует драйвер WDM, она определяется основной. Чтобы одновременно использовать несколько звуковыхплат, необходимо принудительно установить для одной из них драйвер WDM, чтобы использовать его взаменустаревшего драйвера MME. Этого не требуется при запуске Wave Profiler для звуковой платы, использующейдрайвер ASIO.Когда Wave Profiler распознает тип используемой звуковой платы, для нее будут использоваться установки поумолчанию.* Wave Profiler можно повторно запустить в любой момент (например, после установки новой звуковой платыили драйвера), если выбрать Edit > Preferences > Audio - Driver Settings и нажать Wave Profiler.11 <strong>Roland</strong> <strong>SONAR</strong> <strong>X1</strong>. Руководство пользователя
Установка устройств MIDI In и MIDI OutПри первом запуске <strong>SONAR</strong> сканирует компьютер на наличие установленных входных и выходных MIDI-устройств(звуковых плат и MIDI-интерфейсов). Однако, в некоторых случаях, например, при отсутствии звука с какого-либоMIDI-устройства, требуется непосредственное указание, какие устройства <strong>SONAR</strong> должен использовать. Дляэтого предусмотрена следующая процедура.Выберите Edit > Preferences > MIDI - Devices, чтобы открыть окно выбора используемых <strong>SONAR</strong> устройств MIDI Inи MIDI Out. Каждое устройство в списке является входом или выходом MIDI для драйверов, установленных всистеме с помощью Windows Control Panel.1. Выберите Edit > Preferences, чтобы открыть окно Preferences, затем нажмите MIDI - Devices. Вдиалоговом окне можно назначать инструменты на входы или выходы MIDI.2. В верхней части окна показаны входы MIDI (Inputs). Убедитесь что все флажки установлены. Еслиустройство не отмечено, установите для него флажок.3. В нижней части окна показаны выходы MIDI (Outputs). <strong>SONAR</strong> пронумеровывает выходы MIDI согласнопорядку устройств в этом окне. Верхнему устройству соответствует Output 1, следующему — Output 2,и так далее.4. Выберите устройство в окне Outputs и нажмите Move Checked Devices to Top, чтобы изменить порядокрасположения устройств. Затем проверьте работу всех отображаемых в окне устройств.* Не забывайте выбирать выходные MIDI-устройства в окне Edit > Preferences > MIDI - Devices. Если этого несделать, MIDI-инструменты не будут воспроизводить звуки при работе <strong>SONAR</strong>. При работе с программнымиинструментами выходные MIDI-устройства задавать не требуется.Работа с MIDI-устройствами после смены драйвераЕсли добавить или удалить драйверы с помощью Windows Control Panel, <strong>SONAR</strong> будет реагировать следующимобразом:• Если удалить драйвер с помощью Control Panel, <strong>SONAR</strong> не будет использовать устройство до следующегозапуска программы. Все остальные устройства, выбранные с помощью команды Edit > Preferences > MIDI -Devices, останутся активными.• Если добавить драйвер с помощью Control Panel, <strong>SONAR</strong> не сможет использовать его автоматически. В этомслучае добавьте устройство вручную с помощью команды Edit > Preferences > MIDI - Devices.* Чтобы изменения вступили в силу, необходимо перезагрузить Windows.<strong>Roland</strong> <strong>SONAR</strong> <strong>X1</strong>. Руководство пользователя 12
Определение MIDI-инструмента или звуковой платыПосле выбора входных и выходных MIDI-устройств <strong>SONAR</strong> будет воспроизводить MIDI-секвенции с помощьюиспользуемого по умолчанию инструмента General MIDI. Если MIDI-инструмент или звуковая плата неподдерживают стандарт General MIDI, необходимо выбрать инструмент вручную.Основные сведения о <strong>SONAR</strong>Меню и инструменты <strong>SONAR</strong> обеспечивают быстрый доступ ко всем функциям программы. При обращении кнекоторым меню и инструментам выводятся диалоговые окна с набором опций или значений. Для большинстваокон, при нажатии правой кнопкой мыши на какую-либо секцию выводится всплывающее меню, предоставляющеедоступ к наиболее часто используемым операциям.Основной единицей работы в <strong>SONAR</strong> является проект. Для музыканта он представляет собой пьесу. Дляинженера пост-продакшн проект может содержать, например, 30-секундную рекламу для радио или саундтрекцелого фильма. По умолчанию каждый проект сохраняется в файл (файл проекта) с расширением cwp.В рамках проекта <strong>SONAR</strong> музыка и звуки подразделяются на треки, клипы и события.Треки используются для хранения музыки или звуков каждого из инструментов. Например, пьеса, аранжированнаядля 4 инструментов и одного вокалиста, имеет 5 треков — по одному на каждый инструмент и 1 для вокала.Количество треков в проекте неограниченно (<strong>SONAR</strong> <strong>X1</strong> Essential поддерживает неограниченное количествотреков MIDI и до 64 аудиотреков). Одни из этих треков можно использовать при микшировании проекта, другие —для хранения альтернативных дублей и так далее, которые могут потребоваться в дальнейшем. Каждый трекможет быть создан из одного или нескольких клипов.Клипы представляют собой фрагменты музыки или звука, из которых состоят треки. Клип может содержать солона трубе, барабанную сбивку, гитарный риф, голос диктора, звуковой эффект или законченное исполнение наклавишном инструменте. Трек может содержать различное количество клипов, доступно свободное перемещениеклипов между треками.Клипы Groove являются аудиоклипами, содержащими данные темпа и тональности, что позволяет им следоватьизменениям темпа и тональности проекта. Если нажать на один из краев клипа Groove, можно растянуть его вдольтрека, чтобы организовать повторы.События представляют собой MIDI-данные (на треках MIDI) или данные автоматизации.Типы файлов <strong>SONAR</strong>Проекты <strong>SONAR</strong> можно сохранять в файлы проектов с расширением cwp или в файлы Bundle с расширением cwb.Также <strong>SONAR</strong> поддерживает работу с различными типами файлов, указанными в таблице:Тип файлаMIDI (.mid)Template (.tpl)StudioWare (CakewalkStudioware)OMF (.omf)ОписаниеСтандартные MIDI-файлы.Шаблоны для новых создаваемых файлов.Файлы для управления из <strong>SONAR</strong> внешними MIDI-устройствами.Файлы формата Open Media Framework.Открытие файлаИспользуйте следующую процедуру.1. Запустите <strong>SONAR</strong>.2. Выберите File > Open.3. В диалоговом окне Open выберите открываемый проект.4. Нажмите кнопку Open.5. При открытии файла OMF выведется диалоговое окно Unpack OMF. Задайте начальный темп и папкудля сохранения файла и содержащихся в нем аудиоданных.Проект будет загружен в <strong>SONAR</strong>.13 <strong>Roland</strong> <strong>SONAR</strong> <strong>X1</strong>. Руководство пользователя
ОкнаПроект <strong>SONAR</strong> организован в виде окон, которые можно открывать на экране по мере необходимости. Приработе с проектом в одном из окон, информация в остальных будет обновляться автоматически.Окно TrackЭто — основное окно, в котором осуществляется работа с проектом. При загрузке проекта в <strong>SONAR</strong> открываетсяокно Track. Если закрыть окно Track, файл проекта также будет закрыт.Окно Track состоит из нескольких секций: панель меню (сверху), панель Navigator, панель Video Thumbnails,панель Track, панель Inspector, панель Clips, панель Bus, панель Browser и MultiDock.C D EABFGA. Панель управленияB. Панель InspectorC. Панель TrackD. Панель ClipsE. Панель Video ThumbnailF. Панель BrowserG. MultiDockВсе управление треком осуществляется в панели Inspector, расположенной в левой части окна Track. ПанельInspector открывается/закрывается при нажатиях на клавишу I на клавиатуре.В панели Track осуществляются начальные установки трека. Для выбора текущего трека используйте мышь илиследующие клавиши на клавиатуре:ОписаниеВыбор следующей или предыдущей установки.Выбор той же установки в соседнем треке или следующего трека того же типа, еслиустановка распространяется только на треки определенного типа (например, Patchвоздействует только на треки MIDI).Открытие следующей страницы треков.Открытие предыдущей страницы треков.Переход к первому треку.Переход к последнему треку.КлавишаСтрелки влево/вправоСтрелки вверх/внизPAGE DOWNPAGE UPHOMEENDВ панели Clips находятся клипы проекта, расположенные вдоль горизонтальной оси времени, что упрощаетвизуальное представление о проекте. Находящиеся в клипах данные обозначены соответствующими метками. Впанели Clips можно выбирать, перемещать, вырезать и копировать клипы, изменяя их порядок в проекте.<strong>Roland</strong> <strong>SONAR</strong> <strong>X1</strong>. Руководство пользователя 14
В панели Bus отображаются шины проекта, а также все отредактированные окна в свернутом виде. С помощьюкнопки Show/Hide Bus можно открывать/закрывать панель Bus в нижней части окна Track.В панели Navigator содержится информации о всех треках проекта (пьесы).Окно Track облегчает выбор треков, клипов и временных границ проекта.Панель InspectorПри работе с проектом требуется часто обращаться к параметрам треков и клипов, а также к установкаммикшера. Панели Track Inspector и Properties Inspector обеспечивают доступ к соответствующим установкамвыбранных треков или клипов.A B C DEHFGIA. Свертывание/разворачивание панели InspectorB. Свертывание/разворачивание панели Clip Properties InspectorC. Свертывание/разворачивание панели Track Properties InspectorD. Свертывание/разворачивание панели ProChannelE. Область панели Properties InspectorF. Область панели Track InspectorsG Свертывание/разворачивание/конфигурирование модулей Track InspectorH. Установки (нажать для перехода к установкам)I. Переход к установкам аудиовыхода или MIDI (только для треков инструментов15 <strong>Roland</strong> <strong>SONAR</strong> <strong>X1</strong>. Руководство пользователя
Панель Inspector расположена в левой части окна Track, но ее также можно переместить в правую часть. Онасодержит три независимые области:• Track Inspector. Отображает установки микса для текущего трека, шины и главной шины, она идентичналинейке канала в окне Console. Для треков MIDI и инструментов доступны дополнительные MIDI-установки.• Properties Inspector. Отображает свойства выбранных треков или клипов. Properties Inspector имеет дварежима:• Clip. В Clip Properties Inspector отображаются установки выбранных клипов.• Track. В Track Properties Inspector можно задать имя трека, выбрать режим AudioSnap для аудиотреков,назначить клипам цвета и ввести текстовую информацию.• ProChannel (только в версии Producer). Отображает установки компрессии, эквализации и модели ламповогонасыщения. Область ProChannel доступна для каждого аудиотрека, трека инструментов и шины.Панель управленияПанель управления <strong>SONAR</strong> содержит инструменты и установки для записи, редакции и воспроизведения трековпроекта.Панель управления состоит из нескольких модулей, в каждом из которых содержится набор определенныхустановок. Эти модули можно менять местами, а также закрывать/открывать в целях освобождения пространстваэкрана под другие нужды. По умолчанию панель управления закреплена в верхней части экрана <strong>SONAR</strong>, но еетакже можно переместить вниз.Окно ConsoleВ окне Console производится микширование всех треков проекта для создания окончательного микса. Многиерегулировки этого окна совпадают с регулировками окна Track, поэтому при микшировании может оказатьсяудобнее использовать именно это окно, имеющее интерфейс микшера.В окне Console можно устанавливать уровни треков проекта, управлять стереопанорамой, независимообрабатывать треки или их комбинации эффектами и так далее.Окно Console состоит из нескольких модулей. Для каждого трека предусмотрены линейка канала и шины. Посылыможно использовать для подачи сигналов трека на специальные модули, называемые шинами.<strong>Roland</strong> <strong>SONAR</strong> <strong>X1</strong>. Руководство пользователя 16
BCADEFA. Меню окна ConsoleB. ProChannel (только в версии Producer)C. Разделители панелейD. Линейки каналов трековE. Линейки шин каналовF. Линейки главного миксаКак и в окне Track, в окне Console можно изменять установки треков и осуществлять запись музыки или звука.Остальные окнаДля работы с проектом в <strong>SONAR</strong> предусмотрены различные окна. Доступ к ним осуществляется с помощью менюViews или “горячих клавиш”.В окне Piano Roll отображаются ноты треков MIDI в виде клавиатуры фортепиано. Здесь можно изменятьдлительность и высоту нот с помощью мыши. В окне Piano Roll доступна редакция velocity, контроллеров и такдалее. Окно Piano Roll также содержит Drum Editor, позволяющий воспроизводить различные ударныеинструменты в рамках одного трека.ACB17 <strong>Roland</strong> <strong>SONAR</strong> <strong>X1</strong>. Руководство пользователя
A. Меню окна Piano RollB. Панель Key/PitchC. Панель NoteВ окне Staff отображаются ноты треков MIDI в виде стандартной нотной партитуры. Здесь можно добавлять,редактировать или удалять ноты; создавать партии перкуссии; добавлять гитарные аккорды и другие знакинотации; просматривать гитарную аппликатуру; открывать панель Fretboard; распечатывать партитуру на бумаге.DEABFCGHA. Меню окна StaffB. МасштабированиеC. Панель StaffD. Инструменты редакцииE. ЛокаторF. Свертывание/развертываниеG. Панель Track ListH. Панель FretboardОкно Loop Construction позволяет создавать, редактировать клипы Groove (циклы <strong>SONAR</strong>, хранящие в себеинформацию о темпе и тональности, с которыми они были записаны) и экспортировать их в качестве файловACIDized.Окно Browser предназначено для поиска и импорта в проект данных различных типов, включая MIDI- иаудиофайлы, треки и шаблоны проектов, иконки треков, пресеты FX Chain, плагины эффектов и инструментов.Содержимое этого окна можно непосредственно перетаскивать в треки.<strong>Roland</strong> <strong>SONAR</strong> <strong>X1</strong>. Руководство пользователя 18
A B CA. Media BrowserB. Plug-in BrowserC. Synth Rack BrowserВ окне Event List отображаются отдельные события проекта, что позволяет осуществлять их подробную редакцию.В рамках <strong>SONAR</strong> предусмотрено еще несколько специальных окон:ОкноMeter/KeyBig TimeMarkersLyricsVideoNavigatorSurround Panner (только вверсиях Producer и Studio)SysxTempoStep SequencerMatrixОписаниеИзменение метра (размера) или транспонирования и внесение сведений омоментах этих изменений в проект.Счетчик текущего времени с увеличенным шрифтом.Управление маркерами для ускорения работы с проектом.Добавление текста в трек и вывод его на экран.Вывод на экран загруженного видеофайла.Управление текущим временем проекта.Панорамирование трека в формате surround.Управление MIDI-сообщениями System Exclusive, передаваемыми на внешнееMIDI-оборудование.Просмотр и редакция изменений темпа проекта.Пошаговое создание паттернов.Одновременный запуск нескольких паттернов аудио и MIDI с помощью мыши илипо MIDI.19 <strong>Roland</strong> <strong>SONAR</strong> <strong>X1</strong>. Руководство пользователя
Масштабирование (Zoom)Многие окна содержат инструмент Zoom, который служит для масштабирования окна по горизонтали и вертикали.ABCDEFIHGA. Уменьшение масштаба панели Clips по вертикалиB. Фейдер масштаба панели Clips по вертикалиC. Увеличение масштаба панели Clips по вертикалиD. Уменьшение масштаба панели Bus по вертикалиE. Фейдер масштаба панели Bus по вертикалиF. Увеличение масштаба панели Bus по вертикалиG Увеличение масштаба по горизонталиH. Фейдер масштаба по горизонталиI. Уменьшение масштаба по горизонталиИспользование инструмента Zoom описано в таблице:ИнструментУменьшение масштаба(панели Clips и Bus)Увеличение масштаба(панели Clips и Bus)Фейдеры масштабаОписаниеПоследовательные нажатия уменьшают масштаб постепенно, нажатие приудержании клавиши SHIFT максимально уменьшает масштаб.Последовательные нажатия увеличивают масштаб постепенно, нажатие приудержании клавиши SHIFT максимально увеличивает масштаб.Нажмите и перемещайте для плавного изменения масштаба.Также изменять масштаб можно с помощью клавиш:КлавишаCTRL + стрелка вверхCTRL + стрелка внизCTRL + стрелка вправоCTRL + стрелка влевоGУдерживание ZUFASHIFT + FSHIFT + дважды нажать на клипОписаниеУменьшение масштаба по вертикалиУвеличение масштаба по вертикалиУвеличение масштаба по горизонталиУменьшение масштаба по горизонталиПереход к текущей позиции без масштабированияАктивация инструмента ZoomОтмена текущего масштабированияМасштабирование треков по размеру окнаОтображение всех трековМасштабирование проекта по размеру окнаМаксимальная высота трекаМасштабирование и прокрутка по горизонталиМасштабирование и прокрутка по горизонтали осуществляется с помощью перетаскивания верхней половинылинейки времени.Для масштабирования перетаскивайте верхнюю половину линейки времени вверх/вниз.Для прокрутки перетаскивайте верхнюю половину линейки времени влево/вправо.<strong>Roland</strong> <strong>SONAR</strong> <strong>X1</strong>. Руководство пользователя 20
Для фиксации текущей временной позиции после масштабирования удерживайте клавишу ALT.* Если отображаются несколько линеек времени, перетаскивайте верхнюю половину самой верхней линейки.Перемещение окон в MultiDockМожно поместить любое окно, кроме окна Console, в MultiDock с помощью опции Dock. Каждое окно в MultiDockобозначается ярлыком. Выбор окна для просмотра осуществляется с помощью нажатия на соответствующийярлык (или клавишами CTRL + SHIFT + стрелка влево/вправо). Также можно развернуть панель на весь экран илиперетащить разделитель в верхнюю часть окна, чтобы увеличить область просмотра.ABCA. Ярлыки окон, помещенных в MultiDockB. Нажмите на область справа от ярлыков и перетащите MultiDock из нижней части экрана, чтобы разблокироватьC. Свертывание/развертывание MultiDockЗаблокированные окнаПо умолчанию в <strong>SONAR</strong> можно открыть только одно окно для просмотра одного и того же объекта. Однако,содержимое большинства окон можно заблокировать, чтобы для просмотра объекта открывалось новое окно.Блокировка окон — единственный способ открыть несколько копий одного и того же окна. Блокировка непредусмотрена только для окон Track и Console.Чтобы заблокировать окно, нажмите кнопку Lockв верхней правой части окна. Разблокированное окнообозначается иконкой , заблокированные — иконкой . Окно можно заблокироватьавтоматически, если при его открытии удерживать клавишу CTRL.Плавающие окнаПлавающее окно можно перемещать за пределы рабочего поля <strong>SONAR</strong>. Это удобно при использовании двухмониторов. В этом случае удобно разместить окно Track или Console на одном мониторе и перетащить остальныеокна на другой монитор.X-Ray WindowsФункция X-Ray Windows исключает необходимость постоянно закрывать, перемещать или сворачивать окна приработе с ними. Она увеличивает прозрачность текущего окна до такой степени, что становится возможнымработать в окне, которое расположено под текущим. Эта функция включается с клавиатуры (по умолчаниюSHIFT+X), когда курсор расположен над окном, которое требуется сделать прозрачным. Данная функцияраспространяется на окно, расположенное под курсором. Также можно одновременно сделать прозрачными всестраницы свойств FX/Synth (местоположение курсора при этом не играет роли).Функция X-Ray Windows воздействует на следующие окна:• Палитра AudioSnap• Окно Piano Roll (если оно плавающее)• Диалоговое окно Snap To Grid• Плагины эффектов и синтезаторов• Плагины Controller/Surface21 <strong>Roland</strong> <strong>SONAR</strong> <strong>X1</strong>. Руководство пользователя
Выбор “горячей клавиши” для функции X-Ray Windows1. С помощью команды Edit > Preferences откройте диалоговое окно Preferences и выберитеCustomization - Key Bindings.2. Чтобы использовать незадействованные клавиши или их комбинации, пролистывайте список опций вокне Key до тех пор, пока в поле Global Key Assignment не появится Unassigned. Старайтесь выбиратьнезадействованные опции, расположенные друг за другом или удобные для запоминания.* Старайтесь избегать использования комбинаций с клавишей ALT.3. В поле Bind Context выберите Global Bindings и пролистайте до конца список команд, которыенаходятся в окне под этим полем.4. В окне Key выберите клавишу или комбинацию клавиш, которая должна использоваться для командыX-Ray Windows, выберите X-Ray в колонке функций списка команд и затем нажмите кнопку Bind,чтобы произвести назначение.5. Теперь выберите клавишу или комбинацию клавиш, которая должна использоваться для командыX-Ray All FX/Synths, выберите X-Ray All FX/Synths в колонке функций списка команд и затем нажмитекнопку Bind, чтобы произвести назначение.6. Нажмите OK, чтобы закрыть диалоговое окно.Использование функции X-Ray Windows1. С помощью команды Edit > Preferences откройте диалоговое окно Preferences, выберите Customization- Display и убедитесь, что флажок Enable X-Ray установлен.2. Переведите окна, для которых будет использоваться функция X-Ray Windows, в “плавающий” режим.Для этого нажмите иконку View или Fx в верхнем левом углу окна и в ниспадающем меню выберитеEnable Floating. Если в меню присутствует опция Disable Floating, значит опция Floating уже включена.* Для всех страниц свойств панелей FX/Synth/Control “плавающий” режим включен по умолчанию.3. Чтобы включить/выключить функцию X-Ray Windows для одного окна, поместите над ним курсор инажмите соответствующую “горячую клавишу” (по умолчанию SHIFT+X). При этом окно может не бытьактивным (выбранным).4. Чтобы одновременно включить/выключить функцию X-Ray Windows для всех окон плагинов, нажмите“горячую клавишу” для команды X-Ray All FX/Synths.* Если окно активно, и для него включена кнопка Give All Keystrokes To Plug-in , “горячие клавиши” длякоманд X-Ray не действуют.Настройка функции X-Ray Windows5. С помощью команды Edit > Preferences откройте диалоговое окно Preferences и выберитеCustomization - Display.6. Ярлык General позволяет настроить три опции:• Enable X-Ray. Устанавливает/снимает флажок для функции X-Ray Windows.• Opacity. Устанавливает значение прозрачности (в процентах) окна, на которое воздействует функция X-RayWindows.• Fade Out Time. Устанавливает время достижения окном заданного уровня прозрачности при включениифункции X-Ray Windows.• Fade In Time. Устанавливает время достижения окном исходного уровня прозрачности после выключенияфункции X-Ray Windows.7. Нажмите OK, чтобы закрыть диалоговое окно и активировать изменения.<strong>Roland</strong> <strong>SONAR</strong> <strong>X1</strong>. Руководство пользователя 22
Отключение функции X-Ray для плагинаДля создания окон некоторых плагинов (их очень немного) используется DirectDraw. Эти окна при включениифункции X-Ray могут начать мерцать.Чтобы отключить функцию X-Ray для плагина, выполните следующую процедуру:1. Откройте Cakewalk Plug-in Manager с помощью команды Utilities > Cakewalk Plug- in Manager.2. В окне Plug-in Categories выберите категорию, к которой относится плагин.3. В окне Registered Plug-ins выберите плагин.4. Если плагин является эффектом DirectX или MFX, введите значение в поле CLSID, находящееся внизудиалогового окна.5. Если плагин является эффектом VST или VSTi, введите значение в поле VST ID, находящееся внизудиалогового окна.6. Закройте диалоговое окно Plug-in Manager.7. Откройте с помощью Notepad файл Xrayexclude .ini в папке программы <strong>SONAR</strong>.8. В конце файла найдите секцию [EffectProps View]. В ней находятся записи следующего вида:; Waves SSL EQ StereoXRayExclude11=1397510483XRayExclude12={E451379E-F7E1-4E82-98D9-BEB87AC45E90}9. Создайте пустую строку после последней записи в секции [EffectProps View] и введите в нееследующее:;[имя плагина, но без скобок]XRayExclude[введите следующий доступный номер в списке XRayExclude, но без скобок]=[номер VST ID безскобок, или номер CLSID в фигурных скобках]Например, если последней записью в секции [EffectProps View] является следующая:; Waves SSL EQ StereoXRayExclude11=1397510483XRayExclude12={E451379E-F7E1-4E82-98D9-BEB87AC45E90}и требуется отключить функцию X-Ray Windows для Cakewalk FxDelay, в созданную ниже пустую строкувведите следующее:; Cakewalk FxDelayXRayExclude13={985DAF67-589F-4B8D-8BBC-D7AD651B9022}Если также существует версия VST для Cakewalk FxDelay, добавьте следующую строку:XRayExclude14=[тот же номер VST ID без скобок]10. Сохраните и закройте файл Xrayexclude.ini и перезапустите <strong>SONAR</strong>, чтобы принять изменения.Наборы оконПри сохранении проекта <strong>SONAR</strong> автоматически запоминает для него взаиморасположение окон на экране. Длякаждого проекта можно создать до 10 наборов окон и переключать их во время работы.Работа с проектомКаждый проект имеет текущее время (Now time). При записи или воспроизведении проекта это времясоответствует текущей временной позиции проекта. При создании проекта текущее время устанавливается вначало проекта. Текущая временная позиция сохраняется в проекте.В процессе работы с проектом можно использовать функции мьюта и соло для выбора воспроизводимых трековили задавать фрагменты для цикличного воспроизведения. Также доступна расстановка маркеров, обозначающихвременные позиции, для упрощения навигации по проекту.23 <strong>Roland</strong> <strong>SONAR</strong> <strong>X1</strong>. Руководство пользователя
Экранные цвета и заставка<strong>SONAR</strong> позволяет выбирать цвета, используемые практически во всех областях программы с помощью командыEdit > Preferences > Customization - Colors. Также можно выбрать фоновый рисунок окна <strong>SONAR</strong>.Для любого экранного элемента <strong>SONAR</strong> можно выбрать цвет одним из следующих способов:• Использовать цветовую палитру Windows.• Создать пользовательский цвет.Выбор пользовательских цветов1. С помощью команды Edit > Preferences откройте диалоговое окно Preferences и выберитеCustomization - Colors.2. Выберите экранный элемент в списке Screen Element.3. Выберите цвет экранного элемента одним из следующих способов:• Используя цветовую палитру Windows, выберите цвет в списке Follow System Color.• Чтобы создать пользовательский цвет, установите флажок Use Specific Color, нажмите кнопку Choose Color ивыберите цвет.4. Чтобы цветовая палитра сохранялась в каждой сессии, установите флажок Save Changes for NextSession.5. Нажмите OK.<strong>SONAR</strong> будет использовать выбранный набор цветов.Восстановление исходных цветов1. С помощью команды Edit > Preferences откройте диалоговое окно Preferences и выберитеCustomization - Colors.2. В окне Screen Elements выберите элемент, цвет которого требуется восстановить. Для выборанескольких элементов щелкайте мышкой, удерживая CTRL или SHIFT.3. Нажмите кнопку Defaults.4. Нажмите OK.Для всех выбранных элементов <strong>SONAR</strong> будет использовать исходные цвета.Выбор заставки1. С помощью команды Edit > Preferences откройте диалоговое окно Preferences и выберитеCustomization - Colors.2. Выберите заставку согласно следующей таблице:ВыборИсходная заставкаНе использовать заставкуПользовательская заставкаКомандаВ списке Wallpaper выберите Default.В списке Wallpaper выберите NoneВыберите Custom, выберите рисунок и нажмите Open3. Нажмите OK.<strong>Roland</strong> <strong>SONAR</strong> <strong>X1</strong>. Руководство пользователя 24
Цветовые пресетыПосле создания новой цветовой палитры можно сохранить ее в качестве пресета, чтобы иметь возможностьзагрузить в дальнейшем. Также доступна загрузка различных заводских пресетов, некоторые из которых взяты изпредыдущих версий <strong>SONAR</strong>. Предусмотрены импорт и экспорт цветовой палитры в качестве файла clr. Такжеможно заархивировать или экспортировать все пользовательские пресеты одной командой, или жеимпортировать набор пресетов, созданных другим пользователем <strong>SONAR</strong>.* И для одного пресета, и для набора пресетов используется файл с расширением clr, поэтому при экспортерекомендуется давать файлам такие имена, из которых можно было бы определить, данные одного или всехпресетов они содержат.ABA. Меню PresetsB. Кнопки Import и ExportЗагрузка цветового пресета1. С помощью команды Edit > Preferences откройте диалоговое окно Preferences и выберитеCustomization - Colors.2. Нажмите стрелку ниспадающего меню Presets для вывода списка пресетов и выберите загружаемыйпресет.Сохранение цветового пресета1. С помощью команды Edit > Preferences откройте диалоговое окно Preferences и выберитеCustomization - Colors.2. Создайте цветовую палитру.25 <strong>Roland</strong> <strong>SONAR</strong> <strong>X1</strong>. Руководство пользователя
3. В меню Presets задайте имя пресета.4. Нажмите иконку дискеты справа от меню Presets, чтобы сохранить пресет.Экспорт текущей цветовой палитры1. С помощью команды Edit > Preferences откройте диалоговое окно Preferences и выберитеCustomization - Colors.2. Создайте цветовую палитру.3. Нажмите кнопку Export Colors. Откроется диалоговое окно Export Color Set.4. Укажите папку для сохранения файла.5. Введите имя файла в поле File Name.6. Установите флажок Export Current Color Set.7. Нажмите кнопку Save.Импорт цветовых пресетов1. С помощью команды Edit > Preferences откройте диалоговое окно Preferences и выберитеCustomization - Colors.2. Нажмите кнопку Import Colors. Откроется диалоговое окно Import Color Set.3. Укажите папку, в которой находится импортируемый файл. И для одного пресета, и для наборапресетов используются файлы с расширением clr.4. Нажмите на импортируемый файл.5. Нажмите кнопку Open.6. Если в меню Preset уже содержатся пресеты с такими же именами, как у загружаемых, выведетсязапрос на перезапись файла. Выбирайте Yes (перезаписать) или No (не перезаписывать) для каждогопресета отдельно, или же Yes All или No All для всех пресетов. сразуЭкспорт всех цветовых пресетов1. С помощью команды Edit > Preferences откройте диалоговое окно Preferences и выберитеCustomization - Colors.2. Нажмите кнопку Export Colors. Откроется диалоговое окно Export Color Set.3. Укажите папку для сохранения файла, в котором будут храниться все цветовые пресеты.4. Задайте имя файла в поле File Name.5. Установите флажок Export Color Presets.6. Нажмите кнопку Save.* Поскольку файл цветовых пресетов может иметь большой размер, его экспорт может занять некотороевремя.<strong>Roland</strong> <strong>SONAR</strong> <strong>X1</strong>. Руководство пользователя 26
Установка <strong>SONAR</strong>Установка <strong>SONAR</strong> очень проста. Предварительно необходимо выбрать папку для установки программы исопутствующих файлов. Перед началом установки найдите серийный номер программы на обратной сторонефутляра DVD.* Если не устанавливать файлы Sample (примеры), вы не сможете получить доступ к данным, упоминаемым вследующих главах руководства.Установка <strong>SONAR</strong>1. Включите компьютер.2. Закройте все работающие программы.3. Вставьте диск <strong>SONAR</strong> в привод компьютера.Если автозапуск разрешен, автоматически откроется меню <strong>SONAR</strong> AutoRun с несколькими кнопками вдиалоговом окне. Если автозапуск запрещен, откройте меню <strong>SONAR</strong> AutoRun с помощью Start > Run и введитестроку d:/AutoRun.exe (где d:\ — буква дисковода).4. Нажмите кнопку Install <strong>SONAR</strong>.* Если программа установки случайно была завершена до ее окончания, выберите Start > Run, введите строкуd:/AutoRun.exe (где d:\ — буква дисковода) и нажмите OK. Снова откроется окно AutoRun, нажмите Install дляповторения установки.5. Следуйте экранным инструкциям.Также можно установить <strong>SONAR</strong>, если выбрать Start > Run, и запустить файл setup.exe с диска DVD.Удаление <strong>SONAR</strong>Чтобы удалить <strong>SONAR</strong>, нажмите кнопку Start и выберите Programs > Cakewalk > <strong>SONAR</strong> <strong>X1</strong> (Producer, Studio илиEssential) > Uninstall <strong>SONAR</strong> <strong>X1</strong> (Producer, Studio или Essential).Работа с <strong>SONAR</strong>В следующих главах будут описаны основы работы с программой <strong>SONAR</strong> — операции воспроизведения, записи имикширования проектов.Если в процессе установки в диалоговом окне Select Components не включить опцию Tutorials (в секции файловSample), не будет доступа к данным, упоминаемым в следующих главах руководства. Чтобы установить эти файлывручную, скопируйте их с диска DVD на жесткий диск компьютера.27 <strong>Roland</strong> <strong>SONAR</strong> <strong>X1</strong>. Руководство пользователя
Работа с проектамиУправление проектами является основной работы с <strong>SONAR</strong>. В этой главе описаны принципы работы иманипуляций с проектами. Все музыкальные данные, поступающие в <strong>SONAR</strong>, записываются в проект исохраняются в нем. Проект может состоять из следующего набора элементов:• Аудиотреки• Треки MIDI• Треки инструментов• Аудиоэффекты DirectX и VST• Установки проекта, например, темп, тональность и размер• ТекстыСоздание нового проектаДля того чтобы начать работу с проектом в <strong>SONAR</strong> предусмотрено несколько способов. При запуске <strong>SONAR</strong>открывается диалоговое окно Quick Start, в котором находятся описанные ниже опции.• Open a Project. Открывает стандартное диалоговое окно File Open, в котором можно выбрать загружаемыйпроект.• Open a Recent Project. Открывает ниспадающий список, содержащий имена проектов, которыеиспользовались в <strong>SONAR</strong> последними. Выберите проект в списке и нажмите кнопку слева, чтобы загрузитьего.• Create a New Project. Открывает диалоговое окно New Project File, позволяющее создать новый проект наоснове любого из доступных шаблонов.• Online Videos and more. Служит для просмотра обучающих видеороликов. Для этого требуется подключениек Интернет.• Getting Started. Открывает справочный файл <strong>SONAR</strong> (Help).• Show this at Startup. Чтобы при загрузке <strong>SONAR</strong> окно Quick Start не открывалось, снимите этот флажок.• Close. Закрывает диалоговое окно Quick Start.Далее будет описана процедура создания нового проекта.Нажмите кнопку Create a New Project.* Эту же операцию можно выполнить, выбрав File > New в главном меню <strong>SONAR</strong>.Откроется диалоговое окно New Project File.Оно появляется всегда при создании нового проекта.Ниже описаны некоторые из доступных в нем опций.* Список доступных шаблонов проектов зависит от версии <strong>SONAR</strong> (Producer, Studio или Essential).<strong>Roland</strong> <strong>SONAR</strong> <strong>X1</strong>. Руководство пользователя 28
• Name. Используется для ввода имени проекта, например, Tutorial 1.• Location. Используется для выбора месторасположения проекта на жестком диске компьютера. Для выборанужной папки нажмите [...]. В данном примере используется папка по умолчанию.• Audio Path. Используется для выбора папки, в которую будут сохраняться аудиофайлы. Для выбора нужнойпапки нажмите [...].• Store Project Audio in its own Folder. Установите флажок, чтобы аудиофайлы проекта сохранялись вотдельную папку. Рекомендуется включить эту опцию.• Template. Список шаблонов проектов, поставляемых вместе с <strong>SONAR</strong>. Также здесь будут присутствовать всепользовательские шаблоны. В данном примере используется шаблон Normal.• OK. Нажмите OK, чтобы создать новый проект на основе выбранных установок.• Cancel. Нажмите Cancel, чтобы закрыть диалоговое окно New Project File.• Help. Нажмите Help, чтобы открыть экранную справку диалогового окна New Project File.Нажмите OK, чтобы перейти к следующему шагу.Открытие файла проектаОткрыть файл проекта в <strong>SONAR</strong> можно следующими способами:• Нажмите кнопку Open a Project в диалоговом окне Quick Start.• Выберите команду File > Open в меню <strong>SONAR</strong>.Откроется диалоговое Open. Оно аналогично диалоговому окну Open в Microsoft Windows и служит для выборапапки, в которой находится файл проекта.29 <strong>Roland</strong> <strong>SONAR</strong> <strong>X1</strong>. Руководство пользователя
В ниспадающем списке Go to Folder можно выбрать проект, работа с которым уже осуществлялась в <strong>SONAR</strong>.Нажмите Help, чтобы открыть экранную справку диалогового окна.В данном примере используется папка, в которой хранятся файлы примеров, прилагаемых к <strong>SONAR</strong>.Перейдите в папку C:/Cakewalk Content\<strong>SONAR</strong> <strong>X1</strong> [Producer, Studio или Essential]\Tutorial Projects\Audio TutorialProject и найдите файл <strong>SONAR</strong>_AudioDemo.cwb.Загрузить файл проекта в <strong>SONAR</strong> можно следующими способами:• Выберите файл мышью и нажмите Open.• Дважды нажмите на файл.* Если выведется запрос на распаковку пакета, выберите папку по умолчанию и нажмите OK.Загрузите файл проекта <strong>SONAR</strong>_AudioDemo. cwb. Откроется окно File Information, в которое можно ввестидополнительную текстовую информацию о проекте. Затем закройте окно File Information, нажав на кнопку Close, расположенную в верхнем правом углу окна.Воспроизведение проектаДалее необходимо сконфигурировать проект <strong>SONAR</strong>_AudioDemo1.cwb для воспроизведения в <strong>SONAR</strong>.Конфигурирование аудиоустройстваЧтобы организовать воспроизведение в <strong>SONAR</strong>, необходимо сконфигурировать звуковую плату илиаудиоинтерфейс. В меню <strong>SONAR</strong> выберите Edit, затем Preferences и нажмите Audio - Devices.В данном примере используется аудиоинтерфейс Edirol, поэтому требуется установить все флажки Input Drivers иOutput Drivers для устройства Edirol. Конкретный вид приведенного окна зависит от используемых устройств.Затем перейдите на страницу Audio - Driver Settings. В списке Playback Timing Master выберите основноеаудиоустройство, которое будет использоваться для вывода звука <strong>SONAR</strong>. В списке Record Timing Masterвыберите вход аудиоустройства, через который планируется осуществлять запись звука.<strong>Roland</strong> <strong>SONAR</strong> <strong>X1</strong>. Руководство пользователя 30
Установки выходов трековВыход каждого трека можно назначить на свой выход аудиоустройства (например, при использовании внешнихпроцессоров эффектов). В данном примере используется один выход для всех аудиотреков.Начните с трека Bass. Найдите трек Bass в проекте. Обратитесь к области установок трека. Если она не видна,увеличьте ее, чтобы получить доступ ко всем установкам.1. Установите курсор на нижний край трека.2. Нажмите и перетащите вниз разделитель.* Также можно два раза нажать на пустое пространство линейки трека, чтобы открыть/свернуть ее.ИконкаОписаниеКнопка Mute, использующаяся для мьютирования (заглушения звука) трека при воспроизведении.Замьютированные треки не звучат.Кнопка Solo, использующаяся для мьютирования всех треков, кроме тех, для которых эта кнопканажата. В рамках <strong>SONAR</strong> можно солировать несколько треков одновременно.Кнопка Arm или Record Enable, использующаяся для перевода трека в режим готовности к записи.Кнопка Input Echo или Input Monitor, позволяющая подать сигнал со входа трека непосредственно наего выход.Кнопка Write Automation, использующаяся для записи/воспроизведения изменений параметров трека.Кнопка Freeze, использующаяся для временного преобразования трека инструмента в аудиотрек вцелях экономии мощности процессора.В ниспадающем списке Output выберите выход, к которому подключены наушники или мониторы. Еслиниспадающий список Output не виден, увеличьте область установок трека.* Конкретный вид списка Output зависит от используемых аудиоустройств.Повторите эту процедуру для всех треков проекта.Чтобы одновременно назначить один выход для нескольких треков, выберите треки и, удерживая клавишу CTRL,измените для любого из них установку Output. Также можно нажать на параметр Output трека и выбрать SelectedTrack Outputs, после чего откроется диалоговое окно, в котором можно выбрать выходы Audio и MIDI для всехвыбранных треков.31 <strong>Roland</strong> <strong>SONAR</strong> <strong>X1</strong>. Руководство пользователя
Воспроизведение проектаПосле назначения выходов треков можно прослушать звучание проекта.Обратитесь к панели управления, находящейся в верхней части экрана <strong>SONAR</strong>.Панель управления содержит множество полезных функций, относящихся к проекту <strong>SONAR</strong>. В данном примерепросто нажмите кнопку Play для запуска воспроизведения проекта.Поэкспериментируйте с кнопками Mute и Solo треков. При солировании треков остальные будут заглушаться. Примьютировании треков их звук воспроизводиться не будет.* Для запуска/останова воспроизведения можно использовать клавишу SPACEBAR (пробел).Чтобы остановить воспроизведение, нажмите кнопку Stop .Зацикливание проектаЗацикливанием называется повторное воспроизведение выбранного фрагмента проекта. Это удобно приразучивании или записи определенной фразы.Выбранная ранее демонстрационная пьеса относится к стилю рок-музыки. Представьте себе, что вам требуетсяразучить партию соло после такта 10. Для этого выполните следующее:1. Создайте регион цикла для треков GTR_Rhythm, Bass и Drums, под которые будет производитьсярепетирование.2. Замьютируйте существующий трек GTR_Lead 1.Чтобы зациклить воспроизведение, нажмите кнопку Loop в модуле Loop панели управления. Кнопка Loopзагорится .Первое число (10:01:000) на панели управления будет соответствовать началу цикла, второе число (19:01:000)будет соответствовать концу цикла.Когда зацикливание включено, регион цикла в линейке времени будет отмечен желтыми маркерами. Чтобыизменить регион цикла, можно перетащить маркеры цикла в новые позиции. Установите маркер начала цикла натакт 10, маркер конца цикла — на такт 19. При этом будет сформирован соответствующий цикл.Замьютируйте треки GTR_Lead 3 и GTR_Lead 2 и нажмите кнопку Play , чтобы воспроизвести регион цикла.Будут слышны только треки Bass и GTR_Rhythm, под которые музыкант сможет репетировать соло на гитаре.Сохранение файла проекта<strong>SONAR</strong> предоставляет различные способы сохранения проделанной работы. В меню File выберите Save As.Откроется диалоговое окно Save As. Первым делом в списке Go to Folder необходимо выбрать Project Files, дажеесли в нем уже присутствует строка Project Files.Это окно сходно с диалоговым окном Open, описанным ранее и аналогично диалоговому окну Save As в Windows.Нажмите Help, чтобы открыть экранную справку диалогового окна. В данном примере будут рассмотрены файлыпроекта различных типов, сохраняемых в <strong>SONAR</strong>.<strong>Roland</strong> <strong>SONAR</strong> <strong>X1</strong>. Руководство пользователя 32
Нажмите стрелку для ниспадающего списка Save as, откроется список поддерживаемых форматов.• Normal. Это — стандартный формат, использующийся для сохранения файлов проектов. Сохраняемый файлпроекта Cakewalk будет иметь расширение cwp. Имейте в виду, что файл проекта Cakewalk хранит в себе нереальные аудиоданные, а ссылки на них, то есть на место, где они хранятся на жестком диске компьютера.• Template. Файлы шаблонов используются для создания новых проектов. Они хранят общую информацию опроекте, например, о количестве треков аудио/MIDI и назначениях выходных портов.• Cakewalk Bundle. Этот формат обычно используется только в целях экспорта проектов для работы с ними вдругих компьютерах. Файлы Cakewalk Bundle имеют расширение cwb и сходны с файлами проектов Cakewalk.Основным отличием является то, что файлы Cakewalk Bundle также хранят в себе все относящиеся к нимаудиоданные. Вследствие этого они имеют достаточно большие размеры, поэтому избегайте ихиспользования в повседневной работе. При открытии файлов Cakewalk Bundle производится "распаковка"содержащихся в них аудиоданных и сохранение их в новую папку компьютера.• MIDI. Эта опция служит для сохранения стандартного MIDI-файла проекта. MIDI-файлы не содержатаудиоданных или ссылок на них, поэтому при сохранении в этом формате все аудиоданные будут исключеныиз проекта. MIDI-файлы могут иметь форматы Format 0 или Format 1. Файл Format 0 содержит все MIDIсобытия,помещенные на один трек. Это гарантирует совместимость с устаревшими секвенсорами илиинструментами. Файл Format 1 может содержать до 7256 треков. Если планируется экспортировать файл вкомпьютерный секвенсор, рекомендуется использовать именно этот формат. Также доступно сохранение вменее распространенном формате RIFF MIDI, распознаваемом некоторыми устройствами воспроизведения.В повседневной работе обычно выбирается формат Normal.Чтобы сохранить проект, выполните следующую процедуру:1 В списке Go to Folder выберите Project Files.2. В списке Save as type выберите Normal.3. Введите имя проекта в поле File Name.4. Нажмите Save для сохранения проекта.33 <strong>Roland</strong> <strong>SONAR</strong> <strong>X1</strong>. Руководство пользователя
Использование панели BrowserПанель Browser позволяет найти и импортировать в проект данные различных типов, включая аудио- и MIDI-файлы,шаблоны проектов, иконки треков, пресеты FX Chain, плагины эффектов и инструментов. Эти данные можноперетаскивать непосредственно в треки. По умолчанию панель Browser располагается в правой части экрана.Чтобы свернуть или развернуть Browser, в меню Views выберите Browser или нажмите клавишу B.Рассмотрим поподробнее элементы панели Browser.В верхней части панели Browser находятся следующие элементы.ИконкаОписаниеКнопка Move up, использующаяся для перехода в папку на один уровень вышетекущей.Кнопка Stop, останавливающая воспроизведение выбранного цикла.Кнопка Play, запускающая воспроизведение выбранного цикла.Ниспадающий список Content Location позволяет быстро выбрать частоиспользуемые папки на жестком диске компьютера.Media BrowserABCD E FGHJKLI<strong>Roland</strong> <strong>SONAR</strong> <strong>X1</strong>. Руководство пользователя 34
A. Открывает Media Browser (кнопка Media)B. Меню BrowserC. Меню Content LocationD. Сворачивает/разворачивает панельE. Опции свертыванияF. Скрывает/открывает панельG. Переход в папку на один уровень выше текущейH. Фильтр поискаI. Список файловJ. Воспроизведение/остановK. Удаление пресетаL. Сохранение пресетаЧтобы выбрать выходное устройство для воспроизведения превьюшных циклов и файлов из панели Browser,нажмите кнопку Media и для Audio Preview Bus выберите в подменю выходное устройство.Для работы с программными инструментами нажмите кнопку Synth, чтобы открыть Synth Rack.ABCDEF G HJIA. Добавление инструмента (кнопка Insert)B. Удаление инструментаC. Опции вставки инструментаD. Открывает Synth Rack Browser (кнопка Synth)E. Меню установок инструментаF. Сворачивает/разворачивает панельG. Опции свертыванияH. Скрывает/открывает панельI. Список инструментовJ. Меню Synth AutomationРабота с аудиоцикламиНиже показан пример предварительного прослушивания циклов, прилагаемых к <strong>SONAR</strong>.1. Создайте новый проект на основе шаблона Normal2. Откройте Browser. Для этого в меню Views выберите Browser или нажмите клавишу B.3. Нажмите кнопку Media, чтобы открыть Media Browser.4. В панели Browser в ниспадающем списке Content Location выберите Audio Library.35 <strong>Roland</strong> <strong>SONAR</strong> <strong>X1</strong>. Руководство пользователя
5. Дважды нажмите на папку Loops, чтобы открыть ее.6. Дважды нажмите на папку Loopmasters.7 Дважды нажмите на папку ROCK AND FUNK.8. Дважды нажмите на RAW POWER а затем на файл RP_Baggy_140.rx2.Панель Browser будет выглядеть следующим образом.9. Нажмите кнопку Play в панели Browser.Начнется воспроизведение выбранного файла.Если звук отсутствует, проверьте установки Audio Preview Bus и корректно настройте выходы аудиоустройства.Если необходимо быстро прослушать много циклов, нажмите кнопку Media и включите опцию Auto-Preview. В этомслучае воспроизведение файла будет начинаться сразу после его выбора.Воспроизведение циклов MIDIКроме аудиоциклов, Browser также позволяет прослушивать циклы MIDI, для воспроизведения которых требуетсяпрограммный синтезатор или трек инструмента.1. Нажмите в Browser кнопку Synth, чтобы открыть Synth Rack.2. Нажмите кнопку Insert и в подменю Insert Synths выберите Cakewalk TTS-1.Откроется диалоговое окно Insert Soft Synth Options.3. Снимите все флажки, кроме Single Track Instrument, Recall Assignable Controls и Ask This Every Time.4. Нажмите OK.Cakewalk TTS-1 будет добавлен в проект. С помощью этого инструмента будем воспроизводить циклы MIDI.1. Нажмите кнопку Media, чтобы открыть Media Browser.2. В панели Browser в ниспадающем списке Content Location выберите MIDI Library.3. Нажмите два раза на папку Smart Loops и выберите файл Bangin 10.mid.Для воспроизведения циклов MIDI необходимо выбрать программный инструмент.4 Нажмите кнопку Media, и в подменю Synth Preview Output выберите Cakewalk TTS-1 1.5. Теперь выберите файл Bangin 10.mid аналогично аудиоциклу.6. Нажмите кнопку Play в панели Browser.Если необходимо быстро прослушать много циклов, нажмите кнопку Media и включите опцию Auto-Preview. Вэтом случае воспроизведение файла будет начинаться сразу после его выбора.<strong>Roland</strong> <strong>SONAR</strong> <strong>X1</strong>. Руководство пользователя 36
Помещение циклов в проектПосле того, как будет найден нужный цикл, его необходимо будет поместить в проект.Для этого используйте следующую процедуру:1. С помощью Browser найдите нужный цикл.2. Перетащите цикл в трек.Аудиоцикл помещается в аудиотрек. Цикл MIDI помещается в трек MIDI.При перетаскивании цикла указатель мыши приобретает следующий вид: .3. Если цикл или клип помещается на трек, они воспроизводятся только один раз.Чтобы организовать повторы цикла, указателем мыши захватите правый край полученного клипа и растянитеего до нужной длительности.При этом указатель мыши приобретает следующий вид: .37 <strong>Roland</strong> <strong>SONAR</strong> <strong>X1</strong>. Руководство пользователя
Запись вокала и инструментовОдним из наиболее важных аспектов создания музыки в <strong>SONAR</strong> является цифровая аудиозапись. Это — процессснятия звука с микрофона или инструмента и помещение его в цифровом формате на аудиотрек. Ниже описанапроцедура аудиозаписи.Добавление аудиотрекаСоздайте новый проект:1. В меню File нажмите New.2. Выберите шаблон Blank (без треков и шин) и нажмите OK.Будет создан пустой проект.В такой проект можно добавлять треки по необходимости. Для осуществления аудиозаписи требуетсядобавить аудиотрек.1. Выполните одну из следующих операций:• Нажмите Insert и затем нажмите Audio Track.• Правой кнопкой мыши нажмите на панель Tracks и в ниспадающем меню выберите Insert Audio Track.В проект будет добавлен новый аудиотрек.2. Увеличьте область установок трека.3. Нажмите ниспадающее меню Input для выбора входа трека.4. Выберите физический вход, к которому подключен инструмент.Например, если гитара подключена к input 1, нажмите на Input и выберите первый элемент списка. Некоторыеаудиоинтерфейсы оборудованы стереовходами, которые обозначаются в виде пар, например, 1/2, 3/4 или 5/6.Обычно нечетные числа соответствуют левым каналам, четные — правым.* Большинство микрофонов и гитар являются монофоническими, поэтому можно выбирать любой из каналов,левый или правый.5. Нажмите на ниспадающее меню Output для выбора выхода трека.6. Выберите выход, к которому подключена система мониторинга.Чтобы подать аудиосигнал на мониторы, выбирайте выходы 1 и 2, которые используются в большинствеслучаев.7. Нажмите кнопку Record Enable для трека.* Поскольку <strong>SONAR</strong> является программой мультитрековой записи, она производит запись только на те треки,для которых включена эта кнопка. По завершении записи эту кнопку следует отключить, чтобы исключитьповторную запись на трек при записи дальнейшего материала.8. Нажмите кнопку Input Echo, если требуется включить прослушивание входного сигнала в процессезаписи.Многие звуковые платы и аудиоинтерфейсы поддерживают эту возможность на аппаратном уровне. Есливходной сигнал слышен и без нажатия на эту кнопку, переходите к следующему параграфу.Подготовка к записиТеперь необходимо установить оптимальный входной уровень. Подайте входной сигнал и следите за показаниямиизмерителя уровня трека.Если показания далеки от максимальных, увеличьте входной уровень. Если показания зашкаливают, уменьшитевходной уровень.<strong>Roland</strong> <strong>SONAR</strong> <strong>X1</strong>. Руководство пользователя 38
Входной уровень заниженВходной уровень завышенРегулировка входного уровня производится с омощью установок звуковой платы или аудиоинтерфейса, поэтомуобратитесь к прилагаемой к ним документации.Запись исполнения1. Выберите Edit > Preferences > Project - Metronome для доступа к установкам метронома.Кроме того, чтобы перейти к установкам метронома можно нажать правой кнопкой мыши кнопку PlaybackMetronome on/off или Record Metronome on/off в модуле Transport панели управления.2. Установите предварительный отсчет в 2 такта.Нажмите Use Audio Metronome, установите флажок Recording и установите Record Count-in в 2 Measures.3. Убедитесь, что кнопка Record Enable для трека включена (окрашена в красный цвет).4. Нажмите кнопку Record в модуле Transport панели управления, или нажмите клавишу R на клавиатурекомпьютера.5. После двух тактов отсчета начнется запись.Начните исполнение с третьего такта метронома.6. По окончании записи нажмите кнопку Stop или нажмите клавишу пробел.Будет создан новый аудиоклип.Нажмите кнопку Play , чтобы воспроизвести проект. Чтобы переписать данный материал еще раз, выберитеEdit > Undo для отмены предыдущей записи и повторяйте шаги 3, 4 и 5 данной процедуры до тех пор, пока не будетдостигнут желаемый результат.После записи первого трека можно произвести "наложение" другой партии. Для этого отключите кнопку RecordEnable для трека 1 и повторите изложенную в данной главе процедуру для трека 2. При последующемвоспроизведении будут звучать уже два трека. Каждый из них имеет независимые установки громкости ипанорамы, посылы на эффекты и кнопки соло и мьюта.Возможные проблемыНиже описаны основные проблемы, с которыми можно столкнуться в процессе записи.Звук гитары/микрофона записывается только в один каналЭта проблема связана с записью монофонического сигнала через стереовход. Гитары и микрофоны производятмонофонические сигналы. При выборе входа для трека необходимо выбрать тот канал стереовхода, к которомуподключен источник сигнала.Также проверьте коммутацию внешнего оборудования с входом звуковой платы или аудиоинтерфейса.39 <strong>Roland</strong> <strong>SONAR</strong> <strong>X1</strong>. Руководство пользователя
В записываемом треке присутствуют звуки ранее записанныхтрековЭта проблема связана с установками звуковой карты, позволяющими записывать выходной сигнал компьютера.1. Откройте окно Windows Volume Control:• Windows 7: нажмите кнопку Windows Start и выберите Control Panel > Hardware and Sound > Volume Control.• Windows XP: нажмите кнопку Windows Start и выберите All Programs > Accessories > Entertainment > VolumeControl.Откроется окно Volume Control.2. В меню Options нажмите Properties.Откроется диалоговое окно Properties.3. В секции Adjust Volume For нажмите Recording.4. Нажмите OK, чтобы закрыть диалоговое окно Properties.Откроется окно Record Mixer.5. Убедитесь, что опция What You Hear или Stereo Mix (название зависит от производителя звуковойплаты) отключена.Если эта опция включена, нажмите на поле Select под выбранным входом (обычно Line In или Mic).Данная проблема также иногда встречается при использовании в системе аналогового микшера. Он можетсоздать тракт сигналов, поступающих обратно на вход звуковой платы.Кроме того, убедитесь в отсутствии проникновения в микрофон сигналов из мониторов или наушников.Записанный клип не содержит аудиоданныхОткройте окно Windows Volume Control:• Windows 7: нажмите кнопку Windows Start и выберите Control Panel > Hardware and Sound > Volume Control.• Windows XP: нажмите кнопку Windows Start и выберите All Programs > Accessories > Entertainment > VolumeControl.Откроется окно Volume Control. Здесь расположены установки микшера, относящиеся к записи ивоспроизведению.Чтобы произвести установки записи, выполните следующую процедуру.Windows XP1. В меню Options нажмите Properties.Откроется диалоговое окно Properties.2. В секции Adjust Volume For нажмите Recording.<strong>Roland</strong> <strong>SONAR</strong> <strong>X1</strong>. Руководство пользователя 40
3. В секции Show the Following Volume Controls нажмите Line-in и Microphone.4. Нажмите OK, чтобы закрыть диалоговое окно Properties.Установки записи будут отображаться в окне Windows Mixer.5. Нажмите на поле Select под выбранным входом (обычно Line In или Mic).Windows Vista / Windows 71. Откройте Windows Start Menu и в поле Start Search введите слово SOUND.2. Выведутся результаты поиска.3. Нажмите Sound, чтобы открыть Windows Sound Control Panel.4. Нажмите ярлык Recording.В окне будет приведен список всех доступных входных устройств с измерителями уровня.5. Подайте входной аудиосигнал.Для задействованного входа показания измерителя начнут изменяться.6. Правой кнопкой мыши нажмите на входное устройство и в ниспадающем меню выберитеSet As Default.41 <strong>Roland</strong> <strong>SONAR</strong> <strong>X1</strong>. Руководство пользователя
Работа с программнымиинструментамиПрограммные инструменты, часто называемые Soft Synth, широко используются в сфере создания компьютерноймузыки. Ниже будет описан процесс добавления программного инструмента в проект и сопутствующие установки.Инструмент имеет две основные функции:• Прием цифровых сообщений.• Воспроизведение звука на основе принятых сообщений.В начале 80-х годов производители синтезаторов и ритм-машин установили стандарт для обмена информациеймежду их изделиями, позволяющий выполнять обе описанные выше функции.Например, в ритм-машине ноте C соответствует звук бочки, ноте D — звук малого барабана и так далее.Соответственно, сообщения, передаваемые ритм-машиной одного производителя, могут адекватноинтерпретироваться ритм-машиной другого. Это позволяет воспроизводить ритм с использованием звуковразличных барабанных модулей.Этот стандарт получил название MIDI. С развитием компьютерных технологий он начал использоваться и дляобмена MIDI-сообщениями с программными секвенсорами. Первая программа Cakewalk работала в среде DOS ипозволяла осуществлять детальную редакцию MIDI-данных, а также воспроизводить и записывать их с помощьюподключенного синтезатора.Со временем мощность компьютеров возрастала, возможности программы Cakewalk расширялись, и кнастоящему моменту программные инструменты заняли заметную нишу в области музыкального производства.Добавление трека инструмента в проектСоздайте новый проект:1. В меню File нажмите New.2. Выберите шаблон Blank (без треков и шин) и нажмите OK.Будет создан пустой проект.3. Нажмите Insert >Soft-Synths.Откроется список программных инструментов, установленных в компьютере.4. Нажмите DropZone.Откроется диалоговое окно Insert Soft Synth Options.5. Выберите следующие опции:• Simple Instrument Track• Synth Property Page• Recall Assignable Controls• Ask This Every TimeБудет создан новый трек. Он является комбинацией аудиотрека и трека MIDI, поскольку имеет вход MIDI иаудиовыход. Чтобы открыть окно DropZone, дважды нажмите на иконку трека.* Чтобы в любой момент открыть окно установок программного инструмента, дважды нажмите на иконку трека.<strong>Roland</strong> <strong>SONAR</strong> <strong>X1</strong>. Руководство пользователя 42
Рассмотрим окно DropZone.1. В окне DropZone нажмите Empty Program.Откроется окно Program Browser.* Первый раз окно Program Browser может открыться с некоторой задержкой, поскольку DropZone создаетсписок доступных звуков. Потом окно Program Browser будет открываться без задержки.2. Дважды нажмите на имя программы, чтобы выбрать ее. Например, выберем Acid Quinda в секцииBasses.DropZone загрузит программу и выведет ее имя.3. Нажимайте на экранную клавиатуру, чтобы прослушать звук программы.* Каждый программный синтезатор имеет свой алгоритм выбора и воспроизведения звуков. Обращайтесь ксоответствующей документации. Если нажать клавишу F1, на экран выведется справочная информация.Для воспроизведения звуков программного инструмента требуется записать наего трек исполнение с помощьювнешней MIDI-клавиатуры, обычно называемой контроллером, или ввести ноты вручную.Запись MIDI-данныхДля записи MIDI-данных требуется MIDI-контроллер.В процессе записи окно DropZone может быть закрыто. Инструмент будет продолжать функционировать вфоновом режиме.* Чтобы открыть окно DropZone, дважды нажмите иконку трека.В окне Track необходимо выбрать входной порт для MIDI-клавиатуры. Если при игре на ней звук отсутствует,выберите Edit > Preferences > MIDI - Devices и выберите MIDI-клавиатуру в списке Input Port.Нажмите кнопку Record Enableдля трека, чтобы перевести его в режим готовности к записи.Нажмите кнопку Record в модуле Transport панели управления. На счетчике начнет изменяться текущеевремя. Возьмите несколько нот и нажмите кнопку Stop . Чтобы прослушать исполнение звуком программногоинструмента, нажмите кнопку Play .Ввод MIDI-нот вручнуюВвод MIDI-нот вручную осуществляется в окне Piano Roll (далее обозначаемом аббревиатурой PRV). Этот способудобен для музыкантов, не владеющих навыками игры на клавиатуре, при отсутствии MIDI-контроллера или дляправки ранее записанного материала.Выберите трек, нажмите один раз на иконку трека, чтобы цвет трека изменился. Выберите Views > Piano Roll View,чтобы открыть PRV в MultiDock в нижней части окна Track. Чтобы увеличить область MultiDock, нажмите два разана ярлык PRV в MultiDock или нажмите SHIFT+D.43 <strong>Roland</strong> <strong>SONAR</strong> <strong>X1</strong>. Руководство пользователя
На горизонтальной линейке в верхней части окна отображаются музыкальные такты и доли. Вертикальноеизображение клавиатуры слева соответствует нотам.Выберите инструмент Smart в панели управления, нажав на него, или с помощью клавиши F5. Чтобынарисовать ноту с помощью инструмента Smart, удерживая клавишу ALT, нажмите на ячейку сетки.* Чтобы рисовать ноты, не удерживания нажатой клавишу ALT, воспользуйтесь инструментом Freehand(клавиша F9).Чтобы создать ноту, нажмите на сетку в такте 1.В зависимости от точки нажатия на ноту будут выполняться различные действия:• Левый край. Установка времени начала ноты.• Правый край. Установка времени окончания ноты или длительности.• Верхний край. Установка velocity ноты (громкости).• Нижний край. Позволяет перетащить ноту в другую ячейку сетки PRV.Попробуйте этим способом создать мелодию. Минимальная длительность вводимых нот составляет 1/16. Чтобыввести 1/32 ноту или триоль, измените разрешение Musical Time в модуле Snap панели управления.Длительность вводимой ноты по умолчанию можно задать в модуле Tools панели управления.<strong>Roland</strong> <strong>SONAR</strong> <strong>X1</strong>. Руководство пользователя 44
Проект, содержащий треки MIDIЧтобы существующий трек MIDI назначить на воспроизведение звуков программным инструментом, выполнитеследующую процедуру.1. В меню File нажмите Open.2. Перейдите в папку C:/Cakewalk Content/<strong>SONAR</strong> <strong>X1</strong>/Tutorial Projects.3. Выберите файл Latin.cwp и нажмите OK.Если нажать кнопку Play, звук будет отсутствовать, поскольку проект не содержит программныхинструментов, с помощью которых можно воспроизвести MIDI-треки. Поскольку проект содержит 11 треков,удобнее всего назначить на них один программный инструмент. Некоторые инструменты, например, CakewalkTTS-1, могут воспроизводить звуки разного типа. Они называются мультитембральными и позволяютназначать различные звуки на независимые MIDI-каналы. Каждый трек выбранного проекта использует свойMIDI-канал.Добавьте программный инструмент Cakewalk TTS-1:1. Выберите Insert > Soft Synths > Cakewalk TTS-1.Откроется диалоговое окно Insert Synth Options.2. В области Create These Tracks нажмите First Synth Audio Output.3. В области Open These Windows нажмите Synth Property Page.* Чтобы подробно ознакомиться с этими опциями, нажмите Help.4. Нажмите OK.В проект будет добавлен новый трек инструмента.В зависимости от компьютера, после этого треки уже могут начать воспроизводиться с помощью TTS-1. Однакона компьютерах с аппаратными выходами MIDI возможно придется назначить TTS-1 на выход каждого из треков.1. Удерживая клавишу CTRL, нажмите на трек, чтобы выбрать его. Выбранные треки подсветятся.2. Удерживая клавишу CTRL, нажмите на Input трека и выберите Cakewalk TTS-1.Все выбранные треки будут назначены на один и тот же вход.Нажмите Play для запуска воспроизведения проекта. Чтобы добавить свой собственный трек для еговоспроизведения с помощью TTS-1, в меню Insert выберите MIDI Track. Для нового трека MIDI выберите вкачестве выхода Cakewalk TTS-1. Не забудьте, что новый трек должен иметь свой MIDI-канал. Поскольку в данномпроекте MIDI-каналы с 1 по 11 задействованы, с помощью Track Inspector или окна Console выберите канал 12.Также звук можно выбрать с помощью установки Patch трека. Затем любым из описанных ранее способоввведите MIDI-данные или создайте трек с помощью панели Browser. В качестве альтернативы окну Piano Rollможно использовать окно Staff (см. следующую главу).45 <strong>Roland</strong> <strong>SONAR</strong> <strong>X1</strong>. Руководство пользователя
Работа с партитуройДля работы с музыкальной партитурой в <strong>SONAR</strong> предусмотрено окно Staff, в котором MIDI-ноты имеют видсимволов музыкальной нотации. В первую очередь, это окно предназначено для пользователей, имеющихмузыкальное образование. В нем доступен набор функций для редакции и распечатки нотного материала.В этой главе будет рассмотрено использование окна Staff в новом проекте.1. В меню File нажмите New.Откроется диалоговое окно New Project File.2. Выберите шаблон Normal, задайте имя проекта, папку для его сохранения и нажмите OK.В <strong>SONAR</strong> будет загружен новый проект, содержащий два аудиотрека и два трека MIDI.3. Нажмите на трек 3 с именем "MIDI 1".4. В меню Views нажмите Staff View.Откроется окно Staff.Сконфигурируйте окно Staff следующим образом:1. В меню View выберите Display Resolution и задайте минимальную длительность ноты.2. В меню Edit отключите опции Fill Durations и Trim Durations.3. Выберите инструмент Smart в панели управления.Для данного примера установим размер в 3/4, тонику в G и отображение скрипичного и басового ключей.1. В меню проекта выберите Insert Meter/Key Change.Откроется диалоговое окно Meter/Key Signature.2. В поле Beats per Measure установите 3, в поле Key Signature выберите 1 Sharp (G) и нажмите OK, чтобызакрыть диалоговое окно Meter/Key Signature.<strong>Roland</strong> <strong>SONAR</strong> <strong>X1</strong>. Руководство пользователя 46
3. В меню Edit окна Staff выберите Layout.Откроется диалоговое окно Staff View Layout.4. В списке Clef выберите Treble/Bass и нажмите OK, чтобы закрыть диалоговое окно Staff View Layout.Окно Staff примет следующий вид:Для записи трека MIDI можно воспользоваться одним из двух способов, описанных в предыдущей главе. Далеебудет произведен обзор основных возможностей работы с нотным материалом.Выбор нотного значенияВ модуле Tools панели управления нажмите кнопку Duration и выберите требуемую длительность ноты.Добавление ноты1. Выберите инструмент Smart или Freehand в панели управления.2. Выполните одну из следующих операций:• Удерживая кнопку ALT, инструментом Smart нажмите в позицию, в которую необходимо ввести новую ноту.• Инструментом Freehand нажмите в позицию, в которую необходимо ввести новую ноту.Будет создано нотное событие.47 <strong>Roland</strong> <strong>SONAR</strong> <strong>X1</strong>. Руководство пользователя
Выбор нот1. Выберите инструмент Smart или Select в панели управления.2. Выполните одну из следующих операций:• Чтобы выбрать одну ноту, нажмите на нее.• Чтобы выбрать несколько последовательных нот, нажмите за пределами первой выбираемой ноты и окружитепрямоугольником все выбираемые ноты.• Чтобы выбрать несколько не связанных друг с другом нот, нажимайте на них, удерживая клавишу CTRL.Перемещение нот1. Выберите инструмент Smart или Move в панели управления.2. Выполните одну из следующих операций:• Инструментом Smart установите указатель над нижней половиной ноты и перетащите ноту в новую позицию.• Инструментом Move перетащите ноту в новую позицию.* Если при перетаскивании ноты удерживать клавишу SHIFT, она будет перемещаться строго по вертикали илипо горизонтали, в зависимости от выбранного направления.Копирование нот1. Удерживая клавишу CTRL, выберите ноту (ноты).2. Продолжая удерживать клавишу CTRL и левую кнопку мыши, перетащите ноту (ноты) в нужнуюпозицию, затем отпустите кнопку мыши.Нота (ноты) будет скопирована.Изменение длительности нотыПервый способ1. Правой кнопкой мыши нажмите на верхнюю часть ноты, чтобы открыть диалоговое окно NoteProperties.2. В поле Duration введите количество тиков, соответствующее новой длительности, и нажмите OK, чтобызакрыть диалоговое окно Note Properties.Второй способ1. Выберите инструмент Smart или Trim в панели управления.2. Выполните одну из следующих операций:• Инструментом Trim установите указатель над точкой начала или окончания ноты и перетаскивайте ее влево/вправо для изменения позиции начала/окончания ноты.<strong>Roland</strong> <strong>SONAR</strong> <strong>X1</strong>. Руководство пользователя 48
• Инструментом Smart установите указатель над точкой начала или окончания ноты и перетаскивайте ее влево/вправо для изменения позиции начала/окончания ноты. Также можно нажать два раза на ноту, чтобы открытьдиалоговое окно Note Properties, и в нем ввести количество тиков, соответствующее новой длительности.В таблице приведено соответствие между длительностью ноты и количеством тиков (по умолчанию на четвертнуюноту приходится 960 тиков).НотаДлительность в тикахЦелая 4:000Половинная 2:000Четвертная 1:000Восьмая 480Шестнадцатая 240Тридцать вторая 120Удаление ноты1. Выберите инструмент Smart или Erase в панели управления.2. Выполните одну из следующих операций:• Инструментом Smart нажмите правой кнопкой мыши на ноту, чтобы удалить ее, или перемещайте мышь снажатой правой кнопкой по другим удаляемым нотам.• Инструментом Erase нажмите на ноту, чтобы удалить ее, или перемещайте мышь по другим удаляемым нотам.Добавление текстаВ поле под нотой можно ввести текстовую информацию.1. Выберите инструмент Freehand в панели управления.2. Нажмите кнопку Lyrics в окне Staff.3. Поместите указатель под нотой и нажмите на эту область.Откроется поле для ввода текста.4. Для быстрого перехода к следующей ноте нажмите пробел.Добавление символов аккордовВ поле над нотой можно добавить символ аккорда.1. Выберите инструмент Freehand в панели управления.2. Нажмите кнопку Chord в окне Staff.3. Поместите указатель над нотой и нажмите на эту область.49 <strong>Roland</strong> <strong>SONAR</strong> <strong>X1</strong>. Руководство пользователя
Над нотой будет добавлен символ аккорда.4. Чтобы изменить аккорд или открыть гитарную сетку аккорда, правой кнопкой мыши нажмите на имяаккорда.Откроется диалоговое окно Chord Properties.Добавление экспрессии1. Выберите инструмент Freehand в панели управления.2. Нажмите кнопку Expression в окне Staff.3. Поместите указатель под нотой и нажмите на эту область.Откроется поле для ввода экспрессии.Добавление крещендо/диминуэндо1. Выберите инструмент Freehand в панели управления.2. Нажмите кнопку Hairpin в окне Staff.3. Поместите указатель под нотой и нажмите на эту область.Будет добавлен символ “шпильки” (крещендо или диминуэндо).4. Чтобы изменить тип или длительность крещендо/диминуэндо, правой кнопкой мыши нажмите насимвол “шпильки”.Откроется диалоговое окно Hairpin Properties.* Символы крещендо/диминуэндо служат только для оформления партитуры и не воздействуют навоспроизведение материала.Добавление символов педали (сустейна)1. Выберите инструмент Freehand в панели управления.2. Нажмите кнопку Pedal в окне Staff.3. Поместите указатель под нотами и нажмите на эту область.<strong>Roland</strong> <strong>SONAR</strong> <strong>X1</strong>. Руководство пользователя 50
Будут добавлены символы Pedal down и Pedal up .4. При необходимости можно перетащить символы в новую позицию.Распечатка нотДоступна распечатка полной партитуры или отдельных партий.1. Выберите треки MIDI, партитуру которых требуется распечатать.2. В меню Views выберите Staff View.Откроется окно Staff.3. В меню File выберите Print Preview.Откроется окно Print Preview для предварительного просмотра распечатываемой партитуры.4. Чтобы изменить размеры печати, нажмите Configure.Откроется диалоговое окно Staff View Print Configure.5. Чтобы начать печать, нажмите Print.* Чтобы изменить название, имя композитора и информацию об авторских правах, с помощью командыProject > Info откройте окно File Info.51 <strong>Roland</strong> <strong>SONAR</strong> <strong>X1</strong>. Руководство пользователя
Редактирование музыкиРедакция музыкального материала является неотъемлемой частью процесса создания пьес. В докомпьютернуюэпоху редакция музыки осуществлялась с помощью нарезки магнитных лент бритвенными лезвиями ипоследующей склейки полученных кусочков. В наши дни этот процесс вспоминается, как ужасный сон. В рамках<strong>SONAR</strong> можно выбрать любой музыкальный фрагмент и удалить/скопировать/переместить его в два счета спомощью мыши. В данной главе будут описаны возможности редакции <strong>SONAR</strong>.Осуществление выбораОткройте проект Cakewalk Audio Demo.cwb.Перед тем, как начать редактировать музыкальный материал, его требуется выбрать.Выбор осуществляется по двум критериям:• Временной диапазон• ТрекиДопустим, требуется удалить второй такт определенного трека. Временной диапазон редакции находится междутактами 2 и 3. Выбор трека определяет какой именно из клипов будет удален.Чтобы редактировать клипы, необходимо в качестве Edit Filter для трека выбрать Clips.Все необходимые для редакции проекта инструменты сосредоточены в модуле Tools панели управления.* Чтобы перейти к способу 2 после использования способа 1, выполните команду Edit > Undo, чтобывосстановить исходное состояние проекта.Способ 1:1. Выберите трек, из которого требуется удалить такты, например, GTR_Lead 1.* Нажмите на левую панель Tracks, а не на правую панель Clips.2. Отметьте область между 1 и 6 тактами, перемещая мышь по линейке времени. Выбранный диапазонподсветится.3. Нажмите DELETE или выберите Edit > Delete. Такты будут удалены из выбранного трека.Способ 2:1. Выберите инструмент Select в панели управления.2. Нажмите на центр клипа и отметьте, перемещая мышь, удаляемую область.Выбранный диапазон подсветится.3. Нажмите DELETE или выберите Edit > Delete.<strong>Roland</strong> <strong>SONAR</strong> <strong>X1</strong>. Руководство пользователя 52
Обратите внимание, что доступен выбор только с точностью до целого такта. Чтобы производить редакцию спроизвольной точностью, необходимо отключить кнопку Snap To Grid в модуле Snap панели управления.Кроме того, можно изменить точность редакции с помощью опций Snap To Grid в модуле Snap.Перемещение клипов1. Выберите перемещаемый фрагмент, например, трек GR_Lead 1 и область с 6 по 10 такты.2. Инструментом Smart нажмите на нижнюю часть клипа и перетащите его в новую позицию,например, в нижнюю часть проекта.После этого будет создан новый аудиотрек, содержащий перемещенный клип.Если в области-приемнике уже содержатся данные, в открывшемся диалоговом окне Drag and Drop Optionsможно задать опцию, определяющую замещение предыдущих данных перемещаемыми или их микширование.Разрезание клиповДля рзрезания клипов используется инструмент Smart или Split .Разрезать клип можно одним из следующих способов:• Инструментом Smart установите указатель в точке разрезания клипа и, удерживая клавишу ALT, нажмите нанее (или захватите мышью разрезаемый регион).• Инструментом Split установите указатель в точке разделения клипа и нажмите на нее (или захватите мышьюнесколько регионов, чтобы разрезать их в точках нажатия и отпускания кнопки мыши).* Инструмент Split подчиняется установкам Snap to Grid. Если требуется более точный выбор точки разрезания,отключите кнопку Snap to Grid.* Чтобы разделить клип в текущей временной позиции, можно нажать клавишу S.Выберите инструментом Split временную позицию, соответствующую такту 10, и трек GTR_Lead1, затемвыполните разрезание.Обрезка клиповДля обрезки клипов можно использовать технику, называемую “скользящей редакцией”. Эта техника позволяет"сворачивать” начало и конец клипа, не изменяя его положения в треке. Представьте себе, что клип — это "окно"позволяющее просматривать и прослушивать видимые в нем аудио/MIDI-данные. Чем меньше размер этого окна,тем меньше данных будет доступно. Если данные не видны, они воспроизводиться не будут. Сами данныеостаются на месте, а скользящая редакция служит только для изменения "окна". Воспроизводятся только видимыеданные.Выберите инструмент Smart или Trim в панели управления.Наведите указатель на левый или правый край клипа, форма курсора изменится, и вы сможете переместитьграницу клипа в новую позицию.53 <strong>Roland</strong> <strong>SONAR</strong> <strong>X1</strong>. Руководство пользователя
* При обрезке клипов можно определить, что будет происходить с областью фейдинга — будет ли с изменениемпродолжительности клипа пропорционально изменяться продолжительность фейдинга или же она будетоставаться постоянной. Чтобы длительность фейдинга изменялась, при обрезке нажмите на край клипа вобласти верхних его трех четвертей или удерживайте нажатой клавишу ALT. Чтобы сохранить позициюфейдинга неизменной, при обрезке нажмите на край клипа в области нижней его четверти.Фейдинг клиповС помощью инструмента Smart или Trim каждому клипу можно назначить независимый фейдинг.Перетаскивайте верхний левый угол клипа, чтобы создать входной фейдинг. Перетаскивайте верхний правый уголклипа, чтобы создать выходной фейдинг.Чтобы изменить характеристики фейдинга, правой кнопкой мыши нажмите на существующий фейдинг и впоявившемся меню выберите тип фейдинга.Undo и RedoВ процессе редакции проекта можно допустить ошибку, или результат выполненной операции может оказатьсянеудовлетворительным. Для выхода из таких ситуаций в <strong>SONAR</strong> предусмотрено неограниченное количествоотмены результатов выполненной операции Undo. Чтобы отменить предыдущий шаг, выберите Edit > Undo илинажмите CTRL+Z.Также доступен просмотр “истории редакции” с помощью команды Edit > History и выбор в ней операции, к которойнеобходимо вернуться.* После закрытия проекта истории редакции (список выполненных операций) удаляется.Чтобы восстановить результат последней операции после выполнения команды Undo, выберите Edit > Redo илинажмите CTRL+SHIFT+Z.<strong>Roland</strong> <strong>SONAR</strong> <strong>X1</strong>. Руководство пользователя 54
Микширование и эффектыМикширование является неотъемлемой частью создания любого музыкального произведения. Оно включает всебя наложение звуков различных инструментов и треков с регулировкой их уровней и панорамы, а такжеобработку эффектами.На конечный звук оказывает влияние множество факторов, поэтому строгих правил микширования несуществует, а результат работы в большой степени определяется вкусами звукоинженера.Откройте проект MixingTutorial:1. С помощью File > Open выберите файл MixingTutorial.cwb.* По умолчанию файлы примеров размещаются в папке /Cakewalk Content/<strong>SONAR</strong> <strong>X1</strong>/Tutorial Projects. Если приустановке программы была выбрана другая папка, производите поиск файла в ней.2. С помощью File > Save As сохраните проект под новым именем, чтобы случайно не утерятьоригинальную версию файла.В той же папке находится файл MixingTutorial-Complete.cwb, являющийся копией данного проекта спроизведенными в данной главе изменениями. Его можно использовать для сравнения с полученным вамирезультатом.Громкость и панорамаОбычно любой процесс микширования начинается с установок громкости и панорамы. В окне Console можнопросматривать состояние громкости и панорамы одновременно нескольких треков и следить за уровнямисигналов по измерителям. Кроме того, его внешний вид соответствует классической микшерной консоли.Поскольку выходным форматом является аудиофайл, пользователю не требуется видеть клипы в окне Track, и ихцветовое разнообразие не будет отвлекать его от работы.Чтобы открыть окно Console:• Нажмите Views > Console View.• Нажмите ALT+2.Теперь рассмотрим основы звучания пьесы. Если воспроизвести исходный проект, его звучание будет "мутным"и невыразительным. Это происходит из-за того, что все инструменты накладываются друг на друга, то есть, имеютодинаковые уровни и положения в стереополе.При записи трека используется максимально возможный уровень, чтобы добиться оптимального соотношениясигнал/шум, поэтому на этапе микширования уровни треков приходится регулировать.Одна методика микширования заключается в том, что громкость каждого трека последовательно начинаетпостепенно прибавляться, начиная с нулевого уровня. Сначала микшируется ритм-секция — бочка, малыйбарабан, остальные ударные, бас-гитара. Затем вступают в игру и остальные инструменты. Вокальная партиядобавляется последней, чтобы выделяться на фоне аккомпанемента.Другой способ микширования использует обратную последовательность действий — громкости треков начинаютубавляться от номинального значения. Выбирайте тот способ, который больше согласуется с вашиммировоззрением и ощущениями.* В процессе микширования не забывайте следить за показаниями измерителя уровня мастер-шины. Недопускайте перегрузок уровня сигнала, поскольку это приведет к появлению шумов. Это явление называетсяклиппированием (перегрузкой).* Измерители Mains расположены в правой части окна Console. Если они не видны, перейдите в меню Stripsокна Console и убедитесь, что в нем отмечено Mains.55 <strong>Roland</strong> <strong>SONAR</strong> <strong>X1</strong>. Руководство пользователя
Следующей фазой микширования является панорамирование. Поскольку строгих правил на этот счет тоже несуществует, экспериментируйте на свой вкус. Однако не забывайте о том, что плотность частотного спектра влевом и правом каналах не должна сильно различаться. Особенно это относится к партиям, имеющим дабл-трек,например, обозначенным Cymbals Left и Cymbals Right.Имейте в виду, что чем сильнее панорамирован трек, тем больше будет его выразительность. Поэтому старайтесьизбегать максимального панорамирования партий, имеющих дабл-трек, чтобы не допустить искажения звуковоговосприятия.Обработка эффектами (FX)Предположим, что основной микс партий создан. Чтобы “украсить” звучание инструментов используютсяразличные аудиоэффекты. Эффекты, помещаемые непосредственно в аудиотреки, называются разрывами.Выберите аудиотрек:1. В окне Console найдите секцию эффектов трека. Если она не видна, выберите FX Bin в меню Modulesокна Console.2. Правой кнопкой мыши нажмите на секцию эффектов, чтобы открыть всплывающее меню.3. Выберите Audio FX, затем Cakewalk или Sonitus:fx и выберите любой доступный эффект.Выбранный эффект появится в секции эффектов трека.4. Поэкспериментируйте с плагинами эффектов и их регулировками при воспроизведении проекта.Обратите внимание на изменения звука.5. Правой кнопкой мыши нажмите на эффект и выберите Delete, чтобы удалить эффект.Каждый из плагинов эффектов воздействует на звук с помощью определенного алгоритма. Ниже приведенкраткий перечень основных типов прилагаемых плагинов эффектов:Compressor/Gate. Компрессор/гейт воздействует на общий уровень звука, ограничивая громкие сигналы иотсекая слишком слабые.EQ. Эквалайзер осуществляет эквализацию звука в определенных полосах частот. Например, если в трекесодержится высокочастотный призвук, с помощью EQ можно ослабить этот диапазон частот без воздействия наосновной тембр инструмента.Reverb. Ревербератор имитирует акустическое пространство посредством создания отражений звука,характерных для помещений различного типа.Delay. Задержка создает эхо-повторы сигнала и имеет более выраженный характер по сравнению среверберацией за счет ритмических повторов.Кроме описанных выше эффектов существует и множество других, в различной степени воздействующих на звук.Чтобы ознакомиться с каждым из них, используйте экранную справку.Компрессия и эквализацияВ процессе микширования треков может обнаружиться, что некоторые из них имеют неравномерную динамику,вследствие чего звук будет иметь провалы. Для решения этой проблемы используется компрессор.Главной задачей компрессора является ограничение динамического диапазона музыки или звука, инымисловами, выравнивание уровня сигнала. В результате этого обработанная компрессором партия будет болееотчетливо звучать в рамках микса.Многие компрессоры имеют специальную опцию, обуславливающую воздействие только на громкие пики,оставляя остальные сигналы без изменения, что создает характерную звуковую "мощь".Обработайте компрессором звук бочки:1. Добавьте плагин Compressor в трек Kick.2. Настройте параметр Threshold, определяющий пороговый уровень срабатывания компрессора в dB.<strong>Roland</strong> <strong>SONAR</strong> <strong>X1</strong>. Руководство пользователя 56
3. Настройте параметр Attack, определяющий время между превышением сигналом порогового уровня исрабатыванием компрессора.4. Настройте параметр Level, определяющий выходной уровень компрессора.Эти настройки независимы для каждого трека. Компрессор часто используется для обработки вокала, чтобыпоследний не терял выразительности в общем миксе.Теперь можно приступить к эквализации. Основным назначением эквалайзера является разделениеинструментов, занимающих одинаковые частотные диапазоны. Звук одного инструмента может бытьсосредоточен вблизи определенной частоты, а звук другого — занимать широкую полосу частот. Используяэквализацию, можно “разнести” частотные спектры каждого инструмента друг от друга, чтобы повысить ихвыразительность.Для этого выполните следующую процедуру:1. Солируйте треки Tension Climbing и Chirppy Synth.2. Добавьте плагин Sonitus:fx Equalizer в трек Tension Climbing.Откроется интерфейс Sonitus:fx Equalizer.3. Захватите мышью и начните двигать один из пронумерованных узлов.Определите частотный диапазон, который совпадает с полосой частот Chirppy Synth. После этого ослабьтеэтот частотный диапазон, переместив узел вниз.Попробуйте ослабить частотный диапазон в районе 1 кГц.Поэкспериментируйте с другими настройками эквалайзера, чтобы прочувствовать его работу. Как и плагинCompressor, эквалайзер можно устанавливать в любой трек.Реверберация и задержкаДанные эффекты отвечают за пространственное звучание и являются времязависимыми.В данном примере добавим эффект Delay в трек Chirppy Synth, имеющий “вялый” звук. Добавление задержкипридаст звуку большую глубину.1. Добавьте плагин Delay в трек Chirppy Synth.2. Произведите следующие настройки:• Tempo Sync = Host• Factor = 1/2 (для обоих каналов, Left & Right)Поэкспериментируйте с настройками.Далее используем эффект реверберации, создающий ощущение пространства. Можно обработать каждый трексвоим эффектом реверберации, но в этом случае звук станет неестественно "размазанным", поскольку на слухэто будет восприниматься, словно каждый инструмент воспроизводится в отдельном помещении.Вместо этого, назначим один эффект реверберации на шину, а затем подадим на нее сигнал с каждого из треков.В каждом треке предусмотрен регулятор посыла, позволяющий установить уровень подаваемого на шину эффектасигнала. Это обуславливает естественность звучания, поскольку для всех инструментов будет использоватьсяимитация одного и того же акустического пространства.Используя окно Console, выполните следующую процедуру:1. Чтобы определить посылы на шину для всех треков, с помощью Edit > Select > All выберите все треки.2. Правой кнопкой мыши нажмите на один из треков в секции Sends и выберите Insert Send Assistant.Если секция Sends не отображается, в меню Modules окна Console отметьте Sends/Bank/Patch.Откроется Insert Send Assistant.3. Сконфигурируйте Send Assistant следующим образом:• Нажмите New Bus. Будет создана шина реверберации для треков.• Выберите Stereo.• В поле Name введите Reverb.• Нажмите Choose Effect и выберите Audio Effects > Sonitus:fx > Reverb.• Убедитесь, что флажок Pre Fader не установлен.57 <strong>Roland</strong> <strong>SONAR</strong> <strong>X1</strong>. Руководство пользователя
• Установите флажок Show Effects Property Page.• В списке Bus Output выберите Master.4. Нажмите OK.Откроется страница свойств Reverb.5. Установите слайдер Reverb в 0.0 dB, установите слайдер Dry в -Inf..Регулятор посыла с названием Reverb будет добавлен на каждый трек. Чтобы включить/отключить посыл,используйте кнопку On/Off в секции SENDS трека.Когда посыл включен, эффект реверберации будет слышен в процессе воспроизведения. Уровень посыла трекаустанавливается регулятором Lev.Можно обработать реверберацией все треки, но не рекомендуется это делать для треков бочки и бас-гитары.<strong>Roland</strong> <strong>SONAR</strong> <strong>X1</strong>. Руководство пользователя 58
АвтоматизацияЕще одной незаменимой для микширования функцией является автоматизация. Она позволяет записывать вреальном времени изменения большинства параметров <strong>SONAR</strong>, включая параметры треков, эффектов,инструментов и шин.1. Нажмите в треке кнопку Write Automation, чтобы включить запись автоматизации для трека.2. Нажмите кнопку Play для запуска воспроизведения.3. В процессе воспроизведения изменяйте различные параметры в реальном времени с помощью мышии интерфейса программы.4. Чтобы отключить запись автоматизации, остановите воспроизведение и снова нажмите в треке кнопкуWrite Automation.Теперь при воспроизведении параметры будут изменяться автоматически.Автоматизация позволяет создавать изменения, повышающие выразительность звучания пьесы. Например, вприлагаемом проекте, начиная с такта 25 громкость инструмента Whiney Synth не уменьшается, как в другихтреках.Выполните следующую процедуру:1. Нажмите кнопку Write Automation в треке Whiney Synth.2. Нажмите кнопку Play или пробел для запуска воспроизведения.3. На такте 25 уменьшите громкость до требуемого уровня.4. На такте 33 восстановите исходный уровень громкости.5. Нажмите кнопку Stop для останова воспроизведения.6. Отключите кнопку Write Automation.7. Нажмите кнопку Play и оцените автоматическое изменение громкости.Повторите эту процедуру для остальных проблемных участков микса.Кроме экспериментирования, внимательно вслушивайтесь в звучание любимых пьес и композиций, это поможетвам проникнуться духом музыкального творчества. Также не забывайте использовать различную музыкальнуюлитературу, доступ к которой в наше время практически неограничен.59 <strong>Roland</strong> <strong>SONAR</strong> <strong>X1</strong>. Руководство пользователя
Работа с видеоматериалом<strong>SONAR</strong> можно использовать для озвучивания видеоряда. В этой главе описаны основы работы свидеоматериалом.Импорт видеофайлаПеред импортом видеофайла создайте новый проект.1. В меню File выберите New, чтобы открыть диалоговое окно New Project File.2. Выберите шаблон Normal, задайте имя проекта и нажмите OK.3. В меню File выберите Import и затем Video.Откроется диалоговое окно Import Video.Это диалоговое окно сходно с диалоговым окном Open, описанным ранее, за исключением двух секций.Первая — это ниспадающий список Files of type. Здесь определяется формат видеофайлов, которые будутотображаться в диалоговом окне. <strong>SONAR</strong> поддерживает следующие форматы видеофайлов:• Windows Media (.wmv и .asf)• Video For Windows (.avi)• MPEG Video (.mpg)• QuickTime Video (.mov)В данном примере будет использоваться файл Windows Media, поэтому в списке Files of type выберите WindowsMedia (*.wmv, *.asf).Вторая секция — это область File info и три опции справа от нее.ОпцияShow file infoImport Audio StreamImport as mono tracksОписаниеЕсли флажок установлен, в области File info будет отображаться информация овыбранном видеофайле.Установите этот флажок, чтобы вместе с видеофайлом также импортировать на новыйаудиотрек содержащиеся в нем аудиоданные.Установите этот флажок, чтобы вместе с видеофайлом также импортировать на одинили несколько монотреков содержащиеся в нем аудиоданные.<strong>Roland</strong> <strong>SONAR</strong> <strong>X1</strong>. Руководство пользователя 60
Оставьте флажки для опций Import Audio Stream и Show file info. Как и для диалогового окна Open, перейдите вследующую папку:/Cakewalk Content/<strong>SONAR</strong> <strong>X1</strong>/Tutorial Projects/Video TutorialИмпортируйте файл Boarding.wmv. Чтобы открыть файл, также можно дважды нажать на него или выбрать его инажать кнопку Open.* Для быстрого перехода в папку My Documents нажмите на соответствующую иконку в левой части диалоговогоокна Import Video.Имейте в виду, что <strong>SONAR</strong> также импортирует содержащиеся в видеофайле аудиоданные. Если таковых необнаружено, <strong>SONAR</strong> создаст пустой стерео аудиотрек, как в данном примере.Изображение видеофайла Boarding будет выводиться в окне Video, а также в панели Video Thumbnail окна Track.Панель Video Thumbnail и окно VideoЧтобы открыть/скрыть панель Video Thumbnail, перемещайте разделитель между панелями Video Thumbnail и Clipsили используйте клавишу V.Чтобы восстановить панель Video Thumbnail, установите указатель мыши над разделителем (он примет вид )и затем перетаскивайте разделитель до тех пор, пока панель Video Thumbnail не примет комфортные для зренияразмеры.Если окно Video закрыто, или если оно не появилось автоматически при импорте видеофайла, его можно открытьс помощью Views > Video или клавиш ALT+SHIFT+2.Изменение свойств видеофайлаВ рамках <strong>SONAR</strong> доступно изменение некоторых свойств видеофайла, что может потребоваться при озвучиваниифильмов. Правой кнопкой мыши нажмите на окно Video и в появившемся меню выберите Video Properties, чтобыоткрыть диалоговое окно Video Properties.Диалоговое окно Video Properties имеет три ярлыка: Video Settings, Info и Render Quality.61 <strong>Roland</strong> <strong>SONAR</strong> <strong>X1</strong>. Руководство пользователя
В данном примере будет рассмотрен только ярлык Video Settings. На нем присутствуют следующие три опции.ОпцияStart TimeTrim-in TimeTrim-out TimeОписаниеВременная позиция проекта <strong>SONAR</strong>, с которой начинается воспроизведение видеофайла.Временная позиция видеофайла, с которой он начнет воспроизводиться, это удобно дляпропуска заглавных титров фильма или начальных сцен. Данная установка воздействует натаймкод SMPTE.Временная позиция видеофайла, в которой его воспроизведение закончится. Даннаяустановка также воздействует на таймкод SMPTE.Выберите для Start Time значение 2.В модуле Transport нажмите кнопку RTZ и затем Play. Воспроизведение видеофайла начнется с такта 2.Использование маркеровПри синхронизации аудиособытий со сценами фильма удобно использовать маркеры. Они помогаютидентифицировать важные временные позиции проекта, например, начало куплета, припева или ключевогомомента фильма (который используется для аудио/видео синхронизации). Откройте диалоговое окно VideoProperties и нажмите на ярлык Video Settings. Установите Start Time в 1:01:000, Trim-in Time в 00:00:00:00 и TrimoutTime в 00:00:44:23.Допустим, музыка в фильме должна сопровождать заход солнца, начиная с 4 секунды и 10 кадров видеоряда,когда таймкод SMPTE равен 00:00:04:10.Для расстановки маркеров в <strong>SONAR</strong> существует несколько способов:• Установите текущее время в позицию, куда требуется поставить маркер и выберите Project > Insert Marker илинажмите клавишу M.• Нажмите кнопку Insert Marker в модуле Markers панели управления.• Нажмите кнопку Add Marker в окне Markers.Выберите Views > Markers, чтобы открыть окно Markers.<strong>Roland</strong> <strong>SONAR</strong> <strong>X1</strong>. Руководство пользователя 62
Использование окна Markers удобно при озвучивании фильма. Сначала установим маркер в позицию началапроекта. Для этого нажмите кнопку Insert Markers , чтобы открыть диалоговое окно Marker.Это диалоговое окно служит нескольким целям.Во-первых, в поле Name введите имя маркера.Далее, установите флажок Lock to SMPTE (Real World) Time. Эта опция важна при озвучивании фильма. Еслимаркер не связан с временем SMPTE, его позиция относительно событий в фильме будет смещаться согласноизменениям темпа и размера в проекте.После установки вышеуказанного флажка значение времени в окне Time также примет формат SMPTE. Оносоответствует позиции маркера. По условиям задачи звуковое сопровождение захода солнца в фильме должноначинаться с позиции 00:00:04:10. Это значение и требуется установить в поле Time.Нажмите OK, чтобы установить маркер и закрыть диалоговое окно Marker. Этим же способом можно установитьв проекте любое количество маркеров, требующихся для синхронизации аудио и видеоматериала.В окне Markers теперь будет отображаться установленный маркер с именем Intro. Панель инструментов окнаMarker содержит следующие иконки.ИконкаОписаниеКнопка Delete Marker для удаления выбранного маркера.Кнопка Change Marker Properties, открывающая диалоговое окно Marker для выбранного маркера.Это удобно для изменения позиции маркера.Кнопка Lock/Unlock Marker для установки или разрыва связи маркера с таймкодом SMTPE.Закройте окно Markers и посмотрите на линейку времени, расположенную над панелью Clips окна Track. В нейпоявился флаг с именем Intro, соответствующий установленному маркеру.Экспорт видеофайлаПо окончании озвучивания видеоряда результирующие аудиоданные требуется поместить в видеофайл.1. Выберите в проекте экспортируемые треки. Чтобы экспортировать весь проект, выберите Edit > Select> All или нажмите CTRL+A.2. В меню File выберите Export и нажмите Video.Откроется диалоговое окно Export Video. Оно сходно с диалоговыми окнами Save As и Export Audio,описанными ранее.63 <strong>Roland</strong> <strong>SONAR</strong> <strong>X1</strong>. Руководство пользователя
3. Как и при сохранении файла проекта, введите имя видеофайла в поле File.4. В списке Save as type выберите видеоформат.Если нажать кнопку Encoding Options, откроются установки кодирования видеофайла, воздействующие накачество и размер видеоматериала. Это имеет большое значение, если видеофайл планируется выкладыватьв Интернет. Выбор кодека определяется конечной задачей. Дополнительная информация становитсядоступной после нажатия на кнопку Help.Если нажать кнопку Audio Mixdown Options, откроются установки микширования аудиоматериала проекта.Дополнительная информация становится доступной после нажатия на кнопку Help.5. Выберите папку для сохранения видеофайла и нажмите кнопку Save, чтобы начать его экспорт.<strong>Roland</strong> <strong>SONAR</strong> <strong>X1</strong>. Руководство пользователя 64
Экспорт, создание CD ираспространение материалаКогда работа с проектом <strong>SONAR</strong> закончена, его необходимо продемонстрировать всему миру или записать наCD. Для этого <strong>SONAR</strong> предлагает набор функций, которые будут рассмотрены в этой главе.Откройте один из прилагаемых к <strong>SONAR</strong> проектов или загрузите свой проект, содержащий аудиоданные. Однако,в последнем случае приведенные в руководстве экраны не будут соответствовать появляющимся на компьютере.1. В меню File выберите Open.Откроется диалоговое окно Open.2. В списке Go to Folder выберите Template Files и откройте папку Tutorials.3. Найдите проект <strong>SONAR</strong>_AudioDemo.cwb и нажмите Open, чтобы загрузить его.Когда проект открыт, нажмите кнопку Play или клавишу пробел, чтобы воспроизвести его. Если звукотсутствует, проверьте конфигурацию аудиоустройства.Звучание файлов проектов Cakewalk отличается от звука аудио CD, поскольку они являются многоканальными. Вданном примере используется 4 аудиотрека. Чтобы создать из них аудио CD или подготовить их для экспорта,требуется преобразовать эти треки в стереотрек.Выберите File > Export > Audio.Откроется диалоговое окно Export Audio. Оно содержит множество функций, рассмотрим некоторые из них.Дополнительная информация становится доступной после нажатия на кнопку Help.В верхней части это окно сходно с диалоговыми окнами Open и Save, описанными ранее. Оно используется длянавигации по жесткому диску компьютера и определения местоположения сохраняемого файла.ОпцияChannel FormatSample RateBit-DepthAdd to CakewalkPublisherФункцияФормат экспортируемого файла: стерео или моно.Частота дискретизации экспортируемого файла. Для аудио CD используется значение44100 Гц.Разрешение экспортируемого файла. Для аудио CD используется значение 16 бит, дляDVD — 24 бит.Установите этот флажок, чтобы передать файл в приложение Cakewalk Publisher,которое служит для размещения музыки в Интернет.65 <strong>Roland</strong> <strong>SONAR</strong> <strong>X1</strong>. Руководство пользователя
Чтобы записать результирующий файл на аудио CD, выполните следующую процедуру.1. Выберите File > Export > Audio, чтобы открыть диалоговое окно Export Audio.2. В списке Channel Format выберите Stereo.3. В списке Sample Rate выберите 44100.4. В списке Bit-Depth выберите 16.5. Задайте имя файла в поле File name.6. В списке File type выберите Wave.7. Выберите папку для сохранения файла.Запомните ее, поскольку этот файл будет использоваться в дальнейшем.8. Нажмите Export.При экспорте файла в нижней части экрана <strong>SONAR</strong> будет отображаться индикатор выполнения. Когда экспортпроекта будет закончен, он исчезнет.Теперь требуется записать созданный микс на CD. <strong>SONAR</strong> содержит встроенное приложение для записи CD —Audio Creator LE.Запись аудио CDВыберите Utilities > Burn Audio CD, чтобы открыть диалоговое окно Audio CD Burner.Определите, какие аудиофайлы вы будете записывать на аудио CD и нажмите кнопку Add Track. Также можноперетаскивать файлы из проводника компьютера в список треков Audio CD Burner.* Если формат файла отличен от 16 бит/44.1 кГц, он будет автоматически преобразован в этот формат.В зависимости от используемой матрицы, на один CD может поместиться до 80 минут аудиоматериала. Доступноевремя записи на CD отображается в поле Space Available. Для совместимости с бытовыми плеерами CDжелательно использовать матрицы CD-R, а не CD-RW.После заполнения списка треков создайте аудио CD с помощью следующей процедуры:1. Вставьте матрицу CD в привод CD-R.Привод автоматически определит пригодный для записи диск. Если по каким-то причинам этого не произошло,вручную укажите CD Burner букву дисковода в ниспадающем списке Target Drive.2. Нажмите Burn CD.<strong>Roland</strong> <strong>SONAR</strong> <strong>X1</strong>. Руководство пользователя 66
Размещение музыки в ИнтернетПо лицензионным соображениям программное обеспечение Cakewalk поддерживает работу энкодера MP3 тольков течение пробного 30-дневного периода. По его истечении требуется приобрести полную лицензию у Cakewalk.1. Нажмите кнопку Export Audio, чтобы открыть диалоговое окно Export Audio.2. В списке Channel Format выберите Stereo.3. В списке Sample Rate выберите 44100.4. В списке Bit-Depth выберите 16.5. Установите флажок Add to Cakewalk Publisher.6. Задайте имя файла в поле File name.7. В списке File type выберите MP3.8. Нажмите Export.Откроется диалоговое окно MP3 Export Options. Дополнительная информация становится доступной посленажатия на кнопку Help.9. В данном примере оставьте установки по умолчанию и нажмите OK.При экспорте файла в нижней части экрана <strong>SONAR</strong> будет отображаться индикатор выполнения. Когда экспортпроекта будет закончен, он исчезнет.Cakewalk Publisher<strong>SONAR</strong> включает в себя приложение Cakewalk Publisher для распространения музыки, изображений и плейлистовчерез Интернет. Ниже приведено описание основных функций Publisher.Чтобы открыть Publisher, выберите Utilities > Publish to Web.В списке Track будет отображаться проект, экспортированный последним, поскольку в диалоговом окне ExportAudio был установлен флажок Add to Cakewalk Publisher.67 <strong>Roland</strong> <strong>SONAR</strong> <strong>X1</strong>. Руководство пользователя
Ниже описано несколько кнопок интерфейса Publisher. Дополнительная информация становится доступной посленажатия на кнопку HELP, расположенную в верхнем правом углу окна Publisher.КнопкаФункцияПозволяет сконфигурировать плеер и генерирует коды HTML для вебстраницы.Позволяет связать изображение с выбранным треком. Это удобно длясопровождения музыки иллюстрациями.Добавляет новые треки в текущий плейлист.Удаляет выбранные треки из текущего плейлиста.После того как плеер будет сконфигурирован и плейлист сформирован,нажмите на эту кнопку, чтобы загрузить файлы в Интернет.<strong>Roland</strong> <strong>SONAR</strong> <strong>X1</strong>. Руководство пользователя 68