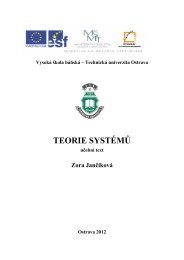Studijnà text [pdf] - Personalizace výuky prostÅednictvÃm e-learningu
Studijnà text [pdf] - Personalizace výuky prostÅednictvÃm e-learningu
Studijnà text [pdf] - Personalizace výuky prostÅednictvÃm e-learningu
- No tags were found...
You also want an ePaper? Increase the reach of your titles
YUMPU automatically turns print PDFs into web optimized ePapers that Google loves.
Recenze: Ing. Radoslav Fasuga, Ph.D.Mgr. Tomáš FismolNázev: Modelování v grafických aplikacíchAutor: Martin NěmecVydání: první, 2012Počet stran: 162Náklad: 20Studijní materiály pro studijní obor Informatika a výpočetní technika fakulty elektrotechnikya informatikyJazyková korektura: nebyla provedena.Určeno pro projekt:Operační program Vzděláváním pro konkurenceschopnostNázev: <strong>Personalizace</strong> výuky prostřednictvím e-<strong>learningu</strong>Číslo: CZ.1.07/2.2.00/07.0339Realizace: VŠB – Technická univerzita OstravaProjekt je spolufinancován z prostředků ESF a státního rozpočtu ČR© Martin Němec© VŠB – Technická univerzita OstravaISBN 978-80-248-2603-5
definovat ... vyřešit ...Ihned potom jsou uvedeny cíle, kterých máte dosáhnout po prostudování této kapitoly –konkrétní dovednosti, znalosti.VýkladNásleduje vlastní výklad studované látky, zavedení nových pojmů, jejich vysvětlení, všedoprovázeno obrázky, tabulkami, řešenými příklady, odkazy na animace.Shrnutí pojmů 1.1.Na závěr kapitoly jsou zopakovány hlavní pojmy, které si v ní máte osvojit. Pokud některémuz nich ještě nerozumíte, vraťte se k nim ještě jednou.Otázky 1.1.Pro ověření, že jste dobře a úplně látku kapitoly zvládli, máte k dispozici několik teoretickýchotázek.Úlohy k řešení 1.1.Protože většina teoretických pojmů tohoto předmětu má bezprostřední význam a využitív databázové praxi, jsou Vám nakonec předkládány i praktické úlohy k řešení. V nich jehlavní význam předmětu a schopnost aplikovat čerstvě nabyté znalosti při řešení reálnýchsituací hlavním cílem předmětu.Klíč k řešeníVýsledky zadaných příkladů i teoretických otázek výše jsou uvedeny v závěru učebnicev Klíči k řešení. Používejte je až po vlastním vyřešení úloh, jen tak si samokontrolou ověříte,že jste obsah kapitoly skutečně úplně zvládli.Úspěšné a příjemné studium s touto učebnicí Vám přeje autor výukového materiáluMartin Němec
OBSAH1. ÚVOD ............................................................................................................. 71.1. Vznik a vývoj programu Blender ............................................................................................ 71.2. Co vlastně Blender umí? ......................................................................................................... 82. UŽIVATELSKÉ ROZHRANÍ BLENDERU ............................................. 92.1. Základní prostředí.................................................................................................................... 93. ZÁKLADNÍ OBJEKTY A MODELOVÁNÍ V BLENDERU ................ 123.1. Mesh ...................................................................................................................................... 123.2. Základní transformace těles ................................................................................................... 133.3. Orientace objektu .................................................................................................................. 193.4. Křivky a plochy ..................................................................................................................... 223.5. Metaball ................................................................................................................................. 283.6. Text ........................................................................................................................................ 313.7. Kamera .................................................................................................................................. 343.8. Světlo ..................................................................................................................................... 354. OSVĚTLENÍ SCÉNY ................................................................................. 394.1. Tříbodový systém osvětlení ................................................................................................... 395. MATERIÁL ................................................................................................. 465.1. Nastavení materiálu ............................................................................................................... 466. TEXTURY ................................................................................................... 536.1. Nastavení <strong>text</strong>ury ................................................................................................................... 537. ANIMACE ................................................................................................... 577.1. Tvorba animací ...................................................................................................................... 578. MODIFIKÁTORY ...................................................................................... 618.1. Popis základních modifikátoru .............................................................................................. 618.2. Generující modifikátory (Generate) ...................................................................................... 62Array .............................................................................................................................................. 62Bevel .............................................................................................................................................. 63Boolean .......................................................................................................................................... 64Build .............................................................................................................................................. 65Decimate ........................................................................................................................................ 67EdgeSplit ....................................................................................................................................... 68Mask .............................................................................................................................................. 68Mirror ............................................................................................................................................ 69Multires ......................................................................................................................................... 70Screw ............................................................................................................................................. 71Solidify .......................................................................................................................................... 72Subdivision Surface ....................................................................................................................... 73UV Project ..................................................................................................................................... 748.3. Deform modifiers .................................................................................................................. 75Armature ........................................................................................................................................ 75Cast ................................................................................................................................................ 75Curve ............................................................................................................................................. 77Displace ......................................................................................................................................... 78Hooks ............................................................................................................................................ 79Lattice ............................................................................................................................................ 79MeshDeform .................................................................................................................................. 80Shrinkwrap .................................................................................................................................... 81SimpleDeform ............................................................................................................................... 82Smooth .......................................................................................................................................... 83Wave .............................................................................................................................................. 84
8.4. Virtual modifiers ................................................................................................................... 85Cloth .............................................................................................................................................. 85Colision ......................................................................................................................................... 85Explode .......................................................................................................................................... 86Fluid simULATION ...................................................................................................................... 87Ocean ............................................................................................................................................. 87Particle Instance ............................................................................................................................ 88Particle Systém .............................................................................................................................. 89Smoke ............................................................................................................................................ 89Softbody ........................................................................................................................................ 899. ČÁSTICOVÝ SYSTÉM ............................................................................. 929.1. Základní nastavení částicového systému ............................................................................... 9210. FYZIKA ....................................................................................................... 9910.1. Cloth .................................................................................................................................. 9910.2. Fluidní dynamika ............................................................................................................. 10210.3. Smoke simulation ............................................................................................................ 10911. ANIMACE POHYBU ............................................................................... 11211.1. Armatury ......................................................................................................................... 11211.2. Bones ............................................................................................................................... 11512. CONSTRAINTS ........................................................................................ 11912.1. Vztahy mezi objekty ........................................................................................................ 11913. NODE EDITOR ........................................................................................ 12214. SKRIPTY V PYTHONU A DOPLŇKY (ADDONS) ............................ 12814.1. Psaní skriptů v jazyce Python .......................................................................................... 12814.2. Použití doplňku (Addons)................................................................................................ 13114.3. Dynamic Spacebar Menu ................................................................................................ 13214.4. Torus Knots ..................................................................................................................... 13314.5. Extra Objects ................................................................................................................... 13314.6. IvyGen - Ivy generátor .................................................................................................... 13414.7. Cloud Generator .............................................................................................................. 13515. RENDEROVÁNÍ ...................................................................................... 13815.1. Interní renderovací engine ............................................................................................... 13815.2. Cycles render engine ....................................................................................................... 14016. GAME ENGINE ....................................................................................... 14616.1. Interní renderovací engine ............................................................................................... 14617. MATCH MOVING ................................................................................... 15218. ZAVĚR ....................................................................................................... 159Další zdroje ...................................................................................................... 160CD-ROM .......................................................................................................... 160Rejstřík ............................................................................................................. 161
Vznik a vývoj programu Blender1.2. Co vlastně Blender umí?Blender je obecně velmi silný nástroj umožňující 3D modelování a animování. Mimomodelování a animování však obsahuje další částí rozšiřující jeho použití, např. game engine, fyzikálníengine nebo částicové systémy. Toto vše za nulovou pořizovací cenu Blenderu z něj dělá velmivyužívaný a vyhledávány nástroj pro 3D grafiku.To vše je umožněno nezávisle na zvoleném operačním systému, což je také další obrovsképlus tohoto nástroje. Je jedno, zda preferujete operační systém Windows nebo Linux, Blender lzevyužívat ve více operačních systémech (Windows, Linux, Mac OS, Solaris, Irix). Poslední avšakneméně významnou silnou stránkou Blenderu je podpora jazyka Python a možnost spouštění avytváření skriptů.Otázky1. Popište vznik a vývoj programu Blender?2. Pro jaké operační systémy existuje?8
Uživatelské rozhraní Blenderu2. UŽIVATELSKÉ ROZHRANÍ BLENDERU2.1. Základní prostředíČas ke studiu: 1 hodinaCíl: Po prostudování této části se seznámíte s uživatelským rozhraním Blenderu. Dovítese, k čemu je 3D okno a základní navigaci v prostoru.VÝKLADProstředí v Blenderu je velmi variabilní a lze ho jednoduše modifikovat a přizpůsobovat tak,aby každému uživateli co nejvíce vyhovovalo. Základní defaultní prostředí je zobrazeno na obr.1.Obsahuje Informační panel (Info) v horní části se základním menu. Dále obsahuje 3D panel(3D view) ve kterém je defaultní scéna s kamerou, bodovým světlem a defaultní krychli. V levé části3D panelu je lišta s nástroji. V pravé části jsou nad sebou zobrazeny panely Outliner a Properties. Vespodní části obrazovky je zobrazen panel časové osy (Timeline). Mimo tyto zobrazené panely Blenderobsahuje další části, mezi které patří např. UV/Image Editor, User Preferences, Graph editor, Nodeeditor, NLA Editor apod. Jednotlivé panely umožňují upravovat nebo nastavovat konkrétní částivýsledného projektu.Každý panel navíc obsahuje hlavičku, která je proměnlivá podle zvoleného panelu, lze jitažením skrýt, poté se v pravém spodním rohu daného typu okna objeví plus v kolečku, kterýmmůžeme hlavičku v panelu opět zobrazit.9
Uživatelské rozhraní BlenderuObr. 1. Uživatelské rozhraní programu BlenderVzhled Blenderu je možné libovolně upravovat a přizpůsobit si tak pracovní plochu podlesvých požadavku nastavení vzhledu. Mezi základní úpravy patří nastavování velikosti jednotlivýchoken, což se dělá jednoduše najetím kurzoru myši na okraj okna a změnou velikosti. Dále je možnéjednotlivé panely rozdělit na dva, což se provádí kliknutím a tažením pravého horního rohu (kurzormyši se změní na křížek).Pro sloučení panelu se opět využívá pravého horního rohu a přetažení přes okno, které se máspojit. Prostředí v Blenderu je velmi variabilní a lze si ho libovolně nastavit. Abychom nemuseli vždyna začátku nastavovat zdlouhavě prostředí, umožňuje Blender upravené prostředí uložit a jednoduše semezi různými uživatelským prostředím přepínat.Obr. 2. Ukládání uživatelských prostředí10
Uživatelské rozhraní BlenderuV případě potřeby lze pomocí kliknutí levým tlačítkem myši na pravý horní roh panelu (kurzorzměněn na křížek) společně se zmáčknutou klávesou shift aktuální panel duplikovat do samostatnéhookna. Následně se lze mezi těmito okny přepínat nebo v případě použití více monitoru rozložit oknamezi tyto monitory.3D oknoZákladním panelem umožňující modelování je 3D okno (3D view). Tento panel umožňujepracovat ve 3D se základními objekty (mesh objekt, křivka, plocha, metaball, kamera, světlo apod.).Základem modelování je práce ve 3D view panelu a nastavení vlastnosti v panelu properties.Obr. 3. Ukládání uživatelských prostředíModelování v 3D panelu umožňuje využívat dvě základní promítání rovnoběžné pravoúhlé(Orthogonal - promítací paprsky jsou rovnoběžné) a středové (Perspektive - promítací paprskyprocházejí středem promítání). Přepínání mezi těmito panely lze pomocí klávesy Num 5 na numerickéklávesnici. Dále lze přepínat jednotlivé pohledy (nárys Num 1, bokorys Num 3, půdorys Num 7).Klavesou Num 0 lze přepnout pohled na pohled kamery.Mezi další hodně využívané klávesy při modelování patří Num /, které umožňuje samostatnězobrazit a vycentrovat na střed aktuálně vybraný objekt, nebo skupinu objektů. Ostatní objekty seskryjí. Opětovným stištěním klávesy Num / se vrátíme do předcházejícího pohledu.Stiskem klávesy Num .vycentrujeme aktuálně vybraný objekt nebo skupinu objektů na střed3D panelu. Pomocí kláves Ctrl Num . vycentrujeme scénu tak aby byl 3D kurzor na středu 3D panelu.Otázky3. K čemu slouží 3D panel v Blenderu?4. Které klávesy slouží k přepínání pohledu scény v 3D panelu?11
Základní objekty a modelování v Blenderu3. ZÁKLADNÍ OBJEKTY A MODELOVÁNÍ V BLENDERUČas ke studiu: 10 hodinCíl: Po prostudování této části se zjistíte, které objekty lze v Blenderu používat a jejichzákladní vlastnosti a použití.VÝKLADCelá scéna v Blenderu je obvykle poskládána z různých základních objektů, ty mají svéspecifické vlastnosti a chování. Některé lze mezi sebou převádět a využívat jejich vlastnosti. Některépouze ovlivňují vzhled nebo chování apod. Mezi základní objekty ve scéně patří mesh objekt, křivka,plocha, metaball, <strong>text</strong>, kamera, světlo. Podle potřeby však můžeme používat i další objekty jako jsouprázdný objekt (Empty Object) nebo vítr apod.3.1. MeshMesh objekt patří mezi základní tělesa určené pro modelování v Blenderu. Výsledné těleso jepopsáno svou hranici, která se skládá z vrcholů, hran a stěn. Při modelování se využívají dva módy ato objektový a editační. V objektovém módu se zobrazuje pouze výsledný objekt a v editačním seobjekt zobrazí jako množina vrcholů, hran a stěn. Následně lze objekt editovat a upravovat jednotlivévrcholy, hrany a stěny. Přepínat se mezi jednotlivými módy lze pomocí klávesy Tab.Obr. 4. Modelování v editačním móduV případě editačního módu se lze mezi práci s vrcholy, hranami nebo stěnami přepínat pomocíklávesové zkratky Ctrl+Tab nebo pomocí lišty v 3D okně. Součástí menu je i možnost zapnout nebovypnout zobrazování části, které nejsou viditelné.Obr. 5. Ikony pro přepínání vrcholů, hran, stěn a viditelnostiEditační mód umožňuje vytvářet editováním jednotlivých části složitější a komplikovanějšíobjekty. Existuje několik základních tvarů mesh objektů, jejich počet se dá ovšem rozšířit stáhnutím12
Základní objekty a modelování v Blenderujiž vytvořených, nebo vytvořením vlastního tělesa. Přidání do scény provedeme pomocí menu Add >Mesh (Shift + A).Každý mesh objekt má svůj pivot a střed tělesa, které lze přesouvat a lze je využívat prorotaci, translaci apod. výsledného tělesa.Možnosti nastavení pivotu Bounding Box Center – jako pivot bude sloužit střed objektu 3D Cursor – pivotem bude 3D kurzor Individual Origins – každý objekt se bude otáčet podle svého středu Meidan Point – při výběru více těles bude pivotem jejich střed Active Element – jako pivot slouží střed naposledy vybraného tělesaObr. 6. Volby pro nastavení pivotuMožnosti nastavení středu tělesa (menu Object -> Transform) Origin to 3D Cursor - center se přesune na pozici 3D kurzoru beze změny tělesa Origin to Geometry - center se přesune na střed tělesa Geometry to Origin – těleso se svým středem přesune na center tělesa3.2. Základní transformace tělesTranslaci těles lze provést několika způsoby. Pohybem myši při současném stištění jejíhopravého tlačítka. Zapnutím Ttranslate manipulator mode a využití barevných směrových šipek pro osyx, y, z. Klávesovou zkratkou G, kde lze dále určit konkrétní osu stisknutím tlačítek X, Y nebo Z. Proposunutí o konkrétní počet jednotek lze zadat pomocí numerické klávesnice přesnou hodnotu.Obr. 7. Translace tělesaRotaci těles lze provést pomocí zapnutého Rotate manipulator mode a využití barevnýchkruhů, které znázorňují možnost rotace kolem jedné z osy x, y nebo z. Dále lze využít klávesovézkratky R a výběr příslušné osy rotace X, Y nebo Z.13
Základní objekty a modelování v BlenderuObr. 8. Rotace tělesaZměnu velikosti objektu lze provést nastavením Scale manipulator mode a využití barevnýchtáhel, které znázorňují změnu velikosti podle os x, y a z. Dále lze využít také klávesovou zkratku S avýběr osy rotace X, Y nebo Z.Obr. 9. Změna velikosti tělesaMesh Tools - Deform Edge Slide - posun hrany pouze po hranách, které jsou s ní spojeny Rip - odděleni vybraného vrcholu nebo hrany (V) Smooth Vertex - vyhlazování vybraného vrcholu nebo skupiny vrcholuObr. 10. Volby pro Mesh Tools - DeformMesh Tools - Add Extrude Region (E) - umožňuje pomocí tažení upravit vybranou část objektu Extrude Individual (Shift+E) - tažení bude provedeno na vybrané části samostatně Subdivide - rozdělí každou část vybraného tělesa na několik dalších podle volby rozdělení Loop Cut and Slide (Ctrl + R) - umožňuje vytvořit řez na tělese Duplicate (Shift + D) - duplikuje (zkopíruje) označenou část objektu Spin (Alt + R) - devětkrát „vytáhne“ a otáčí označenou část po kruhu o 90° okolo 3D kurzoru Screw - podobné jako Spin, jen otáčí ve šroubovitém směru14
Základní objekty a modelování v BlenderuObr. 11. Volby pro Mesh Tools - AddMesh Tools - Remove Delete (X) - vymazání označených částí (vrcholů, hran nebo stěn) Merge (Alt + M) – umožňuje vybrané části spojit do jednoho vrcholu (At Center, AtCursor, Collapse) Remove Doubles - odstraní duplicitní vrcholy s nastavitelnou přesností vzdálenostiObr. 12. Volby pro Mesh Tools - RemoveDalší velmi důležitou volbou je stínování, což umožňuje výsledné těleso zobrazovat jakovyhlazené (Smooth), na tělese nebudou viditelné hrany. Dále můžeme těleso nastavit na ploché (Flat),kdy se jednotlivé stěny nebudou vyhlazovat a na tělese budou patrné hrany a jejich přechody.Obr. 13. Rozdíl mezi vyhlazeným a plochým tělesemPřemisťování objektu a 3D kurzoruV případě, kdy potřebujeme nějakým způsobem přesouvat a zarovnávat objekty, můžeme využítmenu vlastnosti (Properties), kde nalezneme záložku transformace (Transform). Zde nalezneme15
Základní objekty a modelování v Blenderumožnost nastavení pozice (Location), rotace (Rotation) s možnosti nastavení módu rotace. Dalšívlastnosti je nastavení měřítka (Scale) a dimenze (Dimensions).Obr. 14. Nastavení záložky transformace (Transform)V případě kdy chceme přesunout těleso na konkrétní pozici lze přepsat souřadnice pozice(Location) na konkrétní souřadnice X, Y a Z.Obr. 15. Menu pro zarovnání (Snap)Pro translaci tělesa na určitou pozici lze využít také možnosti přesunutí tělesa (Snap, Shift+S),která umožňuje: zarovnat vybrané těleso nebo jeho část k mřížce (Selection to Grid Menu) přesune označený objekt nebo jeho část na pozici 3D kurzoru (Selection to Cursor) přesune 3D kurzor na pozici označeného objektu nebo jeho části (Cursor to Selected) přesune 3D kurzor do počátku souřadnicového systému (Cursor to Center) přesune 3D kurzor na nejbližší uzel mřížky (Cursor to Grid) přesune 3D kurzor do středu aktivního prvku ve scéně (Cursor to Active)Další velmi potřebné operace pro práci s tělesy je sloučení dvou samostatných těles do jednoho(Join, Ctrl+J) a opačná operace, kdy se vybraná část tělesa oddělí (Separate, P).16
Základní objekty a modelování v BlenderuObr. 16. Menu pro oddělení částiV případě volby oddělení (Separate) lze mimo variantu pouze vybraná část (Selection) vybratvariantu oddělení podle přiřazeného materiálu (By Material) nebo podle spojení s tělesem (Bylooseparts)Menu SpecialsMenu s vybranými vlastnostmi (Specials) lze otevřít klávesovou zkratkou W.Obr. 17. Menu pro speciální vlastnostiMenu obsahuje následující příkazy: Subdivide – rozdělí označené hrany SubdivideSmooth – rozdělí a zaoblí označené hrany Merge – sloučí označené vrcholyo At Center – ve středu označených vrcholůo At Cursor – na místě 3D kurzoruo Collapse – do středu propojených vrcholů RemoveDoubles – odstranění duplicitních vrcholů Hide – skrytí označených vrcholů, hran nebo stěn Reveal – odkrytí skrytých vrcholů, hran nebo stěn Select Inverse – obrácený výběr Flip Normals – změna směru normál označených stěn17
Základní objekty a modelování v BlenderuSmooth – vyhlazení označených vrcholůShadeSmooth – nastaví stěny tělesa na vyhlazenéShadeFlat – stěny tělesa budou plochéSelect Vertex Path – označení nejkratší cesty od jednoho vrcholu ke druhémuMezi další nabídky urychlující navigaci a práci patří menu pro vrcholy, hrany a stěny.Obr. 18. Menu pro urychlení práce s vrcholy, hranami a stěnamiVrcholy (Vertices, Ctrl+V) Merge (Alt+M)- sloučí označené vrcholy Rip - odtržení vybrané části tělesa Split (Y) - duplikování vybrané části Separate (P) - oddělení vybrané části do nového tělesa Smooth Vertex - vyhlazení vybraných vrcholů Remove Doubles - odstranění duplicitních vrcholů Select Vertex Path - vybere chybějící vrcholy mezi dvěma vybranými (vytvoří cestu) Blend From Shape - umožňuje vrchol nastavit podle zvoleného klíčového tvaru (Shape Key) Shape Propagate – ve všech klíčích tvaru nastaví vybrané vrcholy podle vybraných Vertex Groups - možnost práce se skupinou vrcholů Hooks - možnost vytvoření spojení s jiným objektemHrany (Edges, Ctrl+E) Make Edge/Face (F) - vytvoří hranu nebo stěnu Subdivide - rozdělení hran na poloviny Mark/Clear Seam - rozdělení tělesa pro UV mapování Mark/Clear Sharp - nastavení hrany na ostrou18
Základní objekty a modelování v BlenderuRotate Edge CW / Rotate Edge CCW – otočení ve směru nebo protisměru hodinových ručičekEdge Slide - umožňuje posouvat hranou pouze v rozsahu přilehlých hranEdge Crease - umožňuje nastavit jak bude hrana přitahovat výsledný tvar tělesaEdge Loop - vybraní smyčkyEdge Ring - vybraní prstence hran podle smyčkyLoop to Region - vybere oblast, podle vybrané hranyRegion to Loop - vybere hranu podle vybrané oblastiStěny (Faces, Ctrl+F) Flip Normals - změna orientace normál Make Edge/Face (F) - vytvoří mezi označenými vrcholy, nebo hranami stěnu Fill (Alt+F) - vyplnění prázdného prostoru mezi označenými částmi objektu trojúhelníky Beautify Fill (Shift+Alt+F) - optimalizuje trojúhelníkovou síť Solidify - z plochy vytvoří 3D objekt Sort Faces (Ctrl+Alt+F) - setřídí stěny tělesa, důležité pro modifikátor Build Quads To Tris (Ctrl+T) - změní čtvercové rozdělení plochy na trojúhelníkové Tris To Quads (Alt+J) - změní trojúhelníkové rozdělení plochy na čtvercové Edge Flip (Shift+Ctrl+F ) - změna orientace hran Shade Smooth/Flat - nastaví stínování (vyhlazené, ploché) Rotate Edge - otočení hrany ve směru hodinových ručiček3.3. Orientace objektuOrientací objektu (Transform Orientation) rozumíme osy (X, Y, Z) daného objektu. Změnouorientace nastavíme, jakým způsobem se budou provádět transformace objektu (translacem rotace azměna velikosti). Blender má pět před-vytvořených orientací: GLOBAL, LOCAL, GIMBAL,NORMAL a VIEW. Uživatel má však možnost vytvořit si svou vlasní, což se hodí, především pokudchceme posunovat objekty stále stejným směrem nezávisle na jejich rotaci.Nastavení orientace najdeme vedle přepínání modů (manipulátorů) posunutí, otáčení a změnyvelikosti. Základní nastavení orientace v Blenderu je Global.Obr. 19. Nastavení orientaceGLOBAL - Manipulátor nezávisí na změně rotace objektu a používá globální osy X, Y a Z. Toznamená, že se každý objekt bude pohybovat po stejných osách.19
Základní objekty a modelování v BlenderuLOCAL - Manipulátor mění svůj směr v závislosti na pozici objektu. Za své osy používá osyobjektu. Za příklad lze použít nejlépe krychli, kdy osy budou v orientaci LOCAL vždyprocházet středem stěn.GIMBAL - Při zapnutém modu otáčení používá „Gimbal“ osy. Při zapnutém modu posununebo změny měřítka se používá Global modu. Poskytuje možnost otáčet objekty tak, žepoužijí pouze jednu animační křivku v 3D pohledu.NORMAL - Nepoužívá se ani tak na celých objektech, jako na jeho stěnách. Manipulátor budevždy záviset právě na vybrané stěně objektu. Osa Z bude vycházet z vybrané stěny v kolmémúhlu a osy X a Y budou se stěnou vodorovné a jejich směry rozdílné v 90 stupních.VIEW - Manipulátor bude sledovat pozici 3D pohledu. Osa X zajišťuje transformaci směremvlevo-vpravo ve směru 3D pohledu. Osa Y zajišťuje transformaci směrem nahoru a dolů vesměru 3D pohledu. Osa Z zajišťuje transformaci směrem od uživatele a k uživateli vesměru 3D pohledu.Vytvoření vlastní orientace nalezneme v nastavení (klávesa N s kurzorem myši v 3d pohledu)pod položkou Transform orientation. Po nastavení orientace (například vytvoření objektu a jehonatočení) stačí kliknout na tlačítko Create a tím se vytvoří nová orientace. V levém panelu se otevřepoložka Create Orientation, kde se dá nastavit název orientace, vybrání orientace po jejím vytvoření apřepsání starší orientace, pokud byla vytvořena nová se stejným jménem.Otázky1. K čemu slouží Mesh objekt a jaké modifikace s ním lze dělat?2. Vysvětlete, jak se používá orientace objektu?Řešený příkladUmístěte kouli ve scéně tak, aby její střed ležel přesně na vrcholu domečku, použijte alespoňdvě řešení.20
Základní objekty a modelování v BlenderuŘešení:Obr. 20. Výsledná scéna1. Zapneme Snap (magnet ve tvaru podkovy) a nastavíme na Vertex a Center. Poté kouli táhneme amyší najdeme vrchol na špičce domečku2. Označíme vrchol domečku a pomocí Shift+S přemístíme 3D kursor na místo vrcholu (Cursor ToSelected). Pak označíme kouli a pomocí Shift+S přesuneme kouli na 3D kurzor (Selection ToCursor).Řešený příkladVytvořte skleničku a použijte na ni modifikátor SubSurf a Smooth pro vyhlazení. Chceme však,aby stopka byla na koncích stále stejně široká a nerozšiřovala se a aby se celý podstavec dotýkal zemětak jako je na druhé části obrázku, jak těchto úprav dosáhneme?Obr. 21. Rozdíl mezi oběma skleničkamiŘešení:V Edit módu přidáme celkem tři smyčky (Loop) pomocí Ctrl+R a vždy je posuneme dopotřebného místa. Jeden na vrchní část stopky, druhý na spodní část stopky a třetí na spodní částpodstavce.21
Základní objekty a modelování v Blenderu3.4. Křivky a plochyOproti mesh objektům jsou křivky definované svými matematickými funkcemi, tím lzeurčovat přesný tvar výsledné křivky. Popis křivky vzniká v závislosti podle typu křivky na zadanýchřídících bodech. Pro popis křivky lze také obvykle použít menšího počtu bodů, než by tomu bylo propopis pomocí mesh objektu.Obr. 22. Menu pro vkládání křivekAktuálně lze v Blenderu volit mezi dvěma typy křivek a to buď Bézierovy křivky neboNURBS křivky. Rozdíl lze již rozpoznat ze zadání neboť v případě Bézierovy kubiky je křivka zadanáčtyřmi řídícími body a lze ji navazovat po obloucích (pro názornost je mezi body vymezujícími tečnuvykreslena úsečka). NURBS křivka je zadána libovolným počtem řídících bodů a pro přehlednost jsouřídící body spojeny lomenou čarou. Vhodnost použití jednotlivých křivek vyplývá z jejichmatematického popisu a vlastností.Obr. 23. Ukázka Bézierovy křivky, NURBS křivky a výsledného zobrazení22
Základní objekty a modelování v BlenderuKřivky lze do scény vkládat stejně jako mesh objekty pomocí menu Add > Curve neboklávesové zkratky Shift+A. Na výběr máme oba typy křivek, navíc lze volit jejich uzavřenou variantu(Circle). Poslední variantou je objekt Path což je NURBS křivka určena speciálně k tomu, aby bylajako řídící křivka pro další použití (např. jako trajektorie pohybu kamery apod.). Rozlišení ovlivňujekvalitu zaoblení hran a v podstatě se jedná o nastavení kroku pro parametr při výpočtu jednotlivýchbodů křivky.Obr. 24. Menu pro vkládání křivekPo vložení křivky do scény můžeme nastavit, zda se bude jednat o 2D nebo 3D křivku. U 3Dkřivky se budou navíc vykreslovat úsečky, znázorňující tečnou rovinu v daném bodě (lehčípředstavivost tvaru výsledné úsečky).V případě potřeby lze výsledný model křivky převádět. A to buď pomocí menu v objektovémmódu Object > Convert nebo klávesové zkratky (ALT+C).Beziérova křivkaBézierova křivka je se skládá z řídících bodů, kterými křivka prochází a navíc každý řídící bodmá ještě další dva pomocné body, které nastavují tečny z řídícího bodu pro vstupní i výstupní částkřivky. Tvar výsledné křivky lze tedy modifikovat pomocí řídících bodů nebo změnou tečen.23
Obr. 25. Ukázka Bézierovy křivkyZákladní objekty a modelování v BlenderuMimo možnosti manipulovat s řídícími body a pomocnými body křivky, můžeme nastavitněkolik typů napojení pomocných bodů a ovlivnit tak spojitost křivky v daném bodě.Rozlišení pomocných bodů:• Žlutá (shift+H) – Auto – spojité automatické nastavení podle přilehlých řídicích bodů• Zelená (V) – Vector – nespojité automatické nastavení podle přilehlých řídicích bodů• Fialová (H) – Aligned – spojité manuální nastavení pomocné body leží na přímce• Černá (H) – Free – Libovolné manuální nastavení pomocných bodůObr. 26. Menu pro vkládání křivekV případě modifikace manipulačních bodů dochází k automatickému převodu typůmanipulačních bodů a změně jejich barvy.Abychom vytvořili další oblouk křivky, můžeme využít funkce Extrude, čímž získáme novýřídící bod a další oblouk dané křivky.NURBS křivkaMimo Bézierovu křivku disponuje Blender s NURBS křivkami. Křivka je charakteristickávelkým množstvím nastavení a parametrů pro úpravu její ho tvaru. Změnu tvaru křivky lze docílitnejen změnou řídících bodů, jako u Bézierovy křivky, ale tvar lze měnit také nastavováním váhy(weight) u každého řídícího bodu. Váhu lze nastavit na panelu Transform Properties (klávesovázkratka N).24
Základní objekty a modelování v BlenderuObr. 27. Nastavení váhy v konkrétním bodě NURBS křivkySekci Shape a Geometry má stejnou jako Bézierová křivka a proto se podíváme na ActiveSpline, která nám ovlivňuje tvar a udává typ křivky Cyclic - umožňuje uzavřít křivku Bezier - přepne NURBS křivku na výpočet za Bézierovu křivku Endpoint - nastavuje počátek a konec křivky do prvního a posledního řídicího bodu Order - určuje stupeň křivky (2 - lineární, 3 - kvadratický atd.). Resolution - nastavuje rozlišení křivky (počet bodů pro vykreslování křivky)Obr. 28. Menu pro Active SplineNURBS plochaI když v případě křivek byly k dispozici křivky dvojího druhu (Bézierovy a NURBS),v případě ploch máme k dispozici již pouze NURBS plochy. Jednoduše řečeno je rozdíl mezi křivkoua plochou pouze v přidání dalšího parametru (U a V). Proto je většina vlastnosti NURBS plochystejných jako u NURBS křivky, vlastnosti však můžeme nastavit nejen pro parametr U, jako u křivky,ale i pro parametr V.25
Základní objekty a modelování v BlenderuObr. 29. Menu pro ActivePři vytváření NURBS ploch máme již několik primitivních ploch předem vytvořených a lze jevyužít pro modelování složitějších ploch.Obr. 30. Základní menu pro vkládání plochPlocha se modeluje pomocí řídícího polygonu, který se skládá z jednotlivých řídících bodů. Sdanými body můžeme manipulovat a tím měnit výsledný tvar plochy. Obdobně jako u křivky můžemejednotlivým bodům nastavovat váhu. Plochy přidáváme do scény stejně jak ostatní objekty a na výběrmáme křivku, kružnici, plochu, válec, kouli, prstenec. I když zde lze obdobně jako u křivky vložitnapř. NURBS kružnici, nejedná se o křivku, ale obsahuje již oba parametry U a V.Vrcholy řídicího polygonu lze modifikovat stejně jako všechny u všech předcházejícíchobjektů v edit modu (klávesa TAB) pomocí jednotlivých vertexů, skupinou vertexů nebo výběremsmyčky (loop), které lze označit pomocí klávesové zkratky SHIFT+R.26
Základní objekty a modelování v Blenderu3.5. MetaballMetaballs jsou tělesa modelovaná pomocí implicitních ploch. Vytvářené těleso se nepopisujehranicí jako například u mesh těles ani parametrickým popisem jako u křivek a ploch, ale množinouimplicitních funkcí a jejich vzájemných kombinací. Implicitní funkce je určena rovnicí, která každémubodu v prostoru přiřazuje určitou hodnotu.Zjednodušeně řečeno jsou jednotlivé části výsledného tělesa popsány svým středem aintenzitou, kterou působí na své okolí. Proto se mohou jednotlivé části v případě, že jsou dostatečněblízko mezi sebou navzájem ovlivňovat. A výsledný tvar tělesa není pouze jejich sjednocení.Obr. 32. Ovlivňování dvou metaballů objektů v závislosti na vzdálenostiHlavní výhody použití metaballs spočívají v jednoduchém popisu i velmi složitých objektů,které by při popisu pomocí mesh objektů nebo parametrickými plochami byly mnohem náročnější a tojak dobou vytváření, tak výsledným popisem tělesa. Metaballs se hodí pro vytváření oblých objektů azejména se tak používají k modelování organických tvarů.Mezi základní metaballs tělesa patří (koule, válec, rovina, krychle, elipsoid). Jejich přidání doscény lze klasickým způsobem (SHIFT+A -> Metaball).Obr. 33. Menu pro vkládání primitivních metaballůAby se metabally navzájem ovlivňovaly, musejí mít stejné „family name“ objektu. Na jménuv záložce metaball nezáleží. Metaball s „family name“ bez čísla, je považován za hlavní objekt, nakterém se nastavují vlastnosti všech spojených metaballů (rozlišení, práh) a také materiál a <strong>text</strong>ury.28
Základní objekty a modelování v BlenderuObr. 34. Menu základních vlastností MetaballůResolution (rozlišení): udává nastavení rozlišení metaballů, což znamená počet použitých polygonů.Čím menší číslo, tím bude větší rozlišení a výsledek hladší, ale za cenu více polygonů a tedy takyprodloužení výsledného renderovacího času. View - Rozlišení použité při zobrazení v 3D okně Render - Rozlišení použité při renderováníSettings (nastavení):- Threshold (práh): udává intenzitu, jakou silou se budou objekty navzájem ovlivňovat. Většíčíslo znamená, že bude nastavena vyšší síla a těleso se bude spojovat větší části plochjednotlivých metaballů.Obr. 35. Nastavení vlastnosti threshold (hodnota 0.6 a 0.3)Update (aktualizace) - definují, kdy a jak se bude aktualizovat tvar metaballů při změně tvaru. Always - Bude aktualizovat v nastaveném rozlišení a při každé změně. Half - Bude se aktualizovat vždy, ale při aktualizaci (tedy při pohybu s metaballem) se přepnedo nízkého rozlišení Fast - Během změny se zobrazení metaballů vypne a po dokončení pohybu se zobrazíaktualizovaná verze Never - Nebude se aktualizovat v 3D okně (metabally nepůjdou vůbec vidět, jediné podle čehopůjdou identifikovat, jsou kruhy kolem metaballů, které zobrazené zůstanou)29
Základní objekty a modelování v BlenderuOtázky1. Vysvětlete rozdíl Mesh objektem a Metaball objektem.2. K čemu je modelování pomocí metaballs vhodné?30
Základní objekty a modelování v Blenderu3.6. TextDíky tomuto nástroji je možné v Blenderu jednoduše psát <strong>text</strong> bez toho, abychom jej muselipracně modelovat. Po přidání tohoto objektu do scény se vloží základní nápis „Text“, který lze přepsatna libovolný <strong>text</strong> v Edit modu (klávesa Tab). U <strong>text</strong>u se dá samozřejmě měnit základní vlastnosti jakou ostatních těles (velikost, natočení, materiál, <strong>text</strong>ury apod.).Obr. 36. Vložení objektu <strong>text</strong>V záložce Textu (Object data) ovšem najdeme nastavení specifické právě pro <strong>text</strong>. Mezizákladní tři záložky patří Shape, Geometry a Font.Obr. 37. Základní nastavení záložky ShapeShape záložka popisující základní vlastnosti týkající se změny tvaru Resolution (rozlišení): nastavuje počet použitých polygonů pro <strong>text</strong> (vyšší číslo, vícepolygonů)o Preview U: nastavení pro 3D oknoo Render U: nastavení pro renderováníDisplay – Fast Editing: pokud je zaškrtnuto, v edit modu se nebudou zobrazovat vyplněnépolygony <strong>text</strong>uCaps: Front/Back: zda se zobrazí přední/zadní stěna vyextrudovaného <strong>text</strong>uTextures: Auto Texture Space: při tranformaci fontu automaticky upravuje jeho „Texturespace“31
Základní objekty a modelování v BlenderuObr. 38. Základní nastavení záložky GeometryGeometry nastavuje vlastnosti týkající se geometrie Modificationo Width: nastavuje šířku znakůo Extrude: nastavuje 3D hloubku znakůBevel (zkosení hran)o Depth: nastavuje, jak moc budou hrany zkosenéo Resolution: nastavuje vyhlazení zkosení hranTaper Object: podle zadané křivky nastavuje zůžení <strong>text</strong>uBevel Object: podle zadané křivky nastavuje tvarování zkoseníObr. 39. Základní nastavení záložky FontFont nastavuje vlastnosti týkající se použitého fontuSize: velikost <strong>text</strong>uShear: úhel kurzívyObject Font: slouží pro vytváření fontů v Blenderu. Dá se zaměnit jakékoliv písmeno, zajakýkoliv objekt.32
Základní objekty a modelování v BlenderuText on Curve : <strong>text</strong> bude zakřiven podle zadané křivkyUnderline (podtržení):o Pozice podtržení (vertikální – jak nízko/vysoko vzhledem k <strong>text</strong>u bude)o Thickness: šířka podtrženíCharacter: Bold/Italic/Underline nastavuje tučné písmo / kurzívu a podtrženíObr. 40. Základní nastavení záložky FontParagraph nastavení vlastnosti odstavce Align (zarovnání):o Left – zarovnání dolevao Center – zarovnání na středo Right – zarovnání dopravao Justify – zarovnává doleva i doprava a mezery průměruje mezi slovyo Flush – zarovnává doleva i doprava a mezery průměruje mezi znakySpacing:o Character: mezery mezi znakyo Word: mezery mezi slovyo Line: mezery mezi řádkyOffset (osa X a Y): nastavuje odchylku pozice od středu <strong>text</strong>u (object origin)Obr. 41. Základní nastavení záložky Font33
Základní objekty a modelování v BlenderuText Boxes: Dimensions (šířka / výška): nastavuje velikost <strong>text</strong>ového pole, ve kterém bude <strong>text</strong> uzavřen(<strong>text</strong> se podle něj zalamuje a zarovnává). Pokud je nastavena nula, <strong>text</strong>ové pole neexistuje Offset: nastavuje odchylku pozice od středu <strong>text</strong>ového pole3.7. KameraKamerou ve scéně identifikuje místo, odkud se dívá pozorovatel do scény. Ve scéně může býtvíce kamer, pouze jedna však může být nastavená jako aktivní. Přepnout se do pohledu kamerymůžeme pomocí klávesy Num0. S kamerou můžeme dělat standardní operace jako je přesun, změnavelikosti a rotace.V případě kamery je k dispozici pomocí kláves Shift+F tzv. Fly mode (létací mód), pomocíkterého lze kamerou pohybovat ve scéně, kde pohybem myši zaměřujeme kameru. Kolečkem myšinastavujeme posun dopředu a dozadu. Změny potvrdíme levým tlačítkem myši.Kamera nereprezentuje pouze pozici ve scéně, ale je definována dalšími vlastnostmi (zornýmúhlem pohledu, vzdálenosti dosahu, čočkou apod.). V případě animací nemusí být kamera jen statická,ale může se ve scéně podle potřeby pohybovat a měnit své vlastnosti.Obr. 42. Zobrazení kamery ve scéněKameru do scény vložíme stejně jako ostatní tělesa. Můžeme jich do scény vložit více, pouzejedna však bude nastavená jako aktivní. Aktivní kameru lze poznat vyplněným trojúhelníčkem určujícíhorní část kamery. V případě více kamer, lze aktivní kameru nastavit vybráním libovolné kamery astiskem Ctrl+ Num0.Obr. 43. Základní nastavení kamery34
Základní objekty a modelování v BlenderuMezi základní nastavení kamery patří typ promítání, které může být buď středové(Perspective) nebo rovnoběžné (Orthographic). Dále lze u středového promítání nastavit úhel záběru(Angle), který se zadává buď ve stupních, nebo v milimetrech. U ortogonálního lze nastavit scale, cožudává měřítko plochy, kterou bude kamera snímat.Mezi další volitelné vlastnosti nastavení patří volba panoramatických snímku (což je simulaceširokoúhlého objektivu). Shift umožňuje posun obrazu na obou osách bez nutnosti pohybu kamery.Nastavení vlastnosti rozsahu (Clipping) určuje počáteční a koncovou vzdálenost snímání kamery.Depth of Field umožňuje nastavit zaostření na určitý objekt. Nastavit ohnisko kamery lze pomocívlastnosti Distance.V části Display lze dále nastavit zobrazování některých vlastností kamery ve 3D okně. Mezityto vlastnosti patří zobrazení limitů Clippingu (Limits), zobrazení vzdálenosti mlhy (Mist). Title Safeumožňuje zobrazení rámečku v pohledu z kamery, které určuje tzv. bezpečnou zónu pro televizníobrazovky. Passepartout dovoluje nastavit alfa kanál zobrazení okolí, které kamera nesnímá. Namezobrazuje jméno kamery v pohledu z kamery. Pomocí Size můžeme nastavit velikost ikony kamery ve3D zobrazení. Tato velikost neovlivňuje výsledný pohled kamery.3.8. SvětloNastavení světel a obecně celého osvětlení výsledné scény patří mezi části, které veliceovlivňují výsledné zobrazení vytvořené scény. Správné nastavení nasvícení scény buď přidá narealističnosti výsledku. V případě špatného nasvícení nebude výsledek vypadat realisticky.Obr. 44. Výběr mezi pěti základními typy osvětleníV Blenderu máme k dispozici pět základních typu světel, jsou to světla point, sun, spot, hemi aarea. Liší se mezi sebou v možnostech a nastavení výsledného typu osvětlení. Výsledné osvětlení všakovlivňují i další vlastnosti (např. nastavení okolního prostředí, nastavení materiálů, nastavení radiosityapod.). Samotná scéna je také většinou složena z více světel různých typů, tak aby jejich složenímvypadala scéna co nejlépe.Mezi základní vlastnosti ovlivňující světelné vlastnosti scény patří: Typ použitého světelného zdroje Barva světla Umístění světla a jeho směr Nastavení pro každé z těchto světel, zahrnující energii a její intenzitu35
Základní objekty a modelování v BlenderuPointBodové světlo, které se šíří všemi směry. Světlo je vyzařováno rovnoměrně do všech směrů.Intenzita světla se zmenšuje vzhledem ke vzdálenosti od světelného zdroje.Obr. 45. Bodový světelný zdrojSunSměrové světlo, které je určeno k tomu, aby simulovalo sluneční paprsky ve scéně. Proto jsoupaprsky světla rovnoběžné a mají stále stejnou intenzitu. Vychází to z vlastnosti slunečního zářenív reálném světě, kdy díky vzdálenosti slunce od země mají paprsky skoro rovnoběžný směr. Světelnýzdroj ve scéně není ovlivněn pozicí světla, pouze vektorem nastavujícím směr rovnoběžných paprsků.Obr. 46. Světelný zdroj typu Sun36
Základní objekty a modelování v BlenderuSpotBodové směrové světlo, které se šíří v rozbíhajícím se paprsku kuželového tvaru (reflektor).Obr. 47. Světelný zdroj typu ReflektorHemiTento typ se podobá světlu Sun. Poskytuje světlo ze směru polokoule, navrhnuté tak abysimulovalo světlo skrz hodně zamračenou oblohu.Obr. 48. Světelný zdroj typu Hemi37
Základní objekty a modelování v BlenderuAreaPlošné směrové světlo, jako je například televize, neonová reklama, okno apod.Obr. 49. Plošný světelný zdrojOtázky1. Jaké tělesa, určená pro modelování lze v Blenderu použít?2. Popište základní vlastnosti Metaballs.3. Jaké existují světelné zdroje v Blenderu a kdy je vhodné použít jednotlivé typy světel?38
Osvětlení4. OSVĚTLENÍ SCÉNY4.1. Tříbodový systém osvětleníČas ke studiu: 8 hodinCíl: Po prostudování této části se seznámíte s tříbodovým systémem osvětlení adoplňujícími vlastnostmi ze záložky World, které mohou výrazně ovlivnit výsledekosvětlení scény.VÝKLADK dosažení co nejlepšího výsledku při vytváření osvětlení výsledné scény se většinou používákombinace několika různých typů světel. Záleží zde vždy na tom, jaký objekt nebo scénu se snažímeosvětlit a zda je to ve dne, v noci, ve vnitř, venku apod.Jako základní model pro vytvoření osvětlení lze využít tříbodového osvětlení (Three PointLighting). Kde se pro osvětlení scény používají tři základní světelné zdroje světla. Klíčové světlo (Key light) - jedná se o světlo, které se nejvíce podílí na osvícení scény a mánejvětší vliv na výsledné osvětlení. Světlo se umisťuje buď na levou, nebo pravou stranu nadkamerou. Podpůrné světlo (Fill light) - se používá ve scéně pro zjemnění stínů a osvětlení míst, na kterápřímo nedopadá klíčové světlo. Obvykle se umísťuje na opačnou stranu vůči klíčovému. Totosvětlo by mělo mít nastavenou menší intenzitu. Zadní světlo (Back light) - umožňuje zvýraznit obrysy objektů, aby byly pro pozorovatele léperozpoznatelné. Dále osvětluje odvrácené strany objektů, které sice nejdou z kamery vidět, alemohou se například odrážet v jiných objektech. Zadní světlo se umísťuje za objekt na opačnoustranu od kamery.39
OsvětleníObr. 50. Plošný světelný zdrojPoužití si ukážeme na následující jednoduché scéně, která bude obsahovat jako hlavní modelopičku Suzanne. Celá scéna tedy pro začátek obsahuje jeden hlavní objekt, plochu, na kterou dopadástín a jedno primární světlo.Obr. 51. Klíčové světloJak je vidět na obrázku, je pravá část opičky černá. Stín který vidíme za opičkou je také černý,což je dáno tím, že ve scéně neexistuje další světlo. Jak již bylo zmíněno výše je potřebné do scénypřidat druhé tzv. podpůrné světlo. Výsledek je vidět na dalším obrázku.40
OsvětleníObr. 52. Klíčové světlo a podpůrnéNa opičce již nejsou viditelné černé fleky, bohužel ze zadní strany není opička pořád vůbecosvětlená, takže pokud se ve scéně objeví například zrcadlo nebo těleso s hodně velkým zrcadlovýmodrazem, bylo by to patrné.Skládání všech světel může být v rozsáhlejším projektu velmi náročné, navíc aby bylrealisticky zobrazený výsledek, muselo by se světlo odrážet od opičky a ovlivňovat tak intenzitu světlai na okolních objektech. Tento matematický aparát však interni render neobsahuje a je to dánozejména tím, že by to bylo výpočetně mnohem náročnější. Jako příklad rozšiřme a poupravmepředcházející příklad o stůl. Jak je vidět jsou na opičce již hodně viditelná černá místa, která vzniklatím, že tam nedopadá žádné světlo, nebo jen zanedbatelně málo.Obr. 53. Těleso bránící průchodu paprsků41
OsvětleníJak je vidět komplikovanější scénu bychom museli velmi pracně osvětlovat, proto je součástí blenderuněkolik dalších algoritmů, které se snaží tyto vlastnosti nahradit. První z těchto možností je AmbientOcclussion.Ambient OcclusionJedná se o metodu simulující globální osvětlení ve scéně. Metoda pracuje tak, že se z každéhoviditelného bodu scény vysílají paprsky a zjišťuje se, kolik paprsku se dostane až na pomyslnouoblohu. Tím se upravuje výsledná intenzita tělesa a mimo lokální zdroje světla se scéna chová jako bybyla osvětlena okolím (oblohou).Obr. 54. Nastavení pro Ambient OcclusionMezi základní nastavení Ambient Occlusion patří síla (Factor) a způsob míchání. K míchání můžemepoužít Add nebo Multiply. První způsob udává, že je intenzita závislá na počtu paprsku, které sedostanou ven ze scény (dosáhnou teoreticky oblohu). Výsledná scéna se tedy může vypadat jako nanásledujícím obrázku. Na obrázku je patrný rozdíl nastavení počtu vzorků (v prvním případě 5samples ve druhém 16 samples).Obr. 55. Nastavení pro Ambient Occlusion (5 a 16 samples)Rozdíl volby počtu vzorku ovlivňuj ve výsledku kvalitu finálního renderování, na druhou stranuovlivňuje výsledný čas pro renderování. Ve výsledku si ale prosím všimněte i určitý šum viditelný naprvním obrázků. Doporeučená velikost počtu vzorků při volbě ambientního osvětlení je obvyklenastavována na 13.Indirect Lighting (IL)Jedná se o nepřímé osvětlení, které vzniká po odrazu světelných paprsků od povrchu objektů.Odražený paprsek ztrácí na intenzitě a je také ovlivněn barvou povrchu (tzv. color bleeding). Nastavitvlastnosti indirect lightingu lze na záložce World.42
OsvětleníObr. 56. Nastavení pro Indirect lightingMezi základní nastavení patří síla indirect lightingu (Factor). A počet povolených odrazůpaprsku, který bude ovlivňovat indirect lighting. Hodnota povolených odrazů ovlivní nejen kvalituvýsledného osvětlení, ale také délku renderování výsledné scény. V aktuální verzi Blenderu 2.5 jepodporována pouze aproximační metoda (Approximate).Falloff – udává sílu poklesu IL osvětlení.Obr. 57. Plošný světelný zdrojS IL lze docílit pěkných efektů s využitím nastavení materiálu objektů. V záložce s materiálemje vlastnost Emit, která umožní vyzařovat z povrchu objektu světlo. Toto světlo je ovlivněno barvoumateriálu.43
OsvětleníObr. 58. Objekty s nastaveným vyzařování světlaEnvironment LightingGlobální osvětlení, které osvětluje scénu podle toho, jak jsou pixely odhalené k jakkoliv seodrážejícím paprskům. Nastavení globálního osvětlení nalezneme na záložce World.Obr. 59. Objekty s nastaveným vyzařování světlaMezi nastavení Environment Lightingu patří intenzita (Energy) a typ osvětlení: White - bílé světlo. Sky Color - barva světla převzata z nastavení barvy ve World. Sky Texture - barva světla převzata <strong>text</strong>ury přiřazené k World.Na následujícím obrázku je zobrazena scéna, kde je nejprve vypnut Environment Lighting,dále se zapnutým Environment Lighting – White a jako poslední s volbou Environment Lighting –Sky Color.Obr. 60. Ukázka vlastností Environment Lightingu44
OsvětleníOtázky1. K čemu slouží Indirect Lighting?2. K čemu slouží Ambientní osvětlení a co způsobuje?3. Jaké vlastnosti má Environment Lighting?4. Co je to tříbodový systém osvětlení a jaký význam mají jednotlivá světla?45
Materiály5. MATERIÁL5.1. Nastavení materiáluČas ke studiu: 5 hodinCíl: V této části se seznámíte se základy, které se týkají tvorby materiálů. Zjistíte rozdílmezi difúzní a zrcadlovou složkou materiálu.VÝKLADVymodelováním scény a případným nasvícením bude pořád výsledek velmi nepřirozený.Abychom zvýšili výslednou realističnost, musíme jednotlivým objektům ve scéně přiřadit vhodnýmateriál. Přidání nového materiálu objektu, označený objekt, ikonka pro matriál, tlačítko New. Propřidání dalšího materiálu tlačítko plus, pro odebrání materiálu tlačítko mínus. Vedle tlačítka Newikonka pro vybírání materiálu z již existujících.Obr. 61. Základní nabídka pro materiálVytvoření realisticky vypadajícího materiálu patří mezi složitější věci v Blenderu. Někdy sevytváření materiálů přiřazuje k alchymii, kdy postupným měněním všech možností nastavení můžemedojit k námi požadovanému výslednému materiálu. Mezi základní vlastnosti patří volba typumateriálů.Typy materiálů: Surface – povrchový materiál Wire – materiál se zobrazuje jako drátěný model Volume – materiál vhodný pro kouř, nemá povrch46
MateriályHalo – zářící částiceObr. 62. Změna typu materiálu (Surface, Wire, Volume, Halo)Dále můžeme pomocí nastavení Link vybrat, zda se materiál bude připojovat k objektu nebodatům objektu.SurfaceZákladní typ materiálu a nejvíce používaný je povrchový materiál (Surface). Tento typmateriálů má dvě základní volby barev a to difúzní (Difuse) a zrcadlovou složku (Specular). Difúznísložka simuluje paprsky, které dopadají na objekt a odrážejí se z něj všemi směry stejnou intenzitou.Zrcadlová složka vytváří na povrchu odlesky, popisuje paprsky světla, které dopadnou na plochu, ajejich intenzita se zvětšuje, čím dopadne paprsek blíže k pozorovateli. Proto také v případě barvymáme k dispozici nastavit obě složky zvlášť.Obr. 63. Nastavení difúzní a zrcadlové složkyV případě obou složek se volí odstín barvy, intenzita barvy a typ shaderu. V obou případechmůžeme využít volby Ramp Shaderu, která dovoluje vytvořit barevné přechody různých barev včetněnastavování alfa kanálu. Zrcadlová složka navíc obsahuje nastavení velikosti odlesku (Hardness).47
MateriályObr. 64. Nastavení stínováníShading (stínování) mezi základní volby stínování patří: Emit – množství vyzařovaného světla Ambient – množství globální okolní barvy, kterou materiál přijímá Translucency – množství rozptýleného stínování na zadní straně Shadeless – materiál ignoruje světlo a stíny Tangent Shading – použití pro stínování tečny materiálu místo normál Cubic Interpolation – pro hladší přechod stínůObr. 65. Nastavení průhlednosti (Z Transparency)Transparency (průhlednost) umožňuje nastavovat průhlednost materiálu. Pro výpočetprůhlednosti lze v Blenderu využít dvou výpočetních metod. První metoda vychází z algoritmu Z-buffer (Z Transparency) a pro průhlednost se využívá alfa bufferu. Druhá využívá pro výpočetprůhlednosti raytracing.Mezi základní nastavení Z Transparency patří: Alpha – nastavení alfa kanálu pro materiál Specular – nastavení alfa kanálu pro zrcadlové oblasti Fresnel – síla průhlednosti Blend –faktor barevného přechodu pro FresnelDruhou metodou pro nastavení a výpočet průhledného materiálu je využít raytracingu. Tatometoda bude výpočetně časově náročnější.48
MateriályObr. 66. Nastavení průhlednosti (Raytrace)Mimo základní nastavení můžeme v případě druhé volby Raytrace dále nastavovat: IOR – nastavuje index úhlu lomu světla Filter – míra difusní barvy v průhlednosti Fallof – síla propustnosti filtru Limit – maximální hloubka světla, které projde průhledným materiálem, než se staneplně filtrované Depth – maximální povolená hloubka světelných lomůGloss – Lesk Amount – jas lomu světla Threshold – práh pro přizpůsobivé vzorky Samples – počet vzorků pro průměrné rozmazání lomu světlaMirror (zrcadlové vlastnosti) umožňují nastavit materiál, ve kterém se zobrazuje i okolní scéna.Materiál nemusí mít pouze zrcadlové odlesky světel, ale lze v něm vidět i odražený obraz okolní scény(ostatní objekty ve scéně).Obr. 67. Nastavení zrcadlových vlastnostíMezi základní vlastností patří: Reflectivity – nastavení velikosti zrcadlového odrazu49
MateriályMirror color of the material – nastavení barvy pro zrcadlové vlastnosti materiáluDepth – nastavení počtu rekurzivních odrazu u raytracinguMax Dist - maximální vzdálenost odražených paprskůFade To – zeslabení odrazu v obloze nebo materiáluAniostropic – tvar odrazuSubsurface Scattering – podpovrchový rozptyl (Sub-surface scattering) umožňuje simulovatpodpovrchový rozptyl světla. V reálném prostředí se světlo nechová tak, že by se odráželo pouze odpovrchu tělesa, ale část světla může proniknout povrchem průsvitného objektu, uvnitř objektu se můžerůzně odrážet a může dokonce těleso opustit na jiném místě. Tato volba se používá k reálnějšímusimulování materiálů jako je kůže, mléko, vosk apod.Obr. 68. Nastavení podpovrchového rozptylu (Subsurface scattering)Mezi další vlastnosti patří: SSS Presets – umožňuje volbu přednastavených existujících materiálů (mléko, kečup apod.) IOR – index lomu Scale – měřítko objektu Blend – míchání barev RGB Radius – paprsky RGB Scattering Weight – váha rozptylu Error – tolerance chyb50
MateriályOptions – Další volitelná nastaveníObr. 69. Další volitelná nastaveníTraceable – zahrnutí materiálu a geometrie do výpočtů při raytracinguFull Oversampling – úplně renderování stínování pro všechny prvky anti-aliasinguSky – renderování materiálu s nulovým alfa kanálem, v pozadí oblohaExclude Mist – tento materiál nebude ovlivněn mlhouInvert Z Depth – renderování materiálu s obráceným z-bufferemFace Textures – nahradí základní barvu barvou z přiřazené obrázkové <strong>text</strong>uryVertex Color Paint – nahradí základní barvu barvou vrcholůVertex Color Light – přidá barvu vrcholů jako přídavné světloObject Color – přizpůsobí výsledek částečné barvě objektuLight Groups – limit osvětlení pro světla zvolené skupinyObr. 70. Nastavení ovlivňování stínůShadow – tato záložka umožňuje nastavovat vlastnosti týkající se stínů Recieve – materiál přijímá (zobrazí) stíny Recieve Transparent – materiál přijímá stíny vrhané při průhlednými objekty Shadows Only – stíny se renderujou jako alpha hodnota materiálu, materiál se stáváprůhledným Cast Only – objekty se zdají neviditelné, pouze vrhají stíny Cast Buffer Shadows – umožňuje materiálu vrhat stíny z lamp tlumících stíny51
MateriályAuto Ray Bias – zabraňuje chybám raytracovaných stínů na plochách s vyhlazenýminormálamiCast Approximate – umožňuje materiálu vrhat stíny při používání Approximate AmbientOcclusionWireVýsledný materiál se bude zobrazovat pouze jako drátěný model. To znamená, že se budouvykreslovat pouze hrany tělesa, podle navolených vlastností. Nastavení vychází z nastavení Surface.Výsledný materiál pouze ovlivňuje materiál hrany nikoli celého objektu.VolumeVolumetrický materiál je třetím základním typem materiálů. Používá se zejména pro simulacímateriálů, jako je kouř apod. Mezi základní nastavení patří volba hustoty (Density). Další volitelnévlastnosti jsou stínování (Shading), osvětlení (Lighting) a slučování (Integration), což umožňujenastavení výpočtu metody kroků skrz dým.HaloPosledním typem jsou materiály, které mohou emitovat září (Halo). Tento typ materiálů sepoužívá např. pro materiál simulující oheň apod. Mezi základní vlastnosti patří nastavení alfa kanálů(Alpha) na záložce stínování (Shading).Mezi další vlastnosti patří: Size – velikost zářících částic Hardness – tvrdost Add – síla Halo efektu Rings – kruhy kolem Halo částic Line – linky ve tvaru hvězd kolem Halo částic Star – Halo částice jako hvězdy Texture – <strong>text</strong>ura Halo částic Vertex Normal – použití normál vrcholů pro bližší určení velikosti Halo částic Extreme Alpha – extrémní alfa kanál Shaded – částice přijímají okolní světlo a stíny Soft – změkčení hranDalší záložka umožňuje nastavit vlastnosti týkající se záře (Flare), lze tak nastavit halo částicejako je odlesk blesku při fotografování apod.Otázky1. Jaký rozdíl je mezi difúzní a zrcadlovou složkou?2. Co rozhoduje o výsledné barvě tělesa?3. Jaké základní typy materiálu existují?52
Textury6. TEXTURY6.1. Nastavení <strong>text</strong>uryČas ke studiu: 6 hodinCíl:Tato kapitola se zabývá rozšířením materiálů o použití <strong>text</strong>ur. Vytvořenímateriálů, které by se svým vzhledem přibližovaly reálným materiálům, bez použití <strong>text</strong>ur,je v podstatě nemyslitelné.VÝKLADZa pomocí samotného nastavení materiálů a jeho vlastností ještě nedokážeme ve většině případůvytvořit realistický vzhled. Proto Blender umožňuje nadefinovat <strong>text</strong>ury, které ovlivňují výslednývzhled a umožňují dosáhnout realističtějšího vzhledu. Na záložce <strong>text</strong>ury (Texture) můžemejednotlivým materiálům vytvářet a přiřazovat různé <strong>text</strong>ury a také jejich kombinace.Obr. 71. Nastavení vlastností pro volby <strong>text</strong>ur53
TexturyPři volbě <strong>text</strong>ury máme možnost v části náhled (Preview) prohlížet výsledek aktuálněnastavované <strong>text</strong>ury. K dispozici existují u <strong>text</strong>ur tři typy náhledu: Texture - v náhledu se zobrazuje pouze <strong>text</strong>ura Material - pouze materiál Both - <strong>text</strong>ura i materiálDále lze při vytváření na záložce náhled (Preview) sledovat výslednou <strong>text</strong>uru při zobrazení nakouli, krychli, opičce Suzi, vlasových vláknech nebo kouli s nebem na pozadí.Obr. 72. Nastavení vlastnostíPři volbě <strong>text</strong>ury máme několik základních typů <strong>text</strong>ury: Wood – dřevo Voxel Data – pro <strong>text</strong>uru kouře Voronoi – buňkové struktury Stucci – např. malé mořské vlnky Point Density – bodová hustota Plugin Noise – šum Musgrave – simulace různých nesrovnalostí Marble – mramor Magic Image or Movie – obrázek nebo video Environment Map – mapování okolí Distorted Noise – zdeformovaný šum Clouds – mraky Blend – barevný přechodV závislosti na volbě typu <strong>text</strong>ury se změní také volby jejich vlastností. Obecně lze nastavovatbarvu (Colors) umožňující nastavit Ramp shader, nastavit jas, kontrast, sytost apod. Další velmidůležitou vlastností v případě <strong>text</strong>ury je mapování (Mapping).Mapování určuje to, jakým způsobem se bude <strong>text</strong>ura nanášet na těleso. Pro mapování je nutnonastavit souřadnice <strong>text</strong>ury (Coordinates) definující 3D souřadnice na vstupu (UV mapování, globálnísouřadnice, podle směru normálového vektoru apod.). Dále je potřeba nastavit volbu promítání na54
Texturyzvolený typ tělesa (Projection). Zde máme k dispozici kouli, válec, krychli nebo rovinu. Mimo tomůžeme nastavit velikost a posun <strong>text</strong>ury ve všech třech osách X,Y a Z.Další velmi důležitou volbou nastavení, kterou část bude <strong>text</strong>ura ovlivňovat (Influence). K dispozicimáme čtyři typy nastavení: Diffuse – nastavení pro difusní složku světlaIntensity - intenzita, Color - barva, Alpha - průhlednost, Translucency - průsvitnost Shading – nastavení pro stínováníAmbient – okolí, Emit – záře, Mirror, Ray Mirror - odraz Specular – zrcadlový odrazIntensity – intenzita, Color – barva, Hardness – tvrdost Geometry – geometrieNormal – normály, Warp – deformace souřadnic, Displace – <strong>text</strong>ura „vytěsní“ plochuObr. 73. Natavení influence (barva, normála, barva a normála)Dále můžeme nastavit různé typy barevných přechodů (Blend). Navolit převedení RGB barevdo odstínů šedé (RGB to Intensity). Převrátit hodnoty nastavených pro <strong>text</strong>uru (Negative). Nebovyužít <strong>text</strong>uru jako šablonu pro přechod mezi <strong>text</strong>urami (Stencil).Otázky1. Jakým způsobem se mapují <strong>text</strong>ury na těleso?2. Jakým způsobem se importují <strong>text</strong>ury?3. K čemu a jak se využívá Stencil?Úlohy k řešeníVymodelujte scénu obsahující stůl, na kterém bude ležet šachovnice s figurkami a nastavtevšemu co nejrealističtější materiál (např. stůl materiál dřeva apod.).55
TexturyŘešený příkladZadání: Vytvořte ve scéně kostku, na kterou pomocí UV <strong>text</strong>ury nanesete vzhled hrací kostky.Řešení:3D okno si rozdělíme na dvě, v jednom necháme 3D pohled a ve druhém se přepneme doUV/Image Editoru. Pomocí Ctrl + E a Mark Seam označíme hrany a kostku rozřežeme. Poténamapujeme UV <strong>text</strong>uru. V <strong>text</strong>urách otevřeme <strong>text</strong>uru kostky a v Mapping nastavíme Coordinates naUV a Layer zvolíme naši UV vrstvu s namapovanou UV <strong>text</strong>urou.56
Animace7. ANIMACE7.1. Tvorba animacíČas ke studiu: 5 hodinCíl:Tato kapitola se zabývá základními možnostmi při vytváření animací. Dálerozebírá využití klíčových snímků a následná úprava pomocí Graph Editoru.VÝKLADAnimace je tvořena posloupností jednotlivých snímků. Frekvence snímků (Frame Rate) určujefrekvenci zobrazování jednotlivých snímků za jednu sekundu. Hodnotou Frame Rate jsou jednotkyFPS (frames per second/snímky za sekundu). U videozáznamu se za základ považuje hodnota 24 fps,při které již lidský mozek nerozezná přehazování snímků. Jednotlivé standardy kódování signálumohou používat odlišnou frekvenci snímků např. PAL 25 fps nebo NTSC 30 fps.Nastavení Frame Rate je v Blenderu na panelu Properties, záložka Render a sekce Dimensions.Frame Range určuje rozsah snímků, které se budou renderovat.Obr. 74. Natavení Frame RateDále v záložce Render a v sekci Output se nastavuje výstupní formát animace.Obr. 75. Natavení formátu animace57
AnimacePro animaci objektů nám slouží tři metody:Klíčové snímky (Key frames) – jsou to snímky, na které se uloží klíčové informace (pozice,rotace, měřítko atd.) o objektu, s kterým manipulujeme. Blender pak pomocí interpolacedopočítá plynulou animaci mezi jednotlivými klíčovými snímky.Animační křivky – jsou to křivky, které reprezentují jednotlivé hodnoty (pozice, rotace, atd.)objektů. Křivky tvoří graf, kde na ose x je čas a na ose y hodnoty. Animační křivky umožňujíprecizní nastavení výsledků animace.Cesta – využití křivky jako cesty, kterou bude objekt následovat.Časová osa (Timeline) je důležitým ovládacím prvkem při tvorbě animací. Umožňuje posunmezi jednotlivými snímky. Hodnoty Start a End označují první a poslední snímek a určují rozsahsnímků, které se budou renderovat. Číselné pole napravo od Start/End označuje aktuální snímek.Navigační tlačítka slouží k (zleva): skok na první snímek v rozsahu, skok na předchozí klíčovýsnímek, spuštění animace pozpátku, spuštění animace (zkratka ALT+A), skok na další klíčovýsnímek, skok na poslední snímek v rozsahu.Tlačítko slouží k automatickému vkládání klíčových snímků pro objekty a kosti.Obr. 76. Panel TimelineKlíčové snímkyPomocí klávesy I se na aktuální snímek vloží klíčový snímek. Z kon<strong>text</strong>ového menu lze vybratjednu ze základních hodnot, jako je lokace, rotace, měřítko nebo kombinaci těchto hodnot.Obr. 77. Panel TimelineKlíčová hodnota se vždy vkládá pro objekt, nad kterým se právě nachází kurzor myši. Klíčemmůže být téměř jakýkoliv parametr v Blenderu, od nastavení scény až po fyziku.Animační křivky58
AnimacePokud chceme vytvářet komplexnější animace, tak k tomu využijeme animační křivky.S křivkami se pracuje v Graph Editoru. Jakmile vytvoříme klíčovou hodnotu, automaticky se pro nívytvoří animační křivka. V levé části okna editoru je seznam všech objektů se svými klíčovýmivlastnostmi. V pravé části se nachází samotný graf, který zobrazuje jednotlivé křivky.Obr. 78. Panel Graph EditorZákladní ovládací tlačítka pro práci s křivkami:TAB – editační mód (křivky jsou po vytvoření automaticky v editačním módu)CTRL+levé tlačítko myši – přidávání bodů (kl. snímků) na křivkuG - pohyb jednotlivých bodů (kl. snímků)R – rotaceS – měřítkoH – mění typ ovládacích bodů křivky, funguje stejně jako u objektu CurveN – zobrazí vlastnosti pro aktuálně vybraný kl. snímekPohyb po grafu lze provést pomocí prostředního tlačítka myši. Změnu měřítka grafu provedemepomocí koncových bodů na svislém a vodorovném posuvníku, nebo klávesou CTRL+prostřednítlačítko myši a pohybem myši.Křivky se ve výchozí hodnotě chovají jako bézierovy křivky. Změnu typu křivky nebo úseku seprovádí přes nabídku Key->Interpolation Mode->Constant, Linear, Bezier (SHIFT+T)Obr. 79. Jednotlivé typy interpolace (Constant, Linear, Bezier)59
AnimaceDalší důležitou volbou je nastavení tvaru křivky mimo zadané rozsahy extrapolace (SHIFT+E).K dispozici máme dva druhy: Constant – křivka pokračuje rovnoběžně s osou x. Linear – křivky pokračuje ve směru tečného vektoru v posledním bodě.Obr. 80. Jednotlivé typy extrapolace konstantní a lineárníOtázky1. Jak se přehrává výsledná animace?2. K čemu slouží Graph Editor?3. Jakým způsobem lze upravovat křivky v Graph Editoru?Úlohy k řešeníVytvořte jednoduchou animaci pohybující se kostky, která bude měnit svou barvu a pozici.Všechny přechody upravte pomocí Graph Editoru.60
Modifikátory8. MODIFIKÁTORY8.1. Popis základních modifikátoruČas ke studiu: 20 hodinCíl: Cílem této kapitoly je popis základních vlastností vybraných modifikátoru.VÝKLADModifikátory umožňují na výsledném objektu provést automatické operace a změnit jehovlastnosti. Použití modifikátoru je spojeno s aktuálně zvoleným objektem, tedy různé objekty (mesh,křivka, <strong>text</strong> apod.) budou mít různé nabídky modifikátoru.Obr. 81. Základní nabídka modifikátoru pro Mesh objektCelkem lze rozdělit modifikátory do třech skupin, na generující, deformující a simulující.Následně si pokusíme většinu modifikátoru popsat tak, abychom si přiblížili jejich význam afunkčnost. Každý modifikátor má volbu použít (Apply) a kopírovat (Copy). Pokud zvolíme některýmodifikátor, můžeme jeho vlastnosti upravovat a měnit dokud nedáme použít.61
Modifikátory8.2. Generující modifikátory (Generate)ARRAYTento modifikátor umožňuje vytvářet opakováním ze základních mesh objektu výsledné poleobjektů. Mezi základní nastavení patří volba typu fixní počet (Fixed Count), podle křivky (Fit Curve)a podle (Fit Lenght). Další nastavení se volí podle zvoleného typu (počet objektů, řídící křivka nebozadaná délka).Dále můžeme nastavit konstantní (Constant) nebo relativní (Relative) posun na souřadnicích X,Y a Z. Posun je také možné zadat pomocí konkrétního objektu (Object Offset). V případě objektů,které se dotýkají, lze pomocí sloučení (Merge) docílit toho, že se vrcholy dvou těles, které jsoudostatečně blízko sebe, spojí. Citlivost slučování vrcholů lze nastavit pomocí volby vzdálenost(Distance).Obr. 82. Nastavení modifikátoru ArrayMezi další nastavení patří: First Last – volba umožňující spojit první a poslední kopii Start cap, End cap – nastavení dvou objektů, které budou definovat počáteční a koncovýobjekt.62
ModifikátoryObr. 83. Příklad použití modifikátoru ArrayBEVELModifikátor Bevel umožňuje jednoduše zkosit hrany objektů bez toho, abychom sami muselizasahovat do geometrie objektu.Obr. 84. Nastavení modifikátoru BevelMezi základní vlastnosti modifikátoru patří nastavení míry zkosení (Width), které ovlivňuje, jakmoc se bude daný objekt zaoblovat.Obr. 85. Vola míry zkosení a její výsledek na vybraném objektu63
ModifikátoryDalší volbou je nastavení míry zkosení pouze v závislosti na vrcholech (Only Vertices). Tělesose bude zaoblovat podle vrcholů nikoli podle hran.Obr. 86. Vola míry zkosení u vrcholůDalší nastavení limitních podmínek: Žádna (None) - zkosení se aplikuje na celý mesh bez jakýchkoliv podmínek Úhel (Angle) - zkosení se aplikuje pouze na hrany, které jsou větší než nastavený úhel Váha (Weight) – zkosení se bude aplikovat podle nastavené váhy bodů. V případě rozdílnéváhy lze vybrat, zda se nastaví váha na průměrnou (Average), menší (Sharpest) nebo větší(Largest)BOOLEANModifikátor umožňující aplikovat na objekty booleovské operace (průnik, sjednocení a rozdíl).Modifikátor se aplikuje na vybrané těleso a druhé těleso se vybírá z existujících těles na záložcemodifikátoru pod názvem objekt (Object).Obr. 87. Zobrazení nastavení modifikátoru BooleanVelmi důležitou volbou je výběr operace (Operation), která se má na vybraných objektechprovést. Na výběr jsou tři operace: Průnik (Intersect) – výsledkem bude průnik dvou těles. Objekt (na obrázku koule), na kterémse aplikoval modifikátor, se změní na výsledek operace.64
ModifikátoryObr. 88. Výsledek booleovské operace průnikSjednocení (Union) – sjednotí dva objekty do jednoho. Objekt (na obrázku koule), na kterémse aplikoval modifikátor, se změní na výsledek operace.Obr. 89. Výsledek booleovské operace sjednoceníRozdíl (Difference) – Od objektu (na obrázku krychle), na kterém se aplikoval modifikátor, seodstraní to co má společné s druhým objektem.Obr. 90. Výsledek booleovské operace rozdílBooleovské operace přinášejí také jedno nebezpečí, jelikož se provádějí automaticky avýsledkem je opět těleso složené z vrcholů, hran a stěn, nemusí výsledná topologie vždy odpovídatnaší představě.BUILDModifikátor vytvoří animaci, která postupně vykreslováním jednotlivých stěn tělesa vybudujevýsledný objekt.65
ModifikátoryObr. 91. Výsledek booleovské operace sjednoceníMezi základní vlastnosti patří: Start (Start) – počáteční snímek, od kterého začne animace. Délka (Length) – délka animace. Randomize – vykreslování faces bude náhodné. Seed – změna náhodného vykreslování.Obr. 92. Animace kostky s výchozím nastavením modifikátoruObr. 93. Animace kostky s náhodným vykreslováním66
ModifikátoryDECIMATEModifikátor, který umožňuje snižovat počet polygonů vybraného objektu, v závislosti nanastavení poměru.Obr. 94. Nastavení modifikátoru DecimateMezi další nastavení patří: Poměr (Ratio) – nastavení poměru ploch, které zůstanou po aplikování modifikátoru. Kdehodnota 0 – (0%) všechny plochy odstraněny. Hodnota 1 – (100%) žádná plocha odstraněna. Počet stěn (Face count) – zobrazuje aktuální počet ploch tělesa.Obr. 95. Ukázka modifikátoru na kouli s 32 segmentyPři použití Decimate modifikátoru se převedou všechny stěny (čtyřúhelníky i trojúhelníky) natrojúhelníkovou síť.67
ModifikátoryEDGESPLITModifikátor umožňuje přidat na vybraný vyhlazený objekt ostré hrany. Modifikátor může určitostré hrany podle úhlů, které mezi sebou svírají, nebo lze vybrat libovolné hrany. Úhel lze nastavit nazáložce ve Split Angle.V případě potřeby, lze vybrat hranu a pomocí speciálních vlastností pro hrany (Ctrl+E) můžemevybranou hranu označit jako ostrou pomocí Mark Sharp. Následně již stačí pouze při použitímodifikátoru mít vybráno ostré hrany (Sharp Edges)Obr. 96. Zobrazení modifikátoru Edge splitObr. 97. Ukázka použití modifikátoru na kouli s vybranými hranamiMASKModifikátor maska (Mask) umožňuje skrýt zvolené části meshe.68
ModifikátoryObr. 98. Nastavení modifikátoru MaskMezi hlavní nastavení modifikátoru patří: Skupina vrcholů (Vertex Group) – viditelná bude pouze vybraná skupina vrcholů, zbytektělesa vidět nepůjde. Armatura (Armature) - použití při vytváření modelu pomocí kostí. Modifikátor je aplikován naskupinu vertexů, které nejsou asociovány s aktivní kostíPoslední volbou je invertovat (Inverse) tato volba umožňuje invertovat výsledek modifikátoru,tedy části tělesa, které byly vidět, budou nyní schované a opačně.MIRRORObr. 99. Příklad na použití modifikátoru MaskVytváří zrcadlovou kopii objektu. Základní odraz se tvoří podle středu objektu. Vyžívá se např.při tvoření osově souměrných objektů, vytvoří se jedna polovina a druhá se vytvoří jako zrcadlovýobraz.Obr. 100. Nastavení záložky Mirror69
ModifikátoryDalší nastavení Merge Limit – vzdálenost od as, uvnitř které jsou zrcadlové vrcholy sloučeny Axis – X,Y,Z – zrcadlení podle os Options:- Clipping – zabraňuje vrcholům procházet skrz zrcadlový objekt běhemtransformace- Vertex Group – zrcadlí se skupiny vrcholůTextures – U, V – zrcadlící se U (V) <strong>text</strong>ura se koordinuje kolem 0.5 boduMirror Object – objekt, který je použit jako zrcadloObr. 101. Originální půlka koule a její zrcadlový obraz pomocí modifikátoru Mirror.MULTIRESModifikátor Multires slouží podobně jako Subsurf pro zaoblení objektu, ovšem oprotimodifikátoru Subsurf lze objekt editovat v původním tvaru před aplikací modifikátoru. Využívá stejnéalgoritmy jako modifikátor Subsurf tedy Catmull-Clark a Simple.70
ModifikátoryObr. 102. Nastavení modifikátoru MultiresPo nastavení typu algoritmu pro zaoblení objektu je možnost přidání úrovně zaoblení objektupomocí tlačítka Subdivide. Pomocí tlačítka Delete Higher se vymažou všechny vyšší úrovně nadnadcházející zvolenou úrovní.Parametry Preview, Sculpt a Render slouží pro volbu úrovně zaoblení v 3d okně, sculpt módu arenderování. Optimal display přeskakuje vykreslování vnitřních částí objektu. Fast Navigate slouží prorychlejší práci ve sculpt módu, při navigaci ve scéně dochází k zjednodušení objektu a poté můžemeplynule navigovat objekt ve scéně.SCREWModifikátor závit (Screw) umožňuje vytvářet objekty, jako jsou závity, pružiny apod.Obr. 103. Základní nastavení modifikátoru ScrewMezi základní nastavení patří: Osa (Axis) – nastavení osy, která bude sloužit, jako osa otáčení. Osový objekt (AxisOb) – lze nastavit objekt, který bude osou závitu. Úhel (Angle) – úhel závitu.71
ModifikátoryKroky (Steps) – počet kroků v jednom závitu.Renderovací kroky (Render Steps) – nastavení kroků pro render.Závit (Screw) – odsazení závitu podél rotující osy.Object Screw – odsazení podle vzdálenosti mezi dvěma objekty (AxisOb).Calc Order – vypočítá pořadí hran (netřeba přepočítat normály). Potřebné pouze u meshobjektů, ne u křivek.Flip – otočí normály zakroucených ploch.Iterations – počet závitů (iterací).Obr. 104. Ukázky závitů s různými základySOLIDIFYModifikátor Solidify umožňuje nastavovat vybraným objektům tvořeným z ploch tloušťku.72
ModifikátoryObr. 105. Nastavení modifikátoru SolidifyMezi další nastavení patří: Tloušťka (Thickness) – nastavení hodnoty tloušťky Vertex Group – výběr skupiny vrcholů, kterou má modifikátor ovlivňovat Invert – obrácený efekt Vertex GroupCrease:- Inner – přiřadí záhyb vnitřním hranám- Outer – přiřadí záhyb vnějším hranám- Rim – přiřadí záhyb hranám tvořícím okrajOffset – vyvážení tloušťky od středuEven Thickness – udržování tloušťky regulováním pro ostré rohyHigh Quality Normals – vypočítává normály, které mají za následek rovnou tloušťkuFill Rim – vytváří plochy mezi vnějšími a vnitřními hranamiRim Material – používá sousední materiál pro plochy okrajeObr. 106. Ukázka použití modifikátoru SolidifySUBDIVISION SURFACEModifikátor Subdivide surface (SubSurf) umožňuje členění ploch. Díky tomuto modifikátorulze dosáhnout zvětšením počtu ploch zaoblení objektu. Ve spojení s použitím vyhlazení bude objektvyhlazený a nebude mít ostré hrany.73
ModifikátoryObr. 107. Normální plocha Solidify ModifierPři užití Subsurf modifikátoru existují dva typy dělení ploch. Rekurzivní algoritmus Catmull-Clark vytváří pro každou plochu tzv. face point nacházející se ve středu dané plochy. Algoritmusvytvoří z každého původního vertexu plochy hrany a tím vzniknou nové plochy. Původní vertexy danéplochy přiblíží směrem ke středu objektu a tím se změní normály nově vzniklých ploch a dochází tak khladšímu vzhledu. Tohle se provede pro všechny plochy objektu.Metoda Simple je jednodušší, u této metody dochází pouze k rozdělení plochy pomocí novýchstředových bodů jako u Catmull-Clark, ale již se nemodifikují pozice vertexů dané plochy a tím sepouze zvýší rastr daných ploch.U těchto metod jsou dále parametry Subdivision, které nám určují úroveň rozdělení ploch.View nastaví úroveň delění ploch, která je viditelná v 3d okně a parametrem Render se nastaví úroveňdělení ploch pro renderování scény. Modifikátor má ještě poslední dva parametry Options, jedním znich je Subdivide UVs, který umožní, že se dělí také UV mapy daného objektu a druhým parametremOptimal Display nastavíme vynechání vekreslování vnitřních dělených hran objektu.UV PROJECTModifikátor UV Project umožňuje promítnout <strong>text</strong>uru na libovolný mesh objekt. V tomtopřípadě se však nemusí provádět složitý unwrap (rozložení tělesa pro přesné rozmístění <strong>text</strong>ury).Princip spočívá v tom, že se určí odkud se má <strong>text</strong>ura promítat (např. z kamery vložené do scény) atím vznikne <strong>text</strong>ura i na objektu.Obr. 108. Nastavení modifikátoru UV ProjectMezi základní nastavení patří: Override Image – promítání na všechny plochy Aspect X, Y- poměr stran promítané <strong>text</strong>ury Scale X, Y – velikost promítané <strong>text</strong>ury74
Modifikátory8.3. Deform modifiersDalší skupinou modifikátorujsou deformační modifikátory.ARMATURETento modifikátor patří do skupiny Deform modifikátorů, používá se pro vytváření animací zapomocí kostí a armatur.Obr. 109. Základní nastavení modifikátoru ArmaturePro modifikátor je potřeba vybrat název armatury (Object), která bude použita modifikátorem.Dále lze výsledek ovlivňovat výběrem konkrétní skupiny vrcholů (Vertex Group). V případě potřebyinvertování použitých vrcholů můžeme použít Invert.Dále můžeme deformace svázat pomocí volby (Bind To): Vertex Groups – umožňuje skupinám vrcholů definovat deformaci objektu Bone Envelopes - umožňuje obalům kostí definovat deformaci objektuNastavení vlastností deformace (Deformation): Quaternion – používá čtveřice pro hladší interpolace při rotaci kostí Multi Modifier – používá na vstupu stejná data jako předchozí Armature modifikátor, tímumožňuje více armaturám deformovat stejný objektCASTModifikátor Cast umožňuje deformovat vybraný mesh objekt k předdefinovaným tvarům(koule, válec, hranol).75
ModifikátoryObr. 110. Nastavení modifikátoru CastHlavním nastavením je výběr předefinovaného tvaru (Cast Type), k dispozici máme: Koule (Sphere) Válec (Cylinder) Hranol (Cuboid)Dále máme možnost volit směr os deformace volbami X,Y a Z.Další nastavení Factor – faktor určující přechod mezi originálním a předdefinovaným tvarem Radius - deformuje pouze vrcholy uvnitř určené vzdálenosti od centra účinku Size – velikost promítaného tvaru From Radius – využívá Radiusu k výpočtu velikosti promítaného tvaru Vertex Group – volba skupiny vrcholů, kterou bude Část modifikátor ovlivňovat Control Object – centrum účinku modifikátoru je v jiném objektuObr. 111. Výsledek použití modifikátoru Cast76
ModifikátoryCURVEModifikátor křivka (Curve) umožňuje vybraný objekt (mesh, křivka nebo plocha) deformovatpodle zvolené křivky.Obr. 112. Nastavení modifikátoru CurveDo scény vložíme křivku a přiřadíme modifikátor požadovanému objektu. Jako objekt (Object)na záložce modifikátoru Curve vybereme řídící křivku. Pokud budeme chtít deformaci použít pouze navytvořené skupině vrcholů, vybereme ji v nabídce skupina vrcholů (Vertex Group).Dalším velmi důležitým nastavením je výběr os, které budou mít vliv na modifikátor. Můžemevybírat mezi nabídkami X, Y, Z, -X, -Y a -Z.Obr. 113. Nastavení modifikátoru Curve77
ModifikátoryDISPLACETento modifikátor umožňuje spojit mesh objekt s <strong>text</strong>urou. Textura pak bude ovlivňovat tvarvýsledné plochy (bude tvořit takzvanou výškovou mapu).Obr. 114. Nastavení modifikátoru DisplaceMezi základní volby patří nastavení <strong>text</strong>ury (Texture). Možnost nastavení modifikátoru nakonkrétní skupinu vrcholu. Nastavit lze i směrování a to buď na Normal (deformace probíhá ve směrunormál ploch), RGB to XYZ (závislost je na RGB barvě <strong>text</strong>ury) a v neposlední řadě ve směrupříslušných řídících os X, Y a Z.Další nastavení: Midlevel – nastavení střední úrovně <strong>text</strong>ury Strength – síla modifikátoru Displace (záporná hodnota provádí inverzi)Obr. 115. Ukázka modifikátoru Displace78
ModifikátoryHOOKSModifikátor umožňuje pomoci háku (hook) manipulovat s vybranými vrcholy mesh objektu.Obr. 116. Základní nabídka modifikátoru HooksZákladním nastavením je volba řídícího objektu (Object). Dále můžeme vybrat skupinu vrcholů(Vertex Group).Další nastavení: Falloff – nastavuje vzdálenost dosahu modifikátoru (nula znamená bez omezení) Force – nastavení síly v případě, že určité vrcholy ovlivňuje více modifikátoru Hooks Reset – zruší naposled provedenou operaci Recenter – přesune polohu háku na polohu 3D kurzoruLATTICEModifikátor mřížka (Lattice) umožňuje deformovat objekt tak, že se kolem vloží mřížka(Lattice), pomocí které lze deformovat vybraný objekt. Deformaci mřížky (Lattice) dochází takék deformací vybraného tělesa.Obr. 117. Nastavení modifikátoru LatticeModifikátor mřížky (Lattice) se aplikuje v objektovém módu tělesa. Definovat můžeme dvaparametry, samotný objekt (Object) mřížky a jeho skupinu vrcholů (Vertex Group). Samotná mřížka(Lattice) se vkládá stejně jak Mesh objekty pomocí Add menu a nebo SHIFT+A.79
ModifikátoryObr. 118. Vložení mřížky (Lattice) do scény a její záložka nastaveníPo vložení mřížky (Lattice) do scény můžeme nastavit počet řezů v jednotlivých osách X,Y a Z.Dále zvolíme typ interpolačních křivek (BSpline, Cardinal, lineární). Mřížka pouze ovlivňuje vybranýobjekt, ale nerenderuje se.MESHDEFORMModifikátor dovoluje obdobně jako předcházející modifikátor deformovat vybraný objekt.V tomto případě lze však pro deformaci vybrat libovolný další mesh objekt a nemusí se jednat omřížku, jako to bylo u modifikátoru Lattice.Obr. 119. Nastavení modifikátoru MeshDeformPro správnou funkčnost modifikátoru musí být tvarovaný objekt uvnitř tělesa, které hodeformuje. Stejně jako u předcházejícího modifikátoru Lattice je hlavní části záložky výběr objektu(Object) který bude určovat deformaci, popřípadě skupinu vrcholů (Vertex Group). Také lze zapnouttlačítkem Invert záměnu vrcholů vybrané jako Vertex Group.Pro samotný výpočet vazby mezi deformovaným a řídícím objektem slouží tlačítko Bind. Dálelze nastavit přesnost (Precision) a zapnout dynamický přepočet (Dynamic), což samozřejmě zabírávíce paměťových prostředků.80
ModifikátorySHRINKWRAPModifikátor umožňuje obepnout daný objekt kolem druhého.Obr. 120. Nastavení záložky ShrinkwrapModifikátor se aplikuje na těleso, které se má obepínat kolem dalšího tělesa, které se definujepomocí volby cíl (Target). Můžeme také specifikovat konkrétní skupinu vrcholů pomoci nabídkyskupiny vrcholu (Vertex Group)Další nastavení: Offset - Vzdálenost, která bude dodržena od vypočtené pozice obtáhnutí Subsurf Levels - Aplikuje Subsurf ještě před výpočtem obtáhnutíMode:Nearest vertex – Vybere nejbližší vertex (bod) objektu, kolem kterého probíhá obtáhnutíProject – body jsou „promítány“ v daném směru na povrch cílového objektu.o Axis (X,Y,Z): po jaké ose budou body promítányo Direction (Negative, Positive): Kterým směrem se bude promítat po dané oseo Cull Faces (Front, Back): Předchází se promítáním za zadní, respektive přední stranuobjektuo Auxiliary Target: Další objekt, kolem kterého můžeme obtahovatNearest Surface Point: Vybere nejbližší bod nad povrchem cílového objektu (přidá jedenspeciální bod)o Keep Above Surface: Oba objekty se při obtahování nedotýkají (velikost mezery senastavuje pomocí Offset)81
ModifikátoryObr. 121. Originální tvar Cuboid Sphere CylinderSIMPLEDEFORMModifikátor umožňuje vytvářet jednoduché deformace na vybraném objektu.Obr. 122. Záložka pro nastavení modifikátoru Simple DeformZákladní volbou je typ deformace Twist – umožňuje rotaci kolem osy Z Bend – ohýbá těleso kolem osy Z Taper – zužování podle osy Z Stretch – rozpínání kolem osy Z (záporná hodnota pak nastavuje zužování)Další volbou je nastavení řídícího objektu (nejčastěji se používá Empty objekt), lze tímnastavovat řídící směr. Pro každý typ deformace můžeme nastavovat míru deformace (Factor). Pomocílimitu (Limits) můžeme ovlivnit část meshe, která bude deformací ovlivněna.82
ModifikátoryObr. 123. Příklady použití modifikátoru Simple DeformSMOOTHModifikátor Smooth slouží k vyhlazení objektu na základě změny úhlů mezi stěnami. Provyhlazení algoritmus vezme vždy dvě sousední plochy a zmenší jejich svírající úhel v dané ose, tímdochází ke změně normál a odstraní se tak vyčnívající hrany aniž by se změnil počet vrcholů.Obr. 124. Originální tvar Cuboid Sphere CylinderParametrem Factor se nastaví hodnota pro změnu svírání úhlu. Nabývá hodnot v intervalu od 0do 1, ale pro tento modifikátor není interval omezen a lze nastavit jak vyšší, tak nižší hodnoty faktoru,ale poté již dochází k deformaci objektu. Volba Repeat slouží pro nastavení počtu opakovaní použitívyhlazeníDalší nastavení:Axis X, Y a Z - umožňují nastavit osy, ve kterých má docházet k vyhlazování.Smooth se nemusí nastavovat pouze pro celý objekt, ale lze jej aplikovat pouze na skupinuvrcholů (Vertex Group).83
ModifikátoryWAVEModifikátor umožňuje deformovat nebo animovat objekt rozvlněním. Příkladem použití jenapříklad zvlnění hladiny vody.Obr. 125. Základní nastavení záložky WaveZákladním nastavením je volba pohybu osy X a Y určují, směr pohybu po osách. Volbou Cyclicmůžeme nastavit, že pohyb může mesh objektem probíhat vícekrát. Volbou Normals lze aktivovatdeformaci, která bude záviset také na normále jednotlivých stěn.Další nastavení: Offset - frame, na kterém animace bude začínat Life – celkový počet framu, po který bude animace probíhat Damping – počet framu, po které bude animace trvat po ukončení (Life) Position X a Y – pozice středu vlny Start Position Object – objekt, který bude nastaven jako centrum Vertex Group – skupina vrcholů, která bude modifikátorem ovlivněna Texture – nastavení <strong>text</strong>ury, určující rozsah modifikátoru. S <strong>text</strong>urou je také spojeno nastavenízpůsobu mapování (Texture Coordinates). Speed – nastavuje rychlost vlny Height – definuje výšku vlny Width – udává šířka vlny Narrow – nastavuje to, jak pozvolna bude vlna splývat s okolím84
ModifikátoryObr. 126. Ukázka použití modifikátoru Wave8.4. Virtual modifiersCLOTHModifikátor umožňuje nastavit objektu vlastnosti simulující látku. Pro výpočet se využíváfyzikální engine, který Blender obsahuje.Obr. 127. Základní nabídka pro modifikátor ClothVšechny důležité vlastnosti ovlivňující nastavení látky se však nenastavují přímo na záložcemodifikátoru, ale v hlavním menu záložek na kartě pro fyziku (Physics). Více o nastavení v kapitolefyzika.COLISIONModifikátor umožňuje nastavit tělesu kolizní vlastnosti pro výpočet fyziky. Více viz kapitolafyzika.Obr. 128. Základní nabídka pro modifikátor Collision85
ModifikátoryEXPLODEModifikátor umožňuje simulovat explozi. Vybrané těleso se rozbije na jednotlivé plochy.Plochy se budou pohybovat jako částice systému, proto je nutné vytvořit i částicový systém, kterýbude celou simulaci ovlivňovat.Obr. 129. Základní nabídka pro modifikátoru ExplodePomocí skupiny vrcholů nastavíme části, které se na animaci podílet nebudou. Volba SplitEdges umožňuje rozdělovat hrany na více části (animace bude mít více části). Volby Unborn(nevytvořené, nenarozené), Alive (žijící) a Dead (mrtvé) umožňuji ovlivnit existenci ploch. NabídkaSize umožňuje využít velikosti částic pro větší ostrost. Tlačítkem Refresh se obnovují data.Obr. 130. Ukázka modifikátoru Explode na tělese86
ModifikátoryFLUID SIMULATIONModifikátor umožňuje nastavit objekt jako kapalinu. Všechna nastavení jsou k dispozici vzáložce fyzika (viz. kapitola fyzika).Obr. 131. Panel pro modifikátor FluidsimOCEANModifikátor vytvoří plochu simulující pohyb vodní (mořské) hladiny. Po zvolení tohotomodifikátoru se do scény vloží model hladiny vody a otevře se nastavení pro volbu vlastností. Mezizákladní vlastností patří nastavení geometrie (opakování, nastavení času, rozlišení apod.) a nastavenívln (velikost zarovnání síla větru apod.).Obr. 132. Panel pro nastavení modifikátoru Ocean87
ModifikátoryPři použití v animaci můžeme zaklíčovat nastavení času (Time) a jeho změnou v průběhuanimace ovlivníme i pohyb vodní hladiny. Výsledná model hladiny může vypadat jako nanásledujícím obrázku.Obr. 133. Výsledný model hladinyModifikátor je možné samozřejmě využít i pro generování třeba pouště apod. Výsledný vhledovlivní až nastavený materiál.PARTICLE INSTANCEVytvoří objekt jako instanci částicového systému. Objekt se tedy bude kopírovat tolikrát, kolikčástic bude mít částicový systém a objekty se budou chovat podle těchto částic.Obr. 134. Panel pro modifikátor Particle Instance88
ModifikátoryVolba Object definuje objekt, který má přiřazený částicový systém. Dále můžeme navolit,z kterých částic se bude vytvářet (normální nebo potomci částic) a zda se využije velikost částic.Mezi další nastavení patří: Alive, Unborn, Dead – zobrazovat částice, které jsou zobrazeny jako nevytvořené(nenarozené), aktivní (živé) a po ukončení své činnosti (mrtvé) Create Along Paths – vytvoření instancí podél trajektorií částic Keep Shape – zachování tvaru objektu Position – pozice kolem trajektorie Random – náhodná pozice kolem trajektoriePARTICLE SYSTÉMObjekt reprezentuje částicový systém.Obr. 135. Panel pro modifikátor FluidsimSMOKEModifikátor je přiřazen, pokud těleso nastavíme na záložce fyzika jako kouř. Nastavenív kapitole fyzika.Obr. 136. Panel pří nastavení tělesa jako kouřSOFTBODYModifikátor je přiřazen tehdy, pokud těleso nastavíme na záložce fyzika jako pružné (elastické)těleso. Nastavení viz. kapitola fyzika.89
ModifikátoryObr. 137. Panel pří nastavení tělesa jako pružné tělesoJednotlivé modifikátory můžeme podle potřeby přiřazovat na námi použité těleso a pokudnedáme použít modifikátor (Apply), tak jej můžeme kdykoli smazat nebo upravit jeho vlastností. Vechvíli, kdy ale dáme použít modifikátor, provede se obsah vybraného modifikátoru a na tělese a tělesozmění svou topologii. Proto je vhodné (pokud to jde) nechat si modifikátory nepoužité, abychom jemohli kdykoli upravit a změnit nějaké nastavení.Na následujícím obrázku je ukázka použití více modifikátoru. Pozor na jednotlivé modifikátory,kdy záleží také na pořadí (pro změnu pořadí má každý modifikátor šipky vpravo nahoře pro přesunmezi modifikátory)Obr. 138. Použití více modifikátoru90
ModifikátoryOtázky1. K čemu slouží modifikátor Bevel?2. Jakým způsobem docílíte vyhlazení objektu?3. Co umožňuje modifikátor Explode?Úlohy k řešeníVymodelujte scénu obsahující pole krychlí o velikosti 10x10x10.Obr. 139. Pole krychlí91
Částicový systém9. ČÁSTICOVÝ SYSTÉM9.1. Základní nastavení částicového systémuČas ke studiu: 8 hodinCíl: Cílem této kapitoly je popis základních vlastností z nabídky částicové systémy(Particle System).VÝKLADPomocí částicového systému jsme schopni vytvářet efekty, jako například jiskry, tráva, nebodéšť. V Blenderu existují dva základní typy částicového systému Hair a Emitter. Částicový systémHair simuluje vlasy (a jim podobné částice). Emitter částice emituje příkladem jsou např. jiskry.Systém Hair používá pro počítání fyziky simulaci látky, obsahuje navíc záložku Hair Dynamics, vekteré je nastavení stejné, jako u látky (Cloth) v záložce fyzika (Physics).Obr. 140. Záložka částicového systémuZákladním nastavením částicového systému je jeho jméno, možnost nastavení z již existujícíhosystému (Settings). Výběr typu (Hair, Emitter) a nastavení náhodnosti (Seed). Různým nastavením lzedosáhnout odlišných systému částic.92
Částicový systémObr. 141. Nastavení záložky EmissionZáložka vyzařování (Emission) umožňuje nastavit počet vytvářených částic (Amount).Počáteční a koncový snímek vytváření částic (Start, End). Délku životnosti částic (Lifetime). Náhodnégenerování životnosti částic (Random).Dále lze nastavit místo, kde se částice budou vytvářet (Emit From), na výběr máme vrcholy(Vertices), stěny (Faces), plochy, kde směr vypouštění částic je dán normálou plochy (Volume).Random umožňuje nastavit náhodné rozmístění částic, Even Distribution nastavuje rovnoměrnérozprostření částic.Dále lze nastavit metodu rozmístění částic: Roztřesení (Jittered) - částice jsou rozmístěny metodou chvěnío Particles/Face - počet částic na stěnuo Jittering Amount - síla roztřesení Náhodně (Random) - částice jsou rozmístěny náhodně Mřížka (Grid) - částice jsou rozmístěny do mřížkyo Resolution - rozlišení udávající počet částic v mřížceObr. 142. Nastavení záložky VelocityZáložka rychlosti (Velocity) umožňuje nastavit vlastnosti týkající se rychlosti částic. Normal – počáteční rychlost částic (na všech osách stejná) Tangent – vliv tečného vektoru na rychlost a směr částic Rotation – nastavuje rotaci směru částic X, Y, Z - počáteční rychlost částic nastavitelná na všech osách samostatně93
Částicový systémObject – rychlost pohybu Emitter (objektu vysílajícím částice) bude předána částicímRandom – počáteční síla bude ovlivněna náhodnou hodnotouObr. 143. Nastavení záložky rotace (Rotation)Záložka rotace (Rotation) umožňuje ovlivnit částice z hlediska jejich směru. Initial Rotation - nastavení počáteční rotace částic Random – umožňuje přidat náhodnou rotaci částic Dynamic - nastaví pouze počáteční rotaci, rotace probíhající v animaci bude obstarávat fyzika Phase - natočení kolem osy X Random – náhodná rotace kolem osy X Angular Velocity – nastavení úhlové rychlosti (None - žádná, Spin – podle částic, Random -náhodná)Obr. 144. Nastavení záložky fyzika (Physics)Fyzika (Physics) umožňuje nastavit fyzikální vlastnosti požité pro výpočet pohybu částic. Základnívolbou je typ modelu. Žádná (No) – nebude použit žádný fyzikální model Newtonian – fyzikální model simulující reálný svět Keyed – umožňuje spojení částicových systémů, k vytváření řetězců systémů tvořících vlákna Boids - slouží k vytváření určitého chování částic (jednoduché AI), simulující hmyz, plaváníryb a další. Fluid – doplnění simulace kapalin, vhodné např. pro kapky vody apod.94
Částicový systémDalší nastavení: Size – velikost částic Random size – náhodná velikost částic Mass – váha částic Multiply mass with size – váha částice bude závislá na velikosti částice Forceso Brownian – definuje sílu Brownova pohybuo Drag – nastavuje sílu větruo Damp – síla tlumení pohybu částic (ztráta rychlosti) Integration - metody pro výpočet pohybu částic Subframes – vytvoří pomocné snímky pro zvýšení stability a kvality Size Deflect – při kolidování a následném odrazu částice se počítá s její velikostí Die on hit: částice při kolizi s objektem zaniknou.Záložka Render umožňuje nastavovat, jak se budou částice vykreslovat (renderovat).Obr. 145. Nastavení záložky RenderMaterial - číslo udává, který materiál budou částice používatEmitter - zda se bude renderovat i emitterParents - zde se budou renderovat i původní částice (používá se při zapnutí potomků)Unborn - zda se mají renderovat i nevyslané částice (efekt odpadávání)Died - zda se mají renderovat i částice, které zanikly (hodí se, pokud chceme nechat částice podopadnutí ležet v klidu na zemi)Typy vykreslování částic: None – částice nebudou renderovány Halo - světelný kruh.o Trail Count – počet částic tvořící “ocas” za původní částicí Line – částice budou renderovány jako vláknao Back / Head – nastavují délku částice směrem dozadu / dopředuo Trail Count - počet částic tvořící “ocas” za původní částicío Speed – délka částice bude násobena rychlostí částice Path – renderuje celou cestu částice (používá se u Hair částic)o Strand render - renderuje se různá tloušťka vlákna nastavená ve Strand v Materialo Adaptive render - renderuje jednotlivé kroky částice95
Částicový systém• Degrees – počet stupňů částice, před vytvořením dalšího segment cesty• Pixel - počet pixelů, ze kterých se bude skládat jeden segmento B-Splines - interpolace částic pomocí B-Spline křivky• Steps - kolik kroků se bude renderovato Start / End / Random - nastavuje, po jaký čas se bude cesta renderovat (v Blenderjednotkách, pokud je zapnuto Absolute Path Time, tak ve snímcích).Object - jako částice se bude renderovat určený objektGroup - jako částice se bude renderovat skupina objektůo Whole Group - pro jednu částici bude použita celá skupinao Use Count - použije objekt ve stejné skupině vícekráto Use Global - použije globální souřadnice objektu (pozici, jak je objekt vytvořen)o Pick Random - vybírá objekty ze skupiny náhodněBillboard - částice budou renderovány jako čtverce, s jejich normálami (tedy i plochami)směřujícími ke kameře. Nastavení se věnuje zejména rotaci a posunu částicNa záložce Display lze nastavit zobrazení částic ve 3D okně.Obr. 146. Nastavení záložky DisplayZákladní typy zobrazení: None - částice se nezobrazují Rendered - částice se zobrazují stejně, jako se renderují Point - částice se zobrazují jako body Circle - částice se zobrazují jako kroužky Cross: částice se zobrazují jako křížky Axis: částice se zobrazují jako osyDisplay – kolik částic bude zobrazeno (v procentech)Draw Size – velikost zobrazení částicSize / Velocity / Number - znázornění velikosti, rychlosti a číselného označení částicUse material color - částice se zobrazí barevně podle barvy materiáluZáložka potomci (Children) umožňuje nastavit každé částici další potomky.96
Částicový systémObr. 147. Zobrazní záložky potomci (Chidren)Pokud chceme potomky u částic, existují dva typy: Particles – potomci budou vytvářeni kolem rodičovských částic.o Radius – poloměr vzdálenosti od rodičovské částiceo Round – velikost zaoblení potomka okolo rodičeFaces – potomci zaplní místo mezi rodičovskými částicemi. Jsou vytvářeni z ploch emitteru.o Virtual Parrents – vytváří virtuální rodičeDalší nastavení: Display - kolik potomků se zobrazí v 3D okně Render - počet částic pro renderování Clump - udává, jak moc se budou potomky shlukovat kolem rodiče a vytvářet tak chomáče. Shape - nižší hodnota udává, že se částice začnou shlukovat blíže ke kořenu (pokud jde o Hairčástice nebo cesty) Rough - vytvoří nerovnosti ve směru / průběhu vláken Size - síla nerovností Threshold - počet částic, které zůstanou nedotčené nerovností97
Částicový systémObr. 148. Nastavení nabídky VertexgroupsNabídka Vertexgroups umožňuje přiřazovat další vlastnosti skupinám vrcholů98
Fyzika10. FYZIKA10.1. ClothČas ke studiu: 8 hodinCíl: Cílem této kapitoly je popis základních vlastností z nabídky fyzika.VÝKLADPomocí Cloth nastavení můžeme tělesu přiřadit vlastnosti tak, aby se choval jako látka. Všechnynastavení nalezneme na záložce fyzika.Obr. 149. Nastavení záložky ClothPředdefinované vlastnosti látky lze zvolit přes nabídku Presets. Máme na výběr z několikapředdefinovaných materiálů (bavlna, kůže, guma apod.). Počet kroků simulace během jednohosnímku nastavíme volbou Quality (vyšší hodnota znamená větší kvalitu, ale vetší náročnost navýpočet). Materiál– Mass - hmotnost objektu (látky)– Structural - tuhost objektu (látky)– Bending - ohebnost (nastavuje, jak moc se bude látka ohýbat v jejich bodech) Damping:– Spring - tlumení pohybu látky– Air - tlumení pádu látky simulací vzduchu (čím větší je hodnota, tím je „vítr“ silnější alátka se pohybuje pomaleji) Pinning - uchycení skupiny vertexů látky na jejich počátečním místě99
Fyzika– Stiffness - pevnost látky okolo uchycení (vyšší hodnota znamená, větší pevnost,jemnější přechod)Pre Roll - určuje na kterém snímku simulace začneObr. 150. Nastavení záložky Cloth CollisionCloth Collision umožňuje nastavit vlastnosti kolizí mezi objekty Quality – ovlivňuje kvalitu, jak budou zpracovány kolize mezi objekty (vyšší hodnotaznamená méně „natržení“ a prolínání s jinými objekty, ale vyšší výpočetní náročnost) Distance – udává, jaká vzdálenost bude při kolizi mezi objekty dodržována Friction - nastavuje tření a ovlivňuje, jak bude látka klouzat po objektech, s kterými koliduje(vyšší hodnota znamená větší tření) Self Collision – umožňuje zapnout možnost, aby látka kolidovala sama se sebou (dodává narealističnosti, ale zvyšuje nároky a výpočet)– Quality – nastavuje kvalitu pro Self Collision– Distance - nastavuje vzdálenost pro Self Collision Collision Group – nastavuje skupinu objektů, se kterými bude látka kolidovatObr. 151. Nastavení záložky Cloth Stiffness ScalingCloth Stiffness Scaling nastavuje měřítko tuhosti látky. Structural Stiffness nastavuje maximálnítuhost látky pro vybranou skupinu vrcholu. Bending Stiffness nastavuje maximální ohebnost látky.100
FyzikaObr. 152. Příklad simulace látkyOtázky1. K čemu slouží Cloth Colision v Blenderu?2. Jak lze nastavit kolize s jinými objekty?3. Jaký význam má Self Collision?Úlohy k řešeníVymodelujte scénu obsahující stůl, na kterém bude položen ubrus (simulace látky). Ve scéněpoužijte vhodné <strong>text</strong>ury a vytvořte vhodné osvětlení.101
Fyzika10.2. Fluidní dynamikaČas ke studiu: 6 hodinCíl: Fluidní dynamika v Blenderu umožňuje simulovat chování kapalin. Cílem jeseznámit se s možnostmi a nastavením při tvorbě scén obsahující kapaliny.VÝKLADFluidní dynamika umožňuje vytváření simulací kapalin. Základem simulování kapalin jedoménový prostor, ve kterém se simulace vypočítává a Fluidní objekt, který značí tekutinu v doméně.Mimo tyto základní objekty mohou být v doménovém prostoru další, které ovlivňují výsledný výpočetsimulace kapalin např. přítok nebo odtok kapaliny, překážky, které kapalina obtéká apod.Obr. 153. Základní typy při volbě Fluidní dynamikyDomainProstor, ve kterém se bude tekutina simulovat (počítat).102
FyzikaObr. 154. Základní nastaveni nabídky FluidMezi základní nastavení patří: Resolution – rozlišení tekutiny – čím vyšší číslo, tím je tekutina detailnější Render/Viewport Display – co se zobrazí při renderování/v 3D okně – Final, Preview,Geometry Time (Start/End) – informace o počátečním a koncovém čase. Generate Speed Vectors – zda se mají ukládat „speed“ vektory na disk. Můžou být použity provýpočet motion bluruObr. 155. ZákladníDomain World Gravity – nastavení gravitace (pokud není zapnutá gravitace ve scéně) Real World Size – jak velká je velikost domény v „reálném světě“ v metrech Viscosity Presets – nastavení tuhosti kapaliny Grid Levels – kolik stupňů mřížky se při animaci použije Compressibility – nastavení komprese pro zvýšení rychlosti výpočtu. Při vyšších rozlišeníchkapaliny může způsobovat různé artefakty (může pomoci nižší hodnota komprese).103
FyzikaObr. 156. Základní nastavení Domain BoundaryDomain Boundary – nastavení vlastnosti hranic doménySlip type: Free – tekutina bude po stranách domény volně klouzat Partial – dají se nastavit mezistupně mezi Free a No No – tekutina se bude spíše lepit na strany doménySmoothing – jak velké vyhlazení bude aplikováno na tekutinuSubdivisions – funguje podobně jako Subdivision modifier, ovšem jednotlivé meshe vytváří přímoběhem simulaceObr. 157. Základní nastavení Domain ParticlesTracer Praticles – kolik částic bude vložených do kapaliny na začátku simulaceGenerate Particles – nastavuje množství kapalných částic (0-žádné, 1-normálně, >1-více)Fluid objetVložený objekt s Fluid do domény, vytváří tekutinu.Obr. 158. Základní nastavení Fluid104
FyzikaVolume initialization Volume – Vnitřní část objektu tvoří kapalinu Shell – Tekutinu tvoří jen tenká vrstva všech stran (faces) Both – Kombinuje oba způsobyExport Animated Mesh – exportuje mesh jako animovaný (Armatures apod.)Initial Velocity – rychlost pohybu tekutiny na začátku simulaceObstacleObjekty nastavené na typ překážka (obstacle) slouží v simulaci jako překážky pro kapalinu,která takto označené objekty obtéká.Obr. 159. Základní nastavení ObstacleVolume initialization Volume – Vnitřní část objektu tvoří kapalinu Shell – Tekutinu tvoří jen tenká vrstva všech stran (faces) Both – Kombinuje oba způsobyExport Animated Mesh – exportuje mesh jako animovaný (Armatures apod.)Slip type: Free – Tekutina bude po stranách domény volně klouzat Partial – Dají se nastavit mezistupně mezi Free a No No – Tekutina se bude spíše lepit na strany doményImpact – používá se pro pohybující se objekty nastavené jako obstacle. Upravuje ztrátu, nebo naopakpřibývání tekutiny v závislosti na kolidování objektu s kapalinou.InflowTakto nastavený objekt přidá tekutinu do simulace105
FyzikaObr. 160. Základní nastavení InflowVolume initialization Volume – Vnitřní část objektu tvoří kapalinu Shell – Tekutinu tvoří jen tenká vrstva všech stran (faces) Both – Kombinuje oba způsobyExport Animated Mesh – exportuje mesh jako animovanýLocal Coordinates – používání lokálních souřadnic, to se hodí zejména při rotaci Inflow objektu, kdybude proud tekutiny následovat tuto rotaciInflow Velocity – rychlost tekutinyOutflowJakákoliv tekutina, která přijde do styku s tímto objektem, zmizí. Dá se používat například jako odtok.Obr. 161. Základní nastavení OutflowVolume initialization Volume – Vnitřní část objektu tvoří kapalinu Shell – Tekutinu tvoří jen tenká vrstva všech stran (faces) Both – Kombinuje oba způsobyExport Animated Mesh – exportuje mesh jako animovaný (Armatures apod.)ParticleVytváří částice kapaliny během simulace.106
FyzikaObr. 162. Základní nastavení ParticleInfluence: Size – Definuje rozdílné velikosti částic. Pokud je nastavena 0, jsou všechny stejné. Pokud 1avíce, částice jsou rozdílné. Alpha – Nastavení hodnoty Alpha (průhledost). Pokud je nastavena 0, je průhlednost všechčástic stejná. Pokud 1, částice budou mít odlišnou hodnotu Alpha, závisící na velikosti částice(větší částice = nižší alpha)Type: Drops – kapky s nízkým povrchovým pnutím Floats – kapky jsou těžší a mají vyšší povrchové pnutí. Dopadají rychleji než DropsControlOvládání kapaliny – můžeme z kapaliny vytáhnout její část apod.Obr. 163. Základní nastavení záložky ControlDalší nastavení: Quality – vyšší hodnota znamená vyšší kvalitu, ale také větší nároky na výpočet Attraction Force – definuje síly, kterými objekt na kapalinu působí. Kladné hodnoty kapalinupřitahují, záporné odpuzují. Strength, Radius – Síla a rádius působení Velocity Force – definuje působení sil na kapalinu při pohybu107
FyzikaTime – definuje časový úsek, po který Control objekt na kapalinu působíReverse – obrátí pohyb Control objektuOtázky1. K čemu slouží v Blenderu Fluidní dynamika a co vše se s ní dá simulovat?2. K čemu slouží objekt nastavený jako Domain?Úlohy k řešeníVymodelujte scénu demonstrující Fluidní dynamiku. Scéna bude obsahovat zdroj kapaliny avýsledkem bude animace ukazující simulaci chování kapaliny. Kvalitu kapaliny a výsledného videavolte přiměřeně časovým nárokům.Obr. 164. Ukázka modelu ze simulace kapalin108
Fyzika10.3. Smoke simulationDíky tomuto nástroji jsme schopni vytvořit realisticky vypadající kouř. Jedná se ovšem o navýkon velmi náročnou operaci. Přidání a nastavení kouře se provádí v záložce fyzika.Obr. 165. Záložka pro simulaci kouřePo přidání kouře, máme k dispozici tři základní části simulace doménu (Domain) definujícíoblast na které se bude provádět částicový výpočet, dále můžeme nastavit zdroj kouře (Flow) a vneposlední řadě nastavujeme objekty, se kterými mohou částice kolidovat (Collision). DomainDoména definuje základní oblast částicového systému, ve kterém se bude simulace kouřematematicky přepočítávat.Obr. 166. Nastavení záložky SmokeMezi základní nastavení patří rozlišení (Resolution). Vyšší počet divizí znamená detailnějšízobrazení kouře, ale také vyšší nároky na výkon a výsledný výpočet. Initial Velocity – kouř zdědí rychlost vyslané částice Gravity – nastavuje sílu gravitace. Vyšší hodnota vyústí v klesání kouře Heat – nastavuje teplotu. Vyšší hodnota znamená rychleji se pohybující kouř Dissolve – zapíná zmizení kouře po určité době. Dobu lze měnit pomocí nastaveníTime, Slow znamená postupné, pomalé mizení kouřeSmoke Groups - Určuje skupiny toku kouře (Flow Group) a kolize (Collision Group), které sebudou v doméně simulovat109
FyzikaSmoke Cache - nastavuje ukládání simulací do paměti cache, popřípadě na disk.Obr. 167. Nastavení Smoke CacheCompression (Light, Heavy) – určuje sílu komprese. Light znamená rychlou kompresi, alenení tak efektivní (větší velikost souborů), jako Heavy, ta je ovšem pomalejší.External - čte data simulace z externí lokace (obsahuje výběr cesty k souboru a výběr indexucache souboru)File Name – určuje název souborůStart / End – počáteční a konečný snímek simulaceBake / Bake All Dynamics – spustí výpočet simulace (zapékání)Free Bake – vymaže cache souboryCalculate To Frame / Update All To Frame – přepočítá simulaci do aktuálního snímkuCurrent Cache To Bake – uloží nezapečenou simulaci (případ, kdy jsme simulaci provedlipomocí Alt+A)Free All Bakes – vymaže všechny cache soubory dané simulace, tedy i High ResoutionSmoke High Resolution - Aktivuje provádění simulace ve vysokém rozlišení (mnohem realističtější,ale také náročnější) Resolution - vyšší počet divizí znamená detailnější zobrazení kouře, ale hodnoty nad 2 nebo 3znamenají enormní časy výpočtu. Show High Resolution – zda se má kouř ve vysokém rozlišení vykreslovat ve 3D okně Noise Method – metoda šumu použitá pro výpočet kouře při vysokém rozlišení Strength – síla šumu110
FyzikaFlowPokud objektu nastavíme Flow, objekt bude sloužit jako zdroj kouře.Obr. 168. Nastavení záložky SmokeOutflow – zakáže provádění simulace kouře tomuto objektu (používá se v případech, kdy kouřpři renderování nepotřebujeme, ale nechceme celý kouř odstranit, abychom jej nemuselivytvářet znovu)Particle System – definuje, zda a který částicový systém bude spolu s kouřem daným objektememitovánTemp Diff - nastavuje rozdíl teploty kouře vůči okolní teplotě (kladné hodnoty znamenajístoupající kouř a naopak)Density – nastavuje hustotu kouřeCollisionObjekt nastavený jako kolizní (Collision) bude mít tu vlastnost, že koliduje s částicemi kouře.Obr. 169. Nastavení záložky Smoke111
Animace pohybu11. ANIMACE POHYBU11.1. ArmaturyČas ke studiu: 5 hodinCíl: Cílem této kapitoly je popis základních vlastností vybraných modifikátoru.VÝKLADArmatura je kostra složená z více kostí. Slouží k animaci pohybu např. pro pohyb člověka.Armaturu přidáme pomocí Shift + A a zvolíme Armature – lze přidat samostatnou kost, na ni paknapojit předpřipravenou kost z nabídky, nebo lze přidat celou předpřipravenou kostru člověka.Obr. 170. Nastavení záložky Cloth Stiffness ScalingPro práci s armaturami máme k dispozici tři módy: Object Mode – klasický mód jako u všech objektů pro přesouvání a pohyb celou armaturou Edit Mode – pro přidávání kostí, změna velikosti, nastavení vlastností kostí Pose Mode – pro vytváření póz kostí, vytváření animace pohybu, klíčových snímků112
Animace pohybuObr. 171. Nastavení záložky SkeletonZáložka Skeleton umožňuje nastavit vlastnosti kostry. Pose Position – kostra se zobrazí v póze, kterou ji zvolíme v Pose Mode Rest Position – kostra se zobrazí v póze, kterou ji určíme v Edit Mode, lze tak upravovatkostru i během animování (nelze měnit pozice kostí)Pose a Rest position lze zobrazovat jen v Object a Pose ModeObr. 172. Zobrazení Pose a Rest PositionLayers a protected Layer – vrstvy ve kterých jsou kostry viditelnéDeform Vertex Groups – umožňuje kostem deformovat objekt přes skupiny vrcholů113
Animace pohybuEnvelopes – umožňuje kostem deformovat objekt přes obalObr. 173. Zobrazení záložky Display a ukázka jednotlivých typů zobrazeníDisplay – způsob zobrazení armatury- Names – zobrazení názvů kostí- Axes – zobrazení os každé kosti- Shapes – kosti jsou vykresleny v jejich vlastním tvaru- Colors – každá skupina kostí má svou barvu- Delay Refresh – nedeformuje se potomek při manipulaci s kostmiObr. 174. Zobrazení záložky Bone GroupsBone Groups – vytváření skupin kostí. Funkčnost stejná jako u skupiny vrcholů.Obr. 175. Zobrazení záložky GhostGhost – zobrazení několika předchozích a následujících póz armatury jako stíny114
Animace pohybuKlávesové zkratky v Edit Mode Vyrovnání kostí: Ctrl + Alt + A Přepočítání válce kosti: Ctrl + N Změna směru: Alt + F Přidání kosti: Shift + A Určení rodiče: Ctrl + P Zrušení rodiče: Alt + P Výběr hierarchie: [ Výběr hierarchie: Shift + [ Výběr hierarchie: ] Výběr hierarchie: Shift + ] Výběr napojených kostí: L Extrude: E Extrudování z každého konce kosti dvě nové kosti: Shift + E Spojení dvou kloubů kostí: F Oddělení kosti: Ctrl + Alt + P Transformace: Alt + S Rotace: Ctrl + R Skrytí (v Object Mode): H Skrytí všeho ostatního: Shift + H11.2. BonesPro úpravu a nastavování jednotlivých kostí slouží záložka Bone. Jednotlivé kosti lze jednodušepřidávat pomocí příkazu Extrude (E). Lze je na sebe navazovat a vytvořit tak libovolnou armaturu,vhodnou pro řízení libovolného tělesa.115
Animace pohybuObr. 176. Přidávání jednotlivých kostí pomocí příkazu ExtrudeNa záložce transformace (Transform) nalezneme ruční nastavení jednotlivých souřadnic propozici, rotaci, měřítko aktuálně vybrané kosti.Obr. 177. Zobrazení záložky TransformNa záložce jsou k dispozici souřadnice počátku kosti (Head) a konce kosti (Tail). Dále lzenastavit rotaci (Roll). Všechny tři vlastnosti lze uzamknout pomocí tlačítka Lock.Obr. 178. Zobrazení záložky RelationsNastavením záložky Relations můžeme změnit následující: Layers – vrstvy, ve kterých se kost nachází Bone Group – které skupině kostí náleží tento kanál póz (Pose Channel) Parent – rodič kosti Connected – hlava kosti je napojena na ocas její rodičovské kosti Inherit Rotation/Scale – kost dědí rotaci/měřítko od rodiče Local Location – pozice kosti je nastavena v Local systémuObr. 179. Zobrazení záložky DisplayZáložka Display umožňuje nastavit (nastavení se vztahuje k vybrané kosti): Wireframe – kost je pokaždé zobrazovaná jako drátěný model, bez ohledu na celkovězobrazení všech objektů116
Animace pohybuHide – pokud není kost v Edit Mode, bude neviditelnáCustom Shape – kost převezme tvar objektuObr. 180. Zobrazení záložky DisplayDalší velmi důležitá část je zobrazení kostí (celé armatury), toto nastavení nalezneme na hlavnízáložce Objektu, v části Display a umožňuje nastavit typ zobrazování armatury (Type), dálezobrazování jména armatury (Name), jejich os (Axis) a drátěného systému (Wire). Další důležitouvolbou je nastavení X-Ray, umožňující zobrazovat armaturu stále, tak aby byla viditelná i uvnitř těles.Otázky1. K čemu slouží Armatury a kosti v Blenderu? Jaké je jejich použití?2. Jak lze nastavit viditelnost armatury i přes ostatní tělesa?Úlohy k řešeníVymodelujte scénu obsahující libovolné těleso a pomocí armatury umožněte jeho pohyb.Řešený příkladVytvořte armaturu podle prní části obrázku. Upravte ji tak, aby se pouze pohybem její posledníkosti v Pose módu pohybovala celá armatura, nikoli pouze samostatná kost.117
Animace pohybuObr. 181. Zobrazení armatury (základ, špatný ohyb, správný ohyb)Řešení: Přidáme novou kost, v Edit módu z této kosti postupně pomocí Extrude (E) vytáhnemedalší kosti, přejdeme do Pose módu a v levém sloupci zaškrtneme Auto IK. Pro pohyb na obě stranylze ještě zaškrtnout X-Axis Mirror. Poté pohybem pouze horní kosti se rozpohybuje celá armatura.118
Constraints12. CONSTRAINTS12.1. Vztahy mezi objektyČas ke studiu: 5 hodinCíl: Cílem této kapitoly je popis nastavení vztahů mezi objekty.VÝKLADJedná se o vztahy vlastnosti omezení objektů, které definují prostorový vztah a závislosti meziobjekty, většinou mezi dvěma, ale může jich být i více. Umožňují nám vytvářet animace a vzájemnézávislostí objektů, což nám může ušetřit složitost a časovou náročnost tvorby. Můžou být využíványna jakýkoliv typ objektu, ale všechny nemusí být použitelné na kosti a na klasické normální objekty.U Armatur a Bones, pro editaci využíváme kromě Edit modu, také Pose mód, ve kterémpracujeme dále s kostmi a můžeme nastavovat daná omezení. Constraints se nacházejí pod položkouObject->Constraints, odkud je můžeme vkládat přes volbu Add Constraint (SHIFT+CTRL+C) a takéna panelu Vlastností.Obr. 182. Zobrazení záložky Bone GroupsPři volbě Add Constraint dostaneme nabídku s různými typy rozdělenými do třech základníchkategorií, na transformační (Transform), sledující (Tracking) a vazební (Relationship).TransformačníTento typ nám umožňuje vytvářet transformační omezení mezi objekty.119
ConstraintsCopy Location/Rotation/Scale/Transforms - objekt kopíruje transformační metodyaplikované na druhý objektLimit Distance/Location/Rotation/Scale - transformační metody jsou limitovány zvolenýmrozsahemMaintain Volume - při nastavení tohoto omezení dochází k transformaci objektu, alealgorytmus stále udržuje stejnou hustotu objektuTransformation - omezení typu transformation umožňuje nastavit reakci transformacejednoho objektu, která transformuje druhý objekt jinou transformací, ale lze využít i vestejném principu, jako jsou kopírující metody transformace SledujícíTento typ omezení nabízí následující možnosti: Clamp To - svorkování umožní objektu sledovat cestu, podobné jako sledování cestypomocí Follow Path, ale umožní pracovat s objektem přímo v 3d okně a posunem načasové ose nemusíme opakovaně spouštět animaci, ale přímo v prostředí vidíme, kde seobjekt v daném čase bude nacházet - nevyužívá se tedy IPO, ale přesně se pozicuje objekta jeho cíl, kde se bude nacházet v daném čase Damped Track – omezení, umožňující sledovat pohybující objekt Inverse Kinematics - omezení je použitelné pouze na kosti a nabízí vzájemné omezení připohybu kostmi, při zvolení nové lokace kostí, které mají nastaveno toto omezení, docházík přepočtu a nové poloze kostí závislých na té, kterou pohybujeme, jedná se tedy opřizpůsobení podřazených objektů nadřazenému Locked Track - tzv. zamčené sledování, ovlivňuje objekt v závislosti na pevné zamčenélokální ose, dochází tak k omezení předmětu vůči jinému objektu, který je sekundárněovlivněn zvolenou osou. Spline IK - je omezení, které umožňuje zarovnávat řetězce kostí podle křivkyo Stretch To - tato závislost umožní roztažení, ale také zkrácení tělesa, takže vpřípadě Ostatních závislostí vznikají často při pohybu či animace objektů nepěknédeformace, takže tento nástroj je ideální pro deformaci tělesa, aby byl výslednýefekt věrohodnější. Track To - toto omezení, zajišťuje rotaci objektu, kolem zvolené osy, jedno z nejsnázeovladatelnějších omezení. Ideální využití je pro udržení směřování objektu na jeden bod,takže třeba pro směr pohledu očí, při pohybu postavy, popřípadě sledování objektukamerou či světel. VazebníPoslední skupinou jsou vztahové/vazební omezující vlastnosti: Action - umožňuje namapovat jakoukoliv akci na jednu z rotačních os u kostí Child of - nabízí více rodičovské vazby mezi objekty Floor – umožňuje vytvořit z roviny (Plane), jak již název napovídá podlahu, objekt se tedystává pro ostatní objekty v této vazbě neproniknutelným. Lze to využít pouze s objektemtypu rovina v globálním souřadnicovém systému. Follow Path - nutí objekt pohybovat se po pevně zvolené cestě z křivky. Často využívánopro pohyb kamery. Pivot - Umožňuje pohybovat objektem, který je spojen s pivotem jiného tělesa120
ConstraintsRigid Body Joint – omezení, které umožňuje, aby se těleso chovalo jako kloubScript - omezení nám umožní nastavit objektu vlastní skript na požadované závislostiShrinkwrap – umožňuje nastavit vztah mezi řídícím tělesem, tak aby se objekt přesouvalnapř. na nejbližší vrchol řídícího tělesa.Otázky1. K čemu slouží constraints v Blenderu a jak se využívají?2. Pro sledování objektu kamerou je vhodné použít jaký constraits?Úlohy k řešeníVymodelujte scénu obsahující píst, který nastavte pomocí constraints a vytvořte animaci apohyb pístu.Obr. 183. Ukázka výsledného pístu121
Node Editor13. NODE EDITORČas ke studiu: 2 hodinyCíl: Cílem této kapitoly je popsat základní možnosti Node Editoru, který je v Blenderuvelmi silným nástrojem. V této kapitole si popíšeme základy použití pro tvorbu materiálu,<strong>text</strong>ur i výslednou kompozici.VÝKLADNode editor je velmi silnou částí Blenderu a umožňuje ovlivňovat podobu jednotlivýchmateriálů, <strong>text</strong>ur a také slouží k výslednému komplexnímu komponování scény. Příkladem výslednéúpravy může být úprava jasu a kontrastu, barevných odstínů, ostrosti, prolínání objektů s využitímalpha nebo Z-kanálu, apod. Ukázka editoru je na následujícím obrázku.Obr. 184. Okno pro nastavení Node EditoruEditor lze v zásadě rozdělit na tři pod části, podle toho co potřebujeme upravit. Na výběr mámetři následující varianty (volba je ovlivněna jednou ze tří ikonek na liště ve spodní části): materiály <strong>text</strong>ury kompozici122
Node EditorVe všech třech případech se v editoru pracuje s uzly (nodes). Uzel představuje určitou vlastnost,která může mít různé možnosti nastavení (podle vlastnosti uzlu). Každý uzel může mít také několikvstupních a výstupních vlastností, pomocí kterých můžeme vytvářet hrany mezi různými uzly. Tímjsme schopni vytvářet postupně složitější a komplikovanější výsledky. Každý uzel může mít podlepotřeby několik vstupních hodnot (uzly mají vstupní hodnoty na levé straně) a několik výstupních(jsou umístěny na pravé straně). Ukázky některých uzlů jsou na následující stránce.Obr. 185. Různé uzly v Node EditoruPro vkládání nových uzlů slouží jako v případě 3D okna klávesová zkratka (SHIFT+A). Hranypřipojené na levé straně uzlu jsou vstupní a na pravé straně výstupní. Pro každý editační mód (metriál,<strong>text</strong>ury, kompozice) se nabídka přidávání uzlu může lišit.Obr. 186. Přidání nového uzlu v Node Editoru (kompozice)Jak je již asi patrné, Node Editor umožňuje různě mezi sebou propojovat vstupy a výstupy mezirůznými uzly a tím s možnosti nastavovat jednotlivé vlastnosti uzlů, vytvářet složitější <strong>text</strong>ury,materiály a kompozici.Pro jednoduchost si ukážeme rozšíření kompozice o možnost úpravy výsledné barvy pomocíRGB křivek (uzel RGB Curves). Výsledek si můžeme demonstrovat například na základní scéněs krychlí, kde můžeme hodnoty RGB měnit v závislosti na křivce v RGB uzlu. Na obrázku je vidět123
Node Editorzákladní uzel pro Render Layers propojený s uzlem RGB Curves, jehož výstup je připojen na výslednýuzel Composite.Obr. 187. Přidání nového uzlu v Node Editoru (kompozice)V případě této kompozice můžeme výslednou scénu a její barvu upravit pomocí změny průběhukřivky, což je patrné na následujícím obrázku.Obr. 188. Změna průběhu RGB křivek v Node Editoru (kompozice)Propojení mezi jednotlivými uzly vytvoříme kliknutím levého tlačítka myši na výstupní hodnotuuzlu a tažením určíme vstupní hodnotu, se kterou se má propojit. Spojení mezi uzly se ruší kliknutímna vstupní nebo výstupní hodnotu a odtažením od připojeného uzlu nebo kombinací Ctrl + levé tl.myši a tažením vytvoříme řez všech hran kterých se dotkneme.Jednotlivé vstupy a výstupy jsou barevně označeny:Žlutá – je určena pro barevné informace (RGB generátory, obrázky)Šedá – je určena pro hodnoty (číselné informace – např. alfa map, z-kanál atd.)Modrá – je určena pro informace o vektorech, normálách atd.124
Node Editor Skupiny uzlů (NodeGroup)Uzly se dají mezi sebou seskupovat, takže mohou tvořit samostatné skupiny, které zvýšípřehlednost a šetří místo na ploše editoru v případě složitějších schémat. Skupinu složenou z několikauzlů vytvoříme tak, že vybereme patřičné uzly držením klávesy Shift a klikáním na jednotlivé uzly.Vybrané uzly spojíme do skupiny pomocí klávesové zkratky jako ve 3D okně, tedy (Ctrl + G).Skupinu uzlů můžeme kdykoli editovat a to buď samostatně vybráním konkrétního uzlu a stištěnímklávesy TAB.Obr. 189. Editace vybrané skupiny uzlůPři potřebě zrušení skupiny stačí u vybrané skupiny stisknout klávesovou zkratku (Alt + G).Řešený příkladVytvořte scénu obsahující objekty rozmístěné tak, aby na nich bylo možné použít ademonstrovat rozmazání scény pomocí uzlů Defocus rozostření (DoF - Depth of Field).Řešení: Vytvoříme si vlastní scénu, kde v našem případě se jedná o kouli, kterou jsme pomocímodifikátoru Array dvakrát zkopírovali po 12ti kopiích (viz. obrázek).Obr. 190. Vytvoření scény obsahující kuličky125
Node EditorAbychom si ulehčili nastavování místa ve scéně, na který se má „zaostřit“ vložíme do scényEmpty objekt na příslušnou pozici (v našem případě na kuličku uprostřed obrazovky). Místem polohyEmpty objektu pak budeme určovat místo zaostření. Blenderu to řekneme tím, že na záložce pronastavení Kamery vybereme tento Empty objekt v nabídce Focus. V opačném případě bychomvzdálenost museli nastavovat číselně.Obr. 191. Vybrání Empty objektu pro určení vzdálenostiDále přidáme do Node Editoru pro výslednou kompozici uzel Defocus, který propojímes renderovací vrstnou a výsledkem pro kompozici. Uzel Defocus nastavíme podle následujícíhoobrázku. Zmiňme alespoň základní parametr fStop, který určuje míru výsledného rozostření. Bezrozmazání je hodnota 128, snižováním této hodnoty roste míra rozostření.Obr. 192. Nastavení Node Editoru pro Depth of FieldVýsledná scéna pak bude vypadat jak na následujícím obrázku.126
Node EditorObr. 193. Nastavení Node Editoru pro Depth of FieldObdobně jako jsme zde popsali příklad na použití kompozice s metodou DoF je možnéupravovat další vlastnosti a to nejen kompozice ale i materiálu a <strong>text</strong>ur. Materiálu a <strong>text</strong>uram sebudeme věnovat blíže v části pro render Cycles.127
Skripty v Pythonu a doplňky (Addons)14. SKRIPTY V PYTHONU A DOPLŇKY (ADDONS)Obrovskou výhodou, kterou přináší Blender je podpora jazyka Python a použití použití doplňků(Addons), díky čemuž můžeme velmi jednoduše rozšiřovat výsledné chování a možnosti, kteréBlender má. Tyto doplňky jsou vlastně malé aplikace, obvykle vytvořené v programovacím jazycePython, které umožňují uživateli svým zapnutím nebo vypnutím, ovlivňovat výsledné chování.14.1. Psaní skriptů v jazyce PythonČas ke studiu: 2 hodinyCíl: V této kapitole se zaměříme na popis základních možností při programování skriptův jazyce Python. Pokusíme se vytvořit několik základních skriptů a ukážeme si, jak lzev Blenderu skripty vyvíjet.VÝKLADJako jedna z velkých výhod se připisuje Blenderu používaní skriptů v jazyce Python. Odlišujese tak od ostatních nástrojů a zpřístupňuje uživatelům možnost, jak si mohou svépomoci upravit arozšířit chování a možnosti Blenderu. Některé skripty se dokonce postupně přes možnosti použití jakoAddons dostanou nakonec až tak daleko, že jsou vývojáří Blenderu zabudování do oficiální verze.Pro tvorbu základních skriptů slouží v blenderu nastavení pro skriptování (rozložení s názvemScripting), které obsahuje jak <strong>text</strong>ové okno, tak konzoli s výstupem. Oproti předcházející verziBlenderu (2.4) je v nové verzi použit Python 3.X (aktuálně 3.2) [2].Pro začátek použijeme jednoduchý skript pro vytvoření mesh objektu cube.import bpybpy.ops.mesh.primitive_cube_add(view_align=False,enter_editmode=False,location=(10, 0, 0),rotation=(0, 0, 0),layers=(True, False, False, False,False, False, False, False,False, False, False, False,False, False, False, False,False, False, False, False))Zdrojový kód obsahuje import knihovny bpy (Blender/Python knihovna) a následně je volánpříkaz pro vytvoření objektu cube na pozici [10,0,0] do první vrstvy. Krychle zůstane v editačnímmódu a neprovede se na ní žádna rotace. V případě potřeby můžeme přes stránky dokumentace najítnápovědu k tomuto příkazu (obdobně k jakémukoliv dalšímu).128
Skripty v Pythonu a doplňky (Addons)Obr. 194. Vyhledání nápovědy k příkazu primitive_cube_addV pravém horním rohu je také možnost přepnout se na index všech příkazu setříděných podleabecedy. Objekty se obecně mohou nacházet v některém svém módu, kde v případě naší krychlepřichází v úvahu oba nejpoužívanější módy a to objektový nebo editační (v 3D okně přepínámepomocí klávesy TAB). Pokud tedy budeme chtít měnit topologii tělesa a pracovat s vrcholy, hranami astěnami musíme být přepnutí v editačním módu. Pokud budeme chtít měnit obecné vlastnostizvoleného modelu, musíme být v objektovém módu.ob = bpy.con<strong>text</strong>.active_object # get the active objectprint("Name:", ob.name) # print its nameprint("Location:", ob.location) # print its locationob.location = [1,1,1] # set it to a new locationprint("Mode:",bpy.con<strong>text</strong>.mode)if (bpy.con<strong>text</strong>.mode!='OBJECT'):bpy.ops.object.mode_set(mode='OBJECT')bpy.con<strong>text</strong>.active_object.data.vertices[0].co.x+=1V tomto případě skript nejdříve přiřadí do proměnné ob aktivní objekt (vybraný objekt ve 3Dokně) a následně vypíše do konzole název vybraného objektu a jeho pozici (v případě reálnéhoprogramu bychom museli kontrolovat, zda je nějaký objekt vybraný, jinak by nastala chyba a programby zobrazil chybové hlášení). Dále změníme pozici objektu na nové souřadnice [1,1,1].Dále vypíše program typ módu, ve kterém se vybraný objekt nachází (editační, objektový nebodalší Sculpt mode apod.). Jestliže není zapnut v objektovém módu, přepne objekt do tohoto módu aupraví souřadnici X prvního vrcholu vybraného objektu tak, že jej posune o jedna. Pro změnutopologie musí být těleso v objektovém módu. Pokud by bylo těleso v editačním módu, nastala bychyba. Obdobným způsobem by se daly upravovat, měnit a nastavovat v Blenderu všechny objekty,materiály, vlastností apod.Pomocí Pythonu můžeme také ovlivňovat jednotlivé nabídky, menu a rozložení oken.Následující příklad demonstruje tyto možnosti.import bpyclass OBJECT_PT_hello(bpy.types.Panel):bl_label = "Hello World Panel"129
Skripty v Pythonu a doplňky (Addons)bl_space_type = "PROPERTIES"bl_region_type = "WINDOW"bl_con<strong>text</strong> = "object"def draw(self, con<strong>text</strong>):layout = self.layoutobj = con<strong>text</strong>.objectrow = layout.row()row.label(<strong>text</strong>="Hello world!", icon='WORLD_DATA')row = layout.row()row.label(<strong>text</strong>="Active object is: " + obj.name)row = layout.row()row.prop(obj, "name")bpy.utils.register_class(OBJECT_PT_hello)#bpy.utils.unregister_class(OBJECT_PT_hello)Tento skript vytvoří novou nabídku v panelu Properties v záložce Object a v případě vybránílibovolného objektu v 3D okně bude vypisovat jeho název.Obr. 195. Skriptem upravená nabídka v okně propertiesPři delším vytváření skriptů samozřejmě zjistíme, že spouštění skriptů a jejich otevírání je velminepraktické, existuje však možnost vytváření doplňkových aplikací (Addons), které umožňujív případě, že skript bude mít správný formát a strukturu, import skriptu do Blenderu a jeho následnépoužívání.130
Skripty v Pythonu a doplňky (Addons)14.2. Použití doplňku (Addons)Čas ke studiu: 2 hodinyCíl: Velmi silnou součástí Blenderu je možnost si pomocí různých doplňků (Addons)změnit libovolně chování a vlastnosti Blenderu. V této podkapitole se zaměříme naněkteré velmi zajímavé doplňky.VÝKLADVolby jednotlivých doplňků si uživatel může nastavit přes hlavní menu v nabídce UserPreferences, (CTRL+ALT+U). Po volbě nastavení můžeme přejít na záložku Addons, kde mámek dispozici jednotlivé doplňky (viz. obrázek).Obr. 196. Záložka Addons v nabídce User PreferencesNyní můžeme zapínat a vypínat jednotlivé doplňkové aplikace. Pokud si přejeme nechatnastavení vybraných aplikací zapnuto pořád, stačí kliknout na tlačítko uložit jako defaultní (Save AsDefault). Uloží se nejen nastavení, ale i aktuální rozložení plochy apod. V případě potřeby se všakvždy můžeme vrátit k základnímu nastavení, přes menu File a načíst tovární nastavení (Load FactorySettings).Každý doplněk lze otevřít a budeme mít k dispozici základní informace, včetně informacích oumístění, autorovi, odkazech na web a možnost zaslání chyb.131
Skripty v Pythonu a doplňky (Addons)Obr. 197. Otevřené okno pro výběr doplňků Záložka Addons v nabídce User PreferencesPopisovat všechny Addons není cílem tohoto <strong>text</strong>u, podíváme se však na několik základních,které jsou v aktuální verzi k dispozici.14.3. Dynamic Spacebar MenuJeden z velmi zajímavých Addons je dynamické menu vyvolané mezerníkem. Toto menu bylosoučástí předcházejících vývojových verzí a umožňovalo uživateli během práce při stisknutímezerníku otevřít dynamické menu. Které měnilo svůj obsah podle toho, v jakém stavu aktuálněuživatel byl (objektový mód, editační mód apod.). Je pravdou, že nově přepracované GUI oprotiminulé verzi (2.4) je mnohem příjemnější a také přehlednější. Dynamické menu je však aktuálněvypnuto a lze jej zapnout pouze pomocí Addons.Na následujícím obrázku je vidět menu vyvolané pomocí stištěného mezerníku a je zde vidětrozdíl v zobrazení nabídek, kde na pravé straně je zapnuto dynamické menu a jsou zde jednotlivépodmenu jako přidání objektu, transformační menu apod. V případě profesionálních uživatelů se všakpředpokládá, že budou nejčastěji využívat klávesové zkratky. Je totiž mnohem rychlejší používatklávesové zkratky, než příkazy vyhledávat v jednotlivých menu.Příkladem může být kupříkladu rotace kolem některé souřadnicové osy, kdy stačí stisknoutklávesu R a následně klávesu X,Y nebo Z, čímž řekneme, kolem které osy si přejeme rotaci provést.Volba pomocí klávesových zkratek je zde mnohem rychlejší a praktičtější. Na druhou stranu prozačínající uživatele je zapamatování všech zkratek v začátcích nemožné, proto mohou využívat totomenu, pro urychlení práce ve 3D okně.Obr. 198. Srovnání normálního menu a dynamického menu132
Skripty v Pythonu a doplňky (Addons)Na oficiálních stránkách blenderu je možné mimo jiné stáhnout různé pomocné obrázky adokumenty, které napomáhají s popisem a orientaci mezi klávesovými zkratkami.14.4. Torus KnotsTento doplněk umožňuje rozšířit dostupné objekty o tvorbu dalšího, kterým je torus. Po zapnutítohoto doplňku se jednoduše rozšíří nabídka dostupných mesh objektů a my budeme mít k dispozicizvolit si jako objekt torus. Po jeho vložení se nám upraví nabídka Tool, ve které nyní nalezneme dalšínastavení, jako jsou nastavení průměru, počtů segmentů v obou směrech apod.Obr. 199. Vložení Torusu a nabídka pro jeho nastavení14.5. Extra ObjectsDalším rozšířením předcházejícího doplňku je Addons Extra Objects vytvářený více autory.Tento doplněk rozšíří nabídku o další primitivní tělesa jako je hvězda, diamant, pyramidu apod.Obr. 200. Vkládání dalších primitiv do scény133
Skripty v Pythonu a doplňky (Addons)14.6. IvyGen - Ivy generátorDalším velmi zajímavým doplňkem je Ivy generátor [1]. Vývoj Ivy generátoru začal jakoAddons pro Blender, dnes je však nejen jeho součástí, ale existuje i samotná aplikace, umožňující běhprogramu bez nutnosti Blenderu. Ivy generátor je velmi zdařilý a rozšířený nástroj, umožňujícígenerovat rostliny a simulovat jejich popínavý růst na různých objektech.Použití generátoru je vcelku jednoduché, do scény kde chceme přidat rostlinu, vložíme napočáteční místo 3D kurzor a jako nový objekt vložíme v nabídce křivek (Curve) volbu Add Ivy toMesh. Tím se vygeneruje základní rostlina, která se skládá z listů a stonku.Obr. 201. Základní rostlina při vygenerování Ivy generátoremK dispozici budeme mít na panelu Tool další podrobné nastavení, které nám bude umožňovatlibovolně měnit vlastnosti generované rostlinyObr. 202. Ovládací menu pro Ivy generátor134
Skripty v Pythonu a doplňky (Addons)Na tomto nastavení můžeme měnit vše od délky a velikosti vygenerované rostliny, vlastnostitýkající se listů a stonků, fyzikální vlastnosti apod. Výsledná rostlina může po přiřazení základníchmateriálu vypadat jako na následujícím obrázku.Obr. 203. Ukázka vygenerované rostlinyTělesem, které bude rostlina obrůstat nemusí být pouze krychle, ale může se jednat o libovolnétěleso (libovolný model). Na stránkách Ivy generátoru existuje velké množství profesionálních ukázek,které demonstrují, co všechno je možné pomoci tohoto generátoru udělat.14.7. Cloud GeneratorDalším velmi zajímavým doplňkem je generátor mraků. Cloud Generator umožňuje vytvořitvelmi rychlým způsobem velmi hezky vypadající mraky. Základní princip spočívá v tom, ževytvoříme skupinu objektů, například tak, že zduplikujeme základní krychli, upravíme jejich velikostia polohu. Vybereme všechny upravené krychle za pomocí stisknutého tlačítka Shift a použijemegenerování mraků (příkaz v nabídce Tool).135
Skripty v Pythonu a doplňky (Addons)Obr. 204. Objekty určené pro generování mrakůVýsledné mraky pak mohou vypadat jako na následujícím obrázku.Obr. 205. Vygenerované mraky pomocí Cloud GenerátoruVýhodou je možnost vytvoření pohyblivých mraků pomocí animace, kdy můžeme jednotlivéobjekty, ze kterých se generují mraky samostatně animovat.K dispozici máme celou řadu dalších doplňků, které nám umožňují importovat a exportovatcelou řadu dalších formátu, můžeme vytvářet z game enginu samo spustitelné soubory apod. Dalšídoplňky můžeme najít například na internetu a rozšířit jimi stávající vlastnosti Blenderu.136
Skripty v Pythonu a doplňky (Addons)Úlohy k řešeníVymodelujte scénu obsahující strom s korunou a listím a na této scéně demonstrujte možnostiIvy generátoru tím, že strom a okolí necháte „porůst“ rostlinou137
Renderování15. RENDEROVÁNÍTato kapitola se zabývá popisem možnosti výsledného renderování scény a to z pohleduinterního renderu a nově vyvíjeného renderovacího enginu Cycles. V závěru kapitoly jsou zmíněny idalší možnosti externích renderovacích nástrojů.15.1. Interní renderovací engineČas ke studiu: 2 hodinyCíl: Tato kapitola se zabývá popisem možnosti výsledného renderování scény a toz pohledu interního renderu, který je součástí Blenderu a jedná se o primární renderovacínástroj.VÝKLADPři rentování výsledné scény můžeme použít interní renderovací nástroj (Blender Render), kterýse nabízí jako základní nástroj pro zobrazení výsledné scény. Základní nastavení nalezneme na záložceRender, která umožňuje ovlivnit vlastnosti a kvalitu výsledku renderování scény.Obr. 206. Základní nastavení záložky RenderNa první záložce s názvem Render můžeme nastavit možnost renderování aktuálního snímku(F12) nebo rederování všech snímku výsledné animace (CRTL+F12). Mezi základní nastavenívýsledku renderování zajisté patří velikost rozlišení obrázku nebo videa. Toto nastavení lze nalézt nazáložce Render v části Dimensions.Výsledné rozlišení nastavíme pomocí rozlišení ve směru osy X a Y. Jako defaultní nastavenízde najdeme rozlišení 1920x1080 obrazových bodů (pixelů), což odpovídá televiznímu rozlišeníFULL HD neboli 1080p. V případě videa zde ještě zmíníme druhé velmi používané rozlišení, kterýmje 1280x720 pixelů označováno také jako 720p (720 řádků). Mimo několik předdefinovanýchnastavení si můžeme samozřejmě ve výsledku nastavit libovolné vlastní rozlišení.Mimo nastavení vlastního rozlišení můžeme výslednou velikost ovlivnit procentuálnímnastavením výsledné velikosti. Bude-li jako v našem případě posuvník nastaven na 50 procent, budevýsledné video nebo obrázek renderován pouze v poloviční velikosti. Tohoto nastavení využijeme138
Renderovánínejčastěji v případě potřeby renderování náhledu, kdy nám nevadí vyrenderovat výsledek s menšímrozlišením avšak rychleji.Obr. 207. Zobrazení nastavení dimenzeMezi další nastavení této záložky patří v případě videa počáteční a koncový snímek (Start a EndFrame) a také krok snímku. Součástí je také nastavení počtu snímku za vteřinu tedy Frame Rate, kdejako defaultní nastavení bude 24 fps. Všechny tyto nastavení ovlivní délku výsledného videa.Obr. 208. Nastavení záložky OutputVelmi důležitou části záložky Render je okno pro nastavení výsledku renderování Output. Zdemůžeme nastavit adresář pro uložení výsledného videa nebo obrázku. Dále zde najdeme typ formátu,který chceme pro výsledné renderování použít. Defaultně zde najdeme nastaven formát obrázku PNGs nastavenou kompresí na 90 procent. Pokud bychom nyní vyrenderovali výsledné video, budeme mítv nastaveném uložišti pro každý snímek obrazovky jeden obrázek ve formátu PNG.Můžeme zde změnit výsledný formát z PNG na další formáty a to jak obrazové jako JPG, BMP,Targa apod. tak i video formáty AVI, XVID, MPEG apod. Součástí nastavení videa, kdy v tomtonastavení nastavíme pouze výsledný kontejner je následné nastavení obrazového a zvukového kodekuna záložce Encoding.Uveďme příklad nastavení, kdy použijeme datový formát Ogg Theora a následně nastavíme provideo formát MPEG-4 což je dnes jeden z nejpoužívanějších kodeků z hlediska kvality a komprese.Pro zvuk můžeme zvolit kodek AC3 a nastavit výslednou kvalitu pomocí nastavení Bitrate a hlasitostpomocí Volume.139
RenderováníObr. 209. Nastavení záložky OutputAčkoli se může na první pohled zdát, že v případě potřeby výsledného videa, je renderováníjednotlivých snímku do obrázku jako nesmyslné, opak je pravdou. Velmi často se výsledné video ajeho jednotlivé snímky renderují do výsledných jednotlivých snímků a až finálně se jednotlivé snímkyskládají do výsledného videa například pomocí Blenderu a jeho Video Sequence Editoru. Tatovarianta má totiž jednu velkou výhodu a tou je v případě nějaké chyby na snímcích nebo při spadnutírenderování před koncem, možnost nechat přerenderovat pouze určitou konkrétní část na místorenderování celého videa. To je zajisté velkou výhodou zejména při renderování rozsáhlejších scén,kde renderovací časy jednotlivých snímků nejsou již v řádech vteřin ale v řádech minut až hodin. Zdeje již rozdíl jestli renderujeme třeba 200 chybějících popřípadě špatných snímků nebo celé výslednévideo.Součástí interního renderu jsou určitá omezení jako například to, že objekty nejsou zdrojemsvětla v pravém slova smyslu a proto existují náhradní techniky, které se snaží tato omezení alespoňurčitým způsobem korigovat. Mezi tyto techniky patří Ambient Occlusion, Enviroment Lighting,Indirect Lighting apod. Bohužel všechny tyto techniky nejsou v některých případech dostačující a iz těchto důvodu vzniká nový renderovací engin nesoucí název Cycles.15.2. Cycles render engineČas ke studiu: 5 hodinCíl: Cílem této kapitoly je popsat základy nově vyvíjeného renderovacího enginus názvem Cycles. Po přečtení budou studenti umět nastavit základní vlastností avyrenderovat výslednou scénu pomocí tohoto enginu.VÝKLADS příchodem nové verze Blenderu začal také vznikat nový renderovací engin, který nese názevCycles. Hned na začátku je nutné zdůraznit, že se aktuálně jedná o vývojovou verzi, která ještě140
Renderovánízdaleka nepodporuje všechny zabudované věci jako v případě dříve popsaného interního Renderu.Jako příklad uveďme, že zatím neumí třeba renderovat částice apod. Na druhou stranu je to již nynívelmi zajímavá varianta pro finální renderování.Tento engin má oproti stávajícímu velké výhody a to zejména v tom, že každý objekt se můžechovat jako zdroj světla, což bylo velkým omezením stávajícího renderovacího enginu a dále se počítáv případě používání cycles s využitím vysokého výpočetního výkonu grafických karet. To znamená,že v případě volby Cycles můžeme nastavit, zda se o renderování bude starat CPU nebo GPU grafickékarty. Cycles přináší další výhody, například postupné dopočítávání, které dovoluje již na začátkuvidět základní náhled a v případě viditelné chyby není nutné celou scénu renderovat. Nastavenírenderování pomocí Cycles zvolíme v hlavním menu, kde je Interní Render, Game Engine apod.Obr. 210. Nastavení Cycles RenderuPo zvolení renderovacího enginu Cycles se nám změní některé volby v nabídce Render. Jednouze zásadních změn je volba Render a možnosta nastavení CPU nebo GPU. Můžeme tedy výpočty dělatna procesoru počítače nebo na grafickém procesoru příslušné grafické karty. Zde je nutné podotknout,že Cycles je určen primárně pro technologii CUDA na kartách Nvidia a to minimálně verze GTX 2xx(shader model 1.3). Doporučeny jsou však karty GTX 4xx nebo GTX 5xx (shader model 2.x). Prografikcé čipy AMD se počítá s podporou OpenCL. Na oficiálních stránkách uvádějí, že lze Cyclesrozjet v experimentálním módu i na starších grafických kartách, jejichž rychlost však může býtpomalejší než na procesoru.Obr. 211. Volba nastavení mezi renderování na CPU nebo GPUMimo to, že se o výsledné renderování bude starat nový renderovací engine Cycles máme i dalšívolbu v nabídce pro vykreslování scény v 3D okně s názvem Rendered. Tato volba v podstatěumožňuje „realtime“ renderování výsledné scény obvykle pouze s náhledovým nastavením. Defaultněbývá nastaveno pro náhled (preview) na záložce Render-Integrator deset cyklů.141
RenderováníObr. 212. Nastavení počtu cyklů pro finální i náhledový renderPočet cyklů bude ovlivňovat kvalitu výsledné vyrenderované scény. Bude však také přímoúměrný výsledné délce renderování. Pro zajímavost je na následujícím obrázku jednoduchá scénas opičkou Suzanne.Obr. 213. Renderování scény pomocí Cycles (200 samples)Celá scéna obsahuje po použití modifikátoru Subdivision Surface asi 2500 vrcholů a naprocesoru (CPU) trvala pro 200 samples asi 2.17 sekund. Oproti tomu při použití GPU (NVIDIAGeForce GTX 280) byla doba renderování 32 sekund, což už je podstatný rozdíl. Při představě, žekupříkladu renderujeme minutové video bude necelý dvouminutový rozdíl násoben počtem 1500snímku. Zde je již patrný podstaný časový rozdíl.142
RenderováníNejvětší změnu při použití Cycles určitě pocítíme, pokud začneme nastavovat materiál. Oprotinabídce materiálu u interního renderu obsahuje materiál v Cycles úplně jinou nabídku.Obr. 214. Základní nastavení záložky Material u CyclesMezi základní nastavení materiálu patří zajisté volba Shaderu, k dispozici máme asi deset typů,které se liší svými vlastnostmi a chováním. Background – pro nastavování pozadí (World) Diffuse BSDF – nastavení základní barvy materiálu Glossy BSDF – odraz materiálu (zrcadlo) Glass BSDF – průhlednost materiálu s lomem paprsku (sklo) Translucent BSDF – podobnost s Glass, jen není přímo průhledný, ale umožňuje šířenísvětla tělesem. Transparent BSDF – průhledný materiál, bez lomu paprsků světla. Velvet BSDF – materiál pro simulaci materiálů látek (velvet - samet). Emission – vyzařování materiálu, těleso s tímto materiálem vyzařuje světlo. Holdout – materiál s nulovou Alpha průhledností v místě. Mix Shader – dovolí mixování dalších dvou shaderu Add Shader – obdoba Mix shader, ovšem bez možnosti určit si poměr míchání shaderů,použije se z obou 100%.Jak je již asi patrné, při tvorbě složitějších materiálů lze používat uzly Mix Shader a AddShader, pomocí kterých je možné kombinovat různé shadery a vytvářet tak komplikovanější materiály.Je však nutné počítat s tím, že některé shadery si mohou navzájem rušit svůj efekt. Například Emissiona Transparent, kdy od určité hodnoty Strength u Emission dochází k tomu, že vyzařované paprskymohou být „silnější“ než paprsky které mají tělesem projít, tím pádem je efekt Transparent shaderuvyrušen.143
RenderováníMimo volby shaderu ještě nabídka obsahuje možnosti: Remove – odstraní vybraný uzel z materiálu a také z z Node editoru Disconnect – pouze odpojí vybraný uzel, který ale v Node Editoru zůstaneJe samozřejmé, že složitější materiály by se staly dost nepřehledné, proto lze použít pro skládánísložitějších materiálů využít Node Editor, ve kterém lze materiál vidět. Příklad výsledného skládání jevidět na následujícím obrázku, který vytváří <strong>text</strong>uru listu s průhlednou částí (viz animace Materiály a<strong>text</strong>ury v Cycles).Obr. 215. Složitější mapování - listMezi další změny patří například Bump mapping (technika <strong>text</strong>urování, která vytváří iluzinerovnosti povrchu bez změny jeho geometrie), kdy již nelze v nabídce nastavit přímo vliv <strong>text</strong>ury, aleprovádí se přes položku Displacement přímo u materiálu, nejedná se však o modifikátor Displacement,ale využívá difuzní <strong>text</strong>uru.Na následujícím obrázku je ukázka Node Editoru pro zapojení uzlu při Bump-mappingu pomocídifuzní <strong>text</strong>ury. Vzhledem k tomu že Cycles zatím nenabízí výchozí možnost přímo mapovatdisplacement přes <strong>text</strong>uru, je potřeba použít Multiply node. Hodnota Factor u tohoto uzlu určujevelikost, jak moc má být plocha hrbolatá.Obr. 216. Node Editor pro Bump-mappingProtože se v Cycles počítá s každým tělesem jako potencionálním zdrojem světla, budeme jiř přifinálním ladění scény pracovat jako reálný fotograf ve svém ateliéru a můžeme do scény vkládat různá144
Renderovánítělesa a objekty, které budou odrážet světlo a pomáhat tak k realnějšímu nasvícení. Na následujícímobrázku je jednoduchá scéna vyrenderovaná v Cycles.Obr. 217. Ukázka renderovány scény pomocí Cycles145
Game Engine16. GAME ENGINESoučástí Blenderu je i trošku odlišná i když vnitřní část, kterou je herní systém (Game Engine).Ten umožňuje vytvářet ve spojení s fyzikálním systémem různé aplikace, jako jsou například hry a tove spojení s výhodami, které Blender přináší.16.1. Interní renderovací engineČas ke studiu: 2 hodinyCíl: Cílem této kapitoly je přinést čtenáři základní informace o game enginu, jeho použitía vlastností.VÝKLADHerní systém je nedílnou součástí Blenderu a jeho výhody a možnosti jsou patrné na některýchprojektech, mezi které patří například YoFrankie [3] nebo Color Cube [4]. Takovýchto her existujecelá řada a buď jsou postaveny celé v game engine nebo byl game engine použit při jejich vývoji.Herní systém nastavíme podobně jako při volbě renderovacího enginu Cycles v horním menu(Info panel).Obr. 218. Spuštění herního systémuSpuštěním herního enginu se změní některé nastavení na panelu Properties a v nabídce Renderbudeme mít možnosti spuštění game enginu. Na výběr budeme mít buď Embedded verzi neboStandalone verzi. Rozdíl je v tom, zda se spustí game engine uvnitř Blenderu nebo jako samostatnáaplikace.Obr. 219. Nabídka spouštění Game Enginu146
Game EngineV obou případech musíme nastavit velikost rozlišení. Mimoto můžeme nastavit volby jako jevyhlazování a jeho kvalita, spuštění přes celou obrazovku apod. Klávesovou zkratkou (P) spustímeGame Engine.Pokud nyní (s defaultní scénou) spustíme Game Engine, zobrazí se podle zvoleného nastaveníve 3D okně Game Engine. Jelikož jsme však nenastavili zatím žádnou akci do scény, nic se nebude díta uvidíme krychli jakoby vyrenderovanou.Obr. 220. 3D okno a jeho vzhled po spuštění Game EnginuAbychom mohli vidět nějakou změnu, musíme přiřadit nějakou akci například k zobrazovanékrychli. Akcí může být například ovládání pomocí klávesnice nebo na ní může působit fyzikálnísystém (ukážeme si v druhé části).Ovládání pomocí Logic EditoruPrvní možností je nastavit ovládání (akce ve scéně) pomocí Logic Editoru. Tento editorumožňuje vytvářet ve scéně určité chování a to tak, že každému objektu může přiřadit senzorypropojené s činnosti objektu.Obr. 221. Ukázka panelu Logic EditorMůžeme tedy vytvořit senzor, kterým bude stištění některé klávesy a ten spojit s pohybemdaného tělesa. Propojení se provádí přes kontrolér, který umožňuje nastavit kombinace mezi senzory areakcemi na tyto senzory.147
Game EngineObr. 222. Posun objektu ve směru osy XJakmile následně spustíme Game Engine a stiskneme nastavenou klávesu (v našem případěklávesu W) začne se kostka přesouvat ve směru osy X. Jakmile dosáhneme okraje obrazovky zmizneze scény. Obdobně bychom mohli nastavit i zbývající směry a to jak v ose Y, tak i v ose Z. Pokudbychom však chtěli, aby se jednalo o objekt jako je třeba kostka nebo později míč, který navíc budepřitahován určitou přitažlivosti k zemi, budeme muset objektu nastavit určité chování pomocifyzikálního enginu.Nastavíme tedy plochu, po které se bude naše krychle pohybovat (stačí rovina Plane). Navíc alemusíme krychli nastavit, že se jedná o dynamické těleso, na které bude působit fyzikální engine.Obr. 223. Nastavení fyzikálních vlastností krychleNyní se naše krychle bude pohybovat při stištění klávesy po ploše, dokud se nedostane mimotuto plochu, pak začne padat dolů, až opustí scénu.148
Game EngineObr. 224. Krychle opustila plochu a padá dolůMimo statické a dynamické těleso můžeme vytvářet třeba bezkolizní tělesa, senzory apod.Ukážeme si ještě druhou variantu, kdy bude hlavním tělesem koule nikoli krychle. Pokud bychom jinastavili, jako dynamické těleso bude se posouvat, ale nebude se kutálet. Pokud ji nastavíme jakoRigid Body, bude se kulička opravdu otáčet (koulet).Mimo fyzikální typ je velmi důležité nastavení kolizní domény (Collision Bounds), kterévlastně nastavuje, jaký obal tělesa bude reagovat na kolize. Můžeme zde najít základní primitiva jakoje koule, krychle válec apod., ale máme k dispozici i konvexni obálku tělesa, nebo trojúhelníkovou síť.Pro plynulejší pohyb, kdy se těleso nepohybuje konstantní rychlostí, ale zrychluje a zpomaluje,nastavíme místo Simple Motion raději Servo Control (příklad je na následujícím obrázku).Obr. 225. Komplexní nastavení pro pohybující se objektPři nastavování pohybu je mimo síly v určitém směru ještě možnost nastavit, zda se jedná olokální nebo globální systém (tlačítko s L vedle nastavení síly). Mezi další reakce na senzory patřínapříklad přehrání zvuku. Součástí nastavení je i možnost 3D zvuku.149
Game EngineObr. 226. Nastavení zvukuPři pokročilejších aplikacích můžeme potřebovat i přehrávání animací, můžeme tedy vytvořitněkolik animací a následně přiřadit k nějakému senzoru přehrání animace nebo částí animace.Obr. 227. Přiřazení animaceVlastnosti lze pomocí game enginu ovlivňovat i u kamery, kde jedna ze základních akcí jesledování objektů (pohyb kamery při sledování hráčem pohybujícího se objektu). Nastavení je nanásledujícím obrázkuObr. 228. Nastavení kamery na sledování objektuZaznamenání animace v Game EnginuGame engine má svůj velký význam také při tvorbě animací. Pohyb, který jednotlivé objektyvykonají, ať už samostatně, nebo po určité reakci, můžeme zaznamenat pomocí volby Game - RecordAnimation. Tím se pohyb převede na křivky a uloží se. Představme si například animaci, při kterébowlingová koule srazí kuželky.150
Game EnginePokud bychom chtěli tuto animaci tvořit ručně, bylo by to velmi namáhavé. S využitím gameenginu a fyzikálního enginu můžeme vytvořit kutálející se kouli, která v game enginu shodí kuželky.Pokud tuto animaci zaznamenáme do křivek, na každém snímku časové osy se uloží pozice a rotacevšech těles, můžeme výslednou animaci kdykoli přehrát a vyrenderovat.Obr. 229. Pohyb koule před sražením kuželek v Game EnginuPo zaznamenání pohybu můžeme vyrenderovat libovolný snímek (popřípadě celou animaci).Kuželky se již budou chovat podle zaznamenaných křivek (budou padat).Obr. 230. Pohyb koule před sražením kuželek v Game Enginu151
Match Moving17. MATCH MOVINGMatch moving je technologie umožňující za pomocí Blenderu generovat prvky (3D objekty aefekty) do reálného videa. Někdy bývá nazýván Camera Tracking, podle techniky požité pro detekcipohybu kamery ve scéně.Čas ke studiu: 4 hodinyCíl: Během této kapitoly se čtenář seznámí se základním použitím Match moving anejdůležitějšími položkami nastavení jednotlivých funkcí.VÝKLADMatch moving je technologie umožňující generovat prvky (3D objekty a efekty) do reálnéhovidea. Někdy bývá nazýván Camera Tracking, podle techniky požité pro detekci pohybu kamery vescéně. Celý proces lze rozdělit na dvě části 2D tracking – hledání vybraných bodů na jednotlivých snímcích tak, abychom stejné bodyidentifikovali na jednotlivých snímcích a následně mohli použít jejich polohy. Body jemožné identifikovat ručně (časově namáhavé, 1minuta videa je asi 1500 snímků) nebo sepoužívají algoritmy pro rozpoznávání obrazu. 3D cracking/ camera solving – pomoci přiřazených bodů v jednotlivých snímcích jsmeschopni na základě bipolární geometrie určit polohu kamery ve scéně a 3D souřadnicejednotlivých bodů.Výsledkem je zjištění pohybu kamery a 3D poloha jednotlivých bodů na všech snímcích.Můžeme tedy do scény vhodně zakomponovat 3D modely.V případě Blenderu tedy nejdříve identifikujeme a přiřadíme na všech snímcích jednotlivéklíčové body (markers). Značka je tedy speciální bod na snímku, který trackovací algoritmus dokážeuzamknout přes několik snímků daného filmu (přiřadí k sobě odpovídající body). Každá značkareprezentuje vhodný bod na povrchu reálného objektu. Při praktickém použití se pro lepší detekcipřidávají dobře rozpoznatelné značky (např. na místo kde bude dodělán 3D model), aby se ulehčiladetekce.Druhým krokem je výpočet pohybu reálné kamery (Calibration). Tímto výpočtem získáme vescéně informaci o pohybu kamery, kterou následně použijeme ve scéně pro realistický vzhled. Pohybkamery vypočteme pomocí inverzní projekce z 2D pohybu značek.Načtení videa (Movie Clip Editor) otevřeme vlastní video nebo první snímek ze série snímku(pokud máme video převedeno na jednotlivé snímky). Podle potřeby nastavíme na záložce Rendervlastnosti jako rozlišení počet snímků, Frame Rate apod.Tracking – pomocí panelu Tools přidáváme značku na příslušný snímek (pro správnou detekcise volí body například na rozích objektů apod.) Střed značky by měl odpovídat co nejpřesnějihledanému bodu na povrchu objektu.152
Match MovingObr. 231. Panel pro TrackingU značek můžeme nastavit následující vlastnosti Pattern Size (Pattern Area) definuje velikost vzoru značky, kterou bude zvolenýtrackovací algoritmus porovnávat napříč sekvenci snímků Search Size (Search Area) udává velikost vyhledávací oblasti, ve které se bude vyhledávatnásledující vzor napříč sekvencí snímků Tracker umožňuje nastavit trackovací algoritmus SAD trackovací algoritmus, jenž je založený na rozdílu momentálního a následujícíhosnímku, prohledá vyhledávací oblast a nalezne oblast nejvíce odpovídající vzoru značky KLT trackovací algoritmus, jenž prohledává vyhledávací oblast a na základěpyramidového ohodnocení vybere odpovídající oblast Hybrid trackovací algoritmus, jenž spojuje vlastnosti předchozích Pyramid levels udává počet stupňů pyramidy (pouze pro tracker KLT) Correlation udává shodu mezi po sobě jdoucími vzory. Ty, u kterých je shoda menší, nežhodnota Correlation, jsou brány jako úspěšně trackované. Frames Limit udává počet snímků, jež se budou trackovat po spuštění trackování Margin udává okraj snímku, při jehož dosažení se vypne trackování Match udává snímek se základem vzorové oblasti pro srovnání s trackovaným snímkem Keyframe jako vzorový snímek bude brán klíčový snímek Previous Frame jako vzorový snímek bude brán předchozí snímekPřed spuštěním si nastavíme, co se má zobrazovat153
Match MovingJeště před samotným trackováním se podíváme na to, jak si nastavit, co a jak se bude zobrazovat. Pattern - zobrazí okraj vzorku značky Search - zobrazí okraj vyhledávací oblasti značky Path - zobrazí stopu značky Length - udává délku zobrazené stopy značkyNastavení záložky Display Disabled Track - zobrazí neaktivní značky Names and Status - zobrazí jméno značky, jeho stav (trackovaná, zaklíčovaná,neaktivní) a průměrnou chybu (Average Error) 3D Markers - zobrazí bod, odpovídající vypočtenému bodu v prostoru Lock to Selection - uzamkne vybranou značku na střed editoru. V případě vybrání víceznaček najde střed mezi značkami a ten uzamkne na střed editoru. Display Aspect Ratio (X, Y) udává poměr stran zobrazovaných snímkůPo nastavení parametrů a umístění značky se můžeme vrhnout na samotné trackování.Obr. 232. Popis panelu pro Trackování154
Match MovingTrack obsahuje čtyři tlačítka, která spouští trackování pro jeden snímek dopředu nebo dozadu,popřípadě sekvenci snímků. Délku sekvence určuje Frames Limit.Clear After - smaže trackovanou stopu za vybraným snímkemClear Before - smaže trackovanou stopu před vybraným snímkemClear - smaže celou trackovanou stopuJoin - spojí trackované stopy do jedné, vybrané stopy nesmí mít společné snímkyKaždý snímek by měl mít detekováno alespoň 8 značek, ideálně alespoň dvě desítky, pro přesnějšívýpočet a eliminaci případných chybných stop jednotlivých značek.Výpočet pohybu kamery je ovlivněn také nastavením vlastnosti, jaké měla kamera, protomusíme nastavit, čím jsme natáčeli (popř. fotili).Obr. 233. Popis záložky nastavení kameryK dispozici máme na výběr několik přednastavených fotoaparátů a kamer, pokud však nenajdemepoužívaný typ, musíme zadat parametry ručně. Focal Length - ohnisková vzdálenost Width - šířka snímače Pixel Aspect Ratio - poměr stran pixelu Optický střed (Optical Center) - pokud nebylo video ořezáno, můžeme použít tlačítkoCenter, jenž nastaví optický střed na střed snímku Lens distortion (K1, K2, K3) - parametry pro vyrovnání zkreslení, jež je způsobenéoptikou kameryPo nastavení už je na řadě samotné vypočtení pohybu kamery.155
Match MovingObr. 234. Nastavení záložky SolveCamera Motion - provede vypočtení pohybů kamery.Clear Solution - smaže veškerá vypočtená data.Keyframe A - první snímek sekvence určené pro výpočet kamery.Keyframe B - poslední snímek sekvence určené pro výpočet kamery.Refine - udává, které vlastnosti výpočet kamery předefinuje.Všechny snímky mezi prvním a posledním by měly obsahovat nejméně 8 společných značekaktivních po celou sekvenci.Pro zobrazení výsledku a následné úpravy se přepneme do editoru 3D View. Zde vyberemekameru, pro kterou chceme nastavit požadované řešení.Obr. 235. Záložka pro nastavení constraint Camera SolverPo dokončení výpočtu řešení se v hlavičce editoru zobrazil údaj Average solve error udávajícíprůměrnou chybu všech značek. Výsledná průměrná chyba by měla být v rozmezí 0.0 – 1.0.156
Match MovingObr. 236. Nastavení panelu Clean upPro zmenšení této chyby slouží v panelu Tools oblast Clean up.Clean Tracks provede akci vybranou v Action se značkami, které jsou trackované přesméně snímků, než udává parametr Frames, nebo které mají průměrnou chybu větší, nežudává parametr Error.Frames - udává maximální počet snímků, přes něž jsou hledané značky trackoványError - udává minimální průměrnou chybu hledaných značekSelect - vybere nalezené značkyDelete Segment - smaže nalezené značkyDelete Track - smaže stopy nalezených značekPokud je průměrná chyba i po projití a případném vyčištění a odstranění chybných značek přílišvelká, zkusíme následující kroky:Nastavíme 3D Markers a Compact Markers, případně zrušíme nastavení Path a dalšíchzobrazených prvků v panelu Properties, záložka Display, pro co nejviditelnější pozadí aprojdeme krok po kroku jednotlivé značky. Na snímcích, kde je odchylka značky a 3Dznačky příliš velká se 3D značka zbarví do červena. Na těchto snímcích jenejpravděpodobněji špatná poloha trackované značky.Nastavíme v panelu Tools, záložka Solve parametr Refine na Focal Length, K1 nebo naFocal Length, K1, K2. Po vypočtení pohybu kamery se pak přenastaví ohniskovávzdálenost kamery a Undistortion parametry, aby lépe vyhovovaly řešení.Rekonstrukce scény (nastavení souřadného systému)Jakmile budeme spokojeni s výsledkem, tak se můžeme pustit do rekonstrukce scény. Když sepodíváme do editoru 3D View, vidíme, že nám ve většině případů kamera poletuje jaksi odnikudnikam, nesedí osy, měřítko atd. Provedeme tedy kroky, které nám nastaví scénu k našemu obrazu.Následující kroky budou probíhat v editoru Movie Clip Editor a budeme vybírat z akcí v hlavičcetohoto editoru v menu ReconstructionVybereme značku, jejíž 3D značka bude reprezentovat střed osové soustavy a nastavímeReconstruction, Set Origin. Tomuto bodu se nastaví souřadnice středu souřadné soustavy (0,0,0).Vybereme spolu s touto značkou další 2, které budou reprezentovat trojici bodů ležících napůdorysně. Body budou později reprezentovat osy x a y. Vybraným třem bodům nastavímeReconstruction, Set Floor.Dále vybereme bod, který by měl reprezentovat směr od středu, kterým povede osa x anastavíme mu Reconstruction, Set X Axis. Nastavili jsme osu x.157
Match MovingDalší bod bude reprezentovat směr od středu, kterým povede osa y. Zvolíme Reconstruction,Set Y Axis.Dále nastavíme pomocí dalších dvou bodů měřítko a to tak, že vybereme 2 body, jejíchžvzdálenost v reálném prostoru známe nebo můžeme lehce odhadnout a nastavíme těmto bodůmpomocí volby Reconstruction (Set Scale) odpovídající hodnotu (vzdálenost).Nyní, pokud vše proběhlo správně, bude naše scéna okně 3D editoru vypadat správně a budepřipravena na doplnění 3D objektů, úpravy kompozice a na závěr výsledný render.Kompozice (Composition)Tools, Clip.Pro nastavení vrstev renderu a jejich kompozici v Blenderu použijeme jedno z tlačítek v paneluSet as Background - nastaví momentální video, resp. sekvenci snímků jako pozadí prokameru v 3D viewportu. Setup Tracking Scene nastaví ambientní osvětlení, enviromentální osvětlení, vytvořía nastaví renderovací vrstvy pro pozadí a popředí, nastaví render v editoru Node Editora vytvoří do scény ukázkové objekty.Po stisku tlačítka Setup Tracking Scene budeme mít vše připravené na přidávání námipožadovaných objektů do scény. Objekty, které budeme chtít přidávat přímo do scény, budeme dávatdo vrstvy označené Foreground (typicky první vrstva).Objekty, které budeme chtít přidávat do scény jako neviditelné, avšak aby se na nichprojevovaly stíny a osvětlení, budeme přidávat do vrstvy označené Background (typicky druhá vrstva).Takovéto objekty nám budou ve scéně zastupovat reálné objekty z reálného videa.Po dokončení přidávání objektů světel, materiálů, apod. už stačí danou sekvenci vyrenderovatjako animaci.Obr. 237. Ukázka vkládání modelů do snímku z reálného videa158
Závěr18. ZAVĚRTento materiál slouží jako podpora předmětu Modelování v grafických aplikacích a aktuálně sejedná o první verzi tohoto materiálu. Oblast modelování a používání Blenderu je velice rozsáhlá a stálese vyvíjející. Cílem tohoto materiálu je pomoci studentům při prvních začátcích s modelováním.Nenaučí se sice Blender ovládat jako profesionálové pracující v něm roky, ale po tom, co si přečtoutento tutoriál, budou alespoň mít základní představu o tom, co je to modelování a jak se modelujev Blenderu.Nevýhodou je trend rychlého se vyvíjení v Blenderu jako nástroje. Ten se totiž velmi rychlerozvíjí a rozšiřuje. To souvisí také s rozvojem počítačů, které se neustále zrychlují a tak můžeme vevýsledku urychlovat a vylepšovat jednotlivé algoritmy (osvětlení, materiál apod.).Naší snahou bude do budoucna tento <strong>text</strong> dále upřesňovat a rozšiřovat, tak, aby vznikly vhodnémateriály pro studenty začínající s modelováním.159
Další zdrojeMezi základní zdroje by měla patřit domácí stránka, kde naleznete jak zdrojovésoubory, tak popis a ukázky příkladů a tutoriálu, týkající se Blenderu.http://www.blender.orgVelmi hodnotný web obsahující velmi zajímavé video tutoriály v Blenderu, jeserver Blender Cookie.http://www.blendercookie.comDalší zdroje[1] http://graphics.uni-konstanz.de/~luft/ivy_generator/[2] http://www.blender.org/documentation/blender_python_api_2_62_release/[3] http://www.yofrankie.org/[4]http://www.colorcubestudio.com/CD-ROMSoučástí tohoto učebního <strong>text</strong>u je také DVD-ROM, které obsahuje další tutoriály,týkající se Blenderu a jeho částí.
REJSTŘÍK3D view, 9Animace, 55Armature, 110Bone, 113Cloth, 97Constraints, 117Editační mód, 10Environment Lighting, 42Fluidní dynamika, 100Graph Editor, 57Indirect Lighting, 40Key frames, 56Logic Editor, 145Materiál, 44Metaball, 26Modifikátory, 59NURBS, 23Orientace, 17Pivot, 11Rotace, 11Shading, 46Střed tělesa, 11Text, 29Texture, 51Timeline, 56Translace, 11Transparency, 46Tree Point Lighting, 37Měřítko, 12


![Studijnà text [pdf] - Personalizace výuky prostÅednictvÃm e-learningu](https://img.yumpu.com/46757739/1/500x640/studijna-text-pdf-personalizace-va-1-2-uky-prostaednictva-m-e-learningu.jpg)
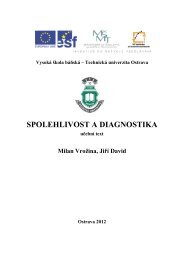
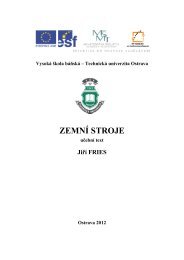
![Studijnà text [pdf] - Personalizace výuky prostÅednictvÃm e-learningu](https://img.yumpu.com/50258562/1/184x260/studijna-text-pdf-personalizace-va-1-2-uky-prostaednictva-m-e-learningu.jpg?quality=85)
![Studijnà text [pdf] - Personalizace výuky prostÅednictvÃm e-learningu](https://img.yumpu.com/49880773/1/184x260/studijna-text-pdf-personalizace-va-1-2-uky-prostaednictva-m-e-learningu.jpg?quality=85)
![Studijnà text [pdf] - Personalizace výuky prostÅednictvÃm e-learningu](https://img.yumpu.com/49545843/1/184x260/studijna-text-pdf-personalizace-va-1-2-uky-prostaednictva-m-e-learningu.jpg?quality=85)
![Studijnà text [pdf] - Personalizace výuky prostÅednictvÃm e-learningu](https://img.yumpu.com/47946404/1/184x260/studijna-text-pdf-personalizace-va-1-2-uky-prostaednictva-m-e-learningu.jpg?quality=85)
![Studijnà text [pdf] - Personalizace výuky prostÅednictvÃm e-learningu](https://img.yumpu.com/45661542/1/184x260/studijna-text-pdf-personalizace-va-1-2-uky-prostaednictva-m-e-learningu.jpg?quality=85)
![Studijnà text [pdf] - Personalizace výuky prostÅednictvÃm e-learningu](https://img.yumpu.com/45157467/1/184x260/studijna-text-pdf-personalizace-va-1-2-uky-prostaednictva-m-e-learningu.jpg?quality=85)
![Studijnà text [pdf] - Personalizace výuky prostÅednictvÃm e-learningu](https://img.yumpu.com/44890296/1/184x260/studijna-text-pdf-personalizace-va-1-2-uky-prostaednictva-m-e-learningu.jpg?quality=85)
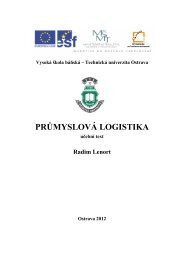
![Studijnà text [pdf] - Personalizace výuky prostÅednictvÃm e-learningu](https://img.yumpu.com/42709199/1/184x260/studijna-text-pdf-personalizace-va-1-2-uky-prostaednictva-m-e-learningu.jpg?quality=85)
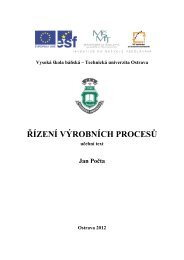
![Studijnà text [pdf] - Personalizace výuky prostÅednictvÃm e-learningu](https://img.yumpu.com/40181714/1/184x260/studijna-text-pdf-personalizace-va-1-2-uky-prostaednictva-m-e-learningu.jpg?quality=85)