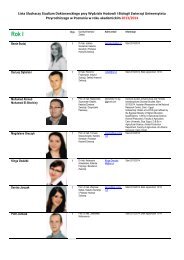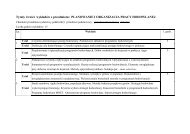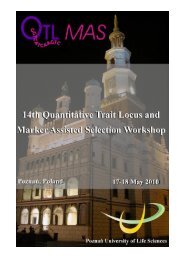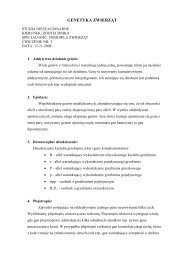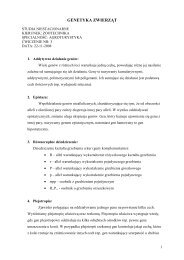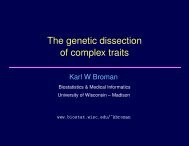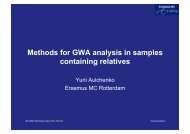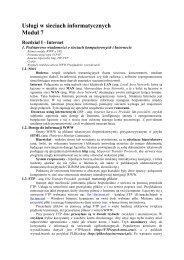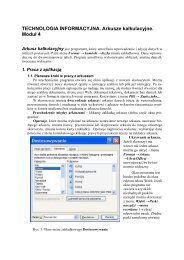TECHNOLOGIA INFORMACYJNA 5.pdf
TECHNOLOGIA INFORMACYJNA 5.pdf
TECHNOLOGIA INFORMACYJNA 5.pdf
You also want an ePaper? Increase the reach of your titles
YUMPU automatically turns print PDFs into web optimized ePapers that Google loves.
Rys. 1. Okno Accesa z okienkami otwartymi z menu Plik2.2.2. Typy danychKażde ze zdefiniowanych pól określa cechy obiektu (tekst, liczba, data). Projektująctabelę należy określić typ informacji umieszczonych w danym polu (kolumnie). Możnastosować następujące typy danych (poniższa tabela):Typy danych ZastosowanieTekst lub kombinacja literi cyfr, na przykład w adresie.Również liczby, na których nie sąTekstprzeprowadzane obliczenia, takiejak numery telefonów, numerykatalogowe i kody pocztowe.Długie tekst i liczby, na przykładNotaNotatki i opisyDane liczbowe, na których przeprowadzanesą obliczenia, z wyją-Liczbatkiem obliczeń walutowych.Wówczas należy użyć typ WalutaData/Godzina Daty i czasWartości walutowe. Typ Walutazapobiega zaokrąglaniu wartościWalutapodczas obliczeń. Dokładnośćwynosi 15 cyfr po lewej stronieRozmiarMaksymalnie 255 znaków.Aby ograniczyć maksymalnąliczbę znaków, jaka może byćwprowadzona, można ustalićRozmiar pola (np. na 25).Maksymalnie 64 000 znaków.1, 2, 4 lub 8 bajtów. 16bajtów tylko dla identyfikatorareplikacji (GUID).8 bajtów.8 bajtów3
AutonumerowanieTak/NieObiekt OLEHiperłączeKreatorodnośnikówseparatora dziesiętnego i 4cyfry po stronie prawej.Access wprowadza automatyczniekolejną liczbę naturalną lublosową. Generator kluczapodstawowego.Pola zawierające jedną z dwóchmożliwych wartości, np. Tak/Nie,Prawda/Fałsz, Wł/Wył.Stosowane do pól wyboru.Obiekty (dokumenty) programuWord, Excel, rysunki lub innedane binarne) utworzone ww innych programach, które mogąbyć połączone lub osadzonew tabeli programu Access.Pole, w którym przechowywane sąhiperłącza (adresy stron WWW).Wybranie tej opcji powodujeuruchomienie kreatora, którydefiniuje pole.4 bajty.1 bit.Maksymalnie 1 GB.Ograniczeniem jest równieżmiejsce na dysku.Maksymalnie 64 000 znaków.Taki sam, jak rozmiar polaklucza podstawowego, którejest również polem odnośnika(zazwyczaj 4 bajty).Dobierając typ danych w polu tabeli, należy uwzględnić następujące czynniki:– W polu tekstu nie można przechowywać danych typu liczba– Ile miejsca będą zajmowały dane przechowywane w polu?– Jakie operacje będą wykonywane na wartościach umieszczonych w polu? Niemożna sumować wartości pól typu Tekst czy Obiekt OLE.– Czy wartości w polu będą sortowane czy indeksowane? Pól typu Obiekt OLE niemożna ani sortować, ani indeksować.– Czy pole będzie używane do grupowania rekordów w kwerendach lub raportach?Pól Obiekt OLE nie można używać do grupowania rekordów.– W jaki sposób wartości pola będą sortowane? W polu typu Tekst liczby są sortowaneliczby są sortowane jako ciągi znaków (1, 10, 100, 2, 20 ,200, itd.), a nie jakowartości liczbowe. Aby poprawnie sortować liczby, należy je zapisywać w polutypu Liczba lub Waluta. Podobnie daty, aby były poprawnie sortowane, należyje zapisywać w polach typu Data/Godzina2.2.3. OpisInformacje umieszczone w opisie pojawią się na pasku stanu w trakcie przeglądaniadanych w widoku tabela lub formularz.2.2.4. Właściwości pólNa informacje umieszczone w polu jak i na sposób ich wyświetlania można dodatkowowpływać poprzez ustalenie właściwości pola takich jak:Rozmiar (w polu typu Tekst maksymalna liczba znaków, w polu typu Liczba zakres irodzaj wartości numerycznych.Dostępne są następujące rozmiary pola i zakres ich wartości:Określenie Zakres Zajmowana pamięćBajt 0 do 255 1 bajtLiczba całkowita -32 768 do 32 767 2 bajtyLiczba całkowita długa -2 147 483 648 do 2 147 483 647 4 bajtyPojedyncza precyzja -3,4028E+38 do 3,4028E+38 4 bajtyPodwójna precyzja -1,79769E+308 do 1,79769E+308 8 bajtów4
AWM914WIRINGThe wiring diagram depicts all the wiring connections required forproper operation of the unit.DETAIL ASHOWN FROM PIN VIEWPIN NO. WIRE COLOR FUNCTION (Label Contents)1 N/A N/A2 N/A N/A3 N/A N/A4 N/A N/A5 N/A N/A6 GRAY RIGHT(A) SPEAKER(+)7 GRAY/BLACK RIGHT(A) SPEAKER(-)8 N/A N/A9 WHITE/BLACK LEFT(A) SPEAKER(-)10 WHITE LEFT(A) SPEAKER(+)11 N/A N/A12 N/A N/A13 N/A N/A14 BLUE AMP/REMOTE(+12VDC 100MA)15 RED +12VDC SWITCHED16 BLACK GROUND17 VIOLET RIGHT(B) SPEAKER(+)18 VIOLET/BLACK RIGHT(B) SPEAKER(-)19 LIGHT GREEN/BLACK LEFT(B) SPEAKER(-)20 LIGHT GREEN LEFT(B) SPEAKER(+)3
L Zastępuje dowolną literę (wymagany).? Zastępuje dowolną literę (niewymagany).A Zastępuje literę lub cyfrę (wymagany).a Zastępuje literę lub cyfrę (niewymagany).& Dowolny znak lub spacja (wymagany).C Dowolny znak lub spacja (niewymagany).. , : ; - / Dziesiętny symbol zastępczy oraz separatory tysięcy, daty i godziny. (Używany znakzależy od ustawień regionalnych Panelu sterowania systemu Windows).< Wszystkie następujące po nim znaki są konwertowane na małe litery> Wszystkie następujące po nim znaki są konwertowane na duże litery! Powoduje, że znaki w masce wprowadzania są wyświetlane od strony prawej do lewej.\ Powoduje, że wszystkie następujące po nim znaki są wyświetlane jako litery. Np. \Ajest wyświetlane jako A.Hasło Znak wpisywany w to pole wyświetlany jest jako *.Przykłady masek:MaskaPrzykładowe dane(032) 00-00-000 (032) 55-50-248>L0L 0L0T2F 8M4>L< ???????????????? Jan EwangelistaISBN 0-&&&&&&&&&-0 ISBN 1-55615-507-7Tytuł – etykieta pola na formularzu pozwalająca na jego identyfikację i mogąca wystąpić jakoargument w wyrażeniach obliczających np. =suma(Netto). Suma to nazwa funkcji a Netto jesttytułem pola. Jeżeli pole Tytuł nie zostanie wypełnione, to wtedy automatycznie przyjmie wartośćnazwy pola.Wartość domyślana wartość wpisywana automatycznie w nowych rekordach.Reguła poprawności – pozwala na zdefiniowanie zakresu dopuszczalnych wartości dla danegopola. Można zdefiniować dwa rodzaje reguł poprawności: sprawdzania pola i rekordu. Regułapoprawności pola jest wykorzystywana do sprawdzania wprowadzanej wartości z chwilą przejściaużytkownika do innego pola. Na przykład dla pola Liczba >=10 And 100 Wartość musi być równa 0 lub większa od 100.Like „K???” Wartość musi składać się z czterech znaków i zaczynać od litery K.+#06-1-1# And
lona powinny mieć wartość Nie (wartość domyśla przy tworzeniu nowego pola typu Tekst,Memo, Hiperłącze.Indeksowanie to funkcja przyspieszająca wyszukiwanie i sortowanie danych. Indeks jesttworzony automatycznie dla pola klucza podstawowego. Indeksowane nie mogą być pola Notai Obiekt OLE.Rys. 2. Okno projektu bazy Lista adresowa1. (struktura o nazwie db1) ze wskazaniem na KluczpodstawowyKompresja UNICODE Pakiet Microsoft Office jest oparty na standardzie kodowaniatekstu UNICODE. Pozwala on programom pakietu Office wyświetlać poprawnie dokumentybez względu na język, w którym zostały napisane pod warunkiem, że system operacyjny obsługujeznaki charakterystyczne dla danego języka. Pola typu Tekst, Memo, Hiperłącze zajmująmniej miejsca w pamięci, gdy kompresja ustawiona jest na Tak.Ogólne zasady tworzenia struktury bazy:– Nazwa pola powinna odzwierciedlać jego zawartość.– Pole powinno zawierać tylko jedną informację (np. nazwisko).– W tabeli powinny być umieszczane tylko obiekty tego samego typu.– Dane powinny mieć format odpowiadający polom.– Przemieszczanie się po polach bazy powinno się odbywać za pomocą myszki lub klawiszaTAB.– Dane można wprowadzać w dowolnej kolejności. – Nie wprowadzać kilkakrotnie tychsamych informacji.7
– Unikać nawiasów w nazwach pól. Ponieważ są one wykorzystywane przy zapisie argumentówfunkcji – może to prowadzić do błędów w konstrukcji bardziej skomplikowanychzapytań.Zamykając widok projektu tabeli należy nadać nazwę, pod jaką będzie widoczna woknie bazy. Nazwa tabeli nie jest tym samym co nazwa pliku zawierająca strukturę bazy.Nazwa tabeli, widoku lub procedury projektu nie może zaczynać się znakiem spacji,może zawierać dowolną kombinacje liter, cyfr, spacji i znaków specjalnych z wyjątkiemkropki, wykrzyknika, znaku akcentu, nawiasu kwadratowego.Jeżeli podczas tworzenia tabeli zostało wprowadzone pole z typem danych Autonumerowanieto Access zaproponuje utworzenie dla tego pola klucz podstawowy. W przypadkubraku takiego pola zaproponuje utworzenie pola Identyfikator z typem Autonumerowaniei ustawi dla niego klucz podstawowy.Klucz podstawowy to pole lub zespół pól, których wartość jest niepowtarzalna np. kolejnynumer. Klucz podstawowy jest tworzony, aby umożliwić odwoływanie się do rekordówinnych tabel powiązanych ze sobą relacjami. Klucz podstawowy można stworzyćsamodzielnie w dowolnym momencie w widoku projektu tabeli zaznaczając pole i klikającprzycisk klucz podstawowy na pasku narzędzi (Rys. 2.).2.3. Wprowadzanie i modyfikacja danychModyfikowanie danych w tabeli odbywa się z widoku arkusza danych. Po wskazaniu danej,którą chcemy zmodyfikować pojawia się selektor pola dla rekordu (wypełniony trójkąt),w którym znajduje się zaznaczona wielkość. Po dokonaniu modyfikacji selektor zmieniakształt na ołówek (Rys. 3.)Rys. 3. Okno tabeli wprowadzania danych8
2.3.1. Dodawanie, usuwanie rekordówDodanie nowego rekordu nastąpi po naciśnięciu przycisku z wypełnionym trójkątem igwiazdką (Rys. 3. Dolny pasek tabeli). Rekord można także dodać lub usunąć wskazującna selektor pola, naciskając prawy przycisk myszy i wybierając opcję z menu kontekstowego.2.3.2. Usuwanie, ukrywanie pólAby usunąć pole należy kliknąć jego nazwę i po wyświetleniu menu kontekstowegonależy wybrać opcję Usuń kolumnę.Aby ukryć kolumnę zaznaczamy ją i wybieramy opcję Ukryj kolumnę i zaznaczonepole staje się niewidoczne (dane są nadal w tabeli). Kolumnę można ponownie wyświetlićwybierając opcję Format → odkryj kolumny i wskazując, które kolumny mają byćwidoczne.2.3.3. Formatowanie tabelFormatowanie dotyczy całej tabeli. Dokonujemy tego korzystając z paska formatowania.Można go wyświetlić korzystając z menu Format → Dostosuj... → wybrać z menuzakładkowego Dostosowywanie opcję Formatowanie (arkusz danych). Formatowanieczcionki można wykonać wybierając jej właściwości z menu Format → Czcionka lub zmenu Format →Arkusz danych.2.4. Sortowanie tabeliW wyniku sortowania wszystkie rekordy tabeli uporządkowane są wg określonego kryterium.Sortowanie może odbywać się rosnąco lub malejąco. Rodzaj sortowania możemy wybraćodpowiednim przyciskiem z paska narzędzi. Jeżeli chcemy dokonać sortowania tabeli wgdanych zapisanych w kilku polach, wówczas korzystamy z menu zawansowany filtr → sortowanie.Przeciągamy nazwy pól do dolnej części okna w kolejności (od lewej) żądanego kryterium.Efekt sortowania będzie widoczny po wybraniu z menu opcji Rekordy → Zastosuj filtr→ sortowanie.2.5. FiltrowanieFiltrowanie pozwala wyświetlić tylko te rekordy, które spełniają zadane kryterium sortowania.Mając tabelę w widoku arkusza danych filtrowanie można zrealizować na cztery sposoby:– Filtruj według wyboru W tabeli zaznaczamy wartość, która ma być kryterium wyboru.Może to być na przykład tylko fragment tekstu umieszczonego w komórce. (nie jest rozróżnianawielkość liter).– Filtruj według formularza Ten sposób filtrowania pozwala na budowanie filtru złożonego.W pole formularza wpisujemy kryteria lub wybieramy je z listy rozwijanej. Filtruaktywniamy przyciskiem z ikoną lejka. Warunek dla pól pustych to Is Null, a dla pólniepustych Is Not Null.Kryterium (nie rozróżnia wielkości liter) ZnaczenieBetween #07-05-01# And #07-05-31 Maj 2007 r.Not PolandOprócz Polski.Len([Nazwa])>Val(25)Treść w polu Nazwa dłuższa od 25 znaków>”P” And Like „e”Nazwa zaczyna się od P i dalsze litery dowolne bez e„Poznań” Or „Gdańsk”Poznań lub GdańskLike „[E-G]*” Nazwa zaczyna się od E do G.< date( ) – 15 Daty sprzed 15 dni.Year ([Data zamówienia])= 2007 Daty z roku 2007.– Filtruj z wyłączeniem wyboru Wyświetlane są rekordy nie spełniające podanego kryterium.– Zaawansowany filtr/sortowanie Pracujemy w oknie z siatką projektu. W wierszu/wierszachbudujemy kryteria. Można stosować tzw. Znaki blankietowe: * – dowol-9
ny ciąg znaków, ? – jeden dowolny znak). Jeżeli kryteria muszą być spełnione jednocześnie(i) należy je zapisać w jednym wierszu. Jeżeli alternatywnie (lub) – w kolejnychwierszach. Naciskając przycisk „lejka” uruchamiamy filtrowanie.3. Relacje to powiązania (zależności) między danymi zawartymi w różnych tabelach.3.1 Typy relacji– Jeden-do-wielu Pole „jedno” jest polem unikatowym(oznaczone kluczem podstawowymlub indeksem unikatowym). Przykład: tabela z danymi czytelników biblioteki i tabelez wypożyczonymi książkami.– Jeden-do-jednego Powiązane są dwa pola unikatowe. Przykład: W jednej tabeli są danepacjentów szpitala, a w drugiej ich karty choroby.– wiele-do-wielu Pole występujące w wielu rekordach jednej tabeli jest powiązane z polewystępującym w wielu rekordach drugiej tabeli. Ta relacja jest realizowana dzięki dodatkowejtrzeciej tabeli jako złożenie dwóch relacji jeden-do-wielu. W niej klucz podstawowyskłada się z dwóch pól z kluczami obcymi z tabeli pierwszej i drugiej. Przykład:W szkole jeden uczeń jest uczony przez wielu nauczycieli i jeden nauczyciel uczywielu uczniów.3.2 Tworzenie i edycja relacjiTworząc relację można łączyć pola o różnych nazwach, muszą być tego samego typu i otych samych właściwościach. Aby utworzyć relację z menu wybieramy opcję Narzędzia→Relacje. Następnie wybieramy tabele, między którymi będzie tworzona relacja (na każdymetapie pracy można połączyć relacjami następne tabele). W tym celu w oknie edycji relacjiklikamy prawym przyciskiem myszy i z menu kontekstowego wybieramy opcję Pokaż tabelę.Pojawia się okno dialogowe z dostępnymi tabelami.Relacja między dwoma polami oznaczonymi kluczem podstawowym: Ustalamy, która tabelabędzie nadrzędna (po stronie jeden), a która podrzędna (strona wielu). Od pola unikatowegotabeli nadrzędnej przeciągamy myszką do pola tabeli podrzędnej. Otwiera się okno dialogowe.Wymuszanie węzłów integralności uruchamia mechanizm kontroli spójności danychmiędzy powiązaniami (w tabeli podrzędnej w polu powiązanym relacją nie może występowaćwpis nie mający odpowiednika w tabeli nadrzędnej). Przykład: Nie może być wypożyczonaksiążka przez osobę nie będącą w spisie czytelników.Kaskadowa aktualizacja pól pokrewnych oznacza, że po zmianie wartości w polu kluczapodstawowego nastąpi zmiana tej wartości we wszystkich polach w tabeli podrzędnej (za wyjątkiemsytuacji, gdy pole klucza obcego w tabeli podrzędnej jest typu autonumerowanie).Analogicznie w przypadku użycia opcji kaskadowo usuń rekordy pośrednie po usunięciu rekorduw tabeli nadrzędnej usuwane są wszystkie rekordy z tą wartością w tabeli podrzędnej.Przykład: Usunięcie osoby z listy czytelników spowoduje usunięcie wypożyczonych przezniego książek.Edycji i modyfikacji istniejącej relacji można dokonać klikając prawym przyciskiemmyszki na linię powiązania między tabelami.4. FormularzeFormularz jest obiektem bazy danych przeznaczonym do wyświetlania i edycji danychzawartych w rekordach tabeli. Formularz można utworzyć za pomocą: kreatora formularzy,autoformularza, widoku projektu, kreatora wykresów i kreatora tabeli przesuwnych.4.1. Kreator formularzyPo uruchomieniu kreatora formularzy pojawia się kolejne okna dialogowe, w którychna zasadzie wyboru między dostępnymi opcjami budujemy formularz. Na początku wybieramyźródło (tabelę), z którego będą pobierane (i zapisywane dane) do formularza. Na-10
stępnie wybieramy pola, których zawartość będzie widoczna na formularzu. W dwóch kolejnychoknach dokonujemy wyboru układu i szaty graficznej formularza. Formularz musimieć swoją nazwę. Przyjęło się, aby w nazwie formularza była nazwa źródła (np. tabela –czytelnicy, raport – Czytelnicy.4.2. AutoformularzPo zaznaczeniu obiektu Formularze i naciśnięciu przycisku Nowy otwiera się oknodialogowe, z którego wybieramy autoformularz dla wybranego układu oraz źródło danychdo formularza (tabela). Akceptując wybór otrzymujemy gotowy formularz. Metoda ta pozwalana sprawne utworzenie formularza poprawnego pod względem formalnym bezwpływu na jego wygląd estetyczny na etapie tworzenia.4.3. Widok projektuTen sposób pozwala na ręczne utworzenie formularza. Na pustym oknie szablonuumieszczamy obiekty typu pole tekstowe, etykieta czy list rozwijane. Następnie powiązaćte obiekty ze źródłem danych i sformatować. Jest to najbardziej pracochłonny sposób tworzeniaraportu. Zaletą tego sposobu tworzenia raportu jest możliwość pełnej kontroli nadjego zawartością oraz wyglądem.Wybieramy opcję Utwórz formularz z opcji menu w widoku projektu lub okna dialogowego(menu Nowy formularz). Po dokonaniu wyboru opcji Widok projektu otwiera sięokno widoku projektu, w którym widoczna jest lista pól wybranej tabeli. Umieszczeniepola na formularzu następuje poprzez przeciągnięcie go za pomocą myszki z listy pól naobszar formularza. Tworzona jest etykieta i pole tekstowe. Etykieta zawiera komentarz doinformacji zawartych w polu tekstowym. Informacje do pola tekstowego pobierane są ztabeli wskazanej jako źródło danych. Osadzone obiekty można przesuwać myszką po obszarzeformularza. chwytając myszką czarny kwadrat w lewym górnym rogu etykiety (polatekstowego).Formatowanie wykonujemy korzystając z menu kontekstowego.W przypadku uruchomienia formularza w widoku projektu klikając w menu, nie jestwidoczna lista pól. Etykiety, pola tekstowe umieszczamy w formularzu korzystając zprzybornika. Tak utworzone pole jest niezwiązane z żadnym polem zawierającym dane.Aby je dowiązać do pola z danymi, wybieramy po kliknięciu selektora formularza właściwości,a następnie jako źródło rekordów wybieramy obiekt z danymi (tabelę). Dalej zmenu kontekstowego pola tekstowego wybieramy opcję Właściwości i na zakładce Danew pozycji Źródło formatu z listy rozwijanej wybieramy właściwe pole.Pole tekstowe poza wyświetlaniem danych z obiektów bazy (tabel, kwerend) możerównież zawierać wyrażenia matematyczne.Poniższa tabel pokazuje przykłady wyrażeń w polu tekstowymWyrażenie w polu tekstowym WynikWyświetla obrót procentowy wyrażonyprzez stosunek wartości formantu„Sprzedaż” do sumy wszystkich wartości[Sprzedaż]/Suma([Sprzedaż])*100Formantu „Sprzedaż”. Jeśli właściwośćFormat formantu jest ustawiona naProcent, to nie należy mnożyć przez 100.Funkcja Suma powoduje wyświetlenie=Suma([Ilość]*[Cena])sumy iloczynów wartościformantów „Ilość” i „Cena”.Iloczyn wartości pola „Cena” i liczby 1,06=[Cena]*1,06(dodaje 6 procent do wartości „Cena”.=[Ilość]*[Cena]Iloczyn wartości pól „Ilość” i „Cena”.11
=Średnia([Wartość])=Suma([Sprzedaż])=Date()=[Imię] & „ „ & [Nazwisko]Funkcja Średnia powoduje wyświetlenieśredniej wartości formatu „Wartość”.Funkcja Suma wyświetla sumęwartości w formacie „Sprzedaż”.Date() wyświetla bieżącą datę w formacierr-rr-mm, gdzie rr to dwie ostatnie cyfryroku (1980-2099), mm jest miesiącem a dd dniem.Wyświetla wartości formantów „Imię” i„Nazwisko” oddzielone spacją.Wyrażenie rozpoczyna się znakiem „=”, nazwa formantu umieszczana jest w nawiasachkwadratowych [ ], argumenty funkcji umieszczane są w nawiasach okrągłych ( ).Przyczyną błędów pojawiających się przy tworzeniu formuł sygnalizowanych komunikatami#Błąd? Lub #Nazwa? Może być:– Usunięcie z tabeli źródła formantu (brak pola do którego nastąpiło odwołanie).– Błąd w pisowni nazwy formantu.– Brak znaku równości przed wyrażeniem.– Brak nawiasów kwadratowych dla nazw formantów lub pól zawierających spacji.Aby np. odjąć wartość pola „Data wysyłki” od wartości pola „Data zamówienia”,należy wprowadzić wyrażenie: =[Data zamówienia]-[Data wysyłki].– Niewłaściwa liczba argumentów dla funkcji wbudowanej, argumenty zostały podanew niewłaściwej kolejności lub zostały opuszczone znaki interpunkcyjne.– Nastąpiło cykliczne odwołanie do formantów.Aby formularz dobrze odzwierciedlał przedstawiane wartości należy używać właściwychformatów obliczanych wartości.4.4. Prezentacja, edycja formularzaFormularz może być wyświetlany w jednym z trzech widoków: widok Projekt FormularzArkusz danych (nie jest to widok tabeli źródłowej).Zmianę widoku formularza uzyskujemy naciskając odpowiedni przycisk w menu kontekstowym.Widok Projekt umożliwia tworzenie i korektę (edycja) formularza. Widok Formularzsłuży do przeglądania i wprowadzania danych. Widok Arkusz danych, to tabela zdanymi znajdującymi się w formularzu. Mogą się tutaj pojawić pola wirtualne z wartościamibędącymi wynikami obliczeń (tych pól nie ma w tabeli źródłowej). Dostęp do nagłówka/stopkiformularza uzyskujemy poprzez rozwinięcie menu kontekstowego w obszarzeformularza.5. Kwerendy (zapytania)Kwerendy umożliwiają wyszukanie w bazie danych, które spełniają określone kryteria itylko te będą wyświetlone. Wyświetlone dane mogą być prezentowane w taki sam sposób jakdane oryginalne. Mogą stanowić źródło dla formularzy i raportów. Można również ukrywaćokreślone pola oraz wyświetlać dodatkowe zawierające wyniki obliczeń czy działań wykonanychna wartościach pól. (np.: wyświetlenie nazwy miesiąca z daty zapisanej w tabeli).Zasady tworzenia pytań:– Rekordy muszą pasować do zadanych kryteriów.– Rekordy zupełnie nie pasują do kryteriów.– Zawierają się w określonym przedziale wartości.– Nie zawierają się w określonym przedziale wartości.– Są większe lub mniejsze od podanych wartości.– Zawierają lub nie zawierają zadanego ciągu znaków.12
– Są niepuste lub puste.– Zaczynają się lub kończą podanym ciągiem znaków.– Nie zaczynają się lub nie kończą podanym ciągiem znaków.– Spełniają kryteria będące wynikiem obliczeń formuł lub ich nie spełniają.Podział kwerend: wybierające i funkcjonalne.5.1. Kwerenda wybierającaWybieraj z bazy (z jednej, kilku lub wszystkich tabel)rekordy spełniające określonekryteria nie ingerując w dane zawarte w tabelach (nie zmieniają zawartości tabeli). Kwerendanie tworzy nowych danych w bazie. Jest jedynie zbiorem zasad, które w momenciejej uruchomienia każdorazowo na podstawie danych z tabel wyświetlają wynik.Tworzenie za pomocą kreatora. Dokonujemy wyborów w odpowiedzi na pytania pojawiającesię w oknach dialogowych. Po zaznaczeniu w menu opcji Kwerendy wybieramyUtwórz kwerendę za pomocą kreatora lub Nowy.Wybieramy najpierw tabelę i dalej polaRys. 4. Okno kreatora kwerendZ tabeli Office Adress List wybrano pola: Tytuł, Imię, Nazwisko, Miasto. Kolejneokno dialogowe po kliknięciu przycisku Dalej pozwala na wybór: kwerenda Szczegółowa(pokazuje wszystkie pola każdego rekordu), kwerenda Podsumowująca. Po wybraniukwerendy podsumowującej pojawia się okno komentarza. Należy w nim wskazać polaoraz typ podsumowania.Sposoby wyświetlania: Widok projektu (pozwala na edycję kwerendy), arkusz danych(przedstawia wynik działania zapytań – kwerendy), SQL (pokazuje składnię poleceniatworzącego kwerendę w języku programowania baz danych.Uniwersalnym sposobem tworzenia kwerend jest samodzielna praca w widoku projektu.Po dwukrotnym kliknięciu w pole Utwórz kwerendę w widoku projektu otwiera sięokno dialogowe Pokazywanie tabeli z nazwami tabel znajdującymi się w bazie. OknoPokazywanie tabeli można otworzyć także z menu kwerenda → Pokaż tabelę.Po wskazaniu właściwej tabel, naciskając przycisk Dodaj umieszczamy ją w górnympanelu siatki projektu. W projekcie można umieszczać dowolną liczbę tabel i kwerend.13
Przycisk Zamknij powoduje zamknięcie okna Pokazywanie tabeli I umożliwia dalszeprojektowanie zapytania. W górnym panelu okna widoczne są tabele z dostępnymi plami.Jeżeli tabele są powiązane, to widoczne będą relacje między nimi. Panel dolny, to siatkaprojektu, gdzie powinny znaleźć się pola uwzględnione w kwerendzie. Pola z tabel możnadodawać do siatki kwerendy w następujący sposób:– Klikając nazwę pola.– Przeciągając nazwę pola. Można przeciągnąć większą liczbę pól po uprzednim ichzaznaczeniu (z klawiszem Shift – cała lista, z klawiszem Ctrl – wybrane pola).– Wybierając nazwę pola z listy rozwijanej, która pojawi się po kliknięciu w prawączęść pola..– Samodzielnie wpisując nazwę pola.Aby usunąć pole klikamy prawym przyciskiem myszy na nagłówku kolumny i wybieramyopcję Wytnij lub wskazując pole kursorem i naciskając klawisz Delete.W ramach menu w widoku projektu mamy kolejne wiersze jak niżej:Pole Miejsce na nazwę kolumny (domyślnie pochodzi od nazwy pola tabeli) lub naformułę zliczającą zaprojektowaną przez użytkownika.Tabela Nazwa tabeli z danymi lub kwerendy będącej źródłem zapytania.Sortuj ustala kolejność wyświetlania rekordów (rosnąco lub malejąco).Pokaż Gdy pole wyboru jest zaznaczone, kolumna jest widoczna w kwerendzie. Polaniewidoczne mogą brać udział w zliczeniach, sortowaniu, w wyrażeniach.Kryteria Miejsce na wprowadzenie wyrażeń określających zakres rekordów. Kryteriawpisane w jednym wierszu różnych kolumn łączy operator logiczny i (and). Oznaczato, że muszą być spełnione wszystkie warunki równocześnie. Jeżeli choć jeden z warunkównie zostanie spełniony, rekord nie będzie widoczny w nowo utworzonej tabeli.Kryteria wpisywane w kolejnych wierszach łączy warunek logiczny lub (or). Widocznesą tylko rekordy, dla których jest spełniony co najmniej jeden warunek.5.1.1. KryteriaWyboru wyświetlanych informacji dokonujemy wpisując warunki w wierszu Kryterium.Formułując warunki należy mieć na uwadze typ danych i odpowiednio dobieraćkryteria.Poniżej przedstawiono przykłady kryteriówWpisużytkownikaAccess poprawiRezultat szukaniaDom 13 literowe słowo DOM (nie ma znaczeniawielkość liter.„Dom”>100 >100Pola o wartości liczbowej większejod 100.
ny odustawień regionalnychsystemu)Between „C” and „G”Between „C” And „G”Pola ze słowami rozpoczynającymisię od C do GBetween 07-10-01 and Between #07-10-01# And07-10-31#07-10-31#Pola z datą październik 2007in(Katowice; Kraków;Poznań) 2In(Katowice; Kraków;Poznań)Odnalezione zostaną pola ze słowemKatowice, Kraków lub Poanańnot Francja Not „Francja” Pola nie zawierające słowa Francjalen([Imię])>=Val(4) Len([Imię])>=Val(4)Odnajdzie imiona składające się z 4lub więcej liter1 Jeżeli wpisany tekst zawiera kropkę, to MS Access utworzy wyrażenie np. [Moc].[Dom].2 W zależności od wersji MS Access’a i ustawień regionalnych separatorem listy może być,W kryteriach można stosować symbole wieloznaczne – * lub ? (znaki blankietowe).Poniżej podano przykłady.WpisAccess poprawiZnaczenieużytkownikaa* Like „a*” Zawartość pola zaczyna się od litery a lub A* * Like „* *” Pole zawiera przynajmniej jedną spację conajmniej 2 razy.*i Like „*i” Zawartość pola kończy się literą i.* i Like „* i” Zawartość pola kończy się pojedynczą literąi.„?a*” Like „?a*” W zawartości pola drugą literą jest a.* ? Like „*?” Zawartość pola kończy się pojedynczą dowolnąliterą„????” Like „????” Pole zawiera jeden wyraz 4 literowy* ???? Like „*????” W polu znajduje się wyraz 4 literowy nakońcu.>N and not O* >”N” And Not Like“O*”Zawartość pola rozpoczyna się od N (n) idalszych liter z wyłączeniem O (o).Kraków or P* “Kraków” Or Like “P*” Zawartością pola jest Kraków lub dowolnytekst rozpoczynający się litera P(p).between c and pand not m*Between “c” And “p”And Not Like “m*”Zawartość pola zaczyna się literą C(c ) ikończy na literę O(o ), bez litery M (m).“[A-D]” Like “[A-D]” Zawartość pola rozpoczyna się od A(a) doD(d).*kaw* Like “*kaw*” Pole zawiera znaki kaw.5.1.2. Kwerenda wybierająca z podsumowaniemTen rodzaj kwerendy pozwala na wybranie z tabeli rekordów spełniających zadanekryteria I dodatkowe ich pogrupowanie. Grupowanie polega na tym, że konkretna wartość15
pola występuje raz, a na pozostałych zostaną wykonane działania. Pola tekstowe mogą zostaćpoliczone, liczbowe sumowane, uśrednione itp.Przykład: Tabela z wykazem książek zawiera następujące pola: Nazwisko autora, Cenaksiążki. Jeżeli pogrupujemy dane wg pola Nazwisko autora, to autor będzie pokazanyraz, natomiast ceny książek będą sumowane.Wykaz funkcji agregujących przedstawia poniższa tabela.Funkcja Wynik Typ danychSuma Suma wartości polaLiczba, Data/Godzina, Waluta, Autonumerowanie.Średnia Średnia z wartości polaLiczba, Data/Godzina, Waluta, Autonumerowanie.MinimumNajmniejsza wartość pola (kolumny)numerowanie.Tekst, Liczba, Data/Godzina, Waluta, Auto-Maksimum Największa wartość pola.Tekst, Liczba, Data/Godzina, Waluta, Autonumerowanie.ZliczIlość pól bez wartości Null (pustych).Wszystkie typy pól.OdchStdOdchylenie standardowe wartościpola.rowanieLiczba, Data/Godzina, Waluta, Autonume-Wariancja Wariancja wartości pola.Liczba, Data/Godzina, Waluta, AutonumerowaniePole obliczeniowe zawierające w swoim wyrażeniu funkcję agregującą. PoleWyrażenie obliczeniowe tworzy się zazwyczaj wtedy, gdy w wyrażeniu jest kilka funkcjilub operatorów.Umożliwia wprowadzenie kryterium pola, bez grupowania danych. AccessGdzie ukryje to pole w wynikach kwerendy poprzez wyczyszczenie pola wyboru Pokaż.Pierwszy Pierwszy element grupy. Wszystkie typy pólOstatni Ostatni element grupy. Wszystkie typy pólAby utworzyć kwerendę wybierającą z podsumowaniem, tworzymy kwerendę wybierającai na pasku narzędzi wybieramy przycisk z ikonką Sigma. Access dla wszystkich póldomyślnie w siatce kwerendy wstawi polecenie Podsumowanie:Grupuj według. W zależnościod potrzeb można zmienić funkcję agregującąW widoku projektu nazwa pola tabeli zawierającej dane jest nazwą kolumny. W widokuArkusza danych jest to tytuł pola. Naciskając w widoku projektu przycisk Właściwości,otwiera się okno dialogowe. Można w nim zmienić tytuł pola oraz format wielkościnumerycznych.5.1.3. Pola obliczenioweKwerenda wybierająca umożliwia tworzenie kryteriów będących wynikiem obliczeń.Można tworzyć nowe pola, w których jako argumentów użyjemy nazw pól połączonychoperatorami. Można wykonywać działania matematyczne, stosować funkcje wbudowanew program. Można stosować operatory:Arytmetyczne: +, -, *, /, \ (dzielenie bez reszty), ^, mod (reszta z dzielenia).Porównania: =, =, (różny).Logiczne: And, Eqv (porównanie wyrażeń), Imp (implikacja – jeżeli p, to również q),Not, Or, Xor (nierównoważność).16
Jeżeli wyrażenie zawiera operatory różnych kategorii, to najpierw wykonywane sąoperacje arytmetyczne, potem porównania i na końcu operacje logiczne. Działania arytmetycznewykonywane są w następującej kolejności: ^, (*, /), \, Mod, (+/-) & (konkatenacja– łączenie znaków). Operatory porównania wykonywane są od lewej strony do prawej.Operatory logiczne wykonywane są w następującej kolejności: not, AND, Or, Xor, Eqv,Imp. Stosowanie nawiasów pozwala zmieniać kolejność działania operatorów.Poniżej podano przykłady wyrażeń z użyciem operatorów.WyrażenieImię i Nazwisko: [Imię] & ”„& [Nazwisko]WynikWyświetla w polu „Imię i Nazwisko” wartości pól „Imię” i„Nazwisko” oddzielone spacją.Podwyżka: [Cena] * 1,1 Wyświetla w polu Podwyżka iloczyn pola Cena i 1,1.Netto: [Ilość] * [CenaJednostkowa] * 1,22Brutto: [Ilość] * [CenaJednostkowa] * 1,22VAT: [Brutto] – [Netto]Date( ) – 30Razem: [Rata I]+Rata II]+ [Rata III]Wyświetla w polu Netto iloczyn wartości pól Ilość i CenaJednostkowaWyświetla w polu Netto iloczyn wartości pól Ilość i CenaJednostkowa, i 1,22.Wyświetla w polu VAT różnicę wartości pól Brutto i NettoWykorzystuje funkcję Date do wyświetlania daty o 30 dniwcześniejszej od bieżącej.Wyświetla w polu Razem sumę wartości z wymienionychpólKonstruktor wyrażeń ułatwia tworzenie wyrażeń. Po ustawienia kursora w miejscutworzenia wyrażenia uruchamiamy kreator. Otwiera się okno z widocznymi tabelami,kwerendami i funkcjami wbudowanymi Accessa. Wskazanie pola i wciśnięcie przyciskuWklej (może być podwójne kliknięcie) przenosi pole, funkcję lub operator do tworzonegowyrażenia. Tworzenie kończymy naciskając przycisk Ok. Access sam dodaje nazwę polaWyr1, Wyr2 itd. Można ją zmienić na inną. Nazwa pola musi być zakończona dwukropkiem.5.1.4. Kwerenda parametrycznaKwerenda parametryczna pozwala na podanie kryterium według, którego dokonywanyjest wybór w momencie uruchomienia kwerendy. Jest to przydatne w sytuacji, gdy zapytaniejest wielokrotnie ponawiane dla różnych wartości. Na przykład: Pytamy o wpłatydokonane przez konkretną osobę (nazwisko). Tworząc kwerendę parametryczną w wierszuKryteria wpisać w nawiasach kwadratowych tekst komunikatu. Wpisany tekst jestparametrem. Komunikat ten jest wyświetlany po uruchomieniu kwerendy. Tekst musiróżnić się od nazwy pola, ale może tę nazwę zawierać. Po uruchomieniu kwerendy, należyw oknie dialogowym wprowadzić wartość parametru.5.2. Kwerendy funkcjonalneTworząc kwerendę Access domyślnie tworzy kwerendę wybierającą. Programpozwala na:– Tworzenie nowej tabeli z polami i rekordami określonymi przez użytkownika.– Aktualizację rekordów (usunięcie danych lub zmiana ich wartości).– Łączenie danych z różnych tabel.17
5.2.1. Kwerenda tworząca tabelęTworzy nową tabelę z wybranych lub ze wszystkich pól i rekordów znajdującychsię w jednej lub kilku tabelach. Ten typ kwerend stosujemy w następujących sytuacjach:– Przy tworzeniu tabeli, które mają być eksportowane do innych plików baz danych programuAccess.– Przy tworzeniu tabeli zawierającej cześć pól i rekordów, które stanowić będą zbiórwydzielonych informacji. Przykład: Z tabeli Lista uczniów wybieramy członków kołahistorycznego. Tabela ta po utworzeniu nie będzie powiązana z tabelą Lista uczniów.– Tworzenie kopii zapasowej tabeli.– Tworzenie tabeli archiwalnej, zawierającej nieaktualne rekordy.Kwerendę tworzącą tabelę tworzymy z kwerendy wybierającej przekształcając jąw Widoku projektu. Korzystamy z menu i naciskamy opcję Kwerendy, a w pojawiającymsię oknie dialogowym wprowadzamy jej nazwę.Aby powstała nowa tabela należy uruchomić kwerendę przyciskiem z ikonką wykrzyknika(Uruchom). Każde ponowne uruchomienie kwerendy tworzy nową tabelę opodanej nazwie usuwając poprzednią. Uruchamianiu kwerend funkcjonalnych towarzyszyzawsze ostrzeżenie o możliwości utraty danych.5.2.2. Kwerenda aktualizującaDokonuje zmian w wybranej grupie rekordów w istniejącej tabeli. Z tego powodunajlepiej czynności te wykonywać na kopiach tabel5.2.3. Kwerenda dołączającaDodaje grupę rekordów z jednej tabeli na końcu innej. Umożliwia również dołączanierekordów w przypadku, gdy część pól jednej tabeli nie ma swoich odpowiednikóww drugiej. W tej sytuacji kwerenda uwzględni tylko dane w dopasowanych polach.Pozostałe zignoruje.5.2.4. Kwerenda usuwającaUsuwa grupę rekordów z jednej lub kilku tabel. Użycie kwerendy usuwającej powodujeusunięcie całych rekordów (nie wybranych pól). Przed uruchomieniem kwerendywskazane jest obejrzenie rekordów, które kwerenda usunie (upewnienie się, czywarunki sformułowane są właściwie). Na pasku narzędzi klikamy przycisk Widokarkusza danych. Aby powrócić do widoku Projekt kwerendy, należy ponowniekliknąć przycisk Widok projekt. Uruchomienie kwerendy bezpowrotnie usunie rekordyz tabeli.6. RaportyRaporty służą do przygotowania danych do analizy i wydruku. W raporcie możemyprzedstawić wybrane pola w dowolnej kolejności, posortować i pogrupować rekordy, dokonaćobliczeń, zmienić format danych, dodać tytuły, nagłówki i komentarze.Aby utworzyć raport wybieramy na liście obiektów opcję Raporty, a następnie Projektujz możliwością wyboru jednej z dwóch opcji: Utwórz raport z widoku projektu lub Utwórzraport za pomocą kreatora. Innym sposobem jest wybranie opcji Nowy i wybranie jednej zmożliwości zaoferowanej przez menu dialogowe.Autoraport kolumnowy i tabelaryczny Wybór ogranicza się do określenia źródła danych.Jest to najszybsza metoda , ale bez możliwości wpływu na etapie tworzenia na wyglądraportu.18
Kreator wykresów Dokonując wyborów w oknach dialogowych kreatora uzyskujemywykres. Często, aby wykres dopasować do potrzeb należy go w widoku projektu zmodernizować.Kreator etykiet pozwala na przygotowanie do wydruku etykiety adresowe na podstawiedanych z tabeli lub zapytania.Kreator raportów Poprzez wybór w kolejnych oknach dialogowych uzyskujemy w prostysposób raport. Mamy jednak ograniczony wpływ na ostateczny wygląd raportu.Największe możliwości daje utworzenie raportu w widoku projektu. Po wyborze opcjiUtwórz raport w widoku projektu Access przełączy się na widok projektu raportu niezwiązanegoz żadnym obiektem bazy. Wskazujemy selektor raportu. Klikamy właściwości, aw polu Źródło rekordów wybieramy istniejący obiekt.Jeżeli wybranym obiektem jest kwerenda to przycisk z trzema kropkami przeniesie nas wwidok projektu. Możliwa jest wówczas modyfikacja i podgląd kwerendy.Jeżeli jako źródło danych wskażemy tabelę, to przycisk z trzema kropkami umożliwiutworzenie nowej kwerendy.Wciśnięcie przycisku z trzema kropkami bez wskazania źródła danych uruchamia konstruktorakwerend umożliwiającego utworzenie kwerendy dla wybranej tabeli lub utworzonegowcześniej zapytania.Po wybraniu lub utworzeniu kwerendy i zamknięciu siatki projektu dostęp na jest lista pólze wszystkimi polami kwerendy lub tabeli.Aby raport korzystał z kilku tabel, należy zbudować go na podstawie kwerendy. W kolejnymkroku wybieramy pola do grupowania i sortowania. Grupowanie, podobnie jak w kwerendzieumożliwi dokonanie obliczeń (suma, średnia, ilość, itp.). Aby wyświetlić okno dialogoweSortowanie i grupowanie, należy nacisnąć na pasku narzędzi odpowiedni przycisk.Pole w pierwszym wierszu określa pierwszy (najwyższy0 poziom sortowania i grupowania.Wiersz drugi określa drugi poziom sortowania i grupowania itd. Dla każdego grupowanegopola można określić własności:Nagłówek grupy Wstawia lub usuwa nagłówek grupy dla pola lub wyrażenia.Stopka grupy Jw. – tylko dla stopki.Grupuj według Określa sposób grupowania wartości. Dostępne opcje zależą od typu danychpola, według którego następuje grupowanie.Przedział grupowania Określa dowolny przedział, który jest prawidłowy dla wartościpola lub wyrażenia.Trzymaj razem Określa czy cała grupa ma być drukowana na jednej stronie, czy tylko jejczęść.Rekordy w raporcie można grupować według wartości tekstowych (np. według pierwszychliter). Gdy grupowane są rekordy według pola, w którym przechowywane są wartościtekstowe. Właściwość Grupuj według należy ustawić na zakresy wymienione w tabeli.Ustawienie Grupowanie rekordów„Grupuj według”Każda wartość Zawierających tę samą wartość w polu lub wyrażeniu.Pierwsze znaki Zawierające n takich samych pierwszych znaków w polu lub wyrażeniuNajbardziej skomplikowaną czynnością przy projektowaniu raportów jest właściwe rozmieszczenieformantów (szczególnie pól tekstowych), określenie formatu i wpisanie wyrażeńobliczających. Czynności te wykonuje się tak samo, jak przy tworzeniu formularza. Istotneznaczenie ma (sekcja), w której umieszczany jest formant.SekcjaPrzeznaczenieNagłówek ra- Tytuł raportu drukowany tylko na pierwszej stronie, czcionka pogrubiona.19
portuNagłówekstronyNagłówek pola– pierwsze polew oknie Sortowaniei GrupowanieNagłówek pola– drugie polew oknie Sortowaniei GrupowanieSzczegółyStopka grupyStopka stronyStopka raportuJest też miejsce na elementy graficzne (np. logo firmy).Tekst drukowany jest pod nagłówkiem raportu i na górze każdej następnejstrony.Nagłówek grupy posortowanych rekordów. W pole można wstawić nazwęlub zawartość pola charakterystyczną dla grupy. Wiersz ten nadaje się doumieszczania treści pola. Zawartość pola będzie pokazywana bez powtórzeń.Można też w polach tekstowych umieszczać wyrażenia, które oblicząwartość dla grupy. Np. =Suma([Ilość]*[Cena]*1,22), =Policz([Autor]).Drukowany raz na początku grupy.Jak wyżej, ale dla pola drugiego w kolejności Sortowanie i Grupowanie.Sekcja, w której można wstawić nazwę lub zawartość pola charakterystycznądla pojedynczego rekordu. Można też umieszczać w polach tekstowychwyrażenia, które obliczą wartość dla rekordu np. =([Ilość]*[Cena])*1,22.Miejsce na umieszczenie danych statystycznych dla każdej grupy posortowanychrekordów. Obliczenia identyczne jak w nagłówku pola. Drukowanena końcu grupy.Miejsce na numer strony i datę. Informacje drukowane na końcu każdejstrony.Miejsce na umieszczenie danych statystycznych dla całego raportu. Informacjedrukowane tylko na koniec raportu.7. Drukowanie obiektów baz danychAccess umożliwia drukowanie arkusza danych tabeli, kwerendy, formularza, raportu.Aby rozpocząć drukowanie wskazujemy obiekt w oknie bazy danych. Z menu wybieramykolejno Plik → Drukuj. W oknie dialogowym drukowanie można zmienić parametry wydruku.Zaznaczenie opcji do pliku pozwala na zapisanie wydruku w pliku z rozszerzeniem prn.Drukować można tylko wybrane elementy pola, dane, rekordy. W tym celu należy je wcześniejzaznaczyć, a w oknie drukowania wybrać opcję Wybrane rekordy.Bibliografia1. Apiecionek Z. Bazy danych – tworzenie i wykorzystywanie baz danych do organizowaniadużych zasobów danych umożliwiając szybki i łatwy dostęp do nich, KISS 2005.2. Balter A. Access 2003 PL dla każdego, Helion2004.3. Kopertowska M., Łuszczyk E. Access 2003 (Element pakietu Microsoft Office 2003. Wersjapolska), Mikom 2004.4. Kowalski P.Podstawowe zagadnienia baz danych i procesów przetwarzania, Mikom2004.5. Prague C., Irwin M., Reardon J. Access 2003PL. Biblia, Helion 2004.6. Jankowski B., Regmunt A. Bazy danych. Uczymy się na przykładach, Mikom 2004.7. Hernandez M.J. Bazy danych dla zwykłych śmiertelników, Mikom2004.20
8. Groszek M. ABC Access 2003Pl, Helion 2003.9. Szeliga M. Access 2003 PL. Ćwiczenia praktyczne, Helion 2003.10. Korol J. Programowanie w Access, Mikom 2003.11. Willett E., Cummings S. ABC Accessa 2002/XP, Helion 200212. Graf J. Access 2002/XP. Ćwiczenia praktyczne, Helion 2002.13. Forte S., Howe T. Access 2002. Projektowanie baz danych. Księga eksperta, Helion 2002.14. Forte S. Access 2002. Księga eksperta, Helion 2001.15. Roman S. Access. Baza danych. Projektowanie I programowanie, Helion 2001.16. Cassel P., Palmer P. Access 200PL dla każdego, Helion 2000.17. Norton P. Programowanie Access 2000, Mikom 2000.18. Ray D. S., Ray E. S. Po prostu Access 2000PL., Helion 2000.19. Szymacha I., Koperkowska M. Ćwiczenia z Accessa 2000PL, Mikom 2000.20. Graf J. Access 2000 PL. Ćwiczenia praktyczne, Helion 2000.21. Microsoft Access krok op kroku, Resd Me 2000.22. Krzymowski B. Access 2000 PL. Pierwsza pomoc, Help 1999.23. Cassell P., Criag E. Access 97. Baza danych dla każdego, Helion 1999.24. Nowakowska M., Zając E. Access. Programowanie aplikacji, Mikom 1998.25. Simpson A., Olson E. Access 97, Helion 1998.26. Simpson A., Olson E. Access dla Windows 95, Helion 1997.Opracowano na podstawie publikacji Dariusza Przygodzkiego Bazy danych Moduł 5. Zdajemyegzamin ECDL. Kompendium wiedzy i umiejętności. Copyright Stowarzyszenie KomputerSprawy Szkoły KISS 2007.Do użytku wewnętrznego21