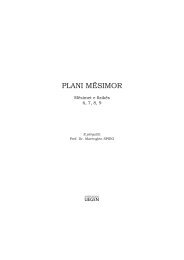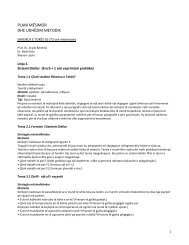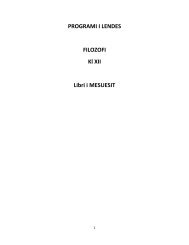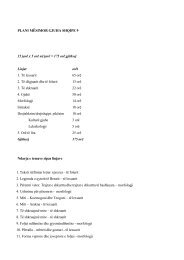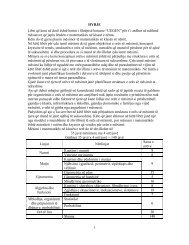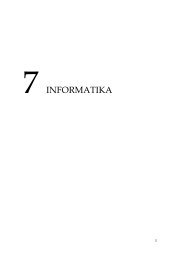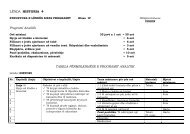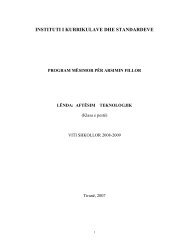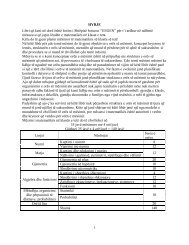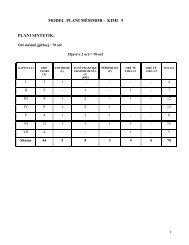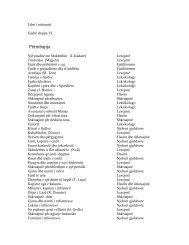Libri i Mësuesit -Informatika 9
Libri i Mësuesit -Informatika 9
Libri i Mësuesit -Informatika 9
- No tags were found...
Create successful ePaper yourself
Turn your PDF publications into a flip-book with our unique Google optimized e-Paper software.
Teknologjia e Informacionit dhe Komunikimit 9PërmbajtjaHyrje .............................................................................................................2Linja 1:Rimarrje dhe Thellim Njohurish1.1 Butoni Microsoft Office .................................................................................................61.2 Ribbons ...........................................................................................................................101.3 Puna me tekstin .............................................................................................................121.4 Tabs and Ribbons për futjen e figurës dhe objekteve të tjerë .............................151.5 Ribbons/ Tabs/Tools të tjerë .......................................................................................18Linja 2:Funksionet e software-it të prezantimeve2.1 Dritarja e Prezantimit në Microsoft PowerPoint ....................................................292.2 Krijimi i Prezantimit të parë në PowerPoint ...........................................................302.3 Personalizimi në PowerPoint ......................................................................................372.4 Përmbajtja e slide-it ......................................................................................................392.5 Formatting Text ..............................................................................................................412.6 Shkrimi i Përmbajtjes së slide-it ................................................................................442.7 Grafikët ...........................................................................................................................462.8 Tabelat .............................................................................................................................502.9 Charts ...............................................................................................................................522.10 Effekte me Slide-t (Slide Effects) .............................................................................562.11 Printimi .........................................................................................................................60Linja 3:Interneti dhe posta elektronike3.1 Zhvillimi i Internetit. Interneti në funksion të teknologjisë së komunikimitdhe informimit. Mënyrat e lidhjes në Internet. ......................................................673.2 Internet Explorer, elementet kryesorë të paraqitjes, konfigurimi .......................713.3 Instrumentet kërkimit, motorët kryesorë të kërkimit. Lundrimi në Internet ...733.4 Shërbimet në Internet, bashkëbisedimi(chat, multimedia, posta elektronike 753.5 Kuptimi dhe përdorimi i postës elektronike (email) ............................................773.6 Krijimi i një adrese email ............................................................................................783.7 Elementet kryesore të faqes së email. Plotësimi dhe dërgimi i një emailMenaxhimi dhe administrimi i mesazheve email ..................................................801
HyrjeProgrami <strong>Informatika</strong> për klasën e nëntë mbyll ciklin e programit të plotë tëinformatikës për klasat 7, 8 dhe 9. Nxënësit që do të mbarojnë këtë cikël shkollor dotë marrin njohuri për këtë lëndë të mjaftueshme dhe të domosdoshme për të qënë tëaftë të përdorin dhe shfrytëzojnë kompjuterin për nevojat e tyre jetësore edhe nësenuk do të jenë në gjëndje të vazhdojnë arsimin e mesëm. Gjithashtu njohuritë efituara do t’i krijojnë nxënësit mundësinë të thellojë më tej, në mënyrë të pavarurnjohuritë dhe aftësitë, në këtë fushë.Cikli i plotë trajton këto linja të përcaktuara në standarde si:- Baza të kompjuterit (Hardware, Software, Sistemi operativ).- Aplikimet kryesore (Funksionet kryesore të programeve, Funksionet e WordProcessing, Funksionet e Spreadsheet, Funksionet e aplikimeve për prezantime)- Aplikimet online (Interneti, posta elektronike)Në këtë cikël parashikohet dhe një numër orësh për çdo klasë, për të aftësuarnxënësit të përdorin mirë dhe shpejt tastjerën nëpërmjet programeve Typing.Në klasat e ndërmjetme të ciklit (klasat 8 dhe 9), është menduar të futet linja“Rimarje dhe thellim njohurish” që ndihmon mësuesin dhe nxënësin të bëjnë njëlidhje sa më organike të lëndës duke rifreskuar dhe thelluar njohuritë e fituara.Në këtë nivel arsimi është menduar që linjat të trajtohen në nivel teorik e praktik samë të thjeshtë e të kuptueshëm për moshën. Të jepen njohuritë elementare përnjohjen dhe përdorimin e kompjuterit, duke synuar kryesisht në anën praktike.Udhëzime metodologjikeRealizimi cilësor i programit kërkon respektimin e parimeve themelore didaktike,përzgjedhjen nga mësuesi të metodave dhe formave më të përshtatëshme të punësnë orën e mësimit. Mësuesi duhet të përcaktojë me kujdes pragun ndërmjetmaterialit teorik dhe veprimtarive praktike.Kërkesë e rëndësishme për realizimin e programit është roli parësor që duhet të ketëpraktika laboratorike. Në kushtet e ekzistencës së laboratorit kjo është erealizueshme dhe duhet të mbizotërojë orën e mësimit. Në kushte tëpamjaftueshmërisë së bazës materiale, mësuesi duhet të kujdeset që çdo nxënës tëketë mundësinë të ushtrohet në një kompjuter.Lënda jep avantazh si për organizimin e punës në grupe dhe për shpalosjen ecilësive individuale të nxënësve. Këto avantazhe mësuesi duhet t’i ketë në qendër tëvemendjes në organizimin e orës së mësimit.<strong>Informatika</strong> është një shkencë e aplikuar dhe si e tillë rekomandohet që në mësimdhe studim të përdoret metoda e të mësuarit aktiv.Të mësuarit aktiv sot pranohet gjerësisht si forma më cilësore e mësimit, si nëmësimdhënie dhe në mësimnxënie.2
Mësues efektiv janë ata që i stimulojnë nxënësit të mësojnë, në rastin tonë të mësojnëkonceptet e shkencës së kompjuterave.Autoritete në këtë fushë e përcaktojnë kështu këtë metodë: ‘’Mbi të gjitha nxënësitkanë nevojë t’i bëjnë vetë veprimet, t’i japin zgjidhje vetë detyrave që u vihen, tësjellin shembuj të rinj, të provojnë aftësitë e fituara dhe të bëjnë testimet përnjohuritë që ata kanë ose për ato që duhet të fitojnë.’’ -Silberman.Një model specifik i të mësuarit aktiv i bazuar në mësimdhënie paraqitetskematikisht më poshtë. Ky model përbëhet nga katër faza.StimuliAktiviteti mësimorDiskutimiPërmbledhjaFig 1. Modeli i mësimdhënies i bazuar në të mësuarin aktiv.Ky model përbëhet nga katër faza:1) Në fazën e parë, Stimuli, mësuesi ndërton dhe paraqet temën meshpjegime të vlefshme që do të shërbejë si një objekt pune përnxënësin. Stimuli duhet të ndërtohet me kujdes sepse ai përbën thelbine modelit të plotë. Stimuli duhet të përmirësojë dhe zhvillojë tëmësuarit me kuptim dhe duhet të jetë i ndërtuar në mënyrë të tillë qëtë ngrejë një varg pyetjesh, dilemash, qëndrimesh dhe përceptimesh.Stimuli duhet të jetë realisht kompleks dhe në përshtatje me nxënësin.Një stimul i menduar mirë i bën nxënësit që, gjatë punës, tëekspozohen ndaj aspekteve të ndryshme shkencore dhe pedagogjike.3
Gjatë të tre fazave pasuese këto ide dhe mendime diskutohen,pasurohen dhe organizohen.2) Në fazën e dytë, Aktiviteti, nxënësit punojnë me stimulin që u ështëparaqitur. Mësuesi qarkullon nga njeri grup te tjetri, dëgjon mendimet etyre, është i ndjeshëm ndaj asaj që ata thonë dhe i inkurajon ata tëthellojnë mendimet e tyre. Kjo fazë mund të jetë e gjatë dhe të zërë pjesënmë të madhe të mësimit. Kjo varet nga Stimuli i zgjedhur dhe ngaobjektivat mësimore që janë vënë.3) Në fazën e tretë, Diskutimi, produktet, temat dhe mendimet që kanë dalëgjatë fazës Aktiviteti, paraqiten para gjithë klasës dhe diskutohen.Mësuesi vë në dukje idetë kryesore të paraqitura nga nxënësit dhethekson parimet prej nga rrjedhin këto ide. Nxënësit nxiten të shprehinopinionet e tyre në lidhje me idetë e ndryshme të paraqitura.4) Në fazën e katërt, Përmbledhja, mësuesi bën një përmbledhje dhe vë nëdukje konceptet qëndrore, idetë kryesore dhe çështje të tjera që u ngritëndhe u diskutuan gjatë tre fazave të para. Përmbledhja mund të bëhet nëforma të ndryshme, si tabelore duke listuar lidhjet ndërmjet çështjeskryesore dhe çështjeve të tjera që kanë dalë. Duhet të jetë e shkurtër nëkohë.Për fazën e parë, hartimin e stimulit, në ndihmë të mësuesit janë çështjet elistuara në fillim të çdo paragrafi, ushtrimet dhe pyetjet që shoqërojnë çdoparagraf.Mësuesi mund ta paraqesë temën, duke hartuar një stimul të thjeshtë osekompleks, në mënyra të ndryshme. Kjo varet shumë nga niveli i pajisjes sëlaboratorit dhe niveli i nxënësit që do ti vihet detyra për ta punuar në fazën edytë.4
Në këtë linjë synohet që nxënësi:Linja 1Rimarrje dhe thellim njohurishObjektiva‣ Të rifreskojë dhe thellojë njohuritë e mara mbi përpunimin e tekstit dheprogramin aplikativ Microsoft Word.‣ Të rifreskojë dhe thellojë njohuritë e marra mbi grumbullimin dhepërpunimin e të dhënave dhe programin aplikativ Microsoft Excel.‣ Të aftësohet në zbatime praktike të përpunimit të tekstit dhe të të dhënave.Po e fillojmë me rifreskimin e njohurive të fituara dhe njëkohësisht parashtrimin edisa prej veçorive të reja të disa aplikimeve të paketës Microsoft Office, dy prej tëcilave MS Office Word dhe MS Office Excel tashmë njihen nga nxënësi. Do tëkalojmë nëpër Microsoft Office Button, Quick Access Toolbar, Ribbons, Tabs dhe Groups,për t’u familjarizuar me këto veçori të përbashkëta për programet e paketës Office2007 . Rifreskimi i njohurive të fituara në klasën e shtatë dhe të tetë do të bëhet mbinjë bazë të re, domethënë duke shfrytëzuar atë që është e veçantë dhe e njëjtë në tëgjithë programet që përmban paketa Office 2007 në krahasim me versionet emëparshme të kësaj pakete, prandaj këtu përfshihet dhe programi PowerPoint, me tëcilin do të merremi plotësisht në linjën e dytë të këtij teksti. Në këtë mënyrë vendosetnjë lidhje e mirë ndërmjet kurrikulave të këtyre klasave dhe versioneve në zhvillim të MSOffice duke vënë në dukje ndryshimet.Për të hapur një aplikim klikoni dy herë shpejt mbi ikonën e aplikimit (Word,PowerPoint, Excel etj.) në desktopin e Windows-it.Ose klikoni mbi butonin Start, në cepin majtas-poshtë të ekranit, pastaj klikoni mbiAll Programs, vendoseni kursorin mbi Microsoft Office dhe zgjidhni aplikimin qëdoni.Kur themi që duhet të klikoni me anë të një butoni të mouse-it, kjo do të thotë tëklikoni me butonin e majtë – përndryshe do të thuhet se duhet të klikoni me butonine djathtë.Për arsye se në kompjuter zakonisht keni të instaluar variantin anglisht të Office,terminologjia do jetë në anglisht, ashtu siç do shfaqet në ekran gjatë punës nëkompjuter. Çdo komandë do të jetë e shkruar në origjinal, por do të jetë e shpjeguarplotësisht. Një fjalorth i vogël shpjegues anglisht-shqip shoqëron materialin në fundtë librit.1.1 Butoni Microsoft OfficeÇështjet që do të trajtohen:• Ribbon ose Tab• Grupet6
• Butoni Microsoft Office• Quick Access ToolbarDo të përdorim Microsoft Office2007 për ilustrime fillestare përushtrime me Ribbon, Tab dheGroup.Gjëja e parë që do të shihni kurhapni një aplikim të Office 2007është se ju nuk shikoni mëmenunë File në Menu Bar.Shigjeta në figurë shënon tek Microsoft Office Button – i cili zëvendëson File.Ndërsa e lëvizni kursorin mbi MicrosoftOffice Button një preview image (figura në tëmajtë) do të shfaqet.Kur klikoni mbi Microsoft Office Buttonai do të marrë ngjyrën portokall dhe njëmenu “e ngjashme me File” do të shfaqet.Vini re që keni disa figura me zgjedhjedhe se disa prej tyre kanë shigjeta të voglaqë shënojnë djathtas. Këto shigjetatregojnë se ka opsione të tjera përzgjedhje. Po tregojmë njërën prej tyre.Në anën e djathtë të dritares së menusë sëMicrosoft Office Button do të shikonifile-t e përdorura kohët e fundit – RecentDocuments.Çdo menu e Microsoft Office Button është krijuar në përshtatje me aplikimet Office(Word, Excel, PowerPoint etj.).Lëvizeni kursorin mbi shigjetën djathtasbutonit Print. Një menu me mënyra printimido të shfaqet – me titull Preview and print thedocument.Klikoni mbi Print në krye të Menu-së.Shfaqet dritarja standard Print.7
Kaloni duke klikuar nëpër menunë Microsoft Office Button për t’u familjarizuar meatë se çfarë ato bëjnë.Në qoftë se shikoni në fund të dritares, aty ndodhen dy butona. Meqenëse jemi dukepërdorur Word-in ato lexojnë WordOptions dhe Exit Word. Butonatndryshojnë sipas secilit aplikim,p.sh., Microsoft PowerPoint do tëparaqesë butonin PowerPointOptions.Kur klikoni mbi butonin Word Options do të shfaqet dritarja Word Options. Vini reqë në anën e majtë aty shohim disa opsione: Personalize, Display, Proofing etj…Kur klikoni mbi secilën prej tyre, do të shohim të shfaqen djathtas disa variante që ipërkasin atij opsioni. Klikoni mbi secilën prej tyre dhe shikoni se çfarë ato paraqesin.Do të shikoni që Microsoft ka vendosur aty mjaft nga resurset që kanë qenë nëmenutë File – Tools - Options në versionet e mëparshme të programeve Office.Opsioni i fundit – Resources – të pajis me shumë burime online për aplikimin që jujeni duke përdorur. Në qoftë se klikoni mbi Word Resources text link do të shfaqetdritarja e mëposhtme.8
Pyetje:1. Cilat janë komandat e menusë së butonit Microsoft Office? Ku ndodhen këto komandanë Office 2003?2. Çfarë ndryshimesh shikoni në kutitë dialoguese Print të MS Word dhe MS Excel?3. Kur klikoni mbi butonin Word Options dhe Excel Options në fund të dritarespërkatëse, mund të flisni mbi ngjashmëritë ndërmjet tyre dhe dallimet duke cilësuar roline çdo opsioni?Quick Access ToolbarNë pjesën e sipërme majtas – në të djathtë tëMicrosoft Office button – shohim njëhapësirë të quajtur Quick Access Toolbar(figura në të majtë). Kjo hapësirë është shumëe përdorshme sepse përmban butonat më tëpërdorshëm në aplikimet Office – Save, Undo, Redo, Print dhe Print Preview. Mundta ndryshoni këtë toolbar duke shtuar ose hequr sa të doni butona Quick Access.Në Quick Access Toolbar (në të majtë)mund të shikoni që shtuam butonin InsertPicture – meqenëse do ta përdorim atëshumë në këtë linjë.Për të shtuar këtë buton në toolbar në fillim klikojmë mbi tab-in Insert dhe pastajdjathtas klikojmë mbi butonin Insert Picture. Një nga opsionet është Add to QuickAccess Toolbar. Shohim të vendoset butoni Insert Picture në toolbar.Pyetje:1. Cilët butona vendosim zakonisht në Quick Access Toolbar?2. Ku mund të vendoset ai për të qenë më praktik në përdorim?3. A ndryshon numri dhe lloji i butonave që ai përmban?Ushtrim 1: Shtoni një nga butonat e tjerë që shfaqen në të djathtë të butonit Picture.Për të hequrbutona nga QuickAccess Toolbardjathtas-klikonimbi butonin qëdoni të hiqni dhenë menunë qëlëshohet klikoni mbi Remove from Quick Access Toolbar, dhe butoni nuk do të jetëmë në këtë toolbar.Ushtrim 2: Hiqni butonin Print nga Quick Access Toolbar.9
1.2 RibbonsÇështjet që do të trajtohen:• Tabs/Ribbons• Groups• ClipboardKy është termi i ri mbi të cilin keni dëgjuar të flitet në Office 2007. Ribbons shtrihennga e majta në të djathtë të kreut të dritares së aplikimit tuaj me opsione që tëndihmojnë kur ju klikoni mbi Tab-et Ribbon. Tabs dhe Ribbons janë njësoj dhe nedo t’i referohemi njësoj.TabsNën Microsoft Office button dhe Quick Access Toolbar shohim një seriTabs/Ribbons.Tabs janë njësoj me drop down menu-të, në versionet e para të Office. Tabs janë, ngaana logjike, pak më ndryshe për çdo aplikim Office 2007 për të ndihmuar meopsionet më të zakonshme të aplikimit. Të gjitha aplikimet Office 2007 fillojnë metab-in Home.Tab/Ribbon Home për Word 2007 ka pamjen e figurës më poshtë:Tab/Ribbon Home për PowerPoint 2007 ka pamjen si në figurën më poshtë:Tab/Ribbon Home për Excel 2007 ka pamjen si në figurën më poshtë:10
Tab/Ribbon Home për Access 2007 ka pamjen si në figurën më poshtë:Mund të vini re shpejt se Tab/Ribbon Home për çdo aplikim paraqet Clipboardin si“Grup" të majtë (me përjashtim të Access). Në Word dhe Excel, Tab/Ribbon Fontështë në të djathtë, por në PowerPoint, kjo sepse puna me slide-t është kryesorja,shohim Tab/Ribbon Slides. Hapini këto katër aplikime dhe shikojini me kujdes përçdo aplikim Tab/Ribbon Home.Vini re që Tab-et në të djathtë të Tab/Ribbon Home janë përshtatur për çdo aplikim.Pyetje:1. Ku duhet të klikoni në Tab/Ribbon Home të Word dhe Excel që t’ju hapet kutiadialoguese Font ?2. A është kutia dialoguese Font ajo që keni përdorur dhe me variantet e tjera tëWord-it dhe Excel-it ?GroupsNë figurën më poshtë shigjetat tregojnë një opsion tjetër – Grupet.Clipboard Font Paragraph Styles EditingClipboard GroupTab/Ribbons dhe Groups ndryshojnë sipas aplikimitOffice që jeni duke përdorur. Shohim Groups në Word.Grupi i parë nëWord Tab-in Homeështë Clipboard-i.Për të hapur grupinvendoseni kursorinmbi shigjetën e vogël në të djathtë të grupit.Kjo shigjetë është zmadhuar në figurë dhe ka funksionin e hapjes së grupit (OpenGroup).11
Kur ju klikoni mbi këtë shigjetë shfaqet figura në të djathtë. Vini re që Clipboard-ishfaqet në anën e majtë të dritares dhe paraqet çdo tekst dhe figurë që keni kopjuar.Për të mbyllur këtë grup klikoni mbi “X” në cepin e sipërm djathtas të grupit (CloseGroup).1.3 Puna me tekstinFontÇështjet që do të trajtohen:• Grupi Font• Mini Toolbar• StylesNë hapësirën e Font Group (sipër) keniopsionet më të përdorura të Font. Në qoftë se idoni të gjitha opsionet klikoni mbi shigjetënOpen Group djathtas në Font.Shohim që shfaqet dritarja e menusë Font me tëcilën jemi shumë të familjarizuar.Mini Toolbar i zgjedhjes së tekstitKur punoni me tekst dhe fonte shfaqet “një gjë e re”me të vërtetë e dobishme sa herë që bëni highlight njëtekst – shfaqet Select Text Mini Toolbar.Në figurën djathtas shikoni që është bërë highlight teksti Highlight Text. Kurndalojmë së shtypuri dhe kursori akoma është mbi tekstin e zgjedhur, shohim tëshfaqet një toolbar “si hije”. Kur e kalojmë kursorin mbi toolbar ai është gati për tapërdorur atë për të modifikuar tekstin. Shumë nga opsionet e text formatting janë nëkëtë mini toolbar, prandaj është shumë i dobishëm. Provoni ta përdorni atë sa t’jubëhet e lehtë për ta përdorur.12
Kalojmë kursorin mbi tëgjithë opsionet një nga njëdhe vëmë re se i gjithëparagrafi ndryshonsipas stilit tëzgjedhur.Ne zgjodhëm një stil dheshikoni në figurë se sindryshon stili i tekstit.Shikoni dhe një tjetër......Pyetje:1. Kur klikoni mbi shigjetën e vogël në të djathtë të çdo grupi (Open Group)çfarë shikoni të hapet? Provojeni në Word dhe Excel me të cilin jeni tëfamiljarizuar.2. A është më e pasur tabela e stileve në Word dhe Excel 2007 sesa në versionet etyre të mëparshme ?14
1.4 Tabs and Ribbons për futjen e figurës dhe objekteve të tjerëÇështjet që do të trajtohen:• Insert• Page Layout• References• Mailings• Review• View• Tab-i Picture Tools• Grupi Smart ArtKur kaloni në një tjetër Tab/Ribbon do të vini re se ata përmbajnë Grupet e tyre – tëshoqëruar me atë Tab. Tab/Ribbon Insert (poshtë) përmban “grupet“ logjike qëmund t’i fusni në dokument – Shapes, Pages, Tables, Illustrations, Links,Headers/Footers, Text dhe Symbols. Përsëri, sipas zgjedhjes tuaj, shumë selektimeju lejojnë ta bëni “preview” atë që keni bërë highlight – si në ilustrimet më lart.Në çdo aplikim klikoni mbi Tabs/Ribbons që të fitoni një “ndjesi” se si përdoren ata.Tab/Ribbon Page Layout gjithashtu ka selektime logjike – Themes, Page Setup,Page Background, Paragraph dhe Arrange.Tab/Ribbon References bëhet me të vërtetë i dobishëm për ata që botojnëdokumente, artikuj dhe libra të gjatë – Table of Content, Footnotes, Citations &Bibliography, Captions, Index dhe Table of Authorities.15
Tab/Ribbon Mailings ju lejon të punoni me Envelops, Labels, Mail Merge, Fieldsdhe Preview. Ai përmban Create, Start Mail Merge, Write and Insert Fields,Preview Results dhe Finish.Tab/Ribbon Review ka opsionet Proofing tools, Comments, Tracking, Changes,Compare dhe Protect.Tab/Ribbon View ju lejon të ndryshoni pamjet e dokumentit, të bëni Show/Hide,Zoom dhe të rregulloni Dritaret tuaja.Këtu ju keni fituar “ndjesinë” se si Tabs/Ribbons funksionojnë në Word 2007. Por kashumë rëndësi t’i shikoni të gjithë aplikimet Office për të fituar të njëjtën ndjesi edhepër atë program që duhet të përdorni.Pyetje:1. Kur në Tab/Ribbon Insert të Word-it klikoni mbi Tables, çfarë shikoni të shfaqet?Përdoreni atë.2. Kur në Tab/Ribbon Page Layout klikoni mbi Page Setup, çfarë ju hapet?Përdoreni atë për të kujtuar se si ju ndihmon për të rregulluar marzhet (margins),madhësinë e faqes etj.Picture ToolsKur klikojmë mbi një figurë në Word, PowerPoint ose Excel do të shfaqet njëTab/Ribbon Picture Tools.16
Kur klikoni mbi tab-in Picture Tools (jemi përsëri në Word) shohim të shfaqetTab/Ribbon Picture Tools.Vini re se, si të gjithë Ribbons, Picture Tools ka gjithashtu Grupet e veta – PictureTools, Shadow Effects, Border, Arrange dhe Size.Mund të klikoni mbi shigjetën Open Group në të djathtë të disa grupeve për të parëmë shumë nga ai grup. P. sh., dotë shikoni të shfaqet kutiadialoguese Format Picture po tëklikoni Size.Përdorni opsionet që ju ofron kjokuti si Colors and Lines, Size,Layout, Picture etj.Në qoftë se jeni në PowerPoint – dhe klikojmë mbi një figurë – Picture Tools, shfaqet.figura poshtë që tregon, kur përdorim PowerPoint-in, se aty ndodhen opsione tëndryshme.Smart ArtNë Ribbon/Tab Insert shohim një opsion që përmirëson toolbar-in “e vjetër”Drawing –veçanërishtSmartArt. SmartArt ështëpjesë e Word, Excel dhePowerPoint.Kemi zmadhuar InsertRibbon/Tab të Word-it(djathtas) për të paraqitur17
opsionin SmartArt. Kur klikoni mbi SmartArtshfaqet menuja Choose a SmartArt Graphic.Shikojmë se ky opsion është shumë i pasuruar në krahasim me versionet emëparshme.Klikoni mbi Pyramid dhe pastaj klikoni mbi OK.Shfaqet diagrami Pyramid, si ky në të djathtë.Kur klikoni mbi Pyramid do të vini re që shfaqet njëRibbon/Tab i ri SmartArt Tools.Të ngjashme me Picture Tools do të vini re disa Layout dhe grupe SmartArt Stylestë projektuar për të pasuruar Pyramid me të cilin po punoni.Në qoftë se klikoni mbi butonin Change Colors në grupinSmartArt Styles do të shfaqet figura që shohim majtas.Ndërsa e vendosni kursorin mbi Primary Theme Colors, çdotë shikoni që Pyramid ndryshon ngjyrën sipas zgjedhjes.Në qoftë se e vendosni kursorin mbi njëprej figurave në SmartArt Styles do të shikoni një figurë si kjo nëanën e djathtë.Duke e krahasuar me Text Styles ju do vini re se Office 2007 ështëpasuruar për t’ju ndihmuar me preview-të.Pyetje:1. A ju duket më i lehtë në përdorim toolbari Picture në formën që e shikoni nëOffice 2007?2. Shikojeni me kujdes Tab/Ribbon Insert. Cilat janë opsionet e reja që ju ofronajo në krahasim me Drawing toolbar në versionet e mëparshme?3. Çfarë variantesh ju ofron Smart Art përveç Pyramid? Hapini dhe diskutonirreth tyre.18
1.5 Ribbons/ Tabs/Tools të tjerëÇështjet që do të trajtohen:• Tab-i Conditional Formatting: Color Scales, Data Bars, Icon Sets• Tab-i Drawing Tools• Tab-i View, ZoomNë Excel mund të bëjmëhighlight një rresht, kolonë osetë gjithë spreadsheet-in meefekte.Hapim një spreadsheet që ekemi krijuar më përpara. Bëjmëhighlight kolonën Dhjetor dhepastaj klikojmë mbi ConditionalFormatting. Në menunë shfaqetnjë drop down menu që jushikoni në figurën djathtas.Vendosim kursorin mbi ColorScales dhe në menunë qëshfaqet e lëvizim kursorin mbiopsionet e ofruara duke pasurnjë pamje të përkohshme të asajse si do duket kolona ezgjedhur.DhjetorMuajVini re, në ConditionalFormatting ndodhen gjithashtuopsionet Data Bars dhe Icon Sets.Në qoftë se do t’i zgjidhnit këto do shikonit small bar charts ose little flags, smileyfaces etj… të shfaqen në hapësirën që është selektuar (highlighted).PowerPointPicture Tools është pjesë e rëndësishme e PowerPoint 2007. Teksti dhe titujt janëgjithashtu shumë të rëndësishme. Në qoftë se klikoni Text Box shfaqet një figurë (engjashme me atë poshtë). Vini re që shfaqet Tab/Ribbon Drawing Tools.19
Klikoni mbi Tab-in Drawing Toolsdhe pastaj mbi More arrow në cepin edjathtë të Grupit Shape Styles.More arrowKur lëvizim kursorin mbi opsionet e ofruara nga Drawing Tools në hapësirënFormat, do të shfaqet një preview se si do të duket teksti me këtë zgjedhje të bërë.Zgjedhjet e bëra për tekstin dhe titullin tregohen me shigjetë si në figurën më poshtë.Gjithashtu në Drawing Tools ndodhet grupi – WordArt Styles.Po të klikoni mbi More arrow nëWordArt Styles djathtas, do tëshohim këtë figurë. Përsëri kalojmëkursorin mbi opsionet e ofruaraduke shikuar pamjen (preview) etitullit në këtë WordArt Styles. Këtodo shikohen më mirë në linjën tjetërku do të studiojmë programinPowerPoint.View dhe ZoomKur hapim aplikimet Office, tek të gjithë shohim që funksionet logjikë të pamjes“View” dhe funksionin për zmadhimin ose zvogëlimin e madhësisë së objektit tëzgjedhur Zoom, e kanë në cepin e djathtë poshtë. Figurat më poshtë paraqesinpamjen e këtij toolbar-i për secilin prej aplikimeve.20
WordFigura paraqet toolbar-in View të Word.Butonat nga e majta në të djathtë paraqesinfunksionet Page Layout View, Full ScreenView, Web Layout View, Master DocumentView, Draft View dhe Zoom. Klikoni mbi todhe shikoni pamjet e dokumentit në çdo rast.PowerPointToolbari View i PowerPoint ka pamjen si nëfigurën majtas. Nga e majta në të djathtëbutonat paraqesin funksionet Normal View,Slide Sorter View, Slide View dhe Zoom.AccessToolbari View në Access ka pamjensi në figurën majtas. Nga e majta nëtë djathtë butonat paraqesinfunksionet Form View, DatasheetView, Pivot Table View, PivotChart View, Layout View dheDesign View.ExcelToolbari View në Excel ka pamjen si në figurënmajtas. Nga e majta në të djathtë butonatparaqesin funksionet Normal View, PageLayout View, Page Break View dhe Zoom.Pyetje:1. Ku është më i përdorshëm Drawing tools, në Word, Excel apo PowerPoint?2. Në Word, cila është pamja ku preferoni të punoni nga 5 të mundshme?3. Në Excel, cila është pamja ku preferoni të punoni nga 3 të mundshme?Më shumë për ExcelPage Layout ViewNë toolbarin Excel Viewpamë butonin Page LayoutView.Kur klikojmë mbi këtë buton dritarja e Excel-it me pamjen e mëposhtme.21
Kjo është e ngjashme me Print Layout View në Word. Nuk të jep vetëm një “mini”print preview të spreadsheet-it tuaj dhe gjithashtu të lejon të punosh në hapësirënHeader & Footer.Klikoni në qendrën e hapësirës Header dhe do të kemi Tab/Ribbon Header &Footer Tools (figura poshtë) – me Header & Footer Groups – dhe butona qëpërdoren lehtësisht.Po të klikoni mbi tab-in Formulas do të shfaqen Tab/Ribbons të funksioneve.Provoni opsionet e ofruara, sidomosformatimin e qelizave dhe adresimin eqelizave në relative, absolute dhe mikse.Diskutoni rëndësinë e tyre në krijimin etabelave shifrore financiare.22
Pyetje:1. A shfaqet në letër Header dhe Footer kur e printon dokumentin?2. Cila është shenja që e bën adresën të ketë adresim absolut?3. Në qoftë se adresimi i qelizës është relativ si ndryshon ajo gjatë kopjimit?4. Kur e quajmë adresimin miks?Ripamë tiparet e përbashkëta të aplikimeve Office që kemi studiuar dhe mund t’ipërdorim ato për të krijuar dokumente të ndryshëm në mënyrë të thjeshtë dhe tëlehtë për përdoruesin. Gjithashtu dhe për të vazhduar studimin e programeve tëtjera të paketës Office.Detyrat e mëposhtme ju ndihmojnë të rifreskoni njohuritë dhe të zhvilloni aftësitëtuaja në përdorimin e programeve Word dhe Excel.Detyra në Word1. Hartoni një plan orar njëjavor për veten tuaj. Pastaj zhvilloni dizenjon përdokumentin tuaj ku të aplikohen funksionet e fonteve, alignment, ngjyrave,tabelave, simboleve ose figurave të ndryshme. Mos shtypni të njëjtin rresht dy herë:për këtë është funksioni copy. Mbani mend se një faqe ka 66 rreshta dhe një rresht ka80 karaktere.2. Ndërtoni një tabelë për të llogaritur mesataren e notave për të gjitha klasat qëkeni bërë në shkollë deri tani.Detyra në Excel:1. Një minimarket do të bëjë një shitje pesëditore për çantat e librave. Çmimi içantave është $12.00. çmimi real i çantave është $7.00, pra minimarketi fiton$5.00 për çdo çantë që shet. Menaxheri do të dijë fitimin që do të ketë përpesë ditë shitje në këto kushte:a. Çdo ditë shitje çmimi do të ulet me 10% të çmimit të ditës së mëparshme.b. Çmimi nuk duhet të bjerë kurrë nën $7.00.c. Shitjet pritet të jenë si më poshtë :‣ E hënë‣ E martë‣ E mërkurë‣ E enjte12 çanta15 çanta19 çanta25 çanta23
‣ E premte 40 çantaHartoni një worksheet për këtë problem.2. Ndërtoni këtë tabelë me kërkesat e parashtruara më poshtëNr.ARTIKULLIEMERTIMISASIA-JANÇMIMI/NJESIVLERATVSHPAGESA1 Artikull_1 BENZ 5 $4,500.00 $22,500.00 $4,500.00 $27,000.002 Artikull_2 TOJOTA $0.00 $0.00 $0.003 Artikull_3 GOLF $0.00 $0.00 $0.004 Artikull_4ALFAROMEO $0.00 $0.00 $0.005 Artikull_5 NISSAN $0.00 $0.00 $0.006 Artikull_6 JAGUAR $0.00 $0.00 $0.007 Artikull_7 FIAT $0.00 $0.00 $0.008 Artikull_8 FORD $0.00 $0.00 $0.009 Artikull_9 $0.00 $0.00 $0.0010 Artikull_10 $0.00 $0.00 $0.0011 Artikull_11 $0.00 $0.00 $0.0012 Artikull_12 $0.00 $0.00 $0.0013 Artikull_13 $0.00 $0.00 $0.0014 Artikull_14 $0.00 $0.00 $0.0015 Artikull_15 $0.00 $0.00 $0.00TOTALI $27,000.001. PLOTËSO tabelën me të dhënat që mungojnë- përdorAUTOFILL për shpejtësiShkruaj formulat emëposhtme:2 VLERA Shumëzohet Sasia me Çmimin.3 TVSH Shumëzohet VLERA me 20%.4 PAGESA Mblidhet VLERA me TVSH.524
TOTALI Mblidhet kolona PAGESA.67FORMATO sipas figurës, p.sh. Titujt e kolonave të shkruhen vertikalisht në sfondbluPËRDOR ngjyrat gridhe blu8 EMËRTOJE fletën e punës FATURA9 PËRCAKTO emrin për kolonën me etiketë SASIA dhe një tjetër për ÇMIMI/NJËSI10 SHKRUAJ si HEADER emrin tënd dhe si FOOTER numrin e faqes3. USHTRIM mbi adresimet me referencë relative, absolute dhe mikseA. Përdorimi i shenjës $ për ABSOLUTING1234Në tabelënADRESIMET:Në qelizën F10, me referencë relative vendosni formulën e shumës përvlerat sipër saj.Kopjojeni këtë formulë në H10 me copy/paste ose duke tërhequrkryqin.Në qelizën J10, me referencë absolute vendosniformulën e shumës.Kopjojeni këtë formulë në L10 me copy/paste ose duke tërhequrkryqin.Pse ju del gabim shuma e numrave të kolonës L?Korrigjoni gabimin25
B. Adresimet mikse; shkruani sipas udhëzimeve të mëposhtme formulat përveprimet matematike që duhet të kryhen.Në tabelën e depozitave për ADRESIMETMIKSE:Në E19 shkruani formulën për llogaritjen e Fitimit 3-1 mujor:=$D19*E$16Shpjegoni formulën: çfarë lloj adresimi shohim në këtë2 formulë?3 Kopjojeni këtë formulë në qelizat E20:E30.Klikoni mbi këto qeliza dhe shikoni se çfarë ështëshkruar në to.Kopjojeni formulën në G19:G30, I19:I30 dhe4 K19:K30.Klikoni në këto qeliza dhe shikoni ndryshimet e bëra ngaExcel.Janë llogaritur drejt fitimet 6-mujore, 9-mujoredhe vjetore?Në qelizën F19 të kolonës Mbetja shkruani formulën: =$D19+E19.5 Shpjegoni formulën.Çfarë përfaqëson shenja e dollarit në kolonën6 SHUMA?Çfarë kuptimi ka kjo shenjë në formulat e fitimit dhembetjes?Plotësoni vendet bosh të tabelës së depozitave me emra të tjerë klientësh dhe7 depozitat e tyre.A dalin zero vlerat e fitimit dhe mbetjes mbasplotësimit?Kontrolloni vlerat e fitimit dhe mbetjes përklientët e rinj.Nëse ka gabim gjeni ku e kanë burimin këto gabime dhe bëni korrigjimete duhura.26
Linja 2Funksionet e software-it të prezantimeve (10 orë)Objektivat:‣ Të identifikojë kuptimin mbi prezantimet dhe vlerën e tyre.‣ Të njohë programet e prezantimeve dhe përdorimin e programit aplikativPowerPoint.‣ Të përgatisë disa prezantime të thjeshta.Tema mësimore: Identifikimi i kuptimit mbi prezantimet dhe vlerën e tyre. Njohja me efektet e prezantimeve dhe me mënyrën se si shfaqen atonë ekran. Aftësimi për të përgatitur prezantime që përmbajnë tekst, audio,video. Realizimi i prezantimeve me action settings. Zotërimi i njohurive për printimin dhe videoprojektimin eprezantimit.28
2. 1 Dritarja e Prezantimit në Microsoft PowerPointÇështjet që do të trajtohen:• Dritarja e PowerPointit• Prezantimi• Slide-et• Slide Navigation• Slide ViewDritarja e programit MS PowerPoint hapet duke klikuar mbi butonin MicrosoftOffice PowerPoint. Pamje që shikoni në figurën e mësipërme i përket PowerPoint2007, por duhet të vini re që versionet e mëparshme të programit kanë të njëjtatveçori, me pak ndryshime. Programi ka disa veçori të reja të cilat do t’i përdorni, tringa të cilat Microsoft Office Button, Quick Access Toolbar dhe Tab/Ribbon i kemishpjeguar më parë sepse janë funksione që i gjejmë në të gjithë programet përbërëstë paketës Microsoft Office.Prezantimi – fleta e punës e MS PowerPointPrezantimi është një koleksion të dhënash dhe informacionesh që duhet t’itransmetohet një auditori të caktuar.Një prezantim në PowerPoint është një koleksion slide-esh elektronik që mund tëpërmbajnë tekst, figura, grafikë, tabela, tinguj dhe video (faqja e punës ePowerPointit quhet slide, ashtu sikurse faqja e punës e Wordit quhet page, apo e29
Excelit quhet spreadsheet). Koleksioni mund të ekzekutohet automatikisht osemund të kontrollohet nga prezantuesi.NavigimiNavigimi (lëvizja e drejtuar) nëpër slide mund të kryhet me anë të menu-së SlideNavigation në anën e majtë të ekranit. Gjithashtu shfaqet një outline (skica) prejmaterialeve që janë futur në prezantim. Për t’u futur në outline klikoni mbi tab-inoutline.Në figurën djathtas shikoni pamjen që ju shfaqet.Pamjet e slide-ve (Slide views)Prezantimet mund të shikohen në një shumëllojshmëri mënyrash. Po të klikoni mbitab-in View , grupi Presentation Views ju lejon të shikoni slide-t Normal,SlideSorter, Notes Page, Slide Show, Slide Master, Handout Master dhe NotesMaster.Klikoni mbi secilën prej tyre për të parë pamjen që ju hapet.Pyetje:1. Në Slide Sorter prezantimin tuaj e shikoni duke i kaluar slide-t një nganjë apo të gjitha së bashku në një faqe.2. Cilat janë pjesët përbërëse të slide-it në pamjen Normal View?3. Ku qëndron ndryshimi ndërmjet Slides dhe Outline?2. 2 Krijimi i prezantimit të parë në PowerPointÇështjet që do të trajtohen:• Prezantimi i ri• Blank presentation• Templates• New from exsisting...• Word outline• Save As• Shtimi i slide-ve• Themes30
Prezantimi i riNjë prezantim i ri mund të hapet nga blank slide, template, një prezantim ekzistuesose Word outline.Ushtrim 1: Krijimi i një prezantimi të ri nga Blank Slide• Klikoni mbi Microsoft Office Button.• Në menu-në që shfaqet klikoni mbi New.• Në dritaren New Presentation klikoni mbi Blank Presentation.Ushtrim 2: Krijimi i një prezantimi të ri nga një template• Klikoni mbi Microsoft Office Button.• Klikoni mbi menu-në New.• Klikoni mbi Installed Templates ose Browse through Microsoft OfficeOnline Templates.• Klikoni mbi template-in që zgjodhët.31
Ushtrimi 3: Për të krijuar një prezantim të ri nga një ekzistues klikoni suksesivishtmbi:Microsoft Office Button -> New -> New from ExistingPastaj Browse dhe klikoni mbi prezantimin e zgjedhur.Ushtrimi 4: Krijimi i një prezantimi të ri nga Word outline• Klikoni mbi slide-in aty ku doni të fillojë outline.• Klikoni mbi tab-in Home në menu bar.• Klikoni mbi New Slide.• Browse dhe klikoni Word Document që përmban outline.32
Ruajtja e prezantimitPër të ruajtur një prezantim kemi dy zgjedhje Save dhe Save As:Për të ruajtur një dokument:• Klikoni mbi Microsoft Office button.• Klikoni mbi Save.Mund të përdorni komandën Save As në rastin kur doni ta ruani prezantimin nënnjë emër tjetër ose për versione të tjera të PowerPointit. Mbani mend që versionetmë të vjetra të PowerPointit nuk janë të afta të të hapin PowerPoint 2007 vetëm nëqoftë se ju e ruani atë si PowerPoint 97-2003 Format.Ushtrim: Për të bërë këtë veproni sipas udhëzimeve të mëposhtme:33
• Klikoni mbi Microsoft Office Button -> Save As.• Shtypni emrin për prezantimin.• Në kutinë Save as type zgjidhni PowerPoint 97-2003 Presentation.Shtimi i Slide-vePër të shtuar një slide të ri në prezantim kemi disa mënyra zgjedhjeje:Office Themes, Duplicate Selected Slide, ose Reuse Slides.Ushtrimi 1: Krijimi i një slide të ri nga Office Theme• Zgjidhni slide-in para vendit ku doni të shfaqet slide-i i ri.• Klikoni mbi tabin Home në menu bar dhe në menunë që hapet klikoni mbibutonin New Slide.• Klikoni mbi llojin e slide-it që përshtatet me materialin tuaj.34
Ushtrim 2: Krijimi i një slide-i si kopje e dytë (duplicate) i slide-it në prezantim.• Zgjidhni slide-in për t’u dublikuar.• Klikoni mbi New Slide në tab-in Home.• Klikoni mbi Duplicate Selected Slides.Ushtrim 3: Krijimi i një slide-i të ri nga një prezantim tjetër.• Zgjidheni slide-in menjëherë para vendit ku doni të jetë slide-i i ri.• Klikoni mbi butonin New Slide në Home tab.• Klikoni mbi Reuse Slides.• Klikoni mbi Browse.• Klikoni mbi Browse File.• Lokalizoni slide show dhe klikoni mbi slide për ta importuar.35
ThemesThemes janë design templates që mund të aplikohen në të gjithë prezantimin.Ushtrim 1: Shtimi i një teme në një prezantim• Klikoni mbi tab-in Design në menu bar.• Zgjidhni një nga Themes e shfaqura poshtë menu bar-it ose klikoni mbibutonin Galleries.Ushtrimi 2: Aplikimi i ngjyrave të reja në temën e zgjedhur• Klikoni mbi butonin me shigjetë poshtë te Colors.• Zgjidhni një koleksion ngjyrash ose klikoni mbi Create New Theme Colors.Ushtrimi 3: Ndryshimi i stilit të background-it të një theme• Klikoni mbi tab-in Design• Pastaj klikoni mbi Background Styles.36
Pyetje:1. Si është më lehtë të krijoni slide-in, duke u nisur nga Blankpresentation apo nga një template i zgjedhur?2. Cili nga tipet e Save as është më i mirë për të ruajtur njëprezantim?3. Në sa mënyra mund të shtojmë një slide të ri në prezantim?2.3 Personalizimi në PowerPointÇështjet që do të trajtohen:• Popular option• Proofing option• Save• Advanced• CustomizePowerPoint-i të ofron opsione të shumta për ta personalizuar atë në mënyrë që ai tëpunojë sa më mirë për ju. Për t’i futur këtoopsione ndiqni këto hapa:• Klikoni mbi Office Button.• Klikoni mbi PowerPoint Options për tëpasur figurën në menu-në e Office Button.Në dritaren PowerPoint Options që hapet ju ofrohen disa opsione.Popular: Këto veçori ju ndihmojnë tëmodifikoni ambientin e punës tuaj memini toolbar-e, skema për ngjyrat, tëpersonalizoni emrin tuaj si përdoruesdhe të futeni në Live Preview. LivePreview të lejon të shikoshparaprakisht rezultatet e aplikimit tëskemave apo ndryshimit tëformatimeve të zgjedhura pa i aplikuarato.37
Proofing: Ky opsion ju lejon tëpersonalizoni mënyrën se si Wordkorrekton tekstin tuaj. Mund tëpersonalizoni autocorrection settings dhee bëni Word-in të injorojë disa fjalë osegabime në një dokument me anë tëCustom Dictionaries.Ruajtja e prezantimit (Save):Ky opsion të lejon të personalizosh mënyrën se si libri juaj i punës do të ruhet. Mundtë specifikoni se sa shpesh ju doni auto save të ekzekutohet dhe ku duhet të ruhetfile-i që po krijoni.Advanced:Ky opsion të lejon të specifikoni editing,copying, pasting, printing, displaying, slideshows dhe të tjera gjendje (general settings).Personalizimi (Customize)Ky opsion të lejon të shtosh opsione tëtjera në Quick Access Toolbar. Nëqoftë se ka mjete (tools) që ju ipërdorni shpesh, atëherë vendosini atonë Quick Access Toolbar.38
2.4 Përmbajtja e slide-itÇështjet që do të trajtohen:• Zgjedhja e slide-it, textbox-it• Selektimi• Cut, Copy, Paste• Clipboard• Quick Access Toolbar• Undo, RedoShkrimi i Tekstit• Zgjidhet slide-i ku do shkruhet duke klikuar mbi të. Në të shohim dy kutiteksti.• Klikoni në një Textbox për të shkruar tekstin.Ushtrim: Shtimi i një textbox tjetër në slide.• Selektojeni atë.• Klikoni mbi tab-in insert.• Klikoni mbi text box.• Klikoni mbi slide dhe tërhiqeni kursorin që të zgjerohet textbox-i.• Shkruani tekstin.39
Selektimi i tekstitVendoset kursorin para shkronjës T.Selektohet teksti me tërheqjen e kursorit përgjatë tekstit duke e bërë highlight, si nëshiritin e tekstit në figurën më poshtë:Copy dhe PasteKëto dy funksione janë trajtuar më parë.Këto veprime kryhen duke naviguar (si më poshtë) në dy faza:1. Home -> Clipboard group -> copy2. Home -> Clipboard group -> pasteCut dhe PasteKëto dy funksione janë trajtuar dhe më parë.Këto veprime kryhen duke naviguar (si më poshtë) në dy faza:1. Home->Clipboard->Cut dhe2. Home->Clipboard->Paste40
Undo dhe RedoKëto dy funksione janë trajtuar më parë.Këto veprime kryhen duke naviguar (si më poshtë) në dy faza:1. Quick Access Toolbar->Undo2. Quick Access Toolbar->RedoPyetje:1. A mund t’i ndryshoni mjetet (butonat) në Quick Access Toolbar?2. Ç’është Clipboardi?3. Sa të dobishme i gjeni ju butonat Undo/Redo? Ku i vendosim ata që t’ipërdorim shpesh?2.5 Formatimi i TekstitÇështjet që do të trajtohen:• Tab-i Font, zgjedhja e një fonti• Zona Preview• Font size, butonat Increase dhe Decrease• Font styles, Effects• Bold, Italics, Underline, Colors• Word Art• Grupi ParagraphKjo temë është trajtuar gjerësisht në Word, prandaj po e trajtojmë shkurtimisht.Megjithatë në PowerPoint-i ka veçantitë e tij.Ndryshimi i Font Typeface dhe Size• Klikoni mbi shigjetën e Font dhe zgjidhni një font.• Në Preview mund të ndiqni pamjen e tekstit41
Për të ndryshuar madhësinë e fontit• Klikoni mbi shigjetën afër font size.• Mund të përdorni butonat Increase ose decrease të font size.Font Styles dhe EffectsFont Styles janë opsione formatimi të paracaktuara që përdoren për të theksuartekstin. Të tilla janë Bold, Italic, Underline. Për këtë duhet të klikoni si më poshtë:Home->Font-> Font Styles->Bold (/Italic/Underline)Ndryshimi i ngjyrës së tekstitPër të bërë këtë klikoni me radhë mbi:Font group->colorsdhe shikoni efektet.42
WordArtWordArt përmban stile që mund të aplikohen mbitekst për të krijuar një efekt vizual:• Selektoni tekstin.• Klikoni në menu bar mbi tabin Insert.• Klikoni mbi butonin WordArt.• Zgjidhni llojin e WordArt.Për të modifikuar stilet:• Selektoni WordArt.• Klikoni mbi tab-in Format.• Klikoni mbi butonin WordArt Fill, butonin WordArt Outline ose butoninText Effects:Ndryshimi i Paragraph AlignmentKy funksion ju lejon të bëni rreshtimin e tekstit në lidhje me Margins majtas,djathtas, me të dy apo në lidhje me kolonën qendrore.• Selektohet teksti mbi të cilin do veproni.• Klikoni me radhë mbi opsionet:Home-> Paragraph group-> Align Left/Center/Align Right/Justify…Paragrafët Indent:E njëjta procedurë ndiqet për përdorimin e butonave Indent të grupit Paragraph:43
Drejtimi i Tekstit:E njëjta procedurë ndiqet për përdorimin e butonave Text Direction të grupitParagraph.Pyetje: 1. Ku e përdorim më shumë funksionin WordArt?1. Sa mënyra ka alignment dhe ç’ndikim kanë ato në tekst?2. Si mund të hapim kutinë dialoguese Font?2.6 Modifikimi i Përmbajtjes së slide-itÇështjet që do të trajtohen:• Resizing textbox• Bullets and Numbers• Nested Ltsts• Video• AudioRidimensionimi (Resize) i një kutie teksti:• Klikoni mbi kutinë e tekstit.• Klikoni në një nga cepat kutisë dhe tërhiqeni kursorin deri në madhësinëe duhur.44
Bulleted and Numbered ListsKëto funksione përdoren për krijimin e listavetë renditura me numra ose shenja:• Selektoni tekstin me të cilin do formonilistën.• Klikoni mbi butonin Bulleted orNumbered Lists.Nested ListsPër të krijuar nested list me disa nivele klikohen butonat Increase ose DecreaseIndent aq herë sa të krijojmë nivelin e duhur.Futja e VideosPër të futur një video clip në slide klikoni suksesivisht mbi këtë varg:Insert->Movie-> Movie from File ose Movie from Clip OrganizerPër të edituar opsionet e videos:• Klikoni mbi ikonën Movie.• Klikoni mbi tab-in Format.45
Futja e AudiosAudio clips mund të futen në prezantim. Për këtë ndiqni këto hapa:• Insert->Audio->Sound…Në hapin e fundit mund të zgjidhni një nga opsionet: Sound from File, Sound fromClip Organizer, Play CD Audio Track ose Record Sound.Për të edituar opsionet Audio duhet të klikoni mbi ikonën audio dhe pastaj klikonimbi tab-in Format.Pyetje: 1. Çfarë shohim në ekran kur klikojmë mbi një kuti teksti?2. Çfarë shohim në ekran kur djathtas-klikojmë mbi një kuti teksti?3. A duhet selektuar teksti para se të krijojmë lista me të?2.7 Figura grafikeÇështjet që do të trajtohen:• Insert, Picture• Insert, Clip Art• Format për formatimin e figurave• Shapes• Smart Art46
Shtimi i një figure (picture)Për të futur një figurë në slide klikoni suksesivisht si më poshtë:• Klikoni mbi tab-in Insert.• Klikoni mbi butonin Picture.• Kërkoni (Browse) figurën nga file-t.• Klikoni mbi emrin e figurës.• Klikoni mbi Insert.• Lëvizeni figurën dhe çojeni aty ku doni me drag-and-drop.Shtimi i një Clip ArtPër të shtuar një Clip Art veproni si më poshtë:• Klikoni mbi tab-in Insert.• Klikoni mbi butonin Clip Art.• Kërkoni për clip art duke përdorur kutinë dialoguese Clip Art.• Për ta lëvizur figurën klikoni mbi të dhe tërhiqeni deri ku doni ta vendosni(drag-and-drop).47
Editimi i Figurave dhe i Clip Art-itKur shtoni figurat grafike në prezantim shfaqet një tab i ri në Ribbon. Tab-i Formatju lejon të formatoni figurat dhe grafikët. Ai ka katër grupe:Adjust: Kontollon ndriçimin, kontrastin dhe ngjyrat e figurës.Picture Style: Ju lejon të vendosni një kornizë ose kufij rreth figurës dhe tështoni efektet.Arrange: Kontrollon rreshtimin dhe rotacionin e figurës.Size: Rregullon madhësinë e figurës.Shtimi i një forme gjeometrike (shape)Për të shtuar Shapes:• Klikoni mbi tabin Insert.• Klikoni butonin Shapes.• Klikoni mbi formën e duhur.• Klikoni mbi Slide.• Tërhiqeni kursorin për ta zgjeruar formën.48
Për ta formatuar format (shapes) klikoni mbi Shape dhe pastaj mbi tab-in Format.Shtimi i Smart ArtSmart Art është një veçori në Office 2007 që ju lejon të zgjidhni një varietet grafikësh,që përfshijnë flow charts, listat, ciklet dhe proceset. Për të shtuar një Smart Artveproni në këtë mënyrë:• Klikoni mbi tab-in Insert.• Klikoni mbi SmartArt Button.• Klikoni mbi SmartArt-in që do zgjidhni.49
• Klikoni mbi SmartArt• Tërhiqeni atë deri në vendin e dëshiruar në slidePër të formatuar SmartArt:• Klikoni mbi SmartArt.• Klikoni ose Design ose Format në menu bar.• Klikoni mbi SmartArt për të futur tekst dhe figura.Shtimi i një albumi fotografishKjo veçori është e re në PowerPoint 2007 dhe lejon që të krijosh lehtë një albumfotografish. Për këtë klikoni në mënyrë suksesive mbi:• Insert->Photo Album Button->New photo Album->File/Disk për të shtuarfotot në album.• Lëvizi fotot lart e poshtë sipas renditjes në album, por duke klikuar mbishigjetat.50
2.8 TabelatÇështjet që do të trajtohen:• Insert, Table Group• Struktura dhe Formatimi: Design dhe Layout• Futja e një tabele nga Word dhe ExcelTabelat përdoren për të paraqitur të dhënat në një format tabelash.Krijimi i një tabelePër të krijuar një tabelë veproni në këtë mënyrë:• Vendoseni kursorin në faqen ku doni tëjetë tabela.• Klikoni mbi tab-in Insert në Ribbon.• Klikoni mbi Tables Button në TablesGroup. Mund të krijoni një tabelë me njënga katër mënyrat:o Bëni highlight numrin e rreshtavedhe të kolonave.o Klikoni Insert Table dhe fusninumrin e rreshtave dhe të shtyllave.o Klikoni mbi Draw Table, krijoni tabelën tuaj duke klikuar dheduke futur rreshtat dhe kolonat.51
o Klikoni Excel Spreadsheet dhe fusni të dhënat.Futja e të dhënave në një tabelëVendoseni kursorin në qelizën ku doni të fusni informacion. Filloni shtypjen.Modifikimi i Strukturës dhe Formatimi i TabelësPër të modifikuar strukturën e një tabele veproni si më poshtë:Klikoni mbi tabelë dhe vini re që keni dy tab-e të rinj në Ribbon: Design dhe Layout.Këto i përkasin design-it dhe layout të një tabele.Klikoni Design Tab, ku ju mund të zgjidhni:• Table Style Options• Table Styles• Draw bordersPër të formatuar tabelën klikoni mbi tabelë dhe pastaj klikoni mbi tab-in Layout. KyLayout ju lejon:• View Gridlines dhe Properties (nga Table Group).• Insert Rows dhe columns (nga Rows and Columns Group).• Delete Tables (Rows & Columns Group).• Merge ose Split Cells (nga Merge Group).• Rrisni dhe zvogëloni Cell Size (nga Cell Size Group).• Align Text brenda qelizave dhe ndryshoni drejtimin e tekstit (AlignmentGroup).52
Insert një tabelë nga Word-i dhe Excel-i• Hapni një dokument Word ose fletë Exceli.• Selektoni Chart.• Klikoni mbi Home dhe në menunë që hapet mbi Copy.• Klikoni në dokument, aty ku doni të vendoset chart-i.• Klikoni mbi Paste në tab-in Home.2.9 ChartsÇështjet që do të trajtohen:• Insert Chart• Data, Labels• Edit chart• Chart Tools: Design Layout Format• Charts from ExcelCharts të lejon të prezantosh informacionin e përmbajtur në një worksheet në njëformat grafik. PowerPoint të ofron shumë tipe chart-esh që përfshijnë: Column, Line,Pie, Bar, Area, Scatter etj… Për t’i parë ato klikoni mbi tab-in Insert në Ribbon.53
Krijimi i një chart-iPër të krijuar një chart ndiqni këto hapa:‣ Klikoni mbi tab-in Insert në Ribbon.‣ Klikoni mbi llojin e Chart-it që doni të krijoni.‣ Fusni Data (të dhënat) dhe Labels (etiketat).‣Editimi i të dhënave të chart-it• Klikoni mbi chart.• Klikoni mbi Edit Data në Design tab.• Editoni të dhënat në spreadsheet.54
Modifikimi i chart-itPas krijimit të një chart-i keni mundësi të bëni shumë modifikime në të.Lëvizja e chart-it mund të bëhet duke ndjekurkëto hapa:• Klikoni mbi chart dhe tërhiqeni (dragand-drop)atë në drejtim të një vendi tjetërpo në atë chart, ose;• Kopjoje atë në një slide tjetër me copy dhepaste.Madhësia e chart-it (chart size) mund tëmodifikohet:• duke klikuar mbi chart dhe55
• drag and drop në njërin nga cepat, ku janëshfaqur katrorët e vegjël.Do të shikoni ndryshimin e madhësisë së chart-it.Për të modifikuar etiketat dhe titujt:• Klikoni mbi chart.• Klikoni mbi tab-in Layout.• Zgjidh etiketën (Labels) për ta ndryshuaretj…Mjetet e chart-it (chart tools)Chart Tools shfaqen në Ribbon kur klikoni mbi chart. Mjetet janë vendosur në tretab-e: Design, Layout, Format.Me anë të tab-it Design mund të kontrolloni llojin e chart-it (type), layout dhevendndodhjen.Me anë të tab-it Layout mund të kontrolloni futjen e figurave (pictures), kutive tëtekstit (textbox) dhe formave gjeometrike (shapes).Me anë të tab-it Format mund rregulloni ngjyrat (Fill Colors) dhe stilet e fjalës(Word Styles).56
Ushtrim: Paste chart nga Excel• Hapni një spreadworksheet nga Excel.• Selektoni chart-in• Klikoni mbi tab-in Home dhe pastaj mbi Copy• Shkoni në slide-in e PowerPoint-it ku doni ta vendosni chart-in• Klikoni mbi Paste në Home tab.Pyetje: 1. Në cilin Tab/Ribbon ndodhen komandat për tabelat dhe grafikët?2. Sa modele shikoni mbi opsionin Chart?2. 10 Efekte me Slide-t (Slide Effects)Çështjet që do të trajtohen:• Tab-i Animation• Slide transition• Transition Sound, Transition Speed• Slide Show• Record NarrationMënyrat e kalimit nga slide-i në slide-in pasardhës (Slide Transition)Transitions janë efektet që ndodhin kur kaloni nga një slide në tjetrin.Ushtrim: Për të shtuar një slide transition:• Selektoni slide-in.• Klikoni mbi tab-in Animations.• Zgjidhni animacionin e përshtatshëm ose klikoni mbi kutinë dialogueseTransition.57
Mund të bëjmë dhe përshtatje të tjera me slide transitions:• Mund të shtojmë tingullin duke klikuar tek butoni me shigjetë i TransitionSound.• Mund të modifikojmë shpejtësinë e kalimit duke klikuar mbi butonin meshigjetë të Trasition Speed.Për të aplikuar efektin e transitionnë të gjitha slide-t:Klikoni mbi butonin Apply to Allmbi tabin Animations.Ushtrim: Për të zgjedhur se si të avancosh në slide-et pasardhës gjatë prezantimit• Zgjidhni Advance On Mouse Click ose• Automatically after një numri sekondash.Slide AnimationEfektet e animacionit të slide-ve janë efekte specialetë paracaktuara që mund t’ua shtoni objekteve në njëslide.Ushtrim: Për të aplikuar një efekt animacioni:• Zgjidhni objektin.58
• Klikoni mbi tab-in Animation në Ribbon.• Klikoni mbi Custom Animation.• Klikoni mbi Add Effect.• Zgjidhni efektin e përshtatshëm.Shikimi paraprak (Preview) i AnimationPër të parë paraprakisht animacionin në njëslide klikoni mbi butonin Preview në tab-inAnimations.Opsionet Slide ShowTab-i Slide Show i Ribbon përmban shumë opsione për shfaqjen e slide-ve. Këtoopsione përfshijnë:1. Preview shfaqjen e slide-ve nga fillimi2. Preview shfaqjen e slide-ve nga slide-i që kemi në ekran3. Set-up një Slide Show.Ndërtimi (set up) i një Slide ShowKy opsion lejon futjen e preferencave në lidhje me prezantimin e slide show.Opsionet përfshijnë:• Mundësinë se si slide show do të ekzekutohet automatikisht apo do tëprezantohet nga spikeri.• Opsionet e looping.59
• Opsionet e tregimit (narration).• Rezolucionet e monitorit.Record NarrationUshtrim: Kur doni tëregjistroni tregimin(Narration) për slide-tveproni kështu:• Klikoni mbi butoninRecord Narration.• Klikoni mbi SetMicrophone Levelpër të kontolluarnivelet e audioinput-it.• Klikoni mbi OK përtë regjistruarzhvillimin e slide-ve në formë tregimi.Pyetje: 1. Çfarë veprimesh mund të bëjmë me komandën Custom Animation?2. Çfarë veprimesh mund të bëjmë me komandën Transition Sound?60
3. Çfarë krijoni me Record Narration?2.11 PrintimiÇështjet që do të trajtohen:• Speakers Notes• Printimi i një prezantimi• Print what?• Paketimi i një prezantimi për CD• Rehearse timing për koordinimin në kohë slide-audio• Kontrolli i gabimeve me Spell Check1. Krijimi i shënimeve për folësin (Speaker Notes)Speaker Notes mund të shtohenpër të krijuar shënime në çdo slide:• Selektoni një slide• Klikoni mbi View• Klikoni mbi Note Pages• Klikoni mbi seksionin Clickto add notes të dritares• Shtypni nga tastierashënimet për këtë slide nëNotesPrintimi i një PrezantimiKa disa mënyra për printimin e një prezantimi. Ato janë:• Slides: Këto janë slide-t që do të doni t’i shikoni nëse jeni duke shfaqur njëprezantim, një slide në një faqe.• Handouts: 1, 2, 3, 4, 5, 6, ose 9 në një faqe, ky opsion të lejon të kesh mëshumë slide në një faqe.• Notes Page: kjo mënyrë përmban slide-t dhe speaker notes.• Outline View: me këtë metodë printohet vetëm outline-i.Ushtrimi 1: Për të futur opsionet e printimit:• Klikoni mbi Microsoft Office Button.• Klikoni mbi Print.• Në kutinë dialoguese Print klikoni mbi butonin me shigjetë afër Print What.• Zgjidhni formatin dhe klikoni OK për të filluar printimi.61
Për ta parë paraprakisht atë që do printoni klikoni suksesivisht mbi:• Microsoft Office Button-> Print->Print Preview->Print WhatPër ta mbyllur klikoni mbi butonin Close Print Preview.62
Paketimi i një PrezantimiKur doni të paketoni prezantimin e bërëme të gjitha shtesat, për shembull njëprezantim për CD:• Klikoni mbi Microsoft OfficeButton.• Klikoni mbi Publish.• Klikoni mbi Package for CD.• Shtypni një emër për CD.• Klikoni Copy to CD ose Copy toFolder.Rehearse TimingPërdorni butonin Rehearse Timings për të koordinuar në kohë slide-in me audio:• Përdorni butonin Rehearse Timing.• Praktikoni të folurit dhe avancimin e slide-ve ashtu si doni në prezantim.• Kur të keni mbaruar me këtë klikoni në fund të slide-it.• Zgjidhni nëse doni ta mbani këtë timing apo doni ta praktikoni sërish.Spell CheckPër të kontrolluar për gabime ortografike në të gjithë prezantimin:• Klikoni mbi butonin Spelling në grupin Proofing në tab-in Review.63
Pyetje: 1. Në sa mënyra mund të bëhet printimi i një dokumenti?2. Cili është grupi me të cilin mund të bëjmë korrigjimin e gabimeveortografike?3. Cila është komanda për ta parë pamjen e dokumentit para printimit?Projekt Detyra:1. Krijoni një prezantim me titull 10 pamje nga Tirana ku slide-i i parë të ketë titullin:10 pamje nga Tirana dhe përmbajtjen e tij:•Pamja 1: Qendra e Tiranës•Pamja 2: Muzeu Kombëtar•Pamja 3: Universiteti•Pamja 4: Bulevardi i madh•Pamja 5: Rruga Myslym Shyri•Pamja 6: Rruga e Elbasanit dhe objektet kryesore në të•Pamja 7: Rruga e Durrësit dhe objektet kryesore në të•Pamja 8: Rruga e Kavajës dhe objektet kryesore në të•Pamja 9: Rruga e Dibrës dhe objektet kryesore në të-Pamja 10: Parku i Tiranës dhe liqeni artificial.Çdo slide të ketë titullin, figurën (të cilën mund ta merrni nga Interneti) dhe një përshkrim tëshkurtër.Përdorni fantazinë për të pasuruar çdo slide me figurat përkatëse, me outline, butona,animacione, tinguj, ngjyra, etj... të ndryshëm.2. Krijoni një prezantim me titull “Muzeumi i kompjuterëve” me slide-t e rekomanduara mëposhtë. Mund të shtoni dhe slide të tjerë për të pasuruar muzeumin si dhe elementë të tjerë qëreflektojnë njohuritë tuaja në lidhje me fazat e zhvillimit të kompjuterëve. Çdo slide të ketënjë figurë dhe titullin përkatës. Përdorni elementë dhe shkrime për ta bërë interesantprezantimin tuaj.Figura 1: Jacquard’s loomFigura 2: Kompjuteri Mark I64
Figura 3: Qelizat e kujtesës të renditura sipas adresaveFigura 4: Qelizat e kujtesës të renditura sipasadresaveFigura 5: Mesazhi “Hello” Në kodin ASCIIFigura 6: Sistemet numerike me baze 10 dhe binarFigura 7: Dekodimi i paraqitjesbinare 10010165
Figura 13: Organizimi i komponentëve të një sistemi kompjuterikFigura 14: TRS-80.I, 197766
Figura 15: TRS- 80 Mod. IIFigura 16: TRS-80 Mod. IIIFigura 17: TRS-80 Mod. IV, 1983Figura 18: TRS-80 MOD. 100Figura 19: TRS-80 Mod. 267
Linja 3Interneti dhe posta elektronikeObjektivatNë këtë linjë synohet që nxënësi:‣ Të kuptojë ç’është Interneti, si lindi dhe vlerat e tij në shoqërinë e sotme.‣ Të kërkojë dhe marrë informacion nga interneti.‣ Të krijojë një adresë në postën elektronike dhe ta përdorë atë.3.1 Zhvillimi i Internetit. Interneti në funksion të teknologjisë së komunikimitdhe informimit. Mënyrat e lidhjes në InternetÇështjet që do të trajtohen:• Paralell processing, chips• Networks, workstation• LAN, WAN• Ethernet, hub, switch• Internet• Protokolli TCP/IP• WWW, HTML, URLHistoria e zhvillimit të kompjuterit dhe shkencës së kompjuterëve ështëshumë e shpejtë dhe ndahet në gjenerata. Gjenerata e pestë vendoset në vitet1984-90 dhe karakterizohet nga dy zhvillime shumë të rëndësishme:‣ paralell processing (përpunimi paralel). Deri në këtë kohë paralelizmi ishtekufizuar në, më e shumta, disa pak procesorë që e ndanin punën së bashku.Gjenerata e pestë pa shfaqjen e makinave me qindra procesorë që mund tëpunonin të gjithë në pjesë të ndryshme të një programi të vetëm. Shkalla eintegrimit në gjysmëpërçuesë po rritej me hapa të pabesueshme – nga viti1990 u bë e mundur të ndërtoheshin chips me një milion komponentë dhememoriet e gjysmëpërçuesëve u bënë standard në të gjithë kompjuterët.‣ Të tjera zhvillime të reja ishin përdorimi i gjerë i network-eve tëkompjuterëve dhe përdorimi në rritje i workstation-eve me përdorues tëvetëm.Në hapësirën e një network-u kompjuterësh edhe teknologjia WAN – Wide AreaNetwork edhe LAN – Local Area Network u zhvilluan me të njëjtin hap duke nxitur68
një kalim nga ambienti kompjutues tradicional mainframe në një ambientkompjutimi të shpërndarë, në të cilin çdo përdorues ka workstation-in e vet për tëkryer detyra relativisht të thjeshta, por duke bashkëpërdorur burime (resources) tëmëdhenj, të shtrenjtë si p.sh. file servers dhe superkompjutera.Gjenerata e gjashtë vjen pas 1990-s. Kalimi nga një gjeneratë në tjetrën nëteknologjinë e kompjuterëve është e vështirë të caktohet. Disa ndryshime si kaliminga tubat e vakuumit në tranzistorë, janë mjaft të dukshme, por të tjerat jo.Mund të përmendim disa zhvillime sot në vija të përgjithshme, disa tendenca tësotme zhvillimi për të pasur një imazh të një impakti të rëndësishëm të shkencëskompjuterike.Prodhuesit i kanë vënë vetes qëllim të arrijnë kryerje veprimesh kompjuterike tërendit teraflop (10 12 veprime në sekondë) dhe është e qartë që kjo do të arrihetvetëm nga një sistem i përbërë prej mijëra procesorë ose më shumë.Një nga ndryshimet më dramatike në gjeneratën e gjashtë do të jetë rritja eksplozivee networking në hapësira të mëdha - WAN. Teknologjia networking po përhapetgjerësisht në universitete dhe laboratorë qeveritarë sikurse dhe po gjen aplikim nëarsimin e mesëm, në network-e komuniteti dhe në industri private. Duke parëritmet e zhvillimit në dekada e ardhmja e një infrastrukture të shkencëskompjuterike është e shkëlqyer.Rrjetet e kompjuterëve. Përkufizimi dhe qëllimetNjë network (rrjet pune) është një mënyrë e lidhjes së dy ose më shumëkompjuterëve së bashku në mënyrë që ata të përdorin të njëjtët periferikë (hardwaresi printerat etj…) dhe të dhëna. Forma më e zakonshme e network-ut përdorEthernet-in. Ethernet është një sistem transferimi të dhënash që përdor dy lloje tëndryshme. Më i riu është më i shpejti dhe përdor një fundor të quajtur RJ-45, i cili kapamjen e një fundkablli telefonik të fryrë. Normalisht, kompjuterët lidhen në një hubose switch duke përdorur pjesë të brendshme hardware-i të quajtur Ethernet cardose thjesht network card dhe një nga këto kabllo.Dhe pastaj të gjithë mund të komunikojnë me njëri-tjetrin.Rrjetet Ethernet krijojnë atë që quhet Local Area Network (LAN). (Figurat eparaqitura tregojnë mënyra të ndryshme të lidhjes së kompjuterëve në network).69
Kur kompjuterët mund të komunikojnë me çdo njësi që futet në network, ai duhet tëpërdoret nga të gjithë duke u lejuar të jetë i dukshëm nga kompjuterët e tjerë. Çdonjësi e përbashkët mund të bllokohet nga një përdorim i përbashkët me njëpassword.Një nga përfitimet e tjera të network-ut është email-i (elektronik mail). Email-i ilejon përdoruesit të dërgojnë mesazhe dhe file-a njëri-tjetrit. Kur merret një mesazh iri ai shkon në user inbox për ruajtje derisa të lexohet, në këtë mënyrë përdoruesimund të marrë postën edhe kur është larg nga kompjuteri.InternetInternet është një network i gjerë kompjuterësh i përbërë nga mijëra network-e në tëgjithë botën. Nuk dihet ekzaktësisht sesa kompjutera janë aktualisht të lidhur nëInternet, por dihet me siguri që janë miliona dhe ky numër po rritet me shpejtësimarramendëse. Një faqe Web nuk është gjë tjetër veçse një dokument që është ivendosur në një kompjuter/server dhe që pamjen e të cilit e shikoni me anë të njëbrowser-i.Nuk ka një qendër drejtuese në kontroll të Internetit. Ka organizata që zhvillojnëaspektet teknike të këtij networku, por s’ka asnjë njësi ose person që përgjigjet përatë. Interneti filloi kur shumë universitete vendosën të formonin një network për tëshkëmbyer informacion dhe ide. Prej këtu ai mori jetë dhe u bë ai që është sot, njëtreg global, një vend pune, një depozitë informacioni nga hyjnorja te absurdja dhenjë komunitet që mund të përfshijë çdo vend që është i lidhur në të.Të gjithë kompjuterët në Internet komunikojnë me njëri-tjetrin duke përdorurTransmission Control Protocol/Internet Protocol suite, shkurtimisht TCP/IP.Kompjuterët në Internet përdorin një arkitekturë klient/server. Kjo do të thotë qëmakina remote server jep file dhe servise për makinën local client (klient lokal) tëpërdoruesit (d.m.th. kompjuteri juaj). Mund të instalohen software në një kompjuterklient për të pasur avantazhet e teknologjisë më të fundit, të cilave u referohemi siplugins. (Këto përfshijnë programe të tilla si ato që pëlqejnë shikuesit dhe lexuesit:Flash, Real Player, Adobe Acrobat Reader etj.)Protokoll quhet një grup rregullash që kompjuterët përdorin për të komunikuar, nëkëtë rast TCP/IP.Kompjuterët në rrjet përdorin të njëjtin protokoll dhe të njëjtët kabllo, që çojnëtelefonin në të gjithë vendin, sapo futen në të, bëhen i njëjti network.Shpejt, pas kësaj, institucione të ndryshme filluan të krijojnë serverat e tyre(kompjuterët që ruajnë informacionin, nënkuptohet që janë në rrjet). Rreth vitit 1989kishte më shumë se 100 000 servera, që në atë kohë u bë i njohur si ‘’Internet’.Më 1990 Tim Berners-Lee shpiku një protokoll të bazuar në TCP/IP që mund tëpunonte me të në Internet dhe që ishte më fleksibël. Shpejt pas kësaj NCSA70
(National Center for Supercomputing Applications) zhvilluan Mosaic, një ndërfaqësgrafik për këtë protokoll të quajtur World Wide Web (www).Web është një mënyrë e marrjes së informacionit në mjedisin e Internetit. Është njëmodel information-sharing që është ndërtuar në Internet. Web përdor protokollinHTTP, vetëm një nga gjuhët e folura në Internet, për të transmetuar të dhënat. Kjodo të thotë Hyper Text Transfer Protocol, ose HTTP (zakonisht kjo ngarkohetautomatikisht si pjesë e një adrese kur ju e shtypni këtë adresë/URL në një webbrowser).Kjo është ajo që shikoni në pjesën e parë të shumë adresave web site (ose URL).Web përdor browsers të tillë si Internet Explorer ose Netscape, për t’u futur nëdokumente të quajtur Web pages që janë të lidhur me njëri-tjetrin nëpërmjethyperlink-eve. Dokumentet Web gjithashtu përmbajnë grafikë, tinguj, tekst dhevideo.Mund të përdorni ose njërin prej tyre ose ndonjë Web browser tjetër. Në qoftë senuk jeni i sigurtë se çfarë të zgjidhni, atëherë keni Internet Explorer që merretbashkë me Windows.Lidhja në InternetPër të bërë punime online (në Internet) ju në fillim duhet të lidheni me Internet-in.Për tu futur në një lidhje Interneti, që është e vendosur me anë të ndonjë prej mjetevetë mëposhtme, navigoni në këtë mënyrë:‘Start->Programs->Accessories->Communications->Dial-up networking’ose ‘Start -> All Programs -> Accessories -> Communications -> NetworkConnections’ose ‘Start -> Connect To’.Në varësi të versionit tuaj të Windows-it disa nga këto metoda mund të mos ecin,por të paktën njëra prej tyre do të veprojë.Për të krijuar një lidhje dial-up në Internet (d.m.th. jo një lidhje me shpejtësi tëmadhe) navigoni në një nga tri vendet e mësipërme (nëqoftëse ai është i funditklikoni mbi: ‘Show all connections’).pastaj do të shfaqet ose një ikonë që thotë: ‘Make New Connections’ose një etiketë: ‘Create a new connection’ në anën e majtë.Hapni atë që ka kompjuteri dhe ndiqni instruksionet. Në qoftë se ke në kompjuter‘Create a new connection’ mund të krijosh një lidhje high-speed në të.Pasi jeni lidhur me Internetin, hapni Web browser-in. Çdo kompjuter i lidhur meInternetin ka një adresë, të quajtur adresë IP për ta identifikuar atë. Ky është njënumër si ‘207.194.50.216’. Të mbash mend numrin për t’u futur në web page ështëmjaft e vështirë, kështu janë krijuar Domain Names. Domain Names janë emrat qëmund t’i shtypni në location bar. Emri pastaj dërgohet në një server në Internet të71
quajtur DNS (Domain Name Service) server, i cili pastaj të kthen adresën IPkorrekte.Pyetje: 1. Cili është ndryshimi ndërmjet Internetit dhe Web-it?4. Ç’është protokolli?5. Cili është protokolli i përdorur në Web?6. Ku ndryshon një LAN nga një WAN nga Interneti?3.2 Iternet Explorer, elementet kryesorë të paraqitjes, konfigurimi.Çështjet që do të trajtohen:• Internet Explorer• URL• Ikonat universale Back, Next, Stop, X, Reload, Refresh, Home, Sear ch.• HyperlinksBrowsersDuhet të lidheni me Internetin dhe të hapni browser-in. Në fillim duhet tëidentifikojmë pjesët e browser-it në mënyrë që të dimë se përse po flasim. Figura mëposhtë paraqet një faqe në Interet Explorer.Location bar mund të quhet gjithashtu address bar dhe ndodhet atje ku shtypetURL (Universal Resource Locator ose Uniform Resource Locator), i cili ështëformuar në këtë mënyrë:http:// en.wikibooks.org/wiki/ /XML_ _Managing_Data_ExchangeEmri i protokollit Emri i domenit Emri i file-it ose folder-it në server72
Pasi shtypni emrin, shtypni tastin Enter dhe web browser-i ju çon te faqja e kërkuarnë Internet.Butoni i parë në toolbar është butoni ‘Back’. Ai të çon në faqen web të mëparshme.Shigjeta Back mbi buton është një ikonë universale.Ikonat universale janë ato që përdoren gjithmonë për të paraqitur të njëjtin funksion.Ajo ndryshon nga një ikonë programi, si në desktop ose një ikonë që takohet vetëmnë një program.Edhe butoni ‘
Butoni Reload në Netscape, si një shigjetë e përkulur për lart, sugjeron të shikoshtek server-i përsëri.Ky buton e detyron web browserin të shikojë serverin dhe të bëjë download tëgjitha të dhënat përsëri për një web page. Kjo përdoret fillimisht kur cache (vendi kunjë web browser ruan përsëri faqet web në hard drive për akses të shpejtë) ka njëversion të vjetër të faqes që paraqet web browser-i dhe ju doni të shikoni versioninmë të ri të faqes.Dy butonat e tjerë në toolbar janë të fundit me ikona universale. Ata kanë një shtëpidhe një xham zmadhues mbi ta. Shtëpia paraqet ‘home’ dhe ky buton të çon te homepage-i juaj. Home page-i është një faqe web të cilin ju e keni ndërtuar për browser-intuaj që t’ju çojë atje kur ai starton ose kur ju klikoni këtë buton. Xhami zmadhuesparaqet ‘search‘ dhe ky buton të çon tek faqja e web-it prej nga do kërkoni nëInternet.Diçka tjetër që duhet ditur kur përdor faqen e web-it janë hyperlinks. Hyperlinks(njeri është etiketuar në figurën më sipër) mund të jetë ose tekst ose figurë. Kur janëtekst ata kanë një ngjyrë tjetër dhe të nënvizuar. Kur ju klikoni mbi ta, ata të çojnë nënjë faqe tjetër web.Disa hyperlinks tekst janë formatuar ndryshe dhe disa hyperlinks janë figura.Si ta kuptojmë që kemi një hyperlink. Kaloni kursorin mbi të dhe në qoftë se ka njëhyperlink forma e kursorit kthehet në një dorë dhe zakonisht URL-ja që hyperlinkushënon do të shfaqet në status bar (bar-i mbi Startbar-in në fund të desktop-it).Pyetje:1. Ç’është home page-i?2. Ç’është një hyperlink dhe si e dallojmë atë në një faqe Web?3. Çfarë janë browser-at?3.3 Instrumentet e kërkimit, motorët kryesorë të kërkimit. Lundrimi në Internet.Çështjet që do të trajtohen:• Search engines: Google, Yahoo, ...• Menu bar:• Navigation bar:• Address bar:Search EnginesWeb-i është shumë i dobishëm për të marrë informacion në këtë mënyrë, por si ibëhet në qoftë se nuk e dimë URL-në e duhur? Për këtë janë krijuar search engines(motorët e kërkimit). Ka më shumë se 10 bilionë faqe web. Në Internet jo të gjithë atajanë kataloguar në të gjithë search engines dhe kur kërkoni diçka do të haseni mefaqe që nuk kanë asgjë të përbashkët me atë që doni. Megjithatë ka disa mënyra përtë përmirësuar rezultatet e kërkimit.74
Shkojmë tek një search engine (përdoret dhe termi web index). Ata operojnëpothuajse njësoj, por në qoftë se nuk njihni ndonjë shkoni tehttp://www.google.com/.Në një kuti tekst mund të shtypni keywords (fjalë çelës, fjalë që kanë të bëjnë me atëqë doni të gjeni). Disa search engines kanë më shumë veçori të avancuara që mundt’i zbuloni edhe vetë.Navigimi në Internet duke përdorur Internet ExplorerInternet Explorer është një Web browser i prodhuar nga Microsoft Corporation.Sigurohuni që të keni masa mbrojtëse për versionin e browser-it tuaj nga hackers-at.Rekomandohet që të bëni download dhe të ekzekutoni update-t për të ndaluarviruset dhe sulmet dëmprurëse ndaj kompjuterit tuaj.ToolbaretInternet Explorer ka tri toolbar-e në krye të dritares së browser-it:• Menu Bar: Përmban menu që hapen në formë listash që lëshohenposhtë me opsionet përkatëse. Ndërmjet tyre ka opsione për printing,customizing IE, copying dhe pasting tekst, menaxhimin e Favorites,dhe accessing Help.• Navigation Toolbar: Përmban ikona për një shumëllojshmëri cilësishsi navigimi nëpër faqet e Web-it, kërkimit (searching) në Web dukepërdorur një zgjedhje mjetesh kërkimi, futjes dhe menaxhimit tëFavorites, shikimit të History të faqeve të vizituara, printimit dhefutjes në (accessing) email and newsgroups.• Address Bar: Ky nuk është tamam një toolbar, por është vendi kushtypni URL (Web adresën) e faqes. Kur i bini tastit Enter, ai të çon tekjo adresë. Një mënyrë tjetër për të shtypur një web adresë është tëklikoni mbi File në menu bar, pastaj Open. Do të shfaqet një dritarepop-up me një kuti për të futur tekstin. Brenda kësaj kutie shkruaniURL e site-it (ose file-it) ku doni të shkoni. Gjithashtu mund tëshikoni dhe faqet Web që keni ruajtur në kompjuter (hard drive) nëkëtë mënyrë. Përdorni butonin Browse dhe zgjidhni emrin e folder-itdhe file-it, pastaj bjerini tastit Enter.75
Si të vizitosh faqet Web me Internet ExplorerNëqoftëse jeni në një faqe Web shikoni elementët që përmban ai: Një link iklikueshëm zakonisht do të paraqitet nga një prej mënyrave të mëposhtme:‣ File-t ose figurat që e ndryshojnë formën e pointerit nga shigjetë në dorëkur ai vendoset mbi to. Ato gjithashtu mund të shfaqin link-et URL nëfund të dritares. Fjalët janë të nënvizuara.‣ Fjalët e nënvizuara në ekran që janë më të errëta ose kanë ndryshuarngjyrën që kur u ngarkuan për herë të parë. Ky ndryshim ngjyre do tëthotë që burimi është vizituar kohët e fundit nga kompjuteri juaj.‣ Shënim: Ngjyrat blu dhe vjollcë në përgjithësi janë ngjyra default përtekstet që kanë një link (blue është link i paklikuar) dhe teksti që ka qenëvizituar pak më parë, në të kaluarën e afërt, paraqet një link me ngjyrëvjollcë (purple). Gjithashtu, by default shumica e link-eve janë tënënvizuar. Sidoqoftë, krijuesit e sotëm të faqeve Web janë duke ingjyrosur link-et me të gjitha llojet e ngjyrave dhe kanë opsionin që tëmos kenë link-e të nënvizuara. Mënyra më e mirë për të treguar se cilitekst paraqet një link është të shënosh me mouse mbi fjalët ose figurëndhe të shikosh nëse forma e pointerit ndryshon nga një shigjetë në njëdorë. Dora paraqet gjithmonë një link.Pyetje:1. Ç’paraqet një URL?2. Cilët browser-a njihni?3. Cilët janë tre toolbare-t kryesore të Internet Explorer?3.4 Shërbimet në Internet, bashkëbisedimi (chat), multimedia, postaelektronike.Çështjet që do të trajtohen:• E-mail• Chat-rooms• Internet Relay Chat (IRC)• America Online’s Instant MessengerEmail, Chat-rooms dhe IM76
Interneti shpesh quhet ‘network-u i networks-eve’. Por Interneti ka disa opsione, siaftësia për të shkruar email.E-mail është shkurtimi më i zakonshëm për Electronic mail. Ai e lejon përdoruesin ekompjuterit të shkëmbejë mesazhe në rrjete lokale ose në të gjithë botën. Çdopërdorues email-i ka një adresë kutie postare (mailbox) në të cilën dërgohenmesazhet (shembull: cathjones_2000@brighton.edu). Mesazhet e dërguar nëpërmjetemail-it mund të arrijnë brenda një intervali prej disa sekondash. Një aspekt tjetër irëndësishëm i email-it është opsioni për të dërguar file elektronikë te adresa email enjë personi ose edhe te vetë personi për ta tërhequr në një vend (location) tëndryshëm nga ai dërgues. Në këtë shtrirje të kapaciteteve të Web këto programemund të bëjnë një tërësi veprimesh e gjërash nga krijimi i efekteve dinamike htmlderi te ndërfaqësimi me databases dhe paraqitje pamjesh në ekran të personalizuara(customized) online. Një sasi në rritje e informacionit në Web ruhet në databasesdhe programe të tilla ndihmojnë për t’u futur në to. Prandaj nuk është një gjë fikse,por diçka në gjendje të vazhdueshme fluksi në rritje.Web është një nga mënyrat e shkëmbimit të informacionit në Internet. Interneti, joWeb, përdoret gjithashtu për email i cili mbështetet në SMTP, FTP, news groups,instant messaging dhe Telnet.Chat Rooms dhe Instant MessagingChat-roomsEmail-i është shumë i dobishëm, por në qoftë se doni të flisni me dikë direkt duhet tëpërdorni programet chat-rooms. Programet chat (bisedë) i lejojnë përdoruesit nëInternet të komunikojnë me njëri-tjetrin duke shtypur në kohë reale.Chat-rooms gjenden në faqet web gjithandej, disa janë publike dhe për disa keninevojë të anëtarësoheni. Sapo ju bëheni anëtar, e keni të thjeshtë ta përdorni.77
Ekziston, zakonisht, një listë me nicknames (ose handless, emra të rremë që njerëzitpërdorin në Internet) diku në faqen web dhe kur ju klikoni mbi sign in, duhet tëshkruani atë që keni zgjedhur. Shtypni tekstin në kutinë e tekstit në fund të faqesdhe pastaj shtypni ose tastin ‘Enter’, ose butonat ‘Send’ ose ‘Say’ dhe mesazhi juajështë i dukshëm për çdo person në chat-room në text-box-in më sipër, dukepërfshirë dhe veten tuaj.IRC chat është dizenjuar edhe për një hap më shumë. Keni nevojë edhe për njëprogram tjetër i cili ka edhe disa veçori të tjera (si aftësia për të pëshpëritur‘whisper’ vetëm për një njeri në dhomë ‘room’).Internet Relay Chat (IRC) është një shërbim nëpërmjet të cilit pjesëmarrësit mund tëkomunikojnë me njëri-tjetrin në qindra kanale. Këto kanale zakonisht janë të bazuaranë çështje të veçanta, por ndërkohë zhvillohen edhe biseda. Për t’u futur në IRCduhet të përdorni një software IRC.Një variant i programit chat është instant messaging. Me instant messaging njëpërdorues në Web mund të kontaktojë një përdorues tjetër që është futur (thuhet login) dhe shtyp një bisedë. Më i famshmi ndër këto është America Online’s InstantMessenger. ICQ është një program tjetër mjaft i përdorshëm.Instant Messaging (IM) ishte dizenjuar për bisedë kokë-më-kokë ose konferensing,mjaft e ngjashme me telefonin. Çdo person ka një nickname unik ose një numër qëduhet ta dini me qëllim që të kontaktoni me të tjerët me një mesazh, t’u dërgoniatyre një file, ose të bëni një real-time chat (bisedë në kohë reale), gjë që varet ngaprogrami që keni. Mund të shtoni të tjerë persona në contact list ose buddy list dhepastaj në qoftë se jeni on line (në linjë), programi ju njofton, gjithashtu, kur edhe tëtjerët janë në linjë. Atëherë mund t’u dërgoni atyre mesazhe ose të bisedoni (chat)me mesazhe ose të bëni gjëra të tjera.Pyetje :1. Ç’janë chat rooms?2. Ç’është Instant Messaging?3. Ç’është e-maili?3.5 Kuptimi dhe përdorimi i postës elektronike (email).Çështjet që do të trajtohen:• Adresat e-mail në Internet• Kutitë To: From: Cc: Bcc: Subject:• Nën-protokollet SMTP dhe POP3• Inbox, Outbox• Butonat Send, Reply, Forward, ...78
Adresat email në Internet funksionojnë me emra domenesh, por jo me URL. Tëgjitha adresat email kanë formatin ‘username@domain.name’. Kështu‘nikol@yahoo.ca’ është adresa email e një personi që është regjistruar (sign up) nëYahoo! Canada për një adresë email me emër përdoruesi ‘nikol’.Email, tipikisht operon me dy sub-protokolle TCP/IP: SMTP dhe POP3. SMTPpërdoret për të dërguar email, dhe POP3 përdoret për downloading (marrja ngainterneti dhe vendosja në kompjuter) e një email-i.Ekzistojnë shumë programe email-ash të ndryshëm. Tre më popullorët janëQualcomm Eudora, Microsoft Outlook dhe Microsoft Outlook Express. Një tjetërmënyrë popullore për të pasur akses në email është nëpërmjet ndërfaqësit webpage. Ka shumë ndryshime ndërmjet të gjithë programeve madhore, por në disa kadisa gjëra që janë standard.3.6 Krijimi i një adrese emailÇështjet që do të trajtohen:• Butoni New message79
• Check mail• Send, Outbox, Inbox• Butoni Create new mailbox• Username• Domain, top-domain: com,edu, gov, ...• AttachmentMund të krijoni dhe të dërgoni email, zakonisht duke klikuar mbi një buton ose njëlink të etiketuar ‘new message’. Ikona universale për një mesazh email (ose thjeshtemail) është një zarf dhe ikona universale për ‘new’ është një star (yll). Kështu mundtë kemi një zarf me yllka ose diçka të tillë. Duhet të kujtoheni të përdorni tooltips(tekst që shfaqet kur kaloni kursorin mbi objektin); shikoni për të gjetur se si quhenbutonat pa etiketa.Shtypni një (ose më shumë se një) adresa email-i në kutinë me etiketë ‘To:’.Kutia ‘From:’ mbushet në mënyrë automatike, dhe pastaj kemi dhe kutitë ‘Cc:’dhe‘Bcc:’. Në to mund të shkruani adresa email dhe email-i do të kopjohet në to nëmënyrë që ato ta shohin ose mos ta shohin që ai është kopjuar, respektivisht. Pastajshtypni tekstin e mesazhit në kutinë e madhe më poshtë.Në qoftë se jeni i lidhur në Internet kur klikoni butonin ‘Send’ (ose ndonjë butontjetër të ngjashëm) ai do të niset menjëherë. Në qoftë se nuk jeni i lidhur (ose në qoftëse ai quhet ‘Queue’) atëherë mesazhet shkojnë në Outbox derisa të check-oni mailintuaj.Për të check-uar email-in tuaj (që do të thotë download mesazhet e reja dhe t’idërgosh në outbox) klikoni ‘Check Mail’ , Send and Receive’ ose butona të tjerë tëngjashëm. Në status bar do të shfaqet një progress bar ose një dritare do të hapet metë, që të thotë se kur ky proces mbaron.Të gjitha mesazhet e reja shkojnë në Inbox, vetëm në qoftë se keni filtra. Mund t’içoni mesazhet tuaj në mailbox-e të tjerë që i keni krijuar me drag–and drop.Për të krijuar një mailbox të ri aty duhet të ketë një ‘Create new mailbox’ në menuose në një popup-menu për Inbox-in.Adresat email në Internet gjithmonë kanë këtë format:username@domain.top-domainSigurisht që “username” është user name i personit që ka atë llogari email-i. nëInternet. “Top-domain“ i përket emrit të top-level domain, që tregon natyrën esistemit kompjuterik që përmban atë llogari. Më poshtë po rendisim disa emra tëpërdorshëm top-level domain në SHBA :com – i përket biznesit dhe tregtisë.edu – universitetet dhe institute të arsimore të tjerë.gov - qeveri shtetërore dhe federale.mil - sistemet ushtarake.net - sisteme Internet speciale.80
org - organizata jofitimprurëse.Duke ndjekur këtë protokoll adresa Internet e A. Gaçes në America Online do tëishte agaçe@aol.com, ku “agaçe” është username, “aol” është domain name dhe“com” është top-domain name.Ushtrim:Shkruani adresën email të një personi me‣ username “boramorina”i cili ka një llogari me një Internet Service Provider (ISP),‣ domeni i të cilit është “networld”,dhe top-domain name‣ “org”‣ Klikoni mbi Go!Jashtë SHBA-ve, Internet top-domain-et përmbajnë një zgjatim plus prej dyshkronjash që tregon vendin e origjinës. P. sh., personi ynë ka një llogari me WebsysService Provider në Toronto. Ontario adresa e tij e Internet-it do të ishte“boramorina@websys.ca”, ku “ca”është një përcaktim dyshkronjësh për Kanadanë.Detyrë:Për një listë të plotë të të gjithë emrave të international top-level domain-eve shkonite faqja e web-ithttp://www.quackit.com/domain-names/what_is_a_domain_name.cfmAttachmentsDisa email kanë attachments. Këta janë file-a që ndodhen në email dhe ju mund t’ihapni dhe (ose) t’i ruani. Ikona universale për attachments është një kapëse letrash.Mund të bashkëngjitni (attach) files në email-in tuaj duke klikuar mbi të në‘Attachments:’ në krye, kjo në varësi të programit që keni.Pyetje:1. Cilët janë dy sub-protokollet e protokollit TCP/IP? Ç’rol luajnë ata?2. Cila është forma e një adrese email-i?3. Përse shërben funksioni attachment?3.7 Elementet kryesore të faqes së email. Plotësimi dhe dërgimi i një email.Menaxhimi dhe administrimi i mesazheve emailÇështjet që do të trajtohen:• Shkrimi i rregullt i një email• Përdorimi i drejtë i shënjës së kuotimit >81
Është shërbimi më popullor që jep Interneti. Ai funksionon si një postë normale, mepërjashtim të faktit që një letër (mesazh) zgjat disa minuta për t’u dërguar në vend tëdisa ditëve me postë të zakonshme. Për shkak të qarkullimit të shpejtë të mesazheveemail, email-i ka si tendencë të ketë më shumë një stil bashkëbisedues sesa një stilkonvencional poste, në kuptimin që kanë humbur formalitetet e të shkruarit letër,dhe rregullat e ortografisë dhe të gramatikës janë bërë më pak të rëndësishme.Kur i përgjigjeni një mesazhi email si duhet, ju duhet të fusni pjesët përkatëse tëmesazhit që morët. Me marrëveshje pjesët ‘e kuotuara’ shfaqen me karakterin ‘>’ sikarakter i parë i rreshtit.Shembull :MirëFrom: TeaTo: NikolPërshëndetje Nikol,Faleminderit për ndihmën që më dhe me kompjuterin. Punon mjaft mirë tani.Kam shumë për të mësuar.Po ti, si je me mësimet ?TeaFrom: NikolTo: TeaPërshëndetje Tea,> Faleminderit për ndihmën që më dhe me kompjuterin. Punon mjaft mirë tani.S’ka problem. Gëzohem që munda të të ndihmoja – por duhet të mbajmë lidhje.> Kam shumë për të mësuar. Po ti, si je me mësimet?Jo keq – kemi shumë material për të mësuar, por do ta përballojmë.Moti këtu ka filluar të ftohet. Po te ju, si është?NikolShumica e programeve email kuotojnë automatikisht mesazhin që ju i përgjigjeniduke përdorur karakterin ‘>’. Por në përgjithësi mos harroni ta bëni këtë vetë dhemos synoni ta shkruani mesazhin tuaj në krye duke e lënë të gjithë mesazhin që ju kaardhur në fund të faqes.82
Shembull:KeqFrom: NikolTo: TeaPërshëndetje Tea,Gëzohem që munda të të ndihmoja – por duhet të mbajmë lidhje.Me mësimet jam mirë - kemi shumë material për të mësuar, por do tapërballojmë.Moti këtu ka filluar të ftohet. Po te ju, si është?Nikol>From: Tea>To: Nikol>>Përshëndetje Nikol,>Faleminderit për ndihmën që më dhe me kompjuterin. Punon mjaft mirë tani.>Kam shumë për të mësuar.>Po ti, si je me mësimet ?>>TeaKy nuk është një shembull i mirë mesazhi email. Duhet të kuotoni pjesët e email-ittë cilave duhet t’ju përgjigjeni. Ja dhe disa rregulla të tjera që duhet t’i respektoni kurshkruani email.‣ Kurrë mos bëni Forward Email Virus Warnigs (paralajmërime për virus); atojanë të gjitha mashtrime.‣ Para se të dërgoni email-in tuaj lexojeni përsëri për t’u siguruar që çdo gjë kakuptim dhe nuk është e paqartë.‣ Fut një subjekt me kuptim në rreshtin e subjektit të email-it tuaj.‣ Kontrolloni fushat “CC” dhe “BCC” për t’u siguruar që padashur nuk podërgoni një “Carbon Copy” të mesazhit ndonjërit.‣ Kontrolloni fushën From për t’u siguruar që ajo përmban adresën e duhur.Pyetje:1. Ku shkruhet një URL ose web address?2. Si mund të hapet një web page?3. Si mund të hapet një hyperlink?83
4. Cili buton bën rifreskimin e një faqe web-i?5. Si mund të ndalojmë downloading të një faqeje web?6. Cilët janë funksionet e butonave Back dhe Forward?7. Si mund të bëjmë kërkimin e një termi apo fjale në web?8. Për të patur Menu bar-in të shfaqur në faqen e web-it si duhet tëveprojmë?9. Për të përdorur një figurë në një faqe web (save, set as background, copy)si duhet të veprojmë?10. Përse shërben butoni Add to Favorites?11. Cilat janë formatet e shkrimit të një adrese e-mail dhe një adrese interneti?Çfarë kanë të përbashkët dhe çfarë të ndryshme?12. Ç’janë chat-rooms dhe instant messaging?84
Fjalorth për networkingAsynchronous Transfer Mode (ATM) – Një protokoll network-u që transmeton tëdhëna me një shpejtësi prej 155 Mbps dhe më shumë. Përdoret më shpesh për tëndërlidhur dy ose më shumë local area networks-LANs.AppleTalk - protokoll network-u i kompjuterit Apple fillimisht i projektuar për tëfunksionuar network-u LocalTalk, por mund të funksionojë gjithashtu edhe nëEthernet dhe Token Ring.AUI Connector (Attachment Unit Interface) – Një 15 pin konektor (lidhës) i gjendurnë kartat Ethernet, që mund të përdoren për atashimin e kabllit koaksial, fiberoptik ose twisted pair.Backbone – Një kabëll në të cilin janë bashkëngjitur nodes ose workstations.BNC Connector (Bayone-Neill-Concelman) - Konektor standard i përdorur për tëlidhur kabëll koaksial 10Base2.Bridge – Pajisje që bashkon (lidh) dhe kalon paketat ndërmjet dy segmentevenetwork që përdorin të njëjtin protokoll komunikimi.Cable - Medium transmetimi i telit të bakrit ose të fibrës optike i mbështjellë në njëmbulesë mbrojtëse.Client/Server – Një sistem networking në të cilin një ose më shumë file serversofrojnë shërbime, të tillla si menaxhim network-u, aplikime dhe ruajtje të dhënash tëcentralizuara për workstation (klientët).Coaxial Cable – Kabëll që përbëhet prej një përcjellës bakri i vetëm në qendër irrethuar nga një shtresë plastike për izolim dhe një mbrojtëse e jashtme metalike methurje.Concentrator - një pajisje që të pajis me një pikë lidhje qendrore për kabllot prejworkstation-ve, server-ave dhe periferikëve. Shumica e concentrators kanë aftësinëpër të amplifikuar sinjalin elektrik që ata marrin.Dumb Terminal – I referohet një pajisjeje që projektohet për të komunikuarekskluzivisht me një host (main frame) kompjuter. Ai merr të gjithë screen layoutsnga host kompjuteri dhe i dërgon të gjithë fjalët e futura nga tastiera te host. Ai nukmund të funksionojë pa host kompjuterin.Email – Një mesazh i postës elektronike i dërguar nga host kompjuteri te remote (ilargët) kompjuteri.85
End User – I referohet aplikimeve të ekzekutuara nga njeriu në workstation.Ethernet – Një protokoll i network-ut i shpikur nga Xerox Corporation dhe i zhvilluarbashkërisht nga Xerox, Intel dhe Digital Equipment Corporation. Network-u Ethernetpërdor CSMA/CD dhe vepron mbi një shumicë tipe kabllosh në 10 Mbps (megabitsper second).-10Base2 - Specifikim Ethernet-i për kabëll koaksial të hollë, transmetonsinjale me 10 Mbps (megabits për sekond) në një limit distance prej 185 metrapër segment.-10Base5 - - Specifikim Ethernet-i për kabëll koaksial të trashë, transmetonsinjale me 10 Mbps (megabits për sekond) në një distancë limit prej 500 metrapër segment.-10BaseF - Specifikim Ethernet-i për kabëll fibër optik, transmeton sinjale me10 Mbps (megabits për sekond) në një distancë limit prej 2000 metra përsegment.-10BaseT - Specifikim Ethernet-i për kabëll unshielded twisted pair(kategoria 3, 4 ose 5), transmeton sinjale me 10 Mbps (megabits për sekond)në një distancë limit prej 100 metra për segment.-100BaseT - Specifikim Ethernet-i për kabllin unshielded twisted pair qëpërdoret për të transmetuar të dhëna me 100 Mbps (megabits për sekond) nënjë distancë limit prej 100 metra për segment.-1000BaseTX - Specifikim Ethernet-i për kabllin unshielded twisted pair qëpërdoret për të trasmetuar të dhëna me 1 Gbps (gigabits për sekond) në njëdistancë limit prej 220 metra për segment.Expansion Slot – Hapësirë në kompjuter që pranon karta input/output shtesë për tërritur kapacitetin e kompjuterit.Fast Ethernet – Një standard Ethernet që mban 100 Mbps duke përdorur kategorinëe kabllit 5 twisted pair ose fiber optic cable.Fiber Optic Cable – Një kabëll që përbëhet nga një thelb qelqi qendror i rrethuar ngashtresa plastike, i cili transmeton të dhëna duke përdorur dritën në raport meelektricitetin. Ai ka aftësinë të mbartë më shumë informacione në distanca shumë mëtë mëdha.File Server – Një kompjuter i lidhur me një network që përmban file-e dhe aplikimeprimarë dhe i shpërndan ato sipas kërkesës në kompjutera të tjerë në network. Në86
qoftë se file server-i është i dedikuar vetëm për këtë qëllim, ai lidhet me një networkklient/server. Një shembull i një network klient/server është Novell Netware. Tëgjithë kompjuterët e lidhur me një network peer-to-peer janë të aftë të shërbejnë sifile server. Dy shembuj network-u peer-to-peer janë LANtastic dhe Windows forWorkgroups.Navigate – Kalo nga një link në tjetrin. Përdoret ONLINE për të treguar lëvizjen nëzona të ndryshme të një website-i duke përdorur link-et që ndodhen në të.Node – Pikë fundore (end point) i një lidhjeje në network. Node-t përmbajnë çdopajisje të lidhur në një network, si file servera, printera ose workstation.Peer-to-Peer Network – Një network në të cilin resurset dhe file-t bashkëpërdorenpa një burim menaxhimi të centralizuar.Physical Topology – Një layout fizik i një network-u, që paraqet se si janë vendosurkabllot dhe se si janë lidhur kompjuterët.Point-to-Point – Një link (lidhje) direkt ndërmjet dy objekteve në një network.Ports – Një pikë kontakti për një kabëll.Protocol –Një përshkrim formal i një bashkësie rregullash dhe konvencionesh qëdrejtojnë mënyrën se si pajisjet në një network shkëmbejnë informacionin.RAM (Random Access Memory) – Memorja e punës e një kompjuteri ku të dhënatdhe programet ruhen përkohësisht. RAM vetëm mban informacionin kurkompjuteri është ON.RJ-45 – Konektorë standardë të përdorur për kabllin unshielded twisted-pair.Router – Një pajisje që i jep rrugë informacionit ndërmjet network-eve tëndërlidhura. Ai mund të zgjedhë rrugën më të mirë për të drejtuar mesazhin, si dhepër të konvertuar informacion nga një RAM (Random Access Memory) – Memorja epunës e një kompjuteri ku të dhënat dhe programet ruhen përkohësisht. RAMvetëm mban informacionin kur kompjuteri është ON.SCSI (Small Computer Serial Interface) – Një kontrollor ndërfaqësi që lejon shumëperiferikë të lidhen me të njëjtin port në kompjuter.Segment – I referohet një seksioni kablli në një network. Në network-et Ethernet, dytipet e segmenteve janë të përcaktuara. Një segment populated (i populluar ) osetrunk (degë) është një kabëll network-u që ka një ose më shumë node të lidhura nëtë. Një segment link është një kabëll network-u që bashkon një kompjuter me një87
pajisje ndërlidhëse, si një repeater ose concentrator, ose bashkon një pajisje me njëpajisje tjetër ndërlidhëse.Speed of Data Transfer – Shpejtësia me të cilën informacioni lëviz nëpër njënetwork, zakonisht e matur në megabits për sekondë.Star Topology - Topologjia LAN në të cilën çdo node në një network lidhet direkt nënjë hub networku qendror ose concentrator.Star-Wired Ring – Topologjia network që lidh pajisjet e network-ut (të tilla sikompjuterët dhe printerat) në një rreth të plotë.Token – Një paketë speciale që përmban të dhëna dhe vepron si një messenger(lajmëtar) ose mbartës ndërmjet çdo kompjuteri dhe pajisje në një topologji ring(unazë). Çdo kompjuter duhet të presë që messenger të ndalojë në node-in e vet parase ai të mund të dërgojë të dhëna në network.Token Ring – Një protokoll network-u i zhvilluar nga IBM në të cilin kompjuterëtfuten (access) në network nëpërmjet token-passing. Zakonisht përdor një topologjistar-wired ring.Topology – Ekzistojnë dy tipe topologjish: fizik dhe logjik. Topologjia e një networkui referohet një konfiguracioni kabllosh, kompjuterash dhe periferikë të tjerë.Topologjia logjike është metoda e përdorur për të kaluar informacionin ndërmjetworkstation-ave.Tree Topology - Topologjia LAN e ngjashme me topologjinë linear bus, vetëm senetwork-et tree mund të përmbajnë degëzime me node të shumëfishtë.Twisted Pair – Kabllim network-u që përbëhet prej katër çifte telash që janë bërë metela të përdredhur sipas specifikave të caktuara. I disponueshëm në versioninshielded dhe unshielded.USB (Universal Serial Bus) Port – Një hardware ndërfaqës (interface) për periferikëlow-speed si keyboard (tastiera), mouse, joystick, scanner, printer dhe pajisjetelefonike.WAN (Wide Area Network) – Një network i lidhur me kompjutera brenda zonashshumë të mëdha, si shtete, vende dhe e gjithë bota.Workgroup – Një grumbullim workstations dhe servers në një LAN që janë tëcaktuar për të komunikuar dhe shkëmbyer të dhënat me njëri-tjetrin.88
Workstation – Një kompjuter i lidhur në network në të cilin përdoruesitndërveprojnë me software të ruajtur në network.89