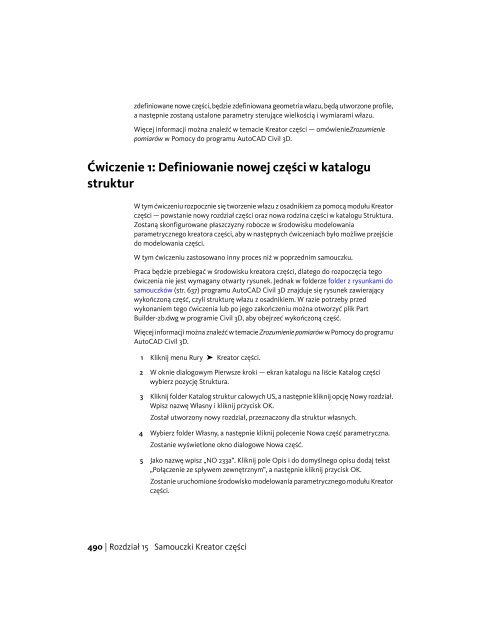Äwiczenie 1
Äwiczenie 1 Äwiczenie 1
zdefiniowane nowe części, będzie zdefiniowana geometria włazu, będą utworzone profile,a następnie zostaną ustalone parametry sterujące wielkością i wymiarami włazu.Więcej informacji można znaleźć w temacie Kreator części — omówienieZrozumieniepomiarów w Pomocy do programu AutoCAD Civil 3D.Ćwiczenie 1: Definiowanie nowej części w katalogustrukturW tym ćwiczeniu rozpocznie się tworzenie włazu z osadnikiem za pomocą modułu Kreatorczęści — powstanie nowy rozdział części oraz nowa rodzina części w katalogu Struktura.Zostaną skonfigurowane płaszczyzny robocze w środowisku modelowaniaparametrycznego kreatora części, aby w następnych ćwiczeniach było możliwe przejściedo modelowania części.W tym ćwiczeniu zastosowano inny proces niż w poprzednim samouczku.Praca będzie przebiegać w środowisku kreatora części, dlatego do rozpoczęcia tegoćwiczenia nie jest wymagany otwarty rysunek. Jednak w folderze folder z rysunkami dosamouczków (str. 637) programu AutoCAD Civil 3D znajduje się rysunek zawierającywykończoną część, czyli strukturę włazu z osadnikiem. W razie potrzeby przedwykonaniem tego ćwiczenia lub po jego zakończeniu można otworzyć plik PartBuilder-2b.dwg w programie Civil 3D, aby obejrzeć wykończoną część.Więcej informacji można znaleźć w temacie Zrozumienie pomiarów w Pomocy do programuAutoCAD Civil 3D.1 Kliknij menu Rury ➤ Kreator części.2 W oknie dialogowym Pierwsze kroki — ekran katalogu na liście Katalog częściwybierz pozycję Struktura.3 Kliknij folder Katalog struktur calowych US, a następnie kliknij opcję Nowy rozdział.Wpisz nazwę Własny i kliknij przycisk OK.Został utworzony nowy rozdział, przeznaczony dla struktur własnych.4 Wybierz folder Własny, a następnie kliknij polecenie Nowa część parametryczna.Zostanie wyświetlone okno dialogowe Nowa część.5 Jako nazwę wpisz „NO 233a”. Kliknij pole Opis i do domyślnego opisu dodaj tekst„Połączenie ze spływem zewnętrznym”, a następnie kliknij przycisk OK.Zostanie uruchomione środowisko modelowania parametrycznego modułu Kreatorczęści.490 | Rozdział 15 Samouczki Kreator części
6 Rozwiń drzewo Konfiguracja części i zmień poniższe ustawienia.■Niezdefiniowany typ części: zmień na Struktura połączeń.■■Niezdefiniowany: zamień na Właz (w tym celu kliknij dwukrotnie i w tym poluwpisz słowo „Właz”).Niezdefiniowany kształt ograniczony: zmień na Walec.Część została skonfigurowana jako kształt walcowy z właściwościami strukturypołączeń.7 Prawym przyciskiem myszy kliknij pozycję Płaszczyzny robocze i kliknij polecenieDodaj płaszczyznę roboczą.Zostanie wyświetlone okno dialogowe Utwórz płaszczyznę roboczą.8 Kliknij opcję Góra, wpisz nazwę „Właz”, a następnie kliknij przycisk OK.Zostanie utworzona górna płaszczyzna robocza, która reprezentuje rzędną włazustruktury.9 Rozwiń drzewo Płaszczyzny robocze, kliknij prawym przyciskiem myszy menu Właz➤ Dodaj geometrię ➤ Punkt.Zostanie wyświetlony monit o wybór punktu początkowego.10 Kliknij punkt w pobliżu żółtego prostokąta, a następnie naciśnij klawisz Esc.W pobliżu środka płaszczyzny roboczej Właz zostanie utworzony punkt. Jest topunkt referencyjny, służący do rozpoczęcia konstruowania części.11 Prawym przyciskiem myszy kliknij pozycję Płaszczyzny robocze i kliknij polecenieDodaj płaszczyznę roboczą.Zostanie wyświetlone okno dialogowe Utwórz płaszczyznę roboczą.12 Kliknij opcję Prawo, wpisz „Oś pionowa” w polu Nazwa, a następnie kliknij przyciskOK.Zostanie utworzona płaszczyzna robocza Oś pionowa po stronie prawej.13 Kliknij opcję Zapisz rodzinę części. Kliknij przycisk Tak.W następnym ćwiczeniu pozostań w środowisku Kreator części. Część zostaniezweryfikowana i zapisana. Zależnie od typu części i od wybranego kształtuograniczającego niektóre parametry modelu i parametry wielkości są automatyczniedodawane do definicji części.Aby kontynuować samouczek, wykonaj Ćwiczenie 2: Definiowanie geometrii włazu (str.492).Ćwiczenie 1: Definiowanie nowej części w katalogu struktur | 491
- Page 451 and 452: Aby kontynuować samouczek, wykonaj
- Page 453 and 454: Aby wyrównać objętości usypywan
- Page 455 and 456: UWAGA W stylu widoku bilansu robót
- Page 457 and 458: Samouczki poświęconesieciom ruroc
- Page 459 and 460: Nowa sieć rurociągów jest dodawa
- Page 461 and 462: UWAGA W tym ćwiczeniu jest wykorzy
- Page 463 and 464: Aby dodać rodzinę części do lis
- Page 465 and 466: 2 Na pasku Narzędzia układu sieci
- Page 467 and 468: 4 Na liście Rury rozwiń kolekcję
- Page 469 and 470: właściwości części. Można ró
- Page 471 and 472: Tworzenie stylu etykiety rury1 W ok
- Page 473 and 474: Aby kontynuować samouczek, wykonaj
- Page 475 and 476: Aby zastąpić styl obiektu w widok
- Page 477 and 478: 13 W oknie dialogowym Wybierz zesta
- Page 479 and 480: 17 Kliknij przycisk OK, aby zamkną
- Page 481 and 482: Samouczki Kreator części15W tych
- Page 483 and 484: 7 Rozwiń drzewo Płaszczyzny roboc
- Page 485 and 486: 9 Nałóż na profil ograniczenie,
- Page 487 and 488: 16 Dodaj przejście między profile
- Page 489 and 490: Te przejścia mają charaktery dyna
- Page 491 and 492: 23 Zmień widok na izometryczny SW.
- Page 493 and 494: 25 Zmień styl wizualny na Model sz
- Page 495 and 496: Zwróć uwagę, że znajdują się
- Page 497 and 498: W następnym kroku zostań w oknie
- Page 499 and 500: Więcej informacji można znaleźć
- Page 501: ozmiaru i kliknij polecenie Edytuj
- Page 505 and 506: 3 Użyj poleceń Dodaj geometrię
- Page 507 and 508: skrajny punkt górnej linii poziome
- Page 509 and 510: 12 Kliknij prawym przyciskiem myszy
- Page 511 and 512: 15 Kliknij prawym przyciskiem myszy
- Page 513 and 514: 20 Rozwiń opcję Oś pionowa. Klik
- Page 515 and 516: 24 Zmień nazwę trzech profili ko
- Page 517 and 518: 3 Powtórz polecenie Dodaj ścieżk
- Page 519 and 520: 5 Następnie zostaną dodane ście
- Page 521 and 522: 8 Przełącz widok ponownie na Praw
- Page 523 and 524: 9 Kliknij prawym przyciskiem myszy
- Page 525 and 526: 12 Następnie zostanie określony p
- Page 527 and 528: ■ FTh = 6■ SBPC = 3■ SBSD = 4
- Page 529 and 530: Kliknij opcję Zapisz rodzinę czę
- Page 531 and 532: konieczny krok, aby mieć pewność
- Page 533 and 534: 43 Kliknij prawym przyciskiem myszy
- Page 535 and 536: Ćwiczenie 1: Definiowanie nowej cz
- Page 537 and 538: 4 Powtórz kroki, aby utworzyć kol
- Page 539 and 540: 11 Kliknij prawym przyciskiem myszy
- Page 541 and 542: 18 Powtórz opisane kroki, aby utwo
- Page 543 and 544: 21 Rozwiń drzewo Parametry modelu,
- Page 545 and 546: to aktualizację wartości w obszar
- Page 547 and 548: Więcej informacji można znaleźć
- Page 549 and 550: W odpowiedzi na monit o płaszczyzn
- Page 551 and 552: 9 Kliknij prawym przyciskiem myszy
zdefiniowane nowe części, będzie zdefiniowana geometria włazu, będą utworzone profile,a następnie zostaną ustalone parametry sterujące wielkością i wymiarami włazu.Więcej informacji można znaleźć w temacie Kreator części — omówienieZrozumieniepomiarów w Pomocy do programu AutoCAD Civil 3D.Ćwiczenie 1: Definiowanie nowej części w katalogustrukturW tym ćwiczeniu rozpocznie się tworzenie włazu z osadnikiem za pomocą modułu Kreatorczęści — powstanie nowy rozdział części oraz nowa rodzina części w katalogu Struktura.Zostaną skonfigurowane płaszczyzny robocze w środowisku modelowaniaparametrycznego kreatora części, aby w następnych ćwiczeniach było możliwe przejściedo modelowania części.W tym ćwiczeniu zastosowano inny proces niż w poprzednim samouczku.Praca będzie przebiegać w środowisku kreatora części, dlatego do rozpoczęcia tegoćwiczenia nie jest wymagany otwarty rysunek. Jednak w folderze folder z rysunkami dosamouczków (str. 637) programu AutoCAD Civil 3D znajduje się rysunek zawierającywykończoną część, czyli strukturę włazu z osadnikiem. W razie potrzeby przedwykonaniem tego ćwiczenia lub po jego zakończeniu można otworzyć plik PartBuilder-2b.dwg w programie Civil 3D, aby obejrzeć wykończoną część.Więcej informacji można znaleźć w temacie Zrozumienie pomiarów w Pomocy do programuAutoCAD Civil 3D.1 Kliknij menu Rury ➤ Kreator części.2 W oknie dialogowym Pierwsze kroki — ekran katalogu na liście Katalog częściwybierz pozycję Struktura.3 Kliknij folder Katalog struktur calowych US, a następnie kliknij opcję Nowy rozdział.Wpisz nazwę Własny i kliknij przycisk OK.Został utworzony nowy rozdział, przeznaczony dla struktur własnych.4 Wybierz folder Własny, a następnie kliknij polecenie Nowa część parametryczna.Zostanie wyświetlone okno dialogowe Nowa część.5 Jako nazwę wpisz „NO 233a”. Kliknij pole Opis i do domyślnego opisu dodaj tekst„Połączenie ze spływem zewnętrznym”, a następnie kliknij przycisk OK.Zostanie uruchomione środowisko modelowania parametrycznego modułu Kreatorczęści.490 | Rozdział 15 Samouczki Kreator części