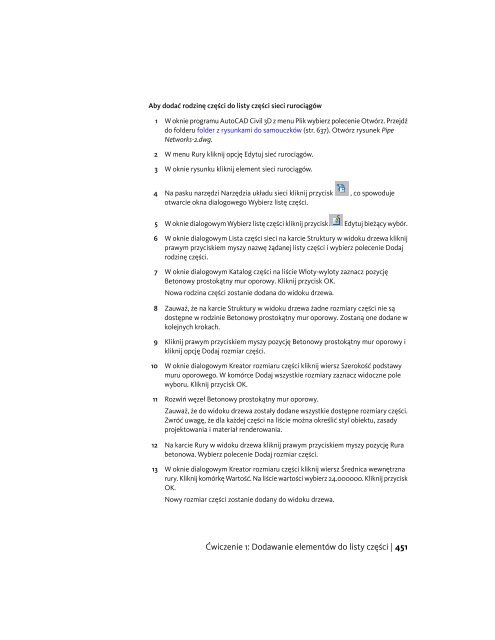Äwiczenie 1
Äwiczenie 1 Äwiczenie 1
14 W wierszu polecenia wprowadź literę S, aby wybrać kolejny punkt początkowy.15 Powtórz czynności opisane w krokach od 11 do 14, aby dodać rury między strukturami,które są odsunięte 15 stóp od pikiet 11+10, 12+60 i 13+10, oraz siecią główną.16 Naciśnij dwukrotnie klawisz Enter, aby zakończyć działanie poleceń Odsunięciepikiety i Dodaj rury.Aby kontynuować naukę, przejdź do następnego samouczka: Zmiana właściwości siecirurociągów (str. 450).Samouczek: Zmiana właściwości sieci rurociągówW tym samouczku omówiono dodawanie części do listy części sieci rurociągów. Zostanieteż objaśnione wprowadzanie zmian w powierzchni, linii trasowania i regułachprojektowania, do których należy się stosować podczas układania sieci rurociągów.W poprzednim samouczku używane składniki systemu kanalizacji burzowej byłyprzeznaczone dla projektów jezdni. Ich rozmieszczenie i rzędne były ustalane na podstawieparametrów powierzchni drogi. W tym samouczku zostanie utworzone odgałęzienie sieciodchodzące od drogi do terenu niezagospodarowanego. Rury będą łączone zapośrednictwem studzienek kanalizacyjnych, a zakańczane na murze oporowym.Oprócz wybierania różnych struktur, rur i trybów układów, opcje dostępne na paskunarzędzi Narzędzia układu sieci umożliwiają również zmianę konfiguracji sieci podczaspracy. W trakcie projektowania można zmieniać wykorzystywane listy części, dodawaćczęści do listy oraz zmieniać powierzchnie i linie trasowania, do których istnieją odnośniki.Więcej informacji można znaleźć w temacie Edycja ustawień sieci przewodów rurowychznajdującym się w Pomocy programu AutoCAD Civil 3D.Ćwiczenie 1: Dodawanie elementów do listy częściCelem tego ćwiczenia będzie dodanie nowych elementów do listy części przez wybranierodziny i rozmiarów części z katalogu części sieci rurociągów.W ćwiczeniu pokazano sposoby przechodzenia do listy części z paska narzędzi Narzędziaukładu sieci. Można też tworzyć, wyświetlać i edytować listy części za pomocą kartyUstawienia dostępnej w oknie Obszar narzędzi.Więcej informacji można znaleźć w temacie Katalog części i lista części znajdującym sięw Pomocy programu AutoCAD Civil 3D.450 | Rozdział 14 Samouczki poświęcone sieciom rurociągów
Aby dodać rodzinę części do listy części sieci rurociągów1 W oknie programu AutoCAD Civil 3D z menu Plik wybierz polecenie Otwórz. Przejdźdo folderu folder z rysunkami do samouczków (str. 637). Otwórz rysunek PipeNetworks-2.dwg.2 W menu Rury kliknij opcję Edytuj sieć rurociągów.3 W oknie rysunku kliknij element sieci rurociągów.4 Na pasku narzędzi Narzędzia układu sieci kliknij przycisk , co spowodujeotwarcie okna dialogowego Wybierz listę części.5 W oknie dialogowym Wybierz listę części kliknij przycisk Edytuj bieżący wybór.6 W oknie dialogowym Lista części sieci na karcie Struktury w widoku drzewa kliknijprawym przyciskiem myszy nazwę żądanej listy części i wybierz polecenie Dodajrodzinę części.7 W oknie dialogowym Katalog części na liście Wloty-wyloty zaznacz pozycjęBetonowy prostokątny mur oporowy. Kliknij przycisk OK.Nowa rodzina części zostanie dodana do widoku drzewa.8 Zauważ, że na karcie Struktury w widoku drzewa żadne rozmiary części nie sądostępne w rodzinie Betonowy prostokątny mur oporowy. Zostaną one dodane wkolejnych krokach.9 Kliknij prawym przyciskiem myszy pozycję Betonowy prostokątny mur oporowy ikliknij opcję Dodaj rozmiar części.10 W oknie dialogowym Kreator rozmiaru części kliknij wiersz Szerokość podstawymuru oporowego. W komórce Dodaj wszystkie rozmiary zaznacz widoczne polewyboru. Kliknij przycisk OK.11 Rozwiń węzeł Betonowy prostokątny mur oporowy.Zauważ, że do widoku drzewa zostały dodane wszystkie dostępne rozmiary części.Zwróć uwagę, że dla każdej części na liście można określić styl obiektu, zasadyprojektowania i materiał renderowania.12 Na karcie Rury w widoku drzewa kliknij prawym przyciskiem myszy pozycję Rurabetonowa. Wybierz polecenie Dodaj rozmiar części.13 W oknie dialogowym Kreator rozmiaru części kliknij wiersz Średnica wewnętrznarury. Kliknij komórkę Wartość. Na liście wartości wybierz 24.000000. Kliknij przyciskOK.Nowy rozmiar części zostanie dodany do widoku drzewa.Ćwiczenie 1: Dodawanie elementów do listy części | 451
- Page 411 and 412: Regiony korytarza przed przesunięc
- Page 413 and 414: 13 W wierszu Pas rozdzielający ron
- Page 415 and 416: Korytarz z prawidłowo modelowanym
- Page 417 and 418: zostanie utworzony profil układu w
- Page 419 and 420: UWAGA Na rysunku użytym w następn
- Page 421 and 422: Dodawanie wyłukowań krawędzi do
- Page 423 and 424: 15 Zaznacz korytarz. prawym przycis
- Page 425 and 426: PORADA Aby skrócić czas potrzebny
- Page 427 and 428: Analiza spływu wody na powierzchni
- Page 429 and 430: 12 W menu Powierzchnie kliknij opcj
- Page 431 and 432: 6 Przewiń widok do wschodniego ko
- Page 433 and 434: Ta pikieta stanowi położenie najb
- Page 435 and 436: Samouczki poświęconeprzekrojom13T
- Page 437 and 438: W sekcji Wybierz źródła danych d
- Page 439 and 440: Na stronie Zakres odsunięcia zauwa
- Page 441 and 442: Zostanie wyświetlona wartość nac
- Page 443 and 444: Ćwiczenie 1: Przegląd ustawień d
- Page 445 and 446: 5 W tabeli rozwiń pozycję Powierz
- Page 447 and 448: Punkty nachyleniaPunkty nachylenia
- Page 449 and 450: W celu utworzenia wykresu bilansu r
- Page 451 and 452: Aby kontynuować samouczek, wykonaj
- Page 453 and 454: Aby wyrównać objętości usypywan
- Page 455 and 456: UWAGA W stylu widoku bilansu robót
- Page 457 and 458: Samouczki poświęconesieciom ruroc
- Page 459 and 460: Nowa sieć rurociągów jest dodawa
- Page 461: UWAGA W tym ćwiczeniu jest wykorzy
- Page 465 and 466: 2 Na pasku Narzędzia układu sieci
- Page 467 and 468: 4 Na liście Rury rozwiń kolekcję
- Page 469 and 470: właściwości części. Można ró
- Page 471 and 472: Tworzenie stylu etykiety rury1 W ok
- Page 473 and 474: Aby kontynuować samouczek, wykonaj
- Page 475 and 476: Aby zastąpić styl obiektu w widok
- Page 477 and 478: 13 W oknie dialogowym Wybierz zesta
- Page 479 and 480: 17 Kliknij przycisk OK, aby zamkną
- Page 481 and 482: Samouczki Kreator części15W tych
- Page 483 and 484: 7 Rozwiń drzewo Płaszczyzny roboc
- Page 485 and 486: 9 Nałóż na profil ograniczenie,
- Page 487 and 488: 16 Dodaj przejście między profile
- Page 489 and 490: Te przejścia mają charaktery dyna
- Page 491 and 492: 23 Zmień widok na izometryczny SW.
- Page 493 and 494: 25 Zmień styl wizualny na Model sz
- Page 495 and 496: Zwróć uwagę, że znajdują się
- Page 497 and 498: W następnym kroku zostań w oknie
- Page 499 and 500: Więcej informacji można znaleźć
- Page 501 and 502: ozmiaru i kliknij polecenie Edytuj
- Page 503 and 504: 6 Rozwiń drzewo Konfiguracja czę
- Page 505 and 506: 3 Użyj poleceń Dodaj geometrię
- Page 507 and 508: skrajny punkt górnej linii poziome
- Page 509 and 510: 12 Kliknij prawym przyciskiem myszy
- Page 511 and 512: 15 Kliknij prawym przyciskiem myszy
Aby dodać rodzinę części do listy części sieci rurociągów1 W oknie programu AutoCAD Civil 3D z menu Plik wybierz polecenie Otwórz. Przejdźdo folderu folder z rysunkami do samouczków (str. 637). Otwórz rysunek PipeNetworks-2.dwg.2 W menu Rury kliknij opcję Edytuj sieć rurociągów.3 W oknie rysunku kliknij element sieci rurociągów.4 Na pasku narzędzi Narzędzia układu sieci kliknij przycisk , co spowodujeotwarcie okna dialogowego Wybierz listę części.5 W oknie dialogowym Wybierz listę części kliknij przycisk Edytuj bieżący wybór.6 W oknie dialogowym Lista części sieci na karcie Struktury w widoku drzewa kliknijprawym przyciskiem myszy nazwę żądanej listy części i wybierz polecenie Dodajrodzinę części.7 W oknie dialogowym Katalog części na liście Wloty-wyloty zaznacz pozycjęBetonowy prostokątny mur oporowy. Kliknij przycisk OK.Nowa rodzina części zostanie dodana do widoku drzewa.8 Zauważ, że na karcie Struktury w widoku drzewa żadne rozmiary części nie sądostępne w rodzinie Betonowy prostokątny mur oporowy. Zostaną one dodane wkolejnych krokach.9 Kliknij prawym przyciskiem myszy pozycję Betonowy prostokątny mur oporowy ikliknij opcję Dodaj rozmiar części.10 W oknie dialogowym Kreator rozmiaru części kliknij wiersz Szerokość podstawymuru oporowego. W komórce Dodaj wszystkie rozmiary zaznacz widoczne polewyboru. Kliknij przycisk OK.11 Rozwiń węzeł Betonowy prostokątny mur oporowy.Zauważ, że do widoku drzewa zostały dodane wszystkie dostępne rozmiary części.Zwróć uwagę, że dla każdej części na liście można określić styl obiektu, zasadyprojektowania i materiał renderowania.12 Na karcie Rury w widoku drzewa kliknij prawym przyciskiem myszy pozycję Rurabetonowa. Wybierz polecenie Dodaj rozmiar części.13 W oknie dialogowym Kreator rozmiaru części kliknij wiersz Średnica wewnętrznarury. Kliknij komórkę Wartość. Na liście wartości wybierz 24.000000. Kliknij przyciskOK.Nowy rozmiar części zostanie dodany do widoku drzewa.Ćwiczenie 1: Dodawanie elementów do listy części | 451