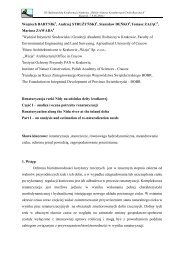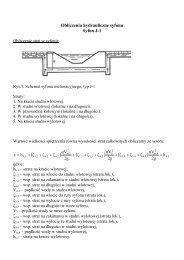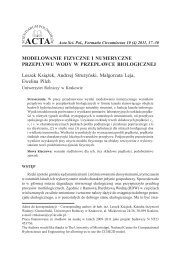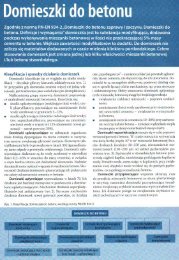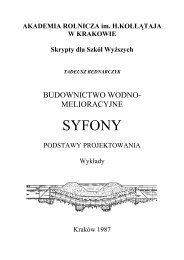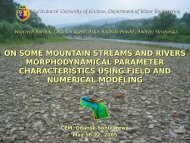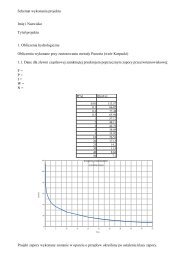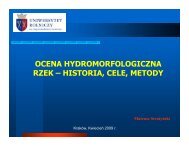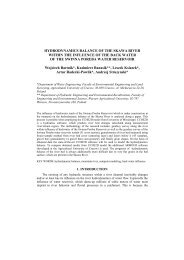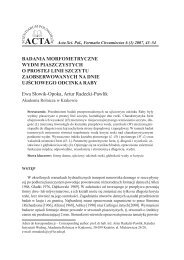- Page 1 and 2:
AutoCAD Civil 3D 2009SamouczekKwiec
- Page 3 and 4:
Spis treściRozdział 1 Samouczki p
- Page 5 and 6:
Ćwiczenie 2: Tworzenie powierzchni
- Page 7 and 8:
Ćwiczenie 1: Rysowanie linii traso
- Page 9 and 10:
Rozdział 12Samouczki poświęcone
- Page 11 and 12:
Ćwiczenie 4: Praca z właściwośc
- Page 13 and 14:
Samouczki programuAutoCAD Civil 3D
- Page 15 and 16:
Uzyskiwanie dodatkowych informacjiP
- Page 17 and 18:
Samouczki Pierwsze kroki2Te samoucz
- Page 19 and 20:
projektu konstrukcyjnego lub powią
- Page 21 and 22:
wyświetlona tabela Edytor punktów
- Page 23 and 24:
okna podrzędne, które zostały pr
- Page 25 and 26:
Przewijanie i powiększanie/pomniej
- Page 27 and 28:
■ Lokalizacja wielokrotna lub ci
- Page 29 and 30:
2 Kliknij menu Widok ➤ Rzutnie
- Page 31 and 32:
4 Kliknij przycisk Zastosuj. Wyglą
- Page 33 and 34:
Linie niebieskie pod powierzchnią
- Page 35:
Styl wizualny Realistyczny powoduje
- Page 38 and 39:
utworzyć identyfikator opisujący,
- Page 40 and 41:
16 Kliknij przycisk , co spowoduje
- Page 42 and 43:
6 W oknie dialogowym Import punkty
- Page 44 and 45:
Ćwiczenie 1: Wyświetlanie rysunku
- Page 46 and 47:
Ćwiczenie 3: Zmiana kolejności wy
- Page 48 and 49:
Ćwiczenie stanowi kontynuację ćw
- Page 50 and 51:
Samouczek: Dodawanie do punktów w
- Page 52 and 53:
10 Utwórz jeszcze jedną klasyfika
- Page 54 and 55:
15 Kliknij przycisk OK.16 W okienku
- Page 56 and 57:
Ćwiczenie stanowi kontynuację ćw
- Page 58 and 59:
Więcej informacji można znaleźć
- Page 60 and 61:
Powierzchnie TINPowierzchnia TIN je
- Page 62 and 63:
Linie nieciągłościLinie nieciąg
- Page 64 and 65:
Dodawanie zestawu punktów do powie
- Page 66 and 67:
■■■Rozbij: pole wyboru zaznac
- Page 68 and 69:
Ćwiczenie 4: Dodawanie zewnętrzne
- Page 70 and 71:
W ćwiczeniach w tym samouczku prze
- Page 72 and 73:
Powierzchnia z punktami zaimportowa
- Page 74 and 75:
Powierzchnia z zastosowaną obwiedn
- Page 76 and 77:
5 W oknie rysunku kliknij pomarańc
- Page 78 and 79:
Mechanizm stylów oferuje wygodny i
- Page 80 and 81:
Więcej informacji można znaleźć
- Page 82 and 83:
11 W oknie rysunku kliknij linię,
- Page 84 and 85:
UWAGA Użycie obwiedni ukrytej nie
- Page 86 and 87:
3 W obszarze narzędzi na karcie Na
- Page 88 and 89:
Aby kontynuować samouczek, wykonaj
- Page 90 and 91:
Ćwiczenie 3: Dodawanie obwiedni uk
- Page 92 and 93:
Aby kontynuować samouczek, wykonaj
- Page 94 and 95:
Samouczek: Wykonywanie analiz zlewi
- Page 96 and 97:
Aby wygenerować analizę zlewiskaU
- Page 98 and 99:
Ćwiczenie 4: Wyodrębnianie obiekt
- Page 100 and 101:
Jeśli ścieżka wody rozwidli się
- Page 102 and 103:
6 Ponownie wybierz wieloboki.7 W wi
- Page 104 and 105:
Więcej informacji można znaleźć
- Page 106 and 107:
Ćwiczenie 2: Tworzenie powierzchni
- Page 108 and 109:
Aby obliczyć objętość złożon
- Page 110 and 111:
7 W oknie dialogowym Wstaw zaznacz
- Page 112 and 113:
jest stosowana funkcja Style wizual
- Page 114 and 115:
■Nowy materiał do renderowania j
- Page 116 and 117:
8 W oknie kreatora Opublikuj rysune
- Page 118 and 119:
UWAGA Jeśli powiększenie w progra
- Page 120 and 121:
■Aby zmienić położenie widoku
- Page 122 and 123:
5 Kliknij menu Powierzchnie ➤ Nar
- Page 124 and 125:
13 W wierszu polecenia wpisz polece
- Page 126 and 127:
Ćwiczenie 1: Konfigurowanie bazy d
- Page 128 and 129:
10 Aby utworzyć definicję przedro
- Page 130 and 131:
Aby kontynuować samouczek, wykonaj
- Page 132 and 133:
Więcej informacji można znaleźć
- Page 134 and 135:
2 Aby wyświetlić punkty kontrolne
- Page 136 and 137:
Aby kontynuować samouczek, wykonaj
- Page 138 and 139:
Samouczek: Analiza i redukcja danyc
- Page 140 and 141:
9 W menu Informacja o punkcie klikn
- Page 142 and 143:
■Traverse 1 Balanced Angles.trv:
- Page 144 and 145:
Analiza zostanie uruchomiona, sieć
- Page 146 and 147:
W widoku list sprawdź wartości rz
- Page 148 and 149:
13 W oknie dialogowym Nowy kierunek
- Page 150 and 151:
Informacje dotyczące nowej obserwa
- Page 152 and 153:
12 W oknie dialogowym Określ ustaw
- Page 154 and 155:
Aby kontynuować samouczek, wykonaj
- Page 156 and 157:
AD 2 90.0000 100.00 “STA 2”STN
- Page 158 and 159:
■ Kąt widoczności połowy śred
- Page 160 and 161:
4 W oknie Obszar narzędzi na karci
- Page 162 and 163:
Aby kontynuować samouczek, wykonaj
- Page 164 and 165:
17 Naciśnij klawisz Enter, aby zak
- Page 166 and 167:
UWAGA Zauważ, że ikona jest wyśw
- Page 168 and 169:
Aby kontynuować samouczek, wykonaj
- Page 170 and 171:
Tworzenie linii nieciągłości pow
- Page 172 and 173:
160
- Page 174 and 175:
Jeżeli ze skrótów do danych będ
- Page 176 and 177:
Ćwiczenie 2: Tworzenie skrótów d
- Page 178 and 179:
2 W oknie Obszar narzędzi, na karc
- Page 180 and 181:
Samouczek: Konfiguracja programu Va
- Page 182 and 183:
■Baza danych: Vault. Pozostaw wpi
- Page 184 and 185:
2 W oknie dialogowym Grupy kliknij
- Page 186 and 187:
Aby kontynuować naukę w następny
- Page 188 and 189:
Ikona wyświetlona obok pozycji XGN
- Page 190 and 191:
3 Kliknij prawym przyciskiem myszy
- Page 192 and 193:
Celem ćwiczenia będzie otwarcie r
- Page 194 and 195:
5 W oknie dialogowym Dodaj do proje
- Page 196 and 197:
Program Vault - projekt samouczka i
- Page 198 and 199:
Zwróć uwagę, że możliwy jest t
- Page 200 and 201:
Więcej informacji można znaleźć
- Page 202 and 203:
■ Promień: 150.0000’■ Długo
- Page 204 and 205:
Aby dodać dowolne krzywe i spirale
- Page 206 and 207:
Na pierwotnym rysunku wyświetlana
- Page 208 and 209:
11 W oknie rysunku zaznacz linię t
- Page 210 and 211:
Edytowanie wartości parametrów uk
- Page 212 and 213:
Aby kontynuować naukę za pomocą
- Page 214 and 215:
Aby przejść do następnego ćwicz
- Page 216 and 217:
■Zestaw etykiet linii trasowania:
- Page 221 and 222:
UWAGA Jeśli podelement jest niezgo
- Page 223 and 224:
wartości określone w pliku kryter
- Page 225 and 226:
7 Używając klawiatury, w polu Kon
- Page 227 and 228:
Ćwiczenie stanowi kontynuację ćw
- Page 229 and 230:
Samouczki poświęconeprofilom8Samo
- Page 231 and 232:
7 Kliknij przycisk .8 Na liście Li
- Page 233 and 234:
4 W tabeli Określ opcje rysunku pr
- Page 235 and 236:
3 Na pasku narzędzi Narzędzia uk
- Page 237 and 238:
Aby utworzyć profil układu1 W okn
- Page 239 and 240:
21 Wydłuż linię w prawo i klikni
- Page 241 and 242:
10 Przesuń kursor w nowe miejsce,
- Page 243 and 244:
9 Na rysunku kliknij widok profilu
- Page 245 and 246:
4 W oknie dialogowym Utwórz profil
- Page 247 and 248:
minimalną wartością, która spe
- Page 249 and 250:
UWAGA Jeśli podelement jest niezgo
- Page 251 and 252:
PORADA Istnieją dwie zalecane meto
- Page 253 and 254:
profilu. Na karcie Wyświetlanie mo
- Page 255 and 256:
Pasma danych można umieszczać u d
- Page 257 and 258:
Taki układ zestawów jest wygodny
- Page 259 and 260:
następowało na odpowiedniej rzęd
- Page 261 and 262:
5 Kliknij przycisk Dalej, aby przej
- Page 263 and 264:
Więcej informacji można znaleźć
- Page 265 and 266:
pole wyboru Wybierz. Usuń zaznacze
- Page 267 and 268:
Samouczki poświęconedziałkom9Cel
- Page 269 and 270:
■Styl etykiety obszaru: Standardo
- Page 271 and 272:
Aby kontynuować samouczek, wykonaj
- Page 273 and 274:
Wskaż punkt początkowy i punkt ko
- Page 275 and 276:
10 Naciśnij klawisz Enter, aby zaa
- Page 277 and 278:
Zadania uzupełniające: powtórz k
- Page 279 and 280:
6 Zaznacz działkę, która ma zost
- Page 281 and 282:
8 Naciśnij klawisz Esc, aby zakoń
- Page 283 and 284:
Na tylnej linii działki znajduje s
- Page 285 and 286:
5 Naciśnij klawisz Enter.Zostaną
- Page 287 and 288:
Więcej informacji można znaleźć
- Page 289 and 290:
5 W oknie dialogowym Eksportuj anal
- Page 291 and 292:
Samouczki poświęconeskarpom (prof
- Page 293 and 294:
Ćwiczenie 2: Tworzenie kryteriów
- Page 295 and 296:
■ Nachylenie (proporcja): 3:1To k
- Page 297 and 298:
■utworzenie zestawu skarp na pods
- Page 299 and 300:
Wprowadzona została znana wartoś
- Page 301 and 302:
4 Zaznacz linię charakterystyczną
- Page 303 and 304:
7 Na liście Wybierz kryteria skarp
- Page 305 and 306:
Więcej informacji można znaleźć
- Page 307 and 308:
Ćwiczenie 2: Równoważenie objęt
- Page 309 and 310:
skarpy Odległość @ -6%. Jeśli w
- Page 311 and 312:
4 W wierszu polecenia jako wartoś
- Page 313 and 314:
5 Naciśnij dwukrotnie klawisz Ente
- Page 315 and 316:
14 Naciśnij klawisz Enter, aby zas
- Page 317 and 318:
Aby kontynuować naukę w następny
- Page 319 and 320:
Po uaktualnieniu mozaikowania łuku
- Page 321 and 322:
Ćwiczenie 3: Praca z przecinający
- Page 323 and 324:
Zwróć uwagę w lewej rzutni, że
- Page 325 and 326:
Samouczki poświęconekorytarzom11S
- Page 327 and 328:
UWAGA Jeśli paleta narzędzi Civil
- Page 329 and 330:
Ćwiczenie 2: Tworzenie prostego ko
- Page 331 and 332:
Samouczek: Tworzenie modelu korytar
- Page 333 and 334:
7 Na palecie Właściwości, w sekc
- Page 335 and 336:
Aby kontynuować samouczek, wykonaj
- Page 337 and 338:
Elementy zostaną dodane do tabeli
- Page 339 and 340:
UWAGA Zauważ, że w pikiecie 7+50
- Page 341 and 342:
Ćwiczenie 2: Tworzenie drogi szybk
- Page 343 and 344:
14 Na rysunku przewiń widok do lew
- Page 345 and 346:
Ćwiczenie stanowi kontynuację ćw
- Page 347 and 348:
Więcej informacji można znaleźć
- Page 349 and 350:
Zwróć uwagę, że widok zmienił
- Page 351 and 352:
4 Na pasku narzędzi Narzędzia wy
- Page 353 and 354:
8 Wyświetl przekrój korytarza w p
- Page 355 and 356:
11 Zmień ustawienie Korekcja nadwi
- Page 357 and 358:
■■Obwiednia ukryta — służy
- Page 359 and 360:
10 W oknie dialogowym Właściwośc
- Page 361 and 362:
Aby zastosować materiały do rende
- Page 363 and 364:
Następnie zastosuj style kształt
- Page 365 and 366:
Samouczki poświęconezaawansowanem
- Page 367 and 368:
Na rysunku znajduje się także pow
- Page 369 and 370:
Te trzy punkty załamania niwelety
- Page 371 and 372:
12 Na liście Warstwy kliknij przyc
- Page 373 and 374:
13 W oknie dialogowym Odwzorowanie
- Page 375 and 376:
10 W oknie dialogowym Właściwośc
- Page 377 and 378:
W rysunkach, które zostaną użyte
- Page 379 and 380:
12 Powtórz czynności opisane w kr
- Page 381 and 382:
Następnie zmień szablon nazwy pod
- Page 383 and 384:
■PrzechyłkaZewnętrznegoPasaRuch
- Page 385 and 386:
8 W wierszu Wyłukowanie krawędzi,
- Page 387 and 388:
3 W oknie dialogowym Utwórz profil
- Page 389 and 390: jest profil i linia trasowania Drog
- Page 391 and 392: Aby kontynuować samouczek, wykonaj
- Page 393 and 394: 6 Powiększ rysunek do obszaru PROF
- Page 395 and 396: ćwiczeniu umożliwiające dodawani
- Page 397 and 398: Zauważ, że czerwona obwiednia prz
- Page 399 and 400: 14 Ponieważ w tym miejscu znajduje
- Page 401 and 402: Niektóre zadania wykonane w samouc
- Page 403 and 404: 3 W oknie dialogowym Właściwości
- Page 405 and 406: Definiowanie profili i linii trasow
- Page 407 and 408: 12 Na pasku narzędzi Narzędzia uk
- Page 409 and 410: 9 W oknie rysunku kliknij linię ba
- Page 411 and 412: Regiony korytarza przed przesunięc
- Page 413 and 414: 13 W wierszu Pas rozdzielający ron
- Page 415 and 416: Korytarz z prawidłowo modelowanym
- Page 417 and 418: zostanie utworzony profil układu w
- Page 419 and 420: UWAGA Na rysunku użytym w następn
- Page 421 and 422: Dodawanie wyłukowań krawędzi do
- Page 423 and 424: 15 Zaznacz korytarz. prawym przycis
- Page 425 and 426: PORADA Aby skrócić czas potrzebny
- Page 427 and 428: Analiza spływu wody na powierzchni
- Page 429 and 430: 12 W menu Powierzchnie kliknij opcj
- Page 431 and 432: 6 Przewiń widok do wschodniego ko
- Page 433 and 434: Ta pikieta stanowi położenie najb
- Page 435 and 436: Samouczki poświęconeprzekrojom13T
- Page 437 and 438: W sekcji Wybierz źródła danych d
- Page 439: Na stronie Zakres odsunięcia zauwa
- Page 443 and 444: Ćwiczenie 1: Przegląd ustawień d
- Page 445 and 446: 5 W tabeli rozwiń pozycję Powierz
- Page 447 and 448: Punkty nachyleniaPunkty nachylenia
- Page 449 and 450: W celu utworzenia wykresu bilansu r
- Page 451 and 452: Aby kontynuować samouczek, wykonaj
- Page 453 and 454: Aby wyrównać objętości usypywan
- Page 455 and 456: UWAGA W stylu widoku bilansu robót
- Page 457 and 458: Samouczki poświęconesieciom ruroc
- Page 459 and 460: Nowa sieć rurociągów jest dodawa
- Page 461 and 462: UWAGA W tym ćwiczeniu jest wykorzy
- Page 463 and 464: Aby dodać rodzinę części do lis
- Page 465 and 466: 2 Na pasku Narzędzia układu sieci
- Page 467 and 468: 4 Na liście Rury rozwiń kolekcję
- Page 469 and 470: właściwości części. Można ró
- Page 471 and 472: Tworzenie stylu etykiety rury1 W ok
- Page 473 and 474: Aby kontynuować samouczek, wykonaj
- Page 475 and 476: Aby zastąpić styl obiektu w widok
- Page 477 and 478: 13 W oknie dialogowym Wybierz zesta
- Page 479 and 480: 17 Kliknij przycisk OK, aby zamkną
- Page 481 and 482: Samouczki Kreator części15W tych
- Page 483 and 484: 7 Rozwiń drzewo Płaszczyzny roboc
- Page 485 and 486: 9 Nałóż na profil ograniczenie,
- Page 487 and 488: 16 Dodaj przejście między profile
- Page 489 and 490: Te przejścia mają charaktery dyna
- Page 491 and 492:
23 Zmień widok na izometryczny SW.
- Page 493 and 494:
25 Zmień styl wizualny na Model sz
- Page 495 and 496:
Zwróć uwagę, że znajdują się
- Page 497 and 498:
W następnym kroku zostań w oknie
- Page 499 and 500:
Więcej informacji można znaleźć
- Page 501 and 502:
ozmiaru i kliknij polecenie Edytuj
- Page 503 and 504:
6 Rozwiń drzewo Konfiguracja czę
- Page 505 and 506:
3 Użyj poleceń Dodaj geometrię
- Page 507 and 508:
skrajny punkt górnej linii poziome
- Page 509 and 510:
12 Kliknij prawym przyciskiem myszy
- Page 511 and 512:
15 Kliknij prawym przyciskiem myszy
- Page 513 and 514:
20 Rozwiń opcję Oś pionowa. Klik
- Page 515 and 516:
24 Zmień nazwę trzech profili ko
- Page 517 and 518:
3 Powtórz polecenie Dodaj ścieżk
- Page 519 and 520:
5 Następnie zostaną dodane ście
- Page 521 and 522:
8 Przełącz widok ponownie na Praw
- Page 523 and 524:
9 Kliknij prawym przyciskiem myszy
- Page 525 and 526:
12 Następnie zostanie określony p
- Page 527 and 528:
■ FTh = 6■ SBPC = 3■ SBSD = 4
- Page 529 and 530:
Kliknij opcję Zapisz rodzinę czę
- Page 531 and 532:
konieczny krok, aby mieć pewność
- Page 533 and 534:
43 Kliknij prawym przyciskiem myszy
- Page 535 and 536:
Ćwiczenie 1: Definiowanie nowej cz
- Page 537 and 538:
4 Powtórz kroki, aby utworzyć kol
- Page 539 and 540:
11 Kliknij prawym przyciskiem myszy
- Page 541 and 542:
18 Powtórz opisane kroki, aby utwo
- Page 543 and 544:
21 Rozwiń drzewo Parametry modelu,
- Page 545 and 546:
to aktualizację wartości w obszar
- Page 547 and 548:
Więcej informacji można znaleźć
- Page 549 and 550:
W odpowiedzi na monit o płaszczyzn
- Page 551 and 552:
9 Kliknij prawym przyciskiem myszy
- Page 553 and 554:
14 Kliknij prawym przyciskiem myszy
- Page 555 and 556:
prostopadłościanu jest połączon
- Page 557 and 558:
21 Kliknij prawym przyciskiem myszy
- Page 559 and 560:
2 Kliknij prawym przyciskiem myszy
- Page 561 and 562:
Zostanie utworzony wymiar LenB3.11
- Page 563 and 564:
13 Przyrównaj wymiar LenB4 do SRS-
- Page 565 and 566:
■SVPC: SFH + 6 — Prześwit odp
- Page 567 and 568:
4 Kliknij kartę Konstrukcja. Klikn
- Page 569 and 570:
17 Zmień następujące wartości.
- Page 571 and 572:
SamouczkiEtykietyitabele16W tych sa
- Page 573 and 574:
zminimalizowanie wielkości rysunku
- Page 575 and 576:
Rysunek zawierający wiele rysunkó
- Page 577 and 578:
Do definiowania etykiet służą po
- Page 579 and 580:
zawiera style obiektu i etykiety do
- Page 581 and 582:
Zestaw etykiet zastosowany w nowo u
- Page 583 and 584:
Dodawanie etykiet do linii trasowan
- Page 585 and 586:
Ćwiczenie stanowi kontynuację ćw
- Page 587 and 588:
Linia trasowania z ręcznie wstawio
- Page 589 and 590:
4 Na linii trasowania jezdni klikni
- Page 591 and 592:
14 Kliknij etykietę EP: 0+243.63.
- Page 593 and 594:
Ćwiczenie 4: Praca z właściwośc
- Page 595 and 596:
Etykiety linii trasowania ze zmodyf
- Page 597 and 598:
N: E: 8 Kliknij przycisk OK.Zauważ
- Page 599 and 600:
UWAGA Jeżeli skróty w etykietach
- Page 601 and 602:
Tworzenie tabeli powierzchni dział
- Page 603 and 604:
Następnie te etykiety zostaną zam
- Page 605 and 606:
10 W oknie dialogowym Tworzenie tab
- Page 607 and 608:
5 W oknie rysunku powiększ obszar
- Page 609 and 610:
Ćwiczenie 1: Tworzenie stylu etyki
- Page 611 and 612:
10 Na liście Nazwa komponentu wybi
- Page 613 and 614:
Tworzenie pochodnego stylu etykiety
- Page 615 and 616:
5 W wierszu Tekst : Wysokość teks
- Page 617 and 618:
Linia trasowania i jej etykiety zos
- Page 619 and 620:
15 Kliknij menu Linie trasowania
- Page 621 and 622:
Etykiety pikiety są ukryteZauważ,
- Page 623 and 624:
Etykieta pikiety głównej 0+040 w
- Page 625 and 626:
Zmodyfikowany stan po przeciągnię
- Page 627 and 628:
Zmieniony styl etykiety krzywejZmia
- Page 629 and 630:
Zmieniony styl etykiety pikiety gł
- Page 631 and 632:
■Odsunięcie X: 2.00 mm6 W oknie
- Page 633 and 634:
Styl etykiety, który odnosi się d
- Page 635 and 636:
Więcej informacji można znaleźć
- Page 637 and 638:
Aby wstawić wyrażenie do stylu et
- Page 639 and 640:
Samouczki poświęconetworzeniu dok
- Page 641 and 642:
UWAGA W oknie dialogowym Wybierz pl
- Page 643 and 644:
Zostanie ustawiona odległość umi
- Page 645 and 646:
23 W oknie dialogowym Zapisz rysune
- Page 647 and 648:
12 Na stronie Widoki profili, w obs
- Page 649 and 650:
Lokalizacje folderusamouczkówFolde
- Page 651 and 652:
IndeksAanaliza ciągu poligonowego
- Page 653 and 654:
Llegenda zlewiska, dodawanie 85lini
- Page 655 and 656:
powierzchnia 217-218tworzenie i wy
- Page 657 and 658:
zmienianie 18style wizualne 20stoso