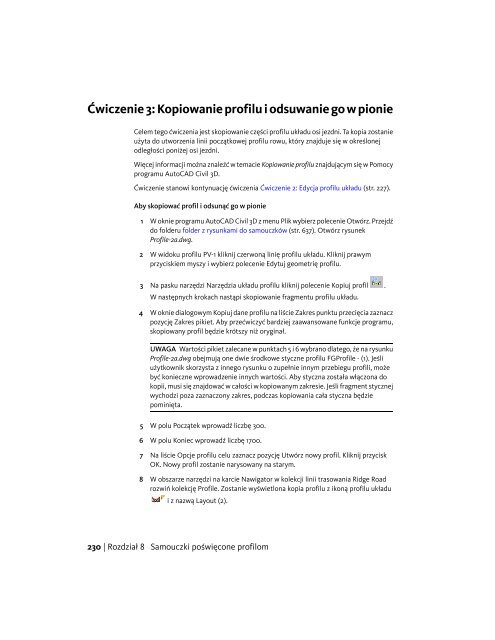Äwiczenie 1
Äwiczenie 1 Äwiczenie 1
Ćwiczenie 3: Kopiowanie profilu i odsuwanie go w pionieCelem tego ćwiczenia jest skopiowanie części profilu układu osi jezdni. Ta kopia zostanieużyta do utworzenia linii początkowej profilu rowu, który znajduje się w określonejodległości poniżej osi jezdni.Więcej informacji można znaleźć w temacie Kopiowanie profilu znajdującym się w Pomocyprogramu AutoCAD Civil 3D.Ćwiczenie stanowi kontynuację ćwiczenia Ćwiczenie 2: Edycja profilu układu (str. 227).Aby skopiować profil i odsunąć go w pionie1 W oknie programu AutoCAD Civil 3D z menu Plik wybierz polecenie Otwórz. Przejdźdo folderu folder z rysunkami do samouczków (str. 637). Otwórz rysunekProfile-2a.dwg.2 W widoku profilu PV-1 kliknij czerwoną linię profilu układu. Kliknij prawymprzyciskiem myszy i wybierz polecenie Edytuj geometrię profilu.3 Na pasku narzędzi Narzędzia układu profilu kliknij polecenie Kopiuj profil .W następnych krokach nastąpi skopiowanie fragmentu profilu układu.4 W oknie dialogowym Kopiuj dane profilu na liście Zakres punktu przecięcia zaznaczpozycję Zakres pikiet. Aby przećwiczyć bardziej zaawansowane funkcje programu,skopiowany profil będzie krótszy niż oryginał.UWAGA Wartości pikiet zalecane w punktach 5 i 6 wybrano dlatego, że na rysunkuProfile-2a.dwg obejmują one dwie środkowe styczne profilu FGProfile - (1). Jeśliużytkownik skorzysta z innego rysunku o zupełnie innym przebiegu profili, możebyć konieczne wprowadzenie innych wartości. Aby styczna została włączona dokopii, musi się znajdować w całości w kopiowanym zakresie. Jeśli fragment stycznejwychodzi poza zaznaczony zakres, podczas kopiowania cała styczna będziepominięta.5 W polu Początek wprowadź liczbę 300.6 W polu Koniec wprowadź liczbę 1700.7 Na liście Opcje profilu celu zaznacz pozycję Utwórz nowy profil. Kliknij przyciskOK. Nowy profil zostanie narysowany na starym.8 W obszarze narzędzi na karcie Nawigator w kolekcji linii trasowania Ridge Roadrozwiń kolekcję Profile. Zostanie wyświetlona kopia profilu z ikoną profilu układui z nazwą Layout (2).230 | Rozdział 8 Samouczki poświęcone profilom
9 Na rysunku kliknij widok profilu Kliknij prawym przyciskiem myszy i wybierzpolecenie Właściwości widoku profilu.10 Na karcie Profile usuń zaznaczenie pola wyboru Rysuj znajdującego się obokwyjściowego profilu układu — Layout (1). Usunięcie zaznaczenia pola wyboruspowoduje usunięcie oryginalnego profilu z widoku profilu. Później, w razie potrzeby,można przywrócić ten profil do widoku profilu.PORADA Zamiast usuwania układu Layout (1) z widoku profilu można spróbowaćzaznaczyć układ Layout (2) i go przesunąć. Jednak taka procedura jest bardziejniezawodna w przypadku profili, które się nakładają.11 Kliknij przycisk OK. Okno dialogowe Właściwości widoku profilu zostanie zamknięte,a następnie profil zostanie odświeżony i będzie teraz zawierał kopię fragmentupierwotnego profilu układu.12 Kliknij profil układu.Nazwa wybranego profilu jest wyświetlana na pasku narzędzi Narzędzia układuprofilu. W następnych kilku krokach nastąpi obniżenie kopii profilu o 5 stóp (1,5 m)w celu odzwierciedlenia rzędnej rowu.13 Na pasku narzędzi Narzędzia układu profilu kliknij przycisk Podnieś/opuść PVIs.14 W oknie dialogowym Podnieś/opuść rzędną punktu przecięcia w polu Zmianarzędnej wprowadź wartość -5.15 W obszarze Zakres punktu przecięcia zaznacz opcję Wszystko. Kliknij przycisk OK.W obu widokach profilu linia zostanie przesunięta do nowego położenia.Kopia profilu jest pełnoprawnym obiektem, który można edytować tak samo, jakwyjściowy profil układu.16 Naciśnij klawisz Esc, aby usunąć zaznaczenie profilu.17 Na rysunku kliknij widok profilu Kliknij prawym przyciskiem myszy i wybierzpolecenie Właściwości widoku profilu.18 Na karcie Profile zaznacz pole wyboru Rysuj dla pierwotnego profilu układu (Layout(1)) i usuń zaznaczenie pola wyboru dla kopii profilu (Layout (2)). Kliknij przyciskOK. Usunięcie zaznaczenia pola wyboru spowoduje usunięcie kopii profilu z widokuprofilu. Zauważ, że kopia wciąż jest widoczna w widoku profilu PV-(2).Aby kontynuować naukę w następnym samouczku, przejdź do rozdziału Projektowanieprofilu, który odwołuje się do standardów lokalnych (str. 232).Ćwiczenie 3: Kopiowanie profilu i odsuwanie go w pionie | 231
- Page 192 and 193: Celem ćwiczenia będzie otwarcie r
- Page 194 and 195: 5 W oknie dialogowym Dodaj do proje
- Page 196 and 197: Program Vault - projekt samouczka i
- Page 198 and 199: Zwróć uwagę, że możliwy jest t
- Page 200 and 201: Więcej informacji można znaleźć
- Page 202 and 203: ■ Promień: 150.0000’■ Długo
- Page 204 and 205: Aby dodać dowolne krzywe i spirale
- Page 206 and 207: Na pierwotnym rysunku wyświetlana
- Page 208 and 209: 11 W oknie rysunku zaznacz linię t
- Page 210 and 211: Edytowanie wartości parametrów uk
- Page 212 and 213: Aby kontynuować naukę za pomocą
- Page 214 and 215: Aby przejść do następnego ćwicz
- Page 216 and 217: ■Zestaw etykiet linii trasowania:
- Page 221 and 222: UWAGA Jeśli podelement jest niezgo
- Page 223 and 224: wartości określone w pliku kryter
- Page 225 and 226: 7 Używając klawiatury, w polu Kon
- Page 227 and 228: Ćwiczenie stanowi kontynuację ćw
- Page 229 and 230: Samouczki poświęconeprofilom8Samo
- Page 231 and 232: 7 Kliknij przycisk .8 Na liście Li
- Page 233 and 234: 4 W tabeli Określ opcje rysunku pr
- Page 235 and 236: 3 Na pasku narzędzi Narzędzia uk
- Page 237 and 238: Aby utworzyć profil układu1 W okn
- Page 239 and 240: 21 Wydłuż linię w prawo i klikni
- Page 241: 10 Przesuń kursor w nowe miejsce,
- Page 245 and 246: 4 W oknie dialogowym Utwórz profil
- Page 247 and 248: minimalną wartością, która spe
- Page 249 and 250: UWAGA Jeśli podelement jest niezgo
- Page 251 and 252: PORADA Istnieją dwie zalecane meto
- Page 253 and 254: profilu. Na karcie Wyświetlanie mo
- Page 255 and 256: Pasma danych można umieszczać u d
- Page 257 and 258: Taki układ zestawów jest wygodny
- Page 259 and 260: następowało na odpowiedniej rzęd
- Page 261 and 262: 5 Kliknij przycisk Dalej, aby przej
- Page 263 and 264: Więcej informacji można znaleźć
- Page 265 and 266: pole wyboru Wybierz. Usuń zaznacze
- Page 267 and 268: Samouczki poświęconedziałkom9Cel
- Page 269 and 270: ■Styl etykiety obszaru: Standardo
- Page 271 and 272: Aby kontynuować samouczek, wykonaj
- Page 273 and 274: Wskaż punkt początkowy i punkt ko
- Page 275 and 276: 10 Naciśnij klawisz Enter, aby zaa
- Page 277 and 278: Zadania uzupełniające: powtórz k
- Page 279 and 280: 6 Zaznacz działkę, która ma zost
- Page 281 and 282: 8 Naciśnij klawisz Esc, aby zakoń
- Page 283 and 284: Na tylnej linii działki znajduje s
- Page 285 and 286: 5 Naciśnij klawisz Enter.Zostaną
- Page 287 and 288: Więcej informacji można znaleźć
- Page 289 and 290: 5 W oknie dialogowym Eksportuj anal
- Page 291 and 292: Samouczki poświęconeskarpom (prof
Ćwiczenie 3: Kopiowanie profilu i odsuwanie go w pionieCelem tego ćwiczenia jest skopiowanie części profilu układu osi jezdni. Ta kopia zostanieużyta do utworzenia linii początkowej profilu rowu, który znajduje się w określonejodległości poniżej osi jezdni.Więcej informacji można znaleźć w temacie Kopiowanie profilu znajdującym się w Pomocyprogramu AutoCAD Civil 3D.Ćwiczenie stanowi kontynuację ćwiczenia Ćwiczenie 2: Edycja profilu układu (str. 227).Aby skopiować profil i odsunąć go w pionie1 W oknie programu AutoCAD Civil 3D z menu Plik wybierz polecenie Otwórz. Przejdźdo folderu folder z rysunkami do samouczków (str. 637). Otwórz rysunekProfile-2a.dwg.2 W widoku profilu PV-1 kliknij czerwoną linię profilu układu. Kliknij prawymprzyciskiem myszy i wybierz polecenie Edytuj geometrię profilu.3 Na pasku narzędzi Narzędzia układu profilu kliknij polecenie Kopiuj profil .W następnych krokach nastąpi skopiowanie fragmentu profilu układu.4 W oknie dialogowym Kopiuj dane profilu na liście Zakres punktu przecięcia zaznaczpozycję Zakres pikiet. Aby przećwiczyć bardziej zaawansowane funkcje programu,skopiowany profil będzie krótszy niż oryginał.UWAGA Wartości pikiet zalecane w punktach 5 i 6 wybrano dlatego, że na rysunkuProfile-2a.dwg obejmują one dwie środkowe styczne profilu FGProfile - (1). Jeśliużytkownik skorzysta z innego rysunku o zupełnie innym przebiegu profili, możebyć konieczne wprowadzenie innych wartości. Aby styczna została włączona dokopii, musi się znajdować w całości w kopiowanym zakresie. Jeśli fragment stycznejwychodzi poza zaznaczony zakres, podczas kopiowania cała styczna będziepominięta.5 W polu Początek wprowadź liczbę 300.6 W polu Koniec wprowadź liczbę 1700.7 Na liście Opcje profilu celu zaznacz pozycję Utwórz nowy profil. Kliknij przyciskOK. Nowy profil zostanie narysowany na starym.8 W obszarze narzędzi na karcie Nawigator w kolekcji linii trasowania Ridge Roadrozwiń kolekcję Profile. Zostanie wyświetlona kopia profilu z ikoną profilu układui z nazwą Layout (2).230 | Rozdział 8 Samouczki poświęcone profilom