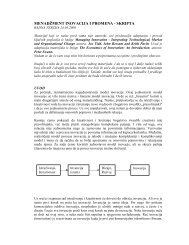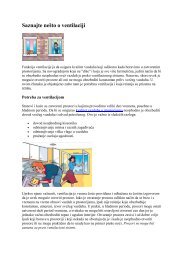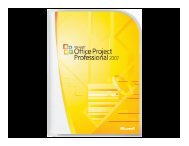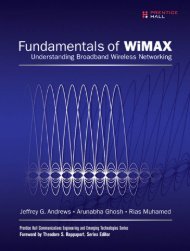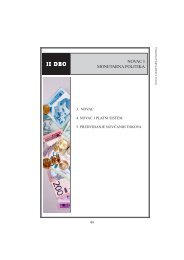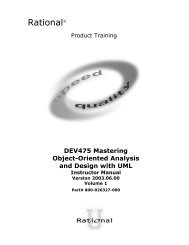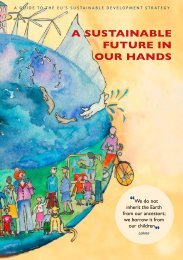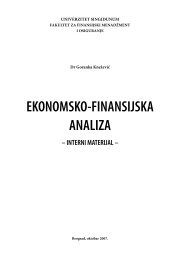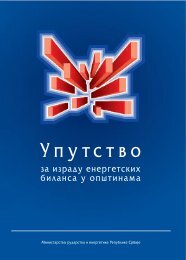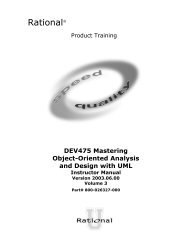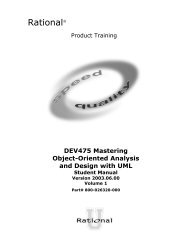ECDL MODUL 5 BAZE PODATAKA - Univerzitet Singidunum
ECDL MODUL 5 BAZE PODATAKA - Univerzitet Singidunum
ECDL MODUL 5 BAZE PODATAKA - Univerzitet Singidunum
You also want an ePaper? Increase the reach of your titles
YUMPU automatically turns print PDFs into web optimized ePapers that Google loves.
<strong>ECDL</strong> <strong>MODUL</strong> 5<strong>BAZE</strong> <strong>PODATAKA</strong>Sadržaj je napravljen na osnovu dokumenta:EUROPEAN COMPUTER DRIVING LICENCESYLLABUS VERSION 4.0(Module 5 – Database)
<strong>MODUL</strong> 5 – <strong>BAZE</strong> <strong>PODATAKA</strong>Autori:Prof. dr Milan MilosavljevićProf. dr Mladen VeinovićIgor FrancRecenzenti:Prof. dr Milovan StanišićDoc. dr Ljubiša StanojevićIzdavač:UNIVERZITET SINGIDUNUMBeograd, Danijelova 29Za izdavača:Prof. dr Milovan StanišićDizajn korica:Aleksandar MihajlovićGodina izdanja:2007.Tiraž:600 primerakaŠtampa:"CICERO PRINT", BeogradISBN: 978-86-7912-016-8
UNIVERZITET SINGIDUNUMBeograd, 19.09.2005.g.PREDMET:Saglasnost za korišćenje zaštićenog trgovačkog znaka <strong>ECDL</strong> kodizdavanja nastavnih sredstavaJISA - Jedinstveni Informatički Savez Srbije i Crne Gore, kao neprikosnoveninosilac prava licence <strong>ECDL</strong> za područje čitave teritorije državne zajednice Srbija i CmaGora, u vezi zahteva ovlašćenog Test centra i autora predloženog nastavnog sredstva, au skladu sa članovima 3. 10. 11. 12 i 13. Ugovora kojim je regulisano dodeljivanjeneekskluzivne licence ovlašćenom TEST CENTRU od strane JISA, kojom seomogućava korišćenje trgovačkog i zaštitnog znaka <strong>ECDL</strong>, nakon sprovedene proverepriloženog materijala, donosi sledeću odluku:Daie se saglasnost autoritmaMilan Milosavljević, Mladen Veinović i Igor Franc za knjigu:"Modul 5 — Baze podataka"MOGU koristiti zaštitni i registrovani znak <strong>ECDL</strong> u predloženomobliku i na predloženi način.Autori imaju pravo i obavezu da koriste zaštitni znak <strong>ECDL</strong> u formi<strong>ECDL</strong>/JISA, uz obavezu pridržavanja svih razumnih uputstava, dobijenih od straneJISA, po pitanju boja i veličine prezentacije zaštitnog znaka, stila i rasporeda na svimodobrenim nastavnim sredstvima.Zaštitni znakovi moraju se koristiti na takav način da ne izgube svojuosobenost i ne nanose štetu dobrom imenu i ugledu <strong>ECDL</strong> i JISA.TEST CENTAR i autori imaju obavezu da ne preduzimaju nijednu radnjukoja bi mogla ugroziti ili poništiti postupak i način upotrebe zaštitnih ili registrovanihznakova, niti bilo koju radnju koja može pomoći ilidati povoda za uklanjanjc zaštitnog i registrovanog znaka ili koja bi mogla ugroziti ilinaneti štetu <strong>ECDL</strong> Konceptu i sprovođenju <strong>ECDL</strong> Programa.Generalni sekretar JISAĐorđe Dukić, dipl. Ecc.
SADRŽAJ:NASTAVNI PLAN........................................................................................ 11. KORIŠĆENJE APLIKACIJE ZA RAD SA BAZOM <strong>PODATAKA</strong> .. 31.1 Osnove baza podataka........................................................................ 31.1.1 Osnovni pojmovi o bazama podataka............................................ 31.1.2 Organizacija podataka u bazi podataka ......................................... 41.1.3 Primarni ključ ................................................................................ 51.1.4 Indeks............................................................................................. 51.1.5 Povezivanje tabela u bazi podataka ............................................... 51.1.6 Pravila koja osiguravaju vezu između tabela................................. 61.2 Prvi koraci sa bazom podataka ......................................................... 61.2.1 Otvaranje (i zatvaranje) aplikacije za rad sa bazom podataka....... 61.2.2 Otvaranje postojeće baze podataka................................................ 71.2.3 Kreiranje nove baze podataka...................................................... 111.2.4 Pamćenje baze podataka na određenoj lokaciji na hard disku..... 121.2.5 Korišćenje dostupnih funkcija za pomoć (Help) ......................... 131.2.6 Zatvaranje baze podataka............................................................. 141.3 Podešavanja....................................................................................... 151.3.1 Promene pogleda u tabeli, formi i izveštaju ................................ 151.3.2 Prikazivanje i sakrivanje paleta sa alatkama................................ 162. TABELE .................................................................................................. 172.1 Osnovne operacije............................................................................. 172.1.1 Kreiranje i pamćenje tabele i podešavanje tipa polja .................. 172.1.2 Dodavanje i brisanje zapisa u tabelu............................................ 232.1.3 Dodavanje polja u postojeću tabelu ............................................. 232.1.4 Dodavanje i menjanje podataka u zapisu..................................... 242.1.5 Brisanje zapisa ............................................................................. 242.1.6 Korišćenje komande Undo........................................................... 252.1.7 Kretanje kroz zapise tabele .......................................................... 252.1.8 Brisanje tabele.............................................................................. 26
2.1.9 Pamćenje i zatvaranje tabele........................................................ 262.2 Kreiranje ključa................................................................................ 282.2.1 Kreiranje primarnog ključa.......................................................... 282.2.2 Indeks, jedinstveno polje ............................................................. 282.3 Tabela u pogledu Design .................................................................. 292.3.1 Promena atributa polja (veličina, tip itd.) .................................... 292.3.2 Posledice promene veličine polja u tabeli.................................... 302.3.3 Generisanje jednostavnog pravila za brojeve i tekst.................... 312.3.4 Promena širine kolona u tabeli..................................................... 312.3.5 Pomeranje kolone u tabeli............................................................ 312.4 Povezivanje tabela (relacije) ............................................................ 322.4.1 Kreiranje veze tipa 1:1 i 1:m između tabela ................................ 322.4.2 Brisanje i modifikovanje veze između tabela .............................. 352.4.3 Primena pravila na vezu (referencijali integritet) ........................ 363. FORME.................................................................................................... 373.1 Rad sa formama ................................................................................ 373.1.1 Otvaranje postojeće forme ........................................................... 373.1.2 Kreiranje i pamćenje forme ......................................................... 383.1.3 Korišćenje forme za unos, izmenu i brisanje zapisa.................... 413.1.4 Kretanje kroz zapise (prvi, poslednji, prethodni i sledeći) .......... 413.1.5 Dodavanje i menjanje teksta u podnožju i zaglavlju forme......... 423.1.6 Brisanje forme.............................................................................. 433.1.7 Zatvaranje i pamćenje forme ....................................................... 444. DOBIJANJE INFORMACIJA.............................................................. 454.1 Osnovne operacije............................................................................. 454.1.1 Korišćenje komande Find za pronalaženje zapisa....................... 454.1.2 Primena filtera na formu ili tabelu............................................... 464.1.3 Uklanjanje filtera sa forme ili tabele............................................ 474.2 Upiti.................................................................................................... 474.2.1 Kreiranje i pamćenje jednostavnog upita sa dve tabele............... 48
4.2.2 Dodavanje kriterujuma (,=, AND, OR) upitu......................... 524.2.3 Editovanje upita: dodavanje i uklanjanje kriterijuma .................. 534.2.4 Editovanje upita: dodavanje, uklanjanje, skrivanje iprikazivanje polja......................................................................... 534.2.5 Startovanje upita .......................................................................... 554.2.6 Brisanje upita ............................................................................... 554.2.7 Zatvaranje i pamćenje upita......................................................... 564.3 Sortiranje zapisa ............................................................................... 564.3.1 Sortiranje zapisa u tabeli (rastuće ili opadajuće) ......................... 565. IZVEŠTAJI ............................................................................................. 595.1 Rad sa izveštajima ............................................................................ 595.1.1 Kreiranje i pamćenje izveštaja na osnovu tabele ili upita............ 605.1.2 Premeštanje mesta polja sa podacima u izveštaju ....................... 645.1.3 Grupisanje podataka na osnovu traženog polja ........................... 645.1.4 Prikaz specifičnih polja u grupisanom izveštaju (SUM, MIN,MAX, AVG) ................................................................................ 655.1.5 Dodavanje i izmena podnožja i zaglavlja izveštaja ..................... 675.1.6 Brisanje izveštaja ......................................................................... 685.1.7 Zatvaranje i pamćenje izveštaja................................................... 696. PRIPREMA IZLAZA............................................................................. 716.1 Priprema za štampu.......................................................................... 716.1.1 Preview tabele, forme ili izveštaja............................................... 726.1.2 Promena orijentacije izveštaja (portrait, landscape) i veličinepapira ........................................................................................... 726.2 Opcije štampanja .............................................................................. 746.2.1 Štampanje strane, izabranog zapisa ili kompletne tabele ............ 746.2.2 Štampanje svih zapisa korišćenjem forme................................... 746.2.3 Štampanje rezultata upita............................................................. 746.2.4 Štampanje određene strane u izveštaju ili celog izveštaja ........... 75
7. PRIMERI ISPITNIH TESTOVA.......................................................... 777.1 Test 1 .................................................................................................. 777.2 Test 2 .................................................................................................. 807.3 Test 3 .................................................................................................. 837.4 Test 4 .................................................................................................. 867.5 Test 5 .................................................................................................. 897.6 Test 6 .................................................................................................. 927.7 Test 7 .................................................................................................. 957.8 Test 8 .................................................................................................. 98
Nastavni planOznaka i ime poglavlja1. KORIŠĆENJE APLIKACIJEZA RAD SA BAZOM<strong>PODATAKA</strong>Ciljevi1.1 Osnove baza podataka Upoznavanje sa osnovama bazapodataka, strukture, organizacijapodataka, kljucevi i indeksi.1.2 Prvi koraci sa bazom podataka Pokretanje i zatvaranje baze,kreiranje nove baze podataka,pamcenje baze podataka.1.3 Podešavanja Korisćenje paleti sa alatkama,upoznavanje i način promenerazličitih pogleda na bazu.2. TABELE2.1 Osnovne operacije Upoznavanje sa radom sa tabelombaze poataka, dodavanje i brisanjezapisa.2.2 Kreiranje ključa Kreiranje primarnog ključa u nekojod tabela baze podataka I kreiranjeindeksa.2.3 Tabela u pogledu Design Atributi polja u tabeli, promenaatributa, razumevanje uticajapromena i jednostavna pravila.2.4 Povezivanje tabela (relacije) Kreiranje, brisanje i editovanjerelacije i referencijalni integritet.3. FORME3.1 Rad sa formama Otvaranje, kreiranje i zatvaranjeforme, editovanje teksta na formi.4. DOBIJANJE INFORMACIJA4.1 Osnovne operacije Korisćenje naredbe Find kao ipostavljanje i uklanjanje filtera.- 1 -
Oznaka i ime poglavljaCiljevi4.2 Upiti Kreiranje, pamćenje i editovanjeupita, dodavanje kriterijuma u upit.4.3 Sortiranje zapisa Sortiranje podataka u tabeli porastućem ili opadajućem redosledu.5. IZVEŠTAJI5.1 Rad sa izveštajima Kreiranje i pamćenje izveštaja,grupisanje podataka u izveštaju.6. PRIPREMA IZLAZA6.1 Priprema za štampu Korišćenje opcije Priview i promenaorijentacije strane pre štampanja.6.2 Opcije štampanja Štampanje tabela, izveštaja, jednestrane ili celog izveštaja i forma irezultata upita.- 2 -
1. Korišćenje aplikacije za rad sa bazom podataka1.1 Osnove baza podataka1.1.1 Osnovni pojmovi o bazama podatakaBaza podataka predstavlja integrisani skup podataka o nekom sistemu i skuppostupaka za njihovo održavanje i korišćenje, organizovan prema potrebamakorisnika. Baza podataka je dobro struktuirana kolekcija podataka, kojapostoji jedno određeno vreme, koja se održava i koju koristi više korisnika iliprograma.Baze podataka se ne moraju čuvati na računaru. Na primer, adrese poznanikai prijatelja, kolekcija filmova na CD-ovima, telefonski imenik itd. su takođebaze podataka (mada ih većina ljudi tako ne zove). Međutim, smeštanje bazepodataka u računar omogućava lakšu i bržu obradu podataka i dobijanježeljene informacije. Karakterističan je primer sa telefonskim imenikom kojise nalazi na papiru. Jednostavno je pronaći telefonski broj željene osobe, alije znatno teže pronaći ime osobe na osnovu telefonskog broja. Ako jetelefonski imenik veći (više smeštenih podataka) prethodni problem sedodatno usložnjava.Računarski zasnovane baze podataka omogućavaju jednostavno i brzodobijanje informacija. Pored osnovnih informacija iz odgovarajuće bazepodataka se mogu dobiti i posebne informacije. Na primeru telefonskogimenika mogu se izlistati podaci za sve osobe po imenu npr. Marko, mogu seizlistati sve osobe kojima telefonski broj počinje npr. sa 2, osobe kojima setelefonski broj završava sa 45 i još mnogo toga.Kao ključni deo svake baze podataka izdvaja se sistem za upravljanje bazompodataka (SUBP), koji predstavlja softverski sistem, tj. specifičnutehnologiju obrade velike količine podataka i obezbeđuje jednostavnopretraživanje i održavanje, paralelno korišćenje istog skupa podataka,pouzdanost, sigurnost itd. Na primer, i Access je, ukratko rečeno, sistem zaupravljanje bazama podataka.- 3 -
Termini baza podataka i upravljanje bazom podataka se ponekad mešaju.Stručno govoreći, baza podataka je uvek skup činjenica, a nije računarskiprogram. SUBP je uveden kao interfejs između korisnika (korisničkihprograma, aplikacija) i zapisa baze podataka na disku. Korisnički programine pristupaju podacima direktno, već komuniciraju sa ovim softverom(programom). SUBP upravlja strukturom baze podataka i kontroliše pristuppodacima. Dozvoljava deljenje BP između više aplikacija/korisnika i činiupravljanje podacima uspešnijim i delotvornijim Uobičajeno je da kada segovori o softveru za bazu podataka, onda se misli upravo na SUBP. SUBPupravlja interakcijom između krajnjeg korisnika i baze podatak. Krajnjikorisnici imaju bolji pristup većem broju bolje organizovanih podatakaDanas je veoma bitan i značajan koncept baze podataka po kome je to, ustvari, zajednički resurs koga istovremeno (konkurentno) koristi veći brojprograma, jer se pravi efekti baze podataka ispoljavaju kada se radi umrežnom okruženju. Posmatrajmo bazu podataka jedne banke u kojoj senalaze računi građana. Moguće je da se u istom trenutku na šalteru u jednojekspozituri podiže novac sa jednog računa i uplaćuje na drugi račun, a da seistovremeno u sasvim drugoj ekspozituri uplaćuje novac na isti taj račun.Pomenuti SUBP je upravo tu da upravlja konkurentnim radom više korisnikai da obezbeđuje sinhronizaciju njihovog rada.Osnovni koncept baze podataka je ideja o skupu činjenica ili delova znanja.Činjenice mogu da budu struktuirane na različite načine koji se nazivajumodeli podataka. Za modeliranje strukture podataka postoji više tehnika.Određeni modeli se lakše koriste za jedne tipove sistema upravljanja bazamapodataka nego drugi modeli. Model čini osnovu za osmišljavanje,definisanje i implementaciju baze podataka.1.1.2 Organizacija podataka u bazi podatakaPodaci su u bazi podataka organizovani u tabele i to tako da svaki red utabeli predstavlja zapis, a svaka kolona polje. Polja mogu biti različitihtipova na primer: tekst, number, date/time i sl.- 4 -
Slika 1: Tabela studentNa slici 1 možete videti da u tabeli student postoje tri uneta zapisa - u ovomslučaju to su tri studenta. Takođe vidimo da postoje tri polja (atributi kojiopisuju studenta), a to su: ime, prezime i JMBG.1.1.3 Primarni ključPrimarni ključ je jedno ili više polja koja jednoznačno identifikuju zapis utabeli. Na primer, u prethodnoj tabeli student primarni ključ je JMBG jer jeto podatak koji je jedinstven, tj. ne ponavlja se. Polja ime i prezime ne mogubiti primarni ključ zato što se mogu pojaviti dva studenta sa istim imenom iprezimenom.1.1.4 IndeksIndeks je polje koje se koristi da bi se ubrzalo pretraživanje i sortiranjepodataka u tabeli. Umesto da se pretražuju i sortiraju kompletni zapisi,mnogo je lakše (brže) to raditi sa indeksiranim poljima. Kao i primarni ključi indeks može da se kreira nad jednim ili više polja u tabeli. Nad jednomtabelom se može kreirati više indeksa.1.1.5 Povezivanje tabela u bazi podatakaBaza podataka koja sadrži samo jednu tabelu (eng. flat file) sreće se veomaretko i to za mali broj podataka. Kada bi svi podaci bili organizovani ujednoj tabeli izvesno je da bi pri održavanju ovakve baze podataka nastupiliproblemi sa duplikatima (redudansa). Sa povećanjem broja zapisa problem- 5 -
sa duplikatima postaje još izraženiji. Baze podataka najčešće sadrže višetabela. U postupku modelovanja definišu se tabele, nazivi i tipovi polja iuspostavljaju veze između pojedinačnih tabela. Veze su neophodne zato štocelinu čine svi podaci iz više tabela. Povezivanje tabela se ostvarujeuspostavljanjem relacija između pojedinih polja dve tabele. Podelompodataka u logički odvojene, a povezane, tabele izbegava se pojavaduplikata. Nad povezanim tabelama mogu se postavljati raznovrsni upiti ikombinovati podaci, čime se dolazi do različitih željenih informacija.1.1.6 Pravila koja osiguravaju vezu između tabelaBaze podataka se odlikuju dinamikom koja se ogleda u periodičnomažuriranju podataka. Novi podaci se unose u tabele, neki podaci se brišu aponekad se vrši izmena unetih podataka. U postupku povezivanja tabeladefinišu se pravila koja se odnose na to da li je moguće obrisati ili izmenitizapis u jednoj tabeli ako postoji povezani zapis u drugoj tabeli. Ovaj skuppravila zove se referencijalni integritet. Tipičan primer je da se ne smedozvoliti brisanje zapisa jedne tabele ako on ukazuje (referencira se, povezanje) na zapis u drugoj tabeli. Referencijalni integritet obezbeđuje da ne dođedo narušavanja podataka u pojedinim tabelama, tj. da ne nastupinekonzistentno stanje baze podataka.1.2 Prvi koraci sa bazom podataka1.2.1 Otvaranje (i zatvaranje) aplikacije za rad sa bazompodatakaAccess se pokreće kao bilo koja druga Windows aplikacija:Start/Programs/Microsoft Office i bira se Microsoft Access 2003(napomena: pokretanje aplikacije može da se razlikuje za različite verzijeMicrosoft Office-a). U daljem tekstu podrazumevaće se verzija MicrosoftOffice 2003). (slika 2). Pokretanje programa se može izvršiti i pomoćuprečice sa desktopa ili taskbara.- 6 -
Slika 2: Pokretanje programaZatvaranja aplikacije se vrši kao kod bilo kog drugog windows program.Klikne se levim klikom na dugme za zatvaranje aplikacije (u gornjemdesnom uglu ekrana na , ili u liniji menija izabere File/Exit (slika 3).Slika 3: Kreiranje baze podataka1.2.2 Otvaranje postojeće baze podatakaOtvaranje postojeće baze podataka se vrši izborom opcije Open u menijuFile (slika4).- 7 -
Slika 4: Otvaranje baze podatkaIzborom opcije Open iz menija dobija se prozor kao na sledećoj slici:Slika 5: Open dijalog- 8 -
Ovo je klasičan Open prozor sa opcijama koje se često vide u Windowsprogramima. Sa leve strane postoji nekoliko ikona koje predstavljaju mestoodakle se želi otvoranje fajla, odnosno mesto gde je taj fajl sačuvan. Pored seprikazuje sadržaja foldera koji izgleda isto kao i u Windows Explorer-u.Iznad njega se nalazi lista koja prikazuje gde se trenutno nalazite odnosno ukom ste folderu. Pored nje nalazi se dugmići koji su standaradni za ovakavdijalog a to su: Back, Up, Search, Delete, NewFolder, View itd. U donjemdelu prozora nalaze se dve kombinovane liste. Prva je File name: gde seunosi ime fajla koji želite da otvorite, a druga je Files of type kojapredstavlja tip fajla koji želite da otvorite. U njoj možete izabrati klikom nastrelicu različite tipove odnosno vrste fajlova (slika6).Slika 6: Tipovi fajlovaKada se izabere fajl koji se želi otvoriti dobija se prvi dijalog prozor kojipredstavlja upozorenje (slika7)Slika 7: Sigurnosno upozorenje 1Ovo je sigurnosno upozorenje kojim ACCESS obaveštava da u bazipodataka nisu blokirane nesigurne operacije i pita da li želite da ih blokirate.Na ovo pitanje odgovara se sa No jer želite da otvorite bazu podataka, poslečega dobijate drugi prozor (slika8).- 9 -
Slika 8: Sigurnosno upzorenje 2Ovaj prozor predstavlja upozorenje da nisu blokirane nesigurne operacije,što je logično ako je na prethodnom prozoru izabrano No. Za razliku odprethodnog prozora ovde je potrebno odgovoriti sa Yes kako bi otvorili bazupodataka, posle čega se pojavljuje prozor (slika9).Slika 9: Sigurnosno upozorenje 3Ovo je treći pozor koji se pojavio koji ponovo upozorava da ovo možda nijesigurno. Bira se Open. Na taj način se otvara baza podataka posle čega sepojavljuje Database Window (slika10).- 10 -
Slika 10: Database prozor1.2.3 Kreiranje nove baze podatakaNova bazu podataka se kreira tako što se u liniji menija bira File/New, kaošto je prikazano na sledećoj slici:Slika 11: Kreiranje nove baze- 11 -
Izborom opcije New iz menija File dobija se prozor (slika12).Slika 12: New File dijalogKao što se vidi, sa desne strane prozora pojavljuje se dijalog New File kojinudi nekoliko opcija koje se mogu izabrati po potrebi, a najvažnija i najčešćekorišćena je Blank Database...1.2.4 Pamćenje baze podataka na određenoj lokaciji nahard diskuIzborom opcije Blank Database kreira se nova (prazna) baza podataka idobija se prozor (slika 13) gde se očekuje da se unese ime i lokacija fajla ukome će se čuvati baza podataka:- 12 -
Slika 13: New database dijalogZa razliku od ostalih programa ACCESS traži da se odmah u startu zada imefajla u kome će se nalaziti baza podataka. Ime se unosi u polje File name, asam ACCESS će vam predložiti ime, standardno db1.mdb. Ovo je standardniOffice Open/Save dijalog prozor. Sa leve strane postoji nekoliko ikona kojepredstavljaju mesto gde želite da se nalazi vaš fajl odnosno mesto gde će tajfajl biti sačuvan. Pored njega nalazi se prikaz sadržaja nekog foldera kojiizgleda isto kao i u Windows Explorer-u. Iznad njega se nalazi lista kojaprikazuje gde se trenutno nalazite odnosno u kom ste folderu. Pored njenalazi se nekoliko dugmića koji su standradni za ovakav dijalog a to su:Back, Up, Search, Delete, NewFolder, View itd.1.2.5 Korišćenje dostupnih funkcija za pomoć (Help)Pristup funkcijama za pomoć moguć je u svakoj fazi korišćenja programaACCESS. Postoji nekoliko načina da se pronađe pomoć, tj. da samaaplikacija kaže kako nešto da se uradi. Jedan od najčešće korišćenih načina,koji je standardan ne samo za ACCESS već za ceo paket MS OFFICE, jeOffice Asistant. Ovo je zanimljiva animacija koja nudi savet kako da senešto uradi. Pored toga, duplim klikom na njega može se ukucati pitanje naengleskom i dobiti odgovor. Da bi se uključila ova pomoć potrebno je umeniju Help izabrati Show the Office Asistant, posle čega se on pojavljuje naekranu.- 13 -
Pored ove vrste pomoći postoji i nešto što se zove Tip of the Day, štoobezbeđuje da se pri svakom startovanju ACCESS-a pojavljuje OfficeAsistant sa nekim savetom koji može olakšati rad.Neki dijalozi imaju u gornjem desnom uglu pored tastera Close još jedantaster u kome stoji znak pitanja. To je takozvani What is this?. Kada seklikne na njega kursor miša se promeni u znak pitanja, a zatim se klikne nataster ili polje za koje ne znate šta radi. Napomena: na ovaj način se možekliknuti samo na tastere i polja koja se nalaze na dijalogu na kome jekliknuto na taster What is this?.1.2.6 Zatvaranje baze podatakaZatvaranje baze podataka se može uraditi na dva načina. Prvi je klikom nataster Close , koji se nalazi u gornjem desnom uglu Database prozora(slika 14).Slika 14: Prozor za rad sa tabelama- 14 -
Drugi način je da se u liniji menija izabe File/Close (Slika15).Slika 15: Zatvaranje baze podataka1.3 Podešavanja1.3.1 Promene pogleda u tabeli, formi i izveštajuU toku rada sa bazom podataka potrebno je prelaziti iz jednog pogleda udrugi zbog toga što svaki od njih ima svoju namenu i koristi se u određenimsituacijama. Nemaju svi elementi iste poglede, međutim jedan od pogleda semože primeniti na sve elemente ACCESS-a a to je Design. Ovo je pogled ukome se vrši većina podešavanja za određeni element baze (tabela, forma,izveštaj itd.). Za prelazak iz jednog pogleda u drugi na liniji menija potrebnoje izabrati View, posle čega se pojavljuje spisak pogleda koji se moguprimeniti. Na sledećoj slici prikazan je primer promene pogleda nad tabelom.Slika 16: Promena pogleda na bazu- 15 -
Napomena: za promenu pogleda nešto mora biti otvoreno tj., nije mogućemenjati pogled ako ni jedan objekat nije otvoren.1.3.2 Prikazivanje i sakrivanje paleta sa alatkamaDa bi se prikazala ili sakrila neka od paleta sa alatkama moguća su dvanačina. Prvi je izborom u liniji menija View/Toolbars, a zatim se u listiizabere željena paleta za prikaz ili sakrivanje. Drugi način je klik desnimtasterom miša bilo gde na postojećem toolbar-u, posle čega se pojavljujepadajući meni u kome se može birati bilo koja paleta.Slika 17: Palete sa alatkamaLevo od Database primećuje se znak koji označava da je ova paletaprikazana dok druge dve nisu. Ukoliko se ponovo izabere Database, znak ćenestati što znači da ta paleta više nije prikazana.- 16 -
2. TabeleTabele predstavljaju osnovu svake relacione baze podataka. Standardno,baza podataka sadrži više tabela koje su međusobno povezane. Svaka tabelaima svoje jedinstveno ime, tj. u jednoj bazi podataka ne mogu postojati dvetabele sa istim imenom, i spisak polja (atributa) koji bliže određuju datutabelu.2.1 Osnovne operacije2.1.1 Kreiranje i pamćenje tabele i podešavanje tipa poljaSlika 18: Prozor za rad sa tabelamaKao što se vidi sa slike, da bi radili sa tabelama na desnom delu prozoramora biti izabrano Tables. Tada se u glavnom delu prozora nalaze trimoguće opcije za kreiranje nove tabele:1. Create table in Design view2. Create table by using wizard3. Create table by entering dataOd ponuđenih opcija od interesa su prve dve, koje će u daljem tekstu bitidetaljno objašnjene.- 17 -
KREIRANJE TABELE UZ POMOĆ WIZARDAKreirnje nove tabele uz pomoć wizarda vrši se izabrom opcije Create tableby using wizard. Po izboru ove opcije pokreće se wizard koji se sastoji odnekoliko dijaloga, u kojima se unose potrebne informacije za formiranjenove tabele.Prvi prozor izgleda kao na sledećo slici:Slika 19: Prvi prozor Table WizardaPostoji dve kategorije tabela iz kojih se može kreirati nova tabela, a to suBusiness i Personal. Za početak se mora izabrati jedna od kategorija da bi semogao nastaviti rad. Business je automatski izabrana pri otvaranju dijaloga.U listi Sample Tables bira se jedna od ponuđenih tabela, a zatim se u listiSample Fields biraju polja koja se žele kreirati. Ukoliko se želipreimenovanje nekog od izabranih polja dovoljno je da ono bude slektovanou listi Field in my new table, a zatim se klikne na taster Rename Field, kojimse menja ili unosi novo ime polja za tabelu.- 18 -
Slika 20: Preimenovanje poljaKada se izvrši promena željenog naziva polja, klikom na taster Next naekranu se pojavljuje druga strana Table Wizarda (slika 21).Slika 21: Drugi prozor Table WizardaNa ovom mestu se zadaje ime tabele i bira se između dve opcije: iliACCESS automatski formira primarni ključ ili se to ostavlja korisniku danaknadno sam definiše koja polja čine primarni ključ. Kod automatskogformiranja ključa ACCESS dodaje još jedno polje u tabelu (najčešće ID).Ukoliko u tabeli već postoji takvo polje obavezno treba birati da ACCESS neformira automatski ključ, već se to radi naknadno.- 19 -
Izborom opcije Next dolazi se do dijaloga Table Wizarda (slika22).Slika 22: Poslednji prozor Table WizardaSelektuje se opcija Enter data directly into the table, a zatim klikom na tasterFinish završava se kreiranje tabele. Posle ovoga na ekranu se pojavljuje noviprozor (slika 23), pomoću koga se podaci unose direktno u tabelu.Slika 23: Datasheet pogled na tabelu- 20 -
KREIRANJE TABELE BEZ UPOTREBE WIZARD-AKreiranje tabele bez upotrebe wizard-a vrši se izabrom opcije Create table inDesign view, što se može videti na sledećoj slici (slika24):Slika 24: Kreiranje tabele bez pomoći wizardaPo izboru ove opcije dobija se prozor Design (slika 25) u kome korisnik sam,bez pomoći wizard-a, kreirate novu tabelu.Slika 25: Design pogled na tabelu- 21 -
U prozoru se vide tri kolone u koje se mogu unositi podaci. Prva je FieldName koja predstavlja naziv polja koje se želi kreirati. Druga je Data Typekoja predstavlja tip polja odnosno opis polja (text, date, number i sl.). Trećakolona je Description koja predstavlja dodatni opis i koja nije obavezna. Uovu kolonu se upisuju objašnjenja o nameni nekog polja ili slično. Pamćenjetabele koja je kreirana vrši se izborom ikone Close u gornjem desnom deluprozora, posle čega se pojavljuje prozor (slika 26).Slika 26: Upozorenje da tabela nije zapamćenaIzborom opcije Yes tabela se čuva ili se izborom opcije No odustaje odčuvanja promena u tabeli. Opcija Cancel se koristi ukoliko nije sve završenoili je greškom kliknuto na Close. Ova opcija nas vraća korak unazad. Posleizbora tastera Yes dobija se sledeći prozor (slika27):Slika 27: Dijalog za davanje imena tabeliU polje Table Name treba uneti ime, odnosno naziv, pod kojim će se zvatitabela, a zatim se klikne na taster OK. Ukoliko u prethodnim koracima nijekreiran primarni ključ pojaviće se sledeće upozorenje (slika 28).Slika 28: Primarni ključ- 22 -
MS ACCESS nudi da on sam kreira primarni ključ. Ukoliko se izabereopcija Yes on će automatski kreirati novo polje tipa AutoNumber, kojepredstavlja ceo broj čija vrednost se automatski uvećava za jedan u svakomzapisu. Ovo može biti veoma korisno ali je mnogo bolje da korisnik samodredi jedno ili više polja koja će biti primarni ključ.2.1.2 Dodavanje i brisanje zapisa u tabeluDa bi se dodavali i brisali zapisi potrebno je da tabela bude otvorena i to uDatasheet pogledu (slika29).Slika 29: Datasheet pogled na tabelu studentSada je moguće unositi nove zapise jednostavno upisivanjem u prazan red.2.1.3 Dodavanje polja u postojeću tabeluDodavanje polja u postojeću tabelu vrši se u prikazu Design (slika 30).Slika 30: Desing pogled na tabelu student- 23 -
U prikazu Design moguće je dodati novo polje upisivanjem u prazan red.Obavezna su polja Field Name i Data Type, dok je popunjavanje koloneDescription neobavezno.2.1.4 Dodavanje i menjanje podataka u zapisuDa bi se dodavali ili menjali podaci u zapisima potrebno je da tabela budeotvorena u Datasheet pogledu (slika 31).Slika 31: Datasheet pogled na tabelu studentIzmene se vrše klikom levim tasterom miša na ćeliju u kojoj se želepromene.2.1.5 Brisanje zapisaDa bi se obrisao neki zapis potrebno je da tabela bude otvorena u prikazuDatasheet. Klikom desnim tasterom miša na birač kolone pojavljuje sepadajući meni, a zatim se bira Delete Record (slika 32).Slika 32: Padajući meni- 24 -
2.1.6 Korišćenje komande UndoKomanda Undo služi za vraćanje jedan korak u nazad, što u stvari znači dase sa njom poništava prethodno izvedena operacija. Na primer, ukoliko segreškom obriše podatak u nekom polju tabele, sadržaj obrisanog polja semože vratiti na prethodnu vrednost. Komanda Undo se možete izabrati izmenija Edit/Undo ili klikom na prečicu koja se nalazi na toolbar-u .2.1.7 Kretanje kroz zapise tabeleZa kretanje kroz zapise tabele koriste se tasteri koji se nalaze ispod podataka,kada je tabela prikazana u Datasheet pogledu (slika 33).Slika 33: Datasheet pogled na tabelu studentPostoje četiri tastera za kretanje, s tim što neke nije moguće izabrati uzavisnosti od trenutnog zapisa. Na ovoj slici se vidi da je nemoguće izabratiprethodni zapis jer je trenutni položaj na prvom, i ispred njega ne postoji višeni jedan.Kretanje kroz zapise se vrši sledećim tasterima:prvi zapisprethodni zapissledeći zapisposlednji zapisnovi zapis- 25 -
2.1.8 Brisanje tabeleUkoliko se želi brisanje neke od već postojećih tabela potrebno je uDatabase prozoru desnim tasterom miša kliknuti na tabelu koja se želibrisati, posle čega se pojavljuje padajući meni (slika 34).Slika 34: Padajući meni za rad sa tabelomZa brisanje tabele bira se opcija Delete. Moguće je da se pojavi upozorenje,ako je tabela koja se briše prethodno bila povezana sa nekom drugomtabelom. Da ne bi došlo do raskida veza ACCESS pita da li se sigurno želibrisanje.2.1.9 Pamćenje i zatvaranje tabelePamćenje tabele se vrši izborom opcije Close, u gornjem desnom ugluprozora tabele. Ukoliko je tabela već sačuvana ništa se neće dogoditi, aliukoliko nije pojaviće se prozor (slika 35).- 26 -
Slika 35: Upozorenje da tabela nija zapamćenaDa bi se sačuvala kreirana tabela bira se Yes, odnosno No ako se to ne želi.Opcija Cancel se koristi ukoliko je nešto zaboravljeno da se uradi ili jegreškom kliknuto na Close, i ona nas vraća korak unazad. Posle izboratastera Yes dobijate sledeći prozor:Slika 36: Dijalog za zadavanje imena tabeliU polje Table Name unosi se ime, odnosno željeni naziv tabele, a zatim sebira OK. Ukoliko nije kreiran primarni ključ pojaviće se upozorenje (slika37).Slika 37: Primarni ključMS ACCESS nudi da on sam kreira primarni ključ. Ukoliko se izabere Yesautomatski se kreira novo polje tipa AutoNumber, koje predstavlja ceo brojčija vrednost se automatski uvećava za jedan u svakom zapisu.- 27 -
2.2 Kreiranje ključa2.2.1 Kreiranje primarnog ključaPrimarni ključ se kreira u table design pogledu. Klikom desnim tasterommiša na birač polja, za koje se želi da bude primarni ključ, u meniju koji sepojavljuje bira se Primary Key (slika 38).Slika 38: Padajući meni za kreiranje ključa2.2.2 Indeks, jedinstveno poljeKreiranje indeksa se vrši tako što se u prethodnom prozoru promeni svojstvoIndexed na Yes(No Duplicates).- 28 -
2.3 Tabela u pogledu Design2.3.1 Promena atributa polja (veličina, tip itd.)Promena atributa nekog polja u postojećoj tabeli vrši se u Design pogledu(slika 39).Slika 39: Design pogled za promenu parametara poljaU donjem delu prozora vide se opcije koje su grupisane pod karticomGeneral, a koje služe za dodatno podešavanje određenog polja.Slika 40: Deo prozora gde se podešava poljeNa ovom mestu može se menjati sve osim tipa, jer se on podešava u drugojkoloni u gornjem delu prozora u Data Type. Klikom levim tasterom nastrelicu u ovoj koloni otvora se padajući meni, gde se može birati tip polja(slika 41).- 29 -
Slika 41: Promena tipa polja u tabeli2.3.2 Posledice promene veličine polja u tabeliPromena veličine polja vrši se tako što se, dok je tabela u Design pogledu,menja vrednost u polju Field Size. Na slici se vidi da je trenutna veličinapolja 30 karaktera, što znači da u njega može stati najviše 30 slova.Slika 42: Promena veličine poljaMeđutim, nekritička promena vrednosti Field Size može dovesti doproblema. Ako u tabeli postoje već uneti podaci, a veličina polja se smanji,može se desiti da dođe do oštećenja podataka. Na primer ako se u datomprimeru promeni dužinu na 20 karaktera, a u tabeli je već unet neki zapiskoji je duži od 20 slova, deo podataka bi bio izgubljen. O ovome se moraobratiti posebna pažnja.- 30 -
2.3.3 Generisanje jednostavnog pravila za brojeve i tekstDa bi se generisalo određeno pravilo za unos podataka u tabelu potrebno jeda tabela bude u Design pogledu, a bitna polja su Validation Rule iValidation Text. U polje Validation Rule unosi se pravilo, odnosno izraz, kojise proverava, dok se u polju Validation Text unosi poruka koja će se pojavitiako neko pokuša da unese pogrešne podatke. Na primer, u polje ValidationRule može se upisati izraz >5 a u Validation Text tekst Greška! Broj morabiti veći od 5! Nakon toga, ako se pokuša da se unese broj koji je manji od 5pojavio bi se dijalog koji bi ispisao tekst koji se nalazi u Validatio Text (slika43).Slika 43: Provera validnosti unosa podataka2.3.4 Promena širine kolona u tabeliPromena širine kolone u tabeli se vrši u Datasheet pogledu. Proemna seizvodi postavljanjem kursora miši između dve kolone, i kada se on pretvori udvostruku strelicu povuče se na levo ili desno, u zavisnoti od toga da li seželi proširenje ili suženje kolone.2.3.5 Pomeranje kolone u tabeliPomeranje kolone u tabeli, odnosno promena njenog mesta, vrši se uDatasheet pogledu. Određena kolona se izabere levim klikom na njen naziv,što izaziva promenu boje te kolone (slika 44).- 31 -
Slika 44: Selektovanje kolone u tabeliKada se boja promeni otpušta se taster miša, zatim se ponovo pritisnite ipovuče se kolona levo ili desno na željeno mesto. Kada se otpusti levi tastermiša kolona će se pojaviti na novom mestu.2.4 Povezivanje tabela (relacije)Kao što je ranije rečeno, relacija predstavlja vezu između tabela. Postoji višetipova relacija i to 1:1, 1:m i m:n. Relacija tipa 1:1 znači da svakom zapisu uprvoj tabeli odgovara jedan i samo jedan zapis u drugoj tabeli. Relacija tipa1:m znači da svakom zapisu u prvoj tabeli odgovara jedan ili više zapisa udrugoj tabeli. Relacija tipa m:n je takav tip relacije gde za više zapisa u prvojtabeli može postojati i više zapisa u drugoj tabeli. Prva dva tipa relacija jelako napraviti, dok je za treći tip potrebno nešto više znanja, jer je potrebnokreirati veznu tabelu koja sadrži primarne ključeve prve i druge tabele. Prvadva tipa će biti posebno obrađena dok je treći suviše komplikovan za ovajnivo znanja.2.4.1 Kreiranje veze tipa 1:1 i 1:m između tabelaZa povezivanje dve tabele otvara se prozor Relationship klikom na tasterkoji se nalazi na glavnom toolbar-u, kao što se vidi na slici:- 32 -
Slika 45: RelationshipsKada izabere ova stavka dobija se prozor (slika 46).Slika 46: Dijalog za dodavanje tabela za povezivanje- 33 -
Ovo je prozor u kome se kreiraju, modifikuju ili brišu relacije. Prvo se uprozoru Show Table bira tabela koju je potrebno povezati, a zatim se birataster Close, čime se zatvara ovaj dijalog i nastavlja rad u Relationshipsprozoru (slika47).Slika 47: Relationships prozorLevim tasterom miša se klikne na polje u jednoj tabeli i prevuče se naodgovarajuće polje u drugoj tabeli (slika 48).Napomena: polja moraju biti odgovarajuća tj. moraju imati isti opis, inačenije moguće uspostavljanje relacije.Na primer, ako je jedno polje tipa text dužine 20 karaktera i drugo mora bitiistog tipa i dužine, dok imena ne moraju da se podudaraju.- 34 -
Slika 48: Podešavanje relacijeNa ovom mestu se bira taster Create, posle čega će relacija biti kreirana.Ako se sve dobro uradi pojavljuje se crna linija koja spaja tabele.2.4.2 Brisanje i modifikovanje veze između tabelaAko se nešto pogrešno uradi postoje dve opcije. U prvoj opciji se brišerelacija i ponovo se kreira, a druga opcija je modifikuja relacije.Modifikacija se vrši klikom desnim tasterom miša na relaciju, posle čega sedobija meni (slika 49):Slika 49: Meni za izmenu i brisanje relacije- 35 -
Pomoću opcije Edit Relationship... modifikuje se kreirana relacija. Izboromove opcije dobija se isti prozor kao i kada se kreira nova relacija. Drugaopcije je Delete, kojom se relacija briše iz baze podataka. Po izboru opcijeDelete javlja se prozor u kome se mora potvrditi da se zaista želi brisanjerelacije, jer to može narušiti ukupnu bazu podataka.2.4.3 Primena pravila na vezu (referencijali integritet)U toku kreiranja relacije moguće je uključiti referencijali integritet injegove opcije kaskadno brisanje i kaskadno ažuriranje, a moguće je inaknadno modifikovanje relacije. Opcija kaskadno brisanje prouzrokuje dakada se obriše podatak u prvoj tabeli, brišu se i svi povezani podaci u drugojtabeli. Kaskadno ažuriranje je slično brisanju, stim da se promena podatka uprvoj tabeli automatski ažurira na svim povezanim podacima u drugoj tabeli.Slika 50: Referencijalni integritet- 36 -
3. FormeForma predstavlja vezu, odnosno interfejs, koji posreduje između korisnika itabele baze podataka. Omogućava da se na lak, jednostavan i vizuelno lepnačin unose podaci u tabele baze podataka. Pored toga, forma možeuključivati i proveru validnosti, koja nije definisana u samoj tabeli bazepodataka.3.1 Rad sa formamaRad sa formama vrši se izborom opcije Forms u Database prozoru (slika51).Slika 51: Prozor za rad sa formama3.1.1 Otvaranje postojeće formeUkoliko su pojedine forme unapred napravljene, one će biti prikazane u listi.Za otvaranje postojeće forme potrebno je dva puta kliknuti levim tasterommiša na naziv postojeće forme. Primer jedne forme dat je na na slici:- 37 -
Slika 52: Primer forme za unos i izmenu podataka3.1.2 Kreiranje i pamćenje formeKreiranje nove formu uz upotrebu wizard-a vrši se u Database prozoruizborom opcije Create form by using wizard (slika 53).Slika53: Prvi prozor Form Wizarda- 38 -
Ovo je prva strana Form wizard-a koja pomaže da se kreira nova forma zaunos podataka.U polju Tables/Queries potrebno je izabrati tabelu, odnosno upit za koji sepravi forma za unos. Po izboru određene tabele, odnosno upita, u poljuAvailable Fields dobija se spisak svih polja koja sadrži određena tabela,odnosno upit.Iz ove liste prebacuju se sva, ili samo potrebna, polja u polje Selected Fields,a zatim se klikne na taster Next, posle čega se pojavljuje sledeći prozor (slika54):Slika 54: Drugi prozor Form WizardaU ovom prozoru bira se način rasporeda polja u formi. Ovde je automotskiizabrano Columnar, što predstavlja kolonski prikaz koji se najčešće koristi(podrazumevana vrednost koja se najčešće ne menja). Klikom na taster Nextprelazi se na sledeći prozor Form Wizard-a (slika 55).- 39 -
Slika 55: Treći prozor Form WizardaOvde se nudi nekoliko stilova, odnosno izgleda forme, koja se kreira. Nakonizbora odgovarajućeg izgleda klikne se na taster Next i dolazi se doposlednjeg prozora FormWizarda (slika 56).Slika 56: Poslednji prozor Form Wizarda- 40 -
U ovom dijalogu se zadaje ime kreirane forme. Potrebno je da bude izabranaopcija Open the form to view or enter information, a zatim se klikom nataster Finish završava kreiranje forme, posle čega se forma automatskipojavljuje (slika 57).Slika 57: Primer forme za editovanje i unosenje podataka3.1.3 Korišćenje forme za unos, izmenu i brisanje zapisaKada je forma prikazana u Form pogledu ona se može koristiti. Potrebno jeda se proneđe određeni zapis, ukoliko se želi njegova izmena, ili se birataster New Record ukoliko se želi unos novog zapisa u tabelu.3.1.4 Kretanje kroz zapise (prvi, poslednji, prethodni isledeći)Kod svake forme, na dnu, postoji nekoliko tastera koji služe za kretanje krozzapise ili za unos novog zapisa. Za kretanje kroz zapise koriste se sledećitasteri:prvi zapisprethodni zapissledeći zapisposlednji zapisnovi zapis- 41 -
3.1.5 Dodavanje i menjanje teksta u podnožju i zaglavljuformeDodavanje ili izma teksta u podnožju ili zaglavlju forme vrši se kada jeforma otvorena u prikazu Design (slika 58).Slika 58: Design pogled na formu studentUkoliko na formi ne postoji zaglavlje potrebno ga je prikazati, u suprotnomje ta oblast već vidljiva. Za prikaz zaglavlja potrebno je postaviti kursor mišana liniju između Form Header i Detail i kada se kursor promeni u dvostranustrelicu, bez otpuštanja tastera, povući na dole. Na taj način se prikazujezaglavlje forme. Ako je prethodna akcija uspešno urađena forma bi trebaloda izgleda kao na slici:Slika 59: Rad sa zaglavljem (header) izveštaja- 42 -
U zaglavlje se može uneti tekst ili, ako već postoji, može se menjati. Na istinačin kao što je prikazano zaglavlje, koje nije bilo vidljivo, može se prikazatii podnožje forme, tako što se kursor pozicionira ispod linije gde piše FormFooter. Kada se kursor miša promeni u dvostruku strelicu, bez otpuštanjatastera miša, potrebno je povući ga na dole, posle čega će se pojavljujezaglavlje (slika 60):3.1.6 Brisanje formeSlika 60: Podnožje (footer) izveštajaBrisanje forme se vrši u Database prozoru desnim klikom miša na nazivforme, posle čega se pojavljuje padajući meni (slika 61).Slika 61: Padajući meni za rad sa formom- 43 -
Iz menija se bira opcija Delete, posle čega se pojavljuje dijalog (slika 62) ukojem se pita da li se sigurno želi brisanje forme iz baze podataka.Slika 62: Upozorenje pred brisanje formeUkoliko se izabere Yes forma će biti obrisana iz baze podataka, a ako seizabere No neće.3.1.7 Zatvaranje i pamćenje formePamćenje forme se ostvaruje pri zatvaranju. Ukoliko forma nije većsačuvana, pojavljuje se dijalog kojim se traži potvrda prihvatanja zadnjihpromena ili odustajanje od njih. Da bi se zatvorila forma potrebno je izabratitaster Close u gornjem desnom uglu forme.- 44 -
4. Dobijanje informacijaU ACCESS-u je moguće na više načina dobiti informacije. Neke od tehnikasu vrlo važne pa su zato posebno obrađene u ovom poglavlju. Posebno bitnisu filteri koji, kao što im i samo ime kaže, služe da se podaci filtriraju u ciljudobijanja željene informacije.4.1 Osnovne operacije4.1.1 Korišćenje komande Find za pronalaženje zapisaZa pronalaženje određenog zapisa po zadatom polju može se koristi ili tabelaili forma. Levim tasterom miša bira se polje u tabeli ili formi po kome se želipretraga, a zatim se u meniju Edit bira opcija Find ili koristiti kombinacijatastera Ctrl+F posle čega se pojavljuje prozor (slika 63):Slika 63: Prozor za pronalazenje zapisaU polju Find What potrebno je upisati vrednost koja se traži. U datomprimeru, polje po kome se pretražuje je u Look In: ime, a u polju Find Whatmože se uneti ime koje se traži. Izborom tastera Find Next pronalazi se prvizapis, ako postoji u tabeli. Ukoliko se ponovo pritisne taster Find Next bićepronađen sledeći zapis sa istim traženim imenom, ili će se pojaviti poruka datakav zapis ne postoji (slika 64).- 45 -
Slika 64: Nije pronađen ni jedan odgovaraući zapis4.1.2 Primena filtera na formu ili tabeluFiltere je moguće primeniti na formu ili tabelu. Da bi se primenio filterpotrebno je da tabela, odnosno forma, bude otvorena, a zatim je potrebno umeniju Record izabrati Filter, posle čega se pojavljuje meni (slika 65).Slika 65: Meni za primenu filteraNa slici se može videti da postoji više vrsta filtara, ali dva najčešće korišćenasu Filter By Form i Filter By Selection. Prvi služi za pronalaženje zapisa izliste po izabranom polju. Na slici 66 dat je primer kada se filtriranje vrši zatabelu, a na slici 67 za formu.Slika 66: Filter by form- 46 -
Slika 67: Filter by selectionFilter By Selection se koristi na potpuno drugi način. Kod njega je bitno štaje trenutno selektovano. Na primer, ako postoji otvorena tabela i u njojizabran jedan zapis sa imenom Marko, primenom Filter By Selectionautomatski se uklanjaju svi zapisi koji u polju ime nemaju uneto ime Marko.Vrlo je bitno uočiti razliku između razmatrane dve vrste filtriranja, jer sesvaki od njih koristi za posebne namene.4.1.3 Uklanjanje filtera sa forme ili tabeleKad se primeni bilo koji od filtera vrlo je bitno da se zna kako se uklanja.Jednom primenjen filter na tabelu ili formu ostaje i nakon zatvaranja iponovnog otvaranja tabele ili forme. Kada je filter primenjen, ne vide sekompletni podaci, već samo filtrirani. Da bi se uklonio filter potrebno je natoolbar-u izabrati opciju Remove Filter. Ova opcija je aktivna ako je filterprimenjen, a u suprotnom se ne može birati. Na toolbar-u opcija RemoveFilter ima karakterističnu ikonu: .4.2 UpitiPošto su podaci u bazi podataka podeljeni u više tabela, pronalaženjeinformacija iz baze podataka zahteva operacije nad više povezanih tabela.Operacije koje se izvršavaju po određenom kriterijumu nad nekoliko tabelanazivaju se upiti. Kako željene informacije nisu unapred poznate, neophodnoje kreiranje različitih upita.- 47 -
Da bi se započeo rad sa upitima potrebno je u Database prozoru izabratiQueries, posle čega se dobija prozor kao na slici (slika 68):Slika 68: Prozor za rad sa upitima4.2.1 Kreiranje i pamćenje jednostavnog upita sa dvetabeleKreiranje jednostavnog upita nad dve tabele može se uraditi na dva načina.Prva opcija je kreiranje upita bez pomoći wizard-a, a druga je kreiranje upitauz pomoć Query Wizard-a.- 48 -
KREIRANJE UPITA UZ POMOĆ WIZARD-AKreiranje upita uz pomoć wizard-a vrši se u Database prozoru izboromopcije Create query by using wizard, posle čega se otvara prva stranicaSimple Query Wizard-a (slika 69).Slika 69: Prvi prozor Query WizardaOvo je prva stranica Simple Query Wizard-a u kojoj je potrebno izabrati upolju Tables/Queries tabelu nad kojom se želi kreiranje novog upita. Poredtoga, moguće je nad već napravljenim upitom kreirati novi upit.Posle izbora tabele, odnosno upita, u polju Available Fields dobija se spisaksvih polja te tabele, odnosno upita, odakle se prebacuju u polje SelectedFields samo ona polja koja su potrebna. Kada se izaberu polja iz određenihtabela, opcijom Next prelazi se na sledeći prozor wizard-a (Slika 70).- 49 -
Slika 70: Drugi prozor Query WizardaOvo je drugi prozor wizard-a u kome je potrebno zadati ime upita koji jeupravo kreiran, Treba da bude aktivna opcija Open the query to viewinformation. Na kraju se klikne na taster Finish, da bi se završilo kreiranjeupita, posle čega će se na ekranu pojaviti rezultati upita.KREIRANJE UPITA BEZ UPOTREBE WIZARD-AKreiranje upita bez upotrebe wizard-a vrši se u database prozoru izboromopcije Create Query in design view (Slika 71).Slika 71: Kreiranje upita bez pomoći Wizarda- 50 -
Po izboru ove opcije dobija se prozor kao na sledećoj slici (slika 72):Slika 72: Dijalog za dodavanje tabela za upitU ovom prozoru selektuju se sve tabele koje se žele uključiti u upit. Kada seto uradi bira se taster Close, posle čega se prelazi na sledeći prozor:Slika 73: Design pogled na upitNapomena: da bi se uspostavio upit nad više tabela, sve tabele kojeučestvuju u upitu moraju biti povezane relacijama. Relacije je mogućeuspostaviti ili iz ovog prozora ili iz Relationships prozora, a način rada saoba prozora je isti.- 51 -
4.2.2 Dodavanje kriterujuma (,=, AND, OR) upituDa bi se kriterijum dodao upitu potrebno je da on bude otvoren u Designpogledu kao na sledećoj slici (slika 74):Slika 74: Dodavanje kriterijuma upituNa početku se moraju znati polja koja su potrebna za upit tj., nad kojimpoljima je potrebno postaviti kriterijum. Kriterijum se upisuje u poljuCriteria poštovanjem odgovarajuće sintakse.Svaki kriterijum mora da počinje jednim od sledećih znakova: =, , uzavisnosti od toga kako kriterijum treba da funkcioniše. Pored toga, bitno jeda se razlikuju logički operatori AND i OR kojima se grade kompleksnijiupiti.Rezultat primene operatora AND nad dva operanda je tačan samo u slučajukada su oba operanda tačna. Ako se želi prikazivanje nekog zapisa kojiispunjava dva uslova, a uslovi se povežu operatorom AND, prikazaće sesamo zapisi koji ispunjavaju oba uslova.Rezultat primene operatora OR nad dva operanda je tačan kada je tačan barjedan od njih (ili oba). Ako se želi prikazivanje nekog zapisa koji ispunjavadva uslova, a uslovi se povežu operatorom OR, prikazaće se zapisi kojiispunjavaju baj jedan od uslova (ili oba).Treća bitna stvar je kako se postavlja uslov za numerička a kako zatekstualna polja. Ako je u uslovu broj (numeričko polje), onda se on piše bezznakova navoda. Ako je u uslovu tekst, obavezno se upisuje pod znacimanavoda.- 52 -
Primeri uslova:> 6 – za numerički tip= 9 – za numerički tip= „Beograd“ – za karaktereBetween 5 and 10 – između dve vrednostiOsim konstanti moguće je koristi i funkcije kao što su:>Now() – veće od sada
Objašnjenja prikazanih polja:Field – predstavlja ime polja koje učestvuje u upitaTable – ime tabele iz koje je prethodno polje (moguće je da se dvapolja isto zovu, a nalaze se u različitim tabelama, tako da se onirazlikuju po tome kojoj tabeli pripadaju)Sort –sortiranje po polju u rastućem ili opadajućem redosleduShow – da li se polje prikazuje u upitu ili je skriveno (skrivena poljasu polja koja ne smeju da se vide u upitu ali su neophodna zaizvršavanje upita)Criteria –kriterujumi za upit tj. usloviOr –dodatno polje koje se nadovezuje na polje Criteria i služi zakombinovanje uslovaDa bi se dodala polja u upit, klikne se na polje Field, posle čega će sepojaviti strelica. Ako se klikne na nju pojaviće se sva polja iz svih tabelakoje su dodate u upit i može se vršiti izbor.Drugi način sastoji se u tome da se klikne levim tasterom miša u gornji deona određeno polje, zatim se ono povuče do donjeg dela prozora. Otpuštanjemtastera miša u određenu kolonu tabele ime se automatski pojavljuje.Nekada je potrebno da se pojedina polja nalaze u upitu zbog funkcionisanjasamog upita, ali se podaci iz tog polja ne smeju videti. Za sakrivanje iliprikazivanje određenog polja potrebno je da upit bute otvoren u pogleduDesign (slika 76).Slika 76: Izmena upitaPolje Show sadrži male kvadratići koji mogu biti selektovani ili ne. Ukolikoje kvadratić selektovan to znači da se to polje prikazuje u upitu, a ukoliko neznači da je to polje skriveno.- 54 -
4.2.5 Startovanje upitaUkoliko postoje kreirani upiti oni su prikazani u listi. Za otvaranje upitaklikne se dva puta levim tasterom na naziv upita koji se želi prikazati naekranu, posle čega će se on pokrenuti i rezultati će se pojaviti na ekranu.Izvršavanje upita može potrajati u zavisnosti od količine podataka isloženosti samog upita.4.2.6 Brisanje upitaBrisanje upita se vrši u Database prozoru desnim klikom na naziv upita kojise briše, posle čega se pojavljuje padajući meni (slika 77).Slika 77: Padajući meni za rad sa upitomIz ponuđenog menija se bira opcija Delete, posle čega se pojavljuje dijalog(slika 78) sa upozorenjem da se potvrdi brisanje upita iz baze podataka.- 55 -
Slika 78: Upozorenje pred brisanje upitaUkoliko se izabere Yes upit će biti obrisan iz baze podataka, a ako se izabereNo neće.4.2.7 Zatvaranje i pamćenje upitaPamćenje upita se obavlja pri njegovom zatvaranju. Ako upit prethodno nijebio sačuvan, pojavljuje se dijalog sa pitanjima Yes/No, u kome se možesačuvati upit ili odustati od zadnjih promena. Zatvaranje upita se vrši prekotastera Close u gornjem desnom uglu upita u pogledu Datasheet.4.3 Sortiranje zapisaPonekad je vrlo važno da podaci, koji se nalaze u tabeli, budu sortirani urastućem ili opadajućem redosledu. Ova operacija se u ACCESS-u moževrlo jednostavno uraditi.4.3.1 Sortiranje zapisa u tabeli (rastuće ili opadajuće)Kod sortiranja zapisa u tabeli prvo je potrebno izabrati kolonu po kojoj seželi sortiranje podataka. Kolona se bira tako što se klikne levim tasterommiša na naziv kolone, posele čega ona menja boju (slika 79).- 56 -
Slika 79: Selektovanje kolone za sortiranjeKada se selektuje kolona, bira se sortiranje zapisa u rastućem ili opadajućemredosledu. Bira se meni Record/Sort posle čega se pojavljuje meni (slika80)Slika 80: Meni za sortiranjeZa sortiranje u rastućem redosledu bira se opcija Sort Ascending, a zasortiranje u opadajućem redosledu bira se Sort Descending.- 57 -
- 58 -
5. IzveštajiIzveštaj je pregled, odnosno prikaz, koji prikazuje činjenice tj. podatke uformi u kakvoj se želi. Podaci iz izveštaja mogu da se prikazuju na ekranu ilida se štampaju na štampaču. Prikazi podataka u izveštaju mogu seformatirati na različite načine kao što su: sumiranje, grupisanje podataka,grafički prikaz uz pomoć dijagrama itd.5.1 Rad sa izveštajimaRad sa izveštajima započinje u database prozoru izborom opcije Reports,posle čega se dobija prozor kao na slici:Slika 81: Prozor za rad sa izveštajima- 59 -
5.1.1 Kreiranje i pamćenje izveštaja na osnovu tabele iliupitaKreiranje izveštaja uz pomoć wizard-a vrši se database prozoru izboromopcije Create report by using wizard (slika 82).Slika 82: Kreiranje upita uz pomoć WizardaPosle izbora ove opcije pojavljuje se prvi prozor Report Wizard-a (slika 83).Slika 83: Prvi prozor Report Wizarda- 60 -
U polju Tables/Queries izabere se tabela, odnosno upit, na osnovu koga seželi generisanje izveštaja.Po izboru odgovorajuće tabele odnosno upita, u prozoru Available Fieldspojavljuje se spisak svih polja koja se nalaze u izabranoj tabeli, odnosnoupitu. Potrebna polja se prebacuju u listu Selected Fields, posle čega se birataster Next i dobija prozor (slika 84)Slika 84: Drugi prozor Report WizardaU ovom prozoru standardno se ne vrše izmene, izuzev ako se ne želipravljenje grupnog izveštaja. U tom slučaju je potrebno izabrati polje pokome se želi grupisanje podataka. Najčešće je ovde dovoljno izabrati samoNext posle čega se pojavljuje sledeći prozor Report Wizard-a (slika 85).- 61 -
Slika 85: Treći prozor Report WizardaNa ovom mestu se biraju polja po kojima se želi da izveštaj bude sortiran.Moguće je izabrati i više polja, kao i to da li se želi sortiranje u rastućem iliopadajućem redosledu Ascending/Descending. Kada se izabaru polja, klikomna taster Next prelazi se na sledeći prozor Report Wizard-a (slika 86).Slika 86: Četvrti prozor Report Wizarda- 62 -
U ovom prozoru bira se izgled izveštaja koji može biti : Columnar, Tabularili Justified. Pored ovoga, ovde se može podesiti i orijentacija stranice(Portrait ili Landscape). Sa tasterom Next prelazi se na sledeći prozor.Slika 87: Peti prozor Report WizardaU ovom prozoru Report Wizard-a može se izabrati željeni stil, tj. izgledizveštaja. Tasterom Next prelazi se na poslednji prozor Report Wizard-a.Slika 88: Poslednji prozor Report Wizarda- 63 -
Na završetku kreiranja ovog izveštaja zadaje se njegovo ime. Bitno je dabude izabrana opcija Preview the report. Završetak kreiranja izveštaja je satasterom Finish, posle čega se on pojavljuje na ekranu sa željenim podacima.5.1.2 Premeštanje mesta polja sa podacima u izveštajuU pogledu Design moguće je premestiti polja sa podacima u izveštaju, kakobi se prilagodili potrebama i ukusu korisnika (slika89).Slika 89: Design pogled izveštaja5.1.3 Grupisanje podataka na osnovu traženog poljaDa bi se grupisali podaci u izveštaju na osnovu nekog polja potrebno je utoku kreiranje izveštaja na drugoj strani wizarda izabrati polje po kome seželi grupisanje (slika 90).- 64 -
Slika 90: Grupisanje podataka u izveštajuDolazi se do liste sa svim poljima koji učestvuju u upitu. Duplim klikom naneko od ponuđenih polja bira se grupisanje po tom polju i na taj načingeneriše grupni izveštaj.5.1.4 Prikaz specifičnih polja u grupisanom izveštaju(SUM, MIN, MAX, AVG)U toku kreiranja zveštaja sa grupisanim podacima na osnovu više tabela, natrećem prozoru wizarda pojaviće se taster Summary options, gde se možepodešavati izveštaj (slika 91).Slika 91: Summary options- 65 -
Ukoliko se klikne na taster Summary Options pojaviće se prozor kao na sici:Slika 92: Prozor za podešavanje sumarnih opcijaSa slike se vidi da postoje četiri funkcije. Ispid svake od funkcija nalaze seprazni kvadratići koji služe za selektovanje željene funkcije. Moguće jeselektovati više funkcija.SUM – Prikazuje sumarnu vrednost, odnosno sabira sve vrednosti određenegrupeAVG – Srednja vrednost, sumarna vrednost podeljena sa brojem zapisa ugrupiMIN – Minimalna vrednost iz svake grupeMAX – Maximalna vrednost iz svake grupe- 66 -
5.1.5 Dodavanje i izmena podnožja i zaglavlja izveštajaDodavanje ili izmena podnožja ili zaglavlja izveštaja vrši se u prikazuDesign (slika 93).Slika 93: Rad sa zaglavljem (header) izveštajaUkoliko na izveštaju ne postoji zaglavlje potrebno ga je prikazati, usuprotnom je ta oblast već vidljiva. Za prikaz zaglavlja potrebno je postavitikursor miša na liniju ispod Report Header-a i kada se kursor promeni udvostranu strelicu bez otpuštanja tastera povući na dole. U zaglavlje jemoguće uneti tekst ili, ako već postoji, moguće ga je menjati.Podnožje forme se može prikazati na sličan način. Kursor se mišem podesiispod linije Report Footer, kada se kursor miša promeni u dvostruku strelicubez otpuštanja tastera miša potrebno je povući ga na dole. Posle ovogadobija se prozor kao na sledećoj slici:- 67 -
Slika 94: Rad sa podnožjem (footer) izveštaja5.1.6 Brisanje izveštajaUkoliko se želi brisanje nekog od izveštaja, potrebno je u Database prozorudesnim klikom miša kliknuti na naziv izveštaja koji se želi brisati. Pojavljujese sledeći padajući meniSlika 95: Padajući meni za rad sa izveštajem- 68 -
Opcija Delete se koristi za brisanje, posle čega će se pojavljuje upozorenjeda se potvrdi brisanje datog izveštaja iz baze podataka.Slika 96: Upozorenje pred brisanje izveštajaUkoliko izaberete Yes izveštaj će biti obrisan iz baze podataka, a akoizaberete No neće.5.1.7 Zatvaranje i pamćenje izveštajaPamćenje izveštaja se vrši pri njegovom zatvaranju. Izveštaj se zatvaraizborom tastera Close u gornjem desnom uglu izveštaja U dijalogu se možebirati prihvatanje svih promena ili odustajanje od njih.- 69 -
- 70 -
6. Priprema izlaza6.1 Priprema za štampuŠtampanje predstavlja najčešći način na koji se prezentuju podaci iz bazepodataka. Štampanje u ACCESS-u se vrši na standardan Windows načinizborom opcije Print iz menija File. Štampati se mogu tabele, rezultati upita,izveštaji ili forme.Slika 97: Print dijalogOvaj prozor se sastoji od tri celine. Prva je Printer gde se iz ponuđene listebira šampač za štampu. Druga celina je Print Range gde se može zadati štase štampa (sve strane, od određeno do određene strane ili samo selektovanizapis). Treća celina je Copies gde se zadaje broj primeraka za štampu.- 71 -
6.1.1 Preview tabele, forme ili izveštajaPre izbora opcije Print može se videti sadržaj tabele, forme ili izveštaja takošto se bira opcija Print Preview iz menija File, posle čega se prikazujeprozor (slika 98):Slika 98: Print Preview izveštaja6.1.2 Promena orijentacije izveštaja (portrait, landscape) iveličine papiraOrijentacija strane se određuje u Page Setup-u iz menija File, posle čega sepojavljuje prozor (slika 99):- 72 -
Slika 99: Page Setup podešavanje marginaOpcije u ovom dijalogu su podeljene u tri grupe. Prva grupa služi zapodešavanje margina strane, druga za podešavanje stranice, a treća zapodešavanje kolona u slučaju da se štampa sadržaj u više kolona.Podešavanje orijentacije strane i veličinu papira se vrši u dijalogu Page,posle čega se dobija prozor (slika 100).Slika 100: Page Setup podešavanje stranicePortrait je stanadardno izabrana opcija i služi za normalnu štampu na papirudok je opcije Landscape štampanje po dužini papira.- 73 -
6.2 Opcije štampanja6.2.1 Štampanje strane, izabranog zapisa ili kompletnetabeleŠtampanje tabele se vrši kada je ona otvorena u Datasheet pogledu. Bira sestndardna opcija Print iz menija File, posle čega se pojavljuje prozor (slika101).Slika 101: Štampanje6.2.2 Štampanje svih zapisa korišćenjem formeMoguće je štampati podatke i korišćenjem forme. Štampanje se vrši vrši nastandardan Windows način.6.2.3 Štampanje rezultata upitaJoš jedan način za štampu je štampanje rezultata nekog upita. Da bi seodštampao rezultat nekog upita potrebno je da upit bude otvoren u pogledu- 74 -
Datasheet, posle čega je dovoljno izabrati opciju Print iz menija File. Dolazise do standardnog Print dijaloga.6.2.4 Štampanje određene strane u izveštaju ili celogizveštajaNajčešći način za štampanje je korišćenje izveštaja za štampanje, što i jestenjegova primarna namena. Takvi izveštaji su i lepši i pregledniji od ostalih.Nakon selektovanja željenog izveštaja, štampanje se vrši standardnimWindows postupkom.- 75 -
- 76 -
7. Primeri ispitnih testova7.1 Test 1Zadatak sadrži bazu podataka pod nazivom Fakultet. U testu se od vasočekuje kreirate manju tabelu i unesete zadate podatke, kreirate jednostavnuvezu (relationship) između dve tabele, kreirate upite (query) pomoću kojihćete dolaziti do podataka iz baze i kreirate jednostavne forme (forms) iizveštaje (reports).Ukupan broj bodova koji možete da osvojite je 32.1. Otvorite fajl Odgovori1.doc koji se nalazi na disketi. Odgovorite načetiri postavljena pitanja, sačuvajte i zatvorite fajl Odgovori1.doc.[4 boda]2. Otvorite bazu Fakultet koja se nalazi na disketi. [1 bod]3. Kreirajte tabelu sa poljima kao što je dato u tabeli. [2 boda]Naziv Tip podatka Veličina ili formatStudentID Number Long IntegerImePrezime Text 50Smer Text 254. Podesite da polje StudentID bude primarni ključ. [1 bod]5. Sačuvajte tabelu pod imenom Student. [1 bod]6. Unesite podatke iz donje tabele u tabelu Fakultet. [1 bod]StudentID ImePrezime Smer1 Marko Makovic informatika2 Petar Petrovic Menadzment7. U tabeli Ispit kreirajte novo polje. [1 bod]Naziv Tip podatka Veličina ili formatOcena Number integer- 77 -
8. U tabeli Ispit modifikujte polje Cena tako da format prikazivanjapodataka bude sa jednom decimalom. [1 bod]9. U tabeli Ispit modifikujte podatke u polju Naziv tako da umesto rečiSociologija sadrži reč Statistika . [1 bod]10. U tabeli Ispit promenite redosled polja tako da polje Cena bude ispredpolja StudentID. [1 bod]11. Uspostavite relaciju one-to-many između polja StudentID u tabeli Ispiti polja StudentID u tabeli Student. [1 bod]12. Za relaciju koju ste kreirali primenite referencijalni integritet. ZatvoriteRelationship prozor. [1 bod]13. Izbrišite relaciju između tabele Ispit i tabele Student. [1 bod]14. Otvorite tabelu Profesori i sortirajte podatke prema podacima u poljuImePrezime u rastućem redosledu. Sačuvajte i zatvorite tabeluProfesori.[1 bod]15. Kreirajte upit korišćenjem tabela Profesori i Ispit koji će prikazivatiimena Profesora kod kojih je cena ispita 200. Sačuvajte upit podimenom Cene ispita od 200 i zatvorite ga.[1 bod]16. Kreirajte upit korišćenjem tabele Ispit koji će prikazivati nazive ispitakoji kostaju (polje Cena) veće od 200.00. Sačuvajte upit pod imenomIspiti skuplji od 200.[1 bod]17. Odštampajte rezultate upita Ispiti skuplji od 200 i zatvorite ga.[1 bod]18. Otvorite upit Profesor ID i izbrišite iz upita tekst matematika I upisatistatistika u polju Predmet. Sačuvajte i zatvorite upit Profesor ID.[1 bod]19. Otvorite upit Spisak Ispita i izbrišite iz upita polje Cena. Sačuvajte izatvorite upit Spisak Ispita. [1 bod]20. Kreirajte formu koja sadrži sva polja tabele Profesori. Sačuvajte formupod imenom UnosProfesora i zatvorite je.[1 bod]21. Izbrišite formu UnosIspita. [1 bod]22. Kreirajte izveštaj koji sadrži polja ProfesorID, ImePrezime i Predmettabele Profesori. Sačuvajte izveštaj pod imenom SpisakProfesora izatvorite ga.[1 bod]- 78 -
23. Kreirajte izveštaj koji sadrži podatke iz tabele Ispit grupisane premapolju ProfesorID. Sačuvajte izveštaj pod imenom Ispiti. [1 bod]24. Podesite da izveštaj Ispiti ima orijentaciju strane landscape. Sačuvajte izatvorite izveštaj Ispiti. [1 bod]25. Otvorite izveštaj Fakultet i promenite naslov Uneverzitet tako da glasiSpisak Fakulteta. [1 bod]26. Premestite naslov SpisakFakulteta u futer (footer sections) izveštaja.Sačuvajte i zatvorite izveštaj Fakultet . [1 bod]27. Izbrišite izveštaj SpisakIspita. [1 bod]28. Otvorite tabelu Ispit i odštampajte red koji sadrži podatke kao u donjojtabeli. [1 bod]RBIspita Naziv StudentID cena ProfesorID3 marketing 7 200.00 1- 79 -
7.2 Test 2Zadatak sadrži bazu podataka pod nazivom Proizvodi. U testu se od vasočekuje kreirate manju tabelu i unesete zadate podatke, kreirate jednostavnuvezu (relationship) između dve tabele, kreirate upite (query) pomoću kojihćete dolaziti do podataka iz baze i kreirate jednostavne forme (forms) iizveštaje (reports).Ukupan broj bodova koji možete da osvojite je 32.1. Otvorite fajl Odgovori2.doc koji se nalazi na disketi. Odgovorite načetiri postavljena pitanja, sačuvajte i zatvorite fajl Odgovori2.doc.[4 boda]2. Otvorite bazu Proizvodi koja se nalazi na disketi. [1 bod]3. Kreirajte tabelu sa poljima kao što je dato u tabeli. [2 boda]Naziv Tip podatka Veličina ili formatProizvodID AutoNumber Long IntegerNaziv Text 20Cena Currency Din4. Podesite da polje ProizvodID bude primarni ključ. [1 bod]5. Sačuvajte tabelu pod imenom Artikli. [1 bod]6. Unesite podatke iz donje tabele u tabelu Artikli. [1 bod]ProizvodID Naziv Cena1 Sveska 8.99 Din2 Olovka 5.25 Din7. U tabeli Proizvodi kreirajte novo polje. Sačuvajte i zatvorite tabelu.[1 bod]Naziv Tip podatka Veličina ili formatProdato Text 2- 80 -
8. U tabeli Kupci modifikujte podatke u polju Prezime tako da umestoreči Petrovic sadrži reč Kojic. [1 bod]9. U tabeli Kupci podesite da širine kolona budu 22pt. Sačuvajte tabelu.[1 bod]10. U tabeli Kukpci promenite redosled polja tako da polje Prezime budeispred polja Ime. [1 bod]11. Sortirajte podatke u tabeli Kupci prema podacima u polju Ime uopadajućem redosledu. Sačuvajte i zatvorite tabelu Kupci.[1 bod]12. Izbrišite tabelu Racuni. [1 bod]13. Uspostavite relaciju one-to-many između polja Product ID u tabeliProducts i tabeli Informacije o proizvodima. [1 bod]14. Za relaciju koju ste kreirali primenite referencijalni integritet. ZatvoriteRelationship prozor. [1 bod]15. Kreirajte upit korišćenjem tabele Kupci koji će prikazivati imenakupaca koji su kupili proizvod čiji je ProizvodID broj 3. Sačuvajte upitpod imenom ProizvodID 3 i zatvorite ga.[1 bod]16. Kreirajte upit korišćenjem tabele Kupci koji će prikazivati imenakupaca koji su uplatili (polje Uplata) vise od 30din. Sačuvajte upit podimenom Vise od 30 i zatvorite ga. [1 bod]17. Otvorite upit Cena Proizvoda i izbrišite iz upita polje ProizvodID.Sačuvajte i zatvorite upit Cena Proizvoda. [1 bod]18. Izbrišite upit Svi kupci. [1 bod]19. Kreirajte formu koja sadrži sva polja tabele Kupci. Sačuvajte formupod imenom Klijenti i zatvorite je.[1 bod]20. Otvorite formu Informacije o proizvodima i podesite da naziv Detaljneinformacije o proizvodima ima font veličine 12pt i da bude crveneboje. Sačuvajte formu i zatvorite je.[1 bod]21. Otvorite formu Klijenti i odštampajte prvi zapis (record). Sačuvajteformu i zatvorite je.[1 bod]22. Kreirajte izveštaj koji sadrži sva polja tabele Proizvodi. Sačuvajteizveštaj pod imenom Svi proizvodi. [1 bod]- 81 -
23. U izveštaju Svi proizvodi, premestite polje sa datumom iz futera(footer) u heder (header) izveštaja i sačuvajte izveštaj. [1 bod]24. Podesite da izveštaj Svi proizvodi ima orijentaciju strane landscape.Sačuvajte i zatvorite izveštaj Svi proizvodi. [1 bod]25. Kreirajte izveštaj koji sadrži sva polja iz tabele Kupci grupisane premapolju Prezime i koji će prikazivati minimallni iznos koji je svaki kupacuplatio (polje Uplata). Sačuvajte izveštaj pod imenom Najgori kupac.[1 bod]26. Otvorite izveštaj Proizvod i promenite tekst u futeru (footer) Proizvodtako da glasi Artikli. [1 bod]27. Izbrišite izveštaj Kupci. [1 bod]28. Otvorite tabelu Proizvodi i odštampajte podatke, jednu kopiju, naštampaču. [1 bod]- 82 -
7.3 Test 3Zadatak sadrži bazu podataka pod nazivom Skola. U testu se od vas očekujekreirate manju tabelu i unesete zadate podatke, kreirate jednostavnu vezu(relationship) između dve tabele, kreirate upite (query) pomoću kojih ćetedolaziti do podataka iz baze i kreirate jednostavne forme (forms) i izveštaje(reports).Ukupan broj bodova koji možete da osvojite je 32.1. Otvorite fajl Odgovori3.doc koji se nalazi na disketi. Odgovorite načetiri postavljena pitanja, sačuvajte i zatvorite fajl Odgovori3.doc.[4 boda]2. Otvorite bazu Skola koja se nalazi na disketi. [1 bod]3. Kreirajte tabelu sa poljima kao što je dato u tabeli. [2 boda]Naziv Tip podatka Veličina ili formatUcenikID Number Long IntegerImePrezime Text 50Smer Text 254. Podesite da polje UcenikID bude primarni ključ. [1 bod]5. Sačuvajte tabelu pod imenom Ucenik. [1 bod]6. Unesite podatke iz donje tabele u tabelu Ucenik. [1 bod]StudentID ImePrezime Smer1 Ivan Ivanovic automatika2 Vladan Vladic racunari7. U tabeli Predmet kreirajte novo polje. [1 bod]Naziv Tip podatka Veličina ili formatOcena Number integer8. U tabeli Predmet modifikujte polje ProfesorID tako da bude tipaNumber (long integer) a ne text. [1 bod]- 83 -
9. U tabeli Predmet modifikujte podatke u polju Naziv Predmeta tako daumesto reči istorija sadrži reč fizika. [1 bod]10. U tabeli Predmet promenite redosled polja tako da polje Nazivpredmeta bude posle polja ProfesorID. [1 bod]11. Uspostavite relaciju one-to-many između polja UcenikID u tabeliPredmet i polja UcenikID u tabeli Ucenik. [1 bod]12. Za relaciju koju ste kreirali primenite referencijalni integritet. ZatvoriteRelationship prozor. [1 bod]13. Izbrišite relaciju između tabele Predmet i tabele Ucenik. [1 bod]14. Otvorite tabelu Nastavnici i sortirajte podatke prema podacima u poljuPrezime u opadajućem redosledu. Sačuvajte i zatvorite tabeluNastavnici.[1 bod]15. Kreirajte upit korišćenjem tabela Nastavnici i Predmet koji ćeprikazivati imena nastavnika koji drze predmet pod nazivommatematika. Sačuvajte upit pod imenom Matematicari.[1 bod]16. Kreirajte upit korišćenjem tabele Predmet koji će prikazivati nazivesvih predmeta. Sačuvajte upit pod imenom Spisak svih predmeta.[1 bod]17. Odštampajte rezultate upita Spisak svih predmeta i zatvorite ga.[1 bod]18. Otvorite upit Nastavnik i izbrišite iz upita tekst Pera I upisati Marko upolju Ime. Sačuvajte i zatvorite upit Nastavnik. [1 bod]19. Otvorite upit Predmeti i izbrišite iz upita polje ProfesorID. Sačuvajte izatvorite upit Predmeti. [1 bod]20. Kreirajte formu koja sadrži sva polja tabele Nastavnici. Sačuvajteformu pod imenom AzuriranjeNastavnika i zatvorite je.[1 bod]21. Izbrišite formu AzuriranjePredmeta. [1 bod]22. Kreirajte izveštaj koji sadrži polja NastavnikID, Ime I Prezime tabeleNastavnici. Sačuvajte izveštaj pod imenom Svi Nastavnici i zatvoritega.[1 bod]- 84 -
23. Kreirajte izveštaj koji sadrži podatke iz tabele Predmet grupisaneprema polju ProfesorID. Sačuvajte izveštaj pod imenom Predmeti.[1 bod]24. Podesite da izveštaj Predmeti ima orijentaciju strane landscape.Sačuvajte i zatvorite izveštaj Predmeti. [1 bod]25. Otvorite izveštaj Nastavnici i promenite naslov Profesori tako da glasiNastavnici. [1 bod]26. Premestite naslov Nastavnici u futer (footer sections) izveštaja.Sačuvajte i zatvorite izveštaj Nastavnici . [1 bod]27. Izbrišite izveštaj SviPredmeti. [1 bod]28. Otvorite tabelu Predmet i odštampajte red koji sadrži podatke kao udonjoj tabeli. [1 bod]IDIspitaNazivPredmetaProfesorID2 informatika 3- 85 -
7.4 Test 4Zadatak sadrži bazu podataka pod nazivom Prodaja. U testu se od vasočekuje kreirate manju tabelu i unesete zadate podatke, kreirate jednostavnuvezu (relationship) između dve tabele, kreirate upite (query) pomoću kojihćete dolaziti do podataka iz baze i kreirate jednostavne forme (forms) iizveštaje (reports).Ukupan broj bodova koji možete da osvojite je 32.1. Otvorite fajl Odgovori4.doc koji se nalazi na disketi. Odgovorite načetiri postavljena pitanja, sačuvajte i zatvorite fajl Odgovori4.doc.[4 boda]2. Otvorite bazu Prodaja koja se nalazi na disketi. [1 bod]3. Kreirajte tabelu sa poljima kao što je dato u tabeli. [2 boda]Naziv Tip podatka Veličina ili formatArtikalID AutoNumber Long IntegerNaziv Text 20Cena Currency Din4. Podesite da polje ArtikalID bude primarni ključ. [1 bod]5. Sačuvajte tabelu pod imenom Artikli. [1 bod]6. Unesite podatke iz donje tabele u tabelu Artikli. [1 bod]ProizvodID Naziv Cena1 Sveska 8.99 Din2 Olovka 5.25 Din7. U tabeli Proizvodi kreirajte novo polje. Sačuvajte i zatvorite tabelu.[1 bod]Naziv Tip podatka Veličina ili formatProdato Yes/No Yes/No- 86 -
8. U tabeli Kupci modifikujte podatke u polju Prezime tako da umestoreči Markovic sadrži reč Peric. [1 bod]9. U tabeli Kupci podesite da širine kolona budu 24pt. Sačuvajte tabelu.[1 bod]10. U tabeli Kupci promenite redosled polja tako da polje Uplaceno budeiza polja Ime. [1 bod]11. Sortirajte podatke u tabeli Kupci prema podacima u polju Prezime urastućem redosledu. Sačuvajte i zatvorite tabelu Kupci.[1 bod]12. Izbrišite tabelu Racuni. [1 bod]13. Uspostavite relaciju one-to-many između polja Product ID u tabeliProdaja i tabeli Informacije o proizvodima. [1 bod]14. Za relaciju koju ste kreirali primenite referencijalni integritet. ZatvoriteRelationship prozor. [1 bod]15. Kreirajte upit korišćenjem tabele Kupci koji će prikazivati imenakupaca koji su kupili proizvod čiji je ProizvodID broj 5. Sačuvajte upitpod imenom ProizvodID 5 i zatvorite ga.[1 bod]16. Kreirajte upit korišćenjem tabele Kupci koji će prikazivati imenakupaca koji su uplatili (polje Uplata) manje od 55din. Sačuvajte upitpod imenom Manje od 55 i zatvorite ga. [1 bod]17. Otvorite upit Cena Proizvoda i izbrišite iz upita polje Cena. Sačuvajte izatvorite upit Cena Proizvoda. [1 bod]18. Izbrišite upit Svi kupci. [1 bod]19. Kreirajte formu koja sadrži sva polja tabele Kupci. Sačuvajte formupod imenom Kupci i zatvorite je.[1 bod]20. Otvorite formu Informacije o proizvodima i podesite da naziv Detaljneinformacije o proizvodima ima font veličine 17pt i da bude braon boje.Sačuvajte formu i zatvorite je.[1 bod]21. Otvorite formu Kupci i odštampajte poslednji zapis (record). Sačuvajteformu i zatvorite je.[1 bod]22. Kreirajte izveštaj koji sadrži sva polja tabele Prodaja. Sačuvajteizveštaj pod imenom Prodaja. [1 bod]- 87 -
23. U izveštaju Prodaja, premestite polje sa brojem strane iz futera (footer)u heder (header) izveštaja i sačuvajte izveštaj. [1 bod]24. Podesite da izveštaj Svi proizvodi ima orijentaciju strane landscape.Sačuvajte i zatvorite izveštaj Svi proizvodi. [1 bod]25. Kreirajte izveštaj koji sadrži sva polja iz tabele Kupci grupisane premapolju Ime i koji će prikazivati maksimalni iznos koji je svaki kupacuplatio (polje Uplata). Sačuvajte izveštaj pod imenom Nabolji kupac.[1 bod]26. Otvorite izveštaj Proizvod i promenite tekst u futeru (footer) Artiklitako da glasi Proizvod. [1 bod]27. Izbrišite izveštaj Kupci. [1 bod]28. Otvorite tabelu Proizvodi i odštampajte podatke, jednu kopiju, naštampaču. [1 bod]- 88 -
7.5 Test 5Zadatak sadrži bazu podataka pod nazivom Biblioteka. U testu se od vasočekuje kreirate manju tabelu i unesete zadate podatke, kreirate jednostavnuvezu (relationship) između dve tabele, kreirate upite (query) pomoću kojihćete dolaziti do podataka iz baze i kreirate jednostavne forme (forms) iizveštaje (reports).Ukupan broj bodova koji možete da osvojite je 32.1. Otvorite fajl Odgovori5.doc koji se nalazi na disketi. Odgovorite načetiri postavljena pitanja, sačuvajte i zatvorite fajl Odgovori5.doc.[4 boda]2. Otvorite bazu Biblioteka koja se nalazi na disketi. [1 bod]3. Kreirajte tabelu sa poljima kao što je dato u tabeli. [2 boda]Naziv Tip podatka Veličina ili formatKnjigaID AutoNumber Long IntegerNaslov Text 30Autor Text 304. Podesite da polje KnjigaID bude primarni ključ. [1 bod]5. Sačuvajte tabelu pod imenom Knjige. [1 bod]6. Unesite podatke iz donje tabele u tabelu Knjige. [1 bod]KnjigaID Naslov Autor1 Dnevnik Chuck Palahniuk2 Dervis i smrt Mesa Selimovic7. U tabeli Zaduzenja kreirajte novo polje. Sačuvajte i zatvorite tabelu.[1 bod]Naziv Tip podatka Veličina ili formatKnjigaID Number Long Integer- 89 -
8. U tabeli Clan povećajte dužinu polja Prezime sa 15 na 20 karaktera.Sačuvajte tabelu Clan. [1 bod]9. U tabeli Clan modifikujte podatke u polju Ime tako da umesto rečiMilan sadrži reč Dragan. [1 bod]10. U tabeli Clan podesite da širina kolone ClanID bude 15pt. Sačuvajtetabelu. [1 bod]11. U tabeli Clan promenite redosled polja tako da polje Ime bude ispredpolja Prezime. Sačuvajte i zatvorite tabelu Clan. [1 bod]12. Uspostavite relaciju one-to-many između polja KnjigaID u tabeliKnjige i tabele Zaduzenja . [1 bod]13. Za relaciju koju ste kreirali primenite referencijalni integritet. [1 bod]14. Izbrišite relaciju između tabele Zaduzenja i tabele Adrese. ZatvoriteRelationship prozor.[1 bod]15. Sortirajte podatke u tabeli Clanovi prema podacima u polju ClanID uopadajućem redosledu. Sačuvajte i zatvorite tabelu Clanovi. [1 bod]16. Kreirajte upit korišćenjem polja ClanID iz tabele Clan i polja KnjigeIDiz tabele Knjige koji će prikazivati prezimena clanova (Prezime) inaslova (Naslov). Sačuvajte upit pod imenom KorisnikKnjige izatvorite ga.[1 bod]17. Kreirajte upit korišćenjem tabele Zaduzenja koji će prikazivati nasloveknjiga (polje Naslov) za korisnike koji su zaduzili preko 3 knjige.Sačuvajte upit pod imenom ViseOd3 i zatvorite ga. [1 bod]18. Otvorite upit PrezimenaClanova i izbrišite iz upita kriterijum“Jovanovic”. Sačuvajte upit PrezimenaClanova. [1 bod]19. Otvorite upit ImenaClanova i izbrišite iz upita polje ClanID. Sačuvajtei zatvorite upit ImenaClanova. [1 bod]20. Izbrišite upit Zaduzenje. [1 bod]21. Kreirajte formu koja sadrži sva polja tabele Clan. Sačuvajte formu podimenom Klijenti i zatvorite je.[1 bod]22. Otvorite formu AzuriranjeAdresa. Promenite tekst UnosAdresa ufuteru (footer) tako da glasi AzuriranjeAdresa. Formatirajte uneti tekst- 90 -
tako da bude zelene boje, veličine 17pt. Sačuvajte i zatvorite formu.[1 bod]23. Kreirajte izveštaj koji sadrži sva polja tabele Clan. Sačuvajte izveštajpod imenom SviClanovi. [1 bod]24. Podesite da izveštaj SviClanovi ima orijentaciju strane landscape.Sačuvajte i zatvorite izveštaj SviClanovi. [1 bod]25. Kreirajte izveštaj koji sadrži sva polja iz tabele Knjige grupisane premapolju Autor koji će prikazivati naslove I autore knjiga. izveštaj podimenom KnjigePoAutorima. [1 bod]26. U izveštaju SpisakClanova, premestite polje sa datumom iz futera(footer) u gornji levi ugao hedera (header) izveštaja. Sačuvajte izatvorite izveštaj SpisakClanova. [1 bod]27. Izbrišite izveštaj SpisakAdresa. [1 bod]28. Otvorite upit PrezimenaClanova i odštampajte ga. Sačuvajte sveotvorene tabele i zatvorite aplikaciju. [1 bod]- 91 -
7.6 Test 6Zadatak sadrži bazu podataka pod nazivom RadnaOrg. U testu se od vasočekuje kreirate manju tabelu i unesete zadate podatke, kreirate jednostavnuvezu (relationship) između dve tabele, kreirate upite (query) pomoću kojihćete dolaziti do podataka iz baze i kreirate jednostavne forme (forms) iizveštaje (reports).Ukupan broj bodova koji možete da osvojite je 32.1. Otvorite fajl Odgovori6.doc koji se nalazi na disketi. Odgovorite načetiri postavljena pitanja, sačuvajte i zatvorite fajl Odgovori6.doc. [4boda]2. Otvorite bazu RadnaOrg koja se nalazi na disketi. [1 bod]3. Kreirajte tabelu sa poljima kao što je dato u tabeli. [2 boda]Naziv Tip podatka Veličina ili formatRadnikID AutoNumber Long IntegerIme Text 15Prezime Text 15OdeljenjeID Text 304. Podesite da polje RadnikID bude primarni ključ. [1 bod]5. Sačuvajte tabelu pod imenom Radnici. [1 bod]6. Unesite podatke iz donje tabele u tabelu Radnici. [1 bod]RadnikID Ime Prezime OdeljenjeID1 Petar Petrovic Racunovodstvo2 Mitar Mitrovic Prodaja7. U tabeli Odeljenja kreirajte novo polje. Sačuvajte i zatvorite tabelu.[1 bod]Naziv Tip podatka Veličina ili formatSprat Number Integer- 92 -
8. U tabeli Radnici povećajte dužinu polja Prezime sa 15 na 20 karaktera.Sačuvajte tabelu Radnici. [1 bod]9. U tabeli Radnici modifikujte podatke u polju Ime tako da umesto rečiPetar sadrži reč Paja. [1 bod]10. U tabeli Radnici podesite da širina kolone RadnikID bude 13pt.Sačuvajte tabelu. [1 bod]11. U tabeli Radnici promenite redosled polja tako da polje Ime bude izapolja Prezime. Sačuvajte i zatvorite tabelu Radnici. [1 bod]12. Uspostavite relaciju one-to-many između polja OdeljenjeID u tabeliOdeljenja i tabeli Radnici . [1 bod]13. Za relaciju koju ste kreirali primenite referencijalni integritet. [1 bod]14. Izbrišite relaciju između tabele Odeljenja i tabele Zalihe. ZatvoriteRelationship prozor.[1 bod]15. Sortirajte podatke u tabeli Odeljenja prema podacima u poljuOdeljenjeID u opadajućem redosledu. Sačuvajte i zatvorite tabeluOdeljenja. [1 bod]16. Kreirajte upit korišćenjem polja Prezime iz tabele Radnici koji ćeprikazivati imena radnika (Ime) i odeljenje (OdeljenjeID). Sačuvajteupit pod imenom SpratRadnika i zatvorite ga.[1 bod]17. Kreirajte upit korišćenjem tabele Odeljenja koji će prikazivati svepodatke o spratovima (polje Sprat) preko 2. Sačuvajte upit pod imenomIznad 2 i zatvorite ga. [1 bod]18. Otvorite upit SvaOdeljenja i izbrišite iz upita kriterijum prodaja.Sačuvajte upit SvaOdeljenja. [1 bod]19. Otvorite upit StanjeZaliha i izbrišite iz upita polje OdeljenjeID.Sačuvajte i zatvorite upit StanjeZaliha. [1 bod]20. Izbrišite upit NekaOdeljanja. [1 bod]21. Kreirajte formu koja sadrži sva polja tabele Radnici. Sačuvajte formupod imenom Radnik i zatvorite je.[1 bod]22. Otvorite formu Odeljenja. Promenite tekst Odeljenja u futeru (footer)tako da glasi Kancelarije. Formatirajte uneti tekst tako da bude crveneeboje, veličine 15pt. Sačuvajte i zatvorite formu. [1 bod]- 93 -
23. Kreirajte izveštaj koji sadrži sva polja tabele Radnici. Sačuvajteizveštaj pod imenom RadnaSnaga. [1 bod]24. Podesite da izveštaj RadnaSnaga ima orijentaciju strane landscape.Sačuvajte i zatvorite izveštaj RadnaSnaga. [1 bod]25. Kreirajte izveštaj koji sadrži sva polja iz tabele Odeljenja grupisaneprema polju OdeljenjeID koji će prikazivati na kom spratu ima kolikoradnika. Sačuvajte izveštaj pod imenom RadnikaNaSpratu. [1 bod]26. U izveštaju Zalihe, premestite polje sa datumom iz futera (footer) ugornji levii ugao hedera (header) izveštaja. Sačuvajte i zatvoriteizveštaj Zalihe. [1 bod]27. Izbrišite izveštaj Odeljenja. [1 bod]28. Otvorite upit StanjeZaliha i odštampajte ga. Sačuvajte sve otvorenetabele i zatvorite aplikaciju. [1 bod]- 94 -
7.7 Test 7Zadatak sadrži bazu podataka pod nazivom Knjige. U testu se od vas očekujekreirate manju tabelu i unesete zadate podatke, kreirate jednostavnu vezu(relationship) između dve tabele, kreirate upite (query) pomoću kojih ćetedolaziti do podataka iz baze i kreirate jednostavne forme (forms) i izveštaje(reports).Ukupan broj bodova koji možete da osvojite je 32.1. Otvorite fajl Odgovori7.doc koji se nalazi na disketi. Odgovorite načetiri postavljena pitanja, sačuvajte i zatvorite fajl Odgovori7.doc.[4 boda]2. Otvorite bazu Knjige koja se nalazi na disketi. [1 bod]3. Kreirajte tabelu sa poljima kao što je dato u tabeli. [2 boda]Naziv Tip podatka Veličina ili formatKnjigaID AutoNumber Long IntegerNaslov Text 30Autor Text 304. Podesite da polje KnjigaID bude primarni ključ. [1 bod]5. Sačuvajte tabelu pod imenom Knjige. [1 bod]6. Unesite podatke iz donje tabele u tabelu Knjige. [1 bod]KnjigaID Naslov Autor1 Dnevnik Chuck Palahniuk2 Dervis i smrt Mesa Selimovic7. U tabeli Zaduzenja kreirajte novo polje. Sačuvajte i zatvorite tabelu.[1 bod]Naziv Tip podatka Veličina ili formatKnjigaID Number Long Integer- 95 -
8. U tabeli Clan povećajte dužinu polja Prezime sa 15 na 30 karaktera.Sačuvajte tabelu Clan. [1 bod]9. U tabeli Clan modifikujte podatke u polju Ime tako da umesto rečiJovan sadrži reč Petar. [1 bod]10. U tabeli Clan podesite da širina kolone ClanID bude 17pt. Sačuvajtetabelu. [1 bod]11. U tabeli Clan promenite redosled polja tako da polje Prezime budeispred polja ClanID. Sačuvajte i zatvorite tabelu Clan. [1 bod]12. Uspostavite relaciju one-to-many između polja KnjigaID u tabeliKnjige i tabele Zaduzenja . [1 bod]13. Za relaciju koju ste kreirali primenite referencijalni integritet. [1 bod]14. Izbrišite relaciju između tabele Zaduzenja i tabele Adrese. ZatvoriteRelationship prozor.[1 bod]15. Sortirajte podatke u tabeli Clanovi prema podacima u polju Prezime urastućem redosledu. Sačuvajte i zatvorite tabelu Clanovi. [1 bod]16. Kreirajte upit korišćenjem polja ClanID iz tabele Clan i polja KnjigeIDiz tabele Knjige koji će prikazivati prezimena clanova (Prezime) inaslova (Naslov). Sačuvajte upit pod imenom KorisnikKnjige izatvorite ga.[1 bod]17. Kreirajte upit korišćenjem tabele Zaduzenja koji će prikazivati nasloveknjiga (polje Naslov) za korisnike koji su zaduzili manje od 3 knjige.Sačuvajte upit pod imenom ManjeOd3 i zatvorite ga. [1 bod]18. Otvorite upit PrezimenaClanova i promenite iz upita kriterijum“Jovanovic” u “Milanovic”. Sačuvajte upit PrezimenaClanova.[1 bod]19. Otvorite upit ImenaClanova i izbrišite iz upita polje Ime. Sačuvajte izatvorite upit ImenaClanova. [1 bod]20. Izbrišite upit Zaduzenje. [1 bod]21. Kreirajte formu koja sadrži sva polja tabele Clan. Sačuvajte formu podimenom NasiClanovi i zatvorite je.[1 bod]- 96 -
22. Otvorite formu UnosAdresa. Promenite tekst AzuriranjeAdresa ufuteru (footer) tako da glasi UnosAdresa. Formatirajte uneti tekst takoda bude plave boje, veličine 16pt. Sačuvajte i zatvorite formu. [1 bod]23. Kreirajte izveštaj koji sadrži sva polja tabele Clan. Sačuvajte izveštajpod imenom NasiClanovi. [1 bod]24. Podesite da izveštaj NasiClanovi ima orijentaciju strane landscape.Sačuvajte i zatvorite izveštaj NasiClanovi. [1 bod]25. Kreirajte izveštaj koji sadrži sva polja iz tabele Knjige grupisane premapolju KnjigaID koji će prikazivati naslove I autore knjiga. izveštaj podimenom KnjigePoID. [1 bod]26. U izveštaju NasiClanovi, premestite polje sa datumom iz futera (footer)u gornji levi ugao hedera (header) izveštaja. Sačuvajte i zatvoriteizveštaj NasiClanovi. [1 bod]27. Izbrišite izveštaj SpisakAdresa. [1 bod]28. Otvorite upit ImenaClanova i odštampajte ga. Sačuvajte sve otvorenetabele i zatvorite aplikaciju. [1 bod]- 97 -
7.8 Test 8Zadatak sadrži bazu podataka pod nazivom Firma. U testu se od vas očekujekreirate manju tabelu i unesete zadate podatke, kreirate jednostavnu vezu(relationship) između dve tabele, kreirate upite (query) pomoću kojih ćetedolaziti do podataka iz baze i kreirate jednostavne forme (forms) i izveštaje(reports).Ukupan broj bodova koji možete da osvojite je 32.1. Otvorite fajl Odgovori8.doc koji se nalazi na disketi. Odgovorite načetiri postavljena pitanja, sačuvajte i zatvorite fajl Odgovori8.doc.[4 boda]2. Otvorite bazu Firma koja se nalazi na disketi. [1 bod]3. Kreirajte tabelu sa poljima kao što je dato u tabeli. [2 boda]Naziv Tip podatka Veličina ili formatRadnikID AutoNumber Long IntegerIme Text 15Prezime Text 15OdeljenjeID Text 304. Podesite da polje RadnikID bude primarni ključ. [1 bod]5. Sačuvajte tabelu pod imenom Radnici. [1 bod]6. Unesite podatke iz donje tabele u tabelu Radnici. [1 bod]RadnikID Ime Prezime OdeljenjeID1 Petar Petrovic Racunovodstvo2 Mitar Mitrovic Prodaja7. U tabeli Odeljenja kreirajte novo polje. Sačuvajte i zatvorite tabelu.[1 bod]Naziv Tip podatka Veličina ili formatSprat Number Integer- 98 -
8. U tabeli Radnici povećajte dužinu polja Prezime sa 15 na 25 karaktera.Sačuvajte tabelu Radnici. [1 bod]9. U tabeli Radnici modifikujte podatke u polju Ime tako da umesto rečiMitar sadrži reč Mladen. [1 bod]10. U tabeli Radnici podesite da širina kolone RadnikID bude 14pt.Sačuvajte tabelu. [1 bod]11. U tabeli Radnici promenite redosled polja tako da polje Ime bude izapolja OdeljenjeID. Sačuvajte i zatvorite tabelu Radnici. [1 bod]12. Uspostavite relaciju one-to-many između polja OdeljenjeID u tabeliOdeljenja i tabeli Radnici . [1 bod]13. Za relaciju koju ste kreirali primenite referencijalni integritet. [1 bod]14. Izbrišite relaciju između tabele Odeljenja i tabele Zalihe. ZatvoriteRelationship prozor.[1 bod]15. Sortirajte podatke u tabeli Odeljenja prema podacima u poljuOdeljenjeID u rastućem redosledu. Sačuvajte i zatvorite tabeluOdeljenja. [1 bod]16. Kreirajte upit korišćenjem polja Prezime iz tabele Radnici koji ćeprikazivati imena radnika (Ime) I prezime svakog radnika. Sačuvajteupit pod imenom PrezimenaRadnika i zatvorite ga.[1 bod]17. Kreirajte upit korišćenjem tabele Odeljenja koji će prikazivati svepodatke o spratovima (polje Sprat) preko 1. Sačuvajte upit pod imenomIznadPrvog i zatvorite ga. [1 bod]18. Otvorite upit SvaOdeljenja i promente iz upita kriterijum “prodaja” u“racunovodstvo”. Sačuvajte upit SvaOdeljenja. [1 bod]19. Otvorite upit StanjeZaliha i izbrišite iz upita polje Komada. Sačuvajte izatvorite upit StanjeZaliha. [1 bod]20. Izbrišite upit NekaOdeljanja. [1 bod]21. Kreirajte formu koja sadrži sva polja tabele Radnici. Sačuvajte formupod imenom Radnik i zatvorite je.[1 bod]22. Otvorite formu Odeljenja. Promenite tekst Kancelarija u futeru (footer)tako da glasi Odeljenja. Formatirajte uneti tekst tako da bude plaveboje, veličine 17pt. Sačuvajte i zatvorite formu. [1 bod]- 99 -
23. Kreirajte izveštaj koji sadrži sva polja tabele Radnici. Sačuvajteizveštaj pod imenom RadnaSnaga. [1 bod]24. Podesite da izveštaj RadnaSnaga ima orijentaciju strane landscape.Sačuvajte i zatvorite izveštaj RadnaSnaga. [1 bod]25. Kreirajte izveštaj koji sadrži sva polja iz tabele Odeljenja grupisaneprema polju OdeljenjeID. Sačuvajte izveštaj pod imenomSpisakOdeljenja. [1 bod]26. U izveštaju Zalihe, premestite polje sa brojem strane iz futera (footer) ugornji levi ugao hedera (header) izveštaja. Sačuvajte i zatvorite izveštajZalihe. [1 bod]27. Izbrišite izveštaj Odeljenja. [1 bod]28. Otvorite upit Odeljenja i odštampajte ga. Sačuvajte sve otvorenetabele i zatvorite aplikaciju. [1 bod]- 100 -