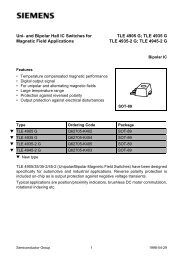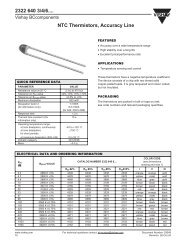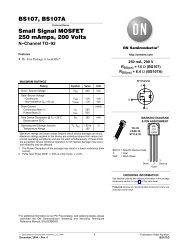PowerPoint 2007 - metodika.pdf - Webnode
PowerPoint 2007 - metodika.pdf - Webnode
PowerPoint 2007 - metodika.pdf - Webnode
- No tags were found...
You also want an ePaper? Increase the reach of your titles
YUMPU automatically turns print PDFs into web optimized ePapers that Google loves.
Naučte se víc ...Metodická příručkaMicrosoft Office <strong>PowerPoint</strong> <strong>2007</strong>
Autor: Lukáš PolákMetodická příručkaMicrosoft <strong>PowerPoint</strong> <strong>2007</strong>Tato publikace vznikla za přispění společnosti Microsoft ČR v rámci iniciativyMicrosoft Partneři ve vzdělávání.Praha <strong>2007</strong>Microsoft pro školství | 2
ObsahPředmluva ............................................................................................................................................... 41. První prezentace .............................................................................................................................. 52. Motivy a nastavení akcí ................................................................................................................... 83. Jednoduché animace ..................................................................................................................... 114. Fotoalbum a vlastní prezentace .................................................................................................... 17Microsoft pro školství | 3
PředmluvaAplikace Microsoft <strong>PowerPoint</strong> <strong>2007</strong> je určena k vytváření firemních, školních i jiných vizuálníchprezentací. Dovoluje vkládat nejrůznější objekty typu text, obrázek, hudba, video, graf z aplikaceExcel. Jednotlivým objektům je možné přiřadit nejrůznější pohybové efekty, změny barev, tvarů,prolínání apod.Vytvořenou prezentaci je možné obohatit o motivy, které z obyčejné prezentace vytvoří prezentaciprofesionální.Aplikace <strong>PowerPoint</strong> <strong>2007</strong> doznala mnoha vylepšení. Kromě designu se jedná o kompletněpřepracované menu, které bylo nahrazeno Pásem karet. Byl zaveden nový souborový formát OfficeXML, jehož hlavní předností je vnitřní komprese, další, pro uživatele vítanou novinkou je Živý náhled,vylepšená nápověda, zabezpečení dokumentu, podpora PDF a XPS formátů a další.Tato kniha je součástí ucelené řady knih Microsoft Office systém <strong>2007</strong>.Microsoft pro školství | 4
1. První prezentaceAplikace <strong>PowerPoint</strong> je stejně jako aplikace Word a Excel součástí balíku aplikací Office systém <strong>2007</strong>.Aplikace <strong>PowerPoint</strong> slouží k vytváření prezentací. Grafické prostředí je na obrázku níže. I aplikace<strong>PowerPoint</strong> <strong>2007</strong> dostala do vínku nové grafické prostředí Pás karet. Všechny aplikace balíku Officemají velmi podobné ovládání, díky tomu se můžeme nyní věnovat popisu jednotlivých funkcí<strong>PowerPoint</strong>u a nemusíme se znovu zabývat změnou typu písma, jeho barvou apod.Obrázek 1Prezentace se skládají ze snímků, které se zobrazují jeden za druhým nebo je možné je propojithypertextovými odkazy a přeskakovat mezi nimi jako při procházení webu. Na snímky se umísťujíjednotlivé objekty typu obrázek, tabulka, graf, textové pole, diagramy apod.Jednotlivým objektům je možné nastavit efekty, jednoduché animace, jednotlivé části grafu lzeanimovat zvlášť. Animovat lze přechod z jednoho snímku na druhý.Při spuštění aplikace se na obrazovce monitoru objeví prostředí aplikace, jejíž největší plochu zabíráprvní snímek, viz obr. č. 1. Tento úvodní snímek obsahuje dvě textová pole.Microsoft pro školství | 5
Obrázek 2Snímek může mít několik variant rozloženíobjektů na ploše. Na obrázku vpravo, jevybráno rozložení s názvem „Úvodnísnímek“. Zde je použit jeden hlavní nadpis ajeden podnadpis. Jedná se tedy o úvodnísnímek prezentace.Další rozložení objektů, která jdou použít je „Nadpis a obsah“. Obsahem se myslí tabulka, graf,SmartArt, obrázek, Klipart, videoklip nebo text.Na záložce „Domů“ na panelu „Snímek“ se nachází několik tlačítek. První zleva se jmenuje „Novýsnímek“, jak již název napovídá, pomocí této funkce se vkládá nový snímek do prezentace. Tototlačítko je rozděleno na dvě části.Klikneme-li na spodní část tlačítka, hnědé zvýraznění naobr. č. 2, otevře se dialogové okno, ve kterém si můžemevybrat rozložení vkládaného snímku.Na výběr máme z již známých možností, dále se ve spodníčásti nachází položka „Duplikát vybraných snímků“(červeně zvýrazněná oblast na obr. vlevo). Tuto funkcipoužijeme, chceme-li snímky již vytvořené duplikovat avložit je znovu včetně svého obsahu a formátovaní. Snímekse vloží pod právě aktivní snímek.Dále je možné vložit snímky z „Osnovy“ nebo „Znovu použítsnímky“ z jiných prezentací či knihovny snímků.Obrázek 3Klikneme-li na horní část tlačítka na obr. č. 2 (červeně zvýrazněná), vloží se snímek s naposledypoužitým rozložením. Opět se vloží pod právě aktivní snímek.Microsoft pro školství | 6
Zbylé funkce na záložce „Domů“ již známe z aplikace Word či Excel. Jejich použití se ve všechaplikacích balíku Office stejné, proto není nutné se k nim vracet.Snímek vymažeme, klikneme-li na něj levým tlačítkem myši (snímek bude aktivní) a stisknemeklávesu DEL.Obrázek 4Záložka „Vložit“ obsahuje funkce, které jsou nám téměř všechny známé. Novinkou je funkce „Akce“,„Film“, „Zvuk“ a „Fotoalbum“. K těmto funkcím se podrobněji vrátíme v některé z dalších kapitol.Stručně: funkce „Akce“, umožňuje přiřadit objektu (obrázek, text apod.) nějakou akci po kliknutí neboautomaticky po uplynutí nějakého časového úseku, tou akcí může být přechod na jiný snímek;funkce“Film“ a „Zvuk“ umožňuje vložit do prezentace video či zvuk, jim pak jde nastavovat parametryspuštění, délky spuštění, opakování apod.; funkce „Fotoalbum“ umožňuje vložit do prezentacefotoalbum neboli sled fotek, které vybereme, můžeme například velmi rychle vytvořit prezentacifotek z dovolené.Během prvního cvičení si žáci vyzkouší vytvořit vlastní prezentaci. Bude se jednat o první prezentaci,kde použijí úpravu text, vložení obrázku ze souboru či klipart, vytvoří jednoduchou tabulku a namalujíjednoduchý obrázek pomocí automatických tvarů.Vyučující by měl žákům zopakovat, že jedinou novinkou je vkládání snímků a jejich změna rozložení.Jinak ostatní práci již znají z aplikace Word nebo Excel.Vytvořenou prezentaci si spustíme stisknutím klávesy F5 a mezi jednotlivými snímky se pohybujemebuď klikáním levým tlačítkem myši či pomocí navigačních šipek na klávesnici. Existuji i jiný způsobspuštění prezentace, ale o tom až v příští části.Microsoft pro školství | 7
2. Motivy a nastavení akcíStejně jako v aplikaci Word a Excel, je i v <strong>PowerPoint</strong>u možné prezentaci nastavit motivy, které rychlenaformátují celou prezentaci. Jedná se o vybrané formátování barev, typů písem, čar apod.Obrázek 5sjednotit firemní či školní dokumenty.Obrázek 6Máme možnost výběruz několika předdefinovanýchmotivů, máme možnost sipředdefinované motivypřizpůsobit nebo vytvořitmotivy vlastní. Samozřejmě, žemůžeme použít sdílení motivů,které jsme si vytvořili v aplikaciWord či Excel. Tím docílímetoho, že všechny materiálybudou vypadat stejně. Můžeme takPoužité barvy, sady písem, sady čar a výplní je možné změnit, klikneme-lina příslušná tlačítka v panelu „Motivy“, viz obr. č. 3.V minulé kapitole jsme se dozvěděli, že pohyb ve spuštěné prezentaci jeObrázek 7možný pomocí navigačních šipek nebo pomocí myši. V této kapitole sipopíšeme navigaci ve spuštěné prezentaci pomocí odkazů a tlačítek.Pomocí těchto odkazů a tlačítek se v prezentaci pohybujeme jako na webových stránkách. Můžemepřeskakovat ze snímku na snímek nebo pomocí odkazu propojit několik prezentací. Těmto odkazůmse říká Akce, pomocí Hypertextového odkazu se odkazujeme na soubor či webovou stránku.Microsoft pro školství | 8
Akci můžeme nastavit textu, obrázku a jinému objektu v prezentaci.Abychom mohli nějakému objektu akci nastavit, musí být aktivní. Tzn.označený obrázek, text apod.Obrázek 8Označíme-li text, klikneme na tlačítko „Akce“ v panelu „Odkazy“(červeně zvýrazněná oblast na obr. č. 4).Při kliknutím myši spustí program uložený nadisku, makro nebo přidruženou akcik objektu.Obrázek 9Zobrazí se nové dialogové okno „Nastavení akce“. Zde máme několik možností nastavení akcí, kterése provedou při kliknutí nebo pokud přetáhneme kurzor (šipku) myši přes daný objekt.První možnost je „Žádná“, zde se nepovede žádná akce. Zvolíme-li druhou možnost „Přejít na cílhypertextového odkazu“ (viz obr. č. 5), nastavíme danému objektu po kliknutí přechod na námizvolený snímek, snímek v jiné prezentaci, webovou adresu či soubor. Třetí možnost „Spustitprogram“ nám dovolí spustit program uložený na disku, spustit makro nebo akci přidruženouk objektu. Poslední čtvrtá možnost „Přehrát zvuk“ dovoluje přehrát zvuk společně s akcí zmíněnoudříve.Žáci během cvičení budou převážně používat odkazy na snímky v prezentaci nebo na webové stránky.Na obrázku číslo 4 je v oranžovém obdélníku zvýrazněné tlačítko, na které když klikneme, můžemeobjekt opatřit hypertextovým odkazem.Microsoft pro školství | 9
Obrázek 10Pomocí hypertextového odkazu můžeme odkazovat na existující soubor nebo webovou stránku,místo v tomto dokumentu nebo emailovou adresu.Pro vytvoření dobře vypadající prezentace nebo pro vytvoření dobře ovladatelné prezentace,můžeme použít navigační tlačítka. Ty slouží k jednoduchému ovládání pohybu v prezentaci, můžemese tak pohybovat na následující snímek, předchozí nebo přeskakovat snímky.Obrázek 11vlastní akci (i ostatním tlačítkům jde změnit akci).Tlačítka akcí (obr. č. 7) jsou opatřena různýmiikonami, díky nim je možno snadno identifikovatfunkci daného tlačítka. Poslední tlačítkoneobsahuje žádnou ikonu, dovoluje nastavitTlačítko můžeme vytvořit i pomocí automatických tvarů. Například můžeme použít automatický tvarobdélník, vložit mu text (kliknout na obdélník pravým tlačítkem myši a zvolit položku „Upravit text“).Obdélníku můžeme posléze nastavit akci a odkázat se na jiný snímek apod.Microsoft pro školství | 10
Obrázek 12Budeme-li tedy chtítodkazovat na snímek v našíprezentaci, vybereme podleobrázku číslo 5 položku„Přejít na cílhypertextového odkazu“ az nabídky (viz červenézvýraznění obr. č. 5)vybereme položku„Snímek“.Otevře se nové dialogovéokno „Hypertextový odkaz na snímek“, kde vidíme všechny snímky v prezentaci. Respektive vidímepořadová čísla snímků spolu s jejich nadpisy. Vybereme požadovaný snímek a potvrdíme tlačítkem„OK“.Při tvorbě prezentací je důležitá grafická úprava, tj. aby tlačítka, která používáme, byla na každémsnímku na stejné pozici. Toto zabezpečí sám <strong>PowerPoint</strong>, pokud námi vytvořené tlačítkorozkopírujeme na další snímky. Automaticky se pak vkládají vždy na stejné pozice podle původníhovzoru.3. Jednoduché animaceNa kartě „Animace“ jsou soustředěny funkce potřebné pro vytvoření animace objektů nebo snímku.První funkce zleva s názvem „Náhled“ zobrazí animace a přechod snímku, které jsme nastavili. Náhledanimací se provede na aktivním (na právě zpracovávaném) snímku.Obrázek 13Funkce v panelu „Animace“ slouží k nastavení velkého množství nejrůznějších animací a efektů, kteréjde nastavit všem objektům vyskytujícím se na snímku.Microsoft pro školství | 11
Všechny nastavené efekty jsou zobrazeny v červeně zvýrazněné části, viz obr. č. 8. Každý efekt má svépořadové číslo, dále je zobrazen způsob jeho zpuštění, kategorie, do které patří a v poslední řadě jezobrazen název objektu, ke kterému je efekt přiřazen.Daný efekt je možné spustit při kliknutílevým tlačítkem myš, dále je možnéefekt spustit s předchozím efektemnebo po předchozím efektu.U daného efektu je možné měnit směrprovádění.V neposlední řadě je možné měnit rychlost provedené efektu,na výběr máme z pěti možných rychlostí.Pomocí šipek (modré zvýraznění na obr. vlevo) můžeme měnitpořadí nastavených efektů.Obrázek 20Další možnosti efektu je možné nastavit, klikneme-li na vybraný efekt(obr. č. 8) pravým tlačítkem myši. Zobrazí se kontextová nabídka. Jak je vidět na obr. č. 9, máme zdena výběr ze tří možností spuštění efektu, které jsme si již popsali výše. Pod oddělující čarou se nacházípoložka „Možnosti efektu“, „Časování“, „Zobrazitrozšířenou časovou osu“ a „Odebrat“.Zvolíme-li položku „Možnosti efektu“, otevře se novédialogové okno (obr. č. 10) na záložce „Efekt“.Podíváme-li se pozorně, zajisté si všimneme, že se zdeobjevují stejná nastavení, jaká je možné provéstv hlavním dialogovém okně „Vlastní animace“ (obr. č.8).úplné skrytí objektu (obr. č. 10).Obrázek 21Přibily položky „Po animaci“ a „Animovat text“. Prvnízmíněná nám dovoluje nastavit barvu, na kterou sedaný objekt přebarví po skončení efektu nebo dovolíMicrosoft pro školství | 15
Obrázek 22Druhé zmíněné nastavení dovolujenastavit efekt textu v textovém poli,máme na výběr ze tří možností: celýnajednou, po slovech nebo po písmenech.To znamená, že se daný text opatřenýtímto efektem bude zobrazovat, skrývatapod. po výše zněmených částech.Zvolíme-li dle obrázku č. 8 možnost„Časování“, dialogové okno se otevře nazáložce „Časování“.Obrázek 23Zde můžeme nastavit způsob spuštění (přiklepnutí myší, po předchozím nebo spředchozím), zpoždění efektuv sekundách, rychlost efektu, opakování,možnost převinutí zpět po přehrání neboaktivační události.Všechny vyjmenované možnosti jsoupoměrně jasné, snad kromě „Aktivačníudálosti“. Zde máme možnost nastavit, zdaje animace součástí posloupnosti klepnutíči zda se efekt spustí klepnutím na určitýobjekt na snímku, který můžeme vybratz nabídky.Obrázek 24Na záložce „Animace textu“ jsou dalšímožnosti práce s textem a jeho animací.Pohledem na možnosti zjistíme, že jejichpoužití je jednoduché a intuitivní, pro jejnebudeme více rozvádět.Microsoft pro školství | 16
Předposlední položkou v kontextové nabídce je „Zobrazitrozšířenou časovou osu“ (obr. č. 9). Po jejím zvolení se hlavnídialogové okno „Vlastní animace“ upraví podle obrázkuvlevo. Přibude časová osa v sekundách a my máme možnostměnit pouhým tahem myši jednotlivé časové úseky efektů.V tomto místě se kurzor myši ze šipky změní nadvojitou šipku a my stisknutím levého tlačítka asoučasným tahem myši můžeme měnit velikostčasového úseku efektu.Obrázek 25Můžeme také posouvat celé oranžové bloky a změnit tak časjejich spuštění.Žáci si během cvičení vyzkouší používání jednoduchýchefektů. Během dalších cvičení budou postupně zkoušet používání efektů složitějších včetně možnostičasování.4. Fotoalbum a vlastní prezentacePoslední neprobranou funkcív panelu Ilustrace je„Fotoalbum“. Pomocí této funkcemůžeme z našich fotografiíz dovolené či oslavy velice rychlevytvořit fotoalbum neboliprezentaci. Každá námi vybranáfotografie se vloží na samostatnýsnímek.Obrázek 26Chceme-li vytvořit fotoalbum,klikneme na tlačítko„Fotoalbum“. Všimněme si, že i totoMicrosoft pro školství | 17
tlačítko má dvě části. Kliknutím na spodní část tlačítko můžeme zvolit ze dvou možností, „Novéfotoalbum“ nebo „Upravit fotoalbum“.Pro vytvoření zvolíme první možnost „Nové fotoalbum“, otevře se nové dialogové okno „Fotoalbum“.Vybereme umístění,kde jsou obrázky.Seznam obrázkůpoužitých ve fotoalbu.Změna pořadí obrázků.Změna orientaceobrázku, kontrast a jas.Obrázek 27Dalším krokem je vybrat obrázky, ze kterých se má fotoalbum vytvořit. Klikneme tedy na tlačítko„Soubor či disketa“ (obr. č. 2, zelené zvýrazněn). Otevře se nové dialogové okno „Vložit novéobrázky“, viz níže. Vybereme obrázky a stiskneme tlačítko „Vložit“.Microsoft pro školství | 18
Obrázek 28Seznam všech námi zvolených obrázku se zobrazí v příslušném okně „Obrázky v albu“ (obr. č. 2,červené zvýraznění). Kliknutím na konkrétné název souboru, zobrazíme náhled daného obrázkuv okně napravo.Máme možnost obrázky otočit, změnit kontrast, jas a pořadí. Můžeme obrázky opatřit titulkem,popřípadě jim nastavit černobílou barvu. Poslední možností, kterou můžeme nastavit je rozloženíalba (obr. č. 2, hnědé zvýraznění).Po nastavení všech parametrů stiskneme tlačítko „Vytvořit“ a album se vloží do nové prezentaces titulním snímkem.Spustí prezentaciz aktuálního snímku.Skryje aktuální snímek, tzn. danýsnímek se nebude zobrazovat přispuštěné prezentaci. Číslosnímku se přeškrtne .Umožňuje nastavit rozlišení,ve kterém se prezentacespustí. Je vhodné použít přizapojení diaprojektoru apod.Spustíme prezentaciod prvního snímku.Obrázek 29Microsoft pro školství | 19
Zvolíme-li možnost „Vyzkoušet časování“, můžeme nastavit, kolik sekund bude při spuštěnéprezentaci každý snímek zobrazen.Čas zobrazenídaného snímku.Posouvání snímků.Celkový čas spuštěnéprezentace.Obrázek 30Po dokončení nastavení časování, se zobrazení snímků automaticky přepne do režimu „Řazenísnímků“, viz obrázek níže.Obrázek 31Pod každým snímkem je v levém dolním rohu čas zobrazení daného snímkupři spuštěné prezentaci, v pravém dolním roku je pořadové číslo snímku.Obrázek 32Chceme-li přepnout do původního řazení snímků, klikneme na ikonuzvýrazněnou červeně na obrázku číslo 7.Pod ikonou ve tmavě zeleném zvýraznění na obr. č. 4 se skrývá funkce „Nastavit prezentaci“. Ta námumožňuje upřesnit možnosti pro prezentaci.Microsoft pro školství | 20
Nekonečnásmyčka vhodnápři prezentacina nějakémveletrhu apod.Obrázek 33Poslední funkcí, kterou jsme se ještě nezabývali, je v šedivém zvýraznění na obr. č. 4 „Vlastníprezentace“. Tato funkce nám umožní vybrat z existujících snímků ty, které pro danou prezentaciskutečně potřebujeme. V našem případě jsme vytvořili fotoalbum závodníků Formule 1, prezentaceobsahuje celkem 9 snímků. Ale pro samotnou prezentaci budeme potřebovat jen tři snímky. Smazatnepotřebné snímky by nebylo šťastné, protože se nám mohou hodit příště. Proto tyto tři snímkyvybereme a při spouštění prezentace použijeme právě je, tzv. „Vlastní prezentaci“.Zde vybereme nějaké snímky a pomocítlačítka „Přidat“ je přeneseme do pravéčásti dialogového okna.Jméno vlastníprezentace.Pořadí snímků můžeme měnit.Obrázek 34Microsoft pro školství | 21
Zvolením této možnosti se námi vytvořená prezentace spustí.Respektive se spustí prezentace z vybraných snímků.Zde máme možnostprezentaci upravit.Obrázek 35Microsoft pro školství | 22