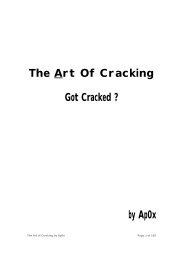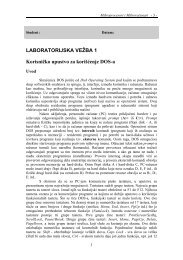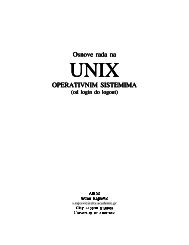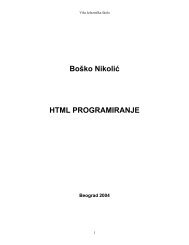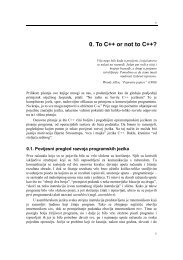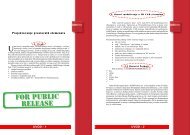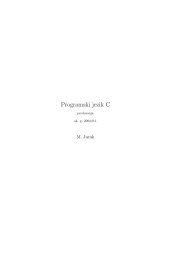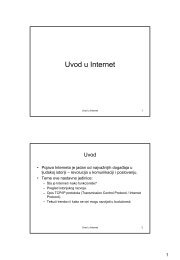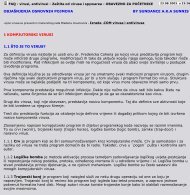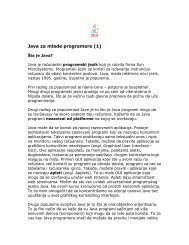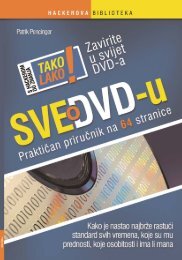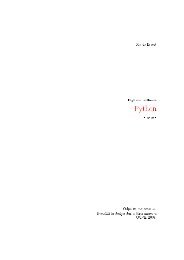Cinema 4D Brzo i lako - Tutoriali.org
Cinema 4D Brzo i lako - Tutoriali.org
Cinema 4D Brzo i lako - Tutoriali.org
- No tags were found...
Create successful ePaper yourself
Turn your PDF publications into a flip-book with our unique Google optimized e-Paper software.
Formati filma koji su podržani:16 mm, 35 mm, 35 mm full, 65 mm, 70 mm, Studio Shot 1, Studio Shot 2,Computer, HDTV, Suggested Format, IMAX, NTSC, PAL, Super 8 mm, Super16 mm, Techniscope, VostaVision
Menader objekata sadrži sve objektekoje se nalaze na sceni. Možete ihgrupisati, menjati naziv, dodavatiefekte, kucati skripte. Dve sivetačkice koje se nalaze pored svakogobjeta omogucavaju sakrivanje Iprikazivanje objekata. Prva tačkaako je crvene boje onda se tajobjekat ne vidi u editoru ali se vidipri renderovanju, a ako je drugacrvena onda se ne vidi prirenderovanju ali vidi se u editoru.Ovde se unose kordinate objekata u ravni X, Y I Z, velicina objekata umetrima i vršise okretanje objekata.
Ovde se dodaju materijali ili se edituju. Sa dva klika na određenimaterial otvara se prozor za podesavanje parametara.U ovom prozoru se bira boja materijala ili se dodaje textura,podešava se difuzija, providnost materijala, refleksija svetlosti, možeda se doda magla, zatim može da se podesi reljef kao što se moževideti na slici.
Ovde se vrši prikaz objekata u 3Du. Prikaz može da izgleda i ovakoMože da se prikaže 4 u jednom. Sa različitim pogledom. Četiri ikonice koje sevide u gornjem desnom uglu u sva četiri prozora služe za pomeranje kamerelevo, desno, gore I dole, zatim za udaljavanje Ipribližavanje, za okretanjekamere I poslednja ikonica služiza prosirivanje prozora naceo ekran kao na prvoj slici.
Ove dve strelice služe za vraćanje jednog koraka u nazad ili u napred(Undo I Redo).Strelica služi za selektovanje objekata.Kocka sa strelicama služi za pomeranje objekata.Piramida sa strelicama služi za menjanje veličine objekata.Lopta sa strelicama služi za okretanje objekata.Ikonice sa X, Y I Z služi za zaključavanje ili odključavanje kordinatex,y ili z.Zatim ikonica za pregled svih objekata, za renderovanje Ipodesavanja pri renderovanju.Ovom grupom možete dodavati gotove objekteLinije,
NURBS objektezatim dodate svetlo, kameru, pod, nebo ili neku deformaciju objekata.,Ili objekte pomoću kojih možete da grupišete gotove objekte ilipoređati u krug, zatim iseći objekat ili napraviti rupu, Poređati objektepo veličini, napraviti lice ili pak napraviti atom.Pomoću atoma možete da od bilo kog gotovog objekta napraviteatomsku strukturu. Primeri
Pomoću Metaball objekta možete od više objekata da napravite jednuskupinu. Primer:Ako uznemo kocku i loptu:Dobićemo ovoIli sa dve lopte
Pmoću ovih objekata može da se menja odnosno da se deformirajugotovi objekti. Naprimer uznemo cilindar:Onda upotrebimo BEND deformaciju:
Pomoću Array objekta možete bilo koji od gotovih objekata dapoređate u krug.KockePiramide
Tu spadaju Point tool, Edge tool, Polygon tool, Texture tool i ObjectAxis tool.Prve dve ikonice odozgo služe za prebacivanje sa objekta na kameruI obrnuto. Ako ste selektovali neki predmet i okrenuli na primermožete kliknuti na ikonicu na kojoj je nacrtana kamera onda možeteda pomerate kameru.
Point tool, Edge tool, Polygon tool služe za izvlačenje detalja.Naprimer uznemo jednu loptu i kliknemo na Make Object Editable iikonica objekta koja je bila lopta u menadzeru objekata postala jetrougao onda možemo da koristimo tool. I onda primerice uznemoPolygon tool i primetiće te da je lopta obavijena mrežom, stavite mišana jednu od kockica I ona će se postati žuta, ta kocka, kliknemojednom na tu kockicu I pojaviće se tri strelice, zatim pomeramo testrelice i dobijamo ovo:Isto tako možemo da isečemo kockice:
EVO KAKO DA NAPRAVITE SENKUKao prvo uzmite:Loptu (Sphere),Čoveka (figure),Svetlo (light),Pod (Floor)A zatim idite na podešavanje parametra u Light i parametar Shadowpostavite na Soft ili Hard ali na soft neće se videti ivice. A typepostavite na Omni
Za početak napravite dve lopte (Sphere). I stavite da jedna budemanja a jedna veća. Veću nazovite SUNCE a manju PLANETA.Objekte preimenujete tako što dva puta kliknete na željeni objekat.Stavite da radijus sunca bude 30 m i 24 segmenata, a radijus planete10 m sa 24 segmenata i jedno svetlo (Light) da bude pored sunca.Zatim u editoru za materijale napravite novi materijal i imenujte usunce. Stavite da boja materijala bude žuta a za texturu „SimpleNoise“ nalazi se u meniju surfaces. Čekirajte „Luminance“ i stavite dabude žute boje i Brgitness na 15%. Napravite jos jedan materijal inazovite Planeta i stavite da textura bude „Planet“ isto se nalazi podsurfaces. Sad materijale Sunce i Planeta postavite u objekte SUNCEi PLANETA.Kada ste to uradeli selektujte PLANETA i zatim kliknitena File -> CINEMA <strong>4D</strong> Tags -> C.O.F.F.E.E i otvoriće se prozorExpression Editor. U njemu unesite ovu skriptu:const var orbits_Per_Second = 0.5; orbita koju napravi planeta u sekundamaconst var revolutions_Per_Orbit = 5 revolucija planeta u orbiticonst var orbit_Radius_1 = 200; xconst var orbit_Radius_2 = 240; ymain ( the_Document, the_Object ){var time = the_Document->GetTime()->GetSecond();var the_Angle = 2 * time * PI * orbits_Per_Second;the_Object->SetPosition ( vector ( orbit_Radius_1 * cos ( the_Angle ), 0, orbit_Radius_2 * sin( the_Angle ) ) );the_Object->SetRotation ( vector ( - time * 2 * PI * revolutions_Per_Orbit, 0, 0 ) );}