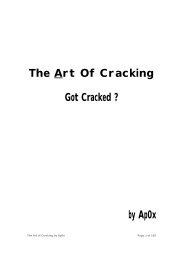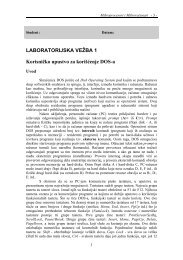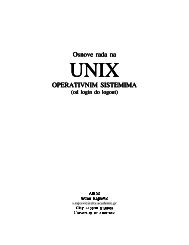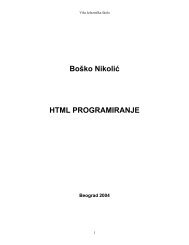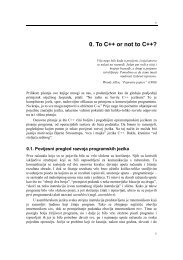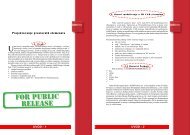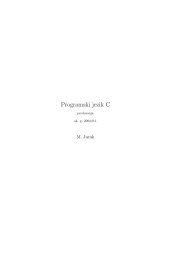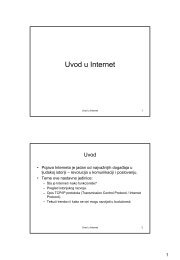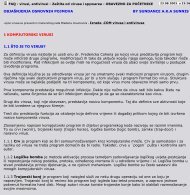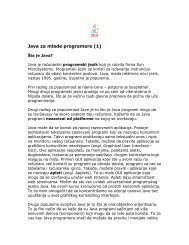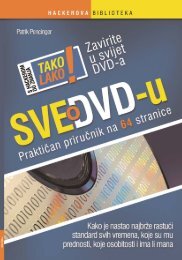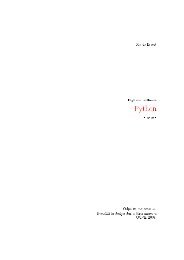DIPLOMSKI RAD
DIPLOMSKI RAD
DIPLOMSKI RAD
- No tags were found...
Create successful ePaper yourself
Turn your PDF publications into a flip-book with our unique Google optimized e-Paper software.
Mrežni rad u Linux okruženju_____________________________________________________S2.2 YaST analizira sistem4) Posle analize biramo New Installation i u sledećem koraku uzimamo No, Skip theNetwork Setup jer podešavanja mreže možemo kasnije da izvršimo.5) U ovom koraku podešavamo vreme i zone. Naravno biramo Europa i Yugoslavia (vidisliku S2.3).S2.3 Podešavanje vremena i zone6) Kada kliknemo na next otvara nam se prozor za biranje Desktop okruženja. Linux nudinekoliko, a od značajnijih su KDE i GNOME. U ovom slučaju izabraćemo KDE.Za razliku od drugih distribucija možemo da zadržimo oba i kasnije pri login-u da biramografičko okruženje. To ćemo omogućiti ako izaberemo KDE, a kasnije u toku instalacije, priodabiru softverskih paketa izaberemo i GNOME pakete (vidi sliku S2.4).6
Mrežni rad u Linux okruženju_____________________________________________________S2.4 Biranje desktop okruženja7) U ovom koraku vidimo šta YaST planira da uradi pri instalaciji. Poželjno je podesitiparticije za root i /home, ako nam veličina ne odgovara, ili ostaviti kako YaST preporučuje.Isto možemo podesiti koje sve softverske pakete YaST treba da instalira(vidi sliku S2.5).S2.5 Prikaz šta će sve biti urađeno pri instalaciji8) Krećemo sa instalacijom . YaST nam pokazuje na desnoj strani koliko treba vremena zainstalaciju(vidi sliku S2.6).7
Mrežni rad u Linux okruženju_____________________________________________________S2.8 Podešavanje netwotk konfiguracije13) Klikom na next otvara nam se prozor za biranje metode auntentičnosti ... Biramo local.14) Zatim kreiramo prvog korisnika na računaru. Taj korisnik smo obično mi, jer nijepreporučljivo da se koristi nalog ROOT. Tačnije, koristi se samo kada je to neophodno, čimese povećava bezbednost računara. U našem slučaju otvorili smo nalog za korisnika « alek ».15) U naredna dva koraka YaST vrši konfiguraciju sistema i pokazuje informacije osetup-u.16) I konačno dobijamo prozor koji nam čestita na završenoj instalaciji sistema. Sada većmožemo da se logujemo (vidi sliku S2.9).S2.9 Završena je instalacija sistema9
Mrežni rad u Linux okruženju_____________________________________________________Ovim smo završili instalaciju operativnog sistema(vidi sliku S2.10). Za podešavanja kojanismo podesili tu je YaST. Ostalo je samo još da se logujemo .S2.10 Prikaz ekrana pri prvom ulasku u LinuxNa ovaj način smo instalirali SUSE Linux i na drugi računar.10
Mrežni rad u Linux okruženju_____________________________________________________4. YaSTKao što smo napomenuli, YaST je administratorska alatka koja SUSE Linux čini jedinstvenimizmeđu Linux dostribucija. On pojednostavljuje skoro sve administratorske zadatke: instaliranjeprograma, particionisanje hard diska, ažurira sistem, instalira novi hardver, ažurira programe,podešava mrežne servere i klijente, upravlja korisnicima i grupama, upravlja bezbednošću, pravibackup sistema.Jednostavno, YaST je nezaobilazna alatka u mrežnom okruženju. Tačnije, YaST u jednomprijatnom grafičkom okruženju pojednostavljuje procese koje bi smo morali kao administrator daradimo iz konzole, koja ume da bude vrlo neprijatna za rad, naročito prema novim korisnicima.Mnoge stvari, pre svega vezane za podešavanje mrežnih servera, radićemo u YaST-u. Zato jepotrebno da malo bolje opišemo ovu alatku i njene mogućnosti.Pokretanje možemo izvršiti na nekoliko načina, a najlakši je duplim klikom miša na ikonicu.Pojavljuje se prozor koji zahteva root lozinku. Ukucavanjem lozinke pokreće se YaST idobijamo prozor( kao na slici S4.1).S4.1 Pokretanje Yast-aYaST je podeljen na dva dela: glavni meni sa leve strane i podmenije sa desne strane.Navešćemo samo najbitnije i najčešće korišćene.U prvoj stavci Software imamo u podmenije instaliranje programa(Software Management),biranje izvora instaliranja programa ( Installation Source), ažuriranje programa( OnlineUpdate ), ažuriranje sistema ( System Update ),...U Hardware podešavamo hadver, instaliramo hardver na sistem, podešavamo štampače, TVkartice, tastaturu, miš...12
Mrežni rad u Linux okruženju_____________________________________________________U System podešavamo stvari vezane za sistem: backup sistema, restauraciju sistema, biranjejezika, podešavanje boot loadera(ako imamo više operativnih sistema na računaru), podešavanjedatuma i vremena, pravljena particija na hard disku, editovanje /etc/sysconfig fajla...Bitna stavka za nas je Network Devices u kome podešavamo mrežnu karticu. U slučaju da jeYaST ne detektuje i ne nađemo je u listi koje nam pruža, moraćemo drajver da pronađemo naInternetu.Isto značajna stavka je Network Services (vidi sliku S4.2) u kome imamo priličan broj podstavki.Ovde podešavamo DNS server i klijent, DHCP , NFS server, NFS klijent, Samba server, Mailserver ...S4.2 Netwotk Services u Yast-uU Security and Users podešavamo profile grupa i korisnika, dodajemo nove, konfigurišemofirewall, ...Podešavanja koja ćemo vršiti u YaST-u, prilikom konfigurisanja mreže, detaljnije ćemo prikazatiu narednim poglavljima.13
Mrežni rad u Linux okruženju_____________________________________________________5. PODEŠAVANJE MREŽELinux je svoj ugled upravo stekao radom u mreži. U mreži Linux se povezuje sa svim vrstamaUnix sistema, sa MacOS i sa Windows-om(preko Samba-e). Rad u mreži se zasniva na radu istihprotokola koji se koriste i na Internetu TCP/IP. Svrha protokola je da prenose podatke upaketima.LAN IP adrese određuje administrator sistema. TCP/IP adresiranje se zasniva kao serija od četiridecimalna broja. Na primer u našem slučaju adresa jednog računara:160.99.37.148Adresa sledećeg bi bila:160.99.37.147Ova dva računara koristićemo u našim primerima za rad u mreži.Network Interface Cards ( NIC )Network Interface Cards su mrežne kartice, bez kojih računar ne bi mogao da bude umrežen.Svaki NIC ima jedinstvenu adresu koja je poznata kao Media Access Control (MAC). Ovuhardversku adresu koristi DHCP i nekoliko drugih protokola za indentifikaciju računara. SUSELinux podržava skoro svaku karticu na tržištu. Ako je Linux automatski ne prepozna, trebamootići u YaST / Network Device / Network Cards. Prikazaće se Configuration ekran. Zatim idemona Select from List i određenu karticu nađemo na listi.U našem slučaju koristili smo mrežnu karticu sa oznakom Intel (R) 82562V-2 10 /100 . Ovakartica se nije nalazila u listi, pa smo bili prinuđeni da za istu pronađemo odgovarajući drajver naInternetu. Drajver koji smo pronašli nosi naziv e1000e-0.2.9.5.tar.gzDa bi instalirali drajver, kao i drugi softver koji je dat kao izvorni kod, preporučljivo je pogledatinjegov README ili INSTALL file. Može se desiti da se instalacija razlikuje od standardnog :./configuremakesumake installIako instaliranje važi u 90 % slučajeva, ostalih 10 % se instaliraju na nešto drugačiji način. Iinstalacija našeg drajvera spada u tih 10 %. Izdvajamo deo iz README fajla( Installation), kojinam pokazuje na koji način treba izvršiti instaliranje drajvera.Building and Installation=========================14
Mrežni rad u Linux okruženju_____________________________________________________NOTE: For the build to work properly, the currently running kernel MUSTmatch the version and configuration of the installed kernel sources.If you have just recompiled the kernel reboot the system now.RPM functionality has only been tested in Red Hat distributions.1. Move the base driver tar file to the directory of your choice. Forexample, use /home/username/e1000e or /usr/local/src/e1000e.2. Untar/unzip archive:tar zxf e1000e-x.x.x.tar.gz3. Change to the driver src directory:cd e1000e-x.x.x/src/4. Compile the driver module:make installThe binary will be installed as:/lib/modules//kernel/drivers/net/e1000e/e1000e.[k]oThe install locations listed above are the default locations. Theymight not be correct for certain Linux distributions.5. Load the module using either the insmod or modprobe command:modprobe e1000einsmod e1000eNote that for 2.6 kernels the insmod command can be used if the fullpath to the driver module is specified. For example:insmod /lib/modules//kernel/drivers/net/e1000e/e1000e.koWith 2.6 based kernels also make sure that older e1000e drivers areremoved from the kernel, before loading the new module:rmmod e1000e; modprobe e1000e6. Assign an IP address to the interface by entering the following, wherex is the interface number:ifconfig ethx 15
Mrežni rad u Linux okruženju_____________________________________________________7. Verify that the interface works. Enter the following, where is the IP address for another machine on the same subnet as theinterface that is being tested:ping Pročitavši uputstvo ostaje samo da u konzoli ukucamo sledeće redove:suZatim raspakujemo arhivu i uđemo u folder gde smo raspakovali arhivu kako bi je instalirali.tar zxf e1000e-0.2.9.5.tar.gzcd e10001-0.2.9.5/src/Pristupamo instalaciji drajveramake installSada moramo učitati drajver u modul kernelamodprobe e1000eKonfigurisanje i upisivanje IP adrese računara na kome instaliramo drajver.ifconfig eth0 160.99.37.148Vršimo proveru pingovanjem nekog računara u mreži.Ako vraća pakete bez greške,mrežnakartica radi uspešno.ping 160.99.37.147Kako izgleda posle instaliranja drajvera ( make install ), stavljanje drajvera u modul kernela ipokretanje mreže, prikazano je na slici S5.1.16
Mrežni rad u Linux okruženju_____________________________________________________S5.1 Stavljanje drajvera u modul kernela i pokretanje mreže5.1 Podešavanje DHCP-a i DNS-aDHCP omogućava administratoru mreže da konfiguriše TCP/IP za svakog hosta u mreži. Možeda dodeli IP adresu, podesi DNS, gateway za svakog hosta... DHCP može da dodeljuje trajne iliprivremene IP adrese hostovima. Privremeno dodeljivanje se zove lizing. Kada on istekne,klijent može da traži produženje ili da vrati IP adresu serveru. U YaST-u se vrši podešavanja zaDHCP. Sve izmene se beleže u / etc / sysconfig / network fajl. Konkretno,DHCP modul sezapisuje u / etc / dhcpd.conf .Kada pokrenemo YaST / Network Services / DHCP možemo podesiti DHCP. Informacije kojese unose su naziv domena koji će određeni server administrirati, IP adrese za DNS server istandardni gateway. Ovde stavljamo prvu IP adresu i poslednju sa kojima će server raditi, blokadresa kojima će moći da dodeljuje. U sledećem koraku idemo na Detailed Setings gdepodešavamo DHCP Server Now. Idemo na finish i time smo završili podešavanja za DHCP.DNS omogućava nam da umesto IP adrese računara u mreži koristimo ime računara pri pozivuistog. Tačnije, DNS dodeljuje ime računaru u mreži. U SUSE Linux-u podešavamo DNS server iDNS klijent. Postoje dva načina da ovo izvedemo. Prvi je preko konzole, a drugi preko YaST-a.Mi ćemo koristiti drugi način zbog jednostavnosti i olakšica koje nam pruža.DNS klijent se automatski ažurira ako imamo uključen i podešen DHCP server u mreži. Uslučaju da moramo ručno da ga podesimo, pokrenućemo YaST / Network Services / DNS andHost Name. Sad upisujemo naziv Host-a i naziv Domen-a, kao i IP adresu računara na kome senalazi DNS server.Podešavanje DNS servera je nešto teži zadatak. Pokrenemo YaST / Network Services / DNSServer. U prvom koraku upisujemo IP adresu računara koji će biti server. Tačnije, u ovom17
Mrežni rad u Linux okruženju_____________________________________________________koraku ga podešavamo kao ne-root server-prosleđivač, tako da ovaj korak može slobodno da sepreskoči(vidi sliku S5.2).S5.2 Podešavanje DNS serveraU sledećem koraku nam se otvara odeljak za DNS Zone. Ovde možemo dodati novu zonu. Postandardu stoji example.com. Možemo dodati novu zonu ( Add ) ili promeniti postojeću, ali ćemozadržati status master jer je to prva zona. Ako imamo više zona, dobićemo i status slave kojidobija sve informacije od master servera (vidi sliku S5.3).S5.3 Podešavanje DNS zoneZahvaljuući DNS naši računari u mreži mogu da se pozovu po imenu. Recimo, za pristupanjeračunaru sa IP adresom 160.99.37.148 pri konekciji ne moramo da navedemo IP adresu, već imeračunara. U ovom slučaju ime je Linux. Računar sa IP adresom 160.99.37.147 dobio je imeLinux-2. Mi ćemo u primerima za rad u mreži koristiti i ime računara pri pozivu računara, a unekim primerima koristićemo IP adresu.18
Mrežni rad u Linux okruženju_____________________________________________________6. <strong>RAD</strong> U KONZOLIKonzola je jedan od simbola Linux-a i rad u njemu. U konzoli može nešto na brži način da seuradi nego što može u grafičkom okruženju, a neke stvari mogu da se urade samo u konzoli.Konzola je i danas nezamenljiva i teško je zamisliti ozbiljniji rad u Linux-u, naročitoadministriranje, bez nje. Konzola je teška za rad i ima mali milion naredbi koje bi trebali znati zauspešno korišćenje. Mi ćemo u ovom delu navesti i objasniti one koje su osnovne i koje se čestokoriste za rad u mreži.Recimo, preko konzole možemo da se povežemo na drugi računar u mreži, na root nalog. Takoda možemo da konfigurišemo sistem, editovanjem conf fajla, nadgledamo sistem, da brišemokorisničke naloge, datoteke, instaliramo softver, a na kraju i ako baš želimo i da uništimo ceosistem. Jednostavno, konzola nam daje moć kao da sve radimo na našem lokalnom računaru.Objasnićemo prvo naredbe za rad sa datotekama. Obradićemo samo osnovne naredbe kao štosu kopiranje, izmeštanje, editovanje, brisanje, kreiranje datoteka.- cd -Naredba cd služi da menjamo direktorijume, ulazimo u njih ili izlazimo.cd / home / alek / vts /Ućićemo u direktorujim vts. Naredbomcd ..Izlazimo iz njega i vraćamo se u direktorijum / home / alek / . Naredbomcd /Ulazimo u root / direktorijum.- ls -Naredbom ls listamo sadržaj direktorijuma.Na primer:ls / home/ aleklistamo i prikazujemo sadržaj direktorijuma /home korisnika alek.Uz naredbu ls koristimo i-l -pokazuje duži format,veličinu datoteke i datume menjanja,dozvole...-a -prikazuje skrivene datoteke...19
Mrežni rad u Linux okruženju_____________________________________________________Postoji još opcija, ali najčešće se koriste ove dve.U sledećem primeru izlistaćemo sve datoteke i direktorijume u / home / alek pomoću ls –la.Vidimo da ima dosta skrivenih direktorijuma, pa je spisak duži ( vidi sliku S6.1).S6.1 Upotreba naredbe ls - laU mreži ova opcija je vrlo bitna. Na primer, povežemo se na računar u mreži i izlistamo datotekei direktorijume korisnika, a po potrebi i kopiramo na lokalni računar. U sledećem primerupomoću ssh naredbe ( programa ), povezujemo se na računar u mreži pod nazivom linux-2, nanalog korisnika rancic, i naredbom ls – l izlistaćemo sve datoteke i direktorijume osimskrivenih u direktorijumu / home / rancic / . Vidimo da ima sedam direktorijuma i jednu datoteku(instalaciju za softver Picasa). Naredbom logout vraćamo se na lokalni računar ( vidi sliku S6.2).20
Mrežni rad u Linux okruženju_____________________________________________________S6.2 Upotreba naredbe logout- cp -Ova naredba služi za kopiranje datoteke i direktorijuma.cp / putanja / datoteka / putanja_nove_lokacije /U narednom primeru kopiraćemo datoteku slika.jpg iz direktorijuma Documents u direktorijumvts (vidi sliku S6.3).S6.3 Kopiranje datoteka pomoću naredbe cp21
Mrežni rad u Linux okruženju_____________________________________________________Naredbom ls vršimo proveru da li se datoteka nalazi na predviđenom mestu. Kao i uz naredbu lsi uz cp se koriste dodatni parametri.Najčešće se koriste:-i - uvek pita pre samog kopiranja da li da izvrši kopiranje. Traži potvrdu.-r - služi za kopiranje direktorijumaU narednom primeru pomoću naredbe cp kopiraćemo direktorijum vts-2 u direktorijum vts gdese nalazi datoteka slika.jpg.Pre toga naredbom mkdir kreiraćemo direktorijum vts-2. Inače, u ovom primeru oznaka ~/ nammenja / home / korisnik i služi kao skraćenica (vidi sliku S6.4).S6.4 Kopiranje datoteke iz direktorijuma vts-2 u direktorrijum vts- mv -Naredbom mv se vrši premeštanje datoteke ili direktorijuma, menja naredbu cut/paste ugrafičkom okruženju.mv / putanja_datoteka / putanja_nove_lokacijeU sledećem primeru direktorijum vts-2 prenećemo iz direktorijuma vts u / home / alekdirektorijum i izvršićemo proveru naredbom ls da bi se uverili da je stvarno tamo i istomnaredbom pokazaćemo da se više ne nalazi u direktorijum vts( vidi sliku S6.5).22
Mrežni rad u Linux okruženju_____________________________________________________S6.5 Upotreba naredbe mv- rm -Naredba rm služi za brisanje datoteka.rm / putanja / datotekaKorisno je da uvek dodamo i opciju –i koja će nas uvek pitati da li stvarno želimo da obrišemodatoteku.U primeru, koji će nam pojasniti upotrebu naredbe rm, kopiraćemo datoteku slika.jpg izdirektorijuma / home / alek / vts u / home direktorijum, zatim obrisati i naredbom ls proveriti dali je stvarno obrisana.Možemo ukloniti više od jedne datoteke korišćenjem džokera *. Recimo, ako želimo daobrišemo sve html datoteke, napisaćemo u konzoli sledeću naredbu :rm -i *.htmlili recimo sve datoteke koje počinju sa dan:rm – i dan*23
Mrežni rad u Linux okruženju_____________________________________________________Pored datoteka,rm odlično briše i direktorijume. Ako želimo da obrišemo direktorijum vts,koristimo opciju – r . Naredba će izgledati:rm - i - r / home / alek / vtsbrišemo direktorijum kao i njegov sadržaj, datoteke i poddirektorijume. Nezgodno je što nećemovideti šta sve brišemo, ali zato ako znamo dobijamo u vremenu (vidi sliku S6.6).S6.6 Brisanje datoteka pomoću rm- rmdir -Ova naredba služi za brisanje direktorijuma. Pre toga direktorijum mora da bude prazan.Moramo da uklonimo sve datoteke i poddirektorijume. Na taj način vršimo kontrolu šta24
Mrežni rad u Linux okruženju_____________________________________________________brišemo. Isto tako,naredbu ne smemo da zadamo dok se nalazimo u tom direktorijumu, većmoramo da budemo iznad njega ( cd .. ). Naredba za brisanje praznog direktorijuma vts :rmdir / home / alek / vts- mkdir -Ako želimo da kreiramo direktorijum na udaljenom računaru, a nemamo mogućnost grafičkogokruženja, moramo u konzoli da pozovrmo naredbumkdir / putanja / ime_direktorijumaU primeru koji sledi kreiraćemo direktorijum vts u / home direktorijumu (vidi sliku S6.7).S6.7 Kreiranje direktorijuma pomoću mkdir- history -Vrlo korisna naredba za administratore je naredba history. Pomoću nje možemo videti šta jekorisnik poslednje radio u konzoli na udaljenom računaru, ali takođe ako nam je potrebna nekanaredba, a mrzi nas da kucamo, dovoljno je ukucati history i naći naredbu pod kojim je rednimbrojem. Zatim pišemo! broj_pod_kojim_se_nalazi_naredbaI naredba se izvršava.25
Mrežni rad u Linux okruženju_____________________________________________________Recimo, ako u našem primeru želimo da izvršimo naredbu pod brojem51 recordmydesktop –o alek_video -workdir /home/alek/ --on-the-fly-encoding - -no-soundNaredba je nezgodna za pamćenje i lako se zaboravlja. Napisaćemo :! 51I pritisnemo taster ENTER , naredba će se izvršiti (vidi sliku S6.8).S6.8 Upotreba naredbe history26
Mrežni rad u Linux okruženju_____________________________________________________- vi editor -Jedan od najviše korišćenih konzolnih editora je sigurno vi, odnosno vim. Iako korisnici koristegrafičke editore, korisno je poznavati bar jedan konzolni editor, naročito ako smo administratorisistema. Može lako da se desi da se povežemo na računar u mreži koji nema instalirano grafičkookruženje ili ako je oboren sistem i moguće je samo logovati se preko konzole. Tada je potrebnoneke konfiguracione fajlove editovati i promeniti im vrednosti, za recimo opravak sistema,mreže... Tada konzolni editori dobijaju na punom značaju.Vi se može naći u dva režima: normal (samo kretanje i pregledanje podataka) i insert(upis,brisanje,prepravljanje,manipulacija podataka).Za navigaciju se koriste tasteri strelica, kao i slova h -levo , l -desno , k -gore , j –dole ;Izbriši karakter,taster – xIzbriši liniju,tasteri – ddSnimi,tasteri - : wPronađi tekst u fajlu - / < uzorak >Prelazak u insert režim – iVraćanje iz insert režima,taster - EscNapusti program - : qNapusti program bez snimanja - : q!Napušta program i pamti promene - : wqPomera kursor na početak sledeće reči – wZa ostale naredbe najbolje je proći mali tutorial. Ako se u konzoli ukucavimtutorza nekih pola sata upoznaćemo se sa mogućnostima i radom ovog editora.Editor vi se pokreće na sledeći način:vi / putanja / fajlU sledećem primeru editovaćemo README fajl koji nam govori o drajveru za mrežnu karticu( vidi sliku S6.9).S6.9 Editovanje datoteke README pomoću vi editoraI editovaćemo ceo fajl. Pritiskom na taster i prelazimo u insert režim i već možemo daupisujemo podatke u istoimeni fajl.U našem primeru uneli smo podatke o studentu ( vidi sliku S6.10).27
Mrežni rad u Linux okruženju_____________________________________________________S6.10 Unos vrednosti u editovanu datotekuZa izlaz iz vi-a, pritisnemo taster ESC, a zatim u konzolu ukucamo :q! ( da ne pamti izmene nafajlu ). Pogledaj primer S6.11 .S6.11 Naredba q! za izlaz vi editoraJednostavno, vi nam pruža mnoge mogućnosti, a nekad je i nezamenljiv, pa je korisno znatirukovati sa njim.- watch , w -Ove komande služe za nadgledanje sistema. Zato spadaju u mrežne komande, jer za samo jedanračunar koji nije umrežen gube smisao.Preko naredbe watch vidimo šta rade korisnici u mreži. Posebno je značajna za administratoresistema. Postoji mogućnost da se zbog dozvola ne izvrši ova naredba u mreži. U tom slučaju ili28
Mrežni rad u Linux okruženju_____________________________________________________treba ukinuti zabranu ili se konektovati na root nalog računara u mreži i odatle je pokrenuti.Pored korisnika, ovom komandom mogu da se prate datoteke , sistem (vidi sliku S6.12) .S6.11 Uporeba naredbe watchNaredba se zadaje na sledeći način:sudo watchSlična njoj je i naredba w . Ova naredba, pored toga što pokazuje ko je sve prijavljen na sistemuili mreži, pokazuje nam i šta radi trenutno korisnik, vreme, koliko dugo je sistem uključen, brojkorisnika, srednje opterećenje sistema. Zatim,posebno nam pokazuje ime pod kojim je korisnikprijavljen, terminalsku liniju, ime udaljenog računara, vreme prijavljivanja na sistem, šta jetrenutno pokrenuto.Naredba se zadaje kada u konzoli upišemowOvim naredbama završavamo pregled češće korišćenih naredbi za rad sa konzolom u mreži.29
Mrežni rad u Linux okruženju_____________________________________________________7. <strong>RAD</strong> U MREŽI7.1 Deljenje datoteka između računara u mrežiPostoje više načina za deljenje datoteke u mreži. Prvi je način pomoću konzole, pristupanjedrugom računaru. Ovim načinom dobijamo pogled na ceo sistem (ako se konektujemo na rootnalog), što može biti vrlo opasno po bezbednost sistema, ako neko sazna root-ovu lozinku. Da bipristupili na ovaj način moramo znati lozinku root naloga tog računara ili lozinku korisničkognaloga na tom računaru. Ovaj pristup je dobar samo za administratore sistema zbog održavanjaistog. Drugi način za pristupanju računaru u mreži je putem šerovanja datoteka i direktorijuma.Ovim načinom u mreži se vide samo datoteke i direktorijumi koje je korisnik šerovao. Ovajnačin je više za korisnike u mreži. Treći način koji ćemo opisati je pomoću NFS-a.7.2 SSH konzolni klijentiZa rad sa SSH protokolima u mreži Linux distribucije koriste SSH programe. Ovde ćemo opisatitri najbitnija za rad u mreži. To su:ssh – klijent ssh za rad sa udaljenim računarom.scp – program za kopiranje pojedinačnih fajlova između dva računara.sftp – klijent za prenos više datoteka između dva računara, zamena za ftp .U slučaju da pri instaliranju sistema distribucija nema ove pakete, treba ih naknadno instalirati nasvakom računaru.SUSE 10.2 u svom instalacionom DVD-u sadrži ove pakete.-ssh-Povezivanje dva računara u mreži izvršićemo pomoću konzole. Pokrenućemo konzolu naračunaru sa IP adresom 160.99.37.148. Komanda koju koristimo za povezivanje jessh ime_korisnika@računarZa naziv računara možemo koristiti IP adresu ili naziv računara u mreži koji smo podesili uDNS-u. Naziv računara u našem slučaju, sa IP adresom 160.99.37.147, je Linux-2, dok je nazivračunara sa IP adresom 160.99.37.148 Linux.Tako da bi naša naredba za povezivanje na drugi računar bila:30
Mrežni rad u Linux okruženju_____________________________________________________ssh root@160.99.37.147ilissh root@linux-2U ovom slučaju smo se konektovali na root nalog na susednom Linux sistemu, što može biti vrloopasno. Ovim privilegijama dobijamo mogućnost administriranja sistema: od instalacijesoftverskih paketa do kreiranja novih korisnika na sistemu ili brisanja postojećih, konfigurisanjesistema...Recimo, konektovanje na nalog korisnika pod imenom rancic na računaru 160.99.37.147 bi bila:ssh rancic@160.99.37.147Posle zadavanja ove komande moramo upisati i lozinku za nalog kome pristupamo (vidi slikuS7.1 ).S7.1 povezivanje na udaljeni računarU primeru kao na slici korisnik alek, na računaru sa IP adresom 160.99.37.148, konektovao sena root nalog na računaru sa IP adresom 160.99.37.147, sa imenom u mreži linux-2 i ušao je,kao root, u / home direktorijum korisnika na tom računaru sa imenom rancic .-scp-Kao što smo napomenuli, nardbom scp prebacujemo pojedinačne datoteke sa jednog računara nadrugi. Opšti oblik naredbe bi bio sledeći:scp korisnik1@ime_računara1: ime_datoteke1 korisnik2@ime_računara2 : ime_datoteke2Recimo da želimo da prebacimo datoteku ispit.txt iz direktorijuma vts, na korisnika rancic,računar linux-2, u / home direktorijum, zadali bi sledeće u konzoli:scp vts / ispit.txt rancic@linux-2Datoteka će biti snimljena pod istim imenom “ ispit.txt “ u /home direktorijum korisnika rancic.31
Mrežni rad u Linux okruženju_____________________________________________________Pokretanje sftp klijenta odvija se na sledeći način:sftp korisnik@ime_računara- sftp-Ili u našem slučaju,povezivanje na nalog korisnika rancic :sftp rancic@160.99.37.147Posle zadavanja komande potrebno je upisati i lozinku za rancic nalog. Dalji rad se zasniva naskup komandi od kojih ćemo nabrojati najčešće korišćene:• ? ili help - daje spisak raspoloživih komandi sa kratkim uputstvima• cd - promena radnog direktorijuma na serveru• lcd - promena radnog direktorijuma na lokalnom računaru• pwd - ispisuje radni direktorijum na serveru• lpwd - ispisuje radni direktorijum na lokalnom računaru• dir ili ls - prikazuje sadržaj radnog direktorijuma na serveru• lls - prikazuje sadržaj radnog direktorijuma na lokalnom računaru• get ime_datoteke - prenos fajla sa servera na lokalni računar• mget uzorak - prenos većeg broja fajlova sa servera na lokalni računar (uzorak sadržistandardne džoker-znake)• put ime_datoteke - prenos fajla sa lokalnog računara na server• mput uzorak - prenos većeg broja fajlova sa lokalnog računara na server• quit ili exit - kraj rada u SFTP-uU narednom primeru korisnik alek konektovaće se na računar linux-2( IP 160.99.37.147), nanalog korisnika rancic i preneće sve slike iz direktorijuma slike-linux u / home direktorijumkorisnika alek ( vidi sliku 7.2 ).S7.2 sftp konekcija na udaljeni računar32
Mrežni rad u Linux okruženju_____________________________________________________Pošto smo se uspešno konektovali, naredbom ls proveravamo da li postoji direktorijum slikelinux.Pošto smo videli da postoji, naredbom cd ~/ slike-linux / ulazimo u njega. Sadazadajemo naredbumget *.jpgi prenosimo sve datoteke koje se završavaju ekstenzijom .jpg u /home direktorijum lokalnogračunara.Na slici se vidi, osenčen deo,da smo naredbom ls pokazali koje su sve datoteke(slike) prenete.Preneto je 6 slika od 7, koliko se nalaze u tom direktorijumu.Pritiskom tastera CTRL+D, vršimo quit, napuštamo sftp klijent i vraćamo se na lokalni računar.Pošto se vraćamo u /home direktorijum korisnika alek, naredbom ls dobijamo rezultat da su slikeprenete i nalaze se na destinaciji koja je bila predviđena. Na slici se jasno vidi da je udirektorijumu slike-linux bila i datoteka sa snapshot1.png . Ona jedino nije bila preneta jer smo uuzorku naredbe mget naveli da samo prenese datoteke sa ekstenzijom .jpg ( vidi sliku S7.3 ).S7.3 Prenos datoteka sa udaljenog računara na lokalni pomoću naredbe mget33
Mrežni rad u Linux okruženju_____________________________________________________7. 3 NFSKonzolu pre svega koriste administratori sistema radi lakšeg održavanja mreže. Za korisnike jeprilagodljivije da koriste NFS ili pomoću šerovanja da dele datoteke u mreži.NFS omogućava deljenje datoteka u mreži između računara u Unix/Linux sistemu. Može da sekoristi i za deljenje sa Windows operativnim sistemom, ali za tu uoptrebu se koristi dosta boljiCIFS. NFS server i NFS klijent, i oni se u SUSE verzijama linux-a podešavaju se u YaST-u. Bilokoji računar u mreži može da ima NFS server, NFS klijent ili oba. Prvo se podešava NFS server,datoteke koje se izvoze i koje će drugi korisnici pomoću NFS klijenta moći da koriste.Da bi smo pokrenuli NFS server, pokrenućemo YaST / Network Service / NFS Server.Na prvom ekranu idemo na next da bi smo izvezli direktorijume na druge mašine. Da bi smododali direktorijum na server kliknemo na Add Directory. Sada unesemo celu putanjudirektorijuma ili ga pronađemo na Browse. U našem primeru izabran je direktorijum “projekat“koji se nalazi u / home / alek / ( vidi sliku S7.4 ).S7.4 Dodavanje direktorijuma na server pomoću NFS-aKliknemo OK i vidimo opcije koje se nude za dati direktorijum. Standardne dozvole su ro ( readonly), root_squash (sprečava root korisnika sa drugog računara da menja dozvole na našimfajlovima), sync (zahteva da server snimi fajl pre nego što odgovori na klijentov zahtev). Pred34
Mrežni rad u Linux okruženju_____________________________________________________ovih, imamo i recimo rw ( dozvola za čitanje i pisanje), no_root_squash (omogućava normalanpristup administratoru), secure (pristup sa udaljenog računara bude sa privilegovanogpriključka), insecure (sa bilo kog priključka), ...( vidi sliku S7.5 )S7.5 Dozvole koje nudi NFS za dati direktorijumIdemo na OK i vraćamo se u prozor koji nam daje podatke o našem direktorijumu koji će bitiizvežen na druge računare. U našem primeru mi smo ukinuli sve ponuđene dozvole što u praksine bi bilo preporučljivo da se radi ( vidi sliku S7.6 )..35
Mrežni rad u Linux okruženju_____________________________________________________S7.6 Prikaz direktorijuma koji će biti na NFS serveruOstaje samo da odemo na Finish i time smo datoteku uvezli na NFS server.Sada se logujemo na drugi računar linux-2. Podesićemo NFS klijent i videćemo kako koristimodirektorijum “ projekat“ sa prvog računara.Odlazimo u YaST / Network Service / NFS Client. Kliknemo na Add. Otvara nam se prozor kojitraži da unesemo NFS server Hostname ( može i IP adresa računara na kome je traženi server ilina Choose da pronadje host u mreži), Remote File System (putanju do direktorijuma kojikoristimo), Mount Point (mesto na lokalnom računaru gde će se eksportovati deljenidirektorijum). Kliknemo na OK.U našem primeru na mestu NFS Server upisujemo IP adresu prvog računara na kome se nalaziNFS server-160.99.37.148. U polje Remote File System - /home /alek/projekat , a na MountPoint izaberemo direktorijum “ nfs-linux1“,koji se nalazi u /home/rancic/ ( vidi sliku S7.7 ).36
Mrežni rad u Linux okruženju_____________________________________________________S7.7 Podešavanje NFS klijentaKlikom na OK vraćamo se u prozor koji nam pokazuje u tabeli podatke o direktorijumu koji ćebiti uvežen na lokalni računar. Ovde imamo i opciju Delete, ako nam vremenom datidirektorijum ne bude bio više potreban ( vidi sliku S7.8 ).37
Mrežni rad u Linux okruženju_____________________________________________________S7.8 Podaci o direktorijumu koji će biti uvežen na lokalni računarZatim, idemo na Finish da bi smo editovali /etc/fstab/fajl, da uključi udaljeni direktorijum međuopcije mauntovanja za ovaj računar. Odmah nam se otvara i prozor koji nam daje mogućnostkorišćenja direktorijuma projekat sa udaljenog računara. U naslovu prozora se vidi da sedirektorijum uvozi sa računara 160.99.37.148 naloga /home/alek/projekat ( vidi sliku S7.9 ).38
Mrežni rad u Linux okruženju_____________________________________________________S7.9 Proces uključivanja direktorijuma na lokalni računarSada je dovoljno otići u / home / rancic / nfs-linux1 / i otvara nam se direktorijum kao da smo naudaljenom računaru u nalogu /home alek / projekat / . Na primer, otvorili smo dokument ipadrese, što se vidi na slici ( vidi sliku 7.10 ). Ako korisnik na udaljenom računaru promeni ilidoda dokument u /home/alek/projekat/, promena će se automatski reflektovati i na dokument u/home/rancic/nfs-linux1/.S7.10 Otvaranje datoteke sa udaljenog računara , NFS servera na lokalnom računaru39
Mrežni rad u Linux okruženju_____________________________________________________7.4 Šerovanje direktorijuma pomoću Samba-eSamba protokoli služe da se u mreži povežu računari sa operativnim sistemom Windows ioperativnim sistemom Linux. Samba koristi Server Message Block protokol ( SMB ), kojiomogućava ovakvu vezu. Pomoću Sambe mi ćemo šerovati direktorijume u mreži kojima ćemoći da pristupe i korisnici sa Linux i korisnici sa Windows platforme.Još prilikom instalacije Linux-a, SUSE distribucija nudi instaliranje Samba-e. Ako to nismouradili dovoljno je ubaciti instalacioni disk i Samba-u instalirati iz YaST-a.Samba je složen program, ali je pokretanje Samba instalacije prilično lako. Pozitivna strana je daje Samba instalirana i aktivirana prema standardnom podešavanju zajedno sa SUSE Linux-om.Podešavanje Samba-e može biti nezahvalan posao u zavisnosti o kojoj se Linux distribuciji radi.U našem slučaju nismo se morali preterano truditi da vidimo ostale Windows računare u mreži.U YaST-u trebamo podesiti Samba Server. Ovde podešavamo workgroup, direktorijume koji ćebiti šerovani (postoji i drugi način), kao i unos lozinke da samo privilegovani mogu pristupitinašem računaru u mreži. Sve ove promene se beleže u smb.conf fajl-u. Ako nam nekapodešavanja ne rade kako želimo, potrebno je editovati ovaj fajl i napraviti izmene. Posle svakepromene je potrebno restartovati Samba server iz konzole/etc/init.d/samba restartili restartovati sistem.S7.11 Podešavanje SAMBA-e u YaST-u40
Mrežni rad u Linux okruženju_____________________________________________________Pri konfigurisanju Samba-e otvara nam se prozor kao na slici S7.11. U delu Start-Uppodešavamo da li će se Samba pokretati pri podizanju sistema ili manuelno(ručno). U Sharesšerujemo direktorijume na Add ili ih editujemo na Edit ili ih brišemo na Delete. Imamo i opcijuAllow Users to Share Their Directoires, dozvole da i drugi korisnici sa računara šeruju svojedirektorijume, kao i limit koliko direktorijuma mogu da šeruju. U Indentity stavljamo naziv zaWorkgroup. Na Finish završavamo podešavanja.U našem slučaju mi smo povezali pomoću Samba-e dva Linux računara u mreži saWindowsovim računarima. Pokretanjem Microsoft Windows Network na Windows platformividećemo računare koji su mreži, a među njima i dva sa Linux platformom ( vidi sliku S7.12 ).S7.12 Pogled na umrežene Linux računare iz Windows XP operativnog sistemaIzabrali smo Linux-2 računar da pristupimo šerovanim direktorijumima .Otvara nam se prozor saSamba serverom računara Linux-2 ( vidi sliku S7.13 ). Dupli klikom mišem na ikonicu Sambadobijamo pristup svim šerovanim direktorijumima ( vidi sliku S7.14 ).41
Mrežni rad u Linux okruženju_____________________________________________________S7.13 Pristup u mreži Linux-2 računaru iz Windows sistemaS7.14 Pristup direktorijumima Linux-2 računaruSada ćemo opisati jedan od načina šerovanja direktorijuma pomoću Samba-e. Postupak je sličankao i na Windows operativnom sistemu. Selektujemo direktorijum koji želimo da vidimo umreži, desni klik mišem i izaberemo Properties, ako već nema Share.Na primer, uzećemo direktorijum sa slikama na računaru “ linux “, sa imenom “ Nove_slike “koji se nalazi u /home/alek/. Desni klik mišem i uđemo u Properties. U Properties uzimamo tabShare i podešavamo File Sharing ( vidi sliku 7.15 ).42
Mrežni rad u Linux okruženju_____________________________________________________S7.15 Podešavanje File Sharing u Properties datotekeU prozoru koji nam se javlja možemo podesiti da li će šerovanje ići preko Sambe ili preko NFSa,ili jedno i drugo. NFS je dobar za deljenje direktorijuma između Linux sistema, dok je Sambabitna da direktorijume dele i Linux i Windows sistemi u mreži ( vidi sliku S7.16 ).43
Mrežni rad u Linux okruženju_____________________________________________________S7.16 Podešavanje Samba-e i šerovanje direktorijumaPreko polja Add nalazimo naš direktorijum koji želimo da šerujemo ( vidi sliku S7.17). Tu senalaze u More Samba Options i mnogobrojne opcije za bezbednost direktorijuma, uvođenjeprivilegija, veta, dozvola za čitanje i pisanje, skrivanje datoteka i direktorijuma i druge opcije( vidi sliku S7.18 ).Klikom na OK, vraćamo se u glavni prozor i pronalazimo naš direktorijum “ Nove_slike “ u listišerovanih direktorijuma ( vidi sliku S7.19 ).Sada se taj direktorijum nalazi u mreži. Preko Samba protokola može da mu pristupi i računar saLinux sistemom i sa Windows sistemom.44
Mrežni rad u Linux okruženju_____________________________________________________S7.17 Selektovanje direktorijuma koji šerujemoS7.18 Podešavanje šerovanog direktorijuma45
Mrežni rad u Linux okruženju_____________________________________________________S7.19 Glavni prozor i prikaz da je naš direktorijum šerovanPogled sa računara “ linux-2 “, iz naloga rancic .Biramo Network Folders, zatim Samba, a zatim u mreži biramo računar linux kako bi videlišerovani direktorijum i njegov sadržaj ( vidi sliku S7.20 ).S7.20 Pristup podacima šerovanom direktorijumu u mreži46
Mrežni rad u Linux okruženju_____________________________________________________7.5 Otvaranje korisničkog naloga na udaljenom računaruIako je pravilno konektovati se na određeni nalog korisnika, a zatim pozvati naredbu sudo zadobijanje većih privilegija, mi kao već administratori na oba računara konektovaćemo se upravona nalog root kako bi uprostili naš primer i dobili odmah privilegije root naloga.Recimo, jedan od zadataka administratora sistema je da otvori nalog na određenom računaru umreži. Znajući IP adresu zadatog računara ili njegov naziv u mreži, mi ćemo to uraditi uz pomoćYaST-a , alatke koja olakšava rad administratora. Pokazećemo ovim primerom kako se otvaranalog na udaljenom računaru. Nalog za korisnika student2 .Na slici se vidi da smo se povezali na drugi računar pod root nalog i pokrenuli YaST naredbomyast2 usersTime dobijamo grafičko okruženje za lakše i prijatnije dodavanje novog korisničkog naloga( vidi sliku S7.21 ).S7.21 Pokretanje YaST-a na udaljenom računaruPokretanjem YaST-a dobijamo grafičko okruženje gde vidimo da na tom računaru već imamootvorena dva korisnička naloga. Prvi je za korisnika pod imenom rancic, a drugi za korisnikapod imenom student1 ( vidi sliku S7.22 ).Nama sada ostaje, krećući se pomoću tastera Tab, da selektujemo [Add], zatim Enter i dodamonovog korisnika student2.Polje [ Add ] nam služi za dodavanje novog korisnika.Polje [ Edit ] da učitamo podatke o nekom korisniku i eventualno i prepravimo.Polje [ Delete ] brišemo već postojećeg korisnika. U slušaju da imamo zadatak da obrišemokorisnički nalog na udaljenom računaru, koristićemo ovo polje koje će na najbezbedonosniji inajlakši način učiniti ovo za nas.47
Mrežni rad u Linux okruženju_____________________________________________________S7.22 Otvaranje naloga u YaST-uZa User Full Name upisaćemo student2 vts nis, Username student2, popunjavamo Password izatim selektujemo polje [ Accept ], pa Enter ( vidi sliku S7.23 ) .48
Mrežni rad u Linux okruženju_____________________________________________________S7.23 Upis podataka novog korisnikaU sledećem koraku vidimo da se u tabelima sa korisnicima pojavio i novi korisnik student2 ( vidisliku S7.24). Tačnije, da bi bio stvarno kreiran moramo selektovati polje [ Finish ] ( vidi slikuS7.25) .49
Mrežni rad u Linux okruženju_____________________________________________________S7.24 Kreiranje novog korisnikaS7.25 Završeno kreiranje novog korisnika u mreži50
Mrežni rad u Linux okruženju_____________________________________________________Ovim je proces dodavanja novog korisnika na udaljenom računaru završen. Ostaje samo daizvršimo proveru, tačnije da pogledamo /home direktorijum novog korisnika kako bi utvrdili da lise određeni direktorijumi po default-u nalaze tamo. Naredbomcd /home/student2ulazimo u /home direktorijum korisnika student2 i naredbomls –llistamo datoteke i direktorijume koji se po defaul-u nalaze tamo.Na slici S7.26 vidimo da je provera pokazala da smo uspešno dodali korisnika student2.S7.26 Prikaz direktorijuma novog korisnika radi provere uspešnosti otvaranja naloga7.6 Instaliranje softverskih paketa na udaljenom računaruJedan od važnijih zadataka administratora sistema jeste i instaliranje potrebnih softverskih paketakoji su potrebni za rad korisnicima. Instaliranje paketa se može vršiti uz root privilegije, adodeljivanje root lozinke korisnicima bi bilo vrlo ne bezbedno. Zato instalaciju vršiadministrator.51
Mrežni rad u Linux okruženju_____________________________________________________Pre nego što instaliramo softver, moramo napomenuti u kom obliku možemo ga naći i na kojinačin je moguće instalirati. Treba napomenuti da softver možemo naći u dva oblika koda :izvorni i binarni.Većina aplikacija u Linux sistemima je u izvornom obliku ( open source ). Samim tim imamouvid u kodove programa, koje možemo( ako znamo ), da prilagodimo svojim potrebama.Obično takav softver dolazi u obliku kompresovane arhive .tar.gz ili tar.bz2. Da bi smo gainstalirali moramo da koristimo konzolu. Pre toga treba napomenuti da uvek kada raspakujemoarhivu softvera, pročitamo README ili INSTALL fajl. Tu nam je precizno označeno kakoinstalirati program. U principu 90 % open source softvera se instalira na isti način.Prvo moramo raspakovati arhivu,pomoću konzolnog programa tar .tar -xvzf ime_arhiva.tag.gztar -xvjf ime_arhive.tar.bz2Kada smo raspakovali arhivu, potrebno je pomoću naredbe cd ući u direktorijum gde jeraspakovana, a zatim pomoću skripte ./configure. Ova skripta nam omogućuje da naš programnađe zavisnosti na našem sistemu koji su mu potrebni. Obično su to biblioteke, bez kojih nemože da radi. U slučaju da ih ne nađe javiće grešku i nećemo moći da instaliramo program.Pored opcija koje se nude,možemo izbaciti neke funkcionalnosti i tako dobiti manji i bržiprogram.cd /putanja_do_direktorijuma/direktorijum_gde_je_raspakovana_arhiva/./configureKada je skripta ./configure završila sa radom, dolazi na red komanda make. Ukratko, ovakomanda prevodi izvorne kodove programa u binarne( izvršne). Jednostavno ukucamo samo :makeZa veće programe može prilično vremena potrajati dok se kodovi ne prevedu u binarne. A kada itaj trenutak dođe, ostaje nam samo da instaliramo program. Pre toga moramo dobitiadministratorske privilegije, da bi smo instalirali program.sumake installNa ovaj način instaliramo većinu izvornih programa.Komercijalne aplikacije dolaze u jednom od dva formata .deb i .rpm ( u Windows-u je .exe ).Nažalost, nemamo uvid u kodove kako je pisan program i obično nam treba i licenca zakorišćenje istog. Prednost je brža i lakša instalacija, a program se može instalirati, kako izkonzole, tako i iz nekih grafičkih alata( u SUSE-u pomoću YaST-a). Distribucije kao što suDebian, Ubuntu i verzije zasnivane na njemu, koriste deb pakete. Rpm pakete koriste Rad Hat,SUSE, Mandriva, Fedora,...Pošto nas zanimaju rpm paketi, na lokalnom, ali i udaljenom računaru, možemo ih instalirati izkonzole( pomoću rpm programa) ili YaST-a(pokrenemo ga iz konzole komandom yast2 ). Pošto52
Mrežni rad u Linux okruženju_____________________________________________________druge distribucije nemaju YaST, rpm konzolni program dobija na značaju. Zadaje se na sledećinačin:rpm - - install / putanja_do_paketa / paket.rpmSada ćemo videti korist od ssh klijenta.Konektovanje na root nalog udaljenog sistema pomoću ssh klijenta dobijamo velike privilegije, arad se odvija kao da smo na lokalnom računaru, što je vrlo bitno. A možemo i na korisničkinalog da se konektujemo i pomoću naredbe su dobijemo privilegije za instaliranje softvera.Postupak je jednostavan.Pomoću naredbe ssh povezujemo se na drugi računar, zatim naredbomrpm - - install / putanja_do_paketa / paket.rpminstaliramo softver.I u ovom primeru korsnik alek će se povezati na računar linux-2 i poznajući administratorskulozinku instalirati softverski paket. Mi ćemo instalirati dva softverska paketa u našem slučaju.Prvi je Nero Linux za narezivanje diskova, dok je drugi editor za slike Picasa.Postoje dva načina za instalaciju. Prvi je da se korisnik alek poveže direktno na root nalog, adrugi je da se poveže na korisnički nalog, a zatim pomoću naredbe - su da dobije odgovarajućeprivilegije za instaliranje paketa. Mi smo se opredelili za drugi način ( vidi sliku S7.27 ).S7.27 Instaliranje softverskih paketa na udaljenom računaru iz konzoleZadajemo naredbu :rpm - -install ~/nerolinux-3.5.0.1-x86.rpmPritisnemo taster ENTER i instalacija počinje.Isti je postupak i za Picasa. Osim što ćemo ovog puta, za promenu, sa računara linux-2 korisnikarancic instalirati Picasa na računar linux pod nalogom alek ( vidi sliku S7.28 ).53
Mrežni rad u Linux okruženju_____________________________________________________S7.28 Instaliranje softverskih paketa pomoću root nalogaPostupak instaliranja u konzoli je ponovljen, tako da vidimo obaveštenje da je Picasa većinstalirana. I ostaje samo da pokrenemo Picasa na ikonicu i sredimo slike za ovaj diplomski rad (vidi sliku S7.29 ).S7.29 Pokretanje Picase54
Mrežni rad u Linux okruženju_____________________________________________________7.7 Instaliranje softverskih paketa na udaljenom računaru pomoću YaST-aPored podešavanja mreže, YaST koristimo i za rad u mreži, otvaranje naloga na drugomračunaru, instaliranje softvera u mreži ili recimo pravljenje backup-a sistema u mreži. Dovoljnoje samo da se konektujemo na root nalog računara u mreži uz pomoć ssh konzolnog programa.Kada smo se povezali na root nalog udaljenog računara, kucamo naredbu u konzoliyast2pokrećemo YaST u konzoli. Dobijamo prozor kao na slici. Kretanje u YaST-u vršimo pomoćutastera Tab i tastera strelica, a potvrdu pomoću tastera Enter .Pošto želimo da instaliramo neki program, pomoću strelicama(levi deo prozora), dolazimo dostavke Software. Pritiskom na Tab prelazimo u desni deo prozora. Strelicama se spuštamo dostavke Software Management i pritiskom na taster Enter ulazimo u nju. Otvara nam se prozorgde biramo program koji želimo da instaliramo. Kasnije selektujemo polje [ Accept ] i pritiskomna taster Enter započinjemo instalaciju ( vidi sliku S7.30 ).S7.30 Instaliranje softvera pomoću YaST-a na udaljenom računaru55
Mrežni rad u Linux okruženju_____________________________________________________8. ZAKLjUČAKRad u mreži nam pruža mnoge mogućnosti. Nažalost, zbog dužine ovog diplomskog radamnoge stvari nisu obrađene, što svakako ne znači da su manje bitne. Što se tiče rada ukonzoli, navedene su naredbe koje su korišćene u radu. Nije bilo mesta za opis još naredbikoje su itekako važne za svakodnevni rad u konzoli i mreži.Objasnili smo i osnovni rad u mreži. Akcenat je bačen na deljenje datoteka između računar,kako sa Linux operativnim sistemom, tako i sa računarima koji imaju Windows operativnisistem. Objašnjeno je nekoliko načina koji se koriste za deljenje datoteka. Pored ovihzadataka, pojasnili smo i instaliranje softverskih paketa na udaljenim računarima(prekokonzole i preko YaST-a), kao i otvaranje i brisanje korisničkih naloga na računarima u mreži.Pojasnili smo podešavanje DNS, NFS servera i klijenata. Na taj način smo dotakli iadministraciju mreže.Ovim smo ispunili zadatak o osnovama rada u mreži i administriranje mreže pod Linuxoperativnim sistemom.56
Mrežni rad u Linux okruženju_____________________________________________________9. LITERATURA[1] Michael McCallister , “ SUSE Linux 10 bez tajni “ ,Kompjuter biblioteka ,2006[2] Evi Nemeth,Garth Snyder,Trent Hein, “Linux priručnik za administratore “, Mikro knjiga ,2004[3] Deborah Ray,Eric Ray , “ UNIX “ , Cet ,2003[4] Borislav Đorđević,Dragan Pleskonjić,Nemanja Maček , “ Operativni sistemi : Unix i Linux“,Viša elektrotehnička škola Beograd , 2004Tehnička podrška[1] http://www.linuxo.net/forum[2] http://www.elitesecurity.org[3] http://www.linux.rs/forum[4] http://www.opensuse.org57