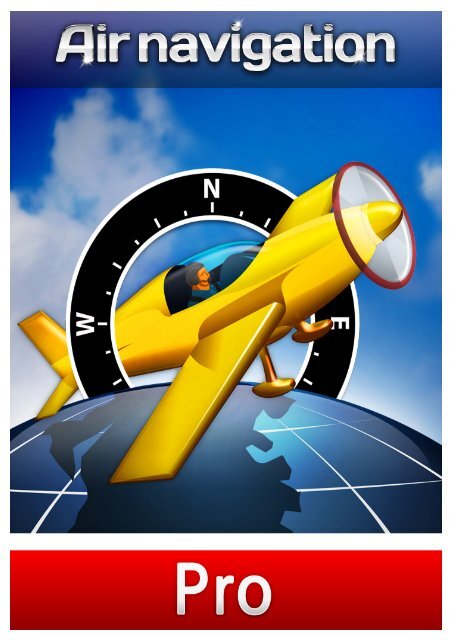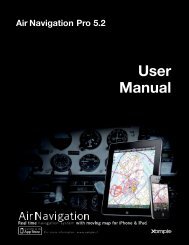база даннÑÑ - Xample
база даннÑÑ - Xample
база даннÑÑ - Xample
- No tags were found...
Create successful ePaper yourself
Turn your PDF publications into a flip-book with our unique Google optimized e-Paper software.
ОТКАЗ ОТ ПРЕТЕНЗИЙДля работы с программой вы должны принять исогласиться со следующими правилами и условиями.Пограммное обеспечение Air Navigation непредназначено для замены сертифицированныхнавигационных устройств! Разработчики негарантируют точность и полноту предоставляемойинформации. Встроенная база данныхпредоставляется исключительно в информационныхцелях и она может содержать неполные или дажеошибочные данные.При подготовке к полету пилот обязанпользоваться официальной аэронавигационнойдокументацией (AIP) и при выполнении полетапользоваться сертифицированным навигационнымоборудованием.Настоящее программное обеспечениепредоставляется «КАК ЕСТЬ», без каких-либо явныхили предполагаемых гарантий.Авторы или поставщики данных не несутответственности за любой ущерб, возникший врезультате использования настоящего программногообеспечения.ИСПОЛЬЗУЙТЕ ПРОГРАММНОЕ ОБЕСПЕЧЕНИЕAIR NAVIGATION НА СВОЙ СТРАХ И РИСК.Предоставляемые данные могут быть неточными.ВЕРСИЯ 1.1(дополненная)
ОБЩИЕ ДАННЫЕОПИСАНИЕ ПРОГРАММЫAir Navigation - это программа для iPhone, iPad и iPodtouch, позволяющая в реальном времени отслеживатьместоположение воздушного судна и планировать маршрутна основании аэронавигационной информации.Программа содержит бесплатные географические картывсего мира, а также набор платных авиационных карт,приобретаемых за дополнительную плату. Стоимостьпрограммного - около 50$. Сайт программы в интернете:http://www.xample.aero.Программа Air Navigation имеет множество полезныхфункций, таких как автоматический логбук, «черныйящик», функцию подключения к X-Plane симулятору,иморт-экспорт данных в програму MapSource, возможностьдополнения навигационной базы данных своимисобственными точками и навигационными элементами.АЭРОНАВИГАЦИОННАЯ ИНФОРМАЦИЯ И КАРТЫДвижущаяся карта отображает выбранные аэронавигационныеданные по маршруту следования, а также аэродромы,посадочные площадки, зоны запретов и ограниченийи структуру воздушного пространства.Бесплатные географические карты, как и платные,можно скачать прямо из программы, через менюCONFIGURATION -> MAP STORE.Приложение поддерживает стандартные жесты операционнойсистемы IOS для позиционирования карты и увеличениямасштаба.Карта также поддерживает два режима отображениядвижущейся карты: ориентирование на север и по треку.ПЛАНИРОВАНИЕ МАРШРУТАПрограмма позволяет создавать полетные планы с множествомпромежуточных путевых точек, как из авиационнойбазы данных, так и собственных точек пользователя.Маршрут отображается на карте в виде линий.При создании плана полета программа автоматическиделает все необходимые штурманские расчеты: расстояниеучастка и всего маршрута, полетное время ETE, времяприбытия в точку ETA и курс следования.Параметры ETE и ETA расчитываются на основании вашей текущей путевой скорости, получаемой от GPS.При ручной корректировке данных скорости и направления фактического ветра, программа способна учитыватьих при расчете параметров полета по участкам маршрута.ПРИБОРЫAir Navigation имитирует некоторые авиационные приборы в реальном времени, получая информацию от GPSи создавая реалистичные изображения высотомеров HSI, VOR, ADF, указателя путевой скорости, высотомераи компаса.
БЕСПЛАТНЫЕ КАРТЫБесплатные карты досутпны для скачивания через программус сервера OpenstreetMap project. Аэронавигационныеданные располагаются в виде слоя поверхгеографической подложки. Картографическая и аэронавигационнаяинформация хранится в встроенной памятивашего устройства, и вам нет необходимости постояннодержать включенным интернет в отличии от другихнавигационных программ.ОФИЦИАЛЬНЫЕ АЭРОНАВИГАЦИОННЫЕ КАРТЫБесплатные карты удобны для использования, однакоони не заменят официальные аэронавигационные карты.Доступ к встроенному в программу магазину карт(CONFIGURATION -> MAP STORE) позволяет получитьмножество актуальных карт ICAO для 10 стран Европы, США и Новой Зеландии. В ближайшее время появятсякарты визуальных заходов на посадку Германии и Франции в виде встроенных PDF файлов. Перечень доступныхкарт находится по адресу: http://www.xample.aero/xample/index.php/airnavigation#tabs-2БАЗА ДАННЫХВстроенная аэронавигационная база данных содержитболее 160’000 навигационных элементов по всему миру,включая аэропорты, вертодромы, VFR навигационныеточки и IFR точки. Простое нажатие пальцем на любомнавигационном элементе карты отображает информациюпо выбранному элементу: длину ВПП, направлениепосадки, частоты ATC, превышение, класс воздушногопространства, его название, вертикальная структура имногое другое.Создавать собственные навигационные точки можно черезменю: TOOLS -> CUSTOM WAYPOINTS EDITORЧЕРНЫЙ ЯЩИКОднажды включив эту функцию в программе(CONFIGURATION -> INSTRUMENTS -> FLIGHTRECORDER) программа начнет записывать при каждомзапуске GPS-позицию и высоту полета с момента началаруления (Block-off) и до момента парковки на стоянке(Block-on).Вы можете экспортировать из программы треки в KMLфайли открыть их в Google Earth.АВТОМАТИЧЕСКИЙ ЛОГБУКПолностью автоматический и редактируемый встроенныйлогбук использует данные GPS для создания новыхзаписей и связывает фактическое местоположение ВС стекущей записью в логе. Догбук сохраняет время в форматеUTC и все данные можно редактировать вручную.Данные логбука можно отправлять по почте или перекачиватьна десктоп.Доступ к Logbook через меню программы: TOOLS ->LOGBOOK
РАБОТА С ПРОГРАММОЙОСНОВНОЕ ОКНО ПРОГРАММЫОкно программы при работе на iPad разбито на несколько частей: основное меню сверху, карта в правой частиокна и выбранные навигационные инструменты в левой части. В качестве опции можно вывести на экран профильпролетаемой поверхности или оставить только одну карту. При этом, основные навигационные данныебудут отображаться внизу экрана. Доступ ко всем функциям программы осуществляется через основное менювверху рабочего окна программы.В настоящем руководстве не описывается интерфейс программы при работе на iPhone, так как все элементыполностью повторяют интерфейс iPad, за исключением расположения на экране окон.ОПИСАНИЕ ФУНЦИЙ КНОПОК ВЕРХНЕГО МЕНЮПереход в режим полноэкранной карты или отображение в левой части окна навигационных данныхи изображения выбранных приборов.Переход в режим EFIS. Для отображения виртуального 3В-рельефа пролетаемой местности необходимоскачать дополнительную 3D-карту через встроенный Map Store.Опции карты (Maps options): доступ к управлению способом отображения карты. В этом разделе настраиваютсявсе отображаемые данные, которые необходимы вам во время полета. К примеру: включитьили отключить карту пролетаемой местности, выбрать отображаемые классы ВП, отфильтроватьотображение аэронавигационных данных, скрыть или отобразить профиль пролетаемой местности.
Доступные опции: Управление яркостью экрана. Отображение/скрытие карты. Отображение рельефа пролетаемой местности. Предупреждение о близости земли. Отображение METAR на карте. Выбор необходимых классов ВП, отображение их названий испособ прорисовки карты. Выбор типов отображаемых навигационных элементов ифильтр аэродромов по длине ВПП. Настройка отображения вектора экстраполяции ВС, символаВС и его цвета. Совет: включите эту функцию для отображенияместоположения ВС в следующие 2, 5 и 10 минут. Вектор оранжевогоцвета поможет вам с легкостью определить положениевашего ВС при текущей скорости полета. Выбор отображаемых карт и расположение их в порядке приоритета.Совет: отключайте неиспользуемые карты для уменьшениянагрузки на процессор и экономии заряда батареи устройства. Настройка цвета пролетаемой местности при отсутствиикартографической информации.Редактирование маршрута (Edit mode): создание планаполета или редактирования существующего маршрута.При нажатии на кнопку вверху экрана опускается желточерныйбар, указывающий на режим редактирования. Вэтом режиме пользователь может редактировать маршрутпутем простого перетаскивания необходимых навигационныхэлементов или удалять существующие точкииз маршрута. После окончания корректировки маршрутанажмите на кнопку еще раз для выхода из режима редактированиямаршрута.База данных (Waypoints): перечень навигационных точек свозможностью поиска конкретного элемента или отображениевсех элементов, отсортированных по удаленностиот текущего местоположения ВС.Совет 1: вверху окна есть фильтр отображаемых навигационныхэлеиентов, который позволяет пользователювыводить на экран только нужные типы элементов. Серыйвид иконки означает отключенный тип. Цветной -активный.Выберите необходимый навигационный элемент базы данныхи нажмите на него и он автоматически добавится всуществующий маршрут полета.Нажмите на синюю стрелку справа от него для получениядоступа к информации о выбранном объекте с некоторымидополнительными функциями: выбор и вставка вмаршрут и отображение элемента на карте.
Список сохраненных маршрутов и выбор необходимогомаршрута (Routes).При нажатии на один из маршрутов он отображаетсяна карте в виде розовой линии.Совет 1: кнопка Edit в правом верхнем углуэкрана позволяет удалять ненужные маршрутыиз памяти устройства.Совет 2: нажатие на названии маршрута в левойосновной части окна позволяет изменитьназвание маршрута для удобного хранения ихв памяти устройства, а также получить дополнительныеданные о маршруте: количествоучастков, общая длина, расчетное время полетаи количество топлива.В этом же окне можно ввести данные о ветре,и программа учтет их при расчете топлива иполетного времени.Совет 3: Нажатие на кнопку справа от заголовкаокна маршрута отобразит на экранедополнительные опции: инвертирования существующегомаршрута, сохранения существующегомаршрута под новым именем и отправкамаршрута по E-mail.Последняя функция автоматически открываетбланк нового письма стандартного почтовогоклиента IOS с вложенным файлом маршрутав формате .gpx.Этот тип файлов открывается программамиMapSource и Google Earth.Обратным способом можно импортироватьсуществующие файлы в формате .gpx в программуAir Navigation, что является удобнымспособом отправки планов полета вашим друзьям,коллегам или участникам полета в группе.
Выбор ближайшего аэродрома относительно текущегоположения ВС. Эта функция аналогична GoTo NearestAirfield в других навигационных устройствах. Практическоеприменение этой функции пока не очень понятно.Удаление существующего плана полета. При этом планостается в сохраненных маршрутах, доступных при нажатиина кнопку Routes.Отображение панели полетного времени (Flight time). Всеполя открывающегося окна редактируемые. Настройте ихпод свои данные и сохраните запись в логбуке.Отображение выпадающей панели прибора (Instruments).Совет: выпадающее окно перекрывает область карты,поэтому используйте эту функцию в том случае, еслиотображение одного или двух приборов недостаточно дляконтроля скорости, высоты полета и положения ВС.Отображение информации о фактической погоде(METAR) на выбранных аэродромах (Weather report).Внимание: постоянное использование этой функцией вполете уменьшает заряд батареи и может сократить времяработы устройства.Совет 1: выберите необходимые вам аэродромы путемввода четырехбуквенного кода аэродрома ICAO.Совет 2: при включении опции отображения METAR вменю: MAP OPTIONS -> SHOW METAR ON MAP на картевозле аэродромов, на которых ведутся постоянныеметеонаблюдения, появляются символы V, M, I, символизирующиеметеоусловия на аэродроме: Visual, Middle илиInstrument. Нажмите на символ для получения сводки фактическойпогоды в дополнительном окне.Совет 3: при отключении в SETTINGS опции RAWMETAR/TAF на карте отображается расшифрованныйкод METAR/TAF в удобочитаемом виде.Браузер для документов в формате PDF, добавляемых впрограмму через web-интерфейс. В этом разделе пользовательможет также настроить информацию о своих ВСдля последующего использования при создании маршрутови расчета потребного количества топлива и времениполета.Совет 1: создайте профиль каждого вашего ВС и при созданиинового плана выберите его. Это автоматизирует функциирасчета топлива, времени полета и запись в логбук.Совет 2: создайте на компьютере файлы с аэронавигационнойинформацией (схемы захода на посадку, кроки аэродрома,схемы выхода и т.п.) и сохраните их в iPad для последующегопросмотра. Инструкция по работе с web-интерфейсомпрограммы будет представлена ниже.
Tools (Инструменты).Доступные функции:GoVFR - использование сервера www.govfr.com для сохраненияпланов полетов.Custom waypoint editor - редактор пользовательскихаэронавигационных точек.Logbook - информация о всех выполненных полетах.Recorded Flights - данные черного ящика.Sensors - раздел настройки источников получения информации:GPS, высота, давление.Настройки программы (Configuration): доступ к основнымнастройкам программы, скачиванию карт и информациио программе.Доступные функции: Instruments layout - настройка отображения левой частиокна. Совет: для выбора нужных инструментов,удерживая в течение секунды три полоски справа отназвания инструмента, перетащите панельку вверх.Две верхние панели, выделенные желтым цветом, будутотображаться в левой части основного окна программы. Map Store - доступ к скачиванию платных аэронавигационныхи бесплатных географических карт. Active Countries - выбор стран, карты которых будутотображаться при работе программы. Setings - доступ к настройкам программы. Подробнее- нижеНАСТРОЙКИ ПРОГРАММЫ (SETTINGS)Раздел Units: Distances & Speed - выбор системы отображения скоростии расстояний (км/ч, мили). Runways - выбор системы отображения длины ВПП(футы, метры). Altitudes - выбор системы отображения высоты полета(футы, метры). Coordinates - выбор системы отображения географическихкоординат. Fuel - выбор системы отображения количества топлива(галлоны, дитры, фунты, кг). Logbook in decimal time - запись секунд в параметрахвремени в логбуке.Раздел Map:Allow manual rotation - включение функции вращениякарты вручную.Auto approach charts - автоматическое отображениесхемы захода выбранного аэродрома.TRK/Bearing - способ ориентации карты (магнитныйили истинный север).Hidden points selectable - возможность добавления вмаршрут полета скрытых навигационных элементов.
Раздел Instruments:Compass - настройка ориентирования компаса (магнитныйили истинный север).Adjust Nav 1 to map leg - автоматическая настройка выбранноговстроенного навигационного прибора на активныйучасток маршрута.Раздел Network:Allow GSM download - активировать заказчки через сотовуюсвязь. При отключении этой функции все скачиваниябудут производиться только через WiFi соединение.Enable web server - активация веб-сервера для обменаданными между программой и настольным компьютером.Подробнее об этой функции ниже. Совет: держитеэту функцию выключенной если не обмениваетесьданными с компьютером. В противном случае при запускепрограмма может долго «висеть».Раздел Misc:Raw METAR/TAF - отображение информации о погодев формате кода METAR/TAF. При выключении этойфункции METAR отображается в расшифрованномудобочитаемом виде.Alternate speed/course - информация отсутствует.Automatic logbook - автоматическая запись в встроенныйлогбук информации о полетах.Flight recorder - активация черного ящика.Share GPS via bluetooth - подключение внешнего источникаGPS.Run in background - при сворачивании программы онапродолжает работать в памяти устройства. При выключенииэтой функции работа прекращает работупри переходе к другому приложению.Раздел Disclaimer:Show on startup - выключение экрана с информациейоб отказе от претензий при запуске программы.Раздел Default:Revert to factory settings - возврат к заводским настройкам.Раздел Version:Текущая версия программы.
WEB-СЕРВЕРПодробно о настройке и использовании web-сервера описано в оригинальнойинструкции на английском языке, выложенной на сайтеразработчика:http://www.xample.aero/xample/application/medias/manuals/airnavigation/ENGLISH_Air%20Navigation%20Pro%205%20Manual.pdfУСТАНОВКА БАЗЫ ДАННЫХ AOPA Скачать .zip файл на компьютер (не на iPad/iPhone), разархивировать.txt файл. Ссылка: на файл со структурой воздушного пространстваРФ от АОПА-Россия (цикл поправок от 17.11.2011 - цикл 11/12): http://saon.ru/forum/viewtopic.php?f=102&t=5881 Запустить AirNavPro. Убедиться, что iPad подключен к домашней WiFiсети - к той же сети, что и компьютер (или к сети с публичным IPадресом, if you know what I mean). Иначе к iPad/AirNavPro нельзя будетподсоединиться. Включить web server в AirNavPro: Configuration -> Enable web server.Посмотреть адрес (типа http://192.168.1.38:8080) - написан подкнопкой «Enable web server». Зайти с компьютера (работает с Google Chrome, не работает с IE 9) наадрес полученный на шаге два. Удалить ранее загруженные точки (если есть) нажав на иконку(красный перечёркнутый круг) напротив «aopa_ru_fix2». Нажать иконку напротив «Waypoints», выбрать .txt файл, загрузить. Удалить ранее загруженные зоны и районы (если есть) нажав наиконку (красный перечёркнутый круг) напротив «aopa_airspace». Нажать иконку напротив «Airspaces», выбрать .txt файл, загрузить. Результат отображен на рисунке справа.СОЗДАНИЕ ПЛАНА ПОЛЕТАИнформация с сайта saon.ru.Существует два основных способа создания маршрута полета: путемнабора полного маршрута в строке поиска и поочередного добавленияпунктов маршрута. Рассмотрим оба варианта.Нажмите кнопку Edit Mode и в поле «Enter waypoint identifiers»введите полностью маршрут, разделяя пробелами поворотныеточки маршрута, и нажмите Enter. Пример: RU-0301 UDINOPONAR UM RU-0301 - готовый маршрут из Волена в Буньково.Для добавления нового несуществующегов базе данных поворотного пункта вмаршрут в режиме Edit Mode нажмите иудерживайте палец на карте до появлениявыпадающего меню. Выберите один изпунктов. Add to route - добавит пользовательскую точку в существующиймаршрут. Insert in database - добавит точку в памятьустройства для последующего использования.
Новый пункт встанет в самый конец маршрута. Для его переносав режиме Edit Mode нажмите и удерживайте палецна трех полосках справа от названия пункта до того момента,как панель «подскочит» и, не отрывая палец, перенеситепункт в верх или в низ.При нажатии в режиме редактирования маршрута на существующемнавигационном элементе (точке, аэродроме иливертодроме и т.п.) в меню появится новый пункт: Add toroute (добавить в маршрут). Нажмите на него для добавлениянового поворотного пункта в существующий маршрут.При выборе пункта Insert in database (Добавить в базу данных)в меню добавления пункта маршрута откроется окно,в котором можно ввести все необходимые элементы новойточки. Все поля формы - настраиваемые и изменяемые. Взависимости от выбранного типа новой точки (вертодром,аэродром, NDB, VOR и т.п.) поля формы будут меняться.Совет 1: не используйте в названиях новых точек русскиебуквы.Совет 2: всегда указывайте полные данные о каждой новойточке. Впоследствие вам будет гораздо проще ориентироватьсяв этой информации.ОСОБЕННОСТИ ИСПОЛЬЗОВАНИЯ ПРОГРАММЫ В ПОЛЕТЕИнтерфейс программы интуитивен, прост и понятен. Однако существуетнесколько недокументированных особенностей, которые сталипонятны исключительно в процессе активной эксплуатации.Активный пункт маршрута выделяется зеленым цветом в панелимаршрута справа на экране. При прохождении от поворотногопункта на удалении менее 2 км он остается активным,и программа предполагает, что ВС будет выходить на него активнымспособом, путем доворота.В этом случае необходимо вручную активировать следующийпункт маршрута путем простого нажатия на нем и выбора опцииMap (next waypoint) в выпадающем меню. В случае, еслирасстояние до поворотного пункта маршрута составило менее2 км программа автоматически активирует следующий поворотныйпункт маршрута.При нажатии и удерживании пальцем на любом месте картыв режиме полета появляется выпадающее меню, отличное отменю, выпадающего в режиме редактирования маршрута (EditMode) - см. картинку справа. В этом случае, при выборе пунктаDirect to (Направление на) план полета удалится, а на экранепоявится розовая линия, указывающая направление на выбраннуюточку.Штурманская информация (направление, расстояние, ETE иETA) будет доступна только при выборе в левой часте окна Flightinformation (Полетная информация) в меню CONFIGURATION-> INSTRUMENTS LAYOUT.
ПРИВЯЗКА PDF К ОБЪЕКТАМ НА КАРТЕ ЧЕРЕЗ WEB SITE URLВ программе имеется возможность привязать многостраничный файлв формате PDF к любойпользовательской точке или объекту на карте -аэродрому, посадочной площадке или даже ПОДу.Существует два способа: через web site URL и через webDAV server. Рассмотримподробнее каждый из них, а также некоторые особенности.WEB SITE URL Убедитесь, что iPad (iPhone или iPod touch) находится в однойсети WiFi с вашим настольным компьютером. Включите функцию «Enable web server» в настройках программыи дождитесь получения адресов Web site URL и WebDAVaddress. Откройте интернет браузер и в строке адреса укажите адресWeb site URL. Если вы сделали все, как описано выше, получитерезультат, приведенный на скриншоте справа. Подготовьте файл PDF, содержащий любуюинформацию, некоторую вы хотите ассоциироватьс конкретным аэродромом (схемаруления и расположения стоянок, кроки, телефоны,контакты и т.п.) или навигационной точкой (планрадиосвязи, увеличенный снимок местности, взятый из GoogleMaps, прочую информацию).Совет: используйте базу данных типа Optima ЦАИ ГА длясоздания наборов карт и схем аэродромов.Сохраните файл под именем, которое точно соответствует навигационнойточке или аэродрому. К примеру, файл, содержащийинформацию по аэродрому Шереметьево должен называтьсяUUEE.pdf. Ошибка в имени файла приведет к ошибкепри загрузке файла.Нажмите на иконку справа от раздела APPCharts для загрузкифайла в формате PDF и в появившемся вверху окне укажитерасположение вашего файла на диске.Дождитесь окончания загрузки файла. Кнопку UPLOAD нажиматьне нужно.Если вы сделали все, как описано выше, получите результат,приведенный на скриншоте справа. Красная кнопка справа настроке, напротив названия, предназначена для удаления файлаиз памяти iPad.Перейдите к карте и найдите на ней символ аэродрома, для котороговы только что загрузили файл. Нажмите на символ ив открывшемся окошке найдите файл UUEE.pdf, который вытолько что загрузили.Позже, используя метод WebDAV, вы можете подгрузить дополнительныефайлы PDF в папку, соответствующую данномуаэропорту.ВНИМАНИЕ!Описанный способ пригоден для загрузки файлов PDF в автоматическомрежиме только для аэродромов базы данных для аэропортов,имеющих 4-х буквенный код ИКАО. Для аэродромов и площадокАОПА, а также пользовательских точек и ПОДов следует применятьспособ загрузки данных через метод WebDAV.
ПРИВЯЗКА PDF К ОБЪЕКТАМ НА КАРТЕ ЧЕРЕЗ WEBDAVWEBDAV SERVER Убедитесь, что iPad (iPhone или iPod touch) находится в однойсети WiFi с вашим настольным компьютером. Включите функцию «Enable web server» в настройках программыи дождитесь получения адресов Web site URL и WebDAVaddress. Откройте проводник Windows и, кликнув правой клавишеймыши на иконке «Мой компьютер», выберите пункт меню«Подключить сетевой диск...». Внизу окна кликните на строке-ссылке «Подключение к сайту,на котором можно хранить документы и изображения»-> Далее -> Далее и укажите в строке «Сетевой адрес» WebDAVадрес, полученный на iPad. Нажмите «Далее» и откройте в проводникеновый сетевой диск, который появится в списке дисковпод именем, типа «DavWWWRoot (\\192.168.1.2@9090)». Подготовьте файл PDF. Откройте на подключенном сетевом диске папку Documents-> Airport charts и создайте в ней папку, точно повторяющимназвание объекта в базе данных Air Nav PRO, отображаемоена карте. К примеру, для посадочной площадки «Волен» в папкеDocuments -> Airpot charts вам необходимо создать папку«RU-0301». Поместите в созданную папку все необходимые вам файлыPDF. Нажмите на кнопку «Document Browser» в программе AirNavи затем на кнопку обновить, справа от названия окна (см.скриншот). Произойдет обновление базы данных документов,и на экране появится полный список всех файлов PDF, загруженныхв программу. Вы можете получить доступ к закачанным файлам через менюDocuments browser, либо нажав на символ объекта на карте,к которому вы их только что подгрузили, как было описано впредыдущем разделе.Описаные выше способы загрузки файлов PDF позволяют приблизитьфункционал программы к Jeppesen FD в части отображенияаэронавигационных данных объектов базы данных. Однакоуказанная программа не обладает таким функционалом для выполненияполетов, как AirNav PRO.
ВЫГРУЗКА ДАННЫХ FLIGHT RECORDER ИЗ AIRNAV PROВ программе AirNav PRO встроена функция выгрузки данных «черногоящика» (Flight recorder) на компьютер, для последующего просмотрав режиме 3D в программе Google Earth.Нажмите кнопку Tools в верхнем меню программы и выберитепункт Recorded flights.Выберите интересующую вас запись и нажмите Flight replay. Наэкране, справа, появится красная круговая стрелка, нажав на которую,вы получите доступ к меню повторного проигрывания: пауза,стоп, бегунок записи, а так же скорость проигрывания.В случае выбора в меню пункта Send by emal... вы сможете направитьфайл в формате *.kml с записью трека на любой адрес электроннойпочты для последующего просмотра его на компьютере впрограмме Google Earth. Результат - на скриншотах.Автор: Комаров Сергей+7(926)206-02-39, komarov@aerosouz.ru