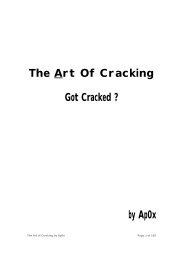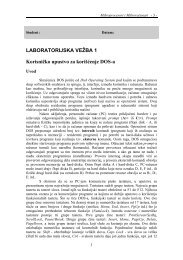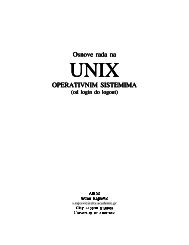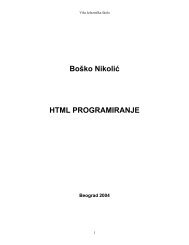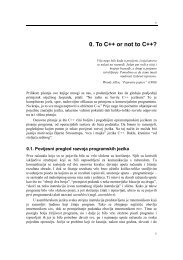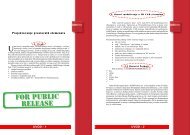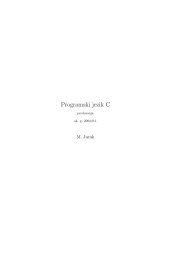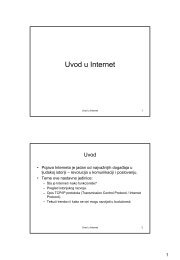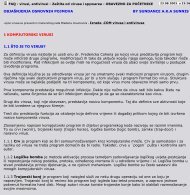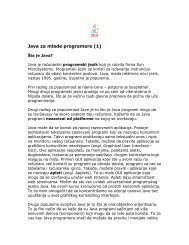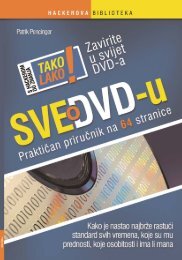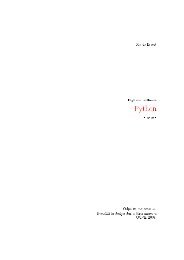You also want an ePaper? Increase the reach of your titles
YUMPU automatically turns print PDFs into web optimized ePapers that Google loves.
<strong>master</strong>:<strong>class</strong>kompjuterski centarWin BasicsBeograd, Zetska 4a tel: 334 60 50www.<strong>master</strong><strong>class</strong>.co.yuOvaj fajl je skinut sa sajta www.tutoriali.<strong>org</strong>
Poštovani polazniče,Pred Vama je skripta koja prati kurs WinBasics Kompjuterskogcentra »Master Class«. Skriptu su radili predavači naše škole, saželjom da Vam olakšaju rad u svetu računara. Primeri koji sukorišćeni u skripti su identični onima na kojima ste radili u tokukursa. Svi primeri nalaze se na CD-u koji Vam je uručen kaoprilog kursu. Želimo Vam srećan rad.S poštovanjem,<strong>master</strong>:<strong>class</strong>kompjuterski centarOvaj fajl je skinut sa sajta www.tutoriali.<strong>org</strong>
<strong>master</strong>:<strong>class</strong>Windowskompjuterski centar------------------------------------------------------------------------------------------------------------------------WINDOWSUvodRačunar je mašina koja je sposobna da, u relativno kratkom vremenu, obradi veliki broj operacijaonoliko puta koliko to zahteva korisnik - pogramer.U svom dosadašnjem razvoju, računari su prošli kroz četiri generacije, a uveliko se govori i o petoj.Računari prve generacije nastali su otkrićem elektronske cevi. Oni su bili velikih dimenzija,ponekad čitave sale, a obavljali su veoma mali broj operacija. Pojavu računara druge generacijeuslovilo je otkriće poluprovodničkih elemenata (silicijuma i germanijuma). Uvođenje ovihelemenata odrazilo se na dimenzije računara, brzinu rada, broj mogućih operacija, kao i napotrošnju električne energije računara, koja je smanjena. Pronalazak načina i tehnika integracijevelikog broja elemenata u jedan mali čip uslovio je razvoj računara treće generacije. Ovi računarisu malih dimenzija i male potrošnje, a broj operacija koji se može izvršiti je veći od računara ranijihgeneracija. Računare četvrte generacije, za razliku od računara prethodne tri generacije nijeuslovilo neko naučno otkriće, već dalji razvoj tehnike integracije, kao i potreba za standardizacijomizgleda i veličine delova računarske opreme. Računare pete generacije trebalo bi da uslovipronalaženje bio-čipa pri čemu bi ovi računari raspolagali veštačkom inteligencijom i velikimbazama znanja.Ovaj fajl je skinut sa sajta www.tutoriali.<strong>org</strong>
<strong>master</strong>:<strong>class</strong>kompjuterski centarWindows------------------------------------------------------------------------------------------------------------------------1. OSNOVNI DELOVI RAČUNARAProcesor (CPU) je mozak sistema tj. računara i upravlja izračunavanjima koja pokreću programe.On najviše utiče na brzinu računara. Brzina njegovog rada meri se u MIPS (million instructions persecond) i MFLOPS (million floating point operations per second). MIPS je broj mašinskihinstrukcija koje procesor može da izvrši u jednoj sekundi. MFLOPS je broj operacija sa pokretnimzarezom koje procesor izvršava u jednoj sekundi. Inače jačina procesora izražena je u MHz, i potome razlikujemo kom modelu pripada naš računar. Ne postoji striktna granica između modelaračunara jer su postojali prelazni računari u periodu razvoja novih modela. Tako imamo sledećemodele (personalnih računara) PC-a:1. 286 – do 20 MHz,2. 386 – od 20 – 40 MHz,3. 486 – od 40 – 120 MHz,4. pentium I – od 60 – 233 MHz,5. pentium II – od 300 – 500 MHz,6. pentium III – od 500 – 1000 MHz,7. pentium IV – preko 1 GHz.Sistemska memorija (RAM, SDRAM, DDR) je radna memorija koja sadrži programe i podatkekojima procesor može da pristupa dok računar radi. Kada isključimo računar memorija se prazni.Kapacitet, vrsta i brzina memorije uveliko utiču na performanse računara. Tako da možemo stavitisledeće memorijske čipove u naš PC: 32, 64, 128, 256, 512 Mb; za komforan rad potrebno jeugraditi 256 Mb i više memorije, to pre svega zavisi koje programe želimo da koristimo. Novijeverzije programa zahtevaju više memorije.AGP magistrala (Accelerated Graphics Port) je namenska putanja za grafičke podatke kojagrafičkom kontroleru omogućava direktan pristup procesoru i glavnoj memoriji. AGP postoji u tribrzine – 1x, 2x i 4x. AGP brzine 4x može da prenosi podatke brzinom od 1.07 Gb u sekundi.− Grafička karta služi da bismo povezali monitor na naš računar, na sebi ima grafički čip iliprocesor i sopstvenu RAM memoriju (16 Mb, 32 Mb, 64 Mb i više).IDE interfejs služi za povezivanje uređaja za smeštanje podataka (hard disk i floppy disk) i CDuređaja. Uobičajeni uređaji danas koriste ATA 33, ATA 66 ili ATA 100 verzije i prenose podatkebrzinom od 33,3 Mb/s ili 66,6 Mb/s odnosno 100 Mb/s.− HARD DISK ili ROM memorija (Read Only Memory), služi nam za čuvanje podataka iprograma. Po količini podataka koje čuva hard disk je na prvom mestu. Kapacitetimodernih diskova su od 10 Gb pa naviše.− Floppy DISK nam takođe služi za čuvanje podataka ali i za prenos podataka, na njegastaje najmanji broj podataka - 1.44 Mb.− CD-rom je uređaj za čitanje kompakt diskova koji primaju dosta podataka na sebe 650 Mb– 700 Mb. Nova generacija CD-rom uređaja omogućuje i zapisivanje podataka na diskove.PCI magistrala obezbeđuje veze za uređaje kao što su zvučne kartice, unutrašnji modemi, mrežnekartice i SCSI kontroleri i može da prenosi podatke brzinom od 133 Mb/s.− Zvučna kartica, služi za reprodukciju zvuka, na njoj se nalazi i priključak za džojstik. Odmodela kartice zavise i njene mogućnosti, kao što su priključivanje dva ili četiri zvučnikaOvaj fajl je skinut sa sajta www.tutoriali.<strong>org</strong>
<strong>master</strong>:<strong>class</strong>Windowskompjuterski centar------------------------------------------------------------------------------------------------------------------------za stereo reprodukciju ili šest zvučnika za Souround efekat. Takođe možemo prikačiti imikrofon ili neki drugi uređaj (muzički stub, klavijature, ...).− Inetrni Modem (unutrašnji) služi da bismo imali pristup Internet-u.− Mrežna karta se koristi pri povezivanju više računara u jednu mrežu radi lakše razmenepodataka.Skup čipova npr. INTEL i/ili VIA chipset rade kao saobraćajci na matičnoj ploči. Oni usmeravajuprotok podataka i određuju koje će uređaje podržavati računar.Matična ploča (motherboard, main board) je, kao što joj i samo ime kaže, ploča koja služi dapoveže sve ostale delove koje smo do sada pomenuli u jednu celinu i da reguliše njihov rad.Kućište je mesto gde se nalaze svi ovi delovi, i može biti DeskTop ili Tower po izgledu, po veličinimini, midi i big, a po vrsti napajanja AT (do pentijuma I) ili ATX (od pentijuma II).Monitor je ekran koji nam prikazuje sve što radimo. Kvalitet monitora je direktno povezan saveličinom ekrana (izražena je u inčima) tako imamo 14'', 15'', 17'', 19'' i 21'' monitore. U novijevreme pojavili su se tzv. LCD monitori (bez katodne cevi, potpuno ravnog ekrana). Prednost je štosu manjih dimenzija i mnogo manje štetno zrače od klasičnih monitora.Tastatura je ulazna jedinica tj. preko tastature komuniciramo sa računarom, zadajemo muinstrukcije. Postoji veliki broj modela tastatura ali nama je za običan rad dovoljna tastatura koja ima101 taster. Svaka tastatura sastoji se od nekoliko delova: funkcijski tasteri, alfa-numerički inumerički tasteri, deo za kontrolu kursora i kontrolne lampice.1. Funkcijski deo tastature služi za izvršavanje određenih funkcija.− Taster Esc (Escape - pobeći) služi da se u većini programa korisnik vrati jedan nivo -meni iznad ili da otkaže neku naredbu.− F1 do F12 tasteri imaju različite funkciju u različitim programima - sve zavisi od togakoju im je funkciju dodelio programer.− Print Screen (odštampaj ekran) služi da se sadržaj ekrana kopira u ClipBoard -privremenu memoriju Windows-a.− Scroll Lock služi (u programima koji to dozvoljavaju) da se prilikom pritiska nakursorske strelice ne pomera kursor u zadatom smeru, već da se pomera kompletansadržaj ekrana u zadatom smeru. Ovaj taster ima i svoju indikatorsku lampicu kojasvetli kada je taster pritisnut.− Pause služi da se zaustavi neki program ili tekst koji brzo preleti preko ekrana i koji sene može zaustaviti na neki drugi način.2. Na alfa-numeričkom delu tastature nalaze se tasteri za slova, brojeve i posebne znake,kao i tasteri koji su važni za rad računara.− Taster Enter (koji se nalazi i na alfanumeričkom i na numeričkom delu tastature)prilikom rada u WINDOWS-u može da zameni operaciju klika mišem. Služi i zapotvrđivanje željene opcije, a pri kucanju teksta služi da se započne novi pasus.− Taster Backspace služi da se obriše jedan znak koji se nalazi levo od pozicije kursora.− Taster Space (razmaknica) je taster najveće dužine i njime se unosi jedno prazno mesto(blank) u naš tekst - komandu.− Taster Tab, na kome se nalaze strelice levo i desno, zove se tasterom tabulacije i služida se uvuče prvi red novog pasusa, a u prozorima WINDOWS-a on služi da se prelaziizmeđu ponuđenih opcija menija (ako nije priključen miš).Ovaj fajl je skinut sa sajta www.tutoriali.<strong>org</strong>
<strong>master</strong>:<strong>class</strong>Windowskompjuterski centar------------------------------------------------------------------------------------------------------------------------− Caps Lock ima svoju indikatorsku lampicu koja svetli kada je ovaj taster pritisnut.Ovim tasterom se omogućava da se sva slova (ako lampica svetli) kucaju kao velika(opcija je vrlo korisna ako imamo veći deo teksta koji je potrebno ukucati velikimslovima).− Shift se koristi u kombinaciji sa drugim tasterima i služi nam da dobijemo drugi znak natastaturi (na tasterima koji sadrže po dva znaka) i da, ako ne svetli lampica Caps Lock,sva slova prikazuje velikim. Ako lampica Caps Lock svetli, dešava se obratno:pritiskom na taster Shift i slovo dobija se malo slovo.− Ctrl i Alt (kontrolni i alternativni taster) sami po sebi nemaju nikakvu funkciju, aliimaju funkciju u kombinaciji sa nekim drugim tasterima. To zavisi od konkretnogprograma. Na primer, pritisak na tastere Ctrl, Alt i taster Delete izvršio bi resetovanjeračunara.3. Tasteri za kontrolu kursora služe za pomeranje kursora. Kursor je mala crtica na ekranukoja treperi i na čijem se mestu unose znaci, a vidljiv je kod unosa teksta bilo u tekstualnimpoljima dijalog prozora ili u programima za obradu teksta i sl.− Tasteri na kojima se nalaze strelice ulevo, udesno, gore i dole, služe za pomeranjekursora za jedno mesto u naznačenom smeru.− Taster Insert služi da se računar prebaci u Insert mod. Dok ovaj taster nije pritisnut,računar se nalazi u modu prepisivanja (overwrite, overtype). Ako se vratimo u sredinuneke reči i počnemo da kucamo novi tekst, onda se novi tekst unosi između slova ustarom tekstu, a stari tekst se pomera udesno. Ako se pritisne taster Insert, onda seračunar prebacuje u Insert mod i onda se taj novi tekst prepisuje preko starog teksta.− Delete taster briše znak koji se nalazi dsno od pozicije kursora, a ostatak reda pomera zajedno mesto ulevo.− Taster Home služi da se kursor sa bilo koje pozicije u redu postavi na početak tog reda.− Taster End služi da se kursor sa bilo koje pozicije u redu postavi na kraj tog reda.− Taster PageUp služi da se u nekim programima (programi za obradu teksta), ukolikotekst ima više ekrana, pregleda sadržaj ekrana iznad. PageDown služi za pregledanjeekrana ispod.4. Numerički deo tastature na sebi ima brojeve koji se mogu koristiti ako svetli lampicaNum Lock (ako je pritisnut taster Num Lock). Ako ovaj taster nije pritisnut, onda ovitasteri dobijaju ulogu tastera za kontrolu kursora. Ovo ponavljanje određenih tasteranapravljeno je zbog ranijih tastatura, koje nisu imale izdvojeni deo za kontrolu kursora, većje to bilo na numeričkom delu.Miš je takođe ulazna jedinica i prvi put se susrećemo sa njim kada je napravljena prva verzijaWINDOWS operativnog sistema. S obzirom da Windows radi u grafičkom modu i da se veliki brojoperacija izvršava aktiviranjem komandnih dugmadi koja se nalaze na ekranu, razumljiva je velikapotreba za ovim ulaznim uređajem. Postoje različite vrste miševa, ali za rad na računaru dovoljni suoni koji imaju dva dugmeta.U radu sa mišem postoje četiri osnovne operacije: pomeranje pokazivača miša - strelice, klik,dvostruki klik i prevlačenje sa jednog mesta na drugo.1. Pomeranjem miša po podlozi, pomera se i pokazivač u obliku strelice na ekranu, koji pratipokrete našeg miša. Miš se pomera po podlozi, tako da se pokreti lakše izvode, a i da se nebi prljala kuglica miša i njegovi kontakti. Ukoliko se, u toku rada sa mišem on pomeri takoda dođemo do ivice podloge, a na ekranu strelica nije došla na željeno mesto u tom smeru,ne treba vući miš po stolu - van podloge, već ga samo podići uvis, postaviti na sredinuOvaj fajl je skinut sa sajta www.tutoriali.<strong>org</strong>
<strong>master</strong>:<strong>class</strong>Windowskompjuterski centar------------------------------------------------------------------------------------------------------------------------podloge i onda ga spustiti na podlogu. Za vreme dok pomeramo miša “u vazduhu”, nemapokretanja strelice, jer nema ni okretanja kuglice sa donje strane miša.2. Pod pojmom klika podrazumeva se jedan pritisak na levi ili desni taster miša naodređenom mestu na ekranu Windows-a. Dakle, vrh strelice miša se dovede na željenomesto i izvrši se pritisak na levi ili na desni taster miša. Bitno je da u toku izvođenja klikamiš ne sme da se pomera po podlozi.3. Dvostruki klik je operacija pri kojoj se dva puta, umereno brzo, izvodi klik - pritisak nalevi taster miša. I kod izvođenja ove operacije miš mora da miruje na podlozi, kada sepostavi na željeno mesto, na kome će se izvesti dvostruki klik.4. Prevlačenje sa jednog mesta na drugo vrši se tako što se vrh strelice miša postavi na ikonuili prozor koji želimo da odvučemo, pritisne se i zadrži pritisnut levi taster miša, pa sepomera miš, držeći levi taster pritisnutim. Dok je levi taster pritisnut, izabrani element(ikona, prozor i sl.) je “prilepljen” za pokazivač miša. Kada se element dovede na željenomesto, jednostavno se pusti levi taster miša, čime se element ostavlja na tom mestu.Printer (štampač) je uređaj pomoću koje prebacujemo sadržaj sa ekrana na papir. Postoje različitevrste štampača. Razlikujemo ih po tome da li štampaju crno-belo ili mogu štampati i u boji, zatim,razlikujemo ih i po načinu štampanja: matrični (imaju traku – ribon sa bojom), InkJet (štampači kojiimaju kertridže), laserski štampači.Skener je uređaj kojim se služimo kada hoćemo neku fotografiju da prebacimi na ekran, radi sličnokao fotokopir mašina, samo što se slika, umesto da se reprodukuje na papiru, pojavljuje na ekranu.Sve ovo što smo do sada nabrojali, dakle svi čvrsti delovi koje možemo dodirnuti rukom računara,jednim imenom nazivaju se hardware. Naravno, računar se ne sastoji samo od hardvera nego i odprograma i podataka koji se nalaze u njemu. Ti programi i podaci jednim imenom nazivaju sesoftware.Ovaj fajl je skinut sa sajta www.tutoriali.<strong>org</strong>
<strong>master</strong>:<strong>class</strong>kompjuterski centarWindows------------------------------------------------------------------------------------------------------------------------2. UKLJUČIVANJE RAČUNARAPri uključivanju računara nepisano pravilo je da se prvo uključuje monitor a zatim kućište (nijenepravilno i obrnuto). To se radi tako što prvo pritisnemo dugme POWER na monitoru a zatim i nakućištu. Pritiskom na dugme POWER pustili smo protok struje u kućište i računar je počeo da seuključuje.Prvo što se pojavljuje na ekranu jesu podaci smešteni u BIOS.BIOS (Basic Input/Output System) je skup osnovnih, sistemskih instrukcija koji obezbeđuje vezuizmeđu operativnog sistema i hardvera. Po uključivanju računara BIOS vrši test sistema, pronalazipriključene komponente (i njihove BIOS-e) i učitava operativni sistem koji od te tačke preuzimadalju kontrolu.Operativni sistem ili OS je glavni program u računaru čiji je zadatak da kontroliše i upravljaradom hardvera i softvera i da služi kao prevodilac.Pomoću njega mi komuniciramo sa računarom jer je on taj koji naše komande prevodi računaru nanjemu razumljiv jezik i objašnjava zadatu instrukciju. Dakle, OS nam služi kao prevodilac tj.komunikator između nas i računara. Pored ovoga zadužen je i za rad svih ostalih uređaja od kojih sesastoji računar. U njemu se nalaze drajveri o kojima će biti više reči kasnije, i oni su zaduženi zapokretanje i pravilni rad hardvera i softvera.Postoji više operativnih sistema ali je svakako najpopularniji WINDOWS. Windows je klasičniGUI operativni sistem. GUI znači Graphical User Interface koji u praksi podrazumeva da se željeneoperacije izvode korišćenjem miša, upotrebom ikonica i pull-down menija, umesto ručnog kucanjakomandi. Postoje mnoge verzije OS Windows kao što su: Win 3.0, Win 3.11, Win 95, Win NT 4.0,Win 97, Win 98, Win 98SE, Win 98ME, Win 2000 i najnoviji Win XP. Bitnija promena u izgleduosnovnog ekrana desila se sa pojavom Win 95.DOS je operativni sistem koji je non-GUI i u kome se sve komande i operacije izvode prekotastature a sastoji se od jedne komandne linije i crne pozadine.Ovaj fajl je skinut sa sajta www.tutoriali.<strong>org</strong>
<strong>master</strong>:<strong>class</strong>Windowskompjuterski centar------------------------------------------------------------------------------------------------------------------------2.1. OSNOVNI IZGLED EKRANAKada uključimo računar i pošto on učita operativni sistem pojaviće se slika na monitoru sa linijom(Taskbar) u dnu ekrana i malim sličicama. Sve ovo naziva se Desktop (Slika 1.). U bukvalnomprevodu to znači površina radnog stola. I upravo zato nam i služi, to je osnovni ekran koji će uvekbiti u pozadini svakog programa koji otvorimo.Slika 1.Desktop nam služi da na njemu stoje ikonice programa ili foldera koje nam skraćuju put dootvaranja tog istog programa ili foldera. Sam Desktop je izuzetno prilagodljiva radna površina.To znači da sve što vidite na Desktopu, možete prilagoditi vašem ukusu tj. tako da vam je lakše zarad. Ikonice možete pomerati bilo gde po Desktopu i tu ih ostaviti. Možete menjati boju pozadine ilistaviti neku sliku ukoliko vam je dosadna ova koja sada postoji. Čak se mogu promeniti i bojeprozora i menija, ili oblik slova koja se javljaju u menijima.U dnu Desktopa nalazi se Taskbar (linija zadataka), u čijem levom uglu stoji dugme START (StartMeni) a u desnom uglu časovnik i ikonice programa koji su non – stop aktivni (npr. Antivirusprogram, ...). Ovde je važno naučiti da Taskbar ne mora biti dole kao što je to kod nas već možebiti gore ili sa leve odnosno desne strane Desktopa. Pomera se tako što pokažemo mišem naTaskbar (ne na Start ili sat ) i pritisnemo levi taster, a zatim držeći ga vučemo ka željenoj straniDesktopa. Kada pustimo levi taster miša Taskbar će se pojaviti na toj strani.Ovaj fajl je skinut sa sajta www.tutoriali.<strong>org</strong>
<strong>master</strong>:<strong>class</strong>Windowskompjuterski centar------------------------------------------------------------------------------------------------------------------------Podešavanje Taskbar-a vrši se na sledeći način: desni klik na Taskbar (ne na Start ili sat) Properties (Slika 2.); ovde imamo dve kartice, Taskbar i Start Menu.Taskbar Properties služi za određivanje izgleda samog Taskbara i načina njegovog finkcionisanja.Slika 2.Always on top – je opcija koja je standardno štiklirana i omogućava Taskbaru da bude vidljiv ikada je uključen neki prozor. U slučaju da se ova opcija odštiklira Taskbar pri uključenju nekogprograma ili bilo kog prozora neće biti vidljiv; da bi smo došli do njega moramo kliknuti naMinimize.Auto hide – kada je ova opcija štiklirana Taskbar će biti sakriven tj. neće biti vidljiv na Desktopu.Pozivamo ga tako što spustimo miša dole ili gore u zavisnosti gde se Taskbar nalazi. On će izviritiiz ivice monitora, a kada ponovno kliknemo negde na pozadinu on će nestati. Ova opcija je korisnakada nam je potreban veći prostor na ekranu.Show small icons in start menu – opcija koja pokazuje male ikonice u Start meniju kada jeuključena. Promenu možete videti ako gledate sliku iznad i štiklirate odnosno odštiklirate ovuopciju.Show clock – opcija koja prikazuje odnosno ne prikazuje sat u desnom uglu Taskbara.Use personalized menus – korišćenje personalizovanih menija tj. menija koje smo podesili daprikazuju sadržaj koji nama treba.Start Menu Properties služi da odredimo izgled menija koji dobijamo pritiskom na dugmeSTART (Slika 3a. i 3b.), prvi izgled je standardni za Windows XP a drugi je klasičan.Ovaj fajl je skinut sa sajta www.tutoriali.<strong>org</strong>
<strong>master</strong>:<strong>class</strong>Windowskompjuterski centar------------------------------------------------------------------------------------------------------------------------2.2. ISKLJUČIVANJE RAČUNARASlika 3a. Slika 3b.Kada završimo rad u Windows-u i poželimo da isključimo računar, nikako ne smemo da računarjednostavno isključimo na prekidač za uključenje/isključenje, već prethodno moramo da izaberemoopciju menija za isključenje računara.Ova opcija dobija se izboromdugmeta Start i opcije Turn OffComputer. Iza ove opcije ekran seza nijansu zatamni, izgubi boju ipostane siv (pripremi zaisključenje) i otvara se dijalogprozor u kome se nude opcije(Slika 4.), redom: Hibernate čuvatrenutno stanje desktopa na harddisku tako da, kada se uključujekompjuter, vraća nas u pokrenuteprograme direktno; Turn Off služiza isključenje računara; Restart -resetovanje (isključenje i odmahponovno uključenje) računara.Slika 4.Ovaj fajl je skinut sa sajta www.tutoriali.<strong>org</strong>
<strong>master</strong>:<strong>class</strong>kompjuterski centarWindows-------------------------------------------------------------------------------------------------------------3. PROZOR, Elementi prozoraDvostrukim klikom na bilo koju ikonu sa Desktop-a otvoriće se prozor za program koji taikona predstavlja (Slika 5.). Prozor je osnovni grafički u Windows okruženju (Windows -prozori).3.1. NASLOVNA LINIJASlika 5.Naslovna linija nalazi se na vrhu svakog prozora (Slika 6.). U naslovnoj liniji može se usvakom momentu videti kako se određeni prozor zove.Slika 6.Sa leve strane naslovne linije svakog prozora nalazi se dugme kontrolnog menija (controlmenu box). Namena opcija je, redom, za: vraćanje prozora na prethodnu veličinu(Restore), premeštanje prozora (Move), promenu dimenzija prozora (Size) minimizacijuprozora (Minimize), maksimizaciju prozora (Maximize) i zatvaranje prozora (Close). Nasvim menijima se, kao i na ovom, može uočiti da je kod imena opcije menija jedno slovouOvaj fajl je skinut sa sajta www.tutoriali.<strong>org</strong>
<strong>master</strong>:<strong>class</strong>Windowskompjuterski centar-------------------------------------------------------------------------------------------------------------nazivu podvučeno. Pritiskom na taster ALT i slovo na tastaturi (koje je podvučeno unazivu menija) može se aktivirati ta opcija bez upotrebe miša - pomoću tastature. Porednekih opcija, kao što je, na primer, opcija Close, nalazi se ispisana i kombinacija tasterakojom se ovaj meni može aktivirati, a da se uopšte ne otvara prozor klikom na komandnodugme. Dakle, ukoliko se pritisnu istovreeno tasteri ALT i F4, prozor My Computer (ilibilo koji drugi aktivni prozor) će se zatvoriti.Sa desne strane u naslovnoj liniji nalaze se tridugmeta (Slika 7.). Redom ova dugmad služeza minimizaciju, maksimizaciju (ili, ako jeprozor već maksimizovan, za vraćanje naprethodnu veličinu) i za zatvaranje prozora.Slika 7.Svaki prozor se, u toku rada, može naći u jednom od sledeća tri stanja: može biti maksimalan(da zauzima celu površinu ekrana), minimalan (tada se, u vidu sličice smešta u TaskBar) imože imati srednju (prethodnu) veličinu, koju korisnik može i proizvoljno da podešava.Promena dimenzije prozora vrši se tako što se pokazivačem miša dođe bilo na ugao ili nastranicu prozora i, kada se pokazivač miša promeni, klikne se i zadrži pritisnut levi tastermiša, odvuče se (uz pritisnut levi taster miša) pokazivač miša na novu, željenu dimenzijuprozora i onda se otpusti levi taster miša.Klikom na dugme za minimizaciju, prozor će se smanjiti na svoju najmanju veličinu -postaće jedan od zadataka u TaskBar-u. Minimizacija nije isto što i zatvaranje prozora, jerprozor koji je minimizovan nastavlja da se izvršava, i dalje je prisutan u radnoj memoriji,tako da, ukoliko nam treba, dovoljno je da kliknemo na njegovu ikonu u TaskBar-u i vrlobrzo ga možemo ponovo aktivirati.Ukoliko veličina prozora nije ni minimalna ni maksimalna, u naslovnoj liniji prozora nalazise dugme za maksimizaciju prozora. Pritiskom na ovo dugme, prozor se povećava tako dapokrije ceo ekran - prelazi u svoju maksimalnu veličinu. Treba imati u vidu damaksimizacija jednog prozora ne znači zatvaranje svih ostalih otvorenih prozora, jer oninastavljaju da se izvršavaju, samo su u pozadini i do njih se može doći preko TaskBar-a.Kada prozor ima svoju maksimalnu veličinu, na naslovnoj liniji se umesto dugmeta zamaksimizaciju nalazi dugme za vraćanje na prethodnu veličinu. Klikom na ovo dugmeprozor se vraća na veličinu koju je imao pre nego što smo ga maksimizovali.Poslednje dugme na naslovnoj liniji je dugme za zatvaranje. Klikom na ovo dugme, prozorse zatvara - prestaje izvršavanje programa za koji je otvoren taj prozor. Nakon klika na ovodugme, u TaskBar-u nema više ikone prozora, jer njegovo izvršavanje prestaje.3.2. LINIJA MENIJALinija menija sadrži na sebi opcije menija koje se mogu izvršavatu u određenom prozoru. Naprozoru My Computer može se uočiti da se u liniji menija (padajući meni) nalaze opcije:File, Edit, View, Favorites, Tools i Help. Opcija menija se poziva tako što se vrh strelicemiša uperi na ime opcije koju želimo da izaberemo i klikne se na levi taster miša.Ovaj fajl je skinut sa sajta www.tutoriali.<strong>org</strong>
<strong>master</strong>:<strong>class</strong>Windowskompjuterski centar-------------------------------------------------------------------------------------------------------------Izbor opcije sa menija vrši se tako što se klikne na ime željene komande sa padajuće liste. Umeniju se može uočiti da su neke opcije ispisane tamnim slovima, dok su neke ispisanebleđim slovima ili slovima neke druge boje. Takve opcije, koje su ispisane slovima nekedruge boje u datom meniju u tom trenutku nisu dostupne - ne mogu se birati, odnosno,njihov izbor ne daje nikakve rezultate. Ukoliko se iza neke od opcija menija nađe oznakastrelice sa vrhom koji pokazuje u desnu stranu, onda ta opcija menija ima dodatne opcijekoje se pojavljuju onda kada se mišem pozicioniramo na tu opciju.3.3. RADNI PROSTORNa radnom prostoru prozora, u zavisnosti od toga za koju je aplikaciju otvoren taj prozor,mogu se nalaziti ikone, prazan prostor za pisanje teksta, crtanje slika i sl.3.4. STATUSNA LINIJAU statusnoj liniji, ako je prozor ima, nalaze se neke bitnije statusne informacije (veličinaprograma, broj stranica dokumenta i sl.), što zavisi od aplikacije za koju je prozor otvoren.Takođe, u statusnoj liniji mogu se nalaziti i objašnjenja za pojedine prozore, opcije menijaitd.3.5. HORIZONTALNI I VERTIKALNI KLIZAČKlizači (scroll bars) nam omogućavaju da se pozicioniramo na one delove prozora koji seinicijalno, zbog veličine prozora, ne mogu videti (Slika 8.). Horizontalni klizač namomogućava da sadržaj prozora pomeramo prema levoj ili prema desnoj strani, a vertikalniklizač nam omogućava da pomeramo sadržaj prozora prema gore ili prema dole.Slika 8.Dakle, klikom na strelicu za pomeranjeprema gore ili prema dole, pomera sesadržaj prozora u datom smeru. Indikatorklizača nam pokazuje na kom mestu senalazimo u prozoru, u odnosu na celinuprozora. Ovaj indikator, u zavisnosti ododnosa dela koji je prikazan i veličineprozora, može imati različitu veličinu. Onnam takođe može poslužiti za kretanjekroz određeni prozor, tako što sepostavimo mišem na njega i odvučemo gana željeno mesto na traci klizača. Trakaklizača je prostor na kome se nalaziindikator i njena dužina u stvaripredstavlja dužinu (veličinu) celogprozora. I ona se može iskoristiti zapomeranje sadržaja prozora, tako što seklikne u prostor iznad ili ispod indikatora.Ukoliko je sadržaj prozora manji nego to je veličina prozora, prozor nema klizače. Svakiprozor koji otvorimo ima određenu dužinu i širinu. Ona nije fiksna tj. kod svakog prozoramožemo dužinu i širinu prilagođavati svojim potrebama. To se radi na sledeći način:Ovaj fajl je skinut sa sajta www.tutoriali.<strong>org</strong>
<strong>master</strong>:<strong>class</strong>Windowskompjuterski centar-------------------------------------------------------------------------------------------------------------− Dovedemo vrh strelice na samu levu ili desnu ivicu prozora. Strelica će promenitisvoj oblik u strelicu koja pokazuje u dva pravca. Kada strelica promeni svoj oblikpritisnemo levi taster i držimo ga. Zatim pomeramo miša istovremeno držeći levitaster u levu ili desnu stranu, u zavisnosti od toga želimo li da suzimo ili proširimoprozor. Na isti način se menja i dužina prozora.− I dužinu i širinu možemo menjati odjedanput ako pokažemo strelicom na donjidesni ugao ikonice. Strelica će tada promeniti oblik u strelicu koja pokazuje u dvasmera ali ovog puta po dijagonali. Ako sada držimo levi taster miša moći ćemo daistovremeno pomeramo i dužinu i širinu prozora. Ovo se zove dimenzionisanje.Ovaj fajl je skinut sa sajta www.tutoriali.<strong>org</strong>
<strong>master</strong>:<strong>class</strong>kompjuterski centarWindows-------------------------------------------------------------------------------------------------------------4. FOLDERI I FAJLOVIRadi lakšeg pronalaženja željene informacije na disku računara ili nekom drugom oblikumemorije, potrebno je razumeti način <strong>org</strong>anizacije podataka.4.1. FOLDERFolder ili Direktorijum (“fascikla”) je takva struktura podataka koju uvodimo da bismobolje <strong>org</strong>anizovali podatke na našem disku. Folderom se grupišu programi koji izvršavajuslične zadatke, tako da bi se lakše mogli pronaći prilikom kasnijeg pozivanja i rada sa njima.Folder je jedan deo na hard disku koji mi kreiramo i dajemo mu naziv. To je kao fioka naradnom stolu, znači mesto sa imenom u koje mi stavljamo naše podatke tj. dokumenta.Folderi su uvek ikonice žute boje. Drugo ime za folder je direktorijum. Unutar foldera mimožemo kreirati podfolder, tj. folder u folderu i najlakše ga objašnjavamo kao pregradeunutar fioke.Na slici 9. je objašnjeno kako izgledaju folderi i podfolderi na hard disku.HARD DISKFOLDERFOLDERPODFOLDER PODFOLDER PODFOLDER PODFOLDERslika 9.Naravno, i u okviru podfoldera mi možemo praviti nove podfoldere i to koliko god želimo.4.1.1. KREIRANJE FOLDERAFolder se kreira tako što kliknemodesnim dugmetom miša na prazan deoDesktopa i kada se pojavi roletnica(Slika 10.) biramo opciju New, a nakonšto se otvori podroletnica kliknemolevim dugmetom miša na Folder. Kadase pojavi nova ikonica na ekranuupisujemo novo ime folderu ipotvrđujemo ga dugmetom Enter iliklikom miša na prazan deo Desktopa.Ukoliko želimo da napravimo podfoldercelu operaciju ponovimo, ali ovaj put sveto radimo u otvorenom prozoru na belojpovršini.Slika 10.Ovaj fajl je skinut sa sajta www.tutoriali.<strong>org</strong>
<strong>master</strong>:<strong>class</strong>Windowskompjuterski centar-------------------------------------------------------------------------------------------------------------Folderima i podfolderima možemo naknadno promeniti ime tj. primenovati ih. To semože uraditi na jedan od sledećih načina:1. Desni klik mišem na ikonicu, kada se otvori roletnica izaberemo opciju Rename.Upišemo novo ime i potvrdimo ga.2. Jednom kliknemo levim tasterom miša na folder i on će promeniti boju tj. poplaveće(selektujemo ga). Zatim pritisnemo na tastaturi taster F2. Upišemo novo ime ipotvrdimo ga.3. Selektujemo folder, a zatim jednom kliknemo na njegov tekstualni deo. Upišemonovo ime i potvrdimo ga.4.2. FAJLOVI, VRSTE, VELIČINA i SELEKTOVANJE FAJLA4.2.1. Datoteka (FAJL)Datoteka je skup podataka koji imaju istu namenu i dovode do izvršenja određenog zadatka.To je konačan sadržaj foldera, dakle, to su konkretni radovi koje korisnik može da pregleda,da prepravlja, da piše i da ih briše sa svog računara. Naziv datoteke sastoji se iz dva dela,imena i ekstenzije (tipa) koji se razdvajaju tačkom (IME.TIP). U DOS-u ili starijimverzijama Windows-a, dužina imena bila je ograničena na 8 znakova i postojala je listadozvoljenih i nedozvoljenih znakova za ime fajla. Od pojave Windows 95 takvih ograničenjanema, podržana su dugačka imena fajlova, tako da korisnik svom fajlu može da da ime kojeće biti dugačko onoliko koliko on želi i, samim tim, koje će dobro opisivati šta se nalazi ufajlu. Ekstenzija može da ima najviše 3 znaka. Ekstenzija služi da bliže objasni datoteku -ona ukazuje na tip datoteke. Korisnik svojim datotekama sam dodeljuje imena, dok, što setiče tipova, većinom programski paketi koji rade pod Windows-ima sami dodeljujuodgovarajuće ekstenzije svojim dokumentima. Korisnik će, kada stekne malo više iskustva uradu sa računarima, biti u stanju da na osnovu tipa fajla automatski prepozna koji programskipaket treba da upotrebi da bi pregledao podatke u tom fajlu.4.2.2. VELIČINA FAJLAVeličina fajla određuje se posebnim mernim jedinicama. Osnovna jedinica za merenjeveličine kompjuterskih podataka je bajt. Bajt je jedan znak ili jedno slovo.1024 b = 1 Kb (Kilobajt)1024 Kb = 1 Mb (Megabajt)1024 Mb = 1 Gb (Gigabajt)1024 Gb = 1 Tb (Terabajt)Znači fajlovi se međusobno razlikuju po količini bajtova ili kilobajtova koje zauzimaju.Ovaj fajl je skinut sa sajta www.tutoriali.<strong>org</strong>
<strong>master</strong>:<strong>class</strong>Windowskompjuterski centar-------------------------------------------------------------------------------------------------------------4.2.3. VRSTA FAJLAU tabeli 1. su prikazani fajlovi sa kojima se najčešće susrećemo:IZVRŠNITEKSTUALNISLIKEMUZIKAFILMOVIime.exeime.comime.batime.txtime.docime.bmpime.psdime.wmfime.jpgime.tifime.cdrime.gifime.mp3ime.cdaime.wavime.aviime.vobime.datime.mpgTabela 1.pokretanjem fajla sa nekomod navedenih ekstenzijapokreće se program.napisan tekstrazličiti formati slikarazličiti formati pesama(muzike)različiti formati medijafajlova (film, reklame, ...)4.2.4. SELEKTOVANJE FAJLOVAFajlovi se mogu selektovati na nekoliko načina, u zavisnosti od toga koje fajlove i kolikofajlova želimo da selektujemo.Ukoliko je potrebno da se selektuje samo jedan fajl, onda se klikne levim tasterom miša nanjegovu ikonu. Tada se u statusnoj liniji pojavi poruka da je fajl selektovan i vidi se njegovaveličina.Ukoliko je potrebno da se selektuje više od jednog fajla, to je najlakše izvesti tako da se natastaturi pritisne taster CTRL i da se po jedanput klikne (ne puštajući taster CTRL) na ikonusvakog fajla koji želimo da selektujemo.Selektovanje kompletnog sadržaja nekog foldera vrši se izborom menija Edit i opcije SelectAll ili jednostavnije pritiskom kombinacije tastera Ctrl i A na tastaturi.Ovaj fajl je skinut sa sajta www.tutoriali.<strong>org</strong>
<strong>master</strong>:<strong>class</strong>kompjuterski centarWindows-------------------------------------------------------------------------------------------------------------5. WINDOWS EXPLORERPostoje programi koji nam olakšavaju rad sa fajlovima i folderima i jedan od takvihprograma je i standardni Windows-ov program Windows Explorer. Pomoću WindowsExplorer-a možemo vršiti sve operacije sa fajlovima i folderima (npr. pravimo novi folder,brišemo neki podatak, premeštamo i/ili kopiramo željenu datoteku itd.).Pokretanje Windows Explorer-a vrši se tako što kliknemo na dugme START, pa kada seotvori meni odemo na podmeni Programs i izaberemo Windows Explorer.Windows Explorer sastoji se iz dva prozora (Slika 11.). Sa leve strane se nalazi Folder tree(prikazuje sadržaj celog računara, tj. sve njegove foldere), a sa desne strane prikazan jesadržaj odabranog (selektovanog) foldera. Folder tree prikazuje samo foldere dok desniprozor prikazuje i fajlove.Slika 11.Pored nekih foldera se nalazi mali plus. To znači da se u okviru tog foldera nalazepodfolderi. Kada kliknemo na njega taj plus se pretvara u minus i prikazuje nam se celostablo željenog fodera.Ovaj fajl je skinut sa sajta www.tutoriali.<strong>org</strong>
<strong>master</strong>:<strong>class</strong>Windowskompjuterski centar-------------------------------------------------------------------------------------------------------------Odmah ispod padajućeg menija FILE nalaze se dve strelica, Back i Forward. One služe zakretanje kroz foldere i podfoldere. Strelica Back nas vraća na prethodni folder ili podfolder astrelica Forward poništava tu naredbu odnosno pomoću nje idemo napred u neki podfolder.Ovo je veoma slično premotavanju audio kasete napred i nazad.6. RECYCLE BIN I BRISANJE PODATAKABrisanje podataka DELETE je jedna od najvažnijih komandi kojom se služimo dok radimona računaru. Prilikom brisanja podataka treba strogo voditi računa šta se briše, jer posledicemogu biti katastrofalne ukoliko se izbrišu poverljivi podaci, delovi programa ili ceoprogram.Podatak možemo obrisati na pet osnovnih načina:1. Preko ikonice Delete iz Toolbar-a,2. Kliknemo desnim dugmetom miša na ono što želimo da obrišemo i kada se otvoriroletnica izaberemo naredbu Delete,3. Preko padajućeg menija File i opcije Delete,4. Preko tastera Delete na tastaturi i5. Prevlačenjem do Recycle Bin-a.Brisanje foldera ili fajlova ne vrši se tako što se oni odmah uklone sa diska, već sepremeštaju u folder Recycle Bin (kanta za otpatke). U ovom folderu nalaze se svi obrisanifajlovi sa našeg diska (od momenta prethodnog pražnjenja).Folder Recycle Bin se otvara tako što se, na Desktop-u dvostruko klikne na njegovu ikonu(Slika 12 a.) kada je prazan i (Slika 12 b.) kada je pun.Slika 12 a. Slika 12 b.Pomoću ovog prozora (Slika 13.) možemo da vratimo fajl koji je obrisan. To se postiže takošto se selektuje obrisani fajl, izabere meni File i opcija Restore this item. Fajl će se vratitina lokaciju odakle je obrisan, pri čemu Windows-i neće postavljati nikakva dodatna pitanja,jer je ta lokacija poznata i može se videti u polju Original Location.Ovaj fajl je skinut sa sajta www.tutoriali.<strong>org</strong>
<strong>master</strong>:<strong>class</strong>Windowskompjuterski centar-------------------------------------------------------------------------------------------------------------Naravno, folder Recycle Bin ćese vremenom puniti i opterećivatiprostor našeg diska. S vremenana vreme potrebno je ispraznitinjegov sadržaj. Nakon pražnjenjafoldera Recycle Bin, obrisanifajlovi se više ne moguoporavljati.Pražnjenje foldera Recycle Binvrši se tako što se izabere meniFile i opcija Empty Recycle Bin.Pre nego što se brisanje sadržajafoldera Recycle Bin izvrši, bićeSlika 13.nam postavljeno pitanje da li smosigurni da to želimo da uradimo,jer je reč o operaciji koja će trajno da uništi obrisane fajlove. Klikom na dugme Yes uprozoru isprazniće se sadržaj foldera Recycle Bin.7. CUT, COPY, PASTE I DRAG&DROPKopiranje podataka je postupak kojim pravimo kopiju nekog foldera i/ili fajla i smeštamo jena željeno mesto. Da bismo to uradili potrebno je koristiti dve naredbe. Naredba COPY služida kopiju željenog fajla ili foldera prebacimo u privremenu memoriju računara (Clipboard),a sa naredbom PASTE kopiju pozivamo iz Clipboard-a na željeno mesto. Kopiranjemožemo uraditi na četiri osnovna načina:1. Selektujemo željeni fajl ili folder, pa kliknemo na ikonicu COPY , zatimpređemo na željeno (novo) mesto i pritisnemo ikonicu PASTE .2. Selektujemo željeni fajl ili folder, pa kliknemo desnim dugmetom miša, kada seotvori roletnica izaberemo opciju COPY, pređemo na mesto gde želimo to daiskopiramo pa kliknemo desnim dugmetom miša na sredinu prozora i kada se otvoriroletnica izaberemo naredbu PASTE.3. Selektujemo željeni fajl ili folder, pa odemo na padajući meni Edit i izaberemokomandu COPY, pređemo na željeno mesto, otvorimo padajući meni Edit iizaberemo opciju PASTE.4. Selektujemo željeni fajl ili folder, pa pritisnemo kombinaciju tastera na tastaturiCtrl (dugačko držimo) i C (kratko) što je prečica za naredbu COPY, pređemo naželjeno mesto i pritisnemo Ctrl i V (prečica za PASTE) .Ovaj fajl je skinut sa sajta www.tutoriali.<strong>org</strong>
<strong>master</strong>:<strong>class</strong>Windowskompjuterski centar-------------------------------------------------------------------------------------------------------------Premeštanje podataka je postupak kojim nešto prebacujemo naredbom CUT u privremenumemoriju računara (Clipboard), a zatim sa naredbom PASTE pozivamo iz Clipboard-a naželjeno mesto. Prebacivanje podataka možemo uraditi na četiri osnovna načina:1. Selektujemo željeni fajl ili folder, pa kliknemo na ikonicu CUT , zatimpređemo na željeno mesto i pritisnemo ikonicu PASTE .2. Selektujemo željeni fajl ili folder, pa kliknemo desnim dugmetom miša, kada seotvori roletnica izaberemo opciju CUT, pređemo na mesto gde želimo to daiskopiramo pa kliknemo desnim dugmetom miša na sredinu prozora i kada se otvoriroletnica izaberemo naredbu PASTE.3. Selektujemo željeni fajl ili folder, pa odemo na padajući meni Edit i izaberemokomandu CUT, pređemo na željeno mesto, otvorimo padajući meni Edit iizaberemo opciju PASTE.4. Selektujemo željeni fajl ili folder, pa pritisnemo kombinaciju tastera na tastaturiCtrl (dugačko držimo) i X (kratko) što je prečica za naredbu CUT, pređemo naželjeno mesto i pritisnemo Ctrl i V (prečica za PASTE).Važno je napomenuti da kada jednom nešto smestimo u privremenu memoriju računara(Clipboard) to možemo prenositi neograničen broj puta na različita mesta, sve dok neštonovo ne ubacimo u Clipboard. Dakle, sadržaj privremene memorije se poništava upisomnovog sadržaja (komandom Cut ili Copy) ili isključenjem računara. Neki programidozvoljavaju da se prebaci više podataka u Clipboard (programi programskog paketa MSOFFICE, ...).Drag & Drop u prevodu znači vući i pustiti. Služi za brzo i jednostavno prebacivanje fajlovaiz foldera u folder ili podfolder. Pritisne se levi taster miša na željenu ikonicu, zadrži se azatim se ikonica jednostavno prevuče u prozor drugog foldera i pusti taster miša.Ovaj fajl je skinut sa sajta www.tutoriali.<strong>org</strong>
<strong>master</strong>:<strong>class</strong>kompjuterski centarWindows-------------------------------------------------------------------------------------------------------------8. CONTROL PANELControl Panel se nalazi u podmeniju Settings sa glavnog START menija i kao što mu isamo ime kaže on je kontrolna tabla računara (Slika 14.). To je svakako najosetljiviji deoračunara u kome se nije preporučljivo igrati ukoliko korisnik nije zaista siguran šta radi.Slika 14.Add New Hardware - opcija služi za dodavanje novog hardvera ili brisanje drajvera koji suvezani za stari koji ste uklonili ili imate nameru da uklonite. Drajver je fajl ili mali programkoji govori Windows-u ili računaru kako da koristi hardver koji poseduje. Drajveri nepostoje samo za hardver već i za svaki program koji snimimo. Upravo to snimanje značiuglavnom ubacivanje drajvera u kompjuter. Drajver ima ekstenziju DLL i ako primetitetakav fajl najbolje je da ga ne brišete jer on može biti veoma važan. Dll je skraćenica odDynamic Link Library tj. izvršni programski modul koji vrši funkciju određenu matičnimprogramom ili hardverom.Add/Remove Programs - služi da instaliramo nove ili uklonimo programe koji nam više netrebaju. On će, pri brisanju, zajedno sa ostalim podacima izbrisati i drajvere tog programa štoće rasteretiti sistem. Jednostavno, na spisku ponuđenih programa pronađete onaj koji vamviše ne treba i kliknete na njega a zatim na taster ispod na kome piše Add/Remove(uninstall). Ovde se takođe nalazi opcija za uklanjanje ili dodavanje programa koji idu uzsam Windows operativni sistem i to na kartici Windows Setup. Pomoću štikliranja možeteizbrisati ili dodati standardne programe Windowsa. Tu je i deo gde se pravi boot disketa tj.Ovaj fajl je skinut sa sajta www.tutoriali.<strong>org</strong>
<strong>master</strong>:<strong>class</strong>Windowskompjuterski centar-------------------------------------------------------------------------------------------------------------startup disk. Ukoliko niste dobili ovu disketu od prodavca obavezno je kreirajte i čuvajte jersluži za podizanje sistema ukoliko dođe do kvara. Na njoj će se naći neki dijagnostički alatipoput scandisk-a i drajveri koji će pokrenuti vaš CD-ROM sa virtuelnog diska koji će ovadisketa privremeno kreirati.Date/Time - služi za podešavanje sata i datuma. Ovom podešavanju se može pristupiti i takošto ćete kliknuti desnim tasterom miša na sat u desnom u uglu i izabrati Adjust Date/Timeili jednostavno primeniti dvoklik na sat.Folder Options - pomoću ovoga možemo podesiti da se naši folderi otvaraju poput Webstranice. Dakle, kada pokažemo na neku ikonicu strelica miša će se pretvoriti u ruku i moćićemo da otvorimo ikonicu jednim klikom umesto dvoklikom. Selektovanje se vrši tako štosamo držimo strelicu iznad ikonice a ne pritiskamo je, posle nekog vremena ikonica ćepoplaveti. Ova opcija se ne preporučuje početnicima već malo iskusnijim korisnicima.Fonts – font predstavlja slovo tj. izgled i oblik slova u računaru. Ovaj deo služi za pregledsvih postojećih fontova i dodavanje novih. Dodavanje novih fontova radi se na sledeći način:Padajući meni File Install new font. Posle ove komande dobićete prozor u kome ćetepronaći folder koji sadrži nove fontove koje želite da instalirate.Mouse – opcija za podešavanje rada miša. Tu se podešava vreme reagovanja miša nadvoklik. Pored toga imate opciju za levoruke i desnoruke korisnike i promenu izgledastrelice.System – reguliše rad celokupnog hardvera. Pomoću System ikonice možete proveriti da lije računar prepoznao i primio drajvere za vaš hardver i da li hardver koji posedujetefunkcioniše kako treba. Iskreno preporučujemo da podešavanja u ovom delu prepustitestručnjaku.Regional Settings – deo u kome možete podesiti jezik rada Windows-a, zemlju u kojoj senalazite kao i nacionalnu valutu i sistem mera.Keyboard – podešavanje rada tastature a na drugoj kartici pod Language možete dodati jošneki jezik koji želite da vaša tastatura podržava, poput recimo Serbian (za ćirilicu) iliSlovenian (za naša latinična slova). Promenu jezika moći ćete da izvršite na ikonici koja senalazi u Taskbaru i to u desnom uglu odmah pored sata ili pomoću kombinacije tastera kojaje u dijalogu značena (najčešće Left Alt i Shift).Display - opcija služi za podešavanje izgleda Desktopa (Slika 15.). Možemo je pozvati itako što ćemo kliknuti desnim dugmetom miša na sredinu praznog ekrana i kada se otvoriroletnica izabrati opciju Properties.Ovaj fajl je skinut sa sajta www.tutoriali.<strong>org</strong>
<strong>master</strong>:<strong>class</strong>Windowskompjuterski centar-------------------------------------------------------------------------------------------------------------Slika 15.U okviru prozora dobijamo više različitih opcija za podešavanja:− Themes - postavljanje ponuđenih tema (izgleda) ekrana,− Desktop (Background) - ova kartica služi za promenu boje ili slike pozadine.Pomoću ove kartice može se na površinu Desktop-a postaviti šara (Pattern) ili"tapet" (Wallpaper). Takođe, možemo koristiti slike koje se nalaze u nekomdrugom folderu, tako što preko dugmeta Browse pronađemo željenu sliku. Postojetri osnovna položaja slike:1) Center će postaviti sliku tačno u sam centar Desktopa bez menjanja njenihdimenzija.2) Tile će umnožiti sliku po celom Desktopu ukoliko ona nije dovoljno velika daprekrije Desktop.3) Stretch služi da rastegne sliku preko Desktopa što se obično koristi kada jeslika skoro dovoljno velika da prekrije ceo ekran.− Screen Saver - sadrži opcije za podešavanje “čuvara” ekrana. Naime, možemo dapostavimo opciju da se, ako se određeno vreme ne izvršava nikakva aktivnost naračunaru, startuje neki od željenih “čuvara” ekrana, koji će umesto statične slikekoja bi neprekidno stajala na ekranu, pri čemu bi dugo vremena bile osvetljene istetačke, startovati neku dinamičku sliku, pri čemu će se osvetljavati rezličite tačke naekranu i to slučajnim redosledom, čime se čuva ekran. Izbor željenog “čuvara” vršise tako što se klikne na njegovo ime na listi. Njegov izgled može se videti ako seklikne levim tasterom miša na dugme Preview. Parametri Screen Saver-a se mogu ipodešavati. To se postiže klikom na dugme Settings. Svaki Screen Saver ima svojeopcije podešavanja, koje se razlikuju od opcija za druge “čuvare”. U polju Waitpodešavamo nakon koliko vremena neaktivnosti računara će se startovati ScreenSaver (u minutima). Interesantna je i mogućnost zaštite Screen Saver-a šifrom. Tose postiže tako što se uključi opcija Password protected i levim tasterom miša seklikne na dugme Change da se definiše šifra. U polju New password se unosiželjena šifra i unos te iste šifre se potvrdi u polju Confirm new password. Nakontoga se klikne na dugme OK. Kada se postavi šifra, prilikom izlaza iz Screen Saver-Ovaj fajl je skinut sa sajta www.tutoriali.<strong>org</strong>
<strong>master</strong>:<strong>class</strong>Windowskompjuterski centar-------------------------------------------------------------------------------------------------------------a i vraćanja prozora koji je bio aktivan pre njegovog startovanja, biće zatražen unosšifre. Na ovom prozoru mora se uneti tačna šifra da bi se vratio prozor koji je bioaktivan pre startovanja Screen Saver-a, inače se, ukoliko se unese pogrešna šifra, nemože vratiti ekran. Screen Saver se prekida tj. isključuje tako što mrdnete miša ilipritisnete bilo koji taster na tastaturi.− Appearance - služi za podešavanje boje elemenata ekrana. U polju Scheme možese izabrati željena kombinacija boja elemenata ekrana, ranije snimljena. Korisnikmože da menja boje pojedinih delova ekrana tako što izabere željeni element iz listeItem (ili klikne na taj element na slici u vrhu prozora) i podesi izabranom elementuboju i vrstu, veličinu i boju slova.− Settings - služi za podešavanje tipa ekrana i rezolucije. Opcije ove kartice ne trebadirati ukoliko se dobro ne poznaje rad sa tipovima ekrana i rezolucijama, jer semogu pokvariti podešeni parametri i, u najgorem slučaju, prilikom ponovnogstartovanja Windows-a, može se desiti da se ništa ne vidi na ekranu, da je slikavišestruka ili da “igra”.NAPOMENA: Nakon završetka podešavanja imamo dve mogućnosti da potvrdimo našepodešavanje: klikom na dugme OK se postavljaju zadate opcije i zatvaraaktivan prozor. Klikom na dugme Apply, što znači primeniti, izvršava sezadato podešavanje, ali aktivni prozor ostaje na svom mestu. DugmeCancel znači “otkaži naredbu”.Ovaj fajl je skinut sa sajta www.tutoriali.<strong>org</strong>
<strong>master</strong>:<strong>class</strong>kompjuterski centarWindows-------------------------------------------------------------------------------------------------------------9. START MENIU okviru ovog menija (Slika 3-a. i/ili Slika 3-b.), pored već pomenutog isključivanjaračunara i prozora Control Panel, My Computer i My Documents, nalaze se i druge važneopcije za funkcionisanje operativnog sistema Windows XP. To su:Run... - pokretanje instalacije programa (Slika 16.). Fajl kojim pokrećemo instalacijutražimo preko dugmeta Browse i zatim ga postavljamo na putanju instalacije. Većina novihprograma je napravljena da se instaliranje vrši automatski tako da nije neophodno nekopredznanje. Na kraju instalacije ukoliko se računar sam ne resetuje potrebno je da to uradikorisnik, da bi novoinstalirani program pravilno radio.Slika 16.Search - služi da bismo pronašli neki folder ili fajl koji se nalazi u računaru a ne znamo gdeje. Potrebno je u polju Look In upisati ime onoga fajla ili foldera koji tražimo i računar ćepretražiti sam sve datoteke.Help and Support - služi da potražimo pomoć od računara ukoliko ne znamo nešto dauradimo. Za korišćenje ove opcije potrebno je dobro poznavanje Engleskog jezika.All Programs - ovde se nalaze svi programi koje smo instalirali na naš računar, i ova opcijase razlikuje od računara do računara. Jedini zajednički podmeni je:9.1. Accessories:− Address Book (adresar) - služi da bismo upisali adrese ljudi sa kojima hoćemo dase dopisujemo. Posle unosa adresa ne moramo da ih više pamtimo, već će računar, uzavisnosti od njihove namene, sam da ih ubacuje na mesto predviđeno za to.− Calculator (računaljka) - se koristi tako što se klikom na odgovarajuće dugmeizvršavaju računske operacije ili unose brojevi. U meniju View može se, izboromopcije Standard/Scientific, postaviti kalkulator sa manjim ili većim brojemoperacija.− Command Promt - MS DOS je skraćenica od MicroSoft Disk Operating System.Pojavio se februara, daleke 1981. godine sa skromnim ambicijama da budeoperativni sistem jednom računaru skromnijih karakteristika. Međutim, vrlo brzo jezavladao tržištem i, do pojave Windows-a, bio je instaliran na velikom brojuračunara.− Notepad - jednostavni text editor.Ovaj fajl je skinut sa sajta www.tutoriali.<strong>org</strong>
<strong>master</strong>:<strong>class</strong>kompjuterski centarWindows-------------------------------------------------------------------------------------------------------------10. PAINTWindows u sebi ima i grafički editor - aplikaciju za rad sa bitmapiranim slikama. To jeaplikacija Paint (Slika 17.). Bitmapirana slika je slika koja se može crtati i ispravljati tačkupo tačku.Slika 17.Paint je samo jedan skroman program koji treba da posluži kao početak učenja rada namoćnijim i naprednijim programima, tek toliko da se korisnici uvedu u samu problematikuobrade slike, i to treba imati u vidu prilikom njegovog korišćenja i sagledavanja njegovihopcija.Na prozoru aplikacije mogu se uočiti svi već opisani elementi: naslovna linija, u kojoj senalazi naziv dokumenta sa kojim se radi (trenutno piše untitled, pošto dokumentu sa kojimse radi još nije dato ime - nije snimljen) i naziv aplikacije – Paint, linija menija sadostupnim opcijama, radni prostor aplikacije i statusna linija.Radno polje podeljeno je na tri dela: najveći deo predstavlja radni prostor aplikacije - deoekrana na kome se crtaju slike. Donji deo radnog prostora sadrži paletu sa bojama, gde semože izabrati boja kojom se crta. Sa leve strane radnog prostora nalazi se paleta sa alatima.Željena ikona se aktivira tako što se klikne levim tasterom miša na nju. Nakon izboraikone, ispod palete sa alatima pojavljuju se i dodatne opcije za rad, koje se razlikuju uzavisnosti od toga koja je ikona izabrana. Dodatne opcije za svaki od izabranih alata birajuse tako što se klikne na željenu opciju levim tasterom miša.Ovaj fajl je skinut sa sajta www.tutoriali.<strong>org</strong>
<strong>master</strong>:<strong>class</strong>Windowskompjuterski centar-------------------------------------------------------------------------------------------------------------10.1. Crtanje olovkomKlikom na alat za crtanje olovkom (Slika 17-1.)omogućava se crtanje po radnoj površini pomoću olovke.Ova alatka nema dodatnih opcija za podešavanje, većmože da se crta samo najtanjom linijom.Slika 17-1.10.2. Crtanje četkomIzborom alata za crtanje četkom (Slika 17-2.) ispod paletesa alatima otvara se dodatna paleta za izbor opcija (četirirazličita vrha - okrugli, četvrtasti, trakasti u desnu itrakasti u levu stranu). Slika 17-2.10.3. SprejIzbor alata na kome je nacrtan sprej (slika 17-3.)omogućava nam da na ekranu crtamo na način na koji bise ostavljao otisak u slučaju upotrebe spreja. Ispod paletesa alatima možemo birati širinu mlaza spreja. Slika 17-3.10.4. BrisanjeAlat za brisanje (slika 17-4.) omogućava nam da obrišemoodređeni deo našeg crteža. Ukoliko se krećemopokazivačem miša na ekranu držeći pritisnut levi tastermiša, površina koja se nalazi izpod pokazivača miša sebriše.Slika 17-4.10.5. Crtanje linijeIzbor ikone za crtanje linije (slika 17-5.) omogućava namda na ekranu crtamo prave linije. Boja linije se podešavasa palete boja. Ispod alata biramo debljinu lije.Slika 17-5.10.6. Crtanje krivih linijaIzborom alata za crtanje krivih linija (slika 17-6.). Krivalinija se crta iz tri poteza. Prvim potezom nacrta se običnalinija. Zatim se klikne i zadrži pritisnut levi taster miša i,povlačenjem miša, unese se jedan prelom krive linije. Istaprocedura se ponovi još jedanput za drugi prelom. Nakontrećeg koraka je završeno crtanje krive linije i može senastaviti sa radom, dok, ukoliko nisu izvršena sva trikoraka, kriva linija ne ostaje na ekranu.Slika 17-6.Ovaj fajl je skinut sa sajta www.tutoriali.<strong>org</strong>
<strong>master</strong>:<strong>class</strong>Windowskompjuterski centar-------------------------------------------------------------------------------------------------------------10.7. Crtanje pravougaonika, poligona, elipse i pravougaonika sa tupim ćoškovimaUkoliko se sa palete alata izabere jedna od četiri narednealatke za crtanje (slika 17-7.) crtamo geometrijske slike.Ispod alatki otvara se nova opcija za vrstu slike. Akohoćemo da crtamo pravilnu geometrijsku sliku (npr.kvadrat, krug, ...) prilikom crtanja moramo pritisnuti tasterShift.Slika 17-7.10.8. Popunjavanje zatvorene konture bojomIzborom alata za popunjavanje zatvorene konture bojom(slika 17-8.) pokazivač miša se pretvara u oblik kante izkoje se izliva boja. Vrh postavimo na neku tačku unutarkonture koju popunjavamo bojom i kliknemo levimtasterom miša. Boja se “razlije” sve dok ne dođe dogranica konture. Ukoliko kontura nije zatvorena, boja sekroz otvor na mestu gde nije izvršeno zatvaranje “razlije”tako da pokrije i više od konture koju smo želeli dapopunimo.Slika 17-8.10.9. Uzimanje uzorka bojeUkoliko želimo da boju linije kojom se crta ili boju zapozadinu definišemo ne izborom sa palete boja već saslike koja se crta, potrebno je da izaberemo alat zauzimanje uzorka boje (slika 17-9.) i da kliknemo na bojukoju želimo. Ako se klik na željenu boju izvrši levimtasterom miša, boja se bira kao boja za crtanje linija, a akose klik izvrši desnim tasterom miša, boja se bira kao bojapozadine.Slika 17-9.10.10. Unos tekstaKlikom na alat za unos teksta (slika 17-10.), otvara se novimeni. U okviru ovog menija nalaze se osnovne komandeza editovanje teksta. Pri upisu teksta potrebno je prvodefinisati položaj i veličinu prozora u koji upisujemo tekst. Slika 17-10.10.11. SelektovanjePostoje dve alatke kojima se može izvršiti selektovanjecrteža (slika 17-11.). Jedna je alatka koja nam omogućavada selektujemo tako što će okvir za selektovanje da budepravougaonik (desna) i druga, koja nam dozvoljava da seselektovanje izvrši slobodnom rukom (leva).Slika 17-11.Ovaj fajl je skinut sa sajta www.tutoriali.<strong>org</strong>
<strong>master</strong>:<strong>class</strong>Windowskompjuterski centar-------------------------------------------------------------------------------------------------------------10.12. Zumiranje dela slikeZumiranje dela slike može se izvršiti tako što se sa paletealata izabere alat lupa, (Slika 17-12.). Prema željipostavljamo veličinu uveličavanja. Na normalnu veličinuvraćamo se pritiskom na tastere Ctrl + PageUp. Slika 17-12.10.13. Snimanje slikeKada smo završili sa radom i želimo da snimimo sliku, potrebno je da se izabere padajućimeni File i opcija Save (ili opcija Save As). Opcija Save snima sliku preko već postojećegimena - dakle snima samo promene na slici u istom fajlu. Opcija Save As nudi nam dasnimimo sliku pod drugim imenom. Ukoliko naša slika još nije snimljena, dakle prilikomprvog snimanja, i za opciju Save i Save As otvara se isti prozor.Ukoliko naša slika već ima neko ime, opcija Save ne otvara nikakav novi prozor, već samopresnimi izmene na slici preko već postojećeg imena, dok opcija Save As otvara dijalogprozor. U ovom prozoru bitno je da se navede ime slike koju snimamo i lokaciju - mestogde će se ona snimiti. Ime slike se navodi u polju File Name, gde se, vidi imeUNTITLED.BMP. Tu je potrebno ukucati ime koje želimo da damo našoj slici. U poljuSave In potrebno je da se izabere putanja - da se odredi folder u kome će slika bitisačuvana. Može se uočiti da fajlovi koji se naprave u Paint-u (slike) imaju ekstenzijuBMP (bitmapirane slike).Kada se navede ime slike i putanja gde želimo da snimimo tu sliku, potrebno je da seklikne na dugme Save. Nakon smimanja, u naslovnoj liniji, umesto naziva UNTITLED,pojavljuje se ime koje smo dodelili slici.10.14. Podešavanje stranicePodešavanje stranice vrši se izborom menija File i opcije Page Setup.− Paper može se podesiti veličina papira i način na koji se papir unosi u štampač.− Orientation nam omogućava da definišemo štampanje na uspravnom papiru(Portrait) i položenom papiru (Landscape).− Margins možemo da podešavamo levu (Left), desnu (Right), gornju (Top) ilidonju (Bottom) marginu. Margina je prazan prostor između ivice lista papira igranice od koje mi počinjemo da crtamo našu sliku (ili da pišemo tekst).Dimenzije margina date su u milimetrima, a podešavanje se vrši tako da se kliknena broj koji želimo da izmenimo, obriše taj broj i upiše druga vrednost, kojuželimo da postavimo. Kada se završi sa podešavanjima, klikne se na dugme OK,koje primeni zadata podešavanja.10.15. Otvaranje snimljene slikeUkoliko želimo da otvorimo sliku koju smo ranije napravili i snimili na disk, potrebno jeda se iz menija File izabere opcija Open.Ovaj fajl je skinut sa sajta www.tutoriali.<strong>org</strong>
<strong>master</strong>:<strong>class</strong>Windowskompjuterski centar-------------------------------------------------------------------------------------------------------------Ovaj prozor je sličan kao i prozor za snimanje slike. Potrebno je izabrati lokaciju gde senalazi naša slika (polje Look in), a zatim, sa liste fajlova, koja će se pojaviti ispod ovogpolja, klikom na ime željenog fajla izabrati snimljeni fajl (pri čemu se njegovo ime unosi iu polje File Name) i kliknuti levim tasterom miša na dugme OK.10.16. Opcija Clear ImageNajbrži način da se obriše cela slika je izbor padajućeg menija Image i opcije ClearImage. Opcija za brisanje cele slike nije dostupna ukoliko se radi nad selektovanim delomslike.Ovaj fajl je skinut sa sajta www.tutoriali.<strong>org</strong>
<strong>master</strong>:<strong>class</strong>kompjuterski centarWindows-------------------------------------------------------------------------------------------------------------11. WORDPADWindows u sebi ima i program koji služi za unos i obradu teksta. To je aplikacijaWordPad (Slika 18.). WordPad je samo jedan skroman program koji treba da posluži kaopočetak učenja rada na moćnijim i naprednijim programima, tek toliko da se korisniciuvedu u samu problematiku rada sa tekstom, i to treba imati u vidu prilikom njegovogkorišćenja i sagledavanja njegovih opcija.Slika 18.Na prozoru aplikacije mogu se uočiti svi već opisani elementi: naslovna linija, u kojoj senalazi naziv dokumenta sa kojim se radi (trenutno piše Document, pošto dokumentu sakojim se radi još nije dato ime - nije snimljen) i naziv aplikacije - WordPad; linijaStandard menija (Slika 19.) linija Formatting menija (Slika 20.) sa dostupnim opcijama,radni prostor aplikacije i statusna linija.Radno polje podeljeno na tri dela: najveći deo predstavlja radni prostor aplikacije - deoekrana na kome unosi tekst. Iznad prostora za unos teksta nalaze se dva reda sličica -ikona, pomoću kojih se može brže dolaziti do pojedinih opcija za uređenje teksta, koje sečešće koriste.Ovaj fajl je skinut sa sajta www.tutoriali.<strong>org</strong>
<strong>master</strong>:<strong>class</strong>Windowskompjuterski centar-------------------------------------------------------------------------------------------------------------11.2. Podešavanje stranicePre nego što se počne sa radom potrebno je podesiti veličinu stranice sa kojom se radi,orjentaciju papira i veličinu margina. Ova podešavanja se izvode tako što se izabere meniFile i opcija Page Setup, opcije su iste kao i PAINT-u.11.3. STANDARD TOOLBARSlika 19.1. New – kreiranje novih dokumenata,2. Open – otvaranje postojećih dokumenata,3. Save – čuvanje trenutne pozicije u dokumentu,4. Print – štampanje dokumenta,5. Print Preview – prikaz dokumenta kakav će biti posle štampanja,6. Find – pronalaženje željene reči u tekstu,7. Cut – premeštanje dela teksta na željeno mesto,8. Copy – kopiranje dela teksta,9. Paste – prebacivanje dela teksta na željeno mesto,10. Undo – vraćanje koraka unazad,11. Insert Date/Time – ubacivanje datuma i vremena u tekst.11.4. FORMATTING TOOLBARSlika 20.1. Font – vrsta slova,2. Font Size – veličina slova,3. Font Script – pismo kojim se piše,4. Bold – podebljana slova,5. Italic – iskošena slova,6. Underline – podvučena slova jednom linijom,7. Color – boja slova,8. Align Left – poravnavanje teksta po levoj strani,9. Center – poravnavanje teksta po sredini,10. Align Right – poravnavanje teksta po desnoj strani,11. Bullets – ubacivanje simbola za nabrajanja,Ovaj fajl je skinut sa sajta www.tutoriali.<strong>org</strong>
<strong>master</strong>:<strong>class</strong>kompjuterski centarWindows-------------------------------------------------------------------------------------------------------------12. SHORTCUTShortcut (prečica) - služi da na lakši način pozovemo neki program. Kada se odlučimo danapravimo prečicu do nekog programa pojaviće se ikonica u čijem levom donjem uglustoji strelica. Ukoliko obrišemo tu ikonicu, nećemo obrisati sam program, već brišemosamo prečicu do tog programa. Postoje dva osnovna načina za kreiranje prečica:1. Klikne se desnim tasterom miša na površinu gde nema ikona na Desktop-u i kadase pojavi roletnica, izabere se opcija New i u sledećem meniju, opcija Shortcutklikom na njeno ime, startuje se Wizard (“čarobnjak”) koji će nam pomoći ukreiranju prečice.2. Klikne se desnim tasterom miša na neki program u okviru START menija i uroletnici izabere se opcija Create Shortcut, zatim se pojavljuje prečica togprograma na Desktop-u.13. HIGIJENA DISKANestanak struje, pogrešno isključivanje računara, često instaliranje i deinstaliranjeprograma su pojave koje mogu dovesti do slabijeg rada hard diska ili čak ozbiljnog kvara.Kada se desi da se računar pogrešno isključi ili nestane struje računar će sam pouključivanju pokrenuti program koji se zove Scandisk. Međutim nije loše povremeno,recimo jednom mesečno, bez obzira na sve, uključiti Scandisk da izvrši proveru stanja harddiska.Drugi program koji je jako bitan za higijenu vašeg hard diska se zove disk defragmenter.Kada često instaliramo i deinstaliramo programe glava hard diska zapisivaće podatke naonaj deo diska koji joj je najbliži ili najdostupniji. Vremenom se dešava da podaci jednogprograma budu razbacani po hard disku što naravno usporava učitavanje tj. pokretanje togprograma. Takođe dešava se da se između podataka uglavi i deo neiskorišćenog prostora.Defragmenter vrši čićenje i pravi raspored tako što što grupiše podatke jednog programa iizbacuje neiskorišćeni prostor na kraj harda.Ovaj fajl je skinut sa sajta www.tutoriali.<strong>org</strong>
<strong>master</strong>:<strong>class</strong>Windowskompjuterski centar-------------------------------------------------------------------------------------------------------------Slika 21.Defragmentacija diska ume da traje dugo zato je najbolje da je pokrenete kada ste sigurnida vam kompjuter neće trebati u skorije vreme. Što češće budete radili defragmentacije onaće brže teći.Ovaj fajl je skinut sa sajta www.tutoriali.<strong>org</strong>
<strong>master</strong>:<strong>class</strong>kompjuterski centarWindows-------------------------------------------------------------------------------------------------------------14. WINDOWS MEDIA PLAYERPreko računara moguće je gledati filmove, slušati muziku sa CD-a, a moguće je i slušanjeradija preko interneta. To se sve radi pomoći jednog programa koji se zove WindowsMedia Player (Slika 22.). Kada ubacimo muzički CD u CD-ROM ovaj program će seautomatski startovati i pustiti prvu pesmu sa CD-a.Slika 22.Now playing – ono što trenutno pušta Win player. Ukoliko slušate muziku možeteuključiti View Visualizations i odabrati neku od zanimljivih šara koja će se pojaviti naWin player ekranu i menjati, prateći muziku tj. ritam.Media guide – služi da preko interneta potražite najnovije ili najzanimljivije medijskefajlove. Dakle muziku, film itd.CD audio – daje spisak svih pesama sa audio CD-a koji je ubačen i mogućnost dapresnimite te pesme na svoj hard disk pomoću komande Copy music koja se nalazi ispodTitle bar-a.Media library – daje vam pregled svih audio i video fajlova koji se nalaze u vašemračunaru.Radio tuner – ukoliko ste prikačeni na Internet odavde možete slušati radio. Pronalaziradio stanice na Internetu.Skin chooser – ako vam je dosadan trenutni izgled vašeg plejera možete ga promenitipomoću skin-ova.Ovaj fajl je skinut sa sajta www.tutoriali.<strong>org</strong>
<strong>master</strong>:<strong>class</strong>Win Basicskompjuterski centar-------------------------------------------------------------------------------------------------------------WORD1. UVOD – OSNOVNE OSOBINE WORD-AMicrosoft Word je jedan od najčešće korišćenih programa za unos i obradu(korekciju i formatiranje) teksta, tzv. tekst procesor. Pored toga, Word korisniku pružamogućnost kreiranja i obrade tabela, kao i povezivanje i ukljičivanje objekata drugihformata (iz drugih aplikacija) u tekst i njihovo prilagođavanje dokumentu koji se kreira.Izvršava se u Windows okruženju, što znači da se ne može koristiti ukoliko pored njeganije instaliran i operativni sistem Windows. Za korišćenje ovog programa nije neophodnopredznanje o računarima, osim da znamo kako se uključuje. Takođe, nije neophodnopredznanje o operativnom sistemu Windows, ali bi znatno pomoglo kada bi bili upoznati sastvaranjem foldera (direktorijuma), radom sa fajlovima i disketama.Danas je poznavanje MsWord-a veoma bitno, jer su programi za obradu tekstapomoću personalnih računara i uz korišćenje štampača potpuno potisnuli iz upotrebepisaće mašine. Glavna prednost nije u samom unosu, već u mogućnostima naknadnihizmena, dopuna i osmišljavanja teksta.Microsoft Word pripada Microsoft Office paketu, u koji pored njega spadaju i MsExcel,MsPower Point, MsAccess i MsOutlook.1.1. STARTOVANJE PROGRAMA MICROSOFT WORDSve aplikacije koje se izvršavaju u Windows-u mogu se aktivirati na više načina.Najlakši način je pomoću Programs opcije iz Start menija, na sledeći način (Slika 1):• Pokazivač miša se dovede na ekranski taster Start u Taskbar-u i klikne se• U meniju koji se otvori označi se Programs• Otvara se novi meni u kome je potrebno označiti Microsoft Word i kliknuti.Slika 1. Startovanje programaSada počinje procedura pokretanja programa, i potrebno je malo vremena dok se ne pojaviosnovni ekran Microsoft Word-a.Ukoliko na Desktop-u postoji ikonica koja predstavlja naš program, možemojednostavno preko nje pristupiti programu (dvoklik mišem na ikonicu). Ta ikonica izgledaovako:Izgled ikonice Microsoft Word-ana desktopuOvaj fajl je skinut sa sajta www.tutoriali.<strong>org</strong>
<strong>master</strong>:<strong>class</strong>Win Basicskompjuterski centar-------------------------------------------------------------------------------------------------------------Ovako nam je olakšan pristup programu, pa ako nemamo izvučenu ikonicu (tzv.prečicu, ili Shortcut) na Desktop-u, možemo je napraviti na sledeći način:Da bi se napravila ikonica (tj. prečica) za Word na Desktop-u potrebno je pokazivačmiša dovesti na Microsoft Word, kao na slici 2.Slika 3. Pravljenje prečice naDesktop-uSlika 2. Označavanje programaza koji želimo da napravimoZatim pritisnuti i držati desni taster miša i prevući ga na slobodan prostor na Desktopu.Kada se to uradi, pusti se desni taster miša i u meniju koji se pojavi (kao na Slici 3) kliknena Create Shortcut(s) Here.1.2. INTERFEJS (IZGLED EKRANA) WORD-AStartovanjem Word-a otvara se osnovni prozor MsWord-a u kome se izvršavaaplikacija (slika 4). To je osnovni izgled prozora, i on može izgledati i drugačije a nekinjegovi delovi mogu se menjati, dodavati i uklanjati. Npr. mogu se dodavati i uklanjatiToolbar-ovi (linije sa alatima), Ruler (lenjir) ili Scrollbar (klizač za kretanje podokumentu), ali o promeni ekrana biće reči nešto kasnije.Na vrhu ekrana nalazi se Titlebar (linija naslova). Na njoj se sa leve strane nalaziime programa i naziv dokumenta koji je trenutno otvoren (npr. Microsoft Word- planrada). Sa desne strane se nalaze tri kvadratića koja imaju sledeće uloge:služi da se prozor minimizira, tj. smesti u Taskbar. Time se računaru ukazuje danismo završili rad u ovom programu, već da želimo da ga na kratko napustimo da bieventualno odradili neki drugi posao (npr. startujemo CD plejer da bi slušali muziku dokkucamo tekst). Tako računar neće zatvoriti program nego će ga samo privremeno učinitineaktivnim i smestiti u Taskbar. Ponovo ćemo ga aktivirati jednostavnim klikom na natpisMicrosoftWord u Taskbar-u.služi da se prozor umanji tako da ne pokriva ceo ekran. Kada kliknemo na ovajkvadratić uočićemo da se, pored smanjenja prozora, umesto njega pojavljuje drugikvadratić koji ima funkciju da vrati prozor na prvobitnu veličinu. Novi kvadratić izgledaovako:Ovaj fajl je skinut sa sajta www.tutoriali.<strong>org</strong>
<strong>master</strong>:<strong>class</strong>Win Basicskompjuterski centar-------------------------------------------------------------------------------------------------------------služi da zatvori program. Kada kliknemo na ovaj kvadratić nestaje prozor i počinjeprocedura zatvaranja programa koja traje nekoliko sekundi.Na Slici 4 je prikazan prozor u normalnom stanju sa svojim osnovnim elementima.Glavni meniLinija naslova(Titlebar)Standard ToolbarFormat ToolbarVertikalnilenjirKursorHorizontalnilenjirVertikalniscrollRadna površinaHorizontalniScrollDraw ToolbarStatusna linijaSlika 4. Izgled prozora Microsoft Word-aIspod Titlebar-a nalazi se linija glavnog menija, koji se sastoji iz podmenija u kojimasu smeštene komande za rad sa dokumentom (slika 5).Slika 5. Linija glavnog menijaIma ih devet: File, Edit, View, Insert, Format, Tools, Table, Window i Help, od kojih File,Edit, View i Help sadrže sve Windows aplikacije, dok su ostali karakteristični za tekstprocesore. Raspoložive opcije u meniju su zatamnjene, dok su neraspoložive (neaktivne)-osvetljene. Kratak pregled svih opcija iz glavnog menija date su na kraju ovog poglavlja.Ispod glavnog menija nalazi se Toolbar, tj.linija sa alatima-ikonama pomoću kojih semogu brže izvršiti neke od komandi iz odgovarajućeg menija. Toolbar-ovi su podeljeni ponameni komandi koje se izvršavaju i zato nije neophodno dasvi budu prikazani u prozoru, već se uključuju po potrebi.Pomoću komande Toolbars iz View menija otvara se padajućimeni sa listom Toolbar-ova. Željeni Toolbar se uključujepritiskom levog tastera mišana njegov naziv, pri čemu seispred njega pojavi ikonica-Slika 6. Pozivanje željenog Toolbar-aOvaj fajl je skinut sa sajta www.tutoriali.<strong>org</strong>
<strong>master</strong>:<strong>class</strong>Win Basicskompjuterski centar-------------------------------------------------------------------------------------------------------------Drugi način za poziv željenog Toolbar-a je kada se klikne desnim tasterom miša naliniju glavnog menija i onda u meniju koji se pojavi označi naziv željenog Toolbar-a.Svaka komanda ima svoju podrazumevanu vrednost koja se menja pritiskom miša nanjenu ikonicu. Kada se pokazivač miša nadnese iznad određene ikonice, posle izvesnogvremena se pojavi objašnjenje komande (ScreenTip).Linije alatki (Toolbar-ovi) koje se najčešće koriste su Standard Toolbar i FormattingToolbar. Pregled značenja ikonica u ovim Toolbar-ovima biće dat na kraju poglavlja.Osnovni i najveći deo prozora zauzima prozor dokumenta u kome se kuca tekst(bela površina u obliku lista papira koja predstavlja ekvivalent papiru u pisaćoj mašini).Postoji više načina prikaza dokumenta u prozoru programa koji se nalaze u opciji Viewglavnog menija, ali oni će biti objašnjeni u kratkom prikazu svih podopcija glavnogmenija.1.3. IZLAZAK IZ WORD-AKada je rad završen, prozor programa se zatvara izborom opcije File iz glavnogmenija i njegove podopcije Exit ili pritiskom levim tasterom miša na tastergornjem desnom uglu.GLAVNI MENIGlavni meni se sastoji iz devet delova (File, Edit, View, Insert, Format, Tools, Table,Window, Help) u kojima se nalaze skoro sve naredbe koje u ovom programu možemokoristiti. Sada će se dati kratki prikaz čemu služi svaki od delova glavnog menija:1. File – kada se želi otvoriti novi ili već postojeći dokument, da sesačuva ili otštampa rad, da se podesi veličina ili orjentacija papira na komse kuca, da se zatvori dokument u kom se radilo, a da se pri tom ne izađei iz programa koristi se ovaj deo glavnog menija.• New − služi za otvaranje praznog lista papira (ovu naredbukoristimo kada želimo da pravimo novi dokument).• Open – služi za otvaranje postojećeg dokumenta• Close – služi za zatvaranje dokumenta a da pri tome nezatvaramo i Microsoft Word.• Save – služi za periodično snimanje promena koje se učine udokumentu. Prilikom nestanka struje ili pada sistema, sve štoje urađeno u dokumentu od poslednjeg snimanja nestaje. Praktično, ukoliko nekoristimo ovu naredbu na svakih par minuta, može se desiti da veliki trud kojismo uložili bude uzaludan.• Save As – služi za snimanje dokumenta pod određenim imenom i naodređenom mestu. Ova naredba se korisri kada prvi put snimamo novidokument, kako bi naznačili računaru pod kojim imenom i na kom mestu da gasnimi. Takođe, kada želimo da preuređujemo neki dokument, a nismo sigurnida će ta prerada biti onakva kako je zamišljena, otvorićemo taj dokument iodmah ga snimiti pod drugim imenom. Na taj način napravili smo kopijuOvaj fajl je skinut sa sajta www.tutoriali.<strong>org</strong>
<strong>master</strong>:<strong>class</strong>Win Basicskompjuterski centar-------------------------------------------------------------------------------------------------------------originalnog dokumenta, Word automatski zatvara original, i sada bez ikakvihbojazni možemo prerađivati kopiju.• Page Setup – služi za podešavanje veličine i orjentacije papira, kao i zapodešavanje margina.• Print preview – služi da se pogleda kako bi dokument izgledao kada bi seodštampao.• Print – služi za štampanje dokumenta. Primenom ove naredbe dobija se DialogBox u kome se vrše podešavanja tipa koje stranice želimo da štampamo, ukoliko primeraka itd.• 1,2,3,4 – ovo je lista četiri poslednje otvarana dokumenta. Klikom na jedno odimena pored ovih rednih brojeva otvara se taj dokument. Praktično, ne moramoda gubimo vreme tražeći taj dokument po računaru.• Exit – služi za zatvaranje programa Microsoft Word.2. Edit – deo glavnog menija koji koristimo kada želimo da kopiramo ilipremeštamo obeležene blokove teksta, da poništimo poslednju naredbu,ili pojam koji se više puta pojavljuje u dokumentu zamenimo drugimpojmom...• Undo... – služi za poništavanje poslednje naredbe (akoustanovimo da smo pogrešili što smo primenili neku naredbu,možemo je poništiti korišćenjem ove naredbe).• Repeat... – služi za ponavljanje poslednje naredbe. Takođe,ako preteramo sa upotrebom Undo naredbe i poništimo inaredbe koje nismo hteli, pomoću Repeat ih možemo vratiti.• Cut – služi za smeštanje označenog objekta (teksta, slike,crteža...) u Clipboard (objekat nestaje sa mesta na kome se nalazio, ali nijeobrisan, već je smešten u privremenoj memoriji i čeka). Ovo je prva od dvenaredbe koje koristimo u postupku premeštanja.• Copy – služi za kopiranje označenog objekta u Clipboard. Ovo je prva od dvenaredbe koje koristimo u postupku premeštanja.• Paste – služi za smeštanje sadržaja Clipboard-a na određeno mesto udokumentu.• Clear – služi za brisanje označenog objekta.• Select All – služi za označavanje celog dokumenta.• Find – ova naredba pomaže pri nalaženju određenih pojmova u dokumentu.• Replace – ova naredba nam pomaže da neki pojam, za koji nam se učini danije prikladan, a često se pojavljuje u dokumentu, zamenimo odgovarajućim.• Go To – služi za kretanje po dokumentu.3. View – u ovom delu glavnog menija nalaze se opcije vezane za izgledprozora u kojem radimo, kao i za izbor prikaza dokumenta.• Normal – jedan od prikaza dokumenta. Kada se izabere ovajprikaz uklanjaju se sve slike iz dokumenta (slike nisu nestaleiz dokumenta, već se ne prikazuju na ekranu; kada bištampali dokument slike bi bile odštampane, bez obzira što sene vide). Na taj način na ekranu ostaje samo tekst, na kojiOvaj fajl je skinut sa sajta www.tutoriali.<strong>org</strong>
<strong>master</strong>:<strong>class</strong>Win Basicskompjuterski centar-------------------------------------------------------------------------------------------------------------možemo da se skoncentrišemo. Ovaj pogled na dokument koristimo kadaželimo da pregledamo tekst i uklonimo greške.• Web Layout – jedan od prikaza dokumenta. Kada se izabere ovaj prikazpokazuje se kako bi izgledao dokument kada bi ga postavili kao stranicu naneki sajt na Internet-u.• Print Layout – jedan od prikaza dokumenta. Kada se izabere ovaj prikazdokument se pojavljuje na ekranu otprilike onako kako bi izgledao kada bi seštampao (da bi videli kako bi stvarno izgledao odštampan koristimo naredbuPrint Preview).• Outline – jedan od prikaza dokumenta. Ovaj prikaz se bira kada radimo nekiozbiljniji projekat koji se sastoji iz poglavlja, naslova i podnaslova. U ovomprikazu daje se struktura dokumenta, tako da možemo premeštati pogalvlja podokumentu. Neki naslov možemo u ovom prikazu pretvoriti u poglavlje ilipodnaslov itd...• Toolbars – ovo je podmeni koji daje spisak svih Toolbar-ova koli mogu bitiprikazani na ekranu. Ako kliknemo na ime nekog Toolbar-a on će se pojavitina ekranu, a pored njegovog imena u meniju će se pojaviti znak . Akoželimo da isključimo Toolbar (da nestane sa ekrana), potrebno je ponovo doćiu ovaj meni i kliknuti na ime. Toolbar će nestati sa ekrana, a u meniju ćenestati znak .• Ruler – ova naredba služi za uključivanje, odnosno isključivanje lenjira saekrana. Kada je uklučen, tj. prikazan na ekranu, pored Ruler stoji , a kada jeisključen, tj. nije prikazan na ekranu, ovaj znak se gubi.• Document map – primenom ove naredbe radni prostor se deli na dva dela. Ulevom se prikazuju naslovi i podnaslovi dokumenta, a u desnom sadržejdokumenta.• Header and Footer – pomoću ove naredbe ubacujemo u dokument zaglavljaili podnožja. Ova naredba je, po meni, jedina smeštena na pogrešnom mestu.Trebalo bi da se nalazi u delu glavnog menija pod nazivom Insert.• Footnotes – ova naredba nam omogućava da pregledamo sadržaj fusnota.Sledećom primenom ove naredbe Word nas vodi do pojma kome je fusnotapridružena.• Comments – ova naredba nam omogućava da pregledamo sadržaj svihkomentara koje smo uneli u dokument, kao i da vidimo na kojim mestima suuneti.• Full Screen – pomoću ove naredbe uklanjaju se svi elementi prozora MicrosoftWord-a, osim radnog lista. Na ovaj način povećavamo radni prostor. Poredradnog lista, na ekranu će postojati i dugme Close Full Screen,pomoću kojeg se svi elementi prozora vraćaju na ekran.• Zoom – pomoću ove naredbe se određuje koliki deo radnog listaželimo da vidimo u radnom prostoru (ceo list, više listova, polalista...).4. Insert – ovaj deo glavnog menija se koristi kada želimo da ubacimo nekiobjekat (na primer sliku, tabelu, broj stranica itd.) u dokument.Ovaj fajl je skinut sa sajta www.tutoriali.<strong>org</strong>
<strong>master</strong>:<strong>class</strong>Win Basicskompjuterski centar-------------------------------------------------------------------------------------------------------------• Break – ovu naredbu koristimo za prelom stranice, sekcije ili kolone. Ovde sereč prelom koristi kao žargon, a označava želju da završimo rad u tekućojstranici (sekciji ili koloni) i započnemo novu stranicu (sekciju ili kolonu).• Page numbers – ovu naredbu koristimo kada u dokument želimo da unesemobrojeve stranica. Dok kucamo tekst, program, za sebe, razlikuje stranice, ali ihne numeriše. Zato je potrebno da pre štampanja numerišemo stranice.• Date and Time – pomoću ove naredbe se ubacuje datum i vreme u dokument.• Auto Tekst – pomoću ove naredbe u dokument se unose fraze koje su tematskirazvrstane u podmeniju ove opcije.• Symbol – kada želimo da, u dokumentu, upotrebimo neki simbol koji se nemože otkucati na tastaturi (na primer λ, ξ, ⇔, , ®, β, α), koristimo ovunaredbu.• Comment – pomoću ove naredbe, na označenom mestu u dokumentu, unosimokomentar.• Footnote – pomoću ove naredbe, na označenom mestu u dokumentu, unosimofusnotu.• Index and Tables – ovu naredbu koristimo kada želimo da Word automatskiunese sadržaj dokumenta u isti ili kada želimo da napravimo spisak indeksa (uposlednje vreme, skoro svaka knjiga, na kraju, ima spisak bitnih pojmova,poređanih abecednim redosledom i sa brojem stranica na kojima se pominju).• Picture – pomoću ove naredbe u dokument se unosi slika (iz galerije Word-a,neka naša slika, grafik itd).• Text box – pomoću ove naredbe se u dokument unosi okvir u koji se ukucavatekst.5. Format – ovo je možda jedan od najvažnijih delova glavnog menija. Unjemu se nalaze bitne naredbe, potrebne za ulepšavanje dokumenta.• Font – služi za podešavanje izgleda i veličine slova. Takođe,nudi mogućnost primene raznih efekata nad slovima.• Paragraph – služi za podešavanje izgleda pasusa.• Bullets and Numbering – služi za podešavanje izgleda lista inabrajanja. Pod listama (bullets) se podrazumeva ono što je,na primer u ovom tekstu, navedeno znacima (kvadratićima) .Pod nabrajanjem (numbering) se podrazumeva ono što je, naprimer u ovom tekstu, navedeno brojnim oznakama 1) 2) 3)...• Borders and Shading – kada neki deo teksta, ili čak, celustranicu želimo da uokvirimo i osenčimo, koristimo ovu naredbu.• Columns – ovu naredbu koristimo kadaelimo da označeni deo dokumenta budeispisan u više kolona.• Drop Cap – kada želimo da početno slovo pasusa bude toliko veliko daobuhvata više redova (ovo često srećemo na početku poglavlja u nakoj knjizi iliu bajkama) koristimo ovu naredbu.• Change Case – kada neki deo teksta otkucamo velikim slovima i ustanovimoda smo pogrešili, ne moramo ga brisati i ponovo kucati malim slovima, da biispravili grešku. Za to će se postarati ova naredba.• Style – ova naredba služi za prikaz stilova koji se mogu koristiti u dokumentu,kao i njihovom modifikacijom.Ovaj fajl je skinut sa sajta www.tutoriali.<strong>org</strong>
<strong>master</strong>:<strong>class</strong>Win Basicskompjuterski centar-------------------------------------------------------------------------------------------------------------• Object – na mestu ove naredbe (nalazi se na samom dnu menija) često će sepojavljivati drugačiji natpisi. To znači da će se u zavisnosti od označenogobjekta, na ovom mestu pojavljivati naredba pomoću koje možemomodifikovati izgled označenog objekta.6. Tools – ovaj deo glavnog menija se koristi kada se žele podešavati parametri MicrosoftWord-a, napraviti ili pozvati neki makro, podesiti da kompjuter sam ispravlja česte greškekoje se prave prilikom kucanja, da se gramatički i pravopisno proveri tekst kucan naengleskom, da se izvrši zaštita dokumenta ili da se pogleda statistika vezana za dokument.PREGLED ZNAČENJA IKONICA U STANDARD I FORMATTING TOOLBAR-OVIMASTANDARD TOOLBARNEW - kada kliknemo na ovu sličicu otvaramo novi dokument (prazan list papira).Prečica sa tastature za ovu naredbu: CTRL +N.OPEN - kada kliknemo na ovu sličicu otvaramo postojeći dokument (neki dokumentkoji smo ranije otkucali i sada hoćemo da ga pregledamo ili preuredimo).Prečica sa tastature za ovu naredbu: CTRL+O.SAVE - kada kliknemo na ovu sličicu vršimo periodično snimanje promena koje smoučinili u dokumentu (bitno je da povremeno primenjujemo ovu naredbu kako nas ne biiznenadio nestanak struje ili pad Windows-a). Prečica sa tastature za ovu naredbu:CTRL+S.PRINT - kada kliknemo na ovu sličicu vršimo štampanje dokumenta.Prečica sa tastature za ovu naredbu: CTRL+P.CUT - kada kliknemo na ovu sličicu vršimo premeštanje označenog teksta u Clipboard(ovu naredbu zajedno sa naredbom Paste koristimo za premestanje teksta sa jednog nadrugo mesto). Prečica sa tastature za ovu naredbu: CTRL+X.COPY - kada kliknemo na ovu sličicu vršimo kopiranje označenog teksta u Clipboard(ovu naredbu zajedno sa naredbom Paste koristimo za kopiranje teksta na drugo mesto).Prečica sa tastature za ovu naredbu: CTRL+C.PASTE - kada kliknemo na ovu sličicu smešta se sadržaj Clipboard-a na naznačenomesto.Prečica sa tastature za ovu naredbu: CTRL+V.FORMAT PAINTER - kada kliknemo na ovu sličicu primenićemo format označenereči ili pasusa na tekst koji ćemo tek označiti. Prečica sa tastature:CTRL+SHIFT+C.UNDO - kada kliknemo na ovu sličicu poništavamo poslednju naredbu. Strelica sadesne strane daje listu naredbi koje možemo poništiti. Prečica sa tastature:CTRL+Z.Ovaj fajl je skinut sa sajta www.tutoriali.<strong>org</strong>
<strong>master</strong>:<strong>class</strong>Win Basicskompjuterski centar-------------------------------------------------------------------------------------------------------------REDO - kada kliknemo na ovu sličicu vraćamo poništenu naredbu. Strelica sa desnestrane daje listu poništenih naredbi koje možemo vratiti. Prečica sa tastature:CTRL+Y.TABLES AND BORDERS - kada kliknemo na ovu sličicu dobijamo mogućnostcrtanja proizvoljne tabele. Za ovu naredbu ne postoji prečica sa tastature.INSERT TABLE - kada kliknemo na ovu sličicu, ubacijemo u dokument tabelu saodređanim brojem kolona i redova. Za ovu naredbu ne postoji prečica sa tastature.COLUMNS - kada kliknemo na ovu sličicu biramo u koliko kolona želimo da kucamotekst ili da označeni tekst smestimo u određeni broj kolona. Nema prečicu satastature.SHOW/HIDE - kada kliknemo na ovu sličicu dobijamo oznake pomoću kojih Wordraspoznaje pasuse, sekcije, reči... Ponovnim klikom se isključuje ova opcija.Prečica sa tastature za ovu opciju: CTRL+*.ZOOM - ovde se vrši izbor uvećanja ili umanjenja prikaza radnog lista u prozoruekrana. Za ovu opciju ne postoji prečica sa tastature.FORMATTING TOOLBARSTYLE - ovde se vrši izbor stila u kome se kuca deo teksta (uobičajeno je dase tekst kuca u stilu Normal, a naslovi u stilu Heading). Prečica sa tastature:CTRL+SHIFT+S.FONT - ovde se vrši izbor vrste slova koja želimo da upotrebimoprilikom kucanja teksta.Prečica sa tastature za ovu opciju: CTRL+SHIFT+F.FONT SIZE - ovde se vrši izbor veličine slova koja koristimo prilikom kucanjateksta.Prečica sa tastature za ovu opciju: CTRL+SHIFT+P.BOLD - kada kliknemo na ovu sličicu podebljavamo označena slova.Prečica sa tastature za ovu naredbu: CTRL+B.ITALIC - kada kliknemo na ovu sličicu ukošavamo označena slova.Prečica sa tastature za ovu naredbu: CTRL+I.UNDERLINE - kada kliknemo na ovu sličicu vršimo podvlačenje označenog teksta.Prečica sa tastature za ovu naredbu: CTRL+U.ALINGMENT - kada kliknemo na jednu od ovih sličica poravnavamotekst na željeni način. Gledano s lave na desno imamo sledeća poravnavanja:1) Alingn Left – poravnava tekst sa leve strane. Prečica sa tastature za ovu opciju:CTRL+L.2) Center – poravnava tekst tako da se svaki red nađe na sredini (podjednakoudaljen od obe ivice papira). Prečica sa tastature za ovu opciju: CTRL+E.3) Align Right – poravnava tekst sa desne strane. Ako prvo kliknemo na ovusličicu, pa počnemo da kucamo tekst, kursor će se postaviti na desnu stranu, aOvaj fajl je skinut sa sajta www.tutoriali.<strong>org</strong>
<strong>master</strong>:<strong>class</strong>Win Basicskompjuterski centar-------------------------------------------------------------------------------------------------------------otkucana slova će se pomerati na desno. Ako označimo deo teksta, pa ondakliknemo na ovu sličicu, videćemo samo kako se tekst poravnava sa desnestrane. Prečica sa tastature za ovu opciju: CTRL+R.4) Justify – poravnava tekst sa obe strane. Prečica sa tastature za ovu opciju:CTRL+J.NUMBERING - kada kliknemo na ovu sličicu dobijamo mogućnost pravljenjaspiskova sa rednim brojevima. Za ovu naredbu ne postoji prečica sa tastature.BULLETS -kada kliknemo na ovu sličicu dobijamo mogućnost pravljenja lista saoznakama za nabrajanje. Za ovu naredbu ne postoji prečica sa tastature.DECREASE INDENT, INCREASE INDENT - ove dve naredbe koristimo kadahoćemo da vršimo uvlaćenja ili izvlačenja označenog teksta. Ukoliko je neki deo tekstasuviše uvučen možemo ga označiti, i kliknuti na levu sličicu. Na taj način pomeramooznačeni tekst ka levoj margini. Desna sličica ima suprotan efekat. Za ove dve opcije nepostoji prečica sa tastature.BORDER – kada kliknemo na ovu sličicu uokvirujemo označeni objekat (tekst,tabelu...). Strelica sa desne strane daje listu okvira koje možemo primeniti. Nema prečicusa tastature.FONT COLOR – klikom na ovu sličicu, na označena slova primenjujemo boju kojaje prikazana na sličici. Strelica sa desne strane daje listu boja koja možemo primeniti naslova.Ovaj fajl je skinut sa sajta www.tutoriali.<strong>org</strong>
<strong>master</strong>:<strong>class</strong>Win Basicskompjuterski centar-------------------------------------------------------------------------------------------------------------2. UNOS I KOREKCIJA TEKSTATekst se najčešće unosi preko tastature (kao na pisaćoj mašini).2.1. TASTATURATastatura je najčešća ulazna jedinica na računaru. Namenjena je za unos podataka -slova, brojeva i specijalnih znakova. Postoji više različitih izgleda tastatura.Na tastaturi se može uočiti nekoliko delova: funkcijski deo, alfanumerički deo, deoza kontrolu kursora, numerički deo i kontrolne lampice.Funkcijski deo tastature služi za izvršavanje određenih funkcija.Taster Esc (Escape - pobeći) služi da se u većini programa korisnik vrati jedan nivo - meniiznad.Ostali tasteri - označeni sa F1 do F12 imaju različitu funkciju u različitim programima -sve zavisi od toga koju im je funkciju dodelio programer.Taster Print Screen (odštampaj ekran) služi da se sadržaj ekrana kopira u Clipboard -privremenu memoriju Windows-a.Taster Scroll Lock služi (u programima koji to dozvoljavaju) da se prilikom pritiska nakursorske strelice ne pomera kursor u zadatom smeru, već da se pomera kompletan sadržajekrana u zadatom smeru. Ovaj taster ima i svoju indikatorsku lampicu koja svetli kada jetaster pritisnut.Taster Pause služi da se zaustavi neki program ili tekst koji brzo preleti preko ekrana i kojise ne može zaustaviti na neki drugi način.Na alfanumeričkom delu tastature nalaze se tasteri za slova, brojeve i posebne znake, kaoi tasteri koji su važni za rad računara.Taster Enter (koji se nalazi i na alfanumeričkom i na numeričkom delu tastature) prilikomrada u Windows-u može da zameni operaciju klika mišem tj.da potvrdi neku operaciju, akod kucanja teksta označava prelazak u novi red ili novi paragraf.Iznad tastera Enter nalazi se taster Backspace koji služi da se obriše jedan znak koji senalazi levo od pozicije kursora.Taster Space (razmaknica) je taster najveće dužine i njime se unosi jedno prazno mesto(blank) u naš tekst - komandu.Taster, na kome se nalaze strelice levo i desno, zove se tasterom tabulacije i služi da seunese uvlačenje za nov pasus, a u prozorima Windows-a on služi da se prelazi izmeđuponuđenih opcija menija (ako nije priključen miš).Ispod tastera tabulacije nalazi se taster Caps Lock. On ima i svoju indikatorsku lampicukoja svetli kada je ovaj taster pritisnut. Ovim tasterom se omogućava da se sva slova (akoOvaj fajl je skinut sa sajta www.tutoriali.<strong>org</strong>
<strong>master</strong>:<strong>class</strong>Win Basicskompjuterski centar-------------------------------------------------------------------------------------------------------------lampica svetli) kucaju kao velika (ako imamo veći deo teksta koji je potrebno ukucativelikim slovima).Ispod ovog tastera, a i ispod tastera Enter nalazi se taster Shift koji nam služi da dobijemodrugi znak na tastaturi. Na primer, ako ne svetli lampica Caps Lock, onda se sve štokucamo kuca malim slovima, ali ako pritisnemo taster Shift i neko slovo, onda se dobijaveliko slovo. Ako lampica Caps Lock svetli, onda se sve što kucamo kuca velikimslovima, ali uz pritisak na taster Shift i slovo, dobija se malo slovo. Ako želimo danapišemo, na primer, broj 1, onda moramo da pritisnemo samo taster na kome se nalazebroj 1 i uzvičnik, jer se broj 1 nalazi u donjem delu. Ali, ako želimo da ukucamo znakuzvika, onda moramo da pritisnemo taster Shift i broj 1 jer se uzvičnik nalazi u gornjemdelu. Prilikom korišćenja tastera Shift nije potrebno da se istovremeno pritiskaju tasterShift i neki drugi taster, već se jednostavno treba pritisnuti Shift i držati, pritisnutijedanput taj drugi taster i onda pustiti oba tastera (što je mnogo lakše i sigurnije nego dapokušate s istovremenim pritiskanjem).Ispod tastera Shift, sa obe strane tastature, nalaze se tasteri Ctrl i Alt (kontrolni ialternativni taster) koji sami po sebi nemaju nikakvu funkciju, ali imaju funkciju ukombinaciji sa nekim drugim tasterima, što opet zavisi od konkretnog programa. Naprimer, pritisak na tastere Ctrl, Alt i taster Delete (istovremeno) izvršio bi resetovanjeračunara.Tasteri za kontrolu kursora (kursorske strelice) služe za pomeranje kursora. Kursor jemala crtica na ekranu koja treperi i na čijem se mestu unose znaci, a vidljiv je kod unosateksta bilo u tekstualnim kutijama dijalog prozora ili u programima za obradu teksta i sl.Tasteri na kojima se nalaze strelice ulevo, udesno, gore i dole, služe za pomeranje kursoraza jedno mesto u naznačenom smeru.Taster Insert služi da se računar prebaci u Insert mod. Dok ovaj taster nije pritisnut,računar se nalazi u modu prepisivanja (overtype, overwrite). Ako se vratimo u sredinuneke reči i počnemo da kucamo novi tekst, onda se taj novi tekst prepisuje preko starogteksta. Ako se pritisne taster Insert, onda se računar prebacuje u Insert mod i onda se novitekst unosi između slova u starom tekstu, a stari tekst se pomera udesno. Ispod tasteraInsert nalazi se taster Delete. Taj taster briše znak na kome se kursor trenutno nalazi, aostatak reda pomera za jedno mesto ulevo. Taster Home služi da se kursor sa bilo kojepozicije u redu postavi na početak tog reda. Taster End služi da se kursor, sa bilo kojepozicije u redu postavi na kraj tog reda. Taster PageUp služi da se u nekim programima(programi za obradu teksta), ukoliko tekst ima više ekrana, pregleda sadržaj ekrana iznad.PageDown služi za pregledanje ekrana ispod.Numerički deo tastature na sebi ima brojeve koji se mogu koristiti ako svetli lampicaNum Lock (ako je pritisnut taster Num Lock). Ako ovaj taster nije pritisnut, onda sedobijaju takođe tasteri za kontrolu kursora. Ovo ponavljanje određenih tastera napravljenoje zbog ranijih tastatura, koje nisu imale izdvojeni deo za kontrolu kursora, već je to bilo nanumeričkom delu.Ovaj fajl je skinut sa sajta www.tutoriali.<strong>org</strong>
<strong>master</strong>:<strong>class</strong>kompjuterski centar Win Basics-------------------------------------------------------------------------------------------------------------Ovaj fajl je skinut sa sajta www.tutoriali.<strong>org</strong>Esc F1 F2 F3 F4F5 F6 F7 F8 F9 F10 F11~`TabCaps Lock⇑ ShiftCtrl!1QA@2W#3E$4R%5T^6YS D F G H J K L :;Z X C&7U*8I(9V B N M .+=?/{[“‘_-}]⇑ ShiftF12|\ ←PrintScreenInsertDelScrollLockHomeEndPauseBreakPageUpPageDownNumLockCtrl ← ↓ →0Ins↑7Home4←1End/8↑52↓*9PgUp6→3PgDn.Del-+Enter
<strong>master</strong>:<strong>class</strong>Win Basicskompjuterski centar-------------------------------------------------------------------------------------------------------------Kucanje teksta u praznom dokumentu uvek počinje od pozicije kursora. Na kraju reda nijepotrebno kucati Enter jer je Word tekst procesor koji vodi računa o širini strane i samprebacuje tekst u sledeći red. Enter koristimo ako iz nekog razloga želimo da pređemo unovi red pre kraja prethodnog, a uloga ovog tastera je i da naznači novi peragraf. Važno jenapomenuti da se prilikom kucanja teksta interpunkcijski znaci kucaju uz reč iza koje stoje,a razmak se pravi tek nakon tih znakova. Razlog je praktičan: ako u redu nedostaje mestaza samo jedan znak, program neće prebaciti u novi red sam znak interpunkcije, već i celureč ispred, jer će to smatrati celinom. Tako ćemo izbeći da novi red započne znakom.Kako nismo bezgrešni, često će nam se dešavati da pravimo sitne greške tokom kucanjateksta. Naš cilj je da imamo dokument bez grešaka, što znači da ćemo morati, nakon ilitokom kucanja teksta, da ih ispravimo. Pri kucanju teksta kucaju se i znaci koji se neštampaju, kao što su Enter, Space, Tab i sl. Ove znake možemo učiniti vidljivimpritiskom na ikonicu Show/Hide u Standard Toolbar-u.Na ovaj način možemo kontrolisati da li smo negde napravili dva razmaka ili kucali Entergde nije bilo potrebno, što olakšava ispravljanje grešaka.Takođe, može nam se desiti dasamo želimo da pregledamo dokument, koji je u najvećem broju slučajeva toliki da nemože ceo da stane u jedan ekran.U oba slučaja neophodno je da znamo kako da se krećemo 1 kroz dokument.2.2. KRETANJE KROZ TEKSTPostoji više načina na koji se krećemo po dokumentu u zavisnosti gde želimo dapremestimo. Za najefikasnije kretanje kroz dokument, u početku nam može pomoćisledeća tabela:TasterVrsta kretanja→Pomera kursor za jedan karakter (slovo, interpukcijski znak...) u levo.←Pomera kursor za jedan karakter (slovo) u desno.↓Pomera kursor za jedan red na gore.↑Pomera kursor za jedan red na dole.Ctrl+←Pomera kursor na početak prethodne reči.Ctrl+→Pomera kursor na početak sledeće reči.Ctrl+↓ Pomera kursor na početak prethodnog pasusaCtrl+↑Pomera (ako se kursor kursor na početak nalazi u narednog nekom pasusa. pasusu, prvom primenom oveEndPomera kursor na kraj reda u kome se nalazi.HomePomera kursor na početak reda u kome se nalazi.Page upPomera kursor na isto mesto u prethodnom ekranu.Page DownPomera kursor na isto mesto u narednom ekranu.Ctrl+EndPomera kursor na kraj dokumenta.Ctrl+HomePomera kursor na početak dokumenta.Ctrl+Page UpPomera kursor na početak prethodne strane.Ctrl+Page DownPomera kursor na početak naredne strane.Alt+Ctrl+Page Up Pomera kursor na prvi karakter u tekućem ekranu.Alt+Ctrl+Page Down Pomera kursor na poslednji karakter u tekućem ekranu.1 Ovo je žargonski izraz i pod njim se misli na premeštanje kursora, na različita mesta u dokumentu.Ovaj fajl je skinut sa sajta www.tutoriali.<strong>org</strong>
<strong>master</strong>:<strong>class</strong>Win Basicskompjuterski centar-------------------------------------------------------------------------------------------------------------Pored tastature za kretanje kroz dokument može se koristiti i miš. Miš se koristi najednostavan način: na mesto gde želimo da bude kursor dovedemo pokazivač miša ikliknemo.Ovom prilikom moramo da vodimo računa jer je oblik pokazivača miša, kada se nalaziiznad teksta, sličan obliku kursora(izgled pokazivača miša: ;izgled kursora: ). Tadalako možemo pogrešiti i pomisliti da smo dovevši pokazivač miša na željeno mesto dovelii kursor na isto mesto i stoga ne kliknemo na levi taster miša. Zabluda! Kursor je ostao nastarom mestu. Greška može biti još`veća ako krenemo da vršimo neke izmene, jer će seone izvršiti na pogrešnom mestu. Ovakve greške su u početku česte.Šta ako nas mrzi da koristimo tastaturu, a želimo da se prebacimo u neki deo dokumentakoji nije prikazan na ekranu? Tada koristimo Scrollbar (horizontalni ili vertikalni klizač).Pomeranje se vrši ili korišćenjem strelica na krajevima klizača ili kada se mišem uhvatisivo dugme koje se nalazi na klizaču i pomera. Ovakvim pomeranjem svi delovidokumenta mogu postati vidljivi, ali kada pomoću Scrollbar-a dođemo do željenog deladokumenta, nismo i kursorom došli do njega. Kursor je još uvek na starom mestu i ne vidise na ekranu. Da bi ga prebacili sa starog na novo mesto potrebno je još da dođemopokazivačem miša na mesto na kom želimo da bude i kliknemo.2.3. OZNAČAVANJE (SELEKTOVANJE, MARKIRANJE) TEKSTAZa vreme rada na nekom dokumentu, često ćemo biti nezadovoljni konstrukcijomteksta i želećemo da vršimo ispravke. Na primer, dešavaće se da se predomislimo i dashvatimo da neke delove teksta želimo da izbacimo (obrišemo), zatim da ustanovimo da bi,ipak, pasus koji smo trenutno otkucali trebalo da stoji na prethodnoj strani, ili da bi trebaloda postoji i na prethodnoj i na mestu gde smo ga otkucali. Sve u svemu trebalo bi dabrišemo, premeštamo ili kopiramo veće delove teksta. Bilo bi pravo gubljenje vremenakada bi brisanje većeg dela teksta radili tako što bi ga brisali slovo po slovo. Takođe,mnogo vremena bi izgubili i kada bi isti pasus ponovo kucali na prethodnoj strani. Da biubrzali naš rad potrebno je da znamo da obeležavamo tekst kako bi mogli da uradimo bilokoju operaciju sa njim (brisanje, premeštanje, kopiranje, formatiranje...). Obeleženi tekst seu žargonu zove blokom teksta, a rad sa njim, rad sa blokom teksta.Obeležavanje se na ekranu vidi kao označavanje teksta inverznom bojom pozadine.Ako je otkucani tekst crne boje na beloj pozadini, kada ga obeležimo pozadina će biti crne,a slova bele boje. Ako su, na primer, slova bila plave boje na beloj pozadini, kada ihobeležimo pozadina će biti crne, a slova žute boje. Ako je pozadina bila plave, a slova žuteboje, kada ih obeležimo, pozadina će biti žute, a slova plave boje itd. Obeležavanje tekstase vrši pomoću tastature ili pomoću miša.Ovaj fajl je skinut sa sajta www.tutoriali.<strong>org</strong>
<strong>master</strong>:<strong>class</strong>Win Basicskompjuterski centar-------------------------------------------------------------------------------------------------------------Pogledajmo kako se tekst obeležava pomoću tastature:TasterVrsta obeležavanjaShift+↑Obeležava deo teksta od mesta gde se kursor nalazi dopočetka tekućeg reda i od kraja prethodnog reda do mestaiznad kursora.Shift+↓Obeležava deo teksta od mesta gde se kursor nalazi do krajatekućeg reda i od početka narednog reda do mesta ispodkursora.Shift+←Obeležava jedan karakter levo.Shift+→Obeležava jedan karakter desno.Shift+Ctrl+↓Prvom primenom obeležava tekst od mesta gde se kursornalazi do kraja pasusa. Sledećom primenom obeležava inaredni pasus.Shift+Ctrl+←Obeležava reč sa leve strane.Shift+Ctrl+→Obeležava reč sa desne strane.Shift+EndObeležava deo teksta od mesta gde se kursor nalazi do krajareda.Shift+HomeObeležava deo teksta od mesta gde se kursor nalazi dopočetka reda.Shift+Ctrl+EndObeležava tekst od mesta gde se kursor nalazi do krajadokumenta.Shift+Ctrl+Home Obeležava tekst od mesta gde se kursor nalazi do početkadokumenta.Shift+Page UpObeležava tekst od mesta gde se kursor nalazi do početkaekrana.Shift+Page Down Obeležava tekst od mesta gde se kursor nalazi do kraja ekrana.Shift+Alt+Ctrl+PageDown Obeležava deo teksta od mesta gde se kursor nalazi doposlednjeg karaktera u okviru tog ekrana.Obeležavanje pomoću miša vršimo na jedan od sledećih načina:1) Kada se pokazivač miša nalazi na tekstu• Dvoklik na reč – obeležava reč na kojoj smo primenili dvoklik.• Troklik u pasusu – obeležava pasus u kome je primenjen troklik.2) Kada se pokazivač miša nalazi u levoj margini tako da je usmeren na desno• Klik – obeležava red u visini pokazivača miša.• Dvoklik – obeležava pasus u čijoj se zoni pokazivač miša nalazi.• Troklik – obeležava ceo dokument.3) Metoda prevlačenjaAko malo bolje pogledamo, vidimo da se mišem označava reč, red, pasus ili ceo dokument.Šta da radimo ako hoćemo da obeležimo par reči ili rečenicu koja se nalazi u različitimredovima ili...? Tada pribegavamo metodi prevlačenja.Ovaj fajl je skinut sa sajta www.tutoriali.<strong>org</strong>
<strong>master</strong>:<strong>class</strong>Win Basicskompjuterski centar-------------------------------------------------------------------------------------------------------------• Ako želimo da obeležimo tekst koji obuhvata delove redova koristićemosledećipostupak:Pokazivačem miša ćemo doći do mesta odakle želimo započeti obeležavanjeteksta, pritisnuti i držati levi taster miša. Istovremeno ćemo, pokazivačem miša,doći do mesta gde želimo da završimo obeležavanje i pustiti levi taster. Željenideo teksta je sada obeležen.• ako želimo da obeležimo više redova (koji su deo jednog ili više pasusa)koristićemo levu marginu (pokazivač miša mora biti usmeren na desno):pokazivačem miša ćemo doći do reda odakle želimo započeti obeležavanje,pritisnuti i držati levi taster miša. Istovremeno ćemo, pokazivačem miša, doćido reda gde želimo da završimo obeležavanje i pustiti levi taster. Željeni deoteksta je sada obeležen.NAPOMENA: Selektovani tekst se može odselektovati pritiskom tastera miša izvanselektovanog polja ili pritiskom na navigacioni taster.UPOZORENJE: Ako je tekst slelektovan pritiskom bilo kog tastera sa tastature semnavigacionih, postojeći tekst će nestati i preko njega će se ukucati novi.Ovaj fajl je skinut sa sajta www.tutoriali.<strong>org</strong>
<strong>master</strong>:<strong>class</strong>Win Basicskompjuterski centar-------------------------------------------------------------------------------------------------------------3. RAD SA DOKUMENTIMAWord raspolaže opcijama za kreirenje novog dokumenta, otvaranje postojećeg,pravljenje izmena u postojećem dokumentu i njihovo čuvanje. Sve komande koje seodnose na otvaranje i čuvanje dokumenata nalaze se u File meniju.3.1. OTVARANJE DOKUMENTASvaki put kada startujemo Microsoft Word automatski se pojavljuje prazan listpapira i u liniji naslova piše Document 1. Dakle, program vam je već otvorio novidokument i možemo raditi u njemu.Međutim, često se dešava da kada startujemo Microsoft Word želimo prvo dadovršimo dokument koji smo ranije započeli pa tek onda da pravimo nov. U takvimslučajevima, po završetku rada sa starim dokumentom, možemo otvoriti novi.3.1.1. OTVARANJE NOVOG DOKUMENTANovi dokument možemo otvoriti na dva načina:1.način - Iz glavnog menija potrebno je izabrati opciju File, a zatim iz padajućeg menijapodopciju New. Osnovno je izabrati da li će biti kreiran Word dokument (sa ekstenzijom.doc) ili tamplate (šablon sa ekstenzijom .dot koji se koristi za kreiranje novih dokumenatasa definisanom formom). Ove dve mogućnosti su alterantivne i biraju se u donjem desnomuglu pritiskom tastera na željenu opciju.Pri otvaranju ovog Dialog box-a aktivna je kartica General i označen je Blank Document(prazan dokument).Izbor izmeđudokumenta išablonaSada treba još samo potvrditi izbor pritiskom na taster OK.2.način – Novi dokument možemo otvoriti i pritiskom levim tasterom miša na ikonicuStandard Toolbar-a ili kombinacijom (prečicom) sa tastature Ctrl+N.Bez obzira koji način primenimo otvara se prozor koji ima isti izgled kao i prozor kojidobijamo pri startovanju Word-a i omogućuje unos i obradu teksta.Ovaj fajl je skinut sa sajta www.tutoriali.<strong>org</strong>
<strong>master</strong>:<strong>class</strong>Win Basicskompjuterski centar-------------------------------------------------------------------------------------------------------------3.1.2. OTVARANJE POSTOJEĆEG DOKUMENTAKada želimo da pregledamo, preradimo ili doradimo dokument koji smo ranijenapravili, moramo da ga otvorimo. Otvaranje dokumenta se vrši sledećom procedurom:Iz opcije File u glavnom meniju potrebno je izabrati podopciju Open. Sada sepojavljuje Dialog Box, koji izgleda kao na sledećoj slici:NAPOMENA: Umesto ova dva koraka ovaj Dialog Box možemo otvoriti i pritiskomlevim tasterom miša na ikonicupomoću tastera Ctrl+O.iz Standard Toolbar-a ili prečicom preko tastatureU vrhu Dialog Box-a nalazi se polje Look in (prev. pogledaj, potraži u). Najčešće seu tom polju nalazi naziv foldera My Documents (to je upravo onaj folder u kome bitrebalo da čuvamo sve naše radove). U prostoru ispod ovog polja nalazi se čitav spisakfajlova i foldera koji se nalaze u folderu My Documents.Ako se naš fajl nalazi u ovom folderu dovešćemo pokazivač miša na njega i primenitidvoklik (ili označiti taj fajl pa kliknuti na taster Open u donjem desnom uglu Dialog Boxa).Nakon toga će se naš fajl otvoriti.Ako se naš fajl nalazi u nekom folderu u okviru foldera My Documents otvorićemoga jednostavnim dvoklikom na taj folder nakon što pokazivač miša dovedemo do njega.Pojaviće se sadržaj tog foldera. Kad pronađemo željeni fajl opet ćemo primeniti dvoklik(ili ga označiti, pa Open) i otvoriti ga.Ako dokument uopšte nije u folderu My Documents, pokazivač miša ćemo dovesti dostrelice u desnom uglu polja Look in i kliknuti na nju. Strelica otvara padajući meni iizgleda ovako: U meniju se nalazi lista foldera i memorijskih uređaja u kojimamožemo potražiti željeni fajl (dokument). Postupak otvaranja dokumenta je isti kao uprethodna dva slučaja.Ovaj fajl je skinut sa sajta www.tutoriali.<strong>org</strong>
<strong>master</strong>:<strong>class</strong>Win Basicskompjuterski centar-------------------------------------------------------------------------------------------------------------Na primeru sa slike označen je 3½ Floppy (A:). Klikom na ovo polje prikazaće nam sesadržaj tog memorijskog uređaja, pa možemo otvoriti dokument koji se nalazi na disketi.NAPOMENA: Dokument možemo otvoriti i ako nismo startovali Microsoft Word. Dabi to uradili, potrebno je da odemo u folder u kome se nalazi dokument koji želimo daotvorimo i da jednostavno primenimo dvoklik na njemu. Tada će se startovati MicrosoftWord i otvoriti dokument istovremeno.3.2. ČUVANJE DOKUMENTASvaki naš rad u ovom programu možemo sačuvati u računaru, kako bi kasnije moglida ga pregledamo, doradimo ili preuredimo.Ako pravimo novi dokument, Microsoft Word mu inicijalno daje ime Document1, štonama ne odgovara. Ne odgovara nam, jer je praksa da dokumentima dajemo takvo ime naosnovu kojeg odmah možemo znati kakav je njegov sadržaj. Zato moramo da sačuvamodokument pod nazivom i na mestu koje nama odgovara. Da bi to uradili moramo daispoštujemo sledeću proceduru:Iz opcije File u glavnom meniju potrebno je izabrati podopciju Save As. Pojaviće seDialog Box.NAPOMENA: Umesto ova dva koraka možemo da pritisnemo funkcijski taster F12 natastaturi.Pri dnu Dialog Box-a se nalazi polje File name u kome se nalazi, najčešće, prvihnekoliko reči iz našeg dokumenta. Te reči će biti označene plavom bojom čime nas računarnavodi da je najbolje da prvo unesemo ime koje želimo da damo fajlu (dokumentu). Nijepotrebno obrisati označene reči, već možemo odmah otkucati novo ime.Svaki fajl se čuva u određenom formatu tj. kreiran je kao određeni tip koji se bira ulisti Save as type. Kako mi radimo sa dokumentima u Wordu, u tom polju bi trebalo da senalazi - Word Document.U vrhu Dialog Box-a nalazi se polje Save in (prev. sačuvaj u). U njemu se nalaziime foldera u kome ćemo sačuvati naš dokument. Najčešće je to folder ili folder iz kogsmo poslednji put otvarali dokument. Ako nismo zadovoljni ponuđenim folderom,možemo ga promeniti na isti način kao prilikom otvaranja postojećeg dokumenta.Ovaj fajl je skinut sa sajta www.tutoriali.<strong>org</strong>
<strong>master</strong>:<strong>class</strong>Win Basicskompjuterski centar-------------------------------------------------------------------------------------------------------------Nakon izbora foldera ili memorijskog uređaja na kome želimo da sačuvamodokument, potrebno je još samo da kliknemo na Save u donjem desnom uglu Dialog Boxa.Time je završena operacija snimanja dokumenta u izabrani folder.Primetili ste da se u File meniju nalaze dve slične komande – Save i SaveAs. Priprvom snimanju dokumenta aktiviranjem bilo koje od njih pojaviće se isti Dialog Box, tj.obe komande imaće istu funkciju. Međutim, kada je dokument već jednom snimljen azatim ponovo otvoren i na njemu izvršene neke promene, komande Save i Save As ćeizvršavati različitu operaciju:Save će zapamtiti izmenjen dokument pod starim, prvobitno datim imenom, čimećemo sačuvati samo novu verziju dokumenta (neće otvarati Dialog Box);Save As će zapamtiti novu verziju dokumenta pod novim imenom (koje ćezahtevati da upišemo u Dialog Box koji će se otvoriti), ali će istovremeno sačuvati i staruverziju dokumenta pod starim imenom.SAVET: Pri izradi dokumenta poželjno je u što kraćim vremenskim intervalima koristitinaredbu Save, što možemo postići i istovremenim pritiskom na tastere Ctrl+S ili klikomna ikonicu iz Standard Toolbar-a. Ova naredbom snimamo sve promene koje smoprimenili u dokumentu od poslednjeg snimanja. Tako možemo izbeći da pri situacijamakao što su nestanak struje, zaglavljivanje računara i sl. naš rad ne bude zapamćen.3.3. ZATVARANJE DOKUMENTADokument se u Word-u može zatvoriti:1) izborom opcije File glavnog menija a zatim podopcije Close ili2) pritiskom na dugme u levom gornjem uglu prozora dokumenta.3.4. RAD SA VIŠE DOKUMENATAWord pruža mogućnost otvaranja više dokumenata istovremeno, što znači da semože otvoriti novi dokument a da stari nije zatvoren. Ova osobina omogućuje rad sa višedokumenta istovremeno i njihovo međusobno kombinovanje, kopiranje i premeštanjeOvaj fajl je skinut sa sajta www.tutoriali.<strong>org</strong>
<strong>master</strong>:<strong>class</strong>Win Basicskompjuterski centar-------------------------------------------------------------------------------------------------------------nekih delova iz jednog u drugi. Svaki dokument se obrađuje u sopstvenom prozoru sakojim se može manipulisati, znači može se zatvarati, minimizirati ili maksimiziratipojedinačno (pomoću ikonica u levom gornjem uglu prozora dokumenta). Pregled iuređenje prozora otvorenih dokumenata se vrši u okviru menija Window, prikazanog naslici.Lista otvorenih dokumenata se nalazi u drugom bloku menija.U situaciji prikazanoj na slici otvorena su tri dokumenta. Ako suprozori maksimizirani vidi se samo jedan dokument i on jeaktivan, tj. u njemu se vrši obrada teksta, a ostali se nalaze upozadini. Naziv aktivnog dokumenta u meniju Window označenje znakom .Za poziv sledećeg dokumenta treba levim tasterom miša kliknuti na njegov naziv umenju. Ovaj meni, takođe, pruža mogućnosti uređenja načina prikaza prozora dokumenata.Izbor načina prikaza je sličan kao kod Windows prozora na Desktop-u.U gornjem bloku Window menija se nalaze komande:• New Window – za otvaranje tekućeg dokumenta u novom prozoru. To značida je isti dokument otvoren u dva prozora, i nazivu dokumenta je dodato “:1” i“:2 “ što se vidi u Title bar-u. Sve promene u jednom se reflektuju i u prvom iu drugom prozoru.• Arange all - za prikaz svihotvorenih dokumenta u prozoruprograma, pod uslovom da prozoridokumenata nisu minimizirani. Ovaopcija je korisna ako se obrađujeviše dokumenata i vrši se kopiranjeili premeštanje iz jednog u drugi(slika).Veličina prozora se može menjati, akose miš pozicionira na okvir prozora ipokazivač je oblika dvostrane strelice(kao kog gornjeg prozora). Takođe akosu prozori manji od veličine prozoraaplikacije, mogu se pomerati kada jepokazivač miša oblika četvorostrane strelice (kao kod donjeg prozora). Uvek je samojedan prozor aktivan i to onaj čiji je Title bar označen.• Split - za deljenje prozora tekućeg dokumenta na dva dela, što olakšavapregled i obradu teksta, ako je dokument veliki. Veličina prozora jepromenljiva i može se regulisati pomoću miša kada se pojavi pokazivačprikazanog oblika. Potrebno je pozocionirati taster miša na liniju koja razdvajaprozore i povući je držeći pritisnut taster miša. Kada je prozor podeljen na dvadela treća komanda je Remove Split, čime se postiže ukidanje podele prozora ivraćanje na prvobitno stanje.Ovaj fajl je skinut sa sajta www.tutoriali.<strong>org</strong>
<strong>master</strong>:<strong>class</strong>Win Basicskompjuterski centar-------------------------------------------------------------------------------------------------------------4. EDITOVANJE TEKSTAPod editovanjem teksta se podrazumeva svaka izmena u tekstu i one se moguobaviti na više načina. Sve komande za editovanje (menjanje) teksta se mogu naći u Editmeniju. Neke od najčešće korišćenih opcija će biti predstavljene u ovom poglavlju. Načineditovanja teksta se određuje izborom ponuđenih opcija u Edit kartici Tools→Optionsmenija. Najbitnija je druga opcija Drag-and-drop textediting koja dozvoljava korišćenje miša za premeštanjei kopiranje teksta. Zatim prva opcija obezbeđujeoznačavanje teksta za zamenu, treća automatskoselektovanje celih reči, itd. Za izbor neke opcije trebakliknuti levim tasterom miša (“čekirati”) u kvadratić(check box) u kom se pojavljuje znak . Opcija se,znači može uključiti, ako će biti korišćena, ili isključitiu suprotnom (takođe levim klikom na kvadratić čime ćeznak ispred opcije nestati).Ako je pokazivač miša pozicioniran u neki deo radnepovršine pritiskom na desni taster miša dobija se pomoćni “brzi”meni čiji sadržaj zavisi od objekta na koji je miš pozicioniran (tosu komande iz različitih podmenija) i u okviru njega su aktivnekomande koje se mogu izvršiti u trenutnim režimu rada. Izgledpomoćnog menija kada je miš pozicioniran na tekst je prikazanna slici. Prvi blok menija se odnosi na editovanje teksta, drugi naformatiranje paragrafa, treći omogućava crtanje tabela, itd. Prvedve komande prvog bloka su neaktivne pošto se ne mogu izvršitiako tekst nije selektovan. U daljem tekstu će za prikaz operacijauglavnom biti korišćen pomoćni meni.Ovaj fajl je skinut sa sajta www.tutoriali.<strong>org</strong>
<strong>master</strong>:<strong>class</strong>Win Basicskompjuterski centar-------------------------------------------------------------------------------------------------------------4.1. PREMEŠTANJE I KOPIRANJE TEKSTA POMOĆU MIŠATekst u Word dokumentu se može preurediti pomoću miša koristeći takozvanu Dragand drop tehniku. Da bi se obavila operacija premeštanja ili kopiranja prethodno trebaselektovati deo teksta koji se želi premestiti. Selekcija (označavanje) teksta se možeizvršiti na jedan od načina koje smo pominjali u poglavlju 2.3.Na primer, ako želimo da premestimo red u otkucanom tekstu, procedura jesledeća:1) Prvo je potrebno selektovati red koji želimo da premestimo (pomoću tastatureili miša, kako kome više odgovara)2) Zatim kliknuti na selektovani red i zadržati taster3) Prevući red na novu lokaciju i pustiti taster.Na ovaj način izvršili smo premeštanje reda. Istim postupkom možemo premestitibilo koji deo teksta, bez obzira da li se radi o jednoj reči, rečenici, redu, pasusu, većemdelu teksta... Da bi posao bio lakši, pri premeštanju teksta pored pokazivača miša (strelice)pojavljuje se uspravna isprekidana crta (nalik kursoru) koja nam pokazuje gde će tekst bitipremešten.Kopiranje se od premeštanja razlikuje po tome što se selektovani tekst pojavljujena dva mesta posle obavljene operacije: na početnoj i na izabranoj krajnjoj poziciji a kodpremeštanja tekst se nalazi samo na krajnjoj poziciji. Za kopiranje je potrebno pre puštanjatastera miša kojim se prevlači selektovani tekst držati pritisnut taster Ctrl sa tastature kojise pušta posle puštanja tastera miša.Znači, ako želimo da napravimo kopiju celog kreiranog pisma potrebno je:1) selektovati celo pismo naizabrani način (pomoću mišaili tastature)2) kliknuti levim tasterom mišana selektovani tekst izadržati taster3) prevući sa pritisnutimtasterom miša tekst na krajdokumenta, pritisnuti tasterCtrl, pustiti taster miša, ipustiti, taster Ctrl.Na slici vidimo i originalni i iskopirani tekst.4.2. PREMEŠTANJE I KOPIRANJE TEKSTA KORIŠĆENJEMKOMANDI (CLIPBOARD)Drugi način za kopiranje i premeštanje delova teksta je pomoću komandi menija.Pri tome program koristi pomoćnu memoriju tzv. Clipboard za privremeno smeštanjedelova teksta koji treba premestiti ili prekopirati. Ona je transparentna za korisnika u tokuizvođenja operacija, ali omogućava da se jednom zapamćeni tekst može prekopirati ilipremestiti na više mesta. Znači kompletna operacija se sastoji u pamćenju teksta upomoćnu memoriju i njegovog ispuštanja iz pomoćne memorije na novu poziciju (može ina nekoliko različitih pozicija).Ovaj fajl je skinut sa sajta www.tutoriali.<strong>org</strong>
<strong>master</strong>:<strong>class</strong>Win Basicskompjuterski centar-------------------------------------------------------------------------------------------------------------NAPOMENA: Upisivanjem novog sadržaja u Clipboard prethodni sadržaj se briše. Znači,u Clipboard možemo upisati sadržaj samo jedanput, bez obzira da li tekst premeštamo ilikopiramo, ali ga možemo ispustiti iz njega koliko puta želimo sve dok sadržaj neponištimo novim upisivanjem.Pri kopiranju se koristi komanda Copy za smeštanje teksta u pomoćnu memoriju, a pripremeštanju - Cut. One se izvršavaju na nekoliko načina:• Izborom Edit→Copy odnosno Edit→Cut opcije glavnog menija,• Izborom komande iz pomoćnog menija koji dobijamo kad kliknemo desnimtasterom miša na selktovani tekst,• Pritiskom na Copy ili Cut ikonicu Standard toolbar-a,• Pomoću kombinacije tastera sa tastature 2 Ctrl+C za kopiranje ili Ctrl+X zapremeštanje.Ispuštanje teksta na novu poziciju se obavlja pomoću komande Paste na nekolikonačina:• Izborom Edit→Paste opcije menija,• Izborom komande iz pomoćnog menija• Pritiskom na Paste ikonicu Standard toolbar-a,• Pomoću tastera sa tastature Ctrl+V.Izvršavanje ili operacija kopiranja ili premeštanja pomoću komandi podrazumevačetiri koraka:1) Selektovanje teksta koji treba prekopirati/premestiti,2) Smeštanje selektovanog teksta u pomoćnu memoriju (Copy/Cut),3) Pozicioniranje kursora na mesto gde treba spustiti tekst,4) Ispuštanje teksta iz pomoćne memorije (Paste).Pogledajmo sada da kako izgleda izvršavanje ovih operacija na jednom primeru:Pretpostavimo da u nekom pismu treba premestiti treći red naslova na mesto za potpis azatim prekopirati pismo da bi bilo adresirano na drugog primaoca.Procedura za premeštanje je sledeća:1) Selektovati treći red pisma,2) Pritisnuti desni taster miša i izabratikomandu Cut (ovo možemo uraditi i nadrugi način)3) Pozicionirati pokazivač miša ispodposlednjeg reda pisma4) Pritisnuti desni taster miša i izabratikomandu PasteNakon izvršene komande naš dokument će izgledati ovako:Ovaj fajl je skinut sa sajta www.tutoriali.<strong>org</strong>
<strong>master</strong>:<strong>class</strong>Win Basicskompjuterski centar-------------------------------------------------------------------------------------------------------------Sada je potrebno još izvršiti proceduru za kopiranje pri čemu ćemo pratiti sledeće korake:1) Selektovati ceo dokument2) Pritisnuti desni taster miša i izabrati komandu Copy (može i na drugi način)3) Pozicionirati pokazivač miša na kraj dokumenta (npr. sa Ctrl+End)4) Pritisnuti desni taster miša i izabrati komandu Paste.Nakon izvršavanja ovih komandi dobićemo dokument kao na slici:4.3. KOPIRANJE IZ JEDNOG DOKUMENTA U DRUGIDokument iz prethodnog primera snimićemo u folderu My Documents pod nazivom“Škola kompjutera“, pomoću opcije File→Save As kao što smo naučili u poglavlju 3.2.Sada ćemo otvoriti novi dokument i u njega uneti neki tekst. Pošto je i ovo zvaničnidokument potrebno je da ima zaglavlje sa nazivom firme u kojoj je kreiran. Skraćenipostupak ubacivanja zaglavlja je sledeći:1. Otvoriti dokument “Škola kompjutera.doc“,2. Otvoriti novi dokument pod nazivom npr. “Obaveštenje.doc“,3. Izabrati Window→Arrange All opciju glavnog menija da se dobije prikaz saslike u drugom poglavlju; sada imamo pregled oba dokumenta istovremeno;4. U dokumentu “Škola kompjutera.doc“selektovati prva dva reda,5. U brzom (pomoćnom) meniju izabrati komandu Copy6. Preći u dokument “Obaveštenje.doc“i pozicionirati se na početak teksta(Ctrl+Home)7. U brzom (pomoćnom) meniju izabrati komandu PasteNAPOMENA: Postupak kopiranja iz jednog dokumenta u drugi može se izvršiti i na nekiod načina iz poglavlja 4.2.4.4. BRISANJE DELOVA TEKSTAZa brisanje većih celina u tekstu najlakše je prvo slektovati sve a zatim pritiskom nataster Delete sa tastature, ili izborom Edit→Clear opcije menija izvršiti brisanje. Npr.prekopirano pismo se može izbrisati na sledeći način:1. Pozicionirati se ispred prvog reda prekopiranog dela2. Izvršiti selekciju teksta do kraja dokumenta pomoću miša ili na neki druginačin3. Obrisati slektovani tekst (Delete ili Edit→Clear)Ovaj fajl je skinut sa sajta www.tutoriali.<strong>org</strong>
<strong>master</strong>:<strong>class</strong>Win Basicskompjuterski centar-------------------------------------------------------------------------------------------------------------5. FORMATIRANJE TEKSTAFormatiranje teksta porazumeva menjanje izgleda dokumenta.Dobar izgled dokumenta nema samo estetsku vrednost većkorisniku olakšava obradu, čitanje i lociranje važnih pojmovau dokumentu. Komande za formatiranje se nalaze u Formatmeniju. Prvi blok menija se odnosi na izbor fonta, menjanjeizgleda paragrafa, dodavanje listi, uokvirivanje i senčenjeteksta. Komande ovog bloka se najčešće koriste. Sve ovekomande se nalaze i u drugoj liniji alata, Formatting Toolbaru.U drugom bloku su komande za kreiranje kolona i promenuizgleda znakova u tekstu. Poslednja dva bloka pružajunapredne mogućnosti za formatiranje. Format dokumentamože biti određen unapred, ili se formirati kada je tekst većukucan.PODSETIMO SE: Formating toolbar je vidljiv u prozoru akoje označena View→Toolbars→Formating opcija glavnogmenija.5.1. FORMATIRANJE ZNAKOVAFormatiranje znakova u tekstu podrazumava promenu izgleda znaka u tekstu, što sepostiže promenom fonta, veličine, boje, itd. Ako format nije zadat unapred, da bi sepromenio izgled znakova potrebno ih je prethodnoselektovati. Sve osnovne promene se mogu izvršiti izFormatting Toolbar-a. U prvom padajućem menijuse vrši izbor fonta (tipa i oblika slova)kojim će tekst biti pisan, u drugom se može izabrativeličina slova kada se otvori lista sa ponuđenim opcijamaselekcijom jedne opcije pomoću miša ili pomoću strelica(Slika). Sledi blok od tri ikonice za izbor stila fonta. Slovamogu biti podebljana (bold) , iskošena (italic) ipodvučena (underline) . Formatiranje pomoću njih sepostiže na principu “uključi-isključi”. Levim tasterom mišadovoljno je kliknutina željenu ikonicu. Istovremeno može biti izabrano više stilova fontaza isti tekst (mogu biti istovremeno izabrane sve tri opcije Bold, Italic i Underline).Promena boje slova u tekstu ima smisla za isticanje pojedinihnjegovih delova ako se vrši priprema za šampu na štampaču u boji.Boja teksta se može izabrati pritiskom na ikonicu iz Formatingtoolbar-a čime se otvara okvir u kome se nalaze boje koje se moguizabrati. Automatic boja se inicijalno postavlja i to su crna slova.Boja pozadine selektovanog teksta se bira na sličan način, samo je potrebno pritisnutiikonicu iz Formatting Toolbar-a.Ovaj fajl je skinut sa sajta www.tutoriali.<strong>org</strong>
<strong>master</strong>:<strong>class</strong>Win Basicskompjuterski centar-------------------------------------------------------------------------------------------------------------Pretpostavimo da u dokumentu “Škola kompjutera” treba napraviti sledeće izmenekoristeći ikonice iz Toolbar-a:1. Font prvom redu (naziv škole) treba promeniti u Arial, a veličinu u 16 ipodebljati,2. Ostatak naslova treba da bude u fontu Tahoma, veličina slova 14 i podebljano,3. Treba podvući ime predavača, iskositi reči i obojiti u plavo.Postupak je sedeći:1. Selektovati prvi red i izabrati u padajućem meniju fontAriel, veličinu 16, i pritisnuti ikonicu ,2. Selektovati ostatak naslova i ponoviti postupak, samo što treba izabrati fontTahoma i veličinu slova 14,3. Selektovati ime predavača i pojedinačno izabrati ikonicu za podvlačenjereči, izabrati ikonicu da se iskose i pa izabrati plavu boju..Formatirani dokument izgleda kao na slici.Očigledno je da su naslovi i sve značajne reči uformatiranom tekstu istaknuti.Za detaljnije formatiranje potrebno je izabrati Format→Font opciju glavnog menija iliFont komandu iz pomoćnog (brzog) menija. Njihovim izborom otvara se dijalog Font satri kartice od kojih je najvažnija Font prikazana na slici. U gornjem delu dijaloga se nalazeliste za izbor fontova (Font), stila fonta (Font style) i veličine slova (Font size). U slučajuprikazanom na slici izabran je font Times New Roman, Regular, 12. U drugom delu senalaze drop-down liste sa raznim stilovima podvlačenja slova i bojama. Promena izgledaslova se vrši tako što se prvo selektuje deo teksta, a zatim primeni željena opcija.Ovaj fajl je skinut sa sajta www.tutoriali.<strong>org</strong>
<strong>master</strong>:<strong>class</strong>Win Basicskompjuterski centar-------------------------------------------------------------------------------------------------------------Opcija Effects korisniku pruža mogućnosti primene raznih efekata na slova. Određeniefekat se bira pritikom levog tastera miša na njegov naziv ili kvadratić ispred.Izgled teksta posle primene raznih stilova podvlačenja je prikazan na slici levo, a izgledteksta posle primene raznih efekata je prikazan na slici desno.Vrsta podvlačenja Izgled slova Efekat Izgled slovaSingle Master Class Strikethrough Master ClassWords only Master Class Double strikethrough Master ClassDouble Master Class Superscript Master ClassDotted Master Class Subscript Master ClassTrick Master Class Shadow Master ClassDash Master Class OutlineDot dash Master Class Embross Maasstteerr ClaassssDot dot dash Master Class Engrave Maasstteerr ClaassssWave Master Class Small caps MASTER CLASSAll capsMASTER CLASSIzgled slova ili selektovane reči posle izbora svake pojedine opcije je vidljiv u donjemprozoru Preview i na osnovu izabranih elemenata dijaloga može se videti kako će izgledatislektovani tekst. U našem primeru u tom prozoru nalazi se reč “naziv”.Sledeća katrica Font dijaloga je Character Spacing i prikazan je na Slici 7. U okvirunje su ponuđene opcije za proporcionalno smanjenje (Scale) veličine selektovanog teksta.Tekst će procentualno biti smanjen ili povećan u odnosu na trenutnu veličinu. Procenatsmanjenja ili povećanja se bira u drop-down listi. Opcija Spacing omogućava smanjenjeili proširenje razmaka između karaktera u testu u odnosu na normalno rastojanje uzavisnosti od toga da li je u drop-down listi izabrana opcija Expanded ili Condensed.Opcija Postion omogućava pomeranje selektovanog teksta na gore ili na dole u odnosu nanormalnu poziciju u zavisnosti od toga da li je u drop-down listi izabrana opcija Raised iliLowered. Ove opcije su pogodne za uklapanje teksta u dokumentu. Očigledno je da sedonji deo dijaloga ne menja, već i dalje ostaje prozor Preview.Poslednja kartica Text Effects služi za dodavanje animacija na selektovani tekst. Ponuđenalista animacija je pikazana na Slici 8, a njihova primena ima smisla samo ako se tekstpregleda na ekranu računara (recimo za Internet).Ovaj fajl je skinut sa sajta www.tutoriali.<strong>org</strong>
<strong>master</strong>:<strong>class</strong>Win Basicskompjuterski centar-------------------------------------------------------------------------------------------------------------Slika 7. Kartica Character SpacingSlika 8. Lista animacija u kartici Text Effects5.2. FORMATIRANJE PARAGRAFAU tekst procesoru pod paragrafom se podrazumeva tekst između dva znaka Enter.Pri formatiranju pojedinih paragrafa neophodno je da se kusor nalazi u tekstu koji seformatira ako tip poravnanja nije zadat unapred. Osnovno formatiranje se odnosi naporavnanje teksta. Levo (desno) poravnanje - Align left (Align right) podrazumeva da jetekst poravnat samo uz levu (desnu) marginu, a postiže se pritiskom ikonice ( ) izFormatting Toolbar-a. Centralno poravnanje (Align center) se dobija izborom i pritiskomikonice iz Formatting Toolbar-a i podrazumeva da se tekst poravnava u odnosu navertikalnu osu stranice. Poravnanje teksta sa obe strane se postiže, i uz levu i uz desnumarginu (Justify) pritiskom ikonice . Tipovi poravnanja su opcioni, što znači da čim sejedan tip uključi, drugi se isključi. Za kucanje većih delova teksta najčešće se koristiposlednji tip poravananja, levo poravnanje se najčešće upotrebljva za zaglavlja, centralnoza naslove, a desno npr. za datume i potpise u pismima. U dokumentu “Škola kompjutera ”potrebno je:1. Ceo tekst poravnati sa obe strane,2. Centrirati ime i adresu škole,3. Upisati datum na početak teksta i poravnati udesno.Da bi obavili zadatke potrebno je:1. Pritisnite ikonicu da znaci za ENTER postanu vidljivi,2. Selektovati ceo tekst,3. Pritisnuti ikonicu ,4. Selektovati ime i adresu škole i pritisnuti ikonicu ,5. Pozicionirati se na početak teksta (Ctrl+Home),6. Pritisnuti Enter da se napravi prazan red,7. Izabrati desno porvnanje, ikonicu ,8. Upisati današnji datum.Ovaj fajl je skinut sa sajta www.tutoriali.<strong>org</strong>
<strong>master</strong>:<strong>class</strong>Win Basicskompjuterski centar-------------------------------------------------------------------------------------------------------------NAPOMENA: Datum se može uneti i na druge, lakše načine, ali o tome će biti reči udaljem tekstu.Uobičajeni način pisanja podrazumeva potrebu za uvlačenjem pojedinih delovateksta. U tom slučaju se može koristiti ruler ili taster Tab. Svaki put kada se pritisne tasterTab tekst se pomeri za onoliko koliko je definisano. Na ruler-u sa leve i desne stranepostoje klizači (trouglići). Pomoću gornjeg levog klizača se pomera prvi red pasusa u komse nalazi kursor, a pomoću donjeg sav ostali tekst. Ako se koristi kvadratić pomera se igornji i donji klizač sa definisanim razmakom. Sa desnim klizačem se uvlači paragraf sadesne strane. Ikonice Decrease Indent i Increase Indent pomeraju tekst levo ilidesno za jedan Tab. Iste opcije su ponuđene i u drugom bloku priručnog menija koji sedobija pritiskom desnog tastera miša. Pored toga ruler se koristi za postavljanje Tab-ova.Pritiskom levog tastera miša na određnu poziciju pojavljuje se znak za Tab koji zavisi odvrste poravnanja. Ispred ruler-a se nalazi ikonica za Tab i pritiskom tastera miša se menjanjen oblik. Left tab se koristi za poravnanje sa leve strane, Right tab sa desne, aCenter tab za centralno porvnanje u odnosu na poziciju Tab-a. Pored toga, zaporavnanje deecimalnih brojeva u odnosu na decimalnu tačku postoji Decimal tab .Za detaljnije formatiranjeparagrafa može se upotrebiti idijalog koji se dobija kada seizabere Format→Paragraphopcije glavnog menija ilipritiskom desnog tastera miša.Ovaj dijalog je prikazan na slici iočigledno je da ima strukturusličnu kao dijalog Font. Znači udonjem delu dijaloga se nalaziprozor Preview za prikaz izgledaparagrafa, a sastoji se iz dvekartice. Prva kartica, Indentsand Spacing služi za definisanjeuvlačenja i razmaka izmeđuredova i paragrafa. Alignmentsluži za definisanje tipaporavnanja gde su u drop-down listi definisane sve iste opcije kao i u Toolbar-u.Indentation opcija pruža mogućnost definisanja pozicije za levo (Left) ili desno (Right)uvlačenje celog teksta ili specijalna uvlačenja prvog reda ili ostatka teksta definisanjemveličine u cm u poljima gde piše “0 cm”. Isto se može obaviti u dokumentu pomoću rulera.Opcija Spacing omogućava definisanje razmaka ispred (Before) ili iza (After) reda uparagrafu. U listi Line spacing prikazanoj na slici nabrojane su mogućnosti za definisanjeproreda između dve linije paragrafa. Po def. se koristi Single (jedan) koji zavisi od veličineOvaj fajl je skinut sa sajta www.tutoriali.<strong>org</strong>
<strong>master</strong>:<strong>class</strong>Win Basicskompjuterski centar-------------------------------------------------------------------------------------------------------------izabranog fonta u tekstu. Pritiskom na dugme Tabs otvara se novi dijalog za definisanjepozicije Tab-ova izraženo u cm (slično se postiže i sa ruler-om).5.3. NABRAJANJAVeoma je često potrebno kreirati liste sa oznakama (Bullets) i rednim brojevima(Numbering). U tu svrhu se koriste ikonice i iz Formating Toolbar-a. Pritiskomlevog tastera miša na prvu ikonicu kreira se lista sa rednim brojevima, a na drugu lista saoznakama. Detaljnije formatiranje lista se može vršiti izborom komande Bullets andNumbering iz Format menija ili iz priručnog menija, čime se otvara dijalog koji se sastojiiz tri kartice. Prva kartica služi za definisanje Bullet-a. U prozorima su prikazani postojećitipovi nabrajanja, a njihov izbor se vrši označavanjem pomoću miša (None - ne postojioznaka ispred reda u listi).Ovaj fajl je skinut sa sajta www.tutoriali.<strong>org</strong>
<strong>master</strong>:<strong>class</strong>Win Basicskompjuterski centar-------------------------------------------------------------------------------------------------------------Dugme Customize otvara novi dijalog sa slike koji služi za prilagođavanje izgledaizabrane liste. U donjem desnom uglu se nalazi prozor Preview za prikaz izgleda liste i unjemu su vidljive sve izvršene promene. Bullet character omogućuje izbor nekog odponuđenih znakova za nabrajanje, a pritiskom na dugme Bullet otvara se dijalog Symbolkoji sadrži mnogo više znakova. Pritiskom na dugme Font otvara se dijalog Fonts. Udonjem levom delu se određuje pozicija Bullet-a u odnosu na marginu i pozicija teksta uodnosu na Bullet-e. Uvlačenje Bullet-a se može postići i korišćenjem i ikonica izFormating Toolbar-a. U situaciji na slici Bullet-i nisu uvučeni u odnosu na marginu, a tekstje uvučen za 0.63 cm.Kartica Numbered osnovnog dijaloga sadrži razne vrste lista sa rednim brojevima. One setakođe mogu prilagoditi otvaranjem dijalogaCustomize Numbered List pomoću dugmetaCustomize. Dijalog se ne razlikuje odprikazanog Customize Bulleted List, osim štose u gornjem delu nalazi blok Number formatu kom se može izabrati stil nabrajanja (NumberStyle), početak nabrajanja (Start at) i Font.5.4. OKVIRI I SENČENJEKartica Outline Numbered koristi se zanabrajanja u više nivoa.Za naglašavanje delova teksta ili čak celih paragrafa koriste se okviri i senke. Zaizvršavanje ovih operacija treba izabrati Format→Borders and Shading opciju glavnogmenija za pokretanje dijaloga.Prva kartica dijaloga je Borders za izbor okvira teksta u kojoj se može izabrati tip,debljina i boja okvira. Ponuđena su tri standardna tipa okvira (Box, Shadow i 3-D) i opcijaCustom koja ostavlja mogućnost da se u poljima prozora Preview izabre sa koje strane ćetekst biti uokviren pritiskom tastera miša na svaku od ikonica sa starane prozora za prikazizgleda. U listi Style su ponuđeni različiti oblici linija, a u drop-down listi Width različitedebljine linija. U polju Color je data trenutna boja linije okvira koja se može izmenitiizborom u drop-down listi. Sve ove opcije se mogu kombinovati. U listi Apply to se nalazesvi objekti koji se mogu uokviriti. Ako je selektovan deo teksta onda su to i paragraf itekst, a u suprotnom samo paragraf u kom je pozicioniran kursor.Ovaj fajl je skinut sa sajta www.tutoriali.<strong>org</strong>
<strong>master</strong>:<strong>class</strong>Win Basicskompjuterski centar-------------------------------------------------------------------------------------------------------------Druga kartica Page Border je namenjena za senčenje celih strana i razlikuje se odprethodne po sadržaju liste Apply to koji se vidi na slici.Slika 1. SlikaZnači izabrane opcije se mogu primeniti na ceo dokument,na tekuću sekciju (ako je dokument izdeljen na sekcije),samo na prvu stranu ili na celu sekciju sem prve strane.Treća kartica Shading prikazana na donjoj sliciomogućava izbor senki, njihovog intenziteta i boja. Ona se razlikuje od prethodnih pobloku sa leve strane gde se može kombinovati boja kojom će biti osenčena pozadina (Fill).Šema za senčenje se bira iz prikazane liste Patterns i u zavisnosti od šeme i njena boja..Pomoću ikonice Outside Border iz Toolbar-a otvara se blokprikazan na slici levo za izbor načina uokvirivanja teksta. Svakaikonica ima svoj Screen tip koji objašnava njenu funkciju i onasama ima oblik uokvirenog teskta koji se postiže njenim izborom.Ovaj fajl je skinut sa sajta www.tutoriali.<strong>org</strong>
<strong>master</strong>:<strong>class</strong>Win Basicskompjuterski centar-------------------------------------------------------------------------------------------------------------5.5. PRONALAŽENJE I ZAMENA TEKSTA (FIND,REPLACE I CHANGECASE)Veliki dokumenti nisu vidljivi u jednom prozoru pa je otežano pronalaženje potrebnihdelova i reči u tekstu. Komada Find je veoma korisna u takvim situacijama. Ova komandase aktivira pomoću Edit→Find opcije menija ili skraćenice Ctrl+F. Pri tome se otvaradijalog kao na Slici 9. Ovaj dijalog ima tri kartice od kojih se prva (Find) koristi zapretraživanje teksta. Potrebnoje u polje Find what unetiteksta koji treba pronaći. Uprikazanom slučaju trebapronaći sva pojavljivanja rečiWord u kreiranom pismu.Kada računar pronađe datureč, ona će biti selektovana.Slika 9.Međutim, češće je potrebno pronaći tekst koji treba da se zameni sa nekim drugimtekstom, koji je možda i drugačijeg formata. Ovo se postiže izborom kartice Replaceprikazane na Slici 10. Na slici je prikazana situacija kada se pritisne dugme More kojeomogućava izmenu formata teksta (pomoću liste koja se pojavljuje posle pritiska dugmetaFormat ili dodavanja specijalnih karaktera iz liste Special) koji se traži (Find what) iteksta sa kojim se on zamenjuje (Replace with). Otvorena lista Search određuje načinpretraživanja: na dole, na gore, ceo tekst, prem redosedu u otvorenoj listi u dijalogu. Poredtoga program može pri pretražvanju da vodi računa o veličini slova (mala, velika), dapronađe samo ako je cela reč ista kao tekst koji se traži, da koristi džoker znake, zvučneefekte i da pronađe sve forme zadate reči. Izbor se vrši pritiskom levog tastera miša ukvadratić ispred željene opcije. Posle definisanih opcija pretraživanja može se pritisnutidugme Replace za zamenu pronađene reči, Find Next da program pronađe sledeću rečkoja zadovoljava kriterijume ako pronađenu reč ne treba menjati, ili Replace All daprogram izvrši izmene bez postavljanja pitanja.Pod pretpostavkom da je Kompjuterski centar “Master Class” postao kompanija svapojavljivanja reči “Master Class” treba zameiti sa reči “Master Class Co.”. To se možepostići na način prikazan na Slici 10.Poslednja kartica prikazanog dijaloga je GoTo koja pomaže pri pretraživanju velikihdokumenta pošto daje mogućnost “skakanja”na pojedine delove dokumenta kao što su:određena strana (Page), sekcija (Section),linija (Line), komentar (Bookmark), fusnota,itd. Pri definisanju na koju stranu treba prećiunosi se broj strane, ako je potrebno pregledatinpr. četvrtu stranicu u odnosu na tekuću unosise “+4“ u polje Enter page number. DugmićiPrevious i Next služe za povratak naprethodnu poziciju, odnosno za skok za još 4Slika 10. Find and Replace strane. Kartica je prikazana na Slici 11.Ovaj fajl je skinut sa sajta www.tutoriali.<strong>org</strong>
<strong>master</strong>:<strong>class</strong>Win Basicskompjuterski centar-------------------------------------------------------------------------------------------------------------.Slika 11.Ako se zahteva da naslov izveštaja bude pisanvelikom slovima, postoji više načina za korekciju,a najlakše je označiti naslov i izabratiFormat→Change Case opciju glavnog menijakoja pokreće dijalog sa Slike 12. Ovom opcijomje omogućena je izmena slova u tzv. Sententececase, gde se vodi računa da je početak rečeniceveliko slovo; da se sve pretvori u mala slova;Slika 12.velika slova; slova za naslov i prvo malo, a ostalavelika.Posle izbora željene opcije treba pritisnuti OK da se izvrši izmena slova.Ovaj fajl je skinut sa sajta www.tutoriali.<strong>org</strong>
<strong>master</strong>:<strong>class</strong>Win Basicskompjuterski centar-------------------------------------------------------------------------------------------------------------6. PODEŠAVANJE IZGLEDA STRANE I ŠTAMPANJEDOKUMENTAPodešavanje izgleda strane podrazumeva definisanje njene orijentacije, margina,zaglavlja, numerisnje stranica dokumenta itd. Sva ova podešavanja potrebano je izvršiti preštampanja dokumenta.6.1. PODEŠAVANJE IZGLEDA STRANE (PAGE SETUP)File→Page Setup opcija glavnog menija se koristi za definisanje izgleda strane preštampanja dokumenta. Dijalog koji se otvara pri izboru ove opcije se sastoji iz četirikartice. Prva kartica je Margins i njen izgled je prikazan na Slici 13.Slika 13. Kartica MarginsU okviru kartice Margins je omogućen izbor veličine margina (gornje-Top, donje-Bottom, leve-Left i desne-Right). Izbor veličine margina se vrši ili pomoću spin box-aizborom neke od definisanih vrednosti za margine (pritiskom levog tastera miša na strelicuna gore ili nadole), ili direktnim upisivanjem željene veličine u polje sa vrednostima. Sadesne strane se nalazi okvir Preview u kom je prikazan izgled strane, i on se menja sasvakom novom izmenom vrednosti elemenata u dijalogu. Opcija Mirror margins sekoristi za definisanje načina postavljanja margina zbogštampe dokumenta. Ovo je potrebno ako se dokumentštampa dvostrano (npr. za knjige ili dnevne listove) pase u tom slučaju umesto leve i desne margine definišuunutrašnja (Inside) i spoljna (Outside) da bi bio jednakrazmak od ivica štampanog materijala. Poštoodštampane stranice treba spojiti u neku celinu, korisnoje definisati ekstra razmak za spajanje. To se postižeodređivanjem veličine u polju Gutter, pri čemu se pravirazmak sa leve strane ili sa unutrašnjih strana ako je uključena opcija Mirror margins.Ovaj fajl je skinut sa sajta www.tutoriali.<strong>org</strong>
<strong>master</strong>:<strong>class</strong>Win Basicskompjuterski centar-------------------------------------------------------------------------------------------------------------Preview kada je uključena opcija Mirror margins i definisan prostor za spajanje listovaod 1cm je prikazan na Slici 14. Posle određivanja svih elemenata preostaje de se izaberena koji deo dokumeta će oni biti primenjeni. U listi Apply to moguće je izabrati ceodokument (Whole document), samo ostatak dokumenta posmatrajući od pozicije kusora(This point forward) ili ako je selektovan deo dokuemnta samo selektovani tekst(Selected text).Još jedna važna karakteristika papira jeste njegova orjetacija. List papira može bitiorijentisan vertikalno ako je izabrana opcija Portrait ili horizontalno ako je izabrana opcijaLandscape. Landscape orijentacija je pogodna u situaciji kada neka slika ili tabela izlaziizvan margina papira vertikalno orijentisanog. I u ovom slučaju treba izabrati na koji deodokumenta će definisane karakteristike biti primenjene.Kartica Paper prikazana na Slici 14 koristi se za definisanje veličine strane i njeneorijentacije. Veličine strane (Paper size) mogu biti različite u zavisnosti od namene: A4 zaštampanje običnih dokumenta, Letter je standardna američka veličina pri čemu je taj papirkraći i širi od A4, različite veličine Envelope u zavisnosti od tipa koverta, itd. Svaka odovih opcija ima svoju predefinisanu širinu (Width) i visinu (Height), što se može videti naSlici 15 za A4 format papira. Ove veličine se mogu promeniti izborom opcije Custom sizei izborom novih vrednosti u listama Width i Height.Slika 14. Kartica PaperPolje Paper Source odnosi se na način na koji će štampač povlačiti papir. Levi blokse odnosi na način povlačenja prvog papira, a desni na ostatak papira. Ponuđene su opcijeDefault, odnosno prvi mogući način (First Available Tray) odnosno ručno-jedan po jedan(Manual feed) ili autmatski (Upper tray).Treća kartica Layout u kojoj se određuje položaj pojedinih elemenata dokumenta jeprikazana na Slici 15.Slika 15. Kartica LayoutOvaj fajl je skinut sa sajta www.tutoriali.<strong>org</strong>
<strong>master</strong>:<strong>class</strong>Win Basicskompjuterski centar-------------------------------------------------------------------------------------------------------------Prvi element definiše početak nove sekcije dokumenta(Slika 16). Sekcije su zasebni delovi u okviru jednogdokumenta koji se kreiraju da bi se omogućilo pojedinačnoformatiranje svake sekcije. U takvom slučaju postojimogućnost različitog formatiranja različitih sekcija.Sekcija može početi:Slika 16. Definisanje početka nove sekcije• Na novoj strani (New page) ili u novoj koloni(New Column),• Nastaviti se na tekućoj strani (Continuous),• Na neparnoj ili parnoj strani (Even ili Oddpage).U drugom bloku dijaloga se definiše način način zadavanja Header-a i Footer-a: da li ćebiti različiti za parne i neparne strane (Different odd and even) ili različiti samo za prvustranicu (Different first page).U listi Vertical alignment se oređuje vertikalnoporavnanje dokumenta. Dokument može biti poravnatprema gornjoj margini (Top), centriran na listu (Center)ili poravnat prema obe margine (Justified) čime sepostiže popunjenost cele strane. Izgled papira posleprimene nekog od načina poravnanja je dat na slici levo. Dugme Deafault se koristi zadefinisanje podrazumevanog načina formatiranja sa izabranimelementima formata.Definisanje prekida strane i novih sekcija se može postići izboromInsert→Break opcije glavnog menija, samo što se izbor vrši uokviru dijaloga. Pomoću opcija gornjeg bloka mogu se pravitiprekidi strane (Page break) ili kolone (Column break) što značida će ostatak teksta biti premešten na sledeću stranu ili u sledećukolonu. U donjem delu se bira opcija za pravljenje sekcija sa svimprikazanim varijantama.Ovaj fajl je skinut sa sajta www.tutoriali.<strong>org</strong>
<strong>master</strong>:<strong>class</strong>Win Basicskompjuterski centar-------------------------------------------------------------------------------------------------------------Ako se svaka strana dokumenta definiše kao posebna sekcija može se postići da svaka imaposeban format .Znak za prekid strane ili novu sekciju se ne štampa. Da bi postao vidljiv potrebno jeizabrati ikonicu Standard Toolbar-a.Izgled znaka u tekstu je sledeći:. Prelom sekcije sebriše tako što se prvo selektuje znak za prelom, a zatim pritisne taster Delete. Brisanjemsekcije, brišu se elementi formatiranja definisani za datu sekciju.Pored osnovnog formatiranja strane, u svakom dokumentu je predviđeno mesto zaHeader (zaglavlje) i Footer (podnožje) na vrhu odnosno dnu strane. Oni postaju vidljiviako se izabere View→Header and Footer opcija glavnog menija čime se aktivira noviToolbar prikazan na Slici 17.Slika 17. Header and FooterOvaj fajl je skinut sa sajta www.tutoriali.<strong>org</strong>
<strong>master</strong>:<strong>class</strong>Win Basicskompjuterski centar-------------------------------------------------------------------------------------------------------------U okviru Header-a i Footer-a može se uneti željeni tekst koji se formatira kao i tekstu ostatku dokumenta. Taj tekst se može uokvirivati, podvlačiti, mogu mu se dodavatianimacije itd. Ikonice u Toolbar-u se koriste za unos novih elemenata u Header i Footer injihovo brže formatiranje.Prva lista u Toolbar-u Insert AutoText koristi se za unospredefinisanih elementa na određenu poziciju u zaglavljima.Npr. na taj način se može uneti redni broj strane u različitimformatima. Format i elementi teksta koji će biti uneti suprikazani u listi kao izgled stavke koja se može izabrati. Npr.ako se izabere prva stavka biće unet broj strane u formatu“-5-“, ako se izabere poslednja stavka broj strane će biti unetkao “5 of 25”, itd. Ovaj tekst se može preformatirati. Akodokument nije podeljen na sekcije, dovoljno je definisatisamo format zaglavlja na prvoj stani i on se prenosi naostatak dokumenta. Sve izmene formata zaglavlja u nekomdelu dokumenta, takođe, se prenose na ostatak teksta. Ikoniceu drugom bloku Toolbar-a služe upravo za unos i formatiranje broja strana. Pomoćuikonice se unosi redni broj strane, a pomoću sledeće ikonice se unosi ukupan brojstrana na poziciju kursora u zaglavlju, ako je to potrebno. Korisnik ne mora da vodi računao broju strana pošto program automatski prebrojava strane u dokumentu i na taj način vršipotreban unos. Treća ikonica omogućavaformatiranje broja strane. Kada se ona pritisne levimtesterom miša aktivira se dijalog Page NumberFormat. U listi Number format su ponuđenirazličiti načini označavanja broja strane, a Includechapter number nudi dodatnu mogućnost da ispredbroja strane stoji oznaka poglavlja u kom se nalazitekuća strana. Page numbering opcija određuje da lise redni broj strane nastavlja u odnosu na prethodnusekciju (Continue from previous section) ili počinjeod nekog novog broja (Start at). Posle izabranih svihkarakteristika treba pritisnuti dugme OK.U slučaju da Header i Footer nisuvidljivi može se uneti broj straneizborom Insert→Page Numbersopcije glavnog menija. Pri tome seotvara dijalog prikazan na slici levo.Broj strane se ubacuje u okviru kojise može pozicionirati bilo gde utekstu. Ponuđene su opcije da sebroj strane pozicionira ili u Headerili u Footer. Takođe, broj strane se može poravnati (Alignment) ulevo, udesno, centralno uodnosu na margine, ili da broj bude poravnat u odnosu na unutrašnju ili spoljašnjumarginu. Čekiranjem Show number on first page se postiže da broj strane bude vidljiv ina prvoj strani dokumenta. U suprotnom numeracija počinje od druge strane. Pritiskom nadugme format otvara se dijalog Page Number Format.Ovaj fajl je skinut sa sajta www.tutoriali.<strong>org</strong>
<strong>master</strong>:<strong>class</strong>Win Basicskompjuterski centar-------------------------------------------------------------------------------------------------------------Treći blok ikonica u Toolbar-u se koristi za unos datuma i vremena kreiranjadokumenta na poziciju kursora. Pritiskom ikonice se aktivira dijalog Page setup zapodešavanje izgleda strane Sledeća ikonica se koristi za skrivanje teksta dokumentaako je vidljiv (ostaju vidljiva samo zaglavlja, pa se korisnik lakše usredsređuje na njihovoformatiranje) i prikaz teksta dokumenta u suprotnom. Poslednji blok ikonica omogućavakretanje kroz zaglavlja. Prva ikonica u bloku se koristi za prelaz kursora izmeđuHeader-a i Footer-a. Druge dve za prikaz prethodnog odnosno sledećeg Header-aili Footer-a u zavisnosti gde je kursor miša pozicioniran.U slučaju da je dokument podeljen u sekcijeraspoloživa je i komanda Same as Previous.Ona se aktvira pomoću ikonice Toolbar-a.Ako je ikonica pritisnuta zaglavlja će izgledatiisto kao u prethodnoj sekciji. Indikator senalazi na samom zaglavlju i to je prikazano naslici. Ako je potrebno da se formati sekcijarazlikuju treba pritisnuti prikazanu ikonicu i indikator će nestati. Sva formatiranja će seodnositi samo na tekuću sekciju.U svaki dokument se mogu uneti fusnote, koje pojašnjavajupojedine delove teksta. IzboromInsert→Reference→Footnote opcije glavnog menijaotvara se dijalog sa slike levo.U polju Location otvara se dijalog za podešavanja izgledafusnota. Korisnik bira da li će fusnote biti prikazana nakraju strane (Footnote) ili na kraju dokumenta (Endnote)sve zajedno.Za Footnote korisnik može definisati poziciju na krajustrane (Bottom of page) ili odmah ispod zadnje linije teksta(Beneath text).Endnote se mogu pozicionirati na kraj dokumenta (End ofdocument) ili na kraj sekcije (End of section). Numeracijafusnota može biti automatska (1,2,..) ili sa nekim simbolomkoji se bira pomoću dugmeta Symbol. Zatim može se izabrati format brojeva iz liste kaokod broja strane i definisati da li početni broj Footnote 1 ili neki drugi.Numbering opcije pružaju izbor kontinuelnog numerisanja (Continous), zasebnenumeracije u svakoj sekciji (Restrat each section) ili na svakoj strani (Restart eachpage). Pritiskom na dugme OK numeriše se fusnota i kursor automatski prelazi na dnostrane ili dokumenta, da se unese tekst Footnote.6.2. ŠTAMPANJE I PRETHODNI PREGLED DOKUMENTAPosle formatiranja strane, dokument se može štampati.Pregled celog dokumenta pre štampe se postiže izboromopcije File→Print Preview glavnog menija ili ikoniceiz Formating Toolbar-a. Ove komande otvaraju noviprozor za prikaz dokumenta. Ikonice u Toolbar-uprozora Print Preview omogućavaju različite načineprikaza dokumenata. Npr. na slici se vide dve straneOvaj fajl je skinut sa sajta www.tutoriali.<strong>org</strong>
<strong>master</strong>:<strong>class</strong>Win Basicskompjuterski centar-------------------------------------------------------------------------------------------------------------dokumenta koje su različitog formata što je omogućeno komandom Multiple pages iizborom ikonice gde se broj i rapored prikazanih strana bira slekcijom ikonica.Pritiskom levog tastera miša na ikonicu postiže se samo prikaz strane na koju je kursorpozicioniran. Navigacija se obavlja isto kao u dokumentu. Ikonica omogućuje prikazdokumenta na celom ekranu, pri čemu prozor programa nije vidljiv. Tasterom Esc se uvekizlazi iz tekućeg radnog modula, a sa Close se izlazi iz Preview opcije.Za štampanje dokumena treba izabrati opciju File→Print glavnog menija čime seotvara dijalog sa Slike 18. U bloku Printers vrši se izbor štampača iz liste, a pomoćudijaloga Properties mogu se definisati njegove osobine (Obično je to posaoadministratora, a ne korisnika). U bloku Page range korisnik bira opseg dokumenta zaštampu. All znači da će biti štampan ceo dokument odjednom, Current page samo tekućastrana, a u okviru Pages mogu se uneti strane koje treba štampati (npr. “1-5“, znači da ćebiti štampano prvih pet strana dokumenta, a “1,5,7 “ znači da će biti štampane strane 1, 5 i7). Ako je selektovan deo dokumenta za štampu treba izabrati opciju Selection. U blokuCopies definiše se koliko kopija treba odštamapati.U polju Print What definišu se elementi dokumenta koje treba štampati. To možebiti sam dokument, njegove karakteristike, komentari, stilovi, Auto text, itd. U polju Printdefiniše se način štampanja dokumenta, da li se odmah štamapati ceo dokument (Wholedocument), prvo neparne strane (Odd pages) pa zatim parne (Even pages) ili obrnuto.Slika 18. Print dijalogŠtampanje dokumenta se može obaviti i pritiskom na ikonicu , ali pri tome se ne koristimogućnost izbora opcija za štampu, već računar podrazumeva da treba štampati ceodokument u jednom primerku.Ovaj fajl je skinut sa sajta www.tutoriali.<strong>org</strong>
<strong>master</strong>:<strong>class</strong>kompjuterski centarWin Basics-------------------------------------------------------------------------------------------------------------7. RAD SA VIŠEKOLONSKIM TEKSTOM7.1. KREIRANJE I FORMATIRANJE KOLONAPri kreiranju nekih dokumenata (prospekti, novine, naučni radovi) neophodno jetekst na stranici podeliti u dve ili više kolona. Uz pomoć MS Word-a ovo se može veomalako izvesti. Potrebno je uraditi sledeće:• Izabrati opciju Format→Column, pri čemu se otvara dijalog prikazan na Slici19.• Na datom dijalogu u delu Presets bira se broj kolona dokumenta (moguće jeizabrati jednu kolonu – One, dve – Two i tri kolone – Three, kao i dve koloneod kojih je leva uža od desne - Left, i obrnuto - Right). Broj kolona se možedefinisati i unosom broja u polje Number of Columns.• U delu With and spacing vrši se definisanje širine kolona, kao i razmakizmeđu njih (Col # je brojač kolona, With služi za definisanje širine kolone,dok se u polju Spacing definiše razmak između tekuće i sledeće kolone).Ukoliko se štiklira polje EqualColumn With sve kolone ćeimati istu širinu i među njima ćebiti isti razmak (u tom slučajudefiniše se širina samo prvekolone, dok se širina ostalihkolona, kao i razmak međunjima automatski podešava).Slika 19. Podopcija Columns opcijeFormat• U polju Apply to iz liste, koja se dobija klikom levim tasterom miša na strelicuna dole, moguće je izabrati deo teksta na koji će biti primenjena izrada višekolona (u zavisnosti od toga da li se dokumenat sastoji iz više ili samo jednesekcije, ova lista će izgledati drugačije. Ukoliko se sastoji samo iz jedne sekcijemoguće je izabrati Whole document – izabran broj kolona biće primenjen naceo dokument ili This point forward – izabran broj kolona biće primenjensamo na tekst koji sledi od pozicije na kojoj se u trenutku izbora nalaziokursor. Ukoliko se dokument sastoji iz više sekcija, umesto opcije Wholedocument nudi se opcija This section – izabran broj kolona biće primenjensamo na tekuću sekcijuOvaj fajl je skinut sa sajta www.tutoriali.<strong>org</strong>
<strong>master</strong>:<strong>class</strong>Win Basicskompjuterski centar-------------------------------------------------------------------------------------------------------------NAPOMENA: ne moraju sve sekcije biti formatirane na isti način, naime, nekemogu imati samo jednu kolonu, neke dve ili više, tj. format se primenjuje samo naonu sekciju u kojoj je pozicioniran kursor.• Štikliranjem opcije Line Between postiže se da između kolona postoji linijakoja ih razdvaja, i koja je vidljiva i prilikom štampanja dokumenta.• Ukoliko se u listi Apply to izabere opcija This point forward otvara semogućnost i definisanja da li će se višekolonski tekst nastaviti na prethodni deoteksta ili će početi na novoj strani (štikliranjem opcije Start new columndefiniše se da višekolonski tekst počne na novoj strani).• U delu Preview prikazuje se oblik teksta koji je izabran definisanjemodređenih opcija. Najbolji način uvežbavanja i oblikovanja stranice jepostavljanjem različitih opcija u datom dijalogu i proveravanje tog oblika udelu Preview.Postoji još jedan način za definisanje broja kolona u tekstu. Potrebno je kliknuti levimtasterom miša na ikonicu Standard toolbar-a, pri čemu, povlačenjem miša sa leve nadesnu stranu, otvara mogućnost izbora broja kolona (Na slici je datprimer izbora 3 kolone (3 Columns)). Ukoliko se kolone formirajuna ovaj način, MS Word automatski prelama svaku kolonu na dnustrane i počinje novu kolonu, tako što premešta preostali tekst navrh strane.Širina i razmak između kolona u višekolonskom tekstu mogu se podesiti i pomoćumiša. Najpre je potrebno pozicionirati kursor miša na horizontalni lenjir i to blizu margineone kolone koja se želi proširiti, odnosno suziti. Kada pokazivač miša dobije oblikdvostruko usmerene strelice treba kliknuti mišem i prevući pokazivač do željene tačke nalenjiru. Otpuštanjem miša, širina kolone biće podešena.Na Slici 20 prikazan je dokument u kome je deo teksta formatiran dvokolonski pričemu su korišćene opcije: Number of columns - 2, Equal column with, Apply to: Thispoint forward, i to dva puta (prvi put kada je trebalo početi sa dvokolonskim tekstom, idrugi put, kada je trebalo ponovo vratiti u jednokolonski tekst) i Line Between.Slika 20.Ovaj fajl je skinut sa sajta www.tutoriali.<strong>org</strong>
<strong>master</strong>:<strong>class</strong>Win Basicskompjuterski centar-------------------------------------------------------------------------------------------------------------7.2. DODATNO FORMATIRANJE KOLONA U DOKUMENTUDa bi se dobio tačno onakav izgled dokumenta koji se želi, moguće je iskoristitidodatne opcije formatiranja koje postoje u Ms Word-u. Na primer, za uravnoteženjekoličine teksta u svakoj koloni, koristi se opcijaInsert→Break glavnog menija. U dijalogu Breakbira se opcija Column break, da se tačno odredigde bi tekst između kolona trebalo da se prelama.Pre izbora ove opcije treba se pozicionirati na onomesto u tekstu gde se želi izvršiti prelom kolone.Ovo se može primeniti na prethodni primer: poštoje leva kolona duža od desne moguće je podesiti ihda budu iste dužine.Na Slici 21 prikazan je deo dokumenta posle umetanja opcije Column Break.Slika 21.Ovaj fajl je skinut sa sajta www.tutoriali.<strong>org</strong>
<strong>master</strong>:<strong>class</strong>Win Basicskompjuterski centar-------------------------------------------------------------------------------------------------------------8. RAD SA TABELAMAU procesu obrađivanja teksta često je u dokument potrebno umetnuti tabelu. Tabeleimaju važnu ulogu u formatiranju i uređivanju teksta i polja u obrascima. U MicrosoftWord-u, tabela (Table) je mreža redova i kolona koja sadrži okvire (koji se zovu ćelijecells)teksta i grafike. Za razliku od tabela koje se prave korišćenjem tabulatora, lakše jedodati ili izbrisati tekst u tabeli koja se zasniva na mreži, bez uticaja na raspored teksta ukolonama.Za rad sa tabelama koristi se opcija Table glavnog menija. Ova opcija nema uvekisti izgled jer je osetljiva na sadržaj (Context Sensitive). To znači da sadržaj ove opcijemenija zavisi od toga da li je tabela već kreirana ili ne, šta je selektovano u okviru većkreirane tabele i da li je bilo šta selektovano.8.1. KREIRANJE TABELEDa bi se kreirala tabela, potrebno je poznavati njenu veličinu (broj redova i kolona).Ostali deo procesa je veoma jednostavan i svodi se na sledeće:• Najpre je potrebno pozicionirati kursor pomoću miša na mesto gde je potrebnoumetnuti tabelu.• Zatim se bira opcija Table→Insert Table glavnog menija (Slika 22). Naekranu se tada otvara dijalog Insert Table, koji je prikazan na Slici 23. OpcijaInsert Table nalaziće se u meniju Table, samo ukoliko tabela nije kreirana.Nakon kreiranja tabele, u toku rada sa njom, ova opcija neće biti vidljiva.• U okviru dijaloga Insert Table, u delu Table size u polje Number ofcolumns treba uneti broj kolona tabele (npr. 5), u polje Number of rows brojredova tabele (npr. 2). U delu AutoFit behavior, ako označimo polje Fixedcolumn width možemo upisati širinu kolona (npr. 1cm). Pritiskom na tasterOK, na željeno mesto u dokumentu biće umetnuta tabela navedenih dimenzija.Slika 22. Slika 23.Ovaj fajl je skinut sa sajta www.tutoriali.<strong>org</strong>
<strong>master</strong>:<strong>class</strong>Win Basicskompjuterski centar-------------------------------------------------------------------------------------------------------------Tabela se može kreirati na još jedan način:• Najpre treba kliknuti levim tasterom miša na ikonu Standard Toolbar-a, pričemu se na ekranu prikazuje mreža.• Zatim treba kliknuti levim tasterom miša na gornjilevi kvadrat i prevući pokazivač miša preko mrežezadržavajući levi taster, tako da bude označenoonoliko redova i kolona koliko je potrebno da tabelasadrži (npr. 3 reda i 3 kolone). Ispod mreže uvekpostoji polje sa informacijom o tome koliko redova ikolona je trenutno izabrano (3x3 Table).• Nakon definisanja veličine tabele taster miša trebaotpustiti. Nakon toga će u dokument biti uneta praznatabela koja sadrži onoliko redova i kolona koliko je definisano.8.2. UNOŠENJE PODATAKA U TABELUNakon kreiranja tabele, u nju je moguće uneti podatke. Da bi se tekst lakše uneo,potrebno je poznavati načine kretanja kroz tabelu.Kretanje od jedne ćelije tabele do druge može se vršiti pomoću miša – jednim klikomna izabranu ćeliju ili sa tastature pomoću strelica i sledećih tastera:Tab ili Ctrl+Down Arrow (strelica na dole)Shift+Tab ili Ctrl+Up Arrow (strelica nagore)Down Arrow (strelica na dole)Up Arrow (strelica na gore)Alt+Home ili Alt+7 na numeričkoj tastaturiAlt+End ili Alt+1 na numeričkoj tastaturiTab na kraju poslednjeg redapomeranje kursora na sledeću ćeliju(u susednu levu ćeliju)pomeranje kursora na prethodnu ćeliju(u susednu desnu ćeliju)pomeranje kursora na ćeliju ispod tekućepomeranje kursora na ćeliju iznad tekućepomeranje kursora na prvu ćeliju u redupomeranje kursora na poslednju ćeliju ureduDodavanje novog reda na dnu tabeleNAPOMENA: Da bi se iz jedne ćelije prešlo u ćeliju ispod nje, nikad ne treba pritisnutitaster Enter, jer se na ovaj način ne prelazi u željenu ćeliju, već se samo prelazi u novi rediste ćelije.Da bi u neku ćeliju uneli podatak najpre je potrebno pozicionirati se na tu ćeliju. Pounošenju sadržaja u tekuću ćeliju, prelazi se na sledeću, itd. Za uvlačenje teksta u tabeli,treba pritisnuti Ctrl+Tab.Ovaj fajl je skinut sa sajta www.tutoriali.<strong>org</strong>
<strong>master</strong>:<strong>class</strong>Win Basicskompjuterski centar-------------------------------------------------------------------------------------------------------------Na Slici 24 dat je primer jedne tabele sa unetim podacima.8.3. FORMATIRANJE TABELESlika 24.Tabela prikazana na prethodnoj slici može se još "lepše" srediti, tj. formatirati.Moguće je formatirati sadržaj tabele ili samu tabelu. Formatiranje se takođe možeprimeniti na jednu ćeliju, više ćelija, red, kolonu, ili više redova i kolona. Da bi se tabela ilićelije u njoj formatirale, najpre se moraju selektovati.Ćelija se selektuje tako što se pokazivač miša pomeri u donji levi ugaoćelija, i kada se pojavi strelica, dovoljno je kliknuti mišem. Deo tabele ukojoj je selektovana jedna ćelija prikazan je na slici.U toku rada često je potrebno izvršiti formatiranje većeg broja ćelija. Najbrži način za to jeselektovanjem svih ćelija koje treba formatirati, a zatimizvršiti formatiranje. Ukoliko su ćelije povezane, tj. mogu seprikazati u jednom opsegu, onda se selektovanje vrši tako štose pozicionira na prvu ćeliju opsega i povlači mišem uželjenom pravcu ili istovremenim pritiskom tastera Shift iklikom na dodatnu ćeliju, red ili kolonu. Na slici je prikazandeo tabele u kome je selektovano više ćelija.Ako je potrebno selektovati jedan red, dovoljno je kliknuti levim tasterom miša nanevidljivu liniju za označavanje, levo od tabele ali pored reda koji se želi označiti.Kolona se može selektovati tako što se postavi kursorblizu gornje ivice kolone i kada se oblik pokazivača mišapromeni u strelicu na dole crne boje, dovoljno je klinutimišem. Drugi način je kada se pritisne taster Alt i drži dokse ne klikne na kolonu koju treba selektovati.Ovaj fajl je skinut sa sajta www.tutoriali.<strong>org</strong>
<strong>master</strong>:<strong>class</strong>Win Basicskompjuterski centar-------------------------------------------------------------------------------------------------------------Više redova ili kolona se selektuju na isti način kao ijedan red (kolona) samo što se mišem prevlači prekoonoliko redova (kolona) koliko se želi selektovati.Celu tabelu moguće je selektovati ukoliko se najpre klikne mišem na tabelu i primenikombinacija tastera Alt+5 na numeričkoj tastaturi, pri čemu je indikator Num Lockisključen.Red (kolona) ili cela tabela mogu se selektovati i kada se pozicionira u željeni red(kolonu), a zatim iz menija izabere opcija Table→Select Row (selektovanje reda),Table→Select Column (selektovanje kolone) ili Table→Select Table (selektovanje celetabele).Bitno je napomenuti da se podaci u tabelama mogu brisati. Dovoljno je selektovatićelije čiji sadržaj se želi obrisati, a zatim na tastaturi pritisnuti taster Delete ili odabratiopciju Edit→Clear iz glavnog menija.8.4. FORMATIRANJE SADRŽAJA TABELESadržaj u tabeli se formatira na isti način kao i tekst u pasusima. Moguće jeporavnati tekst, centrirati ga, zadebljati, staviti u kurziv itd. Za formatiranje sadržajakoriste se ikonice na Formatting Toolbar-u:ili opcija Format glavnog menija, i to na način koji je ranije opisan.8.5. ORJENTACIJA TEKSTA U TABELAMAUkoliko se tekst u tabeli selektuje, a zatim izabere opcija Format→Text Directionglavnog menija ili Text Direction pomoćnog menija, otvara se dijalog Text Direction –Table Cell, pomoću koga je moguće izvršiti promenu orijentacije teksta u tabeli. Mogućeje izabrati horizontalnu orijentaciju, vertikalnu satekstom odozdo naviše i verikalnu sa tekstomodozgo naniže.U delu Orientation, treba odabrati jednu odponuđenih opcija za orijentaciju teksta, a u deluPreview može se videti efekat izabrane opcije.Kada se klikne na taster OK selektovani tekst utabeli biće formatiran u skladu sa izabranomorjentacijom.Ovaj fajl je skinut sa sajta www.tutoriali.<strong>org</strong>
<strong>master</strong>:<strong>class</strong>Win Basicskompjuterski centar-------------------------------------------------------------------------------------------------------------8.6. PORAVNANJE TAKSTA U TABELAMAUkoliko se tekst u tabeli selektuje, a zatim izabereopcija Cell Alignment pomoćnog menija, otvara sepodmeni sa više opcije. Ukoliko se izabere opcija AlignTop, tekst će biti poravnat uz gornji okvir ćelije; ukoliko seizabere, opcija Center Vertically, tekst će biti vertikalnocentriran; a ukoliko se izabere opcija Align Bottom bićeporavnat uz donji okvir ćelije. Sve opcije imaju dodatniizbor da li će tekst biti poravnat levo, po centralnojvertikalnoj osi ili desno.NAPOMENA: Opcija Alignment neće biti vidljiva upomoćnom meniju ukoliko se selektuje ceo red ili kolona(ili više njih), već je potrebno selektovati samo tekst u njima.Na slici je prikazana tabela iz prethodnog primera, ali čiji je sadržaj formatiran. Sadržajkolona u tabeli je centriran, prva kolona i zaglavlje, su zadebljani i vertikalno centrirani.To je postignuto primenom sledećih komandi:1. Selektovane su sve kolone u tabeli i izvršeno je centriranje njihovog sadržaja pomoćuikonice .2. Selektovana je prva kolona i njen sadržaj podebljan pomoću ikonice .3. Selektovan je tekst u prvom redu (zaglavlje tabele) i izvršeno njegovo vertikalnocentriranje (pomoću komande Alignment izborom opcije Center Vertically) ipodebljanje (pomoću ikonice ).8.7. FORMATIRANJE ĆELIJA (VELIČINA, RAZMAK, OKVIRI, SENKE)Pored sadržaja ćelija, kao što je već rečeno, može se formatirati i izgled samih ćelija,odnosno tabele. Moguće je podešavati širinu i visinu ćelija, razmak između kolona, okvirei senke.Za definisanje širine kolona i redova, potrebno je uraditi sledeće:• Pozicionirati se u red ili kolonu koju treba formatirati (ili selektovati celutabelu, u zavisnosti od toga šta se želi formatirati), a zatim izabrati opcijuTable→Table Properties (na ekranu se pojavljuje dijalog).• Dijalog se sastoji iz dve kartice.• Prva, Row, prikazana na slici, služi za formatiranje redova.Ovaj fajl je skinut sa sajta www.tutoriali.<strong>org</strong>
<strong>master</strong>:<strong>class</strong>Win Basicskompjuterski centar-------------------------------------------------------------------------------------------------------------Polje Height of rows služi za podešavanje visine reda u kome se kursor nalazi(tada će pored naziva polja biti dodat i broj reda, npr. Height of rows 3:,ukoliko se kursor nalazi u trećem redu). Ukoliko se selektuje više redova porednaziva polja biće dodat raspon u kome se ti redovi nalaze (npr. Height of rows1-9, ukoliko su selektovani redovi od prvog do devetog). U polju Height ofrows može se izabrati Auto (automatski se definiše visina reda), At Least iliExactly (u polju At: mora se zadati visina reda u tačkama).U polju Indent form left unosi se udaljenost tabele od leve margine. Ukolikose čekira (štiklira) polje Allow row to break across pages onemogućuje sepresecanje reda pri prelasku na sledeću stranu. Alignment služi zapozicioniranje tabele (uz levu marginu – Left, na centar strane – Center ili uzdesnu marginu - Right). Ukoliko je na početku kursor bio pozicioniran unekom redu, posle formatiranja tog reda moguće je preći na formatiranjeprethodnog (izborom opcije Previous Row) ili sledećeg reda (Next Row), a dase pri tome ne izlazi iz dijaloga.• Druga kartica, Column, služi za formatiranje kolona. U polju Width ofcolumns unosi se širina kolone na kojoj je kursor pozicioniran, odnosno širinasvih kolona ukoliko je selektovano više kolona ili cela tabela. Sve kolone nemoraju imati istu širinu. Prelazak iz tekuće u prethodnu ili sledeću kolonu,kojoj treba definisati širinu, vrši se izborom opcije Previous Column, odnosnoNext Column. Izborom opcije AutoFit širina svih kolona se automatskiprilagođava sadržaju tih kolona. U polje Space between columns se unosiudaljenost teksta od okvira ćelije.Širina kolona i visina redova može se podesiti i direktno, tako što se levi pokazivačmiša pozicionira na okvir izabrane kolone (reda), a zatim se, kada se pojave dve strelice,povlači na levo ili desno (gore ili dole), čime se širina kolone (visina reda) menja.Prilikom kreiranja nove tabele, svaka ćelija u tabeli biće uokvirena tankim okvirom.Na tabelu se mogu primeniti različiti okviri ili se oni mogu u potpunosti ukloniti. Okviri isenke služe da se u tabeli izdvoje celine, naglase važniji podaci, ili jednostavno da setabela vizuelno lepše uredi.Za definisanje stila i debljine okvira ćelije ili cele tabele potrebno je u pomoćnommeniju izabrati opciju Borders and Shading ili izborom opcije Format→Borders andShading glavnog menija. Tada se na ekranu otvara dijalog Borders and Shading koji sesastoji iz tri kartice Borders, Page Border i Shading.Pomoću prve kartice (Borders) dijaloga prikazanog na Slici 25 na ranije opisannačin moguće je definisati stil okvira, njegovu debljinu i boju. Jedina razlika je ta, što upolju Apply to: treba odabrati opciju Cell (kada se definisan okvir želi primeniti samo naćeliju u kojoj je kursor pozicioniran) ili Table (kada se želi primeniti na celu tabelu).Isto važi i za definisanje senki, koja se izvodi pomoću kartice Shading. Ukoliko se upolju Apply to izabere opcija Cell, biće osenčena ćelija u kojoj je kursor pozicioniran,ukoliko se izabere opcija Table izabrano senčenje biće primenjeno na celu tabelu.Ovaj fajl je skinut sa sajta www.tutoriali.<strong>org</strong>
<strong>master</strong>:<strong>class</strong>Win Basicskompjuterski centar-------------------------------------------------------------------------------------------------------------Kartica Page Border se kod formatiranja tabela ne koristi.Slika 25. Kartica Borders dijaloga Borders and ShadingDrugi način za definisanje okvira ćelija i tabele jeste pomoćuikonice na Formatting Toolbar-u. Pritiskom levim tasterommiša na strelicu u desnom delu ikone, dobija se lista, u kojoj semogu birati leva, desna ivica (okvir) ćelije ili bloka ćelija, kao ispoljašnje i unutrašnje ivice bloka ćelija. Opcija u donjem desnomuglu služi za uklanjanje okvira. Ukoliko se okviri uklone, na ekranuće ostati tačkasta mreža koja označava ćelije tabele. Ova mreža se prilikom štampanja nevidi. Ukoliko se želi da mreža ne bude vidljiva ni na ekranu potrebno je izabrati opcijuTable→Hide Gridlines.Na Slici 26 je prikazan deo tabele posle uklanjanja okvira i skrivanja mreže.Slika 26.Ovaj fajl je skinut sa sajta www.tutoriali.<strong>org</strong>
<strong>master</strong>:<strong>class</strong>Win Basicskompjuterski centar-------------------------------------------------------------------------------------------------------------Na Slici 27 vidimo primer tabele na koju su primenjeni izabrani okviri i senka.Slika 27.Ukoliko želimo da zaglavlje tabele ponavljamo na uzastopnim stranama, najpre je potrebnoselektovati tabelu, uključujući i prvi red, koji će biti zaglavlje tabele, a zatim izabratiopciju Table→Heading Rows Repeat. Word će automatski ponoviti zaglavlje tabele akose tabela proširi na sledeću stranu.Tabele i sadržaj u njima mogu se formatirati i pomoću Tables and Borders Toolbar-a kojise otvara ukoliko se na Standard Toolbar-u klikne na ikonicu ili se izabere opcijaView→Toolbars glavnog menija, i u njoj štiklira podopcija Tables and Borders. Pomoćuovog Toolbar-a moguće je određivati vrstu, boju i debljinu okvira, boju ćelija, vertikalnoporavnanje, orijentaciju teksta, a moguće je izvršiti i spajanje i deljenje ćelija, sortiranje,sumiranje po redovima i kolonama. Dodatna opcija je i mogućnost crtanja novih linija utabeli i to pomoću ikone i mogućnost brisanja postojećih, pomoću ikone .Slika 28. Tables and Borders ToolbarOvaj fajl je skinut sa sajta www.tutoriali.<strong>org</strong>
<strong>master</strong>:<strong>class</strong>Win Basicskompjuterski centar-------------------------------------------------------------------------------------------------------------8.8. AUTOFORMATU opciji Table→Table Autoformat glavnogmenija postoji lista predloga za automatsko formatiranjesvih podataka u tabeli. Ova opcija se može startovati i izpomoćnog menija, tj. ukoliko se desnim tasterom mišaklikne na tabelu i izabere opcija Table Autoformat. Naekranu se tada otvara dijalog prikazan na Slici 29.U okviru ovog dijaloga moguće je izabrati formattabele, izborom jedne od opcija u listama Category azatim u Table styles. Moglo bi se reći da je ovo u stvarikarakteristika stila tabele jer u potpunosti uređuje sveelemente dizajna tabele. U desnoj strani dijaloga, u poljuPreview, prikazan je izgled tabele ukoliko se odabereodređeni format.Slika 29. Table AutoformatU okviru dijaloga Table Autoformat postoji deo koji služi za dodatno doterivanjeizabranog stila tabele- pritiskom na taster Modify dobijamo dijalog u kome možemodefinisati okvire- Borders, senke- Shading, vrste slova – Font, boje - Color...Drugi deo, Apply special formats to, definiše da li se izabrani stil želi primeniti na prvu(poslednju) vrstu – Heading (Last) rows, kao i na prvu (poslednju) kolonu – First (Last)column.Izborom formata Table Colorful 2 neformatirana tabela sa Slike30A dobiće izgledprikazan na Slici 30B.RB SERIJSKI BROJČEKASlika 30A.DATUMIZDAVANJABROJ TEKUĆEGRAČUNAGRAĐANAIZNOS1. 47663660 25.07.2001. 14412310 1000,002. 47663628 25.07.2001. 14412310 1000,003. 47341043 03.08.2001. 9015043 1000,004. 47341051 05.08.2001. 9015043 1000,005. 47350166 11.08.2001. 6029744 1000,00UKUPNO 5000,00Slika 30B.Ovaj fajl je skinut sa sajta www.tutoriali.<strong>org</strong>
<strong>master</strong>:<strong>class</strong>Win Basicskompjuterski centar-------------------------------------------------------------------------------------------------------------8.9. BRISANJE I DODAVANJE REDOVA I KOLONAUkoliko već postoji kreirana tabela, njoj se mogu dodavati novi redovi i nove kolone,a mogu se i brisati postojeći.BRISANJE (DELETE)Brisanje reda (kolone) vrši se na sledeći način:• Najpre je potrebno selektovati red (kolonu) koju treba izbrisati (može i višeodjednom).• Brisanje reda (kolone) moguće je realizovati na tri načina:1) izborom opcije glavnog menija Table→Delete Rows ili Table→DeleteColumns, u zavisnosti od toga da li je prethodno selektovan red ili kolona,2) iz pomoćnog menija, izborom opcije Delete Rows (odnosno Delete Columns),ili3) klikom levim tasterom miša na ikonicu Standard Toolbar-a.Ukoliko je selektovana samo jedna ćelija ili opseg ćelija, ali ne i ceo red (kolona),izborom opcije Table→Delete Cells glavnog menija ili opcije Delete Cells pomoćnogmenija otvara se dijalog prikazan na Slici 31. Ovaj dijalog pruža mogućnost da se odredida li će se:• na mesto izbrisane ćelije (ili opsega ćelija) pomeriti u levo ćelije koje su trenutno sadesne strane ćelije (ili opsega ćelija) koja se briše – Shift cells left, ili na gore ćelijekoje su trenutno ispod ćelije koja se briše – Shift cells up, ili• izbrisati ceo red (redovi) kojima selektovana ćelija (ili opseg ćelija) koja se brišepripada – Delete entire row ili cela kolona (kolone) kojima selektovana ćelija (iliopseg ćelija) koja se briše pripada – Delete entire column.Ukoliko se u dijalogu sa prethodne slike odabere npr. opcija Shift cells up, poslednjakolona u tabeli će izgledati kao na Slici 32.Slika 31. Slika 32.Ovaj fajl je skinut sa sajta www.tutoriali.<strong>org</strong>
<strong>master</strong>:<strong>class</strong>Win Basicskompjuterski centar-------------------------------------------------------------------------------------------------------------UMETANJE (INSERT)U već formiranu tabelu moguće je umetnuti (dodati) novu ćeliju (red, kolonu). Ovoumetanje vrši se na sledeći način:• Najpre je potrebno selektovati ćeliju (red, kolonu) ispred koje treba umetnuti novućeliju (red, kolonu). Ukoliko se selektuje više redova ili kolona, biće umetnuto istotoliko novih redova odnosno kolona.• Za umetanje ćelije (reda, kolone) postoji više načina:1) izborom opcije glavnog menija Table→Insert Cells za umetanje ćelija(odnosno Table→Insert Rows za umetanje redova ili Table→InsertColumns za umetanje kolona),2) iz pomoćnog menija, izborom opcije Insert Cells za umetanje ćelija (odnosnoInsert Rows Above (Below) za umetanje redova iznad (ispred) označenogreda ili Insert Columns to the Left (Right) za umetanje kolona levo (desno)od označene kolone, ili3) klikom levim tasterom miša na ikonu (za umetanje ćelije), (zaumetanje reda) ili(za umetanje kolone) Standard Toolbar-a.Ukoliko se kursor miša pozicionira ispod zadnjeg reda u tabeli i onda izabere opcijaInsert Rows na jedan od prethodno navedenih načina, na ekranu se otvara sledeći dijalog(Slika 33).U polju Number of rows unosi se broj redova koje trebaumetnuti u tabelu i to ispod poslednjeg postojećeg reda.Slika 33.Na Slici 34 prikazana je tabela iz koje je izbrisana poslednja kolona i u koju je umetnutajedna prazna kolona i jedan prazan red.Slika 34..8.10. SPAJANJE I DELJENJE ĆELIJA U TABELIČesto je potrebno izvršiti spajanje više ćelija tabele u jednu ili deljenje jedne ćelijetabele na više ćelija.Ovaj fajl je skinut sa sajta www.tutoriali.<strong>org</strong>
<strong>master</strong>:<strong>class</strong>Win Basicskompjuterski centar-------------------------------------------------------------------------------------------------------------Za spajanje više ćelija u jednu najpre je potrebno selektovati ćelije koje se želespojiti, a zatim izabrati opciju Table→Merge Cells glavnog menija ili Merge Cellspomoćnog menija.Za deljenje jedne (ili više) ćelija najpre je potrebno selektovati ih, a zatim izabratiopciju Table→Split Cells glavnog menija ili Split Cells pomoćnog menija, pri čemu se naekranu otvara dijalog prikazan na Slici 35.U polje Number of columns treba uneti brojkolona (npr. 2), a u Number of rows broj redova(npr. 4) na koliko se želi podeliti ćelija. Ukolikose štiklira opcija Merge cells before split iukoliko je selektovano više ćelija, one će predeljenja biti spojene.Slika 35.Na Slici 36 prikazana je tabela na koju je primenjeno dodavanje kolone, spajanje,deljenje ćelija i promena orijentacije teksta u ćeliji nastaloj spajanjem više ćelija. Ovo jeizvedeno na sledeći način:1) Dodata je kolona na početku tabele opcijom Insert Column to the Left i redispod prvog reda opcijom Insert Row Below2) Selektovane su neosenčene ćelije u prvoj koloni i izvršeno njihovo spajanjepomoću opcije Merge Cells iz pomoćnog menija.3) U ćeliju dobijenu spajanjem, unet je tekst "Specifikacija", selektovan, a zatimpromenjena njegova orijentacija, pomoću opcije Text Direction pomoćnogmenija.4) Selektovane su prva ćelija u prvom i prva ćelija u drugom redu i izvršenonjihovo spajanje, a zatim je ista procedura ponovljena i za ostale ćelije koje suspojene.Slika 36.Ovaj fajl je skinut sa sajta www.tutoriali.<strong>org</strong>
<strong>master</strong>:<strong>class</strong>Win Basicskompjuterski centar-------------------------------------------------------------------------------------------------------------9. CRTANJE U WORD-UDo sada smo Word pominjali kao program za unos i obradu teksta (tekst procesor).Međutim, možemo primetiti da u njemu postoji još mnogo funkcija koje nam moguobezbediti da naši dokumenti izgledaju lepo i zanimljivo. Jedna od takvih funkcija jecrtanje u Word-u.Jedna slika ponekad može da kaže mnogo više od teksta, da ga u potpunosti zameni.Slike predstavljaju neizbežan deo bilo kakvog većeg dokumenta. Radeći u Word-u umogućnosti smo da sami kreiramo svoja umetnička dela. Pogledajmo kakve nam alateprogram nudi.Da bismo crtali u Word-u najpre treba da otvorimo paletu alatki Drawing (DrawingToolbar), gde se nalaze sve alatke koje su nam za crtanje potrebne.U Poglavlju 1 objasnilismo kako se pozivaju određeni Toolbar-ovi.Podsetimo se:1) Iz opcije View glavnog menija izaberimo podopciju Toolbars, a zatim iz nivogpodmenija paletu Drawing (View →Toolbars→ Drawing) ili2) Desnim tasterom kliknemo na liniju glavnog menija i iz pomoćnog menijaizaberemo opciju Drawing.Evo još jednog načina: u Standard Toolbar-u postoji ikonica koja predstavlja paletuDrawing i klikom na tu ikonicu paleta Vam se odmah i otvara.U sva tri slučaja u dnu ekrana, iznad Taskbar-a pojaviće se ista linija alatki:Ova paleta (Toolbar) objedinjuje sve Word-ove alatke za crtanje. Pogledajmo čemuone služe:• Draw – ovo dugme otvara padajući meni koji sadrži funkcije za uređivanje iupravljanje objektima na crtežima. Objekte možemo grupisati, rotirati, umetatiu tekst.....• Select object – omogućava izbor jednog ili više objekata na crtežu. Bira seklikom na ikonicu .Ovaj fajl je skinut sa sajta www.tutoriali.<strong>org</strong>
<strong>master</strong>:<strong>class</strong>Win Basicskompjuterski centar-------------------------------------------------------------------------------------------------------------• AutoShapes – sadrži gotove oblike kao što su linije, osnovni oblici, raznestrelice, zvezde, natpisi, oblačići za tekst...Word nam nudi oko 130 takvihunapred definisanih oblika koji su više nego dovoljni ta većinu namena. Naslici je prikazana podopcija Basic Shapes koja predstavlja neke osnovne gotoveoblike. Bilo koji od ovih oblika možemo preneti u dokument tako što ćemokliknuti na željeni oblik, nakon čega će se u dokumentu pokazivač mišapretvoriti u + . Sada samo treba kliknuti na mesto u dokumentu gde želimo daubacimo izabrani oblik i on će se tamo i pojaviti. Možemo mu menjati veličinu,boju i sl. kao i svakom drugom objektu.• Line – crtanje linija. Izbor ove alatke vrši se klikom na ikonicu . Kada jeikonica izabrana linija se dobija tako što se klikne mšem na mesto gde želimoda liniju započnemo, a zatim, držeći taster miša, dođemo do mesta gde želimoda liniju završimo. Sada još samo pustimo taster i linija je gotova. Npr. jednalinija može izgledati ovako:• Arrow – crtanje strelica. Strelice se crtaju isto kao i linije, ali se prethodnomora izabrati alatka klikom na ikonicu .• Rectangle – crtanje pravougaonika i kvadrata. Kada želimo da nacrtamopravougaonik, prvo kliknemo na ikonicu . Nakon toga, po istom principukao kod crtanja linije, kliknemo mišem, zadržimo tasterni vučemo miša uželjenom pravcu sve dok ne dobijemo oblik pravougaonika kakav smo želeli.Kad pustimo taster, pravougaonik će biti pred nama. Ako želimo da nacrtamokvadrat, da bismo bili sigurni da će to i biti, ponovićemo ovaj postupak, alidržeći taster SHIFT. Evo kako izgledaju pravougaonik i kvadrat nacrtani ovomalatkom:• Oval – crtanje elipse i kruga. Postupak za crtanje elipse i kruga je isti kao kodpravougaonika i kvadrata, samo moramo kliknuti na ikonicu . Znači, elipsucrtamo samo mišem a krug pomoću miša i tastera SHIFT. Evo i primera:Ovaj fajl je skinut sa sajta www.tutoriali.<strong>org</strong>
<strong>master</strong>:<strong>class</strong>Win Basicskompjuterski centar-------------------------------------------------------------------------------------------------------------• Text Box – omogućava kreiranje okvira u koje je moguće upisati tekst. Dobijase klikom na ikonicu . Okvir se crta isto kao i pravougaonik, i u njega seupisuje željeni tekst. Može se postaviti i unuter nekog objekta, bez obzira da lije to gotov oblik ili neki koji smo mi nacrtali. Npr:Ovo je Text Box• WordArt – omogućava pravljenje stilizovanih natpisa. Pre svega moramokliknuti na ikonicu . Pojaviće se prozor u kome možemo izabrati izglednašeg natpisa. Taj prozor izgleda ovako:Kliknućemo mišem na izabrani oblik a zatim i na OK. Nakon toga pojaviće seprozor u kome možemo upisati tekst našeg natpisa. Taj prozor izgleda ovako:Nakon upisivanja teksta kliknimo na OK i naš natpis će se pojaviti u dokumentu na mestugde smo ostavili pokazivač miša. Pogledajmo kako može izgledati jedan takav natpis:Ovaj fajl je skinut sa sajta www.tutoriali.<strong>org</strong>
<strong>master</strong>:<strong>class</strong>Win Basicskompjuterski centar-------------------------------------------------------------------------------------------------------------• ClipArt – prikazuje galeriju gotovih sličica koje možemo preuzeti i uneti udokument. Galerija se pojavljuje kada kliknemo na ikonicukoje možemo uneti u dokument je veliki. Evo nekih:. Izbor sličica• Diagram or Organization Chart – Služi za unos dijagrama. Kada izaberemoikonicudobićemo prozor u kome možemo izabrati tip dijagrama.Izabrani tip dijagrama može se dalje menjati u pomoćnom Toolbar-u koji sepojavi zajedno sa dijagramom.12 3 4• Picture – Klikom na ikonicu dobijamo mogućnost da u dokumentubacimo sliku iz bilo kog fajla koji je u našem računaru.Ovaj fajl je skinut sa sajta www.tutoriali.<strong>org</strong>
<strong>master</strong>:<strong>class</strong>Win Basicskompjuterski centar-------------------------------------------------------------------------------------------------------------• Fill Color – služi za bojenje objekta. Klikom na strelicu ikonicedobijamo paletu koja sadrži neke osnovne boje.Ako među njima nije ona boja ili nijansa koju želimo, kliknućemo na polje MoreFill Colors nakon čega će se pojaviti novi prozor u kome možemo birati nove boje ilinijanse.Polje Fill Effects pruža nam mogućnosti nijansiranja ( kartica Gradient), zadavanjateksture (kartica Texture) ili kreiranja uzoraka određene šare (kartica Patterns).Ako kliknemo na samu ikonicuispod slike kantice).dobićemo boju koja je trenutno aktivna (boja• Line Color – boja linije. Klikom na strelicu ikonice dobićemo isti prozorkao i kod opcije Fill Color, samo će se njima bojiti linije a ne objekti. Pri tomeOvaj fajl je skinut sa sajta www.tutoriali.<strong>org</strong>
<strong>master</strong>:<strong>class</strong>Win Basicskompjuterski centar-------------------------------------------------------------------------------------------------------------će dodatna polja biti More Line Colors i Patterned Lines što znači da nećebiti kartica Gradient iTexture.• Font Color – boja slova (teksta). Klikom na strelicu ikonice dobijamopaletu boja kojima ćemo bojiti slova (tekst), pri čemu možemo samo birati bojui nijansu a dodatnih polja nema.• Line Style – definisanje debljine linije. Kada nacrtamo liniju ona je uvek istedebljine koja nama nekada neće odgovarati. Na sreću, imamo mogućnost da topromenimo. Klikom na ikonicuželjenu debljinu linije.pjaviće se meni u kome možemo izabrati• Dash Style – definisanje izgleda linije. U ovoj opciji možemo izabrati da li ćenam linija biti puna, isprekidana, tačkasta i sl. Kliknimo na ikonicu idobićemo meni u kome vršimo naš izbor.• Arrow Style – gotovi stilovi izgleda vrha strelice. Izbor se vrši klikom naikonicua zatim na željeni oblik vrha strelice iz menija:Ovaj fajl je skinut sa sajta www.tutoriali.<strong>org</strong>
<strong>master</strong>:<strong>class</strong>Win Basicskompjuterski centar-------------------------------------------------------------------------------------------------------------• Shadow – izbor senki koje možemo dodeliti objektima. Ikonica koja namomogućava ovaj izbor je:ovako:, a meni iz koga biramo vrstu senke izgleda• 3D – dodavanje 3D efekta objektima. Ovo je poslednja opcija DrawingToolbar-a. Izbor efekta vrši klikom na ikonicuželimo iz menija:, a zatim na efekat kojiOvaj fajl je skinut sa sajta www.tutoriali.<strong>org</strong>
1. UVOD – OSNOVNE OSOBINE EXCEL-AMicrosoft Excel je deo paketa Microsoft Office-a, koji je, da se podsetimonapravljen za potrebe poslovanja savremenih firmi, i u sebi obuhvata, pored ovogprograma još i Word (za obradu teksta), Access (za rad sa bazama podataka), Power Point(za kreiranje poslovnih prezentacija), Outlook (za rad sa elektronskom poštom i<strong>org</strong>anizovanje poslovanja), Front Page (za izradu Internet stranica).Microsoft Excel spada u grupu Spreadsheet programa ili u prevodu programa zaunakrsna izračunavanja.Da bi izbegli upotrebu stručnih termina i suvoparnu uvodnu priču, navešćemo parkonkretnih slučajeva u kojima se ovaj program može koristiti.Excel se može koristiti za pravljenje manjih i jednostavnijih baza podataka. O tomešta su baze podataka više se uči na posebnim kursevima za Microsoft Access, a za nas jebitno da ih za sada shvatamo kao skup svih informacija neophodnih za rad. Konkretno, akoradimo u nekoj trgovinskoj firmi i zaduženi smo za kontrolu artikala koji se kupujuodnosno prodaju neophodne informacije za naše poslovanje bile bi: šifre i nazivi artikala,podaci o dobavljačima, podaci o kupcima, podaci o količini kupljene odnosno prodaterobe, jedinične cene artikala itd. Svi ovi podaci unešeni na odgovarajući način u Excelpredstavljali bi bazu podataka na kojoj mi možemo odraditi naš posao. Ovi podaci se daljeu Excelu mogu analizirati u skladu sa potrebama posla. Primera radi, može se pratitiprodaja određenih artikala u poslednja tri meseca, radi uvida u trenutnu situaciju na tržištui donošenja odluke koje artikle nabavljati u večim količinama, a od kojih artikala odustati.Excel nudi mogućnost grafičke analize podataka pomoću grafikona. Grafikoni su svepopularniji prilikom analiziranja, a kako oni izgledaju možete, između ostalog, videti i umnogim emisijama na televiziji (pogotovo u onim koje se bave ispitivanjima javnosti)Treća i najbitnija stvar je da je Excel programibilna aplikacija u kojoj možemokreirati svoje specifične zahteve pavljenjem odgovarajućih formula za unos i predstavljanjepodataka. Zamislimo da i dalje radimo u trgovinskoj firmi i da često moramo da pravimofakture (faktura je račun koji se dostavlja kupcu, a na osnovu kojeg on vrši uplatu). Da bise poštedeli mukotrpnog množenja i sabiranja možemo ispisati par formula koje ćeautomatizovati proračune i osloboditi nas, uvek prisutne, brige da li smo dobro sabrali svecifre (niko od nas ne želi da plaća zbog trivijalnih grešaka).Pored primera koje smo spomenuli, bitno je reći da se Excel može koristiti i za kućnepotrebe kao što je, recimo, evidencija kućnog budžeta. Takođe Excel možete koristiti zasve što Vaša mašta može da smisli, a ima veze sa ovim programom. Tako ne možete crtatiu Excelu ili gledati slike, ali zato možete detetu napraviti raspored časova ili pokušati danapravite (vežbe radi) izveštaj o utrošenoj električnoj energiji koji dobijate o EDB-a.1.1. STARTOVANJE PROGRAMA MICROSOFT EXCELU dosadašmjem delu teksta spominjana su dva pojma Microsoft Excel i Excel.Trebalo bi reći da ova dva pojma predstavljaju različite nazive za jedan isti program. Pravinaziv programa je Microsoft Excel, jer ga je proizvela kompanija Microsoft. Microsoft,zbog sopstvene reklame, insistira da uz većinu programa koje je proizveo stoji i njegovoime. Međutim korisnicima dužina imena ne odgovara i svakodnevnom komuniciranjuizostavljaju naziv Microsoft i izgovaraju samo ostatak naziva programa, u konkretnomslučaju Excel.Način na koji se mođe startovati ovaj program na svakom računaru na kojem postojisastoji se iz sledećih koraka (slike 1, 2, 3 i 4):Ovaj fajl je skinut sa sajta www.tutoriali.<strong>org</strong>
1) Pokazivač miša dovesti na dugme Start u Taskbar-u (donji levi ugao ekarna) ikliknuti (slika 1).2) U meniju koji se pojavi dovesti pokazivač miša na Programs (on će postatioznačen plavom bojom) i sačekajte par trenutaka dok se ne pojavi novi meni(slika 2).3) Dovesti pokazivač miša na Microsoft Excel i kliknuti (slika 3).Dovesti pokazivačmiša na dugmeStart i kliknutiDovesti pokazivačmiša na Programsi sačekati partrenutaka da sepojavi novi meniSlika 1. Startovanje Microsoft Excel-aSlika 2. Startovanje Microsoft Excel-aMesto za LogoExcel-aExcelXPDovesti pokazivačmiša na MicrosoftExcel i kliknutiSlika 3. Startovanje Microsoft Excel-aSlika 4. Startovanje Microsoft Excel-aSada počinje procedura pokretanja programa, i potrebno je malo vremena dok se ne pojaviosnovni ekran Microsoft Excel-a. Za to vreme na ekranu stoji logo programa (slika 4).Ovo je ujedno bio i najsporiji način startovanja programa.Korisnicima koji relativno često rade u Excel-u Microsoft je omogućio brži načinstartovanja, pomoću ikonice (često se umesto ikonice koristi termin prečica - Shortcut)na Desktop-u (slika 5).Slika 5. Ikonica Microsoft Excel-a na Desktop-u. Njenopostojanje je stvar ličnog izbora korisnika.Ikonica (Icon) može, ali i ne mora da postoji na Desktop-u. Ukoliko postojistartovanje Excel-a sa vrši prema sledećim koracima:1) Pokazivač miša dovesti na ikonicu Microsoft Excel-a (slika 6).2) Primeniti dvoklik i započeće procedura startovanja programa.Bitno je napomenuti da svaka ikonica ima dva dela: gornji deo ikonice je slika, adonji naziv programa kojem je pridružena. Čak se i iskusnim korisnicima računara dešavada dovedu pokazivač miša na ikonicu i primene dvoklik, a da se program ne startuje, većumesto toga donji deo ikonice sa nazivom postane označen plavom bojom. Razlog za ovoOvaj fajl je skinut sa sajta www.tutoriali.<strong>org</strong>
je vrlo jednostavan. Pokazivač miša je doveden na donji deo ikonice (deo sa nazivom), advoklik nije dovoljno brzo urađen. Da, i brzina dvoklika ima veze (ona se podešava uControl Panelu u delu Mouse). Računar prema brzini dvoklika pravi razliku između dvauzastopna klika i dvoklika. Tako, kada je dvoklik sporo urađen, računar misli da ste dvaputa kliknuli. Zašto nam ovo pravi probleme? Zato što je Microsoft, vodeći računa okomforu u radu, ostavio mogućnost da se menjaju nazivi ikonica.Jedan od načina da se nazivi menjaju je da jednom kliknete na ikonicu da postaneoznačena, a potom da izvršite još jedan klik na naziv ikonice da bi se omogućila njegovaizmena.Ako se sada vratimo na početak strane, videćemo da je pokazivač miša stajao nanazivu i da je dvoklik sporo izveden. Povezujući ovve dve stvari zaključek se sam nameće:program se neće startovati, već će nam biti omogućeno da menjamo naziv ikonice.Da bi izbegli ovakve nelagodnosti, potrebno je stvoriti naviku da, kada se želistartovati program pomoću ikonice sa Desktop-a, pokazivač miša uvek dovedemo na gornjideo ikonice (praktično na sličicu) i tek onda da primenjujemo dvoklik.Dovesti pokazivačmiša na ikonicu iprimeniti dvoklik.Slika 6. Startovanje Microsoft Excel-apreko ikonice na Desktop-uRanije smo rekli da je postojanje ikonice na Desktop-u stvar ličnog opredeljenjakorisnika. Kada se instalira Microsoft Office paket, na Desktop-u ne postoji ikonica zaExcel (niti za bilo koji drugi program iz ovog paketa). Ako ne znamo kako da postavimoikonicu na Desktop onda sve što smo o tome do sada naučili pada postaje beskorisno.Ikonica za Excel sa postavlja na Desktop veoma jednostavno, prateći sledeće korake:1) Dovesti pokazivač miša na dugme Start u donjem levom uglu ekrana i kliknuti.2) U meniju koji se pojavi dovesti pokazivač miša na Programs i sačekati partrenutaka da se pojavi novi meni.3) Dovesti pokazivač miša na Microsoft Excel (slika 7).4) Pritisnuti, držati desni taster i pomeriti pokazivač miša bilo gde na slobodnupovršinu Desktop-a.5) Kada je pokazivač miša doveden na željeno mesto pustiti desni taster i u menijukoji se pojavi kliknuti na Create Shortcut(s) Here (slika 8).Pronađite MicrosoftExcel u meniju izapočnite procedurupostavljanja ikonice naDesktopKliknite na ovo mestoda biste postaviliikonicu na DesktopSlika 7. Pronalaženje Excel-a u menijuSlika 8. Postavljanje prečice na DesktopOvaj fajl je skinut sa sajta www.tutoriali.<strong>org</strong>
Za korisnike koji računar koriste svakodnevno na poslu pokazuje se da ni postojanjeikonice na Desktop-u nije dovoljno brz način za startovanje programa. Zašto?Primera radi, osoba ima otvoren dokument u Word-u, pored toga je otvoren iOutlook Express (program za slanje i primanje elektronske pošte – Email-ova) i imapotrebu da otvori i Excel. Prvi način, koji smo opisali u ovoj knjizi za tu osobu je spor.Drugi način joj takođe ne odgovara jer smatra da gubi mnogo vremena dok dodje doikonice. Šta onda toj osobi preostaje?Otvoriće Excel zahvaljujući ikonici smeštenoj u Quick Launch Bar-u. To jeubedljivo najbrži način za otvaranje tj. startovanje nekog programa. Quick Launch Bar senalazi odmah pored dugmeta Start u donjem levom uglu ekrana (slika 9).Ovo je najbrži način startovanja zbog toga što je ikonica uvek dostupna i za razlikuod startovanja preko ikonice na Desktop-u, na kojoj se mora primenjivati dvoklik, ovde jedovoljno primeniti običan klik (slika 9).Ako ne postoji ikonica za Excel u Quick Launch Bar-u, može se postaviti pratećisledeće korake:1) Ponoviti korake 1–3 za postavljanje ikonice na Desktop.2) Pritisnuti, držati desni taster i pomeriti pokazivač miša bilo gde u Quick LaunchBar tako da se vidi vertikalna crna linija (slika 10).3) Kada je pokazivač miša doveden na željeno mesto pustiti desni taster i u menijukoji se pojavi kliknuti na Create Shortcut(s) Here (slika 11).Slika 9. Quick Launch Bar – mestoiz koga se najbrže startujuprogramiQuck Launch Bar – svakiprogram čija se ikonica nalaziovde startuje se običnim klikomna nju.Kliknite na ovomesto da bistepostavili ikonicu uQuick Launch BarOdređivanje mestaikjonici u QuickLaunch Bar-uSlika 10. Vertikalna linija predstavlja mesto gdeće se ikonica nalazitiSlika 11. Postavljanje ikonice u QuickLaunch Bar1.2. INTERFEJS (IZGLED EKRANA) EXCEL-AStartovanjem Excel-a otvara se prozor u kome se izvršava aplikacija (slika 12). Slika12 ne mora da bude identična onome što vidite na računaru na kojem vežbate ili radite.Glavni krivac za sitne razlike, koje bi eventualno mogli da uočite je Microsoft, jer jeostavio mogućnost svakom korisniku da sam podeševa izgled prozora onako kako muodgovara. Stoga će prozor aplikacije biti identičan slici 12 kod korisnika koji slabo iliskoro uopšte ne koriste Excel, a različit kod korisnika koji ga intenzivno koriste (stepenupotrebe Excel-a nije odlučujući faktor, ali praksa pokazuje da korisnici koji intezivnoOvaj fajl je skinut sa sajta www.tutoriali.<strong>org</strong>
koriste ovaj program obično vrše sitna doterivanja izgleda prozora).Izgeld prozora semenja promenom mesta Toolbar-ova (linije sa alatima). Moguće je zatim postavljati noveToolbar-ove, ukloniti Status bar ili Formula bar, zatim ukloniti Greedlines (mrežuhorizontalnih i vertikalnih linija koja se vidi u radnoj površini) ili podešavati broj radnihlistova, itd. O ovome više možete pročitati u dodatku A.U osnovnom prozoru je prikazana jedna prazna radna sveska. Radna sveska se sastojiiz nekoliko radnih listova. Broj radnih listova radne sveske je obično tri, ali se on možemenjati u zavisnosti od potreba korisnika. O ovome više možete pročitati u dodatku A.Na vrhu ekrana nalazi se Titlebar (linija naslova). Na njoj se sa leve strane nalaziime programa i naziv dokumenta koji je trenutno otvoren (npr. Microsoft Excel –evidencija troškova). Sa desne strane se nalaze tri kvadratića koja imaju sledeće uloge:služi da se prozor minimizira, tj. smesti u Taskbar. Time se računaru ukazuje danismo završili rad u ovom programu, već da želimo da ga na kratko napustimo da bieventualno odradili neki drugi posao (npr. startujemo CD plejer da bi slušali muziku dokkucamo tekst). Tako računar neće zatvoriti program nego će ga samo privremeno učinitineaktivnim i smestiti u Taskbar. Ponovo ćemo ga aktivirati jednostavnim klikom na natpisMicrosoftWord u Taskbar-u.služi da se prozor umanji tako da ne pokriva ceo ekran. Kada kliknemo na ovajkvadratić uočićemo da se, pored smanjenja prozora, umesto njega pojavljuje drugikvadratić koji ima funkciju da vrati prozor na prvobitnu veličinu. Novi kvadratić izgledaovako:služi da zatvori program. Kada kliknemo na ovaj kvadratić nestaje prozor i počinjeprocedura zatvaranja programa koja traje nekoliko sekundi.Glavni meniLista saimenima ćelijaili formulaĆelija je rezultat presekakolone i reda. Aktivnaćelija je uvek istaknutapodebljanim okvirom.Linije sa alatimaStandard iFormatLinija za unossadržaja ćelijeRadna površinaRadni listSlika 12. Izgled prozora Microsoft Excel-aStatusnalinijaIspod Titlebar-a nalazi se linija glavnog menija (slika 13), koji se sastoji izpodmenija. U njima su smeštene skoro sve komande za rad. O ostalim komandama višemožete pročitati u dodatku B.Ovaj fajl je skinut sa sajta www.tutoriali.<strong>org</strong>
Slika 13. Izgled glavnog menijaDugmići sa desne strane glavnog menija imaju istu funkciju kao i dugmići sa desnestrane Titlebar-a, samo što se oni odnose na radnu svesku koja je trenutno aktivna.Ispod glavnog menija nalaze se Toolbar-ovi. Na ovoj slici (slika 12) ih ima dva:Standard i Format, ali ih može biti i više. Ova dva Toolbar-a su veoma pametno osmišljenai iznose na pristupačno mesto zaista najčešće korišćene naredbe od strane većine korisnika.Microsoft je ovim potezom napravio pun pogodak. Naime, iz raznih delova glavnog menijaje izvukao naredbe koje se često koriste i smestio ih u Toolbar-ove. Na ovaj načinkorisnicima je olakšan pristup naredbama i pošteđeni su pamćenja gde se koja naredbanalazi u glavnom meniju i postignuta je ušteda u vremenu pristupa naredbi. Korisno jenapomenuti da u Toolbar-ovima nisu dati nazivi naredbi već su im pridružene ikonice(sličice). Da bi korisnik znao koja ikonica je pridružena kojoj naredbi dovoljno je dadovede pokazivač miša na ikonicu i sačeka par trenutaka da se pojavi Screen tip (žutipravougaonik u kojem se nalazi kratko objašnjenje).Ako ste doveli pokazivač miša na neku ikonicu u Toolbar-u, a ScreenTip se nepojavljje, najverovatnije je ta opcija isključena. Da bi je uključili potrebno je da pratitesledeće korake:1) Pokazivač miša dovesti na deo glavnog menija pod nazivom Tools i kliknuti (istiefekat se može postići ako pritisnete kombinaciju tastera Alt + T, na tastaturi).2) U meniju koji se pojavi dovesti pokazivač miša na Customize i kliknuti (istiefekat se postiže pritiskom na taster C na tastaturi).3) U Dialog Box-u pokazivač miša dovesti na jezičak Options i kliknuti (slika 14).4) Pokazivač miša dovesti ili na kvadratić pored Show ScreenTips on toolbar ilina sam naziv i kliknuti (sada bi trebalo da se u kvadratiću pojavi oznaka zaštikliranje)5) Dovesti pokazivač miša na dugme Close i kliknuti.Slika 14. Dialog Box CostumizeSlika 15. Uklučivanje opcije ScreenTipsIspod Toolbar-ova nalazi se Formula bar, koji se sastoji iz tri dela (slika 16).Ovaj fajl je skinut sa sajta www.tutoriali.<strong>org</strong>
Ovde se prikazujereferenca ćelije i listaćelija kojima sudodeljena imena.Klikom na znakjednakosti,započinje processastavljanja formulei menja se izgledFormula Bar-aOvde se prikazuje sadržajaktivne ćelije. Na ovommestu se može unositisadržaj u ćeliju (kakopodaci tako i formule).Slika 16. Izgled Formula Bar-aKlikom na znak jednakosti formula bar menja izgled tako što prvi deo prikazuje listufunkcija koje se mogu upotrebiti za izradu formula, a u drugom delu se pojavljuju još dveikonice za rad sa formulama (slika 17). Sastavljanje formula, kao i upotreba Formula bar-aće se detaljnije obraditi u poglavlju 7.U ovom delu seprikazuje lista funkcijakoje se mogu koristitiprilikom sastavljanjaformuleU ovom delu sepojavljuju dodatneikonice za rad saformulamaOvaj deo Formula bara idalje služi da se preko njegaunosi sadržaj u označenućeliju, odnosno da se prikaženjen sadržajSlika 17. Izgled Formula bar-a kada se započne proces sastavljanja formuleIspod Formula Bar-a nalazi se radna površina (slika 18). Radna površina se sastoji izmreže ćelija. Ćelije u Excelu predstavljaju osnovne objekte sa kojima se radi. U ćelije seunose podeci bili (tekstualni, brojni ili datumi), a sve operacije koje se vrše u Excel-u, vršese nad ćelijama.Radna sveska Excel-a se sastoji iz nekoliko radnih listova. Svaki radni list sastoji seod 16,777,372 ćelija. U radnoj površini prikazuje se samo deo od tih ćelija (veličina inajvećeg monitora nije dovoljna da prikaže sve ćelije jednog radnog lista), i to onogradnog lista koji je trenutno aktivan.Ćelije sa dobijaju kao preseci kolona i redova. Postoji 256 kolona i 65537 redova.Zahvaljujući njima dobija sa impozantan broj ćelija u jednom radnom listu. Pošto se radi ovelikim brojevima, a da bi korisnici mogli da ih razlikuju, uvedene su oznake za kolone iredove, a reference za ćelije. Oznake kolona (A,B,C...) prikazane su u horizontalnomzaglavlju iznad mreže ćelija, dok su oznake redova (1,2,3...) prikazane u vertikalnomzaglavlju levo od mreže ćelija. Referenca ćelije se dobija tako što se spoje oznake kolone ireda u čijem se preseku nalazi ćelija. Tako, na primer, ćelija koja se nalazi u presekukolone sa oznakom E i reda sa oznakom 7 ima referencu E7. Da se podsetimo: referencaaktivne ćelije prikazuje se u prvom delu Formula bar-a (slika 16).Ne slici 18 se vidi da se jedna ćelija razlikuje od ostalih po tome što joj je okvirdeblji od ostalih. To je aktivna ćelija.U Excel-u jedna ćelija uvek mora biti aktivna kakobi program znao sa kojom ćelijom trenutno radi. Primera radi ako je aktivan ćelija sareferencom A5 i mi na tataturi pritisnemo tastere 2 i 5, Excel će u ćeliju A5 upisati broj 25.U Excel-u može biti aktivno i više ćelija istovremeno, ali barem jedna uvek mora bitiaktivna.Ovaj fajl je skinut sa sajta www.tutoriali.<strong>org</strong>
Desno od radne površine nalazi se Vertikalni Scroll bar, koji služi za pomeranjeradnog lista po visini i za dovođenje različitih njegovih delova u radnu površinu.Zaglavlje kolone GZaglavlje reda 13Aktivna ćelijaĆelijaVertikalni Scroll barDugmići za pomeranje trakesa jezičcima radnih listovaJezičak radnog listaHorizontalni Scroll barSlika 18. Radna površina u Excel-uIspod radne površine, u jednoj liniji, nalaze se Horizontalni Scroll bar, traka sajezičcima radnih listova i dugmići za pomeranje trake sa jezičcima radnih listova.Horizontalni Scroll bar služi za pomeranje radnog lista po širini i za dovođenjerazličitih njegovih delova u radnu površinu.Scroll bar-ovi se koriste na taj način što se pokazivač miša dovede na ispupčenupravougoanu površinu (površinu na kojima su ispisani nazivi Scroll bar-ova na slici 18),zatim se pritisne levi taster miša (i drži pritisnut) i pokazivač pomera gore ili dole (ako je upitanju vertikalni Scroll bar), odnosno levo ili desno (ako je u pitanju horizontalni). Kadase izvrši željeno pomeranje pusti se levi taster miša. Za precznila pomeranja koriste sedugmići sa strelicama na krajevima Scroll bar-ova (na vertikalnom to su strelice usmerenena gore i na dole, dok su kod horizontalnom to strelice usmerena na levu i desnu stranu).One se koriste tako što se pokazivač miša dovede na bilo koju od ovih strelica i klikne.Tada će se, u zavisnosti na kojoj strelici je primenjen klik, radni list pomeriti za jednukolonu ili red.Da bi se na neki način mogla prelistavati radna sveska osmišljeni su jezičci radnihlistova. Oni su dati u nizu jedan pored drugog. Na slici 18 postoje samo Tri jezička jerpostoje samo tri radna lista. U nekim slučajevima se može desiti da u radnoj svesci postojimnogo radnih listova, tako da svi jezičci ne mogu da budu prikazani na ekranu (brojjezičaka koji može da se vidi na ekranu zavisi od veličine ekrana i širine jezičaka). Oni sene vide na ekranu, ali postoje na traci sa jezičcima.Da bi se jezičak nekog radnog lista doveo u vidno polje (da bi bio prikazan naekranu) koriste se dugmići za pomeranje trake sa jezičcima radnih listova (slika 18).Unutrašnji dugmići služe za pomeranje trake za po jedan jezičak, dok spoljni dugmićisluđe za pomeranje na početak (levo spoljnje dugme) odnosno kraj (desno spoljnje dugme)trake.Slika 19. Status barOvaj fajl je skinut sa sajta www.tutoriali.<strong>org</strong>
Poslednja linija koja se vidi u prozoru ovog programa je Status bar (statusna linija),čija je uloga da korisniku omogući da izvrši neke brze proračune nad podacima u radnojsvesci, kao i da vidi status određenih režima programa (statusi određenih režima čak iiskusnijim korisnicima često nisu ni od kakvog značaja).1.2.1. PREGLED GLAVNOG MENIJAGlavni meni se sastoji iz devet delova (File, Edit, View, Insert, Format, Tools,Table, Window, Help) u kojima se nalaze skoro sve naredbe koje u ovom programumožemo koristiti. Sledi kratko objašnjenja svih delova glavnog menija, kao i naredbi kojese u njima nalaze:1) File (Alt+F) – kada se želi otvoriti nova ili postojeća radna sveska, sašuvati iliodštampati rad, izvršiti podešavanje pred štampu ili zatvoriti radna sveska, a dase pri tome ne izađe iz programa, koristi se ovaj deo glavnog menija:Slika 20. Deo glavnog menija pod nazivom File• New... (Ctrl+N) – služi za otvaranje nekog od postojećih Template-ova(koristi sa za otvaranje prazne radne sveske).• Open... (Ctrl+O) – služi za otvaranje postojeće radne sveske (radne sveskekoja je napravljena i koja se čuva bilo na hard disku, disketi ili CD-u).• Close – služi za zatvaranje radne sveske a da se pri tome ne zatvori iMicrosoft Excel.• Save (Ctrl+S) – služi za periodično snimanje promena koje se učine udokumentu. Prilikom nestanka struje ili pada sistema, sve što je urađeno udokumentu od poslednjeg snimanja nestaje. Praktično, ukoliko ne koristimoovu naredbu na svakih par minuta, može se desiti da veliki trud koji smouložili bude uzaludan.• Save As... – služi za snimanje radne sveske pod određenim imenom i naodređenom mestu. Ova naredba se korisri kada prvi put snimamo novi radnusvesku, kako bi naznačili računaru pod kojim imenom i na kom mestu da jesnimi. Takođe, kada želimo da preuređujemo neku radnu svesku, a nismosigurni da će ta prerada biti onakva kako je zamišljena, otvorićemo je iOvaj fajl je skinut sa sajta www.tutoriali.<strong>org</strong>
odmah snimiti pod drugim imenom. Na taj način napravili smo kopijuoriginalne radne sveske, Excel automatski zatvara original, i sada bezikakvih bojazni možemo preuređivati kopiju.• Save as Web Page... – služi de se radna sveska snimi u formatu u kome bise mogla postaviti kao deo Internet prezentacije (kao što ime naredbe kaže,koristi se kada se radna sveska želi snimiti kao internet stranica).• Save Workspace... – služi da se snimi informacija o otvorenim radnimsveskama u momentu snimanja kako bi se korisniku koji često koristi višeradnih svezaka istovremeno, omogućilo da ih sve otvara jednim potezom• Web Page Preview – služi da se vidi kako bi radna sveska izgledala kada bibila postavljena na Web• Page Setup... – služi za podešavanje veličine i orjentacije papira, kao i zapodešavanje margina.• Print Area – ova opcija vodi u novi meni (slika 20) u kojem postoje dveopcije: Set Print Area, Clear Print Area.Slika 21 Meni iz opcije Print AreaSet Print Area služi da se odredi koji deo radnog lista (opseg ćelija) će seštampati.Clear Print Area služi za ukidanje opsega ćelija (ukoliko su postavljeni) kojeće se štampati. Ukidanjem opsega računar će ponovo štampati kompletanradni list, odnosno radnu svesku.• Print Preview – služi da se pogleda kako bi radna sveska ili njen deoizgledao kada bi se odštampao.• Print... (Ctrl+P) – služi za štampanje radne sveske ili njenog dela. Primenomove naredbe dobija se Dialog Box u kome se vrše podešavanja tipa na kojojvrsti papira želimo da štampamo, koje radne listove treba štampati,u kolikoprimeraka itd.• Send To – ova opcija vodi u novi meni (slika 22) u kojem postoje sledećeopcije: MailRecipient (as Attachment)..., Routing Recipient... i OnlineMeeting Participant.Slika 22. Meni iz opcije Send ToMailRecipient (as Attachment)... služi da se radna sveska pošalje nekoj osobiputem E-Mail-a kao Attachment (radna sveska je u tom slušaju prilepljenauz poruku).Routing Recipient... služi sa slanje radne sveske na više E-Mail adresa.Radna sveska se praktično šalje kao cirkularni E-Mail.Meeting Participant služi za slanje radne sveske svim učesnicima Onlinesastanka. Da bi se ovako slala radna sveska potrebno je da ste <strong>org</strong>anizatorOnline sastanka i da koristite Microsoft Netmeeting aplikaciju. Ovakav vidsasstanaka još uvek je daleka budućnost i praktično se ovakva opcija nikada ine kristi.• Properties – služi da se definišu osobine radne sveske. Mogu se definisatiautor radne sveske, naslov radne sveske, komentari itd. Ova opcija daje ineke korisne informacije o radnoj svesci.Ovaj fajl je skinut sa sajta www.tutoriali.<strong>org</strong>
• 1,2,3,4 – ovo je lista četiri poslednje otvarane radne sveske. Klikom na jednood imena pored ovih rednih brojeva otvara se odgovarajuća radna sveska.Praktično, ne mora se gubiti vreme tražeći radnu svesku po računaru.• Exit – služi za zatvaranje programa Microsoft Excel.2. Edit (Alt+E) – Kada se želi kopirati ili premestiti sadržaj ćelija, obrisati nekiopseg ili zameniti neki pojam drugim, kada se želi preći u drugi deo radnesveske, pronaći neki pojam u njoj ili poništiti nekoiko poslednjih naredbi, koristise ovaj deo glavnog menija (slika 23).Slika 23. Deo glavnog menija pod nazivom Edit• Undo... (Ctrl+Z) – služi za poništavanje poslednje naredbe. Ako se ustanovida je poslednjom naredbom učinjena greška, ovom naredbom se vršivraćanje za jedan korak, praktično na stanje pre učinjene greške. Ukoliko senekoliko puta uzastopno koristi, vrši se vraćanje za nekoliko koraka, tj.poništava se nekoliko poslednje izvršenih naredbi.• Redo... (Ctrl+Y) – ukoliko se pretera sa upotrebom Undo, i ponište nekenaredbe koje nismo hteli, ova naredba omogućava da se one vrate u ″život″.Redo vraća u ″život″ poslednje poništenu naredbu. Ukoliko se primeninekoliko puta ušastopno, vraća u ″život″ nekoliko poslednje poništenihnaredbi.• Cut (Ctrl+X) – koristi se u kombinaciji sa naredbom Paste i ima ulogu dapremesti označeni opseg (koji može predstavljati jednu ili više ćelija) naneko drugo mesto. Napomena: označi se opseg, primeni se ova naredba,zatim se označi mesto gde opseg treba premestiti i na kraju primeni naredbaPaste. Stručno govoreći, ovom komandom se vrši premeštanje sadržajaoznačenog opsega u Clipboard (privremanu memoriju računara).• Copy (Ctrl+C) – koristi se u kombinaciji sa naredbom Paste i ima ulogu dakopira označeni opseg (koji može predstavljati jednu ili više ćelija) na nekodrugo mesto. Napomena: označi se opseg, primeni se ova naredba, zatim seoznači mesto gde opseg treba iskopirati i na kraju primeni naredba Paste.Stručno govoreći, ovom komandom se vrši kopiranje sadržaja označenogopsega u Clipboard (privremanu memoriju računara).• Paste (Ctrl+V) – Koristi se u kombinaciji sa naredbama Cut ili Copy, uzavisnosti da li se vrši premeštanje ili kopiranje opsega. Stručno govoreći,Ovaj fajl je skinut sa sajta www.tutoriali.<strong>org</strong>
ovom komandom se vrši kopiranje sadržaja Clipboard-a (privremanumemoriju računara) u označeni opseg.• Paste Special... – koristi se u kombinaciji sa naredbama Cut ili Copy, uzavisnosti da li se vrši premeštanje ili kopiranje opsega, a umesto naredbePaste. Razlika između ove i naredbe Paste je u tome što se ovom naredbomkopira, odnosno premešta i format opsega, komentari opsega itd (tj. sve onošto korisnik naznači).• Paste as Hyperlink... – ova naredba je dostupna samo kada se vrši kopiranjeili premeštanje (sadršaja označenog opsega ćelija ili podataka) iz neke drugeradne sveske ili programa. Ona smešta sadržaj Clipboard-a na označenomesto kao Hyperlink (Hyperlink je kao neka vrsta Shortcuta, koja ubrzavadolazak na određeno mesto – Internet stranicu ili neki drugi fajl).• Fill – ova opcija vodi u meni koji sadrži sledeće naredbe: Down (Ctrl+D),Right (Ctrl+R), Up, Left, Across Worksheets..., Series... i Justify.Slika 24. Meni koji se dobija iz opcije FillDown – služi za kopiranje sadržaja ćelije (odnosno ćelija) sa vrha označenogopsega, u ostale označene ćelije ispod nje.Right – služi za kopiranje sadržaja ćelije (odnosno ćelija) sa leve straneoznačenog opsega, u označene ćelije desno od nje (odnosno njih).Up – služi za kopiranje sadržaja ćelije (odnosno ćelija) sa dna označenogopsega u ostale označene ćelije iznad nje (odnosno njih).Left – služi za kopiranje sadržaja ćelije (odnosno ćelija) sa leve straneoznačenog opsega u ostale označene ćelije levo od nje (odnosno njih).Across Worksheets... – služi za kopiranje sadržaja ćelija označenog opsegasa aktivnog radnog lista u iste opsege u ostalim označenim radnim listovima.Ova komanda je dostupna samo kada je više radnih listova označenoistovrmeno.Series... – služi za dovršavanje niza brojeva ili datuma u označenom opsegu.Sadržaj prve ćelije ili svake prve ćelije u redu ili koloni označenog opsegakoristi se kao početna vrednost niza.Justify – služi za spajanje sadržaja iz više ćelija označenog opsega u jednućeliju (ako je širina ćelije nedovoljna da se spojeni tekst pojavi i njoj, ondaće se izvršiti spajanje teksta u onoliko ćelija koliko je potrebno da sezadovolji širina spojenog teksta). Pri tome se sadržaji ćelija koji se koriste zaspajanje brišu. Ovoom naredbom ne mogu se spajati sadržaji ćelija kojesadrže brojeve i formule.• Clear – ova opcija vodi u meni koji sadrži sledeće naredbe: All, Formats,Contents (Del) i Comments.Slika 25. Meni koji se dobija iz opcije ClearOvaj fajl je skinut sa sajta www.tutoriali.<strong>org</strong>
All – služi za brisanje sadržaja označenih ćelija uklučujući komentare, okvirei formate.Formats – služi za brisanje formata označenih ćelija. Sadržaj i komentariostaju neizmenjeni.Contents – služi za brisanje sadržaja označenih ćelija. Komentari i formatiostaju neizmenjeni.Comments – služi za brisanje komentara označenih ćelija. Sadržaj i formatiostaju neizmenjeni• Delete... – služi za brisanje kompletnog sadržaja ćelije, odnosno označenogopsega.• Delete Sheet... – služi za brisanje označenog radnog lista (ili grupe radnihlistova). Prilikom korišćenja ove naredbe treba voditi računa jer se nakonbrisanja radni list ne može vratiti (za slučaj brisanja radnog lista Undonaredba ne radi).• Move or Copy Sheet... – služi za premeštanje ili kopiranje označenogradnog lista u drugu radnu svesku ili na drugu lokaciju iste radne sveske.• Find... (Ctrl+F) – služi za pretragu zadatog niza karaktera (karakteri mogubiti slova, brojevi ili simboli). Zadati niz karaktera traži u označenom opseguili radnim listovima i označava prvu ćeliju u kojoj pronađe zadati niz.• Replace... (Ctrl+H) – služi za zamenu jednog niza karaktera drugim. Zadatiniz karaktera za pretragu traži u označenom opsegu ćelija ili radnih listova iu prvoj ćeliji u kojoj ga pronađe vrši zamenu zadatim nizom karaktera zazamenu.• Go To... (Ctrl+G) – služi kretanje po radnoj svesci prema zadatomkriterijumu.• Links... – kada se jednom kreira veza (Link), ova naredba služi da se osvežepodaci koji se pojavljuju u Excel-u zahvaljujući uspostavljanoj vezi, zatimda se otvori fajl koji je izvor podataka i izvrše željene izmene podataka, ilida se promeni fajl koji će predstavljati izvor podataka• Object – kada se jednom u radnu svesku unese ili u njoj kreira objekat, ovanaredba služi da se otvori ilipreuredi objekat.3. View (Alt+V) – kada se želi promeniti izgled interface-a Microsoft Excela,napraviti zaglavlje ili podnožje, kada se žele pregledati komentari u radnoj svesciili promeniti vrsta pogleda na radni list koristi se ovaj deo glavnog menija.Slika 26. Deo glavnog menija pod nazivom ViewOvaj fajl je skinut sa sajta www.tutoriali.<strong>org</strong>
• Normal – služi da se izabere vrsta pogleda na radni list Normal. Ovo je vrstapogleda na radni list koja se najčešće koristi.• Page Break Preview – služi da se izabere vrsta pogleda na radni list PageBreak Preview. Ova vrsta pogleda prikazuje radni list onako kako će bitištampan, sa linijama koje ukazuju na to koji deo radnog lista će bitiodštampan na kojoj strani. Pomeranjem ovih linija korisnik sam uređuje nakojoj strani će se nešto štampati.• Toolbars – ova opcija vodi u novi meni u kome je dat spisak svihToolbarova koji postoje u programu. To su: Standard, Formatting, Chart,Clipboard, Control Toolbox, Drawing, Exit Design Mode, External Data,Forms, Picture, Pivot Table, Reviewing, Visual Basic, Web, WordArt,Customize. Namena ovog menija je da omogući korisniku prikazivanje,odnosno skrivanje željenog Toolbar-a. Kada pored Toolbar-a stoji oznaka zapotvrdu tada je on prikazan u prozoru Microsoft Excela. U suprotnom jeskrivan.Prema slici 27, vidi se da su Toolbar-ovi: Standard, Formatting, Drawing iWeb prikazani, dok su svi ostali skriveni.Slika 27. Meni koji se dobija iz opcije Toolbars• Formula Bar – služi da prikaže odnosno sakrije Formula Bar u prozoruMicrosoft Excel-a. Kada pored naredbe stoji oznaka za potvrdu (slika 26)onda je Formula Bar prikazan u prozoru. U soprotnom je sakriven.• Status Bar – služi da prikaže odnosno sakrije Status Bar u prozoruMicrosoft Excel-a. Kada pored naredbe stoji oznaka za potvrdu (slika 26)onda je Status Bar prikazan u prozoru. U soprotnom je sakriven• Header and Footer... – služi se uredi izgled zaglavlja i podnožja radnoglista.• Comments – služi da prikaže ili sakrije sve komentare koji postoje uaktivnom radnom listu.• Custom Views... - služi da se napravi proizvolna vrsta pogleda na radni list.Onakva kakva bi korisniku najviše odgovarala za rad sa podatacima koji senalaze na radnom listu.• Full Screen – služi da se uklone svi elementi prozora Microsoft Excel-akako bi se na ekranu mogla prikazati što veća površina radnog lista. Na tajnačin se dobija veća preglednost radnog lista. Kada se jednom primeni ovanaredba, da bi korisnik vratio na ekran sve elemente prozora MicrosoftExcel- a, potrebno je da pritisne taster Esc na tastaturi.Ovaj fajl je skinut sa sajta www.tutoriali.<strong>org</strong>
• Zoom... – služi kao lupa. Ima mogućnost da smanji veličinu kojom se podaciprikazuju na radnom listu do 10% od originalne veličine, odnosno da ihpoveće do 400% od normalne veličine.4. Insert (Alt+I) – kada se u radnu svesku želi ubaciti nova ćelija, rad, kolona, iliradni list, kada se želi ubaciti dijagram, slika, funkcija, komentar ili neki drugiobjekat koristi se ovaj deo glavnog menija (slika 28).• Cells – služi da se na označenom mestu ubaci nova (jedna ili više) ćelija.• Rows – služi da se na označenom mestu ubaci novi (jedan ili više) red.• Columns – služi da se na označenom mestu ubaci nova (jedan ili više)kolona.Slika 28. Deo glavnog menija pod nazivom Insert• Worksheet – služi da se u radnu svesku ubaci novi radni list, levo odaktivnopg radnog lista.• Chart – služi da se za pokretanje Wizard-a (pomoćnika) koji korisnika vodikroz proces pravljenja ili preuređivanja dijagrama.• Page Break – služi da se iznad označenog mestu postavi prelom stranice.Ova naredba ima smisla kada se radni list uređuje za štampanje. Kada sejednom primeni ova naredba umesto nje se u meniju pojavljuje naredbaRemove Page Break koja služi za uklanjanje preloma stranice.• Function – služi da se u označenu ćeliju unese funkcija na osnovu koje će sevršiti nekakva izračunavanja.• Name – ova opcija vodi u novi meni koji sdrži sledeće naredbe: Define...,Paste..., Create..., Apply... i Label... (slika 29)Slika 29. Meni koji se dobija iz opcije NameDefine – služi da se ćelijama definišu imena kako bi se izbeglo korišćenjereferenci.Paste – služi da se ime ćelije iskopira u formulu, ili da se negde u radnojsvesci napravi spisak svih ćelija koje su imenovane.Create – služi da se određeni radovi i kolone iskoriste za kreiranje imena.Ovaj fajl je skinut sa sajta www.tutoriali.<strong>org</strong>
Apply – služi da se, u formulama, reference ćelija čija su imena naknadnodefinisana zamene imenima.Label – služi da se ćelijama koje su deo tabela (lista), umesto referencidodele imena kolone i reda, kojima pripadaju u tabeli (listi).• Comment – služi da za označenu ćeliju definiše komentar.• Picture – ova opcija vodi u novi meni koji sadrži sledeće naredbe: ClipSlika 30. Meni koji se dobija iz opcije PictureArt..., From File..., Auto Shapes, Organization Chart, Word Art, FromScanner or Camera...(slika 30).Clip Art – služi da se na označeno meso ubaci slika iz postojeće galerije uMicrosoft Office paketu.From File – služi da se na označeno mesto ubaci slika koja postoji na harddisku kao zaseban fajl.Auto Shapes – služi da se na označeno mesto ubaci jedan od gotovih oblika(strelica, pravougaonik, oblačić itd).Word Art – služi da se na označeno mesto ubaci stilizovan tekst koji nudiMicrosoft Office paket.From Scanner or Camera – služi da se na označeno mesto ubaci slika iliobjekat koji računar pribavlja iz spoljnjeg uređaja koji može biti skener ilidigitalna kamera. Da bi se ovo moglo ostvariti potrebno je da skener ilikamera budu priključeni na računar i da je komunikacija između računara iovih uređaja pravilno podešena.• Object – služi da se na označeno mesto ubaci jedan od objekata ponuđenih ulisti.• Hyperlink – služi da se na označeno mesto ubaci Hyperlink (veza sa internetsajtom ili nekim fajlom koji se čuva na hard disku ili pak drugim radnimlistom).5) Format – kada se želi promeniti visina reda ili širina kolone, zatim sakriti red iikolona, kada se želi naznašiti vrsta podataka u ćeliji ili promeniti stil, kada seželi izgled podataka usloviti određenim kriterijumima koristi se ovaj deo glavnogmenija (slika 31).Slika 31. Deo glavnog mrnja pod nazivom FormatOvaj fajl je skinut sa sajta www.tutoriali.<strong>org</strong>
• Cells – služi da se odredi vrsta podataka (broj, tekst, datum i sl.) u označenojćeliji, i da se uredi izgled podataka u ćeliji (font – vrsta slova, orjentacija,poravnanje itd)• Row – ova opcija vodi u novi meni koji sadrži sledeće naredbe: Height...,AutoFit, Hide i Unhide (slika 32).Slika 32. Meni koji se dobija iz opcije RowHeight – služi da se odredi visina označenog reda.AutoFit – služi da se visine svih ćelija u označenim redovima automatskiodrede prema podacima u njima (tako da u ćeliji nema slobodnog prostorapo visini).Hide – služi da se označeni redovi sakriju, tj učine nevidljivim na ekranu.Unhide – služi da se sakriveni redovi ponovo učine vidljivim.• Column – ova opcija vodi do novog menija koji sadrži sledeće naredbe:Width..., AutoFit Selection, Hide, Unhide i Standard Width... (Slika 33).Slika 33. Meni koji se dobija iz opcije ColumnWidth – služi da se odredi širina označene kolone.AutoFit Selection – služi da se širine svih ćelija u označenim kolonamaautomatski podese prema podacima u njima (tako da u ćelijama nemaslbodnog prostora po širine, odnosno da se podaci koji se nalaze u jednojćeliji ne preklapaju sa podacima u susednoj).Hide – služi da se označene kolone sakriju, tj učine nevidljivim na ekranu.Unhide – služi da se sakrivene kolone ponovo učine vidljivim.Standard Width – služi da se širina označene kolone postavi na standardnuvrednost.• Sheet – ova opcija vodi do novog menija koji sadrži sledeće naredbe:Rename, Hide, Unhide i Background... (slika 34).Slika 34. Meni koji se dobija iz opcije SheetRename – služi da se preimenuje aktivni radni list.Hide – služi da se sakriju označeni radni listovi.Unhide – služi da se skriveni radni listovi ponovo učine vidljivim.Background – služi da se umesto standardne bele boje u pozadini ćelijapostavi neka slika. Kada se jednom izabere pozadina, na mestu ove naredbepojavljuje se naredba Delete Backgruond pomoću koje se pozadina uklanja.Ovaj fajl je skinut sa sajta www.tutoriali.<strong>org</strong>
• AutoFormat – služi da se na označeni opseg primeni jedna od ponuđenihkombinacija formata. Ukoliko je samo jedna ćelija označena, tada će Excelautomatski označiti i okolne ćelije, ukoliko su prazne i primeniti zadatukombinaciju formata.• Conditional Formatting – služi da se na označenu ćeliju, opseg ćelijaprimeni zadati format, onda kada postavljeni uslovi budu zadovoljeni• Style – služi da se modifikuje stil (vrsta fonta koji se koristi, načinprikazivanja brojeva itd) koji koristi Excel ili definiše stil koji korisnikunajviše odgovara.6) Tools – kada se želi izvršiti gramatička i pravopisna provera teksta u radnojsvesci, radna sveska podeliti sa drugima, pratiti promene koje drugi izvrše uradnoj svesci, kada se želi napraviti makro ili uključiti neki od dodatnih modula,kada se želi napraviti sopstveni Toolbar ili scenario, kada se želi zaštititi radnasveska ili promeniti generalne opcije Excel-a, koristi se ovaj deo glavnog menija(slika 35).Slika 35. Deo glavnog menija pod nazivom Tools• Spelling – služi za pravopisnu proveru teksta u radnoj svesci.• AutoCorrect – služi da se modifikuje lista pojmova koje korisnici čestopogrešno unose u radnu svesku i koje Excel, kada uoči, automatski ispravlja.• Share Workbook – služi da se drugim korisnicima omogući pristup radnojsvesci, kao i mogućnost njenog preuređivanja. Može se koristiti jedino kadase računar nalazi u mreži.• Track Changes – ova opcija vodi do novog menija koji sadrži sledećenaredbe: Highlight Changes... i Accept or Reject Changes... (slika 36).Slika 36. Meni koji se dobija iz opcije Track ChangesHighlight Changes – služi da se naznače promene učinjene u radnoj svesci.Accept or Reject Changes – služi da se prihvate, odnosno zabrane učinjeneizmene u radnoj svesci.• Merge Workbooks – služi da se objedine promene iz različitih kopijaprodeljene radne sveske u jednoj radnoj svesci.Ovaj fajl je skinut sa sajta www.tutoriali.<strong>org</strong>
• Protection – ova opcija vodi do novog menija koji sadrži sledeće naredbe:Protect Sheet..., Protect Workbook... i Protect and Share Workbook...(slika37).Slika 37. Meni koji se dobija iz opcije ProtectionProtect Sheet – služi za određivanje vrste zaštite radnog lista i postavljanjelozinke za pristup.Protect Workbook – služi za određivanje vrste zaštite radne sveske ipostavljanje lozinke za pristup.Protect and Share Workbook – služi za zaštitu radne sveske, postavljanjelozinke za pristup i deljenje radne sveske (rada sveska je i dalje zaštićena jerje može preuređivati samo onaj korisnik koji zna lozinku).• Online Colaboration – ova opcija vodi do novog menija koji sadrži sledećenaredbe: Meet Now i Web Discussions (slika 38).Slika 38. Meni koji se dobija iz opcije Online ColaborationMeet Now – služi za sazivanje sastanka preko Web-a. Ostali saradnicimoraju imati otvoren program NetMeeting da bi se ovakva vrsta sastankamogla održati.Web Discussions – služi za započinjanje diskusije o otvorenoj radnoj svescina sastanku preko Web-a• Goal Seek – služi da se na osnovu unapred poznatog rezulata formuleproneđe vrednost ćelije koje je sastavni deo formule.• Scenarios – služi za snimanje podataka u određenim ćelijama i za kasnijekorišćenje ovih podataka prilikom različitih analiza.• Auditing – ova opcija vodi do novog menija koji sadrži sledeće naredbe:Trace Precedents, Trace Dependents, Trace Error, Remove All Arrows iShow Auditing Toolbar (slika 39).Slika 39. Meni koji se dobija iz opcije AuditingTrace Precedents – služi da se vizuelno (prikazuje se mreža strelica) prikažućelije koje ulaze u sastav označene formule.Trace Dependents – služi da se vizuelno (prikazuje se mreža strelica) prikažekoje formule zavise od podatka iz označene ćelije.Trace Error – služi da se vizuelno (prikazuje se mreža strelica) ukaže naćelije koje mogu prouzrokovati grašku, ukoliko označena formula prijavljujeda greška postoji.Remove All Arrows – služi da se ukine vizuelni prikaz (mreža strelica).Show Auditing Toolbar – služi da se u prozoru Excel-a prikaže Toolbar sagore navedenim naredbama.Ovaj fajl je skinut sa sajta www.tutoriali.<strong>org</strong>
• Macro – ova opcija vodi do novog menija koji sadrži sledeće naredbe:Macros...(Alt+F8), Record New Macro..., Security..., Visual Basic Editor(Alt+F11) i Microsoft Script Editor (Alt+Shift+F11) (slika 40).Slika 40. Meni koji se dobija iz opcije MacroMacros – služi de se pokrene jedan od postojećih Macro-a.Record New Macro – služi da se snimi novi Macro.Security – služi da se odredi nivo zaštite prilikom otvaranja radnih svezakanepoznatog porekla, kako bi se onemogućilo otvaranje i Macro-a koji moguu sebi sadržati viruse.Visual Basic Editor – služi sa pokretenje programa Visual Basic Editor ukome se Macro-i mogu pisati (potrebno je poznavati programski jezik VBfor Applications).Microsoft Script Editor – služi za okretanje programa Microsoft ScriptEditor u kome se mogu pisati Macro-i.• Add-Ins – služi za uključivanje dodatnih modula koji nisu instaliraniprilikom instaliranje Microsoft Office-a.• Customize – služi za preuređivanje glavnog menija i Toolbar-ova, kao i zapravljenje sopstvenih Toolbar-ova.• Options – služi za podeševanje globalnih parametara Microsoft Excel-a.7) Data – kada se žele sortirati podaci u listama, kada se želi izvršiti filtriranjepodataka ili njihova validacija, kada se žele izraditi međuzbirovi iliobjedinjavanje podataka, kada se podaci žele grupisati, osvežiti, napraviti Pivottabela ili u Excel uneti podaci iz nekog drugog programa koristi se ovaj deoglavnog menija (slika 41).Slika 41. Deo glavnog menija pod nazivom Data• Sort – služi da se podaci u označenim redovima ili listama sortiraju poabecednom, numeričkom redosledu ili po datumima.• Filter – ova opcija vodi do novog menija koji sadrži sledeće naredbe:AutoFilter, Show All i Advanced Filter... (slika 42).Ovaj fajl je skinut sa sajta www.tutoriali.<strong>org</strong>
Slika 42. Meni koji se dobija iz opcije FilterAutoFilter – služi da se označena lista filtrira po jednom od kriterijuma datihu listi.Show All – služi da se prikažu svi redovi filtrirane liste.Advanced Filter – služi da se postave kriterijumi za filtriranje liste, tako dase prikažu samo oni redovi koji zadovoljavaju postavljeni uslo.• Form – služi za rad sa označenom listom preko Dialog Box-a. Na taj načinse u listu mogu unositi novi podaci, pregledati i preuređivati postojećipodaci.• Subtotals – služi za izradu međuzbirova i zbirova u označenim kolonamaliste. U ovom procesu se u listi automatski dodaju redovi za prikazmeđuzbirova i zbirova.• Validation – služi za zadavanje kriterijuma na osnovu kojih se podaci moguunositi u označenu ćeliju, odnosno opseg ćelija• Table – služi za kreiranje tabele bazirane na označenim vrednostima iformulama.• Text to Columns – služi da se označeni opseg ćelija predstavi u tabeli.• Consolidate – služi za objedinjavanje podataka iz više lista u jednu listu.• Grup and Outline – služi za grupisanje podataka i prikaz različitih nivoagrupisanih podataka. Ova opcija vodi u novi meni koji sadrži sledećenaredbe: Hide Detail, Show Detail, Group..., Ungroup..., Auto Outline, ClearOutline i Settings... (slika 43).Slika 43. Meni koji se dobija iz opcije Group and OutlineHide Detail – služi za skrivanje redova ili kolona sa detaljnim prikazompodataka u listama sa grupisanim podacima.Show Detail – služi za prikazivanje redva ili kolona sa detaljnim prikazompodataka, koji su skriveni u listama sa grupisanim podacima.Group – služi za objedinjavanje redova ili kolona sa detaljnim prikazompodataka u grupu.Ungroup – služi za razgrupisavanje objedinjenih redova ili kolona u grupu.Auto Outline – služi za automatsko grupisanje podataka u označenom opseguili celom radnom listu.Clear Outline – služi da se grupisani podaci ponnovo prikažu kao pregrupisanja.Settings – služi da se definiše način prikazivanja zbirova i međuzbirova.• PivotTable and PivotChart Report – služi za pokretanje Wizard-a kojikorisnika vodi kroz proces izrade Pivot tabele sa ili bez dijagrama kojipredstavlja podatke iz ove tabele.Ovaj fajl je skinut sa sajta www.tutoriali.<strong>org</strong>
Slika 44. Meni koji se dobija iz opcije Get External Data• Get External Data – ova opcija vodi do novog menija koji sadrži sledećenaredbe: Run Saved Query..., New Web Query..., New Database Query...,Import Text File..., Edit Query..., Data Range Properties i Parameters...(slika 44).Run Saved Query – služi da se pokrene neki od postojećih upita.New Web Query – služi da se napravi novi upit za preuzimanje podataka kojise nalaze u tabelame na Web stranicama.New Database Query – služi da se napravi upit za preuzimanje podataka izbaze koja je napravljena u nekom drugom programu.Import Text File – služi za otvaranje Wizard-a koji korisnika vodi krozproces preuzimanja podataka iz tekstualnog fajla.Edit Query – služi za preuređivanje upita koji je napravljen u MicrosoftQuery-ju.Data Range Properties – služi za podešavanje opcija opsega podataka koji jeu radnom listu dobijen putem upita.Parameters – služi za postavljanje opcija za specijalnu vrstu upita, kojizahteva kriterijum na osnovu koga će pribavljati podatke iz tabela.• Refresh – služi za osvežavanje podataka u Pivot tabelama, kao i zaosvežavanje podataka koji su dobijeni iz spoljnih izvora.8) Window – kada se želi podeliti prozor Microsoft Excel-a tako da se u njemuistovremeno može videti više radnih svezaka, kada se želi sakriti neka radnasveska ili prebaciti iz jedne, otvorene, radne sveske u drugu, kada se železamrznuti zaglavlja lista u radnim sveskama koristi se ovaj deo glavnog menija(slika 45).Slika 45. Deo glavnog menija pod nazivom Window• New Window – služi za otvaranje iste radne sveske u drugom prozoru kakobi se istovremeno moglu pratiti različiti delovi iste radne sveske.• Arrange – služi da se na ekranu, u zasebnim prozorima, prikažu svetrenutno otvorene radne sveske.• Hide – služi da se sakrije aktivna radna sveska.Ovaj fajl je skinut sa sajta www.tutoriali.<strong>org</strong>
• Unhide – služi da se skrivena radna sveska ponovo prikaže na ekranu.• Split – služi da se prozor Mocrosoft Excel-a podeli tako da se u njemuistovremeno prikaže više radnih svezaka.• Freeze Panes – služi da se u označenoj radnoj listi zamrznu zaglavlja kakobi bila vidljiva bez obzira na to koji red, odnosnu kolonu radne sveskedovedemo u radnu površinu.• 1;2;3,4 – spisak trenutno otvoreni radnih svezaka pomoću kojeg se možemoprebacivati iz jedne sveske u drugu.9) Help – kada se želi dobiti pomoć u radu koristi se ovaj deo glavnog menija (slika46).Slika 46. Deo glavnog menija pod nazivom Help• Microsoft Excel Help – služi za dobijanje pomoći u radu.• Show the Office Assistant – služi za pozivanje asistenta koji će pratiti rad ikada uoči da je potrebna pomoć sam je nudi.• Whats This – služi da se potraži pomoć vezana za konkretan pojam.• Office on the Web – služi za dobijanje pomoći o bilo kom pitanju vezanomza Microsoft Office paket,putem Internet-a• Lotus 1-2-3 – služi za pomoć korisnicima koji su pre Excel-a koristiliprogram Lotus.• Detect and Repair – služi za detektovanje nasilnog prekida rada u radnojsvesci (što obično biva zbog pada sistema) i reparaciju radne sveske.• About Microsoft Excel – služi za prikazivanje osnovnih podataka o ovomprogramu.Ovaj fajl je skinut sa sajta www.tutoriali.<strong>org</strong>
1.2.2. PREGLED TOOLBAR-ovaToolbar-ovi su osmišljeni kako bi se korisniku olakšao put do naredbi koje suraspoložive u programu. Njihovim postojanjem korisnik više ne mora da traži naredbe kojesu smeštene (praktično skrivene) u delovima glavnog menija. Za svaku funkcionalnucelinu postoji Toolbar. Nisu, međutim, svi prikazani u prozoru aplikacije. Prikazana susamo dva Toolbar-a: Standard (prva linija na slici 47) i Formatting (druga linija na slici47), koji u sabi sadrže naredbe koje, prema iskustvima iz prakse, korisnici najčešće koriste.Slika 47. Toolbar-ovi: Standard i FormattingSvaka naredba je u Toolbar-u predstavljena vizuelno tj. ikonicom. Kaja je ikonicapridružena kojoj naredbi korisnik može saznati tako žto pokazivač miša dovede na ikonicui sačeka par trenutaka da se pojavi Screentip sa nazivom naredbe koja je pridruženaikonici.STANDARD TOOLBARIkonicaOpisNEW – kada kliknemo na ovu sličicu otvaramo novi dokument(prazan list papira). Prečica sa tastature za ovu naredbu: CTRL +N.OPEN – kada kliknemo na ovu sličicu otvaramo postojeći dokument(neki dokument koji smo ranije otkucali i sada hoćemo da gapregledamo ili preuredimo). Prečica sa tastature za ovu naredbu:CTRL+O.SAVE – kada kliknemo na ovu sličicu vršimo periodično snimanjepromena koje smo učinili u dokumentu (bitno je da povremenoprimenjujemo ovu naredbu kako nas ne bi iznenadio nestanak strujeili pad Windows-a). Prečica sa tastature za ovu naredbu: CTRL+S.PRINT – kada kliknemo na ovu sličicu vršimo štampanjedokumenta. Prečica sa tastature za ovu naredbu: CTRL+P.PRINT PREVIEW – kada kliknemo na ovu sličicu dobijamo nauvid kako bi radna sveska ili njen deo izgledao kada bi se odštampao.Za ovu naredbu ne postoji prečica sa tastature.SPELLING – kada kliknemo na ovu sličicu vršimo proverupravilnosti otkucanog teksta. Ovu naredbu ima smisla koristiti jedinokada je tekst u radnoj svesci na engleskom jeziku. Prečica sa tastatureza ovu naredbu: F7CUT – kada kliknemo na ovu sličicu vršimo premeštanje označenogteksta u Clipboard (ovu naredbu zajedno sa naredbom Pastekoristimo za premestanje teksta sa jednog na drugo mesto). Prečicasa tastature za ovu naredbu: CTRL+X.COPY – kada kliknemo na ovu sličicu vršimo kopiranje označenogteksta u Clipboard (ovu naredbu zajedno sa naredbom Pastekoristimo za kopiranje teksta na drugo mesto). Prečica sa tastature zaovu naredbu: CTRL+C.Ovaj fajl je skinut sa sajta www.tutoriali.<strong>org</strong>
IkonicaOpisPASTE – kada kliknemo na ovu sličicu smešta se sadržaj Clipboardana naznačeno mesto.Prečica sa tastature za ovu naredbu: CTRL+V.FORMAT PAINTER – kada kliknemo na ovu sličicu primenićemoformat označene reči ili pasusa na tekst koji ćemo tek označiti.Prečica sa tastature: CTRL+SHIFT+C.UNDO – kada kliknemo na ovu sličicu poništavamo poslednjunaredbu. Strelica sa desne strane daje listu naredbi koje možemoponištiti. Prečica sa tastature: CTRL+ZREDO – kada kliknemo na ovu sličicu vraćamo poništenu naredbu.Strelica sa desne strane daje listu poništenih naredbi koje možemovratiti. Prečica sa tastature: CTRL+Y.INSERT HYPERLINK – kada kliknemo na ovu sličicu vršimopravljenje veze sa nekom Internet stranicom ili nekim fajlom naračunaru. Prečica sa tastature za ovu naredbu: CTRL+KAUTOSUM – kada kliknemo na ovu sličicu vršimo izbor opsegaćelija koji ćemo koristiti za sabiranje. Zbir će biti prikazan u ćelijikoja je bila aktivna u trenutku kada smo kliknuli na sličicu. Prečicasa tastature za ovu naredbu:PASTE FUNCTION – kada kliknemo na ovu sličicu vršimo izborfunkcije iz Dialog Box-a koju želimo da koristimo u našoj formuli.Prečica sa tastature za ovu naredbu:SORT ASCENDING, SORT DESCENDING – kada kliknemo nalevu sličicu (Sort Ascending) vršimo sortiranje označenog opsegaprema abecednom reosledu, kada su u pitanj tekstualni podaci. Kadasu u označenom opsegu brojevi, vrši se sortiranje od najmanjeg, kanajvećem broju. Kada su u označenom opsegu datumi, sortiranje sevrši od najdaljeg prema najbližem datumu. Kada kliknemo na desnusličicu (Sort Descending) sortiranje označenog opsega se vršisuprotno od navedenih redosleda. Za ovu naredbu ne postoji prečicasa tastature.DRAWING – kada kliknemo na ovu sličicu iznad statusne linijepojavljuje se Drawing Toolbar. Sledećim klikom na ovu sličicuDrawing Toolbar nestaje sa ekrana. Za ovu naredbu ne postojiprečica sa tastature.CHART WIZARD – kada kliknemo na ovu sličicu pojavljuje seWizard koji nas vodi kroz proces pravljenja dijagrama. Za ovunaredbu ne postoji prečica sa tastature.ZOOM – ovde se vrši izbor uvećanja ili umanjenja prikaza radnoglista u prozoru ekrana. Za ovu opciju ne postoji prečica sa tastature.MICROSOFT EXCEL HELP – kada kliknemo na ovu sličicupojavljuje se asistent (Microsoft Assistant), čija je uloga da nampomogne da rešimo probleme nastale u toku rada. Prečica sa tastatureza ovu naredbu: F1Ovaj fajl je skinut sa sajta www.tutoriali.<strong>org</strong>
FORMATTING TOOLBARIkonicaOpisFONT - ovde se vrši izbor vrste slova koja želimo da upotrebimoprilikom kucanja teksta.Prečica sa tastature za ovu opciju:CTRL+SHIFT+F.FONT SIZE - ovde se vrši izbor veličine slova koja koristimoprilikom kucanja teksta.Prečica sa tastature za ovu opciju:CTRL+SHIFT+P.BOLD - kada kliknemo na ovu sličicu podebljavamo označenaslova. Prečica sa tastature za ovu naredbu: CTRL+B.ITALIC - kada kliknemo na ovu sličicu ukošavamo označenaslova. Prečica sa tastature za ovu naredbu: CTRL+I.UNDERLINE - kada kliknemo na ovu sličicu vršimo podvlačenjeoznačenog teksta. Prečica sa tastature za ovu naredbu: CTRL+U.ALINGN LEFT – poravnava sadržaj ćelije po levoj ivici. Prečicasa tastature za ovu opciju: CTRL+L.CENTER – poravnava sadržaj ćelije tako da se svaki red nađe nasredini (podjednako udaljen od obe ivice ćelije). Prečica satastature za ovu opciju: CTRL+E.ALIGN RIGHT – poravnava tekst po desnoj ivici. Ako prvokliknemo na ovu sličicu, pa počnemo da kucamo tekst, kursor će sepostaviti na desnu stranu, a otkucana slova će se pomerati na levo.Ako označimo ćeliju, pa onda kliknemo na ovu sličicu, videćemosamo kako se sadržaj poravnava sa desne strane. Prečica satastature za ovu opciju: CTRL+R.MERGE AND CENTER – klikom na ovu sličicu vrši se spajanjeoznačenih ćelija i poravnavanje sadržaja po sredini. Prečica satzastature za ovu naredbu:CURRENCY – klikom na ovu sličicu vrši se formatiranjeoznačenih ćelija tako da se sadržaj u njima smatra novčanimvrednostima. Prečica sa tastature za ovu naredbu:PERCENT STYLE – klikom na ovu sličicu vrši se formatiranjeoznačenih ćelija tako da se sadržaj u njima smatra procentualnimvrednostima. Prečica sa tastature za ovu naredbu:COMA STYLE – klikom na ovu sličicu broj u označenoj ćelijipredstavlja se kao broj sa decimalnim tačkom. Prečica sa tastatureza ovu naredbu:INCREASE DECIMAL – klikom na ovu sličicu broju uoznačenoj ćeliji se dodaje jedna nula iza decimalne tačke. Tako ćebroj 7.5 biti predstavljen kao 7.50; broj 2 kao 2.0; svakim sledećimklikom na ovu sličicu dodajemo još jednu nulu iza decimalne tačke.Prečica sa tastature za ovu naredbu:DECREASE DECIMAL – klikom na ovu sličicu broju uoznačenoj ćeliji se oduzima jedna cifra iza decimalne tačke (prvasa desne strane). Tako će broj 7.52 biti predstavljen kao 7.5; broj2.4 kao 2; svakim sledećim klikom na ovu sličicu oduzimamo jošjednu cifru iza decimalne tačke. Prečica sa tastature za ovunaredbu:Ovaj fajl je skinut sa sajta www.tutoriali.<strong>org</strong>
IkonicaOpisDECREASE INDENT – klikom na ovu sličicu vrši se pomeranjesadržaja označene ćelije u desnu stranu. Prečica sa tastature za ovunaredbu:INCREASE INDENT – klikom na ovu sličicuBORDER – kada kliknemo na ovu sličicu uokvirujemo označeniobjekat (tekst, tabelu...). Strelica sa desne strane daje listu okvirakoje možemo primeniti. Nema prečicu sa tastature.FILL COLOR –FONT COLOR – klikom na ovu sličicu, na označena slovaprimenjujemo boju koja je prikazana na sličici. Strelica sa desnestrane daje listu boja koja možemo primeniti na slova. Nemaprečicu sa tastature.1.3. IZLAZAK IZ PROGRAMA – ZATVARANJEMicrosoft Excel se kao i svi programi koji rade pod Windows-om, može zatvoriti naviše načina. Najčešće se upotrebljava dugme u desnom gornjem uglu prozora (slika 48).Klikom na ovo dugmezatvara se ExcelKlikom na ovo dugmezatvara se radna sveskadok Excel još uvekostaje otvorenSlika 48. Dugme za zatvaranje Excel-aPotrebno je pokazivač miša dovesti na dugme u gornjem desnom uglu (na slici 48zaokruženo crvenim krugom) i kliknuti. Ukoliko se slučajno klikne na dugme ispod njega(na slici 48 označeno plavom bojom), zatvoriće se radna sveska, dok će Excel i dalje ostatiotvoren. Zbog blizine ova dva dugmeta vrlo se lako može napraviti greška (u brzini seklikne na donje dugme), koja po nekada može zbuniti korisnika.Za koisnike koji vole da koriste menije, ostavljena je mogućnost da Excel zatvorenaredbom Exit koja se nalazi u delu glavnog menija pod nazivom File. Da bi se programzatvorio na ovaj način mora se pratiti sledeća procedura:1) Dovesti pokazivač miša na deo glavnog menija pod nazivom File i kliknuti.2) U meniju koji se pojavi, dovesti pokazivač miša na naredbu Exit i kliknuti.Ukoliko se ova naredba u prvom momentu ne vidi, sačekati par trenutaka da seprikaže ceo meni.Najbrže se program može zatvoriti korišćenjem tastature. Da bi se to izvelo potrebnoje pritisnuti sledeću kombinaciju tastera Alt+F4.Ovaj fajl je skinut sa sajta www.tutoriali.<strong>org</strong>
Deševa se, međutim, da ponekad, kada pritisnete ovu kombinaciju tastera računarkrene u proceduru gašenja računara. To se dešava zbog toga što je Excel bio neaktivan(može se videti da je linija naslova tj. Title bar sive boje, umesto plave), a prikazan naekranu. U takvom slučaju Windows smatra da korisnik, pošto je program neaktivan, želiugasi računar i pokreće odgovarajuću proceduru. Da bi se gašenje računara izbeglo iizvršilo zatvaranje Excel-a potrebno je da se pokazivač miša dovede na dugme Cancel uprozoru koji se pojavi na ekranu i klikne. Potom je potrebno da se klikne bilo gde naekranu, kako bi se Excel učinio aktivnim i ponovo pritisnuti isti tasteri na tastaturi (kako bise Excel zatvorio).Bez obzira na koji način zatvaranja Excel-a se korisnik odluči., može se desiti da sena ekranu pojavi kontrolno pitanje kao na slici 49.Slika 49. Kontrolno pitanje prilikom zatvaranja Excel-aOvo pitanje predstavlja upozorenje korisniku da je učinio nekakve izmene u radnojsvesci u kojoj je radio i da te izmene nisu sačuvane. Ako se klikne na dugme Yes onda ćese sve te izmene sačuvati i Excel zatvoriti. Ukoliko se klikne na dugme No, izmene nećebiti sačuvane, ali će se Excel zatvoriti. U slučaju da se klikne na dugme Cancel, procedurazatvaranja Excel-a se otkazuje.2. OTVARANJE I ČUVANJE RADNIH SVEZAKA2.1. OTVARANJE NOVIH RADNIH SVEZAKASvaki put kada se startuje Microsoft Excel (na jedan od načina opisanih u delu 1.1.)automatski se pojavljuje prazna radna sveska i u Title bar-u (liniji naslova) piše Book1.Praktično je nova radna sveska već otvorena i spremna za rad.U praksi se dešavaju i situacije da se po završetku rada u jednoj radnoj svesci otvorinova, kako bi se odradio neki drugi zadatak. U takvim slučajevima nema potrebe zatvaratiExcel i ponovo ga startovati kako bi došli do nove radne sveske, samo je potrebno dovestipokazivač miša na sličicu New u Standard Toolbar-u (pogledati deo 1.2.1) i kliknuti. Novaradna sveska se pojavljuje u radnoj površini.U kompanijama se za specifične potrebe poslovanja razvijaju tzv. Template-i. To suradne sveske koje predstavljaju šablon (standard). U njih su unešene formule, tabele,zaglavlja i druge stvari koje su potrebne da bi se vodilo poslovanje kompanije. Cilj ovihšablona je da se uštedi vreme i trud osoba koje koriste Excel, a koje bi često morale daprave radne sveske čija se različitost ogleda jedino u unešenim podacima (dok su tabele,formule i još neki detalji isti). U Excel-u postoje ugrađeni šabloni, ali su oni nažalostprilagođeni potrebama poslovanja koje se razlikuje od domaćeg. Zbog toga domaćekompanije prave sopstvene šablone.Ovaj fajl je skinut sa sajta www.tutoriali.<strong>org</strong>
Da bi se otvorio šablon kao nova radna sveska (o pravljenju šablona i njihovomugrađivanju u Excel više možete pročitati u delu 5.1) potrebno pratiti sledeću proceduru:1) Dovesti pokazivač miša na deo glavnog menija pod nazivom File i kliknuti.2) U meniju koji se pojavi dovesti pokazivač miša na naredbu New i kliknuti.Sada se otvara prozor kao na slici 50. Vidi se da postoje dva jezička: General iSlika 50. Otvaranje šablonaSlika 51. Izbor vrste šablonaSpreadsheet Solutions. Ovi ješičci su povezani sa svojim stranicama i sa slike se možeuočiti da je trenutno aktivna stranica jezička General. Na ovoj stranici postoji samo ikonicaWorksheet. Kada bi pokazivač miša doveli na ovu ikonicu i primenili dvoklik otvorila bise prazna radna sveska. Međutim nova radna sveska se može otvoriti na mnogojednostavniji način i stoga nije predmet našeg interesovanja. Ako se pokazivač mišadovede na jezišak Spreadsheet Solutions i klikne, prikazuje se stranica kao na slici 51. Naovoj stranici postoji nekoliko ikonica koje predstavljaju šablone radnih svezaka. Željenišablon se otvara na već opisan način.Naše kompanije mogu čuvati šablone na bilo kojoj stranici (General ili SpreadsheetSolutions), ne postoji neko pravilo.2.2. OTVARANJE POSTOJEĆIH RADNIH SVEZAKADa bi se pregledala neka radna sveska, izvršile neke ispravke u njoj ili dodali novipodaci, potrebno je da se prethodno otvori. Otvaranje radne sveske vrši se prema sledećojproceduri:1) Kliknuti na File u glavnom meniju.2) U padajućem meniju kliknuti na Open.Sada se pojavljuje Dialog box, koji izgleda kao na slici 52.NAPOMENA: Umesto ova koraka dovoljno je kliknuti na sličicu Open u StandardToolbar-u (pogledati deo 1.2.1.)3) U vrhu Dialog box-a postoji polje Look in (prev. gledaj u) u kojem se nalazinaziv foldera koji je trenutno otvoren.U ovom slučaju radnu svesku se traži u folderu My Documents (to je upravo onajfolder u kome bi trebalo da se čuvaju svi radovi).U prostoru ispod Look in postoji čitav spisak fajlova (pojam fajl predstavljaobjedinjeni naziv za radne sveske, dokumenta, slike, itd) i foldera koji se nalazeu folderu My Documents.Ovaj fajl je skinut sa sajta www.tutoriali.<strong>org</strong>
a. Ako se radna sveska (fajl) nalazi u My Documents, otvara se tako što sepokazivačem miša dođe na nju i primeniti dvoklik.b. Ako se radna sveska (fajl) nalazi u okviru nekog foldera u My Documents,doći ćemo pokazivaćem miša na taj folder i primeniti dvoklik. Sada će se upolju Look in pojaviti naziv tog foldera, a u prostoru ispod će se prikazatinjegov sadržaj. Kada pronađemo željeni fajl doći ćemo pokazivalem mišana njega i primeniti dvoklik.dokument će se potom otvoriti.c. Ako se dokument uopšte ne nalazi u folderu My Documents potrebno jepokazivač miša dovesti na strelicu koja se nalazi u desnom uglu polja Lookin (slika 53) i kliknuti. Sada će se pojaviti lista foldera i memorijskihuređaja (hard disk, CD Rom, Floppy disk i dr.) u kojima se može tražitiželjena radna sveska (fajl). U listi treba pronaći folder ili memorijski uređajna kom se nalazi željena radna sveska i klikniti na njega. Zatim sepojavljuje spisak u kojem se traži radna sveska i kada se nađe primeni sedvoklik, kako bi se otvorila.U primeru sa gornje slike vidi se da je označen 3½ Floppy (A:) (memorijskiuređaj) kako bi se otvorila radna sveska koja se nalazi na disketi.Ovaj fajl je skinut sa sajta www.tutoriali.<strong>org</strong>
2.3. ČUVANJE RADNE SVESKEKada se pravi nova radna sveska u Titlebar-u stoji natpis Book1 kao na slici 54.Slika 54. Ime radne sveske u Title bar-u (liniji naslova)Takav naziv se računar automatski dodeljuje radnoj svesci. Pošto je svrha pravljenjaradne sveske da se čuva na računaru i kasnije koristi tokom vremena, Excel ostavljamogućnost korisniku da je naredbom Save As, sačuva na željenom mestu i pod imenomkoje mu odgovara.Procedura za dodelu imena i odreživanje mesta na kojem će se čuvati radna sveska jesledeća:1) Kliknuti na File u glavnom meniju.2) U meniju koji se pojavi kliknuti na Open.NAPOMENA: Umesto ova koraka dovoljno je kliknuti na sličicu Save u StandardToolbar-u (pogledati deo 1.2.1.)3) Sada se pojavljuje Dialog box. U njegovom donjem delu (slika 55) postoji poljeFile Name koje služi za definisanje imena radne sveske. Pošto je naziv (Book1)u ovom polju označen plavom bojom, dovoljno je samo da korisnik na tastaturiotkuca željeno ime.Slika 55. Definisanje imena radne sveske4) Sledeći korak je određivanje mesta gde se želi čuvati radna sveska. Preporučujese da to bude odgovarajući folder u okviru foldera My Documents, ali je to stvarizbora korisnika. Kao što se vidi na slici 55, u vrhu Dialog box-a postoji poljeSave in (prev. čuvaj u) u kojem stoji naziv foldera koji je trenutno otvoren. Uprostoru ispod dat je spisak svih foldera i fajlova koji se unjemu nalaze.a. Ukoliko se radna sveska želi čuvati u folderu My Documents, koji je većotvoren (u polju Save in stoji naziv ovog foldera), dovoljno je dovestiOvaj fajl je skinut sa sajta www.tutoriali.<strong>org</strong>
pokazivač miša na dugme Save u donjem desnom uglu Dialog box-a ikliknuti.b. Ako se radna sveska želi sačuvati u nekom od foldera koji se nalaze u MyDocuments (npr. u folderu Excel_fajlovi, slika 55) potrebno je da sepokazivač miša dovede na naziv željenog foldera i primeni dvoklik. Sada ćepolju Save in stajati naziv otvorenog foldera (konkretno Excel_fajlovi). Dabi se dokument konačno sačuvao potrebno je još kliknuti na dugme Save udonjem desnom uglu Dialog box-a.Slika 56. Čuvanje radne sveske u proizvoljnom folderuc. Ako se radna sveska želi sačuvati u nekom drugom folderu koji se nalazi nahard disku ili nekoj drugoj memorijskoj jedinici (npr. na disketi), potrebnoje pokazivač miša dovesti na strelicu u desnom uglu polja i kliknuti. Sada sepolavljuje lista foldera i memorijskih uređaja u kojima možemo čuvatiradnu svesku. Kada nađemo željeni folder ili memorijski uređaj (npr. 3 ½Floppy (A:), kao na slici 56) potrebno je dovesti pokazivač miša na njega ikliknuti. U velikoj beloj površini prikazuje se spisak foldera i fajlova koji senalaze u prethodno optvorenom folderu ili memorijskom uređaju. Ukolikose ne želi ići dalje (da se otvara još neki folder, što se radi na već opisannačin) dovoljno je kliknuti na dugme Save u donjem desnom uglu Dialogbox-a i radna sveska će biti sačuvana na naznačenom mestu.Posle primene naredbe Save As radna sveska će ostati otvorena i u Title bar-u (linijinaslova) će se pojaviti njeno ime (npr. vezba, kao na slici 57).Slika 57. Naziv radne sveske u Title bar-uU glavnom meniju, tačnije njegovom delu pod nazivom File, pored naredbe SaveAs, nalazi se i naredba Save. U čemi je razlika između ovih naredbi?Kada se pravi nova radna sveska (da je u pitanju nova radna sveska, najlekše jeutvrditi prema imenu koje je ispisano u liniji naslova: Book1, Book2 ... – nova radnasveska, svi ostali slučajevi se smatraju postojećom radnom sveskom) i želi odrediti njenoime i mesto gde će da se čuva, tada između ovih naredbi ne postoji razlika, jer će i jedna idruga naredba imati istu funkciju (koja je opisana u prethodnim pasusima).Ovaj fajl je skinut sa sajta www.tutoriali.<strong>org</strong>
Kada se radnoj svesci dodeli ime i mesto gde se čuva ove naredbe dobijaju različitefunkcije.Naredba Save As će u tom slučaju imati funkciju kopiranja. Kopiranja? Stvar je vrlojednostavna, Primenom ove naredbe program shvata da želimo da napravimo istovetnuradnu svesku pod različitim imenom (a može i pod istim imenom, ali da se čuva na drugommestu). Posle primene ove naredbe originalna radna sveska će biti zatvorena, dok će se uradnoj površini otvoriti njena kopija (koja je upravo napravljena). Ovo je veoma dobrosmišljena opcija. Može se primeniti u slučajevima kada se u radnoj svesci žele izvesti nekestvari za koje korisnik nije siguran da će ih dobro odraditi. Ukoliko ih ne odradi dobro nijevelika šteta, jer je original ostao neteknut i uloženi trud nije propao. Drugi slučaj se javljakada je potrebno napraviti više sličnih radnih svezaka. Tada se napravi jedna, a ostale seprave koristeći ovu naredbu (štedi se na vremenu, jer se sve potrebne radne sveske neprave od početka). Kopije se onda naknadno preuređuju, shodno zahtevima.Naredba Save u tom slučaju dobija funkciju snimanja učinjenih promena u radnojsvesci. Ovo je veoma bitna funkcija iz dva razloga. Prvi razlog leži u tome što se po nekad(iz razloga koji korisnicima i nisu toliko bitni da znaju) može desiti da ili program ilioperativni sietem padnu. Tada sve što je urađeno od poslednjeg snimanja ostaje trajnoizgubljeno. Da se ovo ne bi desilo preporučuje se da se na svakih par minuta radaprimenuje ova naredba kako bi u nepredviđenim okolnostima gubici bili što manji. Drugirazlog je naše podneblje koje je sklono čestim nestancima struje što izaziva nasilno gašenjeračunara i dovodi do istog efekta kao pad sistema (gubitak svih podataka koji nisusnimljeni).Naredba Save se nalazi i u Standard Toolbar-u (predstavlja je treća sličica, pogledatideo 1.2.1.).3. UNOS I KOREKCIJA PODATAKAU prvom poglavlju (deo 1.2.) bilo je reči o aktivnoj ćeliji i referenci ćelije. Da sepodsetimo.Radna sveska se sastoji iz radnih listova, a svaki radni list iz ćelija. U jednomradnom listu postoji nešto više od 1 600 000 ćelija. Ćelija je rezultat preseka kolone (čijaoznaka stoji u zaglavlju iznad radne površine) i reda (čija oznaka stoji u zaglavlju levo odradne površine). Da bi i program i korisnik mogli razlikovati ćelije uvedene su reference.Svaka ćelija na taj način postaje jedinstvena i laka za razlikovanje. Referenca se dobijatako što se spoje oznake kolone i reda u čijem se preseku nalazi. Shodno tome, ćelija kojase nalazi u preseku pete kolone (oznaka ove kolone je E) i devetog reda (oznaka ovog redaje 9) ima referencu E9.U svakom radnom listu se koriste iste reference, ali program i korisnik znaju darazlikuju iste refetence na različitim radnim listovima zahvaljujući oznakama radnih listova(jezičci radnih listova se nalaze odmah ispod radne površine, a aktivan je onaj radni list čijije ješičak bele boje).Kako bi se znalo u koju ćeliju (u nekim slučajevima i opseg ćelija) se unose podaciili primenjuje naredba, jedna ćelija (u nekim slučajevima i opseg ćelija) mora bitioznačena. Označena ćelija se može prepoznati po tome što je uokvirena debelim okvirom.Ovaj fajl je skinut sa sajta www.tutoriali.<strong>org</strong>
3.1. UNOS PODATAKA U ĆELIJU I EDITOVANJE TOKOM UNOSAPodaci se u ćeliju unose koristeći tastaturu. Nije to jedini način za unos podataka.Mogu se uneti i kopiranjem, premeštanjem ili korišćenjem formula, ali je uobičajeno da seto smatra specijalnim načinima unosa podataka i shodno tome se obrađuju u zasebnimtemama.Kada se koristi tastatura Excel ove podatke unosi u aktivnu ćeliju. Po završetkuunosa podatka u aktvnu ćeliju, potrebno je da se pritisne taster Enter na tastaturi, kako bi iprogram shvatio da je završen unos podatka za tu ćeliju i aktivirao sledeću (u konkretnomslučaju, ćeliju u istoj koloni samo jedan red ispod). Isti efekat se može postići ako sepokazivač miša odvede do neke druge ćelije i klikne. Tada će Excel shvatiti da je unoszavršen i aktivirati ćeliju na koju je korisnik kliknuo.Tokom unošenja podataka čest je slučaj da se napravi greška. Većina korisnika voliodmah da je ispravi, kako kasnije ne bi zaboravili na nju.Situacija tokom unošenja podataka dosta liči na poznatu situaciju kucanja teksta uprogramu Microsoft Word. Naime, postoji uspravna crta (tzv. kursor) koja blinkuje i kadase pritisne jedan alfa-numerički taster na tastaturi odgovarajući karakter (naziv za broj,slovo ili neki drugi znak) se pojavi na mestu blinkujućeg kursora, dok se on pomera zajedan karakter u desnu stranu. Shodno tome, za očekivati je da se uočena greška možeispravljati na isti način kao i u Word-u. Na žalost, kada korisnik uoči grešku u toku unosapodataka jedino što može koristiti da ispravi grešku jeste taster Back space sa tastature(pogledati shemu tastature u dodatku C), kako bi obrisao sve karaktere od mesta gde senalazi kursor do uočene greške.Česta je pojavagrešaka tokomunosa podatakaSlika 58. Unos podatka sa greškom u ćelijuDa bi se greškaispravila potrebnoje orisati sve domesta geškeSlika 59. Brisanje svih karaktera do mesta greškeSada je podatak kojije unešen u ćelijutačan, bez ikakvihgrešakaPo završetku unosapritisnut je tasterEnter da se aktivirasledeća ćelijaSlika 60. Unešeni podatak nema grešakaSlika 61. Unos je završen i sledeća ćelija je aktivnaNa gornjim slikama je upravo prikazan primer kako treba postupiti kada se uoči da jetokom unosa napravljena greška.Na slici 58 vidi se da je u ćeliji čija je referenca B4 (u buduće ćemo je zvati samoB4) započet unos reči Unošenje i da je tokom kucanja učinjena greška, tko što se slučajnopojavilo slovo e. Da bi se ta greška ispravila još tokom unosa, potrebno je četiri puta(toliko karaktera ima do mesta greške, uklčujući i njega) pritisnuti taster Back space natastaturi. Tako se dolazi do situacije prikazane na slici 59. Sledeći korak je da se nastaviOvaj fajl je skinut sa sajta www.tutoriali.<strong>org</strong>
unos podataka (slika 60). Kada se završi unos ćelija B4 je i dalje aktivna i u njoj i daljeblinkuje kursor. To znači da Excel još nije shvatio da je unos završen.Da bi Excel shvatio da je unos završen mora se pritsnuti taster Enter ili pokazivačmiša odvesti na neku ćeliju i kliknuti. Kada se pritisne taster Enter, Excel će shvatiti šta sedogađa i aktiviraće ćeliju B5 (slika 61). Drugi slučaj se razlikuje samo po tome koja ćećelija biti označena, a biće ona na kojoj je je bio pokazivač miša kada je primenjen klik.Korisniku se tokom unosa podatka u ćeliju (pretpostavka je da je ćelija prazna) možedesiti i jedna vrlo karakteristična greška: da ustanovi da podatak unosi u pogrešnu ćeliju.Excel u takvim situacijama nudi vrlo elegantnu mogućnost prekida unosa i brisanja svegašto je otkucano. Potrebno je samo pritisnuti taster Esc na tastaturi (slike 62 i 63).Naknadno jeuočeno da sepodatak unosi upogrešnu ćelijuNajlakši način da seispravi greška je dase pritisne taster Esc itako izbriše sve što jeunešenoSlika 62. Unos podatka u pogrešnu ćelijuSlika 63. Pritiskom na taster Esc sadržaj se brišeKod unosa podataka treba znati da ukoliko aktivna (označena) ćelija sadrži u sebineki podatak i korisnik pritisne neki alfa-numerički karakter na tastaturi, prethodni sadržajćelije se briče i u njoj prikazuje otkucani karakter. Zato prilikom unosa treba voditi računau koju ćeliju se želi uneti podatak.Ovo nije tako loša mogućnost kao što se u prvi mah može zaključiti. Naime, kada seu neku ćeliju koja već sadrži neki podatak želi uneti nešto drugo, nema potrebe prethodnobrisati sadržaj ćelije, već je samo označiti i započeti kucanje na tastaturi.Često se dešava da, kada se u ćeliju unosi neki tekstualni podatak, on bude širi odširine ćelije. U takvim slučajevima korisnik se lako može zbuniti i pomisliti da se jedandeo tog podatka nalazi u drugoj ćeliji (slika 64).Vertikalna crtakoja razdvajaćeliju B3 odćelije C3Između reči "Prelaženje"i reči "širine" ne postojivertikalna crta, što značida pripadaju jednoj ćeliji(u primeru - ćeliji B7)Slika 64. Primer kada je tekst prelazi širinu ćelije.Na slici 67 su prikazani tekstualni podaci koji su upisani u dve ćelije. U ćeliju B5upisan je tekst "Primer kada tekst prelazi širinu ćelije", dok je u ćeliju B7 upisan tekst"Prelaženje širine". Tekst u ćeliji B7 vrlo lako može da naede korisnika da pomisli da deoteksta "Prelaženje" oripada ćeliji B7, a deo "širine" ćeliji C7, što je pogrešno. Kako se, utakvim slučajevima, utvrđuje da li tekst pripada jednoj ćeliji? Ižmeđu svake dve ćelije(koje pripadaju istom redu) postoji vertikalna crta koja ih razdvaja. Ukoliko je tekst u ćelijiOvaj fajl je skinut sa sajta www.tutoriali.<strong>org</strong>
takav da prelazi širinu ćelije onda se vertikalna crta između ćelija gubi. To se može uočiti uoba primara sa slike 64.Sada se postavlja pitanje kako uneti podatak u susednu ćeliju (onu koja je prekrivenatekstom prethodne ćelije)? Da bi se, primera radi, uneo neki tekst u ćeliju C5 (koja jeprekrivena tekstom koji pripada ćeliji B5), potrebno je dovesti pokazivač na površinu gdebi trebalo da se nalazi ćelija C5 i kliknuti. Ćelija je sada aktivna (tj. označena) i potrebno jejednostavno otkucati tekst (u primeru sa slike 65 to je tekst "drugi"), a zatim pritisnutitaster Enter ili Tab na tastaturi (slika 66).Postojanje vertikalne crteukazuje da "Primerkao..." pripada ćeliji B5,a "drugi tekst" ćeliji C5Slika 65. Unos teksta u ćeliju C5 koja je prekrivenatekstom iz ćelije B5Slika 66. Sada je deo teksta ćelije B5 skrivenDeo tekst ćelije B5, koji je prekrivao nekoliko ćelija, sada će biti skriven (ne može sevideti jer širina ćelije nija dovojlna da ga prikaže). Vertikalna crta koja postoji izmeđućelija B5 i C5, sada ukazuje da tekst "drugi tekst", pripada ćeliji C5.Kako se podešava širina ćelije tako da se kompletan tekst u njoj može videti obrađujese u delu 6.2. Formatiranje kolona i redova.3.2. NAKNADNO EDITOVANJE PODATAKAČesto se dešava da se i pored pune koncentracije tokom unosa podataka, napravegreške i tek naknadno ustanove. Proces naknadih ispravki (editovanja) podataka serazlikuje od ispravki u toku unosa.Na sledećim slikama prikazan je jedan od mnogobrojnih načina naknadnogispravljanja podatka u ćeliji.Naknadno je uočeno da je u ćeliji A2 umesto broja 34567 unešen broj 3567 (slika67). Trenutno je aktivna ćelija D7 (što znači da se korisnik više ne nalazi u procesu unosapodatka u ćeliju A2). Ova greška se može ispraviti na jedan od dva načina.Prvi način se sastoji u tome da se pokazivač miša odvede na površinu ćelije A2 iprimeni dvoklik. Sada će se u ćeliji pojaviti kursor. Mesto gde se kursor pojavljuje zavisiod toga na kom delu površine ćelije nalazio kursor kada je primenjen dvoklik. Tako seprema slici 68 može zaključiti da se pokazivač miša nalazio između cifara 5 i 6 t trenutkuprimrne dvoklika.Kada se pojavi kursor Excel shvata da korisnik želi ispraviti podatak u ćeliji iomogućava mu korišćenje dodatnih komandi. Pre svega korišćenje kursorskih strelica,samostalno i u kombinaciji sa tasterima Shift i Ctrl, kao i korišćenje dodatnog tastera zabrisanje Delete, kao i tastera Home (služi za postavljanje kursora na početak reda), End(služi za postavljanje kursora na kraj reda) i Insert (služi da se na mestu gde se nalazikursor umesto starog karaktera unese novi).Ovaj fajl je skinut sa sajta www.tutoriali.<strong>org</strong>
Slika 67. Naknadno uočena greška u ćeliji A2Slika 68. Primena dvoklika za ulazak u prosesispravke greškeKako se kursor nalazi između između cifara (karaktera) 5 i 6, a potrebno je uneticifru 4 između 3 i 5, korisnik će kursor prebaciti između ovih cifara tako što će jednompritisnuto kursorsku strelicu ← na tastaturi (slika 69). Kada se kursor nađe na željenommestu ostaje još da se otkuca cifra 4 i pritisne taster Enter kako bi se izašlo iz pocesaispravljanja podatka (slika 70).Slika 69. Postavljanje kursora na mesto gde trebauneti ispravkuSlika 70. Proces ispravljanja podatka je završenUmesto tastera Enter može se pritisnuti i taster Tab. Jedina razlika je u tome koja jećelija biti aktivna (označena) posle upotrebe ovih tastera. Posle primene tastera Enter bićeoznačena ćelija ispod, a posle tastera Tab ćelija sa desne strane.Drugi način se od prvog načina razlikuje samo po tome kako se ulazi u procesispravljanja podatka. Da bi se ispravio podatak potrebno je pokazivač miša dovesti napovršinu ćelije i kliknuti. Na taj način ćelija A2 postaje aktivna (označena). Sada jepotrebno pritisnuti taster F2 na tastaturi kako bi se kursor pojavio iza cifre 7 (slika 71).Slika 71. Pritiskom na taster F2 kursor se pojavljujeiza poslednjeg karaktera u ćelijiDa bi se kursor doveo između cifara 3 i 5 potrebno je tri puta pritisnuti kursorskustrelicu ← na tastaturi (rezulat ove radnje trebalo bi da odgovara slici 69). Sledeći koracisu ubacivanje cifre 4 i primena jednog od tastera Enter ili Tab.Ovaj fajl je skinut sa sajta www.tutoriali.<strong>org</strong>
Taster Esc se može pametno iskoristiti i kod naknadnog ispravljanja podataka. Kadakorisnik započne ispravku podatka u nekoj ćeliji i ustanovi da ispravku vrši u pogrešnojćeliji ili nije siguran da ju je dobro izvršio, pritiskom na ovaj taster izlazi se iz procesaispravke i tom prilikom se vraća sadržaj ćeliji kakav je bio pre započinjanja ispravki.3.3. BRISANJE PODATAKAU Excel-u postoji nekoliko vrsta brisanja. Mogu se brisati podaci u ćeliji iliobeleženom opsegu. Mogu se brisati formati, komentari ili sve to istovremano. Na ovommestu će se govoriti o brisanju podataka, dok će o ostalim vrstama brisanja biti reči uodgovarajućim poglavljima.Da bi se obrisao podatak u nekoj ćeliji potrebno je ispratiti sledeću proceduru:1) Dovesti pokazivač miša na željenu ćeliju i kliknuti.2) Pritisniti taster Back Space ili Delete na tastaturi.Sadržaj ćelije je sada obrisan.Na isti način se vrši i brisanje sadržaja svih ćelija iz označenog opsega. O tome kakose označava opseg ćelija govori se u sledećem delu.4. TEHNIKE KRETANJA KROZ RADNU SVESKUKretanje kroz radnu svesku predstvlja promenu aktivne (oznaćene, obeležene) ćelije.Ako je, primera radi aktivna (označena) ćelija B4 i korisnik dovede pokazivač miša naćeliju E8 i klikne, aktiviraće (označiti) je. Za Excel to znači da se korisnik prebacio izćelije B4 u E8.Praktično, kretanjem po radnom listu označavaju se različite ćelije i programuukazuje sa kojom od njih korisnik želi da radi.U Excel-u sa kretanje kroz radnu svesku može vršiti uz pomoć miša ili se koristititastatura. Takođe, u ovom programu se može označavati jedna ili grupa ćelija (tzv. opseg).Tehnika označavanja opsega ćelija obrađuje se u odeljku 6.4.1. KRETANJE PO RADNOM LISTU KORIŠĆENJEM MIŠAOvo je jedan od najpopularnijih načina kretanja po radnom listu kod prosečnihkorisnika računara. Vrlo je jednostavan i sastoji se u tome da se pokazivač miša dovede napovršinu ćelije koja se želi označiti i klikne. Željena ćelija će biti označena tj. aktivna.Ukoliko se željena ćelija ne vidi u radnoj površini onda u pomoć priskaču Scroll-ovi(i vertikalni i horizontalni, u zavisnosti od toga gde se ćelija nalazi), kako bi se ćelijadovela u radnu površinu. Korišćenje Scroll bar-ova objašnjeno je u odeljku 1.2. Kada sećelija nađe u radnoj površini, da bi se označila potrebno je ponoviti postupak iz prethodnogpasusa.Ovaj fajl je skinut sa sajta www.tutoriali.<strong>org</strong>
4.2. KRETANJE PO RADNOM LISTU KORIŠĆENJEM TASTATURETehnike kretanja po radnom listu korišćenjem tastature veoma su popularne kodnaprednijih korisnika računara. Savet autora ovog teksta je da se tastatura koristi što jemoguće više, naročito kada se unosi velika količina podataka. Izgleda neverovatno, ali se utakvim slučajevima uštedi mnogo vremena koje je potrebno da ruka dođe do miša i izvršikretnja njegovog pokazivača po ekranu. U današnje vreme svaka ušteda vremena je dobra izato ne treba smetnuti sa uma ovu činjenicu.Tehnike kretanja koje su moguće u Excel-u date su u listi ispod. U listi je korišćenpojam okvir. On je zamena za termin aktivna ćelija, pošto je ona uvek oivičena debelimokvirom.TasterEnterShift+EnterTabShift+TabPage UpPage DownHomeEnd + →Ctrl + HomeCtrl (+) EndKursorske streliceOpis kretnjePomera okvir za jednu ćeliju na dolePomera okvir za jednu ćeliju na gorePomera okvir za jednu ćeliju na desnu stranuPomera okvir za jednu ćeliju na levu stranuPomera okvir za nekoliko ćelija na gore, što zavisi od veličineekrana i prozora aplikacije (da li je prozor maximizitan ili nije)Pomera okvir za nekoliko ćelija na dole, što zavisi od veličineekrana i prozora aplikacije (da li je prozor maximizitan ili nije)Pomera okvir na prvu ćeliju u redu u kojem se nalazioPomera okvir na poslednju ćeliju u redu u kojem se nalazioPomera okvir sa bilo koje ćelije u radnoj svesci na ćeliju A1Pomera okvir sa bilo koje ćelije u radnoj svesci na poslednjućeliju u koju su unošeni podaci. Pri ovome treba voditi računao dve stvari. Prvo, pojam poslednja ćelija u koju su unošenipodaci, odnosi se na položaj ćelije u radnoj svesci, a ne naredosled unošenja podataka. Tako, na primer, korisnik možeprvo da unese podatak u ćeliju B8, pa zatim u ćeliju A1. ĆelijaB8 je poslednja ćelija u koju su unošeni podaci, gledajući popoložaju. Druga stvar na koju trebaobratiti pažnju je da Excelpamti i da su u neku ćeliju unošeni podaci bez obzira da li suoni u međuvremenu obrisani. Tako se može desiti daprimenom ove naredbe bude označena neka prazna ćelija.Excel, nije napravio grešku, već je označio ćeliju u kojoj sunekad unošeni podaci, ali su u međuvremenu obrisani.Pomera okvir za jednu ćeliju u odgovarajućem smeru (levo,desno, gore ili dole)Ovaj fajl je skinut sa sajta www.tutoriali.<strong>org</strong>
TasterCtrl + Kursorke streliceOpis kretnjePomera okvir po ćoškovima radnog listaTehnike kretanja se mogu kombinovati ili koristiti proizvoljno (u skladu saustaljenim, individualnim, stilom rada korisnika), kako bi se kretnja izvršila na željeninačin. Tako na primer, da bi se od ćelije A1 došlo do ćelije D5 može se četiri putapritisnuti taster Enter, pa zatim tri puta taster Tab. Za povratak u ćeliju A1 može se sadačetiri puta pritisnuti kursorska strelica usmerena na gore, na tastaturi, pa zatim tri putakursorsku strelicu usmerenu na levo na tastaturi.Jedan od načina da se od ćelije D5 dođe do ćelija A1 je da se tri puta pritisnekombinacija tastera Shift i Tab, pa zatim još četiri puta kursorska strelica usmerena nagore.Kao što se da videti, mogućnosti kombinovanja tehnika su velike i korisniku sepreporučuje da sam izabere one kombinacije koje mu najviše odgovaraju.Kako radna sveska ima više radnih listova korisnik može da se kreće i po radnimlistovima, tj. da prelazi sa jednog radnog lista prelazi na drugi (ovo bi u realnom životuodgovaralo listanju sveske ili knjige).Postoje dve tehnike za kretanje po radnim listovima. Jedna se odnosi na korišćenjemiša, a druga na korišćenje tastature.Da bi se vršilo kretanje po radnim listovima uz pomoć miša koristi se traka sajezičcima koja se nalazi odmah ispod radne površine (slika 72).Dugmići za dovođenjejezičaka radnih listova uvidljivi deo trakeTraka sa jezičcima radnihlistova. Samo je jedan deotrake vidljiv.Slika 72. Traka sa jezičcima radnih listova.Na slici 72 vide se jezičci tri radna lista ("Evidencija radnog vremena", "MiroslavRašić", "Jelena Šarić"; ovo su imenovani radni listovi – kada nisu imenovani imaju naziveSheet1, Sheet2...). Aktivan je prvi radni list ("Evidencija radnog vremena") i njegov jezičakje bele boje (ostali su sivi). Ukoliko je jezičak radnog lista na koji se želi prebaciti vidljiv utraci tada je dovoljno dovesti pokazivač miša na jezičak i kliknuti. Prebacivanje sa jednogna drugi radni list tada je izvršeno. Primera radi, da bi se korisnik prebacio na radni list"Miroslav Rašić" dovešće pokazivač miša na površinu jezička i kliknuti.Ovo je bio najjednostavniji slučaj kretanja po radnim listovima. Često se dešava daradna sveska ima više radnih listova i da ne mogu svi jezičci biti prikazani u ograničenomdelu trake koji je vidljiv. U tom slučaju koriste se dugmići levo od trake. Spoljni dugmićisluše da u vidljivom delu trake prikažu jezičak prvog (slika 73) , odnosno poslednjeg (slikaAko jezičak prvog radnog listanije vidljiv klikom na ovodugme dovodi se u vidljivi deotrakeSlika 73. Dugme za dovođenje jezičkaprvog radnog lista u vidljivi deotrake sa jezičcimaOvaj fajl je skinut sa sajta www.tutoriali.<strong>org</strong>
74) radnog lista. Unutrašnji dugmići služe da se u vidljivi deo trake dovede jezičaknarednog (slika 75), odnosno prethodnog (slika 76) radnog lista.Ako jezičak poslednjeg radnoglista nije vidljiv, klikom na ovodugme dovodi se u vidljivi deotrakeSlika 74. Dugme za dovođenjejezička poslednjeg radnoglista u vidljivi deo trake sajezičcimaAko jezičak narednogradnog lista nije vidljiv,klikom na ovo dugmedovodi se u vidljivi deo trakeSlika 75. Dugme za dovođenje jezičkanarednog radnog lista uvidljivi deo trake sa jezičcimaAko jezičak prethodnogradnog lista nije vidljiv,klikom na ovo dugmedovodi se u vidljivi deo trakeSlika 76. Dugme za dovođenje jezičkaprethodnog radnog lista uvidljivi deo trake sa jezičcimaSada je za prelazak na neki od radnih listova koji se ne vide u traci trebalo dovestipokazivač miša na jedan od ovih dugmića (u zavisnosti od položaja jezička radnog lista utraci sa jezičcima) i primenjivati klik na levi taster miša onoliko puta koliko je neophodnoda se jezičak pojavi u vidljivom delu trake. Kada se pojavi potrebno je dovesti pokazivačmiša na njegovu površinu i kliknuti. Prelazak na željeni radni list je izvršen.Kada se svi jezičci radnih listova nalaze u vidljivom delu trake, dugmići nemajunikakvu funkciju (klikom na bilo koji od njih ništa se neće dešavati).Pored tehnike kretanja po radnim listovima korišćenjem miša, postoji i tehnikakretanja korišćenjem tastature. Kada korisnik želi da pređe na naredni radni ist pritisnekombinaciju tastera Crtl i PageDown. Kada želi da pređe na prethodi radni list koristikombinaciju tastera Ctrl i PageUp. Ako korisnik ima potrebu da se prebaci na radni listkoji je od aktivnog udaljen za tri mesta sa desne strane (ovo se može utvrditi gledajućiraspored jezičaka u traci za prikaz jezičaka radnih listova), onda će tri puta uzastopnopritisnuti istu kombinaciju tastera (Ctrl i PageDown).Ovaj fajl je skinut sa sajta www.tutoriali.<strong>org</strong>
5. OBELEŽAVANJE OPSEGA ĆELIJATokom rada u Excel-u često se dešavaju situacije da je istu naredbu potrebnoprimeniti na više ćelija. U takvim situacijama postoje dve mogućnosti: jedna je da sestrpljivo ide od ćelije do ćelije i primenjuje jedna ista naredba, a druga je da se taj procesmalo ubrza tako što se označe (obeleže) sve ćelije na koje treba primeniti naredbu i onda jeprimeniti istovremeno na sve ćelije.Ova druga mogućnost je omiljena među korisnicima Excel-a, jer im štedi vreme iolakšava rad. Kako se obeležava više čelija istovremeno?1) Pokazivač miša se dovede na prvu ćeliju koja se želi obeležiti, tako da dobijeoblik belog krstića (slika 77).2) Pritisne se i drži levni taster miša, i pomera pokazivač do poslednje ćelije koja seželi obeležiti (slika 78). U toku pomeranja pokazivača miša, program pokazujekoje će sve ćelije biti obeležene (već su obojene ljubičastom bojom).3) Kada se pokazivač miša nađe na poslednjoj ćeliji i ona bude obelešena, pušta sedesni taster miša i primenjuje željena naredba. Na slici 79 se može videti da suna obeležene ćelija primenjene dve naredbe. Jedna za ukošavanje slova (Italic) ijedna za podebljavanje slova (Bold). Obe naredbe su primenjene klikom naodgovarajuće sličice u Formatting Toolbar-u (videti deo Formatting Toolbar)Obeležavanje više ćelija se još zove obeležavanje opsega ćelija. Sa pojmom opsegćelija korisnik će se često susretati, pogotovo prilikom sastavljanja formula, i zbog toga jepotrebno nešto više reći o njemu.Prateći primer sa slika 78 i 79, iskusniji korisnik će reći da je na slikama obeleženopseg ćelija A2:B8. A2 predstavlja ćeliju koja se nalazi u gornjem levom uglu obeleženogopsega, a B8 predstavlja ćeliju u donjem desnom uglu obeleženog opsega. Svi ostalikorisnici (uostalom i sam program), zahvaljujući ovom podatku znaju da su zapravoSlika 77. Prva ćelija opsega koji se želi obeležitiSlika 78. Poslednja ćelija opsega koji se želiobeležitiSlika 79. Primenjena naredba odnosi se na svećelije iz obeleženog opseaaOvaj fajl je skinut sa sajta www.tutoriali.<strong>org</strong>
obeležene sve ćelije izmežu kolona A i B (uključujući i njh) i redova 2 i 8 (uključujući injih).Primera radi ako bi korisnik rakao da je obeležen opseg ćelija A5:A9, podrazumevase da su označene sve ćelije koje se nalaze u koloni A, između redova 5 i 9 (uključujući injh). Opseg A5:F9, nam govori da se radi o ćelijama koje e nalaze u devetom redu izmeđukolona A i F (uključujući i njih).Vratimo se na obeleženi opseg sa slike 78. On će ostati obeležen sve dok se neobeleži neka druga ćelija ili opseg, a to znači da će se, za to vreme, sve naredbe koje seprimenjuju odnositi na njega.Na slikama 78 i 79 se vidi da je u označenom opsegu jedna ćelija drugačije boje(bele) u odnosu na druge. Bez obzira što je označen čitav opseg i što se primenjivanenaredbe odnose na njega, postoji situacija u kojoj program ne bi znao šta da uradi da nemaprioritetnu ćeliju u opsegu. Upravo je to ćelija koja je drugačije boje (bele) u odnosu naostale.Situacija u kojoj se program ne bi snašao je unos podatka sa tastature. Program neunosi podatak sa tastature u sve ćelije već samo u onu koja je prioritetna.Da bi se neka druga ćelija učinila prioritetnom, a da pri tome opseg i dalje ostaneobeležen, na raspolaganju stoji par tastera sa tastature. To su:Tab - označava (čini je prioritetnom) ćeliju sa desne strane,Shift+Tab - označava (čini je prioritetnom) ćeliju sa leve strane,Enter - označava (čini je prioritetnom) ćeliju sa ispod,Shift+Enter - označava (čini je prioritetnom) ćeliju sa iznad.Prilikom objašnjavanja tehnike obeležavanja opsega ćelija spomenuto je dapokazivač miša dobija oblik belog krstića. U Excel-u pokazivač miša može da imanekoliko oblika, a najbitnija su četiri. To je oblik belog krstića, crnog krstića, rimskogbroja jedan i oblik strelice usmerene polulevo.Oblik belog krstića se najčešće sreće. Kada pokazivač miša ima ovakav oblik (slika80), može se obeležavati jedna ili više ćelija.Pokazivač miša imaoblik belog krstića kadase nađe iznad ćelijeSlika 80. Pokazivač miša kao beli krstićOblik crnog krstića se dobija kada se pokazivač miša postavi u donji desni ugaoobeležene ćelije (slika 81). Kada ima ovakav oblik može se vršiti pametno kopiranjesadržaja označene ćelije u susedne ćelije. No, o ovome će se govoriti u narednimpoglavljima.Slika 81. Pokazivač miša kao crnikrstićPokazivač miša imaoblik crnog krstićakada se nađe udonjem desnom ugluoznačene ćelijeOvaj fajl je skinut sa sajta www.tutoriali.<strong>org</strong>
Oblik rimskog broja jedan se dobija kada se u procesu upisivanja podataka u ćelijuili njihovog naknadnog editovanja pokazivač miša postavi iznad te ćelije (slika 82). TadaU procesu editovanja iliupisa podataka, pokazivačmiša ima oblik rimskogbroja jedan iznad te ćelijeSlika 82. Pokazivač miša kaorimski broj jedanse korisniku omogućava da pomoću pokazivača miša postavi kursor na željeno mesto.Oblik strelice usmerene polulevo se dobija kada se pokazivač miša dovede na iviceoznačene ćelije (Slika 83). Kada pokazivač ima ovakav oblik mogu se raditi dve stvari.Prvo je da se primenom dvoklika može prebacivati na krajnje ćelije u listi (kako na vrh idno liste tako početak, odnosno kraj reda), o čemu će biti reči u narednim poglavljima.Druga stvar koja može raditi je da premeštanj sadržaja označene ćelije u susedne, o čemuse govori u narednim poglavljima.Slika 83. Pokazivač miša kao strelicausmerena polulevoPokazivač miša imaoblik strelice usmerenepolulevo kada se dovedena ivice označena ćelijeExcel omogućava da se obeležava više opsega ćelija, pa čak i više pojedinačnihćelija istovremeno. Primeri za ove slučajeve mogu se videti na slikama 84 i 85.Razlika u odnosu na obeležavanje jednog opsega ćelija (odnosno pojedinačne ćelije)sastoji se u tome da je, kada se obeleži prvi opseg (odnosno ćelija), potrebno pritisnuti idržati taster Ctrl na tastaturi dok se označavaju drugi opsezi (odnosno ćelije).Primera radi, da bi se označili opsezi A2:A5, C1:D1 i B7:D8 dovoljno je ispratitisledeću proceduru:1) Dovesti pokazivač miša iznad ćelije A2, tako da dobije oblik belog krstića.2) Pritisnuti i držati levi taster miša, i pomerati pokazivač do ćelije A5.3) Pustiti levi taster miša. Sada je opseg A2:A5 obeležen.4) Pritisnuti i držati taster Ctrl na tastaturi i ponoviti korake 1 – 3 za opsege C1:D1 iB7:D8.Slika 84. Obeležavanje više opsega istovremenoSlika 85. Obeležavanje više ćelija istovremenoOvaj fajl je skinut sa sajta www.tutoriali.<strong>org</strong>
6. KOPIRANJE I PREMEŠTANJE SADRŽAJA ĆELIJATehnike kopiranja i premeštanja nisu privilegija Excel-a. One se provlače kroz sveprograme i operativne sisteme (ne samo u Windows-u već i u drugim operativnimsistemima). Poznavanje ovih tehnika je od suštinskog zanačaja za rad sa računarom. Onenam omogućavaju da efikasno <strong>org</strong>anizujemo fajlove na računaru kao i da nam ubrzaju iolakšaju rad na njemu.6.1. PREMEŠTANJE I KOPIRANJE NA KRAĆIM RASTOJANJIMAKao i u svim programima i operativnom sistememima kopiranje i premeštanje semože izvršiti na nekoliko načina. U Excelu se, međutim, vrši podela korišćenja različitihnačina kopiranja i premeštanja prema rastojanju ćelija između kojih se vrši kopiranje,odnosno premeštanje.Rastojanja između ćelija mogu da budu kraća i duža. Pod kraćim rastojanjem sepodrazumeva rastojanje između ćelija koje korisnik može istovremeno videti u radnojpovršini (slika 86).I ovo se smatra kratkimrastojanjem jer se i jedna idruga ćelija istovremenovide u radnoj površiniSlika 86. Pojam kratkog rastojanja između ćelijaPod dužim rastojanjima podrazumevaju se rastojanja između ćelija koja seistovremeno ne mogu videti u radnoj površini. Jedan primer takvog rastojanja je rastojanjeizmeđu bilo koje dve ćelije koje se nalaze na različitim radnim listovima.Za premeštanje sadržaja ćelija na kratkim rastojanjima najlakše je izvršitikorišćenjem miša (neki korisnici ovu tehniku nazivaju i "Drag and Drop" tehnikom). Da bise uspešno izvršilo premeštanje na ovakav način potrebno je ispratiti sledeću proceduru:1) Kliknuti na ćeliju čiji se sadršaj želi premestiti.2) Posle koraka 1 ćelija je obeležena i sada je potrebno namestiti pokazivač miša najednu od njenih ivica, tako da dobije oblik strelice usmerene polulevo (slika 87).3) Pritisnuti i držati levi taster, i pokazivač miša odvesti na površinu ćelije u koju sesadržaj želi premestiti.Ovaj fajl je skinut sa sajta www.tutoriali.<strong>org</strong>
Dok se pomera pokazivačmiša prikazuje se okvir ireferanca ćelije u koju bi sesadržaj premestio da se pustilevi taster miša u tomtrenutkuSlika 87. Pokazivač miša mora da ima oblikstrelice usmerene polulevoSlika 88. Excel vizuelno navodi korisnika uprocesu premeštanja4) Kada se pokazivač nađe iznad željene ćelije pustiti levi taster i premeštanje jeizvršeno (slika 89).Slika 89. Sadržaj je premeštenProcedara kopiranja se neznatno razlikuje. Da bi se uspešno izvršilo kopiranjesadržaja potrebno je ispratiti sledeću proceduru.1) Odraditi korake 1, 2 i 3 procedure premeštanja sadržaja ćelije.2) Kada se pokazivač miša nađe na zeljenoj ćeliji, pritisnuti i držati taster Ctrl natastaturi. Pored pokazivača miša videće se mali znak +. Sada je potrebno pustitilevi taster miša, pa tek onda i taster Ctrl sa tastature. Sadržaj jedne ćelije je sadaiskopiran u drugu ćeliju.Pored ove tehnike uvek se može koristiti deo glavnog menija pod nazivom Edit, jerse u njemu nalaze naredbe Cut, Copy i Paste, a čija je uloga da vrše kopiranje ipremeštanje (videti deo Pregled delova glavnog menija).Kada bi se koristio deo glavnog menija Edit za premeštanje ili kopiranje sadržaja,procedura bi bila sledeća:1) Kliknuti na ćeliju čiji se sadržaj želi kopirati ili premestiti i klknuti, tako daželjena ćelija postane obeležena.2) Kliknuti na Edit u glavnom meniju.3) U zavisnosti da li se želi kopirati ili premeštati sadržaj ćelije u meniju koji sepojavi kliknuti na jednu od naredbi Copy (za kopiranje), odnosno Cut (zapremeštanje).4) Kliknuti na ćeliju u koju se želi iskopirati, odnosno premestiti sadržaj tako dapostane obeležena.5) Kliknuti na Edit u glavnom meniju.Ovaj fajl je skinut sa sajta www.tutoriali.<strong>org</strong>
6) U meniju koji se pojavi kliknuti na naredbu Paste i kopiranje, odnosnopremeštanje je izvršeno.6.2. PREMEŠTANJE I KOPIRANJE NA VEĆIM RASTOJANJIMAKada su u pitanju veća rastojanja najlakše je koristiti sličice koje se nalaze uStandard Toolbaru i koje su pridružene naredbama Cut, Copy i Paste (videti deo StandardToolbar).Procedura premeštanja i kopiranja se u ovom slučaju od pretodnog razlikuju samo potome kako ćeliju u koju se želi premestiti, odnosno iskopirati sadržaj dovesti u radnupovršinu i obeležiti.Ukoliko se ta ćelija nalazi na aktivnom radnom listu, da bi se dovela u radnupovršinu mora se koristiti Scroll, vertikalni i/ili horizontalni, u zavisnosti od toga gde sećelija nalazi u odnosu na trenutni pooložaj.Ako se ćelija nalazi na drugom radnom listu mora se koristiti traka sa jezičcimaradnih listova, kako bi se aktivirao odgovarajući radni list i ćelija dovela u radnu površinu.Za uspešno kopiranje, odnosno premeštanje sadržaja, potrebno je ispratiti sledećuproceduru:1) Kliknuti na ćeliju čiji se sadržaj želi kopirati ili premestiti i klknuti, tako daželjena ćelija postane obeležena.2) U zavisnosti da li se želi kopirati ili premeštati sadržaj ćelije u Standard Toolbarukliknuti na jednu od sličica Copy (za kopiranje), odnosno Cut (za premeštanje).3) Dovesti u radnu površinu ćeliju u koju se želi iskopirati, odnosno premestitisadržaj, koristeći Scroll-ove odnosno jezičke radnih listova, i kliknuti na nju kaobi postala obeležena.4) Kliknuti na sličicu Paste u Standard Toolbar-u i kopiranje, odnosno premeštanjeje izvršeno.7. RAD SA RADNIM LISTOVIMA7.1. IMENOVANJE RADNIH LISTOVAExcel radi sa radnim sveskama, koje mogu da imaju više radnih listova. Gospoda izMicrosoft-a su na sreću vodili računa o našim potrebama i dobro su predvideli kako da seosećamo komforno koristeći ovaj program. Upravo zbog toga daćemo jedan savet. Nikadanemojte koristiti jedan radni list za više od jedne liste (kao one koje smo videli u prošlojradnoj svesci). Dalje ako imate da napravite nekoliko sličnih tabela koje su deo iste oblastivašeg interesovanja, onda ih pravite u jednoj radnoj svesci na različitim radnim listovima.Prvi savet Vam pomaže da se bolje snalazite u radnom listu, naročito ako imate poslasa velikim listama. Kada su velike liste u pitanju često se dešava da imamo prolema i njihda sagledamo. Pravi haos bi nastao kada bi u jednom radnom listu imali više lista. Tadapostoji opasnost od toga da ne možete pravilno da odredite u kojoj se listi nalazite i lakomožete načiniti grešku.Drugi savet Vas čuva od više stvari. Prva je nepotrebno trošenje prostora na harddisku (iskustvo govori da korisnike mrzi da briše neiskorišćene radne listove iz radnihsvezaka, što dalje tera računar da pamti informacije i o njima), druga je da ćete smanjitiOvaj fajl je skinut sa sajta www.tutoriali.<strong>org</strong>
oj fajlova na vašem hard disku (što je izuzetno važno kada koristite računar u poslovnesvrhe, jer tada na hard disku obično postoji gomila fajlova, a u gomili je uvek teže pronaćione koji su Vam potrebni).Gde naći primer koji bi plastično dočarao ove savete? Zamislite na trenutak da stezaduženi da vodite evidenciju o radnom vremenu zaposlenih (dolazak i odlazak sa posla,odmori, bolovanja, slobodni dani, putovanja...) u toku jednog meseca. Zamislite dalje da jepotrebno voditi jednu zbirnu evidenciju za sve zaposlene i još da je potrebno voditizasebnu evidenciju za svakog zaposlenog (recimo da ima 10 zaposlenih).Ako se sećate, rekli smo da na jednom radnom listu postoji blizu 17 miliona ćelija,što je sasvim dovoljno da napravimo traženu evidenciju na jednom radnom listu. Na prvomradnom listu Vam je predočena takva situacija. Pogledajte i vidite da li bi Vam odgovaraloda ovako koristite radni list.Dalje, ako se odlučite da zbirnu evidenciju vodite u jednoj radnoj svesci, a da evidencijuza svakog zaposlenog vodite u zasebnim radnim sveskama, to znači da ćete zajedan mesec samo za potrebe evidentiranja napraviti 11 fajlova. Za godinu dana taj broj bise povećao na 132. Ako tome dodate još i brojne fajlove koji su napravljani za drugepotrebe eto gužve. Po nekad ćete se čak i iznervirati što trošite dragoceno vreme tražećifajlove.Ako sada otvorite radnu svesku pod nazivom Vezba_04.xls, koja se nalazi u MyDocuments u folderu Excel videli bi kako je <strong>org</strong>anizovana mesecna evidencija u jednojradnoj svesci korišćenjem 11 rednih listova. Posle godinu dana imali biste samo 12 fajlovana hard disku koji se odnose na evidenciju radnog vremena. To znači da bi smo se otarasiličak 120 faljova, a traženje odgovarajućeg fajla bi bilo brže i bez propratnih stresova.Sledeća stvar koja može veoma da smeta jeste neoznačenost radnih listova. Kakosada stvari stoje mi ne možemo sa sigurnošću da kažemo da li se na petom radnom listunalazi evidencija radnog vremena za Vlastimira Grebenovića. Zašto? Nažalost, mi oznakuradnog lista ne možemo nigde drugde pogledati osim na jezičku, a tamo piše Sheet 5.Zaključak: preimenovaćemo jezičak i imaćemo preglednu radnu svesku. Kako se to radi?Korisnik od takvog imenovanja nema nikakve koristi. Kakvu koris bi trebalo da ima?Trebalo bi da na osnovu imena radnog lista zna šta se u njemu nalazi. Zbog toga je veomabitno, naročito korisnnicima koji Excl koriste u poslovne svrhe, da se svaki radni list kojise koristi imenuje.Imenovanje radnog lista je jednostavna procedura koja se sastoji iz sledećih koraka:1) Na jezičku radnog lista koji se želi imenovati primeniti desni klik.2) U meniju koji se pojavi (takav meni se obično naziva brzi meni ili Context meni)kliknuti na Rename (slika 90).3) Otkucati ime radnog lista na tastaturi.4) Pritisnuti taster Enter da bi se procedura imenovanja radnog lista završila.Slika 90. Imenovanje radnog listaOvaj fajl je skinut sa sajta www.tutoriali.<strong>org</strong>
Ovo je već mnogo bolje, jer sada ćemo uvek znati šta se nalazi na petom radnomlistu.Hajde sada da preimenujemo sve radne listove. Sheet 1 – Zbirna evidencija; Sheet 2 –Miroslav Rašić; Sheet 3 – Jelena Šarić; Sheet 4 – Milena Simić; Sheet 6 – PetronijePopović; Sheet 7 – Dragan Gaborović; Sheet 8 – Gabrijela Jakić; Sheet 9 – RastislavVislavski; Sheet 10 – Tamara Manojlović; Sheet 11 – Milovan Negić.Ako se desi da slučajno neki od zaposlenih dobije otkaz ili napusti firmu, neće višebiti potrebe da postoji radni list za tu osobu. Znači da ga je potrebno obrisati. Kako se toradi? Najlakši način je da se pokazivačem miša dođe na jezičak radnog lista te osobe iprimeni desni klik. U meniju koji se pojavi već prepoznajete da je potrebno kliknuti naDelete. Pošto je ovo kritična operacija (posle nje nema povratka nazad) pojaviće se DialogBox koji Vas obaveštava šta će se desiti ako klikneta na OK, a šta ako kliknete na No. Akoste sigurni da želite da obrišete radni list kliknite na OK i on će nestati. Međutim, ako nistesigurni da želite da ga obrišete kliknite na No i on će ostati u radnoj svesci. Pošto jeDragan Gaborović dobio otkaz, obrisaćemo radni list koji se odnosi na njega.Ako se pojavi nova osoba u firmi, ne kao gost, već kao zaposleni, biće potrebno da jeuvrstite u radnu svesku. Znači sledi nam dodavanje radnog lista. To se radi tako štodovedete pokazivač miša na jezičak radnog lista ispred kojeg želite da postavite novi radnilist (hoćemo da ubacimo radni list ispred Petronija Popovića) i primenite desni klik. Umeniju koji se pojavi kliknite na Insert. Sada će se otvoriti Dialog u kome Vam se nudi štada ubacite. Več je označen Worksheet (a to je ono što želimo da ubacimo) i ostaje nam jošda kliknemo na OK. Da bi znali šta će biti na ovom radnom listu potrebno ga je odmahpreimenovati (preimenovati u Miroslava Savanović).Ako malo bolje pogledate ovaj list je prazan. Da bi napravili tabelu za vođenjeevidencije o radnom vremenu novozaposlene osobe identičnu tabelama u drugim radnimlistovima trbalo bi da utrošimo određeno vreme. Kada steknete malo iskustva shvatićete daje jedna od glavnih prednosti računara da Vas oslobađa ponavljanja istih poslova, i uopšteVam se neće sviđati ideja da trošite vreme na stvari koje ste već radili, a čuvate ih naračunaru. Zaključak: nije Vam potreban novi radni list, već kopija nekog od radnih listovaiz ove radne sveske. Na taj način ćete dobiti novi radni list sa već gotovom tabelom, ukojoj je jedino potrebno promeniti podatke. Zbog toga ćemo ovaj radni list koji smo dodali,obrisatii, pa iskopirati neki od postojećih.Kako se kopira radni list? Dovesti pokazivač miša na jezičak radnog lista koji želimoda iskopiramo (u našem slučaju Jelena Šarić), kliknuti i držati levi taster miša. Prevucitemiša (naglasiti im da se pokazivač miša prilikom prevlačenja drži u traci za jezičke) domesta gde želite da iskopirate radni list. Kako da znate da li je Excel shvatio na kojemmestu želite da izvršite kopiranje? Dok prevlačite miša iznad linije sa jezičcima pojavljujesa jedna crna strelica, koja pokazuje ispred kojeg jezička će se iskopirati radni list. Kadabudete zadovojlni mestom (u našem slučaju Petronije Popović) koje pokazuje Excelzaustavite miša, pritisnite i držite taster Ctrl na tastaturi (pojaviće se plusić na ekranu kojiVas uverva da će se izvršiti operacija kopiranja), pa zatim pustite levi taster na mišu i zanjim i taster Ctrl. Sada će se pojaviti iskopirani radni list sa jezičkom na kojem piše ″JelenaŠarić (2)″ . Ovaj naziv nam ne odgovara pa ćemo preimenovati radni list u MiroslavaSavanović. Sada imamo novi radni list pod imenom koji nam odgovara, sa gotovomtabelom, u kojoj je još potrebno izbrisati sve podatke i posao je završen u samo par koraka.Ostala je još jedna tehnika koju je potrebno znati kada su u pitanju radni listovi.Možete se naći u situaciji da je na više radnih listova potrebno postaviti dosta istihpodataka (ili tabela). Da bi sebi tada pojednostavili posao iskoristićemo tehniku indiga(mislim da ovu tehniku niko i ne zna pod ovim imenom osim predavača ove škole ipolaznika). Tehnika indiga se sastoji u tome da se istovremeno označe svi oni radni listoviOvaj fajl je skinut sa sajta www.tutoriali.<strong>org</strong>
u radnoj svesci na koje je potrebno uneti iste podatke. Kada se ovi listovi označe onda ćese podaci uneti u bilo kojem od ovih listova automatski kopirati u preostale obeleženeradne listove.Kako se označava više radnih listova? Ovde postoji dva načina obeležavanja.Prvi se koristi kada je potrebno označavati nesusedne radne listove. Tada se kliknena prvi jezičak koji želimo da bude obeležen, zatim se pritisne i drži taster Ctrl na tastaturi(može se držati pritisnut samo neposredno pred klik na neki drugi jezičak) i klikne na sveostale jezičke za koje želimo da budu označeni, pa se na kraju pusti taster Ctrl.Drugi našin se koristi kada je potrebno da se označe radni listovi koji su poređani unizu, jedan iza drugog. Tada se klikne na prvi jezičak u nizu, pritisne i drži taster Shift natastaturi i klikne na poslednji jezičak u nizu.Kada imate označeno više radnih listova, njihovi jezičci su bele boje, a primarniradni list (onaj koji je prikazan u radnoj površini) je onaj čiji je naziv na jezičku prikazanmasnim (bold-ovanim) slovima.8. RAD SA FORMULAMA8.1. UNOS JEDNOSTAVNIH FORMULANa ovom času prelazimo na glavne stvari zbog kojih je Excel veoma popularan.Potvrdu njegove popularnosti možete videti na Internetu, ako posetite neki od brojnihsajtova koji su mu posvećeni.Danas ćemo učiti da pravimo formule, kao i da koristimo ugrađene funkcije kojenam nudi.Za potrebe ovog časa otvorićemo radnu svesku pod nazivom Vezba_06.xls, koja senalazi u My Documents u folderu Excel.Počećemo od najednostavnijih formula koje se odnose na sabiranje množenje,oduzimanje i deljenje.Označite ćeliju F1 i pritisnite taster ″=″ na tastaturi ili kliknite mišem na ikonicu″jednako″ u Formula bar-u. Ovim korakom dali ste programu do znanja da želite danapišete formulu.Napomena:Kada Excel shvati da ste započeli proces sastavljanja formule (unosom znakajednakosti na prvo mesto u ćeliji) prikazuje Vam FormulaPalette asistenta. On sepojavljuje u gornjem levom uglu radne površina i služi da Vam pomaže prilikomsastsvljanja formule. U početku će Formula Palette pratiti samo rezultat vaše formule. Akose u formuli koriste funkcije, tada će FormulaPalette imati drugačiji izgled shodno funkcijikoja se koristi. FormulaPalette sa može premestiti iz gornjeg levog ugla radne površine nabilo koje mesto, u slučaju da Vam smeta. To ćete učiniti tako što ćete pokazivač miša,dovesti na prazan deo FormulaPalette-a (izbeći Ok, Cancel i Help dugmiće), pritisnuti idržati levi taster miša, sve dok ga pomerate do željenog mesta, gde ćete otpustiti taster kojiste držali pritisnut.Sada ukucajte 45, znak plus i broj 23. Formula bi trebalo da je gotova, ali se ništa nedešava. Excel još nije shvatio da ste završili sa pravljenjem formule. Zašto? Jednostavnoon prati vaše korake i sada očekuje od Vas: ili da nastavite sa pisanjem formule, štoteoretski možete da uradite (možete dodati još par sabiraka na primer), ili da mu date doOvaj fajl je skinut sa sajta www.tutoriali.<strong>org</strong>
znanja da ste završili formulu. Da biste uradili ovu drugu stvar potrebno je da pritisnetetaster Enter na tastaturi ili da kliknete na ″Check″ u Formula baru. Sada se umesto formuleu ćeliji pojavljuje rezultat. Nemojte misliti da se formula izgubila. Naprotiv ona je ostalada deluje u pozadini, prikazujući nam rezultat u ćeliji, a to je upravo ono što nas zanima.Napomena:Za pisanje formule potrebno je za početak da kliknemo na znak jednakosti u Formulabaru, a na kada je napišemo da kliknemo ″Check″ u Formula baru.Formule ne morate pisati direktno u ćeliji već to možete raditi u u Formula baru, takošto označite ćeliju u kojoj želite da bude formula i kliknete u Formula bar tako da se pojavikursor u njemu. Sada slobodno možete poćeti da kucate. Iskreno teško je razlikovati kadakucate u Formula baru, a kada u ćeliji, jer se ono što se otkuca istovremeno prikazuje naoba mesta. Trik je u tome da kucate na onom mestu gde se pojavljuje kursor.Formula koju smo malo pre otkucali nema baš neki značaj. Za vreme koje smoutrošili sastavljajući je mogli smo više puta da je izračunamo koristeći sopstveni mozak.Šta bi se desilo kada bi hteli da nam Excel izračunava zbir dva sabirka koji u zavisnosti odsituacije mogu imati različite vrednosti? Nije valjda da bi morali za svaku situaciju ponovopisati formulu? Na sreću nećemo to morati da radimo.Formula koju smo napisali spada u primitivne formule, i ona nema nikakvu vrednost.Reference (oznake) ćelija su i napravljene da bi nam pomagali da pravimo pametneformule, a uz to i još mnogo drugih pametnih stvari.Mnogo elegantniju formulu ćemo dobiti na sledeći način. Označite ćeliju F5 ikliknite na znak jednakosti u Formula baru. Sada kliknite na ćeliju A1 (pored znakajednakosti u ćeliji F5 će se pojaviti A1, a sama ćelija A1 će biti označena animiranimokvirom koji se u žargonu zove ″trčećim mravima″). Pritisnite znak ″+″ na tastaturi, pakliknite na ćeliju A2 i na kraju kliknite na ″Check″ u Formula baru. Formula je gotova (iExcel je to shvatio), ali u ćeliji F5 stoji ″0″. Zašto. Na ovaj način mi smo Excelu zadali danam sabira sadržaje ćelija A1 i A2. Ove ćelije su trenutno prazne (Excel praznoj ćelijidodeljuje vrednost nula kada treba da je koristi prilikom izračunavanja formule) i zato jerezultat nula. Upišite u ćeliju A1 ″45″, a u ćeliju A2 ″23″. Sada će u ćeliji F5 biti prikazano″89″. Ako bi sada u ćeliju A2 upisali ″2″, videli bi da se rezultat u čeliji F5 automatskipromenio i da sada iznosi ″47″.Ovo je već bolje, jer na se na taj način oslobađamo ponovnog pisanja formula. Svešto treba da radimo jeste da menjamo vrednosti ćelija A1 i A2 i Excel će sam da računazbir.Hajde malo da vežbamo. Pređite na drugi radni list i napravite formule koje su zadatena papiru pored Vas.(Pustiti ih da rade sami; nadgledati rad, ali ih pustiti da se pomuče ukoliko zapadnu uprobleme; tek ako baš ne umeju da se iskobeljaju, objasniti im šta da rade.)8.2. SASTAVLJANJE FORMULA KORIŠĆENJEM FUNKCIJA IZFORMULA BAR-AU praksi će se retko dešavati slučajevi u kojima se vrši, primera radi, sabiranje samodva ili tri broja. Da je tako računar nam nikada ne bi bio potreban, jer bi sve mogli raditinapamet. U krajnjem slučaju mogli bi koristiti digitron, koji je znatno jeftiniji.Verovatno Vam se desila situacija da morate da saberete nekoliko desetina brojeva.U tom slučaju sabiranje napamet ne dolazi u obzir. Ako biste se odlučili za korišćenjedigitrona morali biste, pod uslovom da ne nepravite ni jednu grešku tokom sabiranja,Ovaj fajl je skinut sa sajta www.tutoriali.<strong>org</strong>
arem dva puta računati zbir. Ovo drugo računanje ćete izvršiti da bi ste se uverili utačnost rezultata. Znači i digitron nije baš srećno rešenje, obzirom da će Vam oduzeti dostavremena, a verovatno i živaca. Još ostaje Excel (možete koristiti i neki drugi program, aliVam ja preporučujen baš Excel). On ima ugrađene funkcije koje možete koristiti zasastavljanje formula. Jedna od njih je i funkcija za sabiranje opsega ćelija, a zove se SUM.Opseg ćelija smo već spominjali na drugom času i evo prve situacije u kojoj ćemo gaupotrebiti. Upotrebićemo ovu funkciju, kako bi bez ikakvih grešaka sabirali 40-ak brojeva,u samo par koraka.Kliknite na jezičak radnog lista na kojem piše ″Funkcije″. U desnom gornjem ugluovog radnog lista nalaze se uneti neki brojevi, a naš zadatak je da ih sve saberemo. Kliknitena ćeliju G1 da je označite. Sada kliknite na znak jednakosti u Formula bar-u (ili ga unesitepreko tastature). Primetite da NameBox u fomula bar-u izgubio (o njemu samo pričali naprvom času) i sada se na njegovom mestu nalazi FunctionName. Klikom na strelicu poredFunctionName-a dobija se lista funkcija. Šta koja funkcija radi razjasnićemo nešto kasnije,za sada nas zanima samo SUM funkcija i nju ćemo izabrati. FormulaPalette sada menjaoblik i dobija dodatna polja koja su nam potrebna da funkciju dobro definišemo.Dodatna polja su: ″Number 1″ (i ispisano je masnim slovima), ″Number 2″. Ispodovih polja data su objašnjenja za funkciju, i za polja koja su se pojavila u FormulaPaletteu.Prvo objašnjenje glasi: ″Adds all the numbers in a range of cells″ (prevod: sabira svebrojeve u opsegu ćelija) i objašnjava šta funkcija radi. Drugo objašnjenje glasi: ″Number1: number1; number2;...are 1 to 30 numbers to sum. Logical values and text are ignored incells, included if typed as arguments″ (broj 1, broj 2... su 1 do 30 brojeva za sabiranje.Logičke vrednosti i tekst se ignorišu u ćelijama, ne ignorišu se ako su uneti kao argumenti)i objašnjava ulogu polja. Programeri Microsofta su veliki profesionalci i upravo zbog togamoraju da se pridržavaju određenih zahteva. To su morali da rade i kada su sastavljali oveporuke. One su malo šture, mogu da zbune korisnika i pisane su stilom koji podrazumevada imamo određena predznanja o funkciji koju smo izabrali za korišćenje. Ovo poslednjeim možemo oprostiti, ali preko prve dve primedbe ne možemo preći tako lako. Naime, prviput kada sam radio u Excelu i želeo da iskoristim ovu funkciju u svojoj formuli, pratećidata obješnjenja, shvatio sam da funkcija SUM može da izvrši sabiranje maksimum 30brojeva. Velika greška!!! Samostalnim istraživanjem ustanovio sam da ova funkcija možeda sabere onoliko brojeva koliko želimo, makar se to merilo hiljadama brojeva. Onda sampomislio da su u Microsoftu mislili na opsege ćelija i da maksimalno mogu da saberem 30opsega. Ponovo greška, jer u jedno polje ″Number ″ može da se unese nekoliko opsega.Istina je čini mi se bliža programerima nego korisnicima (ako neko pita odgovorii im da jeprogramerski tako rešeno, da se u FormulaPalette može pojaviti maximum 30 polja″Number...″) i zaista nema svrhe time se baviti. Poenta je da se striktno ne oslanjate na svešto piše u ovim objašnjenjima. Uvek možete malo da eksperimentišete i da sami utvrditešta sve funkcija može da odradi.Da nastavimo. Polje ″Number 1″ je označeno i u njemu je ponuđen opseg ″A1:F1″,jer program, kada utvrdi da se levo od ćelije sa formulom nalaze neki podaci (u ovomslučaju brojevi), automatski nudi taj opseg za sabiranje. Istu stvar će uraditi ako ustanovida se iznad ćelije sa formulom nalaze neki podaci. Za slučajeve kada se podadci nalazedesno, odnosno ispod ćelije Excel Vam neće nuditi opseg. Još da napomenem da Excelnudi opseg od prve ćelije sa podatkom, koja se nalazi u redu u kojem je i ćelija saformulom, pa sve do nje, bez obzira da li se u svim tim ćelijama nalaze podaci ili ne.Konkretno, na našem radnom listu podaci u redu u kojem pišemo formulu se nalaze uopsegu A1:C1, dak je ostatak ćelija prazan.Excel ne može baš da prati tok naših misli. Može samo da nam ponudi po nešto, a nanama je da ako nismo zadovoljni to menjamo. Mi i nismo zadovoljni ponuđenim opsegom,Ovaj fajl je skinut sa sajta www.tutoriali.<strong>org</strong>
pa nam preostaje da ga prepravimo u A1:C15, kako bi bili obuhvaćeni svi brojevi koje jepotrebno sabrati. To se radi vrlo jednostavno, tako što kliknete na sličicu koja se nalazi udesnom uglu polja ″Number 1″. Sada će se FormulaPalette pretvoriti u jednu liniju čiji jezadatak da upamti opseg koji označite. Sledeći korak je da označite opseg A1:C15 (ovde jepotrebno ispratiti kako polaznici to rade i u slučaju da greše, terati ih da ponavljaju sve dokne odrade posao kako treba). Kada označite ovaj opseg kliknite na sličicu na desnoj stranilinije za pamćenje opsega, da se vratite u FormulaPalette. U polju ″Number 1″ sada stojipravi opseg i sve što je još potrebno da uradimo jesta da kliknemo na OK. Rezulata zbirasvih brojeva iz opsega prikazan je u ćeliji G1.Iz ovog primera ste videli da ste sabrali 45 brojeva, što je svakako više od broja kojiste pročitali u kratkom uputstvu FormulaPalette-a.Pošto su formule i funkcije koje poseduje Excel veoma bitni za rad, potrebno ja di ihšto bolje savladamo. Zato ćemo se, pre upoznavanja sa narednim funkcijama, osvrnuti jošmalo na funkciju SUM. Dve stvari želim da Vam napomenem. U uputstvu iz FormulaPalette-a stoji da se u njemu može pojaviti do 30 polja ″Number″, ali se pojavljuju samodva. Kako naterati ostala polja da se ponove? Kliknite sada na polje G3, a zatim na znakjednakosti u Formula bar-u. U Function Name polju već stoji SUM, te samo kliknite nanjega. Ponovu su samo dva polja na Formula Palette-u. Ako pritisnete tester Tab natastaturi pojaviće se polje ″Number 3″, a u polju ″Number 2″ videćete kursor koji blinkuje.Sledećim pritiskom na taster Tab pojaviće se polje ″Number 4″ itd. Ako više voliteupotrebu miša od tastature, da biste dobili sledeće polje potrebno je dovesti pokazivač mišana poslednje polje u nizu i kliknuti. Tako se sada pojavilo polje ″Number 5″.Druga stvar se odnosi na ubacivanje više opsega u jedno polje. Primera radi, želimoda saberemo brojeve iz opsega A3:A7, B8:C12, kao i brojeve iz ćelija A13, B14 i C15.Prema dosadašnjem znanju mi bi ove opsege uneli u Formula Palette na sledeći način(ispisati na tabli):Opseg A3:A7 u polje ″Number 1″Opseg B8:C12 u polje ″Number 2″Ćeliju A13 u polje ″Number 3″Ćeliju B14 u polje ″Number 4″Ćeliju C15 u polje ″Number 5″Mnogo je elegantnije, čak bi se moglo reći i brža ubacivanje svih ovih opsega ujedno polje, na sledeći način. Kliknite na sličicu na desnoj strani polja ″Number 1″.Formula Palette se pretvara u liniju za pamćenje opsega. Označite opseg A1:A7. Pritisnitei držite taster Ctrl na tastaturi i označite opseg B8:C12. Dok još držite taster Ctrl kliknite ina ćelije A13, B14, i C15. Sada možete pustiti taster Ctrl. U liniji za pamćenje su sačuvanisvi opsezi koje smo označili i sada mođemo kliknuti na sličicu u desnom uglu ove linije dase vratimo u Formula Palette. U Formula Palette-u je dovoljno kliknuti na OK i zbir će seprikazati u ćeliji G3.Ovom prilikom smo naučili još jednu taheniku, a to je obeležavanje više opsegaistovremeno. Osim ove tehnike postoji i tehnika obeležavanja opsega korišćenjem tasteraShift na tastaturi. Ona je veoma efikasna za obeležavanje većeg opsega ćelija. Sastoji se utome da kliknete na ćeliju koja bi trebalo da bude prva u opsegu, zatim da pokazivačemmiša odete do ćelije koje treba da bude poslednja u opsegu, da pritisnete i držite taster Shiftna tastaturi, kliknete na ćeliju i pustite taster Shift.Ovaj fajl je skinut sa sajta www.tutoriali.<strong>org</strong>
8.3. KORIŠĆENJE PASTE FUNCTION ZA UBACIVANJE FUNKCIJE UFORMULUU Formula Name polju koje se pojavljuje kada se sastavlja formula postoji spisakfunkcija koje Vam stoje na raspolaganju. On nije konačan. Sve funkcije koje Excel imamožete pronaći u Paste Function Dialog Box-u. Kliknite na Insert u glavnom meniju. Umeniju koji se pojavi kliknite na Function. Otvara se Paste Function Dialog Box. U ovomDialog Box-u postoje dve celine. Function Category je prozor sa leve strane i u njemu jedat spisak kategorija u koje su svrstane funkcije:Kategorija funkcijaMost Recently UsedAllFinancialDate & TimeMath & TrigLookup & ReferenceDatabaseTextLogicalInformationSmisao kategorijespisak funkcija korišćenih u poslednje vremespisak svih funkcija koje postoje u Exceluspisak funkcija vezanih za finansijske proračunespisak funkcija kojemanipulišu sa datumima i vremenomspisak funkcija vezanih za matematičke i trigonometrijskeproračunespisak funkcija koje služe za pretragu podataka ireferanciranjespisak funkcija koje služe za rad sa bazama podatakaspisak funkcija koje brađuju tekstualne podatkespisak funkcija vezanih za logičke operacijeSpisak funkcija koje Vam mogu dobaviti željeneinformacije od programaFunction Name je prozor sa desne strane i u njemu su dati nazivi funkcija sadržanih uoznačenoj kategoriji iz Function Category prozora. Za označenu funkciju ispod prozoraprikazuje se kratko uputstvo o nameni funkcije. Kategoriju All gledajte da izbegavate što jemoguće češće, jer ona sadrži funkcije iz svih ostalih kategorija, tako da lako možeta doći usituaciju da tražite iglu u plastu sena, a tada sigurno nećete naći funkciju koja Vam jepotrebna. Umesto toga, pre nego krenete u potragu za željenom funkcijom, razmislite maloo oblasti u kojoj se koristi, pa shodno tome izaberite kategoriju. Kada to uradite, prebacitese u Function Name prozor da potražite funkciju koja Vam je potrebna (ako niste sigurni uime funkcije koje biste mogli da očekujete u ovom prozoru, uvek pratite uputstvo kojeVam daje Excel ispod njega). Kategorija Most Recently Used je jedna od bitnijih ali se onjoj stara program prateći Vaš rad. Naime, program prati koje sve funkcije često koristite istavlja ih u ovui kategoriju. Sve funkcije iz ove kategorije se potom prikazuju u FunctionName polju koje se pojavljuje u Formula bar-u kada započnete sastavljanje formule, a sveu cilju da se smanji broj koraka koji je potrebno da odradite ne bi li došli do cilja.Average – je funkcija koja izračunava prosečnu vrednost određenog skupa brojeva.Ovu funkciju ćemo naučiti da koristimo na primeru koji je dat na radnom listu podnazivom ″prosek″. Kliknite na jezičak ovog radnog lista da se prikaže u radnoj površini.Ovde imamo jednu tabelu u kojoj je vođena evidencija o potrošnji goriva jednogautomobila za poslednjih nekoliko meseci. Gorivo koje je sipano u rezervoar automobilapotiče od različitih proizvođača, a naš je cilj da vođenjem ove evidencije ustanovimo kojegorivo, sa stanovišta potrošnje, najviše odgovara automobilu. U tom cilju napravljene sudve tabele i automobil je vožen u istim uslovima. Rezultati potrošnje automobila na 100kilometara dati su u poslednjoj koloni. Sve što je nama preostalo da uradimo jeste daOvaj fajl je skinut sa sajta www.tutoriali.<strong>org</strong>
izračunamo prosečnu potrošnju automobila u periodu testiranja, na osnovu podataka izposlednje kolone. Formulu treba upisati u ćeliju E12, odnosno E25.Naš cilj je da formulu napišemo u što manje koraka. Za sada znamo da formulumožemo da pišemo tako što je kompletno sami sastavimo (sabrali bi sve brojeve iz opsegaE4:E10 i podelili sa 7), ili se poslužimo funkcijom koju poseduje Excel (pozovemoAverage funkciju u pomoć). Sigurno da je brži način pozvati Average funkciju. Sad jošostaje dilema da li koristiti Formula Name polje oje se pojavljuje u Formula bar.u kada sezapočne sastavljanje formule ili odmah pozivati Function Paste Dialog Box iz glavnogmenija. Moj savet je da kada sigurno znate za postojanje neke funkcije u Excelu prvo jepotražite u Function name polju (ili listi). Ako je tamo nema, na dnu postoji opcija ″Morefunctions″ koja Vas vodi do Function Paste Dialog Box-a. Ukoliko niste sigurni zapostojanje funkcije, ili uopste ne znate koju bi funkciju u određenom slučaju mogli dakoristite, prvo otvorite ″ Function Paste″ Dialog Box.Mi znamo da Average funkcija postoji i zato ćemo koristiti Function Name polje.Kliknite na ćeliju E12 da je označite. Sada kliknite na znak jednakosti u Formula baru.Na levoj strani formula bar-a pojavljuje se Function Name polje i kliknite na strelicu nedesnoj strani da bi se pojavila lista funkcija. Kliknite na Average. Formula Palette sadadobija skoro isti oblik kao za funkciju Sum (nemojte misliti da će za sve funkcije oblikFormula Palette biti isti, naprotiv, oblik će se prolagođavati nameni funkcije) i u polju″Number 1″ već stoji ponuđeni opseg za koji će se izračunavati prosek. Mi za sada neđelimo da veriujemo računaru da je baš to opseg koji želimo i zato ćemo izvršiti poveru.Odmah nailazimo na prodlem, ne možemo da vidimo naš opseg od Formula Palette-a.Srećom, ovaj problem se brzo rešava prevlačenjem Formula Palette-a na neko drugomesto. To ćete uraditi tako što dovedete pokazivač miša bilo gde na slobodnu površinu(tamo gde nema polja ili dugmića), pritisnete i držite levi taster miša. Sada pomeritepokazivač miša na neko drugo mesto i pustite levi taster. Kada pogledate podatke u gornjojtabeli videćete da se oni nalaze u opsegu E4:E10, a ne kao što je ponuđeno u polju″Number 1″. Znači da moramo da izvršimo jednu sitnu ispravku. Kliknite iza opsega upolju ″Number 1″ da se pojavi kursor. Sada pritisnite jednom ″Back Space″ na tastaturi iotkucajte nulu. Na taj način smo promenili opseg. Sada kliknite na OK dugme i rezultatfunkcije će se pojaviti u ćeliji E12. Istu proceduru uradite sami za ćeliju E25.(Dok budu radili spomenuti im da se sada zahvaljujući prethodnom korišćenjuAverage funkcije ona odmah vidi u Formula Name polju i da nema potrebe otvarati listu,već da je dovoljno kliknuti na Average da bi Excel shvatio koju funkciju želimo dakoristimo)Max – je funkcija koja izdvaja najveći broj iz naznačenog opsega.Ovu funkciju želimo da iskoristimo da nam Excel automatski pronađe najvećupotrošnju na 100 km, koju smo imali za vreme peroida testiranja. Ona nam je bitna daznamo koju potrošnju u nekim režimima vožnje, kao što je recimo vožnja podmaksimalnim opterećenjem, možemo da očekujemo. Posebno ćemo izračunati maksimalnepotrošnje za obe vrste goriva.Kliknite na ćeliju H10 da je označite. Kliknite na znak jednakosti u Formula bar-u ipotom na strelicu sa desne strane polja Formula Name. Izaberite funkciju Max. U polju″Number 1″, ponovo stoji ponuđen opseg. Sada nećemo ni da se osvrćemo na njega, jerodmah znamo da nije dobar. Kako? Ako se dobro sećate, rekli smo da se Excel trudi daVam pomogne, u ovakvim situacijama, tako što proverava postojanje podataka (brojeva)uredu levo od ćelije u kojoj se sastavlja formula ili u kloni iznad nje. Sada je utvrdio dapodaci (brojevi) postoje levo od ćelije i nudi nam njihov opseg, a mi unapred znamo daželimo da radimo sa drugim opsegom (koji samo jednom ćelijom preseca red u kome seOvaj fajl je skinut sa sajta www.tutoriali.<strong>org</strong>
nalazi formula). Stoga kliknite na sličicu sa desne strane da se Formula Palette pretvori uliniju za pamćenje opsega i označite opseg D4:D10. sada kliknite na sličicu sa desne stranelinije za pamćenje podataka i kada se pojavi Formula Palette kliknite na OK. U ćeliji H10sada vidimo da je maksimalna potrošnja na 100 km,za Shell-ovo gorivo iznosila 7,14 litara.Isti postupak je potrebno ponoviti za ćeliju H23 i ako ste sve dobro uradili rezultat bitrebalo da bude 6,82 litra.SumIf – je funkcija koja sabira brojeve iz označenog opsega, a koji zadovoljavajupostavljeni kriterijum.Čovek nikad nije zadovoljan postignutim (barem govorim u svoje ime) i upravo zbogtoga mi je palo na pamet da bih mogao da napravim formulu koja će da mi sabira kolikosam kilometara prešao u gradu, koliko na otvorenom, a koliko u kombinovanoj vožnji,tokom perioda testiranja. Ako ni zbog čega drugog, bar da znam da li je vreme da se menjaulje ili možda guma na automobilu. Ovu formulu ćemo zajedno napraviti.Kada je u pitanju ovakav zadatak nema jednostavnog sabiranja brojeva. Sada bi vitrebalo da kažete da ima! U našoj tabeli možemo videti da ćelije D4, D8, D9 i D10 sadrzeinformacije o pređenoj kilometraži u gradu; da ćelije D6 i D7 sadrže informacije opređenoj kilometraži za vreme kombinovane vožnje, a ćelija D7 za vožnju na otvorenom.Prostim sabiranjem odgovarajućih ćelija dobili bi informacije o pređenoj kilometraži sasvaku vrstu vožnje. To je tačno, ali ima tu jedna začkoljica. Prosto sabiranje možete izvršititek na kraju perioda testiranja. Ako hoćete ovaj podatak da imate i za vreme periodatestiranja onda posle svakog novog unosa morate preuređivati formulu dodajući novisabirak. To već ne valja. Ima ovde još jedna otežavajuća okolnost: kada biste vršili običnosabiranje morali bi nprestano da gledate šta se nalazi u kolonoi B (grad, kombinovano iliotvoreno) i na osnovu toga da uzimate sabirke iz kolone D. Ovo je već naporno.Ne znam za Vas, ali je meni već dosta, da slučajno nisam saznao za funkciju SumIf,ja bih digao ruke i zatvorio Excel i još ugasio računar, da se dalje ne nerviram. Zato hvalafunkciji SumIf.Definiciju za funkciju SumIf smo dali, i dalje teoretisanje bi Vas samo zbunilo. Zatoćemo da je vidimo na delu.Kliknite na ćeliju I4 da je označite i iz Formula Name polja izaberite funkciju SumIf(pogledajte prethodne primere ako niste sigurni kako da dođete do Formula Name polja).Formula Palette sada izgleda nešto drugačije. Imate ri polja: ″Range″, ″Criteria″,″Sum_Criteria″.U prvo polje treba da se unese opseg ćelija koji će sadržati i podatke za uslov (bilo dasu brojevni, bilo da su tekstualni) i podatke (brojeve) za sabiranje. U našoj tabeli se podacikoji će služiti za uslov nalaze u koloni B, a podaci koji će se sabirati u koloni D. Izmeđunjih postoji kolona koja nam uopšte nije potrebna. Pošto smo koristeći funkciju Sum videlida u jedno polje može da se unese više opsega logičan korak bi bio da ozančimo opsegeB4:B10 i D4:D10 i da izbegnemo kolonu C. Međutim ova funkcija ne prihvata više opsegau jednm polju. Znači ostaje nam jedino da označimo opseg B4:D10, što ćemo i uraditi(ovde ste prepušteni sami sebi; ako niste sigurni šta treba da uradite, pogledajte prethodneprimere).Sledeće polje je ″Criteria″ i u njega treba da unesemo kriterijum po kojem će se vršitisabiranje. Nas zanima ukupna pređena kilometraža u gradu, stoga reč grad treba dapredstavlja kriterijum. Ukucajte sada ″grad″ u ovo polje zajedno sa navodnicima.Treće polje ″Sum_Criteria″ služi da se naznači iz kog opsega treba da se uzimajupodaci za sabiranje. Kako se podaci o pređenim kilometrima nalaze u opsegu D4:D10 ovajopseg ćemo uneti u polje.Ovaj fajl je skinut sa sajta www.tutoriali.<strong>org</strong>
Formula je sada gotova i kliknite na OK. U ćeliji I4 sada je prikazan rezultat koji seodnosi na ukupno pređene kilometre u gradskoj vožnji. Ukoliko imate želju tašnostrezultata možete proveriti da se uverite da Excel ne grši. U stvari kod prvog sastavljanjaformule poželjno je da se proveri rezultat, kako bi bili sigurni da slučajno niste napravilineku grešku.Iskopirajte sada sadržaj ćelije I4 u I5, odnosno I6, jednom od tehnika koje smo učilina prethodnim časovima, pa zatim označite ćeliju I5. (Kada iskopiraju ćelija I4 će ostationačena animiranim okvirom. Podsetiti ih da taj okvir mogu ukloniti dvoklikom na bilokoju ćeliju.)Pogledajte sada Formula bar. Tu stoji formula (napisati je na tabli) SUMIF (B5:D11;″grad″; D5:D11). Excel se potrudio da bude pameten tokom kopiranja pa je pomerioopsege za po jedan red na niže. Zašto baš jedan pitamo se sada svi? Zbog toga što jeformula iskopirana u redu ispod. Da je kopirana dva reda ispod Excel bi opseg pomerio zadva reda niže.Lepo od Ecel-a, nema šta, ali nažalost mi od toga nemamo neke koristi i moraćemoda prepravimo opsege. Kliknite u Formula bar i B5:D11 prepravite u B4:D10, ″grad″ u″otvoreno″ (nema razlike ukoliko slovo ″o″ otkucate kao veliko ili malo), D5:D11 uD4:D10. Formula je sada srečena i možete pritisnuti tastr Enter na tastaturi kako bi seprikazao rezultat u ćeliji I5. Nemojte se zbuniti ako rezultat ostane isti. Slučajnost je htelada se na mestu ćelije D4 ne nalazi podatak koji bi se koristio kao sabirak u ovoj formuli.Ponovite ovaj postupak i za ćeliju I6, s tom razlikom što ćete ″grad″ zameniti sa″kombinovano″.Još je potrebno sve ovo uraditi i za drugu tabelu.CountIf – je funkcija koja prebrojava koliko označenih podataka zadovoljava zadatikriterijum.Ova funkcija radi tako što joj se označi opseg ćelija koje će da koristi za svoj rad ikriterijum tj. uslov sa kojim će da upoređuje podatke iz opsega. Kao rezultat ova funkcijadaje broj podataka iz opsega koji zadovoljavaju uslov.Kliknite na jezičak radnog lista na kojem piše ″Extra″. U radnoj površini sada viditetabelu u kojoj se vodi evidencija o iskorišćenosti automobila u jednoj Rent-a-Carkompaniji. Naš zadatak je da rukovodiocima kompanije dostavimo informaciju o tomekoliko automobila ima pređeno više od 10 000 kilometara, kako bi se mogla doneti odlukao tome koliko automobila treba voziti na servis.Mi nećemo sami da prebrojavamo sva vozila koja su prešla preko 10000 km, veććemo taj posao prepustiti funkciji CountIf.Kliknite na ćeliju E4 da je označite i na jedan od poznatih načina izaberite funkcijuCountIf (pomoći im ukoliko ne mogu da se snađu). U Formula Palette-u vidite dva polja:″Range″ i ″Criteria″. Prvo polje služi da se unese opseg ćelija čiji će se podaci prebrojavati,a drugo da se unese kriterijum na osnovu kojeg se vrši prebrojavanje.Ukucajte u polje ″Range″ C2:C28, a u polje ″Criteria″ > 10000. Ovo što smo ukucaliu drugo polje predstavlja izraz kojim se funkciji zadaje da iz gornjeg opsega prebrojikoliko ćelija ima broj koji je veći od 10000.Kliknite na OK i u ćeliji E4 će se pojaviti broj 7, što znači da je sedam automobilaprešlo više od 10000 kilometara.If – je logička funkcija koja testira zadati uslov i na osnovu rezultata testa vrši daljeakcije. Kao rezultat testa mogu se javiti dve vrednosti: tačno ili netačno. Za svaki od ovihrezultata mi određujemo koje će dalje akcije funkcija izvršiti.Ovaj fajl je skinut sa sajta www.tutoriali.<strong>org</strong>
Slika 91 – If funkcija sa svojim argumentimaKliknite na jezičak radnog lista na kojem piše ″If funkcija″. U radnoj površini se viditabela koja služi za vođenje evidencije odbrane laboratorijskih vežbi na jednom fakultetu.Kada student odbrani vežbu upisuje se znak plus u odgovarajuću ćeliju. U koloni″Odbranio″ automatski se prebrojava koliko student ima odbranjenih vežbi. Ovaautomatizacija je izvršena korišćenjem funkcije CountIf. U koloni ″Nije odbranio″prikazuje se podatak koji govori o tome koliko je još vežbi studentu ostalo da odbrani.Ovaj podatak je zapravo rezultat formule koja je sastavljena u ćeliji. Formula je priličnojednostavna i predstavlja razliku broja 7 (toliko vežbi postoji) i broja iz odgovarajuće ćelijekolone ″Odbranio″.Poslednja kolona, pod nazivom ″Status″, je zamišljena da profesoru i asistentu,prilikom <strong>org</strong>anizovanja ispita olakšaju posao utvrđivanja činjenice koji student ima pravoda izađe na ispit, obzirom da je odbranio sve vežbe, odnosno koji studenti to pravo nisustekli.I bez ove kolone bi se moglo utvrditi koji student može na ispit, a koji ne, na osnovupodataka iz kolone ″Odbranio″, ali je to ne bi bilo srećno rešenje problema. U toj kolonisve ćelije su popunjene brojevima i morali bi da se naprežemo ne bi li u tom moru brojevavideli sedmicu.U ovom, konkretnom slučaju najbolje je iskoristiti If funkciju. Kliknite na ćeliju K2da je označite i izaberite funkciju If.Na slici 1 dat je izgled Dialog Box-a koji se pojavljuje kada izaberemo If funkciju. Upolje ″Logical_test″ se upisuje uslov koji će funkcija da testira. U polje ″Value_if_true″ seupisuje akcija koju If funkcija treba da izvrši u slučaju da je uslov tačan. U polje″Value_if_false″ se upisuje akcija koju If funkcija treba da izvrši u slučaju da je uslovnetačan.Kako ćemo primeniti ovu funkciju u našem primeru? Znamo da student mora daodbrani sve vežbe da bi stekao uslov da izađe na ispit. Kada ih odbrani u koloni″Odbranio″ će stajati 7. U suprotnom će stajati neki manji broj.Upravo ova činjenica nas dovodi do uslova za testiranje: sadržaj ćelije I2 jednak 7.Njega ćemo i upisati u polje ″Logical_test″: i2 = 7 (ovako jednostavne uslove najbolje jeunositi preko testature).Kada završite sa unosom uslova pritisnite taster Tab na tastaturi da se kursor prebaciu polje ″Value_if_true″ (isti efekat bi se dobio klikom na ovo polje). U ovo polje trebaOvaj fajl je skinut sa sajta www.tutoriali.<strong>org</strong>
uneti akciju koju će funkcija izvršiti u slučaju da je rezultat testiranja uslova tačan. Naszanima da se u tom slučaju u ćeliji K2 ispiše neki tekst, tipa: prošao ili ispunio uslov ilinešto slično tome. Otkucajte ″Položio″ i prebacite se u polje ″Value_if_false″ (koristećetastaturu ili miša)U ovo polje se unosi akcija koju funkcija treba da izvrši u slučaju da uslov nijeispunjen, tj. rezultat testa netačan. Prateći dosadašnju logiku ovde bi trebalo da otkucamo:″Pao″.Funkciji su sada prosleđeni svi podaci koji su joj potrebni da bi pravilno odradilasvoj posao i nama još ostaj da kliknemo na OK dugme. Rezultat će biti prikazan u ćeliji K2i glasiće ″Položio″.Sastavili smo formulu samo za jednog studenta, trebalo bi to isto uraditi i za sveostale. Kada bi to radili na način kako smo sastavili prvu formulu, bilo bi nam potrebnomnogo vremena. Srećom Excel u sebi ima ugrađen alat AutoFill pomoću kojeg se vršipametno kopiranje formula. Ako pomoću ovog alata iskopiramo formulu u ćeliju K3,Excel će pored običnog kopiranja prilagoditi formulu tako da se u ćeliji u koju jeiskopirana dobije pravilan rezultat. U ovom slučaju, Excel bi automatski promenioreferencu ćelije u uslovu. Umesto I2, za prilikom testiranja uslova posmatraće ćeliju I3 (unjoj se nalazi podatak koji govori koliko je student zbog kojeg smo kopirali formulupoložio vežbi), a to je upravo ono što i očekujemo da uradi.Alat AutoFill je sasvim jednostavan. Da bi ga iskoristili potrebno je da označite ćelijuu kojoj se nalazi formula koju želite da kopirate. Kada ste to uradili potrebno je dadovedete miša u donji desni ćošak ćelije, tako da dobije oblik crnog krstića.Kada dobije ovaj oblik, pritisnite, držite levi taster miša i pomerite ga do poslednjećelije u opsegu u kojem želite da izvršite kopiranje (u našem slučaju to je ćelija K21).Kada se pokazivač miša nađe na poslednjoj ćeliji opsega kopiranja pustite levi taster iformula će biti iskopirana.Kliknite sada na ćeliju I3, da je označite. Pogledajte u Formula bar, da se uverite daje Excel automatski ispravio uslov i da umesto i2=7 stoji i3=7.Slika 92. Izgled formule u Formula Bar-uIzgled formule u Formula bar-u, na prvi pogled ne odgovara onome što smo radili,međutim nije tako. Sve što smo uneli satavljajući formulu nalazi se i ovde samo uizmenjenom obliku. Kada smo izabrali funkciju If, bila su nam ponuđena tri polja. Sadržajtih polja ispisuje se u zagradi iza imena funkcije u istom redosledu u kojem su onapoređana u Dialog box-u. Sadržaji odgovarajućih polja, međusobno su odvojeni znakom ;Primetite samo da smo prilikom sastavljanja formule u odgovarajuća polja upisivaliProsao, odnosno Pao bez znaka navoda, a da se ovde oni pojavljuju. Znaci navoda uformula bar-u označavaju da će ono što stoji između njih biti prikazano kao tekst u ćeliji.Do sada smo govorili da funkciji prosleđujemo podatke neophodne za njeno pravilnofunkcionisanje. Kada bi se striktno držali definicija onda moramo da naglasimo, da svakopolje, odnosno svaki član u zagradi funkcije predstavlja jedan njen argument i mi zapravone prosleđujemo podatke funkciji, već definišemo njene argumente. Tako se iz Formulabara može zaključiti da If funkcija ima tri argumenta (ovo se lako uočava prebrojavajućikoliko je izraza razdvojeno znakom ;).Kada sastavljate formulu direktno u Formula bar-u, u slučaju da želite da iskoristiteneku funkciju, morate znati njeno ime i argumente, jer se Dialog box za pomoć prilikomdefinisanja argumenata ne pojavljuje..Ovaj fajl je skinut sa sajta www.tutoriali.<strong>org</strong>
Sada bi mogli i da analiziramo šta smo dobili korišćenjem if funkcije. Ne mnogo, ukoloni ″Status″ sve ćelije su popunjene i opet bi trebalo da se ulože određeni napori da seustanovi ko ima uslov da izađe na ispit, a ko ne. Iz ove kolone se može zaključiti da mnogoviše studenata ima uslov, od onih koji ga nemaju. Zato ćemo da prepravimo formulu takoda prikazuje tekst samo za one studente koji nemaju uslov za izlazak na ispit.Kliknite na ćeliju K2 da je označite, a zatim kliknite u Formula bar, tako da sepojavi kursor. Koristeći kursorske strelice sa tastature, pomerite kursor iza reči Prošao,koja se nalazi unutar znaka navoda. Izbrišite ovu reč, koristeći taster BackSpace satastature. Pazite da ne izbrišete i znakove navoda. Oni treba da ostanu, jer će na taj način Iffunkcija znati da, u slučaju da student ima uslov, u ćeliji ne treba da se pojavi nikakavtekst. Pritisnite taster Enter da završite prepravljanje formule. U ćeliji K2 više nema teksta.Koristeći alat AutoFill iskopirajte ovu formulu do ćelije K21. Sadu se u koloni″Status″ tekst nalazi samo pored onih studenata koji nisu ispunili uslov za izlazak na ispit.Choose – je funkcija koja na osnovu zadatog uslova izvršava odgovarajuću akciju izliste definisanih akcija.Slika 93. Choose funkcijaKliknite na jezičak radnog lista ″Choose″. U radnoj površini vidi se tabela jednekompanije za iznajmljivanje automobila. U njoj je data marka automobila, njegovregistarski broj, pređena kilometraža u toku jednog meseca, kao i vrsta iznajmljivanja zataj mesec.Potrebno je da se automatizuje proces izračunavanja mesečne zarade za svakiautomobil, u zavisnosti od vrste iznajmljivanja. To u praksi znači da kad unesemo vrstuiznajmljivanja program automatski izračuna ukupnu zaradu za taj mesec i prikaže je ukoloni ″Zarada″.Za ovu svrhu najbolje je koristiti funkciju Choose. Zašto? Iz definicije ove funkcijevidimo da ona, na osnovu vrednosti koja je zadata kao uslov, izvršava odgovarajuću akcijuiz liste akcija. U našem slučaju uslov treba da bude vrsta iznajmljivanja, jer se u zavisnostiod nje razlikuju i cene, tj. zarada ostvarena na automobilu u toku meseca. Uslov u Choosefunkciji mora da bude brojna vrednost ili referenca ćelije koja sadrži brojnu vrednost,nikako ne sme da bude neki tekst. Razlog za ovo je što funkcija Choose listu akcija gledakao listu sa rednim brojevima. Kada u uslovu ima broj ona iz liste akcija izvršava onu kojase nalazi pod rednim brojem koji odgovara uslovu. Ako bi se u uslovu našao tekst, funkcijane bi izvršila ni jednu akciju jer ne može da uporedi tekst sa rednim brojrem akcije i bila bibeskorisna. Upravo je ovo i razlog zašto je onaj koji je sastavljao ovu tabelu vrstu iznajmljivanjapredstavio brojevima (odavde možemo da izvučemo zaključak da je ponekaddobro unapred planirati stavri kako bi se tabele mogle što efikasnije koristiti).Ovaj fajl je skinut sa sajta www.tutoriali.<strong>org</strong>
Kako je maksimalan broj u koloni za vrstu iznajmljivanja 5, u listu je potrebno stavitiisto toliko akcija, ni manje ni više, kako bi funkcija mogla pravilno da radi.Kliknita na ćeliju E2 da je označite i izaberite funkciju Choose. Pojavljuje se Dialogbox kao na slici jedan. U polje ″Index_num″ je potrebno uneti uslov. U našem slučajuuslov se nalazi u ćeliji D2. Zbog toga ćemo da kliknemo na sličicu u desnom uglu ovogpolja, tako da se Formula palette pretvori u liniju za pamćenje opsega. Sada ćemo dakliknemo na ćeliju D2 i potom na sličicu u desnom uglu linije za pamčenje opsega, da bi sevratili u Formula Palette. Sledeći korak je sastavljanje liste akcija. Polja pod nazivom″Value 1″ i ″Value 2″, služe u tu svrhu. Nemojte se brinuti što se trenutno vide samo dvapolja. U toku sastavljanja liste, program će automatski dodavati potrebna polja.Pritisnite sada taster Tab na tastaturi da se prebacite u polje ″Value 1″ (ili kliknite naovo polje). Otkucajte ″1,5*c2″ (bez znaka navoda).Zašto smo ovu uradili? Da bi smo dobili vrednost ukupne zarade potrebno jepomnožiti cenu iznajmljivanja koja se daje za jedan kilometar i broj pređenih kilometarakoji se nalazi u ćeliji C2. Cenu znamo unapred i ona je fiksna (1,5 din/km za prvu vrstuiznajmljivanja), dok broj pređenih kilometara ne znamo jer on varira od meseca do meseca.Zato ćemo u ovom polju množiti unapred poznatu cenu sa sadržajem ćelije C2 koji možeproizvoljno da se menja. Prema tome, u listi akcija će se naći proizvodi.Ovo treba ponoviti i u ostalim poljima. Ponovo pritisnite taster Tab sa tastature iotkucajte sada ″1,2*c2″ (bez znakova navoda). Za drugu vrstu iznajmljivanja cena iznosi1,2 din/km. Cene se mogu videti u komentaru ćelije D1. Komentar je skriven, ali će sepojaviti ako par trenutaka zadržite pokazivač miša na njemu.U narednim poljima ukucajte redom ″0,8*c2″, ″0,6*c2″, ″0,4*c2″. Kada završiteimaćete polje ″Value 6″ prazno. Ono nam nije potrebno jer lista već ima onoliko akcijakoliko vrsta iznajmljivanja postoji (pet vrsta) i zato kliknite na OK da završite sastavljanjeformule. Prazno polje koje smo videli malo pre ume da zbuni korisnika programa i da ganavede na pomisao da i u njega treba da unese neku vrednost. Excel ovo polje dodaje ne dabi Vas zbunio, već zbog toga što on ne zna koliko se vrednosti može pojaviti u ćeliji D2,koju smo mu naznačili kao onu koja u sebi sadrži uslov.U ćeliji E2 sada se nalazi rezultat formule. Iskopirajte sada ovu formulu u ostalećelije kolone, koristeći alat AutoFill.Choose funkcija ima ograničenje. Lista akcija ne moše biti veća od 29. To seautomatski odnosi i na broj koji se koristi kao uslov, te ni on ne može biti veći od 29.Ovaj fajl je skinut sa sajta www.tutoriali.<strong>org</strong>
9. RAD SA VIŠE RADNIH SVEZAKAU prethodnim poglavljima savetovali smo da se u jednom radnom listu ne čuva višeod jedne tabele ili jedne radne celine. Zatim smo savetovali da koristite više radnih listovaukoliko je potrebno napraviti više sličnih tabela, a koje se odnose na isti radni zadatak.U jednoj trgovinskom preduzeću, imate zadatak da sakupite podatke o učinkuodeljenja veleprodaje u poslednjem tromesečju. Svi zaposleni u tom odeljenju zapisuju štasu prodali u toku meseca u svoj radni list u Excel-u. Taj radni list je deo radne sveske ukojoj se čuvaju podaci o mesečnoj prodaji. U odeljenu veleprodaje nalazi se petkomercijalista i za svakog od njih posoji radni list u radnoj svesci. Radna sveska služi zabelešenje podataka o prodaji u toku jednog meseca i zato će nositi naziv ″Veleprodaja_jun″(ime odeljenja i mesec u kojem se vodi evidencija o prodaji). Kako je potrebno danapravimo izveštaj o učinku veleprodaje u poslednjih tri meseca, a to znači da će nam bitipotrebni podaci iz tri radne sveske. Otvorite sada radne sveske ″Veleprodaja_jul″,″Veleprodaja_avgust″ i ″Veleprodaja_septembar″, koje se nalaze u My Documents ufolderu Excel (pratiti ih u radu da slučajno ne otvore jednu radnu svesku, pa da je zatvorekako bi otvorili novu). Kada otvorite i poslednju radnu svesku jedino će ona biti vidljiva uradnoj površini.O ostalim radnim svekama govorićemo nešto kasnije, sada nas zanima da malopogledamo ovu radnu svesku. U njoj postoji šest radnih listova ″Global″ i radni list svakogkomercijaliste. Kada kliknete na jezičak radnog lista nekog od komercijalista prikazaće senjegov učinak prodaje u toku septembra meseca. Vidite da su podaci o prodaji unošenionako kako su nastajali. Znači ako je pet puta u toku meseca prodavana čokolada onda ćese ona isto toliko puta pojaviti u listi (lista = tabela). Svaka lista ima dve kolone: jednu satekstualnim podacima (nazivi proizvoda) i jednu sa brojevima (novčana vrednost prodaterobe).Naš posao je da napravimo zbirnu listiu koja takođe ima dva kolone, ali u kojoj sejedna vrsta robe neće pojavljivati više puta. Takođe, u zbirnoj listi će novčani iznosi bitiukupni, tj. sabiraće se odgovarajući novčani iznosi iz svih lista.Informaciju o tome da su i druge radne sveske otvorene imate zahvaljujući Task baru.Tu informaciju dobijate jednostavnim opogledaom na Task bar. Međutim postoji jošjedno mesto gde dobijate istu informaciju, a to je podmeni Windov u glavnom meniju.Klknite na njega i u donjem delu menija koji se pjavi stoji spisak trenutno otvorenih radnihsvezaka. Ona radna sveska pored koje stoji oznaka za čekiranje je trenutno prikazana naekranu. Ako hoćete da neka druga sveska, na primer ″Veleprodaja_jul″ bude prikazana naekranu jednostavno kliknite na njen naziv u ovom meniju. Takođe, da bismo na ekranuprikazali neku drugu otvorenu radnu svesku možemo koristiti prečicu sa tastature: Ctrl+F6.Često se u toku rada javlja potreba da se paralelno prate podaci iz više radnihsvezaka. Njihovo naizmanično prikazivanje nije baš najpovoljnije rešenje i zato u Excelupostoji mogućnost da se na ekranu istovremeno prikaže više radnih svezaka. To se raditako što se klikne na Window u glavnom meniju i potom na Arrange. Pojavio se ArrangeWindows Dialog Box u kojem postoji nekoliko opcija. Mi ćemo kliknuti na opcijuHorizontal i potom na OK dugme. Sada se na ekranu mogu videti sve tri otvorene radnesveske istovremeno i poređane jedna iznad druge.Sve radne sveske koje su potrebne za pravljenje izveštaja su tu. Fali nam još samoradna sveska u kojoj ćemo praviti zbirni izveštaj. Zato ćemo kliknuti na New ikonicu uToolbar-u da bi otvorili praznu radnu svesku. Odmah je snimite pod imenom″Veleprodaja_izveštaj″ u My Documents, u folder Excel (ako ne znaju kako to da urade,podsetiti ih).Ovaj fajl je skinut sa sajta www.tutoriali.<strong>org</strong>
Nova radna sveska zaklanja sada sve ostale, što nam nikako na odgovara. Moramoponovo da preuredimo njihov prikaz. Kliknite na Window u glavnom meniju, pa naArrange. U dialog box-u sada nećemo da izaberemo opciju Horizontal, jer ta vrsta prikazanije najpogodnija za više od tri radne sveske, već ćemo izabrati opciju Tiled i kliknuti naOK dugme. Sada imamo mnogo bolji prikaz i pri tome se nova radnih sveska pojavljuje udesnom gornjem uglu (postoji mogućnost da se pojavi i na nekom drugom mestu od ovog).Moram da vam napomenem da je aktivna ona radna sveska čijii je Title bar plave boje. Dabi ste neku radnu svesku učinili aktivnom dovoljno je da dovedete pokazivač miša negdena njenu površinu i kliknete.Da bi prikupili sve podatke potrebne za izveštaj u Excelu se koristi tehnikazasnovana na naredbi Consolidate.Ukoliko nova radna sveska nije aktivna, aktivirajte je klikom negde na njenojpovršini. Označite ćeliju A1 i kliknite na Data u glavnom meniju. Sada kliknite na naredbuConsolidate. Pojavljuje se Consolidate Dialog boxSlika 93. Consolidate Dialog boxProverite da li u polju ″Function″ stoji ″Sum″. Ukoliko ne postoji kliknite na strelicuna desnoj strani ovog polja i izaberite ″Sum″ tako što ćete kliknuti na njega. Zaštokoristimo ″Sum″ funkciju? Zato što želimo da se odgovarajuće vrednosti iz svih listasabiraju, kako bi dobili ukupnu vrednost prodate vrste robe.Kliknite sada na sličicu sa desne strane polja ″Reference″. Dialog box se pretvorio uliniju za pamćenje opsega. Kliknite sada na jezičak radnog lista ″Miroslav Rašić″ u rdnomlistu ″Veleprodaja_jul″. Kada se prikaže u radnoj površini označite opseg ćelija koji sadržipodatke (A1:B17). Ako vam slučajno zasmeta linija za pamćenje opsega, premestite je naneko drugo mesto (ukoliko se ne sećaju podsetiti ih), pa onda označite opseg. Kliknite nasličicu sa desne strane linije za pamćenje opsega da se vratite u Consolidate Dialog box.Kliknite na Add dugme da se opseg ćelija prebaci u polje ″All references″. Ponovo kliknitena sličicu sa desne strane polja ″References″ i ponovite opisani postupak za radne listovesvakog zaposlenog iz sve tri radne sveske. (Pustiti ih da sami rade i eventualno priskakati upomoć).Kada su svi opsezi dodati u ″All references″ polje, potrebno je još u donjem deluDialog box-a čekirati opcije ″Top row″ i ″Left colimn″. Njih čekiramo da bi naznačiliExcel-u da smo u našim listama prvi red i levu kolonu koristili kao zaglavlje. To je vrlobitna informacija za Excel, jer će onda videti u svim listama koliko ima različitih vrsta robei njih će prikazati u zaglavlju zbirne tabele. Ponovljene vrste robe će ignorisati u zaglavlju,ali ne i u proračunu.Ovaj fajl je skinut sa sajta www.tutoriali.<strong>org</strong>
Posle čekiranja pomenutih opcija, kliknite na OK. Podesite širine kolona tako da seSlika 94. Zbirni prikaz naredbom Consolidatetekst u koloni A može videti i centrirajte tekst u ćeliji B1. Zbirni izveštaj u svom najjednostavnijemobliku je gotov.Naš savet je da naredbu Consolidate koristite kada je reč o objedinjavanju podatakakoji se nalaze u jednostavnim listama, kao što su to bile ova sa kojima smo radili.Nedostatak ove prikaza je što nudi skromne detaljne informacije. Kada je reč o ovakvimjednostavnim zadacima, to i nije neki nedostatak. Međutim kada je potrebno vršiti nekuozbiljniju analizu, tada su detaljne informacije veoma bitne i tada u pomoć priskaču PivotTables (Pivot tabele).9.1. USLOVNO FORMATIRANJE PODATAKADa vidimo kako možemo da poboljšamo prikaz koji smo upravo napravili. Zanimanas da u narednom periodu iz asortimana izbacimo svu onu robu koja je slabo prodavana.Pod slabom prodajom se podrazumeva da je prodata u vrednosti manjoj od 50 000 din.Takođe u narednom periodu želimo da uvećamo zalihe robe koja je dobro prodavana. Poddobrom prodajom se podrazumeva da je prodata u vrednosti većoj od 100 000 din. Excelnam u tom slučaju može mnogo pomoći. Naime, on poseduje naredbu ConditionalFormatting. Ova naredba poredi podatke u zadatom opsegu sa definisanim kriterijumom.Ako podatak zadovolji kriterijum onda se formatira prema unapred zadatom formatu. Nataj način se podaci vizuelno izdvajaju iz mnoštva podataka i mnogo ih je lakše uočiti.Mi već znamo šta želimo, samo još da to sprovedemo u delo. Označite opseg ćelija ukome sa nalaze brojne tj. novčane vrednosti (B2:B10). Kliknite na Format u glavnimmeniju, a zatim kliknite na Conditional Formatting.U Dialog box-u koji se otvori, u polju u kojem stoji ″between″ kliknite na strelicu sadesne strane i iz liste izaberite ″greater than or equal to″. Sada će Dialog box promenitiizgled, pa će desno od polja u kojem piše ″greater then or equal to″ postojati samo jednopolje. U to polje unesite vrednost 100000 i kliknite na ″Format″. Otvara se novi Dialogbox. U polju ″Color″ kliknite na strelicu sa desne strane i izaberite crvenu boju. U polju″Font style″ izaberite Bold i kliknite na OK dugme. Prvi uslov je sastavljen, ostaje da sepozabavimo vrednostima manjim od 50000.Ovaj fajl je skinut sa sajta www.tutoriali.<strong>org</strong>
Slika 95. Conditional Formatting Dialog BoxKliknite na Add>>. U Dialog box-u se pojavljuje još jedan red za sastavljanje novoguslova. Sada u polju gde piše ″between″ izaberite ″less than or equal to″ i u polju desno odnjega unesita 50000. Kliknite na ″Format″. U polju ″Color″ kliknite na strelicu sa desnestrane i izaberite plavu boju. U polju ″Font style″ izaberite Italic i kliknite na OK dugme.Kliknite na OK dugme Conditional Formatting Dialog box-a.Na isti sa seda lako uočavaju svie one vrste robe koje su proteklih meseci imaleodličnu prodaju, kao i one koje su se loše prodavale.Slika 96. Primena uslovnog formata brojaDa bi još neko, osim nas mogao da shvati zašto su neke vrednosti crvene boje, adruge plave, dodaćemo komentar (na način na koji smo učili) u zaglavlje tj. ćeliju B1.Komentar će glasiti: Vrednosti označene crvenom bojom predstavljaju robu čije će sezalihe povećavati, dok vrednosti označene plavom bojom predstavljaju robu koja se višeneće nabavljati. (rade samostalno, kontrolisati rad)Slika 97.Brisanje uslovnog formataUslovno formatiranje podataka se briše tako što kliknete na Format u glavnommeniju, a zatim i na Conditional Formating. U Dialod box-u kliknite na delete. Pojaviće senovi Dialog box, u kome ćete čekirati opcije ″Condition 1″ i ″Condition 2″, da bi steukinuli oba uslova koja ste zadali. Na kraju kliknite na OK dugme. U ConditionalFormating kliknite na OK dugme da se ukine uslovno formatiranje.Zbirni izveštaj koji smo napravili praktično ne nudi nikakve detaljnije informacije oprodaji u proteklih par meseci. Jedino što možemo videti su vrednosti prodatih vrsta robe.Ovaj fajl je skinut sa sajta www.tutoriali.<strong>org</strong>
Objedinjavanje podataka metodom koju smo primenili nudi samo jedan korak više kada sudetaljne informacije u pitanju.Označite opsg ćelija sa zbirnim izveštajem A1:B13. kliknite na Date u glavnommeniju i potom na Consolidate. Čekirajte opciju ″reate links to source data″ i kliknita naOk dugme. Sa leve strane ekrana pojavljuje se linija za prikazivanje odnosno skrivanjenivoa podataka.Slika 95. Linija za prikaz/skrivanje detaljaDugmići 1 i 2 na vrhu ove linije služe za automatski prikaz svih informacija na nivouodređenom njihovim brojem. Ako kliknete na dugme ″1″ ništa se neće desiti jer su sveinformacije prvog nivoa prikazane. Ako kliknete na plus pored ″Žele - trešnja″ prikazaćese sve informacije drugog nivoa vezane za ovu vrstu proizvoda. Na taj način ćete moći daustanovite koliko je prodaja te vrste robe izvršeno u toku proteklih meseci (jednostavnoprebrojite redove i toliko je prodaja izvršeno), zatim oliko je komercijalista uspelo daproda tu robu i koliko puta (jednom komercijalisti odgovara ime fajla u koloni B, i brojredova do sledećeg imena predstavlja njegovu prodaju za taj mesec), i kako se kretalaprodaja robe svakog meseca. Na žalost, na ovom nivou ne mošete da vidite i imenakomercijalista koji su vršili prodaju.Klikom na dugme ″2″ i prikazaće se informacije drugog nivoa za vaku vrstuproizvoda. Ponovnim klikom na dugme ″1″, sakrivate sve invormacije drugog nivoa iponovo na eranu imate samo informaciju prvog nivoa.Ovaj fajl je skinut sa sajta www.tutoriali.<strong>org</strong>
10. FILTRIRANJE LISTILista sa kojima smo se do sada susretali bili su relativno jednostavne, što je innormalno jer predstavljaju školske primere. U poslovnom svetu liste mogu biti složenje.Pri tome se misli na količinu podataka koji se u njima čuvaju.Da se podsetimo: lista se sastoji od redova i kolona. Za redove se još kaže da suzapisi, a za kolone da su polja. U listi svi zapisi imaju ista informaciona polja (ako nemazaglavlja sa nazivima kolona onda su to oznake kolona: A, B, C...). (nacrtati na tabli jednulistu da im se demonstrira šta je zapis, šta kolona, a šta su nformaciona polja)U radnoj svesci Vezba_10.xls, koju ćete otvoriti korišćenjem ključne reči ″lista″(pratiti kako rade i u slučaju da ne umeju da se sami snađu navoditi ih do rešenja), nalazi sejedna veća lista.Da bi u ovakvim listama pronašli podatke koji su nam potrebni, a da to ne budemukotrpan posao koji se sastoji iz obične pretrage liste korićenjem sopstvenih očiju,pobrinuo se Excel. On nudi alat AutoFilter (alat označava sredstvo kojim se postiže zeljenicilj, pa je u kompjuterskom žargonu iskorišćen da zameni reči kao što su naredba iliprogram) za filtriranje listi prema određenim kriterijumima. Pod filtriranjem sepodrazumeva prikaz samo onih zapisa (redova) iz liste koji zadovoljavaju postavljenikriterijum.Slika 96. Izgled alata AutoFilter kada se ugradi u listuDa bi ste pokrenuli AutoFilter potrebno je prethodno označiti bilo koju ćeliju u listi.To je dovoljno Excel-u da primeni AutoFilter na celu listu. Kliknite na Data u glavnommeniju i označite Filter. Kada se pojavi novi meni kliknite na AutoFilter i on će se ugraditiu zaglavlje tabele.Sa desne strane zaglavlja svake kolone postoji po jedna strelica usmerena na dole.Ako kliknete na bilo koju od njih videćete da liste koje one nude imaju zajedničkih opcija.To su: All, Top10, i Costum. Ostale opcije razlikuju se od kolone do kolone i praktičnoprikazuju sadržaj odgovarajuće kolone. Ako su u koloni cene, onda su ostale opcije cena,ako su u koloni nazivi robe, onda su ostale opcije zapravo nazivi robe itd.Opcija All služi za ukidanje kriterijuma po kojem se vrši filtriranje. Opcija Top10služi za filtriranje brojnih vrednosti i ona nam prikazuje 10 najvećih, odnosno najmanjihvrednosti. Opcija Costume služi za proizvoljno zadavanje kriterijuma po kojem će se vršitifiltriranje.Kako sada iskoristiti ovaj alat da nam se prikaže asortiman robe koju nabavljamo odproizvođača ″Festina″? Rešenje je izuzetno jednostavno, potrebno je kliknuti na strelicu uOvaj fajl je skinut sa sajta www.tutoriali.<strong>org</strong>
zaglavlju kolone ″Ime proizvođača″ i u listi koja se pojavi izabrati ″Festina″. Kada smoizabrali kriterijum strelica dobija plavu boju, kao i oznake redova filtriranih zapisa. Na tajnačin nas Excel vizuelno podseća da u radnoj površini nije prikazana kompletna lista većsamo njen filtrirani deo. Uočite i to da je samo jedna strelica alata AutoFilter plava, dok susve ostale crne. Plava strelica nam ukazuje na kolonu u kojoj smo birali kriterijum zafiltriranje.Filtrirana lista se sada može iskopirati u neku drugu radnu svesku, odštampati iliposlati nekome putem E-mail-a.Kopiranje je proces koji smo već naučili i nema potrebe da ga i ovom prilikomobnavljamo. Štampanje ćemo raditi na sledećim časovima. Slanje ovakve tabele, kao iuostalom nekih drugih tabela, putem E.mail-a se radi na sledeći način: kliknete na File uglavnom meniju i označite SendTo. Kada se pojavi novi meni možete kliknuti na jednu odtri opcije. Izborom sve tri opcije otvoriće se Outlook Express ili neki drugi program u kojikoristite za razmenu elektronske pošte. Razlika između opcija je što prvom opcijom Mailrecipient saljete radni list u okviru poruke, drugom opcijom šaljete attachment, a trećomšaljete radni list grupi korisnika.Kriterijum mošemo dalje pooštravati, tako što ćemo, na primer, da kliknemo nastrelicu u zaglavlju kolone ″Mp cena″ i izaberemo opciju 35,90. Sada nam je prikazanalista koja je filtrirana na osnovu dva kriterijuma: ime proizvođača i maloprodajna cena. Ufiltriranoj listi sada ostaju samo dva zapisa (reda) čija odgovarajuća polja zadovoljavajuzadate kriterijume.Povratak na listu kakva je bila pre filtriranje vrši se tako što se klikne na plavustrelicu u zaglavlju kolone i u opcijama izabere All. Postupak je potrebno ponoviti onolikoputa koliko ima plavih strelica. Na ovaj način su ukinuti svi prethodni kriterijumi, aliAutoFilter nije ukinut on i dalje postoji u zaglavlju liste i čeka spremno na filtriranje premanovim kriterijumima.Da bi ste zatorili AutoFilter potrebno je kliknuti na Data u glavnom meniju i označitiFilter. U meniju koji se pojavi videćete da pored AutoFilter stoji oznaka za čekiranje.Kliknite na AutoFilter da ukinete oznaku za čekiranje i zatvorite alat.Primera radi, klijent se interesuje koje sve vrste deterdženta u pakovanju od 3Slika 97, Dialog box za postavljanje proizvoljnog kriterijuma filtriranjakilograma imamo u asortimanu, pri čemu je veleprodajna cena deterdženta manja od 100dinara. Ovu informaciju možemo vrlo brzo dobiti upotrebom alata AutoFilter. U zaglavljukolone ″Vp cena″ kliknućemo na strelicu i u listi izabrati Costum. Pojavljuje se Dialog boxkoji će nam poslužiti za postavljanje kriterijuma za filtriranje. Naš cilj su proizvodi sacenom manjom od 100 dinara. Zato ćemo u polju u kojem stoji reč ″equals″ kliknuti naOvaj fajl je skinut sa sajta www.tutoriali.<strong>org</strong>
strelicu sa desne strane i u listi izabrati ″is less than″ (u prevodu: manje od) u polju desnood ovoga upisati 100. Sada ćemo kliknuti na OK dugme i u listi će ostati prikazani samooni proizvodi sa veleprodajnom cenom manjom od 100 dinara. Međutim ova lista je jošuvek nepregledna, i ne možemo lako doći do željenih informacija iz nje. Zato ćemokliknuti na strelicu u zaglavlju kolone ″Vrsta″. U listi koja se prikaže izabraćemo opciju″Deterdžent″. Sada je situacija znatno bolja. Od naše, velike liste, ostala su samo četirireda. Dalje mozemo kliknuti na strelicu u zaglavlju kolone ″Pakovanje″ i izabrati opciju 3kg. U listi ostaje samo jedan red i to baš onaj koji zadovoljava sve zadate kriterijume.Na ovaj način smo bez preteranog zamaranja, vrlo brzo došli do željene informacije,koja nam kaže da trenutno na raspolaganju imamo samo jedan deterdžent u pakovanju odtri kilograma, koji je jeftiniji od 100 dinara. On se zove AuGe, a proizvodi ga firma″Luxor″.Sledeći zadakak koji je pred vama je da komercijalistima u kompaniji proslediteinformaciju o pet najjeftinijih vrsta čokolada u firmi, njihovim količinama na zalihama ikritičnoj vrednosti zaliha. Ceo posao se sastoji u tome da kliknete na strelicu u polju″Vrsta″ i da izaberete opciju ″Čokolada″. Sada su u listi prikazane sve vrste čokolada kojepostoje na zalihama. Sledeći korak je da se izlista pet najjeftinijih čokolada. Kliknite nastrelicu u zaglavlju kolone ″Vp cena″. Izaberite opciju Top10.Slika 98. Top10 Dialog boxU polju gde piše ″Top″ kliknite na strelicu i izaberite ″Bottom″ (da bi se filtriranjevršilo prema najmanjim vrednostima). U polju gde prše 10 unesite vrednost 5 (da bi seprikazalo pet najnižih vednosti) i kliknite na OK. Sada je u listi prikazano samo petnajjeftinijih vrsta čokolade sa svim podacima, uključujući tu i količine na zalihama, kao ikritičnu vrednost zaliha.Da bi prosledili ove informacije komercijalistima potrebno je da snimimo filtriranulistu. U tu svrhu otvorićemo novu radnu svesku i snimiti je pod imenom ″Čokolada min 1″(odrediti svakom polazniku broj koji će da stavi umesto jedinice). Vratimo se na našufiltriranu tabelu i označimo je. Sada ćemo da kliknemo na ikonicu Copy u Toolbar-u.Prebacimo se u novu radnu svesku i označimo ćeliju A1. Kliknite na ikonicu Paste uToolbar-u. Filtrirana lista je iskopirana, samo što širine kolona nisu odgovarajuće. Podesiteširine kolona, snimite radnu svesku i zatvorite je. Sada pošaljite radnu svesku preko mrežena drugi računar (odrediti im na koji računar da pošalju radnu svesku i kontrolisati rad).Ukinimo sada krtierijume za filtriranje koje smo postavili. Ukoliko se ne sećate, to seradi tako što se klikne na svaku strelicu plave boje i u svakoj listi izabere opcija All.Za potrebe upoređivanja sa konkurencijom potrebno je izvući informaciju o svimproizvodima čija je veleprodajna cena izneđu 20 i 30 dinara. Za dobijanje ovih informacijamoraćemo da filtriramo listu prema kriterijumu koji ćemo da postavimo u koloni ″Vpcena″, jer su nam one bitne. Kliknućemo na strelicu u zaglavlju ove kolone i pošto u listinigde explicitno ne postoji opcija za prikazivanje cena između ovih vrednosti, izabratiopciju Costume. U polju gde piše ″equals″ kliknućemo na strelicu i u listi izabrati opcijuOvaj fajl je skinut sa sajta www.tutoriali.<strong>org</strong>
″is greater or equal to″ (veće od ili jednako). U polju desno od ovoga upisaćemo 20. Sadaćemo kliknuti na strelisu u donjem levom polju i izabrati opciju ″ is less or equal to ″(manje od ili jednako), a u polju pored njega upisati 30. Kada semo sve ovo unelikliknućemo na dugme OK.Lista je sada filtrirana prema željenom kriterijumu i vidimo da postoji devetnaestvrsta proizvoda koji ispunjavaju zadati kriterijum.Vrlo je bitno da znamo izraze koji se pojavljuju u Dialog box.u kada sastavljamoproizvoljan kriterijum. Kada znamo čemu oni služe možemo da napravimo veoma dobrekriterijume za filtriranje lise. Evo kratkog spiska tih izraza:Izraz Prevod UlogaEquals Jednak Prikazuje one redove čiji su brojeviu filtriranoj koloni jednaki zadatombrojuDoes not equalNijejednakPrikazuje one redove čiji brojevi ufiltriranoj koloni nisu jednakizadatom brojuIs greater than Veći od Prikazuje one redove čiji su brojeviu filtriranoj koloni veći od zadatogbrojaIs greater than orequal toVeći ilijednakPrikazuje one redove čiji su brojeviu filtriranoj koloni veći ili jednakizadatom brojuIs less than Manji od Prikazuje one redove čiji su brojeviu filtriranoj koloni manji od zadatogbrojaIs less than orequal toManji ilijednakPrikazuje one redove čiji su brojeviu filtriranoj koloni manji ili jednakizadatom brojuBegins with Počinje sa Prikazuje one redove čiji tekstualnipodaci u filtriranoj koloni počinjuzadatim slovimaDoes not beginwithEnds withDoes end withNe počinjesaZavršavase saNezavršavase saPrikazuje one redove čiji tekstualnipodaci u filtriranoj koloni nepočinju zadatim slovimaPrikazuje one redove čiji setekstualni podaci u filtriranoj kolonizavršavaju zadatim slovimaPrikazuje one redove čiji setekstualni podaci u filtriranoj kolonine završavaju zadatim slovimaContains Sadrži Prikazuje one redove čiji tekstualnipodaci u filtriranoj koloni sadržezadata slovaDoes not contains Ne sadrži Prikazuje one redove čiji tekstualnipodaci u filtriranoj koloni ne sadržezadata slovaU Costum Dialog box-u možete zadati najviše dva uslova, a za povezivanje ovihuslova možete izabrati opciju And ili Or. Prva opcija označava da oba uslova moraju bitiOvaj fajl je skinut sa sajta www.tutoriali.<strong>org</strong>
ispunjena da bi se odgovarajući red tj. zapis prikazao u filtriranoj listi. Druga opcijaoznačava da je dovoljno da jedan od uslova bude zadovoljen da di odgovarajući red tj.zapis bio prikazan u filtriranoj listi.Sada hoćemo da idemo korak dalje i da saznamo kolika je prosečna veleprodajnacena svih proizvoda prikazanih u filtriranoj listi. Da bi ovo saznali ne moramo čak niformulu da sastavljamo. Excel nam nudi željenu informaciju u Status bar-u.Označite kolonu sa veleprodajnim cenama i pogledajte statusnu liniju. Tamonećemo naći ono što očekujemo, ali ćemo moći da pročitamo kolika je suma označenogopsega. Excel, naime, ako mu se drugačije ne kaže, sam, automatski računa sumuoznačenog opsega. Alat za automatsko izračunavanje koji se koristi u statusnoj liniji zovese AutoCalculate. Pored sume u statusnoj liniji mogu se koristiti i neke druge funkcije, kaošto je i funkcija za izračunavanje proseka. Da bi promenili funkciju koja se koristi uSlika 99. Korišćenje alata AutoCalculate za brzo dobijanje rezultatastatusnoj liniji, dovedite pokazivač miša na Sum u njoj i primenite desni klik.U meniju koji se pojavio postoji spisak funkcija koje se mogu koristiti u statusnojliniji. Evo kratkog opisa ovih funkcija:FunkcijaNoneAverageCountCuontNumsMaxMinSumUlogaIzborom ove opcije ukidamo AutoCalculate alatIzračunava prosečnu vrednost označenog opsegaPrebrojava ćelije u opseguPrebrojava ćelije u opsegu koje sadrže brojeveNalazi najveći broj u opseguNalazi najmanji broj u opseguIzračunava ukupnu vrednost opsegaKliknite na Average u ovom meniju i u statusnoj liniji će se pojaviti rezultat (23,43).Od sada na dalje alat AutoCalculate će automatski računati prosečnu vrednost svakogoznačenog opsega, normalno, samo ukoliko taj opseg sadrži brojeve. Za promenu funkcijekoju će koristiti ovaj alat za automatsko izračunavanje moramo ponoviti gornji postupak.Ovaj fajl je skinut sa sajta www.tutoriali.<strong>org</strong>
11. SORTIRANJE LISTE PREMA VIŠE KRITERIJUMAZa potrebe ovog lekcije otvorićemo radnu svesku pod nazivom Vezba_10.xls, koja semalazi u My Documents u folderu Excel.Ova lista nam je pozanata sa prethodnog časa. Nastavićemo da je koristimo kako biprikazali neke nove tehnike u radu sa listama.Na kraju meseca imate zadatak da napravite izveštaj o stanju na zalihama. Izveštajmora da bude prikazan po kategorijama robe (čokolada, brašno, sok...). U okviru svakekategorije rodba treba da bude prikazana prema proizvođaču od kojeg potiče. Takođeizveštaj treba da bude takav da zalihe budu prikazane od najviše ka najnižima unutar svakekategorije.Upravo zbog poslednjeg zahteva nameće nam se da sortiramo listu pre početkaizrade izveštaja. Sortiranje u ovom konkretnom slučaju ćemo izvršiti na osnovu vrste robe,zatim na osnovu proizvođača i na kraju na osnovu stanja na zalihama.Proces sortiranja započinjemo tako što ćemo kliknuti na bilo koju ćeliju unutar liste.Potom ćemo kliknuti na Data u glavnom meniju. U meniju koji se pojavi kliknućemo naSort.Slika 100. Sort Dialog boxPojavljuje se Sort Dialog box. Na osnovu utvrđenog redosleda sortiranja (vrsta, imeproizvođača, zalihe), kliknućemo na strelicu u polju ″Sort by″ i izabrati opciju ″Vrsta″.Zatim ćemo kliknuti i na strelice u poljima ″Then by″ izabrati opcije ″Ime proizvođača″ i″Zalihe″, respektivno. Pored polja ″Sort by″ ostavićemo opciju Ascending, kao i poredprvog polja ″Then by″. Ova opcija nam sortira opseg po abedcednom redosledu (od A kaZ), kada su u opsegu tekstualni podaci, odnosno u rastućem redosledu (od najmanjeg kanajvećem), kada su u pitanju brojevi. Pošto nam je potrebno da stanje na zalihama budeprikazano od najvećih ka najmanjim, logično je da pored drugog polja ″Then by″ kliknemona opciju Descending. Ova opcija ima suprotnu ulogu od opcije Asending.Još ćemo da proverimo da li j označena opcija Header row, obzirom da naša listaposeduje i zaglavlje. Da ga nema, označili bi opciju No header row. Kada smo i ovo uradilikliknućemo na OK dugme. Lista je sada sortirana.Da bi još malo provežbali sortiranje otvorićemo radnu svesku Vezba-01.xls, koja senalazi u My Documents u folderu Excel. Listu na prvom radnom listu ćete sortirati prvoprema nazivu firme, zatim prema gradu i na kraju prama osobama za kontakt.Ovaj fajl je skinut sa sajta www.tutoriali.<strong>org</strong>
12. IZRADA MEĐUZBIROVA U LISTIPre dva časa naučili smo postupak izrade zbirnog izveštaja za slučaj kada imamoprilićno jednostavne liste. Sada ćemo da naučimo kako da napravimo zbirni prikazsloženije liste korišćenjem međuzbirova.Sortiranjem smo našu listu raščlanili na kategorije i grupe unutar njih. Kategorije suzapravo vrste proizvoda. Grupe predstavljaju proizvođaći. Tako recimo imamo kategorijučokolada i u okviru nje grupu koju predstavlja firma Medijana, a koja proizvodi pet vrstačokolada. Ostale grupe u ovoj kategoriji su: Festina (sa četiri vrste), Soho (sa tri vrste) iTaurus (sa tri vrste čokolade).Međuzbirovi se mogu, u ovom konkretnom slučaju praviti i za grupe i za kategorije.Zbirni prikaz listi izrađen korišćenjem međuzbira sadrži sve detaljne informacije koje se popotrebi mogu skrivati, odnosno prikazivati. Na primer, mogu se prikazati svi podaci koji seodnose na firmu Medijana, a da pri tom svi ostali podaci budu skriveni.Da pređemo sa reči na dela i da vidimo kako se koriste međuzbirovi. Lista nam jesortirana i sledeći korak je izrada međuzbirova. Označite bilo koju ćeliju u listi i naglavnom meniju klknite na Data. U novom meniju kliknite na Subtotals. Pojavljuje seDialog box.Slika 101. Subtotals Dialog boxAko u polju ″At each change in″ ne stoji ″Ime proizvođaća izaberite ga iz liste opcijakoju dobijate klikom na strelicu sa desne strane ovog polja″. U polju ″Use function″ većstoji Sum, tako da to polje možemo preskočiti.U polju ″Add Totoal to″ čekirajte samo opciju ″Zalihe″. Ostala čekiranja isključite.Na kraju proveriti da li su čekirane opcije ″Replace current subtotals″ i ″Summay belowdata″ i kliknuti na OK.Ovim postupkom uneli smo međuzbirove u kolonu ″Zalihe″, a njihove oznake ukolonu ″Ime proizvođača″. Međuzbirove se odnose na količine robe na zalihama.Ako se vratimo malo unazad, setićemo se da smo rekli da bi izveštaj trebalo da budedat prema kategorijama, tj. vrstama proizvoda (prvi nivo), a da u okviru njih imamo grupe,Ovaj fajl je skinut sa sajta www.tutoriali.<strong>org</strong>
tj. proizvođače (drugi nivo). Mi smo prvo uradili međuzbirove za proizvođače, a zakategorije ćemo napraviti u sledećem koraku. Bitno je pratiti korake u izradi međuzbirova,što znači da ih treba raditi u redosledu od najvećeg nivoa (u našem slučaju drugog) kanajmanjem (u našem slučaju prvog).Izradite sada sami međuzbirove za vrste proizvoda. Mala pomoć se sastoji u tome dameđuzbirovi treba da budu u koloni ″Zalihe″, a njihove oznake u koloni ″Vrsta″.Odčekirajte i opciju ″Replace current subtotals″ (Pratiti kako rade)Sada sa leve strane imate situaciju koju ste videli prethodnim časovima. Da sepodsetimo dugmići 1, 2, 3 i 4 služe da se prikaže odgovarajući nivo informacija. Dugmićisa plusom služe da prikažu detaljne informacije pojam uz koji stoje, a sa znakom minus dasakriju detaljne informacije pojam uz koji stoje.Ako želite da vidite sve eteljne informacije kliknte na dugme 4.Da bi prikazali detaljne informacije vezane za čokoladu koju proizvodi firmaMedijana kliknite na dugme 1. Zatim kliknite na dugme sa znakom plus da se prikažuinformacije drugog nivoa. Na kraju, kliknite na dugme sa znakom plus pored imena firmeMedijana da prikažete informacije trećeg nivoa vezane za ovu firmu, u kategoriji čokolade.Ove informacije ćemo i da iz Excela prebacimo u Word. Označite opseg A15:I21 ikliknite na Copy u Toolbar-u. Otvorite sada Word i u Toolbar-u kliknite na Paste.Označeni deo tabele sada je prikazan u Word-u. Međutim, imamo problem. Deo tabele sene vidi. Razlog je jednostavan: širina radnog lista u Excel-u je mnogo veća od širina lista uWord-u. Kako je naša lista široka ona na može kompletno da stane u Word. Nije to ništašto se ne može regulisati. Jednostavnom promenom širina pojedinih kolona tabela će bitiprikazana u celini na listu. Jedan od načina promene širina kolona je korišćenjemhorizontalnog lenjira. (pratiti kako će se snačaziti sa promenom širine)Na kraju časa još da naučimo kako da ukinemo detaljan prikaz informacija zajednosa izrađenim međuzbirovima. U meniju Data označite Group and Outline i kada se pojavinovi meni kliknite na Clear Outline. Na ovaj način smu ukinuli mogućnost skrivanja,odnosno prikazivanja detalja. Ostali su još međuzbirovi. Označite neku ćeliju u listi i umeniju Data kliknite na Subtotals. U Dialog box-u koji se pojavi kliknita na Remove Alldugme i svi međuzbirovi će nestati.13. UVOZ PODATAKA IZ TEKSTUALNOG FAJLANa prethodnim časovima ove tabele su već spominjane i zato ćemo umesto uvodnogdela malo da se bavimo neobičnim situacijama u kojima se možete naći. Otišli ste naslužbeni put i ustanovili da ste zaboravili diskete na kojima se nalaze neophodne radnesveske. Srećom, te postoji internet. Putem elektronske pošte dobijate potrebni fajl, ali seispostavlja da to nije Excel-ov fajl, već najobičniji tekstualni dokument. Opet problemi.Nikada se nemojte nervirati ako vam se učini da ste u bezizlaznoj situaciji, kada su upitanju računari. Nije uvek sve tako crno. Možda se baš zbog toga u Excel-u našlogenijalno rešenje. Možete uvesti tekstualni fajl u njega. Postupak je vrlo jednostavan. Kadase nađete u Excel-u, meniju Data označite Get External Data i u novom meniju kliknite naImport Text File. Sada se otvara Dialog box sa kojim se inače susraćete kada želita daotvorite neki fajl. Potražite falj Uvoz_teksta u My Documents u folderu Excel. Označite gai kliknite na Open.Pojavljuje se Wizard za uvoz tekstualnog dokumenta.Ovaj fajl je skinut sa sajta www.tutoriali.<strong>org</strong>
Slika 102. Wizard koji Vas vodi kroz proceduru uvoza tekstaulnog dokumentaProverite da li je izabrana opcija ″Delimited″ i da li u polju ″Start import at row″ stoji1, pa kliknite na Next. Kliknite još jednom na Next. Sada proverite da li je izabrana opcija″General″ i kliknite na Finish. Podaci su sada uveženi u radnu svesku.Za potrebe ovog časa potrebno je da otvorimo radnu svesku pod nazivomVezba07.xls, koja se nalazi u My Documents u folderu Excel.Lista koju vidimo na radnom listu pod nazivom ″Evidencija prodaje″ sastoji se izzapisa (redova) o prodaji koja je u toku godine izvršenaNaš zadatak je da napravimo izveštaj o dosadašnjoj prodaji.Kako u našoj kompaniji postoji više komercijalista koji vrše prodaju robe i kakoprodaja varira od meseca do meseca. Napravićemo izveštaj o prodaji na mesečnom nivouza svakog komercijalistu.14. IZRADA CHART-ova (dijagrama)Evidencije, proračuni i statistika koju vodite u Excel-u bili bi sirimašni da ne postojimogućnost njihove vizuaizacije, tj. njihove grafičke predstave.Microsoft je u tu svrhu napravio u Excel ugradio objekat pod nazivom MicrosoftGraph Chart. Sa ovim objektom se komunicira preko čarobnjaka pod nazivom ChartWizard.Da bi ga pokrenuli potrebno je da kliknemo na Chart ikonicu u Standard Toolbar-u(slika 103a) ili da kliknemo na Insert u glavnom meniju i da u meniju koji se pojavikliknemo na Chart (slika 103b)Ovaj fajl je skinut sa sajta www.tutoriali.<strong>org</strong>
Slika 103a – Pokretanje Chart Wizard-asa Standard Toolbar-aSlika 103b – Pokretanje ChartWizard-a iz glavnogmenijaPokretanje Chart Wizarda ima svrhu jedino ukoliko na radnom listu već postojepodaci koje hoćete da grafički da predstavite.Teoretski, možete da pokrenete wizard i kada na radnom listu nema podataka i da muoznačite opseg gde će se podaci nalaziti, ali to nije praktično iz dva razloga: postoji velikaverovatnoća da zaboravite koji ste opseg za podatke rezervisali, a drugi razlog leži učinjenici da nećete biti u mogućnosti da uredite izgled dijagrama na željeni način sve dokne unesete podatke.Da bi naučili kako se izrađuju dijagrami otvorite vežbu pod nayivom Chatr.xls kojase nalazi na CD-u, u folderu Excel.Na radnom listu "Pie chart" data je analiza prodaje nekretnina agencije "Home TradeCompany". Ovu analizu je potrebno i grafički predstaviti kako bi rukovodstvo agencijemoglo brzo i efikasno da snimi situaciju i donese odluke o budućim ulaganjima.Početak izrade dijagrama kreće od toga kliknete na bilo koju ćeliju u opsegu u komese nalaze podaci (u našem slušaju podaci se nalaze u opsegu A1:B7) i nakon togapokrenete Chart Wizard na jedan od dva spomenuta načina. Dovoljno je označiti samojednu ćeliju u opsegu, jer je Excel dovoljno pametan da prepozna ceo opseg kada je barjedna ćelija u njemu akrivna.Chart Wizard (slika 104) vodi kroz četiri koraka u kojima vršite sva podešavanjevezana za dijagram.Slika 104 – Na prvom koraku Chart Wizarda vršise izbor vrste dijagramaU prvom koraku vrši se izbor vrste dijagrama. Postoje standardni tipovi i dodatni, ankartici čiji jezičak ima naziv "Custom Types". Sa leve strane prozora nalazi se spisakOvaj fajl je skinut sa sajta www.tutoriali.<strong>org</strong>
tipova dijagrama, a sa desne su prikazane sve podvarijante jedne vrste dijagrama. Vrstadijagrama se bira tako što se klikne na željeni naziv u listi dijagrama, a zatim i na željenupodvarijantu. Dugme Pres and Hold To View Sample, služi da se prikaže izgledizabranog dijagrama izrađen na osnovu označenih podataka u radnom listu. Ovo dugmefunkcioniše tako što dovedete pokazivač miša na njega, pritisnete i držite levi taster. Kadapogledate izorak dijagrama pustite levi taster.U našem primeru izabraćemo dijagram pod nazivom Pie, a za podvarijantu dijagramu sredini gornjeg reda.Nakon izbora vrste potrebno je kliknuti na dugme Next, kako bi nastavili proceduruizrade dijagrama.Slika 106 – Drugi korak: utvrđivanje opsega ćelija iz koga se uzimaju podaci, određivanje serija.Sada dolazimo do drugog koraka izrade dijagrama. U drugom koraku utvrđujemoopseg ćelija iz kojeg će se uzimati podaci.Na kartici Data Range (slika 106) u polju Data Range već stoji A1:B7 (preciznije:='Pie chart!'$A$1:$B$7) što upravo odgovara opsegu u kojem se nalaze podaci. Ispod togapostoje dva radio dugmeta gde se naznačava da li se serije podataka nalaze u redovima ilikolonama.Šta su serije? Chart Wzyard ima mogućnost da na dijagramu prikazuje istovremenoviše različitih veličina. Na primer može istovremeno da prikazuje vrednosti vezane zaprodaju i za troškove. Podaci za prodaju pripadaće jednoj seriji, a podaci za troškovedrugoj. Ako Podatke za prodaju i troškove unosimo u kolone tada će se serije nalaziti ukolonama, a ako unosimo u redove tada će se serije nalaziti u redovima.U našem primeru imamo samo jednu seriju podataka vezanih za procenat u ukupnojprodaji. Ova serija se nalazi u koloni, obzirom da su podaci za nju unešeni u kolonu B.Na kartici Series (sliak 106) se utvrđuju serije. Možete videti da je i ovde sve većautomatski popunjenjo na način koji nam odgovara. Bez obzira na to, zadržaćemo se maloda pogledamo značenja pojedinih polja. U listi Series navedene su sve serije koje jewizard prepoznao. Ukoliko je ne želite da prikažete neku seriju možete je ukloniti tako štokliknete na nju i potom kliknete ne dugme Remove, ukoliko neka serija nedostaje ilihoćete naknadno da je unesete kliknite na dugme Add. Tada će serija biti unešena bezikakvih podataka. Sledeće što bi morali da uradite jeste da u polje Name unesete ćeliju ukojoj se nalazi njeno ime (u ovom polju, u našem slučaju, wizard je automatski uneo ćelijuOvaj fajl je skinut sa sajta www.tutoriali.<strong>org</strong>
B1 i iz nje će se uzimati podatak o imenu serije). Nakon toga potrebno je da u polje Valuesunesete opseg u kojem se nalaze podaci vezani za seriju (u ovom polju, u našem slučaju,wizard je automatski uneo opseg B2:B7 i iz njega će se uzimati podaci serije).Na kraju je još potrebno da se u polje Category Values unese opseg koji ćeodređivati naziv svakog podatka u seriji (u ovom polju, u našem slučaju, wizard jeautomatski uneo opseg A2:A7 i iz nje će se uzimati imena podataka serije).Pošto je u našem primeru wizard odradio celokupni posao umesto nas, nama jedinopreostaje da kliknemo na dugme Next kako bi nastavili sa izradom dijagrama.U trećem koraku (slika 107) određuje se naslov dijagrama, položaj legende i izgledlabela podataka.Slika 107 – Treći korak: određivanje položaja legende,naslova dijagrama i labela podatakaNa kartici Titles u Polju Chart Title unosi se naslov dijagrama (u našem primeru, uovom polju već stoji naslov: Procenat). Ostala polja nisu dostupna za ovu vrstu dijagrama,a služe za unos naslova za X, Y osu kao i za sekundarne X i Y ose.Na Kartici Legend, u samom vrhu postoji Show Legend check box. Kad je ovopolje čekirano legenda će se prikazivati na dijagramu. Polžaj legende na dijagramuodređujete klikom na neko od radio dugmića ispod.Kartica Data Labels služi da se odredi izgled labela podataka. Pogodnomkombinacijom chech box-eva možete napraviti izgled labele po Vašem ukusu. Ovde ćemosamo napomenuti šta koji check box označava: Series Name – pored podatka stoji imeserije, Category Name – pored podatka stoji ima kategorije (ime koje se uzima iz opsegaoznačenog u polju Categorz Value na drugom koraku wizard-a), Value – vrednost podatkakoja se preuzima iz odgovarajuće ćelije, Percentage – procenat vrednosti podatka u odnosuna ukupni zbir vrednosti svih podataka, Legend Key – prikazuje oznaku koja stoji ulegendi, Show leader lines – ukoliko je labela suviše udaljena od podatka prikazuje linijukoja povezuje podatak i labelu.Kada podesite ove parametre potrebno je kliknuti na dugme Next kako bi prešli nasledeći korak u izradi dijagrama. Ovo je ujedno i poslednji korak i na njemu se određuje dali će se dijagram pojaviti na istim radnom listu kao i podaci na osnovu kojih je napravljenili će se pojaviti na zasebnom radnom listu (slika 108).Ako kliknete na radio dugme As new sheet tada će se dijagram pojaviti na zasebnomradnom listu, a ako kliknete na As object in i potom kliknete na strelicu usmerenu na dole,u desnom uglu ovog polja, možete izbrati radni list na kojem će se dijagram pojaviti.Ovaj fajl je skinut sa sajta www.tutoriali.<strong>org</strong>
Slika 108 – Završni korak: određivanje pozicijedijagramaKada izaberete željeni položaj dijagrama kliknite na dugme Finish kako bi stezavršili proceduru izrade dijagrama. U našem primeru, izabraćemo da se dijagrampojavljuje na istom radnom listu kao i podaci na osnovu kojih je napravljen. U tom slučajutrebalo bi da dobijete dijageam sličan dijagramu sa slike 109.Slika 109 – Izgled dijagramaDijagram možete smestiti na proizvoljno mesto na radnom listu teko što gapremeštate metodom prevlačenja. Ako hoćete da promenite dimenzije dijagrama to možeteuraditi tako što pokazivač miša dovedete ne jedan od crnih kvadratića na obodu dijagrama,i kada dobije oblik dvosmerne strelice pritisnete, držite i pomerate pokazivač sve dokdijagram ne dobije željenu veličinu.Ovaj fajl je skinut sa sajta www.tutoriali.<strong>org</strong>
PDVWHUFODVVNRPSMXWHUVNLFHQWDU,QWHUQHW%HRJUDG=HWVNDDWHOZZZPDVWHUFODVVFR\XOvaj fajl je skinut sa sajta www.tutoriali.<strong>org</strong>
3RãWRYDQLSROD]QLþHPred Vama je skripta koja prati kurs Internet KompjuterskogFHQWUDª0DVWHU&ODVV©6NULSWXVXUDGLOLSUHGDYDþLQDãHãNROHVDåHOMRP GD 9DP RODNãDMX UDG X VYHWX UDþXQDUD 3ULPHUL NRML VXNRULãüHQLXVNULSWLVXLGHQWLþQLonima na kojima ste radili u tokukursa. äHOLPR9DPVUHüDQUDGS poštovanjem,PDVWHUFODVVNRPSMXWHUVNLFHQWDUOvaj fajl je skinut sa sajta www.tutoriali.<strong>org</strong>
PDVWHUFODVVNRPSMXWHUVNLFHQWDU,QWHUQHWL062XWORRN-------------------------------------------------------------------------------------------------------------INTERNET1. UVOD6OHGHüLþDVRYiSUHGYLÿHQi su za onaj deo nastave informatike koji Vi najviše volite ato je INTERNET.3UHQHJRãWRSRþQHPRGDJRYRULPRRIQWHUQHWXPDORüHPRGDVHYUDWLPRXSURãORVWLda pomenemo otkud uopšte Internet i kako je nastao.PRþHFL IQWHUQHWD GDWLUDMX ]QDWQR SUH J NDGD MH 1DFLRQDOQD QDXþQD IRQGDFLMDRVQRYDOD PUHåX L QD]YDOD MH 7KH ,QWHUQHW 1R LQWHUQHW X GDQDãQMHP REOLNX UH]XOWDW MHVSDMDQMDPUHåH7KH,QWHUQHWDNDGHPVNL86$1$6$LYODGLQHRUJDQL]DFLMHVDUD]QLPnekomHUFLMDOQLP D L NRPHUFLMDOQLP PUHåDPD SUYR QD QDFLRQDOQRP D ]DWLP LPHÿXQDURGQRPQLYRXKlijentKlijentKlijentSERVERKlijentKlijent,QWHUQHWMHQDVWDRNDRRGUD]YRMQLKSRWUHED=DSUDYRRWDFLQWHUQHWDMDDPHULþNDYRMVNDLnjihova ARPANET ( Advanced Research Projects Agenc\ 1HWZRUN PUHåD 6OXåLOD MHGDNOH LVNOMXþLYR X YRMQH VYUKH $PHULþNH DUPLMH L ELOD SRVHEQR GL]DMQLUDQD GD L]GUåLWHUPRQXNOHDUQL UDW -HGDQ RG QDMYDåQLMLK UH]XOWDWD RYH PUHåH MH TCP/IP (Transmision&RQWURO3URWRFRO,QWHUIDFH3URWRFROSURWRNRONRMLRPRJXüDYDUD]PHQXLQIRUPDFLMDPHÿXUD]QRURGQLPUDþXQDULPDLPUHåDPDGDNOHWRMHMH]LNNRMLPVHVSRUD]XPHYDMXVYLUDþXQDULvezani na internet.1Ovaj fajl je skinut sa sajta www.tutoriali.<strong>org</strong>
PDVWHUFODVVNRPSMXWHUVNLFHQWDU,QWHUQHWL062XWORRN-------------------------------------------------------------------------------------------------------------Dakle šta je to INTERNET?,QWHUQHWMHVNUDüHQLFDRGINTernational NETwork WM0HÿXQDURGQHPUHåH2QRãWRLQWHUQHWþLQLWoliko popularnim su njegovi servisi od kojih su najkorisniji iQDMSRSXODUQLMLVOHGHüLE-mail –HOHNWURQVNDSRãWDMHRVQRYQLLQDMNRULãüHQLMLVHUYLV,QWHUQHWD2PRJXüDYDEU]XQHIRUPDOQXMHIWLQXNRPXQLNDFLMXNDRLNRULãüHQMHRVWDOLKVHUYLVDSXWHPH-maila.WWW –:RUOG:LGH:HERGQRVQR0UHåDãLURPVYHWDMHGHILQLWLYQRQDMSRSXODUQLMLL QDMPODÿL VHUYLV VLQRQLP ]D ,QWHUQHW 2YRP VHUYLVX NRULVQLFL SULVWXSDM X] SRPRüXspecijalnog softvera zvanog browser a sastoji se od ogromnog broja Web stranicaprepunih informacija.2YRMHVHUYLVLQWHUQHWDNRMLOMXGLQDMþHãüHSRLVWRYHüXMXVDLQWHUQHWRPDOLRQWRQLMHon je samo podskup Interneta tj. Njegov najpopulraniji servis.News – diskusione grupe su skup ljudi koji komuniciraju putem e-maila ili posebnihQHZVþLWDþDR]DMHGQLþNLPWHPDPDFTP – )LOH 7UDQVIHU 3URWRFRO SUHGVWDYOMD QDþLQ SUHQRVD IDMORYD UD]OLþLWLK WLSRYDSUHNR ,QWHUQHWD 3ULVWXS RYLP VHUYLVLPD NRMLK GDQV LPD MDNR SXQR RPRJXüHQ MH SXWHPposebnih programa zvanih FTP klijenti ili FTP explorer.IRC – direktna komunikacija sa drugim korisnicima preko tastature. Nešto kaoUD]JRYRU NRML VH REDYOMD SRPRüX WDVWDWXUH L X NRPH PRåH XþHVWYRYDWL YLãH NRULVQLNDodjednom.2YRQLVXVYLVHUYLVL,QWHUQHWDDOLVXVYDNDNRQDMSRSXODUQLMLLQDMNRULãüHQLMLPošto je internet više preksa nego teorija, odmahüemo QDXþLWLYHüLGHRWHRULMHNRMLQDPWUHEDLQDNRMXüHPRVHYUDüDWLNDNREXGHPRQDSUHGRYDOLVDSUDNVRPProtokol – WHKQLþNL QDþLQ QD NRML VH QHNL VHUYLV RVWYDUXMH 6YDNL VHUYLV LPD VYRMprotokol, što olakšava programaerima i drugim pametnim ljudima da lakše i efikasniijeRUJDQL]XMXPUHåXRGQHNROLNRPLOLRQDUDþXQDUDNRMX]RYHPR,QWHUQHWRPModem –0RGXODWRU'HPRGXODWRUMHXUHÿDMQHRSKRGDQ]DSRYH]LYDQMHUDþXQDUDQDInternet.Prima i šalje podatke pretvorene u tel. signal. Brzina kojim modem prima i šaljeporuke meri se u BPS tj. Bit per second.HTTP –MHSURWRNROWM1DþLQQDNRML:::SUH]HQWDFLMHVWLåXRGUDþXQDUDQDNRPHVXSRVWDYOMHQHGRYDãHJUDþXQDUDHTML – Hyper Text Markup Language , jezik na kome se pišu WWW prezentacije.Provajder ili ISP (internet service provider) – ILUPD NRMD ]D QRYþDQX QDGRNQDGXnudi pristup internetu preko svojih tel. linija koje su direktno povezane sa internetom.PPP –3URWRNRONRMLRPRJXüXMHSULVWXSDQMHLQWHUQHWXSXWHPPRGHPD9DãUDþXQDr jeSRYH]DQ QD UDþXQDU SURYDMGHUD PRGHPRP D X] SRPRü 333 SURWRNROD 5DþXQDU YDãHJSURYDMGHUDMHSRYH]DQQD,QWHUQHWELORNDEORYLPDELORSXWHPVDWHOLWD'DNOHLYDãUDþXQDUje povezan na Internet sve dok ste povezani sa provajderom.URL ( uniform resource locator )– adresa neke prezentacije na Internetu. Kao štoVDYND NXüD LPD VYRMX DGUHVX GREUR XJODYQRP VYDND NXüD WDNR L VYDND VWUDQLFD QDinternetu ima svoju. Adresa naše WWW prezentacije glasiwww.<strong>master</strong><strong>class</strong>.comBrowser – SUHWUDåLYDþ X SUHYRGX MH YUVWD SURJUDPD QDPHQMHQD SUHWUDåLYDQMXinterneta tj. WWW-a2Ovaj fajl je skinut sa sajta www.tutoriali.<strong>org</strong>
PDVWHUFODVVNRPSMXWHUVNLFHQWDU,QWHUQHWL062XWORRN-------------------------------------------------------------------------------------------------------------Online –UDGQDUDþXQDUXGRNVPRSRYH]DQLQDLQWHUQHWOffline –UDGQDUDþXQDUXNDGDQLVPRSRYH]DQLQDLQWHUQHWDownload – preuzimanje podataka sa mUHåHUpload –VODQMHSRGDWDNDQDPUHåXCache – u kontekstu web surfovanja, prostor na hard disku na kome se nalaze kopijeSRVHüHQLKVWUDQLFDNRMHVHPRJXSRJOHGDWLLRIIOLQHProxy – FDFKH SURYDMGHUD NRML VPDQMXMH RSWHUHüHQMH OLQND ,63 L SRYHüDYD EU]LQXRG]LYD NRULVQLNX SUL þHPX VH XNROLNR VH WUDåHQD VWUDQLFD QLMH PHQMDOD RQD GRVWDYOMD L]NHãDNRULVQLNDDQHGRYODþLVDPUHåHHyperlink – virtuelna veza dve WWW prezentacije ili prezentacije sa nekim fajlom.IP broj – jedinstveni identifikacioni broj raþXQDUD QD ,QWHUQHWX X 7&3,3 PUHåL XIRUPLEURMDRGYRMHQLKWDþNDPDSULþHPXVXERMHYLXUDVSRQXRGGR1HãWRNDROLþQDNDUWD2YRQDUDYQRQLMHVYHãWRüHmo QDXþLWLXYH]LLQWHUQHWDDOLMHGRYROMQR]DSRþHWDN2. PODEŠAVANJE DIAL-UP NETWORKING-AMnogi Internet koriste u dokolici ili za besciljno ''krstarenje'' nepreglednim WebSURVWUDQVWYLPDQDMþHãüH]ERJ]DEDYHDSRQHNRVDPR]DWRGDELSRVODRHNVSUHVQRSLVPREH] SODüDQMD SRãWDQVNLK WURãNRYD =D QHNH MH :HE UD]RQRGD LOL KREL QHNLPD SURIHVLMD,VQDODåOMLYLPD EL]QLV WUHüLPD RSVHVLMD YHüLQL MH ãSDQVNR VHOR D samo su malobrojni unjemu pronašli skrivenu suštinu – PRüQR NRPXQLNDWLYQR L LQIRUPDWLYQR VUHGVWYR ]DOLþQRLSURIHVLRQDOQRXVDYUãDYDQMH.'DQDVMHQD,QWHUQHWXUDVSRORåLYDWROLNDNROLþina informacija da se baš za svakoga odQDVPRåHSURQDüLEDUSRQHãWRSadaüHPRSRþHWLRGRVQRYQLKVWYDULGDNOHRGSRYH]LYDQMDQDLQWHUQHW3RGUD]XPHYDVHGDNOHGDSRVHGXMHWHVOHGHüHƒƒƒƒƒ7HO/LQLMXSRPRJXüQRVWLVDWRQVNLPELUDQMHPDOLQLMHQHRSKRGQRInstaliran i ispravan modem,QVWDOLUDQSURJUDP]DSUHWUDåLYDQMHLQWHUQHWDWMEURZVHUPara da platite internet vreme ISP-uVremenaUkoliko posedujete sve ovo onda ste spremni za krstarenje internetom. Krstarenje ilisurf MHåDUJRQNRMLSRGUD]XPHYDNRULãüHQMHinterneta u potrazi za informacijama.Dakle korak po korak:ƒƒƒƒProšetate se do ISP-DVDSDUDPDXGåHSXQDUDYQRPri izboru ISP-DREUDWLWHSDåQXQDQHNROLNRELWQLKVLWQLFDBroj ulaznih linija%URMNRULVQLNDPDORXOD]QLKOLQLMD D YHOLNL EURM NRULVQLND ]QDþLveoma malu šansu da dobijete vezu sa internetom a to ume da ostaviposledice na nervni sistem)3Ovaj fajl je skinut sa sajta www.tutoriali.<strong>org</strong>
PDVWHUFODVVNRPSMXWHUVNLFHQWDU,QWHUQHWL062XWORRN-------------------------------------------------------------------------------------------------------------ƒ 3URSXVQDPRü,QWHUQHWOLQNDãWRYLãH0EVWREROMH]DYDVƒ 3XWDQMD GR YHOLNLK LQWHUQHW þYRULãWD SUHNR NRMLK YDã ,63 SULVWXSDLQWHUQHWXXNROLNRMHQDMEOLåHþYorište udaljeno pola zemljine kuglebolje razmislite o uplati kod ovog provajdera)ƒ 9HOLþLQDSRãWDQVNRJVDQGXþHWDX0Eƒ 9HOLþLQD:HESURVWRUD]DOLþQXSUH]HQWDFLMXRYRYHüLQDNRULVQLNDQHLVNRULVWLDOLMHSRåHOMQRƒ Popust tarife za pristup u pojedinim delRYLPDGDQDQRüXELWUHEDORda je jeftinije)ƒ &HQDSULVWXSDRYRMHWUHEDORPRåGDGDEXGHQDSUYRPPHVWX"ƒ Kvalitet konekcije vašeg modema sa vaše centrale sa centralom iPRGHPRP SURYDMGHUD þHVWD VX QHVODJDQMD SXOVQLK VD WRQVNLPcentralama)ƒ 8SODWLWHåHOMHni broj satiƒ Odaberete svoj username LOL NRULVQLþNR LPH NRMH üH YDVSUHGVWDYOMDWL QD LQWHUQHWX L SUHNR NRJD üHWH XMHGQR SULPDWL H-mail..RMHüHWHLPHRGDEUDWL]DYLVLVDPRRGYDVDOLQHüHWHPRüLGDX]PHWHQHNRLPHNRMHMHYHüUHJLVWURYDQRNRGYDãHJSURYDMGHra. Dakle ime0$75,; QSU PRåH SRVHGRYDWL VDPR MHGQD RVRED NRG RGUHÿHQRJprovajdera i niko drugi.ƒ Zapamtite ili zapišete (bolja varijanta) vaš password ili lozinku kojaYDPRPRJXüXMHSULVWXSYDãHPLQWHUQHWYUHPHQXDXMHGQRVSUHþDYDpristup drugima. Kada doÿHWH NXüL SUYR ãWR üHWH XUDGLWL MH GDpromenite lozinku koju ste dobili od ISP i upišete neku samo vamapoznatu.ƒ Zapamtite vašu e-PDLODGUHVX2RYRPHüHPRSRVHEQRSULþDWLƒ 9UDWLWHVHNXüLLSRXSXWVWYLPDNRMHVWHGRELOLRGSURYDMGHUDVYDNLSURYDMGHU üH YDP GDWL NQMLåLFX VD XSXWVWYRP NRMX üHWH GREURSURXþLWLSRGHVLWHdial-up konekciju i ostale protokole.0LüHPRQDRYRPþDVXQDXþLWLNDNRVHSRGHãDYDGLDO-up konekcija iako podaci kojise unose zavise od ISP-a koji izaberete.Dakle idemo na dial-up, a za toNDRSRRELþDMXLPDPRGYDQDþLQD1. Start Ö Programs Ö Accessories Ö Communications ÖDial-upNetworking2. My computer ÖDial-Up Networking4Ovaj fajl je skinut sa sajta www.tutoriali.<strong>org</strong>
PDVWHUFODVVNRPSMXWHUVNLFHQWDU,QWHUQHWL062XWORRN-------------------------------------------------------------------------------------------------------------Zatim kliknemo na ikonicu Make New Connection ..DGD RYR XUDGLPR SRMDYLüH VH SUR]RU X NRPH üH VH WUDåLWL GD XQHVHPR LmeSURYDMGHUD L RGDEHUHPR PRGHP NRMLP üHPR VH NRQHNWRYDWL 2YR GUXJR MH XJODYQRPautomatski regulisano.Kliknemo na next i unesemo broj provajdera i pozivni broj ukoliko se provajdernalazi u drugom gradu.Zatim opet kliknemo na nextLQDVOHGHüHPSUR]RUXna FINISH.Ovo je objašnjeno u tri slike:Dakle unosimo ime provajdera i biramo modemIme ISP-a ili ime konekcijeOvde unosimo broj pristupne linije ISP-a:Ovde upisujemotel. broj ISP-a...5Ovaj fajl je skinut sa sajta www.tutoriali.<strong>org</strong>
PDVWHUFODVVNRPSMXWHUVNLFHQWDU,QWHUQHWL062XWORRN-------------------------------------------------------------------------------------------------------------Zatim kliknemo na finish ...Klik ovdeI kreiranje dial-up konekcije je završeno.2.1. PODEŠAVANJE DIAL-UP PROTOKOLANova ikonica sa dial-XSNRQNFLMRPQDOD]LüHVHX'LDO-8S1HWZRUNLQJRGDNOHPRåHWHQDGHVNWRSL]YXüLVKRUWFXW8NROLNRSURYDMGHULPDYLãHSULVWXSQLKOLQLMDPRåHPR]DVYDNLEURMNUHLUDWLSRMHGQXkonekciju.Ostalo nam je još da podesimo neke opcije. Idemo ponovo u Dial-Up Networking ipod ConnectionsÖSettings na kartici general imamo dve opcijeOpcija Show an icon on taskbar after connected postavlja ikonu na taskbar nakonuspostavljanja Dial-Up veze. Dvoklikom na ovu ikonu dobijamo informacije oparametrima veze poput vremena provedenog na vezi, brzine na kojoj smo konektovani,LWG2YDRSFLMDELWUHEDORGDEXGHXNOMXþHQDMHUMHNRULVQD6Ovaj fajl je skinut sa sajta www.tutoriali.<strong>org</strong>
PDVWHUFODVVNRPSMXWHUVNLFHQWDU,QWHUQHWL062XWORRN-------------------------------------------------------------------------------------------------------------Druga opcija Show a confirmation dialog after connected dijalogom namSRWYUÿXMHXVSRVWDYOMHQXNRQHNFLMX2YRMHEROMHGDLVNOMXþLWHMHUüHSRVOHQHNRJYUHPHQDSRþHWLGDYDVQHUYLUD1DNRQ RYLK RSãWLK SRGHãDYDQMD SRWUHEQR MH SRGHVLWL L SRMHGLQDþQR VYDNX GLDO-upNRQHNFLMX7RþLQLPRRYDNRDesni klik na dial-up konekciju (ikonicu) ÖProperties'RELüHPR QRYL SUR]RU QD NRPH Sostoje šest kartica i to General, Networking,Security, Multilink, Dialing.General –RSFLMDNRMDMHYHüSRGHãHQDSULOLNRPNUHLUDQMDGLDO-up konekcije. Ukolikonema broja onda unesite broj vašeg ISP.Networking – opcija na kojoj podešavamo protokol i tip dial-up servera.2YRMHSULND]QRQDVOHGHüRMVWUDQLFL7Ovaj fajl je skinut sa sajta www.tutoriali.<strong>org</strong>
PDVWHUFODVVNRPSMXWHUVNLFHQWDU,QWHUQHWL062XWORRN-------------------------------------------------------------------------------------------------------------1) Pod type of dial-up serverL]DEUDüHPRPPP; Internet; 2000/NT;Windows.2) Od advanced options neka bude izabrano Enable softvarecompresion3) A kao network protocol L]DEUDüHPR samo TCP/IP koji smo YHüSRPLQMDOLSUHWKRGQRJþDVDOstale opcije nisu toliko bitne i uglavnom ih windows sam podesi kako treba.(YHQWXDOQRPRåHPRSRGdialing podesiti broj redial-RYDNRMHüHUDþXQDUL]YUãLWLXVOXþDMXzauzetosti veze.3R ]DYUãHWNX SRGHãDYDQMD L]YXþHPR VKRUWcut-ove na desktop i dvoklikom ihstartujemo.3R VWDUWRYDQMX SRWUHEQR MH GD XQHVHPR XVHU QDPH LOL NRULVQLþNR LPH L ãLIUX ,PDWHWDNRÿHLRSFLMXGDYDPUDþXQDUSDPWLãLIUXãWRPRåHWHXNOMXþLWLXNROLNRLPDWHSRYHUHQMDXNROHJHVDSRVODLOLXNXüDQHUkoliko ovoodaberemo lozinkaüHRVWDWLXSDPüHQD3. INTERNET EXPLORERPošto smo podesili dial-XSNRQHNFLMXGDSUHÿHPRQDSURJUDPNRMLQDPRPRJXüDYDSUHJOHG:::VDGUåDMD9UVWDSURJUDPDNRMLVOXåH]DSUHJOHG:::VWUDQLFDQD]LYDMXVHbrowseri.Najpopularniji browseri su Internet Explorer (sastavni deo Win-a), NetscapeNavigator ili Communicator, Opera, MoZilla itd.0L üHPR RYGH UHGLWL :LQGRZV ([SORUHU MHU QMHJD VLJXUQR PRUDWH LPDWL QD VYRPUDþXQDUXXNROLNRNRULVWLWH:LQGRZV268Ovaj fajl je skinut sa sajta www.tutoriali.<strong>org</strong>
PDVWHUFODVVNRPSMXWHUVNLFHQWDU,QWHUQHWL062XWORRN-------------------------------------------------------------------------------------------------------------,DNRSRVWRMLYLãHYUVWDEURZVHULVHXJODYQRPLVWRSRGHãDYDMXLYHRPDOLþHMHGQLnaGUXJHWDNRGDQHüHELWLSUREOHPDGDVHVQDÿHWHXGUXJLPEURZVHULPDXNROLNRQDOHWLWHQDnjih.'DNOHGDSRþQHPRRGXNOMXþLYDQMDEURZVHUD8NROLNRQHPDWHVKRUWFXWQDGHVNWRSXGR,QWHUQHW([SORUHUDVHGROD]LQDVOHGHüLQDþLQStartÖProgramsÖInternet ExplorerVrlo komplikovano zar ne?Startujmo program...ForwardStopRefreshOvom komandomEURZVHUSRþLQMHpotragu za datimBackAdress bar tj.deo u kojiupisujemo url2YGHüHVHSULND]DWLwww stranica...Dakle da se upoznamo sa izgledom Int. Explorera.Odmah ispod naslovne linije nalaze se standardni meniji koji prate svaki program kojradi u Windows-u. To su File, Edit, View, Favourites, Tools, Help.Zatim imamokomandne taster Back, Forward, Refresh, Stop, Home, Search, Favorites, Histrory.Da se dakle upoznamo za zQDþHMHPVYDNRJRGRYLKWDVWHUDBack i forward QDPVOXåH]DNUHWDQMHNUR]SUHWKRGQRSRVHüHQHVWUDQLFH2YRVOXåDGDQHELVWHPRUDOLGDVYDNLSXWNDGDKRüHWHGDVHYUDWLWHQDQHNXVWUDQLFXQDNRMRMVWHbili, da ukucevate URL. Funkcioniše kao premotavanje audio kasete.9Ovaj fajl je skinut sa sajta www.tutoriali.<strong>org</strong>
PDVWHUFODVVNRPSMXWHUVNLFHQWDU,QWHUQHWL062XWORRN-------------------------------------------------------------------------------------------------------------Stop –üH]DXVWDYLWLXþLWDYDQMHNRMHMHXWRNXRefresh –SRQRYQRXþLWDYDQMHVWUDQLFH'HãDYDVHSRQHNDGDGDEURZVHUQHNXVWUDQLFXSRYXþHL]NHãDDGDSULWRPXRSãWHQHSURYHUDYDGDOLMHbilo nekih promena na stranici.Ovom komandom nDWHUDüHWHJDGDSRQRYRXþLWDVWUDQLFXVDLQWHUQHWDHome –XNROLNRSRGHVLWHQHNXVWUDQLFXGDYDPEXGHW]Y+RPHVWUDQLFDPRüLüHWHNOLNRPQDRYXLNRQLFXGDMHSR]RYHWH3RGHãDYDQMHKRPHVWUDQLFHüHPRSRVHEQRUDGLWLDono podrazumeva i da svaki put kada XNOMXþLWHEURZVHURQSUYRXþLWDRYXVWUDQLFXSearch –WDVWHUNRMLVDOHYHVWUDQHEURZVHUDRWYDUDSUR]RUXNRPHüHWHPRüLGDXQHVHWHUHþLOLSRMDPNRMLWUDåLWHLRGDEHUHWHNDWHJRULMXSRNRMRMüHVHWUDåLWLFavorites – favoriti ili omiljene stranice na WWW-X þLMH VWH 85/-ove]DSDPWLOL X RYRP IROGHUX 2YR VNUDüXMH SRVWXSDN SULVWXSD RGUHÿHQRM VWUDQLFL 2 RYRPHüHPRSRVHEQRUDGLWLWDNRGDVHVDGDQHüHPRYLãH]DGUåDYDWLHistory – 2YD RSFLMD þXYD OLQNRYH SRVHüHQLK VWUDQLFD X RGUHÿHQRP EURMXposlednjih GDQD 2YDM EURM YL SRGHãDYDWH WM SR]QDWX DGUHVX 7DNRÿH SRPRüX RYH RSFLMHPRåHWHSUHJOHGDWLRIIOLQHVYHVWUDQLFHVDþXYDQHXNHãX7ROLNRRGXJPLüLPDVOHGHüHãWRWUHEDGDVDYODGDPRMHSROMHXNRMHXQRVLPR85/DNRMHse zove address bar.Dakle u addreVV EDU VH XQRVL DGUHVD WM 85/ VWUDQLFH NRMX üH PRåGD EURZVHU VDPdopuniti posle par otkucanih slova i pritiskom na taster ENTER ili na ikonicu GO saGHVQHVWUDQHSRþHüHXþLWDYDQMHRYHVWUDQLFH4. DOMEN3URãORJ þDVD JRYRULOL VPR R ,QWHUQHW H[SORUHUX L njegovim funkcijama. Pre nego štoSRþQHPRGDVXUIXMHPRPRUDPRGDVe osvrnemo na URL ili adresu stranice.6YDNDDGUHVDSRþLQMHVD HTTP ili FTP. FTP je servis rezervisan za preuzimanje fajlovaVDLQWHUQHWDD+773SURWRNROWMQDþLQQDNRML:::VWUDQLFHVWLåu do našeg browsera. HTTPQLMHSRWUHEQRXNXFDYDWLXDGGUHVVEDUMHU,(SRGHãHQGDWRDXWRPDWVNLSULKYDWD$OLüHELWLpotrebno navesti FTP u nekom FTP programu.+DMGHGD]DMHGQRSRJOHGDPRMHGQXZZZDGUHVXLQDXþLPRRGþHJDVHVDVWRMLWWW.MASTERCLASS.CO.YU:::MHZRUOGZLGHZHELR]QDþDYDYUVWXVHUYLVD10Ovaj fajl je skinut sa sajta www.tutoriali.<strong>org</strong>
PDVWHUFODVVNRPSMXWHUVNLFHQWDU,QWHUQHWL062XWORRN-------------------------------------------------------------------------------------------------------------MASTERCLASS je naziv firmeCO.YU je domen –SRMDPNRMLMHYH]DQ]DWHKQLþNHSRMHGLQRVWLQD,QWHUQHWXLQDVQHELWUHEDORPQRJRGD]DQLPDRVLPGD]QDPRNRMLVXGRPHQLQDMþHãüLCOM – komercijalni domen, najraširenijiNET – NRPHUFLMDOQDPUHåDLRQDMHUDVSURVWUDQMHQDCO.YU – komercijalni domen u JugoslavijiCO.UK – komercijalni domen u BritanijiORG – domen za oganizacije (muzeje...)GOV – domen za vladine <strong>org</strong>anizacijeMIL – domen za vojne <strong>org</strong>anizacijeEDU – domen za obrazovne ustanoveAC – akadePVNDPUHåDYU – jugoslovenski domenDakle ovako izgleda jedna internet adresa.6DGD LGHPR NRUDN SR NRUDN L WR SUYR VH NRQHNWXMHPR SRPRüX GLDO-up – a a zatimSR]LYDPRLQWHUQHWH[SORUHULXQRVLPRåHOMHQXDGUHVX$GUHVHNRMHüHPRGDQDVSRVHVWLWLVXVOHGHüHwww.<strong>master</strong><strong>class</strong>.co.yuwww.drenik.netwww.yuwww.eunet.yuwww.glas.co.yuwww.bktv.co.yuwww.pink.co.yu5. FAVORITES.UVWDUHüLLQWHUQHWRPQDLãOLVWHQDVWUDQLFXNRMDYHVMHRGXãHYLODäHOLWHGDMHþHVWRSRVHüXMHWHLOLYDPUHFLPRGHVLGDWRNRPVXUIRYDQMDGRÿHWHGRQHNHVWUDQLFHDOLVOHGHüLSXWzaboravite adresu jer vas je mrzelo da škrabate po papiru.Rešenje za ovo je prosto i zove se Favorites.8IDYRULWHVPRåHWHXEDFLWLåHOMHQXVWUDQLFXL]DtLPYHRPDODNRMHGQLPNOLNRPGRüLdo nje.'DNOHVWUDQLFHVHXIDYRULWHGRGDMXQDVOHGHüLQDþLQKliknemo na meni Favorites i izaberemo Add to favorites.11Ovaj fajl je skinut sa sajta www.tutoriali.<strong>org</strong>
PDVWHUFODVVNRPSMXWHUVNLFHQWDU,QWHUQHWL062XWORRN-------------------------------------------------------------------------------------------------------------=DWLPüHPRGRELWLVOHGHüLSUR]RUXNRPHVHRGQDVWUDåLGDL]DEHUHPRNDWHJRULMXXNRMRMüHELWL85/0RåHWHNUHLUDWLQRYXNDWHJRULMXWMQRYLIROGHUMHGQRVWDYQLPNOLNRPQDNew folder taster sa desne strane ( ko bi rekao? ).0RåHWHL]DEUDWLLRSFLMXGDYHãQRYLIDYRULWQHLGHQLXMHGQXNDWHJRULMXWMIROGHUYHüda ostane samostalan na meniju.Od opcija vam se nudi i da neki od favorita bude dostupan offline, što birate klikomna Make available offline. 5DþXQDU üH WDGD L]YUãLWL GRZQORDG VWUDQLFH NRMD üH ELWLdostupna i offline.Novifolder...Za offlinepristup ...Opcija Organize favorites koja se nalazi u meniju favorites daje vam mRJXüQRVWGDQDNQDGQRSRGHVWLIROGHUHLPHVWRJGHüHELWL85/NovifolderPreimenovanjePremeštanjeKao što vidite od opcija imate pravljenje novog foldera, preimenovanje, pomeranjetj. premeštanje URL-a u neki drugi folder i brisanje foldera ili URL-a.12Ovaj fajl je skinut sa sajta www.tutoriali.<strong>org</strong>
PDVWHUFODVVNRPSMXWHUVNLFHQWDU,QWHUQHWL062XWORRN-------------------------------------------------------------------------------------------------------------6. PODEŠAVANJE INTERNET OPTIONS'DQDV üHPR ]DYUãLWL UDG VD ,QWHUQHW ([SORUHURP WDNR ãWR üHPR RGUDGLWL JODYQDpodešavanja sa menija Tools ÖInternet options.'DNOHNDGDRWYRULPRRYDMSUR]RUQDXVOX]LQDPVWRMHVOHGHüHNDUWLFHOvdeupisujemoadresu zahome page.ROLNRGDQDüHUDþXQDUþXYDWLpodatke u historyƒGeneral – RYGHPRåHWHXQHWLDGUHVXVWUDQLFH]DNRMXåelite da vam bude homepage. Pod delom temporary internet files PRåHWH L]EULVDWL VYH SULYUHPHQHLQWHUQHW IDMORYH LOL LüL QD RSFLMX VHWWLQJV JGH üHWH PRüL GD SRGHVLWH YHOLþLQXIROGHUDEHRM0%XNRPHåHOLWHGDVNODGLãWLWHVWUDQLFHLIDMORYHVDLQWHUQHWDPRVWRML L RSFLMD SURPHQH IROGHUD NDR L QDþLQ QD NRML üH H[SORUHU SUHX]LPDWLnove podatke sa interneta o stranicama uskladištenim u temp folderu.13Ovaj fajl je skinut sa sajta www.tutoriali.<strong>org</strong>
PDVWHUFODVVNRPSMXWHUVNLFHQWDU,QWHUQHWL062XWORRN-------------------------------------------------------------------------------------------------------------ƒ Security –GHRXNRPHSRGHãDYDWHQLYRVLJXUQRVWLâWRYHüLQLYRVLJXUQRVWLWRüHH[SORUHUPDQMHVWYDULSUHX]LPDWLVDLQWHUQHWDLPDQMHüHWHVWUDQLFDPRüLGDYLGLWH 7DNRÿH PRåHWH GD XEDFLWH DGUHVH VDMWRYD NRMLPD åHOLWH GD ]DEUDQLWHpristup. Zgodno za sitnu decu...OvdeupišemozabranjenestraniceNivosigurnostiƒContent – RYGH PRåHWH XSLVDWL OLþQH SRGDWNH NRML üH YDV SUHGVWDYOMDWL QDLQWHUQHWXXNOMXþLWLVDYHWQLNDNRMLüHYDVGDYLWLGRNUDGLWHLSRGHVLWHVHUWLILNDWHNRML üH XEXGXüH JDUDQWRYDWL GD VWH YLYL *HQHUDOQR RYDM GHR SRGHãDYDQMDSUHVNDþHPR14Ovaj fajl je skinut sa sajta www.tutoriali.<strong>org</strong>
PDVWHUFODVVNRPSMXWHUVNLFHQWDU,QWHUQHWL062XWORRN-------------------------------------------------------------------------------------------------------------ƒ Connections – VYDNDNR QDMELWLQLMH SRGHãDYDQMH NRMH XWLþH QD EU]LQX UDGDIzaberete dial-up konekciju i kliknete na SHWWLQJV 7X üHWH PRüL GD SRGHVLWHProxy server vašeg provajdera koji ubrzava vreme preuzimanja podataka saLQWHUQHWD7DNRÿH PRåHWH L]DEUDWL QDþLQ ]D NRQHNFLMX WM GD OL üHWH GD VHXNOMXþLYDQMHPH[SORUHUDDXWRPDWVNLSRNUHQHGLDO-XSLSRþQHGDYUWi broj ISP-aLOLüHWHWRUDGLWLPDQXHOQRKlik ovdeza upisproxyadreseUpišemoadresuproxyservera15Ovaj fajl je skinut sa sajta www.tutoriali.<strong>org</strong>
PDVWHUFODVVNRPSMXWHUVNLFHQWDU,QWHUQHWL062XWORRN-------------------------------------------------------------------------------------------------------------ƒ Programs – podešavanje programa za npr. e-mail ili newsgroups.ƒAdvanced – je deo u kome se vrše sitna podešavanja a koji kao što mu samoLPHNDåHSRVWRML]DQDSUHGQHSR]QDYDRFHDPLWR]DVDGDQLVPR16Ovaj fajl je skinut sa sajta www.tutoriali.<strong>org</strong>
PDVWHUFODVVNRPSMXWHUVNLFHQWDU,QWHUQHWL062XWORRN-------------------------------------------------------------------------------------------------------------7. OUTLOOK EXPRESS3RãWR VPR RGUDGLOL ,QWHUQHW H[SORUHU L VDYODGDOL VXUIRYDQMH ãWR QH ]QDþL GD YLãHQHüHPRGDVXUIXMHPRSUHOD]LPRQDH-PDLOLSURJUDPNRMLQDPVOXåL]DSULPDQMHLVODQMHelektronske pošte.E-mail ili elektronska pošta za razliku RGRELþQHSRãWHVWLåHXELORNRMLGHRVYHWDXURNXRGQDMYLãHQHNROLNRPLQXWDDXJODYQRPVXXSLWDQMXVHNXQGH=DUD]OLNXRGRELþQHSRãWH SUPRSUHGDMD MHPRJXüH VYXJGH JGH SRVWRML UDþXQDU L YH]D VD LQWHUQHWRP 3UHNR H-PDLOVDGDPRåHPRVODWLVOLNHPX]LNXIilm i glasovne zapise.E-mail poštom danas komunicira skoro milijardu korisnika dnevno.Sama E-PDLO DGUHVD GRELMD VH QD GYD QDþLQD SUYL MH NDGD XSODWLWH YUHPH NRGprovajdera vi automatski dobijate i e-mail adresu a drugi je da koristite neke od web-mailDGUHVDRþHPXüHPRGHWDOMQRJRYRULWLXVOHGHüHPþDVXDakle e-PDLODGUHVDVDGUåLXVHELVYHRQRãWRLNODVLþQDDGUHVD3RJOHGDMPRMHGQXe-mail adresu zajedno:Pera@infosky.net'DNOHSUYRLGHNRULVQLþNRLPHLOLXsername.Zatim znak AT ãWR]QDþLSULNa kraju ide ime provajdera..DGD SURþLWDPR GDNOH RYX DGUHVX YLGHüHPR GD MH X SLWDQMX NRULVQLN 3HUD SULprovajderu Infosky.Ovo AT kod nas još zovu i majmunsko a, internet a , manki itd.Pravi naziv je dakle at ili pri.Dobro, pošto smo savladali samo e-PDLO DGUHVX SUHüL üHPR QD SURJUDP NRML QDPVOXåL]DSULMHPLVODQMHH-mail-a.'DQDV SRVWRML YHOLNL EURM SURJUDPD NRML RYR UDGL D PL üHPR QD QDãLP þDVRYLPDraditi program koji se dobija uz Windows i koji je najjednostavniji za korišenje. Zove seOutlook express.Outlook express ima svoju ikonicu na desktopu dakle shortcutDPRåHPRJDpozvati i preko startÖprograms menija.17Ovaj fajl je skinut sa sajta www.tutoriali.<strong>org</strong>
PDVWHUFODVVNRPSMXWHUVNLFHQWDU,QWHUQHWL062XWORRN-------------------------------------------------------------------------------------------------------------Otvorimo Outlook Express i da pogledamo šta sve tu ima:FoldertreeSpisakmailovaPreviewKontaktiDakle pored standDUGQLKPHQLMDLVSRGWLWOHEDUDLPDPRWDVWHUHNRMLVOXåD]DUDGVDovim programom :Pored toga imamo jedan svojevrsni folder tree:,VSRGWRJDLPDPROLVWXNRQWDNWDWMDGUHVHOMXGLNRMLPDVPRYHüSLVDOLLOLRGJRYDUDOL18Ovaj fajl je skinut sa sajta www.tutoriali.<strong>org</strong>
PDVWHUFODVVNRPSMXWHUVNLFHQWDU,QWHUQHWL062XWORRN-------------------------------------------------------------------------------------------------------------Sa desne strane imamo dva prozora prvo tj. gornji daje spisak e-mailova a u donjemVHYUãLSUHYLHZLOLSUHJOHGVDGUåDMD1DYHüSRPHQXWRPIROGHUWUHH-MXSRVWRMHVOHGHüLIROGHULƒ Inbox –XQMHPXüHELWLVYHSULPOMHQHH-mail porukeƒ Outbox – sve poruke koje smo pravili offline i koje treba da pošaljemoƒ Sent items –NRSLMHYHüSRVODWLKH-mail porukaƒ Deleted items – recycle bin za Outlook Express dakle sve izbrisane porukeƒ Drafts – kopija e-PDLODNUHLUDQRJRIIOLQHNRMLåHOLWHGDGRYUãLWH'D SUHÿHPR QD SUDYOMHQMH H-maila. E-mail previmo klikom na ikonicu New mail.Vrlo komplikovano zar ne?'DNOHSRãWRNOLNQHPRQDQHZPDLOGRELüHPRQRYLSUR]RUXNRPHWUHEDGDSRSXQLPRpolja primaoca i naslova poruke i da naravno ispišemo e-mail poruku.3DGDYLGLPRþHPXRYRVOXåLƒ Send – šalj e-mailƒ Cut , copy ,paste –NRPDQGHNRMHVXYDPYHüSR]QDWHƒ Attach –NDþHQMHIDMODX]SRUXNXQSUVOLNHƒ Priority –VWHSHQYDåQRVWLSRUXNHNRMXRGUHÿXMHSRãLOMDRFWMViƒ From – adresa onog koji šaljeƒ To – adresa onoga kome šaljemo porukuƒ CC –RYGHPRåHWHXSLVDWLGRGDWQH e-PDLODGUHVHXNROLNRåHOLWHGDLVWDH-mailporuka ode na više adresaƒ Subject – naslov maila u kome se uglavnom stavlja puno ime i prezimepošiljaocaDeo za ispisivanje poruke ima ikonice i komande iste kao u Word-u tako da vamLVSLVLYDQMHWHNVWDQHüHWHško pasti.19Ovaj fajl je skinut sa sajta www.tutoriali.<strong>org</strong>
PDVWHUFODVVNRPSMXWHUVNLFHQWDU,QWHUQHWL062XWORRN-------------------------------------------------------------------------------------------------------------Na glavnom meniju pored new mail ikonice imamo i ikone reply ãWR]QDþLodgovoriti i forwardJGHPRåHPRQHNXSRUXNXVDLQWHUHVDQWQLPVDGUåDMHPSURVOHGLWLGDOMHnekome.Pored maila koji dobijete kada uplatite vreme kod provajdera postoje i tzv. webmailovitj. e-PDLODGUHVHNRMHPRåHWHGRELWLQD:::VDMWRYLPD=DUD]OLNXRGRELþQRJmaila koji dobijamo preko outlooka ove mailove primamo i šaljemo sa sajta.:HE PDLO MH XJODYQRP EHVSODWDQ DOL SRVWRML PRJXüQRVW SULDPDQMD NRPHUFLMDOQLKSRUXNDNRMHQHüHWHPRüLGDRWNDåHWHPlus tu su i reklame na samom sajtu koje se zovu baneri.Popunjavanje upitnika i formulara na oviakvim sajtovima XPHGDWUDMHPDORGXåHzato imajte strpljenja.Neki od najpopularnijih sajtova su:www.hotmail.comwww.yahoo.com8.60$-/,-,,6.5$û(1,&(3URãORJþDVDVPRVDQDãHJZHEPDLOQDORJDSRVODOLPDLOQDPDVWHUFODVV'DQDVüHPRSRPRüXRXWORRNDSUHX]HWLWDMPDLOPrvo treba da se konektujemo a zatim uklMXþLPRRXWORRN2XWORRNüHDXWRPDWVNLSRstartovanju preuzeti i poslati sve e-mailove.3RãWR MH SUHX]HR PDLO NRML VPR MXþH SRVODOL WDM PDLO üH VH VDGD QDOD]LWL X IROGHUX,1%2;.OLNQLPRQD,QER[LGYRNOLNQDPDLOGDJDSURþLWDPRJoš nešto malo o mail-u. .DGDSLãHWHSRUXNHGUXJLPOMXGLPDQDMþHãüHMHQHPRJXüH]D RQH NRML þLWDMX GD ]QDMX YDãH UDVSRORåHQMH 3RQHNDGD MHGQD UHþHQLFD X] RVPHK LPDVDVYLPGUXJR]QDþHQMHRGWHLVWHUHþHQLFHL]JRYRUHQHLURQLþQR0HÿXWLPþLWDQMHPMHWHãNRznati da li je to bila ironiMDLOLVHSLVDFPRåGDVPHMDRGRNMHSLVDRSRUXNX=DWRNRULVWLPRspecijalne oznake koje pokazuju naše emotivno stanje. Zovu se smajliji ili Smiley:: ) – osmeh: ( - tuga: p –LVSODåHQMH]LN: o –]DSUHSDãüHQRVWO: ) –DQÿHR8 ) –QRãHQMHQDRþDUD; ) – namigivanje uz osmeh7DNRÿHSRVWRMHLVNUDüHQLFHWMakronimi NRMHVXPHÿXQDURGQRJNDUDNWHUDAE – bilo kadaBTW – uzgredFM – fina magijaFYI – za vašu informacijuIMO – po mom mišljenjuIMHO – po mom skromnom mišljenju20Ovaj fajl je skinut sa sajta www.tutoriali.<strong>org</strong>
PDVWHUFODVVNRPSMXWHUVNLFHQWDU,QWHUQHWL062XWORRN-------------------------------------------------------------------------------------------------------------NRN – nije potreban odgovorLOL – puno smeha, glasno smejanjeOTH – s druge straneSITD – još uvek u mrakuTIA – hvala unapred3RVWRMH L GUXJH GRYLWOMLYH VNUDüHQLFH QH EDã VYXGD XSRWUHEOMDYDQH SRSXW ; LOLthanks itd.1MLKüHWHYHüVDYODGDWLVYDNRGQHYQLPGRSLVLYDQMHPLOLþDWRYDQMHP9. 35(75$ä,9$ý,1DMEROMH X YH]L VD :HERP MH ãWR QD QMHPX PRåHPR QDüL VYH ãWR üH QDV LNDGDLQWHUHVRYDWL$OLMHSUREOHPãWRWRQLMHQLPDORODNSRVDR3RþHWQLNXMHVNRURQHPRJXüHGDSURQDÿHRQRãWRPXWUHEDâWRMH:HEYHüL– a sredinom 2000. godine dosegao je obim od PLOLMDUGH VWUDQLFD L QDVWDYLR SURJUHVLYQR GD UDVWH WR MH WHåH SURQDüL RQR ãWR WUDåLPR LXVUHVUHGLWLVHQDELWQRXQMHPX:HEVDGUåDMLQD,QWHUQHWXEU]RVHPHQMDMXLUD]YLMDMXDOLLzastarevaju – oko 10% ranije registrovanih Web stranica više ne postoji, pa su linkovi doQMLK QHXSRWUHEOMLYL 2NR WUL þHWYUWLQH :HE VDGUåDMD SRWLþH L] 86$ãWR ]QDþL GD MH QDengleskom jeziku i da nam je potrebno izvesno poznavanje ovog jezika.1Dã JODYQL ]DGDWDN MH GD QDXþLPR NDNR GD :HE SUHWUDåXMHPR ãWR HILNDVQLMe iHNRQRPLþQLMHX]PLQLPDOQLXWURãDNYUHPHQDQRYFDLQHUDYD-HGQDRGGREULKVWUDQD:HEDMHWRãWRMHRQWROLNRYHOLNLLVDUåLWROLNRSRGDWDNDGDQDQMHPXPRåHPRSURQDüLLQIRUPDFLMHSUDNWLþQRRVYHPXãWRQDãDPDãWDPRåHGD]DPLVOL=DEXGXüHVQDODåHQMHu toj prašumi podataka najbolje je da steknemo sopstveno iskustvo, a zaWRüHQDPGREURSRVOXåLWLQHNDYUVWDSUHFL]QLKPDSDLOLSRX]GDQLKYRGLþDãWRMHPHWDIRUD]D:HESUHWUDåLYDþHNije neoSKRGQRGDSUHWUDåXMHPRKLOMDGHVOXþDMQLKPHVWDQD,QWHUQHWXW]Y. sajtova) sQDGRPGDüHPRLPDWLVUHüXLQDEDVDWLEDãQDRQRãWRWUDåLPR=DUDFLRQDOQXLHNRQRPLþQXSUHWUDJX QD ,QWHUQHWX NRULVWLüHPR VYRMHYUVQH :HE LPHQLNH LOL DGUHVDUH WM NDWDORJH'RYROMQRMH]DSDPWLWLVDPRQHNROLNRQMLKRYLKDGUHVDLQDãHEXGXüHSUHWUDJHLPDüHPQRJRYLãHL]JOHGDQDXVSHK:HELPHQLFLVDGUåHSUHFL]QHSRSLVHVDGUåDMDLWDþQHDGUHVHVWRWLQDPLOLRQDMDYQRGRVWXSQLK:HEGRNXPHQDWDVPHãWHQLKQDPLOLRQLPDUDþXQDUDãLURPVYHWD,]XP SUHWUDåLYDþD :HED SR QDPHQL L ]QDþDMX PRåH VH XSRUHGLWL VD LzumomELEOLRWHþNLKNDWDORJD,PDMXLVWXVYUKXGDRODNãDMXLXEU]DMXSXWGRSRWUHEQLKLQIRUPDFLMDLOLSXEOLNDFLMD1DQDãXVUHüX:HESUHWUDåLYDþDLPDPQRJRDQMLKRYDXSRWUHEDQLMHSUHYLãHNRPSOLNRYDQDLVWYDUMHMHGQRVWDYQHUXWLQHLYHåEH=DWRüHPRSRãWRVHXSR]QDPRVD:HESUHWUDåLYDþLPDLVDYODGDPRYHãWLQXQMLKRYRJNRULãüHQMD,QWHUQHW SRVPDWUDWL NDR QDMYHüXELEOLRWHNXQD VYHWX D QD NDR QDMYHüL VYHWVNLplast sena u kojem je izgubljena naša dragocena igla.:HESUHWUDåLYDþLVXXVWYDULSRVHEQH:HEORODcije (mesta ili sajtovi) i predstavljajuQHNX YUVWX GREUR R]QDþHQLK UDVNUãüD ,QWHUQHWX LOL YRGLþD SR QMHPX 3UXåDMX QDPPRJXüQRVW GD VD QMLK SUHJOHGDPR L SUHWUDåXMHPR SRSLVH VDGUåDMD PQRJLK GUXJLK :HEVDMWRYDGDSURQDÿHPRQMLKRYHWDþQHDGUHVHLGDLPGLUHktno pristupimo.1DMþHãüHQDYUKXSUYHVWUDQLFH:HESUHWUDåLYDþDPRåHPRQDüLSUD]QRSROMHXNRMHWUHEDXNXFDWLMHGQXLOLYLãHRGDEUDQLKUHþLDRQGDPLãHPDNWLYLUDWLGXJPH6HDUFKNRMHVHnalazi odmah pored polja za unos pitanja. Istog trenutka, a na osnRYXMHGQHLOLYLãHUHþLNRMHVPR]DGDOLSUHWUDåLYDþSRþLQMH]DQDVQHYLGOMLYXSUHWUDJXLQGHNVDLOLNDWDORJD:HE21Ovaj fajl je skinut sa sajta www.tutoriali.<strong>org</strong>
PDVWHUFODVVNRPSMXWHUVNLFHQWDU,QWHUQHWL062XWORRN-------------------------------------------------------------------------------------------------------------VWUDQD.DG]DYUãLDWRüHQDMþHãüHELWL]DQHNROLNRVHNXQGLLVSLVDüHQDPQDUDþXQDUVNRPPRQLWRUXUH]XOWDWHVYRMHSUHWUDJH5H]XOWDWLüHVDGUåDWLSXWDQMXWMOLQNRYHSODYRRERMHQLWHNVW GR SRGDWDND NRMH VPR WUDåLOL .OLN PLãHP QD OLQN L HWR QDV SRVOH NUDüH SDX]H QDVWUDQLFL VD WUDåHQLP SRGDFLPD 1D åDORVW UH]XOWDWL SUHWUDJH VNRUR XYHN SRUHG NRULVQLKVDGUåHLRGUHÿHQLEURMPDQMHSRUWHEQLKLOLSRWSXQRQHELWQLKSRGDWDND.DVQLMHüHPRRSLVDWLWHKQLNXRVOREDÿDQMDQHELWQLKSRGDWDND=DKYDOMXMXüL :HE SUHWUDåLYDþLPD PRåHPR PHÿX PLOLRQLPD VDMWRYD SUHFL]QRRGDEUDWLVDPRRQHNRMLVXQDP]DQLPOMLYLLEU]RSULVWXSLWLQMLKRYLPVDGUåDMLPDOsnovna razlika i]PHÿX PQRJREURMQLK :HE SUHWUDåLYDþD MH X WRPH ãWR VX QHNL RGQMLK ]DVQRYDQL QD SRGDFLPD NRMH LP GDMX DXWRPDWL]RYDQH PDãLQH ]D SUHWUDåLYDQMH Lindeksiranje Web stranica – dakle, na silikonskoj inteligenciji. Drugu vrstu predstavljajukatalozi odabranih Web VWUDQD NRMH SDåOMLYR XUHÿXMX OMXGL ]QDWQR VSRULMH DOL L ]QDWQRPXGULMH RG PDãLQD 3UHRVWDOH YUVWH SUHWUDåLYDþD LOL GRYLWOMLYR HNVSORDWLãX SRPHQXWH GYHYUVWHLOLYHãWRNRPELQXMXQMLKRYDGYDQDþLQDSUHWUDåLYDQMD1. Robotizovane mašine za indexiranje weba (tzv. Search engines;PDãLQH]DSUHWUDåLYDQMHhttp://www.google.comhttp://www.fast.comhttp://www.hotbot.comhttp://www.srpko.com2. 8UHÿLYDQL NDWDOR]L :HE VWUDQD 6HDUFK HQJLQHV GLUHFWRULHVhibridi)http://www.yahoo.comhttp://www.altavista.comhttp://www.lycos.com3. 0HWDSUHWUDåLYDþLLOLQDGSUHWUDåLYDþLPHWDVHDUFKVLWHVhttp://www.dogpile.comhttp://www.go2net.comhttp://www.ask.comhttp://www.infind.comhttp://www.profusion.com1HNL :HE SUHWUDåLYDþL PRJX ELWL NRPHUFLMDOQL LOL X YHüRM LOL PDQMRM PHULVSHFLMDOL]RYDQL ]D RGUHÿHQH REODVWL 3RVWRMH L UHJLRQDOQL SUHWUDåLYDþL SD VX WDNR ]DJugoslovene zanimljivi:http://www.krstarica.comhttp://www.YuSearch.comhttp://www.pretrazivac.comhttp://www.srpko.com22Ovaj fajl je skinut sa sajta www.tutoriali.<strong>org</strong>
PDVWHUFODVVNRPSMXWHUVNLFHQWDU,QWHUQHWL062XWORRN-------------------------------------------------------------------------------------------------------------Neki od pretrDåLYDþDVXWHPDWVNLVSHFLMDOL]Rvani:http://www.infomine.ucr.edu -QDXþQLNDWDORJhttp://www.yahooligans.com -GHþLMLSUHWUDåLYDþhttp://www.mwsearch.com - medicinskiPojedini sajtovi poput http://www.search-it-all.com ilihttp://www.AllSearchEngines.comPRJXELWLGREURPHVWR]DSRþHWDNSUHWUDåLYDQMD:HEDMHUVDGUåHOLQNRYHYH]HLOLRSLVHVYLKJODYQLKSUHWUDåL-YDþDLOLRPRJXüXMXGDGLUHNWQRVDQMLK]DSRþQHPRSUHWUDJXVWRWLQDGUXJLKSUHWUDåLYDþDSR,QWHUQHWX=QDþDMQHLQIRUPDFLMHRSUHWUDåLYDþLPDPRåHPRXYHNQDüLQDRYRMDGUHVLhttp://www.searchenginewatch.com1DãD VSRVREQRVW GD QD ,QWHUQHWX XVSUãQR SURQDÿHPR åHOMDQD GRNXPHQWD LOL LQIRUPDFLMHzavisi od toga koliko su dobra pitanja koja postavljamo i koliko efikasno znamo daNRULVWLPR :HE SUHWUDåLYDþH 1HPD PDJLMH GREUR VPLãOMHQD SLWDQMD ]DVQRYDQD QD YHüHPEURMXNOMXþQLKUHþL–XYHNGDMXRGOLþQHRGJRYRUHDORãDSLWDQMDGDüHORãHRGJRYRUHSvi znDþDMQL SUHWUDåLYDþL SRGUåDYDMX SUHFL]LUDQMH L SURãLULYDQMH HOHPHQWDUQLK SUHW-UDJDSRPRüXSRVHEQLK]QDNRYDSOXVPLQXV-QDYRGQLNDLVDGåRNHU]QDFLPD3UHWUDåLYDþL üH XYHN SURQDüL GRNXPHQWH NRML VDGUåH ELOR NRMX SRMHGLQDþQX UHþ RGnekolikR NRMH VPR ]DMHGQR XQHOL X SROMH ]D SUHWUDJX 7R QDP GRQRVL QHYROMX QHüH VYLGRNXPHQWL VDGUåDWLVYDNX RG WUDåHQLK UHþL PQRJL üHVDGUåDWLVDPR MHGQX =DWR PRåHPR]DWUDåLWLGDVHSRMHGLQHUHþLREDYH]QRmoraju pojaviti na svakoj stranici koju dobijemo odprHWUDåLYDþD1DSULPHUDNRWUDåLPRSRGDWNHRSODQHWDPDHQJplanetsDOLåHOLPRVDPRRQH VD SRGDFLPD R RWNULüLPD NRULVWLüHPR VOHGHüL REOLN planets+discovery. Dakle zainsistiranje na pojmu koji se mora pojaviti u svakom rezultatu pretrage, ispred pojmadodajemo znak plus (+).$NRQDPHUDYDPRGDLVNOMXþLPRQHNXUHþL]QDãHSUHWUDJHRQGDüHPRSUHWUDåLYDþXSUYR]DGDWLSRMDPNRMLWUDåLPRDRQGDVWDYLWL]QDNPLQXVLUHþNRMXQHåHOLPRGDVHSRMDYL7DNRþHPRGRELWLVWUDQLFHNRMHVDGUåHSUYLSRMDPDOLQHVDGUåHGUXJL1DSULPHUåHOLPRGDSURQDÿHPR SRGDWNH R VRNROX HQJ IDOFRQ DOL QH åHOLPR LVWRLPHQH DXWRPRELOH GUXJHSURL]YRGHLOLNRPSDQLMH'DNOHRGSUHWUDåLYDþDüHPRWUDåLWLGDQDPSURQDÿHVYHVWUDQLFHna kojima se pominje soko (falcon) pod uslovom da na njima proizvaoda. Pojmove koji seQHVPHMXSRMDYLWLREHOHåDYDPR]QDNRPPLQXV-), pa bi naš upit mogao biti ovakav:Falcon -product -company –carRecimo da nas zanima koliko na Webu ima stranica na engleskom jeziku a na kojimaVHSRPLQMH189LQþD$NRX polje za pretragu ukucamo Vinca Nuclear InstitutGRELüHPRVWRWLQDN VWUDQLFD QD NRMLPD VH QDOD]L WUDåHQL SRMDP DOL üHPR GRELWL L PLOLRQH VDVYLPQHSRWUHEQLK VWUDQLFD QD NRMLPD VH SRPLQMH ELOR NRMD RG SUHRVWDOH GYH UHþL – Nuclear iCenterLQDþHYHRPDþHVWLh na Webu. To je primer neuspešne ili pogrešne pretrage! AkoåHOLPRGD:HESUHWUDåLYDþLVSLãHVDPRRQHVWUDQLFHQDNRMLPDVHSRPLQMHSUHFL]QDIUD]DVinca Nuclear Center RQGD MH RYDM SRMDP SRWUHEQR VWDYLWL L]PHÿX ]QDNRYD QDYRGDDakle, nakoliko pojmova ili UHþL PRåHPR JUXSLVDWL X MHGQX frazu VWDYOMDQMHP L]PHÿXnavodnika ('' '') ovako: ''Vinca Nuclear Institute''23Ovaj fajl je skinut sa sajta www.tutoriali.<strong>org</strong>
PDVWHUFODVVNRPSMXWHUVNLFHQWDU,QWHUQHWL062XWORRN-------------------------------------------------------------------------------------------------------------$NRQHPRåHPRSRWSXQRGHILQLVDWLSRMDPSUHWUDJHLOL]QDPRVDPRMHGDQGHRSRMPDLOLMHXSLWDQMXUHþVDYLãHVWUXNLPREOLFLPDWDGDPRåHPRNRULVWLWL]YH]GLFXNDRGåRNHU]QDNNRML]DPHQMXMHVYDNLGUXJL]QDNVORYREURMLOLGHRSRMPD8SRWUHEDGåRNHUDQDMþHãüH]DKWHYD EDU WUL SUHWKRGQD VLPEROD QD SRþHWNX SRMPD $NR QD SULPHU WUDåLPR VWUDQLFH VDpojmovima invest, investing, investors – morali bi izvršiti tri posebne pretrage. DovoljnaMH L MHGQD SUHWUDJD DNR XNXFDPR GHR SRMPD L SRWRP VWDYLPR GåRNHU L]D UHþL invest(invest*)1DRYDMQDþLQSUHWUDåLYDþüHSURQDüLVYHVWUDQLFHNRMHVDGUåHSRMPRYHinvest,investment, investing, investors, investigate, investiture'åRNHUVNH]QDNHWUHEDNRULVWLWLLNDGDåHOLPRGDSURQDÿHPRREOLNHNOMXþQLKUHþLXMHGQLQLLPQRåLQL$NR NRULVWLPR VDPR PDOD VORYD ]D ]DGDYDQMH SRMPD SUHWUDåLYDþL üH QDP L]OLVWDWLRGJRYDUDMXüHSRMPRYHEH]RE]LUDGDOLVXQDSLVDQLPDOLPLOLvelikim slovima. Na primer,ako ukucate ''slobodan''GRELüHWHVWUDQLFHQDNRMLPDVHQDOD]L''slobodan'', ''Slobodan'',''SLOBODAN'' þDN L ''SloBoDaN'' 1D EROMLP SUHWUDåLYDþLPD SUHWUDJX PRåHWH XþLQLWLznatno preciznijom ako mudro i u skladu sa pravopisom koristite mala i velika slova. NaSULPHUDNRSUHFL]QR]DGDWH6ORERGDQGRELüHWHVDPRVWUDQLFHNRMHVDGUåHYHOLNRVORYR6QDSRþHWNXYODVWLWRJLPHQDSlobodan.10. DOWNLOADPreuzimanjer fajlova sa interneta ili download MH SRQHNDGD ]ERJ GXåLQH IDMOD LOLsporosti veze dugotrajan posao. I taman je ostalo još malo pa da ceo fajl bude preuzet inestane struje ili pukne veza. Naravno sav vaš trud je uzaludan kao i potrošeno vreme. Dase ovo ne bi dešavalo koristimo programe koji pored toga što malo ubrzavaju procesGRZQORDGDLPDMXLPRJXüQRVWQDVWDYNDGRZQORDGDSRVOHSUHNLQXWHYH]HLOLQHVWDQNDVWUXMHLOLDNRMHGQRVWDYQRYLãHQHPDWHYUHPHQDLåHOLWHGDQDVWDYLWHVXWUDOvakvih programa ima puno a najpopularniji su GetRight , Go!Zilla itd.Ovi programi su uglaYQRPEHVSODWQLDOLüHYDPVWDOQRYUWHWLUHNODPH3RVOHLQVWDODFLMHRQLüHSUHX]HWLNRQWUROXQDGSUHX]LPDQMHPIDMORYDWDNRGDüHVHDXWRPDWVNL VWDUWRYDWL NDGD NOLNQHWH GD SUHX]PHWH QHNL IDM VD QHWD 3RMDYLüH VH SUR]RU XNRPHüHWHLPDWLRSFLMXGDSDX]LUDWHLOLSRWSXQRSUHNLQHWHGRZQORDG3UR]RUüHELWLWXVYHdok se fajl download-XMHLSRND]LYDüHNROLNRSURFHQDWDMHMRãRVWDOR8NROLNR GRÿH GR SXFDQMD YH]Hdownload nastavljate tako što pokreneteSURJUDP L VD VSLVND IDMORYD SURQDÿHWHGRWLþQL IDMO L GYRNOLknete na njega.Naravno morati biti povazani nainternet.NAPOMENA: ako preuzimateYHüHIDMORYHLQVWDOLUDMWHQHNLRGRYDNYLKprograma.24Ovaj fajl je skinut sa sajta www.tutoriali.<strong>org</strong>
PDVWHUFODVVNRPSMXWHUVNLFHQWDU,QWHUQHWL062XWORRN-------------------------------------------------------------------------------------------------------------11. SIGURNOST I VIRUSI9HRPDELWQDWHPDNRMXüHPRGDQDVUDGLWL]RYHVHsigurnost.Na internetu vrebaju razne nHYROMHLRSDVQRVWL]DYDãUDþXQDURGYLUXVDWURMDQVNLKvirusa do lamera, crackera itd.3UHWRSVWDYOMDP GD QLãWD RG RYLK UHþL QLVWD UD]XPHOL ]DWR üHPR VDGD GD LKobjasnimo.Virus – MH SURJUDP NRML X YDã UDþXQDU PRåH GRVSHWL SUHNR H-maila, uz neki fajlpUHX]HWVDLQWHUQHWDVD]DUDåHQHGLVNHWHLWG9LUXVMHãWHWRþLQDLPRåHXþLQLWLUD]QHVWYDULXYDãHPUDþXQDUX0RåHYDPGRVDÿLYDWLVWDOQLPL]EDFLYDQMHPGRVDGQLKSRUXNDPRåHYDPL]EULVDWLVYHIDMORYHVDKDUGGLVNDPRåHSUHSXQLWLKDUGGLVNIDMORYLPDNRMHRQSUDYLPRåHXQLãWLWLELRVQDPDWLþQRMSORþLXQLãWLWL26LWG7RMHSURJUDPNRMLMHGREURVDNULYHQW]YVWHDOWKSURJUDPLPRåHWHJDRWNULWLVDPRSRPRüXDQWLYLUXVQLKSURJUDPDTrojanski virus – QDPHUQR XEDþHQ SURJUDP NRML RQRP NRML YDP JD MH SRVODRomoguüDYDNRQWUROXQDGYDãLPUDþXQDURPGRNVWHRQOLQH'DNOHPRåHYDPSREULVDWLVYHIDMORYHXEDFLWLQRYHRWHWLPLãDLVNOMXþLWLUDþXQDULWG'HWHNWXMHVHSRPRüXDQWLYLUXVSURJUDPDHaker – WHUPLQ NRML VH þHVWR XSRWUHEOMDYD X QHJDWLYQRM NRQRWDFLML 1DVWDR MH uYUHPH GRN MRã QLMH SRVWRMDR LQWHUQHW QHJR VDPR DNDGHPVNH PUHåH X 86$ =ERJ YLVRNHcene studija dosta pametnih ljudi nije moglo da upiše dalje školovanje i samim tim pristupiDNDGHPVNRMPUHåLNRMDMHELODL]YRULQILQRYLKRWNULüD1HPDMXüLOHJDODQSULVWXSPUHåLSURQDOD]LOLVXQDþLQHGDSULVWXSHWRMPUHåLLSRUHG]DEUDQDLOR]LQNLLWDNRVXQDVWDOLSUYLhakeri.Haker u današnjem terminu podrazumeva osobu koja otkriva sigurnosne propusteuSURJUDPLPD L PUHåDPD ãLURP VYHWD L R RWPH REDYHãWDYD SURL]YRÿDþH Lvlasnike. Koristesvoje ogromno znanje uglavnom u dobre svrhe.Cracker – suprotno od hakera, dakle koristi svoje znanje u sopstvenu koristQDMþHãüHNUãHüL]DNRQ1SUSUHX]LPDQRYDFVDUDþXQDEDQDNDNRMHVXSRYH]DQHQDLQWHUQHWobara www sajtove, otkrivaWXÿHãLIUHLWGLamer –NDGDRUDVWHELüHFUDFNHU8SUHYRGXRVREDNRMDQHRWNULYDQLãWDYHüVDPRNRULVWL YHü RWNULYHQH SURSXVWH L SURJUDPH X QHJDWLYQH VYUKH 'DNOH ]D UD]OLNX RG SUYHdvojice uglavnom ne poseduje toliko znanje iz oblasti informatike.DakOHNUVWDUHQMHLQWHUQHWRPQLMHQLPDOREH]RSDVQDVWYDUSRYDãUDþXQDUDLYDãGåHS(YRQHNLKVDYHWDNRMLKVHSULGUåDYDMWHƒ.RULVWLWH SURJUDPH ]D RWNULYDQMH L QDODåHQMH YLUXVD 3UHSRUXþXMHP$93 LOL 1RUWRQ DQWLYLUXV 1RUWRQ üH DXWRPDWVNL SUH RWYDUDQMD ELORNRJIDMODL]YUãLWLQMHJRYSUHJOHGLXNROLNRMH]DUDåHQREDYHVWLüHYDVRWRPH L PRüL üHWH GD EH]RSDVQR XNORQLWH YLUXV 8NOMXþLüH VH VDP VDXNOMXþHQMHP UDþXQDUD L SUHWLüH RWYDUDQMH VYLK IDMRYDPDLORYD Lprograma. Potrebno je preuzimati nove definicije virusa sa internetajer se virusi prave svakodnevno a postoje i virusi koji mutiraju dakleVDPL VH PHQMDMX 1RUWRQ RYR UDGL DXWRPDWVNL NDGD VWH QD PUHåL Lpritom uopšte ne smeta radu na internetu.25Ovaj fajl je skinut sa sajta www.tutoriali.<strong>org</strong>
PDVWHUFODVVNRPSMXWHUVNLFHQWDU,QWHUQHWL062XWORRN-------------------------------------------------------------------------------------------------------------7DNRÿHüHVYUHPHQDQDYUHPHL]YUãLWLVNHQLUDQMHVYLKKDUGGLskova radi preventive.8NROLNRåHOLWHPRåHWHPXRYRLVDPLQDUHGLWLOvde biratedisk ilifolder..ƒƒƒ5HGRYQR DåXULUDMWH SURJUDPH 6WDOQR L]OD]H VLJXUQRVQH ]DNUSH NDNRza Internet Explorer i druge browsere, tako i za Windows i officeprograme. Radovno preuzimajte ove zakrpe i primenjujte ih.1HSRNUHüLWHL]YUãQHGDWRWHNHQLRQHVDVNULSWRYLPD9LUXVLSULNDþHQLX] PDLO þHVWR LPDMX YEV VNULSW NRML VH VDNULYHQ L]D UHFLPR MSJextenzije.6UHGLQRP PDMD ELODQV MH JODVLR SUHNR PLOLRQD ]DUDåHQLKkompjutera, preko 20 milijardi dolara procenjene štete i barem 25varijanti ILOVEYOU virusa...I-:RUP/RYH/HWWHUVSDGDX,QWHUQHWFUYHWMYLUXVHNRMLVHUD]PQRåDYDMXNUR]elektronsku poštu. Da bi se virus inficirao, korisnik mora da pokrene fajl uz poruku,ãWR]QDþLGDVDPDSRUXNDWUHEDGDEXde provokativna. A šta je provokativnije od26Ovaj fajl je skinut sa sajta www.tutoriali.<strong>org</strong>
PDVWHUFODVVNRPSMXWHUVNLFHQWDU,QWHUQHWL062XWORRN-------------------------------------------------------------------------------------------------------------ljubavnog pisma koje ste dobili od osobe koju poznajete? Kada kliknete na "sliku",sve je gotovo - þLP VH VOHGHüL SXW SRYHåHWH QD ,QWHUQHW YLUXV üH SRVODWL NRSLMHVDPRJVHEHQDVYHDGUHVHNRMHSURQDÿHXYDãHPDGUHVDUXSRVWDYOMDMXüLSRVOHWRJDmarker u registry bazi kako bi se izbeglo duplo slanje. Prvi pokazatelj da nešto nijeXUHGXMHSULPHWQRSRYHüDQSURWRNSRGDWDNDRGYDãHJUDþXQDUDWM]DJXãHQMHYH]Hšto je više adresa u adresaru, više je vremena potrebno da se kopije virusadistribuiraju.3RãWRMHSRNUHQXWYLUXVüHQDMSUHSUHNRSLUDWLVHEHX:LQGRZV\System folderpod imenima MSKernel32.vbs i LOVE-LETTER-FOR-YOU.TXT.vbs, kao i u:LQGRZV IROGHU SRG LPHQRP :LQ'//YEV =DWLP üH X UHJLVWU\ ED]X GRGDWLNOMXþHve HLM\Software\Microsoft\Windows\CurrentVersion\Run\MSKernel32 iHLM\Software\Microsoft\Windows\CurrentVersion\RunServicesWin32DLL kojiREH]EHÿXMXVWDUWRYDQMHYLUXVDSULSRGL]DQMX:LQGRZV-D1DNUDMXFUYüH]DPHQLWLhome stranu Internet Explorer-a, tako da pokazuje na program WIN-BUGSFIX.exeQD MHGQRM RG þHWLUL DGUHVH 8 VOXþDMX GD VH WDM IDMO SUHQHVH L SRNUHQH UDþXQDU MH]DUDåHQWURMDQFHPþLMLMH]DGDWDNGDSRNUDGHOR]LQNHLSURVOHGLLKQDRGUHÿHQXHmailadresu.7URMDQDFQDMSUHSRNXãDYDGDSURQDÿHVNULveni prozor naziva 'BAROK...' i deaktiviraVHDNRJDQDÿH8SURWLYQRPVHL]YUãDYDJODYQLPRGXONRMLSURYHUDYDSRVWRMDQMHNOMXþDWinFAT32 u grani HLM\Software\Microsoft\Windows\CurrentVersion\5XQ$NRNOMXþQHSRVWRMLWURMDQDFüHJDNUHLUDWLLSUHNRSLUDWL sebe u Windows System direktorijum podnazivom WINFAT32.EXE, a zatim se aktivirati. Home strana Internet Explorer-DELüHSRGHãHQDQDDERXWEODQNYUHGQRVWDWURMDQDFüH]DWLPSRNXãDWLGDSURQDÿHLREULãHNOMXþHYH+LGH6KDUH3ZGVL'LVDEOH3ZG&DFKLQJXJUDQLSoftware\Microsoft\Windows\CurrentVersion\Policies\Network\, kao i HideSharePwds iDisablePwdCaching u grani.DEFAULT\Software\Microsoft\Windows\CurrentVersion\Policies\Network\1DNUDMXüHWURMDQDFQDSUDYLWLVNULYHQLSUR]RUQD]LYD%$52.NRMLüHRVWDti aktivan u memoriji sveYUHPHUDGD/R]LQNHNRMHVHSURQDÿXSURVOHÿXMXVHQDDGUHVXPDLOPH#VXSHUQHWSKVDporukom Barok... email.passwords.sender.trojan u Subject polju.6HJPHQW]DGXåHQ]DãLUHQMHSUHNRP,5&-DüHQDMSUHNUHLUDWLIDMO/29(-LETTER-FOR-by: ispyder@mail.com @Copyright(c) 2000 GRAMMERSoft Group >Manila,Phils.27Ovaj fajl je skinut sa sajta www.tutoriali.<strong>org</strong>
PDVWHUFODVVNRPSMXWHUVNLFHQWDU,QWHUQHWL062XWORRN-------------------------------------------------------------------------------------------------------------Varijante virusa koja su nastale vrlo brzo razlikuju se po tome što umesto slika iPX]LNHEULãXVYHIDMORYHWHNVWSRUXNHMHUD]OLþLWDL]EDþHQMHVHJPHQWNRMLSUHX]LPDWURMDQFDVDLQWHUQHWD6YHJDQHNROLNRGDQDQDNRQSRþHWNDYLUWXHOQHSandemije", pojavilase varijanta LoveLetter.E poznatija kao "Dan majki". U telu poruke nalazi se tekst MothersDay Order Confirmation, a u telu tekst koji vas obaveštava da je registrovana kupovina savaše kartice na sumu od 326.92 dolara, te da se u fajlu SULNOMXþHQRP X] SRUXNXPRWKHUVGD\YEVQDOD]HVYLGHWDOMLýHVWHVXLYDULMDQWHNRMHVHSUHGVWDYOMDMXNDR]DãWLWDRGvirusa, a koje su po pravilu najopasnije.Sistem zaštite od Internet crva uvek je isti - fajlove koji stignu uz poruku ne trebaotvaUDWL YHü LK VQLPLWL QD VLJXUQR PHVWR QSU F\windows\temp\ i skenirati AVSURJUDPRP 1DNQDGQD SURYHUD NRG RVREH NRMD MH SRVODOD IDMO PRåH GD UD]UHãL VXPQMLYHVLWXDFLMH 'D ELVWH VH ]DãWLWLOL RG QRYLK YDULMDQWL EDUHP MHGQRP QHGHOMQR RVYHåDYDMWHantivirusQLSURJUDPQRYLPGHILQLFLMDPDLEXGLWHRSUH]QLMLQHJRLQDþH-]DSDPWLWHGDüHWHvirus verovatno dobiti kao poruku od poznate osobe! Jedno od rešenja (koje neSUHSRUXþXMHPR MH L GHLQVWDODFLMD :LQGRZV 6FULSW +RVW-D SURJUDPD ]DGXåHQRJ ]Dizvršavanje skriptoYD QD UDþXQDUX 8 VOXþDMX GD JD XNORQLWH L] VLVWHPD ELüHWH SRWSXQRbezbedni od svih virusa ovog tipa, ali postoji opasnost da neki programa koji koristeVNULSWRYH SUHVWDQX GD IXQNFLRQLãX 'HWDOMH üHWH QDüL QD ZZZI-secure.com/virus-info/uvbs/.Da biVWHYLUXVUXþQRL]EDFLOLL]VLVWHPDWUHEDGDREULãHWHVYHSRPHQXWHIDMORYHLNOMXþHYHL]UHJLVWU\ED]HD]DWLPGDUHVWDUWXMHWHVLVWHP1H]DERUDYLWHGDUD]OLþLWHYDULMDQWHRELþQR LPDMX L UD]OLþLWH QD]LYH SURJUDPD SD MH GREUR þLWDY SRVDR SUHSXVWLWL DQWivirussoftveru.28Ovaj fajl je skinut sa sajta www.tutoriali.<strong>org</strong>
PDVWHUFODVVNRPSMXWHUVNLFHQWDU,QWHUQHWL062XWORRN-------------------------------------------------------------------------------------------------------------Još jedannapasnikOpasnost]DSRþHWDNWUHEDUD]XPHWLBack Orifice je program koji je napisalahakerska grupa "Kult mrtve krave" (The Cult of Dead Cow). Program RPRJXüDYDGDOMLQVNRXSUDYOMDQMHUDþXQDURPQDNRJDMHLQVWDOLUDQ3URJUDPHVOLþQHQDPHQHSUave iPQRJH UHQRPLUDQH ILUPH L RQL VX RVQRYD PQRJLK LQWUDQHW VLVWHPD 0HÿXWLP BackOrifice je namerno pisan tako da se instalira lako, kao virus, bez ikakvih kontrolnihSLWDQMD L RPRJXüDYD VSROMQX NRQWUROX XGDOMHQRJ UDþXQDUD ELOR NRPH EH] QDYRÿHQMDlozinke ili bilo kakve sigurnosne provere. Osim toga, program se ne pojavljuje u listitaskova, a i samo ime fajla je sakriveno - RELþQR VH YLGL NDR (;( EH] SUYRJ GHODQD]LYD .DGD VH WRPH GRGD XVOXåQL SURJUDP NRML RPRJXüDYD GD VH Back Orificepridoda bilo kRPGUXJRPNODVLþQRPSURJUDPXMDVQRMHGDSULþHDXWRUDRQDYRGQLP"najboljim namerama" predstavljaju tek pokušaj izbegavanja odgovornosti - ovo jeSUYL RYDNR RSDVDQ SURJUDP þLML MH DXWRU SR]QDW SD üH WR YHURYDWQR ELWL L WHVW ]DDPHULþNLSUDYRVXGQLVLVWem.-HGLQL QDþLQ GD VH ]DUD]LWH Back Orifice-om jeste da startujete neki program]DUDåHQQMLP7RPRåHGDEXGH program koji ste preuzeli sa Interneta, piratski CD,SURJUDPNRMLVWHGRELOLRGSR]QDQLNDSDþDNLQRYLDODWNRMLXNODQMDBack Orifice". SeUkratko, svaki QRYL SURJUDP NRML VWLJQH WUHED SDåOMLYR WHVWLUDWL SUH XSRWUHEH 1L WRYDP QDåDORVW QH JDUDQWXMH SRWSXQX EH]EHGQRVW MHU VH YHü SRjavljuju i "mutacije"Back Orifice-a.29Ovaj fajl je skinut sa sajta www.tutoriali.<strong>org</strong>
PDVWHUFODVVNRPSMXWHUVNLFHQWDU,QWHUQHWL062XWORRN-------------------------------------------------------------------------------------------------------------$NRVWDUWXMHWH]DUDåHQLSURJUDPXYDãVLVWHPVNLGLUHNWRULMXPELüHSUHNRSLUDQBackOrifice ServerþLMHüHLPHRELþQRELWL(;(PDGDRQDMNRMHSULSUHPDRERPEXPRåHGDL]DEHUHLELORNRMHGUXJRLPHGRNüHSURJUDPNoji je nosio na sebi parazita nastaviti daUDGLVDVYLPQRUPDOQRSDYHURYDWQRQHüHWHQLSULPHWLWLãWDVHGRJRGLORBack Orifice ServerVH DXWRPDWVNL DNWLYLUD SUL VYDNRP VOHGHüHP VWDUWRYDQMX UDþXQDUD NDR VHUYLV QDYHGHQ XregistryED]LXRNYLUXNOMXþDHKEY_LOCAL_MACHINE\SOFTWARE\Microsoft\Windows\CurrentVersion\RunServicesInstalirani Back Orifice Server, sam po sebi, ne predstavlja nikakvu smetnju za radUDþXQDUD 3UREOHPL SRþLQMX NDGD VH SULNOMXþLWH QD ,QWHUQHW VHUYHU WDGD RVOXãNXMHVDREUDüDMQDSRUWXPDGDPRåHELWLNRQILJXULVDQLGDRVOXãNXMHELORNRMLSRUWLþHNDda mu se javi "gospodar". "Gospodar" ne mora da bude onaj ko vam je podmetnuo virus -ELOR NRML KDNHU QD VYHWX PRåH GD QDQMXãL Back Orifice QD YDãHP UDþXQDUX L SUHX]PHkontrolu nadQMLP3RVWRMLLPRJXüQRVWGDQHNRVSUHPLBack Orifice specijalno za vas (uNRPVOXþDMXüHVDPRRQPRüLGDJDNRQWUROLãHQDYRGHüLRGJRYDUDMXüXOR]LQNXDOLVWHXYHüLQLVOXþDMHYDRWYRUHQL]DELORþLMHQDSDGH+DNHULUD]PHUQRODNRSURQDOD]HUDþXQDUH]DUDåene Back Orifice-RP]QDMXüLOLVWH,3adresa koje provajderi dodeljuju korisnicima (tzv. IP pool RQL SRNUHüX SURJUDP NRMLVNHQLUD WH DGUHVH MHGQX SR MHGQX X SRWUD]L ]D åUWYRP ýLP QDLÿX QD WDNDY UDþXQDUpreuzimaju kontrolu nad njim i "igra" poþLQMHPreuzmite sa interneta neki od programaNRMLüHXSR]DGLQLGRNUDGLWHVNHQLUDWLYDãUDþXQDU=DþXGLüHWHVHNDGDYLGLWHNROLNRYDVputa skeniraju, sa dial-inOLQLMDGRPDüLKSURYDMGHUDL]+UYDWVNHL]$PHULNHHaker koji vas je pronašao preuzima kontrolu QDG YDãLP UDþXQDURP NRULVWHüLWHNVWXDOQLLOLJUDILþNLBack Orifice klijent koji je, zajedno sa serverom, lako dostupan na,QWHUQHWX3RVOHWRJDVYHMHPRJXüH1DMMHGQRVWDYQLMDDOLQHQXåQRLQDMQHSULMDWQLMDVWYDUNRMDYDPVHPRåHGHVLWLMHVWHGDhaker QDSURVWR SRþLVWL VDGUåDM YDãHJ GLVND XQLãWDYDMXüL YDãH SRGDWNH SURJUDPH L VYHRVWDOR 0DOLFLR]QLML KDNHUL VYDNDNR QHüH SRþHWL RG WRJD SUHJOHGDüH YDã GLVN SUHQHWLSURJUDPH L IDMORYH NRML LK ]DQLPDMX PRåGD VHOHNWLYQR XQLãWDYDWL YDãH SRGDWNH LOL LKnepULPHWQRPHQMDWLVODWLHOHNWURQVNXSRãWXXYDãHLPHEORNLUDWLSRYUHPHQRYDãUDþXQDU1DURþLWR VX QHSULMDWQH SRVOHGLFH NRG UDþXQDUD NRML VX YHü XPUHåHQL KDNHU SUHNRWDNYRJUDþXQDUDPRåHGRELWLSULVWXSGRPUHåQLKUHVXUVDXORNDOQLPPUHåDPDQDURþLWRXmDQMLP ILUPDPD VYL GLVNRYL VX RELþQR SULVWXSDþQL VYLP NRULVQLFLPD D sigurno üH ELWLSURþLWDQLVYLIDMORYLVDNHãLUDQLPOR]LQNDPDNRMHSRVWRMHQDYDãHPUDþXQDUX+DNHUüHWDNRVD]QDWL YDãX OR]LQNX NRG ,QWHUQHW SURYDMGHUD SD üH WURãLWL YDãH YUHPH L ãWR Me još gore,YHURYDWQRGUXJLPDSUDYLWLãWHWXXYDãHLPH5DþXQDU]DUDåHQBack Orifice-om jednostavnonije više samo vaš.$NRUDþXQDUNRULVWLWH]DSULVWXSQHNLPRVHWOMLYLPLQIRUPDFLMDPDLOR]LQNH]DWDNDYSULVWXSELüHODNRGHãLIURYDQH-HUBack Orifice je oWYRUHQSURWRNROVSRVREQLMLKDNHUPRåHda napiše plug-inNRMLPüHSRYHüDWLQMHJRYXIXQNFLRQDOQRVWLSULODJRGLWLJDNRQILJXUDFLMLYDãHPUHåH1D0UHåLüHWHSURQDüLPQRJHSURJUDPHNRMLGHWHNWXMXLXNODQMDMXBack Orifice. Nekiod njih su pogodni alati, drugi su samo zamka preko koje Back Orifice dolazi na vašUDþXQDU 3URþLWDüHWH L PQRJR VDYHWD NRML NDåX GD WUHED SUHWUDåLWL direktorijumWindows\System ili registry ED]X DOL ]D SRþHWQLND MH QDMjednostavnije da se opredeli za]DRNUXåHQRUHãHQMHDQWLYLUXVQLSURJUDP1HYROMDMHVDPRXWRPHãWRLVNOMXþLYRQDMQRYLMHverzije antivirusnih programa otkrivaju Back Orifice: stare verzije treba najpre dopunitinovim definicijama virusa, što nije uvek jednRVWDYQD RSHUDFLMD =DWR SUHSRUXþXMHPR GD30Ovaj fajl je skinut sa sajta www.tutoriali.<strong>org</strong>
PDVWHUFODVVNRPSMXWHUVNLFHQWDU,QWHUQHWL062XWORRN-------------------------------------------------------------------------------------------------------------odavde preuzmete AntiViral Toolkit Pro (bitno je da to bude najnovija verzija - neke starijePRåGD QH GHWHNWXMX RYDM YLUXV GD JD LQVWDOLUDWH L da on bude stalno aktivan. Naravnoupdate je obavezan.'UXJDPRJXüQRVW]DãWLWHMHGDRGPDKSUHÿHWHQDWindows NT ili 2000 - Back Orificeserver je za sada napisan samo za Windows 95/98 D 17 MH L LQDþH GDOHNR þYUãüL Lsigurniji operatiYQL VLVWHP ýDN L NRrisnici ove dve verzije PHÿXWLP WUHED GD EXGX QDRSUH]X MHUVH ODNR PRåH SRMDYLWL Back Orifice LOL QHNLVOLþDQ SURJUDP L ]D QMHJD =DWRtreba koristiti samo originalni softver iz proverenih izvora, koristiti najnoviju verzijuantivirusnog softvera i, DNRVYHWR]DNDåHXYHNLPDWLDåXUDQbackup.31Ovaj fajl je skinut sa sajta www.tutoriali.<strong>org</strong>
PDVWHUFODVVNRPSMXWHUVNLFHQWDU,QWHUQHWL062XWORRN-------------------------------------------------------------------------------------------------------------MICROSOFT OUTLOOK1. UVODMicrosoft Outlook je program iz Microsoftovog Office SDNHWD NRML QDP VOXåL ]DVODQMHLSULPDQMHSRãWH7DNRÿHXVHELVDGUåLLPQRJHGUXJHRSFLMHNRMHQDPSRPDåXXUDGXSRJRWRYRDNRSXQRYUHPHQDSURYRGLPR]DUDþXQDURP.RULVWHüLMicrosoft Outlook Today,PLPRåHPRGDLPDPRSUHJOHGREDYH]DXWRNXGDQDQHGHOMHLPHVHFDNRULVWHüL2XWORRNRYNDOHQGDUPRåHPRGDYLGLPROLVWXQDãLK]DGDWDNDLposlova, ciljevaLOLSURMHNDWDPRåHPRGDJDNRULVWLPR]DSLVDQMHGQHYQLNDLOLNDRLPHQLNtj. adresar.Prilikom pokretanja programa MicrosoIW 2XWORRN RWYRULüH QDP VH SUR]RUMicrosoft Outlook Today, SRVUHGVWYRP NRJD üHPR GRüL GR VYLK HOHPHQDWDNRML þLQH RYDM QDGDVYH NRristan, program kao što su: kalendar, lista poslova ili prikazporuka koje su nam pristigle.1.1. INTERFEJS,QWHUIHMV L]JOHG SUR]RUD YHRPD MH VOLþDQ VD RVWDOLP 0LFURVRIWRYLP SURJUDPLPDtako da ako smo savladali Word, Excel, Power Point ili neki drugi program ovog tipa,VQDODåHQMHX2XWORRNXQHELWUHEDORGDQDPVWYDUDSRWHãNRüH6DGDüHPRGDYLGLPRNDNRL]JOHGDQDãHUDGQRRNUXåHQMHX2XWORRNXýLQHJD1. Title Bar (Naslovna linija) – linija pri samom vrhu ekrana na kojoj je napisanoime aktivnog foldera (foldera u kom se trenutno nalazimo).2. Standard Toolbar (Glavni meni)3. Advanced toolbar (Meni sa alatkama)4. Outlook bar – meni X NRPH QDP VH QDOD]H SUHþLFH VKRUWFXW SRPRüX NRMLKPRåHPRGDGRÿHPRGRMRãQHNLKIROGHUD32Ovaj fajl je skinut sa sajta www.tutoriali.<strong>org</strong>
PDVWHUFODVVNRPSMXWHUVNLFHQWDU,QWHUQHWL062XWORRN-------------------------------------------------------------------------------------------------------------Glavni meniNaslovna linijaOutlook bar Slika 1.1.2. KREIRANJE NOVOG FOLDERADa bismo se lakše snalazili sa našim podacima, dokumentima koje koristimo –WUHEDORELGDQDXþLPRNDNRGDLKUDVSRUHÿXMHPRSRIROGHULPD6DGDüHPRGDQDSUDYLPRQRYLIROGHUXNRPHüHPRGDþXYDPRSRGDWNH7RüHPRXUDGLWLWDNRãWRüHPR1. U meniju File, izabrati New, a zatim Folder.2. U polju Name, ukucati naziv foldera3. U polju Folder ContainsL]DEUDWLWLSSRGDWDNDNRMLüHVHQDOD]LWLXIROGHUX4. U polju Select where to place the folder izabraWLPHVWRQDNRPH üHVH9Dãfolder nalaziti.5. Pritisnuti dugme OK.33Ovaj fajl je skinut sa sajta www.tutoriali.<strong>org</strong>
PDVWHUFODVVNRPSMXWHUVNLFHQWDU,QWHUQHWL062XWORRN-------------------------------------------------------------------------------------------------------------1.3. PREMEŠTANJE FOLDERANekada je potrebno da neki folder premestite sa jednog mesta na drugo, a da biste toXUDGLOLSRWUHEQRMHGDSUHÿHWHVOHGHüHNRUDNH1. 0DUNLUDMWHIROGHUNRMLåHOLWe da premestite.2. Primenite desni klik3. Potvrdite opciju Move Folder1.4. BRISANJE FOLDERA$NRåHOLWHGDREULãHWHQHNLIROGHUVYHãWRMHSRWUHEQRGDXUDGLWHMHGD1. 0DUNLUDWHIROGHUNRMLåHOLWHGDREULãHWH2. Primenite desni klik3. Potvrdite opciju Delete Folder1.5. REIMENOVANJE FOLDERA'DELVWHSURPHQLOLLPHIROGHUDSRWUHEQRMHGDXUDGLWHVOHGHüH1. 0DUNLUDMWHIROGHUNRMLåHOLWHGDSUHLPHQXMHWH2. Primenite desni klik3. Potvrdite opciju Rename Folder9(ä%$ 1DSUDYLWH IROGHU NRML üHWH QD]YDWL ©0RM IROGHUª X NRPH üHWH GD þXYDWH 9DãXpristiglu poštu i smestite ga u folder Outbox. Pošto ste to uradili sada taj Vaš folderSUHPHVWLWH X ,QER[ IROGHU X NRPH VH þXYD SULVWLJOD SRãWD ]DWLP WDM IROGHU NRML VWHnapravili nazovite Vašim imenom, a potom ga obrišite.1.6. ORGANIZOVANJE FOLDERA2XWORRNLPDYUORXGREQXRSFLMX]DJUXSLVDQMHSRVWRMHüLKNRQWDNDWDXPDLOLQJOLVWHNRMDYDPVOXåLGD9DãHNRQWDNWHJUXSLãHWHNDNRELVHODNãHVQDOD]LOLRešenje postoji ijednostavno je –QDSUDYLüHPRãDEORQ]DVODQMHSRãWHJUXSLSrimalaca..DGD9DPVHIROGHU,QER[SUHSXQLXUDGLüHWHVOHGHüH1. U okviru Inbox IROGHUD L]DEHULWH SRUXNX RG SRãLOMDRFD þLMH SRUXNH åHOLWH GDsvrstate u jedan poseban folder.2. 2WYRULüH 9DP VH DODWND Organize sa izabranom opcijom Using Folders. Uovom prozoru üHWH PQRJR ODNãH NUHLUDWL SUDYLOR ]D UD]YUVWDYDQMH QHJR GD WRþLQLWHX]SRPRüþDUREQMDNDRules Wizard.34Ovaj fajl je skinut sa sajta www.tutoriali.<strong>org</strong>
PDVWHUFODVVNRPSMXWHUVNLFHQWDU,QWHUQHWL062XWORRN-------------------------------------------------------------------------------------------------------------3. 3RG GUXJRP VWDYNRP LPDWH YHü NUHLUDQ NULWHULMXP ]D UD]YUVWDYDQMH ,] OLVWHCreate a rule to move new messagesYHüMHL]DEUDQRIURPPRåHGDEXGHL"VHQWWRDVDPSRãLOMDODFMHQDOD]LXVOHGHüHPSROMX1D9DPDVDPRRVWDMHGDL]GUXJHSDGDMXüHOLVWHL]DEHUHWHRGJRYDUDMXüLIROGHU4. .DGD NOLNQHWH QD SDGDMXüX OLVWX IROGHUD D QDPHQVNL IROGHU QLMH L]OLVWDQL]DEUDüHWHRSFLMXOther folder2WYRULüH9DPVH dijalog prozor Select FolderXNRPHWUHEDGDSURQDÿHWHRGJRYDUDMXüLVPHãWDMQLIROGHULNOLNQLWHQDGXJPHOK.5. 8 VOXþDMX GD IROGHU QLVWH SULSUHPLOL PRåHWH NUHLUDWL QRYL 8 LVWRP GLMDORJXkliknite na New i u polje Name unesite prigodni naziv novog foldera. Kliknitezatim dva puta na OKGDEL]DWYRULOLVYHGLMDORJHLQRYLIROGHUüHELWLL]DEUDQXlisti.6. Sve što vam preostaje, je da kliknete na dugme Create i da na lakšL QDþLQkreirate QRYR SUDYLOR ]D UD]YVWDYDQMH 'RELüHWH REDYHãWHQMH R XVSRVWDYOMDQMXnovoJSUDYLODLWRVDXSLWRPGDOLåHOLWHGDVHQRYRSUDYLORSULPHQLLQDYHüpristiglu poštu. Ako izaberete "YesSUDYLORüHELWLSULPHQMHQRLQDQRYHLQDSRVWRMHüH SRUXNH D DNR L]DEHUHWH No" - SUDYLOR üH ELWL SULPHQMLYDQR VDPRXEXGXüH2. MESSAGES (PORUKE))ROGHULNRMLQDPVOXåH]DRUJDQL]RYDQMHSRUXNDX2XWORRNXInboxOutboxDraftsSent ItemsDeleted Itemsfolder u kome se nalazi pošta koju je nekoposlaofolder u kome se nalaze naše porukespremne za slanjefolder u kome se nalaze nezavršene porukefolder u kome se nalaze poruke koje smoposlalifolder u kome se nalaze poruke koje smoobrisali35Ovaj fajl je skinut sa sajta www.tutoriali.<strong>org</strong>
PDVWHUFODVVNRPSMXWHUVNLFHQWDU,QWHUQHWL062XWORRN-------------------------------------------------------------------------------------------------------------Slanje poruke Adresar Naslovna linijaPolja zaupisivanjeadresaprimaocaSlika 2.Polje To.../Enter recipient V1DPH– upisivanje imena primaoca ili klikom na opciju ToGROD]LPRGRDGUHVDUD0LFURVRIW2XWORRNDLL]DEHUDPRLPHåHOMHQHRVREHPolje Cc.../ Enter recipient V 1DPH – upisivanje imena ostalih primaoca ili klikom naopciju Cc dolazLPRGRDGUHVDUD0LFURVRIW2XWORRNDLL]DEHUHPRLPHQDåHOMHQLKRVREDPolje Bcc.../Blind Carbon Copy – VOHSD NRSLMD VSUHþDYD GD GUXJH RVREH VD]QDMX GD MHRGUHÿHQLSRMHGLQDFSULPLRSRUXNXPolje Subject – upisivanje predmeta porukeDugme Send – slanje poruke2.1. KREIRANJE I SLANJE PORUKE3RþQLWHGDIRUPLUDWHQRYXSRUXNXX2XWORRNX1. Izaberite File, zatim New/Mail Message2. 2GDEHULWH IRUPDW RELþDQ WHNVW LOL +70/ Format/Plain Text iliFormat/HTML3. U polja primalaca (To, Cc, Bcc)XQHVLWHVYHåHOMHQHDGUHVH4. Polje Subject ostavite prazno ili unesite neko standardno zaglavlje; unesite iGHORYHSRUXNHNRMLüHVHXYHNSRQDYOMDWL5. Potvrdite polje Send da biste poruku poslali u Outbox6. Uspostavite vezu sa internetom i pošaljite poruku potvrdom na dugme Sendand Recieve36Ovaj fajl je skinut sa sajta www.tutoriali.<strong>org</strong>
PDVWHUFODVVNRPSMXWHUVNLFHQWDU,QWHUQHWL062XWORRN-------------------------------------------------------------------------------------------------------------2.2. PROMENA POZADINE U PORUCI2VLPãWRPRåHPRGDPHQMDPRERMXVORYDNRMLPDSLãHPRRGUHÿHQXSRUXNXPLMRãPRåHPRGDPHQMDPRERMXSR]DGLQHXSRUXFL0RåHPR GD NRULVWLPR QHNH RG SRQXÿHQLK ERMD SRQXÿHQLK VOLND LOL þDN L VDPL GDodaberemo neku od sliNDNRMHLPDPRXUDþXQDUXDa bismo promenili boju pozadine potrebno je:1. Da odaberemo opciju Format koja nam se nalazi u glavnom meniju2. Izaberemo HTML3. Kliknemo na Background4. Odaberemo ColoråHOMHQXERMX'DELVPRL]DEUDOL]DSR]DGLQXQHNXRGVOLþLFDNRMHQDPUDþXQDUVDPQXGLSRWUHEQRMH5. Da odaberemo opciju Format koja nam se nalazi u glavnom meniju;6. Izaberemo HTML7. Kliknemo na Background8. Odaberemo PictureAko ste sve uradili kao što je opisano u prethodnim koracima Vaša poruka bi trebaloda izgleda kao na Slici 3Slika 3.$NR 9DP VH QLMHGQD RG SRQXÿHQLK SR]DGLQD QH GRSDGD LOL VDPR åHOLWH GDQHNRPHSRãDOMHWHSRUXNXQDþLMRMSR]DGLQLüHVHQDüLUHFLPRVOLND+RPHUD6LPSVRQDNRMXLPDWHVDþXYDQXXVYRMLPGRNXPHQWLPDSRWUHEQRMH1. Da odaberete opciju Format2. Izaberete HTML3. Kliknete na Background4. Odaberete Picture5. Kada nam se pojavi okvir za dijalog Background Picture, kliknite na Browse6. ,]DEHULWHQHNLRGåHOMHQLKIDMORYDVOLþLFD7. Kliknemo na Select8. Potvrdimo klikom na OK37Ovaj fajl je skinut sa sajta www.tutoriali.<strong>org</strong>
PDVWHUFODVVNRPSMXWHUVNLFHQWDU,QWHUQHWL062XWORRN-------------------------------------------------------------------------------------------------------------Slika4.9(ä%$ Napisati SRUXNXL]DEUDWLQHNXRGSRQXÿHQLKSR]DGLQDLOLQHNXVOLþLFXLVDþXYDWLje u Outboxu.2.3. 80(7$1-(ä(/-(1('$727(.(83258.8$NR åHOLPR GD SRãDOMHPR X] SRUXNX QHNL WHNVW VOLþLFX DXGLR LOL YLGHR ILOH WRPRåHPRXUDGLWLQDGYDQDþLQD1. Tako što izaberemo spajalicu (attachment) koja nam se nalazi u Standardmeniju.2. U meniju Insert izaberemo File3ULPHüXMHPRGDQDPVHRWYRULRInsert FileRNYLU]DGLMDORJL]NRJDüHPRL]DEUDWLåHOMHQXdatoteku i kliknuti na dugme Insert.VEä%$: Napišite poruku, adresirajte je i ubacite datoteku koja se nalazi u folderuMaster<strong>class</strong>.2.4. 2'*2925 1$ 2'5((18 3258.8 , 1-(12 3526/(,9$1-(DRUGIM PRIMAOCIMA$NRåHOLPRGDRGJRYRULPRQDRGUHÿHQXSRUXNXXUDGLüHPRVOHGHüH1. 2WYRULüHPRSRUXNXQDNRMXåHOLPRGDRGJRYRULPR2. $NRåHOLPRGDRGJRYRULPRVDPRSRãLOMDRFXSRUXNHL]DEUDüHPRRSFLMXReply.3. $DNRåHOLPRGDRGJRYRUSRãDOMHPRVYLPSULPDRFLPDþLMHVHDGUHVHQDOD]HXSROMLPD7RL&FL]DEUDüHPR Reply All4. 3RVODüHPRSRUXNXSRWYUGRPQDGXJPHSend.38Ovaj fajl je skinut sa sajta www.tutoriali.<strong>org</strong>
PDVWHUFODVVNRPSMXWHUVNLFHQWDU,QWHUQHWL062XWORRN-------------------------------------------------------------------------------------------------------------$NRåHOLPRGDSRUXNXNRMXVPRGRELOL prosledimo nekom drugom:1. 2WYRULüHPRåHOMHQXSRUXNX2. ,]DEUDüHPRRSFLMXForward koja se nalazi na paleti alatki.3. 8SROMD7RL&FXSLVDüHPRDGUHVHSULPDRFD4. U polju Subject PRåHPRGDXSLãHPRSUHGPHWSRUXNH5. 3RVODüHPRSRUXNXSRWYUGRPQDGXJPHSend2.5. 2%(/(ä$9$1-(9$ä1267,3258.(3RUXNHNRMHãDOMHPRQLVXMHGQDNHYDåQRVWLQHNHVXYDåQLMHRGGUXJLKLQMLKELWUHEDORSUYRSURþLWDWL2XWORRNQDPQXGLRSFLMH]DREHOHåDYDQMHYDåQRVWLSRUXNHNRMDüHSULPDRFXVLJQDOL]LUDWLNRMXSRUXNXSUYRWUHEDGDSURþLWDImportance: HighX]YLþQLN–YHOLNDYDåQRVWSRUXNHRYXRSFLMXNRULVWLPRNDGDåHOLPRGDLVWDNQHPRGDMHSRUXNDYHRPDYDåQDLGDMXMHSRåHOMQRRGPDKSURþLWDWLImportance: Low (strelica) –PDODYDåQRVWSRUXNH2.6. BRISANJE ELEKTRONSKE POŠTEýHVWRQDPVHGHšava da nam se Inbox prepuni zastarelim porukama koje nam višenisu potrebne i samim tim nam te poruke zauzimaju dragoceno mesto na disku. Da se to nebi dešavalo potrebno je da redovno brišemo nepotrebne poruke.Brisanje stare elektronske pošte koja vam se nalazi u Inboxu, Outboxu, ili folderu6HQW,WHPVREDYOMDVHQDVOHGHüHQDþLQH,QDþLQ1. 82XWORRN%DUXL]DEHULWHIROGHUXNRMHPYDPVHQDOD]HSRUXNHNRMHåHOLWHGDobrišete.2. .OLNQLWHQDSRUXNXNRMXåHOLWHGDREULãHWH3. Izaberite Edit iz glavnog menija, a zatim opciju Delete4. 2XWORRNüHL]EULVDWL9DãXSRUXNXL]IROGHUDXNRPHVHRQDQDOD]LOD,,QDþLQ5. 82XWORRN%DUXL]DEHULWHIROGHUXNRMHP9DPVHQDOD]HSRUXNHNRMHåHOLWHGDobrišete.6. ,]DEHULWHSRUXNXNRMXåHOLWHGDREULãHWH7. Pritisnite taster Delete sa tastature.NAPOMENA: 6YHL]EULVDQHSRUXNH2XWORRNþXYDXIROGHUXDeleted Items1DWDMQDþLQ9DPVHSUXåDSRVOHGQMDSULOLNDGDRWYRULWHSRUXNXNRMXåHOLWHWUDMQRGDREULãHWH39Ovaj fajl je skinut sa sajta www.tutoriali.<strong>org</strong>
PDVWHUFODVVNRPSMXWHUVNLFHQWDU,QWHUQHWL062XWORRN-------------------------------------------------------------------------------------------------------------2.7. OBNAVLJANJE ELEKTRONSKE POŠTE IZ LISTE OBRISANIHSTAVKI$NR NRMLP VOXþDMHm izbrišete poruku koja vam je još uvek potrebna, postojiPRJXüQRVWGDMHREQRYLWHWDNRãWRMHX]PHWHL]IROGHUD'HOHWHG,WHPV'DELVWHREQRYLOLSRUXNXL]IROGHUD'HOHWHG,WHPVSRWUHEQRMHGDXUDGLWHVOHGHüH1. U Outlook Baru, izaberite folder Deleted Items.2. 2EHOHåLWHSRUXNXNRMXåHOLWHGDREQRYLWH3. Izaberite Edit/Move to Folder ili pritisnite Ctrl+Shift+V4. U okviru za dijalog koji vam se otvorio izaberite Inbox, a zatim potvrditepromenu klikom na OK.3. CALENDAR (KALENDAR)Kalendar je naš elektronski SODQHU NRML QDP RPRJXüDYD GD RUJDQL]XMHPR UDGQL GDQQHGHOMXLOLPHVHFNDRLGDQH]DERUDYLPRYDåQHGDWXPHLGRJDÿDMHSlika 5.'DELVPRQDSUDYLOLQDãSODQ]DRGUHÿHQLGDQSRWUHEQRMHGD1. U listi sa folderima izaberete Calendar2. Kliknete na New Appointment3. U polju Subject upišete opis sastanka4. U polju Location upišete mesto sastanka40Ovaj fajl je skinut sa sajta www.tutoriali.<strong>org</strong>
PDVWHUFODVVNRPSMXWHUVNLFHQWDU,QWHUQHWL062XWORRN-------------------------------------------------------------------------------------------------------------5. U polju Start AtXSLãHWHYUHPHSRþHWNDVDVWDQNDGRJDÿDMD6. U polju End AtXSLãHWHYUHPH]DYUãHWNDVDVWDQNDGRJDÿDMD7. ýHNLUDMWH SROMH Reminder DNR åHOLWH GD YDV UDþXQDU SRdseti na zakazaniVDVWDQDNQDSULPHUPLQXWDLOLVDWSUHSRþHWNDVDVWDQND8. Kliknete na dugme Save and CloseNAPOMENA:6YHGRNUDGLWHX2XWORRNXRQYDVSRGVHüDQDVDVWDQDNEH]RE]LUDQDWRkoji program trenutno koristite, ali ako napustite Outlook,RQYDVYLãHQHüHREDYHãWDYDWLRzakazanim sastancima.Primer 19(ä%$1DSUDYLWHGQHYQLLPHVHþQLSODQHU'QHYQLSODQQHNDREXKYDWDSURVHþDQUDGQLGDQRGGRþDVRYDLQHNDEXGHSRX]RUXQDSULPHU0HVHþQLSODQQHNDREXKYDWLMHGQXUDGQXnedelju.41Ovaj fajl je skinut sa sajta www.tutoriali.<strong>org</strong>
PDVWHUFODVVNRPSMXWHUVNLFHQWDU,QWHUQHWL062XWORRN-------------------------------------------------------------------------------------------------------------3.1. PROMENA PRIKAZA KALENDARA6DVWDQFL VH X 2XWORRNX PRJX SULND]DWL QD þHWLUL QDþLQD 'D ELVWH SURPHQLOL SULND]kalendara izaberite View, D]DWLPMHGQXRGRYHþHWLULPRJXüQRVWL1. Day – SULND]XMHGDQVDW]DVDWRPWDNRGDPRåHWHYLGHWLVYHVDVWanke koje stezakazali za taj dan.2. Week – prikazuje sve sastanke u jednoj nedelji.3. Work Week – prikazuje sve sastanke u jednoj radnoj nedelji (od ponedeljka dopetka).4. Month – prikazuje sve sastanke u kalendarskom mesecu.4. CONTACTS (ADRESAR)Ovaj foldeU SUHGVWDYOMD QDã HOHNWURQVNL DGUHVDU X NRPH XSLVXMHPR NXüQH Lelektronske (E-PDLO DGUHVH EURMHYH WHOHIRQD URÿHQGDQVNH GDWXPH L XRSãWH UD]QHinformacije o ljudima sa kojima smo u kontaktu.1. U listi sa folderima izaberite Contacts2. Kliknite na New Contact3. U polju Full name upišite puno ime i prezime osobe o kojoj pravite kontaktlistu4. U polju Job Tittle upišite zanimanje5. U polju Company upišite naziv firme6. U polju Adress upišite adresu7. U polju Bussines upišite broj telefona sa posla8. U polju Home upišite brRMWHOHIRQDRGNXüH9. U polju Bussines Fax upišite broj faksa10. U polju Mobile upišite broj mobilnog telefona11. U polju E-mail upišite elektronsku sadresu12. U polju Web Page Adress upišite web adresu tj. URL13. Kliknite na dugme Save and Close.42Ovaj fajl je skinut sa sajta www.tutoriali.<strong>org</strong>
PDVWHUFODVVNRPSMXWHUVNLFHQWDU,QWHUQHWL062XWORRN-------------------------------------------------------------------------------------------------------------Slika 6.9(ä%$: NDSUDYLWHNRQWDNWSRX]RUXQDRYDMNRMLVHQDOD]LQDVOLFLLVDþXYDMWHJDXVašem folderu.5. NOTES (BELEŠKE)%HOHãNH VX HOHNWURQVNH FHGXOMH NRMH QDP VOXåH NDR SRGVHWQLN 1D QMLPD PRåHPRSULEHOHåLWL QHND SLWDQMD LGHMH PRåHPR LK NRULVWLWL NDR SRGVHWnik, a Outlook namRPRJXüDYDGDEXGXYLGOMLYHQDHNUDQXGRNUDGLPR]DUDþXQDURP1. U listi sa folderima izaberite Notes2. Kliknite na New Note3. Upišite belešku4. Da biste zatvorili belešku, kliknite na X u desnom gornjem uglu.43Ovaj fajl je skinut sa sajta www.tutoriali.<strong>org</strong>
PDVWHUFODVVNRPSMXWHUVNLFHQWDU,QWHUQHWL062XWORRN-------------------------------------------------------------------------------------------------------------5.1. PROMENA BOJE BELEŠKE3RãWR VWH QDSUDYLOL 9DãX SUYX EHOHãNX VDGD üHPR GD YLGLPR NDNR PRåHPR GD MRMpromenimo boju, u recimo(YRNDNRüHWHWRXUDGLWL1. 3ULPHQLWHGHVQLNOLNQDEHOHãNXNRMXVWHVDþXYDOL2. Potvrdite opciju Color a zatim izabeULWHMHGQXRGSRQXÿHQLKERMD9(ä%$: 1DSUDYLWHEHOHãNXVDþXYDMWHMHD]DWLPMRMSURPHQLWHERMX6. TASKS (POSLOVI)PomoüX2XWORRNDPRåHWHQDSUDYLWLOLVWXSRVORYDþLMHMHREDYOMDQMHODNRNRQWUROLVDWL1. U listi sa folderima izaberite Tasks2. Kliknite na New Task ili pritisnite Ctrl+N3. U polju SubjectXSLãLWHQD]LY9DãHJSURMHNWDSRVDRNRMLYDVþHND4. U polju Due Date upišite vreme do kada projekat treba da bude završen5. U polju Start DateXSLãLWHYUHPHNDGDVWHSRþHOLGDSUDYLWHSURMHNDW6. U polju Status upišite status realizacije Vašeg projekta:− Progress (u toku),− Completed (završen),− Waiting for someone elseþHNDQHNRJGUXJRJ7. U polju PriorityL]DEHULWHYDåQRVWNRMDRGJRYDUD9DãHPSURMHNWX8. 3ULWLVQLWH SROMH ]D SRWYUÿLYDQMH Reminder i upišite datum i vreme kada2XWORRNWUHEDGDYDVSRGVHWLQDRGUHÿHQR]DGXåHQMH9. Kliknite na dugme Save and Close44Ovaj fajl je skinut sa sajta www.tutoriali.<strong>org</strong>
PDVWHUFODVVNRPSMXWHUVNLFHQWDU,QWHUQHWL062XWORRN-------------------------------------------------------------------------------------------------------------7. ý89$1-()$-/$,=287/22.$.$2326(%12*DOKUMENTA$NR åHOLPR GD SRUXNX GQHYQL LOL PHVHþQL SODQ EHOHãNX LOL NRQWDNW VDþXYDPR Xnašim dokumentima kao poseban fajlXUDGLüHPRVOHGHüH1. 2GDEUDüHPRGRNXPHQWNRMLåHOLPRGDVDþXYDPR2. 8JODYQRPPHQLMXL]DEUDüHPRFile3. 2GDEUDüHPRRSFLMXSave As4. U polju Save InRGDEUDüHPRPHVWRQDNRPHåHOLPRGDVDþXYDPRGRNXPHQW5. U polju File NameXSLVDüHPRLPHIDMODGRNXPHQWD6. U polju Save As TypeL]DEUDüHPRWLSIDMODSRGNRMLPåHOLPRGDJDVDþXYDPR9(ä%$: Dnevni plan koji ste prethodno napravili, snimite u formatu za kalendar iVDþXYDMWHSRGLPDQRP³0RMGQHYQLSODQ´0HVHþQLSODQVQLPLWHXWHNVWXDOQRPIRUPDWX45Ovaj fajl je skinut sa sajta www.tutoriali.<strong>org</strong>