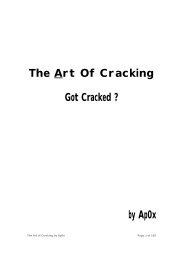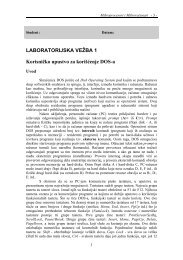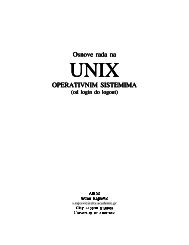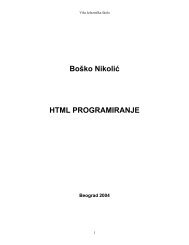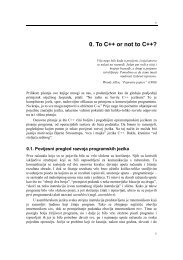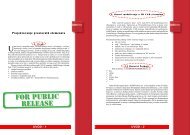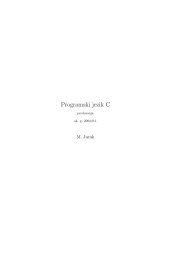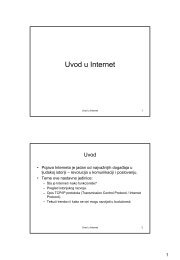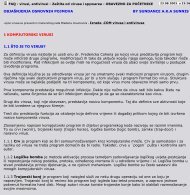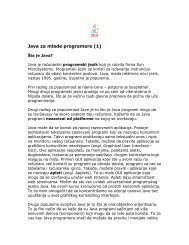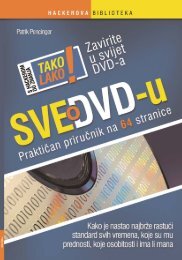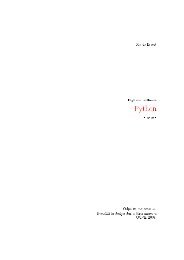Upoznajte se sa Microsoft Outlook-om - Tutoriali.org
Upoznajte se sa Microsoft Outlook-om - Tutoriali.org
Upoznajte se sa Microsoft Outlook-om - Tutoriali.org
Create successful ePaper yourself
Turn your PDF publications into a flip-book with our unique Google optimized e-Paper software.
<strong>Upoznajte</strong> <strong>se</strong> <strong>sa</strong><strong>Microsoft</strong> <strong>Outlook</strong>-<strong>om</strong>
SADRŽAJRAD SA ELEKTRONSKOM POŠTOM......................................................................................... 1741.1. POKRETANJE PROGRAMA OUTLOOK PRVI PUT............................................................................ 1751.2. ČITANJE PORUKA I OTVARANJE PRILOGA..................................................................................... 1751.3. ODGOVARANJE NA PORUKE ......................................................................................................... 1771.4. IZRADA NOVIH PORUKA................................................................................................................. 1781.5. KORIŠĆENJE ADRESARA............................................................................................................... 1801.6. PRIDRUŽIVANJE DATOTEKA PORUKAMA....................................................................................... 1821.7. SLANJE I PRIJEM PORUKA............................................................................................................. 1831.8. ŠTAMPANJE PORUKA.................................................................................................................... 184UPRAVLJANJE PORUKAMA ....................................................................................................... 185ELEKTRONSKE POŠTE ................................................................................................................ 1852.1. PRILAGOĐAVANJE NAČINA PREGLEDANJA PORUKA ..................................................................... 1862.2. ORGANIZOVANJE PORUKA PO DATOTEKAMA ............................................................................... 1882.3. UPRAVLJANJE PORUKAMA POMOĆU BOJA ................................................................................... 1892.4. PRONALAŽENJE PORUKA.............................................................................................................. 1912.5. ČUVANJE I ARHIVIRANJE PORUKA ................................................................................................ 193PRILAGOĐAVANJE I ORGANIZOVANJE .................................................................................. 198PORUKA ELEKTRONSKE POŠTE .............................................................................................. 1983.1. FORMATIRANJE PORUKA .............................................................................................................. 1993.2. IZMENA PARAMETARA PORUKE I OPCIJA SLANJA ......................................................................... 2023.3. FILTRIRANJE PORUKA................................................................................................................... 2033.6. PROVERA ADRESA........................................................................................................................ 204UPRAVLJANJE KALENDAROM .................................................................................................. 2054.1. PLANIRANJE SASTANAKA I DOGAĐAJA.......................................................................................... 2054.2. VOĐENJE I ORGANIZOVANJE SASTANAKA .................................................................................... 2064.3. PROMENA IZGLEDA KALENDARA................................................................................................... 2064.3.1. O prikazima Calendara.......................................................................................................... 2074.4. VREMENSKE ZONE U CALENDARU ............................................................................................... 2074.5. ŠTAMPANJE KALENDARA.............................................................................................................. 208PLANIRANJE I VOĐENJE SKUPOVA......................................................................................... 2095.1. PLANIRANJE SKUPOVA ................................................................................................................. 2105.2. PLANIRANJE RESURSA ZA NEKI SKUP........................................................................................... 2105.3. ODGOVORI NA ZAHTEVE ZA ODRŽAVANJE SKUPA........................................................................ 2105.4. AUTOMATSKO ODGOVARANJE NA ZAHTEV ZA ODRŽAVANJE........................................................ 2115.5. AŽURIRANJE I OTKAZIVANJE ZAHTEVA ZA .................................................................................... 211ODRŽAVANJE SKUPA .................................................................................................................... 2115.6. ORGANIZOVANJE SKUPOVA NA MREŽI POMOĆU .......................................................................... 213NET MEETINGA ............................................................................................................................ 213173
Glava 1Rad <strong>sa</strong> elektronsk<strong>om</strong> pošt<strong>om</strong>U ov<strong>om</strong> poglavlju naučićete:1. Pravljenje profila2. Kako da čitate poruke i otvorate priloge3. Odgovarate na poruke i prosleđujete ih4. Napravite nove poruke i pridružete datoteke5. Pravite i koristite ulazne podatke iz adre<strong>sa</strong>ra6. Štampate poruke<strong>Microsoft</strong> <strong>Outlook</strong>, predstavlja k<strong>om</strong>unikacioni program koji p<strong>om</strong>aže da <strong>se</strong> mnogo efikasnije raspolaževremen<strong>om</strong> i informacijama, <strong>om</strong>ogućava da <strong>se</strong> dele informacije i znatno lakše <strong>sa</strong>rađuje <strong>sa</strong> drugima.Elektronska pošta ili e-mail predstavlja suštinski oblik k<strong>om</strong>unikacije u radn<strong>om</strong> okruženju <strong>sa</strong>vremenogčoveka. <strong>Outlook</strong> obezbeđuje sve neophodne alate za efikasno korišćenje elektronske pošte iupravljanje elektronskim porukama. P<strong>om</strong>oću programa <strong>Outlook</strong>, možete da:• Šaljete i primate poruke elektronske pošte• Pridružite datoteke svojim porukama• Napravite adre<strong>sa</strong>r i upravljate njime• Organizujete i arhivirate poruke• Perslonalizujete poruke174
<strong>Upoznajte</strong> <strong>Microsoft</strong> <strong>Outlook</strong>1.1. Pokretanje programa <strong>Outlook</strong> prvi put<strong>Outlook</strong> 2002 podržava naloge elektronske pošte koji rade <strong>sa</strong> računar<strong>om</strong> na kojem <strong>se</strong> izvršava<strong>Microsoft</strong> Exchange Server ili <strong>sa</strong> računar<strong>om</strong> koji je podešen kao Internet mail <strong>se</strong>rver. Ukoliko <strong>se</strong> radina nezavisn<strong>om</strong> računaru, ili na mreži koja nema svoj mail <strong>se</strong>rver, korišćenje Internet pošte zahteva dapostoji nalog za elektronsku poštu kod nekog dobavljača Internet usluga (engl. Internet ServerProvider, ISP). Na ISP <strong>se</strong> priključujete p<strong>om</strong>oću modema i telefonske linije, DSL linije, kablovsk<strong>om</strong>vez<strong>om</strong> ili preko LAN-a.SSSUkoliko <strong>se</strong> koristite modem, veza može da <strong>se</strong> uspostavite ručno kada je potrebna, ili <strong>se</strong> možepodesiti umrežavanje telefonskim biranjem, kako bi ste aut<strong>om</strong>atski uspostavili vezu uvek kada <strong>se</strong>progam pokrene <strong>Outlook</strong>. Vaš ISP treba da obezbedi telefonski broj, parametre modema i svepreostale po<strong>se</strong>bne informacije, koje su potrebne za oba tipa veze.Ukoliko ste priključeni na LAN, ta mreža mora da bude konfiguri<strong>sa</strong>na tako da obezbedi pristupISP-u <strong>sa</strong> vašeg računara. Administrator mreže, ili sistema, može da vam obezbedi odgovarajućeinformacije, koje su potrebne da biste ostvarili pristup pošti Interneta preko LAN-a.Bez obzira na to kako uspostavljate vezu <strong>sa</strong> vašim ISP-<strong>om</strong>, da biste mogli da šaljete i primatepoštu preko Interneta morate da znate ime ulaznog i izlaznog <strong>se</strong>rvera za elektronsku poštu, nazivsvog naloga i lozinku.<strong>Microsoft</strong> <strong>Outlook</strong> 2002 obezbeđuje više tipova naloga za elektronsku poštu – POP3, IMAP i HTTP (uključujući Hotmail).S Post Office Protocol (POP3) predstavlja vrlo uobičajem tip, koga obezbeđuju ISP-ovi. P<strong>om</strong>oćuPOP3 naloga, uspostavlja <strong>se</strong> veza <strong>sa</strong> <strong>se</strong>rver<strong>om</strong> za elektronsku poštu i učitavaju poruke na lokalniračunar.SSInternet Mes<strong>sa</strong>ge Acces Protocol (IMAP) je sličan nalogu POP3, osim što <strong>se</strong> poruke čuvaju na<strong>se</strong>rveru za elektronsku poštu. Korisnik <strong>se</strong> priključujete na taj <strong>se</strong>rver da bi pročitao naslove poruka,a zatim bira koje poruke želi da učitata na svoj računar.Hyper Transfer Protocol (HTTP) koristi <strong>se</strong> uvek kada <strong>se</strong> pristupitupa Web strani <strong>sa</strong> Interneta.Ako <strong>se</strong> koristi kao protokol za elektronsku poštu, poruke <strong>se</strong> čuvaju, izdvajaju i prikazuju kaopojedinačne Web stranice. Hotmail predstavlja jedan primer HTTP naloga za elektronsku poštu.<strong>Outlook</strong> kada <strong>se</strong> prvi put startuje, tražiti da <strong>se</strong> napravite profil u okvir dijalog New Profile. Tu <strong>se</strong> unosiime profila (obično je to puno ime korisnika), a zatim <strong>se</strong> mišem izabere OK. Pojavljuje <strong>se</strong> okvir zadijalog E-mail Account. U njemu treba izabrati Add new e-mail account / Next pojavljuje <strong>se</strong> prozior zadijalog Server Type u k<strong>om</strong>e <strong>se</strong> bira tip naloga. Nakon toga podešavaju <strong>se</strong> parametri naloga. Sadržajovog okvira određen je tip<strong>om</strong> naloga za elektronsku poštu, koji je izabran u okviru za dijalog ServerType. Posle ovoga biće potrebno da <strong>se</strong> unesu određene informacije i prate instrukcije koje jeobezbedio administrator sistema ili ISP.1.2. Čitanje poruka i otvaranje prilogaKada <strong>se</strong> pokrenete <strong>Outlook</strong>, sve nove poruke premeštaju <strong>se</strong> <strong>sa</strong> <strong>se</strong>rvera za elektronsku poštu, ili <strong>se</strong>učitavaju, u Inbox. P<strong>om</strong>oću programa <strong>Outlook</strong> poruke mogu da <strong>se</strong> prikažu i pročitaju na nekolikonačina:S Najvažnije poruke mogu da <strong>se</strong> potraže p<strong>om</strong>oću AutoPreView-a, koji prikazuje prvih nekolikolinija u porukama koje <strong>se</strong> nalaze u Inboxu.S Mogu da <strong>se</strong> pročitaju bez otvaranja, gledajući njen <strong>sa</strong>držaj kroz prozor za prethodni prikaz.S Određena poruka može da <strong>se</strong> pregleda u njen<strong>om</strong> sopstven<strong>om</strong> prozoru radi lakšeg čitanja.Poruke elektronske pošte kao priloge mogu da <strong>sa</strong>drže više tipova datoteka. Na primer, kolega možeda pošalje <strong>Microsoft</strong> Word dokument vezujući ga kao prilog. Ove datoteke mogu da <strong>se</strong> otvarajupreko okna za prethodni prikaz, ili iz otvorene poruke.Postupak otvaranja nove poruke: ukoliko prozorprograma <strong>Outlook</strong> prikazuje rezime <strong>sa</strong>stanaka, zadataka i poruka, koje treba obaviti u toku jednogdana, mišem <strong>se</strong> izabere ikona Inbox na liniji <strong>Outlook</strong> Bar na levoj strani prozora. Tada <strong>se</strong> vidi Inbox(Slika 1.2.1.), <strong>sa</strong> elektronskim porukama.175
<strong>Upoznajte</strong> <strong>Microsoft</strong> <strong>Outlook</strong>Slika 1.2.1.Izgledosnovnogprozora<strong>Outlook</strong>-aIz menija View, izbor<strong>om</strong> opcije AutoPreview, uključuje <strong>se</strong> AutoPreview i tako <strong>se</strong> mogu videti do trilinije kod svake poruke u Inboxu (Slika1.2.2.). Ukoliko je neophodno, p<strong>om</strong>eranjem <strong>sa</strong>držaja Inboxa nagore ili na dole, locira <strong>se</strong> poruka željena poruka, zatim mišem izabere ista, da bi <strong>se</strong> prikazala u oknuza prethodni prikaz. P<strong>om</strong>oću trake za p<strong>om</strong>eranje <strong>sa</strong>držaja, vidi <strong>se</strong> ceo <strong>sa</strong>držaj poruke. Uočite daprozor za prethodni prikaz prikazuje celo zaglavlje poruke (informacije koje <strong>se</strong> pojavljuju na vrhuelektronske poruke, uključujući pošiljaoca, primaoca i podatke) i nazive svih pridruženih datoteka. Sadva uzastopna pritiska na taster miša izabere <strong>se</strong> Web Site In<strong>se</strong>rtion Order.htm i otvori prilog. Ukoliko<strong>se</strong> vidi poruka <strong>sa</strong> upozorenjem o otvaranju priloga, izabere <strong>se</strong> opcija Open it, i dugme OK. U Webpretraživaču pojavljuje <strong>se</strong> obrazac Web Site In<strong>se</strong>rtion Order. Izbor<strong>om</strong> njegovog imena <strong>sa</strong> paleteposlova Window<strong>sa</strong> vraća <strong>se</strong> u Inbox a izbor<strong>om</strong> opcije PreView Pane iz menija View zatvara <strong>se</strong> prozorza prethodni prikaz.Slika 1.2.2.Izgledprozora-PreView176
<strong>Upoznajte</strong> <strong>Microsoft</strong> <strong>Outlook</strong>Slika 1.3.1.Odgovaranjena porukuUkoliko je potrebno odgovoriti na poruku koja je poslata na više adre<strong>sa</strong>, a potrebno je da odgovorstigne na sve adre<strong>se</strong>, tada <strong>se</strong> na paleti alata izabere dugme Reply to All. Pojavljuje <strong>se</strong> obrazac Reply.Iz zaglavlja poruke vidi <strong>se</strong> da će ovaj odgovor biti poslat svima na listi. Poruku je moguće i <strong>sa</strong>moproslediti na neku drugu adresu. Za tu operaciju služi dugme Forward. Na ekranu pojavljuje <strong>se</strong>obrazac Forward Mes<strong>sa</strong>ge prefiks FW: dodat u liniju za temu. Ovaj prefiks ukazuje da je ovoprosleđena poruka.1.4. Izrada novih porukaP<strong>om</strong>oću programa <strong>Outlook</strong>, k<strong>om</strong>unikacija elektronsk<strong>om</strong> pošt<strong>om</strong> je brza i jednostavna. Takođe moguda <strong>se</strong> ugrade hiperveze i pridruže datoteke porukama. Ukoliko postoji instaliran i Word 2002, <strong>Outlook</strong>2002 će koristi Word kao svoj podrazumevani program za uređivanje elektronskih poruka. Brojnemoćne karakteristike programa Word u uređivanju teksta, uključujući tu stilove, tabele i teme,dostupne su za pravjenje poruka u programu <strong>Outlook</strong>. Da bi <strong>se</strong> napravila nova poruka potrebno je: napaleti alata izabrati dugme New Mail Mes<strong>sa</strong>ge. Pojavljuje <strong>se</strong> nova prazna poruka u obrascu Mes<strong>sa</strong>ge(Slika 1.4.1.).178
<strong>Upoznajte</strong> <strong>Microsoft</strong> <strong>Outlook</strong>Slika 1.4.1.Nova porukaU okvir To, upisuje <strong>se</strong> adre<strong>sa</strong> osobe kojoj <strong>se</strong> šalje poruka. Posle toga unosi <strong>se</strong>; (tačka-zarez) i razmaki adre<strong>sa</strong> neke druge osobe kojoj je potrebno poslati istu poruku. Znak tačka-zarez koristi <strong>se</strong> zarazdvajanje adre<strong>sa</strong>. Ukoliko <strong>se</strong> adre<strong>sa</strong> primaoca nalazi u adre<strong>sa</strong>ru, ili je već ranije upi<strong>sa</strong>na u zaglavljeneke poruke, program <strong>Outlook</strong> aut<strong>om</strong>atski k<strong>om</strong>pletira adresu, a priti<strong>sa</strong>k na taster Tab umeće podatke.Ukoliko postoji više podataka koji odgovaraju, <strong>Outlook</strong> prikazuje listu stavki koje odgovaraju on<strong>om</strong>e dotada upi<strong>sa</strong>no. Korišćenjem tastera <strong>sa</strong> strelicama izabre <strong>se</strong> željena stavka, i pritisne taster Enter.Izbor<strong>om</strong> tastera Tab, u okvir Cc upisuje <strong>se</strong> stvarna adre<strong>sa</strong> elektronske pošte. Izbor<strong>om</strong> tastera Tab,p<strong>om</strong>era <strong>se</strong> u okvir Subject, i unosi tema-naslov poruke. Ukoliko vam je za poruku potrebno korišćenjeWorda radi boljeg uobličavanja vaše poruke učinite to i <strong>sa</strong> Send pošaljite poruku. Primer korišćenjatabele u poruci (Slika 1.4.2.) Table / In<strong>se</strong>rtTable.Slika 1.4.2.Ubačenatabela uporuku179
<strong>Upoznajte</strong> <strong>Microsoft</strong> <strong>Outlook</strong>1.5. Korišćenje adre<strong>sa</strong>raU adre<strong>sa</strong>ru mogu da <strong>se</strong> čuvaju gl<strong>om</strong>azne adre<strong>se</strong> elektronske pošte, i na taj način izbegne unos svakiput kada <strong>se</strong> šalje poruka. Sa adre<strong>sa</strong>r<strong>om</strong>, u obrascu Mes<strong>sa</strong>ges mišem <strong>se</strong> izabere dugme To, a zatimime primaoca.Ukoliko <strong>se</strong> <strong>Outlook</strong> koristi zajedno <strong>sa</strong> Exchange Server<strong>om</strong>, adre<strong>sa</strong>r programa Exchange, pod naziv<strong>om</strong>Global address list koji <strong>sa</strong>drži adre<strong>se</strong> elektronske pošte svih korisnika na mreži, verovatno je većdostupan. Ako je Global Address List na raspolaganju, <strong>Outlook</strong> će ga koristiti kao podrazumevaniadre<strong>sa</strong>r. Budući da Global Address List održava sistem administrator, u njega ne može ništa da <strong>se</strong>dodaje; zato je potrebno napraviti drugi adre<strong>sa</strong>r za ulazne podatke koji nisu uključeni u ovu listu.Podrazumeva <strong>se</strong> da <strong>se</strong> ulazni podaci tako napravljeni čuvaju u datoteci Contacts, koja je jedna vrstaadre<strong>sa</strong>ra.Ulazni podaci u adre<strong>sa</strong>r mogu da budu podaci o pojedinačnim kontaktima, ili podaci za distribucionulistu - grupu pojedinačnih adre<strong>sa</strong> koje <strong>se</strong> čuvaju pod jednim imen<strong>om</strong>. Na primer, da bi <strong>se</strong> olakšalik<strong>om</strong>unikaciju <strong>sa</strong> nekim tim<strong>om</strong>, može da <strong>se</strong> napravi distribuciona listu koja obuhvata adre<strong>se</strong> svih ljudizaposlenih na određen<strong>om</strong> projektu.Postupak dodavanja nove adre<strong>se</strong>. U meniju Tools, izaberi Addres Book. Pojavljuje <strong>se</strong> prozor AddresBook (Slika 1.5.1.). Da bi <strong>se</strong> dodala nova osobu u adre<strong>sa</strong>r u okviru Select the entry type, mišem <strong>se</strong>izabere New Contact, a zatim pritisnite dugme OK. Pojavljuje <strong>se</strong> obrazac Contact (Slika 1.5.2.).Slika 1.5.1.Izgledprozora-AddressBook-aU okvir Full Name upisuje <strong>se</strong> ime osobe čiji mail je potrebno da upišemo, u okvir E-mail, upisuje <strong>se</strong>adre<strong>sa</strong> elektronske pošte i <strong>sa</strong> pritisk<strong>om</strong> na dugme Save and Clo<strong>se</strong> završen je postupak uno<strong>sa</strong> poslečega <strong>se</strong> adre<strong>sa</strong> kontakta pojavljuje u prozoru Address Book. Na isti način unosite i ostale kontaktadre<strong>se</strong>.180
<strong>Upoznajte</strong> <strong>Microsoft</strong> <strong>Outlook</strong>Slika 1.5.2.Izgledprozora-ContactRadi pravljenja distribucione liste na paleti alata, izabere <strong>se</strong> dugme New Entry. Pojavljuje <strong>se</strong> okvir zadijalog New Entry i u njemu New Distribution List, zatim dugme OK. Pojaviće <strong>se</strong> obrazac Distributionlist (Slika 1.5.3.). U okviru njega u polju Name upisuje <strong>se</strong> naziv te liste, na primer ime neke firme. Azatim mišem dugme Select Members i okviru za dijalog Select Members iz padajuće liste Contacts tj.dodaju <strong>se</strong> imena iz Addres Booka na sledeći način: iz liste Name ime koje želite da dodate, a zatimpritisnite dugme Members. To ime će biti dodato u distribucionu listu. Pritisk<strong>om</strong> na OK u dijalog zaSelect Members vraćate <strong>se</strong> u obrazac distribucione liste.Slika 1.5.3.Izgledprozora-DistibutionListSa Save and Clo<strong>se</strong> zatvara <strong>se</strong> obrazac Distribution List, pojavljuje <strong>se</strong> prozor Address Book (Slika1.5.4.) koga takođe zatvaramo <strong>sa</strong> Clo<strong>se</strong>. Da bi <strong>se</strong> adresirali poruku p<strong>om</strong>oću adre<strong>sa</strong>ra na paleti alataizabere <strong>se</strong> New Mail Mes<strong>sa</strong>ge. Pojavljuje <strong>se</strong> nova prazna poruka u obrascu Mes<strong>sa</strong>ge. Pritisk<strong>om</strong> upolje To, otvara <strong>se</strong> lista Name u kojoj <strong>se</strong> bira ime primaoca. Naziv distribucione liste dodaje <strong>se</strong> u listuprimalaca u okviru Cc i potvrđuje <strong>se</strong> <strong>sa</strong> OK. Ostalo je još da <strong>se</strong> izabere okvir Subject, i une<strong>se</strong> tekst.Poruka je adresirana i spremna za slanje.181
<strong>Upoznajte</strong> <strong>Microsoft</strong> <strong>Outlook</strong>Slika 1.5.4.Izgledprozora-Addressbook-a1.6. Pridruživanje datoteka porukamaPogodan način za deljenje dokumenata <strong>sa</strong> drugima, kao što su Word-ovi ili Excel-ovi, jeste da <strong>se</strong>priložite uz elektronsku poštu. Program <strong>Outlook</strong> olakšava prilaganje datoteka uz poruke. Postupak jesledeći: Najpre <strong>se</strong> izabere New Mail Mes<strong>sa</strong>ge i u okviru nje izabere ime primaoca (okvir To) a u okviruSubject napiše naslov poruke. Sada je potrebno pridružiti dokument ovoj poruci , tako što na paletialata, izaberemo In<strong>se</strong>rt File. I u okviru dijaloga In<strong>se</strong>rt File izabere dokument Attachment, a zatimpritisne dugme In<strong>se</strong>rt.Dokument <strong>se</strong> pojavljuje u okviru Attach u zaglavlju poruke. Poruka izgleda slično ovoj (Slika 1.6.1.):Slika 1.6.1.Pi<strong>sa</strong>njeporuke182
<strong>Upoznajte</strong> <strong>Microsoft</strong> <strong>Outlook</strong>1.7. Slanje i prijem porukaU zavisnosti od naloga elektronske pošte, kao i od konfiguracije mreže, poruke koje <strong>se</strong> šalju moguodmah da budu poslate, ili mogu da <strong>se</strong> čuvaju u Outboxu sve do slanja. Ukoliko je priključak na LAN,poruka će biti odmah poslata. U suprotn<strong>om</strong> poruke <strong>se</strong> obično čuvaju u Outboxu. Kako <strong>se</strong> primajuporuke takođe zavisi od tipa naloga za elektronsku poštu i od konfiguracije <strong>Outlook</strong>a. <strong>Outlook</strong> možeperiodično da proverava da li postoje nove poruke i da ih aut<strong>om</strong>atski učitava. Drugi način je da <strong>se</strong>proverava da li postoje nove poruke.Kopije poruka koje <strong>se</strong> šalju po pravilu <strong>se</strong> čuvaju u datoteci Sent Items. Da bi <strong>se</strong> videle te poruke, izFolder Lista izabere <strong>se</strong> Sent Items. U suprotn<strong>om</strong> iz menija Tools / Options, pritisne <strong>se</strong> dugme E-mailOption, i tako deaktivira polje za potvrdu Save copies of mes<strong>sa</strong>ges in Sent Items folder, i na kraju OK.Da bi <strong>se</strong> poslala nova poruka najpre <strong>se</strong> na paleti alata izabere New Mail Mes<strong>sa</strong>ge i u otvoren<strong>om</strong>obrascu Mes<strong>sa</strong>ge u okviru To, upiše adre<strong>sa</strong> , zatim <strong>se</strong> popuni okvir Subject i une<strong>se</strong> telo poruke koja<strong>se</strong> zatim tako spremna šalje <strong>sa</strong> Send. U meniju View / Folder List prozor <strong>Outlook</strong> izgledaće ovako(Slika 1.7.1.):Slika 1.7.1.Izgledprozora-InboxU listi Folder / Outbox prikazuje <strong>se</strong> <strong>sa</strong>držaj Outboxa. Ukoliko <strong>se</strong> poruka koja <strong>se</strong> šalje pojavi u Outboxu,mora ručno da <strong>se</strong> šalje. Ako je Outbox prazan poruka je aut<strong>om</strong>atski poslata. Da bi <strong>se</strong> poslale porukeiz Outboxa i učitala bilo koja nova poruka <strong>sa</strong> <strong>se</strong>rvera za elektronsku poštu, na paleti alata izabere <strong>se</strong>dugme Send/Receive.<strong>Outlook</strong> <strong>se</strong> povezuje na <strong>se</strong>rver za elektronsku poštu da bi poslao i primio poruke. U zavisnosti odnačina povezanosti na mrežu, može da pristupa preko modema ili mrežnog kabla. Kada poruka budeposlata nestaće iz Outboxa. Kada <strong>se</strong> primi poruka, ona <strong>se</strong> pojavljuje u Inboxu, zajedno <strong>sa</strong> svimostalim novim porukama. Iz Folder List izabere <strong>se</strong> Inbox da bi <strong>se</strong> videla nova poruka (poruke).Prikazuje <strong>se</strong> <strong>sa</strong>držaj Inboxa.P<strong>om</strong>oću <strong>Outlook</strong>a, mogu da <strong>se</strong> dobiju sve elektronske poruke na jedn<strong>om</strong> mestu tako što <strong>se</strong> u profilukonfiguriše više naloga. Da bi <strong>se</strong> profilu dodao nalog za elektronsku poštu: U meniju Tools / E-mail183
<strong>Upoznajte</strong> <strong>Microsoft</strong> <strong>Outlook</strong>Accounts <strong>se</strong> pokrene E-mail Accounts Wizard. Izabor<strong>om</strong> opcije Add a new e-mail account / Next prvo<strong>se</strong> izabere tip <strong>se</strong>rvera, zatim unesu neophodni parametri <strong>se</strong>rvera i naloga, i pot<strong>om</strong> Next. Za završetakizabere <strong>se</strong> Finish da bi <strong>se</strong> zatvorio E-mail Accounts Wizard. Ukoliko postoji više naloga elektronskepošte u profilu, pošta može da <strong>se</strong> pošalje preko bilo kog naloga. U obrascu Mes<strong>sa</strong>ge / Accounts, azatim iz padajuće liste <strong>se</strong> izabere željeni nalog.1.8. Štampanje porukaMožda će povremeno biti potrebno da <strong>se</strong> napravi pi<strong>sa</strong>na kopija, odnosno da <strong>se</strong> odštampaelektronska poruka. P<strong>om</strong>oću <strong>Outlook</strong>a mogu da <strong>se</strong> štampaju na skoro isti način kao i bilo koji drugidokument. U zavisnosti od formata (HTML, Rich Text ili Plain Text) poruke može da <strong>se</strong> podesi višeopcija za podešavanje strane, uključujući tu veličinu papira, margine i orijentaciju. Može takođe da <strong>se</strong>koristi Print PreView da bi <strong>se</strong> videlo kako će poruka izgledati kada bude odštampana. (Print PreViewnije dostupan za poruke u HTML formatu).Da bi <strong>se</strong> otšatampla poruka nophodno je u Inboxu, <strong>sa</strong> dva uzastopna pritiska na taster miša izabere<strong>se</strong> poruka Upc<strong>om</strong>ing show i otvoriti je. Poruka <strong>se</strong> pojavljuje u okviru Mes<strong>sa</strong>ge.U meniju File / PageSetup / Memo Style i pojaviće <strong>se</strong> okvir za dijalog Page Setup (Slika 1.8.1.).Slika 1.8.1.Izgledprozora- PageSetupU okvir Left upi<strong>sa</strong>ti 1.0 da bi <strong>se</strong> podesila leva margina na 1 inč, a zatim mišem izabrati OK. Okvir zadijalog Page Setup <strong>se</strong> zatvara, a novi parametri imaće efekta na ovu poruku. Zatim na paleti alata,mišem izabrati dugme Print i poruka će biti odštampana <strong>sa</strong> podrazumevanim opcijama za štampanje.Izabrati AutoPreView iz menija View, da bi <strong>se</strong> isključio AutoPreView, a zatim izabrati PreView Pane izmenija View, da bi <strong>se</strong> aktivirao PreView Pane. U njemu pritisnuti dugme Clo<strong>se</strong> u listi Folder, i ona višenije prikazana.184
<strong>Upoznajte</strong> <strong>Microsoft</strong> <strong>Outlook</strong>2.1. Prilagođavanje načina pregledanja porukaKako Inbox <strong>sa</strong>kuplja poruke, pokušaj da <strong>se</strong> srede može, da bude pravi izazov. <strong>Outlook</strong> može da <strong>se</strong>koristi za prilagodavanje prikaza, grupi<strong>sa</strong>nje i sortiranje poruka. Posle toga lekše <strong>se</strong> utvrđuje kojeporuke su najvažnije i odluči koje od njih mogu da <strong>se</strong> obrišu, kao i da <strong>se</strong> pronađu poruke na koje trebada <strong>se</strong> odgovori.Bez obzira na prikaz koji <strong>se</strong> izabere, poruke mogu da <strong>se</strong> sortiraju prema bilo kojoj koloni jednostavnotako što <strong>se</strong> mišem izabere zaglavlje određene kolone. Podrazumevano, poruke u Inboxu sortiraju <strong>se</strong>prema datumu prispeća u opadajućem redosledu - najskorije poruke pojavljuju <strong>se</strong> na vrhu ove liste.Naravno kolone mogu da <strong>se</strong> sortiraju i u rastućem , ali i da <strong>se</strong> grupišu prema <strong>sa</strong>držaju bilo kojekolone -prema pošiljaocu poruke, na primer, ili prema temi.<strong>Outlook</strong> sortira poruke prema nazivu u koloni Fr<strong>om</strong>, u rastućem redosledu, kada u Inboxu izaberetezaglavlje kolone Fr<strong>om</strong>. Ponovnim izbor<strong>om</strong> zaglavlja kolone Fr<strong>om</strong> <strong>Outlook</strong> sortira poruke uopadajućem redosledu. Ukoliko želimo da <strong>Outlook</strong> grupiše poruke prema temi, a te teme sortira urastućem redosledu izabere <strong>se</strong> zaglavlje kolone Received. Desnim taster<strong>om</strong> miša izabere <strong>se</strong> kolonaSubject i iz p<strong>om</strong>oćnog menija Group By This Field (Slika 2.1.1.). Uočava <strong>se</strong> da su ukupan broj stavki,kao i broj nepročitanih stavki u svakoj grupi, navedeni u zagradama u produžetku linije <strong>sa</strong> tem<strong>om</strong>.Izbor<strong>om</strong> znaka (+) <strong>sa</strong> leve strane linije Subject: Upc<strong>om</strong>ing show prikazuju <strong>se</strong> sve poruke u okvirugrupe te teme.Slika 2.1.1.Izgledprozora-InboxAko više nije potrebnoa da poruke budu sortirane prema temi, u okviru Group by desnim taster<strong>om</strong>miša je potrebno izabratidugme Subject, a zatim iz p<strong>om</strong>oćnog menija Don't Group By This Field.Nakon toga desnim taster<strong>om</strong> miša izaberite neko zaglavlje kolone i iz p<strong>om</strong>oćnog menija izaberiteGroup By Box i okvir Group by će nestati. Ukoliko <strong>se</strong> nijedna poruka u Inboxu ne pojavi u polucrn<strong>om</strong>tipu slova, što ukazuje da još uvek nisu pročitane, desnim taster<strong>om</strong> izabere <strong>se</strong> poruka i iz p<strong>om</strong>oćnogmenija označi <strong>sa</strong> Mark as Unread. U meniju View, pokažite na Current View, a zatim mišemizaberite Unread Mes<strong>sa</strong>ges. <strong>Outlook</strong> će filtrirati poruke tako da prikazuje <strong>sa</strong>mo one koje nisupročitane. Oznaka datoteke ukazuje da je filter primenjen (Ukoliko nema nepročitanih poruka uInboxu, izgledaće kao da je on prazan).186
<strong>Upoznajte</strong> <strong>Microsoft</strong> <strong>Outlook</strong>Slika 2.1.2.Izgleddijaloga- ViewSummaryDa bi <strong>se</strong> po želji defini<strong>sa</strong>o pregled poruke potrebno je da <strong>se</strong> u meniju View / Current View mišemizabere Mes<strong>sa</strong>ges. U meniju View, pokažIte na Current View i mišem izaberIte Cust<strong>om</strong>ize CurrentView pojaviće <strong>se</strong> okvir za dijalog View Summar (Slika 2.1.2.). U njemu <strong>se</strong> izabere dugme Fields ipojavljuje <strong>se</strong> okvir za dijalog Show Fileds (Slika 2.1.3).Slika 2.1.3.Izgledprozora-Show FieldsSada u listi Available fields, izabere <strong>se</strong> Sensitivity, a zatim dugme Add, i tako <strong>se</strong> dodaje poljeSensitivity listi kolona koje <strong>se</strong> prikazuju u ov<strong>om</strong> pregledu. Zatim u listi Show the<strong>se</strong> fields in this order,<strong>se</strong> odvuče reč Sensitivity tako da <strong>se</strong> pojavi odmah iza Importance, i izabere OK. Okvir za dijalogShow Fields <strong>se</strong> zatvara, i vraćamo <strong>se</strong> u okvir za dijalog View Summary u k<strong>om</strong>e <strong>se</strong> bira dugme OtherSettings i pojavljuje <strong>se</strong> okvir za dijalog Other Settings (Slika 2.1.4.).U ov<strong>om</strong> polju bira <strong>se</strong> strelica na dole <strong>sa</strong> desne strane okvira Grid line style, Small dots i na krajudugme OK. Okvir za dijalog Other Settings <strong>se</strong> zatvara, i vraćamo <strong>se</strong> u okvir View Summary i biramoOK. Okvir za dijalog View Summary <strong>se</strong> zatvara, a prikazaće <strong>se</strong> Inbox <strong>sa</strong> novim podešenimparametrima prikaza.187
<strong>Upoznajte</strong> <strong>Microsoft</strong> <strong>Outlook</strong>Slika 2.1.4.Izgleddijaloga -OtherSettingsPotrebno je još zaglavlje kolone Sensitivity odvući nadole i otpustiti taster miša kada <strong>se</strong> prekozaglavlja pojavi veliki crni znak X. Kolona Sensitivity <strong>se</strong> uklanja iz prikaza. Da bi <strong>se</strong> <strong>se</strong> vratili napodrazumevane parametre prikaza, iz menija View / Current View, izabrati Define Views i pojavljuje<strong>se</strong> okvir za dijalog Define Views. U njemu izabrati dugme Re<strong>se</strong>t, zatim OK i na kraju Clo<strong>se</strong>. Inbox <strong>se</strong>prikazuje <strong>sa</strong> podrazumevanim parametrima prikaza.2.2. Organizovanje poruka po datotekamaNakon čitanja i odgovaranja na poruke, one <strong>se</strong> mogu snimiti i tako <strong>sa</strong>čuvati za kasnije. P<strong>om</strong>oćuprograma <strong>Outlook</strong>, poruke mogu da <strong>se</strong> <strong>org</strong>anizuju na više načina. Izrada datoteka za <strong>org</strong>anizovanjeporuka p<strong>om</strong>aže da <strong>se</strong> u Inboxu izbegne akumuliranje poruka koje nisu međusobno povezane. Naprimer,da <strong>se</strong> napravi datoteka za svaki projekat na k<strong>om</strong>e <strong>se</strong> radi, i da <strong>se</strong> čuvaju sve poruke koje <strong>se</strong>odno<strong>se</strong> na taj projekat u njegovoj datoteci. Poruke mogu da <strong>se</strong> p<strong>om</strong>eraju u te datoteke ručno ili da<strong>Outlook</strong> to radi umesto vas.Da bi <strong>se</strong> to uradilo nophodno je u meniju Tools izabrati Organize i pojaviće <strong>se</strong> prozor Ways to<strong>org</strong>anize Inbox. Na vrhu okna Ways to Organize Inbox, potrebno je mišem izabrati dugme New Folderi pojavljuje <strong>se</strong> okvir za dijalog Create New Folder (Slika 2.2.1.).Slika 2.2.1.Izgleddijaloga- NewFolderU okvir Name upisuje <strong>se</strong> naziv datoteke, recimo H<strong>om</strong>e Show, a zatim mišem izabere OK, time <strong>se</strong>dijalog Create New Folder <strong>se</strong> zatvara. Ukoliko <strong>Outlook</strong> pita da li želite da smestite prečicu za ovudatoteku na <strong>Outlook</strong> Bar, izaberite No. Nova datoteka H<strong>om</strong>e Show pojavljuje <strong>se</strong> u Folder Listu kao188
<strong>Upoznajte</strong> <strong>Microsoft</strong> <strong>Outlook</strong>poddatoteka datoteke Inbox. (Možete da p<strong>om</strong>erite <strong>sa</strong>držaj Folder Lista nadole, da biste videli ovudatoteku). Da bi <strong>se</strong> prikazao Folder List, iz menija View mišem izaberite Folder List. Prikazuje <strong>se</strong> listaFolder.Slika 2.2.2.Izgleddijaloga-Move ItemsZatim u Inboxu mišem izabrati poruku , a u oknu Ways To Organize Inbox mišem izabrati dugmeMove. Ova poruka <strong>se</strong> premešta u novu datoteku. U datoteci Folder List mišem izabrati datotekurecimo H<strong>om</strong>e Show. Prikazuje <strong>se</strong> <strong>sa</strong>držaj ove nove datoteke. U Folder Listu, prevući datoteku H<strong>om</strong>eShow na <strong>Outlook</strong> Today. Nova datoteka <strong>sa</strong>da je izlistana u Folder Listu na ist<strong>om</strong> nivou kao i Inbox, poabecedn<strong>om</strong> redosledu zajedno <strong>sa</strong> ostalim stavkama na t<strong>om</strong> nivou. U Folder Listu desnim taster<strong>om</strong>miša izabrati datoteku H<strong>om</strong>e Show, a zatim iz p<strong>om</strong>oćnog menija izabrati Rename "H<strong>om</strong>e Show". Imeove datoteke pojaviće <strong>se</strong> u Folder Listu, u okviru za tekst koji može da <strong>se</strong> uređuje. Potrebno je upi<strong>sa</strong>tiFlower Show, a zatim pritisnuti taster Enter. Ime datoteke je pr<strong>om</strong>enjeno. U Folder Listu mišemizabrati datoteku Flower Show, da bi <strong>se</strong> prikazao njen <strong>sa</strong>držaj. Desnim taster<strong>om</strong> miša izabrati porukuUpc<strong>om</strong>ing show. Zatim pritisnuti dugme Move to Folder. Pojavljuje <strong>se</strong> okvir za dijalog Move Items(Slika 2.2.2).Da bi <strong>se</strong> poruka obri<strong>sa</strong>la i datoteka ostala prazna mišem izabrati Inbox, a zatim pritisnuti OK porukaće <strong>se</strong> p<strong>om</strong>eriti u Inbox. Sada desnim taster<strong>om</strong> miša izabrati New Supplier, a zatim, dugme Delete. UFolder Listu desnim taster<strong>om</strong> miša izabrati datoteku Flower Show i pritisnite dugme Delete. Kada<strong>Outlook</strong> bude pitao da li ste sigurni da hoćete da obrišete ovu datoteku, mišem izabrati Yes. Datotekaće biti obri<strong>sa</strong>na. Kada obrišete datoteku, sve poruke koje <strong>se</strong> nalaze u toj datoteci takođe <strong>se</strong> brišu. (Uov<strong>om</strong> slučaju datoteka je bila prazna.) Zatvoriti datoteku Folder List pritisk<strong>om</strong> na dugme Clo<strong>se</strong> i FolderList <strong>se</strong> zatvara.2.3. Upravljanje porukama p<strong>om</strong>oću bojaKodiranje poruka bojama može p<strong>om</strong>oći da <strong>se</strong> lakše razlikuju poruke koje su poslane, ili primljene ododređenih osoba. Takođe, može da <strong>se</strong> izabere da poruke koje su direktno poslate budu obojenedrug<strong>om</strong> boj<strong>om</strong>, kako bi <strong>se</strong> razlikovale od poruka koje su poslate kroz distribucionu listu. Ka primer,sve poruke od jednog pošiljaoca mogu da <strong>se</strong> prikažu u crvenoj boji, a poruke nekog drugog u zelenojboji.Najpre je potrebno prikzati Folder List, izbor<strong>om</strong> opcije Folder List iz menija View. U njoj je potrebnoizabrati Inbox / Tools /Organize i pojavljuje <strong>se</strong> prozor Ways to Organize Inbox. U oknu Ways toOrganize Inbox, mišem izabrati Using Colors, prikazuje <strong>se</strong> kartica Using Colors (Slika 2.3.1.).189
<strong>Upoznajte</strong> <strong>Microsoft</strong> <strong>Outlook</strong>Slika2.3.1.IzgledInbox-aIzabrati poruku (koju želimo da obojimo) Upc<strong>om</strong>ing show i uveriti <strong>se</strong> da je u odeljku Color Mes<strong>sa</strong>ges uprv<strong>om</strong> okviru Fr<strong>om</strong>, a da <strong>se</strong> poruka pojavljuje u drug<strong>om</strong> okviru. U trećem okviru, iz padajuće listeizabrati Fuchsia i pritisnite dugme Apply Color. Navedena poruka <strong>se</strong> prikazuje u izabranoj boji (Slika2.3.2.).U oknu Ways to Organize Inbox, mišem izabrati Aut<strong>om</strong>atic Formatting, pojavljuje <strong>se</strong> okvir za dijalogAut<strong>om</strong>atic Formatting. U listi Rules for this View, mišem izabrati Mail received fr<strong>om</strong> (ime poruke kojubojimo), a zatim pritisnuti dugme Delete. Pravilo Mail received fr<strong>om</strong> (ime poruke koju smo obojili) jeobri<strong>sa</strong>no. U okviru za dijalog Aut<strong>om</strong>atic Formatting mišem izabrati OK i okvir za dijalog <strong>se</strong> zatvara.Zatvoriti i ostale dijaloge.Slika 2.3.2.Izgled Inbox-a190
<strong>Upoznajte</strong> <strong>Microsoft</strong> <strong>Outlook</strong>2.4. Pronalaženje porukaUkoliko <strong>se</strong> javi problem pronalaženja poruke u Inboxu, ili nekoj drugoj datoteci <strong>sa</strong> porukama, ona <strong>se</strong>može pronaći p<strong>om</strong>oću funkcija Find i Advanced Find programa <strong>Outlook</strong>. Poruke mogu da <strong>se</strong> traže ujednoj datoteci, u grupi izabrane datoteke, ili u svim datotekama. Takođe postoji opcija da <strong>se</strong>pretražuje tekst čitave poruke, ili <strong>sa</strong>mo polja Subject.Da bi <strong>se</strong> olakšalo pronalaženje poruka, može <strong>se</strong> napraviti kategorija kojoj bi <strong>se</strong> dodale poruke. Uokviru kategorija, poruke <strong>se</strong> grupišu prema nekoj zajedničkoj karakteristici. <strong>Outlook</strong> <strong>sa</strong>drži skupprethodno defini<strong>sa</strong>nih kategorija, a svako može da napravi svoje. Na primer, sve poruke o fakturama iplaćanju mogu <strong>se</strong> dodeliti kategoriji Finance (finansije), ili napraviti kategoriju payroll (platni spi<strong>sa</strong>k) zasve poruke koje su vezane za radne liste i isplate.Potrebno je <strong>sa</strong> palete alata mišem izabrati dugme Find i iznad Inboxa pojaviće <strong>se</strong> prozor Find. U okvirLook for okna Find upi<strong>sa</strong>ti show, reč za koju znate da je <strong>sa</strong>držana u jednoj poruci u vašem Inboxu.Zatim, mišem izabrati dugme Find Now.<strong>Outlook</strong> pretražuje vaše poruke i prikazuje <strong>sa</strong>mo one koje<strong>sa</strong>drže reč koju ste upi<strong>sa</strong>li (Slika 2.4.1.).Slika2.4.1.IzgledInbox-aDa bi <strong>se</strong> ponovo prikazale sve poruke, mišem izabrati dugme Clear i biće prikazane sve poruke. UInboxu mišem izabrati poruku Upc<strong>om</strong>ing show, a iz menija Edit izaberite Categories i pojaviće <strong>se</strong> okvirza dijalog Categories. U okvir Item(s) belong to the<strong>se</strong> categories, posle Practice File, upi<strong>sa</strong>ti ; (tačkazarez),a zatim H<strong>om</strong>e Show, kao naziv nove kategorije. Posle toga pritisnuti dugme Add to List i novakategorija <strong>se</strong> dodaje u listu i aut<strong>om</strong>atski bira za ovu poruku.U okviru za dijalog Categories (Slika 2.4.2.) mišem izabrati OK. Ova poruka <strong>se</strong> dodaje novojkategoriji, a u oknu Find pritisnuti dugme Options, a zatim iz padajuće liste Options mišem izabratiAdvanced Find, da bi <strong>se</strong> prikazao prozor Advanced Find. Kao što <strong>se</strong> vidi, poruke <strong>se</strong> mogu da tražiti namnogo različitih načina.U prozoru Advanced Find, mišem izabrati jezičak kartice More Choices i prikazaće <strong>se</strong> kartica MoreChoices. Mišem izabrati dugme Categories i pojaviće <strong>se</strong> okvir za dijalog Categories. U listi Availablecategories označiti polje za potvrdu H<strong>om</strong>e Show, a zatim mišem izabrati OK. Okvir za dijalogCategories <strong>se</strong> zatvara, a vi <strong>se</strong> vraćate na prozor Advanced Find. Kategorija <strong>se</strong> pojavljuje u okviruCategories, kao što je prikazano na slici 2.4.3.191
<strong>Upoznajte</strong> <strong>Microsoft</strong> <strong>Outlook</strong>Slika 2.4.2.Izgleddijaloga-CategoriesSlika 2.4.3.Izgled dijalogaAdvanced FindMišem izabrati dugme Find Now i <strong>Outlook</strong> će pretražiti poruke i u listi na dnu prozora Advanced Findprikazuje stavke koje <strong>se</strong> poklapaju (Slika 2.4.4.).192
<strong>Upoznajte</strong> <strong>Microsoft</strong> <strong>Outlook</strong>Slika 2.4.3.Izgleddijaloga-AdvancedFind2.5. Čuvanje i arhiviranje porukaKako <strong>se</strong> poruke g<strong>om</strong>ilaju u Inboxu i drugim datotekama, možda bi trebalo razmotriti način kako da <strong>se</strong><strong>sa</strong>čuvaju. Na primer, da <strong>se</strong> arhiviraju sve poruke koje su poslate, ili primljene, pre određenog datuma,ili da <strong>se</strong> snime u datoteke na disku sve poruke koje <strong>se</strong> odno<strong>se</strong> na neki projekat. P<strong>om</strong>oću programa<strong>Outlook</strong>, poruke mogu da <strong>se</strong> čuvaju kao tekstualne ili HTML datoteke na disketi, ili da <strong>se</strong> arhiviraju uneku datoteku poruka u <strong>Outlook</strong>-u. Ahiviranje poruka u po<strong>se</strong>bnu datoteku poruka u <strong>Outlook</strong>u, p<strong>om</strong>ažepri upravljanju nastalim nered<strong>om</strong> i veličin<strong>om</strong> primarnih datoteka poruka, dopuštajući pri t<strong>om</strong>e lakpristup arhiviranim porukama u okviru <strong>Outlook</strong>a.Poruke mogu da <strong>se</strong> ažuriraju ručno i aut<strong>om</strong>atski. Kada <strong>se</strong> arhivirane poruke p<strong>om</strong>ere u po<strong>se</strong>bnudatoteku poruka, one <strong>se</strong> uklanjaju iz njihove originalne datoteke. Podrazumevano, <strong>Outlook</strong> aut<strong>om</strong>atskiarhivira poruke iz svih datoteka u pravilnim vremenskim intervalima, na lokaciji koju je odrediooperativni sistem. Takođe mogu da <strong>se</strong> pr<strong>om</strong>ene podrazumevani globalni parametri za AutoArchive iizaberu parametri za po<strong>se</strong>bne datoteke. Parametri arhiviranja koji <strong>se</strong> izaberu za po<strong>se</strong>bnu datotekunadjačavaju globalne parametre za tu datoteku. Ukoliko <strong>se</strong> za neku datoteku ne navedu parametriAutoArchive, <strong>Outlook</strong> će koristiti globalne parametre.U Inboxu, mišem izabrati poruku Order Status, a zatim iz menija File/Save As i pojavljuje <strong>se</strong> okvir zadijalog Save As, kao što je prikazano na Slici 2.5.1..193
<strong>Upoznajte</strong> <strong>Microsoft</strong> <strong>Outlook</strong>Slika 2.5.1.Izgleddijaloga- SaveAsPo pravilu, poruke <strong>se</strong> snimaju kao HTML datoteke u datoteku My Documents. U okviru Save Asmišem izabrati dugme Save i poruka će biti snimljena u datoteku My Documents. Zatim u Inboxu,mišem izabrati poruku Travel Schedule, a u meniju File izabrati Save As, pojaviće <strong>se</strong> okvir za dijalogSave As u kojoj mišem biramo strelicu na dole <strong>sa</strong> desne strane okvira Save as type, i iz padajuće listebiramo Text Only i na kraju dugme Save. Ovakva poruka će biti snimljena u datoteku My Documents.Zatim u meniju Start/ Documents/ My Documents i otvoriće <strong>se</strong> datoteka My Documents koja <strong>sa</strong>držisnimljene poruke. Sa dva uzastopna pritiska na taster miša izabrati HTML datoteku koja je većsnimljena, a koja je označena ikon<strong>om</strong> Web strane i poruka će <strong>se</strong> otvoriti u Web pretraživaču (Slika2.5.2.).Ukoliko poruka <strong>sa</strong>drži bilo kakvo formatiranje, HTML format će to <strong>sa</strong>čuvati.Po zatvaranju pretraživača u datoteci My Documents <strong>sa</strong> dva uzastopna pritiska na taster miša izabratisnimljenu tekstualnu datoteku, koja je označena ikon<strong>om</strong> za tekstualnu stranicu i poruka <strong>se</strong> otvara uprogramu Notepad (Slika 2.5.3.). Zatvoriti Notepad i My Documents.194
<strong>Upoznajte</strong> <strong>Microsoft</strong> <strong>Outlook</strong>Slika 2.5.2.Izgled HTMLporukeSlika 2.5.3.Izgled TekstporukePostupak arhiviranja poruke: u <strong>Outlook</strong>u, izabrati Tools /Options i pojavoće <strong>se</strong> okvir za dijalogOptions. Mišem je potrebno izabrati jezičak kartice Other, a zatim pritisniti dugme AutoArchive.Pojavljuje <strong>se</strong> okvir za dijalog AutoArchive (Slika 2.5.4.).195
<strong>Upoznajte</strong> <strong>Microsoft</strong> <strong>Outlook</strong>Sada će biti objašnjeno podešavanje <strong>Outlook</strong>a da arhivira poruke prema novim parametrima. Umeniju File, izabrati Archive i pojaviće <strong>se</strong> okvir za dijalog. Proveriti da li je označena opcija Archivethis folder and all subfolders i da li je u listi izabrana datoteka Sent Items. U listi Archive items olderthen, izabrati datum za koji <strong>se</strong> zna da <strong>se</strong> pojavljuje kasnije od datuma nekih poruka u datoteci SentItems, a zatim mišem izabrati OK. <strong>Outlook</strong> arhivira te poruke u datoteci Sent Items, u skladu <strong>sa</strong>podešenim vrednostima parametara.U Folder Listu, <strong>sa</strong> dva uzastopna pritiska na taster miša izabrati Archive Folders, da bi <strong>se</strong> proširila, azatim mišem izabrati datoteku Sent Items koja <strong>se</strong> pojavila u okviru te datoteke. Prikazuje <strong>se</strong> <strong>sa</strong>držajarhivirane datoteke Sent Items (Stavke koje <strong>se</strong> kopiraju u datoteke <strong>Outlook</strong>a arhiviraju <strong>se</strong> na osnovudatuma kopiranja, a ne na osnovu datuma <strong>sa</strong>mih stavki). U meniju Edit, mišem izabrati Select All i<strong>Outlook</strong> će označiti sve poruke iz arhivirane datoteke Sent Items. Sa palete alata mišem izabratidugme MoveTo Folder, a zatim iz padajuće liste izabrati Sent Items. Poruke će biti vraćene udatoteku Sent Items.Na <strong>Outlook</strong> Baru, mišem izabrati ikonu Inbox i prikazaće <strong>se</strong> <strong>sa</strong>držaj Inboxa. U Folder Listu, mišemizabrati Sent Items a u meniju File, pokazati na Folder, a zatim mišem izabrati Properties for "SentItems". Pojavljuje <strong>se</strong> okvir za dijalog Sent Items Properties. Mišem izabrati jezičak kartice AutoArchivei prikazuju <strong>se</strong> opcije AutoArchive. U njoj izabrati opciju Do not Archive items in this folder, a zatimmišem izabrati OK. Okvir za dijalog Sent Items Properties <strong>se</strong> zatvara. Na kraju zatvoriti Folder List, iprozor Find.197
Glava 3Prilagođavanje i <strong>org</strong>anizovanje porukaelektronske pošteU ov<strong>om</strong> poglavlju naučićete:1. Formatirate poruke2. Izmenite opcije poruka3. Filtrirate poruke4. Koristite lične datoteke i adre<strong>sa</strong>rDok <strong>se</strong> uče osnovni pojmovi o slanju i prijemu elektronske pošte, kao i o upravljanju nj<strong>om</strong>e, videće <strong>se</strong>kako korišćenje elektronske pošte može da p<strong>om</strong>ogne u povećanju efikasnosti rada. Budući da možeda <strong>se</strong> prilagodi format poruka i izaberete neka od mnogih opcija poruka i njihovog uručivanja, da <strong>se</strong>filtriraju poruke i pode<strong>se</strong> lične datoteke i adre<strong>sa</strong>ri, <strong>Microsoft</strong> <strong>Outlook</strong> može tako da <strong>se</strong> konfiguriše dabude pogodan u najvećoj meri.198
<strong>Upoznajte</strong> <strong>Microsoft</strong> <strong>Outlook</strong>3.1. Formatiranje porukaPoruke elektronske pošte šalju <strong>se</strong> u jedn<strong>om</strong> od tri oblika: HTML, Plain Text ili <strong>Outlook</strong> Reach TextFormat (RTF). <strong>Outlook</strong> podržava sva tri oblika. Drugi programi za rad <strong>sa</strong> elektronsk<strong>om</strong> pošt<strong>om</strong> moguda rade <strong>sa</strong>mo <strong>sa</strong> nekima od njih.SSSHTML predstavlja podrazumevani format poruka u <strong>Outlook</strong>u. HTML podržava formatiranjeteksta, numeraciju, grafičke oznake za nabrajanje, slike i pozadine u telu poruke, stilove ielementarne gotove mape za pisma (engl. stationery). Većina popularnih programa za rad <strong>se</strong>elektronsk<strong>om</strong> pošt<strong>om</strong> podržava HTML poruke.<strong>Outlook</strong> Reach Text Format podržava osnovne opcije formatiranja uključujući formatiranjeteksta, grafičke oznake za nabrajanje, numeraciju, boje pozadine, okvire i <strong>se</strong>nčenje. ReachText Format podržavaju neki <strong>Microsoft</strong>ovi klijenti za elektronsku poštu, kao što su <strong>Outlook</strong> 97 i<strong>Outlook</strong> 2000. <strong>Microsoft</strong> <strong>Outlook</strong> Express, koji <strong>se</strong> isporučuje uz nekoliko verzija operativnogsistema <strong>Microsoft</strong> Windows, podržava <strong>sa</strong>mo HTML i Plain Text.Plain Text podržavaju svi programi za rad <strong>se</strong> elektronsk<strong>om</strong> pošt<strong>om</strong>, ali kao što <strong>se</strong> iz <strong>sa</strong>mognaziva može zaključiti, poruke u običn<strong>om</strong> tekstu ne uključuju bilo kakvo formatiranje.U većini slučajeva, HTML format će zadovoljiti određene potrebe. Praktično, <strong>Microsoft</strong> preporučujekorišćenje HTML formata, bilo da <strong>se</strong> šalju poruke preko Interneta, ili da <strong>se</strong> koristi <strong>Microsoft</strong> ExchangeServer. Kada <strong>se</strong> šalje HTML poruka nek<strong>om</strong>e čiji program za elektronsku poštu ne podržava HTMLformat, ona <strong>se</strong> prikazuje kao običan tekst u programu primaoca. <strong>Outlook</strong> aut<strong>om</strong>atski konvertuje RTFporuke koje <strong>se</strong> šalju preko Interneta u HTML format. Kada <strong>se</strong> odgovara na poruke ili <strong>se</strong> prosleđuju,<strong>Outlook</strong> podrazumevano koristi format originalne poruke. Međutim, može da <strong>se</strong> izabere određeniformat za bilo koju poruku koja <strong>se</strong> šalje.Kada <strong>se</strong> šalje poruka u HTML formatu, njen izgled može da <strong>se</strong> unapredi p<strong>om</strong>oću elementarne gotovemape za pisma (engl. stationery) i tema (engl. themes). Kada <strong>se</strong> koriste elementi za ukrašavanje,može da <strong>se</strong> navede skup tipova slova, grafičkih oznaka za nabrajanje, boja podloge, horizontalnihlinija, slika i drugih elemenata koje <strong>se</strong> koriste u elektronskoj poruci koja <strong>se</strong> šalje. Može da <strong>se</strong> izabereiz kolekcije gotovih dizajna pi<strong>sa</strong>ma za ukrašavanje, prilagodi neki od šablona, napravi novi ukrasnielement, ili učita novi šablon <strong>sa</strong> Weba. Ukoliko <strong>se</strong> koristi Word kao program za uređivanje elektronskepošte, može da <strong>se</strong> izabere neki od dodatnih šablona koji su dostupni kao teme u Wordu.Postupak je sledeći: na <strong>Outlook</strong> Baru mišem izabrati ikonu Inbox. Na paleti alata, mišem izabratidugme New Mail Mes<strong>sa</strong>ge. Pojavljuje <strong>se</strong> prazan obrazac Mes<strong>sa</strong>ge (Slika 3.1.1.)Slika 3.1.1.Nova porukaIzaberite reč kojoj želite da pr<strong>om</strong>enite veličinu i pritisk<strong>om</strong> na strelicu na dole, <strong>sa</strong> desne strane okviraFont Size i izabrati odgovarajuću vrednost (koju želite). Mišem izabrati strelicu na dole, <strong>sa</strong> desnestrane okvira Font Color, a zatim kvadrat boje koju želite. Na paleti alata obrasca Mes<strong>sa</strong>ge, mišemizabrati strelicu na dole <strong>sa</strong> desne strane okvira Mes<strong>sa</strong>ge format, a zatim Plain Text. Pojavljuje <strong>se</strong> okvirza poruke, koji ukazuje da Plain Text format ne podržava neka formatiranja u poruci, što je prikazano199
<strong>Upoznajte</strong> <strong>Microsoft</strong> <strong>Outlook</strong>na Slika 3.1.2. Mišem izabrati izabrati Continue. Tekst će biti formatiran kao Curier New, veličine 10tačaka (stil Plain Text) , a paleta alata Formatting biće nedostupna.Slika 3.1.2.Izgleddijaloga- PlainFormatNa paleti alata obrasca Mes<strong>sa</strong>ge, mišem izabrati strelicu na dole <strong>sa</strong> desne strane okvira Mes<strong>sa</strong>geformat, a zatim Rich Text. Format poruke <strong>se</strong> menja u Rich Text format, ali tekst ostaje u stilu PlainText. Sada može da <strong>se</strong> koristi pateta alata Formatting da bi <strong>se</strong> pr<strong>om</strong>enio stil, ili neko drugoformatiranje teksta. Mišem izabrati dugme Clo<strong>se</strong> u obrascu Mes<strong>sa</strong>ge i kada <strong>se</strong> pojavi pitanje da liželite da <strong>sa</strong>čuvate nacrt poruke, mišem izabrati No. Obrazac Mes<strong>sa</strong>ge <strong>se</strong> zatvara.Slika 3.1.3.Izgledprozora-Options200
<strong>Upoznajte</strong> <strong>Microsoft</strong> <strong>Outlook</strong>Iz menija Tools, izabrati Options (Slika 3.1.3.). U njemu izabrati jezičak kartice Mail Format. U oblastiMes<strong>sa</strong>ge format, mišem izabrati strelicu na dole <strong>sa</strong> desne strane okvira C<strong>om</strong>po<strong>se</strong> in this mes<strong>sa</strong>geformat, zatim izabrati Plain Text, pot<strong>om</strong> izabrati jezičak kartice Mail Format. U oblasti Mes<strong>sa</strong>ge format,mišem izabrati strelicu na dole <strong>sa</strong> desne strane okvira C<strong>om</strong>po<strong>se</strong> in this mes<strong>sa</strong>ge format, i zatimizabrati HTML. U oblasti Stationary and Fonts, mišem izabrati strelicu na dole <strong>sa</strong> desne strane okviraU<strong>se</strong> this stationary by default, zatim izabrati Clear Day i pritisnite dugme OK. Okvir za dijalog Options<strong>se</strong> zatvara. Nova poruka će biti fortmatirana u HTML formatu p<strong>om</strong>oću ukrasnih elemenata Clear Day.Na paleti alata mišem izabrati dugme New Mail Mes<strong>sa</strong>ge. Pojavljuje <strong>se</strong> obrazac Mes<strong>sa</strong>ge,korišćenjem ukrasnih elemenata Clear Day (Slika 3.1.4.).Slika3.1.4.NovaporukaMišem izabrati telo poruke i upi<strong>sa</strong>ti proizvoljno. Podrazumevano, tekst <strong>se</strong> formatira kao Arial, veličine10 tačaka (stil Normal za taj ukrasni element). Iz menija Format. mišem izabrati Theme,iz listeChoo<strong>se</strong> a Theme <strong>se</strong>lektovati Artsy. U okviru za dijalog Theme pojavljuje <strong>se</strong> prikaz primera teme Artsy(Slika 3.1.5.).Slika 3.1.4.Izgleddijaloga-Theme201
<strong>Upoznajte</strong> <strong>Microsoft</strong> <strong>Outlook</strong>Ukoliko ne želite da <strong>sa</strong>čuvate nacrt poruke u obrascu Mes<strong>sa</strong>ge izaberite dugme Clo<strong>se</strong> i na pitanjeodgovoriti <strong>sa</strong> No. Obrazac Mes<strong>sa</strong>ge <strong>se</strong> zatvara, a nacrt poruke <strong>se</strong> odbacuje. U meniju Tools mišemizabrati Options, a zatim izaberite jezičak karti ce Mail Format. U oblasti Stationary and Fonts,mišem izabrati strelicu na dole <strong>sa</strong> desne strane okvira U<strong>se</strong> this stationary by default i <strong>sa</strong> vrhapadajuće liste izabrati . Pritisnite dugme OK. Okvir za dijalog Options <strong>se</strong> zatvara. Nova porukaće <strong>sa</strong>da biti formatirana u HTML formatu bez primene bilo kog ukrasnog elementa.3.2. Izmena parametara poruke i opcija slanjaDa bi <strong>se</strong> olakšalo upravljanje elektronsk<strong>om</strong> pošt<strong>om</strong> i još efikasnije istaklo značenje poruke, može da<strong>se</strong> podesi važnost, o<strong>se</strong>tljivost, kao i više opcija slanja za elektronske poruke. Važnost može da <strong>se</strong>podesi kao High, Normal i Low. Poruke koje <strong>se</strong> šalju <strong>sa</strong> važnošću High, označene su crvenim znak<strong>om</strong>uzvika. One <strong>sa</strong> važnošću Normal, nemaju po<strong>se</strong>bnu oznaku, dok poruke koje <strong>se</strong> šalju <strong>sa</strong> važnošćuLow, označene su plav<strong>om</strong> strelic<strong>om</strong> koja je usmerena na dole. Ove oznake prikazuju <strong>se</strong> u kolonilmportance u Inboxu.Takođe, može da <strong>se</strong> podesi o<strong>se</strong>tljivost poruke na Normal, Personal, Private ili Confidential. Porukekoje su označene kao Private, ne mogu da <strong>se</strong> menjaju posle slanja.Da bi <strong>se</strong> olakšalo upravljanje porukama koje <strong>se</strong> primaju, može da <strong>se</strong> izabere da <strong>se</strong> odgovori dobijenina poruke, šalju na drugu adresu elektronske pošte. Na primer, može da <strong>se</strong> dogodi da <strong>se</strong> odgovoripošalju na novu adresu elektronske pošte, dok <strong>se</strong> prelazi <strong>sa</strong> jedne na drugu. Da bi <strong>se</strong> olakšaloupravljanje porukama koje <strong>se</strong> šalju, mogu da <strong>se</strong> čuvaju kopije poslatih poruka, kao i da <strong>se</strong> izabere ukojoj datoteci one treba da <strong>se</strong> čuvaju. Takođe, može da <strong>se</strong> definiše kada neka poruka treba da budeisporučena, kao i da poruka posle određenog datuma postane nedostupna.Evo kako to funkcioniše u prozoru programa <strong>Outlook</strong>, <strong>sa</strong> palete alata izabrati dugme New MailMes<strong>sa</strong>ge, pojaviće <strong>se</strong> prazan obrazac Mes<strong>sa</strong>ge. Sa palete alata obrasca Mes<strong>sa</strong>ge mišem izabratidugme Options (Slika 3.2.1.). U oblasti Mes<strong>sa</strong>ge <strong>se</strong>ttings, mišem izabrati strelicu na dole <strong>sa</strong> desnestrane okvira Importance i iz padajuće liste izabrati High. U oblasti Delivery options i polje za potvrduHave replies <strong>se</strong>nt to, obri<strong>sa</strong>ti tekst u su<strong>se</strong>dn<strong>om</strong> okviru i upi<strong>sa</strong>ti adresu po izboru. Okvir za dijalogizgledaće približno kao na Slika 3.2.1.. Zatvoriti dijalog <strong>sa</strong> Clo<strong>se</strong>.Slika 3.2.1.Izgleddijaloga-Mes<strong>sa</strong>geOptionsPoruka koja je poslata <strong>sa</strong> važnošću High, označena je crvenim znak<strong>om</strong> uzvika. Poruka koja je poslata<strong>sa</strong> važnošću Low, označena je plav<strong>om</strong> strelic<strong>om</strong> usmeren<strong>om</strong> nadoleUkoliko postoji priključak na mrežu koja koristi <strong>Microsoft</strong> Exchange Server, mogu da <strong>se</strong> opozovuposlate poruke. Na primer, ukoliko <strong>se</strong> u poslatoj poruci otkrije greška, poruka može da <strong>se</strong> opozove, i202
<strong>Upoznajte</strong> <strong>Microsoft</strong> <strong>Outlook</strong>ponovo pošalje nakon ispravke grešake. Da bi <strong>se</strong> opozvala poruku: u meniju View / Folder List / SentItems, <strong>sa</strong> dva uzastopna pritiska na taster miša izabrati poruku koju je potrebno opozovati, kako bi <strong>se</strong>otvorila u prozoru Mes<strong>sa</strong>ge. U meniju Action, izabrati Recall this Mes<strong>sa</strong>ge. Izabrati da li <strong>sa</strong>mo da <strong>se</strong>obrišu ne pročitane kopije ove poruke, ili da <strong>se</strong> obrišu ne ročitane kopije i da <strong>se</strong> zamene <strong>sa</strong> nov<strong>om</strong>poruk<strong>om</strong>, a zatim mišem izabrati OK. Poruka može da <strong>se</strong> opozove, ili zameni, <strong>sa</strong>mo ako je primalacprijavljen na mreži, ako koristi <strong>Microsoft</strong> <strong>Outlook</strong> i još uvek nije pročitao poruku ili je premestio izInboxa.3.3. Filtriranje porukaKako <strong>se</strong> poruke g<strong>om</strong>ilaju u Inboxu, može postati pravi poduhvat pronalaženje poruke koja je u t<strong>om</strong>trenutku zaista neophodna. Da bi <strong>se</strong> lakše odgovorilo na ovakve izazove poruke mogu da <strong>se</strong> filtrirajuprilagođavanjem prikaza. Kada <strong>se</strong> filtriraju poruke, prikazuju <strong>se</strong> <strong>sa</strong>mo one koje zadovoljavajuzajednički kriterijum. To p<strong>om</strong>aže da <strong>se</strong> identifikuje određena kolekcija poruka. Takođe, mogu da <strong>se</strong>naprave pravila za p<strong>om</strong>eranje poruka u unapred navedene datoteke čim <strong>se</strong> prime, mogu da <strong>se</strong>filtriraju neispravne poruke ili poruke koje su <strong>sa</strong>mo za odrasle.U meniju View, pokazati na Current View, a zatim izabrati Define Views. Pojavljuje <strong>se</strong> okvir za dijalogDefine Views for "Inbox", kao što je prikazano na Slika 3.3.1..Slika 3.3.1.Izgled dijaloga-View SummarySlika 3.3.2.Izgleddijaloga-Define View203
<strong>Upoznajte</strong> <strong>Microsoft</strong> <strong>Outlook</strong>Prvo izabrati dugme Copy i pojaviće <strong>se</strong> okvir za dijalog Copy View. Potrebno je u okvir Name of newView upi<strong>sa</strong>ti Filtered for Show, a zatim izabrati OK. Zatvoriće <strong>se</strong> dijalog Copy View a pojaviće <strong>se</strong> okvirza dijalog View Summary (Slika 3.3.2.), koji prikazuje vrednosti parametara prikaza koji su kopirani.Izabrati dugme Filter i pojaviće <strong>se</strong> okvir za dijalog Filter. U okvir Search for word(s), upi<strong>sa</strong>ti show, azatim izabrati OK. Okvir za dijalog Filter <strong>se</strong> zatvara, a pojavljuje <strong>se</strong> okvir za dijalog View Summary,koji prikazuje vrednosti parametara novog filtera.U okviru za dijalog View Summary, izabrati OK. Okvir za dijalog View Summary <strong>se</strong> zatvara, i potrebnoje vratiti <strong>se</strong> u okvir za dijalog Define Views for "Inbox" koji prikazuje novi pregled u listi View Name.Proveriti da li je u listi View Name istaknut Filtered for Show, a zatim izaberite dugme Apply View.Okvir za dijalog Define Views for "Inbox" <strong>se</strong> zatvara, a prikazuje <strong>se</strong> Inbox koji <strong>sa</strong>drži <strong>sa</strong>mo poruke kojeu temi <strong>sa</strong>drže reč show. Oznaka datoteke ukazuje da je primenjen filter. U meniju View, pokazati naCurrent View i pojaviće <strong>se</strong> lista raspoloživih prikaza, uključujući i novi prikaz Filtered for Show.Potrebno je izabrati Mes<strong>sa</strong>ges u podmeniju Current View i filter će <strong>se</strong> ukloniti, a poruka će <strong>se</strong> pojavitiu Inboxu.<strong>Outlook</strong> nudi nekoliko opcija za upravljanje nepotrebnim porukama elektronske pošte – neželjenioglasi i pisma <strong>sa</strong> ponudama mogu da pretrpaju Inbox, ukoliko adre<strong>sa</strong> elektronske pošte dođe uruke bezobzirnih isporučilaca mailh listi. Nepotrebne poruke mogu da <strong>se</strong> kodiraju bojama radi lakšeidentifikacije, ili da <strong>se</strong> p<strong>om</strong>ere u drugu datoteku da bi <strong>se</strong> smanjila gužva u Inboxu. Na isti način možeda <strong>se</strong> upravlja porukama koje su <strong>sa</strong>mo za odrasle.Da bi <strong>se</strong> filtrirale nepotrebne poruke potrebno je: na paleti alata izabrati dugme Organize.Pojavljuje <strong>se</strong> prozor Ways to Organize Inbox. U oknu Ways to Organize Inbox izabrati Junk E-Mail.Da bi <strong>se</strong> nepotrebne poruke kodirale bojama, u prvoj liniji postaviti vrednost u prv<strong>om</strong> okviru na color, au drug<strong>om</strong> iz padajućeg menija liste izabrati boju. Takođe, u prv<strong>om</strong> okviru može da <strong>se</strong> podesi vrednostna move, a u drug<strong>om</strong> da <strong>se</strong> izabere odredišna datoteka. Izabrati dugme Turn On da bi <strong>se</strong> isključilopravilo za filtriranje nepotrebnih poruka. Da bi <strong>se</strong> filtrirale poruke <strong>sa</strong> neželjenim <strong>sa</strong>držajem, u drugojliniji, izabrati jednu od vrednosti color ili move, a zatim izabrati određenu boju ili odredište. Izabratidugme Turn On da bi <strong>se</strong> uključilo pravilo za filtriranje poruka <strong>sa</strong> neželjenim <strong>sa</strong>držajem. Zatvoriti prozorWays to Organize Inbox. Pravila za filtriranje su uspostavljena i deluju iz pozadine, sve dok <strong>se</strong> neisključe.3.6. Provera adre<strong>sa</strong>Podrazumeva <strong>se</strong> da <strong>Outlook</strong> upoređuje sve adre<strong>se</strong> elektronske pošte koje <strong>se</strong> uno<strong>se</strong>, <strong>sa</strong> podacima u<strong>Outlook</strong> Address Book. Ukoliko adre<strong>sa</strong>r ne <strong>sa</strong>drži nikakve ulazne podatke za ime koje je uneto uokvire To, Cc ili Bcc u novoj poruci, kada <strong>se</strong> šalje takva poruka <strong>Outlook</strong> će od tražiti da <strong>se</strong> izabereneki ulazni podatak iz adre<strong>sa</strong>ra, ili da <strong>se</strong> obezbedi puna adre<strong>sa</strong>.Da bi <strong>Outlook</strong> proverio ulazne podatke iz Personal Address Booka potrebno je: Iz menija Tools,mišem izabrati Address Book. Iz menija Tools prozora Address Book, izabrati Options. U okviru zadijalog Addressing, izabrati dugme Add. U okviru za dijalog Add Address List, izabrati PersonalAddress Book, a zatim pritisnuti dugme Add. Mišem izabrati dugme Clo<strong>se</strong>. U okviru za dijalogAddressing, izabrati OK. U prozoru Address Book, izabrati dugme Clo<strong>se</strong>.204
<strong>Upoznajte</strong> <strong>Microsoft</strong> <strong>Outlook</strong>Glava 4Upravljanje kalendar<strong>om</strong>U ov<strong>om</strong> poglavlju naučićete:1. Planirate <strong>sa</strong>stanke i događaje2. Pr<strong>om</strong>enite izgled Calendara3. Štampate CalendarEfikasno upravljanje vremen<strong>om</strong> jeste izazov <strong>sa</strong> kojim <strong>se</strong> u naše vreme svakodnevno suočava većinaljudi. Calendar programa <strong>Microsoft</strong> <strong>Outlook</strong>, olakšava upravljanje raspored<strong>om</strong>, uključujući tu i<strong>sa</strong>stanke i događaje, kao i pregledanje dnevnih, nedeljnih i me<strong>se</strong>čnih rasporeda.4.1. Planiranje <strong>sa</strong>stanaka i događajaDodavanje planova <strong>sa</strong> raspored<strong>om</strong> termina u kalendar, može p<strong>om</strong>oći pri upravljanju dnevnimraspored<strong>om</strong>. Calendar programa <strong>Outlook</strong> možete da koristite da bi <strong>se</strong> planirali <strong>sa</strong>stanci (engl.Appointment - najčešće traju <strong>sa</strong>mo jedan deo dana) ili događaji (engl. Events - obično traju čitav dan).I događaji i <strong>sa</strong>stanci mogu da budu redovni (engl. Recurring - što znači da <strong>se</strong> ponavljaju u pravilnimvremenskim intervalima -na primer, dnevno, nedeljno ili me<strong>se</strong>čno).Za svaku stavku u Calendaru može da <strong>se</strong> navedet tema i lokacija, kao i datum i vreme održavanja.Može da <strong>se</strong> označi zauzetost kao slobodan, uslovno zauzet, zauzet ili izvan kancelarije u planiranovreme, a može i da <strong>se</strong> izaberete dobijanje pod<strong>se</strong>tnika za neki <strong>sa</strong>stanak ili događaj. Pod<strong>se</strong>tnici <strong>se</strong>pojavljuju u malim okvirima za dijalog, koji <strong>se</strong> pojavljuju kada <strong>se</strong> približi vreme održavanja <strong>sa</strong>stanka ilidogađaja. <strong>Outlook</strong> mora da bude otvoren da biste dobili pod<strong>se</strong>tnik.Sastanak, takođe, možete da označite kao privatni (engl.private). Privatni <strong>sa</strong>stanci pojavljuju <strong>se</strong> uvašem Calendaru, ali njegovi detalji su <strong>sa</strong>kriveni od drugih. Podrazumevano, vaš Calendar izgledaovako (Slika 4.1.1.):205
<strong>Upoznajte</strong> <strong>Microsoft</strong> <strong>Outlook</strong>Slika 4.1.1.IzgledCalendaraU Calendaru programa <strong>Outlook</strong> dan je razbijen na intervale od po pola <strong>sa</strong>ta, a u danima u nedelji kojipredstavljaju podrazumevanu radnu nedelju (engl. work week), intervali od 8 A.M. (08 h ) do 5 P.M (l7 h )istaknuto su označeni. Može da <strong>se</strong> pr<strong>om</strong>eni radna nedelja u Calendaru, tako da odražava vaše radne<strong>sa</strong>te, a <strong>sa</strong>stanke možete da planirate za bilo koje vreme u toku bilo kog dana.Date Navigator <strong>se</strong> koristi kao zgodan me<strong>se</strong>čni kalendar i kao jednostavan način da pregledate svojerasporede za određene datume. Da biste pregledali raspored za određeni datum, jednostavno mišemizaberite taj datum u Date Navigatoru. Možete da koristite Task Pad da bi ste pregledali aktuelnizadaci i dodali novi, bez otvaranja datoteke Tasks.4.2. Vođenje i <strong>org</strong>anizovanje <strong>sa</strong>stanakaCalendar programa <strong>Outlook</strong> može da <strong>se</strong> koristi za vođenje i <strong>org</strong>anizovanje <strong>sa</strong>stanaka na mnogorazličitih načina. Mogu da <strong>se</strong> unesu detalji o <strong>sa</strong>stanku da bi vam p<strong>om</strong>ogli da <strong>se</strong> <strong>se</strong>tite važnihinformacija, kao što je dnevnik rada za neki skup ili gde <strong>se</strong> nalazi kancelarija klijenta. Kao i porukeelektronske pošte, <strong>sa</strong>stanci mogu da <strong>se</strong> dodele kategorijama koje p<strong>om</strong>ažu da ih sortirate. Na primer,odlazak kod zubara možete da <strong>se</strong> dodel kategoriji Personal. <strong>Outlook</strong> <strong>sa</strong>drži <strong>se</strong>lekciju korisnihkategorija, kao što su Business, Personal i Miscellaneous, ali i vi možete da napravite dodatnekategorije da biste zadovoljili svoje potrebe. Kada izmenite svoj raspored, možete takođe dap<strong>om</strong>erate, kopirate ili brišete <strong>sa</strong>stanke.4.3. Pr<strong>om</strong>ena izgleda kalendaraDa bi vam p<strong>om</strong>ogao da nadgledate svoj raspored, program <strong>Outlook</strong> obezbeđuje veliki broj načina dapregledate svoj Calendar. Za svakodnevno korišćenje, možete da <strong>se</strong> posmatra dan po dan. Zaplaniranje u kraćem periodu, može da <strong>se</strong> koristi petodnevna radna nedelja ili <strong>se</strong>dmodnevna nedelja.Za duži vremenski period može da <strong>se</strong> posmatra čitav me<strong>se</strong>c. Isto tako, može <strong>se</strong> podesiti vašpodrazumevani radni raspored, da izaberete kako <strong>se</strong> prikazuju <strong>sa</strong>stanci p<strong>om</strong>oću skupa prilagođenihpregleda i filtera, sličnih onima koji su dostupni za elektronske poruke.206
<strong>Upoznajte</strong> <strong>Microsoft</strong> <strong>Outlook</strong>Da biste označili važne <strong>sa</strong>stanke u sv<strong>om</strong> Calendaru, možete da ih kodirate bojama p<strong>om</strong>oću labela.Labele vam dopuštaju da bojama kodirate <strong>sa</strong>stanke, tako da na prvi pogled znate tip <strong>sa</strong>stanka.Raspoložive labele obuhvataju Important, Business i Personal. Labele mogu da vam p<strong>om</strong>ognu da <strong>se</strong>spremite za <strong>sa</strong>stanke. Možete da primenite labelu Travel Required da bi vas pod<strong>se</strong>tila da <strong>se</strong> <strong>sa</strong>stanakodržava van vaše kancelarije, ili da primenite labelu Needs Preparation na <strong>sa</strong>stanke za koje morateda pripremite prezentaciju.4.3.1. O prikazima Calendara<strong>Outlook</strong> nudi mnogo načina da pregledate svoj Calendar. Da bi <strong>se</strong> izabrao pregled iz menija Viewpokažite na Current View, a zatim mišem izaberite pregled koji želite (Tabela 4.3.1.1)Tabela 4.3.1.1.Mišem izaberite ovaj pregled Da biste videliDay/Week/Month Pregled <strong>sa</strong>stanaka, događaja iskupova, sličan kalendaru, za periodvremena koji vi navedete. Ovo jepodrazumevani pregled i on uključujeTaskPad.Day/Week/Month With AutoPreview Pregled Day/Week/Month <strong>sa</strong> dodatk<strong>om</strong>prve linije <strong>sa</strong> tekst<strong>om</strong> k<strong>om</strong>entara, zasvaku stavku u Calendaru.Active AppointmentsLista <strong>sa</strong>stanaka i skupova koji suplanirani za današnji dan i ubuduće, <strong>sa</strong>prikaz<strong>om</strong> detalja u kolonama.EventsLista događaja, <strong>sa</strong> prikaz<strong>om</strong> detalja ukolonama.Annual EventsLista godišnjih događaja, <strong>sa</strong> prikaz<strong>om</strong>detalja u kolonama.Recurring AppointmentsLista redovnih događaja, <strong>sa</strong> prikaz<strong>om</strong>detalja u kolonama.By Category Lista stavki, grupi<strong>sa</strong>na premakategorijama, <strong>sa</strong> prikaz<strong>om</strong> detalja ukolonama.4.4. Vremenske zone u CalendaruUkoliko često radite <strong>sa</strong> ljudima iz drugih zemalja, ili često putujete u inostranstvo, možda ćete hteti dapr<strong>om</strong>enite vremensku zonu, ili da pregledate drugu vremensku zonu u sv<strong>om</strong> Calendaru.Da bistepr<strong>om</strong>enili tekuću vremensku zonu:Iz menija Tools, mišem izaberite Options. Na kartici Preferences,mišem izaberite dugme Calendar Options. U okviru za dijalog Calendar Options, mišem izaberitedugme Time Zone. Mišem izaberite strelicu na dole <strong>sa</strong> desne strane okvira Time Zone, zatim mišemizaberite neku drugu vremensku zonu i na kraju tri puta pritisnite dugme OK, da biste zatvorili sveokvire za dijalog.Da biste u sv<strong>om</strong> Calendaru prikazali drugu vremensku zonu: Iz menija Toos, mišem izaberiteOptions. Na kartici Preferences, mišem izaberite dugme Calendar Options. U okviru za dijalogCalendar Options, mišem izaberite dugme Time Zone. Označite polje za potvrdu Show an additionaltime zone. Mišem izaberite okvir Label, i upišite oznaku koju želite za ovu zonu. (Na primer, ukolikodadajete Eastern Time Zone, upi<strong>sa</strong>ćete EST). Mišem izaberite strelicu na dole <strong>sa</strong> desne straneokvira Time Zona, zatim mišem izaberite vremensku zonu koju želite i na kraju tri puta pritisnitedugme OK, da biste zatvorili sve okvire za dijalog. Vaš Calendar će izgledati kao Slika 4.4.1.207
<strong>Upoznajte</strong> <strong>Microsoft</strong> <strong>Outlook</strong>Slika 4.4.1.IzgledCalendaraDa biste trenutno aktivnu vremensku zonu zamenili nek<strong>om</strong> drug<strong>om</strong>, možete da koristite dugme SwapTime Zones u okviru za dijalog Time Zone. Zamen<strong>om</strong> vremenske zone menjaju <strong>se</strong> sva polja koja suvezana za vreme, kao što je vreme prijema poruka ili vreme održavanja <strong>sa</strong>stanaka, u vremena kojaodgovaraju novoj vremenskoj zoni.Da biste ponovo podesili prikaz vremenske zone na prvobitne vrednosti: Iz menija Tools, mišemizaberite Options. Na kartici Preferences, mišem izaberite dugme Calendar Options. U okviru zadijalog Calendar Options, mišem izaberite dugme Time Zone. Označite polje za potvrdu Show anadditional time zone. Očistite polje za potvrdu Show an additional time zone. Mišem izaberite strelicuna dole <strong>sa</strong> desne strane okvira Time Zone, zatim mišem izaberite svoju vremensku zonu koju želite ina kraju tri puta pritisnite dugme OK, da biste zatvorili sve okvire za dijalog.4.5. Štampanje kalendaraKada vam je raspored popunjen, a vi <strong>se</strong> nađete u situaciji da trčite <strong>sa</strong> jednog <strong>sa</strong>stanka na drugi,možda nećete uvek moći da proverite vaš <strong>Outlook</strong> Calendar. Štampanjem kalendara, svoj rasporedmožete da nosite <strong>sa</strong> sob<strong>om</strong>. Calendar možete da odštampate na više različitih načina, koji <strong>se</strong> zovustilovi štampanja. Izaberite neki stil iz liste prethodno defini<strong>sa</strong>nih stilova, koja obuhvata dnevni,nedeljni i me<strong>se</strong>čni (Daily, Weekly i Monthly) ili napravite sopstveni stil. Takođe, možete da izaberetevremenski interval koji želite da odštampate.208
Glava 5Planiranje i vođenje skupovaU ov<strong>om</strong> poglavlju naučićete:1. Planirate skup2. Odgovorite na zahtev za održavanje skupa3. Ažurirate i otkažete skupove4. Planirate skupove na mreži p<strong>om</strong>oću NetMeetinga<strong>Microsoft</strong> <strong>Outlook</strong> može da p<strong>om</strong>ogne pri često mukotrpn<strong>om</strong> zadatku kao što je <strong>org</strong>anizovanjeskupova. Može da <strong>se</strong> proveri da li su svi učesnici slobodni da prisustvuju skupu, da pronađetelokaciju, da <strong>se</strong> upute pozivnice za skup i da pratite odgovore pozvanih osoba. I ukoliko <strong>se</strong> planpr<strong>om</strong>eni, možete da ažurirate ili da otkažete planirani skup. Takođe, na poziv za učešće na skupumožete da odgovorite ručno ili aut<strong>om</strong>atski, a možete da pregledate kalendare drugih korisnika dabiste proverili da li su i oni slobodni.209
<strong>Upoznajte</strong> <strong>Microsoft</strong> <strong>Outlook</strong>5.1. Planiranje skupovaP<strong>om</strong>oću programa <strong>Outlook</strong>, možete da planirate skupove, pozovete učesnike kako one koje rade uvašoj <strong>org</strong>anizaciji, tako i one van nje – i rezervišete resur<strong>se</strong> kao što su konferencijska <strong>sa</strong>la ili oprema.Da biste izabrali vreme i mesto održavanja skupa, možete da proverite da li su učesnici slobodni iresursi dostupni pregledanjem informacija slobodan/zauzet. Učesnici koji ne rade u vašoj <strong>org</strong>anizacijimoraju ove informacije da učine dostupnim preko Interneta.<strong>Outlook</strong> takođe za vas može da odabere vreme održavanja skupa. Za svaki pojedinačni poziv možeteda označite da li je učesnik neophodan ili ne. <strong>Outlook</strong> koristi ovu informaciju da bi pronašao najboljevreme za održavanje skupa za sve neophodne učesnike, kao i da bi uradio optimizaciju prisustvaučesnika koji nisu neophodni.Pošto izaberete vreme, poslaćete zahtev za održavanje skupa – neku vrstu poruke elektronske pošte-svak<strong>om</strong> učesniku koji je pozvan i potrebnim resursima. Odgovori potencijalnih učesnika kao iodgovornih za planiranje resur<strong>sa</strong> koje ste zahtevali, aut<strong>om</strong>atski <strong>se</strong> prate čim ih primite.5.2. Planiranje resur<strong>sa</strong> za neki skupUkoliko radite na mreži koja koristi <strong>Microsoft</strong> Exchange Server, a vaš sistem administrator je u GlobalAddress Book <strong>org</strong>anizacije već dodao resur<strong>se</strong> kao što su konferencijska <strong>sa</strong>la ili oprema za projekciju,ove resur<strong>se</strong> možete da rezervišete za održavanje skupa. Resur<strong>se</strong> rezervišete tako što ih pozivate daprisustvuju skupu. Vaša pozivnica <strong>se</strong> šalje osobi koju je sistem administrator odredio da upravljaraspored<strong>om</strong> za taj resurs. Ta osoba odgovara na vaš zahtev za održavanje skupa na osnovu toga, dali je resurs dostupan u traženo vreme.Da biste planirali resurs za novi skup: Na <strong>Outlook</strong> Baru mišem izaberite ikonu Calendar. Iz menijaActions, mišem izaberite Plan a Meeting. Pojavljuje <strong>se</strong> obrazac Plan a Meeting. Mišem izaberitedugme Add Others, a zatim Add fr<strong>om</strong> Address Book. Pojavljuje <strong>se</strong> okvir za dijalog Select Attendee<strong>sa</strong>nd Resources. Proverite da li je u okviru Show Names fr<strong>om</strong> the označena Global Address List. U listiName izaberite obavezno i opcione učesnike skupa, kao i obično. Zatim mišem izaberite resurs kojiželite i pritisnite dugme Resource. Ponovite korake za sve potrebne resur<strong>se</strong>, a zatim mišem izaberiteOK. U obrascu Plan a Meeting, prvo mišem izaberite dugme Make Meeting, a zatim dugme Clo<strong>se</strong>.Da biste planirali resurs za postojeći skup: U Calendaru <strong>sa</strong> dva uzastopna pritiska na taster mišaizaberite skup da biste ga otvorili, a zatim mišem izaberite jezičak kartice Scheduling. Mišem izaberitedugme Add Others, a zatim Add fr<strong>om</strong> Address Book. Proverite da li je u okviru Show Names fr<strong>om</strong> theoznačena Global Address List. U listi Name izaberite resurs koji želite, a zatim pritisnite dugmeResource. Ponovite korake za sve potrebne resur<strong>se</strong>, a zatim mišem izaberite OK. Mišem izaberitedugme Send Update.5.3. Odgovori na zahteve za održavanje skupaIsto kao što vi možete da šaljete zahteve za održavanje skupova, možete da primate zahteve drugihza učešće na nek<strong>om</strong> skupu. Kada <strong>se</strong> to dogodi možete da odgovorite na jedan od tri načina. Možeteda prihvatite poziv i obavestite osobu koja vam je poslala zahtev da ćete učestvovati. Skupovi kojeprihvatite aut<strong>om</strong>atski <strong>se</strong> upisuju u vaš Calendar. Možete uslovno da prihvatite zahtev, ukazujući damožda nećete moći da prisustvujete skupu. Skupovi koje uslovno prihvatite takode <strong>se</strong> upisuju u vašCalendar, a informacije slobodno/zauzeto prikazaće vaše vreme u t<strong>om</strong> periodu kao uslovno planirano.Konačno, možete da odbijete učešće na skupu i u t<strong>om</strong> slučaju <strong>se</strong> ovaj zahtev briše i nikakvi podaci <strong>se</strong>ne upisuju u vaš Calendar. Kada odbijete učešće na skupu, možete da izaberete da li će <strong>Outlook</strong> ot<strong>om</strong>e da obavesti osobu koja vam je poslala zahtev.210
<strong>Upoznajte</strong> <strong>Microsoft</strong> <strong>Outlook</strong>5.4. Aut<strong>om</strong>atsko odgovaranje na zahtev za održavanjeMožete da izaberete da na zahtev za održavanje skupa odgovorite aut<strong>om</strong>atski, <strong>Outlook</strong> će obrađivatizahteve za održavanje i otkazivanje skupa čim ih dobijete, odgovarati na zahteve, dodavati noveskupove u vaš kalendar i uklanjati otkazane skupove iz kalendara. Ukoliko to izaberete, <strong>Outlook</strong> ćeaut<strong>om</strong>atski otkazati zahteve za održavanje skupa koji su u suprotnosti <strong>sa</strong> postojećim stavkama uvašem kalendaru. Takođe, možete aut<strong>om</strong>atski da odbijete bilo koji zahtev za stalni <strong>sa</strong>stanak.U meniju Tools, mišem izaberite Options. Pojavljuje <strong>se</strong> okvir za dijalog Options. Na karticiPreferences, mišem izaberite dugme Calendar Options, a zatim dugme Resuorce Scheduling.Pojavljuje <strong>se</strong> okvir za dijalog Resuorce Scheduling. Označite polje za potvrdu Aut<strong>om</strong>atically acceptmeeting request and process cancellations. Ukoliko želite, označite polja za potvrdu Aut<strong>om</strong>aticallydecline conflicting meeting request i Aut<strong>om</strong>atically decline recurring meeting request, a zatim mišemizaberite OK. U okviru za dijalog Calendar Options, mišem izaberite OK, a zatim u okviru za dijalogOptions mišem izaberite OK.5.5. Ažuriranje i otkazivanje zahteva za održavanje skupaPlan projekta može svakodnevno da <strong>se</strong> menja. U skladu <strong>sa</strong> tim, vaši skupovi moraju da budufleksibilni. <strong>Outlook</strong> vam olakšava ažuriranje, ili otkazivanje skupova onako kako <strong>se</strong> vaše potrebemenjaju. Na primer, ako <strong>sa</strong>znate da je učesnik čije je učešće neophodno zauzet u vreme koje stezahtevali, možete da pr<strong>om</strong>enite datum ili vreme održavanja skupa, ili da otkažete ceo skup. Takođe,možete da dodate, ili uklonite, osobe <strong>sa</strong> liste učesnika.Na <strong>Outlook</strong> Baru, mišem izaberite ikonu Calendar. Prikazuje <strong>se</strong> Calendar. Koristeći Date Navigator,mišem izaberite 18. juni 2002. godine – dan održavanja skupa pod naziv<strong>om</strong> Plan for H<strong>om</strong>e ShowExhibition (slika 5.5.1.).Sa dva uzastopna pritiska na taster miša izaberite skup Plan for H<strong>om</strong>e Show Exhibition. Pojavljuje <strong>se</strong>obrazac Plan for H<strong>om</strong>e Show Exhibition -Meeting. Mišem izaberite jezičak kartice Scheduling, i uoblasti Free/Busy, p<strong>om</strong>erite <strong>sa</strong>držaj do sledećeg radnog dana. Mišem izaberite vremenski podeok11:00 A.M. i prevucite desnu ivicu o<strong>se</strong>nčene oblasti do 12:00 P.M. da biste planirali da <strong>sa</strong>stanak trajejedan <strong>sa</strong>t. Vreme početka i kraja odslikavaju izmene koje sta napravili u podacima za datum i vreme.Mišem izaberite dugme Add Others, a zatim iz padajuće liste izaberite Add Fr<strong>om</strong> Address Book.Pojavljuje <strong>se</strong> okvir za dialog Select Attendees and Resources. U okviru Optional, mišem izaberite imeosobe koju želite da uklonite iz okvira Optional, a zatim pritisnite taster Del. Osoba je uklonjena izokvira Optional. Mišem izaberite OK.211
<strong>Upoznajte</strong> <strong>Microsoft</strong> <strong>Outlook</strong>Iz menija Actions, mišem izaberite Cancel Meeting (Slika 5.5.3). Pojavljuje <strong>se</strong> okvir <strong>sa</strong> poruk<strong>om</strong> kojavas pita, da li želite da pošaljete učesnicima obaveštenje o otkazivanju skupa. Izaberite opciju Sendcancellation and delete meeting, i mišem izaberite OK. Mišem izaberite jezičak kartice Appointment.Obrazac Plan for H<strong>om</strong>e Show Exhibition -Meeting je izmenjen tako da ukazuje da je skup otkazan. Napaleti alata, mišem izaberite dugme Send. Poruka o otkazivanju skupa poslata je svim preostalimučesnicima. Obrazac Meeting <strong>se</strong> zatvara, a taj skup <strong>se</strong> uklanja iz vašeg Calendara.Slika 5.5.3.Izgledprozora- Planfor H<strong>om</strong>eShowExhibition –Meeting5.6. Organizovanje skupova na mreži p<strong>om</strong>oćuNet MeetingaSa NetMeeting<strong>om</strong>, program<strong>om</strong> koji <strong>se</strong> isporučuje uz <strong>Microsoft</strong> Internet Explorer, možete da voditeskup na mreži (engl. online meeting) preko Interneta. NetMeeting vam dopušta da vodite kako audio,tako i video konferencije <strong>sa</strong> jedn<strong>om</strong> ili više osoba. Učesnici NetMeeting konferencije mogu da deleaplikacije, <strong>sa</strong>rađuju na dokumentima, crtaju po deljenoj elektronskoj tabli, ili razmenjuju datoteke.U Calendaru, prikažite određeni raspored i izaberite vremenski podeok. Na paleti alata, mišemizaberite strelicu na dole <strong>sa</strong> desne strane dugmeta New Appointment, a zatim mišem izaberiteMeeting Request. Pojavljuje <strong>se</strong> prazan obrazac Meeting. Mišem izaberite okvir Subject i upišiteCollaboration on Sales Report. Označite polje za potvrdu This is an online meeting using i proveriteda Ii je u su<strong>se</strong>dn<strong>om</strong> okviru označeno <strong>Microsoft</strong> NetMeeting.Mišem izaberite okvir Directory Server i upišite logon.netmeeting.microsoft.c<strong>om</strong> (naziv za <strong>Microsoft</strong>Internet Directory Server), a zatim označite polje za potvrdu Aut<strong>om</strong>atically start NetMeeting withReminder. Mišem izaberite jezičak kartice Schedulling. Mišem izaberite dugme Add Others, a zatim izpadajuće liste izaberite Add fr<strong>om</strong> Address Book. Pojavljuje <strong>se</strong> okvir za dijalog Select Attendees andResources. Ukoliko je potrebno, mišem izaberite strelicu na dole <strong>sa</strong> desne strane liste Show namesfr<strong>om</strong> the, i iz liste izaberite Contacts. U listi Name, mišem izaberite osobu koju želite, držite pritisnuttaster Ctrl, a zatim mišem izaberite još jedno ime.Oba imena biće označena. Mišem izaberite dugmeRequired, a zatim izaberite OK Ukoliko <strong>se</strong> od vas traži da pristupite <strong>Microsoft</strong> Office InternetFree/Busy Serviceu, mišem izaberite Cancel. U oblasti Free/Busy, p<strong>om</strong>erite <strong>sa</strong>držaj do sledećegradnog dana, mišem izaberite vreme početka i završetka skupa koji utiču na izabrani datum i vreme.Na paleti alata mišem izaberite dugme Send.Zahtev za održavanje skupa je poslat. Kada dođe vremeodržavanja skupa, NetMeeting će <strong>se</strong> aut<strong>om</strong>atski pokrenuti, tako da vi i drugi učesnici možete da <strong>se</strong>priključite na konferenciju.213