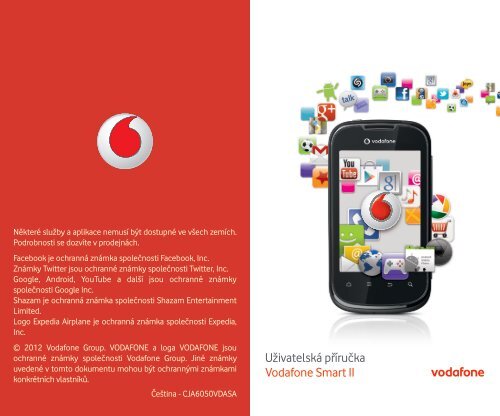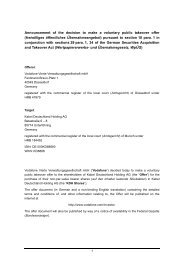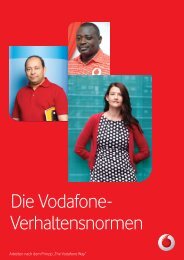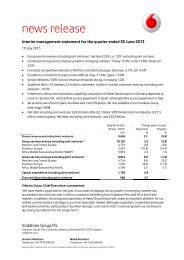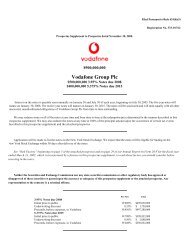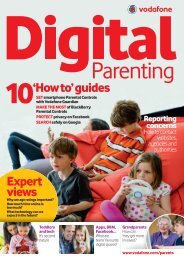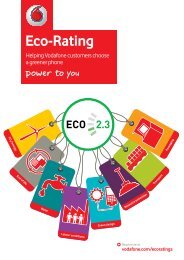User manual Vodafone Smart II Uživatelská pÅÃruÄka
User manual Vodafone Smart II Uživatelská pÅÃruÄka
User manual Vodafone Smart II Uživatelská pÅÃruÄka
Create successful ePaper yourself
Turn your PDF publications into a flip-book with our unique Google optimized e-Paper software.
Některé služby a aplikace nemusí být dostupné ve všech zemích.Podrobnosti se dozvíte v prodejnách.Facebook je ochranná známka společnosti Facebook, Inc.Známky Twitter jsou ochranné známky společnosti Twitter, Inc.Google, Android, YouTube a další jsou ochranné známkySome services and apps may not be available in all countries.společnosti Google Inc.Please ask in-store for details.Shazam je ochranná známka společnosti Shazam EntertainmentFacebook Limited. is a trademark of Facebook, Inc.The Twitter marks are trademarks of Twitter, Inc.Logo Expedia Airplane je ochranná známka společnosti Expedia,Google, Android, YouTube and other marks are trademarks of Google Inc.Shazam Inc. is a trademark of Shazam Entertainment Limited.The Expedia Airplane logo is a trademark of Expedia, Inc.© 2012 <strong>Vodafone</strong> Group. VODAFONE a loga VODAFONE jsou© ochranné 2012 <strong>Vodafone</strong> známky Group. společnosti VODAFONE and <strong>Vodafone</strong> the VODAFONE Group. logos Jiné are známkytradeuvedenémarks ofv tomto<strong>Vodafone</strong>dokumentuGroup. Othermohouproductbýtnamesochrannýmimentionedznámkamiherein may be the trade marks of their respective owners.konkrétních vlastníků.Uživatelská <strong>User</strong> <strong>manual</strong> příručka<strong>Vodafone</strong> <strong>Smart</strong> <strong>II</strong>Poppy UG Cover.indd 1-220/03/2012 8:19AM
OznámeníCopyright © 2012 TCT Mobile LimitedVšechna práva vyhrazenaTento telefon je vyráběn společností TCT výhradně pro společnost<strong>Vodafone</strong>.Žádná část této příručky nesmí být reprodukována či přenášenav žádné formě a žádným způsobem bez předchozího písemnéhosouhlasu společnosti TCT.Ochranné známkyVODAFONE a loga <strong>Vodafone</strong> jsou ochranné známky společnosti<strong>Vodafone</strong> Group. Další zde uvedené názvy produktů či společnostímohou být ochranné známky příslušných vlastníků.TCT je ochranná známka společnosti TCT.Název, značka a logo Bluetooth ® jsou majetkem společnostiBluetooth ® SIG, Inc. Bluetooth ® QDID (Qualified Design ID): B019112microSD je ochranná známka organizace SD Card Association.LicenceLogo microSD je ochranná známka.Název, značka a logo Bluetooth jsou majetkemspolečnosti Bluetooth SIG, Inc. a společnost TCTMobile Limited a její partneři je používají na základělicence. Ostatní ochranné známky a názvy jsoumajetkem příslušných vlastníků.<strong>Vodafone</strong> <strong>Smart</strong> <strong>II</strong>Bluetooth QD ID B019112Logo Wi-Fi je certifikačním označením organizace Wi-FiAlliance. Toto zařízení používá neharmonizovanéfrekvence a je určeno pro použití ve všech evropskýchzemích.Sítě WLAN lze v EU neomezeně využívat uvnitř budov,ale ve Francii nesmí být provozovány mimo budovy.Google, logo Google, Android, logo Android, GoogleSearch, Google Maps, Gmail, YouTube, Google ObchodPlay, Google latitude a Google Talk jsou ochrannéznámky společnosti Google Inc.
OznámeníInformace v této příručce mohou být změněny bez předchozíhoupozornění. Při přípravě této příručky bylo vynaloženo veškeré úsilína zajištění přesnosti jejího obsahu, nicméně žádná prohlášení,informace ani doporučení v této příručce nepředstavují žádnouzáruku, výslovnou ani vyvozenou. Pečlivě si přečtěte bezpečnostníopatření a informace, abyste zajistili používání bezdrátovéhozařízení správným a bezpečným způsobem.Adresa společnosti TCT Mobile Limited:TCT Mobile Europe SAS, 55 Av. des champs pierreux Le Capitole,Noyau B, 1er étage, 92000 Nanterre, France.Webové stránky: http://www.vodafone.com/smart2Obsah1 Váš telefon 41.1 Tlačítka a konektory ......................................................41.2 Začínáme ........................................................................61.3 Úvodní obrazovka ........................................................ 101.4 Seznam aplikací........................................................... 202 Zadávání textu222.1 Použití klávesnice na obrazovce ................................ 222.2 Úpravy textu ................................................................. 233 Telefonní hovory, seznam hovorů a kontakty243.1 Telefon .......................................................................... 243.2 Historie volání .............................................................. 293.3 Kontakty ....................................................................... 294 Zprávy Google, Gmail / e-mailová schránka,Google Talk374.1 Zprávy Google...........................................................................374.2 Gmail / e-mailová schránka ....................................... 434.3 Google Talk .................................................................. 495 Kalendář Google, budík, kalkulačka535.1 Kalendář Google ......................................................................535.2 Hodiny .......................................................................... 565.3 Kalkulačka .................................................................... 586 Připojení596.1 Připojení k Internetu ................................................... 596.2 Prohlížeč....................................................................... 626.3 Připojení zařízení Bluetooth ....................................... 706.4 Připojení k počítači pomocí kabelu USB ................... 726.5 Sdílení mobilního datového připojení telefonu ....... 731
6.6 Připojení k virtuálním soukromým sítím ................... 757 Google Obchod Play777.1 Vyhledejte software, který chcete stáhnout anainstalovat ................................................................. 777.2 Stažení a nainstalování ............................................... 797.3 Správa stažených aplikací........................................... 808 Multimediální aplikace828.1 Fotoaparát a kamera ..............................................................828.2 Galerie ..........................................................................................868.3 YouTube .......................................................................................888.4 Hudba ...........................................................................................898.5 Záznam zvuku ..........................................................................928.6 Videa .............................................................................................928.7 Rádio .............................................................................................929 Mapy Google949.1 Zjištění aktuální polohy .............................................. 949.2 Vyhledání místa ........................................................... 959.3 Označení místa hvězdou ............................................ 969.4 Navádění při cestě automobilem, hromadnoudopravou nebo pěšky ................................................. 979.5 Uspořádání vrstev ........................................................ 999.6 Sdílení aktuální polohy s přáteli pomocí službyLatitude ...................................................................... 10010 Další 10410.1 Správce souborů ........................................................ 10410.2 SyncML Client ............................................................ 10410.3 Svítilna ........................................................................ 10510.4 Další aplikace ............................................................. 10511 Nastavení 10611.1 Bezdrátová připojení a sítě ....................................... 10611.2 Nastavení hovorů ...................................................... 10811.3 Zvuk ............................................................................ 11011.4 Zobrazení.................................................................... 11111.5 Poloha a zabezpečení ............................................... 11111.6 Aplikace ...................................................................... 11411.7 Účty a synchronizace ................................................ 11511.8 Ochrana osobních údajů........................................... 11711.9 Úložiště....................................................................... 11811.10 Jazyk a klávesnice ..................................................... 11911.11 Hlasový vstup a výstup ............................................. 12211.12 Usnadnění .................................................................. 12311.13 Datum a čas ............................................................... 12411.14 Info o telefonu ........................................................... 12512 Využijte svůj telefon naplno 12612.1 Aktualizace FOTA ....................................................... 12613 Bezpečnostní informace produktu 12714 Záruka telefonu 13815 Příslušenství 14016 Řešení potíží 14117 Technické údaje 1462 3
1 Váš telefon1.1 Tlačítka a konektory12378111213Tlačítko zapnutí• Krátké stisknutí: probuzení telefonu z režimu spánku,zamknutí obrazovky,ukončení aktivního hovoru.• Dlouhé stisknutí: zapnutí telefonu,výběr tichého režimu, režimu V letadle nebo vypnutí.Tlačítko Domů• Krátké stisknutí: návrat na úvodní obrazovku nebov případě jejího rozšíření zpět nacentrální úvodní obrazovku.• Dlouhé stisknutí: zobrazení seznamu nedávnospuštěných aplikací.Tlačítko Nabídka45691014• Na úvodní obrazovce umožňuje rychle přejítdo nabídky Nastavení nebo panelu Oznámení,spustit rychlé vyhledávání nebo přizpůsobit úvodníobrazovku přidáním aplikací či změnou tapety.• Na jiných obrazovkách stisknutím zobrazíte seznammožností.1 Konektor náhlavní sady 8 Tlačítko Snížit hlasitost2 Tlačítko zapnutí 9 Tlačítko Zpět3 Reproduktor 10 Tlačítko Hledat4 Tlačítko Nabídka 11 Reproduktor5 Tlačítko Domů 12 Blesk6 Konektor Micro-USB 13 Fotoaparát7 Tlačítko Zvýšit hlasitost 14 Tlačítko FotoaparátTlačítko Zpět• Přechod zpět do předchozí nabídky nebo napředchozí obrazovku.Tlačítko Hledat• Zobrazení panelu vyhledávání v rámci aplikace,telefonu nebo na Internetu.4 5
Tlačítka ovládání hlasitosti• Umožňují měnit hlasitost během hovoru nebo připřehrávání hudby či videa.• V běžném provozu upravují hlasitost vyzvánění.Tlačítko Fotoaparát• Dlouhé stisknutí: spuštění fotoaparátu.• Krátké stisknutí: na obrazovce náhledu fotografienebo videa zachytí snímek nebo zahájí/zastavízáznam videa.Kartu SIM vložte kontakty směrem dolů a zasuňte ji do určenéhoprostoru. Ujistěte se, že je vložena správně. Kartu vyjmete tak, žena ni zatlačíte a vysunete ji ven.Vložení/vyjmutí karty microSD1.2 Začínáme1.2.1 PřípravaSejmutí/nasazení zadního krytuDržák karty microSD uvolníte posunutím ve směru šipkya zvednutím. Kartu microSD pak vložte pozlacenými kontaktysměrem dolů. Nakonec otočte držák zpět dolů a zajistěte jejzasunutím v opačném směru.Vložení/vyjmutí baterieVložení/vyjmutí karty SIM (1)Aby bylo možné uskutečňovat hovory, je třeba vložit kartu SIM.Před vkládáním nebo vyjímáním karty SIM vypněte telefon avyndejte baterii.• Baterii vložíte umístěním do přihrádky, která je pro ni určena,zacvaknutím a zavřením krytu telefonu.(1)Karta SIM musí podporovat 3V nebo 1,8V napájení. Pokud • Chcete-li baterii vyjmout, nejdříve vypněte telefon. Potékarta SIM nefunguje, kontaktujte společnost <strong>Vodafone</strong>. Může sesejměte kryt a vyjměte baterii.jednat o starší kartu s 5V napájením.6 7
Nabíjení baterieNabíječku připojte k telefonu a do elektrické zásuvky.• Při nabíjení bude telefon zapnut.• Dbejte na to, abyste zástrčku do zásuvky příliš nezatlačili.• Před připojením nabíječky ověřte, že je baterie řádně vložena.• Elektrická zásuvka se musí nacházet v blízkosti telefonu a býtsnadno přístupná (nepoužívejte prodlužovací kabely).• Při prvním použití telefonu nabijte baterii do plné kapacity(nabíjení bude trvat přibližně 4 hodiny).Doporučujeme baterii vždy nabíjet do plné kapacity ( ). Stavnabíjení je indikován ikonou blesku a zvyšující se úrovní zelenébarvy v symbolu baterie ( )na horním panelu ikon.Abyste snížili spotřebu energie a prodloužili provoznídobu telefonu, doporučujeme nabíječku po nabití baterieodpojit ze zásuvky, vypínat nepoužívané připojení WiFi,GPS či Bluetooth a aplikace spuštěné na pozadí, zkrátitdélku podsvícení displeje atd.1.2.2 Zapnutí telefonuPodržte Tlačítko zapnutí, dokud se telefon nezapne. Po krátkéchvíli se rozsvítí obrazovka.Pokud kód PIN neznáte nebo jste jej zapomněli, obraťte se naoperátora. Poznačený kód PIN nenechávejte u telefonu. Kód siuložte na bezpečné místo.Počáteční nastavení telefonuPo prvním spuštění telefonu budete vyzváni ke stisknutí logaAndroid. Poté přihlášením k účtu Google synchronizujte e-mailovouschránku, kontakty, kalendář a ostatní aplikace Google (1) .• Vyberte jazyk: Stiskněte tlačítko Změnit jazyk (Změnitjazyk), vyberte jazyk a poté stiskněte tlačítko Další.• Přečtěte si informace na obrazovce a poté stiskněte tlačítkoDalší.• Vysvětlení mobilního přenosudat: Zaškrtněte/zruštezaškrtnutí políček Data povolena a Datový roaming a potéstiskněte tlačítko Další.(1)Dostupnost aplikací závisí na zemi, ve které se nacházíte.8 9
• nastavit sít' WiFi: Tato položka umožňuje přidat síť WiFi.Stisknutím tlačítka Přeskočit přejdete na další možnost.Nastavení můžete provést později výběrem možnostíNastavení / Bezdrátová připojení a sítě / Nastavení WiFi.• Aplikace vám usnadní život: Pokud máte účet Google,stiskněte možnosti Nastavit nyní / Přihlásit se a poté zadejtesvé uživatelské jméno a heslo. Pokud heslo zapomenete,můžete jej obnovit na adrese http://www.google.com/. Pokudnemáte založen účet Google, budete vyzváni k jeho vytvořenístisknutím tlačítka Vytvořit. Stisknutím tlačítka Přeskočitpřejdete na další možnost.• Datum a čas: Nastavte datum a čas, poté stiskněte tlačítkoDalší.• Správa kontaktů a nastavení zabezpečení: Můžete pracovatse svými kontakty nebo nastavit zabezpečení telefonu.Nakonec stiskněte tlačítko Dokončit.Toto počáteční nastavení můžete provést kdykoli pozdějipomocí možnosti Aplikace / Průvodce nastavením.I v případě, že není vložena karta SIM, můžete se po zapnutípřipojení WiFi přihlásit ke svému účtu Google a využívat některéfunkce.1.2.3 Vypnutí telefonuNa úvodní obrazovce podržte Tlačítko zapnutí, dokud se nezobrazínabídka Možnosti telefonu. Následně vyberte možnost Vypnout.1.3 Úvodní obrazovkaVšechny často používané položky (aplikace, zástupce, složkya pomůcky) si můžete umístit na úvodní obrazovku a získat k nimtak snadný přístup. Stisknutím klávesy Domů přejdete na úvodníobrazovku.Stavový řádek• Indikátory stavu/oznámení• Stisknutím a tažením dolůotevřete panel oznámení.Karta Aplikace• Stisknutím otevřete hlavní nabídku.• Dlouhým stisknutím zobrazítenáhledy všech úvodních obrazovek.Stisknutím ikony otevřete aplikaci,složku atd.Stisknutím spustíte Prohlížeč.• Stisknutím zobrazíte číselník.• Pokud máte zmeškaný hovor, stisknutímikony zobrazíte kartu Hovory.Skutečná úvodní obrazovka se liší podle různých oblastía operátorů.Úvodní obrazovka nabízí také další obrazovky po stranách, abysteměli více místa pro přidávání aplikací, zástupců apod.Na vedlejší obrazovky se můžete přesunovat pomocí malých tečekpo obou stranách karty Aplikace. Stisknutím a podržením tečekmůžete zobrazit náhledy všech obrazovek a poté požadovanouobrazovku zobrazit klepnutím na náhled.1.3.1 Použití dotykové obrazovkyStisknutíChcete-li spustit aplikaci, dotkněte se jí prstem.Stisknutí a podrženíDostupné možnosti zobrazíte podržením položky. Například:V nabídce Kontakty vyberte kontakt a podržte na něm prst. Naobrazovce se zobrazí seznam možností.10 11
PřetaženíChcete-li přesunout objekt na jiné místo, položte prst naobrazovku a objekt přetažením přesuňte.PosunutíPosouváním obrazovky můžete pohodlně procházet aplikacemi,obrázky nebo internetovými stránkami směrem nahoru, dolůa do stran.Rychlé posunutíPodobný efekt jako posunutí, ale rychlejší.Stažení a roztaženíPrsty jedné ruky položte na obrazovku a roztáhnutím prstů odsebe nebo stažením k sobě můžete objekt na obrazovce zvětšitnebo zmenšit.OtočeníPokud telefon otočíte, dojde k automatické změně orientaceobrazovky mezi zobrazením na výšku a na šířku.1.3.2 Stavový řádekStavový řádek obsahuje informace o stavu telefonu (pravá strana)a informační oznámení (levá strana). Po naplnění stavového řádkuse zobrazí ikona " ", jejímž stisknutím zobrazíte skryté ikony.Stavové ikonyPřipojeno k síti GPRSSíť GPRS je používánaPřipojeno k síti EDGESíť EDGE je používánaPřipojeno k síti 3GSíť 3G je používánaPřipojeno k síti HSPA (3G+)Síť HSPA (3G+) je používánaPřipojeno k síti WiFiFunkce Bluetooth je aktivníJe připojeno zařízeníBluetoothRežim V letadleJe nastaven budíkSíla signáluRežim automobiluSystém GPS je aktivníZískávání dat o poloze zesystému GPSHlasitý odposlech je aktivníRoamingŽádný signálNení vložena karta SIMVibrační režimVyzvánění je ztlumenoMikrofon telefonu jeztlumenVelmi nízký stav nabitíbaterieNízký stav nabití baterieBaterie je částečně vybitáBaterie je plně nabitáBaterie se nabíjíJe připojena náhlavní sada12 13
Ikony oznámeníNová zpráva účtu GmailNová textová nebomultimediální zprávaPotíže s doručenímtextové nebomultimediální zprávyNová zpráva službyGoogle TalkNová hlasová zprávaNadcházející událostProbíhá synchronizace datPotíže s přihlášením nebosynchronizacíKarta microSD je plnáKarta microSD nenívloženaPřipojeno k síti VPNOdpojeno od sítě VPNProbíhá přehrávánískladbySdílení připojení přes USBje aktivníDalší oznámení jsou skrytáProbíhá hovor (zelenýindikátor)Probíhá hovor s použitímnáhlavní sady Bluetooth(modrý indikátor)Zmeškaný hovorHovor je podrženPřesměrování hovorů jeaktivníOdesílání datStahování datStahování bylo dokončenoK dispozici je nezabezpečenásíť WiFiTelefon je připojen kabelemUSBRádio je zapnutoK dispozici je aktualizacesystémuPřenosný přístupový bod WiFiaktivovánPanel oznámeníPanel oznámení otevřete stisknutím a tažením stavového řádkusměrem dolů nebo stisknutím tlačítka Nabídka a poté možnostiPoznámky. Panel zavřete stisknutím a tažením směrem nahoru. Napanelu oznámení lze otevírat položky a další upomínky zastoupenéikonami oznámení a zobrazovat informace o bezdrátových službách.Stisknutím tlačítkasmažete všechna upozornění naudálosti (upozornění na probíhající události smazána nebudou).1.3.3 Panel vyhledáváníTelefon poskytuje funkci vyhledávání, kterou můžete použítk vyhledání informací v aplikacích, telefonu nebo na Internetu.abcJe aktivováno sdílení připojenípřes USB i přenosný přístupový bod14 15d
a Pomocí kláves můžete vyhledávat text.b Stisknutím přejdete k hlasovému vyhledávání.c Stisknutím vyberte nabízený text pro rychlé vyhledávání.d Stisknutím přejdete k vyhledávání na Internetu.Textové vyhledávání• Na úvodní obrazovce stiskněte panel vyhledávání nebo tlačítkoNabídka a poté možnost Hledat nebo stiskněte tlačítkoHledat na obrazovce jiné aplikace.• Zadejte vyhledávaný text.• Stisknutím tlačítkaHlasové vyhledávání• Stisknutím tlačítkadialogové okno.můžete vyhledávat na Internetu.na panelu vyhledávání zobrazíte• Zadejte vyhledávaný text. Zobrazí se seznam výsledků, z něhožsi můžete vybrat.1.3.4 Zamknutí/odemknutí obrazovkyOchranu telefonu a soukromí můžete zajistit uzamknutímobrazovky telefonu pomocí vlastního gesta, kódu PIN nebo hesla.Vytvoření gesta pro odemknutí obrazovky (podrobnénastavení najdete v části “11.5.2 Odemknutí obrazovky /Nastavení zámku obrazovky”)• Na úvodní obrazovce stiskněte tlačítko Nabídka, stisknětemožnost Nastavení a poté položky Poloha a zabezpečení /Nastavit zámek obrazovky / Gesto.• Nakreslete si vlastní gesto. Nápovědu můžete vyvolatstisknutím tlačítka Nabídka.Nakreslete své bezpečnostní gesto.Stisknutím tlačítka přejdete k ověřovacímunakreslení gesta.Vytvoření odemykacího kódu PIN nebo hesla• Na úvodní obrazovce stiskněte tlačítko Nabídka, stisknětemožnost Nastavení a poté položky Poloha a zabezpečení /Nastavit zámek obrazovky / Gesto.• Nastavte kód PIN či heslo.Uzamknutí obrazovkyObrazovku zamknete jedním stisknutím Tlačítko zapnutí.Odemknutí obrazovkyObrazovku aktivujete nakreslením zadaného gesta nebo zadánímkódu PIN či hesla. Pokud jste nenastavili obrazovku pro odemykání,přetáhněte ikonu zámku doprava. Obrazovku tak odemknete.16 17
1.3.5 Přizpůsobení úvodní obrazovkyPřidání položekStisknutím a podržením prázdného místa nebo stisknutím tlačítkaNabídka a možnosti Přidat můžete na úvodní obrazovku přidávatzástupce, pomůcky a složky. Zobrazí se nabídka Přidat na úv.obrazovku s několika možnostmi.• ZástupciUmožňuje přidat na úvodní obrazovku zástupce(například aplikace, záložky, kontaktu atd.).• Pomůcky Umožňuje přidat na úvodní obrazovku pomůcky(například hodiny, přehrávač hudby atd.).• SložkyUmožňuje přidat na úvodní obrazovku složky(například novou složku, složku kontakty atd.).Jednotlivé položky na úvodní obrazovce (zástupci, pomůcky) simůžete přehledněji uspořádat do složek přetáhnutím položkyna požadovanou složku. Pokud si přejete přejmenovat složku,otevřete ji a podržte panel s názvem složky. Zobrazí se okno kpřejmenování složky. Zadejte nový název složky a potvrďte jejstisknutím tlačítka OK.Změna umístěníStisknutím a podržením položky, kterou chcete přesunout,aktivujte režim přesouvání. Poté přesuňte položku na požadovanémísto a pusťte ji. Podržením ikony v oblasti levého nebo pravéhookraje displeje můžete položku přesunout na jinou stránku úvodníobrazovky.OdebratStisknutím a podržením položky, kterou chcete odstranit, aktivujterežim přesouvání. Přesuňte položku na kartu Aplikace, a jakmilekarta zčervená, položku pusťte.Nastavení tapetyPodržte prázdné místo na úvodní obrazovce nebo stisknětetlačítko Nabídka a poté možnost Pozadi. Zobrazí se nové oknoVybrat pozadí z nabízející několik možností. Galerie obsahujesnímky pořízené fotoaparátem a stažené obrázky. Galerie pozadínabízejí seznam animovaných tapet. živé tapety nabízí všechnapozadí přednastavená v telefonu. Posunováním doleva a dopravamůžete procházet obrázky. Volbu potvrďte stisknutím tlačítkaNastavit tapetu.1.3.6 Karta AplikaceSeznam aplikací otevřete stisknutím ikonyobrazovce.na úvodníNa úvodní obrazovku se můžete vrátit stisknutím tlačítka Domů.Zobrazení naposledy spuštěných aplikacíSeznam naposledy spuštěných aplikací otevřete podrženímtlačítka Domů na úvodní obrazovce. Stisknutím ikony v okněotevřete aplikaci.18 19
1.3.7 Nastavení hlasitostiKlávesa úpravy hlasitostiHlasitost upravíte stisknutím klávesy Zvýšit/snížit hlasitost.Při nastavení hlasitosti na nejnižší úroveň se telefon přepne dotichého nebo vibračního režimu (1) .Nabídka NastaveníChcete-li nastavit hlasitost zvonění, přehrávání médiía vyzváněcího tónu, stiskněte na úvodní obrazovce tlačítkoNabídka a poté stiskněte možnosti Nastavení / Zvuk.Zapnutí/vypnutí zvukuPokud je obrazovka zamčená, přetažením ikonydoleva zvukvypnete. Zapnete jej přetažením ikon nebo doprava (1) .1.4 Seznam aplikacíSeznam aplikací obsahuje všechny předinstalované i nověnainstalované aplikace.Seznam aplikací otevřete stisknutím ikony na úvodníobrazovce. Na úvodní obrazovku se můžete vrátit stisknutímtlačítka Domů.1.4.1 Běžný režim a režim řazeníAplikace lze zobrazovat ve dvou režimech. Mezi režimy můžetepřepínat stisknutím tlačítka Nabídka na obrazovce se seznamemaplikací a stisknutím možnosti Přepnout zobrazení.(1)Nastavení telefonu se bude lišit v závislosti na změnáchprovedených ve výchozím nastavení položky Nastavení / Zvuk/ Vibrace telefonu.• Běžný režim(výchozí)• Režim řazení1.4.2 Správa kategorií20 21Všechny aplikace jsou seřazeny podleabecedy.Všechny aplikace jsou seřazeny podlekategorií.K dispozici je celkem 8 kategorií: 5 přednastavených a lze přidat3 vlastní.Režim úprav spustíte stisknutím tlačítka Nabídka a možnostiUpravit. V režimu úprav lze kategorie přizpůsobit.• Přejmenováníkategorie• Odstraněníkategorie• Přidáníkategorie• Přesunaplikací mezikategoriemiVyhledejte kategorii, kterou chcetepřejmenovat, stisknutím zobrazte nabídkumožností a stiskněte možnost Přejmenovatkategorii. Po dokončení úprav stisknětetlačítko OK.Vyhledejte kategorii, kterou chcete odstranit,stisknutím zobrazte nabídku možnostía stiskněte možnost Smazat kategorii.Novou kategorii vytvoříte stisknutím tlačítkaNabídka a možnosti Přidat kategorii. Podokončení úprav stiskněte tlačítko OK.Můžete vybrat aplikace, které si přejetepřesunout do nově vytvořené kategorie,a výběr potvrdit opětovným stisknutímtlačítka OK.Vyhledejte aplikaci, kterou si přejetepřesunout, stisknutím jejího názvu zobrazteseznam kategorií a stiskněte požadovanoukategorii.
2 Zadávání textu2.1 Použití klávesnice na obrazovceKlávesnice se na obrazovce automaticky zobrazí vždy, kdyžprogram vyžaduje zadání textu nebo čísla.Nastavení klávesnice na obrazovceNa úvodní obrazovce stiskněte tlačítko Nabídka a poté možnostiNastavení/Jazyk a klávesnice/Swype (nebo Klávesnicesystému Android). Zobrazí se různá nastavení klávesnice.Procházejte seznam a upravte požadovaná nastavení.Změna orientace klávesnice na obrazovceOrientaci klávesnice na obrazovce můžete změnit otočenímtelefonu do vodorovné či svislé polohy. Lze ji nastavit takév nastavení klávesnice (na úvodní obrazovce stiskněte tlačítkoNabídka a poté možnosti Nastavení/Zobrazení).2.1.1 Standardní klávesnice systému AndroidStisknutímzadáte symbolStisknutím můžetepřepínat mezirežimy zadáváníabc/Abc/ABC.Stisknutím přepnetena klávesnici sčíslicemi a symboly.Stisknutím zobrazítenastavení zadávání.Po stisknutí můžetezadávat text ačísla, po podrženímůžete vybratmetodu zadávání.Stisknutím apodržením zadáteznak s diakritikouStisknutím aktivujetehlasový vstup.Stiskněte a podržte,poté vybertesymbol/emotikonu2.1.2 Klávesnice SwypePo stisknutímůžete zadávattext a čísla. Popodržení můžetevybrat metoduzadávání.Stisknutím můžetepřepínat mezirežimy zadáváníabc/Abc/ABCStisknutím apodrženímzobrazíte nastaveníklávesnice Swype adalší informace.2.2 Úpravy textuPo stisknutímůžete zadávatčísla, symboly atd.22 23Stisknutím apodrženímaktivujete režimvícenásobnéhovýběru.Stisknutím se vrátítek poslednímuvybranému slovu.Po stisknutí apodržení můžetezměnit jazykzadávání.Zadaný text je možné upravovat.• Stiskněte a podržte zadaný text.• Zobrazí se seznam možností.• Vyberte požadovanou operaci (Vybrat vše, Označit text,Vyjmout vše, Kopírovat vše atd.)
3 Telefonní hovory, seznamhovorů a kontakty3.1 Telefon3.1.1 Uskutečnění hovoruRychlé spuštění aplikace Telefon:• Stisknutím ikonyna úvodní obrazovce.• Stisknutím karty Aplikace na úvodní obrazovce a výběremikony Telefon.Zadáte-li nesprávnou číslici, můžete ji smazat stisknutím klávesy.Hovor ukončíte stisknutím tlačítka Ukončit nebo Tlačítkozapnutí v případě, že je aktivována možnost Nastavení/Usnadnění/Tlačítko zapnutí ukončuje hovor.Mezinárodní hovorChcete-li uskutečnit mezinárodní hovor, zadejte podrženímklávesy znak „+“, poté zadejte mezinárodní předvolbu, celételefonní číslo a stiskněte tlačítko .Tísňová voláníPokud se telefon nachází v oblasti pokrytí signálem, zadejte číslotísňové linky a stiskněte tlačítko . Tato funkce je k dispozici beznutnosti vložení karty SIM nebo zadání kódu PIN.3.1.2 Přijetí nebo odmítnutí hovoruStisknutím a podrženímzavoláte hlasovou schránkuStisknutím přidáte do kontaktůPomocí klávesnice zadejte požadované číslo nebo po stisknutíkarty v horní části obrazovky vyhledejte kontakt v seznamuKontakty, Hovory nebo Oblíbené a hovor zahajte stisknutímtlačítka vedle kontaktu.Příchozí hovor můžete přijmout přesunutím zelené ikony telefonusměrem doprava.Zadané číslo je možné uložit do seznamu Kontakty stisknutímtlačítka nebo stisknutím tlačítka Nabídka a možnosti PřidatPokud příchozí hovor nechcete přijmout, můžete jej odmítnoutdo kontaktů.přesunutím červené ikony telefonu směrem doleva. Volající budepřesměrován přímo do hlasové schránky, kde vám může zanechatStisknutím tlačítka Nabídka můžete přidat 2s pauzu nebo čekání. zprávu.24 25
Vyzvánění můžete ztlumit otočením telefonu vzhůru nohamanebo stisknutím tlačítka Zvýšit/snížit hlasitost.3.1.3 Vyzvednutí vzkazů v hlasové schránceSlužbu hlasové schránky poskytuje operátor, aby vám mohlvolající zanechat zprávu, i když nejste k zastižení. Schránkafunguje jako záznamník, k němuž máte kdykoliv přístup.Číslo své hlasové schránky vytočíte podržením klávesyobrazovce Telefon.Toto číslo lze nastavit pomocí nabídky Nastavení / Nastaveníhovorů / Nastavení hlasové schránky.Je-li k dispozici vzkaz v hlasové schránce, na stavovém řádku sezobrazí ikona hlasové schránky. Otevřete panel oznámenía stiskněte tlačítko Nová hlasová zpráva.3.1.4 V průběhu hovoruHlasitost můžete během hovoru upravovat stisknutím tlačítkaZvýšit/snížit hlasitost.naStisknutím tohoto tlačítka hovor podržíte.Hovor znovu aktivujete opětovným stisknutímtlačítka.Stisknutím zobrazíte číselník.Stisknutím tohoto tlačítka hovor ukončíte.Stisknutím lze přepínat mezi náhlavní sadouBluetooth a telefonem.Stisknutím tohoto tlačítka hovor ztlumíte.Hlasitost obnovíte opětovným stisknutímtlačítka.Stisknutím tohoto tlačítka aktivujete běhemhovoru reproduktor. Opětovným stisknutímtlačítka reproduktor deaktivujete.Aby nedocházelo k nechtěné manipulaci s dotykovouobrazovkou během hovoru, obrazovka se automatickyuzamkne po přiblížení telefonu k uchu. Po oddálenítelefonu od ucha se obrazovka opět odemkne.26 27
3.1.5 Souběžné hovoryS tímto telefonem lze pracovat s více hovory najednou.Přepínání mezi hovoryPokud jsou přijaty dva hovory, stiskněte tlačítko . Nyní můžetemezi oběma linkami přepínat. Aktuální hovor je podržen a spojenje druhý hovor. Stisknutím tlačítka Nabídka zobrazíte seznammožností.Konferenční hovor (1)Telefon disponuje funkcí konferenčního hovoru.• Uskutečněte hovor s prvním účastníkem konference.• Stiskněte tlačítko .• Zadejte telefonní číslo osoby, kterou chcete přidat kekonferenčnímu hovoru, a stiskněte tlačítko . Účastníkymůžete přidávat také ze seznamů Kontakty, Hovory aOblíbené.• Stisknutím tlačítkazahajte konferenční hovor.• Pokud chcete během konference vyřadit některého účastníka,nebo s ním naopak mluvit soukromě, stiskněte tlačítko .Stisknutím tlačítka účastníka vyřadíte z konference.Stisknutím tlačítka přepnete na soukromý hovor s danýmúčastníkem a všechny ostatní hovory podržíte.• Stisknutím tlačítkavšechny účastníky.ukončíte konferenční hovor a odpojíte3.2 Historie voláníSeznam hovorů můžete otevřít stisknutím tlačítka na úvodníobrazovce a stisknutím karty Hovory. Stisknutím ikony vpravood kontaktu či telefonního čísla můžete ihned uskutečnit hovor.V seznamu hovorů se vyskytují tři typy hovorů:Zmeškané hovoryOdchozí hovoryPříchozí hovoryStisknutím kontaktu či čísla zobrazíte informace o hovoru,podržením kontaktu či čísla zobrazíte další možnosti.Můžete zobrazit podrobné informace o hovoru, uskutečnit novýhovor, odeslat kontaktu či číslu zprávu nebo přidat číslo doseznamu Kontakty (platí pouze pro telefonní čísla) atd.Veškerý obsah seznamu hovorů lze vymazat stisknutím tlačítkaNabídka a možnosti Vymazat hovory.3.3 KontaktyKontakty nabízejí rychlý přístup ke kontaktním údajům.Kontakty můžete v telefonu prohlížet, vytvářet nebosynchronizovat s kontakty účtu Gmail nebo jinými aplikacemi naInternetu či v telefonu.Při prvním spuštění aplikace Kontakty budete vyzvánik přidání nových kontaktů, importování kontaktů z kartySIM (podrobnosti naleznete v části „3.3.5 Import, exporta sdílení kontaktů“), nebo synchronizaci kontaktůz jiných aplikací do telefonu.28 29
3.3.1 Správa kontaktůSeznam Kontakty otevřete stisknutím karty Aplikace na úvodníobrazovce a výběrem položky Kontakty.Stisknutím zobrazíte oblíbené kontakty.Stisknutím zobrazíte podrobnéinformace o kontaktu.Stisknutím otevřete panelaplikace Quick Contact.Podržením kontaktu zobrazíte nabídku možností.Nabídku možností seznamu kontaktů můžete zobrazit takéstisknutím tlačítka Nabídka.K dispozici jsou tyto možnosti:• Nový kontakt• Kontakty na SIM• Možnostizobrazení• Účty• Import/export• Více/Synchronizovat• Více/Odstr.kontaktyUložení nového kontaktu do telefonu.Správa kontaktů uložených na kartě SIM.Nastavení zobrazení kontaktů – napříkladpouze kontakty s uloženým číslem, pouzekontakty určité aplikace atd.Správa nastavení synchronizace s různýmiúčty.Import a export kontaktů na jiný telefon,kartu SIM nebo kartu microSD.Spustí synchronizaci s nastavenýmúčtem.Výběr a odstranění kontaktů.3.3.2 Přidání kontaktuNa obrazovce seznamu kontaktů stiskněte tlačítko Nabídkaa poté možnost Nový kontakt.Budete vyzváni k zadání jména kontaktu a dalších údajů.Posouváním obrazovky nahoru či dolů můžete snadno přecházetmezi jednotlivými poli.Stisknutím přejdete k možnostivýběru obrázku ke kontaktu.Stisknutím odeberete přednastavenéštítky této kategorie.Stisknutím přejdete k možnosti přidánínového štítku do této kategorie.Stisknutím odstraníte vybraný štítek.Stisknutím otevřete nabídkus přednastavenými štítky.Po dokončení úprav uložíte kontakt stisknutím tlačítka Hotovo.Přidání a odebrání ze seznamu oblíbenýchKontakt přidáte do seznamu oblíbených tak, že jeho podrženímzobrazíte nabídku možností a zvolíte možnost Přidat dooblíbených. Nebo můžete stisknutím kontaktu zobrazitpodrobnosti a poté stisknutím ikony přidat kontakt doseznamu oblíbených (hvězdička změní barvu na zlatou).Chcete-li kontakt odebrat ze seznamu oblíbených, z nabídkymožností vyberte položku Odebrat z oblíbených položek nebostiskněte ikonu zlaté hvězdy na obrazovce podrobnostío kontaktu.30 31
3.3.3 Úprava kontaktuPokud chcete upravit údaje o kontaktu, podržte vybraný kontakt az nabídky vyberte možnost Upravit kontakt. Po dokončení úpravstiskněte tlačítko Hotovo.Změna hlavního čísla kontaktuHlavní číslo kontaktu (číslo upřednostňované při uskutečňováníhovoru či odesílání zprávy) se vždy zobrazuje u jména kontaktu.Chcete-li změnit výchozí telefonní číslo, stiskněte a podržtena obrazovce podrobností o kontaktu to číslo, které si přejetenastavit jako hlavní, a vyberte možnost Nastavit jako výchozíčíslo. U čísla se zobrazí ikona .Přesměrování hovorů do hlasové schránky a nastavenívyzváněcího tónu pro kontaktyNa obrazovce podrobností o kontaktu stisknutím tlačítka Nabídkazobrazte seznam možností, stiskněte položku Možnosti a možnostPříchozí volání nebo Vyzváněcí tón.Pokud některému kontaktu nastavíte přímé přesměrování dohlasové schránky, telefon v případě příchozího hovoru od tohotokontaktu nezazvoní a volající bude ihned přesměrován do hlasovéschránky.Odstranění kontaktuKontakt odstraníte stisknutím tlačítka Nabídka na obrazovcepodrobností o kontaktu a stisknutím možnosti Smazat kontakt,nebo můžete přímo v seznamu Kontakty podržením kontaktuzobrazit nabídku možností a z nich vybrat položku Smazatkontakt. Volbu potvrďte stisknutím tlačítka OK.Smazané kontakty budou při příští synchronizaciodstraněny také z jiných aplikací v telefonu a naInternetu.3.3.4 Komunikace s kontaktyS kontakty nacházejícími se v seznamu kontaktů můžetekomunikovat prostřednictvím hovorů a zpráv.Chcete-li uskutečnit hovor, vyhledejte požadovaný kontakt čitelefonní číslo a stiskněte tlačítko . Případně můžete podržetkontakt a ze zobrazené nabídky vybrat možnost Volat kontakt.Chcete-li napsat zprávu, podržte požadovaný kontakt či telefonníčíslo a stiskněte možnost Odeslat zprávu kontaktu. Nebomůžete na obrazovce podrobností o kontaktu stisknout tlačítkonacházející se vpravo od kontaktu.Aplikace Quick Contact pro systém AndroidStisknutím obrázku kontaktu otevřete panel aplikace QuickContact pro systém Android. V ní pak stiskněte tlačítkoodpovídající způsobu, jakým chcete uživatele kontaktovat.Tlačítka na panelu Quick Contact závisí na informacíchuložených u kontaktu, na nainstalovaných aplikacích a na účtechnastavených v telefonu.32 33
3.3.5 Import, export a sdílení kontaktůTelefon umožňuje import kontaktů z karty SIM či microSD a exportkontaktů na kartu microSD za účelem vytvoření zálohy údajů.Na obrazovce Kontakty stisknutím tlačítka Nabídka otevřetenabídku možností, stiskněte možnost Import/export a potémožnost Importovat z karty SIM, Exportovat na kartu SIM,Importovat z karty SD, Exportovat na kartu SD nebo Sdíletviditelné kontakty.Chcete-li importovat nebo exportovat jeden kontakt na kartuSIM, stiskněte požadovaný kontakt a výběr potvrďte stisknutímtlačítka OK.Pokud chcete importovat nebo exportovat všechny kontakty zkarty SIM nebo na ni, označte pole Vybrat všechny a stisknutímtlačítka OK volbu potvrďte.Jeden či více kontaktů můžete s dalšími osobami sdílet odeslánímve formátu vizitky vCard prostřednictvím rozhraní Bluetooth,zprávy MMS, e-mailové zprávy atd.Stiskněte kontakt, který chcete sdílet, na obrazovce podrobnostío kontaktu stiskněte tlačítko Nabídka a vyberte možnost Sdílet.Poté vyberte způsob sdílení.3.3.6 Zobrazení kontaktůU každého účtu si můžete nastavit skupiny kontaktů, které semají v seznamu kontaktů zobrazovat. Chcete-li zobrazit či skrýtkontakty, u nichž není uloženo telefonní číslo, stiskněte naobrazovce seznamu kontaktů tlačítko Nabídka, stiskněte položkuMožnosti zobrazení a stisknutím možnosti Pouze kontaktys telefony volbu zapněte či vypněte. Úpravy po dokončení uložtestisknutím tlačítka Hotovo. Stejný postup opakujte s dalšímidvěma možnostmi: Seřadit seznam podle a Zobrazit jménakontaktů jako.3.3.7 Sloučení a rozdělení kontaktůAby se nestalo, že budete mít některý kontakt uložen vícekrát,můžete jedinou akcí snadno přidat nové údaje k již existujícímukontaktu.Stiskněte kontakt, k němuž chcete doplnit informace, stisknětetlačítko Nabídka, možnost Upravit kontakt, znovu tlačítkoNabídka a poté možnost Spojit.Budete vyzváni k výběru kontaktu, jehož údaje chcete sloučits prvním kontaktem. Informace uložené u druhého kontaktubudou přidány k prvnímu kontaktu a druhý kontakt se na seznamukontaktů již nezobrazí.Chcete-li oddělit kontakty, stiskněte požadovaný kontakt,stiskněte tlačítko Nabídka, možnost Upravit kontakt, znovutlačítko Nabídka a poté možnost Oddělit. Stisknutím tlačítka OKakci potvrďte.3.3.8 ÚčtyV závislosti na aplikacích nainstalovaných v telefonu můžetesynchronizovat kontakty, data nebo jiné informace v rámciněkolika účtů.Účet můžete přidat stisknutím tlačítka Nabídka na obrazovceKontakty, stisknutím možnosti Účty a poté tlačítka Přidat účet,nebo můžete na úvodní obrazovce stisknout tlačítko Nabídkaa poté možnosti Nastavení / Účty a synchronizace / Přidatúčet.Budete vyzváni k výběru účtu, který chcete přidat (napříkladGoogle, firemní účet atd.).Stejně jako při vytváření jiných účtů je nutné zadat údaje jakouživatelské jméno, heslo apod.Účet můžete kdykoliv odstranit a smazat z telefonu také všechnyinformace vztahující se k němu.34 35
Otevřete obrazovku Nastavení účtů a synchronizace, stiskněteúčet, který chcete odstranit, stiskněte možnost Odebrat účet avolbu potvrďte.Užitečné ikony:Data na pozadíZnačí, že účet je nastaven tak, aby byl automatickysynchronizován s telefonem.Značí, že účet není nastaven tak, aby byl automatickysynchronizován s telefonem.Aktivací či deaktivací možnosti Data na pozadí můžete určit,zda mohou být data aplikací či služeb přenášena i ve chvíli,kdy je aplikace či služba spuštěna na pozadí. Aplikace mohousynchronizovat, odesílat a přijímat data, kdykoliv jsou spuštěné.Pokud například deaktivujete službu Gmail, nezobrazí se nověpříchozí zprávy do doby, než stisknete tlačítko Obnovit neboneodešlete e-mail.Automatická synchronizaceJe-li tato synchronizace aktivována, všechny změny informacíuložených v telefonu se budou automaticky synchronizovats ostatními účty.Ruční synchronizaceSynchronizaci s účtem můžete provést prostřednictvím obrazovkyNastavení účtů a synchronizace. Na této obrazovce je nutnéstisknout požadovaný účet, stisknout tlačítko Nabídka a možnostSynchronizovat nyní.4 Zprávy Google, Gmail/ e-mailová schránka,Google Talk4.1 Zprávy GoogleTelefon umožňuje vytvářet, upravovat a přijímat zprávy SMSa MMS.Nejdříve stiskněte kartu Aplikace na úvodní obrazovce, potéstiskněte ikonu SMS a MMS.Všechny přijaté a odeslané zprávy je možné ukládatpouze do paměti telefonu. Chcete-li zobrazit starší zprávyuložené na kartě SIM, stiskněte tlačítko Nabídka naobrazovce SMS a MMS a poté možnosti Nastavení /Správa zpráv na kartě SIM.4.1.1 Vytvoření zprávyTextovou či multimediální zprávu můžete vytvořit stisknutímmožnosti Nová zpráva na obrazovce seznamu zpráv.Stisknutím přejdete k vytvořenínové zprávy.Stisknutím zobrazíte kompletníkonverzaci.36 37
Odeslání textové zprávyDo pole Komu zadejte telefonní číslo příjemce, nebo stisknětetlačítko a přidejte číslo ze seznamu Kontakty. Poté stisknětepole Sem zadejte zprávu a napište text zprávy. Po dokončenízprávu odešlete stisknutím tlačítka Odeslat.Zpráva SMS, jejíž délka přesáhne 160 znaků, bude účtována jakovíce zpráv. Pokud se při zadávání textu přiblížíte omezení 160znaků, zobrazí se v pravém dolním rohu pod tlačítkem Odeslatpočítadlo udávající zbývající počet znaků, které je ještě možné dodané zprávy vložit.Použití některých znaků (s diakritikou) může způsobitzvýšení velikosti zprávy SMS. Výsledkem může býtrozdělení textu do více zpráv.Odeslání multimediální zprávyZprávy MMS umožňují odesílat videoklipy, obrázky, fotografie,animace, prezentace a zvukové soubory do kompatibilníchtelefonů a na e-mailové adresy.Po připojení mediálních souborů (obrázek, video, zvukový soubor,prezentace atd.) nebo přidání předmětu či e-mailové adresy jezpráva SMS automaticky převedena na zprávu MMS.Multimediální zprávu vytvoříte zadáním telefonního čísla příjemcedo pole Komu, stisknutím pole Sem zadejte zprávu a napsánímtextu do tohoto pole. Stisknutím tlačítka Nabídka otevřeteseznam možností, stiskněte možnost Přidat předmět, zadejtepředmět, stiskněte položku Připojit přílohu a vyberte obrázek,video, zvukový soubor nebo prezentaci.Po dokončení zprávu stisknutím tlačítka Odeslat zprávu MMSodešlete.Možnosti přílohy:• FotografieOtevření galerie nebo správce souborů, kde jemožné vybrat obrázek.• Fotografovat Aktivace fotoaparátu a možnost pořízení novéfotografie.• VideaOtevření galerie nebo správce souborů, kde jemožné vybrat video.• Natočit video Aktivace kamery a možnost natočení novéhovidea.• Zvuk• Nahrát zvukMožnost výběru zvukového souboru.Možnost nahrání zvukového záznamu.• Kontakty Možnost přidání kontaktu ve formátunavštívenky vCard.• SchůzkaOtevře kalendář, aby byla připojena schůzka.• Prezentace Zobrazení obrazovky úpravy prezentace.Stisknutím možnosti Přidat snímek vytvořítenový snímek, stisknutím existujícího snímkuzobrazíte snímek v režimu úprav (viz dalšíobrázek). Stisknutím tlačítka Nabídka zobrazítedalší možnosti, jako například nastavení délkyzobrazení snímku, vložení hudby atd.Stisknutím přejdete napředchozí či další snímek.Stisknutím zobrazíte náhledaktuálního snímku.Stisknutím přejdete k úpravěnázvu snímku.38 39
4.1.2 Správa zprávPo přijetí zprávy se na stavovém řádku zobrazí oznámení v podoběikony . Tažením stavového řádku směrem dolů zobrazíte paneloznámení. Příchozí zprávu otevřete stisknutím. Nebo můžeteotevřít aplikaci zpráv a zprávu stisknutím otevřít zde.Zprávy se zobrazují chronologicky formou konverzací.Chcete-li odpovědět na zprávu, stisknutím dané zprávy přejdětena obrazovku vytvoření zprávy, zadejte text a stiskněte tlačítkoOdeslat.Z konverzace se na seznam zpráv vrátíte stisknutím tlačítkaNabídka a možností Více / Všechny konverzace.Stiskněte a podržte zobrazenou zprávu. Zobrazí se následujícímožnosti:• Uzamknout/odemknoutzprávu• Volat odesílateleXXXUzamknutí nebo odemknutí zprávy.Zamknutá zpráva nebude automatickysmazána při dosažení maximálního počtuuložených zpráv.Stisknutím zahájíte hovor s odesílatelemzprávy.• Přidat XXX do Stisknutím můžete číslo uložit doKontakty (1) seznamu Kontakty.• Předat dál• Kopírovat textzprávy *• Zobrazitpodrobnostizprávy• Smazat zprávuPřeposlání zprávy dalšímu příjemci.Tato možnost se zobrazí v případě, že sejedná o zprávu SMS. Zkopírování obsahuzprávy. Tento text můžete vložit do nověvytvořené zprávy.Zobrazení podrobných informacío zprávě.Odstranění aktuální zprávy.• Uložit do šablony Uloží aktuální zprávu jako šablonu zpráv.4.1.3 Úprava nastavení zprávNastavení zpráv si můžete upravit. Na obrazovce aplikace SMSa MMS stiskněte tlačítko Nabídka a možnost Nastavení.Nastavení úložiště• Smazat staré zprávy• Limit textovýchzpráv• Limitmultimediálníchzpráv• Středisko služebNastavení textových zpráv (SMS)• Potvrzení o doručení• Správa zpráv na kartěSIM40 41Aktivací této možnosti umožníteautomatické smazání starých zprávpři dosažení maximálního počtuuložených zpráv.Po stisknutí můžete nastavitmaximální počet textových zprávuložených v konverzaci.Po stisknutí můžete nastavitmaximální počet multimediálníchzpráv uložených v konverzaci.Zobrazení čísla střediska zpráv.Povolením této možnosti aktivujetezasílání potvrzení o doručeníodeslaných textových zpráv.Možnost správy textových zprávuložených na kartě SIM.• Optimalizace znaků Pokud tuto možnost označíte,použije se podobný znak ASC<strong>II</strong>.
Nastavení multimediálních zpráv (MMS)• Potvrzení o doručení• Potvrzení o přečteníPovolením této možnosti aktivujetezasílání potvrzení o doručeníodeslaných multimediálních zpráv.Povolením této možnosti aktivujetezasílání potvrzení o přečtení vašímultimediální zprávy příjemcem.• Automatické načítání Možnost nastavení automatickéhostažení celé zprávy MMS (včetně tělazprávy a přílohy) do telefonu. Je-litato možnost vypnuta, stáhne sepouze hlavička zprávy MMS.• Automatické načítánípři roamingu• Maximální velikostzprávy• Způsob vytvoření• Priorita zprávy MMSMožnost nastavení automatickéhostažení celé zprávy MMS (včetně tělazprávy a přílohy) při roamingu. Je-litato možnost vypnuta, stáhne sepouze hlavička zprávy MMS, aby vámnebyly účtovány poplatky souvisejícíse stahováním dat.Možnost nastavení maximálnívelikosti zprávy.Možnost nastavení způsobuvytvoření nové zprávy MMS.Možnost nastavení priorit zpráv MMS.Nastavení oznámení• Oznámení Možnost nastavení zobrazeníoznámení ve stavovém řádku.• Vybrat vyzváněcí tón Možnost výběru nového vyzváněcíhotónu.• Vibrace Možnost nastavení vibračníhoupozornění na novou příchozí zprávu.4.2 Gmail / e-mailová schránkaPři prvním nastavení telefonu budete mít možnost zadat existujícíúčet služby Gmail nebo vytvořit novou e-mailovou schránku.4.2.1 GmailPři prvním spuštění telefonu proběhne nastavení služby Gmail,webové e-mailové služby společnosti Google. Účet Gmailv telefonu lze automaticky synchronizovat s internetovým účtemGmail. Na rozdíl od jiných e-mailových účtů jsou zprávy ve služběGmail seskupovány ve složce příchozích zpráv do konverzací.E-mailové zprávy nejsou organizovány do složek, ale pomocíštítků.Přístup ke službě GmailNa úvodní obrazovce stisknutím karty Aplikace zobrazte seznamaplikací a stiskněte ikonu Gmail.Ve službě Gmail lze najednou zobrazit zprávy a konverzacepříslušející jednomu účtu. Pokud budete chtít přepnout na jinýúčet, stiskněte ve složce příchozích zpráv tlačítko Nabídka,možnost Účty a poté účet, na který chcete přepnout.42 43
Vytvoření a odeslání e-mailové zprávy• Na obrazovce s příchozí poštou stiskněte tlačítko Nabídkaa poté možnost Nová.• Do pole Komu zadejte e-mailové adresy příjemců a v případěpotřeby stiskněte tlačítko Nabídka, vyberte možnost Přidatpříjemce/skrytou a ke zprávě přidejte kopii nebo skrytoukopii.• Zadejte předmět a obsah zprávy.• Pokud chcete příjemci odeslat přílohu, stiskněte tlačítkoNabídka a možnost Připojit.• Po dokončení stiskněte tlačítkoa možnost Odeslat.nebo tlačítko Nabídka• Jestliže nebudete chtít e-mail odeslat ihned, můžete jej uložitstisknutím tlačítka Nabídka a možnosti Koncept. Koncepty lzezobrazit stisknutím tlačítka Nabídka na obrazovce s příchozípoštou, stisknutím možnosti Přejít na štítky a výběrempoložky Koncepty.• Pokud e-mail nechcete ani odeslat, ani uložit, stiskněte tlačítkoNabídka a možnost Zrušit.Chcete-li k e-mailům přidávat podpis, na obrazovce s příchozípoštou stiskněte tlačítko Nabídka, možnosti Více / Nastavenía poté pro daný účet upravte položku Podpis.Příjem a čtení e-mailových zprávPo přijetí nového e-mailu zazní zvukové nebo vibrační upozornění.Na stavovém řádku se zobrazí ikona .Panel oznámení zobrazíte tažením stavového řádku směrem dolů.Stisknutím e-mail zobrazíte. Nebo můžete otevřít štítek příchozíchzpráv Gmail a nový e-mail zobrazit stisknutím zde.Pokud se chcete vrátit ze zobrazené zprávy zpět na štítekpříchozích zpráv, stiskněte tlačítko Zpět nebo tlačítko Nabídkaa možnost Doruč. pošta.Mezi e-maily můžete vyhledávat podle odesílatele, předmětu,štítku atd.• Na obrazovce příchozích zpráv stiskněte tlačítko Nabídkaa poté možnost Hledat.• Zadejte vyhledávaný text do pole vyhledávání a stisknětetlačítko vyhledávání.Odpověď na e-mailovou zprávu a přeposlání e-mailovézprávyPři čtení zprávy se ve střední části konverzace zobrazí tři ikonynabízející další možnosti.• Odpovědět / Stisknutím tlačítka přejdete do režimuOdpovědět všem zadávání textu. Zadejte text zprávya stisknutím tlačítka Odeslat e-mailodešlete původnímu odesílateli nebo jemua všem ostatním příjemcům původníhoe-mailu.• Přeposlat Přeposlání zprávy dalšímu příjemci.Zadejte e-mailovou adresu příjemcea stiskněte tlačítko Odeslat.Správa zpráv Gmail pomocí štítkůKonverzace a zprávy můžete pohodlně třídit pomocí štítků.Zobrazenou konverzaci můžete označit štítkem tak, že stisknetetlačítko Nabídka, možnost Změnit štítky a vyberete štítek, kterýchcete konverzaci přiřadit.Pokud budete chtít zobrazit konverzace podle štítků, když senacházíte v seznamu konverzací, stiskněte tlačítko Nabídkaa možnost Přejít na štítky. Stisknutím štítku zobrazíte seznamkonverzací s daným štítkem.44 45
Stisknutím a podržením e-mailu zobrazíte tyto možnosti:• PřečtenéPřečtení vybraného e-mailu.• Archiv Archivace e-mailové zprávy.Archivované zprávy můžete zobrazitstisknutím tlačítka Nabídkana obrazovce příchozích zpráv,stisknutím položky Přejít na štítkya výběrem možnosti Všechnyzprávy.• Ignorovat• Označit jakopřečtené / Označitjako nepřečtené• Smazat• Přidat hvězdičku /Odebrat hvězdičku„Ztlumení“ celé konverzace. Nověpříchozí zprávy spadající do tétokonverzace se nezobrazí ve štítkuDoručená pošta a budou místo tohoarchivovány.Označí e-mailovou zprávu jakopřečtenou či nepřečtenou.Odstranění e-mailové zprávy.Přiřazení nebo odebrání hvězdičky kekonverzaci.• Změnit štítky Přidání nebo změna štítkupřiřazeného zprávě či konverzaci.• Nápověda spamNahlásí zprávu či konverzaci jakonevyžádanou poštu.Nastavení služby GmailNastavení služby Gmail můžete změnit po stisknutí tlačítkaNabídka na obrazovce příchozích zpráv a stisknutím možnostíVíce / Nastavení.Obecné nastavení• Akce zpráv• Vymazat historiivyhledávání• Vymazat možnost„Zobrazit obrázky“Pro vybraný účet můžete nastavit:Stisknutím můžete vybírat.Odstranění položek historievyhledávání.Stisknutím deaktivujete zobrazováníobrázků.• Podpis Automatické přidání podpisu nakonec každé odeslané zprávy.• Potvrdit akce• Odpovědět všem• AutomatickypokračovatZobrazení ověřovacího dotazu přimazání zprávy nebo konverzace.Zaškrtnutím pole vyberete výchozízpůsob odpovídání na zprávy.Po stisknutí můžete vybrat, jakáobrazovka se zobrazí po smazánínebo archivaci konverzace.• Velikost textu zprávy Po stisknutí můžete vybrat velikosttextu ve zprávách.46 47
• Dávkové operace• Synchronizace poštua štítky• Upozorněnína e-maily• Upozornit na štítkyPřidání konverzace do hromadnéhoseznamu konverzací za účelemprovedení další operace, jako jenapříklad archivace, odstranění,změna štítku apod.Otevření obrazovky štítků určené kesprávě synchronizace konverzací.Aktivace upozornění na nově příchozíe-mailové zprávy.Po stisknutí můžete nastavit možnostiupozornění pro synchronizovanéštítky.Vytvoření a odeslání e-mailové zprávy• Na obrazovce s příchozí poštou stiskněte tlačítko Nabídkaa poté možnost Nová.• Do pole Komu zadejte e-mailové adresy příjemců a v případěpotřeby stiskněte tlačítko Nabídka, vyberte možnost Přidatkopii/skrytou a ke zprávě přidejte kopii nebo skrytou kopii.• Zadejte předmět a obsah zprávy.• Pokud chcete příjemci odeslat přílohu, stiskněte tlačítkoNabídka a možnost Připojit přílohu.• Po dokončení zprávy stiskněte tlačítko Odeslat.• Pokud e-mail nechcete odeslat ihned, můžete jej uložitstisknutím tlačítka Uložit jako koncept nebo tlačítka Zpět.4.2.2 E-mailová schránkaKromě účtu Gmail si můžete v telefonu nastavit také externíe-mailové účty POP3 nebo IMAP.E-mailovou schránku zobrazíte stisknutím karty Aplikace naúvodní obrazovce a stisknutím ikony E-mail.Průvodce e-mailem vás provede všemi potřebnými krokyk nastavení e-mailového účtu.• Zadejte e-mailovou adresu a heslo účtu, který chcete nastavit.• Stiskněte tlačítko Další. Pokud zadaný účet nespadá podposkytovatele služeb v telefonu, budete vyzváni k zobrazenínastavení e-mailového účtu a zadání nastavení ručně.• Zadejte název účtu a jméno, které bude zobrazeno u odchozíche-mailů.• Stiskněte tlačítko Hotovo.• Pokud chcete přidat další e-mailový účet, stiskněte tlačítkoNabídka a poté možnost Přidat účet.4.3 Google TalkSlužba zasílání rychlých zpráv společnosti Google s názvemGoogle Talk umožňuje komunikaci s uživateli připojenými kestejné službě.K této službě se můžete přihlásit stisknutím karty Aplikace naúvodní obrazovce a stisknutím ikony Talk. V seznamu přátel sezobrazí všichni přátelé, které jste si ve službě Google Talk přidalina Internetu nebo v telefonu.Stisknutím položky účtu otevřete obrazovku nastavení stavu:• Po stisknutí ikony48 49si můžete nastavit svůj stav.• Stiskněte textové pole a zadejte zprávu stavu.• Změny uložte stisknutím tlačítka Hotovo.Odhlásit se můžete stisknutím tlačítka Nabídka na obrazovceseznamu přátel a stisknutím možnosti Odhlásít.
4.3.1 Konverzace s přáteliKonverzaci zahájíte stisknutím jména přítele, napsáním zprávya stisknutím tlačítka Poslat.Stisknutím tlačítka Nabídka, možnosti Přidat do chatu a výběrempřítele můžete k již vytvořené konverzaci přizvat dalšího přítele.Během konverzace s více přáteli můžete přepínat jednotlivéobrazovky stisknutím tlačítka Nabídka a možnosti Přepnoutchaty.Na obrazovku se seznamem přátel se můžete vrátit stisknutímtlačítka Nabídka a možnosti Seznam přátele.4.3.2 Přidání příteleNa seznamu přátel stisknutím tlačítka Nabídka otevřete seznammožností a stiskněte možnost Přidat přátele. Zadejte ID uživateleslužby Google Talk, kterého chcete přidat, nebo jeho adresu Gmaila stiskněte tlačítko Poslat pozvánku.Danému uživateli bude zaslána pozvánka. Uživatel může napozvánku odpovědět stisknutím možnosti Přijmout nebo Zrušit.Stisknutím tlačítka Nabídka na seznamu přátel a možností Více/ Invites můžete zkontrolovat stav všech odeslaných i přijatýchpozvánek.4.3.3 Ukončení konverzaceKonverzaci je možné ukončit dvěma způsoby:• Na obrazovce se seznamem přátel podržte jméno přítele,se kterým si přejete ukončit konverzaci. Zobrazí se nabídkamožností, ze které vyberte možnost Ukončit chat.• Nebo můžete přímo na obrazovce konverzace stisknouttlačítko Nabídka a poté možnost Ukončit chat.4.3.4 Správa seznamu přátelKromě přidání přátel jsou k dispozici také jiné funkce seznamupřátel:• Zobrazení všechpřátel /nejoblíbenějšíchpřátel• Zařazení přítelemezi oblíbené• ZablokovánípříteleNa seznamu přátel jsou podle výchozíhonastavení zobrazeni jen ti přátelé, s nimižkomunikujete nejčastěji. Všechny přátelezobrazíte stisknutím tlačítka Nabídkaa možnosti Všichni přátele. Zobrazenípouze nejoblíbenějších přátel obnovítestisknutím tlačítka Nabídka a možnostiNejoblíbenějších přátel.Pokud chcete, aby se některýz přátel vždy zobrazoval na seznamunejoblíbenějších přátel, podržte jehojméno, dokud se nezobrazí nabídka.V ní vyberte možnost Zobrazit přítelevždy. Přítele můžete opět zařadit meziběžné přátele podržením jeho jménaa stisknutím možnosti Zobrazit příteleautomaticky.Pokud chcete zablokovat komunikacis přítelem a odebrat jej ze seznamu přátel,stiskněte a podržte jeho jméno a vybertemožnost Blokovat přítele. Všechnyblokované přátele můžete zobrazitstisknutím tlačítka Nabídka a možnostíVíce / Blokovaní. Chcete-li zrušitzablokování přítele, stiskněte jeho jménoa na dotaz odpovězte stisknutím tlačítkaOK.50 51
4.3.5 NastaveníK dispozici je několik možností nastavení přístupných po stisknutítlačítka Nabídka na obrazovce se seznamem přátel a stisknutímožnosti Nastavení.• Automatickypřihlásit• Indikátormobility• Automatickystav Pryč• Vymazat historiivyhledánání• Oznámení ozprávách• Vybratvyzváněcí tón• Vibrace• Oznámení opozvánkáchTuto možnost aktivujte, pokud chcete,abyste byli po zapnutí telefonu vždyautomaticky přihlášení ke službě GoogleTalk.Tuto možnost aktivujte, pokud chcete,aby se přátelům v jejich seznamu přátel uvašeho jména zobrazovat stav.Tuto možnost aktivujte, pokud chcete, abyse váš stav po vypnutí obrazovky změnil naAway (Pryč).Tuto možnost zvolte, pokud chceteodstranit všechny záznamy ouskutečněných vyhledáváních.Pomocí políček můžete aktivovat nebodeaktivovat upozornění na novou zprávuve stavovém řádku.Po stisknutí můžete nastavit tónoznámení.Po stisknutí můžete pro tuto službunastavit upozornění vibrací.Pomocí políček můžete aktivovat nebodeaktivovat upozornění na pozvání přátelve stavovém řádku.5 Kalendář Google,budík, kalkulačka5.1 Kalendář GoogleDíky kalendáři Google můžete neustále sledovat naplánovanéschůzky, jednání atd.Tuto funkci spustíte stisknutím karty Aplikace na úvodní obrazovcea stisknutím ikony Kalendář.5.1.1 Režim zobrazeníKalendář lze zobrazit po jednotlivých dnech, týdnech, měsícíchnebo v režimu rozvrhu.Zobrazení kalendáře můžete změnit stisknutím tlačítka Nabídkaa poté možnosti Den, Týden, Měsíc nebo Agenda.Zobrazení agendyZobrazení dneZobrazení týdneZobrazeníměsíce52 53
• V režimu zobrazení agendy, dne či týdne zobrazíte stisknutímnázvu události podrobnosti o dané události.• Stisknutím dne v režimu zobrazení měsíce otevřete seznamudálostí pro daný den.5.1.2 Vytvoření nové událostiNové události můžete vytvářet bez ohledu na to, v jakém režimuzobrazení se nacházíte.• Stisknutím tlačítka Nabídka na obrazovce kalendářea stisknutím možností Více / Nová událost zobrazíteobrazovku vytvoření nové události.• Vyplňte všechny požadované informace o události. Jedná-li seo celodenní událost, můžete vybrat možnost Celý den.• Pozvěte k události hosty. Zadejte e-mailové adresy hostů,které chcete pozvat k události, a oddělte je čárkami. Pokuduživatel používá kalendář Google, obdrží pozvánku jak přímov kalendáři, tak prostřednictvím e-mailu.• Po dokončení úprav stiskněte tlačítko Hotovo dole naobrazovce.Chcete-li rychle vytvořit událost v režimu zobrazení Den,Týden nebo Měsíc, stiskněte a podržte prázdné místo nebo jižvytvořenou událost. Zobrazí se nabídka možností. V ní vybertemožnost Nová událost a zobrazí se obrazovka úpravy událostis již vybraným časem.5.1.4 Upozornění na událostPokud k události nastavíte upozornění, zobrazí se ve stavovémpanelu oznámení o nadcházející události ve formě ikony .Tažením stavového řádku směrem dolů otevřete panel oznámení.Stisknutím názvu události zobrazíte seznam oznámení kalendáře.Stisknutím tlačítka Odložit vše vypnete všechna upozornění na5 minut.Stisknutím tlačítka Zavřít vše odstraníte všechna upozornění naseznamu.Stisknutím tlačítka Zpět se vrátíte na předchozí obrazovku.Upozornění zůstanou ve stavovém řádku a panelu oznámenízobrazena.Mezi možnostmi zobrazujícími se po stisknutí tlačítka Nabídka nahlavní stránce kalendáře se nachází:VíceNová událostMoje kalendářeNastaveníVytvoření události.Zobrazení, skrytía synchronizace kalendářů.Změna nastavení kalendáře.5.1.3 Úprava a odstranění událostiChcete-li událost upravit nebo odstranit, stisknutím událostizobrazte podrobnosti, stiskněte tlačítko Nabídka a možnostUpravit událost nebo Smazat událost.54 55
5.2 HodinyTento telefon má v sobě zabudované hodiny.Tuto funkci spustíte stisknutím karty Aplikace na úvodní obrazovcea stisknutím ikony Hodiny.5.2.1 Nastavení budíkuStisknutím ztlumíte jas obrazovky.Stisknutím spustíte prezentaci obrázkůnacházejících se ve složce Galerie.Stisknutím spustíte přehrávač hudby.Stisknutím přejdete zpět na úvodníobrazovku.Stisknutím přejdete k přidání činastavení budíku.Na obrazovce Hodiny stisknutím tlačítka ve spodní částiobrazovky otevřete obrazovku Alarmy. Stisknutím možnostiPřidat budík přidejte nový budík, nastavte čas budíku a postisknutí tlačítka Nastavit se zobrazí další možnosti:• Aktivovat budík Umožňuje aktivovat budík.• Čas• Opakovat• Vyzváněcí tón• Vibrace• ŠtítekPo stisknutí můžete nastavit čas.Po stisknutí můžete nastavit dny, ve kterébude budík aktivní.Po stisknutí můžete nastavit vyzváněcí tónbudíku.Stisknutím aktivujete vibrační upozornění.Po stisknutí můžete nastavit štítek budíku.Po dokončení úprav uložíte budík stisknutím tlačítka Hotovo.Stisknutím existujícího budíku otevřete obrazovku úpravy budíkua stisknutím možnosti Odstranit můžete vybraný budík odstranit.5.2.2 Úprava nastavení budíkuNa obrazovce Alarmy stiskněte tlačítko Nabídka a poté možnostNastavení. Nastavit lze následující možnosti:• Budík v tichémrežimuNastavení zvukového a vibračníhoupozornění budíku i v případě, že jetelefon v tichém režimu.• Hlasitost budíku Po stisknutí můžete nastavit hlasitostbudíku.• Doba odložení Po stisknutí můžete nastavit dobudočasného vypnutí budíku.• ChováníPo stisknutí můžete nastavit funkce tlačítekpostranních tla... Zvýšit/snížit hlasitost a Fotoaparát přizvonění budíku. Dostupné možnosti jsouŽádné, Opakovaně a Zrušit.56 57
5.3 KalkulačkaDíky kalkulačce si můžete usnadnit spoustu matematickýchvýpočtů.Tuto funkci spustíte stisknutím karty Aplikace na úvodní obrazovcea stisknutím ikony Kalkulačka.K dispozici jsou dvě zobrazení: základní a pokročilé.Mezi zobrazeními lze přepínat dvěma způsoby:• Přesunutím základního panelu směrem doleva otevřeterozšířený panel.• Případně můžete v základním zobrazení otevřít seznammožností stisknutím tlačítka Nabídka a poté stisknoutmožnost Pokročilé funkce.Zadejte číslo, operátor a druhé číslo. Stisknutím tlačítka „=“zobrazíte výsledek. Stisknutím tlačítka VYMAZAT můžete mazatčíslice po jedné, podržením tlačítka VYMAZAT smažete všechnynajednou.6 PřipojeníTelefon lze připojit k Internetu prostřednictvím sítí GPRS, EDGE,3G a WiFi.6.1 Připojení k Internetu6.1.1 GPRS, EDGE, 3GPři prvním zapnutí telefonu s vloženou kartou SIM dojdek automatické konfiguraci síťové služby GPRS, EDGE nebo 3G.Pokud chcete zkontrolovat používané připojení k síti, stisknětetlačítko Nabídka na úvodní obrazovce a vyberte možnostiNastavení / Bezdrátová připojení a sítě / Mobilní sítě / Názvypřístupových bodů nebo Síťoví operátoři.Vytvoření nového přístupového boduPostup vytvoření nového připojení k síti GPRS, EDGE nebo 3G:• Na úvodní obrazovce stiskněte tlačítko Nabídka.• Stiskněte možnosti Nastavení / Bezdrátová připojení a sítě/ Mobilní sítě / Názvy přístupových bodů.• Znovu stiskněte tlačítko Nabídka a poté možnost Nový APN.• Zadejte požadované údaje o bodu APN.• Po dokončení úprav stiskněte tlačítko Nabídka a možnostUložit.Aktivace a deaktivace datového roaminguKdyž jste připojeni k roamingové síti, můžete si zvolit, zda používatči nepoužívat datové služby.• Na úvodní obrazovce stiskněte tlačítko Nabídka.58 59
• Stiskněte možnosti Nastavení / Bezdrátová připojení a sítě/ Mobilní sítě.• Označením či zrušením označení políčka Datové služby přiroamingu aktivujete, resp. deaktivujete datový roaming.• I když je datový roaming deaktivován, můžete data přenášetprostřednictvím připojení Wi-Fi (viz část „6.1.2 WiFi“).Omezení datového spojení pouze na sítě 2GChcete-li prodloužit výdrž baterie, můžete aktivovat pouze sítě 2G(GPRS nebo EDGE).• Na úvodní obrazovce stiskněte tlačítko Nabídka.• Stiskněte možnosti Nastavení / Bezdrátová připojení a sítě/ Mobilní sítě.• Pomocí políčka Používat pouze sítě 2G tuto možnostaktivujete nebo deaktivujete.6.1.2 WiFiPomocí sítě WiFi se můžete připojit k Internetu vždy, když je váštelefon v dosahu bezdrátové sítě. Síť WiFi je možné v telefonupoužít, aniž by bylo nutné vložit kartu SIM.Zapnutí rozhraní WiFi a připojení k bezdrátové síti• Na úvodní obrazovce stiskněte tlačítko Nabídka.• Vyberte možnosti Nastavení / Bezdrátová připojení a sítě.• Pomocí políčka WiFi rozhraní WiFi zapnete nebo vypnete.• Stiskněte tlačítko Nastavení WiFi. V části sítí WiFi se zobrazípodrobné informace o nalezených sítích Wi-Fi.• Stiskněte název sítě WiFi, ke které se chcete připojit. Pokud jevámi vybraná síť zabezpečená, budete vyzváni k zadání hesla čijiných přihlašovacích údajů (je třeba o ně požádat majitele sítěWiFi). Po dokončení stiskněte tlačítko Připojit.Aktivace upozornění na rozpoznanou síťPokud je rozhraní WiFi zapnuto a je aktivováno upozornění nasíť, zobrazí se ve stavovém řádku ikona sítě WiFi vždy, když dojdek rozpoznání bezdrátové sítě v dosahu telefonu. Postup aktivaceoznámení:• Na úvodní obrazovce stiskněte tlačítko Nabídka.• Stiskněte možnosti Nastavení / Bezdrátová připojení a sítě/ Nastavení WiFi.• Pomocí políčka Oznamování sítě možnost aktivujete nebodeaktivujete.Přidání sítě WiFiKdyž je zapnuto rozhraní WiFi, můžete libovolně přidávat novésítě WiFi.• Na úvodní obrazovce stiskněte tlačítko Nabídka.• Stiskněte možnosti Nastavení / Bezdrátová připojení a sítě /Nastavení WiFi / Přidat síť WiFi.• Zadejte název sítě a další požadované informace.• Stiskněte tlačítko Uložit.Pokud připojení k síti proběhne úspěšně, při opakovanémpřiblížení do dosahu sítě se telefon k síti připojí automaticky.Odebrání sítě WiFiChcete-li zabránit automatickému připojení k síti, kterou si jižnepřejete využívat, můžete síť odebrat.• Pokud není rozhraní WiFi již aktivováno, zapněte jej.• Na obrazovce nastavení sítí WiFi podržte název požadovanésítě.• V zobrazeném dialogovém okně stiskněte ikonu Odstranitzáznam sítě.60 61
Přidání sítě WPSWPS (Wi-Fi Protected Setup) představuje snadný způsob, jak sepřipojit k síti WiFi zadáním kódu PIN nebo stisknutím tlačítka.• Na úvodní obrazovce stiskněte tlačítko Nabídka.• Stiskněte možnosti Nastavení / Bezdrátová připojení a sítě/ Nastavení WiFi / Přidat síť WPS.• Zadejte kód PIN nebo použijte tlačítko.• K síti WPS se připojíte stisknutím tlačítka Start.6.2 ProhlížečAplikace Prohlížeč slouží k prohlížení internetových stránekstejně jako na počítači.Rychlý přístup k Internetu z úvodní obrazovky nabízí ikonaProhlížeč . Ikonu Prohlížeč najdete také v seznamu aplikací.Zobrazení internetové stránkyV horní části obrazovky prohlížeče stiskněte pole s adresou URL,zadejte adresu internetové stránky a stiskněte tlačítko .Nastavení domovské adresy• Na obrazovce prohlížeče stisknutím tlačítka Nabídka zobrazteseznam možností. V něm vyberte možnosti Více / Nastavení/ Nastavit domovskou stránku.• Zadejte adresu URL stránky, kterou si přejete nastavit jakodomovskou.• Volbu potvrďte stisknutím tlačítka OK.6.2.1 Procházení internetovými stránkamiZobrazenou internetovou stránkou můžete procházetposouváním prstu po obrazovce požadovaným směrem.Přiblížení/oddálení zobrazení stránkyPři posouvání obrazovky pomocí prstu se zobrazí ikony ovládánípřiblížení . Zobrazení přiblížíte či oddálítestisknutím ikony plus nebo minus.Chcete-li rychle přiblížit určitou část stránky, dvakrát poklepejtena požadovanou oblast. Na běžnou úroveň přiblížení se vrátíteopětovným dvojitým poklepáním.Vyhledávání textu na internetové stránce• Stiskněte tlačítko Nabídka a poté možnosti Více / Vyhledatna stránce.• Zadejte text, který chcete vyhledat.• První výskyt hledaného výrazu se podbarví, ostatní se orámují.• Stisknutím šipky vlevo či vpravo se přesunete na předcházející,resp. další výskyt hledaného textu.• Panel vyhledávání můžete zavřít stisknutím tlačítka .Kopírování textu na internetové stránceZ internetové stránky lze zkopírovat část textu a vložit ji doe-mailové zprávy nebo zprávy SMS či MMS.• Stiskněte tlačítko Nabídka a poté možnosti Více / Vybrattext.• Umístěte prst na začátek kopírovaného textu a přesuňte jej nakonec textu.• Vybraný text se podbarví a zkopíruje.• Prst oddalte od obrazovky.Zkopírovaný text můžete vložit do e-mailu nebo zprávy SMS čiMMS podržením zadávacího pole a stisknutím možnosti Vložit.62 63
Otevření nového okna, přepínání mezi oknyNajednou je možné mít otevřeno více oken.• Na zobrazené stránce stiskněte tlačítko Nabídka a potémožnost Nové okno.• Všechna aktuálně otevřená okna zobrazíte stisknutím tlačítkaNabídka a možnosti Okna nebo stažením aktuální stránky.• Stiskněte okno, které chcete zobrazit.Okno zavřete stisknutím ikony .Další možnosti:• Obnovit• Předat dál• Informace ostránce• SdíletstránkuObnovení aktuálně zobrazené stránky (nastránce stiskněte tlačítko Nabídka a možnostObnovit).Předání aktuálně otevřené stránky (na stráncestiskněte tlačítko Nabídka a možnosti Více /Předat dál).Zobrazení podrobnějších informací o aktuálnístránce (na stránce stiskněte tlačítko Nabídkaa možnosti Více / Informace o stránce).Sdílení aktuální stránky s přáteli prostřednictvímrůzných komunikačních kanálů, napříkladzprávou, e-mailem, přes rozhraní Bluetoothatd. (na stránce stiskněte tlačítko Nabídkaa možnost Více / Sdílet stránku).6.2.2 Správa odkazů, historie a staženýchsouborůPráce s odkazy, telefonními čísly a adresami zobrazenými nainternetové stránce• OdkazStisknutím odkazu přejdete na danoustránku.Podržením odkazu zobrazíte seznam dalšíchmožností, jako například Otevřít v novémokně, Uložit odkaz, Sdílet odkaz, Kopírovatodkaz atd.• Telefonní číslo Stisknutím telefonního čísla zahájíte hovor.• AdresaZobrazení historie prohlíženíStisknutím otevřete službu Google Maps avyhledáte danou adresu.• Na obrazovce prohlížeče stiskněte tlačítko Nabídka.• Stiskněte možnost Záložky.• Historii prohlížení zobrazíte stisknutím karty Historie.Zobrazení nejčastěji navštěvovaných stránek• Na obrazovce prohlížeče stiskněte tlačítko Nabídka.• Stiskněte možnost Záložky.• Nejčastěji navštěvované stránky zobrazíte stisknutím kartyNejnavštěv.Stažení aplikace a zobrazení stažených souborůAby bylo možné stahovat internetové aplikace, je nutné totostahování v telefonu povolit (na úvodní obrazovce stisknětetlačítko Nabídka, možnosti Nastavení / Aplikace, zaškrtnětepolíčko Neznámé zdroje a potvrďte stisknutím tlačítka OK).64 65
Chcete-li stáhnout soubor, podržte na něm prst a ze zobrazenýchmožností vyberte položku Uložit.Stahování můžete zrušit stisknutím tlačítka Nabídka a možnostíVíce / Stahování, opětovným stisknutím tlačítka Nabídkaa výběrem možnosti Zrušit všechna stahování.Stažené soubory můžete zobrazit stisknutím tlačítka Nabídkaa možností Více / Stahování. Seznam stažených souborůvymažete stisknutím tlačítka Nabídka a možnosti Vymazatseznam.6.2.3 Správa záložekPřidání stránky do záložek• Otevřete stránku, kterou si přejete zařadit mezi záložky.• V horní části obrazovky stiskněte ikonutlačítko Nabídka a možnost Záložky.• Stiskněte možnost Přidat.nebo stiskněte• Zadejte název stránky a případně umístění a potvrďtestisknutím tlačítka OK.Otevření záložky• Na kartě Záložky stiskněte požadovanou záložku.• Podržením záložky může zobrazit další možnosti a v nich pakvybrat možnost Otevřít nebo Otevřít v novém okně.Úprava záložky• Na kartě Záložky podržte záložku, kterou chcete upravit.• Stiskněte možnost Upravit záložku.• Upravte údaje o záložce.• Po dokončení úprav uložíte záložku stisknutím možnosti OK.Podržením záložky na seznamu záložek můžete zobrazit tyto dalšímožnosti:• Přidat odkaz na plochu Vytvoření zástupce záložky naúvodní obrazovce.• Sdílet odkaz• Kopírovat URL odkazu• Smazat záložku• Nastavit jako dom.stránku6.2.4 NastaveníSdílení záložky.Zkopírování adresy záložky.Smazání záložky.Nastavení záložky jako domovskéstránky.K dispozici je několik nastavení, která si můžete upravit dle svýchpřání. Obrazovku nastavení prohlížeče otevřete stisknutím tlačítkaNabídka a možností Více / Nastavení.Nastavení obsahu stránky• Velikost textu• Výchozí přiblížení• Otevírat stránkyv náhledu• Kódování textuPo stisknutí můžete nastavit velikosttextu. K dispozici jsou hodnoty: Velmimalý, Malý, Normální, Velký, Velmivelký.Po stisknutí můžete nastavit výchozíúroveň přiblížení.Zaškrtnutím políčka zobrazítestránky oddálené tak, že se naobrazovce zobrazí celá.Po stisknutí můžete nastavit výchozíkódování znaků.66 67
• Blokovat vyskakovacíoknaZaškrtnutím políčka zabráníteotevírání vyskakovacích oken.• Načítat obrázky Zaškrtnutím políčka povolíteprohlížeči stahování obrázků.• Automatickypřizpůsobit• Zobrazení pouzena šířkuZaškrtnutím políčka umožníteprohlížeči automatické přizpůsobenístránky obrazovce.Zaškrtnutím políčka nastavíteorientaci zobrazení stránek pouzena šířku.• Povolit JavaScript Zaškrtnutím políčka povolíteprovádění skriptů jazyka JavaScript.• Povolit pluginy Zaškrtnutím políčka povolítezásuvné moduly.• Otevřít na pozadí• Nastavit domovskoustránkuZaškrtnutím políčka nastavíte otevíránínových oken za aktuálním.Po stisknutí můžete nastavitdomovskou stránku.Nastavení ochrany osobních údajů• Vymazat mezipaměť Stisknutím odstraníte všechen obsahstránek a databáze uložené v telefonu.• Vymazat historii Stisknutím odstraníte historiiprohlížení.• Přijímat souborycookie• Vymazat souborycookie• Zapamatovat dataformulářů• Vymazat dataformulářůZaškrtnutím políčka povolítestránkám ukládání a čtení souborůcookie.Stisknutím odstraníte všechnysoubory cookie prohlížeče.Zaškrtnutím políčka povolíteprohlížeči ukládání údajů vyplněnýchdo formulářových polí.Stisknutím odstraníte všechnauložená formulářová data.• Povolit polohu Zaškrtnutím políčka povolítestránkám přístup k vaší aktuálnípoloze.• Zrušit přístup kpolozeStisknutím zrušíte povolení přístupuk poloze pro všechny stránky.68 69
Nastavení zabezpečení• ZapamatovatheslaZaškrtnutím políčka povolíteukládání uživatelských jmen a heselwebových stránek.• Vymazat hesla Stisknutím odstraníte všechnauložená hesla.• Zobrazit upozorněnízabezpečeníUpřesnit nastaveníZaškrtnutím políčka umožnítezobrazení upozornění v případě potížíse zabezpečením stránky.• Nastavit vyhledávač Po stisknutí můžete nastavitvyhledávač.• Zrušit přístup kpolozeRozšířená nastavení pro jednotlivéinternetové stránky.• Obnovit výchozí Stisknutím odstraníte všechnadata prohlížeče a obnovíte výchozínastavení.6.3 Připojení zařízení BluetoothBluetooth je bezdrátová komunikační technologie určenák přenosu dat na krátké vzdálenosti. Pomocí tohoto rozhraníje možné nejen přenášení dat mezi zařízeními, ale také využitímnohých dalších funkcí.Nastavení tohoto rozhraní zobrazíte stisknutím tlačítka Nabídkana úvodní obrazovce a stisknutím možností Nastavení /Bezdrátová připojení a sítě / Bluetooth nebo NastaveníBluetooth.Zapnutí rozhraní Bluetooth• Na úvodní obrazovce stiskněte tlačítko Nabídka.• Stiskněte možnosti Nastavení / Bezdrátová připojení a sítě/ Bluetooth nebo Nastavení Bluetooth.• Pomocí políčka Bluetooth možnost aktivujete nebodeaktivujete.Změna názvu zařízeníK usnadnění rozpoznání telefonu můžete změnit název telefonu,který je viditelný pro ostatní zařízení.• Na úvodní obrazovce stiskněte tlačítko Nabídka.• Stiskněte možnosti Nastavení / Bezdrátová připojení a sítě/ Nastavení Bluetooth / Název zařízení.• Zadejte název a stiskněte tlačítko OK.Nastavení viditelnosti zařízení• Na úvodní obrazovce stiskněte tlačítko Nabídka.• Stiskněte možnosti Nastavení / Bezdrátová připojení a sítě/ Nastavení Bluetooth.• Pomocí políčka Viditelné možnost aktivujete nebodeaktivujete.Připojení a spárování telefonu s jiným zařízením BluetoothK výměně dat s jiným zařízením je zapotřebí zapnout rozhraníBluetooth a spárovat telefon se zařízením Bluetooth, s nímžchcete komunikovat.• Na úvodní obrazovce stiskněte tlačítko Nabídka.• Stiskněte možnosti Nastavení / Bezdrátová připojení a sítě/ Nastavení Bluetooth.• Stiskněte možnost Vyhledat zařízení.• Ze seznamu vyberte zařízení Bluetooth, s nímž chcete telefonspárovat.70 71
• Zadejte heslo (0000 nebo 1234).• Po úspěšném spárování se telefon automaticky připojík zařízení.Odpojení a zrušení spárování telefonu a zařízení Bluetooth• Na obrazovce nastavení rozhraní Bluetooth podržte názevzařízení.• Zobrazí se nabídka, v níž vyberte možnost Párovat a připojitnebo Odpojit a zrušit párování.6.4 Připojení k počítači pomocí kabeluUSBPomocí kabelu USB můžete přenášet multimediální a jiné souborymezi kartou microSD v telefonu a počítačem.Navázání/ukončení připojení mezi telefonem a počítačemPřipojení telefonu k počítači:• Pomocí kabelu USB dodaného s telefonem připojte telefonk portu USB počítače. Zobrazí se oznámení o připojeníprostřednictvím rozhraní USB.• Otevřete panel oznámení a stiskněte tlačítko USB připojeno.• V zobrazeném dialogovém okně stisknutím možnosti Zapnoutúložiště USB potvrďte požadavek na přenos souborů.Postup odpojení:• V počítači odpojte kartu microSD.• Otevřete panel oznámení a stiskněte ikonu Vypnout úložištěUSB.• V zobrazeném dialogovém okně stiskněte možnost Vypnoutúložiště USB.Bezpečné vyjmutí karty microSD z telefonuKartu microSD lze z telefonu vyjmout kdykoliv, když je telefonvypnut. Aby bylo možné kartu microSD vyjmout ze zapnutéhotelefonu, je nutné nejprve odpojit úložiště od telefonu. V opačnémpřípadě by mohlo dojít k poškození dat nebo samotné karty.• Na úvodní obrazovce stiskněte tlačítko Nabídka.• Stiskněte možnosti Nastavení / Úložiště.• Stiskněte možnost Odpojit kartu SD.Po provedení těchto kroků je možné bezpečně vyjmout kartumicroSD.Formátování karty microSD• Na úvodní obrazovce stiskněte tlačítko Nabídka.• Stiskněte možnosti Nastavení / Úložiště.• Stiskněte možnost Smazat kartu SD. Na obrazovces varováním upozorňujícím na odstranění všech dat z kartymicroSD během formátování stiskněte tlačítko .6.5 Sdílení mobilního datového připojenítelefonuMobilní datové připojení telefonu lze pomocí rozhraní USB sdílets jedním počítačem (tzv. tethering USB) nebo nastavením telefonujako přenosného přístupového bodu sítě WiFi s až osmi zařízeními.Níže uvedené funkce mohou mít za následek účtovánízvláštních poplatků od síťového operátora. Další poplatkymohou být rovněž účtovány při připojení k roamingovésíti.Sdílení připojení přes rozhraní USBPomocí kabelu USB dodávaného s telefonem připojte telefonk portu USB počítače.72 73
• Na úvodní obrazovce stiskněte tlačítko Nabídka.• Stiskněte možnosti Nastavení / Bezdrátová připojení a sítě/ Tethering a přenosný hotspot.• Pomocí políčka Tethering USB funkci aktivujete nebodeaktivujete.Procházení internetu prostřednictvím funkce USB tethering• Připojte telefon k počítači prostřednictvím kabelu USB.• Stiskněte možnost Připojit úložiště USB.• Zkopírujte ovladač Android RNDIS z karty microSD / ovladačPC USB do počítače.• Otevřete panel Oznámení a stiskněte možnost Vypnoutúložiště USB. V následně otevřeném dialogovém okněvyberte možnost Odpojit úložiště USB.• Na úvodní obrazovce stiskněte tlačítko Menu.• Stiskněte možnosti Nastavení/Bezdrátové připojení a sítě/Tethering a přenosný hotspot.• Aktivujte funkci Tethering USB.• Ručně v počítači nainstalujte ovladač Android RNDIS.• Poté přejděte do okna Počítač, klikněte pravým tlačítkem napoložku Umístění v síti a vyberte možnost Vlastnosti. Zobrazíse připojení k místní síti prostřednictvím adaptéru „<strong>Vodafone</strong><strong>Smart</strong> <strong>II</strong> Network Adapter“.• Nyní můžete v počítači začít procházet internet.Sdílení datového připojení telefonu ve formě přenosnéhopřístupového bodu sítě WiFi• Na úvodní obrazovce stiskněte tlačítko Nabídka.• Stiskněte možnosti Nastavení / Bezdrátová připojení a sítě/ Tethering a přenosný hotspot.• Pomocí políčka Přenosný hotspot WiFi funkci aktivujete nebodeaktivujete.Přejmenování a zabezpečení přenosného přístupového boduPo aktivaci přenosného přístupového bodu sítě WiFi můžetezměnit název sítě WiFi vytvořené telefonem (SSID) a tuto síťpřípadně zabezpečit.• Na úvodní obrazovce stiskněte tlačítko Nabídka.• Stiskněte možnosti Nastavení / Bezdrátová připojení a sítě/ Tethering a přenosný hotspot / Nastavení přenosnéhohotspotu WiFi.• Po stisknutí možnosti Konfigurovat hotspot WiFi můžetezměnit název SSID a zabezpečení sítě.• Stiskněte tlačítko Uložit.6.6 Připojení k virtuálním soukromýmsítímDíky virtuální soukromé síti (VPN) se můžete zvenčí připojitke zdrojům nacházejícím se uvnitř místní sítě. Sítě VPN bývajívětšinou používány v organizacích, školách a jiných institucíchz toho důvodu, aby se k nim mohli uživatelé připojit i ve chvíli, kdyse nachází mimo dosah sítě.Přidání sítě VPN• Na úvodní obrazovce stiskněte tlačítko Nabídka.• Stiskněte možnosti Nastavení / Bezdrátová připojení a sítě/ Nastavení sítě VPN / Přidat síť VPN.• Vyberte typ sítě VPN, kterou chcete přidat.• Otevře se nová obrazovka. V ní podle pokynů správce sítěnastavte všechny údaje sítě VPN.• Stiskněte tlačítko Nabídka a možnost Uložit.Síť VPN se přidá do seznamu, který se nachází na obrazovcenastavení sítí VPN.74 75
Připojení a odpojení sítě VPNPostup připojení sítě VPN:• Na úvodní obrazovce stiskněte tlačítko Nabídka.• Stiskněte možnosti Nastavení / Bezdrátová připojení a sítě/ Nastavení sítě VPN.• V seznamu se zobrazí již přidané sítě VPN. Stiskněte název sítěVPN, k níž se chcete připojit.• Zobrazí se dialogové okno. Zadejte do něj požadovanépřihlašovací údaje a stiskněte tlačítko Připojit.Postup odpojení:• Otevřete panel oznámení a stiskněte položku oznámeníinformující o připojení k síti VPN.Úprava a smazání sítě VPNPostup úpravy sítě VPN:• Na úvodní obrazovce stiskněte tlačítko Nabídka.• Stiskněte možnosti Nastavení / Bezdrátová připojení a sítě/ Nastavení sítě VPN.• V seznamu se zobrazí již přidané sítě VPN. Stiskněte název sítěVPN, kterou chcete upravit.• Stiskněte možnost Upravit síť.• Po dokončení úprav stiskněte tlačítko Nabídka a možnostUložit.Postup odstranění sítě:• Podržte název sítě VPN, kterou chcete odstranit, a v zobrazenémdialogovém okně stiskněte možnost Smazat síť.• Volbu potvrďte stisknutím tlačítka OK.7 Google Obchod Play (1) Google Obchod Play je internetový softwarový obchod,prostřednictvím něhož lze stahovat a instalovat aplikace a hry dotelefonu se systémem Android.Spuštění služby Google Obchod Play:• Stiskněte kartu Aplikace na úvodní obrazovce, a poté ikonuObchod Play.• Při prvním vstupu do obchodu Google Obchod Play se zobrazíobrazovka s podmínkami použití služby. Pokračujte stisknutímtlačítka Přijmout.Chcete-li si přečíst více informací o službě Google Obchod Play,stiskněte tlačítko Nabídka a možnost Nápověda.7.1 Vyhledejte software, který chcetestáhnout a nainstalovat.Existuje více možností, jak na úvodnístránce služby GoogleObchod Play vyhledat konkrétní aplikaci. Aplikace a hry jsouzobrazeny podle kategorií. Také je zde uveden odkaz na seznampoložek, které jste již stáhli.(1)Dostupnost závisí na zemi, ve které se nacházíte.76 77
Na obrazovce služby Google Obchod Play stiskněte tlačítkoAplikace nebo Hry a následně vyberte podkategorii. Položkyvšech podkategorií si můžete seřadit stisknutím jedné z karet: Nejplacené, Nej zdarma a Nejnovější.Stisknutím spustíte vyhledáváníve službě Android Play shop.Na úvodní obrazovku služby Google Obchod Play se můžete vrátitjedním z těchto způsobů:• Stiskněte ikonu Obchod Play v levém horním rohu obrazovky.• Stisknutím tlačítka Nabídka zobrazte seznam možností av něm vyberte možnost Domovská stránka.7.2 Stažení a nainstalováníPostup stažení a nainstalování aplikace:• Vyhledejte software, který si přejete stáhnout, a stisknutímjeho názvu otevřete obrazovku s podrobnými údaji, celkovýmhodnocením, komentáři, informacemi od vývojářů atd.• Stisknutím tlačítka Nabídka a možnosti Zabezpečenízobrazíte náhled funkcí a dat v telefonu, ke kterým můžeaplikace přistupovat v případě, že ji nainstalujete.• Stiskněte tlačítko Instalovat.Obzvláště opatrní buďte, pokud aplikace vyžaduje přístupk mnoha funkcím a velkému objemu dat. Po stisknutítlačítka OK přebíráte zodpovědnost za používánísoftwaru v telefonu.• Průběh stahování si můžete ověřit po otevření panelu oznámení.Stahování softwaru lze přerušit stisknutím indikátoru průběhua výběrem možnosti Zrušit na zobrazené stránce.• Po dokončení stahování a instalace se ve stanovém řádkuzobrazí ikona oznámení .Postup spuštění stažené aplikace:• Na obrazovce aplikace Google Obchod Play stiskněte tlačítkoNabídka a možnost Moje aplikace.• Ze seznamu vyberte požadovanou aplikaci a poté stisknětetlačítko Otevřít.Zakoupení aplikaceVe službě Google Obchod Play jsou některé aplikace označenyjako bezplatné. Za některé aplikace je však nutné před staženímzaplatit.• Stiskněte název aplikace, kterou si přejete zakoupit.• Stiskněte tlačítko Koupit v dolní části obrazovky.78 79
• Při prvním využití možnosti zakoupení budete vyzvánik přihlášení ke službě Google Checkout.• Pokud máte k účtu Google Checkout přiřazeno více platebníchkaret, pokračujte výběrem jedné z nich.• Stiskněte odkaz Podmínky využití služby a přečtěte sizobrazený dokument. Po přečtení stiskněte tlačítko Zpět.• Pokud s podmínkami využití souhlasíte, označte odpovídajícízaškrtávací pole.• Stiskněte ikonu Koupit nyní v dolní části obrazovky.Po dokončení těchto kroků systém Android provede stažení aplikace.Žádost o vrácení penězPokud s aplikací nejste spokojeni, můžete do 24 hodin odzakoupení požádat o vrácení peněz. Ke stržení částky z platebníkarty nedojde a aplikace bude odinstalována. Pokud si svoužádost rozmyslíte, můžete aplikaci zakoupit znovu. V tomtopřípadě však už nebude možné žádat o vrácení peněz.• Na úvodní stránce služby Google Obchod Play stisknětetlačítko Nabídka a možnost Moje aplikace.• Stiskněte název aplikace, kterou si přejete odinstalovat.• V dialogovém okně Odinstalovat a vrácení peněz stisknětetlačítko OK. Pokud se toto okno nezobrazí, doba možnostivyzkoušení aplikace již vypršela.• Do průzkumného formuláře uveďte důvod odinstalování astiskněte ikonu OK.7.3 Správa stažených aplikacíPo stažení a nainstalování aplikace je k dispozici několik možností.ZobrazeníNa obrazovce aplikace Google Obchod Play stiskněte tlačítkoNabídka a možnost Moje aplikace.OdinstalováníNa obrazovce aplikace Google Obchod Play stiskněte tlačítkoNabídka a možnost Moje aplikace. Stisknutím názvuaplikace, kterou si přejete odinstalovat, přejděte na obrazovkus podrobnostmi. Na ní stiskněte tlačítko Odinstalovat a volbupotvrďte stisknutím tlačítka OK.Žádost o vrácení penězNa obrazovce aplikace Google Obchod Play stiskněte tlačítkoNabídka a možnost Moje aplikace. Stiskněte název aplikace,kterou si přejete odinstalovat a za niž chcete požádat o navrácenípeněz, poté stiskněte tlačítko Odinstalovat a vrátit penízea volbu potvrďte stisknutím tlačítka OK.Oznámení o aktualizacíchNa obrazovce aplikace Google Obchod Play stiskněte tlačítkoNabídka a možnost Moje aplikace. Stiskněte tlačítko Nabídka,možnost Upozornění, vyberte, zda si přejete dostávat upozorněnína dostupnost aktualizace, a volbu potvrďte stisknutím tlačítkaOK.HodnoceníOtevřete obrazovku s podrobnostmi o aplikaci, určete počethvězdičekv části Hodnotit a potvrďtestisknutím tlačítka OK.NahlášeníProvozovatelům služby Google Obchod Play můžete nahlásitnevhodnou aplikaci. Otevřete obrazovku s podrobnostmi oaplikaci, přesuňte se na dolní část obrazovky, stiskněte ikonuOznačit jako nevhodné, zadejte důvod ohlášení a potvrďtestisknutím tlačítka Odeslat.80 81
8 Multimediální aplikace8.1 Fotoaparát a kamera /Tento mobilní telefon je vybaven fotoaparátem pro pořizovánísnímků a kamerou pro natáčení videí.Před použitím fotoaparátu či kamery se ujistěte, že je vloženakarta microSD, kam se ukládají všechny obrázky a videa. Takézkontrolujte, zda jste otevřeli ochranný kryt čočky. V opačnémpřípadě dojde ke snížení kvality obrazu.Funkci spustíte stisknutím karty Aplikací a ikony Fotoaparát neboVideokamera.123451. Nastavení 6. Stisknutím přejdete k prohlíženípořízených fotografií a videí.2. Ukládat polohu 7. Tažením nahoru či dolů přepnete mezirežimem fotoaparátu a režimem kamery.3. Vyvážení bílé 8. Tažením nahoru či dolů přepnete mezirežimem fotoaparátu a režimem kamery.4. Režim blesku5. Zoom678Vytvoření snímkuObrazovka slouží jako hledáček. Fotoaparát nastavte pomocíhledáčku tak, aby zachycoval záběr, který si přejete vyfotit,a stisknutím tlačítka vytvořte snímek. Fotografie budeautomaticky uložena.Přiblížení a oddáleníStisknutím ikony zobrazte ovládání přiblížení. Přesunutímposuvníku nastavte požadované přiblížení. Maximální přiblíženíaktivujete dvojitým klepnutím na obrazovku. Stejným způsobemlze následně aktivovat maximální oddálení.Natočení videaRežim fotoaparátu přepněte na režim kamery. Případně můžetekameru spustit přímo ze seznamu aplikací. Kameru nastavtepomocí hledáčku tak, aby zachycovala záběr, který si přejetezaznamenat, a stisknutím tlačítka spusťte nahrávání. Záznamukončíte stisknutím tlačítka . Video bude automaticky uloženo.Další možnosti při prohlížení fotografie nebo přehrávání videa:82 83Stisknutím můžete právě zaznamenanou fotografiiči video nastavit jako obrázek kontaktu, tapetu atd.Stisknutím můžete právě zaznamenanou fotografiiči video sdílet pomocí zprávy MMS, e-mailu atd.Stisknutím právě zaznamenanou fotografii či videoodstraníte.Stisknutím spustíte Prezentaci.Stisknutím se po zobrazení fotografie či přehránívidea vrátíte do režimu snímání.Stisknutím spustíte přehrávání právězaznamenaného videa.
Stisknutím tlačítka Nabídka nebo stisknutím a podržením snímkuzobrazíte další možnosti jako Otočit doleva, Otočit doprava,Oříznout a Podrobnosti apod. (viz část „Práce s obrázky“).8.1.1 Nastavení snímáníPřed pořízením fotografie či videa lze upravit různá nastavení.Nastavení fotoaparátu• Nastavení• Úložiště• Vyvážení bílé• Režim blesku• ZoomStisknutím zobrazíte seznam nastavení:Expozice, Scénický režim, Velikost fotografií,Kvalita fotografií atd.Stisknutím zapnete či vypnete ukládáníinformací o místě pořízení záznamu (funkcevyužívá přijímač GPS telefonu).Po stisknutí můžete nastavit úpravu barev.K dispozici jsou možnosti: Auto, Žárovka,Denní světlo, Zářivka a Zataženo.Zapnutí, vypnutí nebo automatický režimblesku.Stisknutím zobrazíte ovládání přiblížení.Přesunutím posuvníku nastavítepožadované přiblížení.Nastavení videa a kamery:• Barevný efekt Stisknutím zobrazíte seznam nastavení:Barevný efekt, Zbývající čas atd.• ÚložištěStisknutím zapnete či vypnete ukládáníinformací o místě pořízení záznamu (funkcevyužívá přijímač GPS telefonu).• Vyvážení bílé Po stisknutí můžete nastavit úpravu barev.K dispozici jsou možnosti: Auto, Žárovka,Denní světlo, Zářivka a Zataženo.• Režim blesku Umožňuje zapnutí nebo vypnutí blesku.• Formát videa Po stisknutí můžete nastavit kvalituzaznamenávaného videa.Upřesnit nastavení (stisknutí tlačítka Nabídka):• Náhled fotografie/videa Zobrazení náhledu fotografie čividea.• Přep. na foto/videoStisknutím přepnete mezi režimyfotoaparátu a kamery.84 85
8.2 GalerieGalerie slouží k zobrazení fotografií a přehrávání videí. Navícumožňuje použití řady funkcí na obrázky a videa (viz strana „8.1.1Nastavení snímání“).Tuto funkci spustíte stisknutím karty Aplikace na úvodní obrazovcea stisknutím ikony Galerie.V této nabídce můžete spustit funkci fotoaparátu či kamery apořídit fotografii nebo video.Stisknutím otevřeteobrazovku fotoaparátu.• Stiskněte ikonu alba a stáhněte ji dvěma prsty. Na obrazovce sezobrazí všechny obrázky a všechna videa.• Stisknutím zobrazíte obrázek nebo přehrajete video.• Předchozí či další obrázek nebo video zobrazíte posunutímdoleva či doprava.Práce s obrázkyObrázky můžete ořezávat, sdílet s přáteli, nastavit je jako obrázekkontaktu nebo jako tapetu atd.Vyhledejte obrázek, s nímž si přejete pracovat, a v režimu úplnéhozobrazení stiskněte tlačítko Nabídka.Stáhněte a roztáhněte album.Tažením doleva či dopravazobrazíte další alba.Postup zobrazení obrázku nebo přehrání videaObrázky a videa jsou v aplikaci Galerie tříděny do alb.Stisknutím a posunutím paneluprovedete přepnutí. Zobrazení albse změní z mřížky na seznam.Tažením doleva či doprava můžeterychle listovat mezi alby.Stisknutím tlačítka Nabídka zobrazíte čtyři možnosti.Chcete-li obrázek ořezat, stisknutím zobrazte ovládací prvkya vyberte možnosti Nabídka / Oříznout. Uprostřed obrázku sezobrazí ořezový čtverec. Vyberte část, kterou si přejete oříznout,a stiskněte tlačítko Uložit.Hromadné operaceGalerie umožňuje výběr více položek, takže je s obrázky avideoklipy možné pracovat hromadně.Otevřete hlavní okno galerie nebo album, dvakrát stisknětetlačítko Nabídka nebo stiskněte a podržte album/obrázeka zaškrtněte položky, se kterými chcete pracovat. Poté můžetevykonat hromadnou akci, jako například odstranění, sdílení atd.86 87
8.3 YouTubeYouTube je služba umožňující sdílení, stahování a přehrávání videí.Služba podporuje funkci streamování, takže spuštění přehrávánívidea je možné prakticky ihned po zahájení jeho stahováníz Internetu.Tuto funkci spustíte stisknutím karty Aplikace na úvodní obrazovcea stisknutím ikony YouTube.Jelikož se jedná o online službu, je nutné, aby byl telefonpřipojen k Internetu.Videa jsou ve službě YouTube seskupena do kategorií jakonapříklad Nejoblíbenější, Nejsledovanější, Nejlépe hodnocené atd.Stisknutím přejdete k vyhledávání videa.Stisknutím přejdete k natáčení videa.Po stisknutí tlačítka Nabídka na obrazovce služby YouTubemůžete video ohodnotit, sdílet, označit jako oblíbené atd. Víceinformací o službě YouTube získáte na stránkách www.YouTube.com8.3.1 Přehrání videaPřehrávání videa spustíte stisknutím daného videa.Stisknutím aktuálně přehrávaného videa zobrazíte ovládací prvkyumožňující pozastavit přehrávání, posunout se dopředu či dozadunebo přesunutím posuvníku přejít přímo na místo, odkud má začítpřehrávání.Z obrazovky přehrávání videa se zpět na seznam videí přesunetestisknutím tlačítka Zpět.8.4 HudbaPomocí této nabídky můžete přehrávat hudební soubory uloženéna kartě microSD v telefonu. Hudební soubory můžete na kartumicroSD nahrát z počítače pomocí kabelu USB.Tuto funkci spustíte stisknutím karty Aplikace na úvodní obrazovcea stisknutím ikony Hudba.Zobrazí se čtyři knihovny, do nichž jsou zařazeny všechny skladby:Interpreti, Alba, Skladby a Seznamy stop. Stisknutím kategoriezobrazíte odpovídající seznam.V knihovnách lze skladby snadno vyhledat pomocí tlačítkaHledat.Chcete-li některou skladbu odstranit z karty microSD, stiskněte naobrazovce přehrávání tlačítko Nabídka a poté možnost Smazat.Skladbu lze nastavit jako vyzváněcí tón stisknutím tlačítkaNabídka na obrazovce přehrávání a výběrem možnosti Jakovyzváněcí tón ze zobrazeného seznamu.88 89
8.4.1 Přehrávání hudbyV kterékoliv knihovně můžete stisknutím názvu skladby spustitpřehrávaní dané skladby.de f ga Otevření aktuálního seznamu stop.b Přehrávání aktuálního seznamu stop v náhodném režimu(skladby nejsou přehrávány v pevně daném pořadí).c Přepínání režimu opakování. Dostupné možnosti jsou:Neopakovat, Opakovat seznam stop a Opakovat aktuálnískladbu.d Podržením spustíte vyhledávání podrobnějších údajů.e Přechod na předchozí skladbu v albu, seznamu stop nebonáhodném režimu.f Pozastavení a opětovné spuštění přehrávání.g Přechod na další skladbu v albu, seznamu stop nebonáhodném režimu.Nastavení hlasitostiHlasitost lze nastavit pomocí tlačítek Zvýšit hlasitost a Snížithlasitost.abc8.4.2 Náhodné přehrávání všech skladebVšechny skladby se zobrazí na seznamu podle výchozího řazení.Při aktivaci funkce náhodného přehrávání skladeb, budou vybránya náhodně přehrány některé skladby. Tuto funkci zapnetestisknutím tlačítka Nabídka a možnosti Náhodně - všechny.Funkci vypnete opětovným stisknutím tlačítka Nabídka a potémožnosti Vypnout náhodně vše.8.4.3 Správa seznamů stopSeznamy stop umožňují pohodlnou organizaci skladeb uloženýchna kartě.Můžete vytvořit nový seznam stop, přidat do něj skladbu, změnitpořadí skladeb v seznamu a odstranit či přejmenovat seznam.Vytvoření seznamu stopNa obrazovce přehrávání stisknutím tlačítka Nabídka zobrazteseznam možností. Stiskněte možnosti Přidat do seznamu stopa Nové, zadejte název seznamu a stiskněte tlačítko Uložit.Změna pořadí skladeb v seznamu stopZobrazte seznam stop, stiskněte název skladby a posuňte ji nanové pořadí.Smazání skladby nebo seznamu stopVyhledejte skladbu nebo seznam stop, který si přejete odstranit.Na obrazovce přehrávání stisknutím tlačítka Nabídka zobrazteseznam možností a stiskněte možnost Smazat.Přejmenování seznamu stopVyhledejte seznam stop, který chcete přejmenovat, podrženímzobrazte nabídku možností a stiskněte možnost Přejmenovat. Podokončení úprav stiskněte tlačítko Uložit.90 91
8.5 Záznam zvukuTuto funkci spustíte stisknutím karty Aplikace na úvodní obrazovcea stisknutím ikony Záznam zvuku.Záznam zvuku umožňuje nahrát jakýkoliv zvukový záznamtrvající sekundy i hodiny.8.6 VideaTuto funkci otevřete stisknutím položky Aplikace na úvodníobrazovce a následným stisknutím ikony Videa.Jedná se o malý vestavěný přehrávač, který obsahuje seznamvšech vašich videí.Chcete-li položku v seznamu přehrát, stiskněte ji. Běhempřehrávání můžete v případě potřeby používat funkční ikonyPozastavit, Dopředu a Zpět.8.7 RádioTento telefon je vybaven rádiem (1) podporujícím funkci RDS (2) .Aplikaci je možné využít jako běžný rozhlasový přijímač, ukládatjednotlivé stanice a zobrazovat další informace, které naladěnástanice vysílá.Tuto funkci spustíte stisknutím karty Aplikace na úvodní obrazovcea stisknutím ikony Rádio.Aby bylo možné použít funkci rádia je nutné připojitsluchátka, která fungují jako anténa připojená k telefonu.Stisknutím snížítefrekvenci o 0,1 MHzPodržením spustítevyhledávání nejbližšístanice s nižší frekvencíStisknutím přejdetena předchozíuloženou staniciStisknutím spustíteautomatickévyhledávání všechdostupných stanicDostupné možnosti:• Uložit stanici• Přejmenovat• Režim zvuku• Ukončit• Zadat frekvenci• Nastavení• OdstranitStisknutímspustíte/zastavítepřehráváníStisknutím přidáteaktuální stanici mezioblíbenéTažením přepnete staniciStisknutím přejdete nadalší uloženou staniciStisknutím zvýšítefrekvenci o 0,1 MHzPodržením spustítevyhledávání nejbližšístanice s vyšší frekvencíStisknutím otevřeteseznam uložených stanicUložení aktuálně naladěné stanice naseznam stanic.Úprava názvu stanice.Přepínání zvuku mezi reproduktorema sluchátky.Vypnutí rádia.Ruční zadání frekvence.Nastavení rádia dle požadavků.Smazání uložené stanice.(1)Kvalita poslechu rádia závisí na pokrytí rozhlasové stanice v danéoblasti.(2)Funkce závisí na zemi, ve které se nacházíte.92 93
9 Mapy Google9.1 Zjištění aktuální polohy9.1.1 Výběr zdroje dat ke zjištění polohyNa úvodní obrazovce stiskněte tlačítko Nabídka a poté možnostiNastavení / Poloha a zabezpečení.• Pokud si přejete použít k určování polohy síť WiFi nebomobilní připojení, označte zaškrtávací pole Zaměření přesbezdrátové.• Pokud si přejete použít k určování polohy přijímač GPS, označtezaškrtávací pole Použít satelity GPS.Mapu můžete posunout pomocí prstu.Zobrazení mapy lze přiblížit či oddálit stisknutím ikony plus nebominus na ovládacím prvku nebo dvojitým poklepáním nakonkrétní místo.Chcete-li odstranit historii prohlížení map, stiskněte tlačítkoNabídka a možnost Další / Vymazat mapu.9.2 Vyhledání místaNa zobrazené mapě stiskněte tlačítko Nabídka a poté možnostHledat, nebo přímo stiskněte tlačítko Hledat na telefonu.Do vyhledávacího pole zadejte adresu, město nebo název firmy.Krátce po stisknutí ikony vyhledávání se na mapě zobrazí výsledkyoznačené štítky s písmeny.9.1.2 Otevření map Google a zobrazeníaktuální polohyStiskněte kartu Aplikace na úvodní obrazovce a poté ikonu Mapy.Zobrazení mapy se vystředí kolem modré tečky v kružnici. Vašeaktuální poloha je právě v této modré kružnici.Stisknutím štítku zobrazíte bublinu s informacemi. Stisknutímbubliny přejdete na obrazovku s podrobnějšími informacemi omístě.94 95
9.3 Označení místa hvězdouOznačení místa hvězdou funguje podobně jako uloženíinternetové adresy do záložek. Označit si můžete místa, kteráhodláte v budoucnu využít.9.3.1 Postup označení a zrušení označeníhvězdou• Podržte místo na mapě• Zobrazí se obdélník s adresou. Tento obdélník stiskněte.• Místo označíte stisknutím šedé hvězdy v horní části obrazovky.(Nebo naopak zrušíte označení stisknutím zlaté hvězdy.)9.4 Navádění při cestě automobilem,hromadnou dopravou nebo pěšky9.4.1 Plánování trasyNa obrazovce map stiskněte tlačítko Nabídka a možnost Trasa.9.3.2 Zobrazení seznamu míst označenýchhvězdouNa obrazovce map stiskněte tlačítko Nabídka a možnosti Další/ Moje místa.Zobrazí se seznam míst, která jste označili hvězdou.Stisknutím vybraného místa toto místo zobrazíte na mapě.Seznam aktualizujete stisknutím tlačítka Nabídka a možnostiObnovit.• Po stisknutí zadávacího pole nebo tlačítka můžete upravitpočáteční bod, a to jedním z těchto způsobů: zadáním adresy,použitím aktuální polohy, výběrem počátečního bodu namapě, výběrem místa označeného hvězdou, výběrem adresyze seznamu kontaktů nebo s využitím historie vyhledávání.• Stejně postupujte i se zadáním cílového bodu.• Počáteční a koncový bod lze zaměnit stisknutím tlačítka Nabídkaa možnosti Zaměnit start a cíl.• Následně vyberte způsob přepravy: automobilem, veřejnoudopravou nebo pěšky.• Nakonec stiskněte tlačítko Najít spojení.• Na seznamu se zobrazí několik návrhů cesty. Stisknutímjednoho z návrhů zobrazíte podrobné pokyny.Máte-li zájem o pokyny pro cestu opačným směrem, jednodušeotevřete okno s pokyny dané trasy a stiskněte možnost Obrátit.Počáteční ani cílový bod není nutné znovu zadávat.96 97
9.4.2 Zobrazení náhledu navrhovaných tras aurčení nejvíce vyhovující trasyNáhled trasy lze zobrazit v jakémkoliv režimu zobrazení –Navigace, Satelitní atd.• Náhled předchozí či další části trasy zobrazíte stisknutím šipkydoleva, resp. doprava.• Seznam jednotlivých pokynů zobrazíte stisknutím ikony. Stisknutím tlačítka Zpět se vrátíte k předchozímu zobrazení.Při výběru nejvíce vyhovující trasy budou nejdůležitější roli hrátdva faktory: vzdálenost a čas. Vzdálenost a odhadovaný časpotřebný ke zdolání trasy se zobrazí v horní části obrazovkys pokyny.9.4.3 Vyhledávání míst podél trasyPodrobné informace najdete v části „9.2 Vyhledání místa“.9.4.4 Zobrazení průběhu trasy a výpočetodhadovaného času příjezduChcete-li si prohlédnout průběh trasy, zobrazte na mapě svouaktuální polohu a zobrazení oddalujte tak dlouho, dokud senezobrazí celá trasa od počátečního až do cílového bodu.Na základě aktuální polohy a zamýšleného cíle spusťte dalšíobrazovku s pokyny. Ve výsledcích se zobrazí odhadovaný časpříjezdu. Pokud jste jako režim přepravy zvolili veřejnou dopravu,není údaj o odhadovaném času příjezdu dostupný.9.4.5 Zobrazení dopravních informací na traseV levém dolním rohu navigační obrazovky, vedle odhadovanéhočasu příjezdu do cíle, se zobrazuje ikona semaforu indikujícícelkové podmínky na trase. Zobrazit lze také dopravní podmínkypro kteroukoliv část trasy.Stiskněte ikonu semaforu nacházející se v levém dolním rohuobrazovky navádění. Trasa se zobrazí v dopravním režimu. Aktuálnípodmínky jsou na trase vyznačeny různými barvami. Stisknutímikony navádění se vrátíte na navigační zobrazení. Zobrazí se vašeaktuální poloha.9.4.6 Výpočet alternativní trasy do cílePokud jsou dopravní podmínky na aktuální trase nepříznivé nebopokud si jen přejete vyzkoušet jinou trasu, můžete funkci naváděníslužby Mapy Google požádat o výpočet alternativní trasy.Stiskněte tlačítko Nabídka a možnost Informace o trase.Stiskněte ikonu alternativní trasy. Náhradní trasa se zobrazí namapě.9.5 Uspořádání vrstevDíky vrstvám můžete na mapě zobrazit kromě trasy, také jednotlivámísta a další informace. Máte možnost přidávání více vrstev činaopak odebírání určitých vrstev, takže za všech okolností budetemít přesnou kontrolu nad tím, co bude na mapě zobrazeno.9.5.1 Zobrazení více vrstev• Na obrazovce s mapami stiskněte ikonu .• Zobrazí se seznam všech dostupných vrstev (napříkladDoprava, Satelitní, Google Latitude atd.), z nichž si můžete dlepřání vybírat.9.5.2 Vymazání mapyPo zobrazení pokynů nebo výsledků vyhledávání můžetejednotlivé vykreslené vrstvy smazat. Na obrazovce map stisknětetlačítko Nabídka a poté možnost Vymazat mapu, nebo můžetestisknout tlačítko Vymazat mapu na obrazovce vrstev.98 99
9.6 Sdílení aktuální polohy s přátelipomocí služby LatitudeSlužba Google Latitude umožňuje:• Zobrazení aktuální polohy přátel na mapě.• Rychlé kontaktování přátel prostřednictvím textové zprávy, rychlézprávy či telefonického hovoru.• Sdílet, nastavit nebo skrýt polohu a odhlásit se od služby GoogleLatitude.• Nastavit, pro koho bude vaše poloha viditelná a jak podrobně.• Rychle vyhledat polohu přátel díky přidání aplikace Latitude naúvodní obrazovku.9.6.1 Přihlášení ke službě Latitude• Na obrazovce map stiskněte tlačítko Nabídka.• Stiskněte možnost Další / Připojit se k Latitude.Po přihlášení se tato položka nabídky změní na Latitude.Aplikaci Latitude spustíte stisknutím tlačítka Nabídka na obrazovcemap a stisknutím položky Latitude.Na pozvánku lze odpovědět jedním z těchto způsobů:• Přijmout a také sdílet S přítelem budete svou polohu sdíletnavzájem.• Přijmout, ale skrýtmou polohu• Nepřijmout9.6.3 Zobrazení polohy přítelePolohu přítele uvidíte, ale on neuvidítu vaši.Přítel neuvidí vaši polohu a vyneuvidíte jeho.Aktuální polohu přátel můžete zobrazit na mapě nebo v seznamu.• Zobrazení na mapěPo otevření aplikace Mapy Googlese na mapě zobrazí poloha přáteloznačená jejich fotografií.• Zobrazení v seznamu Na obrazovce map stiskněte tlačítkoNabídka a položku Latitude. Přátelése zobrazí v seznamu.9.6.2 Vyzvání přátel ke sdílení polohy• Na obrazovce služby Latitude stiskněte tlačítko Nabídkaa možnost Přidání přátel.• Stiskněte možnost Vybrat z kontaktů nebo Přidat pomocíe-mailové adresy.• Po zvolení kontaktu stiskněte tlačítko Přidat přátele v dolní částiobrazovky.Po dokončení bude vybraným přátelům odeslána pozvánka.100 101
9.6.4 Komunikace s přáteliPo výběru kontaktu můžete zahájit komunikaci s přítelem anastavit možnosti soukromí.• Zobrazit na mapě• Spustit službuGoogle Talk• Odeslat e-mail• Navádění• Schovat sepřed tímto přítelem• Sdílet polohu pouzena úrovni města• OdebratZobrazení polohy přítele na mapě.Odeslání rychlé zprávy příteli.Odeslání e-mailu příteli.Zobrazení naváděcích pokynů domísta, kde se přítel právě nachází.Skrytí vaší polohy před tímtopřítelem.Umožní sdílení polohy pouze naúrovni města. Konkrétní ulice atd.nebude sdílena.Odebrání přítele ze seznamu aukončení sdílení aktuální polohy.9.6.5 Nastavení sdíleníMůžete nastavit informace, které chcete sdílet s přáteli.Na obrazovce map stiskněte tlačítko Nabídka, stiskněte položkuLatitude, stiskněte své jméno a poté možnost Upravit nastavenísoukromí.Vybrat si můžete z těchto možností:• Hlášení polohy /Zjistit svou polohu• Hlášení polohy /Nastavit svou polohuPovolit službě Latitude automatickyzjišťovat vaši polohu na cestách.Ruční výběr aktuální polohy.• Hlášení polohy / Vaše poloha není aktualizovánaNeaktualizovat polohu a přátelé ji nevidí.• Povolit historii polohyUmožňuje skrýt historii polohy.• Správa vašich přátel Umožňuje přidávat a odebíratpřátele, kteří vidí vaši polohu.• Odhlásit se ze službyLatitudeDeaktivace služby Latitude aukončení sdílení.102 103
10 Další10.1 Správce souborůSprávce souborů spustíte stisknutím karty Aplikace na úvodníobrazovce a stisknutím ikony Správce souborů.Správce souborů pracuje se soubory uloženými na kartě SD, a nese soubory uloženými v paměti telefonu. K použití této aplikaceje nejprve nutné vložit kartu SD. Viz část „Vložení/vyjmutí kartymicroSD“.Správce souborů zobrazuje všechna data uložená na kartěmicroSD, včetně aplikací, mediálních souborů stažených pomocíslužby Google Obchod Play, YouTube a dalších zdrojů; zachycenávidea, obrázky a zvukové stopy a jiná data přenesená pomocírozhraní Bluetooth, kabelu USB atd.Po nahrání aplikace z počítače na kartu microSD můžete aplikacivyhledat pomocí správce souborů a stisknutím jejího názvuaplikaci nainstalujete.Díky správci souborů můžete efektivně vykonávat běžné operace:vytvářet (pod)složky, otevírat soubory či složky, zobrazovat obsahsložek, přejmenovávat, přesunovat, kopírovat, mazat, přehrávat,sdílet atd.10.2 SyncML ClientTuto funkci spustíte stisknutím karty Aplikace na úvodní obrazovcea stisknutím ikony SyncML Client.Aby bylo možné vyhledat synchronizační zdroje na druhé straněkomunikačního kanálu, je nutné nejprve nastavit vlastní účetsynchronizačního serveru. Můžete být vyzváni také k provedenítěchto nastavení:• S čím synchronizovat: k ověření vaší identity je nutné zadatnázev účtu, uživatelské jméno a heslo.• Jak synchronizovat: k dispozici je několik typů synchronizace:dvoucestná synchronizace, záloha na server, obnova zeserveru, export na server a import ze serveru.• Co synchronizovat: aplikace podporující synchronizacijsou Kontakty a Kalendář. Obě disponují nezávislou databázíneumožňující anonymní přístup.• Kdy synchronizovat: synchronizovat při roamingu,synchronizovat při změně dat, synchronizovat při zapnutítelefonu nebo synchronizovat na základě časového intervalu(jednou za den, týden nebo měsíc).10.3 SvítilnaTuto funkci spustíte stisknutím karty Aplikace na úvodní obrazovcea stisknutím ikony Svítilna.Svítilna je aplikace, která dokáže v případě potřeby poskytnoutsilné světlo s možností úpravy jasu.10.4 Další aplikace (1)Aplikace uvedené v této kapitole jsou v telefonu předinstalovány.Máte-li zájem o stručné pokyny k aplikacím třetích stranpředinstalovaných v telefonu, prostudujte si leták dodanýs telefonem. Pomocí služby Google Obchod Play můžete dotelefonu stáhnout rovněž libovolné množství dalších aplikacítřetích stran.(1)Dostupnost aplikací závisí na zemi, ve které se nacházíte.104 105
11 NastaveníTuto funkci spustíte stisknutím karty Aplikace na úvodníobrazovce a stisknutím ikony Nastavení v hlavní nabídce, nebomůžete na úvodní obrazovce stisknout tlačítko Nabídka a potémožnost Nastavení.11.1 Bezdrátová připojení a sítě11.1.1 Režim V letadleOznačením zaškrtávacího pole režim V letadle současnězakážete všechna bezdrátová připojení, včetně zařízení WiFi,Bluetooth a dalších.11.1.2 WiFiPomocí zařízení WiFi se můžete připojit k Internetu, kdykoliv senacházíte v dosahu bezdrátové sítě, aniž by bylo nutné vkládatkartu SIM. Postačuje k tomu otevření obrazovky Nastavení WiFia konfigurace přístupového bodu, pomocí něhož se má telefonpřipojit k bezdrátové síti.Podrobné pokyny k používání rozhraní WiFi naleznete v kapitole“6.1.2 WiFi”.11.1.3 BluetoothDíky rozhraní Bluetooth můžete na krátké vzdálenosti vyměňovatsoubory (videa, obrázky, hudbu atd.) s jiným zařízenímdisponujícím rozhraním Bluetooth (telefon, počítač, tiskárna,sluchátka, handsfree apod.).Více informací o zařízení Bluetooth naleznete v části“6.3 Připojení zařízení Bluetooth”.11.1.4 Tethering a přenosný hotspotTato funkce umožňuje sdílení mobilního datového připojenítelefonu prostřednictvím kabelu USB nebo ve formě přenosnéhopřístupového bodu sítě WiFi (viz část “6.5 Sdílení mobilníhodatového připojení telefonu”).11.1.5 Nastavení sítě VPNMobilní virtuální soukromá síť (mobilní síť VPN nebo také mVPN)umožňuje mobilním zařízením připojeným prostřednictvímjiné bezdrátové či kabelové sítě přístup k síťovým zdrojům asoftwarovým aplikacím v domácí síti. Mobilní sítě VPN jsoučasto používány v prostředích, kde pracovníci potřebují mítpo celý den stálé spojení s aplikacemi. Přitom se připojujíprostřednictvím různých bezdrátových sítí, mezi jejichž dosahemmohou být mezery, případně vypínají a zapínají svá zařízení zaúčelem prodloužení výdrže baterie. Pro běžnou síť VPN tytoudálosti představují neřešitelný problém, protože po přerušeníkomunikačního spojení se aplikace odpojí, dojde k vypršeníčasového limitu, k chybě nebo dokonce k selhání výpočetníhozařízení.Informace o síti VPN naleznete v části “6.6 Připojení k virtuálnímsoukromým sítím”.11.1.6 Mobilní sítěPřenos dat povolenPokud nepotřebujete přenášet data ve všech mobilních sítích,zrušte označení zaškrtávacího pole Přenos dat povolen.V opačném případě by vám mohly být poskytovatelem připojeníúčtovány značné poplatky, zejména v případě, že nemátepodepsánu smlouvu o datové komunikaci.106 107
Datové služby při roaminguPokud nepotřebujete přenášet data v sítích jiných poskytovatelůpřipojení, zrušte označení zaškrtávacího pole Datové službypři roamingu. V opačném případě by vám mohly být účtoványznačné roamingové poplatky.Režim sítěStisknutím vyberete režim sítě.Názvy přístupových bodůV této nabídce si můžete nastavit upřednostňovanou síť.Používat pouze sítě 2GUmožňuje povolit používání pouze sítí 2G.Síťoví operátořiUmožňuje vybrat operátora sítě.Mobilní vysíláníPříjem zpráv buňky (CB) aktivujete označením zaškrtávacího poleZprávy sítě.Stisknutím ikony Nastavení mobil. vysíl otevřete obrazovkuumožňující provádění mnoha různých nastavení zpráv buňky.11.2 Nastavení hovorůPomocí tohoto nastavení můžete upravit konfiguraci běžnýchhovorů a jiných zvláštních funkcí poskytovaných operátorem.Telefon lze rovněž nastavit tak, aby bylo možné uskutečněníodchozích hovorů pouze na předem vybraná čísla.11.2.1 Povolená telefonní číslaFunkce Povolená telefonní čísla (FDN – Fixed Dialing Number) jerežim karty SIM, kdy je povoleno uskutečnění odchozích hovorůpouze na některá telefonní čísla. Tato čísla je možné nastavit.Funkce je nejužitečnější zejména pro rodiče, kteří tak majímožnost omezení telefonních čísel, na která mohou děti volat.Z bezpečnostních důvodů budete při aktivaci této funkce vyzvánik zadání kódu PIN2 karty SIM. Tento kód vám obvykle sdělíoperátor nebo výrobce karty SIM.11.2.2 Hlasová schránkaSlužba hlasové schránkyZobrazí dialogové okno s možností výběru služby hlasovéschránky vašeho operátora a dalších služeb.Nastavení hlasové schránkyPokud používáte hlasovou schránku operátora, zobrazíse dialogové okno s možností zadání telefonního čísla,prostřednictvím kterého probíhá spojení s hlasovou schránkou.Do posloupnosti číslic můžete vložit pauzu zadáním čárky (,) –například z důvodu přidání hesla za telefonní číslo.11.2.3 Další nastavení hovorůPřesměrování hovorůZávisí na vaší smlouvě s operátorem. Přesměrování příchozíchhovorů na jiné číslo.Další nastavení• ID volajícího: zobrazení ID volajícího u odchozích hovorů.• Další hovor na lince: povolení nebo zakázání funkce čekáníhovorů. Pokud je funkce zapnuta, během hovoru můžete býtupozorněni na další příchozí hovor.108 109
11.3 ZvukPomocí této nabídky lze upravit vyzváněcí tóny příchozích hovorůa oznámení, nastavení přehrávání hudby a další zvuková nastavení.• Tichý režim Označením tohoto zaškrtávacího polevypnete všechny zvuky vyjma přehrávánímédií a budíku.• Vyzváněcímód• Vibracetelefonu• Hlasitost• Vyzváněcí tóntelefonuUmožňuje povolit maximální hlasitosta vibrace, když se zařízení nachází v kapsenebo tašce.Možnost nastavení vibračního upozornění.Možnost nastavení hlasitosti signalizacepříchozích hovorů, přehrávání médií a budíku.Možnost nastavení výchozího vyzváněcíhotónu pro příchozí hovory.• Tón oznámení Možnost nastavení výchozího vyzváněcíhotónu pro oznámení.• Dotyky jsouprovázenyzvuky• Výběr sezvuky• Zvuky zámkuobrazovky• HmatováodezvaOznačením tohoto zaškrtávacího polezapnete zvukovou signalizaci stisknutítlačítek číselníku.Označením tohoto zaškrtávacího pole zapnetezvukovou signalizaci provedení výběru.Označením tohoto zaškrtávacího polezapnete zvukovou signalizaci zamknutí aodemknutí obrazovky.Označením tohoto zaškrtávacího polezapnete vibrační signalizaci stisknutí ikon čijiných položek uživatelského rozhraní.11.4 Zobrazení• Jas Možnost nastavení jasu případněautomatického jasu obrazovky.• Orientace Umožňuje aktivovat automatickéotáčení obrazovky.• Animace• Interval vypnutíobrazovky11.5 Poloha a zabezpečeníMožnost nastavení zobrazení některých,všech nebo žádných animací.Možnost nastavení doby, po jejímžuplynutí dojde k vypnutí obrazovky.Možnost aktivace a nastavení sdílení služby zjišťování aktuálnípolohy. Tato funkce je užitečná při vyhledávání informací nebopro jiné aplikace využívající polohu (například Mapy Google). Dálemáte v této nabídce možnost nastavení zabezpečení telefonu adat v něm uložených.11.5.1 Moje polohaZaměření přes bezdrátovéOznačením tohoto zaškrtávacího pole povolíte využití informací sítíWiFi a sítí mobilních operátorů ke zjišťování vaší přibližné polohy.Tento údaj slouží k zobrazení aplikace Mapy Google podle vašípolohy, pro relevantnější výsledky vyhledávání atd. Při aktivaci tétomožnosti se zobrazí dotaz, zda si přejete svou polohu anonymněsdílet pomocí vyhledávací služby společnosti Google.110 111
Použít satelity GPSOznačením tohoto zaškrtávacího pole povolíte využití přijímačesignálu družic globálního pozičního systému (GPS) ke zjišťovánívaší polohy s přesností na několik metrů („na úrovni ulic“). Procesprvní komunikace se satelity GPS a zjištění přesné polohy telefonutrvá až 5 minut. Je třeba stát na místě s nekrytým výhledem naoblohu a nehýbat se. Při příštím použití bude systém GPS k určenípřesné polohy vyžadovat pouze 20 až 40 sekund.Nastavení funkce AGPSPo stisknutí můžete nastavit adresu a port serveru AGPS.11.5.2 Odemknutí obrazovky / Nastavenízámku obrazovky• Žádné• Gesto• Kód PINStisknutím zámek obrazovky deaktivujete.Po stisknutí můžete nastavit gesto zámkuobrazovky.Po stisknutí můžete zadat číselný kód PINzámku obrazovky.• Heslo Po stisknutí můžete zadat heslo zámkuobrazovky.11.5.3 Zámek karty SIM / Nastavit zámek kartySIMStisknutím otevřete obrazovku s nastavením, zda bude k používánítelefonu nutné zadat kód PIN. Kód PIN karty SIM zde můžete takézměnit.11.5.4 Hesla / Zobrazování heselZaškrtnutím tohoto políčka povolíte zobrazení znaků zadávanéhohesla.11.5.5 Správa zařízení / Vybrat správce zařízeníMožnost přidávání a odstraňování správců zařízení.11.5.6 Úložiště pověřeníPoužít zabezpečená pověřeníZaškrtnutím tohoto políčka povolíte aplikacím přístupk zašifrovanému úložišti bezpečnostních certifikátů, hesela dalších ověřovacích údajů uložených v telefonu. Úložištěpověření je využíváno ke spojení s některými sítěmi VPN a WiFi.Pokud jste k úložišti pověření nenastavili heslo, zobrazí se tatopoložka nastavení tmavší barvou.Instalovat z karty SDPo stisknutí můžete nainstalovat zašifrované certifikáty uloženéna kartě microSD.Nastavit hesloPo stisknutí můžete zadat nebo změnit heslo úložiště pověření(heslo musí obsahovat přinejmenším 8 znaků).Vymazat úložištěStisknutím vymažete úložiště pověření a obnovíte příslušné heslo.112 113
11.6 AplikacePomocí nastavení aplikací můžete zobrazit podrobnostio aplikacích nainstalovaných v telefonu, spravovat jejich dataa ukončovat je. Dále můžete určit, zda si přejete povolit instalaciaplikací stažených z internetových stránek nebo elektronicképošty.Neznámé zdrojeZaškrtnutím tohoto políčka povolíte instalaci aplikací staženýchz internetových stránek, elektronické pošty a jiných zdrojů než zeslužby Google Obchod Play.Ochranu telefonu a osobních údajů zajistíte stahováním aplikacípouze z důvěryhodných zdrojů, jako je například služba GoogleObchod Play.Využití baterieUmožňuje zobrazení stavu využití baterie.Využití úložištěUmožňuje zobrazení stavu využití úložiště.Správa aplikacíPo stisknutí můžete spravovat a odebírat nainstalované aplikace.Spuštěné službyStisknutím zobrazíte seznam služeb – aplikací nebo jejich součástíposkytujících služby jiným aplikacím či spuštěným i v případě, žehlavní aplikace není spuštěna. Jedná se například o klávesnici naobrazovce systému Android nebo malého procesu služby GoogleTalk naslouchajícímu novým příchozím zprávám. Nad každouslužbou jsou znázorněny šedé pruhy indikující, které procesyspuštěná služba potřebuje a jakou část paměti využívá (kolik pamětibyste získali, kdybyste službu ukončili). Po stisknutí názvu služby se,v závislosti na konkrétní službě, zobrazí dialogové okno umožňujícíukončení služby nebo obrazovka s možnostmi nastavení.VývojObrazovka vývoje obsahuje nastavení užitečná pro vývojaplikací pro systém Android. Podrobnosti, včetně dokumentacek aplikacím pro systém Android a vývojářských nástrojů, naleznetena internetových stránkách zabývajících se vývojem aplikací prosystém Android (http://developer.android.com).• Ladění USB: označením tohoto zaškrtávacího pole povolíteladicím nástrojům nainstalovaným v počítači komunikacis telefonem přes rozhraní USB.• Nevypínat obrazovku: označením tohoto zaškrtávacíhopole zabráníte obrazovce v automatickém vypnutí a zamknutív případě, že je telefon připojen k nabíječce nebo zařízení USB,které poskytuje napájení. Toto nastavení nepoužívejte, pokudse na telefonu po delší dobu zobrazuje stejný statický obrázek.Obrazovka telefonu by tím mohla utrpět.• Povolit simulované polohy: označením tohoto zaškrtávacíhopole povolíte ladicím nástrojům nainstalovaným v počítačiovládat polohu, kde se telefon nachází (namísto interníchnástrojů nainstalovaných v telefonu za účelem zjišťováníaktuální polohy).11.7 Účty a synchronizaceToto nastavení můžete použít k přidávání, odebírání a správěúčtů Google a jiných podporovaných účtů. Máte rovněžmožnost nastavit, zda mají všechny aplikace odesílat, přijímata synchronizovat data podle vlastních plánů nebo zda mohou tytoaplikace provádět synchronizaci automaticky.Vlastní nastavení synchronizace dat mají například službyGmail, Kalendář Google a jiné. Podrobnosti naleznete v kapitolevěnované těmto aplikacím.114 115
11.7.1 Obecná nastavení synchronizaceData na pozadíOznačením tohoto zaškrtávacího pole povolíte aplikacímsynchronizovat data na pozadí, tedy bez ohledu na to, zdas nimi pracujete či nikoliv. Zrušením označení tohoto poleprodloužíte výdrž baterie a snížíte (avšak ne zcela omezíte) objempřenášených dat.Automatická synchronizaceOznačením tohoto zaškrtávacího pole povolíte aplikacímsynchronizaci dat podle vlastního plánu. Pokud zrušíte označenítohoto pole, je k provedení synchronizace dat příslušejícíchk danému účtu nutné stisknout název účtu, tlačítko Nabídkaa možnost Synchronizovat nyní.Není-li zaškrtávací pole Data na pozadí označeno, automatickousynchronizaci nelze provést. V takovém případě se zaškrtávacípole Automatická synchronizace zobrazí tmavší barvou.11.7.2 Správa účtůVe zbylé části této obrazovky je uveden seznam s účty Googlea dalšími účty vytvořenými v telefonu. Stisknutím názvu účtuotevřete obrazovku s podrobnostmi o účtu.Na této obrazovce máte možnost upravit různá nastavenív závislosti na typu účtu. U účtu Google se zobrazí seznamdat, která můžete synchronizovat s telefonem. Označenímkonkrétních zaškrtávacích polí nastavíte, jaký typ dat si přejetesynchronizovat. Synchronizaci můžete provést rovněž stisknutímtlačítka Nabídka a možnosti Synchronizovat nyní. Stisknutímikony Odebrat účet odstraníte účet a data k němu příslušející(kontakty, e-maily, nastavení atd.).11.8 Ochrana osobních údajůMáte možnost nastavení ochrany osobních údajů.Zálohovat dataOznačením tohoto zaškrtávacího pole umožníte zálohovánínastavení telefonu a jednotlivých aplikací na servery společnostiGoogle. Data budou uložena k vašemu účtu Google. Pokud napříkladvyměníte telefon, můžete do nového zařízení při prvním přihlášeník účtu Google obnovit původní zálohovaná nastavení a data. Poaktivaci této funkce dojde k zálohování široké řady nastavení,včetně hesel sítí WiFi, záložek, seznamu nainstalovaných aplikací,slov přidaných do slovníku pomocí klávesnice na obrazovce avětšiny nastavení, která lze upravit v nabídce Nastavení. Pokudtuto možnost deaktivujete, zálohování nastavení bude přerušenoa veškeré zálohy budou ze serverů společnosti Google odstraněny.Automatická obnovaOznačením tohoto zaškrtávacího pole obnovíte při přeinstalováníaplikace zálohovaná nastavení a další data.Obnovení továrních datPři obnovení továrního nastavení telefonu dojde k odstraněnívšech osobních dat z interního úložiště telefonu, včetně informacío účtu Google, všech ostatních účtech, nastavení systému aaplikací a všech stažených aplikací. Použití této funkce nevymažežádné stažené systémové aktualizace ani soubory na kartěmicroSD (např. hudbu nebo fotografie). Po obnovení nastavenítelefonu budete vyzváni k opětovnému zadání stejných informací,jako při prvním spuštění systému Android.Pokud nelze telefon spustit, můžete obnovení továrních datprovést pomocí hardwarových kláves. Stiskněte zároveň klávesyTlačítko zapnutí, dokud se obrazovka nerozsvítí.VAROVÁNÍ! Provedení obnovení továrních dat vymaže veškerávaše osobní data a nastavení uložená v telefonu.116 117
11.9 ÚložištěNastavení Karta microSD a paměť telefonu slouží ke sledovánímísta dostupného v telefonu a na kartě microSD. Zároveň lzeprostřednictvím této nabídky spravovat kartu microSD a v případěpotřeby obnovit stav telefonu odstraněním všech osobníchinformací.11.9.1 Karta SDCelková paměť / Dostupná paměťZobrazení celkové kapacity karty microSD vložené do telefonua místa, které je ještě možné využít k uložení fotografií, videí,hudebních a dalších souborů.Odpojit / připojit kartu SDOdpojení karty microSD. Před formátováním karty nebo probezpečné vyjmutí z telefonu je zapotřebí kartu odpojit. Pokudnení karta microSD vložena, byla již odpojena nebo byla připojenak počítači, zobrazí se tato možnost tmavší barvou.Smazat kartu SDTrvalé odstranění všech souborů na kartě microSD. Kartu budenásledně možné použít v telefonu.11.9.2 Interní úložištěDostupná paměťStisknutím této ikony zobrazíte místo v interní paměti telefonuvyužité operačním systémem, jeho komponentami, aplikacemi(včetně těch, které jste stáhli), a jejich trvalými i dočasnými daty.Pokud se zobrazí výstražná zpráva upozorňující nazaplnění paměti telefonu, je nutné uvolnit místoodstraněním již nepoužívaných aplikací, staženýchsouborů atd.11.10 Jazyk a klávesnicePomocí nastavení Jazyk a klávesnice je možné vybrat jazyktelefonu, nastavit klávesnici zobrazovanou na obrazovce neboupravit slova přidaná do slovníku.11.10.1 Národní prostředíPo stisknutí můžete nastavit jazyk a oblast, ve které se nacházíte.11.10.2 Uživatelský slovníkStisknutím otevřete seznam slov přidaných do slovníku. Postisknutí slova je možné provést úpravu nebo slovo odstranit.Chcete-li přidat nové slovo, stiskněte tlačítko Nabídka a možnostPřidat.11.10.3 Klávesnice systěmu AndroidU telefonů disponujících fyzickou klávesnicí zrušením označenítohoto zakšrtávací pole deaktivujete zobrazování klávesnice naobrazovce.Nastavení klávesnice Android platí pro klávesnici zobrazovanou naobrazovce telefonu. Funkce oprav a převedení na velká písmenamá vliv pouze na anglickou verzi klávesnice. Dostupné možnosti:Vibrace při stisknutí tlačí...Označením tohoto zaškrtávacího pole aktivujete krátké vibračnípotvrzení stisknutí klávesy na obrazovce.Místní okno při stisknutí klávesyZaškrtnutím tohoto políčka aktivujete vyskakování oken připoužívání klávesnice.Zvuk při stisknutí tlačítkaZaškrtnutím tohoto políčka aktivujete krátké zvukové potvrzenístisknutí klávesy na obrazovce.118 119
Stisknutím opravíte slovaZaškrtnutím tohoto políčka umožníte opravování zadaných slovpomocí dotyku.Automatická velká písmenaOznačením tohoto zaškrtávacího pole nastavíte klávesnici tak,aby automaticky napsala první písmeno prvního slova po tečce,prvního slova ve formuláři a každého slova ve jméně velkýmpísmenem.Zobrazit tlačítko nastaveníPo stisknutí můžete nastavit zobrazení tlačítka nastavení.Hlasový vstupStisknutím této ikony přepnete mezi aktivací a deaktivacízobrazení tlačítka mikrofonu na klávesnici.Jazyky zadáváníPo stisknutí této ikony je možné nastavit jazyk vstupu.Rychlé opravyAutomatické opravy častých chyb.Zobrazovat návrhyPři psaní zobrazovat návrhy slov.Automatické dokončováníStisknutím mezerníku nebo interpunkčního znaménka dojdek automatickému vložení zvýrazněného slova.11.10.4 SwypeUmožňuje nastavení metody zadávání Swype.Zvolit metodu zadáváníPo stisknutí můžete vybrat zadávání klávesnicí Android neboSwype.Vkládání slov pomocí SwypePředvedení způsobu používání klávesnice Swype.Osobní slovníkStisknutím otevřete seznam slov přidaných do slovníku. Postisknutí slova je možné provést úpravu nebo slovo odstranit.Chcete-li přidat nové slovo, stiskněte tlačítko Nabídka a možnostPřidat.PředvolbyZobrazení a nastavení možností klávesnice Swype.Možnosti jazykaPo stisknutí můžete nastavit aktivní jazyky.120 121
11.11 Hlasový vstup a výstup11.11.1 Nastavení rozpoznávání hlasuStisknutím této ikony zobrazíte obrazovku nastavení rozpoznáváníhlasu Google. K dispozici jsou tyto možnosti:• Jazyk• Bezpečnévyhledávání• Blokovatnevhodná slovaVolba jazyka vstupuNastavení omezení vyhledávání Google.Označením tohoto zaškrtávacího poleskryjete rozpoznané urážlivé výsledky.11.11.2 Nastavení převodu textu na řeč (1)Pomocí nastavení převodu textu na řeč lze nakonfigurovatsyntetizér Android převádějící text na řeč. Tato funkce je užitečnánapříklad pro aplikace jako například TalkBack.Pokud nemáte nainstalována data syntetizéru, je k dispozicipouze nastavení Nainstalovat hlasová data.Poslechnout příkladStisknutím této ikony přehrajete krátký úryvek řeči syntetizérupřehraný podle aktuálního nastavení.Vždy používat moje nastaveníOznačením tohoto zaškrtávacího pole aktivujete prioritunastavení na této obrazovce před nastavením dostupným v jinýchaplikacích.Výchozí modulStisknutím nastavte modul pro hlasovou syntézu k použití promluvený text.Nainstalovat hlasová dataPokud v telefonu nejsou nainstalována data syntetizéru, připojtese ke službě Google Obchod Play a stáhněte si a nainstalujtepožadovaná data. Tato možnost není dostupná, pokud data jižbyla nainstalována.Rychlost řečiPo stisknutí této ikony se zobrazí dialogové okno, v němž jemožné nastavit rychlost řeči syntetizéru.JazykPo stisknutí této ikony se zobrazí dialogové okno výběru jazyka,v jakém má syntetizér číst. Toto nastavení je užitečné zejménav kombinaci s položkou „Vždy používat moje nast.“ – tytodvě možnosti mohou společně zajistit správné přečtení textuv různých aplikacích.11.12 Usnadnění (1)Nastavení ovládání slouží ke konfiguraci zásuvných modulůnainstalovaných v telefonu.UsnadněníOznačením tohoto zaškrtávacího pole povolíte všechnynainstalované zásuvné moduly usnadňující ovládání.KickBackOznačením tohoto zaškrtávacího pole aktivujete krátké vibračnípotvrzení po stisknutí ikony, tlačítka atd.TalkBackOznačením tohoto zaškrtávacího pole nastavíte, aby syntetizérpřečetl popisy a názvy položek navigačního rozhraní telefonu.(1)Dostupnost závisí na zemi, ve které se nacházíte.(1)Dostupnost závisí na zemi, ve které se nacházíte.122 123
SoundBackOznačením tohoto zaškrtávacího pole aktivujete zvukovépotvrzení po stisknutí položek navigačního rozhraní.Tlačítko zapnutí ukončuje hovorZaškrtnutím tohoto políčka umožníte ukončení hovoru stisknutímTlačítko zapnutí.11.13 Datum a časPomocí tohoto nastavení lze upravit zobrazování data a času.AutomatickyZaškrtnutím tohoto políčka použijete hodnoty vysílané sítí. Pozrušení můžete datum a čas nastavit ručně.Nastavení dataStisknutím zobrazíte dialogové okno ručního nastavení data.Volba časového pásmaStisknutím zobrazíte dialogové okno ručního nastavení časovéhopásma.Nastavení časuStisknutím zobrazíte dialogové okno ručního nastavení času.Použít 24hodinový formátZaškrtnutím tohoto políčka nastavíte 24hodinový formát času.11.14 Info o telefonuPod touto položkou se ve skutečnosti ukrývá mnoho údajů odprávních informací, přes označení modelu, verzi firmwaru, verzizákladního pásma, verzi jádra, verzi sestavení až po položkyuvedené níže:Aktualizace systémuStisknutím zkontrolujete dostupnost aktualizací systému.StavZde jsou uvedeny tyto informace: Stav nabití baterie, Mojetelefonní číslo, Síť, Síla signálu, Typ mobilní sítě, Stav služeb,Roaming, Stav mobilní sítě, Číslo IMEI a IMEI SV, Adresa MACzařízení WiFi, Adresa zařízení Bluetooth a Doba provozu.Využití baterieStisknutím zobrazíte seznam aplikací a součástí operačníhosystému spuštěných od posledního připojení telefonu k nabíječce.Položky jsou na seznamu seřazeny podle množství spotřebovanéenergie. Stisknutím aplikace uvedené na seznamu zobrazítepodrobnosti o spotřebě energie. Stisknutím tlačítka, pokud jezobrazeno, můžete navíc otevřít obrazovku s nastavením prodanou komponentu či aplikaci.Právní informaceStisknutím zobrazíte právní informace.Formát dataStisknutím zobrazíte dialogové okno výběru formátu zobrazenídata.124 125
12 Využijte svůj telefonnaplno12.1 Aktualizace FOTAPomocí nástroje pro aktualizaci FOTA můžete aktualizovatsoftware telefonu.Chcete-li spustit aplikaci Firmware Upgrade Manager, stisknětetlačítko Nabídka a poté možnosti Nastavení / Info o telefonu/ Aktualizace systému. Stiskněte tlačítko Zkontrolovataktualizace a telefon vyhledá nejnovější software. Pokud chcetesystém aktualizovat, stiskněte tlačítko Stáhnout. Po staženídokončete aktualizaci stisknutím tlačítka Instalovat. Softwaretelefonu bude aktualizován na nejnovější verzi.V možnosti Nastavení a HELP můžete nastavit volby PouzeWi-Fi, Interval automatická kontrola, Připomínka a Pomoc.Pokud aktivujete možnost automatické kontroly, při zjištění novéverze systému se ve stavovém řádku zobrazí ikona . Stisknutímpoložky oznámení přímo spustíte aplikaci Firmware UpgradeManager.13 Bezpečnostní informaceproduktuPiktogramy a grafické symboly126 127Přečtěte si část s bezpečnostními informacemi na straně 128.Nepoužívejte zařízení při tankování pohonných hmot.Nedržte zařízení v ruce během řízení vozidel.Toto zařízení je schopno vydávat jasné a blikající světlo.Při používání zachovávejte vzdálenost 1,5 cm od těla.Nevhazujte do ohně.Malé součásti mohou představovat riziko zadušení.Zabraňte kontaktu s magnetickými médii.Toto zařízení je schopno vydávat hlasitý zvuk.Nevystavujte extrémním teplotám.Udržujte mimo dosah kardiostimulátorů a jiných osobníchlékařských zařízení.Zabraňte kontaktu s kapalinami, udržujte v suchu.Na vyzvání zařízení vypínejte v nemocnicích a lékařskýchzařízeních.Nerozebírejte zařízení.Na vyzvání zařízení vypínejte v letadlech a na letištích.Nespoléhejte se na toto zařízení v případě tísňovékomunikace.Vypínejte zařízení v prostředích s nebezpečím výbuchu.Používejte pouze schválené příslušenství.
Bezpečnostní informace produktuVystavení rádiovému vlněníObecné prohlášení o rádiovém vlněníTelefon je vybaven vysílačem a přijímačem. Když jsou aktivní, přijímajía odesílají rádiové signály. Při komunikaci prostřednictvím telefonuovládá systém zpracovávající váš hovor úroveň výkonu vysílánítelefonu.SAR (specifická míra absorpce)Toto mobilní zařízení je rádiovým vysílačem a přijímačem. Jenavrženo tak, aby nepřekračovalo limity vystavení rádiovémuvlnění doporučované mezinárodními směrnicemi. Tyto směrnicebyly vytvořeny nezávislou vědeckou organizací ICNIRP a zahrnujíbezpečnostní limity navržené pro zajištění ochrany všech osob bezohledu na věk a zdravotní stav.Směrnice udávají hodnoty v jednotkách SAR (specifická míra absorpce).Limit SAR pro mobilní zařízení je 2 W/kg, přičemž nejvyšší hodnota SARnaměřená při testování tohoto zařízení při přiložení k uchu byla 0,952W/kg (1) . Jelikož mobilní zařízení nabízejí řadu funkcí, lze je používati v jiných polohách, například v kontaktu s jinými částmi těla, jak jepopsáno v této příručce.Hodnoty SAR jsou měřeny při použití maximálního vysílacího výkonuzařízení. Skutečné hodnoty SAR při běžném provozu budou tedy obvyklenižší než uvedená hodnota. Důvodem je automatické upravování výkonunapájení zařízení tak, aby využívalo ke komunikaci se sítí pouze minimálnínutnou energii.Používání v kontaktu s tělemDůležité bezpečnostní informace ohledně vystavení rádiovému záření(RF).Aby bylo zajištěno dodržení směrnic pro vystavení rádiovému vlnění,je třeba při používání zachovat minimální vzdálenost telefonu od těla1,5 cm.Neuposlechnutí těchto pokynů může způsobit překročení limituvystavení rádiovému vlnění stanoveného relevantními směrnicemi.Omezení vystavení polím rádiového vlnění (RF)Osobám, které mají zájem o omezení vystavení polím rádiového vlnění,nabízí Světová zdravotnická organizace (WHO) následující rady:Ochranná opatření: Současná vědecká zjištění nepoukazují na potřebujakýchkoli zvláštních opatření při používání mobilních telefonů.Jednotlivci obávající se vystavení sebe či svých potomků rádiovémuvlnění jej mohou omezit zkrácením délky hovorů nebo používánímzařízení handsfree, díky kterému se může telefon během hovorunacházet dále od hlavy či těla.Další informace o tomto tématu najdete v dokumentu WHO Fact sheet193 z června 2000 na domovské stránce organizace WHO na adresehttp://www.who.int/peh-emf.Informace o předpisechNásledující schválení a oznámení platí v konkrétních jmenovanýchoblastech.(1)Testování je prováděno v souladu s normou IEC PT62209-1.128 129
Rozptýlení pozornostiŘízení vozidelŘidič musí řízení vozidla neustále věnovat plnou pozornost, jinakhrozí riziko nehody. Použití telefonu během řízení (i při použití sadyhandsfree) způsobuje rozptýlení pozornosti a může být příčinounehody. Řiďte se místními zákony a právními nařízeními omezujícímipoužití bezdrátových zařízení během řízení vozidel.Obsluha strojůObsluze strojů je nutné věnovat neustále plnou pozornost, jinak hrozíriziko nehody.Manipulace s produktemObecné prohlášení o manipulaci a používáníUživatel je výhradně zodpovědný za způsob a jakékoli následkypoužívání tohoto telefonu.Telefon je nutné vždy vypnout tam, kde je jeho používání zakázáno.Používání telefonu podléhá bezpečnostním opatřením určeným proochranu uživatelů a jejich prostředí.• S telefonem a jeho příslušenstvím zacházejte opatrně a udržujte jev čistém a bezprašném prostředí.• Nevystavujte telefon ani jeho příslušenství otevřenému ohni čizapáleným tabákovým výrobkům.• Nevystavujte telefon ani jeho příslušenství kapalinám, vlhku anivysoké vzdušné vlhkosti.• Nevystavujte telefon ani jeho příslušenství nárazůma nepokoušejte se je žádným způsobem ohýbat.• Nepoužívejte k čištění telefonu ani jeho příslušenství agresivníchemické látky, rozpouštědla ani aerosoly.• Nenanášejte na telefon ani jeho příslušenství laky či barvy.• Nepokoušejte se telefon ani jeho příslušenství rozebírat. Takovétozásahy smí provádět pouze autorizovaný personál.• Nevystavujte telefon ani jeho příslušenství extrémním teplotám.Povolené rozmezí je -10 až +50 °C.• Informujte se o místních předpisech pro likvidaci elektronickýchzařízení.Nenoste telefon v zadní kapse kalhot. Při sednutí na něj by mohlo dojítk poškození.130 131
DětiNeponechávejte telefon ani jeho příslušenství v dosahu malých dětía nenechejte je hrát si s nimi.Mohlo by dojít ke zranění nebo náhodnému poškození telefonu.Telefon obsahuje malé součásti s ostrými hranami, které mohouzpůsobit poranění nebo které by po oddělení mohly představovatriziko zadušení.DemagnetizaceAbyste zabránili riziku demagnetizace, neponechávejte elektronickázařízení nebo magnetická média po delší dobu v blízkosti telefonu.Elektrostatický výbojNedotýkejte se kovových konektorů karty SIM.AnténaNedotýkejte se bezdůvodně antény.Poloha běžného používáníPři uskutečňování nebo přijímání telefonickéhohovoru držte telefon u ucha tak, aby spodní částsměřovala k vašim ústům, jako u sluchátka běžnéhotelefonu.AirbagyNeumísťujte telefon do oblasti nad airbagem nebodo jeho provozního prostoru.Před řízením vozidla telefon bezpečně uložte.Záchvaty / Výpadky vědomíTento telefon je schopen vydávat jasné blikající světlo.Zranění způsobená opakovaným pohybemAbyste minimalizovali riziko zdravotních komplikací způsobenýchopakovanými pohyby, během psaní textových zpráv či hraní her:• nedržte telefon příliš pevně,• tiskněte tlačítka lehce,• využijte zvláštních funkcí telefonu minimalizujících počettlačítek, která je třeba stisknout, jako jsou například šablony zpráva prediktivní psaní,• dělejte časté přestávky za účelem protáhnutí svalů a odpočinku.Tísňová voláníTento telefon pracuje, stejně jako všechny ostatní bezdrátové telefony,na principu rádiových signálů, které nemohou zaručit bezproblémovéspojení za každých okolností. Z toho důvodu byste se na toto zařízenínikdy neměli spoléhat jako na jediný prostředek tísňové komunikace.Hlasité zvukyTento telefon je schopen vydávat hlasité zvuky, které mohou způsobitpoškození sluchu. Dlouhodobý poslech hudby z přehrávače připlné hlasitosti může poškodit sluch. Používejte pouze doporučenásluchátka.Silné světloTento telefon je schopen vydávat světelné záblesky. Nepoužívejte jejv přílišné blízkosti očí.Zahřívání telefonuTelefon se může během nabíjení i běžného používání výrazně zahřát.Bezpečnost elektrických zařízeníPříslušenstvíPoužívejte pouze schválené příslušenství.Nepřipojujte nekompatibilní produkty či příslušenství.Nedotýkejte se a nedovolte kovovým předmětům, jako jsou mince čikroužky na klíče, aby se dotýkaly kontaktů baterie.Spojení s vozidlemPři snaze o připojení telefonu k elektroinstalaci vozidla vyhledejtepomoc odborníka.Vadné a poškozené produktyNepokoušejte se telefon ani jeho příslušenství rozebírat.Servisní zásahy nebo opravy smí provádět pouze autorizovanýpersonál.Pokud u telefonu či jeho příslušenství došlo k ponoření do vody,porušení obalu či závažnému pádu, nepoužívejte je dříve, než budeprovedena kontrola v autorizovaném servisním středisku.132 133
Toto zařízení smí být provozováno v zemích: AT BECY CZ DK EE FI FRDE GR HU IE IT LVLT LU MT NL PL PTSK SI ES SE GB ISLI NO CH BG RO TROchrana před krádeží (1)Tento telefon je identifikován číslem IMEI (výrobní číslo telefonu)uvedeným na štítku balení a v paměti telefonu. Doporučujeme,abyste při prvním použití telefonu zadali posloupnost znaků * # 06 # a zobrazené číslo si poznamenali a uložili na bezpečném místě.V případě odcizení telefonu může být toto číslo požadováno policiínebo operátorem. Toto číslo rovněž umožňuje zablokování telefonutak, že jej nebude moci použít jiná osoba, a to ani v případě, že vložíjinou kartu SIM.Omezení zodpovědnostiMezi popisem v uživatelské příručce a činností telefonu mohoubýt určité rozdíly závisející na verzi softwaru nahraného v telefonua konkrétních službách operátora.Společnost TCT Mobile není právně odpovědná za takovéto případnérozdíly ani za jejich potenciální následky. Tuto odpovědnost nesevýhradně operátor.Tento symbol na telefonu, baterii a příslušenství znamená,že produkty je po ukončení životního cyklu nutné odevzdatna sběrných místech:- do sběrných středisek komunálního odpadus odpovídajícími kontejnery pro takováto zařízení,- do sběrných kontejnerů v místě prodeje.Jejich recyklace zabrání úniku látek do okolí a umožní opětovné využitísoučástí.V zemích Evropské unie:Tato sběrná místa jsou k dispozici bezplatně.Všechny produkty označené tímto symbolem je nutné odevzdat natěchto sběrných místech.Země mimo Evropskou unii:Zařízení označená tímto symbolem nevhazujte do běžných odpadníchkontejnerů, je-li ve vaší oblasti k dispozici odpovídající sběrné neborecyklační zařízení. Je nutné tato zařízení odevzdat na příslušnýchsběrných místech za účelem recyklace.UPOZORNĚNÍ: V PŘÍPADĚ NAHRAZENÍ BATERIE JINOU BATERIÍNESPRÁVNÉHO TYPU HROZÍ VÝBUCH. POUŽITÉ BATERIE ZLIKVIDUJTEV SOULADU S POKYNY.(1)Informace o dostupnosti služby získáte od svého síťovéhooperátora.136 137
15 Příslušenství (1)Nejnovější generace mobilních telefonů GSM <strong>Vodafone</strong> nabízívestavěné zařízení handsfree umožňující používání telefonu nadálku, například pokud leží na stole. Pro uživatele upřednostňujícípři konverzaci soukromí je k dispozici sluchátko.Standardní nabíječkaBaterieNabíječka pro UKKabel USB16 Řešení potížíOtázka 1: Proč nefunguje budík?Mějte na vědomí, že budík nefunguje,když je telefon vypnutý.Dále je třeba se ujistit, že políčkopod ikonou má po dokončeníúprav budíku zelenou barvu. Pokudtoto políčko zelené není, budík neníaktivován. Pokud je políčko zelené, budíkbyl úspěšně aktivován.Otázka 2: Proč se nezobrazuje karta SD v počítači?1. Ujistěte se, že karta SD není poškozená a že ji dokáže rozpoznattelefon.2. Ujistěte se, že používáte správný kabel USB pro telefon<strong>Vodafone</strong> <strong>Smart</strong> <strong>II</strong>.3. Při připojení telefonu k počítači se zobrazí oznámení „USBpřipojeno“. Stiskněte možnost „Připojit úložiště USB“ a potéjiž bude přístup ke kartě SD z počítače umožněn.Stereofonní sluchátkaKarta microSDTelefon používejte výhradně s baterií, nabíječkoua příslušenstvím, které bylo součástí balení.(1)Obrázky jsou pouze ilustrační.140 141
Otázka 3: Jak mohu nainstalovat aplikace jako nástroje ahry?Soubor APK (Android Package) je instalačním souborem protelefony se systémem Android. Můžete je stahovat ze službyGoogle Obchod Play nebo jiných webových stránek. Zkopírujtesoubor APK na kartu SD a použijte integrovaného správce souborůk jeho otevření. Poté dokončete instalaci podle průvodce.Mějte na paměti, že instalace souborů APK třetích stran z jinýchwebových stránek než Google Obchod Play není ve výchozímnastavení z bezpečnostních důvodů povolena. Toto nastavenímůžete změnit provedením následujících kroků: V oblasti„Nastavení“ -> „Aplikace“ povolte možnost „Neznámé zdroje“.Otázka 5: Jak se mohu připojit k síti WiFi?Na úvodní obrazovce stiskněte tlačítko „Nabídka“ a možnosti-> „Nastavení“ -> „Bezdrátová připojení a sítě“, aktivujtepoložku „WiFi“, stiskněte položku „Nastavení WiFi“, stisknětemožnost „Oznamování sítě“, tlačítko „Nabídka“ a možnost„Vyhledávání“. Zobrazí se seznam dostupných sítí WiFi.Stiskněte položku sítě, ke které se chcete připojit. Pokud jepřipojení úspěšné, ve stavovém řádku se v blízkosti ikony signáluzobrazí ikona WiFi.Vezměte na vědomí, že pokud je aktivována statická adresa IP,funkce WiFi nemusí fungovat správně. Možnost „Použít statickouadresu IP“ můžete zakázat stisknutím tlačítka „Nabídka“ naúvodní obrazovce a stisknutím možností „Nastavení“ ->„Bezdrátová připojení a sítě“, aktivováním položky „WiFi“,stisknutím položky „Nastavení WiFi“, stisknutím klávesy„Nabídka“ a možnosti „Pokročilé“ a deaktivováním položky„Použít statickou adresu IP“.Otázka 4: Jak mohu odinstalovat aplikaci?Odinstalování integrovaných aplikací telefonu není povoleno.Odinstalovat můžete pouze aplikace, které jste sami nainstalovali.Na úvodní obrazovce stiskněte tlačítko „Nabídka“ a možnosti„Nastavení“ -> „Aplikace“ -> „Správa aplikací“ -> „Stažené“.Zobrazí se aplikace, které jste nainstalovali. Stiskněte položkuaplikace, kterou chcete odinstalovat, a proveďte postupodinstalování.142 143
Otázka 6: Telefon nelze zapnout nebo při zapnutí vykazujeneobvyklé chování (například nelze jej nabíjet, nabíjeníneprobíhá normálně, nemůžete odemknout obrazovku kvůlizapomenutému gestu pro odemknutí obrazovky atd.).Můžete provést úplný reset telefonu podle následujícího postupu:Vypněte telefon, dlouze stiskněte tlačítko „Zvýšit hlasitost“ asoučasně stiskněte na několik sekund Tlačítko zapnutí, dokudse nezobrazí rozhraní pro reset. Po resetování můžete telefon dálenormálně používat.Mějte na vědomí, že formátování smaže veškerá uživatelská dataz telefonu (s výjimkou souborů na kartě SD a aktuálního softwarusystému).Otázka 7: Proč se při používání e-mailu nebo sociálních sítízobrazuje upozornění na chybu připojení nebo chybu certifikátu?Pokud nejsou čas nebo časové pásmo správně nastaveny, můžedojít při používání výše uvedených aplikací k chybě připojenítelefonu nebo chybě certifikátu. Nastavte v telefonu správnýmístní čas včetně časového pásma a data.Otázka 8: Jak můžu přesměrovat hovor na další telefon?Když hovor probíhá, můžete ho přesměrovat pomocí funkce Přidatvolání. Stiskněte tlačítko Přidat volání a zadejte číslo, na kteréchcete hovor přesměrovat.Pomocí tlačítka „Domů“ přejděte na úvodní obrazovku. Potomstiskněte tlačítko Volat a vyberte možnost Přidat volání.Zadejte „4“ a stiskněte tlačítko odeslání.1 2 AB C 3 DE F4 GH I45 JKL 6 MN O7 PQ RS 8 TU V 9 WX YZ* 0# ++XXXXXX XXXXXXX X123400100:051 2 AB C 3 DE F4 GH I 5 JKL 6 MN O+7 PQ RS 8 TU V 9 WX YZ* +0#+144 145
17 Technické údajeProcesorBroadcom® 21552Platforma Android 2.3PaměťROM: 512 MBRAM: 512 MBRozměry (DxŠxH) 109 × 58 × 12,35 mmHmotnostPřibližně 144 g, včetně baterieFotoaparátPodporovanéformátyzvukovýchsouborůPodporovanéformáty videosouborůBaterieBarevný fotoaparát s rozlišením3,2 megapixelyAAC, AAC+, AAC Enhanced, WB AMR, MP3,MidiH.263, H.264, MPEG4• Nabíjecí lithium-iontový akumulátor• Kapacita: 1 150 mAhObrazovkaSítěGPSMožnostipřipojení3,2palcová dotyková obrazovka TFT-LCDs rozlišením 320 × 480 HVGAUMTS:Dvoupásmová 900/2 100 MHzGSM/GPRS/EDGE:Čtyřpásmová 850/900/1 800/1 900MHz(Pásmový kmitočet a rychlost přenosudat závisí na operátorovi.)Asistovaná GPS / vnitřní anténa GPS• Bluetooth ® V3.0+EDR• WiFi ® : IEEE 802,11 b/g/n• 3,5mm zvukový konektor• Micro-USBOtvor na kartyZvláštní funkcePaměťová karta microSD(Dostupnost karty microSD závisí nadaném trhu.)• G-senzor• E-kompas• Senzor osvětlení a vzdálenostiPoznámka Technické údaje mohou být kdykoli změněny bezpředchozího oznámení.146 147