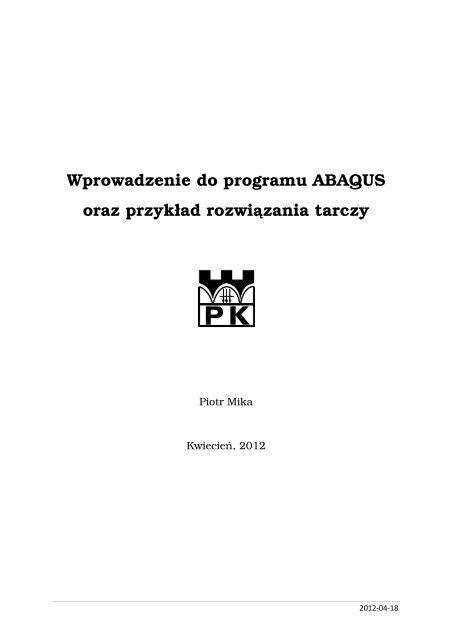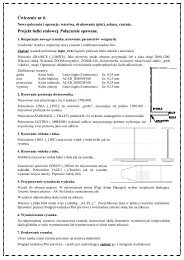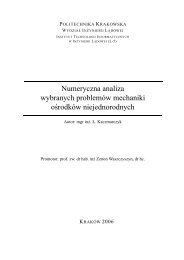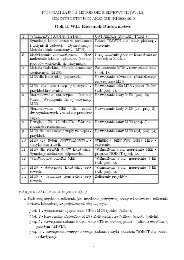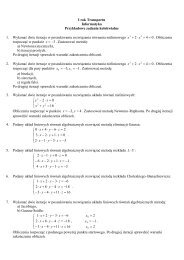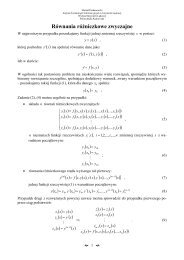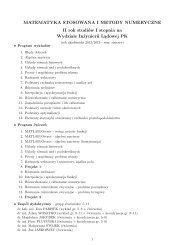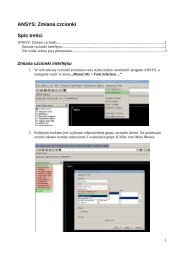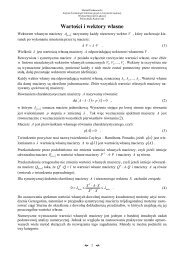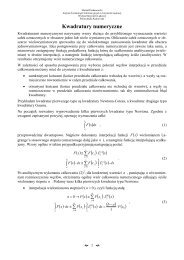ABAQUS - wprowadzenie i instrukcja dla tarczy
ABAQUS - wprowadzenie i instrukcja dla tarczy
ABAQUS - wprowadzenie i instrukcja dla tarczy
- No tags were found...
Create successful ePaper yourself
Turn your PDF publications into a flip-book with our unique Google optimized e-Paper software.
Wprowadzenie do programu <strong>ABAQUS</strong>oraz przykład rozwiązania <strong>tarczy</strong>Piotr MikaKwiecień, 20122012-04-18
1. Program <strong>ABAQUS</strong> – informacje ogólne<strong>ABAQUS</strong> to pakiet programów oparty na metodzie elementów skończonych, który powstał w firmieHibbit, Karlsson & Sorensen Inc, a jego obecnym właścicielem jest firma SIMULIA.Jest to pakiet dostępny na wielu platformach sprzętowych, począwszy od komputerów klasy PC zIntel Pentium, przez stacje robocze HP, Compaq, IBM, SGI do superkomputerów CompaqAlphaServers, HP, IBM RS.6000, serie SGI Onyx, serie SGI Origin.Pakiet ma budowę modułową, co pozwala na stosunkowo swobodną konfigurację całości wzależności od specyfiki zastosowań.Użytkownik wersji edukacyjnej, zainstalowanej w laboratorium komputerowym L5, ma możliwośćmodelowania układów dyskretnych zawierających max 1000 węzłów metody elementówskończonych.W naszym ćwiczeniu do wykonania obliczeń będziemy używać programu <strong>ABAQUS</strong>/Standard. Jest tomoduł ogólnego przeznaczenia do przeprowadzania analiz metodą elementów skończonych. Zawieraon procedury analizy numerycznej następujących problemów – analizy statyczną, dynamiczną (lowspeed,drgania własne), termiczną, natomiast nie zawiera nieliniowej analizy dynamicznej stosującejcałkowanie równań ruchu metodą jawną (zawartej w <strong>ABAQUS</strong>/Explicit).Model konstrukcji zostanie stworzony w programie <strong>ABAQUS</strong>/CAE - CAE (ang. Complete <strong>ABAQUS</strong>Environment). Program zawiera procedury do tworzenia, uruchamiania, monitorowania przebieguobliczeń i postprocesingu (Abaqus/Viewer) wyników otrzymanych z symulacji <strong>ABAQUS</strong>/Standard.Pliki które są generowane przez program:- Plik .inp - tekstowy z danymi (wsadowy)- Plik .dat - tekstowy z wynikami- Plik .odb - binarny z wynikami.- Plik .log - zawiera informacji o postępieanalizy- Plik .msg - ostrzeżenia i błędy- Plik .sta - informacje o zakończonychkrokach, podsumowanie informacji z pliku.msg, wykorzystywany do sprawdzaniapostępu zadania w kolejce- Plik .cae – binarny – model- Plik .res – zawiera dane potrzebne dorestartu obliczeńPlik .fil – zawiera wyniki zapisane w formaciemożliwym do odczytania przez inne aplikacje2 | S t r o n a
Składowe modelu w programie <strong>ABAQUS</strong> stanowią:1. Zdyskretyzowana geometria2. Właściwości przekroju3. Dane materiałowe4. Obciążenie i warunki brzegowea. obc. skupioneb. obc. powierzchniowec. obc. liniowe ścinająced. obc. liniowe i momenty na brzegu powłokie. siły masowef. obciążenia termiczneg. dowolne warunki brzegowe (mechaniczne, termiczne, …)5. Typ analizya. statycznab. dynamiczna6. Wymagane wyniki z obliczeń do postprocesingu7. Postprocesor <strong>ABAQUS</strong>/CAE1.1. Moduły programu <strong>ABAQUS</strong>Poszczególne składowe modelu konstrukcji definiuje się w tzw. modułach. Moduły określają logicznyaspekt procesu tworzenia i analizowania modelu, np. definiowanie geometrii, definiowanie własnościmateriału. Każdy moduł posiada swój własny zestaw poleceń, parametrów i danych służących doutworzenia pliku wejściowego (z rozszerzeniem .inp) <strong>dla</strong> modułu obliczeniowego (Standard).Moduł obliczeniowy (ang. solver) czyta plik wejściowy, dokonuje obliczeń, podczas których wysyłainformacje do <strong>ABAQUS</strong>/CAE pozwalające śledzić postępy, na końcu umieszcza rezultaty w baziewyników (plik z rozszerzeniem .odb). Wyniki zapisane w bazie można wczytać do CAE i dalejprzetwarzać. Długie obliczenia wykonujemy w „tle”, posługując się poleceniami <strong>ABAQUS</strong> do zleceniaobliczeń. Po zakończeniu symulacji można uruchomić CAE ponownie i wczytać bazę modelu (plik zrozszerzeniem .cae) i bazę wyników (plik z rozszerzeniem .odb) w celu wizualizacji otrzymanychrozwiązań.W <strong>ABAQUS</strong>/CAE wyróżniamy następujące moduły:1. PartTworzenie lub import geometrii, podzielonej na części-elementy „part”2. PropertyDefinicja przekroju – właściwości każdej części lub jej fragmentu, tzn. przekrój i rodzajmateriału. Tutaj definiujemy rodzaj przekroju i przypisujemy go do elementu konstrukcji3. AssemblyKażda część po utworzeniu ma swój własny, lokalny układ współrzędnych, niezależny od innychczęści. Tutaj „składamy” części tworząc „instance” (przypadek), który jest zorientowany wglobalnym układzie współrzędnych, tak więc otrzymujemy konstrukcję jako zbiór części –„assembly”4. Step3 | S t r o n a
Konfiguracja wariantów danych i przebiegu obliczeń analizy (definicja warunków brzegowych,obciążenia, wyników do postprocessingu – można to zrobić osobno <strong>dla</strong> każdego kroku)5. InteractionDefinicja mechanicznej i termicznej interakcji pomiędzy konstrukcją a otoczeniem6. LoadDefinicja obciążenia i warunków brzegowych. Obciążenia i warunki brzegowe są zależne odkroku, <strong>dla</strong>tego należy zdefiniować krok, w którym są one aktywne7. MeshNarzędzia służące do definicji siatki elementów skończonych8. JobModuł do analizy modelu– wykonanie obliczeń9. VisualizationWyświetlenie modelu i wyników. Rodzaj wyników jest zdefiniowany w module Step10. SketchDwuwymiarowe rysunki pomocne w tworzeniu geometrii. Rysunek może być rozciągnięty,obrócony, „ciągnięty” wzdłuż krzywej w celu stworzenia obiektu 3-D1.2. Elementy skończone w programie <strong>ABAQUS</strong>Elementy skończone zawarte w programie są charakteryzowane przez:• typ• liczba węzłów• stopnie swobody• rząd aproksymacji (liniowy, kwadratowy …)• kwadraturę całkowania numerycznegoNa kolejnych rysunkach zilustrowano typy elementów skończonych oraz wyjaśniono przyjętą zasadęnazewnictwa:4 | S t r o n a
2. Rozpoczęcie pracy z programem, elementy okienPo wybraniu z menu Start - Abaqus 6.7 Student Edition/ Abaqus CAE, na ekranie pojawi się oknostartowe:5 | S t r o n a
W celu utworzenia nowego modelu wybieramy polecenie Create Model Database, co prowadzi dopojawienia się na ekranie następującego okna:Pasek tytułowy Menu główne Pasek narzędziObszar „modeltree”Obszar rysunku (canvas &drawing area)Obszar wyboruelementów modelui wyników„model/results”Obszar narzędzipomocniczych - toolboxObszar podpowiedzi - „prompt”KalkulatorOkno komunikatów i komendCANCEL – porzucenie aktualnego zadaniaPREVIOUS – porzucenie bieżącego kroku w zadaniu i powrót do poprzedniego kroku6 | S t r o n a
2.1. Użycie myszki i zaznaczanie obiektówFunkcje poszczególnych klawiszy myszki:• Przycisk 1 (lewy) - wybór• Przycisk 3 (prawy) – menu• Przycisk 2 (środkowy) – enter lub wykonaj (done)• Wielokrotny wybór, zaznaczenie obszaru - myszką lub trzymanie SHIFT przy klikaniu• Odwołanie zaznaczenia - CTRL2.2. Tworzenie modelu konstrukcjiPo kliknięciu w ikonkę opisaną jako CreatePart znajdującą się w obszarze narzędzi lubdwukrotne kliknięcie na drzewie poleceń(Model Tree) w Parts,wywołujemy następujące okno, w którymposzczególne elementy służą donastępujących celów:Nazwa elementuDefinicja przestrzeni:3D – trójwymiarowa2D Planar – płaskaAxisymmetric – osiowo-symetrycznaDefinicja typu:Deformable – ciało odkształcalneDicrete rigid – ciało sztywneAnalytical rigid – ciało sztywneEulerian – definicja obszaru <strong>dla</strong> analizy EuleraDefinicja kształtu:Solid – bryła 3DShell – powłoka 3D lub powierzchnia płaskaWire – kratownice, belkiPoint - punktyDefinicja sposobu tworzenia kształtu:Przybliżony rozmiar konstrukcji, zadawany w celunaszkicowania modelu geometrycznegoExtrude - wyciągnięcieRevolution - obrótSweep – ciągnięcie wzdłuż krzywej7 | S t r o n a
Ilustrację poszczególnychmetod tworzenia geometriistanowi schemat2.3. SzkicownikNajczęściej posługujemy się szkicownikiem. Podstawowe polecenia dostępne w szkicownikuzestawiono w poniższej tabeli:PunktOkrągElipsaŁuk(środek i 2 punkty)Zaokrąglenie krawędziLinia konstrukcyjnaPrzemieszczanie obiektówPrzemieszczenia, obrotyPowtórzenia tego samego elementuAutomatyczne wprowadzanie stałychzależności (np. równoległość, kąt prosty,…)Automatyczne wymiarowanieZmiana wymiarówCofnięcie ostatniej czynnościWczytanie wcześniej zapisanego szkicuWłaściwości szkicownikaLinia łamanaProstokątŁuk stanowiący przedłużenie odcinkaŁuk przez 3 punktySplineLinia tworzona przez rzutowaniePrzycinanie, wyciąganiePrzesuwanie konturuPowtórzenia tego samego elementuWprowadzanie stałych zależności (np.równoległość, kąt prosty,…)Wymiarowanie ręczneDefiniowanie zależności parametrycznychMazanie obiektuZapisywanie szkicuOdświeżanie zawartości okna szkicown.8 | S t r o n a
3. Przykład – rozwiązanie <strong>tarczy</strong> programem <strong>ABAQUS</strong>Celem zadania jest znalezienie rozwiązania <strong>tarczy</strong> przy założeniu płaskiego stanu naprężenia.Wymiary oraz stałe materiałowe podane są na rysunku 1.37.5 KN/mRysunek 1 Geometria <strong>tarczy</strong> oraz stałe materiałowe3.1. PreprocessingW tabeli na następnych stronach opisano czynności prowadzące do zdefiniowania modelu konstrukcjiw programie <strong>ABAQUS</strong>9 | S t r o n a
DANE PODSTAWOWEPo uruchomieniu programu <strong>ABAQUS</strong>,wybraniu Create Model Database i kliknięciuw ikonkę opisaną jako Create Part znajdującąsię w obszarze narzędzi lub dwukrotnekliknięcie na drzewie poleceń (ModelTree) wParts wywołujemy następujące okno, wktórym definiujemy podstawowe danemodelu: nazwę elementu tarcza (nazwa jestdowolna), przestrzeń 2D, , ciało odkształcalne– Deformable, podstawowy kształt ShellGEOMETRIA KONSTRUKCJIWybieramy ikonęCreate lines:connected, , następnie w obszarze promptpodajemy współrzędne punktów tworzącychzarys <strong>tarczy</strong> oddzielając je klawiszem enter(0, 1.5), (0, 0), (2, 0.5), (2, 1.5), (0, 1.5),następnie klikamy środkowym klawiszemmyszy (lub ESC) i zatwierdzamy poleceniemDONE, , a wtedy kształt konstrukcji zostajewypełniony kolorem białymIkonapowoduje dopasowanie okna donarysowanego schematu konstrukcjiDEFINICJA MATERIAŁUMenu Tree/MaterialsPo wybraniu opcji wpisujemy dane jak narysunku 1 – nazwa np. materiał własny10 | S t r o n a
W karcie Mechanical/Elasticity/Elasticwybieramy materiał izotropowy - Isotropic ipodajemy moduł Younga i współczynnikPoissonaDEFINICJA PRZEKROJUDwa razy klikamy w Sections wybieramyopcję Solid/Homogeneous, następnieContinuePo wybraniu zdefiniowanego wcześniejmateriału i zaznaczeniu opcjiPlane stress/strain thickness podajemygrubość warstwy 0.2PRZYPISANIE PRZEKROJU DO CZĘŚCIMODELUPo zdefiniowaniu przekroju należy przypisaćwłaściwości tego przekroju doposzczególnych części modelu. Robimy torozwijając „+” polecenia w model treeschowane w części Part pod nazwąkonstrukcji tarcza.Wybieramy Section Assignments iwskazujemy na naszą konstrukcję, którazmienia kolor na czerwony. Zatwierdzamywybór DonePrzekrój w oknie Edit Section Assignmentspozostaje bez zmian (mamy w zadaniu tylkojeden)11 | S t r o n a
STWORZENIE PRZYPADKU (INSTANCE)Assembly/InstancesWybieramy opcję siatkowania IndependentSTWORZENIE KROKÓW OBLICZENIOWYCHPo rozwinięciu opcji Steps w model tree wkroku pierwszym, tzw. Initial, zadajemywarunki brzegowe.Klikamy obok napisu Initial w „+”, następniedwukrotnie klikamy w BCs, po wyświetleniuokienka Create Boundary Conditions, jakokategorię wybieramy Mechanical iwskazujemy opcjęSymmetry/Antisymmetry/Encastre ipotwierdzamy continue.Następnie zaznaczamy krawędzie, gdzienależy zadać warunki brzegowe (w naszymwypadku lewy bok <strong>tarczy</strong>) i zatwierdzamyDone.W kolejnym oknie należy wybrać rodzajwarunków brzegowych – Encastre izatwierdzić ok.12 | S t r o n a
Obciążenie zadajemy w kolejnym kroku,który stworzymy dwukrotnie klikającpolecenie Step i wskazując, ze kolejny krokobliczeniowy ma następować po krokuInitial. Zmieniamy typ procedury na Linearperturbation oraz Static, Linear perturbationi dalej Continue.Pojawia się okno, w którym możemy opisaćobciążenie lub od razu zatwierdzićprzyciskiem ok.ZADANIE OBCIĄŻENIADwukrotnie klikamy w Loads, powyświetleniu okienka Create loadwybieramy krok, w którym ma byćprzyłożone obciążenie (Step-1), kategorięMechanical, typ Pressure i ContinueNastępnie należy wskazać krawędź, którabędzie obciążona i zatwierdzić DoneW kolejnym oknie wybieramy Uniform orazpodajemy wartość 37.513 | S t r o n a
Otrzymujemy zdefiniowany w pełni modelkonstrukcjiGENERACJA SIATKIZmieniamy moduł na MeshNastępnie z menu Mesh wybieramypolecenie Controls (lub ikona ),wskazujemy typ elementu Quad, technikęsiatkowania Free oraz wybieramy w tymwypadku algorytm Medial axis.Warto sprawdzić oba algorytmy (Medial axisi Advancing front), po czym wybraćodpowiednią siatkę14 | S t r o n a
W następnym oknie Mesh/Element Typewybieramy bibliotekę (Standard) Standard), typelementu (Linear, Plane Stress). . Pozostałeopcje zostawiamy bez zmianIlość elementów zależy od wprowadzeniatzw. mesh seeds, , które wyznaczają położenienaroży elementów.Robimy to w menu Seed/Instancelubklikając w ikonęMożemy zostawić bez zmian wartościdomyślne. Po wybraniu Apply na brzegach<strong>tarczy</strong> pojawiają się kółeczkaTeraz możemy wygenerować siatkę. Powybraniu z menu Mesh poleceniaMesh/Instance trzeba potwierdzićkomunikat, który pojawi się pod rysunkiem15 | S t r o n a
Automatycznie zostanie wygenerowanasiatka.Jeśli chcemy zmienić siatkę, w menu Meshwybieramy Delete Instance Mesh, anastępnie w miarę potrzeb zmieniamyposzczególne parametry, np. mesh seeds,typ elementu, rodzaj algorytmu tworzeniasiatkiZDEFINIOWANIE OBLICZEŃW dolnej części model tree dwukrotnieklikamy w Jobs, w okienku możemy nadaćnazwę zadaniu i wybrać polecenie ContinueW oknie Edit Job pozostawiamy parametrybez zmian. Opcja Submit Time służy dookreślenia, kiedy mają zostać wykonaneobliczenia. W karcie General można wymusićzawarcie w pliku tekstowym z wynikamidanych dotyczących modelu konstrukcji(parametry Echo)Wskazując prawym klawiszem myszy napolecenie Job, wybieramy Job Manager. Sątu do wyboru następujące opcje:• Write Input – zapisanie pliku typu *.inpzawierającego tekstowy plik wsadowy• Data Check - sprawdzenie poprawnościwygenerowanego modelu (warto tozrobić przed wykonaniem właściwychobliczeń)• Submit – wykonanie obliczeń• Monitor - nadzorowanie obliczeń,wyświetlenie komunikatów o błędach• Results- oglądanie wyników16 | S t r o n a
• Kill – przerwanie obliczeńPo wskazaniu polecenia Submit, w oknie JobManager pojawia się odpowiedniainformacja w kolumnie statusZakończenie obliczeń wskazuje napisCompleted w kolumnie StatusWYNIKI – POSTPROCESSINGW module Visualisation możemy przystąpićdo oglądania wyników.W tym celu po zakończeniu obliczeń klikamyprzycisk Results. Następuje przejście domodułu Visualisation i zostaje wyświetlonakonstrukcja w stanie początkowymIkona powoduje wyświetlenie mapykonturowej pola skalarnego <strong>dla</strong> domyślnychwyników (naprężenia Misesa). Wskazanieprzez krótki czas i kliknięcie tej ikonyumożliwia wybór, czy rysunki konturowemają być rysowane na konstrukcjipoczątkowej, zdeformowanej, czy na obu(również menu Plot/Contour). Wartosprawdzić wygląd rysunku po zaznaczeniuQuilt i Line, co umożliwia ikona sąsiednia. Tutaj można dokonać zmianyparametrów rysunku, np. liczby przedziałówilustrujących zakres naprężeń – ContourIntervals.W przypadku obliczeń wielokrokowych,wyniki z poszczególnych krokówwywołujemy w menu Results/Step/FrameRównież w menu Results – Field Outputmożemy wskazać zmienną, którą chcemywyświetlić na rysunku17 | S t r o n a
Np. wybrano składową tensora naprężeń S11lub składową wektora przemieszczenia U2Aby zobaczyć wyniki w przekroju, możemyskorzystać z ikonki Activate/Deactivate ViewCutnarzędziznajdującej się na paskuKorzystając z narzędzia Animate: ScaleFactor - ikonatworzymy animacjęWybierając Common Optionsmożemy wyświetlić numery elementów i węzłów - karta labelsW menu Report/Field Output możemy zapisać wyniki w postaci tekstowej do pliku o rozszerzeniu*.rptW menu Viewport/Viewport Annotation Options dostosowuje się wygląd okna i jego poszczególneelementy do potrzeb (np. wyświetlanie legendy, napisów na ekranie, symbolu układu współrzędnych)W menu Plot/Symbols (ikona ) pozwala na wyświetlenie na rysunku wektorów, wskazującychzwrot i ilustrujących wartość np. składowej głównej tensorów naprężeń/odkształceń czy wektoraprzemieszczeń (np. rys.2 ).Menu Report (ikony ) zawiera polecenia do odczytania wartości w poszczególnych punktach(np. węzłach siatki lub węzłach całkowania) konstrukcji, a w przypadku analizy przyrostowejwyświetlić linię ilustrującą zmiany wartości w czasie.3.2. Wyniki kontrolneW poniższej tabeli zestawiono otrzymane wartości obliczeń (w celach kontrolnych oraz doewentualnego porównania z wynikami otrzymanymi z innych programów)WęzełSmax (naprężeniegłówne)Smin(naprężeniegłówne)U min(przemieszczeniewęzła)U max(przemieszczeniewęzła)11 (lewy górny róg) 193,978 -17,8528 0,0 0,056 (prawy dolny 0 -4,686 -1,997 E-5 -3,024 E-6róg(Poniższy rysunek ilustruje mapę konturową pola skalarnego maksymalnej wartości głównej tensoranaprężeń z opisanymi w tabeli przedziałami wartości, odpowiadającymi kolorom poszczególnych18 | S t r o n a
warstwic. Dodatkowo na rysunku zamieszczono wektory ilustrujące kierunek i poglądowo wielkośćmaksymalnej (wektor czerwony) i minimalnej (wektor żółty) wartości głównej tensora naprężeń.Rysunek 2 Rysunek warstwicowy z wektorami ilustrującymi kierunki i wartości składowych głównych tensora naprężeń3.3. Plik tekstowy z danymi do programu:*Heading** Job name: Job-tarcza Model name: Model-1*Preprint, echo=NO, model=YES, history=YES, contact=NO**** PARTS***Part, name=Tarcza*End Part****** ASSEMBLY***Assembly, name=Assembly***Instance, name=Tarcza-1, part=Tarcza*Node1, 2., 1.52, 1.80000007, 1.519 | S t r o n a
3, 1.60000002, 1.5……………..64, 0.459091306, 0.11477282665, 0.242941275, 0.060735318866, 0., 0.*Element, type=CPS4R1, 1, 2, 13, 122, 2, 3, 14, 133, 3, 4, 15, 14………………………………..48, 52, 53, 64, 6349, 53, 54, 65, 6450, 54, 55, 66, 65*Nset, nset=_PickedSet2, internal, generate1, 66, 1*Elset, elset=_PickedSet2, internal, generate1, 50, 1** Section: Section-1*Solid Section, elset=_PickedSet2, material=Material-10.2,*End Instance***Nset, nset=_PickedSet4, internal, instance=Tarcza-1, generate11, 66, 11*Elset, elset=_PickedSet4, internal, instance=Tarcza-1, generate10, 50, 10*Elset, elset=__PickedSurf5_S1, internal, instance=Tarcza-1, generate1, 10, 1*Surface, type=ELEMENT, name=_PickedSurf5, internal__PickedSurf5_S1, S1*End Assembly**** MATERIALS20 | S t r o n a
***Material, name=Material-1*Elastic2.5e+07, 0.16**** BOUNDARY CONDITIONS**** Name: BC-1 Type: Symmetry/Antisymmetry/Encastre*Boundary_PickedSet4, ENCASTRE** ----------------------------------------------------------------**** STEP: Step-1***Step, name=Step-1, perturbation*Static**** LOADS**** Name: Load-1 Type: Pressure*Dsload_PickedSurf5, P, 37.5**** OUTPUT REQUESTS**** FIELD OUTPUT: F-Output-1***Output, field, variable=PRESELECT**** HISTORY OUTPUT: H-Output-1***Output, history, variable=PRESELECT*End Step21 | S t r o n a
Spis treści1. Program <strong>ABAQUS</strong> – informacje ogólne ........................................................................................... 21.1. Moduły programu <strong>ABAQUS</strong> ..................................................................................................... 31.2. Elementy skończone w programie <strong>ABAQUS</strong>............................................................................ 42. Rozpoczęcie pracy z programem, elementy okien .......................................................................... 52.1. Użycie myszki i zaznaczanie obiektów ..................................................................................... 72.2. Tworzenie modelu konstrukcji ................................................................................................ 72.3. Szkicownik ............................................................................................................................... 83. Przykład – rozwiązanie <strong>tarczy</strong> programem <strong>ABAQUS</strong> ....................................................................... 93.1. Preprocessing .......................................................................................................................... 93.2. Wyniki kontrolne ................................................................................................................... 183.3. Plik tekstowy z danymi do programu: ................................................................................... 1922 | S t r o n a