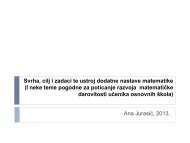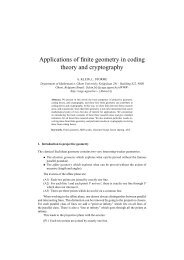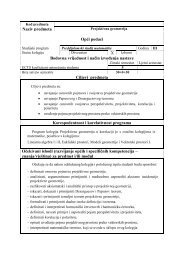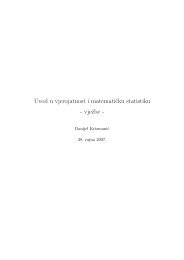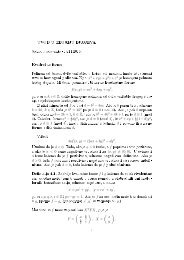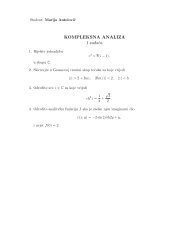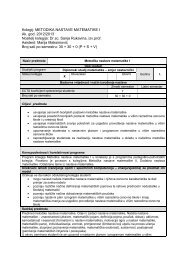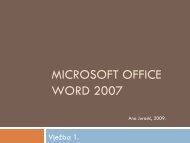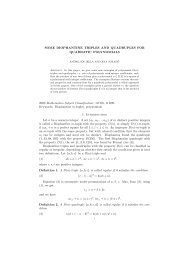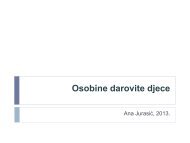Microsoft Office Word 2007 — Vježba 3
Microsoft Office Word 2007 — Vježba 3
Microsoft Office Word 2007 — Vježba 3
Create successful ePaper yourself
Turn your PDF publications into a flip-book with our unique Google optimized e-Paper software.
MICROSOFT OFFICEWORD <strong>2007</strong>Ana Jurasić, 2009.Vježba 3.
Oblikovanje odlomkaZadatak 1: PORAVNAVANJE TEKSTA ODLOMKAPoravnavanje odlomka možemo postaviti i prije početka pisanjateksta. Ovdje ćemo poravnati već napisan tekst.Napišite ´14 14. skup matematičara tič Hrvatske ´ i označite taj tekst.tPogledajte karticu Home - grupu Paragraph (4 gumba zaporavnavanje teksta) ili iste gumbe na alatnoj traci za brzipristup ili D klik miša na odlomku pa naredbu Paragraph (otvarase isti dijaloški okvir kao i klikom na malu strelicu u grupiParagraph).Odaberite npr. Center.
Zadatak 2: UVLAČENJE ODLOMKASvrha je dodatno o naglašavanje ašava odlomka.o Ravnalom (uključiti sa View – Show/Hide - Ruler) - gornji L trokutić - uvlači prviredak, donji L trokutić - L uvlaka ostalih redaka bez prvog, a D - D uvlaka.Kvadratić -uvlači čitavu L stranu teksta. Vučemo č ih mišem na željeno mjesto.Probajte! Iz Help-a kopirajte nekoliko odlomaka teksta i označite drugi odlomak (ili se postavite unjega).Kartica Home, grupa Paragraph - gumbi Increase Indent i Decrease Indent. Svakim klikomna njih povećava se/smanjuje uvlaka čitavog teksta za jedan pomak tabulatora.U dijaloškom okviru grupe Paragraph ili D klik miša na odlomak, Paragraph - na karticiIndent and Spacing (Indentation) odabiremo koliko želimo uvući odlomak s L/D strane(pozitivne vrijednosti uvlače, a negativne izvlače tekst iz margina). U polju Special uvucite prvi redak za 1 cm. (Hanging – uvlači sve retke osim prvog, None –uklanja uvlake.)
Zadatak 3: PRORED, RAZMAK MEĐU ODLOMCIMAOznačite drugi odlomak ili kliknite unutar njega.Otvorite dijaloški okvir grupe Paragraph, karticu Indents andSpacing.U dijelu Spacing, polje Line Spacing služi lži za odabir razmakameđu redcima u odlomku. Odaberite jednostruki. (U grupiParagraph kartice Home nalazi se gumb Line Spacing pomoćukojeg možemo odrediti isto.)U poljima Before i After odaberite željeni razmak prije i poslijeodlomka.
Zadatak 4: NUMERIRANJE TEKSTAUpišemo li oznaku numeracije i tekst, prijelazom u novi red <strong>Word</strong>automatski doda sljedeću oznaku numeracije i uvuče tekst prethodnestavke. Pojavljuje se gumb AutoCorrect Options kojim možemo poništiti iliprekinuti stvaranje liste. Listu prekidamo i dvostrukim klikom na ENTER.Oznaku numeracije možemo odabrati i u grupi Paragraph pomoćugumba Numbering i Bullets. Otvorite novi dokument i velikim slovima (tipka CAPS LOCK) upišite´moje najdraže voće´. Upišite pet voćki stišćući ENTER nakon svake od njih. Selektirajte voćke i kliknite na gumb Numbering. Selektiranu numeriranu listu uvucite za 5 cm. Deselektirajte tekst.
Gumbi Bll Bullets i Numbering imaju i padajuće ć ib izbornike ik – tumožemo: odabrati vrstu numeracije ili simbol (naredba Define New...), odrediti od kojeg broja će početi numeracija (SetNumbering Value), promijeniti razinu numeracije (Change List Level) – prethodnoizbornikom gumba Multilevel list možemo odabrati vrstutakvog numeriranja. Kreirajte sami listu s tri razine numeriranja!
Zadatak 5: DODAVANJE RUBA I SJENČANJAODLOMKASelektirajte naslovnu rečenicu iz prošlog zadatka.Kliknite strelicu gumba Border... , naredba Borders and Shading,kartica Borders - izaberite Box (okvir) i text kao Apply to opciju.Na kartici Shading odaberite boju i kliknite Ok. Dok je kursor bilo gdje na stranici, opet odaberite naredbuBorders and Shading, kartica Page Border. Odaberite Box snekim efektom (Art) i primijenite na cijeli dokument.Klikom na gumb Horizontal Line – možemo odabrati nekuhorizontalnu liniju koju naknadno možemo proširiti... Gumb Options – dodatna podešenja.
Oblikovanje dokumentaKoristimo naredbe grupe Page Setup na kartici Page Layout. Gumb Margins (ili klik na malu strelicu u grupi Page Setup, karticaMargins)– margine (možemo namještati i pomoću ravnala i miša)... Gumb Orientation (ili na prethodno spomenutoj kartici Margins) ) -orijentacija papira... Gumb Size ili kartica Paper u spomenutom dijaloškom okviru – veličinapapira... Tu možemo odrediti d i iz koje ladice pisača č će se uzimati papir... Gumb Columns – pisanje teksta u više stupaca. Za prijelaz u novistupac (prije nego što smo ispunili prvi) – gumb Breaks, Column. Gumb Breaks, Page – prijelaz na novu stranicu (prije nego što ispuniliprethodnu).• Kreirajte sami tekst pisan u dva stupca!
Zaglavlje i podnožjeTo su dijelovi koji se pojavljuju na svakoj sranici dokumenta, a ukoje možemo umetnuti tekst, grafiku, logo... Nisu vidljivi uprikazu Draft.Uređujemo đ ih sa - kartica Insert, grupa Header & Footer – pr.Header – možemo odabrati neko od ponuđenih zaglavlja iliodabrati Blank i kreirati vlastito.S Edit Header uređujemo već postojeće zaglavlje.Kada radimo na zaglavlju/podnožju - otvara se karticaDesign.
Zadatak 6: KREIRANJE ZAGLAVLJA I PODNOŽJAOdaberite Blank zaglavlje.Uključite (kartica Design, grupa Options) opciju Different Odd and Evenkako bi <strong>Word</strong> dopustio o formiranje različitih č zaglavlja/podnožja av o zaparne/neparne stranice. Unesite L u zaglavlje prve stranice tekst ´vježba 5´ (font Arial, veličine 8) ikliknite gumb Next Section da se premjestite na sljedeću stranicu (prvu parnu). Kliknite dva puta tipku TAB da se smjestite uz D rub zaglavlja (nakon jednogpritiska tipke TAB tekst bi unosili u centru zaglavlja). Unesite tekst ´vježba 5´, označite ga i uokvirite. Dvostruko kliknite van zaglavlja. Formirali ste različita zaglavlja za parne i neparne stranice.
U zaglavlje/podnožje l možemo umetnuti polja za datum, vrijemei sl. <strong>Word</strong> automatski ažurira podatke u polju (ako smo uključilitu opciju). Dodajmo takve podatke u prethodno kreirano zaglavlje. Datum/vrijeme -kartica Design, grupa Insert - Date and Time -odabiremo željeni format datuma. Uključite opciju automatskogažuriranja datuma. Broj stranice umećemo gumbom Page Number, Current Position. Tumožemo odabrati različite oblike ispisa broja stranice.
Zadatak 7: NUMERIRANJE STRANICAMožemo u bilo kojem trenutku stvaranja dokumenta.Kartica Insert - Page Number.Ovdje možemo odabrati poziciju i vrstu numeriranja.Broj stranice neka se ispisuje i na dnu, u sredini i stranice.Želimo da prva stranica (pr. naslovna) nije numerirana pa ćemo na pripadnojkartici Design uključiti opciju Different First Page.Odabirom naredbe Format Page Numbers (kartica Insert - Page Number) – namjestitćemo da numeracija krene od 0 kako bi prva numerirana stranica imala broj 1.Postupak završavamo dvostrukim klikom van područja zaglavlja/podnožja.Uklanjanje numeracije – Insert – Header&Footer – Page Numbers – Remove PageNumbers ili izbrišemo samo jedan broj stranice u dokumentu.
Zadatak 8: KREIRANJE NOVE TABLICEPostavite se na mjesto u dokumentu gdje želite novu tablicu.Odaberite karticu Insert, izbornik gumba Table, a zatim naredbu Insert Table (it (isto -gumb Insert Table na alatnoj traci za brzipristup) ili crtanje mišem pomoću naredbe Draw Table – pogodno za složenijetablice, pogodno je za naknadno dodavanje/brisanje linija.... Odaberite sada naredbu Insert Table.• Neka tablica ima 2 stupca i 4 retka te neka se širina stupca određujeautomatski.• Otvaraju se kartice Design i Layout.• Na kartici Design možemo odabrati, modificirati ili kreirati stilove tablica (TableStyles) ) birajući dodatne opcije (Table Stl Style Oti Options). )
Uređivanje tablicaZaglavlje prvog stupca tablice neka se zove ´REGIJA´ , a drugog ´BROJ PRODANIHJEDINICA´. Popunite tablicu. Po ćelijama se pomičemo tipkom TAB (unatragSHIFT+TAB) ili strelicama.Tekst se u tablici formatira kao i običan tekst.Selektirati dijelove tablice možemo pomoću miša:Označavanje ćelije - kliknite na L rub ćelije,reda - dvostruko kliknite na rub najlijevije ćelije.Za označiti stupac - postavite se na gornji rub stupca i kada pokazivač postanestrelica prema dolje, kliknite. Ako povlačimo mišem na susjedne stupce, držećitipku SHIFT, selektiraju se i oni. Ako želimo selektirati stupce, retke ili ćelije kojinisu u nizu, koristimo i tipku CTRL.Označavanje cijele tablice – postavimo pokazivač na ručicu premještenja (gornjiL kut tablice) i, kada pokazivač poprimi oblik križića sa strelicama, kliknemomišem.
DODAVANJE NOVOG RETKA – označimo redak (tj. onoliko njih kolikoželimo novih), D klik miša, Insert - Insert Rows Above/Insert Rows Below.DODAVANJE NOVOG STUPCA - označimo stupac (tj. onoliko njihkoliko želimo novih), D klik miša, Insert - Insert Columns to the Left/InsertColumns to the Right.BRISANJE REDAKA/STUPACA – označimo, D klik miša, DeleteRows/Columns...MIJENJANJE ŠIRINE RETKA/STUPCA – mišem ili detaljnije - D klikmiša na tablicu, Table Properties. Ako želimo da se širina stupca podesiautomatski, prema najdužem tekstu, u otvorenom dijaloškom okviruodaberemo karticu Table, gumb Options i uključimo Automaticallyresize.... Na kartici Table možemo odabrati i način prelamanja teksta oko tablice.
Još o tablicama...Korištenjem naredbe Draw Table (kartica Insert, gumb Table), nacrtajte jednu tablicuneobičnog izgleda.Na pripadnoj kartici Design isprobajte mijenjati boju olovke, brisati linije... Brisanje cijele tablice – označimo je, kartica Layout – Rows and Columns – Delete –Delete Table.Tipkom Delete ne briše se tablica, nego njezin sadržaj. Spajanje ćelija – označimo susjedne ćelije koje želimo spojiti, kartica Layout - Merge –Merge Cells (ili brišemo gumicom). Razdvajanje ćelija – označimo ćeliju koju ćemo razdvojiti, kartica Layout – Merge –Split Cells... (ili olovkom dodamo linije).
TabulatoriTabulator je mjesto na vodoravnom ravnalu koje pokazuje gdje će sezaustaviti točka unosa kada kliknemo tipku Tab.Koristimo ih za jednostvnije tabelarne prikaze – cjenike, razne popise...Postavljamo ih pomoću ravnala ili dijaloškog okvira Tabs (dvostruki klik nasvijetlijidio ravnala ili mala strelica u grupi Paragraph na kartici Home,gumb Tabs).Tipka Tab pomiče kursor za zadani pomak (izvorno 1,25 cm) tabulatoraudesno.Zadani pomak možemo izmijeniti pomoću gumba Tabs, gdje namještamoDefault tab stops na željenu vrijednost. Tabulatori sa zadanim pomakomimaju L poravnavanje. Promjena zadane vrijednosti ažurira se na svimunosima koji su napravljeni pomoću zadanog pomaka tabulatora.
Zadatak 10: POSTAVLJANJE TABULATORARAZLIČITIH VRIJEDNOSTIOtvorite dijaloški okvir Tabs.U polje Tab stop pposition upišite 2 cm, a u polju Alignment odaberite Lporavnavanje. (Ako želimo prazninu L od tabulatora ispuniti nekim odponuđenih vodećih znakova, odaberemo ih u području Leader.)Potvrdite sa gumbom Set.Ponovite opisani postupak i postavite još tri tabulatora: na 6 cm,poravnat po sredini; na 10 cm, poravnat u D; na 15 cm, decimalnoporavnat. (Poravnavanje Bar ne poravnava tekst, na mjestu tabulatoraumeće okomitu liniju.) Unesite cjenik oblika: ´CD-R 3 kom plaćeno 45,20´
Još o tabulatorima...Za obrisati i sve postavljene tabulatore odaberite gumb Clear All udijaloškom okviru Tabs.Za pojedinačno brisanje označimo poziciju u polju Tab stop position ipritisnemo gumb Clear.Tabulatore možemo postaviti i pomoću ravnala - u L kutu je gumbtabulatora. Svakim klikom na njega mijenja se oblik poravnavanjaoznačenog teksta. Kada odaberemo poravnavanje - kliknemo mišemna donju polovicu ravnala na mjesto gdje želimo postaviti tabulator.Za uklanjanje tabulatora, odvučemo ga mišem na bijelu površinu iotpustimo.
Umetanje slike, crteža, grafikona... Da biste stvorili snažniji i uočljiviji tekst, u dokumentmožete dodati slike, isječke crteža, grafikone ilioblike. Kartica Insert nudi mnoštvo mogućnosti zadodavanje u dokument.
Odaberite karticu Insert, Picture i u dokument umetnite sliku.Sa Clip Art (kartica Insert) otvara se <strong>Office</strong>ova galerija slika icrteža. Odaberite željenu sliku (pretražujući galeriju ili klikom nagumb Clip Organizer) ) i odvucite je mišem ili kliknite it na nju.Slike pomičemo po ekranu tako da ih označimo i vučemo mišem.Veličinu im mijenjamo slično mijenjanju veličine prozora.Klikom na sliku otvara se kartica Format.Tu možemo dodatno urediti sliku (također, D klik na sliku, FormatPicture...).
Isprobajte različite mogućnosti koje nudi kartica Format. Klikomizvan slike, kartica Format nestaje.Namjestite položaj teksta oko slike, isprobajte naredbu Crop...
Zadatak 11: RAD S OBLICIMAKliknite Shapes na kartici Insert.Izaberite geometrijski lik iz izbornika Basic Shapes.L tipkom miša razvucite (kvadratićem na rubnoj liniji) oblik do željene veličine ismjestite ga na sredinu linije.Otvorila se kartica Format. Isprobajte njezine mogućnosti.Kliknite D klikom miša na lik i odaberite Add Text. Upišite neki tekst ipozicionirajte ga na sredinu lika.Kopirajte lik (kao i tekst) još jednom ispod polaznog lika.Kliknite D tipkom miša na bilo koji rub lika i odaberite Format AutoShape.Odaberite žutu boju crte debljine 1.5 pt.Zeleni kružić na vrhu omogućuje rotiranje.Izbrišite objekt - označite i kliknite it DELETE (ili naredbom Cut).