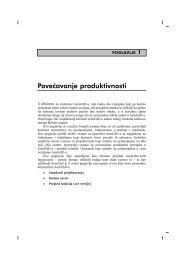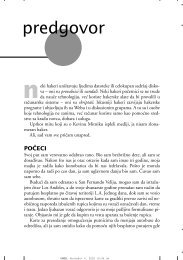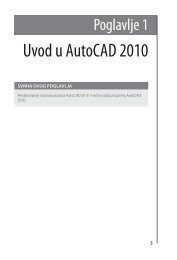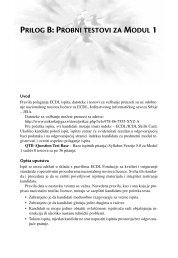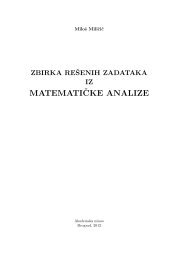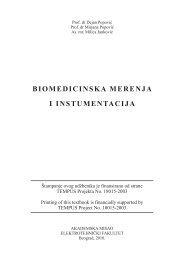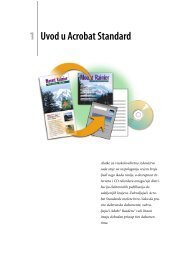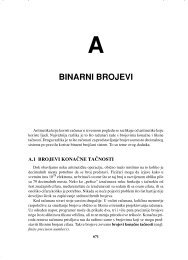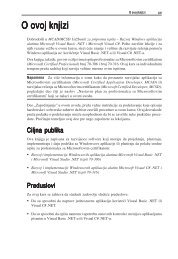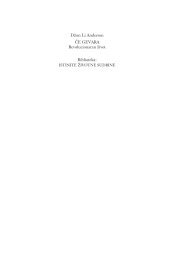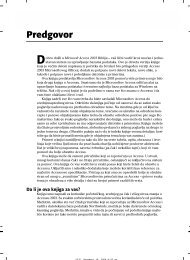Poglavlje 1 - Mikro knjiga
Poglavlje 1 - Mikro knjiga
Poglavlje 1 - Mikro knjiga
You also want an ePaper? Increase the reach of your titles
YUMPU automatically turns print PDFs into web optimized ePapers that Google loves.
NEBRUÃENI DRAGULJ<br />
Saæimaçe baze podataka<br />
Kada u bazu unosite nove podatke, Access ne pakuje<br />
uvek çen sadræaj tako da zauzima ãto maçe mesta.<br />
Umesto toga, Access viãe brine o tome kako da podatke<br />
ãto bræe upiãe u bazu i uåita ih iz çe.<br />
Kako budete koristili bazu podataka, moæda ñete ustanoviti<br />
da se naduvava, kao riba koja stoji na suncu od<br />
proãle nedeàe. Ako bazu podataka æelite da vratite na<br />
razumnu veliåinu, moæete iskoristiti moguñnost nazvanu<br />
saæimaçe (engl. compacting). Da biste to uradili,<br />
izaberite dugme Office ➝ Manage ➝ Compact and Repair<br />
Database. Koliåina slobodnog prostora koju ñete<br />
dobiti veoma je promenàiva, ali nije neuobiåajeno da se<br />
baza podataka veliåine 10 MB saæme na åetvrtinu prvobitne<br />
veliåine.<br />
Jedini problem sa saæimaçem baze podataka jeste da<br />
se setite da ga primenite. Ako æelite da baza podataka<br />
uvek bude saæeta na najmaçu moguñu veliåinu, moæete<br />
podesiti Access tako da bazu podataka uvek saæme kad<br />
je zatvorite. Evo kako se to radi:<br />
1. Otvorite bazu podataka koju æelite da saæimate<br />
automatski.<br />
2. Izaberite dugme Office ➝ Access Options. Access ñe<br />
otvoriti prozor Access Options gde moæete podesiti<br />
viãe konfiguracionih parametara.<br />
3. Sa liste na levoj strani, izaberite stavku Current Database.<br />
4. U odeàku na desnoj strani, potvrdite poàe “Compact<br />
on Close”.<br />
5. Pritisnite OK da biste izmene snimili u bazu.<br />
Parametar “Compact on Close” moæete ukàuåiti za svaku<br />
bazu podataka za koju smatrate da je to potrebno.<br />
Imajte samo u vidu da ta opcija nije standardno ukàuåena<br />
za novu bazu podataka koju napravite.<br />
Snimaçe baze podataka pod drugim imenom ili u drugom formatu<br />
Ako poæelite da snimite bazu podataka pod drugim imenom, na drugom mestu ili u nekom<br />
starijem Accessovom formatu datoteka, upotrebite pouzdanu komandu Save As. Izaberite<br />
dugme Office ➝ Save As, a zatim zadajte jednu od opcija prikazanih na slici 1-14. Meœutim,<br />
imajte u vidu da Access, poãto formira novu datoteku baze podataka, nadaàe çu koristi.<br />
Drugim reåima, ako zatim napravite novu tabelu ili izmenite postojeñe podatke, Access<br />
meça novu datoteku. (Ako æelite da se vratite u staru datoteku, morate je ponovo otvoriti u<br />
Accessu, ili upotrebite joã jedanput komandu Save As.)<br />
Otvaraçe baze podataka<br />
Poãto napravite bazu podataka, lako ñete je kasnije otvoriti. Moæete primeniti jednu od sledeñih<br />
moguñnosti:<br />
• Dvaput pritisnite ime datoteke baze podataka. (Moæete je pronañi pomoñu programa My<br />
Computer, Windows Explorer ili je ostavite direktno na radnoj povrãini.) Ne zaboravite,<br />
Accessove baze podataka imaju nastavak imena .accdb or .mdb.<br />
• Pokrenite Access, a zatim potraæite ime baze podataka u odeàku Open Recent Database,<br />
na desnoj strani prozora Getting Started. (Isti spisak je na raspolagaçu i u meniju Office,<br />
ãto je prikazano na slici 1-15.)<br />
• Pokrenite Access, izaberite dugme Office ➝ Open, a zatim potraæite datoteku Accessove<br />
baze podataka koja vam treba.<br />
SNIMAÇE NA DISK I OTVARAÇE ACCESSOVIH BAZA PODATAKA 41