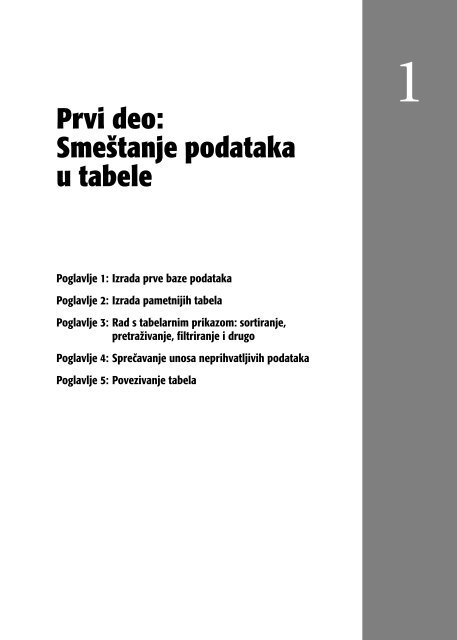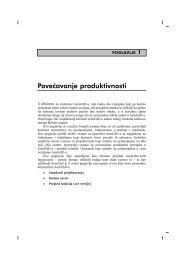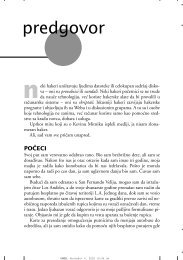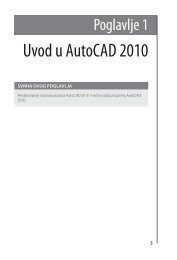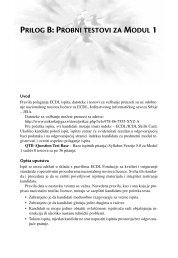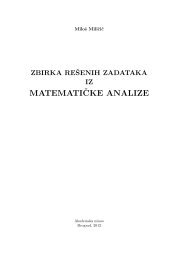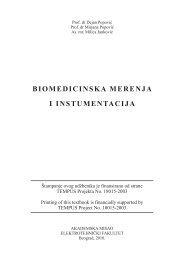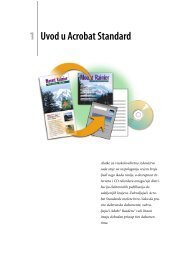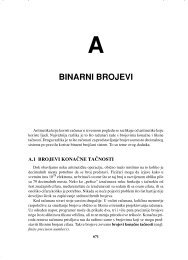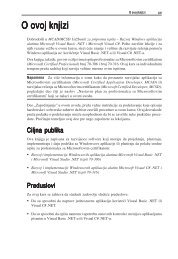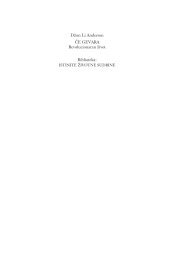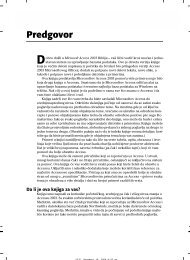Poglavlje 1 - Mikro knjiga
Poglavlje 1 - Mikro knjiga
Poglavlje 1 - Mikro knjiga
Create successful ePaper yourself
Turn your PDF publications into a flip-book with our unique Google optimized e-Paper software.
Prvi deo:<br />
Smeãtaçe podataka<br />
u tabele<br />
1<br />
<strong>Poglavlje</strong> 1: Izrada prve baze podataka<br />
<strong>Poglavlje</strong> 2: Izrada pametnijih tabela<br />
<strong>Poglavlje</strong> 3: Rad s tabelarnim prikazom: sortiraçe,<br />
pretraæivaçe, filtriraçe i drugo<br />
<strong>Poglavlje</strong> 4: Spreåavaçe unosa neprihvatàivih podataka<br />
<strong>Poglavlje</strong> 5: Povezivaçe tabela
POGLAVLJE<br />
1<br />
Izrada prve<br />
baze podataka<br />
Iako to Microsoft ne priznaje, Access moæe da bude odbojan – toliko da zbog<br />
çega oblije hladan znoj i najsamouverenijeg kancelarijskog veterana. Uprkos<br />
tome ãto je Microsoft potroãio milone dolara da bi se Access ãto lakãe koristio,<br />
veñina àudi ga i daàe smatra najsloæenijim programom u paketu Office. Verovatno<br />
su u pravu.<br />
Access izgleda odbojniji od bilo kog drugog Officeovog programa zbog naåina<br />
na koji rade baze podataka. Jednostavno reåeno, za baze podataka vaæe stroga<br />
pravila. Drugi programi nisu toliko strogi. Na primer, moæete pokrenuti Word<br />
i odmah zapoåeti pisaçe pisma. Ili, moæete pokrenuti Excel i preñi na izradu finansijskog<br />
izveãtaja. Access je neuporedivo maçe tolerantan. Pre nego ãto u<br />
Accessovu bazu podataka unesete prvi podatak, morate joj prvo formirati<br />
strukturu. A åak i nakon ãto definiãete strukturu, verovatno ñete utroãiti dodatno<br />
vreme na izradu drugih korisnih alatki, kao ãto su dobre rutine za pretraæivaçe<br />
podataka i upotrebàivi obrasci koje ñete koristiti da biste pojednostavili<br />
pretraæivaçe i unoãeçe podataka. U pripremaçe svega navedenog treba uloæiti<br />
napor napor i vaàa dobro poznavati naåin na koji rade baze podataka.<br />
U ovom poglavàu savladañete otpor koji moæda imate prema Accessu i nauåiti<br />
kako se pravi jednostavna ali funkcionalna baza podataka. Usput ñete se upoznati<br />
sa Accessovim novim korisniåkim interfejsom i saznañete ãta moæete da<br />
smestite u bazu podataka. Nakon toga, biñete spremni da zapoånete prouåavaçe<br />
prefiçene umetnosti projektovaça baza podataka, ãto je detaàno opisano<br />
na stranicama ove kçige.<br />
23
Ãta je Accessova baza podataka<br />
Kao ãto veñ znate, baza podataka je zbirka podataka. U Accessu je svaka baza podataka<br />
smeãtena u jednu datoteku. Ta datoteka sadræi objekte baze podataka (engl. database objects),<br />
koji su çene komponente.<br />
Objekti baze podataka su najvaæniji sastojci Accessove baze podataka. Postoji ãest vrsta tih<br />
objekata:<br />
• Tabele sluæe za skladiãteçe podataka. One su srce svake baze podataka, a moæete ih napraviti<br />
koliko god vam je potrebno da biste uskladiãtili sve vrste podataka s kojima radite.<br />
Ako se bavite bildovaçem, baza podataka o pripremi moæe da sadræi, u tri odvojene tabele,<br />
podatke o veæbama koje svakog dana obavàate, zatim popis sprava na kojima veæbate,<br />
kao i podatke o broju i vrsti visokoproteinskih napitaka kojima se svakodnevno kàukate.<br />
• Upiti omoguñavaju da brzo izvrãite odreœenu akciju nad odgovarajuñom tabelom. Najåeãñe<br />
je ta akcija uåitavaçe podataka koji vas zanimaju (na primer, deset najprodavanijih<br />
artikala u Æikinoj bakalnici ili ãta ste sve kupili odreœenog datuma). Meœutim, pomoñu<br />
upita moæete i da meçate vrednosti podataka.<br />
• Obrasci su vizuelno dopadàivi prozori koje sami pravite, i rasporeœujete i bojite çihove<br />
elemente. Obrasci su jednostavan naåin za prikazivaçe ili meçaçe podataka koji se nalaze<br />
u tabelama.<br />
• Izveãtaji omoguñavaju da odãtampate deo ili sve podatke iz date tabele. Moæete zadati gde<br />
treba da se prikaæu podaci na odãtampanoj stranici, kako ñe se oni grupisati i sortirati i<br />
kako treba da budu formatirani.<br />
• Makroi su mini-programi koji automatizuju uobiåajene poslove. Pomoñu makroa moæete<br />
jednostavno doñi do rezultata koji vam trebaju a da pri tom ne morate postati programer.<br />
• Moduli su datoteke koje sadræe programski kôd na Visual Basicu. Taj kôd moæete upotrebiti<br />
da biste obavili gotovo sve ãto vam zatreba – od aæuriraça 10.000 zapisa do slaça poruke<br />
e-poãtom. (Poglavàe 16 sadræi celu priåu o Visual Basicu.)<br />
Sve navedene sastojke baza podataka poznavaoci Accessa nazivaju objektima jer se svima<br />
çima upravàa, u suãtini, na isti naåin. Ako æelite da koristite objekat odreœene vrste, napravite<br />
ga u bazi podataka, nadenite mu ime, a zatim ga podesite kako vam odgovara. Kasnije moæete<br />
da prikazujete te objekte, da ih preimenujete ili da obriãete one koji vam viãe ne trebaju.<br />
Savet Projektovaçe baze podataka je postupak pravàeça i konfigurisaça objekata baze podataka. Za one koji vole<br />
brojeve, jedna Accessova baza podataka moæe sadræati najviãe 32.768 objekata.<br />
U ovom poglavàu, baviñete se samo najosnovnijom vrstom objekata baze podataka: tabelama.<br />
Ali prvo morate saznati neãto viãe o bazama podataka i Accessovom okruæeçu.<br />
24 POGLAVLJE 1: IZRADA PRVE BAZE PODATAKA
Prvi koraci<br />
Vreme je da zapoånete putovaçe i pokrenete Access. Krenuñete od ãarene stranice Getting<br />
Started (slika 1-1).<br />
Pritisnite ovde<br />
da biste izabrali<br />
kategoriju ãablona<br />
Pritisnite ovde da biste<br />
zapoåeli izradu nove,<br />
prazne baze podataka<br />
Pritisnite ovde da biste u svojim<br />
direktorijumima pronaãli postojeñu<br />
bazu podataka koju æelite da otvorite<br />
Pritisnite ovde da biste<br />
otvorili bazu podataka<br />
s kojom ste nedavno radili<br />
Pritisnite ovde da biste<br />
na osnovu ãablona napravili<br />
novu bazu podataka<br />
Slika 1-1:<br />
Stranica Getting Started<br />
je pomalo meãavina<br />
Windowsovog<br />
programa i Web stranice.<br />
Hiperveze na levoj<br />
strani prozora<br />
omoguñavaju biraçe<br />
kategorija ãablona<br />
(unapred pripremàenih<br />
baza podataka<br />
koje moæete preuzeti<br />
i napuniti svojim podacima).<br />
Ili ispitajte hiperveze<br />
u doçem delu<br />
prozora koje vode ka<br />
najnovijim vestima i<br />
savetima u vezi sa<br />
Accessom.<br />
Dosadno vam je?<br />
Pritisnite jednu<br />
od hiperveza da biste<br />
doãli do saveta za Access,<br />
objavàenih na Officeovoj<br />
Web stranici<br />
Stranica Getting Started na prvi pogled izgleda malo pretrpano ali, u suãtini, ona ima samo<br />
tri namene:<br />
• Prikazuje najnoviji sadræaj s Microsoftove Web lokacije Office Online. Na primer, tamo<br />
moæete proåitati korisne tekstove o Accessu, nañi savete koji ñe vam uãtedeti vreme ili<br />
preuzeti ispravke i dopune Accessa. Sve hiperveze otvaraju zaseban prozor åitaåa Weba.<br />
• Omoguñava da otvorite bazu podataka koju ste nedavno koristili. Pogledajte odeàak<br />
Open Recent Database na desnoj strani, gde se nalazi spisak tih baza podataka.<br />
• Omoguñava izradu nove baze podataka. Moæete krenuti od prazne baze podataka (upotrebite<br />
dugme Blank Database) ili moæete pokuãati da naœete gotov ãablon koji odgovara<br />
onom ãto vam treba.<br />
PRVI KORACI 25
PITANJE KOJE SE ÅESTO POSTAVLJA<br />
Upotreba baze podataka koju je neko drugi napravio<br />
Mogu li da koristim bazu podataka koju nisam ja<br />
napravio?<br />
Mada se rad sa svakom bazom podataka odvija u dva<br />
koraka (prvo je neko napravi, a zatim je korisnici pune<br />
podacima), nije neophodno da oba posla obavàa ista<br />
osoba. U stvari, u poslovnom svetu, te poslove åesto<br />
obavàaju razliåiti àudi.<br />
Na primer, student koji zaraœuje preko leta radeñi u firmi<br />
koja prodaje pivo na veliko, moæe da napravi bazu<br />
podataka u kojoj se evidentiraju porudæbine kupaca<br />
(posao broj 1). Odeàeçe prodaje moæe potom da unosi<br />
porudæbine u tu bazu podataka (posao broj 2), dok ih<br />
drugi zaposleni pregledaju i obraœuju (takoœe posao<br />
broj 2).<br />
Zaposleni u magacinu mogu da se staraju o tome da zalihe<br />
budu u redu (takoœe posao broj 2), a kçigovoœa<br />
moæe da prati ukupan promet (posao broj 2).<br />
Ukoliko je posao broj 1 (izrada baze podataka) dobro<br />
obavàen, posao broj 2 (upotreba baze podataka) moæe<br />
biti izuzetno jednostavan. U stvari, ako je baza podataka<br />
projektovana kako treba, àudi koji slabo poznaju Access<br />
mogu ipak da ga koriste za unoãeçe, aæuriraçe i<br />
pretraæivaçe podataka. Ãto je najlepãe, ne treba åak ni<br />
da znaju kako u stvari koriste Access!<br />
Viãe o zajedniåkom koriãñeçu Accessa s drugima, saznañete<br />
u poglavàu 18.<br />
INFORMATOR<br />
Ãabloni: jedna veliåina odgovara mnogima<br />
Ãabloni (engl. templates) jesu unapred pripremàene<br />
baze podataka. Svrha ãablona je da vam uãtede trud pri<br />
pri izradi nove baze podataka i omoguñe vam da odmah<br />
preœete u fazu finog podeãavaça i unoãeça podataka.<br />
Kao ãto biste mogli oåekivati, za tu pogodnost se mora<br />
platiti. Åak i ako naœete ãablon koji omoguñava rad s<br />
vrstom podataka koje hoñete da pratite, moæda ñete<br />
ustanoviti da vam ta unapred definisana struktura ne<br />
odgovara potpuno. Na primer, ako se opredelite za<br />
ãablon Home Inventory kako biste popisali onu gomilu<br />
raznih stvari koje imate u podrumu, moæe se dogoditi<br />
da nedostaju neki podaci koje biste æeleli da imate<br />
(kao ãto je oåekivan prihod od prodaje na lokaciji eBay)<br />
a postoje drugi detaài koji su vam nevaæni (na primer,<br />
datum kupovine svakog komada). Da bi taj ãablon<br />
postao upotrebàiv, morañete izmeniti dizajn postojeñe<br />
tabele, za ãta je potrebno isto poznavaçe Accessa kao<br />
za izradu nove tabele od poåetka.<br />
U ovoj kçizi, nauåiñete da sami pravite baze podataka<br />
od poåetka i da podeãavate i prilagoœavate svaki çihov<br />
kvadratni centimetar. Poãto postanete struånjak za Access,<br />
provodiñete puno zabavnih åasova igrajuñi se sa<br />
unapred pripremàenim ãablonima i prilagoœavajuñi ih<br />
svojim potrebama.<br />
Moæda razmiãàate o tome kako bi bilo lepo kad biste stranicu Getting Started mogli da<br />
prilagodite svojim potrebama. Access omoguñava da to uradite, ali ne baã tako lako – to se<br />
preporuåuje samo za organizacije koje æele da standardizuju stranicu Getting Started tako da<br />
boàe odgovara çenim zaposlenima. Poslovna organizacija moæe da doda hiperveze koje vode<br />
ka Web lokaciji kompanije ili standardizovan ãablon za izradu baza podataka. Ako vas zanima<br />
ta moguñnost, potrebna vam je joã jedna alatka: Access Developer’s Toolkit, koju moæete besplatno<br />
preuzeti na adresi http://msdn.microsoft.com. (U vreme pisaça ove kçige, ta alatka joã<br />
nije bila na raspolagaçu.)<br />
26 POGLAVLJE 1: IZRADA PRVE BAZE PODATAKA
Stranica Getting Started samo je ulazna kapija ka moguñnostima Accessa – u radçi ñete nañi<br />
mnogo viãe toga nego ãto ima u izlogu. Ali neñete moñi da ispitate druge delove Accessa dok<br />
ne napravite novu bazu podataka, ãto je opisano u narednom odeàku.<br />
INFORMATOR<br />
Access odlazi na Web<br />
Jedna od najzgodnijih osobina stranice Getting Started<br />
jeste naåin na koji vam pribavàa sveæ sadræaj s Weba. Postupak<br />
se odvija tako neprimetno da neñete biti ni svesni<br />
da se neãto dogaœa. Kada pokrenete Access, on u pozadini<br />
uspostavàa vezu s Microsoftovim moñnim Web<br />
serverima i zahteva najnovije informacije koje prikazuje<br />
u odeàku s hipervezama, pri dnu stranice Getting Started.<br />
S vremena ne vreme, videñete da se sadræaj tog<br />
odeàka meça. Jednog dana se tu moæe pojaviti tekst o<br />
makro virusima, a sledeñeg dana tu ñete nañi tekst pun<br />
saveta za uãtedu vremena. (Kada miãem pritisnete hipervezu,<br />
tekst ålanka se prikazuje u Accessovom prozoru<br />
Help, ali neka vas to ne vara – sadræaj je ipak samo<br />
Web stranica dovuåena s Web stranice Office Online.)<br />
Sliåna åarolija odvija se kad pretraæujete ãablone za baze<br />
podataka (biraçem jedne od kategorija ponuœenih pod<br />
zaglavàem From Microsoft Office Online). U tom sluåaju<br />
takoœe, Access odlazi na Web – ali ovog puta da bi<br />
dobio listu odgovarajuñih ãablona.<br />
Taj sistem zasnovan na Webu omoguñava da iskoristite<br />
najnoviji razvoj i najsveæiji sadræaj, a da pri tome ne morate<br />
nadograœivati svoju verziju Accessa. Razume se, ne<br />
treba posebno isticati da neñete videti nikakve promene<br />
ako vaã raåunar ne moæe da se poveæe sa Internetom.<br />
(Umesto toga, preostañe vam samo da neprestano<br />
gledate u bajat sadræaj.)<br />
Ako æelite da pretraæujete znatno veñi katalog tekstova i<br />
drugih resursa posveñenih Accessu, moæete sami (izvan<br />
Accessa) preñi na Web lokaciju Office Online, tako ãto u<br />
svom åitaåu Weba zadate http://office.microsoft.com.<br />
Izrada nove baze podataka<br />
U ovom poglavàu, napraviñete priliåno jednostavnu bazu podataka. Ovaj primer je projektovan<br />
za åuvaçe podataka o vrednoj kolekciji klimoglavih lutkica (engl. bobblehead doll).<br />
(Za one koje ne znaju ãta je to, klimoglava lutkica je figura s prekomerno velikom glavom na<br />
opruzi, zbog koje izgleda kao da stalno klima glavom. Klimoglava lutkica obiåno predstavàa<br />
neku poznatu liånost, politiåara, sportistu ili neki izmiãàeni lik.)<br />
Savet Baza podataka Bobblehead, kao i sve druge baze podataka koje se pomiçu u ovoj kçizi, nalazi se na Webu.<br />
Viãe informacija o tome nañi ñete na strani 18, u uvodnom delu.<br />
Evo kako se pravi nova i prazna baza podataka:<br />
1. Na stranici Getting Started, pritisnite dugme Blank Database.<br />
Na desnoj strani pojaviñe nov pano (slika 1-2).<br />
2. Upiãite ime datoteke.<br />
Sve podatke koji pripadaju jednoj bazi podataka, Access smeãta u jednu datoteku åiji je nastavak<br />
imena .accdb (ãto je skrañenica za Access database). Nemojte zadræati ime koje Access<br />
predlaæe automatski (kao ãto je Database1.accdb). Umesto toga, zadajte neãto<br />
prikladnije. U ovom primeru, odgovara Bobblehead.accdb.<br />
PRVI KORACI 27
Slika 1-2:<br />
Baza podataka Bobblehead.accdb<br />
biñe smeãtena u direktorijum<br />
C:\Documents and<br />
Settings\Matt\My Documents.<br />
Ime datoteke moæete izmeniti<br />
ako pritisnete poàe File Name;<br />
u drugi direktorijum prelazite<br />
kada pritisnete ikonicu<br />
omotnice.<br />
Imena Accessovih datoteka – kao i svih drugih – mogu da sadræe kombinacije slova, razmaka,<br />
brojeva, zagrada, crtica (-) i podvlaka (_). Obiåno je sigurnije da izbegavate druge<br />
specijalne znakove, od kojih neki nisu ni dozvoàeni.<br />
Napomena Windows moæda ne prikazuje nastavke imena datoteka, a to zavisi od podeãenosti raåunara. Umesto da<br />
u alatkama za pretraæivaçe datoteka kao ãto je Windows Explorer vidite datoteku Accessove baze podataka kao Moja-<br />
PropalaSvadba.accdb, moæda ñete videti samo ime MojaPropalaSvadba (bez nastavka .accdb). U tom sluåaju, na osnovu<br />
ikonice ipak moæete prepoznati koja je vrsta datoteke u pitaçu. Ako pored imena datoteke vidite malu Accessovu<br />
ikonicu (slika kàuåa), to je znak da gledate u Accessovu bazu podataka. Ukoliko vidite neãto drugo (npr. malu slikarsku<br />
paletu), morañete da logiåki pogaœate koja je vrsta datoteke u pitaçu.<br />
3. Izaberite odrediãni direktorijum.<br />
Kao i svi ostali Officeovi programi, Access pretpostavàa da svaku datoteku koju napravite<br />
æelite da smestite u svoj liåni direktorijum My Documents. Ako nije tako, u okviru za dijalog<br />
File New Database pritisnite sliåicu omotnice, preœite u direktorijum koji æelite (slika<br />
1-3), pa pritisnite dugme OK.<br />
28 POGLAVLJE 1: IZRADA PRVE BAZE PODATAKA
Slika 1-3:<br />
Okvir za dijalog File<br />
New Database omoguñava<br />
da izaberete<br />
gde ñete smestiti datoteku<br />
nove Accessove<br />
baze podataka. Takoœe<br />
vam pruæa moguñnost<br />
da napravite novu bazu<br />
podataka u jednom od<br />
formata s kojim rade<br />
prethodne verzije Accessa<br />
(.mdb). U tom<br />
sluåaju, na listi “Save as<br />
type” morate izabrati<br />
opcije za format 2000<br />
ili 2002-2003, kao ãto je<br />
ovde prikazano. Ako<br />
koristite Windows Vistu,<br />
ustanoviñete da okvir<br />
za dijalog File New Database<br />
izgleda sasvim<br />
drugaåije, ali pruæa iste<br />
moguñnosti.<br />
4. Pritisnite dugme Create (u doçem desnom delu Accessovog prozora).<br />
Access formira datoteku baze podataka i otvara tabelarni prikaz u kojem moæete poåeti da<br />
pravite svoju prvu tabelu.<br />
Poãto napravite novu bazu podataka ili otvorite postojeñu, sadræaj Accessovog prozora se<br />
malo meça. Pri vrhu ekrana se pojavàuje impresivna paleta alatki (Accessova traka), a na levoj<br />
strani – navigacioni pano. Sada ste u Accessovom upravàaåkom centru, gde moæete obavàati<br />
sve poslove vezane za baze podataka (slika 1-4).<br />
U uvodu su objaãçene osnove naåina na koji radi Accessova traka. (Viãe detaàa o tome nañi<br />
ñete na strani 6.) Ali, vreme je da razmotrite kako moæete dodati tabelu svojoj potpuno novoj<br />
i praznoj bazi podataka i tako je uåiniti korisnom.<br />
Ãta su tabele<br />
Tabele su mesta za åuvaçe podataka. Svaka baza podataka mora sadræati barem jednu tabelu<br />
– bez tabele neñete moñi da uskladiãtite nijedan podatak. Za jednostavnu bazu podataka, kao<br />
ãto je Bobblehead, dovoàna je samo jedna tabela (koju ñemo nazvati Dolls /lutkice/). Ali ako<br />
treba da åuvate viãe lista povezanih podataka, potrebno vam je viãe od jedne tabele. U bazi<br />
podataka SvadbaZaPunoPara.accdb, moæda ñete æeleti da åuvate podatke o gostima koje ste<br />
pozvali na svoje venåaçe, o poklonima koje ste dobili i o tome koliko vas je sve to koãtalo. U<br />
poglavàu 5, nañi ñete puno primera baza podataka koje se sastoje od viãe tabela.<br />
Na slici 1-5 prikazan je primer tabele.<br />
PRVI KORACI 29
Traka<br />
Navigacioni<br />
pano<br />
Prozor dokumenta<br />
Slika 1-4:<br />
Navigacioni pano na levoj<br />
strani omoguñava<br />
pristup pojedinim elementima<br />
(ili objektima)<br />
u bazi podataka.<br />
Pomoñu navigacionog<br />
panoa moæete prelaziti<br />
s liste proizvoda na listu<br />
kupaca i nazad. Traka<br />
duæ gorçe ivice prozora<br />
prikazuje Accessove<br />
komande podeàene<br />
u grupe. Ta traka je<br />
komandno mesto s kojeg<br />
moæete obavàati<br />
razne poslove u bazi<br />
podataka. Srediãçi<br />
prozor za dokumente<br />
zauzima preostali deo<br />
Accessovog prozora.<br />
U tom prozoru obavàañete<br />
svoj deo posla, kao<br />
ãto je projektovaçe<br />
tabela i unoãeçe<br />
podataka.<br />
SAVET MUDRIMA<br />
Deàeçe baza podataka sa starijim verzijama Accessa<br />
Starije verzije Accessa ne rade s formatom .accdb. Ako<br />
pokuãate da otvorite Bobblehead.accdb u Accessu<br />
2003, dobiñete samo prazan prozor i poruku o greãci.<br />
Starije verzije Accessa rade s .mdb formatom datoteka<br />
(ãto je skrañenica za Microsoft database). Iako Access<br />
2007 uspeãno radi i sa .accdb i sa .mdb datotekama,<br />
prethodne verzije Accessa prepoznaju samo .mdb. (A<br />
samo da bi æivot bio zanimàiviji, postoje zapravo tri verzije<br />
.mdb formata: onaj zaista stari prvobitni format, poboàãana<br />
verzija koja se pojavila sa Accessom 2000 i joã<br />
bolja verzija koju je Microsoft uveo sa Accessom 2002 i<br />
ponovo upotrebio za Access 2003.)<br />
Evo ãta bi trebalo da znate kako biste izabrali odgovarajuñi<br />
format za svoje nove baze podataka. Najboàe je izabrati<br />
standardni format .accdb ako ne treba da vodite<br />
raåuna o kompatibilnosti, zato ãto obezbeœuje najboàe<br />
performanse i pruæa nekoliko dodatnih moguñnosti. Ali<br />
ako je potrebno da baze podataka delite sa starijim verzijama<br />
Accessa, zaboravite na novu igraåku i umesto çe<br />
i daàe koristite oprobani i potvrœeni format .mdb.<br />
Da biste u Accessu 2007 napravili .mdb datoteku baze<br />
podataka u starom stilu, upotrebite opciju “Save as type”<br />
(slika 1-3). Moæete izabrati format datoteka Access<br />
2002-2003, ili åak i stariji format Access 2000. (Ako nameravate<br />
da se vratite joã daàe u proãlost, recimo na<br />
format Access 95, biñe vam potreban vremeplov.)<br />
30 POGLAVLJE 1: IZRADA PRVE BAZE PODATAKA
Zapis<br />
Ime tabele<br />
Poàe åije je ime Character<br />
Slika 1-5:<br />
Svaki zapis u tabeli zauzima<br />
zaseban red. Svako<br />
poàe zapisa predstavàeno<br />
je zasebnom kolonom.<br />
U ovoj tabeli, vidi se da<br />
ste uneli podatke o ãest<br />
klimoglavih lutkica.<br />
Podatke o svakoj lutkici<br />
smeãtate u pet poàa (ID,<br />
Character, Manufacturer,<br />
PurchasePrice i Date-<br />
Acquired).<br />
Pre nego ãto poånete da projektujete tu tabelu, treba da znate nekoliko vrlo jednostavnih<br />
pravila:<br />
• Tabela nije niãta drugo do grupa zapisa. Zapis (engl. record) jeste zbirka podataka o jednoj<br />
konkretnoj stvari. Na primer, u tabeli Dolls, svaki zapis predstavàa jednu klimoglavu<br />
lutkicu. U tabeli Porodica, svaki zapis bi predstavàao jednog ålana porodice. U tabeli Proizvodi,<br />
svaki zapis bi predstavàao jedan artikal koji se prodaje. Shvatili ste suãtinu.<br />
• Svaki zapis je podeàen na poàa. Svako poàe sadræi drugaåiju vrstu podataka. Na primer,<br />
u tabeli Dolls, u jednom poàu se åuva podatak o osobi po åijem liku je lutkica napravàena,<br />
u drugom poàu se åuva podatak o ceni, u treñem podatak o staçu u kojem ste je kupili itd.<br />
• Tabele imaju nepromenàivu strukturu. Drugim reåima, ne moæete krãiti pravila. Ako<br />
napravite åetiri poàa, svaki zapis mora se sastojati od åetiri poàa (mada je prihvatàivo da<br />
neka poàa ostanu prazna ako çihove vrednosti nisu poznate).<br />
INFORMATOR<br />
Planiraçe baze podataka za poåetnike<br />
Mnogi poznavaoci baza podataka predlaæu da pre nego<br />
ãto pokrenete Access, dobro razmotrite koje sve vrste<br />
podataka æelite da åuvate u bazi podataka. Evo kako se<br />
to radi. Prvo, odredite vrstu liste koja vam treba tako ãto<br />
ñete zavrãiti reåenicu “Treba mi lista.…” (Primer: “Treba<br />
mi lista svih klimoglavih lutkica koje imam u podrumu.”)<br />
Potom, napiãite na paråetu papira sve vrste podataka za<br />
koje smatrate da ñe vam trebati.Neki detaài su oåigledni<br />
sami po sebi. Na primer, za kolekciju klimoglavih lutkica,<br />
verovatno ñete æeleti da evidentirate podatke kao<br />
ãto su ime lutkice, cena i datum kad ste je kupili.<br />
Za unoãeçe drugih detaàa, kao ãto je godina izrade,<br />
kompanija koja ju je proizvela i kratak opis izgleda ili<br />
staça u kojem se nalazi, treba viãe znaça.<br />
Poãto zavrãite postupak i utvrdite koji su vam sve vaæni<br />
podaci potrebni, spremni ste da napravite odgovarajuñu<br />
tabelu u Accessu. Primer klimoglavih lutkica ilustruje<br />
vaæan aspekt projektovaça baza podataka: prvo<br />
planirajte bazu podataka a zatim je napravite u Accessu.<br />
U poglavàu 5 saznañete viãe o planiraçu sloæenijih<br />
baza podataka.<br />
PRVI KORACI 31
Izrada jednostavne tabele<br />
Åim otvorite novu bazu podataka, ona je gotovo prazna. Da biste mogli poåeti da je koristite,<br />
Access pravi i prvi objekat u bazi podataka – tabelu åije je ime Table1. Problem je to ãto tabela<br />
poåiçe svoj æivot potpuno prazna, bez ijednog definisanog poàa (i bez podataka).<br />
Ako ste sledili korake postupka izrade nove baze podataka (strana 27), sada ste u prikazu Datasheet<br />
(slika 1-5), gde moæete direktno unositi podatke u tabelu. Treba samo da prilagodite<br />
tabelu svojim potrebama.<br />
To moæete uraditi na dva naåina:<br />
• Prikaz Design omoguñava da precizno definiãete sve aspekte tabele pre nego ãto poånete<br />
da je koristite. Gotovo svi profesionalci u oblasti baza podataka radije koriste prikaz Design,<br />
a vi ñete poåeti da ga koristite uz poglavàe 2.<br />
• Prikaz Datasheet omoguñava da upisujete podatke direktno u tabelu. Osim toga, u çemu<br />
moæete napraviti tabelu tako ãto ñete uneti prvi red podataka. Taj pristup primeniñete u<br />
ovom poglavàu.<br />
Naredni koraci opisuju kako da pretvorite novu praznu tabelu (kao ãto je Table1) u tabelu<br />
Dolls, koristeñi prikaz Datasheet:<br />
1. Da biste definisali tabelu, treba da unesete u çu prvi zapis.<br />
U ovom primeru, to znaåi da u mislima uzmete prvu lutkicu i stavite je na listu. Za ovaj<br />
primer, upotrebiñete smeãnu lutkicu Homera Simpsona.<br />
Napomena Nevaæno je koju ñete lutkicu upisati prvu. Accessove tabele nisu sortirane, ãto znaåi da çihov sadræaj<br />
nema odreœen redosled. Meœutim, redove tabele moæete sortirati na naåin koji vam odgovara kada ih kasnije uåitavate<br />
iz tabele.<br />
2. U koloni Add New Field prikaza Datasheet, upiãite vrednost prvog podatka u zapisu<br />
(slika 1-6).<br />
Na osnovu jednostavne analize koju ste ranije napravili (strana 31), znate da za svaku lutkicu<br />
treba da unesete åetiri podatka. Za lutkicu s likom Homera Simpsona, ti podaci su:<br />
“Homer Simpson” (ime), “Fictional Industries” (proizvoœaå), 7,99 (cena) i tekuñi datum<br />
(datum kupovine). Mada unoãeçe podataka moæete zapoåeti od bilo kog poàa, logiåno je<br />
da poånete od imena, koje je oåigledno identifikacioni podatak.<br />
3. Pritisnite taster Tab da biste preãli u sledeñe poàe i vratili se na korak 2.<br />
Ponavàajte korake 2 i 3 dok ne unesete sva poàa koja vam trebaju, pri åemu morate voditi<br />
raåuna da svaki podatak unesete u zasebnu kolonu.<br />
Ako æelite da budete malo maãtovitiji, dodajte simbol za novåanu jedinicu ($) kada unosite<br />
cenu, a datum upiãite u formatu koji Windows prepoznaje (na primer, January 1, 2008<br />
ili 01-01-2008). Ti pokazateài opisuju Accessu vrstu podataka koju unosite u kolonu. (U<br />
poglavàu 2 saznañete kako da sami odreœujete tip podataka u koloni i izbegnete nesporazume.)<br />
Slika 1-7 prikazuje konaåan oblik zapisa.<br />
32 POGLAVLJE 1: IZRADA PRVE BAZE PODATAKA
Ovde unesite prvi podatak...<br />
...a zatim sledeñi podatak<br />
unesite ovde<br />
Slika 1-6:<br />
Da biste popunili prvi<br />
zapis podacima, najpre<br />
unesite neãto u<br />
prvo poàe zapisa (kao<br />
ãto je ime lutkice “Homer<br />
Simpson”). Potom,<br />
pritisnite taster<br />
Tab da biste preãli u<br />
drugu kolonu i uneli<br />
drugi podatak. Zasad<br />
zanemarite kolonu ID –<br />
Access je dodaje svakoj<br />
tabeli da bi identifikovao<br />
redove u çoj.<br />
Slika 1-7:<br />
Dosad je jedini problem<br />
sa ovim primerom bio<br />
sledeñi: kada zapoånete<br />
unoãeçe novog zapisa,<br />
Access poljima dodeàuje<br />
neverovatno beskorisna<br />
imena. Njegov<br />
izbor imena vidi se u<br />
zaglavàu svake kolone<br />
(koje ñe imati imena<br />
poput Field1, Field2,<br />
Field3 itd). Problem s<br />
tim imenima koja niãta<br />
ne znaåe jeste to ãto vas<br />
mogu navesti da podatak<br />
unesete na pogreãno<br />
mesto. Vrlo lako se<br />
moæe dogoditi da cenu<br />
lutkice upiãete u kolonu<br />
za datum. Da biste<br />
spreåili greãke te vrste,<br />
poàima tabele zadajte<br />
prikladnija imena.<br />
Napomena Ako pritisnete taster Tab a da niste niãta uneli u tekuñi red, preñi ñete u sledeñi i poåeti da unosite nov zapis.<br />
Ako negde pogreãite, moæete se vratiti na prethodni korak pomoñu kursorskih tastera.<br />
PRVI KORACI 33
INFORMATOR<br />
Unoãeçe velikih vrednosti u uske kolone<br />
Poãto jedna kolona moæe sadræati ceo pasus podataka,<br />
moæe se dogoditi da vam ponestane mesta u poàu kad<br />
poånete da kucate sadræaj. To nije problem (na kraju<br />
krajeva, uvek se moæete pomeriti na kraj poàa dok<br />
unosite çegov sadræaj), ali ipak ometa pri radu. Veñina<br />
àudi voli da vidi ceo sadræaj kolone u jednom komadu.<br />
Sreñom, ne morate da patite u tiãini s pretrpanim kolonama.<br />
Da biste proãirili kolonu, postavite pokazivaå<br />
miãa na desnu ivicu zaglavàa kolone. (Da biste proãirili<br />
kolonu åije je ime Field1, postavite pokazivaå miãa na<br />
desnu ivicu poàa s natpisom Field1.) Prevucite zatim kolonu<br />
udesno da biste poveñali çenu ãirinu koliko vam<br />
odgovara.<br />
Ako ste pomalo nestrpàivi, postoji preåica. Dvaput pritisnite<br />
desnu ivicu kolone da biste je proãirili tako da se<br />
vidi ceo najduæi podatak iz date kolone (pod uslovom<br />
da se time kolona ne proãiruje izvan granica Accessovog<br />
prozora). Na taj naåin moæete dobiti sav prostor<br />
koji vam treba.<br />
4. Vreme je da ispravite imena kolona. Dvaput pritisnite zaglavàe kolone (npr. Field1).<br />
Ime kolone prelazi u reæim Edit.<br />
5. Upiãite novo ime, a zatim pritisnite taster Enter. Vratite se na korak 4.<br />
Ponovite postupak dok ne ispravite sva imena poàa. Za ovaj primer odgovarajuña imena<br />
poàa bila bi Character (lik), Manufacturer (proizvoœaå), PurchasePrice (nabavna cena) i<br />
DateAcquired (datum kupovine). Slika 1-8 pokazuje kako se to radi.<br />
Slika 1-8:<br />
Da biste zadali prikladnija<br />
imena poàa, dvaput<br />
pritisnite zaglavàe<br />
kolone. Upiãite odgovarajuñe<br />
ime poàa, pa<br />
pritisnite taster Enter.<br />
Na strani 79 nañi ñete<br />
viãe informacija o imenovaçu<br />
poàa, ali zasad<br />
zadajte kratka zaglavàa<br />
koja sadræe samo tekst,<br />
bez razmaka, kao na<br />
ovoj slici.<br />
Savet Nemojte se ustruåavati da poboàãate strukturu tabele. Poàe uvek moæete naknadno preimenovati ili åak moæete<br />
dodati tabeli nova poàa. (Moguñe je i da obriãete postojeña poàa, ali ñete u tom sluåaju obrisati i sve podatke iz njih.)<br />
6. Pritisnite dugme Office ➝ Save (ili upotrebite preåicu Ctrl+S) da biste tabelu snimili u<br />
bazu podataka.<br />
Access ñe traæiti da zadate ime tabele (slika 1-9).<br />
34 POGLAVLJE 1: IZRADA PRVE BAZE PODATAKA
7. Upiãite odgovarajuñe ime tabele, pa pritisnite OK.<br />
Åestitamo! Tabela je sada sastavni deo baze podataka.<br />
Slika 1-9:<br />
Dobro ime za tabelu sastoji se od kratkog teksta bez razmaka<br />
(kao Dolls u ovom primeru).<br />
Napomena Tehniåki gledano, nije neophodno da odmah snimite tabelu u bazu podataka. Access ñe vas zapitati æelite<br />
li da je snimite kada zatvorite çen tabelarni prikaz (tako ãto pritisnete simbol X u gorçem desnom uglu prozora dokumenta)<br />
ili kada zatvorite Access.<br />
Kao ãto vidite, izraditi jednostavnu tabelu u Accessu gotovo je podjednako lako kao uneti<br />
podatke u Excelu ili u Wordu. Ako ste baã nestrpàivi da pokuãate joã jedanput, napravite<br />
drugu tabelu u bazi podataka tako ãto ñete na Accessovoj traci izabrati Create ➝ Table. Ali, pre<br />
nego ãto doœete do te faze, korisno je da pogledate kako se meça sadræaj postojeñe tabele.<br />
Meçaçe sadræaja tabele<br />
Sada imate potpuno funkcionalnu (mada sasvim jednostavnu) bazu podataka, saåinjenu od<br />
jedne tabele koja sadræi jedan zapis. Vaã sledeñi korak je popuçavaçe tabele korisnim podacima.<br />
Taj åesto dosadan postupak zove se unoãeçe podataka (engl. data entry).<br />
Da biste popunili tabelu Dolls, koristiñete isti tabelarni prikaz kao onaj pomoñu kojeg ste definisali<br />
tu tabelu. U çemu moæete obavàati sledeña tri osnovna posla:<br />
• Aæuriraçe postojeñeg zapisa. Preœite na odgovarajuñe mesto u tabelarnom prikazu (pomoñu<br />
kursorskih tastera ili miãa), a zatim upiãite nov podatak koji zameçuje postojeñi.<br />
Druga moguñnost je da preœete u reæim Edit, koji je opisan u narednom odeàku.<br />
• Umetaçe novog zapisa. Preœite na sam kraj tabele, u red koji na levoj strani sadræi zvezdicu<br />
(*). Taj red zapravo ne postoji dok ne poånete da unosite podatke u çega. U tom<br />
trenutku, Access formira red, a zvezdicu pomera nadole, u prvi red neposredno ispod. Postupak<br />
moæete beskrajno ponavàati da biste dodali proizvoljan broj novih redova (Access<br />
moæe da obraœuje milione).<br />
• Brisaçe zapisa. Postoji viãe naåina da uklonite postojeñi zapis, ali je najjednostavnije da<br />
desnim tasterom miãa pritisnete marginu na levoj strani zapisa i da zatim izaberete opciju<br />
Delete Record. Access ñe vas pitati æelite li zaista da obriãete zapis koji ste izabrali, zato ãto<br />
kasnije neñete moñi da se predomislite.<br />
PRVI KORACI 35
SAVET MUDRIMA<br />
Kada niste sigurni, nemoje niãta brisati<br />
Veñina iskusnih projektanata baza podataka retko briãu<br />
zapise iz svojih baza. Svaki deliñ podataka moæe biti<br />
vaæan.<br />
Na primer, zamislite da imate bazu podataka u kojoj se<br />
åuvaju podaci o proizvodima koje poãtom prodaje<br />
kompanija za origami figure. Moæda mislite kako je logiåno<br />
da se obriãu podaci o proizvodima koji se viãe ne<br />
prave i koji se viãe ne mogu naruåivati. Meœutim, ipak<br />
postoje razlozi zbog kojih bi trebalo saåuvati zapise o<br />
tim starim proizvodima. Na primer, moæda ñete æeleti<br />
da saznate koje su se kategorije proizvoda najboàe prodavale<br />
tokom proãle godine. Ili, moæda odreœeni proizvoœaå<br />
viãe ne izraœuje papir koji sadræi azbestna vlakna,<br />
a vi treba da pronaœete sve kupce koji su ga naruåili. Da<br />
biste obavili navedene poslove, potrebno je da saåuvate<br />
sve zapise o svim proizvodima.<br />
To pravilo “niãta se ne baca” vaæi za sve vrste baza<br />
podataka. Na primer, zamislite da evidentirate podatke<br />
o studentima vrhunske kulinarske akademije. Kada se<br />
zavrãi predavaçe jednog predmeta, ne moæete tek tako<br />
obrisati zapise o tom predmetu. Moæe biti potrebno<br />
utvrditi da li odreœeni student ima preduslove za drugi<br />
predmet, koje je sve predavaåe dosad sluãao itd.<br />
Isto vaæi za zaposlene koji odlaze u penziju ili prelaze na<br />
druga radna mesta, za stvari koje ste ranije imali, ali koje<br />
ste prodali itd. Svi ti podaci su vam potrebni (a verovatno<br />
ñete morati da ih åuvate dok ste æivi).<br />
U mnogim sluåajevima, umetnuñete u tabelu nekoliko<br />
dodatnih poàa koja ñe vam omoguñiti da razlikujete stare<br />
podatke od novih. Na primer, u tabeli Proizvodi napravite<br />
poàe prestalaProizvodça kako biste oznaåavali<br />
proizvode koji viãe nisu na raspolagaçu kupcima. Potom<br />
moæete izostaviti te proizvode iz obrasca za unoãeçe<br />
novih porudæbina.<br />
Reæim Edit<br />
Verovatno ñete mnogo raditi u tabelarnom prikazu. Opustite se. Olakãañete sebi æivot ako<br />
upoznate nekoliko detaàa.<br />
Kao ãto veñ znate, pomoñu kursorskih tastera moæete prelaziti iz jednog poàa u drugo, ili iz<br />
jednog reda u drugi. Meœutim, moæda ñete imati izvesnih teãkoña pri meçaçu vrednosti u<br />
tabeli. Åim poånete da kucate, Access briãe postojeñi red. Da biste izmenili to ponaãaçe, morate<br />
preñi u reæim Edit, tako ãto pritisnete taster F2. Kada u reæimu Edit kucate nov tekst, ne<br />
briãete sadræaj koji se veñ nalazi u poàu. Umesto toga, moæete ga meçati ili dopuçavati. Da<br />
biste izaãli iz reæima Edit, ponovo pritisnite F2. Slika 1-10 prikazuje razliku.<br />
Savet U reæim Edit moæete takoœe uñi, i izañi iz çega, ako dvaput pritisnete odgovarajuñu ñeliju tabelarnog prikaza.<br />
Reæim Edit utiåe i na naåin rada kursorskih tastera. U reæimu Edit, kursorski tasteri omoguñavaju<br />
pomeraçe unutar tekuñeg poàa. Na primer, da biste preãli u sledeñu ñeliju, morate<br />
se pomeriti do kraja tekuñe ñelije, a zatim joã jedanput pritisnuti strelicu udesno ( ➝ ). U reæimu<br />
Normal, akcija kursorskih tastera uvek je pomeraçe iz jedne ñelije u drugu.<br />
36 POGLAVLJE 1: IZRADA PRVE BAZE PODATAKA
Slika 1-10:<br />
Gore: Reæim Normal. Ako sad poånete da kucate,<br />
odmah ñete obrisati postojeñi tekst (“Hobergarten”).<br />
Åiçenica da je ceo tekst u ñeliji istaknut, jasan je<br />
pokazateà da ñete ga obrisati.<br />
Dole: Reæim Edit. Kursor pokazuje poloæaj u tekuñem<br />
poàu. Ako sad poånete da kucate, umetnuñete tekst<br />
izmeœu “Hober” i “garten”.<br />
Tasteri preåice<br />
Iskusni korisnici znaju da se najbræe radi kada se koriste zapetàane kombinacije tastera kao<br />
ãto su Ctrl+Alt+Shift+*. Mada nije uvek lako zapamtiti te kombinacije, nekoliko tabela ñe<br />
vam pomoñi u tome. Tabela 1-1 sadræi korisne tastere koji ñe vam pomoñi da letite po tabelarnom<br />
prikazu.<br />
Tabela 1-1. Tasteri za kretaçe po tabelarnom prikazu<br />
Taster<br />
Tab (ili Enter)<br />
Shift+Tab<br />
→<br />
←<br />
↑<br />
↓<br />
Home<br />
End<br />
Rezultat<br />
Pomera kursor jedno poàe udesno, odnosno nadole, kada doœete do desne ivice<br />
tabele. Ovaj taster takoœe iskàuåuje reæim Edit ako je dotad bio aktivan.<br />
Pomera kursor jedno poàe ulevo, odnosno nagore, kada doœete do leve ivice tabele.<br />
Ovaj taster takoœe iskàuåuje reæim Edit.<br />
Pomera kursor jedno poàe udesno (u reæimu Normal), odnosno nadole, kada doœete<br />
do desne ivice tabele. U reæimu Edit, ovaj taster pomera kursor na sledeñi znak u<br />
tekuñem poàu.<br />
Pomera kursor jedno poàe ulevo (u reæimu Normal), odnosno nagore, kada doœete<br />
do leve ivice tabele. U reæimu Edit, ovaj taster pomera kursor na prethodni znak u<br />
tekuñem poàu.<br />
Pomera kursor u prethodni red (osim ako ste veñ na poåetku tabele). Ovaj taster<br />
takoœe iskàuåuje reæim Edit.<br />
Pomera kursor nadole, u sledeñi red (odnosno na poloæaj novog reda ako ste na<br />
kraju tabele). Ovaj taster takoœe iskàuåuje reæim Edit.<br />
Pomera kursor u prvo poàe tekuñeg reda. Ovaj taster vas postavàa na poåetak<br />
tekuñeg poàa ako ste u reæimu Edit.<br />
Pomera kursor u posledçe poàe tekuñeg reda. Ovaj taster vas postavàa na kraj<br />
tekuñeg poàa ako ste u reæimu Edit.<br />
PRVI KORACI 37
Tabela 1-1. Tasteri za kretaçe po tabelarnom prikazu (nastavak)<br />
Taster<br />
Page Down<br />
Page Up<br />
Ctrl+Home<br />
Ctrl+End<br />
Rezultat<br />
Pomera kursor za jedan prozor unapred (pod pretpostavkom da imate veñu tabelu<br />
åiji ceo sadræaj ne moæe da stane u jedan Accessov prozor). Ovaj taster takoœe<br />
iskàuåuje reæim Edit.<br />
Pomera kursor za jedan prozor unazad. Ovaj taster takoœe iskàuåuje reæim Edit.<br />
Pomera kursor u prvo poàe prvog reda. Ovaj taster ne radi niãta ako niste u reæimu<br />
Edit.<br />
Pomera kursor u posledçe poàe posledçeg reda. Ovaj taster ne radi niãta ako niste<br />
u reæimu Edit.<br />
U tabeli 1-2 navedeno je nekoliko zgodnih tastera za aæuriraçe zapisa.<br />
Tabela 1-2. Tasteri za aæuriraçe zapisa<br />
Esc<br />
Ctrl+Z<br />
Ctrl+”<br />
Ctrl+;<br />
Ctrl+Alt+Space<br />
Poniãtava sve izmene koje ste naåinili u tekuñem poàu. Ovaj taster deluje samo ako<br />
ga upotrebite u reæimu Edit. Izmena poåiçe da vaæi åim preœete u narednu ñeliju.<br />
(Druge moguñnosti poniãtavaça pruæa komanda Undo, opisana u nastavku teksta.)<br />
Vraña staçe pre posledçe izmene. Naæalost, Accessov mehanizam Undo nije ni blizu<br />
tako moñan kao u drugim Officeovim programima. Na primer, Access omoguñava da<br />
poniãtite samo posledçu izmenu, a ako zatvorite tabelarni prikaz, ne moæete åak ni<br />
toliko da uradite. Komandu Undo moæete upotrebiti odmah poãto unesete nov zapis<br />
da biste ga uklonili, ali je ne moæete upotrebiti da biste poniãtili operaciju brisaça.<br />
Kopira u tekuñe poàe vrednost iz poàa neposredno iznad tekuñeg. To je koristan trik<br />
kada vam zatreba da unesete viãe zapisa koji sadræe sliåne podatke. Slika 1-11 prikazuje<br />
delovaçe tog åesto previœanog trika.<br />
Umeñe tekuñi datum u tekuñe poàe. Format datuma zavisi od toga kako je podeãen<br />
na raåunaru, ali oåekujte neãto nalik na 24-12-2007. Viãe o tome kako Access radi s<br />
datumima, saznañete na strani 66.<br />
Umeñe u poàe podrazumevanu vrednost. Kako se zadaje podrazumevana vrednost,<br />
saznañete na strani 116.<br />
Slika 1-11:<br />
Jedan korisnik Accessa<br />
je na eBayu danas kupio<br />
puno lutkica i treba<br />
da unesete u bazu podatke<br />
o çima. Pomoñu<br />
brze preåice Ctrl+”<br />
odgovarajuñi taster,<br />
datum kupovine iz prethodnog<br />
zapisa kopira<br />
se u tekuñe poàe.<br />
38 POGLAVLJE 1: IZRADA PRVE BAZE PODATAKA
Isecaçe, kopiraçe i umetaçe podataka pomoñu Clipboarda<br />
Access, kao i praktiåno svaki drugi program koji radi pod Windowsom, omoguñava da isecate<br />
blokove podataka i umeñete ih s jednog mesta na drugo. To je trik koji se lako izvodi samo pomoñu<br />
tri preåice na tastaturi: Ctrl+C za kopiraçe, Ctrl+X za isecaçe (sliåno kopiraçu, ali se<br />
sadræaj na izvoru briãe) i Ctrl+V za umetaçe podatka. Kada ste u reæimu Edit, pomoñu tih<br />
preåica moæete kopirati na Clipboard sve ãto ste prethodno istakli u poàu. Ako niste u reæimu<br />
Edit, operacija kopiraça ili isecaça zahvata sadræaj celog poàa.<br />
NEBRUÃENI DRAGUÀ<br />
Kopiraçe celog zapisa u jednom koraku<br />
Mehanizam kopiraça i umetaça koristiñete uglavnom<br />
za krañe delove podataka. Meœutim, u Accessu postoji<br />
malo poznata moguñnost kopiraça celog zapisa. Postupak<br />
se sastoji od sledeñih koraka:<br />
1. Miãem pritisnite marginu na levoj strani zapisa koji<br />
æelite da kopirate.<br />
2. Time ñete istañi ceo zapis. (Ako æelite da kopirate<br />
grupu od viãe susednih zapisa, dræeñi pritisnut taster<br />
Shift, prevucite miãem nadole ili nagore dok ih sve<br />
ne izaberete.)<br />
3. Desnim tasterom miãa pritisnite blok izabranih zapisa,<br />
a zatim izaberite Copy.<br />
4. Tako ñete kopirati ceo izabrani sadræaj na Windowsov<br />
Clipboard.<br />
5. Preœite na dno tabele dok ne vidite oznaku za nov<br />
red (zvezdicu).<br />
6. Desnim tasterom miãa pritisnite marginu na levoj<br />
strani oznake za nov red, zatim izaberite opciju Paste.<br />
Gotovo – dobili ste duplikat. (Istini za voàu, jedan podatak<br />
nije baã sasvim isti. Access aæurira kolonu ID zapisa<br />
koji ste umetnuli, i dodeàuje joj novu vrednost. Razlog<br />
je to ãto svaki zapis mora sadræati jedinstvenu vrednost<br />
u koloni ID. Zaãto je tako, saznañete na strani 78.)<br />
Snimaçe na disk i otvaraçe Accessovih baza podataka<br />
Za razliku od drugih programa, Access ne zahteva da ruåno snimate u bazu izmene koje naåinite<br />
jer se to radi automatski.<br />
Kada napravite novu bazu podataka (strana 26), Access snima çenu datoteku na disk. Poãto<br />
bazi podataka dodate tabelu ili drugi objekat, Access te izmene takoœe snima u datoteku baze<br />
podataka. A kada unesete nove podatke ili aæurirate postojeñe, Access gotovo odmah upisuje<br />
te izmene u datoteku baze podataka na disku.<br />
Taj automatski postupak snimaça izmena u bazu odvija se u pozadini, a vi verovatno neñete<br />
niãta primetiti. Ali nemojte brinuti kada zatvorite Access a on vas ne pita æelite li da saåuvate<br />
izmene – sve su izmene veñ zapisane onog trenutka kad ih unesete.<br />
Izrada rezervnih kopija<br />
Automatsko snimaçe izmena moæe biti problem kad greãkom napravite neæeàenu izmenu.<br />
Ako ste dovoàno brzi, moæete upotrebiti komandu Undo da biste poniãtili posledçu izmenu<br />
koju ste naåinili (slika 1-12). Meœutim, poãto komanda Undo poniãtava samo posledçu izmenu,<br />
ne pomaæe kada izmenite viãe zapisa a onda otkrijete problem. Takoœe je nekorisna<br />
ako tabelu zatvorite a zatim je ponovo otvorite.<br />
SNIMAÇE NA DISK I OTVARAÇE ACCESSOVIH BAZA PODATAKA 39
Slika 1-12:<br />
Komanda Undo nalazi se na<br />
paleti alatki Quick Access u<br />
gorçem levom uglu Accessovog<br />
prozora (zaokruæeno),<br />
tako da je uvek dostupna.<br />
Zbog toga je korisno da åeãñe pravite rezervne kopije baze podataka. Da biste napravili rezervnu<br />
kopiju baze, treba samo da kopirate çenu datoteku u drugi direktorijum, ili da kopiji date<br />
drugo ime (na primer, Bobblehead_Backup1.accdb). Te poslove moæete obavàati u Windows<br />
Exploreru, ali Access pruæa i lakãu moguñnost. Izaberite dugme Office ➝ Manage ➝ Back Up<br />
Database, a Access ñe sam napraviti kopiju baze podataka, na mestu koje zadate (slika 1-13).<br />
Slika 1-13:<br />
Kada izaberete dugme<br />
Office ➝ Manage ➝<br />
Back Up Database, Access<br />
predlaæe ime datoteke<br />
åiji je sastavni deo<br />
tekuñi datum. To omoguñava<br />
da otvorite<br />
datoteku koja vam<br />
odgovara kad imate<br />
viãe datoteka rezervnih<br />
kopija.<br />
Napomena I daàe je vaãa obaveza da se setite da treba napraviti rezervnu kopiju baze podataka. U Access nije<br />
ugraœena moguñnost automatske izrade rezervnih kopija, ali moæete upotrebiti neku drugu alatku kako biste povremeno<br />
kopirali datoteku baze podataka. Primer takve alatke je Windowsov Task Scheduler koji se isporuåuje uz veñinu verzija<br />
Windowsa. (Kratko i razumàivo uputstvo za upotrebu Task Schedulera nañi ñete na www.pctechguide.com/<br />
tutorials/ScheduleTasks.htm.)<br />
40 POGLAVLJE 1: IZRADA PRVE BAZE PODATAKA
NEBRUÃENI DRAGULJ<br />
Saæimaçe baze podataka<br />
Kada u bazu unosite nove podatke, Access ne pakuje<br />
uvek çen sadræaj tako da zauzima ãto maçe mesta.<br />
Umesto toga, Access viãe brine o tome kako da podatke<br />
ãto bræe upiãe u bazu i uåita ih iz çe.<br />
Kako budete koristili bazu podataka, moæda ñete ustanoviti<br />
da se naduvava, kao riba koja stoji na suncu od<br />
proãle nedeàe. Ako bazu podataka æelite da vratite na<br />
razumnu veliåinu, moæete iskoristiti moguñnost nazvanu<br />
saæimaçe (engl. compacting). Da biste to uradili,<br />
izaberite dugme Office ➝ Manage ➝ Compact and Repair<br />
Database. Koliåina slobodnog prostora koju ñete<br />
dobiti veoma je promenàiva, ali nije neuobiåajeno da se<br />
baza podataka veliåine 10 MB saæme na åetvrtinu prvobitne<br />
veliåine.<br />
Jedini problem sa saæimaçem baze podataka jeste da<br />
se setite da ga primenite. Ako æelite da baza podataka<br />
uvek bude saæeta na najmaçu moguñu veliåinu, moæete<br />
podesiti Access tako da bazu podataka uvek saæme kad<br />
je zatvorite. Evo kako se to radi:<br />
1. Otvorite bazu podataka koju æelite da saæimate<br />
automatski.<br />
2. Izaberite dugme Office ➝ Access Options. Access ñe<br />
otvoriti prozor Access Options gde moæete podesiti<br />
viãe konfiguracionih parametara.<br />
3. Sa liste na levoj strani, izaberite stavku Current Database.<br />
4. U odeàku na desnoj strani, potvrdite poàe “Compact<br />
on Close”.<br />
5. Pritisnite OK da biste izmene snimili u bazu.<br />
Parametar “Compact on Close” moæete ukàuåiti za svaku<br />
bazu podataka za koju smatrate da je to potrebno.<br />
Imajte samo u vidu da ta opcija nije standardno ukàuåena<br />
za novu bazu podataka koju napravite.<br />
Snimaçe baze podataka pod drugim imenom ili u drugom formatu<br />
Ako poæelite da snimite bazu podataka pod drugim imenom, na drugom mestu ili u nekom<br />
starijem Accessovom formatu datoteka, upotrebite pouzdanu komandu Save As. Izaberite<br />
dugme Office ➝ Save As, a zatim zadajte jednu od opcija prikazanih na slici 1-14. Meœutim,<br />
imajte u vidu da Access, poãto formira novu datoteku baze podataka, nadaàe çu koristi.<br />
Drugim reåima, ako zatim napravite novu tabelu ili izmenite postojeñe podatke, Access<br />
meça novu datoteku. (Ako æelite da se vratite u staru datoteku, morate je ponovo otvoriti u<br />
Accessu, ili upotrebite joã jedanput komandu Save As.)<br />
Otvaraçe baze podataka<br />
Poãto napravite bazu podataka, lako ñete je kasnije otvoriti. Moæete primeniti jednu od sledeñih<br />
moguñnosti:<br />
• Dvaput pritisnite ime datoteke baze podataka. (Moæete je pronañi pomoñu programa My<br />
Computer, Windows Explorer ili je ostavite direktno na radnoj povrãini.) Ne zaboravite,<br />
Accessove baze podataka imaju nastavak imena .accdb or .mdb.<br />
• Pokrenite Access, a zatim potraæite ime baze podataka u odeàku Open Recent Database,<br />
na desnoj strani prozora Getting Started. (Isti spisak je na raspolagaçu i u meniju Office,<br />
ãto je prikazano na slici 1-15.)<br />
• Pokrenite Access, izaberite dugme Office ➝ Open, a zatim potraæite datoteku Accessove<br />
baze podataka koja vam treba.<br />
SNIMAÇE NA DISK I OTVARAÇE ACCESSOVIH BAZA PODATAKA 41
Slika 1-14:<br />
Pritisnite udesno usmerenu<br />
strelicu pored komande menija<br />
Save As da bi se pojavio<br />
ovaj podmeni. (Ako pritisnete<br />
samo natpis Save As,<br />
izvrãiñe se samo podrazumevana<br />
akcija, ãto je snimaçe u<br />
bazu tekuñeg izabranog objekta,<br />
a ne snimaçe cele<br />
baze podataka na disk.) Izaberite<br />
zatim jednu od ponuœenih<br />
opcija ispod<br />
zaglavàa “Save the database<br />
in another format” (snimaçe<br />
baze u drugom<br />
formatu).<br />
Slika 1-15:<br />
Lista Recent Documents<br />
menija Office pojavàuje<br />
se i u odeàku<br />
Open Recent Database<br />
prozora Getting Started.<br />
Ako ste veñ otvorili neku<br />
bazu podataka, lista Recent<br />
Documents je<br />
zgodnija jer ne morate<br />
da se vrañate u prozor<br />
Getting Started.<br />
42 POGLAVLJE 1: IZRADA PRVE BAZE PODATAKA
Kada otvorite postojeñu bazu podataka, zapaziñete neãto pomalo åudno. Access preko celog<br />
prozora prikazuje upozoravajuñu poruku koja zvuåi zabriçavajuñe a tiåe se bezbednosti baze<br />
podataka (slika 1-16).<br />
Slika 1-16:<br />
Ovo bezbednosno upozoreçe<br />
znaåi da Access nema povereça<br />
u vaãu bazu podataka –<br />
drugim reåima, otvorio je vaãu<br />
datoteku u specijalnom<br />
zaãtiñenom reæimu koji spreåava<br />
da vaãa baza podataka<br />
izvrãi ikakvu operaciju koja se<br />
smatra riziånom.<br />
Pritisnite ovde da biste<br />
sakrili traku s porukom<br />
To bezbednosno upozoreçe pomalo zbuçuje jer zasad baza podataka nije åak ni pokuãala da<br />
uradi neãto riziåno. Meœutim, åim poånete da pravite baze podataka koje sadræe programski<br />
kôd (ãto je opisano u petom delu kçige) ili kada poånete da koristite akcione upite (poglavàe<br />
8), priåa postaje savim drugaåija. U toj fazi moæe biti korisno da Access podesite tako da prepoznaje<br />
vaãe datoteke i ima malo viãe povereça u vas.<br />
PITANJE KOJE SE ÅESTO POSTAVLJA<br />
Åemu sluæi .laccdb datoteka?<br />
Vidim dodatnu datoteku s nastavkom imena .laccdb.<br />
Åemu ona sluæi?<br />
Dosad ste se bavili datotekama s nastavkom imena .accdb.<br />
Ali ako imate naviku da pretraæujete unaokolo pomoñu<br />
Windows Explorera, moæda ste zapazili datoteku<br />
koju niste vi napravili a koja ima kriptiåni nastavak .laccdb.<br />
Pored datoteke Bobblehead.accdb, moæda ste zapazili<br />
i zagonetnu Bobblehead.laccdb.<br />
Buduñi da Access pravi .laccdb datoteku kada otvorite<br />
datoteku baze podataka, a uklaça je kada zatvorite<br />
bazu podataka, videñete tu datoteku samo ako vi<br />
(ili neko drugi) radite s bazom podataka.<br />
Pomoñu datoteke .laccddb Access prati ko sve koristi otvorenu<br />
bazu podataka. Slovo l je skrañenica od reåi lock<br />
(brava, katanac) a datoteka obezbeœuje sledeñe: kada<br />
bazu podataka koristi viãe àudi istovremeno, oni ne<br />
mogu da meçaju isti zapis u isto vreme (ãto moæe biti<br />
uzrok raznih vrsta glavoboàa).<br />
Viãe o tome kako Access radi u viãekorisniåkom<br />
okruæeçu saznañete u poglavàu 18, ali zasad moæete<br />
slobodno zanemariti datoteku .laccddb. Ne morate praviti<br />
çene rezervne kopije.<br />
SNIMAÇE NA DISK I OTVARAÇE ACCESSOVIH BAZA PODATAKA 43
U meœuvremenu, verovatno se pitate ãta bi trebalo da uradite s porukom. Imate dve<br />
moguñnosti:<br />
• Pritisnite simbol X na desnoj strani poruke da biste je uklonili. (Ona ñe se ponovo pojaviti<br />
kada sledeñi put otvorite bazu podataka.)<br />
• Podesite Access da ima povereça u vaãe baze podataka tako ãto ñete odrediti pouzdanu lokaciju<br />
– direktorijum na åvrstom disku u koji ñete smeãtati datoteke baza podataka. Kako<br />
se zadaje pouzdana lokacija, saznañete na strani 461.<br />
Otvaraçe viãe baza podataka u isto vreme<br />
Kad god izaberete dugme Office ➝ Open, Access zatvara tekuñu bazu podataka, a zatim otvara<br />
onu koju odaberete. Ako æelite da radite s viãe baza podataka u isto vreme, morate pokrenuti<br />
viãe primeraka Accessa. (Tu akciju raåunarski zaluœenici zovu pokretaçe viãe instanci<br />
istog programa.)<br />
Postupak je gotovo postiœujuñe jednostavan. Ako dvaput pritisnete ime druge datoteke baze<br />
podataka kada je Access veñ otvoren, na paleti poslova pojavàuje se joã jedan Accessov prozor<br />
za tu bazu podataka. Druga moguñnost je da pokrenete drugu (treñu, åetvrtu…) instancu Accessa<br />
pomoñu menija Start, i da zatim pomoñu dugmeta Office ➝ Open otvorite u svakoj instanci<br />
drugu bazu podataka.<br />
ZA ISKUSNE KORISNIKE<br />
Zadavaçe podrazumevanog direktorijuma koji Access koristi<br />
za baze podataka<br />
Access uvek pretpostavàa da nove baze podataka koje<br />
napravite æelite da smestite u direktorijum My Documents.<br />
Iako moæete da zadate razliåitu lokaciju kad god<br />
snimate na disk ili otvarate neku bazu podataka, ako<br />
imate drugi direktorijum koji åesto upotrebàavate, korisno<br />
je da çega zadate kao podrazumevano mesto za<br />
datoteke baza podataka. Access moæete podesiti tako<br />
da koristi taj direktorijum na sledeñi naåin:<br />
1. Izaberite dugme Office ➝ Access Options. Otvoriñe<br />
se prozor Access Options.<br />
2. Na listi na levoj strani izaberite stavku Popular.<br />
3. U odeàku na desnoj strani, potraæite naslov “Creating<br />
databases”. Ispod çega, nañi ñete poàe “Default<br />
database folder”. Upiãite u çega putaçu direktorijuma<br />
koju æelite da zadate (na primer, C:\Baze<br />
podataka), ili pritisnite dugme Browse da biste ga<br />
izabrali.<br />
Kada zavrãite, pritisnite OK da biste snimili izmene.<br />
Otvaraçe baze podataka napravàene u starijoj verziji Accessa<br />
Pomoñu dugmeta Office ➝ Open moæete otvoriti Accessovu bazu podataka koju je neko napravio<br />
u jednoj od prethodnih verzija Accessa. (Viãe informacija o razliåitim formatima Accessovih<br />
datoteka nañi ñete na strani 30, u odeljku “Deàeçe baza podataka sa starijim<br />
verzijama Accessa”.)<br />
44 POGLAVLJE 1: IZRADA PRVE BAZE PODATAKA
Access radi s datotekama starijih baza podataka na drugaåiji naåin, ãto zavisi od toga koliko<br />
su stare. Evo ãta se dogaœa:<br />
• Ako otvorite datoteku u formatu Accessa 2002–2003, neñe se pojaviti nikakva napomena,<br />
niti upozoreçe. Access zadræava tekuñi format datoteke a vi moæete slobodno menjati ãta<br />
god æelite.<br />
• Ukoliko otvorite datoteku u formatu Accessa 2000, voæça ñe takoœe biti prijatna. Meœutim,<br />
ako izmenite strukturu baze podataka, nove komponente koje dodate moæda neñe biti<br />
upotrebàive u Accessu 2000.<br />
• Ako otvorite neku joã stariju Accessovu datoteku (kao ãto su one napravàene u Accessu 97,<br />
95 ili 2.0), Access ñe vas zapitati æelite li da prebacite bazu podataka u noviji format ili da je<br />
samo otvorite (slika 1-17).<br />
Slika 1-17:<br />
Access pruæa moguñnost da<br />
birate kada otvorite datoteku<br />
baze podataka napravàenu<br />
u Accessu 97, 95, ili<br />
2.0. Ako izaberete opciju<br />
konverzije u drugi format<br />
(pritisnite Yes), Access kopira<br />
postojeñu bazu podataka<br />
u novu datoteku, u formatu<br />
Access 2002-2003. Tu kopiju<br />
potom moæete meçati na<br />
uobiåajeni naåin. Ukoliko<br />
izaberete opciju otvaraça<br />
baze podataka (pritisnite<br />
No), Access otvara izvornu<br />
datoteku, ali ne pravi çenu<br />
kopiju. I daàe moæete da<br />
meçate postojeñe podatke<br />
i unosite nove, ali ne moæete<br />
meçati strukturu objekata<br />
u bazi podataka.<br />
Savet Format tekuñe baze podataka moæete utvrditi po tekstu izmeœu zagrada u naslovnom redu Accessovog prozora.<br />
Ako otvorite datoteku baze podataka u formatu Accessa 2002-2003, naslovni red Accessovog prozora sadræañe neãto<br />
poput “Bobblehead: Database (Access 2002-2003 file format)”.<br />
Kada otvorite stariju Accessovu bazu podataka, zapaziñete joã jednu promenu. Poãto otvorite<br />
tabelu, ona se neñe pojaviti u prozoru s karticama (kao na slici 1-20) veñ u obiånom prozoru<br />
koji moæete pomerati gde god æelite unutar glavnog Accessovog prozora. To na poåetku izgleda<br />
u redu, dok ne otvorite viãe tabela u isto vreme. A onda Accessov prozor postaje zaista pretrpan,<br />
kao na slici 1-18.<br />
SNIMAÇE NA DISK I OTVARAÇE ACCESSOVIH BAZA PODATAKA 45
Slika 1-18:<br />
U Accessovoj bazi<br />
podataka starijeg tipa,<br />
prozori mogu da se<br />
meœusobno prekrivaju.<br />
Neñe proñi puno vremena,<br />
i tabela koja<br />
vam treba nañi ñe se<br />
zatrpana na dnu gomile<br />
prozora.<br />
To donekle nezgodno ponaãaçe ugraœeno je radi oåuvaça sliånosti s prethodnim verzijama<br />
Accessa. Ali nemojte brinuti – moæete se vratiti na zgodne kartice s jeziåcima åak i ako bazu<br />
podataka ne prebacite u novi format. Treba samo da podesite jednu konfiguracionu opciju<br />
baze podataka:<br />
1. Izaberite dugme Office ➝ Access Options. Otvoriñe se prozor Access Options.<br />
2. Sa liste na levoj strani, izaberite opciju Current Database.<br />
3. Ispod zaglavàa Application Options, potraæite opciju Document Windows Options,<br />
gde moæete izabrati Overlapping Windows (standard u Accessu 2003) ili Tabbed Windows<br />
(buduñnost koja dolazi).<br />
4. Pritisnite OK.<br />
5. Zatvorite, a zatim ponovo otvorite bazu podataka kako bi poåela da vaæi nova opcija.<br />
Da biste saåuvali retro izgled, pomoñu istog parametra moæete postiñi da se u potpuno novoj<br />
Accessovoj bazi podataka tabele otvaraju u preklopljenim prozorima umesto u prozorima s<br />
karticama.<br />
Izrada joã jedne baze podataka<br />
Pravàeçe nove baze podataka je dosad najlakãi posao. Treba samo da izaberete dugme Office ➝<br />
New. Access vas vraña u prozor Getting Started, gde moæete napraviti novu praznu bazu podataka<br />
ako pritisnete veñ poznato dugme Blank Database, kao ãto je ranije opisano (strana 25).<br />
Navigacioni pano<br />
Vreme je da se vratimo korak nazad i razmotrimo ãta ste dosad uradili. Napravili ste bazu<br />
podataka Bobblehead, u koju ste uneli jedan objekat: tabelu åije je ime Dolls. U tabelu Dolls<br />
uneli ste nekoliko zapisa. Joã nemate maãtovite prozore, izveãtaje, ni rutine za pretraæivaçe<br />
podataka koje åine da baza podataka glatko radi, ali imate najvaæniji sastojak – organizovane<br />
podatke.<br />
46 POGLAVLJE 1: IZRADA PRVE BAZE PODATAKA
Jedno od pitaça kojim se joã nismo bavili odnosi se na to kako se upravàa objektima koji se<br />
nalaze u bazi podataka. Na primer, ako imate viãe od jedne tabele, moæda ñe vam trebati<br />
naåin da prelazite iz jedne u drugu. To omoguñava navigacioni pano, prikazan na slici 1-19.<br />
Slika 1-19:<br />
Smatrate da navigacioni<br />
pano zauzima previãe<br />
mesta? Pritisnite<br />
dugme Open/Close u<br />
gorçem desnom uglu<br />
(gore) i navigacioni<br />
pano ñe nestati iz vidokruga<br />
da bi se napravilo<br />
viãe mesta za prikaz<br />
tabele (dole). Ponovo<br />
pritisnite dugme da bi<br />
se pano vratio.<br />
Pristupaçe tabelama pomoñu navigacionog panoa<br />
Navigacioni pano prikazuje objekte (strana 24) koji pripadaju bazi podataka i omoguñava rad<br />
s çima. Meœutim, neñete baã uvek moñi da vidite sve objekte u bazi podataka u svakom trenutku.<br />
Na navigacionom panou, sadræaj se moæe prikazati na razliåite naåine, pa ñete lakãe<br />
pronañi taåno ono ãto vas zanima.<br />
Åim napravite novu bazu podataka, navigacioni pano prikazuje samo tabele koje se u çoj<br />
nalaze. To je zasad sasvim dovoàno – na kraju krajeva, vaãa baza podataka ne sadræi niãta<br />
drugo osim tabela koje ste dosad napravili. (U poglavàu 14 saznañete kako da prilagodite navigacioni<br />
pano svojim potrebama.)<br />
NAVIGACIONI PANO 47
Da biste zaista isprobali moguñnosti navigacionog panoa, treba vam baza podataka koja<br />
sadræi viãe od jedne tabele. Za prvu probu, na Accessovoj traci izaberite Create ➝ Table da biste<br />
napravili novu praznu tabelu. Sledite korake postupka opisanog na strani 32 da biste definisali<br />
tabelu i uneli u çu zapis ili dva.<br />
Savet Ne znate koju biste tabelu napravili? Na primer, moæete napraviti tabelu Collectors (kolekcionari) za podatke o prijateàima<br />
koji dele s vama istu opsednutost lutkicama. Pokuãajte da smislite nekoliko korisnih poàa za tu tabelu (imajuñi pri<br />
tome u vidu da joã ne treba da se udubàujete u detaàe), a zatim uporedite svoju verziju s primerom na slici 1-20.<br />
Poãto dodate novu tabelu, u navigacionom panou prikazuju se istovremeno i nova i stara tabela.<br />
Ako zatim poæelite da otvorite jednu od çih, samo je dvaput pritisnite miãem. Ukoliko imate<br />
viãe tabela otvorenih u isto vreme, Access ih organizuje u prozore s karticama (slika 1-20).<br />
Kartica tabele Dolls<br />
Kartica tabele Collectors<br />
Zatvara prozor<br />
tekuñe tabele (Collectors)<br />
Slika 1-20:<br />
Na navigacionom<br />
panou moæete istovremeno<br />
otvoriti proizvoàan<br />
broj tabela.<br />
Access otvara svaku<br />
u zasebnom prozoru<br />
s karticom. Da biste<br />
preãli iz jednog prozora<br />
u drugi, samo pritisnite<br />
odgovarajuñi<br />
jeziåak kartice. Ako<br />
smatrate da je ekran<br />
pretrpan, pritisnite<br />
simbol X na desnom<br />
kraju grupe jeziåaka<br />
da biste zatvorili<br />
prozor tekuñe tabele.<br />
Ako otvorite baã puno tabela, u odreœenom trenutku viãe neñe biti dovoàno mesta da se prikaæu<br />
svi jeziåci. U tom sluåaju, na levi i desni kraj grupe jeziåaka kartica, Access dodaje dugmad<br />
za pomeraçe. Pomoñu tih dugmadi moæete prelaziti s jedne kartice na drugu, ali<br />
postupak je neãto sporiji.<br />
Upravàaçe bazama podataka<br />
Dosad ste nauåili da otvorite tabelu pomoñu navigacionog panoa. Meœutim, otvaraçe tabela<br />
nije jedina operacija koja se moæe obaviti pomoñu tog panoa. Nad svakim objektom koji se<br />
prikazuje na navigacionom panou moæete izvrãiti joã tri jednostavne operacije:<br />
• Preimenovaçe. Desnim tasterom miãa pritisnite objekat, pa izaberite Rename. Upiãite<br />
potom novo ime objekta, pa pritisnite Enter. Primenite taj postupak ako smatrate da bi<br />
boàe ime za tabelu Dolls bilo LutkiceUMojojSvetskiPoznatojKolekciji.<br />
48 POGLAVLJE 1: IZRADA PRVE BAZE PODATAKA
NEBRUÃENI DRAGULJ<br />
Saæimaçe Accessove trake<br />
Veñina àudi je sasvim zadovoàna ãto se Accessova traka<br />
stalno vidi u gorçem delu Accessovog prozora, sa<br />
svom dugmadi na dohvat ruke. Meœutim, onima koji<br />
barataju ozbiànijim koliåinama podataka potreban je<br />
maksimalan prostor za prikazivaçe tih podataka. Oni<br />
bi radije da vide zapis nego ãarenu paletu sa alatkama.<br />
Ako to vaæi i za vas, obradovañe vas to ãto Accessovu<br />
traku moæete saæeti na red jeziåaka kartica, kao na slici<br />
1-21. Da biste to uradili, dvaput pritisnite naslov bilo<br />
koje kartice na traci.<br />
Åak i kad je traka u saæetom obliku, i daàe moæete koristiti<br />
sve çene alatke. Samo pritisnite odgovarajuñi jeziåak.<br />
Ako pritisnete Home, iznad otvorene tabele prikazañe<br />
se sadræaj kartice Home. Åim pritisnete dugme koje<br />
vam je trebalo na kartici Home (ili pritisnete drugo mesto<br />
u Accesovom prozoru), traka se ponovo saæima.<br />
Isti trik radi i kada komandu na traci pokrenete s tastature,<br />
ãto je opisano na strani 8.<br />
Ako Accessovu traku koristite samo povremeno, ili viãe<br />
volite da upotrebljavate preåice s tastature, korisno je<br />
da traku prebacite u saæeti oblik. Åak i kada je traka<br />
saæeta, komande na çoj su uvek na raspolagaçu; potreban<br />
je samo dodatni pritisak miãem da biste otvorili<br />
odgovarajuñu karticu. S druge strane, ako åesto poseæete<br />
za komandama na traci, ili uåite Access i æelite da<br />
pregledate traku kako biste videli ãta je sve na raspolagaçu,<br />
nemojte je saæimati. Korist je veña od vrednosti<br />
izgubàenog prostora na ekranu.<br />
Slika 1-21:<br />
Da li svaki kvadratni<br />
centimetar ekrana æelite<br />
da iskoristite za<br />
podatke? Accessovu<br />
traku ñete saæeti (u oblik<br />
prikazan ovde) ako<br />
dvaput pritisnete naslov<br />
jedne od çenih<br />
kartica. Miãem pritisnite<br />
jeziåak s naslovom<br />
kartice da biste tu karticu<br />
privremeno otvorili,<br />
ili dvaput pritisnite bilo<br />
koji jeziåak da biste<br />
celu traku vratili na<br />
ekran. A ako isti trik<br />
æelite da izvedete bez<br />
podizaça prstiju s tastature,<br />
upotrebite<br />
preåicu Ctrl+F1.<br />
• Kopiraçe. Desnim tasterom miãa pritisnite objekat, a zatim izaberite Copy. Desnim tasterom<br />
miãa pritisnite bilo gde unutar navigacionog panoa, a zatim izaberite Paste. Access ñe<br />
traæiti da zadate ime kopije. Moguñnost kopiraça objekta je korisna ako hoñete da izmenite<br />
strukturu postojeñe tabele, ali joã ne æelite da uklonite prvobitnu verziju tabele.<br />
NAVIGACIONI PANO 49
• Brisaçe. Desnim tasterom miãa pritisnite objekat, pa izaberite Delete. Access ñe zahtevati<br />
da potvrdite operaciju brisaça jer je ne moæete naknadno poniãtiti.<br />
Access pruæa joã nekoliko drugih moguñnosti za premeãtaçe objekata baze podataka i za çihovo<br />
uklaçaçe iz vidokruga; njima ñete se baviti malo kasnije.<br />
SAVET ZA UÃTEDU VREMENA<br />
Pravàeçe preåice za tabelu<br />
Verovatno veñ znate da na Windowsovu radnu povrãinu<br />
moæete postaviti preåicu koja upuñuje na datoteku baze<br />
podataka. Da biste to uradili, izaberite New ➝ Shortcut,<br />
a zatim postupite prema uputstvima da biste zadali datoteku<br />
baze podataka i ime preåice. Potom, kad god<br />
poæelite da otvorite tu bazu podataka, moæete dvaput<br />
pritisnuti çenu preåicu.<br />
Verovatno ne znate da moæete napraviti preåicu koja otvara<br />
bazu podataka i zajedno s çom, odreœenu tabelu.<br />
U stvari, postupak je åak jednostavniji od pravàeça<br />
obiåne preåice. Uradite sledeñe:<br />
1. Podesite veliåinu Accessovog prozora tako da ne<br />
zauzima ceo ekran, a zatim minimizujte prozore<br />
drugih programa. To ñe vam omoguñiti da vidite radnu<br />
povrãinu iza Accessovog prozora, ãto je kàuåno<br />
za ovaj trik.<br />
2. Na navigacionom panou pronaœite tabelu koja vam<br />
treba. Prevucite tu tabelu iz Accessovog prozora na<br />
radnu povrãinu.<br />
3. Otpustite taster miãa. Access ñe napraviti preåicu åije<br />
ñe ime biti neãto nalik na “Shortcut to Dolls in Bobblehead.accdb”.<br />
Dvaput pritisnite tu preåicu da biste<br />
pokrenuli bazu podataka Bobblehead i odmah otvorili<br />
tabelu Dolls u tabelarnom prikazu.<br />
50 POGLAVLJE 1: IZRADA PRVE BAZE PODATAKA