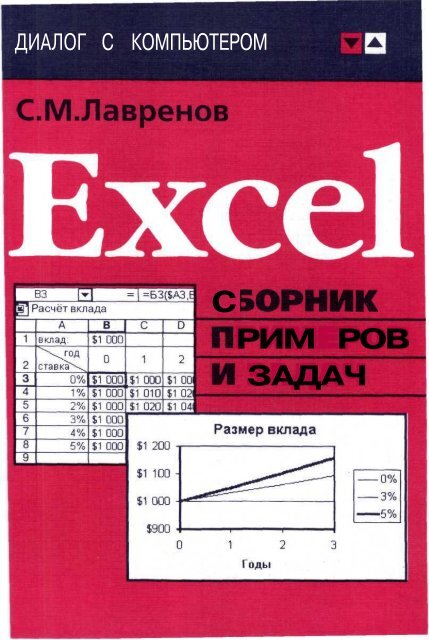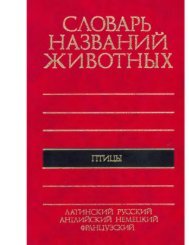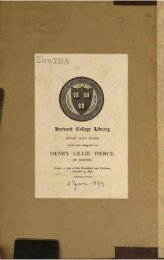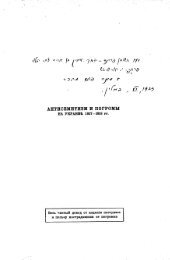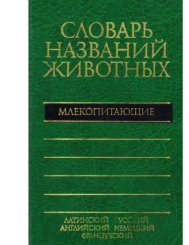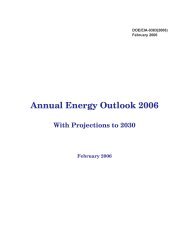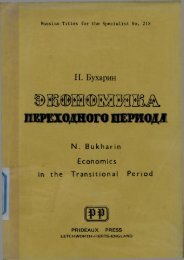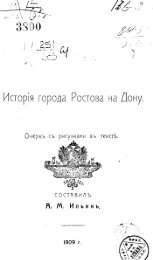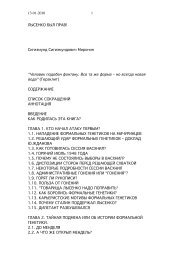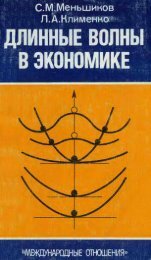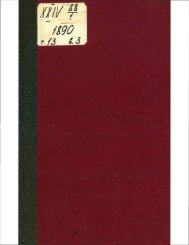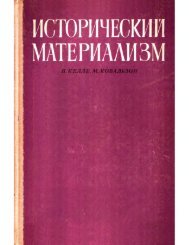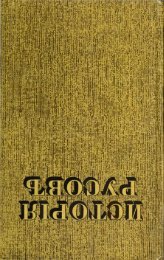ÐавÑенов С. Ð. Excel: СбоÑник пÑимеÑов и задаÑ.
ÐавÑенов С. Ð. Excel: СбоÑник пÑимеÑов и задаÑ.
ÐавÑенов С. Ð. Excel: СбоÑник пÑимеÑов и задаÑ.
Create successful ePaper yourself
Turn your PDF publications into a flip-book with our unique Google optimized e-Paper software.
ДИАЛОГ С<br />
КОМПЬЮТЕРОМ<br />
СМ.Лавренов<br />
С 5ОРНИК<br />
РИМ РОВ<br />
ЗАДАЧ
Издательство<br />
'ФИНАНСЫ И СТАТИСТИКА'<br />
предлагает<br />
учебное пособие<br />
Ю.В. Васильков, Н.Н. Василькова<br />
Компьютерные технологии вычислений<br />
в математическом моделировании. — 256<br />
Ю.8.ВАСИЛЬКОВ,Н.Н.В«1СИЛЬ1(Ши<br />
КОМПЫОГСРНЫ!<br />
ВЫЧИСЛЕНИЙ<br />
« матшотичмком<br />
моделировании<br />
"<br />
Пособие содержит общие<br />
сведения об особенностях<br />
математического моделирования и<br />
теоретические основы вычислительных<br />
методов как его<br />
инструментов. Рассмотрены<br />
методы обработки данных:<br />
интерполяция, аппроксимация,<br />
решение алгебраических и<br />
дифференциальных уравнений и<br />
их систем, вычисление интегралов,<br />
методы оптимизации.<br />
Показаны способы реализации<br />
алгоритмов на Visual Basic для<br />
<strong>Excel</strong> 7.0. Даны характеристики<br />
наиболее распространенных<br />
программных средств для<br />
проведения вычислительных<br />
работ. Приведены контрольные<br />
вопросы к каждой теме и ответы<br />
на них.<br />
Для самостоятельной работы студентов вузов очной и заочной<br />
форм обучения по экономическим специальностям, а также<br />
учащихся лицеев и гимназий.<br />
Книгу можно приобрести в киоске издательства<br />
или заказать по почте<br />
Адрес: 101000, Москва, ул. Покровка, 7<br />
(метро "Китай-город", выход на ул. Маросейка)<br />
Тел.: (095) 925-35-02, 923-18-68<br />
Факс (095) 925-09-57<br />
E-mail: mail@finstat.ru http://www.finstat.ru
.ИАЛОГ С КОМПЬЮТЕРОМ<br />
С.М.Лавренов<br />
<strong>Excel</strong><br />
СБОРНИК<br />
ПРИМЕРОВ<br />
И ЗАДАЧ<br />
Москва<br />
"Финансы и статистика"<br />
2003
УДК 004.67(076.1)<br />
ББК 32.973.26-018.2a7<br />
Л13<br />
Серия<br />
основана в 1994 году<br />
Главный редактор серии А. В, Гиглавый<br />
РЕЦЕНЗЕНТЫ:<br />
доктор педагогических наук О. А, Козлов;<br />
преподаватель информатики Р. А. Подбельская<br />
Л13<br />
Лавренов С. М.<br />
<strong>Excel</strong>: Сборник примеров и задач. - М.: Финансы и статистика,<br />
2003. - 336 с.: ил. - (Диалог с компьютером).<br />
ISBN 5-279-02130-Х.<br />
Представленные в книге примеры, упражнения и задачи предназначены<br />
для углубленного изучения возможностей процессора электронных таблиц<br />
<strong>Excel</strong> (в основном версии <strong>Excel</strong> 97, <strong>Excel</strong> 2000, но большинство примеров могут<br />
выполняться в среде <strong>Excel</strong> 5.0/7.0). Задачи разнообразны по тематике и<br />
уровню трудности. Особое внимание уделено методам адресации, построению<br />
табличных формул (формул массива), работе с электронными таблицами<br />
как с базами данных.<br />
Для широкого круга читателей: от начинающих до опытных пользователей.<br />
Большая часть материала доступна учащимся старших классов и студентам<br />
младших курсов экономических и технических вузов. Книгу можно использовать<br />
для самообразования и для проведения занятий с преподавателем.<br />
„ 2404000000-045 , УДК 004.67(076.1)<br />
010(01)-2003 324 ВБК 32.973.26-018.2я7<br />
ISBN 5-279-02130-Х © С. М. Лавренов, 2000
К читателю<br />
...Примеры полезнее правил.<br />
И. Ньютон 1<br />
...Из глубины разума невозможно извлечь<br />
ничего столь значительного и интересного,<br />
что можно извлечь из прикладных задач.<br />
Л. С. Понтрягин<br />
В крупных книжных магазинах литература, посвященная<br />
процессору электронных таблиц Microsoft <strong>Excel</strong>, занимает целую<br />
полку. "Зачем нужна еще одна книга по <strong>Excel</strong>?" — вправе<br />
спросить читатель.<br />
...Совсем недавно, в шестидесятые годы, руководители компьютерных<br />
компаний утверждали, что по мере продвижения к<br />
XXI веку спрос на программистов будет расти чуть ли не экспоненциально.<br />
И вот мы оказались уже на пороге нового века,<br />
компьютер стал инструментом людей многих профессий, а количество<br />
профессиональных программистов выросло не столь<br />
уж значительно.<br />
Компьютерная программа за эти годы стала товаром;<br />
тиражи наиболее популярных программ достигают миллионных<br />
отметок. И первым бестселлером на рынке компьютерных<br />
программ стала программа для работы с электронными<br />
таблицами VisiCalc, разработанная двумя юными программистами<br />
еще в начале восьмидесятых годов.<br />
' Ньютон И. Всеобщая арифметика. — М: 1948. — С.243.<br />
2<br />
Понтрягин Л.С. Жизнеописание Л.С.Понтрягина, математика, составленное<br />
им самим. — М.: ИЧП "Прима В", 1998. — С.86.
Сегодня разработаны программные продукты, с помощью<br />
которых рядовой пользователь очень быстро решает прикладные<br />
задачи. На решение таких задач в сфере экономики, финансов<br />
и статистики у программистов прежних поколений уходили<br />
месяцы. Одной из таких программ, завоевавших репутацию надежного<br />
инструмента для повседневного аналитического труда,<br />
является процессор электронных таблиц <strong>Excel</strong>.<br />
Для изучения любого предмета нужна учебная литература<br />
двух типов: учебники и задачники. На полках книжных магазинов<br />
вы найдете сегодня задачники даже по гуманитарным наукам:<br />
истории, философии. За несколько столетий накоплен значительный<br />
объем задач по "науке наук" математике.<br />
Но вот появилась новая компьютерная среда (как говорят,<br />
новая парадигма) для решения практических задач - электронные<br />
таблицы, и потребность в задачниках для начинающих<br />
пользователей выросла с нуля до десятков и сотен тысяч.<br />
Автору этой книги при проведении занятий по электронным<br />
таблицам приходилось специально подбирать и придумывать<br />
задачи для слушателей. Часть задач возникала непосредственно<br />
из практических потребностей учеников. В результате появилась<br />
эта книга, в которой собрано большое количество разнообразных<br />
задач: от совсем простых до весьма сложных, имеющих<br />
неожиданное оригинальное решение. Хорошо бы создать и пополнять<br />
фонд таких задач. По <strong>Excel</strong> можно проводить олимпиады<br />
для школьников и студентов.<br />
Книга предназначена для последовательного изучения. Расположение<br />
материала позволяет постепенно продвигаться от<br />
простого к сложному. По мере продвижения изложение становится<br />
все менее подробным. Детальное разъяснение отдельных<br />
действий, как правило, не повторяется (за исключением наиболее<br />
важных).<br />
...Каждое сообщество, большое или малое, окружает себя<br />
услугами. Ограничения на разнообразие этих услуг могут быть<br />
этническими, социальными, религиозными и вообще какими<br />
угодно, но есть аксиома, применимая к любой информационной
услуге. Автор аксиомы Томас Альва Эдисон утверждал: "Обменяемся<br />
яблоками - и у каждого из нас останется по яблоку; обменяемся<br />
идеями - и у каждого из нас будет по две идеи". От<br />
идеи до информационной услуги - один шаг, заводов по производству<br />
услуг строить не надо, рынок услуг идеален для становления<br />
малого бизнеса. Становление рынка "<strong>Excel</strong>-услуг" во многих<br />
странах мира стало свершившимся фактом. А в России сегодня<br />
все большее внимание привлекает конкурс программистовприкладников<br />
Microsoft Office Extensions, участники которого<br />
демонстрируют новые приемы решения нетривиальных задач в<br />
хорошо известных офисных средах. Видимо, Microsoft <strong>Excel</strong><br />
неисчерпаем...<br />
Главный редактор серии<br />
канд. техн. наук/4. А Гиглавый
Предисловие<br />
Изучение этой книги поможет читателю приобрести и закрепить<br />
необходимые навыки работы с <strong>Excel</strong>. Книга может использоваться<br />
как самоучитель, но в то же время содержит материал,<br />
полезный для аудиторных занятий с преподавателем.<br />
ПРИМЕРЫ дают пользователю образец выполнения последовательности<br />
типовых действий или служат иллюстрацией базовых<br />
положений <strong>Excel</strong>. Текст примера завершается значком > .<br />
Упражнения предназначены для закрепления отдельных действий.<br />
Иногда новый материал вводится как серия последовательных<br />
упражнений. ЗАДАЧИ требуют от читателя некоторых умственных<br />
усилий по нетривиальному применению знаний и навыков,<br />
полученных в процессе изучения примеров и выполнения<br />
упражнений. К задачам (в отличие от упражнений) в конце<br />
книги даны ответы и решения. Задачи повышенной сложности<br />
отмечены звездочкой.<br />
Постарайтесь решить как можно больше задач. Только решением<br />
серии однотипных задач можно приобрести и закрепить<br />
необходимые навыки. Примеры и упражнения рекомендуется<br />
проигрывать на компьютере несколько раз до полного автоматизма<br />
в действиях. Это особенно относится к использованию<br />
различных видов адресации ячеек, построению графиков, работе<br />
со списками.<br />
Многие задачи имеют прикладное значение. Значительная<br />
часть задач математическая, хотя их содержание, как правило,<br />
не выходит за рамки средней школы. Хотелось бы, чтобы прикладных<br />
задач было больше, но тогда неоправданно много места<br />
займет разъяснение исходной постановки задачи. Часть задач<br />
заимствована из существующих сборников задач по программированию<br />
[21, 34]. Приходилось переделывать формулировки,<br />
чтобы приспособить их к <strong>Excel</strong>, поэтому первоисточник, как<br />
правило, не указывается.<br />
6
В этой книге <strong>Excel</strong> используется как средство для проведения<br />
расчетов и визуализации результатов расчетов в виде таблиц<br />
и графиков. Изложение в первую очередь ориентировано на<br />
<strong>Excel</strong> 97 и <strong>Excel</strong> 2000, но большая часть материала пригодна для<br />
<strong>Excel</strong> 7.0 и <strong>Excel</strong> 5.O. Пожалуй, основная трудность в изложении,<br />
рассчитанном на различные версии, заключается в терминологическом<br />
разнобое русскоязычных версий. Например,<br />
"Advanced Filter" сначала переводился как "усиленный фильтр",<br />
но был заменен на термин "расширенный фильтр", хотя в оригинале<br />
остался неизменным. Как правило, пользователь <strong>Excel</strong><br />
7.0 и <strong>Excel</strong> 5.0 легко догадается, какие изменения надо внести в<br />
последовательность действий, излагаемых применительно к<br />
<strong>Excel</strong> 97 и <strong>Excel</strong> 2000.<br />
Разумеется, <strong>Excel</strong> 97 и <strong>Excel</strong> 2000 значительно отличаются<br />
от <strong>Excel</strong> 5.0/7.0. Но эти отличия в книге почти не затронуты. Нет<br />
никаких сведений о макросах и программировании на VBA<br />
(Visual Basic for Applications). VBA существенно расширяет<br />
возможности <strong>Excel</strong>, но это — предмет отдельной книги. Отсутствуют<br />
упражнения на получение информации из внешних баз<br />
данных с использованием приложения MS Query. Этот раздел<br />
уместен, если слушатели обладают некоторыми познаниями в<br />
области СУБД, в частности, знают, что такое запросы на языках<br />
SQL И QBE. Но это явно выходит за рамки книги. Возможности<br />
<strong>Excel</strong> поистине необъятны, и я пожелал бы читателю после изучения<br />
этой книги (или параллельно) обратиться к фундаментальным<br />
справочным пособиям, например к [16, 18, 22]. Первую<br />
из этих книг полезно (но необязательно) иметь под рукой как<br />
учебник и справочник при проработке этой книги.<br />
Предварительные требования к подготовке читателя невелики.<br />
Нужно иметь начальные навыки работы с Windows. Сведения<br />
по математической логике, без которых не обойтись, приведены<br />
в главе 2. За пределами школьного курса математики находятся<br />
матричные вычисления (гл. 8), задачи оптимизации<br />
(гл. 11), регрессия (гл. 12).
Названия глав до некоторой степени условны: при выполнении<br />
примеров используется комплекс средств <strong>Excel</strong>. Например,<br />
отдельные приемы форматирования показаны уже в первой главе,<br />
хотя более полное изложение форматирования отложено до<br />
пятой главы, а в шестой главе излагается форматирование дат.<br />
В книге не приведены копии экранов. Во-первых, это резко<br />
увеличило бы объем книги, во-вторых, диалоговые окна в разных<br />
версиях <strong>Excel</strong> различаются, а хотелось бы, чтобы книгу<br />
можно было использовать как при изучении <strong>Excel</strong> 5.0/7.0, так и<br />
при изучении <strong>Excel</strong> 97 и <strong>Excel</strong> 2000, в-третьих, книга предназначена<br />
не для чтения в транспорте, а для активной проработки,<br />
сидя перед экраном компьютера. Детальные описания функций<br />
рабочего листа также не приводятся. Читатель должен активно<br />
работать со справочной системой <strong>Excel</strong>.<br />
Указания для преподавателей. Книга содержит больше<br />
материала, чем может быть реально пройдено в аудитории. Как<br />
правило, на занятиях слушатели воспроизводят примеры, преподаватель<br />
демонстрирует эффективные приемы работы и при<br />
необходимости помогает слушателям. Большинство задач<br />
должно выполняться слушателями во внеаудиторное время. При<br />
составлении программы занятий ряд тем придется опустить.<br />
В качестве исходных данных для занятий используются текстовые<br />
файлы различных форматов и однотабличные базы данных<br />
в формате dBase 3. Слушатели каждый раз закрепляют навыки<br />
разбора текстовых файлов. Кроме того, только на достаточно<br />
больших объемах исходных данных слушатели видят<br />
преимущества <strong>Excel</strong>.<br />
Диаграммы нужно вводить как можно раньше. Во всех примерах<br />
и задачах, где это возможно, следует сопровождать расчеты<br />
графическим образом: гистограммой, линейным графиком,<br />
графиком поверхности.<br />
В конце глав имеются указания для преподавателей, какие<br />
задания можно использовать в качестве зачетных по изученной<br />
теме. В книгу [9] включены наборы тематических вариантов —<br />
10 однотипных заданий по каждой теме. Из нее можно взять<br />
большинство зачетных заданий.<br />
8
Итоговые задания можно также взять из книги [35]. В главе<br />
6 ътого учебного пособия приведено 40 практических примеров<br />
проектирования электронных таблиц, а в главе 7 для решения<br />
предлагаются 34 задачи с практическим содержанием. Настоятельно<br />
рекомендую эту книгу.<br />
При ограниченном времени занятий возникает проблема отбора<br />
материала, чтобы дать слушателю базовый уровень сведений<br />
и навыков. Здесь можно дать следующие рекомендации.<br />
Полностью следует изучить первые три главы. Из четвертой<br />
главы можно исключить смешанную адресацию, из пятой —<br />
пользовательские форматы, из шестой дополнительные<br />
функции. В главе 7 можно ограничиться изучением функции<br />
ВПР. В главе 9 можно опустить расширенный фильтр и функции<br />
баз данных. В главе 10 следует оставить только самые простые<br />
упражнения на сводные таблицы. Главы 8, 11-14 можно<br />
опустить.<br />
Продолжение изучения <strong>Excel</strong>. Освоив предложенный в<br />
книге материал, можно углубить свои познания, изучив какойлибо<br />
фундаментальный справочник, например [16, 18, 22]. В<br />
частности, следует посмотреть полные перечни и подробные<br />
описания функций рабочего листа. Нужно изучить связь <strong>Excel</strong> с<br />
другими офисными приложениями, научиться преобразовывать<br />
информацию из рабочей книги в html-файл для Интернета. Полезно<br />
изучить приложение MS Query для получения информации<br />
из внешних баз данных. В [29, 32] рассказано об использовании<br />
функций рабочего листа для расчета характеристик облигаций.<br />
В [28] подробно изложено применение <strong>Excel</strong> для решения<br />
задач оптимизации. Силу <strong>Excel</strong> можно удвоить и утроить за счет<br />
использования встроенного языка программирования VBA. С<br />
его помощью исходные данные в рабочий лист можно вводить<br />
не непосредственно в ячейки рабочего листа, а в удобные формы.<br />
Операции, которые может выполнить в <strong>Excel</strong> только квалифицированный<br />
пользователь, можно запрограммировать, после<br />
чего использование рабочей книги станет доступно начинающему<br />
пользователю. Для изучения VBA можно воспользоваться<br />
книгами [3, 4, 10, 27, 37].
Исходные файлы. Файлы, необходимые для некоторых<br />
примеров и упражнений, можно получить в Интернете по следующему<br />
адресу:<br />
http://www.kiaml.rssi.ru/fis/<br />
Содержимое этих файлов представлено в тексте книги, за<br />
исключением двух файлов: test.txt (для гл.7) и kadr.dbf (для гл.9<br />
и 10). Впрочем, даже эти файлы читатель может создать самостоятельно,<br />
так как их общий вид представлен в книге. (Но если<br />
читатель подготовит эти файлы сам, то результаты выполнения<br />
примеров и упражнений будут отличаться от приведенных в<br />
книге, и читатель должен будет самостоятельно определять,<br />
правильно ли он осуществил предписанные действия.)<br />
В заключение хочу выразить пожелание, чтобы этот задачник<br />
помог читателю овладеть мощью <strong>Excel</strong>. Мне очень нравится<br />
работать с этим программным продуктом и открывать в нем всё<br />
новые и новые возможности. Надеюсь, что читатель извлечет из<br />
этой книги не только пользу, но и интеллектуальное удовольствие,<br />
не меньшее, чем то, с которым я составлял эту книгу.
Знакомство с <strong>Excel</strong><br />
1.1. Подготовка к занятиям<br />
Установка <strong>Excel</strong>. <strong>Excel</strong> обычно устанавливается в составе<br />
пакета Office. Из предлагаемых режимов установки ("Типичная",<br />
"Полная", "Выборочная") укажите выборочную установку.<br />
Тогда Вы сами сможете выбрать компоненты, которые Вам<br />
нужны. Нужно установить надстройку "Поиск решения" (при<br />
типичной установке эта надстройка на диск не копируется), которая<br />
необходима для решения задач оптимизации. После установки<br />
Office настройте панель быстрого вызова: включите в нее<br />
кнопку с пиктограммой <strong>Excel</strong> (для этого щелкните по самой левой<br />
кнопке панели быстрого вызова и осуществите настройку<br />
панели). Более подробные сведения об установке Вы сможете<br />
найти в [16, с.987-990].<br />
Исходные и рабочие файлы. Создайте на диске каталог, в<br />
котором Вы будете хранить файлы (рабочие книги), создаваемые<br />
в процессе упражнений. Например, создайте на диске С:<br />
каталог Work (если Вы выполняете упражнения под руководством<br />
преподавателя в аудитории, то диск и имя каталога укажет<br />
преподаватель).<br />
Скопируйте в этот каталог исходные файлы. (В предисловии<br />
автора описано, как получить файлы для выполнения упражнений.)<br />
Запустите <strong>Excel</strong> (эта процедура описана в п. 1.3). Войдите в<br />
меню "Сервис/ Параметры/ Общие" и в поле ввода "Рабочий каталог"<br />
введите "C:\Work" (кавычки не вводить: здесь и далее<br />
кавычки отделяют от остального текста вводимую строку). Тогда<br />
при открытии и сохранении файлов <strong>Excel</strong> будет использовать<br />
этот каталог по умолчанию. Далее в примерах конкретное<br />
имя рабочего каталога использоваться не будет, так что можете<br />
расположить его где угодно и назвать как угодно.<br />
11
Клавиатура. При вводе некоторых команд <strong>Excel</strong> нужно нажимать<br />
комбинации клавиш. Например, нажатие Ctrl+S записывает<br />
текущую рабочую книгу на диск. Нужно нажать клавишу<br />
Ctrl и, не отпуская ее, нажать буквенную клавишу S. В этой<br />
комбинации клавиш указана прописная буква S. Казалось бы,<br />
для ввода прописной буквы нужно дополнительно нажать клавишу<br />
Shift (если не нажата CapsLock). Но для ввода Ctrl+S клавишу<br />
Shift нажимать не нужно! Комбинацию Ctrl+S можно было<br />
записать и как Ctrl+s (эффект тот же), но принято указывать<br />
прописные буквы. В некоторых случаях указываются и трехклавишные<br />
комбинации, например Ctrl+Shift+Enter (ввод формулы<br />
массива — гл. 8). Нужно сначала нажать одновременно клавиши<br />
Ctrl и Shift и, не отпуская их, нажать Enter. Иногда команды<br />
вводят последовательным нажатием клавиш, тогда названия<br />
клавиш перечисляются через запятую. Например: End, Home.<br />
Использование клавиатуры для ввода команд значительно<br />
ускоряет работу по сравнению с использованием меню. Поэтому<br />
если Вы хотите добиться профессионализма в работе с <strong>Excel</strong>, не<br />
пожалейте времени на освоение клавиатурных комбинаций для<br />
команд.<br />
Мышь. Щелчок мышью — это кратковременное нажатие на<br />
левую кнопку мыши. При перетаскивании нажимают левую<br />
кнопку мыши и, не отпуская кнопку, перемещают мышь, затем<br />
отпускают кнопку. Щелчок правой кнопки мыши вызывает появление<br />
контекстного меню, т.е. окна с набором команд, соответствующим<br />
ситуации, в которой осуществлен щелчок. Иногда<br />
мы будем перемещать мышь, нажимая правую кнопку. Итак,<br />
когда мы описываем действия с мышью, не упоминая о кнопке,<br />
имеется в виду левая кнопка мыши. Если же используется правая<br />
кнопка мыши, то на это указывается особо.<br />
Меню. Есть два типа меню -— главное и контекстное. О последнем<br />
мы только что говорили, а пункты Главного меню перечислены<br />
под заголовком окна <strong>Excel</strong>. Как правило, мы выбираем<br />
пункты меню мышью — так быстрее. Например, выберем<br />
пункт меню "Сервис", появится выпадающее меню, в котором<br />
выберем пункт "Параметры", в появившемся диалоговом окне<br />
щелкнем мышью по корешку вкладки "Общие" и в поле ввода<br />
"Рабочий каталог" введем "C:\Work". Далее щелкнем мышью по<br />
кнопке "ОК". Вместо этого длинного перечня стандартных действий<br />
будем использовать сокращенную запись: меню "Сервис/<br />
12
Параметры/ Общие/ Рабочий каталог", введите "C:\Work". (Через<br />
косую черту перечисляем пункты меню, названия вкладки и<br />
поля ввода. О кнопке "ОК" не упоминаем.)<br />
Названия элементов диалогового окна будут перечислены в<br />
конце этой главы.<br />
1.2. Установки для Windows<br />
Изложение примеров ведется в предположении, что операционная<br />
система имеет следующие международные установки:<br />
десятичный разделитель — точка, разделитель списка — запятая,<br />
дата отображается в формате ДД/ММЛТ.<br />
Желательно использовать именно такие установки, хотя в<br />
отечественных книгах по русской версии <strong>Excel</strong> и в справочной<br />
системе русской версии <strong>Excel</strong> используются другие установки:<br />
десятичный разделитель — запятая, разделитель списка — точка<br />
с запятой. Например, формула для суммы трех слагаемых,<br />
вычисляемая с использованием функции СУММ, в этой книге<br />
записывается так: =СУММ(1.2,2.8,-3.1) — список аргументов<br />
разделяется запятыми. (Пример, конечно, надуманный, проще<br />
написать =1.2 + 2.8-3.1.) При использовании установок русской<br />
версии Windows 95 по умолчанию указанная формула записывается<br />
иначе: =СУММ(1,2;2,8;—3,1) — здесь разделитель<br />
списка точка с запятой, потому что запятая отведена для десятичного<br />
разделителя.<br />
По-видимому, русифицированный <strong>Excel</strong> является единственным<br />
предназначенным для расчетов программным продуктом,<br />
где используются запятая как десятичный разделитель и<br />
точка с запятой как разделитель списка. Даже российские программы<br />
(например, по бухгалтерии и статистике) используют<br />
точку в качестве десятичного разделителя. Зачем же пользователю<br />
переучиваться, как вводить числа, когда он переходит к<br />
другим программам? Еще один аргумент: при использовании<br />
"русских" установок неправильно работают некоторые операторы<br />
VBA. Изучение VBA не входит в задачу этой книги, но квалифицированный<br />
пользователь <strong>Excel</strong> обязательно придет к необходимости<br />
использования VBA, и тут его будут подстерегать<br />
неприятности.<br />
Если Вы уже сделали в <strong>Excel</strong> рабочие книги, используя установки<br />
русской версии Windows 95 по умолчанию, это не<br />
13
приведет к неприятным последствиям — при открытии этих<br />
книг десятичные запятые автоматически будут заменены на десятичные<br />
точки и т.д.<br />
Изменить установки несложно. В русской версии Windows<br />
95 нужно нажать кнопку "Пуск", выбрать пункт "Настройка",<br />
подпункт "Панель управления". В окне сделать двойной щелчок<br />
по пиктограмме "Язык и стандарты" (на пиктограмме изображен<br />
земной шар). В диалоговом окне с заголовком "Свойства/ Язык<br />
и стандарты" выбираем вкладку "Числа". В поле ввода "Разделитель<br />
целой и дробной части числа" вводим точку (вместо запятой).<br />
В поле ввода "Разделитель элементов списка" вводим<br />
запятую (вместо точки с запятой). Переходим на вкладку "Дата".<br />
В выпадающем списке "Краткий формат даты" выбираем (щелкаем<br />
мышью) элемент "дд/ММ/гг". Щелкаем кнопки "Применить"<br />
и "ОК".<br />
В панъевропейской версии Windows 95 нужно выбрать<br />
"Start/ Settings/ Control Panel/ Regional Settings". На вкладке<br />
"Number" в поле ввода "Decimal symbol" вводим точку, в поле<br />
ввода "List separator" вводим запятую. На вкладке "Date" в выпадающем<br />
списке "Short date style" выбираем "dd/MM/yy", в поле<br />
ввода "Date separator" вводим "/".<br />
Кроме того, рекомендуется следующая комбинация клавиш<br />
для переключения английского и русского режимов клавиатуры:<br />
Ctrl+Shift. Сделайте эту установку в "Панели управления" (пиктограмма<br />
"Клавиатура", вкладка "Язык").<br />
1.3. Базовые элементы <strong>Excel</strong><br />
Запуск <strong>Excel</strong>. Если на рабочем столе есть пиктограмма<br />
<strong>Excel</strong>, дважды щелкните по ней мышью либо нажмите кнопку<br />
"Пуск", выберите "Программы", затем "Microsoft <strong>Excel</strong>". Но если<br />
при установке Microsoft Office Вы разместили на рабочем<br />
столе панель быстрого вызова, то щелкните по кнопке с пиктограммой<br />
<strong>Excel</strong>. Так быстрее всего.<br />
Изучение окна <strong>Excel</strong>. Верхняя строка — заголовок окна с<br />
кнопками управления. В заголовке окна указано "Microsoft <strong>Excel</strong><br />
- Книга!", т.е. указаны приложение (Microsoft <strong>Excel</strong>) и документ,<br />
с которым работает приложение (Книга!). Вторая строка<br />
— Главное меню. Третья и четвертая строки — панели инструментов<br />
"Стандартная" и "Форматирование". Прочитайте назна-<br />
14
чение кнопок панелей, медленно перемещая курсор мыши по<br />
кнопкам (в дальнейшем, как правило, будем ссылаться на кнопки<br />
по их названиям). Пятая строка — строка ввода и редактирования.<br />
Слева в ней расположено поле имени. Далее — рабочий<br />
лист, его структуру мы разберем отдельно. Нижняя строка —<br />
строка состояния (строка статуса).<br />
Отдельно надо сказать о Главном меню и панели инструментов<br />
в <strong>Excel</strong> 2000.<br />
Сначала о Главном меню <strong>Excel</strong> 2000. Если Вы щелкните<br />
один из пунктов Главного меню, например "Сервис", появится<br />
панель с командами. Внизу панели расположена двойная стрелка.<br />
Щелчок мышью по этой двойной стрелке выводит более<br />
полный список команд. Если Вы используете команду, которая<br />
не входила в первоначальный укороченный список, то при следующих<br />
вызовах пункта меню эта команда окажется в укороченном<br />
списке. Это удобно, если Вы — опытный пользователь,<br />
постоянно работающий с <strong>Excel</strong>. Меню адаптируется к Вашим<br />
потребностям. Но вряд ли такая возможность полезна для начинающих<br />
изучение <strong>Excel</strong>. Поэтому выполните следующее действие:<br />
в меню "Сервис/ Настройка/ Параметры" снимите флажок<br />
"В меню сначала отображаются последние использованные команды".<br />
Теперь Вы сразу будете открывать полное меню. В<br />
дальнейшем, когда Вы перейдете к решению в <strong>Excel</strong> своих повседневных<br />
задач, Вы можете установить флажок. Тогда Вы<br />
сможете чуть быстрее выбирать в меню нужную Вам команду.<br />
Аналогичная идея реализована для панели инструментов.<br />
Панели "Стандартная" и "Форматирование" размещены рядом<br />
горизонтально. Справа на каждой панели имеется двойная<br />
стрелка. Щелчок по этой кнопке расширяет панель инструментов.<br />
Использованная Вами кнопка ("инструмент") перемещается<br />
на укороченную панель (это вполне аналогично настройке<br />
Главного меню). От такого расположения панелей можно отказаться<br />
(найдите соответствующий флажок на вкладке "Сервис/<br />
Настройка/ Параметры"), но делать это, пожалуй, не следует,<br />
так как за счет использования укороченных панелей инструментов<br />
увеличивается видимая часть рабочего листа.<br />
Сразу сохраните файл с рабочей книгой под именем<br />
Ch01.xls. (На английском языке "глава" — "chapter".) Для этого<br />
нажмите Ctrl+S или выберите пункт меню "Файл/ Сохранить".<br />
При первом сохранении рабочей книги <strong>Excel</strong> запрашивает ее<br />
15
имя, так как имя "Книга!" дается автоматически. Введите в поле<br />
ввода "Имя файла:" имя ChOl. Расширение xls будет присвоено<br />
автоматически, и набирать его не нужно. После щелчка по кнопке<br />
"Сохранить" файл с рабочей книгой запишется на диск. В<br />
заголовке окна вместо "Книга!" появится "Ch01.xls".<br />
Изучим рабочий лист и способы перемещения по листу. Рабочий<br />
лист разбит на ячейки (клетки). Ячейки (Cells) расположены<br />
на пересечении строк (Rows) и столбцов (Columns). Слева<br />
и сверху расположены адресные полосы. На левой адресной полосе<br />
нанесены номера строк: 1,2,.... На верхней адресной полосе<br />
— адреса столбцов: А, В,...,Z.AA.AB,... (Иногда говорят о<br />
заголовках строк и столбцов.)<br />
Упражнение 1.1. Перемещение по рабочему листу. Переместитесь<br />
на самую нижнюю строку рабочего листа, для этого<br />
нажмите клавиши Ctrl + * (Нажмите клавишу Ctrl и, не отпуская<br />
ее, нажмите клавишу "Стрелка вниз"). Прочитайте номер<br />
строки (для <strong>Excel</strong> 97 и 2000 — это 65536 = 2 16 , для <strong>Excel</strong> 5.0/7.0<br />
— 16384 = 2 14 ). Переместитесь в крайний правый столбец таблицы,<br />
для этого нажмите Ctrl ч—>. Адрес крайнего правого<br />
столбца — IV, что соответствует номеру 256. Чтобы вернуться в<br />
левую верхнюю ячейку, нажмите Ctrl+Home.<br />
(Вместо указанных команд можно было использовать следующие:<br />
End, Ф; End, —> ; End, Home. Проверьте. Запятая означает,<br />
что клавиши нажимаются последовательно.)<br />
Адрес ячейки составлен из имени столбца и номера строки<br />
(как в шахматах). Верхняя левая ячейка имеет адрес А1. Ячейка<br />
D3 расположена на пересечении столбца D и третьей строки.<br />
Сделайте текущей ячейку D3 с помощью мыши (щелкните мышью<br />
в ячейке D3). Обратите внимание, что адрес D3 появился в<br />
окне, над столбцом А. Это окно называется полем имени. Переместитесь<br />
в АС45 с помощью клавиш управления курсором<br />
(используйте также клавиши PgDn и PgUp). Вернитесь в ячейку<br />
А1. Переместитесь в АС45 с помощью команды меню "Правка/<br />
Перейти". В диалоговом окне (в поле ввода с именем "Ссылка:")<br />
набираете адрес ячейки АС45 (можно набрать ас45). Рядом с<br />
пунктом меню "Правка/ Перейти" указана комбинация клавиш<br />
Ctrl+G. Это означает, что диалоговое окно "Переход" можно<br />
получить быстрее, нажатием клавиш Ctrl+G. Использование таких<br />
клавиатурных комбинаций значительно ускоряет работу в<br />
<strong>Excel</strong>.<br />
16
Освойте перемещение по соседним ячейкам: клавиша Tab —<br />
слева направо, Shift+Tab — справа налево, Enter — сверху вниз,<br />
Shift-bEnter — снизу вверх.<br />
В нижней части рабочего поля имеются ярлычки листов. На<br />
них размещены имена: "Лист!", "Лист2"... Ярлычок активного<br />
листа выделен (он белого цвета, имя листа — полужирным<br />
шрифтом). Перемещайтесь с одного листа на другой, щелкая по<br />
ярлычкам мышью. Перемещайтесь по листам, пользуясь клавишами<br />
Ctrl+PgDn (на следующий лист), Ctrl+PgUp (на предыдущий<br />
лист). Вернитесь на "Лист!".<br />
Количество листов во вновь создаваемой книге может быть<br />
различным. По умолчанию в <strong>Excel</strong> 5.0/7.0 в новой книге 16 рабочих<br />
листов, в <strong>Excel</strong> 97 и 2000 — три листа. Значение по умолчанию<br />
можно изменить: меню "Сервис/ Параметры/ Общие/<br />
Листов в новой книге". Легко добавить новые листы и удалить<br />
существующие (эти упражнения выполним чуть позже).<br />
(Если Вы работаете в <strong>Excel</strong> 5.0/7.0, то установите в поле<br />
ввода "Сервис/ Параметры/ Основные/ Листов в новой рабочей<br />
книге" 3 листа и закройте <strong>Excel</strong> — Alt+F4. Вновь запустите <strong>Excel</strong>.<br />
В новой рабочей книге будет три листа.)<br />
Упражнение 1.2. Выделение на рабочем листе. При работе<br />
с программными продуктами, функционирующими в~ среде<br />
Windows, основное правило гласит: сначала выделить объект, а<br />
затем выполнить над выделенным объектом операцию. Поэтому<br />
нужно освоить приемы выделения на рабочем листе.<br />
Для выделения с помощью мыши:<br />
столбца — щелкнуть мышью по верхней адресной полосе<br />
на букве (сочетании букв) - заголовке столбца;<br />
нескольких столбцов — не отпуская кнопку после щелчка,<br />
протащить мышь по адресной полосе столбцов по соответствующим<br />
буквам;<br />
строки — щелкнуть мышью по левой адресной полосе на<br />
числе - заголовке строки;<br />
нескольких строк — не отпуская кнопку после щелчка, протащить<br />
мышь по адресной полосе строк по соответствующим<br />
цифрам;<br />
всех ячеек рабочего листа — щелкнуть мышью по кнопке,<br />
расположенной на пересечении адресных полос.<br />
2-3709 17
Дня снятия выделения достаточно щелкнуть мышью по любой<br />
невыделенной ячейке рабочего листа (если выделены все<br />
ячейки, то можно щелкнуть по любой ячейке).<br />
Выделите строку 5. Снимите выделение. Выделите столбец<br />
В. Выделите все ячейки рабочего листа. Снимите выделение.<br />
Выделите столбцы B,C,D,E. Выделите строки 4,5,6,7. Снимите<br />
выделение.<br />
Упражнение 1.3. Блоки и их выделение. Блок — прямоугольная<br />
область смежных ячеек. Адрес блока — адреса левой<br />
верхней и правой нижней ячеек блока, разделенные двоеточием.<br />
Например, блок А2:С4 — прямоугольная область, для которой<br />
адрес верхнего левого угла А2, а правого нижнего угла С4.<br />
Для выделения блока с помощью мыши: щелкнуть мышью на<br />
левой верхней ячейке и, не отпуская кнопку после щелчка, протащить<br />
мышь до правой нижней ячейки.<br />
Для выделения блока с помощью клавиатуры: выделить левую<br />
верхнюю ячейку, нажать клавишу Shift и, удерживая ее,<br />
перемещать курсор стрелками до правой нижней ячейки.<br />
Для выделения совокупности блоков: выделить первый блок,<br />
нажать клавишу Ctrl и, не отпуская ее, выделить последующие<br />
блоки, отпустить клавишу Ctrl.<br />
Выделите блок А2:Е12 с помощью мыши. Выделите блок<br />
C3:F44 с помощью клавиатуры. Выделите одновременно блоки<br />
В2:В14, D2:F14.<br />
Упражнение 1.4. Приемы выделения больших блоков.<br />
Нужно выделить А1 :С200.<br />
1-й способ:<br />
1) щелкнуть мышью на ячейке А1;<br />
2) воспользоваться правой полосой прокрутки, чтобы<br />
сделать видимой строку 200;<br />
3) нажать и удерживать клавишу Shift;<br />
4) щелкнуть С200.<br />
18<br />
2-й способ:<br />
1) щелкнуть мышью на ячейке А1;<br />
2) выбрать в меню: "Правка/ Перейти" или Ctrl+G;<br />
3) набрать в поле ввода диалогового окна "Переход" адрес<br />
С200;<br />
4) нажать и удерживать клавишу Shift;<br />
5) щелкнуть "OK".
Выделите B12:BN430.<br />
Упражнение 1.5. Содержимое ячеек, ввод и редактирование.<br />
В ячейку можно ввести текст, число или формулу (дата и<br />
время, как мы позже увидим, частный случай числа).<br />
Для ввода данных (текстовой строки или числа) переместиться<br />
в нужную ячейку, набрать данные и нажать клавишу<br />
Enter (или щелкнуть кнопку с зеленой галочкой слева от строки<br />
ввода). Введите в ячейку А1 слово "числа", но пока не нажимайте<br />
клавишу Enter. (Здесь и далее кавычки, ограничивающие<br />
строку, не набирать.) Обратите внимание, что в строке ввода и<br />
редактирования слева от поля ввода появились три кнопки: косой<br />
красный крестик (щелчок по нему означает отмену ввода и<br />
эквивалентен нажатию клавиши Esc), зеленая галочка и знак<br />
равенства (в <strong>Excel</strong> 5.0/7.0 вместо знака равенства размещен значок<br />
"вставка функции"^). Щелчок по зеленой галочке завершает<br />
ввод, ячейка остается выделенной. Клавиша Enter также завершает<br />
ввод, но выделенной становится нижележащая ячейка.<br />
(Здесь нужно уточнить: это зависит от установки флажка "Переход<br />
к другой ячейке после ввода" в диалоговом окне "Сервис/<br />
Параметры/ Правка", но по умолчанию флажок установлен.)<br />
Нажмите Enter.<br />
Если после ввода нажать Enter, то будет выделена нижележащая<br />
ячейка. Но если после ввода нажать Tab, то будет выделена<br />
правая ячейка. Соответственно Shift+Enter — переход<br />
вверх, a Shift+Tab — переход вправо.<br />
Для редактирования (изменения) нужно выделить ячейку и<br />
нажать функциональную клавишу F2 (редактирование). Редактирование<br />
завершается так же, как и ввод. Вместо нажатия F2<br />
можно дважды щелкнуть по редактируемой ячейке мышью. Исправьте<br />
содержимое А1: замените строчную букву "ч" прописной<br />
"Ч". Выделите А1, нажмите F2, нажмите Ноте (перемещение<br />
в начало строки), нажмите Del и нажмите "Ч".<br />
В ячейки А2 и A3 введите числа 24 и 47. Обратите внимание,<br />
что текстовая строка "Числа" выровнена по левому краю<br />
ячейки, а числа 24 и 47 — по правому краю.<br />
Введите в ячейку А4 формулу =А2+АЗ. Формула начинается<br />
со знака равенства. В ячейке отображается результат вычисления<br />
по формуле: 71, а в строке ввода (если выделена ячейка А4)<br />
- сама формула. (Если вместо результата вычисления 71 в<br />
->* 19
ячейке отображается #ИМЯ?, проверьте, может быть, Вы ввели<br />
формулу русскими буквами).<br />
Исправьте формулу на =А2*2+АЗ (содержимое ячейки А2<br />
умножить на 2 и прибавить содержимое ячейки A3). Для этого<br />
выделите ячейку А4, нажмите F2, внесите нужные исправления,<br />
нажмите Enter. Обратите внимание, что в <strong>Excel</strong> 97 ячейки А2 и<br />
A3 выделены цветными рамками, такой же цвет имеют адреса<br />
ячеек в формуле (это помогает избежать ошибок).<br />
Введите в ячейку А5 формулу =А4-АЗ, но уже другим способом.<br />
Наберите знак равенства =. Щелкните мышью ячейку А4<br />
(в строке ввода появится ее адрес). Введите знак минус. Щелкните<br />
мышью ячейку A3. Нажмите Enter. Такой способ ввода<br />
предпочтительнее, чем непосредственный набор адресов. Обратите<br />
также внимание на то, что формула в ячейке А5 использует<br />
результат вычисления формулы, размещенной в А4. Еще отметим,<br />
что можно было не набирать знак равенства вручную, а<br />
щелкнуть кнопку со знаком равенства слева от поля ввода строки<br />
ввода и редактирования (только в <strong>Excel</strong> 97).<br />
1<br />
2<br />
3<br />
4<br />
5<br />
А<br />
Числа<br />
Рис. 1.1<br />
-14<br />
47<br />
19<br />
-28<br />
Введите в ячейку А2 число -14.<br />
Обратите внимание, что в ячейках А4 и<br />
А5 изменились результаты. У Вас<br />
должно получиться следующее (рис.<br />
1.1).<br />
Упражнение 1.6. Редактирование<br />
в процессе ввода. Предположим, Вам<br />
нужно ввести в ячейку А6 формулу<br />
=3*А2 - А4. В процессе ввода Вы набрали<br />
часть формулы =2*А2— и вдруг заметили ошибку (вместо<br />
множителя 3 Вы ввели 2). В строке статуса отображается режим<br />
"Ввод". Естественно, хочется сразу исправить ошибку, и Вы нажимаете<br />
клавишу "Стрелка влево", чтобы переместиться к началу<br />
формулы. Но вместо ожидаемого перемещения Вы получаете<br />
формулу =2*А2 - А6, а вокруг ячейки А6 появляется бегущая<br />
рамка. В строке статуса сообщение "Укажите". Нажмите клавишу<br />
F2. В строке статуса другое сообщение: "Правка". Теперь<br />
клавиша
указать ячейку А4 мышью. Формула вернет число —61. Удалите<br />
формулу нажатием клавиши Del.<br />
Итак, функциональная клавиша F2 переключает два режима:<br />
"Ввод" и "Правка".<br />
Упражнение 1,7. Десятичный разделитель. Введите в<br />
ячейку А10 число 4,15. Оно прижато к левому краю ячейки, так<br />
как <strong>Excel</strong> воспринял его как текстовую строку (ведь мы договорились,<br />
что десятичным разделителем является точка! Вы должны<br />
были поменять международные установки Windows). Выделите<br />
А10, нажмите клавишу F2, замените запятую точкой. Теперь<br />
4.15 прижато к правому краю — <strong>Excel</strong> воспринимает его<br />
как число. Очистите ячейку А10 нажатием клавиши Del.<br />
Упражнение 1.8. Работа с блоками. В результате выполнения<br />
упражнений 1.5 и 1.6 блок А1:А5 заполнен данными и формулами.<br />
Так как этот блок окружен пустыми строками и столбцами,<br />
он представляет собой текущую область (Current Region).<br />
Самый быстрый способ выделения текущей области: выделить<br />
любую ячейку внутри блока и нажать клавиши Ctrl+* (Эта звездочка<br />
расположена справа на малой цифровой клавиатуре, на<br />
клавише серого цвета, поэтому в литературе эта комбинация<br />
клавиш нередко указывается так: Ctrl+Gray*. He спутайте серую<br />
звездочку со звездочкой, расположенной на основной клавиатуре<br />
над цифрой 8.) Этот способ очень полезен для больших текущих<br />
областей. В нашем случае можно, конечно, воспользоваться<br />
и способами, освоенными ранее. Выделите блок А1 :А5.<br />
Снимите выделение.<br />
Переместим этот блок в новое положение D3:D7. Так как<br />
перемещение проводится в пределах одного рабочего листа,<br />
сделаем так: выделим блок А1 :А5, поместим курсор на границу<br />
блока (он примет вид стрелки!), нажимая и не отпуская левую<br />
кнопку мыши, переместим его в новое положение D3:D7. Изучите,<br />
как изменились формулы в ячейках D6 и D7.<br />
Отмена и повторение. Нажмите Ctrl+Z (отменить), чтобы<br />
отменить перемещение (таким же образом Вы можете отменять<br />
любые ошибочные действия). Нажмите Ctrl+Y (вернуть), чтобы<br />
вновь осуществить перемещение. Эти команды настолько важны,<br />
что они помещены в Главное меню ("Правка") и на панель<br />
"Стандартная". Найдите эти пункты меню и кнопки.<br />
21
Скопируем блок D3:D7 в новое положение F6:F10. Выделим<br />
блок D3:D7, поместим курсор на границу блока (курсор примет<br />
вид стрелки), нажмем и не отпускаем клавишу Ctrl (возле стрелки<br />
появится крестик), нажимая и не отпуская левую кнопку<br />
мыши, скопируем его в новое положение F6:F10.<br />
Скопируем блок D3:D7 на второй лист текущей рабочей<br />
книги в ячейки В2:Вб. Выделим блок D3:D7, поместим его в<br />
буфер (Clipboard) нажатием клавиш Ctrl+C, перейдем на следующий<br />
рабочий лист (клавиши Ctrl+PgDn), выделим ячейку<br />
В2, извлечем из буфера блок нажатием Ctrl+V, нажмем клавишу<br />
Esc. Обратите внимание, что на втором листе мы выделяем<br />
лишь одну ячейку — в нее будет помещен левый верхний угол<br />
копируемого блока. В процессе копирования в строке статуса<br />
появится сообщение — прочитайте его (оно исчезнет после нажатия<br />
на клавишу Esc).<br />
Заметим, что можно было извлечь блок из буфера несколько<br />
раз, в различных ячейках рабочей книги. Эта процедура заканчивается<br />
нажатием клавиши Esc. Скопируйте блок D3:D7 (из<br />
первого листа) на третий рабочий лист в ячейки: А1 :А5, D1 :D5,<br />
F1 :F5, A11 :А15. Следите за сообщениями в строке статуса.<br />
Перенос блока можно осуществить нажатием клавиш Ctrl+X<br />
(помещение в буфер с удалением) с последующим Ctrl+V на новом<br />
месте. Перенесите с первого листа блок D3:D7 на ЛистЗ в<br />
D11:D15. Убедитесь, что на первом листе блок D3:D7 пустой.<br />
Найдите аналоги Ctrl+C, Ctrl+X, Ctrl+V в меню и на панели инструментов<br />
"Стандартная".<br />
Вместо клавиатурных комбинаций Ctrl+C, Ctrl+X, Ctrl+V<br />
можно было использовать Ctrl+Insert, Shift+Del, Shift+Insert соответственно.<br />
Перемещение по блокам. Перейдем на "ЛистЗ", где имеется<br />
несколько заполненных блоков. Уже знакомые нам комбинации<br />
клавиш Ctrl+>l и Ctrl+—» позволяют выделять первые и последние<br />
ячейки заполненных областей в текущем столбце или<br />
текущей строке. Выделите ячейку А1 (Ctrl+Home). Нажмите несколько<br />
раз клавиши Ctrl+ •!•, пока не окажетесь на самой последней<br />
строке рабочего листа. Несколькими нажатиями клавиш<br />
Ctrl+ Т вернитесь в ячейку А1. Проделайте то же самое с использованием<br />
клавиш Ctrl+ —> и Ctrl+ Ч—.<br />
Выделение строк и столбцов в блоке. В сочетании с клавишей<br />
Shift эти клавиатурные комбинации позволяют выделять в<br />
22
заполненном блоке отдельные строки и столбцы. Скопируйте<br />
блок А1:А5 в В1:В5. Выделите В1. Нажмите сочетание клавиш<br />
Ctrl+Shift+4'. Будет вьщелен блок В1 :В5.<br />
Удаление. Выделите блок А1:В5 (Ctrl+*). Нажмите клавишу<br />
Del. Блок удален (очищены ячейки, которые занимал блок).<br />
Упражнение 1.9. Операции с рабочими листами.<br />
Перемещение рабочего листа. Поместим рабочий лист<br />
"Лист!" вслед за листом "Лист2". Укажите мышью на ярлык<br />
"Лист!", нажмите левую кнопку мыши. Появится изображение<br />
маленького листка. Перетащите его мышью вдоль корешков<br />
вслед за листом "Лист2". В результате после листа "Лист2" будет<br />
расположен "Лист!".<br />
Копирование рабочего листа в пределах рабочей книги. На<br />
практике часто приходится дублировать рабочие листы, чтобы<br />
вносить в них небольшие изменения, а не проектировать "с нуля".<br />
Скопируйте "ЛистЗ". Для этого поместите курсор мыши на<br />
ярлычок листа, щелкните правую кнопку мыши и в контекстном<br />
меню выберите "Переместить/скопировать". Появится диалоговое<br />
окно "Переместить или скопировать". В нем написано "Переместить<br />
выбранные листы в книгу Ch01.xls Перед листом:".<br />
Выберите мышью вариант "(переместить в конец)". Установите<br />
флажок "Создавать копию" (щелкните мышью — появится галочка).<br />
В результате появится рабочий лист с именем<br />
"ЛистЗ(2) н .<br />
В пределах рабочей книги скопировать лист можно было<br />
проще. Укажите мышью на ярлык "ЛистЗ", нажмите левую<br />
кнопку мыши и клавишу Ctrl. Появится изображение маленького<br />
листка со знаком "плюс". Перетащите его мышью вдоль корешков<br />
вслед за "ЛистЗ(2)". Появится "ЛистЗ(З)".<br />
Вставка нового рабочего листа. Выберите в Главном меню<br />
пункт "Вставка/ Лист". В книге появляется рабочий лист перед<br />
активным листом. Вставьте новый рабочий лист перед "Лист!".<br />
В <strong>Excel</strong> 97 он получит название "Лист4".<br />
Переименование листа. Листам можно дать новые имена.<br />
Поставьте курсор на ярлычок листа с именем "Лист!", нажмите<br />
правую кнопку мыши. В контекстном меню выберите пункт<br />
"Переименовать". Дайте имя: "Пример". (В дальнейшем, когда<br />
будет говориться о выборе пункта из контекстного меню, слова<br />
"нажмите правую кнопку мыши", как правило, будут опускать-<br />
23
ся.) Можно и проще: сделать двойной щелчок по ярлычку листа<br />
и ввести его новое имя.<br />
Удаление рабочего листа. Удалите лист с именем<br />
"ЛистЗ(З)": поставьте на его ярлык курсор мыши и в контекстном<br />
меню выберите "Удалить".<br />
Очистка рабочего листа. Уничтожьте содержимое рабочего<br />
листа "Лист2". Перейдите на него и щелкните правой кнопкой<br />
мыши кнопку на пересечении адресных полос. Будут выделены<br />
все ячейки рабочего листа. В контекстном меню выберите "Удалить".<br />
Лист остался, удалено лишь его содержимое.<br />
Упражнение 1.10, Последняя ячейка. Перейдите на<br />
"ЛистЗ". Для перехода на последнюю ячейку рабочего листа<br />
нажмите Ctrl+End. Будет выделена не ячейка IV65536, как можно<br />
было бы подумать, а ячейка F15. Дело в том, что столбец F<br />
— самый правый столбец, содержащий данные, а 15 — последняя<br />
строка, содержащая данные, хотя сама ячейка F15 пуста.<br />
Очистите этот рабочий лист, перейдите в ячейку А1 (клавиши<br />
Ctrl+Home). Вновь нажмите Ctrl+End — опять выделенной окажется<br />
ячейка F15! Пока рабочая книга открыта, Вы не сможете<br />
лишить эту ячейку свойства "быть последней на листе". Только<br />
если Вы сохраните рабочую книгу (клавиши Ctrl+S), закроете ее<br />
(клавиши Ctrl+F4) и вновь откроете (клавиши Ctrl+O), ячейка<br />
F15 потеряет это свойство.<br />
Упражнение 1,11. Копирование значений. Перейдите на<br />
"ЛистЗ(2)". В ячейках блока F1 :F5 содержатся значения (текст и<br />
числа) и формулы (в ячейках F4 и F5). Часто бывает необходимость<br />
при копировании заменить формулы на значения, вычисленные<br />
по этим формулам. Скопируем блок F1:F5 в F8:F12.<br />
Для этого выделим блок F1:F5, поставим курсор мыши на границу<br />
блока, так, чтобы курсор принял форму стрелки, перетащим<br />
блок на новое место, нажимая правую кнопку мыши. Когда<br />
мы отпустим правую кнопку мыши, появится контекстное меню,<br />
в котором выберем пункт "Копировать только значения".<br />
Убедитесь, что в новом блоке F8:F12 формул нет.<br />
Таким же способом превратим формулы в значения в исходном<br />
блоке F1:F5. Выделим этот блок, сдвинем его в сторону<br />
правой кнопкой мыши и тут же вернем на прежнее место, в контекстном<br />
меню вновь выберем пункт "Копировать только значения".<br />
24
Если нужно копировать на другой рабочий лист (или в другую<br />
рабочую книгу) только значения, то нужно использовать<br />
так называемую "Специальную вставку". Скопируем блок<br />
D1:D5.c листа "ЛистЗ(2)" на лист "Пример": выделим D1:D5,<br />
скопируем его в буфер (клавиши Ctrl+Insert или Ctrl+C), перейдем<br />
на лист "Пример", выделим ячейку А1 и нажмем правую<br />
кнопку мыши, в контекстном меню выберем пункт "Специальная<br />
вставка", а в диалоговом окне установим переключатель<br />
"значения", щелкнем "ОК" и нажмем клавишу Esc.<br />
Упражнение 1.12. Вставка пустых строк и столбцов. На<br />
листе "Пример" вставьте три пустые строки перед третьей строкой.<br />
Для этого выделите на левой адресной полосе строки 3, 4, 5<br />
и в контекстном меню выберите пункт "Добавить ячейки". Аналогично<br />
вставьте два пустых столбца перед столбцом А.<br />
Упражнение 1.13. Заполнение блока одинаковыми числами.<br />
Перейдите на "Лист2". Требуется ввести во все ячейки<br />
блока B1:D9 одно и то же число 5. Выделите блок B1:D9. Введите<br />
с клавиатуры число 5. Нажмите сочетание клавиш<br />
Ctrl+Enter. Снимите выделение. Введите в блок B3:F3 число 10.<br />
Упражнение 1.14. Порядковые номера. В практической<br />
работе часто требуется создавать столбец с порядковыми номерами.<br />
Перейдите на "Лист4". Пусть в столбце А, начиная с А2,<br />
нужно разместить порядковые номера от 1 до 14. Введите в А2<br />
число 1. Выделите А2. Выберите в меню "Правка/ Заполнить/<br />
Прогрессия". В диалоговом окне введите: Расположение: по<br />
столбцам, шаг 1 (вводить не нужно — это по умолчанию), предельное<br />
значение 14. Нажмите кнопку "ОК".<br />
Если перед вызовом меню выделить блок для ввода, например<br />
А2:А10, то предельное значение задавать не нужно. Проделайте<br />
это (предварительно очистив блок АЗ:А15).<br />
Порядковые номера можно ввести и без использования<br />
Главного меню. Введем порядковые номера в столбец С, начиная<br />
с С2. Для этого введем в С2 число 1, выделим ячейку С2 и<br />
поставим курсор мыши на маленький черный квадратик в правом<br />
нижнем углу ячейки — маркер заполнения. Нажмем клавишу<br />
Ctrl и, не отпуская ее, потащим маркер заполнения вниз (рядом<br />
с маркером появится "плюсик", в <strong>Excel</strong> 97 возле маркера<br />
появится квадратик, в котором меняется текущий порядковый<br />
номер по мере продвижения маркера вниз). На ячейке С15 от-<br />
25
пускаем левую кнопку мыши, отпускаем клавишу Ctrl. Блок<br />
С2:С15 заполнен порядковыми номерами.<br />
Еще один способ. Поместите в ячейку Е1 число 1, а в ячейку<br />
Е2 число 2. Выделите блок Е1:Е2. Тащите вниз маркер заполнения<br />
до ячейки Е15. Блок будет заполнен порядковыми номерами.<br />
Если же Вы введете в ячейку Е2 число 3, выделите Е1 :Е2<br />
и будете тащить маркер заполнения, то блок будет заполнен нечетными<br />
числами.<br />
Наконец, последний способ ввода прогрессии. Введите в<br />
ячейку G1 число 1, поставьте курсор мыши на маркер заполнения<br />
и тащите этот маркер вниз, нажимая правую кнопку мыши.<br />
Когда Вы отпустите эту кнопку, появится контекстное меню.<br />
Выберите в нем пункт "Прогрессия". Появится уже знакомое<br />
диалоговое окно "Прогрессия", которое можно заполнить обычным<br />
образом. Если же в этом окне ничего не заполнять, а сразу<br />
щелкнуть "ОК", то выделенный блок будет заполнен порядковыми<br />
номерами.<br />
Полезно освоить все эти методы заполнения блока прогрессией.<br />
Вставьте в рабочую книгу новый лист и перейдите на него<br />
для выполнения следующих упражнений.<br />
Упражнение 1.15. Прогрессии. 1. Введите в строку, начиная<br />
с С4, арифметическую прогрессию с первым элементом 4,<br />
разностью -1, предельным значением -5.<br />
2. Введите в столбец, начиная с F6, геометрическую прогрессию<br />
с первым элементом 4, знаменателем 2, последним элементом<br />
256. А что получится, если в качестве последнего элемента<br />
задать 254?<br />
С помощью маркера заполнения легко "размножить" строки,<br />
заканчивающиеся порядковыми номерами.<br />
Упражнение 1.16. Автозаполнение. Введите в ячейку А6<br />
текст "Товар!". Поставьте курсор мыши на маркер заполнения<br />
этой ячейки и тащите его вниз до ячейки А10. Вы получите в<br />
ячейках строки "Товар2", "ТоварЗ" и т.д.<br />
Если текст в ячейке начинается с натурального числа, отделенного<br />
пробелом от остальной части строки, то такой текст<br />
также может быть "размножен".<br />
26
Упражнение 1.17. Автозаполнение. Введите в ячейку В6<br />
текст " 1 место". Поставьте курсор мыши на маркер заполнения<br />
этой ячейки и тащите его вправо до ячейки D6. Вы получите в<br />
ячейках строки "2 место", "3 место".<br />
1.4. Форматирование<br />
Вставьте в рабочую книгу новый лист и назовите его "Форматирование".<br />
Форматирование таблицы — это изменение ее внешнего вида<br />
без изменения содержимого. Более подробно форматирование<br />
будет изучено в главе 5, но некоторые начальные навыки<br />
полезно приобрести уже сейчас.<br />
Упражнение 1.18. Ширина столбца. Введите в ячейки А1,<br />
В1, С1 строки "Начислено", "Удержано", "Долг". Тексте ячейке<br />
А1 частично обрезан. Выделите столбцы А:С и выберите пункт<br />
меню "Формат/ Столбец/ Автоподбор ширины". Ширина столбцов<br />
будет соответствовать длине строк. Сделайте откат (клавиши<br />
Ctrl+Z) и испытайте еще один способ подгонки ширины<br />
столбцов. Выделите столбцы А: С и поставьте курсор мыши на<br />
границу между столбцами С и D (на горизонтальной адресной<br />
полосе). Он примет вид вертикальной полоски, пересеченной<br />
горизонтальной двунаправленной стрелкой. Сделайте двойной<br />
щелчок. Снимите выделение.<br />
Упражнение 1.19. Шрифт. Строки, введенные в предыдущем<br />
упражнении, отображаются шрифтом Arial с размером 10<br />
пунктов. Это видно в полях ввода на панели "Форматирование"<br />
слева. Выделите А1:С1 и в поле "Размер" измените размер с 10<br />
на 12 (проще выбрать этот размер из выпадающего списка, но<br />
можно ввести 12 непосредственно в поле ввода). Вновь выполните<br />
автоподбор ширины столбцов. Сделайте текстовые строки<br />
полужирными, курсивными, подчеркнутыми. Для этого воспользуйтесь<br />
кнопками на панели "Форматирование". Повторное<br />
нажатие кнопки убирает эффект. Снимите подчеркивание. Слово<br />
"Удержано" выведите шрифтом красного цвета (кнопка<br />
"Цвет шрифта"). Слово "Долг" выведите на голубом фоне<br />
(кнопка "Цвет заливки").<br />
27
Упражнение 1.20. Удаление форматирования. Скопируйте<br />
блок А1:С1 в EV.G1. Выделите блок E1:G1 и выберите в меню<br />
"Правка/ Очистить/ Форматы".<br />
Упражнение 1.21. Форматирование. Выведите строки блока<br />
EV.G1 шрифтом Times New Roman Cyr размером 15 пунктов<br />
зелеными буквами на синем фоне.<br />
Увлекаться цветовым оформлением не следует. Это раздражает<br />
пользователя таблицы.<br />
Упражнение 1.22. Границы. Правой кнопкой мыши перетащите<br />
блок Е1 :G1 в блок E5:G5. В контекстном меню выберите<br />
"Копировать только значения". Строки будут выведены без<br />
цветового оформления шрифтом Arial размером 10 пунктов.<br />
Сделайте размер шрифта 12 пунктов. Окружите каждую ячейку<br />
блока рамкой, воспользовавшись кнопкой "Границы" (Разберитесь<br />
самостоятельно, как работать с этой кнопкой.) Границы<br />
вокруг ячеек выводятся на печать, а сетка — нет (если только<br />
пользователь специально не укажет, что сетку также нужно печатать).<br />
Упражнение 1.23. Формат числа. Введите в ячейку A3<br />
число 38.787. Выделите эту ячейку и нажмите мышью кнопку<br />
"Уменьшить разрядность" (на кнопке изображено, как два нуля<br />
превращаются в один). Число примет вид 38.79. Однако в строке<br />
ввода Вы по-прежнему видите 38.787. Само число не изменилось,<br />
изменилось лишь его представление: две цифры после десятичного<br />
разделителя. Продолжайте щелкать по этой кнопке и<br />
изучайте результат. Щелкая кнопку "Увеличить разрядность",<br />
добейтесь, чтобы в ячейке вновь отображалось 38.787. Можно<br />
ли считать, что ячейке возвращен исходный формат? Нет! Если<br />
Вы измените число: 38.7876, то выводиться будет 38.788. Как<br />
вернуть изначальное представление? Выбрать в меню: "Правка/<br />
Очистить/ Форматы".<br />
Введите в А4 число 45547.678. Щелкните кнопку "Формат с<br />
разделителями" (на кнопке изображена запятая, а в <strong>Excel</strong> 2000<br />
три нуля). Будет выведено 45 547.68. Число разбито на группы<br />
по три цифры, считая влево от десятичного разделителя. Одновременно<br />
произошло округление до двух десятичных цифр после<br />
десятичного разделителя (до "копеек"). Еще раз подчеркну,<br />
что само число осталось неизменным. А теперь нажмите кнопку<br />
"Денежный формат" (на ней изображены монеты). Число приобретает<br />
вид: 45 547.68 р. Знак денежной единицы (рубль)<br />
установлен в Панели управления Windows.<br />
28
Введите в ячейку А5 число .12. Будет выведено число 0.12.<br />
Щелкните по кнопке "Процентный формат". Число примет вид<br />
12%. В ячейку А6 введите 0.146. Также наложите процентный<br />
формат. Получится 15%. Как вывести 14.6%?<br />
В ячейку можно ввести число в процентном формате. Введите<br />
в ячейку А7 число 15.1%, а затем примените к этой ячейке<br />
команду меню "Правка/ Очистить/ Форматы". Вы получите<br />
0.151.<br />
Упражнение 1.24. Структура ячейки. Ячейка рабочего<br />
листа может содержать формулу, формула возвращает значение,<br />
значение отображается в определенном формате. Введите в<br />
ячейку А11 число 0.5, а в ячейку А12 формулу =А11+.2. В<br />
ячейке А12 выводится значение 0.7. Наложите на А12 процентный<br />
формат. Будет выведено 70%. Итак, в А12 формула<br />
=А11+.2, значение 0.7, формат процентный. В другие ячейки<br />
можно копировать содержимое ячейки целиком, можно копировать<br />
только значение и только формат. Используя перетаскивание<br />
правой кнопкой мыши, скопируйте в В12 все содержимое<br />
ячейки, в В13 — значение изА12,вВ14 — значение и формат,<br />
в А11 — формат. У Вас должен получиться результат (рис. 1.2).<br />
50%<br />
70% 20%<br />
0.7<br />
70%<br />
Рис. 1.2<br />
1.5. Печать рабочего листа<br />
Распечатаем содержимое рабочего листа "Лист 3(2)". Так как<br />
его содержимое не представляет никакой ценности, мы выполним<br />
только имитацию печати. Заодно мы освоим терминологию,<br />
связанную с диалоговыми окнами. Сначала зададим параметры<br />
страницы для вывода.<br />
Элементы диалогового окна. Объясним названия этих элементов<br />
на примере диалогового окна, выводимого при вызове<br />
меню "Файл/ Параметры страницы". Это диалоговое окно удобно<br />
тем, что содержит все типы элементов, но не требует специальных<br />
познаний для понимания их функций. (Выведите это<br />
29
окно на экран). В окне задаются параметры, необходимые для<br />
печати страниц рабочей книги.<br />
Окно содержит четыре вкладки: "Страница", "Поля", "Колонтитулы",<br />
"Лист". Переключиться с вкладки на вкладку можно,<br />
щелкая по их ярлычкам.<br />
На вкладке "Страница" внизу имеется поле ввода (окно редактирования),<br />
снабженное меткой "Номер первой страницы".<br />
Сейчас там выведено (по умолчанию) слово "Авто", но Вы можете<br />
ввести, допустим, число 3. Для этого надо щелкнуть мышью<br />
в этом поле ввода (т.е. установить в нем фокус ввода), удалить<br />
слово "Авто" и ввести с клавиатуры 3. (Фокус ввода можно<br />
было переместить многократным нажатием клавиши Tab — попробуйте).<br />
Над полем ввода "Номер первой страницы" расположены<br />
два выпадающих списка с метками "Качество печати" и "Размер<br />
бумаги" (в <strong>Excel</strong> 5.0 — "Размер листа"). Щелкните по кнопке со<br />
стрелкой в правой части каждого списка. Список "Размер бумаги"<br />
из-за своего большого размера справа снабжен полосой прокрутки.<br />
Список "Качество печати" короткий и полосы прокрутки<br />
не содержит. Выбор элемента списка производится щелчком<br />
мыши.<br />
В верхней части вкладки расположена группа "Ориентация",<br />
в которую входят два переключателя "книжная" и "альбомная"<br />
(в <strong>Excel</strong> 5.0 — "портрет" и "ландшафт"). Переключатель "включен",<br />
когда внутри него черный кружок. Вы можете менять ориентацию<br />
страницы, щелкая мышью на "выключенном (белом)"<br />
переключателе (можно щелкать не по самим переключателям, а<br />
по их меткам).<br />
В группе "Масштаб" Вы видите поле ввода "установить % от<br />
натуральной величины" (в <strong>Excel</strong> 5.0 — "от обычного размера").<br />
Вы можете непосредственно ввести в это поле число, но удобнее<br />
воспользоваться счетчиком (регулятором, спиннером), расположенным<br />
справа от поля ввода. С каким шагом он работает?<br />
Каковы его предельные значения?<br />
Перейдем на вкладку "Поля". Внизу расположены два<br />
флажка "горизонтально" и "вертикально" под общим заголовком<br />
"Центрировать по странице" (в <strong>Excel</strong> 5.0 — "Центрирование").<br />
Чтобы установить флажок, щелкните в нем мышью. Появится<br />
галочка. Повторный щелчок мышью для сброса флажка —<br />
галочка исчезнет. Отличие флажков от переключателей: флажки<br />
30
можно сбрасьюать и устанавливать независимо друг от друга —<br />
в группу они объединены чисто формально.<br />
Перейдем на вкладку "Лист". Наверху имеется поле ввода<br />
"Выводить на печать диапазон:" ("Область печати"). Справа в<br />
поле ввода расположена цветная кнопка -- кнопка свертывания-развертывания.<br />
Эта кнопка — новинка <strong>Excel</strong> 97. Предположим,<br />
на печать нужно вывести часть рабочего листа — прямоугольный<br />
блок ячеек. В окно надо ввести адрес, однако удобнее,<br />
если адрес будет введен автоматически при выделении блока<br />
непосредственно на рабочем листе. Но диалоговое окно загораживает<br />
рабочий лист. Нажимаем кнопку свертыванияразвертывания.<br />
От диалогового окна остается только поле ввода,<br />
которое размещается сверху впритык к рабочему листу. Теперь<br />
можно без помех выделить блок (его адрес отображается в поле<br />
ввода). Выделим блок A1:D15. После выделения блока опять<br />
щелкаем кнопку свертывания-развертывания. Диалоговое окно<br />
принимает прежний вид. (В <strong>Excel</strong> 5.0/7.0 надо перетащить диалоговое<br />
окно, ухватив его мышью за заголовок.)<br />
После всех установок щелкаем по командной кнопке "ОК".<br />
Имитация печати. Проведем имитацию печати рабочего<br />
листа в соответствии со сделанными установками. Выберем в<br />
меню пункт "Файл/ Предварительный просмотр" (или щелкнем<br />
кнопку "Предварительный просмотр"). Появляется окно, в котором<br />
показан вид отпечатанного листа. Самостоятельно выясните<br />
назначение кнопок, расположенных в верхней части окна.<br />
Если бы мы теперь захотели напечатать этот лист, следовало<br />
выбрать в меню команду "Файл/ Печать" или нажать Ctrl+P.<br />
Упражнение 1.25. Выполните имитацию печати рабочего<br />
листа "Форматирование".<br />
1.6. Использование Справки<br />
Справочная система <strong>Excel</strong> весьма полна, и Вы должны постоянно<br />
к ней обращаться.<br />
Пользователям Microsoft Office должен предоставлять необходимые<br />
справки Помощник (по умолчанию в его роли выступает<br />
"Скрепыш"). Дальнейшее изложение ведется в предположении,<br />
что Помощник скрыт. Для этого щелкните по Помощнику<br />
правой кнопкой мыши, в контекстном меню выберите пункт<br />
"Параметры". На вкладке "Параметры" снимите флажок "Ис-<br />
31
пользовать помощника". Если у Вас возникнет желание воспользоваться<br />
услугами Помощника, выберите в меню "Справка/<br />
Показать помощника".<br />
Сначала познакомимся со справочной системой <strong>Excel</strong> 97.<br />
Выберите в меню "?/ Вызов справки". На экране появится диалоговое<br />
окно с тремя вкладками: "Содержание", "Индекс", "Поиск".<br />
На первой вкладке изображена стопка закрытых книг, рядом<br />
с каждой книгой - - название раздела справки. Сделайте<br />
двойной щелчок мышью по первой книге "Основные сведения"<br />
— она раскроется, и будет выведено ее оглавление. Слева от<br />
каждого пункта — закрытая книга. Дважды щелкните в нем по<br />
книге "Получение справочных сведений" — эта книга также откроется.<br />
И, наконец, сделайте двойной щелчок по пункту "Получение<br />
справочных сведений во время работы". Вы получите<br />
на экране красочную схему, в которой наглядно объяснено, как<br />
пользоваться Справкой.<br />
В <strong>Excel</strong> 2000 выберите в меню "Справка/ Справка по Microsoft<br />
<strong>Excel</strong>". Окно Справки появится после заметной паузы. В<br />
Справку включены два окна. В левом окне три вкладки: "Содержание",<br />
"Мастер ответов", "Указатель". В правом окне —<br />
текст справки. Будет выведена тема "Способы получения справки<br />
во время работы". Прочитайте пункт "Получение справки с<br />
помощью меню Справка".<br />
Можно перемещать мышью вертикальную разделительную<br />
линию между окнами. Можно временно скрыть левое окно,<br />
щелкнув вверху слева кнопку "Скрыть". Вернуть окно можно<br />
щелчком по этой же кнопке — теперь она называется "Показать".<br />
Упражнение 1.26. (<strong>Excel</strong> 97). Найдите в Справке раздел<br />
"Ввод данных и выделение ячеек/ Выделение ячеек и перемещение<br />
по книге" и прочитайте статью "Выделение ячеек на листе".<br />
Прочитайте содержимое первой инструкции "Выделение одной<br />
или нескольких ячеек, строк или столбцов целиком или всех<br />
ячеек листа" (для этого щелкните по кнопке, расположенной<br />
слева от этого названия).<br />
(<strong>Excel</strong> 2000). Найдите в Справке раздел "Ввод данных и выделение<br />
ячеек/ Выделение ячеек и перемещение по книге" и<br />
прочитайте статью "Выделение текста, ячеек, диапазонов, строк<br />
и столбцов".<br />
32
Упражнение 1.27. В том же разделе Справки прочитайте<br />
статьи "Переход на другой лист в книге" (в <strong>Excel</strong> 2000 — "Переход<br />
на другой лист книги") и "Выбор листов в книге" (в <strong>Excel</strong><br />
2000 — "Выделение листов книги"). Там Вы найдете дополнительные<br />
полезные сведения о работе с листами. Опробуйте приведенные<br />
там рекомендации.<br />
С использованием вкладок "Индекс", "Поиск" ("Указатель",<br />
"Мастер ответов") мы познакомимся в следующей главе.<br />
Закройте Справку.<br />
1.7. Импорт текстовых файлов<br />
При выполнении упражнений Вы часто будете считывать<br />
исходные данные из текстовых файлов. Исходные данные намеренно<br />
записаны в файлы, формат которых отличен от формата<br />
рабочих книг <strong>Excel</strong> 5.0/7.0 и <strong>Excel</strong> 97/2000, чтобы читатель каждый<br />
раз закреплял навыки разбора файлов с помощью Мастера<br />
текстов. Мы впервые сталкиваемся с понятием "Мастер"<br />
(Wizard — волшебник). Это средство позволяет пользователю<br />
решить сложную задачу "по шагам", при этом имеется возможность<br />
вернуться назад, если какое-либо решение, принятое на<br />
предыдущем шаге, оказалось неприемлемым. В дальнейшем Вы<br />
будете работать с Мастером функций (гл.2), Мастером диаграмм<br />
(гл.З), Мастером сводных таблиц (гл. 10).<br />
ПРИМЕР 1.1.<br />
Импортировать (т.е. переписать на рабочий лист) данные из<br />
файла comma.txt. В этом файле записаны четыре числа в виде<br />
десятичных дробей, причем в качестве десятичного разделителя<br />
используется запятая:<br />
32,789<br />
23,4<br />
86,74<br />
23,6<br />
Подготовьте этот файл в приложении "Блокнот" ("Notepad").<br />
Решение. Чтение фата comma, txt и его разбор. Выберем в<br />
меню пункт "Файл/ Открыть". В диалоговом окне в выпадающем<br />
списке "Тип файла" выберем пункт "Текстовые файлы:<br />
*.prn, *.txt, *.csv". Выберем файл comma.txt и щелкнем кнопку<br />
0-3709 33
"Открыть". Автоматически будет запущен Мастер текстов. Мастер<br />
текстов предполагает, что строки файла имеют одинаковую<br />
структуру: например, в каждой строке по три числа, разделенные<br />
пробелами. На первом шаге он запрашивает, какие данные в<br />
файле: с разделителем или фиксированной ширины, а также кодировку<br />
символов в файле (с этим мы разберемся позже). Согласимся,<br />
что файл с разделителями (хотя в нашем случае в каждой<br />
строке присутствует только одно число). Можно было бы<br />
сразу щелкнуть кнопку "Готово", но посмотрим остальные шаги,<br />
нажмем "Далее>". На втором шаге Мастер запрашивает, какой<br />
разделитель используется. Для эксперимента установим<br />
флажок "запятая". В нижнем окне мы увидим, что теперь Мастер<br />
предполагает, что текстовый файл содержит по два целых<br />
числа в каждой строке. Это не так, поэтому снимем флажок "запятая"<br />
и нажмем "Далее>". На третьем шаге Мастер предлагает<br />
выбрать формат каждого столбца (опять-таки у нас всего один<br />
столбец). Мы соглашаемся с форматом данных "Общий" и нажимаем<br />
кнопку "Готово". Числа из файла записываются на рабочий<br />
лист новой книги. Этот рабочий лист автоматически получает<br />
имя comma.<br />
Замена запятых на точки во всем рабочем листе. Для этого<br />
в меню выберите "Правка/ Заменить" (или Ctrl+H). Появляется<br />
диалоговое окно "Заменить". В поле ввода "Что:" вводим запятую,<br />
в поле ввода "Заменить на:" вводим точку (из первого поля<br />
ввода во второе проще всего переместиться нажатием клавиши<br />
Tab). Щелкаем кнопку "Заменить все". Текстовые данные превращаются<br />
в числа (они были выровнены по левому краю, как<br />
текст, а теперь выровнены по правому краю, как числа).<br />
Перемещение листа "comma" в рабочую книгу Ch01.xls. Рабочая<br />
книга Ch01.xls сейчас должна быть открыта. Щелкнем<br />
правой кнопкой мыши по ярлычку листа "comma" и нажмем<br />
правую кнопку мыши. Выберем пункт "Переместить/скопировать".<br />
В диалоговом окне выберем книгу Ch01.xls в<br />
качестве приемника рабочего листа и укажем, что лист нужно<br />
переместить в конец рабочей книги. В результате книга<br />
comma.txt исчезнет, а лист "comma" станет последним рабочим<br />
листом книги Ch01.xls. ><br />
Упражнение 1.28. В приложении "Блокнот" ("Notepad")<br />
подготовьте файл, содержащий таблицу следующего вида:<br />
34
Фамилия И.О. Рост Вес<br />
Антонов К.С. 176,3 84,2<br />
Пименов И.А. 164,7 67,8<br />
Николаев С.П. 185,6 92,4<br />
Сделайте два варианта исходного файла:<br />
1) данные в строке разделены символом табуляции — tab.txt;<br />
2) данные в строке разделены пробелами — space.txt.<br />
Для каждого из файлов выполните следующие действия:<br />
1) откройте файл в <strong>Excel</strong> и с помощью Мастера текстов распределите<br />
данные по трем столбцам;<br />
2) перенесите полученную таблицу в ChO I .xls;<br />
3) замените запятые на точки.<br />
1.8. Завершение и начало сеанса работы<br />
Сохранение рабочей книги. Это можно сделать следующими<br />
способами.<br />
• Выберите в меню пункт "Файл/ Сохранить". Если текущая<br />
рабочая книга именуется "Книга!", "Книга2" и т.д., то <strong>Excel</strong><br />
запросит у Вас ввод другого названия. Кроме того, Вы можете<br />
сохранить файл под другим названием, если выберите<br />
пункт меню "Файл/ Сохранить как...".<br />
• Щелкните на панели инструментов кнопку "Сохранить" (на<br />
кнопке изображена дискета).<br />
• Нажмите клавиши Ctrl+S.<br />
Закрытие рабочей книги осуществляется нажатием клавиш<br />
Ctrl+F4 (закрытие дочернего окна приложения) или выбором<br />
пункта меню "Файл/ Закрыть". Если Вы работаете одновременно<br />
с несколькими рабочими книгами, то по этим командам закрывается<br />
активная рабочая книга (та, чье название присутствует<br />
в заголовке окна).<br />
Завершение работы <strong>Excel</strong> осуществляется нажатием клавиш<br />
AU+F4 или выбором в меню команды "Файл/ Выход".<br />
Открытие ранее сохраненной рабочей книги. Опять запустите<br />
<strong>Excel</strong> и откройте рабочую книгу Ch01.xls. Это можно сделать<br />
следующими способами:<br />
• выбрать в меню команду "Файл/ Открыть";<br />
3* 35
• щелкнуть кнопку "Открыть" (на кнопке изображена раскрытая<br />
папка);<br />
• нажать Ctrl+O.<br />
Во всех трех случаях Вы получите окно выбора файла. Нужно<br />
выделить файл ChOl .xls и нажать кнопку "Открыть".<br />
Если Вы недавно работали с файлом Ch01.xls (по-видимому,<br />
так оно и есть, если Вы читаете эту книгу, сидя за экраном компьютера),<br />
то можно использовать еще два способа открытия<br />
файла.<br />
• Щелкните мышью по пункту Главного меню "Файл". Появляется<br />
панель с подпунктами. Внизу перечислены четыре<br />
последних открывавшихся файла. Щелкните мышью по<br />
нужному файлу, и он будет открыт.<br />
• В Windows нажмите кнопку "Пуск" ("Start"), выберите пункт<br />
"Документы" ("Documents"). Откроется панель, где перечислены<br />
имена 15 файлов, в которые недавно вносились изменения.<br />
Выберите нужный файл (Ch01.xls), и он будет открыт.<br />
При этом неважно, запущен <strong>Excel</strong> на выполнение или<br />
нет.<br />
Возьмите себе за правило: по завершении сеанса работы на<br />
машине копировать на дискету все сколько-нибудь ценное из<br />
созданного в течение сеанса.<br />
1.9. Терминологические замечания<br />
Файл Ch01.xls называется рабочей книгой (Workbook). В<br />
этом файле в очень сложной форме (правильнее сказать "формате")<br />
хранится введенная Вами информация. Рабочая книга состоит<br />
из совокупности листов. Каждый лист в файле Ch01.xls<br />
представляет собой таблицу, разбитую на ячейки (потом Вы узнаете,<br />
что бывают и другие типы листов, например, листы с<br />
диаграммами). Ранее такие файлы носили название "электронные<br />
таблицы" (так как лист в них был всего один). А программа<br />
для работы с ними носит название "процессор электронных таблиц"<br />
(processor — обработчик). Приложение <strong>Excel</strong> и является<br />
таким обработчиком.<br />
36
В настоящее время используются четыре версии <strong>Excel</strong>.<br />
В среде Windows 3.1 функционирует <strong>Excel</strong> 5.O. На маломощных<br />
компьютерах, где нельзя поставить более современную<br />
операционную систему Windows 95 (или Windows 98), можно<br />
использовать только эту версию <strong>Excel</strong>.<br />
Для Windows 95 имеются три версии: <strong>Excel</strong> 7.0 (иногда его<br />
называют <strong>Excel</strong> 95), <strong>Excel</strong> 97 (это фактически <strong>Excel</strong> 8.0, но так<br />
как он является неотъемлемой частью совокупности приложений<br />
Office 97, то он получил не порядковый номер версии, а номер<br />
года выпуска) и <strong>Excel</strong> 2000 (<strong>Excel</strong> 9.0).<br />
С ростом номера версии <strong>Excel</strong> становится все более "жадным"<br />
к ресурсам компьютера. Тип используемого процессора<br />
практически не имеет значения (достаточно 486DX4). Критичным<br />
оказывается объем оперативной памяти. Для <strong>Excel</strong> 5.0/7.0<br />
достаточно 8 Мбайт, для <strong>Excel</strong> 97 — 16 Мбайт, для <strong>Excel</strong> 2000<br />
требуется 32 Мбайт. Конечно, <strong>Excel</strong> 2000 может работать и на<br />
16 Мбайт, но тогда неоправданно много времени будет уходить<br />
на обмен информации с диском (свопинг).<br />
По своим вычислительным и графическим возможностям<br />
эти версии достаточно близки, и поэтому их можно изучать на<br />
одном наборе примеров и упражнений.<br />
Рабочие книги имеют разный формат: один — для версий<br />
<strong>Excel</strong> 5.0/7.0 и другой — для <strong>Excel</strong> 97/2000. Поэтому, если Вы<br />
хотите использовать в <strong>Excel</strong> 7.0 рабочую книгу, подготовленную<br />
в <strong>Excel</strong> 2000, Вы должны сохранить ее в формате <strong>Excel</strong> 5.0/95 (в<br />
меню "Файл/ Сохранить как", в диалоговом окне выпадающий<br />
список "Тип файла"). При этом могут быть потеряны возможности,<br />
характерные для <strong>Excel</strong> 2000. Но есть еще одна интересная<br />
возможность: в выпадающем списке "Тип файла" выбрать "Книга<br />
Microsoft <strong>Excel</strong> 97-2000 & 5.0/95". Тогда в <strong>Excel</strong> 5.0/7.0 эта<br />
рабочая книга будет доступна только для чтения.<br />
Эта глава, несомненно, самая скучная в книге. Но изложенные<br />
в ней приемы весьма важны, поэтому рекомендуется еще<br />
раз проделать упражнения этой главы, чтобы закрепить приобретенные<br />
навыки.
Вычисления<br />
В этой главе мы освоим арифметические и логические выражения,<br />
функции <strong>Excel</strong> и научимся проектировать рабочие<br />
книги для вычислений.<br />
Запустите <strong>Excel</strong>. Сохраните рабочую книгу "Книга!" под<br />
именем Ch02.xls (в меню: "Файл/ Сохранить как").<br />
2.1. Арифметические формулы<br />
Дайте первому листу имя "Формулы".<br />
Формула начинается со знака равенства. Могут использоваться<br />
знаки операций: + — сложение, вычитание, * — умножение,<br />
/ — деление, Л — возведение в степень. В математике<br />
формулы "двумерные", а в <strong>Excel</strong> формулы нужно располагать в<br />
одной строке. Поэтому приходится вводить дополнительные<br />
скобки, которых нет в исходной формуле.<br />
ПРИМЕР 2.1.<br />
Введем серию формул, зависящих от двух аргументов: х и у.<br />
Присвоение имен. Сначала отведем для х к у две ячейки и<br />
дадим им для наглядности имена. Введем в ячейку А1 букву "х",<br />
а в ячейку А2 букву "у". Присвоим ячейкам В1 и В2 имена хку:<br />
выделим В1, в окне ввода имени над столбцом А (в одной строке<br />
со строкой ввода) появится адрес В1, выделим его мышью и<br />
наберем букву х, нажмем клавишу Enter. Аналогично дадим<br />
ячейке В2 имя у. Поместим в В1 число 4, а в В2 число 3.<br />
Ввод формул. Теперь наберем несколько формул и укажем<br />
типичные ошибки начинающих.<br />
1 + х<br />
1. Требуется ввести в ВЗ формулу .<br />
38
Ошибочное решение: =1+х/4*у. Фактически введена формула<br />
\ +—у. Ошибка вызвана тем, что деление обладает более вы-<br />
4<br />
соким приоритетом, чем сложение, поэтому числитель следовало<br />
поместить в скобки. Далее, умножение и деление имеют одинаковый<br />
приоритет, поэтому, чтобы вычислить знаменатель<br />
дроби, его тоже следовало поместить в скобки. Правильная<br />
формула: =(1+х)/(4*у). Можно было ввести ее без использования<br />
имен: =(1+В1)/(4*В2). В ячейке ВЗ выводится результат<br />
0.416667.<br />
х — 2<br />
2. Требуется ввести в В4 формулу —<br />
В В4 введем = (х-2)/(5+(2*х)/(у Л 2+3)). Пришлось добавить<br />
скобки, которых нет в исходной формуле (скобки вокруг 2*Х<br />
можно было и опустить) . Добавлен знак умножения, который в<br />
алгебраических формулах обычно опущен. В ячейке В4 выводится<br />
результат 0.352941 . ><br />
Упражнение 2.1. В ячейку В5 введите формулу<br />
-2х + х<br />
— - - . Должен получиться результат: — 5.93548.<br />
Зу +4<br />
Упражнение 2.2. В ячейку В6 введите формулу - . Ка-<br />
Зх — 4у<br />
кое сообщение будет выведено в ячейке? Почему? Исправьте<br />
формулу, прибавив к знаменателю 1 .<br />
ПРИМЕР 2.2.<br />
Введем в Е1 число 1. В Е2 введем формулу = -Е1 Л 2. Результат:<br />
1 ! Это противоречит нашей "алгебраической интуиции".<br />
Ведь из школьного курса алгебры мы знаем, что результат<br />
подстановки в формулу -х 2 числа х = 1 равен -1. Исправим<br />
формулу: = 0 - Е1 Л 2. Теперь результат верный: -1. Чтобы разобраться,<br />
почему получается такой странный эффект, обратимся<br />
к Справке. Найдите раздел "Создание формул и проверка книг/<br />
Ввод формул/ Порядок выполнения действий в формулах". Там<br />
приведена таблица операций, расположенных по убыванию их<br />
приоритета. Вот фрагмент этой таблицы (рис. 2.1).<br />
39
— л<br />
*И/<br />
+ И-<br />
Унарный минус (например, -1)<br />
Возведение в степень<br />
Умножение и деление<br />
Сложение и вычитание<br />
Рис. 2.1<br />
Мы видим из таблицы, что есть два минуса: унарный (ставится<br />
перед одним операндом) и бинарный (ставится между<br />
двумя операндами). Приоритет унарного минуса выше, чем<br />
приоритет возведения в степень! Поэтому формула фактически<br />
вычисляет = (-Е1) Л 2. Исправить формулу можно явным указанием<br />
порядка операций = —(Е1 Л 2). ><br />
Замечание. Разработчики <strong>Excel</strong> приняли странное решение. Я проверил<br />
результат подстановки в формулу -х Л 2 отрицательного числа<br />
-1: в программе на языке Фортран (в языках Паскаль и Си операции<br />
возведения в степень нет), в средах MathCAD, MatLAB,<br />
Mathematica, Derive. Везде был получен результат: -1. Только в<br />
Microsoft FoxPro я получил такой же результат, как в <strong>Excel</strong>. Любопытно,<br />
что программа на языке VBA (встроенном в Microsoft Office!)<br />
Sub UnaryMinuB()<br />
Dim x As Integer<br />
x = -1<br />
Debug.Print -x A 2<br />
End Sub<br />
выдает в окне отладки результат -1. К счастью, формулы, как правило,<br />
не начинаются с унарного минуса.<br />
Упражнение 2.3. Что произойдет, если формулы набраны с<br />
ошибками? Введите формулы =10+*2 (две операции подряд),<br />
10+2 (пропущен знак равенства), =(2+3*4 (пропущена закрывающая<br />
скобка) и изучите реакцию <strong>Excel</strong>.<br />
40<br />
Замечание. Итак, мы должны, как правило, вводить в арифметические<br />
выражения скобки, отсутствующие в математической записи.<br />
Если возникают малейшие сомнения в приоритете операций —<br />
используйте скобки! Но, как ни странно, в <strong>Excel</strong> иногда можно<br />
опускать скобки в выражении, где, казалось бы, скобки надо ставить<br />
обязательно. Пример: = -2*-4 вместо =(-2)*(-4). Причина<br />
опять лежит в приоритете унарного минуса. В языках программирования<br />
Паскаль и Си это выражение также допустимо. Но в этих<br />
языках отсутствует операция возведения в степень, поэтому при-
оритет унарного минуса не ведет к противоречию с навыками, полученными<br />
программистом при изучении алгебры.<br />
2.2. Использование функций.<br />
Элементарные функции<br />
В <strong>Excel</strong> входят примерно 300 функций, с помощью которых<br />
можно решать самые разнообразные задачи.<br />
Перейдем на второй лист текущей рабочей книги (щелкнем<br />
мышью по ярлычку "Лист2" или нажмем клавиши Ctrl+PgDn).<br />
Переименуйте лист: дайте ему имя "Функции".<br />
ПРИМЕР 2.3.<br />
Вычислить 1о§ 3<br />
2 +1.<br />
Решение. (Изложение будет вестись для <strong>Excel</strong> 97 и <strong>Excel</strong><br />
2000.) Так как нам точно не известно, какую функцию следует<br />
применить для вычисления, воспользуемся Мастером функций.<br />
Выделим ячейку А1. Щелкнем по кнопке со знаком равенства<br />
(слева от строки ввода). В строке ввода появится знак равенства<br />
- начался ввод формулы, а поле ввода имен (самое левое в той<br />
же строке) заменится панелью функций (новинка <strong>Excel</strong> 97).<br />
Щелкнем в этой панели по кнопке выпадающего списка. Появляется<br />
список, в котором перечислены 10 недавно использовавшихся<br />
функций. Последний элемент списка называется "Другие<br />
функции...". Щелкаем мышью по этому элементу списка и получаем<br />
окно первого шага Мастера функций: "Мастер функций<br />
- шаг 1 из 2".<br />
В первом окне два списка: слева — категория, т.е. список<br />
групп функций (математические, статистические, логические и<br />
т.д.). Логарифм относится к математическим функциям, поэтому<br />
щелкаем мышью по категории "Математические" (если Вы не<br />
можете отнести функцию к какой-либо категории, то обратитесь<br />
к пункту "Полный алфавитный перечень"). Теперь в правом окне<br />
представлен список математических функций. Щелкая мышью<br />
по полосе прокрутки этого окна, находим функцию с именем<br />
LOG. Выделяем ее мышью. В нижней части окна появляется<br />
краткое описание функции:<br />
1_ОС(число, основание_логарифма)<br />
возвращает логарифм числа по заданному основанию<br />
41
Из описания ясно, что эта функция нам подходит. Но если<br />
Вы хотите прочитать справку об этой функции, ознакомиться с<br />
примерами ее использования (а это всегда полезно), щелкните<br />
мышью кнопку со знаком вопроса слева внизу.<br />
Итак, функция выбрана, щелкаем "ОК." и переходим к диалоговому<br />
окну "Мастер функций - шаг 2 из 2". В этом окне два<br />
поля ввода для аргументов функции: Число и Основание_логарифма.<br />
Обратите внимание, что название первого<br />
аргумента выделено жирным шрифтом, а второго — обычным.<br />
Это означает, что первый аргумент обязательный, а второй<br />
можно опустить. Сейчас фокус ввода в поле ввода Число, в<br />
нижней части окна пояснение к аргументу:<br />
"Число положительное вещественное число, для которого<br />
вычисляется логарифм".<br />
Вводим число 2. Проще всего перейти в поле ввода второго<br />
аргумента нажатием клавиши Tab (но можно щелкнуть мышью<br />
во втором поле). Теперь фокус ввода во втором поле, и внизу<br />
появляется комментарий для второго аргумента:<br />
"Основание_логарифма основание логарифма; 10<br />
если опущено".<br />
Итак, если мы не укажем второй (необязательный) аргумент,<br />
то будет подразумеваться основание 10. Обратите внимание:<br />
ниже и правее полей ввода появился результат 0.301029996 —<br />
это lg 2, т.е. десятичный логарифм двух. Вводим число 3. Ниже<br />
и правее полей ввода появляется результат 0.630929754.<br />
Если мы сейчас нажмем "ОК", то ввод формулы завершится<br />
и придется ее корректировать (F2), чтобы добавить слагаемое<br />
+ 1. Поэтому поступим так: находясь во втором окне Мастера<br />
функций, щелкнем мышью в поле ввода сразу вслед за сформированной<br />
частью формулы =LOG(2,3) и введем недостающее<br />
слагаемое +1. Окончательный вид формулы =LOG(2,3)+1. Нажмем<br />
клавишу Enter. Результат: 1.63093.<br />
Элементы списка аргументов функции нужно разделять запятой,<br />
так как соответствующая установка (разделитель списка)<br />
была сделана в Панели управления Windows. Если Вы введете<br />
формулу =LOG(2;3)+1, то получите сообщение "Ошибка в<br />
формуле" без объяснения причины. ><br />
Для <strong>Excel</strong> 5.0/7.0 укажем некоторые отличия от <strong>Excel</strong><br />
97/2000. Мастер функций вызывается нажатием на кнопку f x<br />
на<br />
42
панели инструментов "Стандартная" либо слева от поля ввода.<br />
Сразу появляется первое окно Мастера функций. Во втором окне<br />
Мастера нажатие "ОК" не завершает ввода формулы.<br />
Перечислим основные математические функции, соответствующие<br />
элементарным функциям, изучаемым в школьном курсе<br />
математики (рис. 2.2).<br />
sinx<br />
SIN(x)<br />
arctg x<br />
ATAN(x)<br />
cosx<br />
COS(x)<br />
Inx<br />
LN(x)<br />
tgx<br />
TAN(x)<br />
lg*<br />
LOGlO(x)<br />
Рис. 2.2<br />
arcsm x<br />
ASIN(x)<br />
e"<br />
EXP(x)<br />
arccos x<br />
ACOS(x)<br />
|x|<br />
ABS(x)<br />
У тригонометрических функций аргумент измеряется в радианах.<br />
Обратите внимание, что обозначения функций в русской<br />
математической литературе и имена функций в <strong>Excel</strong> различаются.<br />
Упражнение 2.4. В ячейку А2 ввести формулу для вычислед;<br />
ния функции arcsin— + arctg(j> + 2). Формула возвращает<br />
х 2 +1<br />
1.610922.<br />
Использование функций вносит свои коррективы в приоритет<br />
операций при вычислениях. Если в формуле используется<br />
функция, то ее вычисление обладает наивысшим приоритетом.<br />
Например, нужно записать формулу для вычисления tg 2 *. Неверное<br />
решение: =TAN A 2(x). Правильное решение: =ТАМ(х) Л 2.<br />
ПРИМЕР 2.4.<br />
Вложенные функции. Введем в ячейку A3 формулу для<br />
вычисления функции ^tgx +1. Эта функция представляет собой<br />
композицию двух функций: w = v z и z = tg:c +1. Соответствующие<br />
функции <strong>Excel</strong>: KOPEHb(z) и TAN(x)+1. Изложим<br />
ввод формулы с помощью Мастера функций отдельно для <strong>Excel</strong><br />
97/2000 и <strong>Excel</strong> 5.0/7.0.<br />
<strong>Excel</strong> 97/2000. Выделяем ячейку A3. Щелкаем кнопку со знаком<br />
равенства слева от строки ввода. Выбираем КОРЕНЬ. Находясь<br />
в поле ввода аргумента функции КОРЕНЬ, в панели<br />
43
функций выбираем TAN и в поле ввода аргумента этой функции<br />
вводим имя х. А теперь внимание! Мы не щелкаем кнопку "ОК",<br />
как следовало бы ожидать, — это досрочно завершит ввод формулы<br />
(испытайте это). Вместо этого устанавливаем в поле ввода<br />
курсор на функции КОРЕНЬ (т.е. на внешней функции). Тотчас<br />
второе окно Мастера функций для TAN заменяется на второе<br />
окно Мастера функций для функции КОРЕНЬ. В поле ввода<br />
аргумента отображается TAN(x). Добавляем к этой функции +1<br />
и щелкаем "ОК". Результат: 1.468952.<br />
Обратите внимание, когда Вы находились во втором окне<br />
Мастера функций для функции TANQ и ввели в качестве аргумента<br />
х, то справа от поля ввода аргумента Вы видите =4, ниже<br />
Вы видите =1.157821282 (это значение tg 4), а в самом низу<br />
окна Вы видите: Значение: 1.076021042. Это вычисленное значение<br />
формулы =KOPEHb(TAN(x)), которая присутствует сейчас<br />
в строке ввода.<br />
Еще заметим, что в диалоговом окне второго шага Мастера<br />
функций справа от каждого поля ввода для аргументов функции<br />
имеется кнопка свертывания/развертывания. Ее назначение нам<br />
уже известно. Если нужно ввести адрес ячейки или блока, то<br />
следует щелкнуть по этой кнопке, тогда диалоговое окно свернется<br />
в поле ввода и можно без помех сделать нужное выделение<br />
на рабочем листе. В прежних версиях <strong>Excel</strong> приходилось<br />
таскать мышью по экрану диалоговое окно, ухватив его за заголовок.<br />
<strong>Excel</strong> 5.0/7.0. Выделяем ячейку A3. Щелкаем кнопку со знаком<br />
функции слева от строки ввода. Выбираем функцию<br />
КОРЕНЬ. Находясь в поле ввода аргумента функции КОРЕНЬ,<br />
щелкаем кнопку со знаком функции слева от поля ввода. В Мастере<br />
функций выбираем TAN и в поле ввода аргумента этой<br />
функции вводим имя х. Щелкаем кнопку "ОК". Вернувшись во<br />
второе окно Мастера функций для функции КОРЕНЬ добавляем<br />
к TAN(x) слагаемое +1 и щелкаем "ОК".<br />
Окончательно должна получиться формула<br />
=KOPEHb(TAN(x) + 1). ><br />
Когда Вы освоите функции <strong>Excel</strong>, то увидите, что проще<br />
вводить их вручную в строке ввода, а не возиться с Мастером<br />
функций (за исключением случаев, когда функция имеет много<br />
аргументов). Здесь рекомендация такая: вводите имена функций
строчными буквами: =корень(1ап(х)+1). Если Вы ввели имена<br />
функций правильно, то по завершении ввода они автоматически<br />
будут преобразованы в прописные буквы. Например, если Вы<br />
ввели формулу =KOpeHb(tg(x)+1), то по завершении ввода она<br />
примет вид: =KOPEHb(tg(x)), а в качестве результата вычислений<br />
в ячейке будет фигурировать сообщение об ошибке<br />
#ИМЯ?. Имя функции tg в отличие от функции КОРЕНЬ не<br />
преобразовано в прописные буквы, а так как имени tg в рабочей<br />
книге нет, то формула возвращает ошибочное значение.<br />
ЗАДАЧА 2.1. В <strong>Excel</strong> имеется функция ПИ(), она не имеет аргументов<br />
(хотя скобки обязательны) и возвращает число<br />
к = 3.14159.... Каким образом вычислить в <strong>Excel</strong> число е =<br />
2.71828... — основание натуральных логарифмов, хотя функция,<br />
аналогичная ПИ(), для числа е отсутствует?<br />
ЗАДАЧА 2.2. Что больше: е" или п"1<br />
2.3. Числовые функции<br />
Такое условное название мы дадим группе функций, которые<br />
подсчитывают частное и остаток от деления и округляют<br />
числа в ту или иную сторону. Прекрасное математическое изложение<br />
этих функций имеется в [12].<br />
Некоторые из функций, о которых ниже пойдет речь, Вы<br />
можете и не найти в Мастере функций. Чтобы эти функции были<br />
доступны, установите надстройку "Пакет анализа". С этой<br />
целью выберите в меню пункт "Сервис/ Надстройки". В диалоговом<br />
окне найдите в списке надстроек "Пакет анализа" и установите<br />
слева от него флажок. Теперь "Пакет анализа" будет подгружаться<br />
автоматически при загрузке <strong>Excel</strong>. В Мастере функций<br />
появится категория "Мат. и тригонометрия", там и находятся<br />
дополнительные функции. В дальнейшем мы не будем специально<br />
указывать, нужно ли для использования той или иной<br />
функции использовать "Пакет анализа". Эти сведения Вы найдете<br />
в Справке.<br />
ПРИМЕР 2.5.<br />
Вычисление частного и остатка. Сначала познакомимся с<br />
функцией ЦЕЛОЕ. Введите в ячейку А8 формулу =целое(5.7),<br />
а затем скопируйте эту формулу в ячейку А9 и замените число<br />
5.7 на -5.7. В первом случае формула вернет число 5, а во вто-<br />
45
ром — число - 6. Вывод: эта функция округляет число до ближайшего<br />
меньшего целого.<br />
Вычислять частное мы уже умеем, для этого применяется<br />
оператор деления /. Но если нужно вычислить частное от деления<br />
нацело, то для этого от результата деления нужно вычислить<br />
функцию ЦЕЛОЕ. Функция ОСТАТ( число, делитель)<br />
вычисляет остаток от деления нацело. Имеет место соотношение<br />
п = <br />
Упражнение 2.5. Введите в ячейку С14 формулу<br />
=ЦЕЛОЕ(А14/В14), а в D14 формулу =ОСТАТ(А14,В14). Последовательно<br />
вводите в ячейки А14 и В14 пары чисел: 5,3;<br />
5,-3; -5,3; -5,-3. Сохраняйте результаты вычислений в блоке<br />
F 14:117 с помощью копирования значений (перетаскивать блок<br />
A14:D14 правой кнопкой мыши и в контекстном меню выбирать<br />
"Копировать только значения"). В блок F13:113 введите<br />
заголовки: "Делимое", "Делитель", "Частное", "Остаток". Дайте<br />
интерпретацию результатов в соответствии с формулой (1).<br />
ЗАДАЧА 2.3. В ячейке А17 записано целое число, лежащее в<br />
промежутке от 0 до 999. В ячейку В17 ввести формулу, которая<br />
вычисляет сумму цифр числа.<br />
ПРИМЕР 2.6.<br />
Функции округления. В бухгалтерских расчетах большую<br />
роль играют функции, позволяющие округлять результаты вычислений.<br />
В <strong>Excel</strong> их несколько.<br />
1. ОКРУГЛ(число,число_разрядов)<br />
Если число_разрядов больше 0, то число округляется до<br />
указанного количества десятичных разрядов справа от десятичного<br />
разделителя.<br />
Если число_разрядов равно 0, то число округляется до<br />
ближайшего целого.<br />
46
Если число_разрядов меньше 0, то число округляется до<br />
указанного количества десятичных разрядов слева от десятичного<br />
разделителя.<br />
Пусть в ячейке А19 записано число 143.3184. Разместим в<br />
В19 формулу =ОКРУГЛ(А19,2). Она вернет число 143.32. Разместим<br />
в С19 формулу =ОКРУГЛ(А19,0). Она вернет число<br />
143. Эти примеры отвечают требованиям округления до копеек<br />
и до рублей. Если же Вы введете в D19 формулу<br />
=ОКРУГЛ(А19,-1), то она вернет число 140.<br />
2. Несколько иные задачи решают функции<br />
ОКРУГЛ ВНИЗ(число,число_разрядов),<br />
ОКРУГЛВВЕРХ(число,число_разрядов).<br />
В соответствии с их названиями они работают как функция<br />
ОКРУГЛ, но округляют всегда в большую или меньшую сторону.<br />
Самостоятельно рассмотрите примеры.<br />
3. Три предыдущие функции всегда округляют до степеней<br />
десяти, их второй аргумент — это показатель со знаком минус<br />
для десяти. Но есть более общие функции:<br />
ОКРУГЛТ(число, множитель),<br />
ОКРВВЕРХ(число, множитель),<br />
ОКРВНИЗ(число, множитель).<br />
Число — это округляемое значение. Множитель — это<br />
кратное, до которого требуется округлить. Число и множитель<br />
должны иметь одинаковый знак. В терминологии [12] две последние<br />
функции работают так:<br />
ОКРВВЕРХ(М)= — U, OKPBHH3(«,rf)= — rf, nd>0.<br />
I d I<br />
Id]<br />
Функция \х~\—"потолок" — возвращает наименьшее целое,<br />
большее или равное х, функция \_х\— "пол" — возвращает наибольшее<br />
целое, меньшее или равное х. Примеры:<br />
=ОКРВВЕРХ(1.6, 0.15) вернет 1.65; =ОКРВНИЗ(9.3, 4)<br />
вернет 8.<br />
4. Функция ОТБР( число, число_разрядов) отбрасывает<br />
дробную часть числа, если опустить второй аргумент. Если его<br />
указать, то функция работает, как ОКРУГЛВНИЗ. Функция<br />
ЦЕЛОЕ(число) работает, как ОТБР(число), но только для неотрицательных<br />
аргументов. Поэкспериментируйте и самостоя-<br />
47
»-*.:<br />
тельно сформулируйте, чем отличаются возвращаемые значения<br />
этих функций для отрицательного аргумента. ><br />
ЗАДАЧА 2.4. Покажите, что функции ЦЕЛОЕ, ОКРУГЛ,<br />
ОКРУГЛВВЕРХ, ОКРУГЛВНИЗ можно выразить через<br />
ОКРУГЛТ, ОКРВВЕРХ, ОКРВНИЗ (отдельно для неотрицательных<br />
и отрицательных аргументов). Решите эту задачу на<br />
отдельном рабочем листе. Назовите этот лист "Задача 2.4". Действие<br />
функций рассмотрите на примере чисел 5.73 и -5.73. Округление<br />
проводите до десятых долей.<br />
ЗАДАЧА 2.5. Имеется выручка от реализации продукции<br />
(счет 67) в сумме 21 675 рублей. Рассчитать налог на пользователей<br />
автодорог 2.5%, в том числе федеральный 0.5% и московский<br />
2%. (Все числа должны быть размещены в отдельных<br />
ячейках, в соседних ячейках поместите текстовые строки с пояснениями.<br />
Число, выраженное в процентах, так и вводите: 2%.<br />
Округление следует производить до копеек. Выделите блок с<br />
расчетами и щелкните кнопку "Формат с разделителями". Чтобы<br />
ширина столбца соответствовала ширине введенного в него текста,<br />
выделите столбец и выполните команду меню "Формат/<br />
Столбец/ Автоподбор ширины".)<br />
ЗАДАЧА 2.6. Решено округлить цену, размещенную в ячейке<br />
А25, вверх с точностью до пяти рублей. Какую формулу для<br />
этого Вы предложите?<br />
ЗАДАЧА 2.7. Идет к-я секунда суток (записана в В23).<br />
Сколько полных часов h от 0 до 23 (в В24), полных минут т от<br />
О до 59 (в В25) и секунд s от 0 до 59 (в В26) прошло к этому<br />
моменту. (Пример: k = 13257 = 3*3600+40*60+57, т.е. h = 3, т =<br />
40, s = 57.)<br />
ЗАДАЧА 2.8. В ячейке А28 записано положительное число.<br />
Поместите в В28 формулу, которая возвращает первую цифру<br />
из дробной части числа. (Пример: для числа 32.597 формула<br />
вернет 5.)<br />
В этой книге из-за недостатка места невозможно дать описания<br />
всех функций. Вы должны самостоятельно читать Справку,<br />
где функции описаны подробно и с примерами. Найдите раздел<br />
Справки "Создание формул и проверка книг/ Функции листа" (в<br />
<strong>Excel</strong> 2000 — "Создание и проверка формул в книгах/ Справка<br />
по функциям"). Там приведены категории функций, а внутри<br />
категорий — описания самих функций. Не удивляйтесь, что<br />
48
описания функций расположены в полном беспорядке. Если Вы<br />
мысленно переведете названия функций на английский язык, то<br />
увидите, что описания расположены строго по алфавиту — английскому,<br />
разумеется (в <strong>Excel</strong> 2000 описания функций упорядочены<br />
в соответствии с русским алфавитом). Кроме того, описания<br />
функций можно найти в Справке на вкладке "Предметный<br />
указатель". В окне ввода этой вкладки название функции надо<br />
предварять словами "функция листа", например "функция листа<br />
ЦЕЛОЕ" (проверьте). В <strong>Excel</strong> 2000 в Справке на вкладке "Указатель"<br />
в поле "Введите ключевое слово" нужно ввести "функция_ЦЕЛОЕ".<br />
Можно воспользоваться вкладкой "Мастер ответов".<br />
В поле "Выберите действие:" нужно ввести ЦЕЛОЕ.<br />
Упражнение 2.6. Для того чтобы отыскивать соответствие<br />
между русскими и английскими названиями функций, можно<br />
воспользоваться рабочей книгой FUNCS.XLS. Ее можно отыскать<br />
на диске средствами поиска Windows. Для <strong>Excel</strong> 5.0/7.0<br />
она должна находиться в папке C:\MSOffice\<strong>Excel</strong>\Examples, для<br />
<strong>Excel</strong> 97 — в папке C:\Program FilesVMicrosoft OfficeNOffice, для<br />
<strong>Excel</strong> 2000 в папке C:\Program Files\Microsoft Office\Office\1049.<br />
Поупражняйтесь в работе с этой справочной<br />
таблицей.<br />
2.4. Логические формулы<br />
Вспомним некоторые простые факты из математической логики.<br />
Те, кто не изучал этой дисциплины, смогут уяснить нужный<br />
для дальнейшего материал непосредственно из этого пункта.<br />
Перейдите на новый рабочий лист. Дайте ему имя "Логика".<br />
ПРИМЕР 2.7.<br />
Логические выражения. Введем в ячейку А1 формулу<br />
-7>5. Она вернет значение ИСТИНА. Скопируем содержимое<br />
А1 в А2 и исправим в А2 формулу: = 3>5. Эта формула вернет<br />
значение ЛОЖЬ. Правые части обеих формул представляют собой<br />
высказывания, т.е. утверждения, относительно которых<br />
можно заключить, верны они или нет. Арифметические формулы,<br />
которые мы изучали в 2.1, высказываниями не являются:<br />
они предписывают, как по исходным данным вычислить значение,<br />
и вопрос об их истинности или ложности не имеет смысла.<br />
И-3709 49
Рассмотрим другой пример. Введем в ячейку А4 число 2, а в<br />
ячейку В4 формулу = А4>3. Формула возвращает значение<br />
ЛОЖЬ. Введем в А4 число 6. Формула возвращает значение<br />
ИСТИНА. В В4 записан предикат, т.е. высказывание с переменными<br />
(в данном случае переменная одна). В зависимости от<br />
значения переменных предикат может принимать значения<br />
ИСТИНА и ЛОЖЬ. В этом примере формула как бы дает ответ<br />
на вопрос: "Число (или результат вычислений по формуле), хранящееся<br />
в ячейке А4, превышает 3?" В зависимости от значения<br />
А4 ответ будет ДА (ИСТИНА) или НЕТ (ЛОЖЬ).<br />
Сравнение двух арифметических выражений, содержащих<br />
переменные, дает предикат. В формуле = А4>3 ее составные<br />
части (А4 и 3) можно считать арифметическими выражениями,<br />
только очень простыми. Более сложный пример: = (А4 л 2-1) ><br />
(2*А4+1). В этом выражении скобки можно опустить, потому<br />
что арифметические операции имеют более высокий приоритет,<br />
чем операции сравнения, но скобки придают формуле наглядность.<br />
><br />
Операции сравнения сведем в таблицу (рис. 2.3).<br />
><br />
больше<br />
>=<br />
больше<br />
или равно<br />
<<br />
меньше<br />
Рис. 2.3<br />
и =. Причина в том, что<br />
на клавиатуре нет знака >.<br />
Высказывание и предикат имеют общее название — логическое<br />
выражение. Имеются логические операции, которые позволяют<br />
строить сложные логические выражения. Эти операции<br />
реализованы в <strong>Excel</strong> как функции. Вот перечень логических<br />
операций и соответствующих им функций <strong>Excel</strong>, расположенных<br />
в порядке убывания приоритета (рис. 2.4).<br />
Здесь можно провести аналогию с арифметическими операторами:<br />
отрицанию соответствует унарный минус, конъюнкции<br />
— умножение, дизъюнкции — сложение. На самом деле в <strong>Excel</strong><br />
приоритет логических операций не имеет значения, так как они<br />
реализованы в виде функций.<br />
50
Название<br />
Отрицание<br />
Конъюнкция<br />
Дизъюнкция<br />
Обозначение<br />
-,<br />
л(&)<br />
V<br />
Рис. 2.4<br />
Функция <strong>Excel</strong><br />
НЕ<br />
И<br />
ИЛИ<br />
У логических функций аргументы могут принимать только<br />
два значения: ИСТИНА и ЛОЖЬ. Поэтому логические функции<br />
можно задать таблицей, где перечислены все возможные значения<br />
аргументов и соответствующие им значения функций. Такие<br />
таблицы называются таблицами истинности.<br />
Таблица для функции НЕ представлена на рис. 2.5.<br />
X<br />
ЛОЖЬ<br />
ИСТИНА<br />
НЕ(х)<br />
ИСТИНА<br />
ЛОЖЬ<br />
Рис. 2.5<br />
Таблица для функций И и ИЛИ имеет вид (рис. 2.6).<br />
X<br />
ложь<br />
ложь<br />
ИСТИНА<br />
ИСТИНА<br />
У<br />
ложь<br />
ИСТИНА<br />
ЛОЖЬ<br />
ИСТИНА<br />
И(*,у)<br />
ЛОЖЬ<br />
ложь<br />
ложь<br />
ИСТИНА<br />
ИЛИОс^)<br />
ложь<br />
ИСТИНА<br />
ИСТИНА<br />
ИСТИНА<br />
Рис. 2.6<br />
Функция НЕ может иметь только один аргумент, а функции<br />
И и ИЛИ могут иметь два и более аргументов.<br />
ПРИМЕР 2.8.<br />
В ячейке А6 (с именем z) записано число. Выяснить, принадлежит<br />
ли оно отрезку [2, 5].<br />
Решение. Присвоим ячейке А6 имя г. Введем в А6 число<br />
3.Сначала сконструируем логическое выражение, решающее<br />
задачу. : е [2,5] о (z > 2) л (: 2иг=2,z
дите эту формулу в С6 и убедитесь, что она возвращает ЛОЖЬ!<br />
Коварство этой, на первый взгляд, такой естественной формулы<br />
в том, что <strong>Excel</strong> ничего не сообщает о ее некорректности. ><br />
ПРИМЕР 2.9.<br />
В ячейке А6 (с именем z) записано число. Выяснить, принадлежит<br />
ли оно одному из лучей на числовой оси:<br />
(-оо,2) или (5, оо).<br />
Решение. Сконструируем логическое выражение, решающее<br />
задачу: z 6 (-со,2) и (5,со) (z5), где значок и<br />
обозначает операцию объединения множеств. Для того чтобы z<br />
принадлежал хотя бы одному из лучей, нужно, чтобы был истинным<br />
хотя бы один из предикатов: z < 2 или z > 5. В ячейке<br />
D6 разместим формулу =ИЛИ(г5). А6 содержит число 3,<br />
поэтому формула возвращает ЛОЖЬ.<br />
Задачу можно было решить иначе с учетом того обстоятельства,<br />
что на рабочем листе есть формула проверки принадлежности<br />
числа z отрезку [2, 5]. Упомянутые два луча составляют<br />
на числовой оси дополнение к этому отрезку. Введем в ячейку<br />
Е6 формулу =НЕ(В6). Убедитесь, вводя в ячейку А6 различные<br />
числа, что формулы в ячейках D6 и Е6 дают идентичные результаты.<br />
Мы воспользовались одним из законов Де Моргана:<br />
-i(<br />
ЗАДАЧА 2.9. Введите в ячейку В7 формулу, возвращающую<br />
значение ИСТИНА, если ze(-2,4]u[7,12)u[20,oo),<br />
и ЛОЖЬ<br />
- в противном случае.<br />
*ЗАДАЧА 2.10. Дайте ячейкам А20, В20 и С20 имена и, v, w.<br />
В самих ячейках содержатся числа. Введите в ячейки А21, А22<br />
и т.д. логические формулы, которые возвращают значение<br />
ИСТИНА тогда и только тогда, когда<br />
а) каждое из чисел и, v, w является положительным;<br />
б) хотя бы одно из чисел и, v, w является положительным;<br />
в) только одно из чисел и, v, vv является положительным;<br />
г) ни одно из чисел и, v, w не является положительным;<br />
д) хотя бы одно из чисел м, v, vv не является положительным.<br />
Упражнение 2.7. Убедитесь на примерах, что в арифметических<br />
выражениях ИСТИНА ведет себя как число 1, а ЛОЖЬ<br />
как число 0. Убедитесь, что для операций сравнения это неверно.<br />
52
Упражнение 2.8. Убедитесь на примерах, что в логических<br />
выражениях число 1 ведет себя как ИСТИНА, а число 0 как<br />
ЛОЖЬ. Убедитесь, что вместо ИСТИНА можно указывать любое<br />
число, отличное от 0 (для знакомых с языком Си в этом нет<br />
ничего удивительного).<br />
На практике "в чистом виде" логические выражения, как<br />
правило, не используются. Логическое выражение служит первым<br />
аргументом функции ЕСЛИ:<br />
ЕСЛИ(лог_выражение, значение_если_истина, значение_если_ложь)<br />
Во втором аргументе записывается выражение, которое будет<br />
вычислено, если лог_выражение возвращает значение<br />
ИСТИНА, а в третьем аргументе — выражение, вычисляемое,<br />
если лог_выражение возвращает ЛОЖЬ. В языках программирования<br />
высокого уровня этой функции соответствует оператор<br />
если лог_выражение то действие! иначе действие2<br />
ПРИМЕР 2.10.<br />
1. Введем в ячейку В8 формулу, которая возвращает z +1,<br />
если z >1, и 2 в противном случае: = ЕСЛИ(г>1 ,z+1 ,z). (В Мастере<br />
функций ЕСЛИ находится в категории "Логические", так<br />
же как функции И, ИЛИ, НЕ.);<br />
2. Если 2 > 60, то в ячейке В9 выводить сообщение "Превышено<br />
пороговое значение", в противном случае выводить z:<br />
=ЕСЛИ(2>60,"Превышено пороговое значение",z)<br />
3. Если z е [10,25], то возвращать г, если z 25, то возвращать 25. Сконструируем выражение<br />
(одно из возможных):<br />
если z < 10 то 10 иначе (если z < 25 то z иначе 25).<br />
Запишем формулу в С9:<br />
=ЕСЛИ( z < 10, 10, ЕСЛИ( z <br />
ЗАДАЧА 2.11. Торговый агент получает процент от суммы<br />
совершенной сделки. Если объем сделки до 3000, то 5%; если<br />
объем до 10 000, то 2%; если выше 10 000, то 1.5%. Введите в<br />
ячейку А10 текст "Объем сделки", в ячейку А11 — "Размер<br />
вознаграждения". В ячейку В10 введите объем сделки, а в В11<br />
— формулу, вычисляющую размер вознаграждения.<br />
S3
ЗАДАЧА 2.12. Дать решение примеров 2.8 и 2.9 (о принадлежности<br />
точки отрезку или одному из двух лучей) без использования<br />
функций И, ИЛИ, НЕ, а с помощью вложенных функций<br />
ЕСЛИ. (В главе 8 Вы убедитесь, что эта задача не является<br />
надуманной.)<br />
ЗАДАЧА 2.13. В трех ячейках записаны числа. Если все они<br />
ненулевые, вернуть 1, в противном случае 0. Решить задачу с<br />
использованием только одной функции ЕСЛИ (без вложений).<br />
Упражнение 2.9. Что вернет функция ЕСЛИ, когда опущен<br />
третий аргумент функции, а условие в первом аргументе ложно?<br />
А когда опущен и второй аргумент?<br />
ПРИМЕР 2.11.<br />
Распространение ошибки в цепочке формул. На рабочем<br />
листе нередко располагаются цепочки формул: результат, возвращаемый<br />
одной формулой, является аргументом для другой<br />
формулы. Если исходные данные для первой формулы неподходящие,<br />
то можно вывести в ячейке текстовое сообщение, но<br />
следующая формула может интерпретировать текстовую строку<br />
как 0, что не всегда нам подходит. Пусть в ячейку А31 пользователь<br />
вводит число, которое не должно быть меньше 10, а в<br />
В31 любое число (допустим, 3). Формула в ячейке С31 возводит<br />
это число из А31 в квадрат:<br />
= ЕСЛИ(А31>=10,А31 л 2,"неверное число").<br />
Формула в СЗЗ складывает содержимое В31 и С31:<br />
=СУММ(В31,С31).<br />
Если пользователь введет в А31 число 5, то в СЗЗ появится<br />
результат 3. Дело в том, что функция СУММ, вычисляющая<br />
сумму чисел, расположенных в блоке ячеек, считает текстовые<br />
значения равными 0.<br />
Удобнее, чтобы формула возвращала ошибочное значение<br />
#Н/Д (НеДоступно), если исходные данные для формулы неподходящие.<br />
Тогда все формулы, использующие этот результат<br />
в качестве аргумента, также будут возвращать значение #Н/Д.<br />
Исправить формулу в С31 можно двумя способами: использовать<br />
в качестве третьего аргумента функции ЕСЛИ функцию<br />
НД() (без аргументов), которая возвращает значение #Н/Д, либо<br />
прямо подставить в третий аргумент #Н/Д:<br />
54
= ЕСЛИ(А31>=10,А31 Л 2, #Н/Д).<br />
Теперь формула в СЗЗ вернет значение #Н/Д. Если же ввести<br />
в А31 число 12, то в СЗЗ будет выведено 147. ><br />
ПРИМЕР 2.12.<br />
Запрет ввода недопустимого числа. В <strong>Excel</strong> 97 появилось<br />
новое средство для недопущения ввода пользователем "запрещенных<br />
значений". Пусть в ячейку А41 пользователь может<br />
ввести число, большее или равное 10. Если он введет число,<br />
меньшее 10, должно последовать сообщение об ошибке.<br />
Выделите ячейку А41. Выберите в меню команду "Данные/<br />
Проверка". Появится диалоговое окно с тремя вкладками. На<br />
первой вкладке "Параметры" выберите "Тип данных" — "Действительные",<br />
"Значение" — "больше или равно", "Минимум" —<br />
10. На второй вкладке "Сообщение для ввода" установите флажок<br />
"Отображать подсказку, если ячейка является текущей",<br />
дайте "Заголовок:" — "Ввод числа" и "Сообщение:" — "Введите<br />
число, не меньшее 10". На вкладке "Сообщение об ошибке" установите<br />
флажок "Выводить сообщение об ошибке", укажите<br />
тип действий при ошибке "Вид:" — "Останов", введите "Заголовок:"<br />
— "Ввод числа", "Сообщение:" — "Вводимое число должно<br />
быть больше или равно 10!!!". Попробуйте ввести допустимое<br />
и недопустимое число. ><br />
ЗАДАЧА 2.14. Экзаменатор проверяет письменную работу,<br />
состоящую из пяти задач. За каждую задачу он проставляет<br />
оценку — целое число в диапазоне от 0 до 4. Иногда (в виде исключения)<br />
он может поставить нецелое число, например 3.5.<br />
Введите в А24:Е24 порядковые номера задач (от 1 до 5), в F24<br />
- строку "Сумма". Экзаменатор вводит оценки в диапазон<br />
А25:Е25. В F25 автоматически должна вычисляться сумма оценок.<br />
При переходе к ячейке подсказка не выводится, при неверном<br />
вводе выводится предупреждение.<br />
Указание. Перед вызовом меню "Данные/ Проверка" выделите<br />
диапазон А25:Е25.<br />
ЗАДАЧА 2.15. Ранее Вы должны были решить задачу о вычислении<br />
суммы цифр трехзначного числа. Теперь составьте<br />
более сложную формулу: если число (в ячейке с именем п) не<br />
является целым или не лежит в промежутке от 0 до 999, то формула<br />
возвращает сообщение об ошибке #Н/Д, иначе — возвращает<br />
сумму цифр.<br />
55
Итак, мы изучили арифметические и логические выражения.<br />
Имеются еще текстовые выражения. Их изучение отложим до<br />
шестой главы (пока что мы использовали в формулах простейшее<br />
текстовое выражение — строку, ограниченную двойными<br />
кавычками).<br />
2.5. Пример проектирования расчетов<br />
на рабочем листе<br />
Теперь мы достаточно подготовлены к решению конкретной<br />
задачи: нужно спроектировать рабочую книгу, которая будет<br />
вычислять различные элементы треугольника по трем его сторонам.<br />
Задачу будем решать поэтапно, исправляя некоторые неудачные<br />
решения, как это обычно и происходит на практике. На<br />
этом примере мы освоим много возможностей <strong>Excel</strong>.<br />
Специалистов, использующих <strong>Excel</strong>, можно условно разделить<br />
на два типа: проектировщик рабочей книги и пользователь<br />
рабочей книги. "Условно", потому что чаще всего проектировщик<br />
и пользователь — одно и то же лицо. Но даже в этом случае<br />
проектировщик должен думать об удобстве использования электронной<br />
таблицы, о возможности ее дальнейшего развития, модификации.<br />
Для этого нужно позаботиться об удобном расположении<br />
исходных данных и результатов, о выдаче понятных<br />
сообщений в случае возникновения при расчетах "нештатных<br />
ситуаций". На следующем довольно громоздком примере мы<br />
постараемся проиллюстрировать эти положения.<br />
ПРИМЕР 2.13.<br />
Вычисление элементов треугольника. Даны три стороны<br />
треугольника а, Ь, с. Требуется вычислить его площадь по формуле<br />
Герона S = ^р(р - а)(р - Ь)(р - с), где р — полупериметр:<br />
a+b+c<br />
S<br />
р = , а также радиус вписанной окружности г = — и ра-<br />
2<br />
Р<br />
abc<br />
диус описанной окружности R = .<br />
56
Решение. План решения: три ячейки отведем для ввода сторон<br />
треугольника, отдельно вычислим полупериметр, а на его<br />
основе площадь треугольника. Потом в отдельных ячейках расположим<br />
формулы вычисления радиусов. В ячейках, расположенных<br />
слева от ячеек с числами и формулами, разместим обозначения<br />
величин.<br />
Переименуйте рабочий лист, дайте ему имя "Треугольник".<br />
Введите данные, как показано на рис. 2.7. В ячейку В6 введите<br />
формулу =(В2+ВЗ+В4)/2.<br />
1<br />
2<br />
3<br />
4<br />
5<br />
6<br />
7<br />
8<br />
А. В С<br />
Стороны треугольника<br />
а<br />
Ь<br />
с<br />
3<br />
4<br />
5<br />
Р<br />
S<br />
Рис. 2.7<br />
Использование имен. В ячейку В8 нужно ввести формулу<br />
Герона. Чтобы упростить ввод, дадим имена ячейкам В2, ВЗ,<br />
В4, В6. Выделите блок А2:Вб, выберите в меню команду<br />
"Вставка/ Имя/ Создать". <strong>Excel</strong> предложит вариант "в столбце<br />
слева", т.е. взять в качестве имен для ячеек В2, ВЗ, В4, В6 текстовые<br />
строки (в нашем случае однобуквенные), хранящиеся в<br />
ячейках А2, A3, А4, Аб. Нажмите "ОК". Теперь, выделяя ячейку<br />
В2, в окошке слева от строки ввода Вы увидите не адрес В2, а<br />
имя а. Для ячейки В4 имя не с, как можно было ожидать, а с_.<br />
Это связано с тем, что имена С и г в <strong>Excel</strong> зарезервированы<br />
(с — column - столбец, т — row - строка). Поэтому <strong>Excel</strong> ввел в<br />
имя символ подчеркивания.<br />
Введите в В8 формулу =корень(р*(р-а)*(р-Ь)*(р-с_)). После<br />
нажатия Enter (или щелчка по зеленой галочке слева от строки<br />
ввода) название функции будет отображено прописными буквами.<br />
Это означает, что мы правильно набрали имя функции. Если<br />
бы не введенные имена, нам пришлось бы набрать формулу<br />
6<br />
57
=КОРЕНЬ(В6*(В6-В2)* (В6-ВЗ)* (В6-В4)),<br />
что намного труднее для восприятия.<br />
Форматирование ячеек. Итак, пользуясь таблицей, можно<br />
вычислить площадь треугольника. Но хотелось бы придать таблице<br />
более "читабельный" вид.<br />
Выровняем названия величин по правому краю. Выделите<br />
блок А2:А8 и на панели "Форматирование" нажмите кнопку "По<br />
правому краю".<br />
Введите длину стороны о, равную 2. Тогда S = 3.799671.<br />
Предположим, нам нужна точность три знака после точки. Для<br />
этого выделите В8 и несколько раз нажмите кнопку "Уменьшить<br />
разрядность", пока число не приобретет нужный формат<br />
3.800. Важно понимать, что "внутренние" вычисления выполняются<br />
с прежней точностью, но число, отображаемое в ячейке,<br />
округлено до трех десятичных знаков. Отмените форматирование<br />
(Ctrl+Z) и испытайте другой способ: выберите в меню<br />
"Формат/ Ячейки" (Ctrl-H), в диалоговом окне — вкладку "Число",<br />
в списке "Числовые форматы:" — "Числовой". Далее самостоятельно<br />
разберитесь, как задать нужное количество разрядов.<br />
"Развитие" таблицы. Дополним таблицу вычислением радиусов<br />
вписанной и описанной окружностей.<br />
Создайте для ячейки В8 имя, взятое из соседней ячейки А8<br />
(т.е. ячейка В8 должна получить имя S). Можно воспользоваться<br />
ранее освоенным приемом (выделить А8:В8 и "Вставка/ Имя/<br />
Создать"), но так как здесь всего одно имя, проще поступить<br />
так: выделите В8 и в окне имен над столбцом А (там сейчас отображается<br />
адрес В8) введите имя S, нажмите Enter.<br />
В ячейки D10 и F10 введите г и R, а в ЕЮ и G10 — соответствующие<br />
формулы. Наложите на эти ячейки такие же форматы,<br />
как и ранее. Для этого воспользуйтесь кнопкой "Формат<br />
по образцу" (на ней изображена кисть). Например, выделите А8,<br />
нажмите кнопку и "покрасьте" кистью ЕЮ.<br />
У Вас должен получиться следующий результат (рис. 2.8).<br />
Исследование зависимостей. Выделите G10 и выберите в<br />
меню пункт "Сервис/ Зависимости/ Влияющие ячейки". На экране<br />
протянутся синие стрелки от ячеек, содержащих длины<br />
сторон и площадь треугольника, к ячейке G10. Исследуйте за-<br />
58
висимости и для других ячеек. Уберите стрелки соответствующей<br />
командой меню.<br />
1<br />
2<br />
3<br />
4<br />
5<br />
6<br />
7<br />
8<br />
9<br />
10<br />
А в С<br />
Стороны треугольника<br />
а<br />
Ь<br />
с<br />
Р<br />
S<br />
2<br />
4<br />
5<br />
5.5<br />
3.800<br />
г<br />
D<br />
Е<br />
0.691<br />
R<br />
F<br />
G<br />
2.632<br />
Рис. 2.8<br />
Удобнее работать с помощью панели кнопок "Зависимости".<br />
Выведите на экран панель "Зависимости" (меню "Вид/ Панели<br />
инструментов/ Зависимости"; в <strong>Excel</strong> 97 "Сервис/ Зависимости/<br />
Панель зависимостей") и изучите работу кнопок этой панели.<br />
Например, выделите ячейку G10, а затем несколько раз нажмите<br />
на самую левую кнопку панели: "Влияющие ячейки". (Если у<br />
Вас возникнут затруднения при выполнении этого упражнения,<br />
обратитесь к Справке: "Создание формул и проверка книг/ Проверка<br />
книг/ Поиск зависимых и влияющих ячеек".)<br />
Задайте длину стороны а, равную 10. В ячейках с результатами<br />
появится сообщение об ошибке #ЧИСЛО!. Дело в том, что<br />
стороны 10, 4, 5 не образуют треугольника. При вычислении<br />
площади под корнем получается отрицательное число. Выделите<br />
ячейку G10 и выберите "Сервис/ Зависимости/ Источник<br />
ошибки" (или соответствующую кнопку на панели "Зависимости").<br />
Вы наглядно увидите, за счет каких влияющих ячеек получен<br />
неверный результат. Уберите с экрана стрелки,, закройте<br />
панель "Зависимости".<br />
Сообщение об ошибочных данных. Нужно переделать таблицу.<br />
Пользователь должен получать сообщение, почему не могут<br />
быть вычислены S, R и г, а в ячейках с результатами вычислений<br />
R и г ничего не должно выводиться.<br />
59
Будем вычислять отдельно подкоренное выражение р*(ра)*(р-Ь)*(р-С_)<br />
и определять его знак. Если оно положительно,<br />
вычисляем S, Ли г. Если же нет, то в ячейке В 8 выведем текстовую<br />
строку "Это не треугольник!", а в ячейках ЕЮ и G10 выведем<br />
пустые строки.<br />
Перетащите мышью содержимое В8 в В7. Отредактируйте<br />
В7, убрав КОРЕНЬ. В ячейке останется формула =р*(р-а)*(р-<br />
Ь)*(р-С_). Теперь имя S имеет ячейка В7. Вновь дайте В8 имя S<br />
("Вставка/ Имя/ Присвоить" и измените ссылку для S на $В$8).<br />
В В8 разместим формулу<br />
=ЕСЛИ(В7>0,КОРЕНЬ(В7),"Это не треугольник!").<br />
В ЕЮ разместим формулу<br />
=ЕСЛИ(В7>0,8/рГ).<br />
Аналогично измените формулу в G10.<br />
Скрытие строк. В 6-й и 7-й строках расположены результаты<br />
промежуточных вычислений, видеть которые пользователю<br />
таблицы ни к чему. Выделите на левой адресной полосе строки<br />
6 и 7 и в контекстном меню выберите "Скрыть". Если Вы захотите<br />
вернуть эти строки на экран, выделите 5-ю и 8-ю строки и в<br />
контекстном меню выберите "Показать".<br />
Аналогично можно скрывать и показывать столбцы. Поэкспериментируйте.<br />
Защита листа. Чтобы предохранить таблицу от непреднамеренной<br />
порчи неопытным пользователем (вдруг он попытается<br />
задать радиус вписанной окружности и при этом уничтожит<br />
формулу), нужно защитить рабочий лист. Но сначала нужно<br />
"объявить беззащитными" ячейки с исходными данными.<br />
Выделите ячейки, содержащие длины сторон (В2:В4), нажмите<br />
Ctrl+1, выберите вкладку "Защита" и снимите флажок<br />
"Защищаемая ячейка". Выберите в меню команду "Сервис/ Защита/<br />
Защитить лист". Попробуйте теперь ввести данные вне<br />
диапазона В2:В4 и посмотрите реакцию <strong>Excel</strong>. Снимите защиту:<br />
"Сервис/ Защита/ Снять защиту листа".<br />
Ограничение ввода (для <strong>Excel</strong> 97/2000). Разрешите пользователю<br />
вводить только положительные длины сторон треугольника<br />
(пункт меню "Данные/ Проверка").<br />
60
Имитация печати. Выберите в меню пункт "Файл/ Предварительный<br />
просмотр". Изучите назначение кнопок в окне предварительного<br />
просмотра. Нажмите кнопку "Закрыть". Рабочий<br />
лист разбит пунктирными линиями на прямоугольники, соответствующие<br />
листам формата А4.<br />
Подбор параметра. Итак, мы вычислили радиус описанной<br />
окружности R по трем сторонам треугольника а, Ь, с. Если зафиксировать<br />
длины сторон b и с (пусть а = 2, Ь = 4, с = 5), то<br />
можно считать, что мы вычисляем R как функцию а. Но <strong>Excel</strong><br />
дает нам возможность решить обратную задачу: по заданному R<br />
вычислить а. При этом не нужно решать вручную громоздкую<br />
задачу отыскания а как функции R. Формул на рабочем листе<br />
для этой цели вполне достаточно. Например, мы хотим определить<br />
величину а при R = 3. Выделим ячейку G10, в которой вычисляется<br />
R. В меню выберем "Сервис/ Подбор параметра". Выводится<br />
диалоговое окно "Подбор параметра". Поле "Установить<br />
в ячейке:" уже содержит адрес выделенной ячейки G10.<br />
Нажатием Tab перемещаемся в поле "Значение:" и вводим 3.<br />
Еще раз нажимаем Tab и в поле "Изменяя значение ячейки:"<br />
вводим адрес ячейки В2, содержащей величину стороны а (если<br />
мы щелкнем мышью по этой ячейке, то в поле ввода окажется<br />
адрес $В$2 — пока не обращайте внимания на знаки доллара, в<br />
четвертой главе мы узнаем, что они означают). Щелкаем кнопку<br />
"ОК". Выводится новое окно "Результаты подбора параметра".<br />
Разберитесь с его содержимым самостоятельно. Если увеличить<br />
разрядность числа в ячейке G10, то Вы увидите, что R достигло<br />
значения 2.9999172. При этом а = 1.515753.<br />
А можно ли определить величину а еще точнее? — Да, можно.<br />
Выберите в меню "Сервис/ Параметры/ Вычисления". На<br />
вкладке имеется поле ввода "Относительная погрешность". Значение<br />
по умолчанию: 0.001. Введите число 0.00001. Повторите<br />
подбор параметра а для R = 3. Вы получите в G10 число<br />
2.9999977. При этом а = 1.515698. Верните прежнее значение<br />
относительной погрешности подбора параметра.<br />
Единственное ли значение а соответствует R = 3? На этот<br />
вопрос изложенный метод подбора параметра не дает ответа.<br />
Мы вернемся к этому вопросу в одной из задач главы 4. ><br />
Упражнение 2.10. Какое значение а соответствует R = 2?<br />
Дайте геометрическую интерпретацию полученному результату.<br />
61
Упражнение 2.11. Какое значение а соответствует радиусу<br />
вписанной окружности г = \ .2?<br />
ЗАДАЧА 2.16. Дополнительные задания для вычисления<br />
элементов треугольника.<br />
1. Скопируйте лист "Треугольник" из рабочей книги<br />
Ch02.xls в новую рабочую книгу, после чего дайте ей название<br />
treug.xls.<br />
2. Расположите ячейки с величинами радиусов друг под другом<br />
и дайте им общий заголовок.<br />
Ь 2 +с 2 -а 2<br />
3. Вычислите углы треугольника Л = агссоз и<br />
2Ьс<br />
т.д. (по теореме косинусов), переведите их в соседнем столбце в<br />
градусы (найдите соответствующую функцию в Справке), сосчитайте<br />
отдельно сумму углов для углов треугольника, выраженных<br />
в радианах и в градусах.<br />
4. Вычислите медианы (т а<br />
= / 2<br />
\2Ь 2 + 2с 2 -а 2 и т.д.), бис-<br />
сектрисы (1 а<br />
=<br />
А<br />
20CCOS-— г\<br />
- .Z S0<br />
— и т.д.), высоты (И а<br />
= — и т.д.). Размес-<br />
Ь + с<br />
а<br />
тите их на рабочем листе отдельными блоками с заголовками.<br />
(Если пользователь вводит длины сторон, которые не образуют<br />
треугольника, то названия вычисляемых элементов также должны<br />
заменяться пустыми строками.)<br />
5. Поместите эти блоки для радиусов, углов, медиан и т.д. в<br />
рамки (Ctrl+1, вкладка "Граница").<br />
6. Посмотрите зависимости.<br />
7. Исправьте таблицу. Пусть надпись "Это не треугольник!"<br />
выводится в ячейке С4 крупным шрифтом и красным цветом, а<br />
в ячейке В8 в этом случае ничего не выводится.<br />
Каждую из нижеследующих задач решайте на отдельном рабочем<br />
листе, рабочим листам дайте названия в соответствии с<br />
номерами задач.<br />
ЗАДАЧА 2.17. Вычислить длину и площадь окружности по<br />
заданному радиусу.<br />
62
ЗАДАЧА 2.18. Вычислить объемы и площади поверхностей<br />
(основания, боковой и полной) цилиндра и конуса по заданным<br />
радиусу основания и высоте.<br />
ЗАДАЧА 2.19. Вычислить расстояние между двумя точками<br />
на плоскости, заданными своими координатами.<br />
ЗАДАЧА 2.20. Вычислить общее сопротивление трех параллельных<br />
сопротивлений по формуле<br />
1<br />
:<br />
J_ J_ _!_'<br />
K D D D<br />
\<br />
K K<br />
i i<br />
ЗАДАЧА 2.21. Найти действительные корни квадратного<br />
уравнения х 2 + рх + q = 0 по заданным коэффициентам р и q.<br />
Если действительных корней нет, вывести об этом сообщение.<br />
2.6. Зачетные задания<br />
Ниже приведены образцы зачетных заданий по теме. Предметная<br />
область — стереометрия, так как формулы для реализации<br />
достаточно сложны, а объяснять, что такое пирамида и<br />
площадь поверхности, не нужно. Количество этих заданий легко<br />
увеличить, воспользовавшись задачником по математике для<br />
поступающих в вузы.<br />
ЗАДАЧА 2.22. Дан прямоугольный параллелепипед со сторонами<br />
а, Ь, с. Вычислить:<br />
• объем У= abc;<br />
• площадь поверхности S = 2(ab+bc+ac);<br />
• длину диагонали d - \а 2 + Ь 2 + с~ ;<br />
• угол между диагональю и плоскостью основания<br />
• угол между диагональю и боковым ребром а =
ЗАДАЧА 2.23. В правильной треугольной пирамиде заданы:<br />
длина стороны основания а и высота h. Вычислить:<br />
• объем У = ;<br />
• угол наклона бокового ребра к плоскости основания<br />
W3<br />
а = arctg ;<br />
а<br />
• длину бокового ребра Ь = J/j 2 +— ;<br />
•j^2. j_ ^2<br />
• радиус описанного около пирамиды шара R - •<br />
6/7<br />
угол наклона боковой грани к основанию (3 = arctg<br />
яз<br />
• радиус вписанного в пирамиду шара г = tg—;<br />
6 2<br />
W<br />
• площадь полной поверхности пирамиды S = —.<br />
г<br />
Далее можно вычислять объемы и площади поверхности<br />
шаров, отношение их объемов и т.д.<br />
ЗАДАЧА 2.24. В правильной четырехугольной пирамиде заданы:<br />
длина стороны основания а и высота h. Вычислить:<br />
объем V - a2 h<br />
3<br />
угол наклона бокового ребра к плоскости основания<br />
а - arctg<br />
р<br />
• длину бокового ребра Ь = ^h 2 +— ;<br />
радиус описанного около пирамиды шара R = 2h2 +<br />
а 2<br />
• угол наклона боковой грани к основанию /? = arctg — ;<br />
а<br />
64<br />
4h
a ft<br />
• радиус вписанного в пирамиду шара г = — tg—;<br />
ЗУ<br />
• площадь полной поверхности пирамиды S = —.<br />
г<br />
Далее можно вычислять объемы и площади поверхности<br />
шаров, отношение объемов и т.д.<br />
Эти задачи выполняются по образцу примера на вычисление<br />
элементов треугольника: области входных и выходных данных<br />
должны располагаться на рабочем листе отдельно, все входные<br />
и выходные элементы должны иметь названия, расположенные<br />
в соседних ячейках. На весь рабочий лист, кроме входных данных,<br />
следует наложить защиту.<br />
Принимая работу, преподаватель дает следующие задания:<br />
1. Снять защиту с листа.<br />
2. Переместить блоки с исходными данными и с результатами<br />
в новое положение, указанное преподавателем.<br />
3. Проследить зависимости на рабочем листе.<br />
4. Изменить формат выходных данных (например, увеличить<br />
или уменьшить количество цифр в результате, изменить<br />
размер шрифта).<br />
5. С помощью команды "Сервис/ Подбор параметра" найти,<br />
при каком значении одной из входных величин принимает<br />
заданное значение выходная величина, указанная преподавателем.<br />
6. Выполнить имитацию печати (предварительный просмотр).<br />
7. Добавить на рабочий лист формулу, которая выводит сообщение,<br />
если указанная преподавателем выходная величина<br />
превысит некоторое пороговое значение, хранящееся в отдельной<br />
ячейке.<br />
8. Вновь выполнить имитацию печати.<br />
9. Установить защиту-листа.<br />
,--3709
Диаграммы<br />
Графическое представление помогает осмыслить закономерности,<br />
лежащие в основе больших объемов данных. Один взгляд<br />
на диаграмму иной раз дает больше, чем скрупулезное изучение<br />
длинных колонок цифр. <strong>Excel</strong> предлагает богатые возможности<br />
визуализации данных.<br />
Создайте новую рабочую книгу и назовите ее Ch03.xls.<br />
3.1. Мастер диаграмм<br />
ПРИМЕР 3.1.<br />
Имеются обобщенные данные о работе фирмы за несколько<br />
лет. Они приведены в условных единицах на рис". 3.1.<br />
Год I Приход I Расход<br />
1992 200 150<br />
1993 360 230<br />
1994 410 250<br />
1995 200 180<br />
Рис. 3.1<br />
Построить диаграмму прихода и расхода в зависимости от<br />
года.<br />
Решение. Дважды щелкните по ярлыку первого рабочего<br />
листа "Лист!" и введите его новое название "Фирма". На рабочем<br />
листе введите исходные данные. В первой строке разместим<br />
заголовки: в ячейке А1 запишите "Год", в ячейке В1 — "Приход",<br />
в ячейке С1 — "Расход" (кавычки вводить не нужно). Это<br />
текстовые строки. В ячейку А2 поместите число 1992. Конечно,<br />
можно "вручную" внести в столбец А и другие годы. Но так как<br />
66
они образуют арифметическую прогрессию с шагом 1, проще<br />
воспользоваться меню "Правка/ Заполнить/ Прогрессия".<br />
Заполнение ячеек исходными данными. Столбцы В и С заполним<br />
исходными данными. Продемонстрируем прием, с помощью<br />
которого можно немного ускорить эту процедуру. Выделите<br />
блок В2:С5. Начните выделение с ячейки В2. Диапазон<br />
будет окрашен черным цветом, но ячейка В2 останется белой —<br />
это активная ячейка. Внесите в нее число 200 и нажмите клавишу<br />
Tab. Активной станет ячейка С2. Введите в нее число 150 и<br />
вновь нажмите Tab. Активной станет ячейка ВЗ. Продолжая заносить<br />
в ячейки числа и нажимая Tab, мы обойдем все ячейки<br />
выделенного интервала. (Если нажимать клавишу Enter, то мы<br />
будем продвигаться сверху вниз.) Для снятия выделения достаточно<br />
щелкнуть мышью по любой ячейке рабочего листа.<br />
В <strong>Excel</strong> 97 можно воспользоваться и другим приемом заполнения.<br />
Начнем заполнение с ячейки В2. После ввода числа нажмем<br />
Tab и окажемся в С2. Строка таблицы завершена, поэтому<br />
нажимаем Enter и оказываемся в ячейке ВЗ (а не СЗ!). Итак, заполняя<br />
строку таблицы, перемещаемся в правую соседнюю<br />
ячейку нажатием Tab, а в последней ячейке строки нажимаем<br />
Enter и оказываемся в первой ячейке следующей строки.<br />
У Вас должна получиться таблица (рис. 3.2).<br />
1<br />
2<br />
3<br />
4<br />
5<br />
6<br />
А<br />
Год<br />
1992<br />
1993<br />
1994<br />
1995<br />
В<br />
Приход<br />
200<br />
360<br />
410<br />
200<br />
С<br />
Расход<br />
150<br />
230<br />
250<br />
180<br />
D<br />
Рис. 3.2<br />
Построение гистограммы. Построим столбиковую диаграмму<br />
(гистограмму) прихода и расхода в зависимости от года.<br />
Наша таблица задает две функции, у каждой функции аргументом<br />
является Год, у первой функции значения в столбце<br />
Приход, а у второй — в столбце Расход. В <strong>Excel</strong> имеется своя<br />
терминология. Значения аргумента — категории. Значения<br />
функции — ряд данных. В нашем примере категории располо-<br />
67
жены под заголовком "Год", первый ряд данных — под заголовком<br />
"Приход", второй ряд данных — под заголовком "Расход".<br />
В процессе построения графика <strong>Excel</strong> не всегда правильно решает,<br />
что является категориями, а что рядами данных, и тогда<br />
это приходится явно ему указывать.<br />
Диаграмму можно строить на отдельном листе или на рабочем<br />
листе с таблицей.<br />
Сначала нужно выделить на рабочем листе данные, на основе<br />
которых мы хотим построить диаграмму. В нашем случае<br />
выделим А1:С5 (включаем заголовки столбцов!). Вообще-то<br />
достаточно было выделить одну ячейку внутри таблицы, и <strong>Excel</strong><br />
сам распознает и выделит текущую область. А вот если бы мы<br />
хотели построить гистограмму только для прихода в зависимости<br />
от года, то следовало бы выделить А1 :В5 (хотя и это необязательно,<br />
потом все можно изменить в Мастере диаграмм).<br />
Процедуры построения графиков в <strong>Excel</strong> 5.0/7.0 и <strong>Excel</strong><br />
97/2000 сильно различаются, и их надо излагать отдельно.<br />
<strong>Excel</strong> 97/2000. Щелкаем кнопку "Мастер диаграмм" на панели<br />
инструментов "Стандартная" или выбираем пункт меню<br />
"Вставка/ Диаграмма". Запускается Мастер диаграмм. Он последовательно<br />
предъявляет пользователю 4 диалоговых окна — 4<br />
шага.<br />
Шаг 1. Выбор типа и варианта типа диаграммы. В этом<br />
окне две вкладки: "Стандартные" и "Нестандартные". Оставаясь<br />
на вкладке "Стандартные", выбираем тип "Гистограмма" и первый<br />
из предлагаемых вариантов. Под вариантами гистограммы<br />
можно прочитать описание выбранного типа: "Обычная гистограмма<br />
отображает значения различных категорий". В нижней<br />
части окна имеется кнопка "Просмотр результата". Если нажать<br />
ее и удерживать, то в диалоговом окне появится предварительный<br />
результат построения диаграммы. Щелкнем кнопку<br />
" Далее >".<br />
Шаг 2. Исходные данные для диаграммы. Окно содержит<br />
две вкладки: "Диапазон данных" и "Ряд". В первой вкладке<br />
ничего не меняем, так как в поле ввода "Диапазон" правильно<br />
отображается адрес выделенного нами заранее блока<br />
=Фирма!$А$1:$С$5. На знаки доллара перед компонентами<br />
адреса внимание обращать не нужно, в следующей главе Вы узнаете,<br />
что так обозначается абсолютный адрес — пока это не<br />
имеет значения. Перед восклицательным знаком указано имя<br />
68
рабочего листа "Фирма". Это необходимое уточнение — ведь<br />
диаграмма может быть построена на новом листе и поэтому надо<br />
точно определить, с какого листа выбирается блок данных.<br />
Переключатель "Ряды в:" поставлен в положение "в столбцах".<br />
Это правильно — ряд данных "Приход" расположен в столбце<br />
В2:В5, аналогично и ряд "Расход".<br />
Щелкаем по вкладке "Ряд". Здесь показан предварительный<br />
вид диаграммы. По оси категорий проставлены порядковые номера<br />
1, 2, 3, 4, а каждому номеру соответствуют три столбика.<br />
<strong>Excel</strong> рассматривает "Год" как ряд данных. Нас это не устраивает.<br />
В диалоговом окне "Ряд" выделяем "Год" и щелкаем кнопку<br />
"Удалить". Столбики, отвечающие ряду "Год", исчезают. Помещаем<br />
курсор в поле ввода "Подписи оси X" и выделяем на рабочем<br />
листе "Фирма" диапазон А2:А5, содержащий годы. Теперь<br />
вместо порядковых номеров по оси категорий проставлены годы,<br />
а в поле ввода появился адрес =Фирма!$А$2:$А$5.<br />
Обратимся теперь к полям ввода "Имя:" и "Значения:". Если<br />
в подокне "Ряд" Вы выделите имя ряда "Приход", то в поле ввода<br />
"Имя:" Вы увидите "=Фирма!$В$1", т.е. адрес ячейки с заголовком<br />
"Приход", а в поле ввода "Значения:" —<br />
"=Фирма!$В$2:$В$5", т.е. адрес блока с данными. Если же в подокне<br />
"Ряд" Вы выделите "Расход", то в полях ввода Вы увидите<br />
соответствующие адреса уже для другого ряда. В поле ввода<br />
"Имя:" можно ввести другое название для ряда, но мы это делать<br />
не будем. Щелкнем кнопку "Далее >".<br />
Шаг 3. Параметры диаграммы. Окно содержит шесть<br />
вкладок. На вкладке "Заголовки" дадим диаграмме название<br />
"Итоги работы", оси X — заголовок "Годы". На вкладке "Линии<br />
сетки" откажемся от линий сетки (снимем флажки). На вкладке<br />
"Подписи данных" выделим переключатель "значение" — над<br />
столбиками появятся числовые значения из таблицы. Щелкнем<br />
кнопку "Далее >".<br />
Шаг 4. Размещение диаграммы. Предлагается на выбор<br />
"Поместить диаграмму на листе": отдельном (создается новый<br />
лист, ему предлагается название "Диаграмма!", которое можно<br />
тут же заменить) или имеющемся, т.е. на рабочем листе с таблицей.<br />
Выбираем размещение диаграммы на отдельном листе и<br />
щелкаем кнопку "Готово". (На рабочем листе диаграмму имеет<br />
смысл размещать, если таблица, как в нашем примере, невелика.<br />
Обычно удобнее размещать диаграмму на отдельном листе.)<br />
Диаграмма построена.<br />
69
<strong>Excel</strong> 5.0/7.0. Выбираем пункт меню "Вставка/ Диаграмма/<br />
На новом листе". Запускается Мастер диаграмм. Он последовательно<br />
предъявляет пользователю 5 диалоговых окон — 5 шагов.<br />
Шаг 1 . Запрашивается интервал рабочего листа, содержащий<br />
данные для построения диаграммы. Так как в окне ввода<br />
отображается адрес выделенного нами заранее блока, щелкаем<br />
кнопку "Шаг >".<br />
Шаг 2. Запрашивается тип диаграммы. Выбираем гистограмму<br />
(если она еще не выделена) и щелкаем кнопку "Шаг >".<br />
Шаг 3 . Запрашивается вариант выбранного типа диаграммы.<br />
Выберите, например, 6-й вариант. Щелкните кнопку<br />
"Шаг >".<br />
Шаг 4. Мы видим пример диаграммы. По оси категорий<br />
проставлены порядковые номера 1, 2, 3, 4, и каждому номеру<br />
соответствуют три столбика. <strong>Excel</strong> рассматривает "Год" как ряд<br />
данных. Проставляем 1 в поле: "Отвести 1 столбцов для меток<br />
оси X (категорий)". Тогда вместо порядковых номеров появляются<br />
года, и каждому году соответствуют два столбика, т.е. теперь<br />
<strong>Excel</strong> рассматривает первый столбец таблицы в качестве<br />
категорий. Щелкните кнопку "Шаг >".<br />
Шаг 5. Вы принимаете решение, добавлять ли легенду,<br />
вводите название для диаграммы и названия осей, например название<br />
диаграммы "Итоги работы", название категорий "Годы",<br />
название значений не вводите. Щелкните кнопку "Закончить".<br />
Диаграмма построена.<br />
Нужно еще добавить над столбиками числовые значения.<br />
Находясь на листе с диаграммой, выберите в меню пункт<br />
"Вставка/ Метки данных". В диалоговом окне установите переключатель<br />
"Показывать значения".<br />
В рабочей книге появился лист с именем "Диаграмма!".<br />
Диаграмма изображена на рис. 3.3. Столбики, относящиеся к<br />
разным рядам данных, на экране окрашены в разные цвета. На<br />
рис. 3.3 они закрашены белым и черным цветами. ><br />
70
Итоги работы<br />
1992<br />
Рис. 3.3<br />
Упражнение 3.1. Удалите лист с диаграммой и, не торопясь,<br />
заново повторите все шаги построения. При этом экспериментируйте:<br />
перемещайте легенду, вводите линии сетки и т.д. Потом<br />
еще раз постройте эту же диаграмму, но постарайтесь ускорить<br />
темп.<br />
Диаграмму можно было построить намного быстрее, если бы<br />
ячейка А1 была пустой. Тогда <strong>Excel</strong> однозначно определяет, что<br />
В2:В5 и С2;С5 — это ряды данных. (По умолчанию <strong>Excel</strong> считает,<br />
что длина ряда больше количества рядов. Если эти числа<br />
совпадают, то <strong>Excel</strong> считает, что рядьг данных расположены в<br />
столбцах.) Тогда в В1 и С1 — имена рядов, а в А2:А5 — категории.<br />
Достаточно выделить одну ячейку в таблице и нажать<br />
функциональную клавишу F11 — диаграмма будет построена, и<br />
нужно будет только отформатировать ее элементы. Тогда почему<br />
в примере присутствует заголовок у первого столбца таблицы?<br />
Дело в том, что в <strong>Excel</strong> имеются развитые средства работы<br />
со списками (однотабличными базами данных). Правильно<br />
оформленный список должен иметь текстовый заголовок для<br />
каждого столбца.<br />
71
Упражнение 3.2. 1. Построить диаграмму на основе таблицы<br />
прихода и расхода. Ряды данных должны быть расположены<br />
в строках, категории — в В1:С1, метки рядов — в А2:А5. (Перетащите<br />
содержимое ячейки А1 за пределы списка, например, в<br />
А8; с помощью Мастера диаграмм постройте диаграмму, после<br />
чего верните содержимое А1 на место.)<br />
По-видимому, нет простого способа построить требуемую<br />
диаграмму, когда ячейка А1 непуста. Попробуйте осуществить<br />
такое построение! Дело в том, что в А2:А5 расположены числа,<br />
а не текстовые строки.<br />
2. Чтобы убедиться, что проблема именно в том, что в А2:А5<br />
записаны числа, скопируйте блок А1:С5 на "Лист2" и замените<br />
содержимое А1:А5 какими-нибудь текстовыми данными, например,<br />
в А1 — "Предприятие", а в А2:А5 — названия предприятий:<br />
"Сириус", "Алмаз", "Яхонт", "Топаз". Постройте диаграмму<br />
так, чтобы ряды данных располагались в строках.<br />
3.2. Настройка диаграммы<br />
Полученную диаграмму можно изменять. Это можно делать<br />
через Главное и контекстное меню.<br />
ПРИМЕР 3.2.<br />
Изменение диаграммы с использованием Главного меню.<br />
Перейдите на лист с диаграммой, построенной в примере 3.1.<br />
Скопируйте этот лист и назовите новый лист "Пример 3.2". Обратимся<br />
к Главному меню. Оно изменилось.<br />
В меню "Вид" испытайте пункты "Во весь экран" (в <strong>Excel</strong> 5.0<br />
"Полный экран") и "По размеру окна". Сначала выберите пункт<br />
"По размеру окна". Диаграмма вытянется по горизонтали, чтобы<br />
полностью занять окно. Если Вы еще раз войдете в меню "Вид",<br />
Вы увидите, что возле пункта "По размеру окна" появилась галочка.<br />
Теперь выберите пункт "Вид/ Во весь экран" и верните<br />
экран к прежнему размеру.<br />
В Главном меню <strong>Excel</strong> 97/2000 появился пункт "Диаграммы".<br />
Раскройте это меню. Первые четыре пункта меню: "Тип<br />
диаграммы", "Исходные данные", "Параметры диаграммы",<br />
"Размещение". По очереди войдите в эти пункты меню и убедитесь,<br />
что появляющиеся диалоговые окна аналогичны диалоговым<br />
окнам Мастера диаграмм (но не вполне!). Вы можете с помощью<br />
этих пунктов вносить изменения в вид диаграммы. На-<br />
72
пример, добавьте горизонтальные линии сетки, таблицу значений<br />
(обратите внимание, что таблица транспонирована по сравнению<br />
с исходной, расположенной на рабочем листе). ><br />
Пункт "Добавить линию тренда" мы изучим в гл. 12.<br />
В <strong>Excel</strong> 5.0/7.0 настройку диаграммы Вы можете осуществлять<br />
с помощью пунктов меню "Вставка". Изучите эти пункты<br />
самостоятельно.<br />
ПРИМЕР 3.3.<br />
Скопируйте лист с диаграммой, построенной в примере 3.1.<br />
Изменение диаграммы с использованием контекстного<br />
меню. Для вызова контекстного меню нужно сначала выделить<br />
форматируемый элемент. Это можно сделать левой или правой<br />
кнопкой мыши. Можно выделить элемент с помощью клавиатуры.<br />
Для этого последовательно нажимайте клавишу "Стрелка<br />
вверх" или "Стрелка вниз". Вокруг выделяемого элемента появляются<br />
маркеры. При этом в окне имен появляется название<br />
элемента (Область диаграммы, Область построения, Легенда,<br />
Ось значений и т.д.). Внутри элементов диаграммы имеются<br />
свои элементы, например элементы легенды, элементы ряда.<br />
Они выделяются последовательным нажатием клавиш "Стрелка<br />
влево" и "Стрелка вправо". (Поэкспериментируйте.) Если элементы<br />
достаточно крупные, то проще выделять их с помощью<br />
мыши. Например, мы хотим выделить самый левый столбик<br />
гистограммы. Один щелчок мышью по столбику выделит все<br />
столбики, отвечающие первому ряду, второй щелчок выделяет<br />
элемент ряда (следите только, чтобы эти два последовательных<br />
щелчка не слились в двойной щелчок — это вызовет диалоговое<br />
окно "Формат ряда данных").<br />
Выделив элемент, подлежащий форматированию, нажмите<br />
правую кнопку мыши и выберите в контекстном меню пункт<br />
"Формат..." либо нажмите комбинацию клавиш Ctrl+1.<br />
1. Сделаем фон диаграммы прозрачным. Щелкнем правой<br />
кнопкой мыши на свободной области диаграммы и выберем в<br />
контекстном меню пункт "Форматирование области построения".<br />
В диалоговом окне выберем "Заливка: прозрачная". Выйдя<br />
из окна диалога, нажмем Esc, чтобы снять выделение.<br />
2. Изменим шкалу значений. Выделим ось значений. Выберем<br />
пункт контекстного мешо "Формат оси". Укажем для шкалы<br />
максимальное значение 500, цену основных делений 100. Вернемся<br />
к диаграмме и снимем выделение.<br />
73
3. Установите перекрытие столбиков на диаграмме -20 (отрицательное<br />
число) и ширину зазора 70 ("Формат рядов данных/<br />
Параметры").<br />
4. Покрасьте другим цветом второй столбик первого ряда<br />
данных.<br />
5. Выведите легенду внизу, окружив ее рамкой с тенью.<br />
6. Значения (подписи) рядов данных выведите шрифтом величиной<br />
8 пунктов.<br />
7. Выберите подходящий узор для второго ряда данных<br />
("Формат рядов данных/ Вид/ Способы заливки/ Узор"). ><br />
Вам нужно самостоятельно экспериментировать с различными<br />
элементами диаграммы. Вы всегда можете отменить результаты<br />
своих действий нажатием клавиш Ctrl+Z.<br />
Упражнение 3.3. Иногда мелкие детали диаграммы на экране<br />
плохо различимы (на печати они будут выглядеть намного<br />
лучше из-за более высокого разрешения принтера). Воспользуйтесь<br />
пунктом меню "Вид/ Масштаб", чтобы подробнее рассмотреть<br />
детали диаграммы. (Предварительно снимите флажок "Вид/<br />
По размеру окна".)<br />
Когда Вы выделяли ряд данных "Приход", то в поле ввода<br />
появлял ась-функция:<br />
= РЯД(Фирма!$В$1 ,Фирма!$А$2:$А$5,Фирма!$В$2:$В$5,1)<br />
Первый аргумент — метка ряда, второй аргумент — категории,<br />
третий аргумент - - ряд данных, последний аргумент —<br />
номер ряда (т.е. порядковый номер столбика для одной метки<br />
оси категорий). Как правило, эту функцию нет необходимости<br />
редактировать, но в принципе это возможно.<br />
ЗАДАЧА 3.1. Редактируя функцию для первого ряда данных,<br />
уберите столбик, отвечающий 1995 г. Отмените это действие.<br />
ПРИМЕР 3.4.<br />
Скопируйте лист с диаграммой предыдущего примера на новый<br />
лист.<br />
Добавление данных на диаграмму. Предположим, в таблицу<br />
(в блок А6:С6) добавлены новые данные: 1996 320 270.<br />
Нужно добавить их и на диаграмму, не перестраивая ее заново.<br />
Скопируйте новые данные в буфер (клавиши Ctrl+C), перейдите<br />
на лист с диаграммой, извлеките данные из буфера (клавиши<br />
74
Ctrl+V). В нашем случае получилось не совсем то, что нужно:<br />
добавились два столбика, отвечающие числам 320 и 270, но на<br />
оси категорий под ними не появилось отметки 1996. Поэтому<br />
выполните откат (Ctrl+Z) и воспользуйтесь более строгим средством.<br />
Находясь на листе с диаграммой, выберите в меню "Диаграмма/<br />
Добавить данные". Появляется диалоговое окно "Новые<br />
данные". Вводим в него диапазон =Фирма!$А$6:$С$6. Появляется<br />
диалоговое окно "Специальная вставка". Устанавливаем<br />
переключатель "Добавить новые значения рядов" и устанавливаем<br />
флажок "Категории (подписи оси X) в первом столбце". В<br />
результате этой операции данные добавлены на диаграмму корректно.<br />
><br />
3.3. Типы диаграмм<br />
Обзор типов диаграмм имеется в Справке. Посмотрите раздел<br />
"Работа с диаграммами/ Изменение типа диаграммы/ Примеры<br />
типов диаграмм".<br />
ПРИМЕР 3.5.<br />
Построение линейного графика. Для исходных данных<br />
примера 3.1 постройте диаграмму, на первом шаге выберите тип<br />
"График". Остальные шаги делаются аналогично построению<br />
гистограммы.<br />
В полученном графике имеется особенность: порядковые<br />
номера годов расположены между метками делений на оси категорий.<br />
Для графика уместнее было бы видеть подписи под метками<br />
оси. Чтобы добиться этого, вызовите контекстное меню<br />
для оси категорий, выберите пункт "Формат оси/ Шкала" и снимите<br />
флажок "Пересечение с осью Y (значений) между категориями".<br />
График примет привычный вид. ><br />
Упражнение 3.4. Для графика из примера поменяйте форму<br />
и цвет маркеров.<br />
Упражнение 3.5. Постройте круговую диаграмму "Год—<br />
Расход".<br />
Указание. Перед вызовом Мастера диаграмм выполните выделение<br />
несмежных блоков А1 :А5 и С1 :С5.<br />
Упражнение 3.6. [11]. Дана таблица "Закладка на хранение<br />
овощей и фруктов, в тоннах" (рис. 3.4).<br />
75
Картофель<br />
Яблоки<br />
Морковь<br />
План<br />
875 -<br />
50<br />
234<br />
Рис. 3.4<br />
Факт<br />
488<br />
28<br />
79<br />
Построить столбиковую диаграмму.<br />
В таблицу добавить строку (рис. 3.5).<br />
Лук 230 187<br />
Рис. 3.5<br />
Добавить эти данные на диаграмму, не перестраивая ее.<br />
ЗАДАЧА 3.2. Треугольник на плоскости задан координатами<br />
своих вершин. Изобразите его на диаграмме.
Адресация<br />
В главе 2 Вы освоили составление формул для вычислений<br />
на основе исходных значений, расположенных в отдельных<br />
ячейках. Но мощь <strong>Excel</strong> проявляется при работе с большим количеством<br />
исходных данных, организованных в таблицы. Благодаря<br />
механизму "размножения" формул при их копировании<br />
удается проводить вычисления одновременно над многими величинами.<br />
При изучении примеров полезно после ознакомления с формулировкой<br />
задания заглянуть в конец решения, чтобы увидеть<br />
окончательный вид таблицы.<br />
Создайте рабочую книгу Ch04.xls.<br />
4.1. Относительная адресация<br />
ПРИМЕР 4.1.<br />
Имеются обобщенные данные о работе фирмы за несколько<br />
лет. Они приведены на рис. 4. 1 .<br />
Год<br />
1992<br />
1993<br />
1994<br />
1995<br />
Приход<br />
200<br />
360<br />
410<br />
200<br />
Рис, 4.1<br />
Расход<br />
150<br />
230<br />
250<br />
180<br />
Вычислить для каждого года доход как разность прихода и<br />
расхода.<br />
Решение. Копирование рабочего листа из одной рабочей<br />
книги в другую. Эта таблица имеется в рабочей книге Ch03.xls.<br />
77
Откройте ее, перейдите на лист "Фирма", щелкните правой<br />
кнопкой мыши по ярлычку этого рабочего листа, в контекстном<br />
меню выберите "Переместить/Скопировать". Появляется диалоговое<br />
окно "Переместить или скопировать". В выпадающем<br />
списке выбираем книгу, куда мы будем копировать рабочий<br />
лист. Сейчас открыты две книги: Ch03.xls и Ch04.xls. Поэтому в<br />
выпадающем списке предлагаются эти две книги, а также новая<br />
рабочая книга. Выбираем в этом списке Ch04.xls. Далее выбираем,<br />
перед каким листом вставить лист "Фирма" в рабочей книге<br />
Ch04.xls — перед "Лист!". Наконец, устанавливаем флажок<br />
"Создавать копию" (иначе лист будет удален из Ch03.xls). Щелкаем<br />
кнопку ОК. и закрываем книгу Ch03.xls. Очистите шестую<br />
строку рабочего листа "Фирма".<br />
Ввод формулы. Теперь мы можем вычислить доход. В ячейку<br />
D1 введите "Доход". Выделите ячейку D2. Начнем набирать<br />
формулу, введя знак равенства. Нам нужно вычислить разность<br />
прихода и расхода за 1992 год. Для этого следует ввести формулу<br />
= В2 — С2. Можно, конечно, прямо набрать эту формулу в<br />
поле ввода, но лучше действовать так: набрав знак равенства,<br />
щелкнуть мышью по ячейке В2 (ячейка В2 будет заключена в<br />
бегущую пунктирную рамку, в строке ввода и в самой ячейке<br />
после знака равенства появится адрес ячейки В2), затем набрать<br />
знак минус, щелкнуть мышью по ячейке С2. Закончить ввод<br />
формулы, щелкнув мышью по зеленой галочке слева от поля<br />
ввода. Выполните это.<br />
Заполнение диапазона формулой. Теперь в ячейку D3 нужно<br />
ввести формулу = ВЗ — СЗ и т.д. Но, к счастью, <strong>Excel</strong> избавит<br />
нас от этой утомительной работы. Нужно скопировать формулу<br />
в ячейке D2 в диапазон D3:D5. Это можно сделать несколькими<br />
способами. Нужно владеть всеми этими способами заполнения<br />
интервала формулой:<br />
• выделить интервал D2:D5; выбрать в меню пункт "Правка/<br />
Заполнить/ Вниз" или (что проще) нажать сочетание клавиш<br />
Ctrl+D (D — Down — вниз);<br />
• поставить курсор мыши на маркер заполнения ячейки D2 и,<br />
не отпуская левую кнопку мыши, протащить курсор до<br />
ячейки D5;<br />
78
• выполнить двойной щелчок мышью по маркеру заполнения<br />
ячейки D2 (в <strong>Excel</strong> 5.0/7.0 этот, несомненно, самый быстрый<br />
способ работает, если ячейки D3:D5 пусты).<br />
Испытайте все три способа (после первых двух выполняйте<br />
откат при помощи клавиш Ctrl+Z).<br />
Суммирование. Поместите в ячейку А6 строку "Итоги". Подведем<br />
итоги по каждому из столбцов (B,C,D). Сделаем это двумя<br />
способами.<br />
Первый способ. Поместим в В6 формулу для суммирования<br />
диапазона В2:В5. Для этого воспользуемся Мастером<br />
функций. Сделаем двойной щелчок на ячейке В6. Щелкнем<br />
мышью по кнопке Мастера функций [Д| (обратите внимание,<br />
знак равенства можно и не вводить — он появится автоматически).<br />
На экране появится диалоговое окно Мастера функции с<br />
заголовком "Мастер функций — шаг 1 из 2". В левом подокне (с<br />
заголовком "Категории") выберем "Математические". В правом<br />
подокне ("Функции"), продвинув вниз бегунок, выберем функцию<br />
СУММ. Щелкнем по кнопке "Далее >". На экране появится<br />
второе диалоговое окно Мастера функций. В поле ввода "Число!"<br />
введем диапазон В2:В5. Набирать вручную адрес диапазона<br />
не нужно. Сдвинем окно диалога в сторону, схватив его мышью<br />
за заголовок (в <strong>Excel</strong> 97 щелкните кнопку свертыванияразвертывания<br />
справа от поля ввода — окно уменьшится). Выделим<br />
мышью интервал для суммирования. Его адрес В2:В5<br />
появится в поле ввода диалогового окна. (После этого в <strong>Excel</strong> 97<br />
щелкните кнопку свертывания-развертывания справа от поля<br />
ввода — окно примет прежние размеры). Щелкнем по кнопке<br />
"Готово". В В6 формула =СУММ(В2:В5). Щелкнем по зеленой<br />
галочке, чтобы завершить ввод формулы. Скопируем формулу в<br />
C6:D6 (выделим диапазон B6:D6 и нажмем Ctrl+R — это эквивалентно<br />
команде "Правка/ Заполнить/ Вправо").<br />
Второй способ. (Предварительно очистите диапазон<br />
B6:D6 — выделите его и нажмите клавишу Del.) Выделите диапазон<br />
B2:D6 (т.е. исходные данные и пустые ячейки под ними<br />
— для сумм). Щелкните кнопку |Z| ("Автосуммирование") на<br />
стандартной панели инструментов. Убедитесь, что в B6:D6 введены<br />
те же формулы, что и в первом случае.<br />
79
Решение задачи завершено. У Вас должна получиться таблица,<br />
изображенная на рис. 4.2.<br />
1<br />
2<br />
3<br />
4<br />
5<br />
6<br />
А<br />
Год<br />
1992<br />
1993<br />
1994<br />
1995<br />
Итоги<br />
В<br />
Приход<br />
200<br />
360<br />
410<br />
200<br />
1170<br />
Рис. 4.2<br />
С<br />
Расход<br />
150<br />
230<br />
250<br />
180<br />
810<br />
D<br />
Доход<br />
50<br />
130<br />
160<br />
20<br />
360<br />
В <strong>Excel</strong> 97 в ячейку D2 можно было ввести более наглядную<br />
формулу. Чтобы продемонстрировать это, сначала скопируйте<br />
блок А1 :D6, например, в А11 :D16. Очистите блок с формулами<br />
для вычисления дохода, т.е. D12:D15. А теперь введите в D12<br />
формулу = Приход - Расход. Вместо адресов ячеек мы ввели<br />
заголовки (метки) столбцов с этими ячейками. Теперь скопируйте<br />
формулу из D12 в нижележащий диапазон. Во всех ячейках<br />
будет одна и та же формула, а результат тот же, что и в первом<br />
случае. Еще раз подчеркну, что имен "Приход" и "Расход"<br />
на рабочем листе нет, это заголовки (метки) столбцов таблицы,<br />
и они используются как псевдоимен$ ячеек текущей строки. Вы<br />
можете проверить, что в формуле не обязательно соблюдать регистр<br />
букв. Верны будут также формулы = ПРИХОД -<br />
РАСХОД и = приход - расход.<br />
Если в D12 вместо результата появилось #ИМЯ?, то установите<br />
флажок "Сервис/ Параметры/ Вычисления/ Параметры книги/Допускать<br />
названия диапазонов". ><br />
Упражнение 4.1. Постройте гистограмму для дохода в зависимости<br />
от года "Год—Доход" (воспользуйтесь клавишей Ctrl<br />
для выделения несмежных областей). Разместите диаграмму на<br />
рабочем листе "Фирма" справа от таблицы.<br />
Упражнение 4.2. Постройте на отдельном листе гистограмму<br />
"Год—Приход—Доход" (на этот раз разместите на диаграмме<br />
легенду).<br />
Перейдем на следующий (чистый) рабочий лист.<br />
80
ЗАДАЧА 4.1. В блоке А2:А15 нужно расположить порядковые<br />
номера от 1 до 14. Введите в А2 число 1, в A3 — формулу,<br />
скопируйте эту формулу в остальные ячейки блока. (Если теперь<br />
удалить строку в диапазоне 4:14, то восстановить нумерацию<br />
можно двойным щелчком по маркеру заполнения ячейки<br />
A3. Это немного проще, чем заново строить арифметическую<br />
прогрессию, как в упражнении 1.14.)<br />
ЗАДАЧА 4.2. В D1:D20 расположены числа. Записать в блок<br />
Е1: Е20 формулы, чтобы получить в нем сумму чисел столбца А<br />
нарастающим итогом,<br />
например:<br />
Указание. В Е1 и Е2 внесите разные формулы. Формулу из Е2<br />
скопируйте в ЕЗ:Е20.<br />
ЗАДАЧА 4.3. В G1:G3 расположены строки: "Утро", "День",<br />
"Вечер". Нужно, чтобы эти три строки повторялись в интервале<br />
G1:G21.<br />
Указание. Введите в G4 формулу и скопируйте ее в остальные<br />
ячейки блока.<br />
ЗАДАЧА 4.4. В 11:116 расположите знакопеременную последовательность<br />
1,-1, 1,-1...<br />
*ЗАДАЧА 4.5. Вычислить цепную дробь<br />
1<br />
5 + -<br />
101+- 103<br />
*ЗАДАЧА 4.6. Вычислить<br />
6-3709 81
*ЗАДАЧА 4.7. Треугольник Паскаля (рис. 4.3)<br />
1<br />
1 1<br />
1 2 1<br />
1 3 3 1<br />
1 4 6 4 1<br />
Рис. 4.3<br />
устроен так: по левой и правой сторонам расставляются единицы,<br />
остальные элементы вычисляются как сумма "соседей сверху":<br />
4=1+3, 6 = 3 + 3. Получить треугольник Паскаля на рабочем<br />
листе в двух вариантах, показанных на рис. 4.4 и рис. 4.5.<br />
1<br />
1<br />
1<br />
1<br />
1<br />
2<br />
3<br />
4<br />
1<br />
3<br />
4<br />
1<br />
4<br />
1 1<br />
10<br />
1<br />
1<br />
1<br />
1<br />
0<br />
1<br />
2<br />
3<br />
0<br />
0<br />
1<br />
3<br />
0<br />
0<br />
0<br />
1<br />
0<br />
0<br />
1<br />
10<br />
46820<br />
Рис. 4.4 Рис. 4.5<br />
В первую строку и в первый столбец заносить константы. В<br />
А2 ввести формулу и скопировать ее<br />
А В С D Е вправо и вниз.<br />
1 1 2 3 4<br />
ЗАДАЧА 4.8. Получить на рабочем<br />
2 5 6 7 8 листе таблицу (рис. 4.6).<br />
11 41 42 43 44<br />
ПРИМЕР 4.2.<br />
Табулирование функции и построение<br />
12<br />
ее графика. Рассчитать табли-<br />
Рис. 4.6 цу значений функции у - sin х, где х<br />
изменяется от 0 до 6.5 с шагом 0.5 и построить<br />
график этой функции.<br />
Решение. На новом рабочем листе построим таблицу (рис.<br />
4.7). В столбце А образуем прогрессию, в В2 вводим формулу<br />
=SIN(A2) и копируем ее вниз. В <strong>Excel</strong> 97 можно ввести более<br />
наглядную формулу =SIN(x). Выделяем любую ячейку внутри<br />
82<br />
1<br />
10<br />
45<br />
1
А1:В15 и вызываем Мастер диаграмм. (Тип диаграммы: "График",<br />
легенда не нужна, линии сетки тоже, сделайте заголовок<br />
"sin(x)", расположите диаграмму на отдельном листе.) После<br />
построения графика сделайте фон (заливку) прозрачным, поместите<br />
числа на оси категорий под метки на оси (а не между ними).<br />
Точки, отвечающие значениям рядов данных, соединены<br />
прямыми линиями. Вы можете придать<br />
графику "гладкий" вид, без изломов: выделите<br />
синусоиду и в контекстном меню выберите<br />
"Формат рядов данных/ Вид/ Линия",<br />
установите флажок "Сглаженная линия".<br />
><br />
Упражнение 4.3. Постройте этот график<br />
еще раз, но рассчитайте таблицу с шагом<br />
0.05. Проделайте те же действия, что и Рис. 4.7<br />
в примере. Дополнительно установите для<br />
шкалы категорий параметры: "число категорий между подписями<br />
делений" — 10, "число категорий между делениями" — 5.<br />
Поэкспериментируйте с этими и другими параметрами, задаваемыми<br />
в диалоговом окне "Формат оси".<br />
Упражнение 4.4. Рассчитайте таблицу значений функций<br />
Дх) = si cos( )| , где х изменяется от -1<br />
до 3 с шагом 0.1. Постройте графики этих функций на одной<br />
координатной плоскости.<br />
4.2. Абсолютная адресация<br />
ПРИМЕР 4.3.<br />
Имеется список персонала и окладов (рис. 4.8). Каждому<br />
нужно начислить премию в размере 20% оклада, имея в виду,<br />
что процент премии может измениться, и тогда потребуется перерасчет.<br />
Решение. Будем проектировать таблицу поэтапно и не самым<br />
эффективным образом, как это обычно и происходит на<br />
практике.<br />
83
Перейдите на свободный рабочий лист и дайте ему имя<br />
"Премия".<br />
Сначала введем в диапазон<br />
Фа^^'Й^ГТб^Гад<br />
А1 :В5 приведенную в условии таб-<br />
ИваноаИ.И. ~Ж лицу. При этом текст "Оклад" час-<br />
Петров П.П. 220 тично с ОТре екст фамилия<br />
СидоровС.С. 180 И '°- ' Текст в А1 ' конечн °> не из-<br />
Антонов А.А. 140 менялся, но ширины столбца А недостаточно<br />
для отображения текста.<br />
Рис. 4.8<br />
Подгонку ширины столбца выполним,<br />
когда закончим заполнение диапазона.<br />
Подгонка ширины столбцов. В горизонтальной адресной полосе<br />
(где расположены имена столбцов) выделим мышью заголовки<br />
столбцов А и В. Поместим курсор мыши на границу между<br />
столбцами В и С (курсор остается на адресной полосе!). Курсор<br />
принимает вид крестика, причем его горизонтальная перекладина<br />
снабжена стрелками. Производим двойной щелчок.<br />
Ширина выделенных столбцов изменяется, данные отображаются<br />
полностью. Подгонку ширины можно выполнить и с помощью<br />
меню: выделить столбцы и выбрать в меню пункт "Формат/<br />
Столбец/ Автоподбор ширины".<br />
Вставка строк и столбцов. В таблице нужно разместить<br />
процент премии. Вставим перед списком персонала две пустые<br />
строки. Для этого выделим мышью на вертикальной адресной<br />
полосе номера строк 1 и 2. Не уводя курсор с адресной полосы,<br />
нажимаем правую кнопку мыши, появляется контекстное меню.<br />
Щелкаем по пункту "Добавить ячейки". Теперь список располагается<br />
в диапазоне АЗ:В7.<br />
Мы решили разместить в списке персонала слева от фамилий<br />
порядковые номера. Вставим для них новый столбец, для<br />
этого выделяем на горизонтальной адресной полосе столбец А,<br />
нажимаем правую кнопку мыши и в контекстном меню выбираем<br />
тот же пункт "Добавить ячейки". Меню не случайно называется<br />
контекстным: так как вьщелен столбец, то и добавляется<br />
столбец. В ячейку А4 вводим число 1. Производим автозаполнениё<br />
диапазона А5:А7 порядковыми номерами.<br />
В нашем примере проще было выделить диапазон А1:В5, а<br />
затем перетащить его мышью за рамку в новое положение<br />
84
(правда, пришлось бы заново выполнять подгонку ширины<br />
столбцов). Но нужно освоить приемы добавления строк и<br />
столбцов и работу с контекстным меню.<br />
Разместим в первой строке процент премии. В ячейке В1 так<br />
и напишем: "% премии". В ячейку С1 введем число 20%.<br />
Добавим еще к списку заголовок "Премия". Получится таблица<br />
(рис. 4.9).<br />
1<br />
2<br />
3<br />
4<br />
5<br />
6<br />
7<br />
А<br />
Фамилия И.О.<br />
1 Иванов И. И.<br />
2<br />
3<br />
4<br />
В<br />
% премии<br />
Петров П. П.<br />
Сидоров С. С.<br />
Антонов А.А.<br />
С<br />
20%<br />
Оклад<br />
200<br />
220<br />
180<br />
140<br />
0<br />
Премия<br />
Рис. 4.9<br />
Приступим к самому ответственному моменту — вводу формулы<br />
для расчета премии.<br />
Ввод и копирование формулы. Ошибочное решение(!). Введем<br />
в ячейку D4 формулу = С4*С1, т.е. умножим оклад на процент<br />
премии. В D4 увидим вычисленное значение 40. Пока все<br />
правильно. Теперь скопируем эту формулу в диапазон D5:D7.<br />
Получим таблицу (рис. 4.10).<br />
1<br />
2<br />
3<br />
4<br />
5<br />
6<br />
7<br />
А<br />
В<br />
% премии<br />
Фамилия И.О.<br />
1Иванов И.И.<br />
2 Петров П. П.<br />
3 Сидоров С. С.<br />
4 Антонов А.А.<br />
С<br />
Оклад<br />
20%<br />
200<br />
220<br />
180<br />
140<br />
D<br />
Премия<br />
40<br />
0<br />
#ЗНАЧ!<br />
28000<br />
Рис. 4.10<br />
85
Очевидно, что все остальные вычисления неверны. Посмотрим<br />
формулы. Для этого нажмем Ctrl+' (это значок на клавише,<br />
расположенной в левом верхнем углу клавиатуры, где ~ (тильда)).<br />
Столбцы вдвое увеличивают ширину (рис. 4.11). Вместо<br />
значений отображаются формулы (обратите внимание: число<br />
20% превратилось в 0.2 — исчез формат ячейки):<br />
1<br />
2<br />
А<br />
% премии<br />
В<br />
С<br />
0.2<br />
D<br />
3<br />
4<br />
5<br />
6<br />
7<br />
Фамилия И.О.<br />
1 Иванов И. И.<br />
2 Петров П. П.<br />
3 Сидоров С.С.<br />
4 Антонов А.А.<br />
Оклад<br />
Премия<br />
200 =С4*С1<br />
220 =С5*С2<br />
180 =С6*СЗ<br />
140 =С7*С4<br />
Рис. 4.11<br />
Проанализируем формулы. В D4 все в порядке — мы ввели<br />
правильную формулу и получили правильный результат. Что же<br />
произошло при копировании формулы? В ячейке D5 формула<br />
настроилась: оклад берется из ячейки С5 (правильно!), а процент<br />
премии из ячейки С2 (а нужно было — из ячейки С1). С2<br />
- пустая ячейка. Если адрес пустой ячейки участвует в формуле,<br />
то считается, что ячейка содержит нулевое значение. В результате<br />
в D5 получен нуль. В ячейке D6 оклад выбирается правильно,<br />
а вот умножается он на текстовую строку "Оклад", что<br />
бессмысленно, поэтому в ячейку записывается сообщение об<br />
ошибке #ЗНАЧ! Наконец, в ячейке D7 перемножаются оклады<br />
Иванова и Антонова. Премия получается существенно больше,<br />
чем задумано!<br />
Итак, в чем же заключается ошибка? В формулах для расчета<br />
премии оклад берется из соседней левой ячейки, но процент<br />
премии лежит в ячейке С1 и во всех формулах ссылка на эту<br />
ячейку должна быть одной и той же — С1.<br />
Ввод и копирование формулы. Правильное решение. Вновь<br />
нажмем клавиши Ctrl+\ чтобы вернуть режим отображения значений.<br />
Заново вводить формулу в ячейку D4 не будем. Чтобы<br />
начать редактирование содержимого ячейки, есть два пути:<br />
86
• выделить ячейку и нажать функциональную клавишу F2<br />
(редактирование);<br />
• сделать двойной щелчок мышью по ячейке.<br />
Поставим курсор в формуле рядом с ссылкой на ячейку С1 и<br />
нажмем функциональную клавишу F4. Формула приобретет вид<br />
=С4*$С$1. Символы доллара — признак абсолютной адресации<br />
- можно было ввести и "вручную", но удобнее использовать<br />
для этого клавишу F4. Заполним формулой интервал D5:D7.<br />
Получим таблицу (рис. 4.12).<br />
1<br />
2<br />
3<br />
4<br />
5<br />
6<br />
7<br />
А<br />
В<br />
% премии<br />
Фамилия И.О.<br />
1 Иванов И.И.<br />
2 Петров П. П.<br />
3 Сидоров С. С.<br />
4 Антонов А.А.<br />
Рис. 4.12<br />
С<br />
Оклад<br />
20%<br />
200<br />
220<br />
180<br />
140<br />
D<br />
Премия<br />
Результаты правильные. Посмотрим формулы (рис. 4.13).<br />
40<br />
44<br />
36<br />
28<br />
1<br />
2<br />
3<br />
4<br />
5<br />
6<br />
7<br />
А<br />
В<br />
% премии<br />
Фамилия И.О.<br />
1 Иванов И.И.<br />
2 Петров П.П.<br />
3 Сидоров С. С.<br />
4 Антонов А.А.<br />
С<br />
Оклад<br />
0.2<br />
200<br />
220<br />
180<br />
140<br />
0<br />
Премия<br />
=С4*$С$1<br />
=С5*$С$1<br />
=С6*$С$1<br />
=С7*$С$1<br />
Рис. 4.13<br />
Теперь ссылка на С1 неизменна во всех формулах.<br />
*Стиль R1C1. (Этот пункт является для изучения необязательным,<br />
но желательным.) При заполнении интервала исходной<br />
формулой она претерпела изменения: в ячейке D5 формула<br />
=С5*$С$1, в ячейке Об формула =С6*$С$1 , в ячейке D7 фор-<br />
87
мула =С7*$С$1. На самом деле формула не изменилась! Для<br />
того чтобы убедиться в этом, изменим стиль ссылок на ячейки в<br />
формулах. Выберем в меню пункт "Сервис/ Параметры", в диалоговом<br />
окне выберем вкладку "Общие". Установим флажок<br />
"Стиль ссылок R1C1". (В <strong>Excel</strong> 5.0/7.0 выделим переключатель<br />
R1C1). Лист рабочей книги претерпел изменения: теперь столбцы<br />
обозначены не буквами А, В, С, ..., а цифрами 1, 2, 3, ...<br />
Выделив ячейку D4, в строке ввода увидим формулу<br />
=RC[-1]*R1C3. Точно такая же формула записана в остальных<br />
ячейках диапазона D4:D7.<br />
Поясним! Стиль ссылок А1, который использовался ранее,<br />
предусматривает, что к ячейке можно обратиться, указав букву<br />
столбца и номер строки, например D2 — столбец D, строка 2.<br />
Стиль R1C1 предполагает, что для ссылки мы указываем номер<br />
строки (R — Row — строка) и номер столбца (С — Column —<br />
столбец). Тогда та же ячейка D2 получит адрес R2C4 — вторая<br />
строка, четвертый столбец.<br />
В формуле =RC[-1]*R1C3 последний сомножитель — это<br />
ссылка на ячейку С1 (в стиле А1!). Эта ссылка является абсолютной:<br />
в какую бы ячейку ни была записана эта формула, величина<br />
последнего сомножителя будет взята из ячейки на пересечении<br />
первой строки и третьего столбца. Для первого сомножителя<br />
смысл ссылки иной: здесь R — это текущая строка, С[-1]<br />
— от текущего столбца отсчитан один столбец влево. Иными<br />
словами, RC[-1] — это адрес соседней ячейки, лежащей слева<br />
от ячейки, где записана формула. Эта ссылка является относительной:<br />
отсчет ведется от ячейки, в которую записана формула.<br />
Формула была бы понятнее, если бы имела вид<br />
= R[0]C[-1] *R1C3. Что означает запись R[i]C[j]? От текущей<br />
строки и столбца берутся смещения i и j. Смещения могут быть:<br />
положительные — смещение вправо (для столбца) или вниз<br />
(для строки) от текущей ячейки, отрицательные -- смещение<br />
влево (для столбца) или вверх (для строки) от текущей ячейки.<br />
Наконец, нулевое смещение — это та же строка или тот же<br />
столбец, что и у текущей ячейки.<br />
Можно считать, что на рабочем листе две системы координат<br />
для ячеек: первая — абсолютная — отсчет ведется от левого<br />
88
верхнего угла рабочего листа, вторая — относительная — отсчет<br />
ведется от текущей ячейки, в которую записана формула.<br />
Пока мы не сменили стиль ссылок, перейдем на лист "Фирма".<br />
Посмотрим, какой вид приняли формулы там. Во всем диапазоне<br />
мы видим одну и ту же формулу: =RC[-2] - RC[-1].<br />
Строка — текущая (смещение 0), столбец — в первом слагаемом<br />
от текущего столбца надо отсчитать два столбца влево, а во<br />
втором слагаемом — один столбец влево.<br />
Вновь установите стиль ссылок А1.<br />
В книге за пределами этой главы стиль R1C1 больше использоваться<br />
не будет. Но знание этого стиля важно при изучении<br />
VBA.<br />
Суммирование. Вычислим суммы по строкам и столбцам полученной<br />
таблицы. Для этого выделим диапазон С4:Е8 (исходные<br />
данные для суммирования, пустую строку и пустой столбец<br />
для итогов) и нажмем кнопку<br />
Убедитесь, что когда Вы изменяете процент премии, автоматически<br />
пересчитываются все формулы.<br />
Использование имен. Если присвоить ячейке имя, а затем<br />
ссылаться на это имя в формулах, это будет эквивалентно абсолютной<br />
адресации именованной ячейки.<br />
Очистите D4:D7. Выделите ячейку С1. Выберите в меню<br />
пункт "Вставка/ Имя/ Присвоить". В диалоговом окне внизу видим<br />
абсолютный адрес выделенной ячейки (на это указывают<br />
знаки доллара), вверху вводим имя р. Закрываем окно. В D4<br />
вводим формулу =С4*р и копируем ее вниз. Результат, естественно,<br />
прежний. Удалите имя р и верните прежние формулы<br />
("Вставка/ Имя/ Присвоить/ Удалить").<br />
Сортировка. Отсортируем таблицу по алфавитному порядку<br />
фамилий. Выделим блок B3:D7 (не включаем порядковые номера,<br />
так как их не нужно переставлять, но включаем заголовки<br />
столбцов). В меню выбираем "Данные/ Сортировка". Появляется<br />
диалоговое окно. В верхнем поле ввода (выпадающий список)<br />
указываем название столбца, в котором будет производиться<br />
сортировка: "Фамилия И.О.". Нажимаем "ОК". Таблица отсортирована.<br />
89
Упражнение 4.5. Отсортируйте таблицу по убыванию окладов.<br />
Копирование значений. Предположим, мы захотели скопировать<br />
результаты расчета на другой рабочий лист (например, для<br />
подготовки текста приказа), но первую строку с указанием процента<br />
премии копировать не собираемся. Вставьте новый рабочий<br />
лист и дайте ему имя "Приказ".<br />
Сначала дадим ошибочное решение. Выделим диапазон<br />
АЗ:Е8, скопируем его в буфер (клавиши Ctrl+C), перейдем на<br />
"Приказ", выделим ячейку А1, извлечем содержимое буфера<br />
(клавиши Ctrl+V). В столбцах D и Е появилось сообщение об<br />
ошибке #ЗНАЧ! (проанализируйте, почему).<br />
Теперь дадим правильное решение. Скорректируем только<br />
последний шаг. Вместо извлечения содержимого буфера (клавиши<br />
Ctrl+V) нажмем правую кнопку мыши и из появившегося<br />
контекстного меню выберем пункт "Специальная вставка". Появится<br />
диалоговое окно "Специальная вставка". Выделите переключатель<br />
"Значения" и нажмите "ОК". Будут скопированы не<br />
формулы, а результаты вычислений по этим формулам. ><br />
Упражнение 4.6. Измените формулу для расчета премии:<br />
она должна округляться до копеек. Выводите премию в формате<br />
с двумя цифрами, после точки.<br />
ЗАДАЧА 4.9. Усложним задачу с премией. Если оклад меньше<br />
200, то премия увеличивается на 5%. (Скопируйте только что<br />
разработанную таблицу, точнее блок, который она занимает, на<br />
свободный рабочий лист и скорректируйте формулу расчета<br />
премии.)<br />
ПРИМЕР 4.4.<br />
Пример 4.3 не слишком реалистичен. Обычно на премию<br />
выделяется некоторая фиксированная сумма. Допустим, выделено<br />
190 руб. и нужно начислить каждому премию, приблизительно<br />
пропорциональную окладу, и так, чтобы премия каждому<br />
работнику была кратна 10 руб.<br />
Решение. Перечислим последовательность действий. Скопируйте<br />
таблицу с расчетом премии на новый рабочий лист.<br />
Уберите функцию ОКРУГЛ. С помощью "Сервис/ Подбор параметра"<br />
определите процент премии, который обеспечивает сум-<br />
90
марную премию 190 руб. В соседнем столбце Е4:Е7 округлите<br />
каждому премию до величины, кратной 10 руб. Сумма премий<br />
окажется равной 200 — перебор! Превратите формулы в Е4:Е7<br />
в значения и принудительно уменьшите кому-нибудь премию на<br />
10 руб. Если Вы хотите сделать это "по справедливости", подсчитайте<br />
в столбце F разность между неокругленной и округленной<br />
премией и уменьшите премию тому, у кого эта разность<br />
наименьшая (в нашем примере это Антонов). На другом рабочем<br />
листе составьте список на получение премии: "Номер",<br />
"Фамилия И.О.", "Премия" (перетащите заголовок "Премия" из<br />
D3 в ЕЗ, проведите множественное выделение АЗ:В7, ЕЗ:Е7,<br />
скопируйте в буфер и извлеките из буфера на другом рабочем<br />
листе). ><br />
Упражнение 4.7. (Табулирование функции с параметром.)<br />
Рассчитайте таблицу значений функции f(x) = \х 2 + k 2<br />
, где х<br />
меняется от -2 до 2 с шагом 0.1, k — параметр, задаваемый<br />
пользователем таблицы. Постройте на этом же листе линейный<br />
график функции. Задавая различные значения параметра, следите<br />
за изменениями графика.<br />
*ЗАДАЧА 4.10. Числа Фибоначчи определяются рекуррентной<br />
формулой<br />
F, = 0, F 2<br />
=l, F n<br />
=F n<br />
.,+ F n<br />
. 2<br />
,<br />
где «>2.<br />
Рассчитать первые 14 чисел<br />
Фибоначчи. Рассчитать отношение<br />
соседних чисел F n<br />
/ F n<br />
.|<br />
(п >1). Для каждого из этих отношений<br />
найти абсолютную<br />
величину разности отношения и<br />
числа<br />
Должен получиться<br />
следующий результат,<br />
показанный на рис. 4.14 (в<br />
ячейке D1 вычислено упомянутое<br />
число).<br />
1<br />
2<br />
3<br />
4<br />
5<br />
6<br />
7<br />
8<br />
9<br />
10<br />
А<br />
п<br />
1<br />
2<br />
3<br />
4<br />
5<br />
6<br />
7<br />
8<br />
9<br />
В С D<br />
F(n) F(n)/F(n-1) 1.6180<br />
0<br />
1<br />
1<br />
2<br />
3<br />
5<br />
8<br />
1 0.6180<br />
20.3820<br />
1.5 0.1180<br />
1.666667 0.0486<br />
1.6 0.0180<br />
13 1.625 0.0070<br />
21 1.615385 0.0026<br />
Рис. 4.14<br />
91
ЗАДАЧА 4.11. Имеются данные по реализации компании<br />
Hershey Food Corporation за 1982 - 1987 г.г. Подготовьте в текстовом<br />
редакторе DOS файл hershey.txt:<br />
Компания Hershey Food Corporation<br />
Данные по реализации (млн долл.)<br />
1982 1566<br />
1983 1663<br />
1984 1848<br />
1985 1996<br />
1986 2170<br />
1987 2434<br />
или возьмите его по адресу, указанному в предисловии.<br />
Разобьем формулировку задачи на несколько частей и Дадим<br />
указания по каждой части.<br />
Данные содержатся в файле hershey.txt. Создайте рабочую<br />
книгу с содержимым этого файла на рабочем листе "Файл/ Открыть",<br />
укажите тип файла "Текстовый". Автоматически запустится<br />
Мастер текстов. Выберите тип файла "Dos или OS/2" (или<br />
"MS-DOS(PC-8)"). Укажите формат "с разделителями". Сразу<br />
нажмите "Готово". Данные окажутся в блоке А5:А10.<br />
Разбейте данные в А5:А10 на два столбца: выделите блок и<br />
выберите в меню "Данные/ Текст по столбцам". Автоматически<br />
запустится Мастер текстов. Укажите, что данные с разделителем<br />
"пробел". Мастер предложит разбиение на три столбца, причем<br />
первый столбец пустой. Укажите, что этот столбец нужно пропустить.<br />
В итоге данные займут блок А5:В10.<br />
Сосчитайте относительный прирост за год (отношение объема<br />
текущего года к предыдущему) и абсолютный прирост (отношение<br />
объема текущего года к 1982 г.). Вычисления должны<br />
быть выражены в процентах с одной цифрой после точки. (Формулы<br />
введите в С6 и D6, затем скопируйте вниз).<br />
Постройте на рабочем листе столбиковую диаграмму (годы<br />
— объем реализации). Добавьте на диаграмму новый ряд данных:<br />
процент относительного прироста. Новый ряд не будет виден<br />
на диаграмме, так как его числовые данные малы по сравнению<br />
с объемом реализации. Постройте его по вспомогательной<br />
92
оси как график (выделить ряд и выбрать в меню пункт "Диаграмма/<br />
Тип диаграммы/ График"; в контекстном меню: "Формат<br />
рядов данных/ Ось/ По вспомогательной оси").<br />
Добавьте в таблицу новые значения<br />
1988 2771<br />
1989 2952<br />
и рассчитайте для них приросты. Дополните новыми данными<br />
диаграмму.<br />
Переместите рабочий лист в книгу Ch04.xls.<br />
*ЗАДАЧА 4.12. На предприятии персонал работает по графику:<br />
12-часовая дневная смена, 12-часовая ночная смена, затем<br />
двое суток отдыха. Составить скользящий график для 8 человек<br />
на март (для первого — день, ночь, отдых, отдых, день, ...; для<br />
второго — ночь, отдых, отдых, день, ...и т.д.).<br />
4.3. Смешанная адресация<br />
ПРИМЕР 4.5.<br />
Спроектировать на рабочем листе таблицу умножения чисел<br />
от 1 до 10.<br />
Решение. Конечно, можно "вручную" набрать числа, составляющие<br />
таблицу умножения, но лучше автоматизировать этот<br />
процесс, добиваясь как можно меньшего количества нажатий<br />
клавиш.<br />
Арифметическая прогрессия. Заполним первую строку, начиная<br />
с ячейки В1 числами от одного до десяти. В ячейку В1<br />
поместим число 1 и щелкнем по зеленой галочке, чтобы остаться<br />
в этой ячейке. Выберем в меню пункт "Правка/ Заполнить/<br />
Прогрессия". Появится диалоговое окно "Прогрессия". Укажем<br />
"Расположение" — "по строкам", "Тип" — "Арифметическая",<br />
"Шаг" — 1, "Предельное значение" — 10. Нажмем кнопку "ОК".<br />
Выделение и транспонирование. Теперь нужно разместить ту<br />
же последовательность в первом столбце, в диапазоне А2:А11.<br />
Можно опять воспользоваться диалоговым окном "Прогрессия",<br />
однако для разнообразия освоим еще один полезный прием —<br />
03
транспонирование, но сначала посмотрим методы выделения<br />
достаточно большого диапазона.<br />
Как быстро выделить диапазон В1:К1? Он выходит за пределы<br />
экрана, поэтому "красить" его мышью затруднительно.<br />
Выделим ячейку В1. Далее можно предложить один из следующих<br />
приемов:<br />
• нажать клавиши Shift+Ctrl+ —». Здесь Ctrl+ —> — перемещение<br />
к последней заполненной ячейке диапазона, a Shift —<br />
выделение;<br />
• нажать Ctrl+* (* берется на цифровой клавиатуре). Это выделение<br />
текущей области (current region), т.е. области, содержащей<br />
активную ячейку и ограниченной пустыми строками<br />
и столбцами;<br />
• в меню "Вид/ Масштаб" указать 75%. Теперь диапазон целиком<br />
размещен в окне. В дальнейшем возвращаем прежний<br />
масштаб.<br />
Есть и другие способы, но эти в данной ситуации представляются<br />
наиболее подходящими.<br />
Итак, диапазон выделен. Скопируем его в буфер (Clipboard),<br />
нажав Ctrl+Insert или Ctrl+C. Вокруг выделенного диапазона<br />
появится бегущая пунктирная рамка. В строке подсказки появится<br />
сообщение: «Укажите ячейку и нажмите Enter или выберите<br />
"Вставить"». Выделим ячейку А2. Нажмем правую кнопку<br />
мыши. Появится контекстное меню. Выберем пункт "Специальная<br />
вставка". Появится диалоговое окно "Специальная вставка".<br />
Установим флажок "Транспонировать" и щелкнем кнопку "ОК".<br />
Диапазон А2:А11 будет заполнен числами от одного до десяти.<br />
Нажмем клавишу Esc (чтобы исчезла бегущая пунктирная рамка,<br />
буфер при этом очистится).<br />
Ввод формулы. В ячейку В2 нужно ввести формулу, которой<br />
потом можно будет заполнить весь диапазон В2:К11. Введем в<br />
В2 формулу =А2*В1. Она даст правильный ответ: 1. Что получится,<br />
если этой формулой заполнить диапазон В2:В11? Результат<br />
представлен на рис. 4.15.<br />
Вместо ожидаемой последовательности 1, 2, ..., 10 появились<br />
какие-то огромные числа. Это значения факториала, которые<br />
вычисляются по формуле и! =п(п-!)...!. Опять произошла<br />
94
путаница с адресацией! Какая, например, формула получилась в<br />
ячейке В11 ? Нетрудно убедиться, что =А11 *В10. А хотелось бы<br />
получить = А11*В1. Вроде бы мы знаем выход из положения.<br />
Заменим в ячейке В2 формулу =А2*В1 на =А2*$В$1. Скопируем<br />
ее в интервал В2:В11 и убедимся, что теперь в столбце В<br />
правильный результат. Теперь выделим диапазон В2:К11 и нажмем<br />
клавиши Ctrl+R (R — Right — вправо). Формулы распространятся<br />
на всю таблицу, но результат будет неутешительным:<br />
содержимое В2:В11 будет повторено десять раз. В ячейке СЗ<br />
мы прочитаем формулу =ВЗ*$В$1, а нужно =АЗ*С1. Сформулируем:<br />
нужно, чтобы в первом сомножителе не менялось обозначение<br />
столбца (А), номер строки должен изменяться, а во<br />
втором сомножителе неизменным должен быть номер строки<br />
(1), в то время как имя столбца должно изменяться. Как же этого<br />
достичь?<br />
1<br />
2<br />
3<br />
4<br />
5<br />
6<br />
7<br />
8<br />
9<br />
10<br />
11<br />
А<br />
1<br />
2<br />
3<br />
4<br />
5<br />
6<br />
7<br />
8<br />
9<br />
10<br />
В<br />
1<br />
1<br />
2<br />
6<br />
24<br />
120<br />
720<br />
5040<br />
40320<br />
362880<br />
3628800<br />
С<br />
2<br />
D<br />
3<br />
Рис. 4.15<br />
Вспомним, что ранее, чтобы сделать ссыпку абсолютной, мы<br />
ставили знак доллара ($) перед именем столбца и номером строки.<br />
А что если оставить знак доллара только перед одним из<br />
компонентов адреса? Тогда формула в ячейке В2 примет вид<br />
=$А2*В$1. Скопируйте ее в остальные ячейки диапазона<br />
В2:К11 и Вы получите таблицу умножения. А теперь посмотрим<br />
формулы в стиле R1С1. Мы увидим во всех ячейках одну и<br />
95
ту же формулу =RC1*R1C. Для Вас должен быть ясен ее смысл,<br />
но все-таки повторим: первый сомножитель — из текущей строки<br />
и первого столбца, второй сомножитель — из первой строки<br />
и текущего столбца. Верните тип ссылок "А1".<br />
Ранее у нас было два типа адресации ячеек: абсолютная<br />
(пример: $В$3) и относительная (пример: ВЗ). Теперь появилась<br />
еще и смешанная адресация (пример: $ВЗ или В$3). Как<br />
набирать в строке ввода такой адрес? Можно вводить знаки<br />
доллара непосредственно с клавиатуры, но проще воспользоваться<br />
уже знакомой нам функциональной клавишей F4. Поэкспериментируйте:<br />
ее последовательные нажатия циклически меняют<br />
тип адресации ближайшей к курсору ввода ссылке:<br />
ВЗ => $В$3 => В$3 => $ВЗ => ВЗ<br />
Еще остановимся на вопросе, как быстрее выполнить копирование<br />
формулы из ячейки В2 в диапазон В2:К11. Пусть мы<br />
создаем таблицу на рабочем листе, где ранее ничего не вводилось<br />
(тогда корректно будет выделена "последняя ячейка"). После<br />
заполнения блоков В1:К1 и А2:А11 и ввода формулы в В2<br />
нажмите клавиши Ctrl+Shift+End. Будет выделена область<br />
В2:К11. Последовательно нажмите клавиши Ctrl+D (копирование<br />
вниз) и Ctrl+R (копирование вправо). Таблица создана. Напомню,<br />
что нажатие клавиш Ctrl+End приводит к выделению<br />
"последней ячейки".<br />
Форматирование. Сделаем вид таблицы умножения более<br />
привлекательным. Выделим диапазоны с аргументами (В1:К1 и<br />
А2:А11) и щелчком по кнопке J5KJ на панели инструментов<br />
"Форматирование" отобразим их полужирным шрифтом.<br />
Выполним подгонку ширины столбцов: поместим курсор<br />
внутрь таблицы, выделим текущую область (клавиши Ctrl+*), в<br />
меню выберем команду "Формат/ Столбец/ Подгонка ширины",<br />
снимем выделение. ><br />
Пример может показаться надуманным. Зачем нам нужна<br />
таблица умножения на рабочем листе <strong>Excel</strong>, когда мы прекрасно<br />
помним ее наизусть еще с начальной школы? На самом деле мы<br />
научились табулировать функцию двух переменных.<br />
96
ЗАДАЧА 4.13. Вычислить таблицу значений функции<br />
f(x,y) = х 1 - у 1 , где х меняется от -2 до 3 с шагом 0.25, а у —<br />
от 0 до 2 с шагом 0.1. Результаты отображать с тремя знаками<br />
после точки. Подгоните ширину столбцов. Постройте график<br />
поверхности.<br />
ЗАДАЧА 4.14. Рассчитать таблицу значений синуса от 0° до<br />
89° с шагом 1° с четырьмя десятичными цифрами. Таблица<br />
должна выглядеть, как на рис. 4.16.<br />
SIN<br />
0<br />
10<br />
0<br />
0.0000<br />
0.1736<br />
1<br />
0.0175<br />
0.1908<br />
9<br />
0.1564<br />
0.3256<br />
80<br />
0.9848<br />
0.9877<br />
0.9998<br />
Рис. 4.16<br />
(на пересечении третьей строки и третьего столбца sin (10°+1°)<br />
= sin 11°)<br />
ЗАДАЧА 4.15. В блоке А1 :А20 расположены числа. Записать<br />
в ячейку В1 формулу и скопировать ее в блок В2:В20, чтобы<br />
получить в нем сумму чисел столбца А нарастающим итогом.<br />
(Для задачи 4.2 Вы должны предложить новое решение.)<br />
Указание. Использовать функцию СУММ, адресация верхнего левого<br />
и правого нижнего "углов" блока может быть различной.<br />
ЗАДАЧА 4.16. На трех заводах "Альфа", "Плутон" и "Рубин"<br />
происходят аварии. Разместите сведения о количестве аварий по<br />
годам на рабочем листе (рис. 4.17).<br />
1<br />
2<br />
3<br />
4<br />
А<br />
1991<br />
1992<br />
1993<br />
1994<br />
Альфа<br />
В<br />
С<br />
Плутон<br />
2<br />
1<br />
2<br />
1<br />
0<br />
2<br />
3<br />
2<br />
D<br />
Рубин<br />
3<br />
1<br />
0<br />
1<br />
Рис. 4.17<br />
7-3709<br />
97
1. Сосчитайте суммарное число аварий по годам и по предприятиям.<br />
2. В А8:Е12 разместите процент аварий, принимая за 100%<br />
число аварий за текущий год. Например, строка для 1991 г. показана<br />
на рис. 4.18.<br />
| 1991 | 40% | 0% | 60% | 100% |<br />
Рис. 4.18<br />
3. В A14:D19 разместите процент аварий, принимая за 100%<br />
суммарное число аварий по предприятию. Например, столбец<br />
для предприятия "Рубин" показан на рис. 4.19.<br />
4. На основе исходных данных об авариях<br />
постройте две гистограммы: ось значений —<br />
количество аварий. По оси категорий в первой<br />
диаграмме — годы, во второй диаграмме<br />
— названия предприятий.<br />
ЗАДАЧА 4.17. В главе 2 при расчете элементов<br />
треугольника была, в частности, ре-<br />
Рис. 4.19 шена задача. Даны длины сторон Ь, с (Ь = 4,<br />
с = 5) и величина радиуса описанной окружности<br />
R = 3, найти длину стороны а. С помощью подбора параметра<br />
было найдено значение а = 1.515698. Но остался открытым<br />
вопрос, является ли это значение единственным. Рассчитайте<br />
таблицу зависимости R(a), постройте график этой зависимости,<br />
по графику определите приближенные значения а, при<br />
которых R(d) = 3, уточните эти значения с помощью команды<br />
"Сервис/ Подбор параметра".<br />
ЗАДАЧА 4.18. Получить на рабочем листе таблицы истинности<br />
для функций НЕ, И, ИЛИ.<br />
ЗАДАЧА 4.19. Доказать справедливость формул алгебры<br />
логики:<br />
— законы дистрибутивности;<br />
2) — \(а /\b) = -\a v —>b, —{a v b) =• —>а л —,b законы<br />
Де Моргана.<br />
Указание. Для левой и правой частей формул построить таблицы<br />
истинности.<br />
98
Подведем итог копированию формул с использованием различных<br />
методов адресации. Те, кто изучал языки программирования,<br />
должны увидеть аналогию между циклом в программе и<br />
копированием с использованием относительной адресации. Копирование<br />
вправо и вниз формул с использованием смешанной<br />
адресации можно уподобить двум вложенным циклам.<br />
Замечание. В меню "Сервис" имеется пункт "Таблица подстановки".<br />
Если Вы освоили методы адресации, то это средство Вам никогда<br />
не понадобится.<br />
4.4. Итоговые функции<br />
Некоторые функции <strong>Excel</strong> возвращают одно значение, в то<br />
время как аргументом имеют блок или несколько блоков. Такие<br />
функции будем называть итоговыми. Наиболее часто используемой<br />
из таких функций является СУММ — для ее ввода на<br />
панели "Стандартная" даже размещена специальная кнопка. Эта<br />
функция как бы подводит итог колонке чисел — отсюда и название<br />
для всей группы. Эти функции входят в категории "Статистические"<br />
и "Математические".<br />
Функция СУММ допускает до 30 аргументов. Поэтому с ее<br />
помощью можно находить сумму чисел из нескольких блоков.<br />
Допустима, например, такая формула =СУММ(В2:В9, 12, -4.96,<br />
А14:С18). Если в блоке в какой-либо ячейке находится текстовое<br />
значение, то оно считается равным нулю.<br />
ПРИМЕР 4.6.<br />
С использованием функции СУММ (так же, как и других<br />
итоговых функций) имеется одна серьезная проблема. Пусть на<br />
рабочем листе имеется столбец данных, а непосредственно под<br />
ним расположена ячейка с функцией, суммирующей данные<br />
столбца (рис. 4.20).<br />
Пользователь добавляет в столбец<br />
числа. Чтобы ввести новые данные,<br />
пользователь либо перетаскивает ячейку<br />
с суммой ниже, либо вставляет пустые<br />
строки перед строкой, содержащей<br />
сумму (рис. 4.21).<br />
Рис. 4.20<br />
7<br />
* 99<br />
20<br />
30<br />
40<br />
=СУММ(А1:АЗ)
1 20<br />
30<br />
40<br />
25<br />
=СУММ(А1:АЗ)<br />
Испытайте оба способа. Результат одинаков: новые данные в<br />
сумму не включаются, нужно корректировать формулу. Но<br />
пользователь может забыть это сделать. Хотелось бы, чтобы<br />
формула корректировалась автоматически. Здесь можно предложить<br />
такой рецепт: вставить пустую ячейку над формулой<br />
суммирования и заполнить ее символами "минус". Эту ячейку<br />
включить в диапазон суммирования (текстовые значения функцией<br />
СУММ пропускаются). Тогда при добавлении чисел диапазон<br />
будет растягиваться автоматически.<br />
Проверьте это на приведенном примере.<br />
Заодно научимся помещать в ячейку<br />
повторяющиеся значения. В ячейку А4<br />
поместим - (минус). Отформатируем<br />
ячейку: клавиши Ctrl+1, вкладка "Выравнивание",<br />
в выпадающем списке "по горизонтали"<br />
выберите пункт "с заполнением".<br />
Теперь даже при изменении ширины<br />
столбца он заполняется минусами.<br />
Другое решение мы увидим в главе 7.<br />
В <strong>Excel</strong> 2000 указанная проблема решена: при добавлении<br />
ячейки аргумент функции СУММ изменяется автоматически. ><br />
Перечислим некоторые итоговые функции: МАКС и МИН —<br />
вычисление максимального и минимального значений, СРЗНАЧ<br />
— среднее арифметическое значение, ДИСП и СТАНДОТКЛОН<br />
— дисперсия и среднеквадратичное отклонение от среднего<br />
значения. Прочие итоговые функции Вы можете найти в Справке.<br />
К итоговым можно отнести функции И и ИЛИ. Дело в том,<br />
что аргументами этих функций могут быть не только отдельные<br />
логические значения, но и блоки, состоящие из логических значений.<br />
Например, если в А1 содержится ИСТИНА, а в В1 —<br />
ЛОЖЬ, то формула И(А1 :В1) вернет значение ЛОЖЬ, а формула<br />
ИЛИ(А1 :В1) вернет значение ИСТИНА.<br />
ПРИМЕР 4.7.<br />
Обработка данных метеостанции [13]. Подготовьте текстовый<br />
файл osadki.txt.<br />
Файл osadki.txt (данные в строках разделены символом табуляции):<br />
100
Количество осадков (в мм)<br />
1992 1993<br />
январь<br />
февраль<br />
март<br />
апрель<br />
май<br />
июнь<br />
июль<br />
август<br />
сентябрь<br />
октябрь<br />
ноябрь<br />
декабрь<br />
37.2<br />
11.4<br />
16.5<br />
19.5<br />
11.7<br />
129.1<br />
57.1<br />
43.8<br />
85.7<br />
86<br />
12.5<br />
21.2<br />
34.5<br />
51.3<br />
20.5<br />
26.9<br />
45.5<br />
71.5<br />
152.9<br />
96.6<br />
74.8<br />
14.5<br />
21<br />
22.3<br />
1994<br />
8<br />
1.2<br />
3.8<br />
11.9<br />
66.3<br />
60<br />
50.6<br />
145.2<br />
79.9<br />
74.9<br />
56.6<br />
9.4<br />
Откройте файл osadki.txt и расположите его содержимое на<br />
рабочем листе с использованием Мастера текстов (кнопку "Готово"<br />
можно нажать уже на первом шаге Мастера). Вы получите<br />
рабочую книгу с единственным рабочим листом "osadki". Переместите<br />
этот рабочий лист в книгу Ch04.xls. Самостоятельно<br />
получите итоговые данные, которые показаны в таблице (рис.<br />
4.22), а потом прочитайте решение.<br />
1<br />
2<br />
3<br />
4<br />
А В С<br />
Количество осадков (в мм)<br />
январь<br />
1992<br />
37.2<br />
1993<br />
34.5<br />
D<br />
1994<br />
8<br />
Е<br />
• ••<br />
15<br />
16<br />
17<br />
18<br />
19<br />
20<br />
21<br />
декабрь<br />
суммарно<br />
максимум<br />
минимум<br />
среднемесячно<br />
стандартное<br />
отклонение от<br />
среднего<br />
21.2<br />
531.7<br />
129.1<br />
11.4<br />
44.3<br />
38.1<br />
22.3<br />
632.3<br />
152.9<br />
14.5<br />
52.7<br />
40.8<br />
9.4<br />
567.8<br />
145.2<br />
1.2<br />
47.3<br />
42.9<br />
за три года<br />
1731.8<br />
152.9<br />
1.2<br />
48.1<br />
39.6<br />
Рис. 4.22<br />
101
Введены формулы: в В17 =СУММ(В4:В15), в В18<br />
=МАКС(В4:В15), в В19 =МИН(В4:В15), в В20<br />
=СРЗНАЧ(В4:В15), в В21 =СТАНДОТКЛОН(В4:В15). Далее<br />
эти формулы скопированы в С 17:021. В блоке Е17:Е21 подведены<br />
итоги за три года. В Е17 формула =СУММ(В17:017), в<br />
Е18 =MAKC(B18:D18) и т.д. Но в Е21 формула<br />
=СТАНДОТКЛОН(В4:015), а не =СТАНДОТКЛОН(В21;Е21)!<br />
На результаты наложен формат: одна цифра после десятичного<br />
разделителя (кнопка "Уменьшить разрядность"). В ячейке А21<br />
длинный текст расположен в три строки. Это сделано так. Выделена<br />
ячейка А21, нажаты клавиши Ctrl+1 (форматирование<br />
ячейки), выбрана вкладка "Выравнивание", установлен флажок<br />
"Переносить по словам". Далее подрегулирована ширина столбца<br />
А: курсор мыши поставить в верхней адресной полосе на линию,<br />
разграничивающую столбцы А и В (курсор принимает вид<br />
двунаправленной стрелки), далее, удерживая нажатой левую<br />
кнопку мыши, изменять ширину столбца.<br />
Замечание. В <strong>Excel</strong> имеется надстройка (Add-In) "Пакет анализа".<br />
С ее помощью для заданной выборки можно сразу получить совокупность<br />
характеристик: среднее, дисперсию, асимметрию, эксцесс<br />
и т.д. Для этой цели нужно выбрать в меню "Сервис/ Анализ<br />
данных/ Описательная статистика". По Справке Вы сможете узнать<br />
назначение полей диалогового окна.<br />
Освоим две полезные функции, примыкающие к итоговым:<br />
СЧЕТЕСЛИ и СУММЕСЛИ. Их названия показывают, что они<br />
считают и суммируют не все данные, а только удовлетворяющие<br />
некоторому критерию.<br />
Функция СЧЕТЕСЛИ( интервал, критерий) подсчитывает<br />
в интервале (т.е. блоке) количество значений, удовлетворяющих<br />
критерию, правда, весьма примитивному. Вычислим количество<br />
засушливых месяцев, т.е. месяцев, когда выпадало менее 10 мм<br />
осадков (рис. 4.23).<br />
102<br />
22<br />
Количество засушливых<br />
месяцев<br />
0 0 4 4<br />
Рис. 4.23
В ячейке В22 формула =СЧЕТЕСЛИ(В4:В15,"=10"), далее скопированная в C23:D23.<br />
С помощью этой функции можно решить более трудную задачу:<br />
каково суммарное количество осадков было в 1993 г. в те<br />
месяцы, которые в 1994 г. были засушливыми. Решение дается<br />
формулой =СУММЕСЛИ( D4:D15, "
ся только одна такая оценка; аналогично поступают с наиболее<br />
низкими оценками. Пусть в именованном диапазоне "Оценки"<br />
проставлены оценки, выставленные судьями одному из участников<br />
соревнований. Считая, что количество оценок заведомо<br />
не менее трех, определить оценку, которая пойдет в зачет.<br />
К итоговым можно отнести две очень интересные функции:<br />
НАИБОЛЬШИЙ блок, k) и НАИМЕНЬШИЙ( блок, k). Первая<br />
из этих функций возвращает k-e наибольшее значение из множества<br />
данных, а вторая — наименьшее.<br />
ПРИМЕР 4.8.<br />
В ячейки А1 :D4 введем набор чисел. В блок А2:А5 введены<br />
формулы, которые показаны в соседнем столбце (рис. 4.25).<br />
1<br />
2<br />
3<br />
4<br />
5<br />
А<br />
В С D Е<br />
2 6 7 6<br />
7 =НАИБОЛЬШИЙ($А$1:$0$1,1)<br />
6 =НАИБОЛЬШИЙ($А$1 :$D$1,2)<br />
6 =НАИБОЛЬШИЙ($А$1 :$D$1,3)<br />
2 =НАИБОЛЬШИЙ($А$1 :$D$1,4)<br />
Рис. 4Д5<br />
Для понимания работы функции важно отметить, что третье<br />
наибольшее значение в блоке не 2, как можно было бы подумать,<br />
а 6, т.е. совпадает со вторым наибольшим значением. И<br />
еще: если в блоке п элементов, то функция НАИБОЛЬШИЙ<br />
(блок, п) возвращает минимальное значение, что мы и видим в<br />
примере. Обратите внимание, что в А2:А5 получен исходный<br />
массив чисел, отсортированный по убыванию. Если в исходном<br />
блоке изменить какое-либо число, то блок А2:А5 будет автоматически<br />
перестроен. В этом отличие от операции сортировки,<br />
которая проводится самим пользователем при необходимости.<br />
Упражнение 4.8. Построить аналогичный пример для функции<br />
НАИМЕНЬШИЙ. Второй аргумент этой функции брать из<br />
вспомогательного блока, содержащего начальный отрезок натурального<br />
ряда чисел. Обратите внимание, что новый блок по<br />
сравнению с исходным отсортирован по возрастанию.<br />
104
Если внимательно изучить список итоговых функций, нетрудно<br />
заметить, что среди них имеются функции, названия которых<br />
незначительно отличаются друг от друга. Чтобы уяснить<br />
разницу между ними, рассмотрим следующую таблицу, которую<br />
Вы легко можете воспроизвести (рис. 4.26).<br />
1<br />
А<br />
7<br />
В<br />
С<br />
3 =СЧЕТ($А$1:$А$4)<br />
D<br />
2<br />
1<br />
4 =СЧЕТЗ($А$1:$А$4)<br />
3<br />
куб<br />
1 =МИН($А$1:$А$4)<br />
4<br />
4<br />
0 =МИНА($А$1:$А$4)<br />
5<br />
7 =МАКС($А$1:$А$4)<br />
6<br />
7 =МАКСА($А$1 :$А$4)<br />
7<br />
4 =СРЗНАЧ($А$1 :$А$4)<br />
8<br />
3 =СРЗНАЧА($А$1 :$А$4)<br />
9<br />
9 =ДИСП($А$1:$А$4)<br />
10<br />
10 =ДИСПА($А$1 :$А$4)<br />
11<br />
6 =ДИСПР($А$1:$А$4)<br />
12<br />
7.5 =ДИСПРА($А$1:$А$4)<br />
13<br />
3 =СТАНДОТКЛОН($А$1 :$А$4)<br />
14<br />
3.162<br />
=СТАНДОТКЛОНА($А$1 :$А$4)<br />
15<br />
2 =СРОТКЛ($А$1:$А$4)<br />
Рис. 4.26<br />
Здесь в блок А1:А4 введены три числа и строка "куб". К<br />
этому блоку применены 15 итоговых функций. У них один и тот<br />
же аргумент: блок $А$1 :$А$4.<br />
Функция СЧЕТ подсчитывает количество числовых значений<br />
в блоке, а СЧЕТЗ — количество всех значений, не различая<br />
числовых и текстовых.<br />
Серия функций отличается наличием или отсутствием на<br />
конце названия буквы А (начиная с <strong>Excel</strong> 7.0). Если буква А отсутствует,<br />
то из блока для расчета выбираются только числовые<br />
значения, а текстовые игнорируются. Если имя итоговой функ-<br />
105
ции заканчивается на букву А, то считается, что строка имеет<br />
нулевое значение (если в диапазон входит ИСТИНА, то оно<br />
считается эквивалентным значению 1). Формула =МИН(<br />
$А$1:$А$4) возвращает значение 1, а формула =МИНА(<br />
$А$1 :$А$4) — значение 0, соответствующее строке "куб".<br />
Функция СРЗНАЧ($А$1:$А$4) вычисляет свое значение по<br />
формуле<br />
=СУММ($А$1:$А$4)/СЧЕТ($А$1:$А$4) = (7+1+4)73=4,<br />
а функция =СРЗНАЧА($А$1 :$А$4) вычисляет свое значение по<br />
формуле<br />
=СУММ($А$1:$А$4)/СЧЕТЗ($А$1:$А$4) = (7+1+0+4)/4=3.<br />
Помимо среднего значения, важной характеристикой набора<br />
точек является разброс точек вокруг среднего значения. Для<br />
измерения степени разброса служат дисперсия и квадратный<br />
корень из дисперсии — среднеквадратичное отклонение. Но<br />
здесь есть одна тонкость. В математической статистике различают<br />
генеральную совокупность наблюдений (все возможные<br />
наблюдения) и выборку из генеральной совокупности. Для расчета<br />
дисперсии выборки и дисперсии генеральной совокупности<br />
используются разные формулы. Формула для дисперсии выборки<br />
реализована в функции ДИСП, а для расчета дисперсии<br />
генеральной совокупности используется несколько отличная<br />
формула — она реализована в функции ДИСПР.<br />
Сами формулы Вы можете найти в Справке, а также в любом<br />
курсе математической статистики. Для больших размеров генеральной<br />
совокупности и выборки значения, вычисленные по<br />
обеим формулам, различаются незначительно. Чаще всего применяется<br />
ДИСП, и поэтому функция СТАНДОТКЛОН - - это<br />
квадратный корень из ДИСП. Окончание А в этих функциях<br />
означает, что в расчет включаются текстовые величины, которые<br />
полагаются равными нулю.<br />
Для измерения разброса изредка применяется функция<br />
СРОТКЛ, которая вычисляется как среднее арифметическое абсолютных<br />
величин отклонений от среднего значения. ><br />
ЗАДАЧА 4.21. Говорят, что матрица А имеет седловую точку<br />
а,у, если это число является минимальным в i'-й строке и макси-<br />
106
мальным Bj-u столбце. В блоке А1:Е10, содержащем числа, сосчитать<br />
количество седловых точек.<br />
ЗАДАЧА 4.22. Получить матрицу<br />
1<br />
2<br />
4<br />
2<br />
1<br />
2<br />
4<br />
2<br />
1<br />
8<br />
4<br />
2<br />
••- 128"<br />
... 64<br />
••• 32<br />
128<br />
64<br />
вводом одного числа, трех формул и операции копирования<br />
формул.<br />
ЗАДАЧА 4.23. В блоке А1:А10 дана последовательность чисел.<br />
Вычислить в блоке В1 :В9 разности соседних элементов исходного<br />
блока (так называемые первые разности, т.е. из второго<br />
элемента вычесть первый, из третьего второй и т.д.). Если все<br />
они положительные, выводить сообщение "Последовательность<br />
возрастающая", если все они отрицательные — "Последовательность<br />
убывающая".<br />
32<br />
16<br />
4.5. Получение случайных чисел<br />
В <strong>Excel</strong> имеется возможность проводить моделирование с<br />
использованием случайных чисел. Функция СЛЧИС() (без аргументов)<br />
генерирует случайное число в диапазоне от 0 до 1. Совокупность<br />
этих чисел равномерно распределена на отрезке<br />
[0; 1]. При нажатии функциональной клавиши F9 (пересчет) в<br />
ячейках, содержащих формулу с функцией СЛЧИС, генерируется<br />
новое случайное число.<br />
Упражнение 4.9. Введите в ячейку формулу =СЛЧИС().<br />
Нажимайте F9. В ячейке изменяется выводимое число.<br />
ПРИМЕР 4.9.<br />
Вычисление числа п методом Монте-Карло. Будем бросать<br />
точку со случайными координатами в единичный квадрат<br />
(его вершины имеют координаты (0,0), (1,0), (1,1), (0,1)). Этот<br />
квадрат высекает из окружности единичного радиуса с центром<br />
в начале координат сектор, площадь которого составляет чет-<br />
1<br />
107
п<br />
верть площади окружности, т.е. —. Если точка оказалась внуг-<br />
4<br />
ри сектора, то фиксируем "удачное попадание" единицей, если<br />
точка оказалась вне сектора, записываем нуль. После многократных<br />
бросаний вычислим отношение числа удачных исходов<br />
к общему количеству бросаний. Это число умножим на 4. Получим<br />
приближение к числу п.<br />
Теперь организуем вычисления на рабочем листе. В А1:В1<br />
поместим заголовки: х и у. В А2 и В2 поместим формулы<br />
=СЛЧИС() —координаты случайной точки внутри единичного<br />
квадрата. В С2 введем формулу = ЕСЛИ( А2 Л 2+В2 Л 2
ЗАДАЧА 4.26. С помощью какой формулы можно заменить<br />
формулу =СЛУЧМЕЖДУ(5,8) (если не установлен "Пакет анализа")?<br />
Упражнение 4.10. Введите в блоки А1:А10 и В1:В100<br />
функцию, генерирующую целые случайные числа в диапазоне<br />
от 0 до 20. В D1 введите формулу для расчета среднего значения<br />
в диапазоне А1:А10, авЕ1 — такую же формулу для диапазона<br />
В1: В100. Нажимая клавишу F9, следите за изменениями результата<br />
в D1 и Е1. Если Вы знакомы с теорией вероятностей,<br />
объясните, почему результат в Е1 меньше отклоняется от 10,<br />
чем результат в ячейке D1. Еще лучше, если Вы сможете дать<br />
количественное объяснение этому эффекту.<br />
Вы можете применять функцию СЛЧИС при решении задач<br />
в последующих главах, когда нужно быстро заполнить диапазон<br />
ячеек числами, не подчиняющимися какому-либо закону.<br />
Упражнение 4.11. Перейдите на новый рабочий лист, введите<br />
в ячейку А1 формулу =СЛУЧМЕЖДУ(1,50), скопируйте ее<br />
в блок A1J20, превратите формулы в значения (выделить<br />
A1:J20, правой кнопкой мыши указать на границу блока (курсор<br />
мыши примет вид стрелки) сдвинуть блок в сторону и тут<br />
же, не отпуская правую кнопку, вернуть обратно, в контекстном<br />
меню выбрать "Копировать значения").<br />
Для моделирования существенно больший интерес представляет<br />
получение случайных чисел с заданным распределением:<br />
распределением Пуассона, нормальным распределением.<br />
Для этой цели можно выбрать в меню "Сервис/ Анализ данных/<br />
Генерация случайных чисел". Но это слишком специальная тема,<br />
и мы ее опустим. При необходимости Вы легко освоите это<br />
средство.<br />
Рассмотрим метод получения нормально распределенных<br />
случайных чисел без использования указанного пункта меню.<br />
ПРИМЕР 4.10.<br />
Получение нормально распределенных случайных величин.<br />
Для этого можно воспользоваться функцией НОРМОБР<br />
(вероятность, среднее, стандартное_откл). В качестве первого<br />
аргумента используем функцию СЛЧИС. Постройте следующую<br />
таблицу (на рис. 4.27 показан ее фрагмент).<br />
109
А<br />
1 среднее<br />
2 стандартное<br />
отклонение<br />
3<br />
В С<br />
5 5.248508<br />
0.3 4.678867<br />
5.316943<br />
D<br />
среднее<br />
стандартное отклонение<br />
Рис. 4.27<br />
Е<br />
5.005494<br />
0.298214<br />
В С1 введите формулу =НОРМОБР(СЛЧИС(),$В$1,$В$2)<br />
и скопируйте ее в блок С2:С500. В ячейках Е1 и Е2 введите<br />
формулы для расчета среднего значения и стандартного отклонения<br />
в С1:С500. Нажимая клавишу F9, следите, как в ячейках<br />
Е1 и Е2 изменяются значения, но остаются близкими к значениям<br />
в ячейках В1 и В2.<br />
Обоснование такого метода получения случайных величин с<br />
заданной функцией распределения смотрите в [1, с. 205]. Там же<br />
на с. 206 предложены и другие методы. ><br />
4.6. Имена<br />
Мы уже знакомы с использованием имен, но этот материал<br />
настолько важен, что имеет смысл посвятить ему отдельный параграф.<br />
Использование в формулах имен ячеек и блоков вместо адресов<br />
имеет преимущество в наглядности формул.<br />
Присвоить имя ячейке или блоку можно следующими способами.<br />
Выделить ячейку или блок, щелкнуть мышью в поле имени<br />
(слева от строки ввода) и набрать в этом поле нужное имя. Ввод<br />
имени завершается нажатием Enter.<br />
Выделить ячейку или блок, выбрать пункт меню "Вставка/<br />
Имя/ Присвоить". Появляется диалоговое окно. В нижнем поле<br />
ввода — абсолютная ссылка на ячейку или блок. Эта ссылка<br />
предварена именем рабочего листа, например =ЛисТ1 IS14.<br />
Если имена для ячеек уже присутствуют на рабочем листе<br />
как текстовые строки в ячейках, расположенных, например, слева<br />
от ячеек, подлежащих именованию, то выделяем блок, в который<br />
входят ячейки с текстовыми строками и ячейки, которым<br />
надо дать имена. В меню выберите "Вставка/ Имя/ Создать".<br />
110
<strong>Excel</strong> спрашивает, как расположены ячейки с будущими именами<br />
— слева (сверху, снизу, справа), и сам предлагает вариант<br />
(проставляет флажок в диалоговом окне).<br />
Имена не должны содержать пробелов (пробелы рекомендуется<br />
заменять символом подчеркивания), не должны совпадать с<br />
адресами ячеек (недопустимо, например, имя В2). Легко убедиться,<br />
что <strong>Excel</strong> не различает регистра букв. Имена "Налог" и<br />
"налог" для него совпадают.<br />
Выделить ячейку или блок по имени можно так: нажать<br />
кнопку выпадающего списка, расположенную справа от поля<br />
имени, и щелкнуть мышью по нужному имени в списке.<br />
Упражнение 4.12. Посмотрите реакцию <strong>Excel</strong> на ввод имени,<br />
содержащего пробелы, на ввод имени, совпадающего с адресом<br />
ячейки. Может ли одна ячейка иметь два разных имени?<br />
Убедитесь, что <strong>Excel</strong> не различает регистра букв в имени.<br />
ПРИМЕР 4.11.<br />
Использование имен при наборе формул. На новом рабочем<br />
листе создайте таблицу (рис. 4.28).<br />
1<br />
2<br />
3<br />
4<br />
А<br />
Цена упаковки<br />
Цена материала<br />
Цена<br />
В<br />
23<br />
45<br />
Рис. 4.28<br />
Общая цена (в ячейке В4) должна складываться из двух цен<br />
(взятых из ячеек В1 и В2). Дадим ячейкам В1 и В2 имена (выделить<br />
А1 :В2, "Вставка/ Имя/ Создать"). Как набрать формулу с<br />
использованием введенных имен? Здесь возможны два подхода.<br />
Ввести в В4 формулу =В1+В2, а затем использовать команду<br />
меню "Вставка/ Имя/ Применить".<br />
Ввести в В4 знак равенства, нажать F3, появляется диалоговое<br />
окно "Вставка имени", выбрать имя Цена_упаковки, нажать<br />
+, нажать F3, выбрать имя Цена_материала.<br />
Функциональная клавиша F3 — эквивалент команды меню<br />
"Вставка/ Имя/ Вставить". ><br />
111
W*'<br />
Любопытно, что можно присвоить имя ячейке, используя ее<br />
адрес не в абсолютной форме, а в смешанной и даже относительной.<br />
ПРИМЕР 4.12.<br />
Откройте новую рабочую книгу. На первом листе присвойте<br />
имя "ааа" ячейке с адресом "Лист1!$С4". Для этого: выделите<br />
ячейку С4, вызовите в меню команду "Вставка/ Имя/ Присвоить",<br />
введите имя "ааа" и удалите второй знак доллара в ссылке<br />
на ячейку. После закрытия окна поставьте эксперимент: выделяйте<br />
ячейки на рабочем листе и в выпадающем списке поля<br />
имени выделяйте имя "ааа". Тогда будет выделена не ячейка<br />
С4, а ячейка в столбце С, но лежащая в той же строке, что и исходная<br />
ячейка. Например, если была выделена ячейка А8, то<br />
после перехода на имя "ааа" будет выделена С8.<br />
Найдем применение этому методу присвоения имен. Спроектируем<br />
на втором листе уже знакомую нам таблицу умножения.<br />
Сначала введем прогрессии в строку 1 и столбец А. Затем<br />
присвоим имена: ячейке $А2 присвоим имя "х", а ячейке В$1 —<br />
имя "у". В В2 поместим формулу =Х*у и скопируем ее в остальные<br />
ячейки таблицы (клавиши Ctrl+Shift+End, Ctrl+R, Ctrl+D).<br />
Получим таблицу умножения, и в каждой ячейке таблицы будет<br />
одна и та же формула =х*у.<br />
Однако такое использование имен нельзя рекомендовать.<br />
Ведь пользователь таблицы ожидает, что имя соответствует абсолютной<br />
ссылке. ><br />
ПРИМЕР 4.13.<br />
Глобальные и локальные имена в рабочей книге. Дайте<br />
ячейке В2 на рабочем листе "Лист!" имя "возраст". Введите в<br />
эту ячейку число 40. Перейдите на "ЛистЗ". Выделите ячейку<br />
D5, введите число 30. В меню выберите "Вставка/ Имя/ Присвоить".<br />
В диалоговом окне "Присвоение имени" в поле ввода<br />
"Имя" введите "ЛистЗ !возраст" и щелкните "ОК". На листе<br />
"Лист2" в одну из ячеек введите формулу =возраст. Формула<br />
вернет значение 40, так как использует глобальное имя на уровне<br />
рабочей книги. Но если Вы введете эту формулу в ячейку на<br />
листе "ЛистЗ", то будет выведено число 30. На этом листе глобальное<br />
имя не действует, вместо него "работает" локальное имя<br />
листа. А теперь введите в ячейку на листе "Лист2" формулу<br />
=ЛистЗ!возраст. В ячейке будет выведено число 30. Итак, в<br />
рабочей книге можно использовать одинаковые имена для разных<br />
ячеек. ><br />
112
ПРИМЕР 4.14.<br />
Ссылка на имя в другой рабочей книге. Продолжим предыдущий<br />
пример. Сохраните только что созданную рабочую<br />
книгу под именем temp.xls. Закройте эту рабочую книгу. Создайте<br />
новую рабочую книгу (клавиши Ctrl+N). Введите в ячейку<br />
А1 формулу =1еплр.хЫвозраст. Формула вернет значение 40. В<br />
ячейку А2 введите формулу =[1еплр.х18]ЛистЗ!возраст. Эта<br />
формула вернет значение 30. Обратите внимание, что вид формул<br />
после их ввода претерпел изменения. Можно было сослаться<br />
на содержимое книги temp.xls и без использования имен:<br />
вполне допустима формула =[temp.xls]JlHCTl!B2. Но использование<br />
имен повышает наглядность и снижает риск ошибки. ><br />
\<br />
4.7. Зачетные задания<br />
Итоговые задания по этой теме можно взять из книги<br />
[9, с.57-64]. Там приведено 10 вариантов. Вариант состоит из<br />
четырех заданий: два задания на построение графиков функций,<br />
графика поверхности и нахождение корней уравнения. Можно<br />
дополнить одно из первых двух заданий вычислением итоговых<br />
функций для полученного множества значений функции: определить<br />
максимум, минимум, среднее значение и т.д.<br />
0-3709
Форматирование<br />
Изменение внешнего вида таблицы без изменения ее содержимого<br />
называется форматированием. В <strong>Excel</strong> имеются богатые<br />
возможности форматирования, благодаря которым таблица<br />
принимает удобный для восприятия вид. Форматирование<br />
включает в себя такие операции, как изменение ширины строк и<br />
высоты столбцов таблицы, выбор типа шрифта, его размера и<br />
начертания, выравнивание содержимого ячеек, выбор представления<br />
чисел, обрамление ячеек и выделение их цветом. Мы не<br />
будем подробно изучать весь арсенал форматирования в <strong>Excel</strong>,<br />
так как наша основная задача — научиться проводить в <strong>Excel</strong><br />
расчеты.<br />
Создайте новую рабочую книгу Ch05.xls.<br />
5.1. Общие сведения<br />
Команды форматирования сосредоточены в меню "Формат".<br />
Наиболее часто используется команда меню "Формат/ Ячейки"<br />
(полезно запомнить для нее комбинацию клавиш Ctrl+1). Разумеется,<br />
эту команду можно применить сразу к блоку, предварительно<br />
выделив его. Наиболее важные команды привязаны к<br />
кнопкам панели инструментов "Форматирование".<br />
<strong>Excel</strong> предоставляет возможность очень быстро оформить<br />
список по вашему вкусу. Для этого нужно применить команду<br />
меню: "Формат/Автоформат".<br />
ПРИМЕР 5.1.<br />
Автоформатирование таблицы. Скопируйте из рабочей<br />
книги Ch04.xls таблицу с рабочего листа "Фирма". Выделите<br />
какую-нибудь ячейку в таблице. В меню выберите команду<br />
"Формат/ Автоформат". Выберите один из списка форматов.<br />
Испытайте, например, "Классический 1". Многие из предлагае-<br />
114
мых в списке форматов используют затенение и цветной фон в<br />
оформлении ячеек. Этого нужно избегать — и порошок в лазерном<br />
принтере расходуется бесполезно, и читать труднее.<br />
Как избавиться от наложенного на таблицу формата? Нужно<br />
выделить таблицу и выбрать в меню команду "Правка/ Очистить/<br />
Форматы".<br />
Когда Вы удаляете содержимое ячейки или блока нажатием<br />
на клавишу Del, то наложенный формат сохраняется. Полная<br />
очистка и содержимого, и форматов — команда "Правка/ Очистить/<br />
Все". ><br />
5.2. Числовые форматы<br />
Общий формат. Если Вы не наложили на ячейку какоголибо<br />
числового формата, то в ней используется так называемый<br />
общий формат.<br />
Перейдите на новый рабочий лист. Введите в ячейку А1<br />
число 5257.687. Оно отображается точно так же, как хранится в<br />
ячейке. В ячейку В1 введите 00256.3 — ведущие нули исчезнут.<br />
В С1 введите .34 — появится 0 перед десятичным разделителем.<br />
Наконец, в D1 введите какое-нибудь число с большим количеством<br />
цифр, например 123456789.123456. Будет выведено округленное<br />
число. Если уменьшать ширину столбца, то число<br />
будет выводиться в экспоненциальной форме (научной нотации),<br />
например 1.23Е+08, т.е. 1.23*10*. Если еще уменьшить<br />
ширину столбца, будет выведена строка ###. Это означает, что<br />
ширины столбца недостаточно для отображения числа.<br />
Полезно запомнить сочетание клавиш для наложения основного<br />
формата: Ctrl+ShiftH—.<br />
Десятичные разряды и разделитель тысяч. Скопируйте<br />
число из А1 в А2. Выделите ячейку А2 и нажмите Ctrl+1. Появится<br />
диалоговое окно с несколькими вкладками, нас интересует<br />
вкладка "Число". Слева на этой вкладке расположен список<br />
форматов. Первый элемент списка нами только что освоен —<br />
формат "Основной" (или "Общий"). Выделим второй элемент —<br />
"Числовой". Вид вкладки сразу меняется. В правой части вкладки<br />
можно задать количество десятичных разрядов после десятичного<br />
разделителя (по умолчанию 2) и установить или сбросить<br />
флажок разделителя тысяч. Можно также задать представление<br />
отрицательных чисел: красным или черным цветом. Уста-<br />
8* 115
новим флажок разделителя тысяч. Выводимое число примет<br />
вид: 5 257.69. Нужно подчеркнуть, что само число осталось<br />
неизменным, изменилось только его представление. Десятичный<br />
разделитель (точка) и разделитель тысяч (пробел) задаются не в<br />
<strong>Excel</strong>, а в панели управления Windows. Изменение этих установок<br />
мы изучали в первой главе.<br />
Денежный и финансовый форматы. Величины в денежном<br />
выражении представляются с двумя цифрами после точки и<br />
символом денежной единицы. Заметим, что символ денежной<br />
единицы "по умолчанию" задается в Windows в Панели управления,<br />
там же, где формат даты и десятичный разделитель. Но в<br />
<strong>Excel</strong> можно выбирать при форматировании другие знаки денежной<br />
единицы. Это и правильно, так как на одном и том же<br />
рабочем листе могут присутствовать расчеты и в рублях, и в<br />
долларах. Введите в ячейку A3 число - 4527.54 и скопируйте<br />
его в А4. Наложите на A3 денежный формат, а на А4 — финансовый.<br />
Увеличьте для наглядности ширину столбца А (в верхней<br />
адресной полосе передвиньте мышью вправо разделитель между<br />
столбцами А и В). Вы увидите, что в ячейке А4 знак минус оказался<br />
прижат к левому краю ячейки, а само число — к правому<br />
краю. Так что денежный формат в A3 выглядит более привычно.<br />
Еще дважды отформатируйте A3: выберите в выпадающем списке<br />
на вкладке в качестве знака денежной единицы доллар как $<br />
и как USD (такое обозначение принято в валютном дилинге).<br />
Дроби. В ячейку можно ввести число в форме рациональной<br />
дроби, например 18/43. Но при этом оно будет воспринято как<br />
текст (напоминаю, что признаком этого является выравнивание<br />
по левому краю). Чтобы рациональная дробь была воспринята<br />
как число, нужно ввести ее как смешанную дробь, предварив<br />
нулем и пробелом: 0 18/43. В ячейке появится 18/43, а в строке<br />
ввода (при выделении ячейки) 0.418604651162791, т.е. десятичное<br />
приближение дроби. Если мы введем дробь 5/8, то нас<br />
ожидает еще больший конфуз: <strong>Excel</strong> воспримет это число как<br />
дату — день и месяц текущего года: 05-авг (в строке ввода:<br />
05/08/2000).<br />
ЗАДАЧА 5.1. Получить рациональные приближения числа<br />
я в виде дробей:<br />
а) с двумя цифрами в числителе и знаменателе;<br />
б) с тремя цифрами в числителе и знаменателе.<br />
Вычислить ошибку, даваемую этими приближениями.<br />
116
ПРИМЕР 5.2.<br />
Наследование формата. Рассмотрим фрагмент таблицы<br />
(рис. 5.1) для расчета окладов работников бюджетной сферы по<br />
Единой тарифной сетке (ETC).<br />
1<br />
2<br />
3<br />
4<br />
5<br />
6<br />
А<br />
В<br />
минимальный оклад<br />
разряд<br />
коэфф.<br />
15<br />
16<br />
17<br />
Рис. 5.1<br />
7.36<br />
8.17<br />
9.07<br />
С<br />
60000<br />
оклад<br />
441 600<br />
490 200<br />
544200<br />
Оклад вычисляется по формуле: (минимальный оклад)*(коэффициент).<br />
Таблица была составлена до деноминации<br />
(до 01/01/98). Ячейки столбца С были отформатированы: наложен<br />
формат, содержащий разделитель тысяч (кнопка "Формат с<br />
разделителями") и 0 знаков после десятичного разделителя<br />
(кнопка "Уменьшить разрядность"). После деноминации нужно<br />
изменить минимальный оклад: вместо 60 000 введем 60. Таблица<br />
принимает вид, представленный на рис. 5.2.<br />
1<br />
2<br />
3<br />
4<br />
5<br />
6<br />
А<br />
минимальный оклад<br />
разряд<br />
В<br />
коэфф.<br />
15<br />
16<br />
17<br />
7.36<br />
8.17<br />
9.07<br />
оклад<br />
С<br />
60<br />
442<br />
490<br />
544<br />
Рис. 5.2<br />
Результат явно неверен: в С4 должно выводиться число<br />
441.6! Это произошло потому, что блок С4:С6 сохранил формат<br />
целых чисел. Наложим на этот блок (а также на С1) формат<br />
с двумя цифрами после десятичного разделителя. Получим правильный<br />
результат (рис. 5.3). ><br />
117
1<br />
2<br />
3<br />
4<br />
5<br />
6<br />
А<br />
минимальный оклад<br />
разряд<br />
В<br />
коэфф.<br />
15<br />
16<br />
17<br />
Рис. 5.3<br />
7.36<br />
8.17<br />
9.07<br />
оклад<br />
С<br />
60.00<br />
441.60<br />
490.20<br />
544.20<br />
В этом примере ошибка была не столь опасна, так как мы<br />
должны были применить формат "рубли-копейки". Но можно<br />
привести примеры таблиц, пользователь которых может неверно<br />
воспринимать результаты расчетов из-за неудачного форматирования.<br />
Например, вычисляем проценты и для этого форматируем<br />
ячейку с результатом, щелкая мышью по кнопке "Процентный<br />
формат". Но формат, привязанный к этой кнопке, округляет<br />
проценты до целых. В результате пользователь может<br />
получить искаженное представление о результатах расчетов.<br />
Трудно предложить рецепт, как избежать этого. Один совет дать<br />
можно: если результаты расчетов должны быть округлены, этого<br />
округления надо достигать не форматированием, а явным<br />
применением функции ОКРУГЛ и ее модификациями (они изучались<br />
во второй главе, в разделе 2.3 "Числовые функции").<br />
5.3. Пользовательские форматы<br />
В <strong>Excel</strong> имеется возможность сконструировать свой собственный<br />
формат представления числа. За основу можно взять<br />
уже существующий формат.<br />
Сначала определим, что такое форматная строка. Форматная<br />
строка представляет собой список, элементы которого (секции)<br />
отделяются точкой с запятой. В списке максимально могут<br />
быть четыре секции: отображение положительных чисел, отрицательных<br />
чисел, нуля и текста, Но если в списке три секции, то<br />
формат для текста — общий. Если в списке две секции, то в<br />
первой секции формат для неотрицательных чисел, а во второй<br />
— для отрицательных. Наконец, если в списке только одна секция,<br />
то формат предназначен для любых чисел.<br />
118
В секции форматной строки используются символы форматирования.<br />
Чтобы выяснить их назначение, обратитесь к Справке<br />
(<strong>Excel</strong> 97): "Форматирование листов/ Форматирование чисел,<br />
значений даты и времени/ Пользовательские форматы чисел, дат<br />
и времени" и нажмите в окне Справки кнопку "Основные числовые<br />
форматы".<br />
ПРИМЕР 5.3.<br />
Символы форматирования. Символы 0, #, ? используются<br />
как шаблоны для отображения цифр.<br />
Введите в A1:D1 число 42.1, а в A2:D2 — число 23.76. По<br />
очереди выделяйте блоки В1:В2, С1:С2, D1:D2. После выделения<br />
блока нажимайте Ctrl+1 и на вкладке "Числа" выбирайте<br />
пункт "(все форматы)". В поле ввода "Тип" (в <strong>Excel</strong> 5.0/7.0 это<br />
поле ввода называется "Код") набирайте форматы, которые показаны<br />
в таблице (рис. 5.4) в третьей строке (Вам, разумеется,<br />
вводить эти коды в третью строку таблицы не нужно).<br />
1<br />
2<br />
3<br />
А<br />
42.1<br />
23.76<br />
Основной<br />
В<br />
042.100<br />
023.760<br />
000.000<br />
Рис. 5.4<br />
###.###<br />
С D<br />
42.1 42.1<br />
23.76 23.76<br />
???.???<br />
Можно сделать вывод, для шаблона цифры 0 выводятся и<br />
незначащие нули, по шаблону цифры ? выводятся пробелы, так<br />
что числа оказываются выровненными по десятичному разделителю,<br />
шаблон цифры # оставил представление чисел без изменений<br />
по сравнению с основным форматом.<br />
Шаблон цифры # нужен для задания разделителя тысяч.<br />
Введем в ячейку С5 число 12345.679. Наложим на него формат<br />
# ###.##. Разделителем тысяч является пробел. (Вид разделителя<br />
тысяч задается в Панели управления Windows.) В ячейке отображается<br />
число 12 345.68. Введем в эту же ячейку 32.257.<br />
Отображается 32.26. А если наложить на эту ячейку формат<br />
О 000.00, то будет отображено число 0 032.26, что не входит в<br />
наши планы. Если наложить формат ? ???.??, то перед числом<br />
появятся невидимые пробелы. Если постепенно уменьшать ши-<br />
119
рину столбца С, то с какого-то момента появятся значки #, свидетельствующие<br />
о том, что представление числа не помещается<br />
в ячейке.<br />
Разумеется, эти символы шаблона можно использовать в одном<br />
форматном выражении. Например, # ###.00 означает, что<br />
две десятичные цифры после точки выводятся всегда, даже если<br />
они равны 0.<br />
Использование символа формата "пробел" может привести к<br />
ошибкам. На это указано в [23]. Введите в ячейку число 1532 и<br />
примените к ней формат из двух символов: 0 и следующий за<br />
ним пробел. В ячейке будет отображено число 2, так как формат<br />
округлил выводимое число до 2000 и отбросил три младших<br />
разряда. Сама форматная строка кажется состоящей из одного<br />
символа, так как пробел на экране не виден.<br />
Символ * вызывает повторение следующего за ним символа.<br />
Наложите на ячейку формат *-. Тогда в ней будет выводиться<br />
строка из минусов, если только ячейка не пуста (содержимое<br />
ячейки не имеет значения, лишь бы там было число).<br />
Символ _ (подчеркивание) вставляет пробел, равный ширине<br />
следующего за ним символа. Расположите в А6:А17 числа от 1<br />
до 12. Нужно, чтобы эти порядковые номера заканчивались точкой<br />
и от правого края ячейки их отделял пробел, равный по ширине<br />
круглой закрывающей скобке. Для этого наложим на блок<br />
формат 0._). ><br />
ПРИМЕР 5.4.<br />
Секции форматной строки. [23]. Рассмотрим форматную<br />
строку<br />
# ##0.00_);[Красный]( # ##0.00);0.00_);"Счет: "@<br />
Воспроизведите фрагмент таблицы (рис. 5.5): левая колонка<br />
— формат "Общий", правая ко-<br />
1.147<br />
0.12<br />
-2345.7<br />
Иванов<br />
1.15<br />
0.12<br />
(2 345.70)<br />
0.00<br />
Счет: Иванов<br />
Рис. 5.5<br />
лонка — на те же значения наложен<br />
пользовательский формат.<br />
Отрицательные числа выводятся<br />
красным цветом. Привычного<br />
знака "минус" нет. Число<br />
окружено скобками. Чтобы цифры<br />
неотрицательных чисел были<br />
расположены в ячейке так же, как цифры отрицательных чисел,<br />
после неотрицательных чисел вставлен пробел, величина кото-<br />
120
рого равна ширине закрывающей круглой скобки. В текстовую<br />
секцию формата введена строка "Счет: ", которая будет присутствовать<br />
всегда, если в ячейку введено текстовое значение.<br />
Символ формата @ заменяется на текстовое значение, содержащееся<br />
в ячейке. ><br />
ЗАДАЧА 5.2. В ячейке должна выводиться сумма в рублях<br />
(копеек заведомо нет). Отрицательные суммы выводятся красным<br />
цветом и со знаком минус. К числу добавляется символ денежной<br />
единицы р., отделенный от числа пробелом, размер которого<br />
равен ширине знака "минус". Имеется разделитель тысяч.<br />
ЗАДАЧА 5.3. В ячейке введена скорость 60 километров в час.<br />
Сконструируйте пользовательский формат, чтобы число 60 выводилось<br />
как 60 км/час.<br />
ЗАДАЧА 5.4. В ячейке содержится число. Выводите его с<br />
двумя цифрами после точки и с разделителем тысяч. Если число<br />
положительное, то оно должно предваряться словом "Приход: ",<br />
если отрицательное — словом "Расход: ", если число равно нулю,<br />
то должно выводиться слово "Ничего".<br />
Увлекаться такого рода форматированием не следует, так<br />
как у пользователя создается ложное представление о содержимом<br />
ячейки, особенно если он будет добавлять в рабочую книгу<br />
свои расчеты. Например, он может подумать, что у числа нужно<br />
отделить текстовую часть, чтобы оно могло участвовать в формулах.<br />
Полезное применение пользовательского формата: если Вы<br />
не хотите, чтобы данные отображались в ячейке, наложите на<br />
нее формат ;;;. Но в строке ввода содержимое ячейки будет отображаться<br />
по-прежнему.<br />
ЗАДАЧА 5.5. Какой пользовательский формат Вы предложите,<br />
чтобы отображать числа с двумя цифрами после точки, а<br />
нуль не отображать?<br />
ПРИМЕР 5.5.<br />
Явный условный формат. До сих пор мы использовали<br />
подразумеваемый условный формат: мы не указывали в форматных<br />
секциях условий применения форматов, и <strong>Excel</strong> применял<br />
форматные секции для положительных, отрицательных, нулевых<br />
чисел и для текста. Но можно каждую секцию предварить<br />
условием в квадратных скобках.<br />
121
В блоке А1:А10 содержатся оценки: 2, 3, 4, 5. Пусть двойки<br />
выводятся черным цветом, пятерки — красным, а тройки и четверки<br />
— зеленым. Выделим блок А1:А10 и наложим пользовательский<br />
формат<br />
[=2][Черный];[=5][Красный];[Зеленый] .<br />
Каждую секцию, кроме последней, мы предварили условием,<br />
затем указали цвет. Последняя секция не содержит условия.<br />
Это означает, что числа, не удовлетворяющие условиям первых<br />
двух секций, выводятся по формату третьей секции. Закроем<br />
диалоговое окно с форматами и заново откроем его. Форматная<br />
строка изменилась. Изменения, внесенные <strong>Excel</strong>, очевидны:<br />
[Черный][=2]Основной;[Красный][=5]Основной;[Зеленый]<br />
Основной . ><br />
ЗАДАЧА 5.6. В блоке записаны проценты: 12.45%, 30% и т.д.<br />
Выводить проценты с одной цифрой после точки. Числа, большие<br />
50%, выводить красным цветом.<br />
ПРИМЕР 5.6.<br />
[23]. Отображать значения, меньшие 1, как "
3) перейти в другую рабочую книгу (клавиши Ctrl+F6) и отформатировать<br />
нужную ячейку, выполнив "Специальную<br />
вставку" (правая кнопка мыши!). В диалоговом окне "Специальная<br />
вставка" указать "Вставить/ Форматы".<br />
В результате не только ячейка в новой рабочей книге будет<br />
должным образом отформатирована, но и в самой рабочей книге<br />
появится пользовательский формат (убедитесь в этом).<br />
5.4. Оформление таблиц<br />
В диалоговом окне "Форматирование ячеек" есть вкладки<br />
"Выравнивание", "Шрифт", "Граница", "Вид", с помощью которых<br />
можно профессионально оформить заголовки таблиц. Используя<br />
эти средства, можно также подготовить бланки документов.<br />
Перейдите на новый рабочий лист и назовите его "Книги".<br />
ПРИМЕР 5.7.<br />
Пример взят из [17] с изменениями. Для книжного магазина<br />
составляется ежедневная таблица продаж книг (рис. 5.6).<br />
Продано книг<br />
Д<br />
а<br />
т<br />
а<br />
15-мар<br />
В<br />
с<br />
е<br />
г<br />
о<br />
523<br />
! я<br />
150<br />
в том числе<br />
Техническая<br />
200<br />
Художественная<br />
173<br />
16-мар<br />
475<br />
124<br />
140<br />
211<br />
1 7-мар<br />
360<br />
104<br />
98<br />
158<br />
18-мар<br />
371<br />
132<br />
107<br />
132<br />
Рис. 5.6<br />
Нужно оформить такую таблицу на рабочем листе. (Вообщето,<br />
вертикальное расположение строк так, как это сделано со<br />
строками "Дата" и "Всего", не соответствует отечественным<br />
стандартам. Но мы познакомимся с возможностями <strong>Excel</strong>.) Сна-<br />
123
чала введе^ в ячейки текстовые строки. В ячейку А2 — "Продано<br />
книг", в А4 — "Дата", в В4 — "Всего", в С4 — "научная",<br />
в D4 — "техническая", в Е4 — "художественная", в СЗ<br />
— "в том числе".<br />
В ячейку А5 введем дату 15/03. В С5:Е5 введем числа 150,<br />
200, 173. Выделим блок C5:F5 и щелкнем кнопку "Автосумма".<br />
В F5 появится формула =СУММ(С5:Е5). Перетащим ячейку F5<br />
в ячейку В5. Таблица примет вид, как показано на рис. 5.7.<br />
1<br />
2<br />
3<br />
4<br />
5<br />
А<br />
Продано книг<br />
В<br />
Дата Всего<br />
15 мар 523<br />
С<br />
в том числе<br />
Научная<br />
150<br />
D<br />
Техничес<br />
200<br />
Е<br />
F<br />
Художественная<br />
173<br />
Рис. 5.7<br />
Приступим к оформлению заголовка таблицы. Выделим<br />
ячейки А2:Е2 и щелкнем кнопку "Объединить и поместить в<br />
центре". В выпадающем списке "Размер" (шрифта) выберем<br />
размер 20 пунктов. Автоматически увеличится высота строки 2.<br />
Аналогично поступим с блоком СЗ:ЕЗ. Размер шрифта назначим<br />
14 пунктов.<br />
Выделим блок А4:В4. Нажмем клавиши Ctrl+1. Перейдем на<br />
вкладку "Выравнивание". Выберем вертикальную ориентацию<br />
текста. По вертикали выберем выравнивание по центру. Перейдем<br />
на вкладку "Шрифт" и выберем размер 14 пунктов. Щелкнем<br />
кнопку "ОК".<br />
Выделим блок С4:Е4. Нажмем клавиши Ctrl+1. Перейдем на<br />
вкладку "Выравнивание". Выберем вертикальную ориентацию<br />
текста. По вертикали и горизонтали выберем выравнивание по<br />
центру. Перейдем на вкладку "Шрифт" и выберем размер 13<br />
пунктов.<br />
Слово "художественная" — слишком длинное и делает заголовок<br />
сильно вытянутым по вертикали. Чтобы этого избежать,<br />
вставим в это слово символ переноса и пробел: "художественная"<br />
(пробел нужен, чтобы <strong>Excel</strong> воспринимал это как два<br />
слова). Выделим ячейку с этим словом, нажмем клавиши Ctrl+1<br />
и на вкладке "Выравнивание" установим флажок "Переносить<br />
124
по словам". Переноса не произойдет — высота столбца еще увеличится.<br />
Схватим мышью нижнюю границу строки 4 на адресной<br />
полосе и принудительно уменьшим ее. Тогда строка "художест-<br />
венная" превратится в две строки.<br />
Теперь выполним действие, которое стало возможным только<br />
в <strong>Excel</strong> 97, — объединение ячеек по вертикали. Выделим<br />
блок АЗ:А4, нажмем клавиши Ctrl+1, выбираем вкладку "Выравнивание",<br />
установим флажок "объединение ячеек". То же<br />
проделаем с блоком ВЗ:В4.<br />
Нарисуем рамки вокруг элементов заголовка. Выделим блок<br />
А2:Е4, нажмем Ctrl+1, выберем вкладку "Граница". Щелкнем<br />
кнопки "Внешняя" и "Внутренняя". В результате элементы заголовка<br />
будут разделены линиями. Можно выбрать разную толщину<br />
линий для границы общего заголовка в блоке А2:Е2 и<br />
других заголовков. Разберитесь самостоятельно, как это сделать.<br />
Покрасим заголовок. Для этого выделим блок А2:Е4, нажмем<br />
Ctrl+1, выберем вкладку "Вид". Укажем на палитре цвет<br />
со слабой интенсивностью, например светло-голубой.<br />
Отформатируем первую строку таблицы. Выделим ее, установим<br />
выравнивание по ширине и величину шрифта 12 пунктов.<br />
Введем еще несколько строк (при этом копируем ячейку с суммой).<br />
Чтобы копировать формат в новые строки, удобно пользоваться<br />
кнопкой "Формат по образцу" (на ней нарисована кисть).<br />
Мы еще вернемся к этому примеру в главе 9. Забегая вперед,<br />
заметим, что вертикальное объединение ячеек мешает проведению<br />
операции отбора строк таблицы, отвечающих определенному<br />
критерию. ><br />
Если нужно, чтобы в заголовках, состоящих из нескольких<br />
слов, слова располагались по строкам так, как нам требуется, а<br />
не произвольно, то нажимайте в местах принудительного переноса<br />
слов сочетание клавиш Alt+Enter.<br />
Упражнение 5.1. Заполнить и отформатировать таблицу,<br />
представленную на рис. 5.8, с. 126) (она взята из [30, с.27]).<br />
5.5. Условное форматирование<br />
В <strong>Excel</strong> 97 появилось средство, с помощью которого легко<br />
наложить формат (шрифт, границы, цвет) на ячейку или блок. В<br />
зависимости от значения, полученного в ячейке, ее формат будет<br />
изменяться.<br />
125
Перейдите на новый рабочий лист и назовите его "Условное<br />
форматирование".<br />
План погашения кредита<br />
М<br />
е<br />
с<br />
я<br />
Ц<br />
Непогашенная<br />
сумма основного<br />
долга,<br />
тыс.руб.<br />
Процентный<br />
платеж,<br />
тыс.руб.<br />
Месячная выплата<br />
основного долга,<br />
тыс.руб.<br />
Сумма<br />
месячного<br />
погашенного<br />
взноса,<br />
тыс.руб.<br />
1800<br />
1<br />
2<br />
3<br />
4<br />
5<br />
6<br />
Итого<br />
1500<br />
1200<br />
900<br />
600<br />
300<br />
0<br />
36.0<br />
30.0<br />
24.0<br />
18.0<br />
12.0<br />
6.0<br />
126.0<br />
300<br />
300<br />
300<br />
300<br />
300<br />
300<br />
1800.0<br />
336<br />
330<br />
324<br />
318<br />
312<br />
306<br />
1926.0<br />
Рис. 5.8<br />
ПРИМЕР 5.8.<br />
Введите в А1 число 1, в блок В1:В15 арифметическую прогрессию<br />
1, 2, ..., 15, в С1 введите формулу =$А$1*В1 и скопируйте<br />
ее в С2:С15. Скроите столбец В. Материал для экспериментов<br />
подготовлен. Требуется наложить на С1:С15 формат:<br />
если число лежит в диапазоне от 10 до 20, то выводится курсивом;<br />
если от 20 до 40, то выводится полужирным курсивом в<br />
рамке; если больше 40, то выводится красными цифрами на голубом<br />
фоне.<br />
Решение. Выделите блок С1:С15. Выберите в меню: "Формат/<br />
Условное форматирование". В диалоговом окне укажите<br />
для Условия 1: значение между 10 и 20 (заполняете четыре поля<br />
ввода), щелкните кнопку "Формат". Появится новое диалоговое<br />
окно с тремя вкладками. На вкладке "Шрифт" выберите "курсив"<br />
и щелкните "ОК". После этого щелкните кнопку "А также<br />
»". Диалоговое окно расширится. Заполните "Условие 2", еще<br />
раз щелкните "А также »" и заполните "Условие 3". Теперь<br />
вводите в ячейку А1 различные числа и прослеживайте, как изменяется<br />
формат ячеек в зависимости от выводимого значения.<br />
126
Отменим "Условие 2". Для этого выделите С1 :С15, откройте<br />
окно "Условное форматирование" и щелкните кнопку "Удалить".<br />
Вам будет предложено новое диалоговое окно, где Вы<br />
сможете установить флажки для удаляемых условий. Установите<br />
флажок для условия 2. ><br />
ПРИМЕР 5.9.<br />
Условное форматирование можно задавать формулой. Введем<br />
в Е1:Е15 прогрессию 1, 2, ..., 15. Нужно выделить полужирным<br />
шрифтом числа, кратные трем, но не кратные двум.<br />
Решение. Выделим блок Е1:Е15, выберем в меню пункт<br />
"Формат/ Условное форматирование". В диалоговом окне укажите<br />
для Условия 1 в выпадающем списке не "значение", как в<br />
предыдущем примере, а "формула". В следующем поле ввода<br />
введите формулу =И(ОСТАТ( А1, 3) = О, ОСТАТ( А1, 2) 0).<br />
Щелкните кнопку "Формат" и выберите полужирный шрифт.<br />
Будут выделены числа 3, 9,15.<br />
Проанализируем введенную формулу. Она должна возвращать<br />
значение ИСТИНА или ЛОЖЬ. В ней фигурирует относительный<br />
адрес активной ячейки, входящей в блок. Напомню,<br />
что в выделенном блоке активная ячейка показана другим<br />
цветом. ><br />
Три интересных примера приведены в Справке. Найдите<br />
раздел "Форматирование листов/ Форматирование текста и ячеек/<br />
Выделение данных, отвечающих определенным свойствам".<br />
(В <strong>Excel</strong> 2000 — "Форматирование листов/ Условное форматирование/<br />
Формула в качестве критерия форматирования".)<br />
ЗАДАЧА 5.7. Для составления налоговой карточки нужно<br />
внести в ячейки месячный доход, а строкой ниже вычислить доход<br />
по нарастающей с начала года (рис. 5.9).<br />
1<br />
А<br />
В<br />
янв<br />
С<br />
фев<br />
мар<br />
D<br />
...<br />
...<br />
дек<br />
м<br />
N<br />
Итого<br />
2<br />
доход<br />
500.00<br />
500.00<br />
...<br />
500.00<br />
4500.00<br />
3<br />
с нач.года<br />
500.00<br />
500.00<br />
1000.00<br />
...<br />
4500.00<br />
4500.00<br />
Рис. 5.9<br />
Если месячный доход отсутствовал, то отображать доход по<br />
нарастающей за этот месяц не нужно. Сконструируйте для этой<br />
цели условный формат.
Строки. Дата и время<br />
— ч<br />
'<br />
В главе 2 нами были изучены арифметические и логические<br />
выражения. В этой главе к ним добавятся текстовые выражения.<br />
Дата и время имеют в <strong>Excel</strong> своеобразное внутреннее представление.<br />
Для них имеются свои форматы и свой набор функций.<br />
Откройте новую рабочую книгу. Назовите ее Ch06.xls.<br />
6.1. Текстовые функции<br />
Дайте первому рабочему листу имя "Строки".<br />
В ячейку можно ввести число, формулу, текст. Число и формулу<br />
можно превратить в текстовую строку: нажать функциональную<br />
клавишу F2 (редактирование), поставить курсор в<br />
крайнюю левую позицию (клавиша Ноте) и ввести одиночную<br />
кавычку (она расположена на клавише с буквой "Э"). Например,<br />
введите в Е1 число 12 (число выровнено по правому краю), превратите<br />
его в текстовую строку (число будет выровнено по левому<br />
краю).<br />
ПРИМЕР 6.1.<br />
Операции над текстовыми строками.<br />
1. Введите в ячейку А1 — "Иванов", в ячейку В1 — "Иван",<br />
в ячейку С1 — "Иванович" (кавычки не вводить!). В ячейке А2<br />
нужно получить строку "Иванов Иван Иванович". Для этого<br />
введем в А2 формулу =А1&" "&В1&" "&С1. & (амперсенд) -<br />
символ операции склейки (конкатенации) строк. Обратите внимание,<br />
что между строками, взятыми из ячеек, вставлены пробелы<br />
" ". Введите в ячейку В1 имя "Николай". Изменится и А2.<br />
2. Превратите содержимое ячейки А2 из формулы в значение.<br />
Это можно сделать разными способами. Проще всего так:<br />
128
поместить курсор мыши на рамку ячейки А2 (он приобретает<br />
вид стрелки), нажать правую кнопку мыши и, не отпуская ее,<br />
перетащить А2 в сторону и тут же вернуть на место, отпустить<br />
правую кнопку мыши (появится контекстное меню), выбрать<br />
пункт "Копировать только значения".<br />
3. Отредактируйте содержимое ячейки А2, вставив по несколько<br />
дополнительных пробелов до, после и между словами.<br />
В ячейку A3 введите формулу =СЖПРОБЕЛЫ( А2). Несколько<br />
пробелов преобразуются в один, начальные и конечные пробелы<br />
исчезают. Этот прием может быть полезен при импортировании<br />
данных из какой-либо внешней базы данных. При этом часто<br />
приходится удалять лишние пробелы.<br />
4. Требуется содержимое ячейки A3 разнести в три ячейки:<br />
отдельно фамилию, имя и отчество. Это довольно сложная задача,<br />
поэтому будем решать ее по частям, а затем соберем эти части<br />
в одну формулу.<br />
Найдем номер позиции, соответствующий первому пробелу.<br />
В ячейку А4 внесем формулу =ПОИСК(" ",АЗ). Прочитайте<br />
описание этой функции в Справке. В нашем примере искомая<br />
подстрока — пробел " ", строка, где производится поиск, расположена<br />
в ячейке A3, третий аргумент не указан, поэтому поиск<br />
ведется с первой позиции. В ячейку В4 введем формулу<br />
=ПОИСК(" ",АЗ,А4+1), т.е. мы ищем в строке пробел не с первой<br />
позиции, а с позиции, следующей за первым пробелом. В<br />
ячейке С4 вычислим длину строки =ДЛСТР(АЗ). Должны получиться<br />
результаты: 7, 15, 23.<br />
Теперь для выделения подстрок воспользуемся функцией<br />
ПСТР( текст, нач_номер, число_литер) — из строки, начиная<br />
с заданной позиции, извлекается подстрока заданной длины.<br />
Поместим в А5, А6, А7 строки "Фамилия", "Имя", "Отчество".<br />
Запишем в 85 формулу =ПСТР(АЗ,1,А4-1), в В6<br />
=ПСТР(АЗ,А4+1,В4-А4-1), в В7 =ПСТР(АЗ,В4+1,С4-В4).<br />
Проанализируйте аргументы этих функций. Запишите в С5:С7<br />
формулы с использованием вложенных функций (не привлекая<br />
промежуточных ячеек).<br />
5. Подставим в ячейку А2 другую строку: 13#ЗНАЧ! 18<br />
"Новиков Геннадий Павлович". Наши формулы<br />
аккуратно извлекают фамилию, имя и отчест- Рис. 6.1<br />
во. А теперь введем: "Сейфетдинова Наиля". В<br />
четвертой строке получаем результат, показанный на рис. 6.1.<br />
Q-3709 129
Функция ПОИСК не нашла второго пробела. Как предусмотреть<br />
такой случай? Для этого воспользуемся функцией<br />
ЕОШ (Если ОШибка), которая возвращает значение ИСТИНА,<br />
если ее аргумент — адрес ячейки, в которой содержится ошибочное<br />
значение. Запишем в В6 формулу<br />
=ЕСЛИ(ЕОШ(В4),ПСТР(АЗ,А4+1,С4-А4),<br />
ПСТР(АЗ, А4+1.В4-А4-1)),<br />
а в В7 запишем формулу<br />
=ЕСЛИ(ЕОШ(В4),"",ПСТР(АЗ,В4+1,С4-В4)).<br />
Формула в В6 имеет слишком громоздкий вид. Ее читабельность<br />
можно увеличить, если расположить ее на нескольких<br />
строках.<br />
=ЕСЛИ(ЕОШ(В4),<br />
ПСТР(АЗ,А4+1,С4-А4),<br />
ПСТР(АЗ,А4+1 .В4-А4-1)).<br />
Чтобы получить такой вид формулы в окне ввода, введите<br />
Alt+Enter в точках формулы, где должен быть переход на следующую<br />
строку (Enter нажимать нельзя — это завершение ввода).<br />
В начале второй и третьей строк введите серию пробелов,<br />
которые обеспечат выравнивание частей формулы.<br />
6. Задания в пунктах 4 и 5 можно выполнить, не применяя<br />
формул, а воспользовавшись средствами, предоставляемыми<br />
<strong>Excel</strong>. Поместите в ячейку А10 строку "Иванов Иван Иванович".<br />
Выберите пункт меню "Данные/ Текст по столбцам". Начнет<br />
работу Мастер текстов. На первом шаге укажите, что текст "с<br />
разделителями", на втором шаге укажите, что разделителем является<br />
пробел. Третий шаг можно не выполнять и сразу нажать<br />
"Готово". В результате текст будет разбит на три ячейки А10,<br />
В10, СЮ. ><br />
ЗАДАЧА 6.1. В А10, В10, СЮ помещены текстовые строки<br />
"Иванов", "Иван", "Иванович". Требуется разместить в D10<br />
формулу, которая выдаст результат "Иванов И.И.". (Вместо<br />
функции ПСТР здесь проще воспользоваться функцией<br />
ЛЕВСИМВ.)<br />
ЗАДАЧА 6.2. Скорректировать формулу для предыдущей задачи,<br />
чтобы формула правильно работала для исходных данных:<br />
в ячейке АЮ — "Сейфетдинова", в В10 — "Наиля", в СЮ —<br />
пусто. (Воспользуйтесь функцией ЕПУСТО.)<br />
130
ЗАДАЧА 6.3. В столбце А расположено несколько инвентарных<br />
номеров (рис. 6.2).<br />
В столбец В поместить цифры, размещенные<br />
после второго дефиса. Сделать это<br />
двумя способами: 1) с использованием<br />
функций работы с текстовыми строками;<br />
2) с использованием пункта меню "Данные/ р ис><br />
6.2<br />
Текст по столбцам".<br />
ЗАДАЧА 6.4. В столбце размещены фамилии, в которых беспорядочно<br />
смешаны строчные и прописные буквы, например,<br />
"иВанОв". С помощью какой функции можно придать фамилиям<br />
нормальный вид: "Иванов"?<br />
Упражнение 6.1. По _ Справке изучите различия между<br />
функциями ПОИСК и НАЙТИ. Придумайте примеры, на которых<br />
проявляются эти различия.<br />
Функции ПОИСК и НАЙТИ отыскивают позицию первого<br />
вхождения заданной подстроки в строку. Если точно известно<br />
количество вхождений подстроки, можно найти позицию и второго,<br />
и третьего вхождения, как это сделано в примере. К сожалению,<br />
среди функций <strong>Excel</strong> отсутствует функция, которая подсчитывает<br />
количество вхождений подстроки в строку. Но такую<br />
функцию можно написать на языке VBA.<br />
ЗАДАЧА 6.5. Ранее Вы решали задачу о вычислении суммы<br />
цифр трехзначного целого числа. Еще раз решите эту задачу, но<br />
с использованием текстовых функций. (Формула должна подсчитывать<br />
сумму цифр также для двузначных и однозначных<br />
чисел.)<br />
Указание. Воспользуйтесь функцией ТЕКСТ для преобразования<br />
числа в строку.<br />
ПРИМЕР 6.2.<br />
Что произойдет, если воспользоваться операцией конкатенации<br />
(сцепки) строк для чисел? Введите в ячейку F3 число 12, в<br />
ячейку G3 число 14, а в ячейку G4 формулу = F3 & G3. Эта<br />
формула вернет текстовое значение 1214. Попытаемся превратить<br />
его в число с помощью функции Ч(значение): в G5 поместите<br />
формулу =4(G4). Она вернет 0. Неудача! Как же преобразовать<br />
содержимое ячейки G4 к числу? Здесь поможет следующий<br />
трюк: введите в ячейку G6 формулу =G4*1. Эта формула<br />
вернет число 1214. Чтобы выполнить умножение, <strong>Excel</strong> пытает-<br />
9* 131
ся преобразовать результат в ячейке G4 в число; это ему удается.<br />
Этот прием полезно запомнить. Пусть в диапазоне F8:F10<br />
записаны текстовые строки: '10, '12 и '15. Как быстро преобразовать<br />
их в числа? Введите в ячейку G8 число 1; выполните над<br />
этой ячейкой команду "Копировать" (Ctrl+C); выделите блок<br />
F8:F10; в контекстном меню выберите "Специальная вставка"; в<br />
диалоговом окне установите переключатель "умножить", нажмите<br />
"ОК", нажмите Esc. ><br />
Перейдите на новый рабочий лист.<br />
ПРИМЕР 6.3.<br />
[23]. Данные в столбце А (начиная с ячейки А1) имеют вид:<br />
123 АБВГД<br />
5ZBNWQ<br />
84Том<br />
(текст предваряется числом, состоящим из одной, двух или трех<br />
цифр). Поместить эти строки в столбец В, отбросив начальные<br />
цифры и убрав лишние пробелы.<br />
Решение. В ячейку В1 введите формулу<br />
=ЕСЛИ(ЕЧИСЛО(ПСТР(А1,1,3)*1),<br />
СЖПРОБЕЛЫ(ПРАВСИМВ(А1 ,ДЛСТР(А1) -3)),<br />
ЕСЛИ(ЕЧИСЛО(ПСТР(А1,1,2)*1),<br />
СЖПРОБЕЛЫ(ПРАВСИМВ(А1 ,ДЛСТР(А1) -2)),<br />
СЖПРОБЕЛЫ(ПРАВСИМВ(А1 ,ДЛСТР(А1) -1))))<br />
Тщательно разберите эту формулу. Если назначение какойлибо<br />
из функций Вам непонятно, обратитесь к Справке. Обратите<br />
внимание, что эту задачу невозможно решить с использованием<br />
Мастера текстов, так как у данных в строках нет фиксированной<br />
ширины и нет разделителей. ><br />
ЗАДАЧА 6.6. Пусть в ячейке содержится возраст человека в<br />
годах (целое число — количество полных лет). В соседней ячейке<br />
выводить текстовую строку: возраст с указанием "год", "года",<br />
"лет" (например, "42 года"; заметьте, что в возрасте от 11 до<br />
14 нужно добавлять "лет").<br />
Упражнение 6.2. Самостоятельно изучите по Справке<br />
функцию СОВПАД. Предложите примеры ее использования.<br />
132
ЗАДАЧА 6.7. В ячейках блока А2:А10 содержатся строки<br />
цифр, разделенные запятыми (например, в А2 строка "1,2,4", в<br />
A3 строка "1,3,6" и т.д.)- В В1 пользователь вводит цифру, допустим<br />
2. Поместить в В2:В10 формулы, которые возвращают<br />
строки "есть" или "нет" в зависимости от того, имеется ли в<br />
строке из соответствующей ячейки столбца А цифра из В1 или<br />
нет (в В2 будет выведено "есть", а в ВЗ — "нет"). В В11 сосчитать<br />
количество ячеек блока А2:А10, содержащих искомую<br />
цифру.<br />
6.2. Даты<br />
Перейдем на новый рабочий лист и назовем его "Даты".<br />
Напомним, что в первой главе мы корректировали международные<br />
установки Windows 95. В частности, был установлен<br />
формат даты ДД/ММ/ГТ.<br />
ПРИМЕР 6.4.<br />
Элементарные операции с датами.<br />
1. Для того чтобы понять, как хранятся даты в ячейках <strong>Excel</strong>,<br />
введем в ячейку А1 дату 1 января 1900 года. В <strong>Excel</strong> 5.0/7.0<br />
нужно ввести 1/1/00, в <strong>Excel</strong> 97/2000 нужно ввести 1/1/1900 (дата<br />
1/1/00 будет воспринята как 1/1/2000 — фирма Microsoft позаботилась<br />
о грядущем переходе в новое тысячелетие). Далее<br />
расположим в А2:А10 даты 2/1/1900, 3/1/1900 ... (для этого воспользуйтесь<br />
пунктом меню "Правка/ Заполнить/ Прогрессия").<br />
Скопируем блок А1:А10 в В1:В10. А теперь наложим на блок<br />
В1:В10 формат "Основной". Это можно сделать так:<br />
Ctrl+ShiftH— либо выбрать в меню "Формат/ Ячейки/ Число/ Основной".<br />
Мы увидим, что в В1:В10 хранится арифметическая<br />
прогрессия 1,2, ..., 10. Итак, дата в <strong>Excel</strong> — количество дней,<br />
прошедших от 1 января 1900 г. Удалим блок А1:В10 (выделить<br />
его и нажать клавишу Del).<br />
2. Введем в ячейку А1 формулу =СЕГОДНЯ(). (В Мастере<br />
функций ищите эту функцию в категории "Дата и время"). Отображается<br />
сегодняшнее число. Наложим на ячейку А1 формат<br />
"Общий". Мы увидим количество дней, прошедших от начала<br />
XX века до сегодняшнего дня. Вернем ячейке прежний формат.<br />
3. Наложите на А1 по очереди различные форматы даты,<br />
доступные в списке "Формат/ Ячейки/ Число/ Дата и время".<br />
133
4. Испытаем некоторые функции работы с датами. Введите в<br />
А2 формулу =ГОД(А1), в A3 формулу =МЕСЯЦ(А1), в А4<br />
формулу =ДЕНЬ(А1). Однако мы, к своему удивлению, увидим<br />
какие-то странные даты. Например, если текущий год 1998, то в<br />
А2 отобразится 20/06/05. Дело в том, что, когда мы удалили содержимое<br />
ячеек А1:А10, остался автоматически наложенный на<br />
эти ячейки формат даты. Исправим положение. Выделите А2:А4<br />
и наложите на них формат "Основной". Блок надо было очищать<br />
иначе: нужно было после выделения блока выбрать в меню<br />
пункт "Правка/ Очистить/ Все". Тогда в ячейках исчезнет и наложенный<br />
на них формат.<br />
5. Иногда требуется получить порядковый номер дня недели.<br />
Для этого в ячейку А5 введите формулу =ДЕНЬНЕД(А1,2)<br />
(выясните в Справке назначение второго аргумента этой функции).<br />
6. А как получить название дня недели или название месяца?<br />
Скопируйте А1 в В1:Е1 (протяните маркер заполнения). Для<br />
каждой из ячеек введите пользовательский формат. Например,<br />
для В1 выберите в меню "Формат/ Ячейки/ Число/ (все форматы)"<br />
и в поле ввода "Тип:" введите ДДД. Нажмите "ОК". Отобразится<br />
сокращенное название дня недели. Далее сделайте для<br />
С1 формат ДДДД, для D1 формат МММ, для Е1 формат<br />
ММММ.<br />
Такой способ не всегда удобен. Иногда хотелось бы получить<br />
в ячейке текстовую строку с названием дня или месяца.<br />
Для этого используется функция ТЕКСТ( значение, форматная<br />
строка). Получим в блоке В2:В5 те же результаты, что и в<br />
В1:Е1. Введем в ячейку В2 формулу =ТЕКСТ(А1,"ДДД"). В<br />
ячейке будет отображено сокращенное название дня недели,<br />
причем выровненное по левому краю. Теперь продемонстрируем<br />
метод копирования формул, когда по каким-либо причинам<br />
мы не хотим использовать абсолютную адресацию. Превратим<br />
формулу в ячейке В2 в текстовую строку: для этого нажмем<br />
функциональную клавишу F2 и предварим формулу одиночной<br />
кавычкой: '=ТЕКСТ(А1 ,"ДДД"). Скопируем эту строку в блок<br />
ВЗ:В5 (протяните маркер заполнения). Исправьте в формулах<br />
форматные строки на "ДДДД", "МММ", "ММММ". Заодно удаляйте<br />
кавычку перед знаком равенства — текст превратится в<br />
формулу.<br />
134
7. Две последние цифры года можно получить по формуле<br />
=ТЕКСТ(А1,ТГ'). Но при этом получится текстовая строка.<br />
Чтобы получить число, нужно набрать формулу<br />
=ЗНАЧЕН(ТЕКСТ(А1 ,ТГ")). Проверьте.<br />
8. Благодаря тому, что даты представляют собой порядковые<br />
числа, с ними можно производить вычисления. Можно вычислить,<br />
сколько дней прошло между двумя датами, например<br />
="24/01/99" - "19/12/97". Можно прибавлять к дате или вычитать<br />
из нее определенное количество дней.<br />
9. Остановимся на проблеме отображения дат, находящихся<br />
на рубеже тысячелетий, в <strong>Excel</strong> 2000. Если пользователь ввел в<br />
состав даты значение года, состоящее из двух цифр (или такая<br />
дата получена <strong>Excel</strong> из внешней базы данных), то она интерпретируется<br />
так: двухзначные значения года от 00 до 29 интерпретируются<br />
как годы с 2000 по 2029; двухзначные значения года<br />
от 30 до 99 интерпретируются как годы с 1930 по 1999. Например,<br />
дата 02/03/29 будет воспринята как 02/03/2029, а дата<br />
02/03/31 — как 02/03/1931. Проверьте! ><br />
ЗАДАЧА 6.8. Вычислите свой возраст в днях и неделях.<br />
ЗАДАЧА 6.9. Производственное совещание проходит по<br />
вторникам и пятницам. Составьте их расписание на второй<br />
квартал 2001 г. в виде таблицы Дата-День недели. Превратите<br />
формулы в первом столбце таблицы в значения и замените<br />
вручную 1 мая на 30 апреля.<br />
ЗАДАЧА 6.10. В ячейке А7 дата помещена в форме 981022<br />
(т.е. 22 октября 1998 г.). Преобразовать ее в формат <strong>Excel</strong> двумя<br />
способами: с помощью текстовых функций и с помощью пункта<br />
меню "Данные/ Текст по столбцам" (дата останется в одном<br />
столбце, на втором шаге Мастера текстов укажите, что она в<br />
формате ГМД).<br />
ЗАДАЧА 6.11. (только для <strong>Excel</strong> 97/2000 -^ условное форматирование).<br />
Введите в столбец А даты от 1 марта до 30 апреля<br />
2000 г. Наложите на диапазон условный формат, чтобы даты, на<br />
которые приходятся суббота и воскресенье, отображались полужирным<br />
красным шрифтом.<br />
Имеется функция для того, чтобы "собрать" дату из года, месяца<br />
и дня: ДАТА(год, месяц, день). Прочитайте Справку об<br />
этой функции. Любопытно, что аргументами этой функции могут<br />
быть числа, не входящие в допустимый диапазон. Например,<br />
135
формула =ДАТА(99, -2, 42) вернет дату 11/11/98 (проанализируйте,<br />
почему).<br />
ЗАДАЧА 6.12. Выяснить, в какие месяцы заданного года тринадцатое<br />
число приходится на пятницу. Для этого спроектировать<br />
таблицу следующего вида<br />
1998<br />
1<br />
2<br />
13/01/98<br />
13/02/98<br />
вторник<br />
пятница<br />
12 13/12/98 воскресенье<br />
Рис. 6.3<br />
(рис. 6.3).<br />
Пользователь вводит год (остальная<br />
часть таблицы защищена<br />
от изменений). Если Вы работаете<br />
в <strong>Excel</strong> 97/2000, то выделяйте<br />
ячейки с пятницей цветом (пункт<br />
меню "Формат/ Условное<br />
форматирование " ).<br />
Предположим, вы ведете в рабочей книге учет поступления<br />
и убыли товаров. Полезно знать прием, как быстро внести в<br />
ячейку текущую дату как константу: для этого нажмите клавиши<br />
Ctrl+; .<br />
Упражнение 6.3. Получение рядов дат. Мы неоднократно<br />
использовали команду меню "Правка/ Заполнить/ Прогрессия".<br />
Эту команду можно применять для получения рядов дат.<br />
1. Получите даты с щагом два месяца для начальной даты<br />
31/12/1999 и конечной даты 31/12/2000.<br />
2. Получите рабочие дни для июля 2000 г.<br />
ПРИМЕР 6.5.<br />
Автозаполнение и списки. Номера кварталов, названия<br />
дней и месяцев приходится вводить в рабочие листы довольно<br />
часто. В <strong>Excel</strong> эта утомительная процедура автоматизирована.<br />
1. На новом рабочем листе поместите в ячейку А1 строку "1<br />
кв.". Протащите маркер заполнения этой ячейки до Н1. Ячейки<br />
будут заполнены номерами кварталов.<br />
кв. 2 кв. 3 кв. 4 кв. кв. 2 кв. 3 кв. 4 кв.<br />
2. В ячейку A3 введите название месяца "январь". Протащите<br />
маркер заполнения этой ячейки до А18. Блок АЗ:А18 будет<br />
заполнен названиями месяцев. За "декабрем" последует "январь".<br />
Откуда <strong>Excel</strong> взял эту последовательность? Откройте<br />
вкладку "Сервис/ Параметры/ Списки" и Вы увидите там четыре<br />
списка: полные и сокращенные названия месяцев и дней недели.<br />
136
Испытайте их: введите в ячейку ВЗ "ноя", в СЗ "вт", в D3 "четверг",<br />
выделите блок B3:D3 и протащите маркер заполнения<br />
блока вниз. Проверьте, что элементы списков можно начинать с<br />
прописной буквы, что можно целиком вводить их прописными<br />
буквами. ><br />
В главе 9 мы научимся создавать пользовательский список.<br />
6.3. Дополнительные функции<br />
для работы с датами<br />
Некоторые полезные функции доступны, если установить<br />
надстройку "Пакет анализа", а затем подключить эту надстройку<br />
с помощью команды меню "Сервис/ Надстройки".<br />
Наиболее полезной из новых функций является функция<br />
КОНМЕСЯЦА( начальная_дата, число_месяцев).<br />
Число_месяцев — это число месяцев до или после начальной_даты.<br />
Положительное значение аргумента число_месяцев<br />
означает будущую дату; отрицательное значение<br />
означает прошедшую дату. Функция возвращает последнюю<br />
дату месяца, который отстоит на заданное число месяцев от текущей<br />
даты.<br />
ПРИМЕР 6.6.<br />
Допустим, в А4 записана дата 3 апреля 2000 г. Тогда функция<br />
КОНМЕСЯЦА( А4, -2) вернет число 36585. Наложим на<br />
него формат даты: Ctrl+1/ Число/ Дата/, выберем образец<br />
16/04/97 (в <strong>Excel</strong> 2000 образец другой: 14/03/99), получим<br />
29/02/00. ><br />
1<br />
ЗАДАЧА 6.13. Для текущей даты вычислить: а) порядковый<br />
номер дня с начала года; б) сколько осталось дней до конца года,<br />
до конца месяца, до конца недели.<br />
ЗАДАЧА 6.14. В ячейке В1 должен выводиться текст "Расход<br />
топлива за февраль 1999 г.", если сейчас март 1999 г.,<br />
т.е. за предыдущий месяц. Если сейчас январь 1999 г., то, естественно,<br />
должен выводиться текст "Расход топлива за декабрь<br />
1998 г.". (При открытии рабочей книги в зависимости от<br />
текущей даты будет выводиться соответствующая строка. Но<br />
для экспериментов вводите дату в ячейку А1 и формируйте<br />
строку в ячейке В1 в зависимости от А1.)<br />
137
Функция ЧИСТРАБДНИ( начальная дата, конечная дата,<br />
праздники) возвращает количество рабочих дней между начальной<br />
и конечной датами включительно. Рабочими считаются<br />
все дни, за исключением выходных и праздничных дней.<br />
Праздники — это необязательный аргумент, являющийся<br />
множеством из одной или нескольких дат в числовом формате,<br />
которые должны быть исключены из числа рабочих дней, например<br />
государственные праздники.<br />
Проще всего этой функцией пользоваться, если ее аргументы<br />
— имена ячеек, последний аргумент — имя блока. Если же<br />
надо в качестве аргумента ввести дату как строковую константу,<br />
то преобразуйте ее функцией ДАТАЗНАЧ (например,<br />
ДАТАЗНАЧ("23/06/99") — эта функция вернет порядковый номер<br />
даты).<br />
ЗАДАЧА 6.15. Сосчитать количество рабочих дней в январе<br />
2000 г. (праздники 1, 2, 7 января). Проверьте по календарю.<br />
6.4. Время<br />
ПРИМЕР 6.7.<br />
1. Время вводится в ячейку в формате чч:мм:сс. Например,<br />
15:56:48, т.е. 15 ч. 56 мин. 48 с. Секунды можно и не вводить<br />
(15:24). Можно не вводить и минуты, но двоеточие должно присутствовать<br />
обязательно (18:).<br />
2. Теперь изучим внутренний формат представления времени.<br />
Введем в ячейку 12:, т.е. 12 ч. Отобразится 12:00. Наложим<br />
общий формат (клавиши Ctrl+Shift+~). В ячейке — число 0.5,<br />
т.е. половина суток. Введите 9:, 18: и наложите общий формат.<br />
Ясно, что внутреннее представление времени — это доля суток.<br />
В ячейку можно ввести дату и время. Например, введите<br />
12/02 15:. В ячейке отобразится 12/02/99 15:00 (если текущий<br />
год 1999). Наложите общий формат. Вы получите число<br />
36203.625, т.е. количество дней от 01/01/1900 и доля суток. ><br />
ПРИМЕР 6.8.<br />
Сколько часов прошло с 6 ч. 14 апреля до 15ч. 16 апреля?<br />
Введем в ячейку D1 дату и время 14/4 6:, а в ячейку D2 — 16/4<br />
15:. В D3 поместим формулу = D2 - D1 и наложим формат [ч].<br />
138
Ответ: 57 ч. Можно было выбрать в списке форматов [ч]:м:с.<br />
Ответ был бы выведен в форме 57:00:00. Аналогичный прием<br />
(заключение форматного символа в квадратные скобки) подходит<br />
для минут и секунд между двумя моментами времени. ><br />
ЗАДАЧА 6.16. В задаче 2.7 предлагалось выяснить, сколько<br />
полных часов от 0 до 23, полных минут от 0 до 59 и секунд от О<br />
до 59 содержат 13257 с, прошедших с начала суток. Она была<br />
решена с использованием числовых функций. Дайте другое решение<br />
на основе формата времени.<br />
ЗАДАЧА 6.17. Занятие продолжается с 9:00 до 11:30 без перерыва.<br />
Какова продолжительность занятия в минутах и сколько<br />
академических часов (45 мин.) оно продолжается?<br />
ЗАДАЧА 6.18. На обложке CD ROM с музыкальными записями<br />
указано время проигрывания каждой записи в минутах и<br />
секундах: 6:47, 4:23, 5:56, 4:14. Вычислить общее время звучания<br />
в секундах.<br />
6.5. Время в финансовых расчетах<br />
Измерение времени в финансовых расчетах имеет свои особенности.<br />
При предоставлении краткосрочного кредита оплата<br />
за его использование пропорциональна времени, на которое он<br />
предоставлен. Здесь-то мы и сталкиваемся с вынужденными несовершенствами<br />
нашего календаря. Пусть один кредит предоставлен<br />
на первое полугодие 1998 г., а второй — на второе полугодие<br />
этого же года. На первый взгляд, сроки кредитов одинаковы<br />
— полгода. Но первое полугодие длится 181 день, а второе<br />
— 184 дня. (Убедитесь в этом, выполнив расчеты в <strong>Excel</strong>.) Поэтому<br />
измерение времени в финансовых расчетах сопровождается<br />
условными соглашениями. Фактически здесь можно выделить<br />
два основных подхода:<br />
• придерживаться точного числа дней в году (365, 366) и точного<br />
числа дней в месяцах;<br />
• считать, что год состоит из 12 месяцев, каждый по 30 дней.<br />
Но есть и промежуточные подходы.<br />
Сначала разберем вопрос, как подсчитывать количество<br />
дней, разделяющих две даты. Если мы рассматриваем так называемую<br />
фактическую длину года и месяцев, то ответ прост:<br />
нужно вычислить разность между двумя датами. Мы уже знаем,<br />
что это сведется к вычислению разности между порядковыми<br />
139
номерами дат. Но как поступить при использовании второго<br />
подхода к измерению времени? Для этого изучим функцию, которая<br />
позволяет рассчитывать количество дней между двумя<br />
датами для 360-дневного года: ДНЕЙ360( нач_дата,<br />
кон_дата, метод). Аргументы нач_дата и кон_дата --это<br />
даты в числовом формате, но это могут быть и текстовые строки<br />
вида " 11/2/98" (надо записывать такие текстовые строки в соответствии<br />
с принятым в операционной системе форматом: мы<br />
договорились использовать в качестве разделителя наклонную<br />
черту, поэтому, если ввести дату как "11.2.98", функция вернет<br />
#ЗНАЧ!).<br />
Сложнее разобраться с третьим (необязательным) аргументом<br />
метод. Этот аргумент может принимать два значения:<br />
ЛОЖЬ или ИСТИНА. Если этот аргумент опущен, то по умолчанию<br />
он принимает значение ЛОЖЬ.<br />
Итак, если методу присвоено значение ЛОЖЬ, то применяется<br />
американский метод, принятый NASD (National Association<br />
of Securities Dealers — Национальная ассоциация биржевых дилеров<br />
(США)). Вот что сообщается в справочной системе:<br />
"Если начальная дата является 31-м числом месяца, то она<br />
полагается равной 30-му числу того же месяца. Если конечная<br />
дата является 31-м числом месяца и начальная дата меньше, чем<br />
30-е число, то конечная дата полагается равной 1-му числу следующего<br />
месяца, в противном случае конечная дата полагается<br />
равной 30-му числу того же месяца."<br />
Довольно-таки запутанно. К этому еще надо добавить, что<br />
28 и 29 февраля полагаются равными 30 февраля.<br />
Если же аргументу метод присвоено значение ИСТИНА, то<br />
используется европейский метод. Начальная и конечная даты,<br />
которые приходятся на 31-е число месяца, полагаются равными<br />
30-му числу того же месяца.<br />
ПРИМЕР 6.9.<br />
Вычислить разность между датами 31 августа<br />
1996 г.<br />
и 28 июля<br />
Решение. В столбце D (рис. 6.4) размещены текстовые строки<br />
с формулами, взятыми из ячеек столбца С. В соответствии с<br />
изложенным алгоритмом для американского метода конечная<br />
дата 31/08/96 превратилась в 01/09/96, поэтому разность, вычис-<br />
140
ленная функцией ДНЕЙ360 по американскому методу, на единицу<br />
больше, чем по европейскому методу. ><br />
1<br />
2<br />
3<br />
А<br />
28/07/96<br />
В<br />
31/08/96<br />
С<br />
D<br />
34 =В1-А1<br />
33 =ДНЕЙ360($А$1,$В$1)<br />
32 =ДНЕЙ360($А$1 ,$В$1.ИСТИНА)<br />
Рис. 6.4<br />
В финансовых вычислениях нам потребуется другая функция,<br />
тесно связанная с только что рассмотренной:<br />
ДОЛЯГОДА(нач_дата, кон_дата, базис). Эта функция возвращает<br />
частное от деления количества дней между нач_дата и<br />
кон_дата на количество<br />
дней в году. Из<br />
рассмотрения предыдущей<br />
функции ясно,<br />
что здесь может быть<br />
несколько вариантов,<br />
полученных сочетанием<br />
методик вычисле-<br />
Оили<br />
опущен<br />
1<br />
2<br />
3<br />
4<br />
US (NASD) 30/360<br />
Фактический/фактический<br />
Фактический/360<br />
Фактический/365<br />
Европейский 30/360<br />
ния разности между Рис. 6.5<br />
двумя датами и определением<br />
количества<br />
дней в году. Эти варианты определяют выбор базиса (рис. 6.5).<br />
ПРИМЕР 6.10.<br />
Вычислить долю года между датами 28 июля и 31 августа<br />
1996 г.<br />
Решение. Это продолжение предыдущего примера. Год<br />
1996-й выбран не случайно. Он високосный. Дополним таблицу<br />
из предыдущего примера (рис. 6.6).<br />
В столбце В показаны формулы из столбца А, в столбце D —<br />
формулы из столбца С. Формулы в А6:А10 подобраны так, чтобы<br />
возвращаемый ими результат был такой же, как в С6:С10.<br />
Наглядно видно, что функция работает не вполне корректно.<br />
Функция с третьим аргументом, равным 1, должна была вернуть<br />
то же значение, что и в ячейке С5, но результат получился такой,<br />
как будто год обычный, а не високосный.<br />
141
9<br />
10<br />
А<br />
0.093151<br />
0.088889<br />
В<br />
5<br />
6<br />
7<br />
0.091667 =33/360<br />
0.093151 =34/365<br />
8 0.094444 =34/360<br />
=34/365<br />
=32/360<br />
С<br />
0.092896<br />
0.091667<br />
0.093151<br />
0.094444<br />
0.093151<br />
0.088889<br />
Рис. 6.6<br />
D<br />
=$С$1/366<br />
=ДОЛЯГОДА($А$1 ,$В$1 ,0)<br />
=ДОЛЯГОДА($А$1 ,$В$1 , 1 )<br />
=ДОЛЯГОДА($А$1 ,$В$1 ,2)<br />
=ДОЛЯГОДА($А$1 ,$В$1 ,3)<br />
=ДОЛЯГОДА($А$1 ,$В$1 ,4)<br />
Удивительно, что эта функция правильно подсчитывает число<br />
полных лет. Если ввести в А1 дату 31/08/95, то формула<br />
=ДОЛЯГОДА($А$1,$В$1) вернет 1. ><br />
ЗАДАЧА 6.19. В ячейке А1 записана дата рождения. Вычислить<br />
количество полных лет на сегодняшний день: а) если установлен<br />
"Пакет анализа", б) если "Пакет анализа" не установлен.<br />
6.6. Ось времени в диаграммах<br />
В <strong>Excel</strong> 97 появилась новинка: теперь если категориями являются<br />
даты, то шкала оси категорий выбирается так, чтобы<br />
отобразить все даты из заданного промежутка, даже если не<br />
всем датам на шкале соответствуют данные из таблицы.<br />
ПРИМЕР 6.11.<br />
В нижеследующем фрагменте показан выпуск продукции на<br />
дата<br />
09/09/99<br />
10/09/99<br />
13/09/99<br />
14/09/99<br />
продукция<br />
Рис. 6.7<br />
12<br />
14<br />
11<br />
12<br />
предприятии (рис. 6.7). 11 и 12 сентября<br />
приходятся на субботу и воскресенье,<br />
поэтому продукция не выпускалась.<br />
Постройте график объема продукции:<br />
на оси категорий Вы увидите<br />
даты 11/09/99 и 12/09/99, которых нет в<br />
исходной таблице. Если Вы не хотите,<br />
чтобы эти даты присутствовали на диаграмме,<br />
то в меню "Диаграмма/ Параметры<br />
диаграммы/ Оси" поставьте переключатель для оси X из<br />
положения "автоматическая" в положение "категории". Тогда<br />
"лишние даты" исчезнут. Разумеется, это действие можно было<br />
выполнить на третьем шаге работы с Мастером функций. 1>
Блоки<br />
В этой главе мы освоим средства извлечения информации из<br />
блоков (диапазонов).<br />
7.1. Использование справочной таблицы<br />
ПРИМЕР 7.1.<br />
На диске имеется текстовый файл test.txt со сведениями о<br />
выполнении тестов группой испытуемых (всего 68 фамилий):<br />
Фамилия И.О. Тест 1 Тест 2 Тест 3<br />
Муравьев А.Н.<br />
Морозов А.Л.<br />
Гусев Н.А.<br />
20<br />
12<br />
13<br />
14<br />
3<br />
14<br />
25<br />
18<br />
17<br />
(Этот файл подготовлен в DOS с помощью текстового редактора.<br />
Файл можно получить в Интернет по адресу, указанному<br />
в предисловии.)<br />
Импортировать файл в электронную таблицу. Вычислить<br />
суммарное количество баллов для каждого испытуемого и<br />
проставить ему оценку в соответствии со шкалой: меньше 18 -<br />
"2", от 18 до 32 — "3", от 33 до 48 — "4", больше 48 — "5". Отсортировать<br />
таблицу по убыванию оценки, а в пределах одинаковой<br />
оценки — по фамилиям. Вычислить средний балл по каждому<br />
тесту.<br />
Решение, Чтение файла. В меню выбираем "Файл/ Открыть"<br />
(клавиши Ctrl+O). В диалоговом окне выбираем тип<br />
файла "текстовый". Выделяем файл test.txt. После закрытия диалогового<br />
окна запускается Мастер текстов. Указываем, что<br />
формат файла — DOS. Нажимаем кнопку "Далее". В следующем<br />
143
окне убеждаемся, что текст правильно разбит на столбцы, и нажимаем<br />
кнопку "Готово". На рабочем листе — содержимое текстового<br />
файла.<br />
Форматирование и расчет суммы баллов. Удаляем вторую<br />
строку (с пунктирной линией), потому что между заголовками<br />
столбцов и данными не должно быть разделителей. Выполняем<br />
автоподгонку ширины столбцов. В Е1 вводим "Результат". Вычисляем<br />
сумму баллов по всем тестам для каждого участника<br />
тестирования.<br />
Расчет оценки. В F1 вводим "Оценка". Теперь нужно ввести<br />
формулу для вычисления оценок по указанной в условии шкале.<br />
Сделаем это двумя способами.<br />
1-й способ. Решение на основе вложенных функций<br />
ЕСЛИ.<br />
Постройте нужную формулу самостоятельно. Вы должны<br />
реализовать условный оператор:<br />
если сумма < 18 то 2 иначе<br />
если сумма < 33 то 3 иначе<br />
если сумма < 49 то 4 иначе 5<br />
Но если бы нам была предложена десятибалльная шкала<br />
оценок, аналогичное решение не прошло бы (количество вложенных<br />
функций ЕСЛИ ограничено семью).<br />
2-й способ. Решение на основе функции вертикального<br />
просмотра таблицы ВПР.<br />
Составим справочную таблицу. Разместим ее на отдельном<br />
рабочем листе. Так как сейчас в рабочей книге только один лист<br />
"TEST", выполним команду меню "Вставка/ Лист". Назовем<br />
лист "Баллы". Разместим на нем следующие<br />
данные (рис. 7.1).<br />
В этой таблице два столбца: первый<br />
—с граничными значениями суммы баллов<br />
и второй — с оценками. Для удобства<br />
дадим интервалу А1:В4 имя tabl (выделить<br />
блок (Ctrl+*) и в поле имени (слева<br />
Рис. 7.1<br />
от поля ввода) ввести имя tabl). Тем самым<br />
будет обеспечена абсолютная адресация этого блока при<br />
копировании формулы, содержащей ссылку на этот блок.<br />
144
Синтаксис функции ВПР имеет вид: ВПР( искомое_значение,<br />
инфо_таблица, номер_столбца, тип_соответствия).<br />
В нашем случае искомое_значение -- это сумма<br />
баллов (из ячейки Е2). Это значение функция ищет в инфо_таблице<br />
(в нашем случае tabl). Предположим, искомое<br />
значение равно 20. В первом столбце инфо_таблицы самого<br />
числа 20 нет, а число, "ближайшее снизу", — 18 (точная формулировка:<br />
ищется наибольшее значение, которое не превышает<br />
искомое_значение). Если в функции ВПР номер_столбца<br />
равен 2, то из таблицы выбирается оценка 3 (в той же строке,<br />
что и 18).<br />
Тип_соответствия — необязательный параметр. Если он<br />
равен ИСТИНА или опущен, то первый столбец инфо_таблицы<br />
должен быть упорядочен по возрастанию, и в нем<br />
отыскивается наибольшее значение, не превышающее искомое.<br />
Если тип_соответствия — ЛОЖЬ (можно вместо ЛОЖЬ вводить<br />
0), то первый столбец инфо_таблицы может быть неупорядоченным,<br />
а функция ВПР ищет точное соответствие для искомого_значения.<br />
Итак, вводим в G2 формулу =ВПР(Е2ДаЫ,2). (В Мастере<br />
функций сначала выбираем категорию "Ссылки и массивы").<br />
Далее копируем эту формулу, как обычно.<br />
Эта функция очень важна. Внимательно прочитайте об этой<br />
функции в Справке. Там приведены полезные примеры и много<br />
важной дополнительной информации.<br />
Поясним, почему принято решение разместить таблицу tabl<br />
на другом рабочем листе. Можно было поместить ее на листе<br />
"TEST", например в К1:1_4. Но пользователь может удалить,<br />
скажем, третью строку исходной таблицы и тем самым испортить<br />
tabl.<br />
Другие примеры использования функций просмотра последуют<br />
далее, а пока еще поработаем с таблицей Test.<br />
Убедитесь, что оценки в столбцах F и G совпадают, скопируйте<br />
заголовок "оценка" в G1 и удалите столбец F.<br />
Заголовок. Вставьте перед таблицей пустую строку. Поместите<br />
в А1 строку "Результаты тестирования". Выделите блок<br />
A1:F1 и нажмите на панели форматирования кнопку "Объединить<br />
и поместить в центре". Заголовок будет отцентрирован.<br />
Отформатируйте его полужирным шрифтом, размер шрифта 12<br />
пунктов.<br />
10-3709 146
Заголовки во второй строке ("Фамилия И.О." и т.д.) отцентрируйте<br />
(вьщелите всю строку и нажмите кнопку "По центру"<br />
на панели "Форматирование").<br />
Сортировка. Отсортируем список по убыванию оценок, а<br />
внутри одинаковых оценок — по алфавитному возрастанию фамилий.<br />
Для этого: выделим какую-нибудь ячейку внутри таблицы<br />
(всю таблицу выделять не обязательно, важно, чтобы таблица<br />
представляла собой текущую область, т.е. была ограничена<br />
пустыми строками и столбцами). Выберем в меню команду<br />
"Данные/ Сортировка". Появится диалоговое окно. В первом<br />
выпадающем списке укажем, что сортировка ведется по полю<br />
"Оценка". Рядом выберем переключатель "по убыванию". В<br />
следующем выпадающем списке выберем поле для сортировки<br />
"Фамилия И.О", переключатель "по возрастанию". После нажатия<br />
"ОК" список будет отсортирован.<br />
Расчет средних значений. В строке, примыкающей к таблице<br />
снизу, разместите формулы расчета среднего значения. Отформатируйте<br />
результат: три цифры после точки.<br />
Порядковые номера. Вставьте слева столбец и разместите<br />
там порядковые номера.<br />
Для вставки столбца придется сначала снять распределение<br />
заголовка по нескольким ячейкам первой строки: вьщелите заголовок,<br />
нажмите клавиши Ctrl+1, в диалоговом окне "Формат<br />
ячеек" выберите вкладку "Выравнивание", снимите флажок<br />
"Объединение ячеек". После вставки столбца опять распределите<br />
заголовок по нескольким ячейкам.<br />
Наложите на блок с порядковыми номерами пользовательский<br />
формат #._). Это означает: число (#) заканчивается точкой<br />
(.), после которой пробел, шириной в закрывающую скобку;<br />
_) — символ, следующий за знаком подчеркивания, определяет<br />
ширину пробела. Для наложения формата выделите блок, нажмите<br />
клавиши Ctrl+1, выберите вкладку "Число". Выберите в<br />
списке "(все форматы)" и в окошке введите пользовательский<br />
формат, который будет действовать только в текущей рабочей<br />
книге. Подгоните ширину столбца.<br />
В итоге должна получиться таблица, показанная на рис. 7.2.<br />
Выполните имитацию печати (предварительный просмотр).<br />
Закрепление "шапки" таблицы. В таблице много строк —<br />
она не умещается на рабочем листе. Когда мы просматриваем<br />
146
последние строки таблицы, мы не видим заголовков столбцов.<br />
Это неудобно.<br />
1.<br />
2.<br />
3.<br />
4.<br />
5.<br />
66.<br />
Фамилия И.О.<br />
Михайлов А.А.<br />
Муравьев А. Н.<br />
Палкин Н.А.<br />
Щеглов А. П.<br />
Александров Л. П.<br />
Солодов А.С.<br />
Средний балл<br />
Результаты тестирования<br />
Тест 1 Тест 2 ТестЗ<br />
16| 13 20<br />
20 14 25<br />
19 23 17<br />
18 20 16<br />
13 11 15<br />
8<br />
12.136<br />
4<br />
11.318<br />
Рис. 7.2<br />
3<br />
11.894<br />
Результат<br />
49<br />
59<br />
59<br />
54<br />
39<br />
15<br />
35.348<br />
Оценка<br />
5<br />
5<br />
5<br />
5<br />
4<br />
Чтобы названия столбцов постоянно присутствовали на экране,<br />
выполним следующие действия: поставьте курсор мыши<br />
на горизонтальную прямоугольную кнопку, примыкающую<br />
сверху к вертикальной полосе прокрутки (курсор примет вид<br />
вертикальной двунаправленной стрелки). Перетащите этот прямоугольник<br />
вниз (он примет вид горизонтальной полосы, разделяющей<br />
экран) так, чтобы в верхней области остались только<br />
заголовки. Выполните команду "Окно/ Закрепить области" (полоса<br />
примет вид тонкой черной линии). Перемещайтесь к нижним<br />
строкам таблицы — заголовки останутся на экране.<br />
Чтобы убрать закрепление "шапки", выполните команду<br />
"Окно/ Снять закрепление областей" и перетащите горизонтальную<br />
разделительную полосу вверх (либо .выполните команду<br />
меню "Окно/ Снять разделение").<br />
Диаграмма. Для испытуемых, получивших оценку 5, постройте<br />
столбиковую диаграмму. По оси категорий — фамилии.<br />
Для каждого испытуемого — четыре столбика: для тестов и<br />
суммы. Над каждым столбиком — количество набранных баллов.<br />
Вместо цветной заливки поместите в каждый из столбиков<br />
свой черно-белый узор (для <strong>Excel</strong> 97/2000).<br />
Постройте еще одну столбиковую диаграмму: гистограмму с<br />
накоплением. Для каждого испытуемого, получившего оценку 5,<br />
один столбик, состоящий из трех столбиков, поставленных друг<br />
на друга (каждый из трех столбиков соответствует тесту: нижний<br />
— тесту 1, средний — тесту 2, верхний — тесту 3).<br />
10* 147<br />
2
Скрытие столбцов и задание области для вывода на печать.<br />
Предположим, нужно напечатать полученную таблицу, но только<br />
с итоговыми оценками, без набранных баллов по каждому<br />
тесту и без средних значений. Для этого надо скрыть столбцы С,<br />
D, Е, F. Сначала нужно отменить объединение ячеек с заголовком<br />
"Результаты тестирования" (выделить ячейки, нажать клавиши<br />
Ctrl-Н, выбрать вкладку "Выравнивание", снять флажок<br />
"Объединение ячеек"). Далее выделить столбцы C:F и в контекстном<br />
меню выбрать "Скрыть". После этого вновь объединить<br />
ячейки А1 :G1 и при необходимости увеличить ширину столбца<br />
с оценками, чтобы заголовок помещался в диапазон. Убедитесь,<br />
что диаграммы теперь пусты.<br />
Выделите область для печати: всю таблицу, кроме последней<br />
строки со средними значениями. Далее выберите в меню пункт<br />
"Файл/ Область печати/ Задать". Снимите выделение с области и<br />
обратите внимание, что эта область окружена пунктирной линией.<br />
Нажмите кнопку "Предварительный просмотр", чтобы убедиться,<br />
что на печать выводится только то, что требуется. Отмените<br />
заданную область печати: "Файл/ Область печати/ Убрать".<br />
Вновь отобразите скрытые столбцы. ><br />
ЗАДАЧА 7.1. Дополните созданную таблицу. В столбце Н<br />
против каждой оценки должно стоять "неудовлетворительно",<br />
"удовлетворительно", "хорошо", "отлично".<br />
Указание. Изучите функцию ВЫБОР и воспользуйтесь ею. Можно<br />
решить и с помощью ВПР.<br />
ЗАДАЧА 7.2. Сосчитайте в таблице количество удовлетворительных<br />
оценок.<br />
ПРИМЕР 7.2.<br />
Функция РАНГ. Продолжим пример 7.1. Предположим, нас<br />
интересует, кто набрал наибольшее количество баллов по первому<br />
тесту, кто занимает второе место и т.д. Конечно, можно<br />
отсортировать таблицу по полю "Тест 1". Но потом придется<br />
делать откат (клавиши Ctrl+Z), что не слишком удобно. Хотелось<br />
бы иметь столбец, в котором проставлены занятые места по<br />
первому тесту, такой же столбец для второго теста и т.д.<br />
Решение. Поставленную задачу решает функция РАНГ<br />
(число, ссылка, порядок). Прочитайте о ней в Справке. Приступим<br />
к ее использованию. Скройте столбец Н с результатами<br />
решения задачи 7.1.<br />
148
Заголовки столбцов. В ячейку И введите текст "Место!".<br />
Поставьте курсор мыши на маркер заполнения этой ячейки и<br />
протащите через ячейки J2, К2, L2. Вы получите заголовки<br />
"Место2", "МестоЗ", "Место4". Удалите цифру 4 в последнем<br />
заголовке.<br />
Функция РАНГ. Введем в 13 формулу =РАНГ(СЗ, С$3:<br />
C$68). Функция возвратит число 13. Это означает, что испытуемый<br />
Михайлов А.А. со своими 16-ю очками (ячейка СЗ) занял<br />
по результатам первого теста (блок СЗ:С68) 13-е место. Последний<br />
аргумент функции опущен. Это означает, что первое<br />
место присваивается наибольшему результату. Скопируйте<br />
формулу в блок 13:1_68. У Вас должен получиться следующий<br />
результат (на рис. 7.3 приведено несколько первых строк).<br />
Место 1<br />
13<br />
1<br />
3<br />
6<br />
Место2<br />
21<br />
15<br />
1<br />
4<br />
МестоЗ<br />
2<br />
1<br />
9<br />
16<br />
Место<br />
4<br />
1<br />
1<br />
3<br />
Рис. 7.3<br />
Обратите внимание, что испытуемые Муравьев и Палкин<br />
оба заняли итоговое первое место с одинаковой суммой баллов<br />
59. А второе место не занял никто. Это особенность функции<br />
РАНГ.<br />
Поиск значения. Найдем в столбце с заголовком "Место!"<br />
ячейки, где выведено число 3. Выделим блок 13:168 и нажмем<br />
клавиши Ctrl+F (эквивалент меню "Правка/ Найти"). Появляется<br />
диалоговое окно "Найти". В поле ввода поместим число 3. В<br />
списке "Область поиска" выберите "значения", установите также<br />
флажок "ячейка целиком". (Самостоятельно проверьте, какие<br />
результаты поиска Вы получите, если не сделаете этих установок.)<br />
Щелкните кнопку "Найти далее". Ячейка 15 станет активной.<br />
Повторяйте щелчки по этой кнопке, и Вы увидите другие<br />
ячейки выделенного блока, которые содержат в качестве результата<br />
число 3. В главе 9 Вы узнаете более эффективное средство<br />
отыскания нужных строк в таблице — Автофильтр. ><br />
149
ПРИМЕР 7.3.<br />
На диске хранятся два текстовых файла: ets.txt и ргер.ргп.<br />
(Эти файлы можно получить в Интернете по адресу, указанному<br />
в предисловии, или подготовить самостоятельно.) На основе<br />
справочных сведений файла ets.txt можно рассчитывать оклады<br />
бюджетников на основе единой тарифной сетки (ETC).<br />
Файл ets.txt (данные разделены символом табуляции):<br />
мин.оклад 60<br />
разряд коэффициент<br />
8 3.12<br />
9 3.53<br />
10 3.99<br />
11 4.51<br />
12 5.10<br />
13 5.76<br />
14 6.51<br />
15 7.36<br />
16 8.17<br />
17 9.07<br />
18 10.07<br />
Чтобы вычислить оклад, например для 9-го разряда, нужно<br />
умножить минимальный оклад (60 р.) на коэффициент 3.12.<br />
В файле ргер.ргп хранится список преподавателей небольшой<br />
кафедры: Фамилия И.О., должность, разряд (элементы<br />
строки разделены пробелами).<br />
Фамилия И.О. Должность Разряд<br />
Муравьев Н.С. проф. 17<br />
Морозов А.В. проф. 17<br />
Гусев И.А. проф. 16<br />
Антонов В.А. доц. 15<br />
Пирожкова Н.А. доц. 15<br />
Кабанова М.А. доц. 15<br />
Краснов Н.А. доц. 15<br />
Белов Д. П. доц. 15<br />
Кирсанов Ф.Ю. доц. 14<br />
Соколов А. Б. ст.преп. 13<br />
Кудрявцев М.В. ст.преп. 13<br />
Машков Р.Д. ст.преп. 13<br />
Михайлов А.А. ст.преп. 13<br />
Агапова Н.А. асе. 11<br />
Воронов А.С. асе. 11<br />
150
Нужно рассчитать оклад каждого преподавателя и начислить<br />
им премию в размере 19% оклада.<br />
Решение. Откроем файл ets.txt. В третьем столбце таблицы<br />
разрядов и коэффициентов рассчитаем оклады для каждого разряда.<br />
Полученному блоку (A3:С13) дадим имя ets.<br />
Откроем файл ргер.ргп. Осуществим подгонку ширины<br />
столбцов. В столбце D таблицы рассчитаем оклады для каждого<br />
преподавателя. Для этого используем Мастер функций. Выбираем<br />
функцию ВПР. При вводе второго аргумента функции переключимся<br />
в рабочую книгу ets (для этого нажмем клавиши<br />
Ctrl+F6 - - переход к другому открытому документу; можно<br />
также воспользоваться пунктом меню "Окно", в котором перечислены<br />
открытые рабочие книги). Окончательно формула имеет<br />
вид: =BnP(C4,etS.txt!etS,3) (но в процессе набора второй<br />
аргумент имеет вид [ets.txt]ets!ets, т.е. в рабочей книге ets.txt<br />
выбирается рабочий лист "ets", а на нем блок с именем ets; но<br />
так как имя ets является глобальным для рабочей книги, то<br />
окончательная ссылка упрощается). Скопируйте формулу для<br />
остальных преподавателей. В формуле уместно указать четвертый<br />
аргумент ВПР равным нулю, так как следует искать точное<br />
соответствие разрядов.<br />
Посмотрите стрелки зависимостей для формул, ссылающихся<br />
на ets.<br />
Посмотрите, что получится, если указать преподавателю<br />
разряд, отсутствующий в таблице, например, 6-й (потом нажмите<br />
клавиши Ctrl+Z для отмены).<br />
Рассчитаем премию. Вставим в таблицу сверху две пустые<br />
строки и в ячейку В1 внесем 19%. Вычислим в столбце Е сумму<br />
премии. Обратите внимание, что результаты имеют три значащие<br />
цифры после точки. Наложите на столбец D формат с двумя<br />
цифрами после точки (т.е. рубли—копейки). У Вас должна получиться<br />
сумма 1159.15.<br />
А теперь в столбце F рассчитаем премию иначе. В ячейку F4<br />
поместим формулу =округл(04*$В$1,2). Функция ОКРУГЛ<br />
округляет свой первый аргумент до количества десятичных<br />
цифр после точки, указанного во втором аргументе. Вычислим<br />
сумму по столбцу F. Результат 1159.11 отличается от ранее вычисленного.<br />
Итак, в столбце Е премия вычисляется неверно, а в<br />
столбце F правильно.<br />
151
Удалите столбец Е. Сохраните рабочие книги prep.xls и<br />
ets.xls. Закройте обе книги. Вновь откройте книгу prep.xls. На<br />
вопрос об обновлении связей ответьте Да. Посмотрите, как изменилась<br />
ссылка на инфо_таблицу в функции ВПР. Убедитесь<br />
в работоспособности таблицы (например, замените какомунибудь<br />
преподавателю разряд — оклад этого преподавателя изменится).<br />
Когда эта книга была подготовлена к печати, Единая тарифная<br />
сетка опять изменилась. Я не стал обновлять пример, так как<br />
он носит условный характер. Зарплата преподавателей вычисляется<br />
сложнее: имеются надбавки за ученую степень, производятся<br />
удержания и т.д. ><br />
*Упражнение 7.1. Если Вы хотите в дальнейшем открывать<br />
обе рабочие книги prep.xls и ets.xls одновременно, то воспользуйтесь<br />
командой меню "Файл/ Сохранить рабочую область".<br />
Подробности Вы найдете в Справке (на второй вкладке диалогового<br />
окна Справки укажите термин "рабочая область").<br />
ЗАДАЧА 7.3. В момент написания книги ставка подоходного<br />
налога определялась следующим образом (рис. 7.4).<br />
Размер облагаемого<br />
совокупного дохода,<br />
полученного в 1998 г.<br />
до 20000р.<br />
от 20001 р. до 40 000 р.<br />
от 40 001 р. до 60 000 р.<br />
от 60001 р. до 80 000 р.<br />
от 80001 р. до 100000р.<br />
от 1 00 00 1 р. и выше<br />
Сумма налога<br />
12%<br />
2 400 р. + 1 5% с суммы, превышающей<br />
20 000 р.<br />
5 400 р. + 20% с суммы, превышающей<br />
40 000 р.<br />
9 400 р. + 25% с суммы, превышающей<br />
60 000 р.<br />
14 400 р. + 30% с суммы, превышающей<br />
80 000 р.<br />
20 400 р. + 35% с суммы, превышающей<br />
100000р.<br />
Рис. 7.4<br />
152
Требуется спроектировать таблицу. На одном рабочем листе<br />
список физических лиц, их совокупный доход за 1998 г. и сумма<br />
налога. Расчетная формула для суммы налога использует<br />
справочную таблицу, расположенную на другом рабочем листе.<br />
ЗАДАЧА 7.4. Решить задачу 6.14 в предположении, что функция<br />
КОНМЕСЯЦА Вам недоступна (не установлен "Пакет анализа").<br />
Функция горизонтального просмотра ГПР полностью аналогична<br />
ВПР. Прочитайте о ней в Справке.<br />
7.2. Поиск позиции<br />
Функция ПОИСКПОЗ очень похожа на функцию ВПР. Ее<br />
синтаксис: ПОИСКПОЗ( искомое_значение, массив, тип_сопоставления).<br />
Массив — это блок,, состоящий из одного столбца или одной<br />
строки.<br />
Тип_сопоставления — это число -1,0 или 1.<br />
Если тип_сопоставления равен 1, то функция ПОИСКПОЗ<br />
находит наибольшее значение, которое меньше, чем искомое_значение<br />
или равно ему. Просматриваемый массив должен<br />
быть упорядочен по возрастанию.<br />
Если тип_сопоставления равен 0, то функция ПОИСКПОЗ<br />
находит первое значение, которое в точности равно аргументу<br />
искомое_значение. Просматриваемый массив может быть<br />
неупорядоченным.<br />
Если тип_сопоставления равен -1, то функция<br />
ПОИСКПОЗ находит наименьшее значение, которое больше ,<br />
чем искомое_значение, или равно ему. Просматриваемый_массив<br />
должен быть упорядочен по убыванию.<br />
Если тип_сопоставления опущен, то предполагается, что<br />
он равен 1.<br />
Функция ПОИСКПОЗ возвращает позицию искомого значения<br />
в массиве, а не само значение.<br />
ПРИМЕР 7.4.<br />
Введите на новом рабочем листе данные (рис. 7.5).<br />
1<br />
А<br />
4<br />
В<br />
1<br />
С<br />
4<br />
D<br />
3<br />
Е<br />
2<br />
F<br />
2<br />
Ряс. 7.5<br />
153
В А1 — искомое значение, в В1 :Е1 — массив, в F1 — формула<br />
=ПОИСКПОЗ( А1, В1 :Е1, 0). Формула возвращает значение<br />
2, так как 4 — второй элемент в массиве. Если Вы введете в<br />
А1 число 5, то в F1 появится сообщение об ошибке #Н/Д. Замените<br />
последний аргумент функции на 1. Если Вы теперь введете<br />
в А1 число 3, то в F1 появится неверное значение 1. Причина:<br />
последний аргумент, равный 1, требует, чтобы массив был упорядочен<br />
по возрастанию. Иначе результат непредсказуем. ><br />
ПРИМЕР 7.5.<br />
На рабочем листе "Прейскурант" расположен прейскурант<br />
следующего вида (рис. 7.6):<br />
1<br />
2<br />
3<br />
4<br />
5<br />
А<br />
Товар<br />
Аккумулятор<br />
Труба<br />
Ключ<br />
Задвижка<br />
Рис. 7.6<br />
В<br />
1<br />
300<br />
60<br />
35<br />
30<br />
С<br />
30<br />
270<br />
50<br />
30<br />
26<br />
D<br />
50<br />
250<br />
45<br />
25<br />
22<br />
Здесь в строке "Товар" проставлены граничные значения количества<br />
товара, а ниже — цены за единицу товара. Для оптовых<br />
покупателей цены снижаются. Например, если покупатель<br />
приобретает партию из 6 аккумуляторов, он платит по 300 руб.<br />
за штуку, если партия составит 30 шт. — то по 270 руб., если 58<br />
— то по 250 руб.<br />
На следующей странице "Накладная" нужно получить таблицу,<br />
показанную на рис. 7.7.<br />
1<br />
2<br />
3<br />
4<br />
А<br />
Товар<br />
Труба<br />
ключ<br />
Задвижка<br />
В<br />
Количество<br />
36<br />
56<br />
12<br />
С<br />
Цена за 1 шт.<br />
50<br />
25<br />
30<br />
D<br />
Цена<br />
1800.00<br />
1400.00<br />
360.00<br />
Рис. 7.7<br />
Здесь пользователь вводит наименования товаров и их количество.<br />
В столбцах С и D автоматически выставляется цена единицы<br />
товара в соответствии с прейскурантом (в зависимости от<br />
количества).<br />
154
Решение. Для удобства ссылок присвоим имена диапазонам<br />
на рабочем листе "Прейскурант". Блок А2:А5 назовите "товары",<br />
блок В1:В5 — "цены". Перейдем на лист "Накладная" и<br />
сконструируем формулу для ячейки С2. Нужно искать количество<br />
товара (из ячейки В2) в первой строке блока "цены". А номер<br />
строки, из которой будет извлекаться цена одной штуки товара,<br />
найдем с помощью функции ПОИСКПОЗ. Возвращаемое<br />
ею значение придется увеличить на 1, так как первая строка<br />
блока "товары" является второй строкой блока "цены". Итак, в<br />
С2 формула =ГПР( В2, цены, ПОИСКПОЗ( А2, товары, 0)<br />
+1). В D2 формула =В2*С2. Эти формулы копируются вниз.<br />
Обратите внимание, что слово "ключ" правильно найдено в блоке<br />
"товары", хотя в этом блоке присутствует слово "Ключ".<br />
Расположение окон. Для того чтобы проконтролировать<br />
правильность работы сконструированной формулы, удобно расположить<br />
оба рабочих листа в одном окне. Выполним следующие<br />
действия. В меню выберем пункт "Окно/ Новое" (в заголовке<br />
окна к названию файла присоединится ":2"). В меню выберем<br />
пункт "Окно/ Расположить/ Сверху вниз". Появляются два окна<br />
с рабочим листом "Прейскурант" (допустим). В одном из окон<br />
перейдем на рабочий лист "Накладная". Теперь мы наглядно<br />
видим, что цены проставляются верно. Чтобы избавиться от одного<br />
из окон, достаточно закрыть его щелчком по кнопке с крестиком<br />
в верхнем правом углу. Оставшееся окно развернуть во<br />
весь экран. (Можно и по-другому: в меню: "Окно/ Скрыть").<br />
Дополнительно проделайте следующее. На рабочем листе<br />
"Прейскурант" вставьте слева пустой столбец и проставьте в<br />
нем порядковые номера товаров (номера заканчиваются точкой).<br />
Вставьте сверху пустую строку и введите в С1 "Количество".<br />
Отцентрируйте это название по ячейкам С1:Е1. Осуществите<br />
цветовое и шрифтовое оформление шапки и боковика таблицы<br />
по вашему вкусу. ><br />
ЗАДАЧА 7.5. В блоке А1 :А8 расположены числа. Найти порядковый<br />
номер наименьшего числа. (Если таких чисел несколько,<br />
то найдите позицию первого такого числа.)<br />
7.3. Другие функции<br />
Функция ИНДЕКС имеет две формы. Мы изучим только одну:<br />
ИНДЕКС( массив, номер_строки, номер_столбца).<br />
155
Эта функция выбирает из прямоугольного блока (массива)<br />
элемент, задаваемый номерами строки и столбца, причем эти<br />
номера отсчитываются от левого верхнего элемента блока.<br />
(Фактически функция возвращает адрес элемента.)<br />
ПРИМЕР 7.6.<br />
Введите в диапазон B4:D6 числа (рис. 7.8). Тогда формула<br />
=ИНДЕКС(В4:06,2,3) вернет значение 6, а<br />
формула =ИНДЕКС(В4:06,2,4) вернет сообщение<br />
об ошибке #ССЫЛКА!, так как в<br />
блоке всего три столбца. ><br />
Рис. 7.8 ЗАДАЧА 7.6. Еще раз обратимся к примеру<br />
7.5. На листе "Накладная" скопируйте<br />
блок А1 :D4 в A7:D10. В ячейке С8 заново сконструируйте формулу<br />
для выборки цены из прейскуранта. Воспользуйтесь функцией<br />
ИНДЕКС, а для отыскания номеров строки и столбца (второй<br />
и третий аргумент функции ИНДЕКС) воспользуйтесь<br />
ПОИСКПОЗ.<br />
Упражнение 7.2. (Для <strong>Excel</strong> 97). Установите надстройку<br />
"Мастер подстановок" (В меню "Сервис" появится пункт "Мастер")<br />
и разберитесь, как с ней работать. С помощью этой надстройки<br />
формулу для решения задачи 7.6. можно получить почти<br />
автоматически.<br />
ПРИМЕР 7.7.<br />
Линейная интерполяция. Пусть функция задана таблицей<br />
(рис. 7.9).<br />
Рис. 7.9<br />
Значения аргумента расположены в порядке возрастания, но<br />
необязательно равномерно. Требуется для заданного значения х<br />
вычислить значение у, используя линейную интерполяцию (т.е.<br />
предполагая, что точки (x,yi) последовательно соединены отрезками<br />
прямых линий; для промежуточного значения х отыскивается<br />
ордината точки на отрезке).<br />
156
Английский математик Уиттекер остроумно заметил, что<br />
интерполяция — это наука чтения между строк математической<br />
таблицы [24, с. 104].<br />
Решение. Прямая, проходящая через точки (д^) и (x i+<br />
].y i+<br />
\),<br />
описывается уравнением у =<br />
(*-*,) + y t<br />
,. Итак, план<br />
решения следующий: добавить к таблице еще один столбец, в<br />
котором вычислить угловые коэффициенты отрезков прямых по<br />
у. —у.<br />
формуле — — - '-, дать блоку с таблицей имя и извлекать из<br />
•*/+! ~ х ,<br />
таблицы нужные для расчета значения с помощью функции<br />
ВПР. Попробуйте реализовать эту программу действий самостоятельно,<br />
а потом читайте дальше.<br />
Пусть таблица имеет вид (рис. 7. 10):<br />
1<br />
2<br />
3<br />
4<br />
5<br />
X<br />
А<br />
У<br />
2<br />
4<br />
7<br />
8<br />
В<br />
3<br />
1<br />
5<br />
7<br />
k<br />
С<br />
-1<br />
1.333333<br />
2<br />
0<br />
D<br />
X<br />
Е F<br />
У<br />
3 2<br />
Рис. 7.10<br />
В С2 введена формула =(ВЗ-В2)/(АЗ-А2) и скопирована в<br />
СЗ:С4, в С5 введен 0. Блоку А2:С5 дано имя blk, ячейке Е2 -<br />
имя х. В F3 введена формула =ВПР(х,ЫК,3)*(х-<br />
ВПР(х,Ы1а))+ВПР(х,Ы1 х\, в нашем случае для<br />
х > 2. Для х > 8 формула возвращает значение 7 (т.е. функция<br />
экстраполируется справа горизонтальной линией >> =у„). Но если<br />
мы введем в Е2 значение 1, то в F2 появится сообщение #Н/Д<br />
(НеДоступно). Нужно исправить формулу, чтобы функция экстраполировалась<br />
слева горизонтальной линией у = у\. Для этого<br />
воспользуемся функцией ЕНД. Эта функция возвращает значение<br />
ИСТИНА, если ее аргументом является #Н/Д, и ЛОЖЬ в<br />
противном случае. Формула принимает вид =ЕСЛИ(ЕНД(<br />
ВПР(х 1<br />
ЫК ><br />
1)),ИНДЕКС(Ь1К ><br />
1 ><br />
2),ВПР(х,ЫК,3)*(х-ВПР(х,ЫК 1<br />
1))<br />
+ ВПР(х,ЫК,2)). ><br />
157
В главе 14 предлагается задача интерполяции функции двух<br />
переменных.<br />
ПРИМЕР 7.8.<br />
Построение линейного графика при неравномерной<br />
шкале аргументов. Продолжим предыдущий пример. Если построить<br />
линейный график на основе блока А1 :В5, то график будет<br />
иметь искаженный вид, так как на оси категорий расстояние<br />
между точками 4 и 7 равно расстоянию между 7 и 8. Как построить<br />
график на основе равномерной шкалы категорий?<br />
Решение. Скопируем заголовки таблицы из А1:В1 в А7:В7.<br />
В А8:А14 разместим арифметическую прогрессию с начальным<br />
значением 2 и шагом 1. В В8 разместим формулу<br />
=ВПР(А8,ЫК,2,0) и скопируем ее в В9:В14. Обратите внимание<br />
на последний аргумент функции ВПР: 0 соответствует логическому<br />
значению ЛОЖЬ, т.е. функция ВПР отыскивает точное<br />
соответствие значению х, а не отыскивает наибольшее значение,<br />
не превышающее заданное. Получаем таблицу (рис. 7.11).<br />
Значения 3, 5, 7 отсутствуют в исходной<br />
таблице, поэтому ВПР возвращает #Н/Д. При<br />
построении линейного графика эти значения<br />
на диаграмме не отображаются, зато шкала<br />
равномерная.<br />
Если в функции ИНДЕКС опустить номер_строки,<br />
то функция вернет весь столбец<br />
из массива, а если опустить номер_столбца,<br />
то вернет всю строку (формулы, возвращающие<br />
массив значений, мы научимся создавать<br />
в следующей главе). Этим можно воспользоваться,<br />
включив вызов функции ИНДЕКС в<br />
Рис. 7.11<br />
качестве аргумента итоговой функции. ><br />
ЗАДАЧА 7.7. Дан блок чисел размером 5 на 6 с именем tabl .<br />
Найти:<br />
а) максимальный элемент в третьем столбце;<br />
б) среднее арифметическое элементов четвертой строки.<br />
При работе с блоками полезно уметь автоматически определять<br />
их положение и размер.<br />
ПРИМЕР 7.9.<br />
Дадим диапазону B3:D6 имя "блок" (рис. 7.12).<br />
158
1<br />
А<br />
В<br />
С<br />
О<br />
2<br />
3<br />
4<br />
1<br />
4<br />
2<br />
5<br />
3<br />
6<br />
5<br />
7<br />
8<br />
9<br />
6<br />
10<br />
11<br />
12<br />
7<br />
8<br />
начальная строка<br />
3<br />
9<br />
начальный столбец<br />
2<br />
10<br />
число строк<br />
4<br />
11<br />
число столбцов<br />
3<br />
Рис. 7.12<br />
В D8:D11 содержатся формулы: в D8 =СТРОКА(блок), в<br />
D9 =СТОЛБЕЦ(блок), в D10 =ЧСТРОК(блок), в D11<br />
=ЧИСЛСТОЛБ(блок). Самостоятельно изучите эти функции по<br />
Справке. ><br />
ЗАДАЧА 7.8. Дан блок чисел А1:А10. Найти наибольшее из<br />
чисел, встречающееся в этом блоке более одного раза.<br />
ПРИМЕР 7.10.<br />
Вновь обратимся к примеру 4.6. В [35, с. 112] дано оригинальное<br />
решение проблемы вставки ячеек выше ячейки с функцией<br />
суммирования. Обратимся к рис.4.20. В ячейку А4 вместо<br />
формулы =СУММ(А1 :АЗ) введем формулу<br />
=СУММ(А1: ИНДЕКС(А:А,СТРОКА()-1)).<br />
Здесь функция ИНДЕКС обращается к столбцу А и выбирает<br />
из него элемент, номер строки которого на единицу меньше текущей<br />
строки с формулой. В результате формируется адрес блока.<br />
Можно воспользоваться даже такой формулой<br />
=СУММ(ИНДЕКС(А:А,1):ИНДЕКС(А:А,СТРОКА()-1)).<br />
Тогда ячейки можно вставлять и в начале блока суммирования.<br />
Но в этом случае блок суммирования заведомо нельзя перемещать<br />
по вертикали. >
Табличные формулы [<br />
Л<br />
Табличные формулы (array formula) называют также формулами<br />
массива. Хотя второе название является дословным переводом<br />
английского термина и используется в Справке, первое<br />
название представляется более благозвучным. Табличные формулы<br />
— очень мощное средство <strong>Excel</strong>, позволяющее в формулах<br />
обращаться с блоками, как с обычными ячейками. И хотя<br />
механизм работы табличных формул усваивается с некоторыми<br />
затруднениями, эти формулы позволяют давать удивительно<br />
компактные решения сложных задач. В некоторых задачах вообще<br />
невозможно обойтись без табличных формул.<br />
Создайте новую рабочую книгу Ch08.xls.<br />
8.1. Ввод и редактирование табличных<br />
формул<br />
ПРИМЕР 8.1.<br />
Еще раз обратимся к задаче о вычислении дохода как разности<br />
прихода и расхода (см. Пример 4.1). Заново введите исходные<br />
данные или, еще лучше, скопируйте их из рабочей книги<br />
Ch03.xls или Ch04.xls (рис. 8.1).<br />
1<br />
2<br />
3<br />
4<br />
5<br />
А<br />
Год<br />
1992<br />
1993<br />
1994<br />
1995<br />
В<br />
Приход<br />
200<br />
360<br />
410<br />
200<br />
Рис. 8.1<br />
С<br />
Расход<br />
150<br />
230<br />
250<br />
180<br />
D<br />
160
Для расчета дохода мы вводили в ячейку D2 формулу = В2 -<br />
С2, а затем копировали ее в D3:D5. В этих ячейках появлялись<br />
формулы = ВЗ - СЗ и т.д. Фактически здесь из вектор-столбца<br />
В2.В5 вычитается вектор-столбец С2:С5. Можно ли непосредственно<br />
вычесть из вектора вектор одной формулой, а не создавать<br />
отдельные формулы для компонент вектора? Да, это возможно.<br />
Создание имен. Для наглядности дадим векторам имена. Выделите<br />
диапазон со вторым и третьим столбцами таблицы<br />
(В1:С5) и дайте команду меню "Вставка/ Имя/ Создать". Диапазон<br />
В2:В5 получит имя "Приход", а диапазон С2:С5 - - имя<br />
"Расход". Убедитесь, что теперь можно выделять эти блоки, выбирая<br />
из выпадающего списка в поле имени соответствующее<br />
имя.<br />
Ввод табличной формулы с использованием имен диапазонов.<br />
Прежде мы вводили формулу в отдельную ячейку. А сейчас<br />
введем ее в диапазон. Подробно опишем шаги.<br />
1. Выделим блок D2:D5. В этом блоке активна ячейка D2.<br />
2. Наберем знак равенства =.<br />
3. Нажмем функциональную клавишу F3. Появится диалоговое<br />
окно "Вставка имени". Выберем имя "Приход" и щелкнем<br />
"ОК". Формула примет вид = Приход.<br />
4. Наберем знак минус —.<br />
5. Вновь нажмем клавишу F3. В диалоговом окне "Вставка<br />
имени" выберем имя "Расход" и щелкнем "ОК". Формула<br />
примет вид = Приход - Расход.<br />
6. Нажмем сочетание клавиш Ctrl+Shift+Enter. Во всех ячейках<br />
блока появится формула {=Приход-Расход}.<br />
Прокомментируем шаги. На третьем и пятом шаге мы выбирали<br />
имя из списка имен. Можно было ввести имя непосредственно<br />
с клавиатуры, но предложенный метод проще и нет риска<br />
ошибиться в наборе имени. На шестом шаге мы нажимаем не<br />
Enter, как ранее при вводе формулы, a Ctrl+Shift+Enter (при нажатии<br />
клавиши Enter должны быть нажаты обе клавиши Ctrl и<br />
Shift). Это очень важно. Если бы мы нажали Enter, то формула<br />
была бы введена только в активную ячейку блока D2 (Проверьте!).<br />
Фигурные скобки, окружающие формулу, говорят о том,<br />
что это табличная формула. Эти скобки нельзя набирать вручную<br />
(формула будет воспринята как текст).<br />
* -3709 161
Ввод табличной формулы. Разумеется, табличную формулу<br />
можно вводить и без использования имен. Скопируйте блок<br />
А1 :С5 в А11 :С15. Повторим все шаги. Выделим блок D12:015.<br />
В этом блоке активной ячейкой является D12. Наберем знак равенства<br />
=. Выделим блок В12:В15, наберем знак минус -, выделим<br />
блок С12:С15, нажмем сочетание клавиш CtrH-Shift+Enter.<br />
Во всех ячейках блока появится формула {=В12:В15-С12:С15}.<br />
Мы получили две идентичные таблицы.<br />
Выделение блока с табличной формулой. Выделите одну из<br />
ячеек блока, например D2, и нажмите клавиши Ctrl+/. Будет выделен<br />
весь блок. Если проделать эту операцию над обычной<br />
ячейкой, будет выведено сообщение "Не найдено ни одной<br />
ячейки, удовлетворяющей указанным условиям".<br />
Есть и другой способ выделения. Нажмите клавишу F5 (эквивалент<br />
пункта меню "Правка/ Перейти"). В диалоговом окне<br />
щелкните кнопку "Выделить", установите переключатель "Текущий<br />
массив".<br />
Изменение табличной формулы. Попытаемся очистить одну<br />
из ячеек, занятую табличной формулой. Например, выделим<br />
ячейку D2 и нажмем клавишу Del. Получим сообщение "Нельзя<br />
изменять часть массива". Удалить блок можно только целиком.<br />
Отредактировать формулу можно так: выделить блок с формулой<br />
(клавиши Ctrl+/), нажать функциональную клавишу F2,<br />
внести изменения в формулу, нажать сочетание клавиш<br />
Ctrl+Shift+Enter. (Попробуйте, например, ввести формулу<br />
{=Приход - Расход - 1}, потом отмените это.)<br />
Коррекция табличной формулы при увеличении блока. Добавьте<br />
в обе таблицы на рабочем листе строку<br />
199б| 240| 200|<br />
Как теперь подсчитать доход за 1996 г.? Раньше, когда формулы<br />
записывались в отдельные ячейки, мы бы поступили просто:<br />
скопировали бы формулу из ячейки D5 в D6 (двойной щелчок<br />
мышью по маркеру заполнения). Проделаем это для первой<br />
таблицы. Вместо ожидаемого 40 получим результат 50, т.е. число<br />
из первой ячейки блока с табличной формулой. Та же операция<br />
для второй таблицы даст правильный результат 40, но в<br />
строке формул мы увидим {= В16:В19 - С16:С19} — образовался<br />
второй блок, что вовсе не входило в наши планы. Легко<br />
убедиться (выделить D12 и нажать Ctrl+/), что размер исходного<br />
162
блока с табличной формулой остался неизменным. Удалим<br />
формулы в ячейках D6 и D16.<br />
Правильное решение для первой и второй таблиц разное.<br />
Для первой таблицы изменим именованные блоки (выделим<br />
В1:Сб и "Вставка/ Имя/ Создать", для каждого имени <strong>Excel</strong> задаст<br />
вопрос: "Заменить существующее определение имени?"<br />
Отвечаем "Да"). Выделяем D2:D6, нажимаем клавишу F2 (редактирование)<br />
и, ничего не изменяя в формуле, нажимаем клавиши<br />
Ctrl+Shift+Enter. Для второй таблицы выделяем D12:D16,<br />
нажимаем клавишу F2 и редактируем формулу. Выделим в<br />
формуле подстроку В12:В15 и выделим блок В12:В16, так же<br />
поступим с блоком С12:С15 либо просто заменим в адресах<br />
блоков цифру 5 на цифру 6. Нажимаем сочетание клавиш<br />
Ctrl+Shift+Enter.<br />
Коррекция табличной формулы при уменьшении блока. Теперь<br />
мы хотим удалить в каждой из таблиц строку для 1996 г.<br />
Для первой таблицы вновь изменяем поименованные блоки (в<br />
ячейке D6 результат отображается как #Н/Д — недоступно).<br />
Выделяем блок с табличной формулой, нажимаем клавишу F2 и<br />
добавляем в самое начало формулы апостроф (он расположен на<br />
клавише с буквой "Э"). Формула превращается в текст. Вводим<br />
этот текст во все ячейки (клавиши Ctrl+Enter). Табличная формула<br />
прекратила существование. Очищаем последнюю строку<br />
таблицы. Выделяем блок D2:D5, нажимаем клавишу F2, удаляем<br />
апостроф, нажимаем клавиши Ctrl+Shift+Enter. Аналогично<br />
поступаем со второй таблицей.<br />
Как видим, процедура непростая и неприятная. Для решения<br />
задачи проще было воспользоваться методами главы 4. Но применение<br />
табличных формул, как мы убедимся, дает такие дополнительные<br />
возможности, что с неудобствами, связанными с<br />
изменениями этих формул, придется смириться. ><br />
Перейдите на новый рабочий лист и назовите его "Векторы".<br />
Напомню, что векторы — это наборы чисел, расположенные<br />
горизонтально (вектор-строка) или вертикально (векторстолбец).<br />
Основные операции над векторами:<br />
• сложение: два вектора а и b с одинаковым числом компонент<br />
образуют новый вектор с, причем с, = а, + Ь/, где / -<br />
номер компоненты вектора;<br />
• умножение на число: каждая компонента вектора умножается<br />
на число, т.е. b = /la означает, что b i<br />
= Aa t<br />
.<br />
11* 163
Упражнение 8.1. В диапазоне А1 :А4 дан вектор-столбец v с<br />
компонентами 3, -2, 4, 7. С помощью табличной формулы вычислите<br />
вектор w = 2v, расположив его в соседнем столбце. Отработайте<br />
два способа: не используя имен и дав диапазону имя<br />
v. Добавьте к вектору v пятую и шестую компоненты -12 и 8 и<br />
измените табличную формулу. Удалите пятую компоненту вектора.<br />
Еще раз решите эту задачу, но при условии, что v — вектор-строка<br />
(например, в DV.G1; результат соответственно в<br />
Замечание. Табличная формула {=2*v} означает умножение<br />
вектора v на скаляр 2. Табличная формула {=2*v - 1} с точки<br />
зрения векторного исчисления бессмысленна (из вектора<br />
вычитается скаляр). Испытайте эту формулу. Она эквивалентна<br />
векторной формуле 2v - (1,1,..., 1).<br />
8.2. Табличные константы<br />
Перейдите на новый рабочий лист и назовите его<br />
"Табл .константы".<br />
ПРИМЕР 8.2.<br />
В блоке (вектор-столбце) А2:А5 записаны числа: 1,2,3,4.<br />
Требуется получить в блоке B2:D5 три вектор-столбца, каждый<br />
из которых представляет собой результат умножения исходного<br />
вектор-столбца на числа 2,-3, 4.<br />
Решение. Этот пример мы можем решить уже известным<br />
нам методом: разместить числа 2, -3, 4 в диапазоне В 1:01, записать<br />
в ячейку В2 формулу =$А2*В$1 и скопировать ее в остальные<br />
ячейки диапазона B2:D5.<br />
Дадим более экономное решение. Выделим блок В2:05. Запишем<br />
в него табличную формулу {=А2:А5*{2;-3;4}}. Получится<br />
тот же результат, но мы сэкономили место на рабочем листе:<br />
теперь блок В1:01 пуст.<br />
Проанализируем решение. Табличный массив {2;-3;4} можно<br />
интерпретировать как вектор-строку, а блок А2:А5 как векторстолбец.<br />
Получается, что мы перемножили вектор-столбец<br />
(4 х 1) на вектор-строку (1 х 3) и получили матрицу (4x3):<br />
"П Г2 -3 4'<br />
[2 -3 4] = 4 - 6 8<br />
6 -9 12<br />
8 -12 16<br />
164
Но если мы введем формулу {={2;-3;4}* А2:А5}, то получим<br />
гот же результат, хотя с позиций матричной алгебры векторстроку<br />
(1x3) нельзя умножать на вектор-столбец (4x1) из-за<br />
несогласованности размеров (число столбцов в первом сомножителе<br />
должно равняться числу строк во втором сомножителе).<br />
Итак, массив чисел, разделенных точкой с запятой и заключенных<br />
в фигурные скобки, можно рассматривать как векторстроку.<br />
><br />
Если вместо точки с запятой использован другой разделитель<br />
— двоеточие, то массив можно интерпретировать как вектор-столбец.<br />
Упражнение 8.2. В A10:D10 разместите числа: 1, 2, 3, 4. В<br />
блок F10:I12 поместите табличную формулу {={2:-<br />
3:4}*A10:D10}. Сопоставьте с результатом примера 8.2. Поменяйте<br />
местами сомножители и убедитесь, что результат не изменяется.<br />
8.3. Функции, возвращающие блок<br />
В <strong>Excel</strong> имеются функции, возвращающие сразу несколько<br />
значений. Естественно, что формулы, которые содержат такие<br />
функции, надо вводить как табличные и перед вводом этих<br />
формул выделять нужное количество ячеек.<br />
ПРИМЕР 8.3.<br />
Подсчет распределения чисел по диапазонам значений.<br />
Функция ЧАСТОТА( исходный_массив, массив_карманов)<br />
подсчитывает, сколько значений из исходного_массива попадает<br />
в диапазон между значениями, тфедставленными в массиве_карманов.<br />
Более точно, если массив_карманов — массив<br />
{а:Ь:с}, то числа ИСХОДНОГО массива распределяются по промежуткам:<br />
(-оо,«], (a,b], (ft,с], (с,оо]. Обратите внимание, что<br />
промежутки полузамкнутые, т.е., например, 7 £ (7,8J, а 8 е (7,8J.<br />
Количество промежутков на единицу больше количества элементов<br />
в массиве_карманов. Введите в блок А1:А10 числа 1,<br />
2, 2, 3, 4, 6, 5, 4, 4,3 — это исходный массив. В С1:С4 введите<br />
числа 2, 3, 4, 5 — это массив карманов. В Е1:Е5 (количество<br />
ячеек в результате на 1 больше, чем в массиве карманов) введите<br />
табличную формулу {=ЧАСТОТА(А1:А10,С1:С4)>. Она вернет<br />
значения: 3, 2, 3, 1, 1. Проверьте этот результат. Формулу<br />
165
можно было ввести в виде {=ЧАСТОТА(А1:А10,{2:3:4:5})}. Тогда<br />
нет необходимости заполнять блок С1 :С4. ><br />
Упражнение 8.3. Вернитесь к примеру 7.1 и подсчитайте<br />
количество двоек, троек, четверок и пятерок, полученных за<br />
тесты. (Обратите внимание, что формулу с функцией ЧАСТОТА<br />
нужно ввести только в четыре ячейки, а не в пять.)<br />
В главе 10 мы узнаем намного более универсальный способ<br />
извлечения из списков обобщенной информации — сводные<br />
таблицы.<br />
ПРИМЕР 8.4.<br />
Получение части блока. Можно получить часть блока, если<br />
воспользоваться функцией: СМЕЩ( ссылка, смещение_по<br />
строкам, смещение_по столбцам, высота, ширина).<br />
Пусть в блоке F3:H5 расположена матрица<br />
(рис. 8.2).<br />
Тогда для получения копии блока G4:H5<br />
в блоке F9:G10 нужно выделить F9:G10 и<br />
ввести табличную формулу {=СМЕЩ(РЗ,<br />
Рис. 8.2 1,1,2,2)}. Расшифруем эту формулу: от ячейки<br />
F3 отступить вправо на один столбец и вниз на одну строку,<br />
взять блок из двух строк и двух столбцов. Эта функция может<br />
быть внутри итоговой функции, например, формула<br />
=МИН(СМЕЩ(РЗ,1,1,2,2)) вернет число 11. Эту формулу не<br />
нужно вводить как табличную, так как функция СМЕЩ в данном<br />
случае возвращает адрес G4:H5. ><br />
Здесь приведена неполная информация о функции СМЕЩ.<br />
Прочитайте о ней в Справке.<br />
Для получения строки или столбца матрицы можно воспользоваться<br />
функцией ИНДЕКС, изученной нами в главе 7. Например,<br />
чтобы получить третий столбец блока tabl (допустим,<br />
имеющего размер 5 на 5), введите в блок размером 5 на 1 табличную<br />
формулу {=ИНДЕКС(1аЫ,,3)}.<br />
8.4. Матричные операции<br />
Перейдите на новый рабочий лист и назовите его "Матрицы".<br />
Простейшие операции, которые можно проделывать с матрицами:<br />
сложение (вычитание), умножение на число, перемножение,<br />
транспонирование, вычисление обратной матрицы.<br />
166
ПРИМЕР 8.5.<br />
Сложение матриц и умножение матрицы на число. Сложить<br />
матрицы Mw.N, где<br />
и N =<br />
Решение. Введем матрицы MaNs блоки А1 :С2 и Е1 :G2. В<br />
блок А4:С5 введем табличную формулу {= А1:С2 + E1:G2}.<br />
Обратите внимание, что выделен блок, имеющий те же размеры,<br />
что и исходные матрицы.<br />
Что произойдет, если перед вводом формулы выделить блок<br />
A4:D6? В "лишних" ячейках появится #Н/Д, т.е. "Недоступно".<br />
А если выделить А4:В5? Будет выведена только часть матрицы,<br />
без каких-либо сообщений. Проверьте.<br />
Использование имен делает процедуру ввода табличной<br />
формулы намного проще. Дайте диапазонам А1:С2 и E1:G2<br />
имена М и N. В блок E4:G5 введите табличную формулу {= М +<br />
N }. Результат, естественно, тот же.<br />
Теперь вычислим линейную комбинацию матриц 2М - N. В<br />
блок А7:С8 введем табличную формулу {= 2*М — N }. У Вас<br />
должны получиться результаты<br />
1 -3 11<br />
2M-N = 5 -6 10<br />
1 -2 11<br />
-4 13 7<br />
*Упражнение 8.4. Осмысленные результаты (не имеющие<br />
ничего общего с матричной алгеброй) получаются при сложении<br />
матриц разных размеров. Придумайте примеры и попытайтесь<br />
выявить правила, по которым <strong>Excel</strong> выполняет такое сложение.<br />
Рассмотренные примеры и упражнения подводят нас к мысли,<br />
что обычная операция умножения применительно к блокам<br />
не вполне эквивалентна перемножению матриц. И действительно,<br />
для матричных операций в <strong>Excel</strong> предусмотрены функции,<br />
входящие в категорию "Математические". Перечислим эти<br />
функции:<br />
МОПРЕД — вычисление определителя матрицы;<br />
МОБР — вычисление обратной матрицы;<br />
МУМНОЖ— перемножение матриц;<br />
ТРАНСП — транспонирование.<br />
167
Первая из этих функций возвращает число, поэтому вводится<br />
как обычная формула. Остальные функции возвращают блок<br />
ячеек, поэтому они должны вводиться как табличные формулы.<br />
(Примеры, которые мы рассматривали в этой главе ранее, можно<br />
было выполнить и без использования табличных формул. А<br />
вот для матричных операций без табличных формул не обойтись.)<br />
Первая буква "М" в названии трех функций — сокращение<br />
от слова "матрица".<br />
ПРИМЕР 8.6.<br />
Вычислить определитель и обратную матрицу для матрицы<br />
"-73 78 24"<br />
А = 92 66 25<br />
-80 37 10<br />
Проверить правильность вычисления обратной матрицы умножением<br />
ее на исходную. Повторить эти действия для той же<br />
матрицы, но с элементом азз= 10.01.<br />
Решение. Разместим исходную матрицу в блоке А1 :СЗ.<br />
В ячейке В5 поместим формулу для вычисления определителя<br />
=МОПРЕД(А1 :СЗ).<br />
В блок А7:С9 введем формулу для вычисления обратной<br />
матрицы. Для этого выделим блок А7:С9 (он имеет три строки и<br />
три столбца, как и исходная матрица). Введем формулу<br />
{=МОБР(А1:СЗ)}. Даже если Вы используете Мастер функций,<br />
нужно завершать ввод нажатием комбинации клавиш<br />
Ctrl+Shift+Enter (вместо щелчка по кнопке "ОК"). Если Вы забыли<br />
предварительно выделить блок А7:С9, а ввели формулу в<br />
ячейку А7 как обычную формулу <strong>Excel</strong> (закончив ввод нажатием<br />
Enter), то не нужно вводить ее заново: выделите А7:С9, нажмите<br />
клавишу F2 (редактирование), но не изменяйте формулу,<br />
просто нажмите клавиши Ctrl+Shift+Enter.<br />
Скопируйте блок А1:С9 в блок E1:G9. Чуть-чуть изменим<br />
один элемент исходной матрицы: в ячейку G3 вместо 10 введите<br />
10.01. Изменения в определителе и в обратной матрице разительны!<br />
Этот специально подобранный пример иллюстрирует<br />
численную неустойчивость вычисления определителя и обратной<br />
матрицы: малое возмущение на входе дает большое возмущение<br />
на выходе.<br />
168
Для дальнейших вычислений присвоим матрицам на рабочем<br />
листе имена: А1:СЗ — А, А7:С9 — Ainv, E1:G3 — АР,<br />
E7:G9 — APinv. Чтобы в уже введенных формулах появились<br />
эти имена, выберите в меню пункт "Вставка/ Имя/ Применить",<br />
выделите в диалоговом окне нужные имена и щелкните "ОК".<br />
Теперь проверим правильность вычисления обратной матрицы.<br />
В блок А12:С14 введем формулу {=МУМНОЖ(А,А1пу)}, а<br />
в блок E12:G14 -- формулу {=МУМНОЖ(АР,АРту)}. У Вас<br />
должен получиться результат, как на рис. 8.3.<br />
1<br />
2<br />
3<br />
4<br />
5<br />
6<br />
7<br />
8<br />
9<br />
10<br />
11<br />
12<br />
13<br />
14<br />
А<br />
-73<br />
92<br />
-80<br />
-265<br />
-2920<br />
8684<br />
В<br />
78<br />
66<br />
37<br />
1<br />
108<br />
1190<br />
-3539<br />
С<br />
24<br />
25<br />
10<br />
366<br />
4033<br />
-11994<br />
1 -2.91 Е-11 -5.82Е-11<br />
0<br />
0<br />
1<br />
0<br />
0<br />
1<br />
D<br />
Рис. 8.3<br />
Е<br />
-73<br />
92<br />
-80<br />
2.222<br />
24.558<br />
-73.012<br />
F<br />
78<br />
66<br />
37<br />
-118.94<br />
-0.901<br />
-9.999<br />
29.754<br />
1 1.14Е-13<br />
0<br />
1<br />
-1.147Е-13 5.68Е-14<br />
G<br />
24<br />
25<br />
10.01<br />
-3.077<br />
-33.907<br />
100.840<br />
1.82Е-12<br />
0<br />
1<br />
Как и следовало ожидать, получились матрицы, близкие к<br />
единичным. ><br />
Упражнение 8.5. В блоки И:КЗ и I7:K9 введите табличные<br />
формулы (=abs(A-AP)} и {=abs(Ainv-APinv)}, чтобы посмотреть<br />
абсолютные отклонения величин в матрицах.<br />
ЗАДАЧА 8.1. При каком значении элемента «зз определитель<br />
матрицы А обратится в нуль.<br />
В матричных операциях можно использовать массив констант.<br />
Это матрицы, в которых элементы строк разделены точкой<br />
с запятой, а строки отделяются двоеточием. С частными<br />
случаями (вектор-строкой и вектор-столбцом) мы уже встреча-<br />
169
лись. Вот пример вычисления определителя матрицы А, введенной<br />
в формулу как массив констант :<br />
=МОПРЕД({ -73; 78; 24: 92; 66; 25: -80; 37; 10}) ,<br />
ЗАДАЧА 8.2. Даны матрицы<br />
1 2<br />
Р =<br />
1<br />
1<br />
2<br />
и<br />
4 1<br />
-4 2<br />
1 2<br />
Вычислить определитель коммутатора этих матриц dct(PQ-<br />
QP}. Все вычисления должны быть сосредоточены в одной<br />
ячейке.<br />
ЗАДАЧА 8.3. Дана матрица<br />
"3 2 1 2"<br />
_4 1 1 3_<br />
Вычислить матрицу 2SS T<br />
- Е , где Т — операция транспонирования,<br />
Е — единичная матрица.<br />
ЗАДАЧА 8.4. Решить систему уравнений Ах = Ъ по формуле<br />
х = А~ ] Ь.<br />
ЗАДАЧА 8.5. Вычислить обратную матрицу для<br />
4 -И 1<br />
2 - 3 7<br />
-г 10 -i<br />
и применить форматирование, чтобы элементы матрицы представляли<br />
собой правильные дроби. Выбрать формат на основе<br />
величины определителя матрицы.<br />
*Упражнение 8.6. Что будет выведено, если перемножаемые<br />
матрицы имеют несогласованные размеры или если блок,<br />
выделенный для результата перемножения матриц, имеет неправильные<br />
размеры?<br />
ЗАДАЧА 8.6. Доказать, что матрица, задаваемая блоком (рис.<br />
8.4),<br />
170
2<br />
6<br />
5<br />
10<br />
6<br />
20<br />
14<br />
11<br />
5<br />
14<br />
52<br />
12<br />
Рис. 8.4<br />
10<br />
11<br />
12<br />
245<br />
является положительно определенной.<br />
Указание. Матрица является положительно определенной, если<br />
все ее главные миноры положительны. Если матрица расположена,<br />
начиная с ячейки А1, то ее главные миноры — это определители<br />
матриц А1:А1, А1:В2, А1:СЗ и т.д. Для выделения подматриц используйте<br />
функцию СМЕЩ. г<br />
Заметим, что набор матричных операций в <strong>Excel</strong> беден. Если<br />
Вам нужно серьезно работать с матрицами, лучше прибегнуть к<br />
помощи таких математических пакетов, как MatLAB (Matrix<br />
LABoratory), Mathematica, Derive.<br />
8.5. Дистрибутивные функции<br />
Перейдите на новый рабочий лист и назовите его "Функции".<br />
Можно ли к блоку применить функцию, с тем чтобы она<br />
вернула новый блок, содержащий значения функции для элементов<br />
исходного блока? Для многих функций <strong>Excel</strong> это вполне<br />
возможно.<br />
ПРИМЕР 8.7.<br />
Пусть в блоке А1 :А4 записаны числа 1, 4, 9, 16. Поместим в<br />
В1:В4 табличную формулу {=КОРЕНЬ(А1:А4)}. Будет выведен<br />
столбец значений: 1, 2, 3, 4. Можно считать, что функция<br />
КОРЕНЬ была применена к вектору из четырех компонент и<br />
вернула новый вектор. (Разумеется, тот же результат можно было<br />
получить, записав в В1 формулу =КОРЕНЬ(А1) и скопировав<br />
ее в блок В2:В4.)<br />
Теперь рассмотрим функцию, которую нельзя применять к<br />
блоку. Поместим в D1:D2 логические значения ИСТИНА и<br />
ЛОЖЬ. В блок Е1:Е2 запишем табличную формулу<br />
{=И(01:02,ИСТИНА)}. Эта формула вернет значение ЛОЖЬ во<br />
всех ячейках блока Е1 :Е2.<br />
171
Получается, что функцию КОРЕНЬ можно применять к<br />
массиву, а функцию И — нет. В <strong>Excel</strong>, насколько мне известно,<br />
разграничительный термин для таких функций отсутствует. В<br />
программной системе, предназначенной для символьных и численных<br />
вычислений, Mathematica [8] для функций, которые<br />
можно применять к списку (в нашем случае — к блоку) и получать<br />
на выходе список (блок), используется термин "listable".<br />
Этот термин переведен на русский язык в книге [8] как "свойство<br />
дистрибутивности", а сами функции называются дистрибутивными.<br />
Перенесем этот термин в <strong>Excel</strong>.<br />
Продолжим пример с вычислением квадратного корня от<br />
элементов блока. Мы хотим вычислить сумму корней /^уя, .<br />
Поместим в ячейку В5 формулу =СУММ(В1:В4). Результат, разумеется,<br />
10. А теперь вычислим эту же сумму, не используя<br />
промежуточный блок В1 :В4. Поместим в ячейку А5 табличную<br />
формулу {=СУММ(КОРЕНЬ(А1:А4))}. Обратите внимание, хотя<br />
формула возвращает значение в одной ячейке, она должна вводиться<br />
как табличная, т.е. ее ввод заканчивается нажатием комбинации<br />
клавиш Ctrl+Shift+Enter. Для сравнения введите в А6<br />
эту формулу, как обычную, — она вернет сообщение об ошибке<br />
#ЗНАЧ!. ><br />
Итак, к массиву, возвращаемому дистрибутивной функцией,<br />
можно применить итоговую функцию, которая возвращает всего<br />
одно значение. Но вводить такую формулу нужно как табличную.<br />
ПРИМЕР 8.8.<br />
Функцию ИЛИ можно использовать в табличных формулах,<br />
но как итоговую, т.е. если ИЛИ имеет всего один аргумент и<br />
этот аргумент — блок. Пусть в блоке А1 :В2 находятся названия<br />
планет (рис. 8.5).<br />
1<br />
2<br />
А<br />
Марс<br />
Нептун<br />
В<br />
Венера<br />
Юпитер<br />
С<br />
D<br />
Венера<br />
ИСТИНА<br />
Рис. 8.5<br />
В ячейку D2 введем табличную формулу<br />
{=ИЛИ(СОВПАД(А1:В2, D1))}. Функция СОВПАД возвращает<br />
логическое значение ИСТИНА или ЛОЖЬ в зависимости от<br />
172
совпадения или несовпадения своих аргументов — текстовых<br />
строк. Если бы в А4:В5 была введена формула массива<br />
{= СОВПАД(А1:В2, D1)}, то она вернула бы значения (рис. 8.6).<br />
Функция ИЛИ(А4:В5) возвращает значение<br />
ИСТИНА. Эти две формулы мы объединяем<br />
в одну табличную формулу,<br />
вводимую в D2.<br />
ЛОЖЬ<br />
ложь<br />
ИСТИНА<br />
ложь<br />
Рис. 8.6<br />
В этом примере напрашивается другое решение — с использованием<br />
функции ПОИСКПОЗ, изученной в предыдущей главе.<br />
Но эта функция должна применяться к одномерному массиву<br />
(рис. 8.7).<br />
1<br />
2<br />
А<br />
Марс<br />
Плутон<br />
В<br />
Венера<br />
#Н/Д<br />
С<br />
Нептун<br />
ЛОЖЬ<br />
0<br />
Юпитер<br />
Рис. 8.7<br />
В ячейку В2 введена формула =ПОИСКПОЗ(А2,А1:О1,0).<br />
Если в ячейку А2 введено слово "Венера", то формула возвращает<br />
2 (номер первого появления в списке). Если же введено<br />
слово, отсутствующее в списке, то формула возвращает #Н/Д.<br />
Если мы хотим, чтобы формула возвращала логическое значение,<br />
ее можно исправить так: =НЕ( ЕНД( ПОИСКПОЗ( А2,<br />
А1 :D1 , 0))). Эта формула введена в С2. ><br />
Итак, мы получили замечательную возможность записывать<br />
в ячейки сложные формулы, не требующие для своих вычислений<br />
ячеек с промежуточными результатами.<br />
ЗАДАЧА 8.7. В блоке А1:А10 записана числовая последовательность<br />
а,, а 2<br />
,..., а 10<br />
. Вычислить: а) ; б) ~°/ 2 ) 5<br />
в) /уЮ + о, , где суммирование ведется по всем элементам<br />
последовательности.<br />
ПРИМЕР 8.9.<br />
В примере 4.6 использовались итоговые функции для обработки<br />
данных метеостанции. Было отмечено, что с помощью<br />
функции СЧЕТЕ СЛИ нельзя получить количество месяцев, на<br />
протяжении которых количество осадков лежало в диапазоне от<br />
173
20 до 80 (назовем такие месяцы нормальными). Теперь решим<br />
эту задачу. Скопируйте рабочий лист "osauki" из Ch04.xls в<br />
Ch08.xls. Скопируйте текст из ячейки А22 в ячейку А25 и откорректируйте<br />
его: "Количество нормальных месяцев". Сначала<br />
повторим решение задачи подсчета месяцев с нормальным количеством<br />
осадков, приведенное в [13]. Будем использовать<br />
вспомогательный блок F4:H15 тех же размеров, что и блок с<br />
исходными данными. В ячейку F4 вводим формулу =ЕСЛИ(<br />
И(В4>20,В420, ЕСЛИ( В4:В1520,В420,ЕСЛИ(В4:В15
исходном множестве. Нужно составить на основе вложенных<br />
функций ЕСЛИ индикаторную функцию подмножества и применить<br />
к ней итоговую функцию СУММ, введя формулу как<br />
табличную.<br />
А как вычислить суммарное количество осадков, выпавших<br />
в эти месяцы? Введите в А26 текст "Осадки в нормальные месяцы",<br />
в В26 -- табличную формулу {=СУММ( ЕСЛИ( В4:В15<br />
>20, ЕСЛИ(В4:В1520,<br />
ЕСЛИ(В4:В15<br />
Упражнение 8.7. Сосчитайте количество<br />
аномальных месяцев (т.е. месяцев, когда количество<br />
осадков не превышало 10 или их было<br />
не менее 80) и суммарное количество осадков,<br />
выпавших в эти месяцы.<br />
ЗАДАЧА 8.8. В блоке А1:А20 записаны<br />
числа. Сколько из них принимают наибольшее<br />
значение?<br />
ЗАДАЧА 8.9. В блоке А1:А10 записана числовая<br />
последовательность а\, 02,..., a w<br />
. Вычислить:<br />
,-а 2<br />
, а 3<br />
,..., -а ]0<br />
).<br />
37.2<br />
ЛОЖЬ<br />
ЛОЖЬ<br />
ЛОЖЬ<br />
ЛОЖЬ<br />
ЛОЖЬ<br />
57.1<br />
43.8<br />
ЛОЖЬ<br />
ЛОЖЬ<br />
ЛОЖЬ<br />
21.2<br />
159.3<br />
Рис. 8.9<br />
175
Указание. Функция СТРОКА является дистрибутивной;<br />
в) a\a2+aici3+.. .+а\оа\ .<br />
Указание. Придется использовать две ячейки, а не одну.<br />
ПРИМЕР 8.10.<br />
В блоке А1:А10 записана числовая последовательность. Является<br />
ли она возрастающей?<br />
Решение. Нужно образовать блок, состоящий из первых<br />
разностей элементов исходного блока: А2:А10 - А1:А9 (здесь<br />
из А10 вычитается А9, из А9 вычитается А8 и т.д.); составить<br />
блок из индикаторов положительных первых разностей ЕСЛИ(<br />
А2:А10 - А1:А9>0, 1, 0); сосчитать количество ненулевых элементов<br />
в блоке индикаторов СУММ( ЕСЛИ( А2:А10 -<br />
А1:А9>0, 1, 0)). Если это количество равно размеру блока индикаторов<br />
(равному уменьшенному на 1 размеру исходного<br />
блока), то последовательность возрастающая, иначе — нет.<br />
Окончательное решение дается формулой (=ЕСЛИ( СУММ(<br />
ЕСЛИ(А2:А10-А1 :А9>0,1,0))=СЧЕТ(А1 :А10)-1, "возрастающая",<br />
"не является возрастающей")}<br />
Попробуйте сначала поэтапно строить соответствующие<br />
блоки и итоговые функции от них, чтобы добиться ясного понимания,<br />
как составлена эта формула. ><br />
ЗАДАЧА 8.10. В блоке А1:А10 расположены числа. Вычислить<br />
количество чисел блока:<br />
а) являющихся нечетными числами;<br />
б) кратных 3 и не кратных 5;<br />
в) являющихся квадратами целых чисел;<br />
г) меньших, чем среднее арифметическое соседних чисел.<br />
ЗАДАЧА 8.11. В <strong>Excel</strong> 97 появилось средство для конструирования<br />
табличных формул специального вида — Мастер суммирования.<br />
Установите его (в меню "Сервис/ Надстройки/ Мастер<br />
суммирования"), тогда в меню "Сервис" появится подменю<br />
"Мастер/ Частичная сумма". С помощью Мастера суммирования<br />
решите задачу: дана таблица (рис. 8.10), сосчитать количество<br />
красных квадратов. (В гл. 9 мы увидим более простое и наглядное<br />
решение с помощью функций баз данных, а в гл. 10 — с помощью<br />
сводных таблиц).<br />
ЗАДАЧА 8.12. В высших учебных заведениях студенты обучаются<br />
в соответствии с учебным планом. В нем имеется стол-<br />
176
Фигура Цвет<br />
квадрат<br />
круг<br />
овал<br />
ромб<br />
квадрат<br />
овал<br />
квадрат<br />
красный<br />
красный<br />
синий<br />
зеленый<br />
красный<br />
красный<br />
красный<br />
Рис. 8.10<br />
Количество<br />
12<br />
18<br />
21<br />
12<br />
18<br />
11<br />
15<br />
Рис. 8.11<br />
бец "Зачеты", в котором для<br />
каждого предмета указывается<br />
номер семестра, в котором студент<br />
сдает зачет по этому предмету.<br />
Для каждого предмета<br />
ячейка может быть:<br />
• пустой;<br />
• содержать номер семестра;<br />
• содержать список номеров<br />
семестров, разделенных запятыми<br />
(если предмет изучается<br />
в течение нескольких семестров).<br />
Предположим, обучение продолжается 9 семестров.<br />
Тогда столбец "Зачеты" имеет вид (рис.<br />
8.11).<br />
Далее в учебном плане имеется раздел с таблицей,<br />
где собраны сводные данные. В таблице (рис.<br />
8.12) в первой строке перечислены номера семестров.<br />
Формулы во второй строке подсчитывают количество<br />
зачетов для каждого семестра (для приведенного примера<br />
столбца: в первом семестре два зачета).<br />
1 2 3 4 5 6 7 8 9<br />
Рис. 8.12<br />
Какие формулы Вы предложите? Как изменить решение задачи,<br />
если обучение продолжается 10 семестров?<br />
ПРИМЕР 8.11.<br />
[23, с.277-278]. Дан массив чисел в блоке А1:А10. Построить<br />
такого же размера блок, содержащий те же числа, что и<br />
исходный, но отсортированные в порядке убывания. Блок<br />
можно свободно перемещать по рабочему листу.<br />
Решение. Похожая задача уже решалась: строился вспомогательный<br />
блок с начальным отрезком натурального ряда чисел,<br />
а в соседнем блоке с использованием функции НАИБОЛЬШИЙ.<br />
Но теперь нужно обойтись без вспомогательного блока. Его<br />
нужно сгенерировать непосредственно в табличной формуле.<br />
Для этого естественно воспользоваться функцией СТРОКА.<br />
12 -3709 177
Введите в блок СЗ:С6 числа 5, 4, 8, 6. В блок Е5:Е8 введите<br />
табличную формулу (=CTPOKA(tabl)}. Эта формула вернет<br />
числа 3, 4, 5, 6, т.е. номера строк, в которых расположен блок<br />
tabl. Если вычесть из элементов этого блока число 2, то будет<br />
получен начальный отрезок натурального ряда. Но 2 — это номер<br />
первой строки блока tabl, уменьшенный на 1. Получим это<br />
число с помощью функции ИНДЕКС, примененной к блоку<br />
Е5:Е8. Введите в G6 формулу =ИНДЕКС(Е5:Е8,1) -1. Она вернет<br />
значение 2. А теперь соберем все вместе. Введите в А5:А8<br />
табличную формулу:<br />
{=НАИМЕНЬШИЙааЫ,СТРОКА(1аЫ)-ИНДЕКС(СТРОКА(<br />
tabl), 1) + 1)}.<br />
Она вернет исходный массив, отсортированный в порядке<br />
возрастания. ><br />
8.6. Когда без табличных формул<br />
можно обойтись<br />
В книгах по <strong>Excel</strong> нередко приводятся примеры решения задач<br />
с использованием табличных формул, хотя можно обойтись<br />
и без них.<br />
ПРИМЕР 8.12.<br />
Вычисление скалярного произведения двух векторов.<br />
Ему соответствует известная практическая задача: в первом<br />
столбце даны цены на единицу товара, в другом столбце — количество<br />
единиц товара. Нужно вычислить общую стоимость,<br />
не заполняя вспомогательного столбца для стоимости каждого<br />
товара (рис. 8.13).<br />
Здесь напрашивается ввод в ячейку<br />
Цена<br />
12.44<br />
23.18<br />
16.70<br />
R<br />
Количество<br />
23<br />
19<br />
30<br />
В5 табличной формулы {=СУММ(<br />
А2:А4 * В2:В4)}. (Такое решение предлагается<br />
в [37]). Но можно ввести<br />
обычную формулу<br />
=СУММПРОИЗВ( А2:А4, В2:В4).<br />
1227.54<br />
ПРИМЕР 8.13.<br />
В блоке А1 :А20 содержатся заглавные<br />
латинские буквы (в каждой ячейке<br />
одна буква). Сосчитать количество букв "А". В [23, с.130-131]<br />
178
предлагается формула {=СУММ(ЕСЛИ(А1:А20="А",1,0))}. Но<br />
решение проще осуществить с помощью обычной формулы<br />
=СЧЕТЕСЛИ(А1:А20, "А"). ><br />
ЗАДАЧА 8.13. В А1 :А5 и В1 :В5 расположены векторы v и w.<br />
Вычислить квадрат расстояния между этими векторами, т.е.<br />
сумму квадратов разностей элементов этих векторов, 1) используя<br />
табличную формулу, 2) подобрав соответствующую функцию<br />
<strong>Excel</strong>.<br />
8.7. Ошибочные значения<br />
Мы уже встречались с ошибочными значениями и использовали<br />
некоторые из функций для проверки свойств и значений.<br />
Настало время привести эти сведения в систему. (Это не имеет<br />
прямого отношения к табличным формулам.)<br />
Если Вы написали программу на языке высокого уровня, например<br />
Си или Паскале, и если при запуске этой программы на<br />
выполнение возникает деление на нуль, то программа завершается<br />
аварийно. Вот простейшая программа на языке Си:<br />
^include <br />
void main()<br />
{ double a,b, с, d; // Выделить память для чисел<br />
// с двойной точностью а, b, с, d<br />
printfC'a = "); // Вывести на экран строку " а = "<br />
scanf ("%lf ", ьа) ; // Принять с клавиатуры число а<br />
printfC'b = "); // Вывести на экран строку "Ь = "<br />
scanf ("%1£", &Ь); // Принять с клавиатуры число b<br />
с = а / b; // Вычислить частное от деления а на b<br />
d = а + b; // Вычислить сумму а и b<br />
printfC'c = %f, d = %f\n",c,d); // Вывести на экран<br />
// частное и сумму<br />
}<br />
Эта программа запрашивает и осуществляет ввод чисел а и<br />
Ь, вычисляет для них отношение и сумму, помещает результаты<br />
в с и d и выводит результаты на экран. Если оттранслировать и<br />
скомпоновать эту программу в среде Turbo C++, запустить эту<br />
программу на счет, ввести числа а = 1, b = 0, то при выполнении<br />
программы произойдет деление на нуль, и программа аварийно<br />
прекратит работу, так и не вычислив сумму d = а + Ь; и ничего<br />
не напечатав. Будет выдано сбобщение об ошибке:<br />
12* 179
floating point error: Divide by 0.<br />
Abnormal program termination.<br />
(ошибка при вычислениях с плавающей точкой: Деление на 0.<br />
Аварийное завершение программы).<br />
Справедливости ради надо заметить, что в среде Visual C++<br />
та же программа при тех же исходных данных выведет на экран<br />
с = I.#INFOO d = i.ooooo,<br />
т.е. с равно бесконечности.<br />
Теперь рассмотрим электронную таблицу, выполняющую те<br />
же вычисления (рис. 8.14).<br />
a/b<br />
a+b<br />
В<br />
1<br />
#ДЕЛ/0!<br />
1<br />
Ячейкам В1 и В2 присвоены имена а<br />
и Ь. В ВЗ записана формула -alb, а в В4<br />
— формула =а+Ь. Произошло деление на<br />
нуль, но <strong>Excel</strong> не прервал работу и вычислил<br />
то, что можно вычислить (сумму<br />
,а и Ь). А в ячейке ВЗ появилось ошибочное<br />
значение #ДЕЛ/0!, которое немедленно<br />
будет заменено на обычное числовое<br />
значение, если ввести в В2 число, отличное от нуля.<br />
Как реализована такая реакция <strong>Excel</strong> на ошибки — это очень<br />
интересный вопрос, но он выходит далеко за рамки этой книги.<br />
Ограничимся перечислением ошибочных значений.<br />
#ДЕЛ/0! — попытка деления на нуль. Возможно, делитель<br />
ссылается на пустую ячейку.<br />
#ИМЯ? — используется имя, отсутствующее в рабочей книге<br />
(список имен можно увидеть в диалоговом окне при выполнении<br />
команды "Вставка/ Имя/ Присвоить"). Скорее всего, неверно<br />
набрано имя функции или при наборе строки Вы забыли<br />
окружить ее двойными кавычками.<br />
#ЗНАЧ! — в формуле имеется ссылка на текстовое значение,<br />
которое <strong>Excel</strong> не может преобразовать в числовое; после<br />
ввода или редактирования табличной формулы нажата клавиша<br />
Enter, а не Ctrl+Shift+Enter; при вычислении матричных функций<br />
матрицы имеют несогласованные размеры.<br />
#ССЫЛКА! — отсутствует именованный блок, на который<br />
ссылается формула (скорее всего, он был удален).<br />
#Н/Д — значение недоступно. Это значение возвращают<br />
функции просмотра (ВПР, ГПР, ПОИСКПОЗ и т.д.), если они<br />
не могут отыскать подходящего значения в ИНфо_таблице.<br />
180
Полный перечень ошибочных значений и возможных причин<br />
их возникновения Вы найдете в Справке: "Создание формул<br />
и проверка книг/ Разрешение вопросов, возникающих при появлении<br />
ошибок". (В <strong>Excel</strong> 2000 — "Создание и проверка формул<br />
в книгах/ Разрешение вопросов по созданию формул и проверке<br />
книг/ Разрешение вопросов, возникающих при появлении ошибок<br />
в формулах".)<br />
Упражнение 8.8. Для всех ошибочных значений приведите<br />
примеры их возникновения. Тип ошибочного значения можно<br />
выяснить с помощью функции ТИП.ОШИБКИ. Прочитайте о<br />
ней в Справке.<br />
Для выявления ошибок в процессе вычислений служат три<br />
функции ЕОШ, ЕОШИБКА и ЕНД. Все эти три функции возвращают<br />
логическое значение ИСТИНА, если их аргумент —<br />
ошибочное значение, и ЛОЖЬ — в противном случае.<br />
ЕОШИБКА реагирует на все ошибочные значения, ЕОШ — на<br />
все, кроме #Н/Д, а ЕНД — только на #Н/Д.<br />
Упражнение 8.9. Проверьте утверждение предыдущего абзаца.<br />
К этим функциям тесно примыкает группа функций, назначение<br />
которых — проверка содержимого ячейки. Все эти функции<br />
возвращают логическое значение. Перечислим эти функции<br />
(рис. 8.15).<br />
ЕТЕКСТ<br />
ЕНЕТЕКСТ<br />
ЕЛОГИЧ<br />
ЕЧИСЛО<br />
ЕПУСТО<br />
Возвращает значение ИСТИНА, если аргумент —<br />
ссылка на текст<br />
ссылка на значение, не являющееся текстом<br />
ссылка на логическое значение<br />
ссылка на число<br />
ссылка на пустую ячейку<br />
Рис. 8.15<br />
Упражнение 8.10. Испытайте все эти функции.<br />
Упражнение 8.11. Для того чтобы выяснить, что находится<br />
в ячейке, может оказаться полезной функция ТИП. Прочитайте<br />
о ней в Справке и предложите примеры для этой функции.<br />
181
ПРИМЕР 8.14.<br />
Еще раз обратимся к примеру "Вычисление площади треугольника<br />
по формуле Герона" из главы 2. В приведенном там<br />
решении пришлось ввести промежуточную ячейку для вычисления<br />
подкоренного выражения =р*(р-а)*(р-Ь)*(р-С_). С использованием<br />
функции ЕОШ в ячейку В8 сразу можно было<br />
записать формулу =ЕСЛИ( ЕОШ( КОРЕНЬ( р * (р - а) * (р - Ь)<br />
* (Р -О)), ""- КОРЕНЬ( р * (р - а) * (р - Ь) * (р - с_))), которая<br />
возвращает пустую строку, если вычисление площади привело<br />
к ошибке. В ячейку для вычисления радиуса вписанной<br />
окружности можно ввести формулу =ЕСЛИ(ЕЧИСЛО(8),<br />
S/рГ). ><br />
8.8. Зачетные задания<br />
В качестве зачетных задач по теме можно предложить решение<br />
систем линейных уравнений и вычисление матричных выражений.<br />
Такие задачи можно взять из любого задачника по линейной<br />
алгебре. В [9, с.71-73] имеется 10 вариантов таких заданий.<br />
Ниже предлагается несколько задач на конструирование<br />
табличных формул. К ним даны решения. На основе этих задач<br />
преподаватель может составить новые. Например, в задаче 8.19<br />
требуется отыскать наибольшее среди отрицательных чисел<br />
блока. Но можно потребовать отыскание наименьшего среди<br />
положительных чисел блока, наименьшего из чисел, больших<br />
пяти, или больших, чем число в определенной ячейке, и т.д. Читателю,<br />
использующему эту книгу как самоучитель, рекомендуется<br />
решить все эти задачи. Обратите внимание, что при решении<br />
некоторых задач можно обойтись без табличных формул.<br />
ЗАДАЧА 8.14. Дан блок чисел А1 :А20. Сосчитать количество<br />
пар, чисел, сумма которых равна заданному числу из В1.<br />
ЗАДАЧА 8.15. Дан блок чисел А1 :А10. Сколько из этих чисел<br />
больше своих "соседей", т.е. предыдущих и последующих чисел<br />
(крайние числа не учитывать)?<br />
ЗАДАЧА 8.16. Дана последовательность ненулевых чисел в<br />
блоке С1:С11. Сколько раз в ней меняется знак (в последовательности<br />
1, -34, 8, 14, -5 знак меняется три раза)?<br />
182
ЗАДАЧА 8.17. Дан блок чисел Е1 :Е11. Сколько из этих чисел<br />
отличны от последнего числа?<br />
ЗАДАЧА 8.18. Дан блок чисел F1:F10. Сосчитать количество<br />
отрицательных чисел.<br />
ЗАДАЧА 8.19. Дан блок чисел G2:G12, в котором имеется<br />
хотя бы одно отрицательное число. Найти величину наибольшего<br />
среди отрицательных чисел этого блока.<br />
ЗАДАЧА 8.20. Дан блок чисел F1 :F12. Вычислить сумму четных<br />
чисел из этого блока, нечетные игнорировать.<br />
ЗАДАЧА 8.21. В блоке А1 :А8 расположены числа. Найти порядковый<br />
номер того из них, которое наиболее близко по величине<br />
к числу, расположенному в ячейке В1.(Если таких чисел<br />
несколько, то найдите позицию первого такого числа.)<br />
ЗАДАЧА 8.22. [23, с.275-276] Дан блок чисел F1:F10. Найти<br />
в нем число, которое наиболее близко среднему арифметическому<br />
чисел этого блока.
Списки<br />
Списком в <strong>Excel</strong> называют однотабличную базу данных.<br />
Список должен удовлетворять следующим условиям:<br />
• на рабочем листе должен находиться только список и не<br />
должно быть других данных (в крайнем случае список должен<br />
быть ограничен пустыми строками, столбцами и границами<br />
рабочего листа, чтобы можно было его выделять как<br />
текущую область, а прочие данные должны находиться<br />
сверху или снизу от списка, но не сбоку; если ожидается добавление<br />
к списку новых данных, то данные, не входящие в<br />
список, лучше располагать сверху);<br />
• столбцы списка должны содержать однородную информацию<br />
(например, только даты, только текстовые строки);<br />
• столбцы списка должны иметь различающиеся текстовые<br />
заголовки (их называют метками, подписями, именами полей).<br />
Многие из таблиц, которые мы проектировали ранее, удовлетворяют<br />
этим критериям.<br />
Для упражнений в этой и следующей главах мы будем<br />
использовать базу данных kadr.dbf. Она была подготовлена в<br />
FoxPro для DOS.<br />
9.1. Подготовительные упражнения<br />
Имеется однотабличная база данных kadr.dbf, содержащая<br />
сведения о работниках небольшого предприятия. Файл kadr.dbf<br />
можно получить по адресу, указанному в предисловии. Но если<br />
такой возможности нет, файл можно подготовить самостоятельно.<br />
Файл можно создать в <strong>Excel</strong> как таблицу, потом дать команду<br />
"Файл/ Сохранить как" и выбрать тип файла "DBF 3". Приведем<br />
поля и первую запись базы данных (рис. 9.1).<br />
184
FAM<br />
Муравьев<br />
IM ОТ TAB POL DR OTDEL<br />
Сергей Николаевич 855 м 07/06/56 ОНК<br />
OKLAD DETI ADR<br />
TEL<br />
200000 0 Сходненская ул. ,74-76 502-28-45<br />
Рис. 9.1<br />
Имена столбцов имеют следующий смысл: FAM — фамилия,<br />
IM — имя, ОТ — отчество, TAB — табельный номер, POL<br />
— пол, DR — дата рождения, OTDEL — отдел, OKLAD — оклад,<br />
DETI — количество детей, ADR — домашний адрес, TEL<br />
- домашний телефон. Латинские имена столбцов — вынужденная<br />
мера при создании баз данных в Fox Pro для DOS. (После<br />
импорта таблицы в <strong>Excel</strong> имеет смысл заменить латинские названия<br />
полей на русские, но для экономии времени мы этого<br />
делать не будем.) В базе данных — 68 записей. Оклады приведены<br />
в рублях до деноминации. Имеются четыре отдела: АПС,<br />
ОНК, ОТД, ТКБ. (В сокращенных названиях отделов не следует<br />
искать какого-либо смысла и пытаться их расшифровывать.)<br />
ПРИМЕР 9.1.<br />
Откройте файл kadr.dbf (клавиши Ctrl+O, выберите тип файла<br />
"Файлы dBase (*.dbf)"). Новая рабочая книга содержит один<br />
рабочий лист с именем kadr. Осуществите подгонку ширины<br />
столбцов (клавиши Ctrl+*, команда "Формат/ Столбец/ Автоподбор<br />
ширины", снять выделение).<br />
Закрепление "шапки" и "боковика" таблицы. Просматривать<br />
таблицу неудобно: если перейти к последним записям, то с экрана<br />
исчезают заголовки столбцов; если хотим посмотреть телефоны,<br />
то пропадают фамилии. Нужно, чтобы заголовки<br />
столбцов (1-я строка) и фамилии (столбец А) постоянно присутствовали<br />
на экране. Для этого выберите в меню команду "Окно/<br />
Разделить" (на рабочем листе появляются горизонтальная и<br />
вертикальная разделительные полосы), перемещаем мышью<br />
полосы так, чтобы были отделены первая строка и столбец А,<br />
даем команду "Окно/ Закрепить области".<br />
Теперь Вы можете просматривать последние строки и<br />
столбцы, не теряя из виду информацию, содержащуюся в первой<br />
строке и первом столбце. Проверьте.<br />
Чтобы убрать закрепление, дайте две команды: "Окно/ Снять<br />
закрепление областей" и "Окно/ Снять разделение".<br />
185
Освоим другой метод закрепления шапки и боковика. Захватите<br />
мышью небольшую горизонтальную кнопку, расположенную<br />
непосредственно над вертикальной полосой прокрутки и<br />
расположите на рабочем листе горизонтальную разделительную<br />
линию. Захватите мышью небольшую вертикальную кнопку,<br />
расположенную справа от горизонтальной полосы прокрутки и<br />
расположите на рабочем листе вертикальную разделительную<br />
линию. Далее выберите в меню команду "Окно/ Закрепить области".<br />
Использование команды "Специальная вставка" для изменения<br />
массива чисел. В поле OKLAD размещены оклады в старом<br />
масштабе. После 01/01/98 произошла деноминация. Поэтому все<br />
числа в этом столбце надо уменьшить в тысячу раз. Поместим<br />
где-нибудь на свободном месте рабочего листа, например в<br />
ячейке L2, число 1000. Скопируем его в буфер (клавиши<br />
Ctrl+Insert). Выделим диапазон с окладами и в контекстном меню<br />
выберем пункт "Специальная вставка". В диалоговое окне<br />
выберем "разделить". Все оклады уменьшатся в 1000 раз. Нажмем<br />
клавишу Esc, чтобы убрать бегущую рамку вокруг ячейки<br />
L2. Воспользуемся тем, что оклады выделены, и установим<br />
формат: две цифры после точки. Удалим содержимое L2 (больше<br />
не нужное). Подгоним ширину столбца с окладами.<br />
Начисление премии. Для иллюстрации некоторых важных<br />
моментов работы со списками решим уже знакомую задачу: начислим<br />
каждому работнику премию в размере 10% оклада (при<br />
этом оставим возможность изменения премии).<br />
Вставим две пустые строки перед таблицей. В ячейку F1<br />
поместим строку "премия", в G1 — 10%. Мы специально оставили<br />
вторую строку пустой, чтобы список был ограничен пустыми<br />
ячейками. После столбца "OKLAD" добавьте два пустых<br />
столбца, дайте заголовки "Премия" и "Всего" и заполните<br />
столбцы соответствующими формулами.<br />
Это понадобится нам в двух следующих пунктах: при изучении<br />
форм и структур.<br />
Убедитесь, что нашему списку автоматически присвоено<br />
имя База_данных. Для этого нажмите стрелку у выпадающего<br />
списка поля имен и выберите это имя.<br />
Сохраните рабочую книгу (клавиши Ctrl+S), закройте ее<br />
(клавиши Ctrl+F4) и заново откройте (клавиши Ctrl+O). ><br />
186
9.2. Формы<br />
Это средство позволяет просматривать и редактировать отдельные<br />
строки списка (в терминологии баз данных — записи).<br />
ПРИМЕР 9.2.<br />
Выполните команду "Данные/ Форма". Выводится диалоговое<br />
окно. Рядом с названиями столбцов списка размещены поля<br />
для просмотра и редактирования полей. Обратите внимание,<br />
если столбец содержит формулу, то поле ввода отсутствует. В<br />
.правом верхнем углу выводятся номер текущей строки (записи)<br />
и общее количество строк. Можно быстро перемещаться по записям<br />
с помощью полосы прокрутки рядом с полями ввода.<br />
Можно также перемещаться по записям, нажимая кнопки "Назад"<br />
и "Далее". С помощью кнопки "Удалить" текущая запись<br />
удаляется (к сожалению, безвозвратно). Можно добавить новую<br />
запись с помощью кнопки "Добавить": запись появится в конце<br />
списка.<br />
Добавьте в список еще одного сотрудника. Убедитесь, что<br />
формулы расчета премии скогшровались автоматически. Область<br />
с именем База_данных автоматически расширилась (это<br />
единственное имя, обладающее таким свойством!)<br />
Удалите одну из записей. Убедитесь, что откат (клавиши<br />
Ctrl+Z) не восстановит запись.<br />
Отредактируйте одну из записей (например, измените номер<br />
телефона и количество детей). Убедитесь, что при нажатии<br />
кнопки "Вернуть" исходные данные восстанавливаются.<br />
Кнопка "Критерии" позволяет задавать несложные критерии<br />
отбора записей. Тогда при нажатии кнопок "Назад" и "Далее"<br />
перемещение будет происходить только по записям, удовлетворяющим<br />
критерию. Например, мы хотим видеть записи, относящиеся<br />
к мужчинам, родившимся до 1940 г. Нажмем на кнопку<br />
"Критерии". В поле "POL" введем "м" (кавычки не набирать), в<br />
поле "DR" поместим "
9.3. Структуры<br />
Если в списке имеются строки или столбцы, в которых каким-то<br />
образом подытоживаются данные предыдущих строк<br />
или столбцов (вычисляется сумма, среднее и т.д.), то можно наложить<br />
на рабочий лист со списком так называемую структуру,<br />
т.е. установить режим, когда данные в списке можно просматривать<br />
детально или обобщенно.<br />
ПРИМЕР 9.3.<br />
Выберем в меню команду "Данные/ Группа и структура/<br />
Создание структуры". Над рабочим листом появляется серая<br />
полоса. Справа — номера с уровнями структуры: 1 — обобщенный,<br />
верхний уровень, 2 — детальный, нижний уровень. Пощелкайте<br />
мышью по этим номерам. Вы увидите, что при щелчке<br />
по кнопке с цифрой 1 столбцы с окладом и премией исчезают и<br />
остается только столбец "Всего". При щелчке по кнопке с цифрой<br />
2 столбцы вновь появляются. Аналогичный эффект можно<br />
получить, если щелкать по кнопке, на которой попеременно<br />
отображаются знаки плюс и минус.<br />
Теперь потренируемся в создании структуры "вручную".<br />
Предположим, мы хотим убирать с экрана и вновь восстанавливать<br />
столбцы с именем и отчеством (столбцы В и С). Конечно,<br />
для этого можно воспользоваться командами меню "Формат/<br />
Столбец/ Скрыть" и "Формат/ Столбец/ Отобразить", но использование<br />
структуры дает более быструю возможность изменения<br />
внешнего вида рабочего листа. Выделите столбцы В и С и выполните<br />
команду "Данные/ Группа и структура/ Группировать".<br />
Над этими столбцами появятся символы структуры. Щелкая по<br />
кнопке с плюсом/минусом, Вы можете скрывать и отображать<br />
столбцы В и С. Убрать структуру для столбцов В и С можно<br />
командой "Данные/ Группа и структура/ Разгруппировать". Целиком<br />
убрать структуру можно командой "Данные/ Группа и<br />
структура/ Удалить структуру". ><br />
Замечание. Если символы структуры не отображаются, проверьте,<br />
установлен ли соответствующий флажок на вкладке "Сервис/ Параметры/Вид".<br />
Изученный пример не слишком выразительный. Намного<br />
более интересный и полезный пример нам встретится при изучении<br />
параграфа "Итоги".<br />
f<br />
188
9.4. Сортировка<br />
Мы уже выполняли от случая к случаю команду сортировки.<br />
Настало время ознакомиться с ней несколько подробнее.<br />
ПРИМЕР 9.4.<br />
Сортировка по одному ключу. Для списков <strong>Excel</strong> ключ -<br />
это поле. Отсортируйте список по полю "Пол" по возрастанию.<br />
В меню "Данные/ Сортировка" в диалоговом окне укажите в<br />
первом поле ввода "Сортировать по" поле POL (выберите это<br />
поле в выпадающем списке) и выберите переключатель "по возрастанию".<br />
Сначала в списке будут фигурировать женщины,<br />
затем мужчины, так как по алфавиту буква "ж" предшествует<br />
букве "м". Обратите также внимание, что автоматически установлен<br />
флажок "Идентифицировать поля по подписям", т.е.<br />
строка заголовков останется при сортировке на месте.<br />
Заново отсортируйте список, но чтобы на этот раз мужчины<br />
предшествовали женщинам.<br />
Теперь отсортируйте список по полю "OTDEL". Сотрудники<br />
будут упорядочены по отделам в алфавитном порядке их аббревиатур:<br />
АПС, ОНК, ОТД, ТКБ. А как поступить, если нужно<br />
располагать отделы в другом порядке, например ОТД, ОНК,<br />
АПС, ТКБ? Можно предложить такое решение:<br />
1) присвоить каждому отделу порядковый номер;<br />
2) составить на другом рабочем листе таблицу: название отдела,<br />
номер отдела;<br />
3) дать этой таблице имя: отдел;<br />
4) в списке ввести рядом со столбцом OTDEL столбец "Номер<br />
отдела";<br />
5) ввести в первую ячейку столбца формулу<br />
=ВПР(С4,отдел,2) (в столбце G находится поле OTDEL);<br />
6) скопировать формулу вниз;<br />
7) скрыть этот столбец;<br />
8) сортировать по этому столбцу.<br />
Мы видим интересное применение функции ВПР. Испытайте<br />
его.<br />
Но в <strong>Excel</strong> существует более изящное решение: можно задать<br />
пользовательский список и сортировать в соответствии с<br />
порядком элементов в этом списке. Для этого:<br />
1) в меню выберем: "Сервис/ Параметры/ Списки" (мы видим<br />
списки дней недели и месяцев);<br />
189
2) выберем элемент "НОВЫЙ СПИСОК";<br />
3) справа введем список отделов:<br />
ОТД<br />
ОНК<br />
АПС<br />
ТКБ<br />
и щелкнем кнопку "Добавить" (к стандартным спискам добавится<br />
и наш, пользовательский);<br />
4) сортируем по столбцу OTDEL, но теперь в диалоговом окне<br />
щелкнем кнопку "Параметры" и в окне "Сортировка по первому<br />
ключу" выбираем с помощью выпадающего списка<br />
пользовательский порядок сортировки.<br />
Разберитесь самостоятельно, как импортировать пользовательский<br />
список из диапазона рабочего листа на вкладку "Списки",<br />
как удалить пользовательский список.<br />
Пользовательский список подходит только для сортировки<br />
по первому ключу, а метод с использованием функции ВПР<br />
подходит и для сортировки по второму и третьему ключу.<br />
Сортировка по двум или трем ключам. Отсортируйте список<br />
по полю POL по убыванию и по полю "Номер отдела" по<br />
возрастанию. Затем выполните сортировку сначала по номеру<br />
отдела по возрастанию и по полу по убыванию. Результаты будут<br />
различными. При постоянном значении первого ключа изменяется<br />
второй ключ.<br />
Выполните сортировку: по отделам, внутри отделов — сначала<br />
мужчин, потом женщин и, наконец, по фамилиям.<br />
Сортировка по четырем ключам. Для нашего списка пример<br />
несколько надуманный: нужно отсортировать список в таком<br />
порядке: пол, отдел, оклад, фамилии (все по возрастанию). Порядок<br />
действий таков: сначала отсортировать по внутренним<br />
ключам: отдел, оклад, фамилии. После этого еще раз выполнить<br />
сортировку по самому внешнему ключу: пол. Не забудьте при<br />
этом для второго и третьего ключа выбрать: (Не сортировать).<br />
Сортировка с учетом регистра букв. При сортировке текстовых<br />
строк по умолчанию не учитывается, какими буквами<br />
набраны эти строки — прописными или строчными. Это удобно:<br />
ведь при заполнении базы данных пол работника могли обозначать<br />
и строчной буквой "м" (нижний регистр), и прописной<br />
буквой "М" (верхний регистр). Но если регистр букв существен,<br />
это можно указать в диалоговом окне "Параметры сортировки".<br />
190
Замените в некоторых записях обозначение пола прописной буквой<br />
и дважды отсортируйте список по полу: сначала без учета<br />
регистра, а затем с учетом регистра.<br />
Как восстановить исходный порядок записей. Закройте рабочую<br />
книгу (клавиши Ctrl+F4) без сохранения изменений.<br />
Вновь откройте kadr.dbf. Мы опять планируем сортировать записи,<br />
но хотим сохранить возможность восстановления их первоначального<br />
порядка. Для этого надо завести скрытый столбец<br />
с порядковыми номерами записей. Казалось бы, хорошо освоенная<br />
задача! Но здесь нас ожидают новые особенности.<br />
Вставьте пустой столбец перед списком. В ячейку А1 поместите<br />
"N", а в ячейку А2 число 1. Выделите ячейку В2. Нажмите<br />
клавишу Shift и, не отпуская, нажмите клавишу "стрелка влево"<br />
(будет выделен блок А2:В2) и затем нажмите Ctrl +Ф (будет<br />
выделена область А2:В69). Теперь в меню выберите: "Правка/<br />
Заполнить/ Прогрессия". В диалоговом окне сразу щелкаем<br />
"ОК". Столбец А заполнен порядковыми номерами.<br />
А теперь обещанный "подводный камень". Выделите область<br />
с именем База_данных (выбрать это имя в выпадающем<br />
списке поля ввода "Имя"). Столбец А в выделенную область не<br />
входит! Поэтому при сортировке данные в этом столбце не будут<br />
затронуты (проверьте и сделайте откат нажатием клавиш<br />
Ctrl+Z). Нужно присвоить имя База_данных текущей области.<br />
Проще всего это сделать так: выбрать в меню "Вставка/ Имя/<br />
Присвоить", выбрать в окне имя База_данных, в нижнем окне<br />
ввода "Формула" в выражении =kadr!$B$1:$L$69 заменить<br />
букву В на букву А. Теперь скройте столбец А, выполните несколько<br />
упражнений на сортировку. ><br />
Упражнение 9.2. Отсортируйте список по отделам, внутри<br />
отделов по возрастанию табельных номеров.<br />
Упражнение 9.3. Отсортируйте по отделам, внутри отдела<br />
поместите сначала мужчин, потом женщин, их, в свою очередь,<br />
упорядочите по убыванию количества детей, а для одинакового<br />
количества детей по алфавитному порядку фамилий. Восстановите<br />
первоначальный порядок записей сортировкой по столбцу<br />
А (с именем "N").<br />
Упражнение 9.4. Вычислите возраст (число полных лет)<br />
каждого работника. (Эта задача уже решалась, но в силу ее важности<br />
полезно еще раз составить соответствующую формулу.)<br />
Выполнить сортировку по отделам, а внутри отделов — по убыванию<br />
возрастов.<br />
191
ЗАДАЧА 9.1. Вы хотите составить для каждого отдела график<br />
празднования дней рождений. Отсортировать список по отделам,<br />
внутри отделов по месяцам рождений, внутри месяцев —<br />
по дням.<br />
Упражнение 9.5. Замените столбцы с фамилией, именем,<br />
отчеством на один столбец "Фамилия И.О." (У одного из работников<br />
отчество отсутствует!).<br />
Для отбора записей, удовлетворяющих некоторому критерию<br />
(например, работники, имеющие оклад ниже некоторого<br />
порогового значения), можно использовать сортировку с последующим<br />
копированием группы идущих подряд записей на другой<br />
рабочий лист или в другую рабочую книгу, но предпочтительнее<br />
для этого использовать фильтрацию, которая будет изучена<br />
ниже. Тогда не нужно использовать скрытый столбец с исходными<br />
номерами, да и возможности отбора у фильтрации<br />
выше, чем у сортировки.<br />
9.5. Итоги<br />
<strong>Excel</strong> обладает очень полезным средством автоматического<br />
подведения основных и промежуточных итогов.<br />
Закройте без сохранения предыдущую таблицу (клавиши<br />
Ctrl+F4) и вновь откройте kadr.dbf. Проставьте оклады в деноминированных<br />
денежных единицах (т.е. уменьшите их в 1000<br />
раз). Премию не вычисляйте — она нам больше не понадобится.<br />
ПРИМЕР 9.5.<br />
Получим суммарные оклады по отделам и в целом по предприятию.<br />
Отсортируйте список по отделам. Выберите в меню<br />
"Данные/ Итоги". В диалоговом окне укажите следующее: "При<br />
каждом изменении в:" выберите из списка OTDEL, "Операция:"<br />
выберите "Сумма", "Добавить итоги по:" поставьте галочку против<br />
поля OKLAD. Щелкните "ОК".<br />
Получен список с итоговыми строками по полю OKLAD.<br />
Если бы мы не отсортировали список по отделам, то строк с<br />
промежуточными итогами в списке оказалось бы очень много<br />
(можете попробовать). Подгоните ширину столбца OTDEL (слева<br />
от OKLAD), чтобы слово "Всего" было выведено полностью.<br />
В нижней строке списка в поле OKLAD символы /Ш//Ш/. Это<br />
означает, что результат не помещается в ячейке и нужно увеличить<br />
ширину столбца. Подгоните ширину столбца OKLAD.<br />
192
Слева от адресной полосы с номерами строк Вы видите<br />
символы структуры. Они нам уже знакомы. При щелчке по<br />
кнопке с номером уровня 1 Вы получаете только общие итоги<br />
по предприятию в целом, при щелчке по кнопке 2 Вы получаете<br />
итоги по отделам, при щелчке по кнопке 3 Вы получаете детальный<br />
исходный список, в котором, однако, сохранены итоги.<br />
Вернитесь к уровню 2. Перед Вами короткий список: четыре<br />
отдела и общие итоги. Отсортируйте этот список по полю<br />
OKLAD в порядке убывания. Щелкните по кнопке с номером<br />
уровня 3. Результаты только что проведенной сортировки сохранились:<br />
первыми идут работники отдела с наибольшим суммарным<br />
окладом.<br />
Упражнение 9.6. Постройте круговую диаграмму с суммарными<br />
окладами по отделам.<br />
Упражнение 9.7. Скопируйте суммарные оклады по отделам<br />
на новый рабочий лист.<br />
Вновь вернитесь к уровню 2. Предположим, мы хотим посмотреть<br />
только список сотрудников отдела ОНК. Щелкните по<br />
кнопке +, расположенной слева от строки с итогами по отделу<br />
ОНК. В кнопке появится знак минус, а список сотрудников отдела<br />
ОНК развернется. Итак, помимо промежуточных итогов<br />
мы получили "бесплатное приложение" — структуру. Если<br />
структура Вам не нужна, можно удалить ее или скрыть (вспомните,<br />
как это сделать).<br />
В ячейке с итогами используется функция<br />
ПРОМЕЖУТОЧНЫЕ.ИТОГИ. Разберитесь самостоятельно с<br />
помощью справочной системы, что это за функция и что означают<br />
ее параметры.<br />
Поставим перед собой новую задачу: наряду с итоговым окладом<br />
мы хотим получить среднее количество детей на одного<br />
работника отдела. Выведем диалоговое окно "Данные/ Итоги".<br />
Во-первых, снимите флажок "Заменить текущие итоги" (если<br />
этого не сделать, то суммарный оклад исчезнет). Далее выберите:<br />
при каждом изменении в OTDEL, операция "Среднее", итоги<br />
по полю DETI. Щелкните кнопку "ОК". Обратите внимание, что<br />
структура изменилась, теперь в ней четыре уровня. Исследуйте<br />
ее. Но самый важный момент: среднее количество детей по каждому<br />
из отделов 1! Этот результат кажется весьма сомнительным.<br />
Так оно и есть! Выберите третий уровень структуры. Вы-<br />
13- 3709 193
делите итоговые данные по детям (и прихватите заголовок<br />
DETI). Наложите формат с двумя цифрами после точки. Вы<br />
увидите, что среднее количество детей по отделам сильно различается<br />
и только при округлении до целых получались одинаковые<br />
результаты. К сожалению, если развернуть теперь весь<br />
список (щелкните по кнопке с номером уровня 4), то легко убедиться,<br />
что в каждой записи количество детей отображается с<br />
двумя знаками после точки. Вернем им прежний формат. Выделим<br />
столбец с количеством детей. Выберите в меню "Правка/<br />
Перейти" (или нажмите клавишу F5). Щелкните кнопку "Выделить...".<br />
Выберите переключатель "константы". В результате в<br />
столбце будут выделены только числа, а формулы выделены не<br />
будут. Наложите формат целых чисел. (Можно было с помощью<br />
этого средства с самого начала выделить только формулы<br />
столбца и наложить нужный формат. Верните всем ячейкам<br />
столбца целый формат и наложите формат "две цифры после<br />
точки" только на результаты вычисления по формулам.)<br />
Уберите итоги: "Данные/ Итоги/ Убрать все". Верните исходный<br />
порядок записей в списке. ><br />
9.6. Автофильтр<br />
Отфильтровать список — показать только те записи, которые<br />
удовлетворяют заданному критерию.<br />
ПРИМЕР 9.6.<br />
Отбор по одному полю. Покажем строки с информацией о<br />
сотрудниках отдела ТКБ. Выделяем одну из ячеек списка. Выбираем<br />
в меню "Данные/ Фильтр/ Автофильтр" (если еще раз<br />
войти в меню, то возле этого пункта мы увидим галочку). В<br />
ячейках, содержащих заголовки столбцов, появляются кнопки<br />
со стрелкой, направленной вниз. Щелкнем кнопку в ячейке<br />
OTDEL. В выпадающем списке перечислены все отделы (т.е.<br />
таким образом мы сразу получили неочевидную информацию:<br />
какие именно отделы представлены в списке). Выбираем ТКБ.<br />
Кнопка в поле OTDEL приобретает голубой цвет. В этот же цвет<br />
окрашены номера строк. Это показывает, что список подвергся<br />
фильтрации. В строке состояния сообщение: "Найдено записей:<br />
22 из 68" (через некоторое время оно заменяется сообщением<br />
"Фильтрютбор"). Отменить отбор по критерию можно,<br />
еще раз щелкнув кнопку в поле OTDEL и выбрав пункт "(Все)".<br />
194
Чтобы полностью отменить режим фильтрации, повторно выбираем<br />
в меню "Данные/ Фильтр/ Автофильтр".<br />
Отбор по нескольким полям. Усложним задачу: вьюедем на<br />
экран только бездетных мужчин из отдела ОНК. Для этого выберем<br />
соответствующие элементы в выпадающих списках для<br />
кнопок в полях OTDEL, POL, DETI. Отмените фильтрацию.<br />
(Первые 10...). Эта возможность появилась в <strong>Excel</strong> 7.O. Название<br />
этого пункта сбивает с толку: почему именно 10? Можно<br />
вывести k наибольших или наименьших элементов поля, где k<br />
задается в диалоговом окне "Наложение условия по списку". Но<br />
элементы списка должны быть сравнимы, т.е. быть числами.<br />
Вам не удастся выбрать записи по этому условию в поле<br />
OTDEL.<br />
Выберем трех самых молодых работников. Напомню, что<br />
дата — это количество дней, прошедших с 1 января 1900 года.<br />
Поэтому у самых молодых работников в поле DR стоят наибольшие<br />
числа, отформатированные как даты. Итак, щелкаем по<br />
кнопке в поле DR и выбираем 3 наибольших элемента списка.<br />
Появляются три записи. Отменяем фильтрацию. Выберите 12%<br />
самых молодых сотрудников (в третьем поле в диалоговом окне<br />
укажите "% от количества элементов"). Отмените фильтрацию.<br />
А теперь выберем из списка один элемент (одну запись) с<br />
наибольшим окладом. Будет выведено 8 записей с одинаковыми<br />
окладами. Если же запросить вывод 9 элементов с наибольшим<br />
окладом, то будет выведено 14 записей. Итак, если имеются записи<br />
с совпадающими значениями полей, то количество выводимых<br />
записей может быть большим, чем количество запрашиваемых<br />
элементов.<br />
Фильтрация записей с пустыми элементами. Если в столбце<br />
имеется хотя бы одна запись с пустым (незаполненным) полем,<br />
то в выпадающем списке для этого поля есть пункт (Пустые).<br />
Найдите запись, в которой пропущено отчество.<br />
Настройка автофильтра для более сложных критериев.<br />
Для каждого столбца можно создать критерий, состоящий из<br />
одного или двух условий, соединенных логическими операторами<br />
И, ИЛИ.<br />
Выведем записи с работниками из отделов ТКБ и ОНК.<br />
Щелкаем по кнопке в ячейке OTDEL и выбираем (Условие...). В<br />
диалоговом окне "Пользовательский автофильтр" в рамке с надписью<br />
OTDEL, т.е. с именем поля, в котором происходит отбор,<br />
13* 195
сверху и снизу расположены пары из двух полей ввода. В левых<br />
полях можно ввести отношение (равно, не равно, больше и т.д.).<br />
Проще всего его выбрать из выпадающего списка. В правых полях<br />
ввода можно указать конкретное значение (название отдела),<br />
которое в данном случае опять-таки проще выбрать из выпадающего<br />
списка. Итак, в первых двух полях указываем "равно<br />
ТКБ", во вторых двух полях — "равно ОНК". Теперь нужно выбрать<br />
логический оператор: И или ИЛИ. Здесь нужно быть внимательным.<br />
В условии задания сказано: "...из отделов ТКБ и<br />
ОНК". Но одновременно в двух отделах никто не работает —<br />
если выбрать в диалоговом окне переключатель И, то будет выбрано<br />
0 записей. Нужно указать переключатель ИЛИ. Естественно-языковое<br />
"И" здесь соответствует логическому "ИЛИ"!<br />
Упражнение 9.8. Выведите список работников отдела АПС,<br />
имеющих оклад от 200 до 300 руб.<br />
Упражнение 9.9. Выведите список мужчин из отделов АПС<br />
и ТКБ, родившихся в 50-е годы.<br />
С текстовыми данными можно использовать операторы<br />
сравнения, как и с числовыми величинами, ведь символы кодируются<br />
числовыми значениями. Например, чтобы вывести список<br />
работников, чьи фамилии начинаются на М — Р, нужно задать<br />
критерий " (больше или равно М) И (меньше С)". Испытайте<br />
это.<br />
Но есть и дополнительные интересные возможности. Можно<br />
использовать символы шаблона: * — заменяет любую цепочку<br />
символов (в том числе и пустую), ? — заменяет ровно один символ.<br />
Например, чтобы узнать, кто из работников проживает на<br />
улице Вавилова, надо задать критерий "равно * Вавилова*", а<br />
чтобы узнать, в каких телефонных номерах вторая цифра 7, а<br />
третья цифра 2, нужно задать критерий "равно ?72*". Испытайте<br />
эти критерии. ><br />
Упражнение 9.10. Выведите список работников, имена которых<br />
заканчиваются на "на".<br />
Упражнение 9.11. Выведите список работников, имена которых<br />
содержат "на".<br />
ЗАДАЧА 9.2. В <strong>Excel</strong> 97 в список возможных отношений<br />
"равно, не равно, больше ..." включены отношения для работы с<br />
текстовыми строками "начинается с, не начинается с,...не содержит".<br />
Напишите для каждого из этих отношений эквивалент<br />
196
с "равно", "не равно" и символами шаблона. Придумайте пример<br />
на каждое отношение и испытайте их.<br />
9.7. Расширенный (усиленный) фильтр<br />
В большинстве практических задач достаточно возможностей<br />
автофильтра. Но профессиональный пользователь должен<br />
владеть и более богатыми возможностями, которыми обладает<br />
расширенный фильтр.<br />
Расширенный фильтр позволяет:<br />
• сразу копировать отфильтрованные записи в другое место<br />
рабочего листа (но, к сожалению, того же листа, на котором<br />
находится исходный список; на другой лист или в другую<br />
рабочую книгу придется копировать "вручную");<br />
• сохранять критерий отбора для дальнейшего использования<br />
(это полезно, когда список изменяется, а нужно периодически<br />
извлекать из него информацию в соответствии с критерием);<br />
• показывать в отфильтрованных записях не все столбцы, а<br />
только указанные;<br />
• объединять оператором ИЛИ условия для разных столбцов;<br />
• для одного столбца объединять операторами И, ИЛИ более<br />
двух условий;<br />
• создавать вычисляемые критерии;<br />
• выводить только уникальные значения.<br />
Сейчас мы решим серию примеров и задач. Критерий занимает<br />
некоторый блок рабочего листа. Обычно эти блоки располагают<br />
над списком, но так как мы создадим несколько критериев,<br />
отведем для них рабочий лист. Вставьте в текущую рабочую<br />
книгу новый рабочий лист (меню "Вставка/ Лист") и назовите<br />
его "Критерии".<br />
ПРИМЕР 9.7.<br />
Выбрать сотрудников отдела АПС, чей оклад меньше 200<br />
руб.<br />
Решение. На листе "Критерии" заполним<br />
четыре ячейки (например, А1:В2), —<br />
рис. 9.2.<br />
Дадим этому блоку имя "кр1". (В даль-<br />
Рнс - 9 - 2<br />
нейшем адрес блока указывать не будем.<br />
Создавая блок с критерием, присваивайте ему имя.)<br />
197
В первой строке блока указываются названия полей, для которых<br />
создаются условия (в нижележащих строках). Названия<br />
полей должны точно совпадать с названиями полей из списка,<br />
поэтому рекомендуется не набирать эти названия вручную, а<br />
копировать их из соответствующих ячеек. Условие записывается<br />
в виде: отношение значение. Здесь отношение может быть<br />
таким: равно (не указывается, так как с этого символа начинается<br />
формула), ,>,>=,
Решение. Переформулируем задание: "(OTDEL = АПС) И<br />
(OKLAD > 150) И (OKLAD < 200)" (нельзя записать 150 <<br />
OKLAD < 200). Теперь несложно сформулировать критерий в<br />
виде блока (рис. 9.4)<br />
OTDEL<br />
АПС<br />
OKLAD<br />
>150<br />
OKLAD<br />
<br />
ПРИМЕР 9.9.<br />
Выбрать сотрудников либо из отдела АПС, либо тех, чей оклад<br />
меньше 200 руб.<br />
Решение. Критерий (имя "крЗ") показан на рис. 9.5. Пустая<br />
ячейка означает "все". Условия в разных<br />
строках соединены логическим оператором<br />
ИЛИ. Переформулируем критерий:<br />
"((OTDEL = АПС) И (OKLAD любой))<br />
ИЛИ ((OTDEL любой) И (OKLAD < 200))".<br />
Выполните фильтрацию (каким-нибудь Рис. 9.5<br />
одним вариантом размещения). ><br />
ПРИМЕР 9.10.<br />
Какие отделы представлены в списке?<br />
Решение. Нам нужно выбрать записи по критерию "OTDEL<br />
любой". Решением будет рис. 9.6.<br />
Именно такой диапазон с пустой ячейкой назовите<br />
"кр4". На рабочем листе kadr создайте в свободной<br />
ячейке заголовок OTDEL для отфильтрованного<br />
списка. Если теперь задать расширенный<br />
Рис. 9.6<br />
фильтр, как это делалось в предыдущих примерах, но с критерием<br />
"кр4", то будет выведено 68 строк, каждая размером в одну<br />
ячейку. Уничтожим их. А теперь заново зададим расширенный<br />
фильтр, но на этот раз в диалоговом окне установим флажок<br />
"Только уникальные записи". Теперь будет выведено только четыре<br />
отдела. ><br />
199
ПРИМЕР 9.11.<br />
Кто из сотрудников отделов ОНК и ОТД проживает на улице<br />
Вавилова?<br />
Решение. Условия для текстовых строк задаются так же, как<br />
и в Автофильтре: можно использовать символы шаблона * и ?.<br />
Сформулируем критерий: "((OTDEL = ОНК) ИЛИ (OTDEL =<br />
ОТД)) И (ADR содержит подстроку "Вавилова")". Непосредственно<br />
в таком виде таблицу для критерия не составить. Придется<br />
предварительно применить дистрибутивный закон для раскрытия<br />
скобок:<br />
Напомню, что значок v — дизъюнкция, операция ИЛИ, а<br />
л — конъюнкция, операция И; сам дистрибутивный закон аналогичен<br />
применяемому в элементарной алгебре тождеству<br />
(а + Ь)с = ас + bc . После этого нетрудно составить табличный<br />
критерий (рис. 9.7). ><br />
OTDEL<br />
ОНК<br />
ОТД<br />
ADR<br />
'Вавилова*<br />
'Вавилова*<br />
Рис. 9.7<br />
ПРИМЕР 9.12.<br />
Кто из сотрудников отдела ОНК имеет оклад, на 20% превышающий<br />
средний оклад по предприятию?<br />
Решение. Дадим два незначительно различающихся решения.<br />
Сначала вычислим среднее значение. На листе kadr в ячейке<br />
Н71 разместим формулу =СРЗНАЧ(Н2:Н69). На листе "Критерии"<br />
сформируем критерий (рис. 9.8).<br />
OTDEL<br />
ОНК<br />
=H2>kadr!$H$71*1.2<br />
Рис. 9.8<br />
Во втором столбце критерия нет заголовка (можно проставить<br />
любой заголовок, лишь бы он не совпадал ни с одним из<br />
заголовков фильтруемого списка). В этом столбце помещена<br />
формула. В формуле сравнивается первая ячейка с окладом из<br />
200
списка (Н2) с ячейкой вне списка (kadr!$H$71), содержимое<br />
которой умножено на 1.2 (т.е. увеличено на 20%). Обратите<br />
внимание, что ссылка на ячейку из списка относительная, а на<br />
ячейку вне списка — абсолютная. <strong>Excel</strong> будет последовательно<br />
настраивать адреса в вычисляемом критерии: сначала Н2, потом<br />
НЗ и т.д. Если бы ссылка на Н71 не была сделана абсолютной,<br />
то Н2 сравнивалась бы с Н72 и т.д. Сложнее объяснить, почему<br />
перед Н2 не проставлено имя рабочего листа, а перед $Н$71<br />
проставлено. Но если бы мы сформировали критерий на том же<br />
рабочем листе, что и список, такой проблемы не возникло бы<br />
(формула приняла бы вид: =Н2>$Н$71*1.2).<br />
Формулу мы видим в строке ввода. В самой ячейке выводится<br />
ее значение ЛОЖЬ, так как именно это значение имеет место<br />
для первой записи списка. Конечно, на это значение в блоке<br />
критерия не следует обращать внимание.<br />
Другое решение не использует промежуточной ячейки (рис.<br />
9.9). ><br />
OTDEL<br />
ОНК =H2>CP3HA4(kadr!$H$2:$H$69)*1 .2<br />
Рис. 9.9<br />
9.8. Функции баз данных<br />
В главе 4 мы познакомились с итоговыми функциями. Их<br />
аргументом является блок (или несколько блоков). Функции<br />
возвращают число: сумму элементов блока, их произведение,<br />
максимум и т.д. Для списков есть набор аналогичных функций,<br />
которые носят название "функции баз данных", или Д-функции<br />
(D functions). Эти функции отличаются тем, что:<br />
• подводят итоги не для блока, а для столбца таблицы (столбец<br />
идентифицируется своим названием или порядковым<br />
. номером в блоке с именем База_данных);<br />
• в результат включаются только строки, удовлетворяющие<br />
заданному критерию (он задается так же, как и в расширенном<br />
фильтре).<br />
Общий формат функций баз данных:<br />
Д-функция( список, поле, критерий).<br />
201
ПРИМЕР 9.13.<br />
Вычислить средний оклад сотрудников отделов ОНК и АПС.<br />
Решение. Введем критерий (рис. 9.10).<br />
Дадим этому блоку имя "к_отдел". Тогда решение<br />
дается формулой<br />
=ДСРЗНАЧ(База_данных,"ОК1АО",к_отдел).<br />
В Мастере функций соответствующая кате-<br />
Рис. 9.10 гория называется "Работа с базой данных". Изучите<br />
самостоятельно эти функции. Обратите внимание, что<br />
функция БИЗВЛЕЧЬ резко отличается от остальных. ><br />
Упражнение 9.12. Дайте решение примера 8.12 (количество<br />
букв "А" в блоке А1 :А20) с помощью Д-функций.<br />
ЗАДАЧА 9.3. В примере 8.9 для таблицы "osadki" вычислялось<br />
количество нормальных месяцев (т.е. месяцев, когда количество<br />
осадков лежало в интервале от 20 до 80). Вычислите эту<br />
величину для 1992 г. с использованием подходящей функции<br />
баз данных. (Сначала скопируйте рабочий лист из Ch08 в текущую<br />
рабочую книгу и удалите в нем все, кроме исходных данных.)<br />
Заметим, что таблица осадков построена неудачно с точки<br />
зрения использования фильтрации и (как мы увидим в следующей<br />
главе) сводных таблиц. Например, для этой таблицы нельзя<br />
с помощью функции баз данных подсчитать количество месяцев<br />
с нормальным количеством осадков.<br />
202<br />
1<br />
2<br />
3<br />
4<br />
*••<br />
14<br />
15<br />
...<br />
38<br />
А В С<br />
Количество осадков (в мм)<br />
год месяц осадки<br />
1992 январь<br />
1992 февраль<br />
37.2<br />
11.4<br />
1992 декабрь<br />
1993 январь<br />
1994 декабрь<br />
Рис. 9.11<br />
21.2<br />
34.5<br />
9.4<br />
Упражнение 9.13. Скопируйте<br />
рабочий лист<br />
"osadki" в текущей рабочей<br />
книге (Вы получите лист<br />
"osadki(2)"). Сформируйте<br />
на нем новую таблицу (рис.<br />
9.11) следующего вида<br />
(продумайте, как это сделать<br />
быстрее).<br />
Ячейки А1:С1 объединены.<br />
То, что заголовок<br />
"двухуровневый", не помешает<br />
Вам проводить фильтрацию.<br />
Воспользовавшись
Автофильтром, отобразите записи с нормальным количеством<br />
осадков для всех лет, для 1993 г.<br />
Упражнение 9.14. Скопируйте рабочий лист "Книги" в текущую<br />
рабочую книгу из Ch05.xls. Расположенная на этом листе<br />
таблица заведомо не удовлетворяет важному требованию,<br />
предъявляемому к списку, — наличию одноуровневого заголовка.<br />
Если выделить всю таблицу и выполнить команду "Данные/<br />
Фильтр/ Автофильтр", то выпадающий список появится только<br />
у поля "Продано книг". Можно выделить блок С4:Е8 и вызвать<br />
Автофильтр. Тогда можно, например, отобрать записи, соответствующие<br />
дням, когда технических книг было продано меньше<br />
110. Но не удается одновременно выделить поля "Дата", "Всего",<br />
"Научная", "Техническая", "Художественная". Если выделить<br />
блок АЗ:Е4, то фильтрацию можно провести по полям "Дата",<br />
"Всего", "в том числе" (фактически "Научная" — проверьте!).<br />
Причина в том, что ячейки АЗ:А4 и ВЗ:В4 объединены.<br />
Разъединим эти ячейки. Для этого выделим блок АЗ:А4,<br />
Ctrl+1, вкладка "Выравнивание", снимем флажок "объединение<br />
ячеек". То же проделаем с блоком ВЗ:В4. Строка "Дата" теперь<br />
расположена в A3, а строка "Всего" — в ВЗ (хотя при проектировании<br />
этой таблицы мы располагали эти строки в А4 и В4).<br />
Перетащим эти строки из A3 в А4 и из ВЗ в В4. Осталось только<br />
отформатировать нужным образом АЗ:ВЗ.<br />
Теперь можно выделить блок А4:Е4 и выполнить команду<br />
"Данные/ Фильтр/ Автофильтр". Сейчас фильтрация осуществима.<br />
Упражнение 9.15. Постройте следующую таблицу (рис.<br />
9.12). Цифровые данные сгенерируйте так: в ячейку A3 введите<br />
формулу =СЛУЧМЕЖДУ(1,99), скопируйте ее в блок АЗ:Н10,<br />
превратите формулы в значения (выделить A3:НЮ, правой<br />
кнопкой мыши сдвинуть в сторону и тут же вернуть обратно, в<br />
контекстном меню выбрать "Копировать значения").<br />
1 кв.<br />
31<br />
68<br />
1996<br />
2кв.<br />
90<br />
20<br />
3 кв.<br />
90<br />
22<br />
4кв.<br />
38<br />
35<br />
1 кв.<br />
32<br />
68<br />
1997<br />
2кв.<br />
62<br />
66<br />
Зкв.<br />
76<br />
23<br />
4кв.<br />
41<br />
40<br />
Рис. 9.12<br />
203
Можно ли выполнить для такой таблицы Автофильтрацию,<br />
можно ли применить Расширенный фильтр?<br />
9.9. Зачетные задания<br />
Для зачета по теме слушателям нужно предложить разнообразные<br />
задачи на использование Автофильтра и Расширенного<br />
фильтра.<br />
Таких задач на основе все той же таблицы kadr можно придумать<br />
достаточно много: получить список сотрудников мужского<br />
пола, оклад которых выше определенного уровня, получить<br />
список родившихся в феврале и т.д. Ниже приведено еще<br />
несколько задач (с решениями).<br />
ЗАДАЧА 9.4. (еще раз задача 8.19) Дан блок чисел G2:G12, в<br />
котором имеется хотя бы одно отрицательное число. Найти величину<br />
наибольшего среди отрицательных чисел этого блока.<br />
ЗАДАЧА 9.5. Для таблицы kadr получить список мужских<br />
имен (без повторений).<br />
ЗАДАЧА 9.6. Как выяснить, имеются ли в таблице kadr совпадающие<br />
табельные номера?<br />
ЗАДАЧА 9.7. Как выяснить, имеются ли в таблице kadr совпадающие<br />
фамилии?<br />
ЗАДАЧА 9.8. Еще раз решите задачу 8.11 с использованием<br />
функций баз данных.<br />
ЗАДАЧА 9.9. Имеются сведения о пассажирах, количестве<br />
мест багажа и общем весе багажа (рис. 9.13).<br />
204<br />
Фамилия И.О. Количество вещей Общий вес<br />
Петухов А.П.<br />
Воронов К.А.<br />
Сорокин Е.П.<br />
Гусев И.Е.<br />
Лебедев С.О.<br />
Грачев Н.Л.<br />
Уткин В.Д.<br />
Щеглов Г.Ф.<br />
Рис. 9.13<br />
6<br />
8<br />
5<br />
5<br />
8<br />
7<br />
4<br />
7<br />
16.8<br />
20.6<br />
18.4<br />
14.4<br />
22.6<br />
17.5<br />
13.9<br />
21.1
1. Получить таблицу с заголовками "Фамилия И.О.", "Количество<br />
вещей" и поместить в ней сведения о пассажирах, у которых<br />
количество вещей превосходит среднее количество вещей,<br />
приходящихся на одного пассажира.<br />
2. Выяснить фамилии пассажиров, у которых средний вес<br />
одного предмета в их багаже отличается не более чем на 0.1 от<br />
среднего веса предмета в багаже всех пассажиров. (Получить<br />
таблицу с заголовками столбцов: "Фамилия И.О.", "Средний<br />
вес".)
Сводные таблицы.<br />
Консолидация<br />
Мы научились извлекать из списков нужную информацию с<br />
помощью фильтрации. Мы умеем накладывать на список структуру<br />
и получать по нему обобщенную информацию (но предварительно<br />
список должен быть определенным образом отсортирован).<br />
Есть еще одно очень мощное средство получения обобщенной<br />
информации из списка — сводные таблицы. Имеется<br />
также метод для обобщения информации из нескольких рабочих<br />
листов (и даже из нескольких рабочих книг) — консолидация.<br />
Создайте рабочую книгу Chl0.xls.<br />
10.1. Сводные таблицы<br />
В сводных таблицах заложено очень много возможностей,<br />
поэтому будем изучать их последовательно, не стремясь освоить<br />
их сразу во всей общности. В <strong>Excel</strong> 2000 построение сводных<br />
таблиц и их возможности сильно отличаются от <strong>Excel</strong> 5.0/7.0 и<br />
<strong>Excel</strong> 97. В процессе изложения на эти особенности будет обращено<br />
внимание.<br />
В качестве примера нам будет служить уже знакомая база<br />
kadr.dbf. Откройте ее и уменьшите оклады в 1000 раз. Переместите<br />
рабочий лист с базой данных в рабочую книгу Chl0.xls.<br />
ПРИМЕР 10.1.<br />
Получить информацию о суммарных окладах по отделам.<br />
Решение. Диалог с Мастером сводных таблиц. Выделяем<br />
одну из ячеек списка. В меню выбираем: "Данные/ Сводные таблицы".<br />
Запускается Мастер сводных таблиц. На первом шаге<br />
предлагается выбрать источник данных. Устанавливаем переключатель<br />
в положение "в списке или базе данных Microsoft<br />
<strong>Excel</strong>" (собственно, по умолчанию этот пункт уже выделен). В<br />
<strong>Excel</strong> 2000 предлагается также выбрать вид создаваемого отчета.<br />
206
Соглашаемся с установленным по умолчанию переключателем<br />
"сводная таблица". Нажимаем кнопку "Далее>". На втором шаге<br />
предлагается указать диапазон, содержащий исходные данные.<br />
Но <strong>Excel</strong> сам "догадался", что это База_данных (мы предварительно<br />
выделили в ней ячейку). Нажимаем кнопку "Далее>".<br />
Самым ответственным является третий шаг. Именно на этом<br />
шаге определяется структура таблицы. Мы видим в диалоговом<br />
окне еще не заполненный шаблон, содержащий четыре области<br />
(рис. 10.1). В <strong>Excel</strong> 2000 нужно сначала щелкнуть кнопку "Макет".<br />
Область страниц<br />
Область столбцов<br />
Область<br />
строк<br />
Область<br />
данных<br />
Рис. 10.1<br />
Сумма по полю OKLAD<br />
OTDEL<br />
АПС<br />
ОНК<br />
отд<br />
ТКБ<br />
Общий итог<br />
Рис. 10.2<br />
Всего<br />
2651.5<br />
3110.6<br />
4711.5<br />
4562.4<br />
15036<br />
В этих областях нужно разместить названия полей исходного<br />
списка. Эти поля перечислены справа от шаблона. Перетащим<br />
мышью поле OTDEL в область строк, а поле OKLAD в область<br />
данных (в этой области обязательно что-то должно присутствовать).<br />
Обратите внимание,<br />
что вместо OKLAD в поле<br />
теперь написано "Сумма по полю<br />
OKLAD". Мастер сам выбрал<br />
итоговую функцию "Сумма",<br />
потому что OKLAD является<br />
числовым полем. Переходим<br />
к четвертому шагу (в <strong>Excel</strong><br />
2000 возвращаемся к диалоговому<br />
окну третьего шага).<br />
Предлагается поместить сводную<br />
таблицу на новый лист или на существующий лист. Выберем<br />
переключатель "новый лист".<br />
Получим таблицу (начиная с ячейки А1) — рис. 10.2. В <strong>Excel</strong><br />
2000 таблица, представленная на рис. 10.2, будет размещена,<br />
начиная с третьей строки. Удалите первые две строки рабочего<br />
листа, чтобы таблица начиналась с первой строки.<br />
207
Форматирование таблицы. Обычным способом (нажатие<br />
клавиши F2 и редактирование) поменяем названия в ячейках А1<br />
и А2. На числа наложим формат с двумя цифрами после точки<br />
(этот формат был в исходном списке, но в сводной таблице<br />
форматы теряются). Можем также установить белый фон в<br />
ячейке А2. Получим (рис. 10.3).<br />
Суммарный оклад<br />
Отдел<br />
АПС<br />
ОНК<br />
ОТД<br />
ТКБ-<br />
Общий итог<br />
Всего<br />
2651.50<br />
3110.60<br />
4711.50<br />
4562.40<br />
15036.00<br />
Рис. 10.3<br />
Задача решена. Обратите внимание, что в <strong>Excel</strong> 2000 в ячейке<br />
"Отдел" имеется кнопка выпадающего списка. Если щелкнуть<br />
по этой кнопке мышью, то на экране появится список флажков,<br />
соответствующих отделам. Снимите флажок у отдела ОНК. Тогда<br />
он исчезнет из сводной таблицы.<br />
Изменение вида таблицы. Мы можем легко изменить вид<br />
таблицы. "Схватим мышью" поле в ячейке А2 и перетащим его в<br />
ячейку В1 (обратите внимание, какой вид принимает курсор<br />
мыши при перемещении по сводной таблице и за ее пределами).<br />
В результате получим'Таблицу (рис. 10.4).<br />
Суммарный оклад<br />
Всего<br />
Отдел<br />
АПС ОНК<br />
2651.50 3110.60<br />
Рис. 10.4<br />
ОТД<br />
4711.50<br />
ТКБ Общий итог<br />
4562.40 15036.00<br />
Проведенную операцию можно представлять себе так: от левой<br />
верхней ячейки к правой нижней ячейке сводной таблицы<br />
проведена невидимая ось. И вокруг этой оси мы повернули поле<br />
"Отдел", вследствие чего таблица поменяла структуру. Поанглийски<br />
"ось" и "поворот, вращение" — pivot. Поэтому сводная<br />
таблица в английском (исходном) варианте <strong>Excel</strong> называется<br />
Pivot Table.<br />
208
Обновление сводной таблицы. Изменим один из окладов в<br />
исходном списке. Сводная таблица не изменится. Чтобы изменения<br />
в исходном списке отразились на сводной таблице, нужно<br />
выделить одну из ячеек таблицы и выбрать в меню команду<br />
"Данные/ Обновить данные".<br />
Если предполагается серия операций со сводной таблицей,<br />
то имеет смысл вывести на экран панель инструментов "Сводная<br />
таблица" (выбрать в меню пункт "Вид/ Панели инструментов/<br />
Сводная таблица"). На кнопке "Обновить данные" изображен<br />
восклицательный знак. Впрочем, все команды, обозначенные<br />
на кнопках этой панели, продублированы в контекстном<br />
меню сводной таблицы. Если Вас не устраивает, что панель<br />
кнопок частично загораживает рабочий лист, то пользуйтесь<br />
контекстным меню, хотя это займет чуть больше времени.<br />
Сводная таблица реализована так. В оперативной памяти<br />
создается невидимая для нас точная копия исходного списка,<br />
так называемый кэш (cache). Именно из кэша берет информацию<br />
сводная таблица. По команде "Данные/ Обновить данные"<br />
информация из списка копируется в кэш, а сводная таблица, непосредственно<br />
с ним связанная, обновляется.<br />
Изменение итоговой функции. Мастер сводных таблиц выбрал<br />
по умолчанию суммирование окладов по отделам. На можно<br />
выбрать и другие итоговые функции. Выделите какую-либо<br />
ячейку в области данных, для которой хотите изменить итоговую<br />
функцию, и щелкните кнопку "Поле сводной таблицы" (в<br />
<strong>Excel</strong> 2000 — "Параметры поля"). Будет выведено диалоговое<br />
окно "Вычисление поля сводной таблицы". Здесь в окне "Операция"<br />
перечислены итоговые функции: "Сумма", "Количество<br />
значений", "Среднее", ... Выберем "Максимум". Получим таблицу<br />
(рис. 10.5):<br />
Максимум по полю OKLAD Отдел<br />
Всего<br />
АПС ОНК<br />
340 340<br />
Рис. 10.5<br />
отд ТКБ Общий итог<br />
340 310 340<br />
В диалоговом окне "Вычисление поля сводной таблицы"<br />
имеется кнопка "Дополнительно»". Чтобы понять ее назначение,<br />
выделим ячейку из области данных и щелкнем "Поле сводной<br />
таблицы". Выберем итоговую функцию "Сумма" и щелкнем<br />
14 -3709 209
кнопку "Дополнительно»". Диалоговое окно "Вычисление поля<br />
сводной таблицы" расширится вниз. В списке "Дополнительные<br />
вычисления" выберем "Доля от суммы по строке". При нажатии<br />
на кнопку "Формат" Вы получите диалоговое окно для<br />
выбора числового формата. Получим таблицу (рис. 10.6).<br />
Сумма по полю OKLAD Отдел<br />
Всего<br />
АПС ОНК<br />
17.63% 20.69%<br />
Рис. 10.6<br />
отд ТКБ Общий итог<br />
31.33% 30.34% 100.00%<br />
Упражнение 10.1. Вычислить средний оклад по отделам.<br />
Заменить эти средние значения на процентные доли от общего<br />
среднего (принятого за 100%).<br />
Упражнение 10.2. Реорганизуйте таблицу, переместив отделы<br />
в область столбцов. Расположите в области данных одновременно<br />
следующие итоговые функции: "Сумма", "Среднее",<br />
"Максимум", "Минимум". Обратите внимание, что в области<br />
строк появилось новое поле "Данные", чтобы можно было обозначить<br />
результаты вычислений по различным итоговым функциям.<br />
Удаление сводной таблицы. Выделите сводную таблицу (в<br />
контекстном меню: "Выделить/ Таблица целиком", в этом же<br />
подменю должна быть нажата кнопка "Разрешить выделение").<br />
В меню выбрать команду "Правка/ Очистить/ Все" (если ограничиться<br />
нажатием клавиши Del, то останутся рамки). Вместо<br />
того, чтобы устанавливать стандартную ширину столбцов, проще<br />
удалить их.<br />
Восстановите таблицу (клавиши Ctrl+Z).<br />
Поясним, почему в <strong>Excel</strong> 2000 третий и четвертый шаги<br />
Мастера сводных таблиц объединены. Теперь с макетом сводной<br />
таблицы можно работать непосредственно на рабочем листе.<br />
На панели инструментов "Сводная таблица" имеется перечень<br />
полей исходного списка (этот перечень можно скрыть, если<br />
щелкнуть кнопку "Скрыть поля"). Перетащите с панели инструментов<br />
поле DETI в область данных сводной таблицы. В таблицу<br />
будут добавлены сведения о количестве детей сотрудников.<br />
Но для единообразия изложения обращать внимание на эту возможность<br />
мы больше не станем. Тот же эффект легко получить,<br />
щелкнув кнопку "Мастер сводных таблиц", а в появившемся<br />
диалоговом окне — кнопку "Макет". ><br />
210
ПРИМЕР 10.2.<br />
Получить информацию о количестве мужчин и женщин в<br />
отделах.<br />
Решение. Выделим ячейку в списке, запустим Мастер сводных<br />
таблиц. После второго шага будет задан вопрос, строить ли<br />
новую сводную таблицу на основе существующей или как независимую.<br />
Казалось бы, надо строить независимую таблицу, ведь<br />
наша новая сводная таблица содержит совсем иную информацию,<br />
чем в предыдущем примере. Но это не так! Ведь для независимой<br />
сводной таблицы будет организован в оперативной памяти<br />
новый кэш, содержащий все ту же копию исходного списка.<br />
Это очень расточительно, да и команду обновления придется<br />
делать для каждой из сводных таблиц по отдельности. Поэтому<br />
отвечаем ДА. (Отсюда можно сделать вывод: на первом<br />
шаге Мастера следовало выбрать переключатель "в другой<br />
сводной таблице".)<br />
На третьем шаге сформируем макет: в область строк поместим<br />
OTDEL, в область столбцов — POL, в области данных можно<br />
разместить любое текстовое поле, например тот же OTDEL.<br />
Появится строка "Количество по полю OTDEL" (если бы мы<br />
поместили числовое поле, то Мастер предложил бы нам сумму<br />
по этому полю и пришлось бы менять "сумму" на "количество").<br />
На четвертом шаге укажем размещение на "Лист!", начиная,<br />
например, с ячейки А12 (чтобы от предыдущей сводной таблицы<br />
отделяло три-четыре строки). Получим таблицу (рис. 10.7).<br />
Кол-во значений по полю OTDEL<br />
OTDEL<br />
АПС<br />
ОНК<br />
отд<br />
ТКБ<br />
Общий итог<br />
Рис. 10.7<br />
POL<br />
ж м<br />
3 9<br />
5 8<br />
5 16<br />
3 19<br />
16 52<br />
Общий итог<br />
12<br />
13<br />
21<br />
22<br />
68<br />
Изменение структуры таблицы. Переместите поле POL в<br />
область строк. Поменяйте местами очередность полей POL и<br />
OTDEL в области строк. Сделайте это двумя способами: перемещая<br />
мышью поля непосредственно в сводной таблице и вы-<br />
14*<br />
211
зывая Мастер сводных таблиц (автоматически открывается третий<br />
шаг, и Вы можете изменить макет сводной таблицы, после<br />
чего сразу нажимаете "Готово", не переходя на четвертый шаг).<br />
Общие итоги. Общие итоги по строкам и столбцам, несомненно,<br />
содержат полезные сведения. Но предположим, они нам<br />
не нужны (не хотим загромождать таблицу дополнительной информацией).<br />
Как избавиться от итогов? Выделим какую-нибудь<br />
ячейку в сводной таблице и в контекстном меню выберем "Параметры..."<br />
(В <strong>Excel</strong> 2000 — "Параметры таблицы..."). Появится<br />
диалоговое окно "Параметры сводной таблицы". Снимаем<br />
флажки в окнах "Общая сумма по столбцам" и "Общая сумма по<br />
строкам". Общие итоги исчезнут.<br />
Скрытие и показ деталей. Приведите таблицу к виду, показанному<br />
на рис. 10.8.<br />
Кол-во значений по полю OTDEL<br />
POL<br />
Всего<br />
ж<br />
ж Всего<br />
м<br />
м Всего<br />
OTDEL<br />
АПС<br />
ОНК<br />
отд<br />
ТКБ<br />
АПС<br />
ОНК<br />
отд<br />
ТКБ<br />
Рис. 10.8<br />
3<br />
5<br />
5<br />
3<br />
16<br />
9<br />
8<br />
16<br />
19<br />
52<br />
Кол-во значений по полю OTDEL<br />
POL<br />
ж<br />
м<br />
Рис. 10.9<br />
Можно считать, что поле<br />
OTDEL является детализацией<br />
для поля POL. Выделите<br />
названия отделов (одновременно<br />
будут выделены значения<br />
в области данных) и выберите<br />
в контекстном меню<br />
"Группа и структура/ Скрыть<br />
детали". Таблица приобретет<br />
вид (рис. 10.9).<br />
Выделите две нижние<br />
строки полученной таблицы и<br />
в контекстном меню выберите<br />
"Группа и структура/ Показать<br />
детали". Таблица приобретет<br />
прежний вид.<br />
OTDEL<br />
Всего<br />
Еще проще скрыть детали только для одного из значений<br />
поля POL. Сделайте двойной щелчок по ячейке, в которой находится<br />
буква "м", и названия отделов будут скрыты (рис. 10.10).<br />
212<br />
16<br />
52
Кол-во значений по полю OTDEL<br />
POL<br />
ж<br />
ж Всего<br />
м<br />
Рис. 10.10<br />
OTDEL<br />
АПС<br />
ОНК<br />
отд<br />
ТКБ<br />
Всего<br />
Сделайте двойной щелчок по той же ячейке, чтобы вернуть<br />
таблице прежний вид.<br />
Изменение порядка значений полей строк и столбцов. Пусть<br />
требуется установить такой порядок расположения отделов:<br />
ОНК, АПС, ОТД, ТКБ. Можно организовать пользовательский<br />
список для сортировки, но проще непосредственно переставить<br />
ячейки.<br />
Перетащите мышью ячейку АПС так, чтобы она заняла место<br />
ячейки ОНК. Напомню, что сначала надо выделить АПС,<br />
при этом будут выделены соседняя ячейка с результатом и такая<br />
же пара ячеек, относящихся к "мужчинам" (в <strong>Excel</strong> 2000 дополнительного<br />
выделения не произойдет). Курсор мыши установить<br />
на границу ячейки так, чтобы он принял форму стрелки,<br />
после чего, не отпуская левую кнопку мыши, перетащить ячейку<br />
на ячейку ОНК. В результате порядок отделов станет таким:<br />
ОНК, АПС, ОТД, ТКБ.<br />
Группирование. Мы хотим объединить отделы АПС и ТКБ в<br />
одно подразделение и назвать его "Производство".<br />
Сделайте множественное выделение ячеек АПС и ТКБ (использовать<br />
клавишу Ctrl). После этого в контекстном меню выберите<br />
"Группа и структура/ Группировать". Переименуйте название<br />
"Группа!" в "Производство". Результат показан на рис.<br />
10.11. ><br />
ПРИМЕР 10.3.<br />
Извлечь сведения о количестве сотрудников мужского и<br />
женского пола, не имеющих детей, имеющих одного ребенка,<br />
имеющих двух детей и т.д.<br />
Решение. Выделите ячейку в списке. Выберите в меню<br />
"Данные/ Сводные таблицы". На макете в область строк помес-<br />
3<br />
5<br />
5<br />
3<br />
16<br />
52<br />
213
тите DETI, в область столбцов поместите поля POL и OTDEL, в<br />
область данных поместите поле DETI, сделайте по нему двойной<br />
щелчок и замените итоговую функцию с "Суммы" на "Количество".<br />
Разместите таблицу на новом рабочем листе "Лист2".<br />
Вы получите таблицу, показанную на рис. 10.12.<br />
Кол-во значений по полю OTDEL<br />
POL<br />
ж<br />
ж Всего<br />
м<br />
м Всего<br />
OTDEL2<br />
Производство<br />
отд<br />
ОНК<br />
Производство<br />
отд<br />
ОНК<br />
OTDEL<br />
АПС<br />
ТКБ<br />
отд<br />
ОНК<br />
АПС<br />
ТКБ<br />
отд<br />
ОНК<br />
Всего<br />
3<br />
3<br />
5<br />
5<br />
16<br />
9<br />
19<br />
16<br />
8<br />
52<br />
Рис. 10.11<br />
Кол-во<br />
значений<br />
по полю<br />
DETI<br />
DETI<br />
Общий итог<br />
АПС<br />
0 1<br />
1 1<br />
2<br />
3<br />
POL<br />
Ж<br />
1<br />
3<br />
OTDEL<br />
ОНК<br />
1<br />
3<br />
1<br />
5<br />
отд<br />
1<br />
3<br />
1<br />
5<br />
ТКБ<br />
2<br />
1<br />
3<br />
ж<br />
3<br />
9<br />
2<br />
2<br />
16<br />
М<br />
Рис. 10.12<br />
АПС ОНК<br />
3<br />
3<br />
2<br />
1<br />
9<br />
3<br />
5<br />
8<br />
отд<br />
7<br />
7<br />
2<br />
16<br />
ТКБ<br />
11<br />
6<br />
2<br />
19<br />
м<br />
Всего<br />
Всего<br />
24<br />
21<br />
6<br />
1<br />
52<br />
Общий<br />
итог<br />
Испытайте различные варианты размещения полей в области<br />
строк и столбцов.<br />
214<br />
27<br />
30<br />
8<br />
3<br />
68
Область страниц. Получилась довольно-таки громоздкая<br />
таблица. Упростим ее внешний вид. Вызовите Мастер сводных<br />
таблиц и переместите поле OTDEL из области столбцов (или<br />
строк) в область страниц. (В <strong>Excel</strong> 2000 Вы можете это сделать<br />
непосредственно на рабочем листе, переместив поле OTDEL на<br />
надпись "Перетащите сюда поля страниц".) Вы получите таблицу<br />
(рис. 10.13).<br />
OTDEL<br />
(Все)<br />
Кол-во значений по полю DETI<br />
DETI<br />
Общий итог<br />
POL<br />
ж<br />
0<br />
1<br />
2<br />
3<br />
3<br />
9<br />
2<br />
2<br />
16<br />
м Общий итог<br />
24<br />
21<br />
6<br />
1<br />
52<br />
27<br />
30<br />
8<br />
3<br />
68<br />
Рис.10.13<br />
В ячейке, где находится слово (Все), имеется стрелка выпадающего<br />
списка. Нажав на эту стрелку, Вы можете выбрать из<br />
списка название отдела и получить на экране сведения только<br />
по этому отделу. Но есть возможность развернуть сведения сразу<br />
на несколько рабочих листов. Нажмите кнопку "Отобразить<br />
страницы" (или выберите этот пункт в контекстном меню сводной<br />
таблицы). В рабочей книге появятся новые страницы с названиями<br />
отделов. На каждой странице приведена таблица для<br />
указанного на корешке отдела.<br />
В каждую из четырех областей (страниц, строк, столбцов и<br />
данных) можно поместить произвольное количество полей.<br />
Фильтрация данных. Нужно получить записи исходного<br />
списка, удовлетворяющие критерию: мужчины, работающие в<br />
отделе ОНК и имеющие одного ребенка. Для этого выведите<br />
страницу с отделом ОНК и сделайте двойной щелчок по ячейке<br />
в области данных, которой соответствует значение поля DETI,<br />
равное 1, и значение поля POL, равное "м". (Либо выделите эту<br />
ячейку и щелкните кнопку "Показать детали".) В рабочей книге<br />
появляется новый лист, на котором расположены отфильтрованные<br />
записи. ><br />
215
ПРИМЕР 10.4.<br />
Построить гистограмму, показывающую количество сотрудников<br />
(мужчин и женщин) различных отделов, имеющих конкретное<br />
число детей.<br />
Решение. Этот пример является развитием предыдущего.<br />
Прежде всего получим сводную таблицу, содержащую сведения<br />
предыдущего примера, но без полей страниц. Получите следующую<br />
сводную таблицу (рис. 10.14).<br />
Кол-во значений по полю РАМ<br />
DETI<br />
POL<br />
0 ж<br />
м<br />
0 Всего<br />
1 Всего<br />
2 Всего<br />
3 Всего<br />
Общий итог<br />
1ж<br />
м<br />
2 ж<br />
м<br />
3 ж<br />
м<br />
OTDEL<br />
АПС<br />
Рис. 10.14<br />
1<br />
3<br />
4<br />
1<br />
3<br />
4<br />
2<br />
2<br />
1<br />
1<br />
2<br />
12<br />
ОНК<br />
1<br />
3<br />
4<br />
3<br />
5<br />
8<br />
1<br />
1<br />
13<br />
отд<br />
1<br />
7<br />
8<br />
3<br />
7<br />
10<br />
1<br />
2<br />
3<br />
21<br />
ТКБ Общий итог<br />
Для построения гистограммы такая таблица не подходит изза<br />
наличия промежуточных итогов. Удалим их. Сделайте двойной<br />
щелчок по полю DETI. Появится диалоговое окно "Вычисление<br />
поля сводной таблицы". В разделе "Промежуточные итоги"<br />
поставьте переключатель в положение "нет". Щелкните<br />
"ОК". Промежуточные итоги исчезнут (рис. 10.15).<br />
Для сводных таблиц лучше сначала вызвать Мастер диаграмм,<br />
а на его первом шаге указать область, откуда брать данные<br />
для диаграммы (выделите в сводной таблице все, кроме<br />
первой и последней строки и последнего столбца, иными словами,<br />
— все, кроме заголовка и общих итогов). Далее построение<br />
диаграммы идет, как обычно.<br />
216<br />
11<br />
11<br />
2<br />
6<br />
8<br />
2<br />
2<br />
1<br />
1<br />
22<br />
3<br />
24<br />
27<br />
9<br />
21<br />
30<br />
2<br />
6<br />
8<br />
2<br />
1<br />
3<br />
68
Кол-во значений по полю РАМ<br />
DETI<br />
POL<br />
0 ж<br />
м<br />
1 ж<br />
м<br />
2 ж<br />
м<br />
3 ж<br />
м<br />
Общий итог<br />
OTDEL<br />
АПС<br />
Рис. 10.15<br />
1<br />
3<br />
1<br />
3<br />
2<br />
1<br />
1<br />
12<br />
ОНК<br />
1<br />
3<br />
3<br />
5<br />
1<br />
13<br />
отд<br />
1<br />
7<br />
3<br />
7<br />
1<br />
2<br />
21<br />
ТКБ<br />
11<br />
2<br />
6<br />
2<br />
1<br />
22<br />
Общий итог<br />
3<br />
24<br />
9<br />
21<br />
2<br />
6<br />
2<br />
1<br />
Построив диаграмму, посмотрите, как она изменяется при<br />
реорганизации таблицы: перемещайте поля из области столбцов<br />
в область строк, скрывайте поля. Но перед такими упражнениями<br />
лучше предварительно удалить из таблицы строку и столбец<br />
общих итогов (контекстное меню "Параметры").<br />
В <strong>Excel</strong> 2000 появилось принципиально новое средство:<br />
сводная диаграмма. Для ее построения достаточно щелкнуть на<br />
панели инструментов "Сводная таблица" кнопку "Мастер диаграмм".<br />
Попробуйте самостоятельно разобраться в сводной диаграмме.<br />
Работа с ней во многом аналогична работе со сводной<br />
таблицей: можно перемещать кнопки с надписями полей от оси<br />
категорий в область легенды и обратно. Можно переместить<br />
кнопку в верхнюю часть диаграммы: область страниц. Закончив<br />
формирование диаграммы, можно убрать кнопки полей. Для<br />
этого на панели инструментов щелкните по кнопке выпадающего<br />
списка "Сводная диаграмма" и выберите пункт "Скрыть<br />
кнопки полей сводной диаграммы". Более подробные сведения<br />
Вы можете найти в Справке: "Работа с диаграммами/ Работа с<br />
отчетами сводных диаграмм/ Создание отчета сводных диаграмм".<br />
Посмотрите также в Справке раздел "Разрешение вопросов<br />
при создании отчетов сводных диаграмм". ><br />
ПРИМЕР 10.5.<br />
Извлечь сведения о количестве сотрудников, получающих<br />
конкретный оклад, и сгруппировать оклады в виде сетки от<br />
100 руб. с шагом 50 руб.<br />
68<br />
217
Решение. Сначала построим таблицу следующего вида (рис.<br />
10.16).<br />
Кол-во значений по полю OKLAD<br />
OKLAD<br />
100.6<br />
Всего<br />
4<br />
Общий итог<br />
Рис. 10.16<br />
310<br />
340<br />
6<br />
8<br />
68<br />
Выделим поле OKLAD и щелкнем по кнопке "Группировать".<br />
Появится диалоговое окно "Группирование", в котором<br />
предложены начальный (100.6) и конечный (340) оклады, исходя<br />
из реальных данных, и шаг 10. Установим начальное значение<br />
100, конечное значение 350 и шаг 50. Получим таблицу<br />
(рис. 10.17).<br />
Кол-во значений по полю OKLAD<br />
OKLAD<br />
100-150<br />
150-200<br />
200-250<br />
300-350<br />
Общий итог<br />
Всего<br />
8<br />
9<br />
37<br />
14<br />
68<br />
Рис. 10.17<br />
Вернуть ей прежний вид можно, щелкнув по кнопке "Разгруппировать".<br />
><br />
ПРИМЕР 10.6.<br />
Извлечь сведения о количестве сотрудников, сгруппированных<br />
по месяцам их дат рождения.<br />
Решение. Построим сводную таблицу: в области строк поле<br />
DR, в области данных "Количество значений по полю РАМ".<br />
Выделяем поле DR и нажимаем кнопку "Группировать". Так как<br />
было выделено поле дат, то диалоговое окно "Группирование"<br />
имеет несколько иной вид, чем в предыдущем примере. Основ-<br />
218
ное отличие: предлагается набор единиц измерения времени<br />
для выполнения группирования — от секунды до года. Выбираем<br />
"Месяцы".<br />
В списке шагов можно указывать более одного элемента.<br />
Попробуйте указать "Месяцы" и "Годы". В полученной таблице<br />
поменяйте местами поля "Годы" и DR. ><br />
ПРИМЕР 10.7.<br />
(<strong>Excel</strong> 97). Извлечь сведения о количестве сотрудников,<br />
сгруппированных по десятилетиям годов рождений.<br />
Решение. Эта сложная задача решается в несколько этапов.<br />
Сначала построим ту же сводную таблицу (рис. 10.18), что и в<br />
предыдущем примере (до группировки).<br />
Кол-во значений по полю РАМ<br />
DR<br />
Общий итог<br />
07/10/36<br />
01/02/38<br />
19/05/79<br />
Всего<br />
1<br />
1<br />
1<br />
68<br />
Рис. 10.18<br />
Вычисляемое поде. Добавим в область данных вычисляемое<br />
поле (это новинка <strong>Excel</strong> 97). Для этого в контекстном меню<br />
сводной таблицы выберем "Формулы/ Вычисляемое поле". Появится<br />
диалоговое окно "Вставка вычисляемого поля". Предлагаемое<br />
имя "Поле!" оставим без изменений (в нашем примере<br />
оно в конце концов исчезнет), в поле ввода "Формула" введем<br />
=rofl(DR). Можно просто напечатать эту формулу в поле ввода,<br />
но для вставки имени поля можно воспользоваться приведенным<br />
ниже в диалоговом окне перечнем полей исходного списка,<br />
т.е. набрать =год(, выбрать поле DR и щелкнуть кнопку "Добавить<br />
поле", после этого ввести закрывающую скобку. После<br />
ввода формулы щелкаем кнопки "Добавить" и "ОК". Получаем<br />
таблицу (рис. 10.19).<br />
Вызовем Мастер сводных таблиц и удалим из области данных<br />
поле "Количество значений по полю РАМ". Не переходя к<br />
четвертому шагу, нажимаем "Готово". Получаем таблицу, представленную<br />
на рис. 10.20.<br />
219
DR<br />
07/10/36<br />
01/02/38<br />
Данные<br />
Кол-во значений по полю РАМ<br />
Сумма по полю Поле1<br />
Кол-во значений по полю РАМ<br />
Сумма по полю Поле1<br />
Всего<br />
1<br />
19/04/05<br />
1<br />
21/04/05<br />
Итог Кол-во значений по полю РАМ<br />
Итог Сумма по полю Поле1<br />
Рис. 10.19<br />
68<br />
01/07/15<br />
Сумма по полю Поле1<br />
DR<br />
07/10/36<br />
19/05/79<br />
Общий итог<br />
Всего<br />
19/04/05<br />
01/06/05<br />
01/07/15<br />
Рис. 10.20<br />
Форматирование. В столбце "Всего" проставлены какие-то<br />
непонятные даты! Столбец унаследовал формат даты. Выделяем<br />
данные этого столбца и накладываем на них формат "Общий"<br />
(проще всего нажать Ctrl+Shift+~). Но при выполнении столь<br />
безобидной операции мы получим сообщение:<br />
Не нажата кнопка "Разрешить выделение" в<br />
подменю "Выделить" (меню "Сводная таблица").<br />
Форматирование сводной таблицы будет потеряно<br />
при следующем обновлении или изменении<br />
структуры.<br />
Для продолжения нажмите кнопку "ОК"<br />
Чтобы сохранить форматирование, щелкните<br />
"Отмена", убедитесь, что кнопка "Разрешить<br />
выделение" нажата, и повторите команду форматирования.<br />
Итак, если мы хотим сохранять форматирование в дальнейшем,<br />
то нужно предварительно в контекстном меню выбрать<br />
"Выделить/ Разрешить выделение". И хотя нам не понадобится в<br />
дальнейшем формат этого поля, проделаем все-таки это дейст-<br />
220
вне. А затем вновь выделяем данные столбца "Всего" и накладываем<br />
на них формат "Общий". Получим (рис. 10.21):<br />
Сумма по полю Яоле1<br />
DR<br />
Всего<br />
07/10/36 1936<br />
Рис. 10.21<br />
Итак, 19/04/05 — это иная запись числа 1936.<br />
Новая сводная таблица на основе исходной сводной таблицы.<br />
На основе сконструированной сводной таблицы построим<br />
новую. В качестве полей будем использовать не поля исходного<br />
списка, а поля сводной таблицы. Вызываем Мастер функций. На<br />
первом шаге указываем "в списке или базе данных Microsoft<br />
<strong>Excel</strong>" (а не в сводной таблице, как мы указывали в предыдущих<br />
примерах, кроме первого). На втором шаге Мастер предлагает<br />
База_данных. Нажимаем кнопку свертывания диалогового окна<br />
(справа от поля ввода), переходим на рабочий лист, где находится<br />
только что построенная сводная таблица, и выделяем в<br />
ней только столбец с заголовком "Всего" (не включая итога), т.е.<br />
диапазон $В$2:$В$70. На третьем шаге единственное поле<br />
"Всего" помещаем в область столбцов и в область данных. В<br />
области данных меняем итоговую функцию "Сумма" на "Количество<br />
значений". На последнем шаге выбираем ячейку на текущем<br />
рабочем листе, например D1. Получаем таблицу (рис.<br />
10.22).<br />
Кол-во значений по полю Всего<br />
Всего<br />
1936<br />
1938<br />
Всего<br />
1<br />
2<br />
Общий итог<br />
Ряс. 10.22<br />
1979<br />
1<br />
68<br />
Осталось выполнить группирование и изменить названия<br />
полей (рис. 10.23).<br />
221
Кол-во сотрудников<br />
по годам рождения<br />
1930-1939<br />
1940-1949<br />
1950-1959<br />
1960-1969<br />
1970-1979<br />
Общий итог<br />
Всего<br />
6<br />
16<br />
26<br />
14<br />
6<br />
68<br />
Рис. 10.23<br />
Эффект добавления записи. При работе с этой таблицей нас<br />
подстерегает неприятность, о которой в практической работе<br />
следует помнить. Перейдем на лист kadr и добавим в список нового<br />
сотрудника (лучше всего это сделать с помощью "Данные/<br />
Форма"). Положим ему дату рождения 3/5/83 — этот год<br />
лежит вне диапазонов группирования. Выделим сводную таблицу<br />
с полем DR (первую из построенных в этом примере) и дадим<br />
команду на обновление данных. Получим сообщение<br />
"Сводная таблица была изменена при обновлении данных". Это<br />
означает, что сводная таблица изменила структуру: к ней добавлена<br />
новая строка. Теперь проделаем операцию обновления со<br />
второй сводной таблицей. Она не изменится. Дело в том, что она<br />
построена на основе диапазона $В$2:$В$70, а добавились данные<br />
в 71-й строке. Для первой таблицы обновление прошло успешно,<br />
потому что она построена на основе блока База_данных,<br />
который автоматически расширяется при добавлении<br />
новых записей. Для второй таблицы придется вызывать<br />
Мастер сводных таблиц, вернуться ко второму шагу и изменить<br />
диапазон на $В$2:$В$71, после чего нажать "Готово". Тогда<br />
произойдет корректное обновление второй сводной таблицы.<br />
Превращение сводной таблицы в обычную. Если мы не собираемся<br />
в дальнейшем обновлять сводную таблицу, а она является<br />
лишь промежуточным результатом в последовательности<br />
наших действий, то возникает необходимость превратить сводную<br />
таблицу в обычный набор данных на рабочем листе. Дело в<br />
том, что сводная таблица воспринимается <strong>Excel</strong> как единое целое.<br />
Например, у сводной таблицы нельзя удалить первую строку<br />
(попробуйте!). Чтобы превратить сводную таблицу в обычную,<br />
выделите ее, поставьте курсор мыши на границзгвыделен-<br />
222
ного блока (он примет форму стрелки), нажмите на правую<br />
кнопку мыши и, не отпуская ее, переместите блок на одну ячейку<br />
вправо и тут же верните блок на прежнее место; в контекстном<br />
меню выберите пункт "Копировать только значения", снимите<br />
выделение с блока (этот прием нам уже встречался). ><br />
Упражнение 10.3, Скопируйте рабочий лист test из файла<br />
Ch07.xls. На этом листе расположены данные о тестировании<br />
группы испытуемых. Получить таблицу (рис. 10.24) о количестве<br />
испытуемых, набравших баллы в указанных диапазонах:<br />
Кол-во значений по полю Результат<br />
Результат<br />
10-19<br />
20-29<br />
30-39<br />
40-49<br />
50-59<br />
Общий итог<br />
Всего<br />
5<br />
13<br />
27<br />
18<br />
3<br />
66<br />
Рис. 10.24<br />
Упражнение 10.4. При выполнении упражнения 9.10 Вы перестроили<br />
таблицу "osadki" так, чтобы она удовлетворяла требованиям,<br />
предъявляемым к списку. Постройте для этого списка<br />
сводную таблицу, которая будет содержать обобщенные данные<br />
об осадках по годам и за все годы. Нужно отобразить: сумму,<br />
среднее, стандартное отклонение, максимум, минимум (эта задача<br />
была решена с помощью итоговых функций в примере 4.6).<br />
Упражнение 10.5. Ранее Вами была решена задача 4.16 об<br />
авариях на трех предприятиях. Заново решите эту задачу: сначала<br />
превратите исходную таблицу в список с заголовком "Год-<br />
Предприятие-Аварии", далее с помощью сводных таблиц получите<br />
все таблицы, перечисленные в условии задачи 4.16.<br />
ЗАДАЧА 10.1. Трамвайный билет имеет шестизначный номер.<br />
Билет называется счастливым, если сумма первых трех<br />
цифр совпадает с суммой последних трех цифр. Сосчитать количество<br />
счастливых билетов.<br />
Указание: достаточно сгенерировать номера от 0 до 999.<br />
223
Упражнение 10.6. Решить задачу 8.11 построением сводной<br />
таблицы (правда, при этом будет получено много другой информации).<br />
ЗАДАЧА 10.2. [8]. Транспортная компания получила следующий<br />
документ о категориях грузов и районах их доставки:<br />
Категория груза 5 5 3 2 2 3<br />
Район доставки U1 R2 R1 R2 Ltv U2<br />
Категория груза 5 4 3 1 2 5<br />
Район доставки U2 R3 R3 U1 U2 R3<br />
Пусть этот документ находится в текстовом файле<br />
transport.txt (подготовьте этот файл самостоятельно, данные в<br />
каждой строке разделите пробелами). Постройте гистограммы<br />
числа грузов каждой категории и числа грузов в каждый район<br />
доставки.<br />
10.2. Консолидация<br />
Консолидация позволяет обобщать информацию, расположенную<br />
на нескольких рабочих листах.<br />
ПРИМЕР 10.8.<br />
На рабочих листах с именами "январь", "февраль", "март"<br />
приведены фамилии торговых агентов и количество сделок, которые<br />
они совершили в течение месяца. Построить сводку за<br />
первый квартал.<br />
Решение. Чтобы освоить некоторые полезные приемы, начнем<br />
решать задачу "с нуля". Создадим новую рабочую книгу.<br />
Если Вы работаете с <strong>Excel</strong> 97, то по умолчанию в этой книге 3<br />
листа. Вставьте еще один лист. Переименуйте листы: дайте им<br />
названия "Январь", "Февраль", "Март", "1 квартал".<br />
Внесение заголовков одновременно в несколько листов. Выделите<br />
все листы с названиями месяцев: для этого перейдите на<br />
лист "Январь", нажмите клавишу Shift и, не отпуская ее, щелкните<br />
по ярлычку листа "Март". Будут выделены все листы рабочей<br />
книги, при этом активным листом останется "Январь". (Если<br />
нужно выделить только некоторые листы, то нужно удерживать<br />
нажатой клавишу Ctrl.) Введите в ячейку А1 "Фамилия И.О.", в<br />
ячейку В1 "Сделки", в С1 "Объем" . Щелкните по ярлычку листа<br />
"Февраль", выделение с нескольких листов будет снято. Убе-<br />
224
дитесь, что в ранее выделенные листы внесен один и тот же<br />
текст в ячейки А1, В1, С1. Для иллюстративных целей поменяйте<br />
на листе "Февраль" содержимое ячеек: в В1 "Объем", а в<br />
С1 "Сделки".<br />
Ввод информации в листы. Введите в листы с названиями<br />
месяцев информацию в соответствии с таблицей (рис. 10.25)<br />
(названия месяцев вводить не нужно, они на ярлычках листов).<br />
Январь<br />
Февраль<br />
Фамилия И.О.<br />
Иванов И.И.<br />
Антонов А.В.<br />
Медведев К.Л.<br />
Сделки<br />
6<br />
12<br />
7<br />
Объем<br />
250<br />
430<br />
180<br />
Фамилия И.О.<br />
Сидоров И.Н.<br />
Иванов И.И.<br />
Объем<br />
200<br />
220<br />
Сделки<br />
5<br />
8<br />
Фамилия И.О.<br />
Иванов И.И.<br />
Сидоров И.Н.<br />
Антонов А.В.<br />
Медведев К.Л.<br />
Март<br />
Сделки<br />
12<br />
10<br />
8<br />
6<br />
Рнс. 10.25<br />
Объем<br />
200<br />
300<br />
150<br />
220<br />
Обратите внимание, что фамилии в листах идут в полном<br />
беспорядке, заголовки столбцов тоже перепутаны (но фамилии<br />
всегда в первом столбце!).<br />
Консолидация. Прежде всего нужно выделить ячейку, которая<br />
будет служить верхней левой ячейкой для блока с результатами<br />
консолидации. Для этого перейдем на лист "1 квартал" и<br />
выделим ячейку А1.<br />
Выберем в меню "Данные/Консолидация". Появится диалоговое<br />
окно "Консолидация". В выпадающем списке "Функция:"<br />
выставлено "Сумма", т.е. выбранные данные будут суммироваться.<br />
Но можно выбрать и другую итоговую функцию: посмотрите<br />
список.<br />
Следующее поле: "Ссылка". Выполним последовательность<br />
действий: установив фокус ввода в этом поле, будем по очереди<br />
выделять диапазоны для консолидации; когда в этом поле появится<br />
очередной диапазон, щелкнем кнопку "Добавить" — адрес<br />
диапазона переместится в окно "Список диапазонов".<br />
15 -3709 225
Итак, щелкнем мышью в поле "Ссылка:". Щелкнем по ярлычку<br />
листа "Январь" (в поле ввода появится "Январь!" — формируется<br />
адрес). Выделим блок А1:С4 (в поле ввода "Январь!$А$1<br />
:$С$4") — вокруг блока бегущая пунктирная рамка.<br />
Щелкнем кнопку "Добавить" — адрес диапазона окажется в поле<br />
"Список диапазонов:". Аналогично добавим диапазоны<br />
"Февраль!$А$1:$С$3" и "Март!$А$1:$С$5". Список диапазонов<br />
консолидации сформирован.<br />
В диалоговом окне имеется блок "Использовать в качестве<br />
имен" из двух флажков "подписи верхней строки" и "значения<br />
левого столбца". Установим оба флажка. Эти флажки нужно установить,<br />
потому что информация в таблице будет идентифицироваться<br />
по названиям строк и столбцов. Если бы таблицы по<br />
месяцам имели одинаковую структуру, но разные названия<br />
столбцов, например, на одном листе столбец называется "Сделки",<br />
а на другом — "Количество сделок", но их расположение в<br />
таблице одинаково, тогда следовало снять флажок "подписи<br />
верхней строки".<br />
Флажок "создавать связи с исходными данными" устанавливать<br />
пока не будем.<br />
После щелчка по кнопке "ОК" на рабочем листе появится<br />
таблица (рис. 10.26):<br />
Иванов И.И.<br />
Сидоров И.Н.<br />
Антонов А.В.<br />
Медведев К.Л.<br />
Сделки<br />
26<br />
15<br />
20<br />
13<br />
Рис. 10.26<br />
Объем<br />
670<br />
500<br />
580<br />
400<br />
Обратите внимание, что заголовок "Фамилии" отсутствует.<br />
Здесь можно провести аналогию с построением диаграмм. Как<br />
Вы помните, диаграмму построить легче всего, если левая верхняя<br />
клетка блока, содержащего исходные данные для диаграммы,<br />
пуста. Верхняя строка дает подписи столбцов, в левом<br />
столбце — названия строк.<br />
Строку "Фамилия И.О." можно ввести в ячейку А1. На самом<br />
деле было бы целесообразно при вводе заголовков в рабочие<br />
листы с месяцами выделить и лист "1 квартал". Таблицы на<br />
226
листах имели бы одинаковую структуру и названия столбцов, и<br />
мы бы даже не заметили, что операция консолидации ячейку А1<br />
не заполняет.<br />
Если мы внесем изменения в один из диапазонов консолидации,<br />
например увеличим количество сделок, записанных за<br />
Ивановым, то таблица на листе "1 квартал" не изменится, так<br />
как не был установлен флажок "создавать связи с исходными<br />
данными". Но если выполнить команду "Данные/ Консолидация",<br />
в диалоговом окне ничего не менять, только щелкнуть<br />
"ОК.", то произойдет обновление таблицы.<br />
Установление связей. Выделите на листе " 1 квартал" ячейку<br />
А1. Откройте диалоговое окно "Консолидация" и установите<br />
флажок "создавать связи с исходными данными". Таблица изменилась.<br />
Выполните подгонку ширины столбцов. Столбец В пустой,<br />
столбцы "Сделки" и "Объем" переместились в столбцы С и<br />
D. Слева появились символы структуры. Раскроем второй уровень<br />
структуры. В столбце В появятся имена текущей рабочей<br />
книги (можно консолидировать данные и из разных рабочих<br />
книг), а в столбцах С и D мы увидим, из каких исходных данных<br />
сложились итоговые данные. Если теперь изменить количество<br />
сделок на листе "Март", то итоговые данные будут обновлены<br />
автоматически. ><br />
Упражнение 10.7. Можно консолидировать данные не только<br />
с листов одной рабочей книги, но и из разных рабочих книг.<br />
Самостоятельно постройте пример: из двух рабочих книг (неоткрытых)<br />
консолидируйте данные в третью рабочую книгу.<br />
Указание. Ссылки на диапазоны консолидации Вам придется вводить<br />
"вслепую", например, пусть сведения за январь хранятся в<br />
книге consl.xls. Тогда ссылка имеет вид:<br />
[consl .х!з]Январь!$А$1 :$С$4.<br />
ПРИМЕР 10.9.<br />
Использование сводных таблиц для консолидации. Продолжим<br />
рассмотрение примера 10.8. Еще раз подведем итоги<br />
работы агентов за первый квартал, но на этот раз построим<br />
сводную таблицу.<br />
Вставьте в книгу новый рабочий лист "Сводка". Выделите<br />
ячейку А1 и вызовите Мастер сводных таблиц. На первом шаге<br />
установите переключатель "в нескольких диапазонах консолидации".<br />
На шаге 2а установите второй переключатель "создавать<br />
15* 227
одно поле страницы". На шаге 26 нужно указать диапазоны консолидации.<br />
Проделайте это (здесь полная аналогия с диалоговым<br />
окном "Консолидация").<br />
На третьем шаге мы должны сконструировать макет сводной<br />
таблицы. Но теперь в диалоговом окне отсутствуют поля сводной<br />
таблицы, а вместо них имеются безликие "Строка", "Столбец",<br />
"Значение", "Страница". В нашем случае настройку макета<br />
можно не делать, но все-таки посмотрите, как его настроить.<br />
Сделайте двойной щелчок мышью по кнопке "Столбец" (расположенной<br />
в макете, а не сбоку). Вы получите диалоговое окно<br />
"Вычисление поля сводной таблицы". Здесь Вы можете указать,<br />
вычислять ли промежуточные итоги и какие. В последнем диалоговом<br />
окне нажмем кнопку "Готово". На текущий рабочий<br />
лист будет выведена сводная таблица (рис. 10.27).<br />
Страница!<br />
(Все)<br />
Сумма по полю Значение<br />
Строка<br />
Антонов А. В.<br />
Иванов И. И.<br />
Медведев К.Л.<br />
Сидоров И.Н.<br />
Общий итог<br />
Столбец<br />
Объем<br />
580<br />
670<br />
400<br />
500<br />
2150<br />
Рис. 10.27<br />
Сделки<br />
20<br />
26<br />
13<br />
15<br />
74<br />
Общий итог<br />
600<br />
696<br />
413<br />
515<br />
2224<br />
Общий итог по столбцам для пользователя таблицы может<br />
быть полезен. Общий итог справа (итог по строкам) — бессмыслица,<br />
так как складываются разнородные величины. Вызовем<br />
Мастер сводных таблиц и на четвертом шаге щелкнем<br />
кнопку "Параметры". Снимите флажок "общая сумма по строкам".<br />
Правый столбец таблицы исчезнет. >
Оптимизация<br />
В <strong>Excel</strong> имеется надстройка "Поиск решения", которая позволяет<br />
решать задачи отыскания наибольших и наименьших<br />
значений, а также решать уравнения. В этой главе у читателя не<br />
предполагается наличия специальных знаний в области оптимизации,<br />
поэтому изложение будет заведомо неполным. В книге<br />
[28] изложены теоретические основы оптимизации и методы<br />
решения прикладных оптимизационных задач с помощью <strong>Excel</strong>.<br />
Сначала убедитесь, что <strong>Excel</strong> использует надстройку "Поиск<br />
решения" (в исходной версии Solver — Решатель, так и будем<br />
его называть [3]). В меню "Сервис" найдите пункт "Поиск решения".<br />
Если он есть — все в порядке. Если его нет, нужно установить<br />
эту надстройку. Для этого выберите в меню пункт<br />
"Сервис/ Надстройки". В диалоговом окне найдите в списке<br />
надстроек "Поиск решения" и установите слева от него флажок.<br />
(Посмотрите заодно, все ли установленные надстройки Вам<br />
нужны, и снимите флажки у лишних). Загрузится Решатель. В<br />
дальнейшем при запуске <strong>Excel</strong> Решатель будет загружаться автоматически,<br />
пока Вы не снимите флажок в окне "Надстройки".<br />
11.1. Линейная оптимизация<br />
ПРИМЕР 11.1.<br />
Фирма производит две модели А и В сборных книжных полок.<br />
Их производство ограничено наличием сырья (высококачественных<br />
досок) и временем машинной обработки. Для каждого<br />
изделия модели А требуется 3 м 2 досок, а для изделия модели В<br />
— 4 м 2 . Фирма может получать от своих поставщиков до 1700<br />
м 2 досок в неделю. Для каждого изделия модели А требуется 12<br />
мин машинного времени, а для изделия модели В — 30 мин. В<br />
неделю можно использовать 160 ч машинного времени. Сколько<br />
изделий каждой модели следует выпускать фирме в неделю, ес-<br />
229
ли каждое изделие модели А приносит 2 долл. прибыли, а каждое<br />
изделие модели В — 4 долл. прибыли? [2].<br />
• Решение. Составим математическую модель. Обозначим: х<br />
— количество изделий модели А, выпускаемых в течение недели,<br />
у — количество изделий модели В. Прибыль от этих изделий<br />
равна 2х+4у долл. Эту прибыль нужно максимизировать. Функция,<br />
для которой ищется экстремум (максимум или минимум),<br />
носит название целевой функции. Беспредельному увеличению<br />
количества изделий препятствуют ограничения. Ограничено количество<br />
материала для полок, отсюда неравенство<br />
3* +4>> 0.<br />
Формально наша задача оптимизации записывается так:<br />
2х + 4у -> max<br />
3* + 4>>Q<br />
Теперь решим эту задачу в <strong>Excel</strong>. Создайте новую рабочую<br />
книгу, сохраните ее под именем Chll.xls. Дайте первому листу<br />
имя "Полки".<br />
Введите в ячейки рабочего листа информацию (рис. 11.1).<br />
Ячейкам В2 и ВЗ присвойте имена х и у. В ячейках С6, С9 и<br />
СЮ представлены формулы, занесенные в соответствующие<br />
ячейки столбца В.<br />
Выделим ячейку, в которой вычисляется целевая функция, и<br />
вызовем Решатель ("Сервис/ Поиск решения"). В диалоговом<br />
окне в поле ввода "Установить целевую ячейку:" уже содержится<br />
адрес ячейки с целевой функцией $В$6. Установим переключатель:<br />
"Равной максимальному значению". Перейдем к полю<br />
ввода "Изменяя ячейки:". В нашем случае достаточно щелкнуть<br />
кнопку "Предположить" и в поле ввода появится адрес блока<br />
Перейдем к вводу ограничений. Щелкнем кнопку "Добавить".<br />
Появится диалоговое окно "Добавление ограничения". В<br />
230
поле ввода "Ссылка на ячейку:" укажите $В$9. Правее расположен<br />
выпадающий список с условными операторами (раскройте<br />
его и посмотрите). Выберем условие
поиска решения". В нем мы читаем сообщение "Решение найдено.<br />
Все ограничения и условия оптимальности выполнены." На<br />
выбор предлагаются варианты: "Сохранить найденное решение"<br />
или "Восстановить исходные значения". Выбираем первое.<br />
Можно также вывести отчеты: по результатам, по устойчивости,<br />
по пределам. Выделите их все, чтобы иметь представление о<br />
том, какая информация в них размещена. Здесь мы не будем<br />
комментировать эти отчеты, так как их полное понимание требует<br />
существенного углубления в методы оптимизации. Анализ<br />
отчетов можно найти в книге [28].<br />
После нажатия "ОК" вид таблицы меняется: в ячейках х и у<br />
появляются оптимальные значения. Числовые данные примера<br />
специально подобраны, поэтому в ответе получились круглые<br />
цифры: изделие А нужно выпускать в количестве 300 штук в<br />
неделю, а изделие В — 200 штук. Соответственно пересчитываются<br />
все формулы. Целевая функция достигает значения 1400.<br />
На самом деле эту задачу надо было формулировать как целочисленную,<br />
ведь нельзя выпустить дробное число полок. Как<br />
поставить целочисленную задачу оптимизации, мы увидим далее.<br />
Ограничения можно было ввести в Решатель быстрее. Нужно<br />
было ввести в В9:В10 формулы =3*х+4*у-1700 и<br />
=0.2*х+0.5*у-160. Тогда ограничения можно было задать блоком<br />
$В$9:$В$10<br />
Упражнение 11.1. Недельный фонд времени уменьшился<br />
из-за планового ремонта и составляет 150 ч. Измените ограничение<br />
и убедитесь, что получатся дробные решения.<br />
При решении следующего примера мы познакомимся с<br />
очень полезным средством <strong>Excel</strong>: сценариями.<br />
ПРИМЕР 11.2.<br />
Имеются три сплава. Первый сплав содержит 70% олова и<br />
30% свинца, второй — 80% олова и 20% цинка, третий — 50%<br />
олова, 10% свинца и 40% цинка. Из них необходимо изготовить<br />
новый сплав, содержащий 15% свинца. Какое наибольшее и<br />
наименьшее процентное содержание олова может быть в этом<br />
сплаве? (задача из варианта вступительного экзамена по математике<br />
на экономический факультет МГУ в 1978 г.)<br />
232
Решение. Пусть и — количество первого сплава, v — количество<br />
второго сплава, w — количество третьего сплава, взятые<br />
для изготовления нового сплава. Так как в сплаве должно быть<br />
15% свинца, получаем уравнение:<br />
U + V + W<br />
Количество олова в новом сплаве:<br />
0.7m-0.8v + 0.<br />
A<br />
~~ \) г 1 ^ t<br />
Для этой функции трех неотрицательных переменных нужно<br />
найти наибольшее и наименьшее значения. Уместно перейти к<br />
новым переменным:<br />
z = •<br />
U+V+W U+V+W M+V+W<br />
Тогда мы получаем ограничения: 0.3* + 0.1z-0.15 - О и<br />
x+y+z-l=0, причем переменные х, у, z неотрицательные.<br />
Целевая функция имеет вид: 0.7x + Q.8y + 0.5z . Заполним рабочий<br />
лист (рис. 11.2).<br />
у=w<br />
1<br />
2<br />
3<br />
4<br />
5<br />
6<br />
7<br />
8<br />
X<br />
У<br />
г<br />
А<br />
В<br />
0<br />
0<br />
0<br />
с<br />
-0.15 =0.3*x+0.1*z-0.15<br />
-1 =x+y+z-1<br />
0% =0.7*x+0.8*y+0.5*z<br />
Рис. 11.2<br />
В столбце С показаны формулы из столбца В. На ячейку В8<br />
наложен процентный формат. Выделим ячейку В8 и вызовем<br />
Решатель. Обычным порядком зададим ячейку с целевой функцией<br />
(В8), изменяемые переменные (В1:ВЗ) и ограничения<br />
(В5:В6=0). Щелкнув кнопку "Параметры", установим флажки<br />
233
Рис. 11.3<br />
"Линейная модель" и "Неотрицательные значения" (в <strong>Excel</strong><br />
5.0/7.0 последнего флажка нет; там нужно добавить ограничение<br />
В1:ВЗ>=0). Сначала укажем, что нужно искать максимальное<br />
значение. После выполнения расчетов получим уже знакомое<br />
диалоговое окно "Результаты поиска решения". Щелкнем кнопку<br />
"Сохранить сценарий". Появится диалоговое окно "Сохранение<br />
сценария". Введем название сценария "max". Вновь появится<br />
окно "Результаты поиска решения". Установим переключатель<br />
"Восстановить исходные значения" и закроем это окно.<br />
Вновь вызовем Решатель и найдем минимальное значение целевой<br />
функции, дав сценарию название "min".<br />
Сценарии. Прежде чем дать определение, что такое сценарий,<br />
выполним команду меню "Сервис/ Сценарии".<br />
Появится диалоговое окно "Диспетчер<br />
сценариев". В нем перечислены сценарии текущего<br />
рабочего листа: min и max. Ниже указаны<br />
адреса изменяемых ячеек: $В$1:$В$3.<br />
Выделим в списке имен сценариев строку max<br />
и щелкнем кнопку "Вывести". На рабочем листе<br />
появятся числа (рис. 11.3).<br />
Изменились числа в В1:ВЗ, но, следовательно,<br />
изменились и числа в ячейках, зависящих<br />
от В1:ВЗ. В В8 мы видим максимальное<br />
значение 75%. Вновь вызовем "Сервис/ Сценарии".<br />
На этот раз выделим сценарий min и щелкнем кнопку<br />
"Вывести" (рис. 11.4).<br />
Изменились х, у, z. Минимальное значение<br />
55%. Итак, сценарий — это набор значений для<br />
изменяемьЬс ячеек, этому набору дано имя.<br />
Благодаря этому средству пользователь таблицы<br />
может хранить в ней несколько вариантов<br />
расчетов и обращаться к ним при необходимости.<br />
Хотелось бы, однако, иметь перед глазами<br />
все сценарии вместе. Для этого в Диспетчере<br />
сценариев имеется командная кнопка "Отчет".<br />
Рис. 11.4<br />
Вызовем Диспетчер сценариев и щелкнем по<br />
этой кнопке.<br />
Появится диалоговое окно "Отчет по сценарию". На выбор<br />
предлагается тип отчета: "структура" или "сводная таблица".<br />
234
Внизу, в поле ввода "Ячейки результата:" уже выставлены адреса<br />
ячеек В5, В6, В8. Не будем пока изменять это поле, а установим<br />
переключатель "структура". Появится новый рабочий лист<br />
"Структура сценария" (рис. 11.5). (Удалена грубая и пугающая<br />
раскраска таблицы.)<br />
Структура сценария<br />
Изменяемые:<br />
X<br />
У<br />
z<br />
Результат:<br />
$В$5<br />
$В$6<br />
$В$8<br />
Текущие значения: max min<br />
0.25<br />
0<br />
0.75<br />
-1.4988Е-13<br />
4.55103Е-12<br />
55%<br />
Рис. 11.5<br />
0.5<br />
0.5<br />
0<br />
0.25<br />
0<br />
0.75<br />
-1. 49991 Е-13 -1.4988Е-13<br />
4.55103Е-12<br />
75%<br />
4.55103Е-12<br />
55%<br />
Слева и сверху имеются символы двухуровневой структуры.<br />
Столбец "Текущие значения" (т.е. значения, которые выводились<br />
на рабочем листе в момент создания отчета), как правило,<br />
не нужен и его можно удалить. Вообще, при желании легко переоформить<br />
эту в целом полезную таблицу.<br />
Теперь посмотрим, как выглядит отчет в форме сводной таблицы.<br />
Вызовем Диспетчер сценариев, щелкнем кнопку "Отчет",<br />
установим переключатель "сводная таблица". Появится новый<br />
рабочий лист "Сводная таблица по сценарию" (рис. 11.6).<br />
$В$1:$В$Зна (Все)<br />
$В$1:$В$3<br />
max<br />
min<br />
Ячейки результата<br />
$В$5<br />
$В$6<br />
-1.49991 Е-13 4.55103Е-12<br />
-1.4988Е-13 4.55103Е-12<br />
$В$8<br />
0.75<br />
0.55<br />
Рис. 11.6<br />
235
Здесь в отличие от предыдущей таблицы не выведены значения<br />
ячеек 81 :ВЗ, а только приведены названия сценариев.<br />
Чтобы включить в таблицу значения В1:ВЗ, вызовите Диспетчер<br />
сценариев и в окне "Отчет по сценарию" добавьте в поле<br />
ввода "Ячейки результата:" адрес блока В1:ВЗ перед адресами<br />
ячеек В5, В6, В8. В поле ввода: В1:ВЗ, В5, В6, В8. Теперь<br />
сводная таблица имеет вид (рис. 11.7).<br />
$В$1:$В$Зна (Все)<br />
$В$1:$В$3<br />
max<br />
min<br />
Ячейки результата<br />
X<br />
У z $В$5<br />
0.5 0.5 0 -1.499Е-13<br />
0.25 0 0.75 -1.498Е-13<br />
$В$6<br />
4.55103Е-12<br />
4.55103Е-12<br />
$В$8<br />
0.75<br />
0.55<br />
Рис. 11.7<br />
В таблице представлены значения не только результирующих,<br />
но и исходных ячеек. ><br />
Сценарии могли нам пригодиться и раньше. Например, во<br />
второй главе мы могли использовать различные сценарии при<br />
расчете элементов треугольника. Но пришлось отложить сценарии<br />
до главы 11, так как при создании отчетов используются<br />
структуры (глава 9) и сводные таблицы (глава 10).<br />
Упражнение 11.2, Открыть Ch02.xls, создать несколько<br />
сценариев с различными длинами сторон треугольника, получить<br />
отчет.<br />
ЗАДАЧА 11.1. [2]. Фирма производит три вида продукции (А,<br />
В, С), для выпуска каждого требуется определенное время обработки<br />
на всех четырех устройствах I, II, Ш, IV (рис. 11.8).<br />
Вид<br />
продукции<br />
А<br />
В<br />
С<br />
Время обработки, ч<br />
I II III IV<br />
1 3 1 2<br />
6 1 3 3<br />
3 3 2 4<br />
Рис. 11.8<br />
Прибыль, долл.<br />
3<br />
6<br />
4<br />
236
Пусть время работы на устройствах соответственно 84, 42,<br />
21 и 42 часа. Определите, какую продукцию и в каких количествах<br />
стоит производить для максимизации прибыли. (Рынок сбыта<br />
для каждого продукта неограничен.)<br />
ЗАДАЧА 11.2. [2]. Фирме требуется уголь с содержанием<br />
фосфора не более 0.03% и с примесью пепла не более 3.25%.<br />
Доступны три сорта угля А, В, С по следующим ценам (за одну<br />
тонну) — рис. 11.9:<br />
Сорт<br />
угля<br />
А<br />
В<br />
С<br />
Содержание<br />
примеси фосфора, %<br />
0.06<br />
0.04<br />
0.02<br />
Рис. 11.9<br />
Содержание<br />
примеси пепла, %<br />
2.0<br />
4.0<br />
3.0<br />
Цена,<br />
долл.<br />
30<br />
30<br />
45<br />
Как их следует смешать, чтобы удовлетворить ограничениям<br />
на применение и минимизировать цену?<br />
ЗАДАЧА 11.3. [2]. Фирма производит два продукта А и В,<br />
рынок сбыта которых неограничен. Каждый продукт должен<br />
быть обработан каждой машиной I, II, III. Время обработки в<br />
часах для каждого из изделий А и В приведено ниже (рис.<br />
11.10).<br />
А<br />
В<br />
I<br />
0.5<br />
0.25<br />
II<br />
0.4<br />
0.3<br />
Рис. 11.10<br />
III<br />
0.2<br />
0.4<br />
Время работы машин I, II, III соответственно 40, 36 и 36 часов<br />
в неделю. Прибыль от изделий А и В составляет соответственно<br />
5 и 3 доллара. Фирме надо определить недельные нормы<br />
выпуска изделий А и В, максимизирующие прибыль.<br />
ЗАДАЧА 11.4. [2]. Фирма занимается составлением диеты,<br />
содержащей по крайней мере 20 единиц белков, 30 единиц углеводов,<br />
10 единиц жиров и 40 единиц витаминов. Как дешевле<br />
237
всего достичь этого при указанных на рис. 11.11 ценах (в рублях)<br />
на 1 кг (или 1 л) пяти имеющихся продуктов?<br />
Белки<br />
Углеводы<br />
Жиры<br />
Витамины<br />
Цена<br />
Хлеб<br />
2<br />
12<br />
1<br />
.2<br />
12<br />
Соя<br />
12<br />
0<br />
8<br />
2<br />
36<br />
Сушеная рыба<br />
10<br />
0<br />
3<br />
4<br />
32<br />
Рис.11.11<br />
Фрукты<br />
1<br />
4<br />
0<br />
6<br />
18<br />
Молоко<br />
2<br />
3<br />
4<br />
2<br />
10<br />
ЗАДАЧА 11.5. "Ученики трех классов проводили КВН. Известно,<br />
что когда на сцену вышли команды классов "А" и "Б", то<br />
доля мальчиков среди участников оказалась равной 2/5. Когда<br />
же на сцене были команды классов "Б" и "В", то доля мальчиков<br />
оказалась равной 3/7. В каких пределах заключена доля мальчиков<br />
в трех командах вместе?" ' Сделайте дополнительное разумное<br />
предположение, что в каждом классе обучается не более 99<br />
человек, и представьте верхний и нижний пределы в форме правильных<br />
дробей.<br />
11.2. Целочисленная оптимизация<br />
ПРИМЕР 11.3.<br />
Фирма выпускает два набора удобрений для' газонов: обычный<br />
и улучшенный. В обычный набор входят 3 фунта азотных, 4<br />
фунта фосфорных и один фунт калийных удобрений, а в улучшенный<br />
— 2 фунта азотных, 6 фунтов фосфорных и 2 фунта калийных<br />
удобрений. Известно, что для некоторого газона требуется<br />
по меньшей мере 10 фунтов азотных, 20 фунтов фосфорных<br />
и 7 фунтов калийных удобрений. Обычный набор стоит 3 долл.,<br />
а улучшенный — 4 долл. Сколько и каких наборов удобрений<br />
надо купить, чтобы обеспечить эффективное питание почвы и<br />
минимизировать стоимость? 2<br />
Шарыгин И.О. Решение задач. Учебное пособие для 10-го класса. — М.:<br />
Просвещение, 1994. — 252 с.; §4, №205.<br />
2<br />
Слойер С. Математические фантазии. — М.: Мир, 1993. — 184 с., условие<br />
задачи незначительно изменено.<br />
238
Решение. Как и в предыдущем примере, задачу нужно перевести<br />
на математический язык. Пусть х — количество обычных<br />
наборов удобрений, у — количество улучшенных наборов удобрений.<br />
f(x, у) = Зх + 4у -» min при ограничениях:<br />
2у>10<br />
4х + 6у > 20<br />
х + 2у > 7<br />
x>Q,y>0<br />
Можно непосредственно запрограммировать в <strong>Excel</strong> эти неравенства,<br />
но мы воспользуемся возможностями <strong>Excel</strong>, чтобы<br />
сделать решение более выразительным (рис. 11.12).<br />
1<br />
А<br />
2 обычный набор<br />
3 улучшенный<br />
набор<br />
4<br />
5 требуется >=<br />
6 ограничения<br />
В<br />
азотные<br />
3<br />
2<br />
10<br />
-10<br />
С<br />
фосфорные<br />
4<br />
6<br />
20<br />
-20<br />
Рис. 11.12<br />
D<br />
калиевые<br />
1<br />
2<br />
7<br />
-7<br />
Е<br />
цена<br />
3<br />
4<br />
Общая<br />
цена<br />
0<br />
F<br />
количество<br />
0<br />
0<br />
В таблице имеются формулы. В В6 =СУММПРОИЗВ(<br />
В2:ВЗ, $F$2:$F$3) - В5. Она скопирована в C6:D6. Она скопирована<br />
также в Е6 и там скорректирована (убрано вычитаемое<br />
Е5).<br />
Выделим ячейку с целевой функцией и вызовем "Сервис/<br />
Поиск решения". В диалоговом окне укажем: "Установить целевую<br />
ячейку." $Е$6, "минимальное значение", "изменяя ячейки"<br />
$F$2:$F$3, "ограничения" $B$6:$D$6>=0. В окне "Параметры"<br />
установим флажок "Линейная модель" и "Неотрицательные значения".<br />
Запустим выполнение. Поиск решения вернет результат:<br />
х= 1.5,у = 2.75. Целевая функция равна 15.5.<br />
Но наборы удобрений нельзя покупать частями! Нужно наложить<br />
еще одно ограничение: х, у — целые числа. Вновь вызы-<br />
239
ваем Решатель, нажимаем кнопку "Добавить" и в диалоговом<br />
окне "Добавление ограничения" указываем, что $F$2:$F$3 —<br />
целые (в том же выпадающем списке, откуда ранее мы выбирали<br />
символ для ограничения). Нажимаем "ОК.". Видим, что добавлено<br />
новое ограничение: $Р$2:$Р$3=целое. Запустим выполнение.<br />
На этот раз получим значение целевой функции 17<br />
(естественно, оно ухудшилось), а количество наборов стало таким:<br />
х = 3, у = 2. Обратите внимание, что эти значения вовсе не<br />
являются результатом округления в большую сторону значений<br />
х и у, полученных без ограничения целочисленное. (Проверьте,<br />
что х = 2, у = 3 дают худший результат.) ><br />
ЗАДАЧА 11.6. В контейнер упакованы комплектующие изделия<br />
трех типов. Стоимость и вес одного изделия составляют 400<br />
руб. и 12 кг для первого типа, 500 руб. и 16 кг для второго типа,<br />
600 руб. и 15 кг для третьего типа. Общий вес комплектующих<br />
равен 326 кг. Определить максимальную и минимальную возможную<br />
суммарную стоимость находящихся в контейнере комплектующих<br />
изделий (задача из варианта вступительного экзамена<br />
по математике на экономический факультет МГУ в 1996 г.)<br />
К задачам целочисленного программирования относят также<br />
задачи, где некоторые переменные могут принимать всего два<br />
значения: 0 и 1. Такие переменные называют булевыми, двоичными,<br />
бинарными.<br />
ПРИМЕР 11.4.<br />
Имеются 6 предметов, каждый из которых характеризуется<br />
весом и ценой (они приведены на рис. 11.13). Нужно выбрать из<br />
них такие предметы, чтобы их общий вес не превышал 12, а<br />
суммарная цена была максимальной (так называемая "задача о<br />
рюкзаке").<br />
Решение. В блоке А2:А6 размещены условные названия<br />
предметов, а в соседних столбцах --их вес и цена. В блоке<br />
D2:D6 фиксируется наличие (1) или отсутствие (0) предмета в<br />
наборе. Блокам даны имена в соответствии с их заголовками. В<br />
Решателе задаем: максимизировать $А$11 по переменным "наличие"<br />
при ограничениях $А$9
ние ограничения" сначала нажимаем F3 и вставляем имя "наличие",<br />
в выпадающем списке выбираем "двоич". После запуска<br />
Решателя он выдает сообщение, что не смог найти решение. При<br />
этом значение целевой ячейки равно 23, а двоичные значения: О,<br />
1, О, О, 1,0, т.е. нужно выбрать второй и пятый предметы.<br />
1<br />
2<br />
3<br />
4<br />
5<br />
6<br />
7<br />
8<br />
9<br />
10<br />
11<br />
А<br />
Предмет<br />
х1<br />
х2<br />
хЗ<br />
х4<br />
х5<br />
хб<br />
В<br />
Вес<br />
9<br />
8<br />
6<br />
5<br />
4<br />
1<br />
С<br />
Цена<br />
20<br />
16<br />
11<br />
9<br />
7<br />
1<br />
-12 =СУММПРОИЗВ(Наличие,Вес)-12<br />
0 =СУММПРОИЗВ(Наличие,Цена)<br />
D<br />
Наличие<br />
0<br />
0<br />
0<br />
0<br />
0<br />
0<br />
Рис. 11.13<br />
В <strong>Excel</strong> 5.0/7.0 переменные нельзя явно объявить двоичными,<br />
но можно наложить на них наряду с целочисленностью ограничение<br />
в виде принадлежности отрезку [0,1]. ><br />
*ЗАДАЧА 11.7. Наложите на блок "Наличие" пользовательский<br />
формат, чтобы вместо единиц и нулей выводились слова<br />
"да" и "нет".<br />
К счастью, в нашем примере всего шесть двоичных переменных,<br />
поэтому оптимальное решение можно получить прямым<br />
перебором.<br />
*ЗАДАЧА 11.8. Найдите решение задачи перебором всех комбинаций<br />
нулей и единиц для блока "Наличие".<br />
Указание. На новом рабочем листе постройте все наборы, воспользовавшись<br />
функцией ДЕС.В.ДВ.<br />
ЗАДАЧА 11.9. Прямоугольный параллелепипед имеет длину<br />
а, ширину Ъ и высоту h. Длина а может принимать только три<br />
значения: 4.25, 5.5, 6.75. Площадь поверхности параллелепипеда<br />
не превышает 5. Выбрать а, Ъ и h так, чтобы объем параллелепипеда<br />
был максимален [25, с изменениями].<br />
—3709<br />
16 241
11.3. Нелинейная оптимизация<br />
В отличие от задачи линейного программирования здесь<br />
нельзя рассчитывать, что с помощью Решателя получено действительно<br />
оптимальное решение.<br />
ПРИМЕР 11.5.<br />
Найти максимум функции f(x)-x 2 , xe[-l;2]. Ответ очевиден:<br />
максимум равен 4 и достигается при х = 2. Попытайтесь<br />
найти ответ с помощью Решателя.<br />
Задайте для х следующие начальные приближения:<br />
О, - 0.1 и 0.1. Вы получите три разных ответа: О, 1, 4. Причина<br />
этого следующая. В точке 0 производная /'(•*) = 2л обращается<br />
в 0. Следовательно, мы находимся в точке экстремума (делает<br />
вывод Решатель), и можно выдавать ответ 0. Если Вы посмотрите<br />
отчет по пределам, то увидите вычисленные значения функции<br />
на концах отрезка. Эти значения превышают 0, но Решателя<br />
это "не волнует". При начальном значении - 0.1 Решатель продвигается<br />
в сторону увеличения значений функции и добирается<br />
до точки х = - 1 . И только при начальном значении 0. 1 Решатель<br />
находит правильный ответ. ><br />
Этот пример весьма поучителен. Он показывает, что в нелинейных<br />
задачах оптимизации на ответ, выдаваемый Решателем,<br />
нельзя полагаться. Ответ зависит от выбора начального приближения.<br />
К сожалению, достаточно общих методов отыскания<br />
глобального экстремума не разработано. Если функция зависит<br />
от одной или двух переменных, старайтесь проверить ответ на<br />
графиках. Дело еще осложняют нелинейные ограничения.<br />
Упражнение 11.3. Найти минимум функции Розенброка<br />
с начальным условием х = - 1 .2, у = 1 . Постройте поверхность,<br />
отвечающую этой функции, и график ее линий уровня. Эта<br />
функция относится к так называемым "овражным" функциям и<br />
служит в качестве тестовой для пакетов оптимизации.<br />
ПРИМЕР 11. 6.<br />
Решение систем уравнений. Уравнение с одним неизвестным<br />
мы успешно решали с помощью "Сервис/ Подбор параметра".<br />
Но если имеется система уравнений с несколькими неиз-<br />
242
вестными, то "Подбор параметра" не поможет. Здесь можно попытаться<br />
использовать Решатель.<br />
Решим систему двух уравнений с двумя неизвестными:<br />
Составим целевую функцию<br />
Эта функция принимает минимальное значение, равное нулю,<br />
для х и у, служащих решениями исходной системы уравнений.<br />
Серьезная проблема: какое выбрать начальное приближение.<br />
Для этого нужно рассчитать таблицу значений функции F и<br />
выбрать значения х и у, при которых функция принимает значения,<br />
близкие к нулю. Полезно также построить график поверхности<br />
для функции F, чтобы примерно определить зону, в которой<br />
надо выбирать значения, близкие к нулю. Оставим это читателю<br />
в качестве полезного упражнения. (Рассчитайте таблицу<br />
для х и у, изменяющихся от -5 до 5 с шагом .25. Постройте<br />
вспомогательный столбец из минимальных значений по строкам,<br />
превратите формулы в этом столбце в значения и отсортируйте<br />
их. Далее отыскивайте минимальные значения в таблице с<br />
помощью клавиш Ctrl+F. Перед этим закрепите шапку и боковик<br />
таблицы, чтобы легче было определить значения д: и у.) На<br />
основе этого исследования выберем два начальных значения:<br />
(1.75, 1.00) и (3.75, 0.25).<br />
На примере этой системы ознакомимся с двумя возможными<br />
подходами.<br />
Первый подход — минимизировать функцию F. Составим<br />
таблицу, представленную на рис. 11.14,<br />
X<br />
У<br />
1.75<br />
1<br />
F<br />
0.066406 =(х*у-у Л 3-1 ) А 2+(х л 2*у+У-4) л 2<br />
Рис. 11.14<br />
и вызовем Решатель. Минимизируем функцию F и сохраним<br />
результат как сценарий. Введем новые начальные значения<br />
16* 243
(3.75, 0.25), вызовем Решатель, вновь решим задачу минимизации<br />
F и сохраним результат как сценарий. Далее сделаем отчет<br />
по сценариям в виде структуры. После редактирования сценария,<br />
получим следующую таблицу (рис. 11.15).<br />
Структура сценария<br />
Изменяемые:<br />
Результат:<br />
X<br />
У<br />
1.904173106 3.638369656<br />
0.864701369 0.280943574<br />
F 1.21996Е-11 3.63919Е-12<br />
Рис. 11.15<br />
Второй подход — приравнять одно из уравнений к нулю,<br />
рассматривая второе уравнение как ограничение. На другом рабочем<br />
листе сформируем таблицу (рис. 11.16).<br />
1<br />
2<br />
3<br />
4<br />
5<br />
А<br />
Р<br />
q<br />
в<br />
С<br />
1.75<br />
1<br />
-0.25 =p*q-q A 3-1<br />
0.0625 =p A 2*q+q-4<br />
Рис. 11.16<br />
В диалоговом окне Решателя укажем, что ячейку $В$5 нужно<br />
установить равной нулю, и добавим ограничение $В$4=0.<br />
Сохраним результат как сценарий, а затем повторим вычисления<br />
с другим начальным значением. Сформируем отчет по сценариям.<br />
После редактирования он примет вид, показанный на рис.<br />
11.17.<br />
Итак, получено два решения системы уравнений, но, разумеется,<br />
нет никакой гарантии, что не пропущено еще одно решение.<br />
В этом иллюстративном примере следовало действовать подругому.<br />
Из второго уравнения легко выразить у через х и подставить<br />
в первое уравнение системы. Получим уравнение, в левой<br />
части которого полином шестой степени относительно х.<br />
244
(Полезно использовать для этих действий какую-либо систему<br />
символьной математики, например, Derive.) Построив график<br />
этого полинома, нетрудно убедиться, что действительных корней<br />
только два. Их можно отыскать с помощью "Сервис/ Подбор<br />
параметра". Попробуйте реализовать эту программу. ><br />
Структура сценария<br />
Изменяемые:<br />
Результат:<br />
Р<br />
q<br />
1.904176672<br />
0.864698785<br />
3.638378892<br />
0.280942223<br />
$В$4 5.23944Е-07 -1.04978Е-07<br />
$В$5 4.24988Е-07 -5.53939Е-07<br />
Рис. 11.17<br />
11.4. Зачетные задания<br />
Итоговые задания по этой теме можно взять из книги<br />
[9, с. 147-160]. Там приведено 10 вариантов. Каждый вариант<br />
состоит из пяти заданий: три задания на линейное программирование,<br />
одно задание на решение системы нелинейных уравнений<br />
и одно задание на отыскание уравнения регрессии (предмет<br />
изучения следующей главы). Можно также воспользоваться любыми<br />
задачниками по методам оптимизации.
Регрессия<br />
В экономике и технике часто возникает задача подбора<br />
функциональной зависимости для двух наборов данных. Независимые<br />
переменные лс, называют факторами, а зависимые y t<br />
—<br />
откликами. Функция у =j(x) позволяет предсказывать значение<br />
отклика для факторов, не входящих в исходную совокупность.<br />
Создайте новую рабочую книгу Chl2.xls.<br />
12.1. Метод наименьших квадратов<br />
Решим следующую задачу. Дан набор точек (x i<br />
,y i<br />
),i= 1,...,<br />
п. Пусть имеется класс функций F (линейные, квадратичные,<br />
экспоненциальные и т.д.). Требуется найти функцию у =J(x) из<br />
F, такую, чтобы ее значения Д*,) наилучшим образом приближали<br />
значения y t<br />
.<br />
Что означают слова "наилучшим образом"? Нужно выбрать<br />
критерий, насколько одна функция лучше другой. Для этого<br />
рассмотрим набор остатков e t<br />
= y t<br />
- /(*,). Выбором функции<br />
j(x) нужно сделать их как можно меньшими. Но для сравнения<br />
качества приближения необходимо свернуть e t<br />
в одну функцию<br />
1(е/,..., е„). Просто сложить остатки нельзя, ведь они могут<br />
иметь разные знаки, и тогда ошибки могут взаимно компенсироваться.<br />
Поэтому надо выбирать либо сумму абсолютных значений<br />
остатков, либо сумму квадратов остатков. По ряду причин<br />
удобнее всего выбрать минимизацию квадратов остатков:<br />
246
ПРИМЕР 12.1.<br />
Дан набор точек (x t<br />
,y t<br />
): (О, 3), (1, 1), (2, 6), (3, 3), (4, 7). Найти<br />
коэффициенты т и b прямой линии у = тх + b, наилучшим<br />
образом аппроксимирующей эти данные по критерию наименьших<br />
квадратов.<br />
Решение. Разместим координаты точек в диапазоне А2:В6,<br />
как показано ниже. В ячейках А9 и В9 поместим начальные значения<br />
коэффициентов m и и и дадим им имена. В С2:С6 вычислим<br />
у, =mx i<br />
+b. B D2:D6 вычислим остатки (например, в D2<br />
формула =В2-С2). Наконец, в D9 вычислим<br />
сумму квадратов остатков (для этого<br />
А В с D<br />
1<br />
воспользуйтесь функцией СУММКВ(<br />
2 0 3 0 3<br />
диапазон)). У Вас должен получиться<br />
3 1 1 0 1<br />
следующий результат (рис. 12.1).<br />
4 2<br />
Проще воспользоваться формулой<br />
6 0 6<br />
=СУММКВРАЗН( В2:В6, С2:С6) и тогда 5 3 3 0 3<br />
не надо использовать блок D2:D6. Но 6 4 7 0 7<br />
анализ остатков очень полезен, и их всегда<br />
надо вычислять.<br />
А теперь решим задачу оптимизации.<br />
Выделим ячейку D9, вызовем Решатель и<br />
поставим задачу минимизации D9 путем<br />
7<br />
8<br />
9<br />
m<br />
0<br />
b<br />
0 104<br />
изменения А9:В9. Ограничений нет. Результат представлен на<br />
рис. 12.2. ><br />
Упражнение 12.1. Построить диаграмму<br />
с исходными данными и приближающим<br />
их линейным графиком (рис.<br />
12.3). Показать отклонения данных от<br />
графика вертикальными отрезками.<br />
Указание. Для данных, входящих в категории,<br />
добавить снизу ячейку с -1 (т.е. в<br />
ячейку А1 ввести -1), а сверху ячейку с<br />
значением 5. Перед вызовом Мастера<br />
диаграмм выделить А1:С7. Для ряда<br />
С1:С7 указать пользовательские погрешности<br />
из D1:D7. Для ряда В1:В7 сделать<br />
линию невидимой.<br />
р ис<br />
^ i<br />
Итак, с помощью Решателя мы справились с задачей приближения<br />
линейной функцией методом наименьших квадратов.<br />
1<br />
2<br />
3<br />
4<br />
5<br />
6<br />
7<br />
8<br />
9<br />
А<br />
0<br />
1<br />
2<br />
3<br />
4<br />
m<br />
1<br />
В<br />
3<br />
1<br />
6<br />
3<br />
7<br />
b<br />
2<br />
С<br />
2<br />
3<br />
4<br />
5<br />
6<br />
D<br />
1<br />
-2<br />
2<br />
-2<br />
1<br />
14<br />
247
ЗАДАЧА 12.1. Для набора данных (3,5), (5,5), (9, -8),<br />
(11,-18). (15,-56) вычислить методом наименьших квадратов<br />
коэффициенты параболы dx 2 + ex + f .<br />
-1<br />
Рис. 12.3<br />
12.2. Линейная регрессия<br />
Так как задача отыскания функциональной зависимости<br />
очень важна, в <strong>Excel</strong> введен набор функций, которые позволяют<br />
решать эту задачу. Эти функции основаны на методе наименьших<br />
квадратов. Но регрессионный анализ — это не только метод<br />
наименьших квадратов. Относительно исходных данных<br />
делаются некоторые статистические предположения. В качестве<br />
результата выдаются не только коэффициенты функции, приближающей<br />
данные, но и статистические характеристики полученных<br />
результатов.<br />
Исходные предположения таковы. Считается, что зависимость<br />
между откликом и факторами имеет вид у - f(x) + £, где<br />
е— некоторая случайная величина. Именно из-за нее возникают<br />
ненулевые остатки е {<br />
. В гауссовской модели простой линейной<br />
регрессии предполагается, что £ t независимы и распределены<br />
по нормальному закону с нулевым средним и одинаковой<br />
дисперсией.<br />
248
В этой главе эти предположения обсуждаться не будут.<br />
Формулы для статистических оценок нужно искать в специальной<br />
литературе. Лучше всего обратиться к двухтомнику [20].<br />
Для начинающих может оказаться полезной книга [19].<br />
ПРИМЕР 12.2.<br />
Заново решим задачу выбора линейной функции из примера<br />
12.1, на этот раз с помощью функций <strong>Excel</strong>, предназначенных<br />
для расчета линейной регрессии. Скопируйте исходные данные<br />
(блок А2:В6) на новый рабочий лист. Воспользуемся функцией<br />
ЛИНЕЙН( известные_значения_у, известные_значения_х,<br />
конст, статистика)<br />
В нашем случае известные_значения_у находятся в диапазоне<br />
В2:В6, а известные_значения_х — в диапазоне А2:А6.<br />
Два последних аргумента логические. Если конст<br />
ИСТИНА или опущено, то свободный член Ъ ъ регрессионном<br />
уравнении может быть любым, а если конст — ЛОЖЬ, то Ъ<br />
принудительно полагается равным нулю. Если последний аргумент<br />
статистика — ЛОЖЬ или опущен, то вычисляются только<br />
коэффициенты т и Ь, а если ИСТИНА, то выдаются дополнительные<br />
статистические характеристики. Вместо ИСТИНА и<br />
ЛОЖЬ в функции можно вводить аргументы 1 и 0, что намного<br />
удобнее.<br />
Так как функция возвращает сразу несколько значений,<br />
формулу с этой функцией надо вводить как табличную. Если мы<br />
хотим вывести полную статистику, то надо выделить блок из<br />
пяти строк и двух столбцов. Выделим блок F2:G6, щелкнем по<br />
кнопке со знаком равенства, в Мастере функций выберем в категории<br />
"Статистические" функцию ЛИНЕЙН. Первым аргументом<br />
укажем блок В2:В6, вторым аргументом — блок А2:А6,<br />
в третьем и четвертом поле ввода проставим 1. Не щелкаем по<br />
кнопке "ОК", а нажимаем Ctrl+Shift+Enter (находясь в диалоговом<br />
окне)! Получим следующую таблицу (рис. 12.4).<br />
2<br />
3<br />
4<br />
5<br />
6<br />
F<br />
1<br />
0.68313<br />
0.416667<br />
2.142857<br />
10<br />
Рис. 12.4<br />
G<br />
2<br />
1.67332<br />
2.160247<br />
3<br />
14<br />
249
В ячейку F2 записан коэффициент т, в G2 — коэффициент<br />
Ь. Под этими коэффициентами записаны стандартные отклонения<br />
(т.е. среднеквадратичные отклонения, или корни квадратные<br />
из дисперсий) для этих коэффициентов.<br />
В ячейку F4 записан так называемый коэффициент детерминации<br />
Л 2 . Этот коэффициент лежит на отрезке [0; 1]. Считается,<br />
что чем ближе, этот коэффициент к 1, тем лучше регрессионное<br />
уравнение описывает зависимость. Ниже мы убедимся, что к<br />
такой интерпретации надо относиться с осторожностью.<br />
В ячейке G4 находится стандартная ошибка для оценки у. В<br />
ячейку F5 записано значение F-статистики, а в G5 — количество<br />
степеней свободы. Число степеней свободы нужно для расчета<br />
критических значений /•'-статистики (этого вопроса мы касаться<br />
не будем).<br />
В последней строке таблицы записаны регрессионная сумма<br />
квадратов (10) и остаточная сумма квадратов (14). Последнее<br />
число нам знакомо из примера 12.1. Это сумма квадратов остатков.<br />
Для того чтобы осмыслить значения этих статистических<br />
оценок, нужны серьезные познания в области математической<br />
статистики [19, 20]. ><br />
Упражнение 12.2. Наиболее важными для нас, естественно,<br />
являются коэффициенты т и Ь. Их можно вычислить с помощью<br />
функций НАКЛОН и ОТРЕЗОК, не прибегая к функции<br />
ЛИНЕИН. Названия этих функций отвечают геометрическому<br />
смыслу коэффициентов регрессии: т — это тангенс угла наклона<br />
прямой регрессии, а Ь — отрезок, отсекаемый этой прямой на<br />
оси ординат. Вычислите для примера 12.2 коэффициенты т и Ь<br />
с помощью этих функций.<br />
ЗАДАЧА 12.2. Можно и не вычислять коэффициенты регрессионного<br />
уравнения. Ведь оно нужно нам, чтобы вычислить<br />
оценки откликов для старых и новых значений факторов. (Старые<br />
значения — те, на основе которых вычислялось уравнение<br />
регрессии.) Для этого служат две функции: ТЕНДЕНЦИЯ и<br />
ПРЕДСКАЗ. Выясните, в чем разница между этими двумя<br />
функциями. Вычислите оценки откликов для примера 12.2 тремя<br />
способами: на основе функции ПРЕДСКАЗ (в блоке С2:С6),<br />
на основе функции ТЕНДЕНЦИЯ (в блоке D2:D6), на основе<br />
уже вычисленных коэффициентов т и Ь (в блоке Е2:Е6).<br />
250
ПРИМЕР 12.3.<br />
В примерах 12.1 и 12.2 получились коэффициенты регрессии<br />
1 и 2, т.е. прямая >> = х + 2, и множество остатков {1, -2, 2, -2,<br />
1}. Пусть теперь исходные данные получены в соответствии с<br />
уравнением у = т х + 2, причем к значениям у добавлены те же<br />
значения остатков. Выясним, как изменяются коэффициент детерминации<br />
Л 2 и F-статистика в зависимости от параметра т.<br />
Постройте следующую таблицу (рис. 12.5).<br />
9<br />
10<br />
11<br />
12<br />
13<br />
14<br />
15<br />
16<br />
А<br />
В С<br />
m ь<br />
1 2<br />
0<br />
1<br />
2<br />
3<br />
4<br />
2<br />
3<br />
4<br />
5<br />
6<br />
1<br />
-2<br />
2<br />
-2<br />
1<br />
D<br />
3<br />
1<br />
6<br />
3<br />
7<br />
Е<br />
F<br />
1<br />
0.68313<br />
0.416667<br />
2.142857<br />
10<br />
G<br />
2<br />
1.67332<br />
2.160247<br />
3<br />
14<br />
Рис. 12.5<br />
В ячейках В10 и СЮ расположены коэффициенты т и Ь.<br />
Этим ячейкам даны имена m и Ь. В блоке А12:А16 расположены<br />
исходные х-значения, скопированные из А2:А6. В С12:С16 введены<br />
значения остатков. В В12 —формула =m*A12+b. В D12<br />
— формула =В12+С12. Формулы скопированы вниз. Получены<br />
те же значения, что в блоке В2:В6. В блок F12:G16 введена<br />
табличная формула {=ПИНЕЙН(012:016,А12:А16,1,1)}. А теперь<br />
начнем эксперименты. Будем вводить в ячейку m числа О,<br />
1, 3, 5, 9 и получать различные значения регрессионной статистики.<br />
Видно, что стандартные отклонения и остаточная сумма<br />
квадратов не изменяются. Нам бы хотелось сохранить вычисленные<br />
значения коэффициента детерминации Л 2 и F-<br />
статистики, чтобы затем их сравнить. Воспользуемся для этого<br />
сценариями.<br />
Сценарии. Это средство <strong>Excel</strong> позволяет хранить различные<br />
варианты вычислений. Дадим ячейке F14 имя "Детерминация",<br />
а ячейке F15 имя "Р_статистика". Выделим ячейку m и выберем<br />
в меню "Сервис/ Сценарии". Появится диалоговое окно "Диспетчер<br />
сценариев". Щелкнем кнопку "Добавить". Появится диа-<br />
251
логовое окно "Добавление сценария". Введем название сценария<br />
regl. Изменяемая ячейка В10 была предусмотрительно выделена<br />
(можно выделять и блоки ячеек, и даже несмежные блоки).<br />
Щелкаем "ОК". Появится диалоговое окно "Значения ячеек сценария".<br />
Введем значение 0 и щелкнем кнопку "Добавить". Далее<br />
введем сценарии reg2, reg3, reg4, reg5. Значения параметра для<br />
них 1, 3, 5, 9. Теперь щелкнем по кнопке "Отчет". Появится диалоговое<br />
окно "Отчет по сценарию". Введем в поле "Ячейки результата"<br />
адрес блока F14:F15. Переключатель "Тип результата"<br />
установим в положение "Сводная таблица". Получим таблицу<br />
(рис. 12.6):<br />
m на<br />
m<br />
regl<br />
reg2<br />
гедЗ<br />
reg4<br />
гед5<br />
(Все)<br />
Ячейки результата<br />
Детерминация<br />
0<br />
0.416666667<br />
0.865384615<br />
0.946969697<br />
0.983009709<br />
F статистика<br />
0<br />
2.142857143<br />
19.28571429<br />
53.57142857<br />
173.5714286<br />
Рис. 12.6<br />
Она не очень удобна, потому что значения m в нее не включены.<br />
Еще раз выполним "Сервис/ Сценарии" и укажем, что отчет<br />
надо выводить в виде структуры. Получим результат (рис.<br />
12.7) (для компактности таблица отредактирована: удален столбец<br />
с текущими значениями, уменьшена разрядность результатов<br />
и т.д.):<br />
252<br />
Структура сценария<br />
Изменяемые:<br />
m<br />
Результат:<br />
Детерминация<br />
Р_статистика<br />
regl reg2<br />
0<br />
1<br />
0 0.417<br />
гедЗ<br />
3<br />
0.865<br />
гед4<br />
0 2.143 19.286 53.571 173.571<br />
Рис. 12.7<br />
5<br />
0.947<br />
гедб<br />
9<br />
0.983
Мы видим, что при увеличении наклона прямой линии коэффициент<br />
детерминации и f-статистика резко увеличиваются,<br />
хотя остатки, т.е. качество приближения, остались прежними.<br />
На этот эффект указано в [15, с.37].<br />
Для оценки качества регрессионной функции надежнее всего<br />
исследовать остатки. Если они носят регулярный характер, то<br />
регрессионная функция выбрана неудачно, если же в поведении<br />
остатков нет ясно выраженной закономерности, то, повидимому,<br />
функция подобрана неплохо. ><br />
Упражнение 12.3. По данным из условия задачи 12.1 постройте<br />
уравнение линейной регрессии и график остатков.<br />
Можно ли по ним судить о качестве регрессии? Сравните с остатками<br />
для модели из задачи 12.1. Так как шкала категорий неравномерна,<br />
для построения графика используйте метод примера<br />
7.7.<br />
ПРИМЕР 12.4.<br />
Для данных из задачи 12.1 построить квадратичную регрессию<br />
с помощью функции ЛИНЕЙН.<br />
Решение. Постановка задачи выглядит на первый взгляд парадоксально.<br />
Ведь функция ЛИНЕЙН даже по своему названию<br />
предназначена для отыскания именно линейной регрессии. Но в<br />
уравнение регрессии dx 2<br />
+ ex + f коэффициенты входят линейно.<br />
Скопируем на новый рабочий лист исходные данные. Сначала<br />
дадим не самое эффективное решение. Сейчас х-данные<br />
занимают диапазон А1:А5, а у-данные — диапазон В1:В5. Нам<br />
нужно ввести новый фактор: х 2 . Для этого переместим В1:В5<br />
вправо, в столбец С. В ячейку В1 введем формулу =А1 Л 2. Для<br />
функции ЛИНЕЙН (со статистикой) нужно выделить блок, со-.<br />
стоящий из пяти строк (для статистики) и трех столбцов (для<br />
коэффициента перед х 2 , для коэффициента перед х, для свободного<br />
члена — коэффициенты идут в обратном порядке по сравнению<br />
со столбцами исходных данных). Введем функцию в<br />
F1 :Н5. У Вас должен получиться результат (рис. 12.8).<br />
Вычислим значения квадратичной функции и остатки. Теперь<br />
мы не можем воспользоваться функциями ТЕНДЕНЦИЯ и<br />
ПРЕДСКАЗ, потому что их использование предпо.г -.гает лишь<br />
один фактор, а не два, как в нашем случае. Итак, введем в D1<br />
253
формулу =$F$1*.B1+$G$1*A1+$H$1 и скопируем ее вниз. В<br />
столбце Е посчитайте остатки.<br />
1<br />
2<br />
3<br />
4<br />
5<br />
А<br />
3<br />
5<br />
9<br />
В<br />
9<br />
25<br />
81<br />
С<br />
5<br />
5<br />
-8<br />
11 121 -18<br />
15 225 -56<br />
D Е F<br />
-0.51245<br />
0.032111<br />
0.999051<br />
1053.124<br />
2534.793<br />
Рис. 12.8<br />
G<br />
4.17316<br />
0.582671<br />
1.097025<br />
2<br />
2.406926<br />
Н<br />
-3.04167<br />
2.24209<br />
#н/д<br />
#Н/Д<br />
#Н/Д<br />
А теперь дадим более эффективное решение. Выделите<br />
F7:H7 и введите в этот диапазон табличную формулу<br />
{=ПИНЕЙН(С1:С5,А1:А5 А {1;2},1,0)}. На этот раз промежуточный<br />
блок В1:В5 Вам не понадобился: нужный блок, состоящий<br />
из факторов и их квадратов, сконструирован непосредственно<br />
как аргумент табличной формулы. ><br />
Упражнение 12.4. Аппроксимируйте эти данные кубическим<br />
полиномом. Сравните остаточную сумму квадратов для<br />
трех регрессионных многочленов: кубического, квадратичного и<br />
линейного.<br />
ПРИМЕР 12.6.<br />
Для данных из задачи 12.1 построить график и определить<br />
уравнение тренда по графику.<br />
Решение. Чтобы не загромождать текущий рабочий лист,<br />
перейдите на новый лист. Скопируйте в блок А2:В6 х- и у-<br />
значения. В блоке G1:I5 заново вычислите коэффициенты квадратичной<br />
функции и статистику регрессии с помощью функции<br />
ЛИНЕЙН так, как это сделано во второй части решения предыдущего<br />
примера. В С2 введите формулу =$G$1*A2 A 2 +$H$1<br />
*А2 +$1$1 и скопируйте ее вниз.<br />
Построение графика. Введите в ячейку В2 название рада<br />
"у". Выделите блок А1 :В6 и постройте линейный график на отдельном<br />
листе. Уберите линии сетки и легенду. Сделайте фон<br />
прозрачным. Снимите флажок "пересечение с осью Y между<br />
категориями".<br />
Добавление линии тренда. Выделите рад. В контекстном меню<br />
выберите "Добавить линию тренда". Появится диалоговое<br />
окно "Линия тренда". На вкладке "Тип" выберите тип тренда<br />
254
"Полиномиальный" и укажите, что он имеет степень 2. На<br />
вкладке "Параметры" установите флажок "показывать уравнение<br />
на диаграмме". После закрытия окна Вы увидите на диаграмме<br />
график параболы и ее уравнение. Выделите уравнение,<br />
перетащите его мышью в центр графика, увеличьте размер<br />
шрифта до 16 пунктов. Вы увидите уравнение<br />
-5.2143л: 2<br />
+16.786х-7.4<br />
Коэффициенты квадратного трехчлена совершенно не похожи<br />
на те, которые мы только что нашли! Дело в том, что уравнение<br />
линии тренда на диаграмме строится в предположении,<br />
что по оси категорий расположен натуральный ряд 1, 2, 3, ....<br />
Убедимся в этом.<br />
Введите в блок D2:D6 прогрессию 1, 2, ..., 5. В ячейку Е2<br />
введите формулу для расчета квадратного трехчлена, полученного<br />
на диаграмме, = 0 - 5.2143*О2 Л 2+16.786*02-7.4 (помните,<br />
в гл. 2 было замечание, что приоритет унарного минуса выше,<br />
чем возведение в степень, а у бинарного минуса — ниже;<br />
теперь это замечание нам пригодилось). Мы видим, что получены<br />
значения, близкие к исходным ^-значениям. Подтвердим<br />
этот расчет еще одним способом: рассчитайте коэффициенты и<br />
статистику регрессии для значений у в интервале В2:В6 и<br />
х-значений в интервале D2:D6. Результаты разместите в G7:I11.<br />
На основе коэффициентов регрессии рассчитайте оценки у в<br />
диапазоне F2:F6. Вы должны получить результат, как на рис.<br />
12.9.<br />
У<br />
3 5<br />
5<br />
5<br />
9 -8<br />
11 -18<br />
15 -56<br />
4.865801<br />
5.012987<br />
-6.99134<br />
-19.1429<br />
-55.7446<br />
1<br />
2<br />
3<br />
4<br />
5<br />
4.1717<br />
5.3148<br />
-3.9707<br />
-23.6848<br />
-53.8275<br />
4.171429<br />
5.314286<br />
-3.97143<br />
-23.6857<br />
-53.8286<br />
Рис. 12.9<br />
-0.51245<br />
0.032111<br />
0.999051<br />
1053.124<br />
2534.793<br />
-5.21429<br />
1.389465<br />
0.978694<br />
45.93552<br />
2483.143<br />
4.17316<br />
0.582671<br />
1.097025<br />
2<br />
2.406926<br />
16.78571<br />
8.497347<br />
5.198901<br />
2<br />
54.05714<br />
-3.04167<br />
2.24209<br />
#Н/Д<br />
#н/д<br />
#н/д<br />
-7.4<br />
11.1504<br />
#Н/Д<br />
#н/д<br />
#Н/Д<br />
255
Обратите внимание, что остаточная сумма квадратов получилась<br />
существенно худшей: вместо 2.41 в первом случае 54.06<br />
1<br />
2<br />
3<br />
4<br />
5<br />
6<br />
7<br />
8<br />
9<br />
10<br />
11<br />
12<br />
13<br />
3<br />
4<br />
5<br />
6 #Н/Д<br />
7 #Н/Д<br />
8 #Н/Д<br />
9<br />
10<br />
11<br />
12<br />
13<br />
14<br />
15<br />
Рис. 12.10<br />
5<br />
#н/д<br />
5<br />
-8<br />
#Н/Д<br />
-18<br />
#н/д<br />
#Н/Д<br />
#Н/Д<br />
-56<br />
во втором случае. Но и ^-значения изменились:<br />
вместо 3, 5, 9, 11, 15 они образуют<br />
прогрессию 1, 2, 3, 4, 5. Расстояния между<br />
точками были различными, а стали одинаковыми.<br />
Можно улучшить результат. Построим<br />
график в равномерной шкале с помощью<br />
приема, введенного в примере 7.7. Для этого<br />
в А12:А24 введем ряд чисел 1, 2, 3,...,<br />
13. В В12:В24 введем ряд чисел 3, 4, 5,...,<br />
15. В ячейку С12 введем формулу<br />
=ВПР(В12,$А$2:$В$6,2,0) и скопируем ее<br />
вниз. Получится таблица (рис. 12.10).<br />
Построим для нее график, а для ряда<br />
данных построим полиномиальный тренд<br />
второй степени. На этот раз мы получим<br />
квадратный трехчлен<br />
- 0.5124 х 2 + 2.1234х + 3.2549.<br />
С его помощью вычислим оценки. В ячейку D12 введем<br />
формулу = О -0.52143*(В12 - 2) Л 2 +2.1234*(В12-2) +3.2549.<br />
Пришлось осуществить сдвиг аргумента на 2 единицы, чтобы<br />
перейти от значений х 3,...,15 к значениям 1,..., 13.<br />
Получим те же коэффициенты, что и на диаграмме, с помощью<br />
функции Л И НЕЙ Н. Скопируйте исходные данные в блок<br />
А27:В31. В ячейку С27 введите формулу = А27-1 и скопируйте<br />
ее вниз. Тем самым мы сдвинем х-значения так, чтобы они начинались<br />
с 1: В блок E27:G31 введите табличную формулу<br />
{=ЛИНЕЙН(В27:В31,С27:С31 Л {1;2} 1<br />
1,1)}. Будет получен результат,<br />
как на рис. 12.11.<br />
256<br />
3<br />
5<br />
9<br />
5<br />
5<br />
-8<br />
11 -18<br />
1<br />
3<br />
7<br />
9<br />
15 -56 13<br />
-0.51245<br />
0.032111<br />
0.999051<br />
1053.124<br />
2534.793<br />
Рис. 12.11<br />
2.123377<br />
0.45745<br />
1.097025<br />
2<br />
2.406926<br />
3.25487<br />
1.302037<br />
#н/д<br />
#Н/Д<br />
#н/д
Как видите, коэффициенты полинома получились такие же,<br />
как на диаграмме. Остаточная сумма квадратов равна 2.41. ><br />
ЗАДАЧА 12.3. [24]. Следующие<br />
данные (рис. 12.12) получены в ходе<br />
физического эксперимента (интервал<br />
1 с, первое наблюдение выполнено в<br />
момент /=1,0 с).<br />
1. Постройте приближение прямой<br />
линией. Постройте график невязок.<br />
Какая из точек заведомо выпадает<br />
(является выбросом)?<br />
2. Чтобы избавиться от тренда в невязках,<br />
аппроксимируйте данные<br />
новой моделью<br />
y(t) = c ]<br />
-l + c 2<br />
-t + c<br />
t:l-9<br />
5.0291<br />
6.5099<br />
5.3666<br />
4.1272<br />
4.2948<br />
6.1261<br />
12.5140<br />
10.0502<br />
9.1614<br />
t:10-18<br />
7.5677<br />
7.2920<br />
10.0357<br />
11.0708<br />
13.4045<br />
12.8415<br />
119666<br />
11.0765<br />
11.7774<br />
Рис. 12.12<br />
t: 19-25<br />
14.5701<br />
17.0440<br />
17.0398<br />
15.9069<br />
15.4850<br />
15.5112<br />
17.6572<br />
Вновь постройте график невязок. Выглядят ли они теперь<br />
случайными?<br />
12.3. Экспоненциальная регрессия<br />
Не всегда полином дает лучшее приближение. <strong>Excel</strong> предоставляет<br />
возможность построить экспоненциальную регрессию.<br />
ПРИМЕР 12.6<br />
[20, с.88]. В газете "The Chicago Maroon" за пятницу 10 ноября<br />
1972 г. сообщалось, что на оптовом рынке ожидаются следующие<br />
цены на марочные портвейны в расчете на бутылку<br />
(рис. 12.13):<br />
Год<br />
1890<br />
1900<br />
1920<br />
1931<br />
1934<br />
1935<br />
1940<br />
Цена<br />
50.00<br />
35.00<br />
25.00<br />
11.98<br />
15.00<br />
13.00<br />
6.98<br />
Год<br />
1941<br />
1944<br />
1948<br />
1950<br />
1952<br />
1955<br />
1960<br />
Цена<br />
10.00<br />
5.99<br />
8.98<br />
6.98<br />
4.99<br />
5.98<br />
4.98<br />
Рис. 12.13<br />
1?-37<br />
257
Построить регрессию для цен на марочное вино в зависимости<br />
от года закладки вина. Имея формулу регрессии, обоснованно<br />
назначить цену на вино, год закладки которого (1926) отсутствует<br />
в таблице.<br />
Решение. Перейдите на новый рабочий лист и назовите его<br />
"вино". Введите исходные данные в диапазон А2:В15. В ячейку<br />
А1 введите "Год", в ячейку В1 — "Цена".<br />
График. Построим график зависимости цены от года. Для<br />
этого сделаем шкалу лет равномерной. (Попробуйте это сделать<br />
самостоятельно, потом читайте дальше.) Введите в А19:А89<br />
прогрессию 1890,..., 1960. В ячейку А18 введите строку "Цена".<br />
В ячейку В19 введите формулу =ВПР( А19, $А$2:$В$15,2,0) и<br />
скопируйте ее вниз. Выделите текущую область и постройте<br />
график.<br />
Построение линии тренда. График напоминает убывающую<br />
экспоненту. Выделите ряд. В контекстном меню выберите "Добавить<br />
линию тренда". Появится диалоговое окно "Линия тренда".<br />
На вкладке "Тип" выберите линию тренда "Экспоненциальная".<br />
На вкладке "Параметры" установите флажок "показывать<br />
уравнение на диаграмме". После закрытия окна Вы увидите на<br />
диаграмме график экспоненты (хорошо приближающий исходный<br />
график цены) и ее уравнение. Выделите уравнение, перетащите<br />
его мышью в центр графика, увеличьте размер шрифта до<br />
18 пунктов. Вы увидите уравнение 55.7 е~°<br />
7 *.<br />
Вычисление коэффициентов экспоненциальной регрессии.<br />
Вернемся на рабочий лист с исходными данными. Для вычисления<br />
коэффициентов регрессии воспользуемся функцией<br />
ЛГРФПРИБЛ. Прочитайте о ней в Справке. Ее аргументы такие<br />
же, как у функции ЛИНЕЙН. Она возвращает в первой строке<br />
коэффициенты т и Ь, которые служат параметрами функции<br />
Ъ т". Итак, выделим блок G1 :Н5 и введем табличную формулу<br />
{=ПГРФПРИБЛ(В2:В15,А2:А15,1,1)}. Получим в первой строке<br />
коэффициенты m = 0.965942, b = 1.49114Е+30. Второй коэффициент<br />
имеет устрашающий вид, но все равно попробуем им<br />
воспользоваться для получения оценок. Введите в ячейку D2<br />
формулу =$H$1*$G$1 A A2 и скопируйте ее вниз. Вы получите<br />
оценки значений ряда.<br />
258
Теперь попытаемся получить уравнение тренда, которое было<br />
выведено на диаграмме. Для этого рассчитаем в столбце С х-<br />
значения, сдвинутые к 1. Для этого введем в С2 формулу<br />
=А2-$А$2+1 и скопируем ее вниз. Для этих дс-значений заново<br />
рассчитаем коэффициенты. Введем в блок G8:H12 табличную<br />
формулу {=ЛГРФПРИБЛ(В2:В15,С2:С15,1,1)}. На этот раз коэффициент<br />
b = 55.70021074. Обратите внимание, что остальные<br />
статистические показатели остались неизменными (кроме<br />
стандартного отклонения Ь). Рассчитайте в столбце Е оценки<br />
для этих коэффициентов и Вы увидите, что они получились такими<br />
же, как в столбце D.<br />
Нужно разобраться, почему на диаграмме уравнение тренда<br />
>47<br />
55.7 е~°' *, а на рабочем листе 55.7 0.966*. Приравняем эти<br />
две функции и прологарифмируем их по основанию е. Получим<br />
соотношение -0.0347 = 1п(0.966). Чтобы убедиться в его справедливости,<br />
введем в ячейку G15 формулу = LN(G8).<br />
Функция РОСТ. Эта функция для экспоненциальной регрессии<br />
имеет тот же смысл, что и функция ПРЕДСКАЗ для линейной<br />
регрессии. Введите в ячейку F2 формулу =РОСТ(<br />
$В$2:$В$15,$А$2:$А$15,А2,1) и скопируйте ее вниз. Описание<br />
функции прочитайте в Справке.<br />
Теперь, если будет задан вопрос, какую цену назначить за<br />
бутылку портвейна 1926 г., ответ на него можно получить из<br />
уравнения регрессии. Проще всего воспользоваться функцией<br />
РОСТ. Скопируйте формулу в ячейку F17, а в А17 введите<br />
1926. Вы получите ответ: 15.45.<br />
Результаты работы (после форматирования до трех цифр после<br />
точки) приведены в таблице (рис. 12.14). ><br />
Продолжим цитирование [20]. "В следующем объявлении в<br />
той же газете три года спустя 25 ноября 1975 г., во вторник, говорилось,<br />
что предлагается марочный портвейн 1937 г. по цене<br />
20 долл. за бутылку". Соответствует ли это нашему прогнозу?<br />
Если проанализировать этот вопрос, можно прийти к выводу,<br />
что мы построили неудачную модель. Она была верна для<br />
1972 г., но не понятно, как ее применить для 1975 г. Мы неправильно<br />
выбрали в качестве фактора год закладки вина. Правильно<br />
было выбрать другой фактор — возраст вина.<br />
17* 259
1<br />
2<br />
3<br />
4<br />
5<br />
6<br />
7<br />
8<br />
9 1941<br />
10 1944<br />
11 1948<br />
12 1950<br />
13 1952<br />
14 1955<br />
15 1960<br />
16<br />
А<br />
Год<br />
1890 50.00<br />
1900 35.00 11 38.047 38.047<br />
1920<br />
1931<br />
1934<br />
1935<br />
1940<br />
17 1926<br />
В<br />
Цена<br />
25.00<br />
11.98<br />
15.00<br />
13.00<br />
6.98<br />
10.00<br />
5.99<br />
8.98<br />
6.98<br />
4.99<br />
5.98<br />
4.98<br />
С<br />
1 53.803 53.803<br />
31 19.026 19.026 19.026 157.049<br />
42 12.996 12.996<br />
45 11.712 11.712<br />
46 11.314 11.314 11.314<br />
51<br />
52<br />
55<br />
59<br />
61<br />
63<br />
66<br />
71<br />
D<br />
9.514<br />
9.190<br />
8.282<br />
7.210<br />
6.728<br />
6.277<br />
5.657<br />
4.757<br />
Е<br />
9.514<br />
9.190<br />
8.282<br />
7.210<br />
6.728<br />
6.277<br />
5.657<br />
4.757<br />
Рис. 12.14<br />
F<br />
53.803<br />
38.047<br />
12.996<br />
11.712<br />
9.514<br />
9.190<br />
8.282<br />
7.210<br />
6.728<br />
6.277<br />
5.657<br />
4.757 -0.0347<br />
15.454<br />
G<br />
0.966<br />
0.003<br />
0.929<br />
6.406<br />
0.966 55.700<br />
0.003<br />
0.929<br />
157.049<br />
6.406<br />
Н<br />
1Е+30<br />
5.353<br />
0.202<br />
12<br />
0.489<br />
0.140<br />
0.202<br />
12<br />
0.489<br />
ЗАДАЧА 12.4. Решить задачу построения экспоненциальной<br />
регрессии для модели, где фактором является возраст вина, а<br />
откликом — цена вина. Построить также квадратичную и кубическую<br />
регрессионную функцию и сравнить сумму квадратов<br />
остатков для всех трех функций. Соответствует ли прогнозу цена<br />
20 долл. в 1975 г. за бутылку портвейна 1937 г.?<br />
Заметим, что задача регрессии включена в "Пакет анализа".<br />
Если Вы выберите в меню "Сервис/ Анализ данных/ Регрессия",<br />
то получите при решении задачи регрессионного анализа намного<br />
больше статистической информации.
Финансовые<br />
вычисления<br />
В <strong>Excel</strong> имеется большая группа функций (около 50), специально<br />
предназначенных для финансовых расчетов. Более полную<br />
информацию об этих функциях можно получить в [29, 32].<br />
13.1. Простые проценты<br />
Рассмотрим схему однократного представления некоторой<br />
суммы Р в кредит на время t. За использование кредита надо<br />
платить. Возврат кредита составит S - Р + I. Плата / (interest)<br />
носит название "процент". (В русском языке слову "процент"<br />
соответствуют два английских: "percent" и "interest".) Каким выбрать<br />
величину процента? С одной, стороны, чем больше предоставленная<br />
сумма Р, тем выше процент. Логичнее всего положить<br />
процент пропорциональным Р. С другой стороны, чем<br />
больше время, на которое выдается кредит, тем больше процент.<br />
Опять-таки естественно предположить, что плата за кредит пропорциональна<br />
времени его использования. В результате приходим<br />
к формуле I = rPt. Здесь г — коэффициент пропорциональности<br />
— носит название "процентная ставка".<br />
В каких же единицах мы будем измерять величины, входящие<br />
в формулу? Безусловно, /и Р измеряются в денежных единицах:<br />
рублях, долларах, марках... А вот время измеряется,<br />
конечно, не в секундах и часах, ведь кредит предоставляется на<br />
достаточно длительный срок. Как правило, время измеряют в<br />
годах. Причем количество лет может быть и нецелым, тогда используются<br />
доли года. Размерность процентной ставки г (rate of<br />
interest) —Угод. Никто, однако, не говорит: "Ставка составляет<br />
0,06 в год". Принято говорить так: " Ставка составляет 6% годовых<br />
в рублях".<br />
261
Величина наращенной суммы (accumulated value) определяется<br />
по формуле S = P(l + rt). В этой формуле примем, что<br />
t = 1 год, тогда S = Р(\ + г). Отношение S/P носит название "коэффициент<br />
наращения".<br />
Немного потренируемся. Что означает 50% годовых? —<br />
S = Д1+0.5) = 1.5 Р, т.е. наращенная сумма в полтора раза больше<br />
первоначальной. А во сколько раз вырастет исходная сумма<br />
при 500% годовых? В шесть раз. (Можно сказать иначе:<br />
коэффициент наращения равен шести.)<br />
Как проводить вычисления для простых процентов? Начальная<br />
сумма Р задана, задана ставка процента г (причем надо проследить<br />
корректность размерности: ставка должна быть отнесена<br />
к году). Время нужно выразить в долях года. Заметим, что<br />
день выдачи ссуды и день погашения считаются одним днем.<br />
Поэтому, если мы хотим вычислить точное число дней ссуды,<br />
нужно просто вычесть дату выдачи из даты погашения и не корректировать<br />
результат прибавлением единицы.<br />
Доля года вычисляется по формуле п = —, где t -- число<br />
К<br />
дней ссуды, К — число дней в году, или временная база.<br />
Из главы 6 мы знаем, что измерение времени в финансовых<br />
расчетах — дело непростое. Здесь возможны различные условные<br />
соглашения.<br />
ПРИМЕР 13.1.<br />
[38, пример 1.2]. Ссуда в размере 1 млн руб. выдана 20 января<br />
до 5 октября включительно по 18% годовых. Какую сумму<br />
должен заплатить должник в конце срока?<br />
Решение. Формулировка задачи нуждается в уточнении: в<br />
каком году производятся операции: в обычном или високосном.<br />
Но как мы уже видели, функция ДОЛ Я ГО ДА работает без учета<br />
этого обстоятельства. Рассмотрим три варианта (рис. 13.1). ><br />
Обратимся к финансовым функциям.<br />
Книги по финансовой математике обычно открываются картинкой<br />
(рис. 13.2).<br />
При использовании финансовых функций приведенный рисунок<br />
неверен, так как показывает лишь абсолютные величины<br />
сумм. Правильны следующие две схемы, изображенные на рис.<br />
13.3 (буквенные обозначения опустим).<br />
262
нач_дата<br />
кон_дата<br />
ссуда<br />
ставка<br />
(365/365)<br />
(360/365)<br />
(360/360)<br />
20-янв<br />
05-окт<br />
1 000 000<br />
18%<br />
1 127232.88 =ссуда*(1 +ДОЛЯГОДА(<br />
нач_дата,кон_дата, 1 )*ставка)<br />
1 129000.00 =ссуда*(1 +ДОЛЯГОДА(<br />
нач_дата,кон_дата,2)*ставка)<br />
1 127500.00 =ссуда*(1+ДОЛЯГОДА(<br />
нач_дата,кон_дата,0)*ставка)<br />
Рис. 13.1<br />
Рис. 13.2<br />
и<br />
Рис. 13.3<br />
На левом рисунке показана схема с точки зрения дебитора.<br />
Он получил в свое распоряжение сумму Р (знак положительный),<br />
а в конце периода Т должен вернуть эту сумму с процентами.<br />
Он лишается этой суммы, поэтому знак отрицательный.<br />
На правом рисунке та же схема, но с точки зрения кредитора. В<br />
263
начале периода Т он лишается суммы Р, а в конце возвращает<br />
ее с процентами. При использовании финансовых функций надо<br />
учитывать знаки денежных сумм, помня, с чьей точки зрения<br />
рассматривается финансовая операция -- кредитора или дебитора.<br />
Поэтому современное и будущее значения связаны соотношением<br />
из которого ясно, что S и Р должны иметь противоположные<br />
знаки.<br />
Время в финансовых функциях измеряется в периодах. Границы<br />
периодов — это моменты платежей. Период может составлять<br />
год, квартал, месяц, день.<br />
Тогда г = — носит название процентная ставка (interest<br />
rate), ad- — — ставка дисконта (discount rate). Легко полу-<br />
О<br />
чить между ними соотношение г = - . Обычно процентную<br />
\ — d<br />
ставку относят к фиксированному периоду (как правило, году).<br />
Начисление по схеме простых процентов (simple interest) производится<br />
по формуле S + Р(1 + г7)=0, а по схеме сложных процентов<br />
(compound interest) по формуле S + Р(1 + г) Т =0. Здесь г<br />
- процентная ставка за период, а Т — время, измеряемое в периодах.<br />
Рассмотрим вычисление по схеме простых процентов. Для<br />
вычисления наращенной суммы будем использовать функцию<br />
БЗ — будущее значение. Сразу оговоримся, что эта функция<br />
предназначена для вычисления по схеме сложных процентов.<br />
Но нетрудно заметить, что при Т = 1 формулы для вычисления S<br />
совпадают.<br />
ПРИМЕР 13.2.<br />
[33, с. 18]. Выдан кредит в сумме 1 млн долл. с 15.01.93 по<br />
15.03.93 под 120% годовых. Рассчитать сумму погасительного<br />
платежа.<br />
Решение. Нужно рассчитать будущее значение исходной<br />
суммы. Воспользуемся функцией Б3(норма, число периодов,<br />
выплата, начальное значение, тип).<br />
264
Но прежде чем воспользоваться этой функцией, придется<br />
провести некоторые расчеты. Сделаем их максимально детализированными.<br />
Число периодов, как только что было сказано, для<br />
простых процентов равно 1. Но проценты даны годовые. Поэтому<br />
предварительно вычислим процентную ставку за указанный<br />
в условии задачи период. Исходные данные внесем в ячейки рабочего<br />
листа в диапазон ВЗ:В6. В диапазоне АЗ:А6 разместим<br />
названия для каждого параметра. Ячейке В4 назначим денежный<br />
формат (рис. 13.4).<br />
1<br />
2<br />
3<br />
4<br />
5<br />
6<br />
А<br />
Пример 13.2<br />
годовая ставка<br />
дата выдачи кредита<br />
дата возврата кредита<br />
сумма кредита<br />
7<br />
8 срок кредита в днях<br />
9 срок кредита в годах<br />
10 ставка для периода<br />
11 сумма возврата<br />
В<br />
120%<br />
15/01/97<br />
15/03/97<br />
$1 000 000.00<br />
С<br />
59 = В5 - В4<br />
0.162 = В8 / 365<br />
19.40% = ВЗ * В9<br />
-$1 193972.60 = БЗ(В6,1„В4)<br />
Рис. 13.4<br />
Результат, как и следовало ожидать, получился отрицательным.<br />
Поясним третий (пропущенный) аргумент функции БЗ. Под<br />
выплатами здесь подразумеваются промежуточные равные выплаты<br />
в начале (тип =1) или в конце (тип = 0 или опущен) периода.<br />
В нашем случае выплат нет.<br />
Освоим полезный прием для работы с Мастером функций.<br />
Функция БЗ имеет короткое, легко запоминающееся название и<br />
много аргументов, порядок и назначение которых запомнить<br />
непросто. Чтобы сразу начать работать со вторым диалоговым<br />
окном Мастера функций, поступите так: в ячейку В11 введите<br />
=бз( и нажмите клавиши Ctrl+A. Появится диалоговое окно с<br />
полями для ввода аргументов.<br />
При решении задач рекомендуется заносить исходные данные<br />
в ячейки рабочего листа, а не в формулы; в соседних ячей-<br />
265
ках — давать названия данных. Можно сделать формулы намного<br />
понятнее, если вместо адресов ячеек дать им названия. Выделим<br />
диапазон A3: В10. В меню выберем "Вставка/ Имя/ Создать".<br />
Появится диалоговое окно, в котором <strong>Excel</strong> предложит<br />
Вам выбрать имена из левой колонки. Подтвердим этот выбор и<br />
вновь вызовем меню: "Вставка/ Имя/ Применить". Формула в<br />
ячейке В11 примет вид: =БЗ( ставка_для_периода, 1,, сумма_кредита).<br />
Разместим на рабочем листе не только результаты, но и сами<br />
формулы для расчета, как текст. Для этого добавим в начало<br />
формул апостроф — формулы превратятся в текст. Скопируем<br />
содержимое А8:В11 в диапазон А13:В16. Получим результат,<br />
представленный на рис. 13.5.<br />
13<br />
14<br />
15<br />
16<br />
А<br />
срок кредита<br />
срок кредита в годах<br />
ставка для периода<br />
сумма возврата<br />
В<br />
=дата_возврата_кредита -<br />
дата выдачи кредита<br />
=срок_кредита / 365<br />
=годовая_ставка * срок_кредита_в_годах<br />
=БЗ(ставка_для_периода, 1 , ,сумма_кредита)<br />
Рис. 13.5<br />
Затем удалим апострофы в формулах В8:В12. В ячейках<br />
вновь появятся числа — результаты вычислений.<br />
Приведем, однако, формулу для решения задачи, когда все<br />
исходные данные помещены в качестве аргументов в функцию<br />
БЗ. Хотя это и противоречит "хорошему стилю" оформления<br />
рабочего листа, формула представляет самостоятельный интерес:<br />
= Б3(120% * ("15/3/97" - "15/1/97") / 365, 1, , 1000000)<br />
Обратите внимание, что даты заключены в двойные кавычки.<br />
Их формат должен соответствовать международным установкам<br />
Windows. ><br />
13.2. Сложные проценты<br />
Перейдем к схеме сложных процентов. В договорах указываются<br />
годовая ставка г и количество начислений процентов т в<br />
течение года. Это означает, что базовый период составляет год,<br />
деленный на т, а ставка сложных процентов для периода равна<br />
266
г/т. Формула для сложных процентов приобретает вид:<br />
У f<br />
S +Р(1 + —) = 0. Напомним, что Г измеряется в периодах. Если<br />
начисление происходит k лет, то формула приобретает вид<br />
-^•)* т =0.<br />
ПРИМЕР 13.3.<br />
Ссуда в 20 000 долл. дана на полтора года под ставку 28%<br />
годовых с ежеквартальным начислением. Определить сумму<br />
конечного платежа.<br />
Решение. Здесь базовый период — квартал. Срок ссуды составляет<br />
6 периодов (4 квартала в году, срок полтора года), за<br />
период начисляется 7% = 28% / 4. Тогда формула, дающая решение<br />
задачи, имеет вид: = Б3( 28% / 4, 4 * 1.5, , 20000). Она<br />
возвращает результат-$30 014.61. ><br />
ПРИМЕР 13.4.<br />
[33, с. 19]. Банк принимает вклад на срок 3 месяца с объявленной<br />
годовой ставкой 100% или на 6 месяцев под 110%. Как<br />
выгоднее вкладывать деньги на полгода: дважды на три месяца<br />
или один раз на 6 месяцев?<br />
Решение. Вычислим коэффициенты наращения для обеих<br />
предлагаемых схем. Для первой схемы = Б3( 100% * (3/12), 2,<br />
, -1), для второй схемы = Б3( 110% * (6/12), 1, , -1). (Вычислите<br />
самостоятельно.) ><br />
ПРИМЕР 13.5.<br />
Рассчитать будущее значение вклада 1000 долл. через О, 1,<br />
2, 3, 4, 5 лет при годовых процентных ставках 10%, 20%,..., 50%.<br />
Дополнительные поступления и выплаты отсутствуют.<br />
Решение. В ячейку В1 поместим величину начального значения<br />
вклада. В ячейки B2:G2 разместим числа О, 1,..., 5, в ячейки<br />
АЗ:А7 величины 10%, 20%,..., 50% (эти числа заносятся с<br />
использованием приемов, позволяющих генерировать арифметические<br />
прогрессии). Итак, нужно табулировать функцию двух<br />
переменных (процентная ставка и количество лет), зависящую<br />
от параметра — начального вклада. Введем в ячейку ВЗ форму-<br />
267
лу =БЗ( $АЗ, В$2, , -$В$1). Формула копируется в остальные<br />
ячейки интервала B3:G7. ><br />
Упражнение 13.1. Построить семейство графиков зависимости<br />
будущего значения от срока. Форматировать шкалу значений<br />
как логарифмическую и объяснить вид полученных графиков.<br />
ЗАДАЧА 13.1. Сумма 2000 размещена под 9% годовых на<br />
3 года. Проценты начисляются раз в квартал. Какая сумма будет<br />
на счете?<br />
Если срок начисления процентов не составляет целое число<br />
лет, то на практике применяют два метода. Согласно общему<br />
методу расчет ведется по формуле сложных процентов. Смешанный<br />
метод предполагает начисление процентов за целое<br />
число лет по формуле сложных процентов и по формуле простых<br />
процентов за дробную часть периода.<br />
ПРИМЕР 13.6.<br />
[38, с.43, пример 2.7]. Какова сумма долга через 26 месяцев,<br />
если его первоначальная величина 500 000 долл., проценты<br />
сложные, ставка — 20% годовых, начисление поквартальное?<br />
Провести вычисления по общему и смешанному методам.<br />
Решение. 1. Общий метод. Базовый период — квартал —<br />
четвертая часть года. Количество периодов 26/3 (в квартале три<br />
месяца). = Б3( 20% / 4, 26 / 3, , 500000).<br />
2. Смешанный метод.<br />
26 = 8 * 3 + 2, т.е. 26 месяцев составляют 8 кварталов и<br />
2 месяца.<br />
= Б3( (20% /12) * 2, 1, , - Б3( (20% /12) * 3, 8, , 500000)). ><br />
13.3. Постоянные ренты<br />
Мы рассматривали простейший финансовый поток: {-Р, S]<br />
или {Р, -S}. Теперь рассмотрим схему с многократными взносами<br />
или выплатами.<br />
Поток платежей, все члены которого имеют одинаковую величину<br />
R и разделены равными промежутками времени, называют<br />
постоянной рентой. Один из возможных вариантов такого<br />
268
потока {-Р, -R, -R, ..., -R, S}, т.е. начальный взнос Р и последующие<br />
выплаты R дают в итоге S. Если платежи производятся<br />
в конце периодов, то ренту называют обыкновенной, или постнумерандо.<br />
Если же платежи происходят в начале периодов, то<br />
ренту называют пренумерандо.<br />
Приведем формулу, которую используют функции <strong>Excel</strong> для<br />
расчетов:<br />
)<br />
~ l +S = 0, если г*0, и<br />
г<br />
Р + Rn + S = 0 , если г = 0 . Еще раз повторим, что Р — современное<br />
значение (present value), S — будущее значение (future<br />
value), R — периодическая выплата (fixed payment), r — процентная<br />
ставка за период (interest rate), n — количество периодов<br />
(number of periods), type — тип ренты, если type = 0 или<br />
опущен, то рента постнумерандо (выплата в конце периода),<br />
если type = 1, то рента пренумерандо (выплата в начале периода).<br />
ПРИМЕР 13.7.<br />
На счет в банке вносится сумма 10000 долл. в течение 10<br />
лет равными долями в конце каждого года. Годовая ставка 4%.<br />
Какая будет сумма на счете после 10 лет?<br />
Решение. Платежи осуществляются в конце периодов (рента<br />
постнумерандо), поэтому тип = 0 (или его можно опустить).<br />
Формула = Б3( 4%, 10, -1000) (аргумент начальное_значение<br />
также необязательный, и мы его опустили). Результат:<br />
$12006.11.<br />
Если же сумма вносится в 'начале года (рента пренумерандо),<br />
то формула принимает вид: = Б3( 4%, 10, -1000, , 1). Результат,<br />
естественно, получается выше: $12 486.35.<br />
Разность между этими двумя значениями можно вычислить<br />
как =БЗ(4%,10,0,-1000) -1000. Подумайте, почему. ><br />
ЗАДАЧА 13.2. Рассматриваются две схемы вложения денег<br />
на 3 года: в начале каждого года под 24% годовых или в конце<br />
каждого года под 36%. Ежегодно вносится по 4000. Какая схема<br />
выгоднее?<br />
Теперь рассмотрим задачу: как по будущему значению<br />
(future value) определить современное значение (present value).<br />
269
ПРИМЕР 13.8.<br />
Вексель на 3 000 000 долл. с годовой учетной ставкой 10% с<br />
дисконтированием два раза в год выдан на два года. Найти исходную<br />
сумму, выданную под этот вексель.<br />
Решение. До сих пор мы использовали функцию БЗ — будущее<br />
значение. Теперь воспользуемся функцией ПЗ — приведенное<br />
(современное) значение. Внимательно прочитайте ее<br />
описание в справочной системе. Синтаксис функции ПЗ:<br />
П3(норма, количество_периодов, выплата, будущее_значение,<br />
тип).<br />
В нашем случае задача осложняется тем, что задана ставка<br />
дисконта, а аргумент норма подразумевает процентную ставку.<br />
Поэтому предварительно нужно пересчитать дисконтную ставку<br />
в процентную. Ниже приведена таблица, решающая задачу (рис.<br />
13.6). В столбце С помещены формулы столбца В, преобразованные<br />
в текст. ><br />
А<br />
1 Годовая учетная ставка<br />
2 Периодичность выплат<br />
3 Будущее значение<br />
4 Количество лет<br />
5<br />
6 Учетная ставка за период<br />
7 Процент за период<br />
8 Современное значение<br />
В<br />
10%<br />
2<br />
-$3 000 000.00<br />
2<br />
5.00%<br />
5.26%<br />
$2443518.75<br />
Рис. 13.6<br />
С<br />
=В1/В2<br />
=В6/(1-В6)<br />
=ПЗ(В7,В2*В4„ВЗ)<br />
ЗАДАЧА 13.3. Рассматриваются два варианта покупки недвижимости:<br />
заплатить сразу 70 000 руб. или платить ежемесячно<br />
по 800 руб.в течение 12 лет при ставке 9% годовых. Какой<br />
вариант более выгоден?<br />
Теперь обратимся к задаче определения продолжительности<br />
ссуды при заданных современном и будущем значениях, процентной<br />
ставке.<br />
270
ПРИМЕР 13.9.<br />
За какой срок в годах сумма, равная 75 000 долл., достигнет<br />
200 000 долл. при начислении процентов по сложной ставке<br />
15% раз в году и поквартально.<br />
Решение. Воспользуемся функцией<br />
КПЕР(норма, выплата , начальное значение, будущее<br />
значение, тип)<br />
Решение дается формулами<br />
1) раз в год =КПЕР(15%, 0, -75,200) (=7.01786);<br />
2) по кварталам = КПЕР( 15% / 4, 0, -75, 200) /4 (=6.66071).<br />
Обратите внимание, что во втором случае КПЕР возвращает<br />
количество кварталов, поэтому, чтобы пересчитать их в годы,<br />
нужно поделить возвращаемый результат на 4. И еще: нет никакой<br />
необходимости набирать все нули в современной и будущей<br />
сумме - - достаточно сохранить между ними пропорциональность.<br />
><br />
Упражнение 13.2. Перевести полученные результаты из<br />
дробного числа лет в число лет и дней.<br />
ЗАДАЧА 13.4. Почему формула = КПЕР( 15%, 0, 75, 200)<br />
возвращает ошибочное значение?<br />
ЗАДАЧА 13.5. Ссуда 63 200 руб., выданная под 32% годовых,<br />
погашается ежеквартальными платежами по 8400 руб. Рассчитайте<br />
срок погашения ссуды.<br />
Представляет интерес и такая задача: как, зная современное<br />
и будущее значение суммы, а также периодические равные выплаты,<br />
вычислить процентную ставку. Эту задачу решает функция<br />
НОРМА( количество_периодов, выплата, начальное_значение,<br />
будущее_значение, тип, начальное_приближение)<br />
Функция возвращает процентную ставку за один период.<br />
Начальное_приближение по умолчанию составляет 10%.<br />
ПРИМЕР 13.10.<br />
Пусть в долг на полтора года дана сумма 2000 долл. с условием<br />
возврата 3000 долл. Вычислить годовую процентную ставку.<br />
Решение. = НОРМА( 1.5, , 2000, -3000). Результат: 31%. ><br />
271
ПРИМЕР 13.11.<br />
Выдан кредит 200 000 долл. на два с половиной года. Проценты<br />
начисляются раз в полгода. Определить величину процентной<br />
ставки за период, если известно, что возврат составит<br />
260 000 долл.<br />
Решение. = НОРМА( 2.5*2, , 200000, -260000). Результат:<br />
5.39%. ><br />
Но так как в договорах часто указывается именно годовая<br />
ставка, даже если период меньше года, то полученный результат<br />
следует обработать функцией<br />
НОМИНАЛ( фактическая ставка, количество периодов<br />
в году).<br />
По заданной ставке для периода эта функция возвращает эквивалентную<br />
годовую ставку.<br />
ПРИМЕР 13.12.<br />
В условиях предыдущего примера найти годовую ставку.<br />
Решение. =НОМИНАЛ( 5.39%, 2) (год составляют два полугодия).<br />
Результат: 5.32%. ><br />
С функцией НОМИНАЛ тесно связана функция<br />
ЭФФЕКТ( номинальная ставка, количество периодов в<br />
году).<br />
По заданной годовой ставке эта функция возвращает ставку<br />
для периода.<br />
Чтобы лучше уяснить понятия номинальной и эффективной<br />
ставок, рассмотрим следующий любопытный пример.<br />
ПРИМЕР 13.13.<br />
Чему равна эффективная ставка: при номинальной ставке<br />
100% и начислении 10 000 000 раз в год, при ежедневном начислении?<br />
Решение. =ЭФФЕКТ(1, 10000000) (=1.71828169);<br />
=ЭФФЕКТ(1, 365) (=1.71456748).<br />
Как видим, ответы получились очень близки. А чему равен<br />
коэффициент наращения?<br />
272<br />
= Б3( 1/365, 365, ,-1) (=2.71456).
Нетрудно догадаться, что перед нами десятичное приближение<br />
числа е — основания натуральных логарифмов. Оно получается<br />
как "второй замечательный предел" при схеме непрерывного<br />
начисления процентов, часто применяемой в теоретических<br />
исследованиях:<br />
В нашем случае г = 100% = 1. ><br />
ЗАДАЧА 13.6. [30]. Определить эффективную ставку сложных<br />
процентов, с тем чтобы получить такую же наращенную<br />
сумму, как и при использовании номинальной ставки 18% при<br />
ежеквартальном начислении процентов.<br />
Наиболее сложной частью анализа постоянной ренты является<br />
определение размера выплат. Типичная ситуация здесь такова.<br />
Кредитор выдает в начале срока некоторую сумму. Дебитор<br />
обязуется погасить задолженность равными долями. При<br />
этом каждую выплату можно разбить на две составляющих —<br />
одна идет на погашение основной задолженности, а другая — на<br />
процентные выплаты.<br />
Для вычисления выплат предназначена функция<br />
ППЛАТ(ставка, количество_периодов, начальное_значение,<br />
будущее_значение, тип).<br />
Остановимся на предпоследнем параметре. Будущее_значение<br />
— это баланс наличности, который нужно достичь<br />
после последней выплаты. Если будущее значение опущено,<br />
оно полагается равным 0 (т.е. задолженность погашена).<br />
Для нахождения общей суммы, выплачиваемой на протяжении<br />
интервала выплат, нужно умножить возвращаемое функцией<br />
ППЛАТ значение на количество периодов.<br />
Если мы хотим узнать, какая часть выплат идет на погашение<br />
основной задолженности, то воспользуемся функцией<br />
ОСНПЛАТ(ставка, период, количество_периодов,<br />
начальное_значение, будущее_значение, тип).<br />
Второй параметр -- период — это порядковый номер периода,<br />
для которого производится расчет. Этот номер лежит в<br />
интервале от 1 до количество_периодов.<br />
1<br />
д-3709 273
Часть выплат для обслуживания процентов по основному<br />
долгу вычисляется с помощью функции<br />
ПЛПРОЦ(ставка, период, количество_периодов,<br />
начальное_значение, будущее_значение, тип).<br />
ПРИМЕР 13.14.<br />
Банк выдал долгосрочный кредит в сумме 40 000 долл. на 5<br />
лет под 6% годовых. Погашение кредита должно производиться<br />
равными ежегодными выплатами в конце каждого года, включающими<br />
погашение основного долга и процентные платежи.<br />
Начисление процентов производится раз в год. Составить план<br />
погашения займа.<br />
Решение. Выплаты составляют постоянную ренту постнумерандо.<br />
Результат вычислений представлен в таблице (рис.<br />
13.7).<br />
1<br />
А<br />
В<br />
С<br />
D<br />
Размер<br />
Е<br />
$40 000.00<br />
F<br />
кредита<br />
2<br />
Срок (лет)<br />
5<br />
3<br />
Ставка<br />
6%<br />
4<br />
5<br />
Годы<br />
Платежи по<br />
процентам<br />
Платежи по<br />
основному<br />
Годовая<br />
выплата<br />
Годовая<br />
выплата<br />
Остаток<br />
долга<br />
6<br />
1<br />
-$2 400.00<br />
долгу<br />
-$7 095.86<br />
(как сумма)<br />
-$9 495.86<br />
(как функция)<br />
-$9 495.86<br />
$32904.14<br />
7<br />
2<br />
-$1 974.25<br />
-$7521.61<br />
-$9 495.86<br />
-$9 495.86<br />
$25 382.54<br />
8<br />
3<br />
-$1 522.95<br />
-$7 972.90<br />
-$9 495.86<br />
-$9 495.86<br />
$17409.63<br />
9<br />
4<br />
-$1 044.58<br />
-$8451.28<br />
-$9 495.86<br />
-$9 495.86<br />
$8 958.35<br />
10<br />
5<br />
-$537.50<br />
-$8 958.35<br />
-$9 495.86<br />
-$9 495.86<br />
$0.00<br />
11<br />
-$7 479.28<br />
-$40 000.00<br />
-$47 479.28<br />
-$47 479.28<br />
Рис. 13.7<br />
В диапазоне Е1:ЕЗ размещены исходные данные. В формулах,<br />
осуществляющих решение задачи, используются именованные<br />
ссылки на эти ячейки, что позволяет сравнивать различные<br />
варианты: что, например, будет происходить при изменении<br />
274
процентной ставки. В строках 6 - 10 построен план погашения<br />
по годам, а в строке 11 помещены итоговые цифры.<br />
Ниже приведены формулы из шестой строки таблицы.<br />
В6 =ПЛПРОЦ(ставка,А6,срок,размер_кредита)<br />
С6 =ОСНПЛАТ(ставка,А6,срок,размер_кредита)<br />
D6 =С6+В6<br />
Е6 =ППЛАТ(ставка,срок,размер_кредита)<br />
F6 =размер_кредита+С6<br />
Номер периода берется из первого столбца. При копировании<br />
формул номер периода изменяется. В столбцах D и Е получены,<br />
как и следовало ожидать, одинаковые результаты. В<br />
столбце F формулы, начиная с седьмой строки, другие: в ячейке<br />
F7 записана формула =F6+C7. Далее она была скопирована в<br />
остальные ячейки столбца. Соответственно настроились адреса.<br />
В ячейке В11 помещена формула =СУММ(В6:В10). Аналогичные<br />
формулы размещены в других ячейках 11-й строки.<br />
Из приведенной таблицы нетрудно усмотреть, что при погашении<br />
долга равными платежами остаток долга с каждой выплатой<br />
уменьшается, следовательно, уменьшаются и процентные<br />
выплаты. В результате возрастает от периода к периоду<br />
размер платежей, идущих на погашение основного долга. ><br />
Упражнение 13.3. Построить совмещенную столбиковую<br />
диаграмму, показывающую динамику платежей по годам.<br />
В <strong>Excel</strong> имеются функции, позволяющие вычислить платежи<br />
сразу за несколько периодов. Функции ОСНПЛАТ, предназначенной<br />
для расчетов в пределах одного периода, соответствует<br />
функция<br />
ОБЩДОХОД( ставка, количество периодов, начальное<br />
значение, номер начального периода, номер конечного<br />
периода, тип).<br />
Аналогично, функции ПЛПРОЦ соответствует функция<br />
ОБЩПЛАТ с теми же аргументами, как и функция<br />
ОБЩЦОХОД.<br />
Упражнение 13.4. На основе уже созданной таблицы поэкспериментируйте<br />
с функциями ОБЩПЛАТ и ОБЩЦОХОД. Что<br />
получится, если начальный и конечный периоды совпадают,<br />
например равны 3? Что получится, если начальный период равен<br />
1, а конечный период равен количеству периодов?<br />
18* 275
Итак, мы изучили группу финансовых функций для расчета<br />
параметров постоянной ренты. Сложность их освоения заключалась<br />
в том, что аргументами каждой функции служило несколько<br />
параметров. Можно выделить пять основных параметров<br />
(они перечислены ниже в таблице). Если нам известны четыре<br />
из этих параметров, то в <strong>Excel</strong> имеется функция для вычисления<br />
пятого, недостающего параметра.<br />
В нижеследующей таблице (рис. 13.8) в левой колонке перечислены<br />
пять параметров. В правой колонке для каждого параметра<br />
указана функция, с помощью которой можно вычислить<br />
этот параметр.<br />
Современное значение (нз)<br />
Будущее значение (бз)<br />
Плата<br />
Количество периодов (кпер)<br />
Ставка<br />
П3(ставка,кпер,плата,нз,тип)<br />
Б3(ставка, кпер, плата, нздип)<br />
ПЛЛАТ(ставка,кпер,нз,бз,тип)<br />
= ОСНПЛАТ + ПЛПРОЦ<br />
КПЕР(ставка, плата, нз, бз, тип)<br />
НОРМА(кпер,плата,нз,бз,тип,нач_прибл)<br />
Рис. 13.8<br />
13.4. Общий поток платежей<br />
Еще раз повторим предположения, на которых было основано<br />
использование рассмотренных финансовых функций:<br />
• процентная ставка неизменна;<br />
• выплаты происходят равными суммами через одинаковые<br />
промежутки времени.<br />
На практике эти предположения часто не выполняются. Поэтому<br />
в <strong>Excel</strong> имеется ряд функций, которые как бы являются<br />
обобщением уже рассмотренных функций. Эти функции входят<br />
в "Пакет анализа", и с ними можно работать, только если "Пакет<br />
анализа" подключен.<br />
Сначала рассмотрим функцию БЗРАСПИС, которая позволяет<br />
вычислять будущее значение при плавающей процентной<br />
ставке.<br />
ПРИМЕР 13.15.<br />
[38, с. 39]. Срок ссуды — 5 лет, договорная процентная ставка<br />
12% годовых плюс маржа 0.5% в первые два года и 0.75% -<br />
в оставшиеся. Вычислить множитель наращения.<br />
276
Решение. На рис. 13.9 приведены три варианта решения задачи.<br />
Первое решение (в ячейке А1) выполнено на основе уже<br />
знакомой функции БЗ. В ячейке А2 приведено решение, использующее<br />
функцию<br />
БЗРАСПИС( современное_значение, массив_ставок).<br />
А<br />
1 1.8140727<br />
2 1.8140727<br />
3<br />
4 12.5%<br />
5 12.5%<br />
6 12.75%<br />
7 12.75%<br />
8 12.75%<br />
9 1.8140727<br />
В<br />
=БЗ(12.75%,3.0,-БЗ(12.5%,2.0,-1))<br />
=БЗРАСПИС( 1 ,{0. 1 25;0. 1 25;0. 1 275;01275:0.1275})<br />
=12%+0.5%<br />
=12%+0.5%<br />
=12%+0.75%<br />
=12%+0.75%<br />
=12%+0.75%<br />
=БЗРАСПИС(1,А4:А8)<br />
Рис. 13.9<br />
Обратите внимание на два момента. Во-первых, современное_значение<br />
взято со знаком плюс, и с таким же знаком получен<br />
результат, т.е. прежние соглашения о знаках в потоке платежей<br />
для этой функции уже не действуют. Во-вторых, элементы<br />
массива — обычные десятичные дроби, а не проценты. Если<br />
в качестве второго аргумента взять массив процентов, это будет<br />
воспринято как ошибка.<br />
В ячейке А9 дан третий вариант решения, когда второй аргумент<br />
функции БЗРАСПИС — это ссылка на блок, содержащий<br />
массив процентных ставок, выраженных в привычном процентном<br />
формате. ><br />
Теперь рассмотрим поток платежей, совершаемых через<br />
одинаковые промежутки времени, но сами выплаты могут различаться<br />
и по величине, и по знаку. Здесь представляет интерес<br />
задача: даны поток платежей и процентная ставка, вычислить<br />
современное значение (present value), т.е. привести все платежи<br />
к начальному моменту времени и вычислить эффективную процентную<br />
ставку операции. Для этого предназначены две функции<br />
НПЗ — чистое (нетто) приведенное значение (NPV — net<br />
present value) и ВНДОХ - - внутренняя доходность (IRR —<br />
internal rate of return). Они имеют синтаксис:<br />
277
НПЗ( ставка, выплаты),<br />
ВНДОХ(выплаты, начальное_приближение).<br />
Пусть R] — выплата в конце первого периода, /?2 — выплата<br />
в конце второго периода и т.д. Тогда NPV вычисляется по формуле<br />
l + r (l + r) 2 (l + r)"<br />
Если имеется выплата в начале первого периода R 0<br />
, то она<br />
должна добавляться к NPV. Выплаты Л, могут иметь разные<br />
знаки и равняться нулю. Но процентная ставка г и длина периодов<br />
неизменны.<br />
Внутренняя доходность вычисляется <strong>Excel</strong> как решение<br />
уравнения<br />
р , ^l , ^2 , ,<br />
R n<br />
l + r (l + r) 2 (l + r)"<br />
относительно г. Уравнение может иметь несколько решений,<br />
поэтому последний аргумент ВНДОХ — начальное приближение.<br />
Обратите внимание, что вместо вычисления функции<br />
ВНДОХ можно решать уравнение НПЗ(ставка, [Ro,<br />
RI, ...,R n<br />
})=Q относительно ставки. При этом в знаменателе левой<br />
части такого уравнения появляется лишний множитель<br />
(1+г), но он не оказывает влияния на решение уравнения.<br />
Прочитайте в Справке об этих функциях. Там приведены<br />
дополнительная информация и примеры.<br />
ПРИМЕР 13.16.<br />
Анализ инвестиционного проекта. Проект рассчитан на<br />
три года и требует начальных инвестиций в размере 10 млн руб.<br />
и имеет предполагаемые денежные поступления в размере 3 млн<br />
руб., 4 млн руб., 7 млн руб. Рассчитать NPV в предположении<br />
ставки 10% и определить IRR для этого проекта [26].<br />
Решение. Это типичная задача на оценку инвестиционных<br />
проектов. Покажем, что для расчета можно обойтись и без функции<br />
НПЗ (рис. 13.10).<br />
278<br />
_Q
1<br />
2<br />
3<br />
4<br />
5<br />
6<br />
7<br />
8<br />
9<br />
10<br />
А<br />
Ставка<br />
Год<br />
0<br />
1<br />
2<br />
3<br />
В<br />
10%<br />
Выплата пз<br />
-10<br />
С<br />
-10 =ПЗ(ставка,А4,,-В4)<br />
3 2.727272727 =ПЗ(ставка,А5,,-В5)<br />
4 3.305785124 =ПЗ(ставка,А6,,-В6)<br />
7 5.259203606 =ПЗ(ставка,А7,,-В7)<br />
1.292261458<br />
1.292261458 =ИПЗ(ставка,В5:В7)+В4<br />
D<br />
=СУММ(С4:С7)<br />
16.23% =ВНДОХ(В4:В7)<br />
Рис. 13.10<br />
Каждый элемент потока платежей мы обрабатываем функцией<br />
ПЗ. В сумме получаем NPV. Тот же результат получен в<br />
ячейке С9. Обратите внимание, что начальная выплата в аргумент<br />
функции НПЗ не включена, а добавлена<br />
как отдельное слагаемое. Функция<br />
ВНДОХ, вычисляющая внутреннюю<br />
норму доходности, напротив, использует<br />
начальную выплату.<br />
Для того чтобы лучше понять взаимоотношение<br />
NPV и IRR, построим таблицу<br />
значений NPV для различных процентных<br />
ставок (рис. 13.11).<br />
В ячейку В13 записана формула<br />
=НПЗ(А13,$В$5:$В$7) +$В$4 и скопирована<br />
вниз. На основе блока А12:В21<br />
построим график (рис. 13.12). Из него<br />
видно, что чем выше процентная ставка,<br />
тем меньше значение NPV. Например,<br />
А<br />
12 Ставка<br />
В<br />
NPV<br />
13<br />
14<br />
15<br />
16<br />
17<br />
18<br />
19<br />
20<br />
21<br />
0.0%<br />
2.5%<br />
5.0%<br />
7.5%<br />
10.0%<br />
12.5%<br />
15.0%<br />
17.5%<br />
20.0%<br />
4.00<br />
3.23<br />
2.53<br />
1.89<br />
1.29<br />
0.74<br />
0.24<br />
-0.23<br />
-0.67<br />
Рнс. 13.11<br />
при г = 20% значение NPV отрицательное. Это означает, что если<br />
бы мы положили в банк 10 млн руб. под 20% годовых, то на<br />
исходе третьего года получили бы доход больше, чем в результате<br />
инвестиционного проекта. Имеется правило: при NPV>0<br />
проект принимается, а при NPV<br />
279
NPV<br />
-1.00 J Рис. 13.12<br />
ПРИМЕР 13.17.<br />
Трудности при нахождении IRR [43, с.212-213]. В предыдущем<br />
примере уравнение NPV(r)=0 имело только один корень.<br />
Но возможны (и осуществляются на практике) потоки платежей,<br />
для которых это не так.<br />
1<br />
2<br />
3<br />
4<br />
5<br />
6<br />
7<br />
А<br />
Год<br />
В<br />
С<br />
Платежи<br />
0<br />
-60<br />
1 155<br />
2 -100<br />
25% =ВНДОХ(платежи)<br />
33% =ВНДОХ(платежи,50%)<br />
Рис. 13.13<br />
Для представленного в таблице (рис. 13.13) потока платежей<br />
дважды использована функция ВНДОХ для вычисления IRR.<br />
Для функции в ячейке В6 начальное приближение не указано и<br />
предполагается по умолчанию равным 10%. В ячейке В7 та же<br />
функция, но на этот раз начальное приближение выбрано равным<br />
50%. Получены различные результаты. Постройте график<br />
зависимости NPV от величины процентной ставки, чтобы на-<br />
280
глддно увидеть, почему для разных начальных приближений<br />
получены различные значения IRR. В таких ситуациях говорить<br />
о величине IRR не имеет смысла. Подробный анализ возможных<br />
случаев приведен в [5]. ><br />
ПРИМЕР 13.18.<br />
Сравнение инвестиционных проектов [43, с.214-215].<br />
Предлагается два инвестиционных проекта, которые характеризуются<br />
предполагаемыми потоками платежей (рис. 13.14).<br />
Год<br />
Проект А<br />
0<br />
1<br />
2<br />
3<br />
4<br />
-100<br />
50<br />
40<br />
40<br />
30<br />
Рис. 13.14<br />
Проект В<br />
-100<br />
20<br />
40<br />
50<br />
60<br />
Сравнить проекты на основе NPV и IRR.<br />
Решение. Постройте столбиковую диаграмму для потоков<br />
платежей. На первый взгляд, второй проект выгоднее, так как<br />
сумма платежей для проекта А равна 60, а для проекта В — 70.<br />
Но так как платежи относятся к разным моментам времени, то с<br />
точки зрения финансового аналитика результат арифметического<br />
сложения платежей не может служить критерием. Вычислим<br />
IRR. Для проекта А этот показатель оказывается равным 24%, а<br />
для проекта В — 21%. С точки зрения IRR проект А предпочтительнее.<br />
Теперь рассчитаем NPV. Составьте самостоятельно таблицу<br />
зависимости NPV от г для обоих проектов (процентная ставка<br />
изменяется от 0% до 30% с шагом 2.5%), постройте график. Затем<br />
сравните с предлагаемым ниже решением (рис. 13.15 на<br />
с.282).<br />
Перечислим формулы. В В8 =ВНДОХ(В2:В6), формула<br />
скопирована в С8. В F2 =НПЗ($Е2,В$3:В$6)+В$2. Эта формула<br />
скопирована в блок F2:G14. Для блока E1:G14 строим линейный<br />
график. По диаграмме выясняем, что графики пересе-<br />
у<br />
281
каются при величине ставки 11%. Более точное значение определяем<br />
с помощью команды "Сервис/ Подбор параметра" (в F16<br />
=НПЗ($Е16, В$3:В$6)+В$2, в G17 =F16-G16, в Е16 помещаем<br />
начальное приближение 11%). Точка пересечения графиков<br />
носит название точки Фишера. При г < 11% выгоднее проект В,<br />
а при г > 11% выгоднее проект А. ><br />
1<br />
2<br />
3<br />
4<br />
5<br />
6<br />
7<br />
8<br />
9<br />
10<br />
11<br />
12<br />
13<br />
14<br />
15<br />
16<br />
17<br />
А<br />
Год<br />
0<br />
1<br />
2<br />
3<br />
4<br />
IRR:<br />
В<br />
Пр. А<br />
-100<br />
50<br />
40<br />
40<br />
30<br />
24%<br />
С<br />
Пр. В<br />
-100<br />
20<br />
40<br />
50<br />
60<br />
21%<br />
D<br />
Е<br />
Ставка<br />
0.0%<br />
2.5%<br />
5.0%<br />
7.5%<br />
10.0%<br />
12.5%<br />
15.0%<br />
17.5%<br />
20.0%<br />
22.5%<br />
25.0%<br />
27.5%<br />
30.0%<br />
F<br />
Пр. А<br />
60.00<br />
51.18<br />
43.13<br />
35.79<br />
29.06<br />
22.87<br />
17.18<br />
11.92<br />
7.06<br />
2.55<br />
-1.63<br />
-5.53<br />
-9.16<br />
G<br />
Пр. В<br />
70.00<br />
58.37<br />
47.88<br />
38.39<br />
29.79<br />
21.96<br />
14.82<br />
8.29<br />
2.31<br />
-3.17<br />
-8.22<br />
-12.88<br />
-17.18<br />
Точка<br />
Фишера 11.07% 26.34 26.34<br />
Рис. 13.15<br />
Здесь мы сталкиваемся с вопросом: какой выбрать процентную<br />
ставку для сравнения инвестиционных проектов? Однозначного<br />
ответа на этот вопрос заведомо нет [31, с.40-45]. Наверное,<br />
именно поэтому во многих фирмах принято сравнивать<br />
проекты на основе IRR, чтобы не оценивать процентную ставку<br />
для расчета NPV. Но, как правило, выбирают так называемую<br />
безрисковую процентную ставку (например, процентную ставку<br />
для долгосрочных государственных облигаций). Имеются и другие<br />
критерии для сравнения инвестиционных проектов. Их обсуждение<br />
можно найти в [5, 26].<br />
0.0<br />
282
ЗАДАЧА 13.7. [33]. Контракт между фирмой А и банком В<br />
предусматривает, что банк предоставляет в течение трех лет<br />
кредит фирме ежегодными платежами в размере 1 млн долл. в<br />
начале каждого года под ставку 10% годовых. Фирма возвращает<br />
долг, выплачивая 1, 2 и 1 млн долл. последовательно в конце<br />
3-го, 4-го и 5-го годов. Выгодна ли эта операция банку?<br />
Дальнейшим развитием функции НПЗ является функция<br />
ЧИСТНЗ, для использования которой не нужно требовать регулярности<br />
сроков платежей. Развитием функции ВНДОХ является<br />
функция ЧИСТВНДОХ.<br />
ПРИМЕР 13.19.<br />
[38, с.88]. График предусматривает следующий порядок выдачи<br />
ссуды во времени: 1 июля 1994 г. — 5 млн руб., 1 января<br />
1995 г. — 15 млн руб., 1 января 1997 г. — 18 млн руб. Необходимо<br />
определить сумму задолженности на начало 1998 г. при<br />
условии, что проценты начисляются по ставке 20%.<br />
Решение. Сначала найдем современное значение на 1 июля<br />
1994 г. Чтобы вычислить временные промежутки между датами,<br />
воспользуемся функцией ДОЛЯГОДА. Возвращаемый этой<br />
функцией результат зависит от выбора базиса (об этом написано<br />
в гл.6). Поэтому в ячейках В9 и В14 получены разные современные<br />
значения. В ячейке В15 вычислим современное значение<br />
с использованием функции ЧИСТНЗ, которое совпадает с<br />
значением, вычисленным на основе фактического базиса. Эта<br />
величина меньше, чем в В9, так как истинные временные промежутки<br />
больше (рис. 13.16).<br />
Так как временные промежутки достаточно большие, то более<br />
оправданными являются результаты в В9:В10 (именно они<br />
получены в [38]). Это обстоятельство нужно иметь в виду при<br />
использовании ЧИСТНЗ. ><br />
ЗАДАЧА 13.8. [38, с. 121-126]. 1. Платежи постнумерандо образуют<br />
регулярный во времени поток, первый член которого<br />
равен 15 млн руб. Последующие платежи увеличиваются каждый<br />
раз на 2 млн руб. Начисление процентов производится по<br />
ставке 20% годовых. Срок выплат — 10 лет. Найти современную<br />
стоимость и наращенную сумму.<br />
2. Пусть теперь члены ренты увеличиваются каждый год на<br />
12%. Найти современную стоимость и наращенную сумму.<br />
283
3. Каким должен быть абсолютный прирост платежей, чтобы<br />
это не изменило современную стоимость, рассчитанную в предыдущем<br />
случае?<br />
1<br />
А<br />
01/07/94<br />
2 01/01/95<br />
3 01/01/97<br />
4 01/01/98<br />
5<br />
6 0.5<br />
7 2.5<br />
8 3.5<br />
9<br />
10<br />
11 0.5041<br />
12 2.5068<br />
13 3.5068<br />
14<br />
15<br />
16<br />
В<br />
5 000 000.00<br />
15000000.00<br />
18000000.00<br />
30103950.55<br />
56 984 645.79<br />
30079453.87<br />
30079453.87<br />
57 009 422.98<br />
С<br />
=ДОЛЯГОДА($А$1 ,А2)<br />
=ДОЛЯГОДА($А$1,АЗ)<br />
=ДОЛЯГОДА($А$1,А4)<br />
=$В$1+ПЗ(20%,А6„-$В$2)<br />
+ПЗ(20%,А7„-$В$3)<br />
=БЗ(20%,А8„-В9)<br />
=ДОЛЯГОДА($А$1,А2,1)<br />
=ДОЛЯГОДА($А$1 ,АЗ,1)<br />
=ДОЛЯГОДА($А$1,А4,1)<br />
=$В$1 +П3(20%, А1 1 ,,-$В$2)<br />
+ПЗ(20%,А12„-$В$3)<br />
=ЧИСТНЗ(20%,В1 :ВЗ,А1 :АЗ)<br />
=БЗ(20%,А13„-В15)<br />
Рис. 13.16<br />
13.5. Модель цены акции.<br />
Волатильность. Цена опциона<br />
Ранее нами изучались детерминированные денежные потоки.<br />
Процентные ставки, выплаты были четко определены. Мы<br />
точно вычисляли, какая сумма будет на счете в банке в соответствии<br />
с условиями договора. Если непрерывно начисляемая<br />
процентная ставка равна /и, то сумма вклада с течением времени<br />
изменяется по закону S, =3 0<br />
е^, где S 0<br />
— начальное значение<br />
284
вклада. Эквивалентное утверждение: S, изменяется в соответсттг»<br />
вии с дифференциальным уравнением — - = //S 1 , , которое можdt<br />
но переписать в виде dS t<br />
= jjS,dt . Начальное условие: S, при<br />
t = 0 равняется S Q<br />
.<br />
Но имеются активы, цена которых меняется хаотически под<br />
действием процессов спроса и предложения. Это акции. Посредством<br />
умелой купли-продажи акций можно получить значительную<br />
прибыль, существенно превышающую доход от банковского<br />
счета или ценных бумаг с фиксированным доходом<br />
(облигации). Но и убытки могут оказаться значительными.<br />
Для описания динамики цены акций S t<br />
П.Самуэльсоном в<br />
1965 г. было предложено использовать так называемое геометрическое<br />
броуновское движение<br />
dS, =<br />
Это дифференциальное уравнение получено из предыдущего<br />
добавлением случайного возмущения. Здесь /и — коэффициент<br />
сноса, w, — винеровский процесс (весьма упрощенно можно<br />
считать, что его производная — "белый шум"), сг 2 — локальная<br />
дисперсия. Величину а в финансовой литературе принято называть<br />
волатильностью (от английского слова Volatility — изменчивость).<br />
Вычисление этой величины по историческим данным<br />
представляет для финансовых аналитиков значительный<br />
интерес. Например, волатильность нужна как параметр в формуле<br />
Блэка-Шоулса для расчета цены опциона.<br />
Дальнейшее изложение будет следовать книгам [6, 40], а<br />
также статье [36].<br />
ПРИМЕР 13.20.<br />
Моделирование цены акции. Перепишем модель динамики<br />
цены акции для дискретного времени.<br />
Здесь е — нормально распределенная случайная величина с<br />
нулевым средним и единичной дисперсией, И — шаг по времени<br />
при измерении цены акций. Но тогда множитель<br />
285
fjh + as-Jh = (juh,cr-Jh) - - нормально распределенная случайная<br />
величина со средним fjh и стандартным отклонением CTV h .<br />
Поэтому<br />
В [40, с.200-201] указано, что типовые значения для //<br />
близки к 16% годовых, а волатильность лежит в диапазоне от<br />
20% до 40% годовых.<br />
Перейдем к численному примеру [40, с. 199]. Пусть<br />
ц = 0.14, а = 0.20. Шаг h = 0.01, т.е. составляет сотую часть года<br />
(3,65 дня). Начальная цена акции S 0<br />
- 20. Рассчитать 12 шагов<br />
для цены акции S, и безрискового актива В, с тем же значением<br />
/j и начальным значением В 0<br />
= 20. Построить графики S и В на<br />
одной координатной плоскости. Попробуйте сначала решить<br />
задачу моделирования самостоятельно, а затем ознакомьтесь с<br />
предлагаемым решением (рис. 13.17).<br />
1<br />
2<br />
3<br />
4<br />
5<br />
6<br />
7<br />
...<br />
18<br />
mu<br />
sigma<br />
h<br />
S<br />
А<br />
20<br />
20.522372<br />
20.061664<br />
В<br />
Рис.13.17<br />
В<br />
0.14<br />
0.2<br />
0.01<br />
20<br />
20.028<br />
20.3386<br />
В А7 помещена формула =А6*(1+НОРМОБР( СЛЧИС(),<br />
mu*h, sigma *KOPEHb(h))), а в В7 формула =B6*(1+mu*h).<br />
Рядом на рабочем листе постройте графики. Нажимая F9, следите,<br />
как изменяется график. Сделайте для удобства фиксированную<br />
шкалу по оси значений, например от 18 до 23. Изменяйте<br />
значение волатильности. Тогда Вы сможете лучше прочувствовать<br />
влияние этой величины на поведение ценовой функции. ><br />
286
Теперь обратимся к вопросу, как измерять волатильность по<br />
историческим данным. Рассмотрим последовательность величин<br />
g<br />
х, = In — — . Если h - 1 сутки, то х, характеризует изменение<br />
•S/-A<br />
(относительный прирост) дневной цены акции (как правило, берется<br />
цена закрытия -- Close Price). Можно показать, что х,<br />
имеет нормальное распределение со средним ah , где<br />
а = JLI -- , и дисперсией cr 2 h . Тогда величина х = — V х (<br />
является<br />
оценкой для ah, a s 2 2<br />
= (х, - х) является оценкой<br />
п-\<br />
для «т 2 /! . Если h = 1 сутки, то а = -j= и имеет размерность<br />
сутки ' 2<br />
. Чаще значение а приводят к году:<br />
/Т v — (Т<br />
год<br />
w сутки |_ сутки<br />
-У*.<br />
с учетом того, что в году 250 рабочих дней [40].<br />
Если же имеются недельные измерения цены<br />
акций, то
{=СТАНДОТКЛОН(11Ч(А2:А11/А1:А10))* КОРЕНЬ(52)}. Формула<br />
возвращает значение 0.130058. ><br />
ЗАДАЧА 13.9. Имеются данные [39, с.216] о ежедневной цене<br />
закрытия акций (рис. 13.19). Нечетные строки таблицы — номера<br />
дней, четные строки — цена закрытия.<br />
1<br />
20<br />
8<br />
2<br />
201/8 197/8<br />
9<br />
207/8 207/8 203/4<br />
15 16 17 18<br />
207/8 21 1/4 21 3/8 21 3/8<br />
3<br />
10<br />
4<br />
20<br />
11<br />
203/4<br />
Рис. 13.19<br />
5<br />
20 1 / 2<br />
12<br />
21<br />
19<br />
21 1 /4<br />
6 7<br />
20 У, 207/8<br />
13<br />
21 1/8<br />
20<br />
21 У«<br />
14<br />
207/8<br />
Считая, что в году 250 торговых дней, вычислить волатильность.<br />
ЗАДАЧА 13.10. В примере 13.20 Вы моделировали поведение<br />
ценовой функции для акции и безрискового актива. Поместите<br />
на рабочий лист формулы для вычисления волатильности по<br />
результатам моделирования обоих процессов. Нажимая F9, следите<br />
за изменением оценки волатильности по историческим<br />
данным.<br />
ЗАДАЧА 13.11. На исторические данные накладывается "окно"<br />
фиксированной длины (например, 6 измерений). Это окно<br />
перемещается по ряду данных, и для данных, попавших в окно,<br />
вычисляется оценка волатильности. В условиях предыдущей<br />
задачи вычислите ряд оценок волатильности и следите за<br />
изменениями графика.<br />
Обратимся к задаче вычисления цены опциона. Подробные<br />
сведения об опционах приведены, например, в [6, 39, 40]. Опцион<br />
Call дает покупателю право купить оговоренный в контракте<br />
актив по фиксированной цене в установленный срок у продавца<br />
опциона. Покупатель уплачивает продавцу премию С (цену опциона).<br />
Пусть опцион выписан на акцию, текущая цена которой<br />
(спот-цена) S = 50 долл. Продавец обязуется продать эту акцию<br />
через 6 месяцев по цене X = 45 долл. (X называется страйкценой).<br />
По истечении 6 месяцев возможны две ситуации.<br />
288<br />
21<br />
22
1. Цена акции Р < X . Например, Р - 40 долл. Тогда покупатель<br />
опциона отказьшается от его исполнения. Зачем ему покупать<br />
за 45 долл. акцию, цена которой на рынке 40 долл.?<br />
2. Цена акции Р > X. Например, Р = 60 долл. Тогда покупатель<br />
исполняет опцион: приобретает у продавца акцию за 45<br />
долл., продает ее за 60 долл. и получает прибыль в размере Р-Х<br />
= 60 -45 =15 долл.<br />
Нужно определить размер премии С, которую назначает<br />
продавец опциона. Ее можно вычислить по формуле Блэка-<br />
Шоулса. Перечислим исходные данные для этой формулы:<br />
S — спот-цена актива (т.е. цена в момент продажи опциона);<br />
X — страйк-цена актива (т.е. цена, по которой продавец опциона<br />
обязуется продать актив, на который заключен опционный<br />
контракт);<br />
Т — срок исполнения (измеряется в долях года);<br />
г — безрисковая ставка процента (она уже знакома нам по<br />
сравнительному анализу инвестиционных проектов);<br />
а — волатильность ценовой функции актива.<br />
Любопытно, что величина ц в формулу не входит.<br />
Нужно вычислить:<br />
ln(—<br />
= — х - -<br />
2<br />
Здесь N(d) — функция нормального распределения.<br />
ЗАДАЧА 13.12. В условиях рассмотренного примера вычислить<br />
размер премии, дополнительно полагая, что г = 10%,<br />
о- = 0.525.<br />
Упражнение 13.5, В условиях предыдущей задачи рассчитайте<br />
таблицы и постройте графики для изменения величины<br />
премии, когда изменяется один параметр, а остальные параметры<br />
неизменны.<br />
19-3709
13.6. Графики биржевых цен<br />
Биржи публикуют информацию о совершаемых сделках на<br />
различные виды активов. В течение биржевой сессии цена изменяется.<br />
Цена, по которой совершается первая сделка, называется<br />
ценой открытия (Open Price); цена, по которой совершается<br />
последняя сделка, называется ценой закрытия (Close Price). В<br />
течение сессии фиксируются также высшая (High) и низшая<br />
(Low) цены. Сообщается суммарный объем сделок (Volume).<br />
Эта информация имеет различное представление для разных<br />
видов бирж и даже для различных финансовых инструментов,<br />
обращающихся на бирже. Поэтому всегда надо тщательно изучать<br />
форму представления информации. Впрочем, имеются некоторые<br />
неофициальные стандарты. Например, цены, как правило,<br />
сообщаются в таком порядке: Open, High, Low, Close.<br />
ПРИМЕР 13.22.<br />
Рассмотрим информацию о ценах фьючерсов на казначейские<br />
облигации США — US Treasury bonds (T-bonds), которая<br />
дается на Чикагской торговой бирже — Chicago Board of Trade<br />
(СВОТ). Информация взята из [39]. Для знакомства с самим понятием<br />
"фьючерс" обратитесь, например, к [6] или другим книгам<br />
этого же автора. Фьючерс — это договор купли-продажи<br />
базового актива с исполнением обязательств в установленную<br />
дату в будущем.<br />
Цены на фьючерсные контракты представлены в долларах<br />
США, причем используются 32-е доли доллара. Так, цена фьючерса<br />
93-14 означает 93 14/32, т.е. 93.4375. Чтобы получить цену<br />
контракта, эту величину надо умножить на 1000.<br />
Рассмотрим фрагмент текстового файла, полученного от<br />
СВОТ через Интернет (в учебных целях данные незначительно<br />
искажены).<br />
19971210<br />
19971211<br />
19971212<br />
19971215<br />
19971216<br />
11715<br />
11819<br />
11904<br />
11907<br />
11903<br />
11722<br />
11821<br />
11915<br />
11907<br />
11909<br />
11712<br />
11819<br />
11904<br />
11903<br />
11900<br />
11714<br />
11819<br />
11910<br />
11903<br />
11905<br />
В первом столбце проставлена дата торговой сессии в формате<br />
ГГГГММДД. В последующих столбцах приведены цены<br />
Open, High, Low, Close. Последние две цифры каждой цены —<br />
это 32-е доли.<br />
290
ЗАДАЧА 13.13. Импортировать текстовый файл с указанными<br />
данными в <strong>Excel</strong>. Преобразовать цены в формат с тридцать<br />
вторыми долями (например, 11715 преобразовать в 117 15/32).<br />
После решения задачи таблица примет вид (рис. 13.20).<br />
1<br />
2<br />
3<br />
4<br />
5<br />
А<br />
10/12/97<br />
11/12/97<br />
12/12/97<br />
15/12/97<br />
16/12/97<br />
В<br />
11715/32<br />
11819/32<br />
119 4/32<br />
119 7/32<br />
119 3/32<br />
С<br />
11722/32<br />
11821/32<br />
11915/32<br />
119 7/32<br />
119 9/32<br />
Рис. 13.20<br />
D<br />
11712/32<br />
11819/32<br />
119 4/32<br />
119 3/32<br />
119<br />
Е<br />
11714/32<br />
11819/32<br />
11910/32<br />
119 3/32<br />
119 5/32<br />
Теперь можно строить биржевой график. Цены Open, High,<br />
Low, Close принято изображать с помощью так называемых<br />
японских свечей (Candelsticks). Для каждой даты рисуется фигура,<br />
напоминающая свечу. Цены открытия и закрытия представляются<br />
прямоугольником. Ширина прямоугольника не имеет<br />
значения. Если цена открытия ниже цены закрытия, то прямоугольник<br />
белого цвета (рис. 13.21), нижняя сторона соответствует<br />
цене открытия, верхняя сторона — цене закрытия. Если<br />
цена открытия выше цены закрытия, то прямоугольник черного<br />
цвета, нижняя сторона соответствует цене закрытия, верхняя<br />
сторона — цене открытия. Этот прямоугольник пересекает вертикальный<br />
отрезок. Верхняя точка отрезка соответствует цене<br />
High, нижняя точка отрезка соответствует цене Low.<br />
High<br />
Close<br />
Open<br />
Low<br />
Рис. 13.21<br />
19*<br />
291
Выделим блок А1:Е5 и вызовем Мастер диаграмм. Укажем<br />
тип диаграммы "Биржевой". Выберем тип диаграммы по картинке<br />
с японскими свечами (комментарий к ней неточен: "Биржевая<br />
диаграмма для наборов из четырех значений (курс открытия,<br />
курс закрытия, самый высокий курс, самый низкий курс)"<br />
- перепутан порядок расположения цен). На третьем шаге выбираем<br />
вкладку "Оси" и для оси X устанавливаем переключатель<br />
"категории" (если этого не сделать, то на диаграмме будут показаны<br />
и выходные дни). Уберем легенду и линии сетки. На заключительном<br />
шаге укажем, что диаграмма расположена на отдельном<br />
листе. На диаграмме установим прозрачный фон, минимальное<br />
значение на оси У положим равным 117.<br />
У Вас должна получиться диаграмма, показанная на рис.<br />
13.22.<br />
120 -л<br />
119<br />
dh — ц_ I<br />
— *—<br />
118<br />
11916/32-<br />
11816/32-<br />
11716/32- • -4-<br />
117<br />
10/12/97 11/12/97 12/12/97 15/12/97 16/12/97<br />
Рис. 13.22<br />
В <strong>Excel</strong> 5.0/7.0 на втором шаге Мастера диаграмм надо выбрать<br />
"График", а на третьем шаге — график девятого типа. ><br />
Упражнение 13.6, Изучите "график отрезков" (бары), на котором<br />
отображены цены High, Low, Close. Постройте этот график<br />
для приведенных выше исходных данных.<br />
Упражнение 13.7. Добавьте в приведенные выше данные<br />
столбец с объемами сделок и постройте диаграммы "свечи +<br />
объемы" и "отрезки + объемы".<br />
292
13.7. Зачетные задания<br />
Для преподавателя полезна книга [9], где на с. 106-111 приведено<br />
10 типов задач на использование финансовых функций.<br />
Для каждого типа имеется 10 вариантов исходных данных.<br />
Большое количество задач имеется в [7, 25, 29, 30, 32, 38].<br />
В заключение — задачи чуть более сложные, чем в тексте<br />
главы.<br />
ЗАДАЧА 13.14. [31, с.77-78]. "Как выгоднее оформить вклад:<br />
под 200% годовых или под 35%, начисляемых ежеквартально?<br />
Учтите, что "внутри" года в первом случае и "внутри" квартала<br />
во втором случае банк начисляет простые проценты." Начиная с<br />
какого по счету дня хранить деньги во втором варианте выгоднее?<br />
Указание. Вычислите коэффициент наращения по первому и второму<br />
вариантам. Используйте смешанный метод начисления<br />
процентов, при этом считайте, что в году 360 дней, а в месяце 30<br />
дней. По графику определите приблизительно точку пересечения<br />
графиков зависимости коэффициента наращения от дня, а затем<br />
найдите это значение методом подбора параметра.<br />
ЗАДАЧА 13.15. В банк помещен вклад в размере 3900 тыс.<br />
руб. под 50% годовых. В конце каждого из первых четырех лет<br />
хранения после начисления процентов вкладчик дополнительно<br />
вносил на счет одну и ту же фиксированную сумму. К концу<br />
пятого года после начисления процентов оказалось, что размер<br />
вклада увеличился по сравнению с первоначальным на 725%.<br />
Какую сумму вкладчик ежегодно добавлял к вкладу? (задача<br />
вступительного экзамена по математике экономического факультета<br />
МГУ, 1995г.)<br />
ЗАДАЧА 13.16. "Для небольших значений процентной ставки<br />
г частное от деления семидесяти двух на г показывает число периодов,<br />
за которое исходная сумма удвоится при наращивании<br />
ее по этой ставке с использованием сложных процентов (правило<br />
72-х)" [25, с. 26]. Выясните, в каком диапазоне значений<br />
должна лежать процентная ставка, чтобы относительная ошибка<br />
в определении количества периодов не превысила 2%.
Итоговые задания<br />
В <strong>Excel</strong> для решения задач имеются два подхода.<br />
1. В ячейки рабочего листа проектировщик записывает формулы.<br />
Пользователь изменяет только исходные данные. Результат<br />
вычисляется автоматически, без вмешательства пользователя.<br />
Такие рабочие книги проектировались во второй главе.<br />
2. Пользователь должен выполнить ряд действий, чтобы получить<br />
результат. Пусть к списку на рабочем листе добавлены<br />
новые значения. Тогда пользователь таблицы должен, например,<br />
заново проводить сортировку, фильтрацию, копировать и перемещать<br />
блоки. Это требует намного более высокой квалификации,<br />
чем в первом случае. К счастью, квалифицированный разработчик<br />
может существенно облегчить задачу неквалифицированному<br />
пользователю. Для этого нужно создать макросы на<br />
языке VBA, которые осуществляют нужную последовательность<br />
шагов автоматически. Пользователь должен вводить только значения<br />
некоторых параметров, причем не в ячейки рабочего листа,<br />
а в специально разработанные диалоговые окна. Но изложение<br />
VBA — это задача другой книги...<br />
Разделение на два подхода, разумеется, условно. Даже в<br />
случае рабочей книги по расчету элементов треугольника (гл.2)<br />
пользователь должен предпринимать некие осмысленные действия,<br />
чтобы распечатать рабочий лист с результатами расчетов.<br />
Настало время подведения итогов. Читателю предлагается<br />
ряд заданий, которые требуют достаточно свободного владения<br />
арсеналом приемов, освоенных при изучении предшествующих<br />
глав. Читатель должен самостоятельно определить, каким методом<br />
лучше всего решить предложенную задачу. Где-то будет<br />
достаточно только расчетных формул, а где-то придется разработать<br />
последовательность шагов, приводящих к решению.<br />
294
14.1. Разные задачи<br />
ЗАДАЧА 14.1. В блоке А1 :АЗО записана последовательность<br />
чисел а\, а 2<br />
,..., Язо- Вычислить тах(
лицы. Результаты вычислений выводить с тремя цифрами после<br />
точки. Закрепить шапку и боковик таблицы, чтобы ее было<br />
удобнее просматривать. Построить на одной диаграмме графики<br />
зависимости итогового сопротивления от R1 при R2 = 3, 4 и 5<br />
ом. Снабдить диаграмму заголовком и подписями к осям.<br />
ЗАДАЧА 14.7. Моделирование экосистемы "хищникжертва".<br />
Формулировку задачи позаимствуем из двух книг.<br />
"Рассмотрим простую экосистему, состоящую из кроликов,<br />
для которых имеется неограниченный запас пищи, и лис, которые<br />
для пропитания охотятся за кроликами. Классическая математическая<br />
модель, принадлежащая В.Вольтерра, описывает эту<br />
систему двумя дифференциальными уравнениями<br />
dX<br />
0 лисы встречают кроликов с вероятностью,<br />
пропорциональной произведению числа и тех, и других. В результате<br />
таких встреч число кроликов убывает, а число лис (по<br />
менее очевидным причинам) возрастает" [24].<br />
"Дифференциальные уравнения можно решить приближенно<br />
с помощью конечно-разностных уравнений<br />
dt<br />
Пусть k }<br />
= k 2<br />
= k 3<br />
= 1, Д/ = 1 / 4. Рассчитать траектории системы<br />
при начальных условиях: 1)^= 1, Y- 2.6; 2)Х= 1, Y- 1.75.<br />
Сделать по тридцать шагов". 1<br />
Построить полученные решения X(t), Y(t) как функции<br />
времени и на фазовой плоскости (X,Y).<br />
ЗАДАЧА 14.8. [21, № 832]. В библиотеке последний четверг<br />
каждого месяца — санитарный день. Для заданного года<br />
получить расписание санитарных дней на все месяцы.<br />
Томпсон Дж. Неустойчивости и катастрофы в науке и технике. •— М.:<br />
Мир, 1985. —254с.<br />
296
1999 янв фев<br />
пн 1<br />
ВТ<br />
ср<br />
чт<br />
пт<br />
сб<br />
вс<br />
пн<br />
пт<br />
сб<br />
вс<br />
пн<br />
ВТ<br />
1<br />
2<br />
3<br />
4<br />
29<br />
30<br />
31<br />
2<br />
3<br />
4<br />
5<br />
6<br />
7<br />
8<br />
Рис. 14.1<br />
дек<br />
1<br />
2<br />
3<br />
4<br />
5<br />
6<br />
31<br />
ЗАДАЧА 14.9. Построить на рабочем<br />
листе календарь следующего вида (рис.<br />
14.1). Такие календари часто включают<br />
в органайзеры. Пользователь вводит<br />
только год (в ячейку А1), и календарь<br />
автоматически перестраивается.<br />
ЗАДАЧА 14.10. На рабочих листах<br />
"Лист!" и "Лист2" имеются временные<br />
ряды (последовательность дат и соответствующие<br />
им данные). Даты расположены<br />
в порядке возрастания, но не<br />
сплошь, например, в первом ряду пропущена<br />
дата 26/04/99. На рабочем листе<br />
"Лист4" нужно получить таблицу, содержащую<br />
значения для обоих рядов<br />
(рис. 14.2). Если для даты нет значения<br />
хотя бы из одного ряда, то в таблицу<br />
она не включается. (Используйте<br />
"ЛистЗ" для промежуточной таблицы.)<br />
Разумеется, реальные ряды насчитывают<br />
несколько сотен наблюдений.<br />
Здесь показан лишь пример для уяснения<br />
условия задачи.<br />
Дата<br />
23/04/99<br />
24/04/99<br />
25/04/99<br />
27/04/99<br />
28/04/99<br />
29/04/99<br />
30/04/99<br />
Ряд1<br />
4<br />
3<br />
6<br />
8<br />
5<br />
6<br />
3<br />
Дата<br />
21/04/99<br />
22/04/99<br />
24/04/99<br />
25/04/99<br />
26/04/99<br />
Ряд 2<br />
4<br />
9<br />
2<br />
5<br />
7<br />
Дата<br />
24/04/99<br />
25/04/99<br />
Ряд1 Ряд 2<br />
3 2<br />
6<br />
5<br />
Лист1<br />
Лист2<br />
Лист4<br />
Рис. 14.2<br />
297
ЗАДАЧА 14.11. В блоке А1 :А50 имеются пустые ячейки (рис.<br />
14.3), причем ячейка А1 заведомо непуста. Каждый блок пустых<br />
ячеек заполнить числом из ячейки, примыкающей к этому блоку<br />
сверху (рис. 14.4).<br />
1<br />
2<br />
3<br />
4<br />
5<br />
6<br />
7<br />
А<br />
3<br />
4<br />
7<br />
11<br />
1<br />
2<br />
3<br />
4<br />
5<br />
6<br />
7<br />
А<br />
3<br />
3<br />
3<br />
4<br />
7<br />
7<br />
11<br />
...<br />
...<br />
50<br />
65<br />
50<br />
65<br />
Рис. 14.3 Рис. 14.4<br />
ЗАДАЧА 14.12. [35, с. 116]. Имеется список товаров. В столбце<br />
А расположить порядковые номера только для товаров,<br />
имеющихся в наличии (рис. 14.5).<br />
1<br />
2<br />
3<br />
4<br />
5<br />
6<br />
А<br />
№<br />
стол<br />
1<br />
2<br />
3<br />
В<br />
Товар<br />
стул<br />
шкаф<br />
тумба<br />
кровать<br />
Рис. 14.5<br />
С<br />
Количество<br />
1<br />
12<br />
1<br />
D<br />
Цена<br />
1000<br />
400<br />
2000<br />
600<br />
3000<br />
14.2. Базы данных в <strong>Excel</strong><br />
В <strong>Excel</strong> имеются методы для работы с так называемыми однотабличными<br />
базами данных, именуемыми списками. Обычно<br />
база данных состоит из нескольких таблиц, между которыми<br />
установлены связи. Обратимся к примеру о зарплате преподавателей<br />
(гл.7). Для расчета использовались две таблицы: список<br />
298
преподавателей и список коэффициентов ETC (единой тарифной<br />
сетки). Каждому преподавателю присвоен разряд. По этому<br />
разряду в таблице ETC с помощью функции ВПР отыскивался<br />
тарифный коэффициент. По этому коэффициенту и ставке первого<br />
разряда рассчитывался оклад. Здесь можно было обойтись<br />
без двух таблиц, а записать тарифный коэффициент как элемент<br />
строки списка преподавателей, но это увеличит объем таблицы,<br />
так как один и тот же тарифный коэффициент будет многократно<br />
присутствовать в списке преподавателей. Кроме того, может<br />
возникнуть так называемая аномалия обновления. Предположим,<br />
тарифный коэффициент для 15-го разряда изменился. Нам<br />
придется просматривать всю таблицу преподавателей для изменения<br />
коэффициента. Намного проще и надежнее поменять его<br />
один раз во вспомогательной таблице ETC. Итак,' в <strong>Excel</strong> возможны<br />
и многотабличные базы данных: в нашем примере база<br />
состоит из двух таблиц, связь между ними установлена через<br />
поле "Разряд". Для извлечения информации из таблицы ETC<br />
используется функция ВПР.<br />
В теории и практике баз данных большую, если не ведущую<br />
роль играет исполнение запросов к базам данных, т.е. извлечение<br />
из баз данных информации, удовлетворяющей определенным<br />
критериям. Для этого разработаны специальные языки запросов,<br />
например SQL (Structured Query Language), QBE (Query<br />
By Example) и другие. В <strong>Excel</strong> имеются средства для извлечения<br />
информации из списка — автофильтр и расширенный фильтр<br />
(гл.9), а также сводные таблицы (гл.10). Комбинируя эти средства,<br />
можно решать даже в <strong>Excel</strong> весьма сложные задачи по выполнению<br />
запросов.<br />
Обратимся к монографии по базам данных [14]. Ее шестое<br />
издание недавно вышло на русском языке. Изучение этой книги<br />
можно рекомендовать всем, кто хочет получить фундаментальные<br />
знания в столь важной области.<br />
Во второй части этой книги имеется сквозной пример, на котором<br />
отрабатываются многочисленные примеры запросов.<br />
Представляется весьма поучительным посмотреть, как реализовать<br />
эти запросы в <strong>Excel</strong>. Пример небольшой, поэтому читатель<br />
легко проконтролирует по таблицам правильность своих решений.<br />
База данных состоит из четырех таблиц (рис. 14.6).<br />
299
Поставщики<br />
s# SNAME<br />
SI Smith<br />
S2 Jones<br />
S3 Black<br />
S4 Clark<br />
S5 Adams<br />
p#<br />
PI<br />
P2<br />
P3<br />
P4<br />
P5<br />
P6<br />
J#<br />
Jl<br />
J2<br />
J3<br />
J4<br />
J5<br />
J6<br />
J7<br />
Детали<br />
PNAME<br />
Nut<br />
Bolt<br />
Screw<br />
Screw<br />
Cam<br />
Cog<br />
Проекты<br />
JNAME<br />
Sorter<br />
Display<br />
OCR<br />
Console<br />
RAID<br />
EDS<br />
Tape<br />
STATUS CITY<br />
20 London<br />
10 Paris<br />
30 Paris<br />
20 London<br />
30 Athens<br />
COLOR<br />
Red<br />
Green<br />
Blue<br />
Red<br />
Blue<br />
Red<br />
CITY<br />
Paris<br />
Rome<br />
Athens<br />
Athens<br />
London<br />
Oslo<br />
London<br />
WEIGHT CITY<br />
12 London<br />
17 Paris<br />
17 Rome<br />
14 London<br />
12 Paris<br />
19 London<br />
Рис. 14.6<br />
Поставки<br />
S# P# J# QTY<br />
SI PI Jl 200<br />
SI PI J4 700<br />
S2 P3 Jl 400<br />
S2 P3 J2 200<br />
S2 P3 J3 200<br />
S2 P3 J4 500<br />
S2 P3 J5 600<br />
S2 P3 J6 400<br />
S2 P3 J7 800<br />
S2 P5 J2 100<br />
S3 P3 Jl 200<br />
S3 P4 J2 500<br />
S4 P6 J3 300<br />
S4 P6 J7 300<br />
S5 P2 J2 200<br />
S5 P2 J4 100<br />
S5 P5 J5 500<br />
S5 P5 J7 100<br />
S5 P6 J2 200<br />
S5 PI J4 100<br />
S5 P3 J4 200<br />
S5 P4 J4 800<br />
S5 P5 J4 400<br />
S5 P6 J4 500<br />
Поставщики (Suppliers), детали (Parts) и проекты (Jobs) однозначно<br />
определяются своими номерами (S#, P#, J#), им присвоены<br />
имена (SNAME, PNAME, JNAME), они находятся в определенном<br />
городе (CITY). У каждого поставщика имеется рейтинг<br />
(STATUS); деталь характеризуется цветом (COLOR) и весом<br />
(WEIGHT) в фунтах. Строка таблицы "Поставки" означает<br />
(на примере первой строки): поставщик S1 поставляет деталь Р1<br />
для проекта Л в количестве (QTY - - QuanTitY) 200 штук. В<br />
таблицах встречаются: цвета (Red — красный, Green — зеленый,<br />
Blue — синий), города (London — Лондон, Paris — Париж,<br />
300
Oslo — Осло, Rome — Рим, Athens — Афины, а не загадочный<br />
город Атенс, как решили переводчики в [14]).<br />
Расположите каждую таблицу на своем рабочем листе. Дайте<br />
рабочим листам и диапазонам, которые занимают таблицы,<br />
имена "S", "P", "Ги "SPJ".<br />
На листе "SPJ" добавьте к полям S#, P#, J#, QTY поля<br />
SNAME, STATUS, SCITY, PNAME, COLOR, WEIGHT, PCITY,<br />
JNAME, JCITY и с помощью функции ВПР составьте "универсальную"<br />
таблицу. Именно к этой таблице мы будем строить<br />
запросы. Слово "универсальный" поставлено в кавычки, потому<br />
что эта таблица объединяет информацию из отдельных таблиц<br />
только в их теперешнем состоянии. Если в таблице "S" появится<br />
поставщик, который не обслуживает ни один проект, то такой<br />
поставщик в универсальную таблицу не попадет. Тогда результат<br />
запроса "какие поставщики не поставляют детали ни для одного<br />
из проектов" из таблицы SPJ не извлечешь.<br />
ПРИМЕР 14.1.<br />
1. Получить имена поставщиков, которые поставляют деталь<br />
Р2. 2. Получить имена поставщиков, которые не поставляют деталь<br />
Р2.<br />
Решение. 1. Воспользуемся расширенным фильтром. Критерий<br />
на рис. 14.7.<br />
Выводим только уникальные записи, начиная с<br />
ячейки, в которую помещаем заголовок поля<br />
SNAME. Результат запроса на рис. 14.8.<br />
Если не устанавливать флажок "Только уникальные<br />
записи", то Adams будет выведен дважды.<br />
2. Кажущееся очевидным решение: заменить в<br />
критерии Р2 на Р2 — ошибочно. Будут выведены<br />
имена всех поставщиков, в том числе и Adams.<br />
Ведь будут выбраны записи, которые не содержат Р2, a Adams<br />
поставляет не только деталь Р2. По-видимому, эту задачу невозможно<br />
решить с использованием фильтрации. На помощь<br />
приходят сводные таблицы. Построим сводную таблицу (рис.<br />
14.9), которая содержит сведения о том, поставку каких деталей<br />
обеспечивает каждый поставщик (получите эту таблицу самостоятельно<br />
на новой странице рабочей книги).<br />
301
Кол-во значений по полю Р# P#<br />
SNAME<br />
P1 P2 P3 P4 P5 P6<br />
Adams<br />
Black<br />
Clark<br />
Jones<br />
Smith<br />
1<br />
2<br />
2 1<br />
1<br />
7<br />
1<br />
1<br />
3<br />
1<br />
2<br />
2<br />
Рис. 14.9<br />
А из сводной таблицы нетрудно получить ответ на поставленный<br />
вопрос. Поместим в НЗ формулу =ЕСЛИ(СЗ=0,АЗ,"") и<br />
скопируем ее вниз, в блок Н4:Н7. Итак, в блоке НЗ:Н7 содержатся<br />
имена поставщиков, не поставляющих деталь Р2. Эти<br />
имена не образуют список, так как в нем могут быть пустые<br />
строки (в нашем примере пустой является только первая строка).<br />
Чтобы превратить полученные данные в список, можно рекомендовать<br />
следующий прием: перетащить данные НЗ:Н7 в<br />
другой столбец правой кнопкой мыши и превратить формулы в<br />
значения, затем отсортировать, чтобы собрать пустые строки<br />
вместе. (С помощью VBA процедуру выполнения запроса при<br />
изменениях исходных данных можно было бы полностью автоматизировать.)<br />
><br />
Теперь решите серию задач (взятых из [14]). В каждой задаче<br />
Вы должны самостоятельно определить, каким средством<br />
воспользоваться: расширенным фильтром или сводной таблицей.<br />
Чтобы критерии и результаты выборки не загромождали<br />
рабочий лист SPJ, рекомендуется после получения результата<br />
переносить критерий и результат на другой рабочий лист. В нашем<br />
примере сводные таблицы имеют небольшой размер, поэтому<br />
результат запроса непосредственно виден из самой таблицы<br />
{как в приведенном выше решении). Несмотря на это, дописывайте<br />
формулы, которые явно вернут требуемые данные.<br />
Все представленные ниже пункты задачи решены в [14] с<br />
использованием языка запросов SQL. Этим языком можно воспользоваться<br />
и в <strong>Excel</strong>, используя приложение MS Query [16,<br />
с.835-865]. Но интересно посмотреть, нельзя ли обойтись средствами<br />
<strong>Excel</strong>.<br />
302
ЗАДАЧА 14.13.<br />
1. Получить имена поставщиков, которые поставляют по<br />
крайней мере одну красную деталь.<br />
2. Вычислить количество поставок деталей для каждого поставщика.<br />
3. Вычислить количество поставок деталей из городов Лондон,<br />
Париж, Рим.<br />
4. Получить имена поставщиков, которые поставляют все<br />
детали.<br />
5. Получить все отправки, где количество находится в диапазоне<br />
от 300 до 750 включительно.<br />
6. Получить номера деталей, поставляемых поставщиком в<br />
Лондоне.<br />
7. Получить номера деталей, поставляемых поставщиком в<br />
Лондоне для проекта в Лондоне.<br />
8. Получить общее число проектов, обеспечиваемых поставщиком<br />
S1.<br />
9. Получить имена поставщиков, поставляющих по крайней<br />
мере все те детали, которые поставляет поставщик S2.<br />
10. Получить все пары названий городов, для которых поставщик<br />
из первого города обеспечивает проект во втором<br />
городе.
Список литературы<br />
1. Айвазян С.А. и др. Прикладная статистика: Основы моделирования<br />
и первичная обработка данных/ С.А.Айвазян, И.С.Енюков,<br />
Л.Д.Мешалкин. — М: Финансы и статистика, 1983. — 471 с.<br />
2. Банди Б. Основы линейного программирования: Пер. с англ. —<br />
М.: Радио и связь, 1989. — 176 с.<br />
3. Биллиг В.А. VBA и Office 97. Офисное программирование/<br />
В.А.БИЛЛИГ, МИ.Дехтярь. -- М.: ИО "Русская редакция", ТОО<br />
"Channel Trading Ltd.", 1998. — 720 с.<br />
4. Биллиг В.А. VBA в Office 2000. Офисное программирование. —<br />
М.: Издательско-торговый дом "Русская редакция", 1999. — 480 с.<br />
5. Брейли Р. Принципы корпоративных финансов: Пер. с англ./<br />
Р.Брейли, С.Мейерс. — М.: ЗАО "Олимп - Бизнес", 1997. — 1120 с.<br />
6. Буренин А.Н. Фьючерсные, форвардные и опционные рынки. -<br />
М.:Тривола, 1995. — 240 с.<br />
7. Бухвалов А.В. Самоучитель по финансовым расчетам/<br />
А.В.Бухвалов, А.В.Идельсон. — М.: Мир, Пресс-сервис, 1997. —<br />
(Настольная книга финансиста). — 176 с.<br />
8. Воробьев Е.М. Введение в систему "Математика". — М.:Финансы<br />
и статистика, 1998. — 262 с.<br />
9. Гарнаев А.Ю. Использование MS <strong>Excel</strong> и VBA в экономике и финансах.<br />
— СПб.: БХВ — Санкт-Петербург, 1999. — 336 с.<br />
10. Гарнаев А.Ю. Самоучитель VBA. СПб.: БХВ —Санкт-<br />
Петербург, 1999. — 512 с.<br />
11. Гончаров A. <strong>Excel</strong> 7.0 в примерах. — СПб: Питер, 1996. — 256 с.<br />
12. Грэхем Р. и др. Конкретная математика. Основание информатики:<br />
Пер. с англ./ Р.Грэхем, Д.Кнут, О.Паташник. — М.: Мир, 1998. —<br />
703с.<br />
304
13. Гусева OJL Практикум no <strong>Excel</strong>/ ОЛГусева, Н.Н.Миронова. —<br />
М.: Финансы и статистика, 1997. — 160 с.<br />
14. Дейт К.Дж. Введение в системы баз данных: Пер. с англ. — Киев:<br />
Диалектика, 1998. — 784 с.<br />
15. Демиденко £.3. Линейная и нелинейная регрессии. — М: Финансы<br />
и статистика, 1981. — 302 с.<br />
16. Додж М. Эффективная работа с Microsoft <strong>Excel</strong> 97: Пер. с англ.<br />
/ М.Додж, К.Кината, К.Спшсон. — СПб: Питер, 1998. — 1072 с.<br />
17. Долголаптев В.Г. Работа в <strong>Excel</strong> 7.0 для Windows 95 на примерах.<br />
— М.: БИНОМ, 1995. — 384 с.<br />
18. Долженков В.А. Microsoft <strong>Excel</strong> 2000 /ВА.Долженков,<br />
Ю.В.Колесников. — СПб: БХВ - Санкт-Петербург, 1999. - 1088 с.<br />
19. Доугерти К. Введение в эконометрику: Пер. с англ. - - М.:<br />
ИНФРА-М, 1997. — XIV, 402 с.<br />
20. Дрейпер Н. Прикладной регрессионный анализ. В 2-х кн.<br />
/ Н.Дрейпер, Г.Смит. — М.: Финансы и статистика, 1986. — Кн.1:<br />
366с.,Кн.2:351с.<br />
21. Задачи по программированию/ С.А.Абрамов, Г.Г.Гнездилова,<br />
Е.Н.Капустина, М.И.Селюн. — М.: Наука, 1988. — 224 с.<br />
22. Использование Microsoft <strong>Excel</strong> 97: Пер. с англ./ Б.Холберг,<br />
Ш.Кинкоф, Б.Рей и др. — Киев, М., СПб: Издательский дом<br />
"Вильяме", 1998. — 736 с.<br />
23. Карлберг К. <strong>Excel</strong> 5 для Windows в вопросах и ответах: Пер. с<br />
англ. — СПб: BHV — Санкт-Петербург, 1995. — 416 с.<br />
24. Каханер Д. Численные методы и математическое обеспечение:<br />
Пер. с англ./ Д.Каханер, К.Моулер, С.Нэш. — М.: Мир, 1998. —<br />
575с.<br />
25. Ковалев В.В. Сборник задач по финансовому анализу. — М.: Финансы<br />
и статистика, 1997. — 128 с.<br />
26. Ковалев В.В. Финансовый анализ: Управление капиталом. Выбор<br />
инвестиций. Анализ отчетности. — М.: Финансы и статистика,<br />
1999. —512с.<br />
27. Комягин В.Б. <strong>Excel</strong> 7 в примерах: Практ.пособие./ В.Б.Комягин,<br />
А.О.Коцюбинский. - М.: Нолидж, 1996. - 432 с.<br />
28. Курицкий Б.Я. Поиск оптимальных решений средствами <strong>Excel</strong><br />
7.0. — СПб: BHV — Санкт-Петербург, 1997. — 384 с.<br />
2Q-3709 305
29. Лукасевич И.Я. Анализ финансовых операций. Методы, модели,<br />
техника вычислений. — М: Финансы, ЮНИТИ, 1998. — 400 с.<br />
30. Мелкумов Я.С. Теоретическое и практическое пособие по финансовым<br />
вычислениям. — М.: ИНФРА-М, 1996. — 336 с.<br />
31. Мицкевич А.А. Деловая математика в экономической теории и<br />
практике. — Киров, 1995. — 96 с.<br />
32. Овчаренко Е.К. и др. Финансово-экономические расчеты в <strong>Excel</strong>.<br />
Изд. 3-е/Е.К.Овчаренко, О.П.Ильина, Е.В.Балыбердин. — М.: Информационно-издательский<br />
дом "Филинъ", 1999. — 328 с.<br />
33. Первозванский А.А. Финансовый рынок. Расчет и риск. /<br />
А.А.Первозванский, Т.Н.Первозванская.— М.: ИНФРА-М, 1994.<br />
— 192с.<br />
34. Пильщиков В.Н. Сборник упражнений по языку Паскаль. — М.:<br />
Наука, 1989. —160с.<br />
35. Попов А.А. <strong>Excel</strong>: практическое руководство. — М.: ДЕСС КОМ,<br />
2000. —302с.<br />
36. Селезнева Т.В. Имитация практического применения некоторых<br />
мартингальных стратегий хеджирования и спекуляций/<br />
Т.В.Селезнева, В.Н.Тутубалин, Е.Г.Угер //Обозрение прикладной и<br />
промышленной математики. — (Серия "Финансовая и страховая<br />
математика"), 1997. Т.4. — Вып.1. — С.103-123.<br />
37. Уэллс Э. Microsoft <strong>Excel</strong> 97. Библиотека разработчика: Пер. с<br />
англ./ Э.Уэллс, С. Харшбаргер. — М.: ИО "Русская редакция",<br />
ТОО "Channel Trading Ltd.", 1998. — 536 с.<br />
38. Четыркин Е.М. Методы финансовых и коммерческих расчетов.<br />
— М.: Дело Лтд, 1995. — 320 с.<br />
39. Chance D.M. An Introduction to Derivatives. — The Dryden Press,<br />
1995.—XXIV, 626p.<br />
40. Hull J. Options, futures, and other derivative securities. — Englewood<br />
Cliffs, New Jersy: Prentice-Hall, 1993. — XX, 492 p.<br />
41. Microsoft <strong>Excel</strong> 97. Углубленный курс. Шаг за шагом: Пер. с англ.<br />
— М.: Эком, 1999. — 384 с.<br />
42. Microsoft <strong>Excel</strong> 97. Шаг за шагом: Пер. с англ. — М.: Эком, 1997.<br />
— 448 с.<br />
43. Ross S.A. Fundamentals of corporate finance/ S.A.Ross,<br />
R.W.Westerfield, B.D.Jordan. — Homewood, Boston: Irwin, 1991. —<br />
XXVI, 758 p.
Приложение.<br />
Ответы и решения<br />
2.1.=ЕХР(1)<br />
2.2. Формула =ЕХР(1) Л ПИ() возвращает 23.14069, а формула<br />
=ПИ() Л ЕХР(1) возвращает 22.45916.<br />
2.3.<br />
=ЦЕЛ ОЕ(А17/100)+ЦЕЛ ОЕ(ОСТАТ(А17/10,10))+ОСТАТ(А17,10)<br />
2.4. Рассмотрим действие этих функций на примере чисел 5.73 и -5.73<br />
и на примере округления до десятых долей. В столбцах В и D приведены<br />
результаты, а в столбцах С и Е соответствующие формулы (рис.<br />
П1).<br />
А В<br />
1 -5.73 -6<br />
2 5.73 5<br />
3 -5.73 -5.7<br />
4 5.73 5.7<br />
5 -5.73 -5.8<br />
6 5.73 5.8<br />
7 -5.73 -5.7<br />
8 5.73 5.7<br />
2.5. Рис. П2.<br />
С<br />
=ЦЕЛОЕ(А1)<br />
=ЦЕЛОЕ(А2)<br />
=ОКРУГЛ(АЗ,1)<br />
=ОКРУГЛ(А4,1)<br />
=ОКРУГЛВВЕРХ(А5,1)<br />
=ОКРУГЛВВЕРХ(А6,1)<br />
=ОКРУГЛВНИЗ(А7,1)<br />
=ОКРУГЛВНИЗ(А8,1)<br />
Рис. П.1<br />
D<br />
-6<br />
5<br />
-5.7<br />
5.7<br />
-5.8<br />
5.8<br />
-5.7<br />
5.7<br />
Е<br />
=ОКРВВЕРХ(А1,-1)<br />
=ОКРВНИЗ(А2,1)<br />
=ОКРУГЛТ(АЗ,-0.1)<br />
=ОКРУГЛТ(А4,0.1)<br />
=ОКРВВЕРХ(А5,-0.1)<br />
=ОКРВВЕРХ(А6,0.1)<br />
=ОКРВНИЗ(А7,-0.1)<br />
=ОКРВНИЗ(А8,0.1)<br />
А<br />
В<br />
1 Выручка от реализации<br />
2 Налог на пользователей автодорог 2.5%<br />
3 федеральный 0.5%<br />
4 московский 2.0%<br />
С<br />
21 675.00<br />
541.88<br />
108.38<br />
433.50<br />
Рис. П.2<br />
20* 307
В С2 формула =ОКРУГЛ(С1*В2,2), в СЗ =ОКРУГЛ(СГВЗ,2).<br />
2.6. =ОКРВВЕРХ(А25,5).<br />
2.7. В19 = ЦЕЛОЕ(А19/3600),<br />
С19 = ЦЕЛОЕ(ОСТАТ(А19, 3600) /60),<br />
D19 = А19- В19*3600 - С19*60.<br />
2.8. =ЦЕЛОЕ((А21-ЦЕЛОЕ(А21))*10).<br />
2.9. =ИЛИ(И(2>-2,2=7,г=20).<br />
2.10. a) =M(u>0,v>0,w>0); б) =ИЛИ(и>0,у>0,\«>0);<br />
B)=MflH(H(u>0,v
4.5. В ячейку В1 введите 103, в ячейки А2:А52 убывающую арифметическую<br />
профессию с первым элементом 101 и разностью -2. В<br />
ячейку А53 введите 0 (можно это и не делать, так как пустая ячейка в<br />
арифметических операциях принимается равной 0). В ячейку В2 введите<br />
формулу =А2+1/В1 и скопируйте ее в блок ВЗ:В53. В ячейке В53<br />
выводится ответ: 0.761594.<br />
4.6. В ячейки А1 :А32 введите убывающую арифметическую прогрессию<br />
с первым элементом 96 и разностью -3, предельным значением 3.<br />
В ячейку В1 введите формулу =КОРЕНЬ(А1), в В2 формулу<br />
=КОРЕНЬ(А2+В1) и скопируйте ее в блок ВЗ:В32. В ячейке В32 читаем<br />
ответ: 2.469926.<br />
4.7. 1) = А2+В1; 2) = А1+В1.<br />
4.8. В А1 :D1 ввести прогрессию. В А2 формулу =А1 +4.<br />
4.9. =ОКРУГЛ(ЕСЛИ(С4
значения. Очистим интервал AG2:AM9. Выполним подгонку ширины<br />
столбцов B:AF.<br />
4.13. В ячейке В2 формула =В$1 Л 2-$А2 Л 2 (если х в первой строке, а у<br />
в первом столбце).<br />
4.14. На новом рабочем листе в А2:А10 и В1:К1 расположить соответствующие<br />
арифметические прогрессии. В ячейку В2 поместить формулу<br />
=81М(РАДИАНЫ($А2+В$1)). Далее клавиши Ctrl+Shift+End,<br />
Ctrl+R, Ctrl+D. Клавиши Ctrl+1 для выделенной области. Указать 4<br />
цифры после точки.<br />
4.15.=СУММ($А$1:А1)<br />
4.16. Рис. П.5.<br />
1<br />
2<br />
3<br />
4<br />
5<br />
6<br />
7<br />
8<br />
9<br />
10<br />
11<br />
12<br />
13<br />
14<br />
15<br />
16<br />
17<br />
18<br />
19<br />
А В<br />
Альфа<br />
1991<br />
1992<br />
1993<br />
1994<br />
1991<br />
1992<br />
1993<br />
1994<br />
1991<br />
1992<br />
1993<br />
1994<br />
Альфа<br />
40%<br />
25%<br />
40%<br />
25%<br />
Альфа<br />
33%<br />
17%<br />
33%<br />
17%<br />
100%<br />
С<br />
Плутон<br />
2<br />
1<br />
2<br />
1<br />
6<br />
Плутон<br />
Плутон<br />
Рис. П.5<br />
D<br />
Рубин<br />
0<br />
2<br />
3<br />
2<br />
7<br />
0%<br />
50%<br />
60%<br />
50%<br />
0%<br />
29%<br />
43%<br />
29%<br />
100%<br />
Рубин<br />
Рубин<br />
3<br />
1<br />
0<br />
1<br />
5<br />
60%<br />
25%<br />
0%<br />
25%<br />
60%<br />
20%<br />
0%<br />
20%<br />
100%<br />
Е<br />
5<br />
4<br />
5<br />
4<br />
18<br />
100%<br />
100%<br />
100%<br />
100%<br />
В диапазонах Е2:Е5 и В6:Еб результат получен с помощью выделения<br />
В2:Е6 и кнопки автосуммирования. Далее был выделен А1:Е6, помещен<br />
в буфер (Ctrl+lnsert), затем дважды был вытащен из буфера<br />
(Shift+lnsert). Выделены и очищены (De\). интервалы В13:Е13 и<br />
Е15:Е19. В В9 помещена формула =В2/$Е2, а в В15-формула<br />
310
=В2/В$6. После заполнения соответствующих интервалов на результаты<br />
был наложен процентный стиль: нажатием кнопки на панели<br />
форматирования.<br />
4.17. Пусть в ячейке В2 величина стороны Ь (4), а в ячейке ВЗ величина<br />
стороны с (5). В D2:D80 расположим прогрессию от 1.1 до 8.9 с<br />
шагом 0.1 (сторона а может лежать в интервале от с-b до с+Ь). В ячейке<br />
Е2 вычисление полупериметра =(D2+$B$2+$B$3)/2, в ячейке F2<br />
вычисление площади =КОРЕНЬ(Е2*(Е2-02)*(Е2-$В$2)*(Е2-<br />
$В$3)), в G2 вычисление радиуса =D2*$B$2*$B$3/(4*F2). Скопируем<br />
эти формулы вниз. В Н2:Н80 введем число 3. Построим линейный<br />
график для рядов в G2:G80 и Н2:Н80. По нему определяем (и уточняем<br />
по таблице), что имеются две точки пересечения кривой и прямой:<br />
рядом с а = 1.5 и а = 6. Копируем соответствующие строки из таблицы<br />
в диапазон D81:G81 и D82:G82. Далее с помощью команды "Сервис/<br />
Подбор параметра" определяем, что а = 1.52 и а = 5.94.<br />
4.19. Вот для примера доказательство одного из законов Де Моргана<br />
(рис. П.6).<br />
А В<br />
1 а b<br />
2 ЛОЖЬ ложь<br />
3 ЛОЖЬ ИСТИНА<br />
4 ИСТИНА ложь<br />
5 ИСТИНА ИСТИНА<br />
6<br />
С<br />
с=не(и(а,Ь))<br />
ИСТИНА<br />
ИСТИНА<br />
ИСТИНА<br />
ЛОЖЬ<br />
Рис. П.6<br />
D<br />
с!=или(не(а),не(Ь))<br />
ИСТИНА<br />
ИСТИНА<br />
ИСТИНА<br />
ЛОЖЬ<br />
Е<br />
c=d<br />
ИСТИНА<br />
ИСТИНА<br />
ИСТИНА<br />
ИСТИНА<br />
ИСТИНА<br />
В блок А2:В5 введены логические константы. В ячейке С2<br />
=НЕ(И(А2,В2)), в D2 =ИЛИ(НЕ(А2),НЕ(В2)), в Е2 =C2=D2, в Е6<br />
=И(Е2:Е5).<br />
4.20. =(СУММ(оценки)-МАКС(оценки)-<br />
МИН(оценки))/(СЧЕТ(оценки)-2).<br />
4.21. В А12 введем формулу<br />
=ЕСЛИ(МАКС(А$1:А$10)=МИН($А1:$Е1),1,0)<br />
и скопируем ее в блок А12:Е21. В А23 поместим формулу<br />
=СУММ(А12:Е21).<br />
4.22. В А1 число 1, А2 = А1*2 (копировать вниз), В1= А1*2 (копировать<br />
вправо), В2 = МАКС($А2,В$1)/МИН($А2,В$1).<br />
311
4.23. В В1 поместим формулу =А2—А1 и скопируем ее в В2:В9. Формула,<br />
выдающая сообщения, такова:<br />
=ЕСЛИ(СЧЕТЕСЛИ(В1 :В9,">0")=9.<br />
"Последовательность возрастающая",<br />
ЕСЛИ(СЧЕТЕСЛИ(В1 :В9,"
6.4. ПРОПНАЧ.<br />
6.5. =Ч(ПСТР(А1,1,1))+Ч(ПСТР(А1,2,1)) + Ч(ПСТР(А1,3,1))<br />
=ЛСТР(ТЕКСТ(А1 ."000"),1,1)+ПСТР(ТЕКСТ(А1,"000"),2,1)<br />
+ПСТР(ТЕКСТ(А1 ."ООСП.З,!).<br />
6.6. В ячейке А1 возраст. В ячейке А2 формула:<br />
=А1 & " " & ЕСЛИ(ИЛИ(И(А1>10Д14) "лет",ЕСЛИ(ОСТАТ(А1,10)=1,"год","года")).<br />
)<br />
6.7. В 82 формула =ЕСЛИ(ЕОШ(ПОИСК($В$1,А2)),"нет","есть"),<br />
которая копируется вниз.<br />
В 811 формула =СЧЕТЕСЛИ(В2:В10,"есть в ).<br />
6.8. Решение дается таблицей (рис. П.7).<br />
1<br />
2<br />
3<br />
4<br />
А<br />
день рождения<br />
сегодня<br />
прожито дней<br />
прожито недель<br />
Рис. П.7<br />
В<br />
07/09/65<br />
30/07/97<br />
11650<br />
1664<br />
С<br />
=СЕГОДНЯ()<br />
=В2-В1+1<br />
=ОТБР(ВЗ/7)<br />
В столбце С размещены текстовые строки, соответствующие формулам<br />
из столбца В.<br />
6.9. По календарю (или в <strong>Excel</strong>) выясняем, что первый вторник во II<br />
квартале 2001 г. приходится на 03/04/2001, а первая пятница — на<br />
06/04/2001. Заносим эти даты в ячейки А1 и А2, а в ячейку A3 вводим<br />
формулу =А1+7. Заполняем этой формулой достаточно большой интервал,<br />
а затем удаляем лишнее. Если мы хотим, чтобы рядом с датой<br />
выводилось название дня недели, то введем в В1 формулу =А1 и наложим<br />
на нее формат "ДДДД". Выполним двойной щелчок по маркеру<br />
заполнения ячейки В1.<br />
6.10. =ПСТР(А7,5,2)&Т&ПСТР(А7,3,2)&Т&ПСТР(А7,1,2). Выровнять<br />
по правому краю.<br />
6.11. Выделите блок с датами (А1 — активная ячейка). В меню: "Формат/<br />
Условное форматирование". В "Условие 1" выберите "формула".<br />
Введите формулу =ИЛИ(ДЕНЬНЕД(А1,2)=6, ДЕНЬНЕД(А1,2)=7).<br />
6.12. В В2 формула =ДАТА($А$1,А2,13), в С2 формула<br />
=ТЕКСТ(В2,"ДДДД"). Для условного форматирования формула<br />
=ДЕНЬНЕД(В2,2)=5.<br />
313
6.13. Рис. П.8.<br />
сегодня<br />
от начала года<br />
до конца года<br />
до конца месяца<br />
до конца недели<br />
01/01/00 01/01/00<br />
31/01/00 02/01/00<br />
20<br />
Рис. П.9<br />
07/01/00<br />
02/01/99<br />
2 =В1-ДАТА(ГОД(В1 )-1,12,31)<br />
363 =ДАТА(ГОД(В1),12,31)-В1<br />
29 =КОНМЕСЯЦА(В1 ,0)-В1<br />
1 =7-ДЕНЬНЕД(В1,2)<br />
Рис. П.8<br />
6.14. ="Расход топлива за " &<br />
СТРОЧН(ТЕКСТ(КОНМЕСЯЦА(СЕГОДНЯ(),-1),"ММММ"))<br />
& "" & ГОД(КОНМЕСЯЦА(СЕГОДНЯ(),-1)) & "г."<br />
6.15. Рис. П.9. В А4 формула =ЧИСТРАБДНИ(А1,А2,В1:ВЗ).<br />
6.16. Пусть в А7 записано число 13257. В А8<br />
формула =А7/(24*60*60), т.е. секунды в ячейке<br />
А7 представлены как доля суток. Ячейку А8<br />
отформатировать как ч:м:с.<br />
6.17. В ячейку А1 введем 9:00, в А2 — 11:30, в<br />
A3 введем формулу =А2-А1. К результату 2:30<br />
применим формат [мм]. Получим 150. В ячейку<br />
А4 введем 0:45 (не 45!). В А5 формула = АЗ/А4.<br />
Получим ответ 3.333.<br />
6.18. Если поместить в таблицу указанное время исполнения (6:47), то<br />
нужно его поделить на 60 (так как <strong>Excel</strong> воспринимает это время как<br />
часы: минуты). На результат сложения наложите формат [с].<br />
6.19. Пусть дата рождения записана в А1.<br />
а) =ЦЕЛОЕ(ДОЛЯГОДА(А1,СЕГОДНЯ())).<br />
б)=ЕСЛИ(ИЛИ(МЕСЯЦ(СЕГОДНЯ())>МЕСЯЦ(А1),<br />
1<br />
20001<br />
40001<br />
60001<br />
80001<br />
100001<br />
012%<br />
2400 15%<br />
5400 20%<br />
9400 25%<br />
14400 30%<br />
20400 35%<br />
Рис. П.10<br />
И(МЕСЯЦ(СЕГОДНЯ())=МЕСЯЦ(А1),<br />
ДЕНЬ(СЕГОДНЯ())>=ДЕНЬ(А1))),<br />
ГОД(СЕГОДНЯ())-ГОД(А1),<br />
ГОД(СЕГОДНЯ())-ГОД(А1 )-1).<br />
7.1. В НЗ формула<br />
=ВЫБОР(СЗ-1, "неудовлетворительно",<br />
"удовлетворительно",<br />
"хорошо", "отлично").<br />
7.2. =СЧЕТЕСЛИ(СЗ:668.3).<br />
7.3. На одной странице расположим справочную<br />
таблицу (рис. П. 10). Дадим ей имя "ставка". На другой странице<br />
(рис. П.11) в ячейку D1 введем формулу<br />
314
=ВПР(С2,ставка,2)+ВПР(С2,ставка,3)*(С2-ВПР(С2,ставка,1)+1).<br />
1<br />
А<br />
1.<br />
В<br />
Иванов<br />
С<br />
18000.00<br />
D<br />
2 160.00<br />
Рис. П.11<br />
7.4. Завести на рабочем листе таблицу (рис. П. 12) и дать ей имя "месяцы".<br />
Формула имеет вид:<br />
="Расход топлива за" &<br />
ЕСЛИ(МЕСЯЦ( СЕГОДНЯ())=1,"декабрь " &<br />
ГОД(СЕГОДНЯ())-1,<br />
ВПР(МЕСЯЦ(СЕГОДНЯ())-1,месяцы,2)<br />
& "" & ГОД(СЕГОДНЯ()) & " г.").<br />
7.5. =ПОИСКПОЗ(МИН(А1 :А8),А1 :А8,0).<br />
7.6. =ИНДЕКС(Прейскурант!$А$1 :$D$5,<br />
ПОИСКПОЗ(А8,Прейскурант!$А$2:$А$5,0)+1,<br />
ПОИСКПОЗ(В8,Прейскурант!$В$1:$0$1,1)+1).<br />
7.7. а) =МАКС(ИНДЕКС(1аЫ,,3));<br />
б) =СРЗНАЧ(ИНДЕКС(1аЫ,4,)).<br />
7.8. В столбце В разместим исходную последовательность,<br />
отсортированную по убыванию, а в<br />
столбце С разместим первые разности для последовательности<br />
из столбца В. В В1 формула<br />
=НАИБОЛЬШИЙ($А$1:$А$10,СТРОКА(А1)), а в С1<br />
=В1-В2. Формулы копируются вниз (рис. П. 13).<br />
В ячейке А12 формула =ПОИСКПОЗ(0, С1:С9,0)<br />
— она отыскивает номер строки для совпадающих<br />
элементов. В ячейке В12 формула =ЕСЛИ(ЕНД(А12),<br />
"нет", ИНДЕКС( В1:В10, А12)). Если в С1:С9 нулевое<br />
значение не найдено, формула возвращает сообщение<br />
"нет"; если найдено, то возвращает искомый<br />
элемент.<br />
8.1. Примените "Сервис/ Подбор параметра". Ответ:<br />
10.00008.<br />
8.2. =МОПРЕД(МУМНОЖ(Р,О) - МУМНОЖ(О,Р)).<br />
Ответ:-120.<br />
8.3. В блок размером 2 на 2 ввести табличную формулу:<br />
{=2*МУМНОЖ(8,ТРАНСП(8)Н1;0:0;1}}<br />
Рис.П.12<br />
8.4. Матрица А в блоке А22:С24, вектор b в блоке D22:D24. В блок<br />
Е22:Е24 вводим табличную формулу<br />
1<br />
2<br />
3<br />
4<br />
5<br />
6<br />
7<br />
8<br />
9<br />
10<br />
11<br />
12<br />
А<br />
6 12<br />
7<br />
3<br />
4<br />
12<br />
1<br />
2<br />
10<br />
5<br />
7<br />
3<br />
В<br />
10<br />
7<br />
7<br />
6<br />
5<br />
4<br />
3<br />
2<br />
1<br />
7<br />
Рис. П.13<br />
С<br />
2<br />
3<br />
0<br />
315<br />
1<br />
1<br />
1<br />
1<br />
1<br />
1
{=МУМНОЖ(МОБР(А22:С24),022:024)}. Ответ на рис. П.14. Фактически<br />
первая компонента вектора х равна 0.<br />
8.5. Определитель равен -122. Так как элементы<br />
матрицы — целые числа, то элементы обратной<br />
матрицы — дроби, знаменатели которых являются<br />
делителями определителя. Поэтому отформатируем<br />
_ „ 14<br />
как "дроби до трех цифр". Результат на рис. П. 15.<br />
67/122<br />
6/61<br />
- 7/61<br />
1/122 37/61<br />
1/61 13/61<br />
9/61 - 5/61<br />
Рис. П.15<br />
8.6. Пусть матрица расположена в А1 :D4. В<br />
A6:D6 разместим числа 1, 2, 3, 4. В А7 разместам<br />
формулу<br />
=МОПРЕД(СМЕЩ($А$1 ДО,А6,А6))<br />
и скопируем ее в B7:D7. Так как все числа<br />
в блоке A7:D7 положительны (можно было<br />
использовать для подтверждения этого<br />
СЧЕТЕСЛИ), то матрица положительно определена.<br />
8.7. а) {=СУММ(АВ8(А1 :А1 0))};<br />
б) {=СУММ(КОРЕНЬ(АВ8(А1 :А10))-А1 :А10 А 2)};<br />
в) {=СУММ(КОРЕНЬ(10+А1:А10 Л 2))}.<br />
8.8. {=СУММ(ЕСЛИ(А1 :А20-МАКС(А1 :А20)=0.1 ,0))}.<br />
8.9. а) {=СУММ(ЕСЛИ(ОСТАТ(СТРОКА(А1 :А10).2)=0,<br />
б) {=МАКС(ЕСЛИ(ОСТАТ(СТРОКА(А1 :А1 0),2)=1 ,<br />
в) В А1 1 формула = А1 . Тогда {=СУММ(А1 :А1 0*А2:А1 1 )}.<br />
8.10. а) {=СУММ(ЕСЛИ(ОСТАТ(А1 :А10,2)=0,1,0))};<br />
б) {=СУММ(ЕСЛИ(ОСТАТ(А1 :А10,3)=0,<br />
ЕСЛИ(ОСТАТ(А1 :А10,5)0,1 ,0),0))};<br />
в) {=СУММ(ЕСЛИ(ОСТАТ(КОРЕНЬ(А1 :А10),2)=0,1 ,0))};<br />
г) {=СУММ(ЕСЛИ(А2:А9<br />
0))}.<br />
8.12. Пусть столбцу с зачетами дано имя "зачеты". Тогда табличная<br />
формула имеет вид {=СЧЕТ(ПОИСК(Н[-1]С, зачеты))}. (R[-1]C -<br />
адрес ячейки, расположенной непосредственно над текущей, в стиле<br />
R1C1). Для 10 семестров формула для первого семестра такова:<br />
{=СЧЕТ( ПОИСК( 1 , зачеты)) - СЧЕТ( ПОИСК( 10, зачеты))}.<br />
8.13. 1) {=СУММ((\МЛ/) Л 2)}; 2) =СУММКВРАЗН(У,\Л/).<br />
8.14. {=СУММ(ЕСЛИ(А1 :А1 9+А2:А20=В1 ,1 ,0))}.<br />
8.15. {=СУММ(ЕСЛИ(А2:А9>А1 :А8,ЕСЛИ(А2:А9>АЗ:А10,1 ,<br />
316
8.16.{=СУММ(ЕСЛИ(ЗНАК(С1:С10)ЗНАК(С2:С11),1,0))}.<br />
8.17. {=СУММ(ЕСЛИ(Е1:Е10Е11,1,0))}. Если последнее число заведомо<br />
не будет изменяться и равно, допустим, 5, то<br />
=СЧЕТЕСЛИ(Е1 :Е10,"5").<br />
8.18. =СЧЕТЕСЛИ(Р1:Р10,"
разностями, нажмите клавиши Ctrl+F (или выберите в меню команду<br />
"Правка/ Найти"), в диалоговом окне "Найти" в поле ввода "Что" введите<br />
0, установите флажок "ячейка целиком", выберите "Область поиска"<br />
— "значения", щелкните кнопку "Найти<br />
Фигура Цвет<br />
квадрат красный<br />
Рис. П.20<br />
далее". В выделенном столбце станет активной<br />
ячейка, содержащая нулевой результат.<br />
9.7. Отсортировать по фамилиям, ввести дополнительный<br />
столбец, в нем формула<br />
=ЕСЛИ(СОВПАД(А2,АЗ),0,1), которая копируется<br />
вниз. Далее искать нулевые значения, как описано в решении<br />
предыдущей задачи.<br />
9.8. Пусть таблица в блоке А1:С8, а критерий (рис. П.20) в блоке<br />
E11:F12. Тогда =БДСУММ(А1:С8,"Количество",Е11:Р12).<br />
9.9. Пусть исходная таблица занимает блок А1 :С9.<br />
1. Сформируем критерий (рис. П.21).<br />
=В2>СРЗНАЧ($В$2:$В$9)<br />
Рис. П.21<br />
Получим таблицу (например, начиная с F1) (рис. П.22).<br />
Фамилия И.О.<br />
Воронов К.А.<br />
Лебедев С. О.<br />
Грачев Н.Л.<br />
Щеглов Г.Ф.<br />
Количество вещей<br />
8<br />
8<br />
7<br />
Рис. П.22<br />
2. Сформируем критерий (рис. П.23).<br />
7<br />
=АВ5(С2/В2-СУММ($С$2:$С$9)/СУММ($В$2:$В$9))
10.1. Сначала вычислим сумму цифр для чисел от 0 до 999 (рис. П.25).<br />
1<br />
2<br />
А В<br />
Числа Сотни<br />
0 0<br />
С<br />
Десятки<br />
0<br />
D<br />
Единицы<br />
0<br />
Е<br />
Цифровой корень<br />
0<br />
...<br />
1001<br />
999<br />
9<br />
9<br />
Рис. П.25<br />
В В2 формула =ОТБР(А2ЛОО), в С2 =ОТБР((А2-В2*100)ЛО), в D2<br />
=ОСТАТ(А2,10), в Е2 =СУММ(В2:02). На основе блока Е2:Е1001<br />
составляем сводную таблицу (рис. П.26). В область данных помещаем<br />
количество значений по полю "Цифровой корень". В соседнем столбце<br />
возводим их в квадрат и суммируем.<br />
Кол-во значений по полю Цифровой корень<br />
Цифровой корень<br />
Всего<br />
' 0<br />
1<br />
1<br />
3<br />
1<br />
9<br />
9<br />
27<br />
Общий итог<br />
Рис. П.26<br />
Количество счастливых билетов 55 252.<br />
27<br />
1 1<br />
1000 55252<br />
10.2. После ввода содержимого файла в рабочий лист преобразуйте его<br />
к списку ("Категория груза", "Район доставки") с помощью манипуляций<br />
с блоками (перемещение, удаление, транспонирование). Постройте<br />
две сводные таблицы и по ним постройте гистограммы.<br />
11.1. Продукция А 13.125, продукция В 2.625, продукцию С не выпускать.<br />
Прибыль 55.125 долл.<br />
11.2. А — 1/12, В — 4/12, С — 7/12. Цена 38.75 долл. за 1 тонну.<br />
11.3. А — 60, В — 40. 420 долл. в неделю.<br />
11.4. 5/6 кг рыбы, 5 кг фруктов, 3 1/3 л молока. Цена 150 руб.<br />
11.5. Составим таблицу (рис. П.27). В столбце В — имена ячеек, в<br />
столбце D показаны отношения и правые части ограничений, в столбце<br />
Е показаны формулы из столбца С. Целевая ячейка $С$10. Изменяемые<br />
ячейки $С$2:$С$7. Ограничения $С$13:$С$15=0,<br />
$С$16:$С$18>=0. Сначала вычисляем минимум, потом максимум и<br />
сохраняем значения в сценарии. Отчет по сценариям после редактирования<br />
представлен на рис. П.28.<br />
319
1<br />
Переменные<br />
2 Доля мальчиков команды А<br />
3 Доля мальчиков команды Б<br />
4 Доля мальчиков команды В<br />
5 Доля участников команды А<br />
6 Доля участников команды Б<br />
7 Доля участников команды В<br />
8<br />
в общей численности команд<br />
9 Целевая функция<br />
10 Доля мальчиков в общей численности<br />
команд<br />
11<br />
12 Ограничения<br />
13 Доля мальчиков в командах А и Б<br />
равна 2/5<br />
14 Доля мальчиков в командах Б и В<br />
равна 3/7<br />
15 Условие нормировки<br />
16 Доля мальчиков команды А не может<br />
превышать доли команды А<br />
17 Доля мальчиков команды Б не может<br />
превышать доли команды Б<br />
18<br />
19<br />
А<br />
Доля мальчиков команды В не может<br />
превышать доли команды В<br />
в общей численности команд<br />
Рис, П.27<br />
В<br />
X<br />
У<br />
z<br />
U<br />
V<br />
W<br />
С<br />
0<br />
0<br />
0<br />
1/3<br />
1/3<br />
1/3<br />
0<br />
D<br />
-1/4 =0<br />
-2/7 =0<br />
-0 =0<br />
1/3 >=0<br />
=x+y+z<br />
1/3 >=0 =v-y<br />
1/3 >=0 =w-z<br />
Е<br />
=х+у+0 2/5*(u+v)<br />
=y+z-0 3/7*{v+w)<br />
=u+v+w-1<br />
=u-x<br />
Ответ: от 6/23 до 17/29.<br />
11.6. к, у, z — количества комплектующих 1-го, 2-го и 3-го типов (целые<br />
неотрицательные). Ограничение 12r+16y+15z=326, целевая функция<br />
x+y+z. Ответ: 12600 и 10500.<br />
11.7.[=ОГнет";[=1Гда".<br />
11.8. В блоке А2:А65 построим последовательность от 0 до 63 = 2 6 -1. В<br />
ячейке В2 формула =ДЕС.В.ДВ(А2,6), она копируется вниз. В С1:Н1<br />
вводим числа от 1 до 6. В ячейке С2 формула =ПСТР($В2.С$1,1)*1,<br />
которая копируется вправо и вниз (клавиши Ctrl+Shift+End, Ctrl+R,<br />
Ctrl+D). В И введем заголовок "fim", а в Л — "constr". В 12 формула<br />
=СУММПРОИЗВ(С2:Н2,{20;16;11 ;9;7;1}), а в J2 формула<br />
320
= СУММПРОИЗВ( С2:Н2, {9;8;6;5;4;1})-12, которые копируются<br />
вниз. В блок А67:А68 поместим критерий. В ячейке В68 формула<br />
=flMAKC{H:J65,'fun",A67:A68), которая возвращает максимальное<br />
значение 23 (рис. П.29).<br />
Структура сценария<br />
Изменяемые:<br />
Результат:<br />
X<br />
У<br />
z<br />
U<br />
V<br />
W<br />
$С$10<br />
max<br />
8/29<br />
L 0<br />
9/29<br />
2П<br />
2/5<br />
1/3<br />
17/29<br />
min<br />
0<br />
6/23<br />
0<br />
2/5<br />
1/4<br />
1/3<br />
6/23<br />
Рис. П.28<br />
В ячейку В67 поместим заголовок fun, и теперь<br />
уже блок А67:В68 будет служить критерием.<br />
Введем в блок A72:G72 заголовок и построим расширенный<br />
фильтр: исходный диапазон<br />
$C$1:$J$65, диапазон условий $А$67:$В$68, результат<br />
в диапазон $A$72:$G$72. Получим результат<br />
(рис. П.ЗО).<br />
Рис. IL29<br />
1<br />
2<br />
3<br />
4<br />
5<br />
6 fun<br />
0<br />
1<br />
0<br />
0<br />
1<br />
0<br />
23<br />
Рис. П.JO.<br />
(На последнем шаге можно было воспользоваться и автофильтром.)<br />
Оптимальное решение оказалось единственным, но их могло быть и<br />
несколько.<br />
11.9. Решение на рис. П.31. В столбце D показаны формулы из столбца<br />
В. Целевая ячейка $В$10 — максимум. Изменяемые ячейки:<br />
$В$1.$В$3,$В$5:$В$6. Ограничения: $В$1:$В$3 — двоичные, $В$8<br />
1<br />
2<br />
3<br />
4<br />
5<br />
6<br />
7<br />
8<br />
9<br />
А<br />
а1<br />
а2<br />
аЗ<br />
а<br />
b<br />
h<br />
S<br />
10 V<br />
В<br />
0 4.25<br />
0<br />
1<br />
6.75<br />
1<br />
1<br />
29<br />
6.75<br />
С<br />
5.5<br />
6.75<br />
D<br />
=СУММПРОИЗВ(В1 :ВЗ,С1 :СЗ)<br />
10 =2*(a*b+a*h+b*h)<br />
=a*b*h<br />
Рис. П.31<br />
12.1. d = -0.51245, 6 = 4.173169,^-3.0417.<br />
12.2. В функции ТЕНДЕНЦИЯ можно указать, что регрессионная<br />
прямая должна проходить через начало координат.<br />
В С2 формула: =ПРЕДСКАЗ(А2,$В$2:$В$6,$А$2:$А$6).<br />
В D2 формула: =ТЕНДЕНЦИЯ($В$2:$В$6,$А$2:$А$6,А2,1).<br />
В Е2 формула: =$F$2*A2+$G$2. Далее формулы копируются вниз.<br />
12.3. Выбросом является измерение при / = 7. Для второй модели коэффициенты:<br />
с, =3.507, с 2<br />
= 0.572, с 3<br />
= 2.153.<br />
12.4. Скопируем данные на новый рабочий лист и вычислим возраст<br />
вина для 1972 г. (рис. П.32).<br />
1<br />
2<br />
3<br />
4<br />
5<br />
17<br />
А<br />
год<br />
1890<br />
1900<br />
. . .<br />
1960<br />
В<br />
год<br />
цена<br />
50.00<br />
35.00<br />
4.98<br />
С<br />
1972<br />
возраст<br />
82<br />
72<br />
12<br />
D<br />
Рис. П.32<br />
Е<br />
год<br />
год вина<br />
возраст<br />
цена<br />
F<br />
_ 1975<br />
1937<br />
38<br />
11.71249<br />
В ячейку С4 введена формула =$С$1-А4, в ячейку F3 формула =F1-<br />
F2, в F4 формула =POCT(B4:B17,C4:C17,F3,1). Результат показывает,<br />
что цена 20 долл. явно завышена. Цитирую [20, с. 103]: "Для дальнейшего<br />
исследования нужно больше данных".<br />
322
13.1. =БЗ(9%/4,3*4„-2000), 2 612.10.<br />
13.2 18 736.90 р. =БЗ(24%,3,-*4000„1),<br />
16 838.40 р. =БЗ(36%,3,-4000)<br />
Первый вариант предпочтительнее.<br />
13.3. =ПЗ(9%/12,12*12,-800), 70 296.87. Лучше заплатить сразу.<br />
13.4. Третий и четвертый аргументы должны иметь противоположные<br />
знаки.<br />
13.5. =КПЕР(32%/4,-8400,63200)/4, 2.99198139, т.е. 3 года.<br />
13.6. =ЭФФЕКТ(18%,4).<br />
13.7. Рис.П.ЗЗ.<br />
А В<br />
10-й год- 1 000 000.00<br />
2 1-й год- 1 000 000.00<br />
3 2-й год - 1 000 000.00<br />
4 3-й год 1 000 000.00<br />
5 4-й год 2 000 000.00<br />
6 5-й год 1 000 000.00<br />
7<br />
8<br />
9<br />
2 725.84 =НПЗ(10%,В2:В6)+В1<br />
10.0363% =ВНДОХ(В1:В6)<br />
Рис. П.ЗЗ<br />
Операция выгодна банку, хотя доход и небольшой (2726 долл.).<br />
13.8. Рис. П.34. Формулы: в ячейке В2 =А1+2, в В5 =А5*1.12, в В10 =<br />
А10+$А$9, в А2 = =НПЗ(20%,А1:Л), аналогично в А6 и А11, в A3<br />
формула =БЗ(20%,10,0,-А2), аналогично в А7. В А12 =А11-А6. С<br />
помощью "Сервис/ Подбор параметра" устанавливаем, что в А12 выводится<br />
нуль, если в А9 содержится число 2.37142. Это и есть ежегодный<br />
абсолютный прирост.<br />
13.9. Перестроим таблицу так, чтобы она занимала один столбец.<br />
Предположим, столбец с ценами занимает блок D1 :D21. Тогда волатильность<br />
вычисляется по формуле<br />
{=СТАНДОТКЛОН(1М(02:021Ю1:О20))*КОРЕНЬ(250)}.<br />
13.10. {=CTAHflOTIOlOH(LN(A7:A18/A6:A17))*KOPEHb(1/h)} и скопировать<br />
формулу влево. Для безрискового актива она возвращает 0.<br />
13.11. В ячейку С11 введите табличную формулу<br />
{=СТАНДОТКЛОН( LN(A7:A11/A6:A10))*KOPEHb(1/h)}<br />
и скопируйте ее в блок С12:С18. Единственный пример в книге, когда<br />
табличная формула копируется с настройкой относительных ссылок.<br />
С<br />
21"<br />
323
1<br />
2<br />
3<br />
4<br />
5<br />
А<br />
15<br />
88.6612<br />
548.967<br />
12 -17.674<br />
В<br />
17<br />
С<br />
19<br />
D<br />
21<br />
Е F G Н 1<br />
23 25 27 29 31<br />
J<br />
33<br />
15 17 19 21 24 26 30 33 37 42<br />
6 93.4478<br />
7 578.604<br />
8<br />
9 1<br />
10 15 16 17 18 19 20 21 22 23 24<br />
11 75.7742<br />
13.12. Рис. П.35.<br />
Рис. П.34<br />
S 50<br />
X 45<br />
г 10%<br />
Т 0.5<br />
sigma 0.525<br />
d1<br />
d2<br />
N(d1)<br />
N(d2)<br />
0.604<br />
0.233<br />
0.727<br />
0.592<br />
=(LN(S/X)+r_*T)/(sigma*KOPEHb(T))+sigma*KOPEHb(T)/2<br />
=d1_-sigma*KOPEHb(T)<br />
=HOPMCTPACri(d1J<br />
=HOPMCTPACn(d2 )<br />
С<br />
11.01<br />
=S*N_d1 -X*EXP(-r_*T)*N_d2<br />
Размер премии 11.01 долл.<br />
Рис. П.35<br />
13.13. При выполнении импорта указать, что первый столбец имеет<br />
формат ГМД. Таблица примет вид, показанный на рис. П.36. В F1 поместим<br />
формулу =ЦЕЛОЕ(В1/100)+ОСТАТ(В1,100)/32 и скопируем<br />
324
ее в F1:I5. Превратим в блоке F1:15 формулы в значения. Переместим<br />
блок F1:15 на место блока В1 :Е5. Наложим на этот блок пользовательский<br />
формат Г "??/32.<br />
1<br />
2<br />
А<br />
10/12/97<br />
11/12/97<br />
В<br />
11715<br />
11819<br />
С<br />
11722<br />
11821<br />
D<br />
11712<br />
11819<br />
Е<br />
11714<br />
11819<br />
3<br />
12/12/97<br />
11904<br />
11915<br />
11904<br />
11910<br />
4<br />
5<br />
15/12/97<br />
16/12/97<br />
11907<br />
11903<br />
11907<br />
11909<br />
11903<br />
11900<br />
11903<br />
11905<br />
Рис. П.36<br />
13.14. =1+200%*t/360 — в первом варианте,<br />
=(1+35%*ОСТАТ(1,90)/90)*БЗ(35%,ОТБР(У90)„-1) — во втором<br />
варианте. С помощью "Сервис/ Подбор параметра" находим 279.8752,<br />
т.е. 280 дней.<br />
13.15. Формула — ППЛАТ(50%,4,-3900000, П3(50%, 1Д-3900000*<br />
8.25)) возвращает 210000. (Нужно учесть, что на пятом году взноса<br />
нет, поэтому мы воспользовались функцией ППЛАТ для первых четырех<br />
лет).<br />
Другой подход к задаче основан на решении уравнения. Введем в<br />
ячейку А1 примерное значение ежегодного взноса -100 000, в А2 формулу<br />
=БЗ(50%,5,А1,-3900000)+А1 -3900000*8.25. Здесь добавлением<br />
А1 — фактически вычитанием — учтено, что в последний год взноса<br />
не было. С помощью команды "Сервис/ Подбор параметра" отыскиваем<br />
значение А1, при котором А2 обращается в 0.<br />
13.16. Сначала составим таблицу для расчета относительной ошибки,<br />
чтобы определить примерные границы диапазона для г (рис. П.37).<br />
В 81 формула =КПЕР(А1,0,-1,2), в С1 =72/А1/100, в D1<br />
=АВ8(В1-С1)/В1.Скопируем первую и последнюю строки этой таблицы<br />
отдельно (чтобы не портить таблицу) и с помощью команды<br />
"Сервис/ Подбор параметра" получим (рис. П.38).<br />
Итак, при г в диапазоне от 3.7% до 12.2% правило 72-х дает относительную<br />
ошибку не более 2%. Разумеется, при наличии <strong>Excel</strong> это<br />
правило бесполезно.<br />
326
1<br />
2<br />
3<br />
4<br />
5<br />
6<br />
7.<br />
8<br />
9<br />
10<br />
11<br />
12<br />
13<br />
14<br />
15<br />
16<br />
А<br />
1.00%<br />
2.00%<br />
3.00%<br />
4.00%<br />
5.00%<br />
6.00%<br />
7.00%<br />
8.00%<br />
9.00%<br />
10.00%<br />
11.00%<br />
12.00%<br />
13.00%<br />
14.00%<br />
15.00%<br />
16.00%<br />
В<br />
69.66072<br />
35.00279<br />
23.44977<br />
17.67299<br />
14.2067<br />
11.89566<br />
10.24477<br />
9.006468<br />
8.043232<br />
7.272541<br />
6.641885<br />
6.116255<br />
5.671417<br />
5.290059<br />
4.959484<br />
4.670174<br />
С<br />
72<br />
36<br />
24<br />
18<br />
14.4<br />
12<br />
10.28571<br />
9<br />
8<br />
7.2<br />
6.545455<br />
6<br />
5.538462<br />
5.142857<br />
4.8<br />
4.5<br />
D<br />
3.36%<br />
2.85%<br />
2.35%<br />
1.85%<br />
1.36%<br />
0.88%<br />
0.40%<br />
0.07%<br />
0.54%<br />
1.00%<br />
1.45%<br />
1.90%<br />
2.34%<br />
2.78%<br />
3.22%<br />
3.64%<br />
Рис. П.37<br />
3.68%<br />
12.18%<br />
19.17123<br />
6.031216<br />
19.55611<br />
5.911762<br />
2.01%<br />
1.98%<br />
Рис. П.38<br />
14.1. Записать в В1 формулу =А1+ИНДЕКС($А$1:$А$30,31-<br />
СТРОКА(А1),1) и скопировать в В2:В15. В В16 формула<br />
=МАКС(В1:В15). Почему-то выдает неправильный результат табличная<br />
формула<br />
,,. {=МАКС(А1 :АЗО+ИНДЕКС(А1 :АЗО,31-СТРОКА(А1 :АЗО)))}.<br />
t4.2. В ячейке В2 формула для расчета первой разности =А2— А1 ; в С2<br />
— формула для индикации последовательности нулей =ЕСЛИ(И(<br />
А2=0, В2=0), 1,0); в D2 — формула для подсчета суммы "соседних<br />
единиц" =ЕСЛИ(С20,01+1,0). Эти формулы копируются в B3:D20.<br />
В D21 формула =MAKC(D2:D20)+1. Выделите диапазон D2:D20, нажмите<br />
клавиши Ctrl+F, введите для поиска число из ячейки D21,<br />
уменьшенное на 1. Укажите, что область поиска — значения (что будет<br />
найдено, если область поиска — формулы?).<br />
14.3. а) Отсортировать блок по возрастанию и ввести табличную формулу<br />
{=СУММ(ЕСЛИ(А2:А15-А1:А14>0,1,0))+1};<br />
326
б) переместить блок в положение А2:А16, в А1 ввести заголовок и получить<br />
для блока сводную таблицу;<br />
в) то же, что в (б), но воспользоваться расширенным фильтром, вывести<br />
только уникальные записи и сосчитать их количество.<br />
14.4. В блок А2:А11 введем табличную формулу {=ТРАНСП(В1:К1)}.<br />
В ячейку В2 введем формулу =ABS(($A2+B$1)/2-$A$1), которая вычисляет<br />
отклонение х от среднего арифметического двух элементов<br />
последовательности. Скопируем эту формулу в блок В2:К11. Удалим<br />
формулы в блоке ВЗ:В11, С4:С11 и т.д., чтобы оставшиеся в блоке<br />
В2:К11 формулы образовывали верхнетреугольную матрицу (это гарантирует<br />
отсутствие повторяющихся пар значений в итоговых столбцах).<br />
В L1 введем формулу =МИН(В2:К11).<br />
Теперь нужно организовать поиск этого значения в блоке В2:К11.<br />
В М2:М11 поместим отрезок натурального ряда 1, ..., 10. В N2 поместим<br />
формулу =ПОИСКПОЗ($1_$1,В2:К2,0), в О2 — формулу<br />
=ЕСЛИ(ЕНД(М2),"", СМЕЩ($В$1,0,Ы2-1)). В ячейку Р2 введем формулу<br />
=ЕСЛИ(ЕНД(М2),"",СМЕЩ($А$2,М2-1,0)). Скопируем N2:P2 в<br />
N3:P11. Таблица примет вид, как на рис. П.39.<br />
Результат — в столбцах О и Р. Столбцы с промежуточными результатами<br />
L и М можно скрыть. (В качестве полезного упражнения<br />
попробуйте выполнить команду меню "Данные/ Сортировка" для блока<br />
В1:К1, содержащего последовательность у.)<br />
1<br />
2<br />
3<br />
4<br />
5<br />
6<br />
7<br />
8<br />
9<br />
10<br />
11<br />
А<br />
8<br />
2 6.0 4.0<br />
6<br />
-7<br />
8<br />
9<br />
11<br />
-12<br />
14<br />
18<br />
28<br />
В<br />
2<br />
С<br />
6<br />
2.0<br />
D<br />
-7<br />
10.5<br />
8.5<br />
15.0<br />
Е<br />
8<br />
F<br />
9<br />
G<br />
11<br />
3.0 2.5 1.5<br />
1.0 0.5 0.5<br />
7.5 7.0 6.0<br />
0.0 0.5 1.5<br />
1.0 2.0<br />
3.0<br />
Н<br />
-12<br />
13.0<br />
11.0<br />
17.5<br />
10.0<br />
9.5 3.5<br />
8.5<br />
20.0<br />
1<br />
14<br />
0.0<br />
2.0<br />
4.5<br />
3.0<br />
4.5<br />
7.0<br />
6.0<br />
Рис. П.39<br />
J<br />
18<br />
2.0<br />
4.0<br />
2.5<br />
5.0<br />
5.5<br />
6.5<br />
5.0<br />
8.0<br />
10.0<br />
К<br />
28<br />
7.0<br />
9.0<br />
2.5<br />
10.0<br />
10.5<br />
11.5<br />
0.0<br />
13.0<br />
15.0<br />
20.0<br />
L М<br />
0.00<br />
1<br />
8 14<br />
2 #Н/Д<br />
3<br />
4<br />
5<br />
6<br />
7<br />
8<br />
9<br />
10<br />
N<br />
#н/д<br />
4<br />
#н/д<br />
#н/д<br />
10<br />
#н/д<br />
#н/д<br />
#н/д<br />
о<br />
8<br />
Р<br />
2<br />
8<br />
28 -12<br />
327
14.5. Рис.П.40.<br />
1<br />
2<br />
3<br />
4<br />
5<br />
6<br />
7<br />
8<br />
9<br />
10<br />
11<br />
12<br />
13<br />
14<br />
15<br />
16<br />
А В С D<br />
Год Номер Животное Цвет<br />
года<br />
1950 27 тигр белый<br />
Год<br />
1984<br />
1985<br />
1986<br />
1987<br />
1988<br />
1989<br />
1990<br />
1991<br />
1992<br />
1993<br />
1994<br />
1995<br />
Номер<br />
года<br />
Животное Цвет<br />
1крыса<br />
2 корова<br />
3 ТИф<br />
4 заяц<br />
5 дракон<br />
6 змея<br />
7 лошадь<br />
8 овца<br />
9 обезьяна<br />
10 петух<br />
11 собака<br />
12 свинья<br />
зеленый<br />
зеленый<br />
красный<br />
красный<br />
желтый<br />
желтый<br />
белый<br />
белый<br />
черный<br />
черный<br />
зеленый<br />
зеленый<br />
Рис. П.40<br />
Е F<br />
6<br />
0 крыса<br />
Н<br />
зеленый<br />
1корова<br />
красный<br />
2 ТИф желтый<br />
3 заяц белый<br />
4 дракон черный<br />
5 змея<br />
6 лошадь<br />
7 овца<br />
8 обезьяна<br />
9 петух<br />
10 собака<br />
11 свинья<br />
В ячейке В2 формула =ОСТАТ(А2+2397,60), в С2 =ВПР(ОСТАТ(В2-<br />
1,12),$F$4:$H$15,2), в D2 =ВПР(ОСТАТ(ОТБР((В2-1)/2),5),<br />
$F$4:$H$8,3). В остальных ячейках — аналогичные формулы.<br />
14.7. Для фазового портрета используйте тип диаграммы "Точечная".<br />
14.8. Рис. П.41.<br />
1<br />
2<br />
3<br />
А<br />
1<br />
2<br />
В<br />
31/1/99<br />
28/2/99<br />
С<br />
7<br />
7<br />
D<br />
1999<br />
28/1/99<br />
25/2/99<br />
...<br />
13<br />
12<br />
31/12/99<br />
5<br />
30/12/99<br />
Рис. П.41<br />
В ячейку D1 пользователь вводит год. В столбце А вводим порядковые<br />
номера месяцев, в ячейке В2 формула =КОНМЕСЯЦА(ДАТА(<br />
328
$D$1-1,12,31) Д2) вычисляет дату последнего дня месяца (его номер<br />
из ячейки А2) введенного года. В С2 формула =ДЕНЬНЕД(В2,2) вычисляет<br />
номер дня недели этого последнего дня. В 02 формула<br />
=ЕСЛИ(С2>=4,В2-С2+4,В2-С2-3) вычисляет, сколько дней нужно<br />
вычесть из последнего дня месяца, чтобы получить четверг. Столбцы<br />
А—С можно скрыть, чтобы на экране остался только результат<br />
вычислений. Количество формул можно уменьшить. Например,<br />
столбцы А и В пустые, а в ячейку С2 введена формула<br />
=ДЕНЬНЕД(КОНМЕСЯЦА(ДАТА($0$1-1,12,31),1),2). Но после<br />
копирования придется редактировать каждую формулу, чтобы изменить<br />
в ней порядковый номер месяца.<br />
14.9. Во вторую строку помещаем начальный отрезок натурального<br />
ряда (начиная с ячейки В2). В блок АЗ:А39 помещаем названия дней<br />
недели, а в блок В1:М1 — названия месяцев (автозаполнение с использованием<br />
встроенных списков). В ячейку ВЗ помещаем формулу<br />
=2-ДЕНЬНЕД(ДАТА($А$1,В2,1),2) и копируем ее в СЗ:МЗ. В ячейку<br />
В4 помещаем формулу =ЕСЛИ(ЕЧИСЛО(ВЗ), ЕСЛИ(ДЕНЬ(<br />
КОНМЕСЯЦА( ДАТА( $А$1, В$2, 1),0)) < ВЗ+1.~ ВЗ+1),"") и копируем<br />
ее в В4:М39. Скрываем вторую строку. На блок В4:М39 накладываем<br />
формат "0;;". На этот же блок накладываем формат "Выравнивание:<br />
по левому краю, по верхнему краю", шрифт 8 пунктов. Название<br />
дня недели "вс" выделяем жирным шрифтом. Для удобства пользования<br />
календарем закрепляем первую строку.<br />
14.10. Дадим имена: на рабочем листе 1 диапазону А1:В8 присвоим<br />
имя "Ряд!", аналогично на рабочем листе 2 диапазону А1 :В6 присвоим<br />
имя "Ряд2". Построим на третьем листе в столбце А последовательность<br />
дат. В ячейку А2 введем большую из двух наименьших дат с<br />
первых двух листов (т.е. 23/04/99). С помощью команды "Правка/ Заполнить/<br />
Прогрессия" введем в столбец А даты вплоть до меньшей<br />
даты из двух наиболее поздних дат с первых двух листов (т.е.<br />
26/04/99). На третьем листе в ячейку В2 введем формулу<br />
=ВПР($А2,Ряд1,2,0), скопируем ее в ячейку С2 и заменим в С2 имя<br />
"Ряд!" на "Ряд2". (Если не вводить имен, то формула в В2 примет вид:<br />
= ВПР( А2, Лист1!$А$1:$В$8, 2, 0).) Скопируем блок В2:С2 вниз.<br />
Если для какой-либо даты нет значения соответствующего ряда, то в<br />
ячейке выводится #Н/Д. Выполним команду меню "Данные/ Фильтр/<br />
Автофильтр" и в полях "Ряд!" и "Ряд2" введем условия "не равно<br />
#Н/Д". Отфильтрованные записи копируем как значения и как форматы<br />
на другой рабочий лист.<br />
14.11. В ячейке В1 разместить формулу = А1. В ячейке В2 разместить<br />
формулу =ЕСЛИ(ЕПУСТО(А2),В1 ,А2) и скопировать ее в блок<br />
329
ВЗ:В50. Скопировать значения блока В1:В50 в блок А1:А50. Очистить<br />
блок В1 :В50.<br />
14.12. Разместить в А2 формулу<br />
=ЕСЛИ(С2>0,СЧЁТЕСЛИ($С$2:С2,">0"),"")<br />
и скопировать ее вниз.<br />
14.13. 1. Критерий (только уникальные записи) на рис.<br />
П.42. Выводить в ячейки с заголовком SNAME. Рис. П.42<br />
2. Построить сводную таблицу, такую же, как в примере,<br />
но в поле данных поместить сумму по полю QTY (рис. П.43).<br />
Сумма по полю QTY<br />
SNAME<br />
Adams<br />
Black<br />
Clark<br />
Jones<br />
Smith<br />
3. Рис. П.44.<br />
Сумма по полю QTY<br />
PCITY<br />
London<br />
Paris<br />
Rome<br />
Общий итог<br />
P#<br />
P1<br />
100<br />
900<br />
Р#<br />
Р1<br />
1000<br />
P2 P3<br />
300 200<br />
200<br />
3100<br />
Рис. П.43<br />
Р2<br />
РЗ<br />
300<br />
3500<br />
1000 300 3500<br />
Рис. П.44<br />
P4 P5<br />
800 1000<br />
500<br />
Р4<br />
1300<br />
P6<br />
700<br />
600<br />
100<br />
Р5<br />
1100<br />
Р6<br />
1300<br />
1300 1100 1300<br />
Общий итог<br />
3100<br />
700<br />
600<br />
3200<br />
900<br />
Общий итог<br />
3600<br />
1400<br />
3500<br />
8500<br />
Можно также было выполнить сортировку таблицы SPJ по городам,<br />
а затем выполнить команду "Данные/ Итоги" (по количеству деталей),<br />
но сводная таблица более информативна и к тому же не затрагивает<br />
исходной таблицы.<br />
4. (Дейт [14, с. 201] подчеркивает, что этот<br />
запрос не может быть выражен на языке QBE.)<br />
Сводная таблица, как в примере 14.1. Добавить в<br />
Рис. П.45 столбце справа от таблицы формулу =ЕСЛИ(<br />
СЧЕТ( B3:G3)=6,A3,"") и скопировать ее вниз.<br />
Здесь 6 — количество типов деталей.<br />
5. Критерий на рис. П.45. Выводить в ячейки с заголовками S#,<br />
Р#, J#.<br />
330
6. Критерий (только уникальные записи) на рис. П.46. Выводить в<br />
ячейки с заголовком Р#.<br />
7. Критерий (только уникальные записи) на<br />
рис. П.47. Выводить в ячейки с заголовком Р#.<br />
8. Критерий (только уникальные записи) на<br />
рис. П.48. Выводить в ячейки с заголовком Ж Рис. П.46<br />
Сосчитать количество выведенных записей.<br />
9. Построим сводную таблицу, показанную на<br />
рис. П.49 (в поле строк расположим S# и<br />
SNAME).<br />
Рис. П.47<br />
Пусть ячейка, содержащая имя поставщика<br />
Smith, имеет адрес ВЗО. Разместим в диапазоне<br />
I30.-N34 характеристическую матрицу, каждый<br />
элемент которой отвечает ячейке го области данных<br />
сводной таблицы. Формирование матрицы<br />
Рис. П.48<br />
рассмотрим на примере: поставщик S3 поставляет деталь РЗ, которую<br />
поставляет и S2. Поэтому на пересечении строки, отвечающей поставщику<br />
S3, и столбца для детали РЗ проставляется 1. В то же время<br />
деталь Р4, которую поставляет S3, поставщик S2 не поставляет. Поэтому<br />
на пересечении строки для поставщика S3 и столбца для детали<br />
Р4 проставляется 0. Это реализуется с помощью формулы, записанной<br />
в 130 и скопированной в остальные ячейки блока:<br />
=ЕСЛИ(ЕПУСТО(С$31),0,<br />
ЕСЛИ(И(ЕЧИСЛО(С$31),ЕЧИСЛО(СЗО)),1,0)).<br />
В блоке ОЗО:О34 подсчитываем суммы элементов строк матрицы<br />
=СУММ(!30:МЗО) и т.д. Наконец, в РЗО и ниже подводится итог: выводится<br />
имя поставщика, который поставляет те же детали, что и поставщик<br />
S2 (самого поставщика S2, естественно, исключаем)<br />
=ЕСЛИ(030=$О$31 1<br />
ЕСЛИ(АЗО="52","",ВЗО),"").<br />
§#<br />
S1<br />
S2<br />
S3<br />
S4<br />
SNAME<br />
Smith<br />
Jones<br />
Black<br />
Clark<br />
S5 Adams<br />
P1<br />
2<br />
1<br />
P2 P3 P4 P5 P6<br />
2<br />
7<br />
1<br />
1<br />
1<br />
1<br />
1<br />
3<br />
Рис. П.49<br />
0 0 0 0 0 0 0<br />
0 0 10<br />
0 0 10<br />
0 0<br />
2 0 0 0 0 0 0 0<br />
2 0 0 10<br />
1<br />
1<br />
0<br />
2<br />
1<br />
0 2 Adams<br />
331
Фактически решена задача: для заданного множества отыскать<br />
множества (из фиксированного списка), в которые оно включено.<br />
10. Получить сводную таблицу (рис. П.50).<br />
Кол-во значений по полю JCITY<br />
SCITY<br />
Athens<br />
London<br />
Paris<br />
Рис. П.50<br />
JCITY<br />
Athens<br />
London<br />
Rome<br />
Athens<br />
London<br />
Paris<br />
Athens<br />
London<br />
Oslo<br />
Paris<br />
Rome<br />
Всего<br />
6<br />
2<br />
2<br />
2<br />
1<br />
1<br />
2<br />
2<br />
1<br />
Скопировать таблицу (только значения) и вручную заполнить пустые<br />
ячейки в первом столбце таблицы (протаскивая заполненную<br />
ячейку вниз, ухватив ее за маркер заполнения).<br />
2<br />
3
Оглавление<br />
К читателю 3<br />
Предисловие 6<br />
Глава 1. ЗНАКОМСТВО С EXCEL И<br />
1.1. Подготовка к занятиям 11<br />
1.2. Установки для Windows 13<br />
1.3. Базовые элементы <strong>Excel</strong> 14<br />
1.4. Форматирование 27<br />
1.5. Печать рабочего листа 29<br />
1.6. Использование Справки 31<br />
1.7. Импорт текстовых файлов 33<br />
1.8. Завершение и начало сеанса работы 35<br />
1.9. Терминологические замечания 36<br />
Глава 2. ВЫЧИСЛЕНИЯ 38<br />
2.1. Арифметические формулы 38<br />
2.2. Использование функций. Элементарные функции 41<br />
2.3. Числовые функции 45<br />
2.4. Логические формулы 49<br />
2.5. Пример проектирования расчетов на рабочем листе 56<br />
2.6. Зачетные задания 63<br />
Глава 3. ДИАГРАММЫ 66<br />
3.1. Мастер диаграмм 66<br />
3.2. Настройка диаграммы 72<br />
3.3. Типы диаграмм 75<br />
Глава 4. АДРЕСАЦИЯ 77<br />
4.1. Относительная адресация 77<br />
4.2. Абсолютная адресация 83<br />
4.3. Смешанная адресация 93<br />
4.4. Итоговые функции 99<br />
4.5. Получение случайных чисел 107<br />
4.6. Имена ПО<br />
4.7. Зачетные задания 113<br />
333
Глава 5. ФОРМАТИРОВАНИЕ 114<br />
5.1. Общие сведения 114<br />
5.2. Числовые форматы 115<br />
5.3. Пользовательские форматы 118<br />
5.4. Оформление таблиц 123<br />
5.5. Условное форматирование 125<br />
Глава 6. СТРОКИ. ДАТА И ВРЕМЯ 128<br />
6.1. Текстовые функции 128<br />
6.2. Даты 133<br />
6.3. Дополнительные функции для работы с датами 137<br />
6.4. Время 138<br />
6.5. Время в финансовых расчетах 139<br />
6.6. Ось времени в диаграммах 142<br />
Глава 7. БЛОКИ 143<br />
7.1. Использование справочной таблицы 143<br />
7.2. Поиск позиции 153<br />
7.3. Другие функции 155<br />
Глава 8. ТАБЛИЧНЫЕ ФОРМУЛЫ 160<br />
8.1. Ввод и редактирование табличных формул 160<br />
8.2. Табличные константы 164<br />
8.3. Функции, возвращающие блок 165<br />
8.4..Матричные операции 166<br />
8.5. Дистрибутивные функции 171<br />
8.6. Когда без табличных формул можно обойтись 178<br />
8.7. Ошибочные значения 179<br />
8.8. Зачетные задания 182<br />
Глава 9. СПИСКИ... 184<br />
9.1. Подготовительные упражнения 184<br />
9.2. Формы 187<br />
9.3. Структуры 188<br />
9.4. Сортировка 189<br />
9.5. Итоги 192<br />
9.6. Автофильтр 194<br />
9.7. Расширенный (усиленный) фильтр 197<br />
9.8. Функции баз данных 201<br />
9.9. Зачетные задания 204<br />
334
Глава 10. СВОДНЫЕ ТАБЛИЦЫ. КОНСОЛИДАЦИЯ 206<br />
10.1. Сводные таблицы 206<br />
10.2. Консолидация 224<br />
Глава 11. ОПТИМИЗАЦИЯ 229<br />
11.1. Линейная оптимизация 229<br />
11.2. Целочисленная оптимизация 238<br />
11.3. Нелинейная оптимизация 242<br />
11.4. Зачетные задания 245<br />
Глава 12. РЕГРЕССИЯ 246<br />
12.1. Метод наименьших квадратов 246<br />
12.2. Линейная регрессия 248<br />
12.3. Экспоненциальная регрессия 257<br />
Глава 13. ФИНАНСОВЫЕ ВЫЧИСЛЕНИЯ 261<br />
13.1. Простые проценты 261<br />
13.2. Сложные проценты 266<br />
13.3. Постоянные ренты 268<br />
13.4. Общий поток платежей 276<br />
13.5. Модель цены акции. Волатнльность. Цена опциона 284<br />
13.6. Графики биржевых цен 290<br />
13.7. Зачетные задания 293<br />
Глава 14. ИТОГОВЫЕ ЗАДАНИЯ 294<br />
14.1. Разные задачи 295<br />
14.2. Базы данных в <strong>Excel</strong> 298<br />
Список литературы 304<br />
Приложение. Ответы и решения 307
Производственно-практическое издание<br />
Сергей Михайлович Лавренов<br />
EXCEL.<br />
СБОРНИК ПРИМЕРОВ И ЗАДАЧ<br />
Заведующая редакцией Л. А. Табакова<br />
Ведущий редактор Л. Д. Григорьева<br />
Младший редактор Н. А. Федорова<br />
Художественный редактор Ю. И. Артюхов<br />
Технические редакторы И. В. Белюсенко, И. В. Завгородняя<br />
Корректоры Т. М. Колпакова, Н. П. Сперанская<br />
Обложка и оформление Ю. В. Токарева<br />
Компьютерная верстка С. М. Лавренева<br />
ИБ N° 3427<br />
Лицензия ЛР № 010156 от 29.01.97<br />
Подписано в печать 07.02.2003. Формат 60x88/16.<br />
Печать офсетная. Усл. п. л. 20,58. Уч.-изд. л. 19,72<br />
Тираж 5000 экз. Заказ 554. «С» 045<br />
Издательство «Финансы и статистика»<br />
101000, Москва, ул. Покровка, 7<br />
Телефон: (095) 925-35-02; факс (095) 925-09-57<br />
E-mail: mail@finstat.ru, http://www.fmstat.ru<br />
ГУП «Великолукская городская типография»<br />
Комитета по средствам массовой информации Псковской области,<br />
182100, Великие Луки, ул. Полиграфистов, 78/12<br />
Тел./факс: (811-53) 3-62-95<br />
E-mail: \TL@MART.RU
Издательство<br />
''ФИНАНСЫ И СТАТИСТИКА"<br />
предлагает учебное пособие<br />
С.И. Золотова<br />
Практикум по ACCESS. - 144 с.<br />
ПРАКТИКУМ<br />
Сборник практических работ,<br />
апробированных преподавателями<br />
"Компьютерной школы" при Фонде новых<br />
технологий в образовании "Байтик",<br />
поможет освоить одну из наиболее часто<br />
используемых систем управления базами<br />
данных. Практикум - неоценимый<br />
помощник преподавателя при<br />
планировании и проведении занятий по<br />
темам и прекрасное пособие для<br />
внеаудиторной работы студентов.<br />
В нем содержатся конкретные задания и<br />
пояснения для их выполнения.<br />
Для преподавателей и учащихся старших классов<br />
общеобразовательных школ, гимназий, лицеев и колледжей, а<br />
также студентов младших курсов вузов.<br />
Книгу можно приобрести в киоске издательства<br />
или заказать по почте<br />
Адрес: 101000, Москва, ул. Покровка, 7<br />
(метро "Китай-город", выход на ул. Маросейка)<br />
Тел.: (095) 925-35-02, 923-18-68<br />
Факс (095) 925-09-57<br />
E-mail: mail@finstat.ru
ИЗДАТЕЛЬСТВО<br />
«ФИНАНСЫ И СТАТИСТИКА»<br />
ВЫПУСКАЕТ СЕРИЮ КНИГ<br />
«ДИАЛОГ С КОМПЬЮТЕРОМ»:<br />
1996<br />
Боресков А.В., Шикин Е.В., Шикина Г.Е.<br />
Компьютерная графика:<br />
первое знакомство<br />
1997<br />
Цветков В.Я. Геоинформационные<br />
системы и технологии<br />
Гусева О.Л., Миронова Н.Н.<br />
Практикум по <strong>Excel</strong><br />
2ООО<br />
Болотова С.И.<br />
Практикум по Access 7.0<br />
Лавренов CM. <strong>Excel</strong>.<br />
Сборник примеров и задач<br />
101000, МОСКВА. УЛ.ПОКРОВКА, 7<br />
ТЕЛЕФОНЫ: 925-3502, 925-4708<br />
ФАКС: (095) 925-0957<br />
ISBN 5-279-02130-Х<br />
9"785279"021307 |