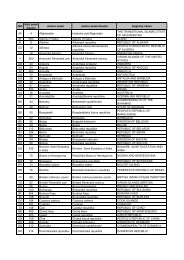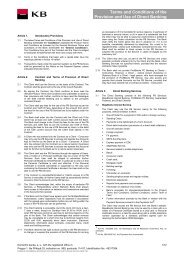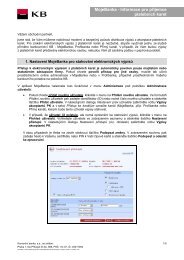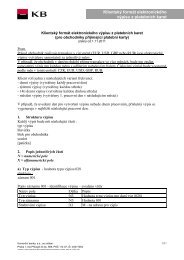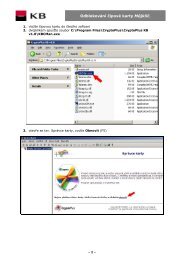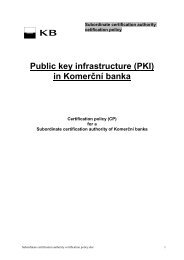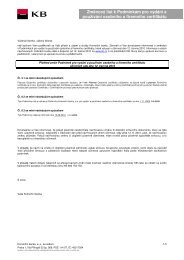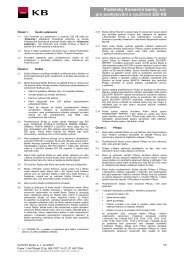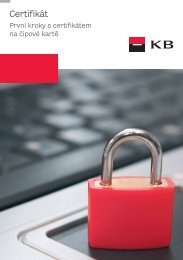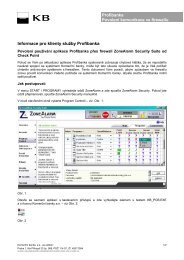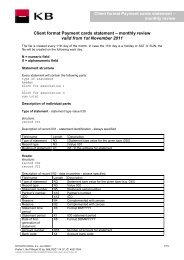- Page 1 and 2:
PŘÍRUČKA PRO PROFIBANKU PRO VERZ
- Page 3 and 4:
Tisk...............................
- Page 5 and 6:
Přehled depozitních obchodů eTra
- Page 7 and 8:
POŘÍZENÍ DÁVKY Z PŘIPRAVENÝCH
- Page 9 and 10:
o Odeslání příkazů do banky k
- Page 11 and 12:
Dialogy • Pro funkčnost nad pře
- Page 13 and 14:
Kontrola probíhá zvlášť za ka
- Page 15 and 16:
Možnost kopírování z neaktivní
- Page 17 and 18:
Zobrazení Stránkový seznam Tvoř
- Page 19 and 20:
Označení záznamu Označení záz
- Page 21 and 22:
Popis okna: Název pohledu - Pojmen
- Page 23 and 24:
'20050201' - 1. února 2005 '20051
- Page 25 and 26:
Formulář Zobrazení Formulář je
- Page 27 and 28:
Instalace Klient si instaluje progr
- Page 29 and 30:
9. Pokud budete zadávat lokální
- Page 31 and 32:
Hlavní menu Aktualizace Toto okno
- Page 33 and 34:
Aktuální použitelné zůstatky C
- Page 35 and 36:
Import příkazů a dávek Tato fun
- Page 37 and 38:
Data jsou při načítání validov
- Page 39 and 40:
Popis okna: Import - Příznak pro
- Page 41 and 42:
Platební příkazy Tato funkce umo
- Page 43 and 44:
Popis okna: Změnit - Pokud je ozna
- Page 45 and 46:
Nový - Příkaz k úhradě v CZK O
- Page 47 and 48:
Nový - Příkaz k inkasu Jednoráz
- Page 49 and 50:
Nový - Příkaz k úhradě v CM P
- Page 51 and 52:
Nový - SEPA EuroPlatba Tento formu
- Page 53 and 54:
Reference plátce / Payer´s refere
- Page 55 and 56:
Nepovinné informace SEPA Identifik
- Page 57 and 58:
Popis okna: Záložka oznámení -
- Page 59 and 60:
Platba do cílové banky KB Bratisl
- Page 61 and 62:
Nové - Příkazy k úhradě v CZK
- Page 63 and 64:
Nové - Příkazy k inkasu (Hromadn
- Page 65 and 66:
Zařadit do dávky příkazů Zvole
- Page 67 and 68:
Šablony Zobrazí se po zvolení tl
- Page 69 and 70:
Aktualizovat má právo globální
- Page 71 and 72:
KB ID dávky - Identifikátor přid
- Page 73 and 74:
Popis okna: Odeslat oznámení - St
- Page 75 and 76:
Sumář k autorizaci - Zobrazí kon
- Page 77 and 78:
Čekající příkazy V rámci funk
- Page 79 and 80:
Šablony příkazů Šablona je už
- Page 81 and 82:
Z příkazu Seznam všech příkaz
- Page 83 and 84:
Pravidla zúčtování - dopředná
- Page 85 and 86:
Dávky příkazů Dávka příkazů
- Page 87 and 88:
průběžné zpracování: pokud je
- Page 89 and 90:
CS/EN - Přepínač jazyka pro tisk
- Page 91 and 92:
Nastavení pohledu - Umožňuje nas
- Page 93 and 94:
Opakování dávky příkazů Přeh
- Page 95 and 96:
Přehled dávek Prohlížecí funkc
- Page 97 and 98:
Podpisy Popis okna: Seznam uživate
- Page 99 and 100:
Popis okna: Zobrazit - Zobrazí det
- Page 101 and 102:
Popis okna: Okno je totožné s okn
- Page 103 and 104:
Vybrat vše - Označí všechny pol
- Page 105 and 106:
Detail šablony dávky Detail šabl
- Page 107 and 108:
Změněný Změněný aktivní TP v
- Page 109 and 110:
Popis okna: Aktualizovat - Provede
- Page 111 and 112:
Historie změn TP V okně se zobraz
- Page 113 and 114:
Pořizování povolení inkas Okno
- Page 115 and 116:
Popis okna: Pojmenování účtu -
- Page 117 and 118:
Nové - Povolení SIPO Formulář u
- Page 119 and 120:
CS/EN - Přepínač jazyka pro tisk
- Page 121 and 122:
Export - Export aktuálního přehl
- Page 123 and 124:
Popis okna: Zobrazit (volba z konte
- Page 125 and 126:
Uživatel Majitel - fyzická osoba
- Page 127 and 128:
Příklad č. 1: 19.2. je sobota(ne
- Page 129 and 130:
Export - Export aktuálního přehl
- Page 131 and 132:
Částka po splatnosti (úvěrové
- Page 133 and 134:
Přehled zůstatků Zobrazuje přeh
- Page 135 and 136:
Vybrat vše - Označí všechny pol
- Page 137 and 138:
Popis okna: Aktualizovat - Provede
- Page 139 and 140:
Parametry exportu Standardní dialo
- Page 141 and 142:
provedena kontrola verze a aktualiz
- Page 143 and 144:
Předavíza a avíza zahraničních
- Page 145 and 146:
Popis okna: Měna a částka převo
- Page 147 and 148:
CS/EN - Přepínač jazyka pro tisk
- Page 149 and 150:
Valuta - Datum převedení částky
- Page 151 and 152:
Odepsáno dne - Datum odúčtován
- Page 153 and 154:
Výše poplatku KB - Částka a mě
- Page 155 and 156:
Výpisy transakcí Tato funkčnost
- Page 157 and 158:
Stručný výpis Pro úsporu místa
- Page 159 and 160:
Výpis měsíční Slouží pro tis
- Page 161 and 162:
Výpis vlastní Slouží pro tisk v
- Page 163 and 164:
Popis okna: CS/EN - Přepínač jaz
- Page 165 and 166:
Popis okna: Číslo účtu - Zobraz
- Page 167 and 168:
Dostupné výpisy Při zvolení té
- Page 169 and 170:
Žádost o archivní výpisy Tato f
- Page 171 and 172:
Popis okna: CS/EN - Přepínač jaz
- Page 173 and 174:
přerušena.) Pokud je navazováno
- Page 175 and 176:
Detail karty Zobrazí formulář s
- Page 177 and 178:
Výpisy transakcí z platebních ka
- Page 179 and 180:
Aktualizovat - Provede aktualizaci
- Page 181 and 182:
v rámci Komerční banky. Popis ok
- Page 183 and 184:
Popis okna: Záložka Nepovinné in
- Page 185 and 186:
Účet pro poplatky / Account no. F
- Page 187 and 188:
Nový - Zahraniční platba s FX Za
- Page 189 and 190:
Kurz / Exchange rate - Informace o
- Page 191 and 192:
Zobrazit - Zobrazí Detail příkaz
- Page 193 and 194:
Zbývající limity Zbývající li
- Page 195 and 196:
Popis okna: Subjekt - Výběrový s
- Page 197 and 198:
Seznam avíz FX plateb Toto okno zo
- Page 199 and 200:
Popis okna: Subjekt - Výběr ze v
- Page 201 and 202:
Historické kurzy Pomocí tlačítk
- Page 203 and 204:
Popis okna: Krátkodobé …. - Sez
- Page 205 and 206:
Profily Profily slouží pro získ
- Page 207 and 208:
Profil uživatele Zobrazuje detail
- Page 209 and 210:
Přehled skupin účtů Zobrazuje p
- Page 211 and 212:
Přehled pojmenování účtů Pře
- Page 213 and 214:
Přehled protiúčtů ZPL Zobrazuje
- Page 215 and 216:
o o název skupiny účtů je unik
- Page 217 and 218:
Popis okna: Zaškrtávací pole - S
- Page 219 and 220:
Pojmenování vlastních účtů Fu
- Page 221 and 222:
Hromadné mazání pojmenování ú
- Page 223 and 224:
Vymazání pojmenování Uživatel
- Page 225 and 226:
V, Jméno/název subj. - Název pro
- Page 227 and 228:
Popis okna: Vytvořit - Otevře Det
- Page 229 and 230:
Nové pojmenování protiúčtu pro
- Page 231 and 232:
Popis okna: Vytvořit - Otevře Det
- Page 233 and 234:
Nastavení pohledu -Umožňuje nast
- Page 235 and 236:
Majitel nebo statutární zástupce
- Page 237 and 238:
Popis okna: Podepsat - Volba, pomoc
- Page 239 and 240:
Odstranit - Zobrazí Štítek subje
- Page 241 and 242:
Správa uživatelů Pro manipulaci
- Page 243 and 244:
Globální uživatel Popis okna: ID
- Page 245 and 246:
Popis okna: Zaškrtávací pole - P
- Page 247 and 248:
Tisk - Tisk aktuálního přehledu
- Page 249 and 250:
Štítek role - změna Popis okna:
- Page 251 and 252: Menu Hlavní menu Právo Implementa
- Page 253 and 254: UHR změna, INK změna, UCM změna,
- Page 255 and 256: Dávkové Změna ONLINE/Dávkové
- Page 257 and 258: TP nový Povolení vytvoření nov
- Page 259 and 260: Dostupné výpisy Žádost o archiv
- Page 261 and 262: Šablony dávek X X X X X X Trvalé
- Page 263 and 264: ZPL a SEPA odstranění X X X k aut
- Page 265 and 266: Tisk přehledů: vodorovně - Volba
- Page 267 and 268: Popis okna: Definice parametrů pro
- Page 269 and 270: Adresáře souboru - Relativní ces
- Page 271 and 272: Import dávek Popis okna: Název -
- Page 273 and 274: Číslo účtu - Formát 6-10. Lze
- Page 275 and 276: Popis okna: Název atributu - Náze
- Page 277 and 278: Statistika systému Statistika syst
- Page 279 and 280: Zálohování a archivace Záloha a
- Page 281 and 282: Importovat - Umožňuje do lokáln
- Page 283 and 284: Certifikační průvodce Položka o
- Page 285 and 286: • Zaznamenává význačné funk
- Page 287 and 288: Výši limitu může majitel po spl
- Page 289 and 290: Formát CSV Textový soubor s oddě
- Page 291 and 292: Požadované datum splatnosti Datum
- Page 293 and 294: 8. Pokud chcete příkaz odeslat do
- Page 295 and 296: 11. Pro odeslání označeného př
- Page 297 and 298: 3. Pokud chcete zobrazit pouze něk
- Page 299 and 300: 8. Pro odeslání označené dávky
- Page 301: 7. Otevře se okno aplikace CryptoP
- Page 305 and 306: Zobrazení profilu subjektu 1. V le
- Page 307 and 308: Poznámka: Provádět změnu nastav