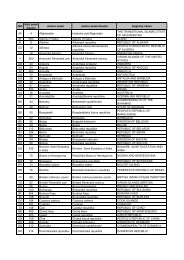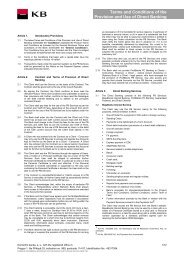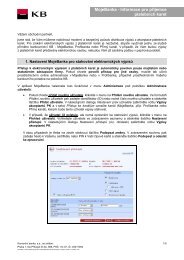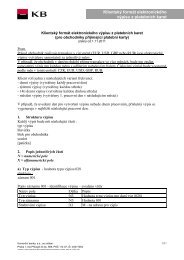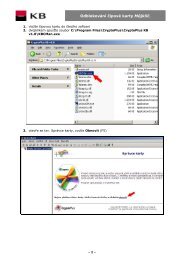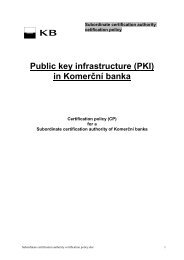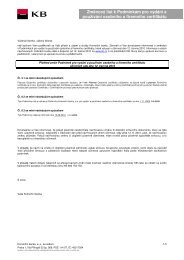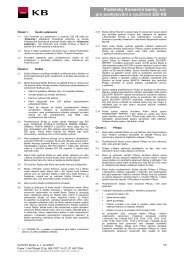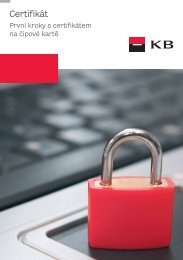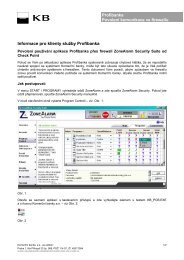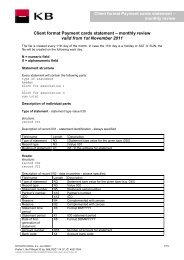Profibanka - Komerční banka
Profibanka - Komerční banka
Profibanka - Komerční banka
You also want an ePaper? Increase the reach of your titles
YUMPU automatically turns print PDFs into web optimized ePapers that Google loves.
PŘÍRUČKA PRO PROFIBANKU<br />
PRO VERZI 1.20.3020<br />
1 z 308
ÚVOD 8<br />
KOMU JE PROFIBANKA URČENA ...................................................................................................................................... 8<br />
MOŽNOSTI APLIKACE ...................................................................................................................................................... 8<br />
UŽIVATELÉ ..................................................................................................................................................................... 9<br />
TECHNICKÉ VYBAVENÍ .................................................................................................................................................... 9<br />
ZÁKLADNÍ ROZDĚLENÍ OBRAZOVKY ............................................................................................................................. 10<br />
Horní rám ................................................................................................................................................. 10<br />
Menu ........................................................................................................................................................ 10<br />
Pracovní plocha aplikace ......................................................................................................................... 10<br />
Stavová lišta ............................................................................................................................................. 10<br />
Dialogy ..................................................................................................................................................... 11<br />
VLASTNOSTI APLIKACE ................................................................................................................................................. 11<br />
Omezení daná technologií ....................................................................................................................... 11<br />
Dlouho trvající operace (a možnost jejich zastavení) .............................................................................. 11<br />
OBECNÉ PRINCIPY ........................................................................................................................................ 12<br />
FORMÁTY DAT .............................................................................................................................................................. 12<br />
Běžné datové typy ................................................................................................................................... 12<br />
Číslo účtu ................................................................................................................................................. 12<br />
Validace čísel účtů – modulo 11 ........................................................................................................................................ 12<br />
OVLÁDÁNÍ APLIKACE .................................................................................................................................................... 13<br />
Tisk z aplikace ......................................................................................................................................... 13<br />
Práce se soubory ..................................................................................................................................... 13<br />
Výběr položek seznamu........................................................................................................................... 13<br />
Vkládání datumových položek ................................................................................................................. 13<br />
KLÁVESA TAB ............................................................................................................................................................. 14<br />
Klávesa Enter ........................................................................................................................................... 14<br />
Klávesa Shift TAB .................................................................................................................................... 14<br />
Klávesové zkratky .................................................................................................................................... 14<br />
Možnost kopírování z neaktivních položek .............................................................................................. 15<br />
DEFINOVANÉ FUNKCE ................................................................................................................................................... 15<br />
TYPY OKEN .................................................................................................................................................... 15<br />
VÝBĚR ÚČTU / SKUPINY ÚČTŮ ....................................................................................................................................... 15<br />
SESTAVA ....................................................................................................................................................................... 16<br />
PŘEHLED ....................................................................................................................................................................... 16<br />
Zobrazení ................................................................................................................................................. 17<br />
Stránkový seznam ............................................................................................................................................................... 17<br />
Stránkování ........................................................................................................................................................................... 17<br />
Zobrazení sloupců, pořadí sloupců, šířka sloupců .......................................................................................................... 17<br />
Řazení a filtrování jednotlivých položek ........................................................................................................................... 18<br />
Nastavení pohledu ............................................................................................................................................................... 18<br />
Výběr záznamů .................................................................................................................................................................... 18<br />
Označení záznamu .............................................................................................................................................................. 19<br />
Kontext položky, kontext stránky ....................................................................................................................................... 19<br />
Souhrn pohledu .................................................................................................................................................................... 19<br />
Funkce přehledu ...................................................................................................................................... 19<br />
Tisk ........................................................................................................................................................................................ 19<br />
Export .................................................................................................................................................................................... 20<br />
Kopírování dat do schránky (clipboard) ............................................................................................................................ 20<br />
Funkční tlačítka .................................................................................................................................................................... 20<br />
Kontextové menu ................................................................................................................................................................. 20<br />
Volba pohledu ...................................................................................................................................................................... 20<br />
Nastavení pohledu ................................................................................................................................... 20<br />
Popis pole Omezení ............................................................................................................................................................ 22<br />
FORMULÁŘ ................................................................................................................................................................... 25<br />
Zobrazení ................................................................................................................................................. 25<br />
Módy formuláře ........................................................................................................................................ 25<br />
Validace ................................................................................................................................................... 25<br />
Kontrola na vyplnění ............................................................................................................................................................ 25<br />
Kontrola syntaxe (formátu) ................................................................................................................................................. 25<br />
Věcná správnost položky .................................................................................................................................................... 26<br />
2 z 308
Tisk........................................................................................................................................................... 26<br />
HLÁŠKA (INFORMAČNÍ/POTVRZOVACÍ DIALOG) ............................................................................................................ 26<br />
INSTALACE ..................................................................................................................................................... 27<br />
REINSTALACE ................................................................................................................................................ 27<br />
PRVNÍ PŘIHLÁŠENÍ........................................................................................................................................ 28<br />
PŘIHLÁŠENÍ UŽIVATELE ............................................................................................................................... 30<br />
HLAVNÍ MENU ................................................................................................................................................ 31<br />
AKTUALIZACE ............................................................................................................................................................... 31<br />
Průběh aktualizace .................................................................................................................................. 33<br />
VÝVĚSKA ...................................................................................................................................................................... 34<br />
IMPORT PŘÍKAZŮ A DÁVEK ............................................................................................................................................ 35<br />
Import ....................................................................................................................................................... 36<br />
Výběr souboru a volba formátu ........................................................................................................................ 36<br />
Validace ........................................................................................................................................................... 37<br />
Štítek dávky ..................................................................................................................................................... 37<br />
Načtení souboru .............................................................................................................................................. 38<br />
Rizikové a sledované ZPL ............................................................................................................................... 38<br />
Výsledek importu ............................................................................................................................................. 40<br />
PLATEBNÍ PŘÍKAZY ....................................................................................................................................................... 41<br />
Pořizování příkazů ................................................................................................................................... 42<br />
Nový - Příkaz k úhradě v CZK ........................................................................................................................................... 45<br />
Nový - Příkaz k inkasu ........................................................................................................................................................ 47<br />
Nový - Příkaz k úhradě v CM ............................................................................................................................................. 49<br />
Nový - SEPA EuroPlatba ................................................................................................................................................... 51<br />
Nepovinné informace SEPA ............................................................................................................................ 55<br />
Nový - Zahraniční platba.................................................................................................................................................... 56<br />
Nové - Příkazy k úhradě v CZK (Hromadný PP) ............................................................................................................. 61<br />
Nové - Příkazy k inkasu (Hromadný PP) .......................................................................................................................... 63<br />
Zařadit do dávky příkazů .................................................................................................................................................... 65<br />
Opakovat ............................................................................................................................................................................... 66<br />
Šablony ................................................................................................................................................................................. 67<br />
Přehled příkazů ........................................................................................................................................ 68<br />
Detail příkazu ....................................................................................................................................................................... 70<br />
ID audit ............................................................................................................................................................ 70<br />
Podpisy ............................................................................................................................................................ 72<br />
Záložka oznámení ............................................................................................................................................................... 72<br />
Příkazy k autorizaci .................................................................................................................................. 74<br />
Zbývající limity ...................................................................................................................................................................... 75<br />
Čekající příkazy ....................................................................................................................................... 77<br />
Šablony příkazů ....................................................................................................................................... 79<br />
Pořizování šablony příkazu ................................................................................................................................................ 79<br />
Z příkazu ............................................................................................................................................................................... 81<br />
Nová šablona ....................................................................................................................................................................... 82<br />
SYSTÉM VÍCEKOLOVÉHO ZPRACOVÁNÍ PŘÍKAZŮ ........................................................................................................... 82<br />
DÁVKY PŘÍKAZŮ ........................................................................................................................................................... 85<br />
Pořizování dávek příkazů ........................................................................................................................ 87<br />
Nová dávka ........................................................................................................................................................................... 89<br />
Detail dávky ..................................................................................................................................................... 90<br />
Zařazení do dávky příkazů .............................................................................................................................. 92<br />
Opakování dávky příkazů ................................................................................................................................................... 93<br />
Ze šablony dávek ................................................................................................................................................................. 94<br />
Šablony dávek ................................................................................................................................................. 94<br />
Přehled dávek .......................................................................................................................................... 95<br />
Detail dávky ..................................................................................................................................................... 96<br />
Podpisy ............................................................................................................................................................ 97<br />
Dávky k autorizaci .................................................................................................................................... 98<br />
Prohlížení příkazů v dávce ................................................................................................................................................. 98<br />
Výsledky komunikace .................................................................................................................................... 100<br />
Změna dávky ...................................................................................................................................................................... 100<br />
Čekající dávky ........................................................................................................................................ 101<br />
Změna dávky ...................................................................................................................................................................... 101<br />
3 z 308
Prohlížení PP v dávce ....................................................................................................................................................... 102<br />
Šablony dávek ....................................................................................................................................... 103<br />
Pořizování šablony dávek příkazů (přehled) .................................................................................................................. 103<br />
Detail šablony dávky ......................................................................................................................................................... 105<br />
TRVALÉ PŘÍKAZY ........................................................................................................................................................ 106<br />
Pořizování TP ........................................................................................................................................ 107<br />
Přehled aktivních TP .............................................................................................................................. 108<br />
TP k autorizaci ....................................................................................................................................... 109<br />
Historie změn TP ................................................................................................................................... 111<br />
POVOLENÍ INKASA ...................................................................................................................................................... 112<br />
Pořizování povolení inkas ...................................................................................................................... 113<br />
Nové – Povolení inkasa .................................................................................................................................................... 114<br />
Nové – Povolení SIPO ...................................................................................................................................................... 117<br />
Nové – Povolení inkasa pro O2 – pevná linka/internet ................................................................................................ 119<br />
Přehled povolených inkas ...................................................................................................................... 121<br />
Povolení inkas k autorizaci .................................................................................................................... 122<br />
Historie změn povolení inkas ................................................................................................................. 124<br />
Změna povolení inkas ............................................................................................................................ 124<br />
Zrušení povolení inkas ........................................................................................................................... 126<br />
PŘEHLEDY ................................................................................................................................................................... 128<br />
Přehled účtů ........................................................................................................................................... 128<br />
Štítek účtu ........................................................................................................................................................................... 129<br />
Aktuální použitelné zůstatky .................................................................................................................. 131<br />
Přehled zůstatků .................................................................................................................................... 133<br />
Přehled transakcí ................................................................................................................................... 134<br />
Detail transakce ................................................................................................................................................................. 135<br />
Neprovedené úhrady, inkasa a trvalé příkazy ....................................................................................... 136<br />
Export účetních dat ................................................................................................................................ 138<br />
Parametry exportu ............................................................................................................................................................. 139<br />
Dialog pro uložení exportovaných dat ............................................................................................................................ 139<br />
Informace o provedení exportu ........................................................................................................................................ 139<br />
Dnešní činnost ....................................................................................................................................... 140<br />
Transakce čekající na zaúčtování ......................................................................................................... 141<br />
Předavíza a avíza zahraničních a SEPA plateb ................................................................................... 143<br />
Avízo, resp. předavízo platby DOŠLO ........................................................................................................................... 144<br />
Oznámení (předavízo) o provedení platby na vrub (platba Vyšlo) ............................................................................. 147<br />
Avízo, resp. předavízo SEPA Inkasa .............................................................................................................................. 149<br />
Avízo resp. předavízo žádosti o úhradu – MT 101 ....................................................................................................... 152<br />
Avíza o inkasech .................................................................................................................................... 153<br />
VÝPISY TRANSAKCÍ ..................................................................................................................................................... 155<br />
Výpis denní ............................................................................................................................................ 155<br />
Stručný výpis .......................................................................................................................................... 157<br />
Výpis týdenní ......................................................................................................................................... 158<br />
Výpis měsíční ......................................................................................................................................... 159<br />
Výpis čtvrtletní ........................................................................................................................................ 160<br />
Výpis vlastní ........................................................................................................................................... 161<br />
VÝPISY........................................................................................................................................................................ 162<br />
Přehled nastavení výpisů ....................................................................................................................... 162<br />
Seznam karet ve výpise .................................................................................................................................................... 163<br />
Nastavení výpisu ................................................................................................................................................................ 164<br />
Nastavení výpisu – výsledek komunikace ...................................................................................................................... 166<br />
Dostupné výpisy ..................................................................................................................................... 167<br />
Žádost o archivní výpisy ........................................................................................................................ 169<br />
Výběrové podmínky pro seznam archivních výpisů ...................................................................................................... 170<br />
Výsledky komunikace ........................................................................................................................................................ 170<br />
Výpisy akceptantů PK ............................................................................................................................ 171<br />
PLATEBNÍ KARTY ........................................................................................................................................................ 174<br />
Přehled karet .......................................................................................................................................... 174<br />
Detail karty ........................................................................................................................................................................... 175<br />
Transakce čekající na zaúčtování ......................................................................................................................................... 175<br />
Výpisy transakcí z platebních karet ....................................................................................................... 177<br />
FINANČNÍ TRHY........................................................................................................................................................... 178<br />
KB eTrading ........................................................................................................................................... 178<br />
4 z 308
Přehled depozitních obchodů eTrading ................................................................................................. 178<br />
Pořizování příkazů s indiv. FX ............................................................................................................... 179<br />
Nový - Příkaz k úhradě s FX ............................................................................................................................................ 180<br />
Nový - SEPA EuroPlatba s FX ........................................................................................................................................ 182<br />
Nepovinné informace SEPA .......................................................................................................................... 186<br />
Nový - Zahraniční platba s FX ......................................................................................................................................... 187<br />
Přehled příkazů s indiv. FX .................................................................................................................... 190<br />
Příkazy k autorizaci s indiv. FX .............................................................................................................. 191<br />
Zbývající limity .................................................................................................................................................................... 193<br />
Autorizace příkazů s indiv. FX ............................................................................................................... 194<br />
Čekající příkazy s indiv. FX ................................................................................................................... 194<br />
Funkčnost příkazy k autorizaci má následující vlastnosti: ........................................................................................... 194<br />
Zůstatek použitelných FX prostředků .................................................................................................... 195<br />
Informační servis Finanční trhy .............................................................................................................. 196<br />
Seznam avíz FX plateb .......................................................................................................................... 197<br />
Export avíz ............................................................................................................................................. 198<br />
INFORMACE ................................................................................................................................................................. 199<br />
Kurzovní lístek ....................................................................................................................................... 199<br />
Historické kurzy .................................................................................................................................................................. 201<br />
Vývoj měny ......................................................................................................................................................................... 201<br />
Úrokové sazby TÚ ................................................................................................................................. 202<br />
ADMINISTRACE ............................................................................................................................................ 204<br />
PROFILY ...................................................................................................................................................................... 205<br />
Profil subjektu ........................................................................................................................................ 205<br />
Detail subjektu .................................................................................................................................................................... 206<br />
Profil uživatele ........................................................................................................................................ 207<br />
Změna hesla ....................................................................................................................................................................... 208<br />
Přehled skupin účtů ............................................................................................................................... 209<br />
Detail skupiny ..................................................................................................................................................................... 210<br />
Přehled pojmenování účtů .................................................................................................................... 211<br />
Přehled protiúčtů .................................................................................................................................... 212<br />
Přehled protiúčtů ZPL ............................................................................................................................ 213<br />
ADMINISTRACE UŽIVATELŮ ........................................................................................................................................ 214<br />
Správa skupin účtů ................................................................................................................................ 214<br />
Nová skupina ...................................................................................................................................................................... 214<br />
Editace skupiny .................................................................................................................................................................. 215<br />
Smazání skupiny ................................................................................................................................................................ 215<br />
Nová skupina účtů ............................................................................................................................................................. 216<br />
Hromadné mazání skupin účtů ........................................................................................................................................ 217<br />
Smazání jednotlivé skupiny účtů ..................................................................................................................................... 218<br />
Pojmenování vlastních účtů ................................................................................................................... 219<br />
Nové pojmenování ............................................................................................................................................................. 219<br />
Úprava pojmenování ......................................................................................................................................................... 219<br />
Vymazání pojmenování .................................................................................................................................................... 219<br />
Hromadné mazání pojmenování účtů ............................................................................................................................. 221<br />
Správa protiúčtů ..................................................................................................................................... 222<br />
Nové pojmenování ............................................................................................................................................................. 222<br />
Editace pojmenování ......................................................................................................................................................... 222<br />
Vymazání pojmenování .................................................................................................................................................... 223<br />
Kontroly při ukládání .......................................................................................................................................................... 223<br />
Nové pojmenování protiúčtu ............................................................................................................................................ 224<br />
Změna pojmenování protiúčtu ........................................................................................................................................ 225<br />
Protiúčty z trans. Historie .................................................................................................................................................. 226<br />
Protiúčty z přehledu příkazů ............................................................................................................................................. 226<br />
Potvrzení hromadného mazání pojmenování ................................................................................................................ 227<br />
Správa protiúčtů ZPL ............................................................................................................................. 227<br />
Nové pojmenování protiúčtu pro zahraniční platbu....................................................................................................... 229<br />
Změna pojmenování protiúčtu ........................................................................................................................................ 230<br />
Protiúčty z přehledu příkazů ............................................................................................................................................. 230<br />
Potvrzení hromadného mazání pojmenování ................................................................................................................ 231<br />
Přehled uživatelů ................................................................................................................................... 231<br />
Přidání zmocněné osoby ....................................................................................................................................................... 233<br />
Nastavení přístupů ................................................................................................................................................................ 233<br />
5 z 308
Nastavení práv uživatele ....................................................................................................................................................... 234<br />
Autorizace příkazů k administraci .......................................................................................................... 236<br />
LOKÁLNÍ NASTAVENÍ .................................................................................................................................................. 238<br />
Správa subjektů ..................................................................................................................................... 238<br />
Štítek subjektu ....................................................................................................................................................................... 239<br />
Nový .............................................................................................................................................................. 239<br />
Odstranění ..................................................................................................................................................... 240<br />
Správa uživatelů .................................................................................................................................... 241<br />
Štítek uživatele ...................................................................................................................................................................... 242<br />
Globální uživatel .................................................................................................................................................................. 243<br />
Profil uživatele - subjekty ..................................................................................................................................................... 243<br />
Profil uživatele - účty............................................................................................................................................................ 244<br />
Odstranění uživatele ............................................................................................................................................................. 245<br />
Správa rolí .............................................................................................................................................. 246<br />
Štítek role – nová .................................................................................................................................................................. 248<br />
Štítek role – změna ............................................................................................................................................................... 249<br />
Definice práv ........................................................................................................................................................................ 249<br />
Menu ..................................................................................................................................................................................... 251<br />
Nastavení systému ................................................................................................................................ 264<br />
Nastavení Exportu a Importu ................................................................................................................. 266<br />
Přehled vlastních formátů .................................................................................................................................................... 269<br />
Průvodce definicí formátu .................................................................................................................................................... 270<br />
Popis průvodce .............................................................................................................................................. 270<br />
Import dávek .................................................................................................................................................. 271<br />
Export transakční historie a export zůstatků .................................................................................................. 273<br />
Pokročilý formát - podrobná definice dat v souboru ....................................................................................... 273<br />
Statistika systému .................................................................................................................................. 277<br />
Zálohování a archivace .......................................................................................................................... 279<br />
Logy aplikace ......................................................................................................................................... 282<br />
CERTIFIKAČNÍ PRŮVODCE ........................................................................................................................................... 283<br />
NÁPOVĚDA.................................................................................................................................................................. 283<br />
KONEC ........................................................................................................................................................................ 283<br />
LOGOVÁNÍ ČINNOSTÍ ................................................................................................................................................... 284<br />
Aplikační log ........................................................................................................................................... 284<br />
Struktura Aplikačního logu................................................................................................................................................ 284<br />
Příklady Aplikačního logu ................................................................................................................................................. 284<br />
Systémový log ........................................................................................................................................ 284<br />
Uživatelský log ....................................................................................................................................... 284<br />
Ladící log ............................................................................................................................................... 285<br />
UKONČENÍ BĚHU ......................................................................................................................................................... 285<br />
INFORMACE O BĚHU APLIKACE .................................................................................................................................... 285<br />
POJMY 286<br />
SEZNAM VYBRANÝCH POLÍ POUŽITÝCH V PŘEHLEDECH PROFIBANKY ......................................................................... 288<br />
POSTUPY ...................................................................................................................................................... 292<br />
JAK ZÍSKAT CERTIFIKÁT .............................................................................................................................................. 292<br />
POŘÍZENÍ PŘÍKAZU K ÚHRADĚ V CZK A JEHO ODESLÁNÍ ............................................................................................. 292<br />
POŘÍZENÍ PŘÍKAZU K INKASU A JEHO ODESLÁNÍ .......................................................................................................... 292<br />
POŘÍZENÍ PŘÍKAZU K ÚHRADĚ V CIZÍ MĚNĚ V RÁMCI KOMERČNÍ BANKY A JEHO ODESLÁNÍ ........................................ 293<br />
POŘÍZENÍ PŘÍKAZU K ZAHRANIČNÍ PLATBĚ A JEHO ODESLÁNÍ ..................................................................................... 293<br />
POŘÍZENÍ SEPA EUROPLATBY A JEJÍ ODESLÁNÍ ......................................................................................................... 294<br />
POŘÍZENÍ PŘÍKAZU OPAKOVÁNÍM JIŽ EXISTUJÍCÍHO PŘÍKAZU ...................................................................................... 295<br />
POŘÍZENÍ PŘÍKAZU POUŽITÍM ŠABLONY PŘÍKAZU ....................................................................................................... 295<br />
ODESLÁNÍ JEDNOHO ČI VÍCE PŘÍKAZŮ ZE SEZNAMU PŘÍKAZY K AUTORIZACI KE ZPRACOVÁNÍ BANKOU ..................... 296<br />
ÚPRAVA, SMAZÁNÍ PŘÍKAZU V SEZNAMU ČEKAJÍCÍ PŘÍKAZY ...................................................................................... 296<br />
ÚPRAVA, SMAZÁNÍ PŘÍKAZU V SEZNAMU PŘÍKAZY K AUTORIZACI ............................................................................. 296<br />
ZOBRAZENÍ VŠECH PŘÍKAZŮ - POUZE PROHLÍŽECÍ FUNKCE ......................................................................................... 296<br />
VYTVOŘENÍ NOVÉ ŠABLONY ....................................................................................................................................... 297<br />
VYTVOŘENÍ ŠABLONY Z JIŽ EXISTUJÍCÍHO PŘÍKAZU .................................................................................................... 297<br />
ZMĚNA PŘÍKAZU (NEODESLANÉHO DO BANKY) ........................................................................................................... 297<br />
ODSTRANĚNÍ PŘÍKAZU (NEODESLANÉHO DO BANKY) .................................................................................................. 298<br />
6 z 308
POŘÍZENÍ DÁVKY Z PŘIPRAVENÝCH PŘÍKAZŮ A ODESLÁNÍ .......................................................................................... 298<br />
POŘÍZENÍ DÁVKY IMPORTEM Z ÚČETNÍHO PROGRAMU A ODESLÁNÍ ............................................................................ 298<br />
ODESLÁNÍ JEDNÉ ČI VÍCE DÁVEK ZE SEZNAMU DÁVKY K AUTORIZACI KE ZPRACOVÁNÍ ............................................. 299<br />
ČEKAJÍCÍ DÁVKY - PROHLÍŽENÍ PŘÍKAZŮ V DÁVKÁCH, MAZÁNÍ DÁVEK V SEZNAMU ................................................... 299<br />
ZOBRAZENÍ VŠECH DÁVEK - POUZE PROHLÍŽECÍ FUNKCE ............................................................................................ 299<br />
VYTVOŘENÍ NOVÉ ŠABLONY DÁVKY ........................................................................................................................... 299<br />
VYTVOŘENÍ NOVÉ ŠABLONY DÁVKY Z EXISTUJÍCÍ DÁVKY PŘÍKAZŮ ............................................................................ 300<br />
NOVÁ DÁVKA ZE ŠABLONY DÁVEK ............................................................................................................................. 300<br />
VYTVOŘENÍ TRVALÉHO PŘÍKAZU A ODESLÁNÍ KE ZPRACOVÁNÍ .................................................................................. 300<br />
AUTORIZACE TP V SEZNAMU K AUTORIZACI ............................................................................................................... 301<br />
ZMĚNA AKTIVNÍHO TP ................................................................................................................................................ 301<br />
ZRUŠENÍ TRVALÉHO PŘÍKAZU ..................................................................................................................................... 302<br />
ZOBRAZENÍ TRANSAKČNÍ HISTORIE NA ÚČTECH .......................................................................................................... 302<br />
ZOBRAZENÍ ZŮSTATKŮ NA ÚČTECH ............................................................................................................................. 302<br />
ZOBRAZENÍ AKTUÁLNÍHO POUŽITELNÉHO ZŮSTATKU ................................................................................................. 303<br />
VÝPIS DENNÍ PŘI POHYBU - OBDOBA BANKOVNÍHO VÝPISU ......................................................................................... 303<br />
ZMĚNA NASTAVENÍ FORMY A FREKVENCE VÝPISU ...................................................................................................... 303<br />
STAŽENÍ ELEKTRONICKÉHO VÝPISU ............................................................................................................................ 303<br />
ŽÁDOST O ARCHIVNÍ VÝPISY ....................................................................................................................................... 304<br />
EXPORT ÚČETNÍCH DAT - STAŽENÍ SOUBORU S VÝPISEM Z BANKY DO ÚČETNÍHO SYSTÉMU UŽIVATELE ...................... 304<br />
PŘEHLED ÚČTŮ ........................................................................................................................................................... 304<br />
ZOBRAZENÍ PROFILU SUBJEKTU .................................................................................................................................. 305<br />
ZOBRAZENÍ PROFILU UŽIVATELE ................................................................................................................................. 305<br />
POJMENOVÁNÍ VLASTNÍCH ÚČTŮ ................................................................................................................................ 305<br />
SPRÁVA PROTIÚČTŮ - POJMENOVÁNÍ CIZÍCH ÚČTŮ ...................................................................................................... 305<br />
SPRÁVA SKUPIN ÚČTŮ - VYTVOŘENÍ SKUPIN ÚČTŮ ...................................................................................................... 305<br />
ZMĚNA CERTIFIKÁTU .................................................................................................................................................. 306<br />
ZMĚNA HESLA LOKÁLNÍHO UŽIVATELE ....................................................................................................................... 306<br />
PŘIDÁNÍ NOVÉHO UŽIVATELE A AUTORIZACE PŘIDÁNÍ ................................................................................................ 306<br />
ZMĚNA A PODEPSÁNÍ ZMĚNY AUTORIZAČNÍ ROLE UŽIVATELE .................................................................................... 306<br />
ZMĚNA NASTAVENÍ LIMITŮ UŽIVATELE A PŘÍSTUPŮ KE KANÁLŮM .............................................................................. 307<br />
AUTORIZACE ZMĚN V NASTAVENÍ UŽIVATELE ............................................................................................................ 307<br />
ZRUŠENÍ UŽIVATELE ................................................................................................................................................... 307<br />
OSTATNÍ INFORMACE ................................................................................................................................. 308<br />
7 z 308
Úvod<br />
Pro anglickou verzi aplikace je tato příručka dostupná v anglickém jazyce.<br />
Komu je <strong>Profi<strong>banka</strong></strong> určena<br />
• <strong>Profi<strong>banka</strong></strong> je určena pro právnické (PO) i fyzické osoby podnikatele (FOP) s<br />
průměrným počtem plateb v rozmezí 101 až 3500 měsíčně. Statutární zástupce, popřípadě<br />
FOP si může připojit i své soukromé účty.<br />
• <strong>Profi<strong>banka</strong></strong> je moderní systém přímého bankovnictví <strong>Komerční</strong> banky zabezpečující<br />
elektronický platební styk. Spojuje v sobě pohodlí a výkon lokální aplikace s možnostmi a<br />
výhodami internetového bankovnictví moje<strong>banka</strong>.<br />
• Propojení produktů moje<strong>banka</strong> a profi<strong>banka</strong> umožňuje majiteli sdílení kompletních<br />
informací o účtech 24 hodin denně, 7 dnů v týdnu.<br />
• Bezpečnost služby je zajištěna šifrovacím systémem v kombinaci s elektronickým<br />
podpisem který je stejný pro přístup do aplikace profi<strong>banka</strong> i moje<strong>banka</strong>.<br />
• Využívat služby profi<strong>banka</strong> může klient, který své účty zařadil do obsluhy ve "Smlouvě o<br />
používání přímého bankovnictví" nebo uživatel, který byl k obsluze účtů zmocněn (ve<br />
smlouvě nebo přímo v aplikaci).<br />
• Jedná se o standardní aplikaci pro OS MS Windows, uživatelsky snadno ovladatelnou.<br />
Možnosti aplikace<br />
• offline funkce (bez připojení k bance)<br />
o<br />
o<br />
o<br />
o<br />
o<br />
o<br />
o<br />
o<br />
o<br />
o<br />
Zadání nových platebních příkazů, změna a rušení neodeslaných platebních<br />
příkazů<br />
Zadání nových trvalých příkazů, změna a rušení neodeslaných trvalých příkazů<br />
Import a export souborů z a do vlastního účetního programu<br />
Přehled všech platebních příkazů, transakcí, aktuálních použitelných zůstatků,<br />
dnes zaúčtovaných příkazů zaslaných elektronickými kanály (nahraných k datu<br />
aktualizace)<br />
Přehled všech obsluhovaných účtů<br />
Denní, týdenní, měsíční, čtvrtletní a vlastní výpisy pohybů na účtu<br />
Stručné verze výpisů<br />
Statistika systému<br />
Nastavení systému<br />
Nastavení Exportu a Importu<br />
• online funkce (uživatel je spojen s bankou)<br />
o<br />
o<br />
o<br />
o<br />
o<br />
o<br />
o<br />
Autorizace plateb, dávek a trvalých příkazů<br />
Aktualizace<br />
Přehled čekajících plateb a dávek (platby a dávky s dopřednou splatností<br />
nepředané do vnitřního systému banky nebo on-line platby čekající na další kolo<br />
zúčtování)<br />
Možnost přímé správy uživatelů a jejich přístupů<br />
Pojmenování vlastních účtů<br />
Pojmenování protiúčtů<br />
Trvalé příkazy k autorizaci<br />
8 z 308
o<br />
Odeslání příkazů do banky k okamžitému i dávkovému zpracování<br />
(pro odlišení jsou tyto funkce v aplikaci vyznačeny symbolem zeměkoule)<br />
Uživatelé<br />
V systému jsou definovány dvě oddělené skupiny uživatelů.<br />
<br />
<br />
Globální uživatel - je uživatel s definovaným přístupem k datům subjektu (účty, limity)<br />
na úrovni banky. Tento uživatel vlastní certifikát vydaný bankou, který ho opravňuje<br />
provádět aktivní operace s účty do výše svého limitu (a limitu subjektu) a získávat<br />
informace o účtech, ke kterým má oprávnění. Pokud má majitel účtu nebo člen<br />
statutárního orgánu ve „Smlouvě o používání přímého bankovnictví“ povoleno oprávnění<br />
Online administrace a je zároveň uživatelem aplikace profi<strong>banka</strong>, může provést<br />
prostřednictvím této aplikace změny v nastavení oprávnění k účtům, kanálům přímého<br />
bankovnictví (MB, PCB, Aktivace subj. V PCB, MBL, DC, GP) a změny denního limitu<br />
uživatelů. Dále je oprávněn uživatelům přiřadit nově zřízené účty subjektu a nastavovat<br />
denní limity k těmto účtům či přidávat i rušit uživatele k obsluze účtů subjektu (pouze<br />
uživatele s certifikátem).Postup pro získání certifikátu je popsán v kapitole Postupy / Jak<br />
získat certifikát.<br />
Lokální uživatel - je uživatel, který nemá práva k manipulaci s účty ve směru k bance či z<br />
banky. Tento uživatel nevlastní certifikát, proto nemůže odeslat příkazy ani získat žádné<br />
informace o transakcích přímým dotazem do banky. Nastavení práv pro tento typ uživatele<br />
provádí uživatel s právy administrátora přímo v aplikaci dle dispozic majitele účtu.<br />
Technické vybavení<br />
Údaje o technickém vybavení naleznete v Technických podmínkách pro uživatele Profibanky,<br />
které obdržíte při podpisu smlouvy, nebo na stránkách www.profi<strong>banka</strong>.cz.<br />
9 z 308
Základní rozdělení obrazovky<br />
Logo KB Logo Aplikace Výběr účtu / skupiny účtů<br />
Menu<br />
Pracovní plocha aplikace<br />
Stavová lišta<br />
Horní rám<br />
• Výška rámu je pevná.<br />
• Výběrový seznam pro účet / skupinu účtů je zarovnán vždy k pravému okraji okna. Pro<br />
některé funkčnosti nemá význam - v tom případě je zobrazen prázdný a neaktivní<br />
(zašedlý).<br />
Menu<br />
• Šířka menu je pevná.<br />
• Položky jsou textové.<br />
• Menu může mít až 3 úrovně vnoření, každá úroveň je odlišena odskokem a grafickým<br />
provedením (barva, odrážka,...). Při rozbalení menu nedochází k překreslení stávajících<br />
položek (posun). Položky první úrovně jsou uvozeny ikonou.<br />
• Položky, které zastupují činnosti vyžadující pouze on-line připojení (připojení k bance),<br />
jsou graficky odlišeny (ikona zeměkoule)<br />
Pracovní plocha aplikace<br />
Může obsahovat následující prvky:<br />
• přehledy ve formě stránkovaného seznamu<br />
• sestavy<br />
• přihlašovací okno<br />
• formuláře<br />
Stavová lišta<br />
Zobrazuje uživatelské jméno právě přihlášeného uživatele, informuje o právě probíhající činnosti,<br />
informuje o zapnutých klávesách.<br />
10 z 308
Dialogy<br />
• Pro funkčnost nad přehledy (zobrazení/zadávání/editace detailu,…) jsou používány<br />
modální dialogy. Modálnost okna je zajištěna v rámci aplikace.<br />
• Pro uzavření dialogu bez provedení akce (pokud je nějaká definována) slouží tlačítko<br />
STORNO (stejná funkčnost jako ukončení dialogu ikonou x).<br />
• Obsahují následující prvky:<br />
- formuláře pro zadávání/editaci/zobrazení detailních údajů<br />
- průvodce<br />
- upozornění na chybu, událost, žádost o potvrzení, rozhodnutí (Ano/Ne)<br />
- informace o průběhu prováděné akce (teploměr + informace)<br />
- přehledy<br />
Vlastnosti aplikace<br />
• Aplikace <strong>Profi<strong>banka</strong></strong> je standardní aplikace pro OS MS Windows s využitím technologie MS<br />
Internet Explorer.Omezení daná technologií jsou uvedena níže.<br />
• Běžně užívané operace mají na doporučené konfiguraci odezvy v jednotkách vteřin. Delší<br />
operace jsou vyjmenovány v kapitole Dlouho trvající operace a je pro ně zobrazen<br />
informativní dialog s možností operaci zastavit, je-li to možné.<br />
• Aplikace je stabilní v rámci možností daného HW, operačního systému a použitých<br />
komponent (komponenta Internet Exploreru a knihovna Baltimore). V aplikaci lze zapnout<br />
systémový log (debug) umožňující jednoznačnou identifikaci případné chyby aplikace<br />
(nikoli chyby HW, OS nebo použitých komponent).<br />
• Aplikace umožňuje kopírování tabulek z přehledů (pomocí schránky) a jejich následné<br />
přenesení do programů, jež umožňují vkládání.<br />
• Aplikace má kontextové menu jen v určitých případech.<br />
• Aplikace má kontextovou nápovědu pouze pro jednotlivé stránky (ne pro jednotlivé prvky).<br />
• Přehledy nejsou editovatelné (editace je prováděna v jednotlivých detailech).<br />
Omezení daná technologií<br />
• Drag & drop (přetahování myší) je použit jen při řazení sloupců v pohledu.<br />
• V aplikaci jsou podporovány jen definované klávesové zkratky, viz kapitola Klávesové<br />
zkratky.<br />
Dlouho trvající operace (a možnost jejich zastavení)<br />
• Kombinované výběry v platebních příkazech a transakcích - lze zastavit<br />
• Přenosy dat - lze zastavit<br />
• Export a import dat do a z účetního systému klienta - lze zastavit<br />
• Aktualizace databáze po přenosu dat z banky - nelze zastavit<br />
• Aktualizace databáze po importu dat z účetního systému - nelze zastavit<br />
• Přechod na vyšší verzi - nelze zastavit<br />
• Instalace aplikace - lze zastavit<br />
• Archivace, zálohování - nelze zastavit<br />
11 z 308
Obecné principy<br />
Formáty dat<br />
Běžné datové typy<br />
Při zobrazování položek je použito nastavení dle národního nastavení Windows aktuálně<br />
přihlášeného uživatele. Při zadávání jsou očekávány tytéž formáty (dle národního nastavení<br />
Windows). Tímto způsobem jsou zobrazovány a čteny všechny standardní datové typy (číslo, text,<br />
datum).<br />
Číslo účtu<br />
Při zadávání čísla účtu je akceptováno jak krátké (XXX-YYYYY), tak dlouhé<br />
(000XXX00000YYYYY) zobrazení. Čísla účtů mohou obsahovat první část čísla - to je od druhé<br />
části čísla účtu většinou odděleno pomlčkou.<br />
První část čísla obsahuje 0 až 6 znaků, druhá část čísla účtu obsahuje max. 10 znaků.<br />
Některá čísla účtů mají dvě pomlčky, první odděluje první část čísla od druhé části čísla účtu a<br />
druhá pomlčka (na čtvrté pozici zprava) je součástí čísla účtu. Tuto druhou pomlčku<br />
nezadávejte!<br />
Při zobrazování je použit formát dle nastavení aplikace.<br />
Validace čísel účtů – modulo 11<br />
Čísla účtů u KB se mohou skládat ze dvou částí. První část čísla účtu obsahuje 0 až 6 znaků, druhá<br />
část obsahuje 5 až 10 znaků. Jiné peněžní ústavy mohou mít čísla účtů v minimálním rozsahu 2<br />
znaky.<br />
Pokud je číslo účtu uvedeno s pomlčkou, je před kontrolou převedeno na 16místné číslo účtu bez<br />
pomlčky. Obě části čísla účtu musí být zleva doplněny nulami na plný počet znaků - tj. první část<br />
čísla na 6, druhá část čísla na 10 znaků.<br />
Příklad: 158-3214151 se převede na 0001580003214151.<br />
7704-7625-011 se převede na 0077040007625011 (pomlčka na 4. místě zprava se vypustí).<br />
Čísla účtů jsou zabezpečena kontrolní číslicí podle těchto pravidel:<br />
1. Kontrolní číslicí se samostatně chrání první část čísla a samostatně druhá část čísla.<br />
2. Kontrola pro obě části čísla účtu se provádí shodným algoritmem.<br />
Součet součinů jednotlivých číslic čísla účtu a jim přiřazených vah musí být dělitelný 11 beze<br />
zbytku. Váhy jednotlivých cifer jsou následující:<br />
První část čísla Druhá část čísla<br />
číslo účtu p1 p2 p3 p4 p5 p6 m1 m2 M3 m4 M5 m6 m7 m8 m9 m10<br />
Váha 10 5 8 4 2 1 6 3 7 9 10 5 8 4 2 1<br />
Příklad kontroly modulo 11 čísla účtu 158-3214151:<br />
První část čísla<br />
Druhá část čísla<br />
ediční formát 1 5 8 3 2 1 4 1 5 1<br />
Váha 10 5 8 4 2 1 6 3 7 9 10 5 8 4 2 1<br />
Součin 4 10 8 27 20 5 32 4 10 1<br />
12 z 308
Kontrola probíhá zvlášť za každou část čísla účtu takto:<br />
První část čísla: 4 + 10 + 8 = 22 22 : 11(modulo) = 2, zbytek 0<br />
Druhá část čísla: 27 + 20 + 5 + 32 + 4 + 10 + 1 = 99 99 : 11(modulo) = 9, zbytek 0<br />
Kontrola je v pořádku (zbytky po dělení jsou rovny nule).<br />
Ovládání aplikace<br />
Pro standardní operace jsou využívány standardní mechanismy Windows.<br />
Tisk z aplikace<br />
Tisk z aplikace je zajištěn pomocí dodávaného programu Word Viewer či klientem provozovanou<br />
aplikací - např. MS Word (určuje se v okně Nastavení systému). <strong>Profi<strong>banka</strong></strong> vygeneruje potřebný<br />
tisk jako dokument ve formátu RTF a dle nastavení v okně Nastavení systému jej rozdělí na stránky<br />
a zobrazí v příslušné aplikaci. Z této aplikace může poté klient vytisknout data, která potřebuje.<br />
Práce se soubory<br />
Při operacích se soubory (export/import dat) v rámci aplikace jsou zobrazeny standardní dialogy<br />
pro uložení/načtení souboru.<br />
Výběr položek seznamu<br />
Pro výběr položek ze seznamů obsahujících více položek je v aplikaci použit prvek Vyhledávací list.<br />
Tento prvek spojuje funkčnost textového pole s výběrovým seznamem.<br />
Při vstupu uživatele do tohoto prvku je zobrazen výběrový seznam zobrazující dohledávané<br />
položky, odpovídající prvním znakům textového pole. V seznamu je zobrazeno pouze prvních 50<br />
položek seznamu.<br />
Pole umožňuje vložit jak libovolnou položku seznamu, tak hodnotu v seznamu neuvedenou. Po<br />
zadání prvních znaků položky je možné pohybem šipek nahoru nebo dolů zvolit patřičnou položku<br />
seznamu. Stiskem klávesy ENTER je položka vybrána. Po stisku klávesy ENTER, ESC nebo po<br />
opuštění prvku je seznam skryt.<br />
Vkládání datumových položek<br />
Pro vkládání položek typu datumu je použit prvek Datumové vstupní pole.<br />
Toto pole je doplněno rolovacím seznamem, nabízejícím 30 dnů do budoucna (obvykle bankovních<br />
dnů dle aktuálního bankovního kalendáře). Umožňuje rovněž napsat jakékoliv datum ručně. Datum<br />
lze také vybrat z grafického kalendáře. Pole je kontrolované na bankovní dny, které jsou nabízeny v<br />
rolovacím seznamu a v grafickém kalendáři zvýrazněny.<br />
13 z 308
Klávesa TAB<br />
Klávesa TAB se pohybuje v rámci okna vždy zleva doprava, seshora dolů. V rámci formuláře se<br />
pohybuje pouze po aktivních (zadavatelných) položkách a tlačítkách a přeskakuje neaktivní<br />
(nezadavatelné) a neviditelné položky. V módu prohlížení se klávesa TAB pohybuje po všech<br />
položkách s výjimkou neviditelných položek. Klávesou TAB se opouští obsah položky tak, jak byl<br />
zapsán a bez doplňování jakýchkoliv dalších údajů. Obsah položky je před opuštěním položky<br />
klávesou TAB validován v případě, že daná položka podléhá validaci (např. na číslo účtu, datum<br />
atd.). Detailnější popis validací probíhajících při opuštění položky je uveden v kapitole níže.<br />
Klávesa Enter<br />
Klávesa Enter se pohybuje v rámci okna zleva doprava, seshora dolů. V rámci formuláře se<br />
pohybuje většinou po vybraných položkách a přeskakuje některá aktivní tlačítka a aktivní položky.<br />
Vždy přeskakuje neaktivní a neviditelné položky. Seznam položek přístupných klávesou Enter je<br />
definován zvlášť pro každý formulář platebního příkazu. Stiskem klávesy Enter je umožněno doplnit<br />
do obsahu položky údaje z filtrovaného výběrového seznamu, které odpovídají doposud zadaným<br />
znakům v položce (např. první číslo účtu z filtrovaného seznamu, které odpovídá doposud zadaným<br />
znakům v položce Číslo účtu). Obsah položky je před opuštěním položky klávesou Enter validován<br />
v případě, že daná položka podléhá validaci (např. na číslo účtu, datum atd.). Detailnější popis<br />
validací probíhajících při opuštění položky je uveden v kapitole níže.<br />
Klávesa Shift TAB<br />
Klávesa Shift TAB se pohybuje v rámci okna opačným směrem než klávesa TAB – tj. vždy zprava<br />
doleva, zdola nahoru. V rámci formuláře se pohybuje pouze po aktivních položkách a tlačítkách a<br />
přeskakuje neaktivní a neviditelné položky.<br />
Klávesové zkratky<br />
CTRL+A................................................<br />
CTRL+C ................................................<br />
CTRL+V ................................................<br />
ALT + zvýrazněné písmeno na tlačítku ....<br />
END ....................................................<br />
HOME ..................................................<br />
CTRL+END ............................................<br />
CTRL+HOME ..........................................<br />
Vybere vše<br />
Zkopíruje vybraný text do schránky<br />
Vloží text na místo kurzoru<br />
Rychlá volba funkčnosti<br />
Poslední řádek stránky přehledu<br />
První řádek stránky přehledu<br />
První řádek poslední stránky přehledu<br />
První řádek první stránky přehledu<br />
14 z 308
Možnost kopírování z neaktivních položek<br />
V módu prohlížení jsou neaktivní položky (pouze pro čtení) přístupné pro případný posun textu v<br />
rámci položky a je umožněno z nich kopírovat údaje. Tato funkčnost umožní klientům mimo jiné<br />
kopírovat obsah položek došlých platebních příkazů v transakční historii a vkládat je do libovolných<br />
aplikací včetně profibanky. Barva neaktivních položek je šedá a možnost kopírování je<br />
zpřístupněna v detailu transakční historie a v detailu příkazu. Možnost kopírování nebude<br />
zpřístupněna při zadávání nových platebních příkazů, kdy jsou neaktivní pole nepřístupná<br />
(disabled).<br />
Definované funkce<br />
V rámci definice omezení pohledů nebo definice šablon je možné použít některé z níže uvedených<br />
definovaných funkcí. Při generování příslušného pohledu či příkazu ze šablony je příslušná funkce<br />
nahrazena její aktuální hodnotou.<br />
#GetDate(+/-n) - vrátí aktuální datum +/- n kalendářních dnů od aktuálního dne (pouze datum - ne<br />
čas)<br />
#GetDate - odpovídá zápisu #GetDate(0) - vrátí aktuální datum (pouze datum - ne čas)<br />
#GetBussDay(+/-n) - vrátí datum obchodního dne +/- n obchodních dnů od aktuálního obchodního<br />
dne<br />
#GetBussDay - odpovídá zápisu #GetBussDay(0) - vrací aktuální obchodní den<br />
#GetCurrUserId - vrátí ID aktuálního uživatele<br />
Typy oken<br />
Tato kapitola popisuje základní typy oken a pohledů, od nichž jsou následně odvozeny všechny<br />
pohledy a okna v celé aplikaci.<br />
Popisovaná okna a pohledy jsou zobrazovány v pracovní ploše aplikace nebo v dialozích<br />
vyvolaných akcí z pracovní plochy aplikace.<br />
Výběr účtu / skupiny účtů<br />
Výběr účtu / skupiny účtů je základním filtrem celé aplikace. Všechny sestavy i pohledy jsou<br />
primárně filtrovány na základě tohoto filtru. Rovněž při zadávání nových příkazů (a jejich editaci) je<br />
možné zadat pouze vlastní účet odpovídající tomuto filtru.<br />
Tento filtr obsahuje položky:<br />
• Všechny účty - zahrnuje všechny účty, pro které má uživatel oprávnění<br />
• Skupina1, Skupina2,…. - postupně všechny skupiny účtů, pro něž má uživatel oprávnění<br />
(uživatel má práva alespoň na jeden účet ze skupiny)<br />
• Účet1, Účet2,… - postupně všechny účty, na které má uživatel oprávnění<br />
Skupiny účtů jsou zobrazeny odlišným stylem než jednotlivé účty.<br />
Při zobrazení skupiny účtů je zobrazen pouze název skupiny, při zobrazení účtu je zobrazeno<br />
pojmenování účtu, číslo účtu, měna.<br />
Pod výběrovým seznamem je v případě jednotlivého účtu zobrazeno číslo účtu, měna účtu, název<br />
účtu v KB a denní limit uživatele.<br />
15 z 308
Sestava<br />
Pro zobrazení výstupů, které mají představovat obdobu v současnosti využívaného tiskového<br />
výstupu banky klientovi, je tato sestava graficky prezentována v podobě co nejvíce podobné její<br />
papírové obdobě.<br />
Kromě vlastního zobrazení sestavy je možné sestavu vytisknout. Formát pro tisk je upraven pro<br />
standardní tisk na běžné tiskárně na papír o formátu A4 (na výšku).<br />
Tisk je aktivován standardním ovládacím prvkem společným pro všechny sestavy a přehledy.<br />
Sestava obsahuje ovládací prvek „Tisk do souboru“ pro uložení sestavy v elektronické podobě.<br />
Přehled<br />
Jedná se o nejčastěji se vyskytující zobrazení dat v aplikaci. Základním prvkem přehledu je<br />
stránkovaný seznam a s ním svázané filtry.<br />
Nastavení filtrů, zobrazení a pořadí položek (sloupců) seznamu, vlastní dotaz do databáze a<br />
případná omezující podmínka (neměnitelný filtr), jsou definovány pomocí tzv. Nastavení pohledu.<br />
S aplikací je dodávána základní sada pohledů, které je možné v rámci určitých omezení dále<br />
modifikovat pro jednotlivé uživatele (více viz. Nastavení pohledu).<br />
Kromě stránkovaného seznamu a jeho ovládacích prvků může přehled obsahovat také další aktivní<br />
funkce, spouštěné jednak pomocí přidaných funkčních tlačítek, jednak pomocí kontextového menu.<br />
Součástí přehledu může být také souhrn, zobrazující sumu za aktuálně vybrané položky<br />
16 z 308
Zobrazení<br />
Stránkový seznam<br />
Tvoří jádro přehledu, zobrazuje příslušný pohled na data. Dle typu přehledu může obsahovat<br />
výběrový seznam pro volbu pohledu. Při změně výběru pohledu je stránkový seznam překreslen.<br />
Stránkování<br />
Nastavená délka stránky určuje maximální počet záznamů zobrazených v tabulce (výchozí hodnota<br />
je automatický počet řádků na stránce – není nutno rolovat). Vždy je zobrazen celkový počet<br />
položek (za všechny stránky seznamu).<br />
Pokud nastaveným filtrům odpovídá více záznamů, než je definovaná délka stránky, jsou<br />
zobrazeny ovládací prvky pro posun o stránku vpřed, vzad a na konkrétní číslo stránky. Zároveň je<br />
zobrazen celkový počet stránek.<br />
Zobrazení sloupců, pořadí sloupců, šířka sloupců<br />
Dle nastavení pohledu jsou jednotlivé sloupce (položky) zobrazeny či skryty, pohledem je rovněž<br />
definováno pořadí jednotlivých sloupců.<br />
17 z 308
Pomocí myši (drag & drop) je možné přímo v hlavičce seznamu měnit pořadí sloupců přetažením<br />
jednoho sloupce na jinou pozici (při současně stisknutém levém tlačítku myši). Toto nastavení je<br />
pouze dočasné v rámci aktuálního zobrazení přehledu (při dalším zobrazení přehledu jsou<br />
zobrazena data dle nastavení pohledu). Při otevření nastavení jsou tyto změny zobrazeny a<br />
uživatel je má možnost dále upravovat a také uložit. Dále je možné myší nastavovat šířku sloupce<br />
pro zobrazení. Pokud je pole malé, aplikace se pokusí text zalomit podle mezer a lomítek.<br />
Řazení a filtrování jednotlivých položek<br />
Kliknutím na hlavičku vybraného sloupce dojde k setřídění seznamu dle tohoto sloupce.<br />
Opakované kliknutí provede setřídění opačné (vzestupné/sestupné).<br />
Tato funkcionalita je rovněž dostupná z kontextového menu vyvolaného nad hlavičkou příslušného<br />
sloupce (stisk pravého tlačítka myši).<br />
Tímto způsobem lze definovat pouze jednoduché třídění dle jednoho sloupce (při seřazení dle<br />
dalšího sloupce je původní řazení zrušeno).<br />
Nastavení řazení a jeho směr (vzestupné/sestupné) je zobrazeno graficky v hlavičce příslušného<br />
sloupce.<br />
Pro nastavení selektivního seznamu je možné použít filtry z kontextového menu. K dispozici jsou<br />
filtry pro rovnost (=), menší než zadaná hodnota (), různé od<br />
zadané hodnoty () a nastavení intervalu (-).<br />
Takto nastavené třídění a filtrování pohledu je opět pouze dočasné (při otevření nastavení jsou tyto<br />
změny zobrazeny a uživatel je má možnost dále upravovat a také uložit).<br />
Nastavení pohledu<br />
Pro složitější nastavení viditelnosti sloupců, jejich pořadí, řazení a filtrů je možné zobrazit dialog<br />
Nastavení pohledu. Dialog je možné zobrazit pomocí kontextového menu na hlavičce sloupců,<br />
případně pomocí speciálního funkčního tlačítka.<br />
Při nastavení filtru pro konkrétní sloupec je tento graficky zvýrazněn (změna barvy hlavičky<br />
sloupce).<br />
Výběr záznamů<br />
Seznam umožňuje vybrat jeden nebo více záznamů (řádků) současně. Při spuštění akce pomocí<br />
kontextového menu nebo funkčních tlačítek jsou tyto akce prováděny vždy pro všechny vybrané<br />
záznamy. Vybrané záznamy jsou viditelně odlišeny změnou zobrazení celého vybraného řádku.<br />
Jeden záznam je vybrán kliknutím myši, pro výběr více záznamů současně je třeba využít<br />
kombinace kláves CTRL nebo SHIFT spolu s myší. CTRL + kliknutí myší umožňuje provést<br />
nesouvislý výběr, pomocí klávesy SHIFT je možné provést souvislý výběr (standardně jako pro<br />
seznamy ve Windows).<br />
Tyto způsoby výběru jsou aktivní pouze v rámci jedné stránky zobrazení (při zobrazení nové<br />
stránky je předchozí výběr zrušen).<br />
Volbou kontextového menu „Vybrat vše“ nebo klávesovou zkratkou CTRL+A lze vybrat všechny<br />
položky přehledu.<br />
Vybráno vše je speciální stav, kdy již není dále možné tento výběr měnit (přidávat/ ubírat položky).<br />
Součástí seznamu je rovněž informace o počtu vybraných položek. V každém pohledu musí být<br />
označen alespoň jeden záznam. Výběr položek je možný ve všech přehledech.<br />
18 z 308
Označení záznamu<br />
Označení záznamu znamená jeho zaškrtnutí v zaškrtávacím poli. Označení platí na všech<br />
stránkách přehledu a není při přechodu mezi stránkami ztraceno. Označování záznamů je<br />
vlastností pouze některých přehledů.<br />
Kontext položky, kontext stránky<br />
Pokud je ze seznamu spuštěna nějaká akce, která má za následek překreslení seznamu, je dle<br />
typu akce zvolen jeden ze dvou typů překreslení:<br />
• Kontext položky – je zobrazena stránka, která zobrazuje upravenou položku (např. nový<br />
záznam, editace)<br />
• Kontext stránky – je zobrazena opět stejná stránka jako před provedením změny (např.<br />
odstranění záznamu)<br />
Souhrn pohledu<br />
Každý pohled volitelně může obsahovat až tři souhrny, dle typu sumarizovaných dat:<br />
• Filtrovaný - v rámci definované podmínky (filtr)<br />
• Výběrový - v rámci aktuálního výběru (pouze označené položky)<br />
• Celkový - v rámci všech dat přehledu<br />
Zobrazení vybraného souhrnu a nastavení případných podmínek filtru jsou prováděna v rámci<br />
nastavení pohledu (filtrovaný pohled je nastaven pouze pro vybrané standardní pohledy a není<br />
možno jej změnit).<br />
Při změně měny celkové částky dojde k překreslení přehledu a přepočítání částek (překreslení<br />
přehledu ruší aktuální výběr položek). Přepočítávání souhrnů probíhá na pozadí.<br />
Zobrazení typu souhrnů je závislé na typu zobrazených dat pohledu (definováno typem přehledu).<br />
Funkce přehledu<br />
Většina přehledů má definované akce, které mohou být z přehledu vyvolány. Tyto akce mohou být<br />
vyvolány pomocí funkčních tlačítek, případně z kontextového menu. Pokud je popis akce stejný<br />
v kontextovém menu i na tlačítku, je vždy spouštěna stejná funkce přehledu.<br />
Pokud má akce vazbu na položky vybrané v seznamu, může vyvolání akce probíhat odlišně<br />
v případě, že je vybraná pouze jedna položka a když je vybráno více položek.<br />
Tisk<br />
Standardní funkcí každého přehledu je možnost tisku celého seznamu (bez ohledu na stránkování)<br />
na tiskárnu.<br />
Je použito aktuální nastavení viditelnosti a pořadí sloupců, filtry a řazení.<br />
Formátování je modifikované, upravené pro tisk na černobílé tiskárně, doplněné o stránkování pro<br />
tisk na tiskárně (formát papíru je určen nastavením pohledu). Velikost písma pro tisk je možné<br />
změnit úpravou nastavení aktuálního pohledu.<br />
19 z 308
Hlavička tištěného přehledu obsahuje data hlavičky přehledu, tj. název přehledu, pro přehledy<br />
zobrazující další informace (např. Detail dávky, Detail uživatele, …..) jsou zobrazeny i tyto<br />
informace. Součástí hlavičky tištěného přehledu je rovněž aktuální nastavení filtrů.<br />
Export<br />
Standardní funkcí každého přehledu je možnost exportu celého seznamu (bez stránkování) do<br />
souboru ve formátu CSV a RTF.<br />
Formát RTF je vhodný pro zobrazení v textovém editoru, např. MS Word.<br />
Formát CSV (textový soubor s oddělovačem položek a záznamů) je určen především pro export do<br />
tabulkového kalkulátoru nebo databázového programu (např. MS Excel,...) pro další operace s<br />
daty.<br />
Je vyexportován pouze vlastní seznam (záhlaví a data).<br />
Při exportu je použito aktuální nastavení viditelnosti a pořadí sloupců, filtry a řazení.<br />
Kopírování dat do schránky (clipboard)<br />
Práce se schránkou je řešena pomocí klávesových zkratek. CTRL+A slouží k vybrání všech<br />
záznamů na aktuální stránce, CTRL+C slouží k jejich zkopírování do schránky. Tabulka se kopíruje<br />
včetně záhlaví sloupců. Tuto tabulku lze vložit do jakékoliv aplikace, která podporuje vkládání ze<br />
schránky.<br />
Funkční tlačítka<br />
Vyvolávají některé funkce přehledu.<br />
Standardně obsahuje přehled tlačítka TISK a EXPORT.<br />
Pokud je přehled zobrazen v modálním okně, obsahuje rovněž tlačítko STORNO pro uzavření okna<br />
s přehledem.<br />
Kontextové menu<br />
Přehled obsahuje dvě kontextová menu.<br />
Kontextové menu nad hlavičkou sloupců vyvolává funkcionalitu spojenou s tříděním sloupce a<br />
nastavováním pohledu.<br />
Kontextové menu nad položkami obsahuje především volání funkcí přehledu.<br />
Volba pohledu<br />
Pro některé přehledy je zobrazen výběrový seznam pro volbu aktivního pohledu. Dle typu přehledu<br />
mohou být nabídnuty pouze pohledy příslušného typu.<br />
Nastavení pohledu<br />
Funkce nastavení pohledu slouží pro přizpůsobení pohledů Vašim potřebám. V tomto nastavení lze<br />
upravovat viditelnost a pořadí sloupců a jejich šířku a provádět filtrování údajů dle zadaných<br />
dispozic. Všechny změny v nastavení je nutné uložit, jinak budou všechny provedené změny<br />
ztraceny. Vždy je možné se vrátit k výchozímu nastavení pohledu.<br />
20 z 308
Popis okna:<br />
Název pohledu - Pojmenování pohledu standardního nebo definovaného uživatelem.<br />
Seznam sloupců - Seznam sloupců, které mohou být zobrazeny.<br />
Zaškrtávací pole (checkbox) - Pro volbu viditelnosti sloupce.<br />
Název sloupce - Pojmenování zobrazovaného sloupce.<br />
Řazení - Klíč pro třídění (maximálně dle 3 klíčů).<br />
Směr řazení - Sestupně nebo vzestupně.<br />
Šířka sloupce - Počet zobrazovaných znaků ve sloupci (přibližná hodnota).<br />
Filtr - Základní omezení pro vyhledávání:<br />
= vyfiltruje řádky, kde hodnota sloupce se rovná zadané hodnotě,<br />
< vyfiltruje řádky, kde hodnota sloupce je menší než zadaná hodnota,<br />
> vyfiltruje řádky, kde hodnota sloupce je větší než zadaná hodnota,<br />
vyfiltruje řádky, kde hodnota sloupce se nerovná zadané hodnotě,<br />
- vyfiltruje řádky, kde hodnota sloupce je v intervalu 2 zadaných hodnot,<br />
'~' vyfiltruje řádky, kde hodnota sloupce obsahuje zadaný podřetězec.<br />
Název pole (zobrazen v závorce) - Tento název pole slouží při tvorbě složitějších filtrů pohledu<br />
nebo v definování vlastních formátů.<br />
21 z 308
Sumář - Zobrazuje součtové informace pro vybrané položky a pro celkový počet zobrazených<br />
řádků.<br />
Tisk - Volba, zda bude pohled tištěn na výšku nebo na šířku; nutné pro stanovení počtu řádků.<br />
Defaultní pohled – Možnost nastavit upravovaný pohled jako defaultní (výchozí).<br />
Velikost písma pro tisk (výběrový seznam) - Nastavuje použitou velikost písma při tisku.<br />
Omezení - Nastavení filtru na základě definovaných funkcí (základní funkce viz níže).<br />
Zvýraznit - Umožňuje zadat podmínku pro zvýraznění vyhovujících dat jinou barvou.<br />
Výchozí - Návrat k předdefinovanému pohledu (stav dodávaný s aplikací).<br />
Uložit - Uloží modifikovaný pohled.<br />
Uložit jako - Umožní vytvořit vlastní pohled pod novým názvem.<br />
Kontrola syntaxe - Kontroluje správnost zadaných dat. Při chybě neumožní uložit pohled.<br />
Storno - Ukončí dialog bez uložení provedených změn.<br />
U vybraných položek nemůže uživatel ovlivnit jejich viditelnost/neviditelnost - zaškrtnutí v šedém<br />
poli (u dočasné změny v rámci pohledu – drag & drop není kontrolováno).<br />
Změna pořadí sloupců je prováděna pomocí myši (drag & drop).<br />
Popis pole Omezení<br />
Syntaxe<br />
Pro zadávání omezení se používá syntaxe jazyka SQL.<br />
Názvy datových polí jsou zobrazeny v tabulce u pojmenování sloupce v kulaté závorce.<br />
V podmínce je možno použit následující operátory: , =, >=,
'20050201' – 1. února 2005<br />
'20051120' – 20. listopadu 2005<br />
'20051120 10:30' – 20. listopadu 2005, 10 hodin 30 minut<br />
'20051120 17:30' – 20. listopadu 2005, 17 hodin 30 minut<br />
Operátor in<br />
- tento operátor slouží po porovnání hodnot ve výčtu, který je uveden v kulatých závorkách<br />
oddělený pomocí čárek<br />
- Příklady<br />
o „(original_transam in (10,20))“ – omezení částky na 10 a 20<br />
o „(other_bank_num in ('0100', '2400'))“ – omezení bank protiúčtů<br />
Operátor like<br />
- tento operátor umožňuje vyhledávat podtexty v textových polích<br />
- v textu se používají zástupné znaky:<br />
o „%“ – libovolný počet libovolných znaků (0-n)<br />
o „_“ – jeden libovolný znak<br />
- Příklady<br />
o „(other_desc_ln3 like '%platba%')“ – omezení na popis pro příjemce na texty<br />
obsahující slovo „platba“ na libovolné pozici<br />
o „(other_desc_ln3 like 'platba%')“ – omezení na popis pro příjemce na texty<br />
začínající slovem „platba“, za slovem může být libovolný text<br />
o „(other_desc_ln3 like '%fakturu')“ – omezení na popis pro příjemce na texty<br />
končící slovem „fakturu“, před slovem může být libovolný text<br />
Logický operátor AND<br />
- operátor slouží ke spojení dvou podmínek, které mají platit zároveň<br />
- Příkady:<br />
o „(status='E') AND (other_bank_num='0100')“ – všechny zadané platební příkazy,<br />
která mají banku protiúčtu KB<br />
o „(original_transam>= 100 AND original_transam0)<br />
čekající authorized (status in ('AU','MR','RB'))<br />
čekající na další zpracování waiting for processing (status in ('TR','W'))<br />
exportovaný exported (status='X')<br />
k autorizaci stored (status='ST' AND<br />
(sign_count_a+sign_count_b)=0)<br />
ke zpracování na pobočce to be processed at the bank (status='VO')<br />
branch<br />
neplatný not valid (status='NV')<br />
nezjištěno not found (status='NF')<br />
předán na clearing sent to clearing (status='IC')<br />
připraven pro export prepared for export (status in ('Y','Z'))<br />
smazaný deleted (status='DL')<br />
v dávce batch (status='B')<br />
23 z 308
zadaný entered (status='E')<br />
zamítnutý rejected (status='RJ')<br />
zamítnutý na pobočce rejected at the bank branch (status='RO')<br />
zaúčtovaný processed (status in ('PP','PR'))<br />
zpracovaný processed (status='PC')<br />
zpracovaný na pobočce processed at the bank branch (status='PO')<br />
zpracovávaný now being processed (status in ('BP','DE','ER','NP'))<br />
zrušený cancelled (status='CA')<br />
Typ příkazu Type of order Omezení / Restriction<br />
FX S FX S (whatisit=11)<br />
GPL GP (whatisit=4)<br />
INK COL (whatisit=1)<br />
TVIS TVIS (whatisit=12)<br />
UCM FCP (whatisit=2)<br />
UHR DPO (whatisit in (0,5))<br />
ZPL FPO (whatisit=3)<br />
Dávky příkazů / Barches of orders<br />
Stav dávky Batch status Omezení / Restriction<br />
bez odpovědi not response (status='NR')<br />
částečně autorizovaná partially authorized (status='ST' AND<br />
(sign_count_a+sign_count_b)>0)<br />
čekající authorized (status='AU')<br />
exportovaná exported (status='X')<br />
k autorizaci stored (status='ST' AND<br />
(sign_count_a+sign_count_b)=0)<br />
neplatná not valid (status='NV')<br />
nezjištěno not found (status='NF')<br />
připraveno pro export prepared for export (status in ('Y','Z'))<br />
smazaná deleted (status='DL')<br />
zadaná entered (status in ('B','EX'))<br />
zamítnutá rejected (status='RJ')<br />
zpracovaná processed (status='PR')<br />
zpracovávaná now being processed (status='NP')<br />
zrušená cancelled (status='CA')<br />
Trvalé příkazy / Standing orders<br />
Stav příkazu Order status Omezení / Restriction<br />
aktivní Aktive (status in ('PR','UP'))<br />
částečně autorizovaný partially authorized (status='ST' AND<br />
(sign_count_a+sign_count_b)>0)<br />
k autorizaci Stored (status='ST' AND<br />
(sign_count_a+sign_count_b)=0)<br />
neplatný not valid (status='NV')<br />
odmítnutý Rejected (status='RJ')<br />
přijat ke zpracování accepted for processing (status='NP')<br />
smazaný Deleted (status='DL')<br />
zadaný entered (status in ('B','E'))<br />
založený created (status='CR')<br />
změněný changed (status='CH')<br />
zrušený cancelled (status in ('CA','RM'))<br />
24 z 308
Formulář<br />
Zobrazení<br />
Formulář je zobrazen vždy v okně modálního dialogu. Pokud zobrazuje formulář více dat, obsahuje<br />
záložky.<br />
Módy formuláře<br />
Každý formulář může pracovat v módu zadávání, editace nebo pouze zobrazení detailu dat.<br />
Validace<br />
V módu zadávání a editace dat jsou prováděny validace zadávaných (editovaných) položek.<br />
Validace probíhá při ukládání celého formuláře. V případě, že není validace úspěšná, je zobrazen<br />
důvod neúspěchu (první nalezený problém) a kurzor je nastaven na tuto chybně vyplněnou<br />
položku.<br />
Dokud neproběhne validace korektně, není možné akci (uložení) provést, dialog je možné vždy<br />
ukončit tlačítkem STORNO.<br />
Z hlediska typu je možné rozdělit validace na:<br />
<br />
<br />
<br />
Kontrola na vyplnění<br />
Kontrola syntaxe (formátu) hodnoty<br />
Věcná správnost položky (existence položky, práva uživatele, dostatek finančních<br />
prostředků,…)<br />
Kontrola na vyplnění<br />
Pro většinu položek je prováděna kontrola, zda nezůstala položka po zadávání či editaci prázdná.<br />
Kontrola syntaxe (formátu)<br />
Dle datového typu položky je prováděna kontrola, zda hodnota položky zůstane nezměněna po<br />
převodu na tento datový typ.<br />
Před provedením kontrol jsou vždy oříznuty mezery zprava, u netextových položek i mezery zleva.<br />
Po provedení kontroly je položka převedena na uvedený datový typ a zobrazena zpět v poli po<br />
zformátování dle nastavení aplikace (nastavení Windows a aplikace).<br />
Kontroly jsou prováděny pro tyto datové typy:<br />
Celé číslo – položka může obsahovat pouze znaky „+-0123456789“<br />
Obecné číslo – položka může obsahovat pouze znaky „+-0123456789,. “, konvence XXXeYY není<br />
podporována, oddělovače desetinných míst „.“ nebo „,“ jsou podporovány dle nastavení národního<br />
prostředí ve Windows, mezera jako oddělovač skupin číslic je ignorována.<br />
Datum - primárně jsou rozlišovány formáty odpovídající aktuálnímu národnímu nastavení<br />
Číslo účtu – je akceptováno jak krátké (XXX-YYYY), tak dlouhé (000XXX000000YYYY) zobrazení<br />
čísla účtu. Kromě formátu je rovněž prováděna kontrola na modulo 11 (popis algoritmu – viz<br />
kapitola Obecné principy)<br />
Text – u textových položek může být předepsána minimální a maximální délka textu – kontrola je<br />
prováděna po oříznutí všech mezer zprava<br />
Částka – rozlišení slabá/silná měna (dle kurzovního lístku).<br />
25 z 308
V přehledech dle typu záznamu zobrazeno znaménko:<br />
Typ záznamu<br />
Znaménko<br />
Platební příkazy - Úhrada -<br />
Transakce - na vrub -<br />
Transakce - storno ve prospěch -<br />
Vlastní formát částky dle regionálního nastavení čísla (ne měna).<br />
Věcná správnost položky<br />
Zadaná položka je takto kontrolována proti databázi aplikace. Jedná se především o tyto kontroly:<br />
Existence položky v číselníku – např. Kód banky<br />
Kontrola oprávnění – např. vlastní účet při zadávání platebního příkazu<br />
Kontrola limitu – např. kontrola limitu uživatele pro daný účet<br />
Sumační kontrola – např. kontrola denního limitu<br />
Tisk<br />
Každý formulář obsahuje standardně ovládací prvek pro spuštění tisku formuláře ve formátu<br />
vhodném pro tisk.<br />
Hláška (informační/potvrzovací dialog)<br />
Jedná se o modální dialog, který je určen pro informaci uživateli o nastalé situaci (upozornění,<br />
varování), informace o výsledku operace, či potvrzení souhlasu uživatele s provedením či<br />
pokračováním akce.<br />
V případě oznámení, že operace proběhla v pořádku, není klient informován o ukončení operace.<br />
Jedná se např. o všechny operace Aktualizace na všech oknech, nastavování parametrů v systému<br />
apod. Pouze v případě, že operace skončí s chybou, je zobrazené popup okno s tlačítkem OK a<br />
textem zobrazeno, dokud klient hlášku nepotvrdí.<br />
Př. Potvrzující dialog<br />
26 z 308
Instalace<br />
Klient si instaluje program sám (počet stanic s instalací není omezen). Banka poskytuje<br />
technickou podporu prostřednictvím telefonní linky na tel. čísle +420 955 551 552.<br />
Při instalaci aplikace je vytvořen lokální uživatel s oprávněním Administrátor. Jméno a heslo<br />
tohoto uživatele si uživatel definuje při instalaci.<br />
Během instalace může instalační program vyžadovat restart počítače, vždy potvrďte souhlas<br />
s restartem.<br />
Instalace programu:<br />
1. Vložte kompaktní disk do Vaší CD-ROM mechaniky.<br />
2. Následuje automatické spuštění instalační programu, na monitoru se objeví uvítací obrazovka.<br />
Pokud nemáte nastaveno automatické spuštění CD, klikněte po vložení CD do mechaniky na<br />
tlačítko START, zvolte SPUSTIT a do příkazového řádku napište ”X:\setup.exe”, kde ”X” je<br />
písmeno CD-ROM mechaniky, a stiskněte ENTER.<br />
Pro přecházení mezi jednotlivými obrazovkami instalačního programu používejte tlačítka<br />
DALŠÍ a ZPĚT. Pomocí tlačítka STORNO můžete instalaci kdykoliv ukončit. V případě<br />
ukončení instalace budou všechny doposud nakopírované soubory z Vašeho pevného disku<br />
automaticky smazány.<br />
3. Potvrďte nebo změňte cestu k adresáři, v němž bude aplikace profi<strong>banka</strong> nainstalovaná.<br />
4. Následně proběhne proces kopírování souborů do Vašeho počítače, jeho doba trvání je<br />
závislá na konfiguraci Vašeho PC. Instalátor nakopíruje všechny potřebné součásti.<br />
5. Výsledkem úspěšné instalace je vytvoření zástupce programu profi<strong>banka</strong> v nabídce START a<br />
na ploše vašeho PC.<br />
Poznámka: Nedoporučujeme využívání systémových funkcí MS Windows - šifrování disků.<br />
Instalace knihoven Elektronického kurýra:<br />
Elektronický kurýr je aplikace sloužící pro zaslání extraktů dat z aplikace <strong>Profi<strong>banka</strong></strong> aplikační<br />
podpoře KB (při problémech s aplikací).<br />
K instalaci bude uživatel vyzván v případě, nemá-li na lokální stanici nejaktuálnější verzi knihoven.<br />
Po spuštění instalace knihoven Elektronického kurýra z Profibanky se otevře okno internetového<br />
prohlížeče s instalační stránkou Elektronického kurýra. Instalace probíhá automaticky. Během<br />
procesu instalace může být uživatel požádán o potvrzení pokračování akce – v závislosti na<br />
bezpečnostním nastavení prohlížeče.<br />
Instalace Elektronického kurýra vyžaduje, aby přihlášený uživatel měl právo administrátora k lokální<br />
stanici. Instalaci není nutné provádět hned a lze ji odložit. Nenainstalování aktuálních knihoven<br />
Elektronického kurýra nemá vliv na funkčnosti aplikace <strong>Profi<strong>banka</strong></strong> (s výjimkou odesílání extraktů<br />
do banky v případě problémů s aplikací).<br />
Reinstalace<br />
Před případnou změnou verze Vámi používaného operačního systému, databázového systému a<br />
dalších systémových komponent si u výrobce ověřte jejich vzájemnou kompatibilitu, neboť nelze<br />
vyloučit ztrátu některých dat souvisejících s používáním služeb přímého bankovnictví.<br />
27 z 308
První přihlášení<br />
Po spuštění aplikace se zobrazí přihlašovací okno, ve kterém uživatel-administrátor zadá<br />
požadované údaje - název a heslo, které si zvolil při instalaci.<br />
1. V levém rámu vyberte funkci Administrace - Lokální nastavení – Správa subjektů.<br />
2. Dle zobrazené nabídky postupně zadejte obsluhované subjekty. K zavedení subjektů je nutné<br />
znát ID subjektu (ID subjektu získáte z Vaší „Smlouvy o používání přímého bankovnictví“ pod<br />
položkou Identifikační číslo klienta). Zadáváte pouze ID subjektu - ostatní data jsou<br />
načítána z databáze banky během aktualizace. Žádná data subjektu nelze v aplikaci<br />
měnit, změny lze provést pouze na pobočce <strong>Komerční</strong> banky.<br />
Text ve smlouvě s přiděleným ID<br />
Pro identifikaci klienta v rámci přímého bankovnictví slouží bankou přidělené identifikační číslo<br />
Identifikační číslo klienta<br />
3. V levém rámu vyberte funkci Administrace - Lokální nastavení – Správa uživatelů.<br />
Stisknout tlačítko „Načíst ID z certifikátu“.<br />
4. V levém rámu vyberte funkci Administrace - Lokální nastavení – Nastavení systému.<br />
5. Nastavte formát zobrazování čísla účtu, počet zobrazovaných řádků apod. Nastavení můžete<br />
provést kdykoliv později, nemá vliv na správný chod aplikace.<br />
6. V levém rámu vyberte funkci Administrace - Lokální nastavení – Nastavení Exportu a<br />
Importu. Nastavte si masku souboru pro import a export, používaný formát a adresáře.<br />
Nastavení můžete provést kdykoliv později, nemá vliv na správný chod aplikace.<br />
7. Po zadání všech údajů je nutná aktualizace dat z banky, kterou může provést pouze globální<br />
uživatel s právy aktivace jednotlivých subjektů (právo aktivace je uvedeno ve „Smlouvě o<br />
užívání přímého bankovnictví“).<br />
8. Po přihlášení globálního uživatele je zobrazeno okno Aktualizace dat. Po provedení<br />
Aktualizace číselníků jsou z banky načteny údaje o subjektech a napojených účtech.<br />
28 z 308
9. Pokud budete zadávat lokální uživatele, postupujte dle dispozic majitele účtu/účtů (lokální<br />
uživatel nemá práva k manipulaci s účty ve směru k bance či z banky). Zadejte název<br />
uživatele, jméno, příjmení a heslo.<br />
Doporučujeme, aby toto heslo, které bude uživatel používat při práci s aplikací, zadával každý<br />
uživatel sám. V případě, že při zavádění lokálních uživatelů zadá heslo Administrátor, může<br />
uživatel po přihlášení se do aplikace provést změnu tohoto hesla (viz Změna hesla lokálního<br />
uživatele).<br />
Po zadání uvedených údajů v následně zobrazeném okně zaškrtněte účty, ke kterým bude mít<br />
daný lokální uživatel přístup.<br />
Upozornění: Každému uživateli lze nastavit různé druhy oprávnění viz. Správa rolí.<br />
29 z 308
Přihlášení uživatele<br />
Po spuštění aplikace se zobrazí přihlašovací okno, ve kterém uživatel zadává požadované údaje<br />
(lokální uživatel jméno a heslo, globální uživatel PIN ke svému osobnímu certifikátu na čipové<br />
kartě).<br />
Globální uživatel se do aplikace <strong>Profi<strong>banka</strong></strong> může přihlásit jen prostřednictvím certifikátu<br />
uloženého na čipové kartě (PKCS#11) a zadáním PINu k tomuto certifikátu. Kód PIN pro přístup<br />
k čipové kartě musí obsahovat právě 4 číslice.<br />
Aby bylo možno přihlásit se do aplikace profi<strong>banka</strong> pomocí čipové karty, je třeba mít na počítači<br />
správně nainstalováno čtecí zařízení - čtečku a v ní vloženu čipovou kartu s Vaším osobním<br />
certifikátem. Čipovou kartu obdržíte pouze na pobočce KB, u které máte vedený účet.<br />
Po úspěšném přihlášení je zobrazena základní obrazovka aplikace obsahující hlavní menu dle<br />
přístupových práv přihlášeného uživatele.<br />
Během práce může uživatel využívat veškerých nabízených funkcí v rozsahu svého oprávnění<br />
(role, limitů, účtů).<br />
Popis okna:<br />
Certifikát na čipové kartě – Volí se v případě certifikátu uloženého na čipové kartě a pokud je<br />
správně nainstalováno čtecí zařízení – „čtečka“.<br />
Aktualizovat po přihlášení – Při zaškrtnutém políčku aplikace provede aktualizaci dat z KB ihned<br />
po přihlášení.<br />
OK – Otevře okno aplikace CryptoPlus pro zadání PINu k čipové kartě.<br />
Zavřít – Ukončení aplikace bez přihlášení.<br />
Vlajky – Výběr jazykové verze profibanky. Vlajka aktuálního jazyka je navrchu, kliknutím na ni se<br />
provede změna jazykové verze.<br />
Po přihlášení probíhá reindexace (přeuspořádání) databáze. Tato akce může trvat od několika<br />
sekund až do několika minut dle velikosti databáze a konfigurace počítače (viz „Technické<br />
podmínky pro přímé bankovnictví“).<br />
30 z 308
Hlavní menu<br />
Aktualizace<br />
Toto okno se zobrazí jako první po přihlášení globálního uživatele. Pro všechny aktualizace je vždy<br />
provedena společná kontrola přihlášeného uživatele - aktualizaci může provádět pouze globální<br />
uživatel (uživatel s platným certifikátem na čipové kartě).<br />
Dále je vždy provedena kontrola, zda je aplikace aktuálně připojená k aplikačnímu serveru (AS)<br />
banky. Pokud ne, je automaticky navázáno spojení. V případě, že se spojení nepodaří navázat, je<br />
toto uživateli oznámeno a operace je přerušena.<br />
Při navázání spojení je vždy provedena kontrola verze aplikace a jsou aktualizovány základní<br />
číselníky.<br />
Pro aktualizace jednotlivých údajů platí tato omezení:<br />
Aktualizace Omezení<br />
Stavů plateb a Aktualizovány jsou pouze stavy plateb společně s trvalými příkazy k účtům,<br />
trvalých příkazů ke kterým má aktuální uživatel přiřazena práva na AS.<br />
Transakční<br />
historie<br />
Načítána je pouze transakční historie k účtům, ke kterým má aktuální<br />
uživatel přiřazena práva na AS.<br />
Aktuálních<br />
použitelných<br />
Je načítán stav pouze k účtům, ke kterým má aktuální uživatel přiřazena<br />
práva na AS.<br />
zůstatků<br />
Číselníků Všichni globální uživatelé bez omezení.<br />
Aktualizace<br />
knihoven<br />
Elektronického<br />
kurýra<br />
Všichni globální uživatelé bez omezení. Instalaci může provádět pouze<br />
uživatel s administrátorskými právy v systému Windows.<br />
(Zobrazuje se datum posledního stažení podpůrných knihoven pro aplikaci<br />
Elektronický kurýr. Elektronický kurýr je aplikace sloužící pro zaslání<br />
extraktů dat z aplikace <strong>Profi<strong>banka</strong></strong> aplikační podpoře KB.)<br />
Aktualizace Všichni globální uživatelé bez omezení.<br />
informací<br />
Aktualizace výpisů Všichni globální uživatelé bez omezení.<br />
Aplikace<br />
Všichni globální uživatelé bez omezení.<br />
Dodatečné Dodatečně stáhnout transakční historii lze pouze k účtům, ke kterým má<br />
stažení transakční aktuální uživatel přiřazena práva na AS.<br />
historie<br />
31 z 308
Popis okna:<br />
Prodloužit platnost – je umístěno v horním rámu. Tlačítko se zobrazuje pouze uživatelům, jejichž<br />
certifikát je 90 dní a méně před koncem jeho platnosti. Po stisku tohoto tlačítka se zobrazí<br />
samostatné okno Internet Exploreru s certifikačním průvodcem.<br />
Změnit PIN – je umístěno v horním rámu. Po stisku tohoto tlačítka se otevře okno aplikace<br />
CryptoPlus s nabídkou změny PINu.<br />
Transakce – Příkazy bez odpovědi – seznam zobrazuje počet a objem příkazů, ke kterým nebyla<br />
získána informace o výsledku odeslání – stav „Po 15min. aktualizujte“. V tomto případě po chvíli<br />
(ne dříve jak po 15-ti minutách) proveďte aktualizaci (tl. Aktualizovat), případně aktualizaci<br />
několikrát zopakujte. Odkaz je směrován na Přehled příkazů – Neprovedené příkazy.<br />
Výběr účtu/skupiny účtů – Neaktivní le, aktualizace probíhá pro všechny účty, ke kterým má<br />
klient přístup.<br />
Vývěska – Datum a čas aktualizace vývěsky.<br />
Cílená vývěska – Zobrazena pouze v případě, byla-li lokální stanici zaslána cílená informace.<br />
Transakce – Souhrnné údaje z jednotlivých pohledů. Fialové názvy slouží k otevření příslušného<br />
pohledu.<br />
Výpisy / Nové výpisy - Počet nových výpisů, tj. počet výpisů ze seznamu dostupných výpisů, které<br />
dosud nebyly staženy na danou lokální stanici.<br />
Aktuální použitelné zůstatky - Součet všech aktuálních použitelných zůstatků na běžných účtech<br />
pro subjekty.<br />
32 z 308
Aktuální použitelné zůstatky Cash Pooling - Součet všech autorizovaných použitelných<br />
zůstatků jednotlivých Cash poolů. Sekce je zobrazena jen pokud uživatel obsluhuje účet zařazený<br />
do některého z existujících Cash poolů.<br />
Aktualizace stavů plateb a trvalých příkazů – Informace, v jakém stádiu zpracování se dávka<br />
nebo platební příkaz nachází společně s informacemi o trvalých příkazech.<br />
Aktualizace transakční historie –<br />
předchozí pracovní den.<br />
Informace o zaúčtovaných příkazech v systému banky za<br />
Aktualizace aktuálních použitelných zůstatků účtů- Informace o zůstatcích na účtech ve chvíli<br />
dotazu.<br />
Aktualizace číselníků – Informace o přístupech na účty, seznamy bank, měn apod.<br />
Aktualizace informací – Informace o nových funkčnostech, nepřístupnosti apod.<br />
Aktualizace výpisů – Informace o dostupných výpisech ke stažení.<br />
Aktualizace knihoven Elektronického kurýra – Informace o poslední aktualizaci knihoven pro<br />
technickou službu Elektronický kurýr.<br />
Aktualizace aplikace – Informace o stažených souborech pro vylepšení aplikace.<br />
Dodatečné stažení transakční historie – Možnost stáhnout transakční historii do lokální databáze<br />
až 13 měsíců (397 dní) do minulosti, nikoliv však před den uzavření smlouvy o službě <strong>Profi<strong>banka</strong></strong>.<br />
(Používá se např. v případě, kdy klient nainstaluje aplikaci <strong>Profi<strong>banka</strong></strong> na novou instanci a potřebuje<br />
pracovat se starší transakční historií. Při standardní aktualizaci je poskytována transakční historie<br />
za období 92 dnů (3 měsíce) zpětně u občanů, u účtů fyzických osob podnikatelů a právnických<br />
osob za období 31 dnů.)<br />
Aktualizovat - Provede aktualizaci konkrétní oblasti dat.<br />
Zobrazit - Informace o souborech pro automatickou instalaci vyšší verze.<br />
Aktualizovat výběr – Provede aktualizaci vybraných (zaškrtnutých v checkboxech) oblastí. Toto<br />
nastavení je zachováno.<br />
Aktualizovat vše – Provede aktualizaci všech oblastí.<br />
CS/EN – Přepínač jazyka pro tisk sestavy.<br />
Tisk - Tisk aktuálního přehledu v jazykové verzi dle nastavení přepínače.<br />
Průběh aktualizace<br />
V průběhu aktualizace je zobrazen dialog s informací o průběhu replikace. Tyto informace jsou po<br />
skončení replikace uloženy do logu aplikace. V horní části dialogu je text popisující právě<br />
probíhající operaci. Průběh operace je možné přerušit tlačítkem STORNO.<br />
33 z 308
Vývěska<br />
Vývěska informuje uživatele zejména o:<br />
• plánovaných nových verzích profibanky a jejich funkčnostech<br />
• plánovaném omezení provozu aplikace (např. zvýšení verze aplikace, posílení počítačů na<br />
straně banky atd.)<br />
• změnách obchodních podmínek provozu profibanky<br />
• dalších důležitých informacích (např. Sazebník KB)<br />
Pokud je při aktualizaci stažen nový obsah vývěsky, je tato zobrazena při prvním přihlášení<br />
každého uživatele do profibanky. Obsah vývěsky lze kdykoliv vytisknout prostřednictvím tlačítka<br />
Tisk. Datum a čas poslední aktualizace vývěsky jsou zobrazeny v sekci Aktualizace - Aktuální<br />
informace.<br />
Samostatné okno při nové zprávě<br />
Popis okna:<br />
Odkazy - Odkaz na externí stránky, otevře se samostatné okno prohlížeče.<br />
Tisk - Vytiskne celou vývěsku.<br />
Zavřít okno s vývěskou - Uzavře okno (jen v případě vynucené vývěsky - při změně informací<br />
důležitých pro klienta).<br />
34 z 308
Import příkazů a dávek<br />
Tato funkce slouží k importu všech typů příkazů (domácích i zahraničních) do lokální aplikace<br />
<strong>Profi<strong>banka</strong></strong>. V přehledu jsou zobrazeny informace o posledním importu uživatele.<br />
Popis okna:<br />
Pořizování dávek – Seznam naimportovaných dávek (import domácích příkazů).<br />
Pořizování příkazů – Seznam naimportovaných příkazů (import zahraničních příkazů).<br />
Pořizování příkazů s individuálním FX – Seznam naimportovaných příkazů s FX (import<br />
domácích i zahraničních příkazů s FX). Tento seznam je přístupný pouze uživatelům, kteří mají<br />
přístup k alespoň jednomu subjektu se smlouvou „O individuálním kurzu“.<br />
CS/EN – Přepínač jazyka pro tisk a export sestavy.<br />
Tisk - Tisk aktuálního přehledu v jazykové verzi dle nastavení přepínače.<br />
Import – Umožňuje načíst soubory vytvořené v externí aplikaci. např. v účetnictví uživatele. Je<br />
možné načíst domácí platby (jako dávky) nebo zahraniční platby (jako samostatné online příkazy).<br />
Domácí platby lze importovat v následujících formátech:<br />
• KPC (KM - oba formáty vět – formát hromadného a jednotlivého příkazu)<br />
• BEST KB<br />
• EDI BEST<br />
• MULTICASH (CFD, CFU)<br />
• Uživatelem definované formáty, dle definice v sekci nastavení – uživatelské formáty<br />
Formáty pro zahraniční platby:<br />
• BEST KB<br />
35 z 308
• EDI BEST<br />
• XML (Jen pro SEPA EuroPlatbu)<br />
• MULTICASH (CFA)<br />
Import<br />
Import (načtení souboru dat z externího systému uživatele) je prováděn ve dvou krocích:<br />
• Výběr souboru a volba formátu<br />
• Kontrola načtených dat, zobrazení reportu<br />
Výběr souboru a volba formátu<br />
Poznámka: Toto okno je pouze informativní, může být různé pro jednotlivé verze OS MS Windows.<br />
Je zobrazen standardní dialog pro otevření souboru.<br />
Popis okna:<br />
Oblast hledání – Adresa, kde je uložen požadovaný soubor. Toto nastavení je možno ovlivnit<br />
v Administrace – Nastavení systému – Export, Import.<br />
Název souboru – Jméno požadovaného souboru s daty.<br />
Soubory typu – Určení druhu dat, které chce uživatel naimportovat.<br />
36 z 308
Data jsou při načítání validována dle definice formátu (kompletnost souboru, validace hlavičky a<br />
patičky souboru, ...) a načtena do společné pomocné tabulky (společné pro všechny formáty). Zde<br />
probíhá další validace po jednotlivých příkazech. Bližší informace najdete na www.profi<strong>banka</strong>.cz<br />
(Stáhněte si / Popisy datových formátů používaných pro komunikaci s KB).<br />
Při otevření dialogu je nabízena cesta dle nastavení systému nebo poslední použitá cesta pro<br />
načtení souboru dávek.<br />
Validace<br />
Při importu souborů do aplikace <strong>Profi<strong>banka</strong></strong> provede systém lokální validaci příkazů a dávek. V<br />
případě neúspěšné validace systém zobrazí detailní výsledek validace přehledně identifikující<br />
důvod neúspěšné validace – vypíše prvních 100 nezvalidovaných plateb i s identifikací první<br />
položky, které validací neprošly.<br />
Aplikace provádí tyto lokální validace:<br />
• Validace hlavičky a patičky souboru<br />
Aplikace validuje platnost importovaného souboru pomocí kontroly hlavičky a patičky<br />
souboru. Aplikace validuje shodnost datumu odesílání v hlavičce a patičce souboru, ověří<br />
kontrolní součet uvedený v patičce proti součtu částek v souboru a počet záznamů<br />
uvedený v patičce proti skutečnému počtu záznamů v souboru. V případě negativního<br />
výsledku validace aplikace toto oznámí uživateli včetně příčiny nezvalidování souboru a<br />
soubor nenaimportuje do Profibanky.<br />
• Validace duplicity položek<br />
Aplikace validuje, že položky načítané ze souboru nebyly již do Profibanky načteny.<br />
Aplikace kontrolou sekvenčního čísla a datumu odeslání validuje při načítání každé<br />
jednotlivé platby, jestli již byl do Profibanky importován. Pokud ano, toto uživateli ohlásí a<br />
tuto platbu zobrazí v sekci Nenačtené příkazy. Tato platba je označena k načtení do<br />
aplikace.V případě načtení je Identifikátor duplicity platby vymazán. Ostatní platby z<br />
dávky, které ještě do Profibanky načteny nebyly, aplikace naimportuje a zachová<br />
Identifikátor duplicity.<br />
• Validace formátů a obsahu položek<br />
Systém validuje formát a obsah polí u každé platby zvlášť. Po zvalidování všech plateb v<br />
souboru systém vypíše uživateli všechny platby, které nebyly zvalidovány, včetně příčiny.<br />
Aplikace poté načte pouze ty platby ze souboru, které byly úspěšně zvalidovány.<br />
Nezvalidované příkazy jsou označeny pro načtení do aplikace. Po načtení do aplikace jsou<br />
příkazy označeny jako nezvalidované a uživatel má možnost opravit chyby v příkaze.<br />
• Validace subjektu<br />
Do jedné dávky (v případě domácích příkazů) je možné zařadit pouze platby z účtů<br />
jednoho subjektu. Systém proto při importu dávky seskupuje jednotlivé příkazy do dávek po<br />
subjektech. V rámci zobrazení výsledku importu jsou zobrazeny informace o všech<br />
načtených dávkách.<br />
Kontrola souboru je ukončena při výskytu 101. chyby a soubor nelze načíst do aplikace.<br />
Štítek dávky<br />
Pro domácí platby se zobrazí štítek dávky. Zde je nutno vyplnit název dávky (její popis) a zvolit<br />
režim účtování této dávky.<br />
37 z 308
Popis okna:<br />
Popis dávky – Jméno dávky přiřazené uživatelem.<br />
Typ zpracování – Výběrové pole pro typ zpracování (účtování) jednotlivých platebních příkazů<br />
v dávce.<br />
Uložit – Vytvoří dávku, do které je možno přidávat platební příkazy.<br />
Storno – Ukončí vytváření dávky bez uložení dat.<br />
Načtení souboru<br />
Po zvalidování souboru systém načte soubor se všemi zvalidovanými platbami jako nové<br />
samostatné příkazy se stavem zadáno nebo jako novou dávku (nebo více dávek) ve stavu zadáno.<br />
Systém přiřadí jednotlivým příkazům a dávce unikátní lokální identifikátor.<br />
Načtené příkazy a dávky je možné prohlížet, upravovat a rušit stejně jako příkazy a dávky příkazů<br />
zadané manuálně v přehledu Pořizování příkazů nebo v přehledu Pořizování dávek. Po načtení<br />
souboru je zobrazen dialog, který obsahuje jednak report s informací o průběhu načítání, jednak<br />
sumační informaci o načtených platebních příkazech.<br />
Schválení zahraničních plateb do rizikových oblastí probíhá zvlášť, vybrané ZPL jsou automaticky<br />
načteny (pokud splňují ostatní podmínky validací), nevybrané ZPL se již nezobrazují v sekci<br />
nenačtených příkazů.<br />
Rizikové a sledované ZPL<br />
Zobrazí se pouze pro zahraniční platby, které jsou směrovány do rizikové nebo sledované oblasti či<br />
banky nebo na (rizikového či sledovaného) příjemce.<br />
38 z 308
Popis okna:<br />
Import – Příznak pro příkazy, které chce uživatel importovat.<br />
CS/EN – Přepínač jazyka pro tisk a export sestavy.<br />
Tisk - Tisk aktuálního přehledu v jazykové verzi dle nastavení přepínače.<br />
Export - Export aktuálního přehledu (CSV, RTF). Otevře dialog pro volbu jména souboru<br />
v jazykové verzi dle nastavení přepínače.<br />
Potvrdit – Označí příkaz pro import (tyto příkazy nejsou již nabízeny ve výsledku importu).<br />
Zamítnout – Odznačí příkaz pro import (tyto příkazy nejsou již nabízeny ve výsledku importu).<br />
Pokračovat – Pokračuje v načítání příkazů.<br />
Nastavení pohledu – Umožňuje nastavení jednotlivých sloupců, řádků apod.<br />
Storno – Ukončí načítání příkazů.<br />
39 z 308
Výsledek importu<br />
Popis okna:<br />
Popis – Pole pro zobrazení výsledku importu.<br />
Načtené dávky – Seznam vytvořených dávek z načítaného souboru podle zásady jeden subjekt =<br />
jedna dávky.<br />
Načtené příkazy – Seznam samostatných příkazů z načítaného souboru.<br />
Nenačtené příkazy – Seznam příkazů s důvodem odmítnutí.<br />
Zaškrtávací pole - Označuje, které platební příkazy chce klient načíst a ručně opravit. (šedivé<br />
pole označuje chybu, kterou není možné opravit).<br />
Označit vše – Označí všechny nenačtené platební příkazy (mimo vážných chyb např. neexistující<br />
číslo plátce).<br />
Odznačit vše - Odznačí všechny nenačtené platební příkazy.<br />
Tisk - Vytiskne sestavu Výsledek importu.<br />
Pokračovat – Ukončí načítání příkazů a dávek, umožňuje načíst všechny validované příkazy a<br />
dávky. Načtené příkazy a dávky jsou přejmenovány a přesunuty do archivního adresáře.<br />
Storno – Ukončí načítání příkazů a dávek bez uložení dat. Načítaný soubor zůstává na původním<br />
místě.<br />
40 z 308
Platební příkazy<br />
Tato funkce umožňuje zadání, následné zobrazení příkazu, úpravy příkazů dosud neodeslaných do<br />
banky, opakování již zadaného příkazu, vytvoření šablony příkazu, podepsání elektronickým<br />
podpisem (PINem k čipové kartě) uživatele a odeslání ke zpracování, příp. odeslání do seznamu<br />
Příkazy k autorizaci.<br />
Příkazy i dávky je možno pořizovat s okamžitou splatností nebo s dopředným datem splatnosti<br />
(maximálně však 364 dny).<br />
Příkazy k úhradě je možné použít pouze pro platby z běžného účtu a z Termínovaného účtu.<br />
Omezení pro platební příkazy ve prospěch nebo na vrub termínovaných účtů:<br />
• Dle Občanského zákoníku je umožněno disponování s prostředky z termínovaných účtů<br />
(jestliže splatnost připadne na den volna) následující pracovní den. Z tohoto důvodu<br />
uživatel sice zadává datum splatnosti termínovaného účtu (TÚ), ale k účtování příkazu<br />
dochází až první obchodní den banky se zpětnou účinností.<br />
• Platební příkazy na vrub nebo ve prospěch TÚ je možné zadávat pouze v rámci subjektu<br />
• Při převodu z TÚ musí na účtu zůstat minimální zůstatek podle Oznámení KB.<br />
• Z TÚ nelze převádět úroky.<br />
• Nelze rušit TÚ převodem zůstatku.<br />
Typy příkazů, které je možné zadat v Aplikaci <strong>Profi<strong>banka</strong></strong>:<br />
Jednorázové příkazy k úhradě v CZK (české koruny) ve prospěch účtů v CZK jak v rámci <strong>Komerční</strong><br />
banky, tak v rámci celé České republiky.<br />
Jednorázové tuzemské příkazy k inkasu v CZK v rámci <strong>Komerční</strong> banky i v rámci tuzemského<br />
platebního styku (inkaso je možno zadat pouze ve prospěch běžných účtů).<br />
Jednorázové tuzemské příkazy k inkasu v CM (pouze povolené typy účtů) bez konverze (tj. měna<br />
obou účtů je stejná) lze zaslat pouze v rámci <strong>Komerční</strong> banky.<br />
Příkazy k úhradě v CM z účtu v cizí měně ve prospěch účtů v CZK lze zaslat v rámci <strong>Komerční</strong><br />
banky i v rámci celé České republiky.<br />
Příkazy k úhradě v cizí měně lze poslat do cizí banky pouze v případě, že účet příjemce (v cizí<br />
bance) je veden v CZK.<br />
Příkazy k úhradě v cizí měně bez konverze (tj. měna obou účtů je stejná) lze zaslat pouze v rámci<br />
<strong>Komerční</strong> banky k okamžitému i dávkovému zpracování.<br />
Příkazy na účet v cizí měně do jiné banky nebo do zahraničí lze zaslat on-line jako Zahraniční<br />
platba vyšlo – viz níže.<br />
Příkazy v CZK do zahraničí lze zaslat jako Zahraniční platba vyšlo.<br />
Příkazy v EUR do tzv. SEPA oblasti (Jednotné eurové platební oblasti) lze zaslat jako SEPA<br />
EuroPlatbu.<br />
On-line příkazy:<br />
On-line příkazy jsou kontrolovány proti limitu subjektu a limitu uživatele k účtu a také proti<br />
aktuálnímu použitelnému zůstatku v okamžiku autorizace příkazu. U příkazů s dopřednou splatností<br />
se kontroluje aktuální použitelný zůstatek až v den splatnosti příkazu. V případě, že aktuální<br />
použitelný zůstatek v okamžiku zpracování není dostatečný, mohou se příkazy účastnit tzv.<br />
vícekolového zpracování příkazů (viz níže).<br />
On-line příkazy, stejně jako dávkové, je možné odesílat do banky nepřetržitě, 24 hodin denně. Online<br />
příkazy mohou být odeslány do banky do 20.30 se splatností aktuálního obchodního dne, po<br />
41 z 308
této době budou mít splatnost na další obchodní den banky.<br />
Poznámka:<br />
V některých případech mohou být povoleny aktivní operace na nově založených účtech až dva<br />
obchodní dny po jejich založení.<br />
Upozornění:<br />
V případě, že uživatel zadá konverzní transakci, <strong>banka</strong> použije kurz platný v okamžiku účinnosti<br />
příkazu a to i v případě jejího zúčtování v rámci vícekolového zpracování. Čas přijeti příkazu<br />
bankou nemá vliv na použití kurzu. Pro zaúčtování je použit aktuálně platný kurz v okamžiku<br />
účtování příkazu a může být odlišný od kurzu platného v čase přijeti příkazu.<br />
To znamená, že při nedostatku prostředků v průběhu dne, kdy příkaz vstupuje do vícekolového<br />
zpracování, může být příkaz zaúčtován s jiným kurzem než v době zadání příkazu. Pokud nemá<br />
uživatel zájem o zaúčtování příkazu pozdějším kurzem, může platbu ve stavu čekající na<br />
zpracování zrušit a pořídit později, kdy na účtu bude dostatek prostředků. Platný kurzovní lístek je<br />
dostupný na internetových stránkách KB www.kb.cz nebo přímo ve službách přímého bankovnictví.<br />
Konverzní transakce s budoucí splatností a konverzní transakce zadané v den splatnosti před<br />
začátkem obchodního dne bude <strong>banka</strong> účtovat v den jejich splatnosti s použitím kurzu platného v<br />
okamžiku zpracování, obvykle od 8:00 hod.<br />
Pořizování příkazů<br />
Tato funkce je přístupná všem uživatelům, kteří jsou v aplikaci zavedeni, kromě uživatelů, jejichž<br />
nastavení rolí jim přístup do tohoto menu neumožňuje.<br />
Platební příkazy lze označovat příznakem online nebo dávkový. Online příznak znamená, že<br />
platební příkaz bude odeslán ke zpracování samostatně a bude zpracován v režimu online. Příznak<br />
dávkový znamená, že platební příkaz bude odeslán ke zpracování hromadně formou dávky. Tato<br />
dávka může obsahovat pouze jeden nebo více platebních příkazů najednou. Typ účtování takto<br />
zadaných jednotlivých platebních příkazů s příznakem je průběžné – viz. typy účtování dávek.<br />
V menu pořizování příkazů se provádí zadání, změna, zobrazení nebo odstranění (dosud<br />
neodeslaných příkazů), opakování příkazů, vytvoření příkazů ze šablony, zařazení příkazů do<br />
dávky a odeslání příkazu do banky ke zpracování nebo do seznamu příkazů k autorizaci.<br />
Tuzemské příkazy v CZK a příkazy k úhradě v CM je možné vytvářet jako příkazy on-line nebo<br />
dávkové.<br />
Zahraniční platby a SEPA EuroPlatby se odesílají vždy jako on-line Příkazy jsou kontrolovány proti<br />
limitu subjektu a limitu uživatele k účtu a také proti aktuálnímu použitelnému zůstatku v okamžiku<br />
autorizace příkazu. U příkazů s dopřednou splatností se kontroluje aktuální použitelný zůstatek až v<br />
den splatnosti příkazu. V případě, že aktuální použitelný zůstatek není dostatečný, mohou se<br />
příkazy účastnit vícekolového zpracování příkazů. Více informací o zadávání a zpracování on-line a<br />
dávkových příkazů naleznete v Dávkách příkazů a Příkazech.<br />
42 z 308
Popis okna:<br />
Změnit - Pokud je označen jeden příkaz, zobrazí Detail příkazu v módu editace, jinak se zobrazí<br />
Detail příkazů v módu hromadné změny (jsou-li vybrány příkazy stejného typu). Volba je přístupná<br />
přes pravé tlačítko myši. Při použití dvojitého kliknutí myší na řádku příkazu se zobrazí přímo detail<br />
příkazu, ve kterém je možné provést požadované změny a uložit je. Volba je přístupná přes pravé<br />
tlačítko myši.<br />
Opakovat – Zopakuje vybrané PP (volba je přístupná i přes kontextové menu).<br />
Zobrazit – Pokud je označen jeden příkaz, zobrazí se Detail příkazu v módu prohlížení, jinak se<br />
zobrazí Souhrn skupiny příkazů.<br />
Nový UHR/Nový INK/Nový UCM/Nový SEPA/Nový ZPL/Nové UHR/Nové INK - Zobrazí Detail<br />
příkazu v módu zadávání příslušného typu příkazu. Zkontroluje, zda ve Výběru účtů/ skupiny účtů<br />
je alespoň jeden běžný účet. Není-li, je zobrazena hláška: Nové příkazy je možné zadávat pouze<br />
pro běžný účet klienta. Je-li vybráno tlačítko Nové, zobrazí se zjednodušený formulář pro rychlé<br />
zadávání příkazů v CZK. Vybírat mezi typy příkazů je možné pomocí šipky vpravo od tlačítka.<br />
Nový - zobrazí Detail příkazu v módu zadávání pro vybraný typ příkazu (volba je přístupná přes<br />
pravé tlačítko myši).<br />
Odstranit - Pokud je označen jeden příkaz, zobrazí Detail příkazu v módu odstranění, jinak zobrazí<br />
Konfirmační dialog příkazů (volba je přístupná přes pravé tlačítko myši).<br />
Uložit jako šablonu – Vybraný platební příkaz uloží jako šablonu.<br />
Označit - Označí všechny vybrané příkazy k odeslání. Volba je přístupná přes pravé tlačítko myši.<br />
Odznačit - Odznačí všechny vybrané příkazy k odeslání (volba je přístupná přes pravé tlačítko<br />
myši).<br />
On-line – Všechny vybrané příkazy označí jako on-line (volba je přístupná přes pravé tlačítko<br />
myši).<br />
Označit jako dávkový – Všechny vybrané příkazy označí jako dávkové (volba je přístupná přes<br />
pravé tlačítko myši).<br />
43 z 308
Opakování – Otevře okno pro výběr příkazů, které se mají zopakovat (volba je přístupná přes<br />
pravé tlačítko myši).<br />
Ze šablony – Otevře okno s předpřipravenými příkazy. Pomocí takto připravených šablon je možné<br />
vytvářet snadno jednorázové příkazy, jejichž náležitosti se alespoň z části stále opakují. Nejedná se<br />
však o trvalé příkazy.<br />
Zařadit do dávky – Otevře přehled Zařazení do dávky s dávkami patřícími k subjektu, k němuž<br />
patří účet příkazu. Do vybrané dávky jsou zařazeny všechny vybrané příkazy. Pokud je příkaz online,<br />
je klient dialogem vyzván ke změně na dávkový. Pokud vybrané příkazy patří různým<br />
subjektům, je zobrazena hláška: Není možné zařadit do jedné dávky příkazy k různým klientům<br />
(volba je přístupná přes pravé tlačítko myši).<br />
Vytvořit novou dávku - Otevře Štítek dávky a zařadí vybrané příkazy do dávky. Pokud je příkaz<br />
on-line, je klient dialogem vyzván ke změně na dávkový. Pokud vybrané příkazy patří různým<br />
subjektům, je zobrazena hláška: Není možné zařadit do jedné dávky příkazy k různým klientům.<br />
Volba je přístupná přes pravé tlačítko myši.<br />
Odeslat k autorizaci – Odešle vybrané příkazy do seznamu příkazů k autorizaci.<br />
Odeslat - Otevře okno aplikace CryptoPlus - po potvrzení jsou příkazy, označené k odeslání,<br />
odeslány. Není možné odeslat najednou více než 600 on-line příkazů - pokud je počet překročen, je<br />
zobrazena příslušná hláška. Odesílány jsou všechny označené příkazy v rámci aktuálního výběru<br />
účtu / skupiny účtů. Pokud není vybrán žádný takovýto příkaz, je zobrazena hláška:„V rámci<br />
aktuálního výběru účtů neexistuje žádný příkaz označený k odeslání“.<br />
Validace banky ZPL - Provede hromadnou kontrolu banky příjemce pro ZPL i SEPA EuroPlatby.<br />
Potvrzením je adresa předána z číselníku. Volba je přístupná přes pravé tlačítko myši.<br />
Export platebních příkazů – Vyexportuje příkazy do určeného adresáře pro načtení na jiné stanici<br />
s nainstalovanou Profibankou. Příkazy jsou vyexportovány do souboru formátu EDI BEST a zmizí<br />
z pořizování příkazů (příkazy budou nadále zobrazeny v přehledu příkazů se stavem<br />
„exportováno“). Na jiné stanici je možné takto vyexportované příkazy naimportovat v menu Import<br />
příkazů a dávek.<br />
Sumář k autorizaci – Zobrazí kontrolní sumář všech vybraných platebních příkazů před jejich<br />
autorizací.<br />
Vybrat vše - Označí všechny položky přehledu jako vybrané (na všech stránkách) - volba je<br />
přístupná přes pravé tlačítko myši.<br />
CS/EN - Přepínač jazyka pro tisk a export sestavy.<br />
Tisk - Tisk aktuálního přehledu v jazykové verzi dle nastavení přepínače.<br />
Export - Export aktuálního přehledu (do formátu CSV nebo RTF). Otevře dialog pro volbu jména<br />
souboru v jazykové verzi dle nastavení přepínače.<br />
Editace sloupce (kontextové menu hlavičky sloupce) – Lze provádět hromadnou změnu některých<br />
sloupců vybraných (označených) příkazů přímo z přehledu příkazů.<br />
Nastavení pohledu - Umožňuje nastavení jednotlivých sloupců, řádků apod.<br />
44 z 308
Nový - Příkaz k úhradě v CZK<br />
Okno slouží k zadání jednorázového příkazy k úhradě v CZK ve prospěch účtů v CZK jak v rámci<br />
<strong>Komerční</strong> banky, tak v rámci České republiky.<br />
Popis okna:<br />
Záložka oznámení – Zobrazí se možnost zadat oznámení o provedení či neprovedení platby.<br />
Oznámení se vztahuje pouze na on-line platby.<br />
Pojmenování účtu – Intuitivní pojmenování účtu. Při potvrzení názvu je doplněno číslo účtu.<br />
Číslo účtu – Číslo účtu, ze kterého je prováděna platba. Pokud je účet pojmenován, je název<br />
doplněn do pole Pojmenování účtu.<br />
Kód banky účtu – Vždy 0100 <strong>Komerční</strong> <strong>banka</strong>, nelze měnit.<br />
Měna účtu – Vždy CZK, nelze měnit.<br />
Pojmenování protiúčtu – Intuitivní pojmenování protiúčtu. Při potvrzení pojmenování je doplněno<br />
číslo protiúčtu.<br />
45 z 308
Číslo protiúčtu – Číslo účtu, na který je částka převáděna. Pokud je účet pojmenován, jeho název<br />
je doplněn do pole Pojmenování protiúčtu.<br />
Kód banky protiúčtu – Číselné označení banky v České republice.<br />
Měna protiúčtu – Vždy CZK, nelze měnit.<br />
Požadované datum splatnosti – Datum obchodního dne banky. Je nabízen nejbližší obchodní<br />
den banky.<br />
Kal. – Grafické zobrazení obchodních dní banky. Výběr myší je přenesen do pole Požadované<br />
datum splatnosti.<br />
Dávkově – Výběr způsobu zpracování příkazu: Dávkově – Příkaz je zpracováván přes noční<br />
zpracování. On-line – příkaz je zpracován okamžitě v den splatnosti a ovlivní aktuální zůstatek.<br />
Částka – Převáděná částka v CZK.<br />
Měna částky – Vždy CZK, nelze měnit.<br />
VS – Variabilní symbol(nepovinný údaj).<br />
KS – Konstantní symbol. Je prováděna pouze kontrola na zakázané konstantní symboly dle<br />
nařízení ČNB (nepovinný údaj).<br />
SS – Specifický symbol (nepovinný údaj).<br />
Šipka vedle SS příjemce – vyhledání protiúčtu podle zadaného SS.<br />
Popis příkazce – Pole pro stručný popis operace (zobrazuje se i protistraně).<br />
Popis pro příjemce – Pole pro stručný popis operace (zobrazuje se i protistraně).<br />
Poslat jako expresní platbu - Expresní platby umožňují klientům jednak maximálně využít úročení<br />
na debetovaném účtu a dále zkracují lhůtu doručení partnerovi. V ideálním případě jsou připsány<br />
v partnerské bance v den splatnosti a nejpozději v obchodní den následující po dni splatnosti.<br />
Požaduji avízo o expresní platbě pro banku příjemce - avízo o expresní platbě pro banku<br />
příjemce.<br />
Zpráva pro příjemce (AV) – 4 řádky pro zprávu příjemci přístupné pouze při dávkovém zadávání.<br />
CS/EN – Přepínač jazyka pro tisk a export sestavy.<br />
Tisk - Tisk aktuálního přehledu v jazykové verzi dle nastavení přepínače.<br />
Export - Export aktuálního přehledu (HTML). Otevře dialog pro volbu jména souboru v jazykové<br />
verzi dle nastavení přepínače.<br />
Uložit – Provede validaci příkazu a v případě bezchybného vyplnění příkaz uloží.<br />
Uložit jako šablonu – Zobrazí formulář pro uložení příkazu jako šablony.<br />
Storno – Ukončí zadávání platebního příkazu bez uložení dat.<br />
46 z 308
Nový - Příkaz k inkasu<br />
Jednorázové tuzemské příkazy k inkasu v CZK v rámci <strong>Komerční</strong> banky i v rámci tuzemského<br />
platebního styku (inkaso je možno zadat pouze ve prospěch běžných účtů). Datum splatnosti do<br />
jiných peněžních ústavů musí být aktuální den + 1 obchodní den.<br />
Jednorázové tuzemské příkazy k inkasu v CM (pouze povolené typy účtů) bez konverze (tj. měna<br />
obou účtů je stejná) lze zaslat pouze v rámci <strong>Komerční</strong> banky.<br />
Popis okna:<br />
Záložka oznámení – Zobrazí se možnost zadat o provedení či neprovedení platby. Oznámení se<br />
vztahuje pouze na on-line platby.<br />
Pojmenování účtu – Intuitivní pojmenování účtu. Při potvrzení názvu je doplněno číslo účtu.<br />
Číslo účtu – Číslo účtu, na který je připsána platba. Pokud je účet pojmenován, je název doplněn<br />
do pole Pojmenování účtu.<br />
Kód banky účtu – Vždy 0100 <strong>Komerční</strong> <strong>banka</strong>, nelze měnit.<br />
Měna účtu – Měna vybraného účtu.<br />
Pojmenování protiúčtu – Intuitivní pojmenování protiúčtu. Při potvrzení pojmenování je doplněno<br />
číslo protiúčtu.<br />
Číslo protiúčtu – Číslo účtu, ze kterého je inkasováno. Pokud je účet pojmenován, jeho název je<br />
doplněn do pole Pojmenování protiúčtu.<br />
47 z 308
Kód banky protiúčtu – Číselné označení banky v České republice.<br />
Měna protiúčtu – Měna protiúčtu. Musí být shodná s měnou účtu.<br />
Požadované datum splatnosti – Datum obchodního dne banky. Je nabízen nejbližší obchodní<br />
den banky.<br />
Kal. – Grafické zobrazení obchodních dní banky. Výběr myší je přenesen do pole Požadované<br />
datum splatnosti.<br />
Dávkově – Výběr způsobu zpracování příkazu: Dávkově – příkaz je zpracováván okamžitě. On-line<br />
– příkaz je zpracován okamžitě v den splatnosti a ovlivní aktuální zůstatek.<br />
Částka – Převáděná částka v zadané měně.<br />
Měna částky – Dle měny účtu, nelze měnit..<br />
VS – Variabilní symbol (nepovinný údaj).<br />
KS – Konstantní symbol. Je prováděna pouze kontrola na zakázané konstantní symboly dle<br />
nařízení ČNB (nepovinný údaj).<br />
SS – Specifický symbol (nepovinný údaj).<br />
Popis příkazce – Pole pro stručný popis operace (zobrazuje se i protistraně).<br />
Popis pro příjemce – Pole pro stručný popis operace (zobrazuje se i protistraně).<br />
Zpráva pro příjemce (AV) – 4 řádky pro zprávu příjemci přístupné pouze při dávkovém zadávání.<br />
CS/EN – Přepínač jazyka pro tisk a export sestavy.<br />
Tisk - Tisk aktuálního přehledu v jazykové verzi dle nastavení přepínače.<br />
Export - Export aktuálního přehledu (HTML). Otevře dialog pro volbu jména souboru v jazykové<br />
verzi dle nastavení přepínače.<br />
Uložit – Provede validaci příkazu a v případě bezchybného vyplnění příkaz uloží.<br />
Uložit jako šablonu – Zobrazí formulář pro uložení příkazu jako šablony.<br />
Storno – Ukončí zadávání platebního příkazu bez uložení dat.<br />
48 z 308
Nový - Příkaz k úhradě v CM<br />
Příkazy k úhradě v cizí měně s konverzí (tj. měny obou účtů jsou odlišné) lze zaslat pouze v rámci<br />
<strong>Komerční</strong> banky.<br />
Příkazy k úhradě v cizí měně bez konverze (tj. měna obou účtů je stejná) lze zaslat pouze v rámci<br />
<strong>Komerční</strong> banky k okamžitému i dávkovému zpracování.<br />
Příkaz k úhradě v CZK z cizoměnnového účtu lze zadat v rámci České republiky.<br />
Příkaz k úhradě v CM do jiné banky v ČR je předán k zúčtování zúčtovacímu centru České národní<br />
banky a tudíž je <strong>Komerční</strong> bankou vždy proveden v CZK bez ohledu na měnu účtu plátce.<br />
U příkazů s dopřednou splatností bude použit kurzovní lístek až v okamžiku zpracovávání příkazu<br />
bankou, tj. v den splatnosti.<br />
Popis okna:<br />
Záložka oznámení – Zobrazí se možnost zadat oznámení o provedení či neprovedení platby.<br />
Oznámení se vztahuje pouze na on-line platby.<br />
Pojmenování účtu – Intuitivní pojmenování účtu. Při potvrzení názvu je doplněno číslo účtu.<br />
Číslo účtu – Číslo účtu, ze kterého je prováděna platba. Pokud je účet pojmenován, je název<br />
doplněn do pole Pojmenování účtu.<br />
Kód banky účtu – Vždy 0100 <strong>Komerční</strong> <strong>banka</strong>, nelze měnit.<br />
Měna účtu – Dle účtu, nelze měnit.<br />
49 z 308
Pojmenování protiúčtu – Intuitivní pojmenování protiúčtu. Při potvrzení pojmenování je doplněno<br />
číslo protiúčtu.<br />
Číslo protiúčtu – Číslo účtu, na který je placeno. Pokud je účet pojmenován, jeho název je<br />
doplněn do pole Pojmenování protiúčtu.<br />
Kód banky protiúčtu – Číselné označení banky v České republice.<br />
Měna protiúčtu – Kód měny, ve kterém je účet veden. Musí být v seznamu.<br />
Částka v měně účtu – Přepínač a pole pro vyplnění převáděné částky v měně účtu.<br />
Měna účtu – Dle měny účtu, nelze měnit.<br />
Částka v měně protiúčtu - Přepínač a pole pro vyplnění převáděné částky v měně protiúčtuúčtu<br />
Měna protiúčtu – Dle měny protiúčtu, nelze měnit.<br />
Požadované datum splatnosti – Datum obchodního dne banky. Je nabízen nejbližší obchodní<br />
den banky.<br />
Kal. – Grafické zobrazení obchodních dní banky. Výběr myší je přenesen do pole Požadované<br />
datum splatnosti.<br />
Dávkově – Výběr způsobu zpracování příkazu: Dávkově – přes noční zpracování, pokud je CM<br />
s konverzí potom on-line. On-line – příkaz je zpracován okamžitě v den splatnosti a ovlivní aktuální<br />
zůstatek.<br />
Poplatek v měně účtu – Poplatek účtovaný bankou za konverzi měn. Pole se zobrazuje jen<br />
v případě nenulového poplatku.<br />
Měna částky poplatku – Dle měny účtu, nelze měnit.<br />
VS – Variabilní symbol (nepovinný údaj).<br />
KS – Konstantní symbol. Je prováděna pouze kontrola na zakázané konstantní symboly dle<br />
nařízení ČNB (nepovinný údaj).<br />
SS – Specifický symbol (nepovinný údaj).<br />
Popis příkazce – Pole pro stručný popis operace (zobrazuje se i protistraně).<br />
Popis pro příjemce – Pole pro stručný popis operace (zobrazuje se i protistraně).<br />
Zpráva pro příjemce (AV) – 4 řádky pro zprávu příjemci přístupné pouze při dávkovém zadávání.<br />
CS/EN – Přepínač jazyka pro tisk a export sestavy.<br />
Tisk - Tisk aktuálního přehledu v jazykové verzi dle nastavení přepínače.<br />
Export - Export aktuálního přehledu (HTML). Otevře dialog pro volbu jména souboru v jazykové<br />
verzi dle nastavení přepínače.<br />
Uložit – Provede validaci příkazu a v případě bezchybného vyplnění příkaz uloží.<br />
Uložit jako šablonu – Zobrazí formulář pro uložení příkazu jako šablony.<br />
Storno – Ukončí zadávání platebního příkazu bez uložení dat.<br />
50 z 308
Nový - SEPA EuroPlatba<br />
Tento formulář slouží pro zadání platby v EUR do tzv. SEPA oblasti (Jednotné eurové platební<br />
oblasti). SEPA oblast tvoří státy Evropského hospodářského prostoru (země Evropské unie,<br />
Norsko, Lichtenštejnsko a Island) a Švýcarsko. SEPA pravidla dále akceptovaly banky<br />
Francouzské Guayany, Guadelope, Martinique, Réunionu a Gibraltaru. SEPA EuroPlatbu je možné<br />
provést pouze z běžného účtu (korunového i cizoměnového). SEPA EuroPlatbu je možné použít<br />
pro platbu v EUR do zahraničí nebo pro platbu v EUR v rámci České republiky (mimo KB) do tzv.<br />
SEPA kompatibilní banky.<br />
SEPA kompatibilní <strong>banka</strong> je <strong>banka</strong>, která přijímá SEPA EuroPlatby. Informaci o tom, přijímá-li<br />
<strong>banka</strong> tyto platby najdete v číselníku průvodce pro "Výběr banky", který lze spustit z formuláře<br />
SEPA EuroPlatba. Do SEPA EuroPlatby je možné zadat bližší identifikační údaje plátce a příjemce<br />
(tyto údaje jsou obvykle výsledkem dohody mezi plátcem a příjemcem).<br />
SEPA EuroPlatbu lze zadávat jako urgentní platbu (den valuty je shodný se dnem splatnosti<br />
zadaným uživatelem) nebo jako platbu expresní (dnem valuty je den po dni splatnosti zadané<br />
uživatelem). Aby byly dodrženy tyto časy, je nutno urgentní platby odeslat do banky nejpozději do<br />
11:00 a expresní platby do 17:00 hodin dne splatnosti.<br />
Poplatky za SEPA EuroPlatbu jsou vždy rozděleny mezi plátce a příjemce (typ SLV). Je možné<br />
zadat SEPA EuroPlatbu s dopředným datem splatnosti (max. 364 dnů), kdy se pro přepočet měn<br />
použije kurz platný v okamžiku zúčtování příkazu Bankou. Garantovaná doba pro připsání SEPA<br />
EuroPlatby na účet příjemce jsou 3 pracovní dny po zadané splatnosti SEPA EuroPlatby (s<br />
ohledem na národní kalendáře).<br />
51 z 308
Popis okna:<br />
Záložka Nepovinné informace SEPA– Slouží pro zadání bližších identifikačních údajů plátce a<br />
příjemce (tyto údaje jsou obvykle výsledkem dohody mezi plátcem a příjemcem).<br />
Záložka oznámení – Zobrazí se možnost zadat oznámení o provedení či neprovedení platby.<br />
Oznámení se vztahuje pouze na on-line platby.<br />
Pojmenování účtu / Account alias - Intuitivní pojmenování účtu. Při potvrzení názvu je doplněno<br />
číslo účtu.<br />
Jméno/název příkazce / Payer´s name – Doplněno podle vybraného účtu, nelze měnit.<br />
Číslo účtu / Payer´s account No. - Číslo účtu, ze kterého je prováděna platba. Pokud je účet<br />
pojmenován, je název doplněn do pole Pojmenování účtu.<br />
Kód banky účtu/ Payer´s Bank code - Vždy 0100, nelze měnit.<br />
Měna účtu / Payer´s currency code – Doplněno dle měny účtu, nelze měnit.<br />
IBAN - Zobrazí číslo účtu příkazce ve formátu IBAN.<br />
52 z 308
Reference plátce / Payer´s reference – Pole pro vlastní potřebu. Její konkrétní hodnota záleží na<br />
dohodě mezi plátcem a příjemcem (END2END).<br />
Pojmenování protiúčtu / Countr. Account name – Intuitivní pojmenování protiúčtu. Při potvrzení<br />
pojmenování je doplněno číslo protiúčtu.<br />
Vyplatit šekem / Pay by cheque – V případě SEPA EuroPlatby nelze zvolit hodnotu „Ano“.<br />
Číslo účtu příjemce / Ben. account No. – Účet příjemce, který se zadává pouze při<br />
bezhotovostním převodu. Číslo účtu je pro SEPA EuroPlatbu nutno zadávat ve formátu IBAN. IBAN<br />
je třeba vyplnit bez případných mezer a pomlček.<br />
Jméno, Název / Beneficiary - Jméno (název příjemce).<br />
Ulice (P.O.BOX) / Address – Adresa ulice příjemce.<br />
Město, PSČ, Země / City, ZIP, Country – Adresa příjemce.<br />
Vybrat z číselníku – otevře se nové okno, kde je možno vybrat banku:<br />
• Z číselníku (SWIFT) – na základě znalosti jednoznačného mezinárodního kódu banky, jde<br />
o přímý dotaz do banky.<br />
• Z číselníku (název) – pokud není znám SWIFT kód, je možno banku vyhledat pomocí<br />
prvních 3 znaků Názvu banky, Města banky a Ulice banky. Jde o přímý dotaz do banky.<br />
• Z číselníku (NCC kód) – na základě znalosti NCC kódu banky, jde o přímý dotaz do banky.<br />
Pro SEPA EuroPlatbu lze vybrat pouze banku, která je SEPA kompatibilní.<br />
V okně pro výběr banky jsou zobrazena následující tlačítka:<br />
• Ověřit (tlačítko) – vyvolá přímý dotaz do banky pro údaje o bance příjemce, na základě<br />
předvyplněných údajů. Dotaz vrací max. 100 položek. V případě, že vyhledávaným údajů<br />
odpovídá více než 100 bank, je klient upozorněn na upřesnění údajů nebo na nutnost<br />
vyplnit banku manuálně.Z číselníku (název) – pokud není znám SWIFT kód, je možno<br />
banku vyhledat pomocí prvních 3 znaků Názvu banky, Města banky a Ulice banky. Jde o<br />
přímý dotaz do banky.<br />
• Vložit banku do formuláře – v případě ručního vyplnění SWIFTu 11 znaky, přenese<br />
zadanou hodnotu do formuláře.<br />
• CS/EN – Přepínač jazyka pro tisk a export sestavy.<br />
• Tisk - Tisk aktuálního přehledu v jazykové verzi dle nastavení přepínače.<br />
• Export - Export aktuálního přehledu (HTML). Otevře dialog pro volbu jména souboru<br />
v jazykové verzi dle nastavení přepínače.<br />
• Storno – Ukončí zadávání platebního příkazu bez uložení dat.<br />
Zadat BIC/SWIFT kód – zadání BIC/SWIFT kódu přímo do formuláře bez nutnosti spuštění<br />
funkčnosti Výběr banky.<br />
SWIFT kód / Swift code – pole pro zadání mezinárodního kódu banky. Přístupné pouze pro volbu<br />
Vybrat z číselníku – Z číselníku (SWIFT).<br />
Ověřeno – Zaškrtávací políčko, které je vyplněno po úspěšném výběru banky. Odznačením lze<br />
údaje o bance změnit a znovu ověřit.<br />
Země / Country – Sídlo banky, zadává se při manuálním výběru nebo při výběru z<br />
číselníku(název).<br />
Název / Beneficiary´s bank – Název zahraniční banky.<br />
Město / City – Město banky.<br />
NCC kód / Clearing code – národní kód banky (obdoba kódu banky v tuzemsku).<br />
53 z 308
Ulice / Street (P.O.BOX) – Ulice banky.<br />
Částka, Měna / Amount, Currency - Převáděná částka v zadané měně. SEPA EuroPlatbu lze<br />
provádět pouze v měně EUR.<br />
Částka v měně účtu / Ammount …. – Převáděná částka převedená do měny účtu, nelze měnit.<br />
Kurz / Exchange rate – Informace o kurzu, kterým byla částka při konverzi měn počítána.<br />
Poplatek / Detail of charges – V případě SEPA EuroPlatby jsou poplatky hrazeny zčásti<br />
příkazcem a zčásti příjemcem – proto je pole nastaveno na SLV.<br />
Účet pro poplatky / Account no. For charges – Účet, ze kterého platí poplatky příkazce. Je<br />
nastaven na účet, ze kterého je placeno. Lze nastavit jakýkoliv běžný účet subjektu. Klienti se<br />
smlouvou o poplatkovém účtu mají automaticky nastaven účet pro poplatky uvedený ve smlouvě.<br />
Výše poplatku / Charge Amount – Částka a měna poplatku, doplněno po zaúčtování, nelze<br />
měnit.<br />
Platbu proveďte / Payment execution – Způsob úhrady Urgent nebo Expres.<br />
Požadovaná splatnost / Payble on – První možné datum splatnosti v závislosti na obchodním<br />
dnu, způsobu úhrady a času.<br />
Kal. (tlačítko) - Grafické zobrazení obchodních dní banky. Výběr myší je přenesen do pole<br />
Požadované datum splatnosti.<br />
Důvod platby / Details of payment – Pole pro vlastní potřebu. Celkem 4 řádky. Do pole je možno<br />
vložit variabilní symbol ve tvaru /VS/nnn, kde nnn je variabilní symbol (max. desetimístné číslo).<br />
Obdobně je možno zadat konstantní symbol (řetězec /KS/nnn, kde nnn je max sedmimístné číslo).<br />
DCS automaticky oba symboly vyextrahuje a uživatel má poté k dispozici:<br />
• samostantý variabilní symbol,<br />
• samostantý konstantní symbol,<br />
• plný obsah pole Důvod platby.<br />
Předat poštovní adresu plátce příjemci / Hand on the address of Payer to Benef – V případě<br />
volby „Ano“ bude poštovní adresa plátce předána příjemci.<br />
CS/EN – Přepínač jazyka pro tisk a export sestavy.<br />
Tisk - Tisk aktuálního přehledu v jazykové verzi dle nastavení přepínače.<br />
Export - Export aktuálního přehledu (HTML). Otevře dialog pro volbu jména souboru v jazykové<br />
verzi dle nastavení přepínače.<br />
Uložit – Provede validaci příkazu a v případě bezchybného vyplnění příkaz uloží.<br />
Uložit jako šablonu – Zobrazí formulář pro uložení příkazu jako šablony.<br />
Storno – Ukončí zadávání platebního příkazu bez uložení dat.<br />
Upozornění<br />
Omezení zadávání údajů:<br />
• ve všech polích jsou povoleny pouze následující znaky: 0 až 9 / - : ( ) ., ' + {} mezera a b c d e<br />
f g h i j k l m n o p q r s t u v w x y z A B C D E F G H I J K L M N O P Q R S T U V W X Y Z<br />
• jako první znak v poli nesmí být uvedeny znaky ”:” a ”-”.<br />
54 z 308
Nepovinné informace SEPA<br />
Identifikace plátce / Identification of Payer – Zaškrtnutím checkboxu se zobrazí pole pro zadání<br />
detailních informací identifikujících plátce – jejich konkrétní hodnoty zálezí na dohodě mezi plátcem<br />
a příjemcem.<br />
• Typ identifikace / Identification Type – Volba mezi hodnotami Organizace a Soukromá.<br />
• Typ dokumentu / Dokument Type – Pole je aktivní pouze pro Typ identifikace -<br />
Soukromá.<br />
• Identifikační údaje / Identification<br />
• Výstavce dokumentu / Issuer of document – V současné době nelze toto pole použít,<br />
proto je neaktivní.<br />
Identifikace příjemce / Identification of Beneficiary – Zaškrtnutím checkboxu se zobrazí pole pro<br />
zadání detailních informací identifikujících příjemce – jejich konkrétní hodnoty zálezí na dohodě<br />
mezi plátcem a příjemcem.<br />
• Typ identifikace / Identification Type – Volba mezi hodnotami Organizace a Soukromá.<br />
• Typ dokumentu / Dokument Type – Pole je aktivní pouze pro Typ identifikace -<br />
Soukromá.<br />
• Identifikační údaje / Identification<br />
• Výstavce dokumentu / Issuer of document – V současné době nelze toto pole použít,<br />
proto je neaktivní.<br />
55 z 308
Identifikace původního plátce / Identification of Payer ref. party – Pole v současné době nelze<br />
použít, proto je neaktivní.<br />
Identifikace konečného příjemce / Identification of Ben. ref. party – Pole v současné době<br />
nelze použít, proto je neaktivní.<br />
Nový - Zahraniční platba<br />
Příkazy v cizí měně s konverzí i bez konverze do jiné banky v rámci České republiky nebo do<br />
zahraničí jako Zahraniční platba vyšlo.<br />
Příkazy v CZK do zahraničí jako Zahraniční platba vyšlo.<br />
U příkazů s dopřednou splatností bude použit kurzovní lístek až v okamžiku zpracovávání příkazu<br />
bankou, tj. v den splatnosti.<br />
Pomocí této funkce lze zadávat platby urgentní (den valuty je shodný se dnem splatnosti zadaným<br />
uživatelem) nebo expresní (dnem valuty je den po dni splatnosti zadané uživatelem).<br />
Urgentní platbu lze pořídit pouze ve vybraných měnách (platby do KB Bratislava lze pořídit pouze v<br />
režimu Urgent, a to ve všech měnách).<br />
Jako expresní platbu lze pořídit příkaz ve všech měnách uvedených v roletě s tím, že u AUD a JPY<br />
se den valuty z důvodu časového posunu posouvá o dva dny vůči dnu splatnosti.<br />
Aby byly dodrženy tyto časy, je nutno urgentní platby odeslat do banky nejpozději do 13:00<br />
(Urgentní platby v RUB je nutno odeslat do 11:00) a expresní platby do 17:00 hodin dne splatnosti.<br />
Údaje o bance příjemce platby může uživatel zadat buď ručně (vypsat do příslušných polí v přesné<br />
podobě), nebo je může vybrat z číselníku.<br />
56 z 308
Popis okna:<br />
Záložka oznámení – Zobrazí se možnost zadat oznámení o provedení či neprovedení platby.<br />
Oznámení se vztahuje pouze na on-line platby.<br />
Pojmenování účtu / Account alias - Intuitivní pojmenování účtu. Při potvrzení názvu je doplněno<br />
číslo účtu.<br />
Jméno/název příkazce / Payer´s name – Doplněno podle vybraného účtu, nelze měnit.<br />
Číslo účtu / Payer´s account No. - Číslo účtu, ze kterého je prováděna platba. Pokud je účet<br />
pojmenován, je název doplněn do pole Pojmenování účtu.<br />
Kód banky účtu/ Payer´s Bank code - Vždy 0100, nelze měnit.<br />
Měna účtu / Payer´s currency code – Doplněno dle měny účtu, nelze měnit.<br />
Pojmenování protiúčtu / Countr. Account name – Intuitivní pojmenování protiúčtu. Při potvrzení<br />
pojmenování je doplněno číslo protiúčtu.<br />
Vyplatit šekem / Pay by cheque – Výběr, zda bude částka vyplacena příjemci v hotovosti nebo<br />
bezhotovostně.<br />
57 z 308
Číslo účtu příjemce / Ben. account No. – Účet příjemce, který se zadává pouze při<br />
bezhotovostním převodu. Pro zahraniční platbu v EUR do zemí Evropského hospodářského<br />
prostoru je povinné zadat číslo účtu příjemce ve formátu IBAN. IBAN je třeba vyplnit bez<br />
případných mezer a pomlček.<br />
Jméno, Název / Beneficiary - Jméno (název příjemce).<br />
Ulice (P.O.BOX) / Address – Adresa ulice příjemce.<br />
Město, PSČ, Země / City, ZIP, Country – Adresa příjemce.<br />
Vybrat z číselníku – otevře se nové okno, kde je možno vybrat banku:<br />
• Z číselníku (SWIFT) – na základě znalosti jednoznačného mezinárodního kódu banky, jde<br />
o přímý dotaz do banky.<br />
• Z číselníku (název) – pokud není znám SWIFT kód, je možno banku vyhledat pomocí<br />
prvních 3 znaků Názvu banky, Města banky a Ulice banky. Jde o přímý dotaz do banky.<br />
• Z číselníku (NCC kód) – na základě znalosti NCC kódu banky, jde o přímý dotaz do banky.<br />
V okně pro výběr banky jsou zobrazena následující tlačítka:<br />
• Ověřit (tlačítko) – vyvolá přímý dotaz do banky pro údaje o bance příjemce, na základě<br />
předvyplněných údajů. Dotaz vrací max. 100 položek. V případě, že vyhledávaným údajů<br />
odpovídá více než 100 bank, je klient upozorněn na upřesnění údajů nebo na nutnost<br />
vyplnit banku manuálně.Z číselníku (název) – pokud není znám SWIFT kód, je možno<br />
banku vyhledat pomocí prvních 3 znaků Názvu banky, Města banky a Ulice banky. Jde o<br />
přímý dotaz do banky.<br />
• Vložit banku do formuláře – v případě ručního vyplnění SWIFTu 11 znaky, přenese<br />
zadanou hodnotu do formuláře.<br />
• CS/EN – Přepínač jazyka pro tisk a export sestavy.<br />
• Tisk - Tisk aktuálního přehledu v jazykové verzi dle nastavení přepínače.<br />
• Export - Export aktuálního přehledu (HTML). Otevře dialog pro volbu jména souboru<br />
v jazykové verzi dle nastavení přepínače.<br />
• Storno – Ukončí zadávání platebního příkazu bez uložení dat.<br />
Manuálně zadat – zadání všech údajů ručně. V tomto případě není uplatněna sleva za<br />
automatické zpracování příkazu.<br />
Zadat BIC/SWIFT kód – zadání BIC/SWIFT kódu přímo do formuláře bez nutnosti spuštění<br />
funkčnosti Výběr banky.<br />
SWIFT kód / Swift code – pole pro zadání mezinárodního kódu banky. Přístupné pouze pro volbu<br />
Vybrat z číselníku – Z číselníku (SWIFT).<br />
Ověřeno – Zaškrtávací políčko, které je vyplněno po úspěšném výběru banky.<br />
Země / Country – Sídlo banky, zadává se při manuálním výběru nebo při výběru z<br />
číselníku(název).<br />
Název / Beneficiary´s bank – Název zahraniční banky.<br />
Město / City – Město banky.<br />
NCC kód / Clearing code – národní kód banky (obdoba kódu banky v tuzemsku).<br />
Ulice / Street (P.O.BOX) – Ulice banky.<br />
Částka, Měna / Amount, Currency - Převáděná částka v zadané měně. Měna musí být vybrána<br />
ze seznamu povolených měn.<br />
58 z 308
Platba do cílové banky KB Bratislava může být odeslána pouze v režimu URGENT do 14:00<br />
dne splatnosti.<br />
Slabá měna se zadává bez desetinných míst. (desetinná část je odseknuta, nikoliv zaokrouhlena).<br />
Částka v měně účtu / Ammount …. – Převáděná částka převedená do měny účtu, nelze měnit.<br />
Kurz / Exchange rate – Informace o kurzu, kterým byla částka při konverzi měn počítána.<br />
Poplatek / Detail of charges – Údaj, která strana platí poplatky bank. Je možno vybrat zda<br />
náklady <strong>Komerční</strong> banky, zprostředkujících bank a banky příjemce, spojené se zasláním platby,<br />
uhradí příkazce (OUR) nebo příjemce platby (BEN), anebo náklady <strong>Komerční</strong> banky uhradí<br />
příkazce a ostatní náklady uhradí příjemce (SHA).<br />
Upozornění:<br />
Od 21.11.2009 není možné použít typ poplatku BEN za těchto podmínek:<br />
• země Banky příjemce patří do EHP,<br />
• je použita měna země patřící do EHP.<br />
Účet pro poplatky / Account no. For charges – Účet, ze kterého platí poplatky příkazce. Je<br />
nastaven na účet, ze kterého je placeno. Lze nastavit jakýkoliv běžný účet subjektu. Klienti se<br />
smlouvou o poplatkovém účtu mají automaticky nastaven účet pro poplatky uvedený ve smlouvě.<br />
Výše poplatku / Charge Amount – Částka a měna poplatku, doplněno po zaúčtování, nelze<br />
měnit.<br />
Platbu proveďte / Payment execution – Způsob úhrady Urgent nebo Expres.<br />
Požadovaná splatnost / Payble on – První možné datum splatnosti v závislosti na obchodním<br />
dnu, způsobu úhrady a času.<br />
Kal. (tlačítko) - Grafické zobrazení obchodních dní banky. Výběr myší je přenesen do pole<br />
Požadované datum splatnosti.<br />
Důvod platby / Details of payment – Pole pro vlastní potřebu. Celkem 4 řádky. Do pole je možno<br />
vložit variabilní symbol ve tvaru /VS/nnn, kde nnn je variabilní symbol (max. desetimístné číslo).<br />
Obdobně je možno zadat konstantní symbol (řetězec /KS/nnn, kde nnn je max sedmimístné číslo).<br />
DCS automaticky oba symboly vyextrahuje a uživatel má poté k dispozici:<br />
• samostantý variabilní symbol,<br />
• samostantý konstantní symbol,<br />
• plný obsah pole Důvod platby.<br />
Europlatba – Odeslat jako zvýhodněnou přeshraniční platbu do 50 000 EUR – Zaškrtávací<br />
políčko. Po zvolení této volby proběhne při odeslání příkazu validace, zda-li platba splňuje<br />
podmínky tzv. KB Europlatby. Bližší informace o parametrech a zvýhodněné ceně KB Europlatby<br />
jsou uvedeny na www.kb.cz.<br />
CS/EN – Přepínač jazyka pro tisk a export sestavy.<br />
Tisk - Tisk aktuálního přehledu v jazykové verzi dle nastavení přepínače.<br />
Export - Export aktuálního přehledu (HTML). Otevře dialog pro volbu jména souboru v jazykové<br />
verzi dle nastavení přepínače.<br />
Uložit – Provede validaci příkazu a v případě bezchybného vyplnění příkaz uloží.<br />
Uložit jako šablonu – Zobrazí formulář pro uložení příkazu jako šablony.<br />
Storno – Ukončí zadávání platebního příkazu bez uložení dat.<br />
59 z 308
Upozornění<br />
Omezení zadávání údajů:<br />
• ve všech polích jsou povoleny pouze následující znaky: 0 až 9 / - : ( ) ., ' + {} mezera a b c d e<br />
f g h i j k l m n o p q r s t u v w x y z A B C D E F G H I J K L M N O P Q R S T U V W X Y Z<br />
• jako první znak v poli nesmí být uvedeny znaky ”:” a ”-”.<br />
Přes aplikaci profi<strong>banka</strong> je možné provádět platby pouze expresně nebo urgentně. Pro urgentně<br />
pořizované platby je den valuty (den zaúčtování na účet banky) stanoven na D+0 ( D=den<br />
splatnosti, den kdy má proběhnout zaúčtování na klientském účtu), pro expresní je tento termín<br />
D+1. Aby mohly být tyto termíny dodrženy, jsou stanoveny mezní časy pro zadání platebního<br />
příkazu tak, aby byl dostatečný čas pro zpracování transakcí na CKB s požadovanou valutou.<br />
Poznámka: SWIFT kódy začínající znaky “999” nejsou skutečnými SWIFT kódy, ale “pseudokódy”<br />
používané pro KB. U těchto “pseudokódů” je jinak počítán poplatek.<br />
U platby šekem není nutné, aby uživatel zadával banku, která má šek vydat.<br />
Prostřednictvím tohoto formuláře lze zadat i tzv. KB Europlatbu, která má zvýhodněnou jednotnou<br />
cenu. Bližší informace o parametrech a ceně KB Europlatby jsou uvedeny na www.kb.cz.<br />
60 z 308
Nové - Příkazy k úhradě v CZK (Hromadný PP)<br />
Okno slouží k rychlému zadávání platebních příkazů v CZK jak v rámci banky, tak i do jiných bank<br />
v tuzemsku. Okno obsahuje pouze základní platební údaje. Pro podrobnější zadávání platebních<br />
instrukcí je určeno okno Příkaz k úhradě v CZK.<br />
Popis okna:<br />
Účet – Číslo účtu, ze kterého je prováděna platba.<br />
Kód banky (účtu)– Vždy 0100.<br />
Měna (účtu) -. Vždy CZK.<br />
Datum splatnosti – Datum obchodního dne banky. Je nabízen nejbližší obchodní den banky.<br />
Kal. (tlačítko) - Grafické zobrazení obchodních dní banky. Výběr myší je přenesen do pole<br />
Požadované datum splatnosti.<br />
Protiúčet – Číslo účtu, na který je placeno.<br />
Kód banky (protiúčtu) – Číselné označení banky v České republice.<br />
Měna (protiúčtu) -. Vždy CZK.<br />
61 z 308
Dávkově – Výběr způsobu zpracování příkazu: Dávkově – Příkaz je zpracováván přes noční<br />
zpracování.. On-line – příkaz je zpracován okamžitě v den splatnosti a ovlivní aktuální zůstatek.<br />
Částka – Převáděná částka v CZK.<br />
Měna (částky) – Vždy CZK<br />
VS - Variabilní symbol (nepovinný údaj).<br />
KS – Konstantní symbol. Je prováděna pouze kontrola na zakázané konstantní symboly dle<br />
nařízení ČNB (nepovinný údaj).<br />
Otazník – Seznam zakázaných KS.<br />
SS – Specifický symbol (nepovinný údaj).<br />
Uložit – Uloží příkaz a nastaví se na zadávání dalšího.<br />
Změnit - Vybere PP k editaci. Funkce je dostupná pomocí pravého tlačítka myši (možná i<br />
hromadná ditace).<br />
Odstranit – Smaže vybrané PP.<br />
Vybrat vše - Označí všechny položky přehledu jako vybrané.<br />
Nastavení pohledu - Přizpůsobí přehled podle požadavku klienta.<br />
CS/EN – Přepínač jazyka pro tisk a export sestavy.<br />
Tisk - Tisk aktuálního přehledu v jazykové verzi dle nastavení přepínače.<br />
Export - Export aktuálního přehledu (CSV nebo RTF). Otevře dialog pro volbu jména souboru<br />
v jazykové verzi dle nastavení přepínače.<br />
Nastavení pohledu – Umožňuje nastavení jednotlivých sloupců, řádků apod.<br />
Zavřít – Zavře okno Hromadného zadávání a přenese zadané PP do přehledu Pořizování příkazů.<br />
62 z 308
Nové - Příkazy k inkasu (Hromadný PP)<br />
Okno slouží k rychlému zadávání platebních příkazů k inkasu jak v rámci banky, tak i do jiných<br />
bank v tuzemsku. Okno obsahuje pouze základní platební údaje. Pro podrobnější zadávání<br />
platebních instrukcí je určeno okno Příkaz k inkasu. Datum splatnosti do jiných peněžních ústavů<br />
musí být aktuální den + 1 obchodní den.<br />
Popis okna:<br />
Účet – Číslo účtu, ze kterého je prováděna platba.<br />
Kód banky (účtu) – Vždy 0100.<br />
Měna (účtu) - Měna vybraného účtu.<br />
Datum splatnosti – Datum obchodního dne banky. Je nabízen nejbližší obchodní den banky.<br />
Kal. (tlačítko) - Grafické zobrazení obchodních dní banky. Výběr myší je přenesen do pole<br />
Požadované datum splatnosti.<br />
Protiúčet – Číslo účtu, na který je placeno.<br />
Kód banky (protiúčtu) – Číselné označení banky v České republice.<br />
Měna (protiúčtu) - Měna protiúčtu. Musí být shodná s měnou účtu.<br />
63 z 308
Dávkově – Výběr způsobu zpracování příkazu: Dávkově – příkaz je zpracováván okamžitě. On-line<br />
– příkaz je zpracován okamžitě v den splatnosti a ovlivní aktuální zůstatek.<br />
Částka – Převáděná částka.<br />
Měna (částky) – Dle měny účtu, nelze měnit.<br />
VS - Variabilní symbol (nepovinný údaj).<br />
KS – Konstantní symbol. Je prováděna pouze kontrola na zakázané konstantní symboly dle<br />
nařízení ČNB (nepovinný údaj).<br />
Otazník – Seznam zakázaných KS.<br />
SS – Specifický symbol (nepovinný údaj).<br />
Uložit – Uloží příkaz a nastaví se na zadávání dalšího.<br />
Změnit - Vybere PP k editaci. Funkce je dostupná pomocí pravého tlačítka myši (možná i<br />
hromadná ditace).<br />
Odstranit – Smaže vybrané PP.<br />
Vybrat vše - Označí všechny položky přehledu jako vybrané.<br />
Nastavení pohledu - Přizpůsobí přehled podle požadavku klienta.<br />
CS/EN – Přepínač jazyka pro tisk a export sestavy.<br />
Tisk - Tisk aktuálního přehledu v jazykové verzi dle nastavení přepínače.<br />
Export - Export aktuálního přehledu (CSV nebo RTF). Otevře dialog pro volbu jména souboru<br />
v jazykové verzi dle nastavení přepínače.<br />
Nastavení pohledu – Umožňuje nastavení jednotlivých sloupců, řádků apod.<br />
Zavřít – Zavře okno Hromadného zadávání a přenese zadané PP do přehledu Pořizování příkazů.<br />
64 z 308
Zařadit do dávky příkazů<br />
Zvolený příkaz je zařazen do aktuální dávky. Pokud byl příkaz označen k On-Line zpracování, je<br />
převeden do dávkového zpracování. Jsou nabízeny pouze příkazy neodeslané ke zpracování na<br />
AS Jsou zobrazeny pouze příkazy k subjektu, k němuž je přiřazena dávka.<br />
Popis okna:<br />
Zobrazit – Zobrazí detail příkazu v módu prohlížení nebo Souhrn skupiny příkazů.<br />
Zařadit do dávky – Otevře detail dávky pro zařazení PP nebo Hromadné zařazení.<br />
Vybrat vše - Označí všechny položky přehledu jako vybrané.<br />
CS/EN – Přepínač jazyka pro tisk a export sestavy.<br />
Tisk - Tisk aktuálního přehledu v jazykové verzi dle nastavení přepínače.<br />
Export - Export aktuálního přehledu (CSV nebo RTF). Otevře dialog pro volbu jména souboru<br />
v jazykové verzi dle nastavení přepínače.<br />
Nastavení pohledu – Umožňuje nastavení jednotlivých sloupců, řádků apod.<br />
Zavřít – Ukončí dialog.<br />
65 z 308
Opakovat<br />
Přehled příkazů určený k opakování příkazů (vytvoření nového příkazu na základě již existujícího<br />
příkazu). Příkazy lze opakovat z Přehledu příkazů prostřenictvím kontextového menu nebo<br />
z Pořizování příkazů prostřednictvím tlačítka opakovat. Příkazy je možné opakovat jednotlivě i<br />
hromadně. Hromadně lze opakovat i různé typy příkazů najednou (úhrady v CZK, inkasa, úhrady<br />
v CM).<br />
Popis okna:<br />
Příkazy k odeslání – Výběr filtru pro zobrazená data. Standardně nastaveno na neodeslané<br />
příkazy.<br />
Zobrazit – Zobrazí Detail příkazu v módu prohlížení nebo Souhrn skupiny příkazů.<br />
Opakovat – Zobrazí Detail příkazu v módu opakování, předvyplní některá pole nebo zobrazí<br />
Hromadné opakování.<br />
Vybrat vše - Označí všechny položky přehledu jako vybrané.<br />
CS/EN – Přepínač jazyka pro tisk a export sestavy.<br />
Tisk - Tisk aktuálního přehledu v jazykové verzi dle nastavení přepínače.<br />
Export - Export aktuálního přehledu (CSV, RTF). Otevře dialog pro volbu jména souboru<br />
v jazykové verzi dle nastavení přepínače.<br />
Nastavení pohledu – umožňuje nastavení jednotlivých sloupců, řádků apod.<br />
Zavřít – Ukončí dialog.<br />
66 z 308
Šablony<br />
Zobrazí se po zvolení tlačítka Ze šablony v menu Pořizování příkazů.<br />
Otevře okno Šablony příkazů. Z vybrané šablony příkazu je vytvořen nový příkaz.<br />
Popis okna:<br />
Zobrazit – Zobrazí se Detail šablony v módu prohlížení nebo Souhrn skupiny šablon příkazů.<br />
Vytvořit příkaz – Zobrazí detail příkazu v módu nový, předvyplní pole na základě šablony, nebo<br />
zobrazí Souhrn skupiny šablon příkazů v módu nový.<br />
Vybrat vše - Označí všechny položky přehledu jako vybrané.<br />
CS/EN – Přepínač jazyka pro tisk a export sestavy.<br />
Tisk - Tisk aktuálního přehledu v jazykové verzi dle nastavení přepínače.<br />
Export - Export aktuálního přehledu (CSV, RTF). Otevře dialog pro volbu jména souboru<br />
v jazykové verzi dle nastavení přepínače.<br />
Nastavení pohledu – Umožňuje nastavení jednotlivých sloupců, řádků apod.<br />
Zavřít – Ukončí dialog.<br />
67 z 308
Přehled příkazů<br />
Základní prohlížecí funkce, která umožňuje zobrazení všech příkazů bez ohledu na jejich stav<br />
zpracování, udává fázi zpracování příkazu/dávky a výsledek zpracování.<br />
Poslední stav každé platby lze zjistit pomocí tlačítka Aktualizovat.<br />
Pokud chcete zobrazit pouze některé příkazy (např. odmítnuté), vpravo nahoře v tomto okně zvolte<br />
Vámi požadované údaje. Při otevření přehledu příkazů se vždy zobrazí jako první „aktuální příkazy“<br />
- tj. všechny odeslané i neodeslané příkazy za posledních 30 dní – viz Nastavení systému- tj.<br />
všechny odeslané i neodeslané příkazy za posledních 30 dní (dle data splatnosti) bez ohledu na<br />
jejich stav zpracování.<br />
Volba „neprovedené příkazy“ zahrnuje pouze neprovedené platby zaslané přes aplikace přímého<br />
bankovnictví (nejsou zobrazeny neprovedené platby zadané přes telefonní centrum, pobočku,<br />
neprovedené trvalé příkazy, neprovedené SIPO apod.)<br />
U každého vybraného příkazu lze zobrazit i detailní pohled a identifikaci platby, která udává, kdo a<br />
kdy platbu změnil, odeslal nebo autorizoval, případně jaký typ oznámení byl požadován.<br />
Popis okna:<br />
Zobrazit – Zobrazí Detail příkazu v módu prohlížení nebo Souhrn skupiny příkazů.<br />
Opakovat – Zopakuje vybrané příkazy a zařadí je do přehledu pořizování příkazů.<br />
Uložit jako šablonu – Vybraný platební příkaz uloží jako šablonu.<br />
Zjistit aktuální stav – Provede aktualizaci údajů vybraných platebních příkazů ze serveru<br />
<strong>Komerční</strong> banky. Používá se v případech, kdy uživatel delší dobu nezaktualizuje databázi a příkazy<br />
zůstávají v tzv. neukončených stavech.<br />
Aktualizovat - Provede aktualizaci stavu platebních příkazů. Pokud není navázáno spojení<br />
k aplikačnímu serveru (AS) banky, je provedeno připojení. Pokud se připojení nezdaří, je toto<br />
oznámeno uživateli a operace je přerušena. Pokud je navazováno nové spojení s AS je současně<br />
provedena kontrola verze aplikace a aktualizace základních číselníků. Před navazováním nového<br />
spojení je nutno zadat PIN k čipové kartě.<br />
68 z 308
Aktualizovat má právo globální uživatel s platným certifikátem.<br />
Vybrat vše - Označí všechny položky přehledu jako vybrané.<br />
CS/EN – Přepínač jazyka pro tisk a export sestavy.<br />
Tisk - Tisk aktuálního přehledu v jazykové verzi dle nastavení přepínače.<br />
Export - Export aktuálního přehledu (CSV, RTF). Otevře dialog pro volbu jména souboru<br />
v jazykové verzi dle nastavení přepínače.<br />
Nastavení pohledu – Umožňuje nastavení jednotlivých sloupců, řádků apod.<br />
69 z 308
Detail příkazu<br />
Ke každému PP lze zobrazit řadu doplňujících údajů. Tyto údaje jsou přístupné jako záložky při<br />
zobrazení PP v módu prohlížení.<br />
ID audit<br />
Záložka ID audit sdružuje základní data o historii PP a jeho stavu.<br />
Popis okna:<br />
Datum vytvoření – Datum, kdy byl příkaz vytvořen nebo naimportován.<br />
ID z účetního systému – Identifikace z účetního systému klienta.<br />
Lokální ID příkazu – Interní číslo příkazu v aplikaci.<br />
KB ID příkazu – Identifikátor přidělený příkazu AS při odesílání do banky.<br />
Reference KB – ZPL – Identifikační číslo příkazu k zahraniční platbě v systému Hladkých plateb.<br />
KB ID poplatku – ZPL – Identifikátor doplňkové transakce k příkazu zahraniční platba.<br />
Lokální ID dávky – Interní číslo dávky, do které byl příkaz zařazen.<br />
70 z 308
KB ID dávky – Identifikátor přidělený dávce AS při jejím odesílání do banky, která obsahuje<br />
platební tento příkaz.<br />
Stav příkazu – Popis stavu, ve kterém se příkaz nachází.<br />
Popis příkazu – Bližší popis stavu příkazu.<br />
Změnil – Identifikace klienta, který inicializoval poslední změnu příkazu (opravil …).<br />
Změněno – Datum a čas, kdy byl příkaz změněn.<br />
Pořídil – Identifikace klienta, který příkaz odeslal do banky.<br />
Datum přijetí v KB – Datum a čas odeslání příkazu do banky.<br />
Zrušil – Identifikace klienta, který podepsal příkaz v seznamu k autorizaci (schválil příkaz ke<br />
zpracování).<br />
Zrušeno – Datum a čas schválení.<br />
ID transakce – Identifikátor z vnitřního systému banky.<br />
Datum zúčtování – Datum, kdy byl příkaz zúčtován.<br />
Datum požadované splatnosti – Datum, kdy si klient přál příkaz zúčtovat.<br />
Datum splatnosti – Datum, ze kterého je použit kurz, nebo od kterého se částka úročí.<br />
Datum valuty – Datum, kdy ZPL nebo SEPA přišla do banky nebo kdy z banky odešla.<br />
CS/EN – Přepínač jazyka pro tisk a export sestavy.<br />
Tisk - Tisk aktuálního přehledu v jazykové verzi dle nastavení přepínače.<br />
Export - Export aktuálního přehledu (HTML). Otevře dialog pro volbu jména souboru v jazykové<br />
verzi dle nastavení přepínače.<br />
Zavřít – Ukončí dialog.<br />
71 z 308
Podpisy<br />
V oknu je zobrazena historie autorizace PU.<br />
Popis okna:<br />
Seznam uživatelů – Identifikace uživatelů, kteří PP podepsali. Data jsou zobrazena pouze pro<br />
vícenásobnou autorizaci.<br />
Počet podpisů autorizátorů A – Počet uživatelů role A, kteří PP podepsali.<br />
Počet podpisů autorizátorů B – Počet uživatelů role B, kteří PP podepsali.<br />
Počet podpisů celkem – Součet všech podepsaných uživatelů obou typů rolí.<br />
Počet požadovaných podpisů celkem – Celkový počet požadovaných podpisů uživatelů obou<br />
rolí..<br />
Zavřít – Zavře okno podpisů a vrátí se do okna Detail příkazu.<br />
Záložka oznámení<br />
Oznámení (notifikace) lze zadávat pouze pro on-line platby. Nastavením oznámení o provedení a<br />
neprovedení platby či o jejím uložení k autorizaci (nebo vždy, ať už se platba provedla či nikoli) je<br />
možné nechat si zaslat zprávu o výsledku zpracování platby a to zprávou GSM-SMS, e-mailem,<br />
nebo faxem. Oznámení nelze nastavit pro inkasa a při hromadném zadávání příkazů. Oznámení o<br />
jedné platbě lze zároveň odeslat na více čísel nebo adres (maximálně pět).<br />
72 z 308
Popis okna:<br />
Odeslat oznámení – Standardně je nastaveno „nikdy“. Lze nastavit zaslání oznámení při<br />
zúčtování, při odmítnutí příkazu, při uložení k autorizaci nebo vždy při zpracování.<br />
Kanál – Combobox pro výběr použitého kanálu, kterým bude oznámení zasláno. Vybrat lze z GSM-<br />
SMS , e-mailu, faxu.<br />
Číslo/adresa – Pole pro určení telefonního nebo faxového čísla, či e-mailovou adresu (podle<br />
nastaveného kanálu).<br />
CS/EN - Přepínač jazyka pro tisk a export sestavy.<br />
Tisk - Tisk aktuálního přehledu v jazykové verzi dle nastavení přepínače.<br />
Export - Export aktuálního přehledu (HTML). Otevře dialog pro volbu jména souboru v jazykové<br />
verzi dle nastavení přepínače.<br />
Uložit - Provede validaci příkazu a v případě bezchybného vyplnění příkaz uloží.<br />
Uložit jako šablonu – Zobrazí formulář pro uložení příkazu jako šablony.<br />
Storno - Ukončí zadávání platebního příkazu bez uložení dat.<br />
73 z 308
Příkazy k autorizaci<br />
Toto okno zobrazuje seznam příkazů odeslaných uživatelem k autorizaci jinému uživateli (např.<br />
uživateli s vyšším oprávněním – limitem, nebo k podepsání dalším uživatelům při použití<br />
vícenásobné autorizace) nebo k pozdějšímu schválení stejným uživatelem. Kromě příkazů<br />
odeslaných do tohoto seznamu přímo uživatelem se v tomto seznamu ukládají automaticky i<br />
příkazy, které byly odeslány uživatelem přímo ke zpracování, ale překročily limit uživatele nebo<br />
subjektu. Uživatel může příkazy v seznamu měnit, rušit a odesílat jednotlivě i hromadně k autorizaci<br />
a zpracování.<br />
Funkčnost příkazy k autorizaci má následující vlastnosti:<br />
• Seznam příkazů k autorizaci zobrazuje příkazy vztahující se k běžnému účtu/skupině účtů<br />
vybraných v comboboxu v horním rámu aplikace na které má uživatel přístup.<br />
• Platební příkazy v seznamu příkazů k autorizaci lze třídit a filtrovat podle řady kritérií.<br />
• V seznamu příkazů k autorizaci se platební příkazy udržují max. 31 kalendářní den. Starší<br />
příkazy jsou ze seznamu bez upozornění uživatele automaticky vymazány.<br />
Popis okna:<br />
Zobrazit – Zobrazí Detail příkazu v módu prohlížení nebo Souhrn skupiny platebních příkazů.<br />
Editace sloupce (kontextové menu hlavičky sloupce) – Lze provádět hromadnou změnu některých<br />
sloupců vybraných (označených) příkazů přímo z přehledu příkazů.<br />
Změnit – Otevře detail příkazu v módu editace. Nad více příkazy není funkčnost prováděna.<br />
Odstranit – Zobrazí Detail příkazu v módu rušení nebo Potvrzení hromadného mazání.<br />
Zjistit aktuální stav – Provede aktualizaci údajů vybraných platebních příkazů ze serveru<br />
<strong>Komerční</strong> banky. Používá se v případech, kdy uživatel delší dobu nezaktualizuje databázi a příkazy<br />
zůstávají v tzv. neukončených stavech.<br />
Autorizovat – Je možno autorizovat maximálně 600 příkazů najednou. Částka autorizovaných<br />
příkazů nesmí přesáhnout zbývající limit uživatele k účtům a zbývající limit subjektu. Je-li vše v<br />
pořádku, otevře se okno aplikace CryptoPlus, kde je možno příkazy podepsat a odeslat ke<br />
zpracování.<br />
74 z 308
Sumář k autorizaci – Zobrazí kontrolní sumář všech vybraných platebních příkazů před jejich<br />
autorizací.<br />
Vybrat vše - Označí všechny položky přehledu jako vybrané.<br />
CS/EN – Přepínač jazyka pro tisk a export sestavy.<br />
Tisk - Tisk aktuálního přehledu v jazykové verzi dle nastavení přepínače.<br />
Export - Export aktuálního přehledu (CSV, RTF). Otevře dialog pro volbu jména souboru<br />
v jazykové verzi dle nastavení přepínače.<br />
Zbývající limity – Slouží k zobrazení údajů o zbývajících denních limitech k účtům a subjektům.<br />
Aktualizovat - Provede aktualizaci platebních příkazů k autorizaci. Pokud není navázáno spojení<br />
k aplikačnímu serveru (AS) banky, je provedeno připojení. Pokud se připojení nezdaří, je toto<br />
oznámeno uživateli a operace je přerušena. Pokud je navazováno nové spojení s AS, je současně<br />
provedena kontrola verze aplikace a aktualizace základních číselníků. Před navazováním nového<br />
spojení je nutno zadat PIN k čipové kartě.<br />
Nastavení pohledu – umožňuje nastavení jednotlivých sloupců, řádků apod.<br />
Zbývající limity<br />
Zbývající limity zobrazují aktuální limity uživatele k účtům, které obsluhuje. Limit uživatele k účtu,<br />
limit subjektu i limit plateb s indiv. FX se obnovují ve 20.30 hod každý obchodní den banky. Limit<br />
uživatele, limit plateb s indiv. FX i limit subjektu se snižuje vždy v okamžiku autorizace příkazu,<br />
v jeden den může být zúčtováno z účtu subjektu větší částka, než je limit subjektu nebo limit účtu,<br />
jestliže uživatel nebo uživatelé poslali na ten den jeden nebo více příkazů s dopřednou splatností.<br />
Limit uživatele k účtu může navýšit či snížit uživatel s právy administrace on-line v menu Přehled<br />
uživatelů. Tato změna limitu se projeví okamžitě. Limit subjektu lze změnit pouze na pobočce.<br />
Má-li subjekt povolenou vícenásobnou nebo víceúrovňovou autorizaci, je rozhodující limit subjektu.<br />
Popis okna:<br />
Aktuální limity účtů – Výběr pohledu mezi limity k účtům a limity subjektů.<br />
75 z 308
CS/EN – Přepínač jazyka pro tisk a export sestavy.<br />
Tisk - Tisk aktuálního přehledu v jazykové verzi dle nastavení přepínače.<br />
Export - Export aktuálního přehledu (CSV, RTF). Otevře dialog pro volbu jména souboru<br />
v jazykové verzi dle nastavení přepínače.<br />
Nastavení pohledu – Umožňuje nastavení jednotlivých sloupců, řádků apod.<br />
Zavřít - Zavře okno.<br />
76 z 308
Čekající příkazy<br />
V rámci funkčnosti Čekající příkazy systém zobrazuje seznam online platebních příkazů, které byly<br />
uživatelem úspěšně autorizovány, ale nebyly ještě odeslány k zaúčtování do systému banky. To<br />
znamená, že tento seznam zobrazuje jak autorizované PP s dopřednou splatností před datumem<br />
splatnosti, tak autorizované PP s okamžitou splatností, které nebyly do vnitřního systému odeslané,<br />
např. z důvodu nedostupnosti systému banky nebo z důvodu nedostatečného zůstatku na účtu<br />
klienta. U plateb s okamžitou splatností, které nebylo možné zaúčtovat z důvodu nedostatečného<br />
aktuálního použitelného zůstatku, stav příkazu zůstává „čekající“ a příkaz se účastní tzv. systému<br />
vícekolového zpracování.<br />
V seznamu Čekajících příkazů lze tyto příkazy modifikovat a smazat, přičemž jak modifikace, tak<br />
smazání musí být podepsané uživatelem, který tuto operaci provedl. Podepsání mazání a<br />
modifikace v seznamu je nutné, protože PP v tomto seznamu byly již uživatelem autorizovány –<br />
podepsány při jejich odeslání.<br />
Funkčnost čekající příkazy má následující vlastnosti:<br />
• PP v seznamu jsou zobrazeny pouze pro ty účty, které jsou vybrány v horním rámu<br />
aplikace buď jednotlivě, nebo jako skupina účtů. Pokud je vybraná skupina účtů, jsou v<br />
seznamu zobrazeny PP z těch účtů skupiny, ke kterým má daný uživatel přiřazeno<br />
přístupové právo.<br />
• Smazání PP v seznamu nemá vliv na denní limit subjektu ani uživatele s výjimkou dne<br />
zadání PP, kdy v případě zrušení příkazu dojde k zvýšení limitů uživatele a subjektu o<br />
částku PP (kromě příkazů k inkasu).<br />
• Modifikace PP v seznamu čekajících příkazů má tyto dopady na limity subjektu a uživatelů<br />
k účtům:<br />
- Pokud došlo k modifikaci PP ve stejný obchodní den, kdy byl tento PP autorizován:<br />
Celkový denní limit subjektu se změní o hodnotu rozdílu mezi původní a novou<br />
částkou PP.<br />
Provedl-li změnu PP stejný uživatel, který původní PP autorizoval, upraví se<br />
výše jeho denního limitu k účtu o rozdíl mezi původní a novou částkou<br />
PP.<br />
Provedl-li změnu PP jiný uživatel, sníží se jeho denní limit k účtu o celou částku<br />
upraveného PP a zároveň se denní limit uživatele, který autorizoval<br />
původní PP zvýší o celou částku původního PP.<br />
- Pokud došlo k modifikaci PP v jiný obchodní den, než byl PP autorizován:<br />
Celkový denní limit subjektu se sníží o celkovou částku nově upraveného PP<br />
Provedl-li změnu PP stejný uživatel, který původní PP autorizoval, sníží se jeho<br />
limit k účtu o celkovou částku nově upraveného PP<br />
Provedl-li změnu PP jiný uživatel, sníží se jeho denní limit k účtu o celou částku<br />
upraveného PP. Výše limitu uživatele, který původní PP autorizoval se<br />
nemění.<br />
• Po odeslání PP do systému banky tyto ze seznamu Čekající příkazy zmizí.<br />
• Podle zobrazených sloupců lze PP v seznamu třídit a filtrovat.<br />
77 z 308
Popis okna:<br />
Editace sloupce (kontextové menu hlavičky sloupce) – Lze provádět hromadnou změnu některých<br />
sloupců vybraných (označených) příkazů přímo z přehledu příkazů.<br />
Zobrazit – Zobrazí Detail PP v módu prohlížení nebo Souhrn skupiny platebních příkazů.<br />
Změnit – Pokud je označen jeden příkaz, zobrazí se Detail příkazu v módu editace, jinak se<br />
zobrazí Detail příkazů v módu hromadné změny (jsou-li vybrány příkazy stejného typu).<br />
Odstranit – Otevře okno aplikace CryptoPlus, kde je možno příkazy podepsat a smazat.<br />
.<br />
Zjistit aktuální stav – Provede aktualizaci údajů vybraných platebních příkazů ze serveru<br />
<strong>Komerční</strong> banky. Používá se v případech, kdy uživatel delší dobu nezaktualizuje databázi a příkazy<br />
zůstávají v tzv. neukončených stavech.<br />
Vybrat vše - Označí všechny položky přehledu jako vybrané.<br />
CS/EN – Přepínač jazyka pro tisk a export sestavy.<br />
Tisk - Tisk aktuálního přehledu v jazykové verzi dle nastavení přepínače.<br />
Export - Export aktuálního přehledu (CSV, RTF). Otevře dialog pro volbu jména souboru<br />
v jazykové verzi dle nastavení přepínače.<br />
Aktualizovat - Provede aktualizaci platebních příkazů k autorizaci. Pokud není navázáno spojení<br />
k aplikačnímu serveru (AS) banky, je provedeno připojení. Pokud se připojení nezdaří, je toto<br />
oznámeno uživateli a operace je přerušena. Pokud je navazováno nové spojení s AS, je současně<br />
provedena kontrola verze aplikace a aktualizace základních číselníků. Před navazováním nového<br />
spojení je nutno zadat PIN k čipové kartě.<br />
Nastavení pohledu – umožňuje nastavení jednotlivých sloupců, řádků apod.<br />
78 z 308
Šablony příkazů<br />
Šablona je uživatelsky definovatelný vzor platebního příkazu, který umožňuje uživateli snadno<br />
zadávat často opakované příkazy. Šablona obsahuje všechna zadávaná pole příkazu s výjimkou<br />
pole splatnosti, které je při vytváření nového příkazu ze šablony nastaveno na aktuální obchodní<br />
den banky. (uživatel může zadat jiné datum obchodního dne – až 364 kalendářní dny dopředu).<br />
Šablony příkazů umožňují vytvořit novou šablonu ve formuláři velmi podobném formuláři pro<br />
zadávání příkazů (kromě všech polí nutných pro zadání příkazu obsahuje navíc jedno pole pro<br />
název šablony) nebo načtením nové šablony z již existujícího příkazu a doplněním názvu šablony.<br />
Pořizování šablony příkazu<br />
Tento přehled slouží k prohlížení, pořizování a úpravě šablony příkazu.<br />
Popis okna:<br />
Zobrazit – Zobrazí Detail šablony v módu prohlížení nebo Souhrn skupiny šablon příkazů.<br />
Nová UHR/Nové INK/Nová UCM/Nová SEPA/Nová ZPL - Zobrazí Detail šablony příkazu v módu<br />
zadávání. Obrazovka je shodná s obrazovkou pro jednotlivé druhy PP a je rozšířená o položku<br />
Popis šablony pro zadání jejího názvu.<br />
Nová - Zobrazí Detail šablony příkazu v módu vkládání pro vybraný typ příkazu. Volba je dostupná<br />
přes pravé tlačítko myši.<br />
Změnit – Zobrazí Detail šablony v módu editace. Hromadná změna není podporována. Volba je<br />
dostupná přes pravé tlačítko myši.<br />
Odstranit – Zobrazí Detail šablony v módu odstranění nebo okno Hromadné odstranění. Volba je<br />
dostupná přes pravé tlačítko myši.<br />
79 z 308
Z příkazu – Zobrazí všechny příkazy. Z vybraného PP je vytvořena šablona. Hromadné vytváření<br />
šablon není podporováno.<br />
Zařadit do šablony dávky – Zobrazí přehled Zařazení šablony do šablony dávek. Jsou<br />
zobrazeny pouze šablony dávek pro subjekt aktuálně vybrané šablony. Kliknutím na tlačítko Zařadit<br />
do šablony dávky je vybraná šablona zařazena do šablony dávky. V šablonách příkazů se nadále<br />
nezobrazuje.<br />
Vytvořit novou šablonu dávky – Zobrazí štítek (modální okno) šablony dávky. Po zadání popisu<br />
šablony dávky a popisu dávky je zobrazen detail šablony dávky s možností zařazení šablon do<br />
šablony dávky.<br />
Export šablon – Vyexportuje šablony do určeného adresáře pro načtení na jiné stanici<br />
s nainstalovanou Profibankou. Na jiné stanici je možné takto vyexportované šablony naimportovat<br />
v menu Šablony příkazů.<br />
Import šablon – Naimportuje šablony z vybraného adresáře, kam byly vyexportovány šablony z<br />
jiné stanice s nainstalovanou Profibankou.<br />
Vybrat vše - Označí všechny položky přehledu jako vybrané.<br />
CS/EN – Přepínač jazyka pro tisk a export sestavy.<br />
Tisk - Tisk aktuálního přehledu v jazykové verzi dle nastavení přepínače.<br />
Export - Export aktuálního přehledu (CSV, RTF). Otevře dialog pro volbu jména souboru<br />
v jazykové verzi dle nastavení přepínače.<br />
Nastavení pohledu – Umožňuje nastavení jednotlivých sloupců, řádků apod.<br />
80 z 308
Z příkazu<br />
Seznam všech příkazů uložených v lokální databázi.<br />
Popis okna:<br />
CS/EN – Přepínač jazyka pro tisk a export sestavy.<br />
Tisk - Tisk aktuálního přehledu v jazykové verzi dle nastavení přepínače.<br />
Export - Export aktuálního přehledu (CSV, RTF). Otevře dialog pro volbu jména souboru<br />
v jazykové verzi dle nastavení přepínače.<br />
Použít pro šablonu – Z tohoto účtu bude vytvořena šablona: zobrazí se detail šablony.<br />
Nastavení pohledu – Umožňuje nastavení jednotlivých sloupců, řádků apod.<br />
81 z 308
Nová šablona<br />
Popis okna:<br />
Popis šablony – Název šablony příkazu.<br />
Ostatní pole viz Detail příkazu<br />
Systém vícekolového zpracování příkazů<br />
Obecný princip<br />
Systém vícekolového zpracování příkazů byl vytvořen z důvodu optimalizace finančního toku na<br />
účtech klienta. Každý příkaz k úhradě v CZK, v CM i zahraniční platba může být zařazena do<br />
tohoto vícekolového zpracování příkazů; systém vícekolového zpracování je určen pouze pro online<br />
platby nebo pro dávky, u kterých bylo vybráno on-line zpracování.<br />
Do tohoto systému jsou zařazovány pouze ty on-line příkazy, které se nepodaří zúčtovat ihned po<br />
podpisu uživatelem z důvodu nedostatku finančních prostředků, u příkazů s dopředným datem<br />
splatnosti ty, které se nepodaří zúčtovat ihned, jakmile nastane jejich splatnost. V takovém případě<br />
budou tyto nezúčtované platby ve stavu „čekající“ až do dalšího kola zpracování. Během<br />
zpracování je stav příkazu „zpracovává se“. V případě, že v některém z kol bude na klientském<br />
účtu dostatek prostředků, dojde k řádnému zúčtování platby a změně jejího stavu ze stavu<br />
„zpracovává se“ na „zúčtováno“.<br />
82 z 308
Pravidla zúčtování – dopředná splatnost<br />
• Po zadání on-line příkazu s dopřednou splatností se nastaví stav na „čekající“.<br />
• V den splatnosti se zúčtovávají příkazy v následujících kolech:<br />
o<br />
o<br />
o<br />
o<br />
o<br />
o<br />
o<br />
o<br />
o<br />
o<br />
o<br />
o<br />
o<br />
o<br />
o<br />
o<br />
o<br />
ihned po skončení nočního zpracování bude provedeno zaúčtování všech příkazů<br />
v CZK, všech příkazů v CM (bez konverze), SEPA EuroPlateb (bez konverze) a<br />
zahraničních plateb Vyšlo (bez konverze).<br />
při startu obchodního dne (v 8:00) proběhne zaúčtování příkazů v CZK, příkazů<br />
CM, SEPA EuroPlateb a zahraničních plateb Vyšlo (první kolo pro všechny<br />
konverzní transakce).<br />
v 8:50 proběhne zúčtování všech příkazů v CZK, příkazů v CM, SEPA EuroPlateb<br />
a zahraničních plateb Vyšlo.<br />
v 9:50 proběhne zúčtování všech příkazů v CZK, příkazů v CM, SEPA EuroPlateb<br />
a zahraničních plateb Vyšlo.<br />
v 10:50 proběhne zúčtování všech příkazů v CZK, příkazů v CM, SEPA EuroPlateb<br />
a zahraničních plateb Vyšlo, dále proběhne poslední kolo zúčtování všech SEPA<br />
EuroPlateb „Urgent“ a zahraničních plateb Vyšlo „Urgent“ v RUB (do všech bank<br />
kromě KB Bratislava).<br />
v 11:20 proběhne zúčtování všech příkazů v CZK, příkazů v CM, SEPA EuroPlateb<br />
„Expres“ a zahraničních plateb Vyšlo.<br />
v 11:50 proběhne zúčtování všech příkazů v CZK, příkazů v CM, SEPA EuroPlateb<br />
„Expres“ a zahraničních plateb Vyšlo.<br />
ve 12:50 proběhne zúčtování příkazů v CZK, všech příkazů v CM, SEPA<br />
EuroPlateb „Expres“ a zahraničních plateb Vyšlo „Expres“, proběhne poslední kolo<br />
zúčtování Expresních plateb v CZK a zahraničních plateb Vyšlo „Urgent“ do všech<br />
bank kromě KB Bratislava.<br />
ve 13:50 proběhne zúčtování všech příkazů v CZK, příkazů v CM, SEPA<br />
EuroPlateb „Expres“ a zahraničních plateb Vyšlo „Expres“, dále proběhne poslední<br />
kolo zúčtování zahraničních plateb Vyšlo „Urgent“ do KB Bratislava.<br />
ve 14:50 proběhne zúčtování všech příkazů v CZK, příkazů v CM, SEPA<br />
EuroPlateb „Expres“ a zahraničních plateb Vyšlo „Expres“.<br />
v 15:50 proběhne zúčtování všech příkazů v CZK, příkazů v CM, SEPA EuroPlateb<br />
„Expres“ a zahraničních plateb Vyšlo „Expres“.<br />
v 16:00 proběhne zúčtování všech příkazů v CZK, příkazů v CM, SEPA EuroPlateb<br />
„Expres“ a zahraničních plateb Vyšlo „Expres“.<br />
v 16:50 proběhne zúčtování všech příkazů v CZK a příkazů v CM, dále proběhne<br />
poslední kolo zúčtování SEPA EuroPlateb „Expres“ a zahraničních plateb Vyšlo<br />
„Expres“.<br />
v 17:30 proběhne zúčtování všech příkazů v CZK a v CM.<br />
v 18:30 proběhne zúčtování všech příkazů v CZK a v CM.<br />
v 19:30 proběhne zúčtování všech příkazů v CZK a v CM.<br />
ve 20:20 proběhne poslední kolo zúčtování všech příkazů v CZK a v CM.<br />
Pravidla zúčtování – běžná splatnost (aktuální)<br />
• Pokud není dostatek prostředků na účtu při prvním zpracování on-line příkazu s běžnou<br />
splatností, pak se nastaví stav na „čekající“ a zařadí se automaticky do vícekolového<br />
zpracování a zúčastní se dalších kol zpracování (viz kapitola výše).<br />
U příkazů, které se nepodaří v některém z kol zaúčtovat z důvodu nedostatku finančních<br />
prostředků, se změní stav příkazu na „čekající“ a tyto platby se účastní dalších kol zpracování.<br />
83 z 308
Teprve v případě, že ani po posledním kole pokusu o zpracování (v závislosti na typu platby)<br />
nebude na účtu klienta dostatek finančních prostředků na zaúčtování této platby, bude platba<br />
odmítnuta a stav platby změněn ze stavu „zpracovává se“ na stav „zamítnuto“.<br />
84 z 308
Dávky příkazů<br />
Dávka příkazů je skupina příkazů, která je hromadně odesílána do banky a dále samostatně, příkaz<br />
po příkazu, předávána k dalšímu zpracování v systému banky. Dávky mohou obsahovat pouze<br />
příkazy patřící k účtům jednoho subjektu, určené ke zpracování v systému banky. Následné<br />
účtování jednotlivých platebních příkazů v dávce je závislé na zvoleném typu zpracování.<br />
• Dávkové – platební příkazy jsou hromadně odeslány v den splatnosti v 18,00 hod<br />
k účtování a jsou zpracovány na konci obchodního dne.<br />
• Průběžné – platební příkazy jsou po jednom účtovány online (jakmile nastane jejich<br />
splatnost) a pokud je na účtu nedostatek prostředků, jsou příkazy hromadně odeslány<br />
v 18,00 hod k dalšímu zpracování.<br />
• Online – platební příkazy jsou po jednom účtovány online (jakmile nastane jejich splatnost)<br />
a pokud je na účtu nedostatek prostředků, jsou zařazeny do vícekolového zpracování.<br />
Režim<br />
zpracování<br />
dávky<br />
On-line<br />
On-line zpracování<br />
příkazů v dávce<br />
Ano – po odeslání<br />
dávky a dále (pokud<br />
nebude příkaz<br />
zaúčtován ihned po<br />
odeslání) v rámci<br />
vícekolového<br />
zpracování v průběhu<br />
dne (stejné jako v<br />
případě odeslání<br />
standardního on-line<br />
příkazu).<br />
Ano – po odeslání<br />
dávky (příkaz nebude<br />
vstupovat do<br />
vícekolového<br />
zpracování).<br />
Ne<br />
Noční zpracování<br />
příkazů v dávce<br />
Ne<br />
Ano - pokud nebude<br />
příkaz zaúčtován on-line.<br />
Kdy bude příkaz<br />
z dávky zamítnut<br />
Pokud nebude<br />
zaúčtovaný v<br />
posledním kole<br />
vícekolového<br />
zpracování v den<br />
splatnosti.<br />
Pokud nebude<br />
zaúčtovaný v nočním<br />
zpracování.<br />
Proběhnou min. 2 pokusy<br />
Průběžný<br />
o zaúčtování.*<br />
Ano<br />
Pokud nebude<br />
Proběhnou min. 2 pokusy zaúčtovaný v nočním<br />
Dávkový<br />
o zaúčtování.*<br />
zpracování.<br />
*)Počet pokusů může být vyšší na základě individuálního nastavení služby Kartotéka KB.<br />
Nastavení služby je možné na poboččce KB.<br />
Existují určité typy příkazů, které se účtují pouze v režimu online, tj. jakmile nastane jejich splatnost<br />
a nikdy nejsou účtovány až na konci obchodního dne v dávkovém účtování. Typy příkazů spolu<br />
s ostatními omezeními jsou uvedené v tabulce.<br />
Typ platby Vícekolové zpracování Další omezení<br />
Cizoměnová platba s konverzí<br />
Cizoměnová platba s<br />
individuálním kurzem<br />
ANO<br />
NE Možné odeslat pouze do 16.00<br />
hod<br />
Úhrada v CZK express ANO s omezením Možné odeslat pouze do 13.00<br />
hod<br />
Inkaso do jiného peněžního<br />
ústavu<br />
Platba na vrub nebo ve<br />
prospěch termínovaného účtu<br />
Ne<br />
ANO<br />
85 z 308
Do doby, dokud nejsou platební příkazy v dávce plně autorizovány a nastala jejich splatnost, je<br />
možné dávku zrušit přímo v aplikaci nebo smazat jednotlivé platební příkazy v dávce, které ještě<br />
nebyly zaúčtovány. Pokud dojde ke smazání dávky, která obsahuje již zaúčtované příkaz a příkazy<br />
s dopřednou splatností, dojde ke smazání pouze platebních příkazů s dopřednou splatností. Dojde<br />
tedy ke smazání platebních příkazů, které ještě nebyly provedeny nebo zamítnuty. Pokud byla<br />
dávka odeslána s typem zpracování dávkové nebo průběžné (platební příkazy nebyly zaúčtovány<br />
v režimu online z důvodu nedostatku prostředků), dávku již nelze v aplikaci smazat. Platby může<br />
poté zrušit pouze pobočka. Výsledky účtování má klient vždy následující den po dnu splatnosti<br />
příkazu.<br />
Platební příkazy v dávce s typem zpracování dávkové a průběžné přijaté do 18,00 hod mohou mít<br />
splatnost v aktuální obchodní den (platební příkazy v dávce s typem zpracování on-line do 20,30<br />
hod). Příkazy přijaté po této době budou splatné následující obchodní den, a aby bylo možné<br />
zaručit jejich správné zpracování, mělo by jejich datum splatnosti být shodné s datem tohoto<br />
následujícího obchodního dne.<br />
Zpracování příkazů v rámci dávkového účtování (týká se pouze dávek s typem zpracování dávkové<br />
nebo průběžné) je možné ovlivnit nastavením priority příkazu.<br />
V souborech formátu KM je priorita uvedena na 2. pozici v KS (KS musí být desetimístný).<br />
V souborech formátu BEST je priorita uvedena na 2. pozici v KS (KS musí být desetimístný) nebo v<br />
rámci pole Poznámka příkazce nebo Poznámka partnera jako text "Priorita X" (velikost písmen<br />
nemá vliv), kde X je číselná hodnota. Vyhodnocování probíhá v pořadí Poznámka příkazce,<br />
Poznámka partnera, KS. Není-li nalezena, je dosazena standardní hodnota 5.<br />
V souborech EDI BEST je priorita ve vlastním poli.<br />
Hodnota priority:<br />
0 – 2 blokováno pro KB (použije-li uživatel, je nastaveno na 5)<br />
3 - 9 (3 nejvyšší, 9 nejnižší)<br />
Nová dávka příkazů může vzniknout na základě importu, vyplnění štítku (Štítek dávky) a přiřazení<br />
jednotlivých příkazů (Zařadit PP), nebo ze šablony dávek příkazů (výběr šablony dávek příkazů).<br />
Dávky vznikají především při importu souborů - všechny příkazy příslušné k účtům jednoho<br />
subjektu jsou importovány v rámci jedné dávky (z jednoho souboru tak vzniká jedna nebo více<br />
dávek příkazů).<br />
Další možností je uživatelem definované seskupení příkazů v dávce (s omezením na jeden<br />
subjekt).<br />
Dále pak při odesílání příkazů ke zpracování do banky jsou příkazy, určené k dávkovému<br />
zpracování, ale dosud nezařazené do dávky, automaticky seskupeny do dávek po jednotlivých<br />
subjektech; v takto nově vzniklých dávkách jsou pak společně podepsány a odeslány.<br />
Uživatelsky definované dávky (vzniklé importem nebo zařazením příkazů do dávky) je možno pro<br />
usnadnění identifikace popsat textovou popiskou.<br />
Výsledky zpracování v systému banky jsou pak známy zvlášť pro jednotlivé příkazy. Stavy příkazů<br />
odeslaných dávkově jsou dostupné z menu Přehled dávek zobrazení detailu dané dávky.<br />
Kromě přiřazení příkazu dávce a textového popisu dávky pak každá dávka obsahuje další<br />
identifikační údaje včetně údaje o stavu zpracování dávky. Všechny dávky a jejich stav je možno<br />
zobrazit z menu Přehled dávek.<br />
Podobně jako Pořizování příkazů umožňuje i Pořizování dávek příkazů pořízení, úpravu a odeslání<br />
dávek příkazů.<br />
Všechny tyto úkony je možno provádět pouze s dávkami příkazů dosud neodeslanými do banky.<br />
Proto je zobrazení omezeno pouze na neodeslané dávky příkazů a dávky příkazů, u nichž není<br />
odeslání do banky potvrzeno.<br />
Před vlastním odesláním dávky příkazů do banky (na aplikační server) je zobrazeno okno aplikace<br />
CryptoPlus, které obsahuje rekapitulaci všech odesílaných dávek příkazů; po jejím podepsání za<br />
pomoci certifikátu uživatele jsou příkazy odeslány do banky a je zobrazen výsledek přenosu<br />
(Výsledky komunikace).<br />
Poznámka:<br />
Připsání částky platebního příkazu v rámci KB s aktuálním datem splatnosti odesílaného v dávce<br />
na účet příjemce také záleží na typu zpracování dávky:<br />
dávkové zpracování: použitelný zůstatek příjemce bude navýšen následující obchodní den v<br />
ranních hodinách po požadované splatnosti příkazu s datem splatnosti příkazu.<br />
86 z 308
průběžné zpracování: pokud je příkaz zaúčtován ihned, pak je použitelný zůstatek účtu příjemce<br />
navýšen on-line. V případě, že příkaz nebyl ihned zúčtován, je daný příkaz odeslán k nočnímu<br />
zpracování a použitelný zůstatek bude navýšen až následující obchodní den po splatnosti příkazu s<br />
datem splatnosti příkazu.<br />
on-line zpracování: v tomto případě je použitelný zůstatek navýšen on-line, pokud je příkaz<br />
zaúčtován ihned (je dostatečný zůstatek na provedení příkazu na účtu plátce). Tento příkaz<br />
vstupuje do vícekolového zpracování. Pokud ani v jednom z kol nejdojde k jeho zaúčtování, bude<br />
příkaz v posledním kole definitivně zamítnut a nevstupuje do nočního zpracování.<br />
Pořizování dávek příkazů<br />
Umožňuje zadání, změnu, zobrazení nebo odstranění (dosud neodeslaných dávek), opakování<br />
dávek, vytvoření šablony dávky, a odeslání dávky do banky ke zpracování nebo do seznamu dávek<br />
k autorizaci. Z účtů daného subjektu může být odesláno více dávek za den, počet položek v dávce<br />
není bankou omezen (záleží na konfiguraci uživatelova PC viz. „Technické podmínky pro uživatele<br />
přímého bankovnictví“).<br />
Novou dávku lze vytvořit dvěma způsoby:<br />
• Importem souboru vytvořeného účetním programem (formáty: KM - kompatibilní média,<br />
BEST KB, EDI BEST, MULTICASH (CFD, CFU) nebo uživatelem definované formáty (lze<br />
nastavit v Administrace – Lokální nastavení – Nastavení Exportu a Importu). Soubor je<br />
možné importovat ve funkčnosti Import příkazů a dávek.<br />
• Vytvořením dávky z příkazů pořízených přímo v aplikaci profi<strong>banka</strong> ve funkci<br />
Pořizování příkazů (příkazy budou přesunuty do takto vytvořené dávky a nebude již možné<br />
odeslat je online).<br />
Platební příkazy v dávce musí odpovídat následujícím formátům:<br />
• příkazy k úhradě a inkasu v Kč musí být ve formátu BEST, EDI BEST nebo KM;<br />
• příkazy k úhradě a inkasu v CM (pouze pokud účet plátce a příjemce je ve stejné měně)<br />
v rámci banky a Expresní platby v Kč musí být ve formátu BEST KB a EDI BEST;<br />
• příkazy k úhradě v CM (kdy jsou účty plátce a příjemce v odlišné měně) musí být ve formátu<br />
BEST a EDI BEST;<br />
• je možno použít mimo shora uvedených formátů banky formáty vlastní bankou akceptované.<br />
Obsahem dávek může být v rámci služby profi<strong>banka</strong> 1000 platebních příkazů za den a subjekt<br />
v režimu zpracování on-line nebo průběžném. V davkovém režimu účtování není počet příkazů<br />
omezen.<br />
Dávkové příkazy neprovedené v prvním kole zpracování z důvodu nedostatku prostředků na účtu<br />
(čekající na prostředky) lze zrušit na Obchodním místě, a to do doby jejího zúčtování nebo<br />
odmítnutí.<br />
Pokud některý z příkazů v dávce není ve stavu „zaúčtováno“, „odmítnuto“ nebo „čekající na<br />
prostředky“ následující Obchodní den po jeho splatnosti, je uživatel povinen před jeho opětovným<br />
odesláním ke zpracování ověřit stav tohoto příkazu na telefonním čísle: +420 955 551 552.<br />
87 z 308
Popis okna:<br />
Nová – Otevře štítek dávky pro pojmenování. Po vyplnění a potvrzení tlačítkem „Uložit“ se otevře<br />
okno Detail dávky pro zařazování příkazů do dávky.<br />
Zobrazit – Zobrazí se Detail dávky v módu prohlížení. Hromadné prohlížení není podporováno.<br />
Změnit – Zobrazí se Detail dávky v módu editace. Hromadná změna není podporována.<br />
Odstranit – Zobrazí se Detail dávky v módu rušení. Hromadné rušení není podporováno.<br />
Štítek – Zobrazí se štítek dávky s informacemi o dávce a možností změny popisu dávky.<br />
Ze šablony dávek – Zobrazí se seznam Šablon dávek. Na základě vybrané je vytvořena dávka.<br />
Opakovat – Zobrazí se okno Opakování dávek příkazů. Na základě vybrané dávky je vytvořena<br />
dávka nová.<br />
Označit – Označí všechny vybrané dávky k odeslání, pokud jsou ve stavu Zadáno, nebo na které<br />
není odpověď (stav „bez odpovědi“).<br />
Odznačit - Odznačí všechny vybrané dávky.<br />
Export platebních příkazů – Vyexportuje příkazy do určeného adresáře pro načtení na jiné stanici<br />
s nainstalovanou Profibankou. Příkazy v dávce jsou vyexportovány do souboru formátu EDI BEST<br />
a zmizí z pořizování dávek (dávka bude nadále zobrazena v přehledu dávek se stavem<br />
„exportována“). Na jiné stanici je možné takto vyexportované příkazy naimportovat v menu Import<br />
příkazů a dávek.<br />
Sumář k autorizaci – Zobrazí kontrolní sumář všech platebních příkazů ve vybraných dávkách<br />
před jejich autorizací.<br />
Odeslat – Otevře okno aplikace CryptoPlus pro odeslání do banky.<br />
Odeslat k autorizaci – Odešle vybrané dávky do seznamu příkazů k autorizaci.<br />
Import – Umožňuje načíst dávky vytvořené v externí aplikaci. např. v účetnictví uživatele.<br />
Vybrat vše - Označí všechny položky přehledu jako vybrané.<br />
88 z 308
CS/EN – Přepínač jazyka pro tisk a export sestavy.<br />
Tisk - Tisk aktuálního přehledu v jazykové verzi dle nastavení přepínače.<br />
Export - Export aktuálního přehledu (CSV, RTF). Otevře dialog pro volbu jména souboru<br />
v jazykové verzi dle nastavení přepínače.<br />
Nová dávka<br />
Zobrazí se štítek dávky. Zde je nutno vyplnit název dávky (její popis) a režim účtování této dávky.<br />
Popis okna:<br />
Popis dávky – Jméno dávky přiřazené uživatelem.<br />
Typ zpracování – Výběrové pole pro typ zpracování (účtování) jednotlivých platebních příkazů<br />
v dávce.<br />
Uložit – Vytvoří dávku, do které je možno přidávat platební příkazy.<br />
Storno – Ukončí vytváření dávky bez uložení dat.<br />
89 z 308
Detail dávky<br />
Zobrazuje základní informace o dávce (Popis, ID, Stav) a především přehled příkazů zařazených<br />
do dávky. V případě, že z důvodů nastavení práv (či nastavení filtru účtu/ skupiny účtů) nemůže být<br />
dávka zobrazena celá, je na to uživatel upozorněn výraznou informací v hlavičce přehledu detailu<br />
dávky.<br />
Popis okna:<br />
Zobrazit – Zobrazí Detail příkazu v módu prohlížení nebo Souhrn skupiny příkazů.<br />
Změnit – Zobrazí Detail příkazu v módu editace nebo okno Hromadná změna.<br />
Odstranit – Zobrazí Detail příkazu v módu odstranění nebo okno Hromadné odstranění.<br />
Odstraněné příkaz jsou zobrazeny v okně Přehled příkazů a jsou ve stavu Zrušen.<br />
Soubor – Načte příkazy ze souboru.<br />
Vyřadit PP – Zobrazí Detail příkazu, který je vyřazován nebo okno Hromadné vyřazení. Vyřazené<br />
příkazy jsou zobrazeny v okně Platební příkazy – Pořizování příkazů.<br />
Zařadit PP – Zobrazí okno Zařazení do dávky příkazů, kde se vybírají příkazy, které chce uživatel<br />
zařadit do dávky.<br />
Validace – Provede kontrolu všech příkazů v dávce a na základě výsledku nastavuje stav dávky.<br />
Štítek – Zobrazí podrobné informace o dávce.<br />
Vybrat vše - Označí všechny položky přehledu jako vybrané.<br />
CS/EN – Přepínač jazyka pro tisk a export sestavy.<br />
Tisk - Tisk aktuálního přehledu v jazykové verzi dle nastavení přepínače.<br />
Export - Export aktuálního přehledu (CSV, RTF). Otevře dialog pro volbu jména souboru<br />
v jazykové verzi dle nastavení přepínače.<br />
90 z 308
Nastavení pohledu – Umožňuje nastavení jednotlivých sloupců, řádků apod.<br />
Zavřít – Uzavře okno a uloží všechny provedené změny.<br />
Štítek dávky<br />
Zobrazuje detailní informace o dávce (mimo seznamu příkazů).<br />
Tento detail je určen k prohlížení a editaci. Změnit lze položky popis dávky a typ zpracování, ostatní<br />
položky jsou přístupné pouze ke čtení. Změna je dostupná pouze pro neodeslané dávky.<br />
Popis okna:<br />
Popis dávky – Název dávky (pouze prohlížení).<br />
Typ zpracování – Výběrové pole pro typ zpracování (účtování) jednotlivých platebních příkazů v<br />
dávce<br />
Storno – Uzavře dialog (mód prohlížení) bez provedení akce.<br />
Uložit – Uloží změnu.<br />
91 z 308
Zařazení do dávky příkazů<br />
Popis okna:<br />
Zobrazit – Zobrazí Detail příkazu v módu prohlížení.<br />
Zařadit do dávky – Zobrazí Detail příkazu, který je zařazován nebo okno hromadného zařazení.<br />
Vybrat vše - Označí všechny položky přehledu jako vybrané.<br />
CS/EN – Přepínač jazyka pro tisk a export sestavy.<br />
Tisk - Tisk aktuálního přehledu v jazykové verzi dle nastavení přepínače.<br />
Export - Export aktuálního přehledu (CSV, RTF). Otevře dialog pro volbu jména souboru<br />
v jazykové verzi dle nastavení přepínače.<br />
Nastavení pohledu – Umožňuje nastavení jednotlivých sloupců, řádků apod.<br />
Zavřít – Uzavře okno a uloží všechny provedené změny.<br />
92 z 308
Opakování dávky příkazů<br />
Přehled dávek příkazů, v němž lze nalézt dávky příkazů a ty zopakovat (vytvoření nové dávky<br />
příkazů na základě již existující dávky příkazů). Tento přehled je volán z přehledu Pořizování<br />
dávek příkazů. Pokud opakovaná dávka obsahuje PP s již prošlým datum splatnosti, je uživatel<br />
dotázán, „Vybraná dávka obsahuje PP s prošlým datem splatnosti. Přejete si je změnit na<br />
aktuální“ Pokud uživatel zvolí Ne, uloží se PP v dávce s datumy splatnosti opakovaných PP a<br />
bude jim nastaven stav Neplatný. Celá dávka bude mít také stav Neplatný. Pokud zvolí Ano, uloží<br />
se PP v dávce s datumem splatnosti nastaveným na nejbližší obchodní den (pokud je aktuální den<br />
obchodním dnem, tak na aktuální). Pokud se jedná o dávku, která obsahuje příkazy se zpětnou<br />
platností a příkazy s dopřednou splatností, budou změněny pouze datumy splatnosti u příkazů se<br />
zpětnou splatností.<br />
Popis okna:<br />
Dávky k odeslání – Nastavení výběru dávek.<br />
Zobrazit – Zobrazí Detail dávky v módu prohlížení.<br />
Opakovat – Zobrazí Detail dávky v módu opakování.<br />
Vybrat vše - Označí všechny položky přehledu jako vybrané.<br />
CS/EN – Přepínač jazyka pro tisk a export sestavy.<br />
Tisk - Tisk aktuálního přehledu v jazykové verzi dle nastavení přepínače.<br />
Export - Export aktuálního přehledu (CSV, RTF). Otevře dialog pro volbu jména souboru<br />
v jazykové verzi dle nastavení přepínače.<br />
Nastavení pohledu – Umožňuje nastavení jednotlivých sloupců, řádků apod.<br />
Zavřít – Uzavře okno a uloží všechny provedené změny.<br />
93 z 308
Ze šablony dávek<br />
Otevře okno se seznamem vytvořených šablon dávek.<br />
Šablony dávek<br />
Přehled šablon dávek příkazů volaný z přehledu Pořizování dávek příkazů. Z vybrané šablony<br />
dávky příkazů je vytvořena nová dávka příkazů.<br />
Popis okna:<br />
Zobrazit – Zobrazí Detail šablony dávky.<br />
Vytvořit dávku – Vytvoří novou dávku na základě vybrané šablony.<br />
Vybrat vše - Označí všechny položky přehledu jako vybrané.<br />
CS/EN – Přepínač jazyka pro tisk a export sestavy.<br />
Tisk - Tisk aktuálního přehledu v jazykové verzi dle nastavení přepínače.<br />
Export - Export aktuálního přehledu (CSV, RTF). Otevře dialog pro volbu jména souboru<br />
v jazykové verzi dle nastavení přepínače.<br />
Nastavení pohledu – Umožňuje nastavení jednotlivých sloupců, řádků apod.<br />
Zavřít – Uzavře okno a uloží všechny provedené změny.<br />
94 z 308
Přehled dávek<br />
Prohlížecí funkce, která umožňuje zobrazení všech dávek bez ohledu na jejich stav zpracování.<br />
Poslední (aktuální) stav každé dávky lze zjistit po stisku tlačítka Aktualizovat. Pokud chcete<br />
zobrazit pouze některé dávky (např. odmítnuté), vpravo nahoře v tomto okně zvolte Vámi<br />
požadované údaje. Jinak se zobrazí aktuální dávky, tj. všechny dávky z přehledu pořizování dávek<br />
a všechny dávky za posledních 30 dní (dle data poslední změny) bez ohledu na jejich stav<br />
zpracování. Počet dnů, za který se mají aktuální dávky zobrazit, je možno nastavit prostřednictvím<br />
menu Administrace / Lokální nastavení / Nastavení systému.<br />
U každé vybrané dávky lze zobrazit i detailní pohled s jednotlivými příkazy v dávce uloženými<br />
(pokud má uživatel dostatečné oprávnění).<br />
Popis okna:<br />
Zobrazit – Zobrazí Detail dávky v módu prohlížení.<br />
Opakovat – Zopakuje vybranou dávku a přesune ji do pohledu Pořizování dávek.<br />
Zjistit aktuální stav – Provede aktualizaci údajů vybraných dávek ze serveru <strong>Komerční</strong> banky.<br />
Používá se v případech, kdy uživatel delší dobu nezaktualizuje databázi a dávky zůstávají v tzv.<br />
neukončených stavech.<br />
Aktualizovat – Provede aktualizaci stavu dávek příkazů. Pokud není navázáno spojení<br />
k aplikačnímu serveru (AS) banky, je provedeno připojení. Pokud se připojení nezdaří, je toto<br />
oznámeno uživateli a operace je přerušena. Pokud je navazováno nové spojení s AS, je současně<br />
provedena kontrola verze aplikace a aktualizace základních číselníků. Před navazováním nového<br />
spojení je nutno zadat PIN k čipové kartě.<br />
Vybrat vše - Označí všechny položky přehledu jako vybrané.<br />
95 z 308
Zobrazit sumář – Zobrazí pouze součtové informace dle účtů, datumů splatnosti a stavů<br />
jednotlivých příkazů.<br />
CS/EN – Přepínač jazyka pro tisk a export sestavy.<br />
Tisk - Tisk aktuálního přehledu v jazykové verzi dle nastavení přepínače.<br />
Export - Export aktuálního přehledu (CSV, RTF). Otevře dialog pro volbu jména souboru<br />
v jazykové verzi dle nastavení přepínače.<br />
Nastavení pohledu – Umožňuje nastavení jednotlivých sloupců, řádků apod.<br />
Detail dávky<br />
Zobrazuje základní informace o dávce a především přehled příkazů zařazených do dávky.<br />
V případě, že z důvodů nastavení práv (či nastavení filtru účtu/skupiny účtů) nemůže být dávka<br />
zobrazena celá, jste upozorněni výraznou informací v hlavičce přehledu detailu dávky.<br />
Popis okna:<br />
Zobrazit – Zobrazí detail platebního příkazu nebo souhrn skupiny příkazů.<br />
Vybrat vše – Vybere všechny PP v dávce.<br />
CS/EN – Přepínač jazyka pro tisk a export sestavy.<br />
Tisk - Tisk aktuálního přehledu v jazykové verzi dle nastavení přepínače.<br />
Export - Export aktuálního přehledu (CSV, RTF). Otevře dialog pro volbu jména souboru<br />
v jazykové verzi dle nastavení přepínače.<br />
Štítek – Zobrazí detailnější informace o dávce.<br />
Podpisy – Okno s informacemi o autorizaci dávky.<br />
Nastavení pohledu – Umožňuje nastavení jednotlivých sloupců, řádků apod.<br />
Zavřít – Zavře okno dávky.<br />
96 z 308
Podpisy<br />
Popis okna:<br />
Seznam uživatelů – Identifikace uživatelů, kteří dávku podepsali. Data jsou zobrazena pouze pro<br />
vícenásobnou autorizaci.<br />
Počet podpisů autorizátorů A – Počet uživatelů role A, kteří PP podepsali.<br />
Počet podpisů autorizátorů B – Počet uživatelů role B, kteří PP podepsali<br />
Počet podpisů celkem – Součet všech podepsaných uživatelů obou typů rolí.<br />
Počet požadovaných podpisů celkem – Celkový počet požadovaných podpisů uživatelů obou<br />
rolí.<br />
Zavřít – Zavře okno podpisů a vrátí se do okna Detail příkazu.<br />
97 z 308
Dávky k autorizaci<br />
Funkčnost Dávky k autorizaci slouží pro zobrazení přehledu dávek, které uživatel do tohoto<br />
seznamu umístil. Toto menu umožňuje zobrazení příkazů obsažených v dávce, autorizaci a<br />
odeslání dávky do banky ke zpracování, popřípadě zrušení dávky. Existence tohoto seznamu<br />
umožňuje uživateli dávku uložit pro pozdější odeslání do banky ke zpracování, např. jinou<br />
zmocněnou osobou, která má vyšší denní limit ke všem účtům v příkazech v dávce obsaženým.<br />
Funkčnost „Dávky k autorizaci“ má následující vlastnosti:<br />
• V seznamu Dávky k autorizaci se dávky udržují max. 31 kalendářních dnů. Starší dávky<br />
jsou ze seznamu bez upozornění uživatele automaticky vymazány.<br />
• Najednou lze smazat i více dávek ze seznamu. Všechna prováděná mazání je nutno<br />
podepsat (PINem k čipové kartě).<br />
• Dávky lze autorizovat a odeslat hromadně.<br />
• Dávku lze modifikovat (změnit)<br />
• Dávky lze v seznamu třídit a filtrovat podle zobrazených sloupců.<br />
• Do seznamu dávek k autorizaci jsou automaticky zařazeny také ty dávky, které při<br />
odesílání ke zpracování překročily zbývající denní limit subjektu nebo zbývající limity<br />
uživatele k účtům.<br />
• V systému je vždy uloženo datum, čas a identifikace uživatele, který dávku autorizoval<br />
nebo smazal.<br />
Prohlížení příkazů v dávce<br />
Obsah dávek lze prohlížet dvojklikem na příslušné dávce nebo jejím vybráním a stiskem tlačítka<br />
Zobrazit. Otevře se okno Detail dávky, obsahující informace o PP z dávky, filtrovaných podle účtu /<br />
skupiny účtů vybraných v horním rámu aplikace. Pokud nemá uživatel přístupové právo ke všem<br />
účtům, je na tuto skutečnost upozorněn v záhlaví okna hláškou "Nemáte práva na zobrazení celé<br />
dávky". V okně Detail dávky jsou potom zobrazeny pouze PP z účtů, na něž má uživatel přístup.<br />
PP se zobrazují po stránkách, mezi nimiž se lze pohybovat kliknutím na zobrazených šipkách vpřed<br />
a vzad. Zobrazit detail PP může uživatel dvojklikem na vybraném PP, výběrem PP a stiskem<br />
tlačítka ENTER nebo volbou položky Zobrazit z kontextového menu (pravé tlačítko myši). Poté se<br />
otevře okno Detail příkazu s detailními informacemi o zvoleném PP.<br />
98 z 308
Popis okna:<br />
Zobrazit - Zobrazí detail dávky. Jsou zobrazeny pouze platební příkazy k účtům, na které má<br />
uživatel nastavena práva. Obsahuje-li dávka i příkazy k účtům, na které uživatel práva nastavena<br />
nemá, je upozorněn příslušnou hláškou.<br />
Zobrazit sumář - Zobrazí pouze součtové informace dle účtů, dat splatnosti a stavu jednotlivých<br />
příkazů.<br />
Odstranit - Otevře okno aplikace CryptoPlus. Uživatel musí mít přístup ke všem platebním<br />
příkazům obsaženým v dávce. Dávku je možné editovat pouze v případě, obsahuje-li méně, než<br />
200 příkazů.<br />
Zjistit aktuální stav – Provede aktualizaci údajů vybraných dávek ze serveru <strong>Komerční</strong> banky.<br />
Používá se v případech, kdy uživatel delší dobu nezaktualizuje databázi a dávky zůstávají v tzv.<br />
neukončených stavech.<br />
Autorizovat - Otevře okno aplikace CryptoPlus. Po podepsání jsou dávky odeslány k dalšímu<br />
zpracování. Uživatel musí mít přístup ke všem platebním příkazům, obsaženým v dávce. Součet<br />
všech platebních příkazů nesmí přesáhnout zbývající limit subjektu ani zbývající limit uživatele k<br />
účtům.<br />
Aktualizovat - Provede aktualizaci stavu dávek k autorizaci. Není-li navázané spojení s aplikačním<br />
serverem (AS) banky, je provedeno připojení. (V případě, že se připojení nezdaří, je toto oznámeno<br />
uživateli a operace je přerušena.) Pokud je navazováno nové spojení s AS, je současně provedena<br />
kontrola verze a aktualizace základních číselníků. Při navazování nového spojení je nutno zadat<br />
PIN k čipové kartě.<br />
Sumář k autorizaci – Zobrazí kontrolní sumář všech platebních příkazů ve vybraných dávkách<br />
před jejich autorizací.<br />
Vybrat vše - Označí všechny položky přehledu jako vybrané.<br />
CS/EN - Přepínač jazyka pro tisk a export sestavy.<br />
Tisk - Tisk aktuálního přehledu v jazykové verzi dle nastavení přepínače.<br />
99 z 308
Export - Export aktuálního přehledu (CSV, RTF). Otevře dialog pro volbu jména souboru v<br />
jazykové verzi dle nastavení přepínače.<br />
Nastavení pohledu - Umožňuje nastavení jednotlivých sloupců, řádků apod.<br />
Výsledky komunikace<br />
Zobrazuje výsledky odeslání na aplikační server banky (AS). V poli Výsledek je zobrazen slovní<br />
popis (např. transakce byla úspěšné autorizována).<br />
Pokud nebyla získána informace o výsledku odeslání, je stav těchto příkazů označen slovním<br />
popisem " Po 15min. aktualizujte". V tomto případě po chvíli (ne dříve jak po 15-ti minutách)<br />
proveďte aktualizaci (tl. Aktualizovat), případně aktualizaci několikrát zopakujte.<br />
Přetrvá-li nadále tento stav, obraťte se na telefonní linku <strong>Komerční</strong> banky - podpora produktu<br />
profi<strong>banka</strong> - +420 955 551 552.<br />
Zjistí-li podpora, že příkaz nebyl odeslán je možné tento příkaz odeslat znovu pomocí opakování<br />
příkazu.<br />
Popis okna:<br />
Dávky – Seznam autorizovaných dávek.<br />
KB ID dávky – Odkaz na Detail dávky.<br />
Tisk - Umožní vytisknout seznam dávek a PP přijatých bankou.<br />
Zavřít – Uzavření informačního okna.<br />
Změna dávky<br />
Otevře okno detail dávky s možností označit platební příkazy vybrané ke smazání (vyřazení) z<br />
dávky. Dávky zobrazení v dialogu Dávky k autorizaci lze modifikovat, a to ve smyslu mazání<br />
jednotlivých platebních příkazů v dávce. Uživatel může modifikovat dávku pouze v případě, že má<br />
přístup ke všem platebním příkazů v dávce. Pokud byla původní dávka podána prostřednictvím<br />
apliakce EDI nebo DC, tuto dávku nelze v aplikaci ProfiBanka modifikovat.<br />
100 z 308
Popis okna:<br />
Okno je totožné s oknem Detail dávky v přehledu dávek s tím rozdílem, že je možné označit<br />
platební příkazy, které mají být smazány resp. odstraněny z dávky.<br />
Čekající dávky<br />
Funkčnost Čekající dávky slouží pro zobrazení přehledu dávek, které uživatel autorizoval a odeslal<br />
do banky, ale které ještě nebyly odeslány ke zpracování do vnitřního systému banky nebo už jsou<br />
částečně zpracované (některé platební příkazy v dávce už byly zpracovány, ale některé ještě<br />
nebyly).<br />
V seznamu čekajících dávek má uživatel možnost:<br />
• Prohlížet si jednotlivé PP v dávkách.<br />
• Zrušit dávky. Zrušení dávek ze seznamu je nutno podepsat, jelikož dávky již byly (při<br />
odeslání) uživatelem autorizovány. Po zrušení dávky ze seznamu čekajících dávek dojde<br />
ke zvýšení limitu subjektů a uživatelů k účtům o částky PP (kromě příkazů k inkasu),<br />
obsažených ve smazaných dávkách, avšak pouze v případě, že se obchodní den shoduje s<br />
dnem odeslání dávky do banky.<br />
• Změnit dávku – jedná se o smazání ještě nezpracovaných platebních příkazů v dávce. Tuto<br />
akci je nutné autorizovat a po jejím dokončení je změněn stav smazaných platebních<br />
příkazů na smazaný a nejsou dále zpracovávány.<br />
Změna dávky<br />
Uživatel má možnost vybrat platební příkazy v dávce, které chce smazat (aplikace sama vyhodnotí,<br />
které platební příkazy ještě nejsou zpracovány a tudíž je lze smazat). Dávka se mění v okně detail<br />
dávky (totožný jako při prohlížení platebních příkazů v dávce),který umožňuje označení jednotlivých<br />
platebních příkazů. Dávku je možné editovat pouze v případě, obsahuje-li méně, než 200 příkazů.<br />
101 z 308
Prohlížení PP v dávce<br />
Obsah dávek lze zobrazit dvojklikem na příslušnou dávku nebo jejím vybráním a stiskem tlačítka<br />
Zobrazit. Otevře se okno Detail dávky, obsahující informace o PP z dávky, filtrované podle účtu /<br />
skupiny účtů vybraných v horním rámu aplikace. Pokud nemá uživatel přístupové právo ke všem<br />
účtům, je na tuto skutečnost upozorněn v záhlaví okna hláškou "Nemáte práva na zobrazení celé<br />
dávky". V okně Detail dávky jsou potom zobrazeny pouze PP z účtů, na něž má uživatel přístup.<br />
PP se zobrazují po stránkách, mezi nimiž se lze pohybovat kliknutím na zobrazených šipkách vpřed<br />
a vzad. Detail PP může uživatel zobrazit dvojklikem na vybraném PP, výběrem PP a stiskem<br />
tlačítka ENTER, případně volbou položky Zobrazit z kontextového menu (pravé tlačítko myši). Poté<br />
se otevře okno Detail dávky s detailními informacemi o zvoleném PP.<br />
Popis okna:<br />
Zobrazit - Zobrazí detail dávky. Jsou zobrazeny pouze platební příkazy k účtům, na které má<br />
uživatel nastavena práva. Obsahuje-li dávka i příkazy k účtům, na které uživatel práva nastavena<br />
nemá, je upozorněn příslušnou hláškou.<br />
Zobrazit sumář - Zobrazí pouze součtové informace dle účtů, dat splatnosti a stavu jednotlivých<br />
příkazů.<br />
Odstranit - Zobrazí okno aplikace CryptoPlus. Uživatel musí mít přístup ke všem platebním<br />
příkazům obsaženým v dávce.<br />
Zjistit aktuální stav – Provede aktualizaci údajů vybraných dávek ze serveru <strong>Komerční</strong> banky.<br />
Používá se v případech, kdy uživatel delší dobu nezaktualizuje databázi a dávky zůstávají v tzv.<br />
neukončených stavech.<br />
Aktualizovat - Provede aktualizaci stavu čekajících dávek. Není-li navázané spojení s aplikačním<br />
serverem (AS), je provedeno připojení. (V případě, že se připojení nezdaří, je toto oznámeno<br />
uživateli a operace je přerušena.) Pokud je navazováno nové spojení s AS, je současně provedena<br />
kontrola verze a aktualizace základních číselníků. Při navazování nového spojení je nutno zadat<br />
PIN k čipové kartě.<br />
102 z 308
Vybrat vše - Označí všechny položky přehledu jako vybrané.<br />
CS/EN - Přepínač jazyka pro tisk a export sestavy.<br />
Tisk - Tisk aktuálního přehledu v jazykové verzi dle nastavení přepínače.<br />
Export - Export aktuálního přehledu (CSV, RTF). Otevře dialog pro volbu jména souboru v<br />
jazykové verzi dle nastavení přepínače.<br />
Nastavení pohledu - Umožňuje nastavení jednotlivých sloupců, řádků apod.<br />
Šablony dávek<br />
Šablona dávky je uživatelská skupina šablon platebních příkazů, která umožňuje uživateli snadno<br />
zadávat často opakované dávky příkazů. V jedné šabloně dávek mohou být seskupeny pouze<br />
šablony pro účty jednoho subjektu (stejné omezení jako pro vlastní dávky příkazů).<br />
Šablona se skládá z jednotlivých šablon příkazů, při použití šablony jsou vygenerovány všechny<br />
jednotlivé příkazy a ty jsou zařazeny společně do dávky.<br />
Správa šablon dávek umožňuje vytvořit novou šablonu zadáním popisu šablony dávky a následným<br />
zařazením jednotlivých šablon příkazů do šablony dávky nebo vygenerování nové šablony dávky<br />
z již existující dávky doplněním popisu šablony.<br />
Jedna šablona příkazu může být současně přiřazena pouze jedné dávce šablon, při zařazení<br />
šablony příkazu do dávky šablon je dále tato šablona přístupná pouze přes příslušnou šablonu<br />
dávky.<br />
Pořizování šablony dávek příkazů (přehled)<br />
Tento přehled slouží k prohlížení, pořizování a úpravě šablon dávek příkazů.<br />
103 z 308
Popis okna:<br />
Nová - Zobrazí dialog Štítek šablony dávek příkazů, po zadání popisu dávky je zobrazen detail<br />
šablony dávky, kde je možné zařadit šablony příkazů do šablony dávek.<br />
Změnit - Zobrazí dialog Detail šablony dávky příkazu v módu editace.<br />
Zobrazit - Zobrazí dialog Detail šablony dávky v módu prohlížení.<br />
Odstranit - Zobrazí dialog Detail šablony dávky příkazu v módu odstranění.<br />
Export šablon dávek – Vyexportuje šablony dávek do určeného adresáře pro načtení na jiné<br />
stanici s nainstalovanou Profibankou. Na jiné stanici je možné takto vyexportované šablony dávek<br />
naimportovat v menu Šablony dávek.<br />
Import šablon dávek – Naimportuje šablony dávek z vybraného adresáře, kam byly vyexportovány<br />
šablony dávek z jiné stanice s nainstalovanou Profibankou.<br />
Z dávky – Zobrazí dialog Dávky příkazů (přehled dávek), po vybrání dávky je na jejím základě<br />
založena šablona.<br />
Vybrat vše - Označí všechny položky přehledu jako vybrané.<br />
CS/EN – Přepínač jazyka pro tisk a export sestavy.<br />
Tisk - Tisk aktuálního přehledu v jazykové verzi dle nastavení přepínače.<br />
Export - Export aktuálního přehledu (CSV, RTF). Otevře dialog pro volbu jména souboru<br />
v jazykové verzi dle nastavení přepínače.<br />
Nastavení pohledu – Umožňuje nastavení jednotlivých sloupců, řádků apod.<br />
104 z 308
Detail šablony dávky<br />
Detail šablony dávky zobrazuje základní informace o šabloně dávky a především přehled šablon<br />
příkazů, které již byly do šablony dávky zařazené. V tomto přehledu můžete zařazovat a vyřazovat<br />
šablony příkazů do aktuální šablony dávky.<br />
Popis okna:<br />
Zařadit šablonu příkazu - Stiskem vyvoláte okno Zařazení šablon do dávky, ve kterém<br />
provedete výběr a zařazení existujících šablon příkazů do aktuální šablony dávky.<br />
Vyřadit šablonu příkazu - Slouží pro vyřazení šablony z dávky. Pokud je šablona vyřazena z<br />
dávky, je umístěna mezi šablony příkazů.<br />
Štítek - Po stisknutí je zobrazen štítek, kde můžete změnit název šablony a název dávky.<br />
CS/EN – Přepínač jazyka pro tisk a export sestavy.<br />
Tisk - Tisk aktuálního přehledu v jazykové verzi dle nastavení přepínače.<br />
Export - Export aktuálního přehledu (CSV, RTF). Otevře dialog pro volbu jména souboru<br />
v jazykové verzi dle nastavení přepínače.<br />
Nastavení pohledu – Umožňuje nastavení jednotlivých sloupců, řádků apod.<br />
105 z 308
Trvalé příkazy<br />
Trvalý příkaz k úhradě (v CZK nebo v cizí měně) se používá pro opakující se platby pevně<br />
stanovených částek v pevném termínu z běžného účtu plátce na stále stejný účet příjemce. V KB<br />
může být účet příjemce běžný nebo spořící, za jistých podmínek i účet termínovaný. Z účtu v CZK<br />
či cizí měně lze převádět částku v CZK i do jiné banky v ČR. Banka nehlídá krytí trvalého příkazu.<br />
Příkazy, na jejichž provedení nebyl na účtu dostatek finančních prostředků, jsou zamítnuty a klient<br />
může uhradit TP pomocí jednorázového platebního příkazu.<br />
Uživatel má možnost si založit maximálně 250 trvalých příkazů k jednomu účtu.<br />
Nejbližší datum první platby trvalého příkazu může být D+2 (aktuální den + dva obchodní dny),<br />
maximálně může být datum zahájení zadáno 364 dní dopředu.<br />
V aplikaci <strong>Profi<strong>banka</strong></strong> lze zadávat, měnit či rušit pouze trvalé příkazy k úhradě (typ 1, zkr. název<br />
UHRADA) v CZK nebo v cizí měně, ostatní typy trvalých příkazů lze obsluhovat přes Expresní linku<br />
nebo přes pobočku. V Přehledu aktivních TP se zobrazují všechny typy trvalých příkazů.<br />
V případě nastavené vícenásobné/víceúrovňové autorizace platí pro zřízení či změnu trvalého<br />
příkazu:<br />
1) Majitel účtu – fyzická osoba občan autorizuje vždy sám.<br />
2) Majitel účtu – fyzická osoba podnikatel autorizuje vždy sám.<br />
3) Statutární zástupci a zmocněné osoby autorizují vždy dle pravidel vícenásobné/víceúrovňové<br />
autorizace bez ohledu na jejich limity k účtu.<br />
Přehled typů trvalých příkazů:<br />
Typ 1 UHRADA<br />
Typ 2 UROK<br />
Typ 3 SPLATKA<br />
Typ 4 PUJCKA<br />
Typ 5 POPLATKY<br />
Typ 6 NADM ZUST<br />
Typ 7 MIN ZUST<br />
Typ 8 ZAM DEBET<br />
Typ 9 NADM ZUST T<br />
Trvalý příkaz k úhradě<br />
Převod úroků<br />
Splátky úvěru/úroku<br />
Převod půjčky<br />
Platby úvěrových poplatků<br />
Převod nadměrného použitelného zůstatku bez pevného termínu<br />
Převod pro zajištění minimálního použitelného zůstatku na účtu<br />
Převod pro zamezení vzniku debetního zůstatku<br />
Převod nadměrného běžného zůstatku s pevným termínem<br />
Stavy trvalých příkazů<br />
Stav<br />
Zadaný<br />
Neplatný<br />
Smazaný<br />
K autorizaci<br />
Přijat ke<br />
zpracování<br />
Odmítnutý<br />
Aktivní<br />
Zrušený<br />
Založený<br />
Popis stavu<br />
TP zadaný do systému (neodeslaný).<br />
Neplatný TP - obsahuje chyby, které brání jeho odeslání.<br />
Uživatel se např. pokouší odeslat TP, který zadal v minulosti<br />
se starým datem zahájení.<br />
Smazaný TP z menu Pořizování trvalých příkazů a z Příkazů k<br />
autorizaci.<br />
TP v seznamu TP k autorizaci (odeslaný do seznamu<br />
uživatelem nebo automaticky z důvodu nedostatečného<br />
limitu). TP v tomto stavu může být uživatelem editován nebo<br />
smazán přes online funkčnosti aplikace PB.<br />
Úspěšně autorizovaný TP. Příkaz v tomto stavu nemůže být<br />
uživatelem jakkoliv upravován.<br />
TP zamítnutý DI (či jiným způsobem).<br />
Všechny TP nastavené na účtech uživatele v KB.<br />
Zrušený aktivní TP. Tento stav vznikne pouze tehdy, je-li TP<br />
aplikacemi PCB/IB zrušen okamžitě, tj. bez vyplnění data<br />
ukončení.<br />
Nově založený TP v aplikacích PCB/IB. Tento stav vznikne<br />
okamžikem přijetí TP do DI, tj. TP se stane aktivním a v<br />
historii změn TP je od tohoto okamžiku se stavem založený.<br />
106 z 308
Změněný<br />
Změněný aktivní TP v aplikacích PCB/IB. Tento stav vznikne<br />
okamžikem přijetí změny aktivního TP do DI. Tzn., že původní<br />
(měněný) aktivní TP je ze seznamu aktivních TP odstraněn a<br />
je nahrazen novým aktivním TP se změněnými položkami. TP<br />
se stavem změněný je uložen v historii změn TP.<br />
Pořizování TP<br />
Okno slouží pro vytváření trvalých příkazů k úhradě v CZK nebo cizí měně (dále jen trvalé příkazy)<br />
a mazání či změnu zatím neautorizovaných trvalých příkazů. Při autorizaci trvalých příkazů se<br />
provádí kontrola pouze na limit subjektu, limit však není při autorizaci snížen. Trvalé příkazy lze<br />
zadávat pouze z běžných účtů a nejbližší datum zahájení trvalého příkazu může být D+2 (aktuální<br />
den + dva obchodní dny), maximálně může být datum zahájení zadáno 364 dní dopředu.<br />
Najednou je možné odeslat maximálně 20 trvalých příkazů.<br />
Banka nehlídá krytí trvalého příkazu. Příkazy, na jejichž provedení nebyl na účtu dostatek<br />
finančních prostředků, jsou zamítnuty a klient může uhradit TP pomocí jednorázového platebního<br />
příkazu.<br />
Popis okna:<br />
Změnit – Zobrazí okno Detail trvalého příkazu v módu editace.<br />
Nový z vybraného – Zobrazí okno Detail trvalého příkazu v módu editace. Údaje jsou vyplněny dle<br />
vybraného TP. Uživatel může tyto údaje dle potřeby změnit.<br />
Zobrazit – Zobrazí okno Detail trvalého příkazu v módu prohlížení.<br />
Nový TP v CZK/Nový TP v CM – Zobrazí okno Detail trvalého příkazu v módu zadávání.<br />
Odstranit – Zobrazí okno Detail trvalého příkazu v módu odstranění.<br />
Označit – Označí příkaz k odeslání.<br />
107 z 308
Odznačit - Odznačí vybraný příkaz k odeslání.<br />
Odeslat k autorizaci – Odešle vybrané trvalé příkazy do seznamu trvalých příkazů k autorizaci.<br />
Odeslat - Otevře okno aplikace CryptoPlus - po potvrzení jsou trvalé příkazy označené k odeslání<br />
odeslány. Odesílány jsou všechny označené trvalé příkazy v rámci aktuálního výběru účtů/skupiny<br />
účtů. Pokud není navázané spojení s bankou, je provedeno připojení. Pokud je navazováno nové<br />
spojení s bankou, je současně provedena kontrola verze aplikace a aktualizace základních<br />
číselníků. Tlačítko je dostupné pouze pro globální uživatele a při navazování nového spojení je<br />
nutno zadat PIN k čipové kartě.<br />
Vybrat vše - Označí všechny položky přehledu jako vybrané.<br />
CS/EN - Přepínač jazyka pro tisk a export sestavy.<br />
Tisk - Tisk aktuálního přehledu v jazykové verzi dle nastavení přepínače.<br />
Export - Export aktuálního přehledu (CSV, RTF). Otevře dialog pro volbu jména souboru v<br />
jazykové verzi dle nastavení přepínače.<br />
Nastavení pohledu– Umožňuje nastavení jednotlivých sloupců, řádků apod.<br />
Přehled aktivních TP<br />
Přehled aktivních TP slouží k zobrazení přehledu trvalých příkazů vztahujících se k vybranému<br />
účtu, které byly založeny prostřednictvím kanálů přímého bankovnictví, na pobočce nebo<br />
prostřednictvím Telefonního centra (Expresní linka KB). V tomto přehledu lze trvalé příkazy<br />
k úhradě v CZK nebo cizí měně ve stavu „aktivní“ rušit i upravovat prostřednictvím volby<br />
v kontextovém menu. TP ve stavu „aktivní“ se nezobrazují v žádném jiném přehledu.<br />
U trvalých příkazů splatných ve zvolené periodě vícekrát (tento typ trvalých příkazů je možno<br />
pořizovat pouze na prodejních místech) nelze měnit jejich splatnost přes přímé bankovnictví.<br />
108 z 308
Popis okna:<br />
Aktualizovat - Provede aktualizaci stavů trvalých příkazů. Pokud není navázáno spojení s bankou,<br />
je provedeno připojení. Pokud se připojení nezdaří, je toto oznámeno uživateli a operace<br />
přerušena. Pokud je navazováno nové spojení s bankou, je současně provedena kontrola verze<br />
aplikace a aktualizace základních číselníků. Tlačítko je dostupné pouze pro globální uživatele a při<br />
navazování nového spojení je nutno zadat PIN k čipové kartě.<br />
Zobrazit (volba z kontextového menu) – Zobrazí dialog Detail příkazu v módu prohlížení.<br />
Změnit (volba z kontextového menu) – Zobrazí dialog Detail příkazu v módu editace (Změna<br />
aktivního TP).<br />
Zrušit (volba z kontextového menu) – Zobrazí dialog Detail příkazu v módu editace (Zrušení<br />
aktivního TP).<br />
Vytvořit příkaz z… (volba z kontextového menu) – Vytvoří platební příkaz k úhradě s hodnotami<br />
zvoleného trvalého příkazu.<br />
Vybrat vše (volba z kontextového menu) - Označí všechny položky přehledu jako vybrané.<br />
CS/EN - Přepínač jazyka (pouze pro tisk a export sestavy).<br />
Tisk - Tisk aktuálního přehledu v jazykové verzi dle nastavení přepínače.<br />
Export - Export aktuálního přehledu (CSV, RTF). Otevře dialog pro volbu jména souboru v<br />
jazykové verzi dle nastavení přepínače.<br />
Nastavení pohledu– Umožňuje nastavení jednotlivých sloupců, řádků apod.<br />
Upozornění:<br />
Banka nehlídá krytí trvalých příkazů. Příkazy, na jejichž provedení nebyl na účtu dostatek<br />
finančních prostředků, jsou zamítnuty a klient může uhradit TP pomocí jednorázového<br />
platebního příkazu.<br />
TP k autorizaci<br />
Toto menu zobrazuje seznam všech trvalých příkazů odeslaných k autorizaci např. jinému uživateli<br />
(uživateli s vyšším oprávněním - limitem). Kromě trvalých příkazů odeslaných do tohoto seznamu<br />
přímo uživatelem se zde ukládají automaticky také trvalé příkazy, které byly odeslány uživatelem<br />
přímo ke zpracování, ale neprošly validací (kontrolou) limitů a rolí uživatele nebo subjektu.<br />
Funkčnost umožňuje trvalé příkazy v seznamu modifikovat, rušit a odesílat ke zpracování. Trvalé<br />
příkazy k autorizaci nejsou zobrazovány v žádném jiném přehledu.<br />
V příkazech k autorizaci je rozlišeno, zda se jedná o nový TP či změnu aktivního TP. U nového TP<br />
v poli Datum zahájení probíhá mj. validace D+2 (aktuální den + dva obchodní dny), u změněných<br />
aktivních TP validace D (D = nejbližší obchodní den).<br />
Trvalé příkazy, je možné autorizovat do 30 dnů ode dne jejich uložení do tohoto seznamu.<br />
109 z 308
Popis okna:<br />
Zobrazit (volba z kontextového menu) - Zobrazí dialog Detail příkazu v módu prohlížení.<br />
Změnit (volba z kontextového menu) - Zobrazí dialog Detail příkazu v módu editace. U TP nelze v<br />
tomto přehledu editovat číslo účtu a číslo protiúčtu - viz Změna trvalých příkazů.<br />
Odstranit - Umožňuje smazat jeden nebo více TP vybraných (vysvícených) v seznamu. V případě<br />
vybrání jednoho TP systém otevře okno Detail příkazu, které je předvyplněno údaji z vybraného TP<br />
a umožňuje tento smazat. Vyberete-li více TP, zobrazí se okno aplikace CryptoPlus, které obsahuje<br />
sumární informace o TP vybraných k mazání a umožňuje tyto smazat.<br />
Autorizovat - Slouží k autorizaci a odeslání vybraného či vybraných TP ke zpracování.<br />
Vybrat vše (volba z kontextového menu) - Označí všechny položky přehledu jako vybrané.<br />
CS/EN - Přepínač jazyka tiskového a exportovaného výstupu.<br />
Tisk - Umožňuje tisk aktuálního přehledu.<br />
Export - Umožňuje export aktuálního přehledu ve formátu CSV nebo RTF. Otevře dialog pro volbu<br />
jména souboru a uložení.<br />
Aktualizovat - Slouží k aktualizaci seznamu příkazů k autorizaci. Není-li navázáno spojení<br />
s aplikačním serverem (AS) banky, je provedeno připojení. (V případě, že se připojení nezdaří, je<br />
toto oznámeno uživateli a operace je přerušena.) Pokud je navazováno nové spojení s bankou<br />
(AS), je současně provedena kontrola verze a aktualizace základních číselníků. Při navazování<br />
nového spojení je nutno zadat PIN k čipové kartě.<br />
Nastavení pohledu– Umožňuje nastavení jednotlivých sloupců, řádků apod.<br />
110 z 308
Historie změn TP<br />
V okně se zobrazuje přehled historie změn trvalých příkazů. V okně jsou zobrazovány všechny<br />
trvalé příkazy k úhradě v CZK nebo cizí měně kromě aktivních trvalých příkazů a trvalých příkazů<br />
k autorizaci.<br />
Popis okna:<br />
Zobrazit - Zobrazí Detail trvalého příkazu v módu prohlížení.<br />
CS/EN - Přepínač jazyka pro tisk a export sestavy.<br />
Tisk - Tisk aktuálního přehledu v jazykové verzi dle nastavení přepínače.<br />
Export - Export aktuálního přehledu (CSV, RTF). Otevře dialog pro volbu jména souboru v<br />
jazykové verzi dle nastavení přepínače.<br />
Aktualizovat - Provede aktualizaci změn trvalých příkazů. Není-li navázané spojení s aplikačním<br />
serverem (AS) banky, je provedeno připojení. (V případě, že se připojení nezdaří, je toto oznámeno<br />
uživateli a operace je přerušena.) Pokud je navazováno nové spojení s AS, je současně provedena<br />
kontrola verze a aktualizace základních číselníků. Při navazování nového spojení je nutno zadat<br />
PIN k čipové kartě.<br />
Nastavení pohledu – Umožňuje nastavení jednotlivých sloupců, řádků apod.<br />
111 z 308
Povolení inkasa<br />
Zřídit povolení inkasa / SIPO / povolení inkasa pro O2 – pevná linka/internet v aplikaci <strong>Profi<strong>banka</strong></strong><br />
mohou všichni uživatelé s přístupem k účtu (zletilí i nezletilí).<br />
Požadavek na zřízení povolení inkasa / SIPO / povolení inkasa pro O2 vstupuje do<br />
vícenásobné/víceúrovňové autorizace dle následujících pravidel:<br />
Uživatel<br />
Majitel - fyzická<br />
osoba občan<br />
Majitel - fyzická<br />
osoba podnikatel<br />
Statutární<br />
zástupce/prezident<br />
- právnická osoba<br />
Zmocněná osoba<br />
Subjekt nemá nastavenu<br />
vícenásobnou/víceúrovňovou<br />
autorizaci<br />
Plně autorizuje sám.<br />
Plně autorizuje sám.<br />
Plně autorizuje sám až do výše svého<br />
celkového denního limitu k účtu. Při<br />
prekročení limitu k účtu je požadavek<br />
uložen do stavu "k autorizaci".<br />
Plně autorizuje sám až do výše svého<br />
celkového denního limitu k účtu. Při<br />
prekročení limitu k účtu je požadavek<br />
uložen do stavu "k autorizaci".<br />
Subjekt má nastavenu<br />
vícenásobnou/víceúrovňovou<br />
autorizaci<br />
Plně autorizuje sám.<br />
Plně autorizuje sám.<br />
Požadavek vždy vstupuje do<br />
vícenásobné/víceúrovňové autorizace.<br />
Požadavek vždy vstupuje do<br />
vícenásobné/víceúrovňové autorizace.<br />
112 z 308
Pořizování povolení inkas<br />
Okno slouží pro vytváření povolení inkasa / SIPO / povolení inkasa pro O2 – pevná linka/internet a<br />
mazání či změnu zatím neautorizovaných povolení.<br />
Popis okna:<br />
Změnit – Zobrazí detail vybraného povolení v módu editace.<br />
Nový z vybraného – Zobrazí detail vybraného povolení v módu editace. Údaje ve formuláři jsou<br />
vyplněny dle vybraného povolení. Uživatel může tyto údaje dle potřeby změnit.<br />
Zobrazit – Zobrazí detail vybraného povolení v módu prohlížení.<br />
Nový – Zobrazí detail vybraného povolení v módu zadávání.<br />
Nové povolení inkasa/Nové povolení SIPO/Nové povolení O2 - Zobrazí Detail povolení v módu<br />
zadávání příslušného typu povolení. Zkontroluje, zda ve Výběru účtů/ skupiny účtů je alespoň jeden<br />
běžný účet na kterém je povoleno zadávat povolení inkasa. Vybírat mezi typy jednotlivých povolení<br />
je možné pomocí šipky vpravo od tlačítka.<br />
Odstranit – Zobrazí formulář vybraného povolení v módu odstranění.<br />
Označit – Označí povolení k odeslání.<br />
Odznačit - Odznačí vybrané povolení k odeslání.<br />
Odeslat k autorizaci – Odešle vybraná povolení do seznamu povolení inkas k autorizaci.<br />
Odeslat - Otevře okno aplikace CryptoPlus - po potvrzení jsou povolení označené k odeslání<br />
odeslána. Odesílány jsou všechna označená povolení v rámci aktuálního výběru účtů/skupiny účtů.<br />
113 z 308
Pokud není navázané spojení s bankou, je provedeno připojení. Pokud je navazováno nové spojení<br />
s bankou, je současně provedena kontrola verze aplikace a aktualizace základních číselníků.<br />
Tlačítko je dostupné pouze pro globální uživatele a při navazování nového spojení je nutno zadat<br />
PIN k čipové kartě.<br />
Vybrat vše - Označí všechny položky přehledu jako vybrané.<br />
CS/EN - Přepínač jazyka pro tisk a export sestavy.<br />
Tisk - Tisk aktuálního přehledu v jazykové verzi dle nastavení přepínače.<br />
Export - Export aktuálního přehledu (CSV, RTF). Otevře dialog pro volbu jména souboru v<br />
jazykové verzi dle nastavení přepínače.<br />
Nastavení pohledu – Umožňuje nastavení jednotlivých sloupců, řádků apod.<br />
Nové – Povolení inkasa<br />
Formulář umožňuje zřídit povolení inkasa na vrub běžného účtu v českých korunách nebo v cizí<br />
měně.<br />
Zřízením povolení inkasa majitel účtu nebo zmocněná osoba k účtu umožní protistraně (tj. účtu<br />
příjemce platby), aby inkasovala z jeho účtu (tj. převáděla z jeho účtu na svůj účet peněžní<br />
prostředky) - a to až do výše limitu jednotlivé platby (limit platby určuje ten, kdo inkaso povoluje).<br />
Limit jednotlivé platby je možné nastavit až do výše celkového denního limitu subjektu. V případě<br />
překročení celkového denního limitu subjektu nebude zřízení povolení inkasa umožněno.<br />
Měny povolujícího a inkasujícího účtu musí být stejné. V případě povolení inkasa v cizí měně musí<br />
být (inkasující) protiúčet v KB.<br />
Limit jednotlivé platby není vztažen k žádnému časovému úseku (např. jednomu dni) - jde o limit<br />
jednotlivé platby.<br />
Počet inkasních plateb lze omezit zadáním (nenulového) počtu dnů mezi inkasy. Tato hodnota<br />
stanoví, za kolik kalendářních dnů může být provedena další inkasní platba vztahující se k danému<br />
povolení.<br />
Je třeba, aby uživatel informoval protistranu o tom, že je inkaso povoleno. Banka v případě<br />
povolení obecného inkasa majitele protiúčtů neinformuje.<br />
114 z 308
Popis okna:<br />
Pojmenování účtu – Intuitivní pojmenování účtu. Při potvrzení názvu je doplněno číslo účtu.<br />
Číslo účtu – Číslo účtu, na kterém se nastavuje povolení inkasa. Pokud je účet pojmenován, je<br />
název doplněn do pole Pojmenování účtu.<br />
Kód banky účtu – Vždy 0100 <strong>Komerční</strong> <strong>banka</strong>, nelze měnit.<br />
Měna účtu – Měna vybraného účtu.<br />
Pojmenování protiúčtu – Intuitivní pojmenování protiúčtu. Při potvrzení pojmenování je doplněno<br />
číslo protiúčtu.<br />
Číslo protiúčtu – Číslo účtu, ze kterého je možno provádět příkazy inkasu na vrub povolujíc účtu.<br />
Pokud je účet pojmenován, jeho název je doplněn do pole Pojmenování protiúčtu.<br />
Kód banky protiúčtu – Číselné označení banky v České republice.<br />
Měna protiúčtu – Měna protiúčtu. Musí být shodná s měnou účtu.<br />
Platnost od - Datum, od kdy má být inkaso povoleno, nejdříve od následujícího obchodního dne.<br />
Kal. - Grafické zobrazení obchodních dní banky. Výběrem myší je přenesen do pole Platnost od.<br />
Platnost do - Datum, do kdy (do kterého obchodního dne včetně) má být inkaso povoleno<br />
(nepovinný údaj).<br />
Kal. - Grafické zobrazení obchodních dní banky. Výběrem myší je přenesen do pole Platnost do.<br />
115 z 308
Limit jednotlivé platby – Limit jednotlivé platby (v měně čísla povolujícího účtu).<br />
Počet dnů mezi inkasy – Hodnota stanoví, za kolik kalendářních dnů může být provedena další<br />
inkasní platba (od poslední zaúčtované platby) vztahující se k danému povolení inkasa.<br />
Příklady:<br />
Nastavený počet<br />
dnů mezi inkasy<br />
Popis<br />
0 Každý kalendářní den může proběhnout libovolný počet inkasních<br />
plateb.<br />
1 Každý kalendářní den může proběhnout pouze jedna inkasní platba.<br />
15 Účet může být jednou inkasován nejdříve 15. kalendářní den, který<br />
uběhl od minulé inkasní platby, (tzn. 14 dnů ode dne, co proběhla minulá<br />
inkasní platba, budou všechny žádosti o inkasování účtu odmítány).<br />
30 Účet může být jednou inkasován nejdříve 30. kalendářní den, který<br />
uběhl od minulé inkasní platby, (tzn. 29 dnů ode dne, co proběhla minulá<br />
inkasní platba, budou všechny žádosti o inkasování účtu odmítány).<br />
180 Účet může být jednou inkasován nejdříve 180. kalendářní den, který<br />
uběhl od minulé inkasní platby, (tzn. 179 dnů ode dne, co proběhla minulá<br />
inkasní platba, budou všechny žádosti o inkasování účtu odmítány).<br />
360 Účet může být jednou inkasován nejdříve 360. kalendářní den, který<br />
uběhl od minulé inkasní platby, (tzn. 359 dnů ode dne, co proběhla minulá<br />
inkasní platba, budou všechny žádosti o inkasování účtu odmítány).<br />
Upozornění: při nastavování hodnoty pro měsíční inkasní platby je třeba brát zřetel na nižší počet<br />
dnů v měsíci únoru (28, příp. 29 dnů).<br />
Poznámka – Pole pro zadání bližší identifikace povolení inkasa. Toto pole není předáváno účtu<br />
příjemce. Je zobrazeno pouze v systémech přímého bankovnictví (nepovinný údaj).<br />
CS/EN – Přepínač jazyka pro tisk a export sestavy.<br />
Tisk - Tisk aktuálního přehledu v jazykové verzi dle nastavení přepínače.<br />
Export - Export aktuálního přehledu (HTML). Otevře dialog pro volbu jména souboru v jazykové<br />
verzi dle nastavení přepínače.<br />
Uložit – Provede validaci příkazu a v případě bezchybného vyplnění příkaz uloží.<br />
Storno – Ukončí zadávání povolení inkasa bez uložení dat.<br />
116 z 308
Nové – Povolení SIPO<br />
Formulář umožňuje zřídit povolení SIPO (Sdružené inkaso plateb obyvatelstva) na vrub běžného<br />
účtu v CZK (českých korunách).<br />
Zřízením povolení SIPO majitel (nebo zmocněná osoba) účtu umožní České poště, s.p., aby<br />
inkasovala z jeho účtu v rámci systému SIPO - a inkasovanou částku dále zpracovávala dle<br />
platných podmínek pro SIPO.<br />
Limit jednotlivé platby SIPO zadávaný v aplikaci <strong>Profi<strong>banka</strong></strong> nesmí překročit denní limit subjektu a<br />
zároveň může být (z důvodu technického omezení) maximálně ve výši 99 998 Kč. V případě<br />
překročení denního limitu subjektu nebude zřízení povolení SIPO umožněno.<br />
<strong>Komerční</strong> <strong>banka</strong> předává 19. den každého měsíce požadavky na zřízení povolení SIPO České<br />
poště, s.p.. Pokud není 19. den v měsíci obchodní den, termín se přesouvá na nejbližší předchozí<br />
obchodní den. Aby první platba SIPO proběhla již následující měsíc, je třeba <strong>Komerční</strong> bance<br />
předat požadavek na zřízení povolení SIPO jeden obchodní den před dnem odeslání požadavku<br />
České poště. Obchodní den končí ve 20:30 hodin.<br />
Příklad č. 1:<br />
19.2. je sobota (není to obchodní den), v pátek 18.2.(tj. nejbližší předchozí obchodní den) <strong>Komerční</strong><br />
<strong>banka</strong> předává požadavky na zřízení platby SIPO České poště - tzn., aby platba SIPO proběhla již<br />
následující měsíc, je třeba <strong>Komerční</strong> bance předat požadavek na zřízení povolení SIPO do čtvrtka<br />
17.2. do 20:30 hod.<br />
Příklad č. 2:<br />
19.3. je středa - je to obchodní den, a proto v tento den <strong>Komerční</strong> <strong>banka</strong> předává České poště<br />
požadavky na zřízení SIPO. Aby platba SIPO proběhla již následující měsíc, je třeba předat<br />
Komeční bance požadavek na zřízení povolení SIPO nejpozději do úterý 18.3. do 20:30 hod.<br />
117 z 308
Popis okna:<br />
Pojmenování účtu – Intuitivní pojmenování účtu. Při potvrzení názvu je doplněno číslo účtu.<br />
Číslo účtu – Číslo účtu, na kterém se nastavuje povolení SIPO. Pokud je účet pojmenován, je<br />
název doplněn do pole Pojmenování účtu.<br />
Kód banky účtu – Vždy 0100 <strong>Komerční</strong> <strong>banka</strong>, nelze měnit.<br />
Měna účtu – Vždy CZK, nelze měnit.<br />
Spojovací číslo plátce SIPO – Jedinečné identifikační číslo pro plátce SIPO vydávané Českou<br />
poštou, a.s.<br />
Platnost od - Datum, od kdy má být SIPO povoleno. Zadává se vždy první den měsíce, od kterého<br />
má být SIPO povoleno. Nejbližší možné datum je určeno na základě pravidel pro předávání<br />
požadavků České poště, a.s., viz výše.<br />
Kal. - Grafické zobrazení obchodních dní banky. Výběrem myší je přenesen do pole Platnost od.<br />
Limit jednotlivé platby – Limit platby SIPO. Maximální limit je 99 998 Kč. (v CZK).<br />
VS – Variabilní symbol (nepovinný údaj). V případě vyplnění předává Česká pošta,a.s., tento<br />
symbol příjemcům plateb.<br />
SS – Specifický symbol (nepovinný údaj). V případě vyplnění předává Česká pošta,a.s., tento symbol<br />
příjemcům plateb.<br />
Poznámka – Pole pro zadání bližší identifikace povolení SIPO. Toto pole není předáváno žádnému<br />
příjemci. Je zobrazeno pouze v systémech přímého bankovnictví (nepovinný údaj).<br />
118 z 308
CS/EN – Přepínač jazyka pro tisk a export sestavy.<br />
Tisk - Tisk aktuálního přehledu v jazykové verzi dle nastavení přepínače.<br />
Export - Export aktuálního přehledu (HTML). Otevře dialog pro volbu jména souboru v jazykové<br />
verzi dle nastavení přepínače.<br />
Uložit – Provede validaci příkazu a v případě bezchybného vyplnění příkaz uloží.<br />
Storno – Ukončí zadávání povolení SIPO bez uložení dat.<br />
Nové – Povolení inkasa pro O2 – pevná linka/internet<br />
Formulář umožňuje zřídit povolení inkasa na vrub běžného účtu v CZK(českých korunách) pro<br />
platby za pevnou telefonní linku/internet společnosti O2 Czech Republic, a.s..<br />
Zřízením povolení inkasa majitel účtu (nebo zmocněná osoba) umožní společnosti O2 Czech<br />
Republic, a.s., aby inkasovala z jeho účtu platby za pevnou telefonní linku/internet - a to až do výše<br />
stanoveného limitu. Limit jednotlivé platby musí být min. 500 Kč a nesmí překročit denní limit<br />
subjektu. Při překročení limitu subjektu nebude zřízení povolení inkasa umožněno.<br />
Číslo telefonu se vždy váže k jednomu referenčnímu číslu, k jednomu referenčnímu číslu se může<br />
vázat i více čísel telefonu. Pokud existuje více telefonních čísel k jednomu referenčnímu číslu, je<br />
potřeba zadat takový limit, aby pokryl platbu za všechna tato telefonní čísla. Pokud má klient více<br />
referenčních čísel, je třeba zřídit pro každé referenční číslo samostatné povolení inkasa.<br />
<strong>Komerční</strong> <strong>banka</strong> předává 25. den každého měsíce požadavky na zřízení povolení inkasa<br />
společnosti O2 Czech Republic, a.s. Pokud není 25. den v měsíci Obchodní den, termín se<br />
přesouvá na nejbližší předchozí Obchodní den. Aby první platba inkasa za pevnou linku/internet<br />
proběhla již následující měsíc, je třeba <strong>Komerční</strong> bance předat požadavek na zřízení povolení<br />
inkasa jeden Obchodní den před dnem odeslání požadavku společnosti O2 Czech Republic, a.s.<br />
Obchodní den končí ve 20:30 hodin.<br />
Příklad č. 1:<br />
25.2. je sobota(není to obchodní den), v pátek 24.2.(tj. nejbližší předchozí obchodní den) <strong>Komerční</strong><br />
<strong>banka</strong> předává požadavky na zřízení plateb za pevnou linku/internet spol. O2 - tzn., aby platba za<br />
pevnou linku proběhla již následující měsíc, je třeba <strong>Komerční</strong> bance předat požadavek na zřízení<br />
povolení inkasa do čtvrtka 23.2. do 20:30 hod.<br />
Příklad č. 2:<br />
25.3. je středa - je to obchodní den, a proto v tento den <strong>Komerční</strong> <strong>banka</strong> předává spol. O2<br />
požadavky na zřízení plateb za pevnou linku/internet. Aby platba proběhla již následující měsíc, je<br />
třeba předat Komeční bance požadavek na zřízení povolení inkasa nejpozději do úterý 24.3. do<br />
20:30 hod.<br />
119 z 308
Popis okna:<br />
Pojmenování účtu – Intuitivní pojmenování účtu. Při potvrzení názvu je doplněno číslo účtu.<br />
Číslo účtu – Číslo účtu, na kterém se nastavuje povolení inkasa. Pokud je účet pojmenován, je<br />
název doplněn do pole Pojmenování účtu.<br />
Kód banky účtu – Vždy 0100 <strong>Komerční</strong> <strong>banka</strong>, nelze měnit.<br />
Měna účtu – Vždy CZK, nelze měnit.<br />
Číslo telefonu – Číslo telefonu (jednoho z telefonů), ke kterému se služba vztahuje.<br />
Referenční číslo – Identifikační číslo klienta u spol. O2 Czech Republic.<br />
Platnost od - Datum, od kdy má být inkaso povoleno. Zadává se vždy první den měsíce, od<br />
kterého má být inkaso povoleno. Nejbližší možné datum je určeno na základě pravidel pro<br />
předávání požadavků spol. O2, viz výše.<br />
Kal. - Grafické zobrazení obchodních dní banky. Výběrem myší je přenesen do pole Platnost od.<br />
Limit jednotlivé platby – Limit jednotlivé platby za pevnou linku/internet (v CZK).<br />
Počet dnů mezi inkasy – Hodnota stanoví, za kolik kalendářních dnů může být provedena další<br />
inkasní platba (od poslední zaúčtované platby) vztahující se k danému povolení inkasa pro spol.<br />
O2. Při zřizování povolení inkasa pro spol. O2 je přednastavena hodnota 0 a nelze ji měnit. Tzn., že<br />
v jednom dni může být provedeno více inkasních plateb.<br />
Poznámka – Pole pro zadání bližší identifikace povolení inkasa. Toto pole není předáváno<br />
žádnému příjemci. Je zobrazeno pouze v systémech přímého bankovnictví (nepovinný údaj).<br />
CS/EN – Přepínač jazyka pro tisk a export sestavy.<br />
Tisk - Tisk aktuálního přehledu v jazykové verzi dle nastavení přepínače.<br />
120 z 308
Export - Export aktuálního přehledu (HTML). Otevře dialog pro volbu jména souboru v jazykové<br />
verzi dle nastavení přepínače.<br />
Uložit – Provede validaci příkazu a v případě bezchybného vyplnění příkaz uloží.<br />
Storno – Ukončí zadávání povolení inkasa bez uložení dat.<br />
Přehled povolených inkas<br />
Okno zobrazuje přehled všech aktivních povolení inkas vztahujících se k vybranému účtu.<br />
Jsou zde zobrazena aktivní povolení obecného inkasa, aktivní povolení SIPO a aktivní povolení<br />
inkasa pro platby za pevnou linku/internet spol. O2 Czech Republic, a.s..<br />
V přehledu jsou zobrazena povolení inkasa zadaná nejen v aplikaci <strong>Profi<strong>banka</strong></strong>, ale i povolení<br />
zadaná v aplikaci Moje<strong>banka</strong>, prostřednictvím pobočky KB nebo Expresní linky KB.<br />
Jednotlivé položky jsou zobrazeny v závislosti na typu inkasa.<br />
Přehled zobrazovaných stavů povolení inkasa:<br />
Aktivní - aktivní platné povolení inkasa.<br />
Před účinností - účinnost povolení inkasa teprve nastane.<br />
Změněno - stav u povolení SIPO a povolení inkasa pro O2 - pevná linka/internet. Nastává v<br />
případě změny těchto povolení, kdy je v přehledu zobrazeno původní nastavení (změněné) a<br />
zároveň nové nastavení.<br />
Popis okna:<br />
Aktualizovat - Provede aktualizaci stavů povolených inkas. Pokud není navázáno spojení<br />
s bankou, je provedeno připojení. Pokud se připojení nezdaří, je toto oznámeno uživateli a operace<br />
121 z 308
přerušena. Pokud je navazováno nové spojení s bankou, je současně provedena kontrola verze<br />
aplikace a aktualizace základních číselníků. Tlačítko je dostupné pouze pro globální uživatele a při<br />
navazování nového spojení je nutno zadat PIN k čipové kartě.<br />
Zobrazit (volba z kontextového menu) – Zobrazí dialog detail povolení v módu prohlížení.<br />
Změnit (volba z kontextového menu) – Zobrazí dialog detail povolení v módu editace (Změna<br />
aktivního povolení).<br />
Zrušit (volba z kontextového menu) – Zobrazí dialog detail povolení v módu editace (Zrušení<br />
aktivního povolení).<br />
Vybrat vše (volba z kontextového menu) - Označí všechny položky přehledu jako vybrané.<br />
CS/EN - Přepínač jazyka (pouze pro tisk a export sestavy).<br />
Tisk - Tisk aktuálního přehledu v jazykové verzi dle nastavení přepínače.<br />
Export - Export aktuálního přehledu (CSV, RTF). Otevře dialog pro volbu jména souboru v<br />
jazykové verzi dle nastavení přepínače.<br />
Nastavení pohledu – Umožňuje nastavení jednotlivých sloupců, řádků apod.<br />
Povolení inkas k autorizaci<br />
Obrazovka slouží k autorizaci povolení inkas, povolení SIPO a povolení inkas pro spol. O2, která<br />
ještě nebyla autorizována nebo byla autorizována pouze částečně (v rámci<br />
vícenásobné/víceúrovňové autorizace).<br />
Požadavky jsou zde zobrazeny po dobu 30 dnů od data v poli Platnost od.<br />
Najednou lze autorizovat pouze povolení stejného typu.<br />
Povolení inkas, povolení SIPO a povolení inkasa pro spol. O2 jsou v tomto okně zobrazeny v těchto<br />
stavech:<br />
k autorizaci - povolení neobsahuje žádný podpis.<br />
částečně autorizováno - povolení již obsahuje min. 1 podpis a čeká na další podpis v rámci<br />
vícenásobné/víceúrovňové autorizace.<br />
Upozornění:<br />
Aby byla zřízení (nebo změny) povolení SIPO, resp. povolení inkasa pro spol. O2, účinná od<br />
požadovaného data, je třeba, aby byla zcela podepsána ve stanovených termínech – viz kapitoly ke<br />
zřízení jednotlivých povolení.<br />
122 z 308
Popis okna:<br />
Zobrazit (volba z kontextového menu) - Zobrazí dialog detail povolení v módu prohlížení.<br />
Změnit (volba z kontextového menu) - Zobrazí dialog Detail povolení v módu editace.<br />
Odstranit - Umožňuje smazat jedno nebo více povolení vybraných (vysvícených) v seznamu.<br />
Autorizovat - Slouží k autorizaci a odeslání vybraného či vybraných povolení ke zpracování.<br />
Vybrat vše (volba z kontextového menu) - Označí všechny položky přehledu jako vybrané.<br />
CS/EN - Přepínač jazyka tiskového a exportovaného výstupu.<br />
Tisk - Umožňuje tisk aktuálního přehledu.<br />
Export - Umožňuje export aktuálního přehledu ve formátu CSV nebo RTF. Otevře dialog pro volbu<br />
jména souboru a uložení.<br />
Aktualizovat - Slouží k aktualizaci seznamu Povolení inkas k autorizaci. Není-li navázáno spojení<br />
s aplikačním serverem (AS) banky, je provedeno připojení. (V případě, že se připojení nezdaří, je<br />
toto oznámeno uživateli a operace je přerušena.) Pokud je navazováno nové spojení s bankou<br />
(AS), je současně provedena kontrola verze a aktualizace základních číselníků. Při navazování<br />
nového spojení je nutno zadat PIN k čipové kartě.<br />
Nastavení pohledu – Umožňuje nastavení jednotlivých sloupců, řádků apod.<br />
123 z 308
Historie změn povolení inkas<br />
V okně se zobrazuje přehled historie změn povolení inkasa, povolení SIPO a povolení inkasa pro<br />
spol. O2 provedných prostřednictvím aplikací Moje<strong>banka</strong> a <strong>Profi<strong>banka</strong></strong>, pobočky KB a Expresní<br />
linky KB.<br />
Popis okna:<br />
Zobrazit - Zobrazí detail povolení v módu prohlížení.<br />
CS/EN - Přepínač jazyka pro tisk a export sestavy.<br />
Tisk - Tisk aktuálního přehledu v jazykové verzi dle nastavení přepínače.<br />
Export - Export aktuálního přehledu (CSV, RTF). Otevře dialog pro volbu jména souboru v<br />
jazykové verzi dle nastavení přepínače.<br />
Aktualizovat - Provede aktualizaci změn povolení. Není-li navázané spojení s aplikačním serverem<br />
(AS) banky, je provedeno připojení. (V případě, že se připojení nezdaří, je toto oznámeno uživateli<br />
a operace je přerušena.) Pokud je navazováno nové spojení s AS, je současně provedena kontrola<br />
verze a aktualizace základních číselníků. Při navazování nového spojení je nutno zadat PIN k<br />
čipové kartě.<br />
Nastavení pohledu – Umožňuje nastavení jednotlivých sloupců, řádků apod.<br />
Změna povolení inkas<br />
Změnit povolení inkasa / SIPO / povolení inkasa pro O2 – pevná linka/internet v aplikaci <strong>Profi<strong>banka</strong></strong><br />
mohou všichni uživatelé s přístupem k účtu (zletilí i nezletilí).<br />
Požadavek na změnu povolení inkasa / SIPO / povolení inkasa pro O2 vstupuje do<br />
vícenásobné/víceúrovňové autorizace dle následujících pravidel:<br />
124 z 308
Uživatel<br />
Majitel - fyzická<br />
osoba občan<br />
Majitel - fyzická<br />
osoba podnikatel<br />
Statutární<br />
zástupce/prezident<br />
- právnická osoba<br />
Zmocněná osoba<br />
Subjekt nemá nastavenu<br />
vícenásobnou/víceúrovňovou<br />
autorizaci<br />
Plně autorizuje sám.<br />
Plně autorizuje sám.<br />
Plně autorizuje sám až do výše svého<br />
celkového denního limitu k účtu. Při<br />
prekročení limitu k účtu je požadavek<br />
uložen do stavu "k autorizaci".<br />
Plně autorizuje sám až do výše svého<br />
celkového denního limitu k účtu. Při<br />
prekročení limitu k účtu je požadavek<br />
uložen do stavu "k autorizaci".<br />
Subjekt má nastavenu<br />
vícenásobnou/víceúrovňovou<br />
autorizaci<br />
Plně autorizuje sám.<br />
Plně autorizuje sám.<br />
Požadavek vždy vstupuje do<br />
vícenásobné/víceúrovňové autorizace.<br />
Požadavek vždy vstupuje do<br />
vícenásobné/víceúrovňové autorizace.<br />
Změnu aktivních povolení inkas lze provést v položkách:<br />
• Platnost do<br />
• Limit jednotlivé platby<br />
• Počet dnů mezi inkasy<br />
• Poznámka<br />
Ostatní položky aktivního povolení inkasa měnit nelze. Přejete-li si tuto změnu provést, je nutné<br />
povolení inkasa zrušit a založit nové.<br />
Je třeba, aby uživatel informoval protistranu o změnách (např. o změně limitu), které provedl.<br />
Banka v případě povolení obecného inkasa majitele protiúčtů o změnách neinformuje.<br />
Změnu aktivních povolení SIPO lze provést v položkách:<br />
• Limit jednotlivé platby<br />
• VS<br />
• SS<br />
• Poznámka<br />
Ostatní položky aktivního povolení SIPO měnit nelze. Přejete-li si tuto změnu provést, je nutné<br />
SIPO zrušit a založit nové.<br />
<strong>Komerční</strong> <strong>banka</strong> předává 19. den každého měsíce požadavky na změnu povolení SIPO České<br />
poště, s.p.. Pokud není 19. den v měsíci obchodní den, termín se přesouvá na nejbližší předchozí<br />
obchodní den. Aby první platba SIPO proběhla již následující měsíc, je třeba <strong>Komerční</strong> bance<br />
předat požadavek na změnu povolení SIPO jeden obchodní den před dnem odeslání požadavku<br />
České poště. Obchodní den končí ve 20:30 hodin.<br />
Příklad č. 1:<br />
19.2. je sobota (není to obchodní den), v pátek 18.2.(tj. nejbližší předchozí obchodní den) <strong>Komerční</strong><br />
<strong>banka</strong> předává požadavky na změnuí platby SIPO České poště - tzn., aby platba SIPO proběhla již<br />
následující měsíc, je třeba <strong>Komerční</strong> bance předat požadavek na změnu povolení SIPO do čtvrtka<br />
17.2. do 20:30 hod.<br />
125 z 308
Příklad č. 2:<br />
19.3. je středa - je to obchodní den, a proto v tento den <strong>Komerční</strong> <strong>banka</strong> předává České poště<br />
požadavky na změnu SIPO. Aby platba SIPO proběhla již následující měsíc, je třeba předat<br />
Komeční bance požadavek na změnu povolení SIPO nejpozději do úterý 18.3. do 20:30 hod.<br />
Změnu aktivních povolení inkas pro O2 – pevná linka/internet lze provést v položkách:<br />
• Limit jednotlivé platby<br />
• Poznámka<br />
Ostatní položky aktivního povolení inkasa pro O2 – pevná linka/internet měnit nelze. Přejete-li si<br />
tuto změnu provést, je nutné povolení inkasa zrušit a založit nové.<br />
<strong>Komerční</strong> <strong>banka</strong> předává 25. den každého měsíce požadavky na změnu povolení inkasa<br />
společnosti O2 Czech Republic, a.s. Pokud není 25. den v měsíci Obchodní den, termín se<br />
přesouvá na nejbližší předchozí Obchodní den. Aby první platba inkasa za pevnou linku/internet<br />
proběhla již následující měsíc, je třeba <strong>Komerční</strong> bance předat požadavek na změnu povolení<br />
inkasa jeden Obchodní den před dnem odeslání požadavku společnosti O2 Czech Republic, a.s.<br />
Obchodní den končí ve 20:30 hodin.<br />
Příklad č. 1:<br />
25.2. je sobota(není to obchodní den), v pátek 24.2.(tj. nejbližší předchozí obchodní den) <strong>Komerční</strong><br />
<strong>banka</strong> předává požadavky na změnu plateb za pevnou linku/internet spol. O2 - tzn., aby platba za<br />
pevnou linku/internet proběhla již následující měsíc, je třeba <strong>Komerční</strong> bance předat požadavek na<br />
změnu povolení inkasa do čtvrtka 23.2. do 20:30 hod.<br />
Příklad č. 2:<br />
25.3. je středa - je to obchodní den, a proto v tento den <strong>Komerční</strong> <strong>banka</strong> předává spol. O2<br />
požadavky na změnu plateb za pevnou linku/internet. Aby platba proběhla již následující měsíc, je<br />
třeba předat Komeční bance požadavek na změnu povolení inkasa nejpozději do úterý 24.3. do<br />
20:30 hod.<br />
Zrušení povolení inkas<br />
Zrušit povolení inkasa v aplikaci <strong>Profi<strong>banka</strong></strong> mohou všichni uživatelé s přístupem k účtu (zletilí i<br />
nezletilí).<br />
Požadavek na zrušení povolení inkasa / SIPO / povolení inkasa pro O2 nevstupuje do<br />
vícenásobné/víceúrovňové autorizace.<br />
Zrušení aktivního povolení inkasa<br />
Zrušit povolení inkasa je možné ihned, tj. okamžitě po zpracování požadavku na zrušení, nebo s<br />
koncem určeného obchodního dne - v zadaný obchodní den ještě případně předepsané platby<br />
proběhnou.<br />
Je třeba, aby uživatel informoval protistranu o zrušení povolení inkasa. Banka v případě povolení<br />
obecného inkasa majitele protiúčtů o zrušení neinformuje.<br />
Zrušení aktivního povolení SIPO<br />
<strong>Komerční</strong> <strong>banka</strong> předává 19. den každého měsíce požadavky na zrušení povolení SIPO České<br />
poště, s.p.. Pokud není 19. den v měsíci obchodní den, termín se přesouvá na nejbližší předchozí<br />
obchodní den. Aby platba SIPO následující měsíc již neproběhla, je třeba <strong>Komerční</strong> bance předat<br />
požadavek na zrušení povolení SIPO jeden obchodní den před dnem odeslání požadavku České<br />
poště. Obchodní den končí ve 20:30 hodin.<br />
126 z 308
Příklad č. 1:<br />
19.2. je sobota(není to obchodní den), v pátek 18.2.(tj. nejbližší předchozí obchodní den) <strong>Komerční</strong><br />
<strong>banka</strong> předává požadavky na zrušení platby SIPO České poště - tzn., aby platba SIPO následující<br />
měsíc již neproběhla, je třeba <strong>Komerční</strong> bance předat požadavek na zrušení povolení SIPO do<br />
čtvrtka 17.2. do 20:30 hod.<br />
Příklad č. 2:<br />
19.3. je středa - je to obchodní den, a proto v tento den <strong>Komerční</strong> <strong>banka</strong> předává České poště<br />
požadavky na zrušení SIPO. Aby platba SIPO následující měsíc již neproběhla, je třeba předat<br />
Komeční bance požadavek na zrušení povolení SIPO nejpozději do úterý 18.3. do 20:30 hod.<br />
Zrušení aktivního povolení inkasa pro O2 – pevná linka/internet<br />
<strong>Komerční</strong> <strong>banka</strong> předává 25. den každého měsíce požadavky na zrušení povolení inkasa<br />
společnosti O2 Czech Republic, a.s.. Pokud není 25. den v měsíci obchodní den, termín se<br />
přesouvá na nejbližší předchozí obchodní den. Aby platba inkasa za pevnou linku/internet<br />
následující měsíc již neproběhla, je třeba <strong>Komerční</strong> bance předat požadavek na zrušení povolení<br />
inkasa jeden obchodní den před dnem odeslání požadavku společnosti O2 Czech Republic, a.s..<br />
Obchodní den končí ve 20:30 hodin.<br />
Příklad č. 1:<br />
25.2. je sobota (není to obchodní den), v pátek 24.2.(tj. nejbližší předchozí obchodní den) <strong>Komerční</strong><br />
<strong>banka</strong> předává požadavky na zrušení plateb za pevnou linku/internet spol. O2 - tzn., aby platba za<br />
pevnou linku/internet inkasa za pevnou linku/internet následující měsíc již neproběhla, je třeba<br />
<strong>Komerční</strong> bance předat požadavek na zrušení povolení inkasa do čtvrtka 23.2. do 20:30 hod.<br />
Příklad č. 2:<br />
25.3. je středa - je to obchodní den, a proto v tento den <strong>Komerční</strong> <strong>banka</strong> předává spol. O2<br />
požadavky na zrušení plateb za pevnou linku/internet. Aby platba inkasa za pevnou linku/internet<br />
následující měsíc již neproběhla, je třeba předat Komeční bance požadavek na zrušení povolení<br />
inkasa nejpozději do úterý 24.3. do 20:30 hod.<br />
127 z 308
Přehledy<br />
Transakční historie a informace o zůstatcích jsou poskytovány za období 92 dnů (3 měsíce) zpětně<br />
u občanů, u účtů fyzických osob podnikatelů a právnických osob za období 31 dnů<br />
(1 měsíc), nikoliv však za období před dnem uzavření „Smlouvy o používání přímého bankovnictví“.<br />
Pokud majitel před zřízením této služby využíval pro tytéž účty službu moje<strong>banka</strong>, jsou informace<br />
týkající se transakční historie napojených účtů v aplikaci profi<strong>banka</strong> zobrazeny již od data<br />
využívání služby moje<strong>banka</strong>.<br />
Přehled účtů<br />
Přehled účtů zobrazuje seznam všech účtů, ke kterým má uživatel nastavena přístupová práva (s<br />
ohledem na aktuální nastavení výběru účtu / skupin účtů).<br />
Je zobrazen společný přehled za všechny typy účtů, pro které jsou zobrazeny pouze aktuální<br />
hodnoty jednotlivých parametrů.<br />
Detaily účtů (Štítek účtu) jsou rozdílné pro různé typy účtů.<br />
Popis okna:<br />
Zobrazit - Zobrazí Štítek účtu v módu prohlížení.<br />
Aktualizovat - Provede aktualizaci zůstatků účtů ke dni zúčtování. Není-li navázané spojení s<br />
aplikačním serverem (AS) banky, je provedeno připojení. (V případě, že se připojení nezdaří, je toto<br />
oznámeno uživateli a operace je přerušena.) Pokud je navazováno nové spojení s AS, je současně<br />
provedena kontrola verze a aktualizace základních číselníků. Při navazování nového spojení je<br />
nutno zadat PIN k certifikátu na čipové kartě.<br />
Vybrat vše - Označí všechny položky přehledu jako vybrané.<br />
CS/EN - Přepínač jazyka pro tisk a export sestavy.<br />
Tisk - Tisk aktuálního přehledu v jazykové verzi dle nastavení přepínače.<br />
128 z 308
Export - Export aktuálního přehledu (CSV, RTF). Otevře dialog pro volbu jména souboru v<br />
jazykové verzi dle nastavení přepínače.<br />
Nastavení pohledu – Umožňuje nastavení jednotlivých sloupců, řádků apod.<br />
Štítek účtu<br />
Štítek účtu zobrazuje informace o účtu. Pro každý druh účtu jsou zobrazovány specifické<br />
informace, některé údaje jsou společné, viz popis níže<br />
Popis okna:<br />
Číslo účtu – Číslo účtu v dlouhém tvaru.<br />
IBAN – Číslo účtu ve formátu IBAN.<br />
Jméno/Název majitele účtu – Jméno/název majitele účtu z vnitřního systému banky.<br />
Typ účtu – Druh účtu (běžný, úvěrový …).<br />
Typ úvěru (úvěrové účty) – Typ úvěrového účtu (např. hypoteční).<br />
Pojmenování účtu – Vlastní pojmenování účtu uživatelem.<br />
Měna účtu – Kód měny účtu (ISO kód).<br />
Informace ke dni – Datum, ke kterému jsou informace platné.<br />
Běžný zůstatek (běžné, term. a spoř. účty) – Zůstatek účtu za poslední účetní den.<br />
129 z 308
Použitelný zůstatek (běžné, term. a spoř. účty) – Zůstatek účtu za poslední účetní den po<br />
odečtení blokováné, rezervované nebo vinkulované částce.<br />
Rezervace/blokace/vinkulace atd. (běžné, term. a spoř. účty) – Částka, kterou není možno<br />
z různých důvodů použít (např. jištění úvěru).<br />
Povolený debet (běžné, term. a spoř. účty) – Povolené přečerpání účtu.<br />
Počet dní v debetu (běžné, term. a spoř. účty)– Počet dní, po které je debet čerpán.<br />
Datum splatnosti debetu (běžné, term. a spoř. účty) – Datum, ke kterému je debet splatný, tzn.<br />
kdy musí účet vykazovat kreditní zůstatek.<br />
Stav účtu – Stav, ve kterém se účet nachází (aktivní, nový, omezený, zmrazený, uzavřený,<br />
nečerpaný).<br />
Úroková sazba (mimo termínovaných účtů)– Výše úročení vkladu.<br />
Denní limit subjektu (běžné, term. a spoř. účty) - Maximální částka subjektu, kterou může uživatel<br />
převést v jeden den (nezapočítávají se převody mezi účty jednoho subjektu).<br />
Denní limit uživatele k účtu (běžné, term. a spoř. účty) - Maximální částka uživatele k účtu, kterou<br />
může uživatel převést v jeden den (nezapočítávají se převody mezi účty jednoho subjektu).<br />
Datum založení (běžné účty) – Datum běžného účtu založení účtu ve vnitřním systému banky.<br />
Datum splatnosti výpovědi (spořící účty) - Den, ke kterému je vypovězená částka u spořícího<br />
účtu splatná, tj. den, od kterého je možno vybrat vypovězenou částku bez smluvní pokuty.<br />
Datum uplatnitelnosti výpovědi (spořící účty) - Den, do kterého je možno disponovat<br />
s vypovězenou částkou bez smluvní pokuty. Po tomto datu je spořící účet uzavřen a je třeba podat<br />
další výpověď.<br />
Vypovězená částka (spořící účty) - Částka, kterou klient ze spořícího účtu vypověděl.<br />
Délka vkladu (termínované účty) - Údaj vyjadřující, jak dlouho jsou prostředky na termínovaném<br />
účtu vázány.<br />
Automatické obnovení A/N (termínované účty) – Určení, zda se jedná o jednorázový nebo<br />
opakovaný vklad.<br />
Datum příští splatnosti (termínované účty) - Datum, kdy je možno na účet přikládat nebo z účtu<br />
vybírat.<br />
Datum konečné splatnosti (termínované účty) – Datum, od kdy je možno z účtu pouze vybírat.<br />
Částka úvěru (úvěrové účty) – Výše nasmlouvané částky podle úvěrové smlouvy.<br />
Nečerpaná částka (úvěrové účty) – Částka, která nebyla vyčerpána.<br />
Zůstatek úvěru (úvěrové účty) – Nesplacená část úvěru.<br />
Datum příští splátky (úvěrové účty) – Datum, kdy je dlužník povinen podle úvěrové smlouvy<br />
provést splátku.<br />
Částka příští splátky (úvěrové účty) – Částka v měně účtu, kterou je dlužník povinen splatit.<br />
Úrok z prodlení (úvěrové účty) – Celková výše, kterou činí úrok z prodlení, vyjádřeno v měně<br />
úvěrového účtu.<br />
130 z 308
Částka po splatnosti (úvěrové účty) – Částka, které je po splatnosti.<br />
Dny po splatnosti (úvěrové účty) – Počet dnů po splatnosti.<br />
Datum podpisu smlouvy (úvěrové účty) – Datum, kdy byla úvěrová smlouva podepsána.<br />
Datum splatnosti (úvěrové účty) – Datum, ke kterému bude úvěr ukončen.<br />
Předepsaná pravidelná měsíční splátka (kreditní karta) - Částka vypočítané pravidelné měsíční<br />
splátky.<br />
z toho částka po splatnosti (kreditní karta) - Částka, která je po splatnosti.<br />
Splatná částka pro nárok na bezúročné období (kreditní karta) - V případě úhrady této částky<br />
nebudou účtovány úroky.<br />
Datum splatnosti pro nárok na bezúročné období (kreditní karta) - Datum, do kterého je třeba<br />
uhradit částku pro nárok na bezúročné období.<br />
Fixace úrokové sazby do (hypoteční úvěr) - Den, do kterého je fixována výše úrokové sazby.<br />
CS/EN – Přepínač jazyka pro tisk a export sestavy.<br />
Tisk - Tisk aktuálního přehledu v jazykové verzi dle nastavení přepínače.<br />
Export - Export aktuálního přehledu (CSV, RTF). Otevře dialog pro volbu jména souboru<br />
v jazykové verzi dle nastavení přepínače.<br />
Zavřít – Uzavře okno.<br />
Aktuální použitelné zůstatky<br />
Tato funkce poskytuje přehled aktuálních použitelných zůstatků v daném čase pro všechny účty s<br />
ohledem na přístupová práva a aktuální výběr účtu / skupin účtů vpravo v horním rámu.<br />
Protože zobrazené zůstatky se vždy vztahují k poslednímu spojení s bankou, můžete provést<br />
Aktualizaci zůstatků. Při této aktualizaci jsou použitelné zůstatky získávány přímým dotazem do<br />
systému banky.<br />
Tuto aktualizaci může provést pouze globální uživatel, a to pomocí tlačítka Aktualizovat nebo<br />
v menu Aktualizace.<br />
131 z 308
Popis okna:<br />
Aktualizovat - Provede aktualizaci použitelných zůstatků účtů. Není-li navázáno spojení s<br />
aplikačním serverem (AS) banky, je provedeno připojení. (V případě, že se připojení nezdaří, je toto<br />
oznámeno uživateli a operace je přerušena.) Pokud je navazováno nové spojení s bankou (AS), je<br />
současně provedena kontrola verze a aktualizace základních číselníků. Při navazování nového<br />
spojení je nutno zadat PIN k čipové kartě.<br />
Vybrat vše - Označí všechny položky přehledu jako vybrané.<br />
CS/EN - Přepínač jazyka pro tisk a export sestavy.<br />
Tisk - Tisk aktuálního přehledu v jazykové verzi dle nastavení přepínače.<br />
Export - Export aktuálního přehledu<br />
Nastavení pohledu – Umožňuje nastavení jednotlivých sloupců, řádků apod.<br />
132 z 308
Přehled zůstatků<br />
Zobrazuje přehled zůstatků za poslední uplynulý účetní den včetně historie pro všechny účty<br />
(běžné, termínované, úvěrové, spořicí) s ohledem na aktuální výběr ve výběru účtu / skupin účtů a<br />
nastavení přístupových práv uživatele.<br />
Popis okna:<br />
Aktualizovat - Provede aktualizaci zůstatků účtů. Není-li navázané spojení s bankou, je<br />
provedeno připojení. (V případě, že se připojení nezdaří, je toto oznámeno uživateli a operace je<br />
přerušena.) Pokud je navazováno nové spojení s bankou, je současně provedena kontrola verze a<br />
aktualizace základních číselníků. Při navazování nového spojení je nutno zadat PIN k certifikátu na<br />
čipové kartě.<br />
Vybrat vše - Označí všechny položky přehledu jako vybrané.<br />
CS/EN - Přepínač jazyka pro tisk a export sestavy.<br />
Tisk - Tisk aktuálního přehledu v jazykové verzi dle nastavení přepínače.<br />
Export - Export aktuálního přehledu (CSV, RTF). Otevře dialog pro volbu jména souboru v<br />
jazykové verzi dle nastavení přepínače.<br />
Nastavení pohledu – Umožňuje nastavení jednotlivých sloupců, řádků apod.<br />
133 z 308
Přehled transakcí<br />
Zobrazuje přehled transakční historie pro všechny účty s ohledem na přístupová práva uživatelů a<br />
aktuální výběr účtu / skupin účtů vpravo v horním rámu.<br />
Přehled zahrnuje kreditní a debetní transakce vztahující se k vybranému účtu / skupině účtů, které<br />
byly bankou zaúčtovány v nočním zpracování. Jsou zobrazeny transakce běžných, depozitních i<br />
úvěrových účtů.<br />
Standardně jsou nabízena data za poslední obchodní den načtený v systému (lze manuálně<br />
nastavit filtr pro libovolné datum, popřípadě rozmezí dat).<br />
U každé vybrané transakce lze zobrazit detailní pohled, tzv. Detail transakce.<br />
Pro lepší orientaci je možno zobrazit jen určité transakce. K tomu slouží jednak možnost zadání<br />
určitého časového úseku, jednak další filtry, které umožňují zobrazit pouze transakce s vybranými<br />
údaji - bližší informace o nastavování filtrů a třídění položek najdete v Nastavení pohledu.<br />
Na straně banky mají klienti transakční historii k dispozici:<br />
- fyzické osoby podnikatelé a právnické osoby mají po dobu 31 dnů (1 měsíc),<br />
- fyzické osoby občané po dobu 92 dnů (3 měsíce).<br />
Transakční historie se začíná vytvářet v okamžiku prvního využití služby přímého bankovnictví.<br />
Popis okna:<br />
Zobrazit - Zobrazí Detail transakce v módu prohlížení.<br />
Aktualizovat - Provede aktualizaci stavu transakcí. Není-li navázané spojení s bankou, je<br />
provedeno připojení. (V případě, že se připojení nezdaří, je toto oznámeno uživateli a operace je<br />
přerušena.) Pokud je navazováno nové spojení s bankou, je současně provedena kontrola verze<br />
aplikace a aktualizace základních číselníků. Tlačítko je dostupné pouze pro globální uživatele a při<br />
navazování nového spojení je nutno zadat PIN k certifikátu na čipové kartě.<br />
Formátovaný tisk – Vygeneruje soubor s přehledem transakcí ve formátu RTF. Tisková sestava<br />
obsahuje kompletní seznam transakcí přehledu zobrazovaného na obrazovce. Řazení transakcí lze<br />
nastavit v Administraci / Lokální nastavení / Nastavení exportu a importu. Jsou-li v přehledu<br />
vybrána jiná filtrační kritéria než „Datum zaúčtování” není v tiskové sestavě zobrazen počáteční a<br />
konečný zůstatek k účtu.<br />
134 z 308
Vybrat vše - Označí všechny položky přehledu jako vybrané.<br />
CS/EN - Přepínač jazyka (pouze pro tisk a export sestavy).<br />
Tisk - Tisk aktuálního přehledu v jazykové verzi dle nastavení přepínače.<br />
Export - Export aktuálního přehledu (CSV, RTF). Otevře dialog pro volbu jména souboru v<br />
jazykové verzi dle nastavení přepínače.<br />
Nastavení pohledu – Umožňuje nastavení jednotlivých sloupců, řádků apod.<br />
Všechny transakce je možno zobrazit pomocí výběru pohledu – Transakční historie – vše.<br />
Detail transakce<br />
Dialog pouze zobrazuje data o transakci, data není možné editovat.<br />
Popis okna:<br />
Typ transakce – Popis, o jaký typ transakce se jedná.<br />
KB ID příkazu – Identifikátor příkazu přidělovaný apl. serverem.<br />
KB ID transakce - Identifikátor transakce z centrálního systému banky.<br />
Pojmenování účtu – Vlastní pojmenování účtu.<br />
Číslo účtu / kód banky – Číslo účtu včetně kódu banky.<br />
135 z 308
Pojmenování protiúčtu – Vlastní pojmenování protiúčtu.<br />
Číslo protiúčtu / kód banky – Číslo protiúčtu včetně kódu banky.<br />
Jméno/název protiúčtu – Jméno/název protiúčtu v centrálním systému banky.<br />
Datum zúčtování – Datum, kdy proběhlo zúčtování.<br />
Datum splatnosti – Datum, kdy bylo požadováno zúčtování.<br />
Datum pořízení – Datum, kdy byl příkaz vytvořen.<br />
Datum odepsání v JB – Datum, ke kterému je částka úročena nebo ke kterému datu byl použit<br />
kurs.<br />
Částka – Zúčtovaná částka.<br />
Měna – Měna zúčtované částky.<br />
Variabilní symbol – Variabilní symbol.<br />
Konstantní symbol – Konstantní symbol.<br />
Specifický symbol – Specifický symbol.<br />
Popis příkazce – Popis pro potřebu příkazce.<br />
Popis pro příjemce – Popis pro příjemce.<br />
Zpráva pro příjemce (AV) – Zpráva předávaná příjemci.<br />
Pořadové číslo transakce – Pořadí, ve kterém byl příkaz zaúčtován.<br />
Transakční kód – Údaj vnitřního systému banky.<br />
Doplňkový transakční kód – Doplňkový údaj vnitřního systému banky.<br />
Neprovedené úhrady, inkasa a trvalé příkazy<br />
Zobrazuje přehled příkazů (vč. zahraničních plateb) a plateb z trvalých příkazů, které byly odeslány<br />
bance ke zpracování a jejichž zaúčtování bylo bankou odmítnuto. V seznamu jsou zobrazeny<br />
neprovedené příkazy pořízené ve všech aplikacích přímého bankovnictví a neprovedené platby z<br />
trvalých příkazů ze všech systémů KB.<br />
136 z 308
Popis okna:<br />
Aktualizovat - Provede aktualizaci neprovedených úhrad, inkas a trvalých příkazů. Není-li<br />
navázané spojení s bankou, je provedeno připojení. (V případě, že se připojení nezdaří, je toto<br />
oznámeno uživateli a operace je přerušena.) Pokud je navazováno nové spojení s bankou, je<br />
současně provedena kontrola verze a aktualizace základních číselníků. Při navazování nového<br />
spojení je nutno zadat PIN k certifikátu na čipové kartě.<br />
Zobrazit - Zobrazí Detail „neprovedené“ transakce v módu prohlížení.<br />
Vybrat vše - Označí všechny položky přehledu jako vybrané.<br />
CS/EN – Přepínač jazyka pro tisk a export sestavy.<br />
Tisk - Tisk aktuálního přehledu v jazykové verzi dle nastavení přepínače.<br />
Export - Export aktuálního přehledu (CSV, RTF). Otevře dialog pro volbu jména souboru<br />
v jazykové verzi dle nastavení přepínače.<br />
Nastavení pohledu – Umožňuje nastavení jednotlivých sloupců, řádků apod.<br />
137 z 308
Export účetních dat<br />
Zobrazuje přehled zůstatků pro účty (s ohledem na aktuální výběr ve výběru účtů a skupin účtů,<br />
nastavení přístupových práv). Jsou zobrazeny zůstatky pouze pro dny s pohybem (s transakcemi).<br />
Pro vybrané položky je možné spustit export účetních dat (transakce, zůstatky). Dle vybrané akce<br />
je vygenerován jeden společný soubor pro všechny dny nebo jsou generovány jednotlivé soubory<br />
po dnech. Export je ovlivněn nastavením systému viz Administrace – Lokální nastavení –<br />
Nastavení Exportu a Importu.<br />
Identifikátor platby z účetního systému klienta je předáván pouze ve shodném formátu, v jakém<br />
byla dávka naimportována. Pokud dojde k exportu křížem (např. dávka naimportována v KM, TH<br />
exportována v BEST), není tento identifikátor přenášen – je nahrazen znakem 0 nebo mezera.<br />
Popis okna:<br />
Export po dnech – Každý účetní den je exportován do zvláštního souboru.<br />
Export do jednoho souboru – Všechny vybrané položky jsou exportovány do jednoho souboru.<br />
Formát pro export – Dostupné formáty podle nastavení pro export (menu Administrace).<br />
Vybrat vše - Označí všechny položky přehledu jako vybrané.<br />
CS/EN – Přepínač jazyka pro tisk a export sestavy.<br />
Tisk - Tisk aktuálního přehledu v jazykové verzi dle nastavení přepínače.<br />
Export - Export aktuálního přehledu (CSV, RTF). Otevře dialog pro volbu jména souboru<br />
v jazykové verzi dle nastavení přepínače.<br />
Nastavení pohledu – Umožňuje nastavení jednotlivých sloupců, řádků apod.<br />
138 z 308
Parametry exportu<br />
Standardní dialog pro export do souboru. Obsahuje volbu formátu souboru (BEST OKM, BEST<br />
KMO, KM, KM76, KM78, EDI BEST, XML a vlastní formáty) a dále jméno a cestu k souboru.<br />
V případě exportu po dnech je nabízena maska, zadaná klientem a doplněna maska<br />
_RRRRMMDD. Pokud klient nemá masku zadanou, nabízí se předdefinovaná maska RRRRMMDD<br />
a nic není doplňováno.<br />
Dialog pro uložení exportovaných dat<br />
Popis okna:<br />
Uložit do – Cesta pro uložení souboru. Je ovlivněna nastavením systému Profibanky.<br />
Název souboru – Uživatelsky definované jméno. Jedoplněno datumem při exportu po dnech.<br />
Uložit jako typ – Určuje formát dat, ve kterém jsou uložena exportovaná data. (Viz formáty).<br />
Uložit – Spustí export dat.<br />
Storno – Ukončí export dat bez exportování dat.<br />
Informace o provedení exportu<br />
Do přehledu „Export účetních dat“ je přidána informace, zda již byl export pro daný den a účet<br />
proveden. Záznamy, pro které byl export proveden jsou zvýrazněny červeně, je-li toto vyhrazeno<br />
v Nastavení pohledu – Zvýraznit – Červeně – vyplněno post_importWh=0.<br />
139 z 308
Dnešní činnost<br />
Přehled Dnešní činnost nabízí možnost přepínání pohledů mezi všemi avízy, kreditními avízy,<br />
debetními avízy a příkazy protistran. Každá z těchto možností nabízí jiný pohled s jinými sloupci.<br />
Kreditní avíza (Typ avíza = CA nebo CO): Inkasa iniciovaná klientem, ZPL došlo (avíza i<br />
předavíza), PP v CZK a CM ve prospěch.<br />
Debetní avíza (Typ avíza = DA nebo DO): Inkasa iniciovaná protistranou, ZPL vyšlo, PP v CZK a<br />
CM na vrub.<br />
Stažení dat se provádí tlačítkem Aktualizovat. Aktualizaci je možno provádět pouze pro vybraný<br />
účet z Listboxu umístěného v záhlaví stránky.<br />
Aktualizací dat se provádí stažení aktuálních dat o dnešní činnosti a současně se ze seznamu<br />
automaticky vymažou všechny informace z předcházející aktualizace, pro něž již existuje<br />
transakční věta.<br />
Stažení dat probíhá pro položky, ke kterým neexistuje transakční věta, maximálně však jeden den<br />
zpět od aktuálního obchodního dne.<br />
Tlačítko Export umožňuje záznamy zobrazeného pohledu exportovat do formátu CSV či RTF,<br />
tlačítko Export avíz nabízí export ve formátu EDI BEST, a to celkově, nikoliv přírůstkově.<br />
Funkce Export avíz zobrazí standardní dialog Uložit jako. Klient si zvolí uložení souborů a po<br />
vyplnění jména budou vytvořeny soubory. K jménu bude doplněna koncovka podle jednotlivých<br />
druhů avíz:<br />
Kreditní avíza: #datum.ACO nebo ACRE*.EDI<br />
Debetní avíza: #datum.ADO nebo ADEB*.EDI<br />
Popis okna:<br />
Typ - Výběr pohledu zobrazovaných dat.<br />
Aktualizovat - Provede aktualizaci transakcí ke dni zúčtování. Není-li navázané spojení s<br />
aplikačním serverem (AS) banky, je provedeno připojení. (V případě, že se připojení nezdaří, je toto<br />
oznámeno uživateli a operace je přerušena.) Pokud je navazováno nové spojení s AS, je současně<br />
140 z 308
provedena kontrola verze a aktualizace základních číselníků. Při navazování nového spojení je<br />
nutno zadat PIN k čipové kartě.<br />
Export avíz - Otevře standardní okno pro uložení souboru. Export je možné provádět pouze ve<br />
formátu EDI BEST.<br />
CS/EN - Přepínač jazyka pro tisk a export sestavy.<br />
Tisk - Tisk aktuálního přehledu v jazykové verzi dle nastavení přepínače.<br />
Export - Export aktuálního přehledu (CSV, RTF). Otevře dialog pro volbu jména souboru v<br />
jazykové verzi dle nastavení přepínače.<br />
Nastavení pohledu – Umožňuje nastavení jednotlivých sloupců, řádků apod.<br />
Transakce čekající na zaúčtování<br />
Přehled zobrazuje transakce uskutečněné platební kartou u obchodníků nebo v bankomatech,<br />
které nejsou dosud zaúčtované na daném účtu, ale již blokované ve prospěch KB. Tyto blokace od<br />
svého vzniku, tj. od zaplacení kartou či výběru z bankomatu, snižují výši použitelného zůstatku. Po<br />
zaúčtování blokace je položka z tohoto seznamu automaticky vymazána a zobrazí se v přehledu<br />
transakční historie.<br />
Stažení dat se provádí tlačítkem Aktualizovat. Aktualizaci je možno provádět pouze pro vybraný<br />
účet z Listboxu umístěného v záhlaví stránky.<br />
Aktualizací dat se provádí stažení aktuálních blokací z operací platebních karet a současně se ze<br />
seznamu automaticky vymažou všechny informace z předcházející aktualizace.<br />
V záhlaví stránky je zobrazeno datum a čas poslední aktualizace dat k vybranému účtu.<br />
141 z 308
Popis okna:<br />
Aktualizovat - Provede aktualizaci pro vybraný účet z Listboxu umístěného v záhlaví stránky.<br />
Není-li navázané spojení s aplikačním serverem (AS), je provedeno připojení. (V případě, že se<br />
připojení nezdaří, je toto oznámeno uživateli a operace je přerušena.) Pokud je navazováno nové<br />
spojení s AS, je současně provedena kontrola verze a aktualizace základních číselníků. Při<br />
navazování nového spojení je nutno zadat PIN k čipové kartě.<br />
Tisk - Tisk aktuálního přehledu v jazykové verzi dle nastavení přepínače.<br />
Export - Export aktuálního přehledu (CSV, RTF). Otevře dialog pro volbu jména souboru v<br />
jazykové verzi dle nastavení přepínače.<br />
¨<br />
Nastavení pohledu – Umožňuje nastavení jednotlivých sloupců, řádků apod.<br />
142 z 308
Předavíza a avíza zahraničních a SEPA plateb<br />
Toto menu umožňuje uživateli získávat detailní informace o došlých platbách v cizí měně a CZK ze<br />
zahraničí a v cizí měně z jiné banky v ČR, o vyšlých platbách v cizí měně a CZK do zahraničí a<br />
v cizí měně do jiné banky v ČR, o platbách a žádostech o úhradu a o SEPA Inkasech, které budou<br />
(předavízo) nebo byly účtovány v jeho prospěch nebo na jeho vrub (avízo).<br />
Avíza a předavíza jsou uživateli přístupná pouze k běžným účtům:<br />
• kterých je majitelem, a které zařadil do obsluhy přes Internet ve smlouvě o přímém<br />
bankovnictví<br />
• k jejichž obsluze byl zmocněn jinou osobou ve smlouvě o přímém bankovnictví<br />
Zahraniční platby došlo:<br />
Banka připisuje všechny došlé zahraniční platby na účty klientů jako URGENT v D+0. Došlá platba<br />
bude klientovi předavizována po té, co <strong>banka</strong> po obdržení SWIFTové zprávy platbu zpracovala a<br />
zkompletovala. V tomto předavízu je klient předběžně informován o téměř všech náležitostech<br />
platby. V den splatnosti se změní předavízo na avízo a již během dne klient může disponovat s<br />
částkou platby. Avízem (předavízem) se rozumí statická informace o došlé platbě, kterou si klient<br />
může aktivně zobrazit.<br />
Předavízo však může být poukazující bankou zrušeno a pak částka není zúčtována (není vytvořeno<br />
avízo).<br />
V tomto přehledu jsou zobrazovány i tzv. Hromadné platby ze zahraničí. Jedná se především o<br />
výplaty dividend, důchody a podobně.<br />
Došlo hromadné platby jsou kompletně účtovány systémem hladkých plateb. Klient dostane k<br />
platbě pouze předavízo, avízo již není zobrazeno.<br />
Na avíze jsou uvedeny všechny informace o platbě, které <strong>Komerční</strong> <strong>banka</strong> obdržela od banky<br />
korespondenční nebo od banky příkazce (plátce).<br />
Vlastní zúčtování platby uvidí klient až v transakční historii následující den. V poznámce ke kreditní<br />
položce na jeho účtu je uveden první řádek SWIFT pole, které je určeno pro zprávu příjemci.<br />
143 z 308
Popis okna:<br />
Zobrazit - Zobrazí Detail došlé ZPL nebo žádosti o úhradu v módu prohlížení.<br />
Aktualizovat - Provede aktualizaci došlých ZPL a žádostí o úhradu. Není-li navázané spojení s<br />
aplikačním serverem (AS) banky, je provedeno připojení. (V případě, že se připojení nezdaří, je toto<br />
oznámeno uživateli a operace je přerušena.) Pokud je navazováno nové spojení s AS, je současně<br />
provedena kontrola verze a aktualizace základních číselníků. Při navazování nového spojení je<br />
nutno zadat PIN k čipové kartě.<br />
Vybrat vše - Označí všechny položky přehledu jako vybrané.<br />
CS/EN - Přepínač jazyka pro tisk a export sestavy.<br />
Tisk - Tisk aktuálního přehledu v jazykové verzi dle nastavení přepínače.<br />
Export - Export aktuálního přehledu (CSV, RTF). Otevře dialog pro volbu jména souboru v<br />
jazykové verzi dle nastavení přepínače.<br />
Nastavení pohledu - Umožňuje nastavení jednotlivých sloupců, řádků apod.<br />
Avízo, resp. předavízo platby DOŠLO<br />
Došlá platba je zkompletována podle SWIFTové zprávy a na základě dostupných údajů na<br />
aplikačním serveru je určeno, zda došlá platba splňuje definované podmínky pro poskytnutí avíza<br />
přes profibanku. Platby vyhovující stanoveným podmínkám jsou zaslány ke zpracování na aplikační<br />
server banky.<br />
Došlá platba může být stornována na základě žádosti banky plátce pouze, pokud je transakce ve<br />
stavu předavíza. V seznamu Předavíza se u transakce objeví poznámka "zrušena". Zrušená<br />
transakce může být později opět zpracována a zadána pro zaúčtování jako nová transakce. Tato<br />
nová transakce se standardně objeví v příslušném seznamu, přičemž původní transakce s<br />
poznámkou "zrušena" v seznamu zůstane. V případě potřeby detailních informací je možné<br />
kontaktovat Telefonní centrum, které poskytne požadované informace. Předavízo je v den<br />
splatnosti po 13:00 změněno na avízo a klientovi jsou tyto platby převedeny na účet za použití<br />
aktuálního kurzovního lístku. Platby, které byly do banky SWIFTovou zprávou zaslány až v den<br />
splatnosti po 13:00 (do cca 15:00), budou klientovi v závislosti na zpracování zaúčtovány okamžitě<br />
a bude mu poskytnuto avízo. Předavízo v tomto případě zobrazováno nebude.<br />
Došlé platby jsou účtovány s valutou, kterou určí přikazující <strong>banka</strong> během celého účetního dne.<br />
144 z 308
Popis okna:<br />
Měna a částka převodu - Měna a částka platby zaslaná odesílající bankou, popř.<br />
korespondentskou bankou.<br />
Zúčtovaná měna, Částka - Měna a částka platby došlo určená k zúčtování ve prospěch účtu<br />
klienta KB (dle měny účtu klienta). V případě konverze, kdy v poli Oznamujeme Vám úhradu nebo<br />
Účet příjemce je obsažena jiná měna, bude v tomto poli předvyplněna pouze měna účtu klienta,<br />
částka bude doplněna specialistou zpracování při zpracování platby na oddělení Hladkých plateb<br />
(HP).<br />
Připsáno dne – Datum zúčtování platby.<br />
Valuta - Den připsání peněžních prostředků v/p KB určený přikazující bankou.<br />
145 z 308
Kurz - Jsou uvedeny následující údaje:<br />
1. U plateb v CM (cizí měně) na účet v CZK: kurz deviza nákup měny platby dne valuty<br />
přikazující banky, event. dohodnutý kurz,<br />
2. U plateb v CZK na účet v CM: kurz deviza prodej CM měny účtu dne valuty přikazující<br />
banky, event. dohodnutý kurz,<br />
3. U plateb v CM na účet v jiné CM: promptní poměr s ážiem, vypočtený ke dni valuty<br />
přikazující banky,<br />
4. U plateb bez konverze: "1".<br />
Reference KB - číslo přidělené platbě <strong>Komerční</strong> bankou, sloužící k identifikaci platby při<br />
komunikaci s <strong>Komerční</strong> bankou.<br />
Reference zahraniční banky - Referenční číslo přikazující banky (banky příkazce).<br />
Reference příkazce – Reference zadaná příkazcem.<br />
Variabilní symbol - Variabilní symbol.<br />
Konstantní symbol - Konstantní symbol.<br />
Příkazce - Údaje o příkazci.<br />
Identifikace příkazce – Identifikace příkazce může být součástí příchozí SEPA EuroPlatby.<br />
Doplňující informace o příkazci – Doplňující informace o příkazci mohou být součástí příchozí<br />
SEPA EuroPlatby.<br />
Banka příkazce - SWIFTový kód korespondentské, popř. odesílající banky.<br />
Příjemce - Údaje o příjemci.<br />
Identifikace příjemce – Identifikace příjemce může být součástí SEPA EuroPlatby.<br />
Doplňující informace o příjemci – Doplňující informace o příjemci mohou být součástí SEPA<br />
EuroPlatby.<br />
Číslo účtu příjemce - Účet pro připsání prostředků uvedený přikazující bankou.<br />
IBAN – Číslo účtu příjemce ve formátu IBAN.<br />
Originální částka platby - Měna a částka platby, která byla předána plátcem odesílající bance.<br />
Tato měna nemusí souhlasit s měnou, tedy i částkou zaslanou odesílající, popř. korespondentskou<br />
bankou do KB. Nebude-li pole vyplněno, neliší se měna a částka předaná plátcem odesílající bance<br />
od měny a částky přijaté KB od odesílající, popř. korespondentské banky.<br />
Poplatky - Specifikace, kdo hradí poplatky (OUR, BEN, SHA), v případě SEPA EuroPlatby jde o<br />
poplatek SLV.<br />
Poplatky korespondenčích bank - Poplatky zprostředkujících bank.<br />
Poplatky KB - Výše poplatků KB.<br />
Na vrub účtu – Číslo poplatkového účtu.<br />
Informace k úhradě - Údaj pro příjemce.<br />
Platební titul - Kódové označení účelu platby.<br />
146 z 308
CS/EN - Přepínač jazyka pro tisk a export sestavy.<br />
Tisk - Tisk aktuálního přehledu v jazykové verzi dle nastavení přepínače.<br />
Export - Export aktuálního přehledu (CSV, RTF). Otevře dialog pro volbu jména souboru v<br />
jazykové verzi dle nastavení přepínače.<br />
Zavřít - Uzavře okno.<br />
Oznámení (předavízo) o provedení platby na vrub (platba Vyšlo)<br />
Toto okno slouží pro zobrazení detailu předavíza, resp. oznámení (avíza) o provedení platby na<br />
vrub (platba Vyšlo). Předavízo slouží k informování klienta o tom, že mu bude zaúčtována na vrub<br />
jeho účtu vyšlá hladká platba.<br />
147 z 308
Popis okna:<br />
Měna a částka převodu – Částka a měna zadaná příkazcem.<br />
Zúčtovaná měna, Částka – Částka a měna odúčtovaná příkazci.<br />
Příkazce – Název a adresa příkazce.<br />
Číslo účtu příkazce – Číslo účtu příkazce.<br />
IBAN – Číslo účtu příkazce ve formátu IBAN.<br />
Datum splatnosti - Datum zpracování platebního příkazu (zadáno příkazcem).<br />
Odepsáno dne - Datum odúčtování částky platby z účtu příkazce.<br />
148 z 308
Valuta – Datum převedení částky platby na korespondentské nostro/loro účty banky.<br />
Kurz – Jsou uvedeny následující údaje:<br />
1. U vyšlých plateb v CM (cizí měně) z účtu v CZK: kurz deviza prodej měny platby dne<br />
splatnosti platebního příkazu, event. dohodnutý kurz,<br />
2. U vyšlých plateb v CZK z účtu v CM: kurz deviza nákup CM měny účtu dne splatnosti<br />
platebního příkazu, event. dohodnutý kurz,<br />
3. U plateb v CM na účet v jiné CM: promptní poměr s ážiem, vypočtený ke dni splatnosti<br />
platebního příkazu,<br />
4. U plateb bez konverze: "1".<br />
Reference KB - Referenční číslo KB.<br />
Reference příkazce – Reference zadaná příkazcem<br />
Variabilní symbol – Variabilní symbol.<br />
Konstantní symbol – Konstantní symbol.<br />
Číslo účtu příjemce – Číslo účtu příjemce platby.<br />
Příjemce – Název a adresa příjemce platby.<br />
Identifikace příjemce – Identifikace příjemce může být součástí SEPA EuroPlatby.<br />
Doplňující informace o příjemci – Doplňující informace o příjemci mohou být součástí SEPA<br />
EuroPlatby.<br />
Banka příjemce - Kód BIC banky příjemce nebo název a adresa banky příjemce.<br />
Platba provedena – Specifikace rychlosti zpracování platby (Standard, Express, Urgent).<br />
Poplatky – Specifikace, kdo hradí poplatky (OUR, SHA, BEN).<br />
Poplatky KB – Výše poplatků KB.<br />
Na vrub účtu – Číslo poplatkového účtu.<br />
Informace k úhradě – Důvod platby zadaný příkazcem.<br />
Platební titul - Kódové označení účelu platby dle Opatření ČNB č. 36/2000 Sb.<br />
CS/EN - Přepínač jazyka pro tisk a export sestavy.<br />
Tisk - Tisk aktuálního přehledu v jazykové verzi dle nastavení přepínače.<br />
Export - Export aktuálního přehledu (CSV, RTF). Otevře dialog pro volbu jména souboru v<br />
jazykové verzi dle nastavení přepínače.<br />
Zavřít - Uzavře okno.<br />
Avízo, resp. předavízo SEPA Inkasa<br />
Toto okno slouží pro zobrazení detailu předavíza, resp. avíza SEPA Inkasa (Jedná se o inkasa<br />
v EUR poslaná v rámci Jednotné eurové platební oblasti).<br />
149 z 308
Popis okna:<br />
Měna a částka převodu – Částka a měna zadaná příkazcem.<br />
Zúčtovaná měna, Částka – Částka a měna odúčtovaná plátci.<br />
Plátce – Název a adresa plátce.<br />
Číslo účtu plátce – Číslo účtu plátce.<br />
IBAN – Číslo účtu plátce ve formátu IBAN.<br />
Datum splatnosti - Datum zpracování platebního příkazu (zadáno příkazcem).<br />
150 z 308
Odepsáno dne - Datum odúčtování částky platby z účtu plátce.<br />
Valuta – Datum převedení částky platby na korespondentské nostro/loro účty banky.<br />
Kurz – Jsou uvedeny následující údaje:<br />
1. U plateb v CM (cizí měně) z účtu v CZK: kurz deviza prodej měny platby dne splatnosti<br />
platebního příkazu, event. dohodnutý kurz,<br />
2. U plateb v CZK z účtu v CM: kurz deviza nákup CM měny účtu dne splatnosti platebního<br />
příkazu, event. dohodnutý kurz,<br />
3. U plateb v CM na účet v jiné CM: promptní poměr s ážiem, vypočtený ke dni splatnosti<br />
platebního příkazu,<br />
4. U plateb bez konverze: "1".<br />
Reference KB - Referenční číslo KB.<br />
Reference příkazce – Reference zadaná příkazcem.<br />
Variabilní symbol – Variabilní symbol.<br />
Konstantní symbol – Konstantní symbol.<br />
END2END – Reference zadaná příkazcem platby (obvykle po dohodě s plátcem).<br />
Číslo účtu příjemce – Číslo účtu příjemce platby.<br />
Příjemce – Název a adresa příjemce platby.<br />
Identifikace příjemce – Identifikace příjemce může být součástí SEPA EuroPlatby.<br />
Doplňující informace o příjemci – Doplňující informace o příjemci mohou být součástí SEPA<br />
EuroPlatby.<br />
Banka příjemce - Kód BIC banky příjemce nebo název a adresa banky příjemce.<br />
CID – Jednoznačná identifikace klienta, který se účastní SEPA Inkasa.<br />
ID Mandát – Identifikace mandátu, na základě kterého byla provedena platba dle obdrženého<br />
SEPA Inkasa.<br />
Platba provedena – Specifikace rychlosti zpracování platby.<br />
Poplatky – Specifikace, kdo hradí poplatky.<br />
Poplatky KB – Výše poplatků KB.<br />
Na vrub účtu – Číslo poplatkového účtu.<br />
Informace k úhradě – Důvod platby zadaný příkazcem.<br />
CS/EN - Přepínač jazyka pro tisk a export sestavy.<br />
Tisk - Tisk aktuálního přehledu v jazykové verzi dle nastavení přepínače.<br />
Export - Export aktuálního přehledu (CSV, RTF). Otevře dialog pro volbu jména souboru v<br />
jazykové verzi dle nastavení přepínače.<br />
Zavřít - Uzavře okno.<br />
151 z 308
Avízo resp. předavízo žádosti o úhradu – MT 101<br />
Popis okna:<br />
Částka a měna převodu – Převáděná částka a měna.<br />
K zúčtování – Zúčtovaná částka a měna.<br />
Kurz – Zobrazí se v případě, že došlo ke konverzi měn.<br />
Referenční číslo KB - Referenční číslo KB.<br />
Odepsáno dne – Datum zúčtování platby.<br />
Příkazce - Údaje o příkazci.<br />
SWIFT kód banky příkazce - SWIFTový kód korespondentské, popř. odesílající banky.<br />
Majitel účtu – Název a adresa plátce.<br />
Číslo účtu plátce – Účet, ze kterého bude inkasováno a kód banky.<br />
Poplatkový účet – Číslo poplatkového účtu.<br />
Poplatek - Specifikace, kdo hradí poplatky (OUR, BEN, SHA).<br />
152 z 308
Výše poplatku KB – Částka a měna poplatku strženého v KB.<br />
Platební titul - Kódové označení účelu platby dle Opatření ČNB č. 36/2000 Sb.<br />
Důvod platby – Důvod platby zadaný příjemcem.<br />
Ref. přikazující banky – Kód banky přidělený platbě bankou plátce, sloužící k identifikaci platby.<br />
Číslo účtu příjemce – Číslo účtu příjemce.<br />
Příjemce - Údaje o příjemci.<br />
Banka příjemce – Popis banky příjemce.<br />
CS/EN - Přepínač jazyka pro tisk a export sestavy.<br />
Tisk - Tisk aktuálního přehledu v jazykové verzi dle nastavení přepínače.<br />
Export - Export aktuálního přehledu (CSV, RTF). Otevře dialog pro volbu jména souboru v<br />
jazykové verzi dle nastavení přepínače.<br />
Zavřít - Uzavře okno.<br />
Avíza o inkasech<br />
Přehled slouží pro zobrazení:<br />
- známých avíz o inkasech, která ještě nebyla zpracována a mají být v aktuální<br />
Obchodní den provedena z vybraného účtu,<br />
- avíz o budoucích inkasech (inkasa s datem splatnosti v budoucnosti),<br />
- a historických avíz (avíza v konečných stavech – zaúčtovaná i zamítnutá).<br />
Jsou zobrazena avíza o inkasech z KB, z jiných peněžních ústavů, avíza o inkasech ve prospěch<br />
společnosti O2 i avíza Sepa Direct Debit. Celý seznam avíz o inkasech je aktualizován několikrát<br />
během dne. Avíza o inkasech z jiných peněžních ústavů jsou naposledy aktualizována kolem 16:30<br />
hod. Obchodního dne.<br />
Typy zpracování inkas:<br />
online - inkaso bude zpracováváno online během dne v rámci vícekolového zpracování příkazů.<br />
průběžný - inkaso bude zpracováno nejprve online. V případě, že není v online zpracování<br />
zaúčtováno (z důvodu nedostatečného zůstatku), bude zpracováno v následujícím nočním<br />
zpracování. Toto inkaso nevstupuje do vícekolového zpracování příkazů.<br />
dávkový - inkaso bude zpracováno v rámci nočního zpracování.<br />
Stavy zpracování inkas:<br />
Bude zpracováno - inkasní platba bude zpracována uvedeným typem zpracování.<br />
Nepovoleno - inkaso není na účtu plátce povoleno.<br />
Překračuje povolený limit - inkaso je na účtu plátce povoleno, ale překračuje povolený limit pro<br />
jednotlivou platbu nastavený u povolení inkasa.<br />
Nesplňuje počet dnů mezi inkasy - inkaso je na účtu plátce povoleno, ale není splněna podmínka<br />
dodržení počtu dnů mezi inkasy.<br />
Zaúčtováno – inkasní platba byla úspěšně zaúčtována.<br />
Zkontrolujte si provedení inkasa v transakční historii – chybový stav. Zda-li byla inkasní platba<br />
zaúčtována je možné ověřit v transakční historii.<br />
Nedostatek finančních prostředků – konečný stav avíza, kdy inkaso je na účtu plátce povoleno, ale<br />
na účtu nebylo dostatečné množství finančních prostředků.<br />
Nepovoleno/Překračuje povolený limit – konečný stav pro nezaúčtované avízo.<br />
Nebylo provedeno – konečný stav pro nezaúčtované avízo Sepa Direct Debit.<br />
153 z 308
Popis okna:<br />
Aktualizovat - Provede aktualizaci pro vybraný účet z Listboxu umístěného v záhlaví stránky.<br />
Není-li navázané spojení s aplikačním serverem (AS), je provedeno připojení. (V případě, že se<br />
připojení nezdaří, je toto oznámeno uživateli a operace je přerušena.) Pokud je navazováno nové<br />
spojení s AS, je současně provedena kontrola verze a aktualizace základních číselníků. Při<br />
navazování nového spojení je nutno zadat PIN k čipové kartě.<br />
Tisk - Tisk aktuálního přehledu v jazykové verzi dle nastavení přepínače.<br />
Export - Export aktuálního přehledu (CSV, RTF). Otevře dialog pro volbu jména souboru v<br />
jazykové verzi dle nastavení přepínače.<br />
Nastavení pohledu – Umožňuje nastavení jednotlivých sloupců, řádků apod.<br />
154 z 308
Výpisy transakcí<br />
Tato funkčnost nabízí zobrazení dat z transakční historie ve formě výpisů. K dispozici jsou<br />
následující: Denní výpisy (pouze při pohybu na účtu), Týdenní výpisy za uzavřené týdny, Měsíční<br />
výpisy za uzavřené měsíce, Čtvrtletní výpisy za uzavřené čtvrtletí a Vlastní výpisy za období podle<br />
požadavku uživatele, nejdříve však následující Obchodní den po zaúčtování platebních příkazů.<br />
Tyto zobrazované výpisy nejsou oficiálními bankovními výpisy.<br />
Výpis denní<br />
Standardní výpis denních pohybů na účtu.<br />
Výběr výpisu:<br />
1. hledisko - výběr účtu / skupiny účtů<br />
2. hledisko - výpis ze dne<br />
3. hledisko - k účtu (možno vybrat i podle pojmenování účtu)<br />
Na základě výběru podle 1. hlediska je ve 2. hledisku nabídnuto každé datum zúčtování, kdy bylo<br />
na vybraném účtu / skupině účtů účtováno. Ve 3. hledisku jsou zobrazeny konkrétní účty, na které<br />
bylo účtováno v den vybraného data.<br />
Na obrazovce je zobrazen vždy pouze jeden účet. Tisk výpisu je vždy za všechny účty odpovídající<br />
výběrovým podmínkám.<br />
Výpisy jsou zobrazovány pro vybraný obchodní den dle data zúčtování, u jednotlivých transakcí je<br />
zobrazováno datum splatnosti.<br />
Data jsou tříděna dle data splatnosti vzestupně a dále dle pořadového čísla transakce.<br />
Na dalších stranách výpisu není tištěna prostřední část hlavičky výpisu (zůstatky a obraty).<br />
155 z 308
Popis okna:<br />
Výběr účtu / skupiny účtů - Všechny vybrané účty jsou připraveny pro tisk na tiskárně.<br />
Název – Vybraný účet bude zobrazen na obrazovce – výběr podle pojmenování účtu (nezobrazí se<br />
na tištěném výpise).<br />
K účtu - Vybraný účet bude zobrazen na obrazovce.<br />
IBAN – Číslo účtu zobrazeno ve formátu IBAN.<br />
Ze dne - Na základě nabídnutých dat jsou připraveny účty v poli K účtu.<br />
Typ účtu - Zobrazí se typ zvoleného účtu.<br />
Kal. - Kalendář pro rychlý výběr data.<br />
Stručný/Detailní - Přepínač mezi detailním a stručným výpisem.<br />
Tisk do souboru - Tisk výpisu do souboru (RTF).<br />
CS/EN - Přepínač jazyka pro tisk a export sestavy.<br />
Tisk - Tisk výpisu v jazykové verzi dle nastavení přepínače.<br />
156 z 308
Stručný výpis<br />
Pro úsporu místa byly z výpisu denního při pohybu vypuštěny některé informace (např. AV pole,<br />
popis příkazce, popis pro příjemce). Funkčnost odpovídá plně Dennímu výpisu.<br />
157 z 308
Výpis týdenní<br />
Slouží pro tisk výpisu za uzavřený týden. Číslo výpisu je nastaveno na číslo týdne.<br />
Popis okna:<br />
Výběr účtu / skupiny účtů - Všechny vybrané účty jsou připraveny pro tisk na tiskárně.<br />
Název – Vybraný účet bude zobrazen na obrazovce – výběr podle pojmenování účtu (nezobrazí se<br />
na tištěném výpise).<br />
K účtu - Vybraný účet bude zobrazen na obrazovce.<br />
IBAN – Číslo účtu zobrazeno ve formátu IBAN.<br />
Období - Na základě nabídnutých dat jsou připraveny účty v poli K účtu.<br />
Typ účtu - Zobrazí se typ zvoleného účtu.<br />
Kal. - Kalendář pro rychlý výběr data.<br />
Stručný/Detailní - Přepínač mezi detailním a stručným výpisem.<br />
Tisk do souboru - Tisk výpisu do souboru (RTF).<br />
CS/EN - Přepínač jazyka pro tisk a export sestavy.<br />
Ostatní funkčnost shodná s Denním výpisem<br />
158 z 308
Výpis měsíční<br />
Slouží pro tisk výpisu za uzavřený měsíc. Číslo výpisu je nastaveno na číslo měsíce.<br />
Funkčnost shodná s Výpisem týdenním<br />
159 z 308
Výpis čtvrtletní<br />
Slouží pro tisk výpisu za uzavřené čtvrtletí. Číslo výpisu je nastaveno na číslo čtvrtletí.<br />
Funkčnost shodná s Výpisem týdenním<br />
160 z 308
Výpis vlastní<br />
Slouží pro tisk výpisu za zvolené období. Číslo výpisu je zadáváno uživatelem.<br />
Popis okna:<br />
Poř.č. - Vlastní číslo výpisu zadávané klientem.<br />
Od - Počáteční datum výpisu.<br />
Do - Koncové datum výpisu.<br />
Ostatní funkčnost shodná s Výpisem týdenním<br />
161 z 308
Výpisy<br />
Pomocí této funkčnosti je možné změnit frekvenci a formu zasílání oficiálních bankovních výpisů<br />
(Přehled nastavení výpisů), stahovat aktuální elektronické výpisy ve formátu PDF (Dostupné<br />
výpisy) a žádat o zaslání archivních výpisů (Žádost o archivní výpisy).<br />
Elektronická forma výpisu je v tomto případě ekvivalentem k papírové formě.<br />
Přehled nastavení výpisů<br />
Okno zobrazí přehled všech typů výpisů, u kterých může uživatel měnit jejich frekvenci či formu pro<br />
právě vybraný účet, resp. skupinu účtů.<br />
Nad každým ze zobrazených výpisů lze vybrat volbu změny nastavení daného výpisu. V případě,<br />
že je možno daný výpis měnit, dojde po výběru této volby k zobrazení formuláře Nastavení výpisu.<br />
Změnu nastavení výpisů nelze provést v těchto případech:<br />
- u příslušného výpisu stále probíhá zpracování předcházející změny,<br />
- je u příslušného výpisu nastavena individuální frekvence,<br />
- u účtu, ke kterému výpis náleží, je nastavena individuální cena,<br />
- účet, ke kterému výpis náleží, je pod rámcovou smlouvou,<br />
- není vytvářen karetní výpis (nastavení vytváření karetního výpisu je možné na pobočce KB).<br />
K úspěšné autorizaci provedených změn (Nastavení výpisu – autorizace) je nutné, aby uživatel<br />
vybral volbu zobrazení smluvního dodatku, jinak nebude autorizace provedena. Po autorizaci<br />
dojde k zobrazení obrazovky výsledku komunikace (Nastavení výpisu – výsledek komunikace)<br />
informující o výsledku uložení změn měněných výpisů. Potvrzením výsledku komunikace dojde<br />
v případě úspěšného uložení všech měněných výpisů k zobrazení a následnému tisku smluvního<br />
dodatku (pakliže byla ponechána vybraná volba automatického tisku dodatku).<br />
162 z 308
Popis okna:<br />
CS/EN – Přepínač jazyka pro tisk a export sestavy.<br />
Tisk - Tisk aktuálního přehledu v jazykové verzi dle nastavení přepínače.<br />
Export - Export aktuálního přehledu (CSV, RTF). Otevře dialog pro volbu jména souboru<br />
v jazykové verzi dle nastavení přepínače.<br />
Změnit nastavení – Zobrazí okno pro změnu nastavení výpisu.<br />
Seznam karet – Zobrazí informační okno se seznamem karet v balíčku pro vybraný karetní výpis.<br />
(Volba z kontextového menu je dostupná pouze nad karetními výpisy).<br />
Aktualizovat – Provede aktualizaci záznamů přehledu. Pokud není navázáno spojení<br />
k aplikačnímu serveru (AS) banky, je provedeno připojení. Pokud se připojení nezdaří, je toto<br />
oznámeno uživateli a operace je přerušena. Pokud je navazováno nové spojení s AS, je současně<br />
provedena kontrola verze aplikace a aktualizace základních číselníků. Před navazováním nového<br />
spojení je nutno zadat PIN k čipové kartě.<br />
Nastavení pohledu – Umožňuje nastavení jednotlivých sloupců, řádků apod.<br />
Seznam karet ve výpise<br />
Informační okno se seznamem karet v balíčku pro vybraný karetní výpis. (Volba z kontextového<br />
menu je dostupná pouze nad karetními výpisy).<br />
Popis okna:<br />
CS/EN – Přepínač jazyka pro tisk a export sestavy.<br />
Tisk - Tisk aktuálního přehledu v jazykové verzi dle nastavení přepínače.<br />
163 z 308
Export - Export aktuálního přehledu (CSV, RTF). Otevře dialog pro volbu jména souboru<br />
v jazykové verzi dle nastavení přepínače.<br />
Nastavení pohledu – Umožňuje nastavení jednotlivých sloupců, řádků apod.<br />
Zavřít – Zavře okno Seznam karet ve výpise.<br />
Nastavení výpisu<br />
Ve formuláři jsou zobrazeny pouze ty kombinace (frekvence a forma), které jsou pro daný výpis<br />
(účet) povoleny.<br />
Frekvence, které mohou být povoleny pro zvolený výpis:<br />
- denní při pohybu<br />
- týdenní<br />
- 14 denní<br />
- měsíční<br />
- čtvrtletní<br />
- pololetní<br />
- roční<br />
Konkrétní položky seznamu jsou závislé na konkrétním typu výpisu, resp. typu účtu ke kterému<br />
daný výpis patří.<br />
Formy distribuce výpisu, které mohou být povoleny pro zvolený výpis:<br />
- elektronická v přímém bankovnictví<br />
- elektronická e-mailem<br />
- papírová<br />
Formu výpisu není možné samostatně měnit u karetních výpisů (výpisy k debetním kartám). Ta je<br />
závislá na formě výpisu k účtu, ke kterému je karta vedena.<br />
164 z 308
Popis okna:<br />
Číslo účtu – Zobrazí číslo účtu, ke kterému náleží daný výpis (hodnota má pouze informativní<br />
charakter).<br />
Měna – Zobrazí měnu, ve které je daný výpis veden (hodnota má pouze informativní charakter).<br />
Skupina výpisů – Zobrazuje název skupiny výpisů daného výpisů (hodnota má pouze informativní<br />
charakter).<br />
Frekvence výpisů – Slouží k nastavení frekvence daného výpisu.<br />
Vytvářet výpis – Označení, zda je výpis vytvářen. Pole je zobrazeno pouze u nastavení karetních<br />
výpisů.<br />
Forma výpisu – Slouží k nastavení formy distribuce daného výpisu. Možnost výběru formy je<br />
závislá na konkrétním typu výpisu. Aktivní jsou volby pouze těch forem, které jsou k danému výpisu<br />
povolené.<br />
Doručení papírového výpisu nebo jiné zásilky – Obsahuje nastavený způsob doručení<br />
papírového výpisu (v aplikaci nelze měnit).<br />
Adresa, Druhá adresa – Zobrazuje adresu pro doručení event. druhého výpisu (v aplikaci nelze<br />
měnit).<br />
165 z 308
E-mailové adresy pro výpisy – Slouží k definování e-mailové adresy pro formu výpisu<br />
„Elektronická e-mailem“.<br />
CS/EN – Přepínač jazyka pro tisk a export sestavy.<br />
Tisk - Tisk aktuálního přehledu v jazykové verzi dle nastavení přepínače.<br />
Export - Export aktuálního přehledu (CSV, RTF). Otevře dialog pro volbu jména souboru<br />
v jazykové verzi dle nastavení přepínače.<br />
Pokračovat – Otevře se okno Text dodatku ke smlouvě - v dokumentu jsou zaznamenány<br />
požadované změny. Po té je možné pokračovat v odeslání.<br />
Storno – Ukončí dialog.<br />
Nastavení výpisu – výsledek komunikace<br />
Obrazovka obsahuje rekapitulaci změn provedených v nastavení daného výpisu spolu s informací o<br />
výsledku komunikace pro každý z výpisů z přehledu.<br />
Popis okna:<br />
CS/EN – Přepínač jazyka pro tisk a export sestavy.<br />
Tisk - Tisk aktuálního přehledu v jazykové verzi dle nastavení přepínače.<br />
Zavřít – Zavře okno s výsledkem komunikace.<br />
166 z 308
Dostupné výpisy<br />
Při zvolení této položky dojde k zobrazení načteného seznamu dostupných výpisů (aktuálních i<br />
archivních), které uživatel v dané chvíli může stáhnout. Ke stažení si může uživatel z toho seznamu<br />
vybrat jeden nebo více výpisů, které jsou poté staženy ve formátu PDF.<br />
Délka časové dostupnosti výpisů je závislá na konkrétním frekvenci a typu výpisu od doby jeho<br />
vygenerování.<br />
Frekvence<br />
Denní při pohybu<br />
Týdenní<br />
Čtrnáctidenní<br />
Měsíční<br />
Měsíční obrátka<br />
Denní obrátka<br />
Doba dostupnosti výpisu ke stažení<br />
90 dnů<br />
90 dnů<br />
90 dnů<br />
90 dnů<br />
90 dnů<br />
90 dnů<br />
Délka časové dostupnosti doručených archivních výpisů ke stažení je pro všechny frekvence 90<br />
dnů od doručení.<br />
Pozn.<br />
Datum vygenerování výpisu se pro klienty jednotlivých prodejních míst liší. Bližší informace získáte<br />
na svém prodejním místě.<br />
Popis okna:<br />
CS/EN – Přepínač jazyka pro tisk a export sestavy.<br />
Tisk - Tisk aktuálního přehledu v jazykové verzi dle nastavení přepínače.<br />
Export - Export aktuálního přehledu (CSV, RTF). Otevře dialog pro volbu jména souboru<br />
v jazykové verzi dle nastavení přepínače.<br />
167 z 308
Označit vše – Označí všechny dostupné výpisy v tomto přehledu.<br />
Odznačit vše - Odznačí všechny dostupné výpisy v tomto přehledu.<br />
Nastavení pohledu – Umožňuje nastavení jednotlivých sloupců, řádků apod.<br />
Stáhnout – Slouží ke stažení a uložení souborů elektronických výpisů, které byly vybrány<br />
v přehledu dostupných výpisů.<br />
Aktualizovat - Provede aktualizaci záznamů přehledu. Pokud není navázáno spojení k aplikačnímu<br />
serveru (AS) banky, je provedeno připojení. Pokud se připojení nezdaří, je toto oznámeno uživateli<br />
a operace je přerušena. Pokud je navazováno nové spojení s AS, je současně provedena kontrola<br />
verze aplikace a aktualizace základních číselníků. Před navazováním nového spojení je nutno<br />
zadat PIN k čipové kartě.<br />
168 z 308
Žádost o archivní výpisy<br />
Tato funkčnost slouží k vytváření požadavků na dodání výpisů z archivu v elektronické formě.<br />
Pokud uživatel požaduje kopii výpisu v papírové formě je nutno žádost podat na prodejním místě.<br />
Uživatel nejprve požádá o vytvoření seznamu archivních výpisů pomocí formuláře Výběrové<br />
podmínky pro seznam archivních výpisů. Pokud má uživatel k dispozici tento seznam, může z<br />
nich provést výběr a vytvořit žádost o archivní výpisy. Při rekapitulaci této žádosti může uživatel<br />
zadat jednorázové oznámení o doručení výpisu a je mu také zobrazena (orientační) cena za žádost<br />
(za doručení archivních výpisů).<br />
Popis okna:<br />
Číslo účtu – Zobrazuje čísla účtu pro které je možno žádat o archivní výpisy.<br />
Kalendářní rok – Kalendářní rok, ze kterého jsou požadovány archivní výpisy.<br />
Číslo výpisu – Číslo požadovaného výpisu v daném roce.<br />
Od – Den, od kterého jsou vyhledány archivní výpisy dle data jejich vytvoření (formát DD.MM)<br />
v rámci kalendářního roku.<br />
Do – Den, do kterého jsou vyhledány archivní výpisy dle data jejich vytvoření (formát DD.MM)<br />
v rámci kalendářního roku.<br />
Skupina výpisů – Skupiny výpisů, v rámci které jsou vyhledávány archivní výpisy dle jejich<br />
příslušného typu výpisu.<br />
CS/EN – Přepínač jazyka pro tisk a export sestavy.<br />
Tisk - Tisk aktuálního přehledu v jazykové verzi dle nastavení přepínače.<br />
Export - Export aktuálního přehledu (CSV, RTF). Otevře dialog pro volbu jména souboru<br />
v jazykové verzi dle nastavení přepínače.<br />
Označit vše – Označí všechny záznamy v přehledu.<br />
169 z 308
Odznačit vše - Odznačí všechny záznamy v přehledu.<br />
Nastavení pohledu – Umožňuje nastavení jednotlivých sloupců, řádků apod.<br />
Nový seznam – Otevře okno pro zadání vyhledávacích podmínek k vyhledání archivních výpisů.<br />
Odeslat žádost bez oznámení / Odeslat žádost s oznámením - Odešle žádost o vybrané<br />
archivní výpisy.<br />
Výběrové podmínky pro seznam archivních výpisů<br />
Okno pro zadání výběrových kritérií pro získání seznamu archivních výpisů, které si může uživatel<br />
objednat ke stažení.<br />
Popis okna:<br />
Číslo účtu – Slouží pro výběr čísla účtu pro který je požadován archivní výpisy.<br />
Kalendářní rok – Slouží pro výběr roku pro který je požadován archivní výpis.<br />
Číslo výpisu – Slouží pro specifikaci pořadového čísla výpisu (nepovinné pole).<br />
Od – do – Slouží pro nastavení intervalu pro který je požadován archivní výpis (ve formátu<br />
DD.MM.). Zadané hodnoty se do intervalu započítávají (nepovinné pole).<br />
Skupina výpisů – Slouží pro specifikaci skupiny výpisů pro který je požadován archivní výpis.<br />
Zobrazit – Přenese zvolená data do formuláře Žádost o archivní výpisy.<br />
Storno – Ukončí dialog.<br />
Výsledky komunikace<br />
Okno informuje o výsledku odeslané žádosti o archivní výpisy.<br />
170 z 308
Popis okna:<br />
CS/EN – Přepínač jazyka pro tisk a export sestavy.<br />
Tisk - Umožní vytisknout seznam žádostí o archivní výpisy zpracovaných bankou.<br />
Zavřít – Uzavření informačního okna.<br />
Výpisy akceptantů PK<br />
Tato funkce je přístupná všem uživatelům, kteří jsou v aplikaci zavedeni a mají přístup k alespoň<br />
jednomu subjektu se Smlouvou o přijímání platebních karet.<br />
Uživatelé, kteří nesplňují výše uvedené podmínky nemají menu „Výpisy akceptantů PK“ přístupné<br />
přístupné.<br />
Funkčnost umožňuje stahovat elektronické výpisy ze systému banky. Výpisy nejsou obsaženy<br />
v lokální databázi Profibanky.<br />
Elektronické výpisy z platebních karet jsou vytvářeny ve dvou základních formátech:<br />
- Karty KB – strukturovaný soubor v kódové stránce 1250 nebo 852<br />
- PDF formát - design papírového výpisu<br />
Elektronické výpisy jsou v systému k dispozici 31 dní od data jejich generace v interním systému<br />
KB a v průběhu této lhůty je možno tyto výpisy stáhnout v jednom z výše uvedených formátů.<br />
Výpisy po této lhůtě lze objednat na pobočce nebo Telefonním centru KB a vyžádat si jejich<br />
dodatečné zaslání prostřednictvím příslušného kanálu přímého bankovnictví. O tištěnou formu<br />
výpisu ve formátu PDF lze požádat přímo na pobočce.<br />
Elektronické výpisy z platebních karet je možno poskytovat s různou frekvencí:<br />
- Denní – jsou vytvářeny každý pracovní den<br />
171 z 308
- Týdenní - jsou vytvářeny každou středu<br />
- Čtrnáctidenní - jsou vytvářeny každou druhou středu<br />
- Měsíční - jsou vytvářeny 1. pracovní den v následujícím měsíci<br />
- Měsíční přehledy - jsou vytvářeny 11. den každého následujícího měsíce.<br />
Pro všechny uvedené termíny generace výpisů platí, že pokud je uvedený den dnem nepracovním,<br />
pak se příslušný výpis vygeneruje v prvním následujícím pracovním dnu.<br />
Dostupnost elektronických výpisů za příslušný den je v rámci přímého bankovnictví KB:<br />
pondělí – od 18.30<br />
úterý – pátek – od 16.00<br />
V souboru Klientský formát Výpis z platebních karet je uveden popis formátu elektronického<br />
výpisu. Struktura obsahuje všechny možnosti generovaného souboru a je universální pro všechny<br />
typy obchodníků KB. Výpis z platebních karet je vytvářen za číslo obchodníka (obchodního místa)<br />
zvlášť.<br />
V souboru je dále uveden seznam typů transakcí – seznam typů transakcí uváděných v rámci<br />
elektronického výpisu. Nejfrekventovanější typy transakcí elektronického výpisu obchodního místa<br />
jsou označeny tučně.<br />
V souboru Klientský formát Měsíční přehled z platebních karet je uveden popis formátu<br />
měsíčního přehledu. Jedná se o sumární přehled o hrubé částce, částce poplatku a čisté částce za<br />
jednotlivé druhy platebních karet za uplynulý měsíc. Tento přehled je vytvářen za každé číslo<br />
obchodníka zvlášť.<br />
Popis okna:<br />
Subjekt – Výběr ze subjektů, které mají uzavřenou smlouvu „O akceptaci PK“.<br />
Měna – Seznam obsahuje měny, pro které lze stáhnout výpisy.<br />
Aktualizovat - Provede aktualizaci seznamu výpisů PK. Není-li navázané spojení s bankou, je<br />
provedeno připojení. (V případě, že se připojení nezdaří, je toto oznámeno uživateli a operace je<br />
172 z 308
přerušena.) Pokud je navazováno nové spojení s bankou, je současně provedena kontrola verze a<br />
aktualizace základních číselníků. Při navazování nového spojení je nutno zadat PIN k certifikátu na<br />
čipové kartě.<br />
Stáhnout – Provede stažení označených souborů do vybraného formátu.<br />
Volba formátu - Dostupné formáty podle nastavení pro export (menu Administrace).<br />
Označit - Označí všechny vybrané řádky. Volba je přístupná přes pravé tlačítko myši.<br />
Odznačit - Odznačí všechny vybrané řádky. Volba je přístupná přes pravé tlačítko myši.<br />
Označit nestažené – Označí řádky, jejichž stažení na na příslušné lokální stanici ještě neproběhlo.<br />
Volba je přístupná přes pravé tlačítko myši.<br />
Vybrat vše - Označí všechny položky přehledu jako vybrané.<br />
CS/EN – Přepínač jazyka pro tisk a export sestavy.<br />
Tisk - Tisk aktuálního přehledu v jazykové verzi dle nastavení přepínače.<br />
Export - Export aktuálního přehledu (CSV, RTF). Otevře dialog pro volbu jména souboru<br />
v jazykové verzi dle nastavení přepínače.<br />
Nastavení pohledu – Umožňuje nastavení jednotlivých sloupců, řádků apod.<br />
173 z 308
Platební karty<br />
Tato funkčnost nabízí přehled všech platebních karet k účtům, ke kterým má uživatel přístup.<br />
Je možné si zobrazit detail platební karty, zobrazit transakce čekající za zaúčtování a zobrazit si<br />
přehled všech těchto operací provedených prostřednictvím aplikací Moje<strong>banka</strong> a <strong>Profi<strong>banka</strong></strong>.<br />
Přehled karet<br />
Okno zobrazí přehled všech typů platebních karet (debetních i kreditních) k účtům, ke kterým má<br />
uživatel přístup.<br />
V tomto přehledu je možné:<br />
- zobrazit detail platební karty,<br />
- zobrazit transakce čekající na zaúčtování (provedené platební kartou).<br />
Zobrazit detail platebních karet mohou všichni uživatelé, kteří mají přístup k účtu s platební kartou.<br />
Popis okna:<br />
CS/EN – Přepínač jazyka pro tisk a export sestavy.<br />
Tisk - Tisk aktuálního přehledu v jazykové verzi dle nastavení přepínače.<br />
Export - Export aktuálního přehledu (CSV, RTF). Otevře dialog pro volbu jména souboru<br />
v jazykové verzi dle nastavení přepínače.<br />
Zobrazit detail – Zobrazí okno s informaci i vybrané platební kartě.<br />
Zobrazit transakce čekající na zaúčtování – Zobrazí informační okno se seznamem transakcí<br />
čekajících na zaúčtování (provedených vybranou platební kartou).<br />
Aktualizovat – Provede aktualizaci záznamů přehledu. Pokud není navázáno spojení<br />
k aplikačnímu serveru (AS) banky, je provedeno připojení. Pokud se připojení nezdaří, je toto<br />
oznámeno uživateli a operace je přerušena. Pokud je navazováno nové spojení s AS, je současně<br />
provedena kontrola verze aplikace a aktualizace základních číselníků. Před navazováním nového<br />
spojení je nutno zadat PIN k čipové kartě.<br />
Nastavení pohledu – Umožňuje nastavení jednotlivých sloupců, řádků apod.<br />
174 z 308
Detail karty<br />
Zobrazí formulář s informacemi o vybrané platební kartě.<br />
Popis okna:<br />
Zavřít – Zavře okno Detail karty.<br />
Transakce čekající na zaúčtování<br />
Přehled zobrazuje transakce uskutečněné platební kartou u obchodníků nebo v bankomatech,<br />
které nejsou dosud zaúčtované na daném účtu, ale již blokované ve prospěch KB. Tyto blokace od<br />
svého vzniku, tj. od zaplacení kartou či výběru z bankomatu, snižují výši použitelného zůstatku. Po<br />
zaúčtování blokace je položka z tohoto seznamu automaticky vymazána a zobrazí se v přehledu<br />
transakční historie.<br />
Stažení dat se provádí tlačítkem Aktualizovat. Aktualizaci je možno provádět pouze pro vybraný<br />
účet, ke kterému náleží vybraná platební karta. V tomto přehledu jsou však zobrazeny pouze<br />
blokace (transakce čekající na zaúčtování) pořízené zvolenou kartu. Seznam všech transakcí<br />
čekajících na zaúčtování na celém účtu najdete v menu Přehledy / Transakce čekající na<br />
zaúčtování.<br />
Aktualizací dat se provádí stažení aktuálních transakcí čekajících na zaúčtování a současně se ze<br />
seznamu automaticky vymažou všechny informace z předcházející aktualizace.<br />
V záhlaví stránky je zobrazeno datum a čas poslední aktualizace dat k vybranému účtu.<br />
175 z 308
Popis okna:<br />
Aktualizovat – Provede aktualizaci záznamů přehledu. Pokud není navázáno spojení k<br />
aplikačnímu serveru (AS) banky, je provedeno připojení. Pokud se připojení nezdaří, je toto<br />
oznámeno uživateli a operace je přerušena. Pokud je navazováno nové spojení s AS, je současně<br />
provedena kontrola verze aplikace a aktualizace základních číselníků. Před navazováním nového<br />
spojení je nutno zadat PIN k čipové kartě.<br />
Tisk - Tisk aktuálního přehledu v jazykové verzi dle nastavení přepínače.<br />
Export - Export aktuálního přehledu (CSV, RTF). Otevře dialog pro volbu jména souboru v<br />
jazykové verzi dle nastavení přepínače.<br />
¨<br />
Nastavení pohledu – Umožňuje nastavení jednotlivých sloupců, řádků apod.<br />
Zavřít – Zavře okno Detail karty.<br />
176 z 308
Výpisy transakcí z platebních karet<br />
Tato funkčnost je přístupná pouze pro vybrané platební karty. Nabízí přehled výpisů s možností<br />
jeho formátovaného exportu (CSV) za transakce pořízené platební kartou.<br />
Majitel účtu má přehled o všech transakcích pořízených platebními kartami (s možností této<br />
funkčnosti) všech držitelů ů karet. Držiteli jsou zobrazeny pouze transakce pořízené jeho platební<br />
kartou.<br />
Popis okna:<br />
Vybrat vše - Označí všechny položky přehledu jako vybrané.<br />
CS/EN - Přepínač jazyka pro tisk a export sestavy.<br />
Tisk - Tisk aktuálního přehledu v jazykové verzi dle nastavení přepínače.<br />
Export - Export aktuálního přehledu (CSV, RTF). Otevře e dialog pro volbu jména souboru v<br />
jazykové verzi dle nastavení přepínače.<br />
Formátovaný export - Vygeneruje soubor s přehledem transakcí ve formátu CSV. Tisková sestava<br />
obsahuje kompletní seznam transakcí přehledu zobrazovaného na obrazovce.<br />
Export měsíčních sestav – Vyexportuje strukturovanou měsíční sestavu dle předem zvolených<br />
kritérií. Vyexportované sestavy jsou nezávislé na zobrazovaných datech v přehledu.<br />
Aktualizovat - Provede aktualizaci tohoto přehledu. Není-li navázané spojení s aplikačním<br />
serverem (AS) banky, je provedeno připojení. (V případě, že se připojení nezdaří, je toto oznámeno<br />
uživateli a operace je přerušena.) Pokud je navazováno nové spojení s AS, je současně provedena<br />
kontrola verze a aktualizace základních číselníků.<br />
Nastavení pohledu – Umožňuje nastavení jednotlivých sloupců, řádků apod.<br />
177 z 308
Finanční trhy<br />
Tato funkce je přístupná všem uživatelům, kteří jsou v aplikaci zavedeni a mají přístup k alespoň<br />
jednomu subjektu se smlouvou „O individuálním kurzu“ nebo „O E-Tradingu“, a ke kterým mají<br />
nastaveny bezpečnostní FX limit.<br />
Uživatelé, kteří nesplňují výše uvedené podmínky nemají menu „Finanční trhy“ přístupné.<br />
KB eTrading<br />
Kliknutím na tento odkaz se v prohlížeči otevře nové okno, ve kterém bude spuštěna aplikace e-<br />
tradingu (obchodování s cizí měnou). Položka je přístupná pro klienty, kteří mají rámcovou smlouvu<br />
o obchodování na finančních trzích. Nápověda k této aplikaci je součástí samotné aplikace.<br />
Přehled depozitních obchodů eTrading<br />
Funkce je přístupná všem uživatelům, kteří jsou v aplikaci zavedení a mají přístup alespoň<br />
k jednomu subjektu oprávněnému provádět obchody e-Tradingu. Uživatel má možnost si zobrazit i<br />
a vytisknout Přehled depozitních obchodů eTrading za vybraný subjekt.<br />
Popis okna:<br />
Subjekt – Výběr ze všech subjektů přístupných uživateli.<br />
Období od - Počáteční datum pro zobrazení požadovaného přehledu.<br />
Období do – Koncové datum pro zobrazení požadovaného přehledu.<br />
Stav obchodu – Výběr dle stavu jednotlivých obchodů.<br />
Reference obchodu – Výběr pro zobrazení podle konkrétní reference obchodu (nelze kombinovat<br />
s ostatními parametry filtru.<br />
Vyčistit filtr – Provede nastavení výchozích hodnot filtru. Akce neovlivní zobrazený přehled.<br />
Zobrazit – Zobrazí přehled depozitních obchodů eTrading podle nastavených parametrů.<br />
178 z 308
Aktualizovat – Provede aktualizaci dat tohoto přehledu. Pokud není navázáno spojení<br />
k aplikačnímu serveru (AS) banky, je provedeno připojení. Pokud se připojení nezdaří, je toto<br />
oznámeno uživateli a operace je přerušena. Pokud je navazováno nové spojení s AS, je současně<br />
provedena kontrola verze aplikace a aktualizace základních číselníků. Před navazováním nového<br />
spojení je nutno zadat PIN k čipové kartě.<br />
CS/EN - Přepínač jazyka pro tisk a export sestavy.<br />
Tisk do souboru - Tisk zobrazeného přehledu do souboru (RTF).<br />
Tisk - Tisk aktuálního přehledu v jazykové verzi dle nastavení přepínače.<br />
Pořizování příkazů s indiv. FX<br />
Tato funkce je přístupná všem uživatelům, kteří jsou v aplikaci zavedeni a mají přístup k alespoň<br />
jednomu subjektu se smlouvou „O individuálním kurzu“ nebo „O E-Tradingu“, a ke kterým mají<br />
nastaveny bezpečnostní FX limit , kromě uživatelů, jejichž nastavení rolí jim přístup do tohoto menu<br />
neumožňuje.<br />
V menu pořizování příkazů s FX se provádí zadání, změna, zobrazení nebo odstranění (dosud<br />
neodeslaných) příkazů, opakování příkazů a odeslání příkazu do banky ke zpracování nebo do<br />
seznamu příkazů k autorizaci, a to příkazy v CM a zahraniční platby, on-line.<br />
Příkazy jsou kontrolovány proti limitu subjektu a FX limitu, který je kontrolován jen v absolutní výši,<br />
aktuální FX limit je kontrolován při odeslání.<br />
Popis okna:<br />
Nastavení pohledu - Umožňuje nastavení jednotlivých sloupců, řádků apod.<br />
Editace sloupce (kontextové menu hlavičky sloupce) - Lze provádět hromadnou změnu některých<br />
sloupců vybraných (označených) příkazů přímo z přehledu příkazů.<br />
Zobrazit - Pokud je označen jeden příkaz, zobrazí se Detail příkazu s FX v módu prohlížení, jinak<br />
se zobrazí Souhrn skupiny příkazů.<br />
Změnit - Pokud je označen jeden příkaz, zobrazí se Detail příkazu s FX v módu editace, jinak se<br />
zobrazí Detail příkazů v módu hromadné změny (jsou-li vybrány příkazy stejného typu). Volba je<br />
179 z 308
přístupná přes pravé tlačítko myši. Při použití dvojitého kliknutí myší na řádku příkazu se zobrazí<br />
přímo Detail příkazu s FX, ve kterém je možné provést požadované změny a uložit je.<br />
Opakovat - Zopakuje vybrané PP. Volba je přístupná i přes pravé tlačítko myši.<br />
Nový UCM S FX/Nový SEPA s FX/Nový ZPL s FX - Zobrazí se Detail příkazu s FX v módu<br />
zadávání příslušného typu příkazu. Vybírat mezi typy příkazů je možné pomocí šipky vpravo od<br />
tlačítka.<br />
Nový - zobrazí Detail příkazu s FX v módu zadávání pro vybraný typ příkazu. Volba je přístupná<br />
přes pravé tlačítko myši.<br />
Odstranit - Pokud je označen jeden příkaz, zobrazí Detail příkazu v módu odstranění, jinak zobrazí<br />
Konfirmační dialog příkazů. Volba je přístupná přes pravé tlačítko myši.<br />
Označit - Označí všechny vybrané příkazy k odeslání. Volba je přístupná přes pravé tlačítko myši.<br />
Odznačit - Odznačí všechny vybrané příkazy k odeslání. Volba je přístupná přes pravé tlačítko<br />
myši.<br />
Zrušit jako FX platbu – Platební příkaz přesune do přehledu Pořizování příkazů (Hlavní menu /<br />
Platební příkazy). Nelze přesunout platby natypované ručně. Obdobným způsobem je možno<br />
z Pořizování příkazů (Hlavní menu / Platební příkazy) přesunout platby do tohoto přehledu (v<br />
kontextovém menu volba – Označit jako FX platbu.<br />
Opakovat - Otevře okno pro výběr příkazů, které se mají zopakovat. Volba je přístupná i přes<br />
pravé tlačítko myši.<br />
Ze šablony - Otevře okno s předpřipravenými příkazy. Pomocí takto připravených šablon je možné<br />
vytvářet snadno jednorázové příkazy, jejichž náležitosti se alespoň z části stále opakují. Nejedná se<br />
však o trvalé příkazy. Platební příkaz je možno vybrat ze seznamu šablon vytvořených v Šablonách<br />
příkazů (Hlavní menu / pořizování příkazů).<br />
Odeslat k autorizaci – Odešle vybrané příkazy do seznamu příkazů k autorizaci.<br />
Odeslat - Otevře okno aplikace CryptoPlus - po potvrzení jsou příkazy označené k odeslání<br />
odeslány. Není možné odeslat najednou více než 600 on-line příkazů - pokud je počet překročen, je<br />
zobrazena příslušná hláška. Odesílány jsou všechny označené příkazy v rámci aktuálního výběru<br />
účtu / skupiny účtů. Pokud není vybrán žádný takovýto příkaz, je zobrazena hláška:„Není označen<br />
žádný validní příkaz k odeslání“.<br />
Validace banky ZPL - Provede hromadnou kontrolu banky příjemce pro ZPL i SEPA EuroPlatby.<br />
Potvrzením je adresa předána z číselníku. Volba je přístupná přes pravé tlačítko myši.<br />
Export platebních příkazů – Vyexportuje příkazy do určeného adresáře pro načtení na jiné stanici<br />
s nainstalovanou Profibankou. Příkazy jsou vyexportovány do souboru formátu EDI BEST a zmizí<br />
z pořizování příkazů s individuálním FX (příkazy budou nadále zobrazeny v přehledu příkazů<br />
s individuálním se stavem „exportováno“). Na jiné stanici je možné takto vyexportované příkazy<br />
naimportovat v menu Import příkazů a dávek. Z tohoto přehledu lze vyexportovat pouze zahraniční<br />
platby s individuálním FX (mimo ručně zadaných do profibanky).<br />
Sumář k autorizaci – Zobrazí kontrolní sumář všech vybraných platebních příkazů před jejich<br />
autorizací.<br />
Vybrat vše - Označí všechny položky přehledu jako vybrané (na všech stránkách). Volba je<br />
přístupná přes pravé tlačítko myši.<br />
CS/EN - Přepínač jazyka pro tisk a export sestavy.<br />
Tisk - Tisk aktuálního přehledu v jazykové verzi dle nastavení přepínače.<br />
Export - Export aktuálního přehledu (do formátu CSV nebo RTF). Otevře dialog pro volbu jména<br />
souboru v jazykové verzi dle nastavení přepínače.<br />
Nový - Příkaz k úhradě s FX<br />
Příkazy k úhradě s FX lze zaslat pouze bez konverze ve prospěch cizoměnového účtu (tj. měna FX<br />
prostředů a měna protiúčtu jsou stejné). Příkazy mimo lokální měnu (CZK) je možné zasílat pouze<br />
180 z 308
v rámci <strong>Komerční</strong> banky.<br />
Popis okna:<br />
Záložka oznámení - Zobrazí se možnost zadat oznámení o provedení či neprovedení platby.<br />
Oznámení se vztahuje pouze na on-line platby.<br />
Jméno/název příkazce – Název subjektu, na jehož vrub má být platba provedena.<br />
Měna FX prostředků – Měna zakoupených FX prostředků, z nichž má být platba uhrazena.<br />
Pojmenování protiúčtu - Intuitivní pojmenování protiúčtu. Při potvrzení pojmenování je doplněno<br />
číslo protiúčtu.<br />
Číslo protiúčtu - Číslo účtu, na který je placeno. Pokud je účet pojmenován, jeho název je doplněn<br />
do pole Pojmenování protiúčtu.<br />
Kód banky protiúčtu - Číselné označení banky v České republice.<br />
Měna protiúčtu - Kód měny, ve kterém je účet veden. Musí být v seznamu.<br />
Částka v měně FX prostředků - Přepínač a pole pro vyplnění převáděné částky v měně FX<br />
prostředků. Měna je dle měny FX prostředků, nelze měnit.<br />
Částka v měně protiúčtu - Přepínač a pole pro vyplnění převáděné částky v měně protiúčtu.<br />
Měna protiúčtu - Dle měny protiúčtu, nelze měnit.<br />
Požadované datum splatnosti - Datum obchodního dne banky. Je nabízen nejbližší obchodní den<br />
banky.<br />
Kal. - Grafické zobrazení obchodních dní banky. Výběr myší je přenesen do pole Požadované<br />
datum splatnosti.<br />
181 z 308
Dávkově - Výběr způsobu zpracování příkazu: příkaz je zpracováván okamžitě a v případě<br />
nedostatku prostředků na účtě je zpracováván v rámci vícekolového zpracování. On-line - příkaz je<br />
zpracován okamžitě v den splatnosti a ovlivní aktuální zůstatek.<br />
Poplatek v měně účtu - Poplatek účtovaný bankou za konverzi měn. Pole se zobrazuje jen<br />
v případě nenulového poplatku.<br />
Měna částky poplatku - Dle měny účtu, nelze měnit.<br />
VS – Variabilní symbol (nepovinný údaj).<br />
KS – Konstantní symbol. Je prováděna pouze kontrola na zakázané konstantní symboly dle<br />
nařízení ČNB (nepovinný údaj).<br />
SS – Specifický symbol (nepovinný údaj).<br />
Popis příkazce - Neaktivní pole. Automaticky se doplňuje ID klienta.<br />
Popis pro příjemce - Pole pro stručný popis operace. (zobrazuje se i protistraně)<br />
Zpráva pro příjemce (AV) - 4 řádky pro zprávu příjemci přístupné pouze při dávkovém zadávání.<br />
CS/EN - Přepínač jazyka pro tisk a export sestavy.<br />
Tisk - Tisk aktuálního přehledu v jazykové verzi dle nastavení přepínače.<br />
Export - Export aktuálního přehledu (HTML). Otevře dialog pro volbu jména souboru v jazykové<br />
verzi dle nastavení přepínače.<br />
Uložit - Provede validaci příkazu a v případě bezchybného vyplnění příkaz uloží.<br />
Storno - Ukončí zadávání platebního příkazu bez uložení dat.<br />
Nový - SEPA EuroPlatba s FX<br />
Tento formulář slouží pro zadání platby v EUR do tzv. SEPA oblasti (Jednotné eurové platební<br />
oblasti). SEPA oblast tvoří státy Evropského hospodářského prostoru (země Evropské unie,<br />
Norsko, Lichtenštejnsko a Island) a Švýcarsko. SEPA pravidla dále akceptovaly banky<br />
Francouzské Guayany, Guadelope, Martinique, Réunionu a Gibraltaru. SEPA EuroPlatbu je možné<br />
provést pouze z běžného účtu (korunového i cizoměnového). SEPA EuroPlatbu je možné použít<br />
pro platbu v EUR do zahraničí nebo pro platbu v EUR v rámci České republiky (mimo KB) do tzv.<br />
SEPA kompatibilní banky.<br />
SEPA kompatibilní <strong>banka</strong> je <strong>banka</strong>, která přijímá SEPA EuroPlatby. Informaci o tom, přijímá-li<br />
<strong>banka</strong> tyto platby najdete v číselníku průvodce pro "Výběr banky", který lze spustit z formuláře<br />
SEPA EuroPlatba. Do SEPA EuroPlatby je možné zadat bližší identifikační údaje plátce a příjemce<br />
(tyto údaje jsou obvykle výsledkem dohody mezi plátcem a příjemcem).<br />
SEPA EuroPlatbu lze zadávat jako urgentní platbu (den valuty je shodný se dnem splatnosti<br />
zadaným uživatelem) nebo jako platbu expresní (dnem valuty je den po dni splatnosti zadané<br />
uživatelem). Aby byly dodrženy tyto časy, je nutno urgentní platby odeslat do banky nejpozději do<br />
11:00 a expresní platby do 17:00 hodin dne splatnosti.<br />
Poplatky za SEPA EuroPlatbu jsou vždy rozděleny mezi plátce a příjemce (typ SLV).<br />
Bankou. Garantovaná doba pro připsání SEPA EuroPlatby na účet příjemce jsou 3 pracovní dny po<br />
zadané splatnosti SEPA EuroPlatby (s ohledem na národní kalendáře).<br />
SEPA EuroPlatbu s FX lze zaslat pouze bez konverze.<br />
182 z 308
Popis okna:<br />
Záložka Nepovinné informace SEPA – Slouží pro zadání bližších identifikačních údajů plátce a<br />
příjemce (tyto údaje jsou obvykle výsledkem dohody mezi plátcem a příjemcem).<br />
Záložka oznámení – Zobrazí se možnost zadat oznámení o provedení či neprovedení platby.<br />
Oznámení se vztahuje pouze na on-line platby.<br />
Jméno/název příkazce – Název subjektu, na jehož vrub má být platba provedena.<br />
Měna FX prostředků – Měna zakoupených FX prostředků, z nichž má být platba uhrazena.<br />
Reference plátce / Payer´s reference – Pole pro vlastní potřebu. Její konkrétní hodnota záleží na<br />
dohodě mezi plátcem a příjemcem (END2END).<br />
Pojmenování protiúčtu / Countr. Account name – Intuitivní pojmenování protiúčtu. Při potvrzení<br />
pojmenování je doplněno číslo protiúčtu.<br />
Vyplatit šekem / Pay by cheque – V případě SEPA EuroPlatby nelze zvolit hodnotu „Ano“.<br />
Číslo účtu příjemce / Ben. account No. – Účet příjemce, který se zadává pouze při<br />
bezhotovostním převodu. Číslo účtu je pro SEPA EuroPlatbu nutno zadávat ve formátu IBAN. IBAN<br />
je třeba vyplnit bez případných mezer a pomlček.<br />
Jméno, Název / Beneficiary - Jméno (název příjemce).<br />
183 z 308
Ulice (P.O.BOX) / Address – Adresa ulice příjemce.<br />
Město, PSČ, Země / City, ZIP, Country – Adresa příjemce.<br />
Vybrat z číselníku – otevře se nové okno, kde je možno vybrat banku:<br />
• Z číselníku (SWIFT) – na základě znalosti jednoznačného mezinárodního kódu banky, jde<br />
o přímý dotaz do banky.<br />
• Z číselníku (název) – pokud není znám SWIFT kód, je možno banku vyhledat pomocí<br />
prvních 3 znaků Názvu banky, Města banky a Ulice banky. Jde o přímý dotaz do banky.<br />
• Z číselníku (NCC kód) – na základě znalosti NCC kódu banky, jde o přímý dotaz do banky.<br />
Pro SEPA EuroPlatbu lze vybrat pouze banku, která je SEPA kompatibilní.<br />
V okně pro výběr banky jsou zobrazena následující tlačítka:<br />
• Ověřit (tlačítko) – vyvolá přímý dotaz do banky pro údaje o bance příjemce, na základě<br />
předvyplněných údajů. Dotaz vrací max. 100 položek. V případě, že vyhledávaným údajů<br />
odpovídá více než 100 bank, je klient upozorněn na upřesnění údajů nebo na nutnost<br />
vyplnit banku manuálně.Z číselníku (název) – pokud není znám SWIFT kód, je možno<br />
banku vyhledat pomocí prvních 3 znaků Názvu banky, Města banky a Ulice banky. Jde o<br />
přímý dotaz do banky.<br />
• Vložit banku do formuláře – v případě ručního vyplnění SWIFTu 11 znaky, přenese<br />
zadanou hodnotu do formuláře.<br />
• CS/EN – Přepínač jazyka pro tisk a export sestavy.<br />
• Tisk - Tisk aktuálního přehledu v jazykové verzi dle nastavení přepínače.<br />
• Export - Export aktuálního přehledu (HTML). Otevře dialog pro volbu jména souboru<br />
v jazykové verzi dle nastavení přepínače.<br />
• Storno – Ukončí zadávání platebního příkazu bez uložení dat.<br />
Zadat BIC/SWIFT kód – zadání BIC/SWIFT kódu přímo do formuláře bez nutnosti spuštění<br />
funkčnosti Výběr banky.<br />
SWIFT kód / Swift code – pole pro zadání mezinárodního kódu banky. Přístupné pouze pro volbu<br />
Vybrat z číselníku – Z číselníku (SWIFT).<br />
Ověřeno – Zaškrtávací políčko, které je vyplněno po úspěšném výběru banky. Odznačením lze<br />
údaje o bance změnit a znovu ověřit.<br />
Země / Country – Sídlo banky, zadává se při manuálním výběru nebo při výběru z<br />
číselníku(název).<br />
Název / Beneficiary´s bank – Název zahraniční banky.<br />
Město / City – Město banky.<br />
NCC kód / Clearing code – národní kód banky (obdoba kódu banky v tuzemsku).<br />
Ulice / Street (P.O.BOX) – Ulice banky.<br />
Částka, Měna / Amount, Currency - Převáděná částka v zadané měně. SEPA EuroPlatbu lze<br />
provádět pouze v měně EUR.<br />
Částka v měně účtu / Ammount …. – Převáděná částka převedená do měny účtu, nelze měnit.<br />
Kurz / Exchange rate – Informace o kurzu, kterým byla částka při konverzi měn počítána.<br />
Poplatek / Detail of charges – V případě SEPA EuroPlatby jsou poplatky hrazeny zčásti<br />
příkazcem a zčásti příjemcem – proto je pole nastaveno na SLV.<br />
184 z 308
Účet pro poplatky / Account no. For charges – Účet, ze kterého platí poplatky příkazce. Je<br />
nastaven na účet, ze kterého je placeno. Lze nastavit jakýkoliv běžný účet subjektu. Klienti se<br />
smlouvou o poplatkovém účtu mají automaticky nastaven účet pro poplatky uvedený ve smlouvě.<br />
Výše poplatku / Charge Amount – Částka a měna poplatku, doplněno po zaúčtování, nelze<br />
měnit.<br />
Platbu proveďte / Payment execution – Způsob úhrady Urgent nebo Expres.<br />
Požadovaná splatnost / Payble on – První možné datum splatnosti v závislosti na obchodním<br />
dnu, způsobu úhrady a času.<br />
Kal. (tlačítko) - Grafické zobrazení obchodních dní banky. Výběr myší je přenesen do pole<br />
Požadované datum splatnosti.<br />
Důvod platby / Details of payment – Pole pro vlastní potřebu. Celkem 4 řádky. Do pole je možno<br />
vložit variabilní symbol ve tvaru /VS/nnn, kde nnn je variabilní symbol (max. desetimístné číslo).<br />
Obdobně je možno zadat konstantní symbol (řetězec /KS/nnn, kde nnn je max sedmimístné číslo).<br />
DCS automaticky oba symboly vyextrahuje a uživatel má poté k dispozici:<br />
• samostantý variabilní symbol,<br />
• samostantý konstantní symbol,<br />
• plný obsah pole Důvod platby.<br />
Předat poštovní adresu plátce příjemci / Hand on the address of Payer to Benef – V případě<br />
volby „Ano“ bude poštovní adresa plátce předána příjemci.<br />
CS/EN – Přepínač jazyka pro tisk a export sestavy.<br />
Tisk - Tisk aktuálního přehledu v jazykové verzi dle nastavení přepínače.<br />
Export - Export aktuálního přehledu (HTML). Otevře dialog pro volbu jména souboru v jazykové<br />
verzi dle nastavení přepínače.<br />
Uložit – Provede validaci příkazu a v případě bezchybného vyplnění příkaz uloží.<br />
Storno – Ukončí zadávání platebního příkazu bez uložení dat.<br />
Upozornění<br />
Omezení zadávání údajů:<br />
• ve všech polích jsou povoleny pouze následující znaky: 0 až 9 / - : ( ) ., ' + {} mezera a b c d e<br />
f g h i j k l m n o p q r s t u v w x y z A B C D E F G H I J K L M N O P Q R S T U V W X Y Z<br />
• jako první znak v poli nesmí být uvedeny znaky ”:” a ”-”.<br />
185 z 308
Nepovinné informace SEPA<br />
Identifikace plátce / Identification of Payer – Zaškrtnutím checkboxu se zobrazí pole pro zadání<br />
detailních informací identifikujících plátce – jejich konkrétní hodnoty zálezí na dohodě mezi plátcem<br />
a příjemcem.<br />
• Typ identifikace / Identification Type – Volba mezi hodnotami Organizace a Soukromá.<br />
• Typ dokumentu / Dokument Type – Pole je aktivní pouze pro Typ identifikace -<br />
Soukromá.<br />
• Identifikační údaje / Identification<br />
• Výstavce dokumentu / Issuer of document – V současné době nelze toto pole použít,<br />
proto je neaktivní.<br />
Identifikace příjemce / Identification of Beneficiary – Zaškrtnutím checkboxu se zobrazí pole pro<br />
zadání detailních informací identifikujících příjemce – jejich konkrétní hodnoty zálezí na dohodě<br />
mezi plátcem a příjemcem.<br />
• Typ identifikace / Identification Type – Volba mezi hodnotami Organizace a Soukromá.<br />
• Typ dokumentu / Dokument Type – Pole je aktivní pouze pro Typ identifikace -<br />
Soukromá.<br />
• Identifikační údaje / Identification<br />
• Výstavce dokumentu / Issuer of document – V současné době nelze toto pole použít,<br />
proto je neaktivní.<br />
Identifikace původního plátce / Identification of Payer ref. party – Pole v současné době nelze<br />
použít, proto je neaktivní.<br />
Identifikace konečného příjemce / Identification of Ben. ref. party – Pole v současné době<br />
nelze použít, proto je neaktivní.<br />
186 z 308
Nový - Zahraniční platba s FX<br />
Zahraniční platbu s FX lze zaslat pouze bez konverze.<br />
Platbu je možno zadat jako urgentní (den valuty je shodný se dnem splatnosti zadaným<br />
uživatelem) nebo expresní (dnem valuty je den po dni splatnosti zadané uživatelem).<br />
Urgentní platbu lze pořídit pouze ve vybraných měnách (platby do KB Bratislava lze pořídit pouze v<br />
režimu Urgent, a to ve všech měnách).<br />
Jako expresní platbu lze pořídit příkaz ve všech měnách uvedených v roletě s tím, že u AUD a JPY<br />
se den valuty z důvodu časového posunu posouvá o dva dny vůči dnu splatnosti.<br />
Aby byly dodrženy tyto časy, je nutno urgentní platby odeslat do banky nejpozději do 13:00<br />
(Urgentní platby v RUB je nutno odeslat do 11:00) a expresní platby do 17:00 hodin dne splatnosti.<br />
Údaje o bance příjemce platby může uživatel zadat buď ručně (vypsat do příslušných polí v přesné<br />
podobě), nebo je může vybrat z číselníku.<br />
Popis okna:<br />
Jméno/název příkazce / Payer’s name – Název subjektu, na jehož vrub má být platba provedena.<br />
Měna FX prostředků / FX resources currency – Měna zakoupených FX prostředků, z nichž má<br />
být platba uhrazena.<br />
Pojmenování protiúčtu / Countr. Account name – Intuitivní pojmenování protiúčtu. Při potvrzení<br />
pojmenování je doplněno číslo protiúčtu.<br />
Vyplatit šekem / Pay by cheque - Výběr, zda bude částka vyplacena příjemci v hotovosti nebo<br />
bezhotovostně.<br />
187 z 308
Číslo účtu příjemce / Ben. account No. - Účet příjemce, pouze při bezhotovostním převodu. Pro<br />
zahraniční platbu v EUR do zemí Evropského hospodářského prostoru je povinné zadat číslo účtu<br />
příjemce ve formátu IBAN. IBAN se používá pouze v zemích Evropské unie.<br />
Jméno, Název / Beneficiary - Jméno (název příjemce).<br />
Ulice (P.O.BOX) / Address - Adresa ulice příjemce.<br />
Město, PSČ, Země / City, ZIP - Město, PSČ příjemce.<br />
Země / Country - Země příjemce.<br />
Vybrat z číselníku – otevře se nové okno, kde je možno vybrat banku:<br />
• Z číselníku (SWIFT) – na základě znalosti jednoznačného mezinárodního kódu banky, jde<br />
o přímý dotaz do banky.<br />
• Z číselníku (název) – pokud není znám SWIFT kód, je možno banku vyhledat pomocí<br />
prvních 3 znaků Názvu banky, Města banky a Ulice banky. Jde o přímý dotaz do banky.<br />
• Z číselníku (NCC kód) – na základě znalosti NCC kódu banky, jde o přímý dotaz do banky.<br />
V okně pro výběr banky jsou zobrazena následující tlačítka:<br />
• Ověřit (tlačítko) – vyvolá přímý dotaz do banky pro údaje o bance příjemce, na základě<br />
předvyplněných údajů. Dotaz vrací max. 100 položek. V případě, že vyhledávaným údajů<br />
odpovídá více než 100 bank, je klient upozorněn na upřesnění údajů nebo na nutnost<br />
vyplnit banku manuálně.Z číselníku (název) – pokud není znám SWIFT kód, je možno<br />
banku vyhledat pomocí prvních 3 znaků Názvu banky, Města banky a Ulice banky. Jde o<br />
přímý dotaz do banky.<br />
• Vložit banku do formuláře – v případě ručního vyplnění SWIFTu 11 znaky, přenese<br />
zadanou hodnotu do formuláře.<br />
• CS/EN – Přepínač jazyka pro tisk a export sestavy.<br />
• Tisk - Tisk aktuálního přehledu v jazykové verzi dle nastavení přepínače.<br />
• Export - Export aktuálního přehledu (HTML). Otevře dialog pro volbu jména souboru<br />
v jazykové verzi dle nastavení přepínače.<br />
• Storno – Ukončí zadávání platebního příkazu bez uložení dat.<br />
Manuálně zadat - zadání všech údajů ručně. V tomto případě není uplatněna sleva za automatické<br />
zpracování příkazu.<br />
Zadat BIC/SWIFT kód – zadání BIC/SWIFT kódu přímo do formuláře bez nutnosti spuštění<br />
funkčnosti Výběr banky.<br />
SWIFT kód / Swift code - pole pro zadání mezinárodního kódu banky. Přístupné pouze pro volbu<br />
Vybrat z číselníku - Z číselníku (SWIFT).<br />
Ověřeno - Zaškrtávací políčko, které je vyplněno po úspěšném výběru banky. Odznačením lze<br />
údaje o bance změnit a znovu ověřit.<br />
Země / Country - Sídlo banky, zadává se při manuálním výběru nebo při výběru z<br />
číselníku(název).<br />
Název / Beneficiary´s bank - Název zahraniční banky.<br />
Město / City - Město banky.<br />
NCC kód / Clearing code - národní kód banky (obdoba kódu banky v tuzemsku).<br />
Ulice / Street (P.O.BOX) - Ulice banky.<br />
Částka, Měna / Amount, Currency - Převáděná částka v zadané měně. Měna musí být vybrána<br />
ze seznamu povolených měn.<br />
Platba do cílové banky KB Bratislava může být odeslána pouze v režimu URGENT do 14:00<br />
dne splatnosti.<br />
Slabá měna se zadává bez desetinných míst. (desetinná část je odseknuta, nikoliv zaokrouhlena).<br />
Částka v měně FX prostředků / Amount …. - Převáděná částka převedená do měny FX<br />
prostředků, nelze měnit.<br />
188 z 308
Kurz / Exchange rate - Informace o kurzu, kterým byla částka při konverzi měn počítána.<br />
Poplatek / Detail of charges - Údaj, která strana platí poplatky bank. Je možno vybrat zda náklady<br />
<strong>Komerční</strong> banky, zprostředkujících bank a banky příjemce, spojené se zasláním platby, uhradí<br />
příkazce (OUR) nebo příjemce platby (BEN), anebo náklady <strong>Komerční</strong> banky uhradí příkazce a<br />
ostatní náklady uhradí příjemce (SHA).<br />
Upozornění:<br />
Od 21.11.2009 není možné použít typ poplatku BEN za těchto podmínek:<br />
• země Banky příjemce patří do EHP,<br />
• je použita měna země patřící do EHP.<br />
Účet pro poplatky / Account no. For charges - Účet, ze kterého platí poplatky příkazce. Je<br />
nastaven na účet, ze kterého je placeno. Lze nastavit jakýkoliv běžný účet subjektu.<br />
Výše poplatku / Charge Amount - Částka a měna poplatku, doplněno po zaúčtování, nelze měnit.<br />
Platbu proveďte / Payment execution - Způsob úhrady Urgent nebo Expres.<br />
Požadovaná splatnost / Payble on - První možné datum splatnosti v závislosti na obchodním<br />
dnu, způsobu úhrady a času.<br />
Kal. (tlačítko) - Grafické zobrazení obchodních dní banky. Výběr myší je přenesen do pole<br />
Požadované datum splatnosti.<br />
Důvod platby / Details of payment - Pole pro vlastní potřebu. Celkem 4 řádky. Do pole je možno<br />
vložit variabilní symbol ve tvaru /VS/nnn, kde nnn je variabilní symbol (max. desetimístné číslo).<br />
Obdobně je možno zadat konstantní symbol (řetězec /KS/nnn, kde nnn je max sedmimístné číslo).<br />
DCS automaticky oba symboly vyextrahuje a uživatel má poté k dispozici:<br />
• samostantý variabilní symbol,<br />
• samostantý konstantní symbol,<br />
• plný obsah pole Důvod platby.<br />
Europlatba – Odeslat jako zvýhodněnou přeshraniční platbu do 50 000 EUR – Zaškrtávací<br />
políčko. Po zvolení této volby proběhne při odeslání příkazu validace, zda-li platba splňuje<br />
podmínky tzv. KB Europlatby. Bližší informace o parametrech a zvýhodněné ceně KB Europlatby<br />
jsou uvedeny na www.kb.cz.<br />
CS/EN - Přepínač jazyka pro tisk a export sestavy.<br />
Tisk - Tisk aktuálního přehledu v jazykové verzi dle nastavení přepínače.<br />
Export - Export aktuálního přehledu (HTML). Otevře dialog pro volbu jména souboru v jazykové<br />
verzi dle nastavení přepínače.<br />
Uložit - Provede validaci příkazu a v případě bezchybného vyplnění příkaz uloží.<br />
Storno - Ukončí zadávání platebního příkazu bez uložení dat.<br />
Upozornění<br />
Omezení zadávání údajů:<br />
• ve všech polích jsou povoleny pouze následující znaky: 0 až 9 / - : ( ) ., ' + {} mezera a b c<br />
d e f g h i j k l m n o p q r s t u v w x y z A B C D E F G H I J K L M N O P Q R S T U V W X<br />
Y Z<br />
• jako první znak v poli nesmí být uvedeny znaky ":" a "-"<br />
Přes aplikaci profi<strong>banka</strong> je možné provádět platby pouze expresně nebo urgentně. Pro urgentně<br />
pořizované platby je den valuty (den zaúčtování na účet banky) stanoven na D+0 ( D=den<br />
splatnosti, den kdy má proběhnout zaúčtování na klientském účtu), pro expresní je tento termín<br />
D+1. Aby mohly být tyto termíny dodrženy, jsou stanoveny mezní časy pro zadání platebního<br />
příkazu tak, aby byl dostatečný čas pro zpracování transakcí na CKB s požadovanou valutou.<br />
189 z 308
Poznámka: SWIFT kódy začínající znaky "999" nejsou skutečnými SWIFT kódy, ale "pseudokódy"<br />
používané pro KB. U těchto "pseudokódů" je jinak počítán poplatek.<br />
U platby šekem není nutné, aby uživatel zadával banku, která má šek vydat.<br />
Prostřednictvím tohoto formuláře lze zadat i tzv. KB Europlatbu, která má zvýhodněnou jednotnou<br />
cenu. Bližší informace o parametrech a ceně KB Europlatby jsou uvedeny na www.kb.cz.<br />
Přehled příkazů s indiv. FX<br />
Základní prohlížecí funkce, která umožňuje zobrazení všech příkazů s indiv. FX bez ohledu na<br />
jejich stav zpracování.<br />
Poslední stav každé platby lze zjistit pomocí tlačítka Aktualizovat.<br />
Pokud chcete zobrazit pouze některé příkazy (např. odmítnuté), vpravo nahoře v tomto okně zvolte<br />
Vámi požadované údaje. Při otevření přehledu příkazů se vždy zobrazí jako první "aktuální příkazy"<br />
- tj. všechny odeslané i neodeslané příkazy za posledních 30 dní - viz nastavení systému (dle data<br />
splatnosti) bez ohledu na jejich stav zpracování.<br />
U každého vybraného příkazu lze zobrazit i detailní pohled a identifikaci platby, která udává, kdo a<br />
kdy platbu změnil, odeslal nebo autorizoval, případně jaký typ oznámení byl požadován.<br />
Popis okna:<br />
Subjekt – Výběr ze všech subjektů přístupných uživateli, které mají právo na FX nebo k nim byl<br />
v minulosti pořízen alespoň jeden platební příkaz FX a zároveň je FX limit jiný než „bez přístupu“.<br />
Položka „vše“ znamená výběr všech subjektů s FX.<br />
Výběr pohledu – Základními pohledy jsou<br />
• Aktuální příkazy s FX<br />
• Čekající příkazy s FX<br />
• Neprovedené příkazy s FX<br />
• Příkazy k autorizaci s FX<br />
• Příkazy k odeslání s FX<br />
• Příkazy SEPA s FX<br />
• Všechny ZPL s FX<br />
• Všechny CM s FX<br />
• Všechny příkazy s FX<br />
Nastavení pohledu - umožňuje nastavení jednotlivých sloupců, řádků apod.<br />
190 z 308
Zobrazit - Zobrazí Detail příkazu v módu prohlížení nebo Souhrn skupiny příkazů.<br />
Opakovat - zopakuje vybrané příkazy a zařadí je do přehledu Pořizování příkazů.<br />
Aktualizovat - Provede aktualizaci stavu platebních příkazů. Pokud není navázané spojení s<br />
bankou, je provedeno připojení. Pokud se připojení nezdaří, je toto oznámeno uživateli a operace<br />
přerušena. Pokud je navazováno nové spojení s bankou, je současně provedena kontrola verze<br />
aplikace a aktualizace základních číselníků. Tlačítko je dostupné pouze pro globální uživatele a při<br />
navazování nového spojení je nutno zadat PIN k čipové kartě.<br />
Vybrat vše - Označí všechny položky přehledu jako vybrané.<br />
CS/EN - Přepínač jazyka pro tisk a export sestavy.<br />
Tisk - Tisk aktuálního přehledu v jazykové verzi dle nastavení přepínače.<br />
Export - Export aktuálního přehledu (CSV, RTF). Otevře dialog pro volbu jména souboru v<br />
jazykové verzi dle nastavení přepínače.<br />
Příkazy k autorizaci s indiv. FX<br />
Toto okno zobrazuje seznam příkazů odeslaných uživatelem k autorizaci jinému uživateli (např.<br />
uživateli s vyšším oprávněním - limitem, nebo k podepsání dalším uživatelům při použití<br />
vícenásobné autorizace) nebo k pozdějšímu schválení stejným uživatelem. Kromě příkazů<br />
odeslaných do tohoto seznamu přímo uživatelem se v tomto seznamu ukládají automaticky i<br />
příkazy, které byly odeslány uživatelem přímo ke zpracování, ale překročily aktuální FX limit.<br />
Uživatel může příkazy v seznamu měnit, rušit a odesílat jednotlivě i hromadně k autorizaci a<br />
zpracování.<br />
Okno příkazy k autorizaci má následující vlastnosti:<br />
• Seznam příkazů k autorizaci zobrazuje příkazy vztahující se k vybranému subjektu, ke<br />
kterému má uživatel přístup.<br />
• Platební příkazy v seznamu příkazů k autorizaci lze třídit a filtrovat podle řady kritérií.<br />
• V seznamu příkazů k autorizaci se platební příkazy udržují max. 31 kalendářní den. Starší<br />
příkazy jsou ze seznamu bez upozornění uživatele automaticky vymazány.<br />
191 z 308
Popis okna:<br />
Nastavení pohledu - umožňuje nastavení jednotlivých sloupců, řádků apod.<br />
Subjekt – Výběrový seznam „Subjekt“ obsahuje všechny subjekty přístupné uživateli, které mají<br />
právo na FX a daný uživatel má k tomuto subjektu FX limit jiný než „bez přístupu“. Položka „Vše“<br />
znamená výběr všech takovýchto subjektů.<br />
Editace sloupce (kontextové menu hlavičky sloupce) - Lze provádět hromadnou změnu některých<br />
sloupců vybraných (označených) příkazů přímo z přehledu příkazů.<br />
Zobrazit - Zobrazí Detail příkazu v módu prohlížení nebo Souhrn skupiny platebních příkazů.<br />
Změnit - Pokud je označen jeden příkaz, zobrazí se Detail příkazu v módu editace, jinak se zobrazí<br />
Detail příkazů v módu hromadné změny (jsou-li vybrány příkazy stejného typu).<br />
Odstranit - Zobrazí Detail příkazu v módu rušení nebo Potvrzení hromadného mazání.<br />
Autorizovat - Je možno autorizovat maximálně 600 příkazů najednou. Částka autorizovaných<br />
příkazů nesmí přesáhnout zbývající limit uživatele k účtům a zbývající limit subjektu. Je-li vše v<br />
pořádku, otevře se okno aplikace CryptoPlus, kde je možno příkazy podepsat a odeslat ke<br />
zpracování.<br />
Sumář k autorizaci – Zobrazí kontrolní sumář všech vybraných platebních příkazů před jejich<br />
autorizací.<br />
Vybrat vše - Označí všechny položky přehledu jako vybrané.<br />
CS/EN - Přepínač jazyka pro tisk a export sestavy.<br />
Tisk - Tisk aktuálního přehledu v jazykové verzi dle nastavení přepínače.<br />
Export - Export aktuálního přehledu (CSV, RTF). Otevře dialog pro volbu jména souboru v<br />
jazykové verzi dle nastavení přepínače.<br />
192 z 308
Zbývající limity<br />
Zbývající limity - Slouží k zobrazení údajů o zbývajících denních limitech k účtům a subjektům a<br />
FX limitu.<br />
Aktualizovat - Provede aktualizaci stavu platebních příkazů k autorizaci. Pokud není navázané<br />
spojení s bankou, je provedeno připojení. Pokud se připojení nezdaří, je toto oznámeno uživateli a<br />
operace přerušena. Pokud je navazováno nové spojení s bankou, je současně provedena kontrola<br />
verze aplikace a aktualizace základních číselníků. Při navazování nového spojení je nutno zadat<br />
PIN k certifikátu na čipové kartě.<br />
Zbývající limity zobrazují aktuální limity uživatele k účtům, které obsluhuje. Limit uživatele k účtu,<br />
limit plateb s indiv. FX i limit subjektu se obnovují ve 20.30 hod každý obchodní den banky. Limit<br />
uživatele i limit subjektu se snižuje vždy v okamžiku autorizace příkazu, v jeden může být<br />
zúčtováno z účtu subjektu větší částka, než je limit subjektu nebo limit účtu, jestliže uživatel nebo<br />
uživatelé poslali na ten den jeden nebo více příkazů s dopřednou splatností.<br />
Limit uživatele k účtu může navýšit či snížit uživatel s právy administrace on-line v menu Přehled<br />
uživatelů. Tato změna limitu se projeví okamžitě. Limit subjektu lze změnit pouze na pobočce.<br />
Při zadávání příkazu s indiv. FX se kontroluje FX limit uživatele k subjektu, pro který platí stejná<br />
pravidla, jako pro limit uživatele k účtu. FX limit uživatele je kontrolován jen v absolutní výši (nikoliv<br />
tedy aktuální FX limit), tak jak je tomu u PP. Pro přepočet se používá kurz „KB střed“. Pokud bude<br />
při uložení zadaného nebo měněného PP zjištěno překročení FX Limitu, PP nebude<br />
uložen/změněn a uživatel bude upozorněn hláškou: „Nelze uskutečnit operaci, překročen denní FX<br />
limit!“.<br />
Má-li subjekt povolenou vícenásobnou nebo víceúrovňovou autorizaci, je rozhodující limit subjektu.<br />
Popis okna:<br />
Aktuální limity účtů - Výběr pohledu na limity k účtům.<br />
Aktuální limity subjektů - Výběr pohledu na limity subjektů.<br />
Zbývající FX limity - Výběr pohledu na zbývající FX limity.CS/EN - Přepínač jazyka pro tisk a<br />
export sestavy.<br />
Tisk - Tisk aktuálního přehledu v jazykové verzi dle nastavení přepínače.<br />
Export - Export aktuálního přehledu (CSV, RTF). Otevře dialog pro volbu jména souboru v<br />
jazykové verzi dle nastavení přepínače.<br />
Zavřít - Zavře okno.<br />
Nastavení pohledu - umožňuje nastavení jednotlivých sloupců, řádků apod.<br />
193 z 308
Autorizace příkazů s indiv. FX<br />
Porovnává předem nastavené FX limity subjektu proti částkám odesílaných příkazů k úhradě. Je to<br />
proces ověření oprávnění uživatele k vykonání určité operace.<br />
Čekající příkazy s indiv. FX<br />
V rámci funkčnosti Čekající příkazy s indiv. FX systém zobrazuje seznam příkazů s FX, které byly<br />
uživatelem úspěšně autorizovány, ale nebyly ještě odeslány k zaúčtování do systému banky. To<br />
znamená, že tento seznam zobrazuje jak autorizované PP s dopřednou splatností před datumem<br />
splatnosti, tak autorizované PP s okamžitou splatností, které nebyly do vnitřního systému odeslané<br />
např. z důvodu nedostupnosti systému banky nebo z důvodu nedostatečného zůstatku na účtu<br />
klienta.<br />
V seznamu Čekajících příkazů lze tyto příkazy modifikovat a smazat, přičemž jak modifikace, tak<br />
smazání musí být podepsané uživatelem, který tuto operaci provedl. Podepsání mazání a<br />
modifikace v seznamu je nutné, protože PP v tomto seznamu byly již uživatelem autorizovány -<br />
podepsány při jejich odeslání.<br />
Funkčnost příkazy k autorizaci má následující vlastnosti:<br />
• PP v seznamu jsou zobrazeny pouze pro ty subjekty, které jsou vybrány buď jednotlivě,<br />
nebo jako skupina subjektů. Pokud je vybraná skupina subjektů, jsou v seznamu zobrazeny<br />
PP z těch subjektů, které mají právo na FX a daný uživatel má k tomuto subjektu FX limit<br />
jiný než „bez přístupu“.<br />
• Smazání PP v seznamu nemá vliv na denní limit subjektu ani uživatele s výjimkou dne<br />
zadání PP, kdy v případě zrušení příkazu dojde k zvýšení limitů FX a subjektu o částku PP<br />
(kromě příkazů k inkasu).<br />
• Modifikace PP v seznamu čekajících příkazů s indiv. FX má tyto dopady na limity subjektu<br />
FX limit:<br />
o Pokud došlo k modifikaci PP ve stejný obchodní den, kdy byl tento PP autorizován:<br />
Celkový denní limit subjektu se změní o hodnotu rozdílu mezi původní a novou<br />
částkou PP.<br />
Provedl-li změnu PP stejný uživatel, který původní PP autorizoval, upraví se výše<br />
jeho denního FX limitu o rozdíl mezi původní a novou částkou PP.<br />
Provedl-li změnu PP jiný uživatel, sníží se jeho denní FX limit o celou částku<br />
upraveného PP a zároveň se denní FX limit uživatele, který autorizoval původní<br />
o<br />
PP, zvýší o celou částku původního PP.<br />
Pokud došlo k modifikaci PP v jiný obchodní den, než byl PP autorizován:<br />
Celkový denní limit subjektu se sníží o celkovou částku nově upraveného PP<br />
Provedl-li změnu PP stejný uživatel, který původní PP autorizoval, sníží se jeho FX<br />
limit o celkovou částku nově upraveného PP<br />
Provedl-li změnu PP jiný uživatel, sníží se jeho denní FX limit o celou částku<br />
upraveného PP. Výše limitu uživatele, který původní PP autorizoval se nemění.<br />
• Po odeslání PP do systému banky tyto ze seznamu Čekající příkazy zmizí.<br />
• Podle zobrazených sloupců lze PP v seznamu třídit a filtrovat.<br />
194 z 308
Popis okna:<br />
Subjekt – Výběrový seznam „Subjekt“ obsahuje všechny subjekty přístupné uživateli, které mají<br />
právo na FX a daný uživatel má k tomuto subjektu FX limit jiný než „bez přístupu“. Položka „Vše“<br />
znamená výběr všech takovýchto subjektů.<br />
Editace sloupce (kontextové menu hlavičky sloupce) - Lze provádět hromadnou změnu některých<br />
sloupců vybraných (označených) příkazů přímo z přehledu příkazů.<br />
Zobrazit - Zobrazí Detail PP v módu prohlížení nebo Souhrn skupiny platebních příkazů.<br />
Změnit - Pokud je označen jeden příkaz, zobrazí se Detail příkazu v módu editace, jinak se zobrazí<br />
Detail příkazů v módu hromadné změny (jsou-li vybrány příkazy stejného typu).<br />
Odstranit - Otevře okno aplikace CryptoPlus, kde je možno příkazy podepsat a smazat.<br />
Vybrat vše - Označí všechny položky přehledu jako vybrané.<br />
CS/EN - Přepínač jazyka pro tisk a export sestavy.<br />
Tisk - Tisk aktuálního přehledu v jazykové verzi dle nastavení přepínače.<br />
Export - Export aktuálního přehledu (CSV, RTF). Otevře dialog pro volbu jména souboru v<br />
jazykové verzi dle nastavení přepínače.<br />
Aktualizovat - Provede aktualizaci platebních příkazů k autorizaci. Pokud není navázané spojení k<br />
aplikačnímu serveru (AS), je provedeno připojení. Pokud se připojení nezdaří, je toto oznámeno<br />
uživateli a operace je přerušena. Pokud je navazováno nové spojení s AS, je současně provedena<br />
kontrola verze a aktualizace základních číselníků. Před navazováním nového spojení je nutno<br />
zadat PIN k čipové kartě. Aktualizaci může provádět pouze globální uživatel s platným certifikátem.<br />
Zůstatek použitelných FX prostředků<br />
Toto okno poskytuje přehled o aktuálním disponibilním zůstatku FX prostředků klienta. Data se<br />
zobrazí pouze klientům, kteří mají uzavřenou rámcovou smlouvu s dealingem.<br />
Aktuální použitelný zůstatek FX prostředků jsou finanční prostředky klienta na sběrném účtu, které<br />
může ještě použít na zahraniční platby nebo je využít jiným způsobem (tyto postupy jsou plně v<br />
kompetenci oddělení dealingu).<br />
Aktuální použitelný zůstatek FX prostředků je možné zobrazit až jeden rok dopředu (v zůstatku jsou<br />
195 z 308
zohledněny i obchody s dopřednou splatností). Z důvodu kontroly je možno zobrazit informace i 31<br />
den zpětně (v tomto období je aktuální použitelný zůstatek roven nule).<br />
Popis okna:¨<br />
Datum - Datum v rozmezí 31 den zpětně až 364 dní dopředu a je možné zadat pouze obchodní<br />
dny banky.<br />
tlačítko Kal. -Umožňuje výběr data pomocí kalendáře, kde jsou již zvýrazněny obchodní dny<br />
banky.<br />
Subjekt - Umožňuje výběr subjektu, pro který mají být použitelné prostředky FX zobrazené.<br />
Combobox obsahuje seznam subjektů, vzestupně tříděný dle abecedy, k nímž má uživatel přístup.<br />
Aktualizovat - Provede aktualizaci stavu použitelných FX prostředků. Pokud není navázané<br />
spojení k aplikačnímu serveru (AS) banky, je provedeno připojení. Pokud se připojení nezdaří, je<br />
toto oznámeno uživateli a operace je přerušena. Pokud je navazováno nové spojení s AS, je<br />
současně provedena kontrola verze a aktualizace základních číselníků. Před navazováním nového<br />
spojení je nutno zadat PIN k čipové kartě.<br />
Vybrat vše - Označí všechny položky přehledu jako vybrané.<br />
CS/EN - Přepínač jazyka pro tisk a export sestavy.<br />
Tisk - Tisk aktuálního přehledu v jazykové verzi dle nastavení přepínače.<br />
Export - Export aktuálního přehledu (CSV, RTF). Otevře dialog pro volbu jména souboru v<br />
jazykové verzi dle nastavení přepínače.<br />
Nastavení pohledu - umožňuje nastavení jednotlivých sloupců, řádků apod.<br />
Informační servis Finanční trhy<br />
Položka otevře samostatné okno Internet Exploreru s informačním servisem o finančních trzích.<br />
196 z 308
Seznam avíz FX plateb<br />
Toto okno zobrazuje informace o všech odeslaných a zaúčtovaných příkazech s indiv. FX.<br />
197 z 308
Popis okna:<br />
Subjekt – Výběr ze všech subjektů přístupných uživateli, které mají právo na FX nebo k nim byl<br />
v minulosti pořízen alespoň jeden platební příkaz FX a zároveň je FX limit jiný než „bez přístupu“.<br />
Položka „vše“ znamená výběr všech subjektů s FX.<br />
Výběr pohledu – Základními pohledy jsou:<br />
• Odeslané zahraniční FX platby,<br />
• Všechny FX platby,<br />
• Zúčtované FX platby v cizí měně,<br />
• Zúčtované zahraniční FX platby.<br />
Nastavení pohledu - Umožňuje nastavení jednotlivých sloupců, řádků apod.<br />
Zobrazit - Zobrazí Detail odeslané či zaúčtované platby v módu prohlížení.<br />
Aktualizovat - Provede aktualizaci přehledu avíz a předavíz FX plateb. Pokud není navázané<br />
spojení s bankou, je provedeno připojení. Pokud se připojení nezdaří, je toto oznámeno uživateli a<br />
operace přerušena. Pokud je navazováno nové spojení s bankou, je současně provedena kontrola<br />
verze aplikace a aktualizace základních číselníků. Tlačítko je dostupné pouze pro globální uživatele<br />
a při navazování nového spojení je nutno zadat PIN k čipové kartě.<br />
Vybrat vše - Označí všechny položky přehledu jako vybrané.<br />
CS/EN - Přepínač jazyka pro tisk a export sestavy.<br />
Tisk - Tisk aktuálního přehledu v jazykové verzi dle nastavení přepínače.<br />
Export - Export aktuálního přehledu (CSV, RTF). Otevře dialog pro volbu jména souboru v<br />
jazykové verzi dle nastavení přepínače.<br />
Export avíz<br />
Tento přehled umožňuje export vybraných položek avíz FX plateb do formátu EDI BEST. Při<br />
exportu jsou generovány jednotlivé soubory po dnech. Masku exportovaného souboru lze změnit<br />
nastavením systému viz Administrace – Lokální nastavení – Nastavení Exportu a Importu.<br />
Záznamy, pro které byl export proveden jsou zvýrazněny červeně, je-li toto vyhrazeno v Nastavení<br />
pohledu – Zvýraznit – Červeně – vyplněno post_import=0.<br />
198 z 308
Popis okna:<br />
Subjekt – Výběr ze všech subjektů přístupných uživateli, které mají právo na FX nebo k nim byl<br />
v minulosti pořízen alespoň jeden platební příkaz FX a zároveň je FX limit jiný než „bez přístupu“.<br />
Položka „vše“ znamená výběr všech subjektů s FX.<br />
Nastavení pohledu - Umožňuje nastavení jednotlivých sloupců, řádků apod.<br />
Export avíz - Otevře standardní okno pro uložení souboru. Export je možné provádět pouze ve<br />
formátu EDI BEST.<br />
Vybrat vše - Označí všechny položky přehledu jako vybrané.<br />
CS/EN - Přepínač jazyka pro tisk a export sestavy.<br />
Tisk - Tisk aktuálního přehledu v jazykové verzi dle nastavení přepínače.<br />
Export - Export aktuálního přehledu (CSV, RTF). Otevře dialog pro volbu jména souboru v<br />
jazykové verzi dle nastavení přepínače.<br />
Informace<br />
Pomocí této funkce získáte informace <strong>Komerční</strong> banky o aktuálních kurzech měn, vývoji měn a<br />
úrokových sazbách termínovaných účtů<br />
Informace o kurzech akcií, úrokových sazbách, sazebníku <strong>Komerční</strong> banky, bankovních produktech<br />
ap. získáte odkazem na internetové stránky <strong>Komerční</strong> banky (www.kb.cz a www.trading.koba.cz).<br />
Kurzovní lístek<br />
Zobrazuje kurzovní lístek vzniklý na základě poslední aktualizace kurzovních lístků (v rámci celkové<br />
aktualizace nebo zvlášť aktualizací pouze kurzovních lístků).<br />
199 z 308
Popis okna:<br />
Nastavení pohledu - Umožňuje nastavení jednotlivých sloupců, řádků apod.<br />
Aktualizovat - Provede aktualizaci kurzovního lístku. Není-li navázané spojení s aplikačním<br />
serverem (AS) banky, je provedeno připojení. (V případě, že se připojení nezdaří, je toto oznámeno<br />
uživateli a operace je přerušena.) Pokud je navazováno nové spojení s AS, je současně provedena<br />
kontrola verze a aktualizace základních číselníků. Při navazování nového spojení je nutno zadat<br />
PIN k čipové kartě.<br />
Vybrat vše - Označí všechny položky přehledu jako vybrané.<br />
Historické kurzy - Otevře samostatné okno Internet Exploreru s databází kurzovních lístků.<br />
Možnost stažení ve formátu XLS.<br />
Vývoj měn - Otevře samostatné okno Internet Exploreru, kde je možné zobrazit vývoj jednotlivých<br />
měn proti sobě.<br />
CS/EN - Přepínač jazyka pro tisk a export sestavy.<br />
Tisk - Tisk aktuálního přehledu v jazykové verzi dle nastavení přepínače.<br />
Export - Export aktuálního přehledu (CSV, RTF). Otevře dialog pro volbu jména souboru v jazykové<br />
verzi dle nastavení přepínače.<br />
200 z 308
Historické kurzy<br />
Pomocí tlačítka se otevře samostatné okno Internet Exploreru s databází kurzovních lístků.<br />
Vývoj měny<br />
Pomocí tlačítka se otevře samostatné okno Internet Exploreru, kde je možné zobrazit vývoj<br />
jednotlivých měn.<br />
201 z 308
Úrokové sazby TÚ<br />
V tomto přehledu se zobrazují sazby termínovaných účtů v KB.<br />
202 z 308
Popis okna:<br />
Krátkodobé …. – Seznam všech typů TÚ, které <strong>banka</strong> vede.<br />
Platnost od: - Datum platnosti úrokové sazby.<br />
Vybrat vše - Označí všechny položky přehledu jako vybrané.<br />
CS/EN – Přepínač jazyka pro tisk a export sestavy.<br />
Tisk - Tisk aktuálního přehledu v jazykové verzi dle nastavení přepínače.<br />
Export - Export aktuálního přehledu (CSV, RTF). Otevře dialog pro volbu jména souboru<br />
v jazykové verzi dle nastavení přepínače.<br />
Nastavení pohledu – Umožňuje nastavení jednotlivých sloupců, řádků apod.<br />
203 z 308
Administrace<br />
Některé funkce jsou přístupné pouze pro uživatele s právy administrátora. Ve funkcích administrace<br />
se nacházejí menu pro správu subjektů a uživatelů, kde lze zavádět a odstraňovat subjekty,<br />
zavádět globální uživatele a lokálním uživatelům přiřazovat přístupová práva, přidávat nové<br />
uživatele, nastavovat účty pro garantovanou platbu atd. Dále můžete provádět archivaci dat a<br />
zálohování databáze - pro uživatele s většími objemy dat nebo pro bezpečné uchování důležitých<br />
údajů.<br />
Upozornění:<br />
V aplikaci musí existovat vždy alespoň jeden uživatel – administrátor nebo superuživatel.<br />
204 z 308
Profily<br />
Profily slouží pro získání informací o subjektech a uživatelích, umožňují kontrolovat pojmenování<br />
vlastních účtů, skupin účtů i protiúčtů.<br />
Profil subjektu<br />
Zobrazuje přehled subjektů obsahujících účty s ohledem na nastavení přístupových práv uživatele.<br />
Popis okna:<br />
Zobrazit – Zobrazí Detail subjektu v módu prohlížení.<br />
Aktualizovat - Provede aktualizaci subjektů. Není-li navázané spojení s aplikačním serverem (AS),<br />
je provedeno připojení. (V případě, že se připojení nezdaří, je toto oznámeno uživateli a operace je<br />
přerušena.) Pokud je navazováno nové spojení s AS, je současně provedena kontrola verze a<br />
aktualizace základních číselníků. Při navazování nového spojení je nutno zadat PIN k čipové kartě.<br />
Vybrat vše - Označí všechny položky přehledu jako vybrané.<br />
CS/EN – Přepínač jazyka pro tisk a export sestavy.<br />
Tisk - Tisk aktuálního přehledu v jazykové verzi dle nastavení přepínače.<br />
Export - Export aktuálního přehledu (CSV, RTF). Otevře dialog pro volbu jména souboru<br />
v jazykové verzi dle nastavení přepínače.<br />
Nastavení pohledu – Umožňuje nastavení jednotlivých sloupců, řádků apod.<br />
205 z 308
Detail subjektu<br />
Zobrazuje detailní informace o subjektu, včetně přehledu účtů subjektu. Účty subjektu jsou<br />
zobrazeny s ohledem na aktuální výběr ve výběru účtů a skupin účtů a nastavení přístupových<br />
práv.<br />
Popis okna:<br />
Zobrazit – Zobrazí Štítek účtu v módu prohlížení.<br />
Aktualizovat – Provede aktualizaci subjektů. Pokud není navázáno spojení k aplikačnímu serveru<br />
(AS) banky, je provedeno připojení. Pokud se připojení nezdaří, je toto oznámeno uživateli a<br />
operace je přerušena. Pokud je navazováno nové spojení s AS, je současně provedena kontrola<br />
verze aplikace a aktualizace základních číselníků. Před navazováním nového spojení je nutno<br />
zadat PIN k čipové kartě.<br />
Vybrat vše - Označí všechny položky přehledu jako vybrané.<br />
CS/EN – Přepínač jazyka pro tisk a export sestavy.<br />
Tisk - Tisk aktuálního přehledu v jazykové verzi dle nastavení přepínače.<br />
Export - Export aktuálního přehledu (CSV, RTF). Otevře dialog pro volbu jména souboru<br />
v jazykové verzi dle nastavení přepínače.<br />
Počet podpisů - Počet požadovaných podpisů pro autorizaci dle autorizačních rolí.<br />
Dvouúrovňová autorizace - Úroveň nastavení autorizace.<br />
Nastavení pohledu – Umožňuje nastavení jednotlivých sloupců, řádků apod.<br />
206 z 308
Profil uživatele<br />
Zobrazuje detail aktuálního uživatele včetně nastavení práv a limitů k jednotlivým účtům. Detail je<br />
zobrazen v módu prohlížení. Zde je možno změnit heslo lokálního uživatele nebo certifikát<br />
globálního uživatele.<br />
Popis okna:<br />
Jméno - Jméno přihlášeného uživatele z centrálního systému banky. Na různých instalacích<br />
aplikace je stejné.<br />
Glob. ID - Identifikátor přihlášeného uživatele z centrálního systému banky. Na různých instalacích<br />
aplikace je stejný.<br />
Lok. ID - Identifikátor přihlášeného uživatele přidělený aplikací. Na různých instalacích aplikace<br />
může být různý.<br />
Role - Stupeň oprávnění k práci s aplikací. Na různých instalacích aplikace může být různý.<br />
Zablokováno - Příznak, zda nebyl uživateli zakázán přístup do aplikace na lokální úrovni.<br />
ID certifikátu - Identifikátor certifikátu ze smlouvy o používání osobního certifikátu.<br />
Štítek - Zobrazí podrobnosti o účtu.<br />
Vybrat vše (pouze v kontextovém menu) - Označí všechny položky přehledu jako vybrané.<br />
CS/EN - Přepínač jazyka pro tisk a export sestavy.<br />
Tisk - Tisk aktuálního přehledu v jazykové verzi dle nastavení přepínače.<br />
Export - Export aktuálního přehledu (CSV, RTF). Otevře dialog pro volbu jména souboru v<br />
jazykové verzi dle nastavení přepínače.<br />
Změna hesla – Umožní změnu hesla pro přihlášeného lokálního uživatele.<br />
Nastavení pohledu – Umožňuje nastavení jednotlivých sloupců, řádků apod.<br />
207 z 308
Změna hesla<br />
Funkčnost pouze pro lokální uživatele.<br />
Popis okna:<br />
Původní heslo – Heslo, pod kterým je uživatel přihlášen.<br />
Nové heslo – Nové heslo. Každý znak je v zobrazení nahrazen znakem *.<br />
Potvrzení hesla – Zopakování nového hesla z důvodu zamezení překlepu.<br />
OK – Potvrzení hesla.<br />
Storno – Ukončení zadávání hesla bez uložení nového hesla.<br />
208 z 308
Přehled skupin účtů<br />
Zobrazuje přehled skupin vlastních účtů s ohledem na nastavení přístupových práv uživatele.<br />
Zobrazují se všechny skupiny účtů obsahující alespoň jeden účet, ke kterému má uživatel přístup.<br />
Popis okna:<br />
Zobrazit – Zobrazí Detail skupiny účtů v módu prohlížení.<br />
Aktualizovat - Provede aktualizaci skupin účtů. Není-li navázané spojení s bankou, je provedeno<br />
připojení. (V případě, že se připojení nezdaří, je toto oznámeno uživateli a operace je přerušena.)<br />
Pokud je navazováno nové spojení s bankou, je současně provedena kontrola verze aplikace a<br />
aktualizace základních číselníků. Tlačítko je dostupné pouze pro globální uživatele a při<br />
navazování nového spojení je nutno zadat PIN k certifikátu na čipové kartě.<br />
Vybrat vše - Označí všechny položky přehledu jako vybrané.<br />
CS/EN – Přepínač jazyka pro tisk a export sestavy.<br />
Tisk - Tisk aktuálního přehledu v jazykové verzi dle nastavení přepínače.<br />
Export - Export aktuálního přehledu (CSV, RTF). Otevře dialog pro volbu jména souboru<br />
v jazykové verzi dle nastavení přepínače.<br />
Nastavení pohledu – Umožňuje nastavení jednotlivých sloupců, řádků apod.<br />
209 z 308
Detail skupiny<br />
Zobrazuje detailní informace o skupině vlastních účtů (název), včetně přehledu účtů, zařazených do<br />
skupiny. Účty skupiny jsou zobrazeny s ohledem na aktuální výběr ve výběru účtů a skupin účtů,<br />
nastavení přístupových práv.<br />
Popis okna:<br />
Zobrazit – Zobrazí Štítek účtu v módu prohlížení.<br />
Aktualizovat – Provede aktualizaci skupin účtů. Pokud není navázáno spojení k aplikačnímu<br />
serveru (AS) banky, je provedeno připojení. Pokud se připojení nezdaří, je toto oznámeno uživateli<br />
a operace je přerušena. Pokud je navazováno nové spojení s AS, je současně provedena kontrola<br />
verze aplikace a aktualizace základních číselníků. Před navazováním nového spojení je nutno<br />
zadat PIN k čipové kartě.<br />
Vybrat vše - Označí všechny položky přehledu jako vybrané.<br />
CS/EN – Přepínač jazyka pro tisk a export sestavy.<br />
Tisk - Tisk aktuálního přehledu v jazykové verzi dle nastavení přepínače.<br />
Export - Export aktuálního přehledu (CSV, RTF). Otevře dialog pro volbu jména souboru<br />
v jazykové verzi dle nastavení přepínače.<br />
Nastavení pohledu – Umožňuje nastavení jednotlivých sloupců, řádků apod.<br />
Zavřít – Uzavře okno.<br />
210 z 308
Přehled pojmenování účtů<br />
Přehled pojmenování účtů zobrazuje seznam všech účtů, ke kterým má uživatel nastavena<br />
přístupová práva.<br />
Je zobrazen společný přehled za všechny typy účtů, v němž jsou zobrazeny pouze aktuální<br />
hodnoty jednotlivých parametrů.<br />
Detaily účtů (štítek účtu) jsou rozdílné pro různé typy účtů.<br />
Popis okna:<br />
Zobrazit - Zobrazí štítek účtu v módu prohlížení. Tento štítek lze zobrazit dvojklikem na řádku účtu<br />
nebo vyvolat volbou Zobrazit přes pravé tlačítko myši.<br />
Aktualizovat - Provede aktualizaci účtů. Není-li navázané spojení s bankou, je provedeno<br />
připojení. (V případě, že se připojení nezdaří, je toto oznámeno uživateli a operace je přerušena.)<br />
Pokud je navazováno nové spojení s bankou, je současně provedena kontrola verze aplikace a<br />
aktualizace základních číselníků. Tlačítko je dostupné pouze pro globální uživatele a při<br />
navazování nového spojení je nutno zadat PIN k čipové kartě.<br />
CS/EN – Přepínač jazyka pro tisk a export sestavy.<br />
Tisk - Tisk aktuálního přehledu v jazykové verzi dle nastavení přepínače.<br />
Export - Export aktuálního přehledu (CSV, RTF). Otevře dialog pro volbu jména souboru<br />
v jazykové verzi dle nastavení přepínače.<br />
Nastavení pohledu – Umožňuje nastavení jednotlivých sloupců, řádků apod.<br />
211 z 308
Přehled protiúčtů<br />
Zobrazuje přehled všech pojmenování protiúčtů s ohledem na nastavení přístupových práv<br />
uživatele. Nastavení pojmenování protiúčtů se provádí v menu Administrace uživatelů / Správa<br />
protiúčtů.<br />
Popis okna:<br />
Aktualizovat - Provede aktualizaci pojmenování účtů. Není-li navázané spojení s bankou, je<br />
provedeno připojení. (V případě, že se připojení nezdaří, je toto oznámeno uživateli a operace je<br />
přerušena.) Pokud je navazováno nové spojení s bankou, je současně provedena kontrola verze<br />
aplikace a aktualizace základních číselníků. Tlačítko je dostupné pouze pro globální uživatele a při<br />
navazování nového spojení je nutno zadat PIN k certifikátu na čipové kartě.<br />
Vybrat vše - Označí všechny položky přehledu jako vybrané.<br />
CS/EN – Přepínač jazyka pro tisk a export sestavy.<br />
Tisk - Tisk aktuálního přehledu v jazykové verzi dle nastavení přepínače.<br />
Export - Export aktuálního přehledu (CSV, RTF). Otevře dialog pro volbu jména souboru<br />
v jazykové verzi dle nastavení přepínače.<br />
Nastavení pohledu – Umožňuje nastavení jednotlivých sloupců, řádků apod.<br />
212 z 308
Přehled protiúčtů ZPL<br />
Zobrazuje přehled všech pojmenování protiúčtů ZPL (zahraničních plateb) s ohledem na nastavení<br />
přístupových práv uživatele. Nastavení pojmenování protiúčtů se provádí v menu Administrace<br />
uživatelů / Správa protiúčtů ZPL.<br />
Popis okna:<br />
Aktualizovat - Provede aktualizaci pojmenování účtů. Není-li navázané spojení s bankou, je<br />
provedeno připojení. (V případě, že se připojení nezdaří, je toto oznámeno uživateli a operace je<br />
přerušena.) Pokud je navazováno nové spojení s bankou, je současně provedena kontrola verze<br />
aplikace a aktualizace základních číselníků. Tlačítko je dostupné pouze pro globální uživatele a při<br />
navazování nového spojení je nutno zadat PIN k certifikátu na čipové kartě.<br />
Vybrat vše - Označí všechny položky přehledu jako vybrané.<br />
CS/EN – Přepínač jazyka pro tisk a export sestavy.<br />
Tisk - Tisk aktuálního přehledu v jazykové verzi dle nastavení přepínače.<br />
Export - Export aktuálního přehledu (CSV, RTF). Otevře dialog pro volbu jména souboru<br />
v jazykové verzi dle nastavení přepínače.<br />
Nastavení pohledu – Umožňuje nastavení jednotlivých sloupců, řádků apod.<br />
213 z 308
Administrace uživatelů<br />
V tomto menu si uživatel může pojmenovat intuitivním názvem vlastní účet, protiúčet či skupinu<br />
vlastních účtů. Dále jsou zde obsaženy položky Přehled uživatelů (seznam uživatelů) a<br />
Autorizace příkazů k administraci.<br />
Správa skupin účtů<br />
Funkčnost dovoluje uživateli pojmenovat libovolnou skupinu vlastních účtů intuitivním názvem.<br />
Takto nadefinované skupiny účtů lze používat v Profibance jako filtry při zobrazování různých<br />
přehledů - přehled účtů, zpracovávané příkazy, zaúčtované transakce, neprovedené příkazy apod.<br />
Funkčnost je užitečná hlavně v případě, kdy je pomocí aplikace <strong>Profi<strong>banka</strong></strong> obsluhováno větší<br />
množství účtů.<br />
Pojmenování skupin účtů má tyto vlastnosti:<br />
• Pojmenování skupin účtů lze zadat, editovat a rušit pouze na straně aplikačního serveru.<br />
Tyto operace může provádět každý uživatel Profibanky s certifikátem (globální uživatel s<br />
přístupem na aplikační server banky), který splňuje podmínky popsané dále v textu.<br />
• Pojmenování skupin účtů lze použít jak v online funkcích, tak ve funkcích lokálních.<br />
Informace o pojmenování skupin účtů se do lokální aplikace přenášejí v rámci aktualizace<br />
dat mezi Profibankou a aplikačním serverem banky.<br />
• Na lokální instalaci Profibanky je automaticky vytvořena skupina "Vše", která obsahuje účty<br />
(má-li příslušný uživatel k těmto účtům přístup) všech subjektů, definovaných v dané lokální<br />
instalaci. Tuto skupinu nelze editovat ani rušit.<br />
• Skupiny účtů jsou definovány vždy v rámci účtů jednoho subjektu a jsou vázány na tento<br />
subjekt, tzn. všichni uživatelé s přístupem k alespoň jednomu účtu daného subjektu vidí v<br />
horním rámu aplikace všechny skupiny účtů, obsahující tento účet.<br />
Skupiny účtů se používají v aplikaci <strong>Profi<strong>banka</strong></strong> následujícím způsobem:<br />
• Názvy skupin účtů se nacházejí v horním rámu aplikace, spolu se všemi ostatními účty.<br />
Uživateli se objeví v comboboxu všechny nadefinované skupiny účtů, ke kterým má<br />
přístupové právo, tzn. má právo k alespoň jednomu účtu ze skupiny. Uživatel z comboboxu<br />
vybere (stejným způsobem jako vybírá účet) název skupiny účtů, se kterými chce v aplikaci<br />
pracovat. Takto vybraná skupina slouží v přehledech jako filtr.<br />
• Uživatel může při zobrazování přehledů kdykoliv změnit vybranou skupinu účtů v horním<br />
rámu aplikace. Zobrazovaná data v hlavním okně aplikace jsou odpovídajícím způsobem<br />
aktualizována.<br />
• Při každém použití skupin účtů se respektují přístupová práva, tzn. uživateli jsou vždy<br />
zobrazeny informace pouze o těch účtech skupiny, ke kterým má přístup.<br />
Nová skupina<br />
Novou skupinu účtů lze vytvořit stiskem tlačítka Nová v hlavním okně funkce (Administrace /<br />
Administrace uživatelů / Správa skupin účtů). Zobrazí se okno Nová skupina účtů se seznamem<br />
všech uživateli přístupných subjektů. Zde uživatel zadá název nově definované skupiny a potvrdí<br />
tlačítkem Přiřadit účty.<br />
• Uživatel označí zaškrtávací pole u těch účtů, které si přeje mít v nové skupině účtů<br />
zařazené.<br />
• Stiskem tlačítka Uložit provede systém kontrolu (validaci), zda:<br />
o<br />
název skupiny účtů není delší než 20 znaků<br />
214 z 308
o<br />
o<br />
název skupiny účtů je unikátní v množině všech názvů skupin definovaných pro<br />
daný subjekt (název skupiny se neopakuje)<br />
název skupiny není "všechny účty" nebo "Vše"<br />
Pokud je validace v pořádku, uloží se nová skupina účtů na aplikačním serveru banky a je po<br />
aktualizaci dat okamžitě přístupná i pro ostatní uživatele s přístupem k danému subjektu. Zároveň<br />
je uložena i informace o datu, čase a jménu uživatele, který skupinu definoval.<br />
Editace skupiny<br />
Vybranou skupinu účtů lze editovat dvojklikem na danou skupinu nebo vybráním skupiny a stiskem<br />
tlačítka Změnit. Otevře se okno Detail skupiny účtů, obsahující informace o stávajícím obsahu<br />
skupiny účtů. V tomto okně lze skupinu účtů editovat (přidávat, odebírat účty) označováním<br />
zaškrtávacích polí u jednotlivých účtů. Pokud do skupiny náleží jeden nebo více účtů, ke kterým<br />
nemá uživatel přístupová práva, zobrazí se mu pouze ty účty, ke kterým přístupová práva má, a je<br />
na tuto skutečnost upozorněn příslušnou hláškou. Do takové skupiny lze přidat libovolné účty<br />
daného subjektu, ke kterým má uživatel přístupová práva, skupinu ale uživatel nemůže smazat. Při<br />
editaci skupiny nelze měnit subjekt, ke kterému se skupina vztahuje. Po stisku tlačítka Uložit jsou<br />
změny uloženy do databáze (DB) a zobrazí se okno Skupiny účtů. Do databáze je uložena i<br />
informace o datu, čase a jménu uživatele, který skupinu editoval.<br />
Smazání skupiny<br />
Pro smazání zvolené skupiny musí mít uživatel přístup ke všem účtům patřícím do skupiny.<br />
• Uživatel má možnost smazat skupiny jednotlivě i hromadně. Výběrem skupiny se rozumí<br />
kliknutí na dotyčnou skupinu, nebo výběr více skupin v tabulce (myší nebo klávesovou<br />
zkratkou).<br />
• Jednotlivě se skupiny mažou v modálním okně pro detail skupiny, které se otevře z okna<br />
Správa skupin účtů výběrem jedné skupiny a stiskem tlačítka pro mazání v daném okně.<br />
• Hromadně se skupiny mažou v okně Potvrzení hromadného mazání skupin účtů, které se<br />
otevře z okna Správa skupin účtů výběrem více skupin a stiskem tlačítka pro mazání<br />
skupin.<br />
215 z 308
Popis okna:<br />
Nová – Slouží pro vytvoření nové skupiny účtů.<br />
Změnit – Slouží pro opravu / změnu již existující skupiny účtů.<br />
Odstranit – Odstraní vybrané skupiny účtů. Uživatel musí mít přístup ke všem účtům ve skupině.<br />
Aktualizovat - Provede aktualizaci skupin účtů. Není-li navázáno spojení s aplikačním serverem<br />
(AS) banky, je provedeno připojení. (V případě, že se připojení nezdaří, je toto oznámeno uživateli<br />
a operace je přerušena.) Pokud je navazováno nové spojení s AS, je současně provedena kontrola<br />
verze a aktualizace základních číselníků. Při navazování nového spojení je nutno zadat PIN k<br />
čipové kartě.<br />
Vybrat vše - Označí všechny položky přehledu jako vybrané.<br />
CS/EN – Přepínač jazyka pro tisk a export sestavy.<br />
Tisk - Tisk aktuálního přehledu v jazykové verzi dle nastavení přepínače.<br />
Export - Export aktuálního přehledu (CSV, RTF). Otevře dialog pro volbu jména souboru<br />
v jazykové verzi dle nastavení přepínače.<br />
Nastavení pohledu – Umožňuje nastavení jednotlivých sloupců, řádků apod.<br />
Zavřít – Uzavře okno.<br />
Nová skupina účtů<br />
Popis okna:<br />
Zadejte jméno skupiny účtů – Jednoznačné jméno v rámci subjektu, max. 20 znaků.<br />
Zvolte subjekt – Seznam subjektů, ke kterým má uživatel přístup.<br />
Přiřadit účty – Otevře okno Nová skupina účtů.<br />
Storno - Zruší vytvoření nové skupiny účtů.<br />
216 z 308
Popis okna:<br />
Zaškrtávací pole – Slouží pro výběr účtů, které budou patřit do skupiny.<br />
Uložit – Vytvoří novou skupinu účtů. Skupina účtů musí obsahovat alespoň jeden účet.<br />
CS/EN – Přepínač jazyka pro tisk a export sestavy.<br />
Tisk - Tisk aktuálního přehledu v jazykové verzi dle nastavení přepínače.<br />
Export - Export aktuálního přehledu (CSV, RTF). Otevře dialog pro volbu jména souboru<br />
v jazykové verzi dle nastavení přepínače.<br />
Storno – Ukončí vytváření skupiny účtů bez uložení nové skupiny.<br />
Nastavení pohledu – Umožňuje nastavení jednotlivých sloupců, řádků apod.<br />
Hromadné mazání skupin účtů<br />
Popis okna:<br />
Ano – Všechny vybrané skupiny účtů jsou odstraněny.<br />
Ne – Ukončení mazání, vybrané skupiny účtů nejsou smazány.<br />
217 z 308
Smazání jednotlivé skupiny účtů<br />
Popis okna:<br />
Smazat – Smaže vybranou skupinu účtů.<br />
CS/EN – Přepínač jazyka pro tisk a export sestavy.<br />
Tisk - Tisk aktuálního přehledu v jazykové verzi dle nastavení přepínače.<br />
Export - Export aktuálního přehledu (CSV, RTF). Otevře dialog pro volbu jména souboru<br />
v jazykové verzi dle nastavení přepínače.<br />
Storno – Mazání skupiny účtů bez smazání vybrané skupiny účtů.<br />
Nastavení pohledu – Umožňuje nastavení jednotlivých sloupců, řádků apod<br />
218 z 308
Pojmenování vlastních účtů<br />
Funkčnost dovoluje uživateli pojmenovat vlastní účet intuitivním názvem, kterým se lze na daný<br />
účet odkazovat při zadávání platebních příkazů (PP) a zobrazování různých přehledů v aplikaci<br />
<strong>Profi<strong>banka</strong></strong>.<br />
• Definované pojmenování účtu se zobrazuje ve zvláštním sloupci vždy společně s číslem<br />
účtu, nikdy se nezobrazuje samotný název účtu bez jeho čísla.<br />
• Pojmenování vlastního účtu lze při zadávání PP použít jak při výběru účtu, z kterého se PP<br />
pořizuje, tak při výběru protiúčtu.<br />
• Pojmenování vlastního účtu obsahuje číslo, měnu a kód banky vlastního účtu klienta (kód<br />
banky je u pojmenování vlastních účtů přednastaven na 0100).<br />
• Pojmenování vlastních účtů může zadat, editovat,i rušit každý uživatel Profibanky<br />
s certifikátem (přístupem na Aplikační server banky), který má k danému účtu přístup.<br />
• Pojmenování vlastního účtu lze použít jak v online funkcích, tak v lokálních funkcích.<br />
Informace o pojmenování vlastních účtů se do lokální aplikace přenáší v rámci aktualizace<br />
dat mezi Profibankou a Aplikačním serverem banky.<br />
• Pojmenování vlastních účtů jsou vázaná na subjekty, tzn. všichni uživatelé, kteří mají<br />
přístup k danému účtu subjektu vidí a mohou použít stejné pojmenování účtů.<br />
• Ke každému pojmenování lze zobrazit datum, čas a jméno uživatele, který dané<br />
pojmenování naposledy upravoval, tzn. definoval, měnil nebo zrušil.<br />
Nové pojmenování<br />
Pojmenování účtu může být maximálně 15 znaků dlouhé.<br />
Pojmenování vlastního účtu musí být unikátní v okruhu pojmenování všech vlastních a cizích účtů<br />
přiřazených danému subjektu. To znamená, že nemůže dojít k situaci, kdy je v rámci jednoho<br />
subjektu pojmenování dvou účtů – cizích i vlastních stejné, ani k situaci, kdy má jeden účet více<br />
pojmenování přiřazených v rámci jednoho subjektu.<br />
Úprava pojmenování<br />
Upravit stávající pojmenování lze dvojklikem na vybrané pojmenování nebo označením daného<br />
pojmenování a stiskem tlačítka „Změnit“. Poté se otevře formulář „Štítek účtu“ kde lze provést<br />
požadované úpravy (definovat nové pojmenování, upravit stávající pojmenování nebo pojmenování<br />
smazat). Tlačítkem „Storno“ má uživatel možnost vrátit se před uložením změn do okna „Správa<br />
účtů“. V tom případě nejsou změny v pojmenování účtu uloženy. Stiskem tlačítka „Uložit“ jsou<br />
změny uloženy včetně data, času a jména uživatele, který změny provedl a uživateli se zobrazí<br />
okno „Správa účtů“.<br />
Vymazání pojmenování<br />
• Uživatel má možnost smazat vybrané pojmenování jednotlivě i hromadně. Výběrem<br />
pojmenování se rozumí kliknutí na dotyčné pojmenování, nebo výběrem více pojmenování<br />
v tabulce (myší, nebo klávesovou zkratkou)<br />
• Jednotlivě se pojmenování mažou v modálním okně pro detail pojmenování, které se<br />
otevře z okna „Správa účtů“ buď výběrem jednoho pojmenování a stiskem tlačítka pro<br />
mazání v okně, nebo dvojklikem na vybraném pojmenování.<br />
• Hromadně se pojmenování mažou v okně „Potvrzení hromadného mazání pojmenování<br />
vlastních účtů“, které se otevře z okna „Pojmenování vlastních účtů“ výběrem více<br />
pojmenování a stiskem tlačítka pro mazání pojmenování.<br />
219 z 308
Popis okna:<br />
Změnit – Slouží k novému pojmenování nebo změně pojmenování.<br />
Odstranit – Odstraní pojmenování vybraných účtů.<br />
Aktualizovat – Provede aktualizaci pojmenování účtů. Pokud není navázáno spojení k aplikačnímu<br />
serveru (AS) banky, je provedeno připojení. Pokud se připojení nezdaří, je toto oznámeno uživateli<br />
a operace je přerušena. Pokud je navazováno nové spojení s AS, je současně provedena kontrola<br />
verze aplikace a aktualizace základních číselníků. Před navazováním nového spojení je nutno<br />
zadat PIN k čipové kartě.<br />
Vybrat vše - Označí všechny položky přehledu jako vybrané.<br />
CS/EN – Přepínač jazyka pro tisk a export sestavy.<br />
Tisk - Tisk aktuálního přehledu v jazykové verzi dle nastavení přepínače.<br />
Export - Export aktuálního přehledu (CSV, RTF). Otevře dialog pro volbu jména souboru<br />
v jazykové verzi dle nastavení přepínače.<br />
Nastavení pohledu – Umožňuje nastavení jednotlivých sloupců, řádků apod.<br />
220 z 308
Hromadné mazání pojmenování účtů<br />
Popis okna:<br />
Ano – Všechny vybrané skupiny účtů jsou odstraněny.<br />
Ne – Ukončení mazání, vybrané skupiny účtů nejsou smazány.<br />
221 z 308
Správa protiúčtů<br />
Funkčnost umožňuje uživateli pojmenovat libovolný účet protistrany intuitivním názvem, který mu<br />
umožňuje snadnější identifikaci účtu a práci s ním, zejména při vyplňování čísla protiúčtu ve<br />
formuláři platebního příkazu nebo při orientaci v různých přehledech v aplikaci.<br />
Pojmenování cizích účtů má tyto vlastnosti:<br />
• Pojmenování cizího účtu se zobrazuje vždy ve zvláštním sloupci vedle čísla účtu, nikdy se<br />
nezobrazuje samotné pojmenování cizího účtu bez jeho čísla.<br />
• Pojmenování cizího účtu je pojmenování čísla protiúčtu, kódu banky protiúčtu a měny<br />
protiúčtu.<br />
• Pojmenování cizích účtů jsou vázána na subjekty, tzn. při vkládání nového pojmenování<br />
cizího účtu je nutno zadat subjekt, k němuž se má pojmenování vztahovat. Všichni<br />
uživatelé s přístupem k alespoň jednomu účtu tohoto subjektu mají potom tato<br />
pojmenování přístupná. Jedno pojmenování je možno zadat k více subjektům najednou.<br />
• Pojmenování cizích účtů lze zadat, editovat a rušit pouze na straně aplikačního serveru.<br />
Tyto operace může provádět každý uživatel Profibanky s certifikátem (přístupem na<br />
aplikační server), který má přístup k alespoň jednomu účtu daného subjektu.<br />
• Pojmenování cizích účtů lze použít jak v online funkcích, tak ve funkcích lokálních.<br />
Informace o pojmenování cizích účtů se do lokální aplikace přenášejí v rámci aktualizace<br />
dat mezi Profibankou a aplikačním serverem banky.<br />
• Při zobrazování pojmenování cizích účtů v přehledech se použije vždy pojmenování cizího<br />
účtu nadefinované pro subjekt, kterému patří daný vlastní účet.<br />
• Ke každému pojmenování lze zobrazit datum, čas a jméno uživatele, který dané<br />
pojmenování naposledy upravoval, tzn. definoval nebo měnil.<br />
Nové pojmenování<br />
Uživatel má možnost přidat nové pojmenování cizího účtu tlačítkem Nový protiúčet, Nový z trans.<br />
historie nebo Nový z přehledu příkazů. V prvním případě se otevře prázdný formulář Detail<br />
pojmenování protiúčtu, kde klient zadá nové pojmenování, subjekt nebo více subjektů, k němuž se<br />
pojmenování vztahuje, číslo protiúčtu, kód banky, měnu účtu a případně specifický symbol. Uživatel<br />
má možnost vrátit se bez uložení změn do okna Správa protiúčtů tlačítkem Storno. Tlačítkem Uložit<br />
jsou údaje zvalidovány. Nebude-li validace úspěšná, zobrazí se uživateli zpráva s popisem chyby.<br />
Po úspěšné validaci je pojmenování uloženo a zobrazí se okno Správa protiúčtů. Uloží se i datum,<br />
čas a jméno uživatele, který nové pojmenování vytvořil.<br />
V druhém případě se nabídne seznam jedinečných protiúčtů z transakční historie. Ve třetím<br />
případě se nabídne obdobný seznam jedinečných protiúčtů z již dříve zadaných příkazů.<br />
Editace pojmenování<br />
Editaci existujícího pojmenování provede uživatel zvolením tlačítka Změnit. Změnu potvrdí<br />
tlačítkem Uložit.<br />
Pozn. Budete-li chtít změnit stejné pojmenování pro více subjektů, je třeba provést změnu pro<br />
každý subjekt zvlášť, Řešením je také vytvoření nového pojmenování pro tyto subjekty a<br />
odstraněním původních položek.<br />
222 z 308
Vymazání pojmenování<br />
Uživatel má možnost smazat vybrané pojmenování jednotlivě i hromadně. Výběrem pojmenování<br />
se rozumí kliknutí na dotyčné pojmenování, nebo výběrem více pojmenování v tabulce (myší, nebo<br />
klávesovou zkratkou)<br />
Po provedení výběru se příkazy označí k odstranění pomocí tlačítka Odstranit.<br />
Kontroly při ukládání<br />
• Číslo protiúčtu musí splňovat podmínku modulo 11.<br />
• Pojmenování cizího účtu musí být unikátní v množině všech nadefinovaných pojmenování<br />
cizích a vlastních účtů pro jeden subjekt. Pokud již název byl použit pro jiný účet spadající<br />
pod daný subjekt, změna není uložena a uživatel obdrží příslušnou hlášku.<br />
• Číslo protiúčtu a kód banky nesmí mít již definováno jiné pojmenování v množině<br />
definovaných pojmenování cizích a vlastních účtů pro jeden subjekt. Není-li tato podmínka<br />
splněna, systém změnu do databáze neuloží a uživateli zobrazí hlášku, že pojmenování<br />
pro tento účet je již zadáno.<br />
Popis okna:<br />
Nový protiúčet - Umožňuje vytvořit nový protiúčet s pojmenováním.<br />
Nový z trans. historie - Nabízí seznam protiúčtů z transakční historie.<br />
Nový z přehledu příkazů - Nabízí seznam protiúčtů z pořízených příkazů.<br />
Změnit - Umožňuje změnit pojmenování protiúčtu.<br />
223 z 308
Odstranit - Odstraní vybrané protiúčty.<br />
Opakovat – Zopakuje vybrané pojmenování (slouží především pro stejné pojmenování protiúčtu<br />
pro jiný subjekt).<br />
Aktualizovat - Provede aktualizaci pojmenování protiúčtů. Není-li navázané spojení s aplikačním<br />
serverem (AS) banky, je provedeno připojení. (V případě, že se připojení nezdaří, je toto oznámeno<br />
uživateli a operace je přerušena.) Pokud je navazováno nové spojení s AS, je současně provedena<br />
kontrola verze aplikace a aktualizace základních číselníků. Při navazování nového spojení je nutno<br />
zadat PIN k certifikátu na čipové kartě.<br />
Vybrat vše - Označí všechny položky přehledu jako vybrané.<br />
CS/EN - Přepínač jazyka pro tisk a export sestavy.<br />
Tisk - Tisk aktuálního přehledu v jazykové verzi dle nastavení přepínače.<br />
Export - Export aktuálního přehledu (CSV, RTF). Otevře dialog pro volbu jména souboru v<br />
jazykové verzi dle nastavení přepínače.<br />
Nastavení pohledu – Umožňuje nastavení jednotlivých sloupců, řádků apod.<br />
Nové pojmenování protiúčtu<br />
Popis okna:<br />
Číslo protiúčtu – Číslo protiúčtu, musí být modulo 11.<br />
Kód banky – Číselné označení banky z číselníku bank.<br />
Měna účtu – Kód měny účtu (ISO kód) z číselníku měn.<br />
Pojmenování protiúčtu – Vlastní pojmenování protiúčtu, název je maximálně 20 znaků dlouhý.<br />
Pojmenování cizího účtu musí být unikátní v množině všech nadefinovaných pojmenování cizích a<br />
vlastních účtů pro daný subjekt. Pokud byl název již použit pro jiný účet spadající pod daný<br />
subjekt, změna není uložena a uživatel obdrží hlášku.<br />
Specifický symbol - Volitelný doplňkový údaj.<br />
224 z 308
V, Jméno/název subj. – Název protiúčtu je možno přiřadit k několika subjektům. Uživatel vidí jen ty<br />
subjekty, k jejichž účtům má přiřazeny práva.<br />
Uložit - Uloží pojmenování.<br />
Storno – Ukončí okno Nové pojmenovávání protiúčtů bez uložení dat.<br />
Nastavení pohledu – Umožňuje nastavení jednotlivých sloupců, řádků apod.<br />
Změna pojmenování protiúčtu<br />
Popis okna:<br />
Přiřadit k subjektu – Protiúčet je vždy přiřazen k určitému subjektu. Uživatel vidí jen ty subjekty, k<br />
jejichž účtům má přiřazeny práva.<br />
Číslo protiúčtu – Číslo protiúčtu, musí být modulo 11.<br />
Kód banky – Číselné označení banky z číselníku bank.<br />
Měna účtu – Kód měny účtu (ISO kód) z číselníku měn.<br />
Pojmenování – Vlastní pojmenování protiúčtu, název je maximálně 20 znaků dlouhý. Pojmenování<br />
cizího účtu musí být unikátní v množině všech nadefinovaných pojmenování cizích a vlastních účtů<br />
pro daný subjekt. Pokud byl název již použit pro jiný účet spadající pod jeden subjekt, změna není<br />
uložena a uživatel obdrží hlášku.<br />
Specifický symbol - Volitelný doplňkový údaj.<br />
Storno – Ukončí okno pojmenovávání protiúčtů bez uložení dat.<br />
225 z 308
Protiúčty z trans. Historie<br />
Popis okna:<br />
Vytvořit – Otevře Detail pojmenování účtu.<br />
Protiúčty z přehledu příkazů<br />
226 z 308
Popis okna:<br />
Vytvořit – Otevře Detail pojmenování účtu.<br />
Potvrzení hromadného mazání pojmenování<br />
Popis okna:<br />
Ano – Všechny vybrané skupiny účtů jsou odstraněny.<br />
Ne – Ukončení mazání, vybrané skupiny účtů nejsou smazány.<br />
Při uzavření tohoto přehledu je navázáno spojení s KB a pojmenování protiúčtů je uloženo.<br />
V případě, že na zadávání názvů protiúčtů pracuje současně více uživatelů, jsou zachovány pouze<br />
změny posledního uživatele.<br />
Správa protiúčtů ZPL<br />
Funkčnost umožňuje uživateli pojmenovat libovolný účet protistrany pro zahraniční platbu<br />
intuitivním názvem, který mu umožňuje snadnější identifikaci účtu a práci s ním, zejména při<br />
vyplňování čísla protiúčtu ve formuláři platebního příkazu nebo při orientaci v různých přehledech<br />
v aplikaci.<br />
Vlastnosti tohoto přehledu jsou až na některé rozdíly ve validacích některých polí shodné.<br />
227 z 308
Popis okna:<br />
Nový protiúčet - Umožňuje vytvořit nový protiúčet s pojmenováním.<br />
Nový z přehledu příkazů - Nabízí seznam protiúčtů z pořízených příkazů.<br />
Změnit - Umožňuje změnit pojmenování protiúčtu.<br />
Odstranit - Odstraní vybrané protiúčty.<br />
Opakovat – Zopakuje vybrané pojmenování (slouží především pro stejné pojmenování protiúčtu<br />
pro jiný subjekt).<br />
Aktualizovat - Provede aktualizaci pojmenování protiúčtů. Není-li navázané spojení s aplikačním<br />
serverem (AS) banky, je provedeno připojení. (V případě, že se připojení nezdaří, je toto oznámeno<br />
uživateli a operace je přerušena.) Pokud je navazováno nové spojení s AS, je současně provedena<br />
kontrola verze aplikace a aktualizace základních číselníků. Při navazování nového spojení je nutno<br />
zadat PIN k certifikátu na čipové kartě.<br />
Vybrat vše - Označí všechny položky přehledu jako vybrané.<br />
CS/EN - Přepínač jazyka pro tisk a export sestavy.<br />
Tisk - Tisk aktuálního přehledu v jazykové verzi dle nastavení přepínače.<br />
Export - Export aktuálního přehledu (CSV, RTF). Otevře dialog pro volbu jména souboru v<br />
jazykové verzi dle nastavení přepínače.<br />
Nastavení pohledu – Umožňuje nastavení jednotlivých sloupců, řádků apod.<br />
228 z 308
Nové pojmenování protiúčtu pro zahraniční platbu<br />
Popis okna:<br />
Pojmenování protiúčtu – Vlastní pojmenování protiúčtu, název je maximálně 20 znaků dlouhý.<br />
Pojmenování cizího účtu musí být unikátní v množině všech nadefinovaných pojmenování cizích a<br />
vlastních účtů pro daný subjekt. Pokud byl název již použit pro jiný účet spadající pod daný<br />
subjekt, změna není uložena a uživatel obdrží hlášku.<br />
Číslo protiúčtu – Číslo protiúčtu pro zahraniční platbu.<br />
Jméno, název – Jméno, název partnera.<br />
Ulice (P.O.BOX) – Adresa partnera – Ulice (P.O.BOX).<br />
Město, PSČ – Adresa partnera – Město, PSČ.<br />
Země – Výběr ze seznamu zemí.<br />
V, Jméno/název subj. – Název protiúčtu je možno přiřadit k několika subjektům. Uživatel vidí jen ty<br />
subjekty, k jejichž účtům má přiřazeny práva.<br />
Uložit - Uloží pojmenování.<br />
Storno – Ukončí okno Nové pojmenovávání protiúčtů bez uložení dat.<br />
Nastavení pohledu – Umožňuje nastavení jednotlivých sloupců, řádků apod.<br />
229 z 308
Změna pojmenování protiúčtu<br />
Popis okna:<br />
Pojmenování protiúčtu– Vlastní pojmenování protiúčtu, název je maximálně 20 znaků dlouhý.<br />
Pojmenování cizího účtu musí být unikátní v množině všech nadefinovaných pojmenování cizích a<br />
vlastních účtů pro daný subjekt. Pokud byl název již použit pro jiný účet spadající pod jeden<br />
subjekt, změna není uložena a uživatel obdrží hlášku.<br />
Subjekt – Protiúčet je vždy přiřazen k určitému subjektu. Uživatel vidí jen ty subjekty, k jejichž<br />
účtům má přiřazeny práva.<br />
Číslo protiúčtu – Číslo protiúčtu pro zahraniční platbu.<br />
Jméno, název – Jméno, název partnera.<br />
Ulice (P.O.BOX) – Adresa partnera – Ulice (P.O.BOX).<br />
Město, PSČ – Adresa partnera – Město, PSČ.<br />
Země – Výběr ze seznamu zemí.<br />
Uložit - Uloží pojmenování.<br />
Storno – Ukončí okno pojmenovávání protiúčtů bez uložení dat.<br />
Protiúčty z přehledu příkazů<br />
230 z 308
Popis okna:<br />
Vytvořit – Otevře Detail pojmenování účtu.<br />
Potvrzení hromadného mazání pojmenování<br />
Popis okna:<br />
Ano – Všechny vybrané skupiny účtů jsou odstraněny.<br />
Ne – Ukončení mazání, vybrané skupiny účtů nejsou smazány.<br />
Při uzavření tohoto přehledu je navázáno spojení s KB a pojmenování protiúčtů je uloženo.<br />
V případě, že na zadávání názvů protiúčtů pracuje současně více uživatelů, jsou zachovány pouze<br />
změny posledního uživatele.<br />
Přehled uživatelů<br />
Menu Přehled uživatelů obsahuje seznam uživatelů s informacemi o aktuálním (podepsaném)<br />
nastavení práv, autorizační roli uživatele, nastavení kanálů (MB, PCB, DC, …), účtů a limitů k nim.<br />
Přehled možných obsluhovaných služeb přímého bankovnictví:<br />
- IB - MojeBanka<br />
- CR - MojeBanka Business<br />
- PC - <strong>Profi<strong>banka</strong></strong><br />
- DC - Přímý kanál<br />
- PG - Platební brána<br />
Dialog obsahuje v horní části combobox, ve kterém lze vybrat jeden nebo všechny subjekty, ke<br />
kterým je přihlášený uživatel zmocněn (nebo je jejich majitelem či statutárem). Defaultně je vybrána<br />
položka "vše". Samotný seznam obsahuje výpis všech zmocněných osob, majitelů a statutárů pro<br />
vybraný subjekt. Stejný uživatel může být v seznamu uveden několikrát, a to v případě, je-li<br />
zmocněn k více subjektům.<br />
Seznam je přístupný všem uživatelům - i bez práva online administrace.<br />
231 z 308
Popis okna:<br />
Nastavení rolí - Po stisknutí se provede validace, zda je přihlášený uživatel majitel, statutár<br />
s online administrací nebo zmocněnec s online administrací k danému subjektu, všichni starší 18<br />
let. Pokud ne, uživatel je v aplikaci upozorněn, že nastavení rolí je umožněno pouze uživatelům<br />
starším 18 let s online administrací. Pokud uživatel podmínky validace splňuje, zobrazí se dialog<br />
pro Nastavení rolí. Změnu role je poté nutno podepsat PINem k čipové kartě. Zmocněná osoba<br />
může provedené změny pouze odeslat k autorizaci.<br />
Nastavení přístupů - Po stisknutí se provede validace, zda je přihlášený uživatel majitel, statutár<br />
s online administrací nebo zmocněnec s online administrací k danému subjektu, všichni starší 18<br />
let. Pokud ne, uživatel je v aplikaci upozorněn, že nastavení přístupů je umožněno pouze<br />
uživatelům starším 18 let s online administrací. Pokud uživatel podmínky validace splňuje, zobrazí<br />
se dialog pro Nastavení přístupů. Změnu přístupu je poté nutno podepsat PINem k čipové kartě.<br />
Zrušit - Po stisknutí se provede validace, zda je přihlášený uživatel majitel nebo statutár s právem<br />
online administrace v rámci daného subjektu, oba starší 18 let. Pokud ne, je uživatel hlášením v<br />
aplikaci upozorněn, že nemá právo rušit uživatele pro daný subjekt. Pokud uživatel podmínky<br />
validace splňuje, zobrazí se formulář pro Zrušení uživatele. Není umožněno zrušení statutárních<br />
zástupců a majitelů účtu. Zmocněnce lze zrušit i v případě, že po jeho zrušení nebude možné splnit<br />
podmínky vícenásobné autorizace. V případě, že tato varianta nastane, zobrazí se před samotným<br />
zrušením dialog, informující o této skutečnosti. Uživatel následně rozhodne, zda si přeje pokračovat<br />
ve zrušení či nikoliv.<br />
Přidat - Toto tlačítko se zobrazuje všem uživatelům starším 18 let. Po jeho stisknutí se zobrazí<br />
dialog Přidání nového uživatele“ . Nemá-li přihlášený uživatel právo přidávat uživatele k žádnému<br />
subjektu, bude aplikací na tuto skutečnost upozorněn.<br />
Aktualizovat - Provede aktualizaci uživatelů. Není-li navázané spojení s aplikačním serverem (AS)<br />
banky, je provedeno připojení. (V případě, že se připojení nezdaří, je toto oznámeno uživateli a<br />
operace je přerušena.) Pokud je navazováno nové spojení s AS, je současně provedena kontrola<br />
verze a aktualizace základních číselníků. Při navazování nového spojení je nutno zadat PIN k<br />
čipové kartě.<br />
CS/EN - Přepínač jazyka pro tisk a export sestavy.<br />
Tisk - Tisk aktuálního přehledu v jazykové verzi dle nastavení přepínače.<br />
Export - Export aktuálního přehledu (CSV, RTF). Otevře dialog pro volbu jména souboru v<br />
jazykové verzi dle nastavení přepínače.<br />
232 z 308
Nastavení pohledu -Umožňuje nastavení jednotlivých sloupců, řádků apod.<br />
Přidání zmocněné osoby<br />
V tomto okně může uživatel s právy administrace on-line přidávat další uživatele, kteří budou<br />
obsluhovat pomocí již vytvořeného certifikátu účty klienta na všech stanicích, kde jsou založeni ve<br />
„Správě uživatelů“.<br />
Přidávat nové uživatele mohou pouze majitelé účtu nebo statutární zástupci s právem administrace<br />
on-line (všichni starší 18 let). Přidávat lze pouze uživatele, kteří již mají uzavřenou minimálně<br />
smlouvu o používání osobního certifikátu. (Lze přidávat pouze zmocněné osoby).<br />
Zmocněná osoba s právem on-line administrace má možnost zmocnění nového uživatele pouze<br />
navrhovat. Návrh (uložený v menu Autorizace příkazů k administraci) je nutno autorizovat majitelem<br />
účtu nebo statutárním zástupcem.<br />
Uživatele lze zadávat podle rodného čísla nebo podle identifikačního čísla uživatele. Pokud budete<br />
zadávat rodné číslo, měly by být údaje v rodném čísle odděleny lomítkem, jinak bude aplikace<br />
považovat vložený údaj za identifikační číslo uživatele. Zvolte požadovaný subjekt a potvrďte<br />
tlačítkem „Přidat zmocněnou osobu“.<br />
Popis okna:<br />
ID (RČ) uživatele - Uživatel zadává identifikační číslo uživatele v rámci KB nebo jeho rodné číslo,<br />
v takovém případě jsou údaje v rodném čísle odděleny lomítkem.<br />
Subjekt - Zobrazují se názvy subjektů, ke kterým má uživatel provádějící administraci oprávnění.<br />
V případě, že chce zmocnit jednoho uživatele k více subjektům, provede toto zmocnění pro každý<br />
subjekt zvlášť.<br />
Uživatel lokální aplikace – Po zaškrtnutí tohoto pole bude uživatel založen na konkrétní stanici.<br />
Tlačítko Přidat zmocněnou osobu - Jeho stisknutím se otevře okno „Nastavení práv uživatele“.<br />
Nastavení přístupů<br />
V tomto okně se „Nastavení oprávnění uživatele „pro přístup k jednotlivým službám KB v rámci<br />
jednoho subjektu společně s přístupy k účtům daných subjektů. Jedná se o aplikace moje<strong>banka</strong><br />
(MB), profi<strong>banka</strong> (PCB), služba s názvem Aktivace v PCB, aplikace Přímý kanál (DC) a Platební<br />
brána (přímá úhrada za nákup v internetovém obchodě).<br />
233 z 308
Popis okna:<br />
Zaškrtávací pole - Zaškrtnuté pole umožňuje vybranému subjektu přístup ke službě. Tabulka<br />
obsahující všechny subjekty, k jejichž účtům má uživatel přístup. Zaškrtnout přístup k jednotlivým<br />
službám (MB, PCB, DC) jde pouze v případě, má-li je subjekt zaktivované.<br />
Tlačítko Podepsat změny - PINem k čipové kartě se potvrdí požadované změny. Tlačítko<br />
Podepsat změny bude aktivní pouze pro uživatele, který má oprávnění pro on-line administraci<br />
uživatelů.<br />
Tlačítko Odeslat k autorizaci – umožňuje provedené změny uložit do seznamu<br />
„Autorizace příkazů k administraci“, kde může podepsání PINem k čipové kartě provést např. jiný<br />
uživatel s tímto právem.<br />
Nastavení pohledu – umožňuje nastavení jednotlivých sloupců, řádků apod.<br />
Upozornění:<br />
Administrace on-line není umožněna uživateli mladšímu 18 let a to ani v případě, je-li majitelem<br />
účtu.<br />
Nastavení práv uživatele<br />
V tomto okně má uživatel možnost nastavit přístupy k jednotlivým službám, autorizační roli a<br />
nastavení limitů k jednotlivým účtům. Nastavit přístupy lze pouze k těm službám, které subjekt<br />
vlastní (ke kterým má sepsánu příslušnou smlouvu).<br />
Autorizační role se nastavuje podle toho, zda má daný subjekt nadefinovanou vícenásobnou,<br />
víceúrovňovou, nebo jednoduchou autorizaci.<br />
234 z 308
Majitel nebo statutární zástupce může podepsat všechny změny v administraci přímo, zmocněná<br />
osoba s právy administrace může samostatně provádět změnu v nastavení limitů k účtům a může<br />
samostatně zrušit příkaz k nastavení přístupů, kromě toho může připravit majiteli nebo statutárnímu<br />
zástupci ke schválení přidání nového uživatele – tyto změny odesílá do „Autorizace příkazů<br />
k administraci“, kde je majitel nebo statutární zástupce podepíše.<br />
U podepisování změn v administraci uživatelů se uplatňuje nastavení vícenásobné a víceúrovňové<br />
autorizace. Všechny částečně autorizované příkazy ke změně administrace se ukládají<br />
do„Autorizace příkazů k administraci“.<br />
Popis okna:<br />
Jméno uživatele – Jméno uživatele<br />
ID uživatele - Identifikační číslo uživatele v rámci KB.<br />
RČ uživatele - Rodné číslo uživatele.<br />
Subjekt - Název majitele účtu nebo firmy.<br />
ID - Identifikační číslo subjektu v rámci KB.<br />
Limit subjektu - Celkový denní limit subjektu pro aplikace přímého bankovnictví.<br />
On-line administrace - Slouží pro nastavení přístupu do on-line administrace v systémech<br />
přímého bankovnictví.<br />
Autorizační role - V závislosti na nastavení vícenásobné a víceúrovňové autorizace u subjektu je<br />
možné přiřadit uživateli jednu z nabízených rolí.<br />
Přístup ke Službám PB - Je možné zaškrtnout pouze ty služby, které si klient pořídil. Aktivace<br />
v PCB se vztahuje pouze ke službě <strong>Profi<strong>banka</strong></strong>.<br />
235 z 308
Výpisy akceptantů PK – Slouží pro nastavení služby Výpisy akceptantů z platebních karet.<br />
Číslo účtu - Číslo účtu subjektu, který je možné obsluhovat pomocí přímého bankovnictví.<br />
Případné neobsluhované účty jsou uvedeny ve smlouvě o přímém bankovnictví.<br />
Typ účtu - Zde je uvedeno, o jaký typ účtu se jedná, např. běžný, termínovaný, spořící apod.<br />
Práva a limit uživatele k účtu<br />
bez přístupu<br />
uživatel nebude mít k uvedenému účtu přístup<br />
s limitem<br />
uživatel bude mít k uvedenému účtu přístup, ale bude omezen nastaveným limitem. Nastavený limit<br />
nesmí být vyšší než limit subjektu.<br />
bez omezení<br />
uživatel bude mít přístup k účtu s „neomezeným“ limitem, souhrnná částka příkazů autorizovaných<br />
v jeden den však nesmí překročit limit subjektu<br />
tlačítko Odeslat k autorizaci - Pomocí tohoto tlačítka lze připravené změny v administraci<br />
uživatele uložit do „Autorizace příkazů k administraci“, kde může majitel nebo statutární zástupce<br />
změny podepsat.<br />
tlačítko Zpět - Provede návrat do předchozího okna bez uložení změn.<br />
tlačítko Podepsat změny - Pomocí tohoto tlačítka lze odeslat (po zadání PINu k čipové kartě)<br />
nastavené změny ke zpracování do banky. Je-li nastavena vícenásobná nebo víceúrovňová<br />
autorizace, provede se uložení do „Autorizace příkazů k administraci“, dokud není splněna<br />
podmínka získání všech potřebných podpisů.<br />
Autorizace příkazů k administraci<br />
Toto okno umožňuje autorizovat PINem k čipové kartě změny v přístupech, které byly předtím<br />
provedeny např. jiným uživatelem a do tohoto menu byly odeslány z menu Přehled uživatelů /<br />
Nastavení přístupů prostřednictvím tlačítka Odeslat k autorizaci.<br />
V tomto okně jsou shromážděny všechny nepodepsané (nebo částečně podepsané) příkazy k<br />
administraci. Okno obsahuje seznam, v němž jsou pohromadě:<br />
• uživatelé, u kterých existuje částečně podepsaná změna v nastavení rolí<br />
• uživatelé, u kterých existuje nepodepsaná nebo částečně podepsaná změna v nastavení<br />
přístupů<br />
• uživatelé, u kterých existuje částečně podepsaný příkaz k jejich přidání<br />
V seznamu příkazů k autorizaci se změny udržují maximálně 30 kalendářních dnů. Jestliže do 31<br />
kalendářních dnů ode dne změny (posledního podepsání nebo odeslání k autorizaci) nedojde k<br />
jejímu podepsání, je změna automaticky ze seznamu odebrána.<br />
236 z 308
Popis okna:<br />
Podepsat - Volba, pomocí které je možné uložené změny autorizovat prostřednictvím PINu k<br />
čipové kartě.<br />
Změnit - Umožňuje provedení změn v uloženém nastavení příkazu k administraci a následné<br />
podepsání těchto změn (autorizaci) nebo jejich opětovné uložení k autorizaci.<br />
Zrušit příkaz - Tlačítko umožňující zrušení uloženého nastavení příkazu k administraci<br />
prostřednictvím PINu k čipové kartě.<br />
Nastavení pohledu - Umožňuje nastavení jednotlivých sloupců, řádků apod.<br />
Aktualizovat - Provede aktualizaci uživatelů. Není-li navázané spojení s aplikačním serverem (AS)<br />
banky, je provedeno připojení. (V případě, že se připojení nezdaří, je toto oznámeno uživateli a<br />
operace je přerušena.) Pokud je navazováno nové spojení s AS, je současně provedena kontrola<br />
verze a aktualizace základních číselníků. Při navazování nového spojení je nutno zadat PIN k<br />
čipové kartě.<br />
CS/EN - Přepínač jazyka pro tisk a export sestavy.<br />
Tisk - Tisk aktuálního přehledu v jazykové verzi dle nastavení přepínače.<br />
Export - Export aktuálního přehledu (CSV, RTF). Otevře dialog pro volbu jména souboru v<br />
jazykové verzi dle nastavení přepínače.<br />
Podpisy (volba v kontextovém menu) - Otevřené okno (Podpisy pod příkazem) zobrazuje výpis<br />
uživatelů, kteří daný příkaz k administraci již podepsali, spolu s informací, kdy byla autorizace<br />
provedena. Okno dále obsahuje tzv. Sumář - informace o požadovaném počtu a struktuře podpisů.<br />
Po stisknutí tlačítka Zavřít dojde k uzavření okna.<br />
237 z 308
Lokální nastavení<br />
Některé funkce jsou přístupné pouze pro uživatele s právy administrátora. První administrátor<br />
(lokální uživatel) je zaveden při instalaci aplikace.<br />
Funkce Lokálního nastavení obsahuje položky: Správa subjektů a Správa uživatelů, kde lze<br />
zavádět a odstraňovat subjekty a globální uživatele. Dále položku Správa rolí pro vytváření<br />
uživatelských práv. V položce Nastavení systému, Nastavení Exportu a Importu či Statistika<br />
systému můžete přizpůsobovat aplikaci svým potřebám a zvyklostem a sledovat základní<br />
parametry.<br />
Dále můžete provádět zálohování a archivaci dat - pro uživatele s většími objemy dat nebo pro<br />
bezpečné uchování důležitých údajů. V položce Logy aplikace je možno sledovat činnost aplikace<br />
z různých hledisek.<br />
Správa subjektů<br />
Správa subjektů slouží k nastavení subjektů, nad jejichž účty může aplikace pracovat. Toto okno je<br />
přístupné pouze uživateli s právy administrace. Při inicializaci aplikace administrátor zadává<br />
identifikační číslo subjektu (toto identifikační číslo obdrží majitel účtu při sepsání Smlouvy o přímém<br />
bankovnictví), všechna ostatní data jsou načítána ze serveru banky. Pro aktualizaci dat určitého<br />
subjektu musí mít uživatel práva pro práci s alespoň jedním jeho účtem.<br />
Při prvním načítání informací o subjektu je kontrolováno, zda má uživatel, který tuto akci provádí,<br />
speciální právo pro inicializaci subjektu v rámci Profibanky. Pokud je subjekt na stanici již<br />
inicializován (např. jiným uživatelem), stačí, že má uživatel nastavena práva k alespoň jednomu<br />
účtu subjektu.<br />
Při odstranění subjektu jsou znepřístupněna data uložená v lokální databázi Profibanky a současně<br />
je zrušena možnost aktualizace dat subjektu. Při pozdějším opětovném založení subjektu, který byl<br />
dříve odstraněn, jsou zpřístupněna také historická data subjektu, uložená v lokální databázi.<br />
Popis okna:<br />
Nový - Zobrazí Štítek subjektu v módu zadávání.<br />
Zobrazit - Zobrazí Štítek subjektu v módu prohlížení.<br />
238 z 308
Odstranit - Zobrazí Štítek subjektu v módu mazání.<br />
Vybrat vše - Označí všechny položky přehledu jako vybrané.<br />
CS/EN - Přepínač jazyka (pouze pro tisk a export sestavy).<br />
Tisk - Tisk aktuálního přehledu v jazykové verzi dle nastavení přepínače.<br />
Export - Export aktuálního přehledu (CSV, RTF). Otevře dialog pro volbu jména souboru v<br />
jazykové verzi dle nastavení přepínače.<br />
Štítek subjektu<br />
Štítek subjektu umožňuje zadávat o odstraňovat detaily jednotlivých subjektů.<br />
Nový<br />
Popis okna:<br />
ID subjektu - Do pole se zadává identifikační číslo subjektu ze Smlouvy o přímém bankovnictví.<br />
Načítat věty transakční historie - Standardně zaškrtnuté pole. Umožňuje načítat údaje o<br />
jednotlivých příkazech v transakční historii.<br />
Načítat jedn. příkazy z DC, EDI - Standardně je pole nezaškrtnuté. Umožňuje při aktualizaci dat<br />
načítat jednotlivé příkazy v dávkách odeslaných přes tyto kanály. Zaškrtnutí tohoto pole může v<br />
případě, že je přes tyto kanály subjektem odesíláno velké množství příkazů, způsobit výrazné<br />
prodloužení aktualizace dat a zpomalení aplikace. Pokud není pole zaškrtnuté, načítají se o<br />
dávkách odeslaných přes tyto kanály pouze sumární data.<br />
Uložit - Uloží vyplněná data a založí nový subjekt.<br />
Storno - Přeruší zadávání nového subjektu bez uložení dat.<br />
239 z 308
Odstranění<br />
Popis okna:<br />
ID subjektu – Zobrazí identifikátor subjektu.<br />
Název subjektu – Pokud je subjekt inicializován, je zde zobrazeno Jméno/název klienta ve<br />
vnitřním systému banky.<br />
Změnil – Jméno uživatele, který provedl změnu.<br />
Změněno – Datum, kdy byla změna provedena.<br />
Načítat věty transakční historie – Zaškrtnutí této volby umožňuje načíst transakce do lokální<br />
databáze.<br />
Načítat jedn. příkazy z DC, EDI - Zaškrtnutí této volby umožňuje načíst do lokální databáze i<br />
platební příkazy předávané pomocí Přímého kanálu (DC) nebo služby EDI.<br />
Odstranit – Odstraní subjekt ze seznamu obsluhovaných subjektů.<br />
Storno – Ukončí odstraňování subjektu bez provedení akce.<br />
240 z 308
Správa uživatelů<br />
Pro manipulaci s uživatelskými právy je zaveden uživatel s oprávněním Administrace. Tento<br />
uživatel může zavádět nové uživatele aplikace a přidělovat jim příslušná oprávnění (role - včetně<br />
oprávnění Administrace). Globální uživatelé jsou při zavedení do systému identifikování pomocí<br />
jednoznačného ID certifikátu. V průběhu instalace aplikace je založen lokální uživatel s právy<br />
administrace - uživatel zadává jeho uživatelské jméno a heslo pro přístup k aplikaci.<br />
Pro naplnění aplikace informacemi o jednotlivých účtech je nutné nejprve zavést globální uživatele<br />
s právy k jednotlivým účtům. Teprve po provedení replikace těmito uživateli je databáze naplněna<br />
informacemi, ke kterým mají uživatelé nastavena práva. Pak je možné vytvořit lokální uživatele<br />
(pokud je třeba) a těm nastavit přístupová práva k jednotlivým subjektům a účtům. Proto je vhodné,<br />
aby první replikaci prováděli uživatelé s co nejširšími právy z hlediska přístupů k účtům. Všechny<br />
uživatelské účty je možné dočasně zablokovat bez nutnosti odstranění uživatelského účtu.<br />
Žádný uživatel s právy administrace nemůže sám sobě právo administrace odebrat, nemůže<br />
zablokovat ani odstranit vlastní účet.<br />
Popis okna:<br />
Nový – Otevře Štítek uživatele v módu zadávání.<br />
Změnit – Otevře Profil uživatele v módu editece.<br />
Odstranit – Odstraní vybrané uživatele. Nelze odstranit sám sebe.<br />
Zobrazit – Zobrazí štítek uživatele, ze kterého je možné dále zobrazit přehledy: Profil uživatele –<br />
subjekty a Profil uživatele – účty.<br />
Vybrat vše - Označí všechny položky přehledu jako vybrané.<br />
CS/EN – Přepínač jazyka pro tisk a export sestavy.<br />
Tisk - Tisk aktuálního přehledu v jazykové verzi dle nastavení přepínače.<br />
241 z 308
Export - Export aktuálního přehledu (CSV, RTF). Otevře dialog pro volbu jména souboru<br />
v jazykové verzi dle nastavení přepínače.<br />
Nastavení pohledu – Umožňuje nastavení jednotlivých sloupců, řádků apod.<br />
Štítek uživatele<br />
Popis okna:<br />
Globální – Zaškrtávací pole pro určení, zda je uživatel lokální nebo globální.<br />
Název – Přihlašovací jméno lokálního uživatele.<br />
Jméno – Jméno lokálního uživatele.<br />
Příjmení – Příjmení lokálního uživatele. Spolu se jménem je zobrazeno ve stavové liště pro<br />
kontrolu přihlášeného uživatele.<br />
Heslo – Přihlašovací hesla lokálního uživatele.<br />
Potvrzení hesla – Potvrzení heslo pro odstranění chyby překlepu.<br />
Role – Oprávnění, které je přiřazeno uživateli.<br />
Zablokováno – Zaškrtávací pole signalizující, zda má uživatel možnost pracovat v aplikaci.<br />
Uložit – Uloží vyplněná data a založí nového uživatele.<br />
Storno – Přeruší zadávání nového uživatele bez uložení dat.<br />
Detail – Zobrazí přehled Profil uživatele – subjekty.<br />
242 z 308
Globální uživatel<br />
Popis okna:<br />
ID certifikátu – Číslo vydaného certifikátu <strong>Komerční</strong> bankou. Je uvedeno ve smlouvě.<br />
Tlačítko Načíst ID z certifikátu – Po jeho zvolení se zobrazí stránka pro „Výběr certifikátu“<br />
umožňující zadat uživatele zadáním PINu k čipové kartě.<br />
Ostatní pole viz Štítek uživatele.<br />
Profil uživatele - subjekty<br />
243 z 308
Popis okna:<br />
Zaškrtávací pole – Pouze pro lokálního uživatele. Zaškrtnutím se přiděluje uživateli právo<br />
k subjektu. Globální uživatel má toto právo nastaveno v bance nebo lze upravit v Administraci<br />
uživatele.<br />
Štítek subjektu – Zobrazí Štítek subjektu v módu prohlížení.<br />
Označit – Označí všechny vybrané položky seznamu.<br />
Odznačit - Odznačí všechny vybrané položky seznamu.<br />
Vybrat vše - Označí všechny položky přehledu jako vybrané.<br />
CS/EN – Přepínač jazyka pro tisk a export sestavy.<br />
Tisk - Tisk aktuálního přehledu v jazykové verzi dle nastavení přepínače.<br />
Export - Export aktuálního přehledu (CSV, RTF). Otevře dialog pro volbu jména souboru<br />
v jazykové verzi dle nastavení přepínače.<br />
Nastavení pohledu – Umožňuje nastavení jednotlivých sloupců, řádků apod.<br />
Zpět – Návrat na Štítek uživatele.<br />
Uložit – Uloží provedené změny.<br />
Účty – Zobrazí přehled Profil uživatele - účty.<br />
Profil uživatele - účty<br />
244 z 308
Popis okna:<br />
Zaškrtávací pole – Pouze pro lokálního uživatele. Zaškrtnutím se přiděluje uživateli právo k účtu.<br />
Globální uživatel má toto právo nastaveno v bance nebo lze upravit v Administraci uživatele.<br />
Profil účtu – Zobrazí Profil vybraného účtu v módu prohlížení.<br />
Označit – Označí všechny vybrané položky seznamu.<br />
Odznačit - Odznačí všechny vybrané položky seznamu.<br />
Vybrat vše - Označí všechny položky přehledu jako vybrané.<br />
CS/EN – Přepínač jazyka pro tisk a export sestavy.<br />
Tisk - Tisk aktuálního přehledu v jazykové verzi dle nastavení přepínače.<br />
Export - Export aktuálního přehledu (CSV, RTF). Otevře dialog pro volbu jména souboru<br />
v jazykové verzi dle nastavení přepínače.<br />
Nastavení pohledu – Umožňuje nastavení jednotlivých sloupců, řádků apod.<br />
Zpět – Návrat do přehledu Profil uživatele - subjekty.<br />
Uložit – Uloží provedené změny.<br />
Zavřít – Zavře okno Profil uživatele - účty.<br />
Odstranění uživatele<br />
Odstranění uživatele z lokální stanice se provádí prostřednictvím menu Administrace / Lokální<br />
nastavení / Správa uživatelů. Po zvolení daného uživatele a pokliknutí na tlačítko „Odstranit“ se<br />
zobrazí okno „Štítek uživatele“, kterého chcete odstranit. Po opětovném zvolení stejného tlačítka<br />
bude uživatel ze stanice vymazán.<br />
245 z 308
Popis okna:<br />
Odstranit – Dojde k odstranění vybraného uživatele z lokální stanice.<br />
Storno – Zavře okno bez smazání.<br />
Detail - Zobrazí přehled Profil uživatele – subjekty v módu odstranění.<br />
Správa rolí<br />
Uživatelská práva jsou řešena dvoustupňově. Každý uživatel aplikace (globální i lokální) má<br />
přiřazenu jednu z rolí. Každá role pak má přiřazena jednotlivá práva v aplikaci.<br />
V administraci aplikace je možné nastavovat práva jednotlivým rolím, je možné zakládat nové role a<br />
rušit role existující.<br />
Ve správě uživatelů je možné u každého uživatele vybrat jednu z existujících rolí.<br />
Bezpečnost aplikace neumožňuje změnit roli aktuálnímu uživateli, současně není možné zrušit ani<br />
změnit roli Administrátor (obsahuje všechna práva k aplikaci, včetně vlastní administrace).<br />
Dle aktuálního nastavení uživatelských práv jsou prováděny validace před provedením vlastní akce<br />
v aplikaci.<br />
V případě činností vázaných na položky v menu, akcí vázaných na tlačítka či jiné ovládací prvky ve<br />
formulářích a akcí vázaných na položky kontextových menu nejsou dané prvky vůbec zobrazeny<br />
(případně jsou znepřístupněny), pokud uživatel nemá odpovídající práva k vyvolání daných akcí.<br />
Na základě uživatelských práv jsou rovněž omezeny výběrové seznamy (např. typ příkazů).<br />
Popis okna:<br />
Nová - Otevře Štítek role v módu zadávání.<br />
Změnit - Otevře Štítek role v módu editace.<br />
Odstranit - Otevře Štítek role v módu odstranění.<br />
Vybrat vše - Označí všechny položky přehledu jako vybrané.<br />
CS/EN - Přepínač jazyka pro tisk a export sestavy.<br />
246 z 308
Tisk - Tisk aktuálního přehledu v jazykové verzi dle nastavení přepínače.<br />
Export - Export aktuálního přehledu (CSV, RTF). Otevře dialog pro volbu jména souboru v<br />
jazykové verzi dle nastavení přepínače.<br />
Nastavení pohledu – Umožňuje nastavení jednotlivých sloupců, řádků apod.<br />
247 z 308
Štítek role – nová<br />
Popis okna:<br />
Název - Jméno nově vytvářené role.<br />
Popis - Detailnější popis role.<br />
Skupina práv - Práva v aplikaci jsou logicky rozdělena do několika skupin. Zde je možné<br />
nastavovat práva dle těchto skupin.<br />
Zaškrtávací políčka - Konkrétní právo ze skupiny.<br />
Uložit - Uloží novou skupinu.<br />
Storno - Ukončí vytváření nové skupiny bez uložení dat.<br />
Štítek role - změna<br />
248 z 308
Štítek role – změna<br />
Popis okna:<br />
Název - Jméno role.<br />
Popis - Detailnější popis role.<br />
Skupina práv - Práva v aplikaci jsou logicky rozdělena do několika skupin. Zde je možné<br />
nastavovat práva dle těchto skupin.<br />
Zaškrtávací políčka - Konkrétní právo ze skupiny.<br />
Uložit - Uloží upravenou skupinu.<br />
Storno - Ukončí úpravu skupiny bez uložení dat.<br />
Definice práv<br />
Nově definovaná práva lze rozdělit do několika logických skupin:<br />
• Hlavní menu - práva pro přístup k položkám základního menu aplikace. Položky menu, pro<br />
které není přístup, nejsou zobrazeny.<br />
• Příkazy - práva spojená s jednotlivými typy platebních příkazů; realizace validací před<br />
provedením akce, případně znepřístupněním ovládacího prvku či volby.<br />
249 z 308
• Dávky - práva spojená s dávkami platebních příkazů; realizace validací před provedením<br />
akce, případně znepřístupněním ovládacího prvku či volby.<br />
• Trvalé příkazy - práva spojená s trvalými příkazy; realizace validací před provedením<br />
akce, případně znepřístupněním ovládacího prvku či volby.<br />
• Export účetních dat - práva spojená s exportem transakční historie a zůstatků; realizace<br />
znepřístupněním ovládacího prvku či volby.<br />
• Administrace - práva spojená s administrací aplikace. Znepřístupňuje celou složku<br />
Administrace v menu aplikace.<br />
• Pohledávky – práva spojená s funkčností pohledávky. Znepřístupňuje celou složku.<br />
Uživatel musí mít navíc práva k subjektu, který má uzavřenou aktivní zástavní smlouvu.<br />
• Výpisy transakcí – práva spojená s funkčností výpisy transakcí. Znepřístupňuje celou<br />
složku i jednotlivé volby.<br />
• Výpisy – práva spojená s funkčností výpisy. Znepřístupňuje celou složku i jednotlivé volby.<br />
250 z 308
Menu<br />
Hlavní menu<br />
Právo<br />
Implementace<br />
Hlavní menu<br />
Skryje hlavní složku menu Hlavní menu, včetně všech vnořených<br />
složek, pokud není nastaveno právo<br />
Pohledávky<br />
Skryje položku menu Pohledávky, pokud není nastaveno právo.<br />
Uživatel musí mít navíc práva k subjektu, který má uzavřenou aktivní<br />
zástavní smlouvu.<br />
Aktualizace<br />
Skryje položku menu Aktualizace, pokud není nastaveno právo<br />
Vývěska<br />
Skryje položku menu Vývěska, pokud není nastaveno právo<br />
Import příkazů a dávek Skryje položku menu Import příkazů a dávek, pokud není nastaveno<br />
právo<br />
Platební příkazy<br />
Skryje složku menu Platební příkazy, včetně vnořených položek<br />
Pořizování příkazů<br />
Skryje položku menu Pořizování příkazů, pokud není nastaveno<br />
právo<br />
Přehled příkazů<br />
Skryje položku menu Přehled příkazů, pokud není nastaveno právo<br />
Příkazy k autorizaci<br />
Skryje položku menu Příkazy k autorizaci, pokud není nastaveno<br />
právo<br />
Čekající příkazy<br />
Skryje položku menu Čekající příkazy, pokud není nastaveno právo<br />
Šablony příkazů<br />
Skryje položku menu Šablony příkazů, pokud není nastaveno právo<br />
Dávky příkazů<br />
Skryje složku menu Dávky příkazů, včetně vnořených položek<br />
Pořizování dávek<br />
Skryje položku menu Pořizování dávek, pokud není nastaveno právo<br />
Přehled dávek<br />
Skryje položku menu Přehled dávek, pokud není nastaveno právo<br />
Dávky k autorizaci<br />
Skryje položku menu Dávky k autorizaci, pokud není nastaveno<br />
právo<br />
Čekající dávky<br />
Skryje položku menu Čekající dávky, pokud není nastaveno právo<br />
Šablony dávek<br />
Skryje položku menu Šablony dávek, pokud není nastaveno právo<br />
Trvalé příkazy<br />
Skryje složku menu Trvalé příkazy, včetně vnořených položek<br />
Pořizování TP<br />
Skryje položku menu Pořizování TP, pokud není nastaveno právo<br />
Přehled aktivních TP Skryje položku menu Přehled aktivních TP, pokud není nastaveno<br />
právo<br />
TP k autorizaci<br />
Skryje položku menu TP k autorizaci, pokud není nastaveno právo<br />
Historie změn TP<br />
Skryje položku menu Historie změn TP, pokud není nastaveno právo<br />
Inkaso<br />
Skryje složku menu Inkaso, včetně vnořených položek<br />
Pořizování povolení inkas Skryje položku menu Pořizování povolení inkas, pokud není<br />
nastaveno právo<br />
Přehled povolených inkas Skryje položku menu Přehled povolených inkas, pokud není<br />
nastaveno právo<br />
Povolení inkas k autorizaci Skryje položku menu Povolení inkas k autorizaci, pokud není<br />
nastaveno právo<br />
Historie změn povolení inkas Skryje položku menu Historie změn povolení, pokud není nastaveno<br />
právo<br />
Finanční trhy<br />
Skryje složku menu Finanční trhy, včetně vnořených položek<br />
Přehledy<br />
Skryje složku menu Přehledy, včetně vnořených položek<br />
Přehled účtů<br />
Skryje položku menu Přehled účtů, pokud není nastaveno právo<br />
Aktuální použitelné zůstatky Skryje položku menu Aktuální použitelné zůstatky, pokud není<br />
nastaveno právo<br />
Přehled zůstatků<br />
Skryje položku menu Přehled zůstatků, pokud není nastaveno právo<br />
Přehled transakcí<br />
Skryje položku menu Přehled transakcí, pokud není nastaveno právo<br />
Neprovedené úhrady, inkasa<br />
a trvalé příkazy<br />
Skryje položku menu Neprovedené úhrady, inkasa a trvalé příkazy,<br />
pokud není nastaveno právo<br />
Transakce čekající na<br />
zaúčtování<br />
Skryje položku menu Transakce čekající na zaúčtování, pokud není<br />
nastaveno právo<br />
Export účetních dat<br />
Skryje položku menu Export účetních dat, pokud není nastaveno<br />
251 z 308
Dnešní činnost<br />
Předavíza a avíza<br />
zahraničních a SEPA plateb<br />
Avíza o inkasech<br />
Výpisy transakcí<br />
Platební karty<br />
Výpisy<br />
Informace<br />
Kurzovní lístek<br />
Úrokové sazby TÚ<br />
právo<br />
Skryje položku menu Dnešní činnost, pokud není nastaveno právo<br />
Skryje položku menu Předavíza a avíza zahraničních a SEPA<br />
plateb, pokud není nastaveno právo<br />
Skryje položku menu Avíza o inkasech, pokud není nastaveno právo<br />
Skryje složku menu Výpisy transakcí, včetně vnořených položek<br />
Skryje složku menu Platební karty, včetně vnořených položek<br />
Skryje složku menu Výpisy, včetně vnořených položek<br />
Skryje složku menu Informace, včetně vnořených položek<br />
Skryje položku menu Kurzovní lístek, pokud není nastaveno právo<br />
Skryje položku menu Úrokové sazby TÚ, pokud není nastaveno<br />
právo<br />
Příkazy<br />
Právo Význam Implementace<br />
UHR, INK, UCM, ZPL a<br />
SEPA, GPL<br />
UHR nový, INK nový, UCM<br />
nový, SEPA nový, ZPL nový<br />
Povoluje zobrazení platebních<br />
příkazů daného typu a manipulaci<br />
s nimi. Manipulace s příkazy<br />
mohou být omezeny dalšími právy.<br />
UHR (příkazy k úhradě v CZK),<br />
INK (příkazy k inkasu), UCM<br />
(příkazy k úhradě v CM), ZPL a<br />
SEPA (zahraniční platby a SEPA<br />
EuroPlatby), GPL (garantovaná<br />
platba) v rámci aplikace. Povolení<br />
zobrazení se týká všech přehledů<br />
platebních příkazů (mimo došlé<br />
příkazy). Toto právo se týká i<br />
příkazů v dávce, tedy pokud<br />
uživatel nemá právo manipulovat s<br />
daným typem příkazů a daný typ<br />
příkazů je obsažen v dávce,<br />
nebude moci uživatel s dávkou<br />
manipulovat, podobně jako kdyby<br />
neměl právo přístupu ke všem<br />
vlastním účtům v dávce. Pro GPL<br />
existuje pouze toto právo pro<br />
zobrazení, jakákoliv manipulace s<br />
příkazy typu GPL není v aplikaci z<br />
principu možná.<br />
Povolení vytvoření nového příkazu<br />
UHR, INK, UCM, ZPL a SEPA,<br />
včetně opakování příkazu či<br />
vytvoření nového příkazu<br />
vyřazením z dávky (netýká se<br />
vytváření nových dávek, včetně<br />
importu)<br />
Všechny databázové dotazy pro<br />
zobrazení všech přehledů<br />
platebních příkazů (mimo Příkazy<br />
protistran) a dotazy k odeslání<br />
příkazu (včetně zobrazení v<br />
autorizaci) obsahují vazbu na tyto<br />
podmínky – typ příkazu. Stejnou<br />
podmínku obsahují všechny<br />
přehledy šablon příkazů.<br />
Podmínkou nejsou omezeny<br />
přehledy zobrazující detail dávky.<br />
Je omezen výběrový seznam typů<br />
příkazů v zobrazení detailu<br />
platebního příkazu a detailu<br />
šablony příkazu. Odebrání tohoto<br />
práva dané roli znamená zároveň<br />
odebrání všech ostatních práv<br />
vztažených k danému typu<br />
platebních příkazů.<br />
Validace v databázi na tlačítka<br />
Nový, Opakovat, Ze šablony a<br />
volbu kontextového menu Nový v<br />
přehledech Pořizování příkazů,<br />
Šablony příkazů. Validace v<br />
databázi na tlačítka Vyřadit a<br />
volbu kontextového menu Vyřadit<br />
v přehledu Detail dávky (mód<br />
editace). V případě, že není právo,<br />
je zobrazena hláška „Nemáte<br />
právo pro provedení požadované<br />
akce“. Pokud není povolena akce<br />
pro žádný typ příkazů, jsou tlačítka<br />
Nový, Opakovat, Ze šablony<br />
(stejně jako volba Nový<br />
kontextového menu) v přehledech<br />
252 z 308
UHR změna, INK změna,<br />
UCM změna, ZPL a SEPA<br />
změna<br />
UHR odstranění, INK<br />
odstranění, UCM<br />
odstranění, ZPL a SEPA<br />
odstranění<br />
Povolení editace UHR, INK, UCM,<br />
ZPL a SEPA (mimo změny<br />
ONLINE/Dávka, včetně<br />
zařazení/vyřazení z dávky)<br />
Povolení odstranění UHR, INK,<br />
UCM, ZPL a SEPA (včetně<br />
odstranění příkazu z dávky)<br />
UHR odeslání , INK Povolení odeslat UHR, INK, UCM,<br />
odeslání , UCM odeslání , ZPL a SEPA<br />
ZPL a SEPA odeslání<br />
UHR odeslání k autorizaci<br />
, INK odeslání k autorizaci<br />
, UCM odeslání k autorizaci<br />
, ZPL a SEPA odeslání k<br />
autorizaci<br />
UHR autorizace , INK<br />
autorizace , UCM<br />
autorizace , ZPL a SEPA<br />
Povolení odeslat UHR, INK, UCM,<br />
ZPL a SEPA k autorizaci<br />
Povolení autorizovat UHR, INK,<br />
UCM, ZPL a SEPA v Příkazech k<br />
autorizaci<br />
Pořizování příkazů a Šablony<br />
příkazů nepřístupná.<br />
Validace v databázi na tlačítko<br />
Změnit a volbu kontextového<br />
menu Změnit v přehledech<br />
Pořizování příkazů, Detail dávky<br />
(změna) a Šablony příkazů. V<br />
případě, že není právo, je<br />
zobrazena hláška „Nemáte právo<br />
pro provedení požadované akce“.<br />
Pokud není povolena změna pro<br />
žádný typ příkazů, jsou tlačítko<br />
Změnit a volba kontextového<br />
menu Změnit v přehledech<br />
Pořizování příkazů, Detail dávky<br />
(změna) a Šablony příkazů<br />
nepřístupné.<br />
Validace v databázi na tlačítko<br />
Odstranit a volbu kontextového<br />
menu Odstranit v přehledech<br />
Pořizování příkazů, Detail dávky<br />
(změna) a Šablony příkazů. V<br />
případě, že není právo, je<br />
zobrazena hláška „Nemáte právo<br />
pro provedení požadované akce“.<br />
Pokud není povoleno odstranění<br />
pro žádný typ příkazů, jsou tlačítko<br />
Odstranit a volba kontextového<br />
menu Odstranit v přehledech<br />
Pořizování příkazů, Detail dávky<br />
(změna) a Šablony příkazů<br />
nepřístupné.<br />
Validace v databázi na tlačítko<br />
Odeslat. V případě, že není právo,<br />
je zobrazena hláška „Nemáte<br />
právo pro provedení požadované<br />
akce“. Pokud není povoleno<br />
odeslání pro žádný typ příkazů, je<br />
tlačítko Odeslat nepřístupné.<br />
Pokud není povoleno odeslání a<br />
současně ani odeslání k autorizaci<br />
pro žádný typ příkazů, není<br />
přístupné tlačítko Odeslat v<br />
přehledu Pořizování příkazů.<br />
Validace v databázi na tlačítko<br />
Odeslat k autorizaci. V případě,<br />
že není právo, je zobrazena hláška<br />
„Nemáte právo pro provedení<br />
požadované akce“. Pokud není<br />
povoleno odeslání k autorizaci pro<br />
žádný typ příkazů, je tlačítko<br />
Odeslat k autorizaci nepřístupné.<br />
Pokud není povoleno odeslání a<br />
současně ani odeslání k autorizaci<br />
pro žádný typ příkazů, není<br />
přístupné tlačítko Odeslat v<br />
přehledu Pořizování příkazů.<br />
Validace v databázi na tlačítko<br />
Autorizovat v přehledu Příkazy k<br />
autorizaci. V případě, že není<br />
253 z 308
autorizace<br />
UHR změna k autorizaci ,<br />
INK změna k autorizaci ,<br />
UCM změna k autorizaci ,<br />
ZPL a SEPA změna k<br />
autorizaci<br />
UHR změna v čekajících ,<br />
INK změna v čekajících ,<br />
UCM změna v čekajících ,<br />
ZPL a SEPA změna v<br />
čekajících<br />
UHR odstranění k autorizaci<br />
, INK odstranění k<br />
autorizaci , UCM<br />
odstranění k autorizaci ,<br />
ZPL a SEPA odstranění k<br />
autorizaci<br />
UHR odstranění v čekajících<br />
, INK odstranění v<br />
čekajících , UCM<br />
odstranění v čekajících ,<br />
ZPL a SEPA odstranění v<br />
čekajících<br />
ONLINE<br />
Povolení editace UHR, INK, UCM,<br />
ZPL a SEPA v Příkazech k<br />
autorizaci<br />
Povolení editace UHR, INK, UCM,<br />
ZPL a SEPA v Čekajících<br />
příkazech<br />
Povolení odstranění UHR, INK,<br />
UCM, ZPL a SEPA v Příkazech k<br />
autorizaci<br />
Povolení odstranění UHR, INK,<br />
UCM, ZPL a SEPA v Čekajících<br />
příkazech<br />
Povolení práce s online příkazy<br />
(mimo ZPL a SEPA)<br />
právo, je zobrazena hláška<br />
„Nemáte právo pro provedení<br />
požadované akce“. Pokud není<br />
povolena autorizace pro žádný typ<br />
příkazů, je tlačítko Autorizovat<br />
nepřístupné.<br />
Validace v databázi na tlačítko<br />
Změnit v přehledu Příkazy k<br />
autorizaci. V případě, že není<br />
právo, je zobrazena hláška<br />
„Nemáte právo pro provedení<br />
požadované akce“. Pokud není<br />
povolena změna pro žádný typ<br />
příkazů, je tlačítko Změnit<br />
nepřístupné.<br />
Validace v databázi na tlačítko<br />
Změnit v přehledu Čekající<br />
příkazy. V případě, že není právo,<br />
je zobrazena hláška „Nemáte<br />
právo pro provedení požadované<br />
akce“. Pokud není povolena změna<br />
pro žádný typ příkazů, je tlačítko<br />
Změnit nepřístupné.<br />
Validace v databázi na tlačítko<br />
Odstranit v přehledu Příkazy k<br />
autorizaci. V případě, že není<br />
právo, je zobrazena hláška<br />
„Nemáte právo pro provedení<br />
požadované akce“. Pokud není<br />
povoleno odstranění pro žádný typ<br />
příkazů, je tlačítko Odstranit<br />
nepřístupné.<br />
Validace v databázi na tlačítko<br />
Odstranit v přehledu Čekající<br />
příkazy. V případě, že není právo,<br />
je zobrazena hláška „Nemáte<br />
právo pro provedení požadované<br />
akce“. Pokud není povoleno<br />
odstranění pro žádný typ příkazů,<br />
je tlačítko Odstranit nepřístupné.<br />
Znepřístupnění položky<br />
Online kontextového menu v<br />
přehledu Pořizování příkazů.<br />
Znepřístupnění položky Online ve<br />
výběrovém seznamu typů příkazu v<br />
detailu příkazu (všechny módy<br />
mimo prohlížení) a v detailu<br />
šablony příkazu (všechny módy<br />
mimo prohlížení). Znepřístupnění<br />
odesílání (včetně odesílání k<br />
autorizaci) všech online příkazů<br />
(mimo ZPL a SEPA) – doplněním<br />
vazby do mechanismu odesílání v<br />
Autorizaci. Validace v databázi na<br />
tlačítka a položky kontextového<br />
menu Autorizace, Změna a<br />
Odstranění v přehledech Příkazy<br />
k autorizaci a Čekající příkazy –<br />
zamezení akce pro všechny<br />
příkazy mimo ZPL. Vypnutí tohoto<br />
254 z 308
Dávkové<br />
Změna ONLINE/Dávkové<br />
Šablony příkazů<br />
Validace banky ZPL<br />
Povolení práce s dávkovými<br />
příkazy (mimo příkazů již<br />
zařazených do dávek již<br />
vytvořených či importovaných<br />
dávek)<br />
Povolení změny příkazu z online<br />
na dávkový a opačně<br />
Povolení manipulace se šablonami<br />
příkazů, včetně vytvoření nové<br />
šablony vyřazením ze šablony<br />
dávky<br />
Povolení provedení hromadné<br />
online validace zahraniční banky<br />
práva automaticky vypíná i právo<br />
Změna ONLINE/Dávkové.<br />
Znepřístupnění položky Označit<br />
jako dávkový kontextového<br />
menu v přehledu Pořizování<br />
příkazů. Znepřístupnění položky<br />
Dávkově ve výběrovém seznamu<br />
typů příkazu v detailu příkazu<br />
(všechny módy mimo prohlížení) a<br />
v detailu šablony příkazu (všechny<br />
módy mimo prohlížení).<br />
Znepřístupnění odesílání (včetně<br />
odesílání k autorizaci) všech<br />
dávkových příkazů (mimo již<br />
vytvořené či importované dávky) –<br />
doplněním vazby do mechanismu<br />
odesílání v Autorizaci. Vypnutí<br />
tohoto práva automaticky vypíná i<br />
právo Změna ONLINE/Dávkové.<br />
Znepřístupnění položek Online a<br />
Označit jako dávkový<br />
kontextového menu v přehledu<br />
Pořizování příkazů.<br />
Znepřístupnění položky Online a<br />
Dávkově ve výběrovém seznamu<br />
typů příkazu v detailu příkazu<br />
(všechny módy) a v detailu šablony<br />
příkazu (všechny módy).<br />
Tlačítka Nová, Změnit, Odstranit<br />
a volby kontextového menu Nová,<br />
Změnit, Odstranit v přehledu<br />
Šablony příkazů jsou nepřístupné.<br />
Položka kontextového menu<br />
Vyřadit v přehledu Šablony dávek<br />
je nepřístupná.<br />
Nepřístupná položka Validace<br />
banky ZPL kontextového menu v<br />
přehledu Pořizování příkazů<br />
Dávky<br />
Právo Význam Implementace<br />
Dávky<br />
Povoluje zobrazení a manipulaci s Znepřístupňuje všechny položky<br />
dávkami, včetně platebních příkazů skupiny Dávky příkazů hlavního<br />
zařazených do dávky. Manipulace<br />
s dávkami mohou být omezeny<br />
dalšími právy. Toto právo se<br />
netýká dávkových příkazů dosud<br />
nezařazených do dávky.<br />
menu aplikace (tyto položky ani<br />
skupina nejsou zobrazeny) včetně<br />
položky Šablony dávek. Všechny<br />
databázové dotazy pro zobrazení<br />
všech přehledů platebních příkazů<br />
(mimo Příkazy protistran)<br />
obsahují vazbu na podmínku, že<br />
příkaz není součástí dávky. Je<br />
znepřístupněna volba<br />
kontextového menu Zařadit do<br />
dávky, Vytvořit novou dávku v<br />
přehledech Pořizování příkazů,<br />
Šablony příkazů. Odebrání tohoto<br />
práva dané roli znamená zároveň<br />
255 z 308
Dávky nová<br />
Dávky změna<br />
Povolení vytvoření nové dávky<br />
(mimo importu), včetně vytvoření<br />
nové dávky zařazením příkazů do<br />
nové dávky<br />
Povolení editace dávek, včetně<br />
zařazování nových příkazů do již<br />
existujících dávek<br />
odebrání všech ostatních práv<br />
vztažených k dávkám.<br />
Tlačítko Nová, Opakovat, Ze<br />
šablony a volba kontextového<br />
menu Nová v přehledech<br />
Pořizování dávek, Šablony dávek<br />
jsou nepřístupné. Položka<br />
kontextového menu Zařadit do<br />
nové dávky v přehledech<br />
Pořizování příkazů, Šablony<br />
příkazů je nepřístupná.<br />
Tlačítko Změnit a volba<br />
kontextového menu Změnit v<br />
přehledech Pořizování dávek,<br />
Šablony dávek jsou nepřístupné.<br />
Položka kontextového menu<br />
Zařadit do dávky v přehledech<br />
Pořizování příkazů, Šablony<br />
příkazů je nepřístupná.<br />
Dávky odstranění Povolení odstranění dávek Tlačítko Odstranit a volba<br />
kontextového menu Odstranit v<br />
přehledech Pořizování dávek,<br />
Šablony dávek jsou nepřístupné.<br />
Dávky odeslání Povolení odeslat dávku Tlačítko Odeslat je nepřístupné.<br />
Pokud není povoleno odeslání ani<br />
odeslání k autorizaci, není<br />
přístupné tlačítko Odeslat v<br />
přehledu Pořizování dávek.<br />
Dávky odeslání k autorizaci Povolení odeslat dávku k autorizaci Tlačítko Odeslat k autorizaci je<br />
nepřístupné. Pokud není povoleno<br />
odeslání ani odeslání k autorizaci,<br />
není přístupné tlačítko Odeslat v<br />
přehledu Pořizování dávek.<br />
Dávky autorizace<br />
Dávky odstranění k<br />
autorizaci<br />
Dávky odstranění v<br />
čekajících<br />
Dávky šablony<br />
Import<br />
Povolení autorizovat dávky v<br />
přehledu Dávky k autorizaci<br />
Povolení odstranění dávky v<br />
přehledu Dávky k autorizaci<br />
Povolení odstranění dávky v<br />
přehledu Čekající dávky<br />
Povolení manipulace se šablonami<br />
dávek, včetně zařazení šablony<br />
příkazu do šablony dávky<br />
Povolení importu domácích i<br />
zahraničních platebních příkazů<br />
Tlačítko Autorizovat v přehledu<br />
Dávky k autorizaci je nepřístupné.<br />
Tlačítko Odstranit v přehledu<br />
Dávky k autorizaci je nepřístupné.<br />
Tlačítko Odstranit v přehledu<br />
Čekající dávky je nepřístupné.<br />
Tlačítka Nová, Změnit, Odstranit<br />
a volby kontextového menu Nová,<br />
Změnit, Odstranit v přehledu<br />
Šablony dávek jsou nepřístupné.<br />
Položka kontextového menu<br />
Zařadit do šablony dávky v<br />
přehledu Šablony příkazů je<br />
nepřístupná.<br />
Tlačítko Import v přehledu Import<br />
příkazů a dávek je nepřístupné.<br />
Trvalé příkazy<br />
Právo Význam Implementace<br />
TP<br />
Povoluje zobrazení trvalých<br />
příkazů a manipulaci s nimi.<br />
Povolení se týká všech přehledů<br />
trvalých příkazů.<br />
Všechny databázové dotazy pro<br />
zobrazení všech přehledů trvalých<br />
platebních příkazů (mimo Příkazy<br />
protistran) a dotazy k odeslání<br />
příkazu (včetně zobrazení v<br />
256 z 308
TP nový<br />
Povolení vytvoření nového trvalého<br />
příkazu<br />
autorizaci) obsahují vazbu na tyto<br />
podmínky - typ příkazu.<br />
Tlačítko Nový a volba<br />
kontextového menu Nový a Nový<br />
z vybraného v přehledech<br />
Pořizování trvalých příkazů jsou<br />
nepřístupné.<br />
TP změna Povolení editace trvalých příkazů Volba kontextového menu Změnit<br />
v přehledech Pořizování trvalých<br />
příkazů je nepřístupná.<br />
TP odstranění<br />
Povolení odstranění trvalého<br />
příkazu<br />
Pokud není povoleno odstranění<br />
pro žádný typ příkazu, je volba<br />
kontextového menu Odstranit v<br />
přehledech Pořizování trvalých<br />
příkazů nepřístupná.<br />
TP odeslání Povolení odeslat trvalý příkaz Pokud není povoleno odeslání, je<br />
tlačítko Odeslat nepřístupné.<br />
Pokud není povoleno odeslání ani<br />
odeslání k autorizaci pro všechny<br />
typy příkazů, není přístupné<br />
tlačítko Odeslat v přehledu<br />
Pořizování trvalých příkazů.<br />
TP odeslání k autorizaci<br />
TP autorizace<br />
TP změna k autorizaci<br />
TP odstranění k autorizaci<br />
TP změna aktivní<br />
TP zrušení aktivní<br />
Povolení odeslat trvalý příkaz k<br />
autorizaci<br />
Povolení autorizovat v Trvalých<br />
příkazech k autorizaci<br />
Povolení editace v Trvalých<br />
příkazech k autorizaci<br />
Povolení odstranění v Trvalých<br />
příkazech k autorizaci<br />
Povolení změnit trvalý příkaz v<br />
Přehledu aktivních trvalých<br />
příkazů<br />
Povolení zrušit trvalý příkaz v<br />
Přehledu aktivních trvalých<br />
příkazů<br />
Pokud není povoleno odeslání<br />
k autorizaci pro žádný trvalý příkaz,<br />
je tlačítko Odeslat k autorizaci<br />
nepřístupné. Pokud není povoleno<br />
odeslání ani odeslání k autorizaci<br />
pro všechny typy příkazů, není<br />
přístupné tlačítko Odeslat v<br />
přehledu Pořizování trvalých<br />
příkazů.<br />
Pokud není povolena autorizace<br />
pro žádný typ příkazů, jsou tlačítko<br />
Autorizovat a volba kontextového<br />
menu Autorizovat nepřístupné.<br />
Pokud není povolena změna pro<br />
žádný typ trvalých příkazů, je<br />
tlačítko Změnit nepřístupné.<br />
Pokud není povoleno odstranění<br />
pro žádný trvalý příkaz, jsou<br />
tlačítko a volba kontextového menu<br />
Odstranit nepřístupné.<br />
Pokud není povoleno změnit<br />
aktivní trvalý příkaz, je volba<br />
kontextového menu Změnit<br />
nepřístupná.<br />
Pokud není povoleno zrušit aktivní<br />
trvalý příkaz, je volba kontextového<br />
menu Zrušit nepřístupná.<br />
Export účetních dat<br />
Právo Význam Implementace<br />
Export po dnech<br />
Povoluje export účetních dat<br />
volbou Export po dnech<br />
Tlačítko Export po dnech v<br />
přehledu Export účetních dat je<br />
Export do jednoho souboru Povoluje export účetních dat<br />
volbou Export do jednoho<br />
souboru<br />
Opakovaný export<br />
Povoluje export účetních dat u dat,<br />
která byla již dříve exportována<br />
nepřístupné.<br />
Tlačítko Export do jednoho<br />
souboru v přehledu Export<br />
účetních dat je nepřístupné.<br />
Při požadavku na export dat je<br />
kontrolováno, zda již byla<br />
257 z 308
exportována; pokud ano a uživatel<br />
nemá právo opakovaného exportu,<br />
je export zamítnut.<br />
Export dat Povoluje export avíz Tlačítko Export avíz v přehledu<br />
Dnešní činnost je nepřístupné.<br />
Export platebních příkazů<br />
Povoluje export platebních příkazů<br />
do souboru<br />
Tlačítko Soubor v Detailu dávky<br />
je nepřístupné.<br />
Administrace<br />
Právo Význam Implementace<br />
Administrace<br />
Povoluje funkce spojené s<br />
administrací aplikace<br />
Znepřístupňuje všechny položky<br />
skupiny Administrace hlavního<br />
menu aplikace.<br />
Profily<br />
Skryje složku menu Profily, včetně vnořených položek<br />
Profil subjektu<br />
Skryje položku menu Profil subjektu, pokud není nastaveno právo<br />
Profil uživatele<br />
Skryje položku menu Profil uživatele, pokud není nastaveno právo<br />
Přehled skupin účtů Skryje položku menu Přehled skupin účtů, pokud není nastaveno<br />
právo<br />
Přehled pojmenování účtů Skryje položku menu Přehled pojmenování účtů, pokud není<br />
nastaveno právo<br />
Přehled protiúčtů<br />
Skryje položku menu Přehled protiúčtů, pokud není nastaveno právo<br />
Administrace uživatelů Skryje složku menu Administrace uživatelů, včetně vnořených<br />
položek<br />
Správa skupin účtů<br />
Skryje položku menu Správa skupin účtů, pokud není nastaveno<br />
právo<br />
Pojmenování vlastních účtů Skryje položku menu Pojmenování vlastních účtů, pokud není<br />
nastaveno právo<br />
Správa protiúčtů<br />
Skryje položku menu Správu protiúčtů, pokud není nastaveno právo<br />
Správa protiúčtů ZPL Skryje položku menu Správu protiúčtů ZPL, pokud není nastaveno<br />
právo<br />
Přehled uživatelů<br />
Skryje položku menu Přehled uživatelů, pokud není nastaveno právo<br />
Autorizace příkazů k<br />
administraci<br />
Skryje položku menu Autorizace příkazů k administraci, pokud není<br />
nastaveno právo<br />
Lokální nastavení<br />
Skryje složku menu Lokální nastavení, včetně vnořených položek<br />
Správa subjektů<br />
Skryje položku menu Správa subjektů, pokud není nastaveno právo<br />
Správa uživatelů<br />
Skryje položku menu Správa uživatelů, pokud není nastaveno právo<br />
Správa rolí<br />
Skryje položku menu Správa rolí, pokud není nastaveno právo<br />
Nastavení systému<br />
Skryje položku menu Nastavení systému, pokud není nastaveno<br />
právo<br />
Nastavení Exportu a Importu Skryje položku menu Nastavení Exportu a Importu, pokud není<br />
nastaveno právo<br />
Statistika systému<br />
Skryje položku menu Statistika systému, pokud není nastaveno<br />
právo<br />
Zálohování a archivace Skryje položku menu Zálohování a archivace, pokud není nastaveno<br />
právo<br />
Logy aplikace<br />
Skryje položku menu Logy aplikace, pokud není nastaveno právo<br />
Výpisy<br />
Právo Význam Implementace<br />
Přehled nastavení výpisů Povoluje zobrazení přehledu Všechny databázové dotazy pro<br />
nastavení výpisů manipulaci s nimi zobrazení a aktualizaci všech<br />
nastavení administrovatelných<br />
258 z 308
Dostupné výpisy<br />
Žádost o archivní výpisy<br />
Povoluje zobrazení seznamu<br />
dostupných výpisů a jejich stažení.<br />
Povoluje zobrazení přehledu<br />
archivních výpisů a jejich<br />
objednání.<br />
výpisů.<br />
Všechny databázové dotazy pro<br />
zobrazení přehledu elektronických<br />
výpisů a jejich stažení.<br />
Všechny databázové dotazy<br />
zpracování žádostí o archivní<br />
výpisy.<br />
Platební karty<br />
Právo Význam Implementace<br />
Přehled karet<br />
Povoluje zobrazení přehledu<br />
platebních karet.<br />
Všechny databázové dotazy pro<br />
zobrazení a aktualizaci přehledu<br />
platebních karet.<br />
259 z 308
Výchozí nastavení rolí<br />
Role jsou navrženy s ohledem na existenci lokálních a globálních uživatelů (navržené role jsou<br />
připraveny pro globálního uživatele, při použití s lokálním uživatelem je možné docílit dalších<br />
Seznam rolí<br />
Role Zkratka Význam Popis<br />
Superuživatel SUP Superuživatel aplikace Uživatel má přístup ke všem funkčnostem,<br />
včetně administrace. Jedná se o defaultního<br />
uživatele vytvořeného při instalaci.<br />
Administrátor ADM Administrátor aplikace Uživatel má přístup k funkčnostem pro<br />
administraci aplikace.<br />
Nemá přístup na funkce v Hlavním menu (kromě<br />
vývesky).<br />
Uživatel UZI Běžný uživatel aplikace Uživatel má přístup ke všem funkčnostem kromě<br />
administrace.<br />
Uživatel CZK CZK Běžný uživatel bez<br />
práv k příkazům v cizí<br />
měně<br />
Uživatel CM CM Běžný uživatel bez<br />
práv k příkazům v CZK<br />
Dávky DAV Uživatel s přístupem<br />
pouze k dávkovým<br />
operacím<br />
Importér IMP Uživatel určený k<br />
importu a odeslání<br />
dávkových příkazů<br />
Uživatel má přístup ke všem funkčnostem kromě<br />
administrace a prací s úhradami v cizí měně a<br />
zahraničními platbami. Uživatel může pracovat s<br />
dávkami i online příkazy.<br />
Uživatel má přístup ke všem funkčnostem kromě<br />
administrace a práce s korunovými příkazy k<br />
úhradě a inkasu. Uživatel může pracovat pouze s<br />
online příkazy.<br />
Uživatel má přístup pouze k dávkovým operacím,<br />
včetně vytváření, editace a mazání dávek.<br />
Uživatel nemá přístup k administraci aplikace ani<br />
k práci s online příkazy (včetně zobrazení<br />
příkazů).<br />
Uživatel má přístup pouze k importu a odeslání<br />
dávky, exportu výpisů a prohlížení platebních<br />
příkazů a transakční historie.<br />
Nastavení práv<br />
Práva<br />
Uživatelé<br />
SUP ADM UZI CZK CM DAV IMP<br />
Hlavní menu<br />
Hlavní menu X X X X X X<br />
Administrace X X X X X X X<br />
Aktualizace X X X X X X<br />
Vývěska X X X X X X<br />
Import příkazů a dávek X X X X X X<br />
Platební příkazy X X X X X X<br />
Pořizování příkazů X X X X X X<br />
Přehled příkazů X X X X X X<br />
Příkazy k autorizaci X X X X<br />
Čekající příkazy X X X X<br />
Šablony příkazů X X X X<br />
Dávky příkazů X X X X X X<br />
Pořizování dávek X X X X X<br />
Přehled dávek X X X X X X<br />
Dávky k autorizaci X X X X X X<br />
Čekající dávky X X X X X X<br />
260 z 308
Šablony dávek X X X X X X<br />
Trvalé příkazy X X X X<br />
Pořizování TP X X X X<br />
Přehled aktivních TP X X X X<br />
TP k autorizaci X X X X<br />
Historie změn TP X X X X<br />
Inkaso X X X X<br />
Pořizování povolení inkas X X X X<br />
Přehled povolených inkas X X X X<br />
Povolení inkas<br />
X X X X<br />
k autorizaci<br />
Historie změn povolení X X X X<br />
inkas<br />
Finanční trhy X X X<br />
Přehledy X X X X X X<br />
Přehled účtů X X X X X X<br />
Aktuální použitelné X X X X X X<br />
zůstatky<br />
Přehled zůstatků X X X X X X<br />
Přehled transakcí X X X X X X<br />
Dnešní činnost X X X X<br />
Předavíza a avíza X X X X X X<br />
zahraničních a SEPA<br />
plateb<br />
Avíza o inkasech X X X X<br />
Export účetních dat X X X X<br />
Neprovedené úhrady, X X X X X X<br />
inkasa a trvalé příkazy<br />
Transakce čekající na X X X X<br />
zaúčtování<br />
Výpisy (vč. výpisů X X X X X X<br />
akceptantů PK)<br />
Informace X X X X X X<br />
Kurzovní lístek X X X X X X<br />
Úrokové sazby TD X X X X X X<br />
Profily X X X X X X X<br />
Profil subjektu X X X X X X<br />
Profil uživatele X X X X X X X<br />
Přehled skupin účtů X X X X X X<br />
Přehled účtů X X X X X X<br />
Přehled protiúčtů X X X X X X<br />
Přehled protiúčtů ZPL X X X X X X<br />
Administrace uživatelů X X X X<br />
Správa skupin účtů X X X X<br />
Pojmenování vlastních X X X X<br />
účtů<br />
Správa protiúčtů X X X X<br />
Správa protiúčtů ZPL X X X X<br />
Přehled uživatelů X X X X<br />
Autorizace příkazů k X X X X<br />
admin.<br />
Lokální nastavení X X<br />
Správa subjektů X X<br />
Správa uživatelů X X<br />
Správa rolí X X<br />
Nastavení systému X X<br />
Nastavení Exportu a<br />
Importu<br />
X X<br />
261 z 308
Statistika systému X X<br />
Zálohování a archivace X X<br />
Logy aplikace X X<br />
Pohledávky X X X X X<br />
Příkazy<br />
UHR X X X X X<br />
UHR nový X X X<br />
UHR změna X X X<br />
UHR odstranění X X X<br />
UHR odeslání X X X<br />
UHR odeslání<br />
X X X<br />
k autorizaci<br />
UHR autorizace X X X<br />
UHR změna k autorizaci X X X<br />
UHR změna v čekajících X X X<br />
UHR odstranění<br />
X X X<br />
k autorizaci<br />
UHR odstranění<br />
X X X<br />
v čekajících<br />
INK X X X X X X<br />
INK nový X X X X<br />
INK změna X X X X<br />
INK odstranění X X X X<br />
INK odeslání X X X X<br />
INK odeslání k autorizaci X X X X<br />
INK autorizace X X X X<br />
INK změna k autorizaci X X X X<br />
INK změna v čekajících X X X X<br />
INK odstranění<br />
X X X X<br />
k autorizaci<br />
INK odstranění<br />
X X X X<br />
v čekajících<br />
UCM X X X X X<br />
UCM nový X X X<br />
UCM změna X X X<br />
UCM odstranění X X X<br />
UCM odeslání X X X<br />
UCM odeslání<br />
X X X<br />
k autorizaci<br />
UCM autorizace X X X<br />
UCM změna k autorizaci X X X<br />
UCM změna v čekajících X X X<br />
UCM odstranění<br />
X X X<br />
k autorizaci<br />
UCM odstranění<br />
X X X<br />
v čekajících<br />
ZPL a SEPA X X X X X<br />
ZPL a SEPA nový X X X<br />
ZPL a SEPA změna X X X<br />
ZPL a SEPA odstranění X X X<br />
ZPL a SEPA odeslání X X X<br />
ZPL a SEPA odeslání X X X<br />
k autorizaci<br />
ZPL a SEPA autorizace X X X<br />
ZPL a SEPA změna X X X<br />
k autorizaci<br />
ZPL a SEPA změna<br />
v čekajících<br />
X X X<br />
262 z 308
ZPL a SEPA odstranění X X X<br />
k autorizaci<br />
ZPL a SEPA odstranění X X X<br />
v čekajících<br />
ONLINE X X X X X X<br />
Dávkové X X X X X<br />
Změna ONLINE/Dávkové X X X X X<br />
Šablony příkazů X X X X<br />
Validace banky ZPL X X X<br />
Dávky<br />
Dávky X X X X X X<br />
Dávky nová X X X X<br />
Dávky změna X X X X<br />
Dávky odstranění X X X X<br />
Dávky odeslání X X X X X<br />
Dávky odeslání k<br />
X X X X X<br />
autorizaci<br />
Dávky autorizace X X X X X<br />
Dávky odstranění k X X X X<br />
autorizaci<br />
Dávky odstranění<br />
X X X X<br />
v čekajících<br />
Dávky šablony X X X X<br />
Import X X X X X X<br />
Trvalé příkazy<br />
TP X X X<br />
TP nový X X X<br />
TP změna X X X<br />
TP odstranění X X X<br />
TP odeslání X X X<br />
TP odeslání k autorizaci X X X<br />
TP autorizace X X X<br />
TP změna k autorizaci X X X<br />
TP odstranění k<br />
X X X<br />
autorizaci<br />
TP změna aktivní X X X<br />
TP zrušení aktivní X X X<br />
Export účetních dat<br />
Export po dnech X X X X X<br />
Export do jednoho X X X X X<br />
souboru<br />
Opakovaný export X X X<br />
Export dat X X X X X<br />
Export platebních příkazů X X X X X X<br />
Výpisy<br />
Přehled nastavení výpisů X X X X X X<br />
Dostupné výpisy X X X X X X<br />
Žádost o archivní výpisy X X X X X X<br />
Výpisy akceptantů PK X X X X X X<br />
Výpisy transakcí<br />
Výpis denní X X X X X X<br />
Výpis týdenní X X X X X X<br />
Výpis měsíční X X X X X X<br />
Výpis čtvrtletní X X X X X X<br />
Výpis vlastní X X X X X X<br />
Platební karty<br />
Přehled karet X X X X X<br />
263 z 308
Nastavení systému<br />
Tato nabídka umožňuje základní přizpůsobení aplikace zvyklostem uživatele. Změny v tomto okně<br />
ovlivňují některé přehledy a okna v aplikaci.<br />
Popis okna:<br />
Formát čísla účtu krátký (xxx-yyyy) - Zobrazuje u účtu pouze platné číslice, první část čísla od<br />
druhé části čísla účtu je oddělena pomlčkou.<br />
Formát čísla účtu dlouhý (000xxx000000yyyy) - Zobrazuje číslo účtu v plném tvaru 16 číslic.<br />
První část čísla je doplněna na délku 6 číslic, druhá část čísla účtu na 10 číslic, vždy nulami zleva.<br />
Otevírat formulář pro hromadné zadávání PP - Přehled Pořizování příkazů nabízí jako<br />
standardní formulář pro hromadné zadávání PP.<br />
Počet dnů pro zobrazování aktuálních příkazů a dávek - Ovlivní množství zobrazovaných<br />
platebních příkazů a dávek v Přehledu příkazů / Přehledu dávek (pro pohled aktuální příkazy, resp.<br />
aktuální dávky). V přehledu příkazů zobrazí z přehledu pořizování příkazů všechny příkazy (bez<br />
omezení) a ze všech ostatních přehledů příkazy za posledních XX dní (dle data splatnosti). V<br />
přehledu dávek obdobně zobrazí z přehledu pořizování dávek všechny dávky a z ostatních<br />
přehledů dávky za posledních XX dní (dle data poslední změny).<br />
Počet dnů pro zobrazování souhrnné informace o neprovedených platbách v přehledu<br />
„Aktualizace“ (podle data zamítnutí) - Ovlivní množství zobrazovaných platebních příkazů v<br />
souhrnném počtu Neprovedené platby zobrazované na obrazovce Aktuální informace. Jedná se<br />
pouze o seznam Neprovedených plateb, nikoli o seznam Příkazů bez odpovědi na obrazovce<br />
Aktuální informace.<br />
Automatický počet záznamů na stránce - Nastaví počet řádků podle rozlišení obrazovky tak, aby<br />
nebylo nutno svisle rolovat (za podmínky, že texty ve sloupcích nejsou zalomeny).<br />
Max. počet položek přehledu na jedné stránce - Ovlivní počet zobrazovaných řádků na<br />
obrazovce. Pokud je počet řádků větší než se na obrazovku vejde, je doplněna svislá posuvná lišta.<br />
Pole je přístupné, pokud není zaškrtnuta volba Automatický počet záznamů na stránce.<br />
Tisk přehledů: svisle - Volba umožňuje tisk přehledů včetně sloupců, které jsou zobrazeny "mimo<br />
šířku stránky" a nevešly by se při standardním tisku na papír. Tisk bude s touto volbou probíhat tak,<br />
že se nejprve postupně vytisknou první (viditelné) sloupce všech položek a teprve poté se budou<br />
tisknout sloupce ležící vpravo od těchto sloupců - nejprve se opět vytiskne pás stejných sloupců<br />
položek a poté budou následovat další a další sloupce. Tisk bude tedy probíhat v pomyslných<br />
vertikálních pásech.<br />
264 z 308
Tisk přehledů: vodorovně - Volba umožňuje tisk přehledů včetně sloupců, které jsou zobrazeny<br />
"mimo šířku stránky" a nevešly by se při standardním tisku na papír. Tisk bude s touto volbou<br />
probíhat tak, že se nejprve postupně vytisknou všechny sloupce položek na jedné stránce, teprve<br />
poté se budou tisknout sloupce dalších položek níže na stránce. Tisk bude tedy probíhat v<br />
pomyslných horizontálních pruzích.<br />
Okraje tiskové stránky – Nastavení okrajů pro tisk.<br />
Tisková aplikace: Word Viewer - Tisk bude probíhat pomocí aplikace dodávané na instalačním<br />
CD Profibanky. Tiskový soubor bude tvořen ve formátu RTF, který je možno prohlížet a upravovat v<br />
dalších, jiných programech.<br />
Tisková aplikace: Výchozí prohlížeče - Pro tisk bude použit výchozí prohlížeč souborů RTF ve<br />
Windows. Není-li žádný výchozí prohlížeč nastaven, Windows zobrazí upozornění s možností tento<br />
prohlížeč určit. Ze seznamu můžete vybrat např. Word nebo Word Viewer, případně jinou aplikaci,<br />
kterou chcete používat. Také si můžete v Nastavení systému zvolit pro tisk přímo dodávaný<br />
program Word Viewer.<br />
Http cesta k serveru KB - Adresa aplikačního serveru banky. Měnit tuto adresu je třeba pouze na<br />
výzvu ve Vývěsce. Jinak může být změněna ze strany KB i bez zásahu uživatele.<br />
Vyčistit transakční historii - Vymaže transakční historii za posledních 31 dnů. Tuto transakční<br />
historii si poté můžete stáhnout znovu pomocí aktualizace transakční historie. Vymazání transakční<br />
historie může za určitých okolností způsobit nevratné změny v databázi Profibanky.<br />
Vyčistit číselníky - Smaže číselníky stahované z AS. Při dalším přihlášení jsou automaticky<br />
staženy znovu.<br />
Nastavení komunikačního kanálu – Nastavení použité technologie komunikační komponenty.<br />
Automatické nastavení proxy serveru – Nastavení přenosu nastavení proxy z nastavení Internet<br />
Explorer.<br />
Adresa proxy serveru – Manuální nastavení cesty k proxy serveru.<br />
Port – Nastavení použitého portu proxy serveru pro komunikaci.<br />
Výjimky – Výjimky pro komunikaci přes proxy server. Seznam výjimek pro přímou komunikaci<br />
mimo proxy server.<br />
Použít nastavené heslo pro všechny uživatele – Nastavení sdílení hesla na proxy server pro<br />
všechny uživatele PCB.<br />
Jméno na proxy – Přihlašovací jméno použité při autorizaci na proxy server.<br />
Heslo na proxy – Přihlašovací heslo použité při autorizaci na proxy server. Heslo je uloženo<br />
šifrovaně a nelze jej přenášet pomocí záloh nebo zobrazit.<br />
Nastavení vytáčeného připojení – Způsob připojení modemového spojení při komunikaci.<br />
Název připojení – Název vytáčeného připojení pro „vynucené“ vytáčené připojení.<br />
Automatické odhlášení profibanky – Nastaví, za jak dlouho má být ukončeno vytáčené spojení.<br />
265 z 308
Minut:vteřin – Minimálně 1 min, maximálně 60 minut; neplatí pro funkčnosti vyžadující online<br />
spojení.<br />
Ukončit připojení při ukončení aplikace – Vynucené ukočení modemového spojení při ukončení<br />
aplikace <strong>Profi<strong>banka</strong></strong>.<br />
Test komunikace – Spustí komunikaci: odhlášení uživatele od serveru pro otestování spojení.<br />
Smazat heslo k proxy serveru – smaže uložené heslo k serveru proxy.<br />
Provádět kontrolu systémových XML souborů loaderu aplikace - Při kontrole souborů aplikace<br />
a čtení připojených archivů se kontrolují XML soubory podle vnitřního schématu XDR.<br />
Provádět kontrolu souborů aplikace - Provádí se kontrola všech souborů aplikace profibanky<br />
podle XML souboru "checkver.xml". Chyba validace může nastat pouze po aplikování tzv.<br />
"spustitelného patche", který je aplikován ručně na doporučení aplikační podpory nebo telefonního<br />
centra.<br />
Logovat běh programu - Zapisuje do pomocného souboru informace o běhu programu (defaultně<br />
vypnuto).<br />
Logovat komunikaci - Zapisuje do pomocného souboru informace o průběhu spojení s bankou.<br />
Po kolika dnech odstranit log - Volba, pomocí které se udržují pomocné soubory v rozumné<br />
velikosti.<br />
Po kolika dnech reindexovat databázi - Volba, jak často bude docházet k optimalizaci dat.<br />
Reindexovat ihned - V případě problémů s rychlostí lokální části Profibanky je možno provést<br />
okamžitou optimalizaci dat.<br />
Uložit - Uloží všechny zapsané změny.<br />
Nastavení Exportu a Importu<br />
Tato funkce umožňuje nastavení cest pro import a export dat.<br />
266 z 308
Popis okna:<br />
Definice parametrů pro import:<br />
Kontrolovat datum Odeslání a Vytvoření na aktuální datum – Lze zvolit, zda bude<br />
datum vytvoření kontrolován proti aktuálnímu datu, nebo zda nebude kontrolován vůbec.<br />
V případě kontroly proti aktuálnímu datu bude původní datum vytvoření nahrazeno<br />
aktuálním datem a duplicity sekvenčních čísel budou hlídány proti aktuálnímu datu.<br />
V případě, že je vybráno „bez validace“ bude provedena pouze formální kontrola data<br />
vytvoření a validace na duplicity bude provedena proti uživatelem zadanému datu<br />
vytvoření.<br />
Přebírat dlouhé Jméno příjemce zahraniční platby formátu EDI BEST z alternativní<br />
pozice – Lze zvolit, zda importovat Jméno příjemce v maximálním rozsahu (Datová věta<br />
Zahraniční Platba, poř. čís. 20b).<br />
Formát souboru - Seznam všech dostupných standardních formátů pro import.<br />
Maska souboru - Ovlivňuje násobný výběr souborů z adresáře, jméno<br />
archivovaného souboru a archivovaného logovacího souboru. V masce je možné<br />
používat zástupné znaky shodné se zástupnými znaky OS Windows, libovolné<br />
znaky, kromě znaků nepřípustných pro jména souborů v OS Windows, nebo<br />
proměnné. Proměnné jsou textové řetězce uvozené znakem # (nebere se v úvahu<br />
velikost písmen - např. "a" je shodné s "A"). Podle masky (část před koncovkou)<br />
jsou soubory filtrovány při importu pouze v případě zamčeného formátu. Podle<br />
koncovky jsou filtrovány vždy.<br />
Povolené řetězce:<br />
• #D, #DD - aktuální den bez nuly a s nulou<br />
• #M, #MM - aktuální měsíc bez nuly a s nulou<br />
• #YY, #YYYY - aktuální rok dvouciferně a čtyřciferně<br />
• #HHNNSS - aktuální čas<br />
• #SSNNHH - aktuální čas<br />
267 z 308
• #DATE - aktuální datum v obecném formátu dle lokálního nastavení<br />
Adresáře souboru - Relativní cesta (vztažena k instalačnímu adresáři aplikace)<br />
nebo absolutní cesta k importovaným souborům.<br />
Archivní adresář souborů - Relativní cesta (vztažena k instalačnímu adresáři<br />
aplikace) nebo absolutní cesta k adresáři pro ukládání importovaných souborů.<br />
Archivní adresář logů - Relativní cesta (vztažena k instalačnímu adresáři<br />
aplikace) nebo absolutní cesta k adresáři pro ukládání souborů, obsahujících<br />
informaci o výsledku importu; název souboru bude odpovídat masce<br />
#name_#YYYY#MM#HH_#HHNNSS.rec.<br />
Definice parametrů pro export:<br />
Formát souboru - Seznam všech dostupných standardních formátů pro export.<br />
Maska souboru - Ovlivňuje jméno exportovaných souborů, jméno archivovaného<br />
souboru a archivovaného logovacího souboru.<br />
Povolené řetězce navíc oproti importu:<br />
• #BD, #BDD - den zpracování ve vnitřním systému banky bez nuly a s<br />
nulou<br />
• #BM, #BMM - měsíc zpracování ve vnitřním systému banky bez nuly a s<br />
nulou<br />
• #SID - Subjekt 9(10) úvodní nuly uvádět<br />
Adresáře souboru - Relativní cesta (vztažena k instalačnímu adresáři aplikace)<br />
nebo absolutní cesta, kam se uloží exportované soubory.<br />
Exportovat všechny účty subjektu najednou - Lze exportovat pouze všechna<br />
neexportovaná data najednou.<br />
Exportovat všechny účty za daný den najednou - Lze exportovat pouze<br />
všechna neexportovaná data jednoho dne najednou.<br />
Řadit export účetních dat a formátovaný tisk shodně s oficiálními výpisy -<br />
Setřídí data podle papírových výpisů.<br />
Definice parametrů pro stahování výpisů akceptantú PK:<br />
Formát souboru - Seznam všech dostupných standardních formátů pro stahování<br />
výpisů (KB karty 1250, KB karty 852 nebo PDF).<br />
Maska souboru - Ovlivňuje jméno stahovaného souboru.<br />
Povolené řetězce:<br />
• #BYY#BMM#BDD – Datum vytvoření (ne současné generace, ale původní<br />
generace)<br />
• #SID - Subjekt 9(10) úvodní nuly uvádět<br />
• #BTYP - TYP (VD – výpis denní, VT – výpis týdenní, VC – výpis čtrnáctidenní, VM<br />
– výpis měsíční, PM – přehled měsíční) pro dodatečné (DVD – dodatečný výpis<br />
denní,DVT – dodatečný výpis týdenní, DVC – dodatečný výpis čtrnáctidenní, DVM<br />
– dodatečný výpis měsíční, DPM – dodatečný přehled měsíční)<br />
• #BMERID – Číslo obchodníka X(10) úvodní nuly nebo mezery neuvádět (jen pro<br />
PDF)<br />
• #BTYP - TYP (VD – výpis denní, VT – výpis týdenní, VC – výpis čtrnáctidenní, VM<br />
– výpis měsíční, PM – přehled měsíční) pro dodatečné (DVD – dodatečný výpis<br />
denní, DVT – dodatečný výpis týdenní, DVC – dodatečný výpis čtrnáctidenní, DVM<br />
– dodatečný výpis měsíční, DPM – dodatečný přehled měsíční)<br />
• #BPORC – Pořadové číslo výpisu 9(5) úvodní nuly neuvádět (jen pro PDF)<br />
268 z 308
Adresáře souboru - Relativní cesta (vztažena k instalačnímu adresáři aplikace)<br />
nebo absolutní cesta, kam se uloží exportované soubory.<br />
Uživatelé nemají právo měnit adresář pro import a export - Uživatelé nemohou<br />
importovat a exportovat data z/do jiných adresářů, než je přednastaveno.<br />
Import dávek: použít pouze formát - Při výběru konkrétního formátu nelze použít<br />
jiný.<br />
Export transakční historie: použít pouze formát - Při výběru konkrétního<br />
formátu nelze použít jiný.<br />
Stahování výpisů akceptantů PK: použít pouze formát - Při výběru konkrétního<br />
formátu nelze použít jiný.<br />
Neúčetní informace<br />
Zobrazovat neúčetní informace z úvěrových účtů – Možnost nastavit<br />
zobrazování neúčetních informací z úvěrových účtů<br />
Exportovat neúčetní informace z úvěrových účtů – Možnost nastavit<br />
exportování neúčetních informací z úvěrových účtů.<br />
Definice parametrů pro export pořízených příkazů:<br />
Adresáře souborů - Kam budou exportované soubory ukládány a odkud budou příkazy<br />
importovány.<br />
Identifikace stanice - Jednoznačný identifikátor platby pro export a import dat mezi stanicemi.<br />
Importované dávky rozdělit i podle jména souboru - Dávky různých jmen nebudou sloučeny do<br />
jedné.<br />
Uživatelské formáty pro import/export dat:<br />
Zobrazit - Zobrazí přehled vlastních formátů.<br />
Přehled vlastních formátů<br />
Tento přehled obsahuje seznam vlastních formátů vytvořených uživatelem. Uživatel má možnost<br />
vytvořit, editovat a zrušit své vlastní formáty:<br />
- vlastní formát pro export transakční historie<br />
- vlastní formát pro export historie zůstatků<br />
- vlastní formát pro import dávek příkazů<br />
269 z 308
Popis okna:<br />
Nový – Spustí průvodce pro vytvoření vlastního formátu.<br />
Opakovat – Vytvoří kopii vybraného vlastního formátu.<br />
Změnit - Umožňuje změnit vybraný vlastní formát.<br />
Odstranit - Odstraní vybrané vlastní formáty.<br />
Zavřít – Zavře přehled vlastních formátů<br />
Export formátu – Vyexportuje vybraný formát do souboru. Soubor lze naimportovat na jinou<br />
stanici, či v případě problémů zaslat technické podpoře KB.<br />
Import formátu – Slouží k importu uživatelského formátu vytvořeného na jiné stanici.<br />
CS/EN - Přepínač jazyka pro tisk a export sestavy.<br />
Tisk - Tisk aktuálního přehledu v jazykové verzi dle nastavení přepínače.<br />
Nastavení pohledu – Umožňuje nastavení jednotlivých sloupců, řádků apod.<br />
Průvodce definicí formátu<br />
Uživatelské rozhraní je tvořeno průvodcem, který uživatele postupně provede všemi kroky<br />
potřebnými pro nadefinování nového formátu dat pro export a import. V následujícím textu budou<br />
jednotlivé kroky popsány podrobněji.<br />
Popis průvodce<br />
Rozhraní je tvořeno průvodcem, který se skládá ze dvou obrazovek (kroků). První obrazovka<br />
obsahuje název průvodce, pole pro pojmenování formátu, masky formátu apod. Druhá obrazovka<br />
obsahuje pole pro vlastní definici formátu.<br />
270 z 308
Import dávek<br />
Popis okna:<br />
Název – Pojmenování formátu.<br />
Data v souboru….<br />
…jsou oddělena oddělovači – Data mohou mít proměnlivou délku, jednotlivé položky jsou<br />
odděleny oddělovačem.(např. účet;protiúčet).<br />
…mají fixní délku – Data mají vždy pevnou délku. (např. aaaaaabbbbbbb).<br />
První řádek souboru je hlavička – První řádek nemusí být data. Mohou zde být i jiné informace.<br />
V případě zaškrtnutí se neprovádí kontrola prvního řádku.<br />
Substituovat diakritické znaky - Určuje zda se budou při exportu nebo importu znaky atributů<br />
s diakritikou měnit na znaky bez diakritiky. Pro vlastní formát importu dávek nelze změnit.<br />
Maska souboru – Udává předvolbu názvu datového souboru včetně přípony při Exportu/Importu.<br />
Pokročilé – Určuje jestli se bude jednat o standardního nebo o pokročilého průvodce.<br />
Počet atributů (platí pouze pro pokročilého průvodce) – Počet položek, ze kterých se bude skládat<br />
definovaný formát.<br />
Další – Vyvolá další stránku průvodce.<br />
Storno – Ukončí definici vlastního formátu bez jeho uložení.<br />
271 z 308
Popis okna:<br />
Název atributu – Název položky.<br />
Název pole v DB – Název položky v databázi.<br />
Rozsah pole – Maximální rozsah pole v databázi.<br />
Poz. (při výběru …jsou oddělena oddělovačem) – Určuje pozici na řádku v datovém souboru.<br />
Od (při výběru …mají fixní délku) – Pozice, kde začíná pole (počet znaků od začátku řádku do<br />
začátku po pole včetně).<br />
Do (při výběru …mají fixní délku) – Pozice, kde pole končí (počet znaků od začátku řádku do<br />
posledního znaku pole včetně).<br />
Dat. Typ – Určení o jaký typ dat se jedná (např. datum).<br />
Formát – Bližší určení datového typu.<br />
Zpět – Návrat na první obrazovku průvodce.<br />
Dokončit – Uloží nový formát dat dle údajů průvodce.<br />
Storno – Ukončí zadávání formátu bez uložení.<br />
Datový typ a jeho formát:<br />
Obecný – Nemá definovaný tisk, možno použít pro textové položky.<br />
Datum – Předdefinované masky datumů pro různé oddělovače, pořádí dní, měsíců a roků.<br />
Číslo – Předdefinované položky čísel s různým oddělovačem tisíců, desetinné části nebo částky<br />
v haléřích #####00.<br />
272 z 308
Číslo účtu – Formát 6-10. Lze načíst pouze dlouhý formát čísla účtu - 6 znaků první část čísla a 10<br />
znaků druhé části čísla účtu bez jakéhokoliv oddělovače.<br />
ISO kód – Formát pro atribut měna účtu.<br />
Typ příkazu – rozlišuje, zda se jedná o úhradu (hodnota 0 nebo U) nebo inkaso (hodnota 1 nebo<br />
I).<br />
Export transakční historie a export zůstatků<br />
Definice exportních formátů je shodná s definicí formátu pro import dávek příkazů.<br />
Pokročilý formát - podrobná definice dat v souboru<br />
Pokud uživateli nevyhovuje základní definice exportních a importních formátů, má možnost<br />
nadefinovat pokročilý formát dat. Postup pro všechny druhy formátů (Import dávek, Export<br />
transakční historie a Export zůstatků) je téměř shodný. Průvodce je tvořen ze čtyř obrazovek<br />
(kroků). Pro pokročilý formát je zapotřebí vybrat v prvním kroku volbu pokročilý. Důležité pole<br />
na první obrazovce je počet atributů. Kolik atributů je v tomto poli zadáno, tolik položek je<br />
zobrazeno na druhé obrazovce průvodce.<br />
Import dávek příkazů – druhá obrazovka<br />
Uživatel definuje pozici k jednotlivým atributům.<br />
Popis okna:<br />
Atribut – Automatické označení atributu (je zobrazen počet atributů nastavený v předchozím<br />
kroku)<br />
Poz. (při výběru …jsou oddělena oddělovačem) – Určuje pozici na řádku v datovém souboru.<br />
273 z 308
Od (při výběru …mají fixní délku) – Pozice, kde začíná pole (počet znaků od začátku řádku do<br />
začátku po pole včetně).<br />
Do (při výběru …mají fixní délku) – Pozice, kde pole končí (počet znaků od začátku řádku do<br />
posledního znaku pole včetně).<br />
Zpět – Návrat na předcházející obrazovku průvodce.<br />
Další – Další krok průvodce.<br />
Storno – Ukončí zadávání formátu bez uložení.<br />
Exportní formáty – druhá obrazovka<br />
Kromě pozice definuje uživatel ke každému atributu konkrétní pole z databáze. K jednomu atributu<br />
je možno nadefinovat více polí. Tuto akci lze provést kliknutím na šipku pro výběr nového pole.<br />
Není pole prázdné, automaticky se mezi původní a nové pole doplní znak „+“.<br />
Popis okna:<br />
Název pole v DB – Název položky v databázi.<br />
V – Zobrazí seznam položek v databázi.<br />
Dále viz. Import dávek příkazů – druhá obrazovka<br />
Import dávek příkazů a exportní formáty – třetí obrazovka<br />
Na této obrazovce uživatel přiřazuje ke konkrétnímu poli v databázi konkrétní atribut definovaný<br />
v předchozím kroku (platí jen pro import dávek příkazů) a upřesňuje formát ke každému datovému<br />
typu.<br />
274 z 308
Popis okna:<br />
Název atributu – Název položky.<br />
Název pole v DB – Název položky v databázi.<br />
Atribut – Automatické označení atributu. Je zobrazen počet atributů nastavený v předchozím<br />
kroku. (Platí jen pro definici formátu pro import dávek příkazů.)<br />
V – Zobrazí seznam atributů. (Platí jen pro definici formátu pro import dávek příkazů.)<br />
Dat. Typ – Určení o jaký typ dat se jedná (např. datum).<br />
Formát – Bližší určení datového typu.<br />
Zpět – Návrat na předcházející obrazovku průvodce.<br />
Další – Další krok průvodce.<br />
Storno – Ukončí zadávání formátu bez uložení.<br />
275 z 308
Výsledné skripty – čtvrtá obrazovka<br />
Uživateli je zobrazen skript (definice postupu profibanky), podle kterého exportuje nebo importuje<br />
data ve formátu zadaném uživatelem.<br />
Popis okna:<br />
Editovat script - Výsledné skripty se zobrazí v módu prohlížení. Pokud chce uživatel výsledné<br />
skripty upravovat, klikne na tlačítko „Editovat script“. Po kliknutí na toto tlačítko se uživateli zobrazí<br />
dialogové okno zobrazující varování, že po provedení této akce již nebude moci editovat tento<br />
formát dat pomocí průvodce, ale vždy pouze jako skript. Po odsouhlasení se skript zpřístupní i pro<br />
editaci.<br />
Dokončit - Po kliknutí na Dokončit se výsledné scripty uloží do databáze a v aplikaci PCB se<br />
definuje nový typ datového souboru pro export nebo import.<br />
Zpět – Návrat na předcházející obrazovku průvodce.<br />
Storno – Ukončí definování vlastního formátu dat bez uložení.<br />
276 z 308
Statistika systému<br />
Statistika systému zobrazuje dostupné informace o stavu aplikace a konfiguraci prostředí. Tyto<br />
informace jsou určeny především správci aplikace a pracovníkům podpory v KB - především jako<br />
vodítko v rozhodnutích o ořezávání databáze a alokaci místa na disku, a jako podklady pro řešení<br />
neidentifikovatelných problémů v aplikaci.<br />
Kromě zobrazení vlastní statistiky v případě, že se množství volného místa na disku výrazně snížilo<br />
a hrozí pokles pod bezpečnou hranici (danou především jako násobek aktuální velikosti databáze),<br />
je zobrazeno doporučení pro alokaci většího místa na disku nebo k provedení odříznutí historických<br />
dat.<br />
V další části statistiky systému jsou analytické mechanismy, sloužící pro kontrolu konzistence<br />
aplikace a případně pro odeslání potřebných dat do KB pracovníkům podpory.<br />
Popis okna:<br />
Zobrazovány jsou tyto informace o aplikaci a systému:<br />
Aplikace/verze:<br />
• informace o verzi aplikace<br />
• informace o verzi upgrade<br />
• identifikační číslo stanice<br />
Kontaktní informace: slouží pro potřeby aplikační podpory <strong>Komerční</strong> banky, pro cílenou<br />
komunikaci v případě řešení technických problému aplikace. Vyplnění není povinné.<br />
Databáze:<br />
• informace o verzi databáze<br />
• informace o velikosti databáze<br />
• informace o volném místě na disku<br />
• informace o počtu záznamů v databázi, rozdělených dle typu záznamu<br />
277 z 308
Systém:<br />
• informace o používaném operačním systému<br />
• informace o používaném prohlížeči<br />
• informace o verzi aplikace CryptoPlus<br />
Elektronický kurýr:<br />
• informace o nainstalované verzi podpůrných knihoven pro aplikaci Elektronický kurýr.<br />
Elektronický kurýr je aplikace sloužící pro zaslání extraktů dat z aplikace <strong>Profi<strong>banka</strong></strong><br />
aplikační podpoře KB.<br />
Test konzistence:<br />
• pomocí tlačítka Spustit test se provede otestování konzistence aplikace a zobrazí se<br />
výsledek testu (tyto informace mají praktické použití především pro pracovníky podpory v<br />
KB).<br />
Extrakty:<br />
• umožňuje vygenerování dat dle nastavených parametrů do jiné databáze, která je poté<br />
zabalena do ZIP souboru a odeslána pomocí zabezpečené komunikace. Všechna<br />
odeslaná data musí být podepsaná certifikátem uživatele. Každé odeslání extraktů je<br />
možné až po zadání čísla požadavku, které uživateli sdělí pracovníci podpory. Jaká data<br />
mají být extrahována, určují pracovníci podpory.<br />
Před generováním extraktů probíhá test konzistence.<br />
Popis okna - Extrakty:<br />
CS/EN – Přepínač jazyka pro tisk a export sestavy.<br />
Tisk - Tisk aktuálního přehledu v jazykové verzi dle nastavení přepínače.<br />
Export - Export aktuálního přehledu (CSV). Otevře dialog pro volbu jména souboru v jazykové<br />
verzi dle nastavení přepínače.<br />
Odeslat – Vytvoří novou e-mailovou zprávu v poštovním programu a zároveň do této zprávy vyplní<br />
potřebné údaje včetně adresy příjemce.<br />
278 z 308
Zálohování a archivace<br />
Záloha a archivace se týká pouze databáze na lokální stanici. Zálohou je myšlena pravidelná<br />
záloha dat do záložního souboru pro případ havárie systému nebo pro obnovu dat a uvedení<br />
databáze do stavu před nechtěným zásahem do ní. Archivací je myšlen přesun dat do jiné<br />
(archivní) databáze. Tato databáze pak může být připojena k aplikaci pro práci offline.<br />
Pro zvýšení výkonu je možno při vytvoření archivu staré záznamy z databáze odmazat a databázi<br />
tím zmenšit. Archivovaná data lze prohlížet pouze odděleně a nelze sloučit více archivů do<br />
jednoho.<br />
Nastavení automatického zálohování<br />
Zálohování - popis okna:<br />
Jméno a cesta souboru - Určení jména záložního souboru a jeho umístění.<br />
Procházet - Umožní vyhledat, kde bude záložní soubor uložen, bez nutnosti cestu vypisovat ručně.<br />
Přepsat existující zálohu - Způsob, jak se bude zálohování chovat při zadání jména souboru,<br />
který již existuje. V tomto případě bude původní záloha přepsána novou.<br />
Přidat k existující záloze – Nová data budou přidána do původní zálohy.<br />
Pravidelné zálohování databáze podle časového plánu - Pokud je toto zaškrtávací pole<br />
označeno, jsou prováděny zálohy automaticky bez zásahu uživatele podle Parametrů<br />
automatického zálohování.<br />
Denní - Zálohování je prováděno v jednotkách dnů.<br />
Týdenní - Zálohování je prováděno v jednotkách týdnů.<br />
Měsíční - Zálohování je prováděno v jednotkách měsíců.<br />
Každý - Perioda pro denní zálohování. V případě výběru jiné jednotky je tento parametr nahrazen<br />
odpovídajícím parametrem pro jinou jednotku.<br />
Nastavení hodin zálohování - Určení hodiny, kdy se zálohování provede.<br />
Obnova ze zálohy – popis okna<br />
Nastavení hodin zálohování – Určení hodiny, kdy se zálohování provede.<br />
Jméno a cesta souboru obsahující zálohu - Určení jména záložního souboru a jeho umístění.<br />
279 z 308
Procházet - Umožní vyhledat, kde je záložní soubor uložen, bez nutnosti cestu vypisovat ručně.<br />
Informace o záloze - Zobrazí základní údaje o záloze, která je vybrána.<br />
Obnovit - Obnoví data ze zálohy. V aplikaci jsou pouze data ze zálohy. Nová data je nutno<br />
stáhnout při aktualizaci. Je tedy nutné provádět zálohování dat alespoň jednou za měsíc.<br />
Vymazat záznamy do data - Výběr kalendářního data, do kterého (včetně) se mají účetní data<br />
odstranit z aplikace.<br />
Kalendář - Slouží pro výběr data pomocí myši.<br />
Zmenšit - Provede vlastní odstranění dat. Odstraněna jsou pouze data do vybraného kalendářního<br />
data (včetně), pokud jsou zároveň ve stavu, kdy se s nimi již dále nepracuje (zaúčtovaná,<br />
odmítnutá, zrušená a pod).<br />
Archivace – popis okna<br />
Cesta k souboru - Určení umístění archivního souboru a jeho jméno.<br />
Archivovat záznamy do data - Datum, do kterého má archiv obsahovat data.<br />
Procházet - Umožní vyhledat, kde bude archivní soubor uložen, bez nutnosti cestu vypisovat<br />
ručně.<br />
Kalendář - Slouží pro výběr data pomocí myši.<br />
Vymazat záznamy z databáze - Při zaškrtnutí budou archivovaná data při archivaci z databáze<br />
odstraněna.<br />
Jméno archivního uživatele - Jméno uživatele, pod kterým bude možné pracovat s vytvořeným<br />
archivem.<br />
Heslo - Heslo uživatele.<br />
Potvrzení hesla - Potvrzení zadávaného hesla pro kontrolu (možnost překlepu).<br />
Archivovat - Provede vlastní archivaci. Na rozdíl od zálohy nelze z archivu obnovit data. V archivu<br />
nejsou povoleny žádné aktivní operace, slouží pouze pro prohlížení archivovaných dat.<br />
Připojení k archivu – popis okna<br />
Cesta k souboru - Určení umístění archivního souboru a jeho jméno.<br />
Procházet - Umožní vyhledat, kde je archivní soubor uložen, bez nutnosti cestu vypisovat ručně.<br />
Jméno archivního uživatele - Jméno uživatele, které bylo zadáno při archivaci dat.<br />
Informace o archivu - Zobrazí základní údaje o archivu, který je vybrán.<br />
Připojit - Připojí archiv.<br />
Odpojení archivu – popis okna<br />
Název archivu - Pole pro výběr připojených archivů. Možnost výběru prostřednictvím comboboxu.<br />
Odpojit - Odpojí vybraný archiv.<br />
Aktualizace archivů na aktuální verzi aplikace – popis okna<br />
Funkčnost slouží k jednorázovému převodu starších archivů na aktuální verzi aplikace <strong>Profi<strong>banka</strong></strong>.<br />
Aktualizovat – Provede aktualizaci všech archivů na aktuální verzi aplikace <strong>Profi<strong>banka</strong></strong> ve<br />
zvoleném adresáři.<br />
Cesta k adresáři s archivy (Pouze lokální adresář) - Určení umístění archivních souborů k<br />
aktualizaci.<br />
Procházet - Umožní vyhledat, kde je archivní soubor uložen, bez nutnosti cestu vypisovat ručně.<br />
Import transakční historie – popis okna<br />
280 z 308
Importovat - Umožňuje do lokální databáze aplikace načíst data z externích zdrojů (historická<br />
data).<br />
Popis okna:<br />
Zaškrtávací pole – Zaškrtnuté dny určují, kdy se bude provádět zálohování<br />
Popis okna:<br />
Zaškrtávací pole – Zaškrtnuté dny určují, kdy se bude provádět automatické zálohování.<br />
281 z 308
Logy aplikace<br />
V průběhu práce s aplikací jsou zapisovány veškeré chyby programu, a dále význačné provozní<br />
události a funkční akce uživatele. Volitelně veškerá činnost programu.<br />
Systémový log<br />
• Zaznamenává význačné provozní události aplikace ze systémového hlediska a chyby<br />
aplikace.<br />
• Aplikační podpoře banky slouží v případě technických problémů aplikace k analýze<br />
možných příčin.<br />
Uživatelský log<br />
• Zaznamenává význačné funkční akce uživatele.<br />
• Help Desku umožňuje analýzu skutečných akcí uživatele, pokud uživatel potřebuje pomoc<br />
a vysvětlení při práci s aplikací.<br />
Ladící log<br />
• Slouží k ladění a hledání chyb.<br />
• Zaznamenává veškeré operace aplikace.<br />
Standardně je vypnut. Zapnutí logu se provede vytvořením souboru "DEBUGON" v adresáři<br />
aplikace. Soubor je bez extenze!<br />
Popis okna:<br />
Výběrové pole - Seznam dostupných logů.<br />
Smazat logy - Odstraní logy z disku.<br />
Odeslat - V případě používání programu Outlook jako poštovního agenta připraví dopis pro<br />
odeslání do <strong>Komerční</strong> banky. Do dopisu je možno doplnit vlastní údaje (případně dopis zrušit).<br />
282 z 308
Certifikační průvodce<br />
Položka otevře samostatné okno Internet Exploreru s certifikačním průvodcem.<br />
Nápověda<br />
Nápověda aplikace je uživateli přístupná jednak z menu (položka menu - Nápověda) jednak formou<br />
kontextového menu (stiskem ikony nápovědy na konkrétních místech aplikace).<br />
Nápověda se skládá z obsahu (hlavní stránka přístupná z menu) a dále jednotlivých položek<br />
obsahu nápovědy. Tyto položky jsou rozděleny do jednotlivých stránek, tak aby je bylo možno<br />
vyvolat v kontextu jednotlivých volání menu z prostředí aplikace. Aplikace pak bude obsahovat<br />
mechanismus pro zobrazení nápovědy v kontextu aktuálního volání nápovědy (stisku ikony<br />
nápovědy).<br />
Nápověda bude fyzicky uložena v jednom zkompilovaném souboru (formát CHM).<br />
Nápověda bude vždy zobrazována v samostatném okně (aplikace HTML Help). Prostředí<br />
prohlížeče nápovědy je součástí operačního systému počítače, tzn. jazyková verze prostředí je<br />
shodné s jazykovou verzí Windows (vlastní nápověda je pak v jazykové verzi aplikace).<br />
Aktualizace nápovědy bude probíhat standardním mechanismem upgrade aplikace (minor<br />
upgrade).<br />
Konec<br />
Ukončení práce s aplikací a odhlášení.<br />
V případě, že by uživatel neměl plnou kontrolu nad přístupem ke svému počítači, je třeba, aby po<br />
ukončení práce s aplikací neponechal certifikát na čipové kartě k dispozici dalším osobám!!!<br />
283 z 308
Logování činností<br />
Aplikace za běhu provádí logování do několika souborů.<br />
Aplikační log<br />
• Ke každému spuštění programu z příkazové řádky existuje jeden aplikační log<br />
• Zaznamenávají se parametry se kterými byl program spuštěn<br />
• Zaznamenávají se výsledky přihlášení do aplikace a k aplikačnímu serveru<br />
• Zaznamenává se informace o výsledku Importu<br />
• Zaznamenávají se zde výsledky komunikace a zpracování jednotlivých dávek<br />
• Obsahuje veškeré chyby, které vedou ke skončení automatického běhu aplikace<br />
Struktura Aplikačního logu<br />
Definice položek:<br />
Sloupce<br />
Typ logu<br />
Datum a čas<br />
Typ události<br />
Popis<br />
Popis<br />
Typ logu applog: erorr:<br />
Datum a čas události DDMMYY HH:MM:SS<br />
Typ zaznamenávané událostiNapř. Err051, komunikace<br />
atp.<br />
Popis události<br />
Příklady Aplikačního logu<br />
Příklad Výsledek importu<br />
Typ logu Datum a čas Typ události Popis<br />
Applog: 12.10.2001 14:10 Import Import proběhl v pořádku/s výhradami/neproběhl<br />
Příklad Autorizace<br />
Typ logu Datum a čas Typ události Popis<br />
Applog: 12.10.2001 14:10 Autorizace KBID: 000ZNO;1;0;1;PCB;3.8.2001 12:34:10;export<br />
Odpovídající zobrazení v aplikaci profi<strong>banka</strong><br />
Příklad Výsledek komunikace<br />
Typ logu Datum a čas Typ události Popis<br />
Applog: 12.10.2001 14:10 Komunikace KBID: 000ZNO;přijata k autorizaci<br />
Systémový log<br />
• Zaznamenává význačné provozní události aplikace ze systémového hlediska<br />
• Aplikační podpoře banky slouží v případě technických problémů aplikace k analýze<br />
možných příčin<br />
Uživatelský log<br />
284 z 308
• Zaznamenává význačné funkční akce uživatele<br />
• Help Desku umožňuje analýzu skutečných akcí uživatele, pokud uživatel potřebuje pomoc a<br />
vysvětlení při práci s aplikací<br />
Ladící log<br />
• Slouží k ladění a hledání chyb<br />
• Zaznamenává veškeré operace aplikace<br />
• Standardně je vypnut<br />
Ukončení běhu<br />
Po doběhnutí akce nebo při chybě je zobrazeno hlášení před ukončením aplikace. Jeho obsahem<br />
je informace:<br />
• Akce doběhla v pořádku a tlačítko OK<br />
• Akce se nezdařila a tlačítko OK plus tlačítko zobrazit aplikační log(tato funkce vyvolá<br />
zobrazení logu).<br />
Informace o běhu aplikace<br />
Pokud aplikace zpracovává příkaz zadaný z dávky, je zobrazován stav importu, exportu a<br />
komunikace stejně jako v profibance. Jedná se o dialog s běžícím teploměrem (pruhem ) a<br />
zobrazováním stavu.<br />
285 z 308
Pojmy<br />
Aplikační server<br />
je bankovní počítač, který zajišťuje bezpečné připojení klientů a přenos dat z/do banky, komunikuje<br />
s centrálním systémem banky a zajišťuje předání dat z/do systému banky, zajišťuje historii a<br />
archivaci dat. Je zde uložena registrace subjektů a globálních uživatelů.<br />
Autorizace<br />
porovnává předem nastavené limity osoby a subjektu proti částkám odesílaných příkazů k úhradě.<br />
Je to proces ověření oprávnění uživatele k vykonání určité operace. Např. se kontroluje, zda má<br />
klient dostatečné limity pro odeslání příkazu k úhradě z určitého účtu.<br />
V kombinaci produktů profi<strong>banka</strong> a moje<strong>banka</strong> má oprávněný uživatel možnost autorizace plateb<br />
(ze seznamu Příkazy k autorizaci) z jakéhokoli místa s přístupem na Internet.<br />
Existují 3 druhy autorizace:<br />
• standardní autorizace (autorizátor S) - každý uživatel autorizuje samostatně do výše svého<br />
limitu<br />
• vícenásobná autorizace (autorizátor skupiny A) - každý uživatel autorizuje samostatně do<br />
výše svého limitu. Pokud platba přesáhne limit uživatele, je možnost příkaz autorizovat<br />
požadovaným počtem podpisů jiných autorizátorů skupiny A (např. společníci jednající<br />
společně)<br />
• vícenásobná víceúrovňová autorizace (autorizátor skupiny A + B) - každý uživatel<br />
autorizuje samostatně do výše svého limitu. Pokud platba přesáhne limit uživatele, je<br />
možnost příkaz autorizovat požadovaným počtem podpisů jiných autorizátorů skupiny A a<br />
minimálně jedním autorizátorem skupiny B (např. účetní + finanční ředitel)<br />
Certifikát<br />
- elektronická data potvrzující, že určitý subjekt (občan, firma) je vlastníkem daného šifrovacího<br />
klíče. Součástí certifikátu je vedle identifikačních údajů o vlastníkovi (jméno, příjmení, název firmy<br />
apod.) i jeho veřejný klíč. Certifikáty vydává certifikační autorita banky. Jedná se o nevratný proces.<br />
Zneplatnění certifikátu ukončuje definitivně jeho platnost a osobní certifkát nelze dále používat.<br />
Pozastavení platnosti certifikátu způsobuje jeho dočasnou neúčinnost, kterou lze zrušit a certifkát<br />
dále používat. Po dobu pozastavení platnosti je certifikát neúčinný a klientovi nejsou ze strany<br />
banky zajišťovány služby vyplývající ze „Smlouvy o poskytnutí a používání osobního certifikátu“.<br />
Obnovení platnosti pozastaveného certifikátu je možné provést pouze na domácí pobočce.<br />
Combobox<br />
je lišta obsahující položky pro výběr.<br />
Denní limit subjektu<br />
Maximální celková výše finančních prostředků, které bude možné v rámci účetního dne převést z<br />
účtů daného subjektu na účty jiného subjektu. Zahrnuje denní limit pro aplikaci profi<strong>banka</strong> i<br />
moje<strong>banka</strong>.<br />
Limit je stanoven v CZK (českých korunách) na pobočce při uzavírání smlouvy. Pro právnickou<br />
osobu určuje limit statutární zástupce, v ostatních případech fyzická osoba, která je majitelem<br />
účtu. Výši limitu lze změnit pouze v pobočce, která uzavřela Smlouvu o používání přímého<br />
bankovnictví.<br />
U plateb v cizí měně se limit snižuje přepočtem kurzu KB střed.<br />
V případě překročení limitu bude přijetí příkazu ke zpracování odmítnuto.<br />
Denní limity se vztahují k pracovnímu dni banky, nikoliv ke dni kalendářnímu.<br />
Pozn. Limit se nesnižuje ani v případě investování na vlastní účet subjektu do podílových fondů<br />
Investiční kapitálová společnosti KB a.s.<br />
Denní limit uživatele<br />
Limity uživatele se stanovují k jednotlivým účtům subjektu, ke kterým má globální uživatel přístup<br />
přes aplikaci profi<strong>banka</strong> (nebo moje<strong>banka</strong>). Limit uživatele ohraničuje maximální výši denních<br />
příkazů k úhradě, kterou může provést na vrub příslušného účtu. Limit stanovuje na pobočce<br />
statutární zástupce společnosti nebo majitel subjektu, který udělil zmocnění.<br />
U plateb v cizí měně se limit snižuje přepočtem kurzu KB střed.<br />
286 z 308
Výši limitu může majitel po splnění stanovených podmínek změnit přímo v aplikaci profi<strong>banka</strong><br />
nebo Moje<strong>banka</strong>.<br />
Denní limity se vztahují k pracovnímu dni banky, nikoliv ke dni kalendářnímu.<br />
Pozn. Limit se nesnižuje ani v případě investování na vlastní účet subjektu do podílových fondů<br />
Investiční kapitálová společnosti KB a.s.<br />
Globální uživatel<br />
je uživatel s definovaným přístupem k datům daného subjektu (účty, limity) na úrovni banky.<br />
Tento uživatel vlastní certifikát vydaný bankou, který ho opravňuje provádět aktivní operace s účty<br />
do výše svého limitu (příp. limitu subjektu) a získávat informace o účtech, pro které má<br />
oprávnění.<br />
Pokud má majitel účtu nebo člen statutárního orgánu ve smlouvě povoleno oprávnění<br />
”Administrace účtů a limitů zmocněným osobám” a je zároveň uživatelem, může provést<br />
prostřednictvím aplikace změny v nastavení oprávnění k účtům a změny denního limitu u<br />
zmocněných osob. Dále je oprávněn přiřadit nově zřízené účty subjektu a nastavovat denní limity<br />
k těmto účtům zmocněným osobám.<br />
Kontextové menu<br />
Nabídka menu, kterou v aplikaci profi<strong>banka</strong> vyvoláte pomocí pravého tlačítka myši. Některé<br />
operace lze provádět v profibance pouze pomocí tohoto menu.<br />
KB ID dávky<br />
Identifikátor dávky, který je dávce přidělen <strong>Komerční</strong> bankou.<br />
KB ID příkazu<br />
Identifikátor, který je příkazu přidělen <strong>Komerční</strong> bankou. Identifikátor je přidělen až v okamžiku,<br />
kdy dochází k přenosu příkazu na bankovní server.<br />
KB ID transakce<br />
Identifikátor transakce, který je po zpracování přidělen příkazu účetním systémem <strong>Komerční</strong><br />
banky.<br />
Lokální uživatel<br />
je uživatel, který nemá práva k manipulaci s účty ve směru k bance. Tento uživatel nevlastní<br />
certifikát, proto nemůže odeslat příkazy ani získat žádné informace o transakcích přímo z banky.<br />
Nastavení práv pro tento typ uživatele je v kompetenci uživatele s právy administrátora<br />
(administrátor, superuživatel).<br />
Lokální uživatelé jsou ověřováni pomocí zadaného hesla. Počet lokálních uživatelů není omezen.<br />
Obnova limitů<br />
Limity subjektu i osobní limity uživatelů k účtům jsou denní a obnovují se přibližně ve 20:30 hodin<br />
pracovního dne banky v závislosti na okamžiku skutečného ukončení účetního dne ve vnitřním<br />
systému <strong>Komerční</strong> banky.<br />
Soboty, neděle a případné svátky se počítají s následujícím pracovním dnem banky jako jeden<br />
pracovní den.<br />
Pracovní den banky nebo Obchodní den<br />
je den zakončený nočním zpracováním (zaúčtováním).<br />
Subjektem nebo Klientem<br />
rozumíme právnickou osobu, fyzickou osobu podnikatele nebo fyzickou osobu občana, která je<br />
majitelem účtu.<br />
Typ příkazu<br />
UHR - zkratka pro příkaz k úhradě v CZK, INK - příkaz k inkasu, UCM - příkaz k úhradě v CM,<br />
ZPL - příkaz k zahraniční platbě.<br />
Typ transakce<br />
Viz Typ příkazu.<br />
287 z 308
Seznam vybraných polí použitých v přehledech<br />
profibanky<br />
Tento seznam obsahuje stručné vysvětlení názvů některých polí (sloupců), které jsou použity<br />
v přehledech aplikace profi<strong>banka</strong>. (Seznam je řazen abecedně.)<br />
Administrace (pohled Přehled uživatelů)<br />
Pole ukazuje, zda má uživatel právo administrace.<br />
Aktuální použitelný zůstatek<br />
Okamžitý použitelný zůstatek na účtu (zahrnuje i případný povolený debet účtu). Zobrazené<br />
zůstatky se vždy vztahují k poslednímu spojení s bankou.<br />
Autorizovaný použitelný zůstatek účtu (FOA Authorized Account Available Balance)<br />
Okamžitý použitelný zůstatek na účtu zařazeného do Cash poolu. Jedná se o minimální hodnotu z<br />
polí "Disponibilní zůstatek Cash poolu" a "Z toho k dispozici pro tento účet" navýšenou o hodnotu<br />
pole "Nesdílené prostředky". Nejprve jsou vždy čerpány "Nesdílené prostředky" účtu.<br />
Disponibilní zůstatek Cash poolu (FOA Available Balance)<br />
Součet přidělených částek ze všech účtů zařazených do Cash poolu.<br />
Z toho k dispozici pro tento účet (FOA Unused Portion)<br />
Součet limitu částky, kterou lze použít z Cash poolu pro tento účet a částky, kterou tento účet<br />
přidělil do Cash poolu.<br />
Nesdílené prostředky (FOA Account Available Balance)<br />
Část zůstatku účtu, která není přidělena do Cash poolu.<br />
Autorizoval<br />
Název uživatele, který autorizoval příkaz a odeslal jej ke zpracování.<br />
Autorizováno (pouze pro pohled Autorizace příkazů)<br />
Datum a čas autorizace příkazu a jeho odeslání ke zpracování.<br />
Běžný zůstatek<br />
Zůstatek na účtu po nočním zpracování dat (nezahrnuje případný povolený debet účtu).<br />
Blokace (pohled Správa uživatelů)<br />
Pole ukazuje, zda je uživatel na konkrétní stanici zablokován.<br />
Částka <br />
Částka v zadané měně (přepočtená z částky v měně účtu aktuálním kurzem KB střed).<br />
Číslo výpisu<br />
je dodáváno účetním systémem <strong>Komerční</strong> banky. Výpisy jsou číslovány dle pohybu na účtu.<br />
Datum posledního výpisu<br />
označuje den, kdy naposledy došlo na účtu k pohybu.<br />
Datum splatnosti<br />
je datum splatnosti položky, tedy datum, kdy se zohlední zůstatek na účtu.<br />
Datum zúčtování<br />
Skutečné datum zúčtování příkazu v účetním systému KB.<br />
Důvod neprovedení<br />
Pole obsahuje důvod neprovedení (zamítnutí) příkazu nebo dávky.<br />
288 z 308
Formát CSV<br />
Textový soubor s oddělovačem položek a záznamů - je určen především pro export a další operace<br />
s přenesenými daty. Přenos do tabulkového kalkulátoru nebo databázového programu (např. MS<br />
Excel ap.).<br />
Formát HTML<br />
Vhodný pro přenos dat v přibližné podobě jako jsou data zobrazená na obrazovce v rámci aplikace.<br />
Soubor je určen pro prohlížení v internetovém prohlížeči.<br />
Globální ID uživatele<br />
Identifikační číslo uživatele, které je mu přiděleno <strong>Komerční</strong> bankou. (Číslo je uvedeno ve Smlouvě<br />
o používání přímého bankovnictví.)<br />
IBAN<br />
Mezinárodní číslo účtu.<br />
Od 1. 7. 2003 je povinností účastníků platebního styku v zemích EU uvádět číslo účtu ve formátu<br />
IBAN (International Bank Account Number). Klienti KB by ve vlastním zájmu měli od svých partnerů<br />
ze zemí EU požadovat sdělení jejich čísla účtu vždy ve formátu IBAN, aby se vyhnuli možnosti<br />
naúčtování poplatku NON-STP ze strany zahraniční banky. Číslo účtu ve formátu IBAN (ne slovo<br />
IBAN) uvádí klienti na platební příkaz do údajů pro příjemce platby jako číslo účtu příjemce platby<br />
bez případných mezer a pomlček.<br />
Pro SEPA EuroPlatbu a pro zahraniční platbu v EUR do zemí Evropského hospodářského prostoru<br />
je zadání čísla protiúčtu ve formátu IBAN povinné.<br />
IBAN může obsahovat až 34 číslic a velkých písmen, z toho:<br />
- 2 písmena ISO kód země – specifikovaná v ISO 3166 (Pozor! kód země se zadává velkým<br />
písmem);<br />
- 2 kontrolní číslice, vypočítané podle modulo 97-10;<br />
- základní číslo účtu – až 30 alfanumerických znaků.<br />
ID certifikátu<br />
Identifikační číslo (sériové číslo) Osobního podpisového certifikátu, který je uživateli přidělen<br />
<strong>Komerční</strong> bankou. (Číslo je uvedeno ve Smlouvě o poskytnutí a používání osobního certifikátu.)<br />
ID Subjektu - Identifikační číslo subjektu<br />
Jedinečné a neopakovatelné číslo majitele účtu v <strong>Komerční</strong> bance.<br />
ID z účetního systému<br />
Identifikátor dávky vytvořený účetním systémem uživatele, který se v případě importu dávky<br />
přenáší do aplikace.<br />
ISO kód měny<br />
Kód měny účtu dle mezinárodních pravidel<br />
Jméno a název subjektu v KB<br />
Jméno a příjmení, nebo název firmy.<br />
Jméno/název účtu v KB<br />
Název účtu převzatý z účetního systému <strong>Komerční</strong> banky.<br />
KS<br />
Konstantní symbol - udává důvod platby.<br />
Kurz<br />
Kurz KB v den zúčtování příkazu.<br />
Lokální ID uživatele<br />
Identifikační číslo uživatele, které je mu přiděleno v rámci stanice, na které je aplikace<br />
nainstalovaná.<br />
Lokální ID dávky<br />
Identifikátor dávky, který je dávce přidělen aplikací.<br />
289 z 308
Lokální ID příkazu<br />
Identifikační číslo příkazu, které je mu přiděleno v rámci stanice, na které je aplikace nainstalovaná.<br />
Lokální ID šablony<br />
Identifikátor šablony, který je po jejím vytvoření přiřazen aplikací<br />
Název (pohled Správa uživatelů)<br />
V tomto poli je název uživatele. U globálního uživatele je uvedeno číslo certifikátu, u lokálního<br />
uživatele název, kterým se přihlašuje do aplikace.<br />
NCC kód<br />
Národní clearingový kód - slouží k rozlišení bank v rámci dané země.<br />
NCC kód musí být zadán ve specifickém formátu. Používá se zejména v následujících zemích (viz<br />
tabulka):<br />
Země Název clearingového kódu počet číslic formát/struktura<br />
Kanada National Routing Code(s): Transit 9 CC123456789<br />
Německo German Bankleitzahl 8 BL12345678<br />
Rakousko Austrian Bankleitzahl 5 AT12345<br />
Švýcarsko Swiss Clearing Code 3-6 SW123-4-5-6<br />
Velká Británie Sort Code 6 SC123456<br />
USA Fedwire Routing Number 9 FW123456789<br />
Pokud je číslo účtu příjemce zadáno ve formátu IBAN, NCC kód není nutné zadávat u plateb do<br />
Německa, Rakouska, Švýcarska a Velké Británie.<br />
Nečerpaná částka<br />
informuje o volných prostředcích k čerpání - co ještě zbývá vyčerpat.<br />
Odeslal<br />
Název uživatele, který příkaz odeslal ke zpracování nebo do seznamu k autorizaci<br />
Odesláno<br />
Datum a čas odeslání příkazu ke zpracování nebo do seznamu k autorizaci.<br />
Online<br />
Označuje, jakým způsobem bude platba zpracována v <strong>Komerční</strong> bance (viz Příručka k aplikaci<br />
profi<strong>banka</strong> - kapitola Obecné informace o příkazech).<br />
Počet příkazů (pouze pro práci s dávkami)<br />
informuje o celkovém počtu příkazů zařazených do dávky.<br />
Popis dávky<br />
Uživatelsky definovaný popis celé dávky.<br />
Pojmenování protiúčtu<br />
Pojmenování účtu příjemce definované uživatelem ve Správě protiúčtů.<br />
Pojmenování účtu<br />
Pojmenování účtu definované uživatelem ve Správě účtů.<br />
Poslední změna stavu<br />
zobrazuje poslední změnu stavu platby (např. kdy došlo ke zpracování platby, odeslání do<br />
seznamu k autorizaci apod.).<br />
Použitelný zůstatek (menu Přehled zůstatků)<br />
Použitelný zůstatek na účtu (zahrnuje i případný povolený debet účtu) za uplnynulý obchodní den.<br />
290 z 308
Požadované datum splatnosti<br />
Datum splatnosti zadané uživatelem při vytváření příkazu k úhradě/inkasu.<br />
Původní částka<br />
Částka zadaná příkazcem.<br />
Původní měna<br />
ISO kód měny částky zadané příkazce.<br />
SS příkazce<br />
Specifický symbol příkazce (nepovinný údaj)<br />
Stav příkazu<br />
zobrazuje, v jaké fázi zpracování se příkaz/dávka nachází.<br />
Stav subjektu<br />
Indikátor, který udává, zda byl subjekt aktivován provedením aktualizace číselníků (stav A).<br />
Subjekt, který byl administrátorem založen a u něhož nebyla provedena aktualizace číselníků, bude<br />
ve stavu N.<br />
Typ účtu<br />
Slovní údaj dle typu účtu.<br />
V - pole pro výběr<br />
Toto pole je tvořeno checkboxem (zaškrtávacím políčkem), který slouží jako označení pro odeslání<br />
položky do banky, případně její aktivaci, označení pro smazání apod.<br />
VS příkazce<br />
Variabilní symbol příkazce (jedná se povinný údaj příkazu)<br />
Změněno (Přehled příkazů)<br />
Datum a čas poslední úpravy příkazu<br />
Změnil (Přehled příkazů)<br />
Název uživatele, který naposledy upravoval příkaz<br />
Zpráva pro příjemce (AV)<br />
Slovní popis určený příjemci platby (toto pole není určeno pro online příkazy)<br />
Zůstatek úvěru<br />
zobrazuje celkovou výši poskytnutého úvěru.<br />
291 z 308
Postupy<br />
Jak získat certifikát<br />
KB certifikát slouží k ověřování vaší totožnosti při přihlašování do aplikace moje<strong>banka</strong> i profi<strong>banka</strong><br />
a k podepisování transakcí. Bližší informace ohledně získání nebo prodloužení certifikátu naleznete<br />
na stránkách www.profi<strong>banka</strong>.cz.<br />
Pořízení příkazu k úhradě v CZK a jeho odeslání<br />
1. V levém rámu vyberte Platební příkazy - funkci Pořizování příkazů.<br />
2. V dolní části okna Pořizování příkazů stiskněte tlačítko Nový UHR, nebo stiskněte šipku<br />
vedle tlačítka Nový INK/Nový UCM/Nový SEPA/Nový ZPL/Nové a vyberte UHR-Příkaz k<br />
úhradě v CZK. Zobrazí se formulář Příkaz k úhradě v CZK.<br />
3. Vyberte běžný účet, z kterého chcete provést úhradu.<br />
4. Vyplňte všechny povinné platební údaje (Ve prospěch účtu číslo, Měnu protiúčtu, Kód<br />
banky, Částku, Datum požadované splatnosti, Způsob zpracování platby, Konstantní<br />
symbol).<br />
5. Případně vyplňte ostatní, nepovinné údaje (Konstantní symbol, Variabilní symbol,<br />
Specifický symbol, popisy).<br />
6. Chcete-li poslat platbu expresně, zaškrtněte volbu Poslat jako expresní platbu.<br />
7. Požadujete-li oznámení o provedení/neprovedení platby, klikněte na záložku Oznámení a<br />
zadejte potřebné údaje (v jakém případě oznámení požadujete, jakou formou ho chcete<br />
obdržet a kam ho chcete zaslat).<br />
8. Stiskněte tlačítko Uložit.<br />
9. Pokud nechcete připravovat další příkaz, stiskněte tlačítko Storno. V okně Pořizování<br />
příkazů je zobrazen právě pořízený příkaz/příkazy.<br />
10. Pokud chcete příkaz odeslat do banky, označte ho (zaškrtávací políčko před zvolenou<br />
položkou).<br />
11. Pro odeslání označeného příkazu/příkazů stiskněte tlačítko Odeslat. Otevře se okno<br />
aplikace CryptoPlus pro zadání PINu k čipové kartě. Do pole PIN zadejte PIN k Vašemu<br />
certifikátu a stiskněte tlačítko Podepsat.<br />
Po každém odeslání je uživatel informován o výsledku odeslání dialogovým oknem Výsledky<br />
komunikace, kde je zobrazen slovní popis výsledku.<br />
Pořízení příkazu k inkasu a jeho odeslání<br />
1. V levém rámu vyberte Platební příkazy - funkci Pořizování příkazů.<br />
2. V dolní části okna Pořizování příkazů stiskněte tlačítko Nový INK, nebo stiskněte šipku<br />
vedle tlačítka Nový UHR/Nový UCM/ Nový SEPA/Nový ZPL/Nové a vyberte INK-Příkaz k<br />
inkasu. Zobrazí se formulář Příkaz k inkasu.<br />
3. Vyberte běžný účet, v jehož prospěch chcete inkasovat.<br />
4. Vyplňte všechny povinné platební údaje (Na vrub účtu číslo, Kód banky, Částku, Datum<br />
požadované splatnosti, Způsob zpracování platby, Konstantní symbol).<br />
5. Případně vyplňte ostatní, nepovinné údaje (Konstantní symbol, Variabilní symbol,<br />
Specifický symbol, popis).<br />
6. Stiskněte tlačítko Uložit.<br />
7. Pokud nechcete připravovat další příkaz, stiskněte tlačítko Storno. V okně Pořizování<br />
příkazů je zobrazen právě pořízený příkaz/příkazy.<br />
292 z 308
8. Pokud chcete příkaz odeslat do banky, označte ho (zaškrtávací pole před zvolenou<br />
položkou).<br />
9. Pro odeslání označeného příkazu/příkazů stiskněte tlačítko Odeslat. Otevře se okno<br />
aplikace CryptoPlus pro zadání PINu k čipové kartě. Do pole PIN zadejte PIN k Vašemu<br />
certifikátu a stiskněte tlačítko Podepsat.<br />
Po každém odeslání je uživatel informován o výsledku odeslání dialogovým oknem Výsledky<br />
komunikace, kde je zobrazen slovní popis výsledku.<br />
Pro úspěšné zúčtování příkazu k inkasu musí být z účtu inkaso povoleno.<br />
Pořízení příkazu k úhradě v cizí měně v rámci <strong>Komerční</strong><br />
banky a jeho odeslání<br />
1. V levém rámu vyberte Platební příkazy - funkci Pořizování příkazů.<br />
2. V dolní části okna Pořizování příkazů stiskněte tlačítko Nový UCM, nebo stiskněte šipku<br />
vedle tlačítka Nový UHR/Nový INK/Nový SEPA/Nový ZPL/Nové a vyberte UCM-Příkaz k<br />
úhradě v CM. Zobrazí se formulář Příkaz k úhradě v CM.<br />
3. Vyberte běžný účet, z kterého chcete provést úhradu.<br />
4. Vyplňte všechny povinné platební údaje (Ve prospěch účtu číslo, Kód banky, Měnu<br />
protiúčtu, Částku - v měně protiúčtu nebo v měně účtu).<br />
5. Případně vyplňte ostatní, nepovinné údaje.<br />
6. Požadujete-li oznámení o provedení/neprovedení platby, klikněte na záložku Oznámení a<br />
zadejte potřebné údaje (v jakém případě oznámení požadujete, jakou formou ho chcete<br />
obdržet a kam ho chcete zaslat).<br />
7. Stiskněte tlačítko Uložit.<br />
8. Pokud nechcete připravovat další příkaz, stiskněte tlačítko Storno. V okně Pořizování<br />
příkazů je zobrazen právě pořízený příkaz/příkazy.<br />
9. Pokud chcete příkaz odeslat do banky, označte ho (zaškrtávací pole před zvolenou<br />
položkou).<br />
10. Pro odeslání označeného příkazu/příkazů stiskněte tlačítko Odeslat. Otevře se okno<br />
aplikace CryptoPlus pro zadání PINu k čipové kartě. Do pole PIN zadejte PIN k Vašemu<br />
certifikátu a stiskněte tlačítko Podepsat.<br />
Po každém odeslání je uživatel informován o výsledku odeslání dialogovým oknem Výsledky<br />
komunikace, kde je zobrazen slovní popis výsledku.<br />
Upozornění:<br />
Příkaz k úhradě v cizí měně s konverzí (tj. měny obou účtů jsou odlišné) lze zaslat pouze k online<br />
zpracování v rámci KB.<br />
Příkaz k úhradě v cizí měně do jiné banky lze použít pouze pro měnu CZK.<br />
Pořízení příkazu k Zahraniční platbě a jeho odeslání<br />
1. V levém rámu vyberte Platební příkazy - funkci Pořizování příkazů.<br />
2. V dolní části okna Pořizování příkazů stiskněte tlačítko Nový ZPL, nebo stiskněte šipku<br />
vedle tlačítka Nový UHR/Nový INK/Nový UCM/Nový SEPA/Nové a vyberte ZPL-<br />
Zahraniční platba. Zobrazí se formulář Zahraniční platba.<br />
3. Vyberte běžný účet, z kterého chcete provést úhradu.<br />
4. Vyplňte všechny povinné platební údaje (Příjemce, Banku příjemce, Částku, Měnu, Druh<br />
poplatku, Účet pro poplatky, Splatnost).<br />
5. Případně vyplňte ostatní, nepovinné údaje (slovní popis).<br />
293 z 308
6. Požadujete-li oznámení o provedení/neprovedení platby, klikněte na záložku Oznámení a<br />
zadejte potřebné údaje (v jakém případě oznámení požadujete, jakou formou ho chcete<br />
obdržet a kam ho chcete zaslat).<br />
7. Stiskněte tlačítko Uložit.<br />
8. Pokud nechcete připravovat další příkaz, stiskněte tlačítko Storno. V okně Pořizování<br />
příkazů je zobrazen právě pořízený příkaz/příkazy.<br />
9. Pokud chcete příkaz odeslat do banky, označte ho (zaškrtávací pole před zvolenou<br />
položkou).<br />
10. Pro odeslání označeného příkazu/příkazů stiskněte tlačítko Odeslat. Otevře se okno<br />
aplikace CryptoPlus pro zadání PINu k čipové kartě. Do pole PIN zadejte PIN k Vašemu<br />
certifikátu a stiskněte tlačítko Podepsat.<br />
Po každém odeslání je uživatel informován o výsledku odeslání dialogovým oknem Výsledky<br />
komunikace, kde je zobrazen slovní popis výsledku.<br />
Výběr banky příjemce<br />
• Z číselníku (SWIFT): pokud znáte alespoň část SWIFTového kódu, zvolte tuto možnost. Po<br />
zadání SWIFTového kódu (jeho části) stiskněte tlačítko ověřit. Banka Vám nabídne 1 až<br />
max. 100 možných bank, které odpovídají Vámi zadaným údajům. Jestliže jste nalezli<br />
banku, která odpovídá požadovaným údajům, klikněte dvakrát na řádek s touto bankou a<br />
údaje se automaticky vloží do formuláře.<br />
• Z číselníku (Název): po zadání právě tří písmen do polí Název, Město, Ulice a výběru Země<br />
stiskněte tlačítko ověřit. Banka Vám nabídne 1 až max. 100 možných bank, které<br />
odpovídají Vámi zadaným údajům. Jestliže jste nalezli banku, která odpovídá<br />
požadovaným údajům, klikněte dvakrát na řádek s touto bankou a údaje se automaticky<br />
vloží do formuláře.<br />
Poznámka: Pole Země nenabízí při otevření všechny státy. Pokud Vámi požadovaný stát<br />
není zobrazen, je nutno zadat alespoň část jeho jména.<br />
• Z číselníku (NCC) - na základě znalosti NCC kódu banky, jde o přímý dotaz do banky.<br />
• Manuálně: vyplnit plné přesné údaje v polích Země, Název, Město a Ulice.<br />
Pořízení SEPA EuroPlatby a její odeslání<br />
1. V levém rámu vyberte Platební příkazy - funkci Pořizování příkazů.<br />
2. V dolní části okna Pořizování příkazů stiskněte tlačítko Nový SEPA, nebo stiskněte šipku<br />
vedle tlačítka Nový UHR/Nový INK/Nový UCM/Nový ZPL/Nové a vyberte SEPA – SEPA<br />
EuroPlatba. Zobrazí se formulář SEPA EuroPlabta.<br />
3. Vyberte běžný účet, z kterého chcete provést úhradu.<br />
4. Vyplňte všechny povinné platební údaje (Příjemce, Banku příjemce, Částku, Účet pro<br />
poplatky, Splatnost).<br />
5. Případně vyplňte ostatní, nepovinné údaje (slovní popis).<br />
6. Požadujete-li oznámení o provedení/neprovedení platby, klikněte na záložku Oznámení a<br />
zadejte potřebné údaje (v jakém případě oznámení požadujete, jakou formou ho chcete<br />
obdržet a kam ho chcete zaslat).<br />
7. Požadujete-li vyplnit další informace k platbě, klikněte na záložku Nepovinné informace<br />
SEPA.<br />
8. Stiskněte tlačítko Uložit.<br />
9. Pokud nechcete připravovat další příkaz, stiskněte tlačítko Storno. V okně Pořizování<br />
příkazů je zobrazen právě pořízený příkaz/příkazy.<br />
10. Pokud chcete příkaz odeslat do banky, označte ho (zaškrtávací pole před zvolenou<br />
položkou).<br />
294 z 308
11. Pro odeslání označeného příkazu/příkazů stiskněte tlačítko Odeslat. Otevře se okno<br />
aplikace CryptoPlus pro zadání PINu k čipové kartě. Do pole PIN zadejte PIN k Vašemu<br />
certifikátu a stiskněte tlačítko Podepsat.<br />
Po každém odeslání je uživatel informován o výsledku odeslání dialogovým oknem Výsledky<br />
komunikace, kde je zobrazen slovní popis výsledku.<br />
Výběr banky příjemce<br />
• Z číselníku (SWIFT): pokud znáte alespoň část SWIFTového kódu, zvolte tuto možnost. Po<br />
zadání SWIFTového kódu (jeho části) stiskněte tlačítko ověřit. Banka Vám nabídne 1 až<br />
max. 100 možných bank, které odpovídají Vámi zadaným údajům. Jestliže jste nalezli<br />
banku, která odpovídá požadovaným údajům včetně ověření SEPA kompatibility, klikněte<br />
dvakrát na řádek s touto bankou a údaje se automaticky vloží do formuláře.<br />
• Z číselníku (Název): po zadání právě tří písmen do polí Název, Město, Ulice a výběru Země<br />
stiskněte tlačítko ověřit. Banka Vám nabídne 1 až max. 100 možných bank, které<br />
odpovídají Vámi zadaným údajům. Jestliže jste nalezli banku, která odpovídá<br />
požadovaným údajům, klikněte dvakrát na řádek s touto bankou a údaje se automaticky<br />
vloží do formuláře.<br />
Poznámka: Pole Země nenabízí při otevření všechny státy. Pokud Vámi požadovaný stát<br />
není zobrazen, je nutno zadat alespoň část jeho jména.<br />
• Z číselníku (NCC) - na základě znalosti NCC kódu banky, jde o přímý dotaz do banky.<br />
Pořízení příkazu opakováním již existujícího příkazu<br />
1. V levém rámu vyberte Platební příkazy - funkci Pořizování příkazů.<br />
2. V dolní části tohoto okna stiskněte tlačítko Opakování.<br />
3. Zobrazí se okno Opakování příkazů s přehledem již zadaných příkazů.<br />
4. V pravém horním rohu okna vyberte druh příkazů pro zobrazení.<br />
5. Vyberte Vámi požadovaný příkaz/příkazy a stiskněte tlačítko Opakovat.<br />
6. Při výběru jednoho příkazu se zobrazí Detail příkazu (zde můžete provést úpravy) a<br />
tlačítkem příkaz Uložit. Při výběru několika příkazů se zobrazí Souhrn skupiny<br />
platebních příkazů (bez možnosti úprav). Tlačítkem Opakovat se tyto vybrané příkazy<br />
uloží k odeslání.<br />
7. V okně Opakování příkazů se zobrazí takto vytvořený nový příkaz/příkazy.<br />
8. Pokud nechcete připravovat další příkazy, tlačítkem Zavřít se vrátíte zpět do okna<br />
Pořizování příkazů, ze kterého můžete označené příkazy (zaškrtávací pole před<br />
zvolenou položkou) odeslat do banky.<br />
Pořízení příkazu použitím Šablony příkazu<br />
1. V levém rámu vyberte Platební příkazy - funkci Pořizování příkazů.<br />
2. V dolní části tohoto okna stiskněte tlačítko Šablony.<br />
3. V zobrazeném okně Šablony příkazů vyberte šablonu, kterou chcete použít pro vytvoření<br />
nového příkazu, a stiskněte tlačítko Vytvořit příkaz.<br />
4. Zobrazí se Detail příkazu, ve kterém upravte, příp. doplňte Vámi požadované údaje a<br />
údaje potvrďte tlačítkem Uložit.<br />
5. Pokud nechcete tímto způsobem připravovat další příkazy, tlačítkem Zavřít opusťte okno<br />
Šablony příkazů. V okně Pořizování příkazů jsou zobrazeny vytvořené příkazy, které<br />
můžete po označení (zaškrtávací pole před zvolenou položkou) odeslat do banky.<br />
295 z 308
Odeslání jednoho či více příkazů ze seznamu Příkazy<br />
k autorizaci ke zpracování bankou<br />
1. V levém rámu vyberte Platební příkazy - funkci Příkazy k autorizaci.<br />
2. Ve výběru účtu / skupin účtů vpravo nahoře vyberte účet / skupinu účtů, pro které chcete<br />
zobrazit příkazy.<br />
3. Vyberte příkaz/příkazy, které chcete podepsat a odeslat. (Budou modře vysvícené.)<br />
4. Stiskněte tlačítko Autorizovat.<br />
5. Otevře se okno aplikace CryptoPlus pro zadání PINu k čipové kartě. Do pole PIN zadejte<br />
PIN k Vašemu certifikátu a stiskněte tlačítko Podepsat.<br />
6. Zobrazí se okno Výsledky komunikace se slovním popisem (např. transakce byla<br />
odeslána k dalšímu zpracování). Tlačítkem Zavřít toto okno uzavřete.<br />
Upozornění:<br />
Při odeslání příkazů systém vždy ověřuje, zda není překročen denní limit subjektu a zbývající limit<br />
uživatele k účtu (v případě jednoúrovňové autorizace).<br />
Úprava, smazání příkazu v seznamu Čekající příkazy<br />
1. V levém rámu vyberte Platební příkazy - funkci Čekající příkazy.<br />
2. Ve výběru účtu / skupin účtů vpravo nahoře vyberte účet / skupinu účtů, pro které chcete<br />
zobrazit příkazy.<br />
3. Zobrazí se seznam všech příkazů, vyberte příkaz/příkazy a dle požadované akce stiskněte<br />
tlačítko Změnit nebo Odstranit.<br />
4. Otevře se okno aplikace CryptoPlus pro zadání PINu k čipové kartě. Do pole PIN zadejte<br />
PIN k Vašemu certifikátu a stiskněte tlačítko Podepsat.<br />
5. Zobrazí se okno Výsledky komunikace se slovním popisem. Tlačítkem Zavřít toto okno<br />
uzavřete.<br />
Při výběru více příkazů a použití tlačítka Změnit se také zobrazí Detail příkazu. Provedené<br />
změny jsou shodné pro všechny takto vybrané platební příkazy. Změny uložte tlačítkem Uložit.<br />
Úprava, smazání příkazu v seznamu Příkazy k autorizaci<br />
1. V levém rámu vyberte Platební příkazy - funkci Příkazy k autorizaci.<br />
2. Ve výběru účtu / skupin účtů vpravo nahoře vyberte účet / skupinu účtů, pro které chcete<br />
zobrazit příkazy.<br />
3. Zobrazí se seznam všech příkazů, vyberte příkaz/příkazy a dle požadované akce stiskněte<br />
tlačítko Změnit nebo Odstranit.<br />
4. Otevře se okno aplikace CryptoPlus pro zadání PINu k čipové kartě. Do pole PIN zadejte<br />
PIN k Vašemu certifikátu a stiskněte tlačítko Podepsat.<br />
5. Zobrazí se okno Výsledky komunikace se slovním popisem. Tlačítkem Zavřít toto okno<br />
uzavřete.<br />
Při výběru více příkazů a použití položky Změnit se také zobrazí Detail příkazu. Provedené<br />
změny jsou shodné pro všechny takto vybrané platební příkazy. Změny uložte tlačítkem Uložit.<br />
Zobrazení všech příkazů - pouze prohlížecí funkce<br />
1. V levém rámu vyberte Platební příkazy - funkci Přehled příkazů.<br />
2. Ve výběru účtu / skupin účtů vpravo nahoře vyberte účet / skupinu účtů, ke kterým chcete<br />
příkazy zobrazit.<br />
296 z 308
3. Pokud chcete zobrazit pouze některé příkazy (např. odmítnuté), vpravo nahoře v tomto<br />
okně zvolte Vámi požadované údaje. Jinak se zobrazí příkazy za posledních 30 dnů<br />
(Aktuální příkazy). Poslední stav odeslaných příkazů lze získat pomocí tlačítka<br />
Aktualizovat.<br />
4. U každého vybraného příkazu/příkazů lze volbou Zobrazit v kontextovém menu nebo<br />
dvojklikem na řádku s příkazem zobrazit i detailní pohled a identifikaci platby, která udává,<br />
kdo a kdy platbu pořídil, odeslal nebo autorizoval a zda bylo požadováno oznámení.<br />
Stav plateb lze získat i v okně Aktualizace provedením Aktualizace stavů plateb.<br />
Vytvoření nové šablony<br />
1. V levém rámu vyberte Platební příkazy - funkci Šablony příkazů.<br />
2. V dolní části okna stiskněte tlačítko Nový UHR/Nový INK/Nový UCM/Nový ZPL. Zobrazí<br />
se formulář Šablony.<br />
3. Do pole popis šablony napište název, pod kterým se takto vytvořená šablona bude<br />
zobrazovat.<br />
4. Vyplňte všechny povinné platební údaje (Na vrub účtu číslo, Ve prospěch účtu číslo, Měnu<br />
protiúčtu, Kód banky, Způsob zpracování platby,).<br />
5. Případně vyplňte ostatní, nepovinné údaje (Variabilní symbol, Specifický symbol, popis,<br />
Částku).<br />
6. Požadujete-li oznámení o provedení/neprovedení platby, klikněte na záložku Oznámení a<br />
zadejte potřebné údaje (v jakém případě oznámení požadujete, jakou formou ho chcete<br />
obdržet a kam ho chcete zaslat).<br />
7. Stiskněte tlačítko Uložit.<br />
8. Pokud nechcete připravovat další šablonu, stiskněte tlačítko Storno. V okně Šablony<br />
příkazů je zobrazena právě vytvořená šablona/šablony příkazů.<br />
Vytvoření šablony z již existujícího příkazu<br />
1. V levém rámu vyberte Platební příkazy - funkci Šablony příkazů.<br />
2. V dolní části okna Šablony příkazů stiskněte tlačítko Z příkazu.<br />
3. V zobrazeném okně Příkazy vyberte příkaz, který chcete použít pro vytvoření šablony, a<br />
stiskněte tlačítko Použít pro šablonu.<br />
4. Zobrazí se Detail příkazu. Do pole popis šablony napište název, pod kterým se bude<br />
šablona zobrazovat. Dále zde můžete provést úpravy příkazu a vše Uložit.<br />
5. Pokud nechcete připravovat další šablonu, stiskněte tlačítko Storno. Okno Příkazy zavřete<br />
tlačítkem Zavřít.<br />
6. V okně Šablony příkazů je zobrazena právě vytvořená šablona/šablony.<br />
Změna příkazu (neodeslaného do banky)<br />
1. V levém rámu vyberte Platební příkazy - funkci Pořizování příkazů.<br />
2. Vyberte příkaz/příkazy, které chcete upravovat, a stiskněte tlačítko Změnit.<br />
3. Při výběru jednoho příkazu se zobrazí Detail příkazu, kde můžete provést požadované<br />
změny a tyto uložit tlačítkem Uložit.<br />
297 z 308
Při výběru více příkazů se zobrazí také Detail příkazu. Všechna pole, která obsahují shodné údaje<br />
pro vybrané příkazy, tyto údaje přímo zobrazují. Pole, kde se údaje v jednotlivých platbách liší, jsou<br />
prázdná. Provedené změny jsou poté shodné pro všechny takto vybrané platební příkazy. Změny<br />
uložte tlačítkem Uložit.<br />
V okně Detail příkazu - ID/Audit je zaznamenáno, kdo a kdy prováděl změnu příkazu.<br />
Odstranění příkazu (neodeslaného do banky)<br />
1. V levém rámu vyberte Platební příkazy - funkci Pořizování příkazů.<br />
2. V okně Pořizování příkazů vyberte příkaz/příkazy, které chcete odstranit. Nad řádkem s<br />
tímto příkazem stiskněte (jednou) pravé tlačítko myši. Objeví se kontextové menu, kde<br />
vyberete - již pomocí levého tlačítka - volbu Odstranit.<br />
3. Při výběru jednoho příkazu se zobrazí Detail příkazu, ve kterém tlačítkem Odstranit<br />
příkaz odstraníte. Při výběru více příkazů se zobrazí okno Hromadné odstranění<br />
.Tlačítkem Odstranit vybrané příkazy odstraníte.<br />
Pořízení dávky z připravených příkazů a odeslání<br />
1. V levém rámu vyberte Dávky příkazů - funkci Pořizování dávek.<br />
2. V dolní části obrazovky stiskněte tlačítko Nová.<br />
3. Zobrazí se dialogové okno Štítek dávky. Zadejte libovolný popis dávky, vyberte typ<br />
zpracování a stiskněte tlačítko Uložit.<br />
4. Zobrazí se Detail dávky, v dolní části obrazovky stiskněte tlačítko Zařadit PP.<br />
5. Zobrazí se okno Zařazení do dávky příkazů, vyberte všechny příkazy, které si přejete do<br />
dávky zařadit. V dolní části obrazovky stiskněte tlačítko Zařadit do dávky (nebo pravé<br />
tlačítko myši a volbu Zařadit do dávky). Zobrazí se okno Detail dávky.<br />
6. Po uzavření okna Detail dávky (jsou zobrazeny všechny zařazené příkazy) je dávka<br />
připravena k odeslání do banky.<br />
7. Označte dávku (zaškrtávací políčko před zvolenou dávkou) a stiskněte tlačítko Odeslat.<br />
Otevře se okno aplikace CryptoPlus pro zadání PINu k čipové kartě. Do pole PIN zadejte<br />
PIN k Vašemu certifikátu a stiskněte tlačítko Podepsat.<br />
Po každém odeslání je uživatel informován o výsledku odeslání dialogovým oknem Výsledky<br />
komunikace, kde je zobrazen slovní popis výsledku.<br />
Pořízení dávky importem z účetního programu a odeslání<br />
1. V levém rámu vyberte Import příkazů a dávek.<br />
2. V dolní části obrazovky stiskněte tlačítko Import.<br />
3. Zobrazí se dialogové okno Načíst import ze souboru, zde zadejte cestu pro načtení<br />
souboru, název souboru, Vámi požadovaný formát a stiskněte tlačítko Otevřít.<br />
4. Zobrazí se dialogové okno Štítek dávky. Zadejte libovolný popis dávky, vyberte typ<br />
zpracování a stiskněte tlačítko Uložit.<br />
5. Je zobrazen Výsledek importu, stiskem tlačítka Pokračovat dojde k načtení dávky do<br />
aplikace (i neúplné).<br />
6. Zobrazí se obrazovka Import příkazů a dávek.<br />
7. Pokud chcete dávku odeslat do banky, přejděte do Pořizování dávek (Hlavní menu/Dávky<br />
příkazů/ …) a dávku označte (zaškrtávací políčko před zvolenou dávkou).<br />
298 z 308
8. Pro odeslání označené dávky stiskněte tlačítko Odeslat. Otevře se okno aplikace<br />
CryptoPlus pro zadání PINu k čipové kartě. Do pole PIN zadejte PIN k Vašemu certifikátu a<br />
stiskněte tlačítko Podepsat.<br />
Po každém odeslání je uživatel informován o výsledku odeslání dialogovým oknem Výsledky<br />
komunikace, kde je zobrazen slovní popis výsledku.<br />
Odeslání jedné či více dávek ze seznamu Dávky<br />
k autorizaci ke zpracování<br />
1. V levém rámu vyberte Dávky příkazů - funkci Dávky k autorizaci.<br />
2. Označte všechny dávky, které chcete podepsat a odeslat (v dolní části obrazovky je možno<br />
nastavit sumář, kde si můžete ověřit počet vybraných položek).<br />
3. Stiskněte tlačítko Autorizovat.<br />
4. Otevře se okno aplikace CryptoPlus pro zadání PINu k čipové kartě. Do pole PIN zadejte<br />
PIN k Vašemu certifikátu a stiskněte tlačítko Podepsat.<br />
5. Zobrazí se okno Výsledky komunikace (např. dávka byla odeslána k dalšímu zpracování<br />
nebo nelze uskutečnit operaci, překročen denní limit subjektu ap.).<br />
Čekající dávky - prohlížení příkazů v dávkách, mazání<br />
dávek v seznamu<br />
1. V levém rámu vyberte Dávky příkazů - funkci Čekající dávky.<br />
2. Vyberte dávku/dávky, které chcete prohlížet, popř. smazat.<br />
3. Jednotlivé příkazy vybrané dávky lze prohlížet pomocí tlačítka Zobrazit nebo dvojklikem na<br />
řádku s příkazem. Vybrané dávky lze smazat jednotlivě nebo hromadně pomocí volby<br />
Odstranit.<br />
4. Otevře se okno aplikace CryptoPlus pro zadání PINu k čipové kartě. Do pole PIN zadejte<br />
PIN k Vašemu certifikátu a stiskněte tlačítko Podepsat.<br />
Zobrazení všech dávek - pouze prohlížecí funkce<br />
1. V levém rámu vyberte Dávky příkazů - funkci Přehled dávek.<br />
2. Pokud chcete zobrazit pouze některé dávky, vpravo nad tabulkou zvolte Vámi požadované<br />
údaje. Jinak se zobrazí Aktuální dávky bez ohledu na jejich stav (tj. dávky za posledních<br />
30 dní). Tlačítkem Aktualizovat můžete zjistit poslední stav dávek.<br />
3. U každé vybrané dávky lze zobrazit detailní pohled dvojklikem na vybrané dávce nebo<br />
použitím pravého tlačítka myši a volby Zobrazit. Stejným způsobem můžete zobrazit i<br />
detail každého příkazu obsaženého v této dávce.<br />
Pokud dávka obsahuje také příkazy z účtů, ke kterým nemáte přístup, zobrazí se upozornění<br />
„Nemáte práva na zobrazení celé dávky“ a viditelné jsou pouze příkazy z dostupných účtů.<br />
Vytvoření nové šablony dávky<br />
1. V levém rámu vyberte Dávky příkazů - funkci Šablony dávek.<br />
2. Zobrazí se okno Šablony dávek. V dolní části okna zvolte tlačítko Nová.<br />
3. Zobrazí se Štítek šablony dávky, po zadání popisu šablony dávky (případně i popisu<br />
dávky) se objeví okno Detail šablony dávky.<br />
4. Pomocí volby Zařadit šablonu příkazu vyvoláte okno Zařazení šablon do dávky.<br />
5. Pomocí tlačítka Zařadit šablonu PP do dávky šablon vložíte vybranou šablonu příkazu<br />
(šablony příkazů) do vytvářené šablony dávky a vrátíte se zpět k oknu Detail šablony<br />
dávky.<br />
299 z 308
6. Pokud nechcete zařadit vybranou šablonu, stiskněte Storno. Vrátíte se zpět k oknu<br />
Zařazení šablon do dávky. Zde můžete zařadit jinou šablonu příkazu nebo se vrátit<br />
pomocí tlačítka Zavřít.<br />
7. V okně Detail šablony dávky jsou nyní zobrazené všechny Vámi zařazené šablony<br />
příkazů. Tlačítkem Zavřít se vrátíte nazpět do okna Přehled šablon dávek PP, kde se<br />
objeví právě vytvořená šablona dávky se zvoleným pojmenováním.<br />
Vytvoření nové šablony dávky z existující dávky příkazů<br />
1. V levém rámu vyberte Dávky příkazů - funkci Šablony dávek.<br />
2. Zobrazí se okno Šablony dávek. V dolní části okna zvolte tlačítko Z dávky.<br />
3. Tím se vyvolalo okno Přehled dávek příkazů. Vyberte si dávku a stiskněte Vytvořit<br />
šablonu.<br />
4. Do zobrazeného Štítku šablony dávky napište název šablony dávky a stiskněte Uložit.<br />
5. Objeví se okno Detail šablony dávky s příkazy z vybrané dávky. K těmto příkazům<br />
můžete přiřadit další šablony příkazů nebo se pomocí tlačítka Zavřít vraťte zpět.<br />
6. Po stisknutí tlačítka Zavřít v okně Přehled dávek příkazů se vrátíte do přehledu Šablon<br />
dávek, kde se objeví nově vytvořená šablona dávky se zadaným pojmenováním.<br />
Nová dávka ze šablony dávek<br />
1. V levém rámu vyberte Dávky příkazů - funkci Pořizování dávek.<br />
2. Dole v okně stiskněte tlačítko Ze šablony dávek. Objeví se okno Šablony dávek.<br />
3. Vyberte odpovídající šablonu dávky a pomocí volby Vytvořit dávku vyvolejte Štítek<br />
dávky. Zadejte, případně změňte pojmenování dávky, vyberte typ zpracování a stiskněte<br />
Uložit.<br />
4. Objeví se okno Detail dávky se zařazenými příkazy. Nyní můžete do dávky zařadit další<br />
příkazy, změnit již zařazené příkazy, odstranit je nebo jenom vyřadit z dávky. Pokud jste<br />
provedli požadované změny nebo žádné změny provádět nechcete, stiskněte tlačítko<br />
Zavřít.<br />
5. Pokud již nebudete vytvářet další dávky ze šablon dávek, stiskněte i v okně Šablony<br />
dávek tlačítko Zavřít.<br />
6. V okně Pořizování dávek je zobrazena nová dávka se zadaným pojmenováním.<br />
Vytvoření trvalého příkazu a odeslání ke zpracování<br />
1. V levém rámu vyberte Trvalé příkazy - funkci Pořizování TP.<br />
2. V dolní části okna Pořizování TP stiskněte tlačítko Nový TP v CZK nebo Nový TP v CM,<br />
nebo stiskněte šipku vedle tlačítka Nový TP v CZK/Nový TP v CM. Po zvolení vybraného<br />
trvalého příkazu se zobrazí se formulář Trvalý příkaz k úhradě v CZK nebo Trvalý příkaz<br />
k úhradě v CM.<br />
3. Vyplňte všechny povinné údaje (Číslo účtu, Číslo protiúčtu, Kód banky protiúčtu, Částku,<br />
Datum první platby, Frekvenci).<br />
4. Vyplňte případně i další, nepovinná pole (Datum ukončení, Specifický symbol, Popis platby,<br />
Variabilní symbol, Konstantní symbol).<br />
5. Stiskněte tlačítko Uložit. Pokud nechcete zadávat další trvalý příkaz, stiskněte tlačítko<br />
Storno.<br />
V okně Pořizování TP se zobrazí vytvořené trvalé příkazy.<br />
6. Příkazy, které chcete odeslat, zaškrtněte vlevo pomocí zaškrtávacího políčka a stiskněte<br />
tlačítko Odeslat.<br />
300 z 308
7. Otevře se okno aplikace CryptoPlus pro zadání PINu k čipové kartě. Do pole PIN zadejte<br />
PIN k Vašemu certifikátu a stiskněte tlačítko Podepsat.<br />
8. Ve Výsledku komunikace se objeví výsledek odeslání.<br />
Poznámka: U nového TP v poli Datum první platby probíhá mj. validace D+2 (aktuální datum +<br />
dva obchodní dny), u změněných aktivních TP validace D (D = nejbližší obchodní den).<br />
Autorizace trvalých příkazů podléhá vždy vícenásobné autorizaci, je-li u subjektu nastavena, tzn.,<br />
že nelze v takovém případě samostatně autorizovat trvalý příkaz, a to ani v případě, že autorizaci<br />
provádí standardní uživatel.<br />
Autorizace TP v seznamu k autorizaci<br />
1. V hlavním menu aplikace vyberte Trvalé příkazy / TP k autorizaci.<br />
2. Označte TP, které si přejete odeslat ke zpracování a klikněte na tlačítko Autorizovat.<br />
V příkazech k autorizaci je rozlišeno, zdali se jedná o nový TP či změnu aktivního TP. U nového<br />
TP v poli Datum první/příští platby probíhá mj. validace D+2 (aktuální datum + dva obchodní<br />
dny), u změněných aktivních TP validace D (D = nejbližší obchodní den).<br />
Změna aktivního TP<br />
1. V hlavním menu aplikace vyberte Trvalé příkazy / Přehled aktivních TP.<br />
2. Na TP, který si přejete změnit, klikněte pravým tlačítkem myši a z kontextového menu<br />
zvolte položku Změnit.<br />
Změnu TP lze provést v položkách:<br />
• Datum příští platby (možno změnit od D - nejbližší obchodní den)<br />
• Datum ukončení<br />
• Částka<br />
• Frekvence platby<br />
• VS/DS1 (variabilní symbol)<br />
• KS/DS2 (konstantní symbol)<br />
• SS/DS3 (specifický symbol)<br />
• Popis platby<br />
Číslo účtu a Číslo protiúčtu změnit nelze. Přejete-li si tuto změnu provést, je nutné TP zrušit a<br />
založit nový.<br />
Při změně TP se v poli Datum příští platby zobrazí datum nejbližší splatnosti TP - NEXT DATE.<br />
Pokud se změna provádí v den splatnosti TP, zobrazí se dnešní datum.<br />
V případě prováděné změny data příští platby TP (liší se od NEXT DATE a musí být rovno nebo<br />
větší než den D) je editovaný TP okamžitě zrušen. TP s nově nastavenými hodnotami bude platný<br />
až od zadaného data příští platby. .<br />
V případě editace TP (mimo pole Datum příští platby), kdy je zobrazen NEXT DATE, který připadá<br />
na neobchodní den banky, neprobíhá u tohoto data validace (kontrola) na obchodní den banky,<br />
ponechá se defaultně nastavené datum. Posun na obchodní den banky již zajišťuje systém banky.<br />
Edituje-li se TP včetně data zahájení, validace na D = obchodní den probíhá.<br />
U trvalého příkazu, který je ve zvolené periodě splatný vícekrát, nelze změnit jeho splatnost.<br />
V případě změny prováděné v den splatnosti TP bude platba provedena dle nově nastavených<br />
hodnot.<br />
301 z 308
Zrušení trvalého příkazu<br />
1. V levém rámu vyberte Trvalé příkazy - funkci Přehled aktivních TP.<br />
2. Vyberte myší trvalý příkaz, který chcete zrušit. Nad řádkem s tímto příkazem stiskněte<br />
(jednou) pravé tlačítko myši. Objeví se kontextové menu, kde vyberete - již pomocí levého<br />
tlačítka - volbu Zrušit.<br />
3. Objeví se Detail trvalého příkazu, ve kterém bude prázdné pole Datum ukončení. Příkaz je<br />
možno zrušit dvěma způsoby:<br />
1. Okamžitě – trvalý příkaz bude okamžitě zrušen, příkaz zmizí z Přehledu aktivních<br />
trvalých příkazů a v Historii změn TP se objeví ve stavu zrušen.<br />
2. Ke dni<br />
1. Zadáte datum ukončení, ke kterému má být trvalý příkaz zrušen a<br />
stisknete tlačítko Odstranit. (V tomto případě se příkaz objeví v Historii<br />
změn TP se stavem změněný a současně se změna objeví v Přehledu<br />
aktivních TP.)<br />
2. Nezadáte datum ukončení a stisknete rovnou tlačítko Odstranit. (V tomto<br />
případě bude uvedeno datum ukončení - aktuální obchodní den, příkaz<br />
bude do konce obchodní dne uveden v Přehledu aktivních trvalých<br />
příkazů a v Historii změn TP se objeví se stavem zrušen.)<br />
4. Otevře se okno aplikace CryptoPlus pro zadání PINu k čipové kartě. Do pole PIN zadejte<br />
PIN k Vašemu certifikátu a stiskněte tlačítko Podepsat.<br />
Poznámka:<br />
Je-li trvalý příkaz ukončen volbou Okamžitě v den splatnosti, příkaz (platba) se v tento den již<br />
neprovede.<br />
Je-li trvalý příkaz ukončen volbou Ke dni (nevyplněním datumu) v den splatnosti, příkaz (platba) se<br />
v tento den ještě provede.<br />
Rušení trvalých příkazů nepodléhá vícenásobné autorizaci, na zrušení trvalého příkazu stačí jeden<br />
podpis.<br />
Zobrazení transakční historie na účtech<br />
1. V levém rámu vyberte Přehledy - funkci Přehled transakcí.<br />
2. Zobrazí se přehled transakcí na zvoleném účtu/účtech za poslední pracovní den banky<br />
načtený v aplikaci (standardně přednastaveno).<br />
3. V pravém horním rohu je možno vybrat Transakční historie vše, kde jsou zobrazeny<br />
všechny transakce odpovídající nastavení filtrů a třídění.<br />
4. Detail Vámi vybrané položky lze zobrazit dvojklikem nebo pomocí pravého tlačítka myši a<br />
volby Zobrazit.<br />
5. Zobrazí se dialogové okno Detail transakce, které poskytuje detailní informace o transakci<br />
(tlačítkem Tisk můžete takto zobrazené informace vytisknout, nebo pomocí tlačítka Export<br />
zaslat do souboru ve formátu CSV nebo RTF k další práci s těmito daty).<br />
Zobrazení zůstatků na účtech<br />
1. V levém rámu vyberte Přehledy - funkci Přehled zůstatků.<br />
2. Zobrazí se přehled zůstatků včetně historie pro všechny účty (dle přístupových práv s<br />
ohledem na aktuální výběr účtu / skupin účtů).<br />
3. Pomocí tlačítka Aktualizovat můžete provést aktualizaci stavu zůstatků (tlačítkem Tisk<br />
můžete takto zobrazené informace vytisknout, nebo pomocí tlačítka Export zaslat do<br />
souboru ve formátu CSV nebo RTF k další práci s těmito daty).<br />
302 z 308
Zobrazení aktuálního použitelného zůstatku<br />
1. V levém rámu vyberte Přehledy funkci Aktuální použitelné zůstatky.<br />
2. Zobrazí se přehled aktuálních použitelných zůstatků všech účtů (dle přístupových práv s<br />
ohledem na výběr účtu / skupin účtů).<br />
3. Tlačítkem Aktualizovat (nebo pomocí funkce Aktualizace - Aktualizace aktuálních<br />
použitelných zůstatků) získáte v daném okamžiku přehled nejnovějších použitelných<br />
zůstatků všech zvolených účtů (tlačítkem Tisk můžete takto zobrazené informace<br />
vytisknout, nebo pomocí tlačítka Export zaslat do souboru ve formátu CSV nebo RTF<br />
k další práci s těmito daty).<br />
Výpis denní při pohybu - obdoba bankovního výpisu<br />
1. V levém rámu vyberte Výpisy transakcí - funkci Výpis denní.<br />
2. V pravém horním rámu zvolte účet / skupinu účtů, pro které chcete výpis zobrazit.<br />
3. V zobrazeném okně v rozbalovacím menu Ze dne zvolte Vámi požadované datum. V<br />
návaznosti na výběr data jsou v rozbalovacím menu K účtu uvedena pouze čísla účtů, na<br />
kterých byl v tento den pohyb. Zobrazí se standardní výpis denních pohybů (každý účet -<br />
jeden výpis). Výpis obsahuje seznam všech položek. Hlavička výpisu obsahuje číslo<br />
výpisu, zůstatky z předchozího výpisu, obraty na vrub a ve prospěch a dále celkový počet<br />
transakcí. Výpisy jsou číslovány dle bankovních dnů, ve kterých došlo ke změně na účtu.<br />
Pro pohyb mezi jednotlivými stranami výpisu jsou určeny znaky šipek v dolní části<br />
zobrazeného pole. Pomocí tlačítka Tisk můžete takto zobrazený výpis vytisknout.<br />
Stručný výpis / Detailní výpis<br />
Ve vybraném výpise stiskněte tlačítko Stručný nebo Detailní (vždy je k dispozici opačné tlačítko,<br />
než je zobrazení výpisu).<br />
Změna nastavení formy a frekvence výpisu<br />
1. V levém rámu vyberte Výpisy funkci Přehled nastavení výpisů.<br />
2. Zobrazí se přehled nastavení výpisu – tj. přehled výpisů a jejich současné nastavení formy<br />
a frekvence doručení.<br />
3. Vyberte výpis, u kterého chcete provést změnu, a pomocí tlačítka Změnit nastavení se<br />
otevřete formulář Nastavení výpisu.<br />
4. Proveďte požadované změny a vyberte Pokračovat.<br />
5. Otevře se okno aplikace CryptoPlus pro zadání PINu k čipové kartě. Do pole PIN zadejte<br />
PIN k Vašemu certifikátu a stiskněte tlačítko Podepsat.<br />
6. Zobrazí se okno Nastavení výpisu – výsledky komunikace (v případě úspěšné<br />
autorizace se objeví text – Dodatek byl akceptován). Dále dojde k automatickému vytištění<br />
dodatku ke smlouvě (je-li tato volba zaškrtnuta).<br />
Stažení elektronického výpisu<br />
1. V levém rámu vyberte Výpisy funkci Dostupné výpisy.<br />
2. Zobrazí se přehled Dostupné výpisy.<br />
3. Označte výpisy, které chcete uložit a zvolte tlačítko Stáhnout.<br />
4. Pomocí dialogového okna Uložení souboru vyberte požadovaný adresář pro stažení<br />
výpisů a dokončete jejich uloženi<br />
303 z 308
Žádost o archivní výpisy<br />
1. V levém rámu vyberte Výpisy funkci Žádost o archivní výpisy.<br />
2. Zvolte tlačítko Nový seznam. Zobrazí se okno Výběrové podmínky pro seznam<br />
archivních výpisů.<br />
3. Nastave požadovaná kritéria na vytvoření seznamu a zvolte tlačítko Zobrazit.<br />
4. V přehledu Žádost o archivní výpisy označte požadované výpisy a zvolte Odeslat<br />
žádost.<br />
5. Otevře se okno aplikace CryptoPlus pro zadání PINu k čipové kartě. Do pole PIN zadejte<br />
PIN k Vašemu certifikátu a stiskněte tlačítko Podepsat.<br />
6. Ve výsledku komunikace (Žádost o archivní výpisy – výsledek komunikace) se objeví<br />
výsledek odeslání.<br />
7. Nejpozději do 48 hodin bude požadovaný výpis k dispozici menu Dostupné výpisy.<br />
Export účetních dat - stažení souboru s výpisem z banky<br />
do účetního systému uživatele<br />
(export lze provést ve formátu BEST OKM, BEST KMO, KM, KM76, KM78, EDI BEST, XML a nebo<br />
ve vlastních formátech - viz Nastavení exportu a importu)<br />
1. V levém rámu vyberte Přehledy - funkci Export účetních dat.<br />
2. Zobrazí se přehled zůstatků pro zvolené účty (jsou zobrazeny zůstatky pouze pro dny<br />
s pohybem).<br />
3. Pro vybrané položky je možné spustit export účetních dat (transakce, zůstatky) buď po<br />
dnech (tlačítko Export po dnech) nebo do jednoho souboru (Export do jednoho<br />
souboru). Export po dnech provede export účetních dat do více souborů po jednotlivých<br />
dnech. Export do jednoho souboru provede export účetních dat do jednoho souboru pro<br />
všechny vybrané dny a účty.<br />
4. Po zvolení Vámi vybrané akce se vždy otevře dialogové okno Uložit export jako. Do<br />
tohoto okna zadejte typ formátu souboru (BEST, KM, EDI BEST, XML, vlastní formát) a<br />
dále jméno a cestu k souboru. O výsledku exportu informuje příslušná hláška .<br />
Export je ovlivněn Nastavením exportu a importu.<br />
Přehled účtů<br />
1. V levém rámu vyberte Přehledy - funkci Přehled účtů.<br />
2. Zobrazí se přehled obecných informací o všech obsluhovaných účtech (dle přístupových<br />
práv s ohledem na aktuální výběr účtu / skupin účtů). Zobrazuje se Název subjektu, Název<br />
účtu, Číslo a Měna účtu, Typ účtu - např. běžný, depozitní, úvěrový, u depozitních účtů<br />
Běžný zůstatek, u úvěrových účtů Zůstatek úvěru, dále Obraty na vrub a ve prospěch,<br />
Číslo výpisu, Počet transakcí atd.<br />
3. Pro vybraný účet lze zobrazit ještě detailní informace ve Štítku účtu pomocí dvojkliku nebo<br />
volby Zobrazit z kontextového menu - Úrokovou sazbu, Denní limit subjektu atd. (Pro<br />
každý typ účtu existuje štítek s odlišnou strukturou informací.).<br />
304 z 308
Zobrazení profilu subjektu<br />
1. V levém rámu vyberte Administraci a poté Profily - funkci Profil subjektu.<br />
2. Zobrazí se okno Přehled subjektů, které obsahuje informace (název,adresa, IČO, limit<br />
ap.) o všech založených subjektech s ohledem na nastavení přístupových práv uživatele.<br />
3. Detail vybraného subjektu lze zobrazit dvojklikem nebo pomocí pravého tlačítka myši a<br />
volby Zobrazit. Okno Detail subjektu zobrazuje přehled všech účtů vybraného subjektu.<br />
4. Dále lze u každého vybraného účtu zobrazit tzv. Štítek účtu (informace o úrokové sazbě,<br />
běžný zůstatek, typ účtu, číslo výpisu ap.).<br />
Zobrazení profilu uživatele<br />
1. V levém rámu vyberte Administraci, poté Profily - funkci Profil uživatele.<br />
2. Zobrazí se okno Detail uživatele, který obsahuje informace o všech účtech (s ohledem na<br />
aktuální nastavení přístupových práv), limitech k účtům, limitech subjektu ap.<br />
Pojmenování vlastních účtů<br />
1. V levém rámu vyberte Administraci, poté Administrace uživatelů - funkci Pojmenování<br />
vlastních účtů.<br />
2. Zobrazí se okno Pojmenování vlastních účtů, které obsahuje přehled všech účtů (s<br />
ohledem na aktuální nastavení přístupových práv).<br />
3. Vyberte účet, u kterého chcete vytvořit vlastní název, a stiskněte tlačítko Změnit.<br />
4. V zobrazeném okně zadejte do pole Pojmenování účtu Vámi požadovaný název (max. 15<br />
znaků, 1 účet = 1 název, systém nedovolí provést duplicitní pojmenování).<br />
5. Stiskněte tlačítko Uložit.<br />
Správa protiúčtů - pojmenování cizích účtů<br />
1. V levém rámu vyberte Administraci, poté Administraci uživatelů - funkci Správa<br />
protiúčtů.<br />
2. Zobrazí se okno Správa protiúčtů. Stiskněte tlačítko Nový protiúčet.<br />
3. V zobrazeném okně Detail pojmenování protiúčtu zvolte subjekt, ke kterému se bude<br />
takto vytvořené pojmenování vztahovat, zadejte číslo a měnu protiúčtu, kód banky a<br />
pojmenování (max. 20 znaků, 1 účet = 1 název, systém nedovolí provést duplicitní<br />
pojmenování) a v případě zájmu i specifický symbol.<br />
4. Stiskněte tlačítko Uložit.<br />
5. V aplikaci je možné zadat více stejných čísel účtů se stejným kódem banky a různým<br />
pojmenováním, bude-li u každého z nich uveden jiný specifický symbol.<br />
Správa skupin účtů - vytvoření skupin účtů<br />
1. V levém rámu vyberte Administraci, Administraci uživatelů - funkci Správa skupin<br />
účtů.<br />
2. Stiskněte tlačítko Nová.<br />
3. Vyberte subjekt a zadejte název skupiny.<br />
4. Zobrazí se Detail skupiny účtů. Zadejte název nově definované skupiny (max. 20 znaků,<br />
nelze provést duplicitní pojmenování skupin definovaných pro daný subjekt).<br />
5. Označte účty, které chcete do této skupiny zařadit, a stiskněte tlačítko Uložit.<br />
305 z 308
Změna certifikátu<br />
1. V levém rámu vyberte Administraci, následně Profily - funkci Profil uživatele.<br />
2. V Detailu uživatele stiskněte tlačítko Změna certifikátu a zobrazí se dialog, ve kterém<br />
zadejte PIN k novému certifikátu a stiskněte tlačítko OK.<br />
3. Ukončete práci v aplikaci a znovu se přihlaste s tímto novým certifikátem.<br />
Změna hesla lokálního uživatele<br />
1. V levém rámu vyberte Administraci - Profily - funkci Profil uživatele.<br />
2. V zobrazeném poli Detail uživatele pomocí tlačítka Změna hesla zadejte nejprve původní<br />
heslo, poté nové heslo (pro potvrzení hesla zadejte nové heslo ještě jednou níže) a tuto<br />
změnu potvrďte tlačítkem OK.<br />
3. Ukončete práci v aplikaci a znovu se přihlaste tímto novým heslem.<br />
Přidání nového uživatele a autorizace přidání<br />
1. V levém rámu vyberte Administraci, poté Administraci uživatelů - funkci Přehled<br />
uživatelů.<br />
2. Stiskněte tlačítko Přidat. Objeví se okno Přidání nového uživatele.<br />
3. Zadejte identifikační číslo uživatele nebo jeho rodné číslo. Poté vyberte subjekt, jehož účty<br />
bude uživatel obsluhovat.<br />
Volbou Uživatel lokální aplikace ho můžete zároveň založit jako nového uživatele na<br />
stanici, ze které je přidání prováděno, a také nastavit roli uživatele.<br />
4. Klikněte na tlačítko Přidat. Tím se vyvolá nové okno Nastavení práv uživatele, kde<br />
nastavte požadované parametry přístupu (on-line administraci, autorizační roli, přístup ke<br />
kanálům a práva a limity k jednotlivým účtům).<br />
5. Stiskněte tlačítko Podepsat změny.<br />
6. Otevře se okno aplikace CryptoPlus pro zadání PINu k čipové kartě. Do pole PIN zadejte<br />
PIN k Vašemu certifikátu a stiskněte tlačítko Podepsat.<br />
Po podpisu se v horní části okna objeví informace o výsledku provedení změn.<br />
Poznámka:<br />
Přidávat nové uživatele může pouze majitel účtu, statutární zástupce nebo zmocněná osoba starší<br />
18 let s právem on-line administrace. Zmocněná osoba starší 18 let s právem on-line administrace<br />
může příkaz k přidání nového uživatele pouze uložit k autorizaci.<br />
Je-li u subjektu nastavena vícenásobná autorizace, uplatňuje se i při podepisování změn v<br />
administraci uživatelů.<br />
Změna a podepsání změny autorizační role uživatele<br />
1. V levém rámu vyberte Administraci, poté Administraci uživatelů - funkci Přehled<br />
uživatelů.<br />
2. Vpravo nahoře vyberte subjekt a poté příslušného uživatele. Stiskněte tlačítko Nastavení<br />
rolí.<br />
3. Objeví se okno Nastavení rolí, kde lze editovat pole On-line administrace a Autorizační<br />
role.<br />
4. Proveďte požadované změny a stiskněte tlačítko Podepsat.<br />
5. Otevře se okno aplikace CryptoPlus pro zadání PINu k čipové kartě. Do pole PIN zadejte<br />
PIN k Vašemu certifikátu a stiskněte tlačítko Podepsat.<br />
Po podpisu se v horní části okna objeví informace o výsledku provedení změn.<br />
306 z 308
Poznámka: Provádět změnu nastavení rolí může pouze majitel účtu, statutární zástupce nebo<br />
zmocněná osoba starší 18 let s právem on-line administrace. Zmocněná osoba starší 18 let s<br />
právem on-line administrace může příkaz ke změně role uživatele pouze uložit k autorizaci.<br />
Je-li u subjektu nastavena vícenásobná autorizace, uplatňuje se i při podepisování změn v<br />
administraci uživatelů.<br />
Změna nastavení limitů uživatele a přístupů ke kanálům<br />
1. V levém rámu vyberte Administraci, poté Administraci uživatelů - funkci Přehled<br />
uživatelů.<br />
2. Vpravo nahoře vyberte subjekt a poté příslušného uživatele. Stiskněte tlačítko Nastavení<br />
přístupů.<br />
3. Objeví se okno Nastavení přístupů, kde lze editovat přístupy ke kanálům i přístupy k<br />
jednotlivým účtům subjektu.<br />
4. Nastavte uživateli požadované přístupy k účtům (s limitem, bez přístupu, neomezený) a<br />
stiskněte tlačítko Podepsat změny.<br />
5. Otevře se okno aplikace CryptoPlus pro zadání PINu k čipové kartě. Do pole PIN zadejte<br />
PIN k Vašemu certifikátu a stiskněte tlačítko Podepsat.<br />
Po podpisu se v horní části okna objeví informace o výsledku provedení změn.<br />
Poznámka: Změnu nastavení limitů uživatele a přístupů ke kanálům může provádět pouze majitel<br />
účtu, statutární zástupce nebo zmocněná osoba starší 18 let s právem on-line administrace.<br />
Je-li u subjektu nastavena vícenásobná autorizace, uplatňuje se i při podepisování změn v<br />
administraci uživatelů.<br />
Autorizace změn v nastavení uživatele<br />
1. V levém rámu vyberte Administraci, poté Administraci uživatelů - funkci Autorizace<br />
příkazů k administraci.<br />
2. Ze seznamu příkazů si vyberte příkaz, který budete autorizovat, a poté stiskněte tlačítko<br />
Podepsat.<br />
3. Otevře se okno aplikace CryptoPlus pro zadání PINu k čipové kartě. Do pole PIN zadejte<br />
PIN k Vašemu certifikátu a stiskněte tlačítko Podepsat.<br />
Po podpisu se v horní části okna objeví informace o výsledku provedení změn.<br />
Poznámka: Je-li u subjektu nastavena vícenásobná autorizace, uplatňuje se i při podepisování<br />
změn v administraci uživatelů.<br />
Zrušení uživatele<br />
1. V levém rámu vyberte Administraci, poté Administraci uživatelů - funkci Přehled<br />
uživatelů.<br />
2. Vpravo nahoře vyberte subjekt a poté příslušného uživatele. Stiskněte tlačítko Zrušit.<br />
3. Otevře se okno aplikace CryptoPlus pro zadání PINu k čipové kartě. Do pole PIN zadejte<br />
PIN k Vašemu certifikátu a stiskněte tlačítko Podepsat.<br />
Po podpisu se v horní části okna objeví informace o výsledku provedení změn.<br />
Poznámka: Zrušení uživatele nepodléhá vícenásobné autorizaci, při rušení stačí jeden podpis.<br />
307 z 308
Ostatní informace<br />
Tato Příručka ruší a nahrazuje Příručku pro profibanku <strong>Komerční</strong> banky, a.s. pro poskytnutí a<br />
využívání přímého bankovnictví ze dne 26. 4. 2014.<br />
Tato Příručka pro profibanku nabývá účinnosti dne 22. 11. 2014.<br />
308 z 308