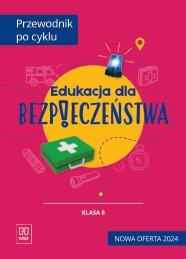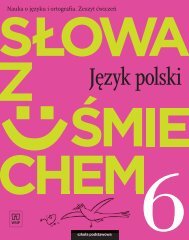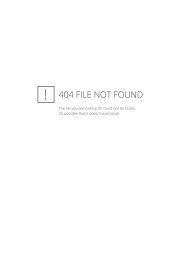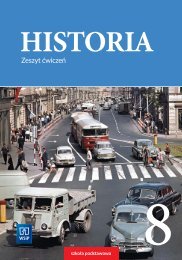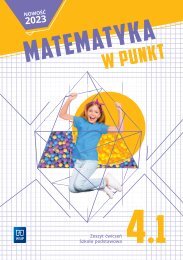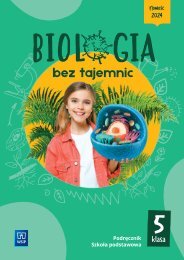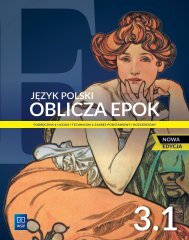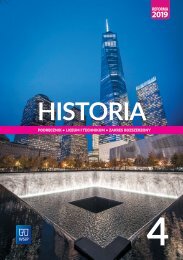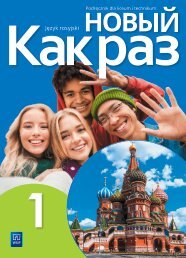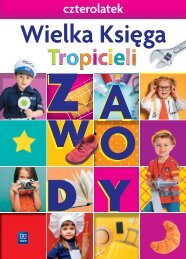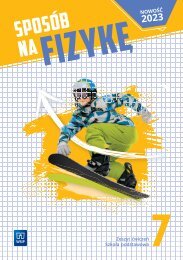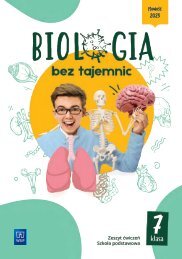Lekcje z komputerem. Klasa 4
WSiP / Szkoła podstawowa 4-6 / Klasa 4 / " Lekcje z komputerem"
WSiP / Szkoła podstawowa 4-6 / Klasa 4 / " Lekcje z komputerem"
You also want an ePaper? Increase the reach of your titles
YUMPU automatically turns print PDFs into web optimized ePapers that Google loves.
<strong>Lekcje</strong><br />
Z KOMPUTEREM<br />
PODRĘCZNIK DO ZAJĘĆ KOMPUTEROWYCH<br />
DLA SZKOŁY PODSTAWOWEJ<br />
4
Wanda Jochemczyk,<br />
Iwona Krajewska-Kranas,<br />
Witold Kranas,<br />
Agnieszka Samulska,<br />
Mirosław Wyczółkowski<br />
<strong>Lekcje</strong><br />
Z KOMPUTEREM<br />
4<br />
PODRĘCZNIK DO ZAJĘĆ KOMPUTEROWYCH<br />
DLA SZKOŁY PODSTAWOWEJ
O podrczniku<br />
Dowiesz si, jak:<br />
Lista umiejtnoci,<br />
jakie zdobdziesz<br />
na lekcji<br />
Numerowane odnoniki<br />
Pomog ci w odnalezieniu na rysunku<br />
elementów opisanych w tekcie<br />
Wskazówki<br />
Uatwi ci zapamitanie<br />
wanych zasad<br />
Zagadki<br />
i rozwizania<br />
Poznasz ciekawe<br />
pytania i ciekawe<br />
odpowiedzi<br />
Do sownika<br />
Pojcia<br />
komputerowe,<br />
które wstawisz<br />
dotworzonego<br />
przez ciebie<br />
sownika<br />
Zadania<br />
Znajdziesz je na kocu kadej lekcji
Spis treci<br />
1. Zaczynamy...<br />
Zasady bezpiecznej pracy z <strong>komputerem</strong> _________________________________________________________________ 7<br />
2. Twoja wizytówka<br />
Łączenie tekstu i ilustracji – edytor grafiki, np. Paint ____________________________________________ 10<br />
3. Co nowego w szkole<br />
Tworzenie listy – edytor tekstu, np. Microsoft Word 13<br />
4. Czy masz edytor tekstu<br />
Nie tylko Word – edytor tekstu Apache OpenOffice Writer ______________________________ 17<br />
5. Czy potrafisz szybko pisa<br />
Szybkie pisanie na klawiaturze, słownik – edytor tekstu, np. Microsoft Word 20<br />
6. Pilnuj lekcji!<br />
Tworzenie tabeli – edytor tekstu, np. Microsoft Word __________________________________________ 22<br />
7. Autoportret<br />
Rysowanie – edytor grafiki, np. Paint ________________________________________________________________________ 26<br />
8. Portret twojej klasy<br />
Przygotowanie tekstu do druku – edytor tekstu, np. Microsoft Word ______________ 30<br />
9. Poka, jaki jeste<br />
Tworzenie slajdu – program do prezentacji, np. Microsoft PowerPoint ___________ 34<br />
10. Przyroda z <strong>komputerem</strong><br />
Tworzenie prezentacji – program do prezentacji,<br />
np. Microsoft PowerPoint ____________________________________________________________________________________________ 38<br />
11. Hieroglify<br />
Czcionki graficzne i symbole – edytor tekstu, np. Microsoft Word ___________________ 42
12. Niech wszyscy wiedz<br />
Ilustrowanie i formatowanie tabeli – edytor tekstu, np. Microsoft Word,<br />
edytor grafiki, np. Paint ________________________________________________________________________________________________ 46<br />
13. Bezpiecznie w sieci<br />
Poznanie zasad bezpieczeństwa w internecie __________________________________________________________ 50<br />
14. Znajd w sieci<br />
Wyszukiwanie danych w internecie – wyszukiwarka, np. Google ______________________ 54<br />
15. Jzyk polski w internecie<br />
Łączenie tekstów – edytor tekstu, np. Microsoft Word _________________________________________ 58<br />
16. Czyj to zamek<br />
Pisanie i ilustrowanie opowiadania – edytor tekstu, np. Microsoft Word ________ 61<br />
17. Ksika z obrazkami<br />
Przygotowanie wspólnego dokumentu (książki) – edytor tekstu,<br />
np. Microsoft Word _____________________________________________________________________________________________________ 64<br />
18. Gocie mile widziani<br />
Projektowanie i drukowanie zaproszeń – edytor tekstu,<br />
np. Microsoft Word _____________________________________________________________________________________________________ 66<br />
19. Sprawd sówko<br />
Wstawianie obrazków do tabeli – edytor tekstu, np. Microsoft Word ___________ 69<br />
20. Czy znasz ikony programów<br />
Tworzenie własnej ikony – edytor grafiki, np. Paint ____________________________________________ 72<br />
21. Co to jest Logomocja<br />
Pokazy w Logomocji ___________________________________________________________________________________________________ 76
22. Steruj ówiem<br />
Rysowanie prostych figur – język Logo __________________________________________________________________ 78<br />
23. Naucz ówia nowych sów<br />
Definiowanie procedur bez parametrów – język Logo _______________________________________ 81<br />
24. Kolorowe kwadraty<br />
Definiowanie procedur z parametrem – język Logo ___________________________________________ 84<br />
25. Liczby w komórkach<br />
Wprowadzanie i analiza danych – arkusz kalkulacyjny,<br />
np. Microsoft Excel ______________________________________________________________________________________________________ 87<br />
26. Kolorowe supki<br />
Pierwsze wykresy w arkuszu – arkusz kalkulacyjny,<br />
np. Microsoft Excel ______________________________________________________________________________________________________ 90<br />
27. Czy masz arkusz kalkulacyjny<br />
Nie tylko Excel – arkusz kalkulacyjny Apache OpenOffice Calc ___________________ 93<br />
28. A ty roniesz...<br />
Tworzenie wykresu kolumnowego, analiza wyników – arkusz<br />
kalkulacyjny, np. Microsoft Excel _____________________________________________________________________________ 97<br />
29. Matematyka z <strong>komputerem</strong><br />
Tworzenie formuł – arkusz kalkulacyjny, np. Microsoft Excel _________________________ 100<br />
30. O czym mówi dane<br />
Porządkowanie danych w tabelach i na wykresach – arkusz<br />
kalkulacyjny, np. Microsoft Excel ____________________________________________________________________________ 103<br />
Polecenia jzyka Logo _________________________________________________________________________________________________ 107<br />
Komputerowy sownik ________________________________________________________________________________________________ 109
1<br />
Zaczynamy...<br />
Dowiesz si, jak:<br />
● zachowywa si w pracowni komputerowej, ej<br />
● rozpoczyna i koczy prac z <strong>komputerem</strong>,<br />
● przechowywa pliki w komputerze,<br />
● przenosi pliki midzy komputerami.<br />
Zanim rozpoczniesz pracę z <strong>komputerem</strong>, zapoznaj się z regulaminem<br />
bezpieczeństwa i higieny pracy (BHP) obowiązującym w szkolnej<br />
pracowni informatycznej.<br />
Zapamiętaj najważniejsze zasady<br />
Korzystaj z urządzeń zgodnie ze wskazówkami nauczyciela.<br />
Dbaj o porządek na stanowisku komputerowym, nie jedz i nie<br />
pij przy komputerze.<br />
O wszelkich usterkach zauważonych podczas pracy natychmiast<br />
poinformuj nauczyciela.<br />
Nie próbuj sam naprawiać sprzętu komputerowego.<br />
Uruchamianie komputera<br />
Teraz możesz już włączyć komputer. Naciśnij przycisk<br />
zasilania znajdujący się na obudowie jednostki centralnej<br />
komputera, a potem włącz monitor przyciskiem<br />
umieszczonym na jego obudowie. Na ekranie powinno<br />
się wyświetlić okno logowania, w którym wpisuje się<br />
nazwę użytkownika i hasło. Wpisz je według polecenia<br />
nauczyciela.<br />
7
2<br />
Twoja wizytówka<br />
Dowiesz si, jak:<br />
● zaprojektowa wasn wizytówk,<br />
● wykona j wedytorze grafiki,<br />
● zadba oestetyk wizytówki, czyli odpowiednio<br />
dobra kolory ielementy ozdobne,<br />
● przygotowa dokument do wydruku, czyli zapisa<br />
wykonan prac wokrelonym folderze pod waciw w nazw.<br />
Wizytówki to ozdobne drukowane kartoniki, służące do celów towarzyskich<br />
lub reklamowych. Bileciki osobiste zazwyczaj zawierają<br />
imię i nazwisko, prywatny adres i numer telefonu.<br />
Projekt wizytówki<br />
Popatrz na przykładową wizytówkę i zaprojektuj swoją.<br />
Uruchom edytor grafiki Paint [czytaj: pejnt]:<br />
Start Wszystkie programy Akcesoria Paint.<br />
Zacznij od ustalenia rozmiaru wizytówki. W menu Start kliknij polecenie<br />
Zmie rozmiar 1 . W oknie dialogowym Zmiana rozmiaru i pochylanie<br />
wpisz wartości podane na rysunku 2 . Naciśnij przycisk OK.<br />
Teraz możesz przystąpić do wypełniania wizytówki treścią.<br />
W menu Start wybierz narzędzie Tekst 3 .<br />
1 2<br />
3<br />
10
Ustaw kursor na kartoniku wizytówki, naciśnij lewy przycisk<br />
myszy i przeciągnij kursor. Pojawi się pole tekstowe.<br />
Wpisz w nie swoje imię i nazwisko.<br />
Zaznacz wpisany tekst, przeciągając na nim kursor myszy<br />
z naciśniętym lewym przyciskiem.<br />
Nadaj tekstowi odpowiedni wygląd – ustal rozmiar<br />
czcionki 4 , jej krój 5 i kolor 6 . Aby tekst zmieścił<br />
się w jednej linii, pociągnij myszą narożnik pola tekstowego.<br />
Na koniec ustaw pole z imieniem i nazwiskiem w wybranym<br />
przez siebie miejscu i kliknij poza tym polem.<br />
Tekst zostanie na stałe „przyklejony” do kartonika.<br />
4<br />
5<br />
6<br />
11
Oprawa graficzna wizytówki<br />
Przed tobą artystyczna część pracy.<br />
Ozdób swoją wizytówkę, używając różnych narzędzi dostępnych w edytorze<br />
grafiki, na przykład Pdzli 7 czy Ksztatów 8 .<br />
Wypróbuj różnego rodzaju kontury i wypełnienia rysowanych figur.<br />
Do dyspozycji masz jeszcze inne narzędzia. Odszukaj je i sprawdź, jak<br />
działają.<br />
Do sownika<br />
● edytor grafiki<br />
● wstka<br />
● okno dialogowe<br />
● pole tekstowe<br />
● krój czcionki<br />
● rozmiar czcionki<br />
● kolor czcionki<br />
7<br />
8<br />
Nie obawiaj się popełnienia błędu. W programie Paint możesz<br />
odwołać nawet pięćdziesiąt kolejnych nieudanych czynności.<br />
ZADANIA<br />
1. Ozdób swoj wizytówk, posugujc si narzdziami programu<br />
Paint. Zapisz j w folderze przeznaczonym na wykonywane prace<br />
pod nazw wizytówka.<br />
2. Zrób wizytówki dla swoich rodziców. Zapisz je w plikach<br />
wiz-mama i wiz-tata.<br />
3. Zaprojektuj na komputerze naklejki na swoje zeszyty.<br />
Podaj na nich nazw przedmiotu nauczania oraz swoje imi<br />
inazwisko. Do kadej naklejki dodaj odpowiedni element graficzny.<br />
12
4Czy masz<br />
edytor tekstu<br />
Dowiesz si, jak:<br />
● pobra program ze strony WWW<br />
i go zainstalowa,<br />
● korzysta zedytora Writer [czytaj: rajter]<br />
zpakietu OpenOffice [czytaj: openofis],<br />
● zorganizowa na komputerze swoje miejsce pracy.<br />
Na kadym komputerze z systemem Windows znajdziesz dwa narzdzia<br />
suce do pisania tekstów (Start Wszystkie programy<br />
Akcesoria). Jedno z nich to Notatnik, który suy do pisania bardzo<br />
prostych tekstów i nie mona w nim stosowa formatowania. W drugim,<br />
o nazwie WordPad [czytaj: łordpad], mona tworzy teksty nieco bardziej<br />
skomplikowane. Wiksze moliwoci formatowania zapewniaj<br />
dwa bardziej rozbudowane edytory tekstu: Word z pakietu biurowego<br />
Microsoft Office (w którym ju pracowae) i Writer z pakietu<br />
OpenOffice (który poznasz teraz).<br />
Apache OpenOffice to pakiet biurowy działający w różnych systemach<br />
operacyjnych. Został przygotowany przez Fundację Wolnego<br />
Oprogramowania i jest udostępniany bezpłatnie. Można go stosować<br />
w domu, firmie, urzędzie i szkole. Jest wyposażony w polski<br />
słownik ortograficzny, słownik synonimów, zasady podziału wyrazów,<br />
pomoc, mechanizm sprawdzający poprawność gramatyczną.<br />
Umożliwia pracę z dokumentami utworzonymi w programach<br />
pakietu Microsoft Office.<br />
17
Gdzie znale ijak zainstalowa OpenOffice<br />
Najlepszym miejscem do pobrania tego oprogramowania jest witryna<br />
openoffice.org/pl/ 1 . Jest tam umieszczona najnowsza wersja pakietu,<br />
są też wskazówki dotyczące jego instalacji i sposobów pracy z programem.<br />
1<br />
Jeśli masz w domu komputer, poproś kogoś dorosłego o pobranie programu<br />
OpenOffice ze strony WWW i jego zainstalowanie. Nowy program<br />
nie może przeszkodzić w działaniu innych aplikacji. Trzeba tak go<br />
przygotować, aby można w nim było korzystać z plików utworzonych<br />
w aplikacjach Microsoft Office. Przyjrzyj się, jak przebiega instalacja –<br />
niedługo będziesz takie czynności wykonywać samodzielnie!<br />
Po zakończeniu instalacji w zestawie programów<br />
(Start Wszystkie programy) pojawi<br />
się grupa OpenOffice 2 , a w niej edytor tekstu<br />
OpenOffice Writer.<br />
Inne programy należące do tego pakietu to:<br />
– program do gromadzenia danych – Base<br />
[czytaj: bejs],<br />
– arkusz kalkulacyjny – Calc [czytaj: kalk],<br />
– program graficzny – Draw [czytaj: droł],<br />
– program do tworzenia prezentacji multimedialnych<br />
– Impress [czytaj: impres],<br />
– edytor równań matematycznych – Math<br />
[czytaj: maf].<br />
2<br />
18
Jak dziaa Writer<br />
Jeśli pracowałeś już w edytorze tekstu Word, nie powinieneś mieć trud ności<br />
z opanowaniem edytora Writer. Ikony na pasku narzędzi 3 są podobne.<br />
W dymkach wyświetlają się polskie podpowiedzi. Pomoc też jest po polsku.<br />
3<br />
Na domowym komputerze utwórz folder, w którym<br />
będziesz gromadzić swoje prace. Możesz w nim też<br />
utworzyć dodatkowe foldery na teksty, rysunki i inne<br />
dokume nty. Nie zapisuj plików w miejscach, w których<br />
swoje prace gromadzą inni użytkownicy komputera.<br />
Do sownika<br />
● OpenOffice<br />
● instalacja<br />
● Writer<br />
ZADANIA<br />
1. Wedytorze Writer przygotuj notatk orónicach midzy<br />
edytorami Word iWriter. Wystarcz trzy rónice,<br />
które uwaasz zanajwaniejsze. Przedyskutuj je zinnymi<br />
uczniami wklasie.<br />
2. WPomocy edytora Writer znajd informacj owyrównywaniu<br />
akapitów. Sprawd, czy robi si to tak samo, jak wedytorze Word.<br />
3. W edytorze Writer otwórz pliki, które powstay na poprzednich<br />
lekcjach, popraw bdy isformatuj dokumenty ponownie – winny<br />
sposób ni przedtem.<br />
4. Zapoznaj si ztekstem Powszechnej Licencji Publicznej GNU<br />
dostpnym na stronie gnu.org.pl/text/licencja-gnu.html.<br />
Na zasadach tej licencji jest rozprowadzane tzw. wolne<br />
oprogramowanie, wtym pakiet OpenOffice. Licencja jest<br />
napisana do trudnym jzykiem – wrazie wtpliwoci popro<br />
nauczyciela lub rodziców owyjanienie, co wolno uytkownikowi<br />
takiego oprogramowania ijakim podlega on ograniczeniom.<br />
19
13<br />
Bezpiecznie w sieci<br />
Dowiesz si, jak:<br />
● bezpiecznie korzysta zinternetu,<br />
● zachowywa si winternecie – poznasz zasady netykiety,<br />
● serfowa po bezpiecznych iciekawych stronach serwisu Sieciaki.pl.<br />
Na tej lekcji odwiedzisz serwis Sieciaki.pl.<br />
Jego logo widzisz obok. Zosta on utworzony<br />
dla najmodszych internautów – uytkowników<br />
internetu – aby mogli bezpiecznie korzysta z sieci<br />
po lekcjach, w domu.<br />
Poznaj druyn Sieciaków, z któr moesz przeywa przygody, bra<br />
udzia w konkursach, uczy si i bawi. Przewodzi jej Sztuczna Inteligencja<br />
1 , a czonkami s: Ajpi 2 , Kompel 3 , Spociak 4 i Netka 5<br />
oraz robot NetRobi 6 .<br />
1<br />
2<br />
3<br />
4<br />
6<br />
5<br />
50
Początkującym internautom wydaje się, że sieć to anonimowe miejsce,<br />
gdzie nikt nikogo nie widzi i można robić wszystko, co się chce.<br />
Tak jednak nie jest. Internet umożliwia zdobywanie informacji,<br />
pogłębianie wiedzy, oferuje gry i zabawy, ułatwia porozumiewanie<br />
się, ale… niesie też zagrożenia. Warto więc, abyś poznał kilka zasad<br />
bezpiecznego korzystania z internetu.<br />
Zasady bezpieczeństwa w internecie<br />
Nie podawaj w internecie swoich danych osobowych, takich jak:<br />
imię, nazwisko, numer telefonu, adres domowy, adres szkoły<br />
i numer klasy bez wiedzy rodziców lub nauczyciela. Posługuj<br />
się pseudonimem, tak zwanym nickiem [czytaj: nikiem].<br />
Jeśli na lekcji lub w domu zauważysz w internecie coś, co cię<br />
zaniepokoi, porozmawiaj na ten temat z nauczycielem lub z rodzicami.<br />
Możesz się również skontaktować ze specjalistami do<br />
spraw bezpieczeństwa w internecie, dzwoniąc pod bezpłatny<br />
numer telefonu 800 100 100.<br />
Pamiętaj, że nigdy nie można całkowicie zaufać osobie poznanej<br />
przez internet. Jeżeli planujesz spotkanie z taką osobą, poinformuj<br />
o tym rodziców.<br />
Zabezpiecz swój domowy komputer przed atakami wirusów<br />
komputerowych i działaniami hakerów – osób, które włamują<br />
się do zasobów komputera. Poproś rodziców, aby zainstalowali<br />
w nim program antywirusowy. Przypominaj o jego<br />
aktualizowaniu.<br />
Gdy korzystasz z sieci, stosuj zasady netykiety.<br />
Netykieta – co to takiego<br />
W czasach, kiedy jeszcze nie było internetu, poeta Antoni Słonimski często<br />
powtarzał radę swojego ojca: „Jeśli nie wiesz, jak należy się w jakiejś<br />
sytuacji zachować, na wszelki wypadek zachowuj się przyzwoicie.”<br />
Netykieta (z języka angielskiego net – sieć – i etykieta – zasady dobrego<br />
zachowania) to zbiór zasad obowiązujących w sieci, które wymyślili sami<br />
internauci, żeby skutecznie i przyjemnie się komunikować.<br />
Przeczytaj je uważnie i stosuj się do rad w nich zawartych.<br />
51
Podstawowe zasady netykiety<br />
Nie rób drugiemu, co tobie niemiłe. Nie obrażaj innych użytkowników<br />
sieci. Pamiętaj, że jesteś odpowiedzialny za swoje działanie,<br />
a sposób wypowiadania się świadczy o twoim wychowaniu.<br />
Nie wysyłaj niechcianych, niepotrzebnych wiadomości, na przykład<br />
zawierających prośbę o rozesłanie ich do jak największej<br />
liczby osób. To jest spam.<br />
Podczas rozmów na forach dyskusyjnych lub przez komunikatory<br />
używaj emotikonów (uśmieszków, buziaczków), ale ich<br />
nie nadużywaj.<br />
Pamiętaj, że PISANIE WIELKIMI LITERAMI jest uznawane<br />
za krzyk.<br />
Nie umieszczaj w internecie nielegalnych, nieprawdziwych lub<br />
niezgodnych z prawem informacji.<br />
Szanuj cudzą własność. Do celów edukacyjnych masz prawo korzystać<br />
z materiałów znalezionych w internecie, ale koniecznie<br />
podawaj źródło ich pochodzenia.<br />
Bezpieczna strona internetowa<br />
Na stronie gównej serwisu Sieciaki.pl znajdziesz ikon<br />
BeSt katalog bezpiecznych stron.<br />
Gdy kliniesz t ikon mysz, otworzy si Katalog Bezpiecznych Stron.<br />
Jego zawarto jest pogrupowana tematycznie. Pierwszy temat to gry<br />
i rozrywka, kolejne: ksiki i prasa, filmy i muzyka itd.<br />
52
Ten Katalog umoliwia bezpieczne<br />
serfowanie po proponowanych<br />
w nim stronach internetowych.<br />
Zawsze moesz powróci do strony<br />
gównej serwisu, klikajc ikon<br />
jego logo.<br />
Do sownika<br />
● nick<br />
● internauta<br />
● wirus<br />
komputerowy<br />
● haker<br />
● spam<br />
● netykieta<br />
● emotikon<br />
● program<br />
antywirusowy<br />
● serfowanie<br />
● serwis<br />
internetowy<br />
ZADANIA<br />
1. Otwórz serwis Sieciaki.pl ina stronie gównej kliknij<br />
ikon Quizy [czytaj: kizy]. Pojawi si strona startowa<br />
quizów zSiecioMatem Losujcym. Uruchom<br />
losowanie pytania, klikajc przycisk Start, apotem<br />
miejsce wskazane strzak. Odpowiedz na pytanie wywietlone<br />
na ekranie. Sieciaki Ajpi iSpociak powiedz ci, czy odpowied bya<br />
prawidowa. Spróbuj odpowiedzie na co najmniej pi pyta.<br />
2. WKatalogu Bezpiecznych Stron serwisu Sieciaki.pl wybierz<br />
temat Zwierzta. Otwórz stron internetow poznaskiego<br />
ogrodu zoologicznego. Korzystajc zwirtualnej mapy, odwied<br />
star inow cz poznaskiego ZOO. Poznaj mieszkaców<br />
ogrodu oraz warunki, wjakich yj.<br />
53
22<br />
Steruj ówiem<br />
Dowiesz si, jak:<br />
● sterowa ruchami ówia,<br />
● rysowa na ekranie, korzystajc<br />
zpolece jzyka Logo.<br />
Na tej lekcji będziesz rysować kwadraty i inne figury złożone z kwadratów.<br />
Tym razem nie skorzystasz z edytora grafiki, ale będziesz<br />
sterować ruchami żółwia rysującego pisakiem na ekranie.<br />
Polecenia dla ówia<br />
Polecenia wydawane ówiowi wpisuje si w wierszu polece 1<br />
programu Logomocja.<br />
1<br />
78
Podstawowe polecenia dla żółwia:<br />
– naprzód ile (w skrócie piszemy np ile) – żółw<br />
pójdzie do przodu o określoną liczbę kroków 2 (jeden 2<br />
krok żółwia to jeden punkt obrazu na ekranie);<br />
– wstecz ile (ws ile) – żółw cofnie się o określoną<br />
liczbę kroków;<br />
– prawo kt (pw kt) – żółw obróci się w prawo o podany kąt, na przykład<br />
o 90°, wówczas początkowy kierunek żółwia zmieni się na taki ;<br />
– lewo kt (lw kt) – żółw obróci się w lewo o podany kąt;<br />
– czy (cs) – wyczyść ekran, żółw wróci na środek ekranu;<br />
– ustalKolPis (ukp) – zmień kolor pisaka 3 ;<br />
– ustalGrubo (ugp) – zmień grubość pisaka 4 .<br />
3<br />
Do sownika<br />
● stero wanie ówiem<br />
4<br />
● procedura pierwotna<br />
Podstawowe polecenia, które rozumie żółw, nazywa się procedurami<br />
pierwotnymi.<br />
79
ZADANIA<br />
1. Narysuj schodki pokazane na rysunku obok.<br />
Wysoko iszeroko schodka wynosi 60 kroków<br />
ówia.<br />
2. Narysuj zielony kwadrat oboku 60 kroków. Poniewa ruchy<br />
ówia si powtarzaj, warto skorzysta zpolecenia powtórz.<br />
Rysowanie kwadratu:<br />
I sposób<br />
II sposób<br />
Polecenie powtórz 4 [np 60 pw 90] oznacza,<br />
e ów powtórzy cztery razy dwa polecenia ujte<br />
wnawias kwadratowy.<br />
3. Narysuj dwa kwadraty, takie jak na rysunku obok.<br />
Dugo boku kwadratu wynosi 100 kroków.<br />
4. Narysuj ponisze figury.<br />
Uwaga. Narysowana kratka jest tylko elementem pomocniczym<br />
wodczytywaniu wymiarów rysunku – przyjmij, e jedno jej<br />
okienko ma boki odugoci 10 kroków ówia.<br />
Podczas zamykania programu Logomocja pojawi si pytanie:<br />
Czy chcesz zapisa wyniki pracy Naley odpowiedzie Nie,<br />
poniewa mona zapisa tylko obrazki zekranu, atego nie ma<br />
potrzeby robi.<br />
80
30<br />
O czym mówi dane<br />
Dowiesz si, jak:<br />
● przeksztaca iuzupenia zbiory danych<br />
warkuszu kalkulacyjnym,<br />
● sortowa dane,<br />
● tworzy iformatowa wykresy koowe.<br />
To takie poważne słowo – dane. Używasz tego słowa od pewnego czasu,<br />
pojawiło się już na początku pracy z <strong>komputerem</strong>. Czy wiesz, co ono<br />
znaczy Litery, słowa, teksty, liczby, znaki, symbole – to wszystko są dane.<br />
Można je zbierać, badać, przechowywać, przetwarzać i... dowiadywać<br />
się czegoś nowego. Dane, które zbierałeś i przetwarzałeś na poprzednich<br />
lekcjach, to na przykład wzrost uczniów w klasie czy długość ich łokci.<br />
Porzdkowanie danych<br />
W arkuszu pomiary zapisałeś wyniki pomiarów długości łokci uczniów<br />
twojej klasy i wykres słupkowy obrazujący te dane.<br />
Otwórz ten dokument i uzupełnij zbiór danych – w dodatkowej kolumnie<br />
wpisz płeć każdej osoby opisanej w tabelce. Użyj symbolicznych<br />
oznaczeń, na przykład dz. – dla dziewczynek i ch. – dla chłopców.<br />
Gdy wprowadzisz te oznaczenia, spróbuj odpowiedzieć na pytanie: czy<br />
dłuższe są łokcie chłopców, czy łokcie dziewczynek<br />
Odpowiedź nie jest oczywista – pomiary są pomieszane, w kolejnych<br />
wierszach raz są dane chłopców, raz dziewczynek. Aby ułatwić sobie odpowiedź,<br />
pogrupuj wyniki według płci, korzystając z dostępnej w arkuszu<br />
możliwości sortowania, czyli porządkowania danych.<br />
Kliknij myszą w dowolnej komórce wewnątrz kolumny Pe.<br />
Znajdź na wstążce arkusza przycisk Sortuj i filtruj i wybierz jeden<br />
z rodzajów proponowanego sortowania 1 .<br />
103
1<br />
Co się stało z danymi w tabelce<br />
Lepiej teraz widać, czy dłuższe są łokcie koleżanek, czy łokcie kolegów<br />
Czasem wyniki są tak różne, że nawet uporządkowanie danych nie pomaga.<br />
Łatwiej będzie to odczytać z wykresu, który... uporządkował się<br />
automatycznie, gdy posortowałeś tabelkę! Słupki oznaczające długości<br />
łokci zostały ustawione w kolejności sortowania!<br />
Jeśli nadal masz wątpliwości, policz średnią długość dziewczęcego<br />
i chłopięcego łokcia. Czy wiesz, co to jest średnia Spójrz na powyższy<br />
rysunek 1 – czy potrafisz samodzielnie wykonać takie obliczenia<br />
Zagadka<br />
Czy wiesz, jak przygotowa dane w arkuszu, aby day si<br />
uporzdkowa za pomoc przycisków sortowania<br />
Wyniki sondy<br />
Teraz dodaj do tabeli jeszcze jedną kolumnę – Ocena Akademii Pana<br />
Kleksa. Wpisz w niej wyniki sondy, którą przeprowadzicie w klasie.<br />
Niech każdy z was – w kolejności, w jakiej jest wpisany do tabeli – oceni<br />
w skali od 1 do 5, jak mu się podobała książka Jana Brzechwy.<br />
104
Wywiad wśród uczniów poprowadzi nauczyciel.<br />
Aby łatwiej ci było wpisywać kolejne wyniki sondy, posortuj tabelę<br />
alfabetycznie: rosnąco według kolumny Imi 2 .<br />
2<br />
Gdy wpiszesz wszystkie oceny, posortuj tabelę według danych z nowej<br />
kolumny. Dzięki temu łatwo zliczysz, jak często w badaniu występowały<br />
poszczególne odpowiedzi.<br />
W arkuszu na pustym miejscu z boku przygotuj<br />
nową tabelę 3 , w której umieścisz<br />
liczbę wystąpień poszczególnych wyników.<br />
Przy okazji – ile osób z klasy wzięło udział<br />
w badaniu Jakich odpowiedzi było najwięcej<br />
w klasie<br />
3<br />
Na podstawie tej ostatniej tabeli możesz sporządzić w arkuszu ciekawy<br />
wykres.<br />
Zaznacz dane i wybierz wstawianie wykresu kołowego (z efektem 3-W).<br />
Dobierz odpowiedni Ukad wykresu, aby uzyskać taką jego postać, jak<br />
przedstawiona poniżej 4 .<br />
4<br />
Do sownika<br />
● sortowanie<br />
● wykres koowy<br />
105
Źródła ilustracji<br />
Okładka: s. I (troje dzieci przed laptopem) Jeka/Shutterstock.com<br />
Tekst główny: s. 7 (zestaw komputerowy) Viktor Gmyria/Shutterstock, s. 9 (pendrive) ekler/<br />
Shutterstock.com, s. 20 (klawiatura) pakowacz/Shutterstock.com, s. 39 (las) Mirosław Wyczółkowski,<br />
s. 40 (ściółka – szyszki) Nick Reynolds Photography/Schutterstock.com , s. 40 (ściółka – mech)<br />
nuriajudit/Schutterstock.com, s. 40 (podszyt – paprocie) Wojciech/Schutterstock.com,<br />
s. 40 (podszyt - poziomki) dabjola /Schutterstock.com, s. 40 (puszcza) Image Focus/Schutterstock.<br />
com, s. 59 (otwarta książka) Colorlife/Shutterstock.com, s. 61 (zamek nad Loarą) Iwona Krajewska-<br />
Kranas, Witold Kranas, s. 62 (zamek nad Loarą) Iwona Krajewska-Kranas, Witold Kranas,<br />
s. 65 (drukarka) luchschen/Shutterstock.com, s. 69 (motyl, kwiat) Mirosław Wyczółkowski,<br />
s. 69 (osioł) Witold Kranas, s. 88 (linijka, ekierki) ekler/Shutterstock.com<br />
Wydawnictwa Szkolne i Pedagogiczne oświadczają, że podjęły starania mające na celu dotarcie do<br />
właścicieli i dysponentów praw autorskich wszystkich zamieszczonych utworów. Wydawnictwa<br />
Szkolne i Pedagogiczne, przytaczając w celach dydaktycznych utwory lub fragmenty, postępują<br />
zgodnie z art. 29 ustawy o prawie autorskim. Jednocześnie Wydawnictwa Szkolne i Pedagogiczne<br />
oświadczają, że są jedynym podmiotem właściwym do kontaktu autorów tych utworów lub innych<br />
podmiotów uprawnionych w wypadkach, w których twórcy przysługuje prawo do wynagrodzenia.