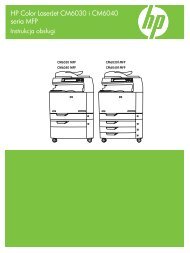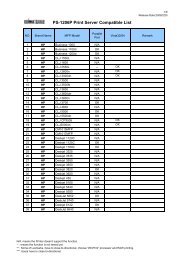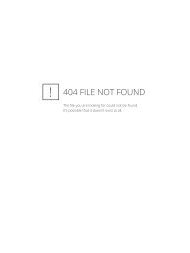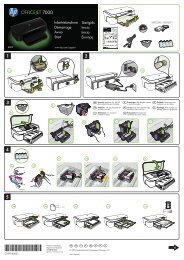HP LaserJet P1560 and P1600 User Guide - PLWW - Centrum Druku
HP LaserJet P1560 and P1600 User Guide - PLWW - Centrum Druku
HP LaserJet P1560 and P1600 User Guide - PLWW - Centrum Druku
Create successful ePaper yourself
Turn your PDF publications into a flip-book with our unique Google optimized e-Paper software.
www.hp.com/support/ljp1560series<br />
www.hp.com/support/ljp1600series<br />
Drukarki <strong>HP</strong> LASERJET PROFESSIONAL serii<br />
<strong>P1560</strong> i <strong>P1600</strong><br />
Instrukcja obsługi
Drukarki <strong>HP</strong> <strong>LaserJet</strong> Professional serii <strong>P1560</strong> i<br />
<strong>P1600</strong><br />
Instrukcja obsługi
Prawa autorskie i licencja<br />
© 2010 Copyright Hewlett-Packard<br />
Development Company, L.P.<br />
Powielanie, adaptacja lub tłumaczenie bez<br />
wcześniejszej pisemnej zgody jest<br />
zabronione, z wyjątkiem przypadków<br />
dozwolonych przez prawo autorskie.<br />
Przedstawione tu informacje mogą ulec<br />
zmianie bez wcześniejszego<br />
powiadomienia.<br />
Jedynymi gwarancjami na produkty i usługi<br />
firmy <strong>HP</strong> są gwarancje wyrażone w formie<br />
oświadczeń dołączonych do tych produktów<br />
i usług. Żaden zapis w niniejszym<br />
dokumencie nie może być interpretowany<br />
jako gwarancja dodatkowa. Firma <strong>HP</strong> nie<br />
ponosi żadnej odpowiedzialności za<br />
jakiekolwiek braki techniczne lub błędy<br />
redakcyjne w niniejszym dokumencie.<br />
Znaki h<strong>and</strong>lowe<br />
Adobe ® , Acrobat ® i PostScript ® są znakami<br />
towarowymi firmy Adobe Systems<br />
Incorporated.<br />
Intel® Core jest znakiem towarowym firmy<br />
Intel Corporation w Stanach Zjednoczonych<br />
i innych krajach/regionach.<br />
Microsoft®, Windows®, Windows® XP i<br />
Windows Vista® są znakami towarowymi<br />
firmy Microsoft Corporation zastrzeżonymi w<br />
Stanach Zjednoczonych.<br />
ENERGY STAR i znak ENERGY STAR są<br />
znakami zarejestrowanymi w Stanach<br />
Zjednoczonych.<br />
Numer katalogowy: CE663-90924<br />
Edition 1, 3/2010
Konwencje wykorzystane w podręczniku<br />
WSKAZÓWKA:<br />
Wskazówki dostarczają pomocnych rad lub skrótów.<br />
UWAGA:<br />
zadania.<br />
Uwagi dostarczają ważnych informacji pomocnych w wyjaśnieniu pojęcia lub w wykonaniu<br />
OSTROŻNIE: Przestrogi określają procedury zalecane w celu uniknięcia utraty danych lub<br />
uszkodzenia urządzenia.<br />
OSTRZEŻENIE! Ostrzeżenia określają specyficzne procedury zalecane w celu uniknięcia obrażeń<br />
ciała, przypadkowej utraty danych lub rozległych uszkodzeń produktu.<br />
<strong>PLWW</strong><br />
iii
iv Konwencje wykorzystane w podręczniku <strong>PLWW</strong>
Spis treści<br />
1 Podstawowe informacje o produkcie<br />
Zestawienie produktów ......................................................................................................................... 2<br />
Ochrona środowiska ............................................................................................................................. 3<br />
Funkcje urządzenia .............................................................................................................................. 4<br />
Widoki produktów ................................................................................................................................. 6<br />
Widok z przedniej i lewej strony ........................................................................................... 6<br />
Widok z tyłu ......................................................................................................................... 7<br />
Położenie oznaczenia numeru seryjnego i modelu ............................................................. 7<br />
Układ panelu sterowania ..................................................................................................... 8<br />
2 Oprogramowanie dla systemu Windows<br />
Obsługiwane systemy operacyjne Windows ...................................................................................... 10<br />
Obsługiwane sterowniki drukarki dla systemów Windows ................................................................. 11<br />
Wybierz prawidłowy sterownik drukarki dla systemu Windows .......................................................... 12<br />
<strong>HP</strong> Universal Print Driver (UPD) ........................................................................................ 12<br />
Pierwszeństwo dla ustawień drukowania ........................................................................................... 13<br />
Zmiana ustawień sterownika drukarki dla systemu Windows ............................................................ 14<br />
Usuwanie oprogramowania w systemie Windows ............................................................................. 15<br />
Aby usunąć oprogramowanie w systemie Windows, należy użyć narzędzia do<br />
dezinstalacji ....................................................................................................................... 15<br />
Aby usunąć oprogramowanie, należy skorzystać z panelu sterowania systemu<br />
Windows ............................................................................................................................ 15<br />
Obsługiwane programy narzędziowe dla systemu Windows ............................................................. 16<br />
<strong>HP</strong> Web Jetadmin .............................................................................................................. 16<br />
Wbudowany serwer internetowy firmy <strong>HP</strong> ......................................................................... 16<br />
3 Używanie produktu z komputerem Macintosh<br />
Oprogramowanie dla komputerów Macintosh .................................................................................... 18<br />
Obsługiwane systemy operacyjne dla komputerów Macintosh ......................................... 18<br />
Obsługiwane sterowniki drukarki dla komputerów Macintosh ........................................... 18<br />
Usuwanie oprogramowania dla komputerów Macintosh ................................................... 18<br />
Priorytety ustawień drukowania dla komputerów Macintosh ............................................. 18<br />
Zmiana ustawień sterowników drukarki dla komputerów Macintosh ................................. 19<br />
Oprogramowanie dla komputerów Macintosh ................................................................... 19<br />
<strong>PLWW</strong><br />
v
Program narzędziowy <strong>HP</strong> Printer Utility dla komputerów Macintosh ................ 19<br />
Obsługiwane programy narzędziowe dla komputerów Macintosh ..................................... 19<br />
Wbudowany serwer internetowy firmy <strong>HP</strong> ........................................................ 19<br />
Drukowanie w systemie Mac .............................................................................................................. 21<br />
Tworzenie i używanie wstępnych ustawień drukowania na komputerze Macintosh .......... 21<br />
Zmiana rozmiaru dokumentu i drukowanie na niest<strong>and</strong>ardowym formacie papieru .......... 21<br />
Drukowanie okładki ............................................................................................................ 21<br />
Druk kilku stron na jednym arkuszu papieru na komputerze Macintosh ............................ 22<br />
Drukowanie na obu stronach arkusza (dupleks) na komputerach Macintosh ................... 22<br />
Automatycznie ................................................................................................... 22<br />
Ręczne .............................................................................................................. 23<br />
4 Podłączanie urządzenia<br />
Obsługiwane sieciowe systemy operacyjne ....................................................................................... 26<br />
Oświadczenie dotyczące udostępniania drukarki .............................................................. 26<br />
Połączenie USB ................................................................................................................................. 27<br />
<strong>HP</strong> Smart Install ................................................................................................................. 27<br />
Instalacja z dysku CD ........................................................................................................ 27<br />
Podłączanie do sieci ........................................................................................................................... 28<br />
Obsługiwane protokoły sieciowe ........................................................................................ 28<br />
Instalacja urządzenia w sieci przewodowej ....................................................................... 28<br />
Konfigurowanie ustawień sieciowych ................................................................................ 29<br />
Wyświetlanie lub zmiana ustawień sieciowych ................................................. 29<br />
Ustawianie lub zmiana hasła sieciowego .......................................................... 29<br />
Adres IP ............................................................................................................ 30<br />
Ustawienia szybkości łącza i transmisji dwukierunkowej .................................. 30<br />
5 Papier i inne materiały drukarskie<br />
Wykorzystanie papieru i materiałów do drukowania .......................................................................... 32<br />
Wskazówki dotyczące papieru oraz materiałów specjalnych ............................................................. 33<br />
Dostosowywanie ustawień sterownika drukarki do rodzaju i formatu materiałów .............................. 34<br />
Obsługiwane formaty papieru ............................................................................................................. 35<br />
Obsługiwane rodzaje papieru ............................................................................................................. 37<br />
Pojemność podajników i pojemników ................................................................................................. 38<br />
Wkładanie papieru do podajników ...................................................................................................... 39<br />
Gniazdo podawania priorytetowego .................................................................................. 39<br />
Podajnik główny ................................................................................................................. 39<br />
Orientacja ładowania papieru do podajników .................................................................... 39<br />
6 Zadania drukowania<br />
Anulowanie zlecenia drukowania ....................................................................................................... 42<br />
Zatrzymywanie bieżącego zlecenia druku z poziomu panelu sterowania ......................... 42<br />
Zatrzymaj bieżące zadanie drukowania z poziomu oprogramowania ............................... 42<br />
vi<br />
<strong>PLWW</strong>
Drukowanie w systemie Windows ...................................................................................................... 43<br />
Otwieranie sterownika drukarki w systemie Windows ....................................................... 43<br />
Uzyskiwanie pomocy dla opcji drukowania w systemie Windows ..................................... 43<br />
Zmiana liczby kopii do wydrukowania w systemie Windows ............................................. 43<br />
Drukowanie w systemie Windows kolorowego tekstu jako czarnego ................................ 43<br />
Zapisywanie niest<strong>and</strong>ardowych ustawień wydruku do ponownego użycia w systemie<br />
Windows ............................................................................................................................ 44<br />
Użycie szybkiego ustawienia drukowania ......................................................... 44<br />
Tworzenie niest<strong>and</strong>ardowego szybkiego ustawienia zadań drukowania .......... 44<br />
Poprawianie jakości druku w systemie Windows ............................................................... 44<br />
Wybieranie formatu papieru .............................................................................. 44<br />
Wybieranie niest<strong>and</strong>ardowego formatu papieru ............................... 44<br />
Wybieranie rodzaju papieru .............................................................................. 44<br />
Wybór rozdzielczości drukowania ..................................................................... 45<br />
Drukowanie w systemie Windows pierwszej lub ostatniej strony na innym papierze ........ 45<br />
Dopasowywanie dokumentu do wielkości strony w systemie Windows ............................ 45<br />
Dodawanie znaku wodnego do dokumentu w systemie Windows .................................... 45<br />
Drukowanie na obu stronach arkusza (dupleks) w systemie Windows ............................. 45<br />
Automatycznie ................................................................................................... 45<br />
Ręczne .............................................................................................................. 46<br />
Tworzenie broszury w systemie Windows ......................................................................... 47<br />
Drukowanie wielu stron na jednym arkuszu w systemie Windows .................................... 47<br />
Wybór orientacji strony w systemie Windows .................................................................... 48<br />
7 Obsługa i konserwacja<br />
Drukowanie stron informacyjnych ...................................................................................................... 50<br />
Strona konfiguracji ............................................................................................................. 50<br />
Strona stanu materiałów eksploatacyjnych ........................................................................ 50<br />
Strona demonstracyjna ...................................................................................................... 50<br />
Korzystanie z wbudowanego serwera internetowego firmy <strong>HP</strong> ......................................................... 51<br />
Otwieranie wbudowanego serwera internetowego ............................................................ 51<br />
Części wbudowanego serwera internetowego .................................................................. 52<br />
Karta Informacje ................................................................................................ 52<br />
Karta Ustawienia ............................................................................................... 52<br />
Karta Sieć .......................................................................................................... 52<br />
Karta <strong>HP</strong> Smart Install ....................................................................................... 52<br />
Łącza ................................................................................................................. 52<br />
Ustawienia ekonomiczne .................................................................................................................... 53<br />
EconoMode ........................................................................................................................ 53<br />
Tryb automatycznego wyłączenia ...................................................................................... 53<br />
Ustawienia trybu cichego ................................................................................................................... 55<br />
Zarządzanie materiałami eksploatacyjnymi i akcesoriami .................................................................. 56<br />
Obsługa kaset drukujących ................................................................................................ 56<br />
Przechowywanie kaset drukujących ................................................................. 56<br />
<strong>PLWW</strong><br />
vii
Polityka firmy <strong>HP</strong> w stosunku do kaset drukujących innych producentów ........ 56<br />
Infolinia i witryna sieci Web zgłaszania oszustw <strong>HP</strong> ......................................... 56<br />
Recykling materiałów eksploatacyjnych ............................................................ 56<br />
Wskazówki dotyczące wymiany ......................................................................................... 57<br />
Rozprowadzanie tonera .................................................................................... 57<br />
Wymiana kasety drukującej .............................................................................. 58<br />
Wymiana rolki pobierającej ............................................................................... 60<br />
Wymiana płytki rozdzielacza ............................................................................. 63<br />
Czyszczenie urządzenia ..................................................................................................................... 66<br />
Czyszczenie rolki pobierającej ........................................................................................... 66<br />
Czyszczenie ścieżki papieru .............................................................................................. 67<br />
Czyszczenie obszaru kasety drukującej ............................................................................ 67<br />
Czyszczenie obudowy ....................................................................................................... 69<br />
Aktualizacje produktu ......................................................................................................................... 70<br />
Aktualizacje oprogramowania sprzętowego ...................................................................... 70<br />
8 Rozwiązywanie problemów<br />
Rozwiązywanie ogólnych problemów ................................................................................................. 72<br />
Lista kontrolna rozwiązywania problemów ........................................................................ 72<br />
Czynniki mające wpływ na wydajność urządzenia ............................................................ 73<br />
Przywracanie ustawień domyślnych ................................................................................................... 74<br />
Interpretacja sygnałów świetlnych na panelu sterowania ................................................................... 75<br />
Usuwanie zacięć ................................................................................................................................ 80<br />
Typowe powody wystąpienia zacięć papieru ..................................................................... 80<br />
Miejsca zacięć papieru ...................................................................................................... 80<br />
Usuwanie zacięć w podajnikach ........................................................................................ 81<br />
Usuwanie zacięć wewnątrz dupleksera ............................................................................. 83<br />
Usuwanie zacięć w miejscach odbioru papieru ................................................................. 85<br />
Usuwanie zacięć wewnątrz urządzenia ............................................................................. 86<br />
Rozwiązywanie problemów z powtórnymi zacięciami ....................................................... 88<br />
Zmiana ustawienia usuwania zakleszczeń ........................................................................ 88<br />
Rozwiązywanie problemów z papierem ............................................................................................. 89<br />
Rozwiązywanie problemów z jakością obrazu ................................................................................... 90<br />
Przykłady defektów obrazu ................................................................................................ 90<br />
Jasny lub wyblakły druk .................................................................................... 90<br />
Plamki toneru .................................................................................................... 90<br />
Ubytki ................................................................................................................ 91<br />
Pionowe linie ..................................................................................................... 91<br />
Szare tło ............................................................................................................ 91<br />
Rozmazanie toneru ........................................................................................... 92<br />
Sypki toner ........................................................................................................ 92<br />
Powtarzające się pionowe defekty .................................................................... 92<br />
Zniekształcone znaki ......................................................................................... 93<br />
viii<br />
<strong>PLWW</strong>
Przekrzywiony druk ........................................................................................... 93<br />
Zawijanie lub pofalowanie ................................................................................. 93<br />
Zmarszczki lub zagięcia .................................................................................... 94<br />
Obwódka toneru wokół znaków ........................................................................ 94<br />
Wilgoć ............................................................................................................... 95<br />
Optymalizacja i polepszenie jakości obrazów .................................................................... 96<br />
Zmiana gęstości druku ...................................................................................... 96<br />
Rozwiązywanie problemów z wydajnością ......................................................................................... 97<br />
Rozwiązywanie problemów związanych z połączeniami .................................................................... 98<br />
Rozwiązywanie problemów związanych z połączeniem bezpośrednim ............................ 98<br />
Rozwiązywanie problemów z siecią .................................................................................. 98<br />
Rozwiązywanie problemów z oprogramowaniem produktu ............................................................. 100<br />
Rozwiązywanie typowych problemów z systemem Windows ......................................... 100<br />
Rozwiązywanie najczęstszych problemów z komputerem Macintosh ............................. 100<br />
Załącznik A Materiały eksploatacyjne i akcesoria<br />
Zamawianie części, akcesoriów i materiałów eksploatacyjnych ...................................................... 104<br />
Numery katalogowe .......................................................................................................................... 105<br />
Wyposażenie dodatkowe do obsługi papieru .................................................................. 105<br />
Kasety drukujące ............................................................................................................. 105<br />
Kable i interfejsy .............................................................................................................. 105<br />
Załącznik B Serwis i pomoc techniczna<br />
Oświadczenie o ograniczonej gwarancji firmy Hewlett-Packard ...................................................... 108<br />
Gwarancja <strong>HP</strong> Premium Protection Warranty: informacja o ograniczonej gwarancji na kasety<br />
drukujące <strong>LaserJet</strong> ........................................................................................................................... 110<br />
Umowa licencyjna dla użytkownika końcowego (EULA) .................................................................. 111<br />
Gwarancja dotycząca samodzielnej naprawy przez klienta ............................................................. 114<br />
Obsługa klienta ................................................................................................................................. 115<br />
Ponowne pakowanie urządzenia ...................................................................................................... 116<br />
Załącznik C Specyfikacje<br />
Parametry fizyczne ........................................................................................................................... 118<br />
Zużycie energii, parametry elektryczne i poziom głośności ............................................................. 119<br />
Parametry środowiska pracy ............................................................................................................ 119<br />
Załącznik D Informacje dotyczące przepisów<br />
Przepisy FCC ................................................................................................................................... 122<br />
Program ochrony środowiska ........................................................................................................... 123<br />
Ochrona środowiska naturalnego .................................................................................... 123<br />
Wytwarzanie ozonu ......................................................................................................... 123<br />
Zużycie mocy ................................................................................................................... 123<br />
Zużycie toneru ................................................................................................................. 123<br />
<strong>PLWW</strong><br />
ix
Zużycie papieru ............................................................................................................... 123<br />
Tworzywa sztuczne ......................................................................................................... 123<br />
Materiały eksploatacyjne do drukarki <strong>HP</strong> <strong>LaserJet</strong> .......................................................... 123<br />
Instrukcje dotyczące zwrotu i odzysku materiałów .......................................................... 124<br />
Stany Zjednoczone i Portoryko ....................................................................... 124<br />
Zwrot wielu kaset (więcej niż jednej kasety) ................................... 124<br />
Zwrot pojedynczej kasety ............................................................... 124<br />
Wysyłka .......................................................................................... 124<br />
Zwroty poza terenem Stanów Zjednoczonych ................................................ 125<br />
Papier .............................................................................................................................. 125<br />
Ograniczenia dotyczące materiałów ................................................................................ 125<br />
Utylizacja zużytego sprzętu przez użytkowników domowych w Unii Europejskiej ........... 125<br />
Substancje chemiczne ..................................................................................................... 125<br />
Arkusz danych dotyczących bezpieczeństwa materiału (MSDS) .................................... 125<br />
Więcej informacji .............................................................................................................. 126<br />
Deklaracja zgodności ....................................................................................................................... 127<br />
Oświadczenia o bezpieczeństwie urządzenia .................................................................................. 128<br />
Bezpieczeństwo lasera .................................................................................................... 128<br />
Kanadyjska deklaracja zgodności (DOC) ........................................................................ 128<br />
Oświadczenie VCCI (Japonia) ......................................................................................... 128<br />
Instrukcje dotyczące kabla zasilającego .......................................................................... 128<br />
Oświadczenie o kablu zasilającym (Japonia) .................................................................. 128<br />
Oświadczenie dotyczące kompatybilności elektromagnetycznej (Korea) ........................ 129<br />
Oświadczenie w sprawie bezpieczeństwa lasera dla Finl<strong>and</strong>ii ........................................ 130<br />
Oświadczenie GS (Niemcy) ............................................................................................. 130<br />
Tabela materiałów (Chiny) ............................................................................................... 131<br />
Ograniczenia dotyczące substancji niebezpiecznych (Turcja) ........................................ 131<br />
Indeks ............................................................................................................................................................... 133<br />
x<br />
<strong>PLWW</strong>
1 Podstawowe informacje o produkcie<br />
●<br />
●<br />
●<br />
●<br />
Zestawienie produktów<br />
Ochrona środowiska<br />
Funkcje urządzenia<br />
Widoki produktów<br />
<strong>PLWW</strong> 1
Zestawienie produktów<br />
Drukarka <strong>HP</strong> <strong>LaserJet</strong> Professional serii <strong>P1560</strong><br />
Drukarka <strong>HP</strong> <strong>LaserJet</strong> Professional serii <strong>P1600</strong><br />
●<br />
Szybkość: 22 strony A4 na minutę, 23 strony Letter na<br />
minutę<br />
●<br />
Szybkość: 25 str./min (format A4), 26 str./min (format<br />
Letter)<br />
●<br />
Podajniki: Otwór szybkiego podawania na 10 arkuszy i<br />
główny podajnik na 250 arkuszy<br />
●<br />
Podajniki: Otwór szybkiego podawania na 10 arkuszy i<br />
główny podajnik na 250 arkuszy<br />
●<br />
Pojemnik wyjściowy: 125 arkuszy<br />
●<br />
Pojemnik wyjściowy: 125 arkuszy<br />
● Połączenia: Port Hi-Speed USB 2.0<br />
●<br />
Drukowanie dwustronne: Ręczny druk dwustronny<br />
(korzystając ze sterownika drukarki i przycisku start<br />
panelu sterowania)<br />
na<br />
●<br />
●<br />
Połączenia: Port Hi-Speed USB 2.0 oraz wbudowane<br />
funkcje sieciowe<br />
Drukowanie dwustronne: Automatyczne drukowanie<br />
dwustronne<br />
2 Rozdział 1 Podstawowe informacje o produkcie <strong>PLWW</strong>
Ochrona środowiska<br />
Dupleks<br />
Oszczędzaj papier, ustawiając druk dupleksowy jako domyślny.<br />
●<br />
●<br />
Drukarka <strong>HP</strong> <strong>LaserJet</strong> Professional serii <strong>P1560</strong> obsługuje ręczny druk dwustronny.<br />
Drukarka <strong>HP</strong> <strong>LaserJet</strong> Professional serii <strong>P1600</strong> obsługuje automatyczny i ręczny druk<br />
dwustronny.<br />
Recykling<br />
Zmniejsz liczbę odpadów, korzystając z papieru z odzysku.<br />
Przekazuj zużyte kasety drukujące do utylizacji, oddając je firmie <strong>HP</strong>.<br />
Oszczędność energii<br />
<strong>HP</strong> Smart Web Printing<br />
Oszczędzanie energii w urządzeniu jest możliwe w trybie automatycznego wyłączenia.<br />
Program <strong>HP</strong> Smart Web Printing umożliwia wybieranie, przechowywanie oraz organizowanie<br />
tekstu i grafiki z kilku stron sieci Web, a następnie edytowanie i drukowanie informacji<br />
widocznych na ekranie. Program ten pozwala na drukowanie istotnych informacji przy<br />
maksymalnym ograniczeniu marnotrawstwa papieru.<br />
Program <strong>HP</strong> Smart Web Printing można pobrać z następującej witryny sieci Web: www.hp.com/<br />
go/smartweb.<br />
<strong>PLWW</strong> Ochrona środowiska 3
Funkcje urządzenia<br />
Korzyść<br />
Funkcje<br />
Jakość druku ● Oryginalna kaseta drukująca <strong>HP</strong>.<br />
●<br />
●<br />
●<br />
Rzeczywista rozdzielczość 600 x 600 dpi dla tekstu i grafiki.<br />
FastRes (1200 dpi).<br />
Regulowane ustawienia pomagają zoptymalizować jakość wydruku.<br />
Obsługiwane systemy operacyjne ● Windows 7 (wersja 32-bitowa i 64-bitowa)<br />
●<br />
●<br />
●<br />
●<br />
Windows Vista (32-bitowy i 64-bitowy)<br />
Windows XP (32-bitowy i 64-bitowy)<br />
Windows Server 2008 (32-bitowy i 64-bitowy)<br />
Windows Server 2003 (32-bitowy i 64-bitowy)<br />
● System Mac OS X w wersjach 10.4, 10.5 i 10.6<br />
Łatwość obsługi ● Program <strong>HP</strong> Smart Install pozwala zainstalować oprogramowanie<br />
produktu po podłączeniu go za pomocą kabla USB do komputera.<br />
●<br />
●<br />
●<br />
Łatwa w instalacji oryginalna kaseta firmy <strong>HP</strong>.<br />
Wygodny dostęp do kasety drukującej i ścieżki papieru poprzez drzwiczki<br />
kasety drukującej.<br />
Możliwość regulacji podajnika papieru jedną ręką.<br />
Różne możliwości obsługi papieru ● W podajniku głównym można umieszczać papier firmowy, koperty,<br />
nalepki, folie, materiały o nietypowym formacie, kartki pocztowe i papier<br />
o dużej gramaturze.<br />
●<br />
●<br />
●<br />
W otworze szybkiego podawania można umieszczać papier firmowy,<br />
koperty, nalepki, folie, materiały o nietypowym formacie, kartki pocztowe<br />
i papier o dużej gramaturze.<br />
Górny pojemnik wyjściowy na 125 arkuszy.<br />
Drukowanie na obu stronach arkusza<br />
Złącza interfejsu ● Port Hi-Speed USB 2.0<br />
◦ Drukarka <strong>HP</strong> <strong>LaserJet</strong> Professional serii <strong>P1560</strong>: ręczne<br />
drukowanie dwustronne.<br />
◦ Drukarka <strong>HP</strong> <strong>LaserJet</strong> Professional serii <strong>P1600</strong>: automatyczne<br />
drukowanie dwustronne.<br />
●<br />
Wbudowany wewnętrzny serwer druku, który umożliwia połączenie z<br />
siecią 10/100Base-T (tylko modele sieciowe).<br />
Oszczędność energii ● Urządzenie oszczędza energię przez automatyczne znaczne obniżenie<br />
zużycia energii w trybie uśpienia.<br />
Oszczędne drukowanie ● Druk n stron na arkuszu (kilka stron na jednym arkuszu papieru) i<br />
drukowanie obustronne pozwala oszczędzać papier.<br />
●<br />
Tryb EconoMode (oszczędzania toneru).<br />
4 Rozdział 1 Podstawowe informacje o produkcie <strong>PLWW</strong>
Korzyść<br />
Funkcje<br />
Materiały eksploatacyjne ● Na stronie stanu materiałów eksploatacyjnych zawierającej wskaźniki<br />
kaset drukujących można uzyskać informacje o szacowanym stopniu<br />
zużycia materiałów eksploatacyjnych. Informacje te nie są dostępne w<br />
przypadku materiałów eksploatacyjnych firmy innej niż <strong>HP</strong>.<br />
●<br />
●<br />
Weryfikacja autentyczności kaset drukujących firmy <strong>HP</strong>.<br />
Proste zamawianie materiałów eksploatacyjnych.<br />
Ułatwienia dostępu ● Ekranowa instrukcja obsługi jest zgodna z lektorami tekstu.<br />
●<br />
Wszystkie drzwiczki i pokrywy można otworzyć jedną ręką.<br />
Zabezpieczenia ● Gniazdo blokady Kensington z tyłu produktu.<br />
<strong>PLWW</strong> Funkcje urządzenia 5
Widoki produktów<br />
Widok z przedniej i lewej strony<br />
Rysunek 1-1 Drukarki <strong>HP</strong> <strong>LaserJet</strong> Professional serii <strong>P1560</strong> i <strong>P1600</strong><br />
1<br />
2<br />
7<br />
3<br />
4<br />
6<br />
5<br />
1 Pojemnik wyjściowy<br />
2 Przedłużenie podajnika papieru<br />
3 Gniazdo podawania priorytetowego<br />
4 Podajnik główny<br />
5 Przycisk zasilania<br />
6 Zatrzask do podnoszenia drzwiczek kasety drukującej<br />
7 Panel sterowania<br />
6 Rozdział 1 Podstawowe informacje o produkcie <strong>PLWW</strong>
Widok z tyłu<br />
Rysunek 1-2 Drukarki <strong>HP</strong> <strong>LaserJet</strong> Professional serii <strong>P1560</strong> i <strong>P1600</strong><br />
1<br />
3<br />
2<br />
4<br />
1 Port USB<br />
Wewnętrzny port sieciowy <strong>HP</strong> (tylko drukarka <strong>HP</strong> <strong>LaserJet</strong> Professional serii <strong>P1600</strong>)<br />
2 Gniazdo zasilania<br />
3 Blokada Kensington<br />
4 Duplekser i tylne drzwiczki dostępu do zacięcia (tylko drukarka <strong>HP</strong> <strong>LaserJet</strong> Professional serii <strong>P1600</strong>)<br />
Położenie oznaczenia numeru seryjnego i modelu<br />
Etykieta zawierająca numer seryjny i numer produktu jest umieszczona z tyłu produktu.<br />
<strong>PLWW</strong> Widoki produktów 7
Układ panelu sterowania<br />
Na panelu sterowania urządzenia znajdują się cztery kontrolki i dwa przyciski.<br />
UWAGA: Opis sygnałów świetlnych znajduje się w sekcji Interpretacja sygnałów świetlnych na panelu<br />
sterowania na stronie 75.<br />
Rysunek 1-3 Panel sterowania drukarek <strong>HP</strong> <strong>LaserJet</strong> Professional serii <strong>P1560</strong> i <strong>P1600</strong><br />
1<br />
2<br />
3<br />
4<br />
5<br />
6<br />
1 Kontrolka Toner : Gdy poziom toneru w kasecie drukującej staje się niski, kontrolka Toner świeci. Gdy kaseta<br />
drukująca znajduje się poza urządzeniem, kontrolka Toner miga.<br />
2 Kontrolka Uwaga : Wskazuje, że drzwiczki kasety drukującej są otwarte lub wystąpiły inne błędy.<br />
3 Kontrolka Gotowe : Kiedy urządzenie jest gotowe do drukowania, świeci kontrolka Gotowe . Kiedy urządzenie<br />
przetwarza dane, kontrolka Gotowe miga.<br />
4 Kontrolka Start : Wskazuje wystąpienie błędu umożliwiającego kontynuację pracy (razem z kontrolką Uwaga ).<br />
5 Przycisk Start : Aby wydrukować stronę konfiguracji, naciśnij i przytrzymaj przycisk Start , a następnie zwolnij go,<br />
gdy kontrolka Gotowe zacznie migać . Aby wydrukować stronę demonstracyjną, naciśnij i zwolnij przycisk . Gdy<br />
kontrolka miga, naciśnij przycisk w celu kontynuowania zlecenia wydruku.<br />
6 Przycisk Anuluj : Naciśnięcie przycisku Anuluj pozwala anulować zlecenie wydruku.<br />
8 Rozdział 1 Podstawowe informacje o produkcie <strong>PLWW</strong>
2 Oprogramowanie dla systemu<br />
Windows<br />
●<br />
●<br />
●<br />
●<br />
●<br />
●<br />
●<br />
Obsługiwane systemy operacyjne Windows<br />
Obsługiwane sterowniki drukarki dla systemów Windows<br />
Wybierz prawidłowy sterownik drukarki dla systemu Windows<br />
Pierwszeństwo dla ustawień drukowania<br />
Zmiana ustawień sterownika drukarki dla systemu Windows<br />
Usuwanie oprogramowania w systemie Windows<br />
Obsługiwane programy narzędziowe dla systemu Windows<br />
<strong>PLWW</strong> 9
Obsługiwane systemy operacyjne Windows<br />
Oprogramowanie dostarczone z urządzeniem jest obsługiwane w następujących systemach<br />
operacyjnych Windows®:<br />
●<br />
●<br />
●<br />
●<br />
●<br />
Windows 7 (wersja 32-bitowa i 64-bitowa)<br />
Windows Vista (32-bitowy i 64-bitowy)<br />
Windows XP (32-bitowy i 64-bitowy)<br />
Windows Server 2008 (32-bitowy i 64-bitowy)<br />
Windows Server 2003 (32-bitowy i 64-bitowy)<br />
Więcej informacji na temat uaktualniania systemu Windows 2000 Server do systemu Windows<br />
Server 2003, korzystania z trybu Wskaż i drukuj systemu Windows Server 2003 lub usług<br />
terminalowych i drukowania w systemie Windows Server 2003 można znaleźć pod adresem<br />
http://www.microsoft.com.<br />
10 Rozdział 2 Oprogramowanie dla systemu Windows <strong>PLWW</strong>
Obsługiwane sterowniki drukarki dla systemów Windows<br />
Do urządzenia jest dołączone oprogramowanie pracujące pod kontrolą systemu Windows, które<br />
umożliwia komputerowi komunikowanie się z urządzeniem. To oprogramowanie jest nazywane<br />
sterownikiem drukarki. Sterowniki umożliwiają korzystanie z funkcji urządzenia, takich jak drukowanie<br />
na papierze o nietypowym formacie, zmiana rozmiaru dokumentów i wstawianie znaków wodnych.<br />
UWAGA: Najnowsze wersje sterowników są dostępne pod adresem www.hp.com/support/<br />
ljp1560series lub www.hp.com/support/ljp1600series.<br />
Poza sterownikami drukarki instalowanymi wraz z programem <strong>HP</strong> Smart Install lub z płyty CD dołączonej<br />
do urządzenia można również pobrać następujące sterowniki drukarki:<br />
●<br />
●<br />
Uniwersalny sterownik druku PCL5 dla systemów Windows (<strong>HP</strong> UPD PCL 5) (tylko do drukarek<br />
<strong>HP</strong> <strong>LaserJet</strong> Professional serii <strong>P1600</strong>)<br />
Sterownik XPS (XML Paper Specification)<br />
UWAGA:<br />
upd.<br />
Więcej informacji na temat sterownika UPD można znaleźć na stronie www.hp.com/go/<br />
<strong>PLWW</strong> Obsługiwane sterowniki drukarki dla systemów Windows 11
Wybierz prawidłowy sterownik drukarki dla systemu<br />
Windows<br />
UWAGA:<br />
firmy <strong>HP</strong>.<br />
Tylko drukarki <strong>HP</strong> <strong>LaserJet</strong> Professional serii <strong>P1600</strong> obsługują uniwersalny sterownik druku<br />
Jeśli to możliwe, należy używać sterowników drukarki zainstalowanych za pomocą funkcji <strong>HP</strong> Smart<br />
Install lub z płyty CD dołączonej do urządzenia. Sterownik UPD drukarki jest pomocniczym sterownikiem<br />
drukarki.<br />
<strong>HP</strong> Universal Print Driver (UPD)<br />
UWAGA:<br />
Aby używać sterownika <strong>HP</strong> UPD, należy wyłączyć funkcję <strong>HP</strong> Smart Install.<br />
<strong>HP</strong> Universal Print Driver (UPD) dla systemu Windows to jeden sterownik, który zapewnia<br />
natychmiastowy dostęp do niemal wszystkich produktów <strong>HP</strong> <strong>LaserJet</strong>, w dowolnym miejscu, bez<br />
konieczności pobierania oddzielnych sterowników. Jest on oparty na sprawdzonej technologii<br />
sterowników druku firmy <strong>HP</strong> i został gruntownie sprawdzony przy użyciu wielu programów. To<br />
zaawansowane rozwiązanie działające non-stop.<br />
Sterownik <strong>HP</strong> UPD komunikuje się bezpośrednio ze wszystkimi urządzeniami <strong>HP</strong>, zbiera informacje<br />
o ich konfiguracji, a następnie dostosowuje interfejs użytkownika w taki sposób, aby wyświetlić<br />
unikatowe funkcje dostępne w urządzeniu. Sterownik automatycznie włącza funkcje dostępne<br />
w urządzeniu, takie jak druk dwustronny czy zszywanie, eliminując konieczność ich ręcznego włączania.<br />
Aby uzyskać więcej informacji, przejdź na stronę www.hp.com/go/upd.<br />
12 Rozdział 2 Oprogramowanie dla systemu Windows <strong>PLWW</strong>
Pierwszeństwo dla ustawień drukowania<br />
Na kolejność zmian dokonanych w ustawieniach drukowania ma wpływ miejsce ich dokonania:<br />
UWAGA:<br />
programu.<br />
Nazwy poleceń i okien dialogowych mogą różnić się w zależności od wykorzystywanego<br />
●<br />
●<br />
●<br />
●<br />
Okno dialogowe Ustawienia strony: Kliknij pozycję Ustawienia strony lub podobne polecenie<br />
w menu Plik używanego programu, aby otworzyć okno dialogowe. Ustawienia zmieniane w tym<br />
miejscu zastępują ustawienia wybrane w innych miejscach.<br />
Okno dialogowe <strong>Druku</strong>j: Kliknij polecenie <strong>Druku</strong>j, Ustawienia drukowania lub podobne<br />
polecenie w menu Plik aplikacji, w której pracujesz, aby otworzyć to okno dialogowe. Ustawienia<br />
zmienione w oknie dialogowym <strong>Druku</strong>j mają niższy priorytet i zwykle nie wpływają na zmiany<br />
dokonane w oknie dialogowym Ustawienia strony.<br />
Okno dialogowe Właściwości drukarki (sterownik drukarki): Kliknij opcję Właściwości w oknie<br />
dialogowym <strong>Druku</strong>j, aby otworzyć sterownik drukarki. Ustawienia zmienione w oknie dialogowym<br />
Właściwości drukarki zwykle nie wpływają na ustawienia określone w innej części<br />
oprogramowania do druku. Można w tym miejscu zmienić większość ustawień drukowania.<br />
Domyślne ustawienia sterownika drukarki: Domyślne ustawienia sterownika drukarki określają<br />
ustawienia używane we wszystkich zadaniach drukowania, chyba że ustawienia zostały<br />
zmienione w oknach dialogowych Ustawienia strony, <strong>Druku</strong>j lub Właściwości drukarki.<br />
<strong>PLWW</strong> Pierwszeństwo dla ustawień drukowania 13
Zmiana ustawień sterownika drukarki dla systemu<br />
Windows<br />
Zmiana ustawień wszystkich zleceń<br />
drukowania do zamknięcia programu<br />
1. W menu Plik kliknij polecenie<br />
<strong>Druku</strong>j.<br />
2. Wybierz sterownik, a następnie<br />
kliknij Właściwości lub<br />
Preferencje.<br />
Poszczególne czynności można<br />
wykonać również w inny sposób, lecz<br />
przedstawiona procedura jest<br />
najbardziej popularna.<br />
Zmiana ustawień domyślnych<br />
wszystkich zleceń drukowania<br />
1. Windows XP, Windows Server<br />
2003 i Windows Server 2008<br />
(domyślny widok menu Start):<br />
Kliknij przycisk Start, a następnie<br />
polecenie Drukarki i faksy.<br />
lub<br />
Windows XP, Windows Server<br />
2003 oraz Windows Server 2008<br />
(używając klasycznego widoku<br />
menu Start): Kliknij przycisk Start,<br />
wskaż polecenie Ustawienia, a<br />
następnie kliknij polecenie<br />
Drukarki.<br />
lub<br />
Windows Vista i Windows 7:<br />
Kliknij przycisk Start, kliknij<br />
polecenie Panel sterowania, a<br />
następnie po wybraniu kategorii<br />
Sprzęt i dźwięk kliknij pozycję<br />
Drukarki.<br />
2. Kliknij prawym przyciskiem myszy<br />
ikonę sterownika, a następnie<br />
wybierz polecenie Preferencje<br />
drukowania.<br />
Zmiana ustawień konfiguracyjnych<br />
urządzenia<br />
1. Windows XP, Windows Server<br />
2003 i Windows Server 2008<br />
(domyślny widok menu Start):<br />
Kliknij przycisk Start, a następnie<br />
polecenie Drukarki i faksy.<br />
lub<br />
Windows XP, Windows Server<br />
2003 oraz Windows Server 2008<br />
(używając klasycznego widoku<br />
menu Start): Kliknij przycisk Start,<br />
wskaż polecenie Ustawienia, a<br />
następnie kliknij polecenie<br />
Drukarki.<br />
lub<br />
Windows Vista i Windows 7:<br />
Kliknij przycisk Start, kliknij<br />
polecenie Panel sterowania, a<br />
następnie po wybraniu kategorii<br />
Sprzęt i dźwięk kliknij pozycję<br />
Drukarki.<br />
2. Kliknij prawym przyciskiem myszy<br />
ikonę sterownika, a następnie<br />
wybierz polecenie Właściwości.<br />
3. Kliknij kartę Ustawienia<br />
urządzenia.<br />
14 Rozdział 2 Oprogramowanie dla systemu Windows <strong>PLWW</strong>
Usuwanie oprogramowania w systemie Windows<br />
Aby usunąć oprogramowanie w systemie Windows, należy użyć narzędzia<br />
do dezinstalacji<br />
1. Kliknij przycisk Start, a następnie polecenie Wszystkie programy.<br />
2. Kliknij menu <strong>HP</strong>, a następnie polecenie <strong>HP</strong> <strong>LaserJet</strong> Professional serii <strong>P1560</strong> i <strong>P1600</strong>.<br />
3. Kliknij polecenie Odinstaluj i postępuj zgodnie z instrukcjami wyświetlanymi na ekranie w celu<br />
usunięcia oprogramowania.<br />
Aby usunąć oprogramowanie, należy skorzystać z panelu sterowania<br />
systemu Windows<br />
Windows XP<br />
1. Kliknij przycisk Start, kliknij polecenie Panel sterowania, a następnie polecenie Dodaj lub usuń<br />
programy.<br />
2. Znajdź i wybierz drukarkę z listy.<br />
3. Kliknij przycisk Usuń, aby usunąć oprogramowanie.<br />
Windows Vista i Windows 7<br />
1. Kliknij przycisk Start, kliknij polecenie Panel sterowania, a następnie polecenie Programy i<br />
funkcje.<br />
2. Znajdź i wybierz drukarkę z listy.<br />
3. Wybierz opcję Odinstaluj/Zmień.<br />
<strong>PLWW</strong> Usuwanie oprogramowania w systemie Windows 15
Obsługiwane programy narzędziowe dla systemu<br />
Windows<br />
UWAGA: Tylko drukarki <strong>HP</strong> <strong>LaserJet</strong> Professional serii <strong>P1600</strong> obsługują programy narzędziowe dla<br />
systemu Windows.<br />
<strong>HP</strong> Web Jetadmin<br />
<strong>HP</strong> Web Jetadmin to proste narzędzie programowe do drukowania i zarządzania urządzeniami<br />
peryferyjnymi, ułatwiające optymalizację korzystania z urządzeń, kontrolę kosztów druku w kolorze,<br />
zabezpieczania urządzeń i zarządzania materiałami eksploatacyjnymi za pomocą zdalnej konfiguracji,<br />
proaktywnego monitorowania, rozwiązywania problemów z zabezpieczeniami i raportów na temat<br />
urządzeń drukujących.<br />
Aktualną wersję oprogramowania <strong>HP</strong> Web Jetadmin do pobrania oraz listę kompatybilnych z nim<br />
systemów operacyjnych można znaleźć na stronie www.hp.com/go/webjetadmin.<br />
Po zainstalowaniu na serwerze macierzystym klient systemu Windows może uzyskać dostęp do<br />
narzędzia <strong>HP</strong> Web Jetadmin za pomocą obsługiwanej przeglądarki internetowej (np. Microsoft® Internet<br />
Explorer) przez przejście do hosta <strong>HP</strong> Web Jetadmin.<br />
Wbudowany serwer internetowy firmy <strong>HP</strong><br />
UWAGA: Tylko drukarki <strong>HP</strong> <strong>LaserJet</strong> Professional serii <strong>P1600</strong> obsługują wbudowany serwer<br />
internetowy firmy <strong>HP</strong>.<br />
Urządzenie jest wyposażone we wbudowany serwer internetowy, który umożliwia dostęp do informacji<br />
na temat aktywności urządzenia i sieci. Informacje można odczytać w przeglądarce internetowej, takiej<br />
jak Microsoft Internet Explorer, Apple Safari czy Firefox.<br />
Wbudowany serwer internetowy pozostaje w urządzeniu i nie jest ładowany na żaden serwer sieciowy.<br />
Wbudowany serwer internetowy zapewnia każdemu posiadaczowi podłączonego do sieci komputera i<br />
st<strong>and</strong>ardowej przeglądarki internetowej dostęp do interfejsu urządzenia. Nie jest wymagana instalacja<br />
ani konfiguracja żadnego specjalnego oprogramowania, konieczne jest tylko posiadanie na komputerze<br />
jednej z obsługiwanych przeglądarek internetowych. Aby uzyskać dostęp do wbudowanego serwera<br />
internetowego, wpisz adres IP urządzenia w pasku adresu swojej przeglądarki internetowej. Aby<br />
znaleźć ten adres IP, wydrukuj stronę konfiguracji. Więcej informacji na temat drukowania strony<br />
konfiguracji znajdziesz w części Drukowanie stron informacyjnych na stronie 50.<br />
Wyczerpujący opis możliwości i funkcji wbudowanego serwera internetowego znajduje się w części<br />
Części wbudowanego serwera internetowego na stronie 52.<br />
16 Rozdział 2 Oprogramowanie dla systemu Windows <strong>PLWW</strong>
3 Używanie produktu z komputerem<br />
Macintosh<br />
●<br />
●<br />
Oprogramowanie dla komputerów Macintosh<br />
Drukowanie w systemie Mac<br />
<strong>PLWW</strong> 17
Oprogramowanie dla komputerów Macintosh<br />
Obsługiwane systemy operacyjne dla komputerów Macintosh<br />
Produkt obsługuje następujące systemy operacyjne komputera Macintosh:<br />
● System Mac OS X w wersjach 10.4, 10.5 i 10.6<br />
UWAGA:<br />
Obsługiwane są procesory PPC i Intel® Core.<br />
Obsługiwane sterowniki drukarki dla komputerów Macintosh<br />
Instalator oprogramowania <strong>HP</strong> <strong>LaserJet</strong> dostarcza pliki PostScript® Printer Description (PPD),<br />
sterownik CUPS oraz program <strong>HP</strong> Printer Utilities dla systemu Mac OS X. Plik PPD dla drukarki <strong>HP</strong> w<br />
połączeniu ze sterownikiem CUPS zapewnia pełną funkcjonalność drukowania oraz dostęp do<br />
specyficznych funkcji drukarki <strong>HP</strong>.<br />
Usuwanie oprogramowania dla komputerów Macintosh<br />
Aby usunąć oprogramowanie, należy użyć narzędzia do dezinstalacji.<br />
1. Przejdź do następującego folderu:<br />
Library/Printers/hp/laserjet/P1100_<strong>P1560</strong>_<strong>P1600</strong>Series/<br />
2. Kliknij dwukrotnie plik <strong>HP</strong> Uninstaller.app.<br />
3. Kliknij przycisk Kontynuuj, a następnie postępuj zgodnie z wyświetlanymi na ekranie instrukcjami<br />
instalacji, aby usunąć oprogramowanie.<br />
Priorytety ustawień drukowania dla komputerów Macintosh<br />
Na kolejność zmian dokonanych w ustawieniach drukowania ma wpływ miejsce ich dokonania:<br />
UWAGA:<br />
programu.<br />
Nazwy poleceń i okien dialogowych mogą różnić się w zależności od wykorzystywanego<br />
●<br />
●<br />
●<br />
Okno dialogowe Ustawienia strony: Aby otworzyć to okno dialogowe, puknij polecenie<br />
Ustawienia strony lub inne podobne polecenie w menu Plik używanego programu. Zmiany<br />
wprowadzone w tym miejscu mogą zastąpić ustawienia używane w innych programach.<br />
Okno dialogowe <strong>Druku</strong>j: Kliknij pozycję <strong>Druku</strong>j, Ustawienia drukowania lub podobne polecenie<br />
w menu Plik używanego programu, aby otworzyć okno dialogowe. Ustawienia zmienione w oknie<br />
dialogowym <strong>Druku</strong>j mają niższy priorytet i nie zastępują ustawień wybranych o oknie dialogowym<br />
Ustawienia strony.<br />
St<strong>and</strong>ardowe ustawienia sterownika drukarki: St<strong>and</strong>ardowe ustawienia sterownika drukarki<br />
określają ustawienia używane we wszystkich zadaniach drukowania, chyba że zmieniono je w<br />
oknach dialogowych Ustawienia strony lub <strong>Druku</strong>j.<br />
18 Rozdział 3 Używanie produktu z komputerem Macintosh <strong>PLWW</strong>
Zmiana ustawień sterowników drukarki dla komputerów Macintosh<br />
Zmiana ustawień wszystkich zleceń<br />
drukowania do zamknięcia programu<br />
1. W menu File (Plik) wybierz<br />
polecenie Print (<strong>Druku</strong>j).<br />
2. Zmiana ustawień przypisanych do<br />
różnych menu<br />
Zmiana ustawień domyślnych<br />
wszystkich zleceń drukowania<br />
1. W menu File (Plik) wybierz<br />
polecenie Print (<strong>Druku</strong>j).<br />
2. Zmiana ustawień przypisanych do<br />
różnych menu<br />
3. Puknij opcję Save as (Zapisz jako)<br />
w menu Presets (Wstępne<br />
ustawienia), a następnie wpisz<br />
nazwę dla wstępnego ustawienia.<br />
Ustawienia te zostaną zachowane<br />
w menu Presets (Wstępne ustawienia).<br />
Aby korzystać z nowych ustawień,<br />
wybieraj opcję ustawień<br />
zaprogramowanych za każdym razem<br />
po otwarciu programu lub przed<br />
drukowaniem.<br />
Zmiana ustawień konfiguracyjnych<br />
urządzenia<br />
Mac OS X w wersji 10.4<br />
1. W menu Apple puknij polecenie<br />
System Preferences (Właściwości<br />
systemu), a następnie opcję Print<br />
& Fax (Drukowanie i faksowanie).<br />
2. Puknij Printer Setup (Konfiguracja<br />
drukarki).<br />
3. Puknij menu Installable Options<br />
(Opcje instalacyjne).<br />
Mac OS X w wersjach 10.5 i 10.6<br />
1. W menu Apple puknij polecenie<br />
System Preferences (Właściwości<br />
systemu), a następnie opcję Print<br />
& Fax (Drukowanie i faksowanie).<br />
2. Puknij Options & Supplies (Opcje<br />
i materiały eksploatacyjne).<br />
3. Puknij menu Driver (Sterownik).<br />
4. Wybierz sterownik z listy, następnie<br />
skonfiguruj zainstalowane<br />
urządzenia opcjonalne.<br />
Oprogramowanie dla komputerów Macintosh<br />
Program narzędziowy <strong>HP</strong> Printer Utility dla komputerów Macintosh<br />
Program <strong>HP</strong> <strong>LaserJet</strong> Utility umożliwia wydrukowanie stron z informacjami o produkcie oraz zmianę<br />
ustawienia automatycznego wyłączenia z poziomu komputera Macintosh.<br />
Aby otworzyć program <strong>HP</strong> <strong>LaserJet</strong> Utility, należy wykonać poniższe czynności.<br />
▲<br />
Otwórz kolejkę drukowania, a następnie kliknij ikonę Narzędzie.<br />
Obsługiwane programy narzędziowe dla komputerów Macintosh<br />
Wbudowany serwer internetowy firmy <strong>HP</strong><br />
UWAGA: Tylko drukarki <strong>HP</strong> <strong>LaserJet</strong> Professional serii <strong>P1600</strong> obsługują wbudowany serwer<br />
internetowy firmy <strong>HP</strong>.<br />
Urządzenie jest wyposażone we wbudowany serwer internetowy, który umożliwia dostęp do informacji<br />
na temat aktywności urządzenia i sieci. Informacje można odczytać w przeglądarce internetowej, takiej<br />
jak Microsoft Internet Explorer, Apple Safari czy Firefox.<br />
Wbudowany serwer internetowy pozostaje w urządzeniu i nie jest ładowany na żaden serwer sieciowy.<br />
<strong>PLWW</strong> Oprogramowanie dla komputerów Macintosh 19
Wbudowany serwer internetowy zapewnia każdemu posiadaczowi podłączonego do sieci komputera i<br />
st<strong>and</strong>ardowej przeglądarki internetowej dostęp do interfejsu urządzenia. Nie jest wymagana instalacja<br />
ani konfiguracja żadnego specjalnego oprogramowania, konieczne jest tylko posiadanie na komputerze<br />
jednej z obsługiwanych przeglądarek internetowych. Aby uzyskać dostęp do wbudowanego serwera<br />
internetowego, wpisz adres IP urządzenia w pasku adresu swojej przeglądarki internetowej. Aby<br />
znaleźć ten adres IP, wydrukuj stronę konfiguracji. Więcej informacji na temat drukowania strony<br />
konfiguracji znajdziesz w części Drukowanie stron informacyjnych na stronie 50.<br />
Wyczerpujący opis możliwości i funkcji wbudowanego serwera internetowego znajduje się w części<br />
Części wbudowanego serwera internetowego na stronie 52.<br />
20 Rozdział 3 Używanie produktu z komputerem Macintosh <strong>PLWW</strong>
Drukowanie w systemie Mac<br />
Tworzenie i używanie wstępnych ustawień drukowania na komputerze<br />
Macintosh<br />
Korzystając ze wstępnych ustawień drukowania, można zapisać bieżące ustawienia sterownika drukarki<br />
do ponownego wykorzystania.<br />
Tworzenie wstępnych ustawień drukowania<br />
1. W menu File (Plik) puknij polecenie Print (<strong>Druku</strong>j).<br />
2. Wybierz sterownik.<br />
3. Wybierz ustawienia drukowania.<br />
4. W oknie Presets (Ustawienia wstępne) puknij pozycję Save As... (Zapisz jako...) i wpisz nazwę<br />
ustawienia.<br />
5. Puknij przycisk OK.<br />
Używanie wstępnych ustawień drukowania<br />
1. W menu File (Plik) puknij polecenie Print (<strong>Druku</strong>j).<br />
2. Wybierz sterownik.<br />
3. W oknie Presets (Ustawienia wstępne) wybierz ustawienie, którego chcesz użyć.<br />
UWAGA: Aby użyć domyślnych ustawień sterownika drukarki, wybierz opcję St<strong>and</strong>ard<br />
(St<strong>and</strong>ardowe).<br />
Zmiana rozmiaru dokumentu i drukowanie na niest<strong>and</strong>ardowym formacie<br />
papieru<br />
Można zmieniać rozmiar dokumentu tak, aby dopasować go do innego formatu papieru.<br />
1. W menu File (Plik) puknij polecenie Print (<strong>Druku</strong>j).<br />
2. Otwórz menu Paper H<strong>and</strong>ling (Obsługa papieru).<br />
3. W obszarze Destination Paper Size (Docelowy format papieru) wybierz opcję Scale to fit paper<br />
size (Skaluj do formatu papieru), następnie wybierz format z listy rozwijanej.<br />
4. Jeśli chcesz używać tylko papieru mniejszego od dokumentu, wybierz opcję Scale down only<br />
(Tylko zmniejszaj).<br />
Drukowanie okładki<br />
Można również wydrukować osobną okładkę dla dokumentów zawierającą określony komunikat (np.<br />
„Poufne”).<br />
1. W menu File (Plik) puknij polecenie Print (<strong>Druku</strong>j).<br />
2. Wybierz sterownik.<br />
<strong>PLWW</strong> Drukowanie w systemie Mac 21
3. Otwórz menu Cover Page (Okładka) i wybierz, czy drukować okładkę przed dokumentem —<br />
pozycja Before Document (Przed dokumentem) — czy po dokumencie — After Document (Po<br />
dokumencie).<br />
4. W menu Cover Page Type (Rodzaj okładki) wybierz komunikat, który ma zostać wydrukowany na<br />
okładce.<br />
UWAGA: Aby wydrukować pustą okładkę, wybierz opocję St<strong>and</strong>ard (St<strong>and</strong>ardowa) jako Cover<br />
Page Type (Rodzaj okładki).<br />
Druk kilku stron na jednym arkuszu papieru na komputerze Macintosh<br />
Istnieje możliwość wydrukowania kilku stron na pojedynczym arkuszu papieru. Funkcja ta to tani sposób<br />
drukowania wydruków roboczych.<br />
1. W menu File (Plik) puknij polecenie Print (<strong>Druku</strong>j).<br />
2. Wybierz sterownik.<br />
3. Otwórz menu Layout (Układ).<br />
4. Obok opcji Pages per Sheet (Strony na arkusz) wybierz liczbę stron, które chcesz wydrukować<br />
na każdym arkuszu (1, 2, 4, 6, 9 lub 16).<br />
5. Obok opcji Layout Direction (Orientacja dokumentu), wybierz kolejność i sposób rozmieszczenia<br />
stron na arkuszu.<br />
6. Obok opcji Borders (Obramowania) wybierz rodzaj obramowania drukowanego wokół każdego<br />
arkusza.<br />
Drukowanie na obu stronach arkusza (dupleks) na komputerach Macintosh<br />
Automatycznie<br />
UWAGA: Automatyczny druk dwustronny jest obsługiwany tylko przez drukarki <strong>HP</strong> <strong>LaserJet</strong><br />
Professional serii <strong>P1600</strong>.<br />
Sterownik drukarki w trybie automatycznego drukowania dwustronnego obsługuje tylko niektóre formaty<br />
materiałów. W przypadku drukowania na formatach materiałów niedostępnych w sterowniku drukarki<br />
należy użyć trybu ręcznego drukowania dwustronnego.<br />
Funkcja automatycznego drukowania dwustronnego jest włączona domyślnie. Aby wyłączyć tryb<br />
automatycznego drukowania dwustronnego, należy zmienić ustawienia konfiguracji urządzenia. Więcej<br />
22 Rozdział 3 Używanie produktu z komputerem Macintosh <strong>PLWW</strong>
informacji znajduje się w sekcji Zmiana ustawień sterowników drukarki dla komputerów Macintosh<br />
na stronie 19.<br />
1. Włóż do podajnika tyle papieru, aby wystarczyło go dla całego zadania drukowania. W przypadku<br />
używania papieru specjalnego, np. firmowego, należy umieszczać go w podajniku stroną do<br />
zadrukowania w dół.<br />
2. W menu File (Plik) puknij polecenie Print (<strong>Druku</strong>j).<br />
3. Otwórz menu Układ.<br />
4. W obszarze w pobliżu pozycji Two-Sided (Dwustronny) wybierz pozycję Long-Edge Binding<br />
(Łączenie wzdłuż dłuższej krawędzi) lub Short-Edge Binding (Łączenie wzdłuż krótszej<br />
krawędzi).<br />
5. Puknij opcję Print (<strong>Druku</strong>j).<br />
Ręczne<br />
1. Włóż do podajnika tyle papieru, aby wystarczyło go dla całego zadania drukowania. W przypadku<br />
używania papieru specjalnego, np. firmowego, należy umieszczać go w podajniku stroną do<br />
zadrukowania w dół.<br />
2. W menu File (Plik) puknij polecenie Print (<strong>Druku</strong>j).<br />
3. Mac OS X w wersji 10.4: Na liście rozwijanej Układ wybierz pozycję Łączenie wzdłuż dłuższej<br />
krawędzi lub Łączenie wzdłuż krótszej krawędzi.<br />
lub<br />
Mac OS X w wersjach 10.5 i 10.6: Puknij pole wyboru Dwustronne.<br />
4. Puknij polecenie <strong>Druku</strong>j. Postępuj zgodnie z instrukcjami umieszczonymi w oknie dialogowym<br />
wyświetlonym na ekranie komputera przed włożeniem zadrukowanego stosu arkuszy do<br />
podajnika, aby wydrukować drugą połowę zadania.<br />
5. Wyjmij wszystkie niezadrukowane arkusze z podajnika.<br />
6. Wyjmij zadrukowane arkusze z pojemnika wyjściowego i włóż do podajnika stos arkuszy<br />
zadrukowaną stroną do góry i górną krawędzią skierowaną do urządzenia.<br />
7. Na ekranie komputera puknij przycisk Kontynuuj, aby drukować na drugiej stronie arkuszy.<br />
<strong>PLWW</strong> Drukowanie w systemie Mac 23
24 Rozdział 3 Używanie produktu z komputerem Macintosh <strong>PLWW</strong>
4 Podłączanie urządzenia<br />
●<br />
●<br />
●<br />
Obsługiwane sieciowe systemy operacyjne<br />
Połączenie USB<br />
Podłączanie do sieci<br />
<strong>PLWW</strong> 25
Obsługiwane sieciowe systemy operacyjne<br />
UWAGA:<br />
Tylko drukarki <strong>HP</strong> <strong>LaserJet</strong> Professional serii <strong>P1600</strong> obsługują funkcje sieciowe.<br />
Drukowanie w sieci jest obsługiwane w następujących systemach operacyjnych:<br />
●<br />
●<br />
Windows 7 (wersja 32-bitowa i 64-bitowa)<br />
Windows Vista (Starter Edition, wersja 32-bitowa i 64-bitowa)<br />
● Windows XP (wersja 32-bitowa, z dodatkiem Service Pack 2)<br />
● Windows XP (wersja 64-bitowa, z dodatkiem Service Pack 1)<br />
●<br />
Windows Server 2008 (32-bitowy i 64-bitowy)<br />
● Windows Server 2003 (z dodatkiem Service Pack 1)<br />
● System Mac OS X w wersjach 10.4, 10.5 i 10.6<br />
Oświadczenie dotyczące udostępniania drukarki<br />
Firma <strong>HP</strong> nie obsługuje połączeń sieciowych typu „peer-to-peer”, ponieważ jest to funkcja systemów<br />
operacyjnych firmy Microsoft, a nie sterowników drukarek <strong>HP</strong>. Przejdź do witryny firmy Microsoft pod<br />
adresem www.microsoft.com.<br />
26 Rozdział 4 Podłączanie urządzenia <strong>PLWW</strong>
Połączenie USB<br />
Urządzenie obsługuje połączenie USB 2.0. Należy użyć kabla typu A-B o długości nieprzekraczającej<br />
2 m.<br />
<strong>HP</strong> Smart Install<br />
UWAGA:<br />
Ten typ instalacji jest obsługiwany tylko w systemie operacyjnym Windows.<br />
Program <strong>HP</strong> Smart Install pozwala zainstalować sterownik i oprogramowanie produktu po podłączeniu<br />
go do komputera za pomocą kabla USB.<br />
UWAGA: Do instalacji przy użyciu programu <strong>HP</strong> Smart Install nie jest wymagany instalacyjny dysk<br />
CD. Nie należy wkładać instalacyjnego dysku CD z oprogramowaniem do napędu CD-ROM komputera.<br />
1. Włącz urządzenie.<br />
2. Podłącz kabel USB.<br />
3. Program <strong>HP</strong> Smart Install powinien zostać uruchomiony automatycznie. Postępuj zgodnie z<br />
instrukcjami wyświetlanymi na ekranie, aby zainstalować oprogramowanie.<br />
●<br />
●<br />
Jeśli program <strong>HP</strong> Smart Install nie zostanie uruchomiony automatycznie, może to oznaczać,<br />
że w komputerze wyłączona jest funkcja automatycznego uruchamiania. Aby uruchomić<br />
program <strong>HP</strong> Smart Install, wyszukaj go na komputerze i dwukrotnie kliknij jego nazwę.<br />
Jeśli w programie zostanie wyświetlony monit o wybranie typu połączenia, wybierz typ<br />
połączenia, wybierz opcję Konfiguruj drukowanie za pomocą interfejsu USB.<br />
Instalacja z dysku CD<br />
1. Włóż instalacyjny dysk CD z oprogramowaniem do napędu CD-ROM komputera.<br />
UWAGA:<br />
Nie podłączaj kabla USB do momentu pojawienia się monitu.<br />
2. Jeśli program instalacyjny nie zostanie uruchomiony, wyszukaj i uruchom plik SETUP.EXE z dysku<br />
CD.<br />
3. Postępuj zgodnie z instrukcjami wyświetlanymi na ekranie, aby zainstalować oprogramowanie.<br />
W przypadku korzystania z instalacyjnego dysku CD w celu zainstalowania oprogramowania dostępne<br />
są następujące rodzaje instalacji:<br />
●<br />
Instalacja prosta (zalecana)<br />
Nie zostanie wyświetlony monit o zaakceptowanie lub zmianę ustawień domyślnych.<br />
●<br />
Instalacja zaawansowana<br />
Zostanie wyświetlony monit o zaakceptowanie lub zmianę ustawień domyślnych.<br />
<strong>PLWW</strong> Połączenie USB 27
Podłączanie do sieci<br />
Modele sieciowe drukarek <strong>HP</strong> <strong>LaserJet</strong> Professional serii <strong>P1600</strong> można podłączyć do sieci przez<br />
wewnętrzny port sieciowy <strong>HP</strong>.<br />
Obsługiwane protokoły sieciowe<br />
Do podłączenia do sieci urządzenia wyposażonego w kartę sieciową konieczna jest sieć obsługująca<br />
poniższy protokół.<br />
●<br />
Działająca sieć przewodowa TCP/IP<br />
Instalacja urządzenia w sieci przewodowej<br />
UWAGA: Aby rozwiązać problemy z połączeniem sieciowym, przejdź do sekcji Rozwiązywanie<br />
problemów związanych z połączeniami na stronie 98.<br />
Urządzenie można zainstalować w sieci za pomocą funkcji <strong>HP</strong> Smart Install lub z płyty CD dołączonej<br />
do urządzenia. Przed rozpoczęciem procesu instalacji należy wykonać następujące czynności:<br />
●<br />
●<br />
●<br />
Podłącz kabel Ethernet CAT-5 do wolnego portu koncentratora lub routera.<br />
Podłącz kabel Ethernet do portu Ethernet z tyłu urządzenia.<br />
Upewnij się, że zaświeciła się jedna z kontrolek sieci portu sieciowego znajdującego się z tyłu<br />
drukarki.<br />
Instalacja za pomocą funkcji <strong>HP</strong> Smart Install w sieci przewodowej<br />
UWAGA:<br />
Ten typ instalacji jest obsługiwany tylko w systemie operacyjnym Windows.<br />
1. Wydrukuj stronę konfiguracji i znajdź adres IP urządzenia. Więcej informacji znajduje się w sekcji<br />
Drukowanie stron informacyjnych na stronie 50.<br />
2. Otwórz przeglądarkę internetową na komputerze, na którym chcesz zainstalować urządzenie.<br />
3. Wpisz adres IP urządzenia w pasku adresu przeglądarki.<br />
28 Rozdział 4 Podłączanie urządzenia <strong>PLWW</strong>
4. Kliknij kartę <strong>HP</strong> Smart Install.<br />
5. Kliknij przycisk Pobierz.<br />
6. Wykonaj instrukcje ekranowe, aby zakończyć instalację produktu.<br />
Instalacja z dysku CD w sieci przewodowej<br />
UWAGA: W przypadku korzystania z instalacyjnego dysku CD w celu zainstalowania<br />
oprogramowania można wybrać następujące typy instalacji: Instalacja prosta (zalecana) lub Instalacja<br />
zaawansowana (zostanie wyświetlony monit o zaakceptowanie lub zmianę ustawień domyślnych).<br />
1. Włóż instalacyjny dysk CD z oprogramowaniem do napędu CD-ROM komputera.<br />
2. Jeśli program instalacyjny nie zostanie uruchomiony, wyszukaj i uruchom plik SETUP.EXE z dysku<br />
CD.<br />
3. Postępuj zgodnie z instrukcjami wyświetlanymi na ekranie, aby skonfigurować urządzenie i<br />
zainstalować oprogramowanie.<br />
UWAGA:<br />
sieci.<br />
Upewnij się, że po wyświetleniu monitu wybrano opcję Konfiguruj drukowanie w<br />
Konfigurowanie ustawień sieciowych<br />
Wyświetlanie lub zmiana ustawień sieciowych<br />
Do wyświetlenia lub zmiany ustawień konfiguracji adresu IP można użyć wbudowanego serwera<br />
internetowego.<br />
1. Wydrukuj stronę konfiguracji i znajdź adres IP.<br />
●<br />
Jeśli używany jest protokół IPv4, adres IP zawiera tylko cyfry. Adres IP ma następujący format:<br />
xxx.xxx.xxx.xxx<br />
●<br />
Jeśli używany jest protokół IPv6, adres IP stanowi szesnastkową kombinację znaków i cyfr.<br />
Jest to format podobny do tego:<br />
xxxx::xxxx:xxxx:xxxx:xxxx<br />
2. Otwórz wbudowany serwer internetowy, wprowadzając adres IP urządzenia w pasku adresu<br />
przeglądarki internetowej.<br />
3. Kliknij kartę Sieć, aby uzyskać informacje o sieci. Ustawienia można zmienić zgodnie z potrzebami.<br />
Ustawianie lub zmiana hasła sieciowego<br />
Ustawienie hasła sieciowego lub zmiana istniejącego hasła odbywa się za pomocą wbudowanego<br />
serwera internetowego.<br />
1. Otwórz wbudowany serwer internetowy, kliknij kartę Praca w sieci i łącze Hasło.<br />
UWAGA: Jeśli hasło zostało wcześniej ustawione, zostanie wyświetlony monit o jego<br />
wprowadzenie. Wpisz hasło i kliknij przycisk Zastosuj.<br />
2. Wprowadź nowe hasło do pól Hasło i Potwierdź hasło.<br />
3. Kliknij przycisk Zastosuj na dole okna, aby zapisać hasło.<br />
<strong>PLWW</strong> Podłączanie do sieci 29
Adres IP<br />
Adres IP urządzenia można ustawić ręcznie. Może on także zostać skonfigurowany automatycznie,<br />
korzystając z protokołu DHCP, BootP lub AutoIP.<br />
Aby zmienić adres IP ręcznie, należy użyć opcji na karcie Sieć wbudowanego serwera internetowego<br />
firmy <strong>HP</strong>.<br />
Ustawienia szybkości łącza i transmisji dwukierunkowej<br />
UWAGA: W tej sekcji pojęcie dupleksu odnosi się do komunikacji dwukierunkowej, a nie drukowania<br />
dwustronnego.<br />
Jeśli to konieczne, na karcie Sieć wbudowanego serwera internetowego ustaw szybkość łącza.<br />
Wprowadzenie nieprawidłowych zmian w ustawieniach szybkości łącza może uniemożliwić<br />
komunikowanie się z innymi urządzeniami sieciowymi. W większości sytuacji w urządzeniu należy<br />
pozostawić tryb automatyczny. Wprowadzenie zmian może spowodować wyłączenie się i ponowne<br />
włączenie urządzenia. Zmian należy dokonywać tylko w urządzeniu pozostającym w trybie gotowości.<br />
30 Rozdział 4 Podłączanie urządzenia <strong>PLWW</strong>
5 Papier i inne materiały drukarskie<br />
●<br />
●<br />
●<br />
●<br />
●<br />
●<br />
●<br />
Wykorzystanie papieru i materiałów do drukowania<br />
Wskazówki dotyczące papieru oraz materiałów specjalnych<br />
Dostosowywanie ustawień sterownika drukarki do rodzaju i formatu materiałów<br />
Obsługiwane formaty papieru<br />
Obsługiwane rodzaje papieru<br />
Pojemność podajników i pojemników<br />
Wkładanie papieru do podajników<br />
<strong>PLWW</strong> 31
Wykorzystanie papieru i materiałów do drukowania<br />
Urządzenie obsługuje wiele różnych rodzajów papieru i innych materiałów, zgodnie z informacjami<br />
podanymi w niniejszym podręczniku. Drukowanie na papierze lub materiałach, które nie spełniają tych<br />
specyfikacji, może być przyczyną niskiej jakości wyników, częstszych zacięć i szybszego zużycia<br />
urządzenia.<br />
Aby uzyskać najlepsze rezultaty, należy używać papieru firmy <strong>HP</strong> oraz materiałów drukarskich<br />
przeznaczonych dla drukarek laserowych. Nie używać papieru ani materiałów drukarskich<br />
przeznaczonych dla drukarek atramentowych. Firma Hewlett-Packard Company nie zaleca stosowania<br />
materiałów innych producentów, ponieważ nie ma ona wpływu na ich jakość.<br />
Czasami papier spełnia wszystkie wymagania opisane w niniejszej instrukcji, a mimo to nie pozwala na<br />
uzyskanie zadowalających wyników. Może to być spowodowane niewłaściwym obchodzeniem się z<br />
nim, niewłaściwą temperaturą i/lub wilgotnością bądź innymi parametrami, na które firma Hewlett-<br />
Packard nie ma wpływu.<br />
OSTROŻNIE: Używanie papieru lub materiałów, które nie spełniają wymogów firmy Hewlett-Packard,<br />
może być przyczyną powstawania problemów z drukarką i jej uszkodzeń wymagających naprawy. Tego<br />
typu naprawy nie są objęte umowami gwarancyjnymi ani serwisowymi firmy Hewlett-Packard.<br />
32 Rozdział 5 Papier i inne materiały drukarskie <strong>PLWW</strong>
Wskazówki dotyczące papieru oraz materiałów<br />
specjalnych<br />
Produkt umożliwia drukowanie na materiałach specjalnych. Aby uzyskać satysfakcjonujące wyniki,<br />
postępuj zgodnie z poniższymi wskazówkami. Chcąc użyć specjalnego papieru lub innego materiału<br />
upewnij się, czy do sterownika zostały wprowadzone informacje o typie i rozmiarze nośnika.<br />
OSTROŻNIE: W produktach <strong>HP</strong> <strong>LaserJet</strong> wykorzystywany jest moduł utrwalający, który służy do<br />
związania suchego tonera z papierem i uformowania małych, precyzyjnych kropek. Papier laserowy <strong>HP</strong><br />
jest odporny na bardzo wysokie temperatury. Stosowanie papieru do drukarek atramentowych może<br />
uszkodzić urządzenie.<br />
Rodzaj materiału Należy Nie należy<br />
Koperty ● Należy przechowywać na płaskiej<br />
powierzchni.<br />
●<br />
●<br />
Należy używać kopert z łączeniami<br />
doprowadzonymi aż do rogów.<br />
Należy używać pasków<br />
samoprzylepnych przeznaczonych<br />
do drukarek laserowych.<br />
Nalepki ● Należy używać tylko takich<br />
arkuszy, na których pomiędzy<br />
nalepkami nie ma odsłoniętego<br />
dolnego arkusza.<br />
●<br />
Korzystaj z etykiet, które da się<br />
ułożyć płasko.<br />
●<br />
●<br />
●<br />
●<br />
●<br />
Nie należy używać kopert<br />
pomarszczonych, ponacinanych,<br />
sklejonych lub w inny sposób<br />
uszkodzonych.<br />
Nie należy korzystać z kopert<br />
mających zapięcia, zatrzaski,<br />
wstawki lub powlekane wyklejki.<br />
Nie należy używać materiałów<br />
samoprzylepnych ani innych<br />
tworzyw sztucznych.<br />
Nie należy używać nalepek ze<br />
zmarszczkami, pęcherzykami<br />
powietrza lub uszkodzonych.<br />
Nie należy drukować na niepełnych<br />
arkuszach nalepek.<br />
●<br />
Należy używać tylko pełnych<br />
arkuszy nalepek.<br />
Folie ● Należy używać wyłącznie folii<br />
przeznaczonych do drukarek<br />
laserowych.<br />
●<br />
Po wyjęciu z drukarki folie należy<br />
układać na płaskiej powierzchni.<br />
●<br />
Nie należy używać materiałów<br />
przezroczystych<br />
nieprzeznaczonych do drukarek<br />
laserowych.<br />
Papier firmowy lub formularze z<br />
nadrukiem<br />
●<br />
Należy używać wyłącznie papieru<br />
firmowego lub formularzy<br />
przeznaczonych do drukarek<br />
laserowych.<br />
●<br />
Nie należy używać papieru<br />
firmowego z wypukłym lub<br />
metalicznym nadrukiem.<br />
Ciężki papier ● Należy używać wyłącznie ciężkiego<br />
papieru przeznaczonego do<br />
drukarek laserowych i o gramaturze<br />
zgodnej ze specyfikacjami drukarki.<br />
Papier błyszczący lub powlekany ● Należy używać wyłącznie papieru<br />
błyszczącego lub powlekanego<br />
przeznaczonego do drukarek<br />
laserowych.<br />
●<br />
●<br />
Nie należy używać papieru o<br />
gramaturze większej niż zalecana,<br />
chyba że jest to papier <strong>HP</strong><br />
przeznaczony do niniejszej<br />
drukarki.<br />
Nie należy używać papieru<br />
błyszczącego lub powlekanego<br />
przeznaczonego do drukarek<br />
atramentowych.<br />
<strong>PLWW</strong> Wskazówki dotyczące papieru oraz materiałów specjalnych 33
Dostosowywanie ustawień sterownika drukarki do rodzaju<br />
i formatu materiałów<br />
Wybór materiału według rodzaju i formatu zapewnia o wiele lepszą jakość druku w przypadku papieru<br />
ciężkiego, błyszczącego i folii do prezentacji. Użycie nieprawidłowego ustawienia może spowodować<br />
niezadowalającą jakość druku. Należy zawsze drukować według ustawienia Rodzaj na specjalnych<br />
materiałach do drukowania, takich jak nalepki lub folie. Na kopertach należy zawsze drukować według<br />
ustawienia Format.<br />
1. W menu Plik kliknij polecenie <strong>Druku</strong>j.<br />
2. Wybierz sterownik, a następnie kliknij przycisk Właściwości lub Preferencje.<br />
3. Kliknij kartę Papier/Jakość.<br />
4. Na rozwijanej liście Rodzaj lub Format wybierz poprawny rodzaj lub format materiału<br />
eksploatacyjnego.<br />
5. Kliknij przycisk OK.<br />
34 Rozdział 5 Papier i inne materiały drukarskie <strong>PLWW</strong>
Obsługiwane formaty papieru<br />
To urządzenie obsługuje różne formaty papieru i dostosowuje tryb pracy do różnych materiałów.<br />
UWAGA: Aby uzyskać najlepsze wyniki drukowania, przed drukowaniem należy wybrać odpowiedni<br />
format i rodzaj papieru w sterowniku drukarki.<br />
Sterownik drukarki w trybie automatycznego drukowania dwustronnego obsługuje tylko niektóre formaty<br />
materiałów. W przypadku drukowania na formatach materiałów niedostępnych w sterowniku drukarki<br />
należy użyć trybu ręcznego drukowania dwustronnego.<br />
Tabela 5-1 Obsługiwane formaty papieru i materiałów drukarskich<br />
Format Wymiary Podajnik główny Gniazdo podawania<br />
priorytetowego<br />
Letter<br />
Legal<br />
A4<br />
Executive<br />
216 x 279 mm<br />
216 x 356 mm<br />
210 x 297 mm<br />
184 x 267 mm<br />
8,5 x 13 216 x 330 mm<br />
A5<br />
A6<br />
B5 (JIS)<br />
16K<br />
148 x 210 mm<br />
105 x 148 mm<br />
182 x 257 mm<br />
184 x 260 mm<br />
195 x 270 mm<br />
197 x 273 mm<br />
Nietypowy<br />
Minimalny: 76 x 127 mm<br />
Maksymalny: 216 x 356 mm<br />
Tabela 5-2 Obsługiwane koperty i karty pocztowe<br />
Format Wymiary Podajnik główny Gniazdo podawania<br />
priorytetowego<br />
Koperta nr 10<br />
Koperta DL<br />
Koperta C5<br />
Koperta B5<br />
Koperta Monarch<br />
105 x 241 mm<br />
110 x 220 mm<br />
162 x 229 mm<br />
176 x 250 mm<br />
98 x 191 mm<br />
<strong>PLWW</strong> Obsługiwane formaty papieru 35
Tabela 5-2 Obsługiwane koperty i karty pocztowe (ciąg dalszy)<br />
Format Wymiary Podajnik główny Gniazdo podawania<br />
priorytetowego<br />
Pocztówka<br />
japońska<br />
Pocztówka<br />
japońska<br />
podwójna,<br />
obrócona<br />
100 x 148 mm<br />
148 x 200 mm<br />
36 Rozdział 5 Papier i inne materiały drukarskie <strong>PLWW</strong>
Obsługiwane rodzaje papieru<br />
Pełną listę papierów produkcji firmy <strong>HP</strong>, które są obsługiwane przez to urządzenie, można znaleźć na<br />
stronie www.hp.com/support/ljp1560series lub www.hp.com/support/ljp1600series.<br />
Rodzaj papieru (sterownik drukarki) Podajnik główny Gniazdo podawania priorytetowego<br />
Zwykły<br />
Makulaturowy<br />
Kalka techniczna<br />
Lekki<br />
Średni<br />
Ciężki<br />
Bardzo ciężki<br />
Firmowy<br />
Z nadrukiem<br />
Dziurkowany<br />
Kolor<br />
Dokumentowy<br />
Szorstki<br />
Koperta<br />
Etykiety<br />
Karton<br />
Folia<br />
Pocztówki<br />
<strong>PLWW</strong> Obsługiwane rodzaje papieru 37
Pojemność podajników i pojemników<br />
Podajnik lub pojemnik Typ papieru Charakterystyka techniczna Ilość<br />
Podajnik główny Papier Zakres:<br />
60 g/m 2 (papier dokumentowy)<br />
do 163 g/m 2 (papier<br />
dokumentowy)<br />
Koperty Mniej niż 60 g/m 2 do 90 g/m 2 ,<br />
papier dokumentowy<br />
250 arkuszy 75 g/m 2 (papier<br />
dokumentowy)<br />
Do 10 kopert<br />
Folie Minimalna grubość 0,13 mm Do 125 arkuszy folii<br />
przezroczystej<br />
Gniazdo podawania<br />
priorytetowego<br />
Papier<br />
Zakres:<br />
60 g/m 2 (papier dokumentowy)<br />
do 163 g/m 2 (papier<br />
dokumentowy)<br />
Odpowiednik wysokości stosu 10<br />
arkuszy papieru dokumentowego<br />
o gramaturze 75 g/m 2<br />
Folie Minimalna grubość 0,13 mm Maksymalna wysokość stosu:<br />
1 mm<br />
Pojemnik wyjściowy Papier Zakres:<br />
60 g/m 2 (papier dokumentowy)<br />
do 163 g/m 2 (papier<br />
dokumentowy)<br />
Do 125 arkuszy 75 g/m 2 (papier<br />
dokumentowy)<br />
Folie przezroczyste Minimalna grubość 0,13 mm Do 75 arkuszy folii przezroczystej<br />
Koperty<br />
Mniej niż 60 g/m 2 (papier<br />
dokumentowy) do 90 g/m 2<br />
(papier dokumentowy)<br />
Do 10 kopert<br />
38 Rozdział 5 Papier i inne materiały drukarskie <strong>PLWW</strong>
Wkładanie papieru do podajników<br />
OSTROŻNIE: Próby drukowania na materiale pomarszczonym, pofałdowanym lub uszkodzonym w<br />
jakikolwiek inny sposób mogą spowodować zacięcie się materiału w drukarce. Więcej informacji można<br />
znaleźć w sekcji Usuwanie zacięć na stronie 80.<br />
Gniazdo podawania priorytetowego<br />
Do otworu szybkiego podawania można włożyć do 10 arkuszy materiału lub jedną kopertę, folię<br />
przezroczystą, pojedynczy arkusz nalepek albo karton. Materiał należy wkładać górną krawędzią do<br />
przodu, stroną do zadrukowania skierowaną w górę. W celu uniknięcia przekrzywiania i zacinania się<br />
materiału w drukarce zawsze należy dopasować prowadnice boczne do szerokości materiału przed jego<br />
włożeniem.<br />
Podajnik główny<br />
W podajniku głównym urządzenia mieści się maksymalnie 250 stron papieru o gramaturze 75 g/m 2 lub<br />
odpowiednio mniejsza liczba stron materiałów o większej gramaturze (stos o maksymalnej wysokości<br />
25 mm ).<br />
Materiał należy wkładać górną krawędzią do przodu, stroną do zadrukowania skierowaną w górę. W celu<br />
uniknięcia przekrzywiania i zacinania się materiału w drukarce, zawsze należy dopasować prowadnice<br />
boczne i przednią do szerokości materiału.<br />
UWAGA: Przy dodawaniu nowych materiałów do podajnika należy najpierw wyjąć cały stos i<br />
wyrównać go. Zapobiega to podawaniu do urządzenia wielu arkuszy materiałów jednocześnie i<br />
ogranicza ilość zacięć materiału.<br />
Orientacja ładowania papieru do podajników<br />
Należy używać tylko materiałów zalecanych do drukarek laserowych. Więcej informacji znajduje się w<br />
sekcji Obsługiwane formaty papieru na stronie 35.<br />
Papier o określonej orientacji należy umieszczać w podajniku zgodnie ze wskazówkami zawartymi w<br />
poniższej tabeli.<br />
Typ papieru<br />
Ładowanie papieru<br />
Z nadrukiem lub firmowy ● Stroną przeznaczoną do drukowania zwróconą do góry<br />
●<br />
Górną krawędzią skierowaną do urządzenia<br />
Dziurkowany ● Stroną przeznaczoną do drukowania zwróconą do góry<br />
●<br />
Otworami skierowanymi w lewą stronę urządzenia<br />
Koperta ● Stroną przeznaczoną do drukowania zwróconą do góry<br />
●<br />
Lewą krótszą krawędzią skierowaną do urządzenia<br />
<strong>PLWW</strong> Wkładanie papieru do podajników 39
UWAGA: W przypadku urządzeń do drukowania na pojedynczych kopertach lub innych materiałach<br />
specjalnych należy użyć otworu szybkiego podawania. Do drukowania na wielu kopertach lub innych<br />
materiałach specjalnych należy użyć podajnika głównego.<br />
1. Przed włożeniem materiałów rozsuń prowadnice papieru na odległość nieco większą niż szerokość<br />
materiałów.<br />
2. Umieść materiały w podajniku i dostosuj prowadnice materiałów do odpowiedniej szerokości.<br />
40 Rozdział 5 Papier i inne materiały drukarskie <strong>PLWW</strong>
6 Zadania drukowania<br />
●<br />
●<br />
Anulowanie zlecenia drukowania<br />
Drukowanie w systemie Windows<br />
<strong>PLWW</strong> 41
Anulowanie zlecenia drukowania<br />
Za pomocą panelu sterowania lub oprogramowania można wstrzymać żądanie druku. Aby dowiedzieć<br />
się, jak zatrzymać żądanie druku z komputera w sieci, należy zajrzeć do pomocy ekranowej danego<br />
oprogramowania sieciowego.<br />
UWAGA:<br />
czasu.<br />
Po anulowaniu zlecenia druku usunięcie wszystkich danych drukowania może zająć trochę<br />
Zatrzymywanie bieżącego zlecenia druku z poziomu panelu sterowania<br />
▲ Naciśnij przycisk Anuluj na panelu sterowania.<br />
Zatrzymaj bieżące zadanie drukowania z poziomu oprogramowania<br />
Po wysłaniu zadania drukowania na ekranie przez chwilę jest wyświetlane okno dialogowe pozwalające<br />
na anulowanie zadania wydruku.<br />
Jeżeli za pośrednictwem aplikacji wysłano do urządzenia kilka żądań, mogą one oczekiwać w kolejce<br />
druku (na przykład w Menedżerze wydruku systemu Windows). Szczegółowe instrukcje dotyczące<br />
anulowania żądań drukowania z komputera zawiera dokumentacja używanej aplikacji.<br />
Jeśli w kolejce wydruku lub w buforze drukarki znajdują się zlecenia drukowania, usuń je.<br />
1. Windows XP, Windows Server 2008 i Windows Server 2003 (używając domyślnego widoku<br />
menu Start): Kliknij przycisk Start, a następnie kliknij polecenie Drukarki i faksy.<br />
lub<br />
Windows XP, Windows Server 2008 i Windows Server 2003 (używając klasycznego widoku<br />
menu Start): Kliknij przycisk Start, a następnie kliknij polecenie Drukarki.<br />
lub<br />
Windows Vista i Windows 7: Kliknij przycisk Start, kliknij polecenie Panel sterowania, a<br />
następnie po wybraniu kategorii Sprzęt i dźwięk kliknij pozycję Drukarki.<br />
2. Na liście drukarek kliknij dwukrotnie nazwę tego urządzenia, aby otworzyć kolejkę wydruku lub<br />
bufor.<br />
3. Wybierz zlecenie drukowania, które chcesz anulować, a następnie kliknij je prawym przyciskiem<br />
myszy i kliknij pozycję Anuluj lub Usuń.<br />
42 Rozdział 6 Zadania drukowania <strong>PLWW</strong>
Drukowanie w systemie Windows<br />
Otwieranie sterownika drukarki w systemie Windows<br />
1. W menu Plik aplikacji kliknij polecenie <strong>Druku</strong>j.<br />
2. Wybierz urządzenie, a następnie kliknij przycisk Właściwości lub Preferencje.<br />
Uzyskiwanie pomocy dla opcji drukowania w systemie Windows<br />
Pomoc sterownika drukarki nie jest częścią Pomocy programu. Pomoc sterownika drukarki zawiera<br />
objaśnienia dotyczące przycisków, pól wyboru i list rozwijanych znajdujących się w sterowniku drukarki.<br />
Zawiera również instrukcje dotyczące wykonywania najczęstszych zadań drukowania, takich jak<br />
drukowanie po obu stronach, drukowanie wielu stron na jednym arkuszu papieru i drukowanie pierwszej<br />
strony lub okładki na innym papierze.<br />
Aby otworzyć ekran pomocy sterownika drukarki, wykonaj jedną z poniższych czynności:<br />
●<br />
●<br />
●<br />
●<br />
W oknie dialogowym Właściwości sterownika drukarki kliknij przycisk Pomoc.<br />
Naciśnij przycisk F1 na klawiaturze komputera.<br />
Kliknij symbol znaku zapytania w prawym górnym rogu okna sterownika drukarki.<br />
Kliknij prawym przyciskiem dowolny element w sterowniku.<br />
Zmiana liczby kopii do wydrukowania w systemie Windows<br />
1. Otwórz sterownik drukarki, kliknij przycisk Właściwości lub Preferencje, a następnie kliknij kartę<br />
Zaawansowane.<br />
2. W obszarze Kopie użyj przycisków ze strzałkami, aby ustawić liczbę kopii.<br />
W przypadku drukowania wielu kopii, kliknij pole wyboru Sortuj, aby posortować kopie.<br />
3. Kliknij przycisk OK.<br />
Drukowanie w systemie Windows kolorowego tekstu jako czarnego<br />
1. Otwórz sterownik drukarki, kliknij przycisk Właściwości lub Preferencje, a następnie kliknij kartę<br />
Zaawansowane.<br />
2. Kliknij pole wyboru <strong>Druku</strong>j cały tekst na czarno.<br />
3. Kliknij przycisk OK.<br />
<strong>PLWW</strong> Drukowanie w systemie Windows 43
Zapisywanie niest<strong>and</strong>ardowych ustawień wydruku do ponownego użycia w<br />
systemie Windows<br />
Użycie szybkiego ustawienia drukowania<br />
1. Otwórz sterownik drukarki, a następnie kliknij przycisk Właściwości lub Preferencje. Lista<br />
rozwijana Szybkie ustawienia zadań drukowania pojawi się na wszystkich kartach z wyjątkiem<br />
karty Usługi.<br />
2. Na liście rozwijanej Szybkie ustawienia zadań drukowania wybierz jedno z szybkich ustawień,<br />
a następnie kliknij przycisk OK, aby wydrukować zlecenie ze zdefiniowanymi ustawieniami.<br />
Tworzenie niest<strong>and</strong>ardowego szybkiego ustawienia zadań drukowania<br />
1. Otwórz sterownik drukarki, a następnie kliknij przycisk Właściwości lub Preferencje. Lista<br />
rozwijana Szybkie ustawienia zadań drukowania pojawi się na wszystkich kartach z wyjątkiem<br />
karty Usługi.<br />
2. Wybierz istniejące szybkie ustawienie jako podstawę.<br />
3. Wybierz opcje drukowania dla nowego szybkiego ustawienia.<br />
4. Kliknij przycisk Zapisz jako, wpisz nazwę szybkiego ustawienia i kliknij przycisk OK.<br />
Poprawianie jakości druku w systemie Windows<br />
Wybieranie formatu papieru<br />
1. Otwórz sterownik drukarki, kliknij przycisk Właściwości lub Preferencje, a następnie kliknij kartę<br />
Papier/jakość.<br />
2. Z listy rozwijanej Rozmiar wybierz rozmiar.<br />
3. Kliknij przycisk OK.<br />
Wybieranie niest<strong>and</strong>ardowego formatu papieru<br />
1. Otwórz sterownik drukarki, a następie kliknij kartę Papier/jakość.<br />
2. Kliknij przycisk Niest<strong>and</strong>ardowy. Otworzy się okno dialogowe Niest<strong>and</strong>ardowy rozmiar<br />
papieru.<br />
3. Wpisz nazwę formatu niest<strong>and</strong>ardowego, określ wymiary i kliknij przycisk Zapisz.<br />
4. Kliknij przycisk Zamknij, a następnie przycisk OK.<br />
Wybieranie rodzaju papieru<br />
1. Otwórz sterownik drukarki, kliknij przycisk Właściwości lub Preferencje, a następnie kliknij kartę<br />
Papier/jakość.<br />
2. Z listy rozwijanej Typ wybierz typ.<br />
3. Kliknij przycisk OK.<br />
44 Rozdział 6 Zadania drukowania <strong>PLWW</strong>
Wybór rozdzielczości drukowania<br />
1. Otwórz sterownik drukarki, kliknij przycisk Właściwości lub Preferencje, a następnie kliknij kartę<br />
Papier/jakość.<br />
2. W obszarze Jakość druku wybierz opcję z listy rozwijanej. Aby uzyskać informacje o dostępnych<br />
opcjach, zobacz pomoc ekranową sterownika drukarki.<br />
UWAGA: Aby użyć rozdzielczości z jakością szkicu, w obszarze Jakość wydruku kliknij pole<br />
wyboru Tryb ekonomiczny.<br />
3. Kliknij przycisk OK.<br />
Drukowanie w systemie Windows pierwszej lub ostatniej strony na innym<br />
papierze<br />
1. Otwórz sterownik drukarki, kliknij przycisk Właściwości lub Preferencje, a następnie kliknij kartę<br />
Papier/jakość.<br />
2. Kliknij pole wyboru Użyj innego papieru/okładki, a następnie określ niezbędne ustawienia dla<br />
strony przedniej, innych stron i strony tylnej.<br />
3. Kliknij przycisk OK.<br />
Dopasowywanie dokumentu do wielkości strony w systemie Windows<br />
1. Otwórz sterownik drukarki, kliknij przycisk Właściwości lub Preferencje, a następnie kliknij kartę<br />
Efekty.<br />
2. Kliknij pole wyboru <strong>Druku</strong>j dokument na i wybierz rozmiar z rozwijanej listy.<br />
3. Kliknij przycisk OK.<br />
Dodawanie znaku wodnego do dokumentu w systemie Windows<br />
1. Otwórz sterownik drukarki, kliknij przycisk Właściwości lub Preferencje, a następnie kliknij kartę<br />
Efekty.<br />
2. Z listy rozwijanej Znaki wodne wybierz znak wodny.<br />
Aby wydrukować dany znak wodny tylko na pierwszej stronie, kliknij pole wyboru Tylko pierwsza<br />
strona. W przeciwnym razie znak wodny zostanie wydrukowany na każdej stronie.<br />
3. Kliknij przycisk OK.<br />
Drukowanie na obu stronach arkusza (dupleks) w systemie Windows<br />
Automatycznie<br />
UWAGA: Automatyczny druk dwustronny jest obsługiwany tylko przez drukarki <strong>HP</strong> <strong>LaserJet</strong><br />
Professional serii <strong>P1600</strong>.<br />
Sterownik drukarki w trybie automatycznego drukowania dwustronnego obsługuje tylko niektóre formaty<br />
materiałów. W przypadku drukowania na formatach materiałów niedostępnych w sterowniku drukarki<br />
należy użyć trybu ręcznego drukowania dwustronnego.<br />
<strong>PLWW</strong> Drukowanie w systemie Windows 45
Przed rozpoczęciem korzystania z funkcji automatycznego drukowania dwustronnego należy<br />
zaznaczyć pole wyboru Zezwalaj na automatyczne drukowanie dwustronne na karcie Ustawienia<br />
urządzenia w oknie dialogowym właściwości drukarki. Więcej informacji znajduje się w sekcji Zmiana<br />
ustawień sterownika drukarki dla systemu Windows na stronie 14.<br />
1. Umieść papier w gnieździe podawania priorytetowego lub w podajniku głównym stroną do<br />
zadrukowania w dół.<br />
2. Otwórz sterownik drukarki, a następie kliknij kartę Wykończenie.<br />
3. Kliknij pole wyboru Drukowanie na obu stronach arkusza. Jeśli dokument będzie łączony wzdłuż<br />
górnej krawędzi, kliknij pole wyboru Odwróć kartki wydrukiem do góry.<br />
4. Na ekranie komputera kliknij przycisk OK, aby wydrukować zlecenie.<br />
Ręczne<br />
Przed rozpoczęciem korzystania z funkcji ręcznego drukowania dwustronnego należy zaznaczyć pole<br />
wyboru Zezwalaj na ręczne drukowanie dwustronne na karcie Ustawienia urządzenia w oknie<br />
dialogowym właściwości drukarki. Więcej informacji znajduje się w sekcji Zmiana ustawień sterownika<br />
drukarki dla systemu Windows na stronie 14.<br />
1. Umieść papier w gnieździe podawania priorytetowego lub w podajniku głównym stroną do<br />
zadrukowania w dół.<br />
2. Otwórz sterownik drukarki, a następie kliknij kartę Wykończenie.<br />
46 Rozdział 6 Zadania drukowania <strong>PLWW</strong>
3. Kliknij pole wyboru Druk dwustronny (ręcznie). Jeśli dokument będzie łączony wzdłuż górnej<br />
krawędzi, kliknij pole wyboru Odwróć kartki wydrukiem do góry.<br />
4. Kliknij przycisk OK, aby wydrukować pierwszą stronę zadania.<br />
5. Wyjmij zadrukowany stos papieru z pojemnika wyjściowego bez zmiany orientacji i włóż go do<br />
podajnika głównego stroną zadrukowaną skierowaną w dół.<br />
6. Na panelu sterowania drukarki naciśnij przycisk start , aby drukować na drugiej stronie arkuszy.<br />
Tworzenie broszury w systemie Windows<br />
1. Otwórz sterownik drukarki, kliknij przycisk Właściwości lub Preferencje, a następnie kliknij kartę<br />
Wykańczanie.<br />
2. Kliknij pole wyboru Druk dwustronny (ręcznie).<br />
3. Na liście rozwijanej Układ broszurowy kliknij opcję Zszywanie lewostronne lub Zszywanie<br />
prawostronne. Opcja Stron na arkusz automatycznie zmienia się na 2 strony na arkusz.<br />
4. Kliknij przycisk OK.<br />
Drukowanie wielu stron na jednym arkuszu w systemie Windows<br />
1. Otwórz sterownik drukarki, kliknij przycisk Właściwości lub Preferencje, a następnie kliknij kartę<br />
Wykańczanie.<br />
2. Wybierz liczbę stron na arkusz z listy rozwijanej Stron na arkusz.<br />
<strong>PLWW</strong> Drukowanie w systemie Windows 47
3. Wybierz odpowiednie opcje dla <strong>Druku</strong>j krawędzie stron, Kolejność stron oraz Orientacja.<br />
4. Kliknij przycisk OK.<br />
Wybór orientacji strony w systemie Windows<br />
1. Otwórz sterownik drukarki, kliknij przycisk Właściwości lub Preferencje, a następnie kliknij kartę<br />
Wykańczanie.<br />
2. W obszarze Orientacja wybierz opcję Pionowa lub Pozioma.<br />
Aby wydrukować obraz odwrotnie, wybierz opcję Obróć o 180 stopni.<br />
3. Kliknij przycisk OK.<br />
48 Rozdział 6 Zadania drukowania <strong>PLWW</strong>
7 Obsługa i konserwacja<br />
●<br />
●<br />
●<br />
●<br />
●<br />
●<br />
●<br />
Drukowanie stron informacyjnych<br />
Korzystanie z wbudowanego serwera internetowego firmy <strong>HP</strong><br />
Ustawienia ekonomiczne<br />
Ustawienia trybu cichego<br />
Zarządzanie materiałami eksploatacyjnymi i akcesoriami<br />
Czyszczenie urządzenia<br />
Aktualizacje produktu<br />
<strong>PLWW</strong> 49
Drukowanie stron informacyjnych<br />
Można wydrukować następujące strony informacyjne.<br />
Strona konfiguracji<br />
Strona konfiguracji zawiera bieżące ustawienia i właściwości urządzenia. Na tej stronie znajduje się<br />
także raport o stanie urządzenia. Aby wydrukować stronę konfiguracji, należy wykonać jedną z<br />
następujących czynności:<br />
● Naciśnij i przytrzymaj przycisk Start , gdy kontrolka Gotowe urządzenia świeci i nie są<br />
wykonywane żadne inne zlecenia drukowania. Przycisk Start należy przytrzymać do momentu,<br />
aż zacznie migać kontrolka Gotowe . Zostanie wydrukowana strona konfiguracji.<br />
●<br />
●<br />
Z listy rozwijanej Drukowanie stron informacyjnych na karcie Usługi w oknie Preferencje<br />
drukarki wybierz opcję Strona konfiguracji.<br />
Tylko drukarki <strong>HP</strong> <strong>LaserJet</strong> Professional serii <strong>P1600</strong>: Otwórz wbudowany serwer internetowy<br />
(patrz sekcja Otwieranie wbudowanego serwera internetowego na stronie 51), kliknij kartę<br />
Informacje, a następnie wybierz opcję <strong>Druku</strong>j strony informacyjne. Kliknij przycisk <strong>Druku</strong>j obok<br />
opcji <strong>Druku</strong>j strony informacyjne.<br />
Strona stanu materiałów eksploatacyjnych<br />
Strona stanu materiałów eksploatacyjnych zawiera następujące informacje:<br />
●<br />
●<br />
●<br />
szacunkowa wartość procentowa zapasu tonera pozostałego w kasecie drukującej (dostępna tylko<br />
w przypadku zainstalowania oryginalnej kasety firmy <strong>HP</strong>),<br />
liczba wydrukowanych stron i wykonanych zleceń drukowania (dostępna tylko w przypadku<br />
zainstalowania oryginalnej kasety firmy <strong>HP</strong>),<br />
informacje na temat składania zamówień i utylizacji.<br />
Aby wydrukować stronę stanu materiałów eksploatacyjnych, należy wykonać jedną z następujących<br />
czynności:<br />
●<br />
●<br />
Z listy rozwijanej Drukowanie stron informacyjnych na karcie Usługi w oknie Preferencje<br />
drukarki wybierz opcję Strona stanu materiałów eksploatacyjnych.<br />
Tylko drukarki <strong>HP</strong> <strong>LaserJet</strong> Professional serii <strong>P1600</strong>: Otwórz wbudowany serwer internetowy<br />
(patrz sekcja Otwieranie wbudowanego serwera internetowego na stronie 51), kliknij kartę<br />
Informacje, a następnie wybierz opcję <strong>Druku</strong>j strony informacyjne. Kliknij przycisk <strong>Druku</strong>j obok<br />
opcji <strong>Druku</strong>j stronę materiałów eksploatacyjnych.<br />
Strona demonstracyjna<br />
Strona demonstracyjna zawiera przykłady tekstu i grafiki. Aby wydrukować stronę demonstracyjną,<br />
należy wykonać jedną z następujących czynności:<br />
● Naciśnij i zwolnij przycisk Start , gdy kontrolka Gotowe urządzenia świeci i nie są wykonywane<br />
żadne inne zlecenia drukowania. Zostanie wydrukowana strona demonstracyjna.<br />
●<br />
Z listy rozwijanej Drukowanie stron informacyjnych na karcie Usługi w oknie Preferencje<br />
drukarki wybierz opcję Strona demonstracyjna.<br />
50 Rozdział 7 Obsługa i konserwacja <strong>PLWW</strong>
Korzystanie z wbudowanego serwera internetowego<br />
firmy <strong>HP</strong><br />
UWAGA: Tylko drukarki <strong>HP</strong> <strong>LaserJet</strong> Professional serii <strong>P1600</strong> obsługują wbudowany serwer<br />
internetowy.<br />
Wbudowany serwer internetowy umożliwia przeglądanie stanu urządzenia i sieci oraz zarządzanie<br />
funkcjami drukowania z komputera, zamiast używania do tego panelu sterowania drukarki.<br />
●<br />
●<br />
●<br />
●<br />
Wyświetlanie informacji o stanie urządzenia<br />
Określanie pozostałego czasu eksploatacji materiałów i zamawianie nowych<br />
Wyświetlanie i zmiana domyślnych ustawień konfiguracji urządzenia<br />
Wyświetlanie i zmiana konfiguracji sieci<br />
Nie ma potrzeby instalowania na komputerze żadnego oprogramowania. Należy używać jednej<br />
z następujących obsługiwanych przeglądarek internetowych:<br />
●<br />
●<br />
●<br />
●<br />
●<br />
●<br />
Microsoft Internet Explorer w wersji 6.0 (lub nowszej)<br />
Firefox 1.0 (lub nowsza)<br />
Mozilla 1.6 (lub nowsza)<br />
Opera 7.0 (lub nowsza)<br />
Safari 1.2 (lub nowsza)<br />
Konqueror 3.2 (lub nowsza)<br />
Wbudowany serwer internetowy działa, gdy urządzenie jest podłączone do sieci opartej na protokole<br />
TCP/IP. Wbudowany serwer internetowy nie obsługuje połączeń opartych na protokole IPX ani<br />
bezpośrednich połączeń przez port USB.<br />
UWAGA: Aby otworzyć i korzystać z serwera, nie trzeba posiadać dostępu do Internetu. Aby jednak<br />
otworzyć stronę wskazywaną przez łącze, wymagany jest dostęp do Internetu.<br />
Otwieranie wbudowanego serwera internetowego<br />
Aby otworzyć wbudowany serwer internetowy, należy wpisać adres IP lub nazwę hosta urządzenia w<br />
polu adresu obsługiwanej przeglądarki internetowej. Aby znaleźć adres IP, należy wydrukować stronę<br />
konfiguracji z urządzenia, naciskając i przytrzymując przycisk start , gdy kontrolka Gotowe drukarki<br />
świeci i nie są wykonywane żadne inne zlecenia drukowania. Przycisk Start należy przytrzymać do<br />
momentu, aż zacznie migać kontrolka Gotowe . Zostanie wydrukowana strona konfiguracji.<br />
UWAGA: Drukarka <strong>HP</strong> <strong>LaserJet</strong> Professional serii <strong>P1600</strong> obsługuje protokół IPv4 oraz IPv6. Więcej<br />
informacji można znaleźć na stronie www.hp.com/go/ljp1600series.<br />
WSKAZÓWKA:<br />
w przyszłości.<br />
Po otwarciu adresu URL należy utworzyć zakładkę, co ułatwi znalezienie strony<br />
Wbudowany serwer internetowy ma cztery karty zawierające ustawienia i informacje o urządzeniu:<br />
Informacje, Ustawienia, <strong>HP</strong> Smart Install i Sieć.<br />
<strong>PLWW</strong> Korzystanie z wbudowanego serwera internetowego firmy <strong>HP</strong> 51
Części wbudowanego serwera internetowego<br />
Karta Informacje<br />
W skład grupy stron Informacje wchodzą następujące strony:<br />
●<br />
●<br />
●<br />
●<br />
●<br />
Strona Stan urządzenia zawiera informacje o stanie urządzenia i materiałów eksploatacyjnych<br />
firmy <strong>HP</strong>.<br />
Strona Konfiguracja urządzenia zawiera informacje dostępne na stronie konfiguracji drukarki.<br />
Strona Stan materiałów eksploatacyjnych zawiera informacje o stanie materiałów<br />
eksploatacyjnych firmy <strong>HP</strong> oraz ich numery katalogowe. Aby zamówić nowe materiały<br />
eksploatacyjne, należy kliknąć pozycję Zakup materiałów eksploatacyjnych w górnej części<br />
okna, po prawej stronie.<br />
Strona Podsumowanie ustawień sieciowych zawiera informacje dostępne na stronie<br />
podsumowania ustawień sieciowych urządzenia.<br />
Opcja <strong>Druku</strong>j strony informacyjne umożliwia wydrukowanie strony konfiguracyjnej lub strony<br />
stanu materiałów eksploatacyjnych.<br />
Karta Ustawienia<br />
Karta Sieć<br />
Ta karta pozwala konfigurować urządzenie z poziomu komputera użytkownika. Jeśli urządzenie pracuje<br />
w sieci, przed zmianą jakichkolwiek ustawień na tej karcie należy skontaktować się z administratorem<br />
urządzenia.<br />
Ta karta umożliwia administratorowi sieci kontrolowanie ustawień sieciowych urządzenia, kiedy jest ono<br />
podłączone do sieci opartej na protokole internetowym (IP).<br />
Karta <strong>HP</strong> Smart Install<br />
UWAGA:<br />
Ta karta jest obsługiwana tylko w systemie operacyjnym Windows.<br />
Ta karta służy do pobierania oraz instalowania sterownika drukarki.<br />
Łącza<br />
Łącza znajdują się w górnej części strony Stan, po prawej stronie. Korzystanie z nich wymaga dostępu<br />
do Internetu. Jeśli użytkownik korzysta z modemu i nie połączył się z Internetem w momencie otworzenia<br />
wbudowanego serwera internetowego, musi ustanowić połączenie, aby móc przejść na dowolną witrynę<br />
sieci Web. Podłączenie do Internetu może wymagać zamknięcia serwera i ponownego jego otworzenia.<br />
●<br />
●<br />
Zakup materiałów eksploatacyjnych. To łącze pozwala przejść do witryny sieci Web<br />
(www.hp.com/post-embed/ordersupplies-na) i zamówić oryginalne materiały eksploatacyjne <strong>HP</strong> w<br />
firmie <strong>HP</strong> lub u wybranego dystrybutora.<br />
Pomoc. Pozwala połączyć się z witryną pomocy technicznej. Można wyszukiwać informacje<br />
pomocy dotyczące tematów ogólnych.<br />
52 Rozdział 7 Obsługa i konserwacja <strong>PLWW</strong>
Ustawienia ekonomiczne<br />
EconoMode<br />
To urządzenie udostępnia opcję EconoMode do drukowania wersji próbnych wydruków. W trybie<br />
EconoMode urządzenie zużywa mniej toneru, co obniża koszty druku strony. Może to jednak odbywać<br />
się kosztem obniżenia jakości wydruków.<br />
Firma <strong>HP</strong> nie zaleca korzystania z trybu EconoMode przez cały czas. Jeśli tryb EconoMode jest stale<br />
aktywny, powstaje ryzyko, że żywotność zapasu tonera przekroczy okres sprawności mechanicznych<br />
elementów kasety. Jeśli w tych okolicznościach jakość wydruków zaczyna się pogarszać, trzeba będzie<br />
zainstalować nową kasetę, mimo że zapas tonera w używanej kasecie nie zostanie wyczerpany.<br />
Tryb EconoMode można włączyć lub wyłączyć w jeden z następujących sposobów:<br />
●<br />
●<br />
W oknie właściwości drukarki w systemie Windows kliknij kartę Papier/Jakość i zaznacz opcję<br />
EconoMode.<br />
Na stronie wbudowanego serwera internetowego (tylko w drukarkach <strong>HP</strong> <strong>LaserJet</strong> Professional<br />
serii <strong>P1600</strong>) kliknij kartę Ustawienia, a następnie zaznacz opcję Ustawienia PCL. Zaznacz opcję<br />
Wł. lub Wył. z listy rozwijanej Ustawienia.<br />
UWAGA: Wyłączenie trybu EconoMode za pośrednictwem wbudowanego serwera<br />
internetowego wpływa tylko na zlecenia drukowania korzystające z uniwersalnego sterownika<br />
druku PCL 5 (dostępnego do pobrania z sieci Web).<br />
Aby wyłączyć tryb EconoMode dla zleceń drukowania korzystających ze sterownika z dysku CD<br />
dołączonego do urządzenia, należy usunąć zaznaczenie opcji EconoMode w sterowniku drukarki.<br />
●<br />
W programie <strong>HP</strong> Printer Utility dla komputerów Macintosh kliknij pozycję Print Settings<br />
(Ustawienia druku), a następnie kliknij opcję Economode & Toner Density (Tryb Economode i<br />
gęstość toneru).<br />
Tryb automatycznego wyłączenia<br />
Funkcja automatycznego wyłączenia umożliwia oszczędzanie energii. Po upłynięciu określonego przez<br />
użytkownika czasu urządzenie automatycznie zmniejsza zużycie energii (Automatyczne wyłączenie).<br />
Urządzenie powraca do stanu gotowości po naciśnięciu przycisku lub otrzymaniu zlecenia drukowania.<br />
Kiedy urządzenie znajduje się w trybie automatycznego wyłączenia, wszystkie diody na panelu<br />
sterowania oraz dioda na przycisku zasilania są wyłączone.<br />
UWAGA: Choć lampki na urządzeniu są wygaszone w trybie automatycznego wyłączenia, urządzenie<br />
będzie pracować normalnie, kiedy otrzyma zlecenie drukowania.<br />
Zmiana czasu opóźnienia automatycznego wyłączenia<br />
Istnieje możliwość zmiany czasu bezczynności (opóźnienie automatycznego wyłączenia), po którym<br />
urządzenie przejdzie w tryb oczekiwania.<br />
UWAGA:<br />
Domyślne ustawienie automatycznego wyłączenia wynosi 5 minut.<br />
1. Otwórz właściwości drukarki, a następie kliknij kartę Ustawienia urządzenia.<br />
2. Z listy rozwijanej Automatyczne wyłączenie należy wybrać opóźnienie dla automatycznego<br />
wyłączenia.<br />
<strong>PLWW</strong> Ustawienia ekonomiczne 53
UWAGA: Zmienione ustawienie nie zostanie zastosowane do chwili wysłania zlecenia drukowania do<br />
urządzenia.<br />
54 Rozdział 7 Obsługa i konserwacja <strong>PLWW</strong>
Ustawienia trybu cichego<br />
Ten produkt jest wyposażony w tryb cichy, który ogranicza głośność drukowania. Gdy tryb cichy jest<br />
włączony, drukowanie odbywa się z mniejszą szybkością.<br />
UWAGA:<br />
Tryb cichy zmniejsza szybkość drukowania, co może zwiększyć jakość wydruku.<br />
Aby włączyć tryb cichy, należy wykonać poniższe czynności.<br />
1. Otwórz właściwości drukarki, a następie kliknij kartę Ustawienia urządzenia.<br />
2. Kliknij opcję Włącz, aby włączyć funkcję Tryb cichy.<br />
<strong>PLWW</strong> Ustawienia trybu cichego 55
Zarządzanie materiałami eksploatacyjnymi i akcesoriami<br />
Poprawne używanie, przechowywanie i monitorowanie kasety drukującej może pomóc w zapewnieniu<br />
wysokiej jakości wydruków.<br />
Obsługa kaset drukujących<br />
Przechowywanie kaset drukujących<br />
Kasetę drukującą należy wyjmować z opakowania tuż przed jej użyciem.<br />
OSTROŻNIE: Aby zapobiec uszkodzeniu kasety drukującej, nie należy jej wystawiać na światło przez<br />
dłużej niż kilka minut.<br />
Polityka firmy <strong>HP</strong> w stosunku do kaset drukujących innych producentów<br />
Firma Hewlett-Packard nie zaleca używania kaset drukujących innych producentów, zarówno nowych,<br />
jak i ponownie przetworzonych.<br />
UWAGA: Gwarancja i umowa serwisowa <strong>HP</strong> nie obejmuje uszkodzeń powstałych na skutek używania<br />
kaset drukujących innych producentów.<br />
Instalowanie nowej oryginalnej kasety firmy <strong>HP</strong>, zobacz Wymiana kasety drukującej na stronie 58.<br />
Infolinia i witryna sieci Web zgłaszania oszustw <strong>HP</strong><br />
Jeśli podczas instalacji kasety drukującej firmy <strong>HP</strong> wyświetlony zostanie komunikat informujący, że<br />
dana kaseta nie jest oryginalnym produktem firmy <strong>HP</strong>, zadzwoń do firmowej infolinii zgłaszania oszustw<br />
(1-877-219-3183, numer bezpłatny w Ameryce Północnej) lub odwiedź witrynę internetową<br />
www.hp.com/go/anticounterfeit Nasi pracownicy pomogą ustalić, czy kaseta jest oryginalnym<br />
produktem firmy <strong>HP</strong> i podejmą kroki zmierzające do rozwiązania problemu.<br />
Kaseta drukująca może nie być oryginalnym produktem firmy <strong>HP</strong>, jeśli występują następujące objawy:<br />
●<br />
●<br />
Kaseta drukująca jest źródłem wielu problemów.<br />
Kaseta nie wygląda tak jak poprzednio używane kasety (na przykład brakuje pomarańczowej taśmy<br />
lub opakowanie jest inne niż opakowanie firmy <strong>HP</strong>).<br />
Recykling materiałów eksploatacyjnych<br />
Aby zainstalować nową kasetę drukującą <strong>HP</strong>, należy postępować według instrukcji znajdujących się w<br />
opakowaniu nowego materiału lub skorzystać z wprowadzenia.<br />
Zużyte materiały eksploatacyjne należy umieścić w opakowaniu, w którym znajdowały się nowe<br />
materiały, aby przekazać je do utylizacji. Wysyłając zużyte materiały eksploatacyjne firmy <strong>HP</strong> do<br />
utylizacji, należy posłużyć się dostarczoną nalepką z adresem zwrotnym. Pełne informacje na ten temat<br />
można znaleźć w instrukcjach na temat recyklingu dostarczonych z nowymi materiałami<br />
eksploatacyjnymi firmy <strong>HP</strong>.<br />
56 Rozdział 7 Obsługa i konserwacja <strong>PLWW</strong>
Wskazówki dotyczące wymiany<br />
Rozprowadzanie tonera<br />
Gdy w kasecie została niewielka ilość toneru, na drukowanej stronie pojawiają się wyblakłe lub jasne<br />
plamy. Jakość druku można czasowo poprawić, rozprowadzając toner.<br />
1. Otwórz drzwiczki kasety drukującej, a następnie wyjmij zużytą kasetę.<br />
2. W celu rozprowadzenia toneru w kasecie delikatnie potrząśnij nią do przodu i do tyłu.<br />
OSTROŻNIE: Jeśli toner wysypie się na ubranie, należy zetrzeć go suchą ściereczką, a<br />
następnie wypłukać ubranie w zimnej wodzie. Użycie gorącej wody spowoduje utrwalenie<br />
toneru na materiale.<br />
<strong>PLWW</strong> Zarządzanie materiałami eksploatacyjnymi i akcesoriami 57
3. Włóż kasetę drukującą z powrotem do urządzenia i zamknij drzwiczki kasety drukującej.<br />
Jeśli druk jest nadal jasny, należy zainstalować nową kasetę drukującą.<br />
Wymiana kasety drukującej<br />
1. Otwórz drzwiczki kasety drukującej i wyjmij zużytą kasetę drukującą. Zapoznaj się z informacjami<br />
dotyczącymi utylizacji kaset umieszczonymi wewnątrz opakowania kasety.<br />
2. Wyjmij z opakowania nową kasetę drukującą.<br />
OSTROŻNIE:<br />
Aby zapobiec uszkodzeniu kasety drukującej, należy trzymać ją za oba końce.<br />
58 Rozdział 7 Obsługa i konserwacja <strong>PLWW</strong>
3. Pociągnij języczek i wyciągnij do końca taśmę zabezpieczającą z kasety. Włóż go do opakowania<br />
kasety drukującej w celu zwrotu do utylizacji.<br />
4. Delikatnie potrząśnij kasetą drukującą do przodu i do tyłu, aby równomiernie rozprowadzić toner<br />
wewnątrz kasety.<br />
<strong>PLWW</strong> Zarządzanie materiałami eksploatacyjnymi i akcesoriami 59
5. Włóż kasetę drukującą do urządzenia i zamknij drzwiczki kasety drukującej.<br />
OSTROŻNIE: Jeśli toner wysypie się na ubranie, należy zetrzeć go suchą ściereczką, a<br />
następnie wypłukać ubranie w zimnej wodzie. Gorąca woda powoduje utrwalanie toneru.<br />
UWAGA: Gdy w kasecie kończy się toner, na drukowanej stronie pojawiają się wyblakłe lub jasne<br />
plamy. Jakość druku można czasowo poprawić, rozprowadzając toner. Aby to zrobić, wyjmij kasetę<br />
drukującą z urządzenia i delikatnie potrząśnij nią do przodu i do tyłu.<br />
Wymiana rolki pobierającej<br />
Zużycie płytki rozdzielacza następuje w wyniku normalnego korzystania z urządzenia i odpowiednich<br />
materiałów. Stosowanie materiałów niskiej jakości może prowadzić do konieczności częstej wymiany<br />
rolki pobierającej.<br />
Jeżeli urządzenie systematycznie nie pobiera materiałów, konieczna może być wymiana rolki<br />
pobierającej lub jej oczyszczenie. Informacje na temat zamawiania nowej rolki pobierającej można<br />
znaleźć w sekcji Czyszczenie rolki pobierającej na stronie 66.<br />
OSTRZEŻENIE! Przed rozpoczęciem wymiany rolki pobierającej wyłącz urządzenie za pomocą<br />
przełącznika zasilania. Następnie zaczekaj, aż urządzenie ostygnie.<br />
60 Rozdział 7 Obsługa i konserwacja <strong>PLWW</strong>
OSTROŻNIE:<br />
Zaniedbanie tych czynności może spowodować uszkodzenie urządzenia.<br />
1. Otwórz drzwiczki kasety drukującej i wyjmij kasetę drukującą.<br />
OSTROŻNIE: Kasety drukującej nie należy wystawiać na bezpośrednie działanie światła,<br />
ponieważ może ono spowodować jej uszkodzenie. Kasetę drukującą należy przykryć arkuszem<br />
papieru.<br />
2. Znajdź rolkę pobierającą.<br />
<strong>PLWW</strong> Zarządzanie materiałami eksploatacyjnymi i akcesoriami 61
3. Zwolnij małe, białe zatrzaski po obu stronach rolki pobierającej i obróć rolkę pobierającą w kierunku<br />
przodu drukarki.<br />
4. Delikatnie pociągnij rolkę pobierającą do góry i wyjmij ją z drukarki.<br />
5. Umieść nową rolkę pobierającą w gnieździe. Okrągłe i prostokątne gniazdo z każdej strony<br />
uniemożliwiają nieprawidłowy montaż rolki.<br />
62 Rozdział 7 Obsługa i konserwacja <strong>PLWW</strong>
6. Obracaj górną część nowej rolki pobierającej od siebie, aż obie strony znajdą się we właściwym<br />
miejscu.<br />
7. Włóż kasetę drukującą do urządzenia i zamknij drzwiczki kasety drukującej.<br />
Wymiana płytki rozdzielacza<br />
Zużycie płytki rozdzielacza następuje w wyniku normalnego korzystania z urządzenia i odpowiednich<br />
materiałów. Stosowanie materiałów niskiej jakości może prowadzić do konieczności częstej wymiany<br />
płytki rozdzielacza.<br />
Jeśli urządzenie systematycznie pobiera kilka arkuszy jednocześnie, konieczna może być wymiana<br />
płytki rozdzielacza.<br />
OSTRZEŻENIE! Przed rozpoczęciem wymiany płytki rozdzielacza wyłącz urządzenie za pomocą<br />
przełącznika zasilania. Następnie zaczekaj, aż urządzenie ostygnie.<br />
UWAGA: Przed wymianą płytki rozdzielacza należy wyczyścić rolkę pobierającą. Więcej informacji<br />
znajduje się w sekcji Czyszczenie rolki pobierającej na stronie 66.<br />
1. Wyjmij papier i zamknij podajnik główny. Ustaw urządzenie na jego przedniej części.<br />
<strong>PLWW</strong> Zarządzanie materiałami eksploatacyjnymi i akcesoriami 63
2. Na dole urządzenia odkręć dwie śruby mocujące płytkę rozdzielacza.<br />
3. Wyjmij płytkę rozdzielacza.<br />
64 Rozdział 7 Obsługa i konserwacja <strong>PLWW</strong>
4. Włóż nową płytkę rozdzielacza i przykręć ją.<br />
5. Podłącz urządzenie do ściennego gniazdka elektrycznego i włącz urządzenie.<br />
<strong>PLWW</strong> Zarządzanie materiałami eksploatacyjnymi i akcesoriami 65
Czyszczenie urządzenia<br />
Czyszczenie rolki pobierającej<br />
Aby wyczyścić rolkę pobierającą przed podjęciem decyzji o jej wymianie, należy wykonać następujące<br />
czynności:<br />
1. Odłącz przewód zasilający od urządzenia i wyjmij rolkę pobierającą w sposób opisany w części<br />
Wymiana rolki pobierającej na stronie 60.<br />
2. Zamocz niestrzępiącą się szmatkę w alkoholu izopropylowym i wytrzyj rolkę.<br />
OSTRZEŻENIE! Alkohol jest łatwopalny. Alkohol i szmatkę należy trzymać z dala od ognia. Przed<br />
zamknięciem urządzenia i podłączeniem przewodu zasilającego należy poczekać, aż alkohol<br />
całkowicie wyschnie.<br />
UWAGA: W niektórych częściach stanu Kalifornia przepisy obejmujące kontrolę zanieczyszczeń<br />
powietrza zabraniają używania alkoholu izopropylowego w celu czyszczenia. W tych częściach<br />
stanu rolkę pobierającą należy czyścić niestrzępiącą się szmatką zwilżoną wodą.<br />
3. Suchą, niestrzępiącą się szmatką wytrzyj rolkę pobierającą w celu usunięcia zanieczyszczeń.<br />
4. Poczekaj, aż rolka pobierająca całkowicie wyschnie przed jej ponownym włożeniem do urządzenia.<br />
5. Podłącz przewód zasilający do urządzenia.<br />
66 Rozdział 7 Obsługa i konserwacja <strong>PLWW</strong>
Czyszczenie ścieżki papieru<br />
Jeśli na wydrukach występują plamki lub kropki tonera, należy oczyścić ścieżkę papieru. W tym procesie<br />
do usunięcia kurzu i tonera ze ścieżki papieru wykorzystana jest folia przezroczysta. Nie należy<br />
stosować papieru dokumentowego ani szorstkiego.<br />
UWAGA: Aby uzyskać najlepsze rezultaty, należy użyć arkusza folii przezroczystej. W przypadku<br />
braku takiej folii można użyć gładkiego papieru do kopiarek (gramatura 60 do 163 g/m 2 ).<br />
1. Upewnij się, że urządzenie znajduje się w trybie gotowości i świeci kontrolka Gotowe ( ).<br />
2. Załaduj materiały do podajnika.<br />
3. Otwórz menu Właściwości drukarki.<br />
4. Kliknij kartę Ustawienia urządzenia.<br />
5. W obszarze Strona czyszcząca kliknij przycisk Start, aby przygotować stronę czyszczącą.<br />
UWAGA: Proces czyszczenia trwa około 2 minut. W trakcie procesu czyszczenia strona czyszcząca<br />
zatrzymuje się okresowo. Do momentu zakończenia procesu czyszczenia nie należy wyłączać drukarki.<br />
Dokładne wyczyszczenie drukarki może wymagać kilkakrotnego powtórzenia procesu.<br />
Czyszczenie obszaru kasety drukującej<br />
Obszar kasety drukującej nie wymaga częstego czyszczenia. Jednak jego wyczyszczenie może<br />
poprawić jakość druku.<br />
<strong>PLWW</strong> Czyszczenie urządzenia 67
OSTRZEŻENIE! Przed rozpoczęciem czyszczenia drukarki wyłącz ją, odłączając przewód zasilający.<br />
Poczekaj, aż drukarka ostygnie.<br />
1. Odłącz przewód zasilania urządzenia. Otwórz drzwiczki kasety drukującej i wyjmij kasetę<br />
drukującą.<br />
OSTROŻNIE: Nie wolno dotykać czarnej rolki transferu z gąbki, znajdującej się wewnątrz<br />
urządzenia. Może to spowodować uszkodzenie urządzenia.<br />
OSTROŻNIE: Aby zapobiec uszkodzeniu kasety, nie należy narażać jej na działanie światła<br />
przez dłuższy czas. Przykryj ją kawałkiem papieru.<br />
2. Suchą, niestrzępiącą się szmatką wytrzyj osad na ścieżce papieru oraz w obszarze kasety<br />
drukującej.<br />
68 Rozdział 7 Obsługa i konserwacja <strong>PLWW</strong>
3. Wymień kasetę drukującą i zamknij drzwiczki kasety drukującej.<br />
4. Podłącz przewód zasilający do urządzenia.<br />
Czyszczenie obudowy<br />
Do usuwania kurzu, smug i plam z zewnętrznej części obudowy urządzenia używaj miękkiej, wilgotnej,<br />
niestrzępiącej się szmatki.<br />
<strong>PLWW</strong> Czyszczenie urządzenia 69
Aktualizacje produktu<br />
Aktualizacje oprogramowania sprzętowego<br />
Przeznaczone dla tego produktu aktualizacje obejmujące oprogramowanie sprzętowe i inne<br />
oprogramowanie oraz wskazówki dotyczące instalacji są dostępne pod adresem www.hp.com/support/<br />
ljp1560series lub www.hp.com/support/ljp1600series. Kliknij pozycję Pobieranie i sterowniki, kliknij<br />
system operacyjny, a następnie wybierz element do pobrania.<br />
70 Rozdział 7 Obsługa i konserwacja <strong>PLWW</strong>
8 Rozwiązywanie problemów<br />
●<br />
●<br />
●<br />
●<br />
●<br />
●<br />
●<br />
●<br />
●<br />
Rozwiązywanie ogólnych problemów<br />
Przywracanie ustawień domyślnych<br />
Interpretacja sygnałów świetlnych na panelu sterowania<br />
Usuwanie zacięć<br />
Rozwiązywanie problemów z papierem<br />
Rozwiązywanie problemów z jakością obrazu<br />
Rozwiązywanie problemów z wydajnością<br />
Rozwiązywanie problemów związanych z połączeniami<br />
Rozwiązywanie problemów z oprogramowaniem produktu<br />
<strong>PLWW</strong> 71
Rozwiązywanie ogólnych problemów<br />
Jeżeli urządzenie nie reaguje prawidłowo, należy wykonać w określonej kolejności czynności podane<br />
na poniższej liście kontrolnej. W przypadku gdy urządzenie nie zachowuje się zgodnie z opisem danej<br />
czynności, należy postępować według zaleceń dotyczących odpowiedniego problemu. Jeśli problem<br />
zostanie rozwiązany na jednym z wcześniejszych etapów, wykonywanie reszty czynności nie jest<br />
konieczne.<br />
Lista kontrolna rozwiązywania problemów<br />
1. Upewnij się, że kontrolka gotowa świeci. Jeżeli wszystkie wskaźniki są wyłączone, należy<br />
wykonać następujące kroki:<br />
a. Otwórz, a następnie zamknij drzwiczki kasety drukującej, aby wyłączyć tryb automatycznego<br />
wyłączenia.<br />
b. Sprawdź, czy przewód zasilający jest podłączony prawidłowo.<br />
c. Upewnij się, że zasilanie urządzenia jest włączone.<br />
d. Sprawdź, czy napięcie linii zasilającej jest odpowiednie dla konfiguracji zasilania urządzenia.<br />
(Wymagania dotyczące napięcia znajdują się na etykiecie z tyłu urządzenia). Jeśli używane<br />
jest urządzenie rozgałęziające, a jego napięcie jest niezgodne ze specyfikacjami, podłącz<br />
urządzenie bezpośrednio do gniazdka ściennego. Jeśli urządzenie jest już podłączone do<br />
gniazdka ściennego, podłącz je do innego gniazdka.<br />
e. Sprawdź, czy kaseta drukująca jest prawidłowo zainstalowana.<br />
f. Jeżeli opisane metody rozwiązywania problemów nie są skuteczne, należy skontaktować się<br />
z <strong>Centrum</strong> obsługi klientów firmy <strong>HP</strong>.<br />
2. Sprawdź okablowanie.<br />
a. Sprawdź podłączenie przewodu łączącego urządzenie z komputerem lub z portem<br />
sieciowym. Sprawdź, czy przewód został odpowiednio zamocowany.<br />
b. Upewnij się, że przewód nie jest uszkodzony, podłączając inny przewód, jeżeli jest to możliwe.<br />
c. Sprawdź połączenia sieciowe. Zobacz Rozwiązywanie problemów z siecią na stronie 98.<br />
3. Sprawdź, czy świeci którakolwiek kontrolka panelu sterowania. Więcej informacji znajduje się w<br />
części Interpretacja sygnałów świetlnych na panelu sterowania na stronie 75.<br />
4. Sprawdź, czy używany papier jest zgodny ze specyfikacjami.<br />
5. Sprawdź, czy oprogramowanie produktu jest prawidłowo zainstalowane.<br />
6. Sprawdź, czy zainstalowano odpowiedni sterownik drukarki. Sprawdź, czy używany jest sterownik<br />
właściwego urządzenia.<br />
7. Wydrukuj stronę konfiguracji. Zobacz Drukowanie stron informacyjnych na stronie 50.<br />
a. Jeśli strona nie zostanie wydrukowana, sprawdź, czy co najmniej jeden podajnik zawiera<br />
papier.<br />
b. Jeśli wystąpiło zacięcie papieru w urządzeniu, zobacz sekcję Usuwanie zacięć<br />
na stronie 80.<br />
72 Rozdział 8 Rozwiązywanie problemów <strong>PLWW</strong>
8. Jeżeli strona konfiguracji zostanie wydrukowana, uwzględnij następujące możliwości:<br />
a. Jeżeli strona nie jest drukowana poprawnie, problem jest związany ze sprzętem urządzenia.<br />
Skontaktuj się z Działem obsługi klienta <strong>HP</strong>.<br />
b. Prawidłowo wydrukowana strona potwierdza, że urządzenie działa prawidłowo. Problem jest<br />
związany z używanym komputerem, sterownikiem drukarki lub programem.<br />
9. Wydrukuj niewielki dokument z innego programu, z którego można było drukować w przeszłości.<br />
Jeżeli dokument zostanie wydrukowany, problem jest związany z używanym programem. Jeżeli<br />
problem nie zostanie rozwiązany (dokument nadal nie jest drukowany), wykonaj następujące kroki:<br />
a. Spróbuj wydrukować zlecenie z innego komputera wyposażonego w oprogramowanie do<br />
obsługi urządzenia.<br />
b. Jeżeli urządzenie jest podłączone do sieci, podłącz je bezpośrednio do komputera przy użyciu<br />
kabla USB. Przekieruj urządzenie do właściwego portu lub zainstaluj ponownie<br />
oprogramowanie, a następnie wybierz nowy typ używanego połączenia.<br />
c. Jeżeli jakość druku jest niezadowalająca, wykonaj niżej opisane kroki:<br />
●<br />
●<br />
Sprawdź, czy ustawienia drukowania są odpowiednie do używanych materiałów. Więcej<br />
informacji znajduje się w sekcji Dostosowywanie ustawień sterownika drukarki do<br />
rodzaju i formatu materiałów na stronie 34.<br />
Aby rozwiązać problemy dotyczące jakości druku, należy wykonać czynności opisane w<br />
części Rozwiązywanie problemów z jakością obrazu na stronie 90.<br />
Czynniki mające wpływ na wydajność urządzenia<br />
Na szybkość wydruku zadania ma wpływ kilka czynników:<br />
●<br />
●<br />
●<br />
●<br />
●<br />
●<br />
●<br />
●<br />
Maksymalna prędkość urządzenia mierzona w stronach na minutę (str./min)<br />
Stosowanie specjalnych rodzajów papieru (takich jak folie, papier ciężki i o nietypowych formatach)<br />
Czas potrzebny na pobranie i przetworzenie danych przez urządzenie<br />
Złożoność i wielkość elementów graficznych<br />
Szybkość używanego komputera<br />
Złącze USB<br />
Konfiguracja WE/WY urządzenia<br />
System operacyjny sieci i jej konfiguracja (jeśli dotyczy)<br />
<strong>PLWW</strong> Rozwiązywanie ogólnych problemów 73
Przywracanie ustawień domyślnych<br />
Aby przywrócić domyślne ustawienia fabryczne urządzenia, należy wykonać poniższe czynności.<br />
1. Wyłącz urządzenie.<br />
2. Włącz urządzenie i podczas uruchamiania naciśnij i przytrzymaj oba przyciski na panelu<br />
sterowania do momentu, gdy wszystkie kontrolki migną jednocześnie.<br />
74 Rozdział 8 Rozwiązywanie problemów <strong>PLWW</strong>
Interpretacja sygnałów świetlnych na panelu sterowania<br />
Tabela 8-1 Opis kontrolek oznaczających stan<br />
Symbol oznaczający wyłączoną kontrolkę 1<br />
Symbol oznaczający włączoną kontrolkę 1<br />
Symbol oznaczający migającą kontrolkę 1<br />
1<br />
Opis symboli i kontrolek panelu sterowania znajduje się w sekcji Układ panelu sterowania na stronie 8.<br />
Tabela 8-2 Kontrolki panelu sterowania<br />
Stan kontrolki Stan kontrolek Stan urządzenia Działanie<br />
Wszystkie kontrolki wyłączone<br />
UWAGA: Podświetlenie przycisku<br />
zasilania jest wyłączone.<br />
Urządzenie jest<br />
wyłączone lub<br />
ustawiony jest tryb<br />
automatycznego<br />
wyłączenia.<br />
Aby zdezaktywować<br />
tryb automatycznego<br />
wyłączenia lub<br />
włączyć urządzenie,<br />
należy nacisnąć<br />
przycisk zasilania.<br />
<strong>PLWW</strong> Interpretacja sygnałów świetlnych na panelu sterowania 75
Tabela 8-2 Kontrolki panelu sterowania (ciąg dalszy)<br />
Stan kontrolki Stan kontrolek Stan urządzenia Działanie<br />
Wszystkie kontrolki wyłączone<br />
UWAGA: Podświetlenie przycisku<br />
zasilania jest włączone.<br />
Kontrolka Uwaga , kontrolka<br />
Gotowe i kontrolka Start świecą<br />
naprzemiennie. Kontrolka Toner<br />
jest wyłączona.<br />
UWAGA: Podświetlenie przycisku<br />
zasilania jest włączone.<br />
Formatyzator nie jest<br />
prawidłowo<br />
podłączony do<br />
urządzenia.<br />
Trwa inicjowanie<br />
formatyzera.<br />
1. Wyłącz<br />
urządzenie.<br />
2. Odczekaj<br />
30 sekund i<br />
włącz<br />
urządzenie<br />
ponownie.<br />
3. Poczekaj na<br />
zainicjowanie<br />
urządzenia.<br />
Skontaktuj się z<br />
<strong>Centrum</strong> obsługi<br />
klientów firmy <strong>HP</strong>.<br />
Więcej informacji<br />
znajduje się w sekcji<br />
Obsługa klienta<br />
na stronie 115.<br />
Nie są wymagane<br />
żadne czynności.<br />
Poczekaj na<br />
zakończenie inicjacji.<br />
Po zakończeniu<br />
inicjacji urządzenie<br />
przechodzi w stan<br />
gotowości.<br />
Wszystkie kontrolki świecą<br />
naprzemiennie.<br />
UWAGA: Podświetlenie przycisku<br />
zasilania jest włączone.<br />
Urządzenie<br />
przetwarza stronę<br />
czyszczącą.<br />
Nie są wymagane<br />
żadne czynności.<br />
Zaczekaj na<br />
zakończenie procesu<br />
czyszczenia. Po<br />
zakończeniu procesu<br />
czyszczenia<br />
urządzenie<br />
przechodzi w stan<br />
gotowości.<br />
76 Rozdział 8 Rozwiązywanie problemów <strong>PLWW</strong>
Tabela 8-2 Kontrolki panelu sterowania (ciąg dalszy)<br />
Stan kontrolki Stan kontrolek Stan urządzenia Działanie<br />
Świeci kontrolka Gotowe , a<br />
pozostałe kontrolki są wyłączone.<br />
UWAGA: Podświetlenie przycisku<br />
zasilania jest włączone.<br />
Urządzenie znajduje<br />
się w stanie<br />
gotowości.<br />
Nie są wymagane<br />
żadne czynności.<br />
Urządzenie jest<br />
gotowe na przyjęcie<br />
zlecenia drukowania.<br />
Kontrolka Gotowe miga, a<br />
pozostałe kontrolki są wyłączone.<br />
UWAGA: Podświetlenie przycisku<br />
zasilania jest włączone.<br />
Urządzenie odbiera<br />
lub przetwarza dane.<br />
Nie są wymagane<br />
żadne czynności.<br />
Urządzenie odbiera<br />
lub przetwarza<br />
zlecenie drukowania.<br />
Aby anulować<br />
bieżące zlecenie,<br />
należy nacisnąć<br />
przycisk Anuluj .<br />
Kontrolka Uwaga miga, a<br />
pozostałe kontrolki są wyłączone.<br />
UWAGA: Podświetlenie przycisku<br />
zasilania jest włączone.<br />
W trakcie pracy<br />
wystąpił błąd<br />
spowodowany<br />
działaniem<br />
urządzenia, który<br />
można usunąć. Mógł<br />
on być spowodowany<br />
przez zakleszczenie<br />
materiału, otwarte<br />
drzwiczki lub brak<br />
papieru w podajniku.<br />
Należy sprawdzić<br />
stan urządzenia,<br />
odnaleźć usterkę i ją<br />
usunąć. Jeżeli<br />
problem polega na<br />
braku papieru w<br />
podajniku lub<br />
ustawiony jest tryb<br />
podawania ręcznego,<br />
należy włożyć<br />
odpowiedni papier do<br />
podajnika, a<br />
następnie<br />
postępować zgodnie<br />
z wyświetlanymi<br />
instrukcjami.<br />
Ewentualnie należy<br />
otworzyć i zamknąć<br />
drzwiczki kasety<br />
drukującej w celu<br />
wznowienia<br />
drukowania.<br />
<strong>PLWW</strong> Interpretacja sygnałów świetlnych na panelu sterowania 77
Tabela 8-2 Kontrolki panelu sterowania (ciąg dalszy)<br />
Stan kontrolki Stan kontrolek Stan urządzenia Działanie<br />
Kontrolka Uwaga miga, kontrolka<br />
Gotowe świeci, a pozostałe<br />
kontrolki są wyłączone.<br />
UWAGA: Podświetlenie przycisku<br />
zasilania jest włączone.<br />
Wystąpił<br />
powtarzający się<br />
błąd, który zostanie<br />
wewnętrznie usunięty<br />
przez urządzenie.<br />
Aby usunąć błąd i<br />
wydrukować<br />
dostępne dane,<br />
należy nacisnąć<br />
przycisk Start .<br />
Jeśli usuwanie błędu<br />
powiedzie się,<br />
urządzenie przejdzie<br />
w stan przetwarzania<br />
danych i dokończy<br />
zlecenie.<br />
Świeci kontrolka Uwaga ,<br />
kontrolka Gotowe i kontrolka Start<br />
. Kontrolka Toner świeci.<br />
UWAGA: Podświetlenie przycisku<br />
zasilania jest włączone.<br />
Wystąpił błąd<br />
krytyczny<br />
uniemożliwiający<br />
kontynuację pracy<br />
urządzenia.<br />
Jeśli usuwanie błędu<br />
nie powiedzie się,<br />
urządzenie powróci<br />
do stanu błędu<br />
umożliwiającego<br />
kontynuację pracy.<br />
Spróbuj wyjąć<br />
wszystkie materiały<br />
ze ścieżki materiałów<br />
oraz wyłączyć i<br />
ponownie włączyć<br />
urządzenie.<br />
1. Wyłącz<br />
urządzenie.<br />
2. Odczekaj<br />
30 sekund i<br />
włącz<br />
urządzenie<br />
ponownie.<br />
3. Poczekaj na<br />
zainicjowanie<br />
urządzenia.<br />
Jeżeli błąd nadal<br />
występuje, skontaktuj<br />
się z działem pomocy<br />
technicznej firmy <strong>HP</strong>.<br />
Więcej informacji<br />
znajduje się w sekcji<br />
Obsługa klienta<br />
na stronie 115.<br />
78 Rozdział 8 Rozwiązywanie problemów <strong>PLWW</strong>
Tabela 8-2 Kontrolki panelu sterowania (ciąg dalszy)<br />
Stan kontrolki Stan kontrolek Stan urządzenia Działanie<br />
Świeci kontrolka Gotowe i<br />
kontrolka Toner .<br />
UWAGA: Podświetlenie przycisku<br />
zasilania jest włączone.<br />
Kaseta drukująca<br />
niedługo się zużyje.<br />
Należy zamówić i<br />
przygotować nową<br />
kasetę drukującą.<br />
Więcej informacji<br />
znajduje się w sekcji<br />
Zamawianie części,<br />
akcesoriów i<br />
materiałów<br />
eksploatacyjnych<br />
na stronie 104.<br />
Kontrolka Toner miga.<br />
UWAGA: Podświetlenie przycisku<br />
zasilania jest włączone.<br />
Kaseta drukująca<br />
została wyjęta z<br />
urządzenia.<br />
Należy włożyć<br />
ponownie kasetę<br />
drukującą do<br />
urządzenia.<br />
<strong>PLWW</strong> Interpretacja sygnałów świetlnych na panelu sterowania 79
Usuwanie zacięć<br />
Podczas usuwania zacięć papieru należy uważać, aby nie rozedrzeć zakleszczonego papieru. Jeśli w<br />
drukarce pozostaną małe kawałki papieru, mogą one powodować dalsze zakleszczenia.<br />
OSTROŻNIE: Przed usunięciem zaciętego papieru należy wyłączyć urządzenie i wyjąć z gniazda<br />
wtyczkę przewodu zasilania.<br />
Typowe powody wystąpienia zacięć papieru<br />
●<br />
Materiał jest nieprawidłowo włożony do podajników lub są one przepełnione.<br />
UWAGA: Przy dodawaniu nowych materiałów do podajnika należy zawsze wyjąć i wyrównać<br />
cały stos. Zapobiega to podawaniu do urządzenia wielu arkuszy materiałów jednocześnie i<br />
ogranicza ilość zacięć materiałów.<br />
●<br />
●<br />
Materiały nie spełniają zalecanych specyfikacji firmy <strong>HP</strong>.<br />
Wymagane jest oczyszczenie ścieżki papieru urządzenia i usunięcie z niej pyłu papierowego oraz<br />
innych zanieczyszczeń.<br />
Po wystąpieniu zacięcia materiału w urządzeniu może pozostać sypki toner. Zostanie on usunięty po<br />
wydrukowaniu kilku stron.<br />
OSTROŻNIE: W przypadku zabrudzenia tonerem ubrania lub dłoni należy wypłukać je w zimnej<br />
wodzie. Gorąca woda utrwala toner na tkaninie.<br />
Miejsca zacięć papieru<br />
Papier może się zaciąć w następujących miejscach.<br />
1 3 4<br />
2<br />
1 Obszary wewnętrzne<br />
2 Podajniki<br />
3 Pojemniki wyjściowe<br />
4 Tylne drzwiczki i duplekser (drukarka <strong>HP</strong> <strong>LaserJet</strong> Professional serii <strong>P1600</strong>)<br />
80 Rozdział 8 Rozwiązywanie problemów <strong>PLWW</strong>
Usuwanie zacięć w podajnikach<br />
OSTROŻNIE: Do usuwania zaciętego materiału nie należy używać ostrych przedmiotów, takich jak<br />
pinceta czy szczypce. Uszkodzenia spowodowane użyciem ostrych przedmiotów nie wchodzą w zakres<br />
umów gwarancyjnych.<br />
Podczas usuwania zaciętych materiałów z urządzenia należy je ciągnąć prosto w kierunku do siebie.<br />
Wyciąganie zaciętego materiału pod kątem może spowodować uszkodzenie urządzenia.<br />
UWAGA: W zależności od miejsca wystąpienia zacięcia, niektóre z poniższych kroków mogą okazać<br />
się zbędne.<br />
1. Otwórz drzwiczki kasety drukującej, a następnie wyjmij kasetę.<br />
2. Wyjmij stos materiałów z podajnika głównego lub gniazda podawania priorytetowego.<br />
<strong>PLWW</strong> Usuwanie zacięć 81
3. Obiema dłońmi uchwyć najbardziej widoczny fragment zaciętego materiału (może to być w połowie<br />
strony) i delikatnie wyciągnij go z urządzenia.<br />
4. Zainstaluj ponownie kasetę drukującą i zamknij drzwiczki kasety drukującej.<br />
82 Rozdział 8 Rozwiązywanie problemów <strong>PLWW</strong>
Usuwanie zacięć wewnątrz dupleksera<br />
UWAGA:<br />
duplekser.<br />
Tylko drukarka <strong>HP</strong> <strong>LaserJet</strong> Professional serii <strong>P1600</strong> jest wyposażona w automatyczny<br />
1. Otwórz drzwiczki kasety drukującej, a następnie wyjmij kasetę.<br />
2. Otwórz tylne drzwiczki.<br />
<strong>PLWW</strong> Usuwanie zacięć 83
3. Delikatnie chwyć zablokowany papier i powoli wyciągnij z urządzenia.<br />
4. Zamknij tylne drzwiczki.<br />
5. Zainstaluj ponownie kasetę drukującą i zamknij drzwiczki kasety drukującej.<br />
84 Rozdział 8 Rozwiązywanie problemów <strong>PLWW</strong>
Usuwanie zacięć w miejscach odbioru papieru<br />
OSTROŻNIE: Do usuwania zaciętego materiału nie należy używać ostrych przedmiotów, takich jak<br />
pinceta czy szczypce. Uszkodzenia spowodowane użyciem ostrych przedmiotów nie wchodzą w zakres<br />
umów gwarancyjnych.<br />
1. Otwórz drzwiczki kasety drukującej, a następnie wyjmij kasetę.<br />
2. Pozostawiwszy otwarte drzwiczki kasety drukującej, obiema dłońmi uchwyć najbardziej widoczny<br />
fragment materiału (może to być w połowie strony) i delikatnie wyciągnij go z urządzenia.<br />
<strong>PLWW</strong> Usuwanie zacięć 85
3. Zainstaluj ponownie kasetę drukującą i zamknij drzwiczki kasety drukującej.<br />
Usuwanie zacięć wewnątrz urządzenia<br />
1. Otwórz drzwiczki kasety drukującej i wyjmij kasetę drukującą.<br />
OSTROŻNIE: Aby uniknąć uszkodzenia kasety, nie należy wystawiać jej na działanie światła.<br />
Przykryj ją kawałkiem papieru.<br />
86 Rozdział 8 Rozwiązywanie problemów <strong>PLWW</strong>
2. Jeśli zablokowany papier jest widoczny, chwyć go delikatnie i powoli wyciągnij z urządzenia.<br />
UWAGA:<br />
Jeśli zablokowany papier nie jest widoczny, przejdź do następnego kroku.<br />
Jeśli udało się wyciągnąć zablokowany papier, pomiń następny krok.<br />
3. Naciśnij zielony zatrzask, a następnie otwórz drzwiczki dostępu do zacięcia, chwyć delikatnie<br />
zablokowany papier i powoli wyciągnij z urządzenia.<br />
<strong>PLWW</strong> Usuwanie zacięć 87
4. Zainstaluj ponownie kasetę drukującą i zamknij drzwiczki kasety drukującej.<br />
Rozwiązywanie problemów z powtórnymi zacięciami<br />
●<br />
●<br />
●<br />
●<br />
●<br />
●<br />
●<br />
●<br />
Upewnij się, że podajnik wejściowy nie jest przepełniony. Pojemność podajnika wejściowego różni<br />
się w zależności od rodzaju używanego materiału.<br />
Sprawdź, czy prowadnice materiałów są dobrze wyregulowane.<br />
Sprawdź, czy podajnik wejściowy jest właściwie założony.<br />
Nie dodawaj materiałów do podajnika wejściowego urządzenia podczas drukowania.<br />
Korzystaj jedynie z materiałów i formatów zalecanych przez firmę <strong>HP</strong>.<br />
Nie kartkuj materiałów przed ułożeniem ich w podajniku. Aby rozluźnić ryzę, chwyć ją silnie dwiema<br />
rękami, a następnie skręć materiał, obracając rękoma w przeciwnych kierunkach.<br />
Dopilnuj, aby materiał nie zalegał w pojemniku wyjściowym. Rodzaj materiału i ilość użytego toneru<br />
mają wpływ na pojemność pojemnika wyjściowego.<br />
Sprawdź podłączenie do źródła zasilania. Upewnij się, że przewód zasilania jest prawidłowo<br />
podłączony do urządzenia i źródła zasilania. Podłącz kabel zasilający do uziemionego gniazda<br />
zasilania.<br />
Zmiana ustawienia usuwania zakleszczeń<br />
Gdy funkcja usuwania zacięcia jest włączona, urządzenie ponownie drukuje wszystkie strony<br />
uszkodzone w wyniku zacięcia.<br />
1. Otwórz okno dialogowe Właściwości urządzenia.<br />
2. Kliknij kartę Ustawienia urządzenia.<br />
3. Kliknij opcję Auto lub Wyłączone na karcie Usuwanie zacięć.<br />
88 Rozdział 8 Rozwiązywanie problemów <strong>PLWW</strong>
Rozwiązywanie problemów z papierem<br />
Następujące problemy z materiałami mogą być przyczyną obniżenia jakości druku, występowania<br />
zacięć lub uszkodzenia urządzenia:<br />
Problem Przyczyna Rozwiązanie<br />
Zła jakość druku lub przylegania toneru<br />
Ubytki, zacinanie się lub zawijanie<br />
Nadmierne zawijanie się papieru<br />
Papier jest zbyt wilgotny, zbyt szorstki,<br />
zbyt gładki lub wytłaczany albo papier<br />
pochodzi z wadliwej partii.<br />
Papier był nieprawidłowo<br />
przechowywany.<br />
Papier ma różną fakturę stron.<br />
Papier jest zbyt wilgotny, włókna są za<br />
krótkie lub ułożone w złym kierunku.<br />
Strony arkusza papieru różnią się.<br />
Wypróbuj inny rodzaj papieru o gładkości<br />
pomiędzy 100 a 250 w skali Sheffield<br />
i wilgotności w zakresie od 4 do 6%.<br />
Przechowuj papier na płasko<br />
w opakowaniu chroniącym przed<br />
wilgocią.<br />
Obróć papier na drugą stronę.<br />
Użyj papieru z długimi włóknami.<br />
Obróć papier na drugą stronę.<br />
Zacięcie, uszkodzenie urządzenia Papier ma wycięcia lub perforacje. Używaj papieru bez wycięć lub<br />
perforacji.<br />
Problemy z podawaniem Papier ma nierówne krawędzie. Używaj papieru wysokiej jakości,<br />
przeznaczonego do drukarek<br />
laserowych.<br />
Druk jest przekrzywiony.<br />
Jednorazowo pobierana jest więcej niż<br />
jedna strona.<br />
Urządzenie nie pobiera materiałów z<br />
podajnika.<br />
Strony arkusza papieru różnią się.<br />
Papier jest zbyt wilgotny, zbyt szorstki,<br />
zbyt gładki lub wytłaczany, włókna są za<br />
krótkie lub ułożone w złym kierunku albo<br />
papier pochodzi z wadliwej partii.<br />
Prowadnice materiałów mogą być<br />
nieprawidłowo ustawione.<br />
Możliwe, że w podajniku znajduje się<br />
zbyt wiele materiałów.<br />
Materiały mogą być pomarszczone,<br />
pozaginane lub uszkodzone.<br />
W urządzeniu może być wybrany tryb<br />
podawania ręcznego.<br />
Rolka pobierająca może być zabrudzona<br />
lub uszkodzona.<br />
Ogranicznik długości papieru w<br />
podajniku głównym ma ustawioną<br />
długość większą niż format materiału.<br />
Obróć papier na drugą stronę.<br />
Wypróbuj inny rodzaj papieru o gładkości<br />
pomiędzy 100 a 250 w skali Sheffield<br />
i wilgotności w zakresie od 4 do 6%.<br />
Użyj papieru z długimi włóknami.<br />
Wyjmij wszystkie materiały z podajnika,<br />
wyrównaj stos i ponownie włóż materiały<br />
do podajnika. Ustaw prowadnice<br />
materiałów zgodnie z szerokością i<br />
długością używanych materiałów i<br />
ponów próbę drukowania.<br />
Wyjmij część materiałów z podajnika.<br />
Sprawdź, czy materiały których używasz<br />
nie są pomarszczone, pozaginane ani<br />
uszkodzone. Spróbuj drukować na<br />
materiałach z nowego lub innego<br />
opakowania.<br />
Upewnij się, że urządzenie nie pracuje w<br />
trybie podawania ręcznego i ponownie<br />
wydrukuj zlecenie.<br />
Skontaktuj się z <strong>Centrum</strong> obsługi<br />
klientów firmy <strong>HP</strong>. Zobacz sekcję Serwis<br />
i pomoc techniczna na stronie 107 lub<br />
sprawdź informacje na ulotce<br />
umieszczonej w opakowaniu.<br />
Dopasuj prowadnice długości papieru.<br />
<strong>PLWW</strong> Rozwiązywanie problemów z papierem 89
Rozwiązywanie problemów z jakością obrazu<br />
Większości problemów z jakością druku można zapobiec, przestrzegając następujących zaleceń.<br />
●<br />
Używaj papieru zgodnego ze specyfikacjami firmy <strong>HP</strong>. Zobacz Papier i inne materiały drukarskie<br />
na stronie 31.<br />
● W razie potrzeby wyczyść urządzenie. Zobacz Czyszczenie ścieżki papieru na stronie 67.<br />
Przykłady defektów obrazu<br />
Ta sekcja zawiera informacje na temat rozpoznawania i usuwania defektów wydruku.<br />
UWAGA: Jeżeli wykonanie tych kroków nie spowoduje rozwiązania problemu, skontaktuj się z<br />
autoryzowanym dystrybutorem lub przedstawicielem serwisu firmy <strong>HP</strong>.<br />
Jasny lub wyblakły druk<br />
●<br />
●<br />
●<br />
●<br />
Kaseta drukująca niedługo się zużyje.<br />
Rozprowadź toner w kasecie, aby przedłużyć czas jej<br />
eksploatacji. Więcej informacji znajduje się w sekcji<br />
Rozprowadzanie tonera na stronie 57.<br />
Materiały mogą nie spełniać wymogów technicznych<br />
firmy Hewlett-Packard (np. są zbyt wilgotne lub za<br />
szorstkie).<br />
Jeżeli cała strona jest jasna, ustawienie gęstości druku<br />
jest zbyt jasne lub włączony jest tryb EconoMode. Ustaw<br />
gęstość wydruku i wyłącz tryb EconoMode we<br />
właściwościach drukarki.<br />
Plamki toneru<br />
●<br />
●<br />
●<br />
Materiały mogą nie spełniać wymogów technicznych<br />
firmy Hewlett-Packard (np. są zbyt wilgotne lub za<br />
szorstkie).<br />
Może być konieczne wyczyszczenie urządzenia. Więcej<br />
informacji znajduje się w sekcji Czyszczenie urządzenia<br />
na stronie 66.<br />
Kaseta drukująca może być uszkodzona. Zainstaluj<br />
nową, oryginalną kasetę firmy <strong>HP</strong>.<br />
90 Rozdział 8 Rozwiązywanie problemów <strong>PLWW</strong>
Ubytki<br />
●<br />
●<br />
●<br />
●<br />
●<br />
Pojedynczy arkusz materiału może być wadliwy. Spróbuj<br />
ponownie wydrukować zlecenie.<br />
Wilgotność materiałów jest nierównomierna lub na<br />
powierzchni materiałów znajdują się wilgotne plamy.<br />
Spróbuj wydrukować dokument na nowym arkuszu.<br />
Partia materiałów jest wadliwa. Podczas procesu<br />
produkcyjnego powstały obszary, które nie przyswajają<br />
toneru. Spróbuj użyć materiałów innego rodzaju lub innej<br />
marki.<br />
Włącz tryb cichy urządzenia i ponownie wyślij zlecenie<br />
drukowania. Więcej informacji znajduje się w sekcji<br />
Ustawienia trybu cichego na stronie 55.<br />
Kaseta drukująca może być uszkodzona. Zainstaluj<br />
nową, oryginalną kasetę firmy <strong>HP</strong>.<br />
Pionowe linie<br />
Bęben światłoczuły wewnątrz kasety drukującej<br />
prawdopodobnie został zarysowany. Zainstaluj nową,<br />
oryginalną kasetę firmy <strong>HP</strong>.<br />
Szare tło<br />
●<br />
●<br />
●<br />
●<br />
Użyj materiałów o mniejszej gramaturze.<br />
Sprawdź środowisko pracy urządzenia. Bardzo suche<br />
otoczenie (niska wilgotność) może zwiększyć stopień<br />
szarości tła.<br />
Ustawienie gęstości może być zbyt wysokie. Dostosuj<br />
ustawienie gęstości.<br />
Zainstaluj nową, oryginalną kasetę firmy <strong>HP</strong>.<br />
<strong>PLWW</strong> Rozwiązywanie problemów z jakością obrazu 91
Rozmazanie toneru<br />
●<br />
●<br />
●<br />
●<br />
●<br />
Jeżeli toner rozmazuje się na górnej krawędzi strony,<br />
oznacza to, że prowadnice materiałów są zabrudzone.<br />
Oczyść prowadnice suchą, niestrzępiącą się szmatką.<br />
Sprawdź rodzaj i jakość materiałów.<br />
Temperatura utrwalacza może być zbyt niska. Sprawdź,<br />
czy w sterowniku drukarki został wybrany właściwy rodzaj<br />
materiału.<br />
Włącz tryb cichy urządzenia i ponownie wyślij zlecenie<br />
drukowania. Więcej informacji znajduje się w sekcji<br />
Ustawienia trybu cichego na stronie 55.<br />
Zainstaluj nową, oryginalną kasetę firmy <strong>HP</strong>.<br />
Sypki toner<br />
●<br />
●<br />
●<br />
●<br />
●<br />
Temperatura utrwalacza może być zbyt niska. Sprawdź,<br />
czy w sterowniku drukarki został wybrany właściwy rodzaj<br />
materiału.<br />
Wyczyść wnętrze urządzenia.<br />
Sprawdź rodzaj i jakość materiałów.<br />
Włącz tryb cichy urządzenia i ponownie wyślij zlecenie<br />
drukowania. Więcej informacji znajduje się w sekcji<br />
Ustawienia trybu cichego na stronie 55.<br />
Podłącz drukarkę bezpośrednio do gniazdka<br />
elektrycznego zamiast do gniazdka w listwie zasilającej.<br />
Powtarzające się pionowe defekty<br />
●<br />
●<br />
●<br />
Kaseta drukująca może być uszkodzona. Jeżeli<br />
powtarzający się znak występuje w tym samym miejscu<br />
na stronie, zainstaluj nową, oryginalną kasetę drukującą<br />
firmy <strong>HP</strong>.<br />
Na wewnętrznych częściach drukarki może znajdować<br />
się toner. Jeżeli defekt pojawia się również na drugiej<br />
stronie arkusza, problem prawdopodobnie zniknie sam<br />
po wydrukowaniu kilku następnych stron.<br />
Sprawdź, czy w sterowniku drukarki został wybrany<br />
właściwy rodzaj materiału.<br />
92 Rozdział 8 Rozwiązywanie problemów <strong>PLWW</strong>
Zniekształcone znaki<br />
●<br />
●<br />
Jeżeli znaki mają nieprawidłowy kształt i są słabo<br />
widoczne, materiały mogą być zbyt śliskie. Spróbuj użyć<br />
innych materiałów.<br />
Jeżeli znaki są zniekształcone i tworzą falisty efekt, może<br />
być konieczna naprawa urządzenia. Wydrukuj stronę<br />
konfiguracji. Jeśli znaki mają nieprawidłowy kształt,<br />
skontaktuj się z autoryzowanym dystrybutorem lub<br />
przedstawicielem serwisu firmy <strong>HP</strong>.<br />
Przekrzywiony druk<br />
●<br />
●<br />
●<br />
Sprawdź, czy materiały są prawidłowo włożone oraz czy<br />
prowadnice materiałów nie przylegają zbyt mocno lub<br />
zbyt słabo do stosu materiałów.<br />
Podajnik papieru może być przepełniony.<br />
Sprawdź rodzaj i jakość materiałów.<br />
Zawijanie lub pofalowanie<br />
●<br />
●<br />
●<br />
●<br />
Sprawdź rodzaj i jakość materiałów. Wysoka temperatura<br />
i wysoka wilgotność mogą spowodować zawijanie się<br />
materiałów.<br />
Być może materiały zbyt długo znajdowały się w<br />
podajniku. Odwróć stos materiałów w podajniku. Spróbuj<br />
również obrócić materiały w podajniku o 180°.<br />
Włącz tryb cichy urządzenia i ponownie wyślij zlecenie<br />
drukowania. Więcej informacji znajduje się w sekcji<br />
Ustawienia trybu cichego na stronie 55.<br />
Temperatura utrwalacza może być zbyt wysoka.<br />
Sprawdź, czy w sterowniku drukarki został wybrany<br />
właściwy rodzaj materiału. Jeśli nie można rozwiązać<br />
problemu, wybierz taki rodzaj materiału, który wymaga<br />
niższej temperatury utrwalacza, np. folię lub materiały o<br />
niskiej gramaturze.<br />
<strong>PLWW</strong> Rozwiązywanie problemów z jakością obrazu 93
Zmarszczki lub zagięcia<br />
●<br />
●<br />
●<br />
●<br />
●<br />
Sprawdź, czy materiały są prawidłowo włożone do<br />
podajnika.<br />
Sprawdź rodzaj i jakość materiałów.<br />
Przewróć dołem do góry stos materiałów znajdujący się<br />
w podajniku. Spróbuj również obrócić materiały w<br />
podajniku o 180°.<br />
Włącz tryb cichy urządzenia i ponownie wyślij zlecenie<br />
drukowania. Więcej informacji znajduje się w sekcji<br />
Ustawienia trybu cichego na stronie 55.<br />
W przypadku kopert przyczyną mogą być poduszki<br />
powietrzne wewnątrz koperty. Wyjmij kopertę, wygładź jej<br />
powierzchnię i spróbuj ponowić drukowanie.<br />
Obwódka toneru wokół znaków<br />
●<br />
●<br />
●<br />
●<br />
Jeżeli duża ilość tonera jest rozproszona wokół znaków,<br />
przenoszenie tonera na materiały może nie być<br />
optymalne (przy drukowaniu laserowym niewielka ilość<br />
rozproszonego tonera jest normalnym zjawiskiem).<br />
Spróbuj wybrać inne ustawienie rodzaju materiału w<br />
sterowniku drukarki lub zastosuj inny rodzaj materiału.<br />
Przewróć dołem do góry stos materiałów znajdujący się<br />
w podajniku.<br />
Użyj materiałów przeznaczonych do drukarek<br />
laserowych.<br />
Włącz tryb cichy urządzenia i ponownie wyślij zlecenie<br />
drukowania. Więcej informacji znajduje się w sekcji<br />
Ustawienia trybu cichego na stronie 55.<br />
94 Rozdział 8 Rozwiązywanie problemów <strong>PLWW</strong>
Wilgoć<br />
UWAGA: Produkt pozbywa się ciepła dzięki wykorzystaniu<br />
chłodzenia konwektorowego. Ciepło i wilgoć generowane w<br />
procesie drukowania są odprowadzane pojemnikiem<br />
wyjściowym lub otworami umieszczonymi w obudowie.<br />
Krople wody powstające podczas chłodzenia<br />
konwektorowego nie powodują uszkodzenia urządzenia.<br />
Sprawdzanie normalnej pracy produktu<br />
Wilgoć jest wydzielana podczas normalnej pracy produktu.<br />
Firma <strong>HP</strong> zaleca jednak wykonanie następujących kroków w<br />
celu sprawdzenia, czy urządzenie nie emituje pary i czy nie<br />
występuje problem w działaniu urządzenia.<br />
1. Wyłącz, a następnie włącz urządzenie.<br />
2. Wyślij zlecenie drukowania do urządzenia, a następnie<br />
sprawdź, czy urządzenie działa poprawnie.<br />
3. Jeśli podczas wykonywania zadania drukowania<br />
emitowana jest para, natychmiast powtórz zadanie<br />
drukowania na tym samym arkuszu papieru. Podczas<br />
wykonywania zadania drukowania po raz drugi powinna<br />
być widoczna niewielka ilość pary lub nie powinna być<br />
ona widoczna wcale.<br />
Ograniczenie emisji pary<br />
●<br />
●<br />
●<br />
●<br />
●<br />
Urządzenie powinno stać w pomieszczeniu o dobrej<br />
wentylacji, spełniającym specyfikacje otoczenia<br />
określone w niniejszym przewodniku. Więcej informacji<br />
znajduje się w sekcji Parametry środowiska pracy<br />
na stronie 119.<br />
Nie umieszczaj urządzenia ani nie przechowuj papieru w<br />
pobliżu wejścia do budynku, gdzie zmiany temperatur<br />
mogą przyczynić się do zwiększenia wilgotności.<br />
Użyj nowo otwartej ryzy papieru, która nie miała kontaktu<br />
z dużą wilgotnością.<br />
Przechowuj papier w szczelnym pojemniku, w którym<br />
istnieje mniejsze ryzyko chłonięcia wilgoci.<br />
Włącz tryb cichy urządzenia i ponownie wyślij zlecenie<br />
drukowania. Więcej informacji znajduje się w sekcji<br />
Ustawienia trybu cichego na stronie 55.<br />
<strong>PLWW</strong> Rozwiązywanie problemów z jakością obrazu 95
Optymalizacja i polepszenie jakości obrazów<br />
Zmiana gęstości druku<br />
Gęstość druku można zmienić za pomocą okna dialogowego właściwości drukarki.<br />
1. Windows XP, Windows Server 2008 i Windows Server 2003 (używając domyślnego widoku<br />
menu Start): Kliknij przycisk Start, a następnie kliknij polecenie Drukarki i faksy.<br />
lub<br />
Windows XP, Windows Server 2008 i Windows Server 2003 (używając klasycznego widoku<br />
menu Start): Kliknij przycisk Start, a następnie kliknij polecenie Drukarki.<br />
lub<br />
Windows Vista: Kliknij przycisk Start, kliknij polecenie Panel sterowania, a następnie w kategorii<br />
Sprzęt i dźwięk kliknij pozycję Drukarka.<br />
2. Na liście drukarek kliknij prawym przyciskiem myszy nazwę urządzenia, a następnie kliknij pozycję<br />
Właściwości, aby otworzyć okno dialogowe właściwości drukarki.<br />
3. Kliknij kartę Ustawienia urządzenia, a następnie przesuń suwak Gęstość druku w pożądane<br />
położenie.<br />
4. Kliknij przycisk Zastosuj, aby zaakceptować ustawienie, a następnie przycisk OK, aby zamknąć<br />
okno dialogowe.<br />
96 Rozdział 8 Rozwiązywanie problemów <strong>PLWW</strong>
Rozwiązywanie problemów z wydajnością<br />
Problem Prawdopodobna przyczyna Rozwiązanie<br />
Strony są drukowane, ale są zupełnie<br />
puste.<br />
Drukowanie stron trwa bardzo długo.<br />
Strony nie zostały wydrukowane.<br />
Na kasetach drukujących może się wciąż<br />
znajdować taśma zabezpieczająca.<br />
Możliwe, że dokument zawiera puste<br />
strony.<br />
Urządzenie może działać<br />
nieprawidłowo.<br />
Papier o większej gramaturze może<br />
spowolnić zlecenie drukowania.<br />
Skomplikowane strony mogą drukować<br />
się powoli.<br />
Drukowanie na materiałach o małej<br />
szerokości lub niewielkich rozmiarach<br />
może trwać długo.<br />
Prawdopodobnie urządzenie<br />
nieprawidłowo pobiera papier.<br />
Papier ulega zacięciu w urządzeniu.<br />
Upewnij się, że taśma zabezpieczająca<br />
została całkowicie usunięta z kaset<br />
drukujących.<br />
Przejrzyj drukowany dokument, aby<br />
sprawdzić, czy wszystkie strony<br />
zawierają treść.<br />
Wydrukuj stronę konfiguracji, aby<br />
sprawdzić urządzenie.<br />
Użyj innego rodzaju papieru.<br />
Odpowiednie utrwalanie może wymagać<br />
wolniejszego drukowania w celu<br />
zapewnienia najwyższej jakości<br />
wydruku.<br />
Upewnij się, że papier umieszczono w<br />
podajniku właściwie.<br />
Usuń zacięcie. Zobacz Usuwanie zacięć<br />
na stronie 80.<br />
Kabel USB może być uszkodzony lub<br />
nieprawidłowo podłączony.<br />
●<br />
●<br />
●<br />
Odłącz oba końce przewodu USB i<br />
ponownie je podłącz.<br />
Wydrukuj zadanie, które wcześniej<br />
było drukowane bez problemów.<br />
Spróbuj użyć innego przewodu<br />
USB.<br />
Na komputerze uruchomione są inne<br />
urządzenia.<br />
Urządzenie nie może współdzielić portu<br />
USB. Jeśli do tego samego portu co<br />
urządzenie podłączony jest zewnętrzny<br />
dysk twardy lub przełącznik sieciowy,<br />
mogą one powodować konflikt. Aby<br />
podłączyć i korzystać z urządzenia,<br />
należy odłączyć inne urządzenie lub<br />
używać dwóch portów USB komputera.<br />
<strong>PLWW</strong> Rozwiązywanie problemów z wydajnością 97
Rozwiązywanie problemów związanych z połączeniami<br />
UWAGA: Przywróć fabryczne ustawienia domyślne drukarki. Więcej informacji znajduje się w sekcji<br />
Przywracanie ustawień domyślnych na stronie 74. Jeżeli problem występuje nadal, spróbuj zastosować<br />
rozwiązanie opisane w tej sekcji.<br />
Rozwiązywanie problemów związanych z połączeniem bezpośrednim<br />
Jeśli urządzenie jest podłączone bezpośrednio do komputera, sprawdź przewód.<br />
●<br />
●<br />
●<br />
Sprawdź, czy kabel jest podłączony do komputera i urządzenia.<br />
Sprawdź, czy długość przewodu nie przekracza 2 m. Wymień przewód w razie potrzeby.<br />
Sprawdź, czy kabel działa poprawnie, podłączając go do innego urządzenia. Wymień kabel w razie<br />
potrzeby.<br />
Rozwiązywanie problemów z siecią<br />
UWAGA: Przed wykonaniem procedur opisanych w tej sekcji przywróć fabryczne ustawienia<br />
domyślne drukarki. Więcej informacji znajduje się w sekcji Przywracanie ustawień domyślnych<br />
na stronie 74.<br />
Sprawdź następujące elementy, aby ustalić, czy łączność między urządzeniem a siecią jest poprawna.<br />
Przed rozpoczęciem wydrukuj stronę konfiguracji. Zobacz Drukowanie stron informacyjnych<br />
na stronie 50.<br />
1. Czy występują problemy związane z połączeniem fizycznym między stacją roboczą lub serwerem<br />
plików a urządzeniem<br />
Sprawdź, czy okablowanie sieci, połączenia i konfiguracje routera są prawidłowe. Sprawdź,<br />
czy długość kabli sieciowych jest zgodna ze specyfikacją sieci.<br />
2. Czy kable sieciowe są należycie podłączone<br />
Sprawdź, czy urządzenie jest podłączone do sieci przy użyciu odpowiedniego portu i kabla.<br />
Sprawdź wszystkie połączenia kabli, aby upewnić się, że są odpowiednio zamocowane we<br />
właściwym miejscu. Jeśli problem będzie się utrzymywał, wypróbuj inny kabel lub porty w<br />
koncentratorze lub urządzeniu nadawczo-odbiorczym. Pomarańczowa kontrolka aktywności i<br />
zielona kontrolka stanu łącza obok połączenia portu z tyłu urządzenia powinny świecić.<br />
3. Czy ustawienia szybkości łącza i druku dwustronnego są prawidłowe<br />
Firma Hewlett-Packard zaleca pozostawienie ustawienia trybu automatycznego (ustawienia<br />
domyślnego).<br />
4. Czy można wysłać polecenie ping do urządzenia<br />
Użyj wiersza polecenia, aby wysłać polecenie ping z komputera do urządzenia. Na przykład:<br />
ping 192.168.45.39<br />
Sprawdź, czy w wyniku użycia tego polecenia są wyświetlane czasy transmisji w obu kierunkach.<br />
Jeśli możliwe jest wysłanie polecenia ping do urządzenia, sprawdź w komputerze poprawność<br />
konfiguracji adresu IP urządzenia. Jeśli konfiguracja jest poprawna, usuń ją, a następnie dodaj<br />
urządzenie ponownie.<br />
98 Rozdział 8 Rozwiązywanie problemów <strong>PLWW</strong>
Jeśli polecenie ping nie powiodło się, sprawdź, czy koncentratory sieciowe działają, a także upewnij<br />
się, że ustawienia sieci, urządzenia i komputera zostały skonfigurowane dla tej samej sieci.<br />
Sprawdź, czy polecenie ping daje prawidłowe wyniki dla innych urządzeń w sieci (jeśli nie, zapora<br />
może blokować polecenie ping).<br />
Spróbuj uruchomić wbudowany serwer internetowy, aby sprawdzić, czy komputer komunikuje się<br />
z drukarką.<br />
5. Czy dodano do sieci jakieś oprogramowanie<br />
Upewnij się, że jest ono zgodne z prawidłowymi sterownikami drukarek i zostało odpowiednio<br />
zainstalowane.<br />
6. Czy inni użytkownicy mogą drukować<br />
Problem może być związany z konkretnym komputerem. Sprawdź sterowniki sieci, sterowniki<br />
drukarek i przekierowania (przechwytywanie w systemie Novell NetWare).<br />
7. Jeśli inni użytkownicy mogą drukować, to czy posługują się oni tym samym sieciowym systemem<br />
operacyjnym<br />
Sprawdź, czy w używanym systemie prawidłowo skonfigurowano sieciowy system operacyjny.<br />
8. Czy protokół jest włączony<br />
Sprawdź stan protokołu na stronie konfiguracji. Do sprawdzenia stanu innych protokołów można<br />
również użyć wbudowanego serwera internetowego. Więcej informacji znajduje się w sekcji Części<br />
wbudowanego serwera internetowego na stronie 52.<br />
9. Czy nazwa urządzenia jest wyświetlana w programie <strong>HP</strong> Web Jetadmin lub w innej aplikacji do<br />
zarządzania<br />
●<br />
Sprawdź ustawienia sieciowe na stronie konfiguracji.<br />
● Sprawdź poprawność ustawień sieciowych urządzenia na panelu sterowania urządzenia (w<br />
przypadku urządzeń wyposażonych w panel sterowania).<br />
<strong>PLWW</strong> Rozwiązywanie problemów związanych z połączeniami 99
Rozwiązywanie problemów z oprogramowaniem produktu<br />
Rozwiązywanie typowych problemów z systemem Windows<br />
Komunikat o błędzie:<br />
„ogólny błąd zabezpieczenia — wyjątek OE”<br />
„Spool32”<br />
„Niedozwolona operacja”<br />
Przyczyna<br />
Rozwiązanie<br />
Zamknij wszystkie programy, uruchom ponownie system<br />
Windows i ponów próbę.<br />
Usuń wszystkie pliki tymczasowe z podkatalogu Temp. Ustal<br />
nazwę katalogu, otwierając plik AUTOEXEC.BAT i wyszukując<br />
ciąg znaków „Set Temp =”. Nazwa umieszczona za tym<br />
ciągiem jest nazwą katalogu tymczasowego. Najczęściej jest<br />
to katalog C:\TEMP, ale ustawienie to można zmienić.<br />
Sprawdź dokumentację systemu Microsoft Windows<br />
dołączoną do komputera, aby uzyskać więcej informacji na<br />
temat komunikatów o błędach w systemie Windows.<br />
Rozwiązywanie najczęstszych problemów z komputerem Macintosh<br />
Tabela 8-3 Problemy w systemie Mac OS X<br />
Sterownik drukarki nie jest wyświetlany w programie Narzędzie konfiguracji drukarki lub na liście drukarek i faksów.<br />
Przyczyna<br />
Być może oprogramowanie produktu nie zostało zainstalowane lub<br />
zostało zainstalowane nieprawidłowo.<br />
Rozwiązanie<br />
Upewnij się, że plik .GZ znajduje się w następującym folderze na<br />
dysku twardym:<br />
●<br />
●<br />
Mac OS X w wersji 10.4: Library/Printers/PPDs/<br />
Contents/Resources/.lproj, gdzie „”<br />
oznacza dwuznakowy kod używanego języka.<br />
Mac OS X w wersjach 10.5 i 10.6: Library/Printers/<br />
PPDs/Contents/Resources<br />
W razie potrzeby ponownie zainstaluj oprogramowanie. Instrukcje<br />
znajdują się w podręcznej instrukcji obsługi.<br />
Plik PPD (Postscript Printer Description) jest uszkodzony.<br />
Usuń plik .GZ z następującego folderu na dysku twardym:<br />
●<br />
●<br />
Mac OS X w wersji 10.4: Library/Printers/PPDs/<br />
Contents/Resources/.lproj, gdzie „”<br />
oznacza dwuznakowy kod używanego języka.<br />
Mac OS X w wersjach 10.5 i 10.6: Library/Printers/<br />
PPDs/Contents/Resources<br />
Zainstaluj ponownie oprogramowanie. Instrukcje znajdują się w<br />
podręcznej instrukcji obsługi.<br />
100 Rozdział 8 Rozwiązywanie problemów <strong>PLWW</strong>
Tabela 8-3 Problemy w systemie Mac OS X (ciąg dalszy)<br />
Nazwa produktu nie jest wyświetlana w programie Narzędzie konfiguracji drukarki lub na liście drukarek i faksów.<br />
Przyczyna<br />
Produkt może nie być gotowy.<br />
Używana jest niewłaściwa nazwa urządzenia.<br />
Przewód interfejsu jest uszkodzony lub niskiej jakości.<br />
Rozwiązanie<br />
Upewnij się, że kable są prawidłowo podłączone, urządzenie jest<br />
włączone, a lampka Gotowe świeci.<br />
Aby sprawdzić nazwę urządzenia, wydrukuj stronę konfiguracji.<br />
Sprawdź, czy nazwa na wydrukowanej konfiguracji odpowiada<br />
nazwie produktu wyświetlanej w programie Narzędzie konfiguracji<br />
drukarki lub na liście drukarek i faksów.<br />
Zamień kabel na nowy, wysokiej jakości.<br />
Sterownik drukarki nie konfiguruje automatycznie wybranego urządzenia w programie Narzędzie konfiguracji drukarki lub na liście<br />
drukarek i faksów.<br />
Przyczyna<br />
Produkt może nie być gotowy.<br />
Być może oprogramowanie produktu nie zostało zainstalowane lub<br />
zostało zainstalowane nieprawidłowo.<br />
Rozwiązanie<br />
Upewnij się, że kable są prawidłowo podłączone, urządzenie jest<br />
włączone, a lampka Gotowe świeci.<br />
Upewnij się, że plik PPD produktu znajduje się w następującym<br />
folderze na dysku twardym:<br />
●<br />
●<br />
Mac OS X w wersji 10.4: Library/Printers/PPDs/<br />
Contents/Resources/.lproj, gdzie „”<br />
oznacza dwuznakowy kod używanego języka.<br />
Mac OS X w wersjach 10.5 i 10.6: Library/Printers/<br />
PPDs/Contents/Resources<br />
W razie potrzeby ponownie zainstaluj oprogramowanie. Instrukcje<br />
znajdują się w podręcznej instrukcji obsługi.<br />
Plik PPD (Postscript Printer Description) jest uszkodzony.<br />
Usuń plik .GZ z następującego folderu na dysku twardym:<br />
●<br />
●<br />
Mac OS X w wersji 10.4: Library/Printers/PPDs/<br />
Contents/Resources/.lproj, gdzie „”<br />
oznacza dwuznakowy kod używanego języka.<br />
Mac OS X w wersjach 10.5 i 10.6: Library/Printers/<br />
PPDs/Contents/Resources<br />
Zainstaluj ponownie oprogramowanie. Instrukcje znajdują się w<br />
podręcznej instrukcji obsługi.<br />
Przewód interfejsu jest uszkodzony lub niskiej jakości.<br />
Zamień kabel na nowy, wysokiej jakości.<br />
Zadanie drukowania nie zostało wysłane do wybranego produktu.<br />
Przyczyna<br />
Prawdopodobnie kolejka drukowania jest zatrzymana.<br />
Używana jest niewłaściwa nazwa urządzenia. Zlecenie mogło zostać<br />
odebrane przez inne urządzenie o tej samej albo podobnej nazwie.<br />
Rozwiązanie<br />
Uruchom ponownie kolejkę drukowania. Otwórz program Monitor<br />
drukowania i wybierz opcję Uruchom zlecenia.<br />
Aby sprawdzić nazwę urządzenia, wydrukuj stronę konfiguracji.<br />
Sprawdź, czy nazwa na wydrukowanej konfiguracji odpowiada<br />
nazwie produktu wyświetlanej w programie Narzędzie konfiguracji<br />
drukarki lub na liście drukarek i faksów.<br />
<strong>PLWW</strong> Rozwiązywanie problemów z oprogramowaniem produktu 101
Tabela 8-3 Problemy w systemie Mac OS X (ciąg dalszy)<br />
Drukowanie z karty USB firmy innej niż <strong>HP</strong> nie jest możliwe.<br />
Przyczyna<br />
Ten błąd pojawia się wtedy, gdy oprogramowanie dla drukarek USB<br />
nie jest zainstalowane.<br />
Rozwiązanie<br />
Przy dodawaniu karty USB firmy innej niż <strong>HP</strong> niezbędne może być<br />
oprogramowanie Apple USB Adapter Card Support. Najnowsza<br />
wersja tego oprogramowania dostępna jest w witrynie internetowej<br />
firmy Apple.<br />
W przypadku podłączania urządzenia za pomocą kabla USB urządzenie nie pojawia się po wybraniu sterownika w programie<br />
Narzędzie konfiguracji drukarki lub na liście drukarek i faksów.<br />
Przyczyna<br />
Problem ten spowodowany jest przez oprogramowanie lub element<br />
sprzętu.<br />
Rozwiązanie<br />
Rozwiązywanie problemów z oprogramowaniem<br />
●<br />
Sprawdź, czy posiadany komputer Macintosh obsługuje<br />
komunikację USB.<br />
●<br />
●<br />
Sprawdź, czy system operacyjny komputera Macintosh to Mac<br />
OS X 10.4 lub nowszy.<br />
Upewnij się, że komputer Macintosh posiada odpowiednie<br />
oprogramowanie USB firmy Apple.<br />
Rozwiązywanie problemów ze sprzętem<br />
●<br />
●<br />
●<br />
●<br />
●<br />
Sprawdź, czy produkt jest włączony.<br />
Sprawdź, czy kable USB są prawidłowo podłączone.<br />
Upewnij się, że korzystasz z odpowiedniego kabla Hi-Speed<br />
USB 2.0.<br />
Upewnij się, że nie podłączono zbyt wielu urządzeń USB<br />
zasilanych z łańcucha. Odłącz wszystkie urządzenia z łańcucha<br />
i podłącz kabel bezpośrednio do portu USB komputera.<br />
Sprawdź, czy w szeregu znajdują się więcej niż dwa niezasilane<br />
koncentratory USB. Odłącz wszystkie urządzenia od szeregu, a<br />
następnie podłącz kabel bezpośrednio do portu USB w<br />
komputerze hosta.<br />
UWAGA:<br />
USB.<br />
Klawiatura iMac jest niezasilanym koncentratorem<br />
102 Rozdział 8 Rozwiązywanie problemów <strong>PLWW</strong>
A<br />
Materiały eksploatacyjne i akcesoria<br />
●<br />
●<br />
Zamawianie części, akcesoriów i materiałów eksploatacyjnych<br />
Numery katalogowe<br />
<strong>PLWW</strong> 103
Zamawianie części, akcesoriów i materiałów<br />
eksploatacyjnych<br />
Zamawianie materiałów eksploatacyjnych i papieru<br />
Zamawianie oryginalnych części i akcesoriów firmy <strong>HP</strong><br />
Zamawianie poprzez dostawców usług i wsparcia<br />
www.hp.com/go/suresupply<br />
www.hp.com/buy/parts<br />
Skontaktuj się z przedstawicielem obsługi lub punktem<br />
usługowym <strong>HP</strong>.<br />
Zamawianie za pomocą oprogramowania <strong>HP</strong> Części wbudowanego serwera internetowego na stronie 52<br />
104 Załącznik A Materiały eksploatacyjne i akcesoria <strong>PLWW</strong>
Numery katalogowe<br />
W chwili oddawania niniejszego podręcznika do druku dostępne było wyposażenie dodatkowe<br />
wymienione na poniższej liście. Informacje na temat składania zamówień oraz dostępność akcesoriów<br />
może ulec zmianie w okresie eksploatacji produktu.<br />
Wyposażenie dodatkowe do obsługi papieru<br />
Pozycja Opis Numer katalogowy<br />
Rolka pobierająca<br />
Rolka pobierająca materiały do<br />
podajnika głównego<br />
RL1-1497-000CN<br />
Zespół płytki rozdzielacza Płytka rozdzielająca podajnika głównego RM1-4227-000CN<br />
Kasety drukujące<br />
Pozycja Opis Numer katalogowy<br />
Kaseta drukująca <strong>HP</strong> <strong>LaserJet</strong><br />
St<strong>and</strong>ardowa kaseta drukująca z<br />
tonerem czarnym<br />
Numer katalogowy kasety drukującej<br />
można znaleźć na następujących<br />
elementach:<br />
●<br />
●<br />
●<br />
●<br />
●<br />
Kaseta drukująca<br />
Strona stanu materiałów<br />
eksploatacyjnych<br />
Strona nawigacji po Pomocy<br />
Na stronie wbudowanego serwera<br />
internetowego kliknij kartę<br />
Informacje, a następnie kliknij<br />
łącze Stan materiałów<br />
eksploatacyjnych lub przycisk<br />
Szczegóły materiałów<br />
eksploatacyjnych.<br />
Przejdź do strony www.hp.com/<br />
post-embed/ordersupplies-na<br />
Kable i interfejsy<br />
Pozycja Opis Numer katalogowy<br />
Kabel USB Dwumetrowy kabel typu A do B 8121-0868<br />
<strong>PLWW</strong> Numery katalogowe 105
106 Załącznik A Materiały eksploatacyjne i akcesoria <strong>PLWW</strong>
B<br />
Serwis i pomoc techniczna<br />
●<br />
●<br />
●<br />
●<br />
●<br />
●<br />
Oświadczenie o ograniczonej gwarancji firmy Hewlett-Packard<br />
Gwarancja <strong>HP</strong> Premium Protection Warranty: informacja o ograniczonej gwarancji na kasety<br />
drukujące <strong>LaserJet</strong><br />
Umowa licencyjna dla użytkownika końcowego (EULA)<br />
Gwarancja dotycząca samodzielnej naprawy przez klienta<br />
Obsługa klienta<br />
Ponowne pakowanie urządzenia<br />
<strong>PLWW</strong> 107
Oświadczenie o ograniczonej gwarancji firmy Hewlett-<br />
Packard<br />
PRODUKT <strong>HP</strong><br />
Drukarki <strong>HP</strong> <strong>LaserJet</strong> Professional P1566, P1606dn<br />
OKRES OGRANICZONEJ GWARANCJI<br />
Jeden rok od daty zakupu<br />
Firma <strong>HP</strong> gwarantuje użytkownikowi końcowemu, że urządzenia i akcesoria firmy <strong>HP</strong> będą wolne od<br />
wad materiałowych i produkcyjnych przez okres podany powyżej, licząc od daty zakupu. Jeżeli firma<br />
<strong>HP</strong> zostanie powiadomiona o tego typu usterkach w okresie gwarancyjnym, według własnego uznania<br />
przeprowadzi naprawę lub wymianę produktu uznanego za wadliwy. Produkty zamienne mogą być<br />
fabrycznie nowe lub stanowić funkcjonalny odpowiednik nowych produktów.<br />
Firma <strong>HP</strong> gwarantuje, że oprogramowanie firmy <strong>HP</strong> nie przestanie wykonywać instrukcji programowych<br />
przez podany powyżej okres, licząc od daty zakupu, z powodu wad materiałowych i produkcyjnych, pod<br />
warunkiem poprawnej instalacji i użytkowania. Jeśli firma <strong>HP</strong> otrzyma w czasie trwania okresu<br />
gwarancyjnego powiadomienie o takich wadach, wymieni oprogramowanie, które nie wykonuje<br />
instrukcji programowych z powodu tych wad.<br />
Firma <strong>HP</strong> nie gwarantuje, że działanie produktów <strong>HP</strong> będzie nieprzerwane i wolne od błędów. Jeśli firma<br />
<strong>HP</strong> nie będzie w stanie wykonać naprawy lub wymienić produktu objętego gwarancją w akceptowalnym<br />
terminie, użytkownik będzie uprawniony do otrzymania zwrotu pieniędzy w wysokości ceny zakupu, pod<br />
warunkiem bezzwłocznego zwrotu produktu.<br />
Produkty firmy <strong>HP</strong> mogą zawierać części odnowione, które są funkcjonalnym odpowiednikiem nowych<br />
lub zostały sporadycznie wykorzystane.<br />
Gwarancja nie obejmuje usterek powstałych w wyniku: (a) niewłaściwej lub nieodpowiedniej konserwacji<br />
lub kalibracji, (b) korzystania z oprogramowania, interfejsów, elementów i materiałów eksploatacyjnych<br />
nie będących produktami firmy <strong>HP</strong>, (c) nieautoryzowanych modyfikacji lub niewłaściwego używania, (d)<br />
używania w warunkach, które nie odpowiadają warunkom opisanym w specyfikacjach lub (e)<br />
nieprawidłowego miejsca użytkowania i niewłaściwej konserwacji.<br />
W ZAKRESIE DOPUSZCZALNYM PRZEZ OBOWIĄZUJĄCE LOKALNIE PRZEPISY PRAWA<br />
POWYŻSZA GWARANCJA JEST JEDYNĄ PRZYSŁUGUJĄCĄ GWARANCJĄ I NIE JEST<br />
UDZIELANA ŻADNA INNA WYRAŹNA ANI DOROZUMIANA GWARANCJA, PISEMNA BĄDŹ USTNA.<br />
FIRMA <strong>HP</strong> W SZCZEGÓLNOŚCI NIE UDZIELA ŻADNEJ DOROZUMIANEJ GWARANCJI<br />
PRZYDATNOŚCI DO SPRZEDAŻY, ODPOWIEDNIEJ JAKOŚCI ANI PRZYDATNOŚCI DO<br />
OKREŚLONEGO CELU. W niektórych krajach/regionach, stanach lub prowincjach ograniczenia<br />
dotyczące czasu obowiązywania gwarancji dorozumianej są niedozwolone, więc powyższe<br />
ograniczenia lub wykluczenia mogą nie mieć zastosowania w określonych przypadkach. Niniejsza<br />
gwarancja daje nabywcy określone prawa, a ponadto mogą mu przysługiwać także inne prawa w<br />
zależności od kraju/regionu, stanu lub prowincji.<br />
Ograniczona gwarancja firmy <strong>HP</strong> obowiązuje we wszystkich krajach/regionach i miejscach, gdzie<br />
znajdują się punkty pomocy technicznej firmy <strong>HP</strong> oraz gdzie firma <strong>HP</strong> sprzedaje ten produkt. Poziom<br />
świadczonych usług gwarancyjnych może się różnić w zależności od lokalnych st<strong>and</strong>ardów. Firma <strong>HP</strong><br />
nie zmieni formy, zastosowania lub funkcji produktu w celu umożliwienia korzystania z niego w kraju/<br />
regionie, na terenie którego nie przewidziano korzystania z tego produktu z powodów prawnych lub<br />
zgodności z normami.<br />
W ZAKRESIE LOKALNYCH PRZEPISÓW PRAWNYCH ŚRODKI ZARADCZE OPISANE W<br />
NINIEJSZEJ GWARANCJI SĄ WYŁĄCZNYMI ŚRODKAMI ZARADCZYMI PRZYSŁUGUJĄCYMI<br />
UŻYTKOWNIKOWI. Z WYJĄTKIEM OPISANYCH POWYŻEJ SYTUACJI FIRMA <strong>HP</strong> ANI JEJ<br />
108 Załącznik B Serwis i pomoc techniczna <strong>PLWW</strong>
DOSTAWCY NIE PONOSZĄ ŻADNEJ ODPOWIEDZIALNOŚCI ZA UTRATĘ DANYCH, ANI ZA<br />
SZKODY BEZPOŚREDNIE, SZCZEGÓLNE, PRZYPADKOWE, WYNIKOWE (W TYM ZA UTRATĘ<br />
ZYSKÓW) ANI ZA INNE SZKODY, WYNIKAJĄCE Z UMOWY, DZIAŁANIA W ZŁEJ WIERZE LUB Z<br />
INNEGO TYTUŁU. W niektórych krajach/regionach, stanach lub prowincjach wykluczenia lub<br />
ograniczenia odpowiedzialności za szkody przypadkowe lub wynikowe są niedozwolone, więc<br />
powyższe ograniczenia lub wykluczenia mogą nie mieć zastosowania w określonych przypadkach.<br />
WARUNKI NINIEJSZEJ GWARANCJI, Z WYJĄTKIEM DZIAŁAŃ DOPUSZCZANYCH PRAWEM, NIE<br />
WYKLUCZAJĄ, NIE OGRANICZAJĄ ANI NIE ZMIENIAJĄ PRZYSŁUGUJĄCYCH NABYWCY PRAW,<br />
LECZ STANOWIĄ DODATEK DO OBOWIĄZUJĄCYCH PRZEPISÓW PRAWNYCH DOTYCZĄCYCH<br />
SPRZEDAŻY TEGO PRODUKTU.<br />
<strong>PLWW</strong> Oświadczenie o ograniczonej gwarancji firmy Hewlett-Packard 109
Gwarancja <strong>HP</strong> Premium Protection Warranty: informacja o<br />
ograniczonej gwarancji na kasety drukujące <strong>LaserJet</strong><br />
Firma <strong>HP</strong> gwarantuje, że ten produkt jest wolny od wad materiałowych i produkcyjnych.<br />
Ta gwarancja nie obejmuje produktów, które (a) były odnawiane, przerabiane lub w inny sposób<br />
nieprawidłowo użytkowane, (b) działają nieprawidłowo z powodu niewłaściwego użytkowania,<br />
niewłaściwego przechowywania lub używania w otoczeniu nieodpowiadającym warunkom opisanym w<br />
specyfikacjach lub (c) uległy zużyciu w wyniku normalnej eksploatacji.<br />
Aby skorzystać z usług gwarancyjnych, należy zwrócić produkt w miejscu zakupu (wraz z opisem<br />
problemu i próbkami wydruków) lub skontaktować się z działem obsługi klienta firmy <strong>HP</strong>. Firma <strong>HP</strong>,<br />
według własnego uznania, przeprowadzi wymianę lub zwróci koszty zakupu produktu uznanego za<br />
wadliwy.<br />
W ZAKRESIE DOPUSZCZONYM PRZEZ PRZEPISY LOKALNE POWYŻSZE WARUNKI<br />
GWARANCJI SĄ JEDYNYMI OBOWIĄZUJĄCYMI. FIRMA <strong>HP</strong> NIE UDZIELA ŻADNEJ INNEJ<br />
GWARANCJI PISEMNEJ ANI USTNEJ, WYRAŹNEJ ANI DOROZUMIANEJ, A W SZCZEGÓLNOŚCI<br />
NIE UDZIELA GWARANCJI DOROZUMIANYCH LUB HANDLOWYCH DOTYCZĄCYCH<br />
ZADOWALAJĄCEJ JAKOŚCI LUB PRZYDATNOŚCI DO OKREŚLONEGO CELU.<br />
W ZAKRESIE DOPUSZCZONYM PRZEZ PRZEPISY LOKALNE FIRMA <strong>HP</strong> ANI JEJ DOSTAWCY NIE<br />
BĘDĄ ODPOWIADAĆ ZA SZKODY BEZPOŚREDNIE, SZCZEGÓLNE, PRZYPADKOWE,<br />
WYNIKOWE (W TYM UTRATĘ ZYSKÓW LUB DANYCH) ANI INNE SZKODY, WYNIKAJĄCE Z<br />
UMOWY, NARUSZENIA PRAWA LUB Z INNEGO TYTUŁU.<br />
WARUNKI GWARANCJI ZAWARTE W TYM OŚWIADCZENIU, Z WYJĄTKIEM DZIAŁAŃ<br />
DOPUSZCZANYCH PRZEZ PRAWO, NIE WYŁĄCZAJĄ, NIE OGRANICZAJĄ ANI NIE ZMIENIAJĄ<br />
PRAW USTAWOWYCH MAJĄCYCH ZASTOSOWANIE PRZY SPRZEDAŻY TEGO PRODUKTU<br />
UŻYTKOWNIKOWI I NIE STANOWIĄ ICH ROZSZERZENIA.<br />
110 Załącznik B Serwis i pomoc techniczna <strong>PLWW</strong>
Umowa licencyjna dla użytkownika końcowego (EULA)<br />
PONIŻSZE INFORMACJE NALEŻY UWAŻNIE PRZECZYTAĆ PRZED UŻYCIEM NINIEJSZEGO<br />
OPROGRAMOWANIA: Niniejsza Umowa licencyjna użytkownika końcowego („EULA”) jest umową<br />
pomiędzy (a) Użytkownikiem (osobą fizyczną lub osobą prawną, której jest on przedstawicielem) oraz<br />
(b) firmą Hewlett-Packard Company („<strong>HP</strong>”). Umowa ta określa warunki korzystania z oprogramowania<br />
(„Oprogramowanie”). Ta umowa licencyjna nie ma zastosowania, jeżeli obowiązuje oddzielna umowa<br />
licencyjna na Oprogramowanie zawarta przez Użytkownika z firmą <strong>HP</strong> lub jej dostawcami, w tym umowa<br />
licencyjna dołączona do dokumentacji elektronicznej. Termin „Oprogramowanie” oznacza (i) związane<br />
z oprogramowaniem nośniki, (ii) podręcznik użytkownika i inne materiały drukowane oraz (iii)<br />
dokumentację dostępną w Internecie lub w postaci elektronicznej (wspólnie nazywaną „Dokumentacją<br />
użytkownika”).<br />
PRAWA DO OPROGRAMOWANIA SĄ UDZIELANE TYLKO I WYŁĄCZNIE W PRZYPADKU ZGODY<br />
NA WSZYSTKIE WARUNKI NINIEJSZEJ LICENCJI. INSTALACJA, KOPIOWANIE, POBIERANIE LUB<br />
UŻYWANIE OPROGRAMOWANIA W INNY SPOSÓB ŚWIADCZY O ZGODZIE UŻYTKOWNIKA NA<br />
WARUNKI UMOWY LICENCYJNEJ. W PRZYPADKU NIEZAAKCEPTOWANIA TYCH WARUNKÓW<br />
LICENCJI NIE ZEZWALA SIĘ NA INSTALACJĘ I POBIERANIE OPROGRAMOWANIA LUB<br />
UŻYWANIE GO W INNY SPOSÓB. JEŻELI OPROGRAMOWANIE ZOSTAŁO ZAKUPIONE, ALE<br />
UŻYTKOWNIK NIE AKCEPTUJE NINIEJSZEJ LICENCJI, NALEŻY ZWRÓCIĆ OPROGRAMOWANIE<br />
W MIEJSCU JEGO ZAKUPU W CELU OTRZYMANIA ZWROTU CENY ZAKUPU; JEŻELI<br />
OPROGRAMOWANIE JEST ZAINSTALOWANE W INNYM PRODUKCIE <strong>HP</strong> LUB UDOSTĘPNIONE<br />
WRAZ Z TAKIM PRODUKTEM, UŻYTKOWNIK MOŻE ZWRÓCIĆ CAŁY, NIEUŻYWANY PRODUKT.<br />
1. OPROGRAMOWANIE INNYCH FIRM. Oprogramowanie, poza elementami należącymi do <strong>HP</strong><br />
(„Oprogramowaniem <strong>HP</strong>”), może zawierać oprogramowanie licencjonowane od innych firm<br />
(„Oprogramowanie innych firm” oraz „Licencja innej firmy”). Oprogramowanie innych firm jest<br />
licencjonowane użytkownikowi na podstawie warunków odpowiedniej Umowy licencyjnej innej firmy. Na<br />
ogół licencja innej firmy znajduje się w pliku tekstowym o nazwie license.txt; jeżeli nie uda się odnaleźć<br />
tej licencji, należy skontaktować się z działem wsparcia <strong>HP</strong>. Jeżeli Umowa licencyjna innej firmy zawiera<br />
inne licencje, które zapewniają dostępność kodu źródłowego (np. licencja GNU General Public License),<br />
a odpowiedni kod źródłowy nie został dołączony do Oprogramowania, należy zajrzeć na strony<br />
internetowe wsparcia dla produktu w witrynie <strong>HP</strong> (hp.com), aby dowiedzieć się, jak można pobrać<br />
odpowiedni kod źródłowy.<br />
2. PRAWA UŻYTKOWNIKA. Użytkownik otrzymuje następujące prawa pod warunkiem spełnienia<br />
wszystkich warunków niniejszej licencji:<br />
a. Użytkowanie. <strong>HP</strong> udziela Użytkownikowi licencji na użytkowanie jednej kopii Oprogramowania.<br />
„Użytkowanie” oznacza instalowanie, kopiowanie, przechowywanie, ładowanie, wykonywanie,<br />
wyświetlanie i inne wykorzystanie Oprogramowania <strong>HP</strong>. Użytkownik nie ma prawa modyfikować<br />
Oprogramowania <strong>HP</strong> ani wyłączać żadnych funkcji związanych z licencjonowaniem lub kontrolowaniem<br />
Oprogramowania. Jeżeli niniejsze Oprogramowanie jest dostarczane przez <strong>HP</strong> do użytkowania wraz z<br />
urządzeniem do drukowania (np. jest to sterownik drukarki, oprogramowanie firmware lub dodatek),<br />
Oprogramowanie <strong>HP</strong> może być wykorzystywane tylko wraz z tym produktem („Produkt <strong>HP</strong>”). W<br />
Dokumentacji użytkownika mogą być zawarte dodatkowe ograniczenia. Rozdzielenie elementów<br />
oprogramowania <strong>HP</strong> w celu osobnego wykorzystania jest zabronione. Użytkownik nie ma także prawa<br />
do dystrybucji oprogramowania <strong>HP</strong>.<br />
b. Kopiowanie. Prawo do kopiowania oznacza, że użytkownik może utworzyć archiwum lub kopię<br />
zapasową Oprogramowania <strong>HP</strong>, o ile każda z tych kopii będzie posiadała oryginalne oznaczenia o<br />
prawach własności <strong>HP</strong> oraz będzie wykorzystywana tylko w celach utworzenia kopii zapasowej.<br />
3. UAKTUALNIENIA. Użytkowanie oprogramowania <strong>HP</strong> dostarczonego przez <strong>HP</strong> jako uaktualnienie,<br />
aktualizacja lub nowa wersja (łącznie nazywane „Uaktualnieniem”) wymaga posiadania licencji na<br />
oryginalne oprogramowanie <strong>HP</strong> podlegające uaktualnieniu. W zakresie, w jakim Uaktualnienie<br />
<strong>PLWW</strong> Umowa licencyjna dla użytkownika końcowego (EULA) 111
zastępuje oryginalne Oprogramowanie <strong>HP</strong>, Użytkownik traci prawo do korzystania z tego<br />
Oprogramowania. Niniejsza Umowa licencyjna ma zastosowanie do wszelkich Uaktualnień, o ile <strong>HP</strong><br />
nie przedstawi innych warunków wraz z Uaktualnieniem. W przypadku niezgodności pomiędzy niniejszą<br />
Licencją a innymi warunkami dołączonymi do Uaktualnienia, warunki te są ważniejsze.<br />
4. CESJA.<br />
a. Przekazywanie osobie trzeciej. Pierwszy Użytkownik końcowy Oprogramowania <strong>HP</strong> może dokonać<br />
jednokrotnej cesji Oprogramowania <strong>HP</strong> na innego użytkownika. Każda cesja obejmuje wszystkie<br />
elementy, nośniki, Dokumentację użytkownika, niniejszą Licencję oraz, jeżeli dotyczy, Certyfikat<br />
autentyczności. Cesja nie może być pośrednia, jak w przypadku listu przewozowego. Przed<br />
przekazaniem użytkownik otrzymujący Oprogramowanie musi zaakceptować warunki niniejszej Umowy<br />
licencyjnej. Po dokonaniu przekazania licencja na Oprogramowanie danego Użytkownika<br />
automatycznie wygasa.<br />
b. Ograniczenia. Użytkownik nie ma prawa wydzierżawiać, wynajmować ani wypożyczać<br />
Oprogramowania <strong>HP</strong>. Nie może także wykorzystywać go do współdzielenia czasu użytkowania w celach<br />
komercyjnych ani stosować w warunkach biurowych. Użytkownik nie ma także prawa udzielać<br />
podlicencji ani przypisywać lub przekazywać Oprogramowania <strong>HP</strong> w inny sposób niż opisany w<br />
niniejszej Umowie licencyjnej.<br />
5. PRAWA WŁASNOŚCI. Wszelka własność intelektualna związana z niniejszym Oprogramowaniem i<br />
Dokumentacją użytkownika jest własnością <strong>HP</strong> i jej dostawców oraz podlega ochronie prawnej, w tym<br />
prawu autorskiemu, prawu o tajemnicy h<strong>and</strong>lowej i prawu dotyczącego znaków h<strong>and</strong>lowych. Nie wolno<br />
usuwać z Oprogramowania oznaczeń identyfikujących produkt, informacji o prawach autorskich i<br />
ograniczeń dotyczących własności.<br />
6. OGRANICZENIE DOTYCZĄCE ANALIZY WSTECZNEJ. Użytkownik nie ma prawa do dokonywania<br />
analizy wstecznej, dekompilacji lub dezasemblacji Oprogramowania <strong>HP</strong>, poza przypadkami, w których<br />
zezwala na to odpowiednie prawo i tylko w określonym w nim zakresie.<br />
7. ZGODA NA KORZYSTANIE Z DANYCH. <strong>HP</strong> oraz firmy z nią związane mogą zbierać i wykorzystywać<br />
informacje techniczne pozyskane w związku z (i) użytkowaniem Oprogramowania lub produktu <strong>HP</strong> oraz<br />
(ii) zapewnianiem usług wsparcia związanych z Oprogramowaniem lub Produktem <strong>HP</strong>. Wszystkie<br />
zebrane informacje podlegają zasadom opisanym w Polityce Prywatności <strong>HP</strong>. Firma <strong>HP</strong> nie będzie<br />
wykorzystywała tych informacji w sposób umożliwiający identyfikację Użytkownika z wyjątkiem<br />
przypadków wymagających ulepszenia usług świadczonych Użytkownikowi lub związanych z<br />
udzielanym mu wsparciem.<br />
8. OGRANICZENIE ODPOWIEDZIALNOŚCI. Niezależnie od poniesionych przez Użytkownika strat,<br />
całkowita odpowiedzialność firmy <strong>HP</strong> oraz jej dostawców wynikająca z niniejszej Umowy licencyjnej<br />
oraz jedyne dostępne odszkodowanie za straty są ograniczone do kwoty 5 dolarów USD lub ceny<br />
zakupu Oprogramowania, w zależności od tego, która z tych kwot jest większa. W MAKSYMALNYM<br />
STOPNIU DOZWOLONYM PRZED ODPOWIEDNIE PRAWO, FIRMA <strong>HP</strong> ANI JEJ DOSTAWCY NIE<br />
PONOSZĄ ŻADNEJ ODPOWIEDZIALNOŚCI ZA JAKIEKOLWIEK SZKODY BEZPOŚREDNIE,<br />
POŚREDNIE, PRZYPADKOWE, NADZWYCZAJNE LUB WTÓRNE, W TYM ZA UTRATĘ ZYSKÓW,<br />
DANYCH, PRZERWY W DZIAŁANIU FIRMY, USZKODZENIA CIAŁA ORAZ UTRATĘ PRYWATNOŚCI<br />
(NAWET JEŚLI FIRMA <strong>HP</strong> I/LUB JEJ DOSTAWCY ZOSTALI POWIADOMIENI O MOŻLIWOŚCI<br />
WYSTĄPIENIA TAKICH SZKÓD), WYNIKAJĄCE W JAKIKOLWIEK SPOSÓB Z UŻYTKOWANIA<br />
OPROGRAMOWANIA, NAWET WTEDY, GDY OPISANE POWYŻEJ ZADOŚĆUCZYNIENIE JEST<br />
NIEWSPÓŁMIERNE DO STRAT. Przepisy prawa niektórych stanów i krajów/regionów nie zezwalają<br />
na ograniczenie lub wyłączanie odpowiedzialności za szkody przypadkowe i wtórne, tak więc powyższe<br />
ograniczenia lub wyłączenia mogą nie mieć zastosowania.<br />
9. KLIENCI RZĄDOWI USA. Zgodnie z FAR 12.211 oraz 12.212 licencje na komercyjne<br />
oprogramowanie komputerowe, dokumentację oprogramowania komputerowego oraz dane techniczne<br />
112 Załącznik B Serwis i pomoc techniczna <strong>PLWW</strong>
dotyczące produktów komercyjnych są udzielane Rządowi Stanów Zjednoczonych zgodnie ze<br />
st<strong>and</strong>ardowymi warunkami licencji komercyjnych firmy <strong>HP</strong>.<br />
10. ZGODNOŚĆ Z PRAWEM EKSPORTOWYM. Użytkownik musi postępować zgodnie z wszelkimi<br />
prawami, zasadami i regulacjami dotyczącymi (i) eksportu i importu Oprogramowania lub (ii) ograniczeń<br />
użytkowania Oprogramowania, w tym ograniczeń dotyczących rozprzestrzeniania broni nuklearnej,<br />
chemicznej i biologicznej.<br />
11. ZASTRZEŻENIE PRAW. Firma <strong>HP</strong> oraz jej dostawcy zastrzegają sobie wszystkie prawa<br />
nieudzielone Użytkownikowi w ramach niniejszej Umowy licencyjnej.<br />
(c) 2007 Hewlett-Packard Development Company, L.P.<br />
Wydanie 11/06<br />
<strong>PLWW</strong> Umowa licencyjna dla użytkownika końcowego (EULA) 113
Gwarancja dotycząca samodzielnej naprawy przez klienta<br />
Produkty <strong>HP</strong> zbudowano z użyciem wielu elementów do samodzielnej naprawy przez klienta (CSR) w<br />
celu zminimalizowania czasu naprawy i zwiększenia elastyczności w dokonywaniu wymiany<br />
uszkodzonych elementów. Jeśli podczas diagnozowania firma <strong>HP</strong> stwierdzi, że możliwe jest dokonanie<br />
naprawy z użyciem elementów do samodzielnej naprawy przez klienta, dostarczy tę część do wymiany<br />
bezpośrednio do użytkownika. Istnieją dwie kategorie elementów CSR: 1) Elementy, dla których<br />
samodzielna naprawa jest obowiązkowa. Jeśli użytkownik poprosi firmę <strong>HP</strong> o wymianę tych części,<br />
pobrana zostanie opłata za podróż i pracę pracowników serwisu. 2) Elementy, dla których samodzielna<br />
naprawa jest opcjonalna. Te elementy są również przeznaczone do samodzielnej naprawy przez klienta.<br />
Jeśli jednak użytkownik poprosi firmę <strong>HP</strong> o ich wymianę, może ona zostać dokonana bez żadnych<br />
dodatkowych kosztów, zgodnie z rodzajem usługi gwarancyjnej dla danego produktu.<br />
W zależności od dostępności i możliwości lokalizacyjnych elementy CSR mogą zostać dostarczone w<br />
ciągu jednego dnia roboczego. W przypadku określonych możliwości lokalizacyjnych za dodatkową<br />
opłatą możliwa jest dostawa w ciągu tego samego dnia lub czterech godzin. Jeśli potrzebna jest pomoc,<br />
należy zadzwonić do centrum pomocy technicznej <strong>HP</strong>, aby uzyskać telefoniczną pomoc pracownika<br />
serwisu. W materiałach dostarczonych z elementem CSR wyszczególnione jest, czy wadliwy element<br />
należy zwrócić do firmy <strong>HP</strong>. W przypadku gdy konieczny jest zwrot wadliwego elementu do firmy <strong>HP</strong>,<br />
należy tego dokonać w określonym przedziale czasu, który wynosi z reguły pięć (5) dni roboczych.<br />
Uszkodzony element należy zwrócić wraz z dokumentacją, używając dołączonych opakowań<br />
transportowych. Niedostarczenie uszkodzonego elementu może spowodować naliczenie przez firmę<br />
<strong>HP</strong> opłaty za element wymienny. W przypadku samodzielnej naprawy firma <strong>HP</strong> poniesie wszystkie<br />
koszty związane z dostarczeniem nowego i zwrotem starego elementu oraz dokona wyboru firmy<br />
kurierskiej.<br />
114 Załącznik B Serwis i pomoc techniczna <strong>PLWW</strong>
Obsługa klienta<br />
Uzyskaj pomoc telefoniczną w swoim kraju/regionie<br />
Przygotuj nazwę produktu, numer seryjny, datę zakupu i opis<br />
problemu.<br />
Uzyskiwanie całodobowej pomocy przez Internet<br />
Uzyskiwanie pomocy dla urządzeń używanych z komputerami<br />
Macintosh<br />
Pobieranie narzędzi, sterowników i informacji elektronicznych<br />
Zamawianie dodatkowych usług i umów serwisowych w firmie<br />
<strong>HP</strong><br />
Numery telefoniczne dla kraju/regionu znajdują się na ulotce<br />
dołączonej do opakowania urządzenia oraz na stronie<br />
www.hp.com/support/.<br />
www.hp.com/support/ljp1560series lub www.hp.com/support/<br />
ljp1600series<br />
www.hp.com/go/macosx<br />
www.hp.com/go/ljp1560series lub www.hp.com/go/<br />
ljp1600series<br />
www.hp.com/go/carepack<br />
<strong>PLWW</strong> Obsługa klienta 115
Ponowne pakowanie urządzenia<br />
Jeśli dział obsługi klienta <strong>HP</strong> stwierdzi, że zakupione przez użytkownika urządzenie powinno zostać<br />
zwrócone do <strong>HP</strong> w celu naprawy, należy wykonać poniższe czynności, aby ponownie zapakować<br />
produkt przed wysyłką.<br />
OSTROŻNIE: Za uszkodzenia powstałe podczas transportu w wyniku nieprawidłowego zapakowania<br />
odpowiada klient.<br />
1. Wyjmij i zatrzymaj kasetę drukującą.<br />
OSTROŻNIE: Przed wysyłką urządzenia koniecznie należy wyjąć kasetę drukującą. Kaseta,<br />
która nie została wyjęta z urządzenia, podczas transportu może utracić szczelność, w związku z<br />
czym mechanizm urządzenia i inne części mogą zostać pokryte tonerem.<br />
Aby uniknąć uszkodzenia kasety drukującej, nie należy dotykać jej rolki oraz należy przechowywać<br />
ją w oryginalnym opakowaniu lub w ciemnym miejscu.<br />
2. Wyjmij i zachowaj kabel zasilający, kabel interfejsu i opcjonalne wyposażenie, takie jak karta EIO.<br />
3. Jeżeli to możliwe, dołącz do przesyłki próbki wydruku i około 50–100 arkuszy papieru lub innych<br />
materiałów drukarskich, które nie zostały prawidłowo wydrukowane.<br />
4. W Stanach Zjednoczonych zadzwoń do Działu obsługi klienta <strong>HP</strong>, aby zamówić nowe opakowanie.<br />
W innych krajach/regionach, o ile to możliwe, użyj oryginalnego opakowania. Firma Hewlett-<br />
Packard zaleca ubezpieczenie drukarki na okoliczność wysyłki.<br />
116 Załącznik B Serwis i pomoc techniczna <strong>PLWW</strong>
C<br />
Specyfikacje<br />
●<br />
●<br />
●<br />
Parametry fizyczne<br />
Zużycie energii, parametry elektryczne i poziom głośności<br />
Parametry środowiska pracy<br />
<strong>PLWW</strong> 117
Parametry fizyczne<br />
Tabela C-1 Specyfikacje fizyczne 1<br />
Specyfikacje<br />
Drukarka <strong>HP</strong> <strong>LaserJet</strong> Professional<br />
serii <strong>P1560</strong><br />
Drukarka <strong>HP</strong> <strong>LaserJet</strong> Professional<br />
serii <strong>P1600</strong><br />
Masa produktu 5,9 kg 6,5 kg<br />
Wysokość produktu 245 mm 245 mm<br />
Minimalna głębokość produktu 239 mm 280 mm<br />
Maksymalna głębokość produktu 369 mm 410 mm<br />
Szerokość produktu 382 mm 382 mm<br />
1<br />
Podane wartości oparte są na danych wstępnych. Więcej informacji znajduje się w sekcji www.hp.com/support/<br />
ljp1560series lub www.hp.com/support/ljp1600series.<br />
118 Załącznik C Specyfikacje <strong>PLWW</strong>
Zużycie energii, parametry elektryczne i poziom<br />
głośności<br />
Aktualne informacje można znaleźć pod adresem www.hp.com/go/ljp1560_regulatory lub www.hp.com/<br />
go/ljp1600_regulatory.<br />
Parametry środowiska pracy<br />
Tabela C-2 Specyfikacje środowiska pracy<br />
Działanie 1 Przechowywanie 1<br />
Temperatura 10° do 32,5°C 0° do 35°C<br />
Wilgotność względna 10% do 80% 10% do 80%<br />
1<br />
Podane wartości oparte są na danych wstępnych. Więcej informacji znajduje się w sekcji www.hp.com/support/<br />
ljp1560series lub www.hp.com/support/ljp1600series.<br />
<strong>PLWW</strong> Zużycie energii, parametry elektryczne i poziom głośności 119
120 Załącznik C Specyfikacje <strong>PLWW</strong>
D<br />
Informacje dotyczące przepisów<br />
●<br />
●<br />
●<br />
●<br />
Przepisy FCC<br />
Program ochrony środowiska<br />
Deklaracja zgodności<br />
Oświadczenia o bezpieczeństwie urządzenia<br />
<strong>PLWW</strong> 121
Przepisy FCC<br />
Niniejsze wyposażenie zostało poddane testom, stwierdzającym jego zgodność z ograniczeniami dla<br />
urządzeń cyfrowych klasy B, zgodnie z częścią 15 zasad FCC. Te ograniczenia służą do zapewnienia<br />
odpowiedniego zabezpieczenia przed zakłóceniami przy stosowaniu urządzenia w pomieszczeniach.<br />
Urządzenie to wytwarza, używa i może emitować energię o częstotliwości radiowej. Jeśli nie zostanie<br />
ono zainstalowane i nie będzie używane zgodnie z instrukcją, może zakłócać sygnały radiowe. Nie ma<br />
jednak gwarancji, że wspomniane zakłócenia nie wystąpią w danej instalacji. Jeżeli sprzęt ten powoduje<br />
szkodliwe zakłócenia w odbiorze radiowym lub telewizyjnym, co można stwierdzić przez wyłączenie i<br />
włączenie sprzętu, zachęca się użytkownika do próby usunięcia zakłóceń w jeden lub więcej z podanych<br />
sposobów:<br />
●<br />
●<br />
●<br />
●<br />
Zmiana pozycji lub lokalizacji anteny odbiorczej.<br />
Zwiększenie odległości pomiędzy sprzętem a odbiornikiem.<br />
Podłączenie sprzętu do gniazdka w innym obwodzie niż ten, do którego podłączony jest odbiornik.<br />
Skonsultowanie się ze sprzedawcą lub doświadczonym technikiem radiowo-telewizyjnym.<br />
UWAGA: Jakiekolwiek zmiany lub modyfikacje drukarki, które nie są wyraźnie zatwierdzone przez<br />
firmę <strong>HP</strong>, mogą spowodować utratę uprawnień do obsługi niniejszego urządzenia przez użytkownika.<br />
W celu zapewnienia zgodności z ograniczeniami dla urządzeń klasy B, określonymi w rozdziale 15<br />
przepisów FCC, należy używać ekranowanych kabli przesyłania danych.<br />
122 Załącznik D Informacje dotyczące przepisów <strong>PLWW</strong>
Program ochrony środowiska<br />
Ochrona środowiska naturalnego<br />
Firma Hewlett-Packard Company jest zaangażowana w wytwarzanie produktów wysokiej jakości w<br />
sposób zgodny z zasadami ochrony środowiska. Produkty są projektowane tak, aby posiadały cechy<br />
minimalizujące wpływ na środowisko naturalne.<br />
Wytwarzanie ozonu<br />
Zużycie mocy<br />
Niniejsze urządzenie nie wytwarza znaczących ilości ozonu (O 3 ).<br />
Zużycie energii jest dużo niższe, gdy urządzenie działa w trybie gotowości lub Automatyczne<br />
wyłączenie. Umożliwia to ochronę zasobów naturalnych i pozwala na oszczędzanie pieniędzy przy<br />
zachowaniu normalnej wydajność produktu. Urządzenia do drukowania i obróbki obrazu firmy Hewlett-<br />
Packard są oznaczone logo ENERGY STAR ® i spełniają normy amerykańskiej Agencji Ochrony<br />
Środowiska (EPA) dla urządzeń do obróbki obrazu. Poniższe oznaczenie występuje wyłącznie na<br />
urządzeniach do obróbki obrazu spełniających wymagania normy ENERGY STAR:<br />
Dodatkowe informacje dotyczące modeli urządzeń do obróbki obrazu zgodnych z normą ENERGY<br />
STAR można znaleźć na stronie:<br />
www.hp.com/go/energystar<br />
Zużycie toneru<br />
W trybie EconoMode spada zużycie tonera, co wydłuża okres eksploatacji kasety drukującej.<br />
Zużycie papieru<br />
Funkcja ręcznego lub automatycznego druku dwustronnego i drukowania wielu stron na jednym arkuszu<br />
umożliwia oszczędzanie papieru i tym samym ochronę zasobów naturalnych.<br />
Tworzywa sztuczne<br />
Elementy z tworzyw sztucznych ważące powyżej 25 gramów posiadają oznaczenia zgodne z<br />
międzynarodowymi st<strong>and</strong>ardami ułatwiające ich identyfikację w celu ponownego przetworzenia po<br />
zakończeniu eksploatacji urządzenia.<br />
Materiały eksploatacyjne do drukarki <strong>HP</strong> <strong>LaserJet</strong><br />
Dzięki programowi <strong>HP</strong> Planet Partners łatwo jest bez żadnych opłat zwrócić i utylizować zużyte kasety<br />
drukujące <strong>HP</strong> <strong>LaserJet</strong>. Informacje o programie i instrukcje w wielu językach dołączone są do każdej<br />
nowej kasety drukującej <strong>HP</strong> <strong>LaserJet</strong> i zestawu materiałów eksploatacyjnych. Zwracając jednorazowo<br />
większą liczbę kaset, w jeszcze większym stopniu przyczyniasz się do ochrony środowiska naturalnego.<br />
<strong>PLWW</strong> Program ochrony środowiska 123
Firma <strong>HP</strong> jest zaangażowana w tworzenie innowacyjnych, wysokiej jakości produktów i usług w sposób<br />
zgodny z zasadami ochrony środowiska, począwszy od projektowania i produkcji, poprzez dystrybucję<br />
i obsługę, aż po odzysk materiałów. Uczestnictwo w programie <strong>HP</strong> Planet Partners zapewnia<br />
prawidłowy odzysk materiałów z kaset drukujących dla urządzeń <strong>HP</strong> <strong>LaserJet</strong> przez przetwarzanie ich<br />
w sposób umożliwiający odzyskanie tworzyw sztucznych i metali przeznaczonych do wytwarzania<br />
nowych produktów i zapobiegający wyrzucaniu milionów ton odpadów na wysypiska. Ponieważ kasety<br />
są poddawane procesowi odzysku materiałów w celu wytworzenia nowego produktu, nie ma możliwości<br />
zwrócenia ich użytkownikowi. Dziękujemy za postępowanie w sposób przyczyniający się do ochrony<br />
środowiska naturalnego!<br />
UWAGA: Nalepki zwrotnej należy używać wyłącznie w celu zwrotu oryginalnej kasety drukującej dla<br />
urządzeń <strong>HP</strong> <strong>LaserJet</strong>. Nie należy używać tej nalepki w celu zwrotu kaset dla urządzeń atramentowych<br />
firmy <strong>HP</strong>, kaset firm innych niż <strong>HP</strong>, kaset ponownie napełnianych lub przerabianych oraz zwrotów<br />
gwarancyjnych. Informacje na temat odzysku materiałów z kaset do urządzeń atramentowych firmy <strong>HP</strong><br />
można znaleźć pod adresem http://www.hp.com/recycle.<br />
Instrukcje dotyczące zwrotu i odzysku materiałów<br />
Stany Zjednoczone i Portoryko<br />
Nalepka dostarczona w opakowaniu kasety z tonerem dla urządzeń <strong>HP</strong> <strong>LaserJet</strong> umożliwia zwrot i<br />
odzysk materiałów z co najmniej jednej kasety drukującej dla urządzeń <strong>HP</strong> <strong>LaserJet</strong> po zakończeniu jej<br />
eksploatacji. Należy postępować zgodnie z instrukcjami podanymi poniżej.<br />
Zwrot wielu kaset (więcej niż jednej kasety)<br />
1. Zapakuj każdą kasetę drukującą dla urządzeń <strong>HP</strong> <strong>LaserJet</strong> do oryginalnego opakowania i pudełka.<br />
2. Połącz pudełka przy użyciu opaski lub taśmy do pakowania. Paczka może ważyć do 31 kg<br />
(70 funtów).<br />
3. Użyj jednej opłaconej z góry nalepki transportowej.<br />
LUB<br />
1. Użyj własnego opakowania lub zamów bezpłatne opakowanie zbiorcze pod adresem www.hp.com/<br />
recycle lub pod numerem 1-800-340-2445 (mieści do 31 kg (70 funtów) kaset drukujących do<br />
urządzeń <strong>HP</strong> <strong>LaserJet</strong>).<br />
2. Użyj jednej opłaconej z góry nalepki transportowej.<br />
Zwrot pojedynczej kasety<br />
Wysyłka<br />
1. Zapakuj kasetę drukującą dla urządzeń <strong>HP</strong> <strong>LaserJet</strong> do oryginalnego opakowania i pudełka.<br />
2. Umieść nalepkę transportową z przodu pudełka.<br />
W przypadku wszystkich zwrotów kaset drukujących do urządzeń <strong>HP</strong> <strong>LaserJet</strong> w celu recyklingu należy<br />
przekazać opakowanie pracownikowi firmy UPS przy następnej dostawie lub odbiorze, bądź dostarczyć<br />
ją do autoryzowanego punktu firmy UPS. Adres lokalnego punktu firmy UPS można uzyskać, dzwoniąc<br />
pod numer 1-800-PICKUPS lub pod adresem www.ups.com. W przypadku zwrotu z wykorzystaniem<br />
nalepki firmy USPS należy przekazać paczkę pracownikowi firmy U.S. Postal Service bądź dostarczyć<br />
ją do punktu firmy U.S.Postal Service. Aby uzyskać więcej informacji bądź zamówić dodatkowe nalepki<br />
lub opakowania zbiorcze, należy przejść do witryny www.hp.com/recycle lub zadzwonić pod numer<br />
124 Załącznik D Informacje dotyczące przepisów <strong>PLWW</strong>
1-800-340-2445. Za odbiór przez pracownika firmy UPS zostanie pobrana st<strong>and</strong>ardowa opłata za<br />
odbiór. Informacje mogą ulec zmianie bez powiadomienia.<br />
Dla mieszkańców Alaski i Hawajów<br />
Nie należy używać etykiety UPS. Więcej informacji i instrukcji pod numerem telefonu 1-800-340-2445.<br />
Firma U.S. Postal Services zapewnia gratisowy odbiór kaset drukujących na obszarze Alaski i Hawajów.<br />
Zwroty poza terenem Stanów Zjednoczonych<br />
Papier<br />
Aby wziąć udział w programie <strong>HP</strong> Planet Partners umożliwiającym zwrot i odzyskiwanie materiałów,<br />
należy postępować według prostych instrukcji podanych w instrukcji recyklingu materiałów (znajdującej<br />
się wewnątrz opakowania z nowymi materiałami eksploatacyjnymi) lub przejść do witryny www.hp.com/<br />
recycle. Aby uzyskać informacje na temat zwrotu materiałów eksploatacyjnych do urządzeń<br />
<strong>HP</strong> <strong>LaserJet</strong>, należy wybrać odpowiedni kraj/region.<br />
W tym urządzeniu można wykorzystywać papier z makulatury, jeśli spełnia on parametry przedstawione<br />
w instrukcji <strong>HP</strong> <strong>LaserJet</strong> Printer Family Print Media <strong>Guide</strong>. To urządzenie może wykorzystywać papier<br />
z makulatury zgodnie z normą EN12281:2002.<br />
Ograniczenia dotyczące materiałów<br />
To urządzenie firmy <strong>HP</strong> nie zawiera rtęci.<br />
Ten produkt firmy <strong>HP</strong> nie jest wyposażony w baterię.<br />
Utylizacja zużytego sprzętu przez użytkowników domowych w Unii<br />
Europejskiej<br />
Symbol ten umieszczony na produkcie lub opakowaniu oznacza, że tego produktu nie należy wyrzucać<br />
razem z innymi odpadami domowymi. Użytkownik jest odpowiedzialny za dostarczenie zużytego sprzętu<br />
do wyznaczonego punktu zbierania zużytych urządzeń elektrycznych i elektronicznych. Zbieranie<br />
osobno i recykling tego typu odpadów przyczyniają się do ochrony zasobów naturalnych i są bezpieczne<br />
dla zdrowia i środowiska naturalnego. Dalsze informacje na temat sposobu utylizacji zużytych urządzeń<br />
można uzyskać u odpowiednich władz lokalnych, w przedsiębiorstwie zajmującym się usuwaniem<br />
odpadów lub w miejscu zakupu produktu.<br />
Substancje chemiczne<br />
Firma <strong>HP</strong> jest zobowiązana do przekazywania swoim klientom informacji na temat substancji<br />
chemicznych obecnych w jej produktach, zgodnie z takimi wymaganiami prawnymi, jak REACH<br />
(Rozporządzenie (WE) nr 1907/2006 Parlamentu Europejskiego i Rady). Raport dotyczący informacji<br />
chemicznych dla tego produktu można znaleźć pod adresem: www.hp.com/go/reach.<br />
Arkusz danych dotyczących bezpieczeństwa materiału (MSDS)<br />
Arkusz danych dotyczących bezpieczeństwa materiałów zawierających substancje chemiczne (np.<br />
toner) można uzyskać w witrynie firmy <strong>HP</strong> pod adresem www.hp.com/go/msds lub www.hp.com/hpinfo/<br />
community/environment/productinfo/safety.<br />
<strong>PLWW</strong> Program ochrony środowiska 125
Więcej informacji<br />
Informacje na temat powyższych zagadnień dotyczących środowiska znajdują się w następującej<br />
dokumentacji:<br />
●<br />
●<br />
●<br />
●<br />
●<br />
Arkusz profilu ochrony środowiska dla tego i innych urządzeń firmy <strong>HP</strong><br />
Informacje dotyczące zaangażowania firmy <strong>HP</strong> w ochronę środowiska<br />
System zarządzania ochroną środowiska firmy <strong>HP</strong><br />
Program zwrotów i odzysku zużytych urządzeń firmy <strong>HP</strong><br />
Arkusz danych dotyczących bezpieczeństwa materiałów<br />
Odwiedź witrynę www.hp.com/go/environment lub www.hp.com/hpinfo/globalcitizenship/environment.<br />
126 Załącznik D Informacje dotyczące przepisów <strong>PLWW</strong>
Deklaracja zgodności<br />
zgodnie z normą ISO/IEC 17050-1 i EN 17050-1; DoC#: BOISB-0902-00-wer. 1.0<br />
Nazwa producenta:<br />
Hewlett-Packard Company<br />
Adres producenta:<br />
11311 Chinden Boulevard,<br />
Boise, Idaho 83714-1021, USA<br />
deklaruje, że produkt<br />
Nazwa produktu:<br />
Drukarka <strong>HP</strong> <strong>LaserJet</strong> Professional serii P1566/P1606<br />
Urzędowy numer produktu: 2)<br />
BOISB-0902-00<br />
Opcje produktu:<br />
Wszystkie<br />
Kasety z tonerem:<br />
CE278A<br />
spełnia następujące specyfikacje produktu:<br />
BEZPIECZEŃ-<br />
STWO:<br />
IEC 60950-1:2001 / EN60950-1: 2001 +A11<br />
IEC 60825-1:1993 +A1 +A2/EN 60825-1:1994 +A1 +A2 (urządzenia laserowe/LED klasy 1)<br />
GB4943-2001<br />
EMC: CISPR22:2005 +A1:2005 / EN55022:2006 +A1:2007 - Klasa B 1)<br />
EN 61000-2-3:2006<br />
EN 61000-3-3:1995 +A1 +A2<br />
EN 55024:1998 +A1 +A2<br />
FCC Tytuł 47 CFR, Część 15 Klasa B) / ICES-003, Wydanie 4<br />
GB9254-1998, GB17625.1-2003<br />
Dodatkowe informacje:<br />
Niniejszy produkt spełnia wymagania dyrektywy EMC 2004/108/EC oraz dyrektywy Low Voltage Directive 2006/95/EC i został odpowiednio<br />
oznakowany symbolem .<br />
Niniejsze urządzenie spełnia wymagania części 15 przepisów FCC. Używanie urządzenia jest uwarunkowane dwiema zasadami: (1) niniejsze<br />
urządzenie nie może wywoływać szkodliwych zakłóceń i (2) niniejsze urządzenie musi przyjąć wszystkie zakłócenia, łącznie z zakłóceniami<br />
mogącymi powodować niepożądane działanie.<br />
1) Produkt był testowany w st<strong>and</strong>ardowej konfiguracji z systemami komputerowymi Hewlett-Packard.<br />
2) Ze względów prawnych niniejszym urządzeniom przydzielono urzędowy numer produktu. Nie należy mylić tego numeru z nazwą produktu<br />
ani z numerem produktu.<br />
Boise, Idaho 83713, USA<br />
Marzec 2010<br />
Tylko w celach dotyczących przepisów:<br />
Kontakt w Europie Lokalne biuro sprzedaży i usług Hewlett-Packard lub Hewlett-Packard Gmbh, Department HQ-TRE / St<strong>and</strong>ards Europe,<br />
Herrenberger Straße 140, D-71034 Böblingen, Niemcy, (faks +49-7031-14-3143), http://www.hp.com/go/certificates<br />
Kontakt w USA Product Regulations Manager, Hewlett-Packard Company, PO Box 15, Mail Stop 160, Boise, ID 83707-0015, USA,<br />
(Telefon: 208-396-6000)<br />
<strong>PLWW</strong> Deklaracja zgodności 127
Oświadczenia o bezpieczeństwie urządzenia<br />
Bezpieczeństwo lasera<br />
<strong>Centrum</strong> Urządzeń Medycznych i Ochrony Radiologicznej (CDRH), przy Amerykańskiej Agencji ds.<br />
Żywności i Leków 1 sierpnia 1976 roku wprowadził przepisy dotyczące produktów laserowych.<br />
Przepisom tym podlegają urządzenia sprzedawane na terenie Stanów Zjednoczonych. Niniejsze<br />
urządzenie jest oznaczone certyfikatem produktów laserowych „klasy 1”, zgodnie ze st<strong>and</strong>ardem<br />
wydanym przez Amerykański Departament Zdrowia (U.S. Department of Health <strong>and</strong> Human Services<br />
– DHHS) według ustawy o kontroli promieniowania (Radiation Control for Health <strong>and</strong> Safety Act) z roku<br />
1968. Ponieważ promieniowanie emitowane z wnętrza urządzenia jest izolowanie dzięki odpowiednim<br />
zabezpieczeniom zewnętrznym, nie istnieje możliwość wydostania się promienia laserowego na<br />
zewnątrz w trakcie normalnego korzystania z urządzenia.<br />
OSTRZEŻENIE! Używanie regulatorów, przeprowadzanie samodzielnych regulacji lub postępowanie<br />
według procedur innych niż opisane w niniejszym podręczniku użytkownika może narazić użytkownika<br />
na szkodliwe promieniowanie.<br />
Kanadyjska deklaracja zgodności (DOC)<br />
Complies with Canadian EMC Class B requirements.<br />
« Conforme à la classe B des normes canadiennes de compatibilité électromagnétiques. « CEM ». »<br />
Oświadczenie VCCI (Japonia)<br />
Instrukcje dotyczące kabla zasilającego<br />
Upewnij się, że źródło zasilania jest odpowiednie do napięcia zasilania urządzenia. Napięcie zasilania<br />
jest podane na etykiecie produktu. Stosuje się napięcie 110-127 V lub 220-240 V prądu przemiennego<br />
przy 50/60 Hz.<br />
Podłącz kabel zasilający do urządzenia i do uziemionego gniazda prądu przemiennego.<br />
OSTROŻNIE: Aby zapobiec uszkodzeniu produktu, używaj wyłącznie kabla zasilającego<br />
dostarczonego wraz z nim.<br />
Oświadczenie o kablu zasilającym (Japonia)<br />
128 Załącznik D Informacje dotyczące przepisów <strong>PLWW</strong>
Oświadczenie dotyczące kompatybilności elektromagnetycznej (Korea)<br />
<strong>PLWW</strong> Oświadczenia o bezpieczeństwie urządzenia 129
Oświadczenie w sprawie bezpieczeństwa lasera dla Finl<strong>and</strong>ii<br />
Luokan 1 laserlaite<br />
Klass 1 Laser Apparat<br />
<strong>HP</strong> <strong>LaserJet</strong> Professional P1566, P1606dn, laserkirjoitin on käyttäjän kannalta turvallinen luokan 1<br />
laserlaite. Normaalissa käytössä kirjoittimen suojakotelointi estää lasersäteen pääsyn laitteen<br />
ulkopuolelle. Laitteen turvallisuusluokka on määritetty st<strong>and</strong>ardin EN 60825-1 (1994) mukaisesti.<br />
VAROITUS !<br />
Laitteen käyttäminen muulla kuin käyttöohjeessa mainitulla tavalla saattaa altistaa käyttäjän<br />
turvallisuusluokan 1 ylittävälle näkymättömälle lasersäteilylle.<br />
VARNING !<br />
Om apparaten används på annat sätt än i bruksanvisning specificerats, kan användaren utsättas för<br />
osynlig laserstrålning, som överskrider gränsen för laserklass 1.<br />
HUOLTO<br />
<strong>HP</strong> <strong>LaserJet</strong> Professional P1566, P1606dn - kirjoittimen sisällä ei ole käyttäjän huollettavissa olevia<br />
kohteita. Laitteen saa avata ja huoltaa ainoastaan sen huoltamiseen koulutettu henkilö. Tällaiseksi<br />
huoltotoimenpiteeksi ei katsota väriainekasetin vaihtamista, paperiradan puhdistusta tai muita käyttäjän<br />
käsikirjassa lueteltuja, käyttäjän tehtäväksi tarkoitettuja ylläpitotoimia, jotka voidaan suorittaa ilman<br />
erikoistyökaluja.<br />
VARO !<br />
Mikäli kirjoittimen suojakotelo avataan, olet alttiina näkymättömällelasersäteilylle laitteen ollessa<br />
toiminnassa. Älä katso säteeseen.<br />
VARNING !<br />
Om laserprinterns skyddshölje öppnas då apparaten är i funktion, utsättas användaren för osynlig<br />
laserstrålning. Betrakta ej strålen. Tiedot laitteessa käytettävän laserdiodin säteilyominaisuuksista:<br />
Aallonpituus 775-795 nm Teho 5 m W Luokan 3B laser.<br />
Oświadczenie GS (Niemcy)<br />
Das Gerät ist nicht für die Benutzung im unmittelbaren Gesichtsfeld am Bildschirmarbeitsplatz<br />
vorgesehen. Um störende Reflexionen am Bildschirmarbeitsplatz zu vermeiden, darf dieses Produkt<br />
nicht im unmittelbaren Gesichtsfeld platziert werden.<br />
130 Załącznik D Informacje dotyczące przepisów <strong>PLWW</strong>
Tabela materiałów (Chiny)<br />
Ograniczenia dotyczące substancji niebezpiecznych (Turcja)<br />
Türkiye Cumhuriyeti: EEE Yönetmeliğine Uygundur<br />
<strong>PLWW</strong> Oświadczenia o bezpieczeństwie urządzenia 131
132 Załącznik D Informacje dotyczące przepisów <strong>PLWW</strong>
Indeks<br />
A<br />
adres, drukarka<br />
Macintosh, rozwiązywanie<br />
problemów 101<br />
adres IP<br />
konfiguracja ręczna 30<br />
Macintosh, rozwiązywanie<br />
problemów 101<br />
akcesoria<br />
zamawianie 103, 104<br />
aktualizacje oprogramowania<br />
sprzętowego 70<br />
anulowanie<br />
drukowanie 42<br />
anulowanie żądania<br />
drukowania 42<br />
arkusz danych dotyczących<br />
bezpieczeństwa materiału<br />
(MSDS) 125<br />
B<br />
baterie na wyposażeniu 125<br />
błędy<br />
oprogramowanie 100<br />
błędy niedozwolonej operacji 100<br />
błędy Spool32 100<br />
C<br />
<strong>Centrum</strong> Serwisowe <strong>HP</strong> 115<br />
czyszczenie<br />
obudowa 69<br />
produkt 66<br />
rolka pobierająca 66<br />
ścieżka materiałów 67<br />
D<br />
deinstalacja oprogramowania dla<br />
komputerów Macintosh 18<br />
deklaracja zgodności 127<br />
dokument, konwencje iii<br />
dpi (punktów na cal)<br />
specyfikacje 4<br />
druk, przekrzywiony 89<br />
drukowanie<br />
rozwiązywanie<br />
problemów 97<br />
strona demonstracyjna 50<br />
strona konfiguracji 50<br />
strona stanu materiałów<br />
eksploatacyjnych 50<br />
drukowanie dwustronne<br />
Macintosh 23<br />
Patrz także drukowanie<br />
dwustronne; drukowanie<br />
dwustronne<br />
E<br />
energia<br />
zużycie 119<br />
EWS. Patrz wbudowany serwer<br />
internetowy<br />
F<br />
fałszywe materiały<br />
eksploatacyjne 56<br />
fińskie oświadczenie w sprawie<br />
bezpieczeństwa lasera 130<br />
format, materiały<br />
wybór podajnika 34<br />
G<br />
gęstość druku 96<br />
gniazdo podawania priorytetowego<br />
pojemność 38<br />
wkładanie 39<br />
zacięcia, usuwanie 81<br />
górny pojemnik wyjściowy<br />
funkcje 4<br />
gwarancja<br />
kasety drukujące 110<br />
licencja 111<br />
samodzielna naprawa przez<br />
klienta 114<br />
urządzenie 108<br />
H<br />
<strong>HP</strong> Universal Print Driver<br />
(UPD) 12<br />
<strong>HP</strong> Web Jetadmin 16<br />
I<br />
infolinia <strong>HP</strong> zgłaszania<br />
oszustw 56<br />
infolinia zgłaszania oszustw 56<br />
J<br />
jakość<br />
specyfikacje 4<br />
jakość druku<br />
jasny lub wyblakły druk 90<br />
obwódka toneru wokół<br />
znaków 94<br />
para z urządzenia 95<br />
pionowe linie 91<br />
plamki toneru 90<br />
pofalowanie 93<br />
poprawianie 90<br />
powtarzające się pionowe<br />
defekty 92<br />
przekrzywiony druk 93<br />
rozmazanie toneru 92<br />
specyfikacje 4<br />
sypki toner 92<br />
szare tło 91<br />
ubytki 91<br />
wilgoć na tylnym końcu 95<br />
zagięcia 94<br />
zawijanie 93<br />
zmarszczki 94<br />
zniekształcone znaki 93<br />
<strong>PLWW</strong> Indeks 133
jakość obrazu<br />
rozwiązywanie problemów 90<br />
jakość wydruku. Patrz jakość druku<br />
Jetadmin, <strong>HP</strong> Web 16<br />
K<br />
kabel USB, numer<br />
katalogowy 105<br />
kable<br />
USB, rozwiązywanie<br />
problemów 97<br />
kanadyjska deklaracja zgodności<br />
(DOC) 128<br />
karta Informacje (wbudowany<br />
serwer internetowy) 52<br />
karta Sieć (wbudowany serwer<br />
internetowy) 52<br />
karta Ustawienia (wbudowany<br />
serwer internetowy) 52<br />
kasety<br />
gwarancja 110<br />
inni producenci 56<br />
numery katalogowe 105<br />
przechowywanie 56<br />
recykling 56<br />
utylizacja 123<br />
kasety drukujące<br />
gwarancja 110<br />
inni producenci 56<br />
numery katalogowe 105<br />
przechowywanie 56<br />
recykling 56<br />
rozprowadzanie toneru 57<br />
utylizacja 123<br />
kasety z tonerem. Patrz kasety<br />
drukujące<br />
konwencje w dokumencie iii<br />
koreańskie oświadczenie<br />
dotyczące kompatybilności<br />
elektromagnetycznej 129<br />
L<br />
licencja, oprogramowanie 111<br />
M<br />
Macintosh<br />
karta USB, rozwiązywanie<br />
problemów 102<br />
obsługiwane systemy<br />
operacyjne 18<br />
pomoc techniczna 115<br />
problemy, rozwiązywanie 100<br />
sterowniki, diagnostyka 100<br />
ustawienia sterownika 19, 21<br />
usuwanie oprogramowania 18<br />
zmiana rozmiaru<br />
dokumentu 21<br />
materiały<br />
niest<strong>and</strong>ardowy format,<br />
ustawienia komputera<br />
Macintosh 21<br />
obsługiwane formaty 35<br />
pierwsza strona 21<br />
stron na arkuszu 22<br />
wybór formatu i rodzaju 34<br />
materiały do drukowania<br />
obsługiwane 35<br />
materiały eksploatacyjne<br />
inni producenci 56<br />
numery katalogowe 105<br />
podrabiane 56<br />
recykling 56<br />
utylizacja 123<br />
zamawianie 103, 104<br />
materiały eksploatacyjne innych<br />
producentów 56<br />
materiały specjalne<br />
wskazówki 33<br />
N<br />
n stron na arkuszu 22<br />
numer modelu 7<br />
numer seryjny 7<br />
numery katalogowe<br />
kasety drukujące 105<br />
O<br />
obsługa klienta<br />
online 115<br />
ponowne pakowanie<br />
urządzenia 116<br />
obsługa papieru<br />
rozwiązywanie problemów 89<br />
obsługiwane materiały 35<br />
obsługiwane systemy<br />
operacyjne 18<br />
ochrona środowiska 3<br />
odbiornik papieru<br />
funkcje 4<br />
odinstalowanie<br />
oprogramowanie dla systemu<br />
Windows 15<br />
odinstalowywanie oprogramowania<br />
w systemie Windows 15<br />
odzysk<br />
program ochrony środowiska i<br />
zwrotu materiałów<br />
eksploatacyjnych firmy<br />
<strong>HP</strong> 124<br />
ogólny błąd zabezpieczenia —<br />
wyjątek OE 100<br />
ograniczenia dotyczące<br />
materiałów 125<br />
okładki 21<br />
oprogramowanie<br />
deinstalacja, Macintosh 18<br />
<strong>HP</strong> Web Jetadmin 16<br />
obsługiwane systemy<br />
operacyjne 18<br />
obsługiwane systemy<br />
operacyjne Windows 10<br />
odinstalowywanie w systemie<br />
Windows 15<br />
problemy 100<br />
umowa licencyjna na<br />
korzystanie z<br />
oprogramowania 111<br />
ustawienia 13, 18<br />
wbudowany serwer<br />
internetowy 16, 19<br />
ostrzeżenia iii<br />
oświadczenia dotyczące<br />
bezpieczeństwa 128, 130<br />
oświadczenia dotyczące<br />
bezpieczeństwa lasera 128,<br />
130<br />
oświadczenie VCCI dla<br />
Japonii 128<br />
P<br />
pakowanie urządzenia 116<br />
panel sterowania<br />
układy kontrolek oznaczające<br />
stan 75<br />
ustawienia 13, 18<br />
papier<br />
format, wybieranie 44<br />
134 Indeks <strong>PLWW</strong>
niest<strong>and</strong>ardowy format,<br />
ustawienia komputera<br />
Macintosh 21<br />
pierwsza strona 21<br />
stron na arkuszu 22<br />
Papier<br />
format niest<strong>and</strong>ardowy,<br />
wybieranie 44<br />
obsługiwane formaty 35<br />
obsługiwane rodzaje 37<br />
okładki, używanie innego<br />
papieru 44<br />
pierwsza i ostatnia strona,<br />
używanie innego papieru 44<br />
rodzaj, wybieranie 44<br />
papier, zamawianie 104<br />
papier specjalny<br />
wskazówki 33<br />
parametry<br />
wymiary i waga 118<br />
parametry akustyczne 119<br />
parametry elektryczne 119<br />
parametry środowiska 119<br />
parametry środowiska pracy 119<br />
parametry temperatury 119<br />
parametry wilgotności 119<br />
parametry wysokości 119<br />
pierwsza strona<br />
użyj innego papieru 21<br />
pierwszeństwo, ustawienia 13<br />
płytka rozdzielacza<br />
wymiana 63<br />
podajnik<br />
wkładanie do otworu szybkiego<br />
podawania 39<br />
podajnik 1<br />
zacięcia, usuwanie 81<br />
podajnik główny<br />
pojemność 38<br />
podajniki<br />
drukowanie dwustronne 23<br />
funkcje 4<br />
pojemność 38<br />
wkładanie 39<br />
zacięcia, usuwanie 81<br />
podajniki papieru<br />
funkcje 4<br />
problemy z podawaniem,<br />
rozwiązywanie 89<br />
podłączanie do sieci 28<br />
podrabiane materiały<br />
eksploatacyjne 56<br />
pojemnik, wyjściowy<br />
zacięcia, usuwanie 85<br />
pojemniki, wyjście<br />
pojemność 38<br />
pojemniki, wyjściowe<br />
funkcje 4<br />
pojemnik wyjściowy<br />
funkcje 4<br />
pojemność 38<br />
połączenia sieciowe 28<br />
pomoc<br />
ponowne pakowanie<br />
urządzenia 116<br />
pomoc techniczna<br />
online 115<br />
ponowne pakowanie<br />
urządzenia 116<br />
pomoc techniczna online 115<br />
ponowne pakowanie<br />
urządzenia 116<br />
poprawianie jakości druku 90<br />
port USB<br />
dostępny rodzaj 4<br />
rozwiązywanie problemów 97<br />
rozwiązywanie problemów z<br />
komputerem Macintosh 102<br />
porty<br />
dostępne rodzaje 4<br />
rozwiązywanie problemów z<br />
komputerem Macintosh 102<br />
porty interfejsu<br />
dostępne rodzaje 4<br />
priorytet, ustawienia 18<br />
problemy, rozwiązywanie 72<br />
Patrz także rozwiązywanie;<br />
rozwiązywanie problemów<br />
problemy z podawaniem,<br />
rozwiązywanie 89<br />
produkt<br />
oprogramowanie dla systemu<br />
Windows 9<br />
widok 6<br />
produkt wolny od rtęci 125<br />
program ochrony środowiska 123<br />
przechowywanie<br />
kasety drukujące 56<br />
produkt 119<br />
przekrzywiony druk 89<br />
przestrogi iii<br />
punktów na cal (dpi)<br />
specyfikacje 4<br />
puste strony<br />
rozwiązywanie problemów 97<br />
R<br />
recykling 3, 123<br />
rodzaje, materiały<br />
wybór podajnika 34<br />
rolka pobierająca<br />
czyszczenie 66<br />
wymiana 60<br />
rozdzielczość<br />
rozwiązywanie problemów,<br />
jakość 90<br />
specyfikacje 4<br />
rozprowadzanie toneru 57<br />
rozwiązywanie<br />
jasny lub wyblakły druk 90<br />
obwódka toneru wokół<br />
znaków 94<br />
para z urządzenia 95<br />
pionowe linie 91<br />
plamki toneru 90<br />
pofalowanie 93<br />
powtarzające się pionowe<br />
defekty 92<br />
problemy z podawaniem 89<br />
problemy z połączeniem<br />
bezpośrednim 98<br />
problemy z siecią 98<br />
przekrzywiony druk 89, 93<br />
rozmazanie toneru 92<br />
sypki toner 92<br />
szare tło 91<br />
ubytki 91<br />
wilgoć na tylnym końcu 95<br />
zagięcia 94<br />
zawijanie 93<br />
zmarszczki 94<br />
zniekształcone znaki 93<br />
Patrz także problemy,<br />
rozwiązywanie; rozwiązywanie<br />
problemów<br />
rozwiązywanie problemów<br />
jakość wydruku 90<br />
kable USB 97<br />
lista kontrolna 72<br />
obsługa papieru 89<br />
<strong>PLWW</strong> Indeks 135
powolne drukowanie stron 97<br />
problemy na komputerach<br />
Macintosh 100<br />
problemy z połączeniem<br />
bezpośrednim 98<br />
problemy z siecią 98<br />
problemy z systemem<br />
Windows 100<br />
puste strony 97<br />
strony nie są drukowane 97<br />
układy kontrolek oznaczające<br />
stan 75<br />
Patrz także rozwiązywanie;<br />
problemy, rozwiązywanie<br />
S<br />
serwer internetowy,<br />
wbudowany 51<br />
sieć<br />
hasło, ustawianie 29<br />
hasło, zmiana 29<br />
konfiguracja adresu IP 30<br />
obsługiwane systemy<br />
operacyjne 26<br />
ustawienia, wyświetlanie 29<br />
ustawienia, zmiana 29<br />
ustawienia szybkości łącza 30<br />
skalowanie dokumentów<br />
Macintosh 21<br />
specyfikacje<br />
elektryczne i akustyczne 119<br />
funkcje urządzenia 4<br />
środowisko 119<br />
sterowniki<br />
Macintosh, rozwiązywanie<br />
problemów 100<br />
rodzaje papieru 37<br />
szybkie ustawienia<br />
(Windows) 44<br />
uniwersalny 12<br />
ustawienia 13, 14, 18, 19<br />
ustawienia komputera<br />
Macintosh 21<br />
ustawienia wstępne<br />
(Macintosh) 21<br />
Windows, otwieranie 43<br />
sterowniki PCL<br />
uniwersalny 12<br />
strona demonstracyjna 50<br />
strona konfiguracji 50<br />
strona stanu materiałów<br />
eksploatacyjnych 50<br />
stron na arkuszu 22<br />
strony<br />
nie są drukowane 97<br />
powolne drukowanie 97<br />
puste 97<br />
strony informacyjne<br />
strona demonstracyjna 50<br />
strona konfiguracji 50<br />
strona stanu materiałów<br />
eksploatacyjnych 50<br />
strony internetowe<br />
arkusz danych o<br />
bezpieczeństwie materiałów<br />
(MSDS) 125<br />
strony tytułowe 44<br />
system Windows<br />
ustawienia sterownika 14<br />
systemy operacyjne, sieci 26<br />
systemy operacyjne Windows,<br />
obsługiwane 10<br />
szybkie ustawienia 44<br />
Ś<br />
ścieżka materiałów,<br />
czyszczenie 67<br />
T<br />
TCP/IP<br />
obsługiwane systemy<br />
operacyjne 26<br />
toner<br />
niski poziom 90<br />
obwódka toneru 94<br />
plamki 90<br />
rozmazanie 92<br />
rozprowadzanie 57<br />
sypki toner 92<br />
transport urządzenia 116<br />
tryb cichy<br />
uruchamianie 55<br />
tylne drzwiczki odbiorcze<br />
funkcje 4<br />
U<br />
układy kontrolek 75<br />
układy kontrolek oznaczające<br />
stan 75<br />
Unia Europejska, usuwanie<br />
zużytych urządzeń 125<br />
uniwersalny sterownik druku 12<br />
urządzenia dodatkowe<br />
numery katalogowe 105<br />
usługa<br />
ponowne pakowanie<br />
urządzenia 116<br />
ustawienia<br />
pierwszeństwo 13<br />
priorytet 18<br />
sterowniki 14, 19<br />
wstępne ustawienia sterownika<br />
(Macintosh) 21<br />
ustawienia domyślne,<br />
przywracanie 74<br />
ustawienia niest<strong>and</strong>ardowego<br />
formatu papieru<br />
Macintosh 21<br />
ustawienia sterownika komputera<br />
Macintosh<br />
papier o niest<strong>and</strong>ardowym<br />
formacie 21<br />
ustawienia szybkości łącza 30<br />
ustawienia wstępne<br />
(Macintosh) 21<br />
ustawienie EconoMode 53<br />
usuwanie, zużyte 125<br />
usuwanie oprogramowania<br />
Windows 15<br />
usuwanie oprogramowania dla<br />
komputerów Macintosh 18<br />
usuwanie zacięć<br />
umiejscowienie 80<br />
usuwanie zużytych 125<br />
utylizacja materiałów<br />
eksploatacyjnych 56<br />
uwagi iii<br />
W<br />
wbudowany serwer internetowy<br />
karta Informacje 52<br />
karta Sieć 52<br />
karta Ustawienia 52<br />
pomoc techniczna 52<br />
stan materiałów<br />
eksploatacyjnych 52<br />
stan produktu 52<br />
strona konfiguracji 52<br />
używanie 51<br />
zamawianie materiałów<br />
eksploatacyjnych 52<br />
136 Indeks <strong>PLWW</strong>
widok, produkt 6<br />
wiele stron na jednym arkusz 22<br />
Windows<br />
rozwiązywanie<br />
problemów 100<br />
uniwersalny sterownik<br />
druku 12<br />
witryny<br />
obsługa klienta 115<br />
obsługa klientów,<br />
Macintosh 115<br />
uniwersalny sterownik<br />
druku 12<br />
witryny sieci Web<br />
zamawianie materiałów<br />
eksploatacyjnych 103<br />
zgłaszanie oszustw 56<br />
wkładanie materiałów<br />
gniazdo podawania<br />
priorytetowego 39<br />
wskazówki iii<br />
wsparcie techniczne<br />
online 115<br />
wstrzymanie żądania<br />
drukowania 42<br />
wymiana<br />
płytka rozdzielacza 63<br />
rolka pobierająca 60<br />
wymiary, urządzenie 118<br />
wymiary i waga 118<br />
zasilanie<br />
rozwiązywanie problemów 72<br />
zatrzymanie żądania<br />
drukowania 42<br />
zatrzymywanie polecenia<br />
drukowania 42<br />
zmiana rozmiaru dokumentu<br />
Macintosh 21<br />
Z<br />
zacięcia<br />
podajniki, usuwanie zacięć 81<br />
pojemnik wyjściowy,<br />
opróżnianie 85<br />
typowe powody<br />
występowania 80<br />
umiejscowienie 80<br />
zapobieganie 88<br />
zacięcia papieru. Patrz zacięcia<br />
zadania drukowania 41<br />
zamawianie<br />
materiały eksploatacyjne i<br />
akcesoria 104<br />
numery katalogowe dla 105<br />
zamawianie materiałów<br />
eksploatacyjnych<br />
witryny sieci Web 103<br />
zarządzanie siecią 29<br />
<strong>PLWW</strong> Indeks 137
138 Indeks <strong>PLWW</strong>
© 2010 Hewlett-Packard Development Company, L.P.<br />
www.hp.com<br />
*CE663-90924*<br />
*CE663-90924*<br />
CE663-90924