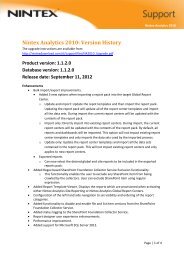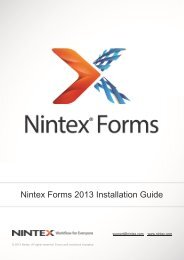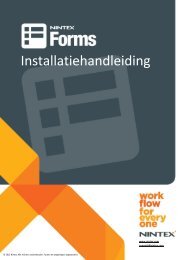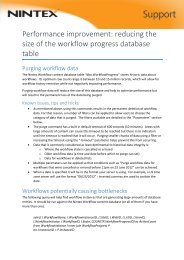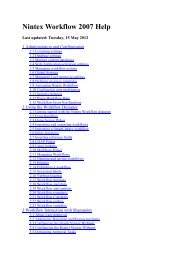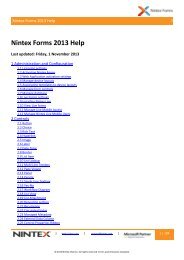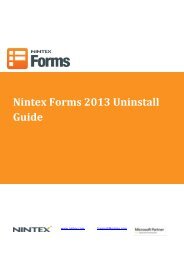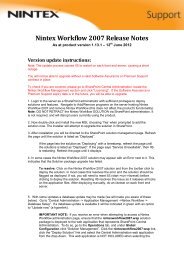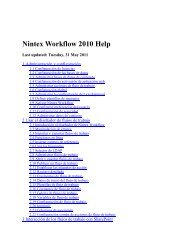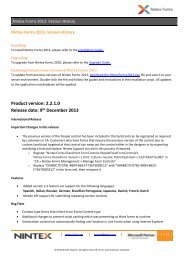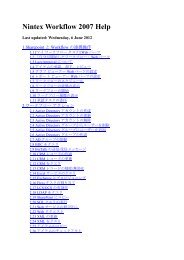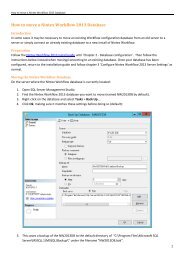Instrukcja instalacji
Instrukcja instalacji
Instrukcja instalacji
Create successful ePaper yourself
Turn your PDF publications into a flip-book with our unique Google optimized e-Paper software.
Nintex Workflow 2010 — instrukcja <strong>instalacji</strong><br />
<strong>Instrukcja</strong> <strong>instalacji</strong><br />
Nintex USA LLC © 2012. Wszelkie prawa zastrzeżone. Zastrzegamy sobie<br />
prawo do błędów i pominięć.<br />
support@nintex.com 1 |<br />
www.nintex.com
Nintex Workflow 2010 — instrukcja <strong>instalacji</strong><br />
Spis treści<br />
1. Instalowanie programu Nintex Workflow 2010 .................................................................................. 4<br />
1.1 Uruchomienie instalatora ............................................................................................................. 4<br />
1.2 Wdrażanie pakietu rozwiązania .................................................................................................... 4<br />
1.3 Instalowanie funkcji Nintex Workflow 2010 Enterprise (opcjonalne) .......................................... 5<br />
1.4 Import licencji ............................................................................................................................... 5<br />
2. Konfiguracja bazy danych ................................................................................................................... 5<br />
2.1 Konfigurowanie bazy danych ........................................................................................................ 5<br />
2.2 Dodawanie bazy danych zawartości (opcjonalne) ........................................................................ 6<br />
3. Konfigurowanie ustawień serwera Nintex Workflow 2010 ................................................................ 6<br />
3.1 Aktywacja aplikacji sieci Web ....................................................................................................... 6<br />
3.2 Włączanie akcji przepływu pracy programu Nintex Workflow 2010 ............................................ 6<br />
3.3 Konfigurowanie ustawień poczty e-mail ....................................................................................... 6<br />
3.4 Włączanie i konfigurowanie funkcji LazyApproval (opcjonalnie) ............................................... 6<br />
4. Nintex Live (opcjonalne) ..................................................................................................................... 7<br />
4.1 Nawiązywanie połączenia z Nintex Live ........................................................................................ 7<br />
4.2 Włączanie Nintex Live dla programu Nintex Workflow ................................................................ 8<br />
5. Aktywowanie funkcji ........................................................................................................................... 8<br />
5.1 Aktywacja zbioru witryn ................................................................................................................ 8<br />
5.2 Aktywacja witryny ......................................................................................................................... 9<br />
Dodatek A: Uwagi na temat funkcji User Access Control (UAC) ............................................................. 9<br />
Dodatek B: Uwagi na temat usług programu SharePoint wymaganych do uruchamiania przepływów<br />
pracy ........................................................................................................................................................ 9<br />
Wymagania systemowe<br />
System operacyjny<br />
Program Nintex Workflow 2010 musi być zainstalowany w systemie Microsoft Windows Server 2008<br />
lub 2008 R2.<br />
Przeglądarka kliencka<br />
Microsoft Internet Explorer 7.x, z tym że zalecany jest program Microsoft Internet Explorer 8 lub<br />
nowsza wersja.<br />
2 |
Nintex Workflow 2010 — instrukcja <strong>instalacji</strong><br />
Oprogramowanie<br />
Nintex Workflow 2010 wymaga następującego zainstalowanego i prawidłowo skonfigurowanego<br />
oprogramowania:<br />
• Microsoft SharePoint Foundation 2010 lub Microsoft SharePoint Server 2010<br />
• SQL Server 2005 SP3, SQL Server 2008 lub SQL Server 2012<br />
• Nintex Forms 2010 wersja 1.0.0.0 lub wyższa (jeśli program Nintex Workflow jest używany z<br />
programem Nintex Forms 2010)<br />
3 |
Nintex Workflow 2010 — instrukcja <strong>instalacji</strong><br />
1. Instalowanie programu Nintex<br />
Workflow 2010<br />
1.1 Uruchomienie instalatora<br />
1. Zaloguj się na serwerze jako administrator programu SharePoint z uprawnieniami do<br />
wdrażania rozwiązań i funkcji.<br />
Kliknij dwukrotnie plik instalatora (msi), a następnie kliknij przycisk „Next” (Dalej).<br />
Uwaga: Jeśli włączona jest funkcja User Access Control (UAC), zapoznaj się z informacjami<br />
zamieszczonymi w Dodatku A.<br />
2. Przeczytaj Umowę Licencyjną Użytkownika Końcowego. Aby kontynuować instalację, należy<br />
wybrać opcję „I Agree” (Akceptuję). Kliknij przycisk „Next” (Dalej).<br />
3. Wybierz lokalizację <strong>instalacji</strong> programu Nintex Workflow 2010. Lokalizacja domyślna to<br />
C:\Program Files\Nintex\Nintex Workflow 2010\. Kliknij przycisk „Next” (Dalej).<br />
4. Wybierz, czy chcesz teraz dodać rozwiązanie do środowiska SharePoint (zalecane), czy<br />
zainstalować je później za pomocą narzędzia SharePoint Powershell (zaawansowane). Kliknij<br />
przycisk „Next” (Dalej).<br />
5. Wybierz, czy chcesz zainstalować Nintex Live. Zaznaczenie opcji instalowania spowoduje<br />
zainstalowanie środowiska Nintex Live Framework i certyfikatów wymaganych do<br />
nawiązywania połączeń z Nintex Live.<br />
Uwaga: Informacje na temat warunków korzystania ze środowiska Nintex Live zawiera strona z<br />
informacjami licencyjnymi firmy Nintex pod adresem www.nintex.com/licensing. Więcej informacji<br />
na temat konfiguracji środowiska Nintex Live zawiera sekcja 4.0.<br />
6. Instalator poinformuje o gotowości do kontynuacji. Kliknij przycisk „Next” (Dalej).<br />
7. Pojawi się wiersz komend, który zniknie, jeśli w kroku 4 wybrano opcję „dodawania<br />
rozwiązania”. Po chwili pojawi się ekran z informacją „Installation complete” (Instalacja<br />
ukończona). Kliknij przycisk „Close” (Zamknij). W tle zostanie załadowany składnik<br />
Administracja centralna programu SharePoint.<br />
1.2 Wdrażanie pakietu rozwiązania<br />
1. Przejdź do sekcji „Administracja centralna” i kliknij opcję „Ustawienia systemowe”.<br />
2. W sekcji „Zarządzanie farmą” kliknij opcję „Zarządzaj rozwiązaniami farmy”. Powinno<br />
pojawić się rozwiązanie „nintexworkflow2010.wsp”. Będzie także widoczna pozycja<br />
„nintexworkflow2010enterprisefeatures.wsp”, jednak należy ją wdrożyć tylko w wypadku<br />
posiadania licencji na wersję Enterprise.<br />
3. Kliknij łącze „nintexworkflow2010.wsp”, a następnie opcję „Wdrażanie rozwiązania” na<br />
pasku narzędzi.<br />
4. Upewnij się, że w sekcji „Gdzie wdrożyć” zaznaczona jest opcja „Wszystkie aplikacje<br />
zawartości sieci Web”. Kliknij przycisk „OK”.<br />
Powrót do spisu treści 4 |
Nintex Workflow 2010 — instrukcja <strong>instalacji</strong><br />
5. Po krótkiej przerwie nastąpi powrót do strony „Zarządzanie rozwiązaniami”. Rozwiązanie<br />
nintexworkflow2010.wsp powinno być teraz widoczne jako „Wdrożone”.<br />
6. Powtórz kroki 3-4 i ponownie przeprowadź wdrożenie „nintexworkflow2010.wsp”. Jako<br />
miejsce wdrożenia wybierz aplikację sieci Web Administracja centralna.<br />
1.3 Instalowanie funkcji Nintex Workflow 2010 Enterprise (opcjonalne)<br />
1. Przejdź do sekcji „Administracja centralna” i wybierz opcję „Ustawienia systemowe”. Kliknij<br />
opcję „Zarządzaj rozwiązaniami farmy”.<br />
2. Kliknij łącze „nintexworkflow2010enterprisefeatures.wsp”, a następnie kliknij polecenie<br />
„Wdrażanie rozwiązania” na pasku narzędzi.<br />
3. Upewnij się, że w sekcji „Gdzie wdrożyć” zaznaczona jest opcja „Wszystkie aplikacje<br />
zawartości sieci Web”. Kliknij przycisk „OK”.<br />
4. Po krótkiej przerwie nastąpi powrót do strony „Zarządzanie rozwiązaniami”. Rozwiązanie<br />
„nintexworkflow2010enterprisefeatures.wsp” powinno mieć teraz status „Wdrożone”.<br />
5. Powtórz kroki 2-3 i ponownie przeprowadź wdrożenie<br />
„nintexworkflow2010enterprisefeatures.wsp”. Jako miejsce wdrożenia wybierz aplikację<br />
sieci Web Administracja centralna.<br />
Uwaga: Jest to wymagane, aby możliwe było uruchamianie raportów za pośrednictwem<br />
Administracji centralnej programu SharePoint.<br />
1.4 Import licencji<br />
Aby dostępne były wszystkie funkcje produktu, niezbędny jest plik licencji wydany przez firmę<br />
Nintex. Może to być pełna licencja produkcyjna lub licencja próbna. Plik licencji należy zaimportować<br />
do składnika Administracja centralna programu SharePoint.<br />
1. Przejdź do sekcji „Administracja centralna” i wybierz opcję „Nintex Workflow - zarządzanie”.<br />
Kliknij opcję „Licencje”.<br />
2. Kliknij przycisk „Importuj”.<br />
3. Kliknij przycisk „Przeglądaj”, aby odszukać swój plik licencji. Po odszukaniu kliknij przycisk<br />
„Importuj”.<br />
4. Zostaną wyświetlone informacje licencyjne. Kliknij przycisk „OK”.<br />
Po wykonaniu tych czynności można przystąpić do konfigurowania baz danych dla programu Nintex<br />
Workflow 2010.<br />
2. Konfiguracja bazy danych<br />
2.1 Konfigurowanie bazy danych<br />
1. Przejdź do sekcji „Nintex Workflow - zarządzanie” i kliknij opcję „Konfiguracja bazy danych”.<br />
2. Kliknij przycisk „Utwórz” w sekcji „Baza danych konfiguracji”.<br />
3. Wprowadź nazwę serwera bazy danych i nazwę bazy danych.<br />
Uwaga: W sekcji Serwer bazy danych domyślnie wybrany będzie serwer bazy danych SharePoint.<br />
Powrót do spisu treści 5 |
Nintex Workflow 2010 — instrukcja <strong>instalacji</strong><br />
Uwaga: Program Nintex Workflow 2010 może korzystać z wielu baz danych — jedna z nich jest bazą<br />
danych konfiguracji, a pozostałe to bazy danych zawartości. Domyślnie baza danych konfiguracji jest<br />
jednocześnie bazą danych zawartości. W razie potrzeby można dodać więcej baz danych.<br />
4. Kliknij przycisk „OK”.<br />
Uwaga: W przypadku niewielkich farm wskazane jest używanie tej samej bazy danych jako bazy<br />
zawartości i konfiguracji. W wypadku dodania większej liczby baz danych zawartości program Nintex<br />
Workflow 2010 może automatycznie rozkładać obciążenie poprzez kierowanie przepływów pracy w<br />
poszczególnych zbiorach witryn do odrębnych baz danych zawartości.<br />
2.2 Dodawanie bazy danych zawartości (opcjonalne)<br />
1. Przejdź do sekcji „Administracja centralna” i kliknij opcję „Nintex Workflow - zarządzanie”.<br />
Wybierz opcję „Konfiguracja bazy danych”.<br />
2. W sekcji „Bazy danych zawartości” kliknij opcję „Dodaj bazę danych zawartości”.<br />
3. Powtórz kroki 3 i 4 z sekcji 2.1.<br />
4. W sekcji Bazy danych konfiguracji widoczne będą dwa ciągi połączenia z bazami danych<br />
zawartości.<br />
3. Konfigurowanie ustawień serwera<br />
Nintex Workflow 2010<br />
3.1 Aktywacja aplikacji sieci Web<br />
1. Przejdź do sekcji „Administracja centralna” i wybierz opcję „Nintex Workflow - zarządzanie”.<br />
Kliknij opcję „Aktywacja aplikacji sieci Web”.<br />
2. Nazwa domyślnej aplikacji sieci Web zostanie wybrana automatycznie. Kliknij przycisk<br />
„Aktywuj”.<br />
3.2 Włączanie akcji przepływu pracy programu Nintex Workflow 2010<br />
1. Przejdź do sekcji „Administracja centralna” i wybierz opcję „Nintex Workflow - zarządzanie”.<br />
Kliknij opcję „Zarządzaj dozwolonymi akcjami”.<br />
2. Zaznacz pola wyboru akcji, które mają być widoczne w programie Workflow Designer, a<br />
następnie kliknij przycisk „OK”.<br />
3.3 Konfigurowanie ustawień poczty e-mail<br />
1. Przejdź do sekcji „Administracja centralna” i wybierz opcję „Nintex Workflow - zarządzanie”.<br />
Kliknij opcję „Ustawienia globalne”.<br />
2. Podaj odpowiednie informacje na temat środowiska i kliknij przycisk „OK”.<br />
3.4 Włączanie i konfigurowanie funkcji LazyApproval (opcjonalnie)<br />
1. Przejdź do sekcji „Administracja centralna” i wybierz opcję „Nintex Workflow - zarządzanie”.<br />
Kliknij opcję „Ustawienia LazyApproval”.<br />
Powrót do spisu treści 6 |
Nintex Workflow 2010 — instrukcja <strong>instalacji</strong><br />
2. Kliknij opcję „Włącz/wyłącz LazyApproval dla bieżącej farmy serwerów”.<br />
3. Kliknij opcję „Skonfiguruj ustawienia serwera poczty przychodzącej” i zdefiniuj ustawienia<br />
zgodnie z dokumentacją konfiguracji programu SharePoint.<br />
4. Po zakończeniu konfigurowania wróć do strony „LazyApproval”. Zaznacz pole „Tak” w<br />
sekcji „Włącz zatwierdzanie LazyApproval za pośrednictwem poczty e-mail”. Pojawi się<br />
pytanie o „Alias”. Jest to nazwa używana w adresie e-mail, spod którego będą wysyłane<br />
powiadomienia, i na który będą trafiać odpowiedzi w ramach funkcji LazyApproval. Kliknij<br />
przycisk „OK”.<br />
5. Zostanie wyświetlona lista dozwolonych słów rozpoznawanych przez proces LazyApproval.<br />
Dodaj lub usuń dowolne terminy.<br />
4. Nintex Live (opcjonalne)<br />
Funkcja Nintex Live dla programu Nintex Workflow umożliwia dodawanie usług sieci Web z katalogu<br />
programu Nintex Live do przybornika akcji Nintex Workflow.<br />
Uwaga: Wymagane jest wcześniejsze zainstalowanie środowiska Nintex Live Framework i<br />
certyfikatów niezbędnych do nawiązywania połączeń z Nintex Live. Jeśli w sekcji 1.1, w kroku 5, nie<br />
zaznaczono opcji „Install Nintex Live” (Instaluj Nintex Live), wówczas należy ręcznie zainstalować i<br />
wdrożyć pakiet „nintexlivecore.wsp”, a następnie zaimportować wszystkie certyfikaty z folderu<br />
„Certs”. Pakiet „nintexlivecore.wsp” i folder „Certs” znajdują się w folderze instalacyjnym Nintex<br />
Workflow 2010.<br />
Ważne: Jeśli program Nintex Workflow 2010 został zainstalowany na komputerze, na którym nie jest<br />
zainstalowany składnik Administracja centralna programu SharePoint, to aby możliwe było<br />
korzystanie ze środowiska Nintex Live, należy wykonać dodatkową czynność. Zaloguj się na serwer,<br />
na którym działa składnik Administracja centralna programu SharePoint, otwórz wiersz polecenia<br />
SharePoint PowerShell, a następnie uruchom polecenie:<br />
install-liveservice<br />
Dzięki temu system zostanie przygotowany do konfiguracji środowiska Nintex Live.<br />
4.1 Nawiązywanie połączenia z Nintex Live<br />
W celu nawiązania połączenia z Nintex Live środowisko Nintex Live Framework wymaga połączenia z<br />
Internetem.<br />
1. Przejdź do sekcji „Administracja centralna” i wybierz opcję „Nintex Live - zarządzanie”. Kliknij<br />
opcję „Ustawienia połączenia”.<br />
2. Kliknij przycisk „Testuj połączenie” w sekcji „Nintex Live”.<br />
3. Jeśli możliwe jest nawiązanie połączenia z Nintex Live, wówczas pod przyciskiem „Testuj<br />
połączenie” pojawi się komunikat „Połączenie powiodło się”.<br />
Uwaga: Jeśli w celu nawiązywania połączeń z Internetem wymagane jest połączenie z serwerem<br />
proxy, wówczas należy określić szczegóły serwera w sekcji „Serwer proxy”. Te ustawienia są<br />
Powrót do spisu treści 7 |
Nintex Workflow 2010 — instrukcja <strong>instalacji</strong><br />
specyficzne dla środowiska Nintex Live Framework i tylko one będą stanowiły dozwolony dla aplikacji<br />
sposób dostępu do Internetu.<br />
4.2 Włączanie Nintex Live dla programu Nintex Workflow<br />
1. Przejdź do sekcji „Administracja centralna” i wybierz opcję „Nintex Workflow - zarządzanie”.<br />
Kliknij opcję „Ustawienia programu Live”.<br />
2. Kliknij przycisk „Włącz” w sekcji „Włącz współdziałanie między programem Nintex Live a<br />
Nintex Workflow”, a następnie kliknij przycisk „OK”.<br />
5. Aktywowanie funkcji<br />
5.1 Aktywacja zbioru witryn<br />
1. Przejdź do strony głównej witryny najwyższego poziomu. Kliknij opcję „Akcje witryny”, a<br />
następnie wybierz opcję „Ustawienia witryny”.<br />
2. W sekcji „Administracja zbioru witryn” kliknij opcję „Funkcje zbioru witryn”.<br />
3. Przejdź do programu „Nintex Workflow 2010” i kliknij przycisk „Aktywuj”.<br />
4. Po chwili strona zostanie odświeżona i status zmieni się na „Aktywny”.<br />
5. Przejdź do sekcji „Formularze InfoPath programu Nintex Workflow 2010” i kliknij przycisk<br />
„Aktywuj”, aby korzystać z formularzy startowych i formularzy zadań zaprojektowanych za<br />
pomocą Microsoft InfoPath 2010 w witrynach należących do tego zbioru witryn.<br />
6. Przejdź do sekcji „Składniki Web Part Nintex Workflow 2010” i kliknij przycisk „Aktywuj”, aby<br />
korzystać ze składników Web Part programu Nintex Workflow w witrynach należących do<br />
tego zbioru witryn.<br />
7. Przejdź do sekcji „Składniki Web Part raportów Nintex Workflow 2010” i kliknij przycisk<br />
„Aktywuj”, aby korzystać ze składników Web Part raportów programu Nintex Workflow<br />
Enterprise w witrynach należących do tego zbioru witryn.<br />
Uwaga: Ta funkcja jest dostępna tylko w wersji Enterprise.<br />
8. Przejdź do sekcji „Nintex Workflow - Katalog programu Nintex Live” i kliknij przycisk<br />
„Aktywuj”, aby korzystać z katalogu programu Nintex Live w witrynach należących do tego<br />
zbioru witryn.<br />
Uwaga: Ta funkcja jest dostępna, pod warunkiem że aktywowana została funkcja Nintex Live dla<br />
programu Nintex Workflow.<br />
9. Przejdź do sekcji „Nintex Forms 2010 for SharePoint List Forms” i kliknij przycisk „Aktywuj”,<br />
aby korzystać z programu Nintex Forms 2010 w celu projektowania formularzy list<br />
SharePoint.<br />
Uwaga: Ta funkcja jest dostępna, pod warunkiem że zainstalowano program Nintex Forms 2010 oraz<br />
program Nintex Workflow 2010.<br />
Po wykonaniu tych czynności możliwe jest aktywowanie funkcji programu Nintex Workflow 2010 w<br />
witrynach.<br />
Powrót do spisu treści 8 |
Nintex Workflow 2010 — instrukcja <strong>instalacji</strong><br />
5.2 Aktywacja witryny<br />
1. Przejdź do strony głównej witryny najwyższego poziomu. Kliknij opcję „Akcje witryny”, a<br />
następnie wybierz opcję „Ustawienia witryny”.<br />
2. W sekcji „Akcje witryny” kliknij opcję „Zarządzaj funkcjami witryny”.<br />
3. Odszukaj pozycję „Nintex Workflow 2010” i kliknij przycisk „Aktywuj”.<br />
4. Po chwili strona zostanie odświeżona i status zmieni się na „Aktywny”.<br />
5. Aby użyć składników Web Part raportów programu Nintex Workflow 2010 Enterprise w<br />
witrynach należących do tego zbioru witryn, odszukaj sekcję „Raporty programu Nintex<br />
Workflow 2010 Enterprise” i kliknij przycisk „Aktywuj”.<br />
Uwaga: Ta funkcja jest dostępna tylko w wersji Enterprise.<br />
Po wykonaniu tych czynności możliwe jest projektowanie w programie Nintex Workflow 2010 i inne<br />
interakcje z tym programem.<br />
Dodatek A: Uwagi na temat funkcji User<br />
Access Control (UAC)<br />
Jeśli w środowisku systemowym jest włączona kontrola konta użytkownika (UAC), instalator msi<br />
musi być uruchomiony z konta o uprawnieniach administracyjnych.<br />
1. Przejdź do menu „Start” i kliknij prawym przyciskiem myszy pozycję „Wiersz polecenia”.<br />
Kliknij opcję „Uruchom jako administrator”.<br />
2. Kliknij przycisk „Tak”.<br />
3. Wpisz polecenie „msiexec /i c:\nintexworkflow2010.msi”.<br />
Uwaga: W miejsce podanej ścieżki wprowadź lokalizację, do której został pobrany plik msi.<br />
Dodatek B:<br />
Uwagi na temat usług programu<br />
SharePoint wymaganych do uruchamiania<br />
przepływów pracy<br />
Poniższe łącze prowadzi do artykułu technicznego zawierającego informacje o usługach programu<br />
SharePoint, które muszą być włączone i uruchomione, aby możliwe było pomyślne uruchamianie<br />
przepływów pracy w farmie SharePoint (artykuł jest dostępny tylko w języku angielskim).<br />
<br />
Przepływy pracy i usługi programu SharePoint wymagane do ich uruchamiania<br />
Powrót do spisu treści 9 |
Nintex Workflow 2010 — instrukcja <strong>instalacji</strong><br />
Powrót do spisu treści 10 |