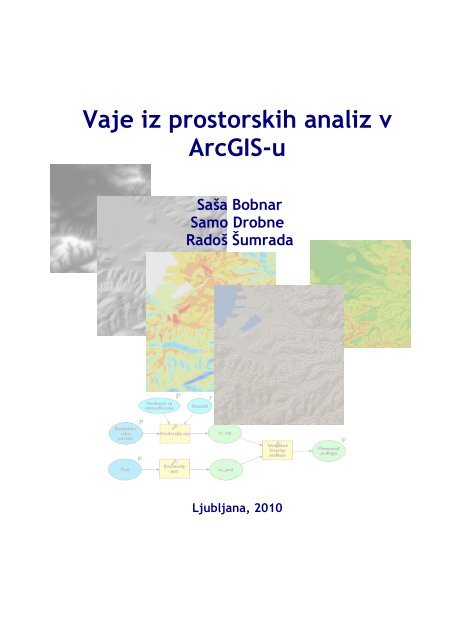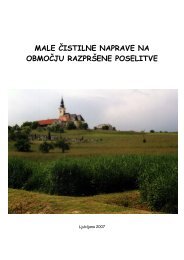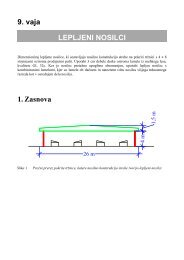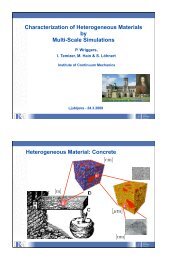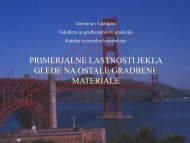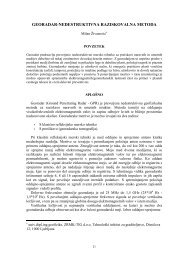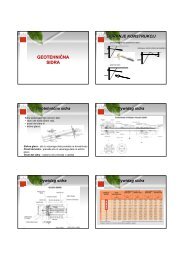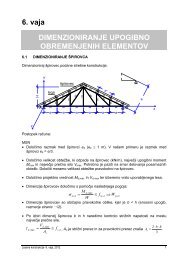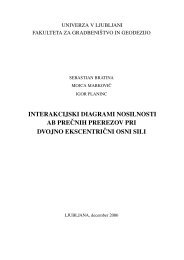Vaje iz prostorskih analiz v GIS orodju ArcGIS, UL, FGG, Ljubljana
Vaje iz prostorskih analiz v GIS orodju ArcGIS, UL, FGG, Ljubljana
Vaje iz prostorskih analiz v GIS orodju ArcGIS, UL, FGG, Ljubljana
You also want an ePaper? Increase the reach of your titles
YUMPU automatically turns print PDFs into web optimized ePapers that Google loves.
<strong>Vaje</strong> <strong>iz</strong> <strong>prostorskih</strong> anal<strong>iz</strong> v<br />
Arc<strong>GIS</strong>-u<br />
Saša Bobnar<br />
Samo Drobne<br />
Radoš Šumrada<br />
<strong>Ljubljana</strong>, 2010
Prriročnik za vaje <strong>iz</strong> <strong>prostorskih</strong> anal<strong>iz</strong> v <strong>GIS</strong> <strong>orodju</strong> Arc<strong>GIS</strong>
Kazalo:<br />
Uvodna predstavitev razširitve Arc<strong>GIS</strong> Spatial Analyst ...................................... 4<br />
Pomen oblikovanja besedila v priročniku (tipografske določbe) ......................... 5<br />
1 NAMESTITEV BAZE PODATKOV ZA VAJE ....................................................... 6<br />
1.1 Namestitev baze podatkov za vaje.............................................................................. 6<br />
1.2 Spoznavanje razredne baze podatkov ......................................................................... 6<br />
2 ORODJA ZA ZAGON PROSTORSKIH ANALIZ ................................................... 8<br />
2.1 Spoznavanje nam<strong>iz</strong>nega administratorja .................................................................... 8<br />
2.2 Vključitev razširitve Spatial Analyst za rastrske prostorske anal<strong>iz</strong>e .......................... 8<br />
2.3 Uporaba orodne vrstice Spatial Analyst ..................................................................... 9<br />
2.4 Uporaba aplikacije ArcToolbox ............................................................................... 11<br />
2.5 Uporaba ukazne vrstice (Command Line) ................................................................ 15<br />
2.6 Uporaba okolja ModelBuilder .................................................................................. 17<br />
2.7 Uporaba scenarija ..................................................................................................... 19<br />
2.8 Uporaba programa ArcObjects ................................................................................. 23<br />
2.9 Uporaba algebre karte ............................................................................................... 25<br />
2.10 Namestitev Spatial Analyst pomoţnih programov ................................................... 27<br />
3 RASTRSKI PODATKI ............................................................................................ 30<br />
3.1 Delo z rastrskimi podatkovnimi n<strong>iz</strong>i ........................................................................ 30<br />
3.2 Delo z atributi rastrskih podatkovnih n<strong>iz</strong>ov ............................................................. 34<br />
3.3 Ločljivost rastra ........................................................................................................ 37<br />
3.4 Nastavitev okolja – obseg <strong>iz</strong>hodnega rastra ............................................................. 42<br />
3.5 Nastavitev moţnosti snap ......................................................................................... 46<br />
3.6 Nastavitev maske ...................................................................................................... 47<br />
3.7 Nastavitev velikosti celice ........................................................................................ 48<br />
3.8 Transformacija rastrskih in vektorskih podatkov ..................................................... 49<br />
3.8.1 Translacija rastrskih podatkov .................................................................................. 50<br />
3.8.2 Translacija vektorskih podatkov ............................................................................... 50<br />
3.9 Nastavitev koordinatnega sistema <strong>iz</strong>hodnega rastra ................................................. 51<br />
4 IZGRADNJA RASTRSKE BAZE PODATKOV .................................................... 54<br />
4.1 Raziskovanje rastrov, shranjenih v osebnem geodatabase dokumentu ................... 54
Bobnar, Drobne in Šumrada: Priročnik za vaje <strong>iz</strong> <strong>prostorskih</strong> anal<strong>iz</strong> v <strong>GIS</strong> <strong>orodju</strong> Arc<strong>GIS</strong><br />
4.2 Izgradnja rastrskega podatkovnega n<strong>iz</strong>a .................................................................. 59<br />
4.3 Izgradnja rastrskega kataloga ................................................................................... 61<br />
4.4 Uporaba rastrov, shranjenih v geodatabase dokumentih ......................................... 63<br />
4.5 Izločitev podatkov <strong>iz</strong> rastrskega kataloga ................................................................ 65<br />
4.6 Pretvorba objektov v rastre ...................................................................................... 66<br />
4.7 Pretvorba rastra v objekte ........................................................................................ 67<br />
4.8 Pretvorba rastra v drug rastrski format .................................................................... 70<br />
4.9 Georeferenciranje rastra ........................................................................................... 70<br />
4.9.1 Dodajanje povezav ................................................................................................... 71<br />
4.9.2 Odkrivanje napak ..................................................................................................... 73<br />
4.9.3 Shranjevanje transformacije ..................................................................................... 75<br />
5 ALGEBRA KARTE ................................................................................................ 76<br />
5.1 Uporaba aritmetičnih operatorjev ............................................................................ 76<br />
5.2 Uporaba relacijskih operatorjev ............................................................................... 78<br />
5.3 Uporaba Boolovih operatorjev ................................................................................. 80<br />
5.4 Uporaba kombinatoričnih operatorjev ..................................................................... 81<br />
5.5 Uporaba logičnih operatorjev ................................................................................... 82<br />
5.6 Uporaba lokalnih funkcij ......................................................................................... 85<br />
5.7 Uporaba središčnih funkcij ...................................................................................... 87<br />
5.8 Uporaba območnih funkcij....................................................................................... 90<br />
5.9 Uporaba conskih funkcij .......................................................................................... 91<br />
5.10 Uporaba globalnih funkcij ....................................................................................... 93<br />
6 ORODJA ZA UREJANJE RASTRA ...................................................................... 96<br />
6.1 Seznanitev s podatki................................................................................................. 96<br />
6.2 Uporaba filtra Majority ............................................................................................ 97<br />
6.3 Uporaba funkcije FocalMajority ............................................................................. 98<br />
6.4 Izdelava maske za funkcijo Nibble .......................................................................... 99<br />
6.5 Uporaba funkcije Nibble ........................................................................................ 101<br />
6.6 Uporaba funkcije BundaryClean ........................................................................... 101<br />
6.7 Orodja za <strong>iz</strong>ločitev podatkovnih n<strong>iz</strong>ov ................................................................. 102<br />
7 IZDELAVA POVRŠJA IN TEHNIKE ANALIZ .................................................. 105<br />
7.1 Metoda prilagajanje ploskve z inverzno razdaljo – IDW ....................................... 105<br />
2
Bobnar, Drobne in Šumrada: Priročnik za vaje <strong>iz</strong> <strong>prostorskih</strong> anal<strong>iz</strong> v <strong>GIS</strong> <strong>orodju</strong> Arc<strong>GIS</strong><br />
7.2 Metoda zlepkov ...................................................................................................... 107<br />
7.3 Metoda kriging ....................................................................................................... 109<br />
7.4 Interpolacija naravnih sosedov ............................................................................... 110<br />
7.5 Vrednotenje rezultatov interpolacije ...................................................................... 111<br />
7.6 Upoštevanje ovir pri metodi prilagajanja ploskve z inverzno razdaljo .................. 112<br />
7.7 Izračun gostote linijskega pojava ........................................................................... 113<br />
7.8 Izračun gostote točkovnega pojava......................................................................... 115<br />
7.9 Izračun gostote jedra ............................................................................................... 116<br />
8 ANALIZA POVRŠJA ............................................................................................ 118<br />
8.1 Senčenje .................................................................................................................. 118<br />
8.2 Prikaz tematskih podatkovnih slojev s sencami ..................................................... 120<br />
8.3 Močnejše senčenje (Markova metoda) ................................................................... 121<br />
8.4 Mehkejše senčenje (švicarska metoda)................................................................... 123<br />
8.5 Analitično senčenje................................................................................................. 125<br />
8.6 Izračun plastnic ....................................................................................................... 127<br />
8.7 Izračun naklona....................................................................................................... 128<br />
8.8 Izračun usmerjenosti ............................................................................................... 130<br />
8.9 Določanje območij vidnosti .................................................................................... 131<br />
9 ORODJA ZA IZRAČUN RAZDALJ..................................................................... 134<br />
9.1 Evklidska razdalja................................................................................................... 134<br />
9.2 Izdelava stroškovne ploskve s hitrostjo kot uporom .............................................. 135<br />
9.3 Izdelava maske ....................................................................................................... 136<br />
9.4 Upoštevanje nagnjenosti terena pri določitvi hitrosti <strong>iz</strong>ven cest ............................ 136<br />
9.5 Pretvorba hitrosti v čas ........................................................................................... 137<br />
9.6 Določitev ploskve oddaljenosti .............................................................................. 138<br />
9.7 Iskanje krivulje najmanjšega upora ........................................................................ 139<br />
10 KARTOGRAFSKO MODELIRANJE ................................................................... 140<br />
10.1 Reklasifikacija v algebri karte ................................................................................ 140<br />
10.2 Uporaba operatorja AND v binarnem modelu ........................................................ 141<br />
10.3 Uporaba seštevanja v binarnem modelu ................................................................. 142<br />
10.4 Uporaba funkcije Combine v binarnem modelu ..................................................... 143<br />
10.5 Reklasifikacija diskretnih podatkov ....................................................................... 144<br />
3
Bobnar, Drobne in Šumrada: Priročnik za vaje <strong>iz</strong> <strong>prostorskih</strong> anal<strong>iz</strong> v <strong>GIS</strong> <strong>orodju</strong> Arc<strong>GIS</strong><br />
10.6 Reklasifikacija zveznih podatkov .......................................................................... 146<br />
10.6.1 Delo s histogramom ............................................................................................... 147<br />
10.6.2 Spoznavanje klasifikacijskih metod ....................................................................... 148<br />
10.7 Reklasifikacija s kartografskimi znaki ................................................................... 149<br />
10.8 Reklasifikacija z enačbo ......................................................................................... 150<br />
10.9 Modeliranje z orodjem Weighted Overlay ............................................................. 152<br />
10.9.1 Nastavitev merila vrednotenja ............................................................................... 153<br />
10.9.2 Dodajanje vhodnih rastrov v tabelo orodja Weighted Overlay in upravljanje z njimi<br />
153<br />
10.9.3 Klasifikacija vhodnih vrednosti ............................................................................. 154<br />
10.9.4 Nastavitev primernosti ........................................................................................... 155<br />
10.9.5 Nastavitev vpliva (določitev uteţi podatkovnim slojem) ...................................... 155<br />
10.9.6 Zagon orodja .......................................................................................................... 156<br />
10.10 Modeliranje v algebri karte .................................................................................... 156<br />
11 MODELIRANJE V GRAFIČNEM OKOLJU ZA KARTOGRAFSKO<br />
MODELIRANJE (MODELBUILDER) ............................................................................... 157<br />
11.1 Začetne nastavitve .................................................................................................. 158<br />
11.2 Izgradnja modela dostopnosti ................................................................................ 160<br />
11.3 Izgradnja modela primernosti podlage ................................................................... 165<br />
11.4 Izgradnja modela golf igrišča ................................................................................. 168<br />
11.5 Zagon modela golf igrišča ...................................................................................... 170<br />
11.6 Nastavitev lastnosti diagrama modela.................................................................... 172<br />
12 ODGOVORI NA VPRAŠANJA ........................................................................... 176<br />
Uvodna predstavitev razširitve Arc<strong>GIS</strong> Spatial Analyst<br />
Razširitev Spatial Analyst vsebuje knjiţnico z več kot 100 analitičnimi orodji za prostorske<br />
anal<strong>iz</strong>e. Za zagon orodij je na voljo sedem različnih vmesnikov. Večina orodij <strong>iz</strong>dela nove<br />
podatkovne sloje, ki predstavljajo ţe uporabne rezultate. Tak primer je <strong>iz</strong>račun naklonov <strong>iz</strong><br />
digitalnega modela višin. Pravo veljavo pa orodja dobijo s povezovanjem več metod in<br />
podatkovnih slojev, da skupaj rešijo kompleksno nalogo, kot je na primer iskanje primerne<br />
lokacije za poselitev ali iskanje optimalne poti.<br />
4
Bobnar, Drobne in Šumrada: Priročnik za vaje <strong>iz</strong> <strong>prostorskih</strong> anal<strong>iz</strong> v <strong>GIS</strong> <strong>orodju</strong> Arc<strong>GIS</strong><br />
Pomen oblikovanja besedila v priročniku (tipografske določbe)<br />
Opisno besedilo podaja pregled nekaterih dejanj v nadaljevanju vaje, pregled pravkar<br />
končanih dejanj ali razlago rezultatov. Opisuje, kaj boste <strong>iz</strong>vedli v nadaljevanju vaje, in vodi k<br />
dejanskemu navodilu, ki je označeno z modro puščico.<br />
Dejanja so naloge, ki jih morate <strong>iz</strong>vesti med vajami (zagon aplikacije, klik na gumb, tipkanje<br />
ukaza ...). Označena so z modro puščico.<br />
Imena ukazov so v dejanjih pisana poševno. Predstavljajo imena pogovornih oken, menijev in<br />
gumbov. Imena gumbov se <strong>iz</strong>pišejo, če kurzor miške premaknete na orodje.<br />
Opisno<br />
besedilo<br />
Dejanje<br />
Opomba<br />
Vprašanje<br />
Nasvet<br />
1.1 Izdelava karte v aplikaciji ArcMap<br />
ArcMap je aplikacija za grafični prikaz in anal<strong>iz</strong>o podatkov<br />
programske opreme Arc<strong>GIS</strong> Desktop. V tem poglavju boste <strong>iz</strong><br />
vektorskih in rastrskih podatkov <strong>iz</strong>delali preprosto karto.<br />
Izberite Start > Programs > Arc<strong>GIS</strong> > ArcMap.<br />
V pogovornem oknu ArcMap <strong>iz</strong>berite An existing map.<br />
OPOMBA: Če ţelite, da se pri zagonu aplikacije ArcMap samodejno<br />
odpre nova, prazna karta obkljukajte Do not show the dialog<br />
again.<br />
Kliknite OK.<br />
V pogovornem oknu Open pri File name vpišite<br />
D:\MPA<strong>GIS</strong>_ARC<strong>GIS</strong>\vaja1.mxd.<br />
<br />
1. vprašanje: Kateri tipi podatkov so še na voljo v spustnem<br />
seznamu Files of Type<br />
Nasvet: Kliknite na puščico na desni strani spustnega seznama,<br />
da se prikaţe njegova vsebina.<br />
Ime<br />
ukaza<br />
Vnos prek<br />
tipkovnice<br />
V opombah so podane manj pomembne informacije, kot na primer drug način <strong>iz</strong>vedbe dejanja<br />
ali podobno.<br />
Besedilo, ki ga vnesete prek tipkovnice, je pisano s pisavo, ki jo vidite na zgornjem primeru.<br />
Zaradi občutljivosti programa, naj ne bi uporabljali šumnikov.<br />
Vprašanja so namenjena za preverjanje razumevanja delovanja programa oziroma dejanj.<br />
Odgovori na vprašanja so na koncu priročnika.<br />
Nasveti pomagajo pri dejanjih, ki niso natančno opredeljena, ali pri odgovorih na vprašanja.<br />
5
Bobnar, Drobne in Šumrada: Priročnik za vaje <strong>iz</strong> <strong>prostorskih</strong> anal<strong>iz</strong> v <strong>GIS</strong> <strong>orodju</strong> Arc<strong>GIS</strong><br />
1 NAMESTITEV BAZE PODATKOV ZA VAJE<br />
V prvi vaji boste namestili bazo podatkov za vaje in se seznanili s podatki, ki jih boste<br />
uporabljali v naslednjih vajah.<br />
1.1 Namestitev baze podatkov za vaje<br />
Priskrbite si zgoščenko s podatki za vaje.<br />
Vstavite zgoščenko v CD-ROM-pogonsko enoto.<br />
V meniju Start (zagonskem meniju) <strong>iz</strong>berite Programs > Accessories > Windows<br />
Explorer.<br />
Sledi postopek kopiranja podatkov za vaje na trdi disk računalnika.<br />
Prek drevesne strukture v Raziskovalcu <strong>iz</strong>berite CD-ROM-pogon.<br />
Mapo MPA<strong>GIS</strong>_ARC<strong>GIS</strong> z zgoščenke kopirajte na disk D.<br />
Mapa MPA<strong>GIS</strong>_ARC<strong>GIS</strong> bo vaša delovna mapa.<br />
Odstranite zgoščenko <strong>iz</strong> CD-ROM-pogonske enote.<br />
V Raziskovalcu z desnim gumbom na miški kliknite na delovno mapo MPA<strong>GIS</strong>_ARC<strong>GIS</strong>.<br />
Izberite Properties.<br />
V zavihku General pri Attributes <strong>iz</strong>ključite potrditveno polje Read only.<br />
Kliknite OK.<br />
1.2 Spoznavanje razredne baze podatkov<br />
Zaţenite aplikacijo ArcCatalog in raziščite vsebino mape MPA<strong>GIS</strong>_ARC<strong>GIS</strong>.<br />
Podatki se nanašajo na območje Koprskega zaliva. Delovna mapa vsebuje datoteke<br />
podatkovnih slojev (končnica LYR) in ArcMap dokumente karte (končnica MXD).<br />
Dokumenti karte se nanašajo na podatkovne n<strong>iz</strong>e <strong>iz</strong> mape Podatki. Mapa Dodatki vsebuje<br />
programske dodatke, ki jih boste namestili in uporabili med vajami.<br />
Oglejte si dokument karte ...\Vaja01\Studijsko_obmocje, ki nazorno prikazuje okolico<br />
Koprskega zaliva.<br />
Povečajte območje prikaza za podrobnejši ogled.<br />
To je območje, na katerem boste med naslednjimi vajami <strong>iz</strong>vajali prostorske anal<strong>iz</strong>e.<br />
V kasnejših poglavjih bo pomembno, da se v aplikaciji ArcCatalog prikazujejo končnice<br />
datotek rastrskih formatov. To moţnost se nastavi v menijski vrstici aplikacije.<br />
V menijski vrstici aplikacije ArcCatalog <strong>iz</strong>berite Tools > Options.<br />
V pogovornem oknu Options <strong>iz</strong>berite zavihek General.<br />
6
Bobnar, Drobne in Šumrada: Priročnik za vaje <strong>iz</strong> <strong>prostorskih</strong> anal<strong>iz</strong> v <strong>GIS</strong> <strong>orodju</strong> Arc<strong>GIS</strong><br />
Odkljukajte.<br />
Izključite moţnost Hide file extensions.<br />
Kliknite OK, da zaprete Options pogovorno okno.<br />
Zaprite ArcCatalog.<br />
7
Bobnar, Drobne in Šumrada: Priročnik za vaje <strong>iz</strong> <strong>prostorskih</strong> anal<strong>iz</strong> v <strong>GIS</strong> <strong>orodju</strong> Arc<strong>GIS</strong><br />
2 ORODJA ZA ZAGON PROSTORSKIH ANALIZ<br />
V vaji boste spoznali vseh sedem moţnih načinov zagona <strong>prostorskih</strong> anal<strong>iz</strong>. V <strong>GIS</strong>-<strong>orodju</strong><br />
Arc<strong>GIS</strong> se orodja za <strong>iz</strong>vajanje <strong>prostorskih</strong> anal<strong>iz</strong> nahajajo v razširitvi Spatial Analyst. Z<br />
nekaterimi orodji se boste podrobneje ukvarjali v naslednjih vajah, zato bodo tu predstavljena<br />
na splošno.<br />
2.1 Spoznavanje nam<strong>iz</strong>nega administratorja<br />
V nam<strong>iz</strong>nem administratorju programske opreme Arc<strong>GIS</strong> (angl. Arc<strong>GIS</strong> Desktop<br />
Administrator) boste preverili, ali imate na svojem računalniku na voljo razširitveni modul za<br />
prostorske anal<strong>iz</strong>e. Ugotovili boste še, katero Arc<strong>GIS</strong> programsko enoto uporabljate (ArcInfo,<br />
ArcEditor ali ArcView).<br />
Zaprite vse Arc<strong>GIS</strong> aplikacije.<br />
Na nam<strong>iz</strong>ju <strong>iz</strong>berite Start > Programs > Arc<strong>GIS</strong> > Desktop Administrator.<br />
Drevesna struktura na levi prikazuje vsebino nam<strong>iz</strong>ja Arc<strong>GIS</strong> (angl. Arc<strong>GIS</strong> Desktop). Ko<br />
<strong>iz</strong>berete eno od map na levi, se na desni strani prikaţejo informacije, ki se nanašajo na <strong>iz</strong>brano<br />
mapo.<br />
Preglejte vsebino vseh map, nato pa odgovorite na spodnja vprašanja.<br />
1. vprašanje: Kje se nahaja aplikacijska podatkovna mapa (angl. Application Data Folder)<br />
Nasvet: Kliknite na Arc<strong>GIS</strong> Desktop.<br />
2. vprašanje: Koliko razširitvenih modulov za prostorske anal<strong>iz</strong>e je na voljo<br />
Nasvet: Kliknite na mapo Availability.<br />
OPOMBA: Odgovori na vprašanja so na koncu priročnika.<br />
Več informacij o nam<strong>iz</strong>nem administratorju dobite, če pogledate v Pomoč (angl. Help).<br />
Izberite Cancel, da zaprete pogovorno okno Arc<strong>GIS</strong> Desktop Administrator.<br />
2.2 Vključitev razširitve Spatial Analyst za rastrske prostorske anal<strong>iz</strong>e<br />
Sedaj boste odprli obstoječi dokument karte v aplikaciji ArcMap in vključili razširitev Spatial<br />
Analyst.<br />
Zaţenite ArcMap.<br />
Izberite A new empty map.<br />
V standardni orodni vrstici kliknite na gumb Open .<br />
V pogovornem oknu Open poiščite ...\MPA<strong>GIS</strong>_ARC<strong>GIS</strong>\Vaja02\Vaja02.mxd.<br />
Rastrski podatkovni sloj dmr boste uporabili kot vhodni podatek <strong>prostorskih</strong> anal<strong>iz</strong>. Nanaša se<br />
na ...\MPA<strong>GIS</strong>_ARC<strong>GIS</strong>\Podatki\dmr mreţo (tj. ESRI-jeva <strong>iz</strong>vorna oblika zapisa rastra), kjer<br />
vsaka celica hrani podatek o nadmorski višini v metrih. dmr podatkovni sloj je digitalni model<br />
8
Bobnar, Drobne in Šumrada: Priročnik za vaje <strong>iz</strong> <strong>prostorskih</strong> anal<strong>iz</strong> v <strong>GIS</strong> <strong>orodju</strong> Arc<strong>GIS</strong><br />
višin. Dokument karte, Vaja02.mxd, vsebuje tudi scenarij VBA (Visual Basic for<br />
Applications), ki ga boste zagnali kasneje.<br />
Pri ugotavljanju vrste programske enote programskega orodja Arc<strong>GIS</strong> ni potrebno uporabiti<br />
nam<strong>iz</strong>nega administratorja. Programska enota je <strong>iz</strong>pisana na naslovni vrstici aplikacije<br />
Arc<strong>GIS</strong>, najdete pa jo tudi med informacijami o programu (angl. ''About'') med ukazi Pomoč<br />
(angl. Help).<br />
Poglejte na naslovno vrstico ArcMap okna in ugotovite, katero programsko enoto<br />
uporabljate (ArcInfo, ArcEditor ali ArcView).<br />
V menijski vrstici aplikacije ArcMap <strong>iz</strong>berite Help > About ArcMap.<br />
V pogovornem oknu About ArcMap poglejte poleg License Type.<br />
Izberite OK, da zaprete About ArcMap pogovorno okno.<br />
Pred prvo uporabo Arc<strong>GIS</strong>-razširitev, morate le te najprej vključiti.<br />
V menijski vrstici aplikacije ArcMap <strong>iz</strong>berite Tools > Extensions.<br />
Obkljukajte moţnost Spatial Analyst.<br />
Izberite Close, da zaprete pogovorno okno Extensions.<br />
2.3 Uporaba orodne vrstice Spatial Analyst<br />
V tem podpoglavju boste uporabili orodno vrstico Spatial Analyst za nastavitev okoljskih<br />
parametrov in za zagon dveh orodij <strong>iz</strong> tega sklopa. Najprej morate dodati orodno vrstico.<br />
V menijski vrstici <strong>iz</strong>berite View > Toolbars > Spatial Analyst.<br />
Če ţelite, dodajte orodno vrstico Spatial Analyst na ArcMap- vmesnik.<br />
Večino orodij za prostorske anal<strong>iz</strong>e najdete<br />
v spustnem seznamu Spatial Analyst. S<br />
klikom na <strong>iz</strong>brano orodje odprete<br />
pogovorno okno za nastavitev potrebnih<br />
parametrov in zagon anal<strong>iz</strong>e. Moţnosti<br />
<strong>iz</strong>bire v seznamu, ki so na koncu vrstice<br />
označene s puščico , kot npr. Surface<br />
Analysis, povezujejo skupino sorodnih<br />
orodij.<br />
V orodni vrstici Spatial Analyst kliknite<br />
na Spatial Analyst.<br />
Počasi premikajte kazalec prek vseh<br />
moţnosti <strong>iz</strong>bire. Ne <strong>iz</strong>berite nobenega<br />
orodja.<br />
9
Bobnar, Drobne in Šumrada: Priročnik za vaje <strong>iz</strong> <strong>prostorskih</strong> anal<strong>iz</strong> v <strong>GIS</strong> <strong>orodju</strong> Arc<strong>GIS</strong><br />
Pri <strong>iz</strong>biri Options nastavite parametre, ki se definirajo novo nastale rastrske podatkovne sloje<br />
(velikost celice, obseg ...). Nastaviti jih je potrebno pred zagonom anal<strong>iz</strong>e.<br />
Kliknite na Spatial Analyst ><br />
Options.<br />
Oglejte si vsebino vseh treh<br />
zavihkov.<br />
Zaenkrat boste nastavili le delovno<br />
mapo, kamor se bodo shranjevali<br />
novo nastali rastri druge vaje.<br />
Izberite zavihek General.<br />
Nastavite Working directory na<br />
mapo Vaja02.<br />
Kliknite OK, da zaprete Options<br />
pogovorno okno.<br />
Mapa Vaja02 je sedaj vaša delovna<br />
mapa.<br />
Sedaj boste odprli in zagnali orodje<br />
Hillshade (senčenje).<br />
Izberite Spatial Analyst > Surface Analysis > Hillshade.<br />
Pogovorno okno Hillshade je tipično pogovorno okno, ki se odpre, če zaţenete orodje za<br />
prostorske anal<strong>iz</strong>e preko orodne vrstice Spatial Analyst. Vsebuje različna vnosna polja za<br />
nastavitev parametrov.<br />
Večina parametrov ima ţe privzete vrednosti, kot npr. azimut (angl. Azimuth) in nadmorska<br />
višina (angl. Altitude). Za pomoč pri nastavitvi parametrov lahko uporabite moţnost What's<br />
This, če pa potrebujete pomoč pri <strong>orodju</strong> samem, morate le-to poiskati med nam<strong>iz</strong>no<br />
pomočjo (angl. Arc<strong>GIS</strong> Desktop Help).<br />
V pogovornem oknu Hillshade z<br />
desno tipko na miški kliknite na<br />
Azimuth in <strong>iz</strong>berite What's This.<br />
Orodje Hillshade obsije površje in tako<br />
določi sence. Izberite model površja,<br />
določite parametre <strong>iz</strong>hodnega rastra in<br />
zaţenite orodje.<br />
Pri Input surface <strong>iz</strong>berite podatkovni<br />
sloj dmr.<br />
Pri Output raster prek<br />
napišite sa_sence.<br />
Kliknite OK.<br />
10
Bobnar, Drobne in Šumrada: Priročnik za vaje <strong>iz</strong> <strong>prostorskih</strong> anal<strong>iz</strong> v <strong>GIS</strong> <strong>orodju</strong> Arc<strong>GIS</strong><br />
Nov podatkovni sloj (<strong>iz</strong>hodni raster) se samodejno doda v kazalo vsebine aplikacije ArcMap<br />
(angl. Table of Contents).<br />
Oglejte si novo nastali rastrski podatkovni sloj sa_sence.<br />
Ena od koristnih značilnosti orodij razširitve Spatial Analyst je ta, da se novim podatkovnim<br />
slojem doda smiselna legenda in znaki v legendi. Ta lastnost je najbolj opazna pri <strong>iz</strong>hodnih<br />
podatkovnih slojih orodja Aspect (slo. usmerjenost), ki <strong>iz</strong>računa orientacijo posamezne celice<br />
podatkovnega sloja površja glede na smer severa. Orodje pre<strong>iz</strong>kusite.<br />
Zaţenite orodje Aspect z vhodnim podatkovnim slojem dmr, <strong>iz</strong>hodni raster pa poimenujte<br />
sa_usmer.<br />
OPOMBA: Ime <strong>iz</strong>hodnega rastra ne sme imeti več kot 13 znakov.<br />
Oglejte si legendo sa_usmer podatkovnega sloja. Opazite, da so smeri smiselno<br />
poimenovane.<br />
Izključite vse sloje in zaprite legende.<br />
2.4 Uporaba aplikacije ArcToolbox<br />
V tem podpoglavju boste uporabili aplikacijo ArcToolbox za zagon in upravljanje z Arc<strong>GIS</strong><br />
orodji. ArcToolbox je glavna aplikacija v delovnem okolju Arc<strong>GIS</strong>. Omogoča tako zagon<br />
orodij (vektorskih in rastrskih) kot tudi upravljanje z njimi. Ustvarite lahko lastne zbirke<br />
orodij, vanje kopirate ţe obstoječa orodja, <strong>iz</strong>delate nova orodja <strong>iz</strong> modelov in scenarijev ali pa<br />
orodja <strong>iz</strong>vozite in tako omogočite uporabo še drugim uporabnikom.<br />
V standardni orodni vrstici kliknite na gumb<br />
Show/Hide ArcToolbox Window .<br />
Orodja so v aplikaciji ArcToolbox organ<strong>iz</strong>irana v mape in<br />
n<strong>iz</strong>e orodij. Razširitve, kot npr. Spatial Analyst, imajo<br />
lastne mape tudi v primeru, ko niso vključene, samo da<br />
takrat ta orodja ne delujejo. Vzemite si nekaj časa in<br />
raziščite ArcToolbox aplikacijo.<br />
Odprite mapo z orodji Spatial Analyst in si oglejte n<strong>iz</strong>e<br />
orodij, ki jih vsebuje.<br />
Kot vidite, vsebuje številna orodja. Na koncu vaj jih boste<br />
znali veliko večino tudi uporabiti.<br />
3. vprašanje: Ali obstaja orodje za obrezovanje<br />
rastrskih podatkovnih n<strong>iz</strong>ov<br />
Nasvet: Poglej v mapo, ki vsebuje orodja za<br />
upravljanje s podatki (Data Management Tools).<br />
11
Bobnar, Drobne in Šumrada: Priročnik za vaje <strong>iz</strong> <strong>prostorskih</strong> anal<strong>iz</strong> v <strong>GIS</strong> <strong>orodju</strong> Arc<strong>GIS</strong><br />
Preden uporabite določeno orodje, je potrebno nastaviti okoljske parametre. Nastavitve v<br />
aplikaciji ArcToolbox ne spremenijo okoljskih nastavitev v orodni vrstici Spatial Analyst.<br />
Pogovorno okno Environments, kjer parametre nastavite, odprete v vsebinskem meniju<br />
aplikacije ArcToolbox.<br />
Z desno tipko na miški kliknite na<br />
ozadje aplikacije ArcToolbox<br />
(<strong>iz</strong>ognite se orodjem).<br />
Vsebinski meni ponuja moţnost ustvariti<br />
novo mapo z orodji, dodati ţe obstoječo<br />
mapo itd. Te moţnosti boste pre<strong>iz</strong>kusili<br />
kasneje.<br />
Če z desnim gumbom miške kliknete na<br />
mapo, n<strong>iz</strong> orodij ali na orodje samo, se<br />
prikaţe drugačen vsebinski meni (vsebuje<br />
kopiranje orodij <strong>iz</strong> ene mape v drugo in podobno).<br />
V vsebinskem meniju kliknite na Environments, da se odpre Environment Settings<br />
pogovorno okno.<br />
V aplikaciji ArcToolbox je moţnih več nastavitev okolja kot pri nastavitvi okolja v orodni<br />
vrstici Spatial Analyst; vključuje namreč tudi nastavitve, ki se nanašajo na vektorsko<br />
obdelavo. Nastavitve okolja se nato upoštevajo v vseh orodjih, ne glede, ali jih zaţenete v<br />
aplikaciji ArcToolbox, prek ukazne vrstice, v okolju ModelBuilder ali v scenariju.<br />
V pogovornem oknu Environment Settings kliknite na naslov General Settings.<br />
Pri Current Workspace uporabite brskalnik in <strong>iz</strong>berite mapo Vaja02. V tej mapi boste<br />
<strong>iz</strong>birali med vhodnimi n<strong>iz</strong>i podatkov, hkrati pa se bodo vanjo zapisovali tudi <strong>iz</strong>hodni n<strong>iz</strong>i<br />
podatkov.<br />
Pri Stratch Workspace uporabite brskalnik in <strong>iz</strong>berite mapo Vaja02. Vanjo se bodo<br />
shranjevali začasni n<strong>iz</strong>i podatkov.<br />
12
Bobnar, Drobne in Šumrada: Priročnik za vaje <strong>iz</strong> <strong>prostorskih</strong> anal<strong>iz</strong> v <strong>GIS</strong> <strong>orodju</strong> Arc<strong>GIS</strong><br />
Kliknite v različna vnosna polja in opazujte, kako se spreminjajo opisi pomoči (angl.<br />
Help).<br />
Kliknite OK, da zaprete Environment Settings pogovorno okno.<br />
Nastavitve okolja se shranijo v ArcMap MXD-dokument karte, ko shranite karto. Poleg tega<br />
pa ima tudi ArcToolbox v vsebinskem meniju moţnost shranitve nastavitev in nato vstavitve v<br />
drug ArcMap dokument.<br />
Zagon orodij v aplikaciji ArcToolbox je zelo enostaven. Poiščete orodje, ga <strong>iz</strong>berete z dvojnim<br />
klikom, da se odpre pogovorno okno, nastavite parametre in zaţenete. Sedaj boste zagnali<br />
orodje Hillshade.<br />
Izberite Spatial Analyst Tools > Surface > Hillshade.<br />
(Zelena pika poleg imena parametra opozarja, da je nujno potrebno podati ta parameter. Pika<br />
<strong>iz</strong>gine, ko za parameter podate vrednost – moţnost ni na voljo v vseh različicah). Pogovorno<br />
okno orodja ima na desni strani okno, namenjeno pomoči, v katerem se pojavi opis parametra,<br />
ko kliknete na <strong>iz</strong>brano vnosno polje. Na vrhu je tudi bliţnjica do Arc<strong>GIS</strong> nam<strong>iz</strong>ne pomoči<br />
(angl. Arc<strong>GIS</strong> Desktop Help) za <strong>iz</strong>brano orodje.<br />
V pogovornem oknu Hillshade kliknite na gumb Help , da se odpre Arc<strong>GIS</strong> Desktop<br />
Help.<br />
Preberite si pomoč, nato pa zaprite Arc<strong>GIS</strong> Desktop Help.<br />
V pogovornem oknu Hillshade pri Input raster <strong>iz</strong>berite dmr.<br />
Pogovorno okno samodejno ustvari ime <strong>iz</strong>hodnega rastra, ki se shrani v mapo, ki ste jo pri<br />
nastavitvah okolja <strong>iz</strong>brali za Current Workspace. Če je potrebno, lahko spremenite nastavitve<br />
okolja s pritiskom na gumb Environments. Spremembe se bodo upoštevale le pri <strong>orodju</strong>, ki je<br />
trenutno aktivno.<br />
13
Bobnar, Drobne in Šumrada: Priročnik za vaje <strong>iz</strong> <strong>prostorskih</strong> anal<strong>iz</strong> v <strong>GIS</strong> <strong>orodju</strong> Arc<strong>GIS</strong><br />
V pogovornem oknu Hillshade preimenujte Output raster v at_sence.<br />
Kliknite OK, da zaţenete orodje.<br />
Ko je orodje v teku, se koraki <strong>iz</strong>pisujejo v posebnem pogovornem oknu.<br />
Zaradi velikega števila orodij v aplikaciji ArcToolbox boste včasih teţko našli ţeleno orodje.<br />
Prav v ta namen je bila razvita pomoč za iskanje orodij.<br />
V aplikaciji ArcToolbox <strong>iz</strong>berite zavihek<br />
Index (čisto spodaj).<br />
Zavihek Index prikazuje vsa orodja po<br />
abecednem vrstnem redu. Orodja za prostorske<br />
anal<strong>iz</strong>e imajo za imenom oznako (sa).<br />
Postavite se na konec seznama.<br />
V vnosno polje Type in ... vpišite začetek<br />
besede ASPECT (uporabite lahko velike ali<br />
male črke).<br />
Ko najdete orodje, ki ga iščete, pogovorno<br />
okno orodja odprete z dvojnim klikom na ime<br />
orodja.<br />
Če se ne spomnite imena orodja, uporabite zavihek Search, kjer vtipkate ključne besede, ki<br />
vam bodo pomagale najti orodje.<br />
V aplikaciji ArcToolbox <strong>iz</strong>berite zavihek<br />
Search.<br />
Ključne besede, ki se nanašajo na orodje, ki ga<br />
iščete, vnesete v vnosno polje pod Type in ... Ni<br />
nujno, da so ključne besede del imena orodja.<br />
V vnosno polje Type in ... vpišite surface<br />
(slo. površje) in pritisnite na gumb Search.<br />
Orodja, ki ustrezajo podani ključni besedi, se<br />
<strong>iz</strong>pišejo v spodnjem polju. Orodje zaţenete z<br />
dvojnim klikom na njegovo ime ali pa ga<br />
poiščete v aplikaciji ArcToolbox in ga zaţenete<br />
tam.<br />
Izberite orodje Slope (slo. naklon terena), ki se nahaja v mapi orodij Spatial Analyst Tools,<br />
in kliknite na gumb Locate.<br />
Ko kliknete na gumb Locate, se ArcToolbox prestavi na zavihek Favorites ter odpre mapo in<br />
n<strong>iz</strong> orodij, da se pokaţe pot do <strong>iz</strong>branega orodja.<br />
14
Bobnar, Drobne in Šumrada: Priročnik za vaje <strong>iz</strong> <strong>prostorskih</strong> anal<strong>iz</strong> v <strong>GIS</strong> <strong>orodju</strong> Arc<strong>GIS</strong><br />
Sedaj boste ustvarili novo mapo z orodji z novim n<strong>iz</strong>om in vanj kopirali orodje. Te lastnosti<br />
vam pomagajo pri organ<strong>iz</strong>aciji orodij, ki jih pogosto uporabljate. Standardnih map orodij ne<br />
morete spreminjati.<br />
Če je potrebno, <strong>iz</strong>berite zavihek Favorites.<br />
Z desnim gumbom na miški kliknite v polje<br />
aplikacije ArcToolbox, da se pojavi<br />
vsebinski meni, in <strong>iz</strong>berite New Toolbox.<br />
Preimenujte novo mapo orodij v Moje<br />
orodje (ime mape orodij je lahko dolgo<br />
največ 10 znakov).<br />
Z desnim gumbom na miški kliknite na<br />
Moje orodje in <strong>iz</strong>berite New > Toolset.<br />
Preimenujte nov n<strong>iz</strong> orodij v Vaja 02.<br />
Z desnim gumbom na miški kliknite na<br />
Spatial Analyst Tools > Surface > Slope in<br />
<strong>iz</strong>berite Copy.<br />
Z desnim gumbom na miški kliknite na<br />
Moje orodje > Vaja 02 in <strong>iz</strong>berite Paste.<br />
Odprite n<strong>iz</strong> orodij Vaja 02.<br />
Vsebinski meniji map in n<strong>iz</strong>ov orodij ponujajo različne upravljavske moţnosti, kot npr.<br />
preimenovanje, brisanje. Če <strong>iz</strong>berete Edit Documantation, lahko uredite metapodatke orodij.<br />
Nova mapa z orodji se shrani v mapo Application Data kot datoteka z imenom Moja<br />
orodja.tbx (poglejte si odgovor k prvemu vprašanju). Orodje lahko tako posredujete drugim<br />
uporabnikom.<br />
Zaprite aplikacijo ArcToolbox.<br />
2.5 Uporaba ukazne vrstice (Command Line)<br />
V tem poglavju boste za zagon orodij <strong>prostorskih</strong> anal<strong>iz</strong> uporabili ukazno vrstico (angl.<br />
Command Line). Vsako orodje aplikacije ArcToolbox se v ukazni vrstici zaţene z določenim<br />
ukazom. Enake ukaze uporabljamo tudi pri pisanju scenarijev.<br />
V standardni orodni vrstici kliknite<br />
na gumb Show/Hide Command Line<br />
Window .<br />
Ukaze in parametre zapisujete v zgornje<br />
polje ukazne vrstice, sporočila pa se<br />
<strong>iz</strong>pisujejo v spodnjem polju. Velikost<br />
polj lahko poljubno nastavite.<br />
Ko pišete v ukazno vrstico, se vam kot<br />
pomoč ponujajo seznami z moţnimi<br />
ukazi in parametri.<br />
15
Bobnar, Drobne in Šumrada: Priročnik za vaje <strong>iz</strong> <strong>prostorskih</strong> anal<strong>iz</strong> v <strong>GIS</strong> <strong>orodju</strong> Arc<strong>GIS</strong><br />
Seznam ukazov se pojavi, ko vpišete prvo črko. Samodejno se označi prvi ujemajoči se ukaz<br />
s seznama.<br />
Ko vtipkate več znakov, se <strong>iz</strong>bira na seznamu temu ustrezno spremeni.<br />
Ukaz vnesete v polje s tipko Tab, dvojnim klikom na ukaz v seznamu ali pa vtipkate celotno<br />
ime.<br />
OPOMBA: Seznam ukazov vsebuje tudi različna okolja, kot npr. spatialGrid1 na sliki na prejšnji<br />
strani. V ukazni vrstici spremenite nastavitve okolja z vnosom imena okolja in vrednosti na sledeč<br />
način: Workspace D:\MPA<strong>GIS</strong>_ARC<strong>GIS</strong>\Vaja02.<br />
OPOMBA: Ukaz lahko primete v aplikaciji ArcToolbox in ga spustite v ukazno vrstico. Tako hitro<br />
ugotovite ime ukaza za določeno orodje, ki se včasih razlikuje od imena orodja.<br />
Po vnosu ukaza orodja se nad ukazno vrstico pojavi obvestilo s celotno sintakso ukaza. Ko<br />
pišete, se parameter, ki ga trenutno vnašate, poudari. Nujni parametri so zapisani v trikotnih<br />
oklepajih, kot , neobvezni pa v zavitih oklepajih {z_factor}.<br />
Pri vnosu parametrov, ki zahtevajo vhodne n<strong>iz</strong>e podatkov ali ključne besede, se pojavi spustni<br />
seznam. Izbiro lahko potrdite z dvojnim klikom v seznamu ali pa vpišete toliko znakov, da se<br />
ime ujema z <strong>iz</strong>branim v seznamu, nato pa pritisnete tipko Tab. Sedaj zaţenite ukaz Slope, ki<br />
<strong>iz</strong>računa naklon terena.<br />
Vpišite Slope_sa dmr Cmd_naklon DEGREE. Uporabite lahko velike ali male črke.<br />
Na koncu vrstice pritisnite Enter, da zaţenete ukaz.<br />
OPOMBA: V vnosno polje lahko vtipkate več ukazov naenkrat. Na koncu vsakega ukaza pritisnite<br />
Shift + Enter in na koncu Enter za zagon vseh ukazov.<br />
V spodnjem delu okna ukazne vrstice se pojavijo sporočila. Ponovi se sintaksa, zabeleţita se<br />
čas začetka in konca obdelave ter skupni čas obdelave.<br />
Poglejte na vrh okna za sporočila.<br />
Ukazna vrstica, ki ste jo vpisali, je drugačne barve kot zgoraj. Ukaze, ki so ţe bili <strong>iz</strong>vedeni,<br />
lahko sproţite še enkrat.<br />
V oknu s sporočili z dvojnim klikom <strong>iz</strong>berite Slope_sa dmr Cmd_naklon DEGREE<br />
(ukazna vrstica je modre barve).<br />
Parametre lahko spremenite in ukaz ponovno zaţenete. Če je okno ukazne vrstice odprto, se v<br />
polje za sporočila <strong>iz</strong>pisujejo tudi sporočila <strong>iz</strong> aplikacije ArcToolbox ali <strong>iz</strong> modela, če ukaz<br />
zaţenete tam.<br />
Vsebinski meni se odpre s klikom z desnim gumbom na miški v vnosno polje ali v polje za<br />
sporočila. Moţnosti urejanja besedila najdemo v obeh menijih.<br />
16
Bobnar, Drobne in Šumrada: Priročnik za vaje <strong>iz</strong> <strong>prostorskih</strong> anal<strong>iz</strong> v <strong>GIS</strong> <strong>orodju</strong> Arc<strong>GIS</strong><br />
Ukaz Save As v vnosnem polju omogoča<br />
shranitev ukaza v tekstovni datoteki<br />
(preden ukaz zaţenete). To vam<br />
omogoča kasnejšo ponovno vstavitev<br />
shranjenega ukaza v vnosno polje. Z<br />
moţnostjo Insert Variable lahko določite<br />
pot do <strong>iz</strong>branega podatkovnega n<strong>iz</strong>a.<br />
Izbira Variables omogoča upravljati s<br />
spremenljivkami.<br />
V vsebinskem meniju polja za sporočila<br />
je moţnost Recall enaka dvojnemu kliku<br />
na ukaz (v polju za sporočila). Moţnost<br />
Open odpre pogovorno okno orodja<br />
<strong>iz</strong>branega ukaza. Z <strong>iz</strong>biro moţnosti Show<br />
History odprete okolje ModelBuilder,<br />
kjer je v modelu prikazan vsak ukaz, ki<br />
ste ga zagnali.<br />
Zaprite pogovorno okno Command Line.<br />
Izključite vse sloje in zaprite legende.<br />
2.6 Uporaba okolja ModelBuilder<br />
V tem podpoglavju boste z okoljem ModelBuilder <strong>iz</strong>gradili enostaven model. To je<br />
najenostavnejši način, da ustvarite in zaţenete zapleteno zaporedje nalog – brez<br />
programiranja. ModelBuilder je grafično okolje, v katerega povlečete ter spustite orodja in<br />
podatkovne n<strong>iz</strong>e. Nato jih med seboj poveţete, nastavite parametre posameznih elementov<br />
modela, model shranite in ga zaţenete. Model je moţno pozneje urediti in ga ponovno<br />
zagnati.<br />
Nov model ustvarite v aplikaciji ArcToolbox<br />
s klikom desnega gumba na miški na mapo z<br />
orodji ali na n<strong>iz</strong> orodij, ki ste ju predhodno<br />
ustvarili (standardnih map z orodji ne morete<br />
spreminjati).<br />
Odprite aplikacijo ArcToolbox.<br />
Z desnim gumbom na miški kliknite na<br />
n<strong>iz</strong> orodij Moja orodja > Vaja 02.<br />
V vsebinskem meniju <strong>iz</strong>berite New ><br />
Model.<br />
Pogovorno okno okolja ModelBuilder<br />
vsebuje menijsko in orodno vrstico. Model<br />
ustvarite tako, da povlečete in spustite<br />
podatkovne n<strong>iz</strong>e <strong>iz</strong> aplikacij ArcCatalog ali<br />
ArcMap ter orodja <strong>iz</strong> aplikacije ArcToolbox.<br />
17
Bobnar, Drobne in Šumrada: Priročnik za vaje <strong>iz</strong> <strong>prostorskih</strong> anal<strong>iz</strong> v <strong>GIS</strong> <strong>orodju</strong> Arc<strong>GIS</strong><br />
Iz kazala vsebine aplikacije ArcMap povlecite in spustite v okno modela podatkovni sloj<br />
dmr.<br />
Iz aplikacije ArcToolbox povlecite in spustite v model orodja Aspect, Hillshade in Slope.<br />
Povlečete <strong>iz</strong><br />
aplikacij ArcMap<br />
ali ArcToolbox.<br />
Povlečete <strong>iz</strong><br />
aplikacije<br />
ArcToolbox.<br />
Elementi modela so neosenčeni, dokler ne podate vrednosti vseh potrebnih parametrov.<br />
Orodja v modelu se bodo osenčila, ko jih boste povezali z vhodnim podatkovnim n<strong>iz</strong>om dmr.<br />
V orodni vrstici pogovornega okna Model kliknite na gumb Add Connection .<br />
V modelu kliknite na dmr podatkovni n<strong>iz</strong> in nato na orodje Aspect.<br />
Poveţite še podatkovni n<strong>iz</strong> dmr z orodjema Hillshade in Slope.<br />
Model lahko grafično preoblikujete, tako da <strong>iz</strong>berete element in ga premaknete.<br />
Vsi elementi v modelu imajo vsebinske menije, ki se pojavijo, če na element kliknete z desno<br />
tipko na miški. Uporabili jih boste za preimenovanje <strong>iz</strong>hodnih podatkovnih n<strong>iz</strong>ov.<br />
Z desnim gumbom na miški kliknite na ime <strong>iz</strong>hodnega podatkovnega n<strong>iz</strong>a pri <strong>orodju</strong><br />
Aspect in ga preimenujte v Usmerjenost (z ukazom Rename).<br />
Druga dva <strong>iz</strong>hodna podatkovna n<strong>iz</strong>a preimenujte v Sence in Naklon.<br />
Pogovorno okno orodja odprete z dvojnim klikom na orodje ali pa s klikom desnega gumba<br />
na miški na orodje in v vsebinskem meniju <strong>iz</strong>berete Open. V pogovornem oknu nato nastavite<br />
ustrezne parametre.<br />
4. vprašanje: Ali lahko zaţenete posamezno orodje, ne da bi zagnali celoten model<br />
Nasvet: Z desnim gumbom na miški kliknite na orodje.<br />
18
Bobnar, Drobne in Šumrada: Priročnik za vaje <strong>iz</strong> <strong>prostorskih</strong> anal<strong>iz</strong> v <strong>GIS</strong> <strong>orodju</strong> Arc<strong>GIS</strong><br />
Sedaj lahko zaţenete model, vendar so trenutno imena podatkovnih n<strong>iz</strong>ov vgrajena v model in<br />
jih ni mogoče spremeniti. Če pa jih boste označili kot parametre, boste imeli pred zagonom<br />
modela moţnost nastaviti vrednosti parametrov.<br />
Z desnim gumbom na miški kliknite na dmr in v vsebinskem meniju <strong>iz</strong>berite Model<br />
Parameter.<br />
Prav tako označite tudi Usmerjenost, Sence in Naklon za parametre.<br />
Da bi bil model bolj uporabniško prijazen, bi lahko nastavili še nekatere lastnosti, kot je npr.<br />
ime modela. Vendar se boste to naučili kasneje. Sedaj model shranite in ga zaţenite.<br />
V orodni vrstici pogovornega okna Model <strong>iz</strong>berite Model > Save.<br />
Zaprite okno modela.<br />
V aplikaciji ArcToolbox z dvojnim klikom <strong>iz</strong>berite Moja orodja > Vaja 02 > Model.<br />
Pojavi se standardni vmesnik modela. Pri elementih, ki ste jih označili kot parametre, se<br />
prikaţejo vnosna polja.<br />
Izberite podatkovni sloj dmr za vhodni raster.<br />
Pri <strong>iz</strong>hodnih rastrih vpišite m_usmerjenost, m_sence in m_naklon.<br />
Kliknite OK, da zaţenete model.<br />
Izključite vse sloje in zaprite legende.<br />
2.7 Uporaba scenarija<br />
V tem podpoglavju boste ustvarili in zagnali enostaven scenarij. To je učinkovit način, da<br />
razrešite zapleteno nalogo in sestavite orodje, ki je enostavno za uporabo. V scenariju lahko<br />
uporabite zanke in if-stavke.<br />
19
Bobnar, Drobne in Šumrada: Priročnik za vaje <strong>iz</strong> <strong>prostorskih</strong> anal<strong>iz</strong> v <strong>GIS</strong> <strong>orodju</strong> Arc<strong>GIS</strong><br />
Učenje pisanja scenarijev ni stvar teh vaj. Da se spoznate z njimi je dovolj, če svoj model<br />
<strong>iz</strong>vozite v Python. Nato ga boste dodali v ArcToolbox in oblikovali standardni vmesnik.<br />
V aplikaciji ArcToolbox z desnim gumbom na miški kliknite na Moja orodja > Vaja 02 ><br />
Model in <strong>iz</strong>berite Edit.<br />
V menijski vrstici v oknu Model <strong>iz</strong>berite Model > Export > To Script > Python.<br />
V pogovornem oknu Save As scenarij shranite kot ...\Vaja02\Anal<strong>iz</strong>aPovrsja.py<br />
OPOMBA: Scenarije lahko pišete v številnih programskih jezikih, kot so Python, Jscript in<br />
VBScript. Scenariji so tekstovne datoteke, zato jih lahko pišete in urejate tudi s katerim koli<br />
urejevalcem besedila.<br />
Zaprite okno modela, ne da bi shranili spremembe.<br />
Zaţenite Windows Notepad in odprite datoteko ...\Vaja02\Anal<strong>iz</strong>aPovrsja.py.<br />
Oglejte si scenarij. Začne se z uvozom nekaterih standardnih kodiranih modulov, kot je<br />
win32com.client. Nato se ustvarijo geoprocesorski elementi z imenom 'gp'. Ti elementi<br />
vsebujejo Arc<strong>GIS</strong> ukaze, kot je Slope_sa. Scenarij ima kodo za branje vrednosti argumentov<br />
<strong>iz</strong> vnosnega polja, saj ste v modelu vhodne in <strong>iz</strong>hodne podatkovne n<strong>iz</strong>e označili za parametre.<br />
Drugače bi bila na tem mestu uporabljena imena podatkovnih n<strong>iz</strong>ov. Na koncu je koda za<br />
zagon ukazov razširitve Spatial Analyst.<br />
Zaprite Windows Notepad.<br />
20
Bobnar, Drobne in Šumrada: Priročnik za vaje <strong>iz</strong> <strong>prostorskih</strong> anal<strong>iz</strong> v <strong>GIS</strong> <strong>orodju</strong> Arc<strong>GIS</strong><br />
Scenarij lahko zaţenete <strong>iz</strong> Okenske ukazne vrstice z vnosom imen vhodnih in <strong>iz</strong>hodnih<br />
podatkovnih n<strong>iz</strong>ov. Ukazna vrstica bi bila sledeča:<br />
D:\> Anal<strong>iz</strong>aPovrsja.py ''D:\dmr'' ''D:\py_usmer'' ''D:\py_sence'' ''D:\py_naklon''<br />
OPOMBA: Tako je v primeru, če sta scenarij in vhodni podatkovni n<strong>iz</strong> na direktoriju D.<br />
Verjetno ste opazili veliko slabosti zagona scenarija na tak način. Ne vključuje kode za<br />
testiranje pravilnosti argumentov (lahko jo sicer pozneje dodate), za ime vhodnega<br />
podatkovnega n<strong>iz</strong>a ne smete uporabiti imena podatkovnega sloja, nima vmesnika, ki bi<br />
omogočal enostavnejšo uporabo itd.<br />
Te teţave rešite z umestitvijo scenarija kot orodja v ArcToolbox. Pri zagonu boste lahko<br />
uporabljali standardni vmesnik. Samodejno bo testirana tudi pravilnost parametrov. Scenarij<br />
umestite z Add Script čarovnikom.<br />
V aplikaciji ArcToolbox z desnim gumbom na miški kliknite na Moja orodja > Vaja 02 in<br />
<strong>iz</strong>berite Add > Script.<br />
Ime ukaza.<br />
Ime orodja.<br />
V vnosno polje Name vpišite Anal<strong>iz</strong>aPovrsja (brez presledka).<br />
To bo ime ukaza, ki ga boste lahko uporabili v ukazni vrstici ali v drugih scenarijih.<br />
V vnosno polje Label vpišite Anal<strong>iz</strong>a Povrsja (s presledkom).<br />
To bo ime ukaza v aplikaciji ArcToolbox.<br />
21
Bobnar, Drobne in Šumrada: Priročnik za vaje <strong>iz</strong> <strong>prostorskih</strong> anal<strong>iz</strong> v <strong>GIS</strong> <strong>orodju</strong> Arc<strong>GIS</strong><br />
Obkljukajte potrditveno polje Store relative path names.<br />
Orodje bo iskalo datoteke in podatke relativno glede na lokacijo mape orodij Moja orodja.<br />
Kliknite Next.<br />
Pri polju Script File poiščite ...\Vaja02\Anal<strong>iz</strong>aPovrsja.py.<br />
Kliknite Next.<br />
22
Bobnar, Drobne in Šumrada: Priročnik za vaje <strong>iz</strong> <strong>prostorskih</strong> anal<strong>iz</strong> v <strong>GIS</strong> <strong>orodju</strong> Arc<strong>GIS</strong><br />
V zadnjem oknu čarovnika morate argumentom scenarija določiti parametre. Ime, ki ga boste<br />
vpisali v polje Display Name, se bo <strong>iz</strong>pisalo v pogovornem oknu orodja. Za vsak parameter<br />
morate <strong>iz</strong>brati tip podatka (angl. Data Type). Izberete ga med moţnostmi v spustnem<br />
seznamu.<br />
Za <strong>iz</strong>brane parametre morate nato nastaviti lastnosti v spodnjem delu pogovornega okna.<br />
Pri Display Name kliknite na polje v prvi vrstici in vpišite Dmr.<br />
Pri Data Type vpišite R in v seznamu poiščite Raster Layer.<br />
Pri lastnosti Type <strong>iz</strong>berite Required.<br />
Pri lastnosti Direction <strong>iz</strong>berite Input.<br />
OPOMBA: Izberite orodje Help in kliknite poleg lastnosti parametrov. Pokazal se bo opis vsake<br />
lastnosti.<br />
Sami vnesite lastnosti <strong>iz</strong>hodnih parametrov glede na spodnje podatke:<br />
• Usmerjenost; Raster Dataset; Required; Output<br />
• Sence; Raster Dataset; Required; Output<br />
• Naklon; Raster Dataset; Required; Output<br />
Kliknite Finish.<br />
Novo orodje bi se moralo pojaviti v aplikaciji ArcToolbox med n<strong>iz</strong>om orodij Vaja 02. Če<br />
ţelite svoje orodje posredovati drugim uporabnikom, je smiselno dodati besedilo v polje<br />
pomoči. To lahko storite z <strong>iz</strong>biro Edit Documentation v vsebinskem meniju scenarija. Sedaj<br />
novo orodje zaţenite.<br />
V aplikaciji ArcToolbox z dvojnim klikom <strong>iz</strong>berite Moja orodja > Vaja 02 > Anal<strong>iz</strong>a<br />
Povrsja.<br />
Za vhodni podatkovni n<strong>iz</strong> <strong>iz</strong>berite dmr, za <strong>iz</strong>hodne pa vpišite scr_usmer, scr_sence in<br />
scr_naklon.<br />
OPOMBA: Ime <strong>iz</strong>hodnega rastra ne sme imeti več kot 13 znakov.<br />
Kliknite OK, da zaţenete orodje.<br />
Po končanem <strong>iz</strong>računu zaprite pogovorno okno stanja.<br />
Izključite vse sloje in zaprite legende.<br />
2.8 Uporaba programa ArcObjects<br />
V tem podpoglavju si boste ogledali in zagnali Visual Basic for Applications (VBA) scenarij,<br />
ki je shranjen v dokumentu karte Vaja02. Z njim boste <strong>iz</strong>računali naklon, usmerjenost in<br />
sence terena.<br />
Vsako Arc<strong>GIS</strong> orodje in ukaz je zapisano v programu ArcObjects. Z njim je moţno ustvariti<br />
poljubna orodja v obstoječih aplikacijah, kot je ArcMap, ustvariti geodatabase razrede<br />
objektov, <strong>iz</strong>graditi samostojne aplikacije, kot je ArcMap.<br />
23
Bobnar, Drobne in Šumrada: Priročnik za vaje <strong>iz</strong> <strong>prostorskih</strong> anal<strong>iz</strong> v <strong>GIS</strong> <strong>orodju</strong> Arc<strong>GIS</strong><br />
Program ArcObjects se lahko uporablja v VBA-scenarijih in v aplikacijah ArcMap ter<br />
ArcCatalog. Slednja dva imata oba vgrajen VBA-urejevalec. Kot primer si boste ogledali kodo<br />
scenarija Anal<strong>iz</strong>a Povrsja in ga zagnali kot orodje.<br />
V menijski vrstici aplikacije ArcMap <strong>iz</strong>berite Tools > Custom<strong>iz</strong>e.<br />
Povlecite v<br />
orodno vrstico.<br />
V pogovornem oknu Custom<strong>iz</strong>e kliknite na zavihek Commands.<br />
V seznamu Categories poiščite UIControls.<br />
Primite ukaz Project.Anal<strong>iz</strong>aPovrsja in ga povlecite na konec orodne vrstice Spatial<br />
Analyst.<br />
Zaprite Custom<strong>iz</strong>e pogovorno okno.<br />
Kliknite na dodani gumb Anal<strong>iz</strong>a Povrsja, da zaţenete VBA-scenarij.<br />
Nastavite vhodni raster na podatkovni sloj dmr.<br />
Za imena <strong>iz</strong>hodnih rastrov vpišite: vba_usmer, vba_naklon in vba_sence.<br />
Kliknite OK, da zaţenete scenarij.<br />
Pozor: V primeru nepravilnosti popravite parametre VBA ( in pot do<br />
podatkov), nato pa zaženite VBA-scenarij ponovno.<br />
Spoznali ste še enega od načinov <strong>iz</strong>vajanja <strong>prostorskih</strong> anal<strong>iz</strong> – s predhodno <strong>iz</strong>delanim<br />
scenarijem. Sedaj boste odprli Microsoft Visual Basic in si ogledali kodo scenarija.<br />
Z desnim gumbom na miški kliknite na gumb Anal<strong>iz</strong>a Povrsja in <strong>iz</strong>berite View Source.<br />
V Raziskovalcu projekta z dvojnim klikom <strong>iz</strong>berite Modules > Anal<strong>iz</strong>a Povrsja.<br />
Kot vidite, je večina kode v obrazcu (Form > frmMain), v modulu Anal<strong>iz</strong>a Povrsja pa se<br />
nahaja le koda za <strong>iz</strong>račun naklona, usmerjenosti in senc.<br />
24
Bobnar, Drobne in Šumrada: Priročnik za vaje <strong>iz</strong> <strong>prostorskih</strong> anal<strong>iz</strong> v <strong>GIS</strong> <strong>orodju</strong> Arc<strong>GIS</strong><br />
Z dvojnim klikom...<br />
... odprete kodo.<br />
V VBA-urejevalcu <strong>iz</strong>berite File > Close and Return to ArcMap.<br />
Izključite vse sloje in zaprite legende.<br />
2.9 Uporaba algebre karte<br />
Velika večina orodij, ki jih najdete v orodni vrstici Spatial Analyst, v aplikaciji ArcToolbox, v<br />
okolju ModelBuilder, in ukazov v scenarijih, ukazni vrstici in programu ArcObjects so<br />
sestavljeni <strong>iz</strong> več kot 200 operatorjev in funkcij, ki sestavljajo jezik algebre karte.<br />
Čeprav je neposredna uporaba algebre karte nekoliko bolj zapletena kot uporaba ţe obstoječih<br />
orodij, ima kar nekaj prednosti. Kot vhodni raster lahko uporabite <strong>iz</strong>hodni raster neke druge<br />
funkcije. Tak primer je:<br />
Hillshade(FocalMean(D:\MPA<strong>GIS</strong>_ARC<strong>GIS</strong>\Podatki\dmr, Circle, 5), 315, 45)<br />
OPOMBA: Najprej se <strong>iz</strong>vrši funkcija FocalMean (v poševnem tisku), nato pa se njen rezultat<br />
uporabi kot vhodni podatek v funkciji senčenja. Na ta način površje pred <strong>iz</strong>računom senc<br />
<strong>iz</strong>gladimo.<br />
Algebro karte uporabljamo pri računanju z rastrskim računalnikom (angl. Raster Calculator)<br />
v orodni vrstici Spatial Analyst, pri uporabi orodja Single Output Map Algebra v aplikaciji<br />
ArcToolbox ali pri uporabi razreda RasterMapAlgebraOp v programu ArcObjects. V<br />
naslednjem koraku boste pre<strong>iz</strong>kusili orodje Single Output Map Algebra, kamor boste vnesli<br />
gornji <strong>iz</strong>raz.<br />
V aplikaciji ArcToolbox z dvojnim klikom <strong>iz</strong>berite Spatial Analyst Tools > Map Algebra<br />
> Single Output Map Algebra.<br />
25
Bobnar, Drobne in Šumrada: Priročnik za vaje <strong>iz</strong> <strong>prostorskih</strong> anal<strong>iz</strong> v <strong>GIS</strong> <strong>orodju</strong> Arc<strong>GIS</strong><br />
S pritiskom na gumb Usage se odpre pogovorno okno, ki prikazuje sintakso operatorjev in<br />
funkcij algebre karte. Poglejte si sintakso funkcije FocalMean.<br />
V pogovornem oknu Single Output Map Algebra kliknite na gumb Usage.<br />
V pogovornem oknu Grid Map Algebra Usages kliknite v drseči seznam na levi in vpišite<br />
F, da <strong>iz</strong>bira preskoči na prvo funkcijo ali operator, ki se začne s črko ''F''.<br />
V seznamu <strong>iz</strong>berite FOCALMEAN.<br />
Na zgornji sliki označena sintaksa s moţnostjo je oblika, ki jo boste uporabili v<br />
svojem <strong>iz</strong>razu. Če ţelite, jo lahko kopirate v Single Output Map Algebra pogovorno okno.<br />
26
Bobnar, Drobne in Šumrada: Priročnik za vaje <strong>iz</strong> <strong>prostorskih</strong> anal<strong>iz</strong> v <strong>GIS</strong> <strong>orodju</strong> Arc<strong>GIS</strong><br />
V pogovornem oknu Grid Map Algebra Usages kliknite Cancel.<br />
V pogovornem oknu Single Output Map Algebra kliknite na<br />
, da razgrnete vsebino.<br />
Orodje Single Output Map Algebra je zdruţljivo z okoljem ModelBuilder. Če na seznam na<br />
sliki vnesete vhodni raster ali objektni podatkovni n<strong>iz</strong> (ali podatkovni sloj), se bo v oknu<br />
okolja ModelBuilder prikazal kot parameter. Vendar tega trenutno ne boste nastavili.<br />
Pri vnosnem polju Map Algebra Expression vpišite:<br />
Hillshade(FocalMean(dmr, Circle, 5), 315, 45)<br />
Pri <strong>iz</strong>hodnem rastru nadomestite obstoječe ime poti z ma_sence.<br />
V pogovornem oknu Single Output Map Algebra kliknite OK.<br />
Zaprite pogovorno okno stanja, ki se je pojavilo, ko ste zagnali orodje.<br />
Izglajene sence primerjajte z običajnimi.<br />
Priţgite podatkovni sloj scr_sence.<br />
Izključite in vključite podatkovni sloj ma_sence in ga primerjajte s scr_sence<br />
podatkovnim slojem.<br />
Opazite učinek glajenja funkcije FocalMean.<br />
ArcToolbox ima tudi orodje Multi Output Map Algebra. V večji meri podpira zmogljivosti<br />
algebre karte, vendar ni zdruţljiv z grafičnim okoljem ModelBuilder. Razlike bodo razloţene<br />
v posebnem poglavju algebre karte.<br />
Izključite vse sloje in zaprite legende.<br />
Zaprite ArcToolbox.<br />
2.10 Namestitev Spatial Analyst pomožnih programov<br />
S programom ArcObjects lahko poleg orodij <strong>iz</strong>delate tudi pomoţne programe. V pogovornem<br />
oknu Custom<strong>iz</strong>e boste poiskali nekaj ţe narejenih in jih namestili v vmesnik aplikacije<br />
ArcMap, kajti potrebovali jih boste v kasnejših vajah.<br />
Pomoţni program Copy/Paste Raster Simbology (slo. kopiraj/prilepi rastrske kartografske<br />
znake) je bil <strong>iz</strong>delan posebej za te vaje. Omogoča kopiranje kartografskih znakov <strong>iz</strong> enega<br />
rastrskega podatkovnega sloja v drugega. Pripomoček boste dodali <strong>iz</strong> knjiţnice dinamičnih<br />
povezav (angl. Dynamic Link Library, DLL) in ga namestili na vsebinski meni rastrskega<br />
podatkovnega sloja (angl. Raster Layer Context Menu).<br />
V menijski vrstici aplikacije ArcMap <strong>iz</strong>berite Tools > Custom<strong>iz</strong>e.<br />
Orodja boste shranili v glavno predlogo – ne le v obstoječi dokument karte.<br />
V pogovornem oknu Custom<strong>iz</strong>e <strong>iz</strong>berite zavihek Commands.<br />
V spodnjem levem kotu v vnosnem polju Save in <strong>iz</strong>berite moţnost Normal.mxt.<br />
27
Bobnar, Drobne in Šumrada: Priročnik za vaje <strong>iz</strong> <strong>prostorskih</strong> anal<strong>iz</strong> v <strong>GIS</strong> <strong>orodju</strong> Arc<strong>GIS</strong><br />
Sedaj morate odpreti orodno vrstico vsebinskih menijev (angl. Context Menus) in <strong>iz</strong>brati<br />
vsebinski meni rastrskega podatkovnega sloja (angl. Raster Layer Context Menu), kamor<br />
boste prenesli nova orodja <strong>iz</strong> pogovornega okna Custom<strong>iz</strong>e.<br />
Odprite orodno vrstico<br />
vsebinskih menijev.<br />
Sem povlecite ukaze.<br />
Pogovorno okno Custom<strong>iz</strong>e premaknite v zgornji levi kot ekrana.<br />
V pogovornem oknu Custom<strong>iz</strong>e <strong>iz</strong>berite zavihek Toolbars in obkljukajte potrditveno polje<br />
pri vsebinskih menijih (angl. Context Menus).<br />
Povlecite in spustite orodno vrstico vsebinskih menijev desno poleg pogovornega okna<br />
Custom<strong>iz</strong>e.<br />
V orodni vrstici vsebinskih menijev <strong>iz</strong>berite Context Menus > Raster Layer Context<br />
Menu.<br />
V pogovornem oknu Custom<strong>iz</strong>e <strong>iz</strong>berite zavihek Commands.<br />
Na zavihku Commands kliknite na Add from file.<br />
Poiščite mapo ...\MPA<strong>GIS</strong>_ARC<strong>GIS</strong>\Dodatki\CopyRasSym.<br />
Izberite CopyPasteRasterSym.dll in kliknite Open.<br />
Zaprite sporočilo Added Objects.<br />
Novi ukazi se samodejno namestijo v kategorijo podatkovnih slojev (angl. Layer).<br />
Prenesite ukaz Copy Raster Symbology v vsebinski meni rastrskega podatkovnega sloja<br />
(angl. Raster Layer Context Menu) pod ukaz Zoom To Raster Resolution.<br />
Prenesite ukaz Paste Raster Symbology v vsebinski meni rastrskega podatkovnega sloja<br />
(angl. Raster Layer Context Menu) pod ukaz Copy Raster Symbology.<br />
V pogovornem oknu Custom<strong>iz</strong>e kliknite Close.<br />
Vključite podatkovna sloja sa_sence in scr_sence ter odprite njuni legendi.<br />
28
Bobnar, Drobne in Šumrada: Priročnik za vaje <strong>iz</strong> <strong>prostorskih</strong> anal<strong>iz</strong> v <strong>GIS</strong> <strong>orodju</strong> Arc<strong>GIS</strong><br />
Z desnim gumbom na miški kliknite na sa_sence podatkovni sloj in v vsebinskem meniju<br />
<strong>iz</strong>berite Copy Raster Symbology.<br />
Z desnim gumbom na miški kliknite na scr_sence podatkovni sloj in v vsebinskem meniju<br />
<strong>iz</strong>berite Paste sa_naklon Symbology.<br />
Opazite lahko, da so se kartografski znaki podatkovnega sloja sa_sence prenesli na<br />
podatkovni sloj scr_sence. Ta zmoţnost je uporabna pri <strong>iz</strong>delavi novega rastra <strong>iz</strong> ţe<br />
obstoječega, kjer na novem rastru ţelite uporabiti enake kartografske zanke.<br />
Izključite vse sloje in zaprite legende.<br />
Pomoţna orodja Cell Tool so bila <strong>iz</strong>delana kot primer poleg Arc<strong>GIS</strong> razvojne opreme (angl.<br />
Arc<strong>GIS</strong> Developer Kit), ki je neobvezna komponenta namestitve programskega orodja<br />
Arc<strong>GIS</strong>. Vsi primeri so na voljo na internetni strani http:\\arcgisdeveloperonline.esri.com.<br />
Kopija DLL, ki vsebuje pomoţni program Cell Tool, se ţe nahaja v vaši mapi s podatki za<br />
vaje. Prek pogovornega okna Custom<strong>iz</strong>e boste orodja dodali v aplikacijo ArcMap.<br />
Odprite Custom<strong>iz</strong>e pogovorno okno (Tools + Custom<strong>iz</strong>e).<br />
V pogovornem oknu Custom<strong>iz</strong>e <strong>iz</strong>berite zavihek Commands.<br />
Pri Save in seznamu <strong>iz</strong>berite normal.mxt.<br />
Na zavihku Commands kliknite na Add from file.<br />
Poiščite mapo ...\MPA<strong>GIS</strong>_ARC<strong>GIS</strong>\Dodatki\CellTool.<br />
Izberite esriCellTool.dll in kliknite Open.<br />
Zaprite sporočilo Added Objects.<br />
Dodana je bila kategorija CellTool, ki vsebuje pet ukazov. Na<br />
razpolago je tudi orodna vrstica Cell Tool.<br />
V pogovornem oknu Custom<strong>iz</strong>e kliknite Close.<br />
V menijski vrstici aplikacije ArcMap <strong>iz</strong>berite View > Toolbars > Cell Tool.<br />
Orodja omogočajo obdelavo rastrskega podatkovnega sloja, ki je na vrhu kazala vsebine.<br />
Učinek bo viden, če prikaz povečate na manjše območje.<br />
Premaknite cmd_naklon podatkovni sloj na vrh kazala vsebine. Sloj vključite in odprite<br />
njegovo legendo.<br />
V standardni orodni vrstici v vnosno polje merila karte (angl. Map Scale) vpišite 2000 in<br />
pritisnite Enter.<br />
Pre<strong>iz</strong>kusite vseh pet orodij, tako da na karto narišete pravokotnik.<br />
OPOMBA: Ukaz Flow Arrows (Direction) ne deluje pravilno, ker je namenjen uporabi skupaj z<br />
rastri, ki se jih <strong>iz</strong>dela z orodjem Flow Direction.<br />
Ko končate, zaprite ArcMap brez shranjevanja sprememb.<br />
29
Bobnar, Drobne in Šumrada: Priročnik za vaje <strong>iz</strong> <strong>prostorskih</strong> anal<strong>iz</strong> v <strong>GIS</strong> <strong>orodju</strong> Arc<strong>GIS</strong><br />
3 RASTRSKI PODATKI<br />
V tej vaji se boste seznanili z osnovami dela z rastrskimi podatki. Naučili se boste uporabljati<br />
rastrske podatkovne sloje in atribute, spoznali učinek velikosti piksla na ločljivost rastrskega<br />
prikaza ter nastavili okolje anal<strong>iz</strong>, ki določa lastnosti novega rastra.<br />
3.1 Delo z rastrskimi podatkovnimi n<strong>iz</strong>i<br />
Spoznali boste princip dela z rastrskimi podatkovnimi n<strong>iz</strong>i v aplikaciji ArcMap. V delovno<br />
okno boste dodali nekaj rastrskih in vektorskih podatkovnih n<strong>iz</strong>ov. V kazalu vsebine se bodo<br />
prikazali kot podatkovni sloji. Nato boste nastavili lastnosti rastrskih podatkovnih slojev, tako<br />
da boste <strong>iz</strong>brali kartografske znake po svoji <strong>iz</strong>biri.<br />
Zaţenite ArcMap z <strong>iz</strong>biro moţnosti A new empty map.<br />
V standardni orodni vrstici kliknite na gumb Add Data .<br />
V pogovornem oknu Add Data poiščite mapo ...\MPA<strong>GIS</strong>_ARC<strong>GIS</strong>\Podatki.<br />
V mapi Podatki so rastrski in vektorski podatkovni n<strong>iz</strong>i. Nekatere med njimi boste sedaj<br />
dodali v delovno okno aplikacije ArcMap.<br />
V pogovornem oknu Add Data drţite tipko Ctrl ter<br />
kliknite podatkovne n<strong>iz</strong>e dmr, nrp, stojece_vode.shp in<br />
ceste.shp.<br />
Kliknite Add.<br />
Ponovno kliknite na gumb Add Data ter poiščite mapo<br />
...\MPA<strong>GIS</strong>_ARC<strong>GIS</strong>\Vaja03.<br />
Označite sence.<br />
Kliknite Add.<br />
ArcMap določi kartografske znake rastrskim podatkovnim<br />
slojem glede na vrsto podatkov in obseg njihovih<br />
vrednosti.<br />
Izklopite vse podatkovne sloje in jih nato postopoma,<br />
enega za drugim, priţgite ter si oglejte vsebino kart in<br />
legend.<br />
dmr (digitalni model reliefa) in sence (sence terena) sta<br />
rastrska podatkovna sloja. Za njun prikaz je uporabljena<br />
raztegnjena (angl. Stretched) sivobarvna lestvica. Odtenki<br />
sive barve so razpotegnjeni prek celotne zaloge vrednosti:<br />
črna je za n<strong>iz</strong>ke, bela za visoke, sivi toni pa za vmesne<br />
vrednosti. Taka razporeditev je dobra za prikaz senc, ne pa<br />
tudi za prikaz terena.<br />
Podobno kot dmr in sence je tudi podatkovni n<strong>iz</strong> nrp<br />
(prikazuje načrtovano rabo prostora) v formatu ESRI-jeve<br />
mreţe. Ker raster nima več kot 25 enoličnih vrednosti,<br />
30
Bobnar, Drobne in Šumrada: Priročnik za vaje <strong>iz</strong> <strong>prostorskih</strong> anal<strong>iz</strong> v <strong>GIS</strong> <strong>orodju</strong> Arc<strong>GIS</strong><br />
ArcMap prikaţe podatke kot enolične vrednosti (angl. Unique Values); vsaka vrednost se<br />
prikaţe z drugo barvo.<br />
Izključite vse podatkovne sloje in zaprite legende.<br />
Rastrski podatkovni sloji se običajno nahajajo na dnu kazala vsebine (angl. Table of<br />
Contents), zato da se vektorski sloji <strong>iz</strong>risujejo preko njih.<br />
Kliknite na podatkovni sloj sence in ga povlecite na dno kazala vsebine.<br />
Kliknite na podatkovni sloj dmr ter ga premaknite nad sence.<br />
Vključite podatkovni sloj dmr in odprite njegovo legendo.<br />
Način prikaza in <strong>iz</strong>brani kartografski znaki oteţujejo razumevanje podatkov dmr<br />
podatkovnega sloja, zato uredite njegove lastnosti ter določite nov način prikaza in nove<br />
kartografske znake.<br />
Z dvojnim klikom <strong>iz</strong>berite podatkovni sloj dmr, da se odpre pogovorno okno Layer<br />
Properties.<br />
Izberite zavihek Symbology.<br />
Podatkovno okno<br />
se spremeni glede<br />
na način prikaza,<br />
ki ga <strong>iz</strong>berete.<br />
Pogovorno okno premaknite, tako da bo vidne čim več karte.<br />
31
Bobnar, Drobne in Šumrada: Priročnik za vaje <strong>iz</strong> <strong>prostorskih</strong> anal<strong>iz</strong> v <strong>GIS</strong> <strong>orodju</strong> Arc<strong>GIS</strong><br />
V seznamu Show na levi strani pogovornega okna <strong>iz</strong>berete način prikaza. Prikaţejo se samo<br />
moţnosti načina prikaza, ki so primerne za podatke, ki jih prikazujete. Na desni strani<br />
pogovornega okna pa določite lastnosti prikaza.<br />
Kliknite na vse načine prikaza v seznamu Show in si oglejte lastnosti na desni, ki jih je<br />
moţno nastaviti.<br />
Izberite Stretched način prikaza.<br />
Nekatere barvne lestvice so oblikovane za posebne vrste podatkov, kot je prikaz usmerjenosti,<br />
višin, temperature itd. Da jih laţe najdete, so poimenovane. Izberite barvno lestvico<br />
Elevation#1.<br />
Z desnim gumbom na miški kliknite na spustni seznam Color Ramp in <strong>iz</strong>klopite Grafic<br />
View.<br />
Kliknite na Color Ramp spustni seznam ter vpišite črko E.<br />
Izberite barvno lestvico z imenom Elevation #1.<br />
Kliknite Apply, da osveţite karto.<br />
Karta je sedaj občutno bolj pestra. Za laţje razumevanje podatkov bi bilo smiselno vrednosti<br />
razvrstiti v razrede glede na nadmorsko višino.<br />
V seznamu Show <strong>iz</strong>berite Classified.<br />
Barvna lestvica se samodejno nastavi nazaj na Black to White, zato jo morate ponovno<br />
spremeniti.<br />
Izberite Elevation #1 barvno lestvico.<br />
Kliknite Apply.<br />
V pogovornem oknu se pokaţe 5 razredov, ki jim ArcMap samodejno priredi meje; vsakemu<br />
razredu določi tudi barvo. Razredi se med seboj vidno razlikujejo. Smiselno bi bilo dodati še<br />
kakšen razred.<br />
Kliknite na spustni seznam Classes in <strong>iz</strong>berite 9.<br />
Kliknite Apply.<br />
Na voljo je več metod določitve mej razredov. Metoda naravnih mej (angl. Natural Breaks –<br />
Jenks; metoda gostitve opazovanj) je v večini primerov najboljša; če pa ţelite, lahko uporabite<br />
katero koli drugo.<br />
Kliknite na gumb Classify (desno od spustnega seznama Classes).<br />
Pogovorno okno Classification podpira šest metod določitve mej razredov. Na razpolago je<br />
tudi opis posamezne metode, da se laţe odločite za najprimernejšo. Če ţelite, lahko meje<br />
razredov premikate tudi ročno, tako da jih v histogramu označite ter povlečete drugam ali pa<br />
vtipkate nove meje v seznam na desni.<br />
32
Bobnar, Drobne in Šumrada: Priročnik za vaje <strong>iz</strong> <strong>prostorskih</strong> anal<strong>iz</strong> v <strong>GIS</strong> <strong>orodju</strong> Arc<strong>GIS</strong><br />
Izberite vsako metodo in opazujte, kako se spreminjajo meje razredov v histogramu.<br />
Metode.<br />
Statistika.<br />
Histogram.<br />
Meje razredov.<br />
Metoda Jenks je najprimernejša za vaše podatke. Še bolje pa bi bilo, če bi dodali še eno mejo<br />
na višini morja (na 0 m nadmorske višine).<br />
Izberite metodo Natural Breaks (Jenks).<br />
Izberite 9 razredov.<br />
Z desnim gumbom na miški kliknite na histogram v bliţini 0 in <strong>iz</strong>berite moţnost Insert<br />
Break.<br />
V seznamu Break Values preverite, ali ste novo mejo postavili pri 0 metrih. Če ni tako, v<br />
seznamu kliknite na mejo prvega razreda in vpišite 0.<br />
Kliknite OK, da zaprete pogovorno okno Classification.<br />
V pogovornem oknu Layer Properties kliknite Apply.<br />
Meja prvega razreda se sedaj prilega obalni liniji morja.<br />
Oglejte si, katere moţnosti nastavitev omogoča pogovorno okno Layer Properties.<br />
V pogovornem oknu Layer Properties kliknite na posamezen zavihek in si oglejte<br />
lastnosti, ki jih je moţno nastaviti.<br />
Posebno uporabna lastnost rastrskih podatkovnih slojev je prosojnost, ki jo nastavite na<br />
zavihku Display.<br />
V pogovornem oknu Layer Properties <strong>iz</strong>berite zavihek Display.<br />
Pri vnosnem polju Transparent vpišite 30 %.<br />
33
Bobnar, Drobne in Šumrada: Priročnik za vaje <strong>iz</strong> <strong>prostorskih</strong> anal<strong>iz</strong> v <strong>GIS</strong> <strong>orodju</strong> Arc<strong>GIS</strong><br />
Kliknite OK.<br />
Priţgite podatkovni sloj sence in si poglejte učinek prosojnosti na podatkovnem sloju dmr.<br />
Nastavitve lastnosti podatkovnih slojev se samodejno shranijo v dokument karte aplikacije<br />
ArcMap (MXD- datoteko), ko shranite karto. Poleg tega nastavitve lahko shranite v datoteko<br />
podatkovnega sloja (LYR), tako da podatkovne sloje z enakimi lastnostmi odprete tudi v<br />
drugih dokumentih karte.<br />
Kliknite na dmr podatkovni sloj, da se označi, nato pa ponovno kliknite na ime.<br />
Preimenujte označeno ime v Klasificiran dmr in pritisnite Enter.<br />
Z desnim gumbom na miški kliknite na Klasificiran dmr in <strong>iz</strong>berite moţnost Save as<br />
Layer File.<br />
V pogovornem oknu Save Layer poiščite mapo ...\MPA<strong>GIS</strong>_ARC<strong>GIS</strong>\Vaja03 in kliknite<br />
Save.<br />
Podatkovni sloj Klasificiran dmr odstranite in dodajte shranjenega, da se boste prepričali, ali<br />
so se lastnosti shranile.<br />
Z desnim gumbom na miški kliknite na Klasificiran dmr in <strong>iz</strong>berite Remove, da odstranite<br />
podatkovni sloj.<br />
Dodajte shranjeni podatkovni sloj ...\Vaja03\Klasificiran dmr.<br />
Izključite vse podatkovne sloje in zaprite legende.<br />
3.2 Delo z atributi rastrskih podatkovnih n<strong>iz</strong>ov<br />
V podpoglavju boste spoznali, da imajo samo nekateri rastrski podatkovni n<strong>iz</strong>i atributne<br />
tabele. Uporabili boste atribute rastra nrp ter tako podatkovnemu sloju pripisali kartografske<br />
znake in <strong>iz</strong>birali celice v tabeli.<br />
Vključite podatkovni sloj nrp ter odprite legendo.<br />
Z desnim gumbom na miški kliknite na nrp in <strong>iz</strong>berite Open Attribute Table.<br />
34
Bobnar, Drobne in Šumrada: Priročnik za vaje <strong>iz</strong> <strong>prostorskih</strong> anal<strong>iz</strong> v <strong>GIS</strong> <strong>orodju</strong> Arc<strong>GIS</strong><br />
Cono (angl. zone) sestavljajo celice oziroma slikovni elementi (piksli) z enako vrednostjo, pa<br />
naj bodo povezane ali ne. Vsak zapis v tabeli hrani atribute cone. Zamisel cone lahko<br />
predstavimo z enostavnim poskusom.<br />
V tabeli kliknite na gumb na skrajni levi strani v vrstici z vrednostjo Value 3 (Vodna<br />
zemljišča).<br />
Izbrana vrstica se obarva. Vse označene celice tvorijo isto cono.<br />
Drţite tipko Ctrl in v tabeli ponovno kliknite na gumb na skrajni levi strani <strong>iz</strong>brane<br />
vrstice, da se počisti <strong>iz</strong>bira.<br />
Vsi rastri imajo atribute. Prikazani so kot vrednosti, ki jih hrani vsaka posamezna celica. Vsi<br />
rastrski formati pa ne podpirajo atributnih tabel. ArcMap lahko ustvari navidezno atributno<br />
tabelo za enoatributne rastre s celimi vrednostmi in za rastre z realnimi vrednostmi atributov,<br />
in sicer pod pogojem, da imajo le malo enoličnih vrednosti. Čeprav navidezne atributne tabele<br />
v bistvu ne obstajajo, jih kljub temu lahko uporabljate pri po<strong>iz</strong>vedbah, spajanju z drugimi<br />
tabelami in pri nastavitvi kartografskih znakov.<br />
Enoatributni rastri s celimi vrednostmi atributov imajo prave atributne tabele. ESRI-jeva<br />
mreţa z naravnimi števili ima tabelo, če vsebuje manj kot 500 enoličnih vrednosti v obsegu<br />
manj kot 100.000 celic.<br />
Podatkovni sloj nrp predstavlja mreţo celih števil z atributno tabelo, ki ima uporabniško<br />
določeno polje Nrp. Le-to boste uporabili za nastavitev kartografskih znakov.<br />
OPOMBA: Uporabniško določena polja lahko dodate z ArcInfo Workstation ukazoma ADDITEM<br />
in DROPITEM. Če preoblikujete mreţo, ki ima ţe atributno tabelo v ERDAS IMAGINE (IMG) ali<br />
TIFF-formatu, se atributna tabela shrani skupaj s podobo. Čeprav ni orodja za upravljanje s polji<br />
podob, polja tabele v <strong>GIS</strong>-<strong>orodju</strong> Arc<strong>GIS</strong> kljub temu lahko uporabite.<br />
Zaprite atributno tabelo podatkovnega sloja nrp.<br />
Z dvojnim klikom na nrp odprite pogovorno okno Layer Properties.<br />
Izberite zavihek Symbology.<br />
V seznamu Show <strong>iz</strong>berite Unique Values.<br />
Pri Value Field <strong>iz</strong>berite polje Nrp.<br />
Prepričajte se, da je <strong>iz</strong>brana barvna shema Pastels.<br />
Kliknite na gumb Add All Values, da osveţite barve znakov (postanejo pastelne).<br />
Kliknite OK.<br />
V legendi podatkovnega sloja nrp je sedaj prikazano, kaj vsak znak pomeni. Barve <strong>iz</strong> barvne<br />
sheme se naključno pripišejo vrednostim celic. Lahko se zgodi, da je voda prikazana, npr., z<br />
rdečo barvo. Barvo posameznega znaka spremenite na enak način kot pri vektorskih<br />
podatkovnih slojih.<br />
V legendi nrp z desnim gumbom na miški kliknite na znak za vodna zemljišča. Odpre se<br />
barvna paleta.<br />
V barvni paleti <strong>iz</strong>berite eno od modrih barv.<br />
35
Bobnar, Drobne in Šumrada: Priročnik za vaje <strong>iz</strong> <strong>prostorskih</strong> anal<strong>iz</strong> v <strong>GIS</strong> <strong>orodju</strong> Arc<strong>GIS</strong><br />
Orodja Selection v menijski vrstici ni moţno uporabiti za po<strong>iz</strong>vedovanje po rastrskih<br />
podatkih, vendar za to obstajajo druga orodja. Uporabite lahko orodje Extract by Attributes,<br />
napišete <strong>iz</strong>raz v algebri karte, pri rastrih (ki pa imajo atributno tabelo) lahko <strong>iz</strong>birate celice z<br />
<strong>iz</strong>biranjem v tabeli. Z moţnostjo <strong>iz</strong>biranja v tabeli boste poiskali vse celice, ki ne<br />
predstavljajo vode.<br />
Odprite atributno tabelo podatkovnega sloja nrp.<br />
V tabeli Attributes of nrp kliknite na gumb Options, nato pa <strong>iz</strong>berite Select by Attributes.<br />
V seznamu Fields z dvojnim klikom <strong>iz</strong>berite polje Nrp.<br />
Kliknite na gumb neenako .<br />
Kliknite na gumb Get Uniqe Values.<br />
V seznamu enoličnih vrednosti (angl. Unique Values) z dvojnim klikom <strong>iz</strong>berite 'Vodna<br />
zemljišča'.<br />
Izraz bi se moral glasiti Nrp 'Vodna zemljišča'. Če ste se zmotili, kliknite na gumb<br />
Clear in ponovno vnesite <strong>iz</strong>raz.<br />
Kliknite Apply, da se označijo zemljišča, ki niso vodna.<br />
Kliknite Close.<br />
Izbranih je 12 zapisov, vsi, razen tistega, ki ima vodo za načrtovano rabo tal.<br />
Zaprite tabelo Attributes of nrp.<br />
Sedaj boste napisali <strong>iz</strong>raz v algebri karte in zapisali <strong>iz</strong>brane celice v novo mreţo.<br />
Odprite aplikacijo ArcToolbox.<br />
Odprite orodje Spatial Analyst Tools > Map Algebra > Single Output Map Algebra.<br />
36
Bobnar, Drobne in Šumrada: Priročnik za vaje <strong>iz</strong> <strong>prostorskih</strong> anal<strong>iz</strong> v <strong>GIS</strong> <strong>orodju</strong> Arc<strong>GIS</strong><br />
Če <strong>iz</strong>raz vsebuje samo ime obstoječega rastra, se vrednosti <strong>iz</strong>branih (označenih) celic tega<br />
rastra kopirajo v celice novega rastra. V ne<strong>iz</strong>branih celicah se ne priredi nobena vrednost<br />
(angl. NoData).<br />
V vnosno polje Map Algebra expression napišite nrp.<br />
Pri Output raster poiščite mapo ...\Vaja03 in raster poimenujte kopno.<br />
Kliknite OK, da zaţenete orodje.<br />
V polju s sporočilom kliknite Close.<br />
Izključite podatkovni sloj nrp in zaprite legendo.<br />
V <strong>iz</strong>hodni raster so se zapisale le numerične vrednosti tal <strong>iz</strong> označenih celic. Kombinacija<br />
<strong>iz</strong>biranja in uporabe algebre karte se lahko uporablja kot pretvorba podatkov v nov raster.<br />
Izključite podatkovni sloj kopno in zaprite legendo.<br />
Če raster obdelujete z uporabo algebre karte, se <strong>iz</strong>račun nanaša na vrednosti v polju Values.<br />
Če pa imate tudi uporabniško določena numerična polja v atributni tabeli rastra, lahko<br />
uporabite ''raster.polje'' zapisovanje.<br />
Če ima atributna tabela rastra stolpec z realnimi vrednostmi, lahko ustvarite raster z realnimi<br />
vrednostmi. Arc<strong>GIS</strong> ustvari navidezno atributno tabelo, če raster vsebuje največ 25 enoličnih<br />
vrednosti. Takrat lahko celice <strong>iz</strong>birate tudi prek tabele. Če je enoličnih vrednosti več kot 25,<br />
nastane raster brez atributne tabele.<br />
Odprite atributno tabelo podatkovnega sloja nrp.<br />
V tabeli kliknite Options > Clear Selection.<br />
Zaprite atributno tabelo.<br />
Izključite vse sloje in zaprite legende.<br />
3.3 Ločljivost rastra<br />
V tem podpoglavju boste spoznali, kako velikost rastrske celice (piksla) vpliva na resolucijo.<br />
Rastrirali boste ankaranski obalni pas morja, ki je zajet kot samostojen poligon, z uporabo<br />
dveh različnih velikosti celic in rezultata med seboj primerjali.<br />
Prva naloga bo <strong>iz</strong>bira poligona v shapefile<br />
podatkovnem sloju stojece_vode in nato <strong>iz</strong>voz v<br />
razred objektov ţe pripravljen dokument<br />
osebne geodatabase. Tak postopek je potreben,<br />
ker shapefile podatkovni sloji nimajo določene<br />
površine, v geodatabase razredu objektov pa se<br />
ta podatek nahaja v atributni tabeli v stolpcu<br />
calculated area.<br />
Vključite podatkovni sloj stojece_vode.<br />
V orodni vrstici Tools <strong>iz</strong>berite gumb Select<br />
Features .<br />
Izberite ta<br />
poligon.<br />
37
Bobnar, Drobne in Šumrada: Priročnik za vaje <strong>iz</strong> <strong>prostorskih</strong> anal<strong>iz</strong> v <strong>GIS</strong> <strong>orodju</strong> Arc<strong>GIS</strong><br />
V zgornjem levem kotu karte kliknite na najmanjši poligon morja (glejte sliko na prejšnji<br />
strani).<br />
Z desnim gumbom na miški kliknite na podatkovni sloj stojece_vode v kazalu vsebine in<br />
<strong>iz</strong>berite Data > Export Data.<br />
V pogovornem oknu Export Data pri Output shapefile or feature class kliknite na gumb<br />
Browse.<br />
V pogovornem oknu Saving Data pri Save as type <strong>iz</strong>berite Personal Geodatabase feature<br />
classes.<br />
Poiščite in z dvojnim klikom <strong>iz</strong>berite ...\Vaja03\Poligon.mdb.<br />
Pri polju Name vpišite Poligon in kliknite Save.<br />
V pogovornem oknu Export Data kliknite OK in dodajte <strong>iz</strong>voţene podatke kot podatkovni<br />
sloj v obstoječo karto.<br />
Izključite podatkovni sloj stojece_vode.<br />
Z desnim gumbom na miški kliknite na Poligon in <strong>iz</strong>berite Zoom to Layer.<br />
Barvo kartografskega znaka Poligona spremenite na svetlo vijolično.<br />
Iz Poligona boste tvorili raster s 25-metrskimi celicami (imenovali ga boste Poligon25) in<br />
raster z 10-metrskimi celicami (Poligon10). Zanimivo bo primerjati njune površine. Najprej<br />
ugotovite, kako velik je Poligon.<br />
Odprite atributno tabelo podatkovnega sloja Poligon.<br />
Vpišite površino poligona kot odgovor na peto vprašanje.<br />
5. vprašanje: Kolikšna je površina poligona v podatkovnem sloju Poligon<br />
Zaprite tabelo Atributes of Poligon.<br />
Poligon boste sedaj raster<strong>iz</strong>irali v raster s 25-metrskimi celicami. Uporabili boste standardno<br />
Arc<strong>GIS</strong> orodje za pretvorbo.<br />
Če je potrebno, odprite ArcToolbox.<br />
OPOMBA: Od tu naprej bodo navodila za zagon orodij v aplikaciji ArcToolbox vključevala samo<br />
mesto, kjer se orodje nahaja, in vrednosti parametrov, ki jih je potrebno nastaviti. Ko nastavite<br />
parametre kliknite OK, da orodje zaţenete.<br />
Zaţenite Conversion Tools > To Raster > Feature to Raster:<br />
• Input features: <strong>iz</strong>berite Poligon<br />
• Field: <strong>iz</strong>berite Oznaka<br />
• Output raster: poiščite in vpišite ...\Vaja03\Poligon25<br />
• Output cell s<strong>iz</strong>e: vpišite 25<br />
Barvo kartografskega znaka za Poligon25 spremenite v oranţno.<br />
Odprite lastnosti podatkovnega sloja Poligon25.<br />
V zavihku Symbology za prikazovanje celic brez podatkov <strong>iz</strong>berite svetlo sivo barvo.<br />
V zavihku Display nastavite 60% prosojnost.<br />
Kliknite OK, da zaprete pogovorno okno Layer Properties.<br />
38
Bobnar, Drobne in Šumrada: Priročnik za vaje <strong>iz</strong> <strong>prostorskih</strong> anal<strong>iz</strong> v <strong>GIS</strong> <strong>orodju</strong> Arc<strong>GIS</strong><br />
Meje celic je teţko opaziti, zato uporabite prvo orodje v skupini Cell Tool, s katerim narišite<br />
meje.<br />
V menijski vrstici <strong>iz</strong>berite View > Toolbars ><br />
Cell Tool.<br />
OPOMBA: Namestitev orodne vrstice Cell Tool je<br />
opisana v poglavju 2.10. Če ste poglavje<br />
preskočili, se vrnite in sledite navodilom.<br />
Meje celic <strong>iz</strong>rišite z rdečo barvo.<br />
V orodni vrstici Draw <strong>iz</strong>berite puščico poleg<br />
gumba Line Color<br />
barvo.<br />
in <strong>iz</strong>berite rdečo<br />
V orodni vrstici Cell Tool <strong>iz</strong>berite orodje Boundary .<br />
Kliknite v zgornji levi vogal poligona in povlecite z miško do spodnjega desnega vogala.<br />
Nato z orodjem Value ponovno povlecite čez pravkar <strong>iz</strong>risano mreţo.<br />
Na karti se nariše mreţa celic prek poligona. Oranţnim celicam se pripišejo vrednosti<br />
poligona, sive pa so brez podatka (angl. NoData). Opazite, da je raster<strong>iz</strong>iran poligon samo<br />
pribliţek oblike vektorskega poligona. Z raster<strong>iz</strong>acijo se objekt general<strong>iz</strong>ira. Če <strong>iz</strong>berete<br />
manjšo velikost celice rastra, dobite boljšo aproksimacijo oblike poligona.<br />
Atributna tabela rastra ne vsebuje podatka o površini, temveč le polje, v katerem se <strong>iz</strong>pisuje<br />
število celic. Površino lahko <strong>iz</strong>računate, če zmnoţite širino, višino celice in število celic.<br />
Obstaja Spatial Analyst orodje, ki to nalogo poenostavlja.<br />
Zaţenite Spatial Analyst Tools > Zonal > Zonal Geometry as Table:<br />
• Input raster or feature zone data: <strong>iz</strong>berite Poligon25<br />
• Zone field: <strong>iz</strong>berite Value<br />
• Output table: vpišite Zonal_Poligon25<br />
• Processing cell s<strong>iz</strong>e (optional): 25<br />
Nova tabela Zonal_Poligon25 se samodejno doda v dokument. V kazalu vsebine zamenjajte<br />
pogled v Source in odprite tabelo.<br />
V kazalu vsebine kliknite na zavihek Source na dnu kazala.<br />
Z desnim gumbom na miški kliknite na tabelo Zonal_Poligon25 in <strong>iz</strong>berite Open.<br />
39
Bobnar, Drobne in Šumrada: Priročnik za vaje <strong>iz</strong> <strong>prostorskih</strong> anal<strong>iz</strong> v <strong>GIS</strong> <strong>orodju</strong> Arc<strong>GIS</strong><br />
Oglejte si polja v tabeli.<br />
Tabela poleg površine (angl. Area) in obsega (angl. Perimeter) vsebuje še nekatere druge<br />
geometrične lastnosti. Debelina (angl. Thickness) je polmer največjega kroga, ki ga lahko<br />
včrtamo znotraj ene cone. Xcentroid in Ycentroid sta koordinati centroida cone (ki mora leţati<br />
znotraj cone). Vsaki coni se včrta elipsa ter v tabelo vpiše dolţina velike in male polosi (angl.<br />
Majoraxis in Minoraxis) ter naklon elipse (angl. Orientation).<br />
6. vprašanje: Kolikšna je površina poligona v podatkovnem sloju Poligon25<br />
Zaprite tabelo Attributes of Zonal_Poligon25 in podatkovni sloj Poligon25.<br />
Vrnite se na zavihek Display.<br />
Z uporabo orodij, ki ste jih spoznali na prejšnjih straneh, pretvorite podatkovni sloj Poligon še<br />
v raster z 10-metrskimi celicami in poiščite površino jezera. Pri reševanju naloge si pomagajte<br />
s spodnjimi nasveti.<br />
Podatkovni sloj Poligon pretvorite v rastrski podatkovni sloj z 10-metrsko velikostjo celic.<br />
Raster shranite v mapo ...\Vaja03 in ga poimenujte Poligon10.<br />
Barvo kartografskega znaka za podatkovni sloj Poligon10 spremenite v zeleno, celice brez<br />
podatka pa naj se obarvajo svetlo sivo.<br />
Nastavite 60% prosojnost Poligon10 podatkovnega sloja.<br />
Uporabite Cell Tool, da narišete temno zelene meje celic podatkovnega sloja Poligon10.<br />
Orodja Cell Tool obdelujejo prvi raster <strong>iz</strong> kazala vsebine.<br />
Uporabite orodje Zonal Geometry as Table in poiščite površino poligona podatkovnega<br />
sloja Poligon10 ter napišite odgovor k sedmemu vprašanju.<br />
7. vprašanje: Kolikšna je površina poligona v podatkovnem sloju Poligon10<br />
Primerjajte površine poligonov v podatkovnih slojih Poligon, Poligon25 in Poligon10.<br />
Površine se med seboj razlikujejo. Rastrski podatki so vedno general<strong>iz</strong>acija geografskih<br />
podatkov, pri tem pa manjša velikost celice pomeni manjšo general<strong>iz</strong>acijo. Zato bodite<br />
pozorni pri <strong>iz</strong>biri primerne velikosti celice.<br />
Zaprite vse odprte tabele in <strong>iz</strong>ključite vse podatkovne sloje.<br />
V orodni vrstici Cell Tool kliknite na gumb Clear Graphics .<br />
Za konec se boste še naučili zdruţiti atributno tabelo rastra z novo tabelo. Atributna tabela<br />
rastra je lahko prava ali le navidezna. Spajali boste tabelo z lastnostmi poligona<br />
Zonal_Poligon25 k atributni tabeli rastra Poligon25.<br />
Vključite podatkovni sloj Poligon25 in odprite legendo.<br />
Z desnim gumbom na miški kliknite na Poligon25 in <strong>iz</strong>berite Joins and Relates > Join, da<br />
odprete Join Data pogovorno okno.<br />
Tabela Zonal_Poligon25 je shranjena v mapi ...\MPA<strong>GIS</strong>_ARC<strong>GIS</strong>\Vaja03. Povezavo z<br />
atributno tabelo podatkovnega sloja Poligon25 predstavlja stolpec Value.<br />
40
Bobnar, Drobne in Šumrada: Priročnik za vaje <strong>iz</strong> <strong>prostorskih</strong> anal<strong>iz</strong> v <strong>GIS</strong> <strong>orodju</strong> Arc<strong>GIS</strong><br />
V polju What do you want to join to this layer <strong>iz</strong>berite Join attributes from a table.<br />
V polju Choose the field in this layer ... <strong>iz</strong>berite Value.<br />
V polju Choose the table ... poiščite in <strong>iz</strong>berite ...\Vaja03\Zonal_Poligon25.dbf.<br />
V polju Choose the field in the table <strong>iz</strong>berite VALUE.<br />
Kliknite OK.<br />
V opozorilnem oknu Create Index kliknite Yes.<br />
Odprite atributno tabelo podatkovnega sloja Poligon25.<br />
Pomaknite se na desno stran tabele in si oglejte dodana polja.<br />
Dodana polja imajo v imenu ime <strong>iz</strong>vorne tabele (npr. Zonal_Poligon25.THICKNESS). Tako<br />
poimenovanje ima prednost v tem, da lahko zdruţite več tabel. Dodana polja se lahko<br />
uporabijo pri pripisovanju kartografskih znakov ali pri po<strong>iz</strong>vedovanju po opisnih podatkih, ne<br />
morejo pa se uporabiti v <strong>iz</strong>razih algebre karte.<br />
Zaprite tabelo Attributes of Poligon25.<br />
Z desnim gumbom na miški kliknite na Poligon25 ter <strong>iz</strong>berite Joins and Relates ><br />
Remove Join(s) > Zonal_Poligon25.<br />
Z desnim gumbom na miški kliknite na podatkovni sloj Klasificiran dmr in <strong>iz</strong>berite Zoom<br />
To Layer.<br />
Izključite vse podatkovne sloje in zaprite legende.<br />
41
Bobnar, Drobne in Šumrada: Priročnik za vaje <strong>iz</strong> <strong>prostorskih</strong> anal<strong>iz</strong> v <strong>GIS</strong> <strong>orodju</strong> Arc<strong>GIS</strong><br />
3.4 Nastavitev okolja – obseg <strong>iz</strong>hodnega rastra<br />
V tem in naslednjih podpoglavjih boste<br />
spoznali vpliv nastavitev okolja na <strong>iz</strong>hodni<br />
raster. Na sliki na desni so s puščicami<br />
označeni parametri, ki jih nastavite pred<br />
<strong>iz</strong>vedbo prostorske anal<strong>iz</strong>e (Pozor:<br />
Nastavite vse parametre tako kot kaže<br />
slika na desni).<br />
Pogovorno okno odprete v aplikaciji<br />
ArcToolbox.<br />
Z desnim gumbom na miški kliknite na<br />
ozadje okna aplikacije ArcToolbox in<br />
<strong>iz</strong>berite Environments.<br />
V pogovornem oknu Environment Settings<br />
imate pregled nad vsemi nastavitvami<br />
okolja, tako rastrskih kot tudi vektorskih<br />
operacij.<br />
Nastavitve so organ<strong>iz</strong>irane v več poglavji.<br />
Do posameznih nastavitev pridete s klikom<br />
na naslov.<br />
Kliknite na naslov Raster Analysis<br />
Settings.<br />
Kliknite na naslov General Settings.<br />
Current Workspace je mapa, v kateri <strong>iz</strong>birate<br />
med vhodnim n<strong>iz</strong>om podatkov in kamor se<br />
shranjujejo <strong>iz</strong>hodni n<strong>iz</strong>i podatkov.<br />
Pri Current Workspace poiščite mapo<br />
...\Vaja03.<br />
Stratch Workspace je mapa, kamor se<br />
shranjujejo začasni n<strong>iz</strong>i podatkov med<br />
obdelavo.<br />
Pri Stratch Workspace poiščite mapo<br />
...\Vaja03.<br />
V nadaljevanju se boste seznanili z<br />
različnimi moţnostmi nastavitve obsega<br />
<strong>iz</strong>hodnega rastra.<br />
42
Bobnar, Drobne in Šumrada: Priročnik za vaje <strong>iz</strong> <strong>prostorskih</strong> anal<strong>iz</strong> v <strong>GIS</strong> <strong>orodju</strong> Arc<strong>GIS</strong><br />
Pri Output Extent kliknite na<br />
spustni seznam in si oglejte vse<br />
moţnosti.<br />
Obseg <strong>iz</strong>hodnega rastra (angl. Output<br />
Extent) določa velikost novega rastra.<br />
Celice se oblikujejo tako, da<br />
ustrezajo pravokotniku, ki ga<br />
definirate. Vsaka moţnost v seznamu<br />
ponuja drugačno metodo nastavitve<br />
koordinat spodnjega levega in zgornjega desnega vogala pravokotnika.<br />
Pri Output Extent <strong>iz</strong>berite Same as Layer ''Klasificiran dmr''.<br />
V poljih Left, Right, Bottom in Top se <strong>iz</strong>pišejo mejne koordinate (levo, desno, spodaj, zgoraj)<br />
rastrskega podatkovnega sloja Klasificiran dmr. Rastri, ki jih boste ustvarili, bodo leţali<br />
znotraj tega območja.<br />
Kliknite OK, da shranite nastavitve in zaprete Environment Settings pogovorno okno.<br />
Output Extent lahko uporabite tudi kot orodje za obrezovanje rastrskega n<strong>iz</strong>a podatkov. Ena<br />
moţnost je, da povečate prikaz na ţeleno območje, nastavite obseg <strong>iz</strong>hodnega rastra na<br />
velikost trenutno prikazanega in uporabite orodje Clip. Orodje pre<strong>iz</strong>kusite na centru mesta<br />
Koper.<br />
Vključite podatkovni sloj nrp (načrtovana raba<br />
prostora).<br />
V orodni vrstici Tools kliknite na orodje Zoom In<br />
.<br />
Na karti narišite pravokotnik okoli središča Kopra<br />
(glejte desno sliko).<br />
Odprite Environment Settings pogovorno okno.<br />
Pri Output Extent <strong>iz</strong>berite Same as Display.<br />
OPOMBA: Moţnost Same as Display uporabi mejne<br />
koordinate trenutno prikazanega območja. Povečevanje,<br />
pomanjševanje ali premikanje karte po nastavitvi obsega<br />
ne povzroči spremembe mejnih koordinat pri Output<br />
Extent.<br />
Povečajte<br />
pogled na<br />
to območje.<br />
Kliknite OK.<br />
Zaţenite orodje Data Management Tools > Raster > Clip:<br />
• Input raster: <strong>iz</strong>berite nrp<br />
• Rectangle: sprejmite privzete koordinate<br />
• Output raster: vpišite clip_nrp<br />
V orodni vrstici Tools kliknite na gumb Full Extent .<br />
43
Bobnar, Drobne in Šumrada: Priročnik za vaje <strong>iz</strong> <strong>prostorskih</strong> anal<strong>iz</strong> v <strong>GIS</strong> <strong>orodju</strong> Arc<strong>GIS</strong><br />
Uporabite orodje Copy/Paste Raster Symbology, ki ste ga namestili v prejšnji vaji, in kopirajte<br />
kartografske znake podatkovnega sloja nrp v nov podatkovni sloj clip_nrp.<br />
Z desnim gumbom na miški kliknite na nrp in <strong>iz</strong>berite Copy raster Symbology.<br />
Z desnim gumbom na miški kliknite na clip_nrp in <strong>iz</strong>berite Paste nrp Symbology.<br />
Za <strong>iz</strong>rez prsti bi lahko uporabili tudi orodja <strong>iz</strong> skupine Spatial Analyst. Razlika je v tem, da<br />
orodje Clip shrani atribute tudi <strong>iz</strong> uporabniško določenih polj, medtem ko večina orodij <strong>iz</strong><br />
skupine Spatial Analyst (in algebra karte) shrani le vrednosti polj Value in Count.<br />
Izključite podatkovna sloja nrp in clip_nrp ter zaprite njuni legendi.<br />
Sedaj boste z <strong>iz</strong>razom algebre karte zdruţili dva manjša, prekrivajoča se rastra ter si pogledali,<br />
kaj storita moţnosti unija vhodnih rastrov (angl. Union of Inputs) in presek vhodnih rastrov<br />
(angl. Intersection of Inputs).<br />
Najprej ustvarite dva prekrivajoča rastra, kot je prikazano na spodnji sliki.<br />
Vključite podatkovni sloj Poligon.<br />
Z desnim gumbom na miški kliknite na Poligon in<br />
<strong>iz</strong>berite Zoom to Layer.<br />
modri<br />
V pogovornem oknu Environment Settings nastavite<br />
okolje:<br />
• Output Extent: <strong>iz</strong>berite Same as Display<br />
• Cell s<strong>iz</strong>e: <strong>iz</strong>berite As Specified Below in v vnosno<br />
polje vpišite 30<br />
• Vsi ostali parametri okolja ostanejo isti; masko<br />
<strong>iz</strong>klopite.<br />
rdeci<br />
Zaţenite Spatial Analyst Tools > Map Algebra > Single Output Map Algebra:<br />
• Map Algebra expression: vpišite 1<br />
• Output raster: vpišite rdeci<br />
• Zaţenite OK<br />
Kartografskemu znaku rastra rdeci spremenite barvo v rdečo.<br />
V orodni vrstici Tools <strong>iz</strong>berite orodje Pan .<br />
Premaknite prikaz območja na karti tako, da bo desni<br />
zgornji vogal rdečega rastra na sredini zaslona.<br />
Povlecite.<br />
V pogovornem oknu Environment Settings nastavite<br />
okolje:<br />
• Output Extent: <strong>iz</strong>berite Same as Display<br />
Zaţenite Spatial Analyst Tools > Map Algebra > Single<br />
Output Map Algebra:<br />
• Map Algebra expression: vpišite 2<br />
• Output raster: vpišite modri<br />
• Zaţeni te OK<br />
44
Bobnar, Drobne in Šumrada: Priročnik za vaje <strong>iz</strong> <strong>prostorskih</strong> anal<strong>iz</strong> v <strong>GIS</strong> <strong>orodju</strong> Arc<strong>GIS</strong><br />
Kartografskemu znaku rastra modri spremenite barvo v modro.<br />
Pomanjšajte prikaz obravnavanega območja, tako da bosta vidna oba rastra (rdeci in<br />
modri).<br />
Najprej pre<strong>iz</strong>kusite moţnost nastavitve obsega <strong>iz</strong>hodnega rastra na unijo vhodnih rastrov.<br />
V pogovornem oknu Environment Settings nastavite<br />
okolje:<br />
• Output Extent: <strong>iz</strong>berite Union of Inputs<br />
Zaţenite Spatial Analyst Tools > Map Algebra > Single<br />
Output Map Algebra:<br />
• Map Algebra expression: vpišite rdeci + modri<br />
• Output raster: vpišite zeleni<br />
• Zaţenite OK<br />
rdeci<br />
modri<br />
zeleni<br />
(vse obarvane celice)<br />
Kartografskemu znaku podatkovnega sloja zeleni<br />
spremenite barvo v zeleno.<br />
V pogovornem oknu Layer Properties podatkovnega sloja zeleni celicam brez podatka<br />
določite svetlo sivo barvo.<br />
Izhodni raster zeleni obsega oba vhodna rastra (rdeci in modri), vendar imajo vrednosti samo<br />
celice zelene barve. Brez podatka so vse celice <strong>iz</strong>hodnega rastra, kjer je vsaj eden <strong>iz</strong>med<br />
vhodnih rastrov brez podatka. Te celice so obarvane s sivo barvo.<br />
8. vprašanje: Kaj se zgodi, če nastavite obseg <strong>iz</strong>hodnega rastra na unijo vhodnih<br />
rastrov, ti pa se ne prekrivajo, nato pa zaţenete orodje ali ukaz, napisan v algebri<br />
karte<br />
Sedaj poskus ponovite s tem, da obseg <strong>iz</strong>hodnega rastra definirate s presekom vhodnih<br />
rastrov.<br />
Izključite vse podatkovne sloje in zaprite legende.<br />
V pogovornem oknu Environment Settings nastavite<br />
okolje:<br />
• Output Extent: <strong>iz</strong>berite Intersection of Inputs<br />
Zaţenite Spatial Analyst Tools > Map Algebra > Single<br />
Output Map Algebra:<br />
• Map Algebra expression: vpišite rdeci + modri<br />
• Output raster: vpišite vijolicen<br />
• Zaţenite OK<br />
rdeci<br />
modri<br />
vijolicen<br />
(vse obarvane celice)<br />
Kartografskemu znaku rastra vijolicen spremenite barvo v vijolično.<br />
V pogovornem oknu Layer Properties podatkovnega sloja vijolicen celicam brez podatka<br />
določite svetlo sivo barvo.<br />
45
Bobnar, Drobne in Šumrada: Priročnik za vaje <strong>iz</strong> <strong>prostorskih</strong> anal<strong>iz</strong> v <strong>GIS</strong> <strong>orodju</strong> Arc<strong>GIS</strong><br />
Raster vijolicen obsega le celice znotraj preseka vhodnih rastrov, zato tu ni nobene sive celice<br />
(celice, ki ne bi imela podatka).<br />
9. vprašanje: Kaj se zgodi, če nastavite obseg <strong>iz</strong>hodnega rastra na presek vhodnih<br />
rastrov, ti pa se ne prekrivajo, nato pa zaţenete orodje ali ukaz, napisan v algebri<br />
karte<br />
Izključite vse podatkovne sloje in zaprite legende.<br />
Privzet (angl. Default) obseg <strong>iz</strong>hodnega rastra je v primeru, ko imate samo en vhodni raster<br />
enak obsegu vhodnega rastra. Ko pa imate več vhodnih rastrov, je enak preseku vhodnih<br />
rastrov.<br />
3.5 Nastavitev možnosti snap<br />
Ukaz snap naravna spodnji levi vogal nekega rastra na vogal celice drugega rastra<br />
(imenujemo ga snap raster). To zagotavlja ujemanje mej celic dveh ali več rastrov.<br />
Dvakrat obreţite podatkovni sloj načrtovane rabe prostora nrp na velikost podatkovnega sloja<br />
Poligon. Enkrat moţnost snap vključite, drugič pa ne.<br />
Vključite podatkovni sloj Poligon.<br />
Z desnim gumbom na miški kliknite na Poligon in<br />
<strong>iz</strong>berite Zoom to Layer.<br />
Izključite podatkovni sloj Poligon.<br />
Vključite podatkovni sloj nrp in ga premaknite na vrh<br />
kazala vsebine.<br />
Z orodji Cell Tools narišete sive meje celic<br />
podatkovnega sloja nrp (narišite pravokotnik preko<br />
celotnega ekrana).<br />
V pogovornem oknu Environment Settings nastavite<br />
okolje:<br />
• Output Extent: <strong>iz</strong>berite Same as Layer ''Poligon''<br />
• Cell S<strong>iz</strong>e: <strong>iz</strong>berite Same as Layer ''nrp''<br />
Zaţenite Data Management Tools > Raster >Clip:<br />
• Input raster: <strong>iz</strong>berite nrp<br />
• Output raster: vpišite brez_snap<br />
Z orodji Cell Tools narišite rdeče meje celic podatkovnega sloja brez_snap (narišite<br />
pravokotnik prek celotnega sloja).<br />
Izključite podatkovni sloj brez_snap.<br />
Opazite, da so rdeče meje celic rastra brez_snap zamaknjene glede na sive meje celic rastra<br />
nrp.<br />
Sedaj postopek ponovite, le da tokrat uporabite moţnost snap.<br />
46
Bobnar, Drobne in Šumrada: Priročnik za vaje <strong>iz</strong> <strong>prostorskih</strong> anal<strong>iz</strong> v <strong>GIS</strong> <strong>orodju</strong> Arc<strong>GIS</strong><br />
V pogovornem oknu Environment Settings nastavite okolje:<br />
• Output Extent: <strong>iz</strong>berite Same as Layer ''Poligon''<br />
• Snap raster: <strong>iz</strong>berite Snap to Layer ''nrp''<br />
• Cell S<strong>iz</strong>e: <strong>iz</strong>berite Same as Layer ''nrp''<br />
Zaţenite Data Management Tools > Raster >Clip:<br />
• Input raster: <strong>iz</strong>berite nrp<br />
• Output raster: vpišite snap<br />
Z orodji Cell Tools narišete modre meje celic podatkovnega sloja snap (narišite<br />
pravokotnik prek celotnega sloja).<br />
Izključite vse podatkovne sloje in zaprite legende.<br />
Primerjajte meje celic.<br />
Celice podatkovnega sloja snap so popolnoma poravnane s celicami podatkovnega sloja nrp,<br />
medtem ko so celice podatkovnega sloja brez_snap zamaknjene.<br />
Kliknite na gumb ClearGraphics v orodni vrstici Cell Tools.<br />
3.6 Nastavitev maske<br />
Maska določi območje, ki se obdeluje z orodji Spatial Analyst ali z algebro karte. Samo<br />
celice, ki leţijo na območju maske, dobijo novo vrednost, ostale pa so brez podatka (angl.<br />
NoData).<br />
Priţgite podatkovni sloj sence in nastavite pogled na ta sloj (Zoom to Layer).<br />
Kot masko uporabite podatkovni sloj kopno, ki ste ga ustvarili v poglavju 3.2. Celice, kjer je<br />
voda, nimajo podatka.<br />
Vključite podatkovni sloj kopno.<br />
V pogovornem oknu Environment Settings nastavite<br />
okolje:<br />
• Output Extent: <strong>iz</strong>berite Same as Layer ''sence''<br />
• Cell S<strong>iz</strong>e: <strong>iz</strong>berite Same as Layer ''sence''<br />
• Mask: <strong>iz</strong>berite kopno<br />
Zaţenite Spatial Analyst Tools > Map Algebra > Single<br />
Output Map Algebra:<br />
• Map Algebra expression: vpišite sence<br />
• Output raster: vpišite sence_kopno<br />
Zaprite vse podatkovne sloje, razen sence_kopno.<br />
47
Bobnar, Drobne in Šumrada: Priročnik za vaje <strong>iz</strong> <strong>prostorskih</strong> anal<strong>iz</strong> v <strong>GIS</strong> <strong>orodju</strong> Arc<strong>GIS</strong><br />
Maska se uporablja za <strong>iz</strong>rez nepravilne oblike rastra. Koristna je tudi pri <strong>iz</strong>ključitvi določenih<br />
območij <strong>iz</strong> anal<strong>iz</strong>e. Tak primer je npr. <strong>iz</strong>ključitev vodnih območij in strmih terenov, ko iščete<br />
primeren prostor za poselitev. Kot maska se lahko uporabljajo rastrski in vektorski<br />
podatkovni sloji.<br />
Izključite vse podatkovne sloje in zaprite legende.<br />
3.7 Nastavitev velikosti celice<br />
Z velikostjo celice določamo ločljivost <strong>iz</strong>hodnega rastra. V tem podpoglavju boste pre<strong>iz</strong>kusili<br />
različne moţnosti nastavitve velikosti celice.<br />
Odprite Environment Settings pogovorno okno.<br />
Pri Cell S<strong>iz</strong>e si oglejte vse moţnosti <strong>iz</strong>bire v seznamu.<br />
V prejšnjih podpoglavjih ste uporabljali moţnosti Same as Layer in As Specified. Sedaj pa<br />
boste primerjali moţnosti Maximum of Inputs ter Minimum of Inputs.<br />
Pri Cell S<strong>iz</strong>e <strong>iz</strong>berite Minimum of Inputs.<br />
Odstranite masko in spremenite obseg <strong>iz</strong>hodnega rastra na unijo vhodnih rastrov.<br />
Pri Mask <strong>iz</strong>brišite ime.<br />
Pri Output Extent <strong>iz</strong>berite Union of Inputs.<br />
Kliknite OK.<br />
Prej ste ustvarili podatkovna sloja Poligon25 s 25-metrskimi celicami in Poligon10 z 10-<br />
-metrskimi celicami. Uporabite algebro karte in zdruţite oba sloja. Nov sloj naj ima celice<br />
enake velikosti kot najmanjše celice vhodnih rastrov.<br />
OPOMBA: Vrednosti <strong>iz</strong>hodnega rastra niso bistvene.<br />
Z desnim gumbom na miški kliknite na Poligon10 in <strong>iz</strong>berite Zoom to Layer.<br />
OPOMBA: Podatkovni sloj Poligon10 ste ustvarili v poglavju 3.3.<br />
Vključite podatkovna sloja Poligon10 in Poligon25.<br />
Zaţenite Spatial Analyst Tools > Map Algebra > Single Output Map Algebra:<br />
• Map Algebra expression: vpišite Poligon10 + Poligon25<br />
• Output raster: vpišite min<br />
Z orodji Cell Tools narišite meje celic.<br />
Odprite pogovorno okno Layer Properties podatkovnega sloja min.<br />
Kliknite na zavihek Source.<br />
10. vprašanje: Kako velike so celice v podatkovnem sloju min<br />
Zaprite pogovorno okno Layer Properties.<br />
48
Bobnar, Drobne in Šumrada: Priročnik za vaje <strong>iz</strong> <strong>prostorskih</strong> anal<strong>iz</strong> v <strong>GIS</strong> <strong>orodju</strong> Arc<strong>GIS</strong><br />
Sedaj postopek ponovite, le da naj bodo celice tokrat enake velikosti kot največje celice<br />
vhodnih rastrov.<br />
V pogovornem oknu Environment Settings nastavite okolje:<br />
• Cell S<strong>iz</strong>e: <strong>iz</strong>berite Maximum of Inputs<br />
Zaţenite Spatial Analyst Tools > Map Algebra > Single Output Map Algebra:<br />
• Map Algebra expression: vpišite Poligon10 + Poligon25<br />
• Output raster: vpišite max<br />
Narišite meje celic z orodji Cell Tools. Uporabite drugačno barvo črt.<br />
Odprite pogovorno okno Layer Properties podatkovnega sloja max in kliknite na zavihek<br />
Source.<br />
11. vprašanje: Kako velike so celice v podatkovnem sloju max<br />
Kot privzeta vrednost je velikost celice nastavljena na največjo velikost celice vhodnih<br />
rastrov. Velja načelo, da ko zdruţujete raster z veliko resolucijo (majhne celice) in raster z<br />
majhno resolucijo (velike celice), naj bi imel <strong>iz</strong>hodni raster majhno resolucijo.<br />
Zaprite pogovorno okno Layer Properties.<br />
Izključite vse podatkovne sloje in zaprite legende.<br />
Kliknite na gumb ClearGraphics v orodni vrstici Cell Tool.<br />
3.8 Transformacija rastrskih in vektorskih podatkov<br />
V Sloveniji je v uradni veljavi Gauss-Krüger-jev koordinatni sistem. y-koordinata je 7 mestna<br />
številka, kjer prva cifra predstavlja oznako cone (5). x-koordinata predstavlja oddaljenost od<br />
ekvatorja in je za naše kraje prav tako 7 mestna številka s cifro 5 na prvem mestu. Zaradi<br />
prihranitve pomnilniškega prostora, se v praksi <strong>iz</strong>pušča oznaka za cono, pri x-koordinati pa<br />
prva petica. Drugače povedano: obe koordinati sta zmanjšani za 5.000.000.<br />
Potrebno je biti pazljiv pri določitvi koordinatnega sistema, saj se tako kodiranje ne sklada z<br />
Gauss-Krügerjevim koordinatnim sistemom. Problem nastane pri projiciranju podatkov v<br />
drug koordinatni sistem. Eden od načinov rešitve problema je transformacija podatkov v pravi<br />
Gauss-Krügerjev koordinatni sistem. Pri tem je potrebna le translacija, in sicer, podatke je<br />
potrebno premakniti po x in y osi za 5.000.000 m.<br />
V nadaljevanju boste spoznali, kako translirati rastrske in kako vektorske podatke. Najprej<br />
ustvarite nov podatkovni okvir, nato pa dodajte podatkovna sloja v <strong>iz</strong>vornem koordinatnem<br />
sistemu (brez prvih petic).<br />
V menijski vrstici <strong>iz</strong>berite Insert > Data Frame.<br />
Novi podatkovni okvir preimenujte v Transformacija.<br />
V podatkovni okvir Transformacija <strong>iz</strong> mape ...\Vaja3 dodajte naslednje podatkovna sloja:<br />
• nrp: rastrski podatkovni n<strong>iz</strong><br />
• ceste.shp: vektorski podatkovni n<strong>iz</strong><br />
49
Bobnar, Drobne in Šumrada: Priročnik za vaje <strong>iz</strong> <strong>prostorskih</strong> anal<strong>iz</strong> v <strong>GIS</strong> <strong>orodju</strong> Arc<strong>GIS</strong><br />
Z desnim gumbom na miški kliknite na raster nrp in <strong>iz</strong>berite Zoom to Layer.<br />
Ceste premaknite nad raster nrp.<br />
Prikaţeta se oba podatkovna sloja.<br />
Z miško se premaknite preko karte in poglejte koordinate, ki se <strong>iz</strong>pisujejo v spodnjem<br />
delu okna.<br />
y-koordinata nima oznake cone, x pa je zmanjšana za 5.000.000 m.<br />
3.8.1 Translacija rastrskih podatkov<br />
Rastrske podatke premaknete z orodjem Shift, ki ga v aplikaciji ArcToolbox najdete v skupini<br />
orodij Data Management Tools > Projections and Transformations > Raster, oziroma z<br />
ukazom Shift v algebri karte. Podati morate novi koordinati spodnjega levega vogala rastra, ki<br />
jih dobite tako, da starim koordinatam prištejete 5.000.000. Zato si najprej poglejte, kje se<br />
raster nrp trenutno nahaja.<br />
Z desnim gumbom na miški kliknite na raster nrp in <strong>iz</strong>berite Properties. Kliknite na<br />
zavihek Source.<br />
Poglejte kakšne so najmanjše in največje koordinate (x in y sta tu definirana v<br />
matematičnem koordinatnem sistemu).<br />
Izpišite si koordinati spodnjega levega vogala rastra (Left in Bottom).<br />
Kliknite OK, da zaprete Layer Properties pogovorno okno.<br />
Raster premaknite z ukazom v algebri karte.<br />
Zaţenite Map Algebra > Single Output Map Algebra:<br />
• Map Algebra Expression:<br />
Shift (nrp, 5399758.87991800002, 5036688.074741999997)<br />
• Output Raster: vpišite nrp_GK<br />
Z desnim gumbom na miški kliknite na nrp_GK in <strong>iz</strong>berite Zoom to Layer.<br />
Z miško se premaknite prek karte in poglejte koordinate, ki se <strong>iz</strong>pisujejo v spodnjem delu<br />
okna.<br />
Opazite, da ima nov raster prave Gauss-Krüger-jeve koordinate.<br />
3.8.2 Translacija vektorskih podatkov<br />
Z desnim gumbom na miški kliknite na ceste.shp in <strong>iz</strong>berite Zoom to Layer.<br />
Vektorske podatke premaknete z ukazom Move, ki ga najdete v orodni vrstici Editor.<br />
V meniju View <strong>iz</strong>berite Toolbars\Editor, da se odpre orodna vrstica Editor.<br />
V orodni vrstici Editor, kliknite na Editor, da se pokaţe spustni seznam, in <strong>iz</strong>berite<br />
moţnost Start Editing.<br />
Kliknite na gumb Select Features<br />
in <strong>iz</strong>berite vse ceste.<br />
Kliknite na Editor in <strong>iz</strong>berite ukaz Move.<br />
50
Bobnar, Drobne in Šumrada: Priročnik za vaje <strong>iz</strong> <strong>prostorskih</strong> anal<strong>iz</strong> v <strong>GIS</strong> <strong>orodju</strong> Arc<strong>GIS</strong><br />
V pogovornem oknu Delta X, Y vpišite 5000000 v obe okenci. Nato pritisnite tipko Enter.<br />
Kliknite na Editor shranite spremembe z ukazom Save Edits.<br />
Končajte z urejanjem s klikom na Editor > Stop Editing.<br />
Kliknite na gumb Full Extent.<br />
Zoomirajte na območje nrp_GK.<br />
Opazite, da ceste sovpadajo s premaknjenim podatkovnim slojem nrp_GK.<br />
Če se z miško premaknete preko karte, opazite, da imajo sedaj vsi sloji prave Gauss-Krüger-<br />
-jeve koordinate.<br />
Izključite vse podatkovne sloje in zaprite legende.<br />
Zaprite podatkovni okvir Transformacija.<br />
Z desnim gumbom na miški kliknite na ime prvega podatkovnega okvira Layers in v<br />
meniju <strong>iz</strong>berite Activate, da okvir postane aktiven.<br />
3.9 Nastavitev koordinatnega sistema <strong>iz</strong>hodnega rastra<br />
V tem podpoglavju se boste naučili nastaviti projekcijo in datum <strong>iz</strong>hodnega rastra. Najprej si<br />
samo oglejte moţnosti, ki jih imate na razpolago.<br />
Odprite pogovorno okno Environment Settings.<br />
Oglejte si seznam moţnosti pri Output Coordinate System.<br />
V nadaljevanju boste uporabili nekatere med temi moţnostmi. Za začetek se spoznajte s<br />
projekcijo v aplikaciji ArcMap, imenovano on-the-fly.<br />
Zaprite pogovorno okno Environment Settings.<br />
Vsi podatkovni sloji, prikazani na karti, imajo enako prostorsko referenco. Podatke o<br />
projekciji in datumu za posamezen sloj najdete v pogovornem oknu Layer Properties.<br />
Odprite podatkovni sloj nrp, z desnim gumbom na miški kliknite nanj in <strong>iz</strong>berite Zoom to<br />
Layer.<br />
Odprite pogovorno okno Layer Properties podatkovnega sloja nrp in <strong>iz</strong>berite zavihek<br />
Source.<br />
12. vprašanje: Kakšen koordinatni sistem ima podatkovni sloj nrp<br />
Zaprite pogovorno okno Layer Properties.<br />
ArcMap projicira vse sloje na karti v koordinatni sistem, ki je najbolj primeren za prikaz na<br />
zaslonu; spremeni se samo prikaz na zaslonu, osnovni vir pa ostane nespremenjen.<br />
Koordinatni sistem je takó lastnost podatkovnega okvira. Privzame se koordinatni sistem<br />
prvega podatkovnega sloja, ki ga dodate na karto. Če ţelite, ga lahko kasneje spremenite.<br />
V kazalu vsebine z desnim gumbom na miški kliknite na Layers (podatkovni okvir) in<br />
<strong>iz</strong>berite Properties.<br />
V pogovornem oknu Data Frame Properties <strong>iz</strong>berite zavihek Coordinate System.<br />
51
Bobnar, Drobne in Šumrada: Priročnik za vaje <strong>iz</strong> <strong>prostorskih</strong> anal<strong>iz</strong> v <strong>GIS</strong> <strong>orodju</strong> Arc<strong>GIS</strong><br />
Trenutni koordinatni sistem (Gauss-Krüger-jev koordinatni sistem) je označen v oknu Select a<br />
coordinate system. Zamenjali ga boste z novim, a ga najprej shranite v mapo Favorites, da ga<br />
boste kasneje, ko ga boste ponovno potrebovali, laţe našli.<br />
OPOMBA: Bessel_1841_Transverse_Mercator oznaka (drugo ime) za Gauss-Krüger-jev<br />
koordinatni sistem. O tem se lahko tudi sami prepričate, če pogledate parametre.<br />
Kliknite na gumb Add To Favorites.<br />
Obstoječi koordinatni sistem zamenjajte z ETRS 1989 koordinatnim sistemom.<br />
Pri Select a coordinate System poiščite mapo Predefined\Geographic Coordinate Systems\<br />
Europe in <strong>iz</strong>berite ETRS 1989 koordinatni sistem.<br />
Premaknite pogovorno okno Data Frame Properties tako, da boste videli večino karte.<br />
Kliknite Apply in glejte na karto.<br />
V opozorilnem oknu kliknite Yes.<br />
Na karti opazite spremembe. Tudi to projekcijo dodajte v mapo Favorites.<br />
Kliknite na gumb Add To Favorites.<br />
Pri Select a coordinate system odprite mapo Favorites.<br />
52
Bobnar, Drobne in Šumrada: Priročnik za vaje <strong>iz</strong> <strong>prostorskih</strong> anal<strong>iz</strong> v <strong>GIS</strong> <strong>orodju</strong> Arc<strong>GIS</strong><br />
Izberite Bessel_1841_Transverse_Mercator projekcijo in kliknite Apply.<br />
Izberite ETRS 1989 projekcijo in kliknite Apply.<br />
Kliknite OK, da zaprete Data Frame Properties pogovorno okno.<br />
Prikazovanje on-the-fly projekcije je zelo hitro. Pri zelo velikih rastrih ali pri zelo različnih<br />
projekcijah pa je postopek lahko dolgotrajnejši. Takrat uporabite orodje Project Raster in<br />
sami ustvarite nov raster v ţeleni projekciji.<br />
V naslednjem koraku z nastavitvijo okolja in z algebro karte projicirajte raster nrp <strong>iz</strong> Gauss-<br />
-Krüger-jevega koordinatnega sistema v nov raster s koordinatnim sistemom ETRS 1989.<br />
V pogovornem oknu Environment Settings nastavite:<br />
• Output Coordinate System: <strong>iz</strong>berite Same as Display (tj. koordinatni sistem ETRS<br />
1989)<br />
Zaţenite Map Algebra > Single Output Map Algebra:<br />
• Map Algebra Expression: vpišite nrp<br />
• Output Raster: vpišite nrp_etrs<br />
Odprite Layer Properties pogovorno okno podatkovnega sloja nrp_etrs in <strong>iz</strong>berite zavihek<br />
Source.<br />
Vidite, da so <strong>iz</strong>vorni podatki v ETRS koordinatnem sistemu. Moţnost Same as Display <strong>iz</strong>bere<br />
koordinatni sistem trenutno aktivnega podatkovnega okvira.<br />
Izključite vse podatkovne sloje in zaprite legende.<br />
Z moţnostmi As Specified Below, Same as Display in Same as Layer <strong>iz</strong>berete točno določen<br />
koordinatni sistem. Razlika je le v tem, kako ga določite.<br />
Privzeta moţnost, Same as Input, deluje drugače. Ko zaţenete orodje ali <strong>iz</strong>raz v algebri karte,<br />
se ustvari <strong>iz</strong>hodni raster z enakim koordinatnim sistemom, kot ga ima vhodni raster. V<br />
nadaljevanju boste ugotovili, kaj se zgodi, če imate več vhodnih rastrov, ki so v različnih<br />
koordinatnih sistemih.<br />
V pogovornem oknu Environment Settings nastavite:<br />
• Output Coordinate System: <strong>iz</strong>berite Same as Input<br />
Spomnite se, da je raster nrp v Gauss-Krüger-jevem koordinatnem sistemu, nrp_etrs pa v<br />
ETRS 1989 koordinatnem sistemu. Z algebro karte zdruţite oba podatkovna sloja in ugotovite,<br />
kaj se zgodi.<br />
Zaţenite Map Algebra > Single Output Map Algebra:<br />
• Map Algebra Expression: vpišite nrp + nrp_etrs (v tem vrstnem redu)<br />
• Output Raster: vpišite neznan<br />
13. vprašanje: Kakšen koordinatni sistem ima podatkovni sloj neznan<br />
Zaprite ArcMap brez shranitve sprememb.<br />
53
Bobnar, Drobne in Šumrada: Priročnik za vaje <strong>iz</strong> <strong>prostorskih</strong> anal<strong>iz</strong> v <strong>GIS</strong> <strong>orodju</strong> Arc<strong>GIS</strong><br />
4 IZGRADNJA RASTRSKE BAZE PODATKOV<br />
V vaji boste spoznali orodja in metode za upravljanje rastrskih podatkov v Arc<strong>GIS</strong><br />
aplikacijah. V drugem delu se boste naučili pretvoriti objekte v rastre, rastre v vektorje ter v<br />
druge rastrske formate, na koncu pa še georeferencirali rastrski podatkovni n<strong>iz</strong>. Vsa orodja, ki<br />
jih boste spoznali, lahko koristno uporabite pri <strong>iz</strong>gradnji rastrske podatkovne baze, in sicer z<br />
njimi zagotovite, da so vsi podatki enakega formata, georeferencirani ter tako pripravljeni za<br />
anal<strong>iz</strong>e in modeliranje.<br />
4.1 Raziskovanje rastrov, shranjenih v osebnem geodatabase dokumentu<br />
Geodatabase je ena od oblik zapisa podatkov. Vanjo med drugim lahko shranjujemo rastrske<br />
podatkovne n<strong>iz</strong>e (mozaike) in kataloge, v katere shranjujemo rastre. Omogoča hiter prikaz v<br />
katerem koli merilu in ima še veliko drugih prednosti.<br />
Najprej si oglejte rastrski katalog z rastrskimi podatkovnimi n<strong>iz</strong>i, shranjenimi v osebni<br />
geodatabase.<br />
Zaţenite ArcCatalog.<br />
Poiščite mapo ...\Vaja04a in jo razširite.<br />
Rastrski podatkovni<br />
n<strong>iz</strong>i v rastrskem<br />
katalogu.<br />
Rastrska kataloga v<br />
pGDB formatu.<br />
Izbrani rastrski<br />
podatkovni n<strong>iz</strong>i.<br />
Mapa Vaja04a vsebuje dva dokumenta, zapisana v osebni geodatabase ter nekaj rastrskih in<br />
vektorskih podatkovnih n<strong>iz</strong>ov mesta Koper.<br />
54
Bobnar, Drobne in Šumrada: Priročnik za vaje <strong>iz</strong> <strong>prostorskih</strong> anal<strong>iz</strong> v <strong>GIS</strong> <strong>orodju</strong> Arc<strong>GIS</strong><br />
Razširite dokument BazaPodatkov_Koper, shranjen kot osebna geodatabase, in si oglejte<br />
njegovo vsebino.<br />
Vsebuje dva razreda objektov (Obmocje in stojece_vode), dva rastrska kataloga<br />
(Koper_UPKatalog in Koper_NeUPKatalog) ter rastrski podatkovni n<strong>iz</strong> (Koper_RPN).<br />
Kliknite na rastrski podatkovni n<strong>iz</strong> Koper_RPN .<br />
Kliknite na zavihek Preview.<br />
Z desnim gumbom na miški kliknite na Koper_RPN in <strong>iz</strong>berite Properties.<br />
Lastnosti so razdeljene v pet skupin:<br />
• vir podatkov,<br />
• informacija o rastru,<br />
• obseg,<br />
• prostorska referenca in<br />
• statistika.<br />
14. vprašanje: Kakšnega formata je rastrski podatkovni n<strong>iz</strong> Koper_RPN<br />
Kliknite OK, da zaprete Raster Dataset Properties pogovorno okno.<br />
V drevesni strukturi kliknite na dokument BazaPodatkov_Koper, da ga <strong>iz</strong>berete.<br />
Izberite zavihek Contents in ugotovite, kakšne vrste podatkov vsebuje.<br />
Dokument BazaPodatkov_Koper, shranjen kot osebna geodatabase, ima dva rastrska kataloga;<br />
upravljavskega in neupravljavskega. Rastrski katalog je zbirka rastrskih podatkovnih n<strong>iz</strong>ov,<br />
urejenih v tabelo, kjer vsakemu n<strong>iz</strong>u pripada svoja vrstica. Katalogi se večinoma uporabljajo<br />
za prikaz mnogovrstnih rastrskih podatkovnih n<strong>iz</strong>ov, tako da ni potrebno tvorjenje mozaikov.<br />
V drevesu aplikacije ArcCatalog kliknite na rastrski katalog Koper_UPKatalog.<br />
Vsebina rastrskih katalogov, shranjenih v geodatabase dokumentih, je v zavihku Contents<br />
prikazana v obliki tabel. Če kliknete na rastrski podatkovni n<strong>iz</strong> v tabeli, boste dobili<br />
55
Bobnar, Drobne in Šumrada: Priročnik za vaje <strong>iz</strong> <strong>prostorskih</strong> anal<strong>iz</strong> v <strong>GIS</strong> <strong>orodju</strong> Arc<strong>GIS</strong><br />
informacije o ţelenem rastru. Raster <strong>iz</strong>berete s klikom na vrstico v tabeli ali z atributno<br />
po<strong>iz</strong>vedbo.<br />
Zavihek Contents pri katalogu Koper_UPKatalog prikazuje imena in identifikacijske številke<br />
rastrov.<br />
Kliknite na gumb za razširitev pogleda na podatke.<br />
Razširitev<br />
pogleda na<br />
podatke.<br />
Zavihek Contents še vedno prikazuje vsebino kataloga, pojavita pa se še dva podzavihka:<br />
Overview in Selection. Vsak na drugačen način grafično prikazujeta vsebino rastrskega<br />
kataloga.<br />
Okenski okvir med zavihkoma Contents in Overview premaknite bolj levo.<br />
V stolpcu Name zavihka Contents kliknite na dof1.tif.<br />
V zavihku Overview se prikaţe slika <strong>iz</strong>branega rastra (slabše resolucije). dof1.tif, dof2.tif,<br />
dof3.tif in dof4.tif so digitalni ortofoto posnetki Kopra.<br />
56
Bobnar, Drobne in Šumrada: Priročnik za vaje <strong>iz</strong> <strong>prostorskih</strong> anal<strong>iz</strong> v <strong>GIS</strong> <strong>orodju</strong> Arc<strong>GIS</strong><br />
Drţite tipko Ctrl in kliknite na dof4.tif, da <strong>iz</strong>berete tako dof1.tif kot dof4.tif.<br />
Oba <strong>iz</strong>brana rastra se prikaţeta v zavihku Overview. Spoznajte še zavihek Selection.<br />
Kliknite na zavihek Selection.<br />
Prikaţeta se le <strong>iz</strong>brana rastra.<br />
V seznamu spodaj desno <strong>iz</strong>berite Properties.<br />
Možnost <strong>iz</strong>bire med<br />
označenimi rastri<br />
(dof1 ali dof4).<br />
Ogledate si lahko le lastnosti označenih rastrov.<br />
15. vprašanje: Kakšna je nestisnjena velikost rastra dof4<br />
16. vprašanje: Koliko vrstic in stolpcev ima raster dof1<br />
17. vprašanje: Kakšnih rastrskih formatov sta rastra dof1 in dof4<br />
V drevesu aplikacije ArcCatalog <strong>iz</strong>berite rastrski katalog Koper_NeUPKatalog.<br />
57
Bobnar, Drobne in Šumrada: Priročnik za vaje <strong>iz</strong> <strong>prostorskih</strong> anal<strong>iz</strong> v <strong>GIS</strong> <strong>orodju</strong> Arc<strong>GIS</strong><br />
Koper_NeUPKatalog ima enako vsebino kot Koper_UPKatalog. Razlika je v tem, da je<br />
Koper_NeUPKatalog neupravljavski, Koper_UPKatalog pa upravljavski rastrski katalog. V<br />
nadaljevanju boste spoznali razliko med njima.<br />
Oglejte si lastnosti rastrov rastrskega kataloga Koper_NeUPKatalog.<br />
18. vprašanje: Kakšnega formata so rastri rastrskega kataloga Koper_NeUPKatalog<br />
Vsi rastrski podatkovni n<strong>iz</strong>i v upravljavskem rastrskem katalogu Koper_UPKatalog so v<br />
ERDAS IMAGINE formatu, v rastrskem katalogu Koper_NeUPKatalog pa so formati<br />
drugačni (TIFF). To je ţe prva razlika: vsi rastri upravljavskega kataloga se pretvorijo v<br />
ERDAS IMAGINE format, medtem ko formati rastrov neupravljavskega kataloga ostanejo<br />
nespremenjeni, oziropma v <strong>iz</strong>vornem zapisu.<br />
Sedaj raziščite, kam se podatki shranjujejo.<br />
Zaprite ArcCatalog.<br />
Zaţenite Raziskovalca ter poiščite in <strong>iz</strong>berite mapo ...\Vaja04a.<br />
Razširite mapo BazaPodatkov_Koper.idb ter mapi, ki jih vsebuje.<br />
c_7<br />
c_9<br />
Arc<strong>GIS</strong> ustvari mapo '.idb' (Image DataBase), kamor shranjuje rastre, s katerimi upravljate v<br />
dokumentih, zapisanih v osebni geodatabase. Ime BazaPodatkov_Koper.idb se tako razlikuje<br />
od imena dokumenta v osebni geodatabase obliki, in sicer po končnici.<br />
V podmapah se shranjujejo rastri upravljavskega rastrskega kataloga (v podmapo c_7) in<br />
rastrski podatkovni n<strong>iz</strong>i (v podmapo c_9).<br />
OPOMBA: Številka v imenu mape se lahko razlikuje.<br />
Rastrom upravljavskega kataloga, ki so pretvorjeni v format ERDAS IMAGINE, se priredijo<br />
imena r_1, r_2 itd. Znotraj mape so ta imena enolično določena.<br />
58
Bobnar, Drobne in Šumrada: Priročnik za vaje <strong>iz</strong> <strong>prostorskih</strong> anal<strong>iz</strong> v <strong>GIS</strong> <strong>orodju</strong> Arc<strong>GIS</strong><br />
Neupravljavski rastrski katalogi beleţijo le poti do <strong>iz</strong>vornih rastrov v <strong>iz</strong>vornih formatih. V<br />
mapi Vaja04a so digitalni ortofoto posnetki v formatu TIFF.<br />
Zaprite Raziskovalca.<br />
4.2 Izgradnja rastrskega podatkovnega n<strong>iz</strong>a<br />
V tem podpoglavju se boste naučili dodati in <strong>iz</strong>graditi rastrski podatkovni n<strong>iz</strong> v aplikaciji<br />
ArcCatalog.<br />
Odprite ArcCatalog.<br />
Z desnim gumbom na miški kliknite na ...\Vaja04a\BazaPodatkov_Koper in <strong>iz</strong>berite<br />
New\Raster Dataset.<br />
Pri Raster dataset name with extension vpišite PrviRastrskiPodatkovniN<strong>iz</strong>.<br />
Pozor: Ime rastrskega podatkovnega n<strong>iz</strong>a ne sme vsebovati presledkov. Nastavite lahko<br />
tudi velikost celic, vrsto pikslov, koordinatni sistem ter število pasov rastrskega podatkovnega<br />
n<strong>iz</strong>a. Če polja pustite prazna, se bodo privzele lastnosti prvega dodanega rastra v nov rastrski<br />
podatkovni n<strong>iz</strong>.<br />
Kliknite OK, da zaprete pogovorno okno Create Raster Dataset.<br />
Dodajte nekaj rastrov v nov, a prazen rastrski podatkovni n<strong>iz</strong>.<br />
59
Bobnar, Drobne in Šumrada: Priročnik za vaje <strong>iz</strong> <strong>prostorskih</strong> anal<strong>iz</strong> v <strong>GIS</strong> <strong>orodju</strong> Arc<strong>GIS</strong><br />
Z desnim gumbom na miški kliknite na PrviRastrskiPodatkovniN<strong>iz</strong> in <strong>iz</strong>berite Load ><br />
Load Data.<br />
OPOMBA: Rastrske podatke lahko dodate na več načinov: jih uvozite z ukazom Import Raster<br />
Dataset v vsebinskem meniju geodatabase dokumenta, kopirate z orodjem Copy Raster, ki ga<br />
najdete med Geoprocessing orodji ali pa jih dodate z ukazom Load Data.<br />
Moţnost Load Data vsebuje orodje Mosaic, ki zdruţi mnogovrstne rastre, tako da nastane en<br />
brezšiven rastrski podatkovni n<strong>iz</strong>.<br />
Premaknite pogovorno okno Mosaic, tako da bo vidna vsebina zavihka Contents.<br />
V drevesu aplikacije ArcCatalog kliknite na mapo ...\Vaja04a.<br />
Drţite tipko Ctrl ter v zavihku Contents kliknite na podobe dof1.tif, dof2.tif, dof3.tif in<br />
dof4.tif.<br />
Izbrane rastre povlecite v polje za podajanje vhodnih rastrov v pogovorno okno Mosaic.<br />
Povlecite v<br />
pogovorno<br />
okno Mosaic.<br />
Mozaik ima še vrsto drugih nastavitev. Med njimi sta pomembnejši določitev barv karte ter<br />
pravila prekrivanja celic. Moţnosti prekrivanja so zbrane v spodnji tabeli:<br />
FIRST<br />
LAST<br />
BLEND<br />
MEAN<br />
MINIMUM<br />
MAXIMUM<br />
Vrednost celic v prekrivajočih območjih določa prvi raster na seznamu.<br />
To je privzeta moţnost.<br />
Vrednost celic v prekrivajočih območjih določa zadnji raster na seznamu.<br />
Vrednost celic v prekrivajočih območjih je zmes vrednosti prekrivajočih celic.<br />
Vrednost celic v prekrivajočih območjih je srednja vrednost prekrivajočih celic.<br />
Vrednost celic v prekrivajočih območjih je najmanjša vrednost prekrivajočih celic.<br />
Vrednost celic v prekrivajočih območjih je največja vrednost prekrivajočih celic.<br />
60
Bobnar, Drobne in Šumrada: Priročnik za vaje <strong>iz</strong> <strong>prostorskih</strong> anal<strong>iz</strong> v <strong>GIS</strong> <strong>orodju</strong> Arc<strong>GIS</strong><br />
Kliknite OK, da zaţenete Mosaic (uporabite privzete nastavitve).<br />
V aplikaciji ArcCatalog si oglejte nov podatkovni n<strong>iz</strong> PrviRastrskiPodatkovniN<strong>iz</strong>.<br />
Kliknite na zavihek Metadata ter v njem <strong>iz</strong>berite zavihek Spatial.<br />
Premaknite se navzdol do Lineage ter kliknite na 1. CreateRasterDataset in 2. Mosaic.<br />
Tu so zabeleţena vsa orodja in ukazi, ki so bili uporabljeni pri nastajanju rastrskega<br />
podatkovnega n<strong>iz</strong>a, vključno z vsemi parametri.<br />
4.3 Izgradnja rastrskega kataloga<br />
V prejšnjem podpoglavju ste sestavili rastrski podatkovni n<strong>iz</strong> z zdruţitvijo več manjših<br />
rastrov. Sedaj pa boste ustvarili rastrski katalog ter se ga naučili uporabljati v aplikaciji<br />
ArcMap.<br />
Rastrski katalogi se uporabljajo za prikaz mnogovrstnih rastrskih podatkovnih n<strong>iz</strong>ov, ne da bi<br />
jih zdruţili v večjo datoteko. V njem so lahko shranjeni rastrski podatkovni n<strong>iz</strong>i različnih<br />
formatov. Zelo so uporabni pri upravljanju velikih arhivov podob. Lahko sluţijo tudi kot<br />
tabele, ki povezujejo rastrske podatkovne n<strong>iz</strong>e, shranjene na različnih lokacijah.<br />
V aplikaciji ArcCatalog kliknite na zavihek Contents.<br />
Z desnim gumbom na miški kliknite na ...\Vaja04a\BazaPodatkov_Koper in <strong>iz</strong>berite New<br />
> Raster Catalog.<br />
Odpre se orodje Create Raster Catalog.<br />
61
Bobnar, Drobne in Šumrada: Priročnik za vaje <strong>iz</strong> <strong>prostorskih</strong> anal<strong>iz</strong> v <strong>GIS</strong> <strong>orodju</strong> Arc<strong>GIS</strong><br />
Pri Input Raster Catalog Name vpišite PrviRastrskiKatalog.<br />
Nastaviti morate koordinatni sistem stolpcev raster in geometry. Če koordinatnega sistema v<br />
stolpcu raster ne določite, se bo prevzel koordinatni sistem prvega dodanega rastra v rastrski<br />
katalog. Če pa ne določite domene X/Y v stolpcu geometry, podatkovni n<strong>iz</strong>i morda ne bodo<br />
vidni na zaslonu.<br />
Pri Coordinate system for the raster kliknite na gumb .<br />
Odpre se pogovorno okno Spatial Reference Properties, kjer uvozite prostorsko referenco<br />
rastra dof1.tif.<br />
V pogovornem oknu Spatial Reference Properties kliknite Import.<br />
V pogovornem oknu Browse for Dataset poiščite ...\Vaja04a\dof1.tif in kliknite Add.<br />
Kliknite OK.<br />
Enak postopek uvoza prostorske reference je tudi za stolpec geometry. Uvozite prostorsko<br />
referenco razreda objektov Obmocje, shranjenega v geodatabase dokumentu<br />
BazaPodatkov_Koper.<br />
Pri Coordinate system for the geometry column uvozite prostorsko referenco<br />
...\Vaja04a\BazaPodatkov_Koper\Obmocje.shp.<br />
OPOMBA: Prostorske reference stolpca geometry po <strong>iz</strong>gradnji kataloga ne morete več spreminjati.<br />
Ko je pogovorno okno Spatial Reference Properties še odprto, preverite ali je domena X/Y<br />
pravilna.<br />
Zadnja nastavitev določa vrsto kataloga. Izbirate lahko med upravljavskim ali<br />
neupravljavskim.<br />
Pri Raster Management Type <strong>iz</strong>berite Unmanaged.<br />
Pri upravljavskih rastrskih katalogih se dodani rastri skopirajo v geodatabase dokument in<br />
pretvorijo v ERDAS IMAGINE format. Ko <strong>iz</strong>brišete raster <strong>iz</strong> kataloga, se <strong>iz</strong>briše tudi <strong>iz</strong><br />
geodatabase dokumenta. Pri neupravljavskih katalogih geodatabase dokument hrani le poti<br />
do rastrov in ne spreminja njihovih formatov. Ko raster pobrišete v katalogu, v geodatabase<br />
dokumentu zbrišete le pot.<br />
Kliknite OK, da zaţenete orodje Create Raster Catalog.<br />
V prazen katalog dodajte nekaj rastrov.<br />
Z desnim gumbom na miški kliknite na PrviRastrskiKatalog in <strong>iz</strong>berite Load > Load<br />
Data.<br />
OPOMBA: Rastrske podatke lahko v geodatabase dokument dodate na več načinov: jih uvozite z<br />
ukazom Import Raster Dataset v vsebinskem meniju geodatabase dokumenta, kopirate z orodjem<br />
Copy Raster, ki ga najdete med Geoprocessing orodji ali pa jih dodate z ukazom Load Data.<br />
Odpre se orodje Raster To Geodatabase (multiple). Nastavite le vhodne rastre, ki jih<br />
najenostavneje povlečete kar <strong>iz</strong> aplikacije ArcCatalog.<br />
62
Bobnar, Drobne in Šumrada: Priročnik za vaje <strong>iz</strong> <strong>prostorskih</strong> anal<strong>iz</strong> v <strong>GIS</strong> <strong>orodju</strong> Arc<strong>GIS</strong><br />
V drevesu aplikacije ArcCatalog kliknite na ...\Vaja04a.<br />
Drţite tipko Ctrl ter v zavihku Contents kliknite na dof1.tif, dof2.tif, dof3.tif in dof4.tif.<br />
Izbrane rastre povlecite v polje Input Rasters.<br />
Kliknite OK, da zaţenete orodje Raster To Geodatabase.<br />
4.4 Uporaba rastrov, shranjenih v geodatabase dokumentih<br />
Sedaj si boste v aplikaciji ArcMap ogledali ter uporabili PrviRastrskiPodatkovniN<strong>iz</strong> in<br />
PrviRastrskiKatalog.<br />
Zaţenite ArcMap ter <strong>iz</strong>berite moţnost A new empty map.<br />
Iz mape ...\Vaja04a\BazaPodatkov_Koper dodajte naslednje podatke:<br />
• stojece_vode: poligoni stoječih voda<br />
• PrviRastrskiKatalog: vaš novi rastrski katalog<br />
Barvo poligonov v podatkovnem sloju stojece_vode spremenite v svetlo modro.<br />
Podatkovni sloj stojece_vode premaknite na vrh kazala vsebine.<br />
Z desnim gumbom na miški kliknite na PrviRastrskiKatalog ter <strong>iz</strong>berite Zoom To Layer.<br />
Prikaţejo se vsi štirje rastri, ki jih vsebuje rastrski katalog.<br />
Z desnim gumbom na miški kliknite na PrviRastrskiKatalog ter <strong>iz</strong>berite Properties.<br />
Izberite zavihek Display.<br />
Potrdite moţnost Display as wireframe when scales greater than 1: 1.00<br />
Izberite zavihek Selection.<br />
Potrdite moţnost with this symbol.<br />
Potrdite moţnost and draw rasters.<br />
Kliknite OK, da zaprete pogovorno okno.<br />
Opazite, da je rastrski katalog sedaj prikazan brez podob, le kot poligoni.<br />
63
Bobnar, Drobne in Šumrada: Priročnik za vaje <strong>iz</strong> <strong>prostorskih</strong> anal<strong>iz</strong> v <strong>GIS</strong> <strong>orodju</strong> Arc<strong>GIS</strong><br />
V nadaljevanju boste spoznali različne moţnosti pri <strong>iz</strong>biranju med rastrskimi podatkovnimi<br />
n<strong>iz</strong>i. Po<strong>iz</strong>vedujete lahko po atributih ali po lokaciji.<br />
V orodni vrstici Tools kliknite na gumb Select Features .<br />
Kliknite na katerikoli poligon na karti.<br />
Preko poligona se <strong>iz</strong>riše raster. To je grafičen način <strong>iz</strong>bire. Sedaj <strong>iz</strong>berite rastre s<br />
po<strong>iz</strong>vedovanjem po atributih.<br />
V menijski vrstici <strong>iz</strong>berite Selection > Clear<br />
Selected Features.<br />
V menijski vrstici <strong>iz</strong>berite Selection > Select By<br />
Attributes.<br />
V pogovornem oknu Select By Attributes nastavite<br />
sledeče parametre:<br />
• Layer: <strong>iz</strong>berite PrviRastrskiKatalog<br />
• Method: <strong>iz</strong>berite Create a new selection<br />
• V polje expression box: vpišite<br />
[Name] = 'dof2.tif' OR [Name] =<br />
'dof3.tif'<br />
Kliknite Apply, nato pa še Close.<br />
Prikaţeta se raster desno zgoraj in raster levo spodaj.<br />
Oba rastra se prikaţeta prosojno. Tak način <strong>iz</strong>bire je primeren, če imate katalog z veliko rastri<br />
ter ţelite omejiti anal<strong>iz</strong>o le na del kataloga.<br />
Ostane še moţnost po<strong>iz</strong>vedbe po lokaciji. V tem primeru je en raster ciljni drug pa iskalni.<br />
V menijski vrstici <strong>iz</strong>berite Selection > Clear<br />
Selected Features.<br />
V menijski vrstici <strong>iz</strong>berite Selection > Select By<br />
Location.<br />
V pogovornem oknu Select By Location nastavite<br />
sledeče parametre:<br />
• I want to: <strong>iz</strong>berite select features from<br />
• the following layer(s): <strong>iz</strong>berite<br />
PrviRastrskiKatalog<br />
• that: <strong>iz</strong>berite intersect<br />
• the features in this layer: <strong>iz</strong>berite stojece_vode<br />
Kliknite Apply, nato pa še Close.<br />
Prikaţejo se rastri, preko katerih sega morje in stoječe vode.<br />
V menijski vrstici <strong>iz</strong>berite Selection > Clear Selected Features.<br />
64
Bobnar, Drobne in Šumrada: Priročnik za vaje <strong>iz</strong> <strong>prostorskih</strong> anal<strong>iz</strong> v <strong>GIS</strong> <strong>orodju</strong> Arc<strong>GIS</strong><br />
4.5 Izločitev podatkov <strong>iz</strong> rastrskega kataloga<br />
V tem podpoglavju boste uporabili orodja za ločeno urejanje, s katerimi boste <strong>iz</strong> dela<br />
obstoječega rastrskega kataloga ustvarili novega in ga shranili v drug geodatabase dokument.<br />
Najprej odprite orodni vrstici Disconnected Editing in Draw.<br />
V menijski vrstici <strong>iz</strong>berite View > Toolbars ><br />
Disconnected Editing.<br />
V menijski vrstici <strong>iz</strong>berite View > Toolbars > Draw.<br />
Določite območje novega kataloga. Uporabite orodja <strong>iz</strong><br />
orodne vrstice Draw.<br />
V orodni vrstici Draw kliknite na orodje New<br />
Rectangle .<br />
Preko zgornjih dveh rastrov narišite pravokotnik, kot<br />
je prikazano na desni sliki.<br />
Za <strong>iz</strong>ločitev rastra uporabite orodja za ločeno urejanje.<br />
V orodni vrstici Disconnected Editing kliknite na gumb Extract Data .<br />
V prvem oknu čarovnika Extract Data nastavite sledeče parametre:<br />
• Pri Which geodatabase ...: poiščite ...\Vaja04a\IzloceniPodatki_Koper.mdb<br />
• Pri Show Advanced options ...: potrdite polje<br />
Kliknite Next.<br />
V oknu Advanced Extract Data Options nastavite:<br />
• Pri What spatial extent ...: <strong>iz</strong>berite The Boundary of the currently selected graphic<br />
Kliknite Next.<br />
V oknu Post Data Extraction Options nastavite:<br />
• Pri What do you want to do ...: <strong>iz</strong>berite Change the layers and tables...<br />
Kliknite Finish.<br />
Izbrišite pravokotnik na karti.<br />
Rastrski katalog <strong>iz</strong> geodatabase dokumenta BazaPodatkov_Koper se zapreta, prikaţejo pa se<br />
podatki <strong>iz</strong> geodatabase dokumenta IzloceniPodatki_Koper. Nov rastrski katalog vsebuje le<br />
zgornja dva rastra, ki ju je zajel pravokotnik. Ime rastrskega kataloga se ohrani.<br />
Zaprite ArcMap brez shranitve sprememb.<br />
65
Bobnar, Drobne in Šumrada: Priročnik za vaje <strong>iz</strong> <strong>prostorskih</strong> anal<strong>iz</strong> v <strong>GIS</strong> <strong>orodju</strong> Arc<strong>GIS</strong><br />
4.6 Pretvorba objektov v rastre<br />
Pri pretvorbi objektov v rastre je bistvenega pomena velikost celice <strong>iz</strong>hodnega rastra. Izbira<br />
velikosti celic naj bi temeljila na večih podatkih: na ločljivosti vhodnih podatkov, ločljivosti,<br />
potrebni za nadaljnje anal<strong>iz</strong>e in na hitrosti obdelave (večji rastri zahtevajo več časa za<br />
obdelavo).<br />
Določite nove vrednosti rastra prst s preoblikovanjem polj z znakovnimi n<strong>iz</strong>i v enolične<br />
vrednosti.<br />
Zaţenite ArcMap. Izberite A new empty map.<br />
Na karto dodajte ...\Vaja04b\prst.lyr (Pozor: Po potrebi spremenite pot do podatkov in<br />
osvežite prikaz).<br />
Z desnim gumbom na miški kliknite na prst ter <strong>iz</strong>berite Open Attribute Table.<br />
Oglejte si znakovne atribute v stolpcu PKET.<br />
Stolpec PKET boste uporabili pri pretvorbi tega objektnega razreda <strong>iz</strong> vektorskega v rastrski<br />
format z orodjem Feature to Raster.<br />
Zaprite atributno tabelo podatkovnega sloja prst.<br />
Odprite ArcToolbox.<br />
V pogovornem oknu Environment Settings nastavite sledeče parametre okolja:<br />
• Current Workspace: ...\MPA<strong>GIS</strong>_ARC<strong>GIS</strong>\Vaja04b<br />
• Scratch Workspace: : ...\MPA<strong>GIS</strong>_ARC<strong>GIS</strong>\Vaja04b<br />
• Output Extent: <strong>iz</strong>berite Default<br />
• Cell S<strong>iz</strong>e: <strong>iz</strong>berite As Specified Below in vpišite 30<br />
Zaţenite Conversion Tools > To Raster > Feature to Raster:<br />
• Input features: <strong>iz</strong>berite prst<br />
• Field: PKET<br />
• Output raster: vpišite prst_raster<br />
• Cell S<strong>iz</strong>e: vpišite 30<br />
Izklopite podatkovni sloj prst ter zaprite legendo.<br />
Če nov raster prst_raster pogledate bliţje, vidite, da so meje med poligoni nazobčene in<br />
sledijo mejam celic.<br />
66
Bobnar, Drobne in Šumrada: Priročnik za vaje <strong>iz</strong> <strong>prostorskih</strong> anal<strong>iz</strong> v <strong>GIS</strong> <strong>orodju</strong> Arc<strong>GIS</strong><br />
prst<br />
prst_raster<br />
General<strong>iz</strong>acija je pri rastrskih podatkih ne<strong>iz</strong>ogibna, zmanjšate pa jo lahko z zmanjšanjem<br />
velikosti celic.<br />
Z desnim gumbom na miški kliknite na prst_raster in <strong>iz</strong>berite Open Attribute Table.<br />
Poglejte stolpec Pket, ki ste ga uporabili pri pretvorbi. Vsaki celici se dodeli vrednost<br />
poligona, glede na to, kje leţi sredina posamezne celice. V stolpcu Count je število celic z<br />
enako prstjo.<br />
Zaprite tabelo Attributes of prst_raster.<br />
Izključite vse podatkovne sloje in zaprite legende.<br />
4.7 Pretvorba rastra v objekte<br />
V tem podpoglavju boste z orodji aplikacije ArcToolbox raster pretvorili v linije in poligone.<br />
Na karto dodajte podatkovni sloj ...\Vaja04b\nrp.lyr (po potrebi spremenite pot do<br />
podatkov in osveţite prikaz).<br />
Odprite atributno tabelo podatkovnega sloja nrp.<br />
67
Bobnar, Drobne in Šumrada: Priročnik za vaje <strong>iz</strong> <strong>prostorskih</strong> anal<strong>iz</strong> v <strong>GIS</strong> <strong>orodju</strong> Arc<strong>GIS</strong><br />
Podatkovni sloj nrp<br />
načrtovano rabo tal.<br />
je mreţa z naravnimi števili, zato ima atributno tabelo. Prikazuje<br />
Zaprite atributno tabelo.<br />
Pri pretvorbi rastra, ki vsebuje površinske objekte, se vsaki skupini sosednjih celic z enakimi<br />
vrednostmi priredi poligon. Meje poligona določajo robne celice rastra. Celicam brez podatka<br />
se poligon ne določi.<br />
Zaţenite Conversion Tools > From Raster > Raster to Polygon:<br />
• Input raster: <strong>iz</strong>berite nrp<br />
• Field: <strong>iz</strong>berite Value<br />
• Output polygon features: vpišite nrp_poligoni<br />
• Simplify polygons: obkljukajte<br />
Vključite nrp in nrp_poligoni.<br />
Barvo znaka pri nrp_poligoni spremenite v Hollow (transparentno).<br />
Povečajte prikaz.<br />
Primerjajte meje rastra nrp z mejami poligonov v objektnem podatkovnem sloju<br />
nrp_poligoni.<br />
68
Bobnar, Drobne in Šumrada: Priročnik za vaje <strong>iz</strong> <strong>prostorskih</strong> anal<strong>iz</strong> v <strong>GIS</strong> <strong>orodju</strong> Arc<strong>GIS</strong><br />
Opazite lahko, da linije ne sledijo točno mejam celic. Meje poligonov so general<strong>iz</strong>irane.<br />
Linije so gladke.<br />
V nadaljevanju pretvorite rastrske linije (potoke) v podatkovnem sloju tekoce_vode v linijske<br />
objekte.<br />
Pritisnite na gumb Full Extent .<br />
Izključite vse podatkovne sloje in zaprite legende.<br />
Na karto dodajte podatkovni sloj ...\Vaja04b\tekoce_vode.lyr (po potrebi spremenite pot<br />
do podatkov in osveţite prikaz).<br />
Zaţenite Conversion Tools > From Raster > Raster to Polyline:<br />
• Input raster: <strong>iz</strong>berite tekoce_vode<br />
• Field: <strong>iz</strong>berite Value<br />
• Output polyline features: vpišite vode_linije<br />
• Background value: <strong>iz</strong>berite NODATA<br />
• Minimum dangle length: vpišite 0<br />
• Simplify polylines: obkljukajte<br />
Vključite tekoce_vode in vode_linije.<br />
Povečajte prikaz.<br />
Primerjajte raster tekoce_vode z vektorskim podatkovnim slojem vode_linije.<br />
Če vam čas dopušča, ponovno zaţenite pretvorbo, a brez poenostavljanja polilinij. Nato<br />
rezultate primerjajte.<br />
rastrske vode<br />
vektorske vode<br />
Opazimo lahko številne napake linijskih objektov: prekinjene linije, obrisi okrog celic ...). Za<br />
pretvorbo rastrskih potokov v linijske objekte je bolj primerno orodje Stream To Feature <strong>iz</strong><br />
n<strong>iz</strong>a orodij Spatial Analyst Hydrology, ki pa ga v vajah ne bomo obravnavali.<br />
Pritisnite na gumb Full Extent .<br />
Izključite vse podatkovne sloje in zaprite legende.<br />
69
Bobnar, Drobne in Šumrada: Priročnik za vaje <strong>iz</strong> <strong>prostorskih</strong> anal<strong>iz</strong> v <strong>GIS</strong> <strong>orodju</strong> Arc<strong>GIS</strong><br />
4.8 Pretvorba rastra v drug rastrski format<br />
TIFF format ima v svetu zelo razširjeno uporabo. Sluţi kot vmesnik različnim skenerjem.<br />
Podpira črnobele, sive, psevdo barvne in barvne podobe, ki so lahko shranjene v stisnjenih ali<br />
nestisnjenih formatih. Vendar pa včasih to ni zadosti in potrebujemo raster, zapisan v<br />
kakšnem drugem formatu.<br />
Za nazoren prikaz pretvorbe rastrov pretvorite raster v TIFF formatu v ESRI GRID format.<br />
Na karto dodajte ...\Podatki\DOF\dof3.tif.<br />
Z desnim gumbom na miški kliknite na dof3.tif ter <strong>iz</strong>berite Zoom to Layer.<br />
Zaţenite Conversion Tools > To Raster > Raster to Other Format (multiple):<br />
• Input rasters: poiščite ...\Podatki\DOF\dof3.tif<br />
• Output workspace: poiščite ...\Vaja04b<br />
• Raster format: <strong>iz</strong>berite GRID<br />
OPOMBA: Orodje ''Raster To Other Format (multiple)'' pretvori enega ali več rastrskih<br />
podatkovnih n<strong>iz</strong>ov formata, ki ga podpira Arc<strong>GIS</strong>, v GRID, IMAGINE, TIFF ali geodatabase<br />
format.<br />
Pozor: Ime poti do ciljne mape, kamor se <strong>iz</strong>piše rezultat ne sme biti predolga (in brez<br />
presledkov).<br />
Orodje Raster to Other Format ne dopušča <strong>iz</strong>bire imena <strong>iz</strong>hodnega rastra. Nov raster se<br />
imenuje enako kot vhodni raster, le z drugo končnico (datoteke formata ESRI GRID nimajo<br />
končnice). Podoba v novem formatu se ne doda samodejno na kazalo vsebine aplikacije<br />
ArcMap.<br />
Zaprite ArcMap brez shranitve sprememb.<br />
Zaţenite ArcCatalog.<br />
Poiščite mapo ...\Vaja04b (ali drugo, kamor ste shranili rezultat).<br />
Oglejte si dof3.<br />
OPOMBA: Če rastra dof3 v aplikaciji ArcCatalog ne vidite, v menijski vrstici <strong>iz</strong>berite View ><br />
Refresh.<br />
4.9 Georeferenciranje rastra<br />
Veliko rastrskih podatkov so skenirane karte, zračni posnetki ali klasificirane satelitske<br />
podobe. Skenirane karte običajno ne vsebujejo podatka o prostorski referenci. Pri zračnih<br />
posnetkih in satelitskih podobah je lokacijska informacija običajno na voljo, vendar ne ustreza<br />
nujno ostalim podatkom, ki so še na voljo. Zato je rastrom velikokrat potrebno določiti<br />
poloţaj v koordinatnem sistemu karte. Temu postopku pravimo georeferenciranje.<br />
V tem podpoglavju se boste naučili georeferencirati raster. Digitalnemu ortofoto posnetku<br />
središča Kopra v TIFF formatu boste določili pravo lego. Posnetek je nekoliko zarotiran, zato<br />
ga morate <strong>iz</strong>ravnati, tako da se bo najbolje prilegal ostalim podatkovnim n<strong>iz</strong>om istega<br />
območja.<br />
70
Bobnar, Drobne in Šumrada: Priročnik za vaje <strong>iz</strong> <strong>prostorskih</strong> anal<strong>iz</strong> v <strong>GIS</strong> <strong>orodju</strong> Arc<strong>GIS</strong><br />
Zaţenite ArcMap in odprite dokument karte ...\Vaja04b\Georeferenciranje.mxd.<br />
Po potrebi spremenite pot do podatkov in osveţite prikaz. Karta vsebuje objektni podatkovni<br />
sloj obrisov stavb <strong>iz</strong> katastra stavb. To je referenčni sloj na katerega se bodo nanašali ostali<br />
rastri.<br />
Na karto dodajte ...\Vaja04b\dof3.tif.<br />
Orodna vrstica Georeferencing omogoča interaktivno določanje kontrolnih točk in naknadno<br />
popravljanje. Ker v vašem primeru nimate podatkov o kontrolnih točkah na vhodnem rastru<br />
(<strong>iz</strong>merjenih koordinat kontrolnih točk, ki so označene na podobi), boste morali v nadaljevanju<br />
sami iskati homologne točke.<br />
V menijski vrstici <strong>iz</strong>berite View > Toolbars > Georeferencing.<br />
Če pogledate na karto, opazite, da poligoni v podatkovnem sloju obrisi_stavb niso usklajeni s<br />
stavbami na podobi. Z georeferenciranjem boste <strong>iz</strong>ravnali raster, tako da se bo čim bolje<br />
prilegal obrisom stavb.<br />
V orodni vrstici Georeferencing se prepričajte, da je Layer nastavljen na dof3.tif.<br />
Tako ste določili raster, ki ga boste georeferencirali.<br />
Postopek georeferenciranja pomeni iskati identične točke na rastru in na georeferenciranem<br />
podatkovnem sloju. Točke med seboj poveţete, nato pa raster transformirate v nov<br />
koordinatni sistem.<br />
4.9.1 Dodajanje povezav<br />
Sedaj ste pripravili vse potrebno za dodajanje povezav. Najprej boste poiskali vidne objekte<br />
na rastru in nato še na ciljnem podatkovnem sloju. Med njimi boste dodali povezavo.<br />
Če vključite avtomatsko <strong>iz</strong>ravnavo (angl. Auto Adjust), se bosta raster in vektorska grafika<br />
sproti prilagajala, ko boste dodali povezavo. To je lahko pri prvih povezavah moteče, zato to<br />
moţnost <strong>iz</strong>ključite.<br />
V orodni vrstici Georeferencing kliknite na Georeferencing in odkljukajte Auto adjust.<br />
Sedaj povečajte prikaz na območje, kjer boste dodali prvo povezavo.<br />
V menijski vrstici aplikacije ArcMap kliknite na View > Bookmarks > Tocka1.<br />
V orodni vrstici Georeferencing kliknite na gumb Add Control Points .<br />
Dodajte povezavo med rastrom in vogalom stavbe kot je prikazano na sliki spodaj.<br />
71
Bobnar, Drobne in Šumrada: Priročnik za vaje <strong>iz</strong> <strong>prostorskih</strong> anal<strong>iz</strong> v <strong>GIS</strong> <strong>orodju</strong> Arc<strong>GIS</strong><br />
1. Kliknite.<br />
na raster<br />
2. Kliknite<br />
na vogal hiše.<br />
Najprej dodajte nekaj povezav in šele nato podobo transformirajte, saj je tako delo laţje. Če bi<br />
bili homologni točki bl<strong>iz</strong>u skupaj, bi ju bilo teţko identificirati, ker bi obrisi stavb prekrivali<br />
raster. Pozor: Vaš kartografski prikaz se lahko razlikuje od tukaj prikazanih.<br />
Kliknite View > Bookmarks > Tocka2.<br />
Dodajte drugo povezavo. Spodnja slika naj vam bo v pomoč. Najprej kliknite na raster.<br />
2<br />
1<br />
Kliknite View > Bookmarks > Tocka3.<br />
Dodajte tretjo povezavo. Spodnja slika naj vam bo v pomoč. Najprej kliknite na raster.<br />
2<br />
1<br />
72
Bobnar, Drobne in Šumrada: Priročnik za vaje <strong>iz</strong> <strong>prostorskih</strong> anal<strong>iz</strong> v <strong>GIS</strong> <strong>orodju</strong> Arc<strong>GIS</strong><br />
Kliknite View > Bookmarks > Tocka4.<br />
Dodajte četrto povezavo. Slika na naslednji strani naj vam bo v pomoč. Najprej kliknite<br />
na raster.<br />
2<br />
1<br />
Kliknite View > Bookmarks > Tocka5.<br />
Dodajte peto povezavo. Spodnja slika naj vam bo v pomoč. Najprej kliknite na raster.<br />
2<br />
1<br />
Dodajte še tri povezave. Zapomnite si, da morate najprej klikniti na raster in nato na obris<br />
stavbe.<br />
Sedaj lahko raster <strong>iz</strong>ravnate, tako da ga prilagodite obrisom stavb.<br />
V orodni vrstici Georeferencing kliknite na Georeferencing > Update Display.<br />
4.9.2 Odkrivanje napak<br />
Sedaj boste pregledali vse povezave in odstranili morebitne napake. Če boste <strong>iz</strong>brisali preveč<br />
povezav, boste morali še kakšno naknadno dodati.<br />
Tabela Link Table prikazuje pogreške posamezne povezave ter povprečen pogrešek vseh<br />
povezav. Uporabite jo lahko za <strong>iz</strong>biranje in brisanje povezav.<br />
73
Bobnar, Drobne in Šumrada: Priročnik za vaje <strong>iz</strong> <strong>prostorskih</strong> anal<strong>iz</strong> v <strong>GIS</strong> <strong>orodju</strong> Arc<strong>GIS</strong><br />
V orodni vrstici Georeferencing kliknite na gumb View Link Table .<br />
V tabeli kliknite na potrditveno polje Auto Adjust (zapolni se stolpec Residual).<br />
Pogrešek se <strong>iz</strong>računa na osnovi primerjanja <strong>iz</strong>računanih transformiranih koordinat s pravimi<br />
koordinatami točk, ki jih določa podatkovni sloj obrisov stavb. V stolpcu Residual je<br />
<strong>iz</strong>računana razdalja med tema dvema n<strong>iz</strong>oma koordinat.<br />
Velika številka v stolpcu Residual običajno opozarja na napačno identificiranje. Tako<br />
povezavo je potrebno <strong>iz</strong>brisati. Povprečen pogrešek celotnega rastra je <strong>iz</strong>raţen kot Total RMS<br />
Error. Vsi pogreški so <strong>iz</strong>raţeni v enotah projekcije karte.<br />
Preglejte pogreške v tabeli Link Table.<br />
Z brisanjem povezav z največjim pogreškom poskusite zniţati celotni srednji pogrešek<br />
(RMS). Lahko je precej velik, ker objekti dostikrat niso dovolj razločni ali pa ste <strong>iz</strong>brali<br />
napačno točko.<br />
Kliknite na vrstico z največjim pogreškom.<br />
Kliknite na gumb Delete<br />
v tabeli.<br />
Pogrešek posamezne povezave ter celotni srednji pogrešek se ponovno <strong>iz</strong>računata, grafika pa<br />
se premakne v skladu s transformacijo.<br />
19. vprašanje: Ali se je pogrešek RMS zmanjšal, ko ste <strong>iz</strong>brisali najslabšo povezavo<br />
Še enkrat označite in <strong>iz</strong>brišite povezavo, ki ima sedaj največji pogrešek.<br />
74
Bobnar, Drobne in Šumrada: Priročnik za vaje <strong>iz</strong> <strong>prostorskih</strong> anal<strong>iz</strong> v <strong>GIS</strong> <strong>orodju</strong> Arc<strong>GIS</strong><br />
Nadaljujte z brisanjem in dodajanjem povezav, dokler celotni srednji pogrešek ni zadovoljivo<br />
majhen. Imeti morate najmanj štiri povezave (več kot jih je, bolje je), ki naj bi bile<br />
enakomerno razporejene preko celotnega rastra. Povezave laţje opazite, če zaprete rastrske<br />
podatkovne sloje.<br />
Sprejemljiva vrednost pogreška RMS je običajno majhen večkratnik velikosti celice rastra.<br />
Raster v tej vaji ima pol metrske celice, zato poskušajte doseči do 1,5 metrski srednji<br />
pogrešek.<br />
Izbrišite in dodajte povezave, dokler ne bo pogrešek RMS manjši od 1,5 metrov in imate<br />
najmanj štiri povezave.<br />
OPOMBA: Pri dodajanju povezav imejte tabelo povezav odprto, saj boste imeli tako vseskozi<br />
pogled na velikost pogreška.<br />
Ko končate, kliknite OK, da zaprete tabelo povezav.<br />
4.9.3 Shranjevanje transformacije<br />
Zadnji korak georeferenciranja je shranitev transformacije. To lahko storite na dva načina:<br />
shranite lahko le transformacijske parametre ali pa raster transformirate v nov (transformiran)<br />
koordinatni sistem.<br />
ArcMap lahko prebere koeficiente transformacije rastra ter ga prikaţe skladno z ostalimi<br />
podatkovnimi sloji kljub temu, da rastrski podatki niso v istem koordinatnem sistemu kot<br />
ostali podatkovni sloji.<br />
Če raster nameravate pogosto uporabljati v <strong>prostorskih</strong> anal<strong>iz</strong>ah, ga je najbolje transformirati<br />
v nov koordinatni sistem. Dejstvo je tudi, da nekateri grafični programi ne morejo brati<br />
transformacijskih parametrov.<br />
Za konec pretvorite georeferenciran raster v nov podatkovni n<strong>iz</strong> v novem koordinatnem<br />
sistemu.<br />
V meniju Georeferencing <strong>iz</strong>berite Rectify.<br />
Odpre se pogovorno okno Save As.<br />
Pri Cell S<strong>iz</strong>e vpišite 0.5.<br />
Pri Resample Type <strong>iz</strong>berite Nearest Neighbor.<br />
Pri Output Raster poiščite mapo ...\Vaja04b in vpišite dof3_nov.tif.<br />
Kliknite Save.<br />
Stavbe na shranjenem rastru so sedaj razmeroma dobro poravnane z obrisi stavb kot objektov.<br />
Manjša odstopanja si lahko razlagate kot napake rastra (nekateri deli podobe so lahko bolj<br />
raztegnjeni kot drugi) in napake na podatkovnem sloju obrisov stavb (npr. zaradi slabega<br />
zajema).<br />
Shranite karto.<br />
Zaprite ArcMap.<br />
75
Bobnar, Drobne in Šumrada: Priročnik za vaje <strong>iz</strong> <strong>prostorskih</strong> anal<strong>iz</strong> v <strong>GIS</strong> <strong>orodju</strong> Arc<strong>GIS</strong><br />
5 ALGEBRA KARTE<br />
UPORABA OBJEKTOV, OPERATORJEV IN UKAZOV<br />
Algebra karte je najmočnejše orodje Arc<strong>GIS</strong>-razširitve Spatial Analyst. S kombiniranjem<br />
operatorjev in funkcij lahko <strong>iz</strong>vedete zelo zapletene anal<strong>iz</strong>e.<br />
Vaja je razdeljena na dva dela. V prvem boste uporabljali objekte in operatorje, v drugem pa<br />
funkcije.<br />
5.1 Uporaba aritmetičnih operatorjev<br />
Med aritmetične operatorje uvrščamo seštevanje (+), odštevanje (-), mnoţenje(*), deljenje (/)<br />
in modulo (MOD). V tem podpoglavju boste spoznali njihovo delovanje v <strong>iz</strong>razu algebre<br />
karte.<br />
Zaţenite ArcMap. Izberite A new empty map.<br />
Kliknite na gumb Show/Hide ArcToolbox Window, da odprete ArcToolbox.<br />
Na karto dodajte podatkovni sloj veter.lyr <strong>iz</strong> mape ...\Vaja05a (po potrebi spremenite pot<br />
do podatkov in osveţite prikaz).<br />
Podatkovni sloj veter navidezno prikazuje smeri vetra. Uporabite orodja <strong>iz</strong> orodne vrstice Cell<br />
Tool, da dejansko dodate smeri vetra na raster.<br />
OPOMBA: Namestitev orodne vrstice Cell Tool je opisana v poglavju 2.10. Če ste poglavje<br />
preskočili, se vrnite in sledite navodilom.<br />
V menijski vrstici aplikacije ArcMap <strong>iz</strong>berite View > Toolbars > Cell Tool.<br />
V orodni vrstici Cell Tool kliknite na gumb Boundary .<br />
Prek celotne karte narišite pravokotnik.<br />
Dodali ste meje celic.<br />
V orodni vrstici Cell Tool kliknite na gumb Direction .<br />
Ponovno narišite pravokotnik prek celotne karte.<br />
Dodali ste puščice, ki kaţejo smer vetra, glede na smer, ki jo določa vrednost celice.<br />
OPOMBA: Vrsta rdečih celic nima puščic, ker orodje Direction spremeni vrednosti v celicah z<br />
vrednostjo 0 v celice brez podatka.<br />
Povečajte prikaz , da boste videli puščice, nato pa zopet pomanjšajte prikaz na celotno<br />
karto.<br />
V orodni vrstici Cell Tool kliknite na gumb Clear Graphics .<br />
Nastavite okolje.<br />
76
Bobnar, Drobne in Šumrada: Priročnik za vaje <strong>iz</strong> <strong>prostorskih</strong> anal<strong>iz</strong> v <strong>GIS</strong> <strong>orodju</strong> Arc<strong>GIS</strong><br />
Z desnim gumbom na miški kliknite na ozadje aplikacije ArcToolbox ter <strong>iz</strong>berite<br />
Environments.<br />
Nastavite naslednje parametre okolja:<br />
• Current Workspace: ...\Vaja05a<br />
• Scratch Workspace: ...\Vaja05a<br />
• Output Extent: <strong>iz</strong>berite Same as Layer ''veter''<br />
• Cell S<strong>iz</strong>e: <strong>iz</strong>berite Same as Layer ''veter''<br />
Operator modulo (MOD) vrne celi ostanek pri deljenju. Pri deljenju 16 s 3 dobimo 5 in 1<br />
ostane. Izraz 16 MOD 3 tako vrne ostanek 1.<br />
Modulo je uporaben, ko imate opravka s ''kroţnimi''<br />
podatki, kot so recimo koti. Njihove vrednosti so od 0 do<br />
360, nato pa se zopet začnejo z 0 in naprej do 360... Če<br />
330 dodate 50, je rezultat 20 in ne 380.<br />
Raster veter ima neprave vrednosti smeri vetra. Te bi se<br />
morale spreminjati od 0 do 360 (cela števila), saj raster<br />
prikazuje vrtinec, ki se premika v smeri urinega kazalca<br />
okrog sredinske celice.<br />
Središče vrtinca poiščete, če vsaki celici prištejete 90;<br />
tako bodo puščice kazale proti središču. Veliko celic bo<br />
imelo vrednost večjo od 360. To napako lahko popravite z operatorjem modulo.<br />
Uporabite orodje Single Output Map Algebra. Vsaki celici prištejte 90 stopinj, nato pa<br />
vrednosti kotov popravite z modulom, tako da se bodo vrednosti zopet gibale med 0 in 360<br />
stopinj.<br />
Zaţenite ... > Map Algebra > Single Output Map Algebra:<br />
• Map Algebra expression: vpišite (veter + 90) MOD 360<br />
• Output raster: vpišite veter2<br />
Uporabite orodje Copy/Paste Raster Symbology, da skopirate kartografske znake<br />
podatkovnega sloja veter v veter2.<br />
Z desnim gumbom na miški kliknite na veter ter <strong>iz</strong>berite Copy Raster Symbology.<br />
Z desnim gumbom na miški kliknite na veter2 ter <strong>iz</strong>berite Paste veter Symbology.<br />
Vključite in <strong>iz</strong>ključite podatkovni sloj veter2 in opazujte spremembo barve.<br />
Običajno kotov ne smete seštevati na tak način kot zgoraj, saj gre pri seštevanju kotov za<br />
vektorsko vsoto. Poleg tega bi morali upoštevati tudi moč (magnitudo).<br />
Uporabite orodja orodne vrstice Cell Tool za prikaz dejanskih smeri v podatkovnem sloju<br />
veter2.<br />
Prepričajte se, da je podatkovni sloj veter2 na vrhu kazala vsebine.<br />
V orodni vrstici Cell Tool kliknite na gumb Boundary .<br />
77
Bobnar, Drobne in Šumrada: Priročnik za vaje <strong>iz</strong> <strong>prostorskih</strong> anal<strong>iz</strong> v <strong>GIS</strong> <strong>orodju</strong> Arc<strong>GIS</strong><br />
Preko celotne karte narišite pravokotnik.<br />
Dodali ste meje celic.<br />
V orodni vrstici Cell Tool kliknite na gumb Direction .<br />
Ponovno narišite pravokotnik prek celotne karte.<br />
Povečajte prikaz, da boste videli puščice, nato pa zopet pomanjšajte prikaz na celotno<br />
karto.<br />
Puščice bi morale kazati proti središču podatkovnega sloja.<br />
5.2 Uporaba relacijskih operatorjev<br />
V tem podpoglavju boste sestavili enostaven model, s katerim boste poiskali primerne<br />
površine za nasad oljk. Izogniti se morate kmetijskim zemljiščem prve kategorije. Oljke dobro<br />
uspevajo na sončnih predelih, zato boste <strong>iz</strong>birali med tereni s preteţno juţno orientacijo.<br />
Primerna območja boste poiskali z relacijskimi operatorji.<br />
Primerna območja<br />
so temne barve.<br />
ugodna_raba AND ugodna_lega = raba_lega<br />
Najprej uporabite enakostni operator (EQ ali = =) in poiščite območja gozdov in kmetijskih<br />
zemljišč, ki niso prve kategorije. V podatkovnem sloju nrp prvič poiščite vse tiste celice, ki<br />
imajo vrednost 1 (gozdovi) drugič pa celice, ki imajo vrednost 4 (kmetijska zemljišča).<br />
Ustvarite novo karto. Prejšnje ni potrebno shraniti.<br />
Iz mape ...\Vaja05a na karto dodajte naslednja podatkovna sloja:<br />
• nrp.lyr: načrtovana raba prostora<br />
• usmerjenost.lyr: usmerjenost terena (<strong>iz</strong>računana <strong>iz</strong> digitalnega modela reliefa z<br />
orodjem Aspect) (po potrebi spremenite pot do podatkov in osveţite prikaz).<br />
Ponovno morate nastaviti parametre okolja, saj ste ustvarili novo karto.<br />
V pogovornem oknu Environment Settings nastavite naslednje parametre okolja:<br />
• Current Workspace: ...\Vaja05a<br />
• Scratch Workspace: ...\Vaja05a<br />
• Output Extent: <strong>iz</strong>berite Same as Layer ''usmerjenost''<br />
• Cell S<strong>iz</strong>e: <strong>iz</strong>berite Same as Layer ''usmerjenost''<br />
Zaţenite ... > Math > Logical > Equal To:<br />
78
Bobnar, Drobne in Šumrada: Priročnik za vaje <strong>iz</strong> <strong>prostorskih</strong> anal<strong>iz</strong> v <strong>GIS</strong> <strong>orodju</strong> Arc<strong>GIS</strong><br />
• Input raster or constant value 1: <strong>iz</strong>berite nrp<br />
• Input raster or constant value 2: vpišite 1<br />
• Output raster: vpišite gozd<br />
OPOMBA: Z <strong>iz</strong>razom v algebri karte bi to zapisali:<br />
gozd = nrp EQ 1<br />
Orodje Equal To vrne vrednost 1 za zemljišča, kjer je načrtovana raba prostora gozd, in 0 za<br />
vsa ostala zemljišča.<br />
Zaţenite ... > Math > Logical > Equal To:<br />
• Input raster or constant value 1: <strong>iz</strong>berite nrp<br />
• Input raster or constant value 2: vpišite 4<br />
• Output raster: vpišite kmetijska<br />
OPOMBA: Z <strong>iz</strong>razom v algebri karte bi to zapisali:<br />
kmetijska = nrp EQ 4<br />
Ustvarili ste dva podatkovna sloja, ki ju boste v naslednjem podpoglavju zdruţili in dobili sloj<br />
s primernimi zemljišči za nasad oljk, kar se tiče rabe tal.<br />
Izključite vse podatkovne sloje in zaprite legende.<br />
Sedaj uporabite relacijska operatorja Greater Than (GT ali >) in Less Than (LT ali Math > Logical > Greater Than:<br />
• Input raster or constant value 1: <strong>iz</strong>berite usmerjenost<br />
• Input raster or constant value 2: vpišite 150<br />
• Output raster: vpišite veckot150<br />
OPOMBA: Z <strong>iz</strong>razom v algebri karte bi to zapisali:<br />
veckot150 = usmerjenost GT 150<br />
Operator GT vrne vrednost 1, če je usmerjenost v celici večja od 150, in 0 za vsa ostala<br />
območja.<br />
Zaţenite ... > Math > Logical > Less Than:<br />
• Input raster or constant value 1: <strong>iz</strong>berite usmerjenost<br />
• Input raster or constant value 2: vpišite 210<br />
• Output raster: vpišite manjkot210<br />
OPOMBA: Z <strong>iz</strong>razom v algebri karte bi to zapisali:<br />
manjkot210 = usmerjenost LT 210<br />
79
Bobnar, Drobne in Šumrada: Priročnik za vaje <strong>iz</strong> <strong>prostorskih</strong> anal<strong>iz</strong> v <strong>GIS</strong> <strong>orodju</strong> Arc<strong>GIS</strong><br />
Operator LT vrne vrednost 1, če je usmerjenost v celici manjša od 210, in 0 za vsa ostala<br />
območja.<br />
V vaji ste spoznali le relacijske operatorje EQ, GT in LT. Ostali trije (NE, LE in GE) delujejo<br />
po enakem načelu – primerjajo numerične vrednosti in vrnejo prav ali narobe (1 ali 0).<br />
Izključite vse podatkovne sloje in zaprite legende.<br />
5.3 Uporaba Boolovih operatorjev<br />
Boolovi operatorji (AND, OR in XOR) medsebojno primerjajo logične vrednosti dveh<br />
objektov ter vrnejo prav ali narobe. Algebra karte pri primerjanju dveh vrednosti v pravilnem<br />
primeru dodeli neničelno vrednost (pozitivno ali negativno število) oziroma nič, če gre za<br />
napačno trditev.<br />
Vsak Boolov operator je sestavljen <strong>iz</strong> pravil, ki določajo, katerim celicam se vrne pravilna<br />
vrednost. Na spodnjem diagramu so pravila prikazana grafično. Območja znotraj krogov so<br />
pravilna. Temna območja <strong>iz</strong>polnjujejo test operatorja; takrat se vrne pravilna vrednost.<br />
A AND B A OR B A XOR B<br />
A AND B: Če sta A in B oba pravilna, se vrne pravilno.<br />
A OR B: Če je vsaj eden pravilen, se vrne pravilno.<br />
A XOR B: Če je pravilen A ali B in ne oba hkrati, se vrne pravilno.<br />
Z operatorjem OR zdruţite rastra gozd in kmetijska, da boste dobili območja s primerno rabo<br />
na enem samem sloju.<br />
Zaţenite ... > Math > Logical > Boolean Or:<br />
• Input raster or constant value 1: <strong>iz</strong>berite gozd<br />
• Input raster or constant value 2: <strong>iz</strong>berite kmetijska<br />
• Output raster: vpišite ugodna_raba<br />
OPOMBA: Z <strong>iz</strong>razom v algebri karte bi to zapisali:<br />
ugodna_raba = gozd OR kmetijska<br />
Z operatorjem AND zdruţite še rastra veckot150 in manjkot210, da boste določili območja,<br />
kjer sta <strong>iz</strong>polnjena oba pogoja. Tako boste določili celice s preteţno juţno orientacijo.<br />
Zaţenite ... > Math > Logical > Boolean And:<br />
• Input raster or constant value 1: <strong>iz</strong>berite veckot150<br />
• Input raster or constant value 2: <strong>iz</strong>berite manjkot210<br />
• Output raster: vpišite ugodna_lega<br />
OPOMBA: Z <strong>iz</strong>razom v algebri karte bi to zapisali:<br />
80
Bobnar, Drobne in Šumrada: Priročnik za vaje <strong>iz</strong> <strong>prostorskih</strong> anal<strong>iz</strong> v <strong>GIS</strong> <strong>orodju</strong> Arc<strong>GIS</strong><br />
ugodna_lega = veckot150 AND manjkot210<br />
Zemljišča za nasad oljk boste iskali med območji z ugodno lego in primerno rabo tal.<br />
Ponovno uporabite operator AND s katerim zdruţite rastra ugodna_raba in ugodna_lega.<br />
Zaţenite ... > Math > Logical > Boolean And:<br />
• Input raster or constant value 1: <strong>iz</strong>berite ugodna_raba<br />
• Input raster or constant value 2: <strong>iz</strong>berite ugodna_lega<br />
• Output raster: vpišite raba_lega<br />
OPOMBA: Z <strong>iz</strong>razom v algebri karte bi to zapisali:<br />
raba_lega = ugodna_raba AND ugodna_lega<br />
Podatkovni sloj raba_lega ima vrednost 1, kjer so gozdovi ali kmetijska zemljišča slabše<br />
kategorije z juţno orientacijo. Celotni model bi lahko zapisali samo z enim <strong>iz</strong>razom, in sicer:<br />
((nrp EQ 1) OR (nrp EQ 4)) AND ((usmerjenost GT 150) AND (usmerjenost LT 210))<br />
Včasih ima model veliko spremenljivk (rastrskih podatkovnih slojev) in ga je enostavneje<br />
razdeliti v več korakov.<br />
Izključite vse podatkovne sloje in zaprite legende.<br />
5.4 Uporaba kombinatoričnih operatorjev<br />
Do sedaj ste upoštevali le rabo tal in orientacijo terena. Smiselno pa bi bilo vključiti še<br />
podatke o prsta, saj oljke v določenih prsteh uspevajo bolje.<br />
Kombinatorične operatorje (CAND, COR in CXOR) lahko enačimo z vektorskim<br />
prekrivanjem, saj zdruţijo atributni tabeli obeh vhodnih rastrov v eno tabelo. Vsaki<br />
kombinaciji vrednosti določijo enolični identifikator, ta pa se nato zapiše v celico kot njena<br />
vrednost. Ti operatorji prav tako sledijo pravilom Boolovih operatorjev, ki so opisana v<br />
prejšnjem podpoglavju.<br />
Uporabite operator CAND in poiščite različne tipe prsti na potencialnih območjih nasada.<br />
Na karto dodajte podatkovni sloj ...\Vaja05a\prst.lyr (po potrebi spremenite pot do<br />
podatkov in osveţite prikaz).<br />
Zaţenite ... > Math > Logical > Combinatorial And:<br />
• Input raster or constant value 1: <strong>iz</strong>berite raba_lega<br />
• Input raster or constant value 2: <strong>iz</strong>berite prst<br />
• Output raster: vpišite prst_nasada<br />
OPOMBA: Z <strong>iz</strong>razom v algebri karte bi to zapisali:<br />
prst_nasada = raba_lega CAND prst<br />
Na prvi pogled razlike med operatorjema AND in CAND ne opazite. Odpreti morate atributno<br />
tabelo podatkovnega sloja prst_nasada.<br />
81
Bobnar, Drobne in Šumrada: Priročnik za vaje <strong>iz</strong> <strong>prostorskih</strong> anal<strong>iz</strong> v <strong>GIS</strong> <strong>orodju</strong> Arc<strong>GIS</strong><br />
Z desnim gumbom na miški kliknite na prst_nasada in <strong>iz</strong>berite Open Attribute Table.<br />
V tabeli so vse prsti, ki se nahajajo na območjih, primernih za nasad oljk. Ker imajo vsa<br />
potencialna območja enako identifikacijsko številko, na karti ne morete ugotoviti katera prst<br />
pripada določenemu območju. Problem lahko rešite s funkcijama RegionGroup in ZonalStats<br />
(spoznali ju boste kasneje).<br />
Zaprite atributno tabelo prst_nasada.<br />
Predpostavljajte, da je za gojenje oljk najprimernejša prst s kodo 7 (rendzina in regosol).<br />
Uporabite logični operator EQ, da ustvarite raster s primerno prstjo, nato pa z Boolovim<br />
operatorjem AND določite najprimernejša zemljišča za gojenje oljk.<br />
Zaţenite ... > Map Algebra > Single Output Map Algebra:<br />
• Map Algebra expression: vpišite (prst EQ 7) AND raba_lega<br />
• Output raster: vpišite nasad<br />
Izrišejo se območja, ki <strong>iz</strong>polnjujejo naslednje kriterije: (a) so gozdna ali kmetijska območja,<br />
(b) leţijo na juţnih legah in (c) prst je definirana kot rendzina in regosol.<br />
Izključite vse podatkovne sloje in zaprite legende.<br />
5.5 Uporaba logičnih operatorjev<br />
Med logične operatorje uvrščamo operatorje OVER, DIFF ter IN .<br />
Operator OVER je uporaben pri posodabljanju rastra na osnovi drugega rastra. Vse neničelne<br />
vrednosti prvega rastra prilepi preko istoleţnih celic drugega rastra. Operator pre<strong>iz</strong>kusite, tako<br />
da posodobite podatkovni sloj rabe tal nrp z območji, primernimi za oljčni nasad.<br />
Vključite podatkovni sloj nrp.<br />
Odprite atributno tabelo rastra nrp in si oglejte razpon vrednosti rastra.<br />
Zaprite atributno tabelo.<br />
Opazite, da se vrednosti rastra nrp gibljejo med 0 in 14. Ker vsebuje tudi vrednost 1, bi pri<br />
prekrivanju z rastrom, ki tudi vsebuje vrednost 1, <strong>iz</strong>gubili del podatkov in tako ne bi prišli do<br />
pravilnega rezultata. Zato rastru nasad spremenite vrednost 1 v vrednost, ki ni med 0 in 14.<br />
Zaţenite ... > Spatial Analyst Tools > Reclass > Reclassify:<br />
• Input raster: <strong>iz</strong>berite nasad<br />
• Reclass field: <strong>iz</strong>berite Value<br />
• Reclassification: določite naj 0 ostane 0, 1 naj se spremeni v 20, No Data pa naj tudi<br />
ostane No Data<br />
• Output raster: vpišite nasad20<br />
Zaţenite ... > Map Algebra > Single Output MapAlgebra:<br />
• Map Algebra expression: vpišite nasad20 OVER nrp<br />
• Output raster: vpišite nova_raba<br />
Izključite podatkovni sloj nrp.<br />
82
Bobnar, Drobne in Šumrada: Priročnik za vaje <strong>iz</strong> <strong>prostorskih</strong> anal<strong>iz</strong> v <strong>GIS</strong> <strong>orodju</strong> Arc<strong>GIS</strong><br />
Celice = 0<br />
Celice = 1<br />
nasad OVER nrp = nova_raba<br />
OPOMBA: Morje je v rastru nova_raba <strong>iz</strong>vzeto, ker nasad ne vsebuje podatkov na območju<br />
morja.<br />
Operator OVER na podatkovni sloj rabe tal doda območja, primerna za postavitev oljčnega<br />
nasada.<br />
Kartografski znaki <strong>iz</strong>hodnega podatkovnega sloja se ne ujemajo s kartografskimi znaki<br />
podatkovnega sloja nrp. Če ţelite, jih lahko kopirate z orodjem Copy / Paste Raster<br />
Symbology, ki ste ga namestili v drugi vaji, vendar pa morate dodati še en kartografski znak<br />
oziroma barvo za vrednost 20 (nasad).<br />
Izključite vse podatkovne sloje in zaprite legende.<br />
Operator DIFF poišče razlike med dvema rastroma. Za celice z različnimi vrednostmi obeh<br />
vhodnih rastrov vrne vrednost prvega rastra, kjer pa sta vrednosti enaki, vrne 0.<br />
Uporaben je pri proučevanju sprememb v določenem časovnem obdobju. Tak primer je<br />
iskanje sprememb rabe tal. V vaji boste proučite spremembe podatkovnih slojev nova_raba<br />
ter nrp.<br />
Zaţenite ... > Map Algebra > Single Output MapAlgebra:<br />
• Map Algebra expression: vpišite nrp DIFF nova_raba<br />
• Output raster: vpišite spremembe<br />
Celice = 0<br />
Celice = nrp<br />
nrp DIFF nova_raba = spremembe<br />
83
Bobnar, Drobne in Šumrada: Priročnik za vaje <strong>iz</strong> <strong>prostorskih</strong> anal<strong>iz</strong> v <strong>GIS</strong> <strong>orodju</strong> Arc<strong>GIS</strong><br />
Operator DIFF vrne vrednosti podatkovnega sloja nrp povsod tam, kjer se vrednosti<br />
razlikujejo od vrednosti v podatkovnem sloju nova_raba. Vse ostale celice imajo vrednost 0.<br />
Ne le da opazite, kje so razlike, ampak tudi, kakšne so te razlike.<br />
Izključite vse podatkovne sloje in zaprite legende.<br />
Operator IN uporabljamo pri <strong>iz</strong>biranju celic z določeno vrednostjo. Izbrane celice zapiše v<br />
nov podatkovni sloj. Vrednosti vhodnega rastra primerja z vrednostmi s seznama. Če se<br />
vrednosti ujemajo, jih zapiše v <strong>iz</strong>hodni raster. Ostale celice ostanejo brez podatka.<br />
Vključite podatkovni sloj prst.<br />
Sedaj predpostavite, da je poleg prsti s kodo 7 za gojenje oljk primerna tudi prst s kodo 9<br />
(rigolana). Z operatorjem IN ustvarite nov podatkovni sloj, ki bo vseboval ti dve vrsti prsti.<br />
Zaţenite ... > Map Algebra > Single Output MapAlgebra:<br />
• Map Algebra expression: vpišite prst IN {7, 9}<br />
• Output raster: vpišite primerna_prst<br />
Izključite podatkovni sloj prst.<br />
Oglejte si podatkovni sloj primerna_prst.<br />
celice brez<br />
podatka<br />
prst IN {7, 9} = primerna_prst<br />
Z operatorjem IN lahko zelo enostavno ustvarite masko (kar lahko storite tudi z orodjema Con<br />
in Set Null).<br />
Izključite vse podatkovne sloje in zaprite legende.<br />
Shranite karto kot AlgebraKarte5A.mxd v mapo ...\Vaja05a.<br />
Zaprite ArcMap.<br />
84
Bobnar, Drobne in Šumrada: Priročnik za vaje <strong>iz</strong> <strong>prostorskih</strong> anal<strong>iz</strong> v <strong>GIS</strong> <strong>orodju</strong> Arc<strong>GIS</strong><br />
UPORABA FUNKCIJ V IZRAZU ALGEBRE KARTE<br />
Funkcijo si lahko predstavljate kot v naprej določen model. Z njimi se v <strong>iz</strong>razu ravna enako<br />
kot z objekti.<br />
Vse funkcije sledijo enaki sintaksi ter uporabljajo eno od petih metod <strong>iz</strong>računa. Tako se<br />
učenje uporabe funkcij zelo poenostavi. V tej vaji boste spoznali delovanje funkcije petih<br />
skupin: lokalne (sem spadajo funkcije s posamezno celico) in središčne skupine (to so<br />
funkcije s celico in njenimi sosedi), območne funkcije, conske in globalne funkcije.<br />
5.6 Uporaba lokalnih funkcij<br />
Lokalne funkcije obravnavajo vsako celico posebej. V poglavju boste spoznali nekatere med<br />
njimi.<br />
Zaţenite ArcMap ter odprite obstoječi dokument karte ...\Vaja05b\AlgebraKarte5B.mxd<br />
(po potrebi popravite poti do podatkov).<br />
V pogovornem oknu Environment Settings nastavite sledeče parametre okolja:<br />
• Current Workspace: ...\Vaja05b<br />
• Scratch Workspace: ...\Vaja05b<br />
• Output Coordinate System: <strong>iz</strong>berite Same As Layer ''dmr''<br />
• Output Extent: <strong>iz</strong>berite Same As Layer ''dmr''<br />
• Cell S<strong>iz</strong>e: <strong>iz</strong>berite Same As Layer ''dmr''<br />
Vaša prva naloga bo v rastru dmr <strong>iz</strong>brati naključni vzorec celic. Uporabili boste funkcijo<br />
RAND, s katero boste generirali naključne vrednosti v celicah, te pa nato uporabili za <strong>iz</strong>bor<br />
celic.<br />
Funkcija RAND v vsaki celici generira naključne racionalne vrednosti od nič do ena. Te<br />
vrednosti boste pomnoţili s 100. Decimalnim vrednostim boste prišteli 0,5 z namenom<br />
zaokroţitve vrednosti navzgor. Nato jih boste s funkcijo INT spremenili v cela števila.<br />
Celoten postopek lahko <strong>iz</strong>vedete v večih korakih ali pa ga zapišete v celoti kot:<br />
INT (RAND() * 100 + 0.5)<br />
Za celoten postopek je ţe <strong>iz</strong>delan tudi model, tako da si lahko ogledate uporabo funkcij in<br />
operatorjev algebre karte v modelu. A najprej morate model dodati v ArcToolbox.<br />
Z desnim gumbom na miški kliknite na ozadje aplikacije ArcToolbox in <strong>iz</strong>berite Add<br />
Toolbox.<br />
V pogovornem oknu Add Toolbox poiščite in odprite mapo z orodji ...\Vaja05b\Orodja05.<br />
Mapo Orodja05 razširite.<br />
Z desnim gumbom na miški kliknite na model NakljucniVzorec ter <strong>iz</strong>berite Edit.<br />
85
Bobnar, Drobne in Šumrada: Priročnik za vaje <strong>iz</strong> <strong>prostorskih</strong> anal<strong>iz</strong> v <strong>GIS</strong> <strong>orodju</strong> Arc<strong>GIS</strong><br />
OPOMBA: Z <strong>iz</strong>razom v algebri karte bi model zapisali :<br />
Izhodni raster = INT(RAND() * 100 + 0.5)<br />
Oranţni pravokotniki ponazarjajo orodja, modre elipse prikazujejo parametre, zelene pa<br />
<strong>iz</strong>hodne rastre. Vsi, razen zadnjega, so samo začasni in se samodejno <strong>iz</strong>brišejo po zagonu<br />
orodja. Kako tak model sestaviti v okolju ModelBuilder, boste spoznali v nadaljevanju vaj.<br />
V oknu okolja ModelBuilder kliknite Model > Close. Ne shranjujte sprememb.<br />
Model zaţenete enako kot vsako drugo orodje v aplikaciji ArcToolbox.<br />
Zaţenite ... > Orodja05 > NakljucniVzorec:<br />
• Output Raster: vpišite nov_raster<br />
Z desnim gumbom na miški kliknite na nov_raster ter <strong>iz</strong>berite Open Attribute Table.<br />
Iz tabele je razvidno, da so vrednosti v celicah med 0 in 100 enakomerno zastopane. Celice z<br />
enakimi vrednostmi so naključno razporejene po rastru. Z <strong>iz</strong>biro vrednosti v naključnem<br />
rastru lahko ustvarite naključni vzorec, ki ga shranete v nov raster.<br />
Zaprite atributno tabelo rastra nov_raster.<br />
Raster nov_raster <strong>iz</strong>ključite in zaprite njegovo legendo.<br />
Najbolj uporabna lokalna funkcija je funkcija CON. Z njeno pomočjo ustvarite naključni<br />
vzorec podatkovnega sloja dmr, tako da <strong>iz</strong>berete 1% vseh vrednosti.<br />
Zaţenite ... > Map Algebra > Single Output MapAlgebra:<br />
• Map Algebra expression: vpišite CON(nov_raster EQ 1, dmr)<br />
• Output raster: vpišite vzorec<br />
• Ponovno nastavite parametre okolja (kot v zacetku naloge 5.6)<br />
Izključite vse podatkovne sloje razen sloja vzorec.<br />
Pike, ki jih vidite na karti, predstavljajo naključni vzorec podatkovnega sloja dmr. Vzorec<br />
lahko uporabite v nadaljnjih statističnih anal<strong>iz</strong>ah. Ko v <strong>iz</strong>razu funkcije CON nov_raster<br />
<strong>iz</strong>enačite z 1, se v <strong>iz</strong>hodne celice, ki imajo v podatkovnem sloju nov_raster vrednost 1,<br />
zapišejo vrednosti rastra dmr, vse druge celice pa nimajo podatka.<br />
Izključite vse podatkovne sloje in zaprite legende.<br />
Pravkar ste spoznali metodo, s katero določite celice, za katere ţelite, da so brez podatka – s<br />
funkcijo CON in napačnim <strong>iz</strong>razom.<br />
86
Bobnar, Drobne in Šumrada: Priročnik za vaje <strong>iz</strong> <strong>prostorskih</strong> anal<strong>iz</strong> v <strong>GIS</strong> <strong>orodju</strong> Arc<strong>GIS</strong><br />
Sedaj ustvarite masko, kjer bodo vse vodne površine in površine, namenjene prometu in<br />
zvezam, brez podatka. Nato masko uporabite za <strong>iz</strong>rez rastra prst.<br />
Vključite podatkovni sloj nrp.<br />
Masko ustvarite s funkcijo SetNull z <strong>iz</strong>razom v algebri karte.<br />
Zaţenite ... > Map Algebra > Single Output MapAlgebra:<br />
• Map Algebra expression: vpišite<br />
SETN<strong>UL</strong>L(nrp == 3 OR nrp EQ 9, 1)<br />
• Output raster: vpišite maska<br />
Izključite vse podatkovne sloje razen sloja maska.<br />
Temna območja imajo vrednost 1 (to je tam, kjer ne bo vodnih površin ter prometa in zvez),<br />
vse druge celice pa so brez podatka. Masko sedaj uporabite za <strong>iz</strong>rez prsti.<br />
Celice = NoData<br />
prst maska <strong>iz</strong>rezana_prst<br />
Zaţenite ... > Extraction > Extract by Mask:<br />
• Input raster: <strong>iz</strong>berite prst<br />
• Input raster or feature mask data: <strong>iz</strong>berite maska<br />
• Output raster: vpišite <strong>iz</strong>rezana_prst<br />
OPOMBA: Če bi masko nastavili pri nastavitvah okolja, bi lahko za <strong>iz</strong>rez podatkov vtipkali le ime<br />
podatkovnega sloja v <strong>orodju</strong> Single Output Map Algebra.<br />
Podatkovni sloj <strong>iz</strong>rezana_prst vsebuje le podatke o prsti območij, ki jih ne prekriva voda, in<br />
zemljišč, namenjenih prometu in zvezam. Tak način <strong>iz</strong>reza je uporaben za <strong>iz</strong>rez neobičajnih<br />
oblik podatkov.<br />
Izključite vse podatkovne sloje in zaprite legende.<br />
5.7 Uporaba središčnih funkcij<br />
Središčne funkcije vrednost posamezne celice določijo glede na njeno vrednost in vrednosti<br />
njenih neposrednih ali poljubno <strong>iz</strong>branih sosedov. Vse središče funkcije dopuščajo <strong>iz</strong>biro<br />
velikosti in oblike soseščine.<br />
87
Bobnar, Drobne in Šumrada: Priročnik za vaje <strong>iz</strong> <strong>prostorskih</strong> anal<strong>iz</strong> v <strong>GIS</strong> <strong>orodju</strong> Arc<strong>GIS</strong><br />
Večina središčnih funkcij <strong>iz</strong>računa statistiko soseščine kot vsoto, minimum, maksimum,<br />
srednjo vrednost ali standardno deviacijo sosednjih celic. Tak način določevanja vrednosti je<br />
primeren za zvezne podatke. Za diskretne podatke pa se uporabljajo variacija, večina in<br />
manjšina.<br />
V vaji uporabite funkciji FocalMean in FocalMedian, s katerima pred senčenjem <strong>iz</strong>gladite<br />
površje podatkovnega sloja dmr. To je ena od metod filtriranja, ki omehča videz senc.<br />
Obe funkciji (glajenja in senčenja) zdruţite v enem <strong>iz</strong>razu.<br />
sence sence_povp sence_med<br />
(brez filtra) (FOCALMEAN) (FOCALMEDIAN)<br />
Vključite podatkovni sloj dmr.<br />
Zaţenite ... > Surface > Hillshade:<br />
• Input raster: <strong>iz</strong>berite dmr<br />
• Output raster: vpišite sence<br />
Oglejte si nastali raster. Opazite, da je topografija prikazana zelo ostro.<br />
Funkcija FocalMean <strong>iz</strong>računa aritmetično sredino (povprečje) <strong>iz</strong>brane in vseh sosednjih celic,<br />
kar ima učinek glajenja.<br />
Zaţenite ... > Map Algebra > Single Output MapAlgebra:<br />
• Map Algebra expression: vpišite<br />
HILLSHADE(FOCALMEAN (dmr, Circle, 6))<br />
• Output raster: vpišite sence_povp<br />
OPOMBA: Lahko bi najprej uporabili MEAN statistiko (med n<strong>iz</strong>om orodij Neighborhood) in nato<br />
orodje Hillshade, kar bi imelo na koncu enak učinek. Z orodjem Single Output Map Algebra<br />
lahko obe orodji zdruţite v en <strong>iz</strong>raz.<br />
Vključite in <strong>iz</strong>ključite podatkovni sloj sence_povp in ga primerjajte s podatkovnim slojem<br />
sence.<br />
88
Bobnar, Drobne in Šumrada: Priročnik za vaje <strong>iz</strong> <strong>prostorskih</strong> anal<strong>iz</strong> v <strong>GIS</strong> <strong>orodju</strong> Arc<strong>GIS</strong><br />
Opazite, da je funkcija FocalMean odstranila veliko detajlov površja. Na tak način lahko<br />
<strong>iz</strong>delate general<strong>iz</strong>irano karto reliefa (ta metoda je bolj znana pod imenom Švicarska metoda),<br />
nanjo pa dodate druge podatkovne sloje, npr. rabo prostora.<br />
Funkcija FocalMedian <strong>iz</strong>računa mediano <strong>iz</strong>brane in sosednjih celic in vrednost zapiše v<br />
<strong>iz</strong>hodno celico. Mediana je vrednost, ki razdeli opazovane vrednosti na polovico. Primerna je<br />
za poudarjanje naglih sprememb (recimo na površju).<br />
Izključite podatkovni sloj sence_povp.<br />
Zaţenite ... > Map Algebra > Single Output MapAlgebra:<br />
• Map Algebra expression: vpišite<br />
HILLSHADE(FOCALMEDIAN (dmr, Circle, 6))<br />
• Output raster: vpišite sence_med<br />
Vključite in <strong>iz</strong>ključite podatkovni sloj sence_med in ga primerjajte s podatkovnim slojem<br />
sence.<br />
FocalMedian funkcija na modelu površja poudari terasasta območja, kar je v našem primeru ,<br />
ko obravnavamo območje slovenskega Primorja, lepo vidno.<br />
Izključite vse podatkovne sloje in zaprite legende.<br />
Središčne funkcije FocalMinority, FocalMajority in FocalVariety so primerne za obdelavo<br />
diskretnih podatkov. Pre<strong>iz</strong>kusili bomo funkcijo FocalVariety, s katero določimo raznolikost<br />
obravnavanega pojava; npr. za vsako celico znotraj <strong>iz</strong>branega radija poiščemo število<br />
različnih vrst vegetacije (tako npr. določimo vegetacijsko raznolikost, ki se uporablja za<br />
iskanje kritičnih habitatov). Mi pa bomo poiskali raznolikost načrtovane rabe tal.<br />
nrp<br />
raznolikost<br />
Vključite podatkovni sloj nrp. Poglejte si vrste pokritosti oz. rabe tal.<br />
Zaţenite: ... > Neighborhood > Focal Statistics:<br />
• Input raster: <strong>iz</strong>berite nrp<br />
• Output raster: vpišite raznolikost<br />
• Neighborhood: <strong>iz</strong>berite Circle<br />
• Radius: vpišite 3<br />
• Statistics type: <strong>iz</strong>berite VARIETY<br />
89
Bobnar, Drobne in Šumrada: Priročnik za vaje <strong>iz</strong> <strong>prostorskih</strong> anal<strong>iz</strong> v <strong>GIS</strong> <strong>orodju</strong> Arc<strong>GIS</strong><br />
OPOMBA: Z <strong>iz</strong>razom v algebri karte bi to zapisali:<br />
raznolikost = FocalVariety(nrp, Circle, 3)<br />
Celice z najvišjo vrednostjo imajo največjo raznovrstnost rabe tal znotraj (relativno) majhne<br />
soseščine.<br />
Izključite vse podatkovne sloje razen sloja nrp ter zaprite legende.<br />
5.8 Uporaba območnih funkcij<br />
Območne funkcije se večinoma uporabljajo za general<strong>iz</strong>acijo podatkov. Delujejo podobno kot<br />
središčne funkcije, le da je soseščina razširjena na večja območja, ki pa se med seboj ne<br />
prekrivajo. Razlikujemo operacije območnih funkcij na eni ali več tematskih plasteh in pa<br />
operacije z različnimi deli območij, primerjaje na eni ali več tematskih plasteh. Izračunana<br />
vrednost znotraj območja se zapiše v posamezno celico, ki pade znotraj tega območja.<br />
S funkcijo BlockMajority general<strong>iz</strong>irajte podatkovni sloj nrp s 75-metrskimi kvadratnimi<br />
območji (tj. s skupino celic 33).<br />
nrp<br />
nrp_gen<br />
Zaţenite: ... > Neighborhood > Block Statistics:<br />
• Input raster: <strong>iz</strong>berite nrp<br />
• Output raster: vpišite nrp_gen<br />
• Neighborhood: <strong>iz</strong>berite Rectangle<br />
• Hight: vpišite 3<br />
• Width: vpišite 3<br />
• Statistics type: <strong>iz</strong>berite MAJORITY<br />
OPOMBA: Z <strong>iz</strong>razom v algebri karte bi to zapisali:<br />
nrp_gen = BlockMajority([nrp], Rectangle, 3, 3)<br />
Z desnim gumbom na miški kliknite na nrp in <strong>iz</strong>berite Copy Raster Symbology.<br />
Z desnim gumbom na miški kliknite na nrp_gen ter <strong>iz</strong>berite Paste nrp Symbology.<br />
Vključite in <strong>iz</strong>ključite podatkovni sloj nrp_gen in ga primerjajte s podatkovnim slojem<br />
nrp.<br />
90
Bobnar, Drobne in Šumrada: Priročnik za vaje <strong>iz</strong> <strong>prostorskih</strong> anal<strong>iz</strong> v <strong>GIS</strong> <strong>orodju</strong> Arc<strong>GIS</strong><br />
Funkcija BlockMajority je general<strong>iz</strong>irala pokritost površja. General<strong>iz</strong>acija je tematska in ne<br />
prostorska. Če si pogledate lastnosti podatkovnega sloja nrp_gen, boste videli, da je velikost<br />
celic enaka kot pri podatkovnem sloju nrp (tj. 25 metrov).<br />
Izključite podatkovni sloj nrp_gen ter zaprite legendo.<br />
5.9 Uporaba conskih funkcij<br />
Conske funkcije <strong>iz</strong>računajo statistiko zveznega rastra, ki jo nato pripišejo conam diskretnega<br />
rastra. Cona je definirana z vsemi celicami z enako vrednostjo, ne glede na to, ali so povezane<br />
ali ne. Tako, na primer, vse celice s stanovanjsko rabo pripadajo stanovanjski coni.<br />
Uporabite funkcijo ZonalMean za <strong>iz</strong>račun srednje nadmorske višine znotraj posamezne vrste<br />
pokritosti tal.<br />
Zaţenite: ... > Zonal > Zonal Statistics:<br />
• Input raster or feature zone data: <strong>iz</strong>berite nrp<br />
(To je podatkovni n<strong>iz</strong>, ki določa cone.)<br />
• Zone field: <strong>iz</strong>berite Value<br />
(To je stolpec, na osnovi katerega se oblikujejo cone.)<br />
• Input value raster: <strong>iz</strong>berite dmr<br />
(To je raster, katerega vrednosti ţelite obdelati.)<br />
• Output raster: vpišite srednje_nv<br />
• Statistics type: <strong>iz</strong>berite MEAN<br />
OPOMBA: Z <strong>iz</strong>razom v algebri karte bi to zapisali:<br />
srednje_nv = ZonalMean(nrp, dmr)<br />
Rezultat na karti ni takoj očiten. ArcMap predvideva, da bi moral biti raster z realnimi<br />
vrednostmi prikazan z raztegnjeno (angl. Stretched) barvno lestvico, kar pa onemogoča<br />
razlikovati med conami. Če pogledate atributno tabelo rastra srednje_nv, opazite, da ima<br />
raster samo trinajst različnih vrednosti – toliko kot ima raster nrp različnih vrst rabe prostora.<br />
Odprite atributno tabelo rastra srednje_nv in si jo oglejte.<br />
Zaprite atributno tabelo.<br />
Način prikaza spremenite na enolične vrednosti, da boste cone lahko videli.<br />
Kartografske znake podatkovnega sloja srednje_nv spremenite v enolične vrednosti (angl.<br />
Unique Values).<br />
OPOMBA: Če program ne dopušča določiti enoličnih vrednosti za način prikaza, odprite in zaprite<br />
atributno tabelo in poskusite ponovno.<br />
Sedaj bi moral podatkovni sloj srednje_nv imeti enako razredov kot nrp. Legenda<br />
podatkovnega sloja srednje_nv prikazuje srednjo nadmorsko višino posamezne cone.<br />
Izključite vse podatkovne sloje in zaprite legende.<br />
91
Bobnar, Drobne in Šumrada: Priročnik za vaje <strong>iz</strong> <strong>prostorskih</strong> anal<strong>iz</strong> v <strong>GIS</strong> <strong>orodju</strong> Arc<strong>GIS</strong><br />
Če ţelite imeti podrobnejši pregled nad statistiko con, morate uporabiti funkcijo ZonalStats,<br />
ki statistiko zapiše v tabelo. Uporabite jo za <strong>iz</strong>račun statistik podatkovnih slojev nrp in dmr,<br />
rezultati pa naj se zapišejo v datoteko dBASE-formata.<br />
Zaţenite: ... > Zonal > Zonal Statistics as Table:<br />
• Input raster or feature zone data: <strong>iz</strong>berite nrp<br />
• Zone field: <strong>iz</strong>berite Value<br />
• Input value raster: <strong>iz</strong>berite dmr<br />
• Output table: vpišite statistika.dbf<br />
OPOMBA: Z <strong>iz</strong>razom v algebri karte bi to zapisali:<br />
statistika.dbf = ZonalStats(nrp, dmr, ALL)<br />
V kazalu vsebine aplikacije ArcMap <strong>iz</strong>berite zavihek Source.<br />
Odprite tabelo statistika.<br />
Stolpec VALUE vsebuje vrednosti podatkovnega sloja nrp. V stolpcu AREA je <strong>iz</strong>računana<br />
površina posamezne cone (v kvadratnih enotah karte). Ostali stolpci vsebujejo statistike, ki se<br />
nanašajo na nadmorsko višino posamezne cone.<br />
Statistik ne morete uporabiti v nadaljnjih anal<strong>iz</strong>ah, ker tabela ni povezana z rastrskim<br />
podatkovnim slojem. Če bi ţeleli <strong>iz</strong>vajati anal<strong>iz</strong>e, bi morali tabelo najprej spajati z atributno<br />
tabelo podatkovnega sloja.<br />
Zaprite tabelo statistika.<br />
V kazalu vsebine aplikacije ArcMap <strong>iz</strong>berite zavihek Display.<br />
Z desnim gumbom na miški kliknite na nrp in <strong>iz</strong>berite Joins and Relates > Join:<br />
• Choose the field in this layer: <strong>iz</strong>berite Value<br />
• Choose the table to join: <strong>iz</strong>berite statistika<br />
• Choose the field in the table: <strong>iz</strong>berite VALUE<br />
Kliknite Yes, da se bo ustvaril indeks pri spajanju stolpcev.<br />
Z desnim gumbom na miški kliknite na nrp ter <strong>iz</strong>berite Open Attribute Table.<br />
Atributna tabela podatkovnega sloja nrp sedaj vsebuje tudi statistike <strong>iz</strong> tabele statistika.dbf.<br />
Nove stolpce lahko uporabite pri po<strong>iz</strong>vedovanju po atributih ali kot osnova pri določevanju<br />
kartografskih znakov, ne morete pa jih uporabiti v <strong>iz</strong>razu algebre karte.<br />
Zaprite atributno tabelo podatkovnega sloja nrp.<br />
Nekatere conske funkcije vrnejo geometrične podatke (površino, polmer, centroid in<br />
debelino) vhodnih con. Za <strong>iz</strong>račun je potreben le podatkovni sloj s conami.<br />
Na karto dodajte rastrski podatkovni sloj ...\Podatki\letalisca.<br />
Podatkovni sloj letalisca prikazuje tri moţne lokacije za postavitev športnega letališča. Vsako<br />
območje predstavlja svojo cono z enolično oznako od 1 do 3. Poiščite najmanj 400 metrov<br />
dolgo površino za vzletno stezo z severovzhodno – jugozahodno orientacijo zaradi lokalnih<br />
92
Bobnar, Drobne in Šumrada: Priročnik za vaje <strong>iz</strong> <strong>prostorskih</strong> anal<strong>iz</strong> v <strong>GIS</strong> <strong>orodju</strong> Arc<strong>GIS</strong><br />
vetrov (burje). Uporabite funkcijo ZonalCentroid in <strong>iz</strong>merite veliko in malo polos elipse, ki se<br />
najbolj prilega posamezni coni.<br />
Zaţenite: ... > Zonal > Zonal Geometry:<br />
• Input raster or feature zone data: <strong>iz</strong>berite letalisca<br />
• Zone field: <strong>iz</strong>berite Value<br />
• Output raster: vpišite centroid<br />
• Geometry type: <strong>iz</strong>berite CENTROID<br />
• Output cell s<strong>iz</strong>e: vpišite 25<br />
OPOMBA: Z <strong>iz</strong>razom v algebri karte bi to zapisali:<br />
centroid = ZonalCentroid(letalisca)<br />
Povečajte prikaz na eno od potencialnih območij letališča.<br />
Če pogledate bliţje, opazite, da je funkcija vrnila eno samo celico za posamezno cono. Ta<br />
celica predstavlja centroid cone.<br />
V kazalu vsebine z desnim gumbom na miški kliknite na centroid ter <strong>iz</strong>berite Open<br />
Attribute Table.<br />
Iz tabele razberete, da le druga cona odgovarja kriterijem. Velika polos meri 435 metrov in<br />
ima v splošnem severovzhodno – jugozahodno orientacijo (orientacijski kot se povečuje v<br />
nasprotni smeri vrtenja urinega kazalca z začetno smerjo v smeri vzhoda).<br />
Zaprite atributno tabelo podatkovnega sloja centroid.<br />
Pomanjšajte prikaz na celotno obravnavano območje.<br />
Izključite vse podatkovne sloje in zaprite legende.<br />
5.10 Uporaba globalnih funkcij<br />
Globalne funkcije za <strong>iz</strong>račun vrednosti posamezne celice <strong>iz</strong>hodnega rastra uporabijo vse<br />
celice vhodnega rastra. Večinoma gre za <strong>iz</strong>račun dolţin (npr. določitev najkrajše stroškovne<br />
poti od posamezne celice do nakupovalnega središča) ali za anal<strong>iz</strong>o površinske hidrologije<br />
(npr. določitev vodnega toka po površju). V tem podpoglavju boste spoznali dve globalni<br />
funkciji: Slice in RegionGroup.<br />
Slice je klasifikacijsko orodje, ki razdeli vhodne podatke v skupine. Funkcijo uporabite za<br />
klasifikacijo podatkovnega sloja površja glede na nadmorsko višino. Upoštevajte, da se na<br />
93
Bobnar, Drobne in Šumrada: Priročnik za vaje <strong>iz</strong> <strong>prostorskih</strong> anal<strong>iz</strong> v <strong>GIS</strong> <strong>orodju</strong> Arc<strong>GIS</strong><br />
Zemlji nadmorske višine gibljejo med –396 m (nadmorska višina gladine Mrtvega morja) in<br />
8848 m (vrh Mont Everesta). Ta razpon s funkcijo Slice razdelite na 100 con.<br />
Zaţenite ... > Map Algebra > Single Output MapAlgebra:<br />
• Map Algebra expression: vpišite<br />
SLICE(dmr, EQINTERVAL, 100, 1, -396, 8848)<br />
• Output raster: vpišite vis_pasovi<br />
V legendi vis_pasovi so le vrednosti med 5 in 9, kar kaţe, da ima študijsko območje majhen<br />
razpona višin glede na celotno Zemljo. Na tak način lahko klasificirate še druge podatkovne<br />
sloje površja, kartografski znaki pa bodo pri tem ostali skladni.<br />
Izključite vse podatkovne sloje in zaprite legende.<br />
Funkcija RegionGroup zdruţi povezane celice v cono ter conam določi identifikator. Celice<br />
zdruţi na osnovi atributov (npr. zdruţi celice s stanovanjsko rabo) ali pa uporabi prostorski<br />
kriterij (npr. zdruţi celice, ki jih razmejuje cesta).<br />
V prejšnjem poglavju ste modelirali območja, primerna za nasad oljk. Uporabili ste operator<br />
CAND, s katerim ste določili tipe prsti na potencialnih območjih. Rezultat ni bil najbolj<br />
zadovoljujoč, saj niste mogli ugotoviti, katera prst pripada določenemu območju. Problem<br />
rešite s funkcijo REGIONGROUP, s katero vsakemu območju rabe pripišite svojo<br />
identifikacijsko številko, nato pa ponovno uporabite operator CAND in z njim določite tip<br />
prsti znotraj posameznega območja.<br />
Na karto dodajte podatkovni sloj raba_lega, ki ste ga <strong>iz</strong>delali v vaji 5a (shranili ste ga v<br />
mapo ...\Vaja05a).<br />
Vrednost 1 pomeni območje ugodne rabe tal in ugodne lege, 0 pa imajo neprimerna območja.<br />
V algebri karte sestavite <strong>iz</strong>raz, ki bo hkrati pripisal identifikatorje potencialnim območjem,<br />
celice z vrednostjo 0 pa spremenil v celice brez podatka.<br />
Zaţenite ... > Map Algebra > Single Output MapAlgebra:<br />
• Map Algebra expression: vpišite<br />
CON(raba_lega 0, REGIONGROUP(raba_lega))<br />
• Output raster: vpišite raba_lega2<br />
Tako ste vsaki coni določili enolični identifikator.<br />
Kartografske znake podatkovnega sloja raba_lega2 spremenite v enolične vrednosti (angl.<br />
Unique Values).<br />
Odprite atributno tabelo novega rastra.<br />
Poglejte koliko con ima nov raster.<br />
Dokončajte vajo tako, da uporabite še funkcijo CAND, ki bo potencialnim območjem nasada<br />
določila prsti.<br />
94
Bobnar, Drobne in Šumrada: Priročnik za vaje <strong>iz</strong> <strong>prostorskih</strong> anal<strong>iz</strong> v <strong>GIS</strong> <strong>orodju</strong> Arc<strong>GIS</strong><br />
Zaţenite ... > Math > Logical > Combinatorial And:<br />
• Input raster or constant value 1: <strong>iz</strong>berite raba_lega2<br />
• Input raster or constant value 2: <strong>iz</strong>berite prst<br />
• Output raster: vpišite prst_nasada2<br />
OPOMBA: Z <strong>iz</strong>razom v algebri karte bi to zapisali:<br />
prst_nasada2 = raba_lega2 CAND prst<br />
Odprite atributno tabelo podatkovnega sloja prst_nasada2.<br />
Raba_lega2 je rastrski<br />
podatkovni n<strong>iz</strong> s<br />
potencilanimi območji<br />
nasadov.<br />
Prst je rastrski podatkovni<br />
n<strong>iz</strong>, na katerega kaže<br />
podatkovni sloj prst.<br />
V tabeli vidite, katere prsti leţijo znotraj določenega območja nasada. Da bi razpoznali vrsto<br />
prsti, bi bilo smiselno tabelo spajiti z atributno tabelo podatkovnega sloja prsti.<br />
Zaprite atributno tabelo podatkovnega sloja prst_nasada2.<br />
Izključite podatkovna sloja raba_lega in prst_nasada2 ter zaprite legendi.<br />
Shranite dokument karte.<br />
Zaprite ArcMap.<br />
95
Bobnar, Drobne in Šumrada: Priročnik za vaje <strong>iz</strong> <strong>prostorskih</strong> anal<strong>iz</strong> v <strong>GIS</strong> <strong>orodju</strong> Arc<strong>GIS</strong><br />
6 ORODJA ZA UREJANJE RASTRA<br />
V vaji boste spoznali orodja za urejanje in čiščenje rastrskih podatkov. Rastrski podatkovni<br />
n<strong>iz</strong>i lahko vsebujejo napačne ali netočne podatke, več detajla kot ga potrebujete za anal<strong>iz</strong>e,<br />
manjša različno klasificirana območja, ki bi jih bilo potrebno odstraniti, itd.<br />
Rastrski podatki se urejajo in čistijo predvsem z naslednjimi funkcijami:<br />
• MajorityFilter – za odstranitev različno klasificiranih celic<br />
• BoundaryClean – za zglajevanje mej med conami<br />
• RegionGroup – za pripisovanje enoličnih identifikatorjev posameznim območjem<br />
• Selection – za <strong>iz</strong>ločitev con<br />
• Nibble – za zamenjavo vrednosti v celicah, ki jih določa maska, s sosednjimi<br />
vrednostmi<br />
6.1 Seznanitev s podatki<br />
Orodja, ki jih boste spoznali v tej vaji, se najpogosteje uporabljajo za obdelavo klasificiranih<br />
satelitskih podob. Na teh podobah so posamezni objekti identificirani na osnovi različnih<br />
spektralnih podpisov. Rastri, ustvarjeni na tak način, imajo pogosto majhne pike (otoke) z<br />
drugačno vrednostjo znotraj velikih območij. Nastanejo lahko, na primer, zaradi odboja od<br />
steklenice, ki leţi sredi travnika. Odboj je podoben odboju od vode, zato celico napačno<br />
identificiramo kot vodo.<br />
V vašem primeru boste obdelovali raster načrtovane rabe tal, in sicer tako, da bo zelo<br />
general<strong>iz</strong>irano prikazoval načrtovano rabo tal. Trenutno se na rastru nahaja veliko majhnih<br />
skupin celic neke vrednosti sredi območja z drugo vrednostjo. Podatke boste poskušali očistiti<br />
– se znebiti majhnih skupin celic sredi velikih območij.<br />
Zaţenite ArcMap. Izberite A new empty map.<br />
Odprite ArcToolbox.<br />
Na karto dodajte podatkovni sloj nrp.lyr <strong>iz</strong> mape ...\Vaja06.<br />
V pogovornem oknu Environment Settings nastavite sledeče okolje:<br />
• Current Workspace: ...\MPA<strong>GIS</strong>_ARC<strong>GIS</strong>\Vaja06<br />
• Scratch Workspace: ...\MPA<strong>GIS</strong>_ARC<strong>GIS</strong>\Vaja06<br />
• Output Extent: <strong>iz</strong>berite Same as Layer ''nrp''<br />
• Cell S<strong>iz</strong>e: <strong>iz</strong>berite Same as Layer ''nrp''<br />
Povečajte prikaz in si podrobneje oglejte<br />
načrtovano rabo tal.<br />
96
Bobnar, Drobne in Šumrada: Priročnik za vaje <strong>iz</strong> <strong>prostorskih</strong> anal<strong>iz</strong> v <strong>GIS</strong> <strong>orodju</strong> Arc<strong>GIS</strong><br />
6.2 Uporaba filtra Majority<br />
Majority filter (filter večine) zmanjša število pik, tako da zamenja vrednost celice z<br />
vrednostjo, ki prevladuje v njeni neposredni soseski. Je središčna funkcija, kjer okolico<br />
predstavlja 8 sosednjih celic. Uporabijo se lahko le vrednosti v sosednjih nediagonalnih<br />
celicah (moţnost FOUR) ali pa vrednosti vseh sosednjih celic, vključno z diagonalnimi<br />
celicami (moţnost EIGHT). Nastavite lahko tudi pogoj večine. To pomeni, da mora imeti več<br />
kot polovica sosednjih celic enako vrednost ali pa je dovolj ţe enostavna večina. Če ne<br />
prevladuje nobena vrednost, se obdrţi prvotna vrednost – za razliko od funkcije<br />
FocalMajority, ki v takem primeru vrne celice brez podatka.<br />
Zaţenite ... > General<strong>iz</strong>ation > Majority Filter:<br />
• Input raster: <strong>iz</strong>berite nrp<br />
• Output raster: vpišite povrsje1<br />
• Number of neighbors to use: <strong>iz</strong>berite EIGHT<br />
• Replacement threshold: <strong>iz</strong>berite MAJORITY<br />
OPOMBA: Z <strong>iz</strong>razom v algebri karte bi to zapisali:<br />
povrsje1 = MAJORITYFILTER(nrp, EIGHT, MAJORITY)<br />
Vsakemu obdelanemu podatkovnemu sloju pokritosti tal se pripišejo drugačni kartografski<br />
znaki, zato je na prvi pogled teţko odkriti spremembe, ki jih je povzročila <strong>iz</strong>vedena operacija.<br />
Kopirajte kartografske znake podatkovnega sloja nrp ter jih prilepite na nastali podatkovni<br />
sloj pokritosti tal.<br />
Z desnim gumbom na miški kliknite na nrp ter <strong>iz</strong>berite Copy Raster Simbology.<br />
Z desnim gumbom na miški kliknite na povrsje1 ter <strong>iz</strong>berite Paste nrp Simbology.<br />
OPOMBA: Namestitev orodij za kopiranje rastrskih kartografskih znakov je opisana v poglavju<br />
2.10. Če ste poglavje preskočili, se vrnite in sledite navodilom.<br />
Zaprite legendi obeh podatkovnih slojev.<br />
Vključite in <strong>iz</strong>ključite podatkovni sloj povrsje1 ter opazujte učinek Majority filtra.<br />
Opazite, da se je s filtrom odstranilo veliko pik.<br />
nrp<br />
povrsje1<br />
97
Bobnar, Drobne in Šumrada: Priročnik za vaje <strong>iz</strong> <strong>prostorskih</strong> anal<strong>iz</strong> v <strong>GIS</strong> <strong>orodju</strong> Arc<strong>GIS</strong><br />
6.3 Uporaba funkcije FocalMajority<br />
Funkcija FocalMajority je podobna filtru Majority, le da dovoljuje nastavitev poljubne<br />
velikosti in oblike soseske. Uporaba večje soseske ima večji učinek glajenja. Funkcijo<br />
pre<strong>iz</strong>kusite na podatkovnem sloju nrp. Uporabite kroţno sosesko s polmerom treh celic.<br />
Zaţenite ... > Neighborhood > Focal Statistics:<br />
• Input raster: <strong>iz</strong>berite nrp<br />
• Output raster: vpišite povrsje2<br />
• Neighborhood: <strong>iz</strong>berite Circle<br />
• Radius: vpišite 3<br />
• Statistics type: <strong>iz</strong>berite MAJORITY<br />
OPOMBA: Z <strong>iz</strong>razom v algebri karte bi to zapisali:<br />
povrsje2 = FOCALMAJORITY(nrp, CIRCLE, 3, DATA)<br />
Na podatkovni sloj povrsje2 prilepite kartografske znake podatkovnega sloja nrp.<br />
Zaprite legendo podatkovnega sloja povrsje2.<br />
nrp<br />
povrsje2<br />
Vključite in <strong>iz</strong>ključite podatkovni sloj povrsje2. Opazujte učinek funkcije FocalMajority.<br />
Opazite, da je učinek te funkcije močnejši.<br />
Celice brez podatka v podatkovnem sloju povrsje2 obarvajte rdeče (v pogovornem oknu<br />
Layer Properties na zavihku Symbology).<br />
Celice brez<br />
podatka.<br />
98
Bobnar, Drobne in Šumrada: Priročnik za vaje <strong>iz</strong> <strong>prostorskih</strong> anal<strong>iz</strong> v <strong>GIS</strong> <strong>orodju</strong> Arc<strong>GIS</strong><br />
Če prevladujoče vrednosti v soseski ni mogoče določiti, funkcija FocalMajority celicam ne<br />
priredi vrednosti.<br />
Celicam brez vrednosti priredite prvotno vrednost. Uporabite funkciji Con in SetNull.<br />
Zaţenite ... > Map Algebra > Single Output MapAlgebra:<br />
• Map Algebra expression: vpišite<br />
CON(ISN<strong>UL</strong>L(povrsje2), nrp, povrsje2)<br />
• Output raster: vpišite povrsje3<br />
Na podatkovni sloj povrsje3 prilepite kartografske znake podatkovnega sloja nrp.<br />
Zaprite legendo podatkovnega sloja povrsje3.<br />
Vključite in <strong>iz</strong>ključite podatkovni sloj povrsje3. Opazujte spremembe.<br />
Ostala so le večja območja, ki jih funkciji MajorityFilter in FocalMajority ne moreta<br />
odstraniti ali general<strong>iz</strong>irati.<br />
6.4 Izdelava maske za funkcijo Nibble<br />
Funkcija Nibble celicam brez podatka dodeli vrednost sosednjih celic. Pred uporabo je<br />
smiselno z masko določiti celice brez podatka.<br />
Najprej morate uporabiti funkcijo RegionGroup, ki vsaki povezani skupini celic z enako<br />
vrednostjo dodeli enolični identifikator, saj boste le na ta način lahko našli majhna območja<br />
celic z enako vrednostjo.<br />
Zaţenite ... > General<strong>iz</strong>ation > Region Group:<br />
• Input raster: <strong>iz</strong>berite povrsje3<br />
• Output raster: vpišite maska3a<br />
• Number of neighbors to use: FOUR<br />
• Zone grouping method: WITHIN<br />
• Excluded value: pustite prazno<br />
OPOMBA: Z <strong>iz</strong>razom v algebri karte bi to zapisali:<br />
maska3a = REGIONGROUP(povrsje3)<br />
Masko prikaţite z enoličnimi vrednostmi (angl. Unique Values).<br />
Oglejte si legendo maske, nato pa jo zaprite.<br />
Skupine povezanih celic z enako vrednostjo se oblikujejo v skoraj osemsto območij z<br />
enoličnimi identifikatorji. Poiskati morate majhna območja ter jim <strong>iz</strong>brisati vrednost.<br />
99
Bobnar, Drobne in Šumrada: Priročnik za vaje <strong>iz</strong> <strong>prostorskih</strong> anal<strong>iz</strong> v <strong>GIS</strong> <strong>orodju</strong> Arc<strong>GIS</strong><br />
povrsje3<br />
maska3a<br />
Odprite atributno tabelo podatkovnega sloja maska3a.<br />
Preglejte atribute in se odločite, katera območja so premajhna.<br />
Vidite, da ima veliko območij manj kot 10 celic (glejte v stolpec Count). Z <strong>iz</strong>razom v algebri<br />
karte tem celicam <strong>iz</strong>brišite vrednost.<br />
Zaprite atributno tabelo.<br />
Izključite podatkovni sloj maska3a.<br />
Zaţenite ... > Map Algebra > Single Output MapAlgebra:<br />
• Map Algebra expression: vpišite<br />
SETN<strong>UL</strong>L(maska3a.Count LE 10, 1)<br />
• Output raster: vpišite maska3b<br />
Majhna območja so ostala brez vrednosti, druga območja pa imajo vrednost 1.<br />
maska3a<br />
maska3b<br />
100
Bobnar, Drobne in Šumrada: Priročnik za vaje <strong>iz</strong> <strong>prostorskih</strong> anal<strong>iz</strong> v <strong>GIS</strong> <strong>orodju</strong> Arc<strong>GIS</strong><br />
Izključite vse podatkovne sloje, razen podatkovnega sloja površje3, in zaprite legende.<br />
6.5 Uporaba funkcije Nibble<br />
S funkcijo Nibble zamenjajte vrednosti v celicah majhnih območij (ki so brez podatka –<br />
določa jih maska) s sosednjimi vrednostmi pokritosti tal.<br />
Zaţenite ... > General<strong>iz</strong>ation > Nibble:<br />
• Input raster: <strong>iz</strong>berite povrsje3<br />
• Input raster mask: <strong>iz</strong>berite maska3b<br />
• Output raster: vpišite povrsje4<br />
OPOMBA: Z <strong>iz</strong>razom v algebri karte bi to zapisali:<br />
povrsje4 = NIBBLE(povrsje3, maska3b)<br />
Na podatkovni sloj povrsje4 prilepite kartografske znake podatkovnega sloja nrp.<br />
Majhna območja brez vrednosti so nadomestile bliţnje vrednosti pokritosti tal podatkovnega<br />
sloja povrsje3.<br />
maska3b<br />
povrsje4<br />
Vključite in <strong>iz</strong>ključite podatkovni sloj povrsje4 in ga primerjajte s podatkovnim slojem<br />
povrsje3, da spoznate učinek funkcije Nibble.<br />
Izključite podatkovni sloj povrsje3 in zaprite legende.<br />
6.6 Uporaba funkcije BundaryClean<br />
S funkcijo BoundaryClean očistite meje rastrskih podatkovnih n<strong>iz</strong>ov. Najprej se cone<br />
povečajo, nato pa zopet zmanjšajo. Na ta način se znebite nazobčanih mej med conami.<br />
Zaţenite ... > General<strong>iz</strong>ation > Boundary Clean:<br />
• Input raster: <strong>iz</strong>berite povrsje4<br />
• Output raster: vpišite povrsje5<br />
• Sorting technique: NO_SORT<br />
• Run expansion and shrinking twice: obkljukajte<br />
101
Bobnar, Drobne in Šumrada: Priročnik za vaje <strong>iz</strong> <strong>prostorskih</strong> anal<strong>iz</strong> v <strong>GIS</strong> <strong>orodju</strong> Arc<strong>GIS</strong><br />
OPOMBA: Z <strong>iz</strong>razom v algebri karte bi to zapisali:<br />
povrsje5 = BOUNDARYCLEAN(povrsje4, NOSORT, TWOWAY)<br />
Na podatkovni sloj povrsje5 prilepite kartografske znake podatkovnega sloja nrp.<br />
Vključite in <strong>iz</strong>ključite podatkovni sloj povrsje5, da opazite učinek funkcije<br />
BoundaryClean.<br />
Meje med conami so postale bolj gladke.<br />
povrsje4<br />
povrsje5<br />
BoundaryClean zdruţuje funkciji za razširitev (angl. Expand) in zoţenje (angl. Shrink).<br />
Posamično ju lahko uporabite za povečanje majhnih con (če jih ţelite poudariti) in za<br />
pomanjšanje velikih con.<br />
6.7 Orodja za <strong>iz</strong>ločitev podatkovnih n<strong>iz</strong>ov<br />
Orodja za <strong>iz</strong>ločitev podatkovnih n<strong>iz</strong>ov (oz. prepis <strong>iz</strong>branih celic v nov raster) omogočajo <strong>iz</strong>bor<br />
podn<strong>iz</strong>a celic glede na atribute ali prostorsko lokacijo in zapis v nov raster. Izločitev podatkov<br />
na osnovi atributov <strong>iz</strong>vedete s stavkom ''kjer''. Pri prostorskem določevanju celic pa iščete<br />
celice, ki padejo znotraj ali zunaj določene geometrične oblike, ali pa jih samostojno <strong>iz</strong>berete.<br />
Na svojih podatkih pre<strong>iz</strong>kusite delovanje omenjenih funkcij.<br />
Zaţenite ... > Extraction > Extract by Attributes:<br />
• Input raster: <strong>iz</strong>berite povrsje5<br />
• Where clause: vpišite Value = 6<br />
• Output raster: vpišite <strong>iz</strong>vlecek1<br />
OPOMBA: Z <strong>iz</strong>razom v algebri karte bi to zapisali:<br />
<strong>iz</strong>vlecek1 = SELECT(povrsje5, 'Value = 6')<br />
Na podatkovni sloj <strong>iz</strong>vlecek1 prilepite kartografske znake podatkovnega sloja nrp.<br />
Izključite vse podatkovne sloje, razen podatkovnega sloja <strong>iz</strong>vlecek1, ter zaprite legende.<br />
V podatkovnem sloju <strong>iz</strong>vlecek1 imajo podatek le celice z vrednostjo 6 (kmetijska zemljišča<br />
prve kategorije).<br />
102
Bobnar, Drobne in Šumrada: Priročnik za vaje <strong>iz</strong> <strong>prostorskih</strong> anal<strong>iz</strong> v <strong>GIS</strong> <strong>orodju</strong> Arc<strong>GIS</strong><br />
povrsje5<br />
<strong>iz</strong>vlecek1<br />
Izključite vse podatkovne sloje, razen podatkovnega sloja povrsje5.<br />
Sedaj dvakrat uporabite orodje Extract by Rectangle ter primerjajte med moţnostma INSIDE<br />
in OUTSIDE.<br />
Zaţenite ... > Extraction > Extract by rectangle:<br />
• Input raster: <strong>iz</strong>berite povrsje5<br />
• Y Maximum: vpišite 5048000<br />
• X Minimum: vpišite 5400500<br />
• X Maximum: vpišite 5407000<br />
• Y Minimum: vpišite 5042500<br />
• Output raster: vpišite <strong>iz</strong>vlecek2<br />
• Extraction area: <strong>iz</strong>berite INSIDE<br />
OPOMBA: Z <strong>iz</strong>razom v algebri karte bi to zapisali:<br />
<strong>iz</strong>vlecek2 = SELECTBOX(povrsje5, 5400500, 5042500, 5407000, 5048000,<br />
INSIDE)<br />
Moţnost INSIDE pomeni, da bodo <strong>iz</strong>brane in v <strong>iz</strong>hodni raster zapisane vse celice znotraj<br />
določenega pravokotnika. Vse celice <strong>iz</strong>ven pravokotnika bodo brez podatka.<br />
Povečajte prikaz na celotno karto (pritisnite na gumb Full Extent).<br />
Na podatkovni sloj <strong>iz</strong>vlecek2 prilepite kartografske znake podatkovnega sloja nrp.<br />
Celice brez podatka podatkovnega sloja <strong>iz</strong>vlecek2 obarvajte rdeče.<br />
Opazite, da imajo vrednost le celice znotraj <strong>iz</strong>branega pravokotnika.<br />
Ponovno zaţenite orodje, tokrat z moţnostjo OUTSIDE.<br />
Zaţenite ... > Extraction > Extract by rectangle:<br />
• Input raster: <strong>iz</strong>berite povrsje5<br />
• Y Maximum: vpišite 5048000<br />
• X Minimum: vpišite 5400500<br />
103
Bobnar, Drobne in Šumrada: Priročnik za vaje <strong>iz</strong> <strong>prostorskih</strong> anal<strong>iz</strong> v <strong>GIS</strong> <strong>orodju</strong> Arc<strong>GIS</strong><br />
• X Maximum: vpišite 5407000<br />
• Y Minimum: vpišite 5042500<br />
• Output raster: vpišite <strong>iz</strong>vlecek3<br />
• Extraction area: <strong>iz</strong>berite OUTSIDE<br />
OPOMBA: Z <strong>iz</strong>razom v algebri karte bi to zapisali:<br />
<strong>iz</strong>vlecek3 = SELECTBOX(povrsje5, 5400500, 5042500, 5407000, 5048000,<br />
OUTSIDE)<br />
Moţnost OUTSIDE pomeni, da bodo <strong>iz</strong>brane ter v <strong>iz</strong>hodni raster zapisane vse celice <strong>iz</strong>ven<br />
določenega pravokotnika. Vse celice znotraj pravokotnika bodo brez podatka.<br />
Na podatkovni sloj <strong>iz</strong>vlecek3 prilepite kartografske znake podatkovnega sloja nrp.<br />
Celice brez podatka podatkovnega sloja <strong>iz</strong>vlecek3 obarvajte rdeče.<br />
<strong>iz</strong>vlecek2<br />
<strong>iz</strong>vlecek3<br />
Spoznali ste še en način ustvarjanja maske za nadaljnje anal<strong>iz</strong>e.<br />
Zaprite ArcMap brez shranitve sprememb.<br />
104
Bobnar, Drobne in Šumrada: Priročnik za vaje <strong>iz</strong> <strong>prostorskih</strong> anal<strong>iz</strong> v <strong>GIS</strong> <strong>orodju</strong> Arc<strong>GIS</strong><br />
7 IZDELAVA POVRŠJA IN TEHNIKE ANALIZ<br />
V tej vaji se boste seznanili z različnimi tehnikami interpolacije ploskev, ki so na voljo v<br />
Arc<strong>GIS</strong> razširitvenem modulu Spatial Analyst. Vaja vključuje tudi delo z orodjem Density<br />
tool, ki sluţi za ugotavljanje gostote točk in linij.<br />
7.1 Metoda prilagajanje ploskve z inverzno razdaljo – IDW<br />
Metoda IDW (Inverse Distance Weighted), prilagajanje ploskve z inverzno razdaljo,<br />
predpostavlja, da imajo pri iskanju novih vrednosti na <strong>iz</strong>brani lokaciji večji vpliv vrednosti na<br />
bliţnjih lokacijah, kot pa vrednosti na bolj oddaljenih lokacijah. Vpliv znanih vzorčnih točk<br />
na določitev vrednosti nove iskane točke se določi z dodelitvijo uteţi. Točkam, ki so najbliţe<br />
celici (<strong>iz</strong>hodne gridne mreţe), katere vrednost se interpolira, se dodeli največja uteţ. Z<br />
oddaljevanjem od lokacije iskane točke velikost uteţi pada. Vpliv vzorca na določitev<br />
vrednosti iskane točke s povečevanjem razdalje med vhodno (podano) in <strong>iz</strong>hodno (iskano)<br />
točko pada.<br />
Metoda prilagajanja ploskve z inverzno razdaljo interpolira samo vrednosti znotraj podanih<br />
vzorcev. To pomeni, da s to interpolacijo ne morete pridobiti vertikalnih ekstremov, kot so<br />
npr. gorski grebeni ali doline, če vrednosti le-teh niso podane v vzorčnem n<strong>iz</strong>u. Najboljše<br />
rezultate interpolacije doseţete pri gostem vzorcu vhodnih točk.<br />
Zaţenite ArcMap in <strong>iz</strong>berite A new empty map.<br />
Če je potrebno odprite ArcToolbox.<br />
Iz mape ...\Vaja07 dodajte na karto naslednja podatkovna sloja:<br />
• maska: rastrska maska, ki določa območje interpolacije<br />
• temperatura.lyr: točkovni objekti vzorcev povprečne junijske temperature<br />
V pogovornem oknu Environment Settings nastavite sledeče okolje:<br />
• Current Workspace: ...\MPA<strong>GIS</strong>_ARC<strong>GIS</strong>\Vaja07<br />
• Scratch Workspace: ...\MPA<strong>GIS</strong>_ARC<strong>GIS</strong>\Vaja07<br />
• Output Extent: <strong>iz</strong>berite Same as Layer ''maska''<br />
• Cell S<strong>iz</strong>e: <strong>iz</strong>berite Same as Layer ''maska''<br />
Izključite masko.<br />
Odprite atributno tabelo rastra temperatura.<br />
Stolpec povp_temp vsebuje podatke povprečne junijske temperature za vsako <strong>iz</strong>med 20-ih<br />
vzorčnih točk. Na podlagi podatkov tega polja boste <strong>iz</strong>delali ploskev, ki bo prikazovala<br />
povprečno junijsko temperaturo za celotno študijsko območje.<br />
OPOMBA: Podatki so <strong>iz</strong>mišljeni.<br />
Z desnim gumbom na miški kliknite na naslovno vrstico stolpca povp_temp in <strong>iz</strong>berite<br />
Statistics.<br />
105
Bobnar, Drobne in Šumrada: Priročnik za vaje <strong>iz</strong> <strong>prostorskih</strong> anal<strong>iz</strong> v <strong>GIS</strong> <strong>orodju</strong> Arc<strong>GIS</strong><br />
Opazite lahko, da povprečna junijska temperatura narašča od 20,8C pa do 23,0C, v<br />
povprečju pa 22,0C.<br />
Zaprite pogovorno okno Statistics of temperatura.<br />
Zaprite tabelo Attributes of temperatura.<br />
Metoda prilagajanja ploskve z inverzno razdaljo (IDW) deluje najbolje, ko vzorčne točke<br />
zavzamejo ekstreme ploskve in je ploskev relativno gladka. Pri redkem ali zelo negladkem<br />
vzorcu vhodnih točk se lahko zgodi, da dobljen rezultat ne predstavlja najbolje dejanske<br />
ploskve.<br />
Zaţenite ... > Interpolation > IDW:<br />
• Input point features: <strong>iz</strong>berite temperatura<br />
• Z value field: <strong>iz</strong>berite povp_temp<br />
• Output raster: vpišite idw<br />
• Output cell s<strong>iz</strong>e: vpišite 25<br />
• Power: vpišite 2<br />
• Search radius: <strong>iz</strong>berite Variable<br />
• Search Radius Settings:<br />
Number of points: vpišite 12<br />
Maximum distance: sprejmite privzeto nastavitev (nenastavljeno)<br />
• Input barrier polyline features: sprejmite privzeto nastavitev (nenastavljeno)<br />
OPOMBA: Z <strong>iz</strong>razom v algebri karte bi to zapisali:<br />
idw = IDW(temperatura, povp_temp, #, 2, SAMPLE, 12)<br />
Premaknite podatkovni sloj temperatura na vrh kazala vsebine.<br />
Maksimalne in minimalne vrednosti na interpolirani ploskvi idw se pojavijo samo znotraj<br />
vrednosti vzorčnih točk. Interpolator <strong>iz</strong>računa tudi srednjo vrednost vzorcev. Ni pa nujno, da<br />
površje poteka skoznje.<br />
Interpolacija z inverzno razdaljo omogoča, na osnovi razdalje od interpoliranih celic, tudi<br />
kontrolo vzorcev. Z opredelitvijo večje uteţi imajo bliţnje točke večji vpliv.<br />
106
Bobnar, Drobne in Šumrada: Priročnik za vaje <strong>iz</strong> <strong>prostorskih</strong> anal<strong>iz</strong> v <strong>GIS</strong> <strong>orodju</strong> Arc<strong>GIS</strong><br />
Za iskanje vzorčnih točk z danimi vrednostmi lahko nastavite bodisi spremenljiv ali pa<br />
nespremenljiv radij iskanja. Z uporabo spremenljivega radija iskanja določite minimalno<br />
število vzorcev, potrebnih za <strong>iz</strong>račun vrednosti interpolirane celice. Pri tem načinu se radij<br />
spreminja – povečuje, dokler ni zajeto minimalno število vhodnih točk.<br />
Pri nespremenljivem radiju je radij kroţnice, ki se uporabi za iskanje vhodnih točk, enak za<br />
vsako interpolirano celico. Privzet radij je enak petkratni velikosti celice <strong>iz</strong>hodnega rastra. Z<br />
določitvijo minimalnega števila vzorcev zagotovite, da je pri interpolaciji vsake celice znotraj<br />
nespremenljivega radija uporabljenih najmanj toliko vzorcev, kot jih določite.<br />
Odprite pogovorno okno Layer Properties za idw in kliknite na zavihek Source.<br />
20. vprašanje: Kakšno vlogo imata največja in najmanjša vrednost pri metodi<br />
prileganja z inverzno razdaljo<br />
Zaprite Layer Properties pogovorno okno.<br />
Zaprite legendi podatkovnih slojev idw in maska.<br />
7.2 Metoda zlepkov<br />
Metoda zlepkov (angl. Spline) oceni iskane vrednosti z uporabo matematične funkcije, ki<br />
minim<strong>iz</strong>ira celotno ukrivljenost ploskve, zato da jo prilagodi n<strong>iz</strong>u z višinami podanih<br />
vzorčnih točk. Rezultat je gladka ploskev, ki poteka skozi vhodne točke.<br />
Za razliko od metode prilagajanja ploskve z inverzno razdaljo lahko metoda zlepkov predvidi<br />
tudi ''hribe'' in ''doline''.<br />
Najprej zaţenite metodo zlepkov Regular<strong>iz</strong>ed. Pri tej metodi višje vrednosti, uporabljene pri<br />
parameteru uteţi (angl. Weight), vplivajo na to, da je <strong>iz</strong>hodna ploskev bolj gladka. Uteţi imajo<br />
običajno vrednost med 0 in 0,5. Privzeta nastavitev je 0,1.<br />
Zaţenite ... > Interpolation > Spline:<br />
• Input point features: <strong>iz</strong>berite temperatura<br />
• Z value field: <strong>iz</strong>berite povp_temp<br />
• Output raster: vpišite zlepek_r<br />
• Output cell s<strong>iz</strong>e: vpišite 25<br />
• Spline type: <strong>iz</strong>berite REG<strong>UL</strong>ARIZED<br />
• Weight: vpišite 0.1<br />
• Number of points: vpišite 12<br />
OPOMBA: Z <strong>iz</strong>razom v algebri karte bi to zapisali:<br />
zlepek_r = SPLINE(temperatura, povp_temp, REG<strong>UL</strong>ARIZED, 0.1)<br />
Premaknite podatkovni sloj temperatura na vrh kazala vsebine.<br />
Izključite in vklopite zlepek_r , da ga primerjate z idw.<br />
107
Bobnar, Drobne in Šumrada: Priročnik za vaje <strong>iz</strong> <strong>prostorskih</strong> anal<strong>iz</strong> v <strong>GIS</strong> <strong>orodju</strong> Arc<strong>GIS</strong><br />
idw<br />
zlepek_r<br />
V legendi podatkovnega sloja zlepek_r opazite, da se pojavijo tudi vrednosti ploskve zunaj<br />
podanega vzorca z vrednostmi od 20,8 do 23,0C. Iz tega je razvidno, da interpolacija zlepkov<br />
predvidi ''hribe'' in ''doline''.<br />
Izključite podatkovni sloj idw in zaprite legendo podatkovnega sloja zlepek_r.<br />
V nadaljevanju uporabite še metodo Tension, ki je na voljo pri interpolaciji ploskve z zlepki.<br />
Metoda prilagodi togost ploskve glede na lastnosti modeliranega pojava. Rezultat je bolj<br />
groba (neuglajena) ploskev, katere vrednosti so nekoliko bolj omejene z razponom vrednosti<br />
vzorčnih podatkov.<br />
V primeru, da pri uteţi uporabite vrednost 0, je rezultat precej groba (neuglajena) ploskev (kar<br />
si lahko predstavljate kot prilagajanje tankih kovinskih plošč). Pri uporabi večje uteţi, pa je<br />
<strong>iz</strong>hodna ploskev bolj gladka (kot prilagajanje gumijastih plošč). Tipične vrednosti za uteţ so<br />
0, 1, 5 in 10.<br />
Zaţenite ... > Interpolation > Spline:<br />
• Input point features: <strong>iz</strong>berite temperatura<br />
• Z value field: <strong>iz</strong>berite povp_temp<br />
• Output raster: vpišite zlepek_t<br />
• Output cell s<strong>iz</strong>e: vpišite 25<br />
• Spline type: <strong>iz</strong>berite TENSION<br />
• Weight: vpišite 0.1<br />
• Number of points: vpišite 12<br />
OPOMBA: Z <strong>iz</strong>razom v algebri karte bi to zapisali:<br />
zlepek_t = SPLINE(temperatura, povp_temp, TENSION, 0.1)<br />
Premaknite podatkovni sloj temperatura na vrh kazala vsebine.<br />
Izključite in vključite zlepek_t ter ga primerjate s podatkovnim slojem zlepek_r.<br />
108
Bobnar, Drobne in Šumrada: Priročnik za vaje <strong>iz</strong> <strong>prostorskih</strong> anal<strong>iz</strong> v <strong>GIS</strong> <strong>orodju</strong> Arc<strong>GIS</strong><br />
zlepek_r<br />
zlepek_t<br />
V legendi opazite, da ima zlepek_t manjši razpon vrednosti kot zlepek_r. Metoda Tenison<br />
<strong>iz</strong>dela bolj zgoščeno ploskev z niţjimi ''hribi'' in plitvejšimi ''dolinami''.<br />
Izključite podatkovni sloj zlepek_r in zaprite vse legende.<br />
7.3 Metoda kriging<br />
Kriging je ena zahtevnejših interpolacijskih metod. Za njeno pravilno in uspešno uporabo je<br />
potrebno nekaj več predznanja. V Arc<strong>GIS</strong> razširitvenem modulu Spatial Analyst sta na voljo<br />
dve glavni kriging metodi: navadni in univerzalni kriging.<br />
Navadni kriging je najširše uporabljena metoda (v aplikaciji Arc<strong>GIS</strong> je ta metoda privzeta<br />
metoda). Metoda predpostavlja, da je konstanto povprečje vrednosti neznano (predpostavka je<br />
sprejemljiva, razen če ni znanstvenega razloga za zavrnitev te predpostavke).<br />
Univerzalni kriging predvideva, da je med podatki trend (tj. značilnost pojava), ki se lahko<br />
modelira s polinomom. Polinom se odšteje od prvotno <strong>iz</strong>merjenih točk, <strong>iz</strong> slučajnih napak pa<br />
se pridobi varianca. Univerzalni kriging naj bi se uporabljal samo takrat, ko veste, da je med<br />
podatki trend in lahko podate znanstveno razlago za njegov opis.<br />
Zaţenite ... > Interpolation > Kriging:<br />
• Input point features: <strong>iz</strong>berite temperatura<br />
• Z value field: <strong>iz</strong>berite povp_temp<br />
• Output surface raster: vpišite kriging<br />
• Semi variogram properties:<br />
Kriging method: vključite Universal<br />
Semi variogram model: <strong>iz</strong>berite Linear with Quadratic drift<br />
Advanced Parameters: sprejmite privzeto nastavitev (nenastavljeno)<br />
• Output cell s<strong>iz</strong>e: vpišite 25<br />
• Search radius: <strong>iz</strong>berite Variable<br />
• Search radius settings:<br />
Number of points: vpišite 12<br />
Maximume distance: sprejmite privzeto nastavitev (nenastavljeno)<br />
• Output variance of prediction raster: sprejmite privzeto nastavitev (nenastavljeno)<br />
109
Bobnar, Drobne in Šumrada: Priročnik za vaje <strong>iz</strong> <strong>prostorskih</strong> anal<strong>iz</strong> v <strong>GIS</strong> <strong>orodju</strong> Arc<strong>GIS</strong><br />
OPOMBA: Z <strong>iz</strong>razom v algebri karte bi to zapisali:<br />
kriging = KRIGING(temperatura, povp_temp, #, GRID, #, UNIVERSAL, SAMPLE,<br />
12, #, 25)<br />
Podatkovni sloj temperatura pomaknite na vrh kazala vsebine.<br />
Vključite in <strong>iz</strong>ključite podatkovni sloj kriging ter ga primerjate s podatkovnim slojem<br />
zlepek_t.<br />
zlepek_t<br />
kriging<br />
V legendi opazite, da se vrednosti podatkovnega sloja kriging gibljejo pod in nad podanimi<br />
vzorci; tudi metoda kriging torej predvidi ''hribe'' in ''doline''.<br />
7.4 Interpolacija naravnih sosedov<br />
Interpolacija naravnih sosedov (angl. Natural Neighbor) je podobna metodi prilagajanja<br />
ploskve z inverzno razdaljo. Glavna razlika med njima je v načinu <strong>iz</strong>biranja vzorčnih točk in<br />
določitvi uteţi pri interpolaciji vsake celice. Metoda pri iskanju ''naravnih sosedov'' vsake<br />
celice uporablja Thiessenove poligone in metodo območnih uteţi (ne distančnih uteţi!), da<br />
vzorcem določi uteţi. Tako kot pri metodi prilagajanja ploskve z inverzno razdaljo tudi pri tej<br />
interpolaciji vrednosti <strong>iz</strong>hodne ploskve ne presegajo vrednosti znotraj podanih vhodnih<br />
vzorcev.<br />
Prednost interpolacije maravnih sosedov v primerjavi z drugimi je v tem, da lahko v obdelavo<br />
vključi <strong>iz</strong>redno veliko število vzorcev (vzorčnih točk), česar ne omogočajo vse interpolacije.<br />
Zaţenite ... > Interpolation > Natural Neighbor:<br />
• Input point features: <strong>iz</strong>berite temperatura<br />
• Z value field: <strong>iz</strong>berite povp_temp<br />
• Output raster: vpišite nsosedi<br />
• Cell S<strong>iz</strong>e: vpišite 25<br />
OPOMBA: V algebri karte ne obstaja enakovredne funkcije.<br />
Interpolacija naravnih sosedov interpolira samo vrednosti celic, ki padejo znotraj<br />
konveksnega območja vzorčnih točk (to je poligon, ki povezuje skupaj vse najbolj oddaljene<br />
točke).<br />
110
Bobnar, Drobne in Šumrada: Priročnik za vaje <strong>iz</strong> <strong>prostorskih</strong> anal<strong>iz</strong> v <strong>GIS</strong> <strong>orodju</strong> Arc<strong>GIS</strong><br />
Izklopite vse podatkovne sloje, razen temperatura, nsosedi in idw.<br />
Podatkovni sloj temperatura pomaknite na vrh kazala vsebine.<br />
Vključite in <strong>iz</strong>ključite podatkovni sloj nsosedi ter ga primerjate s podatkovnim slojem<br />
idw.<br />
idw<br />
nsosedi<br />
Vse do sedaj predstavljene interpolacije so najbolj uporabne za obdelavo podatkov o<br />
padavinah, stopnjah hrupa, ipd; niso pa toliko primerne za <strong>iz</strong>delavo topografskih ploskev.<br />
V aplikaciji Arc<strong>GIS</strong> je za <strong>iz</strong>delavo kvalitetnih topografskih ploskev namenjeno orodje Topo<br />
To Raster.<br />
Izključite vse podatkovne sloje in zaprite legende.<br />
7.5 Vrednotenje rezultatov interpolacije<br />
V tem podpoglavju so prikazane tehnike pre<strong>iz</strong>kušanja točnosti interpolacije.<br />
Pravilnost interpolirane ploskve je navadno teţko oceniti, ker ni na voljo prave referenčne<br />
ploskve, s katero bi lahko primerjali dobljene rezultate. Edini podatek, ki je na voljo, je<br />
vhodni vzorčni n<strong>iz</strong>.<br />
Ena od moţnih metod za preverjanje pravilnosti interpolirane ploskve je postopek, kjer<br />
odstranite nekaj vzorčnih točk, interpolirate ploskev z uporabo preostalih točk in nato<br />
preverite, če interpolirana ploskev predvidi vrednost vzorčne točke, ki ste jo odstranili.<br />
Ta način navadno uporabljajo pri svojem delu v organ<strong>iz</strong>acijah, kjer pridobivajo podatke o<br />
pomembnih stanjih okolja in površja (npr. prikaz stanja globalnega segrevanja). Tovrstni<br />
vzorci so navadno zelo obseţni. To pomeni, da je delo navadno dolgotrajno, saj <strong>iz</strong>vedejo<br />
postopke interpolacije <strong>iz</strong>ključujoč vsak vzorec po vrsti, nato pa sledi še preverjanje rezultatov.<br />
To so običajno obseţni in zahtevni postopki, ki jih je moţno <strong>iz</strong>vajati le z zelo zmogljivimi<br />
računalniki.<br />
Tukaj boste <strong>iz</strong>vedli poenostavljeno različico tega postopka. Odstranili boste vzorec (vzorčno<br />
točko) in zagnali vsako <strong>iz</strong>med prej predstavljenih interpolacij s preostalimi vzorčnimi<br />
111
Bobnar, Drobne in Šumrada: Priročnik za vaje <strong>iz</strong> <strong>prostorskih</strong> anal<strong>iz</strong> v <strong>GIS</strong> <strong>orodju</strong> Arc<strong>GIS</strong><br />
točkami. Dobljene rezultate boste nato primerjali s tistimi, kjer so vključene vse vzorčne<br />
točke. Sledi ugotavljanje, kateri od uporabljenih interpolatorjev najbolje predvidi vrednost<br />
manjkajočega vzorca.<br />
Vključite podatkovni sloj temperatura.<br />
Na podatkovnem sloju temperatura <strong>iz</strong>berite vse točke (uporabite orodje Selected Features<br />
in povlecite okvirček preko njih).<br />
Odstranite dve naključno <strong>iz</strong>brani točki <strong>iz</strong> <strong>iz</strong>bora na sredini karte (drţite tipko Shift in z<br />
orodjem Select Features <strong>iz</strong>berite točki).<br />
Zaţenite ... > Interpolation > IDW:<br />
• Input point features: <strong>iz</strong>berite temperatura<br />
• Z value field: <strong>iz</strong>berite Temperatura<br />
• Output raster: vpišite idw2<br />
• Output cell s<strong>iz</strong>e: vpišite 25<br />
• Power: vpišite 2<br />
• Search radius: <strong>iz</strong>berite Variable<br />
• Search radius settings:<br />
Number of points: vpišite 12<br />
Maximum distance: sprejmite privzeto nastavitev (nenastavljeno)<br />
Input barrier polyline features: sprejmite privzeto nastavitev (nenastavljeno)<br />
Podatkovni sloj temperatura pomaknite na vrh kazala vsebine.<br />
Prikaz povečajte na lokacijo ene ne<strong>iz</strong>brane točke. Uporabite orodje Identify, da najdete<br />
njeno vrednost na podatkovnem sloju idw in idw2. Zabeleţite vrednosti.<br />
Zgornji postopek ponovite še za interpolaciji z metodo kriging in metodo zlepkov.<br />
21. vprašanje: Kateri interpolator vrne vrednost, ki je najbliţja vrednosti manjkajočega<br />
vzorca<br />
V menijski vrstici <strong>iz</strong>berite Selection > Clear selected features, da počistite <strong>iz</strong>briro.<br />
7.6 Upoštevanje ovir pri metodi prilagajanja ploskve z inverzno razdaljo<br />
Ovira je podatkovni n<strong>iz</strong> linijskih objektov, ki omejuje interpolatorjevo iskanje vhodnih<br />
vzorčnih točk. Linija, ki jo kot oviro uporabite pri interpolaciji, lahko predstavlja skalo,<br />
pečino, potresno prelomnico ali drugo prekinitev pri poteku ploskve. Pri interpolaciji se<br />
uporabijo samo točke, ki so na isti strani vzorčne ovire kot trenutna celica obdelave.<br />
Predstavitev lahko nekoliko <strong>iz</strong>boljšate z general<strong>iz</strong>acijo linijskih ovir - odstranite nekaj<br />
nepomembnih lomnih točk. Uporaba ovire interpolacijo časovno podaljša (postopek <strong>iz</strong>računa<br />
lahko traja celo do 30 minut!).<br />
Interpolacija z ovirami pride najbolj v poštev pri interpolaciji topografskih ploskev, za naš<br />
primer pa pri interpolaciji povprečne junijske temperature za oviro uporabite ločnico med<br />
mestom in morjem.<br />
Iz mape ...\Vaja07 dodajte podatkovni sloj ovire.lyr.<br />
112
Bobnar, Drobne in Šumrada: Priročnik za vaje <strong>iz</strong> <strong>prostorskih</strong> anal<strong>iz</strong> v <strong>GIS</strong> <strong>orodju</strong> Arc<strong>GIS</strong><br />
Zaţenite ... > Interpolation > IDW:<br />
• Input point features: <strong>iz</strong>berite temperatura<br />
• Z value field: <strong>iz</strong>berite povp_temp<br />
• Output raster: vpišite z_ovirami<br />
• Output cell s<strong>iz</strong>e: vpišite 25<br />
• Power: vpišite 2<br />
• Search radius: <strong>iz</strong>berite Variable<br />
• Search radius settings:<br />
Number of points: vpišite 12<br />
Maximum distance: sprejmite privzeto nastavitev (nenastavljeno)<br />
• Input barrier polyline features: <strong>iz</strong>berite ovire<br />
Ovire predstavljajo potek poznanega linijskega objekta, ki prekine gladkost poteka površja na<br />
interpolirani ploskvi. Objekti ovir nimajo Z vrednosti, se pa vedejo kot nekakšne meje na<br />
<strong>iz</strong>branem n<strong>iz</strong>u vhodnih vzorčnih točk, uporabljenih za interpolacijo <strong>iz</strong>hodnih vrednosti. Če pri<br />
interpolaciji uporabite ovire, so v postopku obdelave vrednosti celice uporabljeni samo vzorci<br />
na isti strani ovire. Skale, pečine, prelomnice ali breţine so tipični primeri ovir, ki jih lahko<br />
vključite pri interpolaciji.<br />
Primerjajte prikaze podatkovnih slojev idw in z_ovirami. Uporabite tudi orodje Identify in<br />
preiščite nekaj lokacij vzdolţ ovire, da vidite, kako ovire vplivajo na rezultate<br />
interpolacijo.<br />
idw z_ovirami ovire<br />
Opazite lahko, da je uporaba ovir vidna na ploskvi, ki je interpolirana od roba proti oviri, nato<br />
pa se interpolacija ustavi. Isto velja za območje na drugi strani ovire; interpolacija poteka od<br />
roba proti oviri, nato pa se ustavi.<br />
22. vprašanje: Ali je pri vključitvi ovir prišlo do velikih razlik med rezultati<br />
interpolacij<br />
7.7 Izračun gostote linijskega pojava<br />
Ploskve za prikaz gostote so dober način za prikaz gostote pojava, kot je npr. poseljenost. Pri<br />
računanju gostote se populacija porazdeli čez območje in rezultat je podatek o številu ljudi na<br />
113
Bobnar, Drobne in Šumrada: Priročnik za vaje <strong>iz</strong> <strong>prostorskih</strong> anal<strong>iz</strong> v <strong>GIS</strong> <strong>orodju</strong> Arc<strong>GIS</strong><br />
kvadratni kilometer. Razširitveni modul Spatial Analyst vsebuje tri orodja za <strong>iz</strong>račun gostote<br />
pojava: Line Density, Point Denstity in Kernel Density.<br />
Preden začnete s tem poglavjem, <strong>iz</strong>delajte nov podatkovni okvir z novimi podatkovnimi sloji<br />
(to je laţji postopek kot pa da odprete novo karto, kjer bi morali ponovno urediti nastavitve<br />
delovnega okolja).<br />
V glavnem meniju <strong>iz</strong>berite Insert > Data Frame.<br />
Zaprite stari podatkovni okvir Layers.<br />
Preimenujte New Data Frame v Gostota pojava.<br />
Iz mape ...\Vaja07 dodajte naslednje podatkovne sloje:<br />
• maska_morje<br />
• naselja.lyr<br />
• ceste.lyr<br />
V pogovornem oknu Environment Settings nastavite masko na maska_morje.<br />
Sedaj lahko zaţenete ukaz Line Denstity, ki <strong>iz</strong>računa gostoto linijskih objektov v okolici<br />
vsake <strong>iz</strong>hodne celice, kot npr. število kilometrov ceste na kvadratni kilometer. Metoda deluje<br />
tako, da okrog vsake celice <strong>iz</strong>dela krog z določenim radijem. Dolţina dela vsake linije znotraj<br />
kroga se pomnoţi s pripadajočo vrednostjo v polju številčnosti populacije. Vrednosti se<br />
seštejejo, vsota pa se deli s površino kroga. Na ta način se <strong>iz</strong>računa gostota linijskega pojava.<br />
Zaţenite ... > Density > Line Density:<br />
• Input polyline features: <strong>iz</strong>berite ceste<br />
• Population filed: <strong>iz</strong>berite NONE<br />
• Output raster: vpišite gostota_cest<br />
• Output cell s<strong>iz</strong>e: vpišite 25<br />
• Search Radius: vpišite 800<br />
• Area Units: <strong>iz</strong>berite SQUARE_KILOMETERS<br />
OPOMBA: Z <strong>iz</strong>razom v algebri karte bi to zapisali:<br />
gostota_cest = LINEDENSITY(ceste, ROAD_CODE, 25, SIMPLE, 100, 800)<br />
Izklopite vse podatkovne sloje razen podatkovnih slojev gostota_cest in ceste.<br />
Podatkovnemu sloju gostota_cest nastavite 20% prosojnost.<br />
114
Bobnar, Drobne in Šumrada: Priročnik za vaje <strong>iz</strong> <strong>prostorskih</strong> anal<strong>iz</strong> v <strong>GIS</strong> <strong>orodju</strong> Arc<strong>GIS</strong><br />
Vrednosti v legendi prikazujejo dolţino ceste na kvadratni kilometer. Opazite lahko, da so<br />
vrednosti v podatkovnem sloju gostota_cest večje na območjih, kjer je več cest. S funkcijo<br />
Line Density lahko npr. iščete mirna, neposeljena območja. Z njo si lahko pomagate tudi pri<br />
načrtovanju nove ceste za dostop do odmaknjenih območij.<br />
Izključite vse podatkovne sloje in zaprite legende.<br />
7.8 Izračun gostote točkovnega pojava<br />
V tem podpoglavju boste <strong>iz</strong> podatkovnega sloja naselja <strong>iz</strong>delali ploskev, ki bo prikazovala<br />
gostoto poseljenosti. Uporabili boste orodje Point Denstity.<br />
Vključite naselja.<br />
Odprite atributno tabelo podatkovnega sloja naselja in si jo oglejte.<br />
Podatkovni sloj naselja prikazuje centroide naselij na obravnavanem območju. V stolpcu<br />
PREB so podatki o številu prebivalcev <strong>iz</strong> popisa prebivalstva leta 2002.<br />
Zaprite tabelo Attributes of naselja.<br />
Orodje Point Density za posamezno celico določi število točk znotraj radija iskanja, nato pa to<br />
število deli s površino kroga. Če je polje populacije v atributni tabeli določeno, se namesto<br />
števila točk seštejejo atributne vrednosti. Rezultat je gostota vrednosti za vsako celico, kot<br />
npr. število ljudi na kvadratni kilometer.<br />
Zaţenite ... > Denstiy > Point Density:<br />
• Input point features: <strong>iz</strong>berite naselja<br />
• Population field: <strong>iz</strong>berite PREB<br />
• Output raster: vpišite gostota_tock<br />
• Output cell s<strong>iz</strong>e: vpišite 25<br />
• Neighborhood: <strong>iz</strong>berite Circle<br />
• Neighborhood Settings:<br />
Radius: vpišite 1000<br />
Units: obkljukajte Map<br />
• Area Units: <strong>iz</strong>berite SQUARE_KILOMETERS<br />
OPOMBA: Z <strong>iz</strong>razom v algebri karte bi to zapisali:<br />
gostota_tock = POINTDENSITY (naselja, PREB, 25, SIMPLE, 100, CIRCLE,<br />
1000)<br />
Odprite lastnosti podatkovnega sloja gotota_tock.<br />
Na zavihku Display vključite Show Map Tips.<br />
Ker ima Koper v primerjavi z drugimi naselji <strong>iz</strong>redno veliko prebivalcev, metoda delitve v<br />
razrede enakih velikosti ni primerna za prikaz gostote poseljenosti. Zamenjajte jo z metodo<br />
naravnih meja.<br />
Na zavihku Simbology kliknite na gumb Classify in <strong>iz</strong>berite metodo Natural Breaks<br />
(Jenks).<br />
115
Bobnar, Drobne in Šumrada: Priročnik za vaje <strong>iz</strong> <strong>prostorskih</strong> anal<strong>iz</strong> v <strong>GIS</strong> <strong>orodju</strong> Arc<strong>GIS</strong><br />
Zaprite pogovorno okno Layer Properties.<br />
Izključite vse podatkovne sloje razen podatkovnega sloja gostota_tock.<br />
gostota_tock<br />
Na orodni vrstici Tools <strong>iz</strong>berite orodje Select Elements .<br />
Miško premikajte znotraj območij gostote in opazujte vrednosti, ki se prikaţejo pri<br />
namigih na karti.<br />
Opazite lahko, da imajo znotraj vseh prekrivajočih obarvanih območij vse celic enake<br />
vrednosti. To je pomembna lastnost orodja Point Density. Orodje pripiše iste vrednosti<br />
gostote vsem celicam na območju kriţanja, ki je določeno s prekrivajočimi krogi, ki so z<br />
radijem iskanja določeni okrog objektov.<br />
V naslednjem podpoglavju boste uporabili orodje Kernel Density, ki je podobno prvima<br />
dvema orodjema za <strong>iz</strong>račun gostote, vendar pa za porazdeljevanje vrednosti uporablja tehniko<br />
glajenja.<br />
7.9 Izračun gostote jedra<br />
Metoda gostote jedra (angl. Kernel Density) je podobna metodama za <strong>iz</strong>račun gostote<br />
točkovnega in linijskega pojava (za vhodni podatek sprejema tako točke kot tudi linije). Od<br />
omenjenih dveh metod se razlikuje po tem, da se tu vrednosti gostote pojava z oddaljenostjo<br />
od pojava zmanjšujejo.<br />
Če orodje za <strong>iz</strong>račun gostote jedra za vhodni podatek uporablja točke, prilagodi rahlo<br />
ukrivljeno ploskev preko vsake vhodne točke, katere oblika je krog, ki je določen z radijem<br />
iskanja (podobno kot bafer). Ploskev se zgradi tako, da je volumen pod ploskvijo enak<br />
vrednosti polja populacije za točko (ali 1, če polje populacije ni določeno). Vrednost ploskve<br />
je največja na lokaciji točke. S pribliţevanjem meji radija iskanja pojema proti 0 (pojema z<br />
oddaljenostjo). Gostota <strong>iz</strong>hodne celice se <strong>iz</strong>računa z zdruţevanjem vrednosti vseh jedrnih<br />
ploskev, ki pokrivajo središče celice.<br />
Zaţenite orodje Kernel Density, ki <strong>iz</strong>računa gostoto jedra, z uporabo podatkov o naseljih in<br />
rezultate primerjajte s tistimi, dobljenimi z metodo Point Density.<br />
116
Bobnar, Drobne in Šumrada: Priročnik za vaje <strong>iz</strong> <strong>prostorskih</strong> anal<strong>iz</strong> v <strong>GIS</strong> <strong>orodju</strong> Arc<strong>GIS</strong><br />
Zaţenite ... > Density > Kernel Density:<br />
• Input point or polyline features: <strong>iz</strong>berite naselja<br />
• Population field: <strong>iz</strong>berite PREB<br />
• Output raster: vpišite gostota_jedra<br />
• Output cell s<strong>iz</strong>e: vpišite 25<br />
• Search Radius: vpišite 1000<br />
• Area Units: <strong>iz</strong>berite SQUARE_KILOMETERS<br />
OPOMBA: Funkciji PointDensity and LineDensity imata v algebri karte moţnost <strong>iz</strong>bire Kernel, ki<br />
je enakovredna <strong>orodju</strong> Kernel Density.<br />
Podatkovnemu sloju gostota_jedra nastavite lastnost Show Map Tips.<br />
Zopet ima Koper v primerjavi z drugimi naselji <strong>iz</strong>redno veliko prebivalcev, zato metoda<br />
delitve v razrede enakih velikosti ni primerna za prikaz gostote poseljenosti. Najboljša <strong>iz</strong>bira<br />
je metoda kvantilov.<br />
Na zavihku Simbology kliknite na gumb Classify in <strong>iz</strong>berite metodo Quantile ter<br />
razdelitev na 9 razredov.<br />
Izberite orodje Select Elements.<br />
Vključite in <strong>iz</strong>ključite podatkovni sloj gostota_jedra ter dobljeni rezultat primerjate s<br />
podatkovnim slojem gostota_tock.<br />
gostota_tock<br />
gostota_jedr<br />
Opaziti bi morali jasno razliko med rastroma gostota_tock in gostota_jedr. Raster<br />
gostota_tock <strong>iz</strong>gleda kot n<strong>iz</strong> prekrivajočih krogov, gostota_jedr pa <strong>iz</strong>gleda bolj kot n<strong>iz</strong><br />
kolobarjev.<br />
Izklopite podatkovni sloj gostota_tock.<br />
Miško premikajte prek podobe gostota_jedr in opazujte vrednosti namigov na karti.<br />
Na ploskvi gostota_jedr vrednosti upadajo z oddaljevanjem od točk.<br />
Zaključite z delom v aplikaciji ArcMap, brez da shranite spremembe.<br />
117
Bobnar, Drobne in Šumrada: Priročnik za vaje <strong>iz</strong> <strong>prostorskih</strong> anal<strong>iz</strong> v <strong>GIS</strong> <strong>orodju</strong> Arc<strong>GIS</strong><br />
8 ANALIZA POVRŠJA<br />
V vaji boste spoznali Arc<strong>GIS</strong> Spatial Analyst orodja za anal<strong>iz</strong>e površja. V prvih štirih<br />
podpoglavjih se boste seznanili s tehnikami kartografskega senčenja, v petem podpoglavju pa<br />
boste spoznali principe analitičnega senčenja. V preostalih delih tega poglavja pa boste<br />
spoznali orodja za <strong>iz</strong>ris plastnic, <strong>iz</strong>račun naklonov, usmerjenosti in za določitev območij<br />
vidnosti na osnovi digitalnega modela višin.<br />
Zaţenite ArcMap. Izberite A new empty map.<br />
Na karto dodajte naslednja dva podatkovna sloja <strong>iz</strong> mape ...\Vaja08:<br />
• dmr.lyr: digitalni model reliefa<br />
• kopno_morje.lyr: raster površja in voda<br />
Izključite vse podatkovne sloje in zaprite legende.<br />
Podatkovni sloj dmr premaknite na dno kazala vsebine.<br />
V pogovornem oknu Environment Settings nastavite naslednje parametre okolja:<br />
• Current Workspace: ...\Vaja08<br />
• Scratch Workspace: ...\Vaja08<br />
• Output Coordinate System: <strong>iz</strong>berite Same As Layer ''dmr''<br />
• Output Extent: <strong>iz</strong>berite Same as Layer ''dmr''<br />
• Cell S<strong>iz</strong>e: <strong>iz</strong>berite Same as Layer ''dmr''<br />
8.1 Senčenje<br />
V vaji boste ustvarili veliko podatkovnih slojev. Najboljši pregled nad njimi boste imeli, če<br />
jih boste razporedili v več podatkovnih okvirov.<br />
Preimenujte podatkovni okvir Layers v Kartografsko sencenje.<br />
Sedaj dvakrat uporabite orodje za senčenje. Prvič sonce postavite na severozahod, drugič pa<br />
na jugovzhod. Nastala podatkovna sloja med seboj primerjajte. Opazili boste učinek senc na<br />
vaše zaznavanje površja.<br />
Vključite podatkovni sloj dmr.<br />
Digitalni model reliefa v dvodimenzionalnem prikazu ne daje dovolj nazorne predstave o<br />
razgibanosti površja; svetli toni prikazujejo višja območja, temni pa niţja. Podrobnosti se<br />
bodo pokazale šele, ko boste model osenčenčili.<br />
Najprej senčite z orodjem Hillshade brez spreminjanja parametrov.<br />
Zaţenite ... > Surface > Hillshade:<br />
• Input raster: <strong>iz</strong>berite dmr<br />
• Output raster: vpišite sence_std<br />
• Azimuth: 315<br />
• Altitude: 45<br />
• Model shadows: neobkljukano<br />
• Z factor: 1<br />
118
Bobnar, Drobne in Šumrada: Priročnik za vaje <strong>iz</strong> <strong>prostorskih</strong> anal<strong>iz</strong> v <strong>GIS</strong> <strong>orodju</strong> Arc<strong>GIS</strong><br />
OPOMBA: Z <strong>iz</strong>razom v algebri karte bi to zapisali:<br />
sence_std = HILLSHADE(dmr, 315, 45)<br />
dmr<br />
sence_std<br />
Kot vidite, je s pomočjo senc mnogo laţe razlikovati med hribi in dolinami.<br />
Operacija se <strong>iz</strong>vede tako, da se orientacija celice (usmerjenost in naklon) primerja z lokacijo<br />
vira svetlobe, ki ga določite z azimutom in višinskim kotom. Celicam, na katere svetloba pade<br />
direktno, se pripiše vrednost 255 (bela), celicam, na katere pa svetloba sploh ne pade, se<br />
dodeli vrednost 0 (črna). Ostale celice so sive barve, odvisno od količine svetlobe, ki pade<br />
nanje.<br />
Če spremenite azimut vira svetlobe, se bodo osvetlile druge celice, spreminjanje višinskega<br />
kota pa bo vplivalo na dolţino senc.<br />
Pri kartografskem senčenju naj vir svetlobe vedno leţi severozahodno, med 270 in 360<br />
stopinjami, tako da so sence močnejše ob vznoţju gora. Če vir svetlobe postavite na jug, kjer<br />
se sonce dejansko nahaja, se sence <strong>iz</strong>rišejo ob vrhovih gora. Takrat boste gore zaznali kot<br />
doline in doline kot gore. Prepričajte se sami.<br />
Izključite podatkovni sloj sence_std.<br />
Zaţenite ... > Surface > Hillshade:<br />
• Input raster: <strong>iz</strong>berite dmr<br />
• Output raster: vpišite sence_jug<br />
• Azimuth: vpišite 135<br />
• Altitude: 45<br />
• Model shadows: neobkljukano<br />
• Z factor: 1<br />
OPOMBA: Z <strong>iz</strong>razom v algebri karte bi to zapisali:<br />
sence_jug = HILLSHADE(dmr, 135, 45)<br />
119
Bobnar, Drobne in Šumrada: Priročnik za vaje <strong>iz</strong> <strong>prostorskih</strong> anal<strong>iz</strong> v <strong>GIS</strong> <strong>orodju</strong> Arc<strong>GIS</strong><br />
sence_std<br />
sence_jug<br />
Večina vas niţine zazna kot planote, gore pa kot doline.<br />
Izključite vse podatkovne sloje in zaprite legende.<br />
8.2 Prikaz tematskih podatkovnih slojev s sencami<br />
Z zdruţitvijo senc in prosojnega podatkovnega sloja z barvno tematsko vsebino (npr.<br />
vegetacijo), dobite zelo atraktiven kartografski <strong>iz</strong>delek. Sence dodajo vpogled v razgibanost<br />
terena pod podatki. Prikaz postane nazornejši.<br />
Podatkovni sloj kopno_morje premaknite na vrh kazala vsebine.<br />
Vključite podatkovna sloja kopno_morje in sence_std.<br />
Podatkovni sloj kopno_morje prikazuje samo vodo v modri in površje v svetlo rjavi barvi. Kot<br />
tak ni posebno zanimiv.<br />
Podatkovnemu sloju kopno_morje določite 50% prosojnost (na zavihku Display<br />
pogovornega okna Layer Properties).<br />
kopno_morje<br />
kopno_morje in sence_std<br />
Sence so sedaj deloma vidne preko podatkovnega sloja kopno_morje. Prikaz je veliko bolj<br />
nazoren.<br />
120
Bobnar, Drobne in Šumrada: Priročnik za vaje <strong>iz</strong> <strong>prostorskih</strong> anal<strong>iz</strong> v <strong>GIS</strong> <strong>orodju</strong> Arc<strong>GIS</strong><br />
Preko sloja senc lahko dodate katero koli tematsko plast (vegetacijo, rabo prostora, ceste,<br />
potoke, območja gozdov...). Dodate lahko celo več plasti hkrati, tako da jim določite različno<br />
prosojnost.<br />
Izključite vse podatkovne sloje in zaprite legende.<br />
Dokument karte shranite kot ...\Vaja08\Vaja08.mxd.<br />
8.3 Močnejše senčenje (Markova metoda)<br />
Običajno se senčenje <strong>iz</strong>računa na osnovi samo enega vira svetlobe. Pri tem lahko <strong>iz</strong>gubite<br />
določene detajle, še posebno v senčnih območjih. Za rešitev tega problema je bila razvita<br />
metoda zdruţevanja večih senc z različnimi postavitvami vira svetlobe (dr. Markova metoda).<br />
Rezultat so bolj poudarjene sence, ki prikazujejo detajle tudi v senčnih predelih površja.<br />
V orodno vrstico Effects dodajte gumb za zagon omenjenega orodja.<br />
V menijski vrstici <strong>iz</strong>berite View > Toolbars >Effects.<br />
V menijski vrstici kliknite na Tools > Custom<strong>iz</strong>e ter <strong>iz</strong>berite zavihek Commands.<br />
Izberite kategorijo Spatial Analyst.<br />
Orodje shranite le v odprti dokument karte.<br />
V spodnjem levem kotu v vnosnem polju Save in <strong>iz</strong>berite Vaja08.mxt.<br />
Kliknite na gumb Add from file.<br />
Poiščite mapo ...\MPA<strong>GIS</strong>_ARC<strong>GIS</strong>\Dodatki.<br />
Izberite AdvancedHillshade.dll in kliknite Open.<br />
Zaprite sporočilo Added Objects.<br />
121
Bobnar, Drobne in Šumrada: Priročnik za vaje <strong>iz</strong> <strong>prostorskih</strong> anal<strong>iz</strong> v <strong>GIS</strong> <strong>orodju</strong> Arc<strong>GIS</strong><br />
Novo orodje, imenovano Advanced Hillshade (slo. napredno senčenje), se v pogovornem<br />
oknu Custom<strong>iz</strong>e pojavi na vrhu ukazov <strong>iz</strong> skupine Spatial Analyst.<br />
Orodje Advanced Hillshade premaknite v orodno vrstico Effects.<br />
Kliknite Close, da zaprete pogovorno okno Custom<strong>iz</strong>e.<br />
Novo orodje pre<strong>iz</strong>kusite na digitalnem modelu reliefa.<br />
Kliknite na gumb Multidirectional, oblique-weighted, shaded-relief.<br />
Pri Input Surface <strong>iz</strong>berite dmr.<br />
Pri Z Factor sprejmite 1.<br />
Kliknite OK.<br />
Orodje ne ponuja moţnosti <strong>iz</strong>bire imena, zato ga spremenite naknadno. Prav tako spremenite<br />
tudi kartografske znake.<br />
dmr_HillShade preimenujte v sence_mark.<br />
Z desnim gumbom na miški kliknite na sence_std ter <strong>iz</strong>berite Copy Raster Symbology.<br />
Z desnim gumbom na miški kliknite na sence_mark ter <strong>iz</strong>berite Paste sence_std<br />
Symbology.<br />
OPOMBA: Namestitev orodij za kopiranje rastrskih kartografskih znakov je opisana v poglavju<br />
2.10. Če ste poglavje preskočili, se vrnite in sledite navodilom.<br />
Nove sence prekrijte s prosojnim podatkovnim slojem kopno_morje.<br />
kopno_morje premaknite na vrh kazala vsebine.<br />
Vključite in <strong>iz</strong>ključite podatkovni sloj sence_mark in ga primerjajte s podatkovnim slojem<br />
sence_std.<br />
122
Bobnar, Drobne in Šumrada: Priročnik za vaje <strong>iz</strong> <strong>prostorskih</strong> anal<strong>iz</strong> v <strong>GIS</strong> <strong>orodju</strong> Arc<strong>GIS</strong><br />
kopno_morje in sence_std<br />
kopno_morje in sence_mark<br />
Na desni sliki se vidi veliko več detajla, tudi v temnejših predelih.<br />
Izključite vse podatkovne sloje in zaprite legende.<br />
8.4 Mehkejše senčenje (švicarska metoda)<br />
Ko ne ţelite preveč poudariti senc, da ne bi s tem zakrili del tematskega podatkovnega sloja,<br />
uporabite švicarsko metodo, ki <strong>iz</strong>pere detajl, višje predele osvetli, niţje pa potemni.<br />
Metoda ni zahtevna. Senčite kot običajno, model zgladite, standardne sence uteţite glede na<br />
nadmorsko višino, nato pa zglajene in uteţene sence zdruţite.<br />
Začnite z glajenjem običajnih senc z orodjem Focal Statistics in mediano kot vrsto statistike.<br />
Zaţenite ... > Neighborhood > Focal Statistics:<br />
• Input raster: <strong>iz</strong>berite sence_std<br />
• Output raster: vpišite sence_med<br />
• Neighborhood: <strong>iz</strong>berite Circle<br />
• Neighborhood Settings:<br />
- Radius: vpišite 4<br />
- Units: <strong>iz</strong>berite Cells<br />
• Statistics type: <strong>iz</strong>berite MEDIAN<br />
• Obkljukajte Ignore NoData in calculations<br />
OPOMBA: Z <strong>iz</strong>razom v algebri karte bi to zapisali:<br />
sence_med = FOCALMEDIAN(sence_std, CIRCLE, 4, DATA)<br />
Vključite podatkovni sloj sence_std.<br />
Kopirajte kartografske znake rastra sence_std ter jih prilepite rastru sence_med.<br />
Vključite in <strong>iz</strong>ključite sence_med ter primerjajte s sencami sence_std.<br />
123
Bobnar, Drobne in Šumrada: Priročnik za vaje <strong>iz</strong> <strong>prostorskih</strong> anal<strong>iz</strong> v <strong>GIS</strong> <strong>orodju</strong> Arc<strong>GIS</strong><br />
sence_std<br />
sence_med<br />
Mehkejše sence <strong>iz</strong>gledajo zamazano, saj je orodje Focal Statistics odstranilo veliko detajla.<br />
V naslednjem koraku običajne sence oteţite glede na nadmorsko višino, tako da poudarite<br />
višje predele. To storite z deljenjem višin s 5, nato pa rezultat prištejte sencam.<br />
Zaţenite ... > Map Algebra > Single Output Map Algebra:<br />
• Map Algebra expression: vpišite dmr / 5 + sence_std<br />
• Output raster: vpišite sence_utez<br />
Izključite podatkovni sloj sence_med.<br />
Kopirajte kartografske znake rastra sence_std ter jih prilepite rastru sence_utez.<br />
Vključite in <strong>iz</strong>ključite podatkovni sloj sence_utez ter primerjajte s podatkovnim slojem<br />
sence_std.<br />
sence_std<br />
sence_utez<br />
Opazite, da so na nastalem podatkovnem sloju višji predeli svetli, niţji pa temni. To bo na<br />
končni karti dalo vtis ptičje perspektive.<br />
Sama po sebi podatkovna sloja sence_med in sence_utez nista pretirano zanimiva, zato ju<br />
uporabite skupaj s tematskim podatkovnim slojem. Pomagajte si s prosojnostjo. Zelo<br />
pomemben je tudi vrstni red slojev.<br />
Izključite vse podatkovne sloje, razen kopno_morje, sence_med in sence_utez.<br />
124
Bobnar, Drobne in Šumrada: Priročnik za vaje <strong>iz</strong> <strong>prostorskih</strong> anal<strong>iz</strong> v <strong>GIS</strong> <strong>orodju</strong> Arc<strong>GIS</strong><br />
Vključene podatkovne sloje razvrstite v spodaj določenem vrstnem redu in jim določite<br />
odstotek prosojnosti:<br />
• kopno_morje: 55% prosojnost – na vrh kazala vsebine<br />
• sence_med: 35% prosojnost – pod kopno_morje<br />
• sence_utez: brez prosojnosti – pod sence_med<br />
Nastala karta prikazuje popoln učinek švicarske metode senčenja. Primerjajte jo s karto z<br />
običajnim senčenjem.<br />
V kazalu vsebine premaknite sence_std pod kopno_morje.<br />
Izključite in vključite sence_std ter primerjajte običajno senčenje z rezultatom švicarske<br />
metode senčenja.<br />
Na karti, <strong>iz</strong>delani po švicarski metodi, je prikazanega manj detajla. Višji predeli so svetlejši.<br />
Izgled lahko spremenite z eksperimentiranjem s prosojnostjo, svetlostjo in kontrastnostjo<br />
posameznega podatkovnega sloja. Če ţelite še mehkejše sence, jih z orodjem Focal Statistics<br />
večkrat zgladite.<br />
kopno_morje in sence_std<br />
kopno_morje in<br />
švicarska metoda senčenja<br />
Izključite vse podatkovne sloje in zaprite legende.<br />
8.5 Analitično senčenje<br />
Senčenje ima poleg uporabe v kartografiji tudi analitičen pomen. Sive vrednosti med 0 in 255<br />
si lahko razlagate kot kazalec <strong>iz</strong>postavljenosti soncu. Celice z majhno <strong>iz</strong>postavljenostjo imajo<br />
n<strong>iz</strong>ke vrednosti (bl<strong>iz</strong>u 0), celice z veliko <strong>iz</strong>postavljenostjo pa visoko vrednost (255). To<br />
dejstvo lahko uporabite pri <strong>iz</strong>gradnji modela primernosti površin za kmetijstvo, za<br />
klasifikacijo vegetacije itd.<br />
Podati morate pravo lokacijo sonca za določen čas in kraj. Podatke najdete na naslednji<br />
spletni strani: http://aa.usno.navy.mil/<br />
Vaša naloga je, poiskati sončne lege v okolici Kopra, ki bi bile primerne za intenzivno<br />
kmetijstvo.<br />
125
Bobnar, Drobne in Šumrada: Priročnik za vaje <strong>iz</strong> <strong>prostorskih</strong> anal<strong>iz</strong> v <strong>GIS</strong> <strong>orodju</strong> Arc<strong>GIS</strong><br />
Podatki (azimut in višinski kot sonca) za sredino vseh poletnih mesecev ob enih popoldne so<br />
sledeči:<br />
15. april 2003: Az = 177.9 Alt = 54.4<br />
15. maj 2003: Az = 179.3 Alt = 63.4<br />
15. junij 2004: Az = 176.7 Alt = 67.8<br />
15. julij 2004: Az = 173.8 Alt = 65.8<br />
15. avgust 2004: Az = 175.6 Alt = 58.4<br />
15. september 2004: Az = 179.9 Alt = 47.4<br />
Senčenje <strong>iz</strong>vedite le za mesec september. Za ostale mesece so podatkovni sloji s sencami ţe<br />
shranjeni v mapi Vaja08. Nato bo potrebno <strong>iz</strong>računati povprečno <strong>iz</strong>postavljenost soncu za<br />
celo sezono. Za kmetijstvo bodo najbolj primerne svetle celice, ki so soncu bolj <strong>iz</strong>postavljene.<br />
Preden se lotite dela, ustvarite nov podatkovni okvir in vanj dodajte podatkovne sloje, ki jih<br />
boste potrebovali v tej vaji.<br />
Zaprite podatkovni okvir Kartografsko sencenje.<br />
V menijski vrstici <strong>iz</strong>berite Insert > Data Frame.<br />
Novi podatkovni okvir preimenujte v Analiticno sencenje.<br />
Iz mape ...\Vaja08 dodajte naslednje podatkovne sloje:<br />
• dmr.lyr: digitalni model reliefa<br />
• kopno_morje.lyr: raster površja in voda<br />
• april.lyr: sence meseca aprila<br />
• maj.lyr: sence meseca maja<br />
• junij.lyr: sence meseca junija<br />
• julij.lyr: sence meseca julija<br />
• avgust.lyr: sence meseca avgusta<br />
Vse podatkovne sloje <strong>iz</strong>ključite in zaprite legende.<br />
Sedaj senčite teren s podatki o poloţaju sonca za mesec september.<br />
Zaţenite ... > Surface > Hillshade:<br />
• Input raster: <strong>iz</strong>berite dmr<br />
• Output raster: vpišite september<br />
• Azimuth: vpišite 179.9<br />
• Altitude: vpišite 47.4<br />
• Model shadows: neobkljukano<br />
• Z factor: 1<br />
OPOMBA: Z <strong>iz</strong>razom v algebri karte bi to zapisali:<br />
september = HILLSHADE(dmr, 179.9, 47.4)<br />
V kazalu vsebine razvrstite podatkovne sloje po vrsti od aprila (najniţje) do septembra (na<br />
vrh). Postopoma jih priţgite od spodaj navzgor. Pri tem opazujte, kako se <strong>iz</strong>postavljenost<br />
soncu spreminja s časom.<br />
Sledi <strong>iz</strong>račun povprečne <strong>iz</strong>postavljenosti soncu v vseh šestih mesecih. Uporabite orodje Cell<br />
Statistics.<br />
126
Bobnar, Drobne in Šumrada: Priročnik za vaje <strong>iz</strong> <strong>prostorskih</strong> anal<strong>iz</strong> v <strong>GIS</strong> <strong>orodju</strong> Arc<strong>GIS</strong><br />
Izključite vse podatkovne sloje in zaprite legende.<br />
Zaţenite ... > Local > Cell Statistics:<br />
• Input rasters or constant values: v okno povlecite vseh šest slojev senc<br />
• Output raster: vpišite sence_povp<br />
• Overlay statistic: <strong>iz</strong>berite MEAN<br />
OPOMBA: Z <strong>iz</strong>razom v algebri karte bi to zapisali:<br />
sence_povp = MEAN(april, maj, junij, julij, avgust, september)<br />
Kopirajte kartografske znake rastra september in jih prilepite rastru sence_povp.<br />
Podatkovni sloj sence_povp prikazuje povprečno osvetlitev v šestmesečnem obdobju.<br />
Najprimernejše celice za kmetijstvo so svetle barve z vrednostjo bl<strong>iz</strong>u 255.<br />
Zaprite podatkovni okvir Analiticno sencenje.<br />
8.6 Izračun plastnic<br />
Plastnice so <strong>iz</strong>olinije, ki povezujejo točke z enako nadmorsko višino. Splošno so <strong>iz</strong>olinije<br />
linije, ki povezujejo točke enakih (Z) vrednosti, npr. pri prikazu količine deţja, onesnaţenosti,<br />
hrupa, itd. Najpogosteje se uporabljajo v kartografiji za prikaz reliefa. Na njihovi osnovi sloni<br />
zelo malo anal<strong>iz</strong>. V vaji boste <strong>iz</strong>delali plastnice <strong>iz</strong> digitalnega modela reliefa.<br />
Najprej ustvarite nov podatkovni okvir in vanj skopirajte nekatere podatkovne sloje <strong>iz</strong><br />
podatkovnega okvira Kartografsko sencenje.<br />
Dodajte nov podatkovni okvir in ga preimenujte v Morfologija povrsja.<br />
V podatkovnem okviru Kartografsko sencenje drţite tipko CTRL in kliknite na podatkovne<br />
sloje kopno_morje, sence_std ter dmr, da jih <strong>iz</strong>berete.<br />
Z desnim gumbom na miški kliknite na kateri koli <strong>iz</strong>brani podatkovni sloj in <strong>iz</strong>berite<br />
Copy.<br />
Z desnim gumbom na miški kliknite na podatkovni okvir Morfolofija povrsja in <strong>iz</strong>berite<br />
Paste Layer(s).<br />
Zaprite podatkovni okvir Kartografsko sencenje.<br />
Podatkovni sloj kopno_morje premaknite na vrh kazala vsebine ter ga vključite.<br />
Premaknite sence_std pod kopno_morje in ga vključite.<br />
Sedaj je vse pripravljeno, da zaţenete orodje Contour, ki <strong>iz</strong>riše plastnice.<br />
Zaţenite ...> Surface > Contour:<br />
• Input raster: <strong>iz</strong>berite dmr<br />
• Output polyline features: vpišite plastnice<br />
• Contour interval: vpišite 50<br />
• Base contour: 0<br />
• Z factor: 1<br />
OPOMBA: V algebri karte ne obstaja enakovredna funkcija.<br />
127
Bobnar, Drobne in Šumrada: Priročnik za vaje <strong>iz</strong> <strong>prostorskih</strong> anal<strong>iz</strong> v <strong>GIS</strong> <strong>orodju</strong> Arc<strong>GIS</strong><br />
Spremenite barvo plastnic v temno rjavo.<br />
plastnice, <strong>iz</strong>risane preko senčenega reliefa<br />
Dobljene linije se v določenih primerih lahko kriţajo ali pa so nezaključene, kar ni napaka,<br />
ampak le natančna interpretacija rastrskega ploskovnega modela. Za kartografske namene je<br />
potrebno linije naknadno popraviti.<br />
Izključite vse podatkovne sloje in zaprite legende.<br />
8.7 Izračun naklona<br />
Naklon se meri s spremembo z-koordinate na določeni razdalji. Osnova je skupina 9-ih celic<br />
okrog <strong>iz</strong>brane celice, ki ji naklon določate. Običajno se meri naklon površja, lahko pa<br />
anal<strong>iz</strong>irate tudi druge podatke (npr. odtok padavin).<br />
Naklon se <strong>iz</strong>raţa s stopinjami ali odstotki. Stopinje se uporabljajo predvsem v znanstvenih<br />
študijah, odstotki pa pri prometnih študijah.<br />
Pre<strong>iz</strong>kusite orodje Slope, ki podani ploskvi <strong>iz</strong>računa naklone. Naklon <strong>iz</strong>razite v odstotkih.<br />
Zaţenite ... > Surface > Slope:<br />
• Input raster: <strong>iz</strong>berite dmr<br />
• Output raster: vpišite naklon_od<br />
• Output measurement: <strong>iz</strong>berite PERCENT_RISE<br />
• Z factor: 1<br />
OPOMBA: Z <strong>iz</strong>razom v algebri karte bi to zapisali:<br />
naklon_od = SLOPE(dmr, PERCENTRISE)<br />
128
Bobnar, Drobne in Šumrada: Priročnik za vaje <strong>iz</strong> <strong>prostorskih</strong> anal<strong>iz</strong> v <strong>GIS</strong> <strong>orodju</strong> Arc<strong>GIS</strong><br />
naklon_od<br />
V legendi so vrednosti od 0 do 114 odstotkov. Naklon v odstotkih je <strong>iz</strong>računan kot vzpon,<br />
deljen z razdaljo, na kateri je vzpon doseţen. Zato se lahko zgodi, da naklon doseţe<br />
neskončnost (če imate zelo velik vzpon na zelo kratki razdalji).<br />
Podatkovni sloj z nakloni se samodejno klasificira v 9 razredov po Jenksovi metodi naravnih<br />
mej. Prikaţe se v rdeče zeleni barvni lestvici.<br />
Ponovno <strong>iz</strong>računajte naklon, tokrat v stopinjah.<br />
Zaţenite ... > Surface > Slope:<br />
• Input raster: <strong>iz</strong>berite dmr<br />
• Output raster: vpišite naklon_st<br />
• Output measurement: <strong>iz</strong>berite DEGREE<br />
• Z factor: 1<br />
OPOMBA: Z <strong>iz</strong>razom v algebri karte bi to zapisali:<br />
naklon_st = SLOPE(dmr, DEGREE)<br />
naklon_st<br />
Vrednosti se gibljejo med 0 in 49 stopinjami. Največji moţni naklon je 90 - pri navpični<br />
steni.<br />
Izključite vse podatkovne sloje in zaprite legende.<br />
129
Bobnar, Drobne in Šumrada: Priročnik za vaje <strong>iz</strong> <strong>prostorskih</strong> anal<strong>iz</strong> v <strong>GIS</strong> <strong>orodju</strong> Arc<strong>GIS</strong><br />
8.8 Izračun usmerjenosti<br />
Usmerjenost pomeni orientacijo celic glede na smer severa oz. azimut naklona terena.<br />
Algoritem pri vsaki celici poišče sosednjo celico z največjim naklonom (največjo spremembo<br />
vrednosti z-koordinate). V bistvu gre pri orodjih, ki računajo naklon ter orodjih, ki računajo<br />
usmerjenost, za enak algoritem, le da se na koncu <strong>iz</strong>meri druga količina.<br />
Usmerjenost je podana z azimutom. Vrednosti se gibljejo med 0 in 360, vrednost -1 pa se<br />
pripiše celicam z ravnim terenom (celicam brez naklona).<br />
Z orodjem Aspect <strong>iz</strong>računajte usmerjenost terena v okolici Kopra.<br />
Zaţenite ... > Surface > Aspect:<br />
• Input raster: <strong>iz</strong>berite dmr<br />
• Output raster: vpišite usmerjenost<br />
OPOMBA: Z <strong>iz</strong>razom v algebri karte bi to zapisali:<br />
usmerjenost = SPECT(dmr)<br />
usmerjenost<br />
Tudi orodje Aspect prikaţe nov podatkovni sloj s primernimi kartografskimi znaki brez<br />
dodatnih nastavitev.<br />
Rezultati usmerjenosti pri nadaljnjih anal<strong>iz</strong>ah lahko povzročajo kar nekaj teţav. Problem je v<br />
tem, da je smer 359 zelo bl<strong>iz</strong>u smeri 1 (razlike je samo dve stopinji), matematično pa je<br />
razlika 358. S pomočjo trigonometričnih funkcij lahko usmerjenost <strong>iz</strong>razite v odstotkih od<br />
smeri severa namesto v kotnih stopinjah. Funkcija COS (kosinus) vrne decimalno število med<br />
–1 (za jug) in 1 (za sever). Prištejete 1, da dobite vrednosti med 0 in 2, nato delite z 2 in<br />
pomnoţite s 100. Dobili boste usmerjenost, <strong>iz</strong>raţeno s procenti od smeri severa. V algebri<br />
karte se <strong>iz</strong>raz glasi:<br />
usmer_od = (COS(usmerjenost * 3.14 / 180) + 1) / 2 * 100<br />
OPOMBA: Z <strong>iz</strong>razom »*3.14/180« pretvorimo decimalne stopinje v radiane, saj morajo imeti<br />
trigonometrične funkcije argument podan v radianih.<br />
Zaprite podatkovni okvir Morfologija povrsja.<br />
130
Bobnar, Drobne in Šumrada: Priročnik za vaje <strong>iz</strong> <strong>prostorskih</strong> anal<strong>iz</strong> v <strong>GIS</strong> <strong>orodju</strong> Arc<strong>GIS</strong><br />
8.9 Določanje območij vidnosti<br />
V postopku določanja območij vidnosti se za vsako celico rastra preveri, ali ima prosto v<strong>iz</strong>uro<br />
do v naprej <strong>iz</strong>branih točk. Pregleda se, če med celico in <strong>iz</strong>brano točko leţijo celice, ki bi<br />
ovirale prosto pot ţarka med eno in drugo točko. Kot rezultat dobite število v naprej <strong>iz</strong>branih<br />
točk, ki se jih vidi s posamezne celice.<br />
Najprej ustvarite nov podatkovni okvir in dodajte vanj podatkovne sloje, navedene spodaj.<br />
Dodajte nov podatkovni okvir in ga preimenujte v Anal<strong>iz</strong>a vidnosti.<br />
Iz mape ...\Vaja08 dodajte naslednje podatkovne sloje:<br />
• dmr.lyr: digitalni model reliefa<br />
• merilne_postaje_kvalitete_voda.lyr: točke, do katerih boste določali vidnost<br />
• maska.lyr: površje ima vrednost, morje pa je brez podatka<br />
• kopno_morje.lyr: raster površja in voda<br />
Iz podatkovnega okvira Kartografsko sencenje kopirajte raster sence_med, ki ste ga<br />
ustvarili v podpoglavju 8.4.<br />
merilne_postaje_kvalitete_voda premaknite na vrh kazala vsebine, sence_med pa na dno.<br />
Izključite vse podatkovne sloje, razen merilne_postaje_kvalitete_voda in sence_med.<br />
Sluţba za nadzor kvalitete voda ţeli postaviti sprejemnik, ki bo prek radijskih valov sprejemal<br />
podatke merilnih postaj kvalitete voda v okolici Kopra. Stati mora na mestu, od koder se vidi<br />
do vseh treh merilnih postaj. Vaša naloga je, poiskati lokacije, kamor bi bilo sprejemnik<br />
moţno postaviti.<br />
merilne postaje kvalitete voda<br />
Merilne postaje imajo drog z anteno visok 15 m (50 čevljev), sprejemnik pa 21 m (70<br />
čevljev).<br />
Vidnost določite z orodjem Viewshed. Ni vam potrebno nastaviti veliko parametrov, saj je<br />
običajno večina ţe zapisanih v atributni tabeli podatkovnega sloja (ki je lahko točkovni ali<br />
linijski objektni razred). Parametri morajo biti v atributni tabeli podani v stolpcih z enakimi<br />
131
Bobnar, Drobne in Šumrada: Priročnik za vaje <strong>iz</strong> <strong>prostorskih</strong> anal<strong>iz</strong> v <strong>GIS</strong> <strong>orodju</strong> Arc<strong>GIS</strong><br />
imeni kot na spodnji sliki. Dolţinska enota so čevlji. Če parameter ni podan, se uporabi<br />
njegova privzeta vrednost.<br />
Podatkovni sloj merilne_postaje_kvalitete_voda vsebuje atributa OFFSETA in OFFSETB.<br />
OFFSETA je višina antene merilnih postaj (v čevljih), OFFSETB pa višina antene<br />
sprejemnika (v čevljih).<br />
OPOMBA: 1 čevelj = 0.3 m<br />
Zaţenite ... > Surface > Viewshed:<br />
• Input raster: <strong>iz</strong>berite dmr<br />
• Input point or polypine observer features: <strong>iz</strong>berite merilne_postaje_kvalitete_voda<br />
• Output raster: vpišite vidnost1<br />
• Z factor: 1<br />
• Use earth curvature corrections: neobkljukano<br />
• Refractivity coefficient: pustite prazno<br />
OPOMBA: Z <strong>iz</strong>razom v algebri karte bi to zapisali:<br />
vidnost1 = VISIBILITY(dmr, merilne_postaje_kvalitete_voda, POINT,<br />
FREQUENCY)<br />
Legenda nastalega podatkovnega sloja je zavajajoča. Celice so klasificirane v dva razreda:<br />
vidne in nevidne <strong>iz</strong> merilnih postaj (posebej); lahko si ogledate atributno tabelo oz. način<br />
prikaza podatkov. Dejansko pa smo dobili v atributni tabeli podatkov podatek o tem, <strong>iz</strong> koliko<br />
merilnih postaj vidimo določeno območje, ki ga določa posamezna celica.<br />
Pred zagonom orodja tudi niste nastavili maske, zato so vrednosti <strong>iz</strong>računane tudi za vodna<br />
območja. Naknadno spremenite te celice v celice brez podatka.<br />
V pogovornem oknu Environment Settings nastavite masko:<br />
• Mask: maska<br />
Zaţenite ... > Map Algebra > Single Output Map Algebra:<br />
• Map Algebra expression: vpišite vidnost1<br />
• Output raster: vpišite vidnost2<br />
132
Bobnar, Drobne in Šumrada: Priročnik za vaje <strong>iz</strong> <strong>prostorskih</strong> anal<strong>iz</strong> v <strong>GIS</strong> <strong>orodju</strong> Arc<strong>GIS</strong><br />
Podatkovnemu sloju vidnost2 zamenjajte barve kartografskih znakov ter <strong>iz</strong>delajte končno<br />
karto vidnosti.<br />
Z desnim gumbom na miški kliknite na posamezen kartografski znak podatkovnega sloja<br />
vidnost2 in <strong>iz</strong>berite barve <strong>iz</strong> spodnjega seznama:<br />
• Vrednost 0: <strong>iz</strong>berite No Color<br />
• Vrednost 1: <strong>iz</strong>berite svetlo zeleno<br />
• Vrednost 2: <strong>iz</strong>berite temno zeleno<br />
• Vrednost 3: <strong>iz</strong>berite rdečo<br />
Izključite vse podatkovne sloje, razen vidnost2, merilne_postaje_kvalitete_voda,<br />
kopno_morje in sence_med.<br />
Podatkovnemu sloju vidnost2 nastavite 50% prosojnost.<br />
Podatkovnemu sloju kopno_morje nastavite 50% prosojnost in ga premaknite takoj nad<br />
sence_med.<br />
merilne_ postaje_kvalitete_voda premaknite na vrh kazala vsebine.<br />
primerna območja za postavitev sprejemnika<br />
Z rdečo barvo so obarvane celice, <strong>iz</strong> katerih se vidi na vse tri merilne postaje. Torej so to<br />
moţne lokacije za postavitev sprejemnika.<br />
Podobno anal<strong>iz</strong>o vidnosti lahko <strong>iz</strong>vedete tudi z orodjem Observer Points, le da morajo biti pri<br />
tem merilne postaje nujno točkovni objekti (in ne tudi linijski, kot to dopušča orodje<br />
Viewshed), ki pa jih ne sme biti več kot 16. Prednost orodja je, da se v atributno tabelo<br />
<strong>iz</strong>hodnega rastra zapišejo tudi identifikacijske številke merilnih postaj.<br />
Zaprite ArcMap brez shranitve sprememb.<br />
133
Bobnar, Drobne in Šumrada: Priročnik za vaje <strong>iz</strong> <strong>prostorskih</strong> anal<strong>iz</strong> v <strong>GIS</strong> <strong>orodju</strong> Arc<strong>GIS</strong><br />
9 ORODJA ZA IZRAČUN RAZDALJ<br />
V Ankaranski Bonifiki je predlagana lokacija za postavitev golf igrišča. Vaša naloga je,<br />
poiskati najkrajšo pot <strong>iz</strong> središča mesta do <strong>iz</strong>brane lokacije. Najprej <strong>iz</strong>merite razdaljo med<br />
mestom in igriščem, v nadaljevanju pa <strong>iz</strong>delajte bolj stvaren model oddaljenosti in upoštevajte<br />
tudi ovire. Na koncu poiščite najhitrejšo pot. Na osnovi te anal<strong>iz</strong>e ugotovite, kje je potrebno<br />
<strong>iz</strong>graditi nove ceste.<br />
Odprite ArcMap. Izberite A new empty map.<br />
Iz mape ...\Vaja09 na karto dodajte naslednje podatkovne sloje:<br />
• dmr.lyr: digitalni model reliefa<br />
• stojece_vode.lyr: podatkovni sloj stoječih voda kot poligonov<br />
• ceste.lyr: podatkovni sloj cest (linijski)<br />
• golf_igrisce_predlagana_lokacija.lyr: s točko označena predlagana lokacija golf<br />
igrišča<br />
Preden začnete z anal<strong>iz</strong>ami morate nastaviti okolje.<br />
Odprite ArcToolbox.<br />
V pogovornem oknu Environment Settings nastavite naslednje parametre okolja:<br />
• Current Workspace: ...\Vaja09<br />
• Scratch Workspace: ...\Vaja09<br />
• Output Extent: <strong>iz</strong>berite Same as Layer ''dmr''<br />
• Cell S<strong>iz</strong>e: <strong>iz</strong>berite Same as Layer ''dmr''<br />
9.1 Evklidska razdalja<br />
Uporabite orodje Euclidean Distance, s katerim <strong>iz</strong>merite najkrajšo (zračno) razdaljo med<br />
mestom in lokacijo golf igrišča.<br />
Razdaljo <strong>iz</strong>merite od središča mesta pri stolnici na Trgu revolucije oz. od kriţišča cest z<br />
identifikacijskima številkama (FID) 136 in 137.<br />
Odprite atributno tabelo podatkovnega sloja ceste.<br />
Poiščite cesti z identifikacijskima številkama 136 in 137 ter ju <strong>iz</strong>berite.<br />
Kriţišče teh dveh cest definira točko, od koder boste merili razdalje <strong>iz</strong> središča mesta.<br />
134
Bobnar, Drobne in Šumrada: Priročnik za vaje <strong>iz</strong> <strong>prostorskih</strong> anal<strong>iz</strong> v <strong>GIS</strong> <strong>orodju</strong> Arc<strong>GIS</strong><br />
Zaprite atributno tabelo podatkovnega sloja ceste.<br />
Zaţenite orodje za <strong>iz</strong>račun evklidske razdalje in ustvarite ploskev oddaljenosti od središča<br />
mesta.<br />
Zaţenite ... > Distance > Euclidean Distance:<br />
• Input raster or feature source data: <strong>iz</strong>berite ceste<br />
• Output distance raster: vpišite evklidska<br />
• Maximum distance: pustite prazno<br />
• Output cell s<strong>iz</strong>e: 25<br />
• Output direction raster: pustite prazno<br />
OPOMBA: Z <strong>iz</strong>razom v algebri karte bi to zapisali:<br />
evklidska = EUCDISTANCE(ceste)<br />
(ceste morajo biti rastrski podatkovni n<strong>iz</strong>)<br />
Premaknite golf_igrisce_predlagana_lokacija na vrh kazala vsebine.<br />
Kliknite na orodje Identify.<br />
Kliknite kamorkoli na karto.<br />
V pogovornem oknu Identify Results pri Layers <strong>iz</strong>berite evklidska.<br />
Kliknite na zvezdico, ki označuje lokacijo golf igrišča.<br />
Razdalja znaša bl<strong>iz</strong>u 3000 metrov, kar pomeni, da je predlagana lokacija za golf igrišče od<br />
središča mesta oddaljena pribliţno 3 km.<br />
Zaprite Idenitfy Results pogovorno okno.<br />
Izberite Selection > Clear Selected Features, da počistite <strong>iz</strong>biro.<br />
Izključite vse podatkovne sloje in zaprite legende.<br />
9.2 Izdelava stroškovne ploskve s hitrostjo kot uporom<br />
Ko določate oddaljenost golf igrišča, morate upoštevati, da se obiskovalci ne bodo pripeljeli<br />
na igrišče v premi liniji preko gora in voda, temveč bodo sledili cestam. V tem poglavju boste<br />
ustvari bolj stvaren model dostopa do golf igrišča.<br />
Izdelajte stroškovno ploskev, kjer boste definirali upor gibanja v prostoru z hitrost potovanja<br />
po cestah. Upoštevajte povprečne hitrosti, ki so za posamezno cesto predvidene, voţnja prosto<br />
po terenu pa naj bo omejena na 10 kilometrov na uro.<br />
Najprej pretvorite vektorski podatkovni sloj ceste v raster (z orodjem Feature to Raster).<br />
Vrednosti v celicah naj bodo enake povprečni hitrosti. Podatki o hitrosti se nahajajo v stolpcu<br />
POVP_HITR.<br />
Zaţenite ... > Conversion Tools > To Raster > Feature to Raster:<br />
• Input features: <strong>iz</strong>berite ceste<br />
• Field: <strong>iz</strong>berite POVP_HITR<br />
• Output raster: vpišite hitrost1<br />
• Output cell s<strong>iz</strong>e: vpišite 25<br />
135
Bobnar, Drobne in Šumrada: Priročnik za vaje <strong>iz</strong> <strong>prostorskih</strong> anal<strong>iz</strong> v <strong>GIS</strong> <strong>orodju</strong> Arc<strong>GIS</strong><br />
OPOMBA: Z <strong>iz</strong>razom v algebri karte bi to zapisali:<br />
hitrost1 = SHAPEGRID(ceste, POVP_HITR, 25)<br />
(ceste morajo biti v shapefile formatu, POVP_HITR pa stolpec v atributni tabeli)<br />
Povečajte prikaz na mesto in si oglejte rastrirane ceste.<br />
Iz atributne tabele podatkovnega sloja hitrost1 je razvidno, da raster prikazuje povprečno<br />
hitrost (30, 40, itd.). Celice med cestami nimajo vrednost. Vaša naslednja naloga je, da tem<br />
celicam določite povprečno hitrost 10 kilometrov na uro.<br />
Zaţenite ... > Map Algebra > Single Output Map Algebra:<br />
• Map Algebra expression: vpišite CON(ISN<strong>UL</strong>L(hitrost1), 10, hitrost1)<br />
• Output raster: vpišite hitrost2<br />
Sedaj imajo vse celice vrednost povprečne hitrosti, tudi na območju morja in ostalih stoječih<br />
voda, kar pa ni zaţeleno. Problem rešite z masko (v naslednjem podpoglavju).<br />
Pritisnite na gumb Full Extent, da pomanjšate prikaz na celotno karto.<br />
Izključite vse podatkovne sloje in zaprite legende.<br />
9.3 Izdelava maske<br />
Iz anal<strong>iz</strong>e <strong>iz</strong>ključite vse vodne površine. Uporabite orodje Set Null.<br />
V rastru stojece_vode imajo vsa nevodna območja vrednost 0. Torej morate le vse celice, ki<br />
imajo vrednost večjo od 0 določiti za celice brez podatka, vodam pa dodeliti neko drugo<br />
vrednost.<br />
Zaţenite ... > Conditional > Set Null:<br />
• Input conditional raster: <strong>iz</strong>berite stojece_vode<br />
• Input false raster or constant value: vpišite 1<br />
• Output raster: vpišite maska9<br />
• Expression: vpišite Value > 0<br />
OPOMBA: Z <strong>iz</strong>razom v algebri karte bi to zapisali:<br />
maska9 = SETN<strong>UL</strong>L(stojece_vode > 0, 1)<br />
V pogovornem oknu Environment Settings nastavite masko maska9.<br />
9.4 Upoštevanje nagnjenosti terena pri določitvi hitrosti <strong>iz</strong>ven cest<br />
Predlagana lokacija golf igrišča se ne nahaja ob ţe zgrajeni cesti. Določite hitrost potovanja<br />
na območjih <strong>iz</strong>ven cest, tako da upoštevate naklon terena.<br />
Najprej <strong>iz</strong> digitalnega modela reliefa <strong>iz</strong>računajte naklon terena s pomočjo orodja Slope.<br />
136
Bobnar, Drobne in Šumrada: Priročnik za vaje <strong>iz</strong> <strong>prostorskih</strong> anal<strong>iz</strong> v <strong>GIS</strong> <strong>orodju</strong> Arc<strong>GIS</strong><br />
Zaţenite ... > Surface > Slope:<br />
• Input raster: <strong>iz</strong>berite dmr<br />
• Output raster: vpišite naklon<br />
• Output measurement: DEGREE<br />
• Z factor: 1<br />
OPOMBA: Z <strong>iz</strong>razom v algebri karte bi to zapisali:<br />
naklon = SLOPE(dmr, DEGREE)<br />
Na <strong>iz</strong>hodnem rastru opazite učinek maske.<br />
Nagnjenost terena upoštevate tako, da povprečno hitrost na območjih <strong>iz</strong>ven cest (10<br />
kilometrov na uro) delite z naklonom, saj velja, da večji kot je naklon, počasneje se peljete.<br />
Za naklone manjše od 1 <strong>iz</strong>raz ne bi bil pravilen, zato ravninske predele <strong>iz</strong>ključite.<br />
Zaţenite ... > Map Algebra > Single Output Map Algebra:<br />
• Map Algebra expression: vpišite CON((hitrost2 eq 10) and (naklon > 1),<br />
(10.0 / naklon), hitrost2)<br />
• Output raster: vpišite hitrost3<br />
Nastalemu rastru določite invertirano barvno lestvico Spectrum-Full Light.<br />
Kjer je naklon 1, se hitrost ne spremeni. Pri večjih naklonih, npr. 20, se hitrost precej<br />
zmanjša (10.0 / 20 = 0.5).<br />
Izključite vse podatkovne sloje in zaprite legende.<br />
9.5 Pretvorba hitrosti v čas<br />
Orodja za <strong>iz</strong>račun stroškovnih razdalj predvidevajo, da je teţje potovati preko celic z večjo<br />
uteţjo ter laţje preko celic z manjšo uteţjo. Orodje Cost Distance bi tako predvidevalo, da je<br />
po hitri cesti s povprečno hitrosti 90 km/h teţje potovati kot po lokalni cesti s povprečno<br />
hitrostjo 40 km/h, saj je 90 večja številka kot 40. Zato hitrost ni primerna kot uteţ. Če ţelite<br />
<strong>iz</strong>delati ustrezno stroškovno ploskev, morate hitrost pretvoriti v čas.<br />
Ţeleli bi tudi, da bi bil rezultat v lahko razumljivih enotah. Pri stroškovnih anal<strong>iz</strong>ah se strošek<br />
potovanja <strong>iz</strong> ene celice v drugo določi kot vsota obeh stroškov, ki se ga nato deli z 2 in<br />
pomnoţi z razdaljo med središčema celic. Če strošek <strong>iz</strong>razite v času na enoto dolţine, kjer je<br />
dolţina v enakih enotah kot velikost celice, se dolţinske enote pokrajšajo in ostanejo le<br />
minute.<br />
Torej je potrebno poiskati pretvornik <strong>iz</strong> kilometrov na uro v minute na meter. Izračun je<br />
sledeč:<br />
1km<br />
1h<br />
<br />
1000m<br />
60min<br />
<br />
16.67m<br />
1min<br />
Napišite <strong>iz</strong>raz v algebri karte s katerim pretvorite hitrost v minute na meter.<br />
137
Bobnar, Drobne in Šumrada: Priročnik za vaje <strong>iz</strong> <strong>prostorskih</strong> anal<strong>iz</strong> v <strong>GIS</strong> <strong>orodju</strong> Arc<strong>GIS</strong><br />
Zaţenite ... > Map Algebra > Single Output Map Algebra:<br />
• Map Algebra expression: vpišite 1.0 / (hitrost3 * 16.67)<br />
• Output raster: vpišite stroski<br />
Nastalemu rastru določite invertirano barvno lestvico Spectrum-Full Light.<br />
Nastali raster stroski je stroškovna ploskev, ki je primerna za nadaljnje anal<strong>iz</strong>e pri<br />
ugotavljanju oddaljenosti.<br />
Izključite vse podatkovne sloje in zaprite legende.<br />
9.6 Določitev ploskve oddaljenosti<br />
Z orodjem Cost Distance <strong>iz</strong>delajte raster, ki bo prikazoval oddaljenost od središča mesta<br />
(<strong>iz</strong>branega kriţišča) v časovnih enotah z upoštevanjem vseh ovir. Ker ima stroškovna ploskev<br />
enoto minute na meter, bo oddaljenost prikazana v minutah.<br />
Najprej morate <strong>iz</strong>brati cesti, ki določata središče mesta, enako kot prej pri določitvi evklidske<br />
razdalje.<br />
Vključite ceste, odprite atributno tabelo in <strong>iz</strong>berite cesti z identifikacijsko številko 136 in<br />
137.<br />
Zaţenite ... > Distance > Cost Distance:<br />
• Input raster or feature source data: <strong>iz</strong>berite ceste<br />
• Input cost raster: <strong>iz</strong>berite stroski<br />
• Output distance raster: vpišite potovalni_cas<br />
• Maximum distance: pustite prazno<br />
• Output backlink raster: vpišite backlink<br />
OPOMBA: Z <strong>iz</strong>razom v algebri karte bi to zapisali:<br />
potovalni_cas = COSTDISTANCE(ceste, stroski, backlink)<br />
(ceste morajo biti rastrski podatkovni n<strong>iz</strong>)<br />
ceste premaknite na vrh kazala vsebine in <strong>iz</strong>ključite backlink.<br />
Raster potovalni_cas prikazuje časovno oddaljenost posamezne celice od središča mesta.<br />
Zaradi neprimerne klasifikacije vrednosti v razrede, je karta nepregledna, saj so vsi bliţnji<br />
predeli v enem razredu. V tem primeru je primernejša klasifikacija v razdere po metodi<br />
kvantilov, ki v vsak razred uvrsti enako število celic.<br />
Podatkovnemu sloju potovalni_cas zamenjajte klasifikacijsko metodo (angl.<br />
Classification Method) v metodo kvantilov (angl. Quantile).<br />
Iz karte je sedaj jasno razvidno, da se lahko do vsake celice na obravnavanem območju<br />
mestne občine Koper, ki leţi ob cesti, pripeljete v manj kot pol ure, če pa zaidete s poti, se čas<br />
potovanja hitro povečuje.<br />
Izključite potovalni_cas in vključite backlink.<br />
138
Bobnar, Drobne in Šumrada: Priročnik za vaje <strong>iz</strong> <strong>prostorskih</strong> anal<strong>iz</strong> v <strong>GIS</strong> <strong>orodju</strong> Arc<strong>GIS</strong><br />
Vrednosti v backlink rastru za vsako celico določajo njeno sosedo z najmanjšim stroškom.<br />
Raster se uporablja pri iskanju najprimernejše poti.<br />
Izključite vse podatkovne sloje in zaprite legende.<br />
9.7 Iskanje krivulje najmanjšega upora<br />
Poiščite najhitrejšo pot <strong>iz</strong> središča mesta do predlagane lokacije golf igrišča. Pomagajte si z<br />
orodjem Cost Path. Sledite cesti, kolikor se le da. Kjer bo pot potekala po terenu, bo potrebno<br />
<strong>iz</strong>graditi novo cesto.<br />
Zaţenite ... > Distance > Cost Path:<br />
• Input raster or feature destination data: <strong>iz</strong>berite golf_igrisce_predlagana_lokacija<br />
• Destination field: ID<br />
• Input cost distance raster: <strong>iz</strong>berite potovalni_cas<br />
• Input cost backlink raster: <strong>iz</strong>berite backlink<br />
• Output raster: vpišite pot<br />
• Path type: EACH_CELL<br />
OPOMBA: Z <strong>iz</strong>razom v algebri karte bi to zapisali:<br />
pot= COSTPATH(golf_igrisce_predlagana_lokacija, potovalni_cas, backlink)<br />
(golf_igrisce_predlagana_lokacija mora biti rastrski podatkovni n<strong>iz</strong>)<br />
Vključite golf_igrisce_predlagana_lokacija in ga premaknite na vrh kazala vsebine.<br />
Legenda podatkovnega sloja pot ima dve vrednosti: 1 za <strong>iz</strong>vorne celice (kriţišče cest 136 in<br />
137 v sedišču mesta) ter 3 za najhitrejšo pot do golf igrišča.<br />
23. vprašanje: Koliko minut bi potrebovali za voţnjo od središča mesta do predlagane<br />
lokacije golf igrišča<br />
Nasvet: Odprite atributno tabelo.<br />
Zaprite ArcMap brez shranitve sprememb.<br />
139
Bobnar, Drobne in Šumrada: Priročnik za vaje <strong>iz</strong> <strong>prostorskih</strong> anal<strong>iz</strong> v <strong>GIS</strong> <strong>orodju</strong> Arc<strong>GIS</strong><br />
10 KARTOGRAFSKO MODELIRANJE<br />
Kartografsko modeliranje imenujemo postopek zdruţevanja in spreminjanja rastrskih in<br />
vektorskih kart. Zdruţuje vrsto funkcij, s katerimi <strong>iz</strong>vajamo n<strong>iz</strong> analitičnih postopkov.<br />
V deseti vaji se boste v prvih štirih podpoglavjih naučili reklasificirati rastre in zdruţiti več<br />
rastrov v enega z <strong>iz</strong>razi v algebri karte. V nadaljevanju pa boste pre<strong>iz</strong>kusili orodji Reclassify<br />
in Weighted Overlay.<br />
10.1 Reklasifikacija v algebri karte<br />
V primeru, ko iščemo območja, ki ustrezajo določenim kriterijem, z enostavnim<br />
po<strong>iz</strong>vedovanjem, je uporaba <strong>iz</strong>razov v algebri karte dokaj enostavna. Če, na primer, ţelimo<br />
poiskati primerna območja za <strong>iz</strong>graditev golf igrišča, poiščemo zemljišča, ki bodo hkrati<br />
imela primeren naklon, primerno rabo tal in bodo lahko dostopna.<br />
En način reševanja takih nalog je reklasifikacija podatkovnih slojev modela na primerne<br />
(vrednost 1) in neprimerne (vrednost 0) celice, nato pa z zdruţitvijo vseh slojev poiščete<br />
celice, ki imajo vrednosti vseh slojev določene kot primerne. Ker imate opravka samo z<br />
dvema vrednostma (primerno in neprimerno), se je za to metodo uveljavil <strong>iz</strong>raz binarno, tudi<br />
logično, modeliranje.<br />
V prvem poglavju boste z <strong>iz</strong>razom v algebri karte reklasificirali vhodne podatkovne sloje<br />
modela v binarne vrednosti (primerno in neprimerno) z uporabo logičnih operatorjev.<br />
Logični operatorji glede na rezultat testa vrnejo pravilno oz. primerno (1) ali nepravilno oz.<br />
neprimerno (0). Za reklasifikacijo jih lahko uporabite, ko je kriterij reklasifikacije enostaven.<br />
Drugače je bolj smiselno uporabiti orodje Reclassify.<br />
Najprej zaţenite ArcMap, na karto dodajte podatkovne sloje in nastavite parametre okolja.<br />
Zaţenite ArcMap ter <strong>iz</strong>berite A new empty map.<br />
Iz mape ...\Vaja10 na karto dodajte naslednje podatkovne sloje:<br />
• naklon.lyr: naklon terena v stopinjah<br />
• nrp.lyr: namenska raba prostora<br />
• potovalni_cas.lyr: oddaljenost od središča mesta v minutah voţnje<br />
Oglejte si vse dodane podatkovne sloje.<br />
Izključite vse podatkovne sloje in zaprite legende.<br />
Odprite ArcToolbox.<br />
V pogovornem oknu Environment Settings nastavite naslednje parametre okolja:<br />
• Current Workspace: ...\Vaja10<br />
• Scratch Workspace: ...\Vaja10<br />
• Output Extent: <strong>iz</strong>berite Same as Layer ''naklon''<br />
• Cell S<strong>iz</strong>e: <strong>iz</strong>berite Same as Layer ''naklon''<br />
• Mask: <strong>iz</strong>berite potovalni_cas<br />
140
Bobnar, Drobne in Šumrada: Priročnik za vaje <strong>iz</strong> <strong>prostorskih</strong> anal<strong>iz</strong> v <strong>GIS</strong> <strong>orodju</strong> Arc<strong>GIS</strong><br />
Pri enostavnih problemih lahko podatkovne sloje najprej reklasificirate z <strong>iz</strong>razom v algebri<br />
karte (ali z enakovrednim orodjem v aplikaciji ArcToolbox) in jih šele nato zdruţite v en sloj.<br />
Lahko pa jih reklasificirate in zdruţite v enem samem <strong>iz</strong>razu v algebri karte.<br />
Pri prvem modelu, ko iščemo območja primerna za golf igrišče, boste uporabili naslednje<br />
kriterije:<br />
• za primerno rabo tal štejte kmetijske površine<br />
• območje ne sme biti od središča Kopra oddaljeno več kot 15 minut.<br />
Z <strong>iz</strong>razom v algebri karte reklasificirajte podatkovna sloja nrp in potovalni_cas v skladu z<br />
zgornjimi pravili.<br />
Zaţenite ... > Map Algebra > Single Output Map Algebra:<br />
• Map Algebra expression: vpišite nrp EQ 4<br />
• Output raster: vpišite primerna_raba<br />
Zaţenite ... > Map Algebra > Single Output Map Algebra:<br />
• Map Algebra expression: vpišite potovalni_cas LE 15<br />
• Output raster: vpišite cas15<br />
Primerjajte primerna (z vrednostjo 1) in neprimerna (z vrednostjo 0) območja glede rabe<br />
tal in oddaljenosti.<br />
primerna_raba<br />
cas15<br />
10.2 Uporaba operatorja AND v binarnem modelu<br />
Boolov operator AND vrne pravilno vrednost (1), če obe vhodni celici vsebujeta pravilno<br />
vrednost (neničelno vrednost). V vseh drugih primerih vrne 0. To v binarnem modelu pomeni,<br />
da če sta oba vhodna podatka primerna, je rezultat primerno, če pa je katera koli vhodna<br />
vrednost neprimerna, je rezultat neprimerno.<br />
Sedaj z Boolovim operatorjem AND zdruţite reklasificirana podatkovna sloja rabe tal in<br />
dostopnosti.<br />
141
Bobnar, Drobne in Šumrada: Priročnik za vaje <strong>iz</strong> <strong>prostorskih</strong> anal<strong>iz</strong> v <strong>GIS</strong> <strong>orodju</strong> Arc<strong>GIS</strong><br />
Zaţenite ... > Map Algebra > Single Output Map Algebra:<br />
• Map Algebra expression: vpišite primerna_raba AND cas15<br />
• Output raster: vpišite golf1<br />
OPOMBA: Enak rezultate, kot jih daje operator AND, bi dobili tudi, če bi podatkovne sloje med<br />
seboj zmnoţili.<br />
golf1<br />
Če ima <strong>iz</strong>hodna celica vrednost 0, pomeni, da celica ne ustreza podanima kriterijema (samo<br />
enemu ali obema). To kaţe na pomanjkljivost uporabe binarnih modelov – dobite samo<br />
informacijo o ustreznosti oz. neustreznosti, ne pa tudi, katero območje, ki ne ustreza<br />
kriterijem, je naslednje najboljše. Več slojev imate, slabše so moţnosti, da boste našli celice,<br />
ki ustrezajo vsem kriterijem.<br />
10.3 Uporaba seštevanja v binarnem modelu<br />
Reklasificirane podatkovne sloje lahko zdruţite tudi s seštevanjem. Kot rezultat dobite<br />
vrednost, ki ustreza številu kriterijev, ki so <strong>iz</strong>polnjeni za posamezno celico. V modelu<br />
upoštevajte še naklon (primerni so nakloni, manjši od 25) in zdruţite vse tri podatkovne sloje<br />
s seštevanjem.<br />
Zaţenite ... > Map Algebra > Single Output Map Algebra:<br />
• Map Algebra expression: vpišite<br />
(nrp EQ 4) + (potovalni_cas LE 15) + (naklon LE 25)<br />
• Output raster: vpišite golf2<br />
142
Bobnar, Drobne in Šumrada: Priročnik za vaje <strong>iz</strong> <strong>prostorskih</strong> anal<strong>iz</strong> v <strong>GIS</strong> <strong>orodju</strong> Arc<strong>GIS</strong><br />
golf2<br />
Model vrne vrednosti od 0 do 3, odvisno od tega, koliko kriterijev je <strong>iz</strong>polnjenih na območju<br />
posamezne celice. Če odprete atributno tabelo podatkovnega sloja golf2, boste videli, da je<br />
več kot 13.000 celic prestalo vse tri teste. Pri tej metodi zdruţevanja slojev vsaj veste, koliko<br />
testov je prestala posamezna celica. Ne veste pa, katere teste je celica prestala.<br />
10.4 Uporaba funkcije Combine v binarnem modelu<br />
Funkcija (oz. orodje) Combine zdruţi do 20 podatkovnih slojev, poišče kombinacije vrednosti<br />
vhodnih podatkovnih slojev, posamezni kombinaciji priredi enolični identifikator in ustvari<br />
podatkovni sloj, na katerega zapiše kombinacije. Funkcija je še posebej uporabna pri iskanju<br />
povezave med prstmi in vegetacijskimi pasovi.<br />
Čeprav lahko vhodne podatkovne sloje klasificirate z <strong>iz</strong>razi v argumentih funkcije Combine,<br />
je bolj pregledno, če jih najprej sami klasificirate. Deloma ste to ţe opravili v prejšnjih<br />
podpoglavjih. Reklasificirati morate samo še naklone. Nato reklasificirane podatkovne sloje<br />
zdruţite in si oglejte atributno tabelo <strong>iz</strong>hodnega rastra.<br />
Zaţenite ... > Map Algebra > Single Output Map Algebra:<br />
• Map Algebra expression: vpišite naklon LE 25<br />
• Output raster: vpišite naklon25<br />
Zaţenite ... > Map Algebra > Single Output Map Algebra:<br />
• Map Algebra expression: vpišite<br />
Combine(naklon25, primerna_raba, cas15)<br />
• Output raster: vpišite golf3<br />
Odprite atributno tabelo rastra golf3 in si oglejte polja v tabeli.<br />
143
Bobnar, Drobne in Šumrada: Priročnik za vaje <strong>iz</strong> <strong>prostorskih</strong> anal<strong>iz</strong> v <strong>GIS</strong> <strong>orodju</strong> Arc<strong>GIS</strong><br />
OPOMBA: V tabeli na sliki so zapisi razvrščeni po naraščajočem vrstnem redu označenih<br />
stolpcev. Stolpce morate najprej označiti, nato pa kliknete z desnim gumbom na miški in <strong>iz</strong>berete<br />
Sort Ascending.<br />
Sedaj lahko pregledate, katera celica je prestala kateri test. V tabeli so prikazane vse moţne<br />
kombinacije.<br />
Binarno modeliranje ima dve pomanjkljivosti. Prva je ta, da ne morete določiti relativne<br />
primernosti znotraj podatkovnega sloja. To pomeni, da je naklon lahko primeren ali<br />
neprimeren, ne morete pa določiti, kateri naklon je bolj primeren in kateri manj. Druga<br />
pomanjkljivost pa je, da posameznim podatkovnim slojem ne morete pripisati relativne<br />
primernosti. Kot primer navedimo, da je za postavitev golf igrišča bolj pomemben naklon<br />
terena kot pa dostopnost. Te pomanjkljivosti reši uteţno modeliranje, ki ga boste spoznali v<br />
kasnejšem podpoglavju.<br />
Zaprite atributno tabelo rastra golf3.<br />
Izključite vse podatkovne sloje in zaprite legende.<br />
10.5 Reklasifikacija diskretnih podatkov<br />
Čeprav je moţno reklasifikacirati podatkovne sloje z različnimi orodji in <strong>iz</strong>razi v algebri<br />
karte, je za bolj zapletene primere običajno najbolje uporabiti orodje Reclassify. V tem<br />
podpoglavju se boste naučili, kakšne so moţnosti nastavitve parametrov v pogovornem oknu<br />
tega orodja.<br />
Najprej na karto dodajte še nekaj podatkovnih slojev.<br />
Iz mape ...\Vaja10 na karto dodajte naslednja dva podatkovna sloja:<br />
• prst.lyr: vrste prsti<br />
• sonce.lyr: povprečna junijska <strong>iz</strong>postavljenost soncu<br />
Oglejte si dodana podatkovna sloja, nato pa ju <strong>iz</strong>ključite.<br />
V aplikaciji ArcToolbox odprite Reclass > Reclassify.<br />
Reklasifikacija diskretnih podatkov je dokaj enostavna – vsaki stari vrednosti določite novo.<br />
Vhodni raster lahko vsebuje naravna, realna števila ali znakovni n<strong>iz</strong>, rezultat reklasifikacije pa<br />
je lahko samo raster z naravnimi števili.<br />
144
Bobnar, Drobne in Šumrada: Priročnik za vaje <strong>iz</strong> <strong>prostorskih</strong> anal<strong>iz</strong> v <strong>GIS</strong> <strong>orodju</strong> Arc<strong>GIS</strong><br />
Pri Input raster <strong>iz</strong>berite prst.<br />
Vhodni raster določa, katere so privzete nastavitve orodja. Ko določite vhodni raster, se v<br />
polju Reclass field <strong>iz</strong>bere stolpec Value (tj. stolpec, ki bo uporabljen pri dodelitvi novih<br />
vrednosti). Orodje podatke razdeli na devet razredov. Če za vhodni raster <strong>iz</strong>berete podatkovni<br />
sloj, ki je na voljo v spustnem seznamu, se v polju Reclass field nastavi polje, ki je <strong>iz</strong>brano<br />
tudi za prikaz podatkovnega sloja, stare vrednosti pa se določijo enako kot v podatkovnem<br />
sloju.<br />
V polju Reclass field nastavite stolpec opisnih podatkov Pket.<br />
Pri reklasifikaciji tekstovnih vrednosti se tekstovne vrednosti le zamenjajo z naravnimi števili.<br />
Opisni podatki se spajajo z atributno tabelo novega rastra, vsi ostali stolpci v atributi tabeli<br />
vhodnega rastra pa se v nov raster ne zapišejo.<br />
Pri Reclass field ponovno nastavite Value.<br />
V tabeli Reclassification se postavite na dno seznama.<br />
Če je starih vrednosti veliko, orodje reklasificira vrednosti v devet razredov, tako da zdruţi po<br />
več starih vrednosti v eno. V kolikor ţelite vsaki stari vrednosti dodeliti novo vrednost<br />
<strong>iz</strong>berite Unique, da vsaki stari vrednosti dodelite novo vrednost.<br />
Stare vrednosti lahko razdelite v razrede, ki jih določite z n<strong>iz</strong>i ali s seznami. N<strong>iz</strong> sestavljata<br />
dve vrednosti, ki ju ločuje pomišljaj (npr. 1 – 5), seznam pa več vrednosti, ločenih s<br />
podpičjem. Na obeh straneh pomišljaja mora biti presledek in prav tako po vsakem podpičju.<br />
V prvo vrstico tabele pretipkajte staro vrednost z 1 – 5.<br />
V drugo vrstico starih vrednosti vpišite 6; 7; 8; 9.<br />
V tretjo vrstico starih vrednosti vpišite 10; 11; 12 - 15.<br />
Vrstice v tabeli Reclassification lahko tudi brišete. Najprej <strong>iz</strong>berete vrstico s klikom na<br />
majhen gumb na levi strani tabele. Sosednje vrstice <strong>iz</strong>berete tako, da drţite tipko Shift in<br />
kliknete na zadnjo vrstico, ki jo ţelite <strong>iz</strong>brati. Če ţelite <strong>iz</strong>brati poljubne vrstice, morate drţati<br />
tipko Ctrl. Vrstice zbrišete s klikom na gumb Delete Entries ali s tipko Delete.<br />
Kliknite na gumb na levi strani tabele v vrstici s staro vrednostjo 4, da jo <strong>iz</strong>berete.<br />
Premaknite se na konec tabele, drţite tipko Shift in kliknite na zadnjo vrstico.<br />
Kliknite na gumb Delete Entries, da <strong>iz</strong>brišete <strong>iz</strong>brane vrstice.<br />
Vrednosti, ločene s podpičji, se zapišejo v svoje vrstice. Zadnja vrstica NoData se avtomatsko<br />
doda v tabelo.<br />
Če ţelite, lahko v tabelo dodate nove vrstice.<br />
Kliknite na gumb Add Entry in se premaknite na dno tabele.<br />
V novo (prazno) vrstico za staro vrednost vpišite 16 – 21.<br />
Za novo vrednost vpišite 4.<br />
145
Bobnar, Drobne in Šumrada: Priročnik za vaje <strong>iz</strong> <strong>prostorskih</strong> anal<strong>iz</strong> v <strong>GIS</strong> <strong>orodju</strong> Arc<strong>GIS</strong><br />
Nova vrstica je trenutno pod vrstico NoData. Z vsako operacijo ali osveţitvijo tabele se tabela<br />
avtomatično uredi po naraščajočem vrstnem redu novih vrednosti. To značilnost lahko<br />
opazite, če zamenjate naraščajoči vrstni red novih vrednosti s padajočim.<br />
Kliknite na gumb Reverse New Values, da nove vrednosti razporedite po padajočem<br />
vrstnem redu.<br />
Opazite, da so stare vrednosti sedaj pravilno razporejene.<br />
Za novo vrednost lahko <strong>iz</strong>berete NoData za katero koli staro vrednost. Na ta način lahko hitro<br />
ustvarite masko ali pa vse manjkajoče vhodne vrednosti določite za NoData.<br />
V vrstici starih vrednosti 1 – 5 nadomestite novo vrednost z NoData.<br />
Obkljukajte Change missing values to NoData (optional).<br />
Za primer ponovne reklasifikacije lahko meje razredov shranite kot remap datoteko (INFO<br />
tabelo), ki jo lahko odprete tudi v drugih dokumentih karte. Naloţite ţe shranjeno remap<br />
datoteko.<br />
Kliknite na gumb Load in poiščite tabelo ...\Vaja10\prst.<br />
Oglejte si tabelo reklasifikacije, ki ste jo naloţili.<br />
Pri Output raster vpišite re_prst.<br />
Kliknite OK.<br />
10.6 Reklasifikacija zveznih podatkov<br />
V prejšnjem podpoglavju ste spoznali orodje Reclassify za reklasifikacijo diskretnih<br />
podatkov. To orodje omogoča tudi statistično klasifikacijo, ki je primerna za klasifikacijo<br />
zveznih podatkov, kot je npr. podatkovni sloj <strong>iz</strong>postavljenosti soncu.<br />
Odprite orodje Reclassify.<br />
Za vhodni raster pri Input raster <strong>iz</strong>berite sonce.<br />
V polju Reclass field <strong>iz</strong>berite Value.<br />
Kliknite na gumb Classify, da se odpre pogovorno okno Classification.<br />
Histogram prikazuje frekvenčno porazdelitev vrednosti. Višina sivih stolpcev prikazuje<br />
število celic z določeno vrednostjo. Najvišji stolpec na primer pove, da ima okoli 24000 celic<br />
vrednost bl<strong>iz</strong>u 236. Vertikalne modre črte prikazujejo poloţaj trenutnih mej razredov. V<br />
nadaljevanju se boste naučili, kako lahko vplivate na histogram in določate razrede.<br />
146
Bobnar, Drobne in Šumrada: Priročnik za vaje <strong>iz</strong> <strong>prostorskih</strong> anal<strong>iz</strong> v <strong>GIS</strong> <strong>orodju</strong> Arc<strong>GIS</strong><br />
Metode.<br />
Statistika.<br />
Histogram.<br />
.<br />
Meje razredov.<br />
10.6.1 Delo s histogramom<br />
Če obkljukate polji Show Mean in Show Std. Dev., se v histogramu prikaţejo vertikalne črte,<br />
ki prikazujejo srednjo vrednost in standardno deviacijo.<br />
Obkljukajte Show Mean in si oglejte črtkano vertikalno črto, ki se nariše.<br />
Obkljukajte Show Std. Dev. in si oglejte pikčaste vertikalne črte, ki se narišejo pri eni,<br />
dveh, itd. standardnih deviacijah nad in pod srednjo vrednostjo.<br />
Modre vertikalne črte na histogramu predstavljajo meje razredov. Njihove vrednosti so<br />
zapisane tudi v seznamu Break Values. Mejne vrednosti lahko spremenite na tri načine:<br />
<strong>iz</strong>berete lahko drugo klasifikacijsko metodo, spremenite vrednosti na seznamu ali pa<br />
premaknete meje v histogramu.<br />
V seznamu Break Values kliknite na 203, da označite mejo.<br />
Meja razreda v histogramu se obarva rdeče.<br />
Spremenite mejo razreda, tako da vpišete 200.<br />
Meja razreda v histogramu je še vedno rdeče barve. Ko se z miško premaknete preko meje na<br />
histogramu, se kurzor spremeni v puščico ''levo – desno''.<br />
Mejo razreda premaknite nekoliko na desno.<br />
147
Bobnar, Drobne in Šumrada: Priročnik za vaje <strong>iz</strong> <strong>prostorskih</strong> anal<strong>iz</strong> v <strong>GIS</strong> <strong>orodju</strong> Arc<strong>GIS</strong><br />
Ko mejo razreda v histogramu premaknete, se spremeni tudi njena vrednost v seznami Break<br />
Values. Ko spremenite linijo ali vrednost, se druga drugi avtomatsko prilagodita.<br />
Z desnim gumbom na miški kliknite na mejo razreda v histogramu in v vsebinskem<br />
meniju <strong>iz</strong>berite Delete Break, da mejo <strong>iz</strong>brišete.<br />
Z desnim gumbom na miški kliknite pribliţno tam, kjer je bila prej meja razreda, in v<br />
vsebinskem meniju <strong>iz</strong>berite Insert Break.<br />
Stolpci v histogramu so v bistvu razredi in ne posamezne vrednosti. Najvišji stolpec ne<br />
predstavlja 24000 celic, ki imajo vrednost 236, temveč predstavlja razred celic, ki imajo<br />
vrednost bl<strong>iz</strong>u 236. Histogram avtomatsko prikaţe 100 stolpcev, če pa ţelite jih lahko<br />
nastavite do 1000. Če povečate prikaz histograma, se bo prikazalo več detajlov.<br />
Z desnim gumbom na miški kliknite na mejo razreda pri vrednosti 233 in <strong>iz</strong>berite Zoom<br />
In.<br />
Prikaz povečajte še enkrat.<br />
Histogram lahko povečate tudi, če ''narišete'' pravokotnik preko območja histograma. Obstaja<br />
tudi moţnost centriranja histograma in vračanje pogleda na celoten histogram.<br />
Z desnim gumbom na miški kliknite na desni strani histograma in <strong>iz</strong>berite Center.<br />
Z desnim gumbom na miški kliknite na histogram in <strong>iz</strong>berite Reset Zoom.<br />
10.6.2 Spoznavanje klasifikacijskih metod<br />
Meje razredov lahko spremenite tudi z nastavitvijo drugačne klasifikacijske metode. Ko prvič<br />
odprete reklasifikacijsko orodje, se avtomatično nastavi metoda naravnih mej (angl. Natural<br />
Breaks).<br />
Pri polju Method <strong>iz</strong>berite Equal Interval (slo. enaki intervali).<br />
V polju Classes določite 9 razredov.<br />
Metoda enakih intervalov razdeli podatke v enako široke razrede. Meje razredov se<br />
enakomerno razmaknejo. Nastavite lahko do 256 razredov, lahko pa se zgodi, da so nekateri<br />
razredi brez vrednosti. Metoda je najbolj uporabna pri prikazovanju razmerij in podatkov v<br />
intervalih, kot sta razdalja ali temperatura.<br />
Pri polju Method <strong>iz</strong>berite Defined Interval (slo. določeni intervali). Če se pojavi okno z<br />
opozorilom, kliknite OK.<br />
Pri Interval S<strong>iz</strong>e vpišite 25 in kliknite v histogram, da se pokaţejo spremembe.<br />
Metoda določenih intervalov je podobna metodi enakih intervalov. Meje razredov so še vedno<br />
enakomerno razmaknjene. Razlika je samo v tem, da pri določenih intervalih nastavite<br />
velikost razreda, pri enakih intervalih pa število razredov. Število razredov, ki jih ustvari<br />
metoda določenih intervalov, je odvisno od velikosti intervala in variacijskega razmika<br />
podatkov.<br />
Pri polju Method <strong>iz</strong>berite Quantile (slo. kvantili).<br />
V polju Classes določite 9 razredov.<br />
148
Bobnar, Drobne in Šumrada: Priročnik za vaje <strong>iz</strong> <strong>prostorskih</strong> anal<strong>iz</strong> v <strong>GIS</strong> <strong>orodju</strong> Arc<strong>GIS</strong><br />
Metoda kvantilov določi razrede tako, da je v vsakem razredu pribliţno enako število celic.<br />
Meje razredov sedaj niso enakomerno razporejene. Razredi so oţji, ko je frekvenca višja. Na<br />
karti je potem vsak razred enakomerno zastopan. Metoda je najbolj primerna za normalno<br />
porazdeljene podatke.<br />
Pri polju Method <strong>iz</strong>berite Natural Breaks (Jenks) (slo. naravne meje).<br />
V polju Classes določite 9 razredov.<br />
Metoda naravnih mej poišče skupine podatkov in meje razredov določi statistično. Mejo<br />
določi tam, kjer se pojavijo relativno velike razlike med paroma sosednjih vrednosti. Meje<br />
razredov niso enakomerno razporejene. Metoda poudari razlike v podatkih. Nastavljena je kot<br />
privzeta metoda.<br />
Pri polju Method <strong>iz</strong>berite Standard Deviation (slo. standarden odklon).<br />
V polju Interval S<strong>iz</strong>e <strong>iz</strong>berite 1 Std Dev.<br />
Meje razredov se pri metodi standardnega odklona določijo tako, da so srednja vrednost in<br />
standardni odklon na sredini razredov. Razredi so enako veliki. Določi se jih tako, da se<br />
postavi sredino enega razreda na srednjo vrednost, ostali razredi pa imajo sredino 1, 1/2, 1/3<br />
ali 1/4 standardnega odklona nad in pod srednjo vrednostjo. Uporablja se za prikaz odstopanja<br />
podatkov od srednje vrednosti.<br />
Pri polju Method <strong>iz</strong>berite Manual (slo. ročna).<br />
Če spreminjate meje razredov v histogramu ali na seznamu mejnih vrednosti, se samodejno<br />
nastavi ročna metoda. To metodo uporabite, če ţelite poudariti vzorce v podatkih, tako da<br />
postavite meje razredov na pomembna mesta. Za začetek lahko uporabite katero koli drugo<br />
metodo, nato pa ročno popravite meje razredov.<br />
Sedaj ste spoznali glavne nastavitve v pogovornem oknu Classification. Izberite metodo<br />
naravnih mej ter podatke prikaţite v 9-ih razredih, nato pa se vrnite v glavno pogovorno okno<br />
Reclassify.<br />
Pri polju Method <strong>iz</strong>berite Natural Breaks (Jenks).<br />
V polju Classes določite 9 razredov.<br />
Kliknite OK, da zaprete Classification pogovorno okno.<br />
Pri Output raster vpišite re_sonce.<br />
Kliknite OK, da zaţenete orodje Reclassify.<br />
10.7 Reklasifikacija s kartografskimi znaki<br />
Orodje Reclassify vzame za stare vrednosti tiste vrednosti, ki so uporabljene za prikaz<br />
podatkovnega sloja. Tako lahko najprej nastavite nove kartografske znake podatkovnemu<br />
sloju, da se prepričate kako bo novi sloj <strong>iz</strong>gledal, in nato zaţenete orodje Reclassify.<br />
Za vajo s kartografskimi znaki klasificirajte podatkovni sloj potovalni_cas.<br />
Izključite vse podatkovne sloje in zaprite legende.<br />
149
Bobnar, Drobne in Šumrada: Priročnik za vaje <strong>iz</strong> <strong>prostorskih</strong> anal<strong>iz</strong> v <strong>GIS</strong> <strong>orodju</strong> Arc<strong>GIS</strong><br />
Vključite podatkovni sloj potovalni_cas, odprite njegovo legendo in si oglejte razrede.<br />
Z desnim gumbom na miški kliknite na potovalni_cas in <strong>iz</strong>berite Layer Properties.<br />
Izberite zavihek Simbology.<br />
Vrednosti v podatkovnem sloju potovalni_cas so razdeljene v 10 razredov.<br />
Kliknite na gumb Classify, da odprete Classification pogovorno okno.<br />
Pogovorno okno je enako tistemu pri <strong>orodju</strong> Reclassify. Meje razredov so določene ročno na<br />
5, 10, 15 itd. minut.<br />
Ne spreminjajte nastavitev. Zaprite obe pogovorni okni.<br />
Sedaj zaţenite orodje Reclassify in za reklasifikacijo uporabite nastavitve podatkovnega sloja.<br />
Odprite orodje Reclassify.<br />
Pri Input raster <strong>iz</strong>berite potovalni_cas.<br />
Stare vrednosti se razporedijo v enake razrede kot v legendi podatkovnega sloja, nove<br />
vrednosti pa naraščajo od 1 do 10. Ker naj se golf igrišče zgradi čim bliţje mestu, obrnite<br />
vrstni red novih vrednosti. Zahtevano pa je tudi, naj bo do golf igrišča vseeno vsaj 5 minut<br />
voţnje (naj ne bo igrišče čisto v središču mesta).<br />
Kliknite na gumb Reverse New Values.<br />
V prvi vrstici tabele pretipkajte novo vrednost 10 z 1.<br />
Pri Output raster vpišite re_cas.<br />
Kliknite OK, da zaţenete orodje Reclassify.<br />
10.8 Reklasifikacija z enačbo<br />
Včasih je potrebna klasifikacija v nove vrednosti, ki so sorazmerne s starimi vrednostmi. Če<br />
obstaja matematična povezava med starimi in novimi vrednostmi, je reklasifikacijo najbolj<br />
primerno <strong>iz</strong>vesti z <strong>iz</strong>razom v algebri karte.<br />
Reklasificirajte oddaljenost od glavnih cest v razrede primernosti. Najbolj primerna naj bodo<br />
območja zraven glavnih cest (imajo naj vrednost 9). Nato naj primernost pada linearno z<br />
oddaljevanjem od glavnih cest. Najmanj primerna območja naj imajo vrednost 0 – to naj bodo<br />
območja, ki so od glavnih cest oddaljena več kot 5.000 m.<br />
Na sliki na naslednji strani je prikazan graf premice ''P = k x + n''. P označuje primernost, k<br />
predstavlja naklon premice, n presečišče premice z y-osjo (ko je razdalja 0), x pa so vrednosti<br />
razdalje. Ko je oddaljenost enaka 5.000, je primernost 0.<br />
150
Bobnar, Drobne in Šumrada: Priročnik za vaje <strong>iz</strong> <strong>prostorskih</strong> anal<strong>iz</strong> v <strong>GIS</strong> <strong>orodju</strong> Arc<strong>GIS</strong><br />
primernost<br />
n<br />
Enačba linearne primernosti<br />
primernost = k x + n<br />
k je naklon premice (parameter, ki ga morate <strong>iz</strong>računati)<br />
n je 9 (največja vrednost primernosti)<br />
k<br />
Izračun naklona:<br />
P = k x + n<br />
0 = k 5000 + 9<br />
k = (-9 / 5000) = - 0,0018<br />
5000 m<br />
x<br />
n<br />
oddaljenost od<br />
glavnih cest<br />
(maks = 8,4 km)<br />
Za <strong>iz</strong>račun manjkajočih elementov premice (naklona k) potrebujete vrednosti y, x in n.<br />
Najprimernejša so območja na oddaljenosti 0 m. Tedaj je vrednost primernosti enaka 9.<br />
Vrednost n je 5.000. Tako lahko <strong>iz</strong>računate vrednost naklona. Enačba premice se nato glasi:<br />
primernost = (- 0.0018 oddaljenost) + 9<br />
Izključite vse podatkovne sloje in zaprite legende.<br />
Iz mape ...\Vaja10 na karto dodajte naslednji podatkovni sloj:<br />
• od_ceste.lyr: raster oddaljenosti od glavnih cest (raster z realnimi vrednostmi)<br />
Oglejte si dodani podatkovni sloj. Nato ga <strong>iz</strong>ključite.<br />
Zaţenite ... > Map Algebra > Single Output Map Algebra:<br />
• Map Algebra expression: vpišite (-0.0018 * od_ceste) + 9<br />
• Output raster: vpišite re_od_ceste1<br />
V legendi podatkovnega sloja re_od_ceste1 lahko vidite, da je enačba za predele, ki so<br />
oddaljeni več kot 5.000 m, vrnila negativno vrednost. Če si za določitev primernosti <strong>iz</strong>berete<br />
vrednosti od 1 do 9, morate vse vrednosti, manjše od ena, nadomestiti z ena. Najenostavneje<br />
to naredite s funkcijo Con.<br />
Zaţenite ... > Map Algebra > Single Output Map Algebra:<br />
• Map Algebra expression: vpišite<br />
CON (re_od_ceste1 LT 1, 1, re_od_ceste1)<br />
• Output raster: vpišite re_od_ceste2<br />
Podatkovni sloj re_od_ceste2 ima z realnimi števili določeno primernost zemljišč za golf<br />
glede na oddaljenost od glavne ceste.<br />
151
Bobnar, Drobne in Šumrada: Priročnik za vaje <strong>iz</strong> <strong>prostorskih</strong> anal<strong>iz</strong> v <strong>GIS</strong> <strong>orodju</strong> Arc<strong>GIS</strong><br />
Ker boste raster re_od_ceste2 potrebovali kot vhodni podatkovne sloj v <strong>orodju</strong> Weighted<br />
Overlay, morate raster pretvoriti v raster s celimi števili. To lahko naredite v algebri karte, in<br />
sicer vrednostim najprej dodate 0,5 (da jih zaokroţite) in vzamete le celi del števila.<br />
Zaţenite ... > Map Algebra > Single Output Map Algebra:<br />
• Map Algebra expression: vpišite INT(re_od_ceste2 + 0.5)<br />
• Output raster: vpišite re_od_ceste3<br />
Izključite vse podatkovne sloje in zaprite legende.<br />
10.9 Modeliranje z orodjem Weighted Overlay<br />
Orodje Weighted Overlay omogoča zdruţevanje rastrov, tako da upošteva različno<br />
pomembnost vhodnih rastrov. Najprej posamezen raster reklasificira glede na primernost,<br />
nato ga mnoţi z uteţjo, da pripiše relativno pomembnost, in šele zatem rastre zdruţi.<br />
V nadaljevanju boste spoznali moţnosti nastavitev parametrov orodja Weighted Overlay.<br />
V aplikaciji ArcToolbox odprite orodje Overlay > Weighted Overlay.<br />
2. Dodajte<br />
rastre.<br />
5. Določite<br />
uteži rastrov.<br />
3. Če je potrebno,<br />
reklasificirajte<br />
vhodne podatke.<br />
4. Določite<br />
primernost.<br />
1. Nastavite<br />
merilo.<br />
Na zgornji sliki je prikazan običajni vrstni red nastavitve parametrov in nekatere moţnosti<br />
nastavitve le-teh. Ni narobe, če parametre nastavite v drugačnem vrstnem redu.<br />
152
Bobnar, Drobne in Šumrada: Priročnik za vaje <strong>iz</strong> <strong>prostorskih</strong> anal<strong>iz</strong> v <strong>GIS</strong> <strong>orodju</strong> Arc<strong>GIS</strong><br />
10.9.1 Nastavitev merila vrednotenja<br />
Merilo vrednotenja je razpon vrednosti, ki določa, kakšna je primernost območij (celic).<br />
Nastavite lahko poljubno merilo, da so le v poljih From, To in By naravna števila. Merilo ne<br />
dopušča nastaviti vrednosti za primernost zunaj razpona merila vrednotenja.<br />
Če ste vhodne rastre ţe predhodno klasificirali, morate paziti, da vsem slojem določite enako<br />
merilo, saj naknadno spreminjanje povzroči kar nekaj dela; spremeniti morate razrede. Zato<br />
običajno najprej nastavite merilo. Privzete vrednosti so od 1 do 9.<br />
Pri Evaluation scale si oglejte moţnosti <strong>iz</strong> spustnega seznama.<br />
V vnosnem polju From vpišite 0.<br />
V vnosnem polju To vpišite 20.<br />
V vnosnem polju By vpišite 5.<br />
Še enkrat si poglejte moţnosti <strong>iz</strong>bire v spustnem seznamu Evaluation scale. Dodala se je<br />
moţnost 0 to 20 by 5.<br />
Ponovno <strong>iz</strong>berite ocenjevalno merilo 1 to 9 by 1.<br />
10.9.2 Dodajanje vhodnih rastrov v tabelo orodja Weighted Overlay in upravljanje z<br />
njimi<br />
Raster dodate v tabelo orodja Weighted overlay s klikom na gumb Add raster row. Odpre se<br />
pogovorno okno Add Weighted Overlay Layer, v katerem poiščete rastre ali <strong>iz</strong>berete<br />
podatkovne sloje. Izbrati morate tudi stolpec z atributi <strong>iz</strong>branega rastra, ki se bo uporabil.<br />
Kliknite na gumb Add raster row .<br />
Odpre se pogovorno okno Add Weighted Overlay Layer. Orodje prikaţe le rastre s celimi<br />
pozitivnimi vrednostmi. Če vpišete pot do rastra z realnimi števili, bo orodje javilo napako,<br />
rastra pa ne bo sprejelo.<br />
Za vhodni raster <strong>iz</strong>berite raster prst.<br />
Pri Input field <strong>iz</strong>berite stolpec Pket.<br />
Kliknite OK.<br />
Kot vidite, je moţna uporaba stolpcev s tekstovnimi vrednostmi, čeprav je bolj primerno, da<br />
tekstovne vrednosti reklasificirate v razrede primernosti.<br />
Zapis v vrstici lahko poljubno zapirate in odpirate.<br />
Kliknite na gumb Hide rows<br />
levo od imena rastra.<br />
Kliknite na gumb Show rows levo od imena rastra.<br />
153
Bobnar, Drobne in Šumrada: Priročnik za vaje <strong>iz</strong> <strong>prostorskih</strong> anal<strong>iz</strong> v <strong>GIS</strong> <strong>orodju</strong> Arc<strong>GIS</strong><br />
Poloţaj rastra v tabeli lahko spremenite tako, da <strong>iz</strong>berete vrstico, nato pa kliknite na gumba<br />
Move up ali Move down (puščici) na desni strani tabele.<br />
Rastre, ki ste jih pomotoma dodali v tabelo, lahko <strong>iz</strong>brišete tako, da najprej označite vrstico<br />
rastra, ki ga ţelite odstraniti, nato pa kliknete na gumb Remove row(s).<br />
Kliknite na majhen gumb levo od imena rastra prst v tabeli, da se označi cela vrstica.<br />
Kliknite sem,<br />
da <strong>iz</strong>berete<br />
raster.<br />
Kliknite na gumb Remove row(s) .<br />
10.9.3 Klasifikacija vhodnih vrednosti<br />
Tabela orodja Weighted overlay omogoča klasifikacijo vrednosti <strong>iz</strong>branega stolpca rastra, tako<br />
da določite primernost posamezne vrednosti ali skupine vrednosti. Če so vhodni rastri ţe<br />
klasificirani, ta korak ni potreben. Razrede lahko določite enako kot pri <strong>orodju</strong> Reclassify (s<br />
seznami in intervali).<br />
V tabelo dodajte podatkovni sloj prst. Pri Input field <strong>iz</strong>berite stolpec Value.<br />
V prvi vrstici pretipkajte vrednost 1 v stolpcu Field z 1 – 9.<br />
Pri določanju novih razredov boste verjetno morali <strong>iz</strong>brisati ali dodati vrstice.<br />
Kliknite na majhen gumb na levi strani tabele v vrstici z vrednostjo 2.<br />
Drţite tipko Shift in kliknite na majhen gumbek na levi strani tabele v vrstici z<br />
vrednostjo 10.<br />
Kliknite na gumb Remove row(s)<br />
Izberite vrstico z vrednostjo 1 – 9.<br />
, da odstranite <strong>iz</strong>brane vrstice.<br />
Če <strong>iz</strong>berete vrstico z vrednostjo rastra, se bo s klikom na gumb Add pod <strong>iz</strong>brano vrstico<br />
dodala nova vrstica. Če pa označite vrstico brez vrednosti, boste s klikom na gumb Add dodali<br />
nov raster.<br />
Kliknite na gumb Add value row .<br />
Dodana vrstica nima vrednosti v stolpcu Field, zato se prikaţe znak za napako. Tekst nad<br />
vrstico z napako se obarva rdeče, na levi strani pa se prikaţe ikona za napako.<br />
154
Bobnar, Drobne in Šumrada: Priročnik za vaje <strong>iz</strong> <strong>prostorskih</strong> anal<strong>iz</strong> v <strong>GIS</strong> <strong>orodju</strong> Arc<strong>GIS</strong><br />
Z miško se premaknite na ikono za napako, da se pokaţe opis napake.<br />
V dodano prazno vrstico v stolpec Field vpišite 10 in pritisnite Enter.<br />
10.9.4 Nastavitev primernosti<br />
Ko določite razrede v stolpcu Field, v stolpcu Scale Value določite še njihovo<br />
primernost. Izbirate lahko le med vrednostmi, ki ste jih določili z merilom<br />
vrednotenja, Restricted ali NoData. Vrednosti lahko <strong>iz</strong>berete v spustnem<br />
seznamu ali pa jih sami vpišete.<br />
V vrstici z vrednostmi 1 – 9 kliknite v stolpec Scale Value.<br />
V spustnem seznamu <strong>iz</strong>berite Restricted.<br />
Restricted določi vrednost, ki je za eno manjša od najmanjše vrednosti v<br />
merilu vrednotenja. Če je merilo nastavljeno na 1 to 9 by 1, je vrednost<br />
Restricted 0. Če je za katero koli celico podatkovnega sloja <strong>iz</strong>brana vrednost<br />
Restricted, bodo imele v tem primeru te <strong>iz</strong>hodne celice vrednost 0.<br />
Vrednost Restricted se uporablja za <strong>iz</strong>ločitev neprimernih celic <strong>iz</strong> modela. NoData pa sluţi<br />
drugačnemu namenu – za identifikacijo celic, za katere ne poznamo vrednosti.<br />
10.9.5 Nastavitev vpliva (določitev uteži podatkovnim slojem)<br />
Z nastavitvijo vpliva (% Influence) določite relativno pomembnost posameznega rastrskega<br />
podatkovnega sloja. Ko zaţenete orodje, se vrednosti Scale Values pomnoţijo z odstotki<br />
vpliva podatkovnega sloja. Vsota vpliva vseh podatkovnih slojev v odstotkih mora biti enak<br />
100.<br />
V tabelo dodajte podatkovni sloj re_od_ceste3 (<strong>iz</strong>delali ste ga v prejšnjem podpoglavju<br />
10.8).<br />
Pri Input Field <strong>iz</strong>berite stolpec Value.<br />
Zaprite vrstice obeh rastrov.<br />
Odstotke vpliva lahko sami vpišete (tako da je končni seštevek 100) ali pa kliknete na gumb<br />
Set Equal Influence (če imate dva rastra, se bo vsakemu pripisalo 50%). Vsota vpliva je<br />
prikazana v polju Sum of Influence.<br />
155
Bobnar, Drobne in Šumrada: Priročnik za vaje <strong>iz</strong> <strong>prostorskih</strong> anal<strong>iz</strong> v <strong>GIS</strong> <strong>orodju</strong> Arc<strong>GIS</strong><br />
Kliknite na gumb Set Equal Influence, da vsem slojem pripišete enak vpliv.<br />
Pri rastru prst pretipkajte obstoječo vrednost vpliva s 75.<br />
Pri rastru re_od_ceste3 pretipkajte obstoječo vrednost vpliva s 25.<br />
Klasifikacijo in uteţi lahko shranite v tekstovno datoteko za kasnejšo uporabo. Če naloţite ţe<br />
shranjene parametre klasifikacije in uteţi, <strong>iz</strong>gubite obstoječe nastavitve.<br />
Sedaj pa boste naloţili prave rastrske podatkovne sloje in parametre za uteţeno prekrivanje.<br />
Kliknite na gumb Load Table na desni strani tabele Weighted overlay.<br />
Poiščite in <strong>iz</strong>berite tabelo ...\Vaja10\tabela.txt.<br />
Prikaţeta se rastra re_cas in re_od_ceste3. Oba ste klasificirali v prejšnjem podpoglavju. Ker<br />
orodje Weighted overlay ne sprejema rastrov z realnimi vrednostmi in ima omejene<br />
klasifikacijske zmoţnosti, je najprimernejše, da podatkovne sloje predhodno klasificirate.<br />
Oglejte si nastavitve pri Field in Scale Values.<br />
Če dodate raster, ki ima vrednosti v razponu ocenjevalnega merila, se vrednosti v stolpcu<br />
Field le skopirajo v stolpec Scale Value. Vaša naloga je le še določitev odstotek vpliva za<br />
posamezen raster.<br />
Podmodel dostopnosti do igrišča za golf zdruţuje potovalni čas in oddaljenost od glavnih cest.<br />
Času potovanja pripišite 70% pomembnost, oddaljenosti od glavnih cest pa 30%. Te<br />
nastavitve so ţe vključene v tabelo, ki ste jo naloţili.<br />
10.9.6 Zagon orodja<br />
Ko ste podatkovne sloje klasificirali in določili vpliv posameznega sloja, lahko orodje<br />
zaţenete. Ustvari se raster z naravnimi števili, z vrednostmi, ki ste jih določili z merilom<br />
vrednotenja (npr. od 1 do 9 in 0 za Restricted).<br />
Pri Output raster vpišite dostop1.<br />
Kliknite OK, da zaţenete orodje Weighted Overlay.<br />
10.10 Modeliranje v algebri karte<br />
Če imate podatkovne sloje ţe klasificirane z enako skalo, jih lahko uteţite in zdruţite kar v<br />
algebri karte. Vsak podatkovni sloj najprej pomnoţite z uteţjo, nato pa jih seštejete. Uteţi<br />
morajo biti določene tako, da je njihov seštevek enak 1. Rezultat je raster z realnimi<br />
vrednostmi, ki pa ga lahko naknadno spremenite v raster z naravnimi števili.<br />
Zaţenite ... > Map Algebra > Single Output Map Algebra:<br />
• Map Algebra expression: vpišite (re_cas * 0.7) + (re_od_ceste3 * 0.3)<br />
• Output raster: vpišite dostop2<br />
Zaprite ArcMap brez shranitve sprememb.<br />
156
Bobnar, Drobne in Šumrada: Priročnik za vaje <strong>iz</strong> <strong>prostorskih</strong> anal<strong>iz</strong> v <strong>GIS</strong> <strong>orodju</strong> Arc<strong>GIS</strong><br />
11 MODELIRANJE V GRAFIČNEM OKOLJU ZA KARTOGRAFSKO<br />
MODELIRANJE (MODELBUILDER)<br />
V zadnji vaji boste spoznali Arc<strong>GIS</strong> okolje za kartografsko modeliranje ModelBuilder.<br />
Proučili boste primernost lokacij za <strong>iz</strong>graditev golf igrišča. Celoten kartografski model je<br />
prikazan na spodnji sliki.<br />
Primernost podlage boste ocenili na osnovi podatkov o namenski rabi površin in podatkov o<br />
prsteh. Obstoječa raba površin predstavlja 60% vpliv na primernost podlage. Najprimernejša<br />
so kmetijske površine niţje kategorije in gozdna zemljišča, sledijo pa ostala neposeljena<br />
območja. Prst bo imela na določitev primernosti podlage 40% vpliv. Najboljše so prsti, ki jih<br />
je enostavno splanirati.<br />
Model primernosti terena ocenjuje teren glede na pogoje, ki jih zahteva golf igrišče. Zaţelen<br />
je naklon, manjši od 25. Naklon ima 70% vpliv na <strong>iz</strong>biro primernega terena, ostali vpliv pa<br />
ima osončenost. Zaţelene so predvsem sončne lege.<br />
Model dostopnosti ocenjuje dostopnost do lokacije za golf. Najpomembnejši faktor je čas<br />
potovanja (ima 70% vpliv). Najprimernejša so bliţnja območja, vendar oddaljena več kot 5<br />
minut <strong>iz</strong> središča mesta. Oddaljenost od glavnih cest ima 30% vpliv. Najboljša so območja v<br />
bliţini cest.<br />
157
Bobnar, Drobne in Šumrada: Priročnik za vaje <strong>iz</strong> <strong>prostorskih</strong> anal<strong>iz</strong> v <strong>GIS</strong> <strong>orodju</strong> Arc<strong>GIS</strong><br />
Model golf igrišča sestavite <strong>iz</strong> vseh treh podmodelov: primernosti podlage, primernosti terena<br />
in dostopnosti. Najpomembnejše so lastnosti terena, ki jim določite 50% pomembnost, nato<br />
dostopnost s 30% in primernost podlage, ki naj ima 20% vpliv.<br />
11.1 Začetne nastavitve<br />
Kartografski modeli se shranjujejo v mape aplikacije ArcToolbox kot binarne datoteke s<br />
končnico TBX. Zaradi tega si jih lahko enostavno <strong>iz</strong>menjujete med seboj – le kopirate<br />
datoteko TBX.. Vse mape z orodji, ki jih sami ustvarite, se shranijo v mapi Documents and<br />
Settings, lahko pa ciljno mapo spremenite.<br />
Zaţenite ArcMap z moţnostjo A new empty map.<br />
V glavnem meniju <strong>iz</strong>berite Tools > Options.<br />
V pogovornem oknu Options kliknite na zavihek Geoprocessing.<br />
Določite<br />
ciljno mapo.<br />
Oglejte si moţnosti, ki jih lahko nastavite v zavihku Geoprocessing.<br />
Obkljukajte moţnost Overwrite the outputs of geoprocessing operations.<br />
158
Bobnar, Drobne in Šumrada: Priročnik za vaje <strong>iz</strong> <strong>prostorskih</strong> anal<strong>iz</strong> v <strong>GIS</strong> <strong>orodju</strong> Arc<strong>GIS</strong><br />
Kar nastavite v pogovornem oknu Options, bo obveljalo tudi ob vseh naslednjih zagonih<br />
aplikacij ArcCatalog in ArcMap.<br />
Poglejte, katera mapa je nastavljena pri My Toolboxes.<br />
Poiščite in <strong>iz</strong>berite mapo ...\Vaja11.<br />
Kliknite OK.<br />
Spremembe nastavitev geoprocesiranja pred <strong>iz</strong>gradnjo modela niso nujno potrebne. Kljub<br />
temu sedaj veste, kje jih najdete in kako jih spremenite, če bi to kdaj potrebovali. Enako lahko<br />
lastnosti nastavite tudi v aplikaciji ArcToolbox (pod Tools > Options).<br />
Na karto dodajte podatkovne sloje, ki jih boste potrebovali pri <strong>iz</strong>gradnji modela.<br />
Na karto dodajte sledeče podatkovne sloje <strong>iz</strong> mape ...\Vaja11:<br />
• kopno_morje.lyr: raster, ki prikazuje kopno in vodne površine<br />
• naklon.lyr: naklon terena v stopinjah<br />
• nrp.lyr: raster namenske rabe tal<br />
• od_ceste.lyr: oddaljenost od glavnih cest v metrih<br />
• potovalni_cas.lyr: čas voţnje <strong>iz</strong> središča Kopra v minutah<br />
• prst.lyr: vrste prsti<br />
• sonce.lyr: osončenost terena v relativnih enotah od 0 (najmanj) do 255 (najbolj)<br />
Vse te sloje poznate ţe <strong>iz</strong> prejšnjih vaj (POZOR: Popraviti morate poti do podatkov:<br />
večina jih je v mapi ...\Vaja10\ oz. ...\Podatki\ razen kopno_morje.lyr, ki je v ...\Vaja08\).<br />
Izključite vse podatkovne sloje in zaprite legende.<br />
ModelBuilder upošteva nastavitve okolja <strong>iz</strong> aplikacije ArcToolbox, če pa ţelite, jih lahko<br />
nastavite posebej samo za ModelBuilder.<br />
Odprite ArcToolbox.<br />
V pogovornem oknu Environment Settings nastavite sledeče okolje:<br />
• Current Workspace: ...\MPA<strong>GIS</strong>_ARC<strong>GIS</strong>\Vaja11<br />
• Scratch Workspace: ...\MPA<strong>GIS</strong>_ARC<strong>GIS</strong>\Vaja11<br />
• Output Extent: <strong>iz</strong>berite Same as Layer ''naklon''<br />
• Cell S<strong>iz</strong>e: <strong>iz</strong>berite Same as Layer ''naklon''<br />
• Mask: <strong>iz</strong>berite potovalni_cas<br />
Modele, ki jih ustvarite v okolju ModelBuilder, lahko shranite samo v lastne mape z orodji,<br />
zato dodajte novo mapo. Standardnih map z orodji ne morete spreminjati.<br />
V aplikaciji ArcToolbox z desnim gumbom na miški kliknite na ozadje in v vsebinskem<br />
meniju <strong>iz</strong>berite New Toolbox.<br />
Privzeto ime mape je ''Toolbox''. Mapo preimenujte.<br />
Z desnim gumbom na miški kliknite na Toolbox in v vsebinskem meniju <strong>iz</strong>berite Rename.<br />
Vpišite V11.<br />
159
Bobnar, Drobne in Šumrada: Priročnik za vaje <strong>iz</strong> <strong>prostorskih</strong> anal<strong>iz</strong> v <strong>GIS</strong> <strong>orodju</strong> Arc<strong>GIS</strong><br />
Vsaka mapa z orodji ima svoje lastnosti, ki si jih lahko ogledate. Ena od njih je lokacija,<br />
kamor se mapa shrani.<br />
Z desnim gumbom na miški kliknite na mapo V11, <strong>iz</strong>berite Properties in kliknite na<br />
zavihek General.<br />
24. vprašanje: Kje je shranjena mapa z orodji V11<br />
Kliknite Cancel, da zaprete pogovorno okno V11 Properties.<br />
25. vprašanje: Kje je shranjena mapa z orodji Spatial Analyst Tools<br />
11.2 Izgradnja modela dostopnosti<br />
V tem podpoglavju boste uporabili osnovne zmoţnosti okolja ModelBuilder in <strong>iz</strong>gradili<br />
podmodel dostopnosti. Izgledal bo pribliţno takole:<br />
Najprej morate v aplikaciji ArcToolbox ustvariti nov model. Nato se bo okno okolja<br />
ModelBuilder odprlo samodejno.<br />
V aplikaciji ArcToolbox z desnim gumbom na miški kliknite na mapo V11 in <strong>iz</strong>berite New<br />
> Model.<br />
Pojavi se okno grafičnega okolja ModelBuilder. Nov model ima privzeto ime ''Model'', ki ga<br />
lahko spremenite s klikom nanj v aplikaciji ArcToolbox ali z nastavitvijo v pogovornem oknu<br />
lastnosti modela.<br />
V oknu Model kliknite na Model > Model Properties.<br />
Izberite zavihek General.<br />
V vnosnem polju Name določite interno ime modela, ki se bo uporabljalo v ukazni vrstici ali<br />
v scenariju. Ne sme vsebovati presledkov.<br />
Pri Name vpišite Dostopnost.<br />
V polje Label vpišete ime, ki se bo <strong>iz</strong>pisovalo v aplikaciji ArcToolbox. Lahko je bolj opisno,<br />
dovoljeni so tudi presledki.<br />
160
Bobnar, Drobne in Šumrada: Priročnik za vaje <strong>iz</strong> <strong>prostorskih</strong> anal<strong>iz</strong> v <strong>GIS</strong> <strong>orodju</strong> Arc<strong>GIS</strong><br />
Pri Label vpišite Podmodel dostopnosti.<br />
Ob zagonu modela se pokaţe standard<strong>iz</strong>irano pogovorno okno. Besedilo <strong>iz</strong> polja Description<br />
se <strong>iz</strong>piše kot pomoč pri <strong>orodju</strong>.<br />
Pri Description vpišite Podmodel modela golf igrisca.<br />
Modeli shranjujejo imena poti do podatkov, scenarijev in modelov, na katere se nanašajo. Če<br />
omogočite shranjevanje relativnih poti, postane model laţje prenosljiv.<br />
Obkljukajte Store relative path names.<br />
Kliknite OK, da zaprete pogovorno okno Model Properties.<br />
Nastavitve se shranijo šele, ko shranete model.<br />
Kliknite na gumb Save .<br />
Opazite, da se je spremenilo ime modela.<br />
Model je sestavljen <strong>iz</strong> enega ali več postopkov, ki vključujejo orodja (ali scenarije oz. druge<br />
modele) ter vhodne in <strong>iz</strong>hodne podatkovne n<strong>iz</strong>e. Vsak gradnik je predstavljen s svojim<br />
grafičnim elementom. Orodja in podatkovne n<strong>iz</strong>e v model lahko dodate na več načinov (<strong>iz</strong><br />
aplikacij ArcCatalog, ArcMap ali ArcToolbox).<br />
Iz kazala vsebine aplikacije ArcMap v okno modela povlecite podatkovni sloj od_ceste.<br />
Iz aplikacije ArcToolbox v okno modela povlecite orodje Reclassify <strong>iz</strong> skupine Reclass.<br />
Povlecite.<br />
Povlecite.<br />
Podatkovni<br />
element.<br />
Orodje kot<br />
element.<br />
Izhodni<br />
podatki kot<br />
element.<br />
161
Bobnar, Drobne in Šumrada: Priročnik za vaje <strong>iz</strong> <strong>prostorskih</strong> anal<strong>iz</strong> v <strong>GIS</strong> <strong>orodju</strong> Arc<strong>GIS</strong><br />
Obstoječi podatki, kot je podatkovni sloj od_ceste, so podatki projekta in so prikazani z<br />
modrimi elipsami. Orodja se prikazujejo kot oranţni pravokotniki, njihovi <strong>iz</strong>hodni podatkovni<br />
n<strong>iz</strong>i pa z zelenimi elipsami.<br />
Če orodje ni obarvano, pomeni, da niso nastavljeni vsi potrebni parametri. Raster od_ceste<br />
določite kot vhodni raster orodja Reclassify tako, da ju med seboj poveţete.<br />
Kliknite na gumb Add Connection .<br />
Kliknite na element od_ceste in nato na orodje Reclassify, da ju poveţete.<br />
Orodje Reclassify in <strong>iz</strong>hodni element se obarvata. To pomeni, da je orodje ţe moţno zagnati.<br />
Lahko pa nastavite še neobvezne parametre.<br />
Z dvojnim klikom na orodje Reclassify odprite pogovorno okno orodja.<br />
Opazite, da ste z ukazom Add Connection za vhodni raster določili od_ceste.<br />
Nastaviti je potrebno način klasifikacije in lastnosti <strong>iz</strong>hodnega rastra. Da prihranite čas,<br />
uporabite razrede, ki so ţe shranjeni v datoteki remap.<br />
Kliknite na gumb Load. Poiščite in naloţite datoteko ...\Vaja11\od_ceste.<br />
Pri Output raster vpišite re_od_ceste.<br />
Kliknite OK, da zaprete pogovorno okno Reclassify.<br />
Postopek reklasifikacije podatkovnega sloja od_ceste je sedaj določen. Na vrsti je še<br />
potovalni_cas, ob katerem boste spoznali še drug način dodajanja podatkov v model.<br />
Iz aplikacije ArcToolbox v okno modela povlecite orodje Reclassify in ga spustite pod ţe<br />
obstoječim delom modela.<br />
Odprite pogovorno okno orodja Reclassify (2) in nastavite sledeče parametre:<br />
• Input raster: <strong>iz</strong>berite potovalni_cas<br />
• Reclassification: naloţite ...\Vaja11\cas<br />
• Output raster: vpišite re_cas<br />
Opazite, da se je v model dodal podatkovni sloj potovalni_cas.<br />
Oba reklasificirana sloja morate sedaj zdruţiti, pri tem pa upoštevati vpliv posameznega<br />
dejavnika. Najprej zagotovite prostor v modelu za novo orodje – Weighted Overlay.<br />
Kliknite na gumb Pan<br />
in pomaknite celoten model nekoliko na levo.<br />
162
Bobnar, Drobne in Šumrada: Priročnik za vaje <strong>iz</strong> <strong>prostorskih</strong> anal<strong>iz</strong> v <strong>GIS</strong> <strong>orodju</strong> Arc<strong>GIS</strong><br />
V okno modela povlecite orodje Weighted Overlay <strong>iz</strong> skupine orodij Overlay.<br />
1. Premaknite sliko.<br />
2. Dodajte orodje.<br />
Poveţite re_od_ceste in re_cas z orodjem Weighted Overlay.<br />
Odprite orodje Weighted Overlay in nastavite sledeče parametre:<br />
• % Ingluence za re_od_ceste: vpišite 30<br />
• % Ingluence za re_cas: vpišite 70<br />
• Output raster: vpišite dostop<br />
Kliknite na gumb Full Extent<br />
, da se na zaslonu prikaţe celoten model.<br />
Model bi moral biti podoben modelu na začetku tega poglavja. Če temu ni tako, ima<br />
ModelBuilder vrsto orodij, s katerimi lahko določite <strong>iz</strong>gled modela. Orodje Select je, na<br />
primer, namenjeno premikanju in spreminjanju velikosti elementov modela.<br />
V orodni vrstici kliknite na gumb Select .<br />
Kliknite na element potovalni_cas in ga premaknite drugam.<br />
Prek večih elementov lahko ''narišete'' pravokotnik, da jih <strong>iz</strong>berete več hkrati in nato<br />
premaknete vse označene elemente naenkrat. S pomočjo modrih kvadratkov, ki obkroţajo<br />
elemente, elementom spreminjate velikost in obliko.<br />
Povlecite moder kvadratek na levi strani elementa re_od_ceste na desno, da se bo celo ime<br />
<strong>iz</strong>pisalo v eni vrstici.<br />
Z desnim gumbom na miški kliknite na element dostop, <strong>iz</strong>berite Rename in vpišite<br />
dostopnost.<br />
Orodje Automatic Layout samodejno uredi <strong>iz</strong>gled modela z enim samim klikom.<br />
V orodni vrstici kliknite na gumb Auto Layout .<br />
163
Bobnar, Drobne in Šumrada: Priročnik za vaje <strong>iz</strong> <strong>prostorskih</strong> anal<strong>iz</strong> v <strong>GIS</strong> <strong>orodju</strong> Arc<strong>GIS</strong><br />
Pred vami je le še ena naloga, preden zaţenete model. Izpeljani podatki, kot je npr.<br />
dostopnost, se samodejno <strong>iz</strong>brišejo, ko je model v celoti <strong>iz</strong>računan. Če ţelite, da se shranijo,<br />
morate element označiti kot parameter.<br />
Z desnim gumbom na miški kliknite na dostopnost<br />
in obkljukajte Model Parameter.<br />
Črka ''P'' poleg modela naznanja, da je element<br />
parameter modela.<br />
Model le še shranite in ga zaţenite.<br />
Kliknite na gumb Save.<br />
Zaprite okno modela.<br />
Model zaţenete v aplikaciji ArcToolbox enako kot<br />
vsako drugo orodje.<br />
Odprite ... > V11 > Podmodel dostopnosti in nastavite sledeče:<br />
• dostopnost: vpišite dostop1<br />
Besedilo <strong>iz</strong><br />
polja Label.<br />
Modeli imajo standardni pogovorni vmesnik. Opazite, da se v oknu pomoči pojavita naslov in<br />
opis, ki ste ga podali v pogovornem oknu lastnosti modela.<br />
Če ţelite, lahko bolj poglobljen opis pomoči podate s pomočjo urejevalca Documentation<br />
Editor, ki ga odprete, če z desnim gumbom na miški kliknete na model v aplikaciji<br />
ArcToolbox in v vsebinskem meniju <strong>iz</strong>berete to orodje.<br />
V pogovornem oknu modela se pojavi le parameter dostopnost, saj ste samo ta element<br />
označili kot parameter modela. Več o parametrih se boste naučili v naslednjem podpoglavju.<br />
Kliknite OK, da zaţenete Podmodel dostopnosti.<br />
Besedilo <strong>iz</strong> polja<br />
Description.<br />
Rastrski podatkovni sloj dostop1 ima stopnjo primernosti <strong>iz</strong>raţeno z vrednostmi od 1 do 9.<br />
Celice z vrednostjo 9 so najprimernejše. Zamenjajte kartografske znake, da bo podatkovni sloj<br />
bolj nazoren.<br />
Z dvojnim klikom <strong>iz</strong>berite dostop1, da se odpre Layer Properties pogovorno okno in<br />
kliknite na zavihek Symbology.<br />
164
Bobnar, Drobne in Šumrada: Priročnik za vaje <strong>iz</strong> <strong>prostorskih</strong> anal<strong>iz</strong> v <strong>GIS</strong> <strong>orodju</strong> Arc<strong>GIS</strong><br />
Za način prikaza <strong>iz</strong>berite enolične vrednosti (angl. Unique Values).<br />
Izberite barvno paleto Spectrum-Full Bright.<br />
Z desnim gumbom na miški kliknite na kateri koli kartografski znak in <strong>iz</strong>berite Flip<br />
Colors.<br />
Kliknite OK.<br />
Najprimernejše celice se obarvajo rdeče, najmanj primerne pa modro.<br />
11.3 Izgradnja modela primernosti podlage<br />
Z okoljem ModelBuilder <strong>iz</strong>gradite še model primernosti podlage, ki bo kot podmodel<br />
vključen v model golf igrišča. Končen <strong>iz</strong>gled modela bo naslednji:<br />
Naučili se boste dodajati elemente kot parametre orodij in upravljati s parametri modela. Da<br />
vam prihranimo čas, boste orodja spoznavali na ţe <strong>iz</strong>grajenem modelu.<br />
V aplikaciji ArcToolbox z desnim gumbom na miški kliknite na ozadje in <strong>iz</strong>berite Add<br />
Toolbox.<br />
V pogovornem oknu Add Toolbox poiščite in odprite mapo z orodji ...\Vaja11\V11_golf.<br />
Razširite mapo V11_golf.<br />
Z desnim gumbom na miški kliknite na Podmodel primernosti podlage in <strong>iz</strong>berite Edit.<br />
V orodni vrstici kliknite na gumb Auto Layout .<br />
Odpre se okno okolja ModelBuilder in prikaţe se model primernosti podlage.<br />
Model je ţe pripravljen na zagon. Uporabniško pa bo veliko bolj prijazen, če dopustite, da<br />
uporabnik sam določi parametre orodij (npr. vhodne podatke in pravila reklasifikacije).<br />
Vhodne in <strong>iz</strong>hodne rastre označite kot parametre, da jih bo moţno nastaviti v pogovornem<br />
oknu modela.<br />
Z desnim gumbom na miški kliknite na nrp in obkljukajte Model Parameter.<br />
Enako za parametre nastavite tudi elementa prst in podlaga.<br />
Vhodni in <strong>iz</strong>hodni rastri, ki ste jih določili za parametre, bodo imeli v pogovornem oknu za<br />
zagon modela standardno okno za <strong>iz</strong>biro podatkovnega sloja in gumb za iskanje datotek.<br />
165
Bobnar, Drobne in Šumrada: Priročnik za vaje <strong>iz</strong> <strong>prostorskih</strong> anal<strong>iz</strong> v <strong>GIS</strong> <strong>orodju</strong> Arc<strong>GIS</strong><br />
Imena parametrov v pogovornem oknu modela bodo enaka kot imena elementov modela. To<br />
pomeni, da bo nad vnosnim poljem za vnos parametra namenske rabe površin pisalo ''nrp''.<br />
Imena parametrov lahko spremenite kasneje.<br />
Z desnim gumbom na miški kliknite na nrp in v vsebinskem meniju <strong>iz</strong>berite Rename.<br />
V pogovornem oknu Rename vpišite Namenska raba povrsin in kliknite OK.<br />
Preimenovanje elementov ni obvezno, vendar drugim uporabnikom olajša razumevanje.<br />
Preimenujte še ostale elemente modela. Zgledujte se po spodnji sliki.<br />
ModelBuilder vhodnim in <strong>iz</strong>hodnim podatkovnim n<strong>iz</strong>om samodejno doda oznako ''P'', kar<br />
označuje element kot parameter, vse ostale elemente pa morate ročno označiti za parametre.<br />
Dodatne elemente, ki so parametri nekega orodja, imenujemo spremenljivke. Tudi njih se<br />
lahko označi s ''P'' kot parametre modela, da jih boste lahko nastavili v pogovornem oknu ob<br />
zagonu modela.<br />
V model dodajte spremenljivke za polje rastra, ki se bo uporabilo pri reklasifikaciji, ter za<br />
reklasifikacijske parametre orodja Reclassify nrp.<br />
Z desnim gumbom na miški kliknite na orodje Reclassify nrp.<br />
V vsebinskem meniju <strong>iz</strong>berite Make variable > From Parameter > Reclass field.<br />
Nov element se pojavi preko drugih elementov, zato ga premaknite. Vendar morate najprej<br />
počistiti <strong>iz</strong>biro, ker sta sedaj <strong>iz</strong>brana oba elementa (orodje in spremenljivka).<br />
Izberite orodje Select in kliknite na ozadje modela, da počistite <strong>iz</strong>biro.<br />
Element Reclass filed premaknite nad model.<br />
Reclass field preimenujte v Vrednosti za reklasifikacijo.<br />
Postopek ponovite in v model kot spremenljivko dodajte še reklasifikacijske parametre.<br />
Kot spremenljivko nastavite še parameter Reclassification orodja Reclassify nrp.<br />
Reclassification premaknite nad model.<br />
Reclassification preimenujte v Razredi.<br />
Spremenljivki Vrednosti za reklasifikacijo in Razredi označite za parametra modela.<br />
166
Bobnar, Drobne in Šumrada: Priročnik za vaje <strong>iz</strong> <strong>prostorskih</strong> anal<strong>iz</strong> v <strong>GIS</strong> <strong>orodju</strong> Arc<strong>GIS</strong><br />
Model shranite in ga zaţenite, da vidite, kako <strong>iz</strong>gleda njegovo pogovorno okno. Zaţenete ga<br />
lahko v aplikaciji ArcToolbox, ne da zaprete okno okolja ModelBuilder.<br />
Kliknite na gumb Save.<br />
V aplikaciji ArcToolbox dvakrat kliknite na Podmodel primernosti podlage, da se odpre<br />
pogovorno okno orodja.<br />
Parametri se v pogovornem oknu modela prikaţejo v takem vrstnem redu kot so bili dodani v<br />
model. Vrednosti za reklasifikacijo in Razredi naj se prikaţejo pod Namensko rabo površin,<br />
zato vrstni red parametrov popravite.<br />
Vrednosti za<br />
reklasifikacijo in Razrede<br />
naj bodo takoj za<br />
podatkovnim slojem<br />
Namenska raba povrsin.<br />
Kliknite Cancel, da zaprete pogovorno okno orodja Podmodel primernosti podlage.<br />
Odprite Model > Model Properties in <strong>iz</strong>berite zavihek Parameters.<br />
V seznamu parametrov kliknite na parameter Vrednosti za reklasifikacijo, da ga <strong>iz</strong>berete.<br />
Uporabite puščice (gumbe) in premaknite Vrednosti za reklasifikacijo takoj pod<br />
Namensko rabo povrsin.<br />
Kliknite na parameter Razredi in ga premaknite pod Vrednosti za reklasifikacijo.<br />
Kliknite OK.<br />
Shranite model <strong>iz</strong> zaprite njegovo okno.<br />
V aplikaciji ArcToolbox z dvojnim klikom <strong>iz</strong>berite Podmodel primernosti podlage.<br />
167
Bobnar, Drobne in Šumrada: Priročnik za vaje <strong>iz</strong> <strong>prostorskih</strong> anal<strong>iz</strong> v <strong>GIS</strong> <strong>orodju</strong> Arc<strong>GIS</strong><br />
Pri vnosnem polju Primernost podlage vpišite podlaga1.<br />
Če ţelite, lahko spremenite pogoje reklasifikacije, vendar v tem primeru to ni potrebno.<br />
Kliknite OK, da zaţenete Podmodel primernosti podlage.<br />
Rastrski podatkovni sloj podlaga1 ima stopnjo primernosti <strong>iz</strong>raţeno z vrednostmi od 1 do 9.<br />
Novemu sloju pripišite enake kartografske znake kot rastru dostop1.<br />
Z desnim gumbom na miški kliknite na dostop1 in <strong>iz</strong>berite Copy Raster Symbology.<br />
Z desnim gumbom na miški kliknite na podatkovni sloj podlaga1 in <strong>iz</strong>berite Paste<br />
dostop1 Symbology.<br />
OPOMBA: Namestitev orodij za kopiranje rastrskih kartografskih znakov je opisana v poglavju<br />
2.10. Če ste poglavje preskočili, se vrnite in sledite navodilom.<br />
Rdeče celice so najprimernejše za <strong>iz</strong>gradnjo golf igrišča, modre pa najmanj primerne.<br />
Izključite in vključite podatkovni sloj podlaga1 in ga primerjajte s podatkovnim slojem<br />
dostop1.<br />
Izključite vse podatkovne sloje in zaprite legende.<br />
11.4 Izgradnja modela golf igrišča<br />
V tem podpoglavju boste uporabili ModelBuilder za <strong>iz</strong>gradnjo celotnega modela golf igrišča.<br />
Naučili se boste kopirati elemente med modeli in zagnati le dele modela. Uredili boste ţe<br />
obstoječi model in vanj skopirali model primernosti podlage.<br />
V aplikaciji ArcToolbox z desnim gumbom na miški kliknite Model golf igrisca in <strong>iz</strong>berite<br />
Edit.<br />
V orodni vrstici kliknite na gumb Auto Layout .<br />
Podmodel dostopnosti in podmodel primernosti terena sta ţe del celotnega modela lokacije<br />
golf igrišča. Dodali boste še podmodel primernosti podlage, uteţili posamezne <strong>iz</strong>hodne sloje<br />
in jih zdruţili v en sloj.<br />
Oken okolja ModelBuilder imate lahko odprtih več hkrati, tako da je moţno kopiranje<br />
elementov <strong>iz</strong> enega modela v drugega. Podmodel primernosti podlage skopirajte v model golf<br />
igrišča.<br />
V aplikaciji ArcToolbox z desnim gumbom na miški kliknite na Podmodel primernosti<br />
podlage in <strong>iz</strong>berite Edit.<br />
V orodni vrstici kliknite na gumb Auto Layout .<br />
V oknu Podmodela primernosti podlage kliknite Edit > Select All.<br />
V oknu Podmodela primernosti podlage kliknite na gumb Copy .<br />
V oknu Modela golf igrisca kliknite na gumb Paste .<br />
168
Bobnar, Drobne in Šumrada: Priročnik za vaje <strong>iz</strong> <strong>prostorskih</strong> anal<strong>iz</strong> v <strong>GIS</strong> <strong>orodju</strong> Arc<strong>GIS</strong><br />
Novi elementi so se po vsej verjetnosti prilepili preko obstoječih elementov. Dokler so še vsi<br />
označeni, jih enostavno premaknete.<br />
Miško usmerite na kateri koli <strong>iz</strong>brani element.<br />
Izbrane elemente povlecite na vrh modela.<br />
Zaprite okno Podmodela primernosti podlage. Ne shranjujte sprememb.<br />
Od sedaj dalje boste imeli opravka samo s celotnim modelom lokacije golf igrišča.<br />
Kliknite na gumb Select ter nato na ozadje, da počistite <strong>iz</strong>biro.<br />
Kliknite na gumb Full Extent, da se na zaslonu prikaţe celoten model.<br />
Med kopiranjem elementov se lahko del nastavitev <strong>iz</strong>gubi. Tak primer so oznake za parametre<br />
modela. Opazite, da v celotnem modelu elementi, ki so bili prej določeni za parametre, sedaj<br />
niso več, kar pa nam v celotnem modelu povsem ustreza. Parameter bo le končna lokacija golf<br />
igrišča. Element primernost podlage (ki je bil prej parameter) morate označiti kot<br />
‘intermediate’ (slo. vmesen).<br />
Z desnim gumbom na miški kliknite na element primernost podlage in obkljukajte<br />
Intermediate.<br />
Elementov Vrednosti za reklasifikacijo in Razredi v končnem modelu ne potrebujete več kot<br />
parametre, zato jih lahko <strong>iz</strong>brišete.<br />
Preko elementov Vrednosti za reklasifikacijo in Razredi ''narišite'' pravokotnik, da<br />
označite oba elementa.<br />
Kliknite Edit > Delete.<br />
Ko ste <strong>iz</strong>brisali elementa Vrednosti za reklasifikacijo in Razredi, so se pripadajoči parametri v<br />
<strong>orodju</strong> Reclassify nrp spremenili v privzete vrednosti. Zato odprite okno orodja in parametre<br />
ponovno nastavite.<br />
Odprite orodje Reclassify nrp in nastavite sledeče parametre:<br />
• Reclass field: <strong>iz</strong>berite Value<br />
• Reclassification: naloţite parametre za reklasifikacijo Load …\Vaja11\nrp.<br />
Podobno preverite vse parametre reklasifikacij ter nastavitve orodij Weighted Overlay<br />
(podelitev uteţi naj bo takšna kot je zapisano na začetku 11. poglavja).<br />
Orodje Weighted Overlay mora imeti podatek o statistiki vhodnih rastrov, da pravilno dodeli<br />
uteţi, v vašem modelu pa vhodni rastri sploh še ne obstajajo. Da jih ustvarite, zaţenite<br />
podmodele.<br />
Z desnim gumbom na miški kliknite na vsa tri orodja Weighted Overlay in <strong>iz</strong>berite Run.<br />
Orodja se med <strong>iz</strong>računom obarvajo rdeče, elementom pa se po <strong>iz</strong>računu <strong>iz</strong>rušejo sence, kar<br />
kaţe na to, da so ţe bili zagnani.<br />
Sedaj je vse pripravljeno, da zdruţite še zadnje tri sloje.<br />
169
Bobnar, Drobne in Šumrada: Priročnik za vaje <strong>iz</strong> <strong>prostorskih</strong> anal<strong>iz</strong> v <strong>GIS</strong> <strong>orodju</strong> Arc<strong>GIS</strong><br />
Poleg elementa primernost terena v model povlecite orodje Weighted Overlay.<br />
primernost podlage, dostopnost in primernost terena poveţite z novim orodjem.<br />
Izhodni element preimenujte v primernost lokacije za golf igrisce.<br />
primernost lokacije za golf igrisce označite kot parameter.<br />
Odprite orodje Weighted Overlay in nastavite sledeče parametre:<br />
• % Influence pri Primernost podlage: vpišite 20<br />
• % Influence pri Primernost terena: vpišite 50<br />
• % Influence pri Dostopnost: vpišite 30<br />
• Output raster: vpišite golf1<br />
Dele modela ste zagnali prav zato, da ste lahko sedaj določili uteţi. Če je element v modelu<br />
osenčen, pomeni, da je bilo to orodje ţe zagnano in da <strong>iz</strong>hodni podatkovni n<strong>iz</strong>i ţe obstajajo.<br />
Če model shranite in zaprete, bodo orodja sence ohranila, <strong>iz</strong>hodni podatkovni sloji pa bodo<br />
trajno shranjeni. Če tega ne ţelite, <strong>iz</strong>brišite oznako vmesnih podatkov.<br />
Kliknite Model > Delete Intermediate Data.<br />
Sence <strong>iz</strong>ginejo. Še vedno lahko zaţenete del modela, da preverite ali so parametri orodja<br />
pravilno nastavljeni.<br />
Kliknite Model > Validate Entire Model.<br />
Če se pojavi napaka, se orodja in njihovi <strong>iz</strong>hodni rastri obarvajo belo, kar opozarja na to, da<br />
orodje ni pripravljeno na zagon. V nasprotnem primeru, če program ne zazna nobene napake,<br />
se ne zgodi nič.<br />
Model shranite in zaprite njegovo pogovorno okno.<br />
Izključite vse podatkovne sloje in zaprite legende.<br />
11.5 Zagon modela golf igrišča<br />
V tem podpoglavju boste zagnali celoten model. Nato boste <strong>iz</strong>brali najvišje rangirane celice in<br />
določili primerne lokacije za <strong>iz</strong>graditev golf igrišča.<br />
Najprej zaţenite celoten model.<br />
Zaţenite … > V11_golf > Model golf igrisca:<br />
• Primernost lokacije za golf igrisce: vpišite golf2<br />
Model <strong>iz</strong>dela ploskev primernosti območij za <strong>iz</strong>gradnjo golf igrišča. Primernost je <strong>iz</strong>raţena s<br />
številko od 2 do 9 – zelo redka območja doseţejo najvišjo stopnjo primernosti (9).<br />
170
Bobnar, Drobne in Šumrada: Priročnik za vaje <strong>iz</strong> <strong>prostorskih</strong> anal<strong>iz</strong> v <strong>GIS</strong> <strong>orodju</strong> Arc<strong>GIS</strong><br />
golf2<br />
Iz karte je razvidno, da ni veliko območij z visoko stopnjo primernosti. V atributni tabeli<br />
rastra lahko <strong>iz</strong>veste, koliko celic ustreza določeni vrednosti (stopnji primernosti).<br />
Odprite atributno tabelo rastra golf2.<br />
Nekaj čez 2000 celic ima vrednost 9 in skoraj 30000 celic ima vrednost 8.<br />
Zaprite atributno tabelo rastra golf2 in raster <strong>iz</strong>ključite.<br />
POZOR: V kolikor ne dobite enakih rezultatov, preverite nastavitve modela (uteži in<br />
reklasifikacijske parametre).<br />
Celice z najvišjo vrednostjo so razsajene po celem območju. Če ţelite poiskati dovolj velika<br />
območja celic z visoko vrednostjo, morate manj primerne celice spremeniti v celice brez<br />
podatka, <strong>iz</strong> preostalih celic tvoriti regije in med njimi <strong>iz</strong>brati regije z zadovoljivo velikostjo<br />
(velikost območja naj bo vedno zadnji kriterij v modelu).<br />
Za ta del anal<strong>iz</strong>e je ţe <strong>iz</strong>delan model Najboljsa obmocja.<br />
Območja naj bodo velika najmanj 20 ha z (najmanj) 9 stopnjo primernosti.<br />
Zaţenite … > V11_golf > Najboljsa obmocja:<br />
• Primernost lokacije za golf igrisce: <strong>iz</strong>berite golf2<br />
• Najnižja primernost: vpišite 9<br />
• Najmanjsa lokacija (v ha): <strong>iz</strong>berite 20<br />
• Izhodni raster: vpišite golf3<br />
Vključite podatkovni sloj kopno_morje.<br />
Kriterijem velikosti in primernosti območja ustrezajo 3 lokacije.<br />
171
Bobnar, Drobne in Šumrada: Priročnik za vaje <strong>iz</strong> <strong>prostorskih</strong> anal<strong>iz</strong> v <strong>GIS</strong> <strong>orodju</strong> Arc<strong>GIS</strong><br />
Oglejte si model Najboljsa obmocja.<br />
golf3<br />
Kliknite na model Najboljsa obmocja in <strong>iz</strong>berite Edit.<br />
V orodni vrstici kliknite na gumb Auto Layout .<br />
Oglejte si model.<br />
Zaprite okno modela. Ne shranjujte sprememb.<br />
Model Najboljsa obmocja lahko, tako kot vsako drugo orodje, dodate k celotnemu modelu<br />
lokacije golf igrišča <strong>iz</strong> aplikacije ArcToolbox. Ponovno morate nastaviti le parametre, in sicer<br />
tako, kot je prikazano na sliki na naslednji strani.<br />
Izključite vse podatkovne sloje in zaprite legende.<br />
11.6 Nastavitev lastnosti diagrama modela<br />
V zadnjem podpoglavju se boste naučili oblikovati <strong>iz</strong>gled modela. Nastavili boste pravila za<br />
avtomatsko oblikovanje modela, uporabili mreţo, s pomočjo katere boste umestili elemente<br />
modela, in se naučili dodajati opise v model.<br />
V aplikaciji ArcToolbox z desnim gumbom na miški kliknite na … > V11_golf > Model<br />
golf igrisca in <strong>iz</strong>berite Edit.<br />
Kliknite na gumb Auto Layout .<br />
172
Bobnar, Drobne in Šumrada: Priročnik za vaje <strong>iz</strong> <strong>prostorskih</strong> anal<strong>iz</strong> v <strong>GIS</strong> <strong>orodju</strong> Arc<strong>GIS</strong><br />
Kliknite na gumb Full Extent .<br />
Kliknite na Model > Diagram Properties in <strong>iz</strong>berite zavihek Layout.<br />
Tu nastavite pravila, ki jih uporablja orodje Auto Layout za samodejno oblikovanje modela.<br />
Nastavite lahko razmak med elementi, orientacijo elementov in druga pravila.<br />
Najprej nastavite razmak med elementi.<br />
V pogovornem oknu Diagram Properties si poglejte kakšne so trenutne nastavitve<br />
razmakov med elementi.<br />
Privzet vodoraven razmak in razmak med elementi je nastavljen na 30. To so enote diagrama<br />
in so relativne.<br />
Pri Between Elements prepišite 30 s 5. (To je razmak v navpični smeri.)<br />
Kliknite OK.<br />
Kliknite na gumb Auto Layout.<br />
Razmaki med vzporedni postopki so sedaj manjši. Učinek presledkov v modelu je odvisen od<br />
orientacije modela.<br />
173
Bobnar, Drobne in Šumrada: Priročnik za vaje <strong>iz</strong> <strong>prostorskih</strong> anal<strong>iz</strong> v <strong>GIS</strong> <strong>orodju</strong> Arc<strong>GIS</strong><br />
Left-to-right Bottom-to-top Top-to-bottom Right-to-left<br />
Odprite pogovorno okno Diagram Properties.<br />
Pri Orientation obkljukajte Bottom toTop, nato kliknite OK.<br />
Kliknite na gumb Auto Layout.<br />
Orientacija modela ne vpliva na vrstni red korakov <strong>iz</strong>računa modela, temveč le na zunanji<br />
<strong>iz</strong>gled modela.<br />
Orientacijo spremenite nazaj na Left to Right, nato pa kliknite na gumb Auto Layout.<br />
Orodje Auto Layout je uporabno pri organ<strong>iz</strong>aciji modelov. Včasih je določene elemente<br />
modela hitreje urediti ročno. Kadar koli lahko uporabite orodje Select za premikanje<br />
elementov, vendar pa jih bo orodje Auto Layout premaknilo ob naslednji uporabi.<br />
Če ţelite ročno nastaviti poloţaj elementov, morate zamenjati avtomatični način na ročnega.<br />
Smiselno je tedaj uporabiti tudi mreţo.<br />
Odprite pogovorno okno Diagram Properties in kliknite na<br />
zavihek General.<br />
Pri Layout Mode <strong>iz</strong>berite Manual.<br />
Pri Grid Properties obkljukajte Show Grid.<br />
Mreţa se lahko nariše s črtami ali pikicami, kjer se črte kriţajo.<br />
Pri Grid S<strong>iz</strong>e vpišite 10.<br />
Kliknite OK.<br />
Prikaţe se mreţa. Pri tej povečavi je teţko urejati celoten<br />
model, zato se boste spoznali z enostavnim trikom.<br />
Kliknite View > Zoom > 100%.<br />
Model se prikaţe na sredini zaslona. Za premikanje uporabite orodje Pan. Za večje modele pa<br />
je uporabno okno, ki vseskozi kaţe celoten model.<br />
Kliknite na Window > Overview Window.<br />
V oknu Overview primite za vogal kvadrata in ga<br />
premaknite, da povečate merilo modela v glavnem<br />
oknu.<br />
V oknu Overview kliknite na sredino kvadrata in ga<br />
premaknite.<br />
Zaprite okno Overview.<br />
Kliknite na View > Zoom > 100%.<br />
174
Bobnar, Drobne in Šumrada: Priročnik za vaje <strong>iz</strong> <strong>prostorskih</strong> anal<strong>iz</strong> v <strong>GIS</strong> <strong>orodju</strong> Arc<strong>GIS</strong><br />
Sedaj uporabite mreţo za spreminjanje velikosti elementov in premikanje.<br />
Izberite kateri koli element modela.<br />
Element premaknite. Opazite, da je zgornji levi vogal usklajen z mreţo.<br />
Premaknite modri kvadratek elementa. Velikost elementa se prilega mreţi.<br />
Spoznali ste moţnosti pri ročnem urejanju modela. Spremenite nastavitev nazaj na<br />
avtomatskega.<br />
Pri Layout Mode nastavite Automatic in odkljukajte Show Grid.<br />
Kliknite na gumb Auto Layout in Full Extent.<br />
Za konec se boste naučili še dodati opise v model. Besedilo je lahko prosto stoječe, ali pa<br />
vezano na določeno orodje.<br />
Prosto stoječe<br />
besedilo.<br />
Besedilo,<br />
vezano na<br />
element.<br />
Premaknite se na vrh modela. Naj se prikaţe tudi nekaj praznega prostora.<br />
Kliknite na gumb Select.<br />
Z desnim gumbom na miški kliknite na ozadje nad modelom in <strong>iz</strong>berite Create Label.<br />
Nariše se okno z napisom ‘’Label’’. Ime lahko<br />
spremenite s klikom nanj, še bolj primerno pa je to<br />
opraviti v oknu Object Properties, kjer nastavite<br />
tudi vrsto drugih lastnosti.<br />
Z desnim gumbom na miški kliknite na naslov<br />
in <strong>iz</strong>berite Display Properties, da se odpre<br />
Object Properties pogovorno okno.<br />
OPOMBA: Pogovorno okno je lahko skrito za<br />
oknom modela.<br />
Pri Name vpišite Model primernosti lokacij za<br />
postavitev golf igrišča in pritisnite Enter.<br />
175
Bobnar, Drobne in Šumrada: Priročnik za vaje <strong>iz</strong> <strong>prostorskih</strong> anal<strong>iz</strong> v <strong>GIS</strong> <strong>orodju</strong> Arc<strong>GIS</strong><br />
Velikost okna za naslov je privzeta. Da bo viden celoten napis, morate <strong>iz</strong>brati moţnost Fit to<br />
Name.<br />
Pri Fit to Name kliknite na vnosno polje in v spustnem seznamu <strong>iz</strong>berite No Fit.<br />
V modelu kliknite na moder kvadratek na spodnji strani naslova in ga povlecite navzdol,<br />
da povečate velikost okna za naslov.<br />
V modelu kliknite na moder kvadratek na levi strani naslova in ga povlecite v desno, tako<br />
da se naslov <strong>iz</strong>piše v dveh vrsticah.<br />
Mesto delitve v dve vrstici določite s tipkama Shift + Enter. Spoznajte še ostale lastnosti.<br />
Pri Font kliknite na gumb v vnosnem polju, da odprete pogovorno okno Font.<br />
V pogovornem oknu Font označite krepko pisavo in <strong>iz</strong>berite velikost 16, nato pa kliknite<br />
OK.<br />
Pri Background Color kliknite na gumb v vnosnem polju, da odprete pogovorno okno<br />
Color.<br />
Izberite poljubno barvo in kliknite OK.<br />
Zaprite pogovorno okno Object Properties.<br />
Besedilo, ki se veţe na določeno orodje, dodate na enak način, le da na začetku kliknete na<br />
orodje (ne na ozadje) in <strong>iz</strong>berete Create Label. Če boste premaknili element, na katerega se<br />
besedilo nanaša, se bo skupaj z njim premaknilo tudi besedilo.<br />
Model je smiselno urejati v primeru, če ga ţelite <strong>iz</strong>voziti kot sliko (Model > Export > To<br />
Graphic) ali pa če ga ţelite natisniti na papir.<br />
Kliknite na gumb Full Extent.<br />
Izberite Model > Print Preview, da vidite, kako bo model <strong>iz</strong>gledal na papirju.<br />
Zaprite okno Print Preview.<br />
Model shranite in zaprite okno okolja ModelBuilder.<br />
Dokument karte shranite kot …\Vaja11\Vaja11.mxd.<br />
Zaprite ArcMap.<br />
12 ODGOVORI NA VPRAŠANJA<br />
1. vprašanje: Kje se nahaja aplikacijska podatkovna mapa (Application Data Folder)<br />
Lokacija se lahko razlikuje. V drevesu kliknite na Arc<strong>GIS</strong> Desktop in poiščite odgovor. To je<br />
mapa, kjer so shranjena orodja <strong>iz</strong> aplikacije ArcToolbox in glavni predlogi aplikacij ArcMap<br />
(Normal.mxt) in ArcCatalog (Normal.gxt).<br />
2. vprašanje: Koliko razširitvenih modulov za prostorske anal<strong>iz</strong>e je na voljo<br />
Odgovorov na to vprašanje je lahko več. Kliknite na mapo Availability, da poiščete odgovor.<br />
Razširitve s t.i. ''floating'' licenco postanejo med vašo uporabo nedosegljive drugim<br />
uporabnikom, ko pa jih onesposobite ali zapustite Arc<strong>GIS</strong> aplikacije, postanejo drugim<br />
uporabnikom ponovno dostopne.<br />
176
Bobnar, Drobne in Šumrada: Priročnik za vaje <strong>iz</strong> <strong>prostorskih</strong> anal<strong>iz</strong> v <strong>GIS</strong> <strong>orodju</strong> Arc<strong>GIS</strong><br />
3. vprašanje: Ali obstaja orodje za obrezovanje rastrskih podatkovnih n<strong>iz</strong>ov<br />
Da. V mapi Data Management Tools se nahaja n<strong>iz</strong> orodij Raster, ki poleg ostalih orodij<br />
vsebuje tudi orodje Clip, s katerim lahko obreţete rastrski podatkovni n<strong>iz</strong>.<br />
4. vprašanje: Ali lahko zaţenete posamezno orodje, ne da bi zagnali celoten model<br />
Da. Z desnim gumbom na miški kliknite na orodje, da se odpre vsebinski meni. V njem<br />
najdete tudi moţnost Run, s katero zaţenete posamezno orodje.<br />
5. vprašanje: Kolikšna je površina poligona v podatkovnem sloju Poligon<br />
31.570 m 2 .<br />
6. vprašanje: Kolikšna je površina poligona v podatkovnem sloju Poligon25<br />
30.000 m 2 .<br />
7. vprašanje: Kolikšna je površina poligona v podatkovnem sloju Poligon10<br />
31.800 m 2 .<br />
8. vprašanje: Kaj se zgodi, če nastavite obseg <strong>iz</strong>hodnega rastra na unijo vhodnih rastrov, ti pa<br />
se ne prekrivajo, nato pa zaţenete orodje ali ukaz, napisan v algebri karte<br />
Orodje ali ukaz bi se kljub temu <strong>iz</strong>vršil. Izhodni raster bi obsegal vse vhodne rastre, toda vsi<br />
piksli <strong>iz</strong>hodnega rastra bi bili brez podatka (NoData).<br />
9. vprašanje: Kaj se zgodi, če nastavite obseg <strong>iz</strong>hodnega rastra na presek vhodnih rastrov, ti<br />
pa se ne prekrivajo, nato pa zaţenete orodje ali ukaz, napisan v algebri karte<br />
Orodje ali ukaz se ne bi <strong>iz</strong>vršil. Pojavilo bi se sporočilo ''An error was encountered''.<br />
10. vprašanje: Kako velike so celice v podatkovnem sloju min<br />
10 metrov. Moţnost Minimum of Inputs <strong>iz</strong>bere najmanjšo velikost celice vseh vhodnih<br />
rastrov.<br />
11. vprašanje: Kako velike so celice v podatkovnem sloju max<br />
25 metrov. Moţnost Maximum of Inputs <strong>iz</strong>bere največjo velikost celice vseh vhodnih rastrov.<br />
To je tudi privzeta nastavitev velikosti celice <strong>iz</strong>hodnega rastra. Ko zdruţujete raster z veliko<br />
resolucijo (majhne celice) in raster z majhno resolucijo (velike celice), naj bi imel <strong>iz</strong>hodni<br />
raster majhno resolucijo.<br />
12. vprašanje: Kakšen koordinatni sistem ima podatkovni sloj nrp<br />
Bessel_1841_Transverse_Mercator. Gre za Gauss-Krüger-jev koordinatni sistem za 5. cono<br />
(cono, v kateri leţi Slovenija).<br />
13. vprašanje: Kakšen koordinatni sistem ima podatkovni sloj neznan<br />
Bessel_1841_Transverse_Mercator (Gauss-Krüger-jev koordinatni sistem). Moţnost Same as<br />
Input <strong>iz</strong>bere koordinatni sistem prvega vhodnega rastra.<br />
177
Bobnar, Drobne in Šumrada: Priročnik za vaje <strong>iz</strong> <strong>prostorskih</strong> anal<strong>iz</strong> v <strong>GIS</strong> <strong>orodju</strong> Arc<strong>GIS</strong><br />
14. vprašanje: Kakšnega formata je rastrski podatkovni n<strong>iz</strong> Koper_RPN<br />
ERDAS IMAGINE.<br />
15. vprašanje: Kakšna je nestisnjena velikost rastra dof4<br />
976,56 KB.<br />
16. vprašanje: Koliko vrstic in stolpcev ima raster dof1<br />
1000 vrstic in 1000 stolpcev.<br />
17. vprašanje: Kakšnih rastrskih formatov sta rastra dof1 in dof4<br />
ERDAS IMAGINE.<br />
18. vprašanje: Kakšnega formata so rastri rastrskega kataloga Koper_NeUPKatalog<br />
TIFF.<br />
19. vprašanje: Ali se je pogrešek RMS zmanjšal, ko ste <strong>iz</strong>brisali najslabšo povezavo<br />
Verjetno se je zmanjšal, odvisno pa je od povezav in njihovih pogreškov.<br />
20. vprašanje: Kakšno vlogo imata največja in najmanjša vrednost pri metodi prileganja z<br />
inverzno razdaljo<br />
Vrednosti ploskve segajo od 20,8000 do 22,9999. Metoda IDW ne pro<strong>iz</strong>vede večjih ali<br />
manjših vrednosti od vzorčnih. Metoda prilagajanja ploskve z inverzno razdaljo torej ne more<br />
pedivideti ''hribov'' ali ''dolin''.<br />
21. vprašanje: Kateri interpolator je vrnil vrednost, ki je najbliţja vrednosti manjkajočega<br />
vzorca<br />
Odgovori so lahko različni.<br />
22. vprašanje: Ali je pri vključitvi ovir prišlo do velikih razlik med rezultati interpolacij<br />
Odgovori so lahko različni.<br />
23. vprašanje: Koliko minut bi potrebovali za voţnjo od središča mesta do predlagane<br />
lokacije golf igrišča<br />
Pribliţno 10 minut. Odgovor najdete v atributni tabeli podatkovnega sloja pot v stolpcu<br />
Pathcost za vrednost 3. Če bi imeli več ciljnih destinacij, bi se za vsako destinacijo <strong>iz</strong>risala<br />
svoja pot, ki bi se zapisala v svojo vrstico atributne tabele rastra pot.<br />
24. vprašanje: Kje je shranjena mapa z orodji V11<br />
V datoteki ...\MPA<strong>GIS</strong>_ARC<strong>GIS</strong>\Vaja11\V11.tbx.<br />
25. vprašanje: Kje je shranjena mapa z orodji Spatial Analyst Tools<br />
V datoteki C:\Program Files\Arc<strong>GIS</strong>\ArcToolbox\Toolboxes\Spatial Analyst Tools.tbx.<br />
178