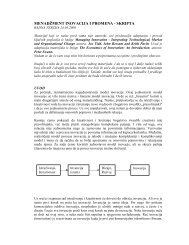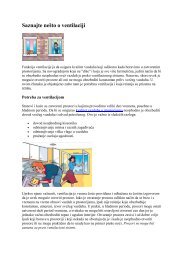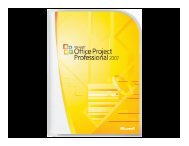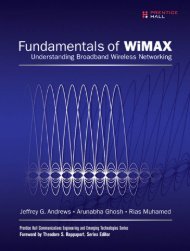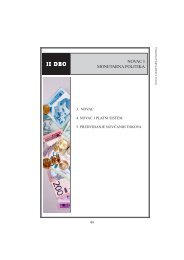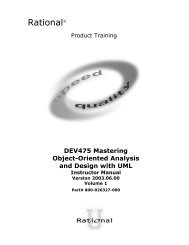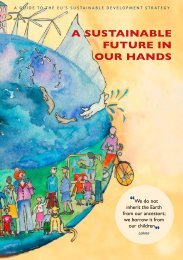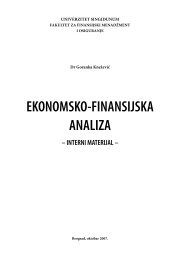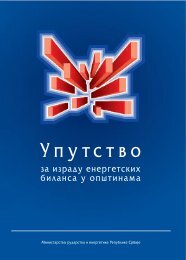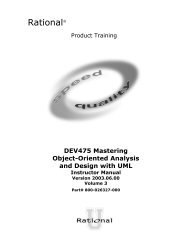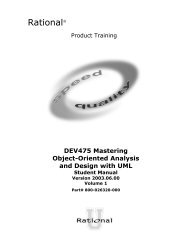Access - knjiga.pdf - Univerzitet Singidunum
Access - knjiga.pdf - Univerzitet Singidunum
Access - knjiga.pdf - Univerzitet Singidunum
Create successful ePaper yourself
Turn your PDF publications into a flip-book with our unique Google optimized e-Paper software.
ECDL MODUL 5<br />
BAZE PODATAKA<br />
Sadržaj je napravljen na osnovu dokumenta:<br />
EUROPEAN COMPUTER DRIVING LICENCE<br />
SYLLABUS VERSION 4.0<br />
(Module 5 – Database)
MODUL 5 – BAZE PODATAKA<br />
Autori:<br />
Prof. dr Milan Milosavljević<br />
Prof. dr Mladen Veinović<br />
Igor Franc<br />
Recenzenti:<br />
Prof. dr Milovan Stanišić<br />
Doc. dr Ljubiša Stanojević<br />
Izdavač:<br />
UNIVERZITET SINGIDUNUM<br />
FAKULTET ZA POSLOVNU INFORMATIKU<br />
Za izdavača:<br />
Prof. dr Milovan Stanišić<br />
Dizajn korica:<br />
Aleksandar Mihajlović<br />
Godina izdanja:<br />
2005.<br />
Tiraž:<br />
1000 primeraka<br />
Štampa:<br />
CICERO-print<br />
Beograd<br />
ISBN:
UNIVERZITET SINGIDUNUM<br />
Beograd, 19.09.2005.g.<br />
PREDMET:<br />
Saglasnost za korišćenje zaštićenog trgovačkog znaka ECDL kod<br />
izdavanja nastavnih sredstava<br />
JISA - Jedinstveni Informatički Savez Srbije i Crne Gore, kao neprikosnoveni<br />
nosilac prava licence ECDL za područje čitave teritorije državne zajednice Srbija i Cma<br />
Gora, u vezi zahteva ovlašćenog Test centra i autora predloženog nastavnog sredstva, a<br />
u skladu sa članovima 3. 10. 11. 12 i 13. Ugovora kojim je regulisano dodeljivanje<br />
neekskluzivne licence ovlašćenom TEST CENTRU od strane JISA, kojom se<br />
omogućava korišćenje trgovačkog i zaštitnog znaka ECDL, nakon sprovedene provere<br />
priloženog materijala, donosi sledeću odluku:<br />
Daie se saglasnost autoritma<br />
Milan Milosavljević, Mladen Veinović i Igor Franc za knjigu:<br />
"Modul 5 — Baze podataka"<br />
MOGU koristiti zaštitni i registrovani znak ECDL u predloženom<br />
obliku i na predloženi način.<br />
Autori imaju pravo i obavezu da koriste zaštitni znak ECDL u formi<br />
ECDL/JISA, uz obavezu pridržavanja svih razumnih uputstava, dobijenih od strane<br />
JISA, po pitanju boja i veličine prezentacije zaštitnog znaka, stila i rasporeda na svim<br />
odobrenim nastavnim sredstvima.<br />
Zaštitni znakovi moraju se koristiti na takav način da ne izgube svoju<br />
osobenost i ne nanose štetu dobrom imenu i ugledu ECDL i JISA.<br />
TEST CENTAR i autori imaju obavezu da ne preduzimaju nijednu radnju<br />
koja bi mogla ugroziti ili poništiti postupak i način upotrebe zaštitnih ili registrovanih<br />
znakova, niti bilo koju radnju koja može pomoći ili<br />
dati povoda za uklanjanjc zaštitnog i registrovanog znaka ili koja bi mogla ugroziti ili<br />
naneti štetu ECDL Konceptu i sprovođenju ECDL Programa.<br />
Generalni sekretar JISA<br />
Đorđe Dukić, dipl. Ecc.
SADRŽAJ:<br />
NASTAVNI PLAN........................................................................................ 1<br />
1. KORIŠĆENJE APLIKACIJE ZA RAD SA BAZOM PODATAKA .. 3<br />
1.1 Osnove baza podataka........................................................................ 3<br />
1.1.1 Osnovni pojmovi o bazama podataka............................................ 3<br />
1.1.2 Organizacija podataka u bazi podataka ......................................... 4<br />
1.1.3 Primarni ključ ................................................................................ 5<br />
1.1.4 Indeks............................................................................................. 5<br />
1.1.5 Povezivanje tabela u bazi podataka ............................................... 5<br />
1.1.6 Pravila koja osiguravaju vezu između tabela................................. 6<br />
1.2 Prvi koraci sa bazom podataka ......................................................... 6<br />
1.2.1 Otvaranje (i zatvaranje) aplikacije za rad sa bazom podataka....... 6<br />
1.2.2 Otvaranje postojeće baze podataka................................................ 7<br />
1.2.3 Kreiranje nove baze podataka...................................................... 11<br />
1.2.4 Pamćenje baze podataka na određenoj lokaciji na hard disku..... 12<br />
1.2.5 Korišćenje dostupnih funkcija za pomoć (Help) ......................... 13<br />
1.2.6 Zatvaranje baze podataka............................................................. 14<br />
1.3 Podešavanja....................................................................................... 15<br />
1.3.1 Promene pogleda u tabeli, formi i izveštaju ................................ 15<br />
1.3.2 Prikazivanje i sakrivanje paleta sa alatkama................................ 16<br />
2. TABELE .................................................................................................. 17<br />
2.1 Osnovne operacije............................................................................. 17<br />
2.1.1 Kreiranje i pamćenje tabele i podešavanje tipa polja .................. 17<br />
2.1.2 Dodavanje i brisanje zapisa u tabelu............................................ 23<br />
2.1.3 Dodavanje polja u postojeću tabelu............................................. 23<br />
2.1.4 Dodavanje i menjanje podataka u zapisu..................................... 24<br />
2.1.5 Brisanje zapisa ............................................................................. 24<br />
2.1.6 Korišćenje komande Undo........................................................... 25<br />
2.1.7 Kretanje kroz zapise tabele .......................................................... 25<br />
2.1.8 Brisanje tabele.............................................................................. 26
2.1.9 Pamćenje i zatvaranje tabele........................................................ 26<br />
2.2 Kreiranje ključa................................................................................ 28<br />
2.2.1 Kreiranje primarnog ključa.......................................................... 28<br />
2.2.2 Indeks, jedinstveno polje ............................................................. 28<br />
2.3 Tabela u pogledu Design .................................................................. 29<br />
2.3.1 Promena atributa polja (veličina, tip itd.) .................................... 29<br />
2.3.2 Posledice promene veličine polja u tabeli.................................... 30<br />
2.3.3 Generisanje jednostavnog pravila za brojeve i tekst.................... 31<br />
2.3.4 Promena širine kolona u tabeli..................................................... 31<br />
2.3.5 Pomeranje kolone u tabeli............................................................ 31<br />
2.4 Povezivanje tabela (relacije) ............................................................ 32<br />
2.4.1 Kreiranje veze tipa 1:1 i 1:m između tabela ................................ 32<br />
2.4.2 Brisanje i modifikovanje veze između tabela .............................. 35<br />
2.4.3 Primena pravila na vezu (referencijali integritet) ........................ 36<br />
3. FORME.................................................................................................... 37<br />
3.1 Rad sa formama ................................................................................ 37<br />
3.1.1 Otvaranje postojeće forme ........................................................... 37<br />
3.1.2 Kreiranje i pamćenje forme ......................................................... 38<br />
3.1.3 Korišćenje forme za unos, izmenu i brisanje zapisa.................... 41<br />
3.1.4 Kretanje kroz zapise (prvi, poslednji, prethodni i sledeći) .......... 41<br />
3.1.5 Dodavanje i menjanje teksta u podnožju i zaglavlju forme......... 42<br />
3.1.6 Brisanje forme.............................................................................. 43<br />
3.1.7 Zatvaranje i pamćenje forme ....................................................... 44<br />
4. DOBIJANJE INFORMACIJA.............................................................. 45<br />
4.1 Osnovne operacije............................................................................. 45<br />
4.1.1 Korišćenje komande Find za pronalaženje zapisa....................... 45<br />
4.1.2 Primena filtera na formu ili tabelu............................................... 46<br />
4.1.3 Uklanjanje filtera sa forme ili tabele............................................ 47<br />
4.2 Upiti.................................................................................................... 47<br />
4.2.1 Kreiranje i pamćenje jednostavnog upita sa dve tabele............... 48
4.2.2 Dodavanje kriterujuma (,=, AND, OR) upitu......................... 52<br />
4.2.3 Editovanje upita: dodavanje i uklanjanje kriterijuma .................. 53<br />
4.2.4 Editovanje upita: dodavanje, uklanjanje, skrivanje i<br />
prikazivanje polja......................................................................... 53<br />
4.2.5 Startovanje upita .......................................................................... 55<br />
4.2.6 Brisanje upita ............................................................................... 55<br />
4.2.7 Zatvaranje i pamćenje upita......................................................... 56<br />
4.3 Sortiranje zapisa ............................................................................... 56<br />
4.3.1 Sortiranje zapisa u tabeli (rastuće ili opadajuće) ......................... 56<br />
5. IZVEŠTAJI ............................................................................................. 59<br />
5.1 Rad sa izveštajima ............................................................................ 59<br />
5.1.1 Kreiranje i pamćenje izveštaja na osnovu tabele ili upita............ 60<br />
5.1.2 Premeštanje mesta polja sa podacima u izveštaju ....................... 64<br />
5.1.3 Grupisanje podataka na osnovu traženog polja ........................... 64<br />
5.1.4 Prikaz specifičnih polja u grupisanom izveštaju (SUM, MIN,<br />
MAX, AVG) ................................................................................ 65<br />
5.1.5 Dodavanje i izmena podnožja i zaglavlja izveštaja ..................... 67<br />
5.1.6 Brisanje izveštaja ......................................................................... 68<br />
5.1.7 Zatvaranje i pamćenje izveštaja................................................... 69<br />
6. PRIPREMA IZLAZA............................................................................. 71<br />
6.1 Priprema za štampu.......................................................................... 71<br />
6.1.1 Preview tabele, forme ili izveštaja............................................... 72<br />
6.1.2 Promena orijentacije izveštaja (portrait, landscape) i veličine<br />
papira ........................................................................................... 72<br />
6.2 Opcije štampanja .............................................................................. 74<br />
6.2.1 Štampanje strane, izabranog zapisa ili kompletne tabele............. 74<br />
6.2.2 Štampanje svih zapisa korišćenjem forme................................... 74<br />
6.2.3 Štampanje rezultata upita............................................................. 74<br />
6.2.4 Štampanje određene strane u izveštaju ili celog izveštaja ........... 75
7. PRIMERI ISPITNIH TESTOVA.......................................................... 77<br />
7.1 Test 1 .................................................................................................. 77<br />
7.2 Test 2 .................................................................................................. 80<br />
7.3 Test 3 .................................................................................................. 83<br />
7.4 Test 4 .................................................................................................. 86<br />
7.5 Test 5 .................................................................................................. 89<br />
7.6 Test 6 .................................................................................................. 92<br />
7.7 Test 7 .................................................................................................. 95<br />
7.8 Test 8 .................................................................................................. 98
Nastavni plan<br />
Oznaka i ime poglavlja<br />
1. KORIŠĆENJE APLIKACIJE<br />
ZA RAD SA BAZOM<br />
PODATAKA<br />
Ciljevi<br />
1.1 Osnove baza podataka Upoznavanje sa osnovama baza<br />
podataka, strukture, organizacija<br />
podataka, kljucevi i indeksi.<br />
1.2 Prvi koraci sa bazom podataka Pokretanje i zatvaranje baze,<br />
kreiranje nove baze podataka,<br />
pamcenje baze podataka.<br />
1.3 Podešavanja Korisćenje paleti sa alatkama,<br />
upoznavanje i način promene<br />
različitih pogleda na bazu.<br />
2. TABELE<br />
2.1 Osnovne operacije Upoznavanje sa radom sa tabelom<br />
baze poataka, dodavanje i brisanje<br />
zapisa.<br />
2.2 Kreiranje ključa Kreiranje primarnog ključa u nekoj<br />
od tabela baze podataka I kreiranje<br />
indeksa.<br />
2.3 Tabela u pogledu Design Atributi polja u tabeli, promena<br />
atributa, razumevanje uticaja<br />
promena i jednostavna pravila.<br />
2.4 Povezivanje tabela (relacije) Kreiranje, brisanje i editovanje<br />
relacije i referencijalni integritet.<br />
3. FORME<br />
3.1 Rad sa formama Otvaranje, kreiranje i zatvaranje<br />
forme, editovanje teksta na formi.<br />
4. DOBIJANJE INFORMACIJA<br />
4.1 Osnovne operacije Korisćenje naredbe Find kao i<br />
postavljanje i uklanjanje filtera.<br />
- 1 -
Oznaka i ime poglavlja<br />
Ciljevi<br />
4.2 Upiti Kreiranje, pamćenje i editovanje<br />
upita, dodavanje kriterijuma u upit.<br />
4.3 Sortiranje zapisa Sortiranje podataka u tabeli po<br />
rastućem ili opadajućem redosledu.<br />
5. IZVEŠTAJI<br />
5.1 Rad sa izveštajima Kreiranje i pamćenje izveštaja,<br />
grupisanje podataka u izveštaju.<br />
6. PRIPREMA IZLAZA<br />
6.1 Priprema za štampu Korišćenje opcije Priview i promena<br />
orijentacije strane pre štampanja.<br />
6.2 Opcije štampanja Štampanje tabela, izveštaja, jedne<br />
strane ili celog izveštaja i forma i<br />
rezultata upita.<br />
- 2 -
1. Korišćenje aplikacije za rad sa bazom podataka<br />
1.1 Osnove baza podataka<br />
1.1.1 Osnovni pojmovi o bazama podataka<br />
Baza podataka predstavlja integrisani skup podataka o nekom sistemu i skup<br />
postupaka za njihovo održavanje i korišćenje, organizovan prema potrebama<br />
korisnika. Baza podataka je dobro struktuirana kolekcija podataka, koja<br />
postoji jedno određeno vreme, koja se održava i koju koristi više korisnika ili<br />
programa.<br />
Baze podataka se ne moraju čuvati na računaru. Na primer, adrese poznanika<br />
i prijatelja, kolekcija filmova na CD-ovima, telefonski imenik itd. su takođe<br />
baze podataka (mada ih većina ljudi tako ne zove). Međutim, smeštanje baze<br />
podataka u računar omogućava lakšu i bržu obradu podataka i dobijanje<br />
željene informacije. Karakterističan je primer sa telefonskim imenikom koji<br />
se nalazi na papiru. Jednostavno je pronaći telefonski broj željene osobe, ali<br />
je znatno teže pronaći ime osobe na osnovu telefonskog broja. Ako je<br />
telefonski imenik veći (više smeštenih podataka) prethodni problem se<br />
dodatno usložnjava.<br />
Računarski zasnovane baze podataka omogućavaju jednostavno i brzo<br />
dobijanje informacija. Pored osnovnih informacija iz odgovarajuće baze<br />
podataka se mogu dobiti i posebne informacije. Na primeru telefonskog<br />
imenika mogu se izlistati podaci za sve osobe po imenu npr. Marko, mogu se<br />
izlistati sve osobe kojima telefonski broj počinje npr. sa 2, osobe kojima se<br />
telefonski broj završava sa 45 i još mnogo toga.<br />
Kao ključni deo svake baze podataka izdvaja se sistem za upravljanje bazom<br />
podataka (SUBP), koji predstavlja softverski sistem, tj. specifičnu<br />
tehnologiju obrade velike količine podataka i obezbeđuje jednostavno<br />
pretraživanje i održavanje, paralelno korišćenje istog skupa podataka,<br />
pouzdanost, sigurnost itd. Na primer, i <strong>Access</strong> je, ukratko rečeno, sistem za<br />
upravljanje bazama podataka.<br />
- 3 -
Termini baza podataka i upravljanje bazom podataka se ponekad mešaju.<br />
Stručno govoreći, baza podataka je uvek skup činjenica, a nije računarski<br />
program. SUBP je uveden kao interfejs između korisnika (korisničkih<br />
programa, aplikacija) i zapisa baze podataka na disku. Korisnički programi<br />
ne pristupaju podacima direktno, već komuniciraju sa ovim softverom<br />
(programom). SUBP upravlja strukturom baze podataka i kontroliše pristup<br />
podacima. Dozvoljava deljenje BP između više aplikacija/korisnika i čini<br />
upravljanje podacima uspešnijim i delotvornijim Uobičajeno je da kada se<br />
govori o softveru za bazu podataka, onda se misli upravo na SUBP. SUBP<br />
upravlja interakcijom između krajnjeg korisnika i baze podatak. Krajnji<br />
korisnici imaju bolji pristup većem broju bolje organizovanih podataka<br />
Danas je veoma bitan i značajan koncept baze podataka po kome je to, u<br />
stvari, zajednički resurs koga istovremeno (konkurentno) koristi veći broj<br />
programa, jer se pravi efekti baze podataka ispoljavaju kada se radi u<br />
mrežnom okruženju. Posmatrajmo bazu podataka jedne banke u kojoj se<br />
nalaze računi građana. Moguće je da se u istom trenutku na šalteru u jednoj<br />
ekspozituri podiže novac sa jednog računa i uplaćuje na drugi račun, a da se<br />
istovremeno u sasvim drugoj ekspozituri uplaćuje novac na isti taj račun.<br />
Pomenuti SUBP je upravo tu da upravlja konkurentnim radom više korisnika<br />
i da obezbeđuje sinhronizaciju njihovog rada.<br />
Osnovni koncept baze podataka je ideja o skupu činjenica ili delova znanja.<br />
Činjenice mogu da budu struktuirane na različite načine koji se nazivaju<br />
modeli podataka. Za modeliranje strukture podataka postoji više tehnika.<br />
Određeni modeli se lakše koriste za jedne tipove sistema upravljanja bazama<br />
podataka nego drugi modeli. Model čini osnovu za osmišljavanje,<br />
definisanje i implementaciju baze podataka.<br />
1.1.2 Organizacija podataka u bazi podataka<br />
Podaci su u bazi podataka organizovani u tabele i to tako da svaki red u<br />
tabeli predstavlja zapis, a svaka kolona polje. Polja mogu biti različitih<br />
tipova na primer: tekst, number, date/time i sl.<br />
- 4 -
Slika 1: Tabela student<br />
Na slici 1 možete videti da u tabeli student postoje tri uneta zapisa - u ovom<br />
slučaju to su tri studenta. Takođe vidimo da postoje tri polja (atributi koji<br />
opisuju studenta), a to su: ime, prezime i JMBG.<br />
1.1.3 Primarni ključ<br />
Primarni ključ je jedno ili više polja koja jednoznačno identifikuju zapis u<br />
tabeli. Na primer, u prethodnoj tabeli student primarni ključ je JMBG jer je<br />
to podatak koji je jedinstven, tj. ne ponavlja se. Polja ime i prezime ne mogu<br />
biti primarni ključ zato što se mogu pojaviti dva studenta sa istim imenom i<br />
prezimenom.<br />
1.1.4 Indeks<br />
Indeks je polje koje se koristi da bi se ubrzalo pretraživanje i sortiranje<br />
podataka u tabeli. Umesto da se pretražuju i sortiraju kompletni zapisi,<br />
mnogo je lakše (brže) to raditi sa indeksiranim poljima. Kao i primarni ključ<br />
i indeks može da se kreira nad jednim ili više polja u tabeli. Nad jednom<br />
tabelom se može kreirati više indeksa.<br />
1.1.5 Povezivanje tabela u bazi podataka<br />
Baza podataka koja sadrži samo jednu tabelu (eng. flat file) sreće se veoma<br />
retko i to za mali broj podataka. Kada bi svi podaci bili organizovani u<br />
jednoj tabeli izvesno je da bi pri održavanju ovakve baze podataka nastupili<br />
problemi sa duplikatima (redudansa). Sa povećanjem broja zapisa problem<br />
- 5 -
sa duplikatima postaje još izraženiji. Baze podataka najčešće sadrže više<br />
tabela. U postupku modelovanja definišu se tabele, nazivi i tipovi polja i<br />
uspostavljaju veze između pojedinačnih tabela. Veze su neophodne zato što<br />
celinu čine svi podaci iz više tabela. Povezivanje tabela se ostvaruje<br />
uspostavljanjem relacija između pojedinih polja dve tabele. Podelom<br />
podataka u logički odvojene, a povezane, tabele izbegava se pojava<br />
duplikata. Nad povezanim tabelama mogu se postavljati raznovrsni upiti i<br />
kombinovati podaci, čime se dolazi do različitih željenih informacija.<br />
1.1.6 Pravila koja osiguravaju vezu između tabela<br />
Baze podataka se odlikuju dinamikom koja se ogleda u periodičnom<br />
ažuriranju podataka. Novi podaci se unose u tabele, neki podaci se brišu a<br />
ponekad se vrši izmena unetih podataka. U postupku povezivanja tabela<br />
definišu se pravila koja se odnose na to da li je moguće obrisati ili izmeniti<br />
zapis u jednoj tabeli ako postoji povezani zapis u drugoj tabeli. Ovaj skup<br />
pravila zove se referencijalni integritet. Tipičan primer je da se ne sme<br />
dozvoliti brisanje zapisa jedne tabele ako on ukazuje (referencira se, povezan<br />
je) na zapis u drugoj tabeli. Referencijalni integritet obezbeđuje da ne dođe<br />
do narušavanja podataka u pojedinim tabelama, tj. da ne nastupi<br />
nekonzistentno stanje baze podataka.<br />
1.2 Prvi koraci sa bazom podataka<br />
1.2.1 Otvaranje (i zatvaranje) aplikacije za rad sa bazom<br />
podataka<br />
<strong>Access</strong> se pokreće kao bilo koja druga Windows aplikacija:<br />
Start/Programs/Microsoft Office i bira se Microsoft <strong>Access</strong> 2003<br />
(napomena: pokretanje aplikacije može da se razlikuje za različite verzije<br />
Microsoft Office-a). U daljem tekstu podrazumevaće se verzija Microsoft<br />
Office 2003). (slika 2). Pokretanje programa se može izvršiti i pomoću<br />
prečice sa desktopa ili taskbara.<br />
- 6 -
Slika 2: Pokretanje programa<br />
Zatvaranja aplikacije se vrši kao kod bilo kog drugog windows program.<br />
Klikne se levim klikom na dugme za zatvaranje aplikacije (u gornjem<br />
desnom uglu ekrana na , ili u liniji menija izabere File/Exit (slika 3).<br />
Slika 3: Kreiranje baze podataka<br />
1.2.2 Otvaranje postojeće baze podataka<br />
Otvaranje postojeće baze podataka se vrši izborom opcije Open u meniju<br />
File (slika4).<br />
- 7 -
Slika 4: Otvaranje baze podatka<br />
Izborom opcije Open iz menija dobija se prozor kao na sledećoj slici:<br />
Slika 5: Open dijalog<br />
- 8 -
Ovo je klasičan Open prozor sa opcijama koje se često vide u Windows<br />
programima. Sa leve strane postoji nekoliko ikona koje predstavljaju mesto<br />
odakle se želi otvoranje fajla, odnosno mesto gde je taj fajl sačuvan. Pored se<br />
prikazuje sadržaja foldera koji izgleda isto kao i u Windows Explorer-u.<br />
Iznad njega se nalazi lista koja prikazuje gde se trenutno nalazite odnosno u<br />
kom ste folderu. Pored nje nalazi se dugmići koji su standaradni za ovakav<br />
dijalog a to su: Back, Up, Search, Delete, NewFolder, View itd. U donjem<br />
delu prozora nalaze se dve kombinovane liste. Prva je File name: gde se<br />
unosi ime fajla koji želite da otvorite, a druga je Files of type koja<br />
predstavlja tip fajla koji želite da otvorite. U njoj možete izabrati klikom na<br />
strelicu različite tipove odnosno vrste fajlova (slika6).<br />
Slika 6: Tipovi fajlova<br />
Kada se izabere fajl koji se želi otvoriti dobija se prvi dijalog prozor koji<br />
predstavlja upozorenje (slika7)<br />
Slika 7: Sigurnosno upozorenje 1<br />
Ovo je sigurnosno upozorenje kojim ACCESS obaveštava da u bazi<br />
podataka nisu blokirane nesigurne operacije i pita da li želite da ih blokirate.<br />
Na ovo pitanje odgovara se sa No jer želite da otvorite bazu podataka, posle<br />
čega dobijate drugi prozor (slika8).<br />
- 9 -
Slika 8: Sigurnosno upzorenje 2<br />
Ovaj prozor predstavlja upozorenje da nisu blokirane nesigurne operacije,<br />
što je logično ako je na prethodnom prozoru izabrano No. Za razliku od<br />
prethodnog prozora ovde je potrebno odgovoriti sa Yes kako bi otvorili bazu<br />
podataka, posle čega se pojavljuje prozor (slika9).<br />
Slika 9: Sigurnosno upozorenje 3<br />
Ovo je treći pozor koji se pojavio koji ponovo upozorava da ovo možda nije<br />
sigurno. Bira se Open. Na taj način se otvara baza podataka posle čega se<br />
pojavljuje Database Window (slika10).<br />
- 10 -
Slika 10: Database prozor<br />
1.2.3 Kreiranje nove baze podataka<br />
Nova bazu podataka se kreira tako što se u liniji menija bira File/New, kao<br />
što je prikazano na sledećoj slici:<br />
Slika 11: Kreiranje nove baze<br />
- 11 -
Izborom opcije New iz menija File dobija se prozor (slika12).<br />
Slika 12: New File dijalog<br />
Kao što se vidi, sa desne strane prozora pojavljuje se dijalog New File koji<br />
nudi nekoliko opcija koje se mogu izabrati po potrebi, a najvažnija i najčešće<br />
korišćena je Blank Database...<br />
1.2.4 Pamćenje baze podataka na određenoj lokaciji na<br />
hard disku<br />
Izborom opcije Blank Database kreira se nova (prazna) baza podataka i<br />
dobija se prozor (slika 13) gde se očekuje da se unese ime i lokacija fajla u<br />
kome će se čuvati baza podataka:<br />
- 12 -
Slika 13: New database dijalog<br />
Za razliku od ostalih programa ACCESS traži da se odmah u startu zada ime<br />
fajla u kome će se nalaziti baza podataka. Ime se unosi u polje File name, a<br />
sam ACCESS će vam predložiti ime, standardno db1.mdb. Ovo je standardni<br />
Office Open/Save dijalog prozor. Sa leve strane postoji nekoliko ikona koje<br />
predstavljaju mesto gde želite da se nalazi vaš fajl odnosno mesto gde će taj<br />
fajl biti sačuvan. Pored njega nalazi se prikaz sadržaja nekog foldera koji<br />
izgleda isto kao i u Windows Explorer-u. Iznad njega se nalazi lista koja<br />
prikazuje gde se trenutno nalazite odnosno u kom ste folderu. Pored nje<br />
nalazi se nekoliko dugmića koji su standradni za ovakav dijalog a to su:<br />
Back, Up, Search, Delete, NewFolder, View itd.<br />
1.2.5 Korišćenje dostupnih funkcija za pomoć (Help)<br />
Pristup funkcijama za pomoć moguć je u svakoj fazi korišćenja programa<br />
ACCESS. Postoji nekoliko načina da se pronađe pomoć, tj. da sama<br />
aplikacija kaže kako nešto da se uradi. Jedan od najčešće korišćenih načina,<br />
koji je standardan ne samo za ACCESS već za ceo paket MS OFFICE, je<br />
Office Asistant. Ovo je zanimljiva animacija koja nudi savet kako da se<br />
nešto uradi. Pored toga, duplim klikom na njega može se ukucati pitanje na<br />
engleskom i dobiti odgovor. Da bi se uključila ova pomoć potrebno je u<br />
meniju Help izabrati Show the Office Asistant, posle čega se on pojavljuje na<br />
ekranu.<br />
- 13 -
Pored ove vrste pomoći postoji i nešto što se zove Tip of the Day, što<br />
obezbeđuje da se pri svakom startovanju ACCESS-a pojavljuje Office<br />
Asistant sa nekim savetom koji može olakšati rad.<br />
Neki dijalozi imaju u gornjem desnom uglu pored tastera Close još jedan<br />
taster u kome stoji znak pitanja. To je takozvani What is this. Kada se<br />
klikne na njega kursor miša se promeni u znak pitanja, a zatim se klikne na<br />
taster ili polje za koje ne znate šta radi. Napomena: na ovaj način se može<br />
kliknuti samo na tastere i polja koja se nalaze na dijalogu na kome je<br />
kliknuto na taster What is this.<br />
1.2.6 Zatvaranje baze podataka<br />
Zatvaranje baze podataka se može uraditi na dva načina. Prvi je klikom na<br />
taster Close , koji se nalazi u gornjem desnom uglu Database prozora<br />
(slika 14).<br />
Slika 14: Prozor za rad sa tabelama<br />
- 14 -
Drugi način je da se u liniji menija izabe File/Close (Slika15).<br />
Slika 15: Zatvaranje baze podataka<br />
1.3 Podešavanja<br />
1.3.1 Promene pogleda u tabeli, formi i izveštaju<br />
U toku rada sa bazom podataka potrebno je prelaziti iz jednog pogleda u<br />
drugi zbog toga što svaki od njih ima svoju namenu i koristi se u određenim<br />
situacijama. Nemaju svi elementi iste poglede, međutim jedan od pogleda se<br />
može primeniti na sve elemente ACCESS-a a to je Design. Ovo je pogled u<br />
kome se vrši većina podešavanja za određeni element baze (tabela, forma,<br />
izveštaj itd.). Za prelazak iz jednog pogleda u drugi na liniji menija potrebno<br />
je izabrati View, posle čega se pojavljuje spisak pogleda koji se mogu<br />
primeniti. Na sledećoj slici prikazan je primer promene pogleda nad tabelom.<br />
Slika 16: Promena pogleda na bazu<br />
- 15 -
Napomena: za promenu pogleda nešto mora biti otvoreno tj., nije moguće<br />
menjati pogled ako ni jedan objekat nije otvoren.<br />
1.3.2 Prikazivanje i sakrivanje paleta sa alatkama<br />
Da bi se prikazala ili sakrila neka od paleta sa alatkama moguća su dva<br />
načina. Prvi je izborom u liniji menija View/Toolbars, a zatim se u listi<br />
izabere željena paleta za prikaz ili sakrivanje. Drugi način je klik desnim<br />
tasterom miša bilo gde na postojećem toolbar-u, posle čega se pojavljuje<br />
padajući meni u kome se može birati bilo koja paleta.<br />
Slika 17: Palete sa alatkama<br />
Levo od Database primećuje se znak koji označava da je ova paleta<br />
prikazana dok druge dve nisu. Ukoliko se ponovo izabere Database, znak će<br />
nestati što znači da ta paleta više nije prikazana.<br />
- 16 -
2. Tabele<br />
Tabele predstavljaju osnovu svake relacione baze podataka. Standardno,<br />
baza podataka sadrži više tabela koje su međusobno povezane. Svaka tabela<br />
ima svoje jedinstveno ime, tj. u jednoj bazi podataka ne mogu postojati dve<br />
tabele sa istim imenom, i spisak polja (atributa) koji bliže određuju datu<br />
tabelu.<br />
2.1 Osnovne operacije<br />
2.1.1 Kreiranje i pamćenje tabele i podešavanje tipa polja<br />
Slika 18: Prozor za rad sa tabelama<br />
Kao što se vidi sa slike, da bi radili sa tabelama na desnom delu prozora<br />
mora biti izabrano Tables. Tada se u glavnom delu prozora nalaze tri<br />
moguće opcije za kreiranje nove tabele:<br />
1. Create table in Design view<br />
2. Create table by using wizard<br />
3. Create table by entering data<br />
Od ponuđenih opcija od interesa su prve dve, koje će u daljem tekstu biti<br />
detaljno objašnjene.<br />
- 17 -
KREIRANJE TABELE UZ POMOĆ WIZARDA<br />
Kreirnje nove tabele uz pomoć wizarda vrši se izabrom opcije Create table<br />
by using wizard. Po izboru ove opcije pokreće se wizard koji se sastoji od<br />
nekoliko dijaloga, u kojima se unose potrebne informacije za formiranje<br />
nove tabele.<br />
Prvi prozor izgleda kao na sledećo slici:<br />
Slika 19: Prvi prozor Table Wizarda<br />
Postoji dve kategorije tabela iz kojih se može kreirati nova tabela, a to su<br />
Business i Personal. Za početak se mora izabrati jedna od kategorija da bi se<br />
mogao nastaviti rad. Business je automatski izabrana pri otvaranju dijaloga.<br />
U listi Sample Tables bira se jedna od ponuđenih tabela, a zatim se u listi<br />
Sample Fields biraju polja koja se žele kreirati. Ukoliko se želi<br />
preimenovanje nekog od izabranih polja dovoljno je da ono bude slektovano<br />
u listi Field in my new table, a zatim se klikne na taster Rename Field, kojim<br />
se menja ili unosi novo ime polja za tabelu.<br />
- 18 -
Slika 20: Preimenovanje polja<br />
Kada se izvrši promena željenog naziva polja, klikom na taster Next na<br />
ekranu se pojavljuje druga strana Table Wizarda (slika 21).<br />
Slika 21: Drugi prozor Table Wizarda<br />
Na ovom mestu se zadaje ime tabele i bira se između dve opcije: ili<br />
ACCESS automatski formira primarni ključ ili se to ostavlja korisniku da<br />
naknadno sam definiše koja polja čine primarni ključ. Kod automatskog<br />
formiranja ključa ACCESS dodaje još jedno polje u tabelu (najčešće ID).<br />
Ukoliko u tabeli već postoji takvo polje obavezno treba birati da ACCESS ne<br />
formira automatski ključ, već se to radi naknadno.<br />
- 19 -
Izborom opcije Next dolazi se do dijaloga Table Wizarda (slika22).<br />
Slika 22: Poslednji prozor Table Wizarda<br />
Selektuje se opcija Enter data directly into the table, a zatim klikom na taster<br />
Finish završava se kreiranje tabele. Posle ovoga na ekranu se pojavljuje novi<br />
prozor (slika 23), pomoću koga se podaci unose direktno u tabelu.<br />
Slika 23: Datasheet pogled na tabelu<br />
- 20 -
KREIRANJE TABELE BEZ UPOTREBE WIZARD-A<br />
Kreiranje tabele bez upotrebe wizard-a vrši se izabrom opcije Create table in<br />
Design view, što se može videti na sledećoj slici (slika24):<br />
Slika 24: Kreiranje tabele bez pomoći wizarda<br />
Po izboru ove opcije dobija se prozor Design (slika 25) u kome korisnik sam,<br />
bez pomoći wizard-a, kreirate novu tabelu.<br />
Slika 25: Design pogled na tabelu<br />
- 21 -
U prozoru se vide tri kolone u koje se mogu unositi podaci. Prva je Field<br />
Name koja predstavlja naziv polja koje se želi kreirati. Druga je Data Type<br />
koja predstavlja tip polja odnosno opis polja (text, date, number i sl.). Treća<br />
kolona je Description koja predstavlja dodatni opis i koja nije obavezna. U<br />
ovu kolonu se upisuju objašnjenja o nameni nekog polja ili slično. Pamćenje<br />
tabele koja je kreirana vrši se izborom ikone Close u gornjem desnom delu<br />
prozora, posle čega se pojavljuje prozor (slika 26).<br />
Slika 26: Upozorenje da tabela nije zapamćena<br />
Izborom opcije Yes tabela se čuva ili se izborom opcije No odustaje od<br />
čuvanja promena u tabeli. Opcija Cancel se koristi ukoliko nije sve završeno<br />
ili je greškom kliknuto na Close. Ova opcija nas vraća korak unazad. Posle<br />
izbora tastera Yes dobija se sledeći prozor (slika27):<br />
Slika 27: Dijalog za davanje imena tabeli<br />
U polje Table Name treba uneti ime, odnosno naziv, pod kojim će se zvati<br />
tabela, a zatim se klikne na taster OK. Ukoliko u prethodnim koracima nije<br />
kreiran primarni ključ pojaviće se sledeće upozorenje (slika 28).<br />
Slika 28: Primarni ključ<br />
- 22 -
MS ACCESS nudi da on sam kreira primarni ključ. Ukoliko se izabere<br />
opcija Yes on će automatski kreirati novo polje tipa AutoNumber, koje<br />
predstavlja ceo broj čija vrednost se automatski uvećava za jedan u svakom<br />
zapisu. Ovo može biti veoma korisno ali je mnogo bolje da korisnik sam<br />
odredi jedno ili više polja koja će biti primarni ključ.<br />
2.1.2 Dodavanje i brisanje zapisa u tabelu<br />
Da bi se dodavali i brisali zapisi potrebno je da tabela bude otvorena i to u<br />
Datasheet pogledu (slika29).<br />
Slika 29: Datasheet pogled na tabelu student<br />
Sada je moguće unositi nove zapise jednostavno upisivanjem u prazan red.<br />
2.1.3 Dodavanje polja u postojeću tabelu<br />
Dodavanje polja u postojeću tabelu vrši se u prikazu Design (slika 30).<br />
Slika 30: Desing pogled na tabelu student<br />
- 23 -
U prikazu Design moguće je dodati novo polje upisivanjem u prazan red.<br />
Obavezna su polja Field Name i Data Type, dok je popunjavanje kolone<br />
Description neobavezno.<br />
2.1.4 Dodavanje i menjanje podataka u zapisu<br />
Da bi se dodavali ili menjali podaci u zapisima potrebno je da tabela bude<br />
otvorena u Datasheet pogledu (slika 31).<br />
Slika 31: Datasheet pogled na tabelu student<br />
Izmene se vrše klikom levim tasterom miša na ćeliju u kojoj se žele<br />
promene.<br />
2.1.5 Brisanje zapisa<br />
Da bi se obrisao neki zapis potrebno je da tabela bude otvorena u prikazu<br />
Datasheet. Klikom desnim tasterom miša na birač kolone pojavljuje se<br />
padajući meni, a zatim se bira Delete Record (slika 32).<br />
Slika 32: Padajući meni<br />
- 24 -
2.1.6 Korišćenje komande Undo<br />
Komanda Undo služi za vraćanje jedan korak u nazad, što u stvari znači da<br />
se sa njom poništava prethodno izvedena operacija. Na primer, ukoliko se<br />
greškom obriše podatak u nekom polju tabele, sadržaj obrisanog polja se<br />
može vratiti na prethodnu vrednost. Komanda Undo se možete izabrati iz<br />
menija Edit/Undo ili klikom na prečicu koja se nalazi na toolbar-u .<br />
2.1.7 Kretanje kroz zapise tabele<br />
Za kretanje kroz zapise tabele koriste se tasteri koji se nalaze ispod podataka,<br />
kada je tabela prikazana u Datasheet pogledu (slika 33).<br />
Slika 33: Datasheet pogled na tabelu student<br />
Postoje četiri tastera za kretanje, s tim što neke nije moguće izabrati u<br />
zavisnosti od trenutnog zapisa. Na ovoj slici se vidi da je nemoguće izabrati<br />
prethodni zapis jer je trenutni položaj na prvom, i ispred njega ne postoji više<br />
ni jedan.<br />
Kretanje kroz zapise se vrši sledećim tasterima:<br />
prvi zapis<br />
prethodni zapis<br />
sledeći zapis<br />
poslednji zapis<br />
novi zapis<br />
- 25 -
2.1.8 Brisanje tabele<br />
Ukoliko se želi brisanje neke od već postojećih tabela potrebno je u<br />
Database prozoru desnim tasterom miša kliknuti na tabelu koja se želi<br />
brisati, posle čega se pojavljuje padajući meni (slika 34).<br />
Slika 34: Padajući meni za rad sa tabelom<br />
Za brisanje tabele bira se opcija Delete. Moguće je da se pojavi upozorenje,<br />
ako je tabela koja se briše prethodno bila povezana sa nekom drugom<br />
tabelom. Da ne bi došlo do raskida veza ACCESS pita da li se sigurno želi<br />
brisanje.<br />
2.1.9 Pamćenje i zatvaranje tabele<br />
Pamćenje tabele se vrši izborom opcije Close, u gornjem desnom uglu<br />
prozora tabele. Ukoliko je tabela već sačuvana ništa se neće dogoditi, ali<br />
ukoliko nije pojaviće se prozor (slika 35).<br />
- 26 -
Slika 35: Upozorenje da tabela nija zapamćena<br />
Da bi se sačuvala kreirana tabela bira se Yes, odnosno No ako se to ne želi.<br />
Opcija Cancel se koristi ukoliko je nešto zaboravljeno da se uradi ili je<br />
greškom kliknuto na Close, i ona nas vraća korak unazad. Posle izbora<br />
tastera Yes dobijate sledeći prozor:<br />
Slika 36: Dijalog za zadavanje imena tabeli<br />
U polje Table Name unosi se ime, odnosno željeni naziv tabele, a zatim se<br />
bira OK. Ukoliko nije kreiran primarni ključ pojaviće se upozorenje (slika<br />
37).<br />
Slika 37: Primarni ključ<br />
MS ACCESS nudi da on sam kreira primarni ključ. Ukoliko se izabere Yes<br />
automatski se kreira novo polje tipa AutoNumber, koje predstavlja ceo broj<br />
čija vrednost se automatski uvećava za jedan u svakom zapisu.<br />
- 27 -
2.2 Kreiranje ključa<br />
2.2.1 Kreiranje primarnog ključa<br />
Primarni ključ se kreira u table design pogledu. Klikom desnim tasterom<br />
miša na birač polja, za koje se želi da bude primarni ključ, u meniju koji se<br />
pojavljuje bira se Primary Key (slika 38).<br />
Slika 38: Padajući meni za kreiranje ključa<br />
2.2.2 Indeks, jedinstveno polje<br />
Kreiranje indeksa se vrši tako što se u prethodnom prozoru promeni svojstvo<br />
Indexed na Yes(No Duplicates).<br />
- 28 -
2.3 Tabela u pogledu Design<br />
2.3.1 Promena atributa polja (veličina, tip itd.)<br />
Promena atributa nekog polja u postojećoj tabeli vrši se u Design pogledu<br />
(slika 39).<br />
Slika 39: Design pogled za promenu parametara polja<br />
U donjem delu prozora vide se opcije koje su grupisane pod karticom<br />
General, a koje služe za dodatno podešavanje određenog polja.<br />
Slika 40: Deo prozora gde se podešava polje<br />
Na ovom mestu može se menjati sve osim tipa, jer se on podešava u drugoj<br />
koloni u gornjem delu prozora u Data Type. Klikom levim tasterom na<br />
strelicu u ovoj koloni otvora se padajući meni, gde se može birati tip polja<br />
(slika 41).<br />
- 29 -
Slika 41: Promena tipa polja u tabeli<br />
2.3.2 Posledice promene veličine polja u tabeli<br />
Promena veličine polja vrši se tako što se, dok je tabela u Design pogledu,<br />
menja vrednost u polju Field Size. Na slici se vidi da je trenutna veličina<br />
polja 30 karaktera, što znači da u njega može stati najviše 30 slova.<br />
Slika 42: Promena veličine polja<br />
Međutim, nekritička promena vrednosti Field Size može dovesti do<br />
problema. Ako u tabeli postoje već uneti podaci, a veličina polja se smanji,<br />
može se desiti da dođe do oštećenja podataka. Na primer ako se u datom<br />
primeru promeni dužinu na 20 karaktera, a u tabeli je već unet neki zapis<br />
koji je duži od 20 slova, deo podataka bi bio izgubljen. O ovome se mora<br />
obratiti posebna pažnja.<br />
- 30 -
2.3.3 Generisanje jednostavnog pravila za brojeve i tekst<br />
Da bi se generisalo određeno pravilo za unos podataka u tabelu potrebno je<br />
da tabela bude u Design pogledu, a bitna polja su Validation Rule i<br />
Validation Text. U polje Validation Rule unosi se pravilo, odnosno izraz, koji<br />
se proverava, dok se u polju Validation Text unosi poruka koja će se pojaviti<br />
ako neko pokuša da unese pogrešne podatke. Na primer, u polje Validation<br />
Rule može se upisati izraz >5 a u Validation Text tekst Greška! Broj mora<br />
biti veći od 5! Nakon toga, ako se pokuša da se unese broj koji je manji od 5<br />
pojavio bi se dijalog koji bi ispisao tekst koji se nalazi u Validatio Text (slika<br />
43).<br />
Slika 43: Provera validnosti unosa podataka<br />
2.3.4 Promena širine kolona u tabeli<br />
Promena širine kolone u tabeli se vrši u Datasheet pogledu. Proemna se<br />
izvodi postavljanjem kursora miši između dve kolone, i kada se on pretvori u<br />
dvostruku strelicu povuče se na levo ili desno, u zavisnoti od toga da li se<br />
želi proširenje ili suženje kolone.<br />
2.3.5 Pomeranje kolone u tabeli<br />
Pomeranje kolone u tabeli, odnosno promena njenog mesta, vrši se u<br />
Datasheet pogledu. Određena kolona se izabere levim klikom na njen naziv,<br />
što izaziva promenu boje te kolone (slika 44).<br />
- 31 -
Slika 44: Selektovanje kolone u tabeli<br />
Kada se boja promeni otpušta se taster miša, zatim se ponovo pritisnite i<br />
povuče se kolona levo ili desno na željeno mesto. Kada se otpusti levi taster<br />
miša kolona će se pojaviti na novom mestu.<br />
2.4 Povezivanje tabela (relacije)<br />
Kao što je ranije rečeno, relacija predstavlja vezu između tabela. Postoji više<br />
tipova relacija i to 1:1, 1:m i m:n. Relacija tipa 1:1 znači da svakom zapisu u<br />
prvoj tabeli odgovara jedan i samo jedan zapis u drugoj tabeli. Relacija tipa<br />
1:m znači da svakom zapisu u prvoj tabeli odgovara jedan ili više zapisa u<br />
drugoj tabeli. Relacija tipa m:n je takav tip relacije gde za više zapisa u prvoj<br />
tabeli može postojati i više zapisa u drugoj tabeli. Prva dva tipa relacija je<br />
lako napraviti, dok je za treći tip potrebno nešto više znanja, jer je potrebno<br />
kreirati veznu tabelu koja sadrži primarne ključeve prve i druge tabele. Prva<br />
dva tipa će biti posebno obrađena dok je treći suviše komplikovan za ovaj<br />
nivo znanja.<br />
2.4.1 Kreiranje veze tipa 1:1 i 1:m između tabela<br />
Za povezivanje dve tabele otvara se prozor Relationship klikom na taster<br />
koji se nalazi na glavnom toolbar-u, kao što se vidi na slici:<br />
- 32 -
Slika 45: Relationships<br />
Kada izabere ova stavka dobija se prozor (slika 46).<br />
Slika 46: Dijalog za dodavanje tabela za povezivanje<br />
- 33 -
Ovo je prozor u kome se kreiraju, modifikuju ili brišu relacije. Prvo se u<br />
prozoru Show Table bira tabela koju je potrebno povezati, a zatim se bira<br />
taster Close, čime se zatvara ovaj dijalog i nastavlja rad u Relationships<br />
prozoru (slika47).<br />
Slika 47: Relationships prozor<br />
Levim tasterom miša se klikne na polje u jednoj tabeli i prevuče se na<br />
odgovarajuće polje u drugoj tabeli (slika 48).<br />
Napomena: polja moraju biti odgovarajuća tj. moraju imati isti opis, inače<br />
nije moguće uspostavljanje relacije.<br />
Na primer, ako je jedno polje tipa text dužine 20 karaktera i drugo mora biti<br />
istog tipa i dužine, dok imena ne moraju da se podudaraju.<br />
- 34 -
Slika 48: Podešavanje relacije<br />
Na ovom mestu se bira taster Create, posle čega će relacija biti kreirana.<br />
Ako se sve dobro uradi pojavljuje se crna linija koja spaja tabele.<br />
2.4.2 Brisanje i modifikovanje veze između tabela<br />
Ako se nešto pogrešno uradi postoje dve opcije. U prvoj opciji se briše<br />
relacija i ponovo se kreira, a druga opcija je modifikuja relacije.<br />
Modifikacija se vrši klikom desnim tasterom miša na relaciju, posle čega se<br />
dobija meni (slika 49):<br />
Slika 49: Meni za izmenu i brisanje relacije<br />
- 35 -
Pomoću opcije Edit Relationship... modifikuje se kreirana relacija. Izborom<br />
ove opcije dobija se isti prozor kao i kada se kreira nova relacija. Druga<br />
opcije je Delete, kojom se relacija briše iz baze podataka. Po izboru opcije<br />
Delete javlja se prozor u kome se mora potvrditi da se zaista želi brisanje<br />
relacije, jer to može narušiti ukupnu bazu podataka.<br />
2.4.3 Primena pravila na vezu (referencijali integritet)<br />
U toku kreiranja relacije moguće je uključiti referencijali integritet i<br />
njegove opcije kaskadno brisanje i kaskadno ažuriranje, a moguće je i<br />
naknadno modifikovanje relacije. Opcija kaskadno brisanje prouzrokuje da<br />
kada se obriše podatak u prvoj tabeli, brišu se i svi povezani podaci u drugoj<br />
tabeli. Kaskadno ažuriranje je slično brisanju, stim da se promena podatka u<br />
prvoj tabeli automatski ažurira na svim povezanim podacima u drugoj tabeli.<br />
Slika 50: Referencijalni integritet<br />
- 36 -
3. Forme<br />
Forma predstavlja vezu, odnosno interfejs, koji posreduje između korisnika i<br />
tabele baze podataka. Omogućava da se na lak, jednostavan i vizuelno lep<br />
način unose podaci u tabele baze podataka. Pored toga, forma može<br />
uključivati i proveru validnosti, koja nije definisana u samoj tabeli baze<br />
podataka.<br />
3.1 Rad sa formama<br />
Rad sa formama vrši se izborom opcije Forms u Database prozoru (slika<br />
51).<br />
Slika 51: Prozor za rad sa formama<br />
3.1.1 Otvaranje postojeće forme<br />
Ukoliko su pojedine forme unapred napravljene, one će biti prikazane u listi.<br />
Za otvaranje postojeće forme potrebno je dva puta kliknuti levim tasterom<br />
miša na naziv postojeće forme. Primer jedne forme dat je na na slici:<br />
- 37 -
Slika 52: Primer forme za unos i izmenu podataka<br />
3.1.2 Kreiranje i pamćenje forme<br />
Kreiranje nove formu uz upotrebu wizard-a vrši se u Database prozoru<br />
izborom opcije Create form by using wizard (slika 53).<br />
Slika53: Prvi prozor Form Wizarda<br />
- 38 -
Ovo je prva strana Form wizard-a koja pomaže da se kreira nova forma za<br />
unos podataka.<br />
U polju Tables/Queries potrebno je izabrati tabelu, odnosno upit za koji se<br />
pravi forma za unos. Po izboru određene tabele, odnosno upita, u polju<br />
Available Fields dobija se spisak svih polja koja sadrži određena tabela,<br />
odnosno upit.<br />
Iz ove liste prebacuju se sva, ili samo potrebna, polja u polje Selected Fields,<br />
a zatim se klikne na taster Next, posle čega se pojavljuje sledeći prozor (slika<br />
54):<br />
Slika 54: Drugi prozor Form Wizarda<br />
U ovom prozoru bira se način rasporeda polja u formi. Ovde je automotski<br />
izabrano Columnar, što predstavlja kolonski prikaz koji se najčešće koristi<br />
(podrazumevana vrednost koja se najčešće ne menja). Klikom na taster Next<br />
prelazi se na sledeći prozor Form Wizard-a (slika 55).<br />
- 39 -
Slika 55: Treći prozor Form Wizarda<br />
Ovde se nudi nekoliko stilova, odnosno izgleda forme, koja se kreira. Nakon<br />
izbora odgovarajućeg izgleda klikne se na taster Next i dolazi se do<br />
poslednjeg prozora FormWizarda (slika 56).<br />
Slika 56: Poslednji prozor Form Wizarda<br />
- 40 -
U ovom dijalogu se zadaje ime kreirane forme. Potrebno je da bude izabrana<br />
opcija Open the form to view or enter information, a zatim se klikom na<br />
taster Finish završava kreiranje forme, posle čega se forma automatski<br />
pojavljuje (slika 57).<br />
Slika 57: Primer forme za editovanje i unosenje podataka<br />
3.1.3 Korišćenje forme za unos, izmenu i brisanje zapisa<br />
Kada je forma prikazana u Form pogledu ona se može koristiti. Potrebno je<br />
da se proneđe određeni zapis, ukoliko se želi njegova izmena, ili se bira<br />
taster New Record ukoliko se želi unos novog zapisa u tabelu.<br />
3.1.4 Kretanje kroz zapise (prvi, poslednji, prethodni i<br />
sledeći)<br />
Kod svake forme, na dnu, postoji nekoliko tastera koji služe za kretanje kroz<br />
zapise ili za unos novog zapisa. Za kretanje kroz zapise koriste se sledeći<br />
tasteri:<br />
prvi zapis<br />
prethodni zapis<br />
sledeći zapis<br />
poslednji zapis<br />
novi zapis<br />
- 41 -
3.1.5 Dodavanje i menjanje teksta u podnožju i zaglavlju<br />
forme<br />
Dodavanje ili izma teksta u podnožju ili zaglavlju forme vrši se kada je<br />
forma otvorena u prikazu Design (slika 58).<br />
Slika 58: Design pogled na formu student<br />
Ukoliko na formi ne postoji zaglavlje potrebno ga je prikazati, u suprotnom<br />
je ta oblast već vidljiva. Za prikaz zaglavlja potrebno je postaviti kursor miša<br />
na liniju između Form Header i Detail i kada se kursor promeni u dvostranu<br />
strelicu, bez otpuštanja tastera, povući na dole. Na taj način se prikazuje<br />
zaglavlje forme. Ako je prethodna akcija uspešno urađena forma bi trebalo<br />
da izgleda kao na slici:<br />
Slika 59: Rad sa zaglavljem (header) izveštaja<br />
- 42 -
U zaglavlje se može uneti tekst ili, ako već postoji, može se menjati. Na isti<br />
način kao što je prikazano zaglavlje, koje nije bilo vidljivo, može se prikazati<br />
i podnožje forme, tako što se kursor pozicionira ispod linije gde piše Form<br />
Footer. Kada se kursor miša promeni u dvostruku strelicu, bez otpuštanja<br />
tastera miša, potrebno je povući ga na dole, posle čega će se pojavljuje<br />
zaglavlje (slika 60):<br />
3.1.6 Brisanje forme<br />
Slika 60: Podnožje (footer) izveštaja<br />
Brisanje forme se vrši u Database prozoru desnim klikom miša na naziv<br />
forme, posle čega se pojavljuje padajući meni (slika 61).<br />
Slika 61: Padajući meni za rad sa formom<br />
- 43 -
Iz menija se bira opcija Delete, posle čega se pojavljuje dijalog (slika 62) u<br />
kojem se pita da li se sigurno želi brisanje forme iz baze podataka.<br />
Slika 62: Upozorenje pred brisanje forme<br />
Ukoliko se izabere Yes forma će biti obrisana iz baze podataka, a ako se<br />
izabere No neće.<br />
3.1.7 Zatvaranje i pamćenje forme<br />
Pamćenje forme se ostvaruje pri zatvaranju. Ukoliko forma nije već<br />
sačuvana, pojavljuje se dijalog kojim se traži potvrda prihvatanja zadnjih<br />
promena ili odustajanje od njih. Da bi se zatvorila forma potrebno je izabrati<br />
taster Close u gornjem desnom uglu forme.<br />
- 44 -
4. Dobijanje informacija<br />
U ACCESS-u je moguće na više načina dobiti informacije. Neke od tehnika<br />
su vrlo važne pa su zato posebno obrađene u ovom poglavlju. Posebno bitni<br />
su filteri koji, kao što im i samo ime kaže, služe da se podaci filtriraju u cilju<br />
dobijanja željene informacije.<br />
4.1 Osnovne operacije<br />
4.1.1 Korišćenje komande Find za pronalaženje zapisa<br />
Za pronalaženje određenog zapisa po zadatom polju može se koristi ili tabela<br />
ili forma. Levim tasterom miša bira se polje u tabeli ili formi po kome se želi<br />
pretraga, a zatim se u meniju Edit bira opcija Find ili koristiti kombinacija<br />
tastera Ctrl+F posle čega se pojavljuje prozor (slika 63):<br />
Slika 63: Prozor za pronalazenje zapisa<br />
U polju Find What potrebno je upisati vrednost koja se traži. U datom<br />
primeru, polje po kome se pretražuje je u Look In: ime, a u polju Find What<br />
može se uneti ime koje se traži. Izborom tastera Find Next pronalazi se prvi<br />
zapis, ako postoji u tabeli. Ukoliko se ponovo pritisne taster Find Next biće<br />
pronađen sledeći zapis sa istim traženim imenom, ili će se pojaviti poruka da<br />
takav zapis ne postoji (slika 64).<br />
- 45 -
Slika 64: Nije pronađen ni jedan odgovaraući zapis<br />
4.1.2 Primena filtera na formu ili tabelu<br />
Filtere je moguće primeniti na formu ili tabelu. Da bi se primenio filter<br />
potrebno je da tabela, odnosno forma, bude otvorena, a zatim je potrebno u<br />
meniju Record izabrati Filter, posle čega se pojavljuje meni (slika 65).<br />
Slika 65: Meni za primenu filtera<br />
Na slici se može videti da postoji više vrsta filtara, ali dva najčešće korišćena<br />
su Filter By Form i Filter By Selection. Prvi služi za pronalaženje zapisa iz<br />
liste po izabranom polju. Na slici 66 dat je primer kada se filtriranje vrši za<br />
tabelu, a na slici 67 za formu.<br />
Slika 66: Filter by form<br />
- 46 -
Slika 67: Filter by selection<br />
Filter By Selection se koristi na potpuno drugi način. Kod njega je bitno šta<br />
je trenutno selektovano. Na primer, ako postoji otvorena tabela i u njoj<br />
izabran jedan zapis sa imenom Marko, primenom Filter By Selection<br />
automatski se uklanjaju svi zapisi koji u polju ime nemaju uneto ime Marko.<br />
Vrlo je bitno uočiti razliku između razmatrane dve vrste filtriranja, jer se<br />
svaki od njih koristi za posebne namene.<br />
4.1.3 Uklanjanje filtera sa forme ili tabele<br />
Kad se primeni bilo koji od filtera vrlo je bitno da se zna kako se uklanja.<br />
Jednom primenjen filter na tabelu ili formu ostaje i nakon zatvaranja i<br />
ponovnog otvaranja tabele ili forme. Kada je filter primenjen, ne vide se<br />
kompletni podaci, već samo filtrirani. Da bi se uklonio filter potrebno je na<br />
toolbar-u izabrati opciju Remove Filter. Ova opcija je aktivna ako je filter<br />
primenjen, a u suprotnom se ne može birati. Na toolbar-u opcija Remove<br />
Filter ima karakterističnu ikonu: .<br />
4.2 Upiti<br />
Pošto su podaci u bazi podataka podeljeni u više tabela, pronalaženje<br />
informacija iz baze podataka zahteva operacije nad više povezanih tabela.<br />
Operacije koje se izvršavaju po određenom kriterijumu nad nekoliko tabela<br />
nazivaju se upiti. Kako željene informacije nisu unapred poznate, neophodno<br />
je kreiranje različitih upita.<br />
- 47 -
Da bi se započeo rad sa upitima potrebno je u Database prozoru izabrati<br />
Queries, posle čega se dobija prozor kao na slici (slika 68):<br />
Slika 68: Prozor za rad sa upitima<br />
4.2.1 Kreiranje i pamćenje jednostavnog upita sa dve<br />
tabele<br />
Kreiranje jednostavnog upita nad dve tabele može se uraditi na dva načina.<br />
Prva opcija je kreiranje upita bez pomoći wizard-a, a druga je kreiranje upita<br />
uz pomoć Query Wizard-a.<br />
- 48 -
KREIRANJE UPITA UZ POMOĆ WIZARD-A<br />
Kreiranje upita uz pomoć wizard-a vrši se u Database prozoru izborom<br />
opcije Create query by using wizard, posle čega se otvara prva stranica<br />
Simple Query Wizard-a (slika 69).<br />
Slika 69: Prvi prozor Query Wizarda<br />
Ovo je prva stranica Simple Query Wizard-a u kojoj je potrebno izabrati u<br />
polju Tables/Queries tabelu nad kojom se želi kreiranje novog upita. Pored<br />
toga, moguće je nad već napravljenim upitom kreirati novi upit.<br />
Posle izbora tabele, odnosno upita, u polju Available Fields dobija se spisak<br />
svih polja te tabele, odnosno upita, odakle se prebacuju u polje Selected<br />
Fields samo ona polja koja su potrebna. Kada se izaberu polja iz određenih<br />
tabela, opcijom Next prelazi se na sledeći prozor wizard-a (Slika 70).<br />
- 49 -
Slika 70: Drugi prozor Query Wizarda<br />
Ovo je drugi prozor wizard-a u kome je potrebno zadati ime upita koji je<br />
upravo kreiran, Treba da bude aktivna opcija Open the query to view<br />
information. Na kraju se klikne na taster Finish, da bi se završilo kreiranje<br />
upita, posle čega će se na ekranu pojaviti rezultati upita.<br />
KREIRANJE UPITA BEZ UPOTREBE WIZARD-A<br />
Kreiranje upita bez upotrebe wizard-a vrši se u database prozoru izborom<br />
opcije Create Query in design view (Slika 71).<br />
Slika 71: Kreiranje upita bez pomoći Wizarda<br />
- 50 -
Po izboru ove opcije dobija se prozor kao na sledećoj slici (slika 72):<br />
Slika 72: Dijalog za dodavanje tabela za upit<br />
U ovom prozoru selektuju se sve tabele koje se žele uključiti u upit. Kada se<br />
to uradi bira se taster Close, posle čega se prelazi na sledeći prozor:<br />
Slika 73: Design pogled na upit<br />
Napomena: da bi se uspostavio upit nad više tabela, sve tabele koje<br />
učestvuju u upitu moraju biti povezane relacijama. Relacije je moguće<br />
uspostaviti ili iz ovog prozora ili iz Relationships prozora, a način rada sa<br />
oba prozora je isti.<br />
- 51 -
4.2.2 Dodavanje kriterujuma (,=, AND, OR) upitu<br />
Da bi se kriterijum dodao upitu potrebno je da on bude otvoren u Design<br />
pogledu kao na sledećoj slici (slika 74):<br />
Slika 74: Dodavanje kriterijuma upitu<br />
Na početku se moraju znati polja koja su potrebna za upit tj., nad kojim<br />
poljima je potrebno postaviti kriterijum. Kriterijum se upisuje u polju<br />
Criteria poštovanjem odgovarajuće sintakse.<br />
Svaki kriterijum mora da počinje jednim od sledećih znakova: =, , u<br />
zavisnosti od toga kako kriterijum treba da funkcioniše. Pored toga, bitno je<br />
da se razlikuju logički operatori AND i OR kojima se grade kompleksniji<br />
upiti.<br />
Rezultat primene operatora AND nad dva operanda je tačan samo u slučaju<br />
kada su oba operanda tačna. Ako se želi prikazivanje nekog zapisa koji<br />
ispunjava dva uslova, a uslovi se povežu operatorom AND, prikazaće se<br />
samo zapisi koji ispunjavaju oba uslova.<br />
Rezultat primene operatora OR nad dva operanda je tačan kada je tačan bar<br />
jedan od njih (ili oba). Ako se želi prikazivanje nekog zapisa koji ispunjava<br />
dva uslova, a uslovi se povežu operatorom OR, prikazaće se zapisi koji<br />
ispunjavaju baj jedan od uslova (ili oba).<br />
Treća bitna stvar je kako se postavlja uslov za numerička a kako za<br />
tekstualna polja. Ako je u uslovu broj (numeričko polje), onda se on piše bez<br />
znakova navoda. Ako je u uslovu tekst, obavezno se upisuje pod znacima<br />
navoda.<br />
- 52 -
Primeri uslova:<br />
> 6 – za numerički tip<br />
= 9 – za numerički tip<br />
= „Beograd“ – za karaktere<br />
Between 5 and 10 – između dve vrednosti<br />
Osim konstanti moguće je koristi i funkcije kao što su:<br />
>Now() – veće od sada<br />
Objašnjenja prikazanih polja:<br />
Field – predstavlja ime polja koje učestvuje u upita<br />
Table – ime tabele iz koje je prethodno polje (moguće je da se dva<br />
polja isto zovu, a nalaze se u različitim tabelama, tako da se oni<br />
razlikuju po tome kojoj tabeli pripadaju)<br />
Sort –sortiranje po polju u rastućem ili opadajućem redosledu<br />
Show – da li se polje prikazuje u upitu ili je skriveno (skrivena polja<br />
su polja koja ne smeju da se vide u upitu ali su neophodna za<br />
izvršavanje upita)<br />
Criteria –kriterujumi za upit tj. uslovi<br />
Or –dodatno polje koje se nadovezuje na polje Criteria i služi za<br />
kombinovanje uslova<br />
Da bi se dodala polja u upit, klikne se na polje Field, posle čega će se<br />
pojaviti strelica. Ako se klikne na nju pojaviće se sva polja iz svih tabela<br />
koje su dodate u upit i može se vršiti izbor.<br />
Drugi način sastoji se u tome da se klikne levim tasterom miša u gornji deo<br />
na određeno polje, zatim se ono povuče do donjeg dela prozora. Otpuštanjem<br />
tastera miša u određenu kolonu tabele ime se automatski pojavljuje.<br />
Nekada je potrebno da se pojedina polja nalaze u upitu zbog funkcionisanja<br />
samog upita, ali se podaci iz tog polja ne smeju videti. Za sakrivanje ili<br />
prikazivanje određenog polja potrebno je da upit bute otvoren u pogledu<br />
Design (slika 76).<br />
Slika 76: Izmena upita<br />
Polje Show sadrži male kvadratići koji mogu biti selektovani ili ne. Ukoliko<br />
je kvadratić selektovan to znači da se to polje prikazuje u upitu, a ukoliko ne<br />
znači da je to polje skriveno.<br />
- 54 -
4.2.5 Startovanje upita<br />
Ukoliko postoje kreirani upiti oni su prikazani u listi. Za otvaranje upita<br />
klikne se dva puta levim tasterom na naziv upita koji se želi prikazati na<br />
ekranu, posle čega će se on pokrenuti i rezultati će se pojaviti na ekranu.<br />
Izvršavanje upita može potrajati u zavisnosti od količine podataka i<br />
složenosti samog upita.<br />
4.2.6 Brisanje upita<br />
Brisanje upita se vrši u Database prozoru desnim klikom na naziv upita koji<br />
se briše, posle čega se pojavljuje padajući meni (slika 77).<br />
Slika 77: Padajući meni za rad sa upitom<br />
Iz ponuđenog menija se bira opcija Delete, posle čega se pojavljuje dijalog<br />
(slika 78) sa upozorenjem da se potvrdi brisanje upita iz baze podataka.<br />
- 55 -
Slika 78: Upozorenje pred brisanje upita<br />
Ukoliko se izabere Yes upit će biti obrisan iz baze podataka, a ako se izabere<br />
No neće.<br />
4.2.7 Zatvaranje i pamćenje upita<br />
Pamćenje upita se obavlja pri njegovom zatvaranju. Ako upit prethodno nije<br />
bio sačuvan, pojavljuje se dijalog sa pitanjima Yes/No, u kome se može<br />
sačuvati upit ili odustati od zadnjih promena. Zatvaranje upita se vrši preko<br />
tastera Close u gornjem desnom uglu upita u pogledu Datasheet.<br />
4.3 Sortiranje zapisa<br />
Ponekad je vrlo važno da podaci, koji se nalaze u tabeli, budu sortirani u<br />
rastućem ili opadajućem redosledu. Ova operacija se u ACCESS-u može<br />
vrlo jednostavno uraditi.<br />
4.3.1 Sortiranje zapisa u tabeli (rastuće ili opadajuće)<br />
Kod sortiranja zapisa u tabeli prvo je potrebno izabrati kolonu po kojoj se<br />
želi sortiranje podataka. Kolona se bira tako što se klikne levim tasterom<br />
miša na naziv kolone, posele čega ona menja boju (slika 79).<br />
- 56 -
Slika 79: Selektovanje kolone za sortiranje<br />
Kada se selektuje kolona, bira se sortiranje zapisa u rastućem ili opadajućem<br />
redosledu. Bira se meni Record/Sort posle čega se pojavljuje meni (slika80)<br />
Slika 80: Meni za sortiranje<br />
Za sortiranje u rastućem redosledu bira se opcija Sort Ascending, a za<br />
sortiranje u opadajućem redosledu bira se Sort Descending.<br />
- 57 -
- 58 -
5. Izveštaji<br />
Izveštaj je pregled, odnosno prikaz, koji prikazuje činjenice tj. podatke u<br />
formi u kakvoj se želi. Podaci iz izveštaja mogu da se prikazuju na ekranu ili<br />
da se štampaju na štampaču. Prikazi podataka u izveštaju mogu se<br />
formatirati na različite načine kao što su: sumiranje, grupisanje podataka,<br />
grafički prikaz uz pomoć dijagrama itd.<br />
5.1 Rad sa izveštajima<br />
Rad sa izveštajima započinje u database prozoru izborom opcije Reports,<br />
posle čega se dobija prozor kao na slici:<br />
Slika 81: Prozor za rad sa izveštajima<br />
- 59 -
5.1.1 Kreiranje i pamćenje izveštaja na osnovu tabele ili<br />
upita<br />
Kreiranje izveštaja uz pomoć wizard-a vrši se database prozoru izborom<br />
opcije Create report by using wizard (slika 82).<br />
Slika 82: Kreiranje upita uz pomoć Wizarda<br />
Posle izbora ove opcije pojavljuje se prvi prozor Report Wizard-a (slika 83).<br />
Slika 83: Prvi prozor Report Wizarda<br />
- 60 -
U polju Tables/Queries izabere se tabela, odnosno upit, na osnovu koga se<br />
želi generisanje izveštaja.<br />
Po izboru odgovorajuće tabele odnosno upita, u prozoru Available Fields<br />
pojavljuje se spisak svih polja koja se nalaze u izabranoj tabeli, odnosno<br />
upitu. Potrebna polja se prebacuju u listu Selected Fields, posle čega se bira<br />
taster Next i dobija prozor (slika 84)<br />
Slika 84: Drugi prozor Report Wizarda<br />
U ovom prozoru standardno se ne vrše izmene, izuzev ako se ne želi<br />
pravljenje grupnog izveštaja. U tom slučaju je potrebno izabrati polje po<br />
kome se želi grupisanje podataka. Najčešće je ovde dovoljno izabrati samo<br />
Next posle čega se pojavljuje sledeći prozor Report Wizard-a (slika 85).<br />
- 61 -
Slika 85: Treći prozor Report Wizarda<br />
Na ovom mestu se biraju polja po kojima se želi da izveštaj bude sortiran.<br />
Moguće je izabrati i više polja, kao i to da li se želi sortiranje u rastućem ili<br />
opadajućem redosledu Ascending/Descending. Kada se izabaru polja, klikom<br />
na taster Next prelazi se na sledeći prozor Report Wizard-a (slika 86).<br />
Slika 86: Četvrti prozor Report Wizarda<br />
- 62 -
U ovom prozoru bira se izgled izveštaja koji može biti : Columnar, Tabular<br />
ili Justified. Pored ovoga, ovde se može podesiti i orijentacija stranice<br />
(Portrait ili Landscape). Sa tasterom Next prelazi se na sledeći prozor.<br />
Slika 87: Peti prozor Report Wizarda<br />
U ovom prozoru Report Wizard-a može se izabrati željeni stil, tj. izgled<br />
izveštaja. Tasterom Next prelazi se na poslednji prozor Report Wizard-a.<br />
Slika 88: Poslednji prozor Report Wizarda<br />
- 63 -
Na završetku kreiranja ovog izveštaja zadaje se njegovo ime. Bitno je da<br />
bude izabrana opcija Preview the report. Završetak kreiranja izveštaja je sa<br />
tasterom Finish, posle čega se on pojavljuje na ekranu sa željenim podacima.<br />
5.1.2 Premeštanje mesta polja sa podacima u izveštaju<br />
U pogledu Design moguće je premestiti polja sa podacima u izveštaju, kako<br />
bi se prilagodili potrebama i ukusu korisnika (slika89).<br />
Slika 89: Design pogled izveštaja<br />
5.1.3 Grupisanje podataka na osnovu traženog polja<br />
Da bi se grupisali podaci u izveštaju na osnovu nekog polja potrebno je u<br />
toku kreiranje izveštaja na drugoj strani wizarda izabrati polje po kome se<br />
želi grupisanje (slika 90).<br />
- 64 -
Slika 90: Grupisanje podataka u izveštaju<br />
Dolazi se do liste sa svim poljima koji učestvuju u upitu. Duplim klikom na<br />
neko od ponuđenih polja bira se grupisanje po tom polju i na taj način<br />
generiše grupni izveštaj.<br />
5.1.4 Prikaz specifičnih polja u grupisanom izveštaju<br />
(SUM, MIN, MAX, AVG)<br />
U toku kreiranja zveštaja sa grupisanim podacima na osnovu više tabela, na<br />
trećem prozoru wizarda pojaviće se taster Summary options, gde se može<br />
podešavati izveštaj (slika 91).<br />
Slika 91: Summary options<br />
- 65 -
Ukoliko se klikne na taster Summary Options pojaviće se prozor kao na sici:<br />
Slika 92: Prozor za podešavanje sumarnih opcija<br />
Sa slike se vidi da postoje četiri funkcije. Ispid svake od funkcija nalaze se<br />
prazni kvadratići koji služe za selektovanje željene funkcije. Moguće je<br />
selektovati više funkcija.<br />
SUM – Prikazuje sumarnu vrednost, odnosno sabira sve vrednosti određene<br />
grupe<br />
AVG – Srednja vrednost, sumarna vrednost podeljena sa brojem zapisa u<br />
grupi<br />
MIN – Minimalna vrednost iz svake grupe<br />
MAX – Maximalna vrednost iz svake grupe<br />
- 66 -
5.1.5 Dodavanje i izmena podnožja i zaglavlja izveštaja<br />
Dodavanje ili izmena podnožja ili zaglavlja izveštaja vrši se u prikazu<br />
Design (slika 93).<br />
Slika 93: Rad sa zaglavljem (header) izveštaja<br />
Ukoliko na izveštaju ne postoji zaglavlje potrebno ga je prikazati, u<br />
suprotnom je ta oblast već vidljiva. Za prikaz zaglavlja potrebno je postaviti<br />
kursor miša na liniju ispod Report Header-a i kada se kursor promeni u<br />
dvostranu strelicu bez otpuštanja tastera povući na dole. U zaglavlje je<br />
moguće uneti tekst ili, ako već postoji, moguće ga je menjati.<br />
Podnožje forme se može prikazati na sličan način. Kursor se mišem podesi<br />
ispod linije Report Footer, kada se kursor miša promeni u dvostruku strelicu<br />
bez otpuštanja tastera miša potrebno je povući ga na dole. Posle ovoga<br />
dobija se prozor kao na sledećoj slici:<br />
- 67 -
Slika 94: Rad sa podnožjem (footer) izveštaja<br />
5.1.6 Brisanje izveštaja<br />
Ukoliko se želi brisanje nekog od izveštaja, potrebno je u Database prozoru<br />
desnim klikom miša kliknuti na naziv izveštaja koji se želi brisati. Pojavljuje<br />
se sledeći padajući meni<br />
Slika 95: Padajući meni za rad sa izveštajem<br />
- 68 -
Opcija Delete se koristi za brisanje, posle čega će se pojavljuje upozorenje<br />
da se potvrdi brisanje datog izveštaja iz baze podataka.<br />
Slika 96: Upozorenje pred brisanje izveštaja<br />
Ukoliko izaberete Yes izveštaj će biti obrisan iz baze podataka, a ako<br />
izaberete No neće.<br />
5.1.7 Zatvaranje i pamćenje izveštaja<br />
Pamćenje izveštaja se vrši pri njegovom zatvaranju. Izveštaj se zatvara<br />
izborom tastera Close u gornjem desnom uglu izveštaja U dijalogu se može<br />
birati prihvatanje svih promena ili odustajanje od njih.<br />
- 69 -
- 70 -
6. Priprema izlaza<br />
6.1 Priprema za štampu<br />
Štampanje predstavlja najčešći način na koji se prezentuju podaci iz baze<br />
podataka. Štampanje u ACCESS-u se vrši na standardan Windows način<br />
izborom opcije Print iz menija File. Štampati se mogu tabele, rezultati upita,<br />
izveštaji ili forme.<br />
Slika 97: Print dijalog<br />
Ovaj prozor se sastoji od tri celine. Prva je Printer gde se iz ponuđene liste<br />
bira šampač za štampu. Druga celina je Print Range gde se može zadati šta<br />
se štampa (sve strane, od određeno do određene strane ili samo selektovani<br />
zapis). Treća celina je Copies gde se zadaje broj primeraka za štampu.<br />
- 71 -
6.1.1 Preview tabele, forme ili izveštaja<br />
Pre izbora opcije Print može se videti sadržaj tabele, forme ili izveštaja tako<br />
što se bira opcija Print Preview iz menija File, posle čega se prikazuje<br />
prozor (slika 98):<br />
Slika 98: Print Preview izveštaja<br />
6.1.2 Promena orijentacije izveštaja (portrait, landscape) i<br />
veličine papira<br />
Orijentacija strane se određuje u Page Setup-u iz menija File, posle čega se<br />
pojavljuje prozor (slika 99):<br />
- 72 -
Slika 99: Page Setup podešavanje margina<br />
Opcije u ovom dijalogu su podeljene u tri grupe. Prva grupa služi za<br />
podešavanje margina strane, druga za podešavanje stranice, a treća za<br />
podešavanje kolona u slučaju da se štampa sadržaj u više kolona.<br />
Podešavanje orijentacije strane i veličinu papira se vrši u dijalogu Page,<br />
posle čega se dobija prozor (slika 100).<br />
Slika 100: Page Setup podešavanje stranice<br />
Portrait je stanadardno izabrana opcija i služi za normalnu štampu na papiru<br />
dok je opcije Landscape štampanje po dužini papira.<br />
- 73 -
6.2 Opcije štampanja<br />
6.2.1 Štampanje strane, izabranog zapisa ili kompletne<br />
tabele<br />
Štampanje tabele se vrši kada je ona otvorena u Datasheet pogledu. Bira se<br />
stndardna opcija Print iz menija File, posle čega se pojavljuje prozor (slika<br />
101).<br />
Slika 101: Štampanje<br />
6.2.2 Štampanje svih zapisa korišćenjem forme<br />
Moguće je štampati podatke i korišćenjem forme. Štampanje se vrši vrši na<br />
standardan Windows način.<br />
6.2.3 Štampanje rezultata upita<br />
Još jedan način za štampu je štampanje rezultata nekog upita. Da bi se<br />
odštampao rezultat nekog upita potrebno je da upit bude otvoren u pogledu<br />
- 74 -
Datasheet, posle čega je dovoljno izabrati opciju Print iz menija File. Dolazi<br />
se do standardnog Print dijaloga.<br />
6.2.4 Štampanje određene strane u izveštaju ili celog<br />
izveštaja<br />
Najčešći način za štampanje je korišćenje izveštaja za štampanje, što i jeste<br />
njegova primarna namena. Takvi izveštaji su i lepši i pregledniji od ostalih.<br />
Nakon selektovanja željenog izveštaja, štampanje se vrši standardnim<br />
Windows postupkom.<br />
- 75 -
- 76 -
7. Primeri ispitnih testova<br />
7.1 Test 1<br />
Zadatak sadrži bazu podataka pod nazivom Fakultet. U testu se od vas<br />
očekuje kreirate manju tabelu i unesete zadate podatke, kreirate jednostavnu<br />
vezu (relationship) između dve tabele, kreirate upite (query) pomoću kojih<br />
ćete dolaziti do podataka iz baze i kreirate jednostavne forme (forms) i<br />
izveštaje (reports).<br />
Ukupan broj bodova koji možete da osvojite je 32.<br />
1. Otvorite fajl Odgovori1.doc koji se nalazi na disketi. Odgovorite na<br />
četiri postavljena pitanja, sačuvajte i zatvorite fajl Odgovori1.doc.<br />
[4 boda]<br />
2. Otvorite bazu Fakultet koja se nalazi na disketi. [1 bod]<br />
3. Kreirajte tabelu sa poljima kao što je dato u tabeli. [2 boda]<br />
Naziv Tip podatka Veličina ili format<br />
StudentID Number Long Integer<br />
ImePrezime Text 50<br />
Smer Text 25<br />
4. Podesite da polje StudentID bude primarni ključ. [1 bod]<br />
5. Sačuvajte tabelu pod imenom Student. [1 bod]<br />
6. Unesite podatke iz donje tabele u tabelu Fakultet. [1 bod]<br />
StudentID ImePrezime Smer<br />
1 Marko Makovic informatika<br />
2 Petar Petrovic Menadzment<br />
7. U tabeli Ispit kreirajte novo polje. [1 bod]<br />
Naziv Tip podatka Veličina ili format<br />
Ocena Number integer<br />
- 77 -
8. U tabeli Ispit modifikujte polje Cena tako da format prikazivanja<br />
podataka bude sa jednom decimalom. [1 bod]<br />
9. U tabeli Ispit modifikujte podatke u polju Naziv tako da umesto reči<br />
Sociologija sadrži reč Statistika . [1 bod]<br />
10. U tabeli Ispit promenite redosled polja tako da polje Cena bude ispred<br />
polja StudentID. [1 bod]<br />
11. Uspostavite relaciju one-to-many između polja StudentID u tabeli Ispit<br />
i polja StudentID u tabeli Student. [1 bod]<br />
12. Za relaciju koju ste kreirali primenite referencijalni integritet. Zatvorite<br />
Relationship prozor. [1 bod]<br />
13. Izbrišite relaciju između tabele Ispit i tabele Student. [1 bod]<br />
14. Otvorite tabelu Profesori i sortirajte podatke prema podacima u polju<br />
ImePrezime u rastućem redosledu. Sačuvajte i zatvorite tabelu<br />
Profesori.[1 bod]<br />
15. Kreirajte upit korišćenjem tabela Profesori i Ispit koji će prikazivati<br />
imena Profesora kod kojih je cena ispita 200. Sačuvajte upit pod<br />
imenom Cene ispita od 200 i zatvorite ga.[1 bod]<br />
16. Kreirajte upit korišćenjem tabele Ispit koji će prikazivati nazive ispita<br />
koji kostaju (polje Cena) veće od 200.00. Sačuvajte upit pod imenom<br />
Ispiti skuplji od 200.[1 bod]<br />
17. Odštampajte rezultate upita Ispiti skuplji od 200 i zatvorite ga.[1 bod]<br />
18. Otvorite upit Profesor ID i izbrišite iz upita tekst matematika I upisati<br />
statistika u polju Predmet. Sačuvajte i zatvorite upit Profesor ID.<br />
[1 bod]<br />
19. Otvorite upit Spisak Ispita i izbrišite iz upita polje Cena. Sačuvajte i<br />
zatvorite upit Spisak Ispita. [1 bod]<br />
20. Kreirajte formu koja sadrži sva polja tabele Profesori. Sačuvajte formu<br />
pod imenom UnosProfesora i zatvorite je.[1 bod]<br />
21. Izbrišite formu UnosIspita. [1 bod]<br />
22. Kreirajte izveštaj koji sadrži polja ProfesorID, ImePrezime i Predmet<br />
tabele Profesori. Sačuvajte izveštaj pod imenom SpisakProfesora i<br />
zatvorite ga.[1 bod]<br />
- 78 -
23. Kreirajte izveštaj koji sadrži podatke iz tabele Ispit grupisane prema<br />
polju ProfesorID. Sačuvajte izveštaj pod imenom Ispiti. [1 bod]<br />
24. Podesite da izveštaj Ispiti ima orijentaciju strane landscape. Sačuvajte i<br />
zatvorite izveštaj Ispiti. [1 bod]<br />
25. Otvorite izveštaj Fakultet i promenite naslov Uneverzitet tako da glasi<br />
Spisak Fakulteta. [1 bod]<br />
26. Premestite naslov SpisakFakulteta u futer (footer sections) izveštaja.<br />
Sačuvajte i zatvorite izveštaj Fakultet . [1 bod]<br />
27. Izbrišite izveštaj SpisakIspita. [1 bod]<br />
28. Otvorite tabelu Ispit i odštampajte red koji sadrži podatke kao u donjoj<br />
tabeli. [1 bod]<br />
RBIspita Naziv StudentID cena ProfesorID<br />
3 marketing 7 200.00 1<br />
- 79 -
7.2 Test 2<br />
Zadatak sadrži bazu podataka pod nazivom Proizvodi. U testu se od vas<br />
očekuje kreirate manju tabelu i unesete zadate podatke, kreirate jednostavnu<br />
vezu (relationship) između dve tabele, kreirate upite (query) pomoću kojih<br />
ćete dolaziti do podataka iz baze i kreirate jednostavne forme (forms) i<br />
izveštaje (reports).<br />
Ukupan broj bodova koji možete da osvojite je 32.<br />
1. Otvorite fajl Odgovori2.doc koji se nalazi na disketi. Odgovorite na<br />
četiri postavljena pitanja, sačuvajte i zatvorite fajl Odgovori2.doc.<br />
[4 boda]<br />
2. Otvorite bazu Proizvodi koja se nalazi na disketi. [1 bod]<br />
3. Kreirajte tabelu sa poljima kao što je dato u tabeli. [2 boda]<br />
Naziv Tip podatka Veličina ili format<br />
ProizvodID AutoNumber Long Integer<br />
Naziv Text 20<br />
Cena Currency Din<br />
4. Podesite da polje ProizvodID bude primarni ključ. [1 bod]<br />
5. Sačuvajte tabelu pod imenom Artikli. [1 bod]<br />
6. Unesite podatke iz donje tabele u tabelu Artikli. [1 bod]<br />
ProizvodID Naziv Cena<br />
1 Sveska 8.99 Din<br />
2 Olovka 5.25 Din<br />
7. U tabeli Proizvodi kreirajte novo polje. Sačuvajte i zatvorite tabelu.<br />
[1 bod]<br />
Naziv Tip podatka Veličina ili format<br />
Prodato Text 2<br />
- 80 -
8. U tabeli Kupci modifikujte podatke u polju Prezime tako da umesto<br />
reči Petrovic sadrži reč Kojic. [1 bod]<br />
9. U tabeli Kupci podesite da širine kolona budu 22pt. Sačuvajte tabelu.<br />
[1 bod]<br />
10. U tabeli Kukpci promenite redosled polja tako da polje Prezime bude<br />
ispred polja Ime. [1 bod]<br />
11. Sortirajte podatke u tabeli Kupci prema podacima u polju Ime u<br />
opadajućem redosledu. Sačuvajte i zatvorite tabelu Kupci.[1 bod]<br />
12. Izbrišite tabelu Racuni. [1 bod]<br />
13. Uspostavite relaciju one-to-many između polja Product ID u tabeli<br />
Products i tabeli Informacije o proizvodima. [1 bod]<br />
14. Za relaciju koju ste kreirali primenite referencijalni integritet. Zatvorite<br />
Relationship prozor. [1 bod]<br />
15. Kreirajte upit korišćenjem tabele Kupci koji će prikazivati imena<br />
kupaca koji su kupili proizvod čiji je ProizvodID broj 3. Sačuvajte upit<br />
pod imenom ProizvodID 3 i zatvorite ga.[1 bod]<br />
16. Kreirajte upit korišćenjem tabele Kupci koji će prikazivati imena<br />
kupaca koji su uplatili (polje Uplata) vise od 30din. Sačuvajte upit pod<br />
imenom Vise od 30 i zatvorite ga. [1 bod]<br />
17. Otvorite upit Cena Proizvoda i izbrišite iz upita polje ProizvodID.<br />
Sačuvajte i zatvorite upit Cena Proizvoda. [1 bod]<br />
18. Izbrišite upit Svi kupci. [1 bod]<br />
19. Kreirajte formu koja sadrži sva polja tabele Kupci. Sačuvajte formu<br />
pod imenom Klijenti i zatvorite je.[1 bod]<br />
20. Otvorite formu Informacije o proizvodima i podesite da naziv Detaljne<br />
informacije o proizvodima ima font veličine 12pt i da bude crvene<br />
boje. Sačuvajte formu i zatvorite je.[1 bod]<br />
21. Otvorite formu Klijenti i odštampajte prvi zapis (record). Sačuvajte<br />
formu i zatvorite je.[1 bod]<br />
22. Kreirajte izveštaj koji sadrži sva polja tabele Proizvodi. Sačuvajte<br />
izveštaj pod imenom Svi proizvodi. [1 bod]<br />
- 81 -
23. U izveštaju Svi proizvodi, premestite polje sa datumom iz futera<br />
(footer) u heder (header) izveštaja i sačuvajte izveštaj. [1 bod]<br />
24. Podesite da izveštaj Svi proizvodi ima orijentaciju strane landscape.<br />
Sačuvajte i zatvorite izveštaj Svi proizvodi. [1 bod]<br />
25. Kreirajte izveštaj koji sadrži sva polja iz tabele Kupci grupisane prema<br />
polju Prezime i koji će prikazivati minimallni iznos koji je svaki kupac<br />
uplatio (polje Uplata). Sačuvajte izveštaj pod imenom Najgori kupac.<br />
[1 bod]<br />
26. Otvorite izveštaj Proizvod i promenite tekst u futeru (footer) Proizvod<br />
tako da glasi Artikli. [1 bod]<br />
27. Izbrišite izveštaj Kupci. [1 bod]<br />
28. Otvorite tabelu Proizvodi i odštampajte podatke, jednu kopiju, na<br />
štampaču. [1 bod]<br />
- 82 -
7.3 Test 3<br />
Zadatak sadrži bazu podataka pod nazivom Skola. U testu se od vas očekuje<br />
kreirate manju tabelu i unesete zadate podatke, kreirate jednostavnu vezu<br />
(relationship) između dve tabele, kreirate upite (query) pomoću kojih ćete<br />
dolaziti do podataka iz baze i kreirate jednostavne forme (forms) i izveštaje<br />
(reports).<br />
Ukupan broj bodova koji možete da osvojite je 32.<br />
1. Otvorite fajl Odgovori3.doc koji se nalazi na disketi. Odgovorite na<br />
četiri postavljena pitanja, sačuvajte i zatvorite fajl Odgovori3.doc.<br />
[4 boda]<br />
2. Otvorite bazu Skola koja se nalazi na disketi. [1 bod]<br />
3. Kreirajte tabelu sa poljima kao što je dato u tabeli. [2 boda]<br />
Naziv Tip podatka Veličina ili format<br />
UcenikID Number Long Integer<br />
ImePrezime Text 50<br />
Smer Text 25<br />
4. Podesite da polje UcenikID bude primarni ključ. [1 bod]<br />
5. Sačuvajte tabelu pod imenom Ucenik. [1 bod]<br />
6. Unesite podatke iz donje tabele u tabelu Ucenik. [1 bod]<br />
StudentID ImePrezime Smer<br />
1 Ivan Ivanovic automatika<br />
2 Vladan Vladic racunari<br />
7. U tabeli Predmet kreirajte novo polje. [1 bod]<br />
Naziv Tip podatka Veličina ili format<br />
Ocena Number integer<br />
8. U tabeli Predmet modifikujte polje ProfesorID tako da bude tipa<br />
Number (long integer) a ne text. [1 bod]<br />
- 83 -
9. U tabeli Predmet modifikujte podatke u polju Naziv Predmeta tako da<br />
umesto reči istorija sadrži reč fizika. [1 bod]<br />
10. U tabeli Predmet promenite redosled polja tako da polje Naziv<br />
predmeta bude posle polja ProfesorID. [1 bod]<br />
11. Uspostavite relaciju one-to-many između polja UcenikID u tabeli<br />
Predmet i polja UcenikID u tabeli Ucenik. [1 bod]<br />
12. Za relaciju koju ste kreirali primenite referencijalni integritet. Zatvorite<br />
Relationship prozor. [1 bod]<br />
13. Izbrišite relaciju između tabele Predmet i tabele Ucenik. [1 bod]<br />
14. Otvorite tabelu Nastavnici i sortirajte podatke prema podacima u polju<br />
Prezime u opadajućem redosledu. Sačuvajte i zatvorite tabelu<br />
Nastavnici.[1 bod]<br />
15. Kreirajte upit korišćenjem tabela Nastavnici i Predmet koji će<br />
prikazivati imena nastavnika koji drze predmet pod nazivom<br />
matematika. Sačuvajte upit pod imenom Matematicari.[1 bod]<br />
16. Kreirajte upit korišćenjem tabele Predmet koji će prikazivati nazive<br />
svih predmeta. Sačuvajte upit pod imenom Spisak svih predmeta.<br />
[1 bod]<br />
17. Odštampajte rezultate upita Spisak svih predmeta i zatvorite ga.<br />
[1 bod]<br />
18. Otvorite upit Nastavnik i izbrišite iz upita tekst Pera I upisati Marko u<br />
polju Ime. Sačuvajte i zatvorite upit Nastavnik. [1 bod]<br />
19. Otvorite upit Predmeti i izbrišite iz upita polje ProfesorID. Sačuvajte i<br />
zatvorite upit Predmeti. [1 bod]<br />
20. Kreirajte formu koja sadrži sva polja tabele Nastavnici. Sačuvajte<br />
formu pod imenom AzuriranjeNastavnika i zatvorite je.[1 bod]<br />
21. Izbrišite formu AzuriranjePredmeta. [1 bod]<br />
22. Kreirajte izveštaj koji sadrži polja NastavnikID, Ime I Prezime tabele<br />
Nastavnici. Sačuvajte izveštaj pod imenom Svi Nastavnici i zatvorite<br />
ga.[1 bod]<br />
- 84 -
23. Kreirajte izveštaj koji sadrži podatke iz tabele Predmet grupisane<br />
prema polju ProfesorID. Sačuvajte izveštaj pod imenom Predmeti.<br />
[1 bod]<br />
24. Podesite da izveštaj Predmeti ima orijentaciju strane landscape.<br />
Sačuvajte i zatvorite izveštaj Predmeti. [1 bod]<br />
25. Otvorite izveštaj Nastavnici i promenite naslov Profesori tako da glasi<br />
Nastavnici. [1 bod]<br />
26. Premestite naslov Nastavnici u futer (footer sections) izveštaja.<br />
Sačuvajte i zatvorite izveštaj Nastavnici . [1 bod]<br />
27. Izbrišite izveštaj SviPredmeti. [1 bod]<br />
28. Otvorite tabelu Predmet i odštampajte red koji sadrži podatke kao u<br />
donjoj tabeli. [1 bod]<br />
IDIsp<br />
ita<br />
Naziv<br />
Predmeta<br />
ProfesorID<br />
2 informatika 3<br />
- 85 -
7.4 Test 4<br />
Zadatak sadrži bazu podataka pod nazivom Prodaja. U testu se od vas<br />
očekuje kreirate manju tabelu i unesete zadate podatke, kreirate jednostavnu<br />
vezu (relationship) između dve tabele, kreirate upite (query) pomoću kojih<br />
ćete dolaziti do podataka iz baze i kreirate jednostavne forme (forms) i<br />
izveštaje (reports).<br />
Ukupan broj bodova koji možete da osvojite je 32.<br />
1. Otvorite fajl Odgovori4.doc koji se nalazi na disketi. Odgovorite na<br />
četiri postavljena pitanja, sačuvajte i zatvorite fajl Odgovori4.doc.<br />
[4 boda]<br />
2. Otvorite bazu Prodaja koja se nalazi na disketi. [1 bod]<br />
3. Kreirajte tabelu sa poljima kao što je dato u tabeli. [2 boda]<br />
Naziv Tip podatka Veličina ili format<br />
ArtikalID AutoNumber Long Integer<br />
Naziv Text 20<br />
Cena Currency Din<br />
4. Podesite da polje ArtikalID bude primarni ključ. [1 bod]<br />
5. Sačuvajte tabelu pod imenom Artikli. [1 bod]<br />
6. Unesite podatke iz donje tabele u tabelu Artikli. [1 bod]<br />
ProizvodID Naziv Cena<br />
1 Sveska 8.99 Din<br />
2 Olovka 5.25 Din<br />
7. U tabeli Proizvodi kreirajte novo polje. Sačuvajte i zatvorite tabelu.<br />
[1 bod]<br />
Naziv Tip podatka Veličina ili format<br />
Prodato Yes/No Yes/No<br />
- 86 -
8. U tabeli Kupci modifikujte podatke u polju Prezime tako da umesto<br />
reči Markovic sadrži reč Peric. [1 bod]<br />
9. U tabeli Kupci podesite da širine kolona budu 24pt. Sačuvajte tabelu.<br />
[1 bod]<br />
10. U tabeli Kupci promenite redosled polja tako da polje Uplaceno bude<br />
iza polja Ime. [1 bod]<br />
11. Sortirajte podatke u tabeli Kupci prema podacima u polju Prezime u<br />
rastućem redosledu. Sačuvajte i zatvorite tabelu Kupci.[1 bod]<br />
12. Izbrišite tabelu Racuni. [1 bod]<br />
13. Uspostavite relaciju one-to-many između polja Product ID u tabeli<br />
Prodaja i tabeli Informacije o proizvodima. [1 bod]<br />
14. Za relaciju koju ste kreirali primenite referencijalni integritet. Zatvorite<br />
Relationship prozor. [1 bod]<br />
15. Kreirajte upit korišćenjem tabele Kupci koji će prikazivati imena<br />
kupaca koji su kupili proizvod čiji je ProizvodID broj 5. Sačuvajte upit<br />
pod imenom ProizvodID 5 i zatvorite ga.[1 bod]<br />
16. Kreirajte upit korišćenjem tabele Kupci koji će prikazivati imena<br />
kupaca koji su uplatili (polje Uplata) manje od 55din. Sačuvajte upit<br />
pod imenom Manje od 55 i zatvorite ga. [1 bod]<br />
17. Otvorite upit Cena Proizvoda i izbrišite iz upita polje Cena. Sačuvajte i<br />
zatvorite upit Cena Proizvoda. [1 bod]<br />
18. Izbrišite upit Svi kupci. [1 bod]<br />
19. Kreirajte formu koja sadrži sva polja tabele Kupci. Sačuvajte formu<br />
pod imenom Kupci i zatvorite je.[1 bod]<br />
20. Otvorite formu Informacije o proizvodima i podesite da naziv Detaljne<br />
informacije o proizvodima ima font veličine 17pt i da bude braon boje.<br />
Sačuvajte formu i zatvorite je.[1 bod]<br />
21. Otvorite formu Kupci i odštampajte poslednji zapis (record). Sačuvajte<br />
formu i zatvorite je.[1 bod]<br />
22. Kreirajte izveštaj koji sadrži sva polja tabele Prodaja. Sačuvajte<br />
izveštaj pod imenom Prodaja. [1 bod]<br />
- 87 -
23. U izveštaju Prodaja, premestite polje sa brojem strane iz futera (footer)<br />
u heder (header) izveštaja i sačuvajte izveštaj. [1 bod]<br />
24. Podesite da izveštaj Svi proizvodi ima orijentaciju strane landscape.<br />
Sačuvajte i zatvorite izveštaj Svi proizvodi. [1 bod]<br />
25. Kreirajte izveštaj koji sadrži sva polja iz tabele Kupci grupisane prema<br />
polju Ime i koji će prikazivati maksimalni iznos koji je svaki kupac<br />
uplatio (polje Uplata). Sačuvajte izveštaj pod imenom Nabolji kupac.<br />
[1 bod]<br />
26. Otvorite izveštaj Proizvod i promenite tekst u futeru (footer) Artikli<br />
tako da glasi Proizvod. [1 bod]<br />
27. Izbrišite izveštaj Kupci. [1 bod]<br />
28. Otvorite tabelu Proizvodi i odštampajte podatke, jednu kopiju, na<br />
štampaču. [1 bod]<br />
- 88 -
7.5 Test 5<br />
Zadatak sadrži bazu podataka pod nazivom Biblioteka. U testu se od vas<br />
očekuje kreirate manju tabelu i unesete zadate podatke, kreirate jednostavnu<br />
vezu (relationship) između dve tabele, kreirate upite (query) pomoću kojih<br />
ćete dolaziti do podataka iz baze i kreirate jednostavne forme (forms) i<br />
izveštaje (reports).<br />
Ukupan broj bodova koji možete da osvojite je 32.<br />
1. Otvorite fajl Odgovori5.doc koji se nalazi na disketi. Odgovorite na<br />
četiri postavljena pitanja, sačuvajte i zatvorite fajl Odgovori5.doc.<br />
[4 boda]<br />
2. Otvorite bazu Biblioteka koja se nalazi na disketi. [1 bod]<br />
3. Kreirajte tabelu sa poljima kao što je dato u tabeli. [2 boda]<br />
Naziv Tip podatka Veličina ili format<br />
KnjigaID AutoNumber Long Integer<br />
Naslov Text 30<br />
Autor Text 30<br />
4. Podesite da polje KnjigaID bude primarni ključ. [1 bod]<br />
5. Sačuvajte tabelu pod imenom Knjige. [1 bod]<br />
6. Unesite podatke iz donje tabele u tabelu Knjige. [1 bod]<br />
KnjigaID Naslov Autor<br />
1 Dnevnik Chuck Palahniuk<br />
2 Dervis i smrt Mesa Selimovic<br />
7. U tabeli Zaduzenja kreirajte novo polje. Sačuvajte i zatvorite tabelu.<br />
[1 bod]<br />
Naziv Tip podatka Veličina ili format<br />
KnjigaID Number Long Integer<br />
- 89 -
8. U tabeli Clan povećajte dužinu polja Prezime sa 15 na 20 karaktera.<br />
Sačuvajte tabelu Clan. [1 bod]<br />
9. U tabeli Clan modifikujte podatke u polju Ime tako da umesto reči<br />
Milan sadrži reč Dragan. [1 bod]<br />
10. U tabeli Clan podesite da širina kolone ClanID bude 15pt. Sačuvajte<br />
tabelu. [1 bod]<br />
11. U tabeli Clan promenite redosled polja tako da polje Ime bude ispred<br />
polja Prezime. Sačuvajte i zatvorite tabelu Clan. [1 bod]<br />
12. Uspostavite relaciju one-to-many između polja KnjigaID u tabeli<br />
Knjige i tabele Zaduzenja . [1 bod]<br />
13. Za relaciju koju ste kreirali primenite referencijalni integritet. [1 bod]<br />
14. Izbrišite relaciju između tabele Zaduzenja i tabele Adrese. Zatvorite<br />
Relationship prozor.[1 bod]<br />
15. Sortirajte podatke u tabeli Clanovi prema podacima u polju ClanID u<br />
opadajućem redosledu. Sačuvajte i zatvorite tabelu Clanovi. [1 bod]<br />
16. Kreirajte upit korišćenjem polja ClanID iz tabele Clan i polja KnjigeID<br />
iz tabele Knjige koji će prikazivati prezimena clanova (Prezime) i<br />
naslova (Naslov). Sačuvajte upit pod imenom KorisnikKnjige i<br />
zatvorite ga.[1 bod]<br />
17. Kreirajte upit korišćenjem tabele Zaduzenja koji će prikazivati naslove<br />
<strong>knjiga</strong> (polje Naslov) za korisnike koji su zaduzili preko 3 knjige.<br />
Sačuvajte upit pod imenom ViseOd3 i zatvorite ga. [1 bod]<br />
18. Otvorite upit PrezimenaClanova i izbrišite iz upita kriterijum<br />
“Jovanovic”. Sačuvajte upit PrezimenaClanova. [1 bod]<br />
19. Otvorite upit ImenaClanova i izbrišite iz upita polje ClanID. Sačuvajte<br />
i zatvorite upit ImenaClanova. [1 bod]<br />
20. Izbrišite upit Zaduzenje. [1 bod]<br />
21. Kreirajte formu koja sadrži sva polja tabele Clan. Sačuvajte formu pod<br />
imenom Klijenti i zatvorite je.[1 bod]<br />
22. Otvorite formu AzuriranjeAdresa. Promenite tekst UnosAdresa u<br />
futeru (footer) tako da glasi AzuriranjeAdresa. Formatirajte uneti tekst<br />
- 90 -
tako da bude zelene boje, veličine 17pt. Sačuvajte i zatvorite formu.<br />
[1 bod]<br />
23. Kreirajte izveštaj koji sadrži sva polja tabele Clan. Sačuvajte izveštaj<br />
pod imenom SviClanovi. [1 bod]<br />
24. Podesite da izveštaj SviClanovi ima orijentaciju strane landscape.<br />
Sačuvajte i zatvorite izveštaj SviClanovi. [1 bod]<br />
25. Kreirajte izveštaj koji sadrži sva polja iz tabele Knjige grupisane prema<br />
polju Autor koji će prikazivati naslove I autore <strong>knjiga</strong>. izveštaj pod<br />
imenom KnjigePoAutorima. [1 bod]<br />
26. U izveštaju SpisakClanova, premestite polje sa datumom iz futera<br />
(footer) u gornji levi ugao hedera (header) izveštaja. Sačuvajte i<br />
zatvorite izveštaj SpisakClanova. [1 bod]<br />
27. Izbrišite izveštaj SpisakAdresa. [1 bod]<br />
28. Otvorite upit PrezimenaClanova i odštampajte ga. Sačuvajte sve<br />
otvorene tabele i zatvorite aplikaciju. [1 bod]<br />
- 91 -
7.6 Test 6<br />
Zadatak sadrži bazu podataka pod nazivom RadnaOrg. U testu se od vas<br />
očekuje kreirate manju tabelu i unesete zadate podatke, kreirate jednostavnu<br />
vezu (relationship) između dve tabele, kreirate upite (query) pomoću kojih<br />
ćete dolaziti do podataka iz baze i kreirate jednostavne forme (forms) i<br />
izveštaje (reports).<br />
Ukupan broj bodova koji možete da osvojite je 32.<br />
1. Otvorite fajl Odgovori6.doc koji se nalazi na disketi. Odgovorite na<br />
četiri postavljena pitanja, sačuvajte i zatvorite fajl Odgovori6.doc. [4<br />
boda]<br />
2. Otvorite bazu RadnaOrg koja se nalazi na disketi. [1 bod]<br />
3. Kreirajte tabelu sa poljima kao što je dato u tabeli. [2 boda]<br />
Naziv Tip podatka Veličina ili format<br />
RadnikID AutoNumber Long Integer<br />
Ime Text 15<br />
Prezime Text 15<br />
OdeljenjeID Text 30<br />
4. Podesite da polje RadnikID bude primarni ključ. [1 bod]<br />
5. Sačuvajte tabelu pod imenom Radnici. [1 bod]<br />
6. Unesite podatke iz donje tabele u tabelu Radnici. [1 bod]<br />
RadnikID Ime Prezime OdeljenjeID<br />
1 Petar Petrovic Racunovodstvo<br />
2 Mitar Mitrovic Prodaja<br />
7. U tabeli Odeljenja kreirajte novo polje. Sačuvajte i zatvorite tabelu.<br />
[1 bod]<br />
Naziv Tip podatka Veličina ili format<br />
Sprat Number Integer<br />
- 92 -
8. U tabeli Radnici povećajte dužinu polja Prezime sa 15 na 20 karaktera.<br />
Sačuvajte tabelu Radnici. [1 bod]<br />
9. U tabeli Radnici modifikujte podatke u polju Ime tako da umesto reči<br />
Petar sadrži reč Paja. [1 bod]<br />
10. U tabeli Radnici podesite da širina kolone RadnikID bude 13pt.<br />
Sačuvajte tabelu. [1 bod]<br />
11. U tabeli Radnici promenite redosled polja tako da polje Ime bude iza<br />
polja Prezime. Sačuvajte i zatvorite tabelu Radnici. [1 bod]<br />
12. Uspostavite relaciju one-to-many između polja OdeljenjeID u tabeli<br />
Odeljenja i tabeli Radnici . [1 bod]<br />
13. Za relaciju koju ste kreirali primenite referencijalni integritet. [1 bod]<br />
14. Izbrišite relaciju između tabele Odeljenja i tabele Zalihe. Zatvorite<br />
Relationship prozor.[1 bod]<br />
15. Sortirajte podatke u tabeli Odeljenja prema podacima u polju<br />
OdeljenjeID u opadajućem redosledu. Sačuvajte i zatvorite tabelu<br />
Odeljenja. [1 bod]<br />
16. Kreirajte upit korišćenjem polja Prezime iz tabele Radnici koji će<br />
prikazivati imena radnika (Ime) i odeljenje (OdeljenjeID). Sačuvajte<br />
upit pod imenom SpratRadnika i zatvorite ga.[1 bod]<br />
17. Kreirajte upit korišćenjem tabele Odeljenja koji će prikazivati sve<br />
podatke o spratovima (polje Sprat) preko 2. Sačuvajte upit pod imenom<br />
Iznad 2 i zatvorite ga. [1 bod]<br />
18. Otvorite upit SvaOdeljenja i izbrišite iz upita kriterijum prodaja.<br />
Sačuvajte upit SvaOdeljenja. [1 bod]<br />
19. Otvorite upit StanjeZaliha i izbrišite iz upita polje OdeljenjeID.<br />
Sačuvajte i zatvorite upit StanjeZaliha. [1 bod]<br />
20. Izbrišite upit NekaOdeljanja. [1 bod]<br />
21. Kreirajte formu koja sadrži sva polja tabele Radnici. Sačuvajte formu<br />
pod imenom Radnik i zatvorite je.[1 bod]<br />
22. Otvorite formu Odeljenja. Promenite tekst Odeljenja u futeru (footer)<br />
tako da glasi Kancelarije. Formatirajte uneti tekst tako da bude crvenee<br />
boje, veličine 15pt. Sačuvajte i zatvorite formu. [1 bod]<br />
- 93 -
23. Kreirajte izveštaj koji sadrži sva polja tabele Radnici. Sačuvajte<br />
izveštaj pod imenom RadnaSnaga. [1 bod]<br />
24. Podesite da izveštaj RadnaSnaga ima orijentaciju strane landscape.<br />
Sačuvajte i zatvorite izveštaj RadnaSnaga. [1 bod]<br />
25. Kreirajte izveštaj koji sadrži sva polja iz tabele Odeljenja grupisane<br />
prema polju OdeljenjeID koji će prikazivati na kom spratu ima koliko<br />
radnika. Sačuvajte izveštaj pod imenom RadnikaNaSpratu. [1 bod]<br />
26. U izveštaju Zalihe, premestite polje sa datumom iz futera (footer) u<br />
gornji levii ugao hedera (header) izveštaja. Sačuvajte i zatvorite<br />
izveštaj Zalihe. [1 bod]<br />
27. Izbrišite izveštaj Odeljenja. [1 bod]<br />
28. Otvorite upit StanjeZaliha i odštampajte ga. Sačuvajte sve otvorene<br />
tabele i zatvorite aplikaciju. [1 bod]<br />
- 94 -
7.7 Test 7<br />
Zadatak sadrži bazu podataka pod nazivom Knjige. U testu se od vas očekuje<br />
kreirate manju tabelu i unesete zadate podatke, kreirate jednostavnu vezu<br />
(relationship) između dve tabele, kreirate upite (query) pomoću kojih ćete<br />
dolaziti do podataka iz baze i kreirate jednostavne forme (forms) i izveštaje<br />
(reports).<br />
Ukupan broj bodova koji možete da osvojite je 32.<br />
1. Otvorite fajl Odgovori7.doc koji se nalazi na disketi. Odgovorite na<br />
četiri postavljena pitanja, sačuvajte i zatvorite fajl Odgovori7.doc.<br />
[4 boda]<br />
2. Otvorite bazu Knjige koja se nalazi na disketi. [1 bod]<br />
3. Kreirajte tabelu sa poljima kao što je dato u tabeli. [2 boda]<br />
Naziv Tip podatka Veličina ili format<br />
KnjigaID AutoNumber Long Integer<br />
Naslov Text 30<br />
Autor Text 30<br />
4. Podesite da polje KnjigaID bude primarni ključ. [1 bod]<br />
5. Sačuvajte tabelu pod imenom Knjige. [1 bod]<br />
6. Unesite podatke iz donje tabele u tabelu Knjige. [1 bod]<br />
KnjigaID Naslov Autor<br />
1 Dnevnik Chuck Palahniuk<br />
2 Dervis i smrt Mesa Selimovic<br />
7. U tabeli Zaduzenja kreirajte novo polje. Sačuvajte i zatvorite tabelu.<br />
[1 bod]<br />
Naziv Tip podatka Veličina ili format<br />
KnjigaID Number Long Integer<br />
- 95 -
8. U tabeli Clan povećajte dužinu polja Prezime sa 15 na 30 karaktera.<br />
Sačuvajte tabelu Clan. [1 bod]<br />
9. U tabeli Clan modifikujte podatke u polju Ime tako da umesto reči<br />
Jovan sadrži reč Petar. [1 bod]<br />
10. U tabeli Clan podesite da širina kolone ClanID bude 17pt. Sačuvajte<br />
tabelu. [1 bod]<br />
11. U tabeli Clan promenite redosled polja tako da polje Prezime bude<br />
ispred polja ClanID. Sačuvajte i zatvorite tabelu Clan. [1 bod]<br />
12. Uspostavite relaciju one-to-many između polja KnjigaID u tabeli<br />
Knjige i tabele Zaduzenja . [1 bod]<br />
13. Za relaciju koju ste kreirali primenite referencijalni integritet. [1 bod]<br />
14. Izbrišite relaciju između tabele Zaduzenja i tabele Adrese. Zatvorite<br />
Relationship prozor.[1 bod]<br />
15. Sortirajte podatke u tabeli Clanovi prema podacima u polju Prezime u<br />
rastućem redosledu. Sačuvajte i zatvorite tabelu Clanovi. [1 bod]<br />
16. Kreirajte upit korišćenjem polja ClanID iz tabele Clan i polja KnjigeID<br />
iz tabele Knjige koji će prikazivati prezimena clanova (Prezime) i<br />
naslova (Naslov). Sačuvajte upit pod imenom KorisnikKnjige i<br />
zatvorite ga.[1 bod]<br />
17. Kreirajte upit korišćenjem tabele Zaduzenja koji će prikazivati naslove<br />
<strong>knjiga</strong> (polje Naslov) za korisnike koji su zaduzili manje od 3 knjige.<br />
Sačuvajte upit pod imenom ManjeOd3 i zatvorite ga. [1 bod]<br />
18. Otvorite upit PrezimenaClanova i promenite iz upita kriterijum<br />
“Jovanovic” u “Milanovic”. Sačuvajte upit PrezimenaClanova.<br />
[1 bod]<br />
19. Otvorite upit ImenaClanova i izbrišite iz upita polje Ime. Sačuvajte i<br />
zatvorite upit ImenaClanova. [1 bod]<br />
20. Izbrišite upit Zaduzenje. [1 bod]<br />
21. Kreirajte formu koja sadrži sva polja tabele Clan. Sačuvajte formu pod<br />
imenom NasiClanovi i zatvorite je.[1 bod]<br />
- 96 -
22. Otvorite formu UnosAdresa. Promenite tekst AzuriranjeAdresa u<br />
futeru (footer) tako da glasi UnosAdresa. Formatirajte uneti tekst tako<br />
da bude plave boje, veličine 16pt. Sačuvajte i zatvorite formu. [1 bod]<br />
23. Kreirajte izveštaj koji sadrži sva polja tabele Clan. Sačuvajte izveštaj<br />
pod imenom NasiClanovi. [1 bod]<br />
24. Podesite da izveštaj NasiClanovi ima orijentaciju strane landscape.<br />
Sačuvajte i zatvorite izveštaj NasiClanovi. [1 bod]<br />
25. Kreirajte izveštaj koji sadrži sva polja iz tabele Knjige grupisane prema<br />
polju KnjigaID koji će prikazivati naslove I autore <strong>knjiga</strong>. izveštaj pod<br />
imenom KnjigePoID. [1 bod]<br />
26. U izveštaju NasiClanovi, premestite polje sa datumom iz futera (footer)<br />
u gornji levi ugao hedera (header) izveštaja. Sačuvajte i zatvorite<br />
izveštaj NasiClanovi. [1 bod]<br />
27. Izbrišite izveštaj SpisakAdresa. [1 bod]<br />
28. Otvorite upit ImenaClanova i odštampajte ga. Sačuvajte sve otvorene<br />
tabele i zatvorite aplikaciju. [1 bod]<br />
- 97 -
7.8 Test 8<br />
Zadatak sadrži bazu podataka pod nazivom Firma. U testu se od vas očekuje<br />
kreirate manju tabelu i unesete zadate podatke, kreirate jednostavnu vezu<br />
(relationship) između dve tabele, kreirate upite (query) pomoću kojih ćete<br />
dolaziti do podataka iz baze i kreirate jednostavne forme (forms) i izveštaje<br />
(reports).<br />
Ukupan broj bodova koji možete da osvojite je 32.<br />
1. Otvorite fajl Odgovori8.doc koji se nalazi na disketi. Odgovorite na<br />
četiri postavljena pitanja, sačuvajte i zatvorite fajl Odgovori8.doc.<br />
[4 boda]<br />
2. Otvorite bazu Firma koja se nalazi na disketi. [1 bod]<br />
3. Kreirajte tabelu sa poljima kao što je dato u tabeli. [2 boda]<br />
Naziv Tip podatka Veličina ili format<br />
RadnikID AutoNumber Long Integer<br />
Ime Text 15<br />
Prezime Text 15<br />
OdeljenjeID Text 30<br />
4. Podesite da polje RadnikID bude primarni ključ. [1 bod]<br />
5. Sačuvajte tabelu pod imenom Radnici. [1 bod]<br />
6. Unesite podatke iz donje tabele u tabelu Radnici. [1 bod]<br />
RadnikID Ime Prezime OdeljenjeID<br />
1 Petar Petrovic Racunovodstvo<br />
2 Mitar Mitrovic Prodaja<br />
7. U tabeli Odeljenja kreirajte novo polje. Sačuvajte i zatvorite tabelu.<br />
[1 bod]<br />
Naziv Tip podatka Veličina ili format<br />
Sprat Number Integer<br />
- 98 -
8. U tabeli Radnici povećajte dužinu polja Prezime sa 15 na 25 karaktera.<br />
Sačuvajte tabelu Radnici. [1 bod]<br />
9. U tabeli Radnici modifikujte podatke u polju Ime tako da umesto reči<br />
Mitar sadrži reč Mladen. [1 bod]<br />
10. U tabeli Radnici podesite da širina kolone RadnikID bude 14pt.<br />
Sačuvajte tabelu. [1 bod]<br />
11. U tabeli Radnici promenite redosled polja tako da polje Ime bude iza<br />
polja OdeljenjeID. Sačuvajte i zatvorite tabelu Radnici. [1 bod]<br />
12. Uspostavite relaciju one-to-many između polja OdeljenjeID u tabeli<br />
Odeljenja i tabeli Radnici . [1 bod]<br />
13. Za relaciju koju ste kreirali primenite referencijalni integritet. [1 bod]<br />
14. Izbrišite relaciju između tabele Odeljenja i tabele Zalihe. Zatvorite<br />
Relationship prozor.[1 bod]<br />
15. Sortirajte podatke u tabeli Odeljenja prema podacima u polju<br />
OdeljenjeID u rastućem redosledu. Sačuvajte i zatvorite tabelu<br />
Odeljenja. [1 bod]<br />
16. Kreirajte upit korišćenjem polja Prezime iz tabele Radnici koji će<br />
prikazivati imena radnika (Ime) I prezime svakog radnika. Sačuvajte<br />
upit pod imenom PrezimenaRadnika i zatvorite ga.[1 bod]<br />
17. Kreirajte upit korišćenjem tabele Odeljenja koji će prikazivati sve<br />
podatke o spratovima (polje Sprat) preko 1. Sačuvajte upit pod imenom<br />
IznadPrvog i zatvorite ga. [1 bod]<br />
18. Otvorite upit SvaOdeljenja i promente iz upita kriterijum “prodaja” u<br />
“racunovodstvo”. Sačuvajte upit SvaOdeljenja. [1 bod]<br />
19. Otvorite upit StanjeZaliha i izbrišite iz upita polje Komada. Sačuvajte i<br />
zatvorite upit StanjeZaliha. [1 bod]<br />
20. Izbrišite upit NekaOdeljanja. [1 bod]<br />
21. Kreirajte formu koja sadrži sva polja tabele Radnici. Sačuvajte formu<br />
pod imenom Radnik i zatvorite je.[1 bod]<br />
22. Otvorite formu Odeljenja. Promenite tekst Kancelarija u futeru (footer)<br />
tako da glasi Odeljenja. Formatirajte uneti tekst tako da bude plave<br />
boje, veličine 17pt. Sačuvajte i zatvorite formu. [1 bod]<br />
- 99 -
23. Kreirajte izveštaj koji sadrži sva polja tabele Radnici. Sačuvajte<br />
izveštaj pod imenom RadnaSnaga. [1 bod]<br />
24. Podesite da izveštaj RadnaSnaga ima orijentaciju strane landscape.<br />
Sačuvajte i zatvorite izveštaj RadnaSnaga. [1 bod]<br />
25. Kreirajte izveštaj koji sadrži sva polja iz tabele Odeljenja grupisane<br />
prema polju OdeljenjeID. Sačuvajte izveštaj pod imenom<br />
SpisakOdeljenja. [1 bod]<br />
26. U izveštaju Zalihe, premestite polje sa brojem strane iz futera (footer) u<br />
gornji levi ugao hedera (header) izveštaja. Sačuvajte i zatvorite izveštaj<br />
Zalihe. [1 bod]<br />
27. Izbrišite izveštaj Odeljenja. [1 bod]<br />
28. Otvorite upit Odeljenja i odštampajte ga. Sačuvajte sve otvorene<br />
tabele i zatvorite aplikaciju. [1 bod]<br />
- 100 -