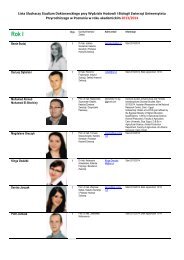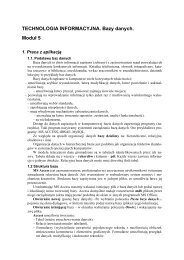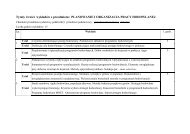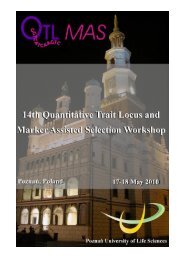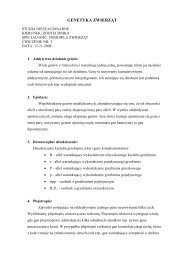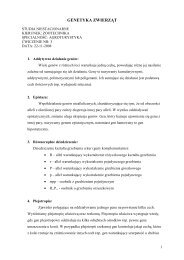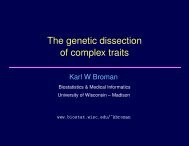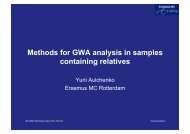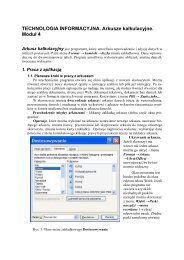TECHNOLOGIA INFORMACYJNA 7.pdf
TECHNOLOGIA INFORMACYJNA 7.pdf
TECHNOLOGIA INFORMACYJNA 7.pdf
Create successful ePaper yourself
Turn your PDF publications into a flip-book with our unique Google optimized e-Paper software.
adresu. Jeśli chcesz, aby strona otworzyła się na nowej karcie, przytrzymaj klawisz Alt i kliknij<br />
Enter.<br />
• Przećwicz przemieszczanie między kartami klikając myszką ikony nawigacji (strzałki). Zaobserwuj<br />
różnice.<br />
Przeglądanie stron na kartach jest bardzo wygodne. Polega na tym, że można przemieszczać się<br />
między stronami wcześniej odwiedzanymi, a także pomiędzy stronami otwartymi na nowych kartach.<br />
Wygodnym narzędziem jest przeglądanie wszystkich naszych kart w jednym oknie przeglądarki.<br />
Możemy nawigować po otwartych kartach dzięki wyświetleniu ich miniatur.<br />
• Wciśnięta kombinacja klawiszy Alt i Enter powoduje otwarcie strony na nowej karcie z paska<br />
adresów<br />
• Wciśnięta kombinacja klawiszy Ctrl i Enter powoduje otwarcie strony na nowej karcie z hiperłącza<br />
zadanie 4<br />
• Zamykając okno przeglądarki (w przypadku otwarcia kilku kart), pojawi się komunikat: Czy chcesz<br />
zamknąć wszystkie karty (Rys. 1.)<br />
Jeśli chcemy, aby przeglądane strony<br />
otworzyły się przy ponownym otwarciu,<br />
zaznaczamy opcję Otwórz przy<br />
następnym uruchomieniu programu<br />
Internet Explorer. Po dokonaniu wyboru,<br />
wybierz przycisk Zamknij karty.<br />
zadanie 5<br />
• Uruchom przeglądarkę. Sprawdź,<br />
Rys. 1. Okno zamykania przeglądarki<br />
jakie karty otworzyły się i czy było to zgodne z dokonanym wcześniej wyborem.<br />
• Klikając na ikonę X (nie pomyl z przyciskiem zamykania okna) zatrzymaj wczytywanie strony.<br />
Najczęściej stosujemy tę funkcję w przypadku zbyt długiego ładowania się strony.<br />
• Klikając na ikonę obok X odśwież wczytaną stronę lub klawisz F5. Odświeżanie widoku strony, to<br />
ponowne jej ładowanie.<br />
zadanie 6<br />
• Dodaj wyświetloną stronę do Ulubionych. Sprawdź, gdzie jest zapisana.<br />
• Wybierz z paska menu opcję: Ulubione → Organizuj ulubione<br />
i załóż folder o nazwie ECDL. Przenieś tam naszą stronę.<br />
• Otwórz Ulubione wybierając ikonę Gwiazdka w lewym górnym narożniku ekranu i znajdź<br />
zapisaną tam stronę<br />
Strony często odwiedzane warto zapisać w Ulubionych (szybki dostęp).<br />
zadanie 7<br />
• Wybierz następujące strony tak, aby każda z nich pojawiła się na nowej karcie: mapa.szukacz.pl,<br />
www.banki.pl, wiadomości. gazeta.pl, encyklopedia.pwn.pl, www.translate.pl (Alt+Enter)<br />
• Dodaj wszystkie otwarte strony do ulubionych, klikając na opcję Dodaj grupę kart do<br />
ulubionych<br />
• Załóż nowy katalog o nazwie Podręczne (nie używaj polskich znaków).<br />
zadanie 8<br />
Ustaw stronę startową w przeglądarce:<br />
• Otwórz wybraną stronę, a następnie kliknij na ikonę Domek (górna część ekranu po prawej<br />
stronie.<br />
• Rozwiń strzałkę znajdującą się przy ikonie strony domowej, następnie wybierz jedną z opcji z<br />
karty Dodawanie lub zmienianie strony głównej. Wybierz odpowiednią opcję jako odpowiedź na<br />
pytanie: Czy chcesz użyć poniższej strony jako swojej strony głównej<br />
• W tej wersji przeglądarki istnieje możliwość ustawienia całej grupy stron, które będą się otwierały<br />
na kartach wraz z uruchamianiem przeglądarki Internet Eksplorer 7: Narzędzia → Opcje internatowe<br />
→ Ogólne: wpisujemy adresy wybranych stron. Taką opcję w narzędziach ma także Mozilla Firefox.<br />
zadanie 9<br />
7