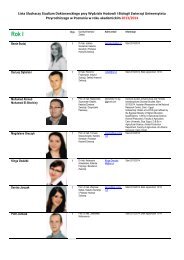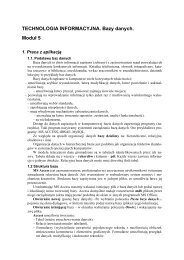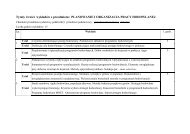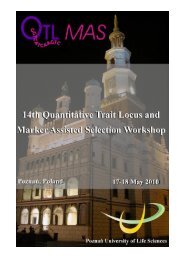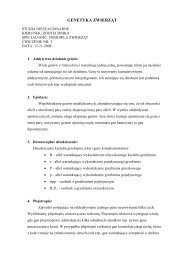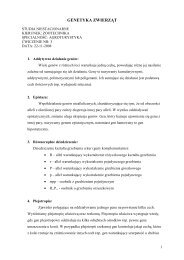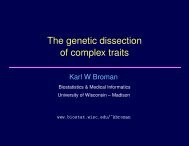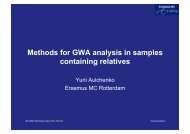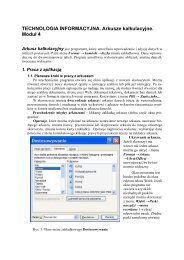TECHNOLOGIA INFORMACYJNA 7.pdf
TECHNOLOGIA INFORMACYJNA 7.pdf
TECHNOLOGIA INFORMACYJNA 7.pdf
You also want an ePaper? Increase the reach of your titles
YUMPU automatically turns print PDFs into web optimized ePapers that Google loves.
Priorytet wiadomości<br />
Załączniki<br />
1.1. Czytanie e-maili<br />
Pierwszą wiadomością, którą otrzymamy po prawidłowym założeniu konta będzie mmail z<br />
serwera pocztowego. Aby sprawdzić, czy są jakieś wiadomości, posługujemy się ikoną<br />
Wyślij/Odbierz na pasku narzędzi.<br />
Zadanie l<br />
• Oznacz list jako nie przeczytany.<br />
• Oznacz list jako przeczytany.<br />
• Kliknij dwa razy na ikonę koperty, tak aby treść wiadomości pokazała się w osobnym oknie.<br />
Zadanie 2<br />
• Odczytaj dokładnie adres nadawcy wiadomości, korzystaj z możliwości modyfikowania<br />
szerokości pola.<br />
• Odczytaj temat wiadomości.<br />
• Odczytaj datę odebrania wiadomości.<br />
Zadanie 3<br />
• Oflaguj wiadomość (oznacz ją jako ważną). Kliknij na ikonę flagi lub z poziomu paska menu<br />
Wiadomość → Oflaguj wiadomość.<br />
Zadanie 4<br />
• Klikając prawym przyciskiem myszy na Foldery osobiste lub Skrzynkę odbiorczą, utwórz nowy<br />
folder o nazwie ECDL i przenieś tam przeczytaną wiadomość. Możesz po prostu przeciągnąć<br />
wiadomość do nowego folderu lub też skorzystać z menu podręcznego.<br />
Gromadzenie wiadomości w odrębnych folderach jest zaletą wielu programów<br />
pocztowych. Umożliwia to prowadzenie uporządkowanej korespondencji.<br />
Z poziomu menu Wiadomość → Utwórz regułę z wiadomości można definiować reguły<br />
pobierania listów (program będzie je automatycznie umieszczał w odpowiednich folderach).<br />
1.2. Wysyłanie listów<br />
Domyślnie w programie Outlook Express założone są cztery foldery: Skrzynka odbiorcza,<br />
Skrzynka nadawcza, Elementy wysłane, Elementy usunięte. Do skrzynki nadawczej przekierowane<br />
zostaną wiadomości, które oczekują na wysłanie. W momencie połączenia z serwerem poczty<br />
wychodzącej, wiadomość zostanie wysłana, a jej kopia przekierowana do folderu Elementy wysłane.<br />
Możemy tworzyć wiadomości off-line (bez połączenia z Internetem). Będą one tak długo w folderze<br />
poczty wychodzącej, aż uzyskamy połączenie.<br />
Zadanie l<br />
Wyślij list na przykład na adres biuro@kiss.pl z pytaniem o możliwość odbycia kursu<br />
komputerowego, przygotowującego do zdania egzaminu ECDL klikając na ikonę Napisz wiadomość<br />
klikając na pasku narzędzi.<br />
Adres wpisz w polu Do, natomiast temat wiadomości w polu Temat. Pole DW (do wiadomości)<br />
oznacza, że list można wysłać do wiadomości innej osoby. Często stosuje się to w korespondencji<br />
służbowej.<br />
Bardzo podobną czynnością jest odpowiadanie na wiadomość. Klikamy prawym przyciskiem<br />
myszy na odebraną wiadomość i z menu podręcznego wybieramy: Odpowiedz nadawcy, albo<br />
Odpowiedz wszystkim. Jeśli chcemy przesłać tę samą wiadomość do innego adresata, wybieramy<br />
Prześlij dalej.<br />
Zadanie 2<br />
Utwórz nową wiadomość. Wyślij znajomym informację o Twoim nowym koncie. Jeśli chcesz<br />
uzyskać informację zwrotną, potwierdzającą dotarcie listu do adresata, możesz zaznaczyć właściwość<br />
żądania potwierdzenia. Z poziomu menu nowej wiadomości wybierz opcję: Narzędzia → Żądaj<br />
potwierdzenia przeczytania.<br />
Podczas wysyłania nowej wiadomości lub odpowiedzi na wiadomość możliwe jest przypisanie jej<br />
priorytetu, określającego czy wiadomość jest ważna i adresat powinien ją przeczytać w pierwszej<br />
kolejności (Wysoki priorytet), czy też może to zrobić w dogodnym dla siebie czasie (Niski priorytet).<br />
Obok wiadomości o wysokim priorytecie jest wyświetlony wykrzyknik<br />
1.3. Dołączanie załączników<br />
14