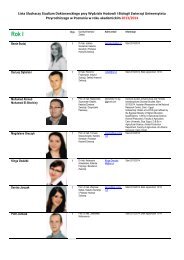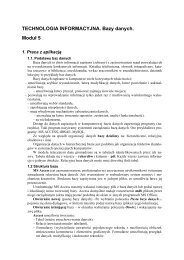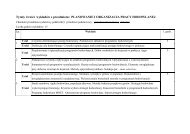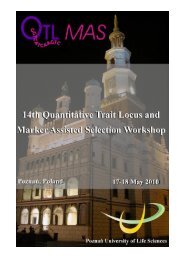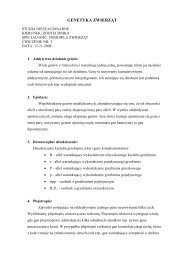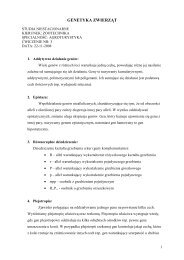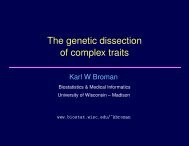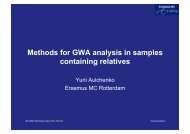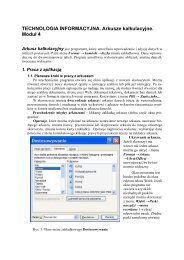TECHNOLOGIA INFORMACYJNA 7.pdf
TECHNOLOGIA INFORMACYJNA 7.pdf
TECHNOLOGIA INFORMACYJNA 7.pdf
Create successful ePaper yourself
Turn your PDF publications into a flip-book with our unique Google optimized e-Paper software.
Usługi w sieciach informatycznych<br />
Moduł 7<br />
Rozdział I - Internet<br />
1. Podstawowe wiadomości o sieciach komputerowych i Internecie<br />
Różnice między WWW a URL<br />
Poznanie pojęć typu TCP/IP,<br />
domena, hipertekst, http, ISP, FTP<br />
Cookie<br />
Wygląd i struktura adresu WWW Przeglądarki, wyszukiwarki<br />
1.1. Sieci<br />
Budowa: zespół urządzeń transmisyjnych (karta sieciowa, koncentrator), medium<br />
transmisyjne (kabel, światłowód, podczerwień czy fale radiowe.), software (oprogramowanie<br />
umożliwiające przesyłanie danych pomiędzy stacjami roboczymi).<br />
Internet: Połączenie ze sobą małych sieci lokalnych LAN (ang. Local Area Network), które są<br />
łączone w miejskie sieci MAN (ang. Metropolitan Area Network), a te z kolei są łączone w<br />
ogromne sieci WAN (ang. Wide Area Network} obejmujące swoim zasięgiem tysiące komputerów.<br />
Taka budowa Internetu pozwala na nieograniczony rozwój. Struktura Internetu jest<br />
hierarchiczna. W tej samej sieci przesyłanie informacji następuje bezpośrednio między<br />
komputerami, natomiast przesyłanie informacji pomiędzy sieciami wymaga już znajomości<br />
drogi połączeń. Tym zajmują się specjalne urządzenia zwane routerami.<br />
Dostawca usług internetowych (ISP - ang. Internet Servi-ce Provider lub provider), zwykle<br />
odpłatnie zapewnia nam dostęp do Internetu, konfigurację sprzętu i oprogramowania,<br />
bezpieczne łączenie z się z siecią oraz ochronę naszego konta pocztowego. Z providerem<br />
ustalamy także przepustowość, czyli wydajność naszego łącza.<br />
1.2. Dostęp do informacji WWW<br />
Strony WWW są plikami tekstowymi (hipertekstowymi), przygotowywanymi w języku<br />
HTML (ang. Hypertext Markup Language).<br />
Hipertekst - niektóre słowa lub wyrażenia są wyróżnione, są to odsyłacze hipertekstowe<br />
(ang. links), po wskazaniu kursorem i kliknięciu powodują przejście do innego dokumentu,<br />
będącego rozwinięciem danego łącznika. System powiązanych ze sobą dokumentów tekstowych<br />
posługuje się specjalnym protokołem http (ang. Hypertext Transfer Protocol), aby serwery oraz<br />
programy mogły komunikować się ze sobą i otwierać wskazane pliki.<br />
System rozproszony - hiperłącza tworzą obecnie strukturę interaktywnej nawigacji, z którą<br />
możemy spotkać się nie tylko w Internecie, ale także w publikacjach elektronicznych<br />
dostarczanych na płytach CD-ROM (encyklopedie, słowniki itp.)<br />
Podstawą do stworzenia Internetu w obecnym jego kształcie były dwie sprawy: połączenie<br />
komputerów w sieć oraz stworzenie struktury interaktywnej nawigacji WWW.<br />
1.3. FTP - ang. File Transfer Protokół , protokół transmisji plików<br />
Internet daje możliwość pobierania plików bezpośrednio z serwera za pomocą protokołu<br />
FTP. Usługa ta umożliwia nam przesyłanie plików z i na serwer poprzez sieć. Przykładowo<br />
interesuje nas jakiś program, który chcemy pobrać z Internetu na swój komputer. Łączymy się z<br />
serwerem FTP wybranej witryny np.: ftp://ftp.tpnet.pl/ - katalog FTP /d1/apache/httpd/ w<br />
ftp.tpnet.pl – Windows Internet, kopiujemy na swój dysk wybrane pliki. Możemy także<br />
przenieść pliki z naszego komputera na dany serwer (np.: własną stronę internetową.<br />
Przesyłanie plików za pomocą usługi FTP jest o wiele bardziej efektywne (większa<br />
prędkość transmisji), niż przesyłanie plików z witryn WWW.<br />
Przy pomocy FTP dane przesyłane są w dwóch trybach: zwykłym i anonimowym. W<br />
zwykłym trybie korzystamy z zasobów konta chronionego. Aby użyć tego trybu należy mieć<br />
odpowiednie uprawnienia - takie jak własne konto i hasło. Tryb anonimowy służy do<br />
korzystania z informacji na serwerach ogólnodostępnych. Popularnym serwisem do<br />
wyszukiwania danych jest FTPSearch (http://FTPsearch.ntnu.com/), a z polskich<br />
wyszukiwarek na przykład PLIKoskop (http://plikoskop.internauci.pl/). Po wpisaniu nazwy
pliku otrzymujemy listę adresów zawierających dany plik. Gdy nie znamy konkretnej nazwy<br />
pliku, a jedynie jego nazwę opisową możemy skorzystać z serwisu pod adresem<br />
http://www.shareware.com/. Serwis ten przeszukuje duże archiwa zawierające opisy<br />
programów i wyszukuje w nich fragment opisu zawierającego opis poszukiwanego pliku.<br />
Zamiast przeglądarki internetowej można także używać innych programów do transferu<br />
plików, które nazywamy klientami FTP.<br />
1.4. Adres komputera w sieci<br />
Każdy komputer w sieci ma swój niepowtarzalny numer IP (ang. host). Skąda się z czterech<br />
liczb od 0 do 255 oddzielonych kropkami. W celu uproszczenia tej procedury wprowadzono<br />
słowne adresy domenowe (ang. Internet Domain Names), które zostają odczytane przez serwery<br />
jako numery.<br />
Aby wysłać jakąś informację z jednego miejsca na świecie do innego, komputery posługują<br />
się specjalnymi protokołami, które nazywają się TCP/IP (ang. Transmission Control<br />
Protocol/Internet Protoco/). Są to protokoły komunikacji między dowolną kombinacją urządzeń<br />
w sieci.<br />
1.5. Domena internatowa<br />
Użytkownicy Internatu szukają danych zasobów za pomocą specjalnych nazw. Te<br />
niepowtarzalne nazwy identyfikujące usługi internetowe (strony WWW, konta e-mail, serwery<br />
FTP) nazywamy domenami. Dzięki nim użytkownik może odnaleźć i zidentyfikować daną<br />
witrynę, czy adres mailowy. Adres domenowy ma odzwierciedlenie w podziale geograficznym<br />
czy branżowym:<br />
• domeny krajowe z sufiksem (końcówką): pl (Polska), eu (Unia Europejska), de (Niemcy)<br />
• domeny funkcjonalne: com (komercyjne), org (organizacje), net (sieci), edu (edukacyjne),<br />
info (informacyjne), gov (rządowe)<br />
• domeny regionalne: katowice.pl, wroclaw.pl<br />
Na świecie istnieje kilkadziesiąt milionów domen internetowych i niestety sama końcówka<br />
domeny niewiele powie nam o tym, kto się za nią kryje. Jak zatem poprawnie czytać adres<br />
internetowy i co on oznacza<br />
• Jeśli mamy adres: www.jakas-firma.com to znaczy, że mamy do czynienia z podmiotem,<br />
który zarejestrował swoją stronę pod tym adresem. Nie wiemy z jakiego kraju pochodzi<br />
firma ani jaką prowadzi działalność. Nie wiemy też, czy jest to firma, czy osoba fizyczna.<br />
• Adres www.jakas-nazwa.pl oznacza osobę lub firmę działającą (chociaż niekoniecznie) w<br />
Polsce.<br />
• Adres www.jakas-nazwa.com.pl oznacza region Polskę (też nie zawsze) i prawdopodobnie<br />
będzie to firma, gdyż osoby fizyczne zazwyczaj nie rejestrują adresów w com.pl.<br />
• Adres www.jakas-nazwa.katowice.pl oznacza osobę lub firmę działającą w Katowicach.<br />
Jak sprawdzić, co tak naprawdę kryje się pod wskazanym adresem internetowym na<br />
podstawie powyższych domen<br />
• Wchodzimy na stronę i po zamieszczonych na niej informacjach możemy zazwyczaj<br />
domyśleć się, czyja jest dana domena. Należy jednak pamiętać, że na stronach WWW<br />
można umieszczać dowolne informacje, dlatego też nie zawsze jest to wiarygodne źródło<br />
informacji.<br />
• Korzystamy z bezpłatnego serwisu WhoIs. Serwis ten dla domeny PL udostępnia NASK<br />
(Naukowa Akademicka Sieć Komputerowa), który administruje domeną krajową PL<br />
(adres serwisu: www.dns.pl). Tam wpisując adres WWW możemy bezpłatnie sprawdzić,<br />
jaka firma zarejestrowała domenę. Przykładowo, jeśli chcemy sprawdzić, kto kryje się pod<br />
adresem www.ecdl.com.pl wpisujemy ecdl.com.pl i otrzymamy w odpowiedzi informacje<br />
o właścicielu domeny, jego adresie, dacie rejestracji domeny itp.<br />
1.6. Adres URL<br />
Żeby zlokalizować konkretny dokument w sieci stron WWW posługujemy się adresem<br />
URL (ang. Uniform Resource Locator), czyli uniwersalną „ścieżką dostępu" do pliku.<br />
Popularnie nazywany jest adresem internetowym lub adresem sieci Web. Adres wskazuje nie<br />
tylko katalog i nazwę dokumentu, ale także jego rodzaj oraz adres komputera w Internecie, na<br />
którym się on znajduje.<br />
2
Usługa WWW pozwala nam przeglądać zasoby Internetu za pomocą programów zwanych<br />
przeglądarkami (ang. browser), w których jest miejsce na wpisanie adresu URL. Podczas<br />
przeglądania strony sieci Web jej adres jest wyświetlany na pasku adresów.<br />
Typowy adres URL dla dokumentów WWW składa się z czterech części:<br />
1. Nazwy protokołu (protokół jest to zbiór zasad i standardów umożliwiających wymianę<br />
informacji między komputerami), np. http:, manto:, FTP: news:.<br />
2. Lokalizacji witryny, np. www oznacza, że witryna znajduje się w sieci Web, 3. nazwy<br />
organizacji utrzymującej witrynę,<br />
4. Sufiksu określającego rodzaj organizacji (np. sufiks .com jest częścią adresów organizacji<br />
komercyjnych).<br />
Na przykład adres http://www.ecdl.com.pl zawiera następujące informacje: http: - część<br />
początkowa adresu (prefiks) URL identyfikuje, o jaki rodzaj dokumentu chodzi, a więc w tym<br />
wypadku będzie to dokument hipertekstowy. Ta część jest nadpisywana przez wszystkie<br />
przeglądarki, a więc nie musimy jej wpisywać. www - witryna znajduje się w sieci World Wide<br />
Web. ecdl - nazwa organizacji, serwera. com.pl - końcówki określające rodzaj oraz miejsce<br />
organizacji.<br />
1.7. Przeglądarki stron internatowych<br />
Przeglądarka do stron WWW (ang. browser albo vie-wer). Najczęściej wykorzystuje się<br />
przeglądarkę Windows Internet Explorer (ok. 70% na świecie) nazywaną też IE lub MSIE<br />
(stały komponent systemu Windows). Inne przeglądarki: Netscape Nawigator, Mozilla<br />
Firefox, Opera, Safari, Konqueror.<br />
Każda przeglądarka ma pasek menu, pasek adresów, pasek wyszukiwarki oraz wiele<br />
podobnych elementów i pomimo pojawiania się stale nowych wersji, w każdej przeglądarce są<br />
pewne stałe elementy (pasek narzędzi):<br />
• nawigacja stron internetowych „wstecz", „dalej" i niedawno używane strony (strzałki w lewo i<br />
prawo w pasku narzędzi),<br />
• zatrzymanie ładowania strony (X),<br />
• historia odwiedzanych stron internetowych w ciągu ostatnich dni i tygodni (historia),<br />
• odświeżanie strony, czyli powtórne jej pobieranie,<br />
• zapisywanie w jednym miejscu adresów najchętniej i najczęściej odwiedzanych stron –<br />
ulubione,<br />
• ustawianie strony startowej, która zawsze pojawia się jako pierwsza po uruchomieniu<br />
programu (przycisk z ikoną domu).<br />
Cookies (ciasteczka) – krótkie informacje tekstowe wysyłane przez serwery WWW i<br />
zapisywane na twardym dysku komputera użytkownika Internetu.<br />
Do czego służą Odczytywane są tylko przez ten serwer, który nam je przesłał. Jesteśmy<br />
zatem automatycznie rozpoznawani przez tak działający mechanizm, co ma swoje dobre i złe<br />
strony. Portale i sklepy internetowe gromadzą w ten sposób informacje na temat naszych<br />
zainteresowań, śledzą naszą aktywność w Internecie. Ciasteczka stosowane są także w<br />
przypadku ankiet, liczników czy stron wymagających logowania. Umożliwia to tworzenie<br />
spersonalizowanych serwisów WWW, obsługi logowania, „koszyków zakupowych" w<br />
internetowych sklepach itp. Bez nich nie można skorzystać z wielu serwisów. Konstruktorzy<br />
niektórych stron WWW wykorzystują cookies do gromadzenia danych o użytkowniku bez jego<br />
wiedzy. W przeglądarkach istnieją narzędzia do zarządzania plikami cookies od akceptowania<br />
każdego pliku, aż do całkowitego zablokowania wszystkich plików tego typu. W większości<br />
przeglądarek włączanie, blokowanie lub usuwanie odbywa się z poziomu menu: Narzędzia →<br />
Usuń historię przeglądania lub Narzędzia → Opcje internetowe<br />
1.8. Wyszukiwarki, Katalogi, Portale<br />
Wyszukiwarki internetowe (ang. search engine) to narzędzia, które za pomocą<br />
wbudowanych mechanizmów efektywnie wyszukiwać potrzebne informacje. Określenie<br />
wyszukiwarka stosujemy zarówno do stron internetowych serwisów wyszukujących, jak i do<br />
oprogramowania przeznaczonego do indeksowania i wyszukiwania informacji w sieciach<br />
komputerowych. Wyszukiwarki automatycznie tworzą swoje zasoby dzięki działaniu robotów<br />
zwanych crawler lub spiker, dlatego nazywane są też szperaczami sieciowymi. Są<br />
samoaktualizującymi się bazami danych. Przykładami takich wyszuki-warek są Google, czy<br />
3
polski Szukacz. Obecnie najnowszymi urządzeniami do wyszukiwania informacji w Internecie<br />
stają się multiwyszukiwarki, które posługują się zasobami kilku wyszukiwarek i katalogów<br />
(np. Serach.com).<br />
Szukając informacji możemy korzystać z katalogów internetowych, które różnią się tod<br />
wyszukiwarek tym, że są systemem klasyfikowania stron przeznaczonym do dokumentowania<br />
adresów internetowych i są tworzone w oparciu o informacje dostarczane przez internautów.<br />
Katalogi same się nie uaktualniają, są zarządzane przez zespoły redakcyjne, które decydują o<br />
umieszczeniu określonej informacji w określonej kategorii tematycznej. Zanim dana strona<br />
zostanie dodana do katalogu, jakaś osoba sprawdza ją i zależnie od przyjętych kryteriów dodaje<br />
lub nie. Z tego powodu wyszukiwarki dysponują znacznie większymi zasobami niż katalogi.<br />
Zbiory katalogów są bardziej uporządkowane. Przykłady popularnych katalogów to Hoga.pl,<br />
Yahoo!, Gery.pl.<br />
Portale sieciowe to witryny, które oferują dostęp do serwisów informacyjnych oraz<br />
umożliwiają łatwy i szybki dostęp do innych zasobów sieciowych. Oferują także podstawowy<br />
zestaw usług sieciowych, takich jak poczta elektroniczna, katalogi sieciowe, wyszukiwarki,<br />
zakupy internetowe, grupy dyskusyjne, pogawędki (tzw. czaty), dostęp do informacji<br />
giełdowych, prognozy pogody, programu telewizyjnego, itp. Najbardziej znane i popularne<br />
portale w Polsce to Onet, Interia, Wirtualna Polska czy Tlen.<br />
2. Bezpieczeństwo w sieci Web<br />
Bezpieczne strony, logowanie<br />
użytkownika.<br />
Certyfikat elektroniczny,<br />
Szyfrowanie,<br />
Firewall<br />
2.1. Bezpieczne strony WWW<br />
Wirusy, robaki, trojany są to złośliwe programy, które ktoś napisał albo dla zabawy, albo w<br />
celu zdobycia naszych danych.<br />
• Wirusy potrzebują programu lub dokumentu, aby doprowadzić do infekcji naszego<br />
komputera.<br />
• Robaki wyszukują luki w zabezpieczeniach komputerów podłączonych do sieci, albo<br />
rozprzestrzeniają się za pomocą poczty elektronicznej i zazwyczaj wykorzystują programy<br />
pocztowe Microsoft Outlook lub Outlook Express.<br />
• Konie trojańskie, potocznie nazywane trojanami, różnią się tym od robaków i wirusów,<br />
że nie potrafią same się rozprzestrzeniać tylko udają inne programy wykorzystując<br />
nieostrożność użytkowników.<br />
Pobieranie ze stron WWW plików i programów jest najbardziej niebezpiecznym zabiegiem.<br />
Musimy więc być pewni, że są to bezpieczne, znane witryny i pliki tam umieszczane są<br />
sprawdzane przez administratora.<br />
Zabezpieczenie strony WWW bardzo często polega na zastosowaniu logowania na stronie,<br />
które jest powszechnie stosowanym mechanizmem autoryzacji użytkownika odwiedzającego<br />
stronę WWW. Aby załogować się musimy wcześniej przejść przez proces rejestracyjny, w<br />
którym należy podać dane określone przez właściciela serwisu. Od strony technicznej,<br />
logowanie jest oparte najczęściej o mechanizmy sesji z użyciem ciasteczek (ang. cookies).<br />
Celem logowania jest przede wszystkim:<br />
• Autoryzacja użytkownika, czyli możliwości jego identyfikacji.<br />
• Personalizacja ustawień: osoba zalogowana może mieć wpływ na elementy wyświetlane<br />
na stronie, wysyłane do niej komunikaty, skróty klawiszowe itp.<br />
• Umożliwienie dostępu do pewnych elementów serwisu tylko zalogowanym<br />
użytkownikom (zazwyczaj na płatnych stronach).<br />
• Dostęp do stron ekskluzywnych: mają tylko zalogowani użytkownicy, jednak by móc się<br />
załogować potrzebna jest akceptacja administratora strony lub wyznaczonej grupy osób.<br />
• Wiarygodność: czasami, aby aktywować założone konto i móc się na nie załogować,<br />
potrzebne są dane przesyłane na podaną przez użytkownika skrzynkę pocztową lub na<br />
jego adres domowy. Dzięki temu możemy mieć większą pewność, iż osoby<br />
4
zarejestrowane i zalogowane w systemie posługują się adresami e-mail, do których mają<br />
dostęp, czy też mieszkają w miejscu zamieszkania, które podali podczas rejestracji.<br />
Poufne dane osobowe przesyłane przez Internet są chronione poprzez szyfrowanie, na<br />
przykład za pomocą protokołu SSL (ang. Secure Socket Layer) w wersji 3.0 (najwyższa<br />
dostępna wersja tego protokołu), wykorzystującym klucz o długości 128 bitów. SSL jest<br />
ogólnoświatowym, powszechnie stosowanym standardem transmisji danych pomiędzy komputerami<br />
w Internecie zapewniającym bezpieczne przesyłanie danych.<br />
Jak sprawdzić czy włączona jest obsługa szyfrowania SSL 3.0<br />
• Internet Explorer: menu Narzędzia → Opcje internetowe → Zaawansowane →<br />
zaznaczone → Użyj SSL 3.0<br />
• Firefox: menu Narzędzia → Opcje (lub Preferencje zależnie od wersji) →<br />
Zaawansowane > Bezpieczeństwo > zaznaczone „Włącz obsługę SSL 3.0"<br />
• Opera: menu Narzędzia → Preferencje → Zaawansowane → Zabezpieczenia →<br />
Protokoły zabezpieczające → Włącz SSL 3.0<br />
W przeglądarkach połączenia z zabezpieczoną witryną sygnalizowane są na stronie ikoną z<br />
symbolem zamkniętej kłódki, której kliknięcie otwiera okno z bardziej szczegółowymi<br />
informacjami. Bezpieczne połączenie potwierdzane jest również prefiksem https w pasku<br />
adresu witryny pkointeligo: https://www.inteligo.plAlert e<br />
Po otwarciu takiej strony sprawdzamy jeszcze, czy połączyliśmy się z właściwą witryną<br />
internetową. Do potwierdzenia tożsamości serwera WWW służy certyfikat, który należy<br />
sprawdzać, aby mieć pewność, że połączyliśmy się na przykład ze swoim bankiem, a nie<br />
udającą go witryną.<br />
Certyfikat bezpieczeństwa potwierdza poprawność szyfrowanego połączenia. Do danych<br />
certyfikatu można dotrzeć klikając dwukrotnie na ikonę połączenia szyfrowanego (kłódka). Jeśli<br />
zauważymy niezgodność z identyfikacją adresu, natychmiast należy opuścić stronę.<br />
2.2. Płatności on-line<br />
Zakupy przez Internet. Wybrana firma będzie od nas wymagała podania przez Internet danych<br />
naszej karty. A zatem dokonując transakcji kartą płatniczą w Internecie, musimy wykazać się<br />
ostrożnością. Oto kilka podstawowych reguł bezpieczeństwa:<br />
• Korzystamy ze sprawdzonych i pewnych komputerów – skanujmy je programami<br />
antywirusowymi, stosujmy zaporę ogniową ze względu na możliwość zainstalowania np.<br />
programu do zapamiętywania haseł. Uruchamiamy programy, które dostajemy pocztą<br />
elektroniczną od nieznanych osób i w ten sposób instalujemy sobie programy szpiegujące<br />
(ang. keyloger'y).<br />
• Uaktualniamy swoje przeglądarki. Nowsze wersje są bezpieczniejsze. Warto ściągać i<br />
instalować nakładki (ang. patche), które eliminują wiele poważnych „dziur" w<br />
oprogramowaniu. Dotyczy to w szczególności Internet Explorera.<br />
• Robimy zakupy w dużych, znanych i renomowanych sklepach internetowych, a w przypadku<br />
mniejszych serwisów sprawdzamy ich wiarygodność.<br />
• Przed dokonaniem transakcji upewniamy się, czy rzeczywiście jesteśmy na oryginalnej stronie<br />
sprawdzając dokładnie certyfikat.<br />
• Upewniamy się, że transmisja danych odbywa się w bezpiecznym połączeniu (protokół SSL).<br />
• Po zakończeniu czynności związanych z obsługą konta koniecznie wylogowujemy się.<br />
• Jeśli mamy jakiekolwiek wątpliwości lub gdy pojawi się komunikat o wygaśnięciu certyfikatu<br />
albo braku możliwości jego weryfikacji, rezygnujemy z połączenia.<br />
2.3. Zapora ogniowa<br />
Ang. firewall pełni podstawową funkcję w zakresie ochrony przed dostępem z zewnątrz, na<br />
przykład z sieci publicznych, w tym z Internetu. Firewall to system oprogramowania i sprzętu,<br />
najczęściej wydzielony komputer między sieciami LAN i WAN lub LAN i Internet. Wyposażony w<br />
system operacyjny (np. Linux) z odpowiednim oprogramowaniem. Do jego podstawowych zadań<br />
należy monitorowanie wszystkich wchodzących i wychodzących informacji i odmawianie żądań<br />
dostępu informacji uznanych za niebezpieczne (niezgodnych z regułami wewnętrznej polityki<br />
bezpieczeństwa firmy).<br />
Na firewall składać się może wiele różnorodnych technik obronnych, z których najprostsze<br />
obejmują:<br />
5
• sprawdzanie źródeł pochodzenia pakietów danych i akceptowanie jedynie tych z określonych<br />
domen, adresów IP bądź portów,<br />
• identyfikację użytkownika, na przykład przy pomocy haseł lub cyfrowych certyfikatów,<br />
• zabezpieczanie programów obsługujących niektóre protokoły (np. FTP lub Telnet),<br />
• całkowite wyłączenie wybranych usług.<br />
Obecnie większość przedsiębiorstw stosuje zapory ogniowe, które monitorują stan połączeń<br />
sieciowych. Dla każdego z połączeń administratorzy tworzą listy dozwolonych pakietów danych.<br />
Zapora ogniowa przepuszcza tylko te pakiety, które odpowiadają znanym połączeniom i odrzuca całą<br />
pozostałą komunikację.<br />
Ochrona naszego komputera jeszcze przed połączeniem z siecią należy do najważniejszych<br />
czynności. Powszechnie stosowane są firewalle programowe. Ich skuteczność w blokowaniu<br />
nieautoryzowanego dostępu do domowego komputera jest wystarczająca. W systemie operacyjnym<br />
także jest domyślnie ustawiona zapora. Windows XP z zainstalowanym Service Packiem 2 cechuje<br />
zwiększona liczba zabezpieczeń, nie oferowana we wcześniejszych wersjach tego systemu<br />
operacyjnego.<br />
Aby w Windowsie XP skonfigurować klikamy: Start → Panel sterowania → Centrum<br />
zabezpieczeń Centrum zabezpieczeń systemu Windows<br />
Dobrze skonfigurowany firewall przepuszcza tylko ruch w sieci, który jest naprawdę potrzebny,<br />
ignoruje pakiety uznane za zbędne bez jakichkolwiek powiadomień nadawcy. Potrafi wykrywać próby<br />
ataku na nasz komputer i zbierać informacje o źródle ich pochodzenia.<br />
Aby nasz komputer był maksymalnie bezpieczny, konieczne jest zastosowanie wzajemnie<br />
uzupełniającego się oprogramowania ochronnego. Do podstawowego zabezpieczenia komputera są<br />
potrzebne co najmniej trzy programy:<br />
• firewall,<br />
• skaner antywirusowy,<br />
• filtr antyspamowy.<br />
Rozdział II - Nawigacja stron i wyszukiwanie<br />
informacji<br />
1. Pierwsze kroki w pracy z przeglądarką<br />
Kurs obsługi programu<br />
Wykorzystywanie funkcji Pomocy<br />
Strona startowa<br />
Odświeżanie, zatrzymywanie<br />
Nawigacja stron internetowych<br />
1.1. Ćwiczenia w obsłudze przeglądarki internetowej<br />
Uruchom przeglądarkę Internet Eksplorer 7. Wpisz adres http://www.kiss.pl/index.php.<br />
Zwróć uwagę na ikony, które wcześniej poznałeś: strzałka wstecz i dalej, dodawanie do ulubionych,<br />
pasek adresu oraz pasek adresu wyszukiwarki. Po lewej stronie okna wyświetlone są adresy stron<br />
dodane do ulubionych. Klikając na nie łatwo przenosimy się na wybraną stronę.<br />
zadanie l<br />
Uruchom przeglądarkę w swoim komputerze.<br />
zadanie 2<br />
• Wpisz adres www.pti.org.pl w pasku adresu przeglądarki i kliknij enter.<br />
• Poszukaj na tej stronie link ECDL i kliknij.<br />
• Na tej stronie znajdziesz tekst: „Jakie są korzyści z ECDL", a pod nim hiperłącze:<br />
http://www.ecdl.com.pl - przejdź na tę stronę.<br />
zadanie 3<br />
• Poćwicz przemieszczanie się pomiędzy stronami, które już zostały odwiedzone, za pomocą ikon<br />
nawigacji (strzałki). Rozwiń także strzałkę „w dół” i przejrzyj niedawno używane strony.<br />
• Podczas nawigacji zwróć uwagę na zmianę tytułów na karcie.<br />
• Wpisz adres: http://www.kiss.pl/ecdl/. Nie jest konieczne wpisywanie prefiksu http, gdyż program<br />
sam go nadpisuje. Aby się nie pomylić, najlepiej skopiować adres z dokumentu i wkleić go w pasek<br />
6
adresu. Jeśli chcesz, aby strona otworzyła się na nowej karcie, przytrzymaj klawisz Alt i kliknij<br />
Enter.<br />
• Przećwicz przemieszczanie między kartami klikając myszką ikony nawigacji (strzałki). Zaobserwuj<br />
różnice.<br />
Przeglądanie stron na kartach jest bardzo wygodne. Polega na tym, że można przemieszczać się<br />
między stronami wcześniej odwiedzanymi, a także pomiędzy stronami otwartymi na nowych kartach.<br />
Wygodnym narzędziem jest przeglądanie wszystkich naszych kart w jednym oknie przeglądarki.<br />
Możemy nawigować po otwartych kartach dzięki wyświetleniu ich miniatur.<br />
• Wciśnięta kombinacja klawiszy Alt i Enter powoduje otwarcie strony na nowej karcie z paska<br />
adresów<br />
• Wciśnięta kombinacja klawiszy Ctrl i Enter powoduje otwarcie strony na nowej karcie z hiperłącza<br />
zadanie 4<br />
• Zamykając okno przeglądarki (w przypadku otwarcia kilku kart), pojawi się komunikat: Czy chcesz<br />
zamknąć wszystkie karty (Rys. 1.)<br />
Jeśli chcemy, aby przeglądane strony<br />
otworzyły się przy ponownym otwarciu,<br />
zaznaczamy opcję Otwórz przy<br />
następnym uruchomieniu programu<br />
Internet Explorer. Po dokonaniu wyboru,<br />
wybierz przycisk Zamknij karty.<br />
zadanie 5<br />
• Uruchom przeglądarkę. Sprawdź,<br />
Rys. 1. Okno zamykania przeglądarki<br />
jakie karty otworzyły się i czy było to zgodne z dokonanym wcześniej wyborem.<br />
• Klikając na ikonę X (nie pomyl z przyciskiem zamykania okna) zatrzymaj wczytywanie strony.<br />
Najczęściej stosujemy tę funkcję w przypadku zbyt długiego ładowania się strony.<br />
• Klikając na ikonę obok X odśwież wczytaną stronę lub klawisz F5. Odświeżanie widoku strony, to<br />
ponowne jej ładowanie.<br />
zadanie 6<br />
• Dodaj wyświetloną stronę do Ulubionych. Sprawdź, gdzie jest zapisana.<br />
• Wybierz z paska menu opcję: Ulubione → Organizuj ulubione<br />
i załóż folder o nazwie ECDL. Przenieś tam naszą stronę.<br />
• Otwórz Ulubione wybierając ikonę Gwiazdka w lewym górnym narożniku ekranu i znajdź<br />
zapisaną tam stronę<br />
Strony często odwiedzane warto zapisać w Ulubionych (szybki dostęp).<br />
zadanie 7<br />
• Wybierz następujące strony tak, aby każda z nich pojawiła się na nowej karcie: mapa.szukacz.pl,<br />
www.banki.pl, wiadomości. gazeta.pl, encyklopedia.pwn.pl, www.translate.pl (Alt+Enter)<br />
• Dodaj wszystkie otwarte strony do ulubionych, klikając na opcję Dodaj grupę kart do<br />
ulubionych<br />
• Załóż nowy katalog o nazwie Podręczne (nie używaj polskich znaków).<br />
zadanie 8<br />
Ustaw stronę startową w przeglądarce:<br />
• Otwórz wybraną stronę, a następnie kliknij na ikonę Domek (górna część ekranu po prawej<br />
stronie.<br />
• Rozwiń strzałkę znajdującą się przy ikonie strony domowej, następnie wybierz jedną z opcji z<br />
karty Dodawanie lub zmienianie strony głównej. Wybierz odpowiednią opcję jako odpowiedź na<br />
pytanie: Czy chcesz użyć poniższej strony jako swojej strony głównej<br />
• W tej wersji przeglądarki istnieje możliwość ustawienia całej grupy stron, które będą się otwierały<br />
na kartach wraz z uruchamianiem przeglądarki Internet Eksplorer 7: Narzędzia → Opcje internatowe<br />
→ Ogólne: wpisujemy adresy wybranych stron. Taką opcję w narzędziach ma także Mozilla Firefox.<br />
zadanie 9<br />
7
• Uruchom przeglądarkę, a następnie wciśnij klawisz funkcyjny F1 na klawiaturze.<br />
• Przejrzyj zakładki w oknie pomocy: Spis treści, Indeks, Wyszukaj Ulubione.<br />
• Przejdź do zakładki Indeks i wpisz słowo skróty (możesz wpisywać tylko pierwsze litery), wybież<br />
przycisk Wyświetl. W oknie Znalezione tematy wybierz temat Korzystanie ze skrótów klawiszowych.<br />
• Wybierz zakładkę Spis treści → Praca z ulubionymi w programie Internet Eksplorer → Jak<br />
organizować swoje ulubione.<br />
1.2. Podstawowe ustawienia programu<br />
zadanie l<br />
Pasek menu jest schowany.<br />
• Kliknij prawym przyciskiem myszy na wolne miejsce obok kart i z menu kontekstowego wybierz<br />
Pasek menu:<br />
• Ustaw pasek menu wybierając tę opcję z przycisku Narzędzia.<br />
zadanie 2<br />
W pasku Narzędzia znajdź opcję Usuń historię przeglądania. Kliknij przycisk Usuń wszystko, a<br />
następnie przycisk Tak. Usunięcie całej historii przeglądania nie powoduje usunięcia listy ulubionych<br />
ani subskrybowanych źródeł. Powoduje jedynie usunięcie plików tymczasowych, historii<br />
przeglądania, plików cookie, zapisanych informacji formularzy i zapisanych haseł.<br />
W pasku narzędzi zablokuj wyskakujące okienka (ang. pop-up). Będzie można przeglądać strony bez<br />
wyskakujących i denerwujących reklam.<br />
2. Wyszukiwanie i zapisywanie informacji z Internetu<br />
Wybór wyszukiwarki<br />
Zapisywanie stron WWW<br />
Kopiowanie, zapisywanie informacji,<br />
obrazów i dźwięków z Internetu<br />
Drukowanie<br />
2.1. Wybór wyszukiwarki<br />
zadanie l<br />
Zmień domyślną wyszukiwarkę na Google.Obok paska adresów znajduje się okienko do wpisania<br />
szukanego słowa lub frazy - pole wyszukiwania (górna lewa strona ekranu). Domyślnie jest ustawiona<br />
wyszukiwarka Yahoo! Serach. Klikamy menu:<br />
• Narzędzia → Opcje internetowe → Ogólne: Zmień domyślne ustawienia wyszukiwania.<br />
• Zmień domyślne ustawienia wyszukiwania z paska menu:<br />
Zadanie 2<br />
• W polu wyszukiwania wpisz ECDL i wciśnij Enter (Alt+Enter, aby wyniki pokazały się na nowej<br />
karcie).<br />
• Sprawdź wyniki wyszukiwania - liczba trafień jest podana na niebieskim pasku. Liczba stron jest<br />
podana na dole strony:<br />
Jeśli w pasku adresu przeglądarki Internet Explorer wpiszesz słowo Find, Go lub znak , a za<br />
nim spację i słowo kluczowe, wyrażenie lub nazwę witryny sieci Web, a następnie naciśniesz klawisz<br />
Enter, to także spowoduje wyszukanie stron przez domyślną wyszukiwarkę, taką jaka została<br />
zdefiniowana w Narzędziach → Opcje internetowe.<br />
Zadanie 3<br />
• Wpisz w pole wyszukiwania słowo kluczowe kursy i przejrzyj znalezione pozycje.<br />
• Wpisz w pole wyszukiwania językowe kursy. Przejrzyj pozycje.<br />
• Wpisz teraz językowe kursy +hiszpański. Porównaj z poprzednimi trafieniami.<br />
• Znajdź dyżury aptek w Twoim mieście stosując znak + (dyżury aptek +nazwa miasta).<br />
• Sprawdź aktualny repertuar kin w Twojej okolicy.<br />
Uwagi: 1. Używaj fraz, wyrażeń lub konkretnych określeń zamiast ogólnych.<br />
2. Stosując kilkuwyrazowe wyrażenia używaj znaków „-" i „+" .<br />
3. Nie stawiaj spacji między znakiem a wyrazem, na przykład mistrzostwa świata +skoki.<br />
4. Ważniejsze słowa umieszczaj na początku.<br />
5. Jeśli potrzebujesz konkretnego wyrażenia, zastosuj cudzysłów na przykład „biologia roślin".<br />
Zadanie 4<br />
8
Aby zapisać znalezione informacje zaznaczamy, kopiujemy wybrany fragment strony i wklejamy do<br />
dowolnego edytora tekstu (notatnik, WordPad, MS Word itp.).<br />
• Znajdź w wyszukiwarce informacje dotyczące programów szpiegujących, zaznacz i skopiuj<br />
fragment, wklej do Notatnika i zapisz na dysku swojego komputera.<br />
• Jeżeli chcesz zachować całą stronę, wybierz z menu opcję Plik → zapisz jako: wybierz miejsce<br />
zapisu (np. Moje dokumenty). Zapisz na swoim dysku stronę www.podatki.pl<br />
• Zapis strony bez jej otwierania. Wpisz adres www.pti.org.pl. Kliknij prawym przyciskiem myszy<br />
na łącze do strony ECDL, którą chcemy zapisać, a następnie polecenie Zapisz element docelowy jako.<br />
Skorzystaj z wyszukiwania grafiki i znajdź obrazek Alberta Einsteina. Najedź kursorem na slajd,<br />
kliknij i zobacz obraz w pełnych rozmiarach. Zapisz go na swoim dysku klikając prawym przyciskiem<br />
myszy i wybierając opcję Zapisz obraz jako....<br />
• Wyszukaj hymn Polski (jako mp3 lub wave). Zapisz plik na dysku swojego komputera.<br />
zadanie 5<br />
• Wpisz w polu wyszukiwania tekst: ulgi podatkowe. Wybierz z wyników wyszukiwania jedną ze<br />
stron i wydrukuj ją ustawiając marginesy na 1,2 cm z każdej strony:<br />
2.2. Przykładowe portale i katalogi internetowe<br />
Adres URL<br />
www.dzieci.org.pl<br />
www.webinside.pl<br />
www.nastolatek.pl<br />
www.polskie-strony.pl<br />
www.prawo.lex.pl<br />
www.jobs.pl<br />
www.praca.pl<br />
www.kobiety.pl<br />
www.he.com.pl<br />
www.sports.pl<br />
o.pl<br />
www.hoga.pl<br />
www.mi.com.pl<br />
www.skapiec.pl<br />
www.banki.com.pl<br />
www.zdrowie.med.pl<br />
www.zdrowie.com.pl<br />
eduseek.interklasa.pl<br />
Kategoria<br />
Dzieci<br />
Młodzież<br />
Młodzież<br />
Katalog polskich stron<br />
Prawo<br />
Praca<br />
Praca<br />
Dla kobiet<br />
Dla mężczyzn<br />
Sport<br />
Kultura<br />
Katalog wielotematyczny<br />
O Internecie<br />
Ceny, sklepy<br />
Waluta, kredyt, fundusze<br />
Zdrowie<br />
Zdrowie<br />
Edukacyjny<br />
Zdecydowana większość nazw w adresach stron jest powiązana z kategorią, na przykład kobiety,<br />
praca, zdrowie. Nie jest to jednak regułą.<br />
2.3. Skróty klawiszowe przeglądarki Internet Explorer 7<br />
Czynność<br />
Przejście do strony głównej<br />
Przejście do następnej strony<br />
Kombinacja klawiszy<br />
Alt + Home<br />
Alt + strzałka w prawo<br />
9
Powrót do poprzedniej strony<br />
Wyświetl menu<br />
Alt + strzałka w prawo lub Bcksp.acekspace<br />
F10<br />
Przewiń stronę w dół<br />
Przewiń stronę w górę<br />
Przejdź do początku dokumentu<br />
PgDn (Page Down)<br />
PgUp (Page Up)<br />
Ctrl + Home<br />
Przejdź do końca dokumentu<br />
Ctrl + End<br />
Otwórz stronę na nowej karcie z łącza<br />
Ctrl + Enter<br />
Otwórz stronę na nowej karcie z paska adresu<br />
Alt + Enter<br />
Wyszukaj tekst na stronie<br />
Wyświetl listę wpisanych adresów<br />
Ctrl + F<br />
F4<br />
10
Komunikacja<br />
Rozdział I - Poczta elektroniczna<br />
1. Podstawowe informacje o poczcie elektronicznej<br />
Konto mailowe<br />
Struktura adresu e-mail<br />
Netykieta<br />
1.1. E-mail<br />
Poczta elektroniczna obok serwisu WWW jest najpopularniejszą usługą internetową, która<br />
pozwala na łatwe porozumiewanie się z wieloma osobami jednocześnie, pozwala na zapis wymiany<br />
informacji, który zawsze można przenieść na papier, archiwizować. Anonimowość zostaje<br />
rozwiązywana za pomocą kluczy szyfrujących. Mail daje możliwość komunikowania się w każdym<br />
miejscu, z którego można połączyć się z Internetem. System obsługi poczty przez WAP (protokół<br />
aplikacji bezprzewodowych) daje możliwość odbioru listów nawet przez telefon komórkowy.<br />
Posiadanie e-maila oznacza, że posiadacz ma konto pocztowe, czyli miejsce na dysku serwera, ma<br />
unikalny adres do wysyłki i odbioru maili.<br />
1.2. Adres skrzynki pocztowej<br />
Adres mailowy ma następującą strukturę: NazwaWlascicielaSkrzynki@domena.pl. Skrzynka<br />
znajduje się na serwerze domena.pl i w ramach jednej domeny nie może być więcej użytkowników o<br />
tej samej nazwie. Znaczek @ (ang. at) jest znakiem oddzielającym nazwę użytkownika skrzynki od<br />
nazwy domeny. Aby odebrać lub wysłać pocztę (list) właściciel musi podać swój login (identyfikator)<br />
i hasło. Login to NazwaWlascicielaSkrzynki. Warto pamiętać, aby nie udostępniajć (nie zapisywać w<br />
telefonie komórkowym)i nie stosowć haseł łatwych do odgadnięcia. Raczej stosuj hasła długie z<br />
różnymi znakami specjalnymi (np.: # $ &).<br />
1.3. Netykieta<br />
Dobre obyczaje i zasady Internauty (zbiór niepisanych reguł dobrego zachowania użytkowników<br />
Internetu) – rodzaj savoir-vivre’u.<br />
2. Bezpieczna skrzynka<br />
Spam, filtry antyspamowe<br />
Niebezpieczne załączniki<br />
Podpis elektroniczny<br />
Wirusy, robaki, konie trojańskie<br />
2.1. Niechciane wiadomości (spam)<br />
Wiadomości reklamowe, handlowe, maile z apelami, prośbami o pomoc, tak zwane „łańcuszki".<br />
Mogą przenosić wirusy, konie trojańskie i robaki, a w konsekwencji powodują utratę zaufania do<br />
poczty elektronicznej. Bardzo niebezpieczne są maile dołączanym koniem trojańskim. Jest to taki typ<br />
wirusa, który instaluje się na komputerze użytkownika i w zależności od przeznaczenia przesyła<br />
informacje o danych, które są interesujące dla spamera, na przykład książkę adresową, adresy stron<br />
WWW odwiedzanych przez użytkownika, także hasła, czy numery kart płatniczych. Są też takie typy<br />
koni trojańskich, które potrafią zainstalować zdalny dostęp do komputera odbiorcy spamu.<br />
Filtry antyspamowe: filtry wiadomości-śmieci udostępniane przez usługodawców internetowych<br />
(ISP). Filtry są programami na serwerwerze pocztowym, w których reguły filtrowania ustalane są<br />
przez administratora. Na swoim komputerze możemy dodatkowo zainstalować program<br />
antyspamowy, który ma gotowe reguły filtrowania (możemy też sami je ustalić). Programy mailowe<br />
mają także opcje filtrowania wiadomości. W programie Outlook Express można je zablokować z<br />
poziomu menu: Wiadomość → Zablokuj nadawcę.<br />
Listę zablokowanych nadawców możemy w każdej chwili modyfikować z poziomu menu:<br />
Narzędzia → Reguły wiadomości → Lista zablokowanych nadawców:<br />
Żadne z rozwiązań filtrujących nie są jednak doskonałe, dlatego powinniśmy przestrzegać pewnych<br />
zasad bezpieczeństwa:<br />
• Nie odpowiadać na spam.<br />
• Nie odwiedzać stron zawartych w spamie.<br />
• Jeśli otrzymujesz systematycznie spam z jednego źródła, załóż filtr na ten adres, dobrze jest też<br />
zawiadomić administratora.<br />
• Wyłącz w programach pocztowych automatyczne odbieranie załączników oraz opcję autopodglądu.<br />
11
2.2. Wirusy w załącznikach<br />
Załączniki są plikami dołączanymi do maila. W Internecie krąży wiele wirusów, a ich autorzy<br />
stosują rozmaite sztuczki, aby oszukać internautów. Często zmieniane są rozszerzenia plików, aby uśpić<br />
czujność odbiorcy. Zanim otworzysz załącznik, najpierw sprawdź od kogo jest mail. Jeśli nie znasz<br />
nadawcyny, nie otwieraj załącznika i usuń mail. W przypadku, gdy nie jesteś pewny, czy załącznik nie<br />
jest wirusem, a chcesz zobaczyć jego zawartość, zeskanuj go uaktualnionym programem<br />
antywirusowym.<br />
2.3. Podpis elektroniczny<br />
Podpis elektroniczny pozwala elektroniczną drogą wysłać dokument, którego odbiorca będzie<br />
pewien, że nikt po drodze nie ingerował w jego zawartość oraz dane w nim zawarte może odczytać<br />
tylko ta osoba, do której wiadomość jest adresowana. Przy wymianie informacji drogą elektroniczną<br />
podpis elektroniczny potwierdza autentyczność dokumentu i tożsamość jego nadawcy. Podpis<br />
elektroniczny daje możliwość przypisania wiadomości dokładnego czasu, otrzymanego na podstawie<br />
wzorców atomowych, co uniemożliwia dokonanie nadużyć związanych z datą nadania dokumentu.<br />
Zasadniczą cechą odróżniającą podpis elektroniczny od tradycyjnego jest jego integralność z<br />
danymi, do których został dołączony. Jakakolwiek zmiana danych, które zostały podpisane, pociąga za<br />
sobą zmianę danych tworzących podpis elektroniczny. Dokument zabezpieczony podpisem<br />
elektronicznym nie może ulec zmianie. Ważną cechą podpisu elektronicznego jest także możliwość<br />
identyfikacji podpisującego oraz to, że podrobienie go jest wręcz niemożliwe.<br />
Rodzaje podpisów elektronicznych: zwykły i bezpieczny. Bezpieczny ma moc prawną.<br />
Weryfikowany jest za pomocą ważnego certyfikatu kwalifikowanego. Zgodnie z ustawą został<br />
zrównany pod względem prawnym z podpisem ręcznym. Certyfikat kwalifikowany to taki, który jest<br />
wystawiony przez urząd certyfikacyjny. Urząd taki musi znajdować się na liście, którą prowadzi<br />
Minister Gospodarki. Głównym urzędem certyfikacyjnym jest zatem Minister Gospodarki i tylko on<br />
wystawia zaświadczenia certyfikacyjne urzędom certyfikacyjnym, które wpisywane są na<br />
odpowiednią listę.<br />
Podpis cyfrowy można wykorzystywać do przesyłania różnych dokumentów. Można na przykład<br />
przesyłać ważne raporty, dokumenty finansowe czy umowy drogą elektroniczną, mając stuprocentową<br />
pewność, że nie trafią one w niepowołane ręce.<br />
Strony WWW związane z certyfikacją:<br />
• www.certum.pl,<br />
• www.podpis.onet.pl,<br />
• www.signet.pl,<br />
• www.polcert.pl.<br />
3. Zakładamy konto e-mail<br />
Nazwa konta, login, hasło<br />
Zakładanie skrzynki pocztowej<br />
Klient poczty elektroniczne<br />
Serwery POP3, SMTP<br />
Konfiguracja programu pocztowego<br />
3.1. Wybór serwera<br />
Konto pocztowe to miejsce przydzielone użytkownikowi na dysku serwera pocztowego.<br />
Użytkownik otrzymuje unikalny adres swojej skrzynki pocztowej, na której będzie mógł<br />
przechowywać listy przychodzące i tylko on będzie miał do nich dostęp. Będzie też identyfikowany<br />
przez ten adres. Łączenie się ze swoją skrzynką pocztową odbywa się poprzez wpisanie identyfikatora<br />
(loginu) i hasła, następnie oprogramowanie użytkownika odczytuje listy bądź kopiuje je na dysk<br />
lokalny, zwalniając tym samym miejsce w skrzynce pocztowej na serwerze.<br />
• Założenie konta za pośrednictwem strony WWW. Proces zakładania konta polega na<br />
zarejestrowaniu się, czyli podaniu nazwy użytkownika (loginu) oraz hasła, odpowiedzi na kilka pytań<br />
w formularzu i zaakceptowaniu oświadczenia dotyczącego regulaminu użytkowania kont poczty<br />
elektronicznej.<br />
Po komunikacie „Twoje konto zostało założone" będziemy mogli wejść do naszej skrzynki z<br />
poziomu strony WWW. Jest to wygodne, gdyż nie potrzebujemy żadnego programu - klienta poczty<br />
elektronicznej. Będziemy też mogli z dowolnego miejsca, gdzie tylko jest Internet, wysyłać i odbierać<br />
pocztę, bez instalowania w tym celu programu pocztowego. Wystarczy wpisać w pasek adresu<br />
12
przeglądarki internetowej adres strony, na której założyliśmy pocztę, potem login i hasło i już<br />
otrzymujemy dostęp do skrzynki. Taki interfejs obsługi poczty elektronicznej z poziomu przeglądarki<br />
nazywany jest webmailem.<br />
• Założenie konta na serwerze dostawcy usług internetowych (ISP).<br />
Podczas rejestracji otrzymamy komunikaty o ustawieniach dla programów pocztowych. Będą to<br />
adresy serwerów poczty przychodzącej POP3 i wychodzącej SMTP. Serwer poczty przychodzącej<br />
POP3 (ang. Post Office Protocol3) jest standardowym protokołem pobierania poczty e-mail, który<br />
odpowiada za kontrolę połączeń między klientem poczty e-mail a serwerem. Natomiast protokół<br />
SMTP (ang. Simple Maił Transfer Protokół) odpowiada za wysyłanie i odbieranie wiadomości e-mail<br />
na odcinku między serwerami. Oba protokoły wchodzą w skład usług poczty elektronicznej, jednak<br />
wykonują zadania oddzielnych serwerów. Do każdego z nich musimy mieć więc adres, aby się z nimi<br />
połączyć.<br />
3.2. Klient poczty elektronicznej<br />
Najpopularniejszym programem klienta poczty elektronicznej jest Microsoft Outlook Express,<br />
gdyż instaluje się wraz z systemem Windows. Dlatego też jest najbardziej narażony na ataki robaków,<br />
wirusów i trojanów. Są jednak inne, darmowe, bezpieczne i łatwe w obsłudze np.: Mozilla<br />
Thunderbird, Eudora, Becky! Internet Maił, Foxmail i inne.<br />
Microsoft Outlook Express obsługuje najważniejsze z obecnie stosowanych protokołów<br />
pocztowych - POP3, IMAP4 (protokół poczty przychodzącej, ale dla bardziej zaawansowanych),<br />
SMTP. Pozwala korzystać z wielu kont pocztowych, przy czym jedno konto jest domyślnym. Program<br />
dysposponuje systemem filtrowania korespondencji, dzięki czemu łatwo można segregować pocztę<br />
przychodzącą i umieszczać ją w odpowiednich folderach. Posiada książkę adresową, ułatwiającą<br />
prowadzenie korespondencji. Mając połączenie internetowe można za pomocą tego programu<br />
wymieniać wiadomości e-mail z dowolnymi użytkownikami Internetu i przyłączyć się do dowolnej<br />
liczby grup dyskusyjnych.<br />
Podstawowe czynności obsługi programu Outlook Express znajdują się w pasku narzędzi.<br />
Program jest bardzo przejrzysty i ma łatwy w obsłudze interfejs.<br />
3.3. Konfiguracja klienta poczty<br />
• Aby utworzyć konto e-mail, niezbędna jest nazwa konta i hasło oraz nazwy serwerów poczty<br />
przychodzącej i wychodzącej.<br />
• Aby dodać grupę dyskusyjną, niezbędna jest nazwa serwera grup dyskusyjnych, z którym ma<br />
zostać ustanowione połączenie i (jeżeli jest to wymagane) nazwa konta i hasło. Powyższe uzyskiwane<br />
są od usługodawcy internetowego lub administratora sieci lokalnej (LAN):<br />
Jeśli mamy już swój adres mailowy, znamy nazwy serwerów POP3 i SMTP, możemy przystąpić<br />
do konfigurowania swojego programu pocztowego. Z poziomu paska menu wybieramy: Narzędzia →<br />
Konta → Poczta → Dodaj → Poczta. Uruchomimy wówczas kreatora konfiguracji konta<br />
pocztowego.<br />
Kolejne konta pocztowe możemy dodawać w analogiczny sposób. We właściwościach konta<br />
możemy sprawdzić nazwy serwerów oraz określić sposób pobierania wiadomości.<br />
3.4. Ustawienia programu pocztowego<br />
Program pocztowy, w którym zdefiniowaliśmy połączenia internetowe możemy dopasować do<br />
naszych potrzeb z poziomu menu: Narzędzia → Opcje wybieramy interesującą nas zakładkę. Na<br />
przykład ustawiamy format wysyłanych wiadomości jako zwykły tekst lub ustawienia HTML<br />
(programy e-mail obsługujące HTML mogą odczytać wiadomości utworzone przy użyciu<br />
formatowania HTML). Jeśli program poczty lub grup dyskusyjnych adresata nie odczytuje kodu<br />
HTML, to wiadomość wyświetlana jest jako zwykły tekst z dołączonym plikiem HTML.<br />
W zakładce Podpisy możliwe jest ustawienie automatycznego wstawiania podpisu do każdej<br />
wychodzącej wiadomości.<br />
Rozdział II - Obsługa poczty e-mail<br />
1. Listy elektroniczne<br />
Oflagowanie wiadomości<br />
Maibox<br />
Reguły poczty przychodzącej<br />
13
Priorytet wiadomości<br />
Załączniki<br />
1.1. Czytanie e-maili<br />
Pierwszą wiadomością, którą otrzymamy po prawidłowym założeniu konta będzie mmail z<br />
serwera pocztowego. Aby sprawdzić, czy są jakieś wiadomości, posługujemy się ikoną<br />
Wyślij/Odbierz na pasku narzędzi.<br />
Zadanie l<br />
• Oznacz list jako nie przeczytany.<br />
• Oznacz list jako przeczytany.<br />
• Kliknij dwa razy na ikonę koperty, tak aby treść wiadomości pokazała się w osobnym oknie.<br />
Zadanie 2<br />
• Odczytaj dokładnie adres nadawcy wiadomości, korzystaj z możliwości modyfikowania<br />
szerokości pola.<br />
• Odczytaj temat wiadomości.<br />
• Odczytaj datę odebrania wiadomości.<br />
Zadanie 3<br />
• Oflaguj wiadomość (oznacz ją jako ważną). Kliknij na ikonę flagi lub z poziomu paska menu<br />
Wiadomość → Oflaguj wiadomość.<br />
Zadanie 4<br />
• Klikając prawym przyciskiem myszy na Foldery osobiste lub Skrzynkę odbiorczą, utwórz nowy<br />
folder o nazwie ECDL i przenieś tam przeczytaną wiadomość. Możesz po prostu przeciągnąć<br />
wiadomość do nowego folderu lub też skorzystać z menu podręcznego.<br />
Gromadzenie wiadomości w odrębnych folderach jest zaletą wielu programów<br />
pocztowych. Umożliwia to prowadzenie uporządkowanej korespondencji.<br />
Z poziomu menu Wiadomość → Utwórz regułę z wiadomości można definiować reguły<br />
pobierania listów (program będzie je automatycznie umieszczał w odpowiednich folderach).<br />
1.2. Wysyłanie listów<br />
Domyślnie w programie Outlook Express założone są cztery foldery: Skrzynka odbiorcza,<br />
Skrzynka nadawcza, Elementy wysłane, Elementy usunięte. Do skrzynki nadawczej przekierowane<br />
zostaną wiadomości, które oczekują na wysłanie. W momencie połączenia z serwerem poczty<br />
wychodzącej, wiadomość zostanie wysłana, a jej kopia przekierowana do folderu Elementy wysłane.<br />
Możemy tworzyć wiadomości off-line (bez połączenia z Internetem). Będą one tak długo w folderze<br />
poczty wychodzącej, aż uzyskamy połączenie.<br />
Zadanie l<br />
Wyślij list na przykład na adres biuro@kiss.pl z pytaniem o możliwość odbycia kursu<br />
komputerowego, przygotowującego do zdania egzaminu ECDL klikając na ikonę Napisz wiadomość<br />
klikając na pasku narzędzi.<br />
Adres wpisz w polu Do, natomiast temat wiadomości w polu Temat. Pole DW (do wiadomości)<br />
oznacza, że list można wysłać do wiadomości innej osoby. Często stosuje się to w korespondencji<br />
służbowej.<br />
Bardzo podobną czynnością jest odpowiadanie na wiadomość. Klikamy prawym przyciskiem<br />
myszy na odebraną wiadomość i z menu podręcznego wybieramy: Odpowiedz nadawcy, albo<br />
Odpowiedz wszystkim. Jeśli chcemy przesłać tę samą wiadomość do innego adresata, wybieramy<br />
Prześlij dalej.<br />
Zadanie 2<br />
Utwórz nową wiadomość. Wyślij znajomym informację o Twoim nowym koncie. Jeśli chcesz<br />
uzyskać informację zwrotną, potwierdzającą dotarcie listu do adresata, możesz zaznaczyć właściwość<br />
żądania potwierdzenia. Z poziomu menu nowej wiadomości wybierz opcję: Narzędzia → Żądaj<br />
potwierdzenia przeczytania.<br />
Podczas wysyłania nowej wiadomości lub odpowiedzi na wiadomość możliwe jest przypisanie jej<br />
priorytetu, określającego czy wiadomość jest ważna i adresat powinien ją przeczytać w pierwszej<br />
kolejności (Wysoki priorytet), czy też może to zrobić w dogodnym dla siebie czasie (Niski priorytet).<br />
Obok wiadomości o wysokim priorytecie jest wyświetlony wykrzyknik<br />
1.3. Dołączanie załączników<br />
14
W tym celu wybieramy na pasku narzędzi ikonę załącznika (spinacz) po czym wskazujemy<br />
odpowiedni plik, albo też w menu: Wstaw → Plik załącznika → Dołącz. Nazwa pliku oraz jego<br />
rozmiar będzie wyświetlony w polu Dołącz w nagłówku wiadomości.<br />
Wiele serwerów poczty e-mail i grup dyskusyjnych ogranicza rozmiar odbieranych i wysyłanych<br />
wiadomości. Program Outlook Express umożliwia jednak wysyłanie dużych plików na serwery poczty<br />
i grup dyskusyjnych mające ograniczenia rozmiarów, dzięki opcji podziału pliku na mniejsze. Z<br />
poziomu paska menu wybieramy Narzędzia → Konta → Poczta → Właściwości → Zaawansowane.<br />
Zaznaczamy pole wyboru Podziel wiadomości większe niż x KB. Następnie wprowadzamy<br />
maksymalny rozmiar pliku dopuszczalny dla danego serwera.<br />
Do zmniejszania wielkości plików można posłużyć się programem archiwizującym, na przykład<br />
Win-RAR lub Win-ZIP.<br />
Zadanie l<br />
• Zapisz na dysku stronę www.ecdl.com.pl jako osobny plik. Prześlij jaw załączniku na swój adres.<br />
Sprawdź objętość załącznika. Nie zapomnij o wpisaniu tematu listu.<br />
Zadanie 2<br />
• Znajdź w wyszukiwarce Google zdjęcie Adama Małysza. Zapisz je na dysku. Wyślij e-mail na swój<br />
adres z dołączonym zdjęciem. Wpisz temat listu: Mistrz świata.<br />
Można również dodać plik tekstowy (*.txt) do treści wiadomości, wybierając z menu Wstaw<br />
polecenie Tekst z pliku.<br />
Jeśli chcemy usunąć wiadomość e-mail wraz z załącznikiem zaznaczamy wiadomość na liście<br />
wiadomości. Na pasku narzędzi klikamy przycisk Usuń. Aby odzyskać usuniętą wiadomość,<br />
otwieramy folder Elementy usunięte, a następnie przeciągamy wiadomość z powrotem do<br />
wskazanego folderu. Jeśli wybierzemy z menu Edycja polecenie Opróżnij folder „Elementy<br />
usunięte", to usuniemy wszystkie wiadomości z tego foldera.<br />
2. Zarządzanie skrzynką pocztową<br />
Dodawanie adresów<br />
Grupy kontaktów<br />
DW i UDW<br />
Grupy dyskusyjne<br />
2.1. Książka adresowa<br />
Programy pocztowe są wyposażone w książkę adresową, którą nazywamy (lista kontaktów).<br />
Istnieje kilka sposobów dodawania nowego kontaktu do książki adresowej:<br />
• wpisywanie adresu bezpośrednio do książki,<br />
• dodawanie adresu bezpośrednio z wiadomości e-mail,<br />
• importowanie adresów z innego programu,<br />
• dodawanie adresów znalezionych w Internecie.<br />
Zadanie l<br />
• Wpisz adres znajomej osoby do swojej książki adresowej wybierając z paska menu Narzędzia →<br />
Książka adresowa lub z paska narzędzi ikonę ksiązki (Adresy).<br />
Zadanie 2<br />
• Po odebraniu wiadomości e-mail dodaj nazwisko oraz adres e-mail nadawcy do książki adresowej<br />
programu Outlook Express. W menu Narzędzia wskaż polecenie Dodaj do książki adresowej, a<br />
następnie zaznacz użytkownika, którego chcesz dodać.<br />
Zadanie 3<br />
Ustaw opcje programu Outlook Express w taki sposób, aby osoby, którym odpowiadasz na<br />
wiadomości, były automatycznie dodawane do książki adresowej. W menu Narzędzia wybierz<br />
polecenie Opcje, wybierz zakładkęWysyłanie i odznacz odpowiednią opcję.<br />
Książka adresowa umożliwia tworzenie grup adresatów (możliwość wysłania jednego listu do<br />
całej grupy jednocześnie). Polega to na tym, że tworzymy nazwę dla określonej grupy osób.<br />
Zadanie 4<br />
Wyślij do grupy, którą nazwałeś Przyjaciele informację o tym, że testujesz swoją książkę<br />
adresową i prosisz o potwierdzenie odbioru otrzymanego listu. Zamiast wpisywać poszczególne<br />
adresy, kliknij na ikonę Do, następnie znajdź w książce adresów utworzoną wcześniej grupę i dodaj<br />
ją do adresu wiadomości<br />
15
W analogiczny sposób możesz dodać adres DW (kopie do wiadomości) oraz UDW (niejawne<br />
kopie do wiadomości).<br />
2.2. Grupy dyskusyjne<br />
Niektóre grupy są moderowane, czyli cenzurowane przez specjalną osobę, a niektóre są<br />
zamknięte, czyli dostępne tylko dla wybranej grupy osób. Najczęściej korzystamy z tak zwanego<br />
forum dyskusyjnego, gdzie jedna osoba wypowiada się na określony temat, inna odpowiada, do wątku<br />
dopisują się kolejne osoby i tak tworzy się dyskusja w zależności od tematu i od osób biorących w niej<br />
udział.<br />
Inną formą internetowej dyskusji jest Usenet. Członkowie grupy dyskusyjnej prowadzą rozmowy<br />
za pomocą wymiany korespondencji. Metoda prowadzenia dyskusji jest dość prosta, ponieważ można<br />
wysłać wiadomość do całej grupy osób przez wpisanie jednego wspólnego adresu. W ten sposób wiele<br />
osób może prowadzić dyskusję na określony temat. Każdy, kto ma konto e-mail może zapisać się do<br />
wybranej grupy, należy tylko znać nazwę serwera wybranej grupy dyskusyjnej. Zasada działania<br />
Usenetu jest inna niż forum na stronie WWW, ponieważ specjalnym programem (czytnikiem grup<br />
dyskusyjnych) łączymy się z serwerem grup dyskusyjnych. Czytnik łączy się z serwerem, pobiera listę<br />
dostępnych na serwerze grup dyskusyjnych, po czym wyświetla ją na naszym komputerze. Tym<br />
czytnikiem jest poznany już przez nas program pocztowy Outlook Express. Jeśli znamy nazwę<br />
serwera wybranej grupy dyskusyjnej, to z poziomu Narzędzia → Konta → Grupy dyskusyjne:<br />
dodaj Grupy dyskusyjne uruchomi się kreator – wpisujemy nazwę serwera i pobieramy interesujące<br />
nas grupy dyskusyjne.<br />
Każda grupa dyskusyjna posiada swoją nazwę, która opisuje tematykę poruszaną w grupie. Nazwa<br />
grupy składa się z kilku członów oddzielonych kropkami. Przyjrzyjmy się nazwie grupy<br />
pl.rec.muzyka. Jak widać, składa się ona z trzech członów oddzielonych kropkami. Pierwszy z nich<br />
informuje, iż jest to grupa polskojęzyczna pl. Kolejny rec to skrót od angielskiego słowa recreation<br />
(rozrywka), a ostatni z nich muzyka informuje, że na tej grupie dyskutuje się o muzyce.<br />
Zadanie l<br />
Zorientuj się jak działa Usenet wchodząc na stronę grup dyskusyjnych portalu usenet.gazeta.pl<br />
lub niusy.onet.pl.<br />
Zadanie 2<br />
Poznaj prawdziwą kopalnię wiedzy na temat Usenetu na stronie www.usenet.pl.<br />
16
Podręczny słowniczek pojęć<br />
1. Anonymous ftp<br />
2. Antyspamowy program<br />
Sposób dostępu do serwera ftp pozwalający na<br />
korzystanie z zasobów bez konieczności<br />
legitymowania się indywidualnym kontem<br />
użytkownika.<br />
Program do wyszukiwania i usuwania<br />
komponentów szpiegujących w niechcianej<br />
korespondencji.<br />
3. Browser Przeglądarka internetowa.<br />
4. Cookie<br />
Niewielka informacja tekstowa zapisywana przez<br />
serwer na komputerze użytkownika, którą serwer<br />
może odczytać przy ponownym połączeniu się.<br />
5. Cyberprzestrzeń<br />
6. Dialer<br />
7. DNS<br />
8. Domena<br />
9. Download<br />
10. FAQ<br />
11. Filtr<br />
12. Firewall<br />
13. Forum<br />
14. FTP<br />
15. Grupa dyskusyjna<br />
16. Hiperłącze<br />
Internet jako całość, przestrzeń informacyjna,<br />
społeczność wirtualnej rzeczywistości.<br />
Wyspecjalizowany program wykorzystywany w<br />
połączeniach modemowych. Instaluje się<br />
zazwyczaj bez wiedzy użytkownika, służy do<br />
drogich, odległych połączeń telefonicznych.<br />
Usługa pozwalająca nadawać komputerom<br />
świadczącym pewne usługi w sieci opisowe nazwy<br />
domenowe (np.www.ecdl.com.pl) i tłumaczyć je<br />
na używane przez komputery adresy IP (np.<br />
62.111.156.14).<br />
Końcowa część nazwy w adresie internetowym.<br />
Sufiks (końcówka) nazwy, to domena wysokiego<br />
poziomu.<br />
Pobieranie danych z urządzenia (komputera)<br />
nadrzędnego do podrzędnego.<br />
(ang. Frequently Asked Questions) Rzeczywiste<br />
lub potencjalne pytania zadawane przez<br />
początkujących użytkowników w Internecie oraz<br />
odpowiedzi na nie, poświęcone określonemu<br />
zagadnieniu.<br />
Zabezpieczenie, „cenzor", metoda kontrolowania<br />
dostępu do sieci komputerowej.<br />
Sprzętowa i programowa ochrona zasobów sieci<br />
LAN, zapora sieciowa, inaczej - przegroda<br />
ogniowa.<br />
Miejsce, w którym użytkownicy sieci mogą<br />
wymieniać z innymi osobami informacje i poglądy<br />
na określone tematy.<br />
Protokół stosowany do przesyłania plików między<br />
dwoma komputerami w sieci Internet (ang. File<br />
Tansfer Protocol).<br />
Miejsce, a także osoby w sieci Internet, gdzie<br />
można wymieniać się polądami na określony<br />
temat. Najbardziej znane grupy dyskusyjne należą<br />
do systemu Usenet.<br />
Element dokumentu elektronicznego, który<br />
prowadzi do innego fragmentu tego samego<br />
dokumentu lub innego dokumentu znajdującego<br />
się w odległym miejscu. Inne nazwy: link,<br />
odsyłacz.<br />
17
17. Hipertekst<br />
18. Host<br />
19. Hosting<br />
20. Html<br />
21. Http<br />
22. HTTPS<br />
23. IMAP<br />
24. Interfejs<br />
25. IP<br />
System połączeń między dokumentami,<br />
pozwalający za pomocą kliknięcia myszką na<br />
zaznaczonym obszarze przenosić się w inne<br />
miejsce dokumentu lub w ogóle do innego<br />
dokumentu.<br />
Komputer w sieci posiadający stały adres,<br />
udostępniający swe usługi innym użytkownikom.<br />
Usługa świadczona przez dostawców Internetu<br />
polegająca na odpłatnym udostępnianiu<br />
wirtualnych serwerów.<br />
Plik tekstowy zawierający specjalne znaczniki,<br />
których znaczenie rozpoznają i interpretują<br />
przeglądarki. Wynikiem jest wyświetlana strona<br />
WWW.<br />
Cang. Hyper Text Transfer Protokół) protokół<br />
przesyłania dokumentów leżący u podstaw<br />
działania sieci WWW.<br />
(ang. Hyper Text Transfer Protokół over Secure<br />
Socket Layer) Rozszerzenie protokołu HTTP<br />
pozwalające na ustalenie bezpiecznego połączenia.<br />
(ang. Internet Message Access Protocol) protokół<br />
przychodzących wiadomości, transmitujący<br />
jedynie same nagłówki wiadomości, a transmisja<br />
całych wiadomości wraz z załącznikami odbywa<br />
się dopiero po otwarciu danego listu<br />
graficzny, intuicyjny, interaktywny sposób<br />
komunikacji komputera z użytkownikiem.<br />
Indywidualny numer, który z reguły posiada każdy<br />
komputer podłączony do Internetu, numer IP może<br />
być na stałe związany z danym komputerem<br />
(statyczny) lub przydzielony mu na dane<br />
połączenie (dynamiczny).<br />
26. ISP Dostawca usług internetowych.<br />
27. keyloggers<br />
28. koń trojański<br />
29. LAN<br />
30. Login<br />
31. MAN<br />
32. Netykieta<br />
Złośliwe programy służące do wykradania haseł<br />
poprzez informacje o każdym wciśniętym<br />
klawiszu.<br />
Program, który posiada ukryte funkcje w celu<br />
zdobycia określonego celu bez wiedzy właściciela<br />
komputera.<br />
(ang. Local Area Natwork) Sieć komputerowa,<br />
która ogranicza się zazwyczaj do jednego lub kilku<br />
budynków (np. osiedle) składająca się ze stacji<br />
roboczych, serwerów, drukarek itp.<br />
Identyfikator używany w systemach<br />
komputerowych.<br />
(ang. Metropolitan Area Network) Sieć<br />
komputerowa łącząca sieci lokalne na obszarze<br />
miasta.<br />
Zbiór dobrych obyczajów oraz grzecznościowych<br />
zasad postępowania w Internecie.<br />
18
33. News, newsy, niusy<br />
Najważniejsze aktualności ze wszystkich liczących<br />
się sewisów internetowych, a także potoczne<br />
nazwy, którymi określamy Usenet.<br />
34. Nick Pseudonim, którym posługujemy się w Internecie.<br />
35. Patche<br />
36. POP3<br />
37. portal<br />
Poprawka, łatka, program wydany przez<br />
producenta w celu wprowadzenia ulepszeń.<br />
(ang. Post Office Protocol 3) Protokół poczty<br />
przychodzącej, umożliwiający transmisję<br />
nieprzeczytanej korespondencji z serwera na<br />
komputer lokalny.<br />
Inaczej wrota Internetu. Miejsce, gdzie znajdują<br />
się serwisy, bieżące informacje, wyszukiwarki.<br />
38. Post Wiadomość w Usenecie.<br />
39. Protokół Zestaw reguł umożliwiających porozumienie.<br />
40. Protokół SSL<br />
41. Provider<br />
Specjalny standard przesyłania danych w<br />
Internecie, w którym transmisja jest kodowana, w<br />
odróżnieniu od zwykłego przesyłania, gdzie<br />
transmisja odbywa się otwartym tekstem.<br />
Firma udostępniające przez Internet<br />
specjalizowane rozwiązania informatyczne<br />
42. Przeglądarka Program umożliwiający przeglądanie stron WWW.<br />
43. RAR Format kompresji plików.<br />
44. Reguły wiadomości<br />
45. Robak<br />
46. RSS<br />
47. Serwer<br />
48.<br />
49. SMTP<br />
Serwery grup<br />
dyskusyjnych<br />
50. Spyware<br />
Funkcje filtrowania niechcianych wiadomości oraz<br />
nadawców.<br />
Samodzielny program rozprzestrzeniający się w<br />
Internecie. Modyfikuje inne pliki doczepiając swój<br />
kod wykonywalny.<br />
(ang. Really Simple Syndication) Format<br />
przekazywania nagłówków wiadomości. Dzięki<br />
czytnikom RSS użytkownik może pobrać na swój<br />
komputer streszczenia notatek ze stron WWW<br />
natychmiast po opublikowaniu w Internecie.<br />
Komputer lub system oprogramowania<br />
udostępniający swe zasoby innym komputerom.<br />
Serwer pośredniczący w przepływie artykułów<br />
przez Usenet.<br />
(ang. Simple Maił Transfer Protocol) Protokół<br />
odpowiadający za przekazywanie poczty<br />
elektronicznej w Internecie.<br />
Program komputerowy szpiegujący działania<br />
użytkownika takie jak: odwiedzane strony, dane<br />
osobowe, numery kart płatniczych, hasła, adresy e-<br />
19
mail.<br />
51. Surfowanie<br />
52. TCP/IP<br />
53. telnet<br />
54. URL<br />
inaczej podróżowanie, żeglowanie po<br />
cyberprzestrzeni, przemieszczanie się po globalnej<br />
sieci za pomocą adresów<br />
(ang. Transmission Control Protocol/ Internet<br />
Protocol') protokół sieciowy umożliwiający<br />
łączenie różnych komputerów, systemów<br />
operacyjnych i programów w jedną uniwersalną<br />
sieć<br />
protokół zdalnej sesji. Umożliwia komunikację ze<br />
zdalnym komputerem<br />
(ang. Uniform Resource Locator) Format<br />
adresowania służący do identyfikowania wszelkich<br />
zasobów dostępnych w Internecie, takich jak<br />
HTTP, FTP, telnet, MAILTO, news itp.<br />
55. Usenet Forum publicznych dyskusji w Internecie.<br />
56. WAN<br />
57. WAP<br />
58. Wirus komputerowy<br />
59. Wortal<br />
60. WWW<br />
Sieć komputerowa łącząca przeważnie sieci<br />
miejskie.<br />
(ang. Wireless Application Protocol) Protokół<br />
aplikacji bezprzewodowych.<br />
Program komputerowy zawierający<br />
samopowielające się polecenia powodujące<br />
samoczynne rozprzestrzenianie się.<br />
Zaprojektowany jest do zakłócania pracy<br />
komputera, uszkadzania lub usuwania danych.<br />
Wyspecjalizowany portal publikujący informacje z<br />
jednej dziedziny.<br />
World Wide Web to system udostępnianych w<br />
sieci informacji odczytywanych przez przeglądarki<br />
internetowe<br />
61. ZIP Format kompresji plików.<br />
Przykazania internauty<br />
1. Aktualizuj swój system operacyjny.<br />
2. Korzystaj ze skanerów antywirusowych i filtrów antyspamowych.<br />
3. Korzystaj z firewalla - określ, które programy mają prawo inicjować połączenia internetowe.<br />
4. Nie otwieraj listów od nieznajomych.<br />
5. Nie otwieraj załączników w listach od nieznajomych.<br />
6. Używaj trudnych haseł, niezwiązanych z Twoją osobą, zawierających duże i małe litery, a<br />
ponadto cyfry i znaki specjalne.<br />
7. Przy przekazywaniu poufnych danych korzystaj tylko z bezpiecznych wersji protokołów.<br />
8. Nigdy nie przesyłaj haseł (szczególnie tych bankowych) pocztą elektroniczną.<br />
9. Instaluj programy pochodzące ze sprawdzonych źródeł.<br />
10. Nie korzystaj z usług bankowych w kafejkach internetowych lub na komputerach<br />
ogólnodostępnych.<br />
20
11. Odwiedzając stronę banku, sprawdź poprawność certyfikatu strony oraz to, czy transmisja jest<br />
szyfrowana.<br />
12. Wyłącz na komputerze wszystkie usługi i serwery sieciowe, z których nie korzystasz.<br />
Przykładowe zadania egzaminacyjne<br />
Zestaw testów EQTB (European Question and Test Base) z modułu 7 ECDL zawiera 10 testów.<br />
Każdy z testów składa się z 30 zadań, z czego 15 zadań dotyczy zagadnień Usługi w sieciach i<br />
wyszukiwanie informacji, a 15 zadań z Poczty elektronicznej. Aby zdać egzamin, należy uzyskać 24<br />
punkty na 32 możliwe (75%) w czasie 45 minut.<br />
1. Utwórz na dysku wskazanym przez egzaminatora plik o nazwie odpowiedzi.doc. Wpisz swój<br />
numer EKUK w pierwszym wierszu i zapisz plik.<br />
2. Uruchom przeglądarkę.<br />
3. Otwórz stronę http://www.ecdl.com.pl.<br />
4. Ustaw powyższą stronę jako stronę domową przeglądarki.<br />
5. Skopiuj ze strony fragment „Polskie biuro ECDL..." do pliku: odpowiedzi, doc.<br />
6. Przejdź na podstronę O ECDL, wybierając odpowiedni łącznik.<br />
7. Na wskazanym przez egzaminatora dysku zapisz stronę jako Stronę sieci web o nazwie ecdl.html.<br />
8. Do przeglądarki internetowej wczytaj wybraną wyszukiwarkę sieciową i znajdź strony ze słowem<br />
architektura.<br />
9. Wybierz dowolną stronę z wyników wyszukiwania i wpisz jej adres do pliku odpowiedzi.doc.<br />
10. Ogranicz wyszukiwania do architektura wnętrz w Polsce i wybierz dowolną stronę.<br />
11. Zapisz jej adres URL w pliku odpowiedzi.doc.<br />
12. Przejdź na stronę domową przeglądarki i wydrukuj dokument w orientacji poziomej (ang.<br />
landscape).<br />
13. Do okna przeglądarki internetowej wczytaj adres:<br />
http://www.polska.pl/info/informacje_o_polsce/godlo.htm.<br />
14. Na dysku wskazanym przez egzaminatora zapisz ilustrację (obraz) z godłem Polski jako plik o<br />
nazwie godlo.jpg.<br />
15. Zamknij przeglądarkę WWW i inne otwarte aplikacje.<br />
Opracowano na podstawie publikacji Elżbiety Bowdur Usługi w sieciach informatycznych.<br />
Moduł 7. Zdajemy egzamin ECDL. Kompendium wiedzy i umiejętności. Copyright<br />
Stowarzyszenie Komputer Sprawy Szkoły KISS 2007.<br />
Do użytku wewnętrznego<br />
21