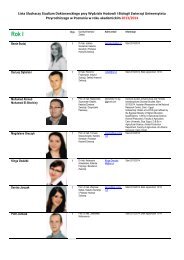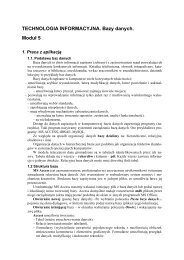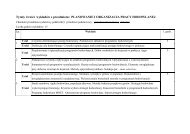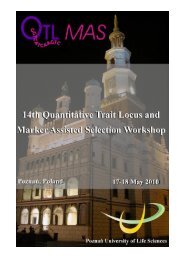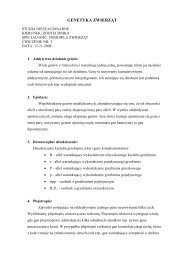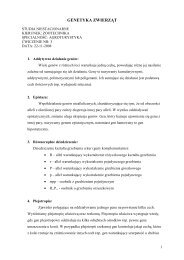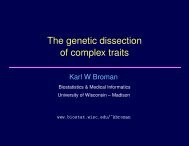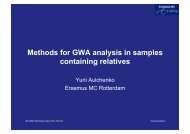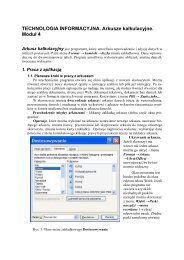TECHNOLOGIA INFORMACYJNA 7.pdf
TECHNOLOGIA INFORMACYJNA 7.pdf
TECHNOLOGIA INFORMACYJNA 7.pdf
You also want an ePaper? Increase the reach of your titles
YUMPU automatically turns print PDFs into web optimized ePapers that Google loves.
Usługi w sieciach informatycznych<br />
Moduł 7<br />
Rozdział I - Internet<br />
1. Podstawowe wiadomości o sieciach komputerowych i Internecie<br />
Różnice między WWW a URL<br />
Poznanie pojęć typu TCP/IP,<br />
domena, hipertekst, http, ISP, FTP<br />
Cookie<br />
Wygląd i struktura adresu WWW Przeglądarki, wyszukiwarki<br />
1.1. Sieci<br />
Budowa: zespół urządzeń transmisyjnych (karta sieciowa, koncentrator), medium<br />
transmisyjne (kabel, światłowód, podczerwień czy fale radiowe.), software (oprogramowanie<br />
umożliwiające przesyłanie danych pomiędzy stacjami roboczymi).<br />
Internet: Połączenie ze sobą małych sieci lokalnych LAN (ang. Local Area Network), które są<br />
łączone w miejskie sieci MAN (ang. Metropolitan Area Network), a te z kolei są łączone w<br />
ogromne sieci WAN (ang. Wide Area Network} obejmujące swoim zasięgiem tysiące komputerów.<br />
Taka budowa Internetu pozwala na nieograniczony rozwój. Struktura Internetu jest<br />
hierarchiczna. W tej samej sieci przesyłanie informacji następuje bezpośrednio między<br />
komputerami, natomiast przesyłanie informacji pomiędzy sieciami wymaga już znajomości<br />
drogi połączeń. Tym zajmują się specjalne urządzenia zwane routerami.<br />
Dostawca usług internetowych (ISP - ang. Internet Servi-ce Provider lub provider), zwykle<br />
odpłatnie zapewnia nam dostęp do Internetu, konfigurację sprzętu i oprogramowania,<br />
bezpieczne łączenie z się z siecią oraz ochronę naszego konta pocztowego. Z providerem<br />
ustalamy także przepustowość, czyli wydajność naszego łącza.<br />
1.2. Dostęp do informacji WWW<br />
Strony WWW są plikami tekstowymi (hipertekstowymi), przygotowywanymi w języku<br />
HTML (ang. Hypertext Markup Language).<br />
Hipertekst - niektóre słowa lub wyrażenia są wyróżnione, są to odsyłacze hipertekstowe<br />
(ang. links), po wskazaniu kursorem i kliknięciu powodują przejście do innego dokumentu,<br />
będącego rozwinięciem danego łącznika. System powiązanych ze sobą dokumentów tekstowych<br />
posługuje się specjalnym protokołem http (ang. Hypertext Transfer Protocol), aby serwery oraz<br />
programy mogły komunikować się ze sobą i otwierać wskazane pliki.<br />
System rozproszony - hiperłącza tworzą obecnie strukturę interaktywnej nawigacji, z którą<br />
możemy spotkać się nie tylko w Internecie, ale także w publikacjach elektronicznych<br />
dostarczanych na płytach CD-ROM (encyklopedie, słowniki itp.)<br />
Podstawą do stworzenia Internetu w obecnym jego kształcie były dwie sprawy: połączenie<br />
komputerów w sieć oraz stworzenie struktury interaktywnej nawigacji WWW.<br />
1.3. FTP - ang. File Transfer Protokół , protokół transmisji plików<br />
Internet daje możliwość pobierania plików bezpośrednio z serwera za pomocą protokołu<br />
FTP. Usługa ta umożliwia nam przesyłanie plików z i na serwer poprzez sieć. Przykładowo<br />
interesuje nas jakiś program, który chcemy pobrać z Internetu na swój komputer. Łączymy się z<br />
serwerem FTP wybranej witryny np.: ftp://ftp.tpnet.pl/ - katalog FTP /d1/apache/httpd/ w<br />
ftp.tpnet.pl – Windows Internet, kopiujemy na swój dysk wybrane pliki. Możemy także<br />
przenieść pliki z naszego komputera na dany serwer (np.: własną stronę internetową.<br />
Przesyłanie plików za pomocą usługi FTP jest o wiele bardziej efektywne (większa<br />
prędkość transmisji), niż przesyłanie plików z witryn WWW.<br />
Przy pomocy FTP dane przesyłane są w dwóch trybach: zwykłym i anonimowym. W<br />
zwykłym trybie korzystamy z zasobów konta chronionego. Aby użyć tego trybu należy mieć<br />
odpowiednie uprawnienia - takie jak własne konto i hasło. Tryb anonimowy służy do<br />
korzystania z informacji na serwerach ogólnodostępnych. Popularnym serwisem do<br />
wyszukiwania danych jest FTPSearch (http://FTPsearch.ntnu.com/), a z polskich<br />
wyszukiwarek na przykład PLIKoskop (http://plikoskop.internauci.pl/). Po wpisaniu nazwy
pliku otrzymujemy listę adresów zawierających dany plik. Gdy nie znamy konkretnej nazwy<br />
pliku, a jedynie jego nazwę opisową możemy skorzystać z serwisu pod adresem<br />
http://www.shareware.com/. Serwis ten przeszukuje duże archiwa zawierające opisy<br />
programów i wyszukuje w nich fragment opisu zawierającego opis poszukiwanego pliku.<br />
Zamiast przeglądarki internetowej można także używać innych programów do transferu<br />
plików, które nazywamy klientami FTP.<br />
1.4. Adres komputera w sieci<br />
Każdy komputer w sieci ma swój niepowtarzalny numer IP (ang. host). Skąda się z czterech<br />
liczb od 0 do 255 oddzielonych kropkami. W celu uproszczenia tej procedury wprowadzono<br />
słowne adresy domenowe (ang. Internet Domain Names), które zostają odczytane przez serwery<br />
jako numery.<br />
Aby wysłać jakąś informację z jednego miejsca na świecie do innego, komputery posługują<br />
się specjalnymi protokołami, które nazywają się TCP/IP (ang. Transmission Control<br />
Protocol/Internet Protoco/). Są to protokoły komunikacji między dowolną kombinacją urządzeń<br />
w sieci.<br />
1.5. Domena internatowa<br />
Użytkownicy Internatu szukają danych zasobów za pomocą specjalnych nazw. Te<br />
niepowtarzalne nazwy identyfikujące usługi internetowe (strony WWW, konta e-mail, serwery<br />
FTP) nazywamy domenami. Dzięki nim użytkownik może odnaleźć i zidentyfikować daną<br />
witrynę, czy adres mailowy. Adres domenowy ma odzwierciedlenie w podziale geograficznym<br />
czy branżowym:<br />
• domeny krajowe z sufiksem (końcówką): pl (Polska), eu (Unia Europejska), de (Niemcy)<br />
• domeny funkcjonalne: com (komercyjne), org (organizacje), net (sieci), edu (edukacyjne),<br />
info (informacyjne), gov (rządowe)<br />
• domeny regionalne: katowice.pl, wroclaw.pl<br />
Na świecie istnieje kilkadziesiąt milionów domen internetowych i niestety sama końcówka<br />
domeny niewiele powie nam o tym, kto się za nią kryje. Jak zatem poprawnie czytać adres<br />
internetowy i co on oznacza<br />
• Jeśli mamy adres: www.jakas-firma.com to znaczy, że mamy do czynienia z podmiotem,<br />
który zarejestrował swoją stronę pod tym adresem. Nie wiemy z jakiego kraju pochodzi<br />
firma ani jaką prowadzi działalność. Nie wiemy też, czy jest to firma, czy osoba fizyczna.<br />
• Adres www.jakas-nazwa.pl oznacza osobę lub firmę działającą (chociaż niekoniecznie) w<br />
Polsce.<br />
• Adres www.jakas-nazwa.com.pl oznacza region Polskę (też nie zawsze) i prawdopodobnie<br />
będzie to firma, gdyż osoby fizyczne zazwyczaj nie rejestrują adresów w com.pl.<br />
• Adres www.jakas-nazwa.katowice.pl oznacza osobę lub firmę działającą w Katowicach.<br />
Jak sprawdzić, co tak naprawdę kryje się pod wskazanym adresem internetowym na<br />
podstawie powyższych domen<br />
• Wchodzimy na stronę i po zamieszczonych na niej informacjach możemy zazwyczaj<br />
domyśleć się, czyja jest dana domena. Należy jednak pamiętać, że na stronach WWW<br />
można umieszczać dowolne informacje, dlatego też nie zawsze jest to wiarygodne źródło<br />
informacji.<br />
• Korzystamy z bezpłatnego serwisu WhoIs. Serwis ten dla domeny PL udostępnia NASK<br />
(Naukowa Akademicka Sieć Komputerowa), który administruje domeną krajową PL<br />
(adres serwisu: www.dns.pl). Tam wpisując adres WWW możemy bezpłatnie sprawdzić,<br />
jaka firma zarejestrowała domenę. Przykładowo, jeśli chcemy sprawdzić, kto kryje się pod<br />
adresem www.ecdl.com.pl wpisujemy ecdl.com.pl i otrzymamy w odpowiedzi informacje<br />
o właścicielu domeny, jego adresie, dacie rejestracji domeny itp.<br />
1.6. Adres URL<br />
Żeby zlokalizować konkretny dokument w sieci stron WWW posługujemy się adresem<br />
URL (ang. Uniform Resource Locator), czyli uniwersalną „ścieżką dostępu" do pliku.<br />
Popularnie nazywany jest adresem internetowym lub adresem sieci Web. Adres wskazuje nie<br />
tylko katalog i nazwę dokumentu, ale także jego rodzaj oraz adres komputera w Internecie, na<br />
którym się on znajduje.<br />
2
Usługa WWW pozwala nam przeglądać zasoby Internetu za pomocą programów zwanych<br />
przeglądarkami (ang. browser), w których jest miejsce na wpisanie adresu URL. Podczas<br />
przeglądania strony sieci Web jej adres jest wyświetlany na pasku adresów.<br />
Typowy adres URL dla dokumentów WWW składa się z czterech części:<br />
1. Nazwy protokołu (protokół jest to zbiór zasad i standardów umożliwiających wymianę<br />
informacji między komputerami), np. http:, manto:, FTP: news:.<br />
2. Lokalizacji witryny, np. www oznacza, że witryna znajduje się w sieci Web, 3. nazwy<br />
organizacji utrzymującej witrynę,<br />
4. Sufiksu określającego rodzaj organizacji (np. sufiks .com jest częścią adresów organizacji<br />
komercyjnych).<br />
Na przykład adres http://www.ecdl.com.pl zawiera następujące informacje: http: - część<br />
początkowa adresu (prefiks) URL identyfikuje, o jaki rodzaj dokumentu chodzi, a więc w tym<br />
wypadku będzie to dokument hipertekstowy. Ta część jest nadpisywana przez wszystkie<br />
przeglądarki, a więc nie musimy jej wpisywać. www - witryna znajduje się w sieci World Wide<br />
Web. ecdl - nazwa organizacji, serwera. com.pl - końcówki określające rodzaj oraz miejsce<br />
organizacji.<br />
1.7. Przeglądarki stron internatowych<br />
Przeglądarka do stron WWW (ang. browser albo vie-wer). Najczęściej wykorzystuje się<br />
przeglądarkę Windows Internet Explorer (ok. 70% na świecie) nazywaną też IE lub MSIE<br />
(stały komponent systemu Windows). Inne przeglądarki: Netscape Nawigator, Mozilla<br />
Firefox, Opera, Safari, Konqueror.<br />
Każda przeglądarka ma pasek menu, pasek adresów, pasek wyszukiwarki oraz wiele<br />
podobnych elementów i pomimo pojawiania się stale nowych wersji, w każdej przeglądarce są<br />
pewne stałe elementy (pasek narzędzi):<br />
• nawigacja stron internetowych „wstecz", „dalej" i niedawno używane strony (strzałki w lewo i<br />
prawo w pasku narzędzi),<br />
• zatrzymanie ładowania strony (X),<br />
• historia odwiedzanych stron internetowych w ciągu ostatnich dni i tygodni (historia),<br />
• odświeżanie strony, czyli powtórne jej pobieranie,<br />
• zapisywanie w jednym miejscu adresów najchętniej i najczęściej odwiedzanych stron –<br />
ulubione,<br />
• ustawianie strony startowej, która zawsze pojawia się jako pierwsza po uruchomieniu<br />
programu (przycisk z ikoną domu).<br />
Cookies (ciasteczka) – krótkie informacje tekstowe wysyłane przez serwery WWW i<br />
zapisywane na twardym dysku komputera użytkownika Internetu.<br />
Do czego służą Odczytywane są tylko przez ten serwer, który nam je przesłał. Jesteśmy<br />
zatem automatycznie rozpoznawani przez tak działający mechanizm, co ma swoje dobre i złe<br />
strony. Portale i sklepy internetowe gromadzą w ten sposób informacje na temat naszych<br />
zainteresowań, śledzą naszą aktywność w Internecie. Ciasteczka stosowane są także w<br />
przypadku ankiet, liczników czy stron wymagających logowania. Umożliwia to tworzenie<br />
spersonalizowanych serwisów WWW, obsługi logowania, „koszyków zakupowych" w<br />
internetowych sklepach itp. Bez nich nie można skorzystać z wielu serwisów. Konstruktorzy<br />
niektórych stron WWW wykorzystują cookies do gromadzenia danych o użytkowniku bez jego<br />
wiedzy. W przeglądarkach istnieją narzędzia do zarządzania plikami cookies od akceptowania<br />
każdego pliku, aż do całkowitego zablokowania wszystkich plików tego typu. W większości<br />
przeglądarek włączanie, blokowanie lub usuwanie odbywa się z poziomu menu: Narzędzia →<br />
Usuń historię przeglądania lub Narzędzia → Opcje internetowe<br />
1.8. Wyszukiwarki, Katalogi, Portale<br />
Wyszukiwarki internetowe (ang. search engine) to narzędzia, które za pomocą<br />
wbudowanych mechanizmów efektywnie wyszukiwać potrzebne informacje. Określenie<br />
wyszukiwarka stosujemy zarówno do stron internetowych serwisów wyszukujących, jak i do<br />
oprogramowania przeznaczonego do indeksowania i wyszukiwania informacji w sieciach<br />
komputerowych. Wyszukiwarki automatycznie tworzą swoje zasoby dzięki działaniu robotów<br />
zwanych crawler lub spiker, dlatego nazywane są też szperaczami sieciowymi. Są<br />
samoaktualizującymi się bazami danych. Przykładami takich wyszuki-warek są Google, czy<br />
3
polski Szukacz. Obecnie najnowszymi urządzeniami do wyszukiwania informacji w Internecie<br />
stają się multiwyszukiwarki, które posługują się zasobami kilku wyszukiwarek i katalogów<br />
(np. Serach.com).<br />
Szukając informacji możemy korzystać z katalogów internetowych, które różnią się tod<br />
wyszukiwarek tym, że są systemem klasyfikowania stron przeznaczonym do dokumentowania<br />
adresów internetowych i są tworzone w oparciu o informacje dostarczane przez internautów.<br />
Katalogi same się nie uaktualniają, są zarządzane przez zespoły redakcyjne, które decydują o<br />
umieszczeniu określonej informacji w określonej kategorii tematycznej. Zanim dana strona<br />
zostanie dodana do katalogu, jakaś osoba sprawdza ją i zależnie od przyjętych kryteriów dodaje<br />
lub nie. Z tego powodu wyszukiwarki dysponują znacznie większymi zasobami niż katalogi.<br />
Zbiory katalogów są bardziej uporządkowane. Przykłady popularnych katalogów to Hoga.pl,<br />
Yahoo!, Gery.pl.<br />
Portale sieciowe to witryny, które oferują dostęp do serwisów informacyjnych oraz<br />
umożliwiają łatwy i szybki dostęp do innych zasobów sieciowych. Oferują także podstawowy<br />
zestaw usług sieciowych, takich jak poczta elektroniczna, katalogi sieciowe, wyszukiwarki,<br />
zakupy internetowe, grupy dyskusyjne, pogawędki (tzw. czaty), dostęp do informacji<br />
giełdowych, prognozy pogody, programu telewizyjnego, itp. Najbardziej znane i popularne<br />
portale w Polsce to Onet, Interia, Wirtualna Polska czy Tlen.<br />
2. Bezpieczeństwo w sieci Web<br />
Bezpieczne strony, logowanie<br />
użytkownika.<br />
Certyfikat elektroniczny,<br />
Szyfrowanie,<br />
Firewall<br />
2.1. Bezpieczne strony WWW<br />
Wirusy, robaki, trojany są to złośliwe programy, które ktoś napisał albo dla zabawy, albo w<br />
celu zdobycia naszych danych.<br />
• Wirusy potrzebują programu lub dokumentu, aby doprowadzić do infekcji naszego<br />
komputera.<br />
• Robaki wyszukują luki w zabezpieczeniach komputerów podłączonych do sieci, albo<br />
rozprzestrzeniają się za pomocą poczty elektronicznej i zazwyczaj wykorzystują programy<br />
pocztowe Microsoft Outlook lub Outlook Express.<br />
• Konie trojańskie, potocznie nazywane trojanami, różnią się tym od robaków i wirusów,<br />
że nie potrafią same się rozprzestrzeniać tylko udają inne programy wykorzystując<br />
nieostrożność użytkowników.<br />
Pobieranie ze stron WWW plików i programów jest najbardziej niebezpiecznym zabiegiem.<br />
Musimy więc być pewni, że są to bezpieczne, znane witryny i pliki tam umieszczane są<br />
sprawdzane przez administratora.<br />
Zabezpieczenie strony WWW bardzo często polega na zastosowaniu logowania na stronie,<br />
które jest powszechnie stosowanym mechanizmem autoryzacji użytkownika odwiedzającego<br />
stronę WWW. Aby załogować się musimy wcześniej przejść przez proces rejestracyjny, w<br />
którym należy podać dane określone przez właściciela serwisu. Od strony technicznej,<br />
logowanie jest oparte najczęściej o mechanizmy sesji z użyciem ciasteczek (ang. cookies).<br />
Celem logowania jest przede wszystkim:<br />
• Autoryzacja użytkownika, czyli możliwości jego identyfikacji.<br />
• Personalizacja ustawień: osoba zalogowana może mieć wpływ na elementy wyświetlane<br />
na stronie, wysyłane do niej komunikaty, skróty klawiszowe itp.<br />
• Umożliwienie dostępu do pewnych elementów serwisu tylko zalogowanym<br />
użytkownikom (zazwyczaj na płatnych stronach).<br />
• Dostęp do stron ekskluzywnych: mają tylko zalogowani użytkownicy, jednak by móc się<br />
załogować potrzebna jest akceptacja administratora strony lub wyznaczonej grupy osób.<br />
• Wiarygodność: czasami, aby aktywować założone konto i móc się na nie załogować,<br />
potrzebne są dane przesyłane na podaną przez użytkownika skrzynkę pocztową lub na<br />
jego adres domowy. Dzięki temu możemy mieć większą pewność, iż osoby<br />
4
zarejestrowane i zalogowane w systemie posługują się adresami e-mail, do których mają<br />
dostęp, czy też mieszkają w miejscu zamieszkania, które podali podczas rejestracji.<br />
Poufne dane osobowe przesyłane przez Internet są chronione poprzez szyfrowanie, na<br />
przykład za pomocą protokołu SSL (ang. Secure Socket Layer) w wersji 3.0 (najwyższa<br />
dostępna wersja tego protokołu), wykorzystującym klucz o długości 128 bitów. SSL jest<br />
ogólnoświatowym, powszechnie stosowanym standardem transmisji danych pomiędzy komputerami<br />
w Internecie zapewniającym bezpieczne przesyłanie danych.<br />
Jak sprawdzić czy włączona jest obsługa szyfrowania SSL 3.0<br />
• Internet Explorer: menu Narzędzia → Opcje internetowe → Zaawansowane →<br />
zaznaczone → Użyj SSL 3.0<br />
• Firefox: menu Narzędzia → Opcje (lub Preferencje zależnie od wersji) →<br />
Zaawansowane > Bezpieczeństwo > zaznaczone „Włącz obsługę SSL 3.0"<br />
• Opera: menu Narzędzia → Preferencje → Zaawansowane → Zabezpieczenia →<br />
Protokoły zabezpieczające → Włącz SSL 3.0<br />
W przeglądarkach połączenia z zabezpieczoną witryną sygnalizowane są na stronie ikoną z<br />
symbolem zamkniętej kłódki, której kliknięcie otwiera okno z bardziej szczegółowymi<br />
informacjami. Bezpieczne połączenie potwierdzane jest również prefiksem https w pasku<br />
adresu witryny pkointeligo: https://www.inteligo.plAlert e<br />
Po otwarciu takiej strony sprawdzamy jeszcze, czy połączyliśmy się z właściwą witryną<br />
internetową. Do potwierdzenia tożsamości serwera WWW służy certyfikat, który należy<br />
sprawdzać, aby mieć pewność, że połączyliśmy się na przykład ze swoim bankiem, a nie<br />
udającą go witryną.<br />
Certyfikat bezpieczeństwa potwierdza poprawność szyfrowanego połączenia. Do danych<br />
certyfikatu można dotrzeć klikając dwukrotnie na ikonę połączenia szyfrowanego (kłódka). Jeśli<br />
zauważymy niezgodność z identyfikacją adresu, natychmiast należy opuścić stronę.<br />
2.2. Płatności on-line<br />
Zakupy przez Internet. Wybrana firma będzie od nas wymagała podania przez Internet danych<br />
naszej karty. A zatem dokonując transakcji kartą płatniczą w Internecie, musimy wykazać się<br />
ostrożnością. Oto kilka podstawowych reguł bezpieczeństwa:<br />
• Korzystamy ze sprawdzonych i pewnych komputerów – skanujmy je programami<br />
antywirusowymi, stosujmy zaporę ogniową ze względu na możliwość zainstalowania np.<br />
programu do zapamiętywania haseł. Uruchamiamy programy, które dostajemy pocztą<br />
elektroniczną od nieznanych osób i w ten sposób instalujemy sobie programy szpiegujące<br />
(ang. keyloger'y).<br />
• Uaktualniamy swoje przeglądarki. Nowsze wersje są bezpieczniejsze. Warto ściągać i<br />
instalować nakładki (ang. patche), które eliminują wiele poważnych „dziur" w<br />
oprogramowaniu. Dotyczy to w szczególności Internet Explorera.<br />
• Robimy zakupy w dużych, znanych i renomowanych sklepach internetowych, a w przypadku<br />
mniejszych serwisów sprawdzamy ich wiarygodność.<br />
• Przed dokonaniem transakcji upewniamy się, czy rzeczywiście jesteśmy na oryginalnej stronie<br />
sprawdzając dokładnie certyfikat.<br />
• Upewniamy się, że transmisja danych odbywa się w bezpiecznym połączeniu (protokół SSL).<br />
• Po zakończeniu czynności związanych z obsługą konta koniecznie wylogowujemy się.<br />
• Jeśli mamy jakiekolwiek wątpliwości lub gdy pojawi się komunikat o wygaśnięciu certyfikatu<br />
albo braku możliwości jego weryfikacji, rezygnujemy z połączenia.<br />
2.3. Zapora ogniowa<br />
Ang. firewall pełni podstawową funkcję w zakresie ochrony przed dostępem z zewnątrz, na<br />
przykład z sieci publicznych, w tym z Internetu. Firewall to system oprogramowania i sprzętu,<br />
najczęściej wydzielony komputer między sieciami LAN i WAN lub LAN i Internet. Wyposażony w<br />
system operacyjny (np. Linux) z odpowiednim oprogramowaniem. Do jego podstawowych zadań<br />
należy monitorowanie wszystkich wchodzących i wychodzących informacji i odmawianie żądań<br />
dostępu informacji uznanych za niebezpieczne (niezgodnych z regułami wewnętrznej polityki<br />
bezpieczeństwa firmy).<br />
Na firewall składać się może wiele różnorodnych technik obronnych, z których najprostsze<br />
obejmują:<br />
5
• sprawdzanie źródeł pochodzenia pakietów danych i akceptowanie jedynie tych z określonych<br />
domen, adresów IP bądź portów,<br />
• identyfikację użytkownika, na przykład przy pomocy haseł lub cyfrowych certyfikatów,<br />
• zabezpieczanie programów obsługujących niektóre protokoły (np. FTP lub Telnet),<br />
• całkowite wyłączenie wybranych usług.<br />
Obecnie większość przedsiębiorstw stosuje zapory ogniowe, które monitorują stan połączeń<br />
sieciowych. Dla każdego z połączeń administratorzy tworzą listy dozwolonych pakietów danych.<br />
Zapora ogniowa przepuszcza tylko te pakiety, które odpowiadają znanym połączeniom i odrzuca całą<br />
pozostałą komunikację.<br />
Ochrona naszego komputera jeszcze przed połączeniem z siecią należy do najważniejszych<br />
czynności. Powszechnie stosowane są firewalle programowe. Ich skuteczność w blokowaniu<br />
nieautoryzowanego dostępu do domowego komputera jest wystarczająca. W systemie operacyjnym<br />
także jest domyślnie ustawiona zapora. Windows XP z zainstalowanym Service Packiem 2 cechuje<br />
zwiększona liczba zabezpieczeń, nie oferowana we wcześniejszych wersjach tego systemu<br />
operacyjnego.<br />
Aby w Windowsie XP skonfigurować klikamy: Start → Panel sterowania → Centrum<br />
zabezpieczeń Centrum zabezpieczeń systemu Windows<br />
Dobrze skonfigurowany firewall przepuszcza tylko ruch w sieci, który jest naprawdę potrzebny,<br />
ignoruje pakiety uznane za zbędne bez jakichkolwiek powiadomień nadawcy. Potrafi wykrywać próby<br />
ataku na nasz komputer i zbierać informacje o źródle ich pochodzenia.<br />
Aby nasz komputer był maksymalnie bezpieczny, konieczne jest zastosowanie wzajemnie<br />
uzupełniającego się oprogramowania ochronnego. Do podstawowego zabezpieczenia komputera są<br />
potrzebne co najmniej trzy programy:<br />
• firewall,<br />
• skaner antywirusowy,<br />
• filtr antyspamowy.<br />
Rozdział II - Nawigacja stron i wyszukiwanie<br />
informacji<br />
1. Pierwsze kroki w pracy z przeglądarką<br />
Kurs obsługi programu<br />
Wykorzystywanie funkcji Pomocy<br />
Strona startowa<br />
Odświeżanie, zatrzymywanie<br />
Nawigacja stron internetowych<br />
1.1. Ćwiczenia w obsłudze przeglądarki internetowej<br />
Uruchom przeglądarkę Internet Eksplorer 7. Wpisz adres http://www.kiss.pl/index.php.<br />
Zwróć uwagę na ikony, które wcześniej poznałeś: strzałka wstecz i dalej, dodawanie do ulubionych,<br />
pasek adresu oraz pasek adresu wyszukiwarki. Po lewej stronie okna wyświetlone są adresy stron<br />
dodane do ulubionych. Klikając na nie łatwo przenosimy się na wybraną stronę.<br />
zadanie l<br />
Uruchom przeglądarkę w swoim komputerze.<br />
zadanie 2<br />
• Wpisz adres www.pti.org.pl w pasku adresu przeglądarki i kliknij enter.<br />
• Poszukaj na tej stronie link ECDL i kliknij.<br />
• Na tej stronie znajdziesz tekst: „Jakie są korzyści z ECDL", a pod nim hiperłącze:<br />
http://www.ecdl.com.pl - przejdź na tę stronę.<br />
zadanie 3<br />
• Poćwicz przemieszczanie się pomiędzy stronami, które już zostały odwiedzone, za pomocą ikon<br />
nawigacji (strzałki). Rozwiń także strzałkę „w dół” i przejrzyj niedawno używane strony.<br />
• Podczas nawigacji zwróć uwagę na zmianę tytułów na karcie.<br />
• Wpisz adres: http://www.kiss.pl/ecdl/. Nie jest konieczne wpisywanie prefiksu http, gdyż program<br />
sam go nadpisuje. Aby się nie pomylić, najlepiej skopiować adres z dokumentu i wkleić go w pasek<br />
6
adresu. Jeśli chcesz, aby strona otworzyła się na nowej karcie, przytrzymaj klawisz Alt i kliknij<br />
Enter.<br />
• Przećwicz przemieszczanie między kartami klikając myszką ikony nawigacji (strzałki). Zaobserwuj<br />
różnice.<br />
Przeglądanie stron na kartach jest bardzo wygodne. Polega na tym, że można przemieszczać się<br />
między stronami wcześniej odwiedzanymi, a także pomiędzy stronami otwartymi na nowych kartach.<br />
Wygodnym narzędziem jest przeglądanie wszystkich naszych kart w jednym oknie przeglądarki.<br />
Możemy nawigować po otwartych kartach dzięki wyświetleniu ich miniatur.<br />
• Wciśnięta kombinacja klawiszy Alt i Enter powoduje otwarcie strony na nowej karcie z paska<br />
adresów<br />
• Wciśnięta kombinacja klawiszy Ctrl i Enter powoduje otwarcie strony na nowej karcie z hiperłącza<br />
zadanie 4<br />
• Zamykając okno przeglądarki (w przypadku otwarcia kilku kart), pojawi się komunikat: Czy chcesz<br />
zamknąć wszystkie karty (Rys. 1.)<br />
Jeśli chcemy, aby przeglądane strony<br />
otworzyły się przy ponownym otwarciu,<br />
zaznaczamy opcję Otwórz przy<br />
następnym uruchomieniu programu<br />
Internet Explorer. Po dokonaniu wyboru,<br />
wybierz przycisk Zamknij karty.<br />
zadanie 5<br />
• Uruchom przeglądarkę. Sprawdź,<br />
Rys. 1. Okno zamykania przeglądarki<br />
jakie karty otworzyły się i czy było to zgodne z dokonanym wcześniej wyborem.<br />
• Klikając na ikonę X (nie pomyl z przyciskiem zamykania okna) zatrzymaj wczytywanie strony.<br />
Najczęściej stosujemy tę funkcję w przypadku zbyt długiego ładowania się strony.<br />
• Klikając na ikonę obok X odśwież wczytaną stronę lub klawisz F5. Odświeżanie widoku strony, to<br />
ponowne jej ładowanie.<br />
zadanie 6<br />
• Dodaj wyświetloną stronę do Ulubionych. Sprawdź, gdzie jest zapisana.<br />
• Wybierz z paska menu opcję: Ulubione → Organizuj ulubione<br />
i załóż folder o nazwie ECDL. Przenieś tam naszą stronę.<br />
• Otwórz Ulubione wybierając ikonę Gwiazdka w lewym górnym narożniku ekranu i znajdź<br />
zapisaną tam stronę<br />
Strony często odwiedzane warto zapisać w Ulubionych (szybki dostęp).<br />
zadanie 7<br />
• Wybierz następujące strony tak, aby każda z nich pojawiła się na nowej karcie: mapa.szukacz.pl,<br />
www.banki.pl, wiadomości. gazeta.pl, encyklopedia.pwn.pl, www.translate.pl (Alt+Enter)<br />
• Dodaj wszystkie otwarte strony do ulubionych, klikając na opcję Dodaj grupę kart do<br />
ulubionych<br />
• Załóż nowy katalog o nazwie Podręczne (nie używaj polskich znaków).<br />
zadanie 8<br />
Ustaw stronę startową w przeglądarce:<br />
• Otwórz wybraną stronę, a następnie kliknij na ikonę Domek (górna część ekranu po prawej<br />
stronie.<br />
• Rozwiń strzałkę znajdującą się przy ikonie strony domowej, następnie wybierz jedną z opcji z<br />
karty Dodawanie lub zmienianie strony głównej. Wybierz odpowiednią opcję jako odpowiedź na<br />
pytanie: Czy chcesz użyć poniższej strony jako swojej strony głównej<br />
• W tej wersji przeglądarki istnieje możliwość ustawienia całej grupy stron, które będą się otwierały<br />
na kartach wraz z uruchamianiem przeglądarki Internet Eksplorer 7: Narzędzia → Opcje internatowe<br />
→ Ogólne: wpisujemy adresy wybranych stron. Taką opcję w narzędziach ma także Mozilla Firefox.<br />
zadanie 9<br />
7
• Uruchom przeglądarkę, a następnie wciśnij klawisz funkcyjny F1 na klawiaturze.<br />
• Przejrzyj zakładki w oknie pomocy: Spis treści, Indeks, Wyszukaj Ulubione.<br />
• Przejdź do zakładki Indeks i wpisz słowo skróty (możesz wpisywać tylko pierwsze litery), wybież<br />
przycisk Wyświetl. W oknie Znalezione tematy wybierz temat Korzystanie ze skrótów klawiszowych.<br />
• Wybierz zakładkę Spis treści → Praca z ulubionymi w programie Internet Eksplorer → Jak<br />
organizować swoje ulubione.<br />
1.2. Podstawowe ustawienia programu<br />
zadanie l<br />
Pasek menu jest schowany.<br />
• Kliknij prawym przyciskiem myszy na wolne miejsce obok kart i z menu kontekstowego wybierz<br />
Pasek menu:<br />
• Ustaw pasek menu wybierając tę opcję z przycisku Narzędzia.<br />
zadanie 2<br />
W pasku Narzędzia znajdź opcję Usuń historię przeglądania. Kliknij przycisk Usuń wszystko, a<br />
następnie przycisk Tak. Usunięcie całej historii przeglądania nie powoduje usunięcia listy ulubionych<br />
ani subskrybowanych źródeł. Powoduje jedynie usunięcie plików tymczasowych, historii<br />
przeglądania, plików cookie, zapisanych informacji formularzy i zapisanych haseł.<br />
W pasku narzędzi zablokuj wyskakujące okienka (ang. pop-up). Będzie można przeglądać strony bez<br />
wyskakujących i denerwujących reklam.<br />
2. Wyszukiwanie i zapisywanie informacji z Internetu<br />
Wybór wyszukiwarki<br />
Zapisywanie stron WWW<br />
Kopiowanie, zapisywanie informacji,<br />
obrazów i dźwięków z Internetu<br />
Drukowanie<br />
2.1. Wybór wyszukiwarki<br />
zadanie l<br />
Zmień domyślną wyszukiwarkę na Google.Obok paska adresów znajduje się okienko do wpisania<br />
szukanego słowa lub frazy - pole wyszukiwania (górna lewa strona ekranu). Domyślnie jest ustawiona<br />
wyszukiwarka Yahoo! Serach. Klikamy menu:<br />
• Narzędzia → Opcje internetowe → Ogólne: Zmień domyślne ustawienia wyszukiwania.<br />
• Zmień domyślne ustawienia wyszukiwania z paska menu:<br />
Zadanie 2<br />
• W polu wyszukiwania wpisz ECDL i wciśnij Enter (Alt+Enter, aby wyniki pokazały się na nowej<br />
karcie).<br />
• Sprawdź wyniki wyszukiwania - liczba trafień jest podana na niebieskim pasku. Liczba stron jest<br />
podana na dole strony:<br />
Jeśli w pasku adresu przeglądarki Internet Explorer wpiszesz słowo Find, Go lub znak , a za<br />
nim spację i słowo kluczowe, wyrażenie lub nazwę witryny sieci Web, a następnie naciśniesz klawisz<br />
Enter, to także spowoduje wyszukanie stron przez domyślną wyszukiwarkę, taką jaka została<br />
zdefiniowana w Narzędziach → Opcje internetowe.<br />
Zadanie 3<br />
• Wpisz w pole wyszukiwania słowo kluczowe kursy i przejrzyj znalezione pozycje.<br />
• Wpisz w pole wyszukiwania językowe kursy. Przejrzyj pozycje.<br />
• Wpisz teraz językowe kursy +hiszpański. Porównaj z poprzednimi trafieniami.<br />
• Znajdź dyżury aptek w Twoim mieście stosując znak + (dyżury aptek +nazwa miasta).<br />
• Sprawdź aktualny repertuar kin w Twojej okolicy.<br />
Uwagi: 1. Używaj fraz, wyrażeń lub konkretnych określeń zamiast ogólnych.<br />
2. Stosując kilkuwyrazowe wyrażenia używaj znaków „-" i „+" .<br />
3. Nie stawiaj spacji między znakiem a wyrazem, na przykład mistrzostwa świata +skoki.<br />
4. Ważniejsze słowa umieszczaj na początku.<br />
5. Jeśli potrzebujesz konkretnego wyrażenia, zastosuj cudzysłów na przykład „biologia roślin".<br />
Zadanie 4<br />
8
Aby zapisać znalezione informacje zaznaczamy, kopiujemy wybrany fragment strony i wklejamy do<br />
dowolnego edytora tekstu (notatnik, WordPad, MS Word itp.).<br />
• Znajdź w wyszukiwarce informacje dotyczące programów szpiegujących, zaznacz i skopiuj<br />
fragment, wklej do Notatnika i zapisz na dysku swojego komputera.<br />
• Jeżeli chcesz zachować całą stronę, wybierz z menu opcję Plik → zapisz jako: wybierz miejsce<br />
zapisu (np. Moje dokumenty). Zapisz na swoim dysku stronę www.podatki.pl<br />
• Zapis strony bez jej otwierania. Wpisz adres www.pti.org.pl. Kliknij prawym przyciskiem myszy<br />
na łącze do strony ECDL, którą chcemy zapisać, a następnie polecenie Zapisz element docelowy jako.<br />
Skorzystaj z wyszukiwania grafiki i znajdź obrazek Alberta Einsteina. Najedź kursorem na slajd,<br />
kliknij i zobacz obraz w pełnych rozmiarach. Zapisz go na swoim dysku klikając prawym przyciskiem<br />
myszy i wybierając opcję Zapisz obraz jako....<br />
• Wyszukaj hymn Polski (jako mp3 lub wave). Zapisz plik na dysku swojego komputera.<br />
zadanie 5<br />
• Wpisz w polu wyszukiwania tekst: ulgi podatkowe. Wybierz z wyników wyszukiwania jedną ze<br />
stron i wydrukuj ją ustawiając marginesy na 1,2 cm z każdej strony:<br />
2.2. Przykładowe portale i katalogi internetowe<br />
Adres URL<br />
www.dzieci.org.pl<br />
www.webinside.pl<br />
www.nastolatek.pl<br />
www.polskie-strony.pl<br />
www.prawo.lex.pl<br />
www.jobs.pl<br />
www.praca.pl<br />
www.kobiety.pl<br />
www.he.com.pl<br />
www.sports.pl<br />
o.pl<br />
www.hoga.pl<br />
www.mi.com.pl<br />
www.skapiec.pl<br />
www.banki.com.pl<br />
www.zdrowie.med.pl<br />
www.zdrowie.com.pl<br />
eduseek.interklasa.pl<br />
Kategoria<br />
Dzieci<br />
Młodzież<br />
Młodzież<br />
Katalog polskich stron<br />
Prawo<br />
Praca<br />
Praca<br />
Dla kobiet<br />
Dla mężczyzn<br />
Sport<br />
Kultura<br />
Katalog wielotematyczny<br />
O Internecie<br />
Ceny, sklepy<br />
Waluta, kredyt, fundusze<br />
Zdrowie<br />
Zdrowie<br />
Edukacyjny<br />
Zdecydowana większość nazw w adresach stron jest powiązana z kategorią, na przykład kobiety,<br />
praca, zdrowie. Nie jest to jednak regułą.<br />
2.3. Skróty klawiszowe przeglądarki Internet Explorer 7<br />
Czynność<br />
Przejście do strony głównej<br />
Przejście do następnej strony<br />
Kombinacja klawiszy<br />
Alt + Home<br />
Alt + strzałka w prawo<br />
9
Powrót do poprzedniej strony<br />
Wyświetl menu<br />
Alt + strzałka w prawo lub Bcksp.acekspace<br />
F10<br />
Przewiń stronę w dół<br />
Przewiń stronę w górę<br />
Przejdź do początku dokumentu<br />
PgDn (Page Down)<br />
PgUp (Page Up)<br />
Ctrl + Home<br />
Przejdź do końca dokumentu<br />
Ctrl + End<br />
Otwórz stronę na nowej karcie z łącza<br />
Ctrl + Enter<br />
Otwórz stronę na nowej karcie z paska adresu<br />
Alt + Enter<br />
Wyszukaj tekst na stronie<br />
Wyświetl listę wpisanych adresów<br />
Ctrl + F<br />
F4<br />
10
Komunikacja<br />
Rozdział I - Poczta elektroniczna<br />
1. Podstawowe informacje o poczcie elektronicznej<br />
Konto mailowe<br />
Struktura adresu e-mail<br />
Netykieta<br />
1.1. E-mail<br />
Poczta elektroniczna obok serwisu WWW jest najpopularniejszą usługą internetową, która<br />
pozwala na łatwe porozumiewanie się z wieloma osobami jednocześnie, pozwala na zapis wymiany<br />
informacji, który zawsze można przenieść na papier, archiwizować. Anonimowość zostaje<br />
rozwiązywana za pomocą kluczy szyfrujących. Mail daje możliwość komunikowania się w każdym<br />
miejscu, z którego można połączyć się z Internetem. System obsługi poczty przez WAP (protokół<br />
aplikacji bezprzewodowych) daje możliwość odbioru listów nawet przez telefon komórkowy.<br />
Posiadanie e-maila oznacza, że posiadacz ma konto pocztowe, czyli miejsce na dysku serwera, ma<br />
unikalny adres do wysyłki i odbioru maili.<br />
1.2. Adres skrzynki pocztowej<br />
Adres mailowy ma następującą strukturę: NazwaWlascicielaSkrzynki@domena.pl. Skrzynka<br />
znajduje się na serwerze domena.pl i w ramach jednej domeny nie może być więcej użytkowników o<br />
tej samej nazwie. Znaczek @ (ang. at) jest znakiem oddzielającym nazwę użytkownika skrzynki od<br />
nazwy domeny. Aby odebrać lub wysłać pocztę (list) właściciel musi podać swój login (identyfikator)<br />
i hasło. Login to NazwaWlascicielaSkrzynki. Warto pamiętać, aby nie udostępniajć (nie zapisywać w<br />
telefonie komórkowym)i nie stosowć haseł łatwych do odgadnięcia. Raczej stosuj hasła długie z<br />
różnymi znakami specjalnymi (np.: # $ &).<br />
1.3. Netykieta<br />
Dobre obyczaje i zasady Internauty (zbiór niepisanych reguł dobrego zachowania użytkowników<br />
Internetu) – rodzaj savoir-vivre’u.<br />
2. Bezpieczna skrzynka<br />
Spam, filtry antyspamowe<br />
Niebezpieczne załączniki<br />
Podpis elektroniczny<br />
Wirusy, robaki, konie trojańskie<br />
2.1. Niechciane wiadomości (spam)<br />
Wiadomości reklamowe, handlowe, maile z apelami, prośbami o pomoc, tak zwane „łańcuszki".<br />
Mogą przenosić wirusy, konie trojańskie i robaki, a w konsekwencji powodują utratę zaufania do<br />
poczty elektronicznej. Bardzo niebezpieczne są maile dołączanym koniem trojańskim. Jest to taki typ<br />
wirusa, który instaluje się na komputerze użytkownika i w zależności od przeznaczenia przesyła<br />
informacje o danych, które są interesujące dla spamera, na przykład książkę adresową, adresy stron<br />
WWW odwiedzanych przez użytkownika, także hasła, czy numery kart płatniczych. Są też takie typy<br />
koni trojańskich, które potrafią zainstalować zdalny dostęp do komputera odbiorcy spamu.<br />
Filtry antyspamowe: filtry wiadomości-śmieci udostępniane przez usługodawców internetowych<br />
(ISP). Filtry są programami na serwerwerze pocztowym, w których reguły filtrowania ustalane są<br />
przez administratora. Na swoim komputerze możemy dodatkowo zainstalować program<br />
antyspamowy, który ma gotowe reguły filtrowania (możemy też sami je ustalić). Programy mailowe<br />
mają także opcje filtrowania wiadomości. W programie Outlook Express można je zablokować z<br />
poziomu menu: Wiadomość → Zablokuj nadawcę.<br />
Listę zablokowanych nadawców możemy w każdej chwili modyfikować z poziomu menu:<br />
Narzędzia → Reguły wiadomości → Lista zablokowanych nadawców:<br />
Żadne z rozwiązań filtrujących nie są jednak doskonałe, dlatego powinniśmy przestrzegać pewnych<br />
zasad bezpieczeństwa:<br />
• Nie odpowiadać na spam.<br />
• Nie odwiedzać stron zawartych w spamie.<br />
• Jeśli otrzymujesz systematycznie spam z jednego źródła, załóż filtr na ten adres, dobrze jest też<br />
zawiadomić administratora.<br />
• Wyłącz w programach pocztowych automatyczne odbieranie załączników oraz opcję autopodglądu.<br />
11
2.2. Wirusy w załącznikach<br />
Załączniki są plikami dołączanymi do maila. W Internecie krąży wiele wirusów, a ich autorzy<br />
stosują rozmaite sztuczki, aby oszukać internautów. Często zmieniane są rozszerzenia plików, aby uśpić<br />
czujność odbiorcy. Zanim otworzysz załącznik, najpierw sprawdź od kogo jest mail. Jeśli nie znasz<br />
nadawcyny, nie otwieraj załącznika i usuń mail. W przypadku, gdy nie jesteś pewny, czy załącznik nie<br />
jest wirusem, a chcesz zobaczyć jego zawartość, zeskanuj go uaktualnionym programem<br />
antywirusowym.<br />
2.3. Podpis elektroniczny<br />
Podpis elektroniczny pozwala elektroniczną drogą wysłać dokument, którego odbiorca będzie<br />
pewien, że nikt po drodze nie ingerował w jego zawartość oraz dane w nim zawarte może odczytać<br />
tylko ta osoba, do której wiadomość jest adresowana. Przy wymianie informacji drogą elektroniczną<br />
podpis elektroniczny potwierdza autentyczność dokumentu i tożsamość jego nadawcy. Podpis<br />
elektroniczny daje możliwość przypisania wiadomości dokładnego czasu, otrzymanego na podstawie<br />
wzorców atomowych, co uniemożliwia dokonanie nadużyć związanych z datą nadania dokumentu.<br />
Zasadniczą cechą odróżniającą podpis elektroniczny od tradycyjnego jest jego integralność z<br />
danymi, do których został dołączony. Jakakolwiek zmiana danych, które zostały podpisane, pociąga za<br />
sobą zmianę danych tworzących podpis elektroniczny. Dokument zabezpieczony podpisem<br />
elektronicznym nie może ulec zmianie. Ważną cechą podpisu elektronicznego jest także możliwość<br />
identyfikacji podpisującego oraz to, że podrobienie go jest wręcz niemożliwe.<br />
Rodzaje podpisów elektronicznych: zwykły i bezpieczny. Bezpieczny ma moc prawną.<br />
Weryfikowany jest za pomocą ważnego certyfikatu kwalifikowanego. Zgodnie z ustawą został<br />
zrównany pod względem prawnym z podpisem ręcznym. Certyfikat kwalifikowany to taki, który jest<br />
wystawiony przez urząd certyfikacyjny. Urząd taki musi znajdować się na liście, którą prowadzi<br />
Minister Gospodarki. Głównym urzędem certyfikacyjnym jest zatem Minister Gospodarki i tylko on<br />
wystawia zaświadczenia certyfikacyjne urzędom certyfikacyjnym, które wpisywane są na<br />
odpowiednią listę.<br />
Podpis cyfrowy można wykorzystywać do przesyłania różnych dokumentów. Można na przykład<br />
przesyłać ważne raporty, dokumenty finansowe czy umowy drogą elektroniczną, mając stuprocentową<br />
pewność, że nie trafią one w niepowołane ręce.<br />
Strony WWW związane z certyfikacją:<br />
• www.certum.pl,<br />
• www.podpis.onet.pl,<br />
• www.signet.pl,<br />
• www.polcert.pl.<br />
3. Zakładamy konto e-mail<br />
Nazwa konta, login, hasło<br />
Zakładanie skrzynki pocztowej<br />
Klient poczty elektroniczne<br />
Serwery POP3, SMTP<br />
Konfiguracja programu pocztowego<br />
3.1. Wybór serwera<br />
Konto pocztowe to miejsce przydzielone użytkownikowi na dysku serwera pocztowego.<br />
Użytkownik otrzymuje unikalny adres swojej skrzynki pocztowej, na której będzie mógł<br />
przechowywać listy przychodzące i tylko on będzie miał do nich dostęp. Będzie też identyfikowany<br />
przez ten adres. Łączenie się ze swoją skrzynką pocztową odbywa się poprzez wpisanie identyfikatora<br />
(loginu) i hasła, następnie oprogramowanie użytkownika odczytuje listy bądź kopiuje je na dysk<br />
lokalny, zwalniając tym samym miejsce w skrzynce pocztowej na serwerze.<br />
• Założenie konta za pośrednictwem strony WWW. Proces zakładania konta polega na<br />
zarejestrowaniu się, czyli podaniu nazwy użytkownika (loginu) oraz hasła, odpowiedzi na kilka pytań<br />
w formularzu i zaakceptowaniu oświadczenia dotyczącego regulaminu użytkowania kont poczty<br />
elektronicznej.<br />
Po komunikacie „Twoje konto zostało założone" będziemy mogli wejść do naszej skrzynki z<br />
poziomu strony WWW. Jest to wygodne, gdyż nie potrzebujemy żadnego programu - klienta poczty<br />
elektronicznej. Będziemy też mogli z dowolnego miejsca, gdzie tylko jest Internet, wysyłać i odbierać<br />
pocztę, bez instalowania w tym celu programu pocztowego. Wystarczy wpisać w pasek adresu<br />
12
przeglądarki internetowej adres strony, na której założyliśmy pocztę, potem login i hasło i już<br />
otrzymujemy dostęp do skrzynki. Taki interfejs obsługi poczty elektronicznej z poziomu przeglądarki<br />
nazywany jest webmailem.<br />
• Założenie konta na serwerze dostawcy usług internetowych (ISP).<br />
Podczas rejestracji otrzymamy komunikaty o ustawieniach dla programów pocztowych. Będą to<br />
adresy serwerów poczty przychodzącej POP3 i wychodzącej SMTP. Serwer poczty przychodzącej<br />
POP3 (ang. Post Office Protocol3) jest standardowym protokołem pobierania poczty e-mail, który<br />
odpowiada za kontrolę połączeń między klientem poczty e-mail a serwerem. Natomiast protokół<br />
SMTP (ang. Simple Maił Transfer Protokół) odpowiada za wysyłanie i odbieranie wiadomości e-mail<br />
na odcinku między serwerami. Oba protokoły wchodzą w skład usług poczty elektronicznej, jednak<br />
wykonują zadania oddzielnych serwerów. Do każdego z nich musimy mieć więc adres, aby się z nimi<br />
połączyć.<br />
3.2. Klient poczty elektronicznej<br />
Najpopularniejszym programem klienta poczty elektronicznej jest Microsoft Outlook Express,<br />
gdyż instaluje się wraz z systemem Windows. Dlatego też jest najbardziej narażony na ataki robaków,<br />
wirusów i trojanów. Są jednak inne, darmowe, bezpieczne i łatwe w obsłudze np.: Mozilla<br />
Thunderbird, Eudora, Becky! Internet Maił, Foxmail i inne.<br />
Microsoft Outlook Express obsługuje najważniejsze z obecnie stosowanych protokołów<br />
pocztowych - POP3, IMAP4 (protokół poczty przychodzącej, ale dla bardziej zaawansowanych),<br />
SMTP. Pozwala korzystać z wielu kont pocztowych, przy czym jedno konto jest domyślnym. Program<br />
dysposponuje systemem filtrowania korespondencji, dzięki czemu łatwo można segregować pocztę<br />
przychodzącą i umieszczać ją w odpowiednich folderach. Posiada książkę adresową, ułatwiającą<br />
prowadzenie korespondencji. Mając połączenie internetowe można za pomocą tego programu<br />
wymieniać wiadomości e-mail z dowolnymi użytkownikami Internetu i przyłączyć się do dowolnej<br />
liczby grup dyskusyjnych.<br />
Podstawowe czynności obsługi programu Outlook Express znajdują się w pasku narzędzi.<br />
Program jest bardzo przejrzysty i ma łatwy w obsłudze interfejs.<br />
3.3. Konfiguracja klienta poczty<br />
• Aby utworzyć konto e-mail, niezbędna jest nazwa konta i hasło oraz nazwy serwerów poczty<br />
przychodzącej i wychodzącej.<br />
• Aby dodać grupę dyskusyjną, niezbędna jest nazwa serwera grup dyskusyjnych, z którym ma<br />
zostać ustanowione połączenie i (jeżeli jest to wymagane) nazwa konta i hasło. Powyższe uzyskiwane<br />
są od usługodawcy internetowego lub administratora sieci lokalnej (LAN):<br />
Jeśli mamy już swój adres mailowy, znamy nazwy serwerów POP3 i SMTP, możemy przystąpić<br />
do konfigurowania swojego programu pocztowego. Z poziomu paska menu wybieramy: Narzędzia →<br />
Konta → Poczta → Dodaj → Poczta. Uruchomimy wówczas kreatora konfiguracji konta<br />
pocztowego.<br />
Kolejne konta pocztowe możemy dodawać w analogiczny sposób. We właściwościach konta<br />
możemy sprawdzić nazwy serwerów oraz określić sposób pobierania wiadomości.<br />
3.4. Ustawienia programu pocztowego<br />
Program pocztowy, w którym zdefiniowaliśmy połączenia internetowe możemy dopasować do<br />
naszych potrzeb z poziomu menu: Narzędzia → Opcje wybieramy interesującą nas zakładkę. Na<br />
przykład ustawiamy format wysyłanych wiadomości jako zwykły tekst lub ustawienia HTML<br />
(programy e-mail obsługujące HTML mogą odczytać wiadomości utworzone przy użyciu<br />
formatowania HTML). Jeśli program poczty lub grup dyskusyjnych adresata nie odczytuje kodu<br />
HTML, to wiadomość wyświetlana jest jako zwykły tekst z dołączonym plikiem HTML.<br />
W zakładce Podpisy możliwe jest ustawienie automatycznego wstawiania podpisu do każdej<br />
wychodzącej wiadomości.<br />
Rozdział II - Obsługa poczty e-mail<br />
1. Listy elektroniczne<br />
Oflagowanie wiadomości<br />
Maibox<br />
Reguły poczty przychodzącej<br />
13
Priorytet wiadomości<br />
Załączniki<br />
1.1. Czytanie e-maili<br />
Pierwszą wiadomością, którą otrzymamy po prawidłowym założeniu konta będzie mmail z<br />
serwera pocztowego. Aby sprawdzić, czy są jakieś wiadomości, posługujemy się ikoną<br />
Wyślij/Odbierz na pasku narzędzi.<br />
Zadanie l<br />
• Oznacz list jako nie przeczytany.<br />
• Oznacz list jako przeczytany.<br />
• Kliknij dwa razy na ikonę koperty, tak aby treść wiadomości pokazała się w osobnym oknie.<br />
Zadanie 2<br />
• Odczytaj dokładnie adres nadawcy wiadomości, korzystaj z możliwości modyfikowania<br />
szerokości pola.<br />
• Odczytaj temat wiadomości.<br />
• Odczytaj datę odebrania wiadomości.<br />
Zadanie 3<br />
• Oflaguj wiadomość (oznacz ją jako ważną). Kliknij na ikonę flagi lub z poziomu paska menu<br />
Wiadomość → Oflaguj wiadomość.<br />
Zadanie 4<br />
• Klikając prawym przyciskiem myszy na Foldery osobiste lub Skrzynkę odbiorczą, utwórz nowy<br />
folder o nazwie ECDL i przenieś tam przeczytaną wiadomość. Możesz po prostu przeciągnąć<br />
wiadomość do nowego folderu lub też skorzystać z menu podręcznego.<br />
Gromadzenie wiadomości w odrębnych folderach jest zaletą wielu programów<br />
pocztowych. Umożliwia to prowadzenie uporządkowanej korespondencji.<br />
Z poziomu menu Wiadomość → Utwórz regułę z wiadomości można definiować reguły<br />
pobierania listów (program będzie je automatycznie umieszczał w odpowiednich folderach).<br />
1.2. Wysyłanie listów<br />
Domyślnie w programie Outlook Express założone są cztery foldery: Skrzynka odbiorcza,<br />
Skrzynka nadawcza, Elementy wysłane, Elementy usunięte. Do skrzynki nadawczej przekierowane<br />
zostaną wiadomości, które oczekują na wysłanie. W momencie połączenia z serwerem poczty<br />
wychodzącej, wiadomość zostanie wysłana, a jej kopia przekierowana do folderu Elementy wysłane.<br />
Możemy tworzyć wiadomości off-line (bez połączenia z Internetem). Będą one tak długo w folderze<br />
poczty wychodzącej, aż uzyskamy połączenie.<br />
Zadanie l<br />
Wyślij list na przykład na adres biuro@kiss.pl z pytaniem o możliwość odbycia kursu<br />
komputerowego, przygotowującego do zdania egzaminu ECDL klikając na ikonę Napisz wiadomość<br />
klikając na pasku narzędzi.<br />
Adres wpisz w polu Do, natomiast temat wiadomości w polu Temat. Pole DW (do wiadomości)<br />
oznacza, że list można wysłać do wiadomości innej osoby. Często stosuje się to w korespondencji<br />
służbowej.<br />
Bardzo podobną czynnością jest odpowiadanie na wiadomość. Klikamy prawym przyciskiem<br />
myszy na odebraną wiadomość i z menu podręcznego wybieramy: Odpowiedz nadawcy, albo<br />
Odpowiedz wszystkim. Jeśli chcemy przesłać tę samą wiadomość do innego adresata, wybieramy<br />
Prześlij dalej.<br />
Zadanie 2<br />
Utwórz nową wiadomość. Wyślij znajomym informację o Twoim nowym koncie. Jeśli chcesz<br />
uzyskać informację zwrotną, potwierdzającą dotarcie listu do adresata, możesz zaznaczyć właściwość<br />
żądania potwierdzenia. Z poziomu menu nowej wiadomości wybierz opcję: Narzędzia → Żądaj<br />
potwierdzenia przeczytania.<br />
Podczas wysyłania nowej wiadomości lub odpowiedzi na wiadomość możliwe jest przypisanie jej<br />
priorytetu, określającego czy wiadomość jest ważna i adresat powinien ją przeczytać w pierwszej<br />
kolejności (Wysoki priorytet), czy też może to zrobić w dogodnym dla siebie czasie (Niski priorytet).<br />
Obok wiadomości o wysokim priorytecie jest wyświetlony wykrzyknik<br />
1.3. Dołączanie załączników<br />
14
W tym celu wybieramy na pasku narzędzi ikonę załącznika (spinacz) po czym wskazujemy<br />
odpowiedni plik, albo też w menu: Wstaw → Plik załącznika → Dołącz. Nazwa pliku oraz jego<br />
rozmiar będzie wyświetlony w polu Dołącz w nagłówku wiadomości.<br />
Wiele serwerów poczty e-mail i grup dyskusyjnych ogranicza rozmiar odbieranych i wysyłanych<br />
wiadomości. Program Outlook Express umożliwia jednak wysyłanie dużych plików na serwery poczty<br />
i grup dyskusyjnych mające ograniczenia rozmiarów, dzięki opcji podziału pliku na mniejsze. Z<br />
poziomu paska menu wybieramy Narzędzia → Konta → Poczta → Właściwości → Zaawansowane.<br />
Zaznaczamy pole wyboru Podziel wiadomości większe niż x KB. Następnie wprowadzamy<br />
maksymalny rozmiar pliku dopuszczalny dla danego serwera.<br />
Do zmniejszania wielkości plików można posłużyć się programem archiwizującym, na przykład<br />
Win-RAR lub Win-ZIP.<br />
Zadanie l<br />
• Zapisz na dysku stronę www.ecdl.com.pl jako osobny plik. Prześlij jaw załączniku na swój adres.<br />
Sprawdź objętość załącznika. Nie zapomnij o wpisaniu tematu listu.<br />
Zadanie 2<br />
• Znajdź w wyszukiwarce Google zdjęcie Adama Małysza. Zapisz je na dysku. Wyślij e-mail na swój<br />
adres z dołączonym zdjęciem. Wpisz temat listu: Mistrz świata.<br />
Można również dodać plik tekstowy (*.txt) do treści wiadomości, wybierając z menu Wstaw<br />
polecenie Tekst z pliku.<br />
Jeśli chcemy usunąć wiadomość e-mail wraz z załącznikiem zaznaczamy wiadomość na liście<br />
wiadomości. Na pasku narzędzi klikamy przycisk Usuń. Aby odzyskać usuniętą wiadomość,<br />
otwieramy folder Elementy usunięte, a następnie przeciągamy wiadomość z powrotem do<br />
wskazanego folderu. Jeśli wybierzemy z menu Edycja polecenie Opróżnij folder „Elementy<br />
usunięte", to usuniemy wszystkie wiadomości z tego foldera.<br />
2. Zarządzanie skrzynką pocztową<br />
Dodawanie adresów<br />
Grupy kontaktów<br />
DW i UDW<br />
Grupy dyskusyjne<br />
2.1. Książka adresowa<br />
Programy pocztowe są wyposażone w książkę adresową, którą nazywamy (lista kontaktów).<br />
Istnieje kilka sposobów dodawania nowego kontaktu do książki adresowej:<br />
• wpisywanie adresu bezpośrednio do książki,<br />
• dodawanie adresu bezpośrednio z wiadomości e-mail,<br />
• importowanie adresów z innego programu,<br />
• dodawanie adresów znalezionych w Internecie.<br />
Zadanie l<br />
• Wpisz adres znajomej osoby do swojej książki adresowej wybierając z paska menu Narzędzia →<br />
Książka adresowa lub z paska narzędzi ikonę ksiązki (Adresy).<br />
Zadanie 2<br />
• Po odebraniu wiadomości e-mail dodaj nazwisko oraz adres e-mail nadawcy do książki adresowej<br />
programu Outlook Express. W menu Narzędzia wskaż polecenie Dodaj do książki adresowej, a<br />
następnie zaznacz użytkownika, którego chcesz dodać.<br />
Zadanie 3<br />
Ustaw opcje programu Outlook Express w taki sposób, aby osoby, którym odpowiadasz na<br />
wiadomości, były automatycznie dodawane do książki adresowej. W menu Narzędzia wybierz<br />
polecenie Opcje, wybierz zakładkęWysyłanie i odznacz odpowiednią opcję.<br />
Książka adresowa umożliwia tworzenie grup adresatów (możliwość wysłania jednego listu do<br />
całej grupy jednocześnie). Polega to na tym, że tworzymy nazwę dla określonej grupy osób.<br />
Zadanie 4<br />
Wyślij do grupy, którą nazwałeś Przyjaciele informację o tym, że testujesz swoją książkę<br />
adresową i prosisz o potwierdzenie odbioru otrzymanego listu. Zamiast wpisywać poszczególne<br />
adresy, kliknij na ikonę Do, następnie znajdź w książce adresów utworzoną wcześniej grupę i dodaj<br />
ją do adresu wiadomości<br />
15
W analogiczny sposób możesz dodać adres DW (kopie do wiadomości) oraz UDW (niejawne<br />
kopie do wiadomości).<br />
2.2. Grupy dyskusyjne<br />
Niektóre grupy są moderowane, czyli cenzurowane przez specjalną osobę, a niektóre są<br />
zamknięte, czyli dostępne tylko dla wybranej grupy osób. Najczęściej korzystamy z tak zwanego<br />
forum dyskusyjnego, gdzie jedna osoba wypowiada się na określony temat, inna odpowiada, do wątku<br />
dopisują się kolejne osoby i tak tworzy się dyskusja w zależności od tematu i od osób biorących w niej<br />
udział.<br />
Inną formą internetowej dyskusji jest Usenet. Członkowie grupy dyskusyjnej prowadzą rozmowy<br />
za pomocą wymiany korespondencji. Metoda prowadzenia dyskusji jest dość prosta, ponieważ można<br />
wysłać wiadomość do całej grupy osób przez wpisanie jednego wspólnego adresu. W ten sposób wiele<br />
osób może prowadzić dyskusję na określony temat. Każdy, kto ma konto e-mail może zapisać się do<br />
wybranej grupy, należy tylko znać nazwę serwera wybranej grupy dyskusyjnej. Zasada działania<br />
Usenetu jest inna niż forum na stronie WWW, ponieważ specjalnym programem (czytnikiem grup<br />
dyskusyjnych) łączymy się z serwerem grup dyskusyjnych. Czytnik łączy się z serwerem, pobiera listę<br />
dostępnych na serwerze grup dyskusyjnych, po czym wyświetla ją na naszym komputerze. Tym<br />
czytnikiem jest poznany już przez nas program pocztowy Outlook Express. Jeśli znamy nazwę<br />
serwera wybranej grupy dyskusyjnej, to z poziomu Narzędzia → Konta → Grupy dyskusyjne:<br />
dodaj Grupy dyskusyjne uruchomi się kreator – wpisujemy nazwę serwera i pobieramy interesujące<br />
nas grupy dyskusyjne.<br />
Każda grupa dyskusyjna posiada swoją nazwę, która opisuje tematykę poruszaną w grupie. Nazwa<br />
grupy składa się z kilku członów oddzielonych kropkami. Przyjrzyjmy się nazwie grupy<br />
pl.rec.muzyka. Jak widać, składa się ona z trzech członów oddzielonych kropkami. Pierwszy z nich<br />
informuje, iż jest to grupa polskojęzyczna pl. Kolejny rec to skrót od angielskiego słowa recreation<br />
(rozrywka), a ostatni z nich muzyka informuje, że na tej grupie dyskutuje się o muzyce.<br />
Zadanie l<br />
Zorientuj się jak działa Usenet wchodząc na stronę grup dyskusyjnych portalu usenet.gazeta.pl<br />
lub niusy.onet.pl.<br />
Zadanie 2<br />
Poznaj prawdziwą kopalnię wiedzy na temat Usenetu na stronie www.usenet.pl.<br />
16
Podręczny słowniczek pojęć<br />
1. Anonymous ftp<br />
2. Antyspamowy program<br />
Sposób dostępu do serwera ftp pozwalający na<br />
korzystanie z zasobów bez konieczności<br />
legitymowania się indywidualnym kontem<br />
użytkownika.<br />
Program do wyszukiwania i usuwania<br />
komponentów szpiegujących w niechcianej<br />
korespondencji.<br />
3. Browser Przeglądarka internetowa.<br />
4. Cookie<br />
Niewielka informacja tekstowa zapisywana przez<br />
serwer na komputerze użytkownika, którą serwer<br />
może odczytać przy ponownym połączeniu się.<br />
5. Cyberprzestrzeń<br />
6. Dialer<br />
7. DNS<br />
8. Domena<br />
9. Download<br />
10. FAQ<br />
11. Filtr<br />
12. Firewall<br />
13. Forum<br />
14. FTP<br />
15. Grupa dyskusyjna<br />
16. Hiperłącze<br />
Internet jako całość, przestrzeń informacyjna,<br />
społeczność wirtualnej rzeczywistości.<br />
Wyspecjalizowany program wykorzystywany w<br />
połączeniach modemowych. Instaluje się<br />
zazwyczaj bez wiedzy użytkownika, służy do<br />
drogich, odległych połączeń telefonicznych.<br />
Usługa pozwalająca nadawać komputerom<br />
świadczącym pewne usługi w sieci opisowe nazwy<br />
domenowe (np.www.ecdl.com.pl) i tłumaczyć je<br />
na używane przez komputery adresy IP (np.<br />
62.111.156.14).<br />
Końcowa część nazwy w adresie internetowym.<br />
Sufiks (końcówka) nazwy, to domena wysokiego<br />
poziomu.<br />
Pobieranie danych z urządzenia (komputera)<br />
nadrzędnego do podrzędnego.<br />
(ang. Frequently Asked Questions) Rzeczywiste<br />
lub potencjalne pytania zadawane przez<br />
początkujących użytkowników w Internecie oraz<br />
odpowiedzi na nie, poświęcone określonemu<br />
zagadnieniu.<br />
Zabezpieczenie, „cenzor", metoda kontrolowania<br />
dostępu do sieci komputerowej.<br />
Sprzętowa i programowa ochrona zasobów sieci<br />
LAN, zapora sieciowa, inaczej - przegroda<br />
ogniowa.<br />
Miejsce, w którym użytkownicy sieci mogą<br />
wymieniać z innymi osobami informacje i poglądy<br />
na określone tematy.<br />
Protokół stosowany do przesyłania plików między<br />
dwoma komputerami w sieci Internet (ang. File<br />
Tansfer Protocol).<br />
Miejsce, a także osoby w sieci Internet, gdzie<br />
można wymieniać się polądami na określony<br />
temat. Najbardziej znane grupy dyskusyjne należą<br />
do systemu Usenet.<br />
Element dokumentu elektronicznego, który<br />
prowadzi do innego fragmentu tego samego<br />
dokumentu lub innego dokumentu znajdującego<br />
się w odległym miejscu. Inne nazwy: link,<br />
odsyłacz.<br />
17
17. Hipertekst<br />
18. Host<br />
19. Hosting<br />
20. Html<br />
21. Http<br />
22. HTTPS<br />
23. IMAP<br />
24. Interfejs<br />
25. IP<br />
System połączeń między dokumentami,<br />
pozwalający za pomocą kliknięcia myszką na<br />
zaznaczonym obszarze przenosić się w inne<br />
miejsce dokumentu lub w ogóle do innego<br />
dokumentu.<br />
Komputer w sieci posiadający stały adres,<br />
udostępniający swe usługi innym użytkownikom.<br />
Usługa świadczona przez dostawców Internetu<br />
polegająca na odpłatnym udostępnianiu<br />
wirtualnych serwerów.<br />
Plik tekstowy zawierający specjalne znaczniki,<br />
których znaczenie rozpoznają i interpretują<br />
przeglądarki. Wynikiem jest wyświetlana strona<br />
WWW.<br />
Cang. Hyper Text Transfer Protokół) protokół<br />
przesyłania dokumentów leżący u podstaw<br />
działania sieci WWW.<br />
(ang. Hyper Text Transfer Protokół over Secure<br />
Socket Layer) Rozszerzenie protokołu HTTP<br />
pozwalające na ustalenie bezpiecznego połączenia.<br />
(ang. Internet Message Access Protocol) protokół<br />
przychodzących wiadomości, transmitujący<br />
jedynie same nagłówki wiadomości, a transmisja<br />
całych wiadomości wraz z załącznikami odbywa<br />
się dopiero po otwarciu danego listu<br />
graficzny, intuicyjny, interaktywny sposób<br />
komunikacji komputera z użytkownikiem.<br />
Indywidualny numer, który z reguły posiada każdy<br />
komputer podłączony do Internetu, numer IP może<br />
być na stałe związany z danym komputerem<br />
(statyczny) lub przydzielony mu na dane<br />
połączenie (dynamiczny).<br />
26. ISP Dostawca usług internetowych.<br />
27. keyloggers<br />
28. koń trojański<br />
29. LAN<br />
30. Login<br />
31. MAN<br />
32. Netykieta<br />
Złośliwe programy służące do wykradania haseł<br />
poprzez informacje o każdym wciśniętym<br />
klawiszu.<br />
Program, który posiada ukryte funkcje w celu<br />
zdobycia określonego celu bez wiedzy właściciela<br />
komputera.<br />
(ang. Local Area Natwork) Sieć komputerowa,<br />
która ogranicza się zazwyczaj do jednego lub kilku<br />
budynków (np. osiedle) składająca się ze stacji<br />
roboczych, serwerów, drukarek itp.<br />
Identyfikator używany w systemach<br />
komputerowych.<br />
(ang. Metropolitan Area Network) Sieć<br />
komputerowa łącząca sieci lokalne na obszarze<br />
miasta.<br />
Zbiór dobrych obyczajów oraz grzecznościowych<br />
zasad postępowania w Internecie.<br />
18
33. News, newsy, niusy<br />
Najważniejsze aktualności ze wszystkich liczących<br />
się sewisów internetowych, a także potoczne<br />
nazwy, którymi określamy Usenet.<br />
34. Nick Pseudonim, którym posługujemy się w Internecie.<br />
35. Patche<br />
36. POP3<br />
37. portal<br />
Poprawka, łatka, program wydany przez<br />
producenta w celu wprowadzenia ulepszeń.<br />
(ang. Post Office Protocol 3) Protokół poczty<br />
przychodzącej, umożliwiający transmisję<br />
nieprzeczytanej korespondencji z serwera na<br />
komputer lokalny.<br />
Inaczej wrota Internetu. Miejsce, gdzie znajdują<br />
się serwisy, bieżące informacje, wyszukiwarki.<br />
38. Post Wiadomość w Usenecie.<br />
39. Protokół Zestaw reguł umożliwiających porozumienie.<br />
40. Protokół SSL<br />
41. Provider<br />
Specjalny standard przesyłania danych w<br />
Internecie, w którym transmisja jest kodowana, w<br />
odróżnieniu od zwykłego przesyłania, gdzie<br />
transmisja odbywa się otwartym tekstem.<br />
Firma udostępniające przez Internet<br />
specjalizowane rozwiązania informatyczne<br />
42. Przeglądarka Program umożliwiający przeglądanie stron WWW.<br />
43. RAR Format kompresji plików.<br />
44. Reguły wiadomości<br />
45. Robak<br />
46. RSS<br />
47. Serwer<br />
48.<br />
49. SMTP<br />
Serwery grup<br />
dyskusyjnych<br />
50. Spyware<br />
Funkcje filtrowania niechcianych wiadomości oraz<br />
nadawców.<br />
Samodzielny program rozprzestrzeniający się w<br />
Internecie. Modyfikuje inne pliki doczepiając swój<br />
kod wykonywalny.<br />
(ang. Really Simple Syndication) Format<br />
przekazywania nagłówków wiadomości. Dzięki<br />
czytnikom RSS użytkownik może pobrać na swój<br />
komputer streszczenia notatek ze stron WWW<br />
natychmiast po opublikowaniu w Internecie.<br />
Komputer lub system oprogramowania<br />
udostępniający swe zasoby innym komputerom.<br />
Serwer pośredniczący w przepływie artykułów<br />
przez Usenet.<br />
(ang. Simple Maił Transfer Protocol) Protokół<br />
odpowiadający za przekazywanie poczty<br />
elektronicznej w Internecie.<br />
Program komputerowy szpiegujący działania<br />
użytkownika takie jak: odwiedzane strony, dane<br />
osobowe, numery kart płatniczych, hasła, adresy e-<br />
19
mail.<br />
51. Surfowanie<br />
52. TCP/IP<br />
53. telnet<br />
54. URL<br />
inaczej podróżowanie, żeglowanie po<br />
cyberprzestrzeni, przemieszczanie się po globalnej<br />
sieci za pomocą adresów<br />
(ang. Transmission Control Protocol/ Internet<br />
Protocol') protokół sieciowy umożliwiający<br />
łączenie różnych komputerów, systemów<br />
operacyjnych i programów w jedną uniwersalną<br />
sieć<br />
protokół zdalnej sesji. Umożliwia komunikację ze<br />
zdalnym komputerem<br />
(ang. Uniform Resource Locator) Format<br />
adresowania służący do identyfikowania wszelkich<br />
zasobów dostępnych w Internecie, takich jak<br />
HTTP, FTP, telnet, MAILTO, news itp.<br />
55. Usenet Forum publicznych dyskusji w Internecie.<br />
56. WAN<br />
57. WAP<br />
58. Wirus komputerowy<br />
59. Wortal<br />
60. WWW<br />
Sieć komputerowa łącząca przeważnie sieci<br />
miejskie.<br />
(ang. Wireless Application Protocol) Protokół<br />
aplikacji bezprzewodowych.<br />
Program komputerowy zawierający<br />
samopowielające się polecenia powodujące<br />
samoczynne rozprzestrzenianie się.<br />
Zaprojektowany jest do zakłócania pracy<br />
komputera, uszkadzania lub usuwania danych.<br />
Wyspecjalizowany portal publikujący informacje z<br />
jednej dziedziny.<br />
World Wide Web to system udostępnianych w<br />
sieci informacji odczytywanych przez przeglądarki<br />
internetowe<br />
61. ZIP Format kompresji plików.<br />
Przykazania internauty<br />
1. Aktualizuj swój system operacyjny.<br />
2. Korzystaj ze skanerów antywirusowych i filtrów antyspamowych.<br />
3. Korzystaj z firewalla - określ, które programy mają prawo inicjować połączenia internetowe.<br />
4. Nie otwieraj listów od nieznajomych.<br />
5. Nie otwieraj załączników w listach od nieznajomych.<br />
6. Używaj trudnych haseł, niezwiązanych z Twoją osobą, zawierających duże i małe litery, a<br />
ponadto cyfry i znaki specjalne.<br />
7. Przy przekazywaniu poufnych danych korzystaj tylko z bezpiecznych wersji protokołów.<br />
8. Nigdy nie przesyłaj haseł (szczególnie tych bankowych) pocztą elektroniczną.<br />
9. Instaluj programy pochodzące ze sprawdzonych źródeł.<br />
10. Nie korzystaj z usług bankowych w kafejkach internetowych lub na komputerach<br />
ogólnodostępnych.<br />
20
11. Odwiedzając stronę banku, sprawdź poprawność certyfikatu strony oraz to, czy transmisja jest<br />
szyfrowana.<br />
12. Wyłącz na komputerze wszystkie usługi i serwery sieciowe, z których nie korzystasz.<br />
Przykładowe zadania egzaminacyjne<br />
Zestaw testów EQTB (European Question and Test Base) z modułu 7 ECDL zawiera 10 testów.<br />
Każdy z testów składa się z 30 zadań, z czego 15 zadań dotyczy zagadnień Usługi w sieciach i<br />
wyszukiwanie informacji, a 15 zadań z Poczty elektronicznej. Aby zdać egzamin, należy uzyskać 24<br />
punkty na 32 możliwe (75%) w czasie 45 minut.<br />
1. Utwórz na dysku wskazanym przez egzaminatora plik o nazwie odpowiedzi.doc. Wpisz swój<br />
numer EKUK w pierwszym wierszu i zapisz plik.<br />
2. Uruchom przeglądarkę.<br />
3. Otwórz stronę http://www.ecdl.com.pl.<br />
4. Ustaw powyższą stronę jako stronę domową przeglądarki.<br />
5. Skopiuj ze strony fragment „Polskie biuro ECDL..." do pliku: odpowiedzi, doc.<br />
6. Przejdź na podstronę O ECDL, wybierając odpowiedni łącznik.<br />
7. Na wskazanym przez egzaminatora dysku zapisz stronę jako Stronę sieci web o nazwie ecdl.html.<br />
8. Do przeglądarki internetowej wczytaj wybraną wyszukiwarkę sieciową i znajdź strony ze słowem<br />
architektura.<br />
9. Wybierz dowolną stronę z wyników wyszukiwania i wpisz jej adres do pliku odpowiedzi.doc.<br />
10. Ogranicz wyszukiwania do architektura wnętrz w Polsce i wybierz dowolną stronę.<br />
11. Zapisz jej adres URL w pliku odpowiedzi.doc.<br />
12. Przejdź na stronę domową przeglądarki i wydrukuj dokument w orientacji poziomej (ang.<br />
landscape).<br />
13. Do okna przeglądarki internetowej wczytaj adres:<br />
http://www.polska.pl/info/informacje_o_polsce/godlo.htm.<br />
14. Na dysku wskazanym przez egzaminatora zapisz ilustrację (obraz) z godłem Polski jako plik o<br />
nazwie godlo.jpg.<br />
15. Zamknij przeglądarkę WWW i inne otwarte aplikacje.<br />
Opracowano na podstawie publikacji Elżbiety Bowdur Usługi w sieciach informatycznych.<br />
Moduł 7. Zdajemy egzamin ECDL. Kompendium wiedzy i umiejętności. Copyright<br />
Stowarzyszenie Komputer Sprawy Szkoły KISS 2007.<br />
Do użytku wewnętrznego<br />
21