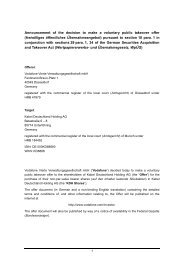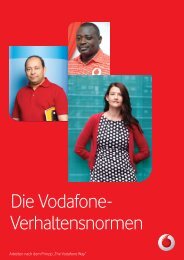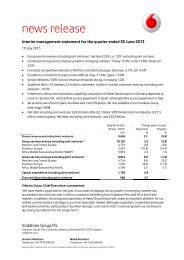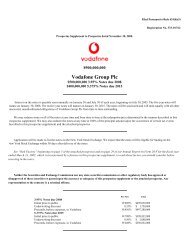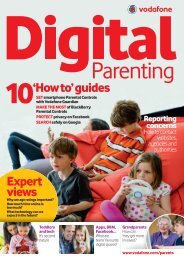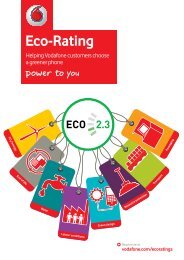Create successful ePaper yourself
Turn your PDF publications into a flip-book with our unique Google optimized e-Paper software.
Disa shërbime dhe aplikacione mund të mos jenë të disponueshme në të<br />
gjitha vendet.<br />
Ju lutemi pyesni në dyqan për detajet.<br />
Some services and apps may not be available in all countries.<br />
Facebook është markë tregtare e Facebook, Inc.<br />
Please ask in-store for details.<br />
Markat e Twitter janë marka tregtare të Twitter, Inc.<br />
Google, Facebook Android, is a trademark YouTube dhe of Facebook, marka të Inc. tjera janë marka tregtare të Google Inc.<br />
Shazam The Twitter është marks markë are tregtare trademarks e Shazam of Twitter, Entertainment Inc. Limited.<br />
Logoja Google, e Aeroplanit Android, YouTube Expedia and është other markë marks tregtare trademarks e Expedia, of Inc. Google Inc.<br />
Shazam is a trademark of Shazam Entertainment Limited.<br />
© The 2012 Expedia <strong>Vodafone</strong> Airplane Group. logo VODAFONE is a trademark dhe of Expedia, logot e Inc. VODAFONE janë marka<br />
tregtare të <strong>Vodafone</strong> Group. Emra të tjerë produktesh të përmendura këtu<br />
mund © 2012 të jenë <strong>Vodafone</strong> marka Group. tregtare VODAFONE të zotëruesve and të the tyre VODAFONE përkatës. logos are<br />
trade marks of <strong>Vodafone</strong> Group. Other product names mentioned<br />
herein may be the trade marks of their respective owners.<br />
<strong>User</strong> <strong>manual</strong><br />
<strong>Vodafone</strong> <strong>Smart</strong> <strong>II</strong>
Njoftim<br />
Të drejtat e autorit © 2012 TCT Mobile Limited<br />
Të gjitha të drejtat e rezervuara<br />
Telefoni juaj është prodhuar ekskluzivisht për <strong>Vodafone</strong> nga TCT.<br />
Asnjë pjesë e këtij <strong>manual</strong>i nuk mund të riprodhohet apo të transmetohet, në<br />
çfarëdo forme e me çfarëdo mjeti, pa leje paraprake nga TCT.<br />
Markat tregtare<br />
VODAFONE dhe logot e <strong>Vodafone</strong> janë marka tregtare të <strong>Vodafone</strong> Group.<br />
Emrat e produkteve dhe kompanive të tjera të përmendura në këtë udhëzues<br />
mund të jenë marka tregtare të zotëruesve të tyre përkatës.<br />
TCT është markë tregtare e TCT.<br />
Shenja e fjalës dhe logot Bluetooth ® zotërohen nga Bluetooth ® SIG, Inc.<br />
Bluetooth ® QDID (Qualified Design ID): B019112<br />
microSD është markë tregtare e SD Card Association.<br />
Licencat<br />
Njoftim<br />
microSD Logo është markë tregtare.<br />
Shenja e fjalës dhe logot Bluetooth zotërohen nga Bluetooth SIG,<br />
Inç. dhe çdo përdorimi këtyre markave nga TCT Mobile Limite dhe<br />
filialet e tij kryhet me licencë. Markat tregtare dhe emrat tregtarë të<br />
tjerë janë të zotëruesve të tyre përkatës.<br />
<strong>Vodafone</strong> <strong>Smart</strong> <strong>II</strong><br />
Bluetooth QD ID B019112<br />
Logoja Wi-Fi është markë certifikimi e Wi-Fi Alliance.<br />
Pajisja juaj përdor frekuencë të paharmonizuar dhe synohet për<br />
përdorim në të gjitha vendet evropiane.<br />
WLAN mund të përdoret në BE pa kufizime në ambiente të jashtme,<br />
por nuk mund të përdoret në ambiente të jashtme në Francë.<br />
Google, logoja Google, Android, logoja Android, Google Search,<br />
Google Maps, Gmail, YouTube, Google Play Store, Google Latitude<br />
dhe Google Talk janë marka tregtare të Google Inc.<br />
Informacioni në këtë <strong>manual</strong> mund të ndryshojë pa njoftim. Është bërë çdo<br />
përpjekje në përgatitjen e këtij <strong>manual</strong>i për të siguruar saktësinë e përmbajtjes,<br />
por të gjitha deklaratat, informacioni dhe rekomandimet në këtë <strong>manual</strong><br />
nuk përbëjnë garanci të asnjë lloji, të shprehur ose të nënkuptuar. Lexoni<br />
me kujdes masat e sigurisë dhe informacionin e sigurisë për të siguruar që<br />
përdorimi i kësaj pajisjeje me valë kryhet në një mënyrë të saktë dhe të sigurt.<br />
Adresa e TCT Mobile Limited:<br />
TCT Mobile Europe SAS, 55 Av. des champs pierreux Le Capitole, Noyau B, 1er<br />
étage, 92000 Nanterre, Francë.<br />
Uebsajt: http://www.vodafone.com/smart2<br />
1 2
Përmbledhje<br />
1 Telefoni juaj..................................................................................................6<br />
1.1 Butonat dhe kabllot lidhes.......................................................................................6<br />
1.2 Hapat e parë....................................................................................................................8<br />
1.3 Ekrani Home................................................................................................................12<br />
1.4 Lista e aplikacioneve................................................................................................22<br />
2 Si të shkruajmë........................................................................................ 24<br />
2.1 Përdorimi i tastierës në ekran...............................................................................24<br />
2.2 Redaktimi i tekstit......................................................................................................25<br />
3 Telefonatat, Thirrjet dhe Kontaktet.................................................. 26<br />
3.1 Telefoni..........................................................................................................................26<br />
3.2 Historiku i thirrjeve....................................................................................................30<br />
3.3 Kontaktet......................................................................................................................31<br />
4 Google Messaging, Gmail/Email, Google Talk.............................. 39<br />
4.1 Google Messaging.....................................................................................................39<br />
4.2 Gmail/Email.................................................................................................................46<br />
4.3 Google Talk...................................................................................................................52<br />
5 Kalendari i Google, Ora e alarmit dhe Kalkulatori....................... 56<br />
5.1 Kalendari i Google.....................................................................................................56<br />
5.2 Orë....................................................................................................................................58<br />
5.3 Kalkulatori.....................................................................................................................60<br />
6 Si të lidheni................................................................................................ 61<br />
6.1 Lidhja me internetin.................................................................................................61<br />
6.2 Shfletues.......................................................................................................................64<br />
6.3 Lidhja me pajisjet Bluetooth.................................................................................72<br />
6.4 Lidhja me një kompjuter përmes USB-së........................................................73<br />
6.5 Ndarja e lidhjes me të dhëna celulare të telefonit......................................75<br />
6.6 Lidhja me rrjete private virtuale...........................................................................76<br />
7 Google Play Store ................................................................................... 78<br />
7.1 Lokalizimi i artikullit që dëshironi të shkarkoni dhe instaloni.................78<br />
7.2 Shkarkimi dhe instalimi...........................................................................................79<br />
7.3 Menaxhimi i shkarkimeve.......................................................................................81<br />
8 Aplikacionet multimediale.................................................................. 83<br />
8.1 Kamera/Video-kamera............................................................................................83<br />
8.2 Galeria.............................................................................................................................87<br />
8.3 YouTube.........................................................................................................................89<br />
8.4 Muzika............................................................................................................................90<br />
8.5 Regjistruesi i zërit.......................................................................................................93<br />
8.6 Videot.............................................................................................................................93<br />
8.7 Radio FM........................................................................................................................93<br />
9 Google Maps.............................................................................................. 95<br />
9.1 Gjej vendndodhjen time.........................................................................................95<br />
9.2 Kërkimi për një vendndodhje................................................................................96<br />
9.3 Shënimi me yll i një vendndodhjeje..................................................................97<br />
9.4 Marrja e drejtimeve për të drejtuar automjetin, për transportin publik<br />
ose për ecje..................................................................................................................98<br />
9.5 Rregullimi i shtresave............................................................................................ 100<br />
9.6 Bashkimi me Latitude për të parë vendndodhjet e miqve tuaj dhe<br />
për të ndarë tuajën me ta................................................................................... 101<br />
10 Të tjera....................................................................................................... 105<br />
10.1 FileManager............................................................................................................... 105<br />
10.2 Klienti SyncML......................................................................................................... 105<br />
10.3 Elektrik dore.............................................................................................................. 106<br />
10.4 Aplikacione të tjera................................................................................................ 106<br />
11 Cilësimet.................................................................................................. 107<br />
11.1 Me valë dhe rrjetet................................................................................................. 107<br />
11.2 Cilësimet e thirrjes................................................................................................. 109<br />
11.3 Tingulli........................................................................................................................ 111<br />
11.4 Shfaq............................................................................................................................ 112<br />
11.5 Vendndodhja dhe siguria..................................................................................... 112<br />
11.6 Aplikacionet.............................................................................................................. 115<br />
3 4
11.7 Llogaritë dhe sinkronizimi................................................................................... 116<br />
11.8 Privatësia.................................................................................................................... 118<br />
11.9 Karta SD dhe hapësira ruajtëse e telefonit.................................................. 119<br />
11.10 Gjuha dhe tastiera................................................................................................... 120<br />
11.11 Hyrje dhe dalje e zërit........................................................................................... 122<br />
11.12 Mundësia e hyrijes ................................................................................................. 124<br />
11.13 Data dhe ora.............................................................................................................. 125<br />
11.14 Rreth telefonit.......................................................................................................... 126<br />
12 Si të shfrytëzoni maksimalisht telefonin..................................... 127<br />
12.1 Përmirësimi FOTA.................................................................................................... 127<br />
13 Informacion mbi sigurinë e produktit............................................ 128<br />
14 Aksesorët ................................................................................................ 139<br />
15 Zgjidhja e problemeve......................................................................... 140<br />
16 Specifikime.............................................................................................. 145<br />
1 Telefoni juaj<br />
1.1 Butonat dhe kabllot lidhes<br />
1<br />
2<br />
3<br />
7<br />
8<br />
11<br />
12<br />
13<br />
4<br />
5<br />
9<br />
10<br />
14<br />
6<br />
1 Lidhësi i kufjeve 8 Ulja volumit<br />
2 Butoni i energjisë 9 Butoni i kthimit<br />
3 Altoparlanti 10 Butoni i kërkimit<br />
4 Butoni i menysë 11 Altoparlanti<br />
5 Butoni Home 12 Blici<br />
6 Lidhësi micro-USB 13 Kamera<br />
7 Ngritja volumit 14 Butoni i kamerës<br />
5 6
Butoni i energjisë<br />
• Shtypje e shkurtër: Hapni telefonin kur është në<br />
1. Modalitet fjetjeje<br />
2. Bllokim të ekranit<br />
Përfundoni një thirrje kur është aktive.<br />
• Shtypje e gjatë: Ndizni telefonin<br />
Zgjidhni modalitetin e Heshtjes,<br />
Aeroplanit ose Fikjen e aparatit<br />
Butoni Home<br />
• Shtypje e shkurtër: Kthehuni në ekranin Home ose kthehuni në<br />
ekranin qendror Home nëse zgjatet.<br />
• Shtypje e gjatë: Hyni në listën e aplikacioneve të përdorura së<br />
fundmi.<br />
Butoni i menysë<br />
• Në ekranin Home, shtypni për të aksesuar me shpejtësi menynë<br />
Cilësimet ose panelin e njoftimeve; për të nisur kërkimin e shpejtë;<br />
për të personalizuar ekranin Home duke shtuar aplikacione ose<br />
duke ndryshuar sfondin.<br />
• Në ekranet e tjera, shtypni për të parë listën e opsioneve.<br />
Butoni i kthimit<br />
• Ktheheni te menyja ose ekrani i mëparshëm.<br />
Butoni i kërkimit<br />
• Hapni shiritin e kërkimit për të kërkuar brenda një aplikacioni,<br />
telefonit ose uebit.<br />
Butonat e volumit<br />
• Rregulloni volumin gjatë një thirrjeje, ose kur luani muzikë ose<br />
video.<br />
• Rregulloni volumin e ziles së telefonit kur është në modalitetin e<br />
përgjithshëm.<br />
Butoni i kamerës<br />
• Shtypje e gjatë: Hapni kamerën.<br />
7 8<br />
• Shtypje e shkurtër: shkrepni një foto kur ndodhet në kamera ose<br />
nisni/ndaloni regjistrimin e një videoje kur ndodhet modalitetin<br />
video.<br />
1.2 Hapat e parë<br />
1.2.1 Konfigurimi i aparatit<br />
Heqja ose vendosja e kapakut të pasmë<br />
Futja ose nxjerrja e kartës SIM (1)<br />
Për të kryer telefonata duhet të futni kartën SIM. Ju lutemi fikni telefonin dhe<br />
hiqni baterinë përpara se të futni ose hiqni kartën SIM.<br />
(1)<br />
Karta juaj SIM duhet të jetë e përputhshme me 3 V ose 1,8 V. Nëse karta SIM nuk<br />
funksionon, ju lutemi kontaktoni me <strong>Vodafone</strong>, duke qenë se mund të jetë kartë e<br />
vjetër 5 V.
Vendosni kartën SIM me qarkun me pamje poshtë dhe rrëshqiteni atë në<br />
folenë e tij. Sigurohuni që të jetë futur mirë. Për të hequr kartën, shtypeni dhe<br />
rrëshqiteni jashtë.<br />
Instalimi dhe heqja e kartës microSD<br />
Karikimi i baterisë<br />
Karikues standard<br />
Karikues anglez<br />
Për të liruar mbajtësin e kartës microSD, rrëshqiteni në drejtimin e shigjetës<br />
dhe ngrijeni. Më pas futni kartën microSD me qarkun e verdhë me pamje<br />
poshtë. Në fund, ulni poshtë mbajtësin e kartës microSD dhe rrëshqiteni në<br />
drejtimin e kundërt për ta kyçur.<br />
Montimi ose heqja e baterisë<br />
• Për të montuar, futni baterinë në vend derisa të dëgjohet një kërcitje e lehtë,<br />
më pas mbylleni kapakun e telefonit.<br />
• Për të hequr baterinë, në fillim fikni telefonin. Më pas hapni kapakun dhe<br />
hiqni baterinë.<br />
Lidhni karikuesin e baterisë përkatësisht me telefonin tuaj dhe prizën e rrymës.<br />
• Telefoni do të ndizet kur karikohet bateria.<br />
• Kini kujdes të mos futni me forcë spinën në prizë.<br />
• Sigurohuni që bateria të jetë futur mirë përpara se të lidhni karikuesin.<br />
• Priza e rrjetit duhet të jetë pranë telefonit dhe të jetë lehtësisht e arritshme<br />
(shmangni kabllot elektrike zgjatuese).<br />
• Kur përdorni telefonin tuaj për herë të parë, karikojeni baterinë plotësisht<br />
(rreth 4 orë).<br />
Këshillohet që të karikoni plotësisht baterinë ( ). Statusi i karikimit tregohet<br />
nga një ikonë vetëtime dhe një nivel rritjeje në ngjyrë të gjelbër në simbolin e<br />
baterisë ( ) në shiritin e sipërm të ikonave.<br />
Për të reduktuar konsumin e energjisë dhe harxhimin e saj, kur bateria<br />
është plotësisht e karikuar: shkëputeni karikuesin nga priza; fikni Wi-Fi,<br />
GPS, Bluetooth ose aplikacionet që ekzekutohen në sfond kur nuk<br />
është në përdorim; reduktoni kohën e qëndrimit të dritës së sfondit,<br />
etj.<br />
9 10
1.2.2 Ndezja e telefonit<br />
Mbani shtypur tastin e Energjisë derisa telefoni të ndizet. Do të duhen disa<br />
sekonda përpara se ekrani të ndizet.<br />
Nëse nuk e dini kodin PIN ose nëse e keni harruar, kontaktoni me operatorin e<br />
rrjetit. Mos e lini kodin PIN së bashku me telefonin. Ruajeni këtë informacion<br />
në një vend të sigurt kur nuk përdoret.<br />
Konfigurimi i telefonit për herë të parë<br />
Herën e parë që ndizni telefonin, do t'ju kërkohet të prekni logon e Android<br />
për të filluar. Më pas hyni në llogarinë tuaj Google për të sinkronizuar emailin,<br />
kontaktet, kalendarin dhe aplikacione të tjera të Google (1) .<br />
• Aplikacionet e bëjnë jetën më të lehtë: Nëse keni llogari Google, prekni<br />
Konfiguro tani/Hyr, më pas vendos emrin e përdoruesit dhe fjalëkalimin.<br />
Nëse harroni fjalëkalimin, mund të shkoni te http://www.google.com/ për<br />
ta rimarrë. Nëse nuk keni llogari Google, do t'ju kërkohet të krijoni një të tillë<br />
duke prekur Krijo. Prekni Kapërce për të vendosur opsionin tjetër.<br />
• Data dhe ora: Për të vendosur datën dhe orën, më pas prekni Tjetër.<br />
• Menaxho kontaktet ose vendos Siguria: Për të menaxhuar kontaktet ose<br />
për të vendosur sigurinë e telefonit, më pas prekni Përfundo.<br />
Mund të shkoni gjithmonë te ky konfigurim fillestar duke prekur<br />
Aplikacionet/Eksperti i konfigurimit.<br />
Edhe nëse nuk keni futur një kartë SIM, ju mund të lidheni gjithsesi me një rrjet<br />
Wi-Fi nga ekrani i ndezjes, i cili do t'ju lejojë të hyni në llogarinë tuaj Google dhe<br />
të përdorni disa veçori.<br />
1.2.3 Fikja e telefonit<br />
Mbani shtypur tastin e Energjisë nga ekrani Home derisa të shfaqet Opsionet<br />
e telefonit, më pas zgjidhni Fike.<br />
1.3 Ekrani Home<br />
• Zgjidh gjuhën tënde: Prekni Ndrysho gjuhën për të zgjedhur gjuhën e<br />
telefonit, më pas prekni Tjetër.<br />
• Lexoni informacionin në ekran, më pas prekni Tjetër.<br />
• Shpjegimi i të dhënave celulare: Shëno/çshëno kutinë e kontrollit për<br />
të zgjedhur 'Të dhënat aktive' ose 'Roaming i të dhënave', më pas prekni<br />
Tjetër.<br />
• Konfiguro Wi-Fi: Prekni Wi-Fi për të shtuar rrjet të ri Wi-Fi. Prekni Kapërce<br />
për të vendosur opsionin tjetër, këtë mund ta vendosni më vonë te cilësimet<br />
Cilësimet/Me valë dhe rrjetet/Cilësimet e Wi-Fi.<br />
Në ekranin Home mund të sillni të gjitha gjërat që përdorni më shpesh<br />
(aplikacionet, shkurtoret, dosjet dhe miniaplikacionet) për aksesim të shpejtë.<br />
Shtypni tastin Home për të kaluar te ekrani Home.<br />
(1)<br />
Disponueshmëria e aplikacionet varet nga shteti ku ndodheni.<br />
11 12
a b c<br />
Shiriti i statusit<br />
• Treguesit e statusit/njoftimeve<br />
• Për të hapur panelin e njoftimeve, prekeni dhe<br />
zvarriteni poshtë.<br />
Shiriti i kërkimit<br />
• Prekni a për të vendosur opsionet e kërkimit: Të<br />
gjitha, Ueb, Aplikacionet, Kontaktet, etj.<br />
• Prekni b për të hyrë në ekranin e kërkimit me tekst.<br />
• Prekni c për të hyrë në ekranin e kërkimit me zë.<br />
Prekni një ikonë për të hapur një aplikacion, dosje, etj.<br />
Prekni për të aksesuar Shfletues<br />
Skeda Aplikacionet<br />
• Prekeni për të hapur menynë kryesore.<br />
• Prekeni dhe mbajeni prekur për të shfaqur<br />
miniaturat e të gjitha ekraneve tuaja Home.<br />
• Prekni për të aksesuar ekranin e thirrjes.<br />
• Prekni për të aksesuar regjistrin e thirrjeve<br />
nëse keni thirrje të humbura.<br />
Ekrani Home në telefonin tuaj mund të duket ndryshe nga ky.<br />
Ekrani Home përfshin edhe ekrane të tjera në të dyja anët e tij për të lejuar më<br />
shumë hapësirë për shtimin e aplikacioneve, shkurtoreve, etj.<br />
Prekni pikat e vogla në secilën anë të skedës Aplikacionet për të kaluar te<br />
ekrani tjetër i disponueshëm. Prekni dhe mbani prekur pikat për të shfaqur<br />
miniaturat e ekraneve të tjera, më pas prekni një miniaturë për ta hapur.<br />
1.3.1 Përdorimi i ekranit me prekje<br />
Prekja<br />
Për të aksesuar një aplikacion, prekeni me gisht.<br />
Prekja dhe mbajtja prekur<br />
Për të vendosur opsionet e disponueshme për një artikull, prekeni dhe mbajeni<br />
prekur atë artikull. Për shembull: Zgjidhni një kontakt te Kontaktet, prekeni<br />
dhe mbajeni prekur këtë kontakt dhe në ekran do të shfaqet më pas një listë<br />
opsionesh.<br />
Zvarritja<br />
Vendosni gishtin tuaj mbi ekranin me prekje për të zvarritur një objekt te një<br />
vendndodhje tjetër.<br />
Rrëshqitja<br />
Rrëshqitni ekranin për të lëvizur lart e poshtë aplikacionet, imazhet, faqet e<br />
uebit… Mund ta rrëshqitni ekranin edhe horizontalisht.<br />
Çokitja<br />
E ngjashme me rrëshqitjen, por çokitja e bën të lëvizë më shpejt.<br />
Bashkimi i gishtave/Ndarja e gishtave<br />
Vendosni gishtat e njërës dorë në sipërfaqen e ekranit dhe ndajini ose<br />
bashkojini për të zmadhuar ose zvogëluar një element në ekran.<br />
Rrotullimi<br />
Ndryshon automatikisht orientimin e ekranit nga vertikalisht në horizontalisht<br />
duke e kthyer telefonin anash.<br />
13 14
1.3.2 Shiriti i statusit<br />
Nga shiriti i statusit, mund të shihni si statusin e telefonit (në të djathtë) ashtu<br />
edhe informacionin e njoftimit (në të majtë). Kur shiriti i statusit është plot,<br />
shfaqet ikona " ", prekeni për të shfaqur ikonat e fshehura.<br />
Ikonat e statusit<br />
GPRS e lidhur<br />
GPRS në përdorim<br />
GPS është aktivizuar<br />
Duke marrë të dhënat e<br />
vendndodhjes nga GPS<br />
Ikonat e njoftuese<br />
Mesazh i ri Gmail<br />
Mesazh i ri teksti ose<br />
multimedia<br />
Problem me dërgimin e<br />
mesazhit të ri të tekstit ose<br />
multimedias<br />
Mesazh i ri Google Talk<br />
Janë fshehur më shumë<br />
njoftime<br />
Thirrje në vazhdim (e gjelbër)<br />
Thirrje në vazhdim duke<br />
përdorur kufjet Bluetooth (blu)<br />
Thirrje e humbur<br />
EDGE i lidhur<br />
EDGE në përdorim<br />
3G i lidhur<br />
3G në përdorim<br />
HSPA (3G+) i lidhur<br />
HSPA (3G+) në përdorim<br />
Lidhur me një rrjet Wi-Fi<br />
Bluetooth është aktivizuar<br />
Lidhur me një pajisje Bluetooth<br />
Modaliteti i aeroplanit<br />
Është vendosur alarmi<br />
Fuqia e sinjalit<br />
Modaliteti i makinës<br />
Altoparlanti është aktivizuar<br />
Roaming<br />
Asnjë sinjal<br />
Nuk është futur kartë SIM<br />
Modaliteti me dridhje<br />
Zilja është në heshtje<br />
Mikrofoni i telefonit është i<br />
heshtur<br />
Bateria është shumë e ulët<br />
Bateria e ulët<br />
Bateria është pjesërisht e<br />
shkarkuar<br />
Bateria është plot<br />
Bateria po karikohet<br />
Kufjet janë të lidhura<br />
Postë e re zanore<br />
Ngjarje e ardhshme<br />
Të dhënat po sinkronizohen<br />
Problem me hyrjen ose<br />
sinkronizimin<br />
Karta microSD është plot<br />
Nuk është futur kartë microSD<br />
Lidhur me VPN<br />
Shkëputur nga VPN<br />
Po luhet këngë<br />
Ndarja me USB e aktivizuar<br />
Thirrje në pritje<br />
Transferimi i thirrjes është<br />
aktivizuar<br />
Duke ngarkuar të dhëna<br />
Duke shkarkuar të dhëna<br />
Shkarkimi përfundoi<br />
Një rrjet i hapur Wi-Fi është i<br />
disponueshëm<br />
Telefoni lidhet përmes kabllos<br />
USB<br />
Radio është aktivizuar<br />
Disponohet përditësim i<br />
sistemit<br />
Hotspoti Wi-Fi i lëvizshëm<br />
është aktivizuar<br />
Ndarja me USB dhe hotspoti i lëvizshëm janë të dy të aktivizuar<br />
15 16
Paneli i njoftimeve<br />
Për të hapur panelin e njoftimeve, prekni dhe zvarritni poshtë nga shiriti<br />
i statusit ose shtypni tastin e Menysë dhe prekni Njoftimet. Prekeni dhe<br />
zvarriteni lart për ta mbyllur. Nga paneli i njoftimeve, mund të hapni artikuj dhe<br />
kujtues të tjerë të treguar nga ikonat e njoftimeve ose të shihni informacionin<br />
e shërbimit me valë.<br />
Prekni për të fshirë të gjitha njoftimet për ngjarjet (njoftimet e tjera<br />
aktive do të mbeten).<br />
1.3.3 Shiriti i kërkimit<br />
Telefoni ofron një funksion kërkimi i cili mund të përdoret për të lokalizuar<br />
informacion në aplikacione, telefon ose në ueb.<br />
a<br />
b<br />
c<br />
a Prekni ose shtypni tastet për të kërkuar me tekst<br />
b Prekni për të kërkuar me zë<br />
c Prekni për të vendosur tekstin e sugjeruar për kërkim të shpejtë<br />
d Prekni për të kërkuar uebin<br />
Kërkimi me tekst<br />
• Prekni shiritin e kërkimit ose shtypni tastin e Menysë, më pas prekni Kërko<br />
nga ekrani Home, ose shtypni tastin Kërko nga ekranet e aplikacioneve të<br />
tjera.<br />
• Vendosni tekstin/frazën që dëshironi të kërkoni.<br />
• Prekni<br />
Kërkimi me zë<br />
• Prekni<br />
nëse dëshironi të kërkoni në ueb.<br />
nga shiriti i kërkimit për të shfaqur një ekran dialogu.<br />
• Flisni fjalën/frazën që dëshironi të kërkoni. Do të shfaqet një listë rezultatesh<br />
kërkimi nga të cilat mund të zgjidhni.<br />
1.3.4 Bllokimi/zhbllokimi i ekranit<br />
Për të mbrojtur telefonin dhe privatësinë, mund të bllokoni ekranin e telefonit<br />
duke krijuar një shumëllojshmëri motivesh, PIN ose fjalëkalim.<br />
Për të krijuar një motiv për zhbllokimin e ekranit (referojuni paragrafit<br />
"11.5.2 Zhbllokimi i ekranit/Konfigurimi i bllokimit të ekranit" për<br />
cilësimet e detajuara)<br />
• Shtypni tastin e Menysë nga ekrani Home, prekni Cilësimet, më pas prekni<br />
Vendndodhja dhe siguria/Konfiguro kyçjen e ekranit/Modeli.<br />
• Vizatoni motivin tuaj personal, mund të shtypni edhe tastin e Menysë për<br />
ndihmë.<br />
d<br />
17 18
1.3.5 Personalizimi i ekranit Home<br />
Shtimi<br />
Vizatoni modelin e zhbllokimit<br />
Prekeni për të konfirmuar duke<br />
vizatuar sërish modelin<br />
Për të krijuar një PIN/fjalëkalim për të zhbllokuar ekranin<br />
• Shtypni tastin e Menysë nga ekrani Home, prekni Cilësimet, më pas prekni<br />
Vendndodhja dhe siguria/Konfiguro kyçjen e ekranit/Modeli ose<br />
Fjalëkalimi.<br />
• Vendosni PIN-in ose fjalëkalimin.<br />
Për të bllokuar ekranin e telefonit<br />
Shtypni një herë tastin e Energjisë për të bllokuar ekranin.<br />
Për të zhbllokuar ekranin e telefonit<br />
Vizatoni motivin e zhbllokimit që keni krijuar ose vendosni PIN-in ose fjalëkalimin<br />
për të zgjuar ekranin. Nëse nuk keni vendosur ekranin e zhbllokimit, zvarritni<br />
djathtas ikonën e bllokimit për ta zhbllokuar.<br />
Mund të shtoni shkurtore, miniaplikacione ose dosje në ekranin Home duke<br />
prekur dhe mbajtur prekur një zonë boshe, ose duke shtypur tastin e Menysë<br />
dhe duke prekur Shto. Do të shfaqet Shto te ekranin Home, duke ju ofruar<br />
një gamë opsionesh.<br />
• Shkurtoret<br />
• Miniaplikacionet<br />
• Dosjet<br />
Për të shtuar një shkurtore në ekranin Home, si<br />
aplikacion, faqeshënues, kontakt, etj.<br />
Për të shtuar një miniaplikacion në ekranin Home, si<br />
p.sh. orë, kalendar, etj.<br />
Për të shtuar një dosje në ekranin Home, si dosje e re,<br />
dosje kontaktesh, etj.<br />
Për të përmirësuar organizimin e artikujve të ekranit Home (shkurtoret,<br />
miniaplikacionet), ju mund t'i shtoni ato në një dosje duke prekur dhe duke<br />
i zvarritur ato në dosjen që dëshironi. Për të riemërtuar një dosje, hapeni<br />
atë, prekni dhe mbani prekur shiritin e titullit të dosjes për të hapur kutinë<br />
e dialogut Riemërto dosjen, më pas vendosni emrin e ri të dosjes dhe<br />
konfirmojeni me OK.<br />
Ripozicionimi<br />
Prekni dhe mbani prekur artikullin që do të ripozicionohet për të aktivizuar<br />
modalitetin e Zhvendosjes, më pas zvarriteni te vendi ku dëshironi dhe<br />
lëshojeni. Mbani ikonën në cepin e majtë ose të djathtë të ekranit për të<br />
zvarritur artikullin në një faqe tjetër të ekranit Home.<br />
Heqja<br />
Prekni dhe mbani prekur artikullin që do të hiqet për të aktivizuar modalitetin<br />
e Zhvendosjes. Zvarritni artikullin në krye të skedës Aplikacionet, e cila më pas<br />
do të bëhet e kuqe, dhe lëshojeni.<br />
19 20
Personalizimi i sfondit të ekranit<br />
Prekni dhe mbani prekur një zonë bosh ose shtypni tastin e Menysë dhe prekni<br />
Foto sfondi në ekranin Home, do të shfaqet një dritare kërcyese me emrin<br />
Zgjidh sfondin nga , duke ju ofruar një gamë opsionesh. Galeria përfshin<br />
fotot që keni bërë, modifikuar ose shkarkuar. Sfondet dinamike të ekranit<br />
përfshin një listë lëvizëse me sfonde të animuara. Fotot e sfondit përfshin<br />
të gjitha sfondet e paravendosura në telefon. Rrëshqisni majtas dhe djathtas<br />
për të gjetur një imazh të dëshiruar, prekni Vendos sfond për të konfirmuar.<br />
1.3.6 Skeda Aplikacionet<br />
Prekni<br />
në ekranin Home për të hyrë në listën e aplikacioneve.<br />
Për t'u kthyer në ekranin Home, shtypni tastin Home.<br />
Hapja e aplikacioneve të përdorura së fundmi<br />
Për të hapur aplikacione e përdorura së fundmi, mund të shtypni dhe të mbani<br />
shtypur tastin Home nga ekrani Home. Prekni një ikonë në dritare për të hapur<br />
aplikacionin e lidhur.<br />
1.3.7 Rregullimi i volumit<br />
Duke përdorur tastin e volumit<br />
Shtypni tastin Volumi lart/poshtë për të rregulluar volumin. Ndërkohë<br />
që është në volumin më të ulët, telefoni juaj do të kalojë në modalitetin e<br />
Heshtjes ose Dridhjes (1) .<br />
Duke përdorur menynë Cilësimet<br />
Shtypni tastin e Menysë nga ekrani Home, më pas prekni Cilësimet/Tingulli<br />
dhe mund të vendosni volumin e ziles, medias dhe tonit telefonik sipas<br />
preferencës suaj.<br />
Zëri i aktivizuar/çaktivizuar<br />
Kur ekrani është i bllokuar, zvarriteni majtas ikonën për të çaktivizuar<br />
zërin, zvarritni djathtas ikonën ose për të aktivizuar zërin (1) .<br />
1.4 Lista e aplikacioneve<br />
Lista e aplikacioneve përmban të gjitha aplikacionet e inkorporuara dhe të<br />
instaluara rishtazi.<br />
Për të aksesuar listën e aplikacioneve, prekni<br />
kthyer në ekranet Home, shtypni tastin Home .<br />
nga ekranet Home. Për t'u<br />
1.4.1 Modaliteti normal dhe modaliteti i renditjes<br />
Aplikacionet mund të menaxhohen në dy modalitete. Për të kaluar nga njëri<br />
modalitet te tjetri, shtypni tastin e Menysë nga ekrani i listës së aplikacioneve<br />
dhe prekni Ndrysho pamjen.<br />
(1)<br />
Cilësimi i telefonit do të variojë në varësi të ndryshimeve që bëhen te cilësimet e<br />
paracaktuara te Cilësimet/Tingulli/Dridhje e telefonit.<br />
21 22
• Modaliteti normal<br />
(i parazgjedhur)<br />
• Modaliteti i<br />
renditjes<br />
1.4.2 Menaxhimi i kategorive<br />
Të gjitha aplikacionet renditen në rend alfabetik.<br />
Të gjitha aplikacionet renditen sipas disa kategorive.<br />
Ekzistojnë 8 kategori në total: 5 kategori janë të paracaktuara dhe ju mund të<br />
shtoni edhe 3 të tjera.<br />
Shtypni tastin e Menysë dhe zgjidhni Modifiko për të hyrë në modalitetin<br />
e redaktimit. Brenda modalitetit të redaktimit tani mund të personalizoni<br />
kategoritë.<br />
• Riemërto kategorinë Gjeni kategorinë që dëshironi të riemërtoni, prekni<br />
menynë e opsioneve të shfaqjes, më pas prekni<br />
Riemërto kategorinë. Kur të përfundoni, prekni<br />
OK.<br />
• Heqja e kategorisë<br />
• Shtimi i një<br />
kategorie<br />
• Zhvendosja e një<br />
aplikacioni mes<br />
kategorive<br />
Gjeni kategorinë që dëshironi të hiqni, prekni<br />
menynë e opsioneve të shfaqjes, më pas prekni<br />
Hiq kategorinë.<br />
Shtypni tastin e Menysë, më pas prekni Shto<br />
kategori për të krijuar një emër të ri kategorie. Kur<br />
të përfundoni, prekni OK. Ju mund të zgjidhni disa<br />
aplikacione për t'i zhvendosur në një kategori të re,<br />
dhe të konfirmoni duke prekur OK sërish.<br />
Gjeni aplikacionin që dëshironi të zhvendosni,<br />
prekeni për të shfaqur listën e kategorive, më pas<br />
prekni emrin e kategorisë së dëshiruar.<br />
2 Si të shkruajmë<br />
2.1 Përdorimi i tastierës në ekran<br />
Kur një program kërkon prej jush të shkruani tekst ose numra, do të shfaqet<br />
automatikisht një tastierë virtuale.<br />
Cilësimet e tastierës në ekran<br />
Shtypni tastin e Menysë nga ekrani Home, më pas zgjidhni Cilësimet/Gjuha<br />
dhe tastiera/Swype (ose Tastiera Android) për të parë cilësime të ndryshme<br />
të tastierës. Lëvizni për të zgjedhur stilin e tastierës që dëshironi të ndryshoni.<br />
Ndryshimi i orientimit të tastierës virtuale<br />
Kthejeni telefonin anash ose drejt për të ndryshuar orientimin e tastierës<br />
virtuale. Këtë mund ta ndryshoni gjithashtu edhe te cilësimet e tastierës (shtypni<br />
tastin e Menysë në ekranin Home, më pas Cilësimet/Shfaq/Orientimi).<br />
2.1.1 Tastiera standarde Android<br />
Prekeni për të<br />
vendosur simbolin<br />
Prekeni për të<br />
ndryshuar modalitetin<br />
e hyrjes "abc/Abc/ABC"<br />
Prekeni për të<br />
ndryshuar simbolin<br />
dhe tastierën<br />
numerike<br />
Prekeni për të vendosur<br />
opsionet e hyrjes.<br />
Prekeni për të shkruar<br />
tekst ose numra, prekeni<br />
dhe mbajeni prekur për të<br />
zgjedhur metodën e hyrjes.<br />
Prekeni dhe mbajeni<br />
prekur për të vendosur<br />
theksin e një germe.<br />
Prekeni për të vendosur<br />
hyrjen e zërit<br />
Prekeni dhe mbajeni, më<br />
pas zgjidhni të vendosni<br />
simbolin/emotikonën.<br />
23 24
2.1.2 Tastiera Swype<br />
Prekeni për të shkruar<br />
tekst ose numra.<br />
Prekeni dhe mbajeni<br />
prekur për të zgjedhur<br />
metodën e hyrjes.<br />
Prekeni për<br />
të ndryshuar<br />
modalitetin e hyrjes<br />
"abc/Abc/ABC".<br />
Prekeni dhe mbajeni<br />
prekur për cilësimet<br />
e Swype dhe<br />
informacion shtesë.<br />
Prekeni për të vendosur<br />
numra, simbole, etj.<br />
Prekeni dhe mbajeni prekur<br />
për të hyrë në modalitetin<br />
me shumë zgjedhje.<br />
Prekeni për t'u kthyer te fjala e<br />
fundit e zgjedhur.<br />
Prekeni dhe mbajeni prekur për<br />
të ndryshuar gjuhën e hyrjes.<br />
3<br />
Telefonatat, Thirrjet<br />
dhe Kontaktet<br />
3.1 Telefoni...........................................................................<br />
3.1.1 Kryerja e një thirrjeje<br />
Për të hapur me shpejtësi aplikacionin Telefon:<br />
• Prekni<br />
nga ekrani Home.<br />
• Prekni skedën Aplikacionet nga ekrani Home dhe zgjidhni Telefon.<br />
2.2 Redaktimi i tekstit<br />
Ju mund të redaktoni tekstin që keni shkruar.<br />
• Prekni dhe mbani prekur tekstin që keni shkruar<br />
• Shfaqet një listë opsionesh<br />
• Zgjidhni veprimin që ju nevojitet (Zgjidh të gjitha, Zgjidh tekst, Priti të<br />
gjitha, Kopjo të gjitha, etj.)<br />
Prekni dhe mbani për të<br />
aksesuar postën zanore<br />
Prekni për të shtuar te Kontaktet<br />
Vendosni numrin që dëshironi duke përdorur tastierën, ose zgjidhni një<br />
kontakt nga Kontaktet, Regj.i thirrj ose Preferuarat duke prekur skedat e<br />
sipërme, më pas prekni për të kryer thirrjen.<br />
Numri që vendosët mund të ruhet te Kontaktet duke shtypur tastin e Menysë<br />
dhe duke prekur Shto te kontaktet.<br />
Shtypni tastin e Menysë për të shtuar pauzë 2 sekondëshe ose për të pritur.<br />
Nëse keni bërë një gabim, mund të fshini shifrat e pasakta duke prekur .<br />
25 26
Për të mbyllur një telefonatë, prekni tastin Mbyll ose tastin e Energjisë kur<br />
është aktivizuar opsioni Cilësimet/Mundësia e hyrjes/Butoni i ndezjes<br />
mbyll thirrjen.<br />
Thirrjet ndërkombëtare<br />
Për të kryer një thirrje ndërkombëtare, prekni dhe mbani prekur , vendosni<br />
"+", më pas vendosni prefiksin ndërkombëtar të ndjekur nga numri i plotë i<br />
telefonit dhe në fund prekni .<br />
Thirrja e urgjencës<br />
Nëse telefoni juaj ka mbulim rrjeti, formoni numrin e urgjencës dhe prekni<br />
për të kryer një thirrje urgjence. Kjo funksionon edhe pa kartë SIM dhe pa<br />
shkruar kodin PIN.<br />
3.1.2 Përgjigja ose refuzimi i një thirrjeje<br />
3.1.3 Thirrja e postës zanore<br />
Posta juaj zanore ofrohet nga rrjeti për të shmangur thirrjet e humbura. Ajo<br />
funksionon si sekretari telefonike që mund ta hapni në çdo kohë.<br />
Për të aksesuar postën zanore, prekni dhe mbani prekur<br />
Telefoni.<br />
në skedën<br />
Për të vendosur numrin e postës zanore, vendosni Cilësimet/Cilësimet e<br />
thirrjes/Cilësimet e postës zanore.<br />
Nëse merrni një postë zanore, do të shfaqet një ikonë e postës zanore<br />
shiritin e statusit. Hapni panelin e Njoftimeve, prekni Postë e re zanore.<br />
3.1.4 Gjatë një thirrjeje<br />
Për të rregulluar volumin gjatë një thirrjeje, shtypni tastin Volumi lart/poshtë.<br />
në<br />
Kur merrni një thirrje hyrëse, zvarritni ikonën e telefonit të gjelbër në të djathtë<br />
për t'u përgjigjur.<br />
Kur merrni një thirrje hyrëse, por nuk dëshironi të përgjigjeni, mund ta refuzoni<br />
duke zvarritur ikonën e telefonit të kuq në të majtë. Telefonuesi do të dërgohet<br />
direkt te kutia e postës zanore për të lënë një mesazh.<br />
Për të heshtur volumin e tonit telefonik të një thirrjeje hyrëse, shtypni tastin<br />
Volumi lart/poshtë.<br />
27 28
Prekeni për të vendosur në pritje thirrjen aktuale. Prekeni<br />
këtë ikonë sërish për t'u rikthyer te thirrja.<br />
Prekeni për të shfaqur bllokun e formimit të numrit.<br />
Prekeni për të përfunduar thirrjen aktuale.<br />
Prekeni për të kaluar nga kufjet Bluetooth në telefon.<br />
Prekeni për të heshtur thirrjen aktuale. Prekeni këtë ikonë<br />
sërish për të hequr heshtjen e thirrjes.<br />
Prekeni për të aktivizuar altoparlantin gjatë thirrjes aktuale.<br />
Prekeni këtë ikonë sërish për të çaktivizuar altoparlantin.<br />
Për të shmangur keqpërdorimin e ekranit me prekje gjatë një thirrjeje,<br />
telefoni do të bllokohet automatikisht kur përdoruesi e vendos<br />
telefonin pranë veshit, dhe do të zhbllokohet kur e largon nga veshi.<br />
3.1.5 Menaxhimi i disa thirrjeve<br />
Me këtë telefon mund të kryeni disa thirrje në të njëjtën kohë.<br />
Shkëmbimi i thirrjeve<br />
Kur pranoni dy thirrje, prekni ikonën , tani mund të kaloni mes dy linjave.<br />
Thirrja aktuale vendoset në pritje dhe tani keni kaluar te thirrja tjetër. Shtypni<br />
tastin e Menysë për të shfaqur listën e opsioneve.<br />
Thirrjet konferencë (1)<br />
Ju mund të krijoni një thirrje konferencë.<br />
• Kryeni një thirrje te pjesëmarrësi i parë i thirrjes konferencë.<br />
• Prekni ikonën .<br />
• Vendosni numrin e telefonit të personit që dëshironi të shtoni në<br />
konferencë dhe prekni ikonën . Mund të shtoni gjithashtu pjesëmarrës<br />
nga Kontaktet, Thirrjet ose Të preferuarat.<br />
• Prekni ikonën<br />
për të nisur thirrje konferencë.<br />
• Gjatë një thirrjeje konferencë, prekni për të lënë një pjesëmarrës<br />
ose për të folur privatisht me një nga pjesëmarrësit. Prekni për të<br />
lënë pjesëmarrësin nga konferenca, prekni për të folur privatisht me<br />
pjesëmarrësin dhe për të mbajtur në pritje pjesëmarrësit e tjerë.<br />
• Prekni për të përfunduar thirrjen konferencë dhe për të shkëputur të<br />
gjithë telefonuesit.<br />
3.2 Historiku i thirrjeve<br />
Ju mund të aksesoni historikun e thirrjeve duke prekur nga ekrani Home<br />
dhe duke prekur Regj.i thirrj. Prekni në të djathtë të kontaktit/numrit për<br />
të kryer direkt një thirrje. Ekzistojnë tre lloje thirrjesh te Thirrjet:<br />
Thirrjet e humbura<br />
Thirrjet dalëse<br />
Thirrjet hyrëse<br />
Prekni ose prekni dhe mbani prekur një kontakt ose numër për të parë<br />
informacionin ose veprimet e mëtejshme.<br />
(1)<br />
Në varësi të operatorit tuaj të rrjetit.<br />
29 30
Ju mund të shihni informacionin e detajuar të një thirrjeje, të nisni një thirrje të<br />
re ose të dërgoni mesazhe te një kontakt ose numër, ose të shtoni numrat te<br />
Kontaktet (e disponueshme vetëm për numrat e telefonit), etj.<br />
Për të fshirë të gjithë memorien e thirrjeve, shtypni tastin e Menysë dhe prekni<br />
Pastro regjistrin e thirrjeve.<br />
3.3 Kontaktet.......................................................................<br />
Kontaktet mundëson akses të shpejtë dhe të lehtë te personat që dëshironi<br />
të arrini.<br />
Ju mund të shihni dhe krijoni kontakte në telefonin tuaj duke i sinkronizuar<br />
këto me kontaktet tuaja Gmail ose aplikacione të tjera në internet ose në<br />
telefonin tuaj.<br />
Kur përdorni Kontaktet për herë të parë do t'ju kërkohet të shtoni<br />
kontakte të reja, të importoni kontakte nga karta SIM (ju lutemi<br />
referojuni "3.3.5 Importimi, eksportimi dhe ndarja e kontakteve"<br />
ose të sinkronizoni kontaktet nga llogaritë e aplikacioneve të tjera në<br />
telefon.<br />
3.3.1 Hapja e Kontakteve<br />
Për të aksesuar Kontaktet, prekni skedën Aplikacionet në ekranin Home, më<br />
pas zgjidhni Kontaktet.<br />
Prekeni për të parë kontaktet e preferuara.<br />
Prekeni për të parë informacionin e detajuar të kontaktit.<br />
Për të hapur panelin e Quick Contact, prekni ikonën.<br />
Prekni dhe mbani prekur një kontakt për të shfaqur menynë e opsioneve të tij.<br />
Ju mund të shtypni gjithashtu tastin e Menysë për të shfaqur menynë e<br />
opsioneve të listës së kontakteve.<br />
Aktivizohen veprimet e mëposhtme:<br />
• Kontakt i ri<br />
• Kontaktet SIM<br />
• Shfaq opsionet<br />
• Llogaritë<br />
• Import/Eksport<br />
• Më shumë/<br />
Sinkronizo<br />
• Më shumë/Fshi<br />
kontakte<br />
3.3.2 Shtimi i një kontakti<br />
Shton kontakte të reja në telefon.<br />
Menaxhon kontaktet e ruajtura në kartën SIM.<br />
Zgjedh kontaktet që shfaqen, për shembull<br />
vetëm kontaktet me telefona, kontakte të tjera<br />
aplikacionesh, nëse ka, etj.<br />
Menaxhon cilësimet e sinkronizimit për llogari të<br />
ndryshme.<br />
Importon ose eksporton kontakte mes telefonit,<br />
kartës SIM dhe kartës microSD.<br />
Nis sinkronizimin me llogarinë e vendosur.<br />
Zgjedh dhe fshin kontaktet e padëshiruara.<br />
Shtypni tastin e Menysë nga ekrani i listës së kontakteve dhe prekni Kontakt<br />
i ri.<br />
Ju kërkohet të vendosni emrin e kontaktit dhe informacionin e kontaktit. Duke<br />
lëvizur lart e poshtë ekranit, mund të zhvendoseni lehtë nga njëra fushë në<br />
tjetrën.<br />
31 32
3.3.3 Redaktimi i kontakteve<br />
Prekeni për të zgjedhur një fotot për kontaktin.<br />
Kur të përfundoni, prekni U krye për ta ruajtur.<br />
Prekeni për të shpalosur etiketat e tjera të<br />
paracaktuara të kësaj kategorie.<br />
Prekeni për të shtuar etiketa të reja në këtë kategori.<br />
Prekeni për të fshirë etiketën e zgjedhur.<br />
Prekeni për të hapur një meny me etiketa të paravendosura.<br />
Shtimi/heqja nga preferencat<br />
Për të shtuar një kontakt te Të preferuarat, prekni dhe mbani prekur një kontakt<br />
për të shfaqur menynë e opsioneve të kontaktit, më pas prekni Dodaj med<br />
priljubljene. Ose mund të prekni gjithashtu një kontakt për të parë detajet,<br />
më pas prekni për të shtuar kontaktin te Të preferuarat (ngjyra e yllit do<br />
të bëhet e florinjtë).<br />
Për të hequr një kontakt nga Të preferuarat, zgjidhni Odstrani iz priljubljenih<br />
në menynë e opsioneve të kontaktit ose prekni yllin e florinjtë te ekrani i<br />
detajeve të kontaktit.<br />
Për të redaktuar informacionin e kontaktit, prekni dhe mbani prekur kontaktin<br />
informacionin e të cilit dëshironi të redaktoni, më pas prekni Redakto kontakt.<br />
Kur të përfundoni, prekni U krye.<br />
Ndryshimi i numrit kryesor të telefonit të një kontakti<br />
Numri kryesor i telefonit (numri që ka prioritet kur kryeni një thirrje ose<br />
dërgoni një mesazh) do të shfaqet gjithmonë poshtë emrit të kontaktit. Për<br />
të ndryshuar numrin kryesor të telefonit, prekni dhe mbani prekur numrin që<br />
dëshironi të vendosni si numër kryesor nga ekrani i detajeve të kontaktit, më<br />
pas zgjidhni Bëje numrin kryesor. Pas numrit do të shfaqet një .<br />
Transferimi i thirrjeve drejt postës zanore/Vendosja e tonit telefonik për<br />
një kontakt<br />
Në ekranin e detajeve të kontaktit, shtypni tastin e Menysë për të shfaqur<br />
menynë e opsioneve të listës së kontakteve, prekni Opsionet, më pas zgjidhni<br />
Thirrje hyrëse ose Toni telefonik.<br />
Kur një kontakt është vendosur për të dërguar thirrje direkt në postën zanore,<br />
nëse ai/ajo ju telefonon, telefoni juaj nuk do të bjerë dhe thirrësi do të<br />
dërgohet direkt te posta juaj zanore.<br />
Fshirja e një kontakti<br />
Për të fshirë një kontakt, shtypni tastin e Menysë dhe prekni Fshi kontakt<br />
nga ekrani i detajeve të kontaktit ose prekni dhe mbani prekur direkt një<br />
kontakt nga ekrani Kontaktet për të shfaqur menynë e opsioneve të listës<br />
së kontakteve dhe më pas prekni Fshi kontakt. Prekni OK për të konfirmuar.<br />
Kontakti që keni fshirë do të hiqet edhe nga aplikacione të tjera në<br />
telefon ose në internet herën tjetër që do të sinkronizoni telefonin.<br />
33 34
3.3.4 Komunikimi me kontaktet tuaja<br />
Nga lista e kontakteve, mund të komunikoni me kontaktet duke kryer një<br />
thirrje ose duke shkëmbyer mesazhe.<br />
Për të nisur një thirrje drejt një kontakti, gjeni kontaktin ose numrin që<br />
dëshironi të telefononi, më pas prekni . Ju mund të prekni dhe mbani<br />
prekur gjithashtu kontaktin ose numrin, më pas prekni Telefono kontaktin.<br />
Për t'i dërguar një mesazh një kontakti, prekni dhe mbani prekur kontaktin<br />
ose numrin që dëshironi t'i dërgoni mesazh, më pas prekni Dërgo mesazh te<br />
kontakti. Gjithashtu mund të prekni në anën e djathtë të kontaktit nga<br />
ekrani i detajeve të kontaktit.<br />
Përdorimi i Quick Contact për Android<br />
Prekni një foto kontakti për të hapur Quick Contact për Android, më pas mund<br />
të prekni ikonën për mënyrën që dëshironi të lidheni.<br />
3.3.5 Importimi, eksportimi dhe ndarja e kontakteve<br />
Ky telefon ju mundëson të importoni kontakte nga karta SIM/microSD dhe të<br />
eksportoni kontakte te një kartë microSD që më pas mund të përdoret për të<br />
rezervuar informacionin.<br />
Nga ekrani i Kontakteve, shtypni tastin e Menysë për të hapur menynë e<br />
opsioneve, prekni Import/Eksport, më pas zgjidhni Importo nga karta SIM,<br />
Eksporto në kartë SIM, Importo nga karta SD, Eksporto në kartë SD ose<br />
Ndaj kontaktet e dukshme.<br />
Për të importuar/eksportuar një kontakt të vetëm nga/te karta SIM, prekni<br />
kontaktin që dëshironi të importoni/eksportoni, më pas prekni OK për të<br />
konfirmuar.<br />
Për të importuar/eksportuar të gjitha kontaktet nga/te karta SIM, shënoni<br />
kutinë the Zgjidh të gjitha, më pas prek OK për të konfirmuar.<br />
Ju mund të ndani një kontakt të vetëm ose disa kontakte me të tjerët duke u<br />
dërguar atyre kartat vCard të kontakteve përmes Bluetooth, MMS, Gmail, etj.<br />
Prekni një kontakt që dëshironi të ndani, shtypni tastin e Menysë dhe prekni<br />
Ndaj nga ekrani i detajeve të kontaktit, më pas zgjidhni mënyrën se si dëshironi<br />
ta ndani.<br />
3.3.6 Shfaqja e kontakteve<br />
Ikonat e disponueshme në shiritin e Quick Contact varen nga informacioni që<br />
keni për kontaktin dhe aplikacionet dhe llogaritë në telefonin tuaj.<br />
Ju mund të konfiguroni se cilin grup kontaktesh, për secilën llogari, dëshironi<br />
të shfaqni në listën e kontakteve. Për të fshehur/shfaqur kontaktet që nuk<br />
kanë numra telefoni, shtypni tastin e Menysë nga ekrani i listës së kontakteve,<br />
prekni Shfaq opsionet, më pas aktivizoni ose çaktivizoni Vetëm kontaktet<br />
me telefon duke e prekur atë. Në fund, prekni U krye për ta ruajtur. Kryeni<br />
të njëjtin operacion për dy opsionet e tjera: Rendit listën sipas, Shih emrat<br />
e kontaktit si.<br />
35 36
3.3.7 Bashkimi/veçimi i kontakteve<br />
Për të shmangur dublikimet, mund të shtoni çdo informacion kontakti te<br />
kontaktet ekzistuese me një veprim të vetëm.<br />
Prekni kontaktin të cilit dëshironi t'i shtoni informacion, prekni tastin e Menysë<br />
dhe prekni Redakto kontakt, më pas shtypni sërish tastin e Menysë dhe<br />
prekni Bashkohu.<br />
Në këtë moment, do t'ju kërkohet të zgjidhni kontaktin informacionin e të<br />
cilit dëshironi të bashkoni me kontaktin e parë. Informacioni nga kontakti<br />
i dytë shtohet te i pari dhe kontakti i dytë nuk do të shfaqet më në listën e<br />
kontakteve.<br />
Për të veçuar informacionin e kontaktit, prekni kontaktin të cilit dëshironi t'i<br />
veçoni informacionin, shtypni tastin e Menysë dhe prekni Redakto kontakt,<br />
më pas shtypni sërish tastin e Menysë dhe prekni Veçoje, prekni OK për të<br />
konfirmuar.<br />
3.3.8 Llogaritë<br />
Kontaktet, të dhënat dhe informacioni tjetër mund të sinkronizohet nga disa<br />
llogari, në varësi të aplikacioneve të instaluara në telefonin tuaj.<br />
Për të shtuar një llogari, shtypni tastin e Menysë nga lista Kontaktet, prekni<br />
Llogaritë, më pas prekni skedën Shto llogari; ose aksesojeni duke shtypur<br />
tastin e Menysë nga ekrani Home, më pas prekni Cilësimet/Llogaritë dhe<br />
sinkronizimi/Shto llogari.<br />
Ju kërkohet të zgjidhni llojin e llogarisë që do të shtoni, si Google, Corporate,<br />
etj.<br />
Ashtu si me konfigurimet e llogarive të tjera, ju nevojitet të vendosni<br />
informacion të detajuar si emrin e përdoruesit, fjalëkalimin, etj.<br />
Ju mund ta hiqni një llogari për ta fshirë atë dhe të gjithë informacionin që e<br />
shoqëron nga telefoni.<br />
Hapni ekranin Cilësimet e llogarisë dhe sinkronizimit, prekni llogarinë që<br />
dëshironi të fshini, më pas prekni Hiq llogarinë dhe konfirmojeni.<br />
Ikona të dobishme:<br />
Të dhënat në sfond<br />
Tregon se llogaria është konfiguruar për t'u sinkronizuar<br />
automatikisht me telefonin tuaj.<br />
Tregon se llogaria nuk është konfiguruar për t'u sinkronizuar<br />
automatikisht me telefonin tuaj.<br />
Aktivizoni ose çaktivizoni Të dhënat në sfond për të kontrolluar nëse të dhënat<br />
e aplikacioneve ose shërbimeve mund të transferohen kur ekzekutohen në<br />
sfond. Aplikacionet mund të sinkronizojnë, dërgojnë dhe marrin të dhëna në<br />
çdo kohë nëse aktivizohen.<br />
Për shembull, nëse çaktivizohet, Gmail do të ndalojë marrjen e emailëve të rinj<br />
derisa të prekni Rifresko ose të dërgoni një email.<br />
Sinkronizim automatik<br />
Kur aktivizohet, të gjitha ndryshimet në informacionin e telefonit ose në linjë<br />
do të sinkronizohen automatikisht me njëri-tjetrin.<br />
Sinkronizimi <strong>manual</strong>isht<br />
Ju mund ta sinkronizoni një llogari <strong>manual</strong>isht në ekranin Cilësimet e<br />
llogarisë dhe sinkronizimit dhe duhet të prekni një llogari në listën në këtë<br />
ekran, të shtypni tastin e Menysë dhe të prekni Sinkronizo tani.<br />
37 38
4 Google Messaging, Gmail/<br />
Email, Google Talk<br />
4.1 Google Messaging......................................................<br />
Ju mund të krijoni, redaktoni dhe merrni mesazhe SMS dhe MMS me telefonin<br />
tuaj.<br />
Për të filluar, prekni skedën Aplikacionet nga ekrani Home dhe zgjidhni Mesazhet.<br />
Të gjitha mesazhet që merrni ose dërgoni mund të ruhen vetëm në<br />
memorien e telefonit tuaj. Për të parë mesazhet më të vjetra të<br />
ruajtura në kartën SIM, shtypni tastin e Menysë në ekranin Mesazhet,<br />
më pas prekni Cilësimet/Menaxho mesazhet e kartës SIM.<br />
4.1.1 Shkrimi i një mesazhi<br />
Në ekranin e listës së mesazheve, prekni Mesazh i ri për të shkruar mesazhe<br />
teksti/multimedia.<br />
Prekeni për të krijuar mesazh të ri<br />
Prekeni për të parë të gjithë<br />
bashkëbisedimin e mesazhit<br />
Dërgimi i një mesazhi teksti<br />
Vendosni numrin e celularit të marrësit në shiritin Për ose prekni për<br />
të shtuar numra nga Kontaktet tuaja, më pas prekni shiritin Shkruaj për të<br />
krijuarpër të shkruar tekstin e mesazhit. Kur të mbaroni, prekni Dërgo për të<br />
dërguar mesazhin e tekstit.<br />
Një mesazh SMS me më shumë se 160 karaktere do të paguhet si disa SMS.<br />
Kur numri totali i karaktereve që keni vendosur i afrohet limitit me 160<br />
karaktere, në cepin e poshtëm do të shfaqet një numërues poshtë opsionit<br />
Dërgo të kutisë së tekstit, për t'ju kujtuar se sa karaktere lejohen të vendosen<br />
në një mesazh.<br />
Shkronjat specifike (me theks) rrisin përmasën e SMS-së, gjë që mund<br />
të bëjë që marrësit t'i dërgohen disa SMS.<br />
Dërgimi i një mesazhi multimedia<br />
MMS ju mundëson të dërgoni klipe video, imazhe, foto, animacione, prezantime<br />
dhe audio drejt celularëve të përputhshëm dhe adresave të emailit.<br />
Një SMS do të konvertohet në MMS automatikisht kur bashkëngjiten skedarë<br />
media (imazh, video, audio, prezantim, etj.) ose kur shtohen subjekti ose<br />
adresa emaili.<br />
Për të dërguar një mesazh multimedia, vendosni numrin e telefonit të marrësit<br />
në shiritin Për, prekni shiritin Shkruaj për të krijuar për të vendosur tekstin e<br />
mesazhit. Shtypni tastin e Menysë për të hapur menynë e opsioneve, prekni<br />
Shto subjektin për të vendosur një subjekt dhe prekni Bashkëngjit për të<br />
bashkëngjitur foto, video, audio ose prezantim.<br />
Kur të mbaroni, prekni Dërgo MMS për të dërguar mesazhin multimedia.<br />
39 40
Opsionet e bashkëngjitjes:<br />
• Fotografitë<br />
• Kap fotografinë<br />
• Videot<br />
• Kap video<br />
• Audio<br />
• Regjistro audio<br />
• Kontakti<br />
• Takimi<br />
• Prezantimi<br />
Aksesoni aplikacionin Galeria ose Menaxherin e<br />
dosjeve për të zgjedhur një foto si bashkëngjitje.<br />
Aksesoni Kamera për të bërë një foto të re për<br />
bashkëngjitje.<br />
Aksesoni aplikacionin Galeria ose Menaxherin e<br />
dosjeve për të zgjedhur një video si bashkëngjitje.<br />
Aksesoni Video-kamera për të regjistruar një video të<br />
re për bashkëngjitje.<br />
Aksesoni për të zgjedhur një skedar audio si<br />
bashkëngjitje.<br />
Hyni te regjistruesi i mesazhit zanor për të<br />
regjistruar një mesazh zanor për bashkëngjitje.<br />
Aksesoni Kontaktet për të bashkëngjitur një vCard<br />
të një kontakti.<br />
Hyni te Kalendari për të ngjitur një takim.<br />
Hyni në ekranin Modifiko pamjen rrëshqitëse,<br />
prekni Shto pamje rrëshqitëse për të krijuar një<br />
pamje të re, dhe prekni pamjen ekzistuese për ta<br />
redaktuar atë (shihni foton vijuese). Shtypni tastin<br />
e Menysë për të aksesuar më shumë veprime,<br />
si vendosjen e kohëzgjatjes së pamjes, shtimin e<br />
muzikës, etj.<br />
Prekeni për të shkuar te pamja tjetër ose e mëparshme<br />
Prekeni për të afishuar paraprakisht pamjen aktuale<br />
Prekeni për të redaktuar titullin e kësaj pamjeje<br />
4.1.2 Menaxhimi i mesazheve<br />
Kur merrni një mesazh, do të shfaqet një ikonë si njoftim në shiritin e<br />
statusit. Zvarrisni poshtë shiritin e statusit për të hapur panelin e Njoftimeve,<br />
prekni mesazhin e ri për ta hapur dhe lexuar. Mund të aksesoni gjithashtu<br />
aplikacionin Mesazhimi dhe prekni mesazhin për ta hapur.<br />
Mesazhet shfaqen në rend bisede.<br />
Për t'iu përgjigjur një mesazhi, prekni mesazhin aktual për të hyrë në ekranin e<br />
krijimit të mesazheve, vendosni tekstin dhe më pas shtypni Dërgo.<br />
Për t'u kthyer te lista e mesazheve nga një bashkëbisedim mesazhi, shtypni<br />
tastin e Menysë dhe më pas prekni Më shumë/Të gjitha bisedat.<br />
41 42
Prekni dhe mbani prekur një mesazh te ekrani i detajeve të mesazhit. Për<br />
përzgjedhjen janë të disponueshme opsionet e mëposhtme të mesazhit: (1)<br />
• Kyç/Zhblloko<br />
mesazhit<br />
• Thirr XXX<br />
• Shto XXX te<br />
Kontaktet (1)<br />
• Paso<br />
• Kopjo tekstin e<br />
mesazhit *<br />
• Shiko detajet<br />
e mesazhit<br />
• Fshi mesazhin<br />
• Ruaj si shabllon<br />
Prekeni për të bllokuar/zhbllokuar mesazhin në<br />
mënyrë që ai të fshihet / të mos fshihet nëse arrini<br />
numrin maksimal të mesazheve të ruajtura.<br />
Prekeni për të telefonuar dërguesin e mesazhit.<br />
Prekeni për të ruajtur numrin te Kontaktet<br />
Prekeni për ta pasuar mesazhin te një marrës tjetër.<br />
Ky opsion shfaqet kur mesazhi është SMS. Kopjoni<br />
përmbajtjen e mesazhit aktual. Ju mund ta ngjisni<br />
atë në shiritin e hyrjes së mesazhit të ri që do të<br />
kompozoni.<br />
Prekeni për të parë detajet e mesazhit.<br />
Fshini mesazhin aktual.<br />
Ruani mesazhin aktual te modelet e Mesazhit.<br />
4.1.3 Rregullo cilësimet e mesazhit<br />
Ju mund të rregulloni një seri cilësimesh të mesazhit. Nga ekrani i aplikacionit<br />
Mesazhimi, shtypni tastin e Menysë dhe prekni Cilësimet.<br />
Cilësimet e hapësirës ruajtëse<br />
• Fshi mesazhet e<br />
vjetra<br />
• Kufiri i mesazhit<br />
tekst<br />
• Kufiri i mesazhit<br />
multimedia<br />
• Qendra e shërbimit<br />
Cilësimet e mesazhit tekst (SMS)<br />
• Raportet e<br />
dorëzimit<br />
• Menaxho mesazhet<br />
e kartës SIM<br />
• Optimizimi i<br />
karakterit<br />
Zgjidhni të fshini mesazhet e vjetra kur arrihet<br />
numri maksimal i mesazheve të ruajtura.<br />
Zgjidhni të vendosni numrin e mesazheve të tekstit<br />
që do të ruhen për bisedë.<br />
Zgjidhni të vendosni numrin e mesazheve<br />
multimedia që do të ruhen për bisedë.<br />
Prekeni për të parë numrin e qendrës së shërbimit.<br />
Zgjidhni të kërkoni një raport dorëzimi për çdo<br />
mesazh teksti që dërgoni.<br />
Prekni për të menaxhuar mesazhet e tekstit të<br />
ruajtura në kartën SIM.<br />
Shënojeni për të përdorur karakter të ngjashëm<br />
ASC<strong>II</strong>.<br />
(1)<br />
Opsioni nuk do të shfaqet përveçse kur numri nuk është ruajtur te Kontaktet.<br />
43 44
Cilësimet e mesazhit multimedial (MMS)<br />
• Raportet e<br />
dorëzimit<br />
• Raportet e leximit<br />
Zgjidhni të kërkoni një raport dorëzimi për çdo<br />
mesazh multimedia që dërgoni.<br />
Zgjidhni të kërkoni një raport nëse secili marrës e ka<br />
lexuar një mesazh multimedia që keni dërguar.<br />
• Nxirr automatikisht Zgjidhni të shkarkoni mesazhin e plotë MMS (duke<br />
përfshirë trupin e mesazhit dhe bashkëngjitjen)<br />
automatikisht në telefonin tuaj. Ose, shkarkoni<br />
vetëm titullin e mesazhit MMS.<br />
• Nxjerrje automatike<br />
në roaming<br />
• Madhësia<br />
maksimale e<br />
mesazhit<br />
• Modaliteti i krijimit<br />
• Përparësia e MMS<br />
Cilësimet e njoftimit<br />
• Njoftimet<br />
• Zgjidh tonin<br />
telefonik<br />
• Dridhje<br />
Zgjidhni të shkarkoni mesazhin e plotë MMS (duke<br />
përfshirë trupin e mesazhit dhe bashkëngjitjen)<br />
automatikisht kur jeni në roaming. Ose, shkarkoni<br />
vetëm titullin e mesazhit MMS për të shmangur<br />
shpenzimet shtesë.<br />
Prekeni për të vendosur madhësinë maksimale të<br />
mesazhit.<br />
Prekeni për të vendosur modalitetin e krijimit të<br />
MMS kur krijoni mesazh.<br />
Prekeni për të vendosur përparësinë e MMS.<br />
Zgjidheni për të shfaqur njoftimet e mesazhit në<br />
shiritin e statusit.<br />
Prekeni për të zgjedhur tonin telefonik si ton për<br />
njoftimin e një mesazhi të ri.<br />
Zgjidhni që telefoni të dridhet për t'ju njoftuar kur<br />
merrni një mesazh të ri.<br />
4.2 Gmail/Email<br />
Herën e parë që konfiguroni telefonin, mund të zgjidhni të përdorni një llogari<br />
ekzistuese Gmail ose të krijoni një llogari të re Email.<br />
4.2.1 Gmail ......................................................................................<br />
Si shërbimi i emailit të Google i bazuar në ueb, Gmail konfigurohet kur<br />
konfiguroni fillimisht telefonin. Gmail në telefonin tuaj mund të sinkronizohet<br />
automatikisht me llogarinë tuaj të Gmail në internet. Ndryshe nga llojet e tjera<br />
të llogarive të emailit, secili mesazh dhe përgjigjet e tij në Gmail grupohen në<br />
kutinë tuaj hyrëse si një bisedë e vetme; të gjitha emailët organizohen sipas<br />
etiketave në vend të dosjeve.<br />
Për të aksesuar Gmail<br />
Nga ekrani Home, prekni skedën Aplikacionet për të hyrë në listën e<br />
aplikacioneve, më pas prekni Gmail.<br />
Gmail shfaq mesazhet dhe bisedat nga një llogari e vetme emaili njëkohësisht.<br />
Nëse zotëroni më shumë se një llogari, mund të kaloni te një tjetër duke<br />
shtypur tastin e Menysë nga ekrani Kutia hyrëse, duke prekur Llogaritë, më<br />
pas duke prekur llogarinë që dëshironi të shikoni.<br />
Për të krijuar dhe dërguar emaile<br />
• Shtypni tastin e Menysë nga ekrani i Kutisë hyrëse dhe prekni Compose.<br />
• Vendosni adresën e marrësit ose marrësve në fushën Për dhe nëse është e<br />
nevojshme, shtypni tastin e Menysë dhe prekni Add Cc/Bcc për të shtuar<br />
një kopje ose për të dërguar një kopje të mesazhit pa treguar adresat e<br />
marrësve.<br />
• Vendosni subjektin dhe përmbajtjen e mesazhit.<br />
• Shtypni tastin e Menysë, prekni Attach për të dërguar një bashkëngjitje<br />
te marrësi.<br />
• Në fund, prekni<br />
ose shtypni tastin e Menysë dhe më pas Send.<br />
45 46
• Nëse nuk dëshironi ta dërgoni emailin menjëherë, mund të prekni tastin e<br />
Menysë më pas Save as draft për të ruajtur një kopje. Për të parë draftin,<br />
shtypni tastin e Menysë nga ekrani i Kutisë hyrëse dhe prekni Go to labels,<br />
më pas zgjidhni Drafts.<br />
• Nëse nuk dëshironi të dërgoni ose ruani emailin, mund të shtypni tastin e<br />
Menysë më pas prekni Discard.<br />
Për të shtuar një nënshkrim te emailet, shtypni tastin e Menysë nga ekrani i<br />
kutisë hyrëse, dhe prekni Më shumë/Cilësimet, më pas prekni një llogari për<br />
të vendosur Nënshkrimi.<br />
Për të marrë dhe lexuar emailet<br />
Kur vjen email i ri, do të njoftoheni nga një ton telefonik ose dridhje dhe në<br />
shiritin e Statusit do të shfaqet një ikonë .<br />
Prekni dhe zvarrisni poshtë shiritin e Statusit për të shfaqur panelin e<br />
Njoftimeve, prekni emailin e ri për ta parë. Ose mund të aksesoni etiketën e<br />
Kutisë hyrëse të Gmail dhe prekni emailin e ri për ta lexuar.<br />
Nëse dëshironi të ktheheni te etiketa e Kutisë hyrëse gjatë kohës që lexoni një<br />
mesazh të ri, mund të shtypni tastin e Kthimit ose shtypni tastin e Menysë<br />
dhe prekni Go to inbox.<br />
Statusi në linjë i Google Talk tregohet pranë emrit të dërguesit të secilit<br />
email. Për të hapur Quick Contact, prekni këtë tregues.<br />
Ju mund të kërkoni një email sipas dërguesit, subjektit, etiketës, etj.<br />
• nga ekrani i kutisë hyrëse, shtypni tastin e Menysë dhe prekni Search.<br />
• vendosni fjalën kyçe që dëshironi të kërkoni në kutinë e kërkimit dhe<br />
prekni ikonën e kërkimit.<br />
Për t'iu përgjigjur emaileve ose për t'i pasuar ato<br />
Kur shihni një email, do të shihni tre ikona që ofrojnë opsione të mëtejshme<br />
në qendër të bisedës.<br />
• Reply/Reply all<br />
• Forward<br />
Menaxhimi i Gmail-ëve sipas etiketave<br />
Prekeni për të hyrë në modalitetin e hyrjes së tekstit,<br />
hyni te mesazhi që dëshironi t'i përgjigjeni, më pas<br />
prekni Send për ta dërguar këtë mesazh te një marrës<br />
i vetëm ose të të gjithë personat që kanë adresën në<br />
email.<br />
Prekeni për ta pasuar mesazhin te një person tjetër.<br />
Ju kërkohet të vendosni adresën e re të emailit të<br />
marrësit dhe më pas prekni Send.<br />
Për të menaxhuar në mënyrë të përshtatshme bisedat dhe mesazhet mund t'i<br />
organizoni ato duke përdorur një etiketë.<br />
Për të etiketuar një bisedë kur lexoni mesazhet e bisedës, shtypni tastin<br />
e Menysë, prekni Change labels dhe zgjidhni etiketën që do t'i caktohet<br />
bisedës.<br />
Për të parë bisedat sipas etiketave kur shikoni kutinë hyrëse ose një listë tjetër<br />
bisedash, shtypni tastin e Menysë dhe prekni Go to labels. Prekni një etiketë<br />
për të parë një listë të bisedave me atë etiketë.<br />
47 48
Prekni dhe mbani prekur një email për të prodhuar opsionet e<br />
mëposhtme:<br />
• Read<br />
• Archive<br />
• Mute<br />
• Mark read/Mark<br />
unread<br />
• Delete<br />
• Add star/Remove<br />
star<br />
• Change labels<br />
• Report spam<br />
Gmail settings<br />
Për të lexuar emailin e zgjedhur.<br />
Për të arkivuar mesazhin e emailit. Për të shfaqur<br />
mesazhet e arkivuara, mund të shtypni tastin e<br />
Menysë në ekranin e kutisë hyrëse dhe prekni View<br />
labels, më pas All mail.<br />
Për të vendosur në heshtje të gjithë bisedën. Kur<br />
vendoset në heshtje, emailet e rinj që kanë lidhje<br />
me këtë bisedë nuk do të shfaqen te Inbox, por do<br />
të arkivohen.<br />
Për të shënuar një mesazh emaili si të lexuar ose<br />
të palexuar.<br />
Për të fshirë mesazhin e emailit.<br />
Për t'i caktuar yll ose për të hequr një yll nga biseda.<br />
Për të shtuar ose për të ndryshuar etiketën e<br />
mesazhit të emailit ose bisedës.<br />
Për të raportuar mesazhin e emailit/bisedën si spam.<br />
Për të menaxhuar cilësimet e Gmail, shtypni tastin e Menysë në ekranin e<br />
Kutisë hyrëse dhe prekni More/Settings,<br />
Preferencat e përgjithshme<br />
• Message Actions<br />
Prekni për të zgjedhur<br />
• Clear search history Prekeni për të hequr historikun e kërkimit.<br />
• Clear "Show<br />
pictures"<br />
Prekni një llogari për të vendosur:<br />
• Signature<br />
• Confirm actions<br />
• Reply all<br />
• Auto-advance<br />
• Message text size<br />
• Batch operations<br />
• Sync inboxes and<br />
labels<br />
• Email<br />
notifications<br />
• Labels to notify<br />
Prekeni për të hequr tregimin e fotove.<br />
Për të shtuar një tekst nënshkrimi në fund të secilit<br />
email që dërgoni.<br />
Zgjidhni për të aktivizuar një pyetje kur fshini një<br />
mesazh ose bisedë për konfirmim të dyfishtë.<br />
Prekeni për të shënuar kutinë për ta bërë si<br />
përgjigjen e parazgjedhur për mesazhet.<br />
Prekeni për të zgjedhur se cili ekran do të tregohet<br />
pasi të fshini ose arkivoni një bisedë.<br />
Prekeni për të zgjedhur madhësinë e tekstit të<br />
Gmail.<br />
Zgjidheni për të shtuar një bisedë te një grupim<br />
për operacione të mëtejshme, si arkivim, fshirje,<br />
ndryshim etikete, etj.<br />
Prekeni për të hapur ekranin Label, ku mund të<br />
menaxhoni sinkronizimin e bisedës.<br />
Përzgjidheni për të aktivizuar njoftimin kur mbërrin<br />
një email i ri.<br />
Prekeni për të vendosur preferencat e njoftimit për<br />
etiketat e sinkronizuara.<br />
49 50
4.2.2 Email ......................................................................................<br />
Përveç llogarisë Gmail, mund të vendosni llogari të jashtme email POP3 ose<br />
IMAP në telefon.<br />
Për të aksesuar emailin, prekni skedën Aplikacionet nga ekrani Home dhe<br />
zgjidhni Email.<br />
Një ekspert i instalimit të emailit do t'ju udhëzojë gjatë hapave për të<br />
konfiguruar llogarinë e emailit.<br />
• Vendosni adresën e emailit dhe fjalëkalimin e llogarisë që dëshironi të<br />
konfiguroni.<br />
• Prekni Tjetër. Nëse llogaria që keni vendosur nuk është dhënë nga një<br />
ofrues shërbimi që tregohet në telefon, do t'ju kërkohet të shkoni te ekrani<br />
i cilësimeve të llogarisë së emailit për të vendosur <strong>manual</strong>isht cilësimet.<br />
• Vendosni emrin e llogarisë dhe emrin që do të shfaqet në emailet dalëse.<br />
• Prekni U krye.<br />
• Për të shtuar një llogari tjetër emaili, mund të shtypni tastin e Menysë dhe<br />
prekni Shto llogari për ta krijuar.<br />
Për të krijuar dhe dërguar emaile<br />
• Në ekranin Kutia hyrëse, shtypni tastin e Menysë, më pas prekni Krijo.<br />
• Vendosni adresën e marrësit ose të marrësve në fushën Për dhe, nëse<br />
është e nevojshme, shtypni tastin e Menysë dhe prekni Shto CC/BCC për<br />
të shtuar një kopje ose një kopje të mesazhit pa treguar adresat e marrësve.<br />
• Vendosni subjektin dhe përmbajtjen e mesazhit.<br />
• Shtypni tastin e Menysë, prekni Shto bashkëngjitje për të dërguar një<br />
bashkëngjitje te marrësi.<br />
• Në fund, prekni Dërgo.<br />
• Nëse nuk dëshironi ta dërgoni emailin menjëherë, mund të prekni Ruaj si<br />
draft ose shtypni tastin Prapa për të ruajtur një kopje.<br />
4.3 Google Talk...................................................................<br />
Shërbimi i mesazhimit të çastit të Google, Google Talk, ju lejon të komunikoni<br />
me miqtë tuaj sa herë që jeni të lidhur me këtë shërbim.<br />
Për të aksesuar këtë veçori dhe për të hyrë, prekni skedën Aplikacionet nga<br />
ekrani Home dhe prekni Talk. Të gjithë miqtë e shtuar duke përdorur Google<br />
Talk nga interneti ose telefoni do të shfaqen në listën e miqve tuaj.<br />
Prekni llogarinë tuaj për të hyrë në ekranin e vendosjes së statusit.<br />
• Prekni<br />
për të vendosur statusin tuaj në linjë.<br />
• Prekni kutinë e tekstit për të vendosur mesazhin e statusit.<br />
• Prekni Done për ta ruajtur.<br />
Për të dalë, shtypni tastin e Menysë nga lista e miqve për të shfaqur opsionet,<br />
më pas prekni Sign out.<br />
4.3.1 Bisedimi me miqtë tuaj<br />
Për të nisur një bisedë, prekni emrin e mikut tuaj në listën e miqve, më pas<br />
vendosni mesazhin dhe në fund prekni Send.<br />
Ju mund të ftoni miq të tjerë të bashkohen në një bisedë në grup duke shtypur<br />
tastin e Menysë, duke prekur Add to chat dhe më pas duke zgjedhur mikun<br />
që dëshironi të shtoni.<br />
Kur bisedoni me më shumë se një mik, mund të ndërroni ekranet duke shtypur<br />
tastin e Menysë, më pas prekni Switch chats.<br />
Për t'u kthyer në ekranin e listës së miqve, shtypni tastin e Menysë, më pas<br />
prekni Friends list.<br />
51 52
4.3.2 Për të shtuar një mik të ri<br />
Nga lista e miqve, shtypni tastin e Menysë për të hapur listën e opsioneve dhe<br />
prekni Add Friend për të shtuar një mik të ri. Vendosni ID-në e Google Talk ose<br />
adresën e Gmail-it të mikut që dëshironi të shtoni dhe prekni Send invitation.<br />
Miku juaj do të marrë një njoftim me këtë ftesë. Duke prekur ftesën miku mund<br />
të zgjedhë të përgjigjet me Accept ose Cancel.<br />
Mund të kontrolloni gjithashtu të gjitha ftesat që keni dërguar ose marrë duke<br />
shtypur tastin e Menysë nga lista e miqve dhe duke prekur More/Invites.<br />
4.3.3 Për të mbyllur një bisedë<br />
Kur të doni të përfundoni një bisedë, disponohen dy mënyrat e mëposhtme:<br />
• Nga ekrani i listës së miqve, prekni dhe mbani prekur emrin e mikut me të<br />
cilin dëshironi të ndaloni bisedën për të hapur menynë Option, dhe më pas<br />
prekni End chat.<br />
• Shtypni tastin e Menysë nga ekrani i bisedës direkt dhe prekni End chat.<br />
4.3.4 Për të menaxhuar miqtë<br />
Përveç shtimit të miqve të rinj në listën e miqve, janë të disponueshme<br />
veprimet e mëposhtme sipas zgjedhjes suaj:<br />
• Për të parë të gjithë<br />
miqtë/<br />
miqtë më popullorë<br />
• Për ta bërë një mik<br />
popullor<br />
• Për ta bllokuar një<br />
mik<br />
Si parazgjedhje, vetëm miqtë me të cilët<br />
komunikoni shpesh shfaqen në listën e miqve. Për<br />
të parë të gjithë miqtë, shtypni tastin e Menysë, më<br />
pas prekni All friends. Për t'u kthyer te shfaqja e<br />
ekranit të miqve më popullorë, shtypni sërish tastin<br />
e Menysë, më pas prekni Most popular.<br />
Për t'u siguruar që një mik të shfaqet gjithmonë<br />
në listën e më popullorëve, prekni dhe mbani<br />
prekur emrin e mikut derisa të shfaqet menyja e<br />
opsioneve, më pas prekni Always show friend. Për<br />
të hequr një mik nga Always show friend, prekni<br />
dhe mbani prekur emrin e mikut dhe prekni Autoshow<br />
friend.<br />
Për të bllokuar një mik nga shkëmbimi i mesazheve<br />
dhe për ta hequr nga lista e miqve, prekni dhe mbani<br />
prekur emrin e mikut, më pas prekni Block friend. Të<br />
gjithë miqtë e bllokuar mund të shihen duke shtypur<br />
tastin e Menysë dhe duke prekur More/Blocked. Për<br />
të zhbllokuar një mik, prekni emrin e tij dhe më pas<br />
prekni OK kur t'ju kërkohet.<br />
53 54
4.3.5 Cilësimet<br />
Mund të përzgjidhen një seri cilësimesh duke shtypur tastin e Menysë nga<br />
ekrani i listës së miqve dhe duke prekur Settings.<br />
• Automatically<br />
sign in<br />
• Mobile indicator<br />
• Automatic<br />
away status<br />
Zgjidhni të hyni në llogarinë e Google Talk<br />
automatikisht sa herë që ndizni telefonin.<br />
Zgjidheni për të shfaqur një ikonë treguese përgjatë<br />
emrit tuaj në listën e miqve të personave të tjerë.<br />
Zgjidheni për të vendosur statusin si i larguar kur<br />
fiket ekrani.<br />
• Clear search history Prekeni për të pastruar shfaqjen e historikut të<br />
kërkimeve të mëparshme në kutinë e kërkimit.<br />
• IM notifications Shënoni/çshënoni kutinë për të aktivizuar/<br />
çaktivizuar njoftimet në shiritin e statusit kur<br />
mbërrin një mesazh i ri.<br />
• Select ringtone<br />
• Vibrate<br />
• Invitation<br />
notifications<br />
Prekni për të vendosur një ton telefonik.<br />
Prekeni për të aktivizuar njoftimin me dridhje për<br />
këtë shërbim.<br />
Shënoni/çshënoni kutinë për të aktivizuar/<br />
çaktivizuar njoftimet në shiritin e statusit kur<br />
merren ftesa për t'u bërë mik.<br />
5 Kalendari i Google,<br />
Ora e alarmit dhe Kalkulatori<br />
5.1 Kalendari i Google.......................................................<br />
Përdorni Kalendarin e Google për të ndjekur mbledhjet e takimet e<br />
rëndësishme, etj.<br />
Për të aksesuar këtë funksion, prekni skedën Aplikacionet nga ekrani Home<br />
dhe zgjidhni Kalendari.<br />
5.1.1 Pamja me shumë modalitete<br />
Ju mund ta shfaqni Kalendarin në pamje ditore, javore, mujore ose pamje<br />
axhende.<br />
Për të ndryshuar pamjen e Kalendarit, shtypni tastin e Menysë, më pas prekni<br />
Ditë, Java, Muaji ose Axhenda.<br />
Pamja Axhenda<br />
Pamja Dita<br />
Pamja Java<br />
Pamja Muaji<br />
Në pamjen Axhenda, Dita ose<br />
Java, prekni një ngjarje për të<br />
parë detajet e saj.<br />
Prekni një ditë në pamjen Muaj për<br />
të hapur ngjarjet e asaj dite.<br />
55 56
5.1.2 Për të krijuar ngjarje të reja<br />
Ju mund të shtoni ngjarje të reja nga çdo pamje e Kalendarit.<br />
• Shtypni tastin e Menysë nga ekrani i Kalendarit dhe prekni Më shumë/<br />
Ngjarje e re për të aksesuar dritaren e redaktimit të ngjarjes së re.<br />
• Plotësoni të gjithë informacionin e kërkuar për këtë ngjarje të re. Nëse është<br />
një ngjarje për të gjithë ditën, mund të zgjidhni Gjithë ditën.<br />
• Ftoni të ftuar në ngjarje. Vendosni adresat e emalit të miqve që dëshironi<br />
të ftoni duke i ndarë ato me presje. Nëse të ftuarit përdorin Kalendarin e<br />
Google, ata do të marrin një ftesë nga Kalendari dhe Emaili.<br />
• Kur të përfundoni, prekni U krye nga fundi i ekranit.<br />
Për të krijuar me shpejtësi një ngjarje nga ekrani i pamjes Dita, Java ose Muaji,<br />
prekni dhe mbani prekur një pikë ose një ngjarje bosh për të hapur menynë<br />
e opsioneve, më pas prekni Ngjarje e re për të hyrë në ekranin e detajeve të<br />
ngjarjes për kohën që keni zgjedhur më parë.<br />
5.1.3 Për të fshirë ose redaktuar një ngjarje<br />
Opsione të rëndësishme kur shtypni tastin e Menysë nga ekrani kryesor i<br />
Kalendarit:<br />
Më shumë<br />
Ngjarje e re Për të shtuar një ngjarje të re<br />
Kalendarët<br />
e mi<br />
Cilësimet<br />
Për të treguar, fshehur ose sinkronizuar kalendarët<br />
Për të vendosur një seri cilësimesh të Kalendarit<br />
5.2 Orë....................................................................................<br />
Celulari juaj ka një orë të inkorporuar.<br />
Për të aksesuar këtë funksion, prekni skedën Aplikacionet nga ekrani Home<br />
dhe zgjidhni Orë.<br />
Prekeni për të zbehur ekranin<br />
Për të fshirë ose redaktuar një ngjarje, prekni ngjarjen për të hyrë në ekranin e<br />
detajeve, shtypni tastin e Menysë, prekni Redakto ngjarje, ose Fshi ngjarje.<br />
5.1.4 Kujtuesi i ngjarjes<br />
Nëse vendoset një kujtues për një ngjarje, ikona e ngjarjes së ardhshme<br />
të shfaqet në shiritin e Statusit si njoftim kur mbërrin koha e kujtuesit.<br />
Prekni dhe zvarrisni poshtë shiritin e statusit për të hapur panelin e njoftimeve,<br />
prekni emrin e ngjarjes për të parë listën e njoftimeve të Kalendarit.<br />
Prekni Të gjitha në fjetje për të çaktivizuar të gjithë kujtuesit e ngjarjeve për<br />
5 minuta.<br />
Prekni Largoji të gjitha për të fshirë të gjithë kujtuesit nga lista.<br />
Shtypni tastin Prapa për të mbajtur në pritje kujtuesit në shiritin e statusit dhe<br />
në panelin e njoftimeve.<br />
do<br />
Prekeni për të luajtur një prezantim<br />
fotosh te Galeria.<br />
Prekeni për të luajtur muzikë.<br />
5.2.1 Për vendosjen e një alarmi<br />
Prekeni për t'u kthyer mbrapsht te ekrani Home.<br />
Prekeni për të shtuar ose vendosur një alarm.<br />
Nga ekrani Orë, prekni ikonën në fund të ekranit për të hyrë në ekranin<br />
Alarmet, prekni Shto alarm për të shtuar një alarm të ri, vendosni kohën e<br />
alarmit, më pas shtypni Vendos për të shfaqur opsionet e mëposhtme:<br />
57 58
• Aktivizo alarmin<br />
• Ora<br />
• Përsërit<br />
• Toni telefonik<br />
• Dridhje<br />
• Etiketa<br />
Prekeni për të aktivizuar alarmin<br />
Prekeni për të vendosur orën<br />
Prekeni për të zgjedhur ditët kur dëshironi që<br />
alarmi të funksionojë<br />
Prekeni për të zgjedhur një ton telefonik për<br />
alarmin<br />
Zgjidheni për të aktivizuar dridhjen<br />
Prekeni për të vendosur një emër për alarmin<br />
Kur të përfundoni, prekni U krye për ta konfirmuar.<br />
Prekni një alarm ekzistues për të hyrë në ekranin e redaktimit të alarmit, prekni<br />
Fshi për të fshirë alarmin e zgjedhur.<br />
5.3 Kalkulatori.....................................................................<br />
Me Kalkulatorin, mund të zgjidhni çdo problem matematik.<br />
Për të aksesuar këtë funksion, prekni skedën Aplikacionet nga ekrani Home<br />
dhe zgjidhni Kalkulatori.<br />
Disponohen dy panele: Paneli bazë dhe Paneli i përparuar.<br />
Për të kaluar nga një panel në tjetrin, zgjidhni një nga dy mënyrat e mëposhtme:<br />
• Prekni dhe zvarrisni ekranin bazë në të majtë për të hapur Panelin e<br />
përparuar.<br />
• Ose shtypni tastin e Menysë nga paneli bazë për të hapur menynë e<br />
opsioneve dhe prekni Paneli i përparuar.<br />
5.2.2 Për të rregulluar cilësimet e alarmit<br />
Shtypni tastin e Menysë nga ekrani Alarmet, më pas prekni Cilësimet. Tani<br />
mund të rregullohen opsionet e mëposhtme:<br />
• Alarmi në modalitet<br />
heshtjeje<br />
• Volumi i alarmit<br />
• Vendos në fjetje<br />
kohëzgjatjen<br />
• Sjellja e butonit<br />
anësor<br />
Zgjidheni për të luajtur alarmin me tingull ose<br />
dridhje edhe kur telefoni është në modalitet<br />
heshtjeje.<br />
Prekeni për të vendosur volumin e alarmeve.<br />
Prekeni për të fikur përkohësisht kohën e një alarmi.<br />
Prekeni për të vendosur mënyrën e sjelljes së<br />
tasteve anësore Volumi lart/poshtë dhe Kamera<br />
kur tingëllon alarmi: Asnjë, Vër në fjetje ose Largo.<br />
Vendosni një numër dhe veprimin aritmetik që do të kryhet, vendosni numrin<br />
e dytë, më pas prekni "=" për të shfaqur rezultatin. Prekni PASTRO për të fshirë<br />
shifrat një nga një, prekni dhe mbani prekur PASTRO për t'i fshirë të gjitha<br />
njëherësh.<br />
59 60
6 Si të lidheni<br />
Për t'u lidhur me internetin me këtë telefon, mund të përdorni rrjetet GPRS/<br />
EDGE/3G ose Wi-Fi, cilado qoftë më e leverdishme.<br />
6.1 Lidhja me internetin<br />
6.1.1 GPRS/EDGE/3G<br />
Herën e parë që ndizni telefonin me kartën SIM brenda, ajo do të konfigurojë<br />
automatikisht shërbimin e rrjetit: GPRS, EDGE ose 3G.<br />
Për të kontrolluar lidhjen e rrjetit që përdorni, shtypni tastin e Menysë në<br />
ekranin Home, më pas prekni Cilësimet/Me valë dhe rrjetet/Rrjetet<br />
celulare/Emrat e pikës së aksesit oseOperatorët e rrjetit.<br />
Për të krijuar një pikë të re aksesi<br />
Një lidhje e re rrjeti GPRS/EDGE/3G mund të shtohet te telefoni juaj përmes<br />
hapave të mëposhtëm:<br />
• Shtypni tastin e Menysë nga ekrani Home.<br />
• Prekni Cilësimet/Me valë dhe rrjetet/Rrjetet celulare/Emrat e pikës<br />
së aksesit.<br />
• Më pas prekni tastin e Menysë sërish dhe prekni APN i ri.<br />
• Vendosni informacionin e nevojshëm të APN.<br />
• Kur të mbaroni, shtypni tastin e Menysë dhe prekni Ruaj.<br />
Për të aktivizuar/çaktivizuar Roaming i të dhënave.<br />
Kur jeni në roaming, ju mund të vendosni të lidhni/shkëputni një shërbim të<br />
dhënash.<br />
• Shtypni tastin e Menysë nga ekrani Home.<br />
• Prekni Cilësimet/Me valë dhe rrjetet/Rrjetet celulare.<br />
• Shënoni/çshënoni kutinë Roaming i të dhënave për të aktivizuar ose<br />
çaktivizuar roaming e të dhënave.<br />
• Kur çaktivizohet Roaming i të dhënave, ju mund të vazhdoni të kryeni<br />
shkëmbimin e të dhënave me një lidhje Wi-Fi (referojuni "6.1.2 Wi-Fi").<br />
Për të kufizuar lidhjen e të dhënave vetëm me rrjetet 2G<br />
Për të kursyer bateri dhe për të zgjatur jetën e baterisë, mund të vendosni të<br />
aktivizoni vetëm rrjetet 2G (GPRS ose EDGE).<br />
• Shtypni tastin e Menysë nga ekrani Home.<br />
• Prekni Cilësimet/Me valë dhe rrjetet/Rrjetet celulare.<br />
• Shënoni/çshënoni kutinë Përdor vetëm rrjetet 2G për të aktivizuar/<br />
çaktivizuar këtë funksion.<br />
6.1.2 Wi-Fi<br />
Duke përdorur Wi-Fi, mund të lidheni me internetin kur telefoni juaj është<br />
brenda zonës së mbulimit të një rrjeti me valë. Wi-Fi mund të përdoret në<br />
telefon edhe pa qenë e futur karta SIM.<br />
Për të aktivizuar Wi-Fi dhe për t'u lidhur me një rrjet me valë<br />
• Shtypni tastin e Menysë nga ekrani Home.<br />
• Prekni Cilësimet/Me valë dhe rrjetet.<br />
• Shënoni/Çshënoni kutinë e Wi-Fi për të aktivizuar ose çaktivizuar Wi-Fi.<br />
• Prekni Cilësimet e Wi-Fi. Informacioni i detajuar i rrjeteve të diktuara Wi-Fi<br />
shfaqet në seksionin e rrjeteve Wi-Fi.<br />
• Prekni një rrjet Wi-Fi për t'u lidhur. Nëse rrjeti që zgjidhni është i mbrojtur,<br />
do t'ju kërkohet të vendosni fjalëkalimin ose kredencialet e tjera (për detaje<br />
duhet të pyesni zotëruesin e rrjetit Wi-Fi). Kur të përfundoni, prekni Lidh.<br />
61 62
Për të aktivizuar njoftimin kur diktohet një rrjet i ri<br />
Kur aktivizohet Wi-Fi dhe njoftimi i rrjetit, do të shfaqet ikona e Wi-Fi në shiritin<br />
e statusit sa herë që telefoni dikton një rrjet të disponueshëm me valë brenda<br />
rrezes së mbulimit. Hapat e mëposhtëm aktivizojnë funksionin e njoftimit:<br />
• Shtypni tastin e Menysë nga ekrani Home.<br />
• Prekni Cilësimet/Me valë dhe rrjetet/Cilësimet e Wi-Fi.<br />
• Shënoni/çshënoni kutinë Njoftimi i rrjetit për të aktivizuar/çaktivizuar<br />
këtë funksion.<br />
Për të shtuar një rrjet Wi-Fi<br />
Kur Wi-Fi është i aktivizuar, mund të shtoni rrjete të reja Wi-Fi sipas preferencës<br />
suaj.<br />
• Shtypni tastin e Menysë nga ekrani Home.<br />
• Prekni Cilësimet/Me valë dhe rrjetet/Cilësimet e Wi-Fi/Shto rrjet Wi-Fi.<br />
• Vendosni emrin e rrjetit dhe çdo informacion të kërkuar për rrjetin.<br />
• Prekni Ruaj.<br />
Kur lidhet me sukses, telefoni do të lidhet automatikisht herën tjetër që jeni<br />
brenda rrezes së mbulimit të këtij rrjeti.<br />
Për të harruar një rrjet Wi-Fi<br />
Hapat e mëposhtëm pengojnë lidhjet automatike me rrjetet që nuk dëshironi<br />
t'i përdorni më.<br />
• Aktivizoni Wi-Fi, nëse nuk është i aktivizuar.<br />
• Në ekranin e cilësimeve Wi-Fi, prekni dhe mbani prekur emrin e rrjetit.<br />
• Prekni Harro rrjetin në dialogun që hapet.<br />
Për të shtuar një rrjet WPS<br />
WPS (Wi-Fi Protected Setup) është një mënyrë e thjeshtë që përdoruesit të<br />
aksesojnë rrjetin Wi-Fi duke vendosur PIN-in ose duke përdorur butonat.<br />
• Shtypni tastin e Menysë nga ekrani Home.<br />
• Prekni Cilësimet/Me valë dhe rrjetet/Cilësimet e Wi-Fi/Shto rrjet WPS.<br />
• Vendosni numrin PIN ose përdorni butonin.<br />
• Prekni Nis për të pasur akses në një rrjet WPS.<br />
6.2 Shfletues........................................................................<br />
Shfletues ju lejon të lundroni në internet, njësoj si në kompjuterin tuaj.<br />
Për të hyrë shpejt në internet nga ekrani Home, thjesht prekni ikonën e<br />
Shfletues . Shfletues do ta gjeni gjithashtu edhe te Aplikacionet.<br />
Për të shkuar te një faqe interneti<br />
Te ekrani Shfletuesi, prekni kutinë e URL-së në krye, vendosni adresën e faqes<br />
së internetit, më pas prekni .<br />
Për të vendosur si faqe bazë<br />
• Shtypni tastin e Menysë nga ekrani i Shfletuesit për të shfaqur menynë e<br />
opsioneve, prekni Më shumë/Cilësimet/Vendos faqen bazë.<br />
• Vendosni URL-në e faqes që dëshironi të vendosni si faqe bazë.<br />
• Në fund, prekni OK për ta konfirmuar.<br />
63 64
6.2.1 Shikimi i faqeve të internetit<br />
Kur hapni një uebsajt, mund të navigoni në faqet e internetit duke i rrëshqitur<br />
gishtat në ekran në çdo drejtim për të lokalizuar informacionin që dëshironi<br />
të shikoni.<br />
Për të zmadhuar/zvogëluar një faqe interneti<br />
Kontrollet e zmadhimit<br />
do të aktivizohen kur lëvizni në ekran<br />
duke përdorur gishtin. Prekni plusin ose minusin në anën e kontrollit të<br />
Zmadhimit për të zmadhuar ose zvogëluar.<br />
Për të zmadhuar me shpejtësi në një pjesë të një faqeje interneti, trokitni<br />
dy herë pjesën që dëshironi të shihni. Për t'u kthyer në nivelin e zmadhimit<br />
normal, trokitni sërish dy herë.<br />
Për të gjetur një faqe interneti<br />
• Shtypni tastin e Menysë nga ekrani i faqes së internetit, më pas prekni Më<br />
shumë/Gjej në faqe.<br />
• Vendosni tekstin ose frazën që dëshironi të gjeni.<br />
• Fjala e parë me karaktere që përputhen do të theksohet në ekran, ndërsa<br />
përputhjet e tjera do të vendosen në kuti.<br />
• Prekni shigjetën e majtë ose të djathtë te artikujt e mëparshëm ose të tjerë<br />
që përputhen.<br />
• Kur të përfundoni, mund të prekni<br />
Për të kopjuar tekst në një faqe interneti<br />
për të mbyllur shiritin e kërkimit.<br />
Ju mund të kopjoni tekst nga një faqe interneti dhe ta ngjisni atë në emaile ose<br />
në mesazhet SMS/MMS.<br />
• Shtypni tastin e Menysë nga ekrani i faqes së internetit, më pas prekni Më<br />
shumë/Zgjidh tekst.<br />
• Vendoseni gishtin në fillim të tekstit që dëshironi të kopjoni dhe më pas<br />
zvarriteni deri në fund të tekstit.<br />
• Teksti i përzgjedhur kopjohet dhe theksohet me ngjyrë.<br />
• Hiqni gishtin.<br />
Për të ngjitur tekstin e kopjuar në një email ose një mesazh SMS/MMS, prekni<br />
dhe mbani prekur kutinë ku vendoset teksti dhe prekni Ngjite në menynë e<br />
opsioneve.<br />
Për të hapur dritare të re/për të kaluar nga një dritare në tjetrën<br />
Për lehtësinë tuaj, mund të hapen njëkohësisht disa dritare.<br />
• Shtypni tastin e Menysë nga ekrani i faqes së internetit dhe prekni Dritare<br />
e re.<br />
• Për të parë të gjitha dritaret e hapura, shtypni tastin e Menysë, më pas<br />
prekni Dritaret, ose bashkoni dy gishtat te faqet aktuale.<br />
• Prekni një dritare që dëshironi të shihni.<br />
Për të mbyllur një dritare, prekni<br />
Opsionet e tjera:<br />
• Rifresko<br />
• Paso<br />
• Informacioni<br />
i faqes<br />
• Ndaje faqen<br />
në dritaren që dëshironi të mbyllni.<br />
Për të rifreskuar faqen aktuale (shtypni tastin e Menysë në<br />
ekranin e faqes së internetit, më pas prekni Rifresko).<br />
Për të pasuar faqet që keni hapur (shtypni tastin e Menysë<br />
në ekranin e faqes së internetit, më pas prekni Më shumë/<br />
Paso).<br />
Për të parë më shumë informacion mbi faqen aktuale<br />
(shtypni tastin e Menysë në ekranin e faqes së internetit, më<br />
pas prekni Më shumë/Informacioni i faqes).<br />
Për të ndarë faqen aktuale me miqtë përmes mënyrave<br />
të ndryshme, si me Mesazh, Email, Bluetooth, etj. (shtypni<br />
tastin e Menysë në ekranin e faqes së internetit, më pas<br />
prekni Më shumë/Ndaje faqen.<br />
65 66
6.2.2 Menaxhimi i lidhjeve, historikut dhe shkarkimeve<br />
Për të menaxhuar një lidhje, numër telefoni ose adresë të shfaqur në një<br />
faqe interneti<br />
• Lidhje<br />
• Numri i telefonit<br />
• Adresa<br />
Për të parë historikun e Shfletuesit<br />
Prekni lidhjen për të hapur një faqe interneti.<br />
Prekni dhe mbani prekur lidhjen për të hapur opsionet<br />
për përdorim të mëtejshëm, si Hape në dritare tjetër,<br />
Ruaj lidhjen, Ndaj lidhjen, Kopjo lidhjen, etj.<br />
Prekeni për të thirrur numrin e telefonit.<br />
Prekeni për të hapur Google Maps dhe për të lokalizuar<br />
adresën<br />
• Shtypni tastin e Menysë nga ekrani i Shfletuesit.<br />
• Prekni Faqeshënuesit.<br />
• Prekni skedën Historiku për të parë historikun e shfletuesit.<br />
Për të parë faqet e vizituara më shpesh<br />
• Shtypni tastin e Menysë nga ekrani i Shfletuesit.<br />
• Prekni Faqeshënuesit.<br />
• Prekni skedën Më të vizituara për të parë faqet e vizituara më shpesh.<br />
Për të shkarkuar një aplikacion interneti / për të parë shkarkimet tuaja<br />
Përpara se të shkarkoni një aplikacion interneti, ju nevojitet ta aktivizoni<br />
telefonin që të shkarkojë aplikacione interneti (shtypni tastin e Menysë nga<br />
ekrani Home, prekni Cilësimet/Aplikacionet, shënoni kutinë Burime të<br />
panjohura, në fund prekni OK për të konfirmuar).<br />
Për të shkarkuar një skedar, prekni dhe mbani prekur artikullin që dëshironi të<br />
shkarkoni, më pas prekni Ruaj në menynë që hapet.<br />
Për të anuluar një shkarkim, shtypni tastin e Menysë dhe prekni Më shumë/<br />
Shkarkimet, më pas prekni sërish tastin e Menysë dhe në fund prekni Anulo<br />
të gjitha shkarkimet.<br />
Për të parë artikujt që keni shkarkuar, shtypni tastin e Menysë dhe prekni Më<br />
shumë/Shkarkimet. Ju mund të fshini listën e artikujve të shkarkuar duke<br />
shtypur tastin e Menysë dhe duke prekur Pastro listën.<br />
6.2.3 Menaxhimi i faqeshënuesve<br />
Për të shënuar një faqe interneti<br />
• Hapni faqen e internetit që dëshironi të shënoni.<br />
• Prekni ikonën e faqeshënuesit në krye të ekranit, ose shtypni tastin e<br />
Menysë dhe prekni Faqeshënuesit.<br />
• Prekni Shto.<br />
• Vendosni emrin dhe vendndodhjen nëse nevojitet dhe prekni OK për të<br />
konfirmuar.<br />
Për të hapur një faqeshënues<br />
• Te skeda Faqeshënuesit, prekni faqeshënuesin që dëshironi të hapni.<br />
• Gjithashtu ju mund të prekni dhe mbani prekur për të shfaqur ekranin e<br />
opsioneve, më pas prekni Hape ose Hape në dritare të re.<br />
Për të redaktuar një faqeshënues<br />
• Te skeda Faqeshënuesit, prekni dhe mbani prekur faqeshënuesin që<br />
dëshironi të redaktoni.<br />
• Prekni Redakto faqeshënuesin.<br />
• Vendosni ndryshimet.<br />
• Kur të përfundoni, prekni OK për ta konfirmuar.<br />
67 68
Prekni dhe mbani prekur një faqeshënues në skedën Faqeshënuesit për të parë<br />
më shumë opsione shtesë:<br />
Cilësimet e përmbajtjes së faqes<br />
• Shto shkurtoren në<br />
Home<br />
• Ndaj lidhjen<br />
• Kopjo URL e lidhjes<br />
• Fshi faqeshënuesin<br />
• Vendos si faqe bazë<br />
6.2.4 Cilësimet<br />
Për të shtuar një shkurtore faqeshënuesi te ekrani<br />
Home.<br />
Për të ndarë faqeshënuesin.<br />
Për të kopjuar lidhjen e faqeshënuesit.<br />
Për të fshirë një faqeshënues.<br />
Vendos faqeshënuesin e zgjedhur si faqe bazë.<br />
Një seri cilësimesh janë të disponueshme për të zgjedhur opsionet e<br />
dëshiruara. Për të aksesuar cilësimet e Shfletuesit, shtypni tastin e Menysë<br />
nga ekrani i Shfletuesit, dhe prekni Më shumë/Cilësimet.<br />
• Madhësia e tekstit<br />
• Zmadhimi i<br />
paracaktuar<br />
• Hap faqet<br />
në pamjen e<br />
përgjithshme<br />
• Enkodimi i tekstit<br />
• Blloko dritaret<br />
kërcyese<br />
• Ngarko imazhet<br />
• Përshtat faqet<br />
automatikisht<br />
• Ekran<br />
vetëm horizontal<br />
• Aktivizo JavaScript<br />
• Aktivizo përbërësit<br />
shtesë<br />
• Hap në sfond<br />
• Vendos faqen bazë<br />
Prekeni për të zgjedhur madhësinë e tekstit të<br />
shfaqur: I imët, I vogël, Normal, I madh, ose I<br />
stërmadh.<br />
Prekeni për të zgjedhur nivelin e paracaktuar të<br />
zmadhimit.<br />
Shënoni kutinë për të hapur faqet e internetit të<br />
zvogëluara, në pamjen të përgjithshme.<br />
Prekeni për të zgjedhur enkodimin standard të<br />
karaktereve.<br />
Shënoni kutinë për të parandaluar dritaret kërcyese.<br />
Shënojeni për të shfaqur imazhet në faqet e<br />
internetit.<br />
Shënojeni për të formatuar faqet e internetit që t'i<br />
përshtaten ekranit.<br />
Shënojeni për të shfaqur faqet vetëm në orientim<br />
horizontal.<br />
Shënojeni për të aktivizuar JavaScript.<br />
Shënojeni për të aktivizuar përbërësit shtesë.<br />
Shënojeni për të hapur dritaret e reja prapa dritares<br />
aktuale.<br />
Prekeni për të vendosur faqen bazë.<br />
69 70
Cilësimet e privatësisë<br />
• Pastro kujtesën e<br />
përkohshme<br />
• Pastro historikun<br />
• Prano cookies<br />
• Pastro të gjitha të<br />
dhënat e cookie<br />
• Kujto të dhënat e<br />
formularit<br />
• Pastro të dhënat e<br />
formularit<br />
• Mundëso<br />
vendndodhjen<br />
• Pastro aksesin e<br />
vendndodhjes<br />
Cilësimet e sigurisë<br />
• Kujto<br />
fjalëkalimet<br />
• Pastro fjalëkalimet<br />
• Trego<br />
paralajmërimet<br />
e sigurisë<br />
Prekeni për të fshirë përmbajtjen dhe databazat e<br />
ruajtura në kujtesën e përkohshme lokale.<br />
Prekeni për të pastruar historikun e shfletuesit.<br />
Shënojeni për të lejuar sajtet të ruajnë dhe lexojnë<br />
të dhënat e cookie.<br />
Prekeni për të pastruar të gjitha cookie të shfletuesit.<br />
Shënojeni për të kujtuar të dhënat në formularë për<br />
përdorim të mëvonshëm.<br />
Prekeni për të pastruar të gjitha të dhënat e ruajtura<br />
të formularit.<br />
Shënojeni për të lejuar sajtet të kërkojnë aksesin e<br />
vendndodhjes suaj.<br />
Prekeni për të pastruar aksesin e vendndodhjes për<br />
të gjitha uebsajtet.<br />
Shënojeni për të ruajtur emrat e përdoruesit dhe<br />
fjalëkalimet për uebsajtet.<br />
Prekeni për të pastruar të gjitha fjalëkalimet e<br />
ruajtura.<br />
Shënojeni për të treguar paralajmërime nëse ka<br />
problem me sigurinë e një faqeje.<br />
Cilësimet e përparuara<br />
• Vendos makinerinë<br />
e kërkimit<br />
• Cilësimet e<br />
uebsajtit<br />
• Rivendos në<br />
paracaktim<br />
6.3 Lidhja me pajisjet Bluetooth<br />
Prekeni për të zgjedhur një makineri kërkimi.<br />
Prekeni për të parë cilësimet e përparuara për<br />
uebsajtet individuale.<br />
Prekeni për të pastruar të gjitha të dhënat e<br />
shfletuesit dhe rivendosur të gjitha cilësimet në<br />
paracaktim.<br />
Bluetooth është një teknologji komunikimi me valë me rreze të shkurtër<br />
mbulimi që mund ta përdorni për të shkëmbyer të dhëna, ose për t'u lidhur me<br />
pajisje të tjera Bluetooth për përdorues të ndryshëm.<br />
Për të aksesuar këtë veçori, shtypni tastin e Menysë nga ekrani Home, prekni<br />
Cilësimet/Me valë dhe rrjetet/Bluetooth ose Cilësimet e Bluetooth.<br />
Për të aktivizuar Bluetooth<br />
• Shtypni tastin e Menysë nga ekrani Home.<br />
• Prekni Cilësimet/Me valë dhe rrjetet/Bluetooth ose Cilësimet e Bluetooth.<br />
• Shënoni/çshënoni kutinë Bluetooth për të aktivizuar/çaktivizuar këtë<br />
funksion.<br />
Për të ndryshuar emrin e pajisjes<br />
Për ta bërë telefonin tuaj më të dallueshëm, ju mund të ndryshoni emrin e<br />
telefonit i cili është i dukshëm për të tjerët.<br />
• Shtypni tastin e Menysë nga ekrani Home.<br />
• Prekni Cilësimet/Me valë dhe rrjetet/Cilësimet Bluetooth/Emri i<br />
pajisjes.<br />
• Vendosni emrin dhe prekni OK.<br />
71 72
Për ta bërë pajisjen të dukshme<br />
• Shtypni tastin e Menysë nga ekrani Home.<br />
• Prekni Cilësimet/Me valë dhe rrjetet/Cilësimet Bluetooth.<br />
• Shënoni/çshënoni kutinë I zbulueshëm për të aktivizuar/çaktivizuar këtë<br />
funksion.<br />
Për të çiftuar/lidhur telefonin me një pajisje Bluetooth<br />
Për të shkëmbyer të dhëna me një pajisje tjetër, duhet të aktivizoni Bluetooth<br />
dhe të çiftoni telefonin me pajisjen Bluetooth me të cilën dëshironi të<br />
shkëmbeni të dhëna.<br />
• Shtypni tastin e Menysë nga ekrani Home.<br />
• Prekni Cilësimet/Me valë dhe rrjetet/Cilësimet Bluetooth.<br />
• Prekni Skano për pajisje.<br />
• Zgjidhni nga lista një pajisje Bluetooth me të cilën dëshironi të çiftoni.<br />
• Vendosni një kod (0000 ose 1234).<br />
• Nëse çiftimi është i suksesshëm, telefoni juaj lidhet me pajisjen.<br />
Për t'u shkëputur/hequr çiftimin nga një pajisje Bluetooth<br />
• Prekni dhe mbani prekur pajisjen te ekrani i cilësimeve Bluetooth.<br />
• Prekni Hiq çiftimin ose Shkëput dhe hiq çiftimin në menynë që hapet.<br />
6.4 Lidhja me një kompjuter përmes USB-së<br />
Me kabllon USB, ju mund të transferoni skedarë media dhe skedarë të tjerë<br />
mes kartës SD të telefonit tuaj dhe kompjuterit.<br />
• Hapni panelin e Njoftimeve dhe prekni USB u lidh.<br />
• Prekni Lidh magazinën USB në dialogun që hapet për të konfirmuar që<br />
dëshironi të transferoni skedarët.<br />
Për t'u shkëputur:<br />
• Shkëputni kartën microSD në kompjuter.<br />
• Hapni panelin e Njoftimeve dhe prekni Çaktivizo magazinën USB.<br />
• Prekni Shkëput magazinën USB në dialogun që hapet.<br />
Për të hequr në mënyrë të sigurt kartën microSD nga telefoni<br />
Karta microSD mund të hiqet nga telefoni juaj në çdo kohë që telefoni është i<br />
fikur. Për të hequr kartën microSD gjatë kohës që telefoni është i ndezur, duhet<br />
të shkëputni në fillim kartën e magazinimit nga telefoni, për të parandaluar<br />
dëmtimin ose prishjen e kartës së magazinimit.<br />
• Shtypni tastin e Menysë nga ekrani Home.<br />
• Prekni Cilësimet/Karta SD dhe hapësira ruajtëse e telefonit.<br />
• Prekni Hiq kartën SD.<br />
Tani mund të hiqni në mënyrë të sigurt kartën microSD nga telefoni.<br />
Për të formatuar një kartë microSD<br />
• Shtypni tastin e Menysë nga ekrani Home.<br />
• Prekni Cilësimet/Karta SD dhe hapësira ruajtëse e telefonit.<br />
• Prekni Fshi kartën SD. Një dritare kërcyese në ekran ju paralajmëron<br />
që formatimi i kartës microSD do të fshijë të gjithë përmbajtjen, prekni<br />
.<br />
Për të lidhur/shkëputur telefonin tuaj me/nga kompjuteri<br />
Për të lidhur telefonin tuaj me kompjuterin:<br />
• Përdorni kabllon USB që keni marrë me telefonin tuaj për të lidhur telefonin<br />
me portën USB të kompjuterit. Do të merrni një njoftim që USB-ja është<br />
lidhur.<br />
73 74
6.5 Ndarja e lidhjes me të dhëna celulare të telefonit<br />
Ju mund të ndani lidhjen e të dhënave celulare të telefonit me një kompjuter<br />
përmes një kablloje USB (ndarje me USB) ose me deri në tetë pajisje<br />
njëkohësisht duke e kthyer telefonin tuaj në një hotspot Wi-Fi të lëvizshëm.<br />
Funksionet më poshtë mund të sjellin shpenzime shtesë rrjeti nga<br />
operatori i rrjetit. Edhe në zonat roaming mund të ketë shpenzime<br />
shtesë.<br />
Për të ndarë lidhjen me të dhëna celulare të telefonit përmes USB.<br />
Përdorni kabllon USB që keni marrë me telefonin tuaj për të lidhur telefonin<br />
me portën USB të kompjuterit.<br />
• Shtypni tastin e Menysë nga ekrani Home.<br />
• Prekni Cilësimet/Me valë dhe rrjetet/Ndarja e internetit e hotspoti i<br />
lëvizshëm.<br />
• Shënoni/çshënoni kutinë Ndarja e internetit me USB për të aktivizuar/<br />
çaktivizuar këtë funksion.<br />
Për të lundruar në internet përmes ndarjes së internetit me USB<br />
• Përdorni kabllon USB për të lidhur telefonin dhe kompjuterin.<br />
• Prekni Lidh magazinën USB.<br />
• Kopjoni drejtuesin Android RNDIS nga karta microSD/drejtuesi USB i PC-së<br />
në kompjuterin tuaj.<br />
• Hapni panelin e njoftimeve dhe prekni Çaktivizo magazinën USB më pas<br />
Shkëput magazinën USB në dialogun që hapet.<br />
• Prekni tastin e Menysë nga ekrani Home.<br />
• Prekni Cilësimet/Me valë dhe rrjetet/Ndarja e internetit e hotspoti i<br />
lëvizshëm.<br />
• Aktivizoni funksionin Ndarja e internetit me USB.<br />
• Instaloni drejtuesin Android RNDIS në kompjuterin tuaj <strong>manual</strong>isht.<br />
• Më pas shkoni te PC/Vendet e rrjetit tim/Vetitë, do të shihni Lidhja e zonës<br />
lokale me “<strong>Vodafone</strong> <strong>Smart</strong> <strong>II</strong> Network Adapter”.<br />
• Tani mund të lundroni në internet në kompjuterin tuaj.<br />
Për të ndarë lidhjen me të dhëna të telefonit si hotspot Wi-Fi<br />
• Shtypni tastin e Menysë nga ekrani Home.<br />
• Prekni Cilësimet/Me valë dhe rrjetet/Ndarja e internetit e hotspoti i<br />
lëvizshëm.<br />
• Shënoni/çshënoni kutinë Hotspoti Wi-Fi i lëvizshëm për të aktivizuar/<br />
çaktivizuar këtë funksion.<br />
Për të riemërtuar ose siguruar hotspotin e lëvizshëm<br />
Kur aktivizohet hotspoti Wi-Fi i lëvizshëm, duhet të ndryshoni emrin e rrjetit<br />
Wi-Fi të telefonit tuaj (SSID) dhe të mbroni rrjetin e tij Wi-Fi.<br />
• Shtypni tastin e Menysë nga ekrani Home.<br />
• Prekni Cilësimet/Me valë dhe rrjetet/Ndarja e internetit e hotspoti i<br />
lëvizshëm/Cilësimet e hotspotit të lëvizshëm Wi-Fi.<br />
• Prekni Konfiguro hotspotin e lëvizshëm Wi-Fi për të ndryshuar SSID e<br />
rrjetit ose për të vendosur sigurinë e rrjetit tuaj.<br />
• Prekni Ruaj.<br />
6.6 Lidhja me rrjete private virtuale<br />
Rrjetet private virtuale (VPN) ju lejojnë të lidheni me burime brenda një rrjeti të<br />
sigurt lokal nga jashtë atij rrjeti. VPN-të në përgjithësi përdoren nga korporata,<br />
shkolla dhe institucione të tjera në mënyrë që përdoruesit e tyre të aksesojnë<br />
burime lokale në rrjet kur nuk ndodhen brenda atij rrjeti, ose kur lidhen me një<br />
rrjet me valë.<br />
Për të shtuar një VPN<br />
• Shtypni tastin e Menysë nga ekrani Home.<br />
• Prekni Cilësimet/Me valë dhe rrjetet/Cilësimet e VPN/Shto VPN.<br />
75 76
• Prekni llojin e VPN-së për ta shtuar.<br />
• Në ekranin që hapet, ndiqni udhëzimet nga administratori i rrjetit tuaj për<br />
secilin komponent të cilësimeve VPN.<br />
• Shtypni tastin e Menysë dhe prekni Ruaj.<br />
VPN-ja shtohet në listë te ekrani i cilësimeve VPN.<br />
Për t'u lidhur/shkëputur me një VPN<br />
Për t'u lidhur me një VPN:<br />
• Shtypni tastin e Menysë nga ekrani Home.<br />
• Prekni Cilësimet/Me valë dhe rrjetet/Cilësimet e VPN.<br />
• Listohen VPN-të që keni shtuar; prekni VPN-në me të cilën dëshironi të<br />
lidheni.<br />
• Në dialogun që hapet, vendosni kredencialet e kërkuara dhe prekni Lidhu.<br />
Për t'u shkëputur:<br />
• Hapni panelin e Njoftimeve dhe prekni njoftimin rezultues për lidhjen VPN.<br />
Për të modifikuar/fshirë një VPN<br />
Për të modifikuar një VPN:<br />
• Shtypni tastin e Menysë nga ekrani Home.<br />
• Prekni Cilësimet/Me valë dhe rrjetet/Cilësimet e VPN.<br />
• Listohen VPN-të që keni shtuar; prekni dhe mbani prekur VPN-në të cilën<br />
dëshironi të modifikoni.<br />
• Prekni Modifiko rrjetin.<br />
• Pasi të mbaroni, shtypni tastin e Menysë dhe prekni Ruaj.<br />
Për të fshirë:<br />
• Prekni dhe mbani prekur VPN-në që dëshironi të fshini, në dialogun që<br />
hapet, prekni Fshi rrjetin.<br />
• Prekni OK për të konfirmuar.<br />
7 Google Play Store (1) ............<br />
Google Play Store është një dyqan softuerësh në internet, ku mund të<br />
shkarkoni dhe instaloni aplikacione dhe lojëra për telefonin tuaj që funksionon<br />
me sistemin Android.<br />
Për të hapur Google Play Store:<br />
• Prekni skedën Aplikacionet nga ekrani Home, më pas prekni Play Store.<br />
• Herën e parë që aksesoni Google Play Store, shfaqet për vëmendjen tuaj një<br />
ekran me kushtet e shërbimit, prekni Prano për të vazhduar.<br />
Shtypni tastin e Menysë, më pas prekni Ndihma për të hyrë në faqen e<br />
ndihmës së Google Play Store për më shumë informacion mbi këtë funksion.<br />
7.1 Lokalizimi i artikullit që dëshironi të shkarkoni<br />
dhe instaloni<br />
Faqja bazë e Google Play Store ju ofron një numër mënyrash për të gjetur<br />
aplikacione. Ajo prezanton aplikacione dhe lojëra të listuara në kategori, dhe<br />
ka një lidhje për të gjitha shkarkimet tuaja.<br />
(1)<br />
Në varësi të shtetit tuaj dhe operatorit të rrjetit.<br />
77 78
Prekni Apps ose Games në ekranin e Google Play Store për të shfletuar<br />
përmbajtjen e tij dhe më pas zgjidhni nënkategorinë. Brenda secilës<br />
nënkategori mund të zgjidhni të shihni artikujt e renditur sipas Top paid, Top<br />
free, ose Just in.<br />
Prekeni për të kërkuar në tregun<br />
Google Play Store.<br />
Për t'u kthyer në ekranin bazë të Google Play Store, veproni sipas njërës prej<br />
mënyrave të mëposhtme.<br />
• Prekni ikonën Play Store në pjesën e sipërme të majtë të ekranit.<br />
• Shtypni tastin e Menysë për të shfaqur listën e opsioneve, më pas prekni<br />
Home.<br />
7.2 Shkarkimi dhe instalimi<br />
Për të shkarkuar dhe instaluar:<br />
• Navigoni te artikulli që dëshironi të shkarkoni dhe zgjidhni ekranin e<br />
detajeve nga i cili mund të lexoni të gjitha vlerësimet dhe komentet për të,<br />
mund të shihni informacion nga programuesi, etj.<br />
• Shtypni tastin e Menysë dhe prekni Security për të afishuar funksionet dhe<br />
të dhënat që mund të aksesojë aplikacioni në telefonin tuaj nëse e instaloni.<br />
• Prekni Install.<br />
Kini shumë kujdes me aplikacionet që kanë akses te shumë funksione<br />
ose te një sasi e konsiderueshme e të dhënave tuaja. Pasi të prekni OK<br />
për të vazhduar, jeni ju vetë përgjegjës për rezultatet e përdorimit të<br />
këtij artikulli në telefonin tuaj.<br />
• Për të kontrolluar progresin e shkarkimit, hapni panelin e njoftimeve. Për<br />
të ndaluar shkarkimin e artikullit, prekni shiritin e progresit dhe Cancel në<br />
ekranin që hapet.<br />
• Pasi të përfundojë shkarkimi dhe instalimi, do të shihni një ikonë njoftimi<br />
në shiritin e statusit.<br />
Për të hapur aplikacionin që keni shkarkuar:<br />
• Në ekranin e Google Play Store, shtypni tastin e Menysë dhe prekni My<br />
apps.<br />
• Prekni aplikacionin e instaluar në listë, më pas prekni Hap.<br />
Për të blerë një aplikacion<br />
Në Google Play Store, disa aplikacione janë të etiketuara si falas, ndërsa për<br />
disa të tjera duhet paguar përpara se të shkarkohen dhe instalohen.<br />
• Prekni aplikacionin që dëshironi të blini.<br />
• Prekni Buy në fund të ekranit.<br />
• Kur bëni blerjen tuaj të parë, ju kërkohet të hyni në shërbimin e pagesës dhe<br />
faturimit Google Checkout.<br />
• Nëse llogaria juaj Google Checkout ka disa llogari kartash krediti, zgjidhni<br />
njërën për të vazhduar.<br />
• Zgjidhni lidhjen e kushteve të shërbimit dhe lexojeni dokumentin. Kur të<br />
mbaroni, shtypni tastin e Kthimit.<br />
• Shënoni kutinë nëse jeni dakord me kushtet e shërbimit.<br />
• Prekni Buy now në fund të ekranit.<br />
Kur të përfundoni, Android shkarkon aplikacionin.<br />
79 80
Për të kërkuar një rimbursim<br />
Nëse nuk jeni të kënaqur me aplikacionin, mund të kërkoni që të rimbursoheni<br />
brenda 24 orësh nga blerja. Karta juaj e kreditit nuk do të debitohet dhe<br />
aplikacioni do të hiqet. Nëse ndryshoni mendje, mund ta instaloni sërish<br />
aplikacionin, por nuk do të jeni në gjendje të kërkoni rimbursim.<br />
• Në faqen bazë të Google Play Store, shtypni tastin e Menysë dhe prekni<br />
My apps.<br />
• Prekni aplikacionin që dëshironi të çinstaloni.<br />
• Prekni OK në kutinë e dialogut Uninstall & refund. Nëse nuk shfaqet kutia<br />
e dialogut, atëherë ka skaduar periudha e provës.<br />
• Në formularin e anketimit, zgjidhni përgjigjen që përputhet më mirë me<br />
arsyen tuaj, dhe prekni OK.<br />
7.3 Menaxhimi i shkarkimeve<br />
Pasi shkarkoni dhe instaloni një aplikim, disponohen për përzgjedhje<br />
operacionet e mëtejshme të mëposhtme.<br />
Përditësimi i njoftimit<br />
Në ekranin e Google Play Store, shtypni tastin e Menysë dhe prekni My apps.<br />
Shtypni tastin e Menysë dhe prekni Notification, zgjidhni nëse dëshironi të<br />
njoftoheni për përditësimet ose jo dhe në fund prekni OK për të konfirmuar.<br />
Vlerësimi<br />
Hapni ekranin e detajeve të një aplikacioni, prekni yjet<br />
My review për të vlerësuar dhe prekni OK për të konfirmuar.<br />
Raportimi<br />
Ju mund ta raportoni një aplikacion të papërshtatshëm në Google Play Store<br />
duke e sinjalizuar atë. Hapni ekranin e detajeve të aplikacionit, lëvizni në<br />
fund dhe prekni Flag as inappropriate, vendosni arsyen dhe në fund prekni<br />
Submit.<br />
te<br />
Shikimi<br />
Në ekranin e Google Play Store, shtypni tastin e Menysë dhe prekni My apps.<br />
Çinstalimi<br />
Në ekranin e Google Play Store, shtypni tastin e Menysë dhe prekni My apps.<br />
Prekni aplikacionin që dëshironi të çinstaloni për të hyrë në ekranin e detajeve,<br />
prekni Uninstall, dhe në fund prekni OK për të konfirmuar.<br />
Rimbursimi<br />
Në ekranin e Google Play Store, shtypni tastin e Menysë dhe prekni My apps.<br />
Prekni aplikacionin që dëshironi të çinstaloni për të marrë rimbursim, prekni<br />
Uninstall, dhe në fund prekni OK për të konfirmuar.<br />
81 82
8 Aplikacionet multimediale<br />
8.1 Kamera/Video-kamera................................. /<br />
Celulari juaj është i pajisur me një kamera dhe një video-kamera për nxjerrjen e<br />
fotove dhe për filmimin e videove.<br />
Përpara se të përdorni kamerën ose video-kamerën, ju lutemi sigurohuni që<br />
të jetë montuar saktë një kartë microSD ku ruhen të gjitha fotot dhe videot.<br />
Gjithashtu, sigurohuni të hapni kapakun mbrojtës të lentes përpara se ta<br />
përdorni për të shmangur ndikimin te cilësia e figurës.<br />
Për të aksesuar këtë funksion, prekni skedën Aplikacionet nga ekrani Home<br />
dhe më pas prekni Kamera ose Video-kamera.<br />
Cilësimet<br />
Vendndodhja e<br />
ruajtjes<br />
Balanca e të<br />
bardhës<br />
Modaliteti me blic<br />
Zmadho<br />
Për të bërë një foto<br />
Prekeni për të parë fotot<br />
ose videot që keni bërë.<br />
Zvarrit lart ose poshtë<br />
për të kaluar nga<br />
modaliteti Kamera në<br />
modalitetin Video.<br />
Prekeni për të bërë<br />
një foto ose për të<br />
regjistruar një video.<br />
Ekrani shërben si tregues i kuadrit. Në fillim poziciononi objektin ose peizazhin<br />
brenda treguesit të kuadrit dhe prekni ikonën për të bërë foton, e cila do<br />
të ruhet automatikisht.<br />
Zmadhimi/zvogëlimi<br />
Prekni ikonën për të hapur kontrollin e Zmadhimit dhe rrëshqisni shiritin<br />
për të zmadhuar ose zvogëluar gradualisht. Prekni ekranin dy herë për të<br />
zmadhuar ose zvogëluar deri në fund.<br />
Për të filmuar një video<br />
Ndërroni modalitetin Kamera në modalitetin Video ose aksesoni direkt Videoregjistratorin<br />
nga lista e aplikacioneve . Në fillim poziciononi objektin ose<br />
peizazhin brenda treguesit të kuadrit dhe prekni ikonën për të filluar<br />
regjistrimin. Prekni ikonën për të ndaluar filmimin. Videoja do të ruhet<br />
automatikisht.<br />
Operacionet e mëtejshme kur shihni një foto ose video që keni bërë:<br />
Prekeni për të vendosur foton si ikonë kontakti, sfond, etj.<br />
Prekeni për të ndarë foton ose videon që sapo keni nxjerrë ose<br />
filmuar përmes Bluetooth, MMS, Gmail, etj.<br />
Prekeni për të fshirë foton ose videon që sapo keni nxjerrë ose<br />
filmuar.<br />
Prekeni për të hyrë te Prezantimi.<br />
Prekeni për t'u kthyer te modaliteti i kornizës pas shikimit të fotos<br />
ose filmimit të një videoje.<br />
Prekeni për të luajtur videon që sapo keni filmuar.<br />
Shtypni tastin e Menysë ose prekni dhe mbani prekur foton për të shfaqur më<br />
shumë operacione siç janë Rrotullo majtas, Rrotullo djathtas, Shkurto dhe<br />
Detajet etj. (referojuni "Puna me fotot”)<br />
83 84
8.1.1 Cilësimet në modalitetin e kornizës<br />
Përpara se të nxirrni një foto/filmoni një video mund të rregulloni një numër<br />
cilësimesh në modalitetin e kornizës.<br />
Cilësimet e kamerës<br />
• Cilësimet<br />
• Vendndodhja e<br />
ruajtjes<br />
• Balanca e të bardhës<br />
• Modaliteti me blic<br />
• Zmadho<br />
Prekeni për të hyrë në një listë lëvizëse me<br />
cilësime: Ekspozimi, Modaliteti i skenës, Madhësia<br />
e fotos, Cilësia e fotos, etj.<br />
Prekeni për të aktivizuar/çaktivizuar informacionin<br />
e vendndodhjes së ruajtjes së fotove duke<br />
përdorur GPS-në e telefonit.<br />
Prekeni për të rregulluar ngjyrat në dritë të<br />
ndryshme: Automatike, Inkandeshente, Dritë<br />
dielli, Fluoreshente ose E vrenjtur.<br />
Prekeni për të aktivizuar/çaktivizuar modalitetin e<br />
blicit ose për të vendosur si automatike.<br />
Prekeni për të hapur kontrollin e Zmadhimit dhe<br />
rrëshqisni shiritin për të zmadhuar ose zvogëluar<br />
gradualisht.<br />
Cilësimet e Videos/Video-kamerës:<br />
• Cilësimet<br />
• Vendndodhja e<br />
ruajtjes<br />
• Balanca e të bardhës<br />
• Modaliteti me blic<br />
• Formati video<br />
Prekeni për të hyrë në një listë lëvizëse me<br />
cilësime: Efekti i ngjyrave, Koha e mbetur, etj.<br />
Prekeni për të aktivizuar/çaktivizuar<br />
informacionin e vendndodhjes së ruajtjes së<br />
fotove duke përdorur GPS-në e telefonit.<br />
Prekeni për të rregulluar ngjyrat në dritë të<br />
ndryshme: Automatike, Inkandeshente, Dritë<br />
dielli, Fluoreshente ose E vrenjtur.<br />
Prekeni për të aktivizuar/çaktivizuar modalitetin<br />
e blicit.<br />
Prekeni për të vendosur cilësinë e videos.<br />
Cilësimet e përparuara (Shtypni tastin e Menysë):<br />
• Paraafisho foton/<br />
videon<br />
Prekeni për të paraafishuar foton ose videon.<br />
• Kalo në kamera/video Prekeni për të kaluar nga Bluetooth në video.<br />
85 86
8.2 Galeria.............................................................................<br />
Galeria funksionon si luajtës për media që ju të shihni fotot dhe të riprodhoni<br />
videot. Gjithashtu, për zgjedhjen tuaj disponohet një seri e mëtejshme<br />
operacionesh për fotot dhe videot (referojuni "8.1.1 Cilësimet në modalitetin<br />
e kornizës”).<br />
Për të aksesuar këtë funksion, prekni skedën Aplikacionet nga ekrani Home<br />
dhe zgjidhni Galeria .<br />
Nga kjo meny, mund të aksesoni Kamerën ose Video-kamerën për nxjerrjen e<br />
një fotoje ose videoje.<br />
Për të parë një foto/luajtur një video<br />
Prekeni për të hapur kamerën.<br />
Fotot dhe videot shfaqen me albume te Galeria.<br />
Bashkoni gishtat në album dhe hapini.<br />
Rrëshqitni majtas ose djathtas për të<br />
parë më shumë albume.<br />
Prekni dhe rrëshqitni shiritin për ta ndërruar.<br />
Kjo do të ndryshojë pamjen e albumit nga<br />
tabelë në njëra poshtë tjetrës.<br />
Zvarrisni majtas ose djathtas për të<br />
lëvizur përmes albumit me shpejtësi.<br />
• Prekni një album, bashkojini dy gishtat mbi të dhe më pas të gjitha fotot ose<br />
videot do të shpërndahen në ekran.<br />
• Prekni foton/videon direkt për ta parë ose luajtur atë.<br />
• Rrëshqitni majtas/djathtas për të parë fotot/videot e mëparshme ose të<br />
tjera.<br />
Puna me fotot<br />
Ju mund të redaktoni fotot duke i rrotulluar ose i prerë to, duke i ndarë ato me<br />
miqtë, duke i vendosur ato si ID për kontakte ose sfond, etj.<br />
Gjeni foton me të cilën dëshironi të punoni, shtypni tastin e Menysë nga pamja<br />
e fotos në ekran të plotë.<br />
Prekni tastin e Menysë, do të shfaqen më poshtë katër opsione.<br />
87 88
Për të shkurtuar një foto, prekni foton për të parë kontrollet dhe prekni<br />
Menyja/Shkurto. Në mes të fotos shfaqet katrori i shkurtimit. Zgjidhni pjesën<br />
që do të shkurtoni, prekeni dhe zgjidhni Ruaj.<br />
Prekeni për të kërkuar një video.<br />
Prekeni për të filmuar një video.<br />
Operacioni i grupimit<br />
Galeria ofron një funksion me shumë përzgjedhje, në mënyrë që të punoni me<br />
fotot/videot në grupime.<br />
Hapni dritaren kryesore të Galerisë ose një album, shtypni Menyja dy herë ose<br />
prekni dhe mbani prekur një album/foto dhe shënoni kutinë përpara skedarit<br />
me të cilën dëshironi të punoni, më pas kryeni veprime të tjera si fshirje, ndarje,<br />
etj.<br />
8.3 YouTube...........................................................................<br />
YouTube është një shërbim në internet për ndarjen e videove ku përdoruesi<br />
mund të shkarkojë, ndajë dhe shohë video. Ai mbështet një funksion<br />
transmetimi që ju lejon të filloni të shihni videot pothuajse sapo ato fillojnë<br />
shkarkimin nga interneti.<br />
Për të aksesuar këtë funksion, prekni skedën Aplikacionet nga ekrani Home<br />
dhe zgjidhni YouTube.<br />
Duke qenë shërbim videosh në internet, telefoni juaj duhet të ketë<br />
lidhje me rrjetin për të aksesuar YouTube.<br />
Të gjitha videot në YouTube grupohen në një numër kategorish, si Më<br />
populloret, Më të shikuarat, Më të vlerësuarat, etj.<br />
Duke shtypur tastin e Menysë nga ekrani YouTube, ju mund të vlerësoni, ndani,<br />
etiketoni si të preferuar, etj. Për detaje mbi këto veçori, ju lutemi vizitoni faqen<br />
e YouTube: www.YouTube.com<br />
8.3.1 Shikimi i videove<br />
Prekni një video për ta luajtur.<br />
Prekni ekranin e luajtjes së videos për të afishuar kontrollet e riprodhimit me<br />
të cilat mund ta vendosni videon në pauzë, ta çoni përpara ose prapa, ose të<br />
zvarrisni shiritin e progresit në pikën që dëshironi të shihni.<br />
Për të dalë nga ekrani i luajtjes së videos, shtypni tastin Prapa për t'u kthyer<br />
te lista e videove.<br />
8.4 Muzika............................................................................<br />
Duke përdorur këtë meny, mund të luani skedarë muzikorë të ruajtur në<br />
kartën microSD në telefonin tuaj. Skedarët muzikorë mund të shkarkohen nga<br />
kompjuteri në kartën microSD duke përdorur një kabllo USB.<br />
Për të aksesuar këtë funksion, prekni skedën Aplikacionet nga ekrani Home<br />
dhe zgjidhni Muzika.<br />
Ju do të gjeni katër biblioteka ku klasifikohen të gjitha këngët: Artistët,<br />
Albume, Këngët dhe Listat e këngëve. Prekni një kategori dhe shihni listën.<br />
89 90
Me ndihmën e tastit të Kërkimit, ju mund të kërkoni me lehtësi këngët që<br />
dëshironi të luani në biblioteka.<br />
Për të fshirë një këngë, shtypni tastin e Menysë dhe më pas prekni Fshi për ta<br />
hequr nga karta microSD.<br />
Ju mund të vendosni gjithashtu një këngë si ton telefonik, shtypni tastin e<br />
Menysë nga ekrani i riprodhimit për të shfaqur menynë e opsioneve, më pas<br />
prekni Përdor si ton telefonik.<br />
8.4.1 Luajtja e muzikës<br />
Nga secili prej katër ekraneve të bibliotekës, prekni një këngë që ta luani.<br />
d<br />
e f g<br />
a Prekeni për të hapur listën aktuale të këngëve.<br />
b Prekeni për të luajtur listën aktuale të këngëve në modalitet përzierjeje<br />
(pjesët luhen në rend të rastësishëm).<br />
c Prekeni për të ndryshuar modalitetin e përsëritjes: Mos përsërit, Përsërit<br />
listën e këngëve, ose Përsërit pjesën aktuale.<br />
d Prekeni dhe mbajeni prekur për të kërkuar më shumë informacion.<br />
e Prekeni për të kapërcyer te pjesa e mëparshme në album, lista e këngëve<br />
ose përzierja.<br />
f Prekeni për të vendosur në pauzë/rifilluar riprodhimin.<br />
g Prekeni për të kapërcyer te pjesa tjetër në album, listë këngësh ose<br />
përzierje.<br />
a<br />
b<br />
c<br />
Përshtat volumin<br />
Për të rregulluar volumin, shtypni tastin Volumi lart dhe tastin Volumi<br />
poshtë.<br />
8.4.2 Përdorimi i përzierjes për party<br />
Si parazgjedhje, të gjitha këngët do të shfaqen në rend. Kur aktivizohet<br />
përzierja për party, disa këngë mund të zgjidhen dhe luhen rastësisht. Shtypni<br />
tastin e Menysë, më pas prekni Përzierje party për të aktivizuar këtë funksion.<br />
Për ta çaktivizuar, shtypni sërish tastin e Menysë, më pas prekni Përzierje<br />
party çaktivizuar.<br />
8.4.3 Punimi me listat e këngëve<br />
Listat e këngëve ju lejojnë të organizoni në mënyrë të përshtatshme të gjitha<br />
këngët e ruajtura në kartë.<br />
Ju mund të krijoni një listë të re këngësh, të shtoni në listë një këngë, të<br />
ristrukturoni rendin e listës, si dhe të fshini ose të riemërtoni një listë këngësh.<br />
Për të krijuar një listë këngësh<br />
Shtypni tastin e Menysë nga ekrani i riprodhimit për të shfaqur menynë e<br />
opsioneve, prekni Shto në listë luajtjeje, më pas prekni E re, vendosni emrin<br />
dhe në fund prekni Ruaj.<br />
Për të ndryshuar rendin e këngëve në një listë këngësh<br />
Vendosni një listë këngësh, zvarrisni një këngë lart ose poshtë për të ndryshuar<br />
rendin brenda listës së këngëve.<br />
Për të fshirë një këngë ose një listë këngësh<br />
Gjeni këngën ose listën e këngëve që dëshironi të fshini, prekni dhe mbani<br />
prekur ose shtypni tastin e Menysë nga ekrani i riprodhimit për të shfaqur<br />
menynë e opsioneve, më pas prekni Fshi.<br />
91 92
Për të riemërtuar një listë këngësh<br />
Gjeni listën e këngëve që dëshironi të riemërtoni, prekni dhe mbani prekur<br />
menynë e opsioneve të shfaqjes, më pas prekni Riemërto. Kur të përfundoni,<br />
prekni Ruaj.<br />
Për të aksesuar këtë funksion, prekni skedën Aplikacionet nga ekrani Home<br />
dhe zgjidhni Radio FM.<br />
Për ta përdorur, duhet të vendosni në fishë kufjet, të cilat funksionojnë<br />
si antenë e lidhur me telefonin.<br />
8.5 Regjistruesi i zërit......................................................<br />
Për të aksesuar këtë funksion, prekni skedën Aplikacionet nga ekrani Home<br />
dhe zgjidhni Regjistruesi i zërit.<br />
Regjistruesi i zërit ju lejon të regjistroni zë/tingull për sekonda/orë.<br />
8.6 Videot................................................................................<br />
Për të aksesuar këtë funksion, prekni skedën Aplikacionet nga ekrani Home,<br />
më pas prekni Videot.<br />
Videot është një luajtës videosh i vogël i inkorporuar që liston të gjitha videot<br />
tuaja.<br />
Prekni një artikull nga lista për ta luajtur. Gjatë luajtjes, përdorni ikonat<br />
funksionale Pauzë, Përpara dhe Prapa sipas kërkesës, prekni pikën në shiritin e<br />
luajtjes për të kapërcyer përpara dhe për të luajtur prej asaj pike.<br />
8.7 Radio FM.......................................................................<br />
Telefoni juaj është i pajisur me një radio (1) me funksionalitet RDS (2) . Ju mund<br />
ta përdorni aplikacionin si një radio të zakonshme me kanale të ruajtura ose<br />
me informacion vizual paralel që lidhet me programin e radios në ekran nëse<br />
sintonizoheni në stacione që ofrojnë shërbimin e radios virtuale.<br />
Prekeni për të ulur<br />
frekuencën me 0,1 MHz<br />
Prekeni dhe mbajeni<br />
prekur për të kërkuar<br />
dhe për të shkuar te<br />
kanali më i afërm me<br />
frekuencë më të ulët<br />
Prekeni për të<br />
shkuar te kanali i<br />
mëparshëm i ruajtur<br />
Prekeni për të kërkuar<br />
automatikisht të<br />
gjitha stacionet e<br />
disponueshme<br />
Opsionet e mundshme:<br />
• Ruaj kanalin<br />
• Modifiko emrin<br />
• Modaliteti audio<br />
Prekeni për të<br />
luajtur/ndaluar<br />
muzikën.<br />
(1)<br />
Cilësia e radios varet nga mbulimi i stacionit të radios në atë zonë të caktuar.<br />
• Fshi<br />
Fshini kanalin<br />
(2)<br />
Ky funksion varet nga shteti ku ndodheni.<br />
93 94<br />
• Dil<br />
• Fut frekuencën<br />
• Cilësimet<br />
Prekeni për të shtuar stacionin<br />
aktual te të preferuarat.<br />
Zvarriteni për të<br />
ndryshuar kanalin<br />
Prekeni për të shkuar te<br />
kanali tjetër i ruajtur<br />
Prekeni për të rritur<br />
frekuencën me 0,1 MHz<br />
Prekeni dhe mbajeni prekur<br />
për të kërkuar dhe për të<br />
shkuar te kanali më i afërm<br />
me frekuencë më të lartë<br />
Prekeni për të hapur<br />
dhe për të parë listën e<br />
kanaleve të ruajtura<br />
Ruani kanalin e sintonizuar aktualisht në listën e<br />
kanaleve.<br />
Modifikoni emrin e kanalit.<br />
Dëgjoni radion duke përdorur altoparlantin ose<br />
kufjet.<br />
Fikni radion.<br />
Vendosni frekuencën <strong>manual</strong>isht.<br />
Personalizoni cilësimet e radios sipas preferencës.
9 Google Maps.........................<br />
9.1 Gjej vendndodhjen time<br />
9.1.1 Zgjedhja e burimit të të dhënave për të vendosur<br />
Vendndodhjen time<br />
Shtypni tastin e Menysë nga ekrani Home, prekni Cilësimet/Vendndodhja<br />
dhe siguria.<br />
• Shënoni kutinë te Përdor rrjetet me valë për të vendosur Wi-Fi dhe/ose<br />
rrjetet celulare si burimin e të dhënave për Vendndodhja ime.<br />
• Ose shënoni kutinë e Përdorni satelitët GPS për të vendosur GPS si<br />
burimin e të dhënave të Vendndodhja ime.<br />
Për të zmadhuar dhe zvogëluar hartën, prekni anën plus ose minus të<br />
kontrollit të zmadhimit , ose mund të zmadhoni/zvogëloni gjithashtu<br />
duke trokitur dy herë një vendndodhje në ekran.<br />
Për të fshirë të gjithë historikun e hartës, shtypni tastin e Menysë dhe prekni<br />
Clear map.<br />
9.2 Kërkimi për një vendndodhje<br />
Kur shihni një hartë, shtypni tastin e Menysë dhe prekni Search, ose mund<br />
të shtypni direkt tastin e Kërkimit në tastierë për të aktivizuar funksionin e<br />
kërkimit.<br />
Në kutinë e kërkimit, vendosni një adresë, qytet ose biznes vendas.<br />
Prekni ikonën e kërkimit dhe pas pak do të shfaqen rezultatet e kërkimit në<br />
hartë të theksuara me tregues me etiketa me shkronja.<br />
9.1.2 Hapja e Google Maps dhe shikimi i Vendndodhja ime<br />
Prekni skedën Aplikacionet nga ekrani Home, më pas prekni Maps.<br />
Harta më pas do të vendoset me në qendër një pikë blu me një rreth blu rrotull<br />
saj. Pozicioni juaj aktual është brenda rrethit blu.<br />
Ju mund të prekni një tregues për të hapur një balonë që përmban një etiketë.<br />
Prekni balonën për të hapur një ekran me më shumë informacion të dobishëm<br />
mbi vendndodhjen.<br />
Për të lëvizur hartën, zvarriteni hartën me gisht.<br />
95 96
9.3 Shënimi me yll i një vendndodhjeje<br />
Ashtu siç shënoni një faqe interneti në internet, mund të shënoni me yll një<br />
pozicion në hartë për ta përdorur më vonë.<br />
9.3.1 Si të shënoni me yll (ose hiqni shënimin me yll nga)<br />
një vendndodhje<br />
• Prekni dhe mbani prekur një vendndodhje në hartë<br />
• Prekni drejtkëndëshin e adresës që hapet<br />
• Prekni yllin gri në krye të ekranit për të shënuar me yll vendndodhjen. (Ose<br />
prekni yllin e florinjtë për të hequr yllin nga ajo vendndodhje.)<br />
9.4 Marrja e drejtimeve për të drejtuar automjetin, për<br />
transportin publik ose për ecje<br />
9.4.1 Marrja e itinerareve të sugjeruara për udhëtimin tuaj<br />
Shtypni tastin e Menysë nga ekrani i Kutisë hyrëse dhe prekni Directions.<br />
9.3.2 Shikimi i një liste të artikujve me yll<br />
Shtypni tastin e Menysë nga ekrani i Kutisë hyrëse dhe prekni More/My<br />
places.<br />
Hapet lista e artikujve me yll dhe adresat e tyre.<br />
Prekni një vendndodhje në listë për ta parë.<br />
Shtypni tastin e Menysë dhe prekni Refresh.<br />
• Prekni shiritin e hyrjes ose për të redaktuar pikën e nisjes me anë të<br />
njërës prej këtyre metodave: duke vendosur një adresë, duke përdorur<br />
Vendndodhja ime, duke zgjedhur një artikull me yll, duke zgjedhur një<br />
adresë nga kontaktet ose duke përdorur historikun e kërkimit.<br />
• Veproni kështu për pikën e përfundimit.<br />
• Për të këmbyer drejtimet, shtypni tastin e Menysë dhe prekni Reverse Start<br />
& End.<br />
• Më pas zgjidhni një mënyrë transporti: duke drejtuar automjetin, duke<br />
përdorur transportin publik ose duke ecur.<br />
• Në fund prekni Get directions.<br />
• Në një listë do të shfaqen disa itinerare të sugjeruara. Prekni një nga<br />
itineraret për të parë drejtimet e tyre të detajuara.<br />
Për të këmbyer drejtimet për një itinerar që keni përshkuar, thjesht hapni<br />
dritaren e drejtimeve të atij itinerari dhe zgjidhni Reverse. Nuk është nevoja të<br />
vendosni sërish pikën e nisjes dhe të përfundimit.<br />
97 98
9.4.2 Paraafishimi i itinerareve të sugjeruara dhe vendosja<br />
mbi një itinerar që është më i preferueshëm ose i lehtë<br />
për ju<br />
Ju mund të paraafishoni çdo kthesë në itinerarin tuaj në pamjen Navigation,<br />
Satellite dhe pamje të tjera.<br />
• Prekni shigjetën e majtë ose të djathtë për të paraafishuar etapën e<br />
ardhshme ose të mëparshme të itinerarit tuaj.<br />
• Ju mund të shihni drejtimet kthesë pas kthese në një listë duke prekur ,<br />
prekni tastin e Kthimit për t'u kthyer në pamjen e mëparshme.<br />
Kur zgjidhni një itinerar më të preferueshëm ose më të lehtë, distanca dhe<br />
koha do të jenë dy faktorët më të rëndësishëm për vlerësimin tuaj. Distanca<br />
dhe koha e përafërt do të shfaqen në krye të ekranit të drejtimeve.<br />
9.4.3 Kërkimi për vendndodhjet përgjatë itinerarit tuaj<br />
Ju lutemi referojuni "9.2 Kërkimi për një vendndodhje" për informacion të<br />
detajuar.<br />
9.4.4 Shikimi i progresit të itinerarit dhe llogaritja e kohës<br />
së përafërt të mbërritjes<br />
Për të shikuar progresin e itinerarit, lokalizoni Vendndodhja ime, zvogëloni<br />
pamjen derisa i gjithë itinerari të shfaqet në një ekran, ku duken miljet e<br />
përfunduara dhe të papërfunduara.<br />
Nisni një ekran tjetër Directions bazuar në vendndodhjen tuaj aktuale dhe atë<br />
të dëshiruar. Koha e përafërt e mbërritjes do të tregohet te rezultatet. Ju lutemi<br />
vini re se koha e përafërt e mbërritjes nuk është e disponueshme për mënyrën<br />
e transportit publik.<br />
9.4.5 Shikimi i kushteve të trafikut në itinerarin tuaj<br />
Në cepin e majtë të poshtëm të pamjes së navigimit, një semafor tregon<br />
kushtet e përgjithshme të trafikut në itinerarin tuaj, pranë kohës së përafërt të<br />
mbërritjes në destinacionin tuaj. Ju mund të shihni gjithashtu kushtet e trafikut<br />
në secilin segment të itinerarit.<br />
Prekni semaforin në pjesën e majtë të poshtme të pamjes Navigation. Itinerari<br />
juaj hapet në pamjen Traffic, me kodet e ngjyrave që tregojnë trafikun përgjatë<br />
rrugës. Prekni ikonën e navigimit për t'u kthyer në vendndodhjen tuaj aktuale<br />
në pamjen Navigation.<br />
9.4.6 Marrja e një itinerari alternativ për në destinacionin<br />
tuaj<br />
Nëse trafiku është i ngadaltë në itinerarin tuaj aktual, ose nëse thjesht<br />
dëshironi të provoni një itinerar tjetër, mund të kërkoni një itinerar alternativ<br />
nga Google Maps me shërbimin e navigimit kthesë pas kthese.<br />
Shtypni tastin e Menysë dhe prekni Route information. Prekni ikonën e<br />
itinerarit alternativ. Në hartë skicohet një itinerar alternativ.<br />
9.5 Rregullimi i shtresave<br />
Shtresat ju lejojnë të shikoni vendndodhjen dhe informacion shtesë që<br />
shtrihet në hartë. Ju mund të shtoni disa shtresa ose të hiqni vetëm shtesa të<br />
caktuara në mënyrë që të kontrolloni saktësisht informacionin që dëshironi të<br />
jetë i dukshëm në hartë njëkohësisht.<br />
9.5.1 Për të parë disa shtresa<br />
• Prekni<br />
nga ekrani i hartave.<br />
• Listohen të gjitha shtresat e disponueshme (si Traffic, Satellite, Latitude,<br />
etj), zgjidhni njërën për ta parë.<br />
99 100
9.5.2 Për të pastruar hartën<br />
Pasi të merrni vendndodhjet ose të kërkoni në hartë, mund të pastroni<br />
treguesit/shtresat që keni skicuar: shtypni tastin e Menysë në ekranin e<br />
hartave dhe prekni Clear Map, ose mund të prekni edhe Clear Map në ekranin<br />
Layers.<br />
9.6 Bashkimi me Latitude për të parë vendndodhjet e<br />
miqve tuaj dhe për të ndarë tuajën me ta<br />
Me Google Latitude ju mund të:<br />
• shihni vendndodhjet e miqve tuaj në hartë ose në një listë.<br />
• kontaktoni me shpejtësi miqtë tuaj me një mesazh teksti, mesazh të çastit,<br />
ose telefonatë.<br />
• mund të ndani, vendosni, fshihni vendndodhjen tuaj ose të dilni nga Google<br />
Latitude.<br />
• kontrolloni kush sheh vendndodhjen tuaj dhe me çfarë niveli të detajuar.<br />
• shtoni miniaplikacionin Latitude në ekranin kryesor për të parë miqtë pranë<br />
me një shikim.<br />
9.6.1 Për t'u bashkuar me Latitude<br />
• Shtypni tastin e Menysë nga ekrani i hartave.<br />
• Prekni More/Join Latitude.<br />
Kur bashkoheni me Latitude, artikulli i menysë kthehet në Latitude.<br />
Për të hapur Latitude, shtypni tastin e Menysë nga ekrani i hartave dhe më pas<br />
prekni Latitude.<br />
9.6.2 Si të ftoni miqtë të ndajnë vendndodhjet e tyre<br />
• Shtypni tastin e Menysë nga ekrani Latitude, prekni Add friends.<br />
• Prekni Select from Contacts ose Add via email address.<br />
• Pasi të përzgjidhni kontaktet e zgjedhura prekni Add friends në fund të<br />
ekranit.<br />
Kur përfundoni, miqve që keni ftuar do t'u dërgohet një ftesë.<br />
Për t'iu përgjigjur një ftese, mund të zgjidhni një nga opsionet më poshtë:<br />
• Accept and share<br />
back<br />
• Accept, but hide<br />
my location<br />
• Don’t accept<br />
Ju dhe miku juaj mund të ndani vendndodhjet me<br />
njëri-tjetrin.<br />
Ju mund të shihni vendndodhjen e mikut tuaj, por<br />
ata nuk mund të shohin tuajën.<br />
Nuk mund të ndahen vendndodhjet mes jush dhe<br />
mikut tuaj.<br />
9.6.3 Për të parë vendndodhjen e miqve tuaj<br />
Ju mund të shihni vendndodhjet e miqve tuaj në hartë ose në një listë.<br />
• Pamje në hartë<br />
• Pamje listë<br />
Kur hapet Google Maps, vendndodhjet e miqve<br />
tuaj do të shfaqen me ikonat e fotove të tyre për<br />
identifikim.<br />
Shtypni tastin e Menysë nga ekrani i hartave, më<br />
pas prekni Latitude. Miqtë tuaj shfaqen në një listë.<br />
101 102
9.6.4 Për t'u lidhur me miqtë tuaj<br />
Zgjidhni një kontakt, ju mund të komunikoni me mikun tuaj dhe të vendosni<br />
opsionet e privatësisë.<br />
• Show on map<br />
• Chat using Google<br />
Talk<br />
• Send email<br />
• Directions<br />
• Hide from<br />
this friend<br />
• Share only<br />
city level location<br />
• Remove<br />
Lokalizoni pozicionin e mikut tuaj në hartë.<br />
Dërgoni mesazhe çasti te miku.<br />
Dërgojini emaile mikut.<br />
Merrni drejtimet drejt vendndodhjes së këtij miku.<br />
Fshihni vendndodhjen tuaj nga ky mik.<br />
Vendoseni të ndani vendndodhjet vetëm në nivel<br />
qyteti, dhe jo në nivel rruge, etj.<br />
Hiqni këtë mik nga lista dhe ndaloni ndarjen e<br />
informacionit me të.<br />
9.6.5 Për të kontrolluar atë që ndani<br />
Ju mund të kontrolloni informacionin që dëshironi të ndani me miqtë tuaj.<br />
Shtypni tastin e Menysë nga ekrani i hartave, prekni Latitude, prekni emrin<br />
tuaj dhe më pas prekni Edit privacy settings.<br />
Për përzgjedhje janë të disponueshme opsionet e mëposhtme:<br />
• Location reporting/<br />
Detect your<br />
location<br />
• Location reporting/<br />
Set your location<br />
• Location reporting/<br />
Do not update your<br />
location<br />
• Enable location<br />
history<br />
• Manage your friends<br />
• Sign out of Latitude<br />
Aktivizoni Latitude për të diktuar automatikisht<br />
vendndodhjen tuaj kur lëvizni rrotull.<br />
Vendosni një vendndodhje në hartë <strong>manual</strong>isht.<br />
Vendndodhja juaj nuk përditësohet dhe miqtë tuaj<br />
nuk mund ta shohin.<br />
Shënojeni për të fshehur historikun e<br />
vendndodhjes.<br />
Prekeni për të shtuar ose hequr miqtë që mund të<br />
shohin vendndodhjen tuaj.<br />
Çaktivizoni Latitude dhe ndaloni ndarjen.<br />
103 104
10 Të tjera<br />
10.1 FileManager..................................................................<br />
Për të aksesuar FileManager, prekni skedën Aplikacionet nga ekrani Home dhe<br />
zgjidhni FileManager.<br />
FileManager funksionon me kartën tuaj SD në vend të memories së telefonit.<br />
Për ta përdorur, duhet të instaloni në fillim kartën SD. Shihni "Instalimi dhe<br />
heqja e kartës microSD".<br />
FileManager shfaq të gjitha të dhënat e ruajtura në kartën microSD, duke<br />
përfshirë aplikacionet, skedarët media të shkarkuar nga Google Play Store,<br />
YouTube ose vendndodhje të tjera; videot, fotot ose audiot që keni bërë; të<br />
dhëna të tjera të transferuara përmes Bluetooth, kabllos USB, etj.<br />
Kur shkarkoni një aplikacion nga kompjuteri drejt kartës microSD, ju mund<br />
të lokalizoni aplikacionin në FileManager, më pas prekeni për ta instaluar në<br />
telefon.<br />
FileManager ju lejon të kryeni dhe të jeni vërtet efikas me veprimet e<br />
mëposhtme të përgjithshme: krijimin e (nën) dosjeve, hapjen e dosjeve/<br />
skedarëve, shikimin, riemërtimin, zhvendosjen, fshirjen, luajtjen, ndarjen, etj.<br />
10.2 Klienti SyncML............................................................<br />
Për të aksesuar këtë funksion, prekni skedën Aplikacionet nga ekrani Home<br />
dhe zgjidhni Klienti SyncML.<br />
Ju mund të konfiguroni llogarinë tuaj personale në server me hostim të<br />
sinkronizuar për të lokalizuar burimin e sinkronizimit në anën tjetër. Gjithashtu<br />
mund t'ju kërkohet të vendosni mbi opsionet e mëposhtme:<br />
• Who to sync: emri i llogarisë, emri i përdoruesit dhe fjalëkalimi nevojiten<br />
për të verifikuar identitetin tuaj.<br />
• How to sync: llojet e disponueshme të sinkronizimit janë sinkronizim me<br />
dy drejtime, krijimi i kopjes rezervë në server, rikthim nga serveri, eksportim<br />
te serveri, dhe importim nga serveri.<br />
• What to sync: aplikacionet e mbështetura të sinkronizimit janë Kontaktet<br />
dhe Kalendari, secili me një databazë të pavarur të sigurt që nuk lejon akses<br />
anonim.<br />
• When to sync: sinkronizoni kur jeni në roaming, sinkronizoni kur të dhënat<br />
modifikohen, sinkronizoni kur telefoni është i ndezur ose sinkronizoni<br />
rregullisht (çdo ditë, çdo javë ose çdo muaj).<br />
10.3 Elektrik dore................................................................<br />
Për të aksesuar këtë funksion, prekni skedën Aplikacionet nga ekrani Home,<br />
më pas prekni Elektrik dore.<br />
Elektrik dore është një aplikacion që mund të lëshojë dritë për lehtësinë tuaj<br />
dhe mund ta ndizni/fikni ose mund ta rregulloni ndriçimin sipas nevojës.<br />
10.4 Aplikacione të tjera (1)<br />
Aplikacionet e mëparshme në këtë paragraf janë të instaluara paraprakisht<br />
në telefonin tuaj. Për të lexuar një përshkrim të shkurtër të aplikacioneve të<br />
palëve të treta të instaluara paraprakisht, ju lutemi referojuni broshurës që<br />
keni marrë me telefonin. Ju mund të shkarkoni gjithashtu mijëra aplikacione të<br />
palëve të treta duke shkuar te Google Play Store nga telefoni juaj.<br />
(1)<br />
Disponueshmëria e aplikacionet varet nga shteti ku ndodheni.<br />
105 106
11 Cilësimet.................................<br />
Për të aksesuar këtë funksion, prekni skedën Aplikacionet nga ekrani Home,<br />
dhe prekni Cilësimet në menynë kryesore, ose mund të shtypni gjithashtu<br />
tastin e Menysë nga ekrani Home dhe prekni Cilësimet.<br />
11.1 Me valë dhe rrjetet<br />
11.1.1 Modaliteti i aeroplanit<br />
Shënoni kutinë Modaliteti i aeroplanit për të çaktivizuar njëherësh të gjitha<br />
lidhjet me valë duke përfshirë Wi-Fi, Bluetooth e më shumë.<br />
11.1.2 Wi-Fi<br />
Duke përdorur Wi-Fi, mund të lundroni në internet pa përdorur kartën SIM sa<br />
herë që jeni brenda zonës së mbulimit të një rrjeti me valë. E vetmja gjë që ju<br />
duhet të bëni është të hyni në ekranin Cilësimet e Wi-Fi dhe të konfiguroni<br />
një pikë aksesi për të lidhur telefonin tuaj me rrjetin me valë.<br />
Për udhëzime të detajuara mbi përdorimin e Wi-Fi, ju lutemi referojuni "6.1.2<br />
Wi-Fi”.<br />
11.1.3 Bluetooth<br />
Bluetooth i lejon telefonit tuaj të shkëmbejë të dhëna (video, imazhe, muzikë,<br />
etj.) në një rreze të vogël mbulimi me një pajisje tjetër që mbështet Bluetooth<br />
(telefon, kompjuter, printer, kufje, set makine, etj.).<br />
Për më shumë informacion mbi Bluetooth, ju lutemi referojuni "6.3 Lidhja me<br />
pajisjet Bluetooth”.<br />
11.1.4 Ndarja e internetit e hotspoti i lëvizshëm<br />
Ky funksion ju lejon të ndani lidhjen e të dhënave celulare të telefonit tuaj<br />
përmes USB-së ose si një pikë aksesi e lëvizshme Wi-Fi (Ju lutemi referojuni<br />
"6.5 Ndarja e lidhjes me të dhëna celulare të telefonit”).<br />
11.1.5 Cilësimet e VPN<br />
Një rrjet virtual privat (VPN celular ose mVPN) u ofron pajisjeve celulare akses<br />
në burime rrjeti dhe aplikacione softuerësh në rrjetin e tyre të shtëpisë, kur<br />
lidhen përmes rrjeteve të tjera me valë ose me tel. VPN-të celulare përdoren<br />
në mjedise ku punonjësit duhet t'i mbajnë të hapura sesionet e aplikacioneve<br />
gjatë gjithë ditës së punës, ndërsa përdoruesi lidhet me rrjete të ndryshme<br />
me valë, has në boshllëqe në mbulim ose pezullon dhe hyn sërish me pajisjet<br />
për të kursyer baterinë. Një VPN tradicionale nuk mund të mbijetojë në të tilla<br />
ngjarje sepse ndërpritet tuneli i rrjetit, duke bërë që aplikacionet të shkëputen,<br />
t'u skadojë afati i lidhjes, të dështojnë, ose madje edhe të bëjnë që pajisja vetë<br />
të shkaktojë ndërprerje aksidentale.<br />
Për më shumë informacion mbi VPN, ju lutemi referojuni "6.6 Lidhja me rrjete<br />
private virtuale".<br />
11.1.6 Rrjetet celulare<br />
Të dhënat e aktivizuan<br />
Nëse nuk keni nevojë të transmetoni të dhëna në të gjitha rrjetet celulare,<br />
hiqni shënimin e kutisë te Të dhënat e aktivizuan për të shmangur kosto<br />
të konsiderueshme për përdorimin e të dhënave në rrjetet e operatorëve<br />
celularë, sidomos nëse nuk keni paketë të dhënash celulare.<br />
Roaming i të dhënave<br />
Nëse nuk keni nevojë të transmetoni të dhëna në rrjete të tjera celulare,<br />
hiqni shënimin e kutisë Roaming i të dhënave për të shmangur kosto të<br />
konsiderueshme me roaming.<br />
107 108
Modaliteti i rrjetit<br />
Prekeni për të zgjedhur modalitetin e rrjetit.<br />
Emrat e pikës së aksesit<br />
Ju mund të zgjidhni rrjetin tuaj të preferuar me këtë meny.<br />
Përdor vetëm rrjetet 2G<br />
Ju mund të zgjidhni të përdorni vetëm rrjetet 2G.<br />
Operatorët e rrjetit<br />
Ju mund të zgjidhni një operator rrjeti.<br />
Transmetimi celular/Cilësimet e transmetimit celular<br />
Aktivizoni marrjen e mesazheve CB duke shënuar kutinë e Transmetimit<br />
celular.<br />
Ju mund të aksesoni një seri cilësimesh CB që mund të përshtaten duke prekur<br />
Cilësimet e transmetimit celular.<br />
11.2 Cilësimet e thirrjes<br />
Përdorni Cilësimet e thirrjes për të konfiguruar cilësimet normale të<br />
telefonatave dhe veçori të tjera të veçanta të ofruara nga operatori juaj. Ju<br />
mund të përdorni gjithashtu Cilësimet e thirrjes për të konfiguruar telefonin<br />
në mënyrë që të mund të kryejë telefonata vetëm drejt një grupi të caktuar<br />
numrash telefonikë.<br />
11.2.1 Numrat e thirrjes fikse<br />
Numrat e thirrjes fikse (FDN) është një modalitet shërbimi i SIM-it, ku thirrjet<br />
dalëse kufizohen drejt një grupi të caktuar numrash telefonikë. Këto numra i<br />
shtohen listës FDN. Aplikacioni praktik më i zakonshëm i FDN është për prindër<br />
që dëshirojnë të kufizojnë numrat që mund të telefonojnë fëmijët e tyre.<br />
Për arsye sigurie, do t'ju kërkohet të aktivizoni FDN-në duke vendosur PIN2 të<br />
kartës SIM të cilin zakonisht e merrni nga operatori i shërbimit ose prodhuesi<br />
i SIM-it.<br />
11.2.2 Posta zanore<br />
Shërbimi i postës zanore<br />
Hap një dialog ku mund të zgjidhni shërbimin e postës zanore të operatorit tuaj<br />
ose një shërbim tjetër.<br />
Cilësimet e postës zanore<br />
Nëse jeni duke përdorur shërbimin e postës zanore të një operatori, kjo hap<br />
një dialog ku mund të vendosni numrin e telefonit të përdorur për dëgjimin<br />
dhe menaxhimin e postës zanore. Ju mund të vendosni një presje (,) për të<br />
vendosur një pauzë te numri, për shembull për të vendosur një fjalëkalim pas<br />
numrit të telefonit.<br />
11.2.3 Cilësimet e tjera të thirrjes<br />
Transferimi i thirrjes<br />
Në varësi të pajtimit mujor. Transferon thirrjet hyrëse drejt një numri tjetër.<br />
Cilësimet shtesë<br />
• Identifikimi i thirrësit: Prekeni për të vendosur nëse do të shfaqet<br />
identifikimi i thirrësit në thirrjet dalëse.<br />
• Pritja e thirrjes: Prekeni për të aktivizuar/çaktivizuar pritjen e thirrjes. Kur<br />
aktivizohet, gjatë një thirrje, shfaqet një njoftim për thirrjet hyrëse.<br />
109 110
11.3 Tingulli<br />
Përdorni Cilësimet e zërit për të konfiguruar shumë aspekte të thirrjeve dhe<br />
toneve telefonike të njoftimit, muzikës dhe cilësime të tjera të audios.<br />
• Modaliteti i heshtur Shënojeni kutinë për të vendosur në heshtje të<br />
gjithë tingujt përveç medias dhe alarmeve.<br />
• Parandalimi i<br />
sinjalizimit<br />
• Dridhje e telefonit<br />
• Volumi<br />
• Toni i telefonit<br />
• Toni telefonik i<br />
njoftimeve<br />
• Tone zanore të<br />
prekjes<br />
• Zgjedhja audio<br />
• Tingujt e kyçjes së<br />
ekranit<br />
Shënojeni kutinë për të aktivizuar volumin<br />
maksimal dhe krijuar dridhje kur pajisja është në<br />
xhep ose në çantë.<br />
Prekeni për të aksesuar opsionet e dridhjes.<br />
Prekeni për të vendosur volumin për Thirrje hyrëse,<br />
Media dhe Alarm.<br />
Prekeni për të vendosur tonin telefonik të<br />
paracaktuar të thirrjes hyrëse.<br />
Prekeni për të vendosur tonin tuaj të paracaktuar<br />
telefonik.<br />
Shënojeni kutinë për të aktivizuar luajtjen e toneve<br />
kur përdorni bllokun e thirrjes.<br />
Shënojeni kutinë për të aktivizuar luajtjen e tingujve<br />
kur bëni përzgjedhje në ekran.<br />
Shënojeni kutinë për të aktivizuar luajtjen e tingujve<br />
kur bllokoni dhe zhbllokoni ekranin.<br />
• Reagimi i prekjes Shënojeni kutinë për të aktivizuar dridhjen<br />
kur shtypni tastet e programueshme dhe në<br />
ndërveprime të caktuara të ndërfaqes.<br />
11.4 Shfaq<br />
• Ndriçimi<br />
• Orientimi<br />
• Animacioni<br />
• Caku kohor i<br />
ekranit<br />
11.5 Vendndodhja dhe siguria<br />
Prekeni për të rregulluar ndriçimin e ekranit ose për të<br />
përzgjedhur Ndriçimin automatik.<br />
Prekeni për të zgjedhur nëse ekrani do të rrotullohet<br />
automatikisht.<br />
Prekeni për të zgjedhur nëse do të tregohet disa<br />
animacione, të gjitha apo asnjë animacion.<br />
Prekeni për të caktuar cakun kohor të ekranit.<br />
Përdorni cilësimet e Vendndodhjes dhe sigurisë për të vendosur preferencat<br />
tuaja për ndarjen e vendndodhjes kur kërkoni informacion dhe përdorni<br />
aplikacione që përdorin vendndodhjen, siç është Google Maps. Ju mund të<br />
konfiguroni gjithashtu cilësime që ndihmojnë në sigurimin e telefonit dhe të<br />
dhënave të tyre.<br />
11.5.1 Vendndodhja ime<br />
Përdor rrjetet me valë<br />
Shënojeni kutinë për të përdorur informacion nga rrjetet Wi-Fi dhe ato celulare<br />
për të përcaktuar vendndodhjen e përafërt, për përdorim në Google Maps, kur<br />
kërkoni, etj. Kur përzgjidhni këtë opsion, ju kërkohet nëse jeni dakord të ndani<br />
vendndodhjen tuaj në mënyrë anonime me shërbimet e vendndodhjes së<br />
Google.<br />
111 112
Përdor satelitët GPS<br />
Shënoni për të përdorur sistemin global të pozicionimit (GPS-në) me marrës<br />
satelitor të telefonit tuaj për të lokalizuar vendndodhjen brenda një saktësie<br />
prej vetëm shtatë metrash ("niveli i rrugës"). Procesi i aksesimit të satelitit<br />
GPS dhe vendosja e vendndodhjes së saktë të telefonit tuaj për herë të parë<br />
do të kërkojë deri në 5 minuta. Do t'ju duhet të qëndroni në një vend në qiell<br />
të hapur dhe të shmangni lëvizjet. Pas kësaj, GPS do t'i nevojiten vetëm 20-40<br />
sekonda për të identifikuar vendndodhjen tuaj të saktë.<br />
Cilësimi i AGPS<br />
Prekeni për të vendosur portën dhe adresën e serverit AGPS.<br />
11.5.2 Modeli i zhbllokimit të ekranit<br />
Konfiguro kyçjen e ekranit<br />
• Asnjë<br />
• Modeli<br />
• PIN<br />
Prekeni për të çaktivizuar sigurinë e zhbllokimit të ekranit.<br />
Prekeni për të vizatuar modelin për të zhbllokuar ekranin.<br />
Prekeni për të futur një PIN numerik për të zhbllokuar<br />
ekranin.<br />
• Fjalëkalimi Prekeni për të futur një fjalëkalim për të zhbllokuar ekranin.<br />
11.5.3 Kyçja e kartës SIM<br />
Konfiguro kyçjen e kartës SIM<br />
Hapin një ekran ku mund të konfiguroni PIN-in e kërkuar për përdorimin e<br />
telefonit dhe ku mund të ndërroni PIN-in e kartës SIM.<br />
11.5.4 Fjalëkalimet<br />
Fjalëkalimet e dukshme<br />
Shënojeni kutinë për të treguar fjalëkalimet ndërsa shkruani.<br />
11.5.5 Administrimi i pajisjes<br />
Zgjidh administratorët e pajisjes<br />
Prekeni për të shtuar ose hequr administratorët e pajisjes.<br />
11.5.6 Ruajtja e kredencialeve<br />
Përdor kredenciale të sigurta<br />
Shënojeni kutinë për të lejuar që aplikacionet të aksesojnë ruajtjen e enkriptuar<br />
të certifikatave të sigurta, fjalëkalimeve të lidhura dhe kredencialeve të tjera<br />
të telefonit tuaj. Ruajtja e kredencialeve përdoret për të krijuar disa lloje<br />
lidhjesh VPN dhe Wi-Fi. Nëse nuk keni vendosur një fjalëkalim për ruajtjen e<br />
kredencialeve, ky cilësim është i zbehtë.<br />
Instalo nga karta SD<br />
Prekeni për të instaluar certifikatat e enkriptuara nga karta microSD.<br />
Vendos fjalëkalimin<br />
Prekeni për të vendosur një fjalëkalim për ruajtjen e kredencialeve (të paktën<br />
8 karaktere).<br />
Pastro hapësirën ruajtëse<br />
Prekeni për të pastruar hapësirën ruajtëse të kredencialeve nga të gjitha<br />
përmbajtjet dhe për të rivendosur fjalëkalimin e saj.<br />
113 114
11.6 Aplikacionet<br />
Përdorni cilësimet e Aplikacioneve për të parë detajet e aplikacioneve të<br />
instaluara në telefon, për të menaxhuar të dhënat e tyre dhe për t'i mbyllur<br />
me detyrim, si dhe për të vendosur nëse dëshironi të lejoni instalimin e<br />
aplikacioneve që merrni nga uebsajtet dhe emailet.<br />
Burime të panjohura<br />
Shënojeni kutinë për të lejuar instalimin e aplikacioneve që merrni nga<br />
uebsajte, emaile ose vendndodhje të tjera përveç Google Play Store.<br />
Për të mbrojtur telefonin dhe të dhënat tuaja personale, shkarkoni aplikacione<br />
vetëm nga burime të besuara siç është Google Play Store.<br />
Përdorimi i baterisë<br />
Prekeni për të treguar statusin e përdorimit të baterisë.<br />
Përdorimi i hapësirës ruajtëse<br />
Prekeni për të parë përdorimin e hapësirës ruajtëse.<br />
Menaxho aplikacionet<br />
Prekeni për të menaxhuar dhe hequr aplikacionet e instaluara.<br />
Shërbimet në ekzekutim<br />
Prekeni për të hapur një listë shërbimesh - aplikacione ose pjesë aplikacionesh<br />
që ofrojnë shërbime për aplikacione të tjera, ose që ekzekutohen edhe kur<br />
aplikacionet e tyre kryesore nuk janë duke u ekzekutuar. Shembuj të tillë<br />
përfshijnë tastierën virtuale Android dhe një pjesë të vogël të Google Talk<br />
që gjithmonë dëgjon mesazhet hyrëse. Mbi çdo shërbim, një ose më shumë<br />
shirita gri tregojnë se cilat procese i nevojiten shërbimit që po ekzekutohet<br />
dhe sa memorie përdorin (sa memorie do të rikuperonit nëse do të ndalonit<br />
shërbimin). Në varësi të shërbimit, kur e prekni në listë ai ose hap një dialog ku<br />
mund ta ndaloni, ose hap ekranin e Cilësimeve.<br />
Zhvillimi<br />
Ekrani i Zhvillimit përmban cilësimet të dobishme për programimin<br />
e aplikacioneve Android. Për informacion të plotë përfshirë edhe<br />
dokumentacionin e aplikacioneve Android dhe instrumenteve të programimit,<br />
shihni uebsajtin e programimit të Android (http://developer.android.com).<br />
• Korrigjimi i USB-së: shënoni kutinë për të lejuar që instrumentet e<br />
korrigjimit në një kompjuter të komunikojnë me telefonin tuaj përmes një<br />
lidhjeje USB.<br />
• Qëndro aktiv: shënoni kutinë për të mos lejuar që ekrani i telefonit të<br />
zbehet dhe të bllokohet kur telefoni është i lidhur me një karikues ose<br />
një pajisje USB që furnizon me energji. Mos e përdorni këtë cilësim me një<br />
imazh statik në telefon për periudha të tejzgjatura kohore, duke qenë se në<br />
ekrani mund të mbetet si gjurmë ai imazh.<br />
• Lejo vendndodhjet joreale: shënoni kutinë për të lejuar që një instrument<br />
programimi në një kompjuter të kontrollojë se ku telefoni beson se<br />
ndodhet, në vend që të përdorë instrumentet e brendshme të telefonit për<br />
këtë qëllim.<br />
11.7 Llogaritë dhe sinkronizimi<br />
Përdorni cilësimet te Llogaritë dhe sinkronizimi për të shtuar, hequr dhe<br />
menaxhuar llogarinë tuaj Google dhe llogari të tjera të mbështetura. Ju mund<br />
t'i përdorni këto cilësime gjithashtu për të kontrolluar nëse apo si të gjitha<br />
aplikacionet dërgojnë, marrin dhe sinkronizojnë të dhënat sipas programit të<br />
tyre dhe nëse të gjitha aplikacionet mund t'i përdorin të dhënat e përdoruesit<br />
automatikisht.<br />
Gmail, Kalendari i Google dhe aplikacione të tjera mund të kenë cilësimet<br />
e tyre për të kontrolluar mënyrën e tyre të sinkronizimit të të dhënave; për<br />
detaje shihni pjesët në ato aplikacione.<br />
115 116
11.7.1 Cilësimet e përgjithshme të sinkronizimit<br />
Të dhënat në sfond<br />
Shënojeni kutinë për të lejuar që aplikacionet të sinkronizojnë të dhëna në<br />
sfond, edhe nëse ju nuk punoni në mënyrë aktive me to. Çshënimi i këtij<br />
cilësimi mund të kursejë energjinë e baterisë dhe ul (por nuk eliminon)<br />
përdorimin e të dhënave.<br />
Sinkronizim automatik<br />
Shënojeni kutinë për të lejuar që aplikacionet të sinkronizojnë të dhëna sipas<br />
programit të tyre. Nëse e çshënoni këtë cilësim, ju duhet të prekni një llogari<br />
në listë në këtë ekran, shtypni tastin e Menysë, dhe prekni Sinkronizo tani për<br />
të sinkronizuar të dhënat për atë llogari.<br />
Sinkronizimi i të dhënave automatikisht çaktivizohet nëse është e çshënuarTë<br />
dhënat në sfond. Në këtë rast, kutia Sinkronizimi automatik zbehet.<br />
11.7.2 Menaxho llogaritë<br />
Pjesa tjetër e këtij ekrani liston llogaritë Google dhe llogari të tjera që keni<br />
shtuar në telefon. Nëse prekni një llogari në këtë ekran, hapet ekrani i llogarisë.<br />
Ky ekran përmban opsione të ndryshme, në varësi të llojit të llogarisë. Për<br />
llogaritë Google, liston me kuti llojet e të dhënave që mund të sinkronizoni<br />
me telefonin, në mënyrë që të aktivizoni dhe çaktivizoni sinkronizimin për atë<br />
lloj. Ju mund të shtypni tastin e Menysë dhe të prekni Sinkronizo tani për të<br />
sinkronizuar të dhënat. Prekni Hiq llogarinë për të hequr llogarinë së bashku<br />
me të gjitha të dhënat e saj (kontaktet, emailet, cilësimet e të tjera).<br />
11.8 Privatësia<br />
Ju mund të përdorni cilësimet e Privatësisë për të menaxhuar të dhënat tuaja<br />
personale.<br />
Krijo kopje rezervë të të dhënave<br />
Shënoni kutinë për të rezervuar cilësimet e telefonit dhe të dhëna të tjera të<br />
aplikacioneve me serverët e Google, duke përdorur llogarinë tuaj Google. Nëse<br />
ndërroni telefonin, cilësimet dhe të dhënat që keni rezervuar restaurohen në<br />
telefonin e ri herën e parë që hyni me llogarinë tuaj Google. Nëse keni shënuar<br />
këtë opsion, rezervohen një shumëllojshmëri cilësimesh dhe të dhënash,<br />
duke përfshirë fjalëkalimet Wi-Fi, faqeshënuesit, një listë të aplikacioneve që<br />
keni instaluar, fjalët që keni shtuar në fjalor duke përdorur tastierën virtuale,<br />
si dhe shumica e cilësimeve që konfiguroni me aplikacionin Cilësimet. Nëse<br />
çshënoni këtë opsion, do të ndaloni rezervimin e cilësimeve dhe do të fshini të<br />
gjitha kopjet ekzistuese në serverët e Google.<br />
Rivendosja automatike<br />
Shënojeni kutinë për të rezervuar cilësimet e rezervuara ose të dhëna të tjera<br />
kur instaloni sërish aplikacionin.<br />
Rikthimi në gjendje fabrike<br />
Fshini të gjitha të dhënat tuaja personale nga magazina e brendshme e<br />
telefonit, duke përfshirë informacionin mbi llogarinë tuaj Google, çdo llogari<br />
tjetër, cilësimet e sistemit dhe aplikacionit, si dhe çdo aplikacion të shkarkuar.<br />
Rivendosja e telefonit nuk do të fshijë përditësimet e softuerit që keni<br />
shkarkuar ose skedarët në kartën microSD, si p.sh. muzikën dhe fotot. Nëse<br />
e rivendosni telefonin në këtë mënyrë, do t'ju kërkohet të vendosni sërish të<br />
njëjtin lloj informacioni siç bëtë kur nisët për herë të parë telefonin Android.<br />
KUJDES! Kryerja e rivendosjes së të dhënave në gjendjen e fabrikës do të fshijë<br />
të gjitha të dhënat tuaja personale dhe cilësimet e ruajtura në telefon.<br />
117 118
11.9 Karta SD dhe hapësira ruajtëse e telefonit<br />
Përdorni cilësimet e microSD dhe magazinës së telefonit për të monitoruar<br />
hapësirën totale dhe të disponueshme në kartën tuaj microSD; për të<br />
menaxhuar kartën microSD dhe, nëse është e nevojshme, për të rivendosur<br />
telefonin, duke fshirë të gjithë informacionin tuaj personal.<br />
11.9.1 Karta SD<br />
Hapësira totale/Hapësira e disponueshme<br />
Liston sasinë e hapësirës në çdo kartë microSD të instaluar në telefon dhe<br />
sasinë që mund të përdorni për të ruajtur skedarë foto, video, muzike dhe të<br />
tjerë.<br />
Hiq/Monto kartën SD<br />
Shkëput kartën microSD nga telefoni në mënyrë që të mund ta formatoni<br />
kartën ose ta hiqni në mënyrë të sigurt kur telefoni është i ndezur. Ky cilësim<br />
zbehet nëse nuk ka të instaluar kartë microSD, ose nëse e keni shkëputur ose<br />
e keni lidhur me kompjuterin.<br />
Fshi kartën SD<br />
Fshin në mënyrë të përhershme çdo gjë në një kartë microSD dhe e përgatit<br />
atë për t'u përdorur me telefonin tuaj.<br />
11.9.2 Hapësira ruajtëse e brendshme e telefonit<br />
Hapësira e disponueshme<br />
Prekeni për të shfaqur sasinë e hapësirës së brendshme magazinuese të<br />
telefonit që përdoret nga sistemi operativ, komponentët e tij, aplikacionet<br />
(duke përfshirë edhe ato që keni shkarkuar), të dhënat e përhershme dhe të<br />
përkohshme.<br />
Nëse shfaqet një mesazh paralajmërues që thotë se memoria e<br />
telefonit është e kufizuar, ju kërkohet të lironi hapësirë duke fshirë<br />
aplikacione të padëshiruara, skedarë të shkarkuar, etj.<br />
11.10 Gjuha dhe tastiera<br />
Përdorni cilësimet te Gjuha dhe tastiera për të zgjedhur gjuhën e tekstit në<br />
telefon dhe për të konfiguruar tastierën në ekran, duke përfshirë fjalët që keni<br />
shtuar në fjalorin e saj.<br />
11.10.1 Zgjidh parametrat rajonalë<br />
Prekeni për të zgjedhur gjuhën dhe rajonin që dëshironi.<br />
11.10.2 Fjalori i përdoruesit<br />
Prekeni për të hapur një listë fjalësh që keni shtuar në fjalor. Prekni një fjalë<br />
për ta redaktuar ose fshirë. Shtypni tastin e Menysë dhe prekni Shto për të<br />
shtuar një fjalë.<br />
11.10.3 Swype<br />
Për të vendosur opsionet e metodës së hyrjes Swype.<br />
Zgjidhni Metodën Input<br />
Prekni për të zgjedhur metodën e hyrjes mes tastierës Android dhe Swype.<br />
Si të Swype<br />
Prekeni për të parë si të përdorni Swype.<br />
Fjalor personal<br />
Prekeni për të hapur një listë fjalësh që keni shtuar në fjalor. Prekni një fjalë<br />
për ta redaktuar ose fshirë. Shtypni tastin e Menysë dhe prekni Shto për të<br />
shtuar një fjalë.<br />
119 120
Preferenca<br />
Shikoni dhe modifikoni opsionet Swype.<br />
Opsione Gjuhe<br />
Prekeni për të vendosur gjuhët aktive.<br />
11.10.4 Tastiera Android<br />
Për telefonat me tastiera fizike, çshënojeni që të çaktivizoni tastierën virtuale.<br />
Cilësimet e tastierës Android aplikohen në tastierën virtuale që përfshihet me<br />
telefonin tuaj. Veçoritë e korrigjimit dhe shkronjave të mëdha ndikojnë vetëm<br />
versionin anglisht të tastierës. Opsionet e disponueshme janë si më poshtë:<br />
Dridhje kur shtypen tastet<br />
Shënoni kutinë që telefoni të dridhet lehtë sa herë që prekni një tast në<br />
tastierën virtuale.<br />
Kërcyes kur shtyp tastin<br />
Shënoni kutinë për të pasur mesazhe kërcyese kur futni në tastierë.<br />
Tingull kur shtypen tastet<br />
Shënoni kutinë që të luhet një tingull i lehtë sa herë që prekni një tast në<br />
tastierën virtuale.<br />
Prek për të korrigjuar fjalët<br />
Shënoni kutinë për t'ju mundësuar korrigjimin e fjalëve duke i prekur ato.<br />
Trego tastin e cilësimeve<br />
Prekni për të vendosur mënyrën se si tregohet tasti i cilësimeve.<br />
Hyrje e zërit<br />
Prekeni për të shfaqur ose jo butonin e mikrofonit në tastierë.<br />
Gjuhët e hyrjes<br />
Prekeni për të vendosur gjuhën e hyrjes.<br />
Trego sugjerime<br />
Shfaqni fjalët e sugjeruara gjatë shkrimit.<br />
Plotëso automatikisht<br />
Hapësira dhe pikësimi fusin automatikisht fjalën e theksuar.<br />
11.11 Hyrje dhe dalje e zërit<br />
11.11.1 Cilësimet e njohësit zanor<br />
Prekeni për të vendosur artikujt e njohësit zanor të Google:<br />
• Gjuha<br />
• SafeSearch<br />
• Blloko fjalët<br />
ofenduese<br />
Zgjidhni një gjuhë hyrjeje<br />
Vendosni rrezen e sigurisë së Google Search<br />
Shënoni kutinë për të fshehur rezultatet zanore të<br />
njohura si ofenduese<br />
Shkronjë e madhe automatikisht<br />
Shënoni kutinë që tastiera virtuale të kapitalizojë shkronjën e parë të çdo fjale<br />
pas një pike, fjalën e parë në një fushë teksti dhe çdo fjalë në fushat e emrave.<br />
121 122
11.11.2 Cilësimet e tekstit në të folur (1)<br />
Ju mund të përdorni Cilësimet e tekstit në të folur për të konfiguruar<br />
sintetizuesin Android të tekstit në të folur, për aplikacione si TalkBack që mund<br />
ta përdorin këtë.<br />
Nëse nuk keni të instaluara të dhënat e sintetizuesit të të folurit, i disponueshëm<br />
është vetëm cilësimi Instalo të dhënat zanore.<br />
Dëgjo një shembull<br />
Prekeni për të luajtur një shembull të shkurtër të sintetizuesit të të folurit, duke<br />
përdorur cilësimet aktuale.<br />
Përdor gjithmonë cilësimet e mia<br />
Shënoni kutinë për të përdorur cilësimet në këtë ekran në vend të cilësimeve<br />
të sintetizuesit të folurit të disponueshme në aplikacione të tjera.<br />
Motori i paracaktuar<br />
Prekeni për të vendosur motorin e sintezës së të folurit që do të përdoret për<br />
tekstin e folur.<br />
Instalo të dhënat zanore<br />
Nëse telefoni juaj nuk ka të instaluara të dhëna për sintetizuesin e të folurit,<br />
lidhuni me Google Play Store për të gjetur udhëzime për procesin e shkarkimit<br />
dhe instalimit të të dhënave. Ky cilësim nuk është i disponueshëm nëse të<br />
dhënat nuk janë të instaluara.<br />
Shpejtësia e të folurit<br />
Prekeni për të hapur një dialog ku mund të zgjidhni shpejtësinë që dëshironi<br />
që sintetizuesi të flasë.<br />
Gjuha<br />
Prekeni për të hapur një dialog ku mund të zgjidhni gjuhën e tekstit që<br />
dëshironi që sintetizuesi të lexojë. Kjo është veçanërisht e dobishme e<br />
kombinuar me Përdor gjithmonë cilësimet e mia, për t'u siguruar që teksti të<br />
flitet saktë në një shumëllojshmëri aplikimesh.<br />
11.12 Mundësia e hyrijes (1)<br />
Ju mund të përdorni cilësimet e Aksesueshmërisë për të konfiguruar çdo<br />
përbërës shtesë të aksesueshmërisë që keni instaluar në telefon.<br />
Mundësia e hyrijes<br />
Shënoni kutinë për të aktivizuar të gjithë përbërësit shtesë të aksesueshmërisë.<br />
KickBack<br />
Shënoni kutinë që telefoni të dridhet lehtë si njoftim ndërsa navigoni në<br />
ndërfaqen e përdoruesit, shtypni butona, etj.<br />
TalkBack<br />
Shënoni kutinë që një sintetizues i instaluar i të folurit të thotë emrat e<br />
etiketave ose artikujve ndërsa navigoni në ndërfaqen e përdoruesit të telefonit.<br />
SoundBack<br />
Shënoni kutinë për të luajtur një tingull sa herë që navigoni në ndërfaqen e<br />
përdoruesit të telefonit.<br />
Butoni i ndezjes mbyll thirrjen<br />
Shënoni kutinë për të përfunduar një thirrje duke shtypur tastin e Energjisë<br />
gjatë thirrjes.<br />
(1)<br />
Disponueshmëria varet nga shteti ku ndodheni.<br />
(1)<br />
Disponueshmëria varet nga shteti ku ndodheni.<br />
123 124
11.13 Data dhe ora<br />
Përdorni cilësimet te Data dhe ora për të personalizuar preferencat tuaja për<br />
mënyrën e shfaqjes së datës dhe orës.<br />
Automatik<br />
Shënoni kutinë për të përdorur vlerat e ofruara nga rrjeti. Ose çshënojeni për t'i<br />
vendosur të gjitha vlerat <strong>manual</strong>isht.<br />
Vendos datën<br />
Prekeni për të hapur një dialog ku mund të vendosni <strong>manual</strong>isht datën e<br />
telefonit.<br />
Zgjidh zonën kohore<br />
Prekeni për të hapur një dialog ku mund të vendosni zonën kohore të telefonit.<br />
Vendos orën<br />
Hap një dialog ku mund të vendosni orën e telefonit.<br />
Përdor formatin 24 orë<br />
Shënoni kutinë për të shfaqur orën duke përdorur formatin 24 orësh.<br />
Zgjidh formatin e datës<br />
Prekeni për të hapur një dialog ku mund të zgjidhni formatin për shfaqjen e<br />
datave.<br />
11.14 Rreth telefonit<br />
Aktualisht kjo përmban informacion rreth shumë gjërave që nga Informacioni<br />
ligjor, Numri i modelit, Versioni i firmuerit, Versioni i brezit bazë, Versioni i<br />
bërthamës, Numri i ndërtimit, deri te ato të renditura më poshtë:<br />
Përditësimet e sistemit<br />
Prekeni për të kontrolluar për përditësimet e sistemit.<br />
Statusi<br />
Kjo përmban statusin e Niveli i karikimit të baterisë, Numri im i telefonit, Rrjeti,<br />
Fuqia e sinjalit, Lloji i rrjetit celular, Gjendja e shërbimit, Roaming, Gjendja e<br />
rrjetit celular, IMEI, IMEI SV, Adresa MAC e Wi-Fi, Adresa e Bluetooth, Koha<br />
aktive.<br />
Përdorimi i baterisë<br />
Prekeni për të hapur një listë të aplikacioneve dhe komponentëve të sistemit<br />
operativ që keni përdorur që nga hera e fundit që keni lidhur telefonin me një<br />
burim energjie, të klasifikuara sipas sasisë së energjisë që kanë përdorur. Prekni<br />
një aplikacion në listë për të parë detajet mbi përdorimin e energjisë prej tij<br />
dhe, nëse është e disponueshme, prekni një buton për të hapur një ekran<br />
cilësimesh ose informacioni për atë komponent ose aplikacion.<br />
Informacioni ligjor<br />
Prekeni për të parë informacionin ligjor.<br />
125 126
12 Si të shfrytëzoni<br />
maksimalisht telefonin<br />
12.1 Përmirësimi FOTA<br />
Duke përdorur instrumentin e përmirësimit FOTA mund të përditësoni softuerin<br />
e telefonit tuaj.<br />
Për të aksesuar Menaxheri i përmirësimit të firmuerit, ju lutemi prekni<br />
tastin e Menysë, më pas shtypni Cilësimet/Rreth telefonit/Përditësimet<br />
e sistemit. Prekni Kontrollo për përditësime, dhe telefoni juaj do të kërkojë<br />
softuerin më të fundit. Nëse dëshironi të përmirësoni sistemin, ju lutemi prekni<br />
butonin Shkarko, pasi të mbarojë ju lutemi prekni Instalo për të përfunduar<br />
përmirësimin. Tani softueri i telefonit tuaj do të ketë versionin më të fundit.<br />
Shtypni Cilësime dhe ndihma dhe mund të vendosni Vetëm Wi-Fi, Intervali<br />
i kontrollit automatik, Kujtues dhe Ndihma.<br />
Nëse keni zgjedhur kontrollin automatik, kur sistemi zbulon një version të ri,<br />
ikona do të shfaqet në shiritin e statusit. Prekni njoftimin për të aksesuar<br />
direkt Menaxheri i përmirësimit të firmuerit.<br />
13 Informacion mbi sigurinë e<br />
produktit<br />
Piktogramet dhe simbolet grafike<br />
Lexoni paragrafin e informacionit të sigurisë në këtë udhëzues përdorimi<br />
në faqen 129<br />
Mos e përdorni gjatë furnizimit me karburant<br />
Mos e përdorni telefonin me duar gjatë drejtimit të automjetit<br />
Ky produkt mundtë prodhojë një dritë të ndritshme ose pulsuese<br />
Për përdorim trupor, mbani një distancë prej 1,5 cm<br />
Mos e hidhni në zjarr<br />
Pjesët e vogla mund të shkaktojnë rrezik mbytjeje<br />
Shmangni kontaktin me mjetet magnetike<br />
Kjo pajisje mund të prodhojë një tingull të fortë<br />
Shmangni temperaturat ekstreme<br />
Mbajeni larg nga stimuluesit kardiakë dhe pajisje të tjera mjekësore<br />
personale<br />
Shmangni kontaktin me lëngjet, mbajeni të thatë<br />
Fikeni kur udhëzoheni kështu në spitale dhe ambiente mjekësore<br />
Mos provoni ta çmontoni<br />
Fikeni kur udhëzoheni kështu në avionë dhe aeroporte<br />
Mos u mbështetni te kjo pajisje për komunikime emergjence<br />
Fikeni në mjedise shpërthyese<br />
Përdorni vetëm aksesorë të miratuar<br />
127 128
Informacion mbi sigurinë e produktit<br />
Ekspozimi RF<br />
Deklarata e përgjithshme mbi energjinë RF<br />
Telefoni juaj përmban një transmetues dhe një marrës. Kur është NDEZUR, ai<br />
transmeton dhe merr energji RF. Kur komunikoni me telefonin tuaj, sistemi që kryen<br />
thirrjet kontrollon nivelin e energjisë që transmeton telefoni.<br />
Norma specifike e absorbimit (SAR)<br />
Pajisja juaj celulare është transmetues dhe marrës radioje. Ai nuk është projektuar<br />
për të tejkaluar limitet e ekspozimit ndaj valëve të radios të rekomanduara nga<br />
direktivat ndërkombëtare. Këto direktiva janë krijuar nga organizata e pavarur<br />
shkencore ICNIRP dhe përfshijnë marzhe sigurie të projektuara për të siguruar<br />
mbrojtjen e të gjithë personave, pavarësisht nga mosha dhe shëndeti.<br />
Direktivat përdorni një njësi matjeje të njohur si Norma specifike e absorbimit, ose<br />
SAR. Limiti i SAR për pajisjet celulare është 2 W/kg dhe vlera më e lartë SAR për këtë<br />
pajisje kur është testuar në vesh ishte 0.952 W/kg (1) . Duke qenë se pajisjet celulare<br />
ofrojnë një gamë funksionesh, ato mund të përdoren në pozicione të tjera, si p.sh.<br />
në trup siç përshkruhet në këtë udhëzues përdorimi.<br />
Duke qenë se SAR matet duke përdorur fuqinë më të lartë transmetuese të pajisjes,<br />
SAR aktual për këtë pajisje gjatë përdorimit është përgjithësisht më e ulët sesa<br />
tregohet më lart. Kjo ndodh për shkak të ndryshimeve automatike në nivelin e<br />
fuqisë së pajisjes për të siguruar që përdor vetëm fuqinë minimale të kërkuar për të<br />
komunikuar me rrjetin.<br />
Përdorimi trupor<br />
Informacion i rëndësishëm mbi sigurinë në lidhje me ekspozimin ndaj rrezatimit të<br />
radiofrekuencave (RF).<br />
Për të siguruar pajtueshmërinë me direktivat e ekspozimit ndaj RF, telefoni duhet të<br />
përdoret të paktën 1,5 cm larg trupit.<br />
Moszbatimi këtyre udhëzimeve mund të rezultojë në ekspozim ndaj RF mbi limitet<br />
përkatëse të dhëna nga direktivat.<br />
Kufizimi i ekspozimit ndaj fushave të radiofrekuencave (RF)<br />
Për individët e shqetësuar për kufizimin e ekspozimit të tyre ndaj fushave RF,<br />
Organizata Botërore e Shëndetësisë (OBSH) jep këshillat e mëposhtme:<br />
Masat parandaluese: Informacioni aktual shkencor nuk tregon nevojën për masat<br />
të veçanta parandaluese për përdorimin e telefonave celularë. Nëse ka individë të<br />
shqetësuar, ata mund të zgjedhin të kufizojnë ekspozimin e tyre ose të fëmijëve<br />
ndaj RF duke kufizuar kohëzgjatjen e telefonave, ose duke përdorur pajisje me kufje<br />
për të mbajtur celularët lart kokës dhe trupit.<br />
Më shumë informacion mbi këtë subjekt mund të gjeni nga faqja e internetit OBSHsë<br />
http://www.who.int/peh-emf WHO Fact sheet 193: June 2000.<br />
Informacion rregullator<br />
Miratimet dhe njoftimet e mëposhtme aplikohen për rajonet specifike siç shënohet.<br />
(1)<br />
Testet kryhen në përputhje me standardin PT62209-1 të IEC.<br />
129 130
Tërheqja e vëmendjes<br />
Drejtimi i automjetit<br />
Gjatë drejtimit të automjetit duhet të keni vëmendjen e plotë në çdo kohë me<br />
qëllim reduktimin e rrezikut të një aksidenti. Përdorimi i telefonit gjatë drejtimit<br />
të automjetit (edhe me setin me kufje) shkakton tërheqje vëmendjeje dhe mund<br />
të çojë në aksident. Ju duhet të pajtoheni me ligjet dhe rregulloret vendase që<br />
kufizojnë përdorimin e pajisjeve celulare gjatë drejtimit të automjetit.<br />
Përdorimi i makinerive<br />
Gjatë përdorimit të makinerive duhet të keni vëmendjen e plotë në çdo kohë me<br />
qëllim reduktimin e rrezikut të një aksidenti.<br />
Trajtimi i produktit<br />
Deklaratë e përgjithshme mbi trajtimin dhe përdorimin<br />
Ju jeni përgjegjës për mënyrën e përdorimit të telefonit tuaj dhe çdo pasojë të<br />
përdorimit të tij.<br />
Ju duhet ta fikni gjithmonë telefonin tuaj sa herë që ndalohet përdorimi i telefonave.<br />
Përdorimi i telefonit është subjekt i masave të sigurisë të hartuara për të mbrojtur<br />
përdoruesit dhe mjedisin e tyre.<br />
• Gjithmonë trajtojeni me kujdes telefonin tuaj dhe aksesorët e tij dhe mbajeni në<br />
një vend të pastër dhe pa pluhur.<br />
• Mos e ekspozoni telefonin ose aksesorët e tij ndaj zjarrit të hapur ose produkteve<br />
të ndezura të duhanit.<br />
• Mos e ekspozoni telefonin ose aksesorët e tij ndaj lëngjeve ose lagështirës së lartë.<br />
• Mos e rrëzoni, hidhni dhe as mos u përpiqni të përthyeni telefonin ose aksesorët<br />
e tij.<br />
• Mos përdorni kimikate të forta, tretës ose aerosolë për të pastruar pajisjen ose<br />
aksesorët e saj.<br />
• Mos e lyeni telefonin ose aksesorët e tij.<br />
• Mos provoni të çmontoni telefonin ose aksesorët e tij, këtë duhet ta bëjë vetëm<br />
personeli i autorizuar.<br />
• Mos e ekspozoni telefonin ose aksesorët e tij ndaj temperaturave ekstreme,<br />
minimumi -10 dhe maksimumi +50 gradë Celsius.<br />
• Ju lutemi kontrolloni rregulloret lokale për hedhjen e produkteve elektronike.<br />
Mos e mbani telefonin në xhepin e pasmë sepse mund të thyhet kur uleni.<br />
131 132
Fëmijët e vegjël<br />
Mos e lini telefonin dhe aksesorët në vende ku mund të arrihen nga fëmijët e vegjël,<br />
ose mos i lejoni fëmijët të luajnë me to.<br />
Ata ose të tjerët mund të lëndohen, ose mund të dëmtojnë aksidentalisht telefonin.<br />
Telefoni juaj përmban pjesë të vogla me cepa të mprehtë që mund të shkaktojnë<br />
lëndime ose mund të shkëputen dhe të krijojnë rrezik mbytjeje.<br />
Çmagnetizimi<br />
Për të shmangur rrezikun e çmagnetizimit, mos lejoni pranë telefonit për një kohë<br />
të gjatë pajisje elektronike ose mjete magnetike.<br />
Shkarkimet elektrostatike (ESD)<br />
Mos i prekni kontaktet metalike të kartës SIM.<br />
Antena<br />
Mos e prek antenën pa qenë nevoja.<br />
Pozicioni normal i përdorimit<br />
Kur kryeni ose merrni një thirrje, mbajeni telefonin te<br />
veshi, me pjesën e poshtme drejt gojës ose njësoj siç<br />
do të përdornit një telefon fiks.<br />
Jastëkët e ajrit<br />
Mos vendosni telefonin në zonën mbi një jastëk ajri ose<br />
në zonën e daljes së jastëkut të ajrit.<br />
Ruajeni telefonin në mënyrë të sigurt përpara drejtimit<br />
të automjetit.<br />
Spazmat/Krizat<br />
Ky telefon është i aftë të prodhojë drita të forta pulsuese.<br />
Lëndimet nga lëvizjet e përsëritura<br />
Për të minimizuar rrezikun e lëndimeve nga tërheqjet muskulore të vazhdueshme,<br />
kur shkruani mesazhe ose luani lojëra me telefonin tuaj:<br />
• Mos e kapni telefonin shumë fort<br />
• Shtypni butonat lehtë<br />
• Përdorni veçoritë speciale të telefonit që minimizojnë numrin e butonave që duhet<br />
të shtypni siç janë shabllonet e mesazheve dhe teksti parashikues<br />
• Bëni pushime të shpeshta për t'u shtriqur dhe pushuar<br />
Thirrjet e urgjencës<br />
Ky telefon, ashtu si çdo telefon me valë, punon duke përdorur sinjale radio, të<br />
cilat nuk garantojnë lidhjen në të gjitha kushtet. Për këtë arsye, ju nuk duhet të<br />
mbështeteni vetëm në telefonat me valë për komunikimet e emergjencës.<br />
Zhurmat e larta<br />
Ky telefon është i aftë të prodhojë zhurma të larta të cilat mund të dëmtojnë<br />
dëgjimin tuaj. Ekspozimi i tejzgjatur ndaj muzikës me volum të plotë në luajtësin<br />
e muzikës mund të dëmtojë dëgjimin e dëgjuesit. Përdorni vetëm kufjet e<br />
rekomanduara.<br />
Drita e fortë<br />
Ky telefon është i aftë të prodhojë pulsime drite, mos e përdorni shumë pranë syve.<br />
Nxehja e telefonit<br />
Telefoni mund të nxehet gjatë karikimit dhe përdorimit normal.<br />
Siguria elektrike<br />
Aksesorët<br />
Përdorni vetëm aksesorë të miratuar.<br />
Mos e lidhni me produkte ose aksesorë të papajtueshëm.<br />
Kini kujdes të mos prekni ose lejoni objekte metalike, siç janë monedhat ose<br />
mbajtëset e çelësave, të krijojnë kontakt ose qark të shkurtër me skajet e baterisë.<br />
Lidhja me makinën<br />
Kërkoni këshillë të specializuar kur lidhni ndërfaqen e një telefoni me sistemin<br />
elektrik të automjetit.<br />
Produktet me defekt dhe të dëmtuara<br />
Mos u përpiqni të çmontoni telefonin ose aksesorët e tij.<br />
Vetëm personeli i kualifikuar duhet të kryejë servisin ose të riparojë telefonin ose<br />
aksesorët e tij.<br />
Nëse telefoni ose aksesorët e tij zhyten në ujë, shpohen ose rrëzohen nga lartësi e<br />
madhe, mos i përdorni derisa ta keni dërguar për ta kontrolluar në një qendër servisi<br />
të autorizuar.<br />
133 134
Trajtimi dhe siguria e baterisë<br />
Përpara se të hiqni baterinë gjithmonë fikni pajisjen dhe shkëputni karikuesin.<br />
Përdorni vetëm baterinë dhe karikuesin e baterisë që keni marrë, ose karikuesit<br />
zëvendësues të miratuar nga prodhuesi për t'u përdorur me këtë telefon. Përdorimi<br />
i baterive dhe karikuesve të tjerë mund të jetë i rrezikshëm.<br />
Mos e çmontoni ose kryeni qark të shkurtër te bateria. Mund të ndodhë qark i<br />
shkurtër aksidentalisht nëse skajet e baterisë i prek një objekt metalik si p.sh. çelësa,<br />
kapëse letrash ose stilolaps.<br />
Përdorimi i gabuar i baterisë mund të rezultojë në zjarr, shpërthim ose rreziqe të<br />
tjera. Nëse besoni se bateria është dëmtuar, mos e përdorni, dërgojeni te një pikë<br />
servisi për testim.<br />
Interferenca<br />
Deklaratë e përgjithshme mbi interferencat<br />
Duhet pasur kujdes kur e përdorni telefonin pranë pajisjeve mjekësore personale siç<br />
janë stimuluesit kardiakë dhe pajisjet e dëgjimit.<br />
Stimuluesit kardiakë<br />
Prodhuesit e stimuluesve kardiakë rekomandojnë që të ruhet një distancë minimale<br />
prej 15 cm mes celularit dhe stimuluesit kardiak për të shmangur interferencat e<br />
mundshme me stimuluesin kardiak. Për të arritur këtë përdoreni telefonin në veshin<br />
e kundërt me anën e stimuluesit kardiak dhe mos e mbani në xhepin e kraharorit.<br />
Pajisjet e dëgjimit<br />
Personat me pajisje dëgjimi ose impiante të tjera kokleare mund të kenë zhurma<br />
interference kur përdorin pajisje me valë ose kur kanë një të tillë pranë. Niveli i<br />
interferencës do të varet nga lloji i pajisjes së dëgjimit dhe distanca nga burimi i<br />
interferencës, shtimi i distancës mes tyre mund të reduktojë interferencën. Mund<br />
të konsultoheni gjithashtu me prodhuesin e pajisjes së dëgjimit për të diskutuar<br />
alternativat.<br />
Pajisjet mjekësore<br />
Ju lutemi konsultohuni me mjekun tuaj dhe prodhuesin e pajisjes për të përcaktuar<br />
nëse përdorimi i telefonit mund të interferojë me përdorimin e pajisjes mjekësore.<br />
Spitalet<br />
Fikeni pajisjen tuaj me valë kur ju kërkohet të veproni kështu në spitale, klinika apo<br />
institucionet e shëndetit. Këto kërkesa bëhen për të parandaluar interferencat e<br />
mundshme me pajisjet e ndjeshme mjekësore.<br />
Aeroplanët<br />
Fikeni pajisjen tuaj me valë kur ju kërkohet të veproni kështu nga personeli i<br />
aeroportit ose linjës ajrore.<br />
Konsultohuni me personelin e linjës ajrore mbi përdorimin e pajisjeve me valë në<br />
bordin e avionit, nëse pajisja juaj ofron modalitetin e avionit, ky modalitet duhet të<br />
aktivizohet përpara hipjes në avion.<br />
Interferencat në makina<br />
Ju lutemi vini re se për shkak të interferencave të mundshme me pajisjet elektronike,<br />
disa prodhues makinash ndalojnë përdorimin e telefonave celularë në automjetet<br />
e tyre në rast se nuk përfshihet në instalim një set me kufje me antenë të jashtme.<br />
Mjediset shpërthyese<br />
Pikat e karburanteve dhe atmosferat shpërthyese<br />
Në vende me atmosfera të mundshme shpërthyese, zbatoni të gjitha tabelat për<br />
fikjen e pajisjeve me valë siç janë telefoni ose pajisjet e tjera me valë radio.<br />
Zonat me atmosfera të mundshme shpërthyese përfshijnë zonat e furnizimit<br />
me karburant, nën kuvertat e anijeve, pikat e magazinimit ose transferimit të<br />
karburanteve dhe kimikateve, zonat ku ajri përmban kimikate ose grimca, siç janë<br />
kokrrizat ose pluhuri i metalit.<br />
Zonat me shpërthime<br />
Fikni telefonin celulare ose pajisjet me valë kur ndodheni në një zonë me shpërthime<br />
ose në zona me tabela që kërkojnë fikjen e "radiomarrëseve" ose pajisjeve<br />
elektronike SDSq" për të shmangur interferimin me operacionet e shpërthimit.<br />
Telefoni juaj është një marrës dhe transmetues që funksionon në katër breza<br />
frekuencash GSM (850/900/1800/1900 MHz) ose UMTS në dy breza frekuencash<br />
(900/2100 MHz).<br />
Kjo pajisje përputhet me kërkesat themelore dhe dispozitat e tjera përkatëse të<br />
Direktivës 1999/5/EC. Kopjen e plotë të Deklaratës së Konformitetit për telefonin<br />
tuaj mund ta gjeni në faqen tonë:<br />
http://www.vodafone.com/smart2<br />
135 136
Kjo pajisje mund të përdoret në: AT BE<br />
CY CZ DK EE FI FR<br />
DE GR HU IE IT LV<br />
LT LU MT NL PL PT<br />
SK SI ES SE GB IS<br />
LI NO CH BG RO TR<br />
Në vendet e Bashkimit Evropian:<br />
Në këto pika grumbullimi mund të hyhet falas.<br />
Të gjitha produktet që përdorin këtë shenjë duhet të sillen te këto pika grumbullimi.<br />
Në juridiksionet jashtë Bashkimit Evropian:<br />
Artikujt e pajisjes me këtë simbol nuk hidhen në kazanët e zakonshëm nëse<br />
juridiksioni juaj ose rajoni juaj ka mjedise të përshtatshme për riciklimin dhe<br />
grumbullimin, por ato duhen dërguar në pikat e grumbullimit që të riciklohen.<br />
KUJDES: RREZIK SHPËRTHIMI NËSE BATERIA ZËVENDËSOHET ME NJË BATERI TJETËR<br />
TË NJË LLOJI TË GABUAR. HIDHINI BATERITË E PËRDORURA SIPAS UDHËZIMEVE.<br />
Mbrojtja kundër vjedhjes (1)<br />
Telefoni juaj identifikohet nga numri IMEI (numri serial i telefonit) që tregohet në<br />
etiketën e paketimit dhe në memorien e produktit. Rekomandojmë që ta shënoni<br />
numrin herën e parë që përdorni telefonin duke shtypur * # 0 6 # dhe mbajeni atë<br />
në një vend të sigurt. Numri mund t'ju kërkohet nga policia ose operatori juaj nëse<br />
ju vidhet telefoni. Ky numër lejon që telefoni juaj të bllokohet duke parandaluar<br />
persona të tretë ta përdorin, edhe me karta të tjera SIM.<br />
Deklarata e heqjes dorë<br />
Mund të ketë disa ndryshime mes përshkrimit të <strong>manual</strong>it të përdorimit të telefonit,<br />
në varësi të modelit të softuerit të telefonit tuaj ose shërbimeve specifike të<br />
operatorit.<br />
TCT Mobile nuk do të jetë përgjegjës për këto ndryshime, nëse ka, as për pasojat e<br />
tyre të mundshme, përgjegjësia e të cilave do të jetë vetëm e operatorit.<br />
Ky simbol në telefonin tuaj, baterinë dhe aksesorët do të nënkuptojë se<br />
këto produkte duhet të dërgohen në pikat e grumbullimit në fund të jetës<br />
së tyre:<br />
- Qendrat e mbetjeve të bashkisë me kazanë specifikë për këto lloje<br />
pajisjesh<br />
- Kazanët e grumbullimit në pikat e shitjes.<br />
Ato duhet të riciklohen, për të parandaluar përhapjen e substancave në mjedis, në<br />
mënyrë që pjesët e tyre të mund të përdoren sërish.<br />
(1)<br />
Kontaktoni me operatorin tuaj të rrjetit për disponueshmërinë e shërbimit.<br />
137 138
14 Aksesorët (1)<br />
Gjenerata e fundit e telefonave celularë <strong>Vodafone</strong> GSM ofron një veçori të<br />
inkorporuar për përdorim pa duar të telefonit nga një distancë, për shembull<br />
të vendosur në tavolinë. Për ata që preferojnë t'i mbajnë konfidenciale bisedat,<br />
disponohet edhe një pajisje për vendosje në vesh e cila njihet si kufje.<br />
Karikuesi standard<br />
Bateria<br />
Karikuesi version anglez<br />
Kablloja USB<br />
15 Zgjidhja e problemeve<br />
P1: Pse nuk punon alarmi im?<br />
Së pari, vini re se alarmi nuk punon kur telefoni është<br />
i fikur.<br />
Së dyti, mos harroni të kontrolloni që shiriti nën ikonën<br />
të jetë i gjelbër pasi të përfundoni redaktimin e alarmit.<br />
Nëse shiriti nën ikonë nuk është i gjelbër, kjo do të<br />
thotë se alarmi nuk është i aktivizuar. Kur shiriti nën<br />
ikonë është i gjelbër, alarmi është aktivizuar me sukses.<br />
P2: Pse nuk arrij ta shoh kartën SD në kompjuter?<br />
1. Sigurohuni që karta SD të mos jetë e dëmtuar dhe të jetë në gjendje të<br />
njihet nga telefoni.<br />
2. Sigurohuni që të përdoret kablloja e duhur USB për <strong>Vodafone</strong> <strong>Smart</strong> <strong>II</strong>.<br />
3. Kur e lidhni telefonin me kompjuterin, do të merrni njoftimin USB u lidh.<br />
Shtypni Lidh magazinën USB dhe më pas mund të aksesoni kartën SD në<br />
kompjuter.<br />
Kufjet stereo<br />
Karta microSD<br />
Përdoreni telefonin vetëm me bateritë, karikuesit dhe aksesorët në<br />
kutinë tuaj.<br />
(1)<br />
Figurat janë vetëm për efekt reference.<br />
139 140
P3: Si mund të instaloj aplikacione të tilla si instrumente dhe lojëra?<br />
Skedari APK (Android Package) është një skedar instalimi për telefona Android,<br />
i cili mund të shkarkohet nga Google Play Store ose uebsajte të tjera. Kopjoni<br />
skedarët APK në kartën SD dhe përdorni programin e inkorporuar Menaxheri i<br />
dosjeve për ta hapur, më pas ndiqni ekspertin e konfigurimit për të përfunduar<br />
instalimin.<br />
Vini re se skedarët APK të palëve të treta, të shkarkuar nga uebsajte të tjera<br />
përveç Google Play Store, si parazgjedhje nuk lejohen të instalohen për<br />
arsye sigurie. Ju mund të ndryshoni konfigurimin duke ndjekur procedurat e<br />
mëposhtme: Cilësimet -> Aplikacionet, më pas aktivizoni opsionin Burime<br />
të panjohura.<br />
P5: Si mund të lidhem me Wi-Fi?<br />
Shtypni tastin e Menysë në ekranin Home -> Cilësimet -> Me valë dhe<br />
rrjetet -> Aktivizoni Wi-Fi -> Shtypni Cilësimet e Wi-Fi -> Zgjidhni Njoftimi<br />
i rrjetit -> shtypni tastin e Menysë -> Skano -> Do të renditen rrjetet e<br />
disponueshme Wi-Fi.<br />
Shtypni rrjetin me të cilin dëshironi të lidheni. Nëse lidhja është e suksesshme,<br />
ikona e Wi-Fi do të shfaqet në krye të shiritit të statusit, pranë ikonës së sinjalit<br />
të antenës.<br />
Vini re se funksioni Wi-Fi mund të dështojë nëse është aktivizuar IP statike.<br />
Mund të çaktivizoni “Përdor IP statike” duke shtypur tastin e “Menysë” në<br />
ekranin Home -> Cilësimet -> Me valë dhe rrjeti -> Aktivizoni Wi-Fi -> Shtypni<br />
Cilësimet e Wi-Fi -> shtypni tastin e Menysë -> I përparuar -> çaktivizoni<br />
Përdor IP statike.<br />
P4: Si mund t'i çinstaloj aplikacionet?<br />
Aplikacionet e inkorporuara në telefon nuk lejohen të çinstalohen. Ju mund të<br />
çinstaloni vetëm aplikacionet që instaloni vetë.<br />
Shtypni tastin e Menysë në ekranin Home -> Cilësimet -> Aplikacionet -><br />
Menaxho aplikacionet -> Shkarkuar, më pas do të shihni aplikacionet e<br />
instaluara nga ju vetë. Klikoni aplikacionin që dëshironi të çinstaloni dhe ndiqni<br />
procedurën e çinstalimit.<br />
141 142
P6: Telefoni nuk ndizet ose ndizet me sjellje të çuditshme, si p.sh. nuk<br />
arrin të karikohet, karikohet në mënyrë jonormale, zhbllokon ekranin<br />
kur harroni modelin e zhbllokimit të ekranit, etj …<br />
Shtypni tastin “Home” për t’u kthyer te ekrani Home. Më pas shtypni tastin e<br />
Kryerjes së thirrjes dhe zgjidhni Shto thirrje.<br />
Mund të filloni një rinisje master të telefonit duke ndjekur hapat e përshkruar:<br />
Fikni telefonin; shtypni gjatë tastin Volumi lart + Ndezja njëkohësisht kur<br />
telefoni është i fikur për pak sekonda derisa të shihni ndërfaqen e rivendosjes.<br />
Pas rivendosjes mund ta përdorni celularin normalisht.<br />
XXXXXX X<br />
XXXXXX X<br />
Vini re se formatimi i të dhënave të përdoruesit do të fshijë të gjitha të dhënat<br />
nga telefoni juaj (pa përfshirë skedarët e kartës SD dhe softuerin aktual të<br />
sistemit).<br />
P7: Pse del një njoftim që njofton për gabim në lidhje ose gabim<br />
certifikate kur përdor emailin ose aplikacionet e rrjetit social?<br />
Nëse nuk janë vendosur saktë ora ose zona kohore, telefoni mund të<br />
ketë gabim në lidhje ose gabim në certifikata kur përdorni aplikacionet e<br />
mësipërme. Vendosni orën e saktë lokale në telefon përfshirë zonën kohore,<br />
datën dhe orën.<br />
P8. Si mund t’i transferoj thirrjet drejt në pale tjetër?<br />
Gjatë një telefonate, mund të transferoni telefonatën drejt një pale tjetër duke<br />
përdorur Shto thirrje. Shtypni butonin Shto thirrje dhe më pas kryeni thirrje<br />
drejt numrit drejt të cilit dëshironi të transferoni thirrjen.<br />
Telefononi “4” dhe shtypni tastin e dërgimit.<br />
4<br />
1 2 AB C 3 DE F<br />
4 GH I 5 JKL 6 MN O<br />
7 PQ RS 8 TU V 9 WX YZ<br />
* +<br />
+<br />
0<br />
#<br />
1234001<br />
00:05<br />
1 2 AB C 3 DE F<br />
4 GH I 5 JKL 6 MN O<br />
+<br />
7 PQ RS 8 TU V 9 WX YZ<br />
* +<br />
0<br />
#<br />
+<br />
143 144
16 Specifikime<br />
Procesori<br />
Broadcom® 21552<br />
Platforma Android 2.3<br />
Memoria<br />
Përmasat (LxGJxT)<br />
Pesha<br />
Ekrani<br />
ROM: 512 MB<br />
RAM: 512 MB<br />
109×58×12,35 mm<br />
Rreth 144 gram me bateri<br />
Ekran me prekje TFT-LCD 3,2 inç me rezolucion<br />
HVGA 320×480<br />
Formatet e<br />
mbështetura audio<br />
Formatet e<br />
mbështetura video<br />
Bateria<br />
Foleja e zgjerimit<br />
Veçori të veçanta<br />
AAC, AAC+, AAC Enhanced, WB AMR, MP3, Midi<br />
H.263, H.264, MPEG4<br />
• Bateri e rikarikueshme Litium-jon<br />
• Kapaciteti: 1150 mAh<br />
Kartë memorieje microSD<br />
(Disponueshmëria e kartës microSD varet nga<br />
tregu)<br />
• G-sensor<br />
• E-Compass<br />
• Sensori i dritës dhe afërsisë<br />
Rrjeti<br />
GPS<br />
Lidhja<br />
Kamera<br />
UMTS:<br />
Dy breza frekuencash 900/2100 MHz<br />
GSM/GPRS/EDGE:<br />
Katër breza frekuencash 850/900/1800/1900 MHz<br />
(Brezi i frekuencës dhe shpejtësia e të dhënave<br />
varen nga operatori.)<br />
GPS e ndihmuar/Antenë e brendshme GPS<br />
• Bluetooth ® V3.0+EDR<br />
• Wi-Fi ® : IEEE 802.11 b/g/n<br />
• Fole audio 3,5 mm<br />
• Micro-USB<br />
Kamera me ngjyra 3,2 megapikëza<br />
Shënim Specifikimet u nënshtrohen ndryshimeve pa njoftim paraprak.<br />
CJA6050VDBTA<br />
145 146